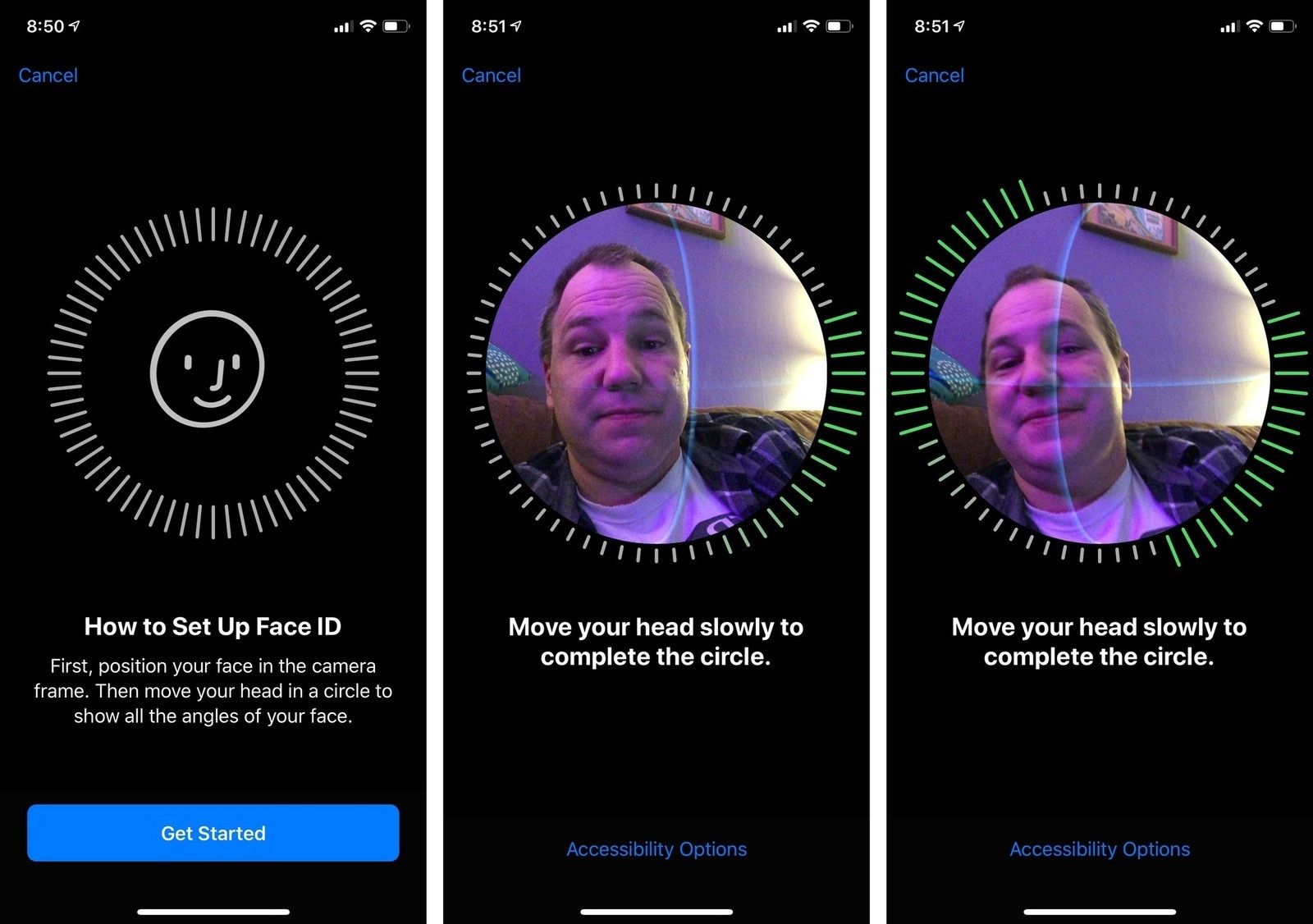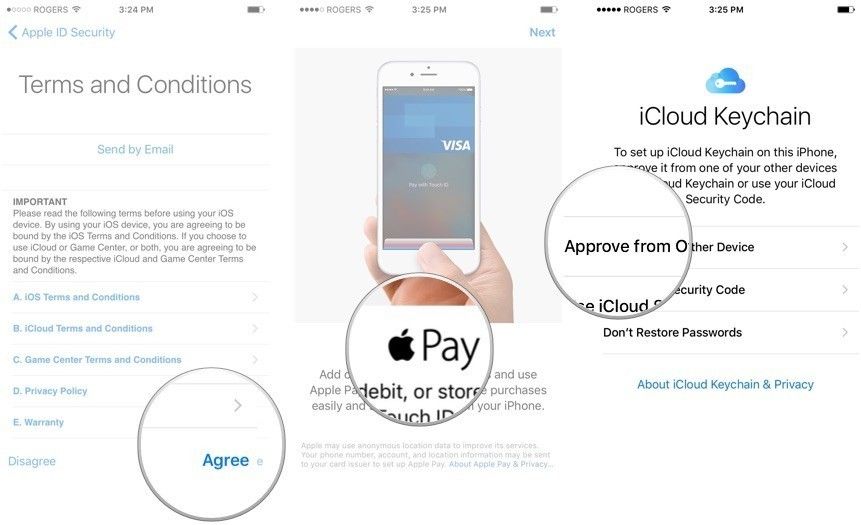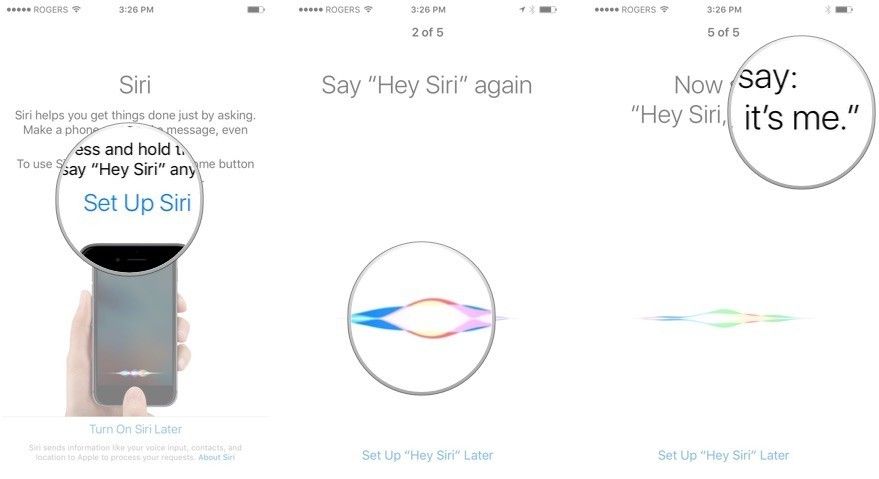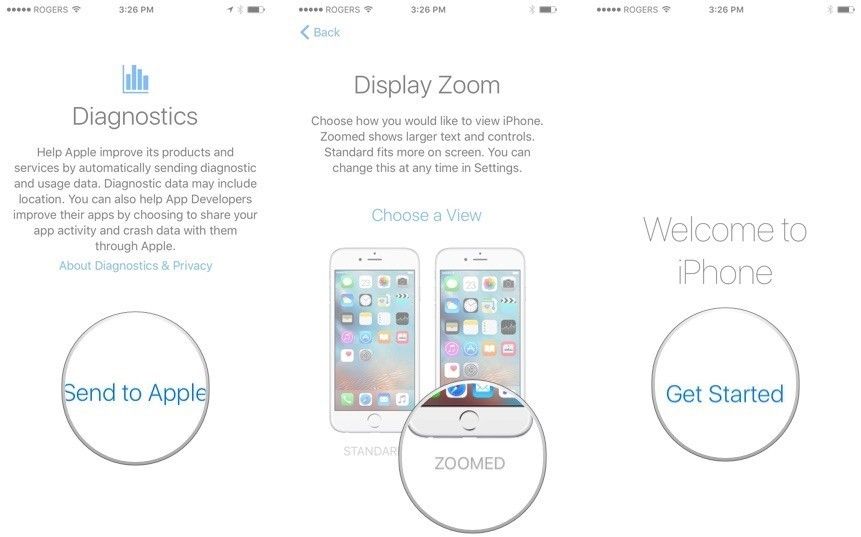Как настроить iPhone как новый за 3 минуты
Всем привет! Если смартфон Apple имеет пометку «как новый» — это значит, что техника ранее уже использовалась пользователем, но прошла заводскую процедуру восстановления, ей заменили экран и корпус и выставили на продажу дешевле. Еще, на шаге восстановления данных есть опция «настроить как новый» подразумевающая использование телефона с нуля, без внесения старой информации. В рамках статьи рассмотрены моменты – как правильно настроить айфон как новый и не превратить его в «кирпич».
ПОМОЩЬ СПЕЦИАЛИСТА! Если у вас возникнут какие-то вопросы, возникнут трудности, вы заметите ошибку – пишите в комментариях, я рад всем.
ШАГ 0: Откат устройства
ПРИМЕЧАНИЕ! Этот шаг нужен для тех, кто хочет обнулить смартфон.
Если же вы пользуетесь айфоном и решили удалить все свои данные, чтобы восстановить его как новый, можно сделать следующее:
- Зайдите в «Настройки» и в разделе «Основные» выберите «Сброс iPhone».
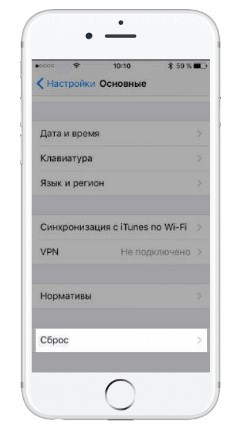
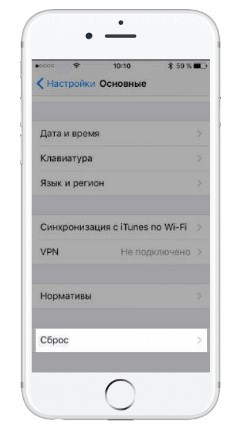
- Затем кликайте «Стереть контент и настройки».
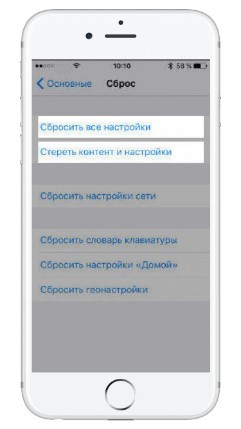
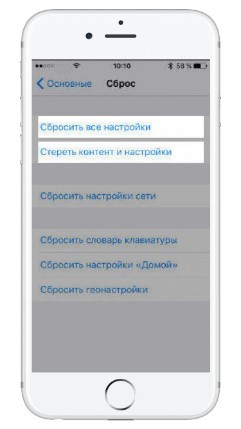
- Подтвердите свое решение.
- Ожидайте. Процесс очистки может занять несколько минут.
Если процесс выполнен успешно, можно приступать к первичным настройкам.
ШАГ 1: Начальная настройка
Она ничем не отличается от первой активации и включения новой продукции Apple:
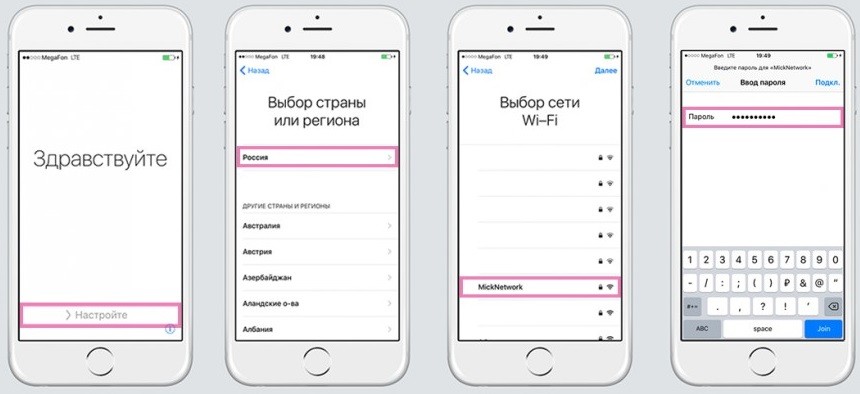
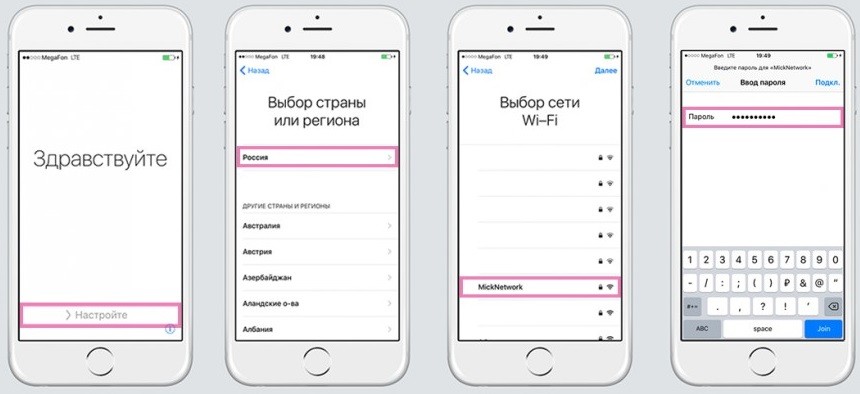
- Нажмите кнопку «Power» расположенной вверху на боковой грани устройства.
- После удержания, устройство начнет запускаться и проявится логотип «Apple».
- Как только телефон вас поприветствует, свайпните слева направо в любом месте.
- В появившемся окне выберите регион проживания.
- Затем сопрягитесь к Wi-Fi сети, которую раздает домашний маршрутизатор. Если такая сеть не доступна, то нужно активировать устройство с помощью мобильного интернета, предварительно установив в смартфон SIM-карту. Чтобы реализовать, жмите «Использовать сотовую связь».
- Активацию пропустить нельзя, поскольку это необходимый пункт перед использованием телефона.
ШАГ 2: Настройка геолокации
Как только настройка нового iPhone пройдёт процесс активации, за ним последует в привычном виде опция активации служб геолокации. Опция разрешает:
- Выставлять метки вашей геопозиции и делиться ими с друзьями;
- Искать свое устройство через единый аккаунт в случае его утери;
- Узнавать собственное местонахождение, ориентируясь по картам.
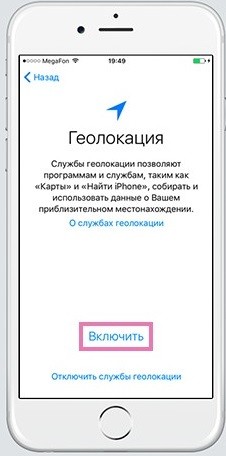
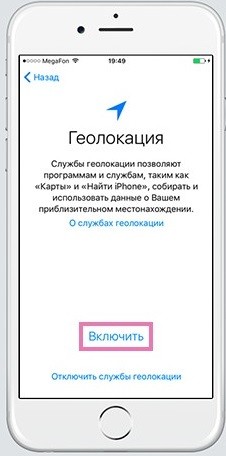
ШАГ 3: Безопасность
Следующий важный шаг первого включения iPhone – внесение пароля. На выбор вам будет предложен тот опционал, которым владеет устройство. Например, на айфон 7 можно установить отпечаток пальца для разблокировки экрана и прочих приложений. Также, можно вместо этого поставить пин-код (опционально нужен для работы Touch ID) или графический ключ.
Установить Touch ID новое устройство предложит сразу, после настройки геопозиции. Для этого:
- Следуйте подсказкам на экране и внесите отпечаток пальца в систему телефона.
- Затем создайте пароль на 4 или 6 цифр. Пароль нужно помнить или записать в безопасном месте.
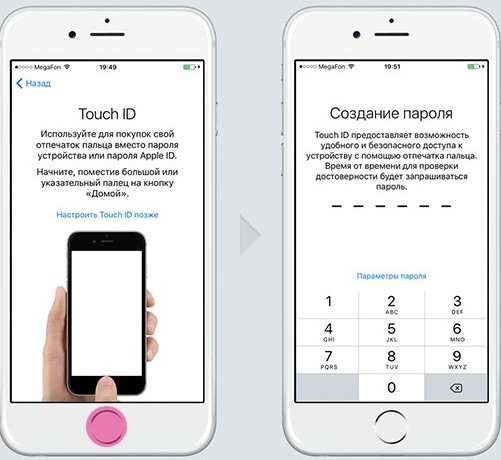
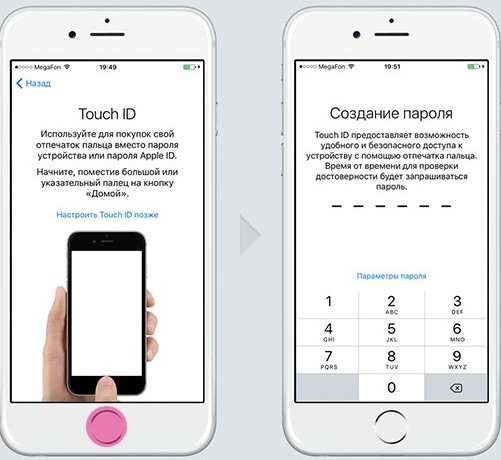
ШАГ 4: Восстановление данных
Если вы ранее пользовались iPhone, то всю информацию с прошлой модели можно восстановить на новой. Реализовать опцию можно через сервис копирования iCloud или используя резервную копию на локальном компьютере с помощью iTunes.
Если же вы ранее пользовались смартфоном Android, можно перенести свои данные: список контактов, фотографий и видео, историю сообщений, закладки в интернете, учетные записи.
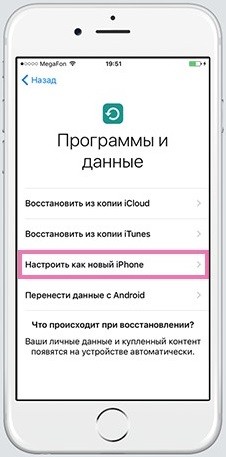
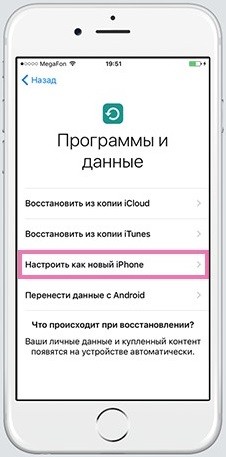
Альтернативным способом переноса станет синхронизация через аккаунт Google. Если же никаких данных нет, то следует выбрать функцию «Настроить как новый iPhone».
ШАГ 5: Авторизация
Следующий шаг – это авторизация в вашу учетную запись Apple ID, что позволит реализовать доступ к множеству служб экосистемы Apple:
- Видеозвонки между владельцами Apple;
- Мгновенные сообщения.
- Сервисы iCloud, App Store, Apple Music и прочее.
С помощью аккаунта можно:
- Создавать резервные копии своего айфона 5s, 6s или любой другой модели.
- Восстанавливать телефон из них.
- Синхронизировать такие данные, как заметки, данные, контакты и прочее с другими устройствами, авторизированные под этим же аккаунтом.


Если еще такой профиль не создан, его можно зарегистрировать прямо с телефона:
- Кликните «Нет Apple ID или забыли его?».
- Выберите новое имя учетной записи, придумайте пароль, введите информацию о физическом адресе проживания.
- Также можно ввести данные банковской карты для совершения покупок (по желанию).
- Пароль вводите такой, чтобы его не забыть. При этом, он не должен быть слишком легким.
ШАГ 6: Голосовой помощник
Настроить новый телефон предпочтительно вместе с голосовым помощником Сири, которая:
- Выставит будильник на нужное время.
- Наберет любой контакт из записной книги.
- Подскажет краткую сводку из интернета и т.д.
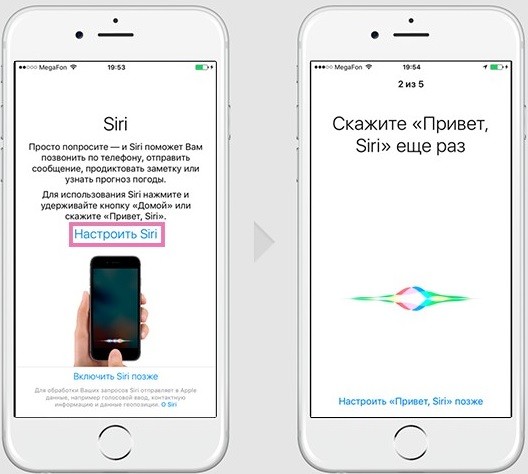
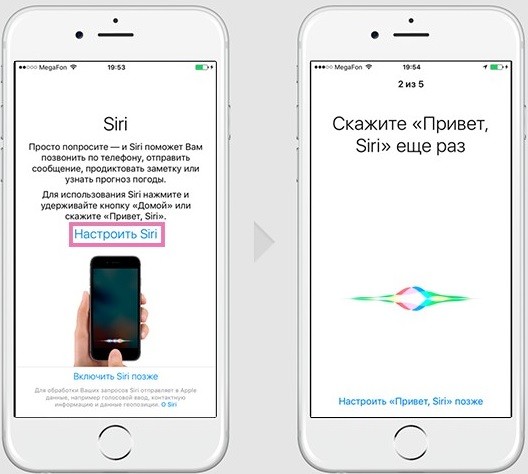
Чтобы активировать помощника голосом, скажите фразу «Привет Siri».
ШАГ 7: Настройка интерфейса
После всех шагов, запуск айфона 6, 7, 8 или более новой модели почти полностью завершен. Можно сделать дополнительные настройки масштабирования. Выберите из предложенного системой увеличенный или стандартный интерфейс.
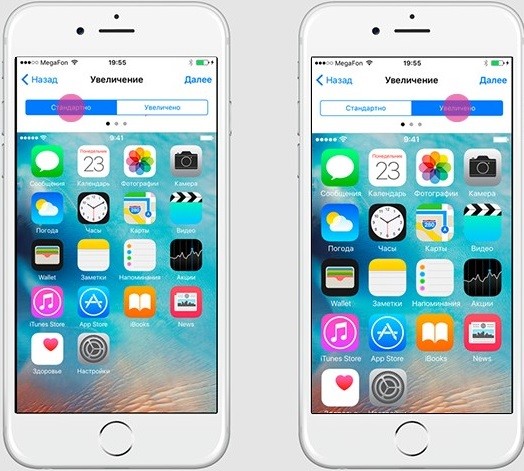
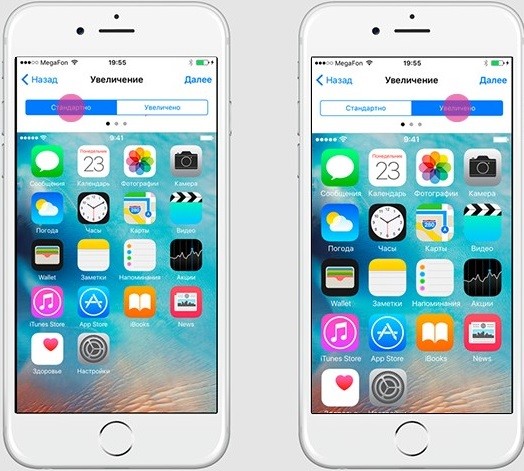
Чтобы запустить телефон, кликайте «Начать работу». После правильной пошаговой настройки, включится начальные экран и можете начинать пользоваться своим устройством с нуля.
что это значит, как воспользоваться функцией Быстрое начало
Уже достаточно давно на территории России и других стран мира продают восстановленные айфоны. Поступают они в продажу с пометкой «как новые». В Соединённых Штатах Америки такая программа действует уже достаточно давно, но для России и других стран СНГ это новинка, и не все пользователи понимают, зачем она нужна. Однако ритейлеры не продают выкупленные или бэушные айфоны, а также телефоны, на которых имеются следы использования предыдущими владельцами. В данном случае поставщиком гаджетов является сама компания Apple. Перед тем как начинать продажу таких телефонов, их оправляют на заводы, где те проходят все стадии восстановления до состояния абсолютно новых девайсов. В этом материале будет подробным образом разобрано, как настроить айфон как новый через айтюнс, как активировать айфон как новый и сделать «Быстрое начало» на таком айфоне.
Что значит айфон как новый
iPhone с пометкой «как новый» — это оригинальный телефон Apple, который ранее использовался покупателем в той или иной стране мира. Если он сломался или в нём был обнаружен заводской дефект, то по программе обмена он отправляется обратно на завод, где проходит восстановление, замену корпуса или экрана, аккумуляторной батареи, а также других частей, которые нуждаются в ремонте. Только после этого он может вновь обрести нового владельца.

Часто айфоны после поломки начинают продавать заново
Важно! Некоторые недобросовестные продавцы могут продавать под видом восстановленных девайсов подделки низкого качества, которые были собраны в Китае. Именно поэтому очень важно уметь отличать обычную подделку от оригинального и сертифицированного восстановленного айфона.
Компания Apple очень заботится об окружающей среде и экологии. Именно поэтому была создана программа по утилизации и переработке старых или вышедших из строя устройств. В рамках этой программы каждому пользователю предоставляется возможность самым экологически чистым образом утилизировать свой телефон. В большинстве стран такая утилизация не бесплатна, но сумму, которую пользователь получает за принесенный девайс, компания вправе назначить сама. Она зависит не только от модели телефона, но и от его текущего состояния.
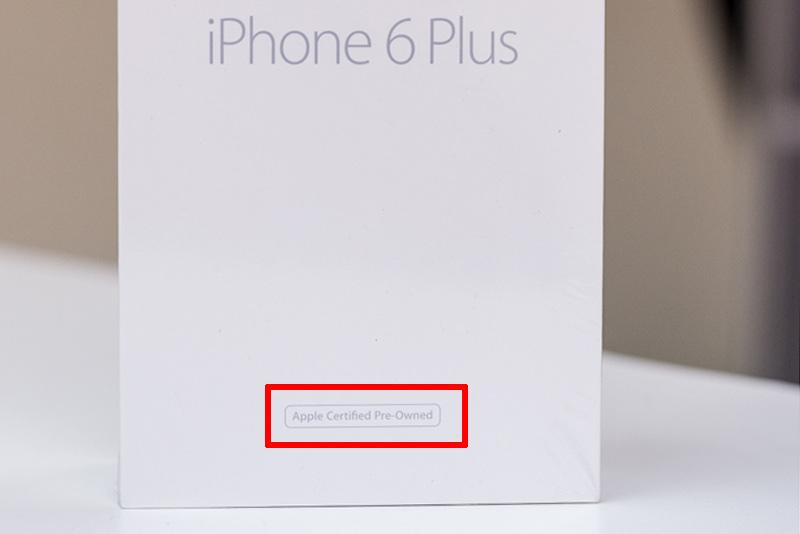
Восстановленный гаджет продается в белой коробке
Как включить и активировать айфон как новый
Восстановленный телефон не отличается от нового ни техническими характеристиками, ни своим внешним видом, ни другими деталями. Он обладает точно таким же функционалом, поэтому включается точно таким же образом, как новый или бэушный гаджет. Никаких различий во включении нет и у низкокачественных подделок.
К сведению! Если телефон действительно восстановлен компанией Apple, то при первой загрузке операционной системы она требует активировать девайс. Это обязательная процедура сертификации, которая позволяет начать в полной мере пользоваться телефоном и всеми доступными сервисами.
Активация представляет собой процесс, который подразумевает связывание только что приобретённого устройства с серверами компании Apple через Глобальную сеть Интернет с помощью сотовой связи или беспроводного подключения к точке доступа Wi-Fi. Необходимо это, чтобы получить разрешение или запрет на использование установленной в телефоне сим-карты.
Важно! После того как iPhone будет активирован, автоматически запустится счетчик обратного отсчета гарантийного срока. Это означает, что гарантия начинается не с момента покупки гаджета, а после процедуры активации.
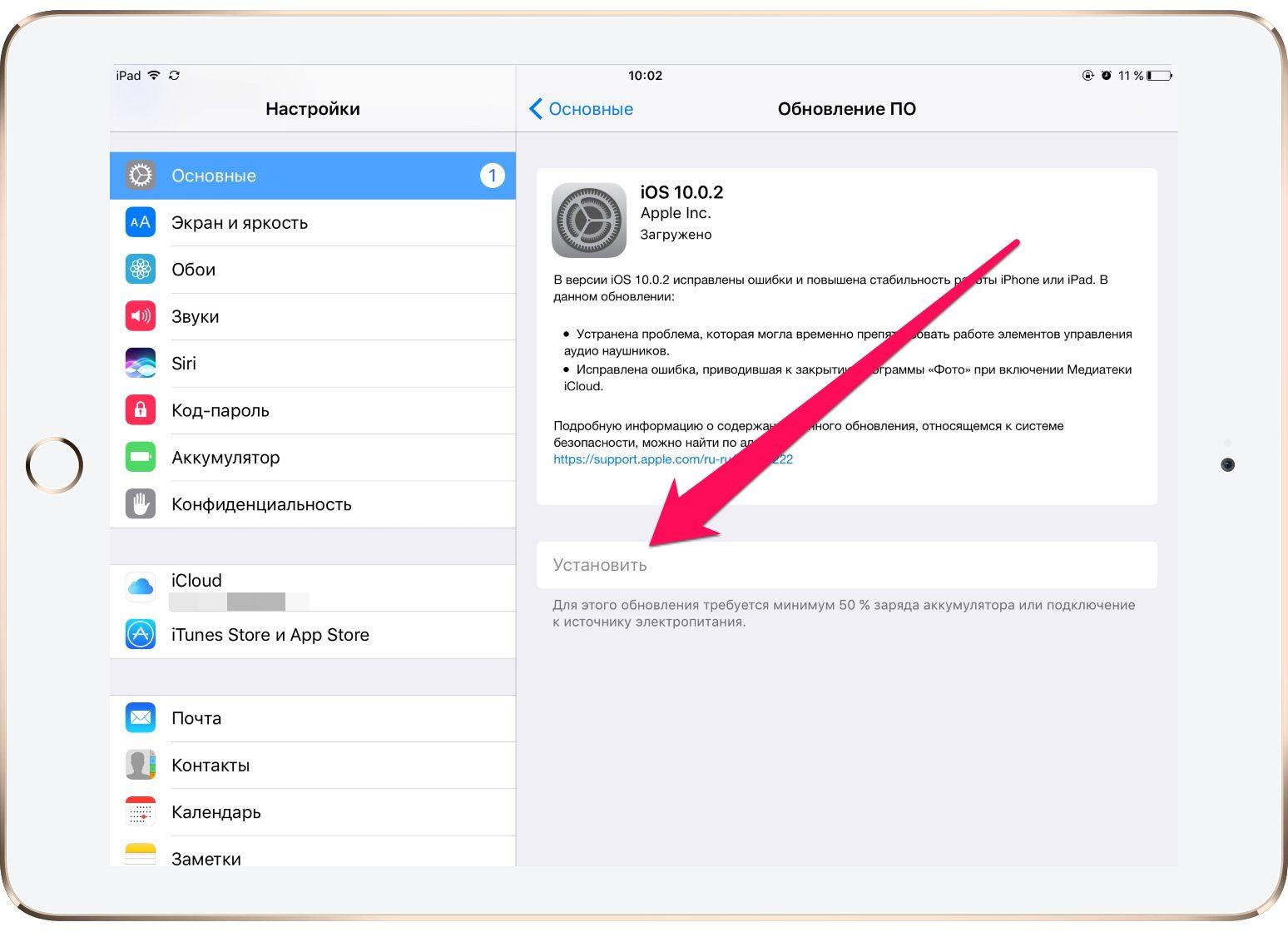
Необходимо всегда делать резервные копии перед обновлением системы
Если при первом включении высветилась надпись «Здравствуйте» или «Добро пожаловать», то это еще не значит, что телефон новый. Проверить этот факт можно на нескольких сервисах по серийному номеру или номеру IMEI.
Всё дело в том, что надпись приветствия может появляться на айфонах не только после их восстановления, но также после каждого сброса настроек. Это не является гарантией того, что телефон новый или восстановлен официально. Проверить, действительно ли смартфон не был ранее в чьих-то руках или был восстановлен, можно на официальном сайте Apple в разделе «Проверка права на обслуживание и поддержку».
Для проверки хватит одного серийного номера, который необходимо вставить в соответствующее поле, ввести проверочный код captcha и прочесть данные о своем телефоне.
Обратите внимание! Узнать серийный номер можно на коробке из-под телефона или в его стандартных настройках, пройдя путь: «Настройки» — «Основные» — «Об этом устройстве».
Ниже будет представлено, как включить и активировать телефоны с пометкой «как новый».
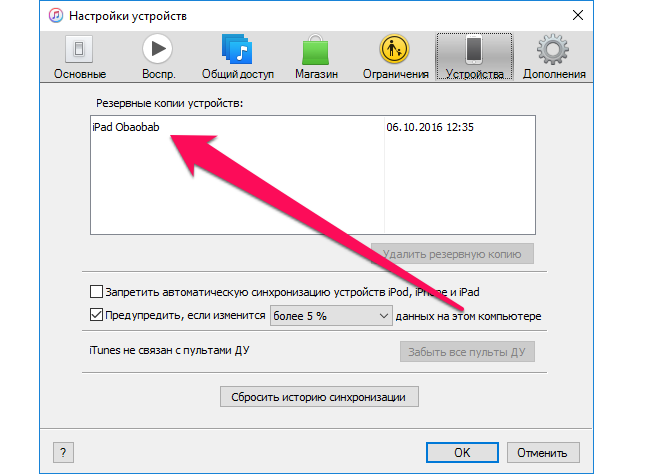
Не стоит забывать про бэкап
Настройка айфона 5 и 5s
Для регистрации iPhone 5 или 5 s необходимо придерживаться такой пошаговой инструкции:
- Установить в него Nano-SIM.
- Включить аппарат.
- Дождаться прогрузки и появления окна «Добро пожаловать».
- Выбрать язык, который будет использоваться в будущем, в интерфейсе.
- Определиться со страной и регионом своего проживания.
- Выбрать свою домашнюю Wi-Fi сеть для подключения к Интернету.
- Подключиться к сервису iTunes через USB-кабель.
Важно! Если появилось окно «Активация айфона», то это тревожный знак. Это означает, что телефон привязан к другому Apple ID. Если его нет, необходимо будет настроить геолокацию и подключить основные сервисы.
Настройка айфон 6 и 6 s с нуля
Для этих моделей пошаговая инструкция выглядит так:
- Распаковать телефон из коробки и вставить в него Nano-карту.
- Включить девайс.
- Выбрать язык и страну проживания, как и для предыдущих моделей.
- Отказаться от функции определения геолокации и подключиться к беспроводной сети, если она имеется дома.
- Настроить смартфон или восстановить систему из iCloud или iTunes по желанию.
Как настроить айфон 10 и XP
Активировать новый айфон 10 или XR можно абсолютно тем же способом, что и более поздние версии. Последовательно выбираются язык и место проживания, беспроводная сеть Wi-Fi и настраиваются службы геолокации. Далее происходит конфигурация новой системы защиты Face ID и создание обычного цифрового пароля.
Как настроить айфон SE
Процесс активации ничем кардинально не отличается от предыдущих моделей и предполагает:
- Включение телефона со вставленной сим-картой.
- Выбор своего родного языка, страны и региона жительства.
- Указание домашней вай-фай сети и пароля от нее.
- Настройка геолокации.
- Настройка системы защиты Touch ID.
- Создание нового аккаунта в Apple ID или регистрация нового.
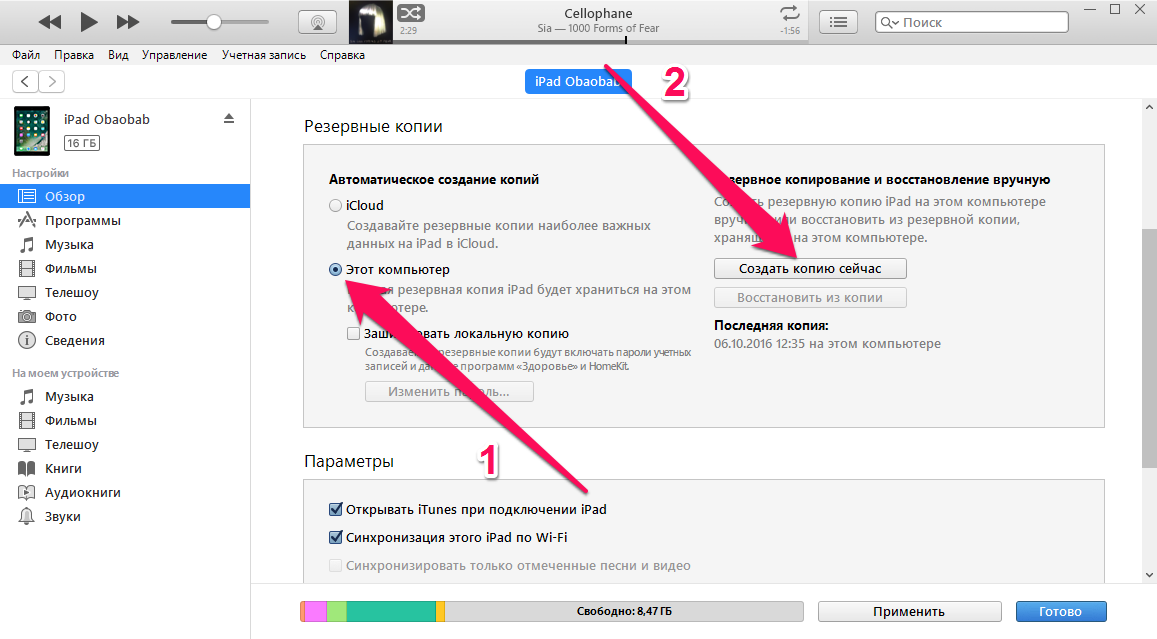
При сбросе настроек в обязательном порядке должна создаваться резервная копия данных
Как настроить айфон как новый через айтюнс
Процесс настройки айфона с пометкой «как новый» по сути своей ничем не отличается от такового для обычного телефона. Заняться этим можно через iTunes. Сервис поможет загрузить на устройство самое последнее обновление операционной системы. Для этого переходят в «Настройки» — «Основные» — «Обновление ПО» и проверяют наличие доступных версий.
Важно! Если на смартфоне установлен джейлбрейк, то скачать актуальную прошивку можно будет только через iTunes.
Также стоит создать файл восстановления ОС и данных устройства, так как никто не знает, сколько будет работать восстановленный девайс. Желательно всегда иметь на сервере бэкап. Для его создания нужно:
- Открыть приложение iTunes.
- Подключить гаджет к компьютеру.
- Выбрать его в программе.
- Установить галочку напротив пункта «Этот компьютер» в разделе «Автоматическое создание копий».
- Нажать на кнопку «Создать копию сейчас».
- Дождаться окончания копирования и проверить копию, пройдя путь: «Правка» — «Настройки» — «Устройства».
Обратите внимание! Те же действия можно совершить и в iCloud, но это занимает больше времени и требует подключения к облачному хранилищу Apple через Интернет.
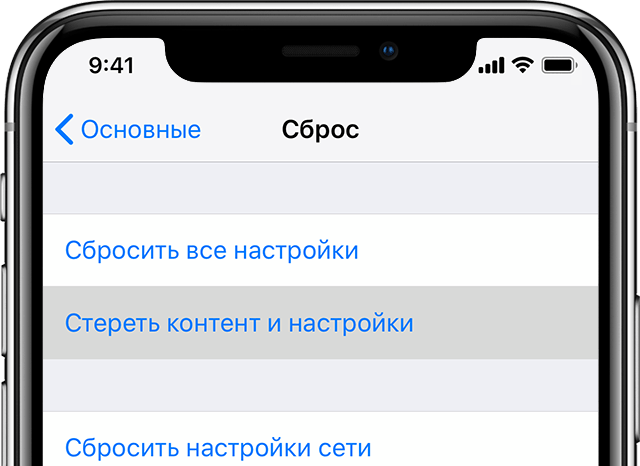
Сброс настроек бывает нужен, если айфон передается в пользование ребенку
Как работает «Быстрое начало» в iPhone
Функция «Быстрое начало» дает возможность пользователям гаджета использовать свой текущий iPhone или iPad, чтобы настроить новое устройство. При правильных и пошаговых действиях все данные и параметры будут автоматически перенесены на новый девайс.
В первую очередь нужно вставить SIM-карту в новый или восстановленный телефон, это необходимо для быстрой настройки и активации. Можно использовать старую карточку со своего телефона или приобрести новую в салоне сотовой связи любого оператора.
Важно! Лотки для сим-карт могут отличаться на разных моделях айфонов. Так, например, SIM-карта с айфона 7 не подойдёт к слоту айфона 10 и наоборот.
Как сделать «Быстрое начало» на iOS 11
Как новые, так и восстановленные устройства можно настроить в автоматическом режиме с помощью функции «Быстрое начало». Для этого используется другой гаджет с операционной системой iOS 11 или более поздних версий. Необходимо разместить два телефона рядом друг с другом, а затем следовать инструкциям, которые будут появляться на экране.
Как сделать «Быстрое начало» на других версиях iOS
Если нет устройства с 11 версией iOS, то необходимо нажать на пункт «Настроить вручную». При автоматической настройке все данные параметры со старого телефона перенесутся на новый, включая Apple ID и другие аккаунты, синхронизированные с устройством. Если на старом устройстве установлена iOS версии ниже 11, то придется проделать всё это самостоятельно. Эти шаги подробно описаны в разделе о настройке и активации различных моделей айфонов.

«Быстрое начало» имеет множество плюсов
Запуск функции «Быстрое начало» в iPhone как новый
Как уже было сказано, запуск функции «Быстрое начало» на восстановленном гаджете ничем не отличается от такового ее на абсолютно новом айфоне. После запуска телефона в первый раз пользователь увидит окно приветствия, которое поможет настроить девайс. Если до этого у него был не айфон, то «Быстрое начало» невозможно так же, как и если бы был в пользовании телефон с iOS ниже 11 версии.
Как перенастроить айфон на другого пользователя
Иногда возникает необходимость перепродать гаджет или просто вернуть его в заводское состояние в случае той или иной неисправности. Для этого есть способ, который будет описан ниже. Связан он со сбросом всех настроек и данных.
Сброс устройства до заводских настроек
Требуется тогда, когда телефон глючит или не может восстановить некоторые настройки, которые были сбиты сторонними программами. В первую очередь нужно сохранить все важные файлы и выполнить резервное копирование операционной системы. После этого выполняют следующие действия:
- Переходят в «Настройки» через главное меню.
- Находят раздел «Основные».
- Выбирают подраздел «Сброс».
- Обозначают, какой именно тип сброса требуется. В данном случае это пункт «Сбросить все настройки».
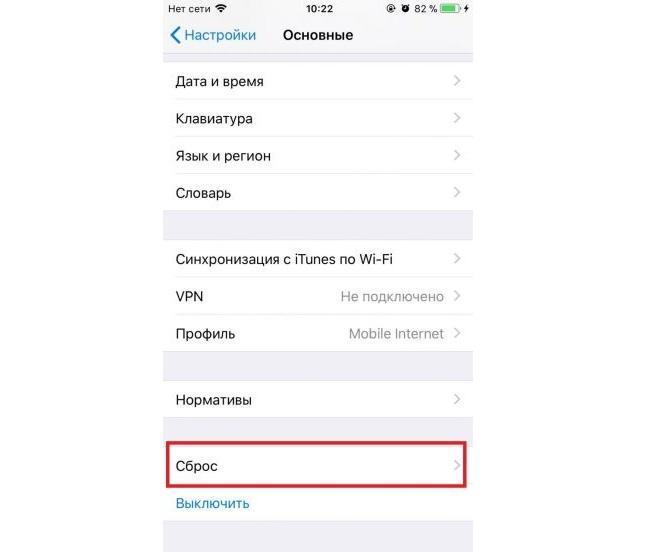
Можно обнулить все настройки, но восстановить гаджет своими силами нельзя
Как сделать айфон как новый
Восстановить можно лишь системные настройки. Если в гаджете имеются аппаратные проблемы или царапины на корпусе, пластике, то восстановить на 100 % устройство не получится. Это можно реализовать, но смысла в этом нет. Для продажи в качестве б/у телефона подойдет любой вариант. Цена его будет зависеть от состояния и внешнего вида.
Обратите внимание! Восстанавливать телефон для продажи своими силами может обойтись достаточно дорого. Единственное, что можно сделать — сбросить все настройки, удалить данные и отвязать аккаунты почты, приложений и сервисов.
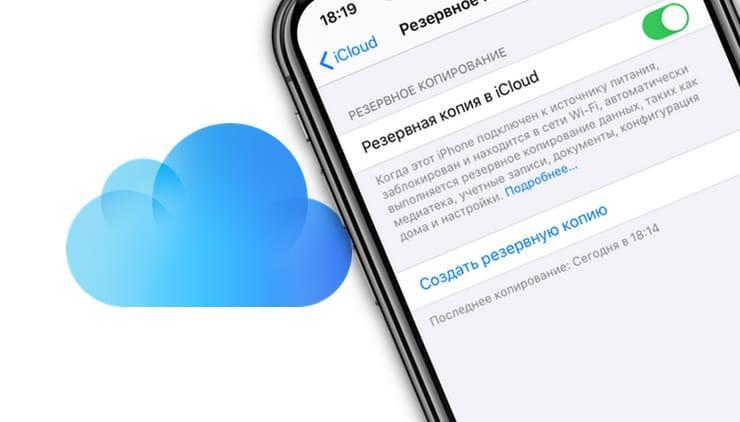
Айклауд на восстановленном телефоне работает так же, как и на обычном
Как настроить iPad как новый
Процесс настройки айпада полностью повторяет конфигурацию смартфона. Вне зависимости от его состояния (новый или восстановленный) первое включение будет ознаменовано первичной настройкой. Шаги те же:
- Указать язык, который в будущем будет использован в интерфейсе гаджета.
- Определиться со страной и регионом проживания.
- Выбрать беспроводную сеть для подключения.
- Настроить геолокационные сервисы.
- Выбрать новые настройки или попытаться загрузить резервную копию из сервисов Apple.
- Ввести Apple ID и пароль от него.
- Настроить другие параметры (системы защиты, iCloud и проч.).
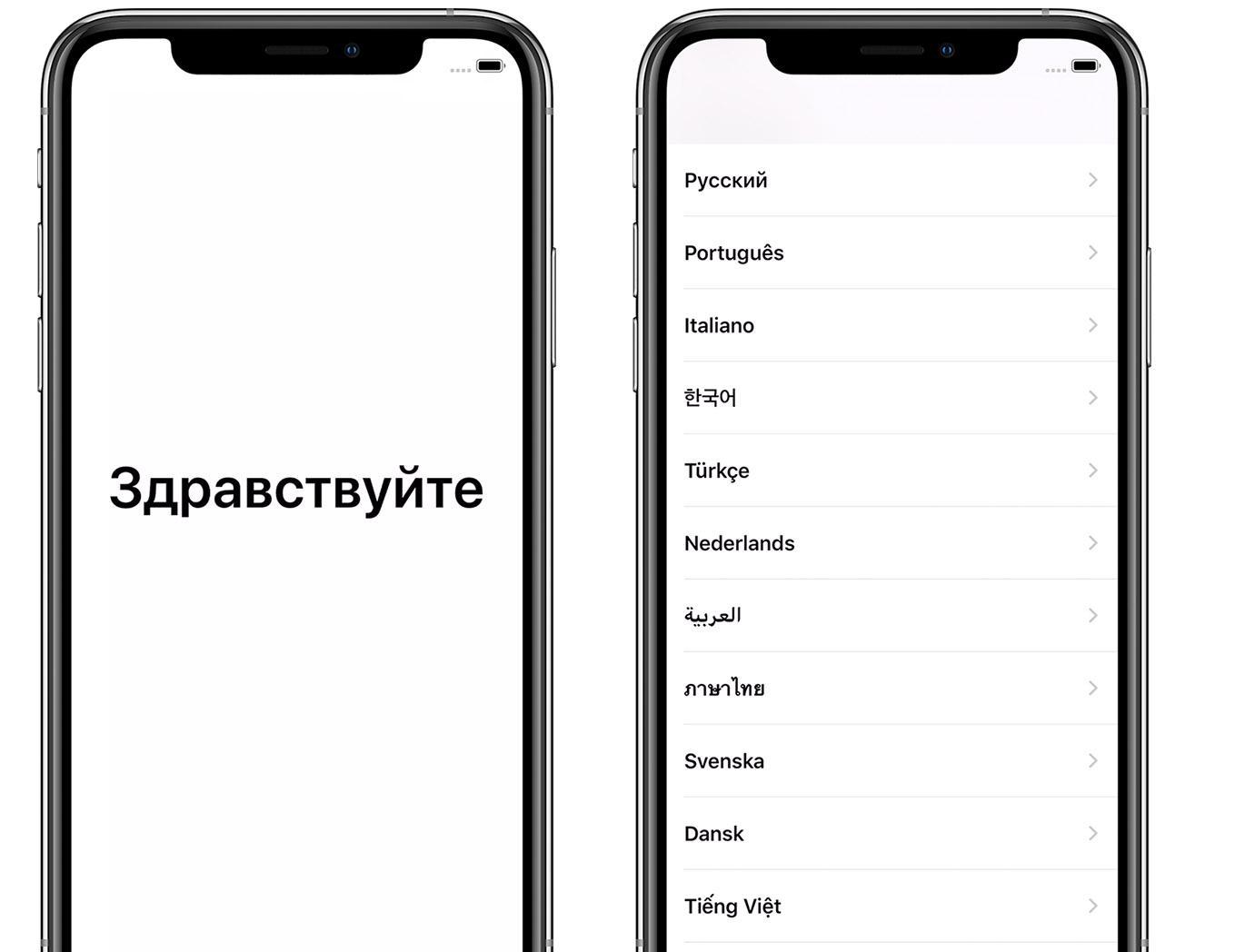
Окно приветствия появляется на любом айфон после сброса всех настроек
Таким образом, было рассказано, как запустить айфон как новый и как начать пользоваться айфоном, если он восстановлен. Такие гаджеты ничем не отличаются от новых и просят зарегистрировать новую учетную запись или войти в уже существующую.
Как Настроить Айфон Как Новый с Нуля — Подробная Инструкция
Вы только что пришли из магазина, достали дрожащими от счастья руками новый продукт от компании Apple, но не знаете, что с ним теперь делать? Не беда, читаем эту подробную инструкцию, как настроить айфон с нуля как новый телефон! Поехали!
Активация и настройка Айфона
при первом включении необходимо однократно проделать несколько шагов для первоначальной настройки айфона, которые впоследствии повторять никогда не придется. Итак, после нажатия кнопки включения первым делом телефон нас поприветствует на нескольких языках и предложит настроить iPhone. Жмем на соответствующую ссылку

На следующем шаге выбираем свою страну

Далее для настройки iPhone нам предложат подключиться к сети WiFi. Если есть желание, то можно это сделать прямо здесь. Если же бесплатного вайфая в зоне действия нет, то пропускаем эту конфигурацию и выбираем «Использовать сотовую связь».

После этого идет геолокация — определение местоположения смартфона по спутникам GPS. Поскольку при постоянном активированном состоянии она нереально жрет заряд батареи, На этом этапе настройки айфона лучше ее отключить. Впоследствии при установке приложений, например, Навигатора, телефон сам еще раз спросит, нужно ли разрешить использовать геолокацию конкретно для этого приложения — там то мы ее и разрешим.

Все современные модели iPhone содержат в себе функцию разблокировки с помощью отпечатка пальца — настроить так называемый Touch ID предложат на следующем этапе. Следуйте инструкциям на экране, прикладывайте палец к сканеру и данное средство защиты смартфона будет активировано. Позже можно будет добавить еще несколько отпечатков для других пальцев или для членов семьи.

И по завершении нас еще попросят придумать шестизначный пароль на тот случай, если сканер отпечатка пальца не будет срабатывать

Следующий шаг — восстановление настроек со старого телефона. Если до этого у вас уже был iPhone, то можно перенести на новый все старые сохраненные настройки айфона. Если же это у вас первый телефон от Apple или резервной копии старого не сохранилось, то выбираем «Настроить как новый iPhone». Так же тут есть возможность перенести данные с платформы Android, но это уже тема отдельной статьи.

Идем дальше — теперь необходимо авторизоваться в веб-аккаунте Apple или создать новую учетную запись — Apple ID. В случае, если вы никогда ранее не пользовались продукцией этой компании, жмем на ссылку «Нет Apple ID или забыли его?»

При создании Apple ID от нас потребуется опять ввести регион

Принять правила политики конфиденциальности

Ввести реальный Email, на который придет письмо с кодом подтверждения регистрации, а также придумать пароль

Далее в платежных данных выбираем «Нет» в разделе привязки кредитной карты, и ниже заполняем свой почтовый адрес

Все — теперь заходим в указанный при регистрации почтовый ящик и подтверждаем регистрацию.
Возвращаемся к настройке айфона. После создания и авторизации в Apple ID появится окно активации голосового помощника — Siri. Штука удобная, но к ней нужно привыкнуть пользоваться. Поэтому, если вы не планируете управлять телефоном своим голосом, то отключите его — также для сохранения зарядки.

Далее запрещаем отправлять информацию об ошибках разработчикам для экономии трафика.
И наконец, если в ваших руках последняя модель iPhone, то можно настроить внешний вид отображения значков и текстов на дисплее в стандартном или увеличенном варианте.
Все! Айфон настроен с нуля и полностью готов к работе. Теперь можно приступать к самому приятному — установке приложений, но об этом как-нибудь в другой раз 
Лучшие предложения
Александр
Специалист по беспроводным сетям, компьютерной технике и системам видеонаблюдения. Выпускник образовательного центра при МГТУ им. Баумана в Москве. Автор видеокурса «Все секреты Wi-Fi»
Задать вопрос
Как настроить iPhone — полное руководство
Пришло время написать пошаговое учебное пособие для людей, которые держат в руках iPhone впервые в жизни. Меня всегда нервировал тот факт, что многие люди, при покупке телефонов, доверяют выполнение первичной настройки устройства продавцам этих же магазинов.
И все бы ничего, но в большинстве случаев такая услуга оказывается «медвежьей», т.к. впоследствии пользователь остается либо с заблокированным устройством, либо теряет все данные.
Чтобы такого не происходило, сегодня я расскажу как настроить iPhone, и так чтобы все было правильно и работало.
Все мы прекрасно ориентируемся в интерфейсе этого чудо-телефона, но когда дело доходит до каких-либо настроек у многих начинают трястись руки. Да, действительно интерфейс iPhone интуитивно понятен даже маленьким детям, но как правильно настроить iPhone после покупки не знает даже большинство взрослых.
В этой статье я проведу вас за руку через все настройки, которые вы ОБЯЗАНЫ ВЫПОЛНИТЬ. Изначально правильно настроив iPhone, вы избавите себя от проблем с потерей данных и других неприятных ситуаций в будущем.
Скорее всего вы уже выполнили какой-либо из шагов, описанных ниже, но обязательно пройдитесь по каждому из них еще раз и убедитесь что в вашем устройстве активированы все необходимые функции.
Обязательно запоминайте все пароли, которые будете вводить в процессе настройки. Плохо с памятью? — Тогда записывайте в блокнот!
ШАГ 1: Как настроить iPhone при первом запуске
Я более чем уверен, что вы уже включили свой iPhone и прошли предварительную настройку телефона. Поэтому я не буду подробно останавливаться на выборе языка, страны проживания и других данных.
Вы сможете осилить это и без меня. Хочу обратить внимание лишь на один нюанс: на странице где вас просят ввести Apple ID, просто нажмите пропустить. Мы создадим Apple ID в следующем шаге.
ШАГ 2: Создаем учетную запись Apple ID
Для того чтобы вы могли пользоваться всеми сервисами Apple, вам необходимо создать свою собственную учетную запись — Apple ID. По сути Apple ID это связка e-mail + пароль, который вы будете использовать для скачивания приложений из App Store, доступа к облачному сервису iCloud и т.п.
На нашем сайте есть подробная инструкция по созданию Apple ID без ввода данных кредитной карты (ссылка ниже). Создавайте ее прямо сейчас и переходите к следующему шагу.
Обязательно ЗАПОМНИТЕ логин, пароль, ответы на контрольные вопросы, дату рождения и резервный e-mail, которые будете вводить при регистрации.
Если плохо с памятью — купите блокнот и все запишите! Гарантирую вам, что без этих данных ваш iPhone в один «прекрасный момент» может превратится в тыкву или кирпич.
Да и еще, никогда и никому не доверяйте данные своего Apple ID, а так же не вводите в свой iPhone чужие Apple ID (iCloud) аккаунты.
Сколько раз ко мне обращались девочки со слезами на глазах и со словами «… пользовалась учеткой подруги, а теперь мы не подруги,… и телефон она мой заблокировала, а пароль поменяла… ой горе-то какое!!!». Ну вы поняли о чем я.
ШАГ 3: Вводим данные Apple ID в настройки iPhone
После того как вы создали Apple ID, начинается самое интересное. Можно сказать, это самая важная часть в этой статье. Следуйте пунктам ниже и вводите данные вашего нового Apple ID в указанные мной места:
1: Облачные сервисы iCloud
Первое место куда необходимо ввести Apple ID находится здесь: Настройки > iCloud. После ввода логина и пароля Apple ID в соответствующие поля, ваша учетная запись пройдет активацию. От вас необходимо только подтверждения Условий и Положений в появившемся окошке.
- «На этом iPhone активировано предельное количество учетных записей» — читайте здесь
Теперь перед вами должны открыться возможности облачного хранилища iCloud. Из списка опций необходимо активировать переключатели напротив тех данных, которые вы хотите синхронизировать в облако. «Синхронизировать» — означает что данные будут храниться как на вашем iOS устройстве, так и на сервере Apple (в облаке).
Такая себе автоматическая резервная копия. На картинке ниже можно увидеть какие опции активированы у меня. Сделайте примерно так же на своем телефоне. По поводу синхронизации фотографий решайте сами…
Но помните что фотографии очень быстро займут все свободное место (5Гб), выделенных вам в iCloud. Я этот пункт отключил, т.к. мне это не надо.
Необходимые мне фотографии я скидываю на компьютер вручную. Не знаешь как скинуть фотографии с iPhone на компьютер? Вот тебе еще одна инструкция.
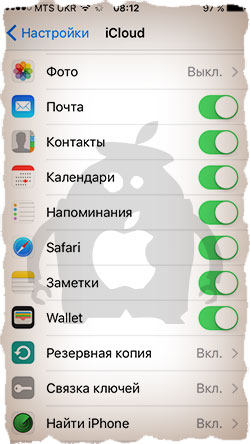
При включении синхронизации напротив Почты или Заметок, от вас потребуют создать почтовый ящик с окончанием @icloud.com. Соглашайтесь и создавайте ящик, следуя подсказкам на экране.
Особое внимание хочу уделить нижнему пункту — «Найти iPhone». Так вот, ОБЯЗАТЕЛЬНО ЕГО ВКЛЮЧИТЕ! Если вы не в курсе, то именно этот пункт дает вам возможность удаленно блокировать iPhone, а также находить его на карте в случае утери (кражи).
2: Магазины App Store и iTunes Store
Следующий раздел меню Настройки > iTunes Store и App Store. Ввод данных Apple ID в этом месте, как вы уже догадались, даст вам возможность скачивать приложения и другой контент из магазинов App Store и iTunes Store. Вводим данные того же самого Apple ID, который создавали в Шаге 2.
Опять же смотрим на скрин ниже и делаем примерно так как у меня. Я отключил все Автоматические Загрузки, т.к. хочу точно знать что и когда скачивается на телефон. Я считаю что в последнее время телефоны становятся «чересчур умными» и надо их немного ограничивать в возможностях.
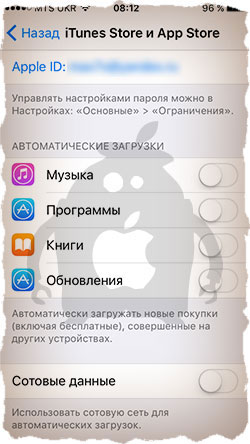
3: Активируем iMessage и FaceTime
Apple снабдила свои устройства всем необходимым для бесплатной связи пользователей, даже если они находятся в разных концах земного шара. В вашем распоряжении iMessage для отправки бесплатных сообщений и FaceTime для видео и аудио звонков.
Еще раз повторюсь, эти функции работают только между устройствами Apple посредством интернет.
- Для активации iMessage перейдите в Настройки > Сообщения
- Для активации FaceTime перейдите в Настройки > FaceTime
ШАГ 4: Важные настройки iPhone
Теперь когда с вводом Apple ID покончено, настало время настроить пару функций, которые помогут защитить ваше устройство от взлома и доступа к персональной информации. Как настроить iPhone, чтобы никто кроме вас не смог добраться до персональной информации, я изложил в следующих трех пунктах.
1: Установка пароля (отпечатка пальца Touch ID)
Если у вас модель iPhone 5S и выше, обязательно активируйте функцию разблокировки iPhone при помощи сенсора отпечатка пальцев Touch ID. Делается это вот здесь: Настройки > Пароль, Touch ID.
Если же на вашем iPhone нет сенсора Touch ID, то я настоятельно советую просто установить числовой пароль на разблокировку телефона. По правде говоря, многие владельцы iPhone не пользуются этим средством защиты…
А зря! Нежелание вводить пароль каждый раз при разблокировке iPhone потенциально предоставляет полный доступ к вашей персональной информации чужому человеку.
Не подумайте что я параноик и оглядываюсь сидя в туалете… Но числовой пароль это ОБЯЗАТЕЛЬНЫЙ минимум, который убережет ваши данные. Сначала ввод пароля может напрягать, но через пару дней вы привыкните и будете вводить его «на автомате».
В этом же пункте меню советую активировать переключатель “Выключение телефона только по Touch ID”. Эта функция появилась совсем недавно и, по моему, очень даже в тему. Злоумышленник не сможет выключить ваш iPhone, а значит вы сможете отследить его на карте.
2: Включить Геолокацию
Перейдите в Настройки > Конфиденциальность > Службы геолокации и удостоверьтесь что на вашем iPhone активирован переключатель Службы Геолокации.
Эти службы необходимы для определения местоположения вашего iPhone спутниками системы GPS. Попав в это меню, укажите какие программы по вашему усмотрению должны получать доступ к геолокации, а какие нет.
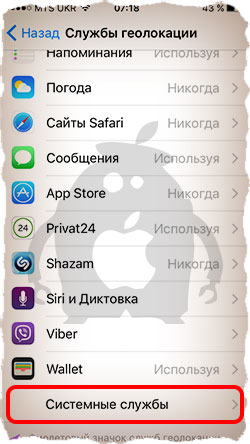
Прокрутив экран ниже, кликните по строке Системные службы. Смотрите на скрин ниже и делайте примерно так как у меня. Самый главный пункт, который надо активировать — “Найти iPhone”.
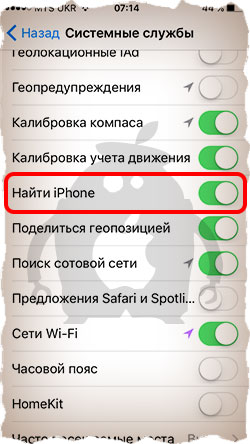
3: Настройка Ограничений
Еще раз оговорюсь — у меня нет мании преследования! … Но я опять буду говорить по поводу защиты информации и телефона в целом. Подумайте и скажите, что первым делом сделает злоумышленник, завладев вашим телефоном? …
Первым делом он захочет его выключить, но об этом мы уже позаботились в предыдущем шаге. Если выключить iPhone не получилось, то злоумышленник, который хоть немного знаком с техникой Apple, скорее всего захочет отключить функцию Найти iPhone.
Без пароля Apple ID отключить Найти iPhone не получится, но можно ведь отключить службы геолокации.
Именно поэтому следующим действием мы ограничим доступ к некоторым функциям Настроек iPhone. Поможет нам в этом целый раздел Ограничения. Переходим в Настройки > Основные > Ограничения.
После активации переключателя вас попросят придумать и ввести четырехзначный пароль. Этот пароль вы будете вводить только тогда, когда захотите вернуться к настройкам ограничений.
Введите что-то простое дабы не забыть… ну например пин код своей банковской карты. Найдите в списке пункт Геолокация и установите галочку напротив Запретить изменения.
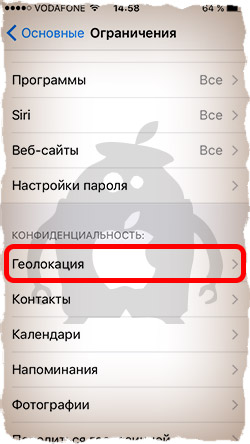
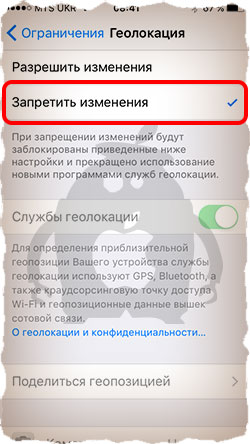
Теперь к настройкам служб Геолокации так просто не доберешься. В меню Настроек все переключатели стали недоступными и подсвечены серым цветом.
Для разблокировки и внесения изменений необходимо снова обратиться в меню Ограничения. Если есть необходимость, то здесь же можно заблокировать доступ к другим функциям вашего iPhone.
ШАГ 5: Функция Найти iPhone (Локатор)
В ШАГЕ №3 вы должны были активировать функцию “Найти iPhone”, если нет, сделайте это прямо сейчас. Эта функция очень важна, хоть и не видна при ежедневной работе с iPhone.
Что она дает? Основная идея нацелена на сохранность ваших данных. Основная идея в том, чтобы дать вам шанс восстановить контроль над утраченным iPhone.
В случае потери или кражи iPhone, вы должны действовать следующим образом. Заходите на сайт icloud.com под своим Apple ID аккаунтом, выбираете раздел «Найти iPhone” и смотрите на карте мира где находится ваше устройство.
Здесь есть одно условие! Устройство должно быть подключено к интернету, а функция Найти iPhone активирована.
Если же iPhone не подключен к интернету, можно активировать на нем Режим Пропажи, удаленно стереть либо же воспроизвести громкий звук. Любая из этих трех команд будет активирована на утерянном устройстве при следующем его подключении к интернету.
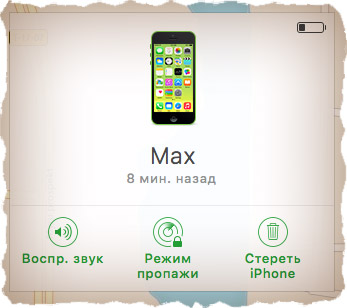
ШАГ 6: Настройка почты на iPhone
В 21 первом веке, электронными почтовыми ящиками пользуются даже бабушки, так что не говори мне что у тебя нет e-mail адреса! Кстати, получать электронные письма сразу не телефон очень удобно…
Для того чтобы настроить почту на iPhone необходимо следовать определенной инструкции. Все зависит от сайта, на котором размещен ваш электронный ящик.
Для настройки почты на iPhone, воспользуйтесь одной из инструкций ниже:
- Rambler
- Яндекс
- Mail.ru
- Gmail
ШАГ 7: Перенос контактов на iPhone
Переезд на новый телефон всегда сопровождается переносом контактов. Если необходимо перенести контакты с iPhone на iPhone, то самым простым способом будет синхронизация их через iCloud.
Если у вас до этого момента не было iPhone, то действовать надо опять по инструкции.
- Как перенести контакты с Android телефона на iPhone — инструкция
- Как перенести .vcf контакты с компьютера на iPhone — инструкция
- Как перенести контакты с SIM карты на iPhone — инструкция
ШАГ 8: Устанавливаем свой рингтон
Если вас не очень устраивают стандартные мелодии звонков, пришло время установить рингтоны на свой музыкальный вкус. Вы ведь должны выделяться из толпы, в конце концов!
На сайте есть отдельная статья, где я просто и доступно описал процесс создания рингтона и установки его на iPhone. На самом деле, все просто. Ссылки на инструкции ниже.
ШАГ 9: Устанавливаем iTunes на компьютер (Windows/MAC)
Нравится вам это или нет, но для полноценной работы и настройки iPhone вам время от времени прийдется пользоваться программой iTunes.
Именно поэтому скачайте ее с официального сайта и установите на свой компьютер.
- Скачать iTunes с официального сайта — ссылка
- Как устанавливать программы на МАС — инструкция
ШАГ 10: Устанавливаем нужные приложения
В одной из предыдущих статей я писал о том, какие приложения по моему мнению желательно установить на новый MacBook.
Пришла пора написать подобную статью, но теперь про iPhone.
- Мой TOP 21 приложений для iPhone — рекомендую
- Лучшие приложения для iPhone — полный список
Ну вот, наверное, и все настройки iPhone, о которых я хотел вам рассказать. Выполните хотя бы первые пять шагов, и тогда данные на вашем устройстве точно будут в сохранности.
Да, и обязательно поделитесь с друзьями, которые купили, но не знают как настроить iPhone, этим руководством. Давайте остановим произвол барыг из магазинов техники, которые вытряхивают последние монеты из ваших карманов.
Подписывайтесь на наш Telegram, VK, Twitter, Instagram.
Как настроить iphone после покупки. Как активировать новый айфон с помощью itunes. Добавьте клавиатурные сокращения
Вы только что пришли из магазина, достали дрожащими от счастья руками новый продукт от компании Apple, но не знаете, что с ним теперь делать? Не беда, читаем эту подробную инструкцию, как настроить айфон с нуля как новый телефон! Поехали!
Активация и настройка Айфона
при первом включении необходимо однократно проделать несколько шагов для первоначальной настройки айфона, которые впоследствии повторять никогда не придется. Итак, после нажатия кнопки включения первым делом телефон нас поприветствует на нескольких языках и предложит настроить iPhone. Жмем на соответствующую ссылку
На следующем шаге выбираем свою страну

Далее для настройки iPhone нам предложат подключиться к сети WiFi. Если есть желание, то можно это сделать прямо здесь. Если же бесплатного вайфая в зоне действия нет, то пропускаем эту конфигурацию и выбираем “Использовать сотовую связь”.

После этого идет геолокация – определение местоположения смартфона по спутникам GPS. Поскольку при постоянном активированном состоянии она нереально жрет заряд батареи, На этом этапе настройки айфона лучше ее отключить. Впоследствии при установке приложений, например, Навигатора, телефон сам еще раз спросит, нужно ли разрешить использовать геолокацию конкретно для этого приложения – там то мы ее и разрешим.

Все современные модели iPhone содержат в себе функцию разблокировки с помощью отпечатка пальца – настроить так называемый Touch ID предложат на следующем этапе. Следуйте инструкциям на экране, прикладывайте палец к сканеру и данное средство защиты смартфона будет активировано. Позже можно будет добавить еще несколько отпечатков для других пальцев или для членов семьи.

И по завершении нас еще попросят придумать шестизначный пароль на тот случай, если сканер отпечатка пальца не будет срабатывать

Следующий шаг – восстановление настроек со старого телефона. Если до этого у вас уже был iPhone, то можно перенести на новый все старые сохраненные настройки айфона. Если же это у вас первый телефон от Apple или резервной копии старого не сохранилось, то выбираем “Настроить как новый iPhone”. Так же тут есть возможность перенести данные с платформы Android, но это уже тема отдельной статьи.


При создании Apple ID от нас потребуется опять ввести регион

Принять правила политики конфиденциальности

Ввести реальный Email, на который придет письмо с кодом подтверждения регистрации, а также придумать пароль


Все – теперь заходим в указанный при регистрации почтовый ящик и подтверждаем регистрацию.
Возвращаемся к настройке айфона. После создания и авторизации в Apple ID появится окно активации голосового помощника – Siri. Штука удобная, но к ней нужно привыкнуть пользоваться. Поэтому, если вы не планируете управлять телефоном своим голосом, то отключите его – также для сохранения зарядки.

И наконец, если в ваших руках последняя модель iPhone, то можно настроить внешний вид отображения значков и текстов на дисплее в стандартном или увеличенном варианте.
Все! Айфон настроен с нуля и полностью готов к работе. Теперь можно приступать к самому приятному – установке приложений, но об этом как-нибудь в другой раз
Активация iPhone — это процесс первоначальной настройки устройства. В ходе этой процедуры необходимо задать язык, регион пользователя и некоторые другие службы. Кроме того, активация может включать восстановление программного обеспечение телефона из резервной копии. Те пользователи, которые уже пользовались этим смартфоном, должны знать о большинстве параметров, которые необходимо настроить при активации. Для других будет полезно ознакомиться с подробной пошаговой инструкцией, ведь в процессе выполнения этой процедуры могут возникнуть некоторые сложности.
Особенности процедуры
Активация iPhone 4 возможна только при наличии в устройстве SIM-карты или настроенной wifi сети. Кроме того, в процессе выполнения этой задачи могут понадобиться персональный компьютер и скоростное подключение к интернету. Это нужно на тот случай, если придется восстанавливать систему из резервной копии. После окончания подготовительных мероприятий необходимо нажать на кнопку питания в правой верхней боковой части устройства. Айфон включится, а на экране появится приветственное изображение и полоска для разблокировки телефона.
На следующем этапе потребуется задать язык интерфейса и регион проживания абонента. Для большинства эта задача не представит особой сложности.
Затем система предложить присоединиться к существующей сети wifi (если она есть в поблизости) или воспользоваться SIM-картой для активации устройства. Обязательным условием для успешного проведения этой операции является именно наличие модуля идентификации абонента. Если на телефоне нет мобильного интернета понадобится присоединение к wifi сети или же наличие персонального компьютера с установленным на нем iTunes.
После осуществления данных операций на новом Айфоне для полной активации остается всего несколько шагов. Если телефон приобретен с рук, то, вероятно, понадобится задать в аппарате учетную запись iCloud и пароль, установленный предыдущим владельцем смартфона. Бывают ситуации, когда связь с продавцом бывшего в использовании iPhone утеряна, а логин и пароль от аккаунта новый владелец устройства не знает. В таком случае без помощи предыдущего собственника смартфона не обойтись. Поэтому можно порекомендовать потребителям бывших в использовании телефонов Apple осуществлять сброс аппарата при купле-продаже, чтобы избежать возможных трудностей и взаимных претензий.
Если телефон новый, то сложностей возникнуть не должно. На следующем этапе потребуется выбрать один вариант из трех предложенных. Так, можно , восстановить систему из копии iCloud или восстановить данные из iTunes. Все три варианта имеют между собой определенные отличия.
Чтобы настроить аппарат как новый Айфон необходимо отрегулировать устройство в соответствии со своими предпочтениями. При этом смартфон будет практически пустым и не содержать никакой информации, за исключением тех данных, которые пользователь может восстановить из iCloud, если использовал это приложение при работе на других устройствах Apple.
Восстановление из копии iCloud можно осуществить при наличии резервной копии данных с предыдущего iPhone или iPad. Получение ранее сохраненных данных из iTunes тоже не представляет собой ничего особо сложного. Необходимо просто синхронизировать телефон с персональным компьютером с установленным приложением и резервной копией данных смартфона. После этого требуется следовать пошаговой инструкции программы iTunes. Будет кстати подчеркнуть, что во время этой опер
Как настроить свой новый iPhone 11, iPhone 11 Pro и iPhone 11 Pro Max |

Если вы новичок в экосистеме Apple или обновляете в десятый раз, настройка нового iPhone — это волнующий опыт, мало чем отличающийся от пробуждения в рождественское утро. С того момента, как вы увидите первый «Hello», и до последнего шага, здесь есть все, что вам нужно знать о настройке вашего нового iPhone.
Примечание. Данное руководство предназначено для устройств iPhone и iPad с Face ID. Устройства iPhone и iPad с Touch ID имеют отдельный процесс.
- Понимание ваших возможностей
- Как начать настройку нового iPhone XS, iPhone XS Max или iPhone XR
- Как восстановить или перенести данные с другого телефона
- Как настроить iPhone XS, iPhone XS Max или iPhone XR как новый
Понимание ваших возможностей
Вы можете настроить свой новый iPhone одним из трех способов, начать заново, восстановить с другого iPhone или импортировать контент с телефона не от Apple. Вот что означает каждый из этих вариантов более подробно.
- Установить как новый — означает начать все — каждый параметр — с нуля. Это для людей, которые никогда ранее не пользовались смартфоном или онлайн-сервисами или хотят, чтобы их iPhone чувствовал себя по-настоящему новым.
- Восстановление из предыдущей резервной копии iPhone, iPad или iPod touch — Вы можете сделать это онлайн с iCloud или через USB с iTunes. Это для людей, которые имели предыдущее устройство iOS и переходят на новое.
- Импорт из Android, BlackBerry или Windows Phone — У Apple есть приложение в Google Play, чтобы упростить Android, но онлайн-сервисы позволяют переносить большое количество данных с любого старого устройства. Это для людей, переходящих на iPhone или iPad.
Как начать настройку вашего нового iPhone 11, iPhone 11 Pro или iPhone 11 Pro Max
В тот момент, когда вы впервые включаете свой новый iPhone, вас встретит «Hello» на разных языках. То же самое, начинаете ли вы с нуля, восстанавливаете с другого iPhone или переключаетесь с Android.
- потрогать скользить, чтобы настроить и проведите пальцем по экрану, чтобы начать.
- Выберите свой язык.
Выберите свой Страна или Регион.

- Выберите сеть Wi-Fi. Если вы не находитесь в зоне действия Wi-Fi, вы можете настроить это позже. Выбрать Сотовый вместо.
- На этом этапе вы можете использовать автоматическую настройку, чтобы настроить новый iPhone с тем же паролем и настройками, что и у другого iPhone. Если вы решите настроить свой новый iPhone вручную, перейдите к следующим шагам.
- Нажмите Продолжить после прочтения о данных Apple Информация о конфиденциальности.
- Нажмите Активируйте сервисы локации. Если вы не хотите включать службы определения местоположения в настоящее время, выберите Пропустить Службы определения местоположения. Вы можете включить определенные службы определения местоположения вручную, например Карты.
Настроить ID лица. Если вам нужна помощь, вот как настроить Face ID на вашем новом iPhone 11, iPhone 11 Pro или iPhone 11 Pro Max.

- Создать Passcode. Вы можете установить стандартный шестизначный пароль или создать четырехзначный пароль или пользовательский пароль, нажав Параметры пароля.
Затем вас спросят, хотите ли вы восстановить данные из резервной копии, настроить их как новый iPhone или перенести данные с Android.
Как восстановить или перенести данные с другого телефона
Если вы не собираетесь начинать заново с совершенно нового устройства для очистки данных, вам нужно будет перенести данные со старого iPhone на новый или перенести данные со старого устройства Android на новый iPhone. Вот как.
Как восстановить из iCloud или iTunes Backup
Пришло время решить, как вы хотите передать данные вашего старого iPhone (если вы начинаете с нуля, узнайте, как настроить ваш iPhone как новый). У вас есть два варианта восстановления ваших приложений и данных с другого iPhone; iCloud или iTunes.
Какой из них выбрать, зависит от того, сделаете ли вы резервную копию своего старого iPhone в iCloud или подключите его к компьютеру и создадите резервную копию через iTunes.
Ключевым моментом здесь является обеспечение резервного копирования вашего старого iPhone.
После резервного копирования старого iPhone выберите, хотите ли вы восстановить новый iPhone из iCloud или iTunes.
Как перенести данные со старого iPhone на новый iPhone
Как переместить данные с устройства Android
Если вы переходите с операционной системы на базе Android, сначала позвольте мне поприветствовать вас в семействе Apple.
У Apple есть специальное приложение для людей, переключающихся с Android под названием Move на iOS, которое доступно в магазине Google Play. Прежде чем переносить данные на новый iPhone, загрузите приложение «Переместить на iOS» на свой телефон Android.
Как перейти с Android на iPhone
Как настроить iPhone 11, iPhone 11 Pro или iPhone 11 Pro Max как новый
Если это ваш первый iPhone, и вы не хотите перемещаться по данным Android, или если это ваш десятый iPhone, и вы просто хотите начать все сначала, вы можете настроить свой iPhone как новый.
- Нажмите Установить как новый iPhone.
- Введите ваш Apple ID и пароль. Если у вас его нет, вы можете создать новый. Нажмите Нет Apple ID? и следуйте инструкциям
- Читать и согласны на условиях Apple.
- Нажмите Согласен еще раз, чтобы подтвердить.
- Настроить Apple Pay.
Настроить брелок iCloud.

Настроить Siri и «Привет, Сири.»

- Нажмите Отправить диагностическую информацию в Apple когда происходит сбой приложения или возникают другие проблемы, или нажмите Не отправлять если вы не хотите отправлять.
- Включи Показать масштаб для дополнительной визуальной доступности.
Нажмите Начать.

Приобретаете новые Apple Watch?
Если вы настраиваете совершенно новые Apple Watch, вам нужно сначала настроить iPhone, а затем настроить Apple Watch. У нас также есть руководство по настройке новых Apple Watch.
Как настроить новые Apple Watch
Любые вопросы?
Есть ли у вас какие-либо вопросы о том, как настроить новый iPhone 11, iPhone 11 Pro или iPhone 11 Pro Max? Поместите их в комментарии, и я помогу вам.
Получить больше iPhone

Apple iPhone
- Обзор iPhone 11 Pro
- Обзор iPhone 11
- Лучшие чехлы для iPhone 11 Pro
- Лучшие чехлы для iPhone 11 Pro Max
- Лучшие чехлы для iPhone 11
- Лучшие Защитные пленки для iPhone 11 Pro
- Лучшие Защитные пленки для iPhone 11 Pro Max
- Лучшие защитные пленки для iPhone 11
- iPhone 11 Pro от 999 долларов в Apple
- iPhone 11 от 699 долларов в Apple
Оцените статью!
Мне нравится2Не нравится1iTunes предлагает настроить как новый или восстановить
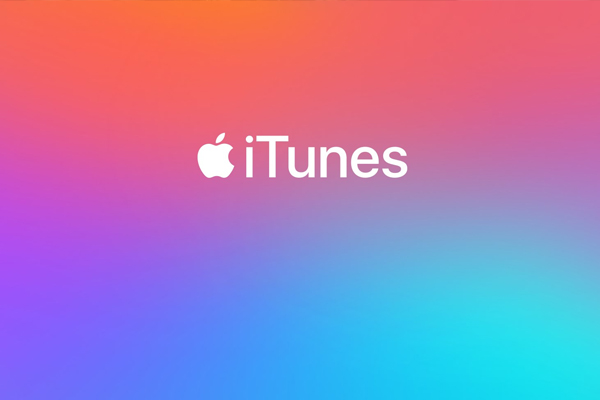
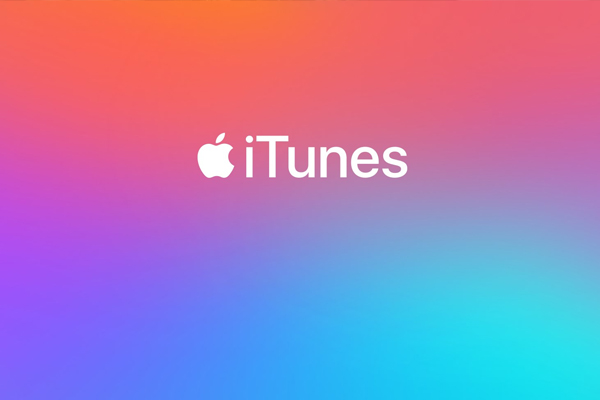 Продукция от компании Apple характеризуется высоким качеством и надёжностью, но порой даже в ее продукции случаются сбои. Именно поэтому, если при подключении своего устройства к компьютеру, программа iTunes предлагает настроить его как новый или восстановить, значит, что в гаджете мог случиться сбой.
Продукция от компании Apple характеризуется высоким качеством и надёжностью, но порой даже в ее продукции случаются сбои. Именно поэтому, если при подключении своего устройства к компьютеру, программа iTunes предлагает настроить его как новый или восстановить, значит, что в гаджете мог случиться сбой.
- Довольно часто такое сообщение выдается, когда аппарат был сброшен до заводских параметров. Такие ситуации случаются, когда человек решается на продажу своего аппарата, но хочет обеспечить сохранность своих данных.
- Также часто такое сообщение показывается, когда на аппарате была обновлена версия программного обеспечения либо же он был перепрошит.
Именно поэтому, сперва нужно разобраться в причине показа такого сообщения.
Если вы с аппаратом ничего не делали, и увидели такое уведомление, то скорее всего в нем случился сбой программного обеспечения.
Лучше всего в таком случае настроить аппарат как новый, но в таком случае все данные, которые в нем были, будут попросту удалены. Если у вас есть сохранение, то тогда используя его вы можете восстановить аппарат в последнее его работоспособное состояние до сбоя в программе. После того как вы укажете откуда аппарат должен восстановиться, подождите окончания процесса, и можете снова пользоваться своим устройством.
Настройте свой iPhone, iPad или iPod touch
Узнайте, как настроить iPhone, iPad или iPod touch.
Если вы переходите на новое устройство
Если вы хотите перенести информацию с другого устройства на новый iPhone, iPad или iPod touch, выполните следующие действия:
Убедитесь, что вы сделали резервную копию вашего предыдущего устройства iOS, чтобы вы могли перенести контент на новое устройство.

Если вы настраиваете свое первое устройство iOS
Включите свое устройство
Нажмите и удерживайте кнопку питания устройства, пока не увидите логотип Apple. После этого вы увидите «Привет» на многих языках. Следуйте инструкциям, чтобы начать. Если вы слепы или страдаете слабым зрением, вы можете включить VoiceOver или масштабирование на экране Hello.
При появлении запроса выберите свой язык. Затем коснитесь своей страны или региона. Это влияет на то, как информация выглядит на вашем устройстве, включая дату, время, контакты и многое другое. На этом этапе вы можете нажать синюю кнопку специальных возможностей, чтобы настроить параметры специальных возможностей, которые могут оптимизировать настройку и использование вашего нового устройства.
Получите помощь, если ваше устройство не включается, если оно отключено или требует пароля.
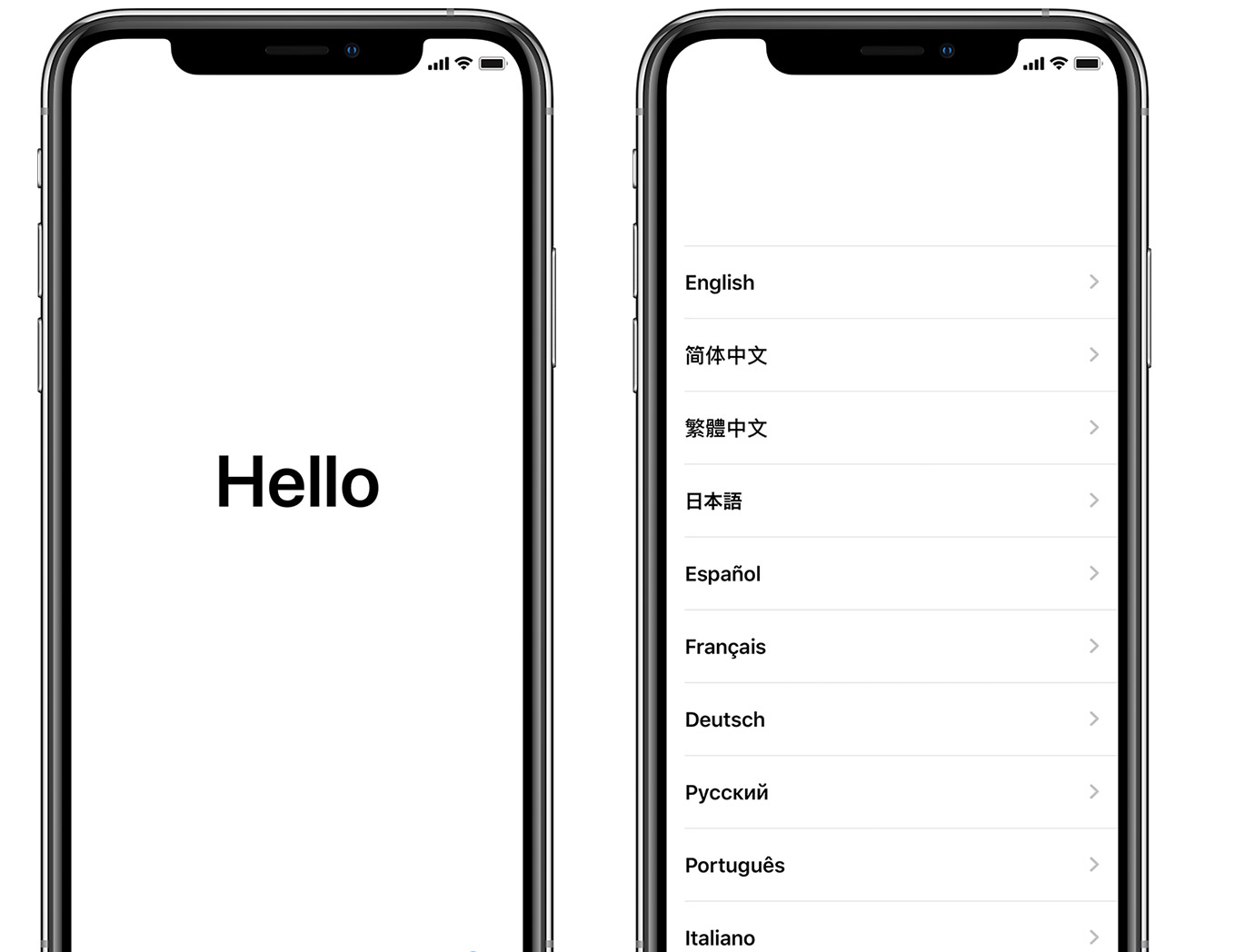
Если у вас есть другое устройство на iOS 11 или новее, используйте Quick Start
Если у вас есть другое устройство под управлением iOS 11 или новее, вы можете использовать его для автоматической настройки нового устройства с помощью Quick Start.Поднесите два устройства близко друг к другу и следуйте инструкциям.
Если у вас нет другого устройства с iOS 11 или новее, нажмите «Настроить вручную», чтобы продолжить.
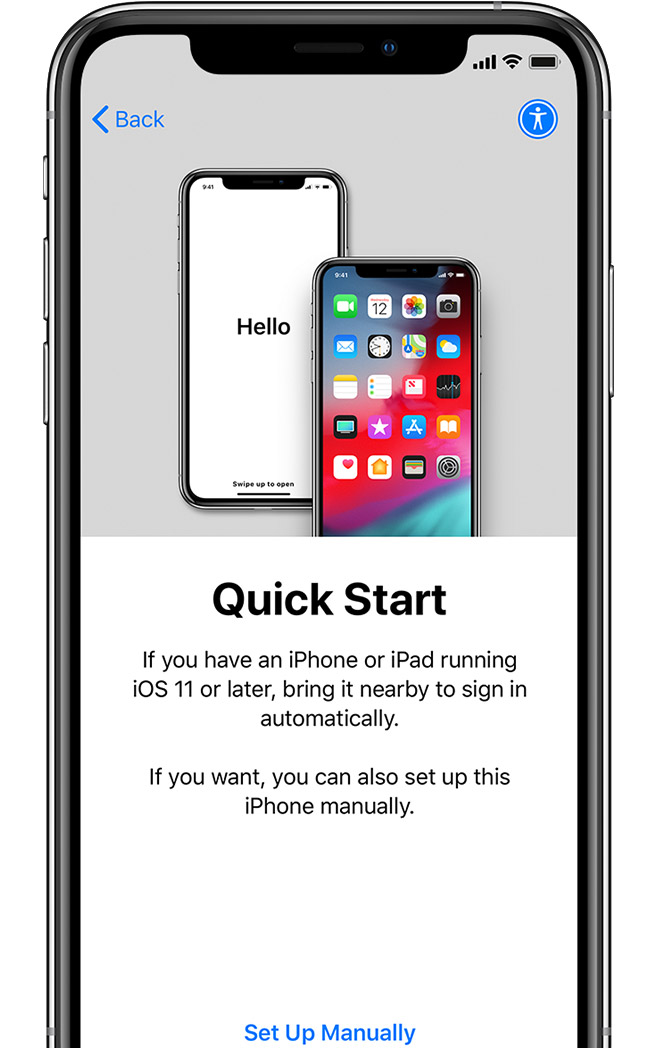
Настройте Face ID или Touch ID и создайте пароль
На некоторых устройствах можно настроить Face ID или Touch ID. Благодаря этим функциям вы можете использовать распознавание лица или отпечаток пальца для разблокировки устройства и совершения покупок.Нажмите «Продолжить» и следуйте инструкциям либо нажмите «Настроить позже в настройках».
Затем установите шестизначный пароль для защиты ваших данных. Код доступа необходим для использования таких функций, как Face ID, Touch ID и Apple Pay. Если вам нужен четырехзначный код доступа, пользовательский код доступа или его отсутствие, нажмите «Параметры пароля».
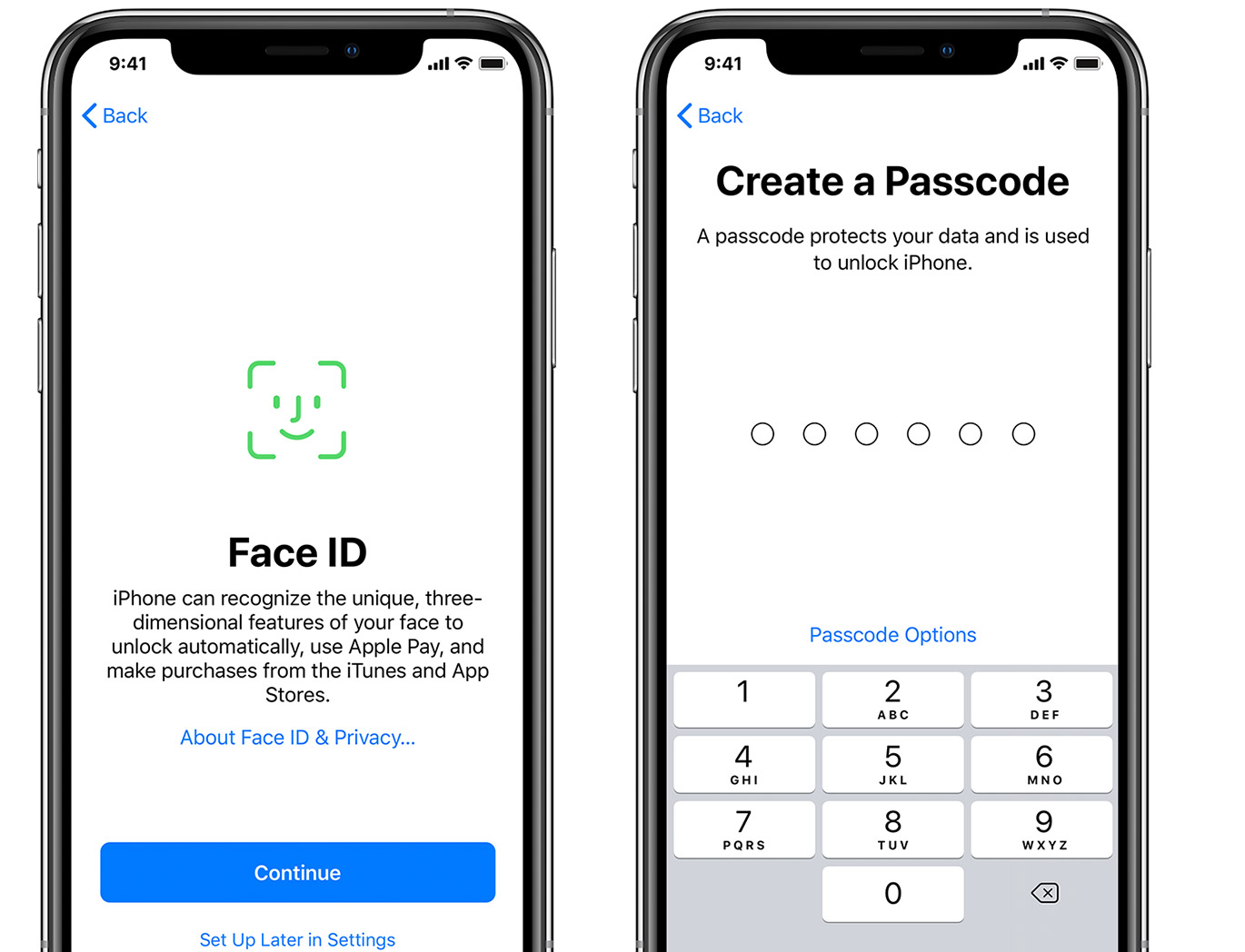
Восстановление или передача вашей информации и данных
Если у вас есть резервная копия iCloud, iTunes или устройство Android, вы можете восстановить или перенести данные со старого устройства на новое.
Если у вас нет резервной копии или другого устройства, выберите «Не передавать приложения и данные».
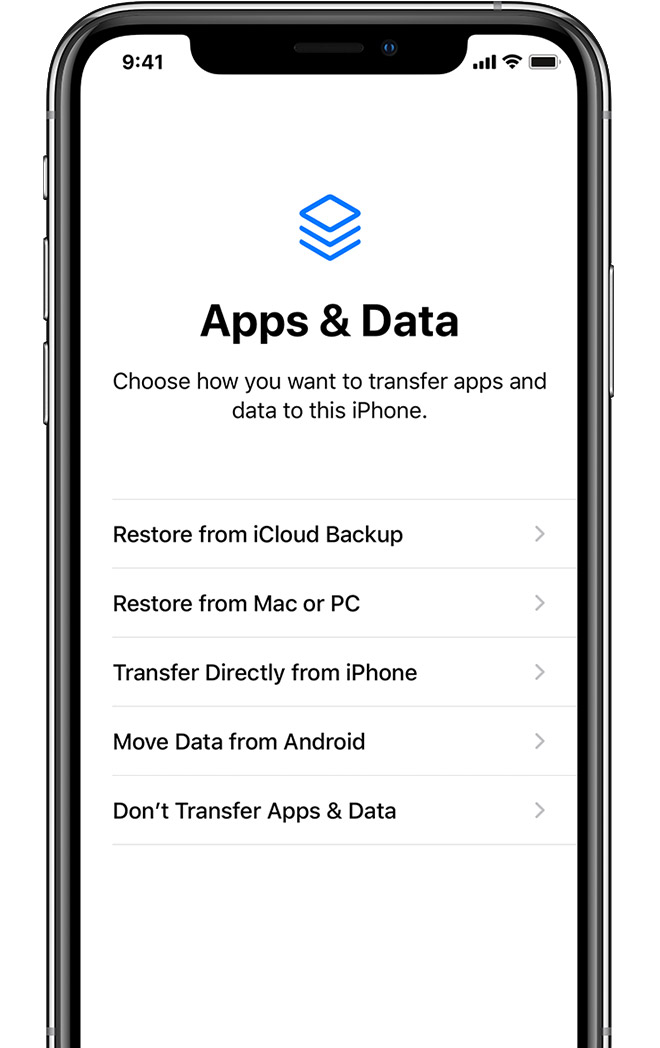
Войдите, используя свой Apple ID
Введите свой Apple ID и пароль или нажмите «Забыли пароль или у вас нет Apple ID?» Оттуда вы можете восстановить свой Apple ID или пароль, создать Apple ID или настроить его позже. Если вы используете несколько Apple ID, нажмите «Использовать разные Apple ID для iCloud и iTunes?»
Когда вы входите в систему со своим Apple ID, вам может быть предложено ввести проверочный код с вашего предыдущего устройства.
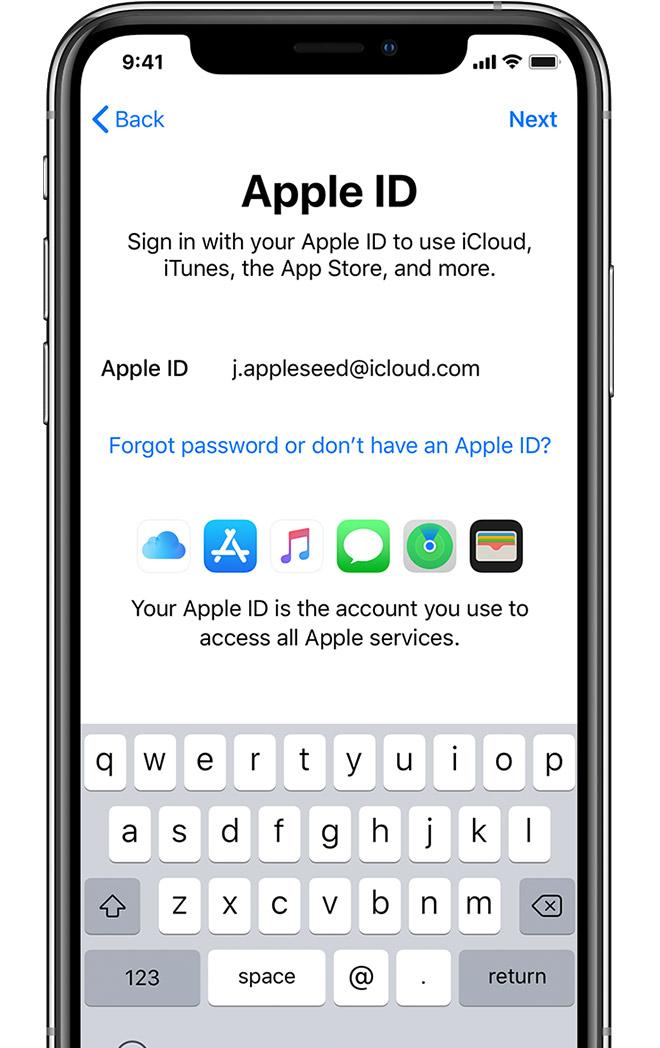
Включите автоматическое обновление и настройте другие функции
На следующих экранах вы можете решить, следует ли делиться информацией с разработчиками приложений и разрешить автоматическое обновление iOS.
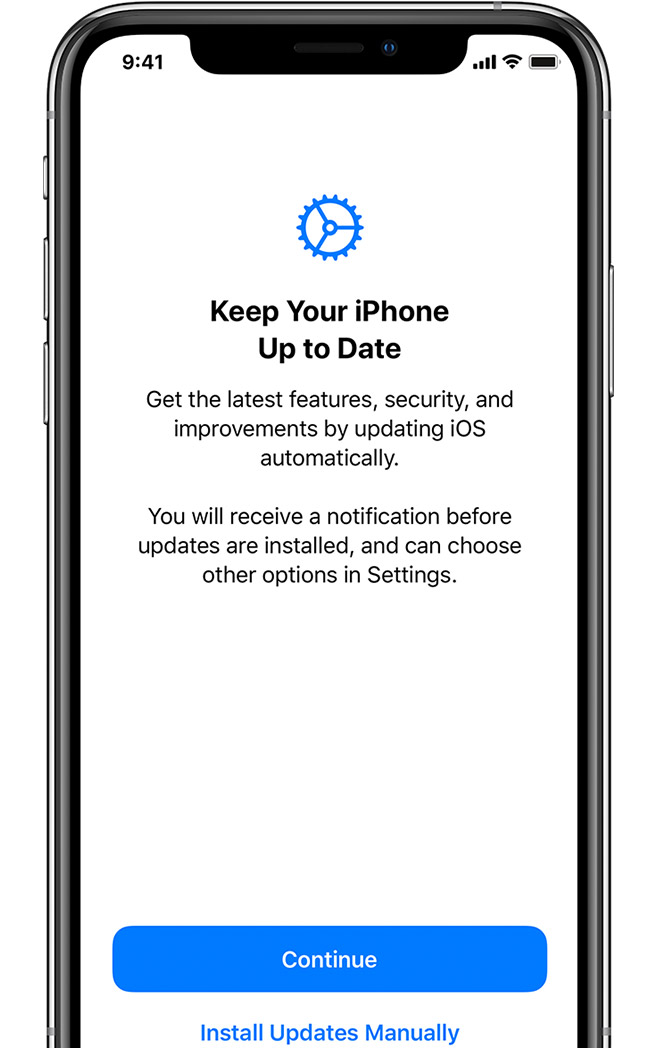
Настройка Siri и других служб
Затем вам будет предложено настроить или включить службы и функции, например Siri.На некоторых устройствах вас попросят произнести несколько фраз, чтобы Siri узнала ваш голос.
Если вы вошли в систему, используя свой Apple ID, следуйте инструкциям по настройке Apple Pay и Связки ключей iCloud.
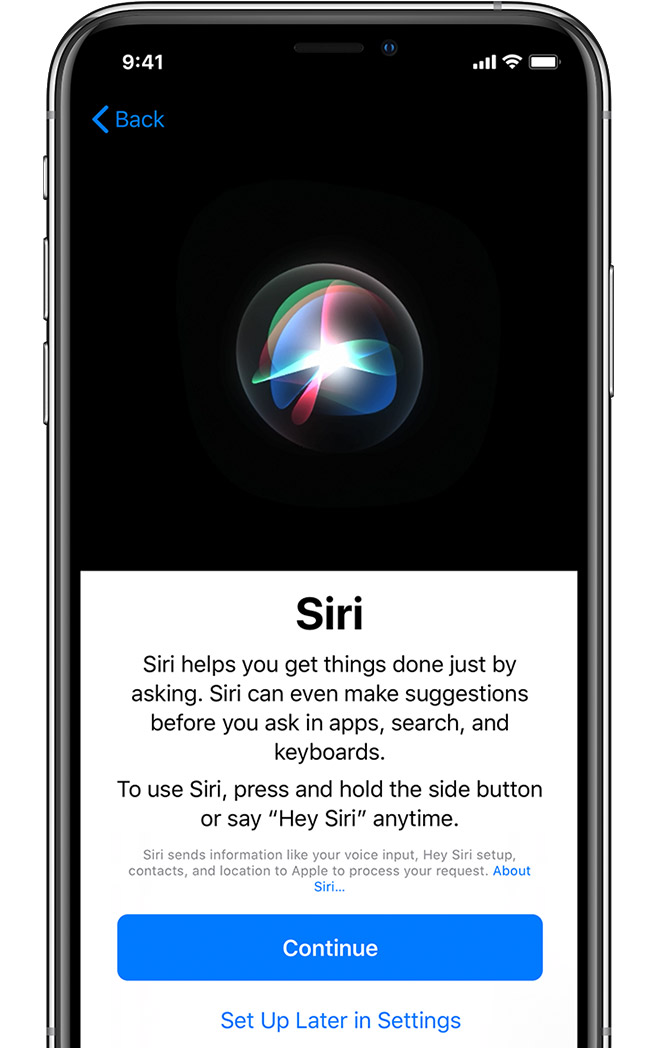
Настройка экранного времени и других параметров отображения
Screen Time позволяет узнать, сколько времени вы и ваши дети проводят за своими устройствами. Он также позволяет вам устанавливать ограничения по времени для ежедневного использования приложения.После настройки экранного времени вы можете включить True Tone, если ваше устройство поддерживает его, и использовать масштабирование дисплея, чтобы настроить размер значков и текста на главном экране.
Если у вас iPhone X или новее, узнайте больше об использовании жестов для навигации по устройству. Если у вас iPhone 7, iPhone 7 Plus, iPhone 8 или iPhone 8 Plus, вы можете настроить щелчок для кнопки «Домой».
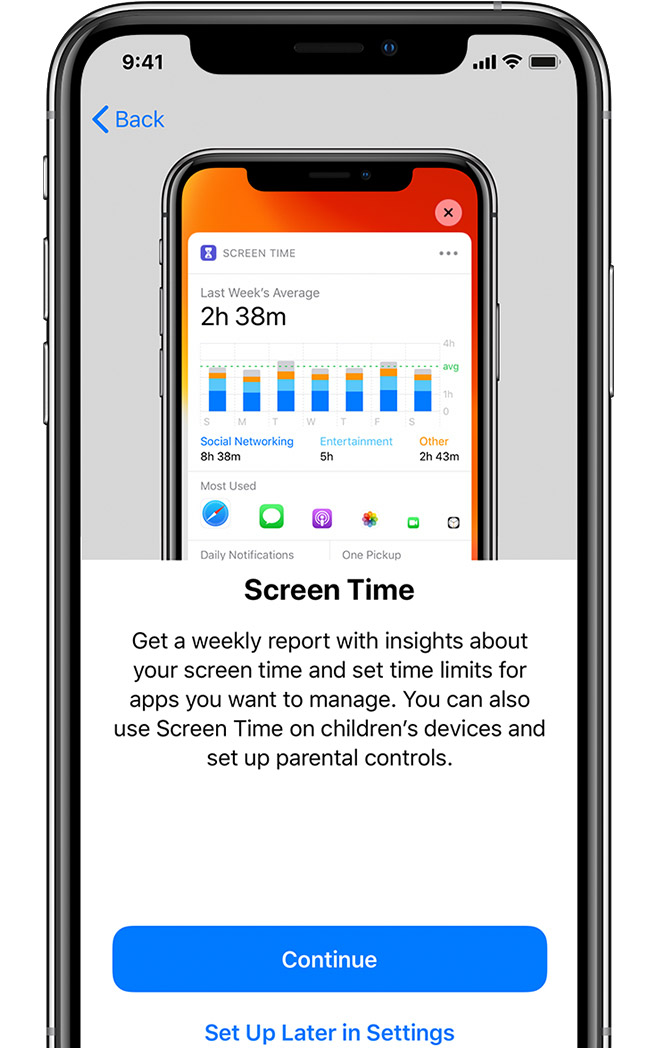

![]()
Получить AppleCare +
Знайте, что вы прикрыты.С AppleCare + получите покрытие от случайных повреждений и приоритетный доступ к экспертам Apple.
Купить или узнать больше>

Информация о продуктах, произведенных не Apple, или о независимых веб-сайтах, не контролируемых и не проверенных Apple, предоставляется без рекомендаций или одобрения.Apple не несет ответственности за выбор, работу или использование сторонних веб-сайтов или продуктов. Apple не делает никаких заявлений относительно точности или надежности сторонних веб-сайтов. Свяжитесь с продавцом для получения дополнительной информации.
Дата публикации:
,Настройте свой iPhone, iPad или iPod touch
Узнайте, как настроить iPhone, iPad или iPod touch.
Если вы переходите на новое устройство
Если вы хотите перенести информацию с другого устройства на новый iPhone, iPad или iPod touch, выполните следующие действия:
Убедитесь, что вы сделали резервную копию вашего предыдущего устройства iOS, чтобы вы могли перенести контент на новое устройство.

Если вы настраиваете свое первое устройство iOS
Включите свое устройство
Нажмите и удерживайте кнопку питания устройства, пока не увидите логотип Apple. После этого вы увидите «Привет» на многих языках. Следуйте инструкциям, чтобы начать. Если вы слепы или страдаете слабым зрением, вы можете включить VoiceOver или масштабирование на экране Hello.
При появлении запроса выберите свой язык. Затем коснитесь своей страны или региона. Это влияет на то, как информация выглядит на вашем устройстве, включая дату, время, контакты и многое другое. На этом этапе вы можете нажать синюю кнопку специальных возможностей, чтобы настроить параметры специальных возможностей, которые могут оптимизировать настройку и использование вашего нового устройства.
Получите помощь, если ваше устройство не включается, если оно отключено или требует пароля.
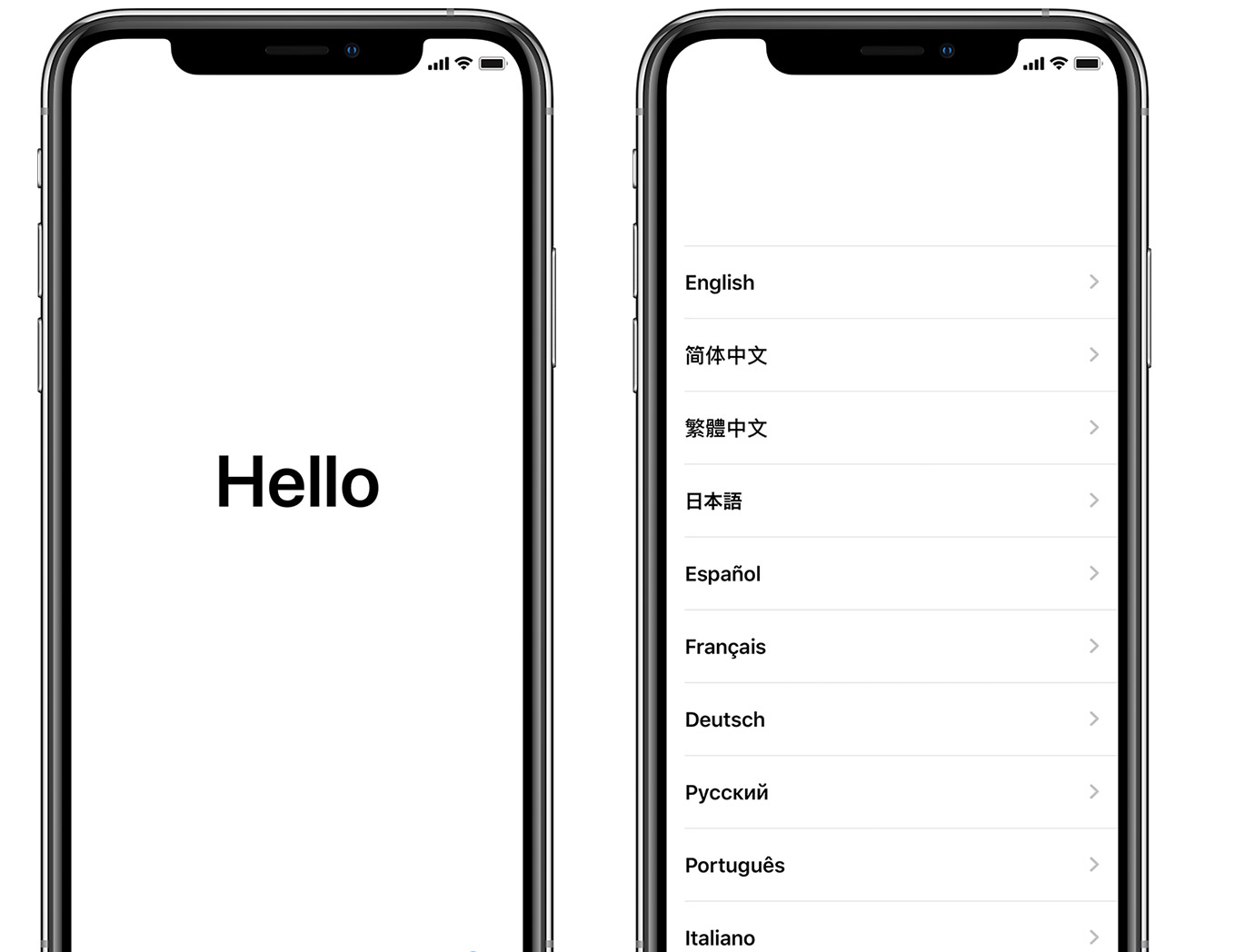
Если у вас есть другое устройство на iOS 11 или новее, используйте Quick Start
Если у вас есть другое устройство под управлением iOS 11 или новее, вы можете использовать его для автоматической настройки нового устройства с помощью Quick Start.Поднесите два устройства близко друг к другу и следуйте инструкциям.
Если у вас нет другого устройства с iOS 11 или новее, нажмите «Настроить вручную», чтобы продолжить.
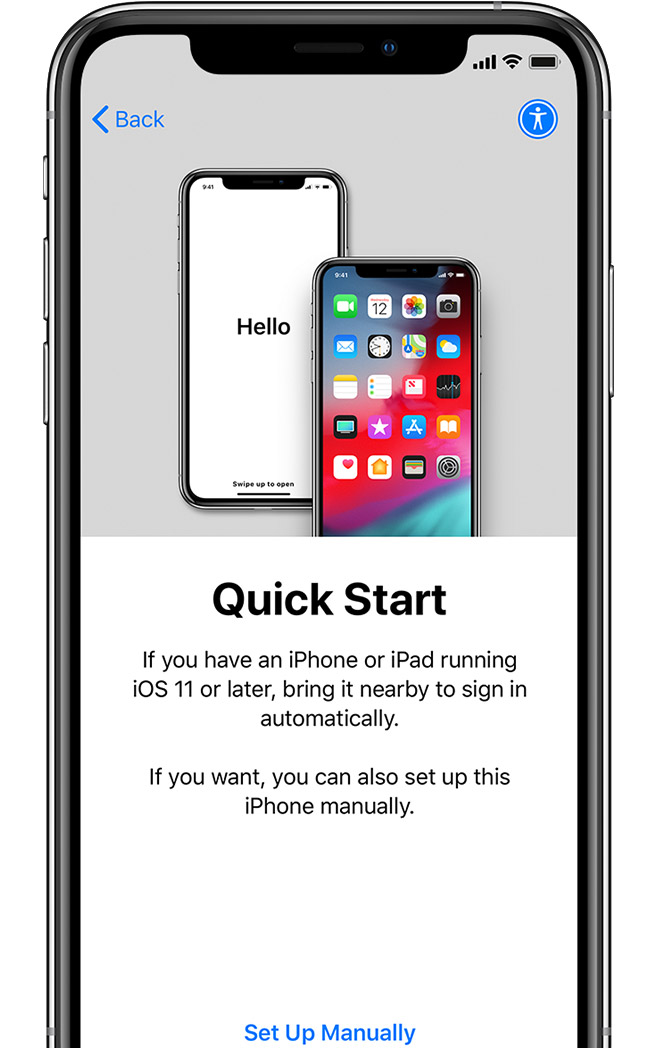
Настройте Face ID или Touch ID и создайте пароль
На некоторых устройствах можно настроить Face ID или Touch ID. Благодаря этим функциям вы можете использовать распознавание лица или отпечаток пальца для разблокировки устройства и совершения покупок.Нажмите «Продолжить» и следуйте инструкциям либо нажмите «Настроить позже в настройках».
Затем установите шестизначный пароль для защиты ваших данных. Код доступа необходим для использования таких функций, как Face ID, Touch ID и Apple Pay. Если вам нужен четырехзначный код доступа, пользовательский код доступа или его отсутствие, нажмите «Параметры пароля».
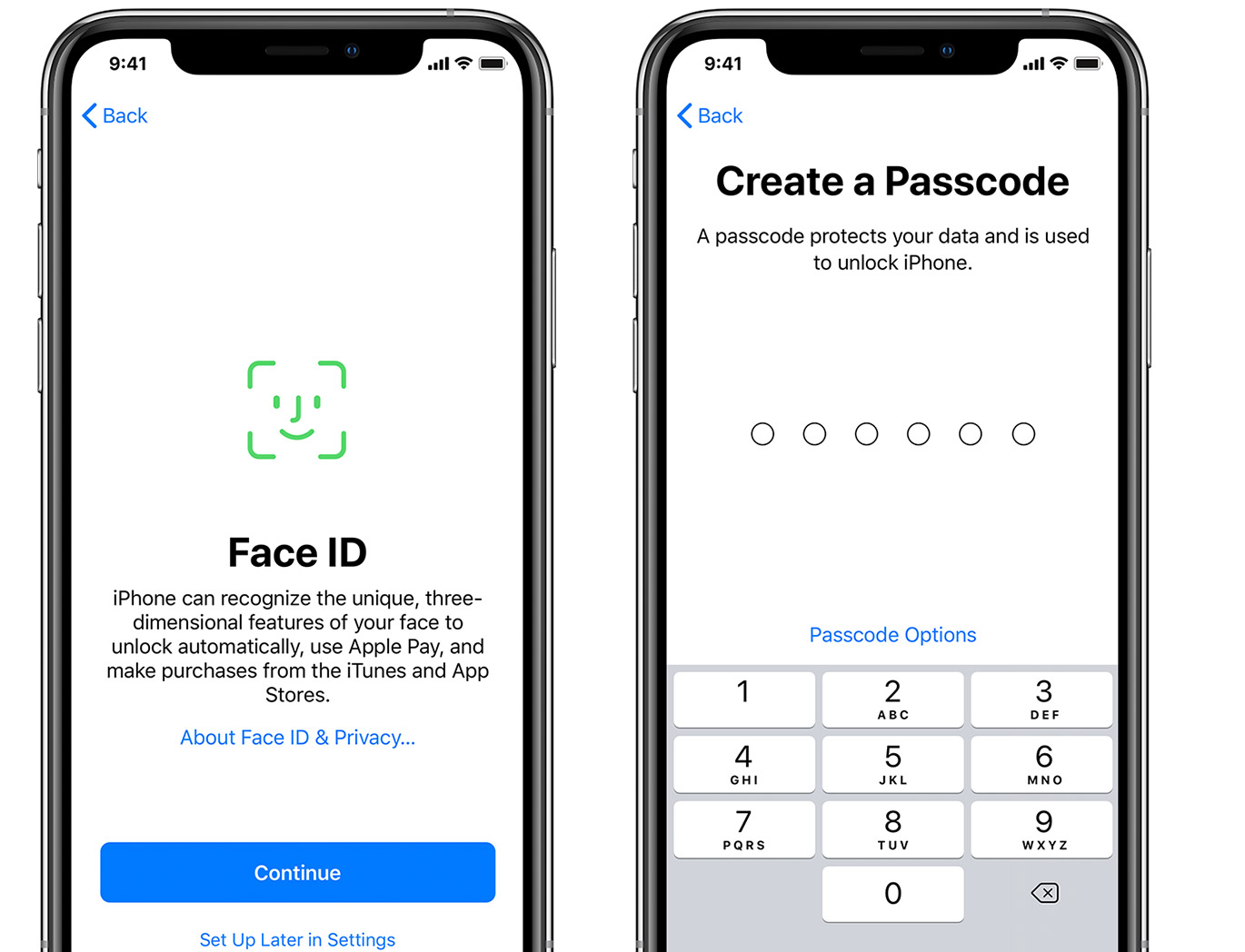
Восстановление или передача вашей информации и данных
Если у вас есть резервная копия iCloud, iTunes или устройство Android, вы можете восстановить или перенести данные со старого устройства на новое.
Если у вас нет резервной копии или другого устройства, выберите «Не передавать приложения и данные».
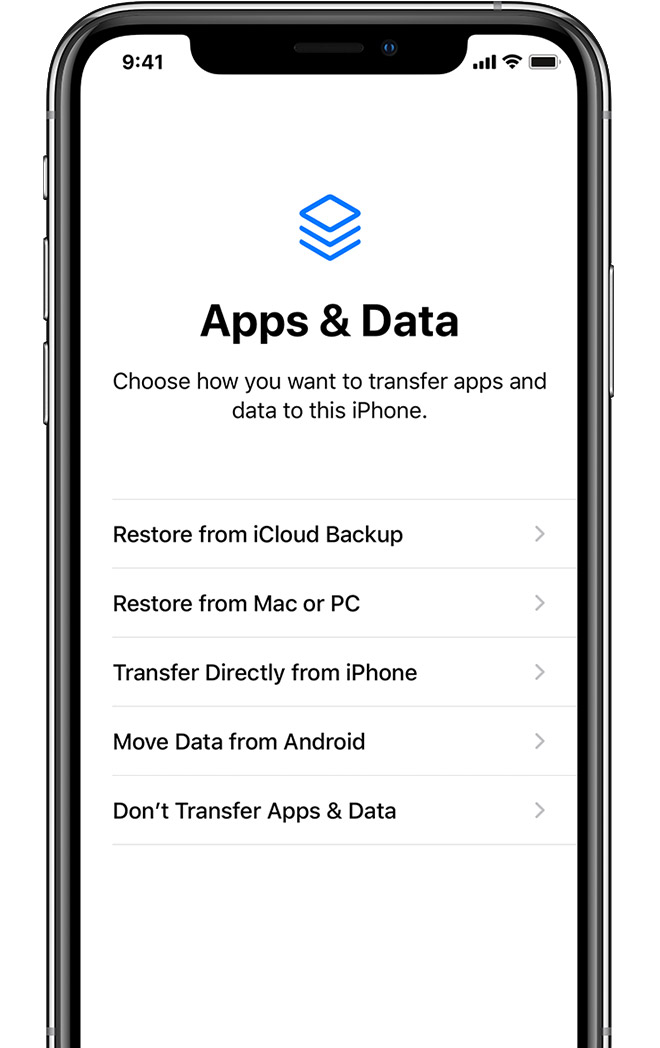
Войдите, используя свой Apple ID
Введите свой Apple ID и пароль или нажмите «Забыли пароль или у вас нет Apple ID?» Оттуда вы можете восстановить свой Apple ID или пароль, создать Apple ID или настроить его позже. Если вы используете несколько Apple ID, нажмите «Использовать разные Apple ID для iCloud и iTunes?»
Когда вы входите в систему со своим Apple ID, вам может быть предложено ввести проверочный код с вашего предыдущего устройства.
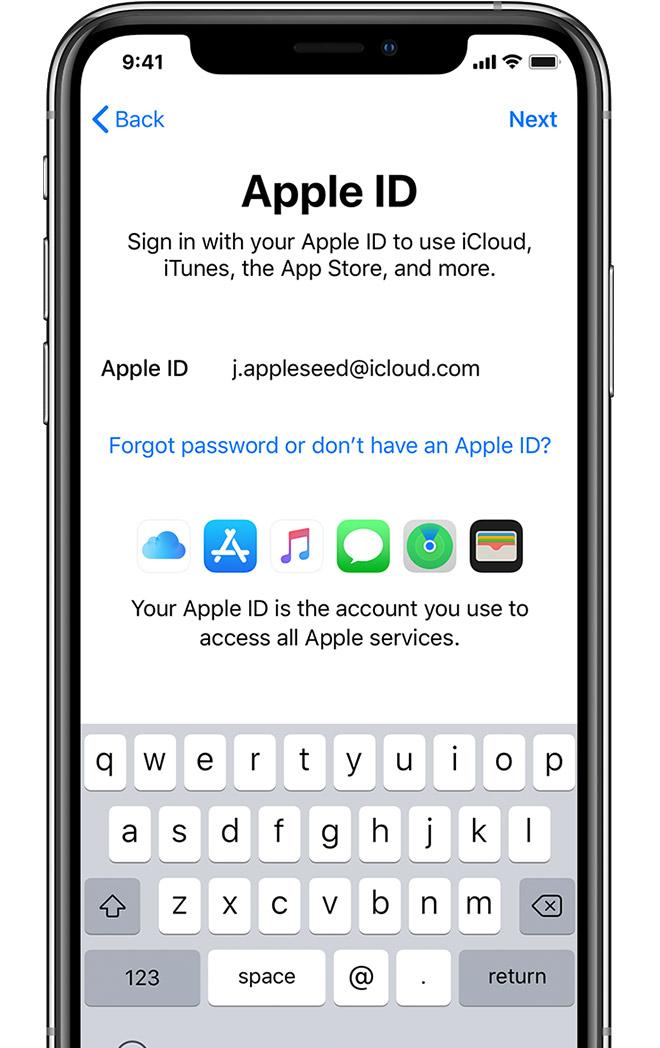
Включите автоматическое обновление и настройте другие функции
На следующих экранах вы можете решить, следует ли делиться информацией с разработчиками приложений и разрешить автоматическое обновление iOS.
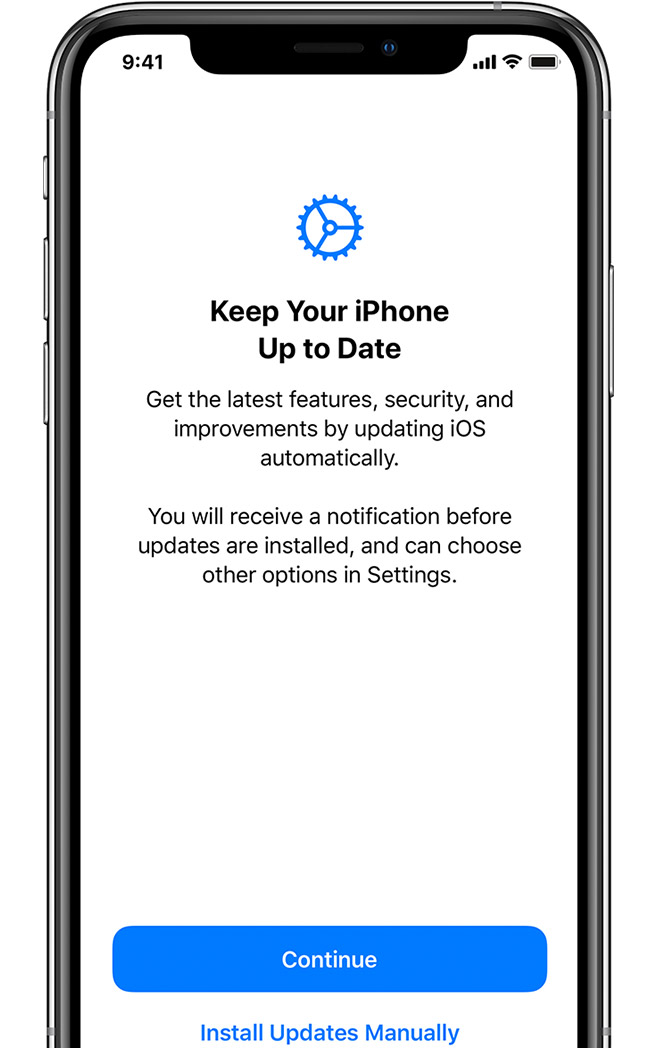
Настройка Siri и других служб
Затем вам будет предложено настроить или включить службы и функции, например Siri.На некоторых устройствах вас попросят произнести несколько фраз, чтобы Siri узнала ваш голос.
Если вы вошли в систему, используя свой Apple ID, следуйте инструкциям по настройке Apple Pay и Связки ключей iCloud.
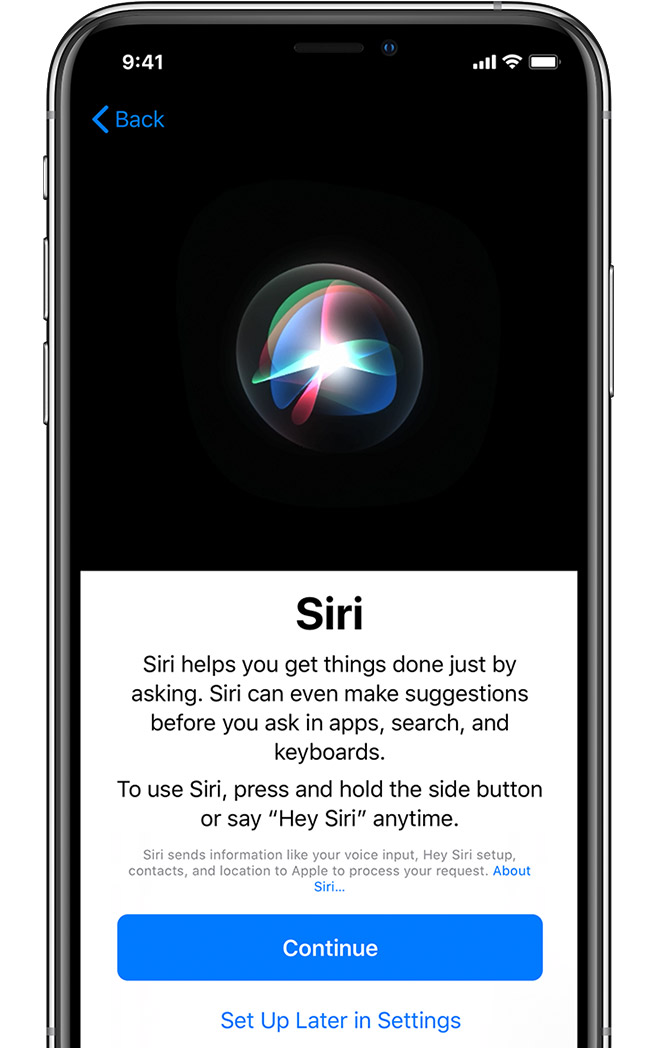
Настройка экранного времени и других параметров отображения
Screen Time позволяет узнать, сколько времени вы и ваши дети проводят за своими устройствами. Он также позволяет вам устанавливать ограничения по времени для ежедневного использования приложения.После настройки экранного времени вы можете включить True Tone, если ваше устройство поддерживает его, и использовать масштабирование дисплея, чтобы настроить размер значков и текста на главном экране.
Если у вас iPhone X или новее, узнайте больше об использовании жестов для навигации по устройству. Если у вас iPhone 7, iPhone 7 Plus, iPhone 8 или iPhone 8 Plus, вы можете настроить щелчок для кнопки «Домой».
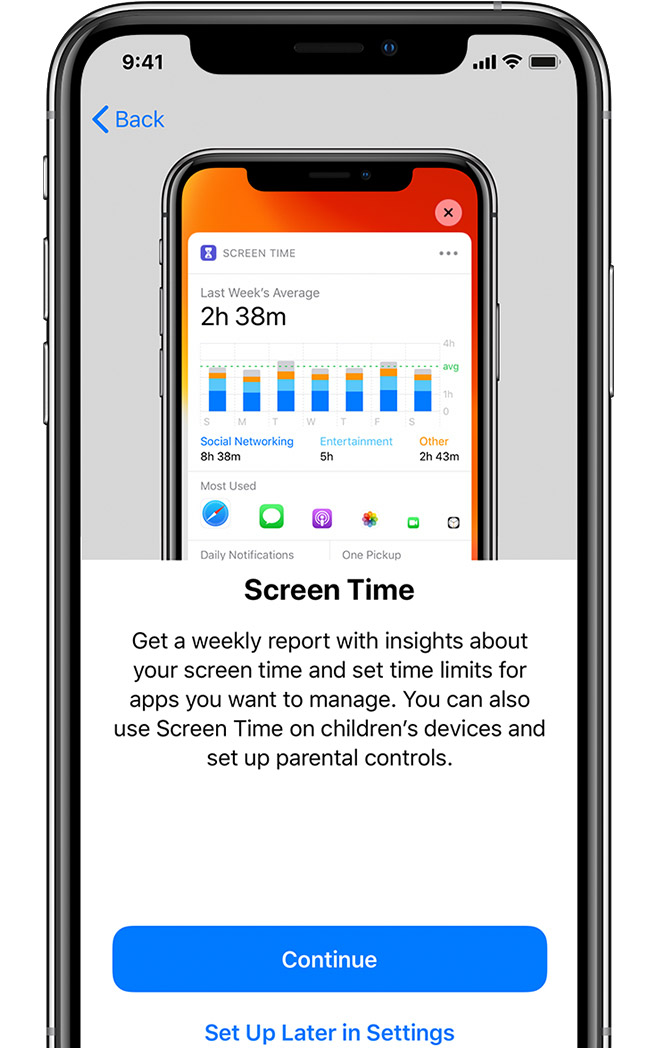

![]()
Получить AppleCare +
Знайте, что вы прикрыты.С AppleCare + получите покрытие от случайных повреждений и приоритетный доступ к экспертам Apple.
Купить или узнать больше>

Информация о продуктах, произведенных не Apple, или о независимых веб-сайтах, не контролируемых и не проверенных Apple, предоставляется без рекомендаций или одобрения.Apple не несет ответственности за выбор, работу или использование сторонних веб-сайтов или продуктов. Apple не делает никаких заявлений относительно точности или надежности сторонних веб-сайтов. Свяжитесь с продавцом для получения дополнительной информации.
Дата публикации:
,Как переключить iPhone и настроить новый iPhone
Распаковка нового iPhone — это нечто захватывающее. И независимо от того, обновляете ли вы свой iPhone до новой модели или впервые настраиваете новый iPhone, вы должны быть уверены, что это сделано с самого начала. Вам нужно, чтобы все ваши данные были на вашем новом телефоне, и вы захотите, чтобы он был настроен в соответствии с вашими предпочтениями. Продолжайте читать, и мы расскажем, как все это сделать, и кое-что, на что следует обратить внимание при настройке нового iPhone.
Как переключить iPhone
Легко переключиться со старого iPhone на новый. Есть несколько способов переноса данных, в зависимости от того, что вы хотите передать. Но это не гарантирует, что по пути вы не столкнетесь с парой икоты. Вот как сделать переключение максимально плавным.
Перед переносом данных на новый iPhone
Прежде чем выгружать все свои фотографии, заметки и другие данные на новый iPhone, убедитесь, что вы перемещаете то, что вам действительно нужно, а не бесполезный беспорядок, занимающий место на вашем устройстве.
В вашей библиотеке фотографий, вероятно, есть большое количество снимков, которые вы хотели очистить, например похожие снимки или размытые снимки. Вы можете использовать приложение, например Gemini Photos, чтобы быстро отсеивать похожие селфи и старые снимки экрана, которые вам больше не нужны.
Теперь, когда вы удалили часть ненужных данных на своем старом iPhone, можно подготовиться к передаче. Вот еще несколько вещей, которые нужно сделать в процессе подготовки:
- Создайте резервную копию своего старого iPhone. Меньше всего вам хотелось бы потерять данные при передаче и затем не иметь возможности восстановить их, потому что у вас нигде нет резервной копии.
- Подготовьте свой Apple ID и пароль. Нет ничего менее забавного, чем попытка сбросить свой Apple ID или пароль в процессе настройки нового iPhone.
- Отключите Apple Watch от пары. Если вы используете Apple Watch, будет создана их резервная копия, чтобы вы могли использовать ее с новым iPhone.
Как настроить новый iPhone из старого iPhone
Если вы использовали iCloud для резервного копирования своего старого iPhone, вы можете настроить новый, используя эту резервную копию.
- Следуйте инструкциям по настройке на новом iPhone, пока не дойдете до экрана «Приложения и данные».
- Нажмите «Восстановить из резервной копии iCloud».
- Войдите в iCloud, используя свой Apple ID и пароль.
- Выберите резервную копию. Убедитесь, что это правильный вариант, проверив дату и размер каждого.
- Оставайтесь на связи с Wi-Fi и питанием, пока ждете завершения передачи.
- Выполните остальные шаги по настройке.
Вы также можете передавать данные прямо со старого iPhone на новый без использования iCloud, если вы используете iOS 12.4 или более поздней версии на старом устройстве.
- Включите новый iPhone и поместите его рядом со старым iPhone.
- На старом iPhone нажмите «Продолжить». Примечание. Если вы не видите возможность продолжить на своем текущем iPhone, убедитесь, что Bluetooth включен.
- Подождите, пока на вашем новом iPhone не появится анимация. Держите старый iPhone над новым iPhone и центрируйте анимацию в камере.
- Дождитесь сообщения «Готово» на новом iPhone.
- Введите текущий пароль iPhone на новом iPhone.
- Следуйте инструкциям по настройке Face ID на новом iPhone.
- Нажмите «Передача с iPhone», чтобы начать перенос данных с предыдущего iPhone на новый iPhone.
Держите устройства близко друг к другу и убедитесь, что они остаются подключенными к источнику питания на время передачи.
Как перенести все на новый айфон после настройки
Если вы уже настроили свой iPhone как новое устройство, вам придется стереть его, чтобы получить доступ к параметрам передачи.После этого выполните следующие действия:
- Убедитесь, что у вас есть последняя резервная копия iCloud для восстановления.
- На новом iPhone перейдите в «Настройки»> «Основные»> «Сброс», затем нажмите «Стереть все содержимое и настройки».
- Ваш iPhone перезагрузится, коснитесь экрана настройки.
- На экране «Приложения и данные» нажмите «Восстановить из резервной копии iCloud», затем войдите в iCloud.
- Нажмите «Выбрать резервную копию», затем выберите из списка доступных резервных копий в iCloud.
Как поменять сим-карту на iPhone
В какой-то момент при настройке нового iPhone вы можете осознать, что вам никогда не приходилось устанавливать SIM-карту самостоятельно, и вы действительно не знаете, как это делается.Не беспокойтесь: все, что вам нужно, — это специальный инструмент для удаления SIM-карты, который поставляется с вашим новым iPhone. А если этого нет, подойдет обычная скрепка.
- Вставьте инструмент или скрепку в маленькое отверстие в лотке для SIM-карты. Лоток для SIM-карты обычно находится на правой стороне iPhone.
- Осторожно нажмите на скрепку, пока лоток для SIM-карты не выйдет из iPhone.
- Выдвиньте лоток для SIM-карты.
- Выньте SIM-карту.
- Снова вставьте лоток.
- Аналогичным образом выдвиньте лоток для SIM-карты на новом iPhone и вставьте SIM-карту.
Как сбросить настройки iPhone для нового пользователя?
Если вы отдаете свой старый iPhone кому-то другому и хотите убедиться, что все ваши данные были удалены с устройства, просто перезагрузите iPhone. Вот как это сделать:
- Выйдите из iCloud на устройстве iOS. Для этого перейдите в «Настройки»> [ваше имя]> «Выйти».
- Затем перейдите в «Настройки»> «Основные»> «Сброс» и нажмите «Стереть все содержимое и настройки».
Настройка нового iPhone с нуля
Независимо от того, является ли это вашим первым продуктом Apple или первым iPhone, вы должны убедиться, что настраиваете его с самого начала.Следуйте инструкциям ниже, чтобы начать правильно.
Как создать новый Apple ID на iPhone
Если вы только включаете свой iPhone, вы можете создать новый Apple ID во время настройки телефона.
- Следуйте инструкциям на экранах настройки, пока не дойдете до экрана Apple ID.
- Нажмите «Создать бесплатный Apple ID».
- Введите свой день рождения и свое имя.
- Нажмите «Далее».
- Нажмите «Использовать текущий адрес электронной почты» или «Получить бесплатный адрес электронной почты iCloud.”
- Введите свой адрес электронной почты.
- Создайте и подтвердите свой пароль.
- Выберите секретный вопрос и введите свой ответ.
- Повторите эти действия для еще двух контрольных вопросов.
- Нажмите Согласен
Помогите ребенку настроить iPhone, iPad или iPod touch
Настройте iPhone, iPad или iPod touch вашего ребенка, чтобы он мог участвовать в семейном доступе, обеспечивать безопасность своего устройства и т. Д. Вы также можете настроить параметры устройства, чтобы знать, какие функции они используют.
Когда вы дарите ребенку новый iPhone, iPad или iPod touch, вы можете настроить его с помощью Face ID или Touch ID, Apple ID, Family Sharing, приложения Find My и ограничений.Даже если вы уже настроили устройство, вы можете проверить его настройки и настроить такие функции, как «Семейный доступ». Смотрите наши советы ниже.
Настроить Face ID, Touch ID или пароль
Настройте Face ID или настройте Touch ID, чтобы вы могли разблокировать устройство одним взглядом или прикосновением пальца. Вы можете зарегистрировать альтернативный внешний вид для Face ID и до пяти отпечатков пальцев, поэтому добавьте свой ребенок и свой собственный.
Вы также можете установить шестизначный пароль для защиты своих данных.Если вам нужен четырехзначный код доступа или пользовательский код доступа, нажмите Параметры пароля. Напомните ребенку, чтобы он не сообщал свой пароль.
Убедитесь, что вы выбрали пароль, отличный от пароля, который вы используете для разблокировки устройства. Если вы не можете вспомнить пароль ограничения, который вы установили в предыдущей версии iOS, или вы забыли код доступа к экранному времени, вам нужно стереть свое устройство, а затем настроить его как новое устройство, чтобы удалить пароль. Восстановление устройства из резервной копии не приведет к удалению кода доступа.
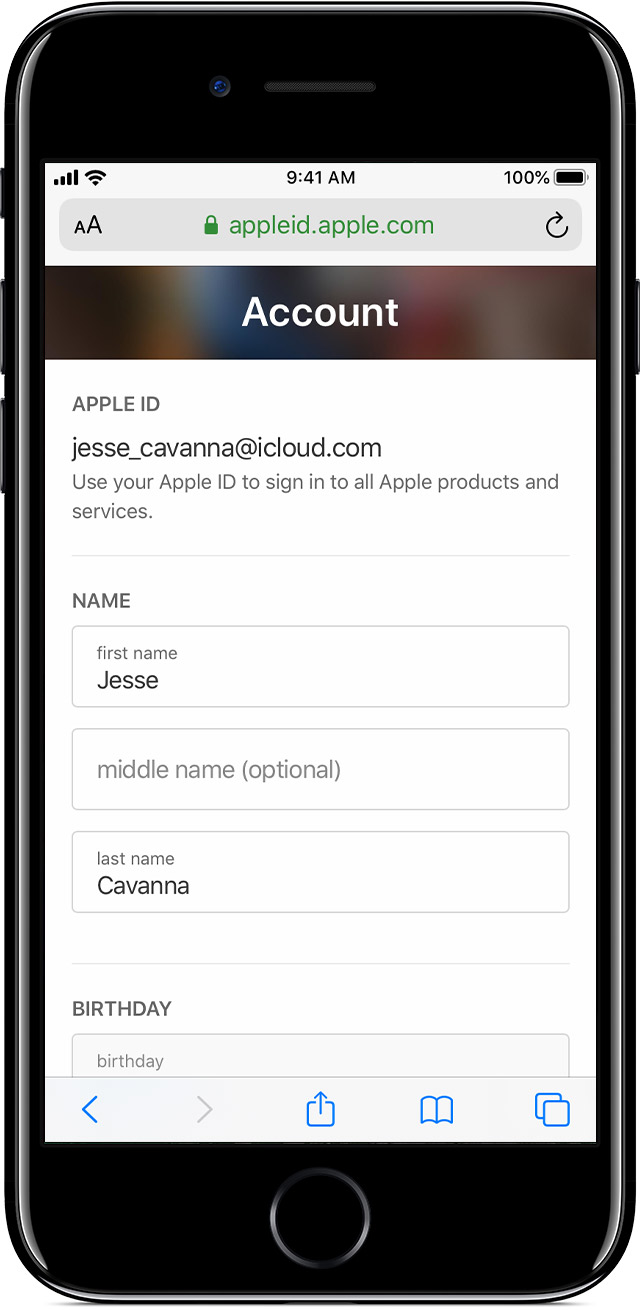
Проверьте Apple ID своего ребенка
Apple ID — это учетная запись, которую вы используете для доступа к сервисам Apple, таким как App Store, Apple Music, iCloud, iMessage, FaceTime и т. Д. У каждого должен быть свой Apple ID, поэтому убедитесь, что ваш ребенок входит в систему, используя свой Apple ID. Не сообщайте свой Apple ID своему ребенку.Если ваш ребенок использует ваш Apple ID, у вас могут возникнуть проблемы, например с получением сообщений iMessages друг друга. Узнайте, как сделать так, чтобы каждый член вашей семьи использовал собственный Apple ID.
Затем перейдите на страницу учетной записи Apple ID вашего ребенка, чтобы убедиться, что его информация верна. Проверьте их день рождения, так как он должен быть правильным для таких функций, как Семейный доступ.

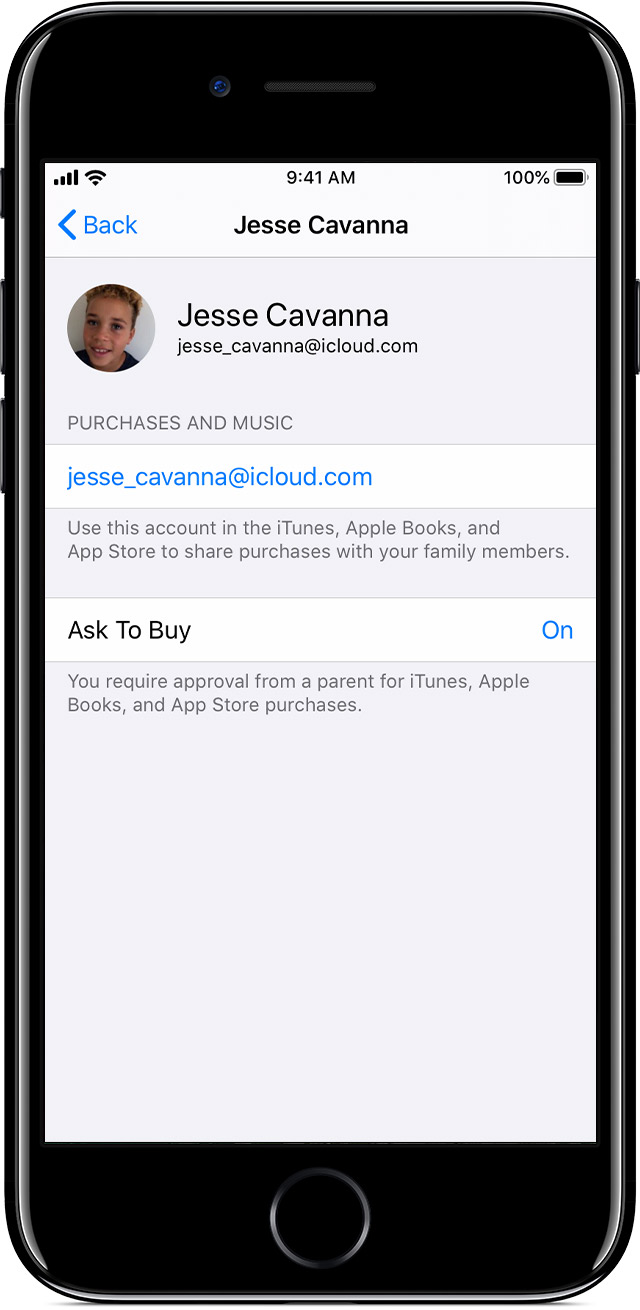
Настроить семейный доступ
С помощью функции «Семейный доступ» вы можете делиться друг с другом покупками в App Store и Apple Books, семейной подпиской Apple Music, хранилищем iCloud и т. Д. Без совместного использования учетной записи.А когда вы включаете совместное использование покупок, все покупки, инициированные вашей семьей, оплачиваются вашей учетной записью.
Вы также можете включить функцию «Попросить купить» для своего ребенка. Когда они инициируют покупку, вам, организатору семьи, отправляется уведомление, чтобы вы могли просмотреть загрузку и одобрить или отклонить ее прямо со своего устройства. Это касается как покупок, так и бесплатных загрузок.


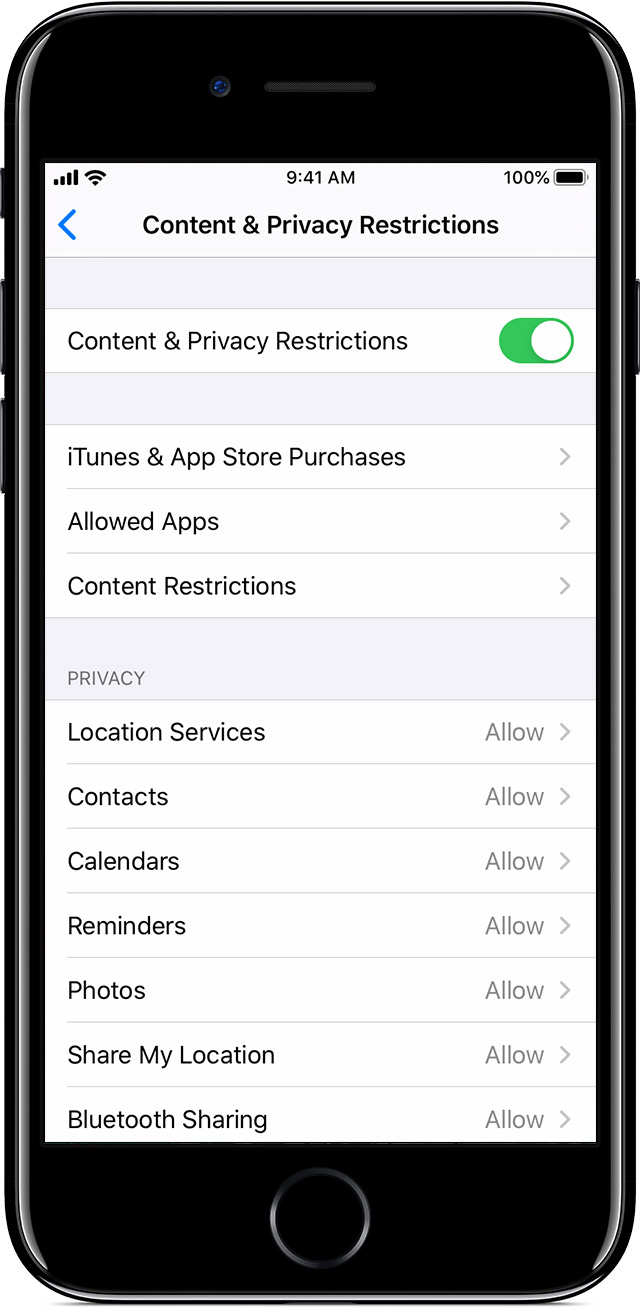
Установка ограничений содержимого и конфиденциальности для вашего ребенка
С функцией «Экранное время» в iOS 12 или более поздней версии вы можете использовать ограничения содержимого и конфиденциальности, чтобы заблокировать или ограничить определенные приложения и функции на iPhone вашего ребенка.Просто перейдите в «Настройки»> «Время экрана»> «Продолжить», затем выберите «Это мой iPhone» или «Это iPhone моего ребенка».
Если это устройство вашего ребенка, вы можете создавать настройки прямо на его устройстве или использовать Семейный доступ, чтобы настроить устройство вашего ребенка с вашего собственного iPhone или iPad. После настройки устройства вашего ребенка вы также можете использовать семейный доступ, чтобы просматривать отчеты и изменять настройки в любое время прямо со своего устройства.
С помощью Screen Time вы также можете создать специальный пароль для защиты настроек, чтобы только вы могли продлить время или внести изменения.

Дата публикации:
,