4 настройки iPhone, которые всем пользователям нужно отключить прямо сейчас
На iPhone есть ненужные функции — пора отключить.
На миллионах iPhone по всему миру активны десятки различных функций, о которых пользователи даже не подозревают. Многие из таких функций полезные и просто дожидаются того времени, когда владелец iPhone их все-таки заметит. Однако есть и «функции-вредители», которые не нужны во включенном состоянии практически никому. В этом материале рассказали о четырех таких функциях iPhone.
Запретите приложениям доставать вас
Приложения и игры на iPhone и iPad довольно часто присылают пользователям сообщения с просьбой поставить им оценку в App Store. Не так давно Apple отреагировала на многочисленные жалобы клиентов и сильно ограничила количество возможных уведомлений от каждого конкретного приложения. Несмотря на это, они все такие же назойливые, а если на устройстве пользователя десятки различных приложений, то и вовсе раздражающие, так как их поступает очень много.
Избавиться от надоевших уведомлений раз и навсегда помогает сама iOS. В меню «Настройки» → «iTunes Store и App Store» доступен переключатель «Оценки и отзывы». Отключите его и бы больше не получите ни одного уведомления с запросом с просьбой поставить оценку.
Не дайте App Store решать за вас
После масштабного обновления App Store, которое произошло в 2017 году, на страницах приложений стали автоматически воспроизводиться видео. И все бы ничего, но многие видео, в частности трейлеры к играм, начинаются очень резко и громко, что мало кому кажется приятным. Впрочем, и сам факт того, что видео на страницах приложений автоматически воспроизводится без запроса пользователя так же радует не всех.
Выключить функцию автоматического воспроизведения видео на страницах приложений в App Store очень просто. Перейдите в меню «Настройки» → «iTunes Store и App Store» → «Автовоспр.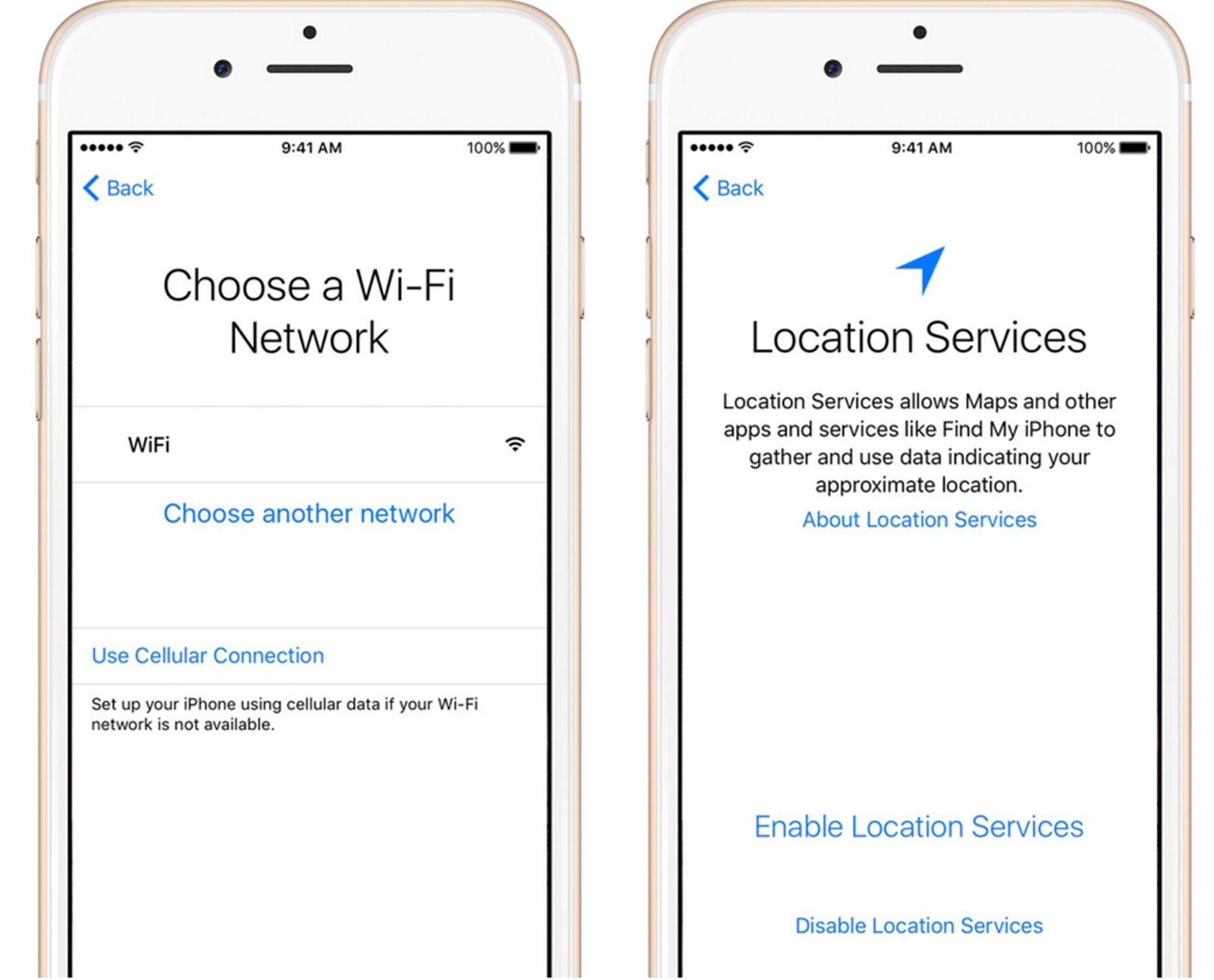 видео» и поставьте флажок на пункте «Выкл». После этого ролики из App Store вас не потревожат.
видео» и поставьте флажок на пункте «Выкл». После этого ролики из App Store вас не потревожат.
Запретите iPhone отправлять данные в Apple
Для улучшения iOS компания Apple постоянно собирает данные с iPhone и iPad пользователей. И пользователи бы с удовольствием делились такими данными, если бы не ситуация с автономностью iOS, которая несмотря на все усилия разработчиков и жалобы клиентов Apple, по-прежнему находится далеко не в самом лучшем состоянии. В связи с этим спрашивается — зачем делиться с Apple каким-либо данными, тем более делать это в ущерб автономности iPhone или iPad?
Отключить функцию, занимающуюся отправкой различных данных для анализа в Apple можно в меню «Настройки» → «Конфиденциальность» → «Анализ», где требуется снять флажок с пункта «Делиться Анализом iPhone».
Перестаньте улучшать бесполезные «Карты»
Приложением «Карты» от Apple в странах СНГ пользуются единицы.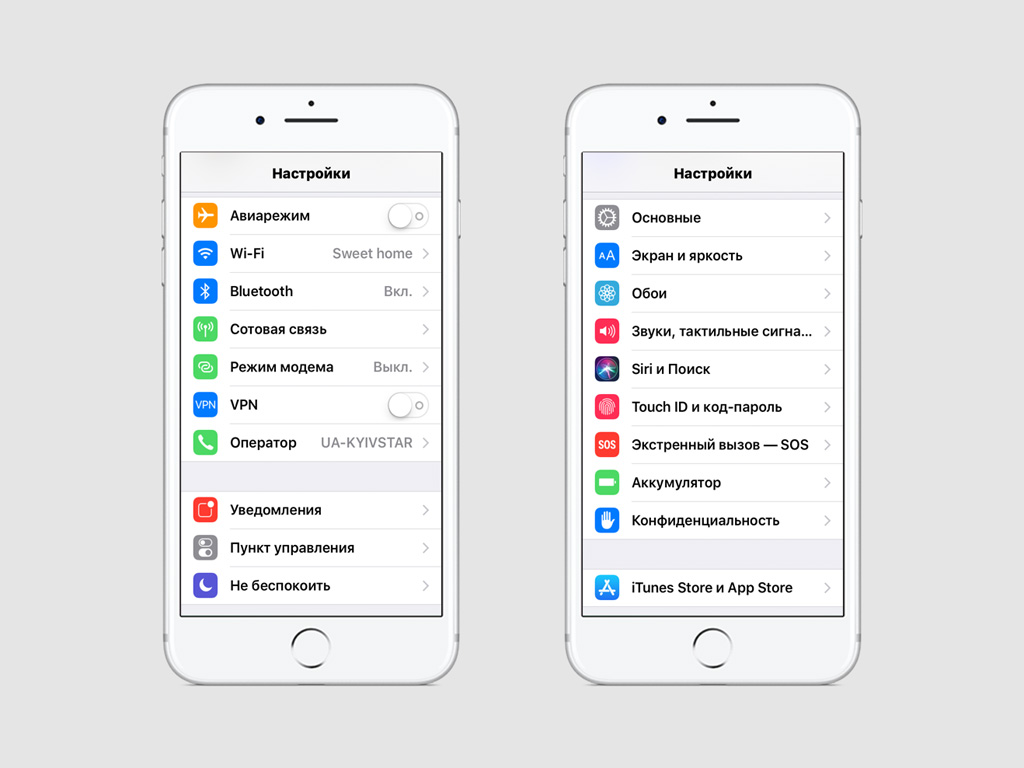 И это неудивительно. Картографический сервис Apple улучшается и дорабатывается в основном с упором на США, Китай и некоторые страны Европы. Для нас же «Карты» от Apple являются «поломанной» версией сервисов от Google или «Яндекс».
И это неудивительно. Картографический сервис Apple улучшается и дорабатывается в основном с упором на США, Китай и некоторые страны Европы. Для нас же «Карты» от Apple являются «поломанной» версией сервисов от Google или «Яндекс».
В своем состоянии по умолчанию iPhone улучшает эти самые «Карты», отправляя в стан Apple разную полезную для разработчиков информацию. Отключить отправку этих данных, вместе с этим запретив смартфону тратить ценные ресурсы на подобные задачи можно в меню «Настройки» → «Конфиденциальность» → «Службы геолокации» → «Системные службы», где требуется отключить переключатели «Анализ iPhone», «Маршрутизация и трафик», «Популярное рядом» и «Улучшение Карт».
Смотрите также:
Поделиться ссылкой
Поставьте 5 звезд внизу статьи, если нравится эта тема. Подписывайтесь на нас Telegram, ВКонтакте, Instagram, Facebook, Twitter, YouTube.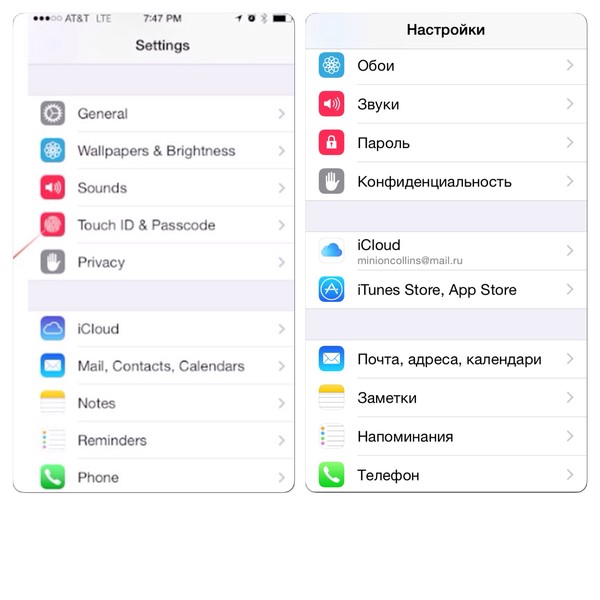
Загрузка…
Как настроить айфон 5 s инструкция
Несмотря на то что гаджеты Apple, казалось бы, заполонили всю планету, количество новых пользователей айфонов с каждым днем лишь растет. Несмотря на идеологию простоты, преследуемую компанией из Купертино, новые обладатели калифорнийских смартфонов нуждаются в помощи при первичной настройке: что делать при запуске, как активировать устройство, какие подводные камни следует ожидать уже на начальном этапе. Разберем все на примере того, как настроить айфон 5s.
Что представляет собой айфон?
В данном разделе речь пойдет не об истории устройства или о том, на какой операционной системе он работает, разговор пойдет о самом телефоне и элементах управления на нем. Изначально стоит разобраться с клавишами. Будучи устройством с экраном Multi-Touch, ориентированным на сенсорное управление, айфон 5s (оригинал) обладает совсем небольшим количеством аппаратных кнопок. На передней панели расположена кнопка «Домой» (по совместительству дактилоскопический сенсор Touch ID).
Первое включение
Как только вы запустите «свежий» гаджет, вас встретит белый экран с предложением начать настройку. В принципе, встроенный ассистент довольно интуитивно проводит через процесс настройки, но все же стоит разобрать ряд моментов.
- Выбор языка и соединение с Wi-Fi. Язык будет предложен автоматически, исходя из места приобретения устройства, но пользователь вправе выбрать любой другой. Для подключение к сети Wi-Fi может потребоваться пароль. Как вариант можно использовать мобильную сеть, если таковая поддерживается. Для этого следует изначально вставить SIM-карту в специализированный лоток.
- Следующий этап – подключение аккаунта Apple ID, если такой уже имеется, в противном случае создание нового (Apple ID позволяет использовать массу функций телефона, среди которых синхронизация данных, сервисы iMessage, Apple Music и другие).

- Создание короткого пароля для блокировки смартфона (или сканирование отпечатка пальца).
- Первичная настройка хранилища iCloud и «Связки ключей» (хранилище паролей и данных кредитных карт).
- Включение определения геопозиции и функции «Найти iPhone» (функция «Найти iPhone» позволяет защитить, а возможно и отыскать пропавший телефон).
- Активация смартфона у провайдера связи.
Так происходит настройка айфона 5s с нуля, для тех же, кто уже пользовался таким гаджетом, достаточно будет восстановиться из прежде созданной копии устройства.
Знакомство с iTunes
Не всегда удается произвести активацию устройства через интернет, иногда для этого необходимо воспользоваться мультимедийным центром от Apple, именуемым iTunes. Данное приложение позволяет не только активировать гаджет, но и управлять данными, которые на нем хранятся.
Для активации необходимо подключить айфон к компьютеру с помощью комплектного USB-кабеля и нажать кнопку «Доверять» на телефоне. Это все, что необходимо для активации айфона 5s, настройки и дальнейшее доведение до ума могут быть произведены уже на устройстве.
Это все, что необходимо для активации айфона 5s, настройки и дальнейшее доведение до ума могут быть произведены уже на устройстве.
Также с помощью iTunes может производиться установка приложений на смартфон и синхронизация мультимедиа-контента (музыки, фильмов, книг).
Настройка «Айтюнса» на айфоне 5s производится вместе с Apple ID. Как только будет создана учетная запись, пользователю станет доступен весь контент распространяющийся в iTunes Store.
В iTunes можно отыскать самый разнообразный контент. В нем можно приобрести музыку, фильмы, книги, скачать подкасты. Даже рингтоны на айфон можно приобрести там же.
Интерфейс
После активации устройства первое, что встретит новоиспеченный пользователь, – стартовый экран с приложениями. На телефоне имеются уже предустановленные программы, такие как веб-браузер, почтовый клиент, заметки, телефон и так далее.
Приложения на экране можно перемещать, удалять и систематизировать с помощью папок, для этого достаточно удерживать палец на одном из значков, а после перенести его на свободную позицию, на другую программу (для создания папки).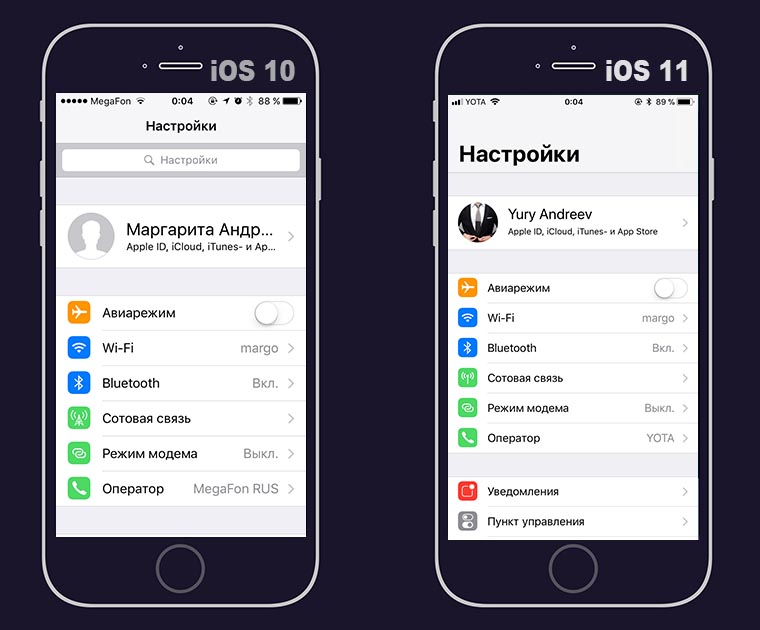 Для удаления достаточно нажать на крестик слева от иконки. Приложения могут располагаться на нескольких экранах (в зависимости от их количества).
Для удаления достаточно нажать на крестик слева от иконки. Приложения могут располагаться на нескольких экранах (в зависимости от их количества).
Также на стартовом экране работает ряд жестов. «Свайп» (смахивание по экрану) вправо открывает экран с подходящими контактами и приложениями. «Свайп» от верхнего края открывает «Центр уведомлений» (в нем будут собираться уведомления от приложений, входящая почта и пропущенные вызовы), а также экран с виджетами. «Свайп» от нижнего края вызывает «Центр управления» (он открывает быстрый доступ к плееру и другим полезным функциям). «Свайп» сверху вниз по центру экрана открывает Spotlight – поисковую службу Apple, позволяющую искать контент как на устройстве, так и в Сети.
Особенности айфона 5s: настройки Touch ID
Одной из коронных особенностей данной модели айфона стал сканер отпечатков пальцев. Его настройка не занимает много времени и обычно происходит до активации. В процессе настройки телефон потребует приложить палец к кнопке «Домой» (желательно перед этим вымыть руки) с десяток раз, дабы запечатлеть каждый угол, под которым вы можете прикоснуться к сканеру (сделано это для максимально точной обработки данных и быстрой разблокировки телефона).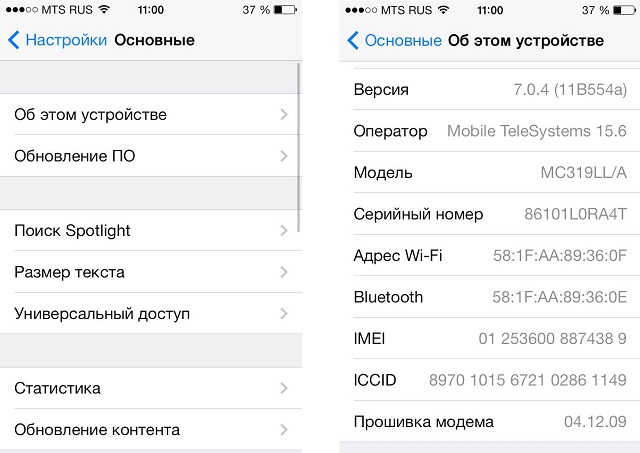
Смартфон способен хранить до пяти отпечатков единовременно (можно внести отпечатки своих близких, если хотите, чтобы и они могли использовать устройство).
Общение
Айфон – это в первую очередь средство связи, посему на нем имеются все необходимые инструменты для общения. Приложения «Телефон» и «Сообщения», являющиеся классическими методами общения. Также у Apple имеются средства для установления связи через интернет, к таким относятся iMessage (инструмент для передачи сообщений между устройствами) и FaceTime (видеозвонки, подобные тем, что можно осуществлять с помощью Skype).
Помимо уже встроенных приложений, можно использовать и сторонние, а значит, любые социальные сети (Twitter, Facebook, «ВКонтакте») и мессенджеры (Viber, WhatsApp, Telegram) перекочуют на айфон вместе с пользователем.
Выход на связь с помощью других VoIP-служб не возбраняется, то есть скачать и начать пользоваться Skype можно и на айфоне.
Операционная система, на которой работает айфон, принципиально отличается от других систем. Главное отличие iOS от других платформ – закрытая файловая система. Из-за этой особенности у айфона появилось немало ненавистников, которые были лишены возможности беспрепятственно загружать на телефон любой контент. Apple занимается продажей мультимедиа-контента: они продают фильмы и сериалы в iTunes Store, приложения в AppStore и музыку через сервис Apple Music. Если вы готовы платить и довольствоваться этими службами, то дальнейших проблем не возникнет, все три сервиса прекрасно работают и изобилуют контентом.
Главное отличие iOS от других платформ – закрытая файловая система. Из-за этой особенности у айфона появилось немало ненавистников, которые были лишены возможности беспрепятственно загружать на телефон любой контент. Apple занимается продажей мультимедиа-контента: они продают фильмы и сериалы в iTunes Store, приложения в AppStore и музыку через сервис Apple Music. Если вы готовы платить и довольствоваться этими службами, то дальнейших проблем не возникнет, все три сервиса прекрасно работают и изобилуют контентом.
Если же вы планируете загружать собственные фильмы и музыку, то вам вновь придется столкнуться с iTunes и функцией синхронизации. Для того чтобы добавить медиаконтент на ваш «Айфон», сначала нужно добавить его в библиотеку iTunes, после чего синхронизировать ее с телефоном.
Тут же пользователи столкнутся с еще одной проблемой – мелодии. Рингтоны на айфон давно стали поводом для насмешек, ведь в то время как пользователи «Андроид» без каких-либо проблем загружают и обрезают рингтоны прямо на телефоне, пользователи Apple должны заниматься этим на компьютере, после чего добавлять их в библиотеку телефона методом синхронизации (работает по тому же принципу, что и добавление аудио, главное, чтобы трек длился не более 15 секунд).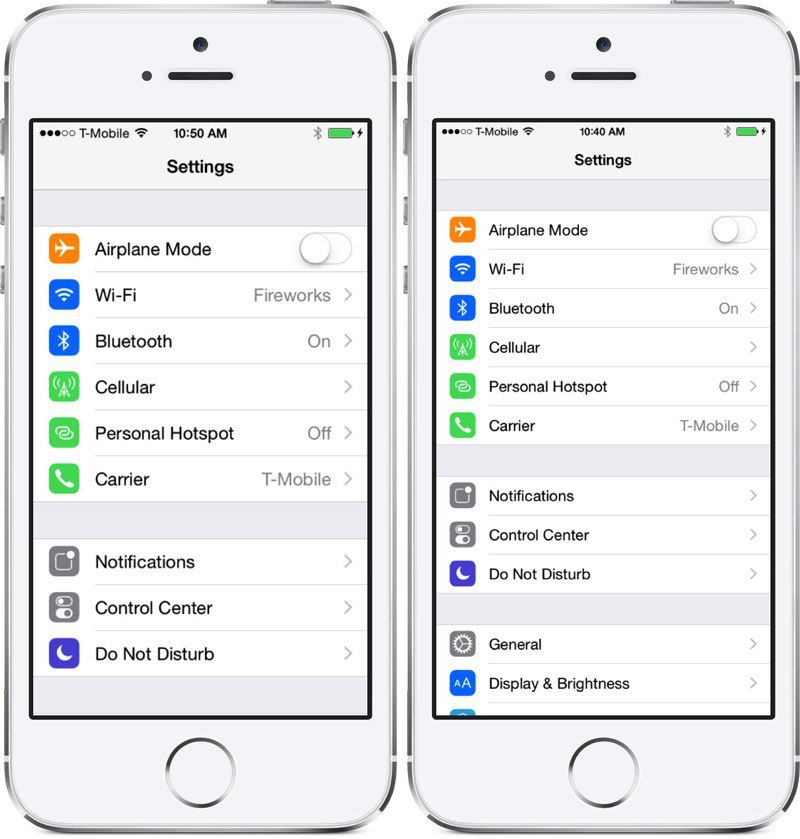
AppStore
Особенностью платформы от Apple является магазин приложений. Одно из главных приложений, отличающих айфон 5s оригинал, – AppStore. Первое время значок AppStore на рабочем столе будет самым часто нажимаемым, так как там можно отыскать все необходимые приложение: клиенты для социальных сетей, замену стандартным приложениям, сервисы для навигации, инструменты для повышения продуктивности.
Настройка Apple ID
Отдельно стоит рассмотреть процесс создания Apple ID со счетом и без. Если вы готовы покупать приложения и оплачивать различные сервисы, встроенные в систему, то следует указать свои платежные данные (кредитную карту). Если же вы готовы обходиться бесплатными программами и сервисами, следует пропустить данный этап во время активации устройства, а попытаться загрузить бесплатное приложение из AppStore после активации (если действовать именно так, то в меню прикрепления платежных данных появится пункт «Отсутствует», он и нужен тем, кто не хочет закреплять свою кредитную карту за Apple ID).
Оптимизация автономной работы
Одной из особенностей всех современных смартфонов является работа с GPS. Данная функция позволяет определить местоположение устройства, что помогает ориентироваться на местности, рассчитать дорогу на работу или найти устройства в случае утери.
Недостатком же является значительное сокращение времени работы гаджета от одного заряда. Посему функция определения геолокации хоть и необходима для айфона 5s, настройки по оптимизации ее работы выполнить все же стоит. В первую очередь идем в «Настройки>Конфиденциальность>Сервисы геолокации», здесь можно отключить все лишние программы, требующие доступ к GPS, а также системные сервисы, такие как: калибровка компаса, сбор диагностических данных и часто посещаемых мест.
Еще одним способом снизить энергопотребление является отключение фоновых обновлений, для этого заходим в «Настройки>Основные>Обновление контента» и отключаем лишние программы (те, что, по вашему мнению, могут обойтись без постоянной работы в фоне).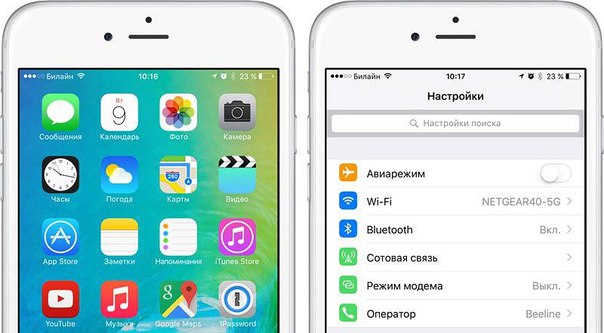 Две эти несложные процедуры по оптимизации работы айфона 5s, настройки геопозиции и отключение фоновых служб, позволят значительно продлить время жизни вашего смартфона.
Две эти несложные процедуры по оптимизации работы айфона 5s, настройки геопозиции и отключение фоновых служб, позволят значительно продлить время жизни вашего смартфона.
Сброс и восстановление
В данной части статьи речь пойдет о том, как сбросить настройки на айфоне 5s. Несмотря на стабильность и надежность, любой технологический продукт имеет несовершенства, не обошлось без таких и в смартфоне из Купертино.
При длительном использовании, установке обновлений и загрузке большого количества программ из AppStore нередко возникают проблемы, связанные с производительностью гаджета, автономностью или работой некоторых системных функций. Дабы их исправить, можно обратиться в сервисную поддержку или попытаться почистить систему вручную, но лучшим методом будет глобальная очистка и возвращение к изначальным настройкам. Прежде чем возвращаться на заводские настройки айфон 5s следует сделать копию всех важных данных, а также отключить функции «Найти iPhone». Далее идем в «Настройки>Основные>Сброс». Выбираем нужный пункт и вводим пароль. Через несколько минут все настройки будут возвращены на те, что были в телефоне по умолчанию (при покупке), настройку придется выполнить заново (при этом все основные данные сохранятся в облаке или в вашей копии на iTunes, после чего вы сможете все восстановить).
Выбираем нужный пункт и вводим пароль. Через несколько минут все настройки будут возвращены на те, что были в телефоне по умолчанию (при покупке), настройку придется выполнить заново (при этом все основные данные сохранятся в облаке или в вашей копии на iTunes, после чего вы сможете все восстановить).
Как видите, настройка айфона 5s с нуля не занимает много времени и не несет в себе никаких сложностей. Более того, это единственная мало-мальски сложная процедура, с которой столкнется владелец данного гаджета. Вот и все, что нужно знать о том, как настроить айфон 5s.
Часто после покупки iOs устройства пользователь не знает, что с ним делать дальше, в связи с чем у новичка возникает вопрос: «Как настроить iPhone и приступить к его использованию»?
По заверению продвинутых «ябловодов», первоначальная настройка является крайне важным этапом, от которого зависит качество и удобство использования устройства в дальнейшем.
Содержание:
В статье будет подробно рассмотрено, как правильно настроить новый, свежеприобретенный айфон.
У вас появится возможность пользоваться всеми преимуществами «яблочной» технологии и не платить менеджерам магазина за первоначальные настройки вашего девайса.
Общие настройки
Итак, вы достали iPhone из коробки и нажали кнопку включения.
Перед вами появляется приветствие, которое нужно смахнуть с экрана и перейти к выбору языка интерфейса и переходите к выбору страны. Нажав «Далее» вам будет предложен выбор Wi-Fi сети.
Подключения к Wi-Fi при настройке Айфона
Если вы настраиваете новый «яблочный» девайс, то эта настройка не является обязательной, и вы можете пропустить этот шаг, нажав «Далее».
Если вы решили не пропускать этот шаг и находитесь в зоне действия Wi-Fi сетей, то выберите нужную и введите пароль, после чего нажмите «Далее».
В следующем окне вам будет предложено выбрать: включить или отключить службы геолокации.
В принципе, настраивая новый iPhone можно отключить службы геолокации, которые всегда можно подключить по мере их необходимости.
Жмем «Отключить» и подтверждаем свое решение, нажав кнопку «Да».
Подключение геолокации при настройке Айфона
После того, как вы определились с геолокацией, у вас откроется экран настройки вашего «яблочного» гаджета.
Так как мы рассматриваем новый, «коробочный» айфон, то нужно «тапнуть» по строке «Настроить как новый iPhone».
Настройки Айфона как нового
Создание учетной записи Aplle >
Вы перешли к наиболее важному процессу – настройки Aplle ID.
С помощью данной учетной записи вы в дальнейшем будете входить в сервисы Aplle, покупать приложения, музыку, синхронизировать несколько устройств, совершать между ними бесплатные видеозвонки, общаться в чатах и пр.
Этот шаг не считается обязательным и его можно пропустить, когда настраиваешь новый iOs-девайс, но опытные «ябловоды» рекомендуют создавать данный идентификатор сразу.
Выбираем «Создать Aplle ID бесплатно»
Страница создания Apple ID
Далее, система попросит вас ввести дату рождения, фамилию и имя владельца, после чего нажмите «Далее».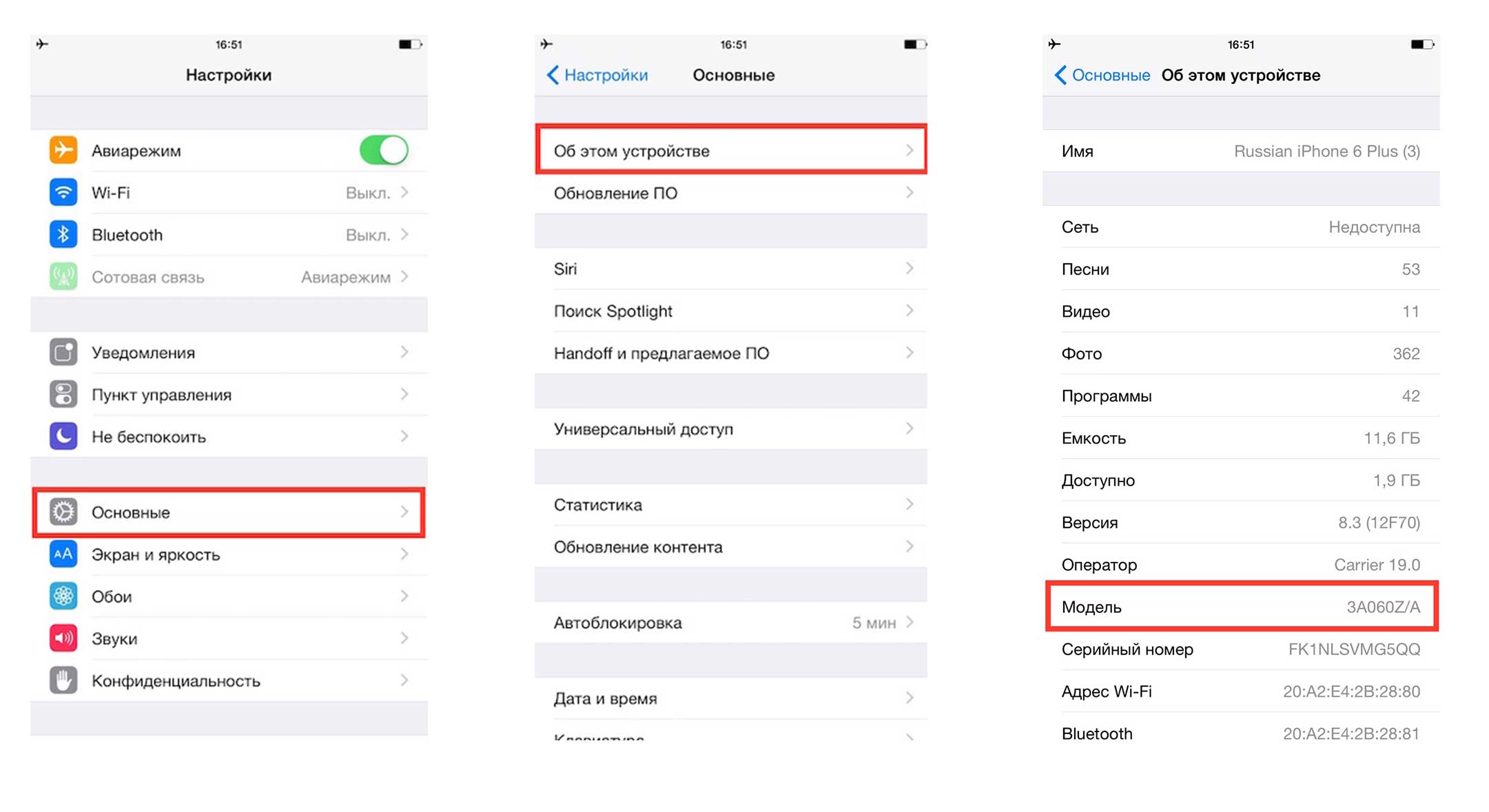
- Почтовый ящик
После введения данных система спросит, какой почтовый ящик использовать. Можно ввести уже существующий электронный адрес, или получить его бесплатно в iCloud.
Опытные пользователи iOs продуктов рекомендуют новичкам создавать новый почтовый ящик, чтобы впоследствии не путаться в адресах.
В этой статье рассмотрим регистрацию в Aplle ID с уже существующим адресом.
Использовать текущий почтовый ящик
- введите доступный вам адрес электронной почты;
Адрес электронной почты
- придумайте пароль и подтвердите его;
Пароль и подтверждение
- Контрольные вопросы
Для того чтобы новый пользователь iOs-девайса имел возможность восстановления Aplle ID в случае его утери, система предлагает дать ответы на три вопроса, которые, можно самостоятельно выбрать из предложенного списка.
Страница с заполнением контрольных вопросов
Для восстановления идентификационных данных вам может понадобиться резервный почтовый ящик.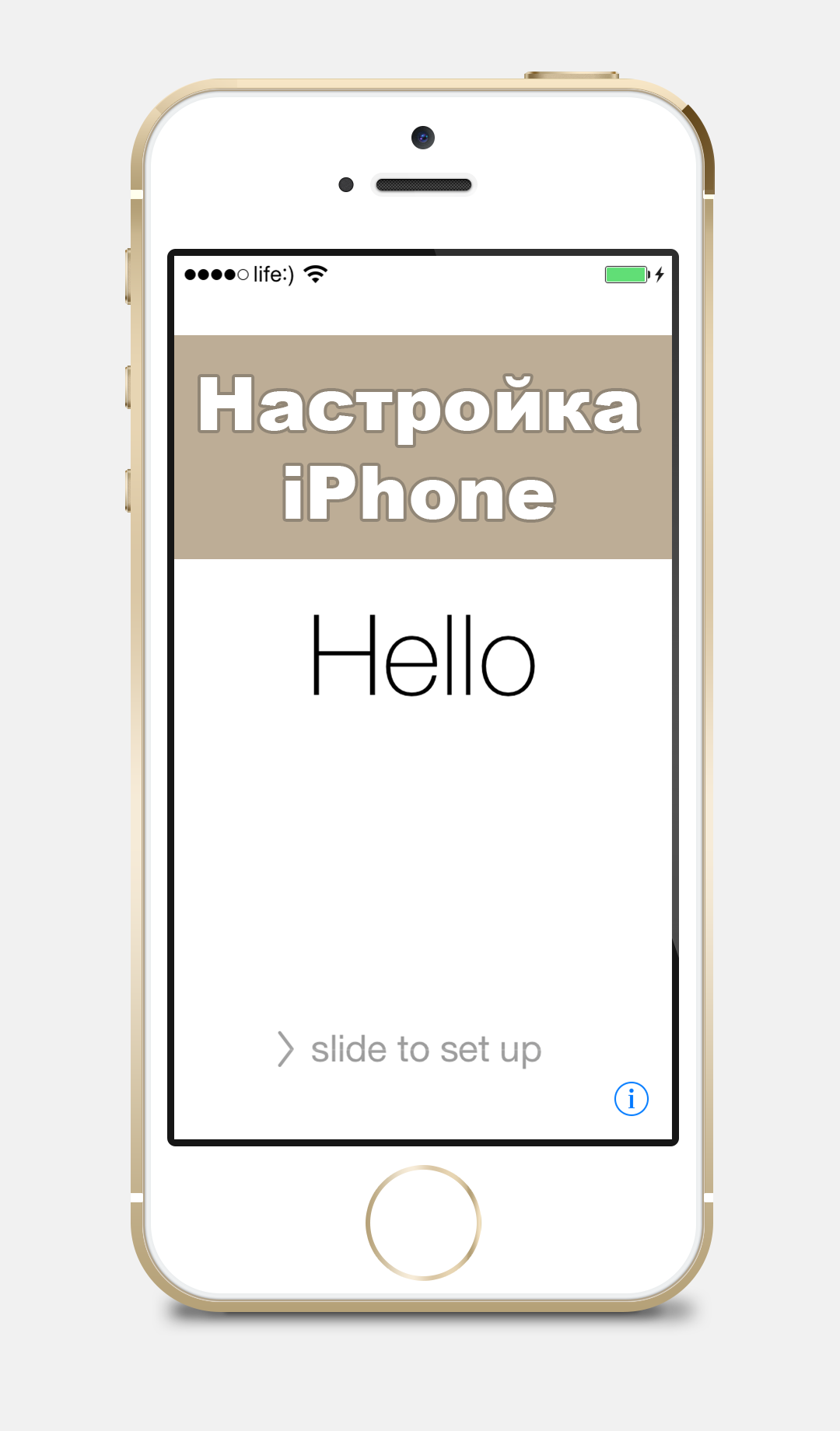 В следующем окне система предложит ввести его адрес.
В следующем окне система предложит ввести его адрес.
Это не обязательно и вы можете действовать на ваше усмотрение.
В следующем окне вы можете отключить обновления (по умолчанию обновления включены). Если вы хотите получать различный спам от Aplle, то оставляйте все как есть.
Страница настройки обновлений
В противном случае передвиньте переключатель в положение выкл. и нажмите «Далее».
- Лицензионное соглашение
Соглашаясь с правилами и лицензионным соглашением, вы подходите к окончательному этапу создания Aplle ID.
Пропустить его нельзя, поэтому «тапаем» по кнопке «Принимаю», тем более что альтернативы, все равно никакой нет.
Страница лицензионного соглашения
Через несколько секунд появиться новый официальный пользователь iOs продуктов с личным Aplle ID.
Подключение облачного хранилища информации
После создания учетной записи ваш айфон уже стал частью империи Apple.
С Aplle ID вы имеете возможность настроить облачное хранилище iCloud, в которой будут храниться резервные копии ваших iOs-устройств, контакты, фотографии и приложения.
Это необязательный пункт настройки и можно от него отказаться.
Но без iCloud, Айфон теряет добрую часть своего функционала, поэтому опытные «ябловоды» рекомендуют «тапнуть» по строке «Использовать iCloud».
Тouch >
Если вы счастливый обладатель iPhone-5s, то в следующем окне вам будет предложено настроить Тouch ID для использования отпечатка пальца вместо пароля разблокировки и в качестве идентификатора вашей личности при авторизации, совершении покупок и пр.
Настройки Touch ID
Приложите палец для сканирования к сканеру, расположенному под экраном в кнопке «Домой».
После окончания процесса переходите к созданию пароля. Этот этап также не является обязательным для iOs-устройств и может быть настроен в любое время.
Страница создания пароля
Последними этапами в настройке айфона является соглашение на отправку данных диагностики вашего iOs-устройства в компанию Aplle.
Согласиться или нет – это полностью ваш выбор. Чтобы начать пользоваться устройством нажмите в следующем окне «Начать использование Айфона».
Чтобы начать пользоваться устройством нажмите в следующем окне «Начать использование Айфона».
Страница начала работы с iPhone
На этом основные настройки завершены.
Полезные настройки iPhone
Как показывает статистика, владельцы iOs-девайсов довольно активно пользуются мобильным интернетом и используют свое «яблочное» устройство как модем.
Для того чтобы пользоваться мобильным интернетом необходимо:
- Вставить sim-карту в iPhone после чего переходим в приложение «Настройки».
- После этого заходим в раздел «Сотовая связь» и в графе «Сотовые данные» включаем интернет.
Действия для подключения мобильного интернета
Данные, для работы iOs-девайса в интернете, приходят сразу после установки sim-карты в Айфон. SMS с настройками нужно просто сохранить в телефоне.
Для того, чтобы использовать iPhone как Wi-Fi модем, необходимо:
- Входим в «Настройки» Айфона.

- Переходим в раздел «Режим модема» и передвигаем ползунок в положение ВКЛ.
Включения режима модема на iPhone
После такой несложной процедуры, ваш iPhone может раздавать Wi-Fi, работая как модем. Синяя полоска с количеством подключений будет сигналом, что беспроводное соединение работает.
Если ваш Мас-компьютер не оснащен модулем Wi-Fi, то Айфон может все равно можно использовать как модем и транслировать интернет-трафик по USB кабелю.
Для этого необходимо:
- Зайти в «системные настройки» Мас. В разделе «Интернет и беспроводная сеть» кликнуть на иконку «Сеть».
Страница системных настроек на Мас
- В левой колонке нижней части окна нажать «+», а в выпадающем меню выбрать «USB на iPhone». После этой процедуры нажимаем «Создать» и кнопку «Показать все».
Настройка подключения к iPhone по usb кабелю на Мас
- В выпадающем окне нажать кнопку «Применить».
Подключаем iPhone к компьютеру usb-кабелем и включаем на телефоне модем. Как описывалось выше.
Как описывалось выше.
Главное – не забудьте сам телефон подключить к интернету, через Wi-Fi или 3G.
Есть еще один способ, как транслировать интернет с Айфона и использовать его как полноценный модем: посредством Bluetooth.
Для этого нужно:
- Включить Bluetooth как на iPhone, так и на Мас, и создать соединение между устройствами.
- После чего включить Айфон в режим модема, как описывалось выше.
- Нажать на иконку Bluetooth на Мас, в выпадающем списке выбрать iPhone, и «Подключить к сети».
Сопряжение Мас и iPhone по Bluetooth
О том, что ваш гаджет работает как модем, скажет синяя полоса с количеством подключений.
Первый запуск и настройка iPhone и iPad
Как настроить iPhone: Инструкция для «чайников»
Привет! Сегодня я покажу вам руководство пользователя для смартфона Айфон 5. Вы узнаете как пользоваться айфоном. У вас будет подробная инструкция в PDF формате. Всё очень просто! Смотрите далее!
У вас будет подробная инструкция в PDF формате. Всё очень просто! Смотрите далее!
Вот что вы узнаете из инструкции:
Глава 1: iPhone — краткое знакомство
Глава 2: Введение
– Что Вам необходимо.
– Настройка и активация iPhone.
– Подсоединение iPhone к компьютеру.
– Подключение к Интернету.
– Настройка почтовой и других учетных записей.
– Управление материалами на устройствах iOS.
– Синхронизация с iTunes.
– Просмотр данного руководства пользователя на iPhone.
Глава 3: Основные сведения
– Подключение iPhone к телевизору или другому устройству.
– Печать с помощью функции AirPrint.
– Общие сведения о программе Siri.
– Рестораны, фильмы, спорт, диктовка.
– Внесение исправлений в работу программы Siri.
Глава 5: Телефон
– Переадресация вызова, ожидание вызова и идентификация абонента.
– Рингтоны, переключатель «Звонок/Бесшумно» и вибрация.
– Настройка параметров телефона.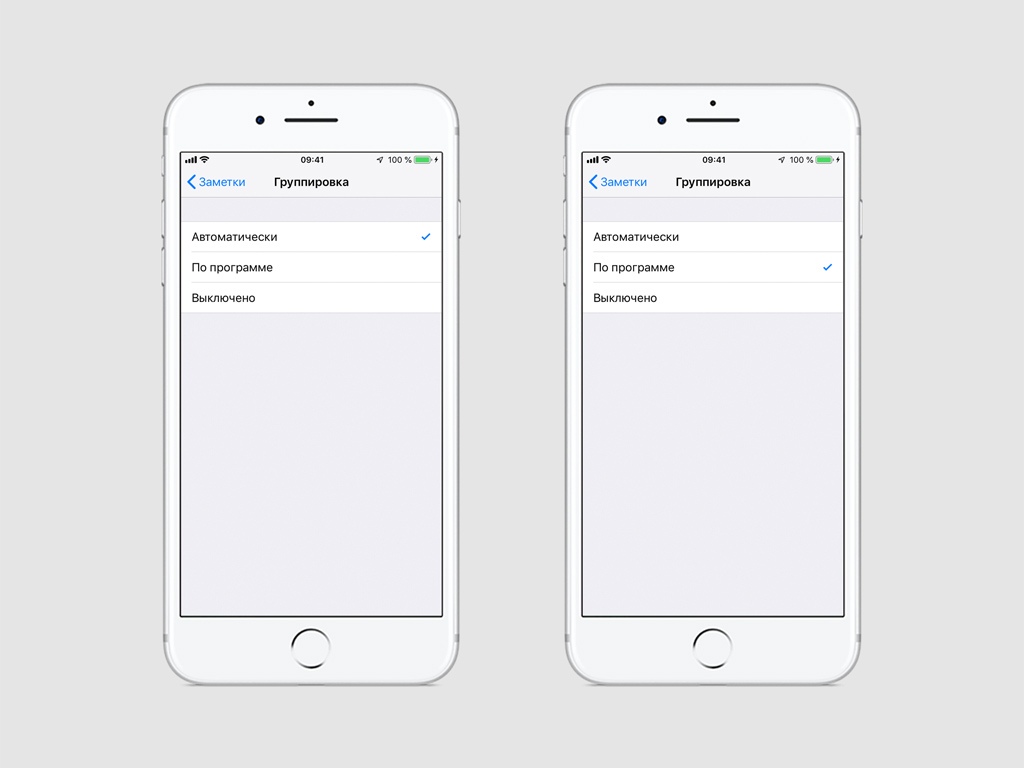
– Чтение электронной почты.
– Отправка электронной почты.
– Упорядочивание электронной почты.
– Печать сообщений и вложенных файлов.
– Учетные записи и настройки Mail.
– Подкасты и аудиокниги.
– Siri и голосовое управление.
– Настройки программы «Музыка».
Глава 9: Сообщения
– Отправка и получение сообщений.
– Пересылка фотографий, видеозаписей и другой информации.
– Настройка программы «Сообщения».
Глава 10: Календарь
– Работа с несколькими календарями.
– Общий доступ к календарям iCloud.
– Просмотр фотографий и видеоматериалов.
– Упорядочивание фотографий и видеозаписей.
– Отправка фотографий и видеозаписей.
Глава 12: Камера
– Просмотр, экспорт и печать.
– Редактирование фотографий и обрезка видеозаписей.
– Режимы 3D и Flyover.
– Настройка программы «Карты».
Глава 15: Погода
Глава 16: Passbook
Глава 17: Заметки
Глава 18: Напоминания
Глава 22: iTunes Store
– Замена кнопок просмотра.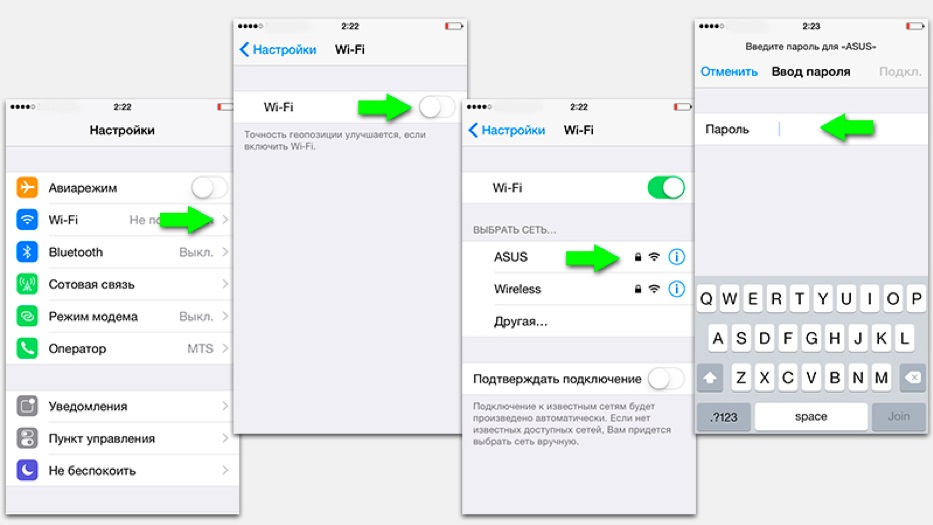
Глава 23: App Store
Глава 24: Game Center
– Игра с друзьями.
– Настройки Game Center.
Глава 25: Контакты
– Настройки программы «Контакты».
Глава 26: Калькулятор
Глава 27: Компас
Глава 28: Диктофон
– Отправка голосовых записей на компьютер.
Глава 29: Nike + iPod
Глава 30: iBooks
– Упорядочивание книжной полки.
– Синхронизация книг и PDF-документов.
– Печать PDF-документов и их отправка по электронной почте.
Глава 31: Подкасты
Глава 32: Универсальный доступ
– Функции универсального доступа.
– Перенаправление звука входящих вызовов.
– Тройное нажатие кнопки «Домой».
– Назначаемые рингтоны и вибрации.
– LED-вспышка для предупреждений.
– Универсальный доступ в OS X.
– Минимальный размер шрифта для сообщений электронной почты.
– Большая клавиатура телефона.
Глава 33: Настройки
– Личная точка доступа.
– Функция «Не беспокоить» и уведомления.
Приложение A: iPhone для бизнеса
– Использование профилей конфигурации.
– Настройка учетных записей Microsoft Exchange.
– Учетные записи LDAP и CardDAV.
Приложение B: Международные клавиатуры
– Использование международных клавиатур.
– Специальные методы ввода.
Приложение C: Безопасность, эксплуатация и поддержка
– Важная информация по безопасности.
– Важная информация по эксплуатации.
– Сайт поддержки iPhone.
– Перезапуск и сброс iPhone.
– Появляется сообщение «Неправильный пароль» или «iPhone отключен».
– Появляется сообщение «Аксессуар не предназначен для работы с iPhone».
– Невозможно просматривать вложения в сообщениях электронной почты.
– Резервное копирование iPhone.
– Обновление и восстановление ПО iPhone.
– Информация по программному обеспечению и обслуживанию.
– Использование iPhone в корпоративной среде.
– Использование iPhone с другими операторами.
– Утилизация и вторичная переработка.
– Apple и окружающая среда.
Нажмите по ссылке ниже, чтобы смотреть всю инструкцию в PDF формате.
Айфон 5 инструкция как пользоваться руководство PDF
Остались вопросы? Напиши комментарий! Удачи!
Настройка iPhone на дому | Поможем настроить iPhone 4, 4S, 5, 5S, 5C»www.helpprofi.ru
Настройка iPhone
Возникающие сложности
Редко синхронизируете iPhone, из-за того что не понимаете как загружать видео, фото и музыку через iTunes? Раздражает синхронизация? Сложность в регистрации Apple ID?
Помощь и обучение!
Специалист компании поможет зарегистрировать Apple ID (в том числе и без кредитной карты), настроить iPhone (iPhone 3 и 3GS, iPhone 4 и 4S, а конечно же новый iPhone 5, 5S и 5C), объяснит как загружать фильмы без конвертации, игры, фото и музыку. Поможет настроить все нужные программы.
Решим проблема с новым Itunes 11. При необходимости, вернем классический вид, и перенесем контакты и информацию с iPhone 4 на iPhone 5.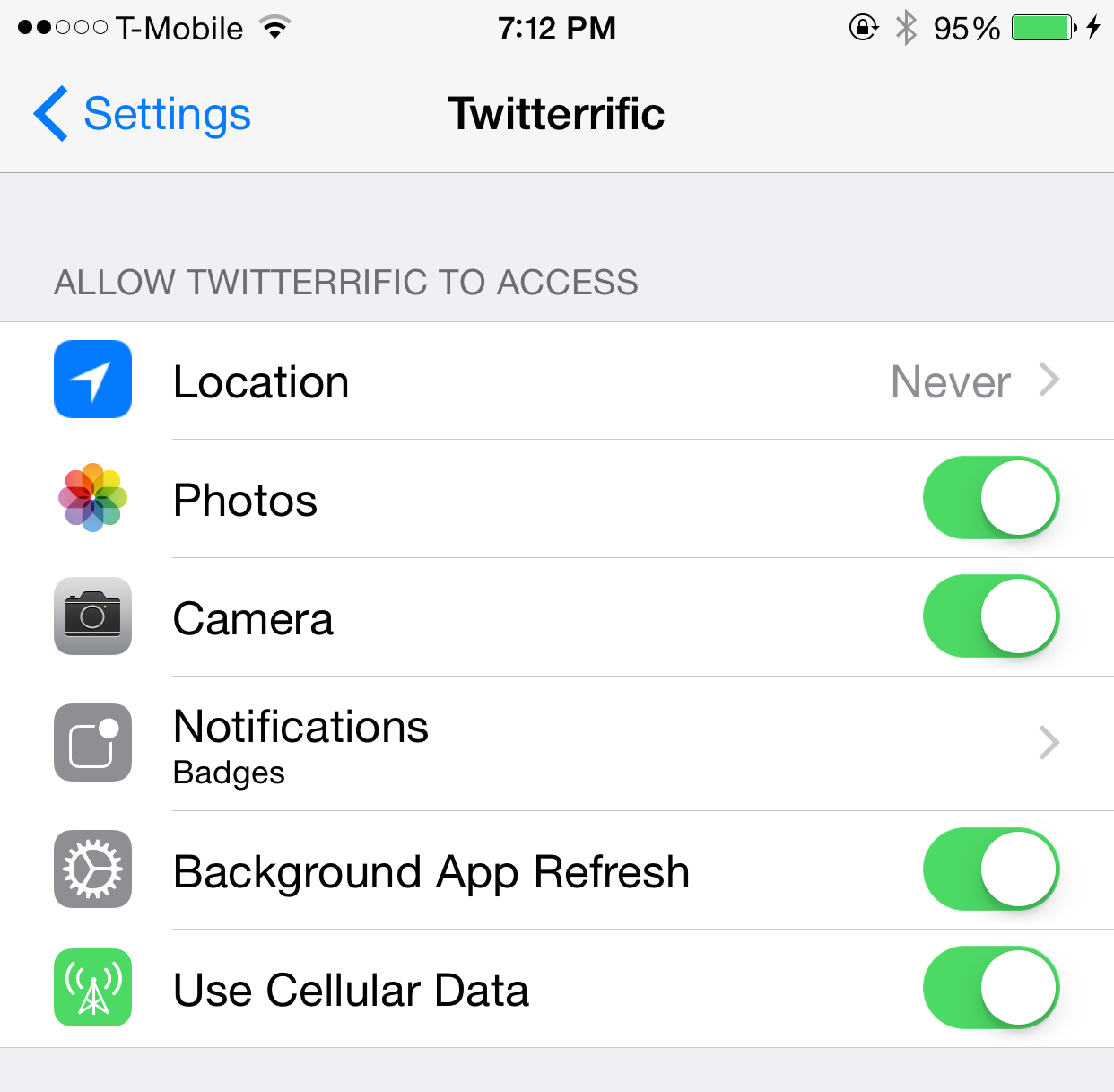
Альтернативное решение
Обучение простому способу передачи данных с компьютера на новый iPhone 5.
Как правило, нет особой разницы между версиями мобильных телефонов iPhone. Все они используют одинаковую мобильную версию операционной системы iOS. Разница лишь в версии программного обеспечения. Специалисты нашей компании знакомы со всеми линейками продукции Apple и с легкостью справятся с настройкой iPhone.
Настройка и обучение происходит в консультативной форме. Мастер рассказывает и показывает, как работать с iPhone:
- Как настроить программу iTunes для синхронизации компьютера с iPhone;
- Как настроить WiFi на iPhone;
- Как настроить электронную почту на iPhone;
- Как загружать игры и приложения на iPhone;
- Как загрузить фильмы, мультики, сериалы, книги, музыку и фото на iPhone;
Специалисты нашей компании помогут реанимировать зависший iPhone. Поможем перепрошить iPhone на новое программное обеспечение. Сделаем джейлбрейк (jailbreak) iPhone любого поколения.
Сделаем джейлбрейк (jailbreak) iPhone любого поколения.
Обратившись за помощью к нашим специалистам, Вы легко научитесь работать на своем мобильном телефоне iPhone. Произведём первичную настройку iPhone, зарегистрируем аккаунт Apple ID, доступным языком расскажем как работать с iTunes (что правильно делать, что не правильно), покажем как загружать приложения, фильмы, книги и многое другое. Все что нужно сделать, это оформить заказ по телефону ‹ 495 › 22 66 298 , и мастер будет у Вас уже через час.
Что нам понадобится для того чтобы настроить iPhone?
- Стабильно работающий компьютер. Стабильная работа компьютера, важный критерий для сохранности вашей медиатеки на устройствах Apple. При необходимости оптимизируем и настроим компьютер.
- Сам iPhone с кабелем для зарядки (он же для подключения iPhone к компьютеру).
- Ваше внимание и желание для обучения работе с программой iTunes.
Настройка iPhone включает в себя:
- Установка и настройка свежей версии iTunes на Вашем компьютере.

- Регистрация и настройка аккаунта Apple ID. Производим регистрацию аккаунта даже если у Вас нет кредитной карты.
- Синхронизацию iPhone с Вашим компьютером.
- При необходимости настройка электронной почты на iPhone.
- При имеющимся дома WiFi роутере производим подключение iPhone к беспроводной WiFi сети. Обучаем как подключаться к WiFi точкам.
- Обучение работе в Web браузерах на iPhone.
- Создаем папки на iPhone.
- Загружаем музыку, фильмы и фото на iPhone.
Правильная настройка iPhone. Отключаем лишние функции
Хотите ускорить iPhone и продлить работу аккумулятора? Правильная настройка iPhone даст вам возможность использовать гаджет дольше. Какие функции стоит отключить и как оптимизировать работу смартфона, вы узнаете в этой статье.
Советы по правильной настройке iPhone.
Меню Apple ID.
В данном меню проверьте, включена ли автоматическая загрузка и обновление приложений. Если у вас нет безлимитного интернета на смартфоне, то лучше отключить эту функцию для того, чтобы телефон автоматически не начинал загрузку обновлений. В таком случае вы сами будете скачивать обновления, когда у вас будет доступ к Wi-Fi. Для сохранения своего трафика также лучше отключить функции:
В таком случае вы сами будете скачивать обновления, когда у вас будет доступ к Wi-Fi. Для сохранения своего трафика также лучше отключить функции:
- Оценки и отзывы.
- Сгружать неиспользуемое.
- Автовоспроизведение видео.
Если вы ещё не сделали настройку Apple ID, то обязательно сделайте. Подробнее про защиту гаджета читайте по ссылке.
В разделе «Подписки» внимательно посмотрите за что вы платите деньги, если какие-то приложения уже для вас неактуальны, то отмените подписки, чтобы сохранить баланс своего счёта.
Экономия трафика.
В меню сотовых данных отключите приложения, которые используют много трафика. Например, вы не хотите, чтобы какое-то приложение обновлялось без Wi-Fi, тогда смело отключайте его. Также отключите режим модема, когда вы его не используете. Не включайте VPN просто так, функция очень сильно расходует заряд аккумулятора.
Настройка уведомлений на iPhone.
В меню «Уведомления» проверьте все приложения и отключите уведомления у тех программ, которыми вы не пользуетесь. Это сэкономит в дальнейшем ваше время и энергию телефона. Если вы не хотите полностью отключать уведомления, то можете настроить их отображение.
Это сэкономит в дальнейшем ваше время и энергию телефона. Если вы не хотите полностью отключать уведомления, то можете настроить их отображение.
Экранное время.
Меню «Экранное время» поможет вам сохранить и ваше время, и заряд батареи смартфона. Если вы установите лимиты на определённые программы, то iPhone будет их блокировать. Подробнее о настройке экранного времени на телефоне вы можете узнать из другой статьи блога.
Раздел «Основные».
В данном разделе рекомендуется отключить автоматическое обновление ПО. Это может привезти к потере ваших данных. Когда смартфон сам начинает загрузку обновлений, ему может не хватить заряда или интернета и в этом случае загрузка обновления прервётся, что приведёт к потере файлов.
Оптимизируйте хранилище на iPhone. Посмотрите, какие приложения занимают больше всего памяти. Очистите их или удалите, если уже давно ими не пользуетесь. Также настройте обновление контента. Это поможет контролировать трафик сотовой сети.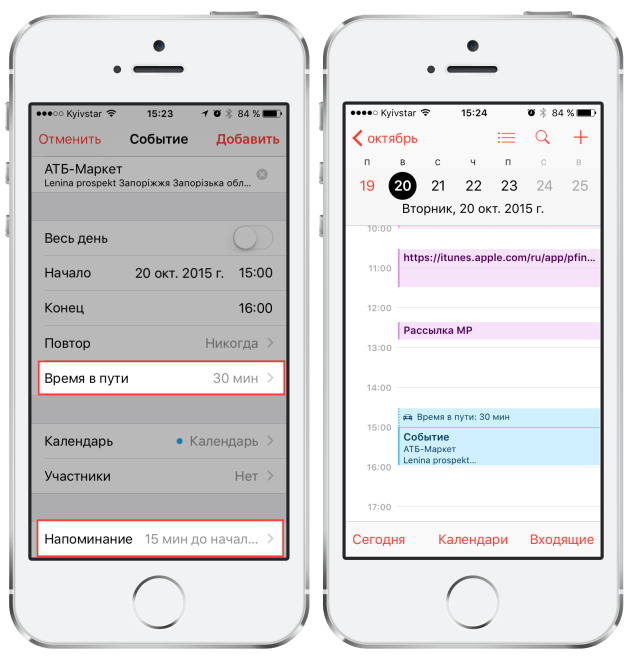
Оптимизация экрана и яркости.
В данном меню настройте яркость устройства. Если вы хотите, чтобы iPhone проработал дольше, то уменьшите яркость экрана. Включение тёмной темы и режима True Tone также заметно сэкономит заряд аккумулятора.
Настройка аккумулятора.
В меню «Аккумулятор» есть режим энергосбережения. При его включении время работы гаджета увеличится. Но обратите внимание, что этот режим выключает некоторые функции iPhone и понижает частоту работы процессора. Лучше включать эту функцию тогда, когда заряд батареи составляет ниже 20%. Кстати, лучше не разряжать айфон до этой пометки, в этом случае наносится вред батарее. Корпорация Apple рекомендует использовать гаджет при заряде от 20 до 80 %. При таких показателях батарея прослужит дольше.
Перейдите в раздел «Состояние аккумулятора» и включите функцию «Оптимизированная зарядка». Она подойдёт для тех, кто любит заряжать гаджет ночью. При включении этого параметра ваш iPhone будет обучаться и запоминать, как долго вы спите. Когда вы поставите гаджет на зарядку ночью, смартфон доведёт заряд до 80 % и дозарядит его до максимума за час до вашего пробуждения. Это поможет сохранить максимальную ёмкость батареи.
Когда вы поставите гаджет на зарядку ночью, смартфон доведёт заряд до 80 % и дозарядит его до максимума за час до вашего пробуждения. Это поможет сохранить максимальную ёмкость батареи.
Также в разделе «Аккумулятор» вы можете проанализировать, какие программы расходуют заряд больше всего. Возможно, некоторые из них вам необходимы не так часто, тогда можно ограничить время их работы в разделе «Экранное время».
Настройка меню «Конфиденциальность».
В пункте «Службы геопозиции» проанализируйте программы, у которых включена эта функция. Выключать её полностью не стоит, а вот у некоторых приложений она действительно лишняя. В большинстве программ лучше настроить геолокацию так, чтобы она включалась только в момент использования приложения. Этот вариант наиболее оптимальный.
В этом же меню перейдите в раздел «Системные службы». Произведите настройки в этом пункте меню так, как вы видите на картинке ниже.
Также в разделе «Конфиденциальность» изучите разделы «Фото», «Камера», «Микрофон» и посмотрите, какие приложения пользуются данными функциями. Если каким-то из них вы не доверяете, то запретите им использовать микрофон или камеру. В меню «Аналитика и улучшения» оставьте все ползунки включёнными для того, чтобы следующие версии iOS и iPhone работали лучше. В меню «Реклама» включите ограничение трекинга для того, чтобы реклама беспокоила вас не так часто. Конечно, она всё равно будет появляться, но в меньших объёмах.
Если каким-то из них вы не доверяете, то запретите им использовать микрофон или камеру. В меню «Аналитика и улучшения» оставьте все ползунки включёнными для того, чтобы следующие версии iOS и iPhone работали лучше. В меню «Реклама» включите ограничение трекинга для того, чтобы реклама беспокоила вас не так часто. Конечно, она всё равно будет появляться, но в меньших объёмах.
Настройка браузера Safari.
В настройке браузера многие пункты очевидны. Обратите внимание на пункт «Автозаполнение», его лучше включить, чтобы при покупках в интернете все ваши данные заполнялись автоматически. Также лучше включите блокировку всплывающих окон, чтобы меньше сталкиваться с рекламой. В блоке «Конфиденциальность и безопасность» внесите такие настройки, какие вы видите на изображении внизу. Также примените настройки в графе «Экспериментальные функции». Данная оптимизация поможет вам улучшить настройку браузера.
Оптимизация меню «Фото».
В разделе «Фото» выберите «Оптимизация хранилища», если вы хотите, чтобы изображения хранились в iCloud, а в памяти вашего iPhone сохранялись только уменьшенные копии. При включении «Сохранение оригиналов» память айфона будут занимать полные объёмы фотографий. Лучше сохраняйте фото не в фотопоток, а в фото iCloud. Также рекомендуется приобрести больше места в iCloud.
При включении «Сохранение оригиналов» память айфона будут занимать полные объёмы фотографий. Лучше сохраняйте фото не в фотопоток, а в фото iCloud. Также рекомендуется приобрести больше места в iCloud.
Если вы хотите настроить камеру, то обратите внимание, что при выборе лучшего качества фото и видео, такие файлы будут занимать больше памяти устройства.
Оптимизация работы iPhone.
Выполните все действия, описанные выше, один раз и сохраните аккумулятор и улучшите работу гаджета. На что следует обратить внимание при настройке смартфона:
- Настройки геолокации.
- Автоматическое обновление приложений.
- Настройка яркости экрана и темы.
- Сотовые данные.
- Работа браузера Safari.
- Оптимизация хранилища.
- iCloud.
- Камера и фото.
- Анализ аккумулятора.
- Экранное время.
Отключайте функции и приложения, которыми вы не пользуетесь, и тем самым продлевайте работу вашего iPhone. Также, когда идёте спать, закрывайте все программы на смартфоне, чтобы девайс тоже отдыхал.
Также, когда идёте спать, закрывайте все программы на смартфоне, чтобы девайс тоже отдыхал.
Остались вопросы?
Поделиться:
Измените настройки iPhone, и увеличьте в 2 раза длительность работы батареи
Еще недавно владельцы iPhone и iPad чувствовали себя «на коне» — в их руках была отличная техника, которая, похоже, не имела недостатков! Сегодня счастье пользователей, активно использующих айфоны, несколько омрачилось. Их iPhone работает без подзарядки меньше суток!
Как же мне увеличить срок работы батареи iPhone?
Мало, кто знает, что техника Apple может расходовать энергию с разной скоростью. Освойте главные функции своего устройства и «приручите» энергию!
Секреты, которые помогут продлить срок работы аккумулятора iPhone
1. Контролируйте ее!
«Маленький» заряд энергии – это не величина.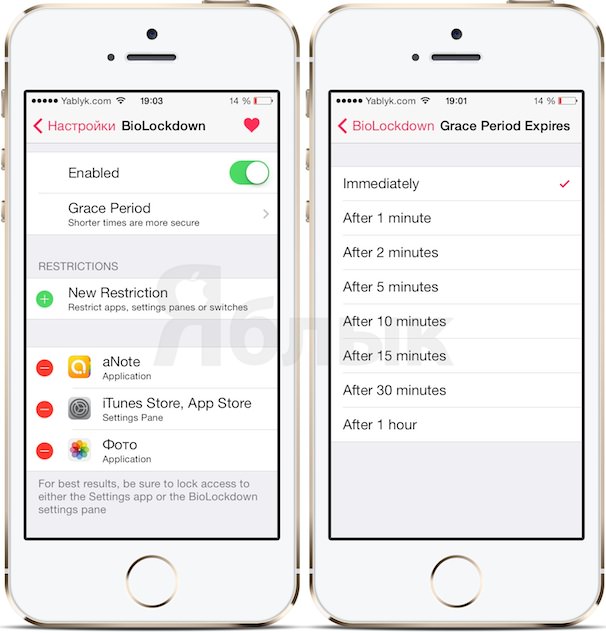 Чтобы продлить срок работы батареи, мониторьте динамику ее расхода. Включите iPhone, войдите в Настройки -> Основные -> Статистика. Дальше следует посетить раздел Использование аккумулятора. Активируйте Заряд в процентах. Теперь вы будете ориентироваться не на полосу типовой иконки, а на цифровое отображение заряда. Отталкиваться от этих данных значительно удобнее! В разделе Использование аккумулятора вы увидите данные по процентам потребляемой энергии тем или иным сервисом — удержитесь от использования самых «требовательных» сервисов, если видите, что батарея почти «на нуле».
Чтобы продлить срок работы батареи, мониторьте динамику ее расхода. Включите iPhone, войдите в Настройки -> Основные -> Статистика. Дальше следует посетить раздел Использование аккумулятора. Активируйте Заряд в процентах. Теперь вы будете ориентироваться не на полосу типовой иконки, а на цифровое отображение заряда. Отталкиваться от этих данных значительно удобнее! В разделе Использование аккумулятора вы увидите данные по процентам потребляемой энергии тем или иным сервисом — удержитесь от использования самых «требовательных» сервисов, если видите, что батарея почти «на нуле».
2. Отстройте яркость экрана
Вы подозревали, что большой экран с яркой подсветкой «съедает» много батареи? Вы были правы. Установите яркость на значение 50%. Отключите автояркость. Ощутите заметную экономию. Кстати, компания Apple официально рекомендовала регулировку яркости экрана, как самое простое и эффективное средство продления жизни батареи.
Установить яркость можно в Настройки -> Экран и яркость. Переместите ползунок влево до отметки 50% или до уровня, пока глаза не начнут уставать. Переключите статус Автояркость (режим автоматической корректировки яркости при разной внешней освещенности) в тех же настройках.
3. Задумайтесь о необходимости беспроводной связи
Никто не спорит о важности Bluetooth и Wi-Fi – сервисы сканируют эфир, проверяя наличие связи с иными устройствами. Но это не делает менее полезной одну привычку. Вышел из дома (кафе, ресторана с бесплатным доступом) – выключил Wi-Fi. Получил экономию в 30-40% аккумулятора. Чтобы отключить беспроводные соединения, зайдите в меню быстрого доступа, выборочно деактивируйте сервисы.
4. Может, отключить обновление контента?
Подумайте, так ли принципиально вам знать о погоде и ценах на акции apple в сию секунду — по умолчанию эти, как и многие другие не менее «интересные» фаты обновляются в фоновом режиме. Если не принципиально – зайдите в Настройки –> Основные, а оттуда – в Обновление контента.
Если не принципиально – зайдите в Настройки –> Основные, а оттуда – в Обновление контента.
5. Нафиг Push-уведомления в электронке и приложениях!
Только 8% пользователей реально нуждаются в уведомлениях о новых сообщениях в не запущенных на данное время приложениях. Если вы относитесь к остальным 92%, обязательно зайдите в Настройки -> Почта, адреса, календари -> Загрузка данных и поставьте Push в выключенное положение. Чтобы не беспокоили уведомления от прочих сервисов, посетите соответствующий пункт настроек «Уведомления» и выберите позиции, которые стоит отключить.
!!! Для большей экономии откорректируйте формат сигнала — отключите звуковое оповещение и демонстрацию иконки (параметры установлены по умолчанию).
6. Это спорное преимущество – GPS…
Использовать модуль GPS и возможность определения местоположения (Геолокация) достаточно разумно, но только не тогда, когда мы говорим о сохранности батареи.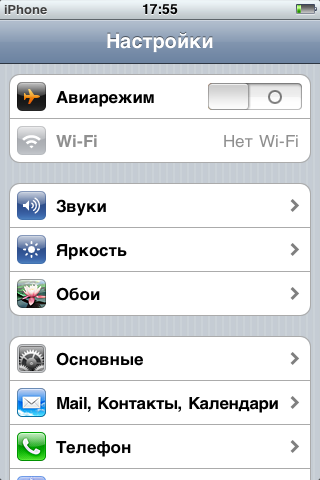 Знайте! Геолокация и второстепенные сервисы, (карты местности, спутниковая навигация) потребляют ооочень много энергии, и если первая позиция действительно полезна, то в целесообразности постоянно включенной карты местности мы немного сомневаемся. Отключить Геолокацию и сэкономить 25-30% заряда устройства можно в Настройки -> Конфиденциальность.
Знайте! Геолокация и второстепенные сервисы, (карты местности, спутниковая навигация) потребляют ооочень много энергии, и если первая позиция действительно полезна, то в целесообразности постоянно включенной карты местности мы немного сомневаемся. Отключить Геолокацию и сэкономить 25-30% заряда устройства можно в Настройки -> Конфиденциальность.
7. Выключите параллакс
Parallax (параллакс) – прикольна штука. Веселая, красивая и необычная. Но так ли она необходима, когда речь заходит о длительной работе айфона? Отключить сервис, прилично «кушающий» батарею, можно в Настройки -> Основные -> Универсальный доступ. Поставьте на отметку «вкл.» параметр Уменьшение движения.
8. Блокируйте свой iPhone.
Помните, что блокировка iPhone (когда вы им не пользуетесь, конечно) гарантированно предотвращает реагирование устройства на случайные прикосновения к дисплею и значительно (3-5%) снижает расходование заряда батареи.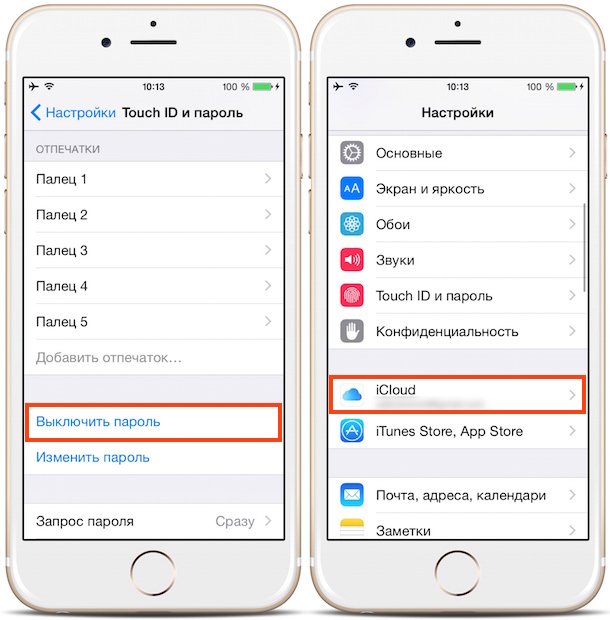 Рекомендуем блокировать экран на 1-2 минуты. Зайдите для этого в меню Настройки –> Основные –> Автоблокировка, установив желаемый период автоблокировки.
Рекомендуем блокировать экран на 1-2 минуты. Зайдите для этого в меню Настройки –> Основные –> Автоблокировка, установив желаемый период автоблокировки.
9. Выключение звукового сопровождения клавиатуры
Ничего удивительного, что при озвучивании тапов по клавиатуре iPhone потребляется определенный заряд устройства. То же касается и вибрации, используемой многими играми и программами. Выключение данных привилегий подарит вашему аккумулятору дополнительной энергии! Отключить ненужные сигналы можно в меню Настройки –> Звуки.
Несколько очевидных, но очень важных советов по эксплуатации iPhone
— Используйте iPhone регулярно. Пусть литиевый аккумулятор девайса находится в идеальном состоянии, которое возможно только при условиях постоянного движения его электронов.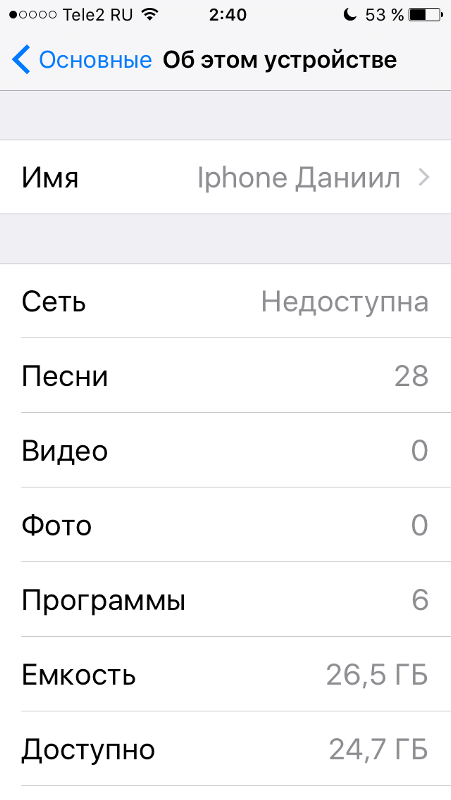
— Следите за температурным режимом. На работе аккумулятора отрицательно сказываются как перегрев, так и переохлаждение.
— Прогоняйте аккумулятор iPhone раз в месяц. Полноценный цикл подзарядки (стопроцентная зарядка-стопроцентная разрядка аккумулятора) однозначно пойдет на пользу вашему iPhone.
Если, несмотря на все старания, батарея айфон продолжает огорчать, сервисный центр «Технари» с удовольствием устранит эту печальку, осуществив ремонт iPhone и подарив вашему девайсу новый аккумулятор iPhone.
Скрытые возможности (функции) iPhone, о которых вы могли не знать
Данный материал познакомит новичков с некоторыми скрытыми возможностями мобильной операционной системы iOS, которые могли остаться незамеченными при первом ознакомлении.
С любым iPhone – будь то старенький iPhone 5s или новейший iPhone XS – можно сделать гораздо больше, чем кажется.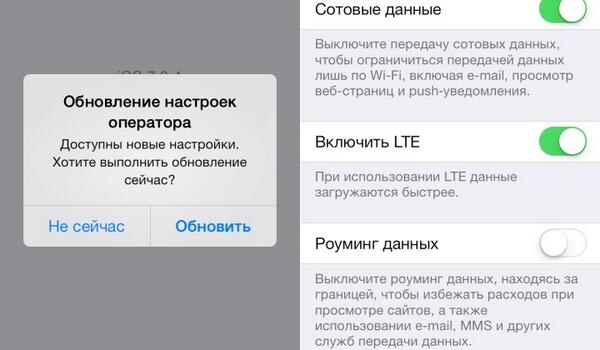 В этой статье мы собрали более трех десятков полезных лайфхаков для более приятной и продуктивной работы.
В этой статье мы собрали более трех десятков полезных лайфхаков для более приятной и продуктивной работы.
ПО ТЕМЕ: Почему батарею iPhone и iPad нельзя разряжать «в ноль» и как правильно заряжать iOS-устройства.
Видео
Быстрый набор последнего номера
Если вы только что звонили человеку, и хотите позвонить ему же ещё раз, вовсе необязательно переходить во вкладку Недавние. Достаточно два раза нажать на зелёную кнопку звонка (первое нажатие показывает номер, второе – набирает его), и приложение Телефон автоматически наберет последнего абонента. Обратите внимание – трюк работает только с исходящими звонкам, на входящие не распространяется (а жаль).
ПО ТЕМЕ: Как хорошо выглядеть на любом фото: 5 простых советов.
Удаление цифр в Калькуляторе свайпом
Считаете что-то в системном приложении Apple Калькулятор, и случайно ввели не ту цифру.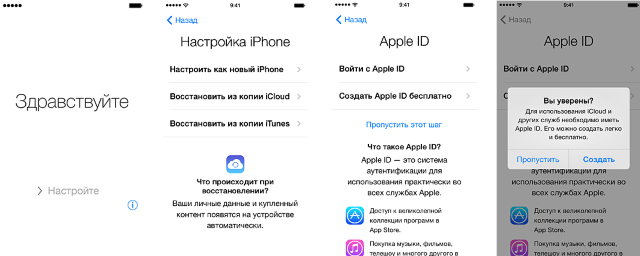 А ведь, как известно, клавиши Delete на его виртуальной клавиатуре нет. Так что же, всё стирать?
А ведь, как известно, клавиши Delete на его виртуальной клавиатуре нет. Так что же, всё стирать?
Никаких проблем, это очень легко исправить! Просто сделайте свайп слева направо или справа налево, и набранный по ошибке символ сразу же исчезнет с экрана. Так просто – но одновременно и очень удобно!
ПО ТЕМЕ: Как прикреплять файлы (фото, видео) к электронному письму (E-mail) на iPhone и iPad.
Шагомер в программе Здоровье
Никогда не открывали на iPhone приложение Здоровье от Apple? Самое время это сделать, ведь там есть встроенный шагомер! Он использует сопроцессор вашего смартфона для подсчета пройденных шагов.
А сама программа — отличный способ хранить все данные, так или иначе связанные с вашим здоровьем. Например, вы можете доверить ей всю информацию о вашем весе. Кроме того, приложение Здоровье умеет собирать информацию с других программ (например, о качестве сна и проделанных тренировках).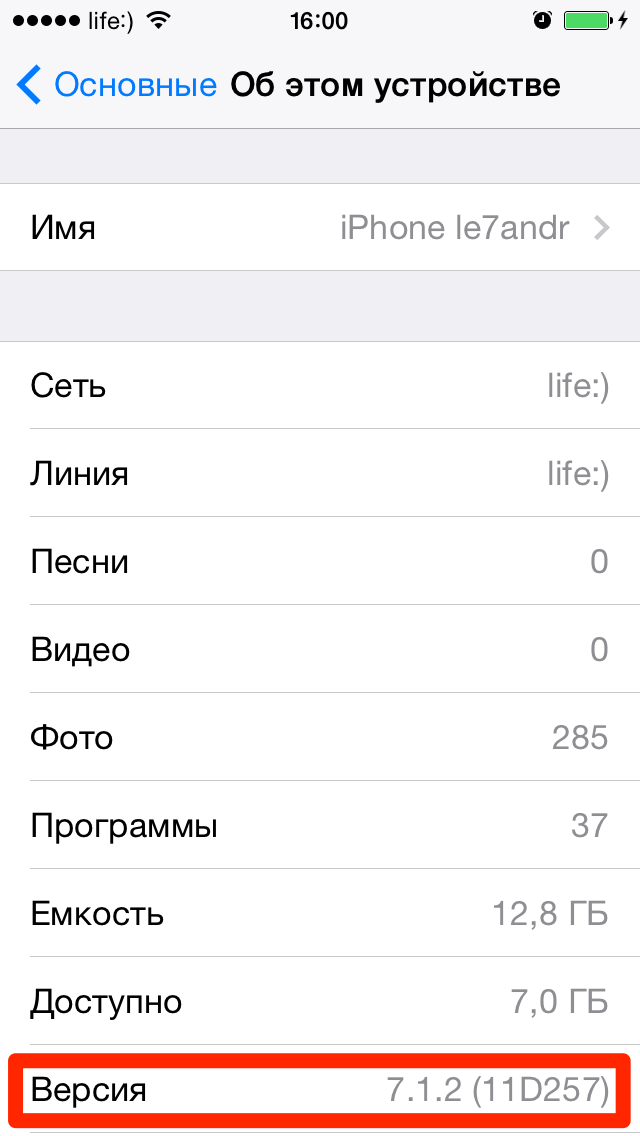
ПО ТЕМЕ: Как быстро набирать смайл «¯\_(ツ)_/¯» на iPhone.
Мгновенный конвертер валют
У вас есть 378 долларов, и вы хотите быстро узнать, сколько это в рублях. Способ, о котором знают далеко не все – открыть поиск Spotlight (он находится в верхней «шторке») и ввести запрос $378. Поисковик сразу же поймет ваше желание и выдаст результат конвертации в российских рублях. Конечно, деньги Spotlight вам не поменяет – но вы хотя бы примерно будете знать, на какую сумму можно рассчитывать.
ПО ТЕМЕ: Как спрятать фото на iPhone и iPad или установить пароль на них – 4 способа.
Серийная фотосъемка на iPhone
Вам нужно снять быстро движущийся объект? Нажмите на кнопку камеры и не отпускайте палец несколько секунд. Приложение Камера сделает серию фотографий и выложит их в Фото, а вы уже выберите самую оптимальную (и удалите то, что не получилось).
ПО ТЕМЕ:
Восстановление случайно закрытой вкладки в Safari
По ошибке закрыли вкладку с отличным видео или классной статьей? Лезть в историю необязательно – достаточно сделать долгий тап по кнопке «+». В открывшемся меню вы увидите все странички, которые недавно закрывали.
В открывшемся меню вы увидите все странички, которые недавно закрывали.
ПО ТЕМЕ: Как бесплатно включить определитель неизвестных номеров на iPhone.
Как открывать ссылки в Safari на iPhone (в фоне) не покидая открытой страницы: 2 способа
Если при серфинге интернет-просторов вы наткнулись на интересную ссылку, а текущую страницу покидать не хочется, активируйте открытие ссылок в фоновом режиме. Для этого, откройте приложение Настройки, перейдите в раздел Safari и в меню Ссылки выберите вариант В фоновом режиме.
Теперь при длительно нажатии на ссылку появится всплывающее меню, в котором можно выбрать вариант Открыть в фоновом окне.
Но оказывается, существует более простой вариант – достаточно нажать на ссылку двумя пальцами, и она также откроется в новой фоновой вкладке.
ПО ТЕМЕ: Как отправить ссылку на файл, хранящийся в iCloud Drive на iPhone, iPad или Mac.
Только непрочитанные сообщения в Почте
Зачастую почтовый ящик нужен только для того, чтобы посмотреть новые письма. А раз так, то зачем отвлекаться на уже прочитанные? Начиная с iOS 10 это можно сделать с помощью активации папки Непрочитанные (приложение Почта → Ящики → Правка → галочка напротив папки Непрочитанные).
ПО ТЕМЕ: iPhone как МЧС: Экстренный вызов — SOS, Медкарта и еще 4 функции, которые могут спасти вам жизнь.
Идеальная работа Touch ID
Мы с вами не специалисты в дактилоскопии, так что иногда Touch ID не распознает отпечаток пальца. Как решить проблему? Очень просто – сделайте несколько отпечатков одного и того же пальца! Apple разрешает создать до 5 отпечатков на аккаунт, а вы наверняка разблокируете свой iPhone двумя-тремя пальцами, так что два из них точно можно продублировать.
ПО ТЕМЕ: Как поменять пол в Snapchat на фото и видео. Попробуйте – очень смешно.
Попробуйте – очень смешно.
Встряхните, чтобы отменить последнее действие
Практически с самой первой версии мобильной операционной системы Apple в iPhone присутствует функция «Встряхивание для отмены», которая позволяет отменить последнее действие на iPhone при помощи встряхивания смартфона. Работает функция везде, где можно набирать текст.
Более подробно возможность «Встряхивание для отмены» описана нами здесь.
ПО ТЕМЕ: Как загружать фото и видео в облако с iPhone или iPad, чтобы освободить место.
Продлеваем работу в режиме энергосбережения
В режиме энергосбережения iPhone работает хоть и медленнее, но дольше – а ведь время работы нередко оказывается важнее её скорости. К сожалению, после подзарядки (на 80% заряда) iOS автоматически выключает этот режим, и в следующий раз предложит включить его только при разряде батареи до 20%.
Но работу в экономном режиме можно легко продолжить! Для этого дождитесь, пока на дисплее iPhone отобразится уведомление о том, что режим отключен, смахните его влево, нажмите на кнопку Смотреть и коснитесь надписи Включить снова.
ПО ТЕМЕ: Как продлить срок службы батареи iPhone — советы.
Режим лупы на iPhone
iPhone также можно использовать в качестве увеличительного стекла, реализуя возможности камеры устройства. Для включения режима лупы следует активировать переключатель в меню Настройки → Основные → Универсальный доступ → Лупа, а затем трижды нажать Боковую кнопку.
ПО ТЕМЕ: 5 советов для работы с приложением Камера на iPhone.
Raise to wake, или как автоматически включать экран iPhone, когда берешь его в руки
Не самая значительная, но весьма удобная в использовании функция, доступная владельцам iPhone на базе процессора Apple A9 и новее. Ее суть заключается в том, что экран смартфона загорается сразу после того, как пользователь взял его в руки. Активировать «Поднятие для активации» можно в меню Настройки → Экран и яркость.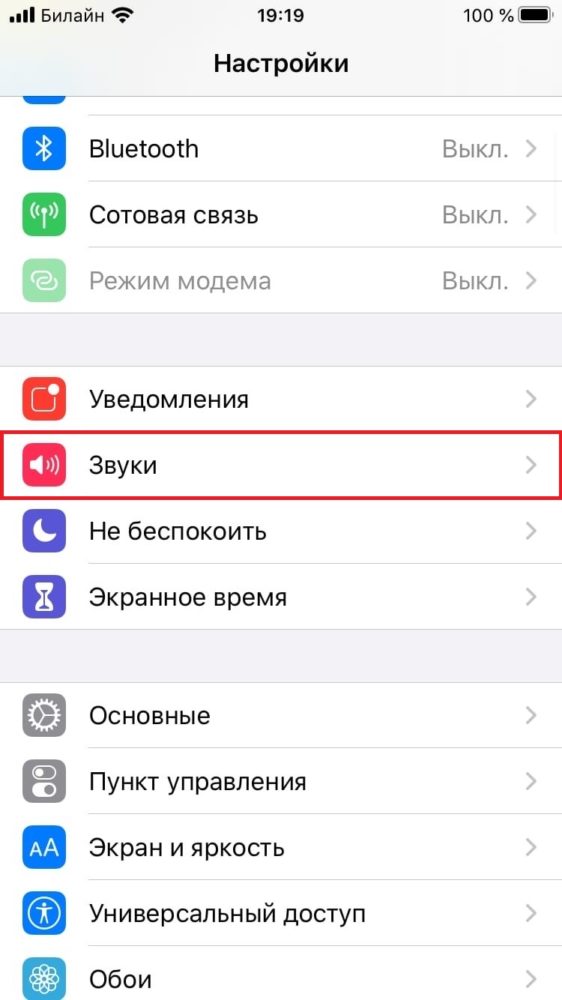
ПО ТЕМЕ: Автомобильная зарядка для iPhone и гаджетов на Android: как выбрать + 10 лучших вариантов.
Сканер документов в Заметках
На iPhone рядовых пользователей часто можно встретить стороннее приложение для сканирования и отправки документов в различные сервисы. Но на самом деле в такой программе нет никакой необходимости – ведь то же самое начиная с iOS 11 умеет делать и самое обычное приложение Заметки.
Чтобы воспользоваться встроенным в программу сканером документов, сделайте следующее:
1. Откройте на iPhone приложение Заметки и создайте новую заметку.
2. Нажмите на «плюсик» в нижнем меню.
3. Выберите пункт меню Отсканировать документы.
4. Положите документ так, чтобы он был виден в камере iPhone. Приложение автоматически распознает и захватит изображение. При необходимости возможно сканирование и нескольких изображений, при этом делать процедуру с самого начала не придется.
5. Получившуюся заметку через меню Поделиться в правом верхнем углу можно превратить в PDF-файл и отправить любым удобным для вас способом.
ПО ТЕМЕ: Как снимать фотографии или видео прямо в «Заметках» для iPhone и iPad.
Редактирование изображения в Фото
Откройте фотографию в системном приложении Фото и нажмите Править.
Готово – вам открыт доступ к целой палитре инструментов для редактирования! Улучшайте изображение, поворачивайте его, накладывайте фильтры, играйте с цветами и освещением…
Было:
Стало:
ПО ТЕМЕ: Как проверить, новый ли iPhone (активирован или нет) вы купили?
Как включить вспышку (фонарик) при звонках и уведомлениях на iPhone
Данная возможность предусмотрена в iPhone еще со времен выхода iOS 5, с ее помощью можно использовать вспышку смартфона в качестве индикатора входящих звонков, сообщений и других уведомлений.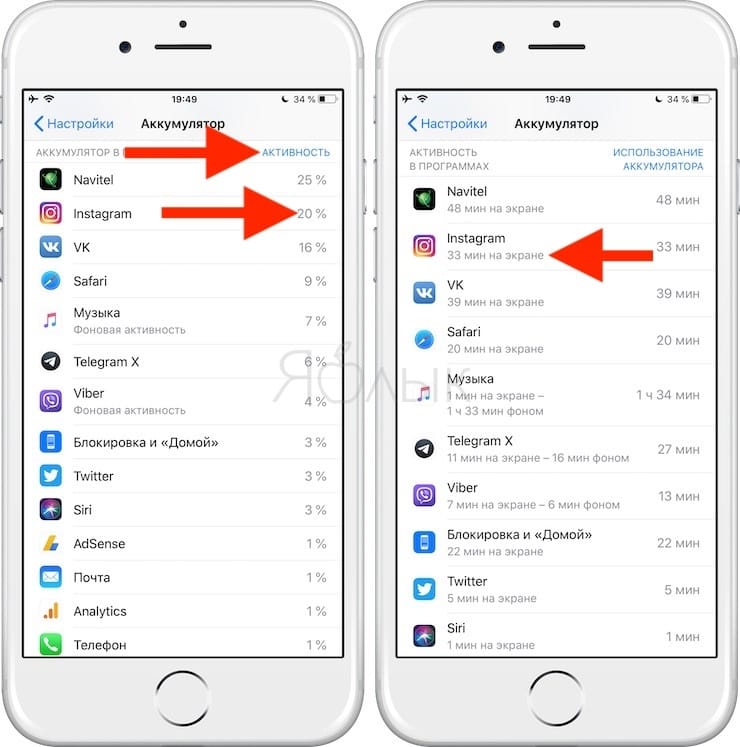
Кроме того, начиная с iOS 10 появилась опция для активации вспышки предупреждений исключительно в режиме «Без звука». Активировать функцию можно в меню Настройки → Основные → Универсальный доступ → Вспышка предупреждений.
ПО ТЕМЕ: Диктовка, или как перевести речь в текст на iPhone и iPad без ошибок и со знаками препинания.
Как научить iPhone проговаривать имя того, кто вам звонит
С этой ситуацией сталкивался каждый – телефон звонит в самый неподходящий момент (когда вы за рулем в сложной дорожной обстановке или держите пианино на последнем пролете девятого этажа), а дотянувшись до него обнаруживаете, что это абсолютно неважный звонок. Решить проблему раз и навсегда поможет функция «Объявление вызовов», при активации которой в меню Настройки → Телефон iOS будет озвучивать вызовы, называя контакты из адресной книги.
ПО ТЕМЕ: Как сделать, скачать и установить свой рингтон на iPhone.
Режим сна в Часах
В следующий раз, когда вы будете настраивать будильник в системном приложении Часы, посмотрите на нижнюю часть экрана – там находится очень интересный раздел под названием Режим сна (подробно)! Он поможет вам ложиться спать и просыпаться в одно и то же время, и в результате лучше высыпаться. Просто ответьте на пару несложных вопросов – расскажите программе, когда бы вы хотели вставать и сколько часов вам нужно для восстановления сил, и Режим сна автоматически напомнит вам о том, что пора ложиться.
ПО ТЕМЕ: Секреты быстрого набора текста на iPhone: 11 возможностей, о которых вы могли не знать.
Различные вибро-звонки для контактов
Определить вызывающего абонента, не глядя на экран iPhone, можно и другим способом, установив для определенных контактов различные типы вибро-звонков. Следует создать шаблон вибрации в меню Настройки → Звуки → Рингтон → Вибрация → Создать вибрацию, а затем присвоить ее нужному контакту из адресной книги (подробно).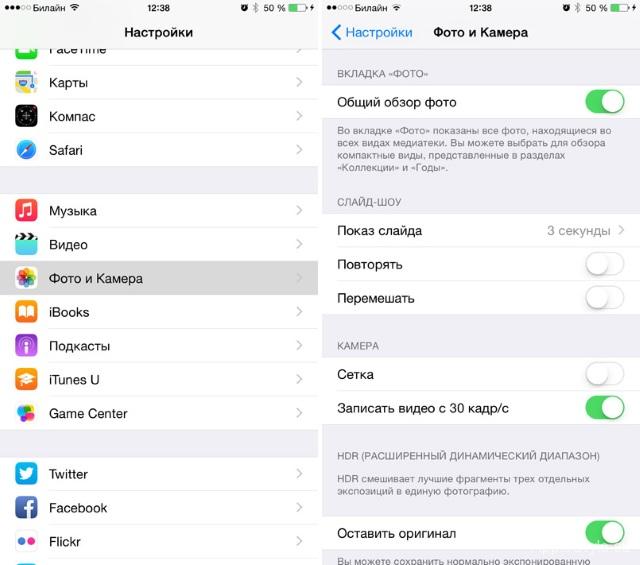
ПО ТЕМЕ: Виджеты в iOS: как настроить и пользоваться на iPhone и iPad.
Черный список
Добавлять контакты нежелательных собеседников в черный список iPhone стало возможным с появлением соответствующей функции в iOS 7. Сделать это довольно просто, нужно лишь отыскать пункт «Заблокировать абонента» в меню информации об искомом контакте в приложении Телефон. Подробно черный список iOS и его функционал описан здесь.
ПО ТЕМЕ: Как блокировать звонки на iPhone от номеров Нет ID абонента или Неизвестен.
Поделиться местоположением с друзьями в iMessage
Чтобы сделать это, просто откройте приложение Сообщения с активированной функцией iMessage, выберите нужный диалог с приятелем, нажмите на значок «i» в верхней части экрана и коснитесь надписи Отправить мою текущую геопозицию. Это – однократное действие; если вы хотите, чтобы друг всегда знал, где вы, выберите вариант Поделиться геопозицией.
ПО ТЕМЕ: Как искать, скачивать и изменять обои на iPhone, iPad и iPod touch.
Режим «Не беспокоить»
Режим «Не беспокоить» редко используется владельцами iPhone, ведь существует вероятность пропустить очень важный звонок или уведомление. Однако это не повод игнорировать функцию, достаточно лишь правильно ее настроить, разрешив звонки для определенной группы контактов, запретив повторные вызовы и т.д.
Если вы терпеть не можете просыпаться и сразу же начинать свой день с кучи пропущенных уведомлений на экране – используйте новую настройку для режима Не беспокоить под названием Отход ко сну (подробно), которая появилась в iPhone начиная с iOS 12. Она затемняет экран и убирает уведомления с экрана блокировки, направляя их в Центр уведомлений.
Для того, чтобы включить настройку Отход ко сну, откройте Настройки вашего iPhone, выберите раздел Не беспокоить и активируйте переключатель Запланировано (скриншот выше).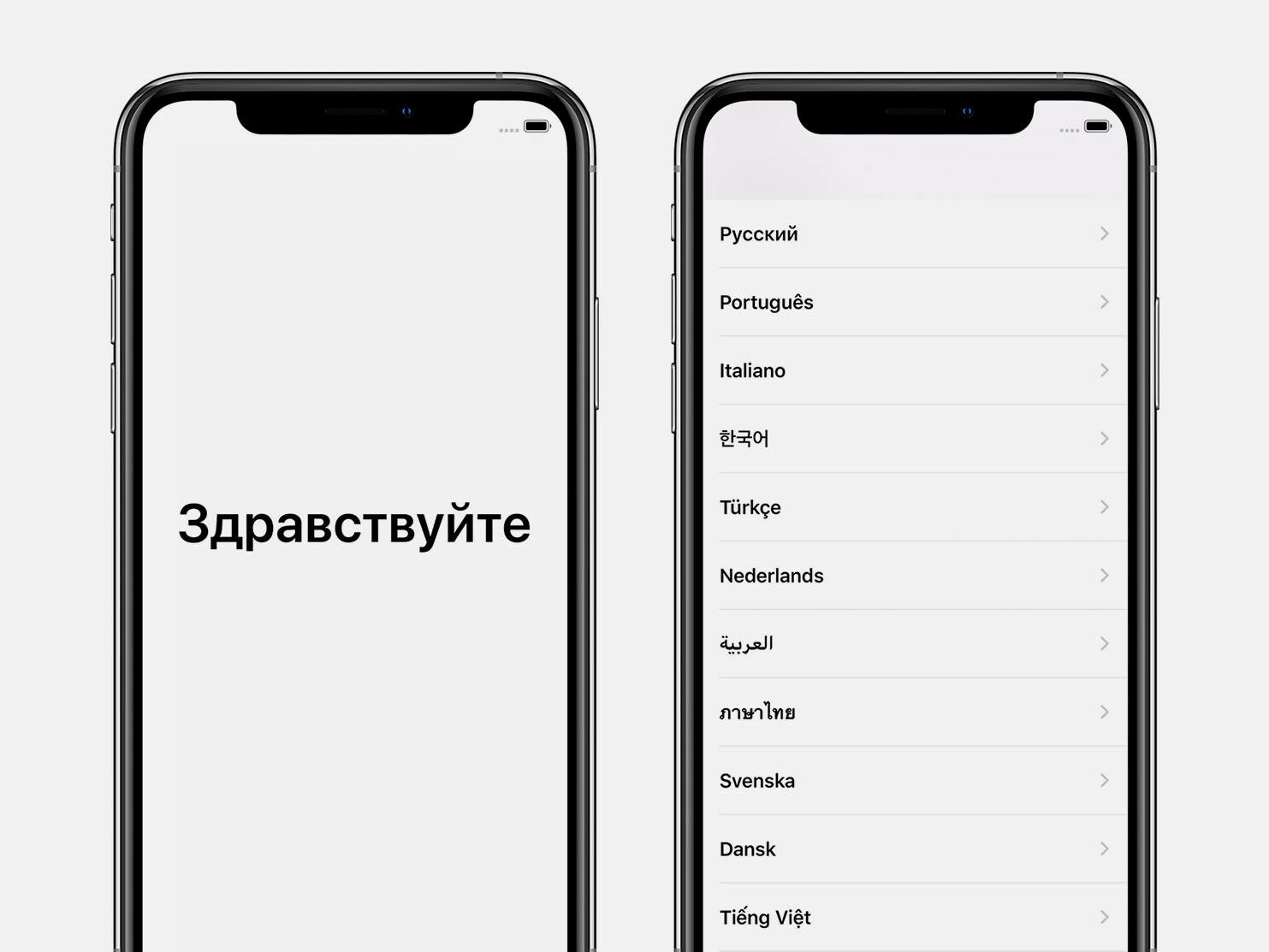 После этого вы увидите и саму опцию Отход ко сну. Активируйте и её.
После этого вы увидите и саму опцию Отход ко сну. Активируйте и её.
Подробная инструкция по настройке режима «Не беспокоить» – здесь.
ПО ТЕМЕ:
Перемещение сразу нескольких приложений на домашнем экране за один раз
Если вы хотя бы раз пытались как следует «навести порядок» на домашнем экране, то наверняка подумали что-то вроде «а как было бы хорошо перетаскивать не по одной иконке, а сразу несколько».
Хорошие новости – iOS уже умеет так делать! Начиная с 11-й версии операционной системы вы можете перемещать сразу несколько иконок за один раз. И вот как это работает:
1. Нажмите и удерживайте палец на иконке, чтобы перейти в режим перемещения.
2. Слегка сдвиньте иконку влево или вправо – так, чтобы исчез «крестик» в левом верхнем углу.
3. Пальцем другой руки нажимайте на иконки, которые хотите переместить одновременно. Они будут складываться одна за другой в «стопку». Когда все иконки будут собраны, просто перетащите «стопку» в нужное место.
Когда все иконки будут собраны, просто перетащите «стопку» в нужное место.
В Android функция работает уже много лет. К счастью, теперь она наконец-то добралась и до iOS.
ПО ТЕМЕ: Как быстро переводить сайты (веб-страницы) в Safari на iPhone и iPad.
Drag and Drop (перетаскивание) в приложении Файлы
В iOS 11 на смену iCloud Drive пришла программа Файлы. Она отображает объекты не только из iCloud, но и из сторонних хранилищ данных – например, Dropbox или Google Диска. Но и почти год спустя далеко не все пользователи знают, что на iPad – и даже на iPhone, где эта функция, в отличие от планшета, совсем не рекламировалась – файлами можно очень легко управлять при помощи перетаскивания (drag and drop). Просто нажмите на файл и удерживайте палец, а затем переместите его в новое место.
На iPad эта функция позволяет перетаскивать текст, фото, ссылки и тд между приложениями (подробно):
ПО ТЕМЕ: Карты Google Maps на iPhone без интернета – как пользоваться.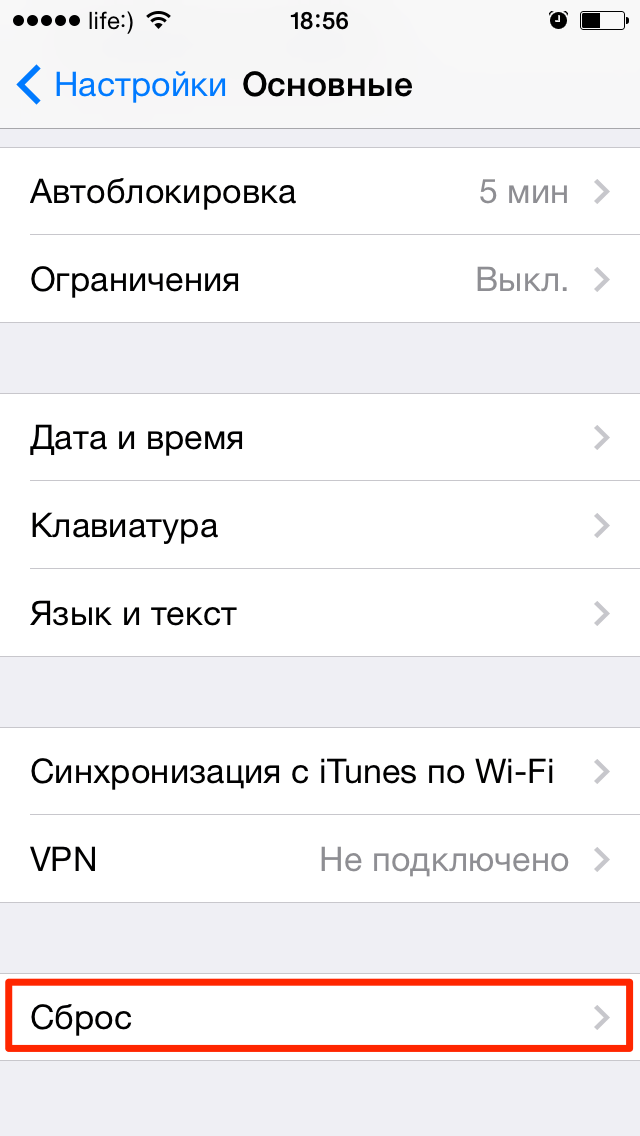
Функции гарнитуры EarPods
Наушники EarPods, продающиеся в комплекте с iPhone, могут использоваться не только для воспроизведения звука. Например, их также можно использовать для управления камерой и мультимедиа, приема и совершения звонков, прочих целей. Все штатные возможности наушников можно найти в этом материале.
ПО ТЕМЕ: Как правильно выбрать внешний аккумулятор (повербанк).
Фильтры в Камере iPhone и iPad
Это только кажется, что классные эффекты для фото есть только в бесчисленных сторонних приложениях. В последние годы Apple проделала большую работу, и теперь в системном приложении Камера есть целый набор приличных фильтров практически на все случаи жизни. Где они находятся? Просто откройте камеру и нажмите на иконку с тремя кружочками в правом верхнем углу экрана.
В результате появится список со всеми доступными эффектами. Что особенно приятно, каждый из них можно «опробовать», даже не сделав снимок – камера iPhone в режиме реального времени покажет вам, как всё будет выглядеть.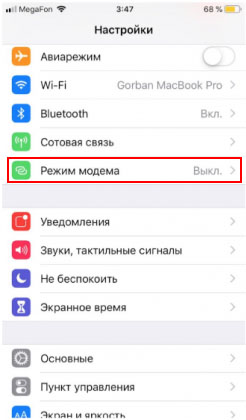
ПО ТЕМЕ: Как посмотреть на карте фото и видео, снятые на iPhone или iPad.
Напоминания в авто и с привязкой к геопозиции
Штатное приложение Напоминания в iOS имеет весьма полезную функцию для автомобилистов, с которой знаком далеко не каждый пользователь. С ее помощью iPhone может напомнить владельцу о запланированных делах при посадке в транспортное средство или выходе из него (естественно, авто должно быть оснащено мультимедийной системой с поддержкой Blutooth).
Подробную инструкцию по настройке функции можно найти здесь.
ПО ТЕМЕ: Самые сложные пароли: как правильно придумывать и не забывать их – 2 совета от хакера.
Memoji / Animoji-реакции в Сообщениях (iMessage)
Начиная с iOS 10 у владельцев iPhone появилась возможность нажать и удерживать палец на значке чата в Сообщениях для отправки своей Tapback-реакции. В iOS 12 Apple сделала наше общение еще более интересные – теперь свои эмоции можно выразить через маску Animoji или Memoji-персонажа.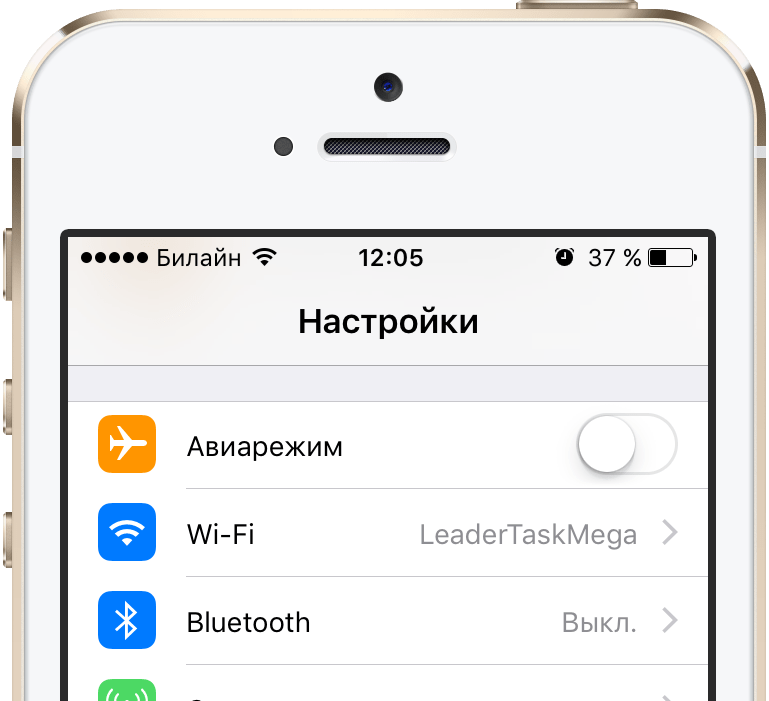 Просто нажмите на иконку с изображением обезьянки, выберите подходящую рожицу в Сообщения, добавьте свое выражение лица и тапните по получившемуся результату.
Просто нажмите на иконку с изображением обезьянки, выберите подходящую рожицу в Сообщения, добавьте свое выражение лица и тапните по получившемуся результату.
ПО ТЕМЕ: Как удалить историю посещений (всю или выборочно) в Safari на iPhone и iPad.
Как приглушить входящие уведомления
Начиная с iOS 12 в мобильной ОС Apple появилась отличная настройка для тех, кто не любит получать уведомления по любому поводу.
Сделайте свайп справа налево на тексте уведомления, затем нажмите кнопку Управлять и выберите вариант Доставлять без звука.
Теперь iOS не покажет уведомление на заблокированном экране, не проинформирует вас о нем при помощи звукового сигнала и не выведет на иконку с программой «единичку». Так что – используйте эту настройку только для тех приложений, уведомления от которых вам действительно можно будет пропускать.
Там же под надписью Доставлять без звука есть еще одна полезная опция – Настройки.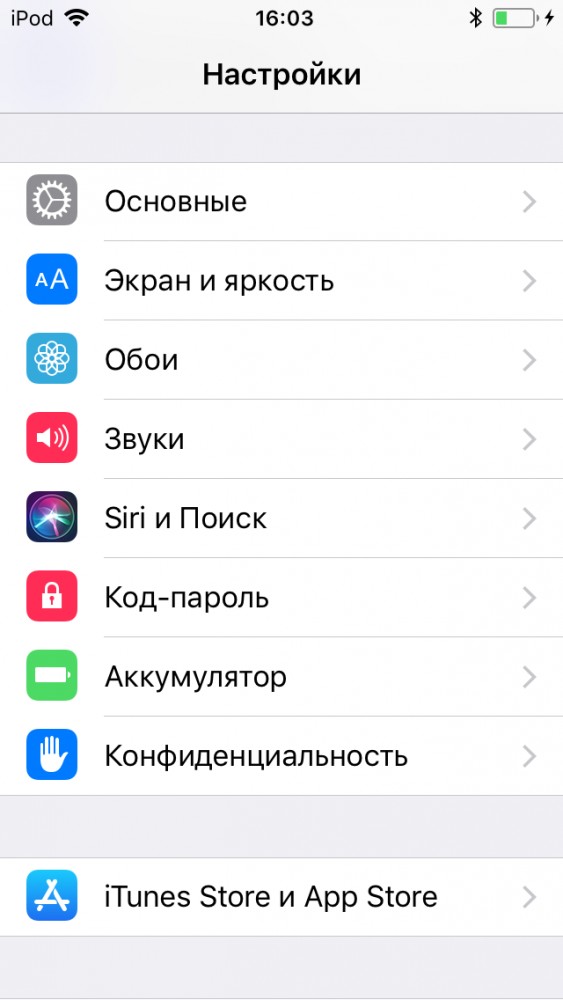 Нажмите на неё, чтобы быстро перейти к тюнингу уведомлений для данного приложения в системных настройках. Так вы сэкономите для себя сразу несколько лишних переходов.
Нажмите на неё, чтобы быстро перейти к тюнингу уведомлений для данного приложения в системных настройках. Так вы сэкономите для себя сразу несколько лишних переходов.
ПО ТЕМЕ: Резервная копия в iCloud, синхронизация с iCloud и iCloud Drive, в чем разница?
Поиск по текстам песен в Apple Music
Если вы знаете слова понравившейся песни, но не имеете представления о том, как она называется – просто введите их в поисковую строку Apple Music. Если текст соответствует песне, вы увидите её в поисковой выдаче.
ПО ТЕМЕ: Как написать любую ссылку при помощи смайликов эмодзи.
Универсальный поиск в iOS
Далеко не все знают, что для того, чтобы найти контакт, не нужно заходить в приложение Телефон или Контакты, а для того, чтобы что-то «загуглить», необязательно открывать Safari или другой браузер. Почему? Apple усовершенствовала свой поисковый движок, ранее известный как Spotlight. Теперь он называется iOS Search («Поиск») и умеет распознавать типы запросов, чтобы затем открывать для них соответствующее приложение.
Теперь он называется iOS Search («Поиск») и умеет распознавать типы запросов, чтобы затем открывать для них соответствующее приложение.
Пример: можно открывать сайты не запуская Safari – в нижней части интерфейса Поиска iOS вы увидите предложение открыть его в Интернете (скриншот выше). Есть и другие шорткаты – например, поиск в интернете, в App Store или по Картам.
ПО ТЕМЕ: Поиск в Google, или как правильно гуглить (искать) в интернете: 11 советов.
Siri: фонарик, пароли и другое
Голосовой помощник Apple умеет выполнять не только стандартные команды. Например, начиная с iOS 12 Siri может включить и выключить фонарик – это очень удобно, когда вы в перчатках, а еще позволяет показывать и ваши пароли. Достаточно вызвать ассистента и сказать «Покажи мои пароли».
ПО ТЕМЕ: AirDrop: Как передавать фото (видео) с iPhone или iPad (на iPhone, iPad или Mac).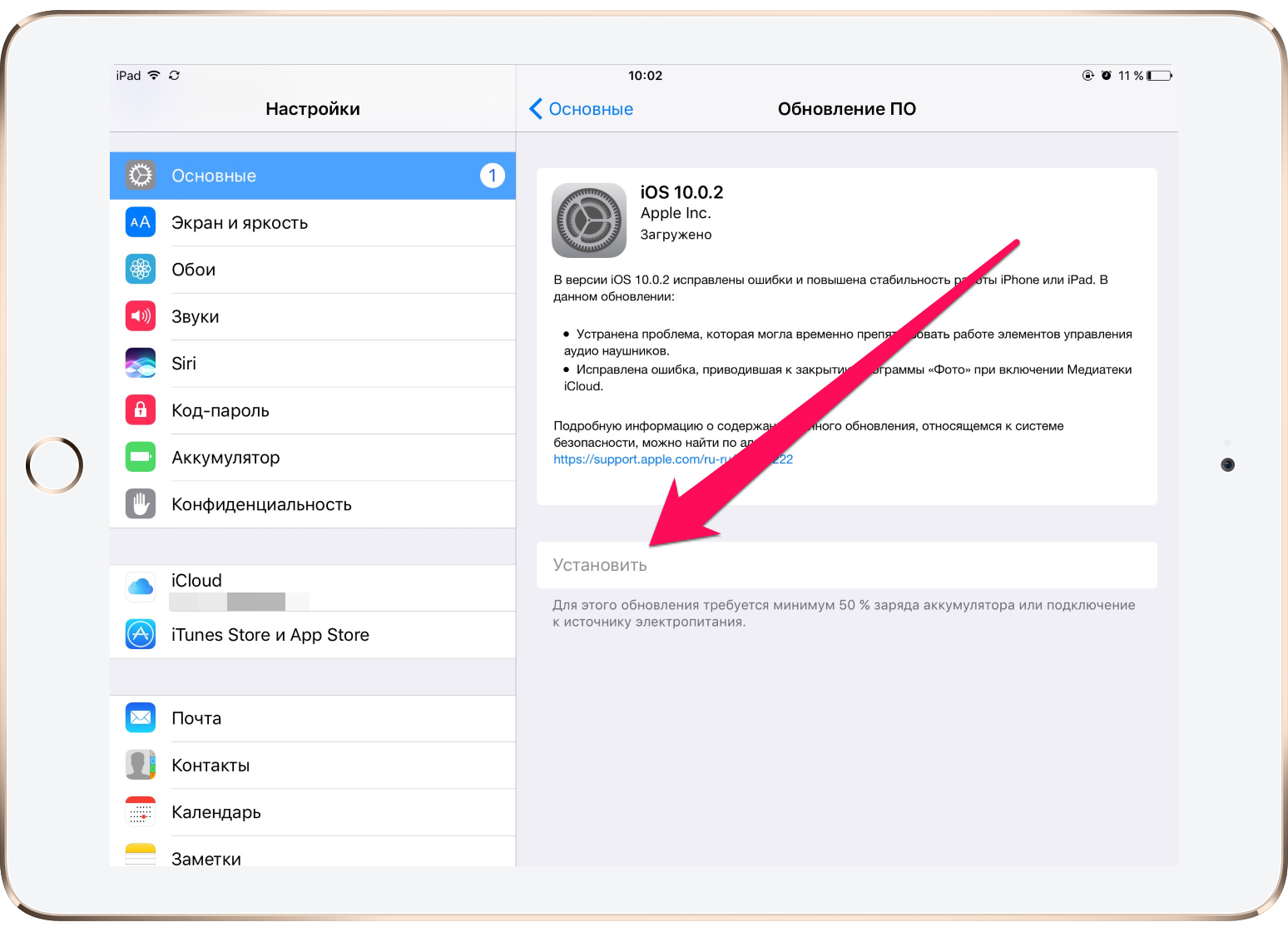
Мультипоиск по ключевым словам в Фото
Приложение Apple Фото использует компьютерное зрение для автоматического распознавания объектов, людей и мест на ваших фотографиях. В результате вы можете искать что-то вроде «все фотографии с пляжа» или «все фото с папой на пляже». Но знаете ли вы о том, что в Фото можно указывать сразу несколько поисковых запросов одновременно?
Чтобы сделать это, откройте приложение Фото, перейдите на вкладку Поиск и наберите ключевое слово – например, «лес». Выберите вариант из выпадающего меню. Далее введите второе слово и кликните по варианту из выпадающего меню еще раз. Теперь в поиске будут оба слова, и выдача изменится соответственно.
ПО ТЕМЕ: Сгружать неиспользуемые, или как настроить автоматическое удаление ненужных приложений на iPhone и iPad.
Электронная рулетка на iPhone
Начиная с iOS 12 в мобильной операционной системе Apple появилось ещё одно новое и очень ценное для реальной жизни приложение.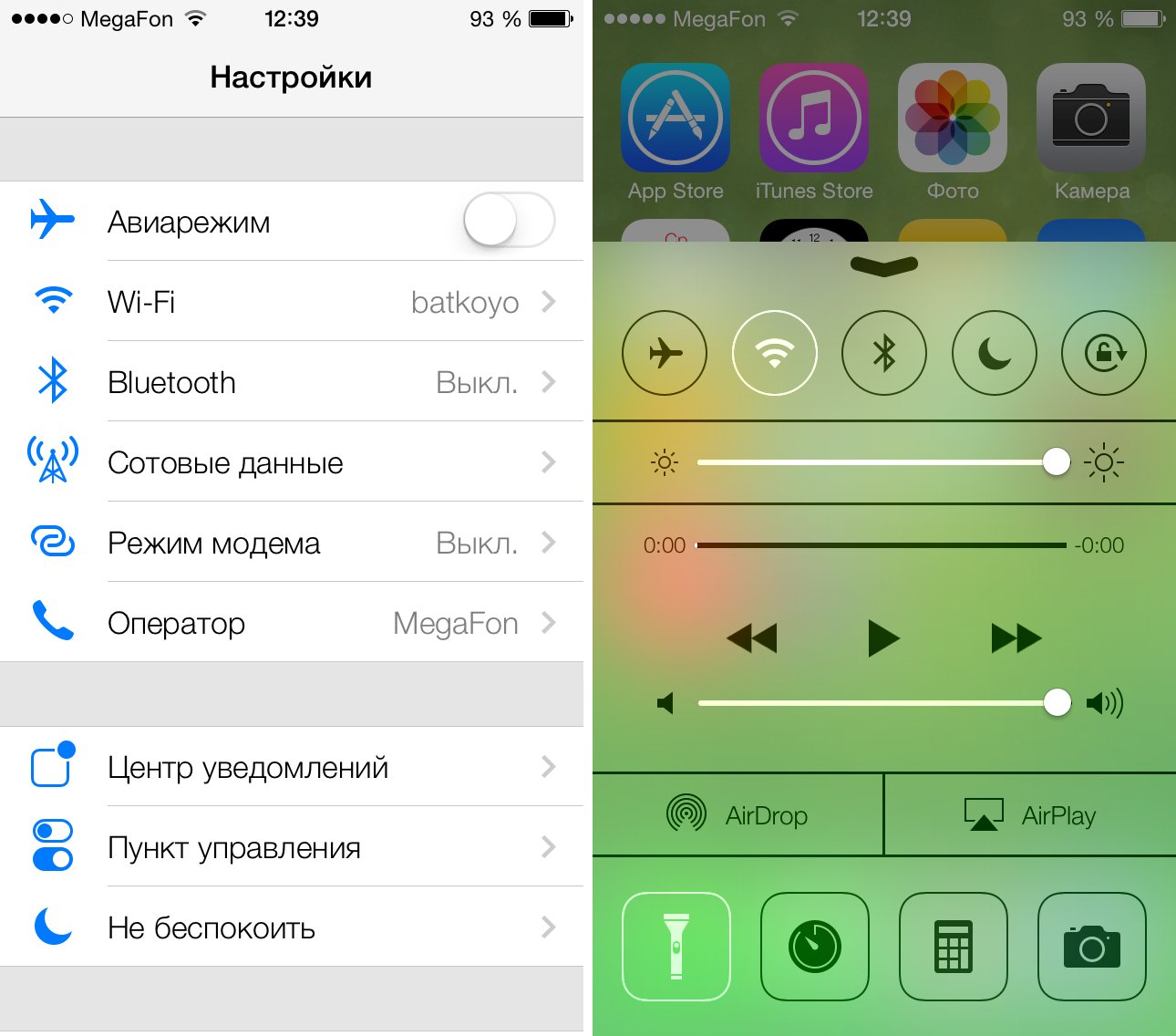 Программу Рулетка использует компьютерное зрение, искусственный интеллект, машинное обучение, технологию распознавания лиц и дополненную реальность для того, чтобы измерить практически любой объект в окружающем мире. Всё, что требуется сделать – направить камеру вашего iPhone на нужный предмет и указать хотя бы две точки. Справедливости ради, результаты таких измерений не всегда идеальны, но как минимум для «грубых» прикидок Рулетки более чем достаточно.
Программу Рулетка использует компьютерное зрение, искусственный интеллект, машинное обучение, технологию распознавания лиц и дополненную реальность для того, чтобы измерить практически любой объект в окружающем мире. Всё, что требуется сделать – направить камеру вашего iPhone на нужный предмет и указать хотя бы две точки. Справедливости ради, результаты таких измерений не всегда идеальны, но как минимум для «грубых» прикидок Рулетки более чем достаточно.
Также стоит отметить, что электронный Строительный уровень, который ранее был размещен в приложении Компас, теперь находится в Рулетке.
Смотрите также:
Билайн Интернет настройкиЧтобы настроить Apple iPhone 5s использовать Билайн Интернет в Россия следуйте ниже шагов.In the main menu, tap Settings
Press the Home button to save the APN and exit to the main screen. Не успешный? Проверьте APN настройки параметров Руководство для России Билайн больше настроек, чтобы попытаться Apple iPhone 5s Заменить приведенные выше значения в вашем iPhone 5s со значениями в каждой настройке ниже Beeline альтернативные настройки, которые могут быть совместимы с вашим устройством. ☄ Beeline APN настройки Чередование 1 для iPhone 5s —Beeline Internet Никаких изменений с выше настройки необходимо использовать Beeline Internet с iPhone 5s ,Смотрите также: Билайн MMS настройки для Apple iPhone 5s Выберите другой телефон модальное … Apple iPhone 5s получить полную спецификацию от GSM.COOL … Apple iPhone 5s Вариантов и поддерживаемых сетевых частот … Apple iPhone 5s
Смотреть все спецификации для Apple iPhone 5s Настройки точка доступа (APN) доступные для Apple iPhone 5s в РоссияИнтернет настройки для других моделей телефонов |
Лучшие настраиваемые хаки для iPhone 5s
Выпуск iPhone 5s седьмого поколения от Apple принес с собой множество блестящих новых функций, включая модернизированную камеру, датчик отпечатков пальцев и молниеносный процессор. Когда у вас под рукой столько новых технологий, было бы напрасной тратой не использовать их в полной мере. Узнайте, как настроить свой новый телефон с помощью этих простых ярлыков, чтобы ваш iPhone работал на вас.
Пользовательские вибрации телефона
Есть ли у вас рингтоны, чтобы различать призвание друга или родственника? А когда он гудит в вашем кармане? Поскольку вы вежливый технический пользователь, ваш телефон вибрирует большую часть дня, поэтому настраиваемая вибрация телефона пригодится, если что-то срочно или если вы хотите отправить надоедливого продавца телемаркетинга прямо на голосовую почту. Настройка проста: войдите в свои контакты, чтобы выбрать важный контакт. Затем нажмите «Изменить» и рядом с «Вибрация» выберите «По умолчанию». Оттуда вы можете выбрать предустановленное вибросигнал или добавить собственное, нажав на экран, чтобы создать определенный шаблон. Затем сохраните выделение и присвойте ему имя. Думайте об этом как о секретном стуке в дверь вашего телефона.
Настройка проста: войдите в свои контакты, чтобы выбрать важный контакт. Затем нажмите «Изменить» и рядом с «Вибрация» выберите «По умолчанию». Оттуда вы можете выбрать предустановленное вибросигнал или добавить собственное, нажав на экран, чтобы создать определенный шаблон. Затем сохраните выделение и присвойте ему имя. Думайте об этом как о секретном стуке в дверь вашего телефона.
Сочетания клавиш тройным нажатием кнопки «Домой»
В то время как iPhone 5s изобилует новыми функциями, иногда требуется целая вечность, чтобы получить к ним доступ.Упростите настройку, создав ярлык, который позволяет получить доступ к VoiceOver (который озвучивает элементы экрана), инвертировать цвета (для лучшей видимости в ночное время), масштабировать (для увеличения частей экрана), AssistiveTouch (который вызывает общие функции, приложения и настройки) и Switch Control, просто трижды щелкнув кнопку домой. Чтобы настроить, зайдите в Настройки -> Общие -> Специальные возможности -> Ярлык специальных возможностей и выберите, какие функции вы хотите, одним щелчком мыши. Это сэкономит вам время на вход в настройки в каждом случае, когда вы хотите получить доступ к специальной функции.
Это сэкономит вам время на вход в настройки в каждом случае, когда вы хотите получить доступ к специальной функции.
Отменить опечатки с помощью встряхивания
Источник
Используйте этот ярлык с осторожностью. Не запускайте мобильное устройство в воздух при попытке использовать ярлык «встряхнуть». Никогда больше не удаляйте важное электронное письмо простым встряхиванием iPhone ( и ), чтобы вызвать опцию «Отменить архив». Опция встряхивания также работает для удаления того, что вы набирали в социальных сетях, текстов, напоминаний и нескольких других приложений. Если вы передумаете, просто встряхните его снова, чтобы вызвать опцию «повторить».Только не дайте ему попасть в руки ребенку, который ошибочно принимает ваш телефон за погремушку!
Напоминания на основе местоположения
Подавляющее большинство приложений разработано просто для того, чтобы упростить наши списки дел и напоминания, но в iPhone есть довольно сложная система сама по себе.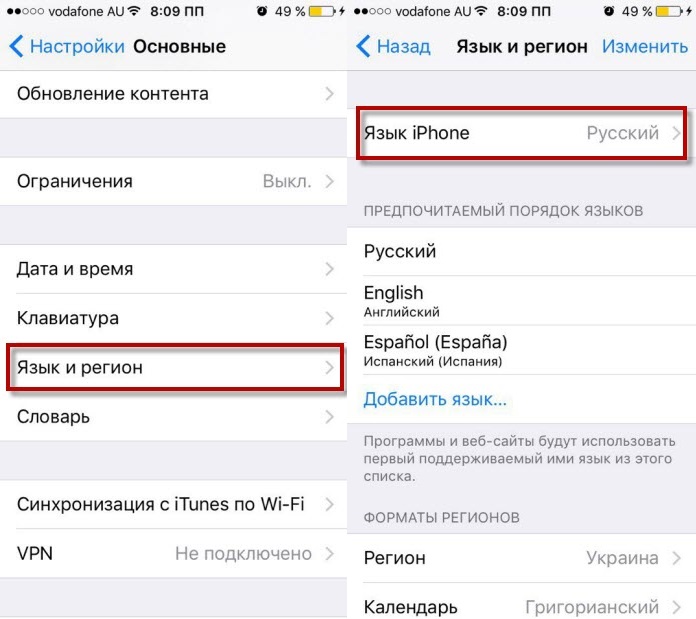 Допустим, вы открываете электронную почту во время путешествия, но материалы, на которые вам нужно ответить, находятся дома. Теперь вы можете установить напоминание на основе местоположения, которое будет запрашивать ответ, когда вы вернетесь домой. То же самое касается списков покупок или поручений, когда вы уходите с работы — эта функция имеет бесконечное применение.Настройте, сначала запустив «Напоминания», затем создайте новый элемент или выберите существующий. Нажмите значок «I» и прокрутите до «Напомнить мне о месте». Затем выберите «Местоположение», введите адрес или выполните поиск компании и нажмите «Готово», чтобы сохранить. У тебя никогда не закончится молоко.
Допустим, вы открываете электронную почту во время путешествия, но материалы, на которые вам нужно ответить, находятся дома. Теперь вы можете установить напоминание на основе местоположения, которое будет запрашивать ответ, когда вы вернетесь домой. То же самое касается списков покупок или поручений, когда вы уходите с работы — эта функция имеет бесконечное применение.Настройте, сначала запустив «Напоминания», затем создайте новый элемент или выберите существующий. Нажмите значок «I» и прокрутите до «Напомнить мне о месте». Затем выберите «Местоположение», введите адрес или выполните поиск компании и нажмите «Готово», чтобы сохранить. У тебя никогда не закончится молоко.
Сделайте Siri более полезным
Siri начиналась как разрекламированная функция, которую нельзя было хорошо слышать, но с новой системой iOS 7 она стала больше похожа на операционную систему из фильма « Her ».Внедрение новых функций голосовых команд включает в себя: исправление ее произношения, отключение Wi-Fi, Bluetooth и других системных настроек, определение отношений между вами и вашими контактами (братом, девушкой, матерью) и запуск Siri, когда вы подносите телефон к себе.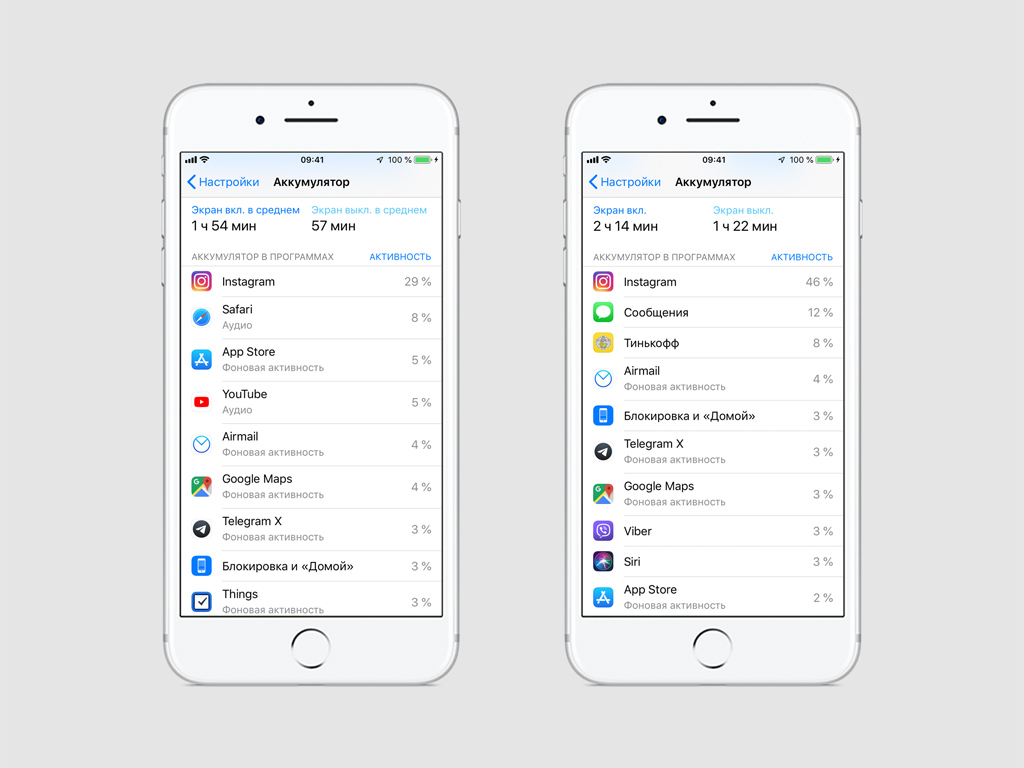 лицо. Для тех, кто предпочитает звонящего джентльмена, вы даже можете изменить Siri с «ее» на «он».
лицо. Для тех, кто предпочитает звонящего джентльмена, вы даже можете изменить Siri с «ее» на «он».
Со всеми этими новомодными функциями еще более важно перейти на новый корпус, который соответствует его функциональности.Чехол Logitech + для iPhone 5 или iPhone 5s столь же универсален, как и сам телефон. Внешний слой корпуса выполнен из мягкого на ощупь поликарбоната, а стильная металлическая пластина обеспечивает дополнительную защиту. Благодаря подставке, аккумулятору и автомобильному креплению, а также возможности складывать наушники, чтобы они были в безопасности и распутывались, чехол + не заставляет вас выбирать одну функцию — вы можете выбрать столько, сколько захотите!
Какие еще хаки для iPhone 5 вы пробовали? Дайте нам знать об этом в комментариях!
Полное руководство по настройке вашего iPhone «iOS и iPhone :: Гаджеты»
Чехлы и наклейки — это всегда здорово, но это не единственный способ настроить iPhone. Программное обеспечение на вашем устройстве предлагает множество вариантов настройки, от более красивого домашнего экрана и более прохладных обоев экрана блокировки до смены значков приложений и общесистемного темного режима. Существует буквально более 100 способов сделать iOS на вашем iPhone по-настоящему уникальной, некоторые из них скрыты у всех на виду.
Программное обеспечение на вашем устройстве предлагает множество вариантов настройки, от более красивого домашнего экрана и более прохладных обоев экрана блокировки до смены значков приложений и общесистемного темного режима. Существует буквально более 100 способов сделать iOS на вашем iPhone по-настоящему уникальной, некоторые из них скрыты у всех на виду.
Хотя для iPhone доступно множество настроек без взлома, вы не найдете столько вариантов, сколько на Android. Вместо этого вам нужно проявить немного больше творчества в iOS, используя умную тактику, чтобы обойти жесткую экосистему Apple.Хотите разместить значки на главном экране где угодно? Как насчет того, чтобы полностью изменить эти значки? Для этого мы здесь.
Хотя в этой части есть несколько эксклюзивов для iOS 13, многие из перечисленных ниже системных настроек и функций персонализации совместимы с iOS 12, поэтому, если вы используете iPhone 5S или новее, вы сможете воспользоваться этим преимуществом. из большинства наших советов.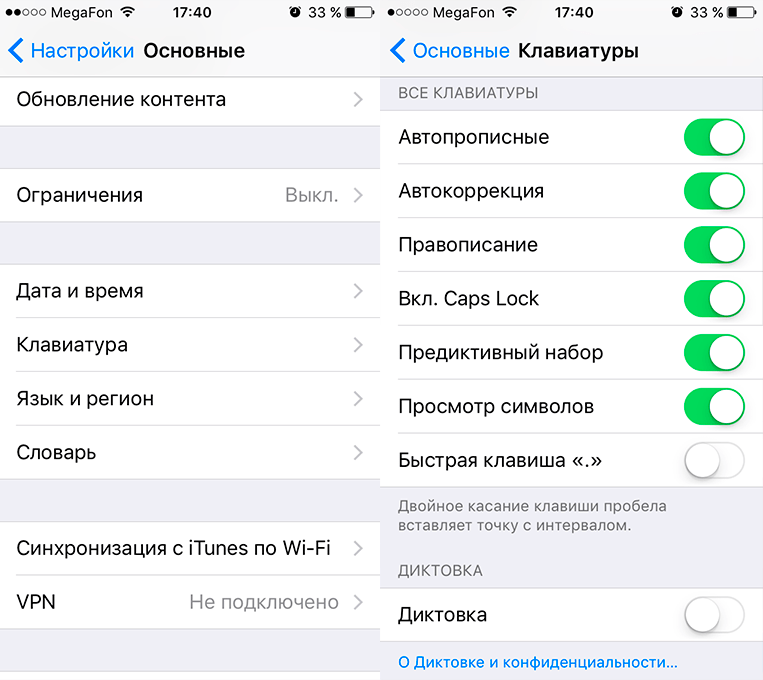 Если вы качаете что-то более старое, не волнуйтесь — здесь есть множество совместимых вариантов, которые вы также можете попробовать.Заинтересованы в чем-то конкретном? Щелкните ссылку ниже, чтобы перейти прямо к соответствующему разделу.
Если вы качаете что-то более старое, не волнуйтесь — здесь есть множество совместимых вариантов, которые вы также можете попробовать.Заинтересованы в чем-то конкретном? Щелкните ссылку ниже, чтобы перейти прямо к соответствующему разделу.
Перейти в раздел: Обои | Экран блокировки | Аутентификация | Уведомления | Рингтоны и текстовые сигналы | Главный экран | Общий вид | Доступность | Siri | Приложения | Телефон | Сообщения | Клавиатура | Фото и камера | Safari
Wallpaper
Что вы видите в первую очередь, когда просыпаете свой iPhone? Ваши обои, конечно. Обои — это больше, чем просто украшение для вашего iPhone — они позволяют выразить ваш стиль и предлагают свежий вид каждый раз, когда вы берете в руки свое устройство.Вот краткий список всех забавных способов настроить фон вашего iPhone, чтобы ваше устройство iOS выглядело как ваше собственное.
1. Скройте Notch на новом Face ID Модели
Хотя первоначально спорный, когда первый показали, насечка на современных айфонах особенно теперь, когда много флагманских смартфонов выполнять итерацию дизайна кажется довольно стандартной,. Тем не менее, многие устройства Android позволяют скрыть выемку, добавив черную полосу в верхней части дисплея, что iOS не позволяет вам сделать.
Тем не менее, многие устройства Android позволяют скрыть выемку, добавив черную полосу в верхней части дисплея, что iOS не позволяет вам сделать.
Хотя Apple является приверженцем вырезки Face ID, есть способы обойти эту проблему. Хотя вы не сможете отключить выемку в приложениях, вы можете использовать свои обои, чтобы ловко ее замаскировать. С правильным изображением ваш iPhone может стать безупречным.
Однако это в основном относится к моделям OLED, поскольку черные пиксели не подсвечиваются, когда они находятся на экране. Это может немного помочь на iPhone XR и iPhone 11, у которых есть ЖК-дисплей, но черные пиксели подсвечиваются и торчат, поэтому выемка немного более заметна.
До и после надреза.2. Используйте приложения для поиска новых интересных обоев
Стандартные обои Apple обычно достаточно разнообразны, чтобы предлагать пользователям множество вариантов, соответствующих их стилю. Конечно, иногда вам нужно отойти от стандартных обоев iOS, чтобы найти фон, который соответствует вашей эстетике.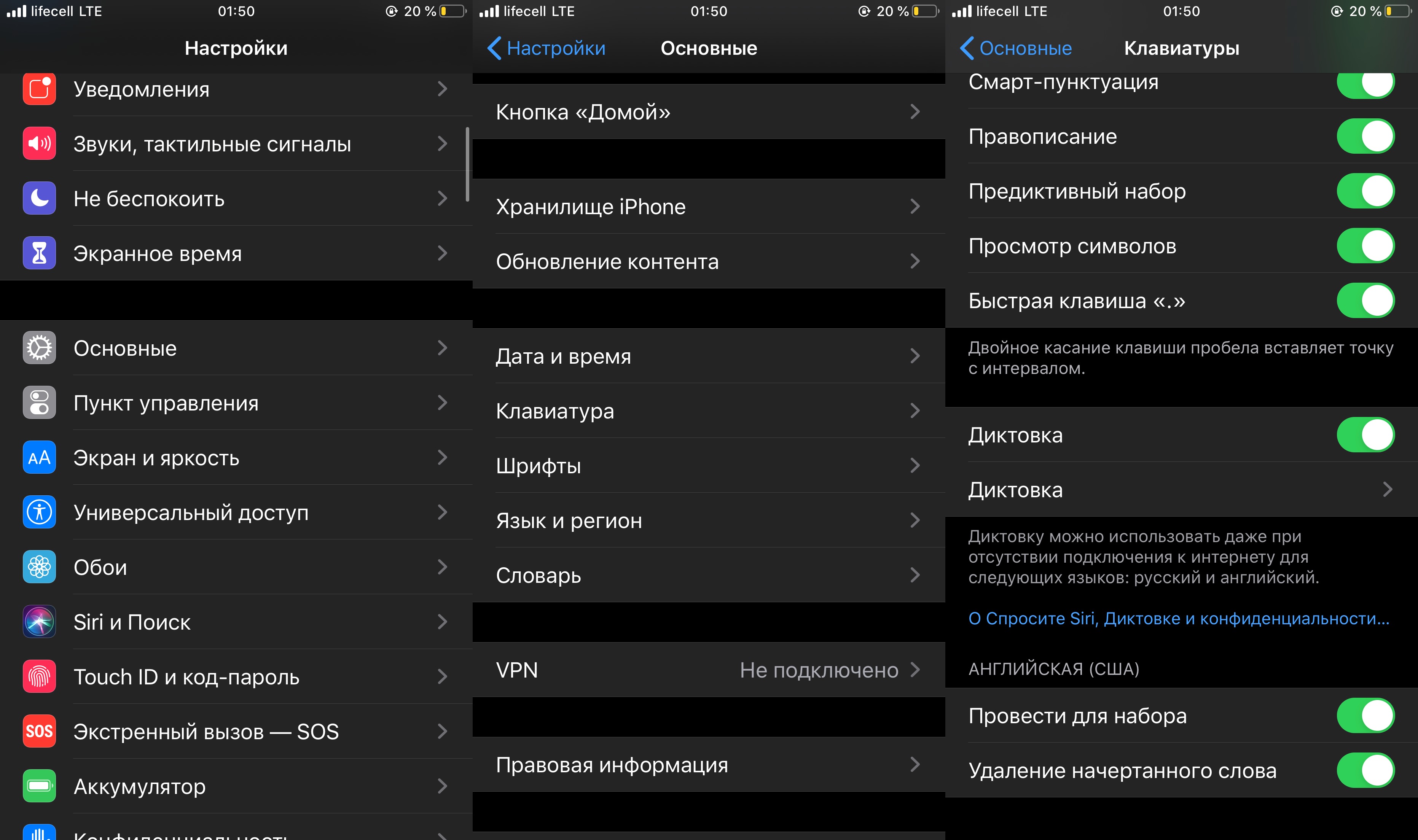
Хотя вы всегда можете использовать фотографии, сделанные на вашем iPhone, или поискать в Интернете решения с высоким разрешением, один из лучших способов быстро найти новые обои — это загрузить приложение, которое найдет их для вас.
3. Отключите эффект параллакса
Apple хочет, чтобы ваши обои содержали эффект «параллакса». Это то, что позволяет обоям на заднем плане двигаться иначе, чем другие объекты на экране, создавая иллюзию глубины. Однако, если вы не хотите, чтобы этот эффект был на вашем iPhone, есть простой способ исправить это.
При настройке обоев убедитесь, что выбрали «Неподвижный», а не «Перспектива», как это установлено по умолчанию для всех, кроме «Живых» фотографий. В противном случае вы сохраните движение, как показано ниже.В iOS 13 эта опция управляется кнопкой между «Отмена» и «Установить».
iOS 12 (слева) и iOS 13 (справа). Тем не менее, вы заметите, что даже если выбран параметр «Неподвижный», значки на главном экране очень немного перемещаются, когда вы перемещаете iPhone. Чтобы полностью удалить эту функцию, вам придется немного глубже изучить некоторые скрытые настройки, чтобы движение исчезло навсегда.
Чтобы полностью удалить эту функцию, вам придется немного глубже изучить некоторые скрытые настройки, чтобы движение исчезло навсегда.
4. Верните старые избранные, как рыба
Хотя Apple добавляет новые обои с каждым выпуском iOS, она необъяснимым образом удаляет и старые.Немного погуглив, вы сможете найти все обои, которые Apple когда-либо поставляла на iOS, в том числе эксклюзивные для определенных моделей iPhone и iPad.
Одним из самых заметных — и разрушительных — удалений стал набор обоев с живыми рыбками. Эти опции изначально были включены в iPhone 6S и 6S Plus, чтобы продемонстрировать 3D Touch. Однако Apple удалила обои всего два года спустя, представив iOS 11. Однако, приложив немного усилий, вы можете превратить анимацию в живые фотографии и использовать их в качестве живых обоев только на устройствах с 3D Touch.
Изображения Джастина Мейерса / Gadget Hacks5. Тусклые обои в темном режиме
Мы поговорим о темном режиме в целом немного позже, но если ваш iPhone работает под управлением iOS 13, вы можете установить затемненные обои слегка при включении общесистемного темного режима. Все, что вам нужно сделать, это включить «Темный внешний вид затемняет обои» в «Настройки» -> «Обои», и iOS позаботится обо всем остальном.
Все, что вам нужно сделать, это включить «Темный внешний вид затемняет обои» в «Настройки» -> «Обои», и iOS позаботится обо всем остальном.
Экран блокировки
Экран блокировки — барьер между миром и всем, что находится внутри вашего iPhone.Вероятно, вы проводите на экране блокировки больше времени, чем вы думаете, просматривая интересные уведомления, а также отбивая ненужные. Если вам нужна помощь в поддержании порядка на экране блокировки, мы вам поможем.
1. Выберите, какие приложения могут отображать ярлыки, предлагаемые Siri
Предложения Siri пытаются угадать действия, которые вы хотите или должны предпринять на своем iPhone. Это может быть полезно, особенно на экране блокировки, но это не идеально. По той или иной причине вы можете захотеть контролировать, какие приложения вы видите, что Siri предлагает предложения на экране блокировки.
Настройка предложений проста. Перейдите в «Siri и поиск» в приложении «Настройки». Отключите переключатель рядом с «Предложения на экране блокировки», чтобы отключить предложения Siri на экране блокировки для всех приложений. Чтобы выбрать, для каких приложений показывать предложения на экране блокировки, оставьте этот параметр включенным. Коснитесь каждого приложения из списка ниже, затем включите или отключите переключатель рядом с «Разрешить на экране блокировки» (iOS 12) или «Показать предложения Siri» (iOS 13).
Отключите переключатель рядом с «Предложения на экране блокировки», чтобы отключить предложения Siri на экране блокировки для всех приложений. Чтобы выбрать, для каких приложений показывать предложения на экране блокировки, оставьте этот параметр включенным. Коснитесь каждого приложения из списка ниже, затем включите или отключите переключатель рядом с «Разрешить на экране блокировки» (iOS 12) или «Показать предложения Siri» (iOS 13).
2. Смотрите погоду, когда просыпаетесь
Apple никогда не применяла виджеты так же, как Android, предпочитая вместо этого помещать их все в список в «сегодняшнем представлении».«Однако в iOS 12 компания погрузилась в« экранные »виджеты, предлагая вам посмотреть на местную погоду сразу после пробуждения.
К сожалению, как только вы разблокируете свой iPhone, нажмите на виджет или позвольте своему iPhone вернется в спящий режим, виджет отключится до конца дня. Мы надеемся увидеть больше такой интеграции виджетов в будущих версиях iOS.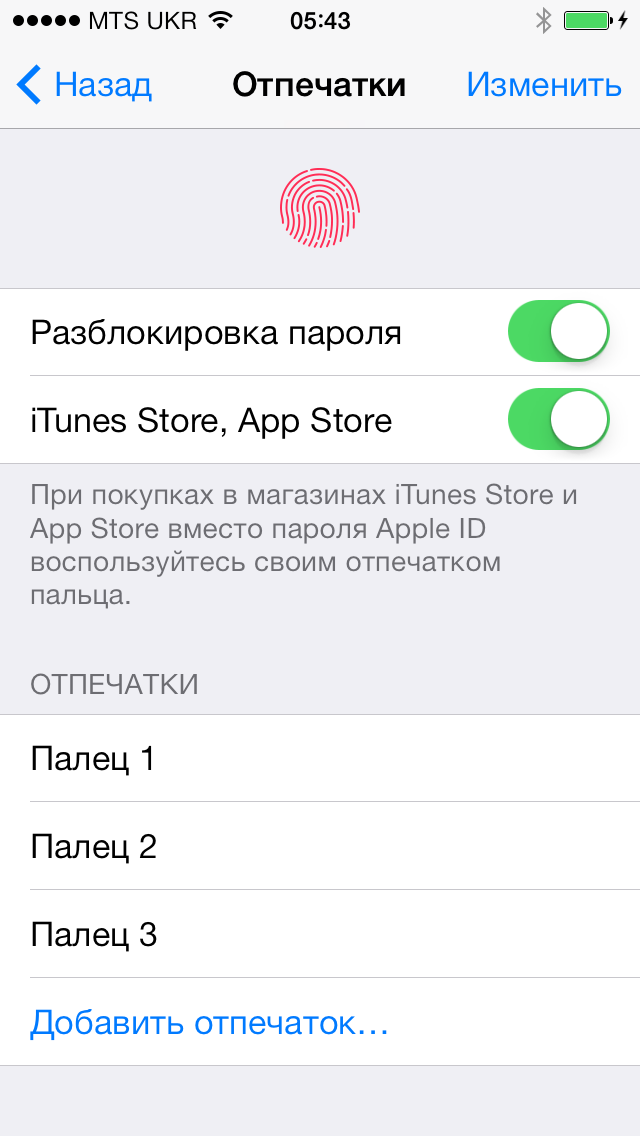 Однако сейчас это довольно полезная функция.
Однако сейчас это довольно полезная функция.
3. Отключите USB Блокировка аксессуаров
С iOS 11.4.1 Apple представила новую функцию безопасности для iPhone — блокировку USB-аксессуаров. Через час после блокировки iPhone функция срабатывает, блокируя подключение всех USB-аксессуаров к вашему устройству. Чтобы использовать аксессуар, вы должны ввести свой пароль, чтобы предотвратить проникновение злоумышленников, которые не знают этого кода.
Конечно, это может немного раздражать, если вы часто используете USB-аксессуары. Если вы обнаружите, что постоянно разблокируете свой iPhone, чтобы сделать свои дела, или хотите вообще избежать этого беспорядка, вы можете навсегда отключить эту функцию безопасности.
4. Отключить определенные функции. Доступ к экрану блокировки.
В дополнение к блокировке USB-аксессуаров, есть сокровищница функций, которые iOS позволяет отключить на экране блокировки. Вы найдете следующее в настройках «Touch ID и пароль» или «Face ID и пароль». Вы решаете, разрешить ли доступ к любым или всем этим функциям, когда ваш iPhone заблокирован. Если вы отключите функцию, это означает, что вам нужно будет разблокировать свой iPhone с помощью Face ID, Touch ID или пароля перед его использованием.
Вы решаете, разрешить ли доступ к любым или всем этим функциям, когда ваш iPhone заблокирован. Если вы отключите функцию, это означает, что вам нужно будет разблокировать свой iPhone с помощью Face ID, Touch ID или пароля перед его использованием.
5. Показывать предварительный просмотр уведомлений только с Face ID или Touch ID
Если ваш iPhone работает под управлением как минимум iOS 12, он оснащен Touch ID или Face ID. Эти функции безопасности предлагают вам дополнительную защиту с вашими уведомлениями на экране блокировки — вы можете не только скрыть предварительные просмотры уведомлений от посторонних глаз, но, аутентифицировавшись с помощью Touch ID или Face ID, вы можете просматривать эти превью, не разблокируя свой iPhone.
У владельцев iPhone X, XS, XS Max и XR эта функция включена по умолчанию.Однако, независимо от модели вашего iPhone, вам нужно отказаться от скрытия предварительного просмотра уведомлений, пока ваш iPhone разблокирован. Это означает, что любой текст, который вы получите, показывая кому-то свой высокий балл в Candy Crush, к сожалению, будет доступен для всеобщего обозрения.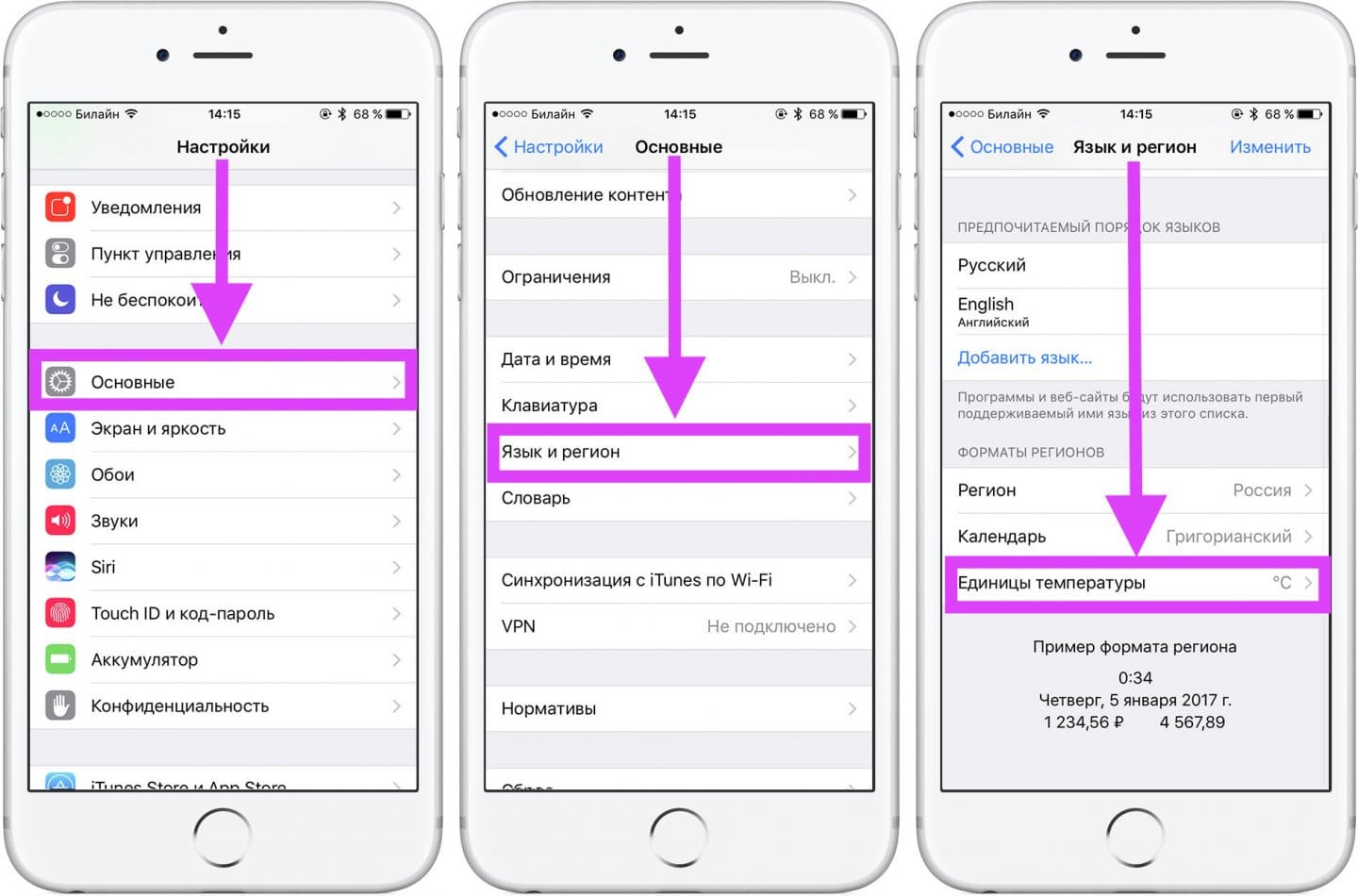
6. Создайте свои собственные живые фотообои
Живые обои изначально были эксклюзивными для 3D Touch, но они являются частью пакета для всех iPhone под управлением iOS 12 и выше. Однако вам не нужно полагаться на предложения Apple, чтобы видеть живую активность на экране блокировки — вы можете установить «Живые фотографии» в качестве обоев, чтобы вы могли заново пережить свои любимые моменты каждый раз, когда просыпаете свой iPhone.
Несмотря на то, что вы можете установить любую Live Photo в приложении Photos на экран блокировки, в целом Live Photos очень неустойчиво, так как вы неизбежно перемещаете камеру во время съемки. Если вы планируете использовать Live Photo в качестве обоев, вам следует попробовать использовать устойчивую поверхность, например, окно или даже штатив. Таким образом, при просмотре обоев они не будут искажаться, как обычные Live Photo.
7. Установите GIF в качестве обоев экрана блокировки.
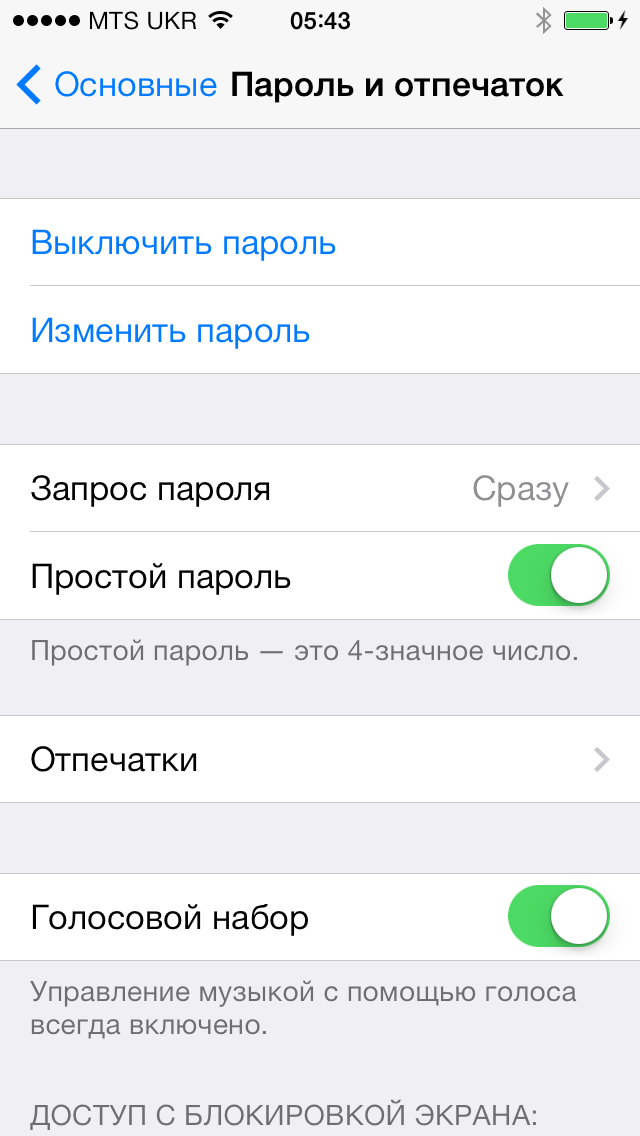
Возможно, Live Photos просто не подходят для вас.Если вы хотите расширить горизонты обоев, обратите внимание на GIF-файлы — вы можете превратить любой GIF-файл в живые обои для своего iPhone с помощью 3D Touch или Haptic Touch. Поскольку в Интернете нет недостатка в контенте, варианты обоев стали намного больше.
Хотя приложение «Фотографии» поддерживает файлы в формате GIF, установка GIF в качестве обоев приводит к созданию неподвижного изображения. Не идеально. Вам нужно будет предпринять несколько дополнительных шагов, чтобы ваш GIF-файл работал на экране блокировки.
Изображения Джастина Мейерса / Gadget HacksАутентификация
Touch ID, Face ID, коды доступа, о боже! Что касается аутентификации, Apple предоставит вам все необходимое.Считывает ли ваш iPhone ваше лицо или отпечаток пальца, ваша безопасность имеет первостепенное значение и надежно защищена передовыми технологиями Apple. Но как насчет аутентификации можно действительно настроить ? Что ж, взгляните:
1.
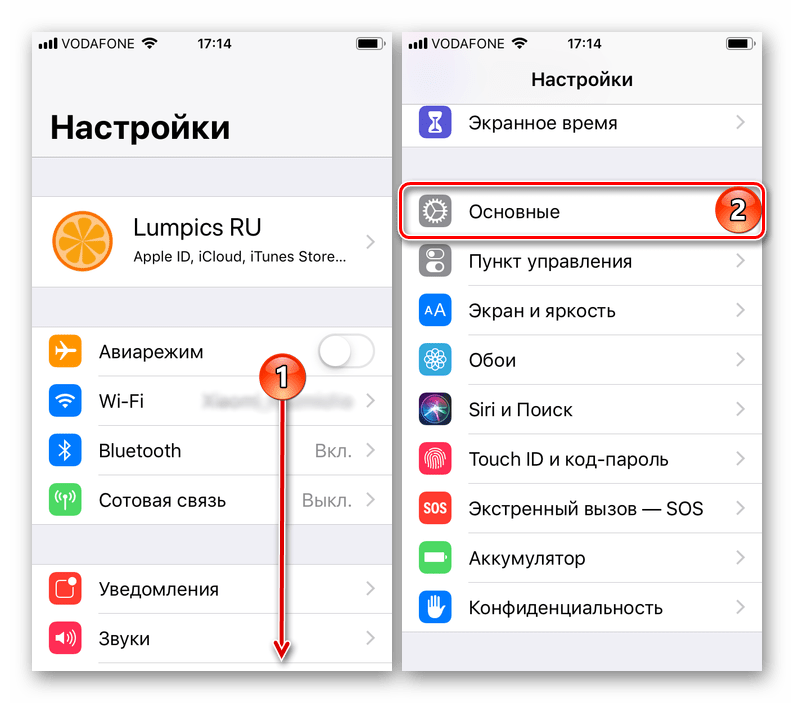 Выберите, требовать ли внимания для Face ID
Выберите, требовать ли внимания для Face IDРазблокируется ли ваш iPhone без вас? Вы можете установить флажок «Требовать внимания для Face ID». Настройка работает именно так, как звучит.
Face ID не разблокирует ваш iPhone, если вы не уверены, что вы активно смотрите на него.Если камера TrueDepth обнаруживает, что ваше внимание находится где-то еще, она не сдвинется с места. Хотя это повышает уровень безопасности вашего iPhone, технология не идеальна — здесь вы можете столкнуться с ложными отрицательными результатами, требующими нескольких попыток разблокировки iPhone.
Отключить настройку, по крайней мере, просто — в настройках выберите «Face ID и пароль», затем введите свой пароль. Наконец, отключите переключатель рядом с «Требовать внимания для Face ID». Теперь он не будет полагаться на ваши глаза, чтобы разблокировать, но впоследствии у вас может быть больше случайных открытий.
2. Добавьте второе появление в Face ID
Если отключение «Требовать внимания для Face ID» не решает проблему непоследовательной разблокировки, есть множество советов, которыми можно воспользоваться, чтобы вернуть iPhone в нормальное состояние.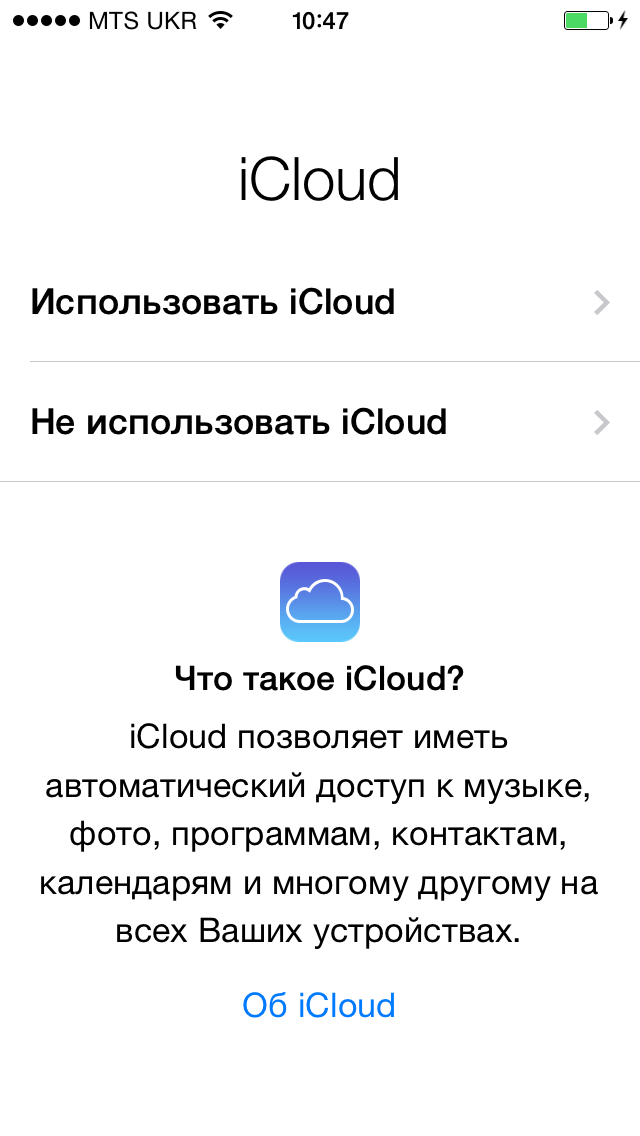 Однако одним из лучших может быть добавление второго внешнего вида — или лица — к Face ID.
Однако одним из лучших может быть добавление второго внешнего вида — или лица — к Face ID.
Эта функция, представленная в iOS 12, позволяет вам выполнять дополнительное сканирование вашего лица, которое iOS будет делать вместе с вашим оригиналом. Если у вас есть резкий второй внешний вид, например, очки или точечная борода, убедитесь, что каждое сканирование представляет другой вид.Даже если вы будете придерживаться своего стиля, вы можете попробовать второе сканирование лица. Чем больше информации будет на вашем iPhone, тем лучше будет работать Face ID.
3. Обход ограничения Touch ID на пять отпечатков пальцев
Если вы качаете iPhone с помощью этой знаменитой кнопки «Домой», вы знаете, что можете сохранить не более пяти отпечатков пальцев для использования с Touch ID. Однако знаете ли вы, что здесь есть хитрость, позволяющая сохранить все десять ваших отпечатков?
Готовы к этому? Попробуйте сохранить два отпечатка пальца при каждом сканировании, т.е.е.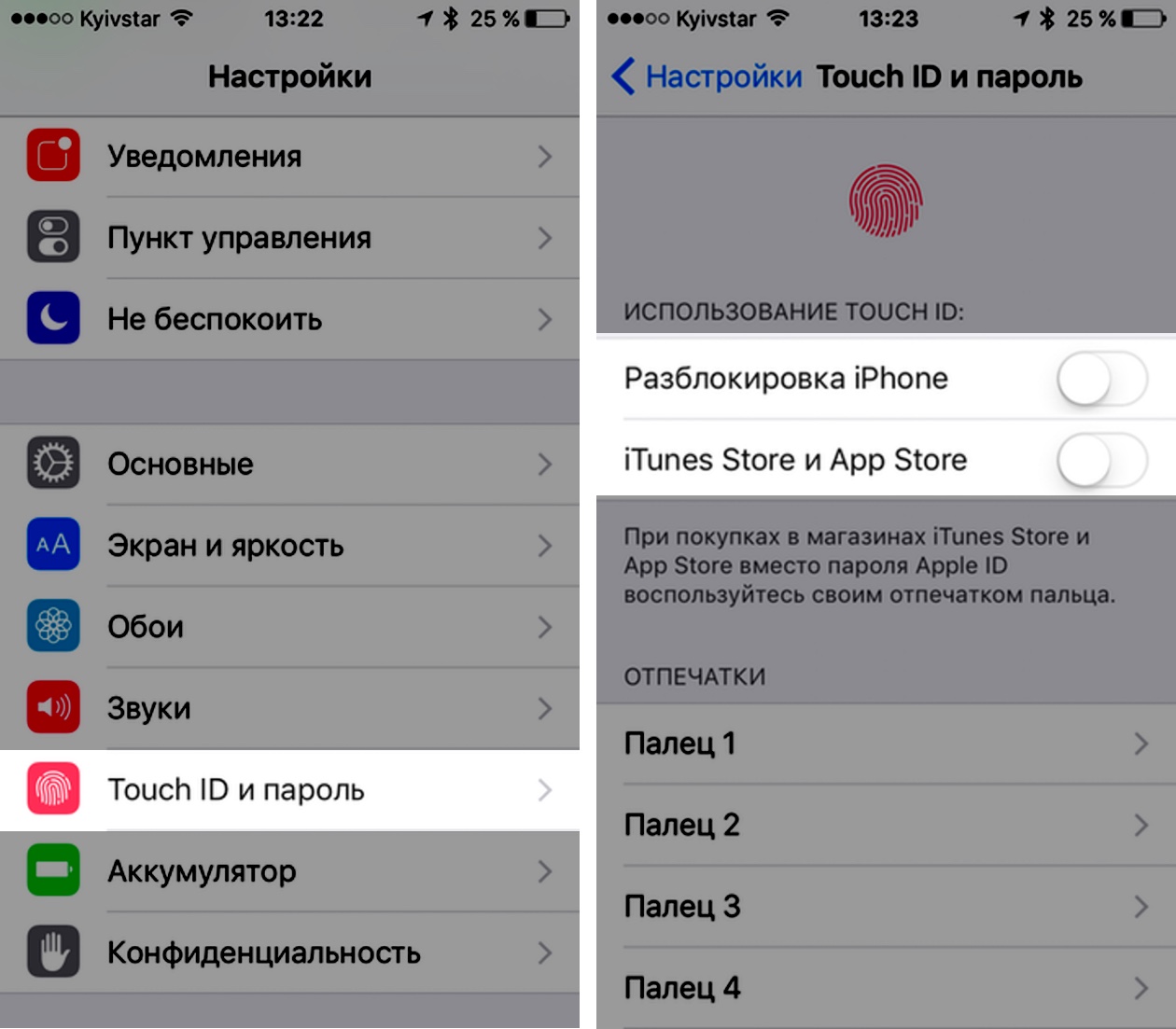 , большой палец правой руки и указатель правой руки — одно сканирование, левое среднее и левое кольцо — другое и так далее; Это действительно работает, а — хорошо, — вы не должны заметить падения точности, просто повышение удобства использования.
, большой палец правой руки и указатель правой руки — одно сканирование, левое среднее и левое кольцо — другое и так далее; Это действительно работает, а — хорошо, — вы не должны заметить падения точности, просто повышение удобства использования.
Уловка состоит в том, чтобы при сканировании чередовать два пальца. Просканируйте большой палец один раз, затем просканируйте указательный палец. Вернитесь к большому пальцу, обратно к указательному пальцу, пока сканирование не будет завершено.
4. Используйте носовую разблокировку с Touch ID
Если вы хотите напугать людей, когда вы разблокируете свой iPhone с помощью Touch ID, попробуйте использовать другую часть тела с заметным рисунком кожи.Например, нос является довольно хорошей заменой пальца на Touch ID, и это может быть единственный способ сохранить секрет разблокировки iPhone от воров и правоохранительных органов, которые попытаются заставить вас использовать палец для разблокировки.
5. Включение или отключение тактильной обратной связи для Face ID
Apple Taptic Engine в последних iPhone действительно превосходит традиционные вибрационные двигатели, обеспечивая тонкую и естественную обратную связь для действий в iOS.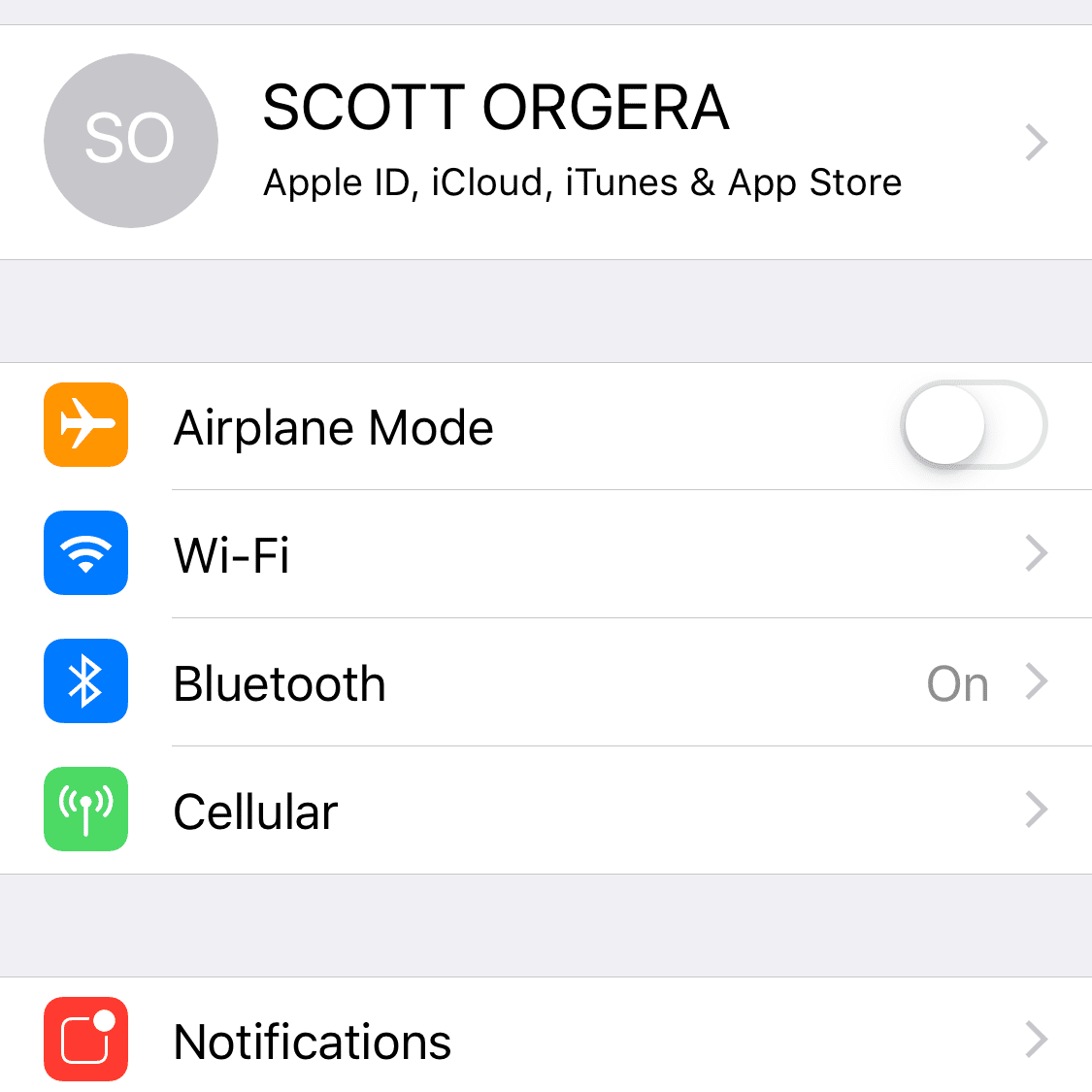 С iOS 13 вы можете почувствовать тактильную обратную связь при разблокировке iPhone с помощью Face ID, как если бы цифровая блокировка на экране действительно двигалась.
С iOS 13 вы можете почувствовать тактильную обратную связь при разблокировке iPhone с помощью Face ID, как если бы цифровая блокировка на экране действительно двигалась.
Эта тактильная обратная связь будет работать на экране блокировки; с аутентификацией Face ID в таких приложениях, как LastPass или защищенные паролем файлы в Pages или Numbers; покупки через iTunes и App Store и через Apple Pay; доступ к «Паролям веб-сайтов и приложений» в Настройках; и разблокировка защищенных банкнот.
Уведомления
Кто не любит или ненавидит уведомления? Они могут быть полезными, чтобы держать нас в курсе наших любимых приложений и людей, но также могут и раздражать.К счастью, у вашего iPhone есть несколько хитростей в рукаве, чтобы контролировать, как вы будете получать уведомления.
1. Выберите способ получения уведомлений, приложение за приложением
Apple больше не отстает от Android, когда дело касается уведомлений. В iOS 12 компания представила «Мгновенную настройку», позволяющую пользователям изменять настройки уведомлений для приложений прямо из самого уведомления.
Вы можете не только отключить уведомление для определенных приложений, но также можете выбрать новую функцию «Доставить тихо».»Этот вариант не будет гудеть или предупреждать вас о новом уведомлении. Вместо этого вы найдете его в Центре уведомлений, заботясь о его собственных делах. Это, вероятно, не лучший вариант для приложений с срочными уведомлениями, но вы можете найти его находка для других
Изображения Далласа Томаса / Gadget Hacks2. Отключение вспышки при получении уведомлений
На вашем iPhone могут не отображаться точки уведомлений, которые появляются на дисплее, как на многих устройствах Android, но вы можете настроить Следующее лучшее — вспышка, которая гаснет при получении уведомлений.Это отличная функция, но, к сожалению, она не требует настройки. Было бы здорово выбрать конкретные приложения, для которых должна срабатывать вспышка, а также контролировать интенсивность света.
Изображение Джастина Мейерса / Gadget Hacks3.
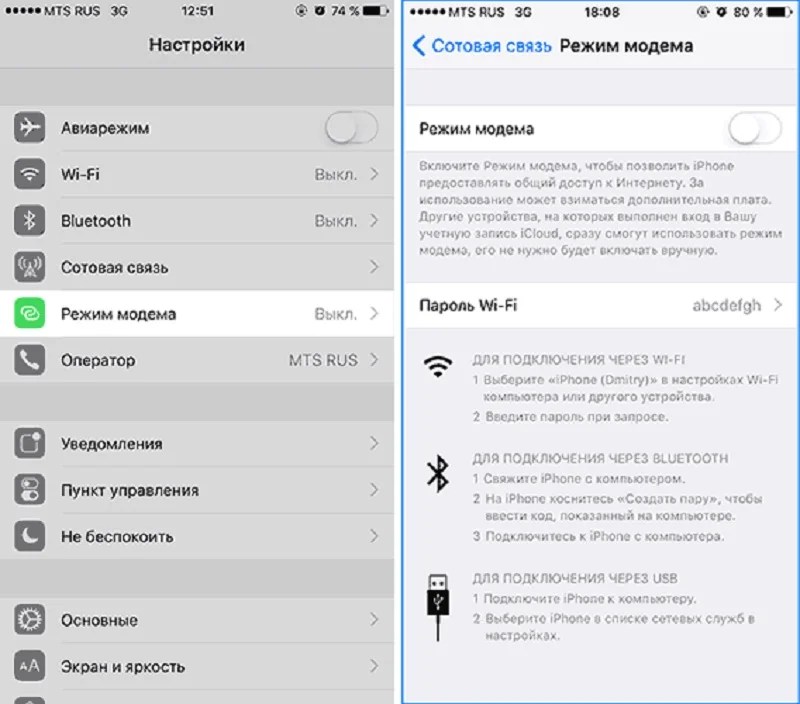 Расписание «Не беспокоить»
Расписание «Не беспокоить»Последнее, что вы хотите, когда засыпаете, — это какая-нибудь тупая игра на вашем iPhone, которая напомнит вам поиграть в нее. Однако вы не всегда будете помнить, что нажимать этот значок «Не беспокоить» в Центре управления, поэтому в любую ночь, когда вы забудете, вы рискуете вызвать такое беспокойство.Что тебе делать?
Легко — просто запланируйте «Не беспокоить» заранее. Вы можете быстро указать, в какой период вы хотите включить режим «Не беспокоить» автоматически, чтобы знать, что у вас будет время, необходимое для отдыха, без использования iPhone.
4. Установка постоянных предупреждений
Получали ли вы когда-нибудь уведомление, только чтобы оно исчезало, прежде чем у вас появится возможность с ним взаимодействовать? Это потому, что приложение, отправившее это уведомление, настроено на «Временные» баннерные оповещения. Эти предупреждения исчезают через несколько секунд бездействия, что является хорошей функцией для некоторых уведомлений, но не для других, для которых вам нужно больше времени.
К счастью, щелчком переключателя можно изменить этот параметр на «Постоянный». После настройки все будущие уведомления будут оставаться на экране, пока вы не начнете с ними взаимодействовать, будь то открытие уведомления, его закрытие, переключение приложений или возвращение домой.
5. Группирование уведомлений по приложению
Еще одна отличная опция, представленная в iOS 12, группировка уведомлений объединяет уведомления из одного и того же приложения в один стек, чтобы экран блокировки или Центр уведомлений были аккуратными и организованными.По умолчанию iOS группирует уведомления «разумно», что означает, что вы можете иметь несколько стеков из одного приложения, если система сочтет это целесообразным.
Однако если вы предпочитаете объединить все уведомления приложения в один стек, вам повезло — iOS позволяет изменить настройки группировки с «Автоматически» на «По приложениям». Теперь, например, все ваши почтовые уведомления собраны под одной крышей, даже если они отправлены несколькими контактами.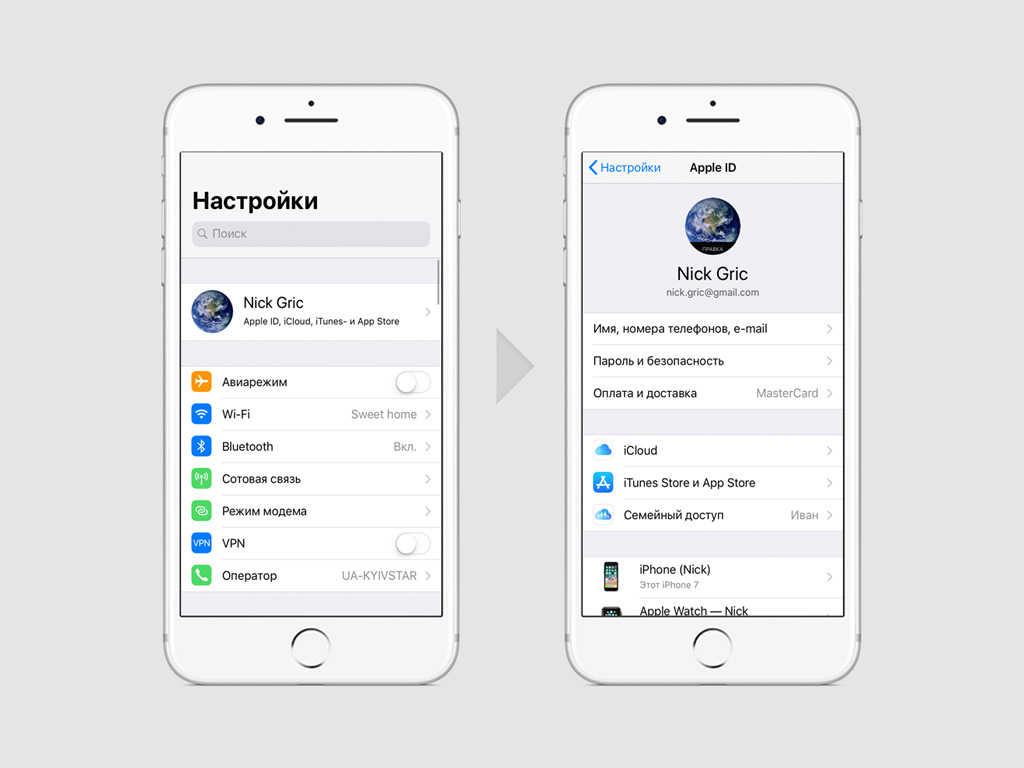
Главный экран
Когда ваш iPhone разблокирован, вас приветствует главный экран.На первый взгляд, с первого iPhone мало что изменилось — ваши приложения находятся в одной фиксированной сетке. Тем не менее, есть довольно много уникальных и творческих уловок, которые вы можете использовать, чтобы настроить домашний экран по своему вкусу.
1. Поменяйте местами значки приложений
Одно из творческих преимуществ Android над iOS — это возможность настраивать значки приложений. Хотя вы не найдете такой большой свободы для настройки в настройках вашего iPhone, вы можете изменить значки приложений. Некоторые приложения даже предлагают встроенную поддержку для этого.
Список приложений, поддерживающих подобные вещи, пока невелик. Однако вполне вероятно, что у вас есть совместимое приложение. Разработчики приложений теперь могут предлагать своим пользователям собственные значки приложений на выбор. Некоторые добавляют только один или два варианта, в то время как другие предоставляют наборы значков.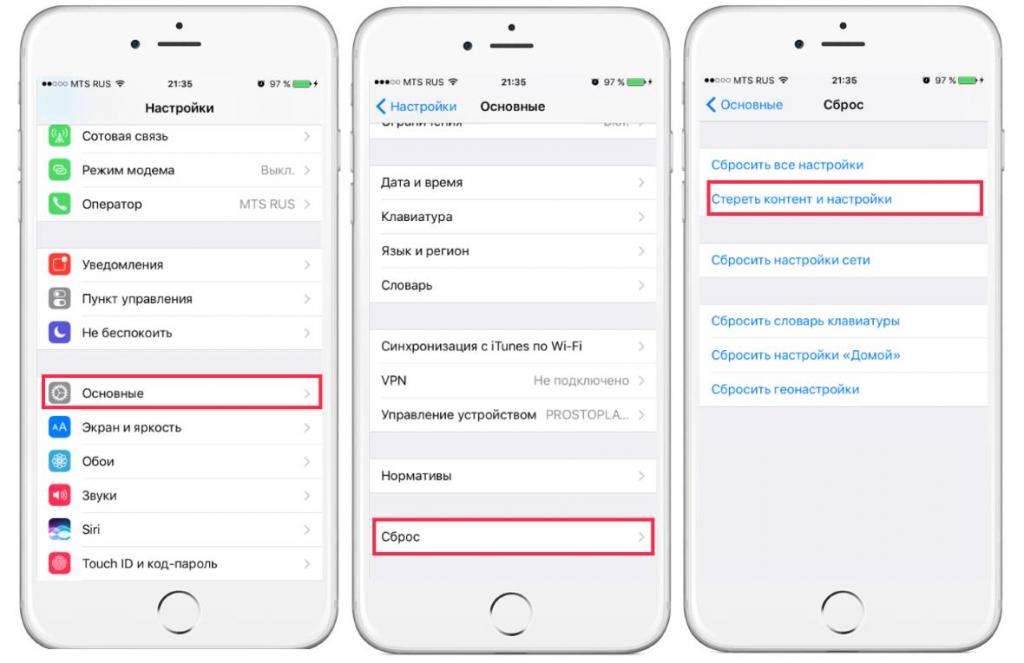
Мы скомпилировали каждое известное нам приложение iOS, которое предлагает эту возможность настройки, в список. Если вам известно о приложении, которое нам не хватает, обязательно сообщите нам об этом в комментариях!
2.Создавайте свои собственные значки с помощью «закладок»
Если ваши любимые приложения не предлагают встроенной поддержки для изменения их значков, возьмите дело в свои руки. Приложив немного усилий, вы можете сделать значки приложений такими, какими хотите, , используя так называемые закладки.
Закладки выглядят так же, как и приложения. На первый взгляд о них ничего не подумаешь. Вместо этого они перенаправляют вас в связанное приложение. Хотя вы, возможно, не сможете изменить значок для определенного приложения, вы можете сделать значок закладки любым, что придет в голову.
Это не идеальная система — ваши приложения открываются с небольшой задержкой, поскольку закладка должна перенаправлять на соответствующее приложение. Вам также необходимо знать схему URL-адресов приложения, для которого вы хотите создать закладку. Без него связь не состоится.
Однако, если вы готовы поработать, закладки могут стать отличным способом сделать ваш домашний экран уникальным. У кого еще будут значки приложений, которые выглядят так?
3. Установка готовых значков с помощью iSkin
Создание собственных закладок кажется сложной задачей? Тогда не делай этого! Вместо этого обратитесь к сервису, у которого есть много готовых к работе, например iSkin.На этом сайте есть обширная коллекция закладок для ваших любимых приложений. Хотите, чтобы ваш логотип Facebook выглядел 8-битным? Выполнено. Хотите старый значок Почты iOS? Ты получил это. Просто просмотрите обширную библиотеку значков приложений iSkin и выберите те, которые хотите видеть на своем iPhone.
Еще удобнее, iSkin предлагает отдельные значки приложений, а также пакеты, которые позволяют загружать набор значков в рамках одной и той же темы, поэтому вам не нужно загружать их по одному. ISkin поддерживает не все приложения на вашем iPhone, но у него есть много возможностей для начала.
4. Используйте Apple Configurator для организации домашнего экрана.
Организация домашнего экрана может быть настоящей проблемой, особенно если у вас есть сотен приложений, с которыми нужно иметь дело. К счастью, вам не нужно полагаться на перетаскивание значков в iOS. Лучше используйте Apple Configurator 2 на Mac, чтобы быстро выполнить работу.
После загрузки Apple Configurator 2 подключите iPhone к компьютеру и разблокируйте его. Затем откройте Apple Configurator 2. Вы увидите окно с изображением вашего iPhone.Дважды щелкните на своем iPhone, чтобы продолжить.
Затем в строке меню щелкните «Действия». Наведите курсор на «Изменить», затем нажмите «Макет главного экрана . ..»
..»
Программа немного загрузится, прежде чем отобразится ваш главный экран. Теперь вы можете перемещать значки и изменять порядок домашнего экрана, как обычно на своем iPhone, на этот раз с помощью мыши. Вы обнаружите, что использование Apple Configurator 2 намного точнее, чем использование пальца на iOS.
По завершении нажмите «Применить» и позвольте Apple Configurator 2 сохранить ваш макет.
5. Или воспользуйтесь этим быстрым трюком
Если у вас нет доступа к Mac или вы не хотите выполнять более сложный процесс, описанный выше, iOS имеет улучшенную переупорядоченность домашнего экрана. В частности, ваш iPhone теперь позволяет вам захватывать сразу несколько значков приложений, освобождая вас для перемещения целых страниц приложений в любое место.
Этот трюк работает на разных страницах, поэтому вы можете выбрать некоторые или все значки приложений на одной странице, провести пальцем по другой странице и продолжить собирать значки.Не стесняйтесь размещать свои значки где угодно, в том числе в папках.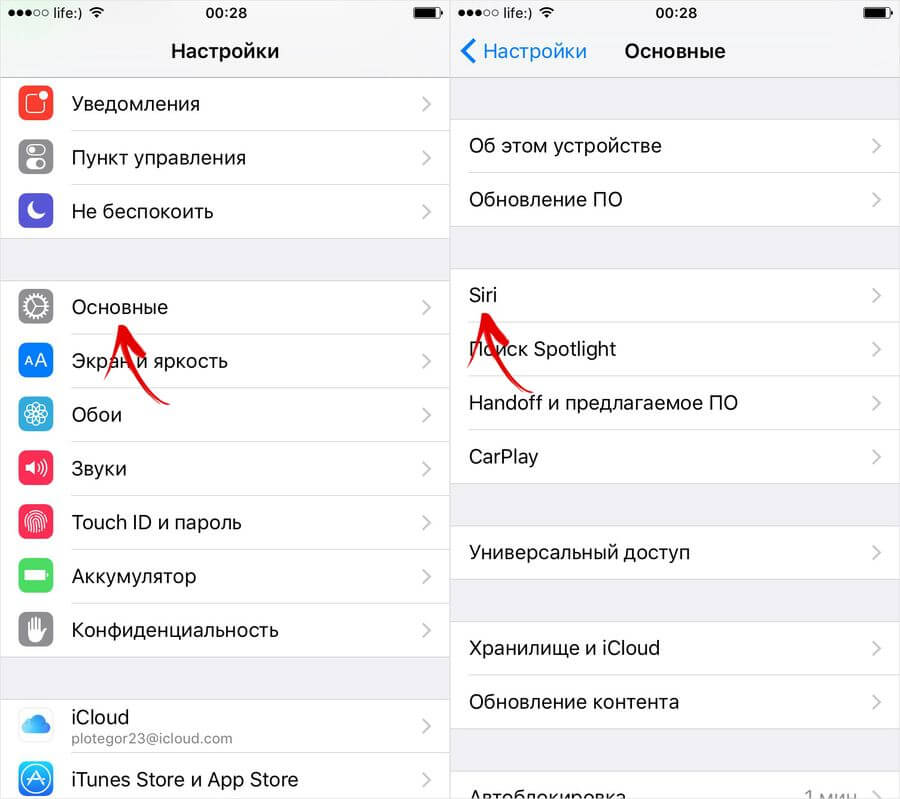
6. Скрыть текст папки на главном экране
В зависимости от ваших обоев белый текст, который появляется под папками, может выглядеть довольно неприятно. Заполните весь экран папками, и вы получите неприятный домашний экран. Поначалу кажется невозможным оставить папку без имени, что вы можете с этим поделать?
Используя обходной путь в iOS 12 и новее, вы можете полностью скрыть имена папок на главном экране.Никаких эмодзи, никаких однобуквенных имен, , ничего . Взгляните на разницу ниже, и вы больше никогда не захотите видеть имя папки на главном экране, поэтому ознакомьтесь с нашим руководством, чтобы узнать, как воспользоваться этим временным решением.
Изображения Джастина Мейерса / Gadget Hacks7. Скрыть текст значка приложения на главном экране
Таким же образом вы можете избавиться от текста значка приложения. Просто выполните те же действия, но на этот раз вам сначала нужно создать закладку для своего приложения. Не забудьте освежить этот шаг, если вы его еще не сделали.
Не забудьте освежить этот шаг, если вы его еще не сделали.
8. Скрыть док-станцию
В отличие от macOS, iOS не позволяет автоматически скрывать и отображать док-станцию. Он должен оставаться внизу экрана, даже если вы удалите с него все приложения. Хотя у этой проблемы нет собственного исправления, существует обходной путь, который использует уникальные обои, чтобы эта надоедливая док-станция исчезла.
Изображение Брайана Лэнга / Gadget Hacks9. Размещайте значки на главном экране в любом месте
Хотя конфигуратор Apple Configurator 2 и новая функция множественного захвата позволяют лучше контролировать порядок расположения домашнего экрана, они ничего не меняют когда дело доходит до того, как работает сетка в iOS.Вам по-прежнему нужно размещать значки один за другим, заполняя каждую строку, пока страница не заполнится, по крайней мере, если вы играете по правилам.
С помощью этой техники вы можете разместить значки приложений в любом месте сетки, создав любое удобное расположение. Поместите кольцо значков вокруг границы дисплея или разместите одно приложение где-нибудь посередине.
Поместите кольцо значков вокруг границы дисплея или разместите одно приложение где-нибудь посередине.
10. Скрыть приложения на главном экране
Если вы похожи на меня, вам нравится красивый, чистый рабочий стол на вашем персональном компьютере. Почему бы вам не сделать то же самое для вашего iPhone? Проблема в том, что iOS не очень ясно дает понять, как освободить одну страницу от приложений, чтобы вы могли сосредоточиться на выбранных обоях.Но это нормально — вам нужно знать, как это делается.
Беспорядок (слева) против беспорядка (справа).Общий вид
Есть много настроек, которые вы можете внести в iOS, чтобы придать ей индивидуальный вид. Воспользуйтесь некоторыми или всеми этими советами, и никто из других iPhone не будет чувствовать себя так, как ваш телефон.
1. Включение общесистемного темного режима
Если ваш iPhone поддерживает iOS 13, у вас есть возможность включить общесистемный темный режим. Когда вы переключаетесь в темный режим, все совместимые приложения также переключаются.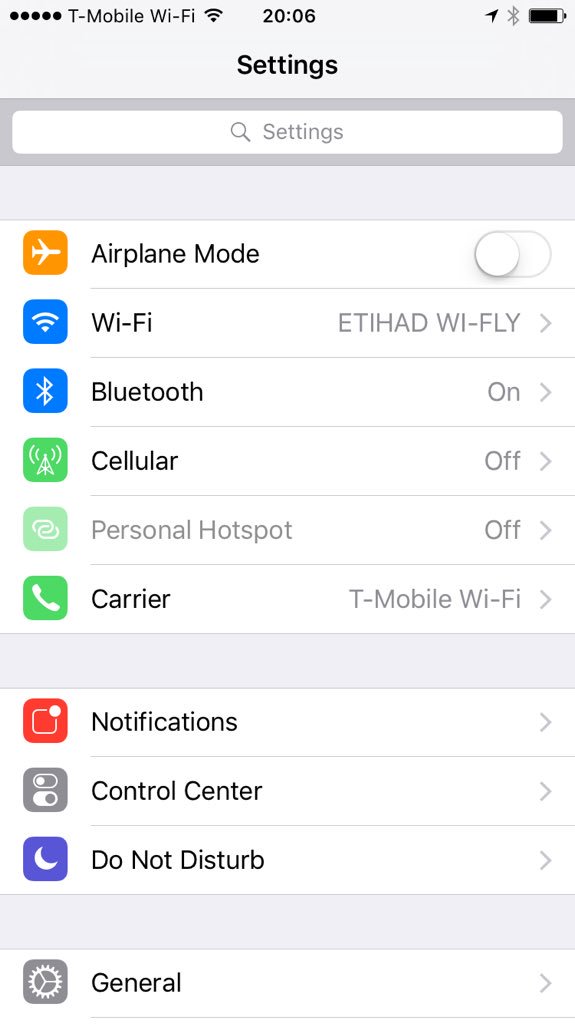 Очевидно, что большинство стандартных приложений Apple поддерживают этот собственный темный режим, но все больше и больше сторонних приложений тоже. Таким образом, переключение с Notes на Instagram или сообщений на Twitter не будет ослепляющим событием ночью.
Очевидно, что большинство стандартных приложений Apple поддерживают этот собственный темный режим, но все больше и больше сторонних приложений тоже. Таким образом, переключение с Notes на Instagram или сообщений на Twitter не будет ослепляющим событием ночью.
2. Планирование темного режима на определенное время
В то время как некоторые наслаждаются темным режимом 24/7, другие предпочитают светлый режим днем. Если вы не хотите каждый раз вручную включать или отключать темный режим, знайте, что вы можете автоматизировать весь процесс! Вы можете запланировать темный режим, чтобы он включался между восходом и закатом или когда захотите.
3. Выберите постоянную тему для приложений
Многим сторонним приложениям, которые поддерживают общесистемный темный режим iOS 13, не требуется соответствовать. Фактически, многие позволяют вам выбирать, сохранять ли постоянно светлую или темную тему, так что независимо от того, какой может быть системная тема, ваше приложение всегда будет надежно выглядеть одинаково.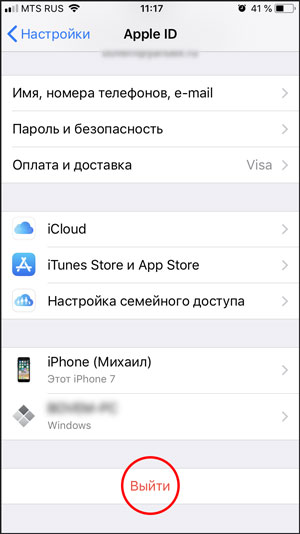
Скорее всего, вы найдете эти параметры в настройках приложения, обычно в разделе «Тема», что само по себе будет чем-то вроде «Отображение» или «Внешний вид». Если приложение поддерживает этот тип настройки, вы увидите что-то вроде «Светлый», «Темный» или «Система» для параметров.Выберите «Светлый» или «Темный», поскольку «Система» будет соответствовать любой теме, установленной на системном уровне.
Reddit (слева) и Edison Mail (справа).4. У вас есть приложение, не поддерживающее темный режим? Вот исправление
Для любого приложения, которое еще не поддерживает собственный темный режим, есть довольно приличный обходной путь. «Smart Invert Colors» — это настройка, которая пытается инвертировать все цвета на вашем iPhone, кроме основных. Например, он изменит белый фон на черный, но постарается сохранить фотографии, видео, смайлы и т. Д.в своей цветовой гамме.
Как вы можете видеть ниже, Smart Invert Colors работает намного лучше, чем Classic Invert для темного режима.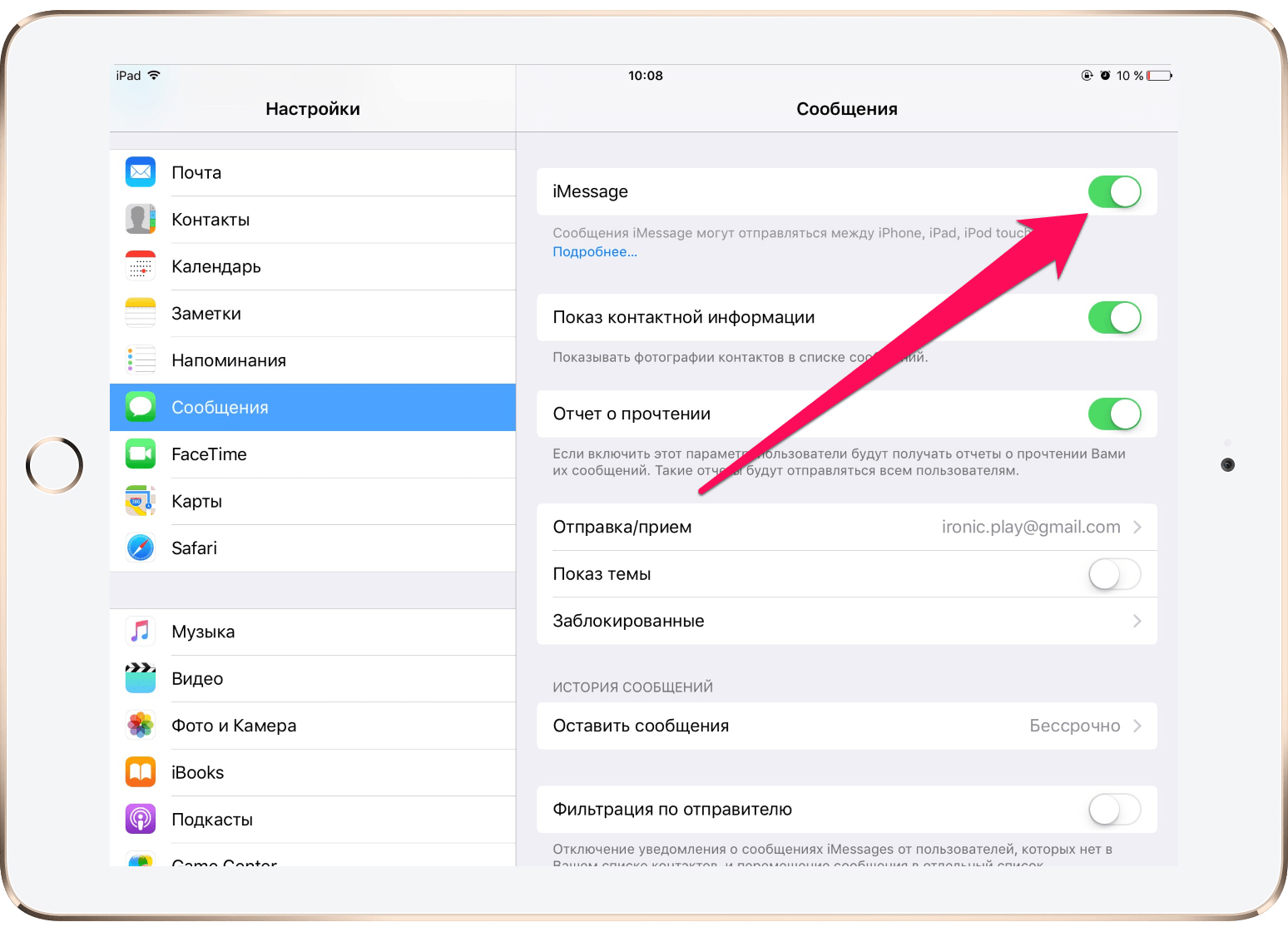 Он по-прежнему инвертирует то, чего не должен, особенно когда речь идет о встроенном видео, но это хорошее временное решение для пользователей iOS, которые хотят просматривать неподдерживаемые приложения на своих iPhone в ночное время.
Он по-прежнему инвертирует то, чего не должен, особенно когда речь идет о встроенном видео, но это хорошее временное решение для пользователей iOS, которые хотят просматривать неподдерживаемые приложения на своих iPhone в ночное время.
5. Добавление кнопок Центра управления
В iOS 11 вы можете настраивать кнопки и расположение кнопок Центра управления , кроме панели подключений, музыкальной панели, блокировки ориентации, режима «Не беспокоить», яркости, громкости и зеркального отображения экрана.
6. Настройте общий лист
Общий доступ к листу — это мощный инструмент в iOS. Вы можете отправлять фотографии, видео, ссылки и многое другое контактам в приложениях. Но это не только для обмена — вы также можете использовать Share Sheet для поиска текста на странице, добавления статьи в список для чтения, включения стороннего плагина и многого другого.
Помимо потрясающих функций, у вас есть большая свобода настройки вашего общего листа — вы выбираете, какие приложения и какие инструменты будут отображаться в каком порядке.Убедитесь, что ваш Share Sheet не похож ни на один другой.
7. Выберите уровень масштабирования
Если вы хотите изменить внешний вид, почему бы не отрегулировать уровень масштабирования? Apple использует два размера увеличения в iOS для определенных моделей iPhone, которые влияют на значки приложений, пузыри чата, клавиатуры, акценты пользовательского интерфейса и многое другое. Какой уровень вы выберете, полностью зависит от вас — приложения будут работать одинаково, только по внешнему виду. Примечание: эта функция не работает на iPhone 5S или SE, а также на iPhone X, XS или 11 Pro.
8.Искусственное затемнение дисплея с помощью «Уменьшить точку белого»
Если вы все еще щурится на дисплей iPhone с полностью пониженной яркостью, этот для вас. «Уменьшить точку белого» — это настройка, которая снижает яркость еще больше, чем обычно.
Вы найдете эту опцию в «Настройки» -> «Основные» -> «Специальные возможности» -> «Размещение дисплея» (iOS 12) или «Настройки» -> «Специальные возможности» -> «Размер дисплея и текста» (iOS 13). Коснитесь переключателя, чтобы активировать эту функцию, затем используйте ползунок, чтобы управлять уменьшением на 25% до 100%.
9. Отключить True Tone
True Tone — это полезная функция, которая автоматически изменяет баланс белого на вашем дисплее на iPhone 8 и новее в зависимости от условий освещения в вашем окружении. Тем не менее, если вам нужно иметь точные цвета на экране или вам просто нравится постоянная цветовая температура, True Tone не для вас.
К счастью, это легко отключить. Просто нажмите 3D или нажмите и удерживайте ползунок яркости в Центре управления, затем нажмите «True Tone», чтобы выключить его. Кроме того, вы можете найти опцию «Дисплей и яркость» в настройках.Просто убедитесь, что переключатель рядом с «True Tone» отключен.
10. Отключить цвета (оттенки серого)
Если вы хотите сменить темп, почему бы не отключить цвета на своем iPhone? Это помогает при просмотре вашего iPhone в темноте и потенциально может обуздать зависимость от смартфона.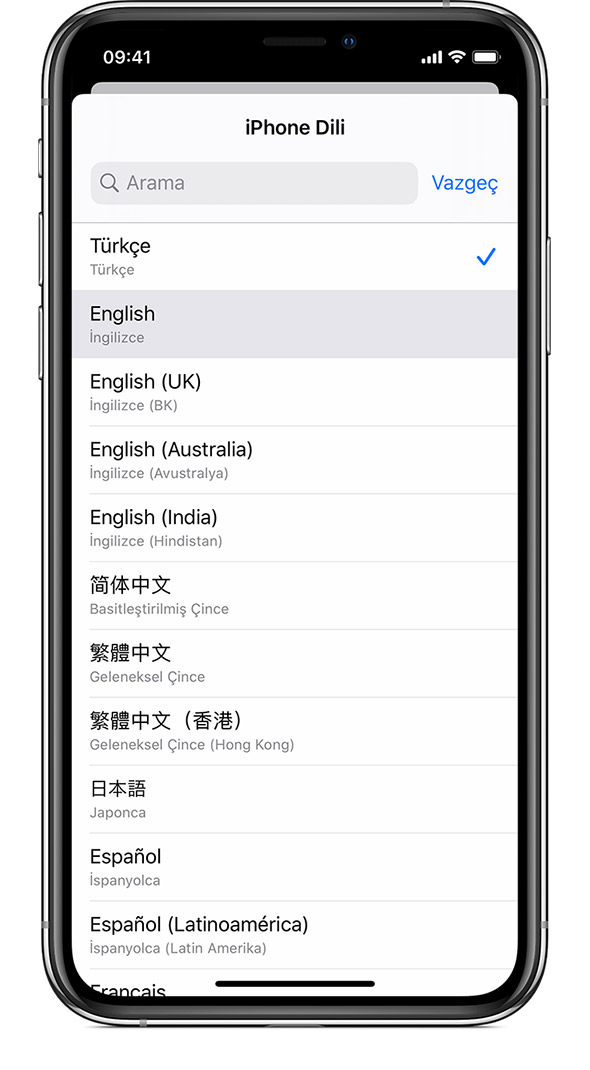 Кроме того, если ваш iPhone находится в градациях серого, все остальные будут выглядеть намного ярче.
Кроме того, если ваш iPhone находится в градациях серого, все остальные будут выглядеть намного ярче.
Чтобы включить оттенки серого, перейдите в «Настройки» -> «Основные» -> «Специальные возможности» -> «Адаптация дисплея» (iOS 12) или «Настройки» -> «Специальные возможности» -> «Размер экрана и текста» (iOS 13).Выберите «Цветовые фильтры», затем включите переключатель рядом с «Цветовые фильтры». Наконец, выберите «Оттенки серого» из списка ниже.
11. Добавление цветного фильтра
Проверяя настройку оттенков серого, вы могли заметить список других цветовых фильтров, имеющихся в вашем распоряжении. У вас есть красный / зеленый, зеленый / красный и синий / желтый фильтры на выбор, каждый со своими уровнями настройки. Считается, что красный фильтр снижает нагрузку на глаза в ночное время и является лучшим цветом для использования ночью, поскольку его труднее увидеть на расстоянии.
Изображения Джастина Мейерса / Gadget Hacks12. Включение форм кнопок
Формы кнопок добавляют глубины вашему опыту работы с iOS — активные кнопки на экране будут подчеркнуты или окружены рамкой, что поможет вам лучше идея о том, что интерактивно, а что нет.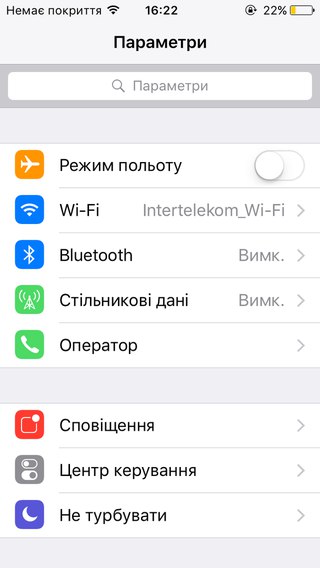 Он добавляет уникальный стиль, которого, вероятно, нет на iPhone ваших друзей. Чтобы активировать эту функцию, перейдите в «Настройки» -> «Основные» -> «Специальные возможности» (iOS 12) или «Настройки» -> «Специальные возможности» -> «Размер экрана и текста» (iOS 13), затем включите ползунок рядом с «Формы кнопок».»
Он добавляет уникальный стиль, которого, вероятно, нет на iPhone ваших друзей. Чтобы активировать эту функцию, перейдите в «Настройки» -> «Основные» -> «Специальные возможности» (iOS 12) или «Настройки» -> «Специальные возможности» -> «Размер экрана и текста» (iOS 13), затем включите ползунок рядом с «Формы кнопок».»
13. Включение кнопок ввода / вывода для переключателей и тумблеров
Вот забавная настройка — iOS позволяет добавлять символы ввода / вывода (вкл. / Выкл.) Для переключателей и тумблеров. Это не повлияет на поведение этих переключателей, но это свежий вид. Быстро включите эту функцию, нажав переключатель «Вкл. / Выкл. ярлыки» в настройках специальных возможностей в разделе Vision (iOS 12) или в разделе «Дисплей и размер текста» (iOS 13).
Обратите внимание на разницу между символами (слева) и символы выключены (справа)14. Планирование автоматического включения и выключения ночной смены
Night Shift — это инструмент, который делает дисплей вашего iPhone более оранжевым в ночное время, чтобы помочь вам легче заснуть.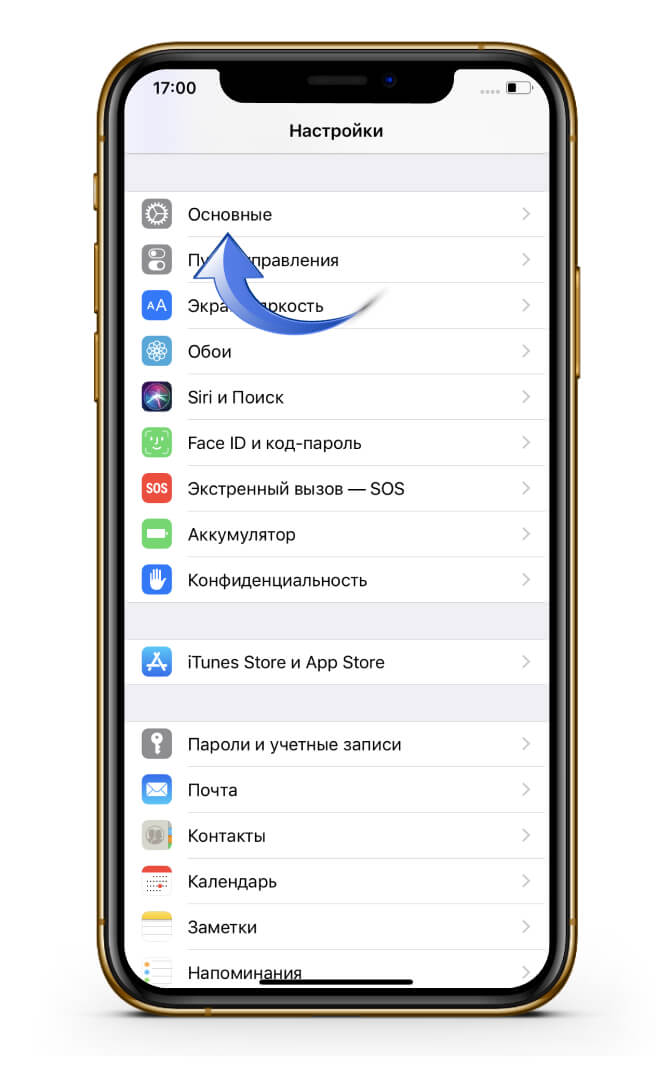 Хотя вы можете включить эту функцию вручную, есть лучший способ — изменить цвет экрана, даже не задумываясь об этом.
Хотя вы можете включить эту функцию вручную, есть лучший способ — изменить цвет экрана, даже не задумываясь об этом.
15. Выберите цветовую температуру Night Shift.
После того, как Night Shift будет запланирован на вашем iPhone, вы захотите настроить его в соответствии со своим стилем — вы можете сделать оранжевый цвет более или менее интенсивным, в зависимости от того, что выглядит лучше тебе. Вы найдете эти параметры в Настройках -> Дисплей и яркость -> Ночная смена.
Просто переместите ползунок в любом направлении, и вы увидите предварительный просмотр соответствующего цвета, наложенный на ваш дисплей.Оставьте ползунок в нужной цветовой точке, и все будет готово.
16. Уменьшите прозрачность
Apple предлагает множество интересных дизайнов для прозрачности в iOS. Если вы хотите, чтобы ваш iPhone немного выделялся, подумайте о включении «Уменьшить прозрачность». Этот параметр уберет прозрачность в большей части iOS, придав вашему iPhone более определенные элементы. Просто взгляните на доки ниже, чтобы понять, что мы имеем в виду. Чтобы включить его, перейдите в Настройки -> Общие -> Доступность -> Уменьшить прозрачность (iOS 12) или Настройки -> Специальные возможности -> Размер экрана и текста (iOS 13).
Просто взгляните на доки ниже, чтобы понять, что мы имеем в виду. Чтобы включить его, перейдите в Настройки -> Общие -> Доступность -> Уменьшить прозрачность (iOS 12) или Настройки -> Специальные возможности -> Размер экрана и текста (iOS 13).
17. Увеличить контрастность
Все iPhone имеют одинаковую цветовую схему. Почему бы не изменить это? При увеличении контрастности дисплея цвета становятся значительно темнее. Ваши друзья, вероятно, спросят вас, почему ваши пузыри в iMessage «голубее», чем их. Если они это сделают, покажите им этот трюк! Выберите «Настройки» -> «Основные» -> «Специальные возможности» -> «Увеличить контрастность» (iOS 12) или «Настройки» -> «Специальные возможности» -> «Отображение и размер текста» (iOS 13), затем включите его.
Увеличенная контрастность (посередине) по сравнению со стандартной (справа)18. Использовать 24-часовое время
Хотите использовать военное время вместо стандартного утра / вечера.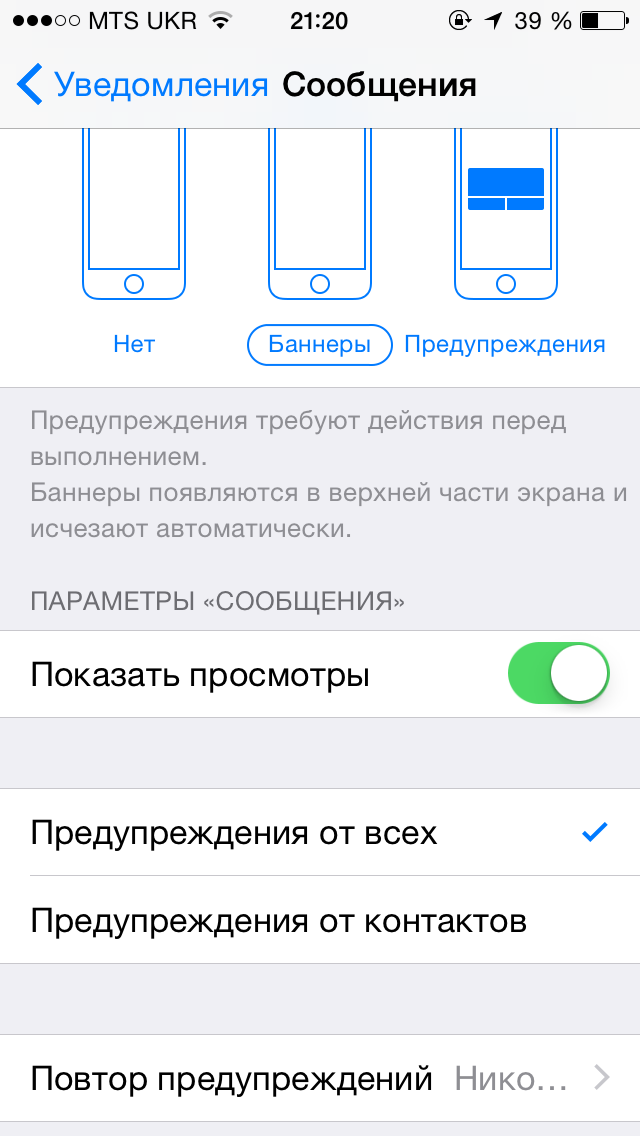 структура на айфоне? Идите и переключайтесь. Перейдите в «Настройки», затем нажмите «Общие», а затем «Дата и время». Наконец, коснитесь ползунка рядом с «24-часовое время». Если вы переключитесь утром, вы увидите 0 перед временем (например, 09:15 против 9:15).
структура на айфоне? Идите и переключайтесь. Перейдите в «Настройки», затем нажмите «Общие», а затем «Дата и время». Наконец, коснитесь ползунка рядом с «24-часовое время». Если вы переключитесь утром, вы увидите 0 перед временем (например, 09:15 против 9:15).
19. Изменить формат региона
Если вы регулярно путешествуете со своим iPhone, вы можете изменить его запрограммированный регион для различных корректировок форматирования.Вы найдете эти параметры в Настройки -> Общие -> Язык и регион. Вы увидите предварительный просмотр форматирования выбранного вами региона внизу этого экрана.
20. Отключить строку состояния (если применимо)
Некоторые приложения позволяют отключать строку состояния, поэтому все, что вы видите, — это контент, который вы должны видеть. Если вы хотите посмотреть время, сетевые подключения и т. Д., Отлично — это просто вариант, если вы этого не сделаете. Вы найдете эту опцию больше на iPhone с кнопкой «Домой», поскольку углы iPhone с выемками добавляют дополнительное пространство для строки состояния.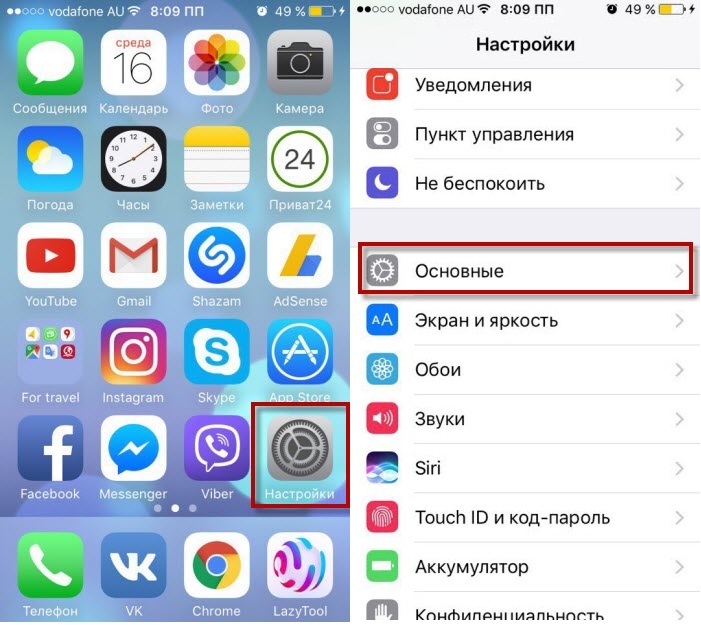
21. Установка пользовательских шрифтов
Стандартные шрифты не подходят для вас? Почему бы не использовать свой собственный? С iOS 13 вы можете загружать и устанавливать новые шрифты на свой iPhone одобренным Apple способом. Даже если вы не используете последнюю версию ОС iPhone от Apple, у вас все еще есть способы загрузить пользовательские шрифты на свое устройство, хотя и немного более схематично.
Рингтоны и текстовые сигналы
Набор рингтонов и текстовых сигналов Apple является культовым (как часто вы слышали классический рингтон для iPhone и думали, что ваш собственный телефон отключается?) Тем не менее, Apple не обновляла свою библиотеку массово с тех пор 2013, так что, возможно, вам немного наскучил выбор.Если вам не достаточно «Reflection» iPhone X, возможно, вы захотите расширить свой кругозор с помощью пользовательских тонов.
1. Создайте свои собственные рингтоны
Верно — вы можете создавать свои собственные рингтоны для своего iPhone. На самом деле это не так уж и сложно. Вам просто нужна песня или звуковой файл, iPhone и компьютер с iTunes (или Mac с macOS Catalina).
На самом деле это не так уж и сложно. Вам просто нужна песня или звуковой файл, iPhone и компьютер с iTunes (или Mac с macOS Catalina).
2. Создавайте собственные текстовые тона
В тех же строках вы также можете создавать текстовые тона для вашего iPhone. Apple немного раздражает в этом отношении и не позволяет вам отделять пользовательские текстовые тона в разделе «Предупреждение» в настройках звука.Тем не менее, если вы правильно пометите ярлыки, у вас не будет проблем с поиском текстовых тонов рядом с вашими пользовательскими мелодиями звонка.
3. Создание рингтонов и текстовых сигналов из песен GarageBand
У вас нет доступа к компьютеру с iTunes или macOS Catalina? Нет проблем! Вы можете создавать собственные рингтоны и текстовые сигналы прямо на вашем iPhone с помощью GarageBand. GarageBand поставляется бесплатно с каждым iPhone, поэтому вам не придется тратить ни цента на создание собственных звуков.
Специальные возможности
Настройки специальных возможностей в iOS имеют широкий набор функций.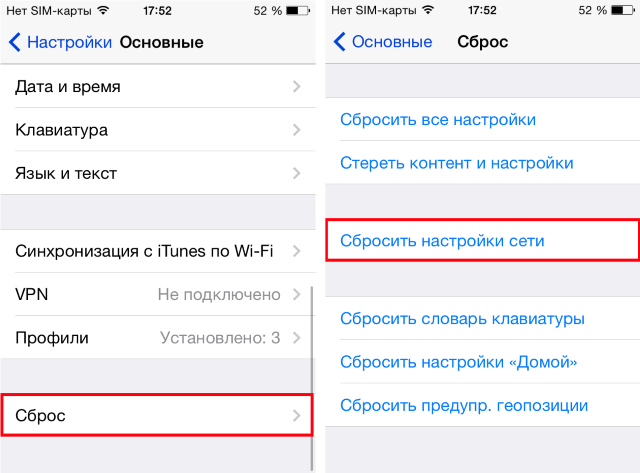 Они необходимы тем, кто в них нуждается, но могут также добавить некоторые настройки в общий опыт работы с iPhone.
Они необходимы тем, кто в них нуждается, но могут также добавить некоторые настройки в общий опыт работы с iPhone.
1. Установите ярлыки специальных возможностей на домашнюю или боковую кнопку.
Перво-наперво — если вы переключаетесь между настройками специальных возможностей, вам нужно включить ярлыки специальных возможностей для кнопки «Домой» или боковой кнопки. Таким образом, если вы хотите включить или отключить определенные параметры доступности, ваши настройки будут доступны всего в три раза.
Изображения Далласа Томаса / Gadget Hacks2.Не позволяйте своим друзьям перелистывать слишком много фотографий
Это ваш худший кошмар — вы передаете свой iPhone другу, чтобы показать ему фотографию, а затем начинаете перелистывать фотографии, которые они никогда не должны были видеть. Что вы на самом деле можете сделать, кроме как умолять людей не свайпать?
Благодаря специальной настройке специальных возможностей под названием «Управляемый доступ» вы можете помешать друзьям пролистать свои пути. Эта функция позволяет заблокировать все сенсорные элементы управления на вашем iPhone. Если ваш друг пытается провести пальцем по экрану, он может подумать, что ваш iPhone сломан!
Эта функция позволяет заблокировать все сенсорные элементы управления на вашем iPhone. Если ваш друг пытается провести пальцем по экрану, он может подумать, что ваш iPhone сломан!
3.Изменить чувствительность 3D Touch
Извините, владельцы iPhone без 3D Touch — это не для вас. Что касается всех остальных, знаете ли вы, что можно изменить чувствительность 3D Touch? Даже если вам нравится, как 3D Touch работает на вашем iPhone как есть, стоит взглянуть на эти настройки, чтобы убедиться, что они идеально подходят для ваших нужд.
Чтобы изменить чувствительность, откройте «Настройки» -> «Основные» -> «Универсальный доступ» -> «3D Touch» (iOS 12) или «Настройки» -> «Универсальный доступ» -> «Сенсорное управление» -> «3D & Haptic Touch» (iOS 13).Здесь вы можете установить чувствительность 3D Touch на «Легкая», «Средняя» или «Постоянная» с помощью ползунка ниже. Проверьте каждую настройку, используя изображение цветов в нижней части дисплея.
4. Регулировка длительности касания для тактильного касания
Все iPhone, которые могут работать под управлением iOS 13, могут регулировать «Продолжительность касания» для тактильного касания, независимо от того, поддерживают ли они 3D сенсор или нет. Перейдите в «Настройки» -> «Основные» -> «Специальные возможности» -> «Тактильное касание» (iOS 12) или «Специальные возможности» -> «Касание» -> «3D Touch & Haptic Touch», или просто «Тактильное касание (iOS 13)», затем нажмите «Быстро» или «Медленно». чтобы контролировать, как долго вам нужно удерживать дисплей, чтобы задействовать элементы управления Haptic Touch.
Перейдите в «Настройки» -> «Основные» -> «Специальные возможности» -> «Тактильное касание» (iOS 12) или «Специальные возможности» -> «Касание» -> «3D Touch & Haptic Touch», или просто «Тактильное касание (iOS 13)», затем нажмите «Быстро» или «Медленно». чтобы контролировать, как долго вам нужно удерживать дисплей, чтобы задействовать элементы управления Haptic Touch.
5. Попросите iPhone прочитать вам
На вашем компьютере не так уж сложно выделить текст и прочитать ваш выбор. На вашем iPhone эта функция немного похоронена. Однако, если вы знаете, как его активировать, он начинает работать как шарм.
В настройках перейдите в «Основные» -> «Специальные возможности» -> «Речь» (iOS 12) или «Специальные возможности» -> «Разговорный контент» (iOS 13). Здесь вы можете нажать ползунок рядом с «Speak Selection», чтобы включить речь на вашем iPhone.Теперь, когда вы выделяете текст на своем телефоне, вы найдете в массиве кнопку «Речь». Нажмите на нее, и ваш iPhone начнет читать текст.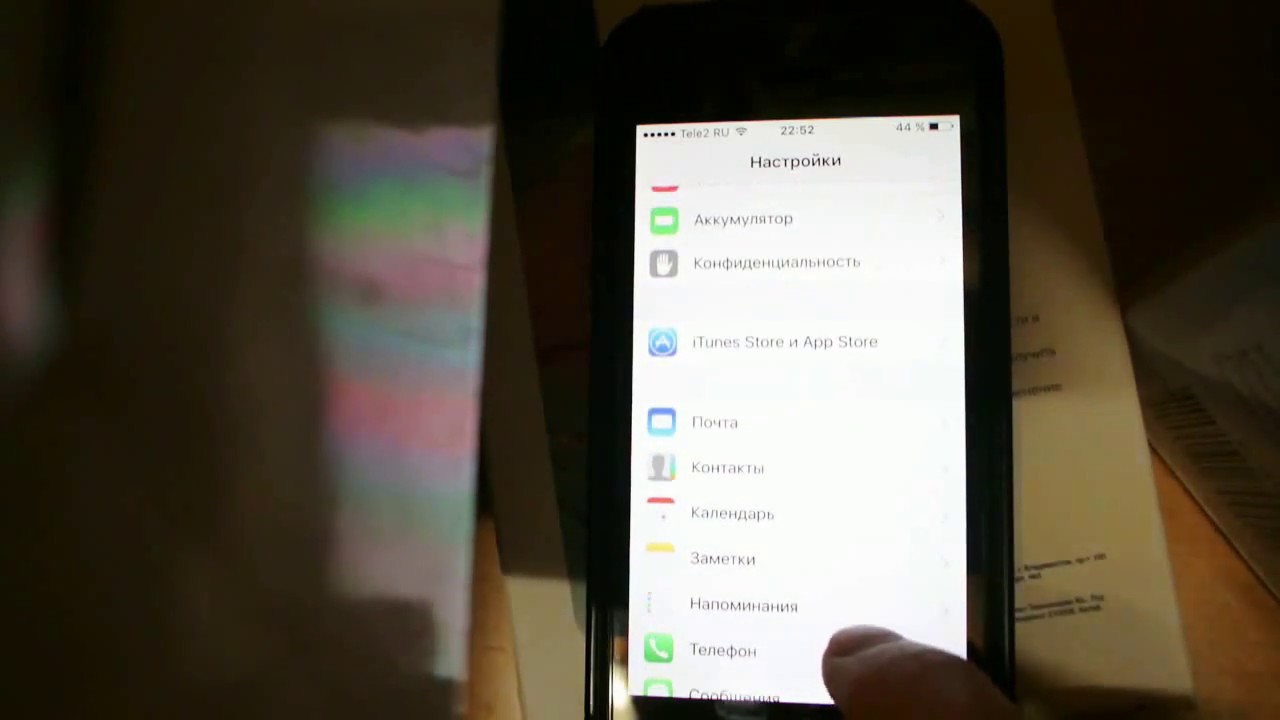
Вы также можете включить «Экран разговора» непосредственно под «Выбором речи». Эта функция прочитает весь текст на экране без необходимости выделения. Все, что вам нужно сделать, это провести двумя пальцами вниз от верхнего края дисплея для активации. Попробуйте медленно — слишком быстро, и iOS подумает, что вы пытаетесь получить доступ к Центру уведомлений.
Как только ваш iPhone начнет чтение, вы можете настроить скорость, нажав на символы черепахи или зайца (iOS 12) или кнопку «1x», которая будет отражать текущую скорость (iOS 13).Пропускайте строки, нажимая стрелки перемотки вперед и назад. Приостановите и возобновите воспроизведение звука, нажав кнопку воспроизведения / паузы. Коснитесь X, чтобы выйти, и коснитесь стрелки, чтобы свернуть проигрыватель и переместить его в любое место на экране. В iOS 13 вы можете коснуться значка руки, чтобы iOS читала вслух, где бы вы ни касались экрана.
iOS 12 (слева) и iOS 13 (в центре).6. Активируйте лупу
Камера вашего iPhone имеет приличный цифровой зум, но что происходит, когда вам нужно подойти еще ближе? Нет, вам не нужно двигаться — просто используйте лупу.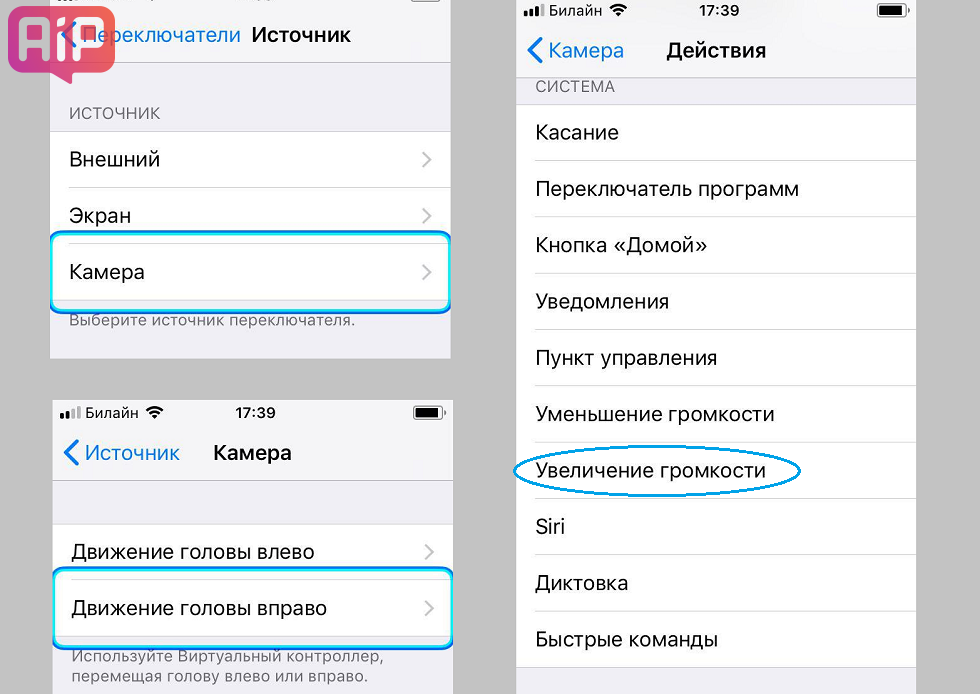 Этот параметр в iOS позволяет вам увеличивать масштаб очень близко к вашему объекту, и хотя при полном увеличении изображение становится довольно зернистым, вы можете проверить детали, которые вы, возможно, пропустили, полагаясь на приложение камеры.
Этот параметр в iOS позволяет вам увеличивать масштаб очень близко к вашему объекту, и хотя при полном увеличении изображение становится довольно зернистым, вы можете проверить детали, которые вы, возможно, пропустили, полагаясь на приложение камеры.
Вы можете даже улучшить увеличенное изображение с помощью вспышки для дополнительного освещения, блокировки и разблокировки экспозиции и цветовых фильтров. Когда вы будете готовы, вы можете сделать снимок своего объекта, как обычно.
Изображения Джастина Мейерса / Gadget Hacks7. Регулировка скорости нажатия для кнопки «Домой» и боковой кнопки
Вы часто нажимаете кнопку «Домой» или боковую кнопку на iPhone — трижды нажмите для быстрого доступа, дважды нажмите для Apple Pay, эту кнопку нажимается много . Если вы недовольны тем, как быстро вам нужно нажать кнопку iPhone, чтобы зарегистрировать действие, вы можете настроить скорость, необходимую для этого.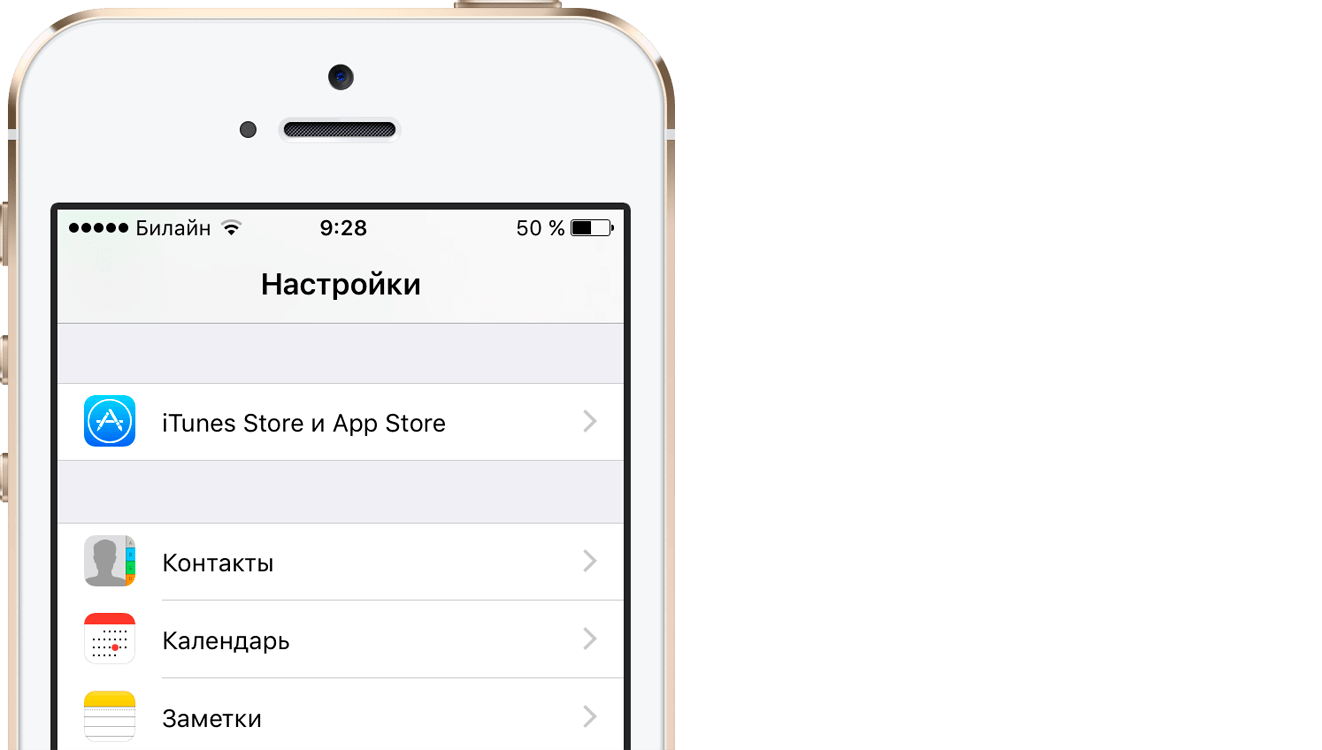
Эти параметры скорости можно найти в «Настройки» -> «Основные» -> «Универсальный доступ» -> «Боковая кнопка» или «Кнопка« Домой »» (iOS 12) или «Настройки» -> «Универсальный доступ» -> «Боковая кнопка» или «Кнопка« Домой »(iOS 13).В разделе « Click Speed » вы найдете «По умолчанию», скорость клика по умолчанию, «Медленно» — более медленную скорость, а «Самая медленная» — самую медленную из возможных. Когда вы нажимаете каждую опцию, iOS будет гудеть на вашем iPhone с соответствующей скоростью нажатия.
8. Добавить субтитры и подписи
Если вы хотите, чтобы субтитры и подписи отображались автоматически, когда они доступны, обязательно включите «Скрытые титры + SDH» в настройках. Вы найдете эту опцию в разделе «Общие» -> «Специальные возможности» -> «Субтитры и субтитры» (iOS 12) или «Специальные возможности» -> «Субтитры и титры» (iOS 13).
9. Настройте субтитры и подписи
Если вы включили «Скрытые титры + SDH», вы могли заметить, что можете настраивать субтитры и подписи, как хотите.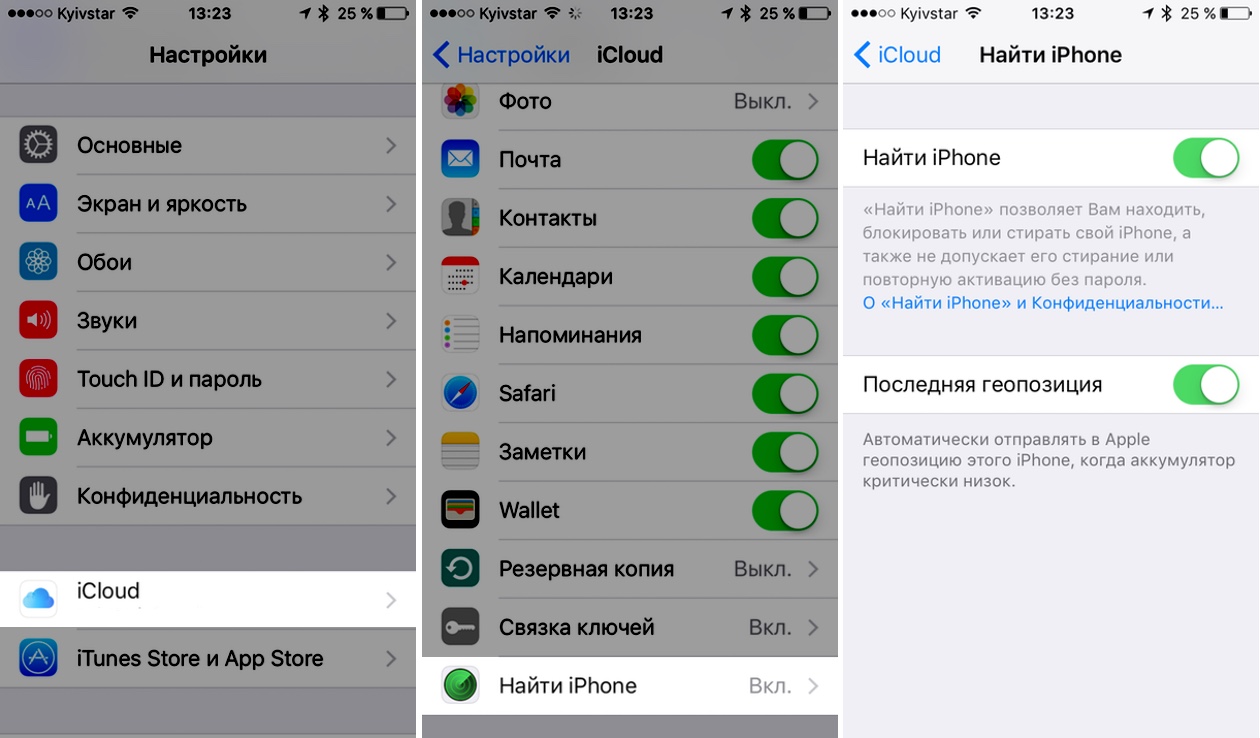 Apple позаботилась о том, чтобы встроить в iOS множество вариантов шрифтов, цветов и фона, поэтому вы увидите стилизованные подписи в любом приложении, которое их поддерживает.
Apple позаботилась о том, чтобы встроить в iOS множество вариантов шрифтов, цветов и фона, поэтому вы увидите стилизованные подписи в любом приложении, которое их поддерживает.
10. Отключить запрос на присоединение к сетям
Если вы устали от появления всплывающих окон для сетей Wi-Fi, к которым вы обычно не подключаетесь, рассмотрите возможность отключения функции «Просить присоединиться к сетям».«Если известные сети недоступны, этот параметр пытается связать вас с другой сетью в вашем районе. Однако всплывающее окно может не окупиться, особенно если вы изначально не знаете учетные данные этой сети. найдите эту опцию в настройках Wi-Fi.
В iOS 13 у вас есть два варианта, кроме «Выкл.», «Спросить», которая является основной функцией «Попросить присоединиться» в iOS 12, и «Уведомить» который просто уведомляет вас о новых сетях, а не пытается присоединиться к ним вместо вас.
iOS 12 (слева) vs.iOS 13 (справа).
11. Включение голосового управления
Если вы ветеран iOS, вы знаете, что голосовое управление не обязательно является новой функцией. Фактически, он предшествовал Siri как способ управления вашим iPhone, хотя и в очень упрощенном виде . Тем не менее, iOS 13 полностью обновляет голосовое управление, позволяя вам использовать свой iPhone только с помощью голоса. Лучше всего то, что он работает без Интернета, что идеально подходит для ситуаций, в которых Siri обычно становится бесполезной.
Обычно вы можете просто попросить Siri включить или отключить голосовое управление.Однако, если вы впервые используете эту функцию, вам необходимо сначала настроить ее. Зайдите в «Настройки» -> «Специальные возможности» -> «Голосовое управление», затем нажмите «Настроить голосовое управление». Нажмите «Продолжить» на первом экране настройки, затем «Готово» на втором, но обязательно прочитайте все, что вы можете делать с помощью голосового управления, если вам интересно. После этих двух страниц все готово!
Вы можете использовать голосовое управление множеством способов. Попросите его открыть приложение, откройте переключатель приложений, проведите по переключателю приложений, прокрутите страницы Safari вниз и многое другое.Это тоже идет глубже — вы можете разбить свой экран на имена или числа, чтобы вы могли точно указать iOS, где вы хотите нажать.
Попросите его открыть приложение, откройте переключатель приложений, проведите по переключателю приложений, прокрутите страницы Safari вниз и многое другое.Это тоже идет глубже — вы можете разбить свой экран на имена или числа, чтобы вы могли точно указать iOS, где вы хотите нажать.
12. Добавление пользовательских слов для голосового управления
Если вы обнаружите, что голосовое управление не распознает слово, которое вы используете, вы можете быстро исправить это в настройках. Просто откройте Специальные возможности -> Управление голосом, затем нажмите «Словарь». Здесь вы можете добавлять новые слова с помощью кнопки (+) в правом верхнем углу дисплея.Просто нажмите «Сохранить», чтобы сохранить добавление.
Изображения Джастина Мейерса / Gadget Hacks13. Создавайте сложные, многофункциональные команды голосового управления
Хотя встроенный список команд голосового управления обширен, он может быть неполным для ваших нужд.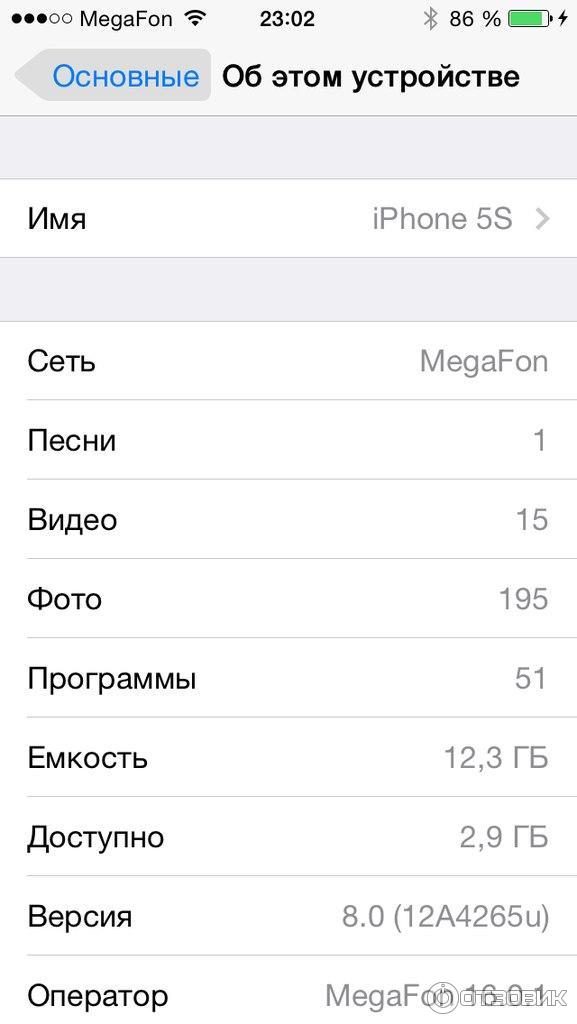 Если вы обнаружите, что вам нужно голосовое управление для выполнения действий, которые он не понимает, вы можете просто создать их самостоятельно. Просто зайдите в настройки голосового управления, нажмите «Настроить команды», затем «Создать новую команду».
Если вы обнаружите, что вам нужно голосовое управление для выполнения действий, которые он не понимает, вы можете просто создать их самостоятельно. Просто зайдите в настройки голосового управления, нажмите «Настроить команды», затем «Создать новую команду».
Здесь вы можете быстро ввести фразу для управления командой.На вкладке «Действие» выберите «Вставить текст», «Выполнить пользовательский жест» или «Запустить ярлык». В разделе «Приложение» вы можете выбрать, какие приложения на вашем устройстве будут совместимы с этой командой. По завершении нажмите « Сохранить ».
Изображения Джастина Мейерса / Gadget HacksSiri
Знаменитый цифровой помощник iOS стал лучше, чем когда-либо. Siri не только становится умнее с каждым обновлением iOS, но и предлагает вам больше контроля над вашим выбором
1. Введите Siri вместо разговора
Если вам неудобно задавать вопрос Siri вслух, почему бы не ввести его вместо этого? В iOS 11 вы можете вводить запросы Siri без звука, если вы заранее настройте функцию в настройках. К сожалению, включив «Печатать для Siri», вы не сможете использовать кнопку «Домой» или «Боковая кнопка» для разговора с Siri. С другой стороны, вы все еще можете использовать «Привет, Siri», поэтому вы не упустите слишком много, выбрав набор текста.
К сожалению, включив «Печатать для Siri», вы не сможете использовать кнопку «Домой» или «Боковая кнопка» для разговора с Siri. С другой стороны, вы все еще можете использовать «Привет, Siri», поэтому вы не упустите слишком много, выбрав набор текста.
2. Отключить Siri
Какой смысл использовать Siri, если мир все равно услышит ее ответ? В этих случаях вам нужно убедиться, что Siri отключен. IOS даже позволяет настраивать голосовую обратную связь Siri — выберите, будет ли помощник отвечать вам только голосом при использовании «Привет, Siri» или вы управляете обратной связью с помощью переключателя звонка.
3. Измените голос Siri на один из 12 вариантов
Вы правильно прочитали — начиная с iOS 13 Siri теперь поддерживает до двенадцати различных вариантов голоса. Выбирайте между американцем, австралийцем, британцем, индийцем, ирландцем или южноафриканцем, и, конечно же, будет ли Siri мужчиной или женщиной.
4. Настройка ярлыков Siri
Ярлыки Siri были одной из ярких функций iOS 12. Вы можете назначить Siri ярлык — созданный вами или загруженный — с помощью настраиваемой фразы.Когда вы говорите эту фразу Siri, цифровой помощник начинает действовать и запускает ярлык в фоновом режиме. Он добавляет iOS на новый уровень настройки и эффективности.
Вот несколько причин, по которым Siri Shortcuts меняет настройку игры на iPhone:
5. Используйте собственное погодное приложение с Siri
Хотя существует множество отличных сторонних погодных приложений, только одно совместимое с Siri раньше было стандартным приложением Погода. Это изменилось — с помощью Siri Shortcuts вы можете использовать любое приложение погоды по своему выбору — при условии совместимости — с Siri, чтобы получать обновления, проверять погоду на завтра и все, что вы хотите знать.
6. Используйте свой собственный почтовый клиент с Siri
Точно так же вы можете настроить свое любимое почтовое приложение для работы с Siri через стандартное приложение Mail.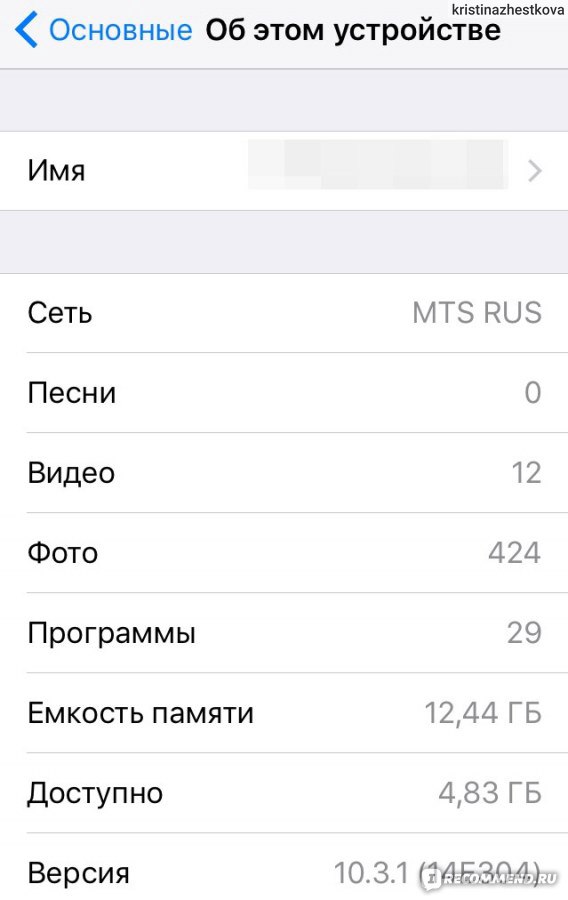 Если вы предпочитаете использовать, скажем, Spark в качестве почтового клиента, вы можете настроить его так, чтобы он открывал папку, выполнял поиск в архивах или составлял новое электронное письмо с указанием специфики контактов, темы, тела и подписи. У каждого клиента разные возможности Siri. Однако все дело в настройке — вы выбираете, что лучше всего подходит для вас.
Если вы предпочитаете использовать, скажем, Spark в качестве почтового клиента, вы можете настроить его так, чтобы он открывал папку, выполнял поиск в архивах или составлял новое электронное письмо с указанием специфики контактов, темы, тела и подписи. У каждого клиента разные возможности Siri. Однако все дело в настройке — вы выбираете, что лучше всего подходит для вас.
7. Используйте собственное навигационное приложение с Siri
Хотя Apple Maps значительно лучше, чем провал, который был при выпуске, вы можете быть неравнодушны к другим приложениям, таким как Google Maps или Waze. Не бойтесь — Siri больше не привязана к Apple Maps. Вы можете установить любое из двух других популярных сторонних навигационных приложений для цифрового помощника в приложении «Ярлыки».
8. Используйте свои собственные приложения с Siri
В конце концов, существует слишком много различных типов приложений, которые вы можете использовать с Siri, чтобы перечислить их здесь.Если разработчики приложения позволяют это сделать, вы можете использовать это приложение с Siri вместо эквивалентного стандартного приложения.
Приложения
Для этого есть приложение. Нет, правда, есть. С более чем 2,1 миллиона наименований по состоянию на март 2018 года трудно представить, что не существует приложения для решения той или иной проблемы. Со всеми этими приложениями приходит персонализация. Приложения предназначены для решения проблем всех пользователей, но это не значит, что вы не можете добавить к чему-то свое.
1. Включение виджетов для мгновенных обновлений в ваших любимых приложениях
Как упоминалось ранее, виджеты Apple не так универсальны, как виджеты Android.Однако они полезны для быстрого обновления приложений, которые вы используете чаще всего, в одном легкодоступном месте. В отличие от виджета Погода в iOS, общие виджеты iOS находятся в представлении «Сегодня» рядом с главным экраном, экраном блокировки и центром уведомлений. После добавления виджеты и их данные находятся на расстоянии одного смахивания.
2. Установите таймеры для приложений, чтобы уменьшить ваше использование
В iOS 12 функция Screen Time предлагает пользователям больше контроля над использованием iPhone. Одна из функций Screen Time, «Ограничения приложений», позволяет вам устанавливать таймеры для приложений, которые, по вашему мнению, вы используете слишком часто.Как только вы израсходуете отведенное на день время, приложение заблокируется, пока на следующий день таймер не сбросится.
Одна из функций Screen Time, «Ограничения приложений», позволяет вам устанавливать таймеры для приложений, которые, по вашему мнению, вы используете слишком часто.Как только вы израсходуете отведенное на день время, приложение заблокируется, пока на следующий день таймер не сбросится.
3. Найдите более эффективные альтернативы для стандартных приложений
App Store — это большое место, полное приложений, предназначенных для конкуренции за ваше использование (и ваши деньги). Если вы обнаружите, что стандартных приложений Apple, таких как Mail или Weather, не хватает, знайте, что есть десятки, если не сотни, альтернатив, которые вы можете протестировать.
4. Удалите стандартные приложения
Говоря о недостаточно используемых стандартных приложениях, зачем сохранять те, которые вы не используете? Приложение Stocks занимает только место на главном экране, и вам не нужно засовывать его в ненужную папку.Вы можете удалить со своего iPhone многие базовые приложения, чтобы больше не просматривать их.
Раньше «удаление» стандартных приложений удаляло только значок с главного экрана, чтобы пользователь мог повторно загрузить приложение, несмотря ни на что. В настоящее время iOS действительно удаляет приложение в вопросах, требуя подключения к Интернету, если вы когда-нибудь захотите его вернуть.
Телефон
«Кто больше звонит по телефону?» В этой расхожей шутке есть доля правды, но на самом деле многие из нас все еще полагаются на свои iPhone для звонков.Чтобы получить максимальную отдачу от одноименной функции iPhone, попробуйте следующие забавные настройки:
1. Автоматический ответ на телефонные звонки
Вам когда-нибудь приходилось поднимать трубку, но что-то вам мешало? Может быть, ваш iPhone был слишком далеко, или, может быть, после ужина у вас есть еда на руках. Что ты должен делать?
Что ж, вы можете позволить своему iPhone автоматически отвечать на телефонные звонки. Этот параметр, представленный в iOS 11, снимает с вас ответственность самостоятельно принимать вызовы.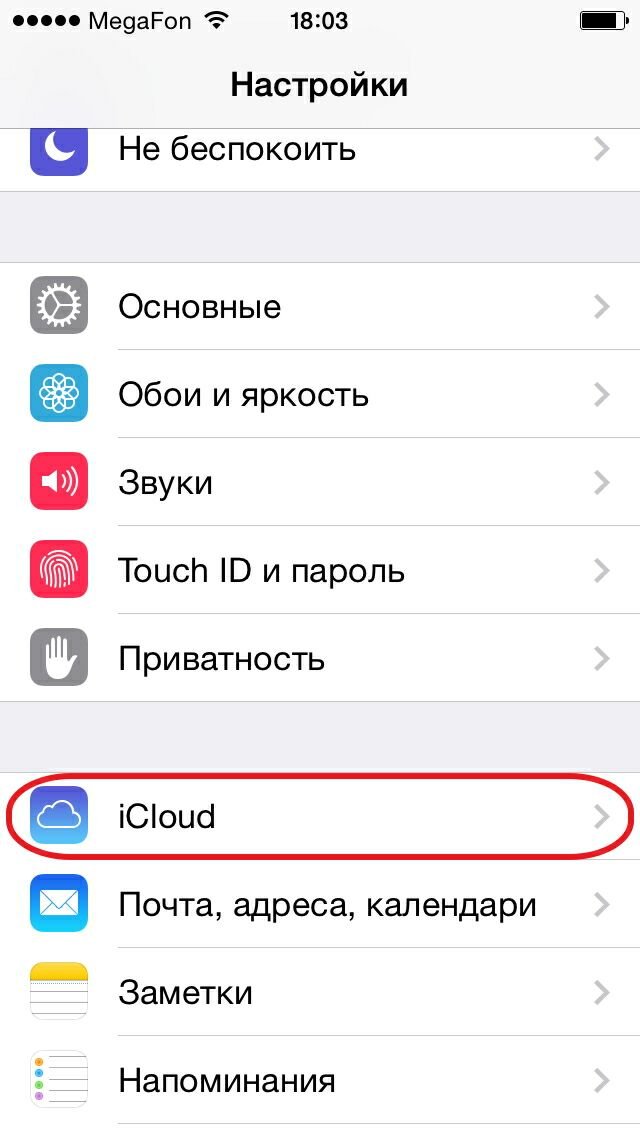 Вы даже можете настроить время ожидания вашего iPhone перед ответом на звонок, что даст вам время в первую очередь заметить звонок.
Вы даже можете настроить время ожидания вашего iPhone перед ответом на звонок, что даст вам время в первую очередь заметить звонок.
2. Выберите, на какой источник звука будут отправляться вызовы.
Включите ли вы «Автоответ на вызовы» или нет, вы можете контролировать, на какой источник звука ваш iPhone направляет ваши вызовы. По умолчанию ваш iPhone отправляет звук в наиболее подходящее место; Однако это может быть не всегда в ваших интересах, поскольку вызов может быть перенаправлен на динамик вашего iPhone, когда вы используете беспроводные наушники.
Вместо этого погрузитесь в эту настройку, выбрав «Настройки» -> «Основные» -> «Специальные возможности» -> «Маршрутизация звука для звонков» (iOS 12) или «Настройки» -> «Доступность» -> «Сенсорный» -> «Маршрутизация аудио звонков» (iOS 13). Помимо «Автоматически», вы можете настроить свой iPhone на «Bluetooth-гарнитуру», которая всегда будет в пользу наушников или динамиков Bluetooth, или «Динамик», что также всегда будет в пользу вашего внутреннего динамика.
3. Объявление вызовов
Хотите знать, кто вам звонит, не глядя на свой iPhone? Включите «Объявлять звонки».«Эта функция будет озвучивать имя входящего звонящего, поэтому вы всегда будете знать, кто пытается привлечь ваше внимание.
Вы найдете эту опцию в настройках телефона. Оказавшись там, у вас будет выбор между» Always «, который всегда будет произносить имя контакта;» Headphones & Car «, который будет произносить имя контакта, только когда вы носите наушники, подключенные через Bluetooth в автомобиле;» Headphones Only «, который будет говорить только при подключении к наушники и «Никогда» по умолчанию.Выберите то, что лучше всего подходит вам и людям, которые обычно вас окружают!
4. Настройка пользовательских текстовых ответов для телефонных звонков, на которые вы не можете ответить
Когда вы получаете телефонный звонок, вы можете отправить один из трех текстовых ответов, чтобы сообщить вызывающему абоненту, что вы не можете разговаривать в данный момент. Однако вы не ограничены ответами на акции, которые предоставляет iOS. Вы можете зайти в настройки и изменить эти параметры на все, что захотите. Когда вы получаете звонок, на который вы не можете ответить, ваша личность передается через приложение «Сообщения».
Однако вы не ограничены ответами на акции, которые предоставляет iOS. Вы можете зайти в настройки и изменить эти параметры на все, что захотите. Когда вы получаете звонок, на который вы не можете ответить, ваша личность передается через приложение «Сообщения».
В настройках телефона нажмите «Ответить с помощью текста». Здесь вы можете нажать на каждое из заранее написанных полей, чтобы ввести свои собственные ответы.
Теперь просто коснитесь опции «Сообщение» при получении звонка и выберите один из ваших пользовательских ответов.
5. Отключить вибрацию для звонков (и текстов!)
Установка переключателя звонка в «беззвучный» предназначена для более спокойного приема вызовов и текстовых сообщений. Однако иногда от одной лишь вибрации кровь может закипать. Чтобы отключить вибрацию для всех предупреждений, перейдите в «Настройки» -> «Основные» -> «Специальные возможности» -> «Вибрация» (iOS 12) или «Настройки» -> «Специальные возможности» -> «Сенсорный» -> «Вибрация» (iOS 13) и убедитесь, что переключатель отключен для » Вибрация.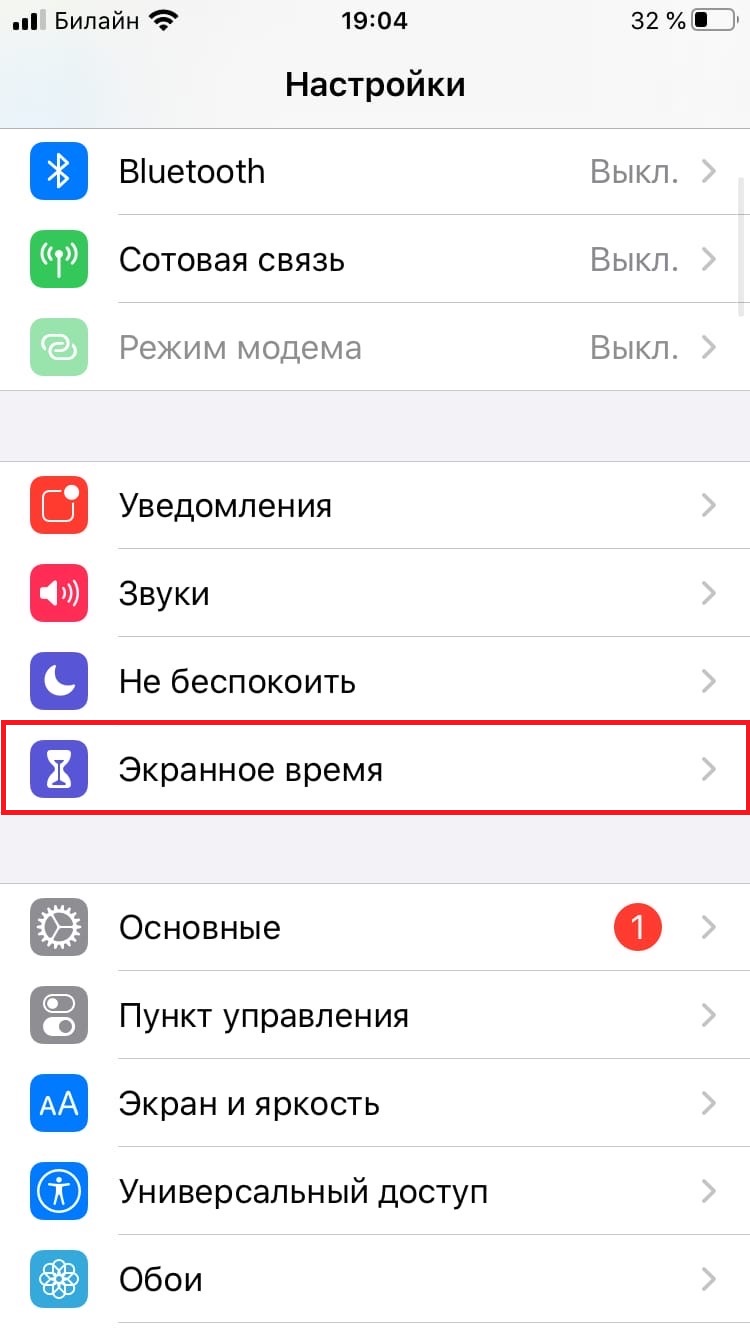 «
«
6. Блокировать все входящие вызовы в режиме« Не беспокоить »
По умолчанию iOS разрешает входящим вызовам от контактов, перечисленных в« Избранном », прерывать режим« Не беспокоить ». Если вы бы предпочли, чтобы никто не проходил через во время сна, вы можете полностью отключить эту функцию. Просто перейдите в «Не беспокоить» в настройках, затем нажмите «Разрешить звонки от». Наконец, выберите «Никто», чтобы убедиться, что отдых остается спокойным
Сообщения
Текстовые сообщения — это не только для детей.Независимо от того, сколько лет вы или сколько, вы, вероятно, довольно часто пользуетесь Сообщениями в течение дня. Таким образом, это область вашего iPhone, которую вы должны настроить по своему вкусу.
1. Отключить «Отправлять уведомления о прочтении»
В отличие от Facebook Messenger, вы полностью контролируете, сообщает ли iOS вашим друзьям, что вы открыли их сообщения. Вы даже можете выбрать конкретные контакты, для которых нужно активировать уведомления о прочтении.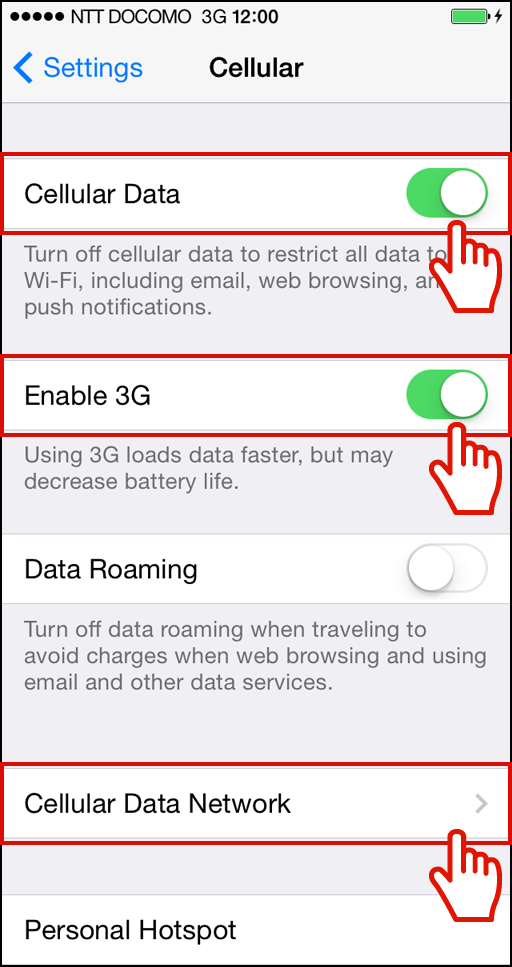
2. Показать количество символов
Счетчик символов обычно не имеет значения для iMessages, но стандартные текстовые сообщения по-прежнему ограничиваются 160 символами.Если вы хотите внимательно следить за количеством символов в текстах, перейдите в «Настройки», затем «Сообщения» и в разделе SMS / MMS включите «Количество символов».
iOS 12 (слева) и iOS 13 (справа).Вы не увидите счетчик при вводе iMessage, но вы также не увидите его, пока не начнете новую строку в SMS-сообщении. Однако, как только вы это сделаете, вы увидите, сколько символов вы написали из 160.
Первая строка, без счетчика. Вторая линия, счетчик.3. Показать поле «Тема»
Хотите немного формальности? Вы можете добавить тему в свои сообщения iMessages и тексты, чтобы ваши коллеги, друзья и семья знали, что вы собираетесь обсудить.Чтобы включить это поле, перейдите к настройкам сообщений, затем нажмите переключатель рядом с «Показать поле темы».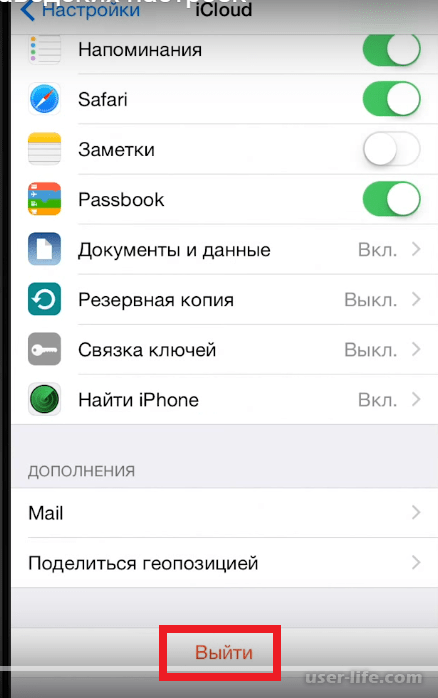
4. Автоудаление сообщений
Возможно, вам понравится хранить сообщения на вашем iPhone, но эти данные складываются. Быстрый. Если у вас заканчивается место на вашем iPhone, и вы не против потерять некоторые разговоры, вы можете настроить iOS на автоматическое удаление ваших сообщений через 30 дней или через год. Было бы неплохо, если бы Apple предлагала больше возможностей, чем только эти, но, эй, это лучше, чем ничего.
5. Скрыть ящик приложений
Сводит ли вас ящик приложений в сообщениях с ума? Вы бы предпочли смотреть в чистое окно во время текстовых сообщений, чем смотреть на кучу приложений для сообщений, которые вам не нужны? Не позволяйте разочарованию добраться до вас — скройте ящик приложений.
Не скрыто (слева) vs. Скрыто (справа). Изображения Джастина Мейерса / Gadget HacksКлавиатура
Клавиатура вашего iPhone позволяет общаться с друзьями, семьей, коллегами и даже со своим iPhone! Это важный компонент вашего опыта работы с iOS, но тот факт, что клавиатура является неотъемлемой частью каждого iPhone, не означает, что нет места для личной настройки. Напротив, Apple предоставляет вам широкий выбор вариантов, чтобы сделать вашу клавиатуру клавиатурой .
Напротив, Apple предоставляет вам широкий выбор вариантов, чтобы сделать вашу клавиатуру клавиатурой .
1. Отключить смахивающий ввод
По умолчанию в iOS 13 клавиатура поддерживает смахивающий ввод, долгожданная функция. Однако, если ввод свайпом не для вас, вы можете просто отключить его в любой момент.
2. Загрузите клавиатуру стороннего производителя для дополнительных возможностей
Стандартная клавиатура Apple для iOS имеет множество преимуществ, которые заставят вас печатать. Но есть и другие клавиатуры с дополнительными функциями, которые могут стоить вашего времени.Если вы хотите узнать, что еще есть, и почему Gboard, безусловно, лучший вариант, обязательно попробуйте новые клавиатуры для себя.
3. Включите секретную клавиатуру смайликов
Вот клавиатура, которую вам не нужно загружать — iOS содержит секретную клавиатуру смайликов, которая позволяет отправлять друзьям различные симпатичные смайлы, которые вам обычно нужно копировать и вставлять. Интернет.
Интернет.
4. Создание сочетаний клавиш для персонализированного набора текста
Сочетания клавиш — фантастические инструменты для ввода длинных слов или фраз, состоящих всего из пары букв.Если вы обнаружите, что скрупулезно набираете одни и те же длинные фразы снова и снова, возможно, вы захотите, чтобы ваш iPhone справился с тяжелой работой за вас.
Изображения Брайана Лэнга / Gadget Hacks5. Использование набора одной рукой
Наши iPhone продолжают становиться все больше и больше, но наши руки остаются того же размера. Apple это знает, поэтому в iOS теперь есть режим набора текста одной рукой. Когда эта функция включена, ваша клавиатура сжимается до размера, который вы ожидаете от размера дисплея iPhone 5, возвращаясь к тем временам, когда вы могли легко работать одной рукой на iPhone.
Изображения Джастина Мейерса / Gadget Hacks6. Скрыть строчные клавиши
Если Shift не используется или находится в режиме Caps Lock, ваш iPhone отображает строчные клавиши на клавиатуре.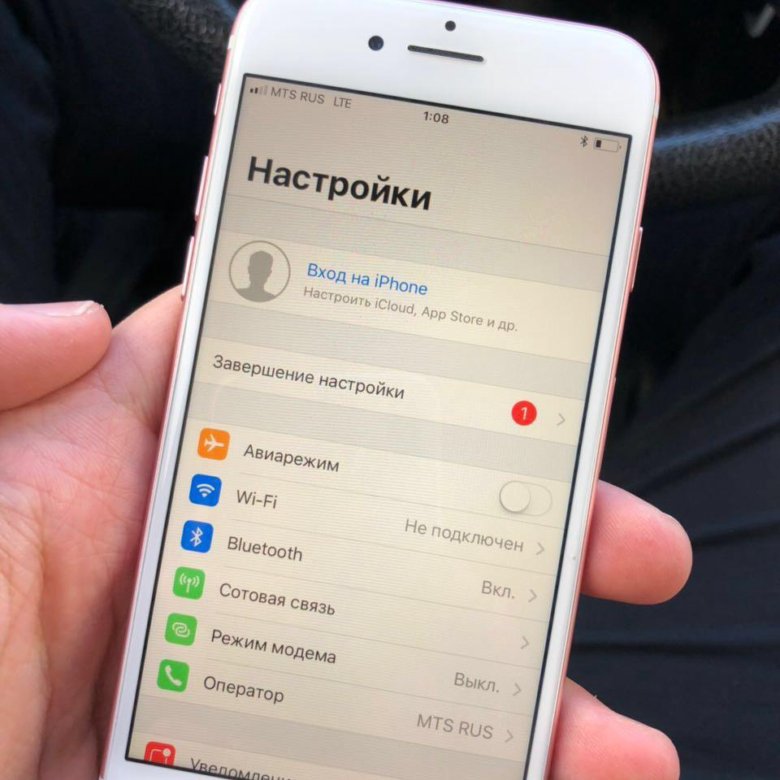 Имеет смысл. Однако, если вы хотите вернуть его в то время, когда iOS не переключилась на строчную клавиатуру, вы всегда можете отключить эту функцию в настройках.
Имеет смысл. Однако, если вы хотите вернуть его в то время, когда iOS не переключилась на строчную клавиатуру, вы всегда можете отключить эту функцию в настройках.
Откройте «Общие» -> «Специальные возможности» -> «Клавиатура» (iOS 12) или «Специальные возможности» -> «Клавиатура» (iOS 13), затем убедитесь, что параметр «Показывать строчные клавиши» отключен.Теперь, когда вы начнете печатать на клавиатуре, клавиши будут оставаться заглавными даже при вводе строчных букв.
Показывать строчные клавиши включены (в центре) и отключены (справа).7. Добавление словаря.
. Если вы хотите найти определение слова, которое встречается на вашем iPhone, но оно не на языке установленного словаря на вашем устройстве вам не повезет, если вы воспользуетесь функцией «Искать вверх». Однако, если вы добавите правильный словарь в свой iPhone, presto — iOS покажет определение.
Изображения Джастина Мейерса / Gadget Hacks8. Добавьте тезаурус
Зачем останавливаться на словарях? Как только вы добавите секретный тезаурус iOS на свой iPhone, вы сможете найти синонимы слов, которые вы найдете в мгновение ока.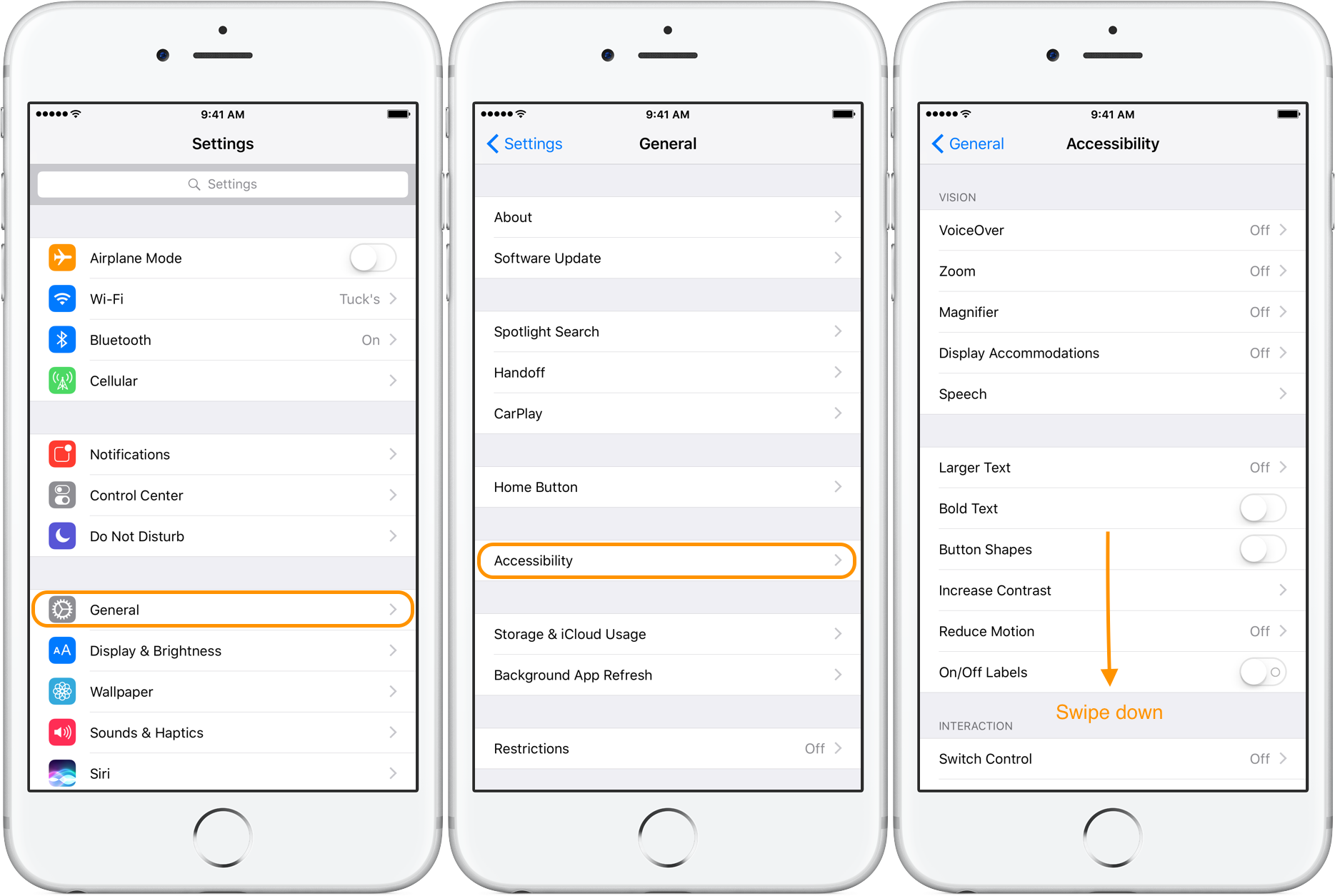 В мгновение ока. В одно мгновение. (Вы уловили идею.)
В мгновение ока. В одно мгновение. (Вы уловили идею.)
9. Отключить нажатия клавиш
Не нравятся фальшивые щелчки, которые производит ваша клавиатура? И многие пользователи iOS тоже. Это обычная неприязнь, но, к счастью, вы можете полностью отключить звук, а не только тогда, когда переключатель звонка установлен на отключение звука.Просто погрузитесь в «Звуки и тактильные ощущения» в настройках, затем в нижней части страницы убедитесь, что ползунок рядом с «Нажатие на клавиатуру» отключен.
10. Отключить «Встряхнуть для отмены»
«Встряхнуть для отмены» — это способ для Apple добавить инструмент отмены без необходимости использования экранных кнопок для выполнения работы. При этом вы могли случайно активировать эту функцию слишком много раз, чтобы считать ее полезной. Если вы устали беспокоиться о сотрясении iPhone во время записи или , вот как отключить настройку:
Фото и камера
У вашего iPhone отличная камера — почему бы не воспользоваться ею в полной мере? От кадрирования кадра до редактирования шедевра — вы найдете более чем достаточно для настройки в Фото и Камера.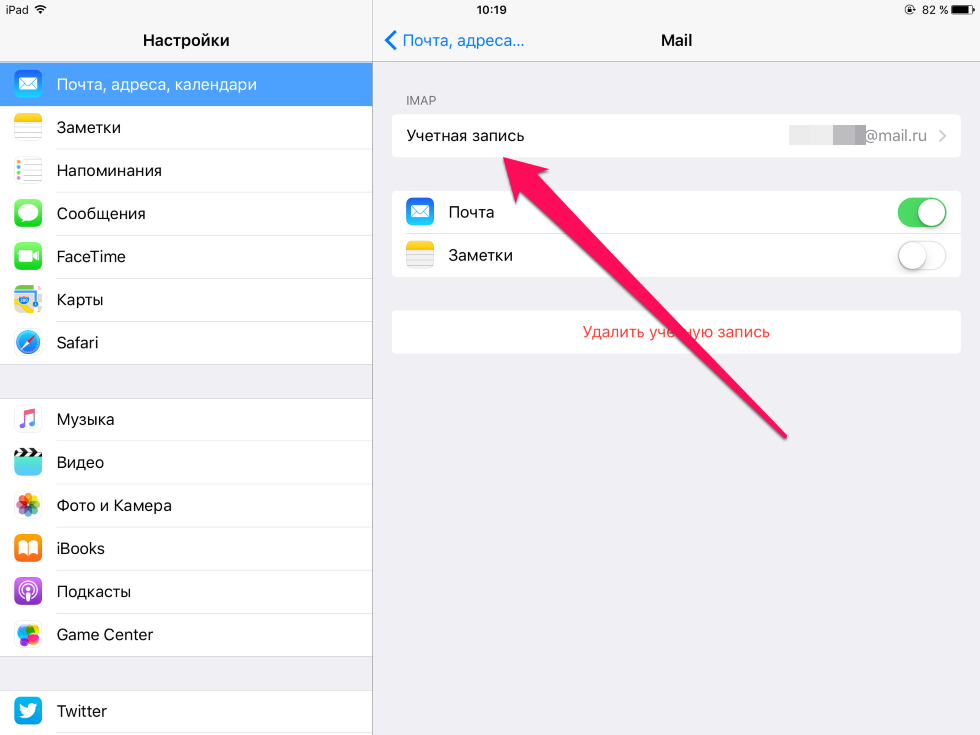
1. Сохраните настройки камеры
По умолчанию iOS сбрасывает камеру на «Фото» со стандартными настройками, даже если вы были в другом режиме камеры с другими фильтрами, настройками и т. Д. Если вы хотите увидеть свою камеру как и при последнем использовании, вы можете сделать это в Настройках.
В настройках камеры нажмите «Сохранить настройки». Здесь у вас есть несколько вариантов. «Режим камеры» сохраняет последний использованный режим камеры, такой как «Видео» или «Панорамный», вместо того, чтобы каждый раз сбрасывать значение «Фото».«Творческие элементы управления», если они включены, сохраняют ваши последние использованные творческие настройки, такие как фильтры, освещение или настройки глубины. Наконец, «Live Photo» позволяет вам решить, сохранять ли настройки Live Photo, вместо того, чтобы видеть, как iOS каждый раз сбрасывает Live Photo на «On».
2. Используйте сторонние редакторы прямо в фотографиях
Если вы покопались в App Store, то знаете, что существует множество сторонних фоторедакторов, которые можно использовать вместо фотографий.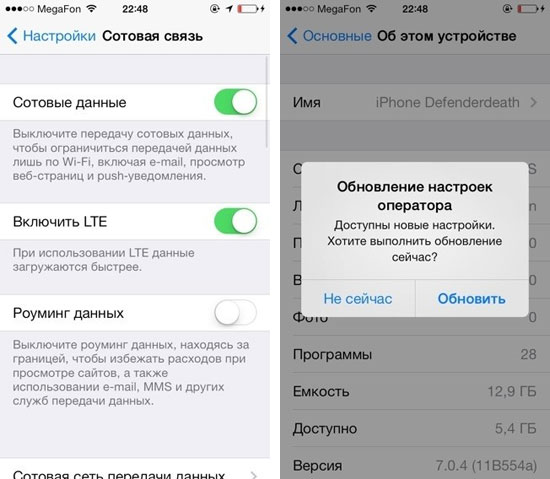 Однако с подходящими приложениями вам даже не нужно будет оставлять фотографии, чтобы использовать их.
Однако с подходящими приложениями вам даже не нужно будет оставлять фотографии, чтобы использовать их.
Некоторые редакторы позволяют получить доступ к своим инструментам непосредственно из самого приложения «Фотографии», что упрощает процесс редактирования. Вы можете сделать снимок с помощью камеры iPhone, а затем перейти прямо в «Фото», чтобы начать редактирование, а не экспортировать фотографию в сторонний редактор.
3. Включение сетки
Если вам нужна помощь в настройке идеального кадра для вашего снимка, включите сетку! С его помощью у вас будет отличное руководство, с которым можно выстроить свой снимок.
Изображение Джастина Мейерса / Gadget Hacks4.Включение уровня
Как только вы включите сетку, вам также станет доступен секретный уровень камеры iOS. Используйте это, чтобы убедиться, что ваши фотографии идеально сбалансированы, без необходимости использования штатива или стабилизатора. Просто совместите желтое и белое перекрестие в центре экрана, и вы будете знать, что ваша фотография выровнена правильно.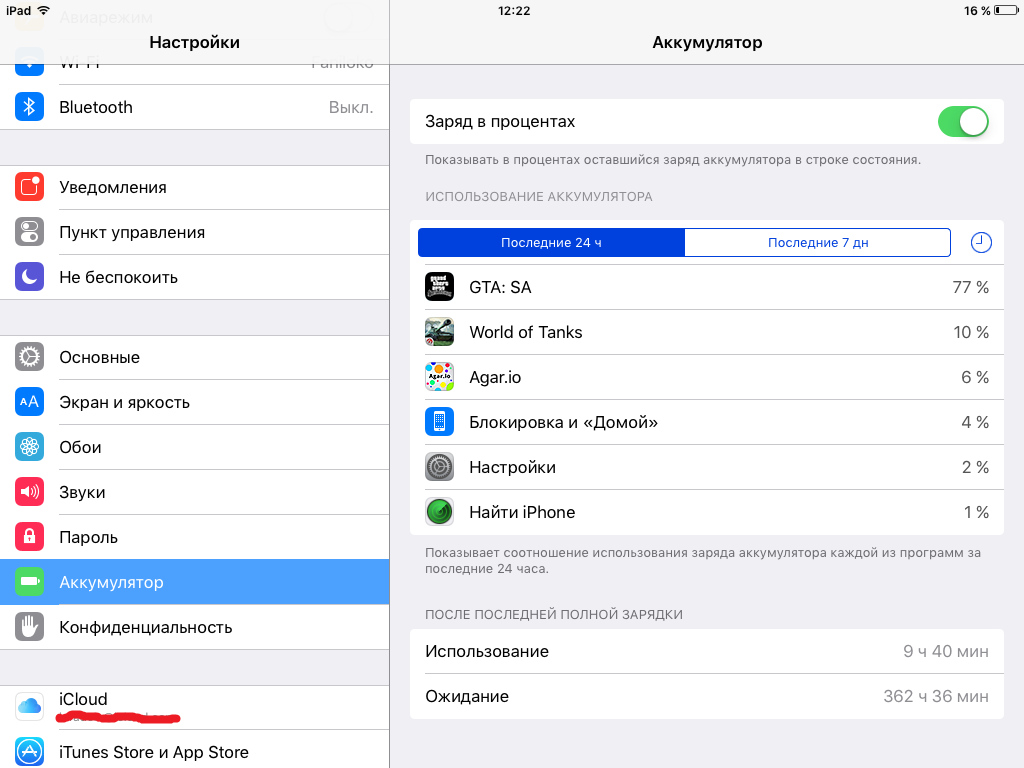
5. Измените частоту кадров и разрешение
Хотите убедиться, что вы снимаете видео в 4K на своем iPhone? Как насчет кинематографических 24 кадров в секунду? Возможно, у вас мало места и вам нужно снимать с максимально низким качеством.Независимо от ситуации вы можете адаптироваться, просто изменив настройки частоты кадров и разрешения вашей камеры.
IOS 13.2 упрощает задачу, позволяя изменять разрешение прямо в приложении. Однако это относится только к определенным iPhone. Типичное яблоко.
6. Скрыть личные фотографии
По той или иной причине вы можете скрыть фотографии на вашем iPhone от друзей и семьи. Если вы знаете, как это сделать, iOS упростит это, используя опцию «Скрытая» папка.
Изображения Джастина Мейерса / Gadget HacksSafari
Как портал iOS для Интернета, вы, вероятно, проводите много времени, используя Safari.Так почему бы не адаптировать опыт под свои нужды? От настроек пользовательского интерфейса до мощных инструментов поиска — итерация Safari для iOS предлагает вам множество возможностей для настройки.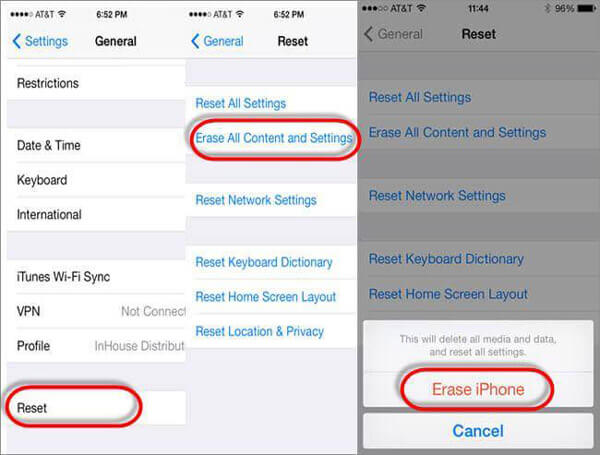
1. Включить значки значков
Значки значков — это маленькие значки, которые вы видите на вкладках вашего веб-браузера. В Firefox и Chrome на iOS эта функция есть уже некоторое время, но, начиная с iOS 12, Safari также имеет ее. Однако это не навязывается вам — вы можете выбрать, отображать эти значки или нет.
Фавиконы (слева) по сравнению с отсутствием фавиконов (справа). Изображения Далласа Томаса / Gadget Hacks2. Настройка поисковой системы по умолчанию
Хотите просматривать веб-страницы с помощью чего-то другого, кроме Google? Зайдите в настройки Safari, затем нажмите «Поисковая система». Выберите один из четырех вариантов из списка. Теперь эта поисковая система становится по умолчанию всякий раз, когда вы выполняете поиск с помощью строки URL в Safari.
3. Отключить «Preload Top Hit»
«Preload Top Hit» — это функция по умолчанию в Safari, которая автоматически загружает «самые популярные» сайты для вашего поискового запроса. Хотя это действие сокращает время, необходимое для загрузки рассматриваемого сайта, оно использует ваши данные заранее. Если вы пытаетесь консервативно использовать Интернет на мобильных устройствах, отключите эту функцию.
Хотя это действие сокращает время, необходимое для загрузки рассматриваемого сайта, оно использует ваши данные заранее. Если вы пытаетесь консервативно использовать Интернет на мобильных устройствах, отключите эту функцию.
4. Добавление быстрого поиска на веб-сайте
Быстрый поиск на веб-сайте позволяет вам вводить поиск в вашем веб-браузере только для одного сайта. Например, при вводе «ios.gadgethacks.com» и «iPhone» ваш веб-браузер будет искать только ios.gadgethacks.com по запросу «iPhone».«
Вы найдете эту опцию на странице настроек Safari. Просто нажмите« Быстрый поиск по сайту », затем убедитесь, что включен переключатель рядом с« Быстрый поиск по сайту ». Ярлыки автоматически добавляются на эту страницу при поиске по ним, но вы можете удалить их, проведя пальцем влево по каждой.
5. Открывать ссылки в фоновом режиме
По умолчанию iOS требует, чтобы вы покинули текущую вкладку, чтобы открывались новые вкладки. Однако с помощью «Открыть ссылки в фоновом режиме» вы можете спокойно открывать новая ссылка в виде вкладки в Safari, не прерывая просмотра. Вы найдете это под General в iOS 12 и Tabs в iOS 13.
Вы найдете это под General в iOS 12 и Tabs в iOS 13.
6. Включение блокировщиков контента для каждой веб-страницы
Последнее обновление Apple значительно упрощает внесение определенных веб-страниц в белый список прямо в приложении. Таким образом, вы можете продолжать поддерживать свои любимые сайты, не беспокоясь о постоянном включении и отключении блокировщиков контента.
7. Скрыть панель инструментов
Вы можете скрыть панель инструментов Safari прямо из меню «Просмотр» нового веб-сайта.Эта панель инструментов всегда исчезает при прокрутке веб-страницы, но теперь вы можете убедиться, что она исчезает, даже не касаясь дисплея. Хотите вернуть его? Просто нажмите на свернутую панель инструментов.
Изображения Джастина Мейерса / Gadget Hacks8. Отрегулируйте размер текста для определенных веб-страниц
В iOS 13 вы можете увеличивать или уменьшать текст для определенных веб-страниц без необходимости сжимать и масштабировать. Еще лучше, вы можете установить выбранный размер текста по умолчанию, поэтому всякий раз, когда вы возвращаетесь на эту веб-страницу, он загружает текст с нужным размером.
Еще лучше, вы можете установить выбранный размер текста по умолчанию, поэтому всякий раз, когда вы возвращаетесь на эту веб-страницу, он загружает текст с нужным размером.
Дополнительная информация: Как увеличить или уменьшить текст в Safari iOS 13
Изображения Джастина Мейерса / Гаджеты9. Настройка определенных веб-сайтов для использования настольных сайтов по умолчанию
Это 2019 год. Большинство из время, мы хотим видеть в Safari настольные сайты, а не дрянные мобильные сайты, в которых отсутствуют ключевые функции. В iOS 13 вы можете выбрать загрузку определенных веб-сайтов в представлении рабочего стола по умолчанию . Это означает, что каждый раз, когда вы посещаете этот сайт, вы будете видеть его во всей красе для настольных компьютеров:
10.Настройте определенные веб-сайты на использование режима чтения по умолчанию
То же самое касается режима чтения. Этот вариант комфорта доступен по умолчанию для сайтов, где он работает лучше всего.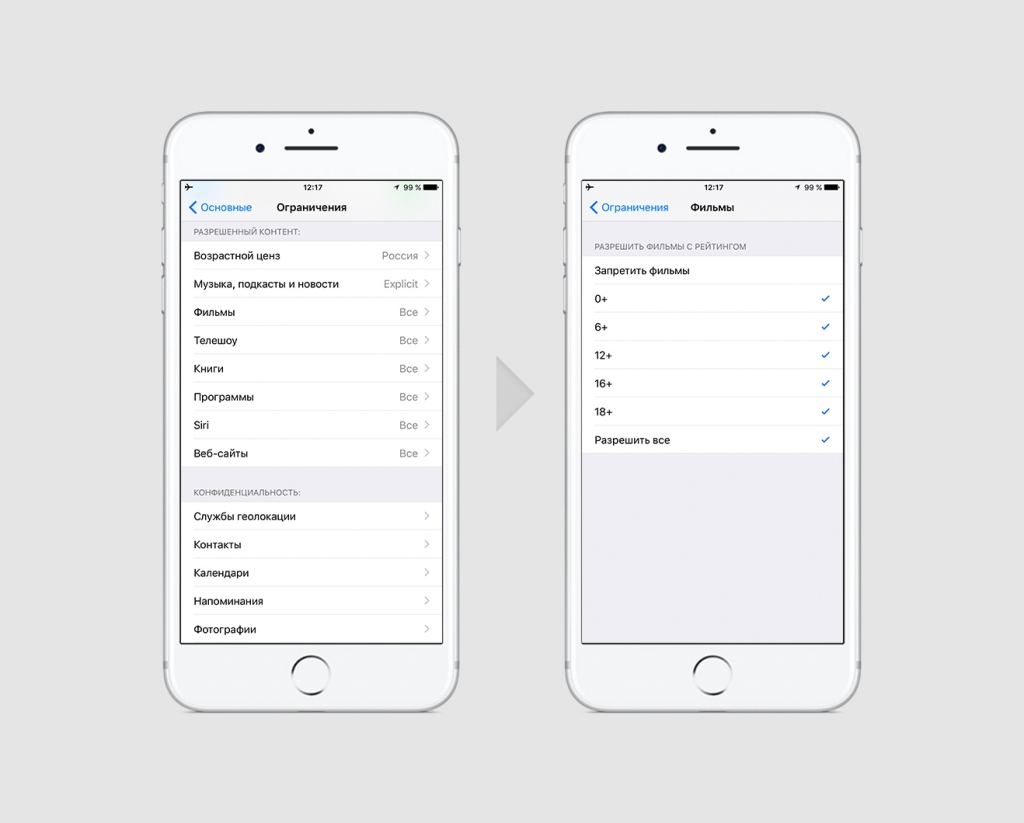 Эта функция не является эксклюзивной для iOS 13, но менее очевидна в iOS 12 и более ранних версиях.
Эта функция не является эксклюзивной для iOS 13, но менее очевидна в iOS 12 и более ранних версиях.
11. Настройте камеру, микрофон и доступ к местоположению на веб-сайте
Apple пользуется репутацией компании, обеспечивающей конфиденциальность и безопасность, и их трудно винить. IOS 13 предоставляет пользователям возможность включать и отключать разрешения для камеры, микрофона и местоположения для каждого веб-сайта.Например, вы можете предоставить сайту, которому вы доверяете, все три разрешения, отказавшись при этом от любых разрешений для сайта, которым вы не доверяете.
12. Изменить местоположение загрузок Safari
Новый менеджер загрузок Safari в iOS 13 — фантастическое дополнение в этом году. По умолчанию менеджер отправляет загруженные файлы в папку «Загрузки» в iCloud Drive, но вам не нужно соглашаться на значения по умолчанию. Вы можете изменить эту папку загрузок на любую в iCloud Drive или «На моем iPhone».»
13. Выберите, когда диспетчер загрузок очищается сам
Вам не нужно вручную очищать диспетчер загрузок каждый раз, когда вы хотите начать все заново. Вместо этого вы можете разрешить iOS позаботиться обо всем за вас. Просто выберите один из трех вариантов, и iOS соответственно очистит этот список.
Вместо этого вы можете разрешить iOS позаботиться обо всем за вас. Просто выберите один из трех вариантов, и iOS соответственно очистит этот список.
14. Установить вкладки на автоматическое закрытие
Если ваши вкладки в Safari похожи на мои, они выходят из-под контроля быстро . Что исправить? , если вы загрузите и обновите iOS 13, вы сможете установить определенный временной интервал для автоматического закрытия вкладок.Неплохая сделка, если я так говорю.
Эта статья была подготовлена во время ежегодной недели Tweaks & Hacks Celebration. Прочтите все истории празднования Tweaks & Hacks.
Не пропустите: iPhone 11 против 11 Pro против 11 Pro Max — стоит ли покупать дешево или переплачивать?
Обеспечьте безопасность соединения без ежемесячного счета . Получите пожизненную подписку на VPN Unlimited для всех своих устройств, сделав разовую покупку в новом магазине Gadget Hacks Shop, и смотрите Hulu или Netflix без региональных ограничений, повышайте безопасность при просмотре в общедоступных сетях и многое другое.
Купить сейчас (скидка 80%)>
Другие выгодные предложения, которые стоит проверить:
Изображение обложки, скриншоты и GIF-файлы от Джейка Петерсона / Gadget Hacks (если не указано иное)6 забавных способов персонализировать ваш iPhone и помочь ему выделиться
Apple продает только несколько разных моделей iPhone, поэтому вашей сложно выделиться. За исключением нескольких цветовых вариантов и более крупных телефонов Plus / Max, все iPhone примерно одинаковы.
Хотя вы не можете достичь уровня настройки Android без взлома iPhone, вы все равно можете сделать свое устройство немного более особенным. Вот несколько способов сделать ваш iPhone уникальным.
Вот несколько способов сделать ваш iPhone уникальным.
1.Получите индивидуальный чехол или скин
Самый простой способ настроить внешний вид вашего iPhone — это чехол или обложка.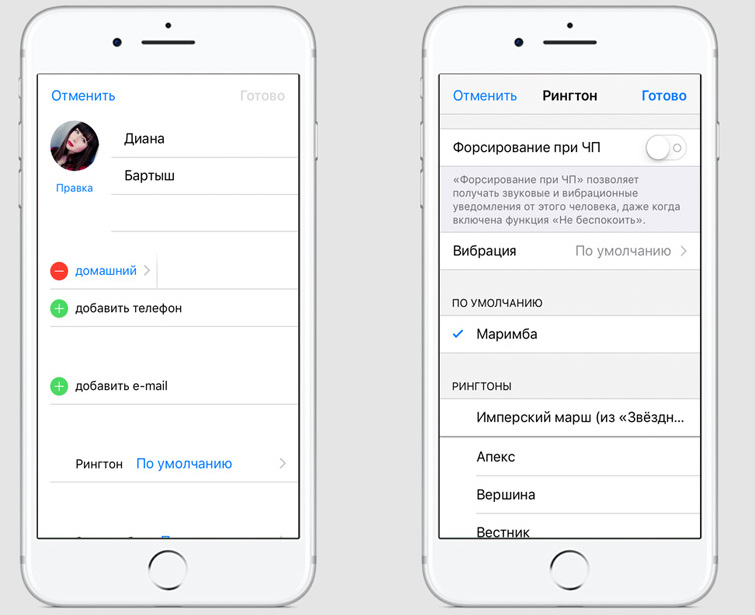 Из-за популярности iPhone вы найдете тысячи вариантов чехлов на Amazon, eBay и в обычных магазинах.
Из-за популярности iPhone вы найдете тысячи вариантов чехлов на Amazon, eBay и в обычных магазинах.
Многие люди придерживаются таких крупных брендов, как OtterBox и Speck, поэтому ищите что-то другое, если хотите выделиться.Однако убедитесь, что у вас прочный чехол; внешний вид не имеет большого значения, если он не защищает от падений.
Если вам не нравится носить чехол на телефоне, вы можете выбрать вместо него скин. Они позволяют плотно обернуть телефон материалом, который обеспечивает дополнительное сцепление, защищает от отпечатков пальцев и отлично смотрится при загрузке. Их сложнее применить, чем футляр, но они предлагают гораздо больше возможностей для настройки. Dbrand — популярный выбор для них, но вы найдете и других продавцов.
Они позволяют плотно обернуть телефон материалом, который обеспечивает дополнительное сцепление, защищает от отпечатков пальцев и отлично смотрится при загрузке. Их сложнее применить, чем футляр, но они предлагают гораздо больше возможностей для настройки. Dbrand — популярный выбор для них, но вы найдете и других продавцов.
Конечно, помимо чехлов и обложек для телефона можно купить и другие аксессуары. Если у вас есть iPhone 11, обратите внимание на лучшие аксессуары для iPhone 11.
Если у вас есть iPhone 11, обратите внимание на лучшие аксессуары для iPhone 11.
Купил себе новый блестящий iPhone 11? Тогда вам тоже захочется его экипировать. Вот лучшие аксессуары для iPhone 11, которые вы можете купить сегодня.
2.Установить уникальные обои
Переходя к программной части персонализации, вы должны добавить классные обои на свой телефон.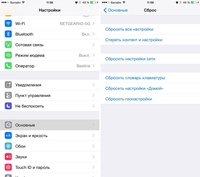 Все знакомы с обоями по умолчанию из рекламы Apple, поэтому их установка добавит свежести вашему устройству.
Все знакомы с обоями по умолчанию из рекламы Apple, поэтому их установка добавит свежести вашему устройству.
Перейдите в «Настройки »> «Обои»> «Выберите новые обои », чтобы назначить их.Вы можете выбрать из стандартных, которые поставляются с iOS, или просмотреть свои собственные фотографии, чтобы установить ту, которую вы сделали. После того, как вы выбрали, вы можете включить Perspective , если хотите, чтобы обои двигались при наклоне устройства.
Наконец, решите, хотите ли вы, чтобы эти обои были на главном экране, экране блокировки или на обоих.Это позволяет вам установить два разных обоев: один для демонстрации, а другой, возможно, более личный.
близкоИзображение 1 из 3
Изображение 2 из 3
Изображение 3 из 3
Однако вы не ограничены этими несколькими фонами и собственными фотографиями.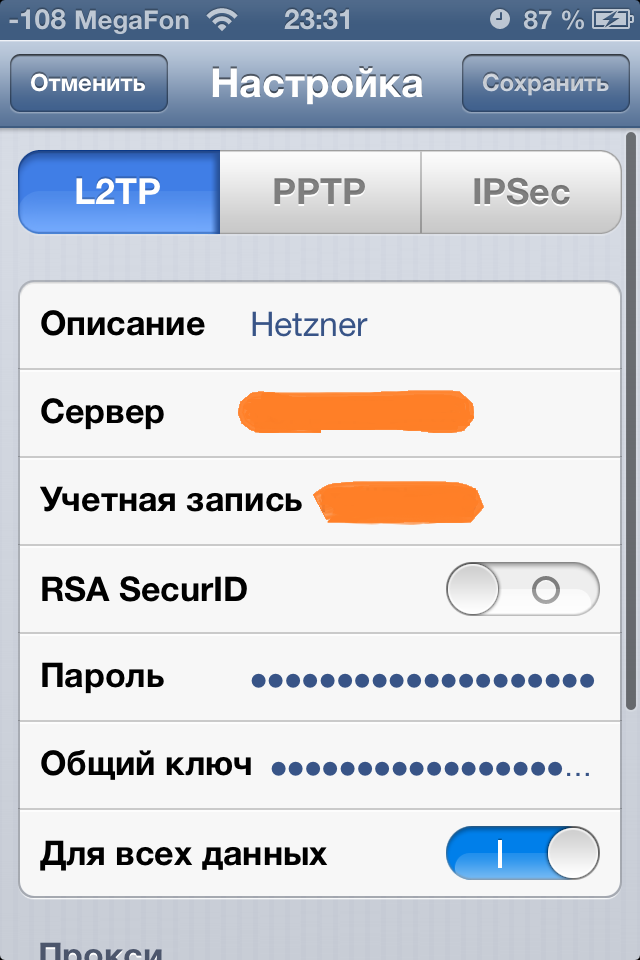 Проверьте лучшие места, где можно найти обои для iPhone, и сотни отличных вариантов.
Проверьте лучшие места, где можно найти обои для iPhone, и сотни отличных вариантов.
3.Выберите новую мелодию звонка и текстовый сигнал
Сколько раз вы слышали рингтон iPhone по умолчанию публично? Вы часто будете видеть, как несколько человек тянутся к своим телефонам, потому что никто не знает, их телефон это или нет.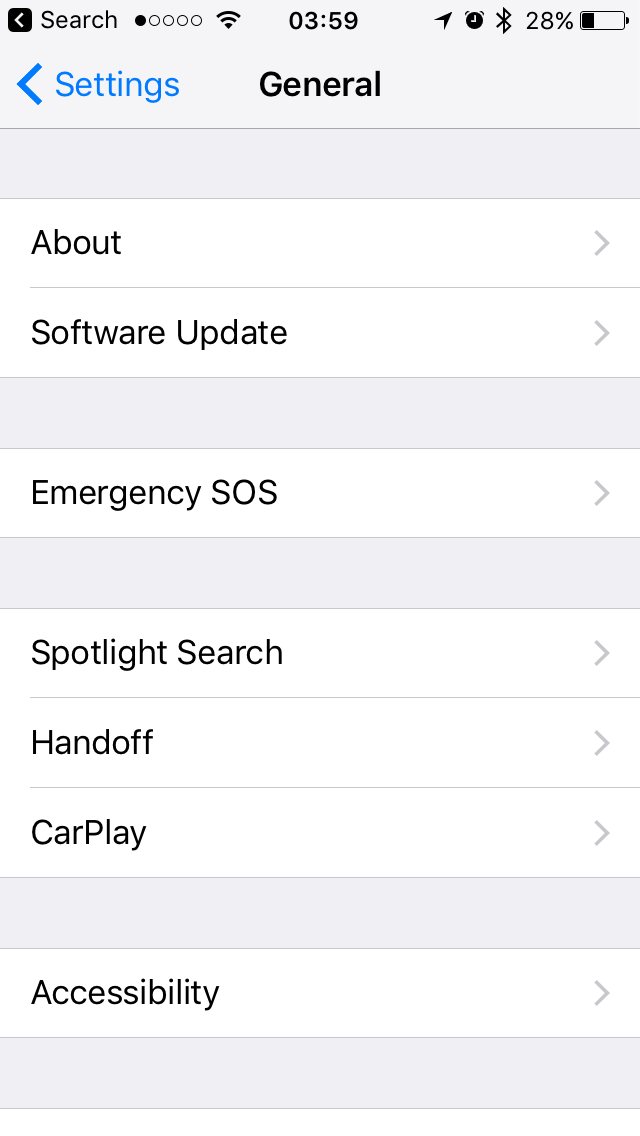
Нет причин использовать тот же рингтон, что и у всех остальных.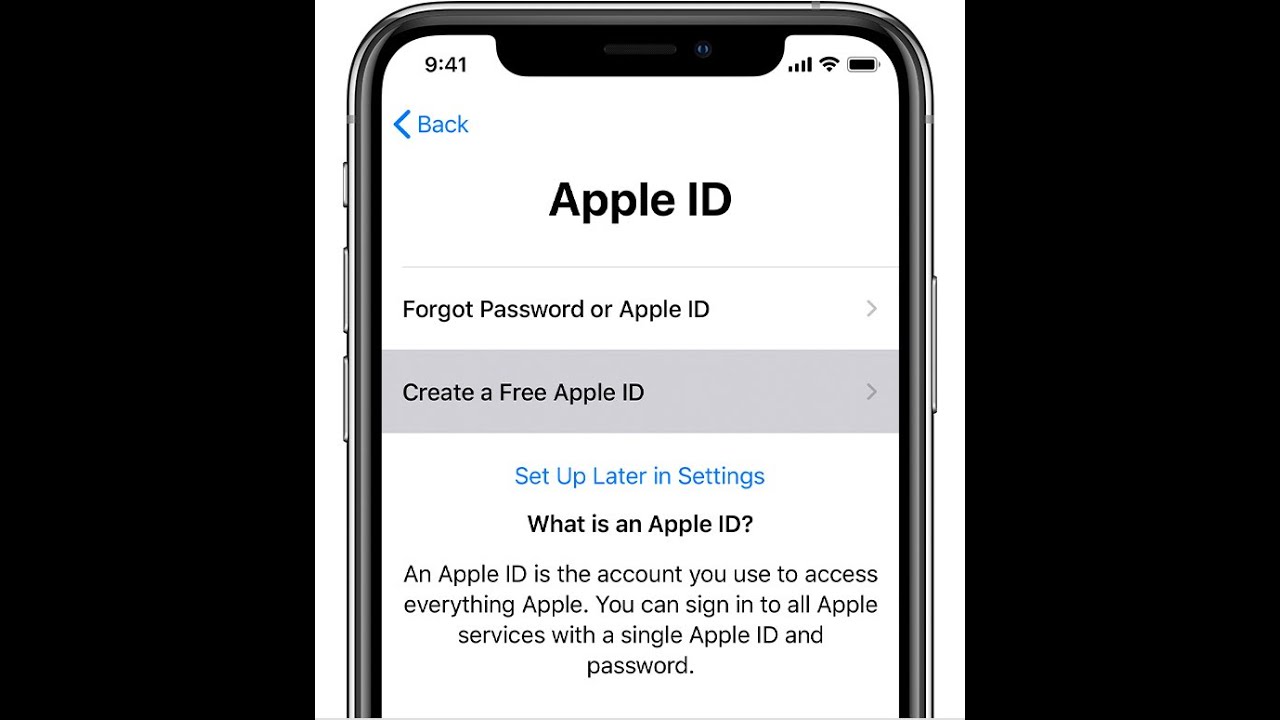 Вы можете выбрать мелодию из набора мелодий, поставляемого с телефоном, или создать свою собственную, немного поработав. Перейдите в «Настройки »> «Звуки » и нажмите « Рингтон », чтобы выбрать один из доступных вариантов.
Вы можете выбрать мелодию из набора мелодий, поставляемого с телефоном, или создать свою собственную, немного поработав. Перейдите в «Настройки »> «Звуки » и нажмите « Рингтон », чтобы выбрать один из доступных вариантов.
Здесь вы также можете изменить свой Text Tone , New Mail и другие звуки.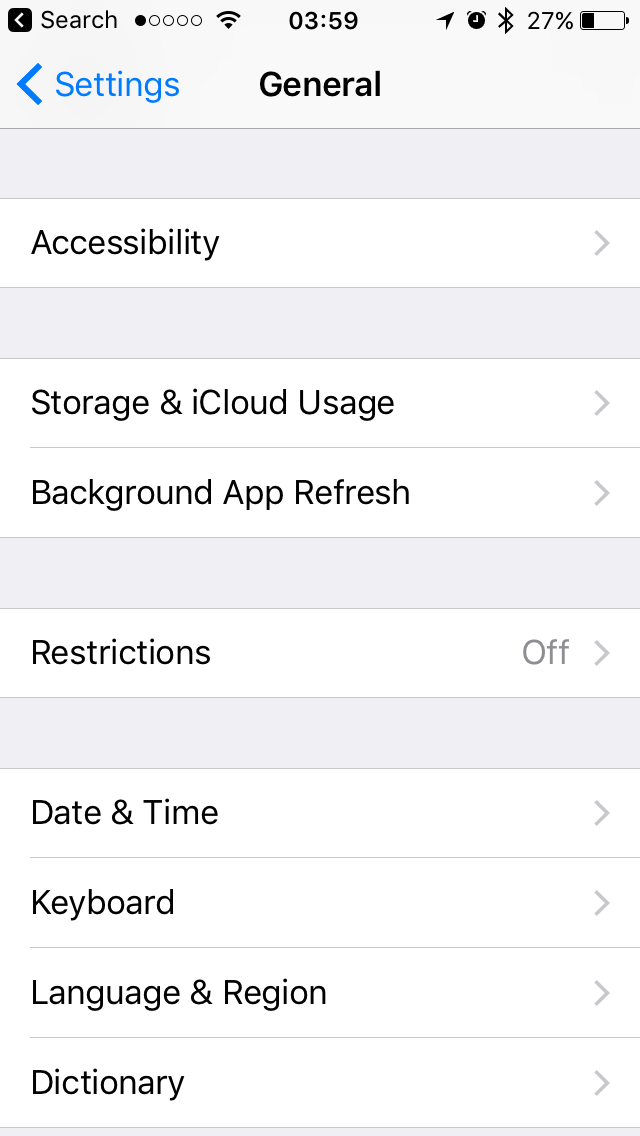 Каждый из них включает в себя раздел Vibration вверху, где вы можете выбрать другой шаблон вибрации. Если хотите, вы даже можете создавать собственные шаблоны вибраций.
Каждый из них включает в себя раздел Vibration вверху, где вы можете выбрать другой шаблон вибрации. Если хотите, вы даже можете создавать собственные шаблоны вибраций.
Изображение 1 из 2
Изображение 2 из 2
Не устраивает какой-либо из стандартных рингтонов? Apple позволяет покупать больше в iTunes, но для этого нет причин.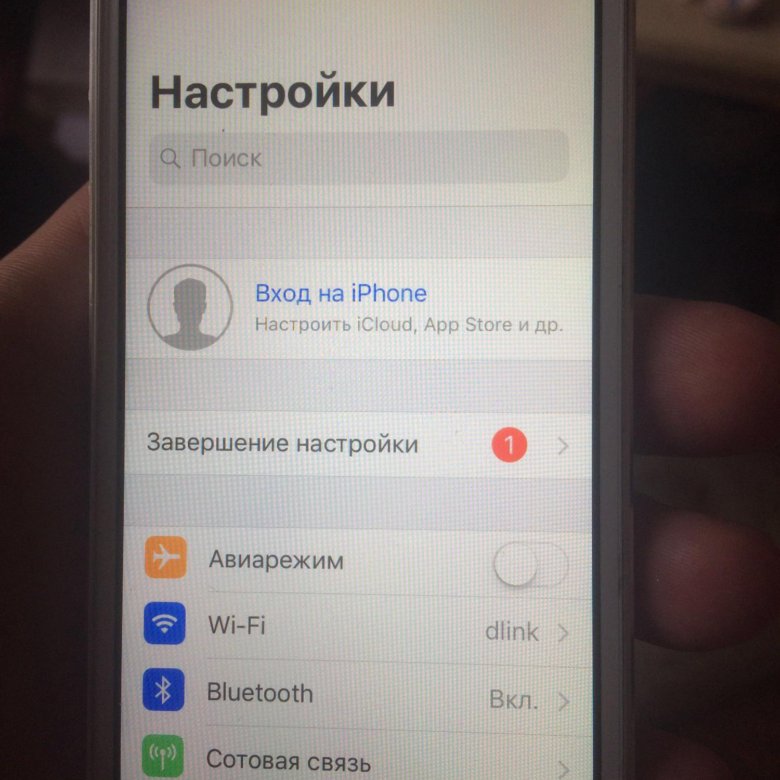 У нас есть полное руководство по созданию и бесплатному добавлению рингтонов для iPhone.
У нас есть полное руководство по созданию и бесплатному добавлению рингтонов для iPhone.
4.Добавить фото
Три пункта выше — это довольно очевидные важные изменения, которые необходимо внести, но iOS позволяет вам добавить индивидуальности и другими небольшими способами. Один из них — добавление фотографии в вашу карточку контакта и страницу информации Apple ID.
Один из них — добавление фотографии в вашу карточку контакта и страницу информации Apple ID.
Когда вы откроете Настройки , вы найдете свою фотографию вверху страницы.Это связано с настройками вашей учетной записи Apple ID, позволяя вам изменять способы оплаты, управлять своими устройствами и получать доступ к информации iCloud.
Если вы уже установили изображение для своего Apple ID на другом устройстве Apple или на веб-сайте iCloud, вы увидите его здесь.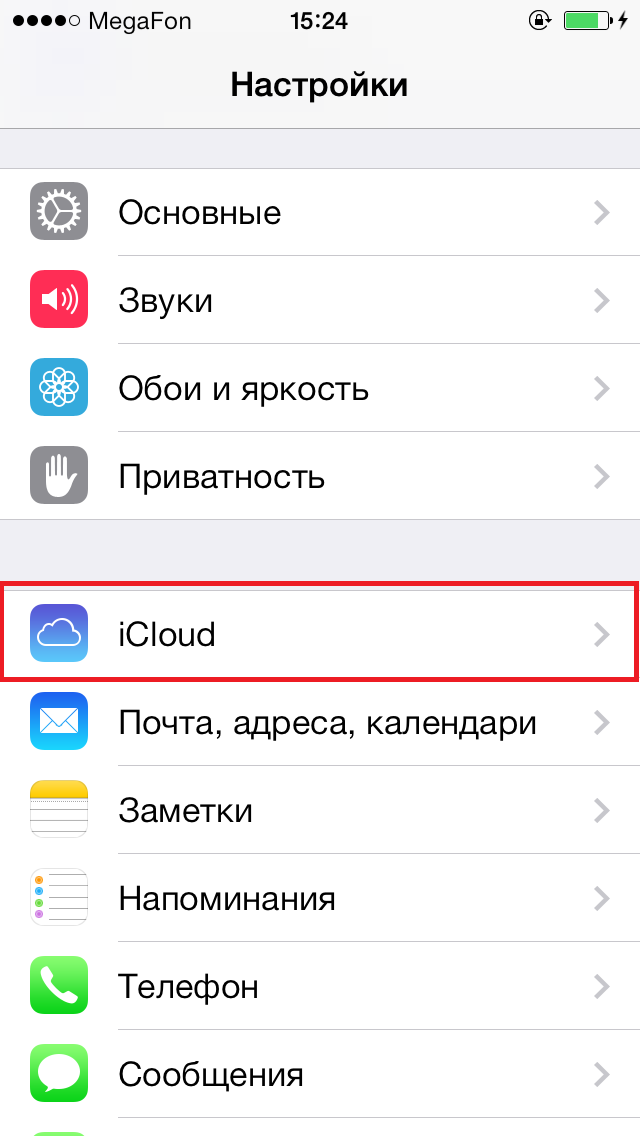 Чтобы изменить это (или добавить его в первый раз), выберите свое имя в верхней части Настройки , а затем нажмите свою текущую фотографию профиля. Нажмите Сделать фото , чтобы сделать новый снимок, или выберите Выберите фото , чтобы загрузить его со своего телефона.
Чтобы изменить это (или добавить его в первый раз), выберите свое имя в верхней части Настройки , а затем нажмите свою текущую фотографию профиля. Нажмите Сделать фото , чтобы сделать новый снимок, или выберите Выберите фото , чтобы загрузить его со своего телефона.
Изображение 1 из 2
Изображение 2 из 2
Чтобы добавить свою фотографию в карточку контакта, откройте приложение Контакты . Вы должны увидеть свое имя и фото профиля вверху как My Card . Нажмите на это, затем Edit в правом верхнем углу страницы. Наконец, выберите фотографию своего профиля, чтобы сделать новую с помощью камеры, загрузить новое изображение, отредактировать текущее изображение или удалить его.
Вы должны увидеть свое имя и фото профиля вверху как My Card . Нажмите на это, затем Edit в правом верхнем углу страницы. Наконец, выберите фотографию своего профиля, чтобы сделать новую с помощью камеры, загрузить новое изображение, отредактировать текущее изображение или удалить его.
Изображение 1 из 2
Изображение 2 из 2
Центр управления — это единое меню с несколькими удобными переключателями и параметрами.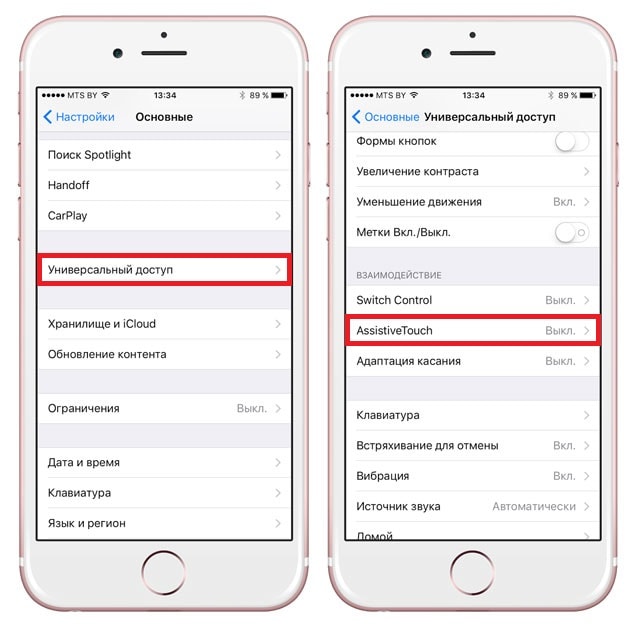 Он полезен из коробки, но действительно сияет, когда вы настраиваете его так, чтобы в нем были инструменты, которые вы используете чаще всего.
Он полезен из коробки, но действительно сияет, когда вы настраиваете его так, чтобы в нем были инструменты, которые вы используете чаще всего.
Если вы не в курсе, вы можете получить доступ к Центру управления, проведя вниз от правого верхнего угла экрана на iPhone X или более поздней версии.На iPhone 8 или более ранней версии проведите вверх от нижней части экрана.
Зайдите в Настройки > Центр управления> Настроить элементы управления , чтобы посмотреть.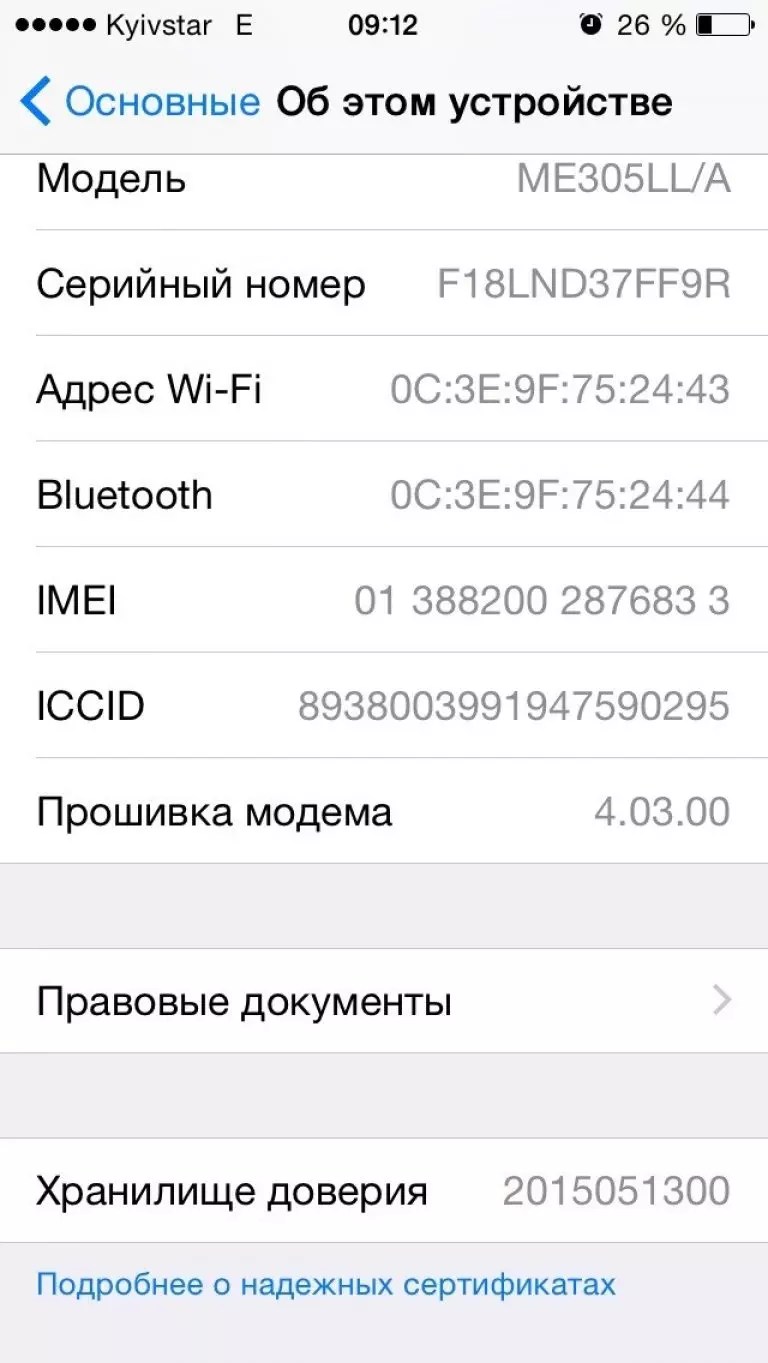 Мы уже рассказывали, как настроить Центр управления в прошлом.
Мы уже рассказывали, как настроить Центр управления в прошлом.
Виджеты, расположенные в представлении «Сегодня», позволяют быстро получить доступ к информации из приложений.Это позволяет, например, позвонить своим избранным контактам или увидеть следующее событие календаря. Проведите вправо по главному экрану, чтобы перейти к крайнему левому экрану просмотра «Сегодня».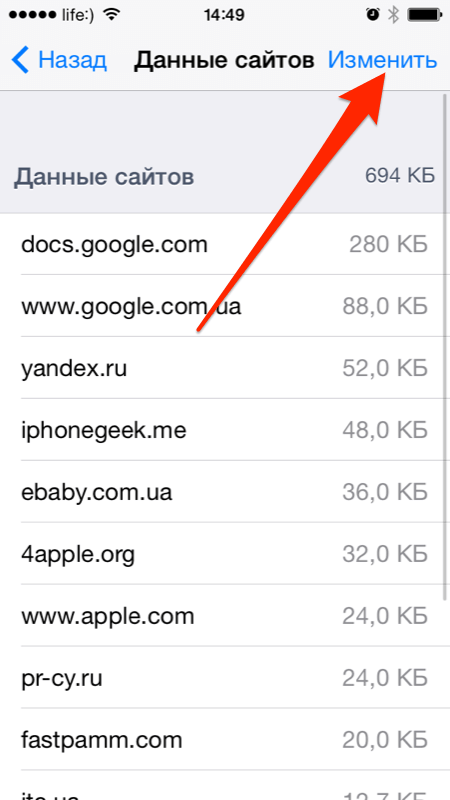
Здесь вы увидите все свои существующие виджеты.Чтобы настроить их, прокрутите вниз и коснитесь Редактировать внизу экрана. Как и в Центре управления, вы можете удалять и переупорядочивать существующие параметры. Прокрутите вниз, чтобы найти другие доступные виджеты.
Они поступают из ваших установленных приложений, поэтому проверяйте их после установки новых, чтобы узнать, есть ли в них полезные виджеты.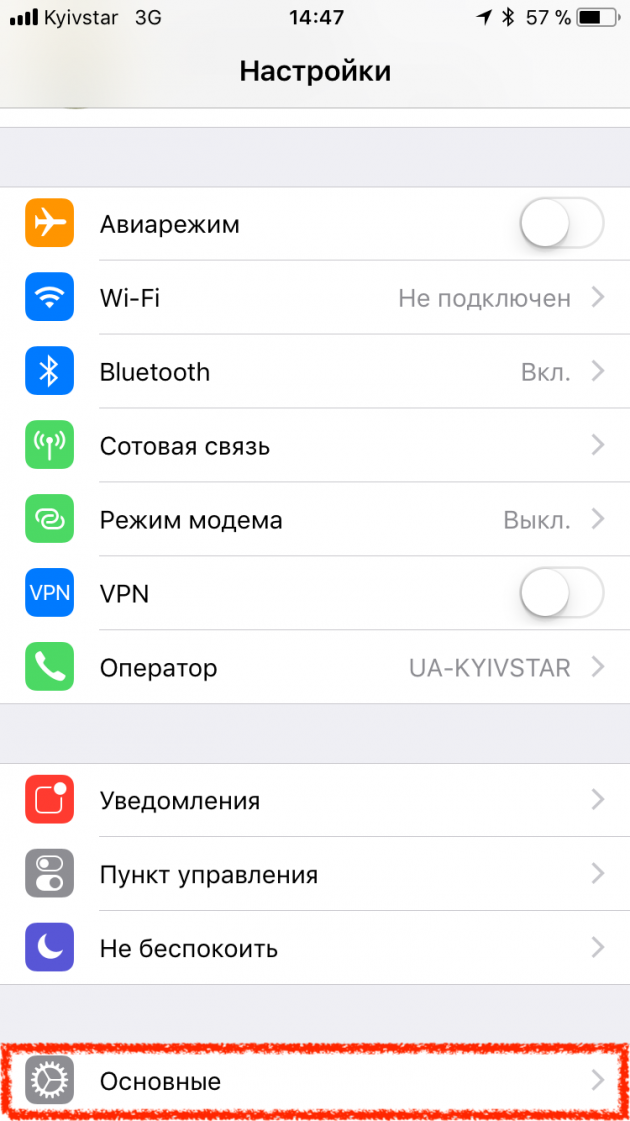
Изображение 1 из 2
Изображение 2 из 2
6.
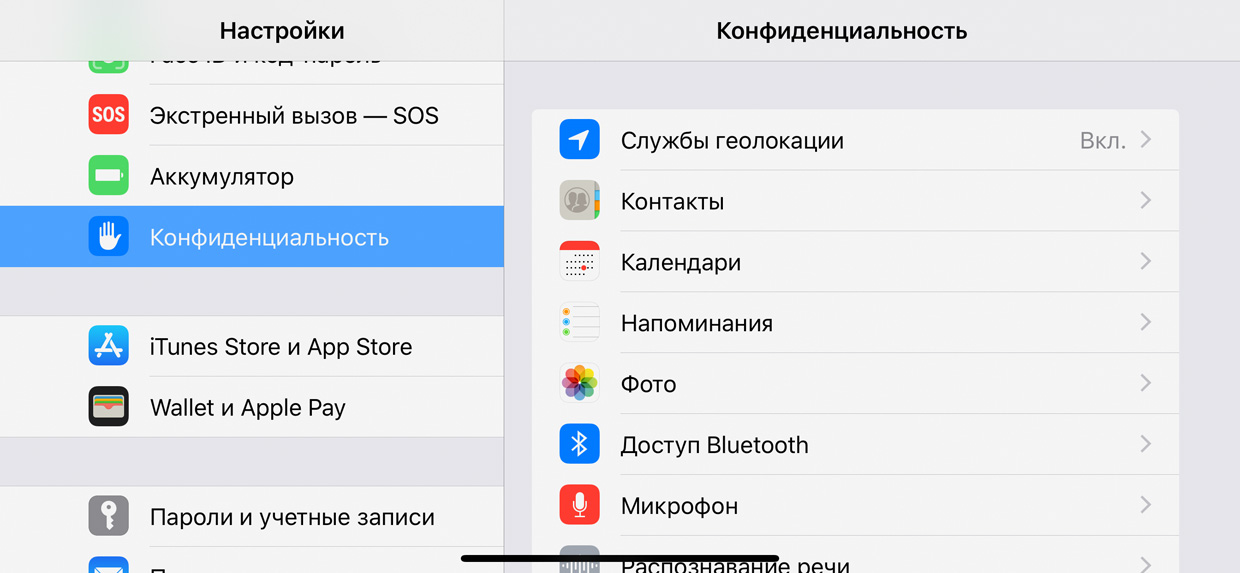 Создайте собственный домашний экран
Создайте собственный домашний экранВ iOS нет альтернативных средств запуска, таких как Android, и вы привязаны к макету значков на основе сетки.Но на самом деле у вас больше возможностей для творчества на главном экране, чем вы думаете.
Ознакомьтесь с нашей коллекцией креативных макетов главного экрана iPhone за идеями и инструкциями.
Сделайте свой iPhone по-настоящему вашим
Мы рассмотрели несколько забавных способов сделать ваш iPhone ярким.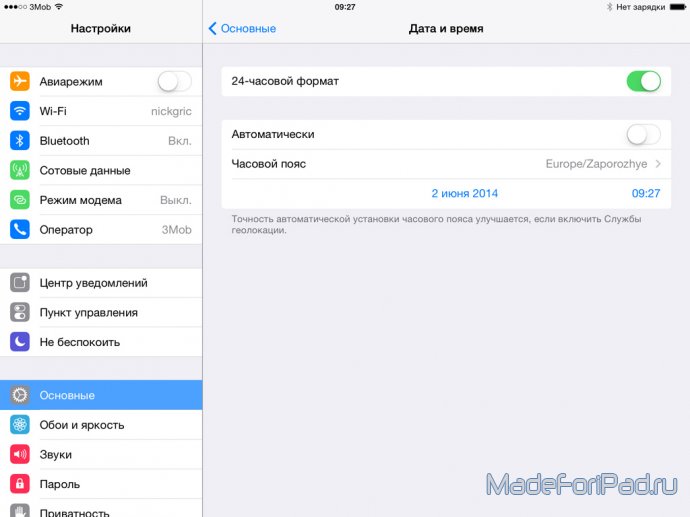 Это сделает ваше устройство уникальным по сравнению с тысячами других iPhone в мире. Надеюсь, вам понравится выражать себя с помощью некоторых из этих методов. И чтобы узнать больше, ознакомьтесь с этими советами по формированию лучших привычек смартфона путем настройки домашнего экрана.
Это сделает ваше устройство уникальным по сравнению с тысячами других iPhone в мире. Надеюсь, вам понравится выражать себя с помощью некоторых из этих методов. И чтобы узнать больше, ознакомьтесь с этими советами по формированию лучших привычек смартфона путем настройки домашнего экрана.
Конечно, вы можете сделать со своим iPhone все, что угодно, если сделаете джейлбрейк.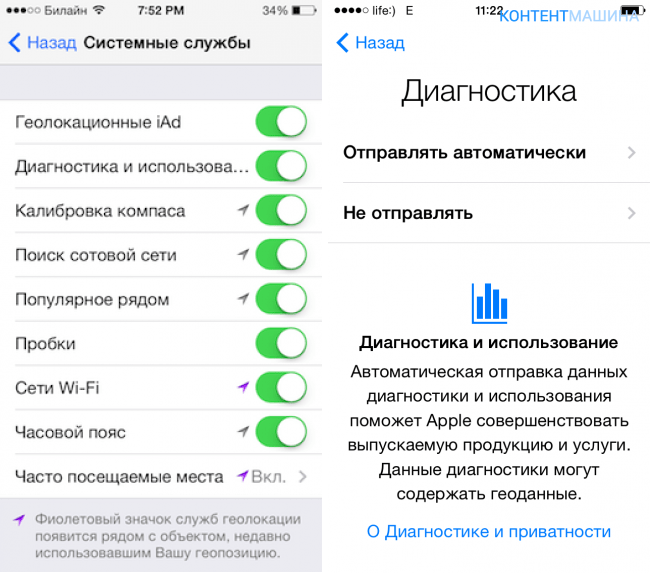 Но в наши дни джейлбрейк уже не стоит того. Он подвергает вас слишком большому количеству угроз безопасности, и многие изменения прошлого, связанные только с джейлбрейком, теперь доступны для всех.
Но в наши дни джейлбрейк уже не стоит того. Он подвергает вас слишком большому количеству угроз безопасности, и многие изменения прошлого, связанные только с джейлбрейком, теперь доступны для всех.
Хотите знать, для чего нужна кнопка «Присоединиться» на ваших любимых каналах YouTube? Давайте посмотрим на членство в каналах YouTube.
Бен — заместитель редактора и менеджер по адаптации в MakeUseOf.Он оставил свою работу в сфере ИТ, чтобы писать полный рабочий день в 2016 году, и никогда не оглядывался назад. В качестве профессионального писателя он освещал технические руководства, рекомендации по видеоиграм и многое другое уже более шести лет.
Больше От Бена СтегнераПодпишитесь на нашу рассылку новостей
Подпишитесь на нашу рассылку, чтобы получать технические советы, обзоры, бесплатные электронные книги и эксклюзивные предложения!
Еще один шаг…!
Подтвердите свой адрес электронной почты в только что отправленном вам электронном письме.
Как настроить свой iPhone внутри и снаружи
iPhone — прекрасное устройство само по себе, но с сотнями миллионов проданных iPhone он не особенно уникален. Независимо от того, используете ли вы несколько простых приемов или более сложные изменения, легко поставить свой собственный штамп на обычное устройство. Вот как вы можете создавать собственные чехлы, темы, значки и многое другое, чтобы изменить свой iPhone как внутри, так и снаружи.
Наши телефоны стали привычными как для работы, так и для игр, но они не всегда выглядят и работают так, как нам нравится. Если вы хотите изменить внешний вид своего iPhone, улучшить его функциональность или и то, и другое, у вас есть множество вариантов. В этом посте мы рассмотрим методы настройки программного обеспечения и вашего iPhone (следовательно, «внутри и снаружи»). В результате мы разделили его на два раздела. Раздел «Внутри» содержит информацию о том, как изменять значки, создавать собственные и специализированные обои и создавать темы для вашего устройства. Раздел «Внешний вид» поможет вам создать индивидуальные чехлы, скины и изменить фактические материалы, из которых состоит ваш iPhone. Прочтите оба или просто перейдите к тому, что вам нужно.
Раздел «Внешний вид» поможет вам создать индивидуальные чехлы, скины и изменить фактические материалы, из которых состоит ваш iPhone. Прочтите оба или просто перейдите к тому, что вам нужно.
Внутренняя часть
Внутренняя часть или программные аспекты вашего iPhone легко настраиваются — вероятно, больше, чем вы даже думаете. Вам даже не нужно делать джейлбрейк iPhone, чтобы выполнить множество настроек (хотя более сложные изменения делают). В этом разделе мы рассмотрим, как вы можете изменить значки на главном экране, проявить творческий подход к своим обоям и полностью изменить интерфейс, какой вы его знаете.
G / O Media может получить комиссию
Прежде чем мы начнем , вам нужно будет загрузить отличное бесплатное приложение iExplorer (работает как на Windows, так и на Mac), которое позволит вам получить доступ к файлу вашего iPhone система. Вы захотите получить это приложение вне зависимости от того, взломали вы его или нет. Это самый простой способ копировать и редактировать файлы на вашем устройстве.
Измените значки
С iExplorer изменить значки очень просто. Вам нужно будет загрузить существующие значки в формате PNG или создать свои собственные.Когда я ищу существующие значки, мои первые остановки — это Icon Factory (обязательно просмотрите и проверьте наборы «Flurry») и deviantART. Если вы хотите создать свою собственную, у нас есть руководство, которое может вам помочь. Как только у вас появятся новые значки, остается лишь заменить правильные файлы.
Чтобы начать работу, откройте iExplorer и найдите значок приложения, который вы хотите изменить. Чтобы найти PNG, служащий значком приложения, вам необходимо пройти по этому пути:
DEVICE_NAME -> Apps -> APP_NAME -> APP_NAME.app
Например, если бы я смотрел на своем iPhone (Dauphine) и значок приложения Greplin, я бы выбрал следующий путь:
Dauphine -> Apps -> Greplin -> Greplin.app
Когда вы просматриваете ресурсы приложения, у вас будет много файлов для просмотра. Тот, который вы хотите найти, обычно называется icon@2x. png . Хотя имя иногда может отличаться, в большинстве случаев это именно тот файл, который вы ищете. Просто переименуйте новый значок 512×512 пикселей в значок имени @ 2x.png, удалите (или сделайте резервную копию и удалите) исходный значок из редактируемого приложения и замените его новым файлом. Вам нужно будет повторить этот процесс, чтобы отредактировать все остальные значки. Это будет утомительно, если у вас много приложений, но это довольно просто и не требует взлома для работы.
png . Хотя имя иногда может отличаться, в большинстве случаев это именно тот файл, который вы ищете. Просто переименуйте новый значок 512×512 пикселей в значок имени @ 2x.png, удалите (или сделайте резервную копию и удалите) исходный значок из редактируемого приложения и замените его новым файлом. Вам нужно будет повторить этот процесс, чтобы отредактировать все остальные значки. Это будет утомительно, если у вас много приложений, но это довольно просто и не требует взлома для работы.
Проявите творческий подход к своим обоям
Ваши обои не обязательно должны быть фотографиями, стоящими за вашими приложениями. Вы также можете заставить их чувствовать себя частью интерфейса. Например, вы можете создать полки, бумагу с сеткой (на фото справа) и даже доску PacMan.Есть много других доступных вариантов, если вы хотите, чтобы обои на главном экране служили более важной цели.
Конечно, вы не ограничены тем, что создали другие. Вы всегда можете создать свой собственный.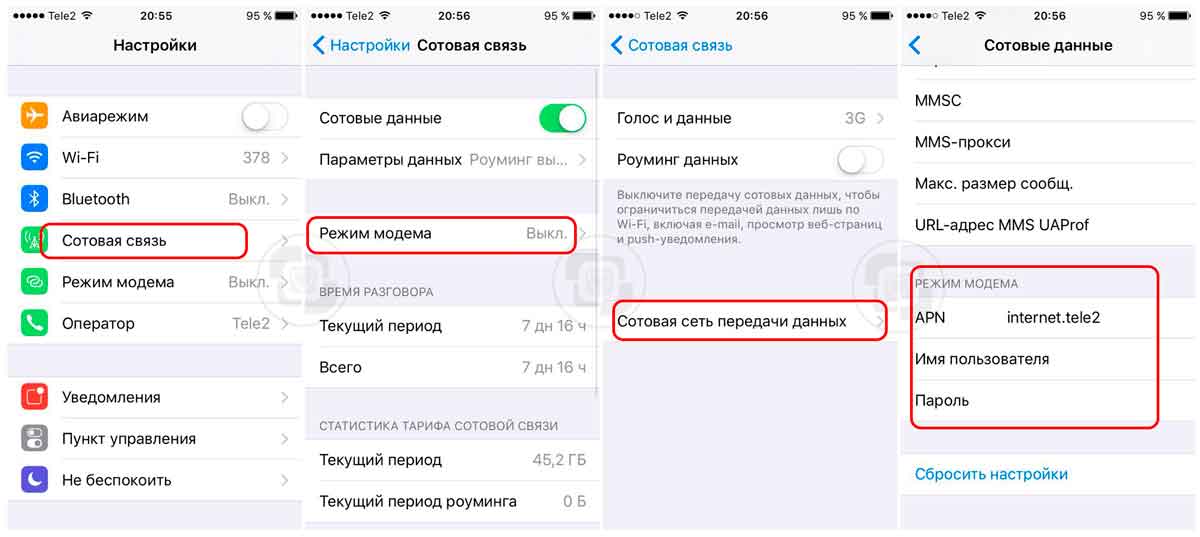 Все, что вам нужно сделать, это сделать снимок экрана вашего домашнего экрана (нажав одновременно кнопки блокировки и возврата на главный экран) и отправить это изображение по электронной почте. Затем вы можете использовать это в качестве шаблона для создания обоев размером 960×540 пикселей, которые будут хорошо интегрироваться с вашими значками. Если вы не чувствуете себя такими амбициозными, но все же хотите что-то более персонализированное, попробуйте приложение под названием Pimp Your Screen (1 доллар США).Помимо предоставления множества обоев, которые интегрируются с вашими значками, в нем есть функция создания обоев для домашнего экрана, которая позволит вам добавлять к изображению различные типы полок. Таким образом, вы можете создать собственный внешний вид без необходимости копаться в Photoshop.
Все, что вам нужно сделать, это сделать снимок экрана вашего домашнего экрана (нажав одновременно кнопки блокировки и возврата на главный экран) и отправить это изображение по электронной почте. Затем вы можете использовать это в качестве шаблона для создания обоев размером 960×540 пикселей, которые будут хорошо интегрироваться с вашими значками. Если вы не чувствуете себя такими амбициозными, но все же хотите что-то более персонализированное, попробуйте приложение под названием Pimp Your Screen (1 доллар США).Помимо предоставления множества обоев, которые интегрируются с вашими значками, в нем есть функция создания обоев для домашнего экрана, которая позволит вам добавлять к изображению различные типы полок. Таким образом, вы можете создать собственный внешний вид без необходимости копаться в Photoshop.
Одним из недостатков пользовательских обоев является то, что вы не можете ставить пробелы между приложениями или перемещать их в любое место сетки. К счастью, для взломщиков есть выход.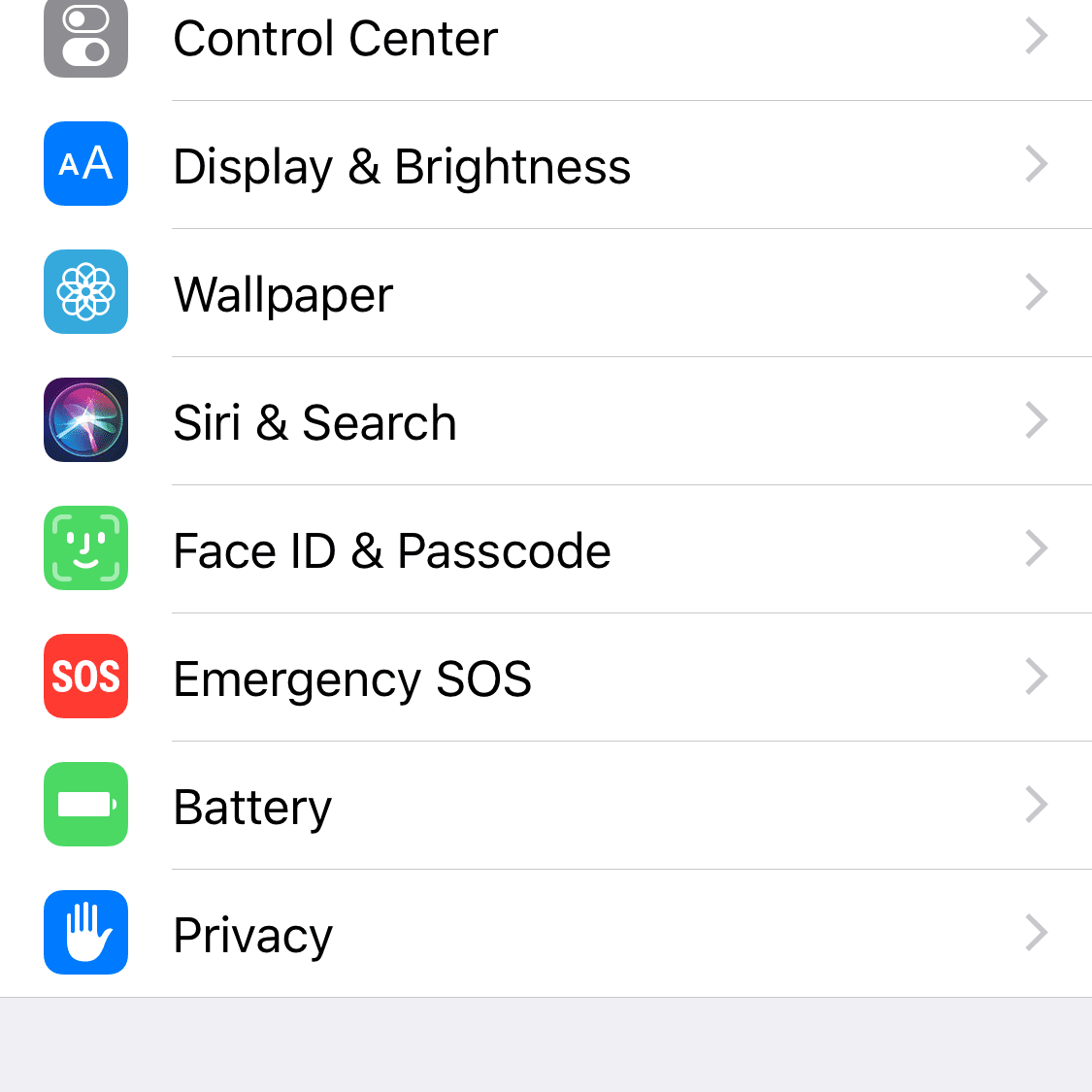 Просто купите и установите Gridlock (2 доллара США) в Cydia, и вы сможете свободно размещать значки в любом месте.
Просто купите и установите Gridlock (2 доллара США) в Cydia, и вы сможете свободно размещать значки в любом месте.
Настройте экран блокировки
Существует множество способов настроить экран блокировки, чтобы он выглядел так, как вы хотите, или предлагая дополнительные функции. В любом случае, вы должны быть взломаны, чтобы делать что-либо, кроме изменения обоев экрана блокировки, поэтому обязательно позаботьтесь об этом, прежде чем переходить к этому разделу.
Настройка интерфейса может быть настолько простой или сложной, насколько вы хотите. Если вы хотите применить тему, вы можете просто найти и загрузить Winterboard вместе с любыми темами из Cydia.Вы также найдете множество экранов блокировки (и полноценных тем) на deviantART, которые вы можете загрузить и перенести на свой iPhone с помощью iExplorer. Если вы не получаете свои темы из Cydia, просто убедитесь, что вы скопировали их сюда:
DEVICE_NAME -> Корень -> Библиотека -> Темы
После их установки вы можете просто открыть Winterboard и применить их.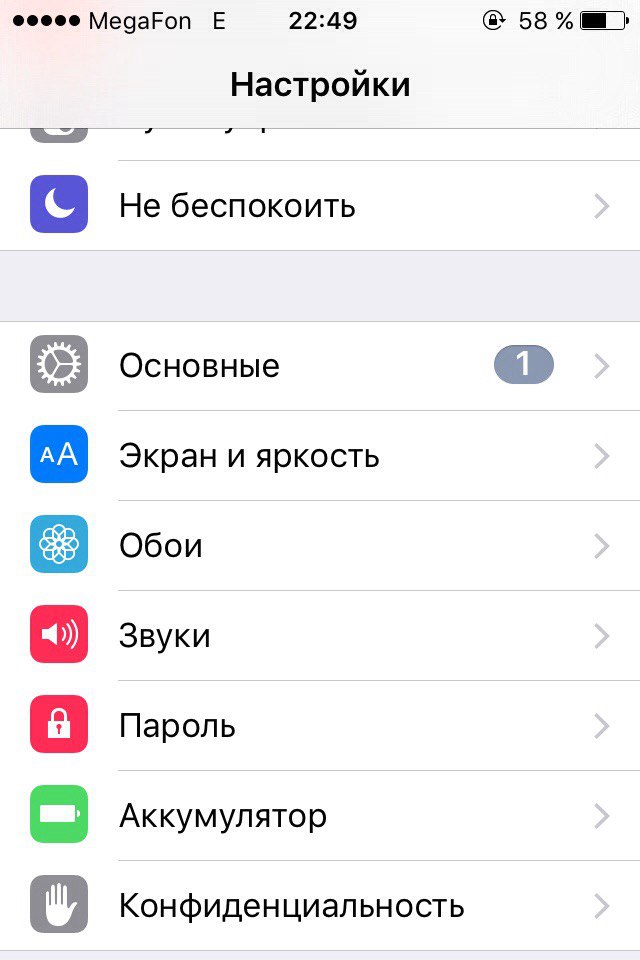 Если вы хотите создать собственную тему, а не использовать уже существующую, следуйте нашему полному руководству по настройке тем экрана блокировки вашего iPhone.
Если вы хотите создать собственную тему, а не использовать уже существующую, следуйте нашему полному руководству по настройке тем экрана блокировки вашего iPhone.
Если изменение внешнего вида экрана блокировки не является вашей основной целью и вы хотите быть более практичным, вам следует попробовать IntelliscreenX (10 долларов США). Хотя iOS 5 может отображать большой объем информации на экране блокировки, это приложение для взлома может сделать гораздо больше. Вы можете переключать настройки (например, режим полета, Bluetooth, Wi-Fi и т. Д.), Проверять время, просматривать RSS-каналы, проверять погоду, просматривать сообщения и многое другое. Это действительно отличное приложение, но оно стоит 10 долларов дороговато. Однако он предлагает бесплатную пробную версию, поэтому вы можете проверить ее и посмотреть, стоит ли она ваших денег.
Полностью измените свой интерфейс
Если вы хотите полностью изменить интерфейс своего iPhone, вам нужно сделать джейлбрейк и загрузить DreamBoard (бесплатно) из Cydia.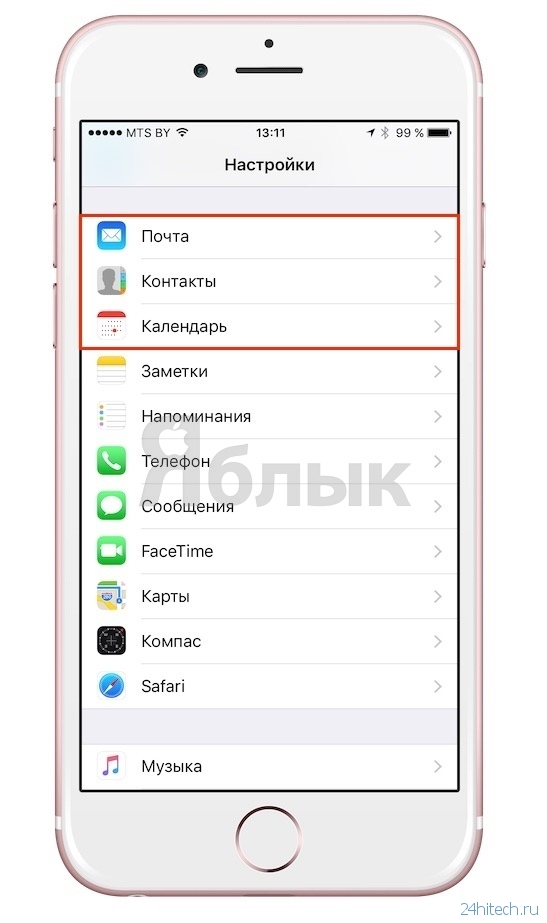 Его возможности настройки просто потрясающие. Вы даже можете сделать свой iPhone похожим на Mac OS X Lion или даже Android. Хотя DreamBoard — бесплатное приложение, некоторые темы будут стоить денег. Кроме того, получение тем DreamBoard — не всегда простой процесс. Хотя вы можете найти некоторые из них в Cydia, которые очень легко приобрести и установить, иногда вам нужно использовать другое приложение под названием Theme Outlet.
Его возможности настройки просто потрясающие. Вы даже можете сделать свой iPhone похожим на Mac OS X Lion или даже Android. Хотя DreamBoard — бесплатное приложение, некоторые темы будут стоить денег. Кроме того, получение тем DreamBoard — не всегда простой процесс. Хотя вы можете найти некоторые из них в Cydia, которые очень легко приобрести и установить, иногда вам нужно использовать другое приложение под названием Theme Outlet.
Вы можете получить Theme Outline бесплатно в Cydia, как и любое другое приложение, но его использование может быть болезненным, если вы ищете что-то конкретное. Это не столько приложение, сколько веб-сайт, маскирующийся под приложение. Theme Outlet может быть медленным в использовании и не вспомнить, где вы остановились, если когда-нибудь закроете его. Несмотря на эти неприятности, он имеет самую большую коллекцию тем Dreamboard и часто является единственным местом, где можно найти некоторые из лучших (например, тему OS X Ultimatum, упомянутую выше).Если вы ищете интересные темы, чтобы попробовать, это приложение, которое вы захотите использовать. При покупке темы вы получите инструкции по установке по электронной почте, так как некоторые темы требуют больше работы, чем другие. Просто следуйте этим инструкциям, и вы сможете выбрать новую тему в DreamBoard, просто открыв приложение DreamBoard и выбрав ее.
Одна вещь, которую важно отметить с DreamBoard, — это то, что она вносит довольно серьезные изменения. Хотя у вас не должно возникать проблем, обязательно регулярно создавайте резервную копию своего iPhone на случай, если возникнет проблема.Если что-то пойдет не так, и у вас возникнут проблемы с системными ресурсами, вам нужно будет выполнить полное восстановление, чтобы устранить проблему, и вы захотите подготовить резервную копию.
Внешний вид
iPhone уже является одним из самых красивых гаджетов, которые можно купить. Тем не менее, его стеклянная внешность уязвима для серьезных повреждений и, конечно же, идентична миллионам других. Вот несколько уникальных способов персонализировать внешний вид вашего iPhone и защитить его.
Создайте индивидуальный чехол
Вы всегда можете пойти и купить один из бесчисленного множества готовых чехлов для iPhone, но если вы хотите проявить немного больше творчества, вы можете создать свой собственный.Я сделал это для своего iPhone 4 с помощью Uncommon. Скорее всего, вы видели некоторые из их (очень хороших) готовых футляров в Apple Store. За 35 долларов они напечатают ваш дизайн на минималистичном футляре, чтобы предложить уникальный вид.
Мне нравится Uncommon, потому что у меня был хороший опыт работы с их чехлом — он прослужил мне больше года, получил несколько падений, и мой iPhone в отличном состоянии. Тем не менее, у вас есть несколько альтернатив, многие из которых менее дороги. Мой любимый малобюджетный специализированный принтер для продукции — это ArtsCow, который предлагает одни из самых странных изделий, напечатанных на заказ, которые вы никогда не рассматриваете.Но они также печатают индивидуальные чехлы для iPhone всего за 17 долларов и часто предлагают скидки и бесплатную доставку. Хотя я не могу поручиться за качество футляров, все остальное, что я получил от них, устарело с годами, и точность цветопередачи при печати была неплохой.
Что касается услуг, которые я не пробовал, у вас есть несколько вариантов, которые обладают уникальными преимуществами. Case-Mate предоставляет генераторы изображений, созданные профессиональными дизайнерами, чтобы вы могли создать уникальный футляр в заранее определенном стиле.(Вы также можете создавать собственные параметры.) Zazzle предлагает более широкий выбор типов корпусов, но некоторые из них стоят до 40 долларов. Как и Zazzle, unYOUsual предлагает широкий выбор корпусов, но по более низкой цене. GelaSkins предлагает продукт, очень похожий на то, что вы получите с Uncommon, но чехлы выглядят так, как будто они могут предложить более узкую посадку. Наконец, Infectious предлагает чехлы по более низкой цене — 29 долларов, но печатает только изображение на обратной стороне (в отличие от изображения, которое обтекает все тело).
Если вам действительно нужен индивидуальный корпус, не ищите ничего, кроме Etsy. Хотя их форум по индивидуальным запросам (Alchemy) «отдыхает» почти год, вы можете просто найти на сайте специальные чехлы для iPhone и отправить сообщение одному из продавцов с вашим индивидуальным запросом. Многие будут открыты для индивидуальных запросов, поскольку это в значительной степени гарантированная зарплата.
Наконец, вы можете сэкономить кучу денег, выбрав вариант «сделай сам». Как мы уже отмечали ранее, вы можете распечатать и сложить свой собственный чехол для iPhone всего за копейки или сделать что-нибудь более надежное из шерсти.
Кожа для вашего iPhone
Как и временные татуировки в мире iPhone, скины — хороший способ добавить индивидуальный дизайн вашему устройству, не увеличивая объем и не делая неизменных обязательств в отношении какого-либо одного образа. Кожа iPhone также обеспечивает некоторую защиту от царапин, так что это не совсем косметический вид. Хотя эти скины не защитят ваше устройство в случае падения, предотвращение царапин все же лучше, чем ничего.
Скины достаточно легко найти и купить на различных веб-сайтах, но SkinIt позволяет создавать свои собственные за 20 долларов.Вы можете использовать любое из имеющихся изображений в качестве отправной точки в их дизайнере скинов или загрузить свои собственные. Инструмент для создания скинов, который они предоставляют, также позволит вам настроить свой дизайн с помощью текста и других элементов, поэтому вам не нужно знать, как использовать программное обеспечение, такое как Photoshop (хотя мы можем вас научить).
SkinЭто лишь один из немногих доступных вам вариантов. Вы также должны взглянуть на GelaSkins и Infectious, чтобы узнать больше.
Замена оборудования на заказ
Самые последние модели iPhone от Apple — 4 и 4S — имеют красивую стеклянную заднюю панель.Однако стекло — не самый прочный материал, и вам может потребоваться другой внешний вид. К счастью для вас, существует множество других вариантов, от металла до дерева и углеродного волокна.
Если вы предпочитаете красивую металлическую подложку, похожую на оригинальный iPhone, этот чехол для iPhone 4 из металла сделает свое дело. Если вы ищете настоящую деревянную основу, которая полностью заменяет стекло (и готовы за это много платить), JackBacks может предоставить как продукт, так и установку. Material6 предлагает такой же дорогой вариант, но с несколькими уникальными деревянными конструкциями.И шестерни из углеродного волокна, и корпус Element могут иметь подложку из углеродного волокна.
По сути, у вас есть множество возможностей изменить материалы вашего iPhone и его внешний вид. Это всего лишь несколько примеров, но есть вероятность, что если вы придумаете другой материал, который вы бы предпочли иметь на своем устройстве, вы сможете найти того, кто его продает, после быстрого поиска в Интернете.
Есть ли другие отличные настройки iPhone, которые мы пропустили? Делитесь ими в комментариях!
11 приложений, которые помогут вам настроить свой iPhone
По закону iPhone становится вашим, когда вы его покупаете, но он не является вашим, пока не будет отражать ваш стиль, интересы и способ организации вещей.Короче говоря, ваш iPhone не ваш, пока вы его не настроите. Основные параметры настройки, включенные в телефон, позволяют вам менять обои, использовать анимированные живые и динамические обои, отображать заряд батареи в процентах или создавать папки. Но, используя приложения из этого списка, а также некоторые встроенные функции iOS, вы можете выйти далеко за рамки этих простых изменений (или, по крайней мере, придать внешний вид, который у вас есть).
Прокачай свой экран.Прокачай свой экран / Apalon
Основной способ, которым эти приложения позволяют настроить ваш iPhone, — это предоставить вам инструменты для создания новых стилей обоев iPhone.Это может показаться скучным, но добавив некоторых оптических иллюзий — например, заставляя приложения казаться лежащими на полках или окруженными рамками, — вы получаете большую гибкость. Pimp Your Screen (0,99 доллара США) — одно из лучших приложений в этой области. Он предлагает сотни различных экранных элементов, таких как фон, полки и обложки значков. Вы можете комбинировать и сочетать эти элементы в тысячах комбинаций и сохранять разные изображения для обоев и экрана блокировки. Pimp Your Screen дает вам множество инструментов, чтобы делать то, что обещает его название.
Рейтинг: 4 из 5 звезд
Создатель экрана вызова
Создатель экрана вызова.Создатель экрана вызова / AppAnnex LLC
Обои и экраны блокировки — не единственное, что вы можете изменить, чтобы придать своему iPhone немного визуальной привлекательности. Вы также можете изменить изображения, которые появляются, когда вам звонят, так называемые экраны вызовов. Call Screen Maker (0,99 доллара США) предлагает библиотеку готовых изображений и шаблонов, которые помогут вам настроить экраны вызовов вашего iPhone. Это позволяет вам изменить фон изображения и то, что появляется под панелью вызова и кнопками ответа / отклонения.Использование созданного вами изображения означает замену фотографии в записи адресной книги человека. Мне не понравился внешний вид многих изображений в этом приложении, но у меня разные вкусы.
Рейтинг: 3,5 из 5 звезд
Полки и обложки для конфет
Полки и обложки iCandy.Полки и обложки для конфет для конфет / Life’s DNA
Многие из приложений настройки, доступных для iPhone, работают примерно одинаково: объединяйте изображения, оболочки значков и полки в разные стили, затем сохраняйте эти изображения и используйте их в качестве обоев.iCandy Shelves & Skins (0,99 доллара США) делает это, но также добавляет некоторые другие функции, которые, что удивительно, делают его менее полезным. Во-первых, он предлагает гораздо больше изображений, чем другие протестированные мной приложения, в том числе возможность загружать их из Интернета. Однако при таком большом количестве изображений их все практически невозможно (и медленно) просматривать. Что еще более интересно, это дает вам возможность добавлять текст и картинки к вашим обоям, чего я раньше не видел. Это приятный штрих, но этого недостаточно для решения проблем приложения.
Рейтинг: 3 из 5 звезд
Прокачай мою клавиатуру
Pimp My Keyboard / Cocopok
Все приложения с цветной клавиатурой работают одинаково: это отдельные приложения, в которых вы пишете текст, а затем экспортируете этот текст в другие приложения. Apple не позволяет разработчикам заменять общесистемную клавиатуру на iPhone, и эти приложения не могут обойти это. В результате эти приложения заставляют вас писать текст в одном месте, а затем переходить в другое приложение, чтобы использовать этот текст, и в этих новых приложениях вы не можете сохранить цвета и стили из первого приложения.Что еще хуже, Pimp My Keyboard включает навязчивую рекламу и обещает обновление, которого не существует.
1 звезда из 5
Клавиатура Pimp ++ / Цветная клавиатура Pimp
Pimp Keyboard ++ работает так же, как и другие цветные приложения для клавиатуры, но с некоторыми особенностями. Во-первых, он сохраняет все ваши записи в виде отдельных файлов и позволяет защитить доступ к приложению с помощью пароля. Во-вторых, он добавляет систему ввода на основе жестов, которая предназначена для ускорения и упрощения набора текста. К сожалению, все происходит наоборот.Клавиатура здесь медленная, не отвечает и неточно. Система смахивания тоже неточная. Не лучшее приложение.
1 звезда из 5
Цветная клавиатура
Цветная клавиатура / Седьмое поколение
Приложение вводит в заблуждение в своем описании, похоже, утверждает, что делает то, чего не может, и вылетает каждый раз, когда вы пытаетесь что-то сделать в iOS 7. Держитесь подальше-подальше.
Рейтинг: 0,5 из 5 звезд
Связанные
Дисплейный блок
Блок отображения.Блок дисплея / Разработка новых технологий
Довольно редко я даю приложению оценку 0 звезд, но Display Block ($ 0,99) заработал ее благодаря искажению того, что это такое и что делает. Что наиболее важно, приложение не выполняет то, что показывают снимки экрана и описание в App Store. Он продает себя как способ настроить экран блокировки iPhone с более высоким уровнем безопасности и с более сложными задачами, чем пароль iOS. Это совсем не то; это набор статических изображений без каких-либо функций или повышенной безопасности, которые можно использовать для экрана блокировки.Что еще хуже, некоторые функции приложения даже не работают. Держитесь подальше от этого, если не будут внесены серьезные изменения.
Рейтинг: 0 из 5 звезд
CHIARI_VFX / Getty Images
Хотя в App Store доступны десятки, может быть, сотни приложений для смайликов, вам не нужно загружать ни одного, чтобы оживить общение с помощью смайлов. Это потому, что в iOS встроена клавиатура с эмодзи. Он не включен по умолчанию, и не очевидно, где он прячется, но как только вы узнаете, как его включить, вы, вероятно, никогда не выключите его.Узнайте, как включить клавиатуру эмодзи, в статье по ссылке здесь.
Без рейтинга
рингтон приложений
Таня-сток / Getty Images
Визуальные инструменты — не единственный способ сделать ваш iPhone вашим. Также есть варианты звука. Так же, как Call Screen Maker позволяет вам изменять изображение, которое появляется, когда кто-то звонит вам, приложения для рингтонов позволяют вам изменять звонок, который воспроизводится для каждого человека в вашей адресной книге. Некоторые приложения для рингтонов являются платными, некоторые — бесплатными, но почти все позволяют брать песни из музыкальной библиотеки вашего iPhone и преобразовывать их в 30-40-секундные клипы.Некоторые приложения позволяют добавлять эффекты к мелодиям звонка. Когда вы их создали, вы можете назначить разные мелодии для каждого звонящего вам человека.
Без рейтинга
Lifewire
Ни одно из приложений для клавиатуры, упомянутых до сих пор в этом списке, не было настоящей заменой клавиатуры. Это действительно более простые приложения для редактирования текста, клавиатуру которых можно настроить, но они не позволяют заменить стандартную системную клавиатуру iOS на iPhone.Это потому, что такая замена невозможна. Это изменилось в iOS 8. В iOS 8 и выше пользователи теперь могут устанавливать приложения для клавиатуры, которые можно использовать вместо встроенной клавиатуры iOS везде, где появляется клавиатура. Эти клавиатуры предоставляют всевозможные нововведения: от смахивания до создания слов вместо нажатия клавиш до клавиатур со смайликами до клавиатур в формате GIF и т. Д. Они не только помогут вам настроить телефон, но и сделают его использование быстрее и веселее.
Без рейтинга
Lifewire
Одна из замечательных функций OS 8 — это возможность добавлять мини-программы, называемые виджетами, в раскрывающийся список Центра уведомлений. С помощью этих виджетов вы можете получать фрагменты информации или даже выполнять действия с некоторыми элементами, не открывая приложение. Не каждое приложение в App Store включает виджет Центра уведомлений, но те, которые действительно делают жизнь намного проще. Представьте, что вы можете получить прогноз погоды, не открывая погодное приложение, или вычеркнуть элемент из списка дел, даже не просматривая полный список.Довольно полезно.
Без рейтинга
Спасибо, что сообщили нам!
Расскажите, почему!
Другой Недостаточно деталей Трудно понятьПечать задней обложки Apple iPhone 5s | Пользовательская мобильная обложка Apple iPhone 5s Интернет
Купите заднюю крышку мобильного телефона iPhone 5s на Printshoppy.com
Закройте свой iPhone 5s специальной задней крышкой для мобильного телефона на Printshoppy.com. iPhone 5s — самый продаваемый в последнее время мобильный телефон Apple, который придает элегантный вид вашему смартфону iPhone 5s с помощью наших индивидуальных чехлов для мобильных телефонов.
Лучший мобильный чехол для Apple iPhone 5s
Если вы ищете лучший веб-сайт, чтобы наделить свой смартфон индивидуальным чехлом для iPhone 5s, то вы попали в нужное место. Да, на Printshoppy.com, быстро развивающемся веб-сайте для всех ваших потребностей в печати по всей Индии, появились возможности индивидуализации чехлов для телефонов. Вы можете создать чехол для телефона для iPhone 5s, загрузив свою фотографию или изображение и используя наши специальные инструменты в соответствии с вашими потребностями, и получить высококачественный чехол для телефона с принтом прямо у порога.
Купите заднюю крышку iPhone 5s по низкой цене
Распечатайте фото на крышке телефона Apple iPhone 5s по сниженной цене. На Printshoppy вы можете найти лучшие чехлы для телефонов с более чем 200 дизайнами задней обложки. Пользовательский чехол для iPhone 5s доступен с несколькими шаблонами дизайна, также вы можете подарить его любимому человеку, указав случай, например, чехлы для телефонов на день рождения, годовщину свадьбы и т. д. изображение на задней крышке iPhone 5s и получите многоцветную матовую печать на упрочненном твердом пластике.
Процесс печати фото на мобильных обложках на Printshoppy.com
Шаг 1. Чтобы получить чехол для мобильного телефона iPhone 5s, выберите один из наших 200+ индивидуальных шаблонов дизайна чехлов для телефонов .
Шаг 2: Загрузите свое изображение или фотографию в выбранный дизайн корпуса телефона .
Шаг 3: Нажмите «Готово» и « Купить чехол для iPhone 5s в Интернете» по всей Индии.
Индивидуальные чехлы для телефонов iPhone 5s: способ оплаты
Мы доставляем индивидуальных чехлов для телефонов для iPhone 5s по всей Индии.Кроме того, в Printshoppy принимаются платежи, такие как оплата кредитной / дебетовой картой, интернет-банкинг, наложенный платеж и PayTm.Мобильные задние обложки для iPhone 5s в Интернете , Ахмадабад, Гуджарат, Калькутта, Сурат, Малаппурам, Нашик, Коимбатур, Аурангабад, Коллам, Фаридабад, Пудучерри, Каннур, Чандигарх, Виджаявада и Райпур и все другие крупные города уровня 2 и уровня 3.
Сделайте свой собственный чехол для телефона
Мы используем файлы cookie для выполнения необходимых функций, анализа использования веб-сайта и предоставления релевантной рекламы. Нажимая «Принять» или продолжая использовать наш веб-сайт, вы соглашаетесь на использование файлов cookie в соответствии с нашей Политикой в отношении файлов cookie.Узнать больше
Политика в отношении файлов cookie
StickerApp использует файлы cookie на веб-сайте caseapp.com
Что такое cookie?
Файл cookie — это небольшой текстовый файл с информацией, которая сохраняется на вашем компьютере, смартфоне или планшете при посещении веб-сайта. Файлы cookie позволяют идентифицировать вас как посетителя веб-сайта и используются для более эффективной работы веб-сайта. Файлы cookie могут использоваться для сбора статистики, исследования рынка или для персонализации рекламы и предложений.
Есть два типа файлов cookie.Один тип будет оставаться на вашем компьютере в течение определенного времени. Другой тип является временным и будет использоваться только до тех пор, пока вы находитесь на веб-сайте, после чего он исчезнет.
Файлы cookie могут иметь разных владельцев. Многие веб-сайты используют сторонние файлы cookie. Эти файлы cookie обычно используются для сбора статистики и улучшения контента и рекламы, они поступают от разных деловых партнеров.
Почему StickerApp использует файлы cookie?
StickerApp использует на веб-сайте как постоянные, так и временные файлы cookie.Мы также используем сторонние файлы cookie. Мы используем файлы cookie, чтобы улучшить наш веб-сайт, сделать его более удобным для пользователей и в целом улучшить взаимодействие с пользователем.
Некоторые файлы cookie необходимы, чтобы вы могли использовать наш веб-сайт и совершать покупки. С помощью наших файлов cookie мы также можем анализировать поток клиентов на веб-сайте и тем самым улучшать веб-сайт и нашу службу поддержки. С помощью файлов cookie мы сохраняем информацию о том, какие страницы посещают пользователи, что позволяет нам корректировать предложения и маркетинг.
Какие файлы cookie используются на веб-сайте StickerApp?
StickerApp использует инструмент Google Analytics для сбора анонимной информации об использовании вашего веб-сайта. Эта информация не содержит никакой личной информации и не позволяет нам идентифицировать каких-либо конкретных пользователей. Google Analytics — это сторонний файл cookie. Эти файлы cookie используются, чтобы предоставить нам более четкое представление о том, что работает, а что нет на веб-сайте. Это позволяет нам получать статистику, например, об общих привычках пользователей, последовательности посещений, какие страницы наиболее популярны и какие пути ведут к продажам.
Adyen — это поставщик услуг по карточным платежам, который мы используем. Adyen использует файлы cookie, чтобы сделать платежи возможными и предотвратить мошенничество. При обнаружении мошенничества Adyen может использовать свои файлы cookie для остановки транзакций на других веб-сайтах, которые также используют платежные решения Adyens.
Google Ads, Bing Pixel и Facebook Pixel также являются сторонними файлами cookie. Они собирают анонимную информацию, чтобы мы могли изучить покупательское поведение и эффективность нашей рекламы. Это позволяет нам создавать целевые группы с определенным поведением и более эффективно таргетировать рекламу.
Ниже приводится список файлов cookie, которые мы используем.
Необходимые файлы cookie
Эти файлы cookie необходимы для работы нашего веб-сайта и для того, чтобы вы могли использовать корзину и оформлять заказ на нашем веб-сайте.
Тип файла cookie | Назначение | Срок службы | Третья часть cookie |
Файлы cookie сеанса | Чтобы сохранить личные настройки, войдите в свою учетную запись, обработайте корзину / оформление заказа и т. Д.c. | Максимум, 30 дней | Нет, это собственные файлы cookie StickerApps. |
Адиен | Чтобы разрешить карточные платежи через Adyen, а также предотвращать и отслеживать мошенничество. | 2 года | Адиен |
Файлы cookie для статистики и маркетинга
Все эти файлы cookie являются сторонними файлами cookie.Эти файлы cookie дают нам общее представление об использовании веб-сайта пользователем. Если вы не хотите принимать сторонние файлы cookie, есть возможность заблокировать эти типы файлов cookie в нашем браузере, изменив настройки.
Тип файла cookie | Назначение | Срок службы | Третья часть cookie |
Google Analytics | | 2 года | |
Google Реклама | Анализ и целевой маркетинг. Отслеживает использование веб-сайта и взаимодействия. Подробнее о том, как Google работает с рекламой и файлами cookie, можно узнать здесь: | 30 дней | |
Пиксель Bing | Анализ и целевой маркетинг.Отслеживает использование веб-сайта и взаимодействия. | 1 год | Microsoft |
Пиксель Facebook | Анализ и целевой маркетинг. Отслеживает использование веб-сайта и взаимодействия. | 1 год |
Файлы cookie на вашем устройстве
В большинстве браузеров есть стандартные настройки, разрешающие использование и хранение файлов cookie.Вы можете изменить свои настройки таким образом, чтобы хранение файлов cookie было заблокировано или ограничено. Можно настроить браузер таким образом, чтобы вы получали предупреждение каждый раз, когда веб-сайт пытается сохранить файл cookie на вашем устройстве. Вы также можете удалить все сохраненные файлы cookie. Как удалить файлы cookie или изменить свои настройки для них, обычно указывается в разделе справки браузеров.
Обратите внимание: если вы решите заблокировать файлы cookie, которые используются на веб-сайте StickerApp, это повлияет на ваше взаимодействие с пользователем, а некоторые функции могут перестать работать.


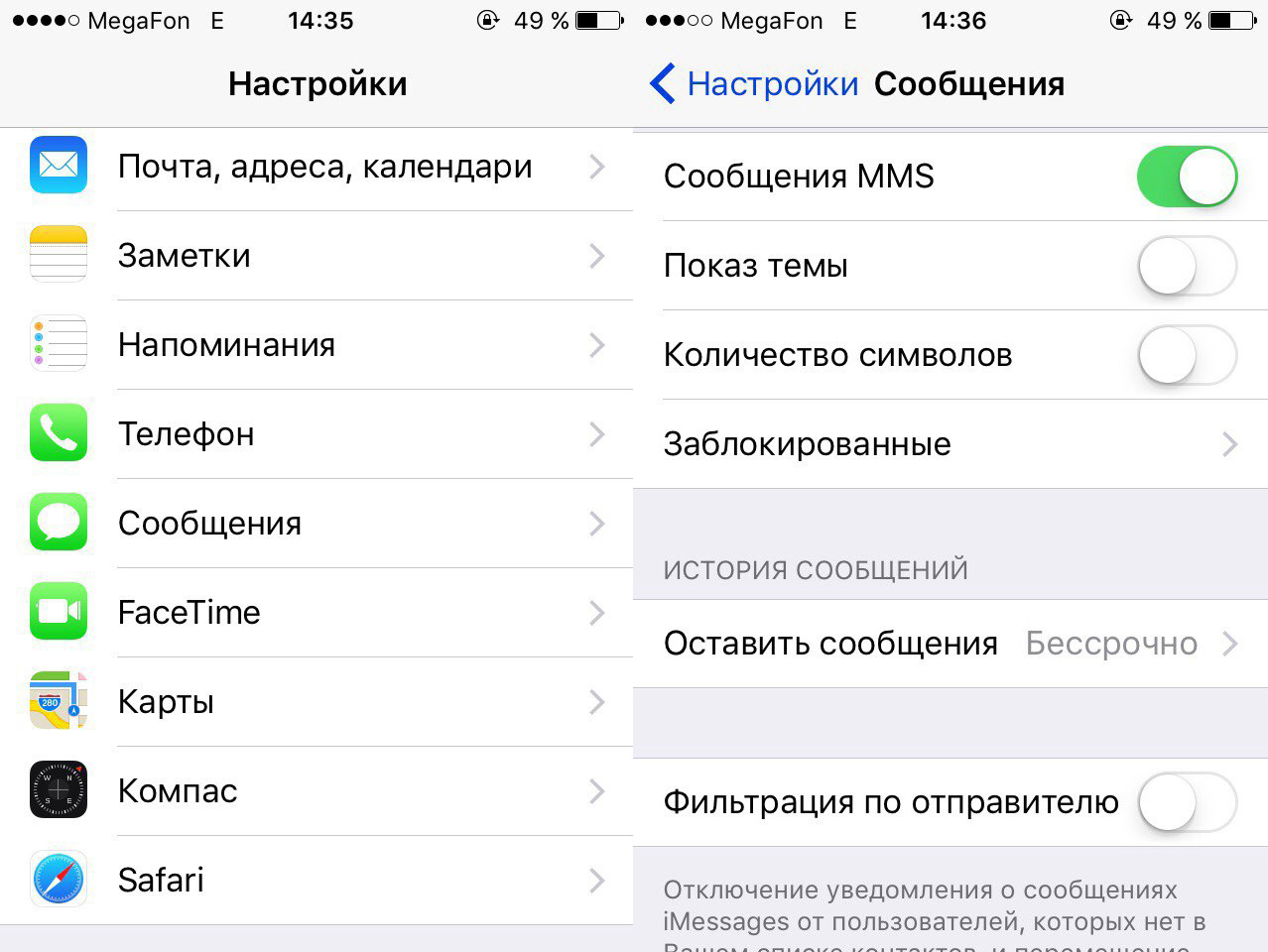


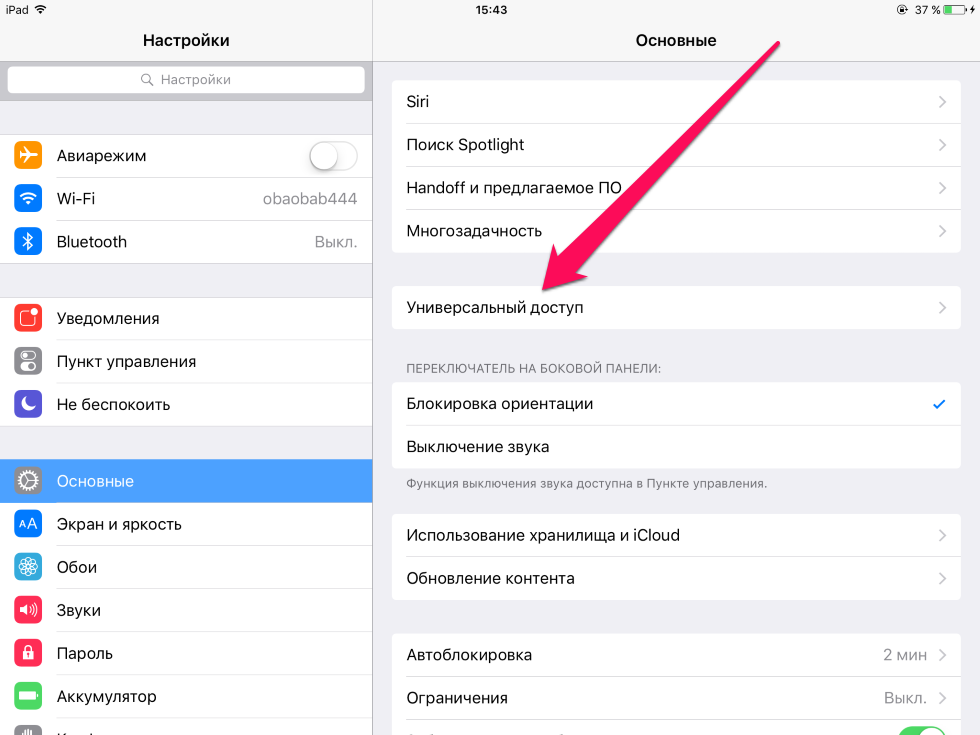 11 A / B / G / N, двухдиапазонный, точка доступа
11 A / B / G / N, двухдиапазонный, точка доступа 2 MP
2 MP