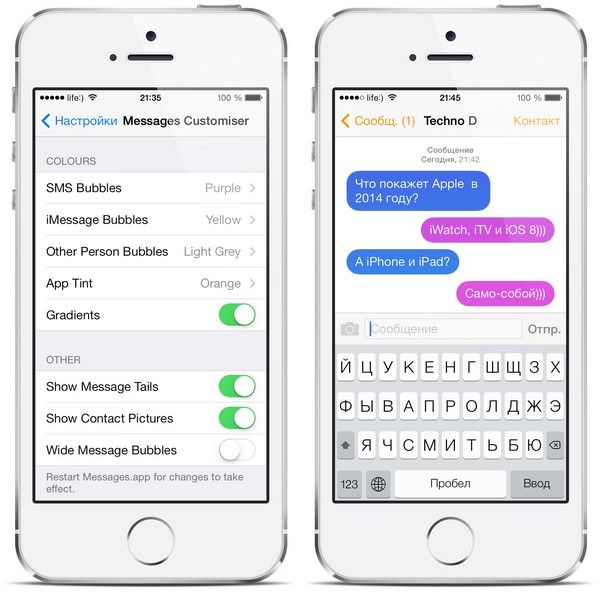Как включить ММС на iPhone
Компания Apple уверенно занимает лидирующие позиции среди разработчиков современного оборудования. Ноутбуки, планшеты, смартфоны — любая позиция от этой компании заслуживает только похвалы и уважения. ОС iOS, которая отвечает за работу iPhone, предоставляет своим юзерам удобный, доступный и простой интерфейс, разобраться с которым под силу каждому. Однако, взяв новомодный гаджет в руки впервые, можно быстро запутаться в различных опциях. Как же разобраться с этим и правильно настроить на iPhone функцию MMS? Разберёмся детальнее!
Настройка MMS
На любом iPhone можно настроить удобную и полезную функцию отправки MMS-сообщений. Единственная особенность — здесь она называется совершенно не так, как на обычных телефонах, и порядок настройки также отличается. В зависимости от модели (X, 8, 7, 6s, 5s) параметры могут отличаться.
Современные модели смартфонов получают настройки, предоставляемые оператором — автоматически. Если у вас, две и более SIM-карты, то настройку нужно проводить для каждой отдельно, вручную.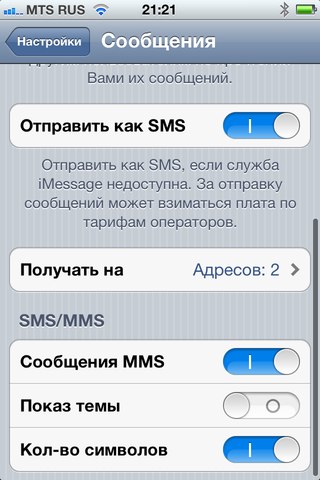
Если вы отправите мультимедиа сообщением на номер, который не поддерживает данную технологию, либо она не активирована в параметрах телефона, то получатель увидит только текстовую часть письма и ссылку. Открыв веб-адрес, он сможет просмотреть недоступную часть MMS-ки.
К примеру, для iPhone 4/5 порядок действий выглядит так:
- Перейдите в пункт «Настройки».
- Выберите «Сотовая связь».
- Включите параметр «Сотовые данные» (достаточно подвинуть плавающую кнопку в правую сторону).
- Войдите в «Сотовая сеть передачи данных».
Для более новых моделей алгоритм настройки будет немного отличаться, но незначительно. Для активации этой функции на iPhone 6-ом, выполните следующие операции:
- Запустите «Настройки» с помощью ярлыка, либо другим удобным для вас способом.
- Щёлкните на пункт «Основные» в самом вверху меню.
- Найдите «Сеть» и перейдите туда. Здесь необходимо включить передачу сотовых данных, передвинув ползунок вправо.

- Откройте раздел «Сотовая сеть передачи данных».
Чтобы включить MMS на iPhone 7, вам необходимо:
- Откройте приложение «Настройки», которое расположено на рабочем экране iPhone.
- Перейдите в раздел «Сотовая связь».
- Зайдите в «Сотовая сеть передачи данных»
- Заполните поля: APN, пароль, MMSC, MMS-прокси и URL-адрес MMS UAProf. При необходимости введите данные в подразделе «Режим модема».
Если у вас iPhone модели X, то для того, чтобы включить функцию мультимедийных сообщений, следует воспользоваться следующей инструкцией:
- Перейдите в «Настройки».
- Откройте «Сообщения». Активируйте функцию отправки сообщений MMS, передвинув переключатель в правую сторону.
- Вернитесь обратно в «Настройки».
- Выберите пункт «Сотовая связь», который расположен сразу после «Bluetooth» и имеет иконку антенны со сигналами.
- Перейдите в «Настройки сотовой связи» и выберите здесь «Сотовая связь передачи данных».

- Заполните необходимую информацию в запрашиваемых полях для ввода, либо воспользуйтесь кнопкой «Сбросить настройки», чтобы восстановить параметры MMS по умолчанию.
Для iPhone 11, вам нужно включить отправку MMS в параметрах смартфона. Для этого, действуйте по этой инструкции:
- Тапните по приложению «Настройки». Здесь, вам нужно выбрать «Сообщения».
- Включите параметр «MMS сообщения», который расположен в блоке с наименованием MMS/SMS.
- Умный смартфон автоматически загрузит в себя все необходимые параметры, предоставляемые вашим оператором сотовой связи. Так что вручную заполнять поля параметров MMS не придётся.
Здесь необходимо внести информацию, предоставленную оператором, услугами которого вы пользуетесь. Найти такие настройки можно на официальном ресурсе фирмы. Оборудование обычно определяет оператора в автоматическом порядке, после чего «подтягивает» в настройках нужные поля для MMS и интернета.
Если с предоставленными автоматически параметрами MMS не отправляются, попробуйте ввести всё вручную.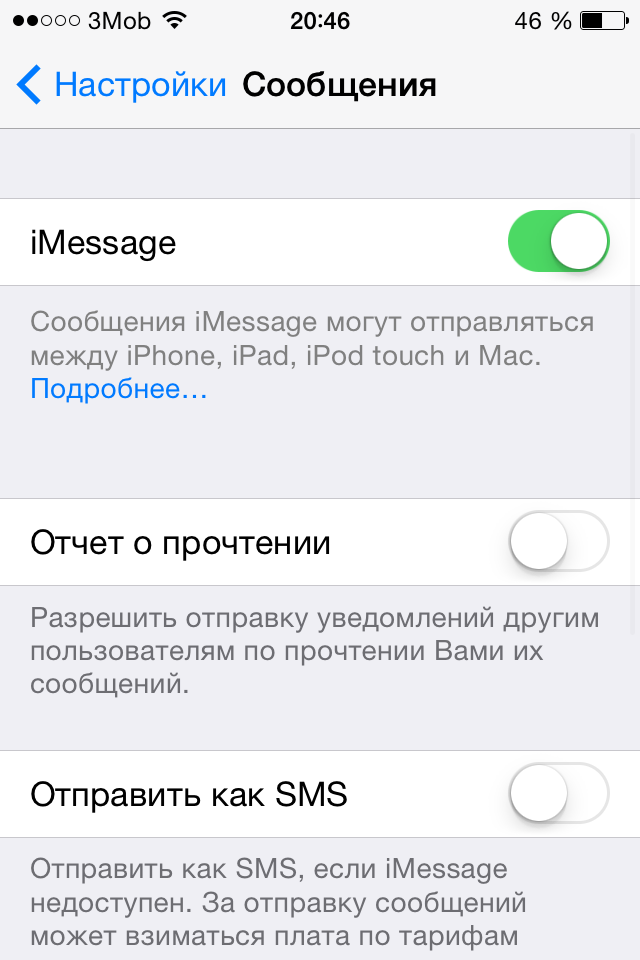
Для оператора YOTA:
- APN — mms.yota;
- MMSC — mmsc:8002;
- image size — medium;
- поля username и password заполнять не требуется.
Если вы пользуетесь услугами МТС Москва, рекомендуем ввести следующее:
- username — mts;
- apn — mms.mts.ru;
- proxy — 9201;
- mmsc — https://mmsc;
- image size — medium;
- password — mts.
Всем, кто использует SIM-карту от Мегафона на своём iPhone 5s, советуем в поле APN вписать «mms», а напротив proxy — 10.10.10.10:8080. Размер рисунка лучше оставить средним, а поля пароля и логина и вовсе не заполнять.
Владельцы карт Билайн Москва могут установить такие инструкции:
- username/password — beeline/beeline;
- proxy — 192.168.094.023:8080;
- размер рисунка — средний;
- APN — mms.beeline.ru.
На этом конфигурация заканчивается, проверьте правильность введённых данных и — вперёд, к работе!
Методы отправки
Если вам удалось включить MMS на iPhone 5s, попробуйте отправить такое сообщение.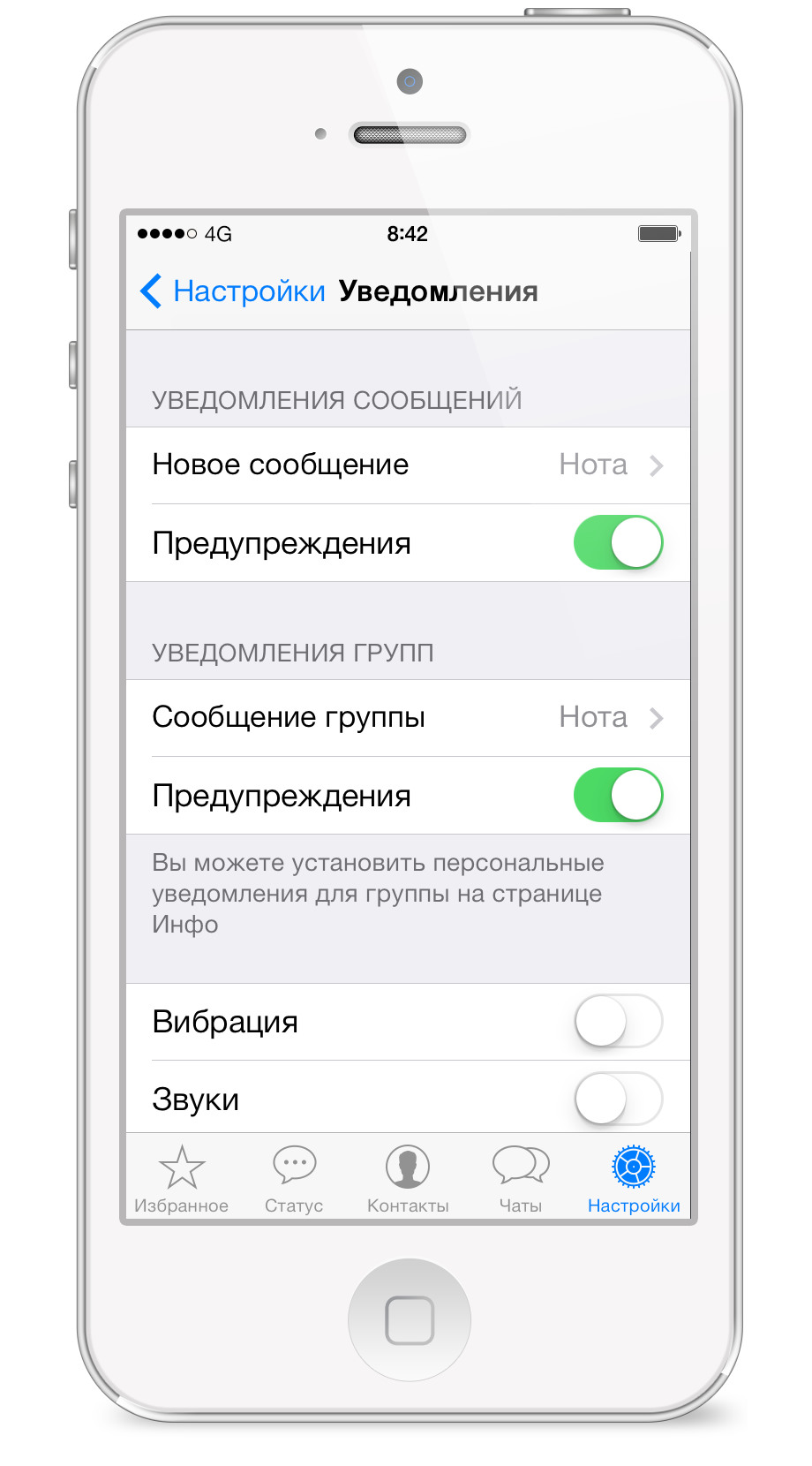 Помните, при отправке вам нужно выбирать такие файлы, которые не будут превышать 300 КБ (такой вес установлен большинством мобильных операторов). Причём это правило относится и к фотографиям (два-три изображения), и к видеороликам (ролик длительностью 20-45 секунд).
Помните, при отправке вам нужно выбирать такие файлы, которые не будут превышать 300 КБ (такой вес установлен большинством мобильных операторов). Причём это правило относится и к фотографиям (два-три изображения), и к видеороликам (ролик длительностью 20-45 секунд).
Существует несколько способов сделать это, рассмотрим подробнее каждый из них.
Первый метод:
- Откройте папку «Сообщения» на рабочем столе изделия.
- Кликните по иконке листа бумаги и ручки/карандаша.
- Выберите адресата в меню создания сообщения, кликните по иконке, на которой видно камеру.
- Подберите в разделе «Медиатека» необходимый файл.
- Нажмите на «Снять фото или видео», если требуется сохранить что-то в режиме realtime.
- Сделайте подпись, если это необходимо.
- Нажмите на «Отправить».
Отправка MMS с iPhone модели 7 или 7 Plus осуществляется следующим образом:
- Перейдите в приложение «Сообщения», в котором будет отображён список всех входящих и исходящих SMS, а также мультимедийных MMS.

- В верхнем правом углу расположена кнопка с пиктограммой в виде карандаша и записки, щёлкните по ней.
- Теперь нужно заполнить форму создания письма. В поле «Кому» вписываем номер мобильного телефона, Apple ID либо имя контакта, кому будет адресовано ваше сообщение. Если контакт сохранён на вашем устройстве, его легко можно выбрать, нажав на синий плюсик, находящийся в этой же строчке.
- Рядом с полем ввода SMS/MMS находятся клавиши для прикрепления мультимедийных элементов, видеороликов либо фотографий (статических изображений или гифок). Прикрепите необходимые файлы.
- Когда сообщение оформлено и готово, остаётся только отправить его адресату, нажав на «↑».
Данная инструкция подходит и для моделей версии X и выше. Действуем аналогичным образом:
- Заходим в стандартное приложение «Сообщения».
- Теперь нужно создать новое письмо, нажав на кнопку с ручкой и листиком.
- Выберите, кому следует доставить будущее MMS, заполнив форму вверху.

- Загрузите файл из медиатеки iPhone, добавьте к нему текст и нажмите на кнопку отправки сообщения, которая выглядит в виде стрелки в кружочке.
Второй метод
Этим способом пользуются не так часто. Сообщение в этом случае отправляется в процессе создания снимка с фотокамеры. Итак:
- сделайте снимок;
- нажмите на фотографию, которую удалось сделать;
- при развёртывании на весь экран внизу можно увидеть стрелку. При нажатии на эту стрелку можно сразу же отправить изображение другому адресату.
Третий метод
В этом случае MMS можно отправить напрямую из галереи. Для этого важно находиться в папке «Фото» и подобрать видео или картинку для отправки (отметьте файлы флажками). Далее, нажмите на пиктограмму внизу и выберите «Сообщение». На последнем этапе добавляется текст, адресат, после чего выполняется отправка.
Интересно, что ряд операторов устанавливает максимально возможный размер файла для отправки, он составляет не более 1 мегабайта. Часто с первого раза отправить картинку размером более 1-2 мегабайт не удаётся, советуем повторить попытку ещё раз.
Часто с первого раза отправить картинку размером более 1-2 мегабайт не удаётся, советуем повторить попытку ещё раз.
Отметим, что иногда, после смены настроек, следует перезагрузить устройство.
Что делать, если не отправляются СМС с Айфона 4, 5, 6, 7, 8: пошаговая инструкция
Не можете отправить СМС со своего Айфона? Попробуйте эти советы
Многие из нас чувствуют себя оторванными от друзей и семьи, когда не могут послать сообщение. Что прикажете делать, когда ваш iPhone отказывается их передавать? Позвонить?! Тоже вариант. Существует множество причин, по которым ваш iPhone может отказываться передавать текстовые сообщения. К счастью, большинство решений довольно просты.
Если ваш Айфон не передает СМС, выполните следующие действия, чтобы это исправить.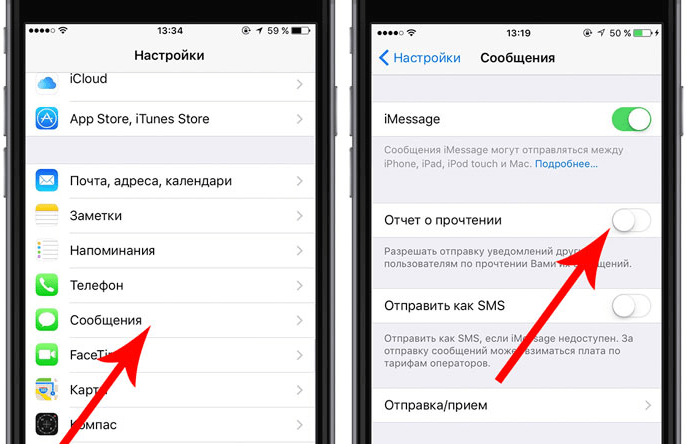
Убедитесь, что подключение к сети активно
Вы не можете передавать текстовые сообщения, если ваш iPhone не подключен либо к сети сотового оператора, либо к Wi-Fi.
Если ваше сообщение не отправляется, с этого стоит начать.
Посмотрите в левый верхний угол экрана вашего iPhone. Пять точек показывают силу сигнала сотовой сети, к которой вы подключены. У индикатора сети Wi-Fi есть полоски, так же показывающие силу сигнала сетей Wi-Fi. Если вы видите, что количество полосок или точек не велико или не видите название своего провайдера, то, возможно, соединение с сетью отсутствует. Перезагрузить соединение удобно с помощью включения и выключения режима Airplane:
- Сделайте свайп вверх нижней части экрана, чтобы получить доступ к Control Center.
- Нажмите значок Airplane Mode (первый слева), чтобы он засветился. В левом верхнем углу экрана вместо индикатора силы сети появится значок самолета.

- Подождите несколько секунд, затем снова нажмите значок Airplane Mode, чтобы отключить этот режим.
- Закройте Control Center.
После этих действий ваш iPhone должен переподключиться к доступной сети, возможно, с более сильным сигналом, и ваши сообщения будут отправлены.
Проверьте номер телефона/адрес почты адресата
Это звучит наивно, но, если ваше сообщение не отправляется – убедитесь, что вы посылаете его по правильному адресу. Проверьте номер телефона адресата или адрес его почты, если вы пользуетесь iMessage.
Перезагрузите свой телефон
Еще один простой шаг. Перезагрузка iPhone может решить множество разных проблем.
Проблему с отправкой сообщений это может и не решить, но это быстрое и простое действие, так что имеет смысл начать с него, а потом переходить к более сложным вариантам. Перед перезагрузкой убедитесь, что вы выполняете ее правильно чтобы не добавить себе еще неприятностей.
Убедитесь, что тип вашего сообщения поддерживается
Не каждый провайдер поддерживает любые типы текстовых сообщений. Довольно широко поддерживается стандарт SMS, службу коротких текстовых сообщений. Это стандартный тип сообщений, но не каждый провайдер поддерживает MMS, службу мультимедийных сообщений, с помощью которой можно передавать фотографии, видео и песни.
Если у вас проблемы с передачей текста и ни один из наших советов пока не помог, имеет смысл позвонить в компанию-провайдера и спросит, поддерживается ли тот тип сообщений, который вы передаете.
Включение сервисов MMS и групповых сообщений Group Messaging
Если в текстовом сообщении, которое вы не можете передать, имеется фотография или видео, или же вы пытаетесь передать текстовое сообщение группе людей, проверьте, включены ли данные функции в настойках телефона. Для этого выполните следующие действия:
- Запустите приложение Settings.

- Выберите Messages.
- В меню SMS/MMS убедитесь, что слайдеры напротив пунктов MMS Messaging и Group Messaging оба зеленые/в положении ON.
- После этого попробуйте передать ваше сообщение еще раз.
Проверьте настройки даты и времени в телефоне
Вы можете не поверить, но неправильная настройка даты и времени в вашем Айфоне может повлиять на множество его функций. В том числе и на передачу сообщений. Чтобы настроить дату и время в телефоне:
- Запустите приложение Settings.
- Выберите General.
- Выберите Date & Time.
- Переместите слайдер Set Automatically в положение ON/зеленый. Если функция уже включена – выключите ее и включите снова.
Повторная активация iMessage
Если вы пытаетесь передать сообщение с помощью iMessage, а не службы текстовых сообщений, убедитесь, что сервис iMessage включен. В большинстве случаев это так, но, если он случайно выключен – это может быть причиной проблемы.
В большинстве случаев это так, но, если он случайно выключен – это может быть причиной проблемы.
Чтобы включить сервис:
- Запустите приложение Settings.
- Выберите Messages.
- Переместите слайдер iMessage в положение ON/зеленый.
- Попробуйте передать сообщение заново.
Обновите настройки провайдера
Чтобы работать с вашим провайдером, в iPhone есть скрытый файл настроек. Он помогает телефону и сети компании понимать, как устанавливать связь для обеспечения звонков, передачи данных и текстовых сообщений. Провайдеры периодически обновляют свои настройки. Убедитесь, что у вас самая свежая версия, описанная проблема может быть решена обновлением настроек вашего провайдера.
Обновите вашу операционную систему
Последняя версия iOS — операционной системы, на которой работает iPhone — всегда содержит самые современные улучшения функций и устраненные неисправности. В обновлении может содержаться исправление и вашей проблемы, но обновление операционной системы – довольно серьезное дело. Чтобы узнать, обновить свой телефон до самой современной версии iOS, прочтите следующие статьи:
В обновлении может содержаться исправление и вашей проблемы, но обновление операционной системы – довольно серьезное дело. Чтобы узнать, обновить свой телефон до самой современной версии iOS, прочтите следующие статьи:
- Установка обновлений iOS без подключения к iTunes
- Как скачать и установить обновление операционной системы на ваш iPhone
Что теперь делать?
Если вы попробовали все советы и ваш iPhone все еще не передает текстовые сообщения – пришло время пообщаться с экспертами. Запишитесь на встречу со специалистом технической поддержки Apple Store, как это сделать – прочтите в статьях:
- Как записаться на встречу Apple Genius Bar Appointment со специалистом техподдержки
- Запись на посещение Apple Store с помощью приложения Apple Store
Как поменять сообщения на imessage. Не отправляются SMS и iMessage с iPhone? Это легко исправить! Как включить или отключить предварительный просмотр сообщений в iMessage для iPhone и iPad
Позволяет отправлять и получать текстовые и мультимедийные сообщения. Однако вместо простого номера телефона, он использует ваш адрес электронной почты и работает только с другими устройствами Apple, такими как: iPad, iPhone, iPod touch и Mac.
Однако вместо простого номера телефона, он использует ваш адрес электронной почты и работает только с другими устройствами Apple, такими как: iPad, iPhone, iPod touch и Mac.
Прежде чем вы сможете начать использовать сообщения, отправляя тексты, фотографии, видеоролики, голосовые заметки, местоположения и карточки контактов, вам нужно настроить iMessage на iPhone, iPad или Mac.
Если вы настроили свой iPhone с помощью iCloud, возможно, iMessage был активирован вместе с ним. Если этого не произошло, или если вам когда-либо понадобится повторная активация, прочтите эту статью до конца.
Если вам нужно создать новый идентификатор Apple, перейдите на сайт чтобы создать его. В противном случае используйте ваши текущие учетные данные для входа.
1. Откройте «Настройки» на вашем iPhone или iPad.
2. Нажмите
3. Переключите «iMessage» в положение «OFF» и дождитесь его активации.
После, появится сообщение «Ожидание активации» , эта фаза обычно длится всего несколько секунд, но бывают случаи, когда активация приложения растягивается до 24 часов.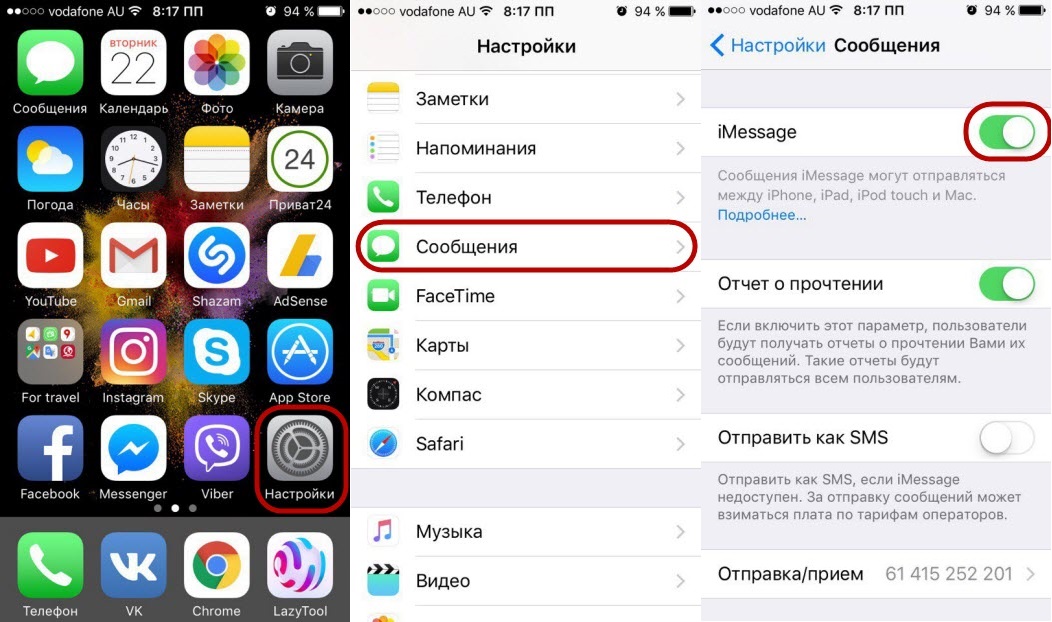 Вы также можете столкнуться с неприятной .
Вы также можете столкнуться с неприятной .
После активации iMessage, вы можете отправлять и получать текстовые и мультимедийные сообщения другим пользователям Apple!
Как добавить несколько адресов электронной почты в iMessage на iPhone и iPad
Если у вас есть дополнительные адреса электронной почты, которые вы хотите связать с iMessage, будь то iCloud /Me/Mac/Gmail/Yahoo или учетные записи Hotmail, их также легко настроить.
1.Откройте «Настройки»
2. Пролистните меню вниз
3. Нажмите «Сообщения»
4. Затем нажмите «Отправка и приём»
5. Нажмите « Добавить другой e-mail…»
6. Введите адрес электронной почты, который вы хотите добавить, также вы можете начать разговор с новыми пользователями.
Вы получите электронное письмо с просьбой подтвердить, что у вас есть доступ к введенной учетной записи электронной почты. Как только вы это сделаете, вы сможете начать отправку iMessages из недавно добавленного адреса!
Как включить или отключить чтение сообщений в iMessage для iPhone или iPad
Прочтите сообщения, чтобы ваши контакты увидели, просмотрели ли вы их iMessages.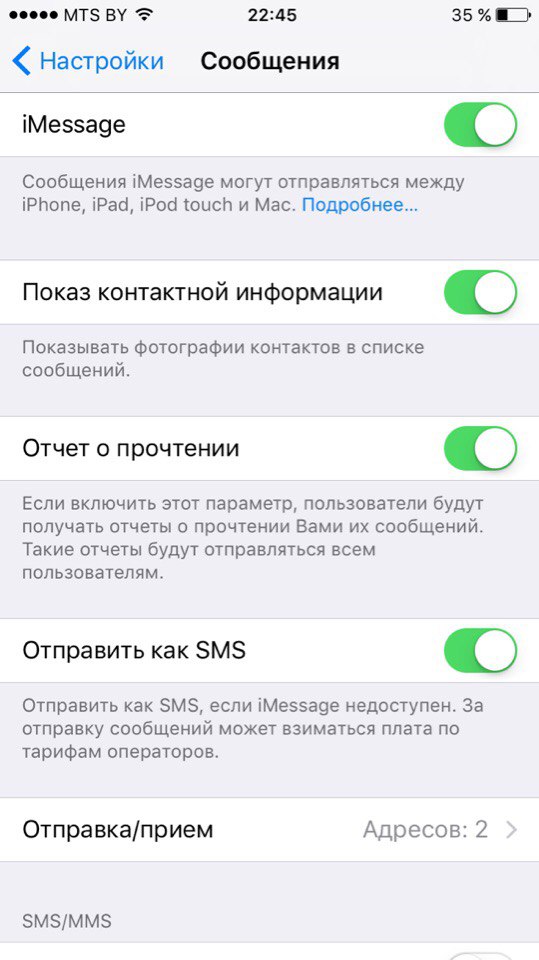
1. Откройте « Настройки» на вашем iPhone или iPad
2. Нажмите «Сообщения»
3. Теперь включите или выключите чтение сообщений в зависимости от ваших предпочтений
Включение и выключение работает с iOS 5, но в iOS 10 появилась новая опция, позволяющая включать и отключать чтение в конкретном случае. Также если у вас не всегда есть доступ к интернету, активируйте функцию « ».
Таким образом, вы можете отключить видимость чтения сообщения для всех пользователей и включить его для отдельных. Чтобы сделать это, вам понадобится.
- Открыть переписку с пользователем.
- Нажать «Подробно» в правом верхнем углу.
- переключиться на «Отправить чтения сообщений» и нажать «Готово» .
Как включить или отключить предварительный просмотр сообщений в iMessage для iPhone и iPad
По умолчанию, iOS покажет краткий просмотр вашего iMessage (или SMS) на экране блокировки и на главном экране.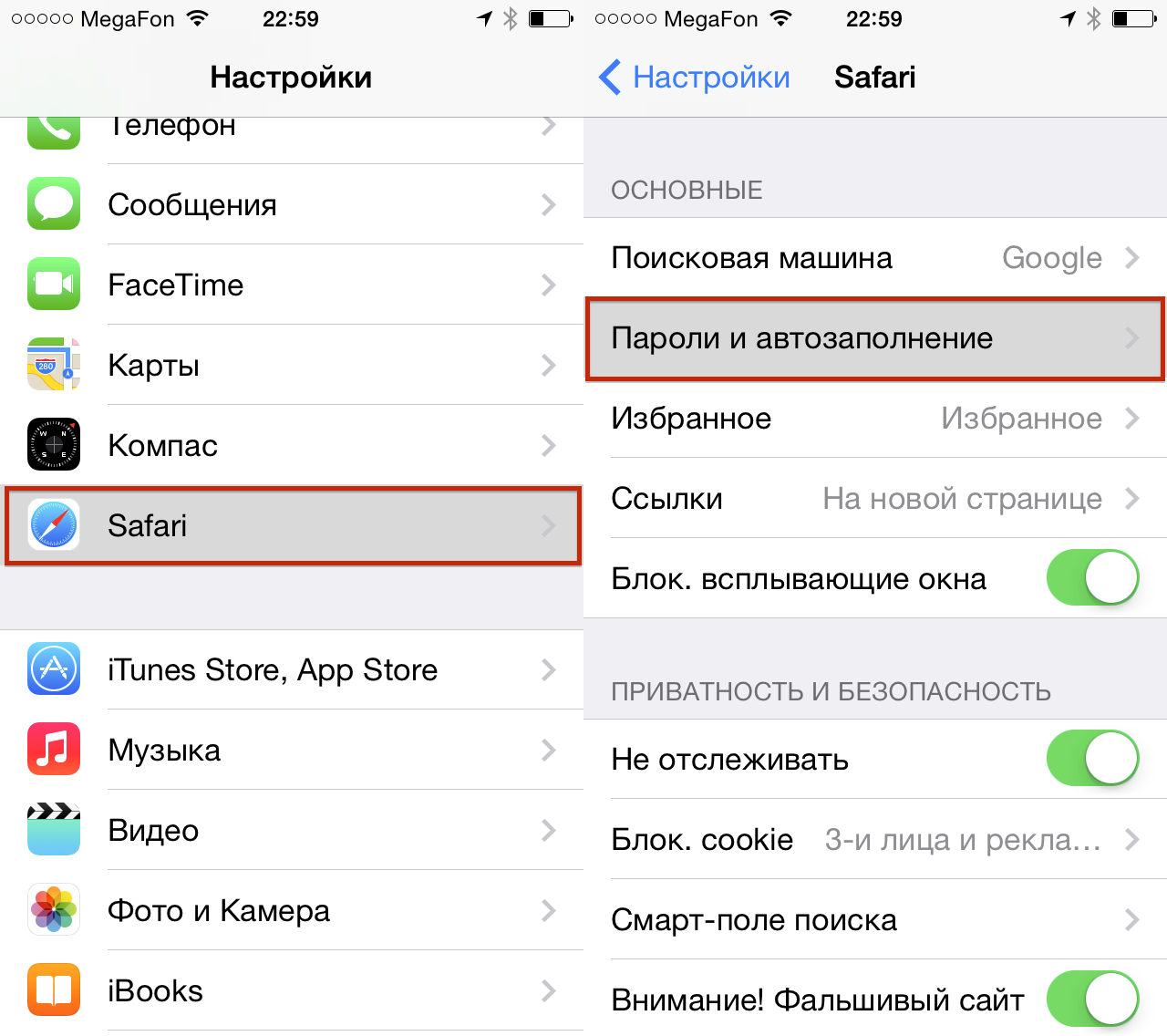 Однако, если вы предпочитаете, чтобы ваше уведомление показывало только имя отправителя, вы можете легко настроить параметры приложения
Однако, если вы предпочитаете, чтобы ваше уведомление показывало только имя отправителя, вы можете легко настроить параметры приложения
1. Открыть «Настройки» на вашем iPhone или iPad
2. Нажать «Уведомления»
3. Тапнуть на«Сообщения»
4. Передвинуть ползунок «На заблокированном экране » в положение «ON» , чтобы отключить его (на старых версия, может быть, другая надпись).
Теперь, если вы получаете входящее текстовое сообщение (SMS), MMS или iMessage, на главном экране будет отображаться только имя получателей, а содержание сообщения будет скрыто. Что делать если ?
macOS High Sierra
1. Запустите сообщения из папки «Рабочий стол» или «Приложения»
2. Введите свой адрес электронной почты и пароль Apple ID. Если вы используете двухэтапную или двухфакторную аутентификацию для вашего Apple ID, введите свой код подтверждения.
Введите свой адрес электронной почты и пароль Apple ID. Если вы используете двухэтапную или двухфакторную аутентификацию для вашего Apple ID, введите свой код подтверждения.
3. Нажмите «Сообщения» на панели меню и выберите «Настройки»
4. Перейдите на вкладку «Аккаунты»
5. Выберите номер телефона и адреса электронной почты, к которым вы хотите получить доступ.
6. Выберите, какой номер телефона или адрес электронной почты будут видеть люди, когда вы начнете новый разговор.
После настройки учетной записи, вы сможете отправлять и получать сообщения iMessages с вашего iPhone и Mac.
Как настроить сообщения в iCloud для macOS High Sierra
Сообщения в iCloud сохраняют ваши сообщения в синхронизации между вашим Mac и вашими устройствами iOS, а также позволяют загружать ваши сообщения при настройке нового устройства.
Вам нужно будет синхронизировать свой iPhone и Mac через свою учетную запись .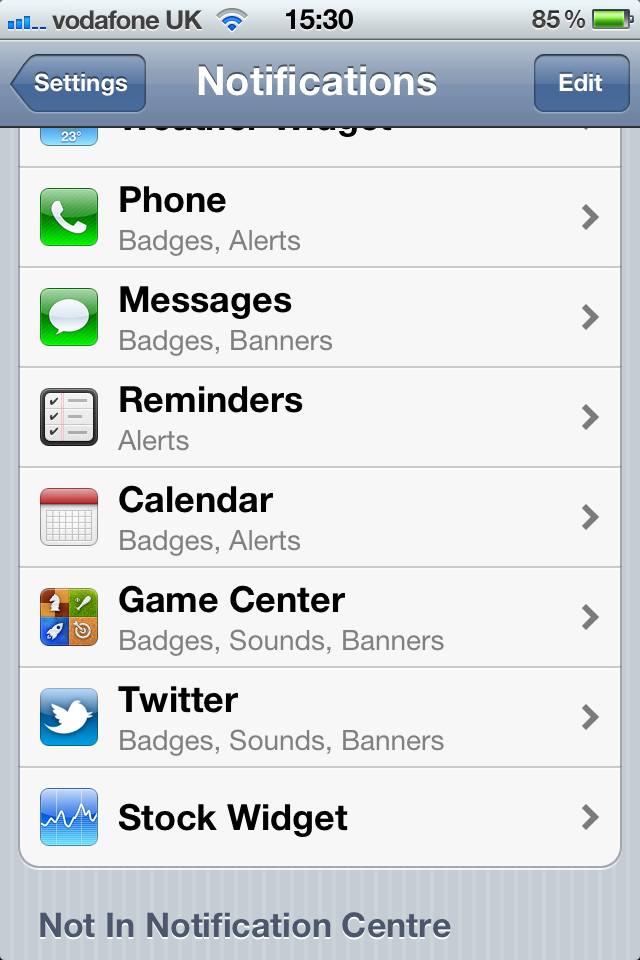
1. Откройте « iMessage»
2. Нажмите «Сообщения» в строке меню
3. Нажмите «Настройки»
4. Перейдите на вкладку «Аккаунты»
5. Нажмите на свою учетную запись «iMessage»
6. Установите галочку «Включить сообщения в iCloud»
7. Нажмите кнопку «Синхронизировать сейчас»
Таким нехитрым способом включается синхронизация устройств, но есть один нюанс – на iPhone или iPad должна быть установлена iOS 11 или выше.
Вам нужно будет убедиться, что сообщения в iCloud включены в iOS 11, чтобы он мог синхронизировать сообщения между вашим iPhone, iPad и Mac.
1. Откройте «Настройки»
2. Коснитесь значка «Apple ID»
3. Нажмите «iCloud»
4. Убедитесь, что ползунок рядом с сообщением находится в положении «ON».
Убедитесь, что ползунок рядом с сообщением находится в положении «ON».
5. После, вернитесь в «Настройки».
6. Нажмите «Сообщения ».
7. Нажмите «
Как отправлять не только текст в iMessage?
Недавно Apple расширила возможности сообщений, добавив возможность отправлять больше, чем просто текст в сообщении. В приложении «Сообщения» теперь если вы коснетесь сердца двумя пальцами, сможете нарисовать сообщение другу. Это действительно классный способ выразить свои чувства, рисуя сердце или ваше разочарование, нарисовав хмурое лицо.
Вы также можете нажать кнопку «A», чтобы отправить анимированные GIF, музыку или другие наклейки, приобретенные вами через App Store. Раздел #images содержит анимированные GIF-файлы, которые идут с iPad. Там достаточно много возможностей, чтобы вы могли выражать почти любые эмоции.
iMessage — интернет-служба мгновенных сообщений, которая была внедрена компанией Apple в iPhone и iPad еще в iOS 5, а сегодня активно эксплуатируется пользователями по всему миру в качестве доступной альтернативы СМС.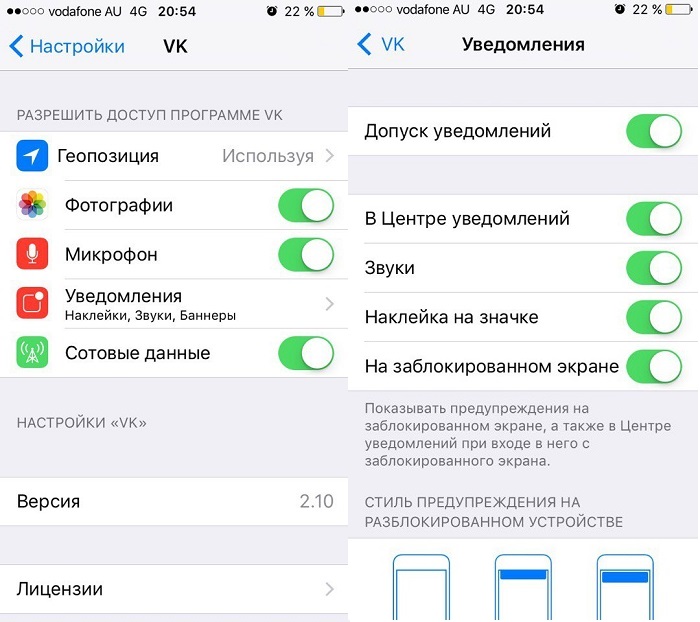 FaceTime — интернет-служба аудио- и видеовызовов, которая позволяет абсолютно бесплатно общаться с родственниками, близкими, друзьями или коллегами, находящимися в любой части планеты, используя как видео с обеих камер устройства, так и довольствуясь лишь голосом.
FaceTime — интернет-служба аудио- и видеовызовов, которая позволяет абсолютно бесплатно общаться с родственниками, близкими, друзьями или коллегами, находящимися в любой части планеты, используя как видео с обеих камер устройства, так и довольствуясь лишь голосом.
Так как же настроить и использовать iMessage и FaceTime на iPhone и iPad на iOS 7?
Как настроить iMessage?
2. Перейти в раздел «Сообщения»:
3. Передвинуть переключатель активации iMessage в активное положение:
Дополнительно настроить, если это необходимо, возможность отправки другим пользователям уведомлений о прочтении вами их сообщений, передвинув переключатель «Отчет о прочтении» в активное положение. Возможно «Отправить как СМС» используется в том случае, если абоненту не удается отправить сообщение через iMessage.
4. Перейти в меню «Отправка/прием» и настроить список идентификаторов:
Первоначально iMessage ассоциируется с номером телефона и адресами электронной почты, предназначенными для работы с Apple ID и созданными компанией Apple для работы с почтой через iCloud автоматически.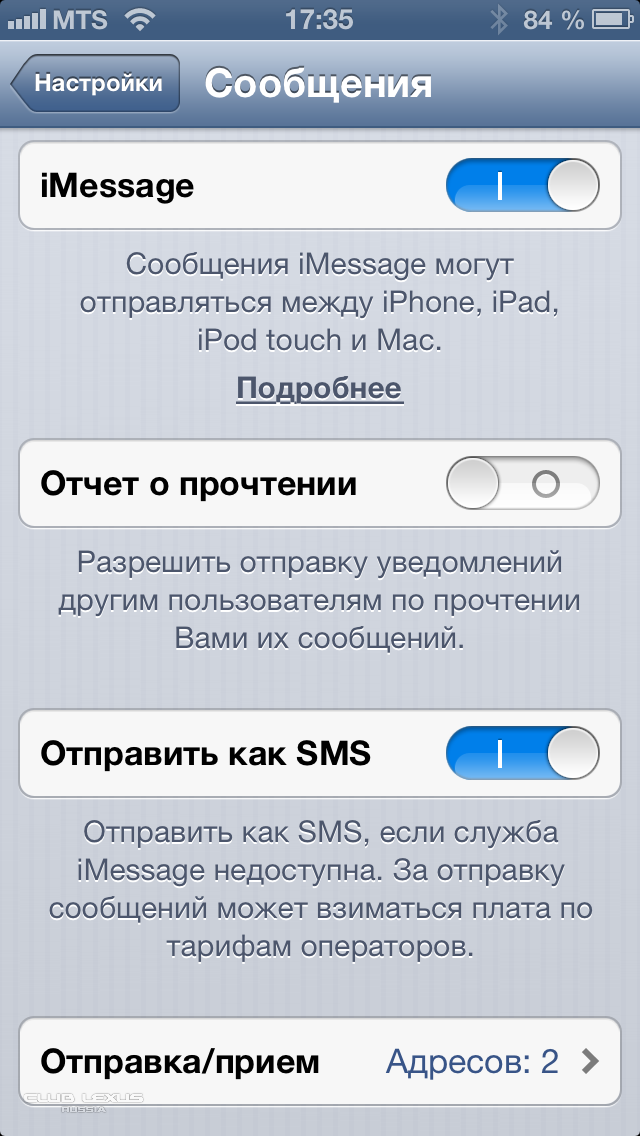
Как использовать iMessage?
1. Зайти в приложение «Сообщения» операционной системы iOS:
2. Создать новый диалог или возобновить предыдущий:
3. Набрать сообщение в соответствующем поле:
Если сервера Apple определят, что у пользователя, которому необходимо отправить сообщение, настроен iMessage, то текст будет отправлен именно через данный протокол, в противном случае будет использован традиционный СМС.
4. Подтвердить отправку нажатием кнопки «Отпр.»:
Все сообщения, отправленные через iMessage, будут использовать синий цвет выделения, через СМС — зеленый.
Как настроить FaceTime?
1. Зайти в приложение «Настройки» операционной системы iOS 7:
2. Перейти в раздел FaceTime:
3. Передвинуть переключатель включения FaceTime в активное положение:
4. Настроить список идентификаторов:
Первоначально FaceTime ассоциируется с номером телефона и адресами электронной почты, предназначенными для работы с Apple ID и созданными компанией Apple для работы с почтой через iCloud автоматически.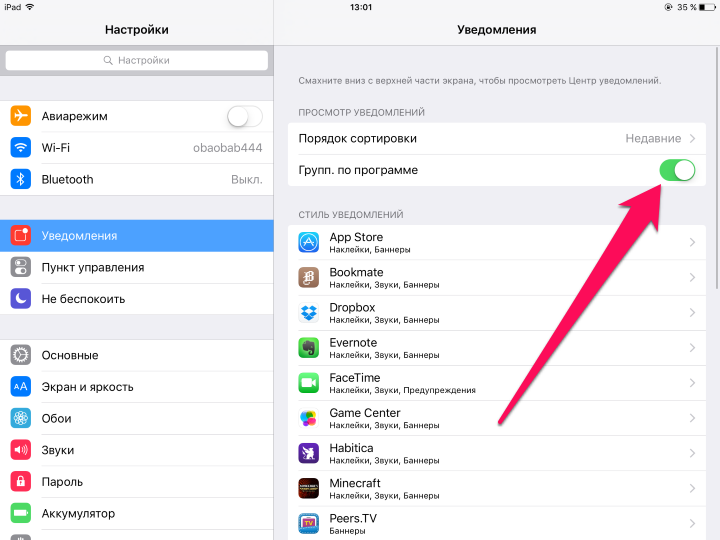
Как использовать FaceTime?
1. Зайти в приложение «Телефон» операционной системы iOS 7:
2. Определить желаемого абонента и перейти в меню работы с контактом, выбрать возможность FaceTime нажатием на кнопку с изображением телефонной трубки или камеры рядом с соответствующим пунктом меню (телефона трубка — аудиовызов, камера — видеовызов):
Таким образом, с помощью функций iMessage и FaceTime пользователям iPhone и iPad можно не только существенно сэкономить на звонках, но и существенно повысить удобство общения и качество связи.
Если Вы являетесь обладателем iPhone, iPad и iPod Touch на iOS 5 или выше; или же пользуетесь Mac OS X Lion или OS X Mountain Lion, Вы можете экономить свои деньги, отправляя бесплатные текстовые сообщения (SMS), картинки и видео (MMS), данные локации и контакты любому человеку с помощью сервиса iMessage,
Вконтакте
интегрированного в приложение Сообщения.
Интерфейс iMessage достаточно прост, но тем не менее существуют некоторые нюансы, которые замечаются далеко не всеми пользователями.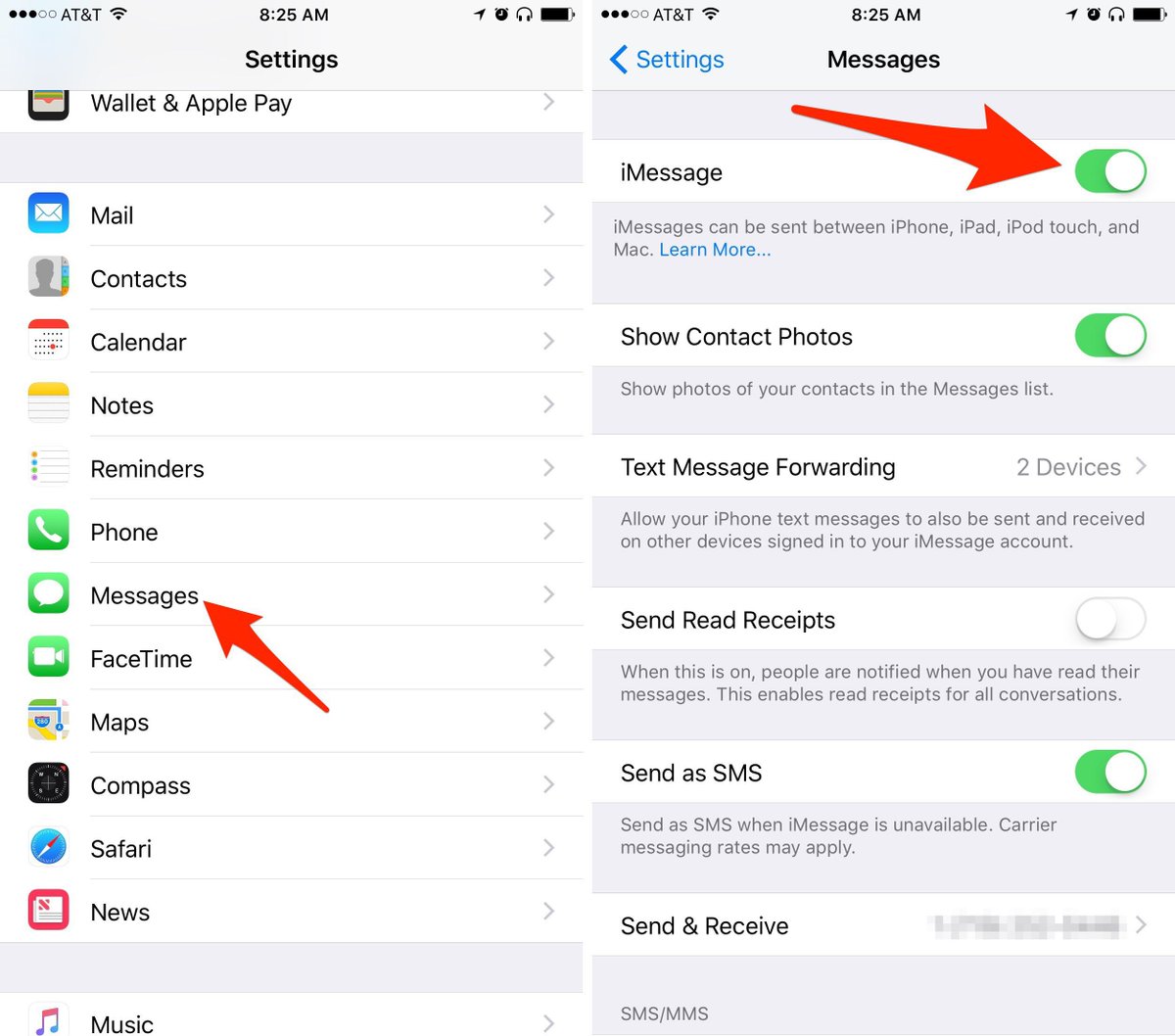
На данный момент Apple использует две системы идентификации в iMessage. В случае с iPod Touch, iPad и Mac используется Apple ID. Если же у Вас несколько Apple ID, то входящие и исходящие сообщения будут отображаться в каждом из них отдельно, т.е. сообщения из этих аккаунтов объединяться не будут.
В случае с iPhone идентификация может проходить как по Вашему мобильному номеру, так и по Apple ID. В первом случае, сообщения будут приходить только на iPhone; во втором — на все устройства, подключенные к данному аккаунту Apple ID.
Для того чтобы настроить iMessage на iPhone, iPod Touch, iPad перейдите в Настройки -> Сообщения, активируйте iMessage и введите свой Apple ID и пароль.
Для того чтобы настроить iMessage на Mac OS X откройте приложение, перейдите в Настройки -> Учетные записи, введите Ваш Apple ID, пароль и нажмите Войти.
Цветовые ИндикаторыЗдесь все просто:
— если приложение Сообщения определит в контакте Вашего адресата, E-mail или номер телефона, который «привязан» к iMessage, то автоматически отправится бесплатное сообщение, название контакта и кнопка Отправить при этом будут синего цвета.
— если приложение Сообщения не определило в контакте «привязанного» к iMessage номера телефона или электронной почты, то автоматически отправится платное сообщение с помощью мобильной сотовой сети, название контакта и кнопка Отправить при этом будут зеленого цвета.
Как отправлять сообщения на iPhone, iPod Touch или iPadОтправка сообщений iMessage на этих устройствах производится одинаковым образом — через приложение «Сообщения».
После того, как Вы зашли в «Сообщения»:
- Нажмите кнопку с изображением квадратика и ручки (Новое Сообщение).
- Выбрать адресата можно тремя способами: начните вводить имя и iOS автоматически начнет предлагать подходящие контакты; нажмите на синий плюсик и затем выберите контакт из списка; просто введите в адресной строке номер телефона или Apple ID.
- Если выбранный контакт использует iMessage, то кнопка «отпр.» в этом случае загорится синим цветом, если нет — зеленым.
- Если Вы отправляете сообщение через iPad или iPod Touch, а выбранный Вами адресат не использует iMessage, то контакт загорится красным цветом и рядом появится восклицательный знак.

- Если же Вы выбрали подходящий контакт и он загорелся синим или зеленым цветом, то дело за малым — напишите сообщение и нажмите кнопку «отпр.».
Как отправлять сообщения iMessage в Mac OS X
В Mac OS X обмен сообщениями также происходит через приложение «Сообщения». Единственное отличие — разные иконки.
Скачать iMessage для Mac OS X Вы можете .
Вот, собственно, и все!
Компания Apple позаботилась о бесплатной, за счет подключенного интернета, возможности обмена сообщениями, видео файлами… Данная функция доступна начиная с 5 версии айфонов. То-есть не работает iMessage на iPhone 4s, а на iPhone 5s,6 и т.д. отлично функционирует. Итак, приложение iMessage на iPhone осуществляет эту возможность, но по умолчанию она находится в спящем режиме. Для ее подключения требуется активация. Далеко не все пользователи знают что такое iMessage в айфоне. И как следствие не знают систему и порядок ее подключения. Необходимо выполнить ряд действий по настройке после чего данная программа должна правильно включаться.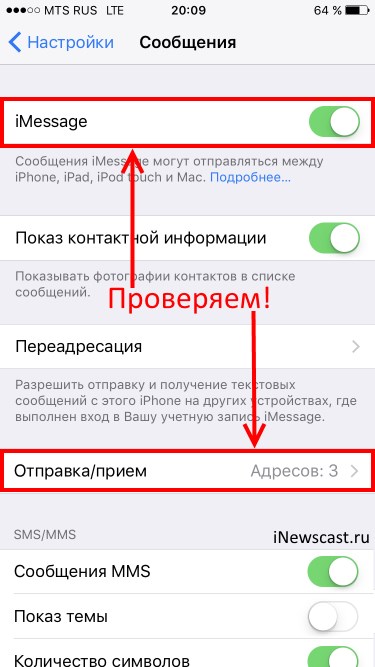
Итак, рассмотрим как настроить iMessage на iPhone. Опции данного мессенджера имеют отличия, характеристики которых зависят от версии системы. В первую очередь требуется активная сим-карта в Вашем устройстве. Далее находим раздел «Настройки» в iPhone, затем «Сообщения» после чего появляется «iMessage». Приводим в рабочее состояние путем включения значка находящегося напротив данной функции. И появится соглашение, которoе необходимо одобрить – «ОК». В нем должна быть информация о возможном снятии незначительных средств компанией оператором, за предоставляемую услугу активации, то-есть за SMS. Через секунду появиться «Ваш Apple ID для iMessage». Касанием на данную ссылку Вы переходите в поле для заполнения «Вход с Apple ID». Для дальнейших действий необходима регистрация учетной записи Apple ID. Далее в соответствующем поле вводим Apple ID и пароль, после чего и произойдет активация данной программы. Если программа не активируется, значит какую то функцию или действие Вы осуществили не верно, или вовсе не выполнили.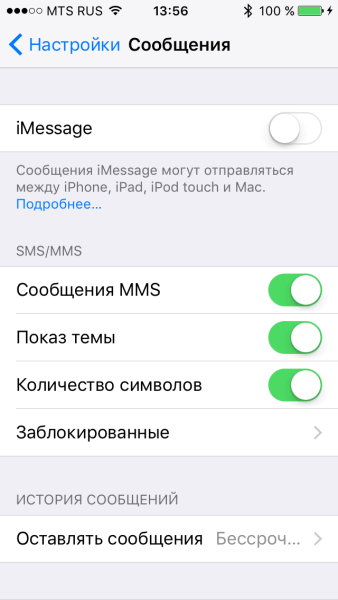 Попробуйте все заново, поэтапно следуя данным рекомендациям. Обязательно выявится почему не включается данная функция.
Попробуйте все заново, поэтапно следуя данным рекомендациям. Обязательно выявится почему не включается данная функция.
Теперь узнаем как настраивать включенный и уже активированный аппарат. Активируя функцию “Отчет о прочтении” вы задаете команду по которой, все отправители SMS будут проинформированы о Вашем прочтении соответствующих посланий. Выбором функции “Отправить как SMS” вы соглашаетесь с отправкой того или иного текста обычным способом. Включая функцию “Показ темы”, Вы разрешаете показ темы сообщения. “Количество символов” дает точную информацию о количестве знаков в нем. “Заблокированные” повествует о Ваших блокированных собеседниках, тех чьи послания не могут поступать. В пункте “История сообщений” аймесседж позволяет контролировать количество дней сохранения тех или иных текстов на данном устройстве. Существует и возможность отключения уведомлений о сообщениях от неизвестных отправителей и еще много других функций.
Пункт отвечающий за отправку и прием писем требует особой настройки, то-есть предоставление запрашиваемой информации. В разделе “Отправка писем” необходимо сообщить и обозначить те электронные адреса, на который Вы хотели бы получать дубликаты содержимого СМС. Раздел “Начинать новый разговор с”, отвечает за исходящие СМС. Там обозначается номер телефона с которого Вы будете отправлять их, то-есть с номера той сим-карты, которая и будет в Вашем айфоне. После проведения вышеизложенных действий система приложения iMessage должна правильно функционировать. Сами сообщения будут выделены синим, а не зеленым цветом, как обычные сообщения, а вверху будет обозначение, что именно этой категории сообщениями Вы пользуетесь. Для того, чтобы вновь пользоваться обычными сообщениями необходимо просто отключить iMessage. Далее Вы узнаете, как работает iMessage.
В разделе “Отправка писем” необходимо сообщить и обозначить те электронные адреса, на который Вы хотели бы получать дубликаты содержимого СМС. Раздел “Начинать новый разговор с”, отвечает за исходящие СМС. Там обозначается номер телефона с которого Вы будете отправлять их, то-есть с номера той сим-карты, которая и будет в Вашем айфоне. После проведения вышеизложенных действий система приложения iMessage должна правильно функционировать. Сами сообщения будут выделены синим, а не зеленым цветом, как обычные сообщения, а вверху будет обозначение, что именно этой категории сообщениями Вы пользуетесь. Для того, чтобы вновь пользоваться обычными сообщениями необходимо просто отключить iMessage. Далее Вы узнаете, как работает iMessage.
Отправка сообщений iMessage
Данная функция конечно же осуществляется через раздел “Сообщения”. Итак, как отправить сообщение. Для этого необходимо активировать пункт новые сообщения, путем нажатия на аналогичный значок изображающий лист и авторучку на нем. Затем одним из способов выбираем контакт, кому будет адресовано сообщение:
Затем одним из способов выбираем контакт, кому будет адресовано сообщение:
1. Вводим в поле адресной строки нужные номер телефона или Apple ID.
2. Начните вводить имя собеседника и система сама предложит варианты номеров.
3. Коснитесь синего значка “плюс” и выберите вручную требуемый контакт из всего списка возможных адресатов.
Далее, если система работает правильно и iMessage подключен как надо, то ссылка-кнопка отправить будет синим цветом. Если Ваш собеседник не использует данную программу или она у него не правильно подключена, эта же кнопка станет гореть красным цветом, а напротив появится восклицательный знак. Если же Вы настроили отправку, как обычные СМС (об этом отписывались выше) или на устройстве не подключена программа iMessage значок “отпр”, будет гореть зеленым цветом. Ну, а если все идет должным образом, в поле для сообщений пишется само сообщение и касанием синей кнопки “отпр” посылаем сообщение куда было выбрано, оно начинает отправляться.
Друзья, многие из вас используют iMessage в повседневной жизни, но даже не замечают этого! Естественно, я говорю про SMS — если сообщение адресату ушло синим цветом, то в делу вступил iMessage! Сейчас я расскажу, как правильно настроить iMessage, что бы не было путаницы в переписке!
Далеко не каждый, увы, правильно настроил этот замечательный сервис (который, как оказалось еще можно и не так настроить), и я очень часто попадаю на «неправильных» пользователей 🙂 Дело в том, что я пишу кому-то сообщение, и оно уходит зеленым цветом (хотя я точно уверен, что у абонента iГаджет), то есть SMS, но в ответ мне приходит сообщение с неизвестного мне e-mail адреса, с ответом. Где-то тут подвох — и это могут заметить очень многие? Сейчас я постараюсь рассказать вам, как сделать общение более комфортным.
Где-то тут подвох — и это могут заметить очень многие? Сейчас я постараюсь рассказать вам, как сделать общение более комфортным.
Как правильно настроить iMessage
Для начала нам надо зайти на iPhone в Настройки — Сообщения и там проверить, что iMessage вообще включены. Далее, если мы настраиваем iPhone, а не iPad/iPod, нам надо заглянуть в меню Отправка/прием и убедиться, что подключены адреса: номер телефона и iCloud аккаунт.
Промотав список чуть ниже мы видим пункт Начинать новый разговор с — и вот именно здесь можно выбрать, откуда будут уходить сообщения — номера талефона или с почты! Дело в том, что в зависимости от того, когда был активирован iMessage — до или после ввода учетной записи iCloud, могут стоять разные варианты! К сожалению, у многих по-умолчанию может стоять именно e-mail адрес, что мешает получать и принимать сообщения… В общем, вам надо выделить галочкой именно ваш номер телефона.
Если по какой-то странной причине у вас там стоит другой номер (например, от другой сим-карты) или почта, а ваш номер неактивен, то надо выключить iMessage, и снова включить — после этого можно будет активировать ваш текущий номер телефона. Если вдруг и это не поможет, то отключайте iMessage, извлекайте вашу сим-карту и снова вставляйте её, после чего включайте «синие» сообщения — все должно заработать! 🙂
Если вдруг и это не поможет, то отключайте iMessage, извлекайте вашу сим-карту и снова вставляйте её, после чего включайте «синие» сообщения — все должно заработать! 🙂
В случае iPad/iPod/Mac в настройках, по умолчанию будет выставлен именно ваша почта, привязанная к iCloud, и тогда вы можете общаться с другими iГаджетами через «почту».
Если у вас есть друзья/коллеги/родственники, с которыми наблюдается данная проблема — помогите им правильно настроить iMessage, для упрощения и удешевления ваших разговоров! 🙂
Как настроить ММС на айфоне 6 легко и просто?
Все мы постоянно носим с собой смартфоны и давно привыкли делать при случае интересные фото: от красивых пейзажей до приглянувшихся товаров в магазине. И, разумеется, хочется тут же поделиться с близкими своими находками — сервис MMS вам в помощь. Благо давным-давно он успешно помогает людям по всему миру делиться мультимедийными файлами и хорошим настроением. Согласитесь, иногда намного проще отослать снимок, чем долго объяснять его содержимое.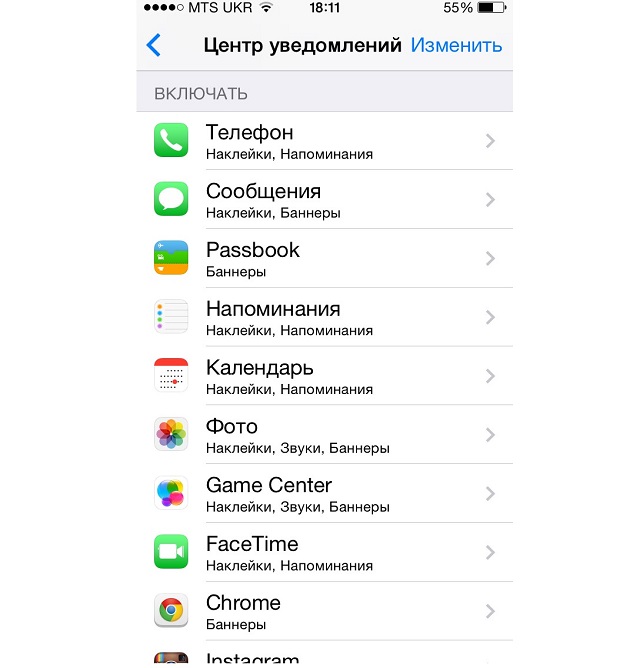
Конечно, с новыми поколениями iPhone вам стал доступен и собственный «яблочный» сервис – iMessage. Он используется для пересылки по Wi-Fi или сотовому интернету текстовых и мультимедийных сообщений. Но его корректная работа не всегда возможна – в местах с плохим покрытием, например, да и многие операторы взимают дополнительную плату за трафик. К тому же не у всех ваших знакомых есть гаджеты от Apple, и во встроенном приложении такие сообщения просто не доходят. В таких случаях совершенно не обойтись без привычных смс или ммс – рассылок.
Можно легко отличить каким сервисом вы пользуетесь в данный момент – достаточно просто глянуть на цвет «облака» цитаты – при использовании стандартных MMS – оно зелёное, при отправке через iMessage – синее. Также сверху, по центру, дополнительно прописывается используемое приложение. Это позволит вам рациональнее использовать ресурсы, ориентируясь на конечного получателя.
Учитывая, что не все абоненты – владельцы смартфонов других марок — смогут принять ваши послания в iMessage, остановимся подробнее на универсальной услуге ммс – рассылок, доступной для подавляющего большинства устройств.
Вот как выглядит смешанная переписка текстовыми и мультимедийными сообщениями на экране iPhone 6. Несмотря на то, что оба вида переписки выдаются в одном диалоговом окне, настройка каждого из них имеет свои особенности.
Активация и настройки MMS
Прежде всего, нужно активировать службу MMS на iPhone, если Вы ранее не отправляли их с этого телефона или мобильного номера. Чтобы её включить — в меню настроек выберите вкладку сообщений, и пролистайте до пункта ммс. Сдвиньте полозок вправо, пока он не подсветится зелёным. Готово!
Также у вас обязательно должна быть активирована передача сотовых данных, так как именно по этому каналу и осуществляется отсылка ммс — ок с iPhone.
Итак, сам сервис на телефоне мы включили, теперь что касается настроек. Для того чтобы начать пользоваться услугой, вам нужно будет единоразово ввести в iPhone настройки, предоставляемые вашим сотовым оператором. Для многих смартфонов доступны автоматические конфигурации, приходящие от поставщика мобильных услугв виде сервисных сообщений.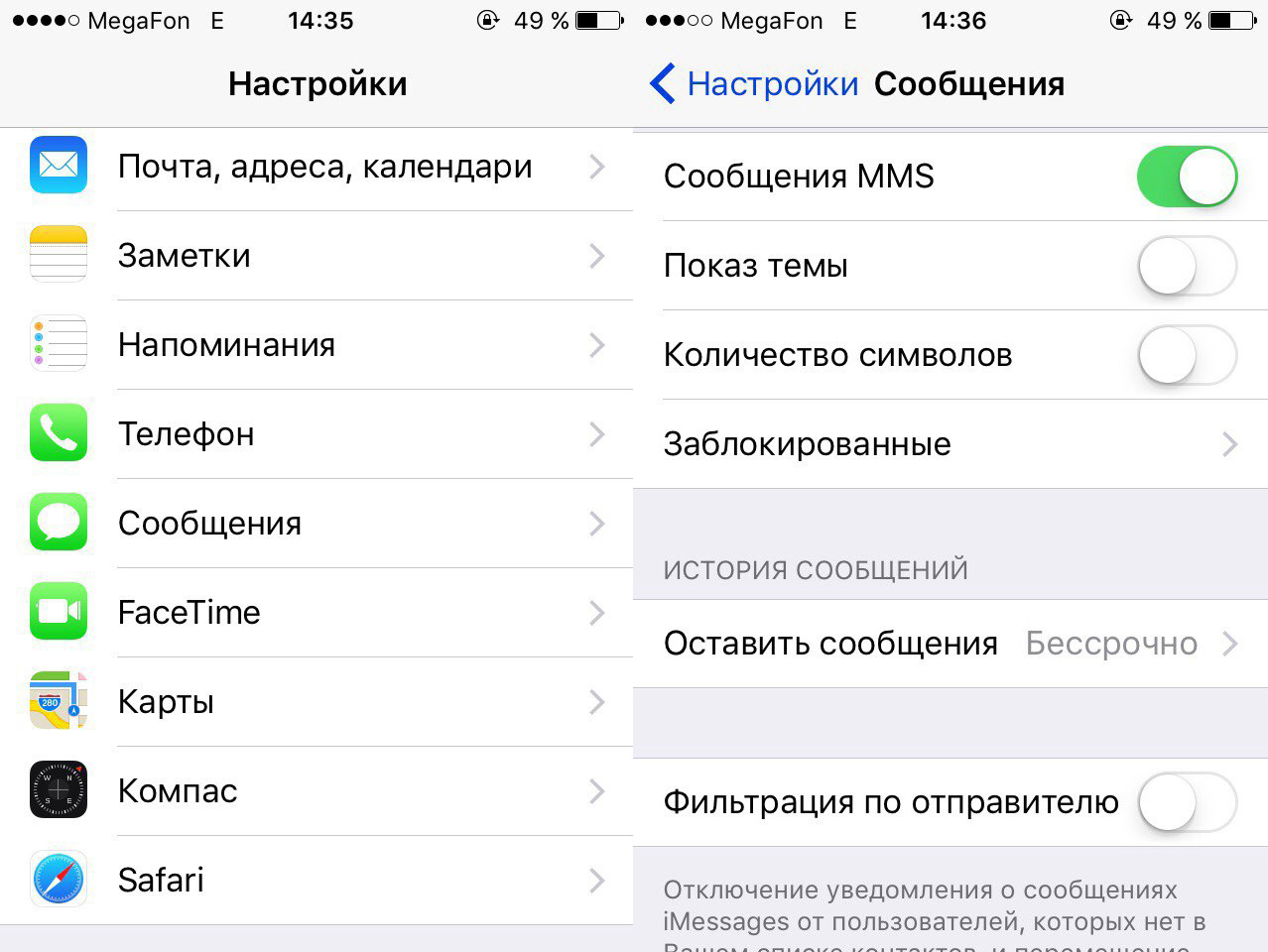 Их достаточно просто сохранить в памяти устройства и перезагрузить его. В случае с iPhone 6 лучше прописать настройки вручную, чтобы не возникало никаких сбоев или ошибок отправки. Приведём ниже параметры настроек для самых распространённых отечественных операторов связи.
Их достаточно просто сохранить в памяти устройства и перезагрузить его. В случае с iPhone 6 лучше прописать настройки вручную, чтобы не возникало никаких сбоев или ошибок отправки. Приведём ниже параметры настроек для самых распространённых отечественных операторов связи.
| Параметр | Сотовые операторы | |||
| МТС | YOTA | Билайн | MegaFon | |
| Точка доступа (или APN) | mms.mts.ru | mms.yota | mms.beeline.ru | mms |
| Имя пользователя | mts | mms | beeline | gdata или оставить пустое поле |
| Пароль | mts | оставить пустым | оставить пустым | gdata или оставить пустое поле |
| MMSC | MMSC: http://mmsc | http://mmsc:8002 | http://mms | http://mmsc:8002 |
| MMS-прокси | 192.168.192.192:8080 | 10.10.10.10 | 192. 168.94.23:8080 168.94.23:8080 | 10.10.10.10 |
| Port | оставить пустым | 8080 | оставить пустым | 8080 |
| Допустимый размер сообщений | 512000 | Пропустите пункт | Пропустите пункт | Пропустите пункт |
| MCC | Пропустите пункт | Пропустите пункт | Пропустите пункт | 250 |
| MNC | Пропустите пункт | Пропустите пункт | Пропустите пункт | 2 |
После прописывания настроек обязательно перезагрузите айфон, чтобы изменения вступили в силу. Когда смартфон запустится, попробуйте совершить пробную отправку любому абоненту из своей телефонной книги или отошлите бесплатное тестовое сообщение на номер своего оператора.
Сбои отправки
У многих вызывает недоумение неожиданные ошибки отправки, даже если перед этим ммс — сервис был настроен как следует, и фотосообщения успешно доходили до адресатов. Частично тому виной может быть стремление Apple сделать свои гаджеты максимально удобными.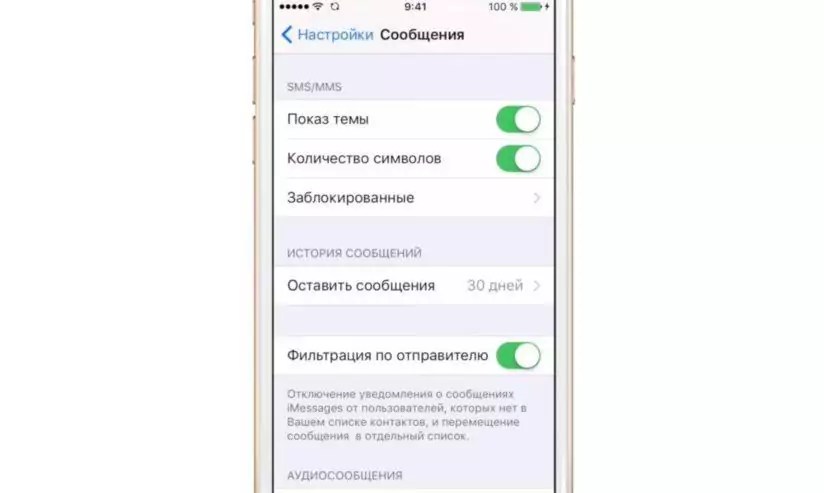 Всем известно, что продукты компании славятся мощной клиентской поддержкой. Программисты предусмотрели многие моменты, которые могут провоцировать ошибки у пользователей в разных странах, и по мере выявления сбоев быстро выдают программные апгрейты своего детища — iOS. Но не все пользователи их сразу устанавливают, и часто причина сбоев кроется именно в неактуальной версии прошивки. Каждое новое обновление iOS призвано улучшить работу системы вашего iPhone и поэтому не стоит бояться регулярно выполнять обновления. Так что возьмите себе за правило – перед установкой важных приложений всегда проверяйте на актуальность используемую версию прошивки. И делайте резервные копии!
Всем известно, что продукты компании славятся мощной клиентской поддержкой. Программисты предусмотрели многие моменты, которые могут провоцировать ошибки у пользователей в разных странах, и по мере выявления сбоев быстро выдают программные апгрейты своего детища — iOS. Но не все пользователи их сразу устанавливают, и часто причина сбоев кроется именно в неактуальной версии прошивки. Каждое новое обновление iOS призвано улучшить работу системы вашего iPhone и поэтому не стоит бояться регулярно выполнять обновления. Так что возьмите себе за правило – перед установкой важных приложений всегда проверяйте на актуальность используемую версию прошивки. И делайте резервные копии!
- Иногда после обновлений прошивки или перезагрузки iPhone сообщения больше не получается отправить. И при этом даже нет возможности заново прописать настройки, так как кнопка включения сервиса ммс становится не кликабельной. Попробуйте ещё раз перезагрузить айфон, выждав 15-20 секунд перед последующим запуском.
 После этого обычно необходимая кнопка появляется вновь, можно заново активировать и настроить услугу.
После этого обычно необходимая кнопка появляется вновь, можно заново активировать и настроить услугу. - Частенько бывают проблемы с отправкой ммс у потребителей, пользующимися услугами МТС. Хотя у многих после выхода очередного обновления iOS 9 проблема была решена на уровне системы и устранилась сама собой. Если у Вас так не случилось, советуем прописать в настройках следующее:
В поле APN: xxx (имеется в виду три икса)
В Имени пользователя: mts
Как пароль –mts
MMSC: http://mmsc
MMS-прокси: 192,168,192,192:8080
Максимальный размер сообщений: 512000
URL-адрес – оставить это поле не заполненным
После заполнения всех полей отправьте бесплатное тестовое сообщение на номер 8890. Это одновременно активирует данную услугу для вашего номера в сети и заодно позволит проверить её работоспособность.
- В некоторых ситуациях MMS не могут быть отправлены из-за включённого высокоскоростного LTE (или 4 G). Это случается даже когда все настройки введены верно, и соответствующий сервис активирован.
 Достаточно временно переключиться на 3G, и все послания разлетятся адресатам.
Достаточно временно переключиться на 3G, и все послания разлетятся адресатам.
Спросите где найти нужный пункт? Всё в тех же настройках сотовой связи – в подпункте голоса и данных. Выбираете вместо LTE режим 2Gили 3G и будет вам счастье.
После отправки Вы всегда можете вернуться к привычным скоростям раздачи, переключившись на интересующий вид связи в том же меню.
- Иногда извлечение из айфона карты нано-сим, с последующей повторной установкой, помогает настроить нормальную работу услуги.
- Если все попытки безуспешны, попробуйте сбросить все сетевые настройки айфона. Для этого во вкладке Основные – настроек, найдите пункт — сброс, в нём подтвердите операцию, выбрав предложение о сбросе настроек сети.
Это приведёт к стиранию только ваших сетевых данных, вся остальная пользовательская информация останется в целости и невредимости. После перезагрузки придётся ещё раз вручную (там, где это потребуется) прописать настройки.
- Иногда послания упорно отсылаются только через яблочный iMessage,и возможности MMS сервиса просто игнорируются (напоминаем, что цвет посланий в iMessage — синий, а ммс-ок – зелёный).
 В таких ситуациях нажмите и удерживайте отосланное «синее» сообщение до тех пор, пока система не выдаст окно с предложением перенаправить это послание через MMS с «зелёным окошком». Если этого не происходит – деактивируйте фирменное приложение, зайдя в настройки сообщений и переведя полозок в нерабочее положение. При этом убедитесь, что тумблер возле пункта MMS – зелёный (т.е. включён).
В таких ситуациях нажмите и удерживайте отосланное «синее» сообщение до тех пор, пока система не выдаст окно с предложением перенаправить это послание через MMS с «зелёным окошком». Если этого не происходит – деактивируйте фирменное приложение, зайдя в настройки сообщений и переведя полозок в нерабочее положение. При этом убедитесь, что тумблер возле пункта MMS – зелёный (т.е. включён).
- При отправке сообщения ммс-формата, за рубеж, не исключено, что ваш абонент может либо увидеть во вложении «абракадабру» — в виде набора символов, либо и вовсе не получить послание. Это связано с особенностями настроек операторов разных стран, и в этом случае iPhone совершенно не при чём. Хоть все операторы и стремятся универсализировать стандарты передачи данных, в некоторых странах закреплены свои требования, которые нужно блюсти. И ваш оператор также может просто не поддерживать отправку в выбранную страну, и настроить этот сервис никак не получится при всём желании. Уточните этот момент предварительно, иначе деньги со счёта могут быть списаны, а услуга по факту предоставлена не будет.

Надеемся, у вас больше не возникнут сложности с настройкой MMS на шестом iPhone. Если сам смартфон является причиной, почему мультимедийные сообщения не отправляются, достаточно его перезагрузить или обновить систему. Во всех остальных случаях – нужно будет вручную настроить сервис под требования используемой сети.
Так что, по большому счёту, настройки ммс касаются скорее вашего оператора, и именно к нему нужно обращаться в первую очередь.
Обычно достаточно внести их один раз, и система автоматически внесёт изменения в настройки для последующих беспрепятственных отправок.
Как настроить, активировать и использовать iMessage на iPhone и iPad: руководство для начинающих
iMessage — это эксклюзивная функция устройства Apple, которая позволяет отправлять сообщения на несколько устройств Apple.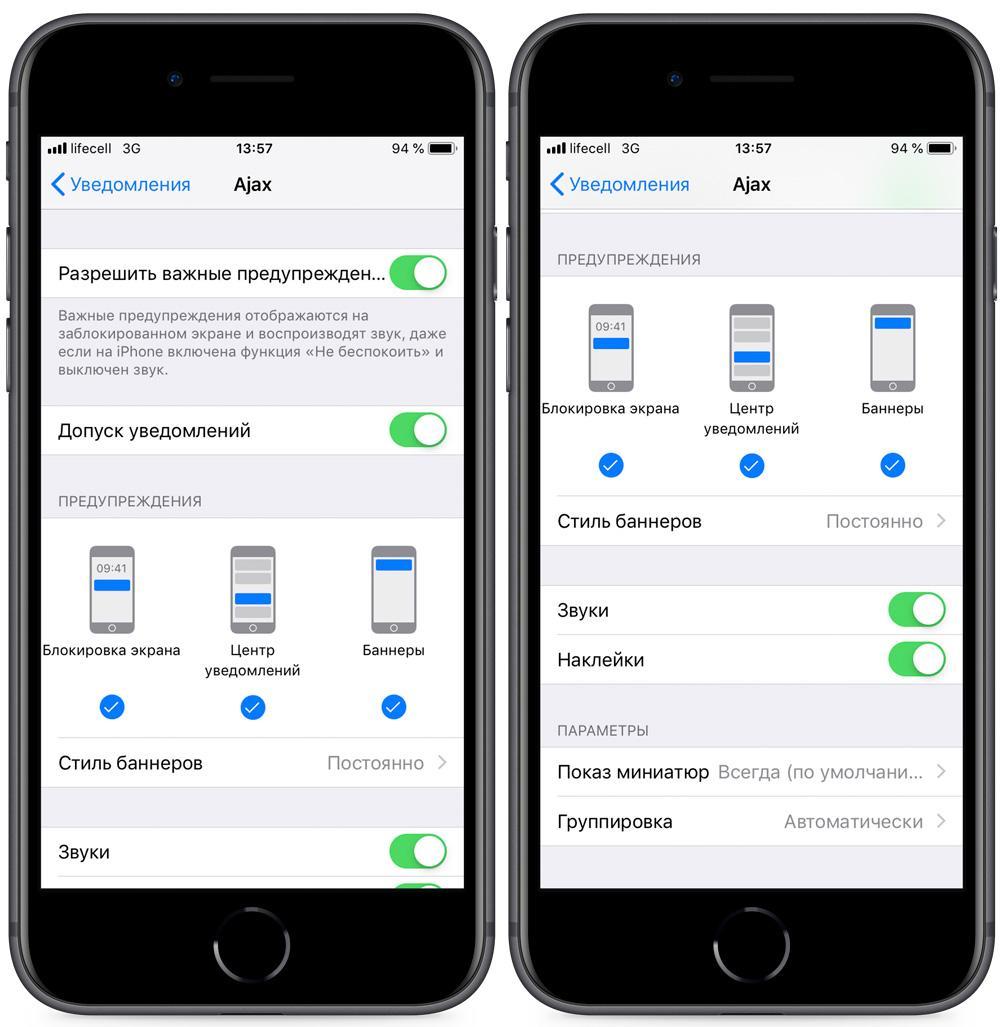 Вы можете отправлять мультимедийные сообщения, а также обычные текстовые сообщения для общения с друзьями и семьей. Процесс установки iMessage на iPhone и iPad довольно прост, но если вы новичок в экосистеме Apple, все может показаться вам чуждым.
Вы можете отправлять мультимедийные сообщения, а также обычные текстовые сообщения для общения с друзьями и семьей. Процесс установки iMessage на iPhone и iPad довольно прост, но если вы новичок в экосистеме Apple, все может показаться вам чуждым.
Чтобы вы могли начать работу с iMessage, мы подготовили подробное руководство, которое проведет вас через настройку, активацию и использование iMessage на iPhone и iPad. Продолжайте читать пост и следуйте нижеуказанным шагам.
Как настроить / активировать и использовать iMessage на iPhone и iPadБыстрая навигация:
- Активируйте iMessage на iPhone и iPad
- Используйте iMessage на iPhone или iPad
- Включить чтение чеков в iMessage
- Настройка предварительного просмотра уведомлений о сообщениях
- Включить резервное копирование сообщений в iCloud
Если вы настроили свой iPhone с помощью iCloud, возможно, iMessage уже активирован.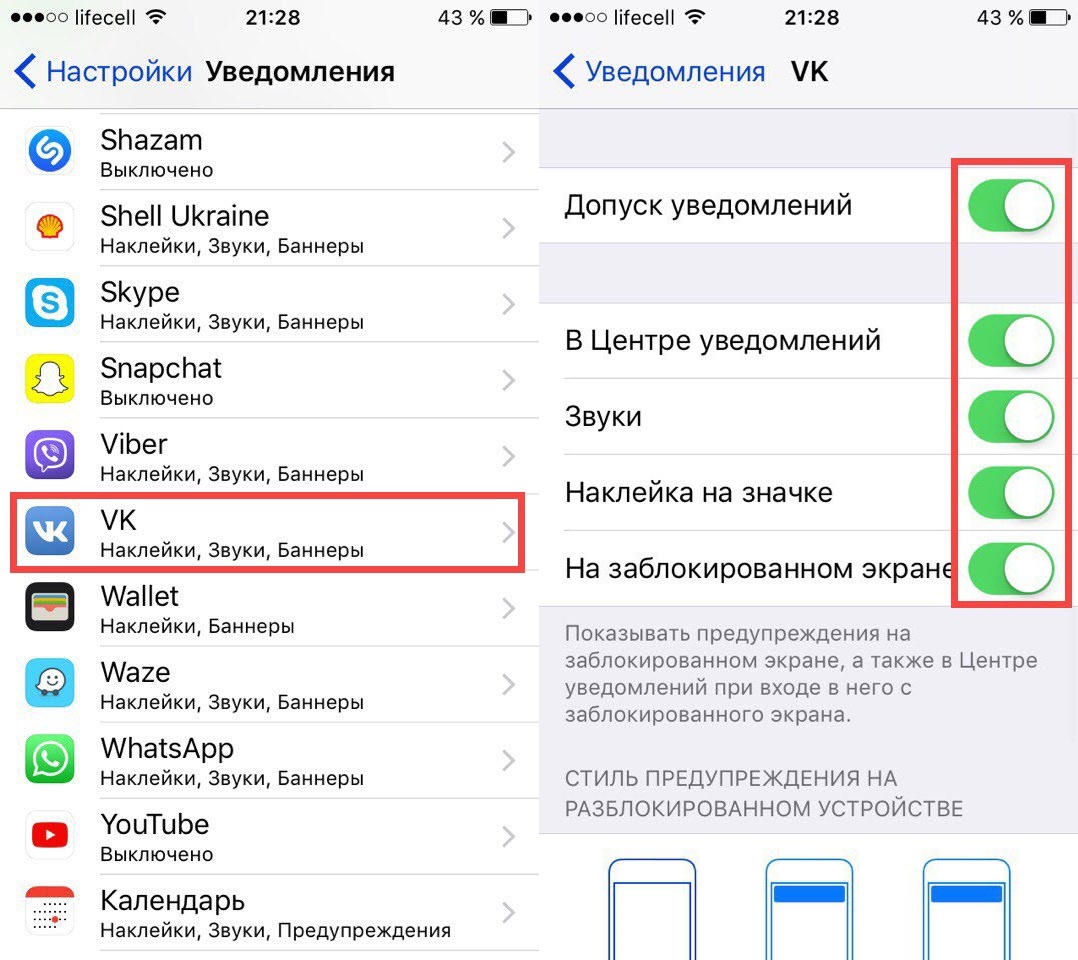 На всякий случай, если это не так, следуйте инструкциям ниже:
На всякий случай, если это не так, следуйте инструкциям ниже:
Шаг 1. Откройте приложение « Настройки» на вашем iPhone или iPad → Нажмите « Сообщения».
Шаг 2. Включите переключатель рядом с iMessage.
Как использовать iMessage на iPhone и iPadШаг 1. Использование iMessage ничем не отличается от использования традиционных SMS / MMS. Просто откройте приложение Сообщения на вашем iPhone или iPad.
Шаг 2. Выберите получателя из списка контактов, у которых iMessage есть на его iPhone или iPad.
Шаг 3. Отправьте текстовый или мультимедийный файл по своему желанию и нажмите значок «Отправить».
Вам не нужно ничего делать, чтобы перейти с SMS на iMessage. IOS автоматически проверяет, есть ли у получателя iMessage или нет, и отправляет сообщение соответствующим образом.
Если вы хотите получить подтверждение того, прочитал ли ваш получатель ваше сообщение или нет, вам необходимо включить полученную квитанцию; прочитайте ниже, чтобы узнать, как это сделать.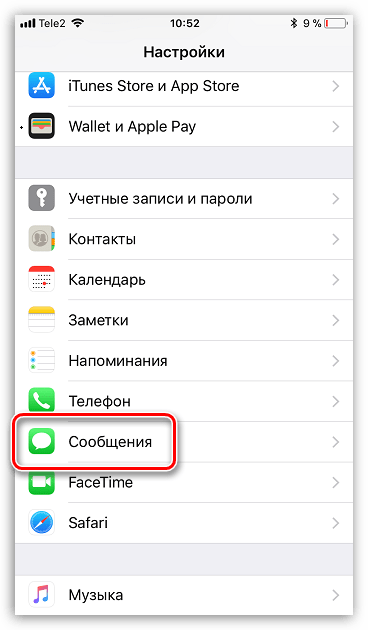
Шаг 1. Откройте приложение «Настройки» на вашем iPhone или iPad → Нажмите « Сообщения».
Шаг 2. Включите переключатель рядом с «Отправить чтение чеков».
Чтобы проверить это, отправьте iMessage своему другу или любому другому iPhone или iPad с активированным iMessage. Как только получатель просмотрит сообщение, вы увидите ярлык «Читать» вместе со временем под сообщением.
Теперь, когда вы освоили iMessage, вам может быть интересно, как вы будете получать уведомления о новом сообщении? В этом случае выполните шаги, указанные ниже.
Как настроить уведомления о предварительном просмотре сообщений на iPhone или iPadШаг 1. Откройте приложение « Настройки» и перейдите в раздел «Уведомления».
Шаг 2. В разделе «Уведомления» нажмите «Сообщения». Здесь вы можете настроить уведомления для новых сообщений, как они появляются, какой звук они издают, и многое другое. На данный момент, нажмите на «Показать превью».
Здесь вы можете настроить уведомления для новых сообщений, как они появляются, какой звук они издают, и многое другое. На данный момент, нажмите на «Показать превью».
Шаг 3. На следующем экране вы можете нажать на подходящий вам вариант — «Всегда», «Когда разблокировано» или «Никогда».
Следующее, что вы можете понять, это сделать резервную копию ваших сообщений в iCloud. Чтобы сделать это, прочитайте руководство, данное ниже.
Как включить резервное копирование сообщений в iCloud с iPhone или iPadШаг 1. Откройте приложение «Настройки» на своем iPhone или iPad и нажмите на баннер Apple ID.
Шаг 2. Теперь нажмите на iCloud и включите переключатель рядом с сообщениями. (Для этого вам понадобится включить двухфакторную аутентификацию. Если этого не произойдет, на экране отобразится подсказка, выполните ее и включите двухфакторную аутентификацию.)
Вот и все. Все ваши сообщения будут сохранены на iCloud. Это, безусловно, поможет, когда вы обновите свое устройство, и вам понадобятся все ваши сообщения обратно на новый iPhone или iPad.
Это, безусловно, поможет, когда вы обновите свое устройство, и вам понадобятся все ваши сообщения обратно на новый iPhone или iPad.
Вот и все, ребята!
Завершение
iMessage — обширная тема, и ее трудно обсудить в одном посте. Например, вы можете синхронизировать ваш Mac, чтобы получать iMessages. При этом вам не нужно будет поднимать ваш iPhone, когда он подает звуковой сигнал, пока вы работаете на своем Mac. Вы получаете то же самое сообщение на своем Mac, и вы можете ответить оттуда непосредственно. Кроме того, приложение Сообщения на Mac также позволяет вам делиться экраном и многим другим.
Вы также можете сослаться на:
- iMessage в ожидании активации: как исправить проблему на iPhone или iPad
- Как отправить iMessage с эффектом экрана на iPhone и iPad
- Добавить Санта-шляпу в Memoji в iMessage на iPhone и iPad, чтобы зажечь Рождество
- Как распечатать текстовые сообщения iPhone и iMessages
У вас есть что-нибудь, чтобы поспособствовать этой статье? Делитесь своими советами с нами в комментариях. Не забывайте оставаться на связи в Facebook, Twitter и Telegram. Также обязательно загрузите наше приложение на свой iPhone и iPad.
Не забывайте оставаться на связи в Facebook, Twitter и Telegram. Также обязательно загрузите наше приложение на свой iPhone и iPad.
Отчет о доставке sms в iPhone
Автор iphonew На чтение 3 мин Просмотров 6.9к. Опубликовано
Наверное все из владельцев айфона столкнулись с такой проблемой, что нет элементарного, но очень нужного – Отчет о доставке смс-сообщений. Статья для тех, у кого прошивка ниже 3.1.2 (тем кто не знает: для данной прошивки просто нужно пройти в Настройки/SMS-MMS/Отчет о доставке, и настроить в удобном для себя порядке). Ниже мы опишем как можно заставить получить этот самый отчет для трех самых крупных сотовых операторов: Мегафон, Билайн, МТС:Для Мегафона и Билайна нужно поставить первым символ “!” в смс (ставите только знак, без кавычек, впереди текста). Если не проходит, то можно ещё попробовать поставить “.” или “?” (Видимо в разных регионах по-разному).
Если не проходит, то можно ещё попробовать поставить “.” или “?” (Видимо в разных регионах по-разному).
С МТС немного лучше дело обстоит (т.к. данные введения вы делаете официально от оператора сотовой связи, соответственно, это гарантировано):
1) Необходимо установить новый центр доставки SMS сообщений: в телефоне набираете команду: *5005*7672*+79168960220#
2) Затем нужно отправить СМС на номер 147 с текстом «ON» (Сообщение БЕСПЛАТНОЕ! ON пишем без кавычек!)
Вам придет ответ: Спасибо, услуга “SMS-Extra” активирована.
3) После этого необходимо отправить СМС с текстом «REPORT FULL» (без кавычек!) на номер 147
Ответ: Теперь вы будете получать полный отчет о доставке.
Можете глянуть информацию на сайте iphone.mts.ru, найдете по списку “Как настроить уведомления о доставке SMS сообщения”.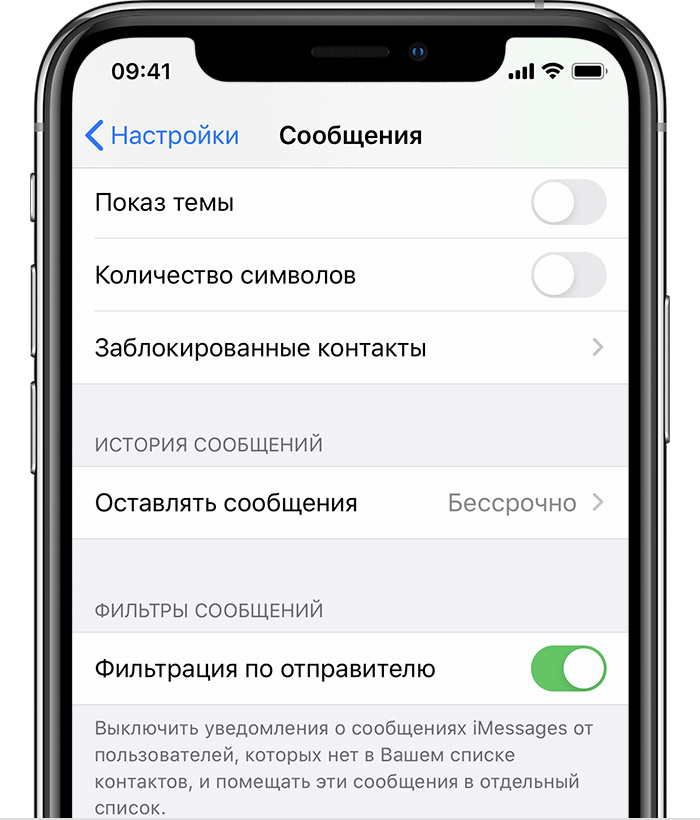
Вот еще некоторая информация об отчете о доставке для Мегафон:
Только для Мегафон-Москва:
1. Устанавливаем новый центр доставки SMS-сообщений командой: *5005*7672*+79262909080#
(В ответ придет сетевое сообщение: “настроен успешно Адрес бюро обслуживания Нет адреса” – так и должно быть!).
2. Отправляем СМС с текстом «report on» (без кавычек) на номер 2255 – этим самым вы включите услугу отчетов
(В ответ получите сообщение “Otchet o dostavke postojanno vkljuchen. Report SM permanent on.”).
3. Для того что бы отказаться от приходящих отчетов, нужно отослать СМС-сообщение с текстом «report off» на номер 2255.
Только для Мегафон Дальний Восток:
1. Устанавливаем новый центр доставки SMS-сообщений командой: *5005*7672*+79242000690#
(В ответ придет сетевое сообщение: “настроен успешно Адрес бюро обслуживания Нет адреса” – так и должно быть!).
2. Отправляем СМС с текстом «report on» (без кавычек) на номер 2255 – этим самым вы включите услугу отчетов
(В ответ получите сообщение “Otchet o dostavke postojanno vkljuchen. Report SM permanent on.”).
3. Для того что бы отказаться от приходящих отчетов, нужно отослать СМС-сообщение с текстом «report off» на номер 2255.
Только для Мегафон-Поволжье.
1. Отправляете СМС-сообщение “ack” (без кавычек) на номер”+79272909090” – включаете отчет о доставке;
2. Отправляете СМС-сообщение “MUTE” (без кавычек) на номер”+79272909090” – отключаете.
Связанные посты:
- Как установить свою тему на iPhone из Cydia. Для того чтоб устанавливать какие либо темы на iPhone, убедитесь,…
- Как поставить тему на iPhone при помощи PC Suite.
 Ранее мы писали статью «Как установить свою тему на iPhone…
Ранее мы писали статью «Как установить свою тему на iPhone… - Скачать прошивку 3.1.2 на iPhone. Прошивка 3.1.2 (скачать): 1. iPhone1,1_3.1.2_7D11_Restore.ipsw (252.5 Mb) (Прошивка 3.1.2 для…
- blackra1n RC3 — джейлбрейк, анлок прошивки 3.1.2 для iPhone. blackra1n – это бесплатная универсальная программа для джейлбрейка и анлока…
Это не шутка. Списание денег и скрытая отправка смс на номер +447786205094 на iPhone.
Прямо накануне НГ мне прислали ссылочку на одну статью, где рассказывалось, что на iPhone без ведома владельца отправляются смс на номер +447786205094 и списываются деньги со счёта. Меня так и подмывало сказать, что это очередная, высосанная из пальца, статья по типу интернет-страшилок для привлечения внимания.
Однако, человек приславший мне ссылку, явно не относился к числу клинических идиотов и проверив детальную выписку услуг сотовой связи, обнаружил у себя в распечатке этот самый международный номер +447786205094 с ушедшей смс.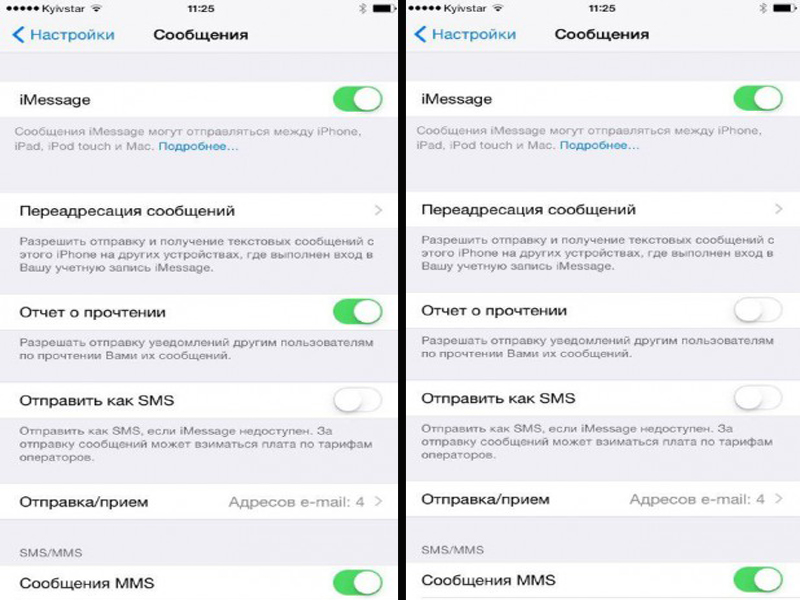 В подтверждение мне перекинули скриншот в вайбер.
В подтверждение мне перекинули скриншот в вайбер.
Тут уже мне стало интересно и я полез проверять собственные расходы сотовой связи, заказав детализацию за последние 3 месяца в личном кабинете Tele2, надо же было выяснить действительно ли без моего ведома iPhone рассылает какие-то левые смс на неизвестные номера. И вы знаете… нашёл.
Не могу достоверно сказать преувеличил ли автор той статьи масштаб списаний денежных средств, утверждая что смс на номер 447786205094 у него уходили регулярно по несколько раз на дню, так как у себя нашёл единственную подобную смс за три последних месяца. Конечно, деньги там не большие, всего 5.50 рубля (тут уже всё зависит от тарифов вашего оператора), но сам факт её наличия уже заставляет задуматься.
Интересно другое, что это за номер и зачем туда уходят смс, тем более тайно? Как оказалось, о проблеме было известно ещё с 2010 года (во всяком случае ранее этой даты не встречались вопросы про номер 447786 205094 и как отключить смс), но эта информация, каким-то образом, никогда не попадалась мне на глаза.
Что это за номер +447786205094 и зачем туда отправляются смс?
В сети можно найти кучу материалов посвящённых номеру 447786205094 и способах борьбы с этим явлением на iPhone, правда подавляющее большинство из них, это банальный копипаст одной и той же, не сильно грамотной статьи (статья о которой писал в самом начале не исключение, потому и не привёл на неё тут ссылку).
Полазив на официальном сайте техподдержки Apple, нашёл любопытный материальчик, раскрывающий суть проблемы. Вот ссылка на него:
Наверняка вы хоть раз видели такое сообщение, если самостоятельно активировали iPhone:
При использовании устройства iPhone для активации вашего телефонного номера для программ iMessage и FaceTime потребуется обмен сообщениями SMS. В зависимости от оператора за отправку SMS-сообщения может взиматься плата.
Номер +447786205094 используется Apple для активации функций iMessage и FaceTime в автоматическом режиме. Не берусь утверждать наверняка, но повторная активация iMessage у меня, скорее всего, произошла либо после установки обновлений на iPhone (по сути смена прошивки), либо когда вынимал sim-карту из смартфона.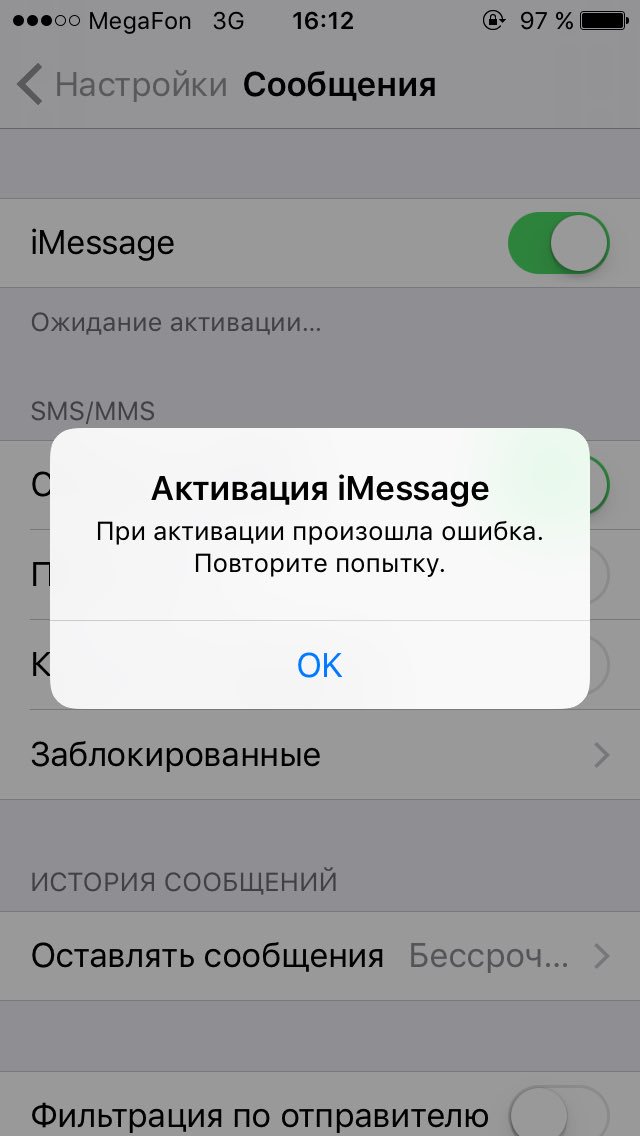 Оба этих события, в моём случае, происходили примерно в одно и то же время, потому надо понаблюдать в следующий раз повнимательнее.
Оба этих события, в моём случае, происходили примерно в одно и то же время, потому надо понаблюдать в следующий раз повнимательнее.
Самое неприятное во всей этой истории с отправкой SMS на номер +447786205094 видится даже не в том, что за такие сообщения снимаются деньги, а в том, что они не отображаются в истории сообщений и узнать о них можно только из подробной выписки у оператора.
Если же, принять на веру те заявления в сети, что процедура активации происходила по несколько раз за день, получается что смартфону что-то мешало активировать сервисы, либо имелась какая-то неисправность, либо странное поведение самого пользователя, отключающего и снова активирующего iMessage или FaceTime.
Рекомендую всё-таки пройти по ссылке выше и почитать материал на сайте Apple. Там же советуют удостовериться, что выставлен нужный часовой пояс для правильной работы iMessage и FaceTime (видимо как-то связано). Сделать это можно в меню «Настройки» > «Основные» > «Дата и время».
Ну и большинство сетевых ресурсов рекомендуют проверить свою геопозицию в настройках FaceTime, выбрав пункт «Изменить геопозицию» и в графе «Регион» указать страну, в которой вы находитесь. А вот блокировать номер +447786205094, занесением в чёрный список на iPhone не имеет никакого смысла, так как SMS вы не принимаете, а отправляете на этот номер.
Надеюсь статья была для вас полезной. Не ленитесь ставить лайки и делиться с друзьями. Подписывайтесь на канал Дзен и группу вконтакте.
Подписывайтесь на канал Яндекс.Дзен и узнавайте первыми о новых материалах, опубликованных на сайте.Если считаете статью полезной,
не ленитесь ставить лайки и делиться с друзьями.
Не можете отправлять или получать текстовые SMS-сообщения на iPhone? Вот исправление!
IPhone позволяет отправлять текстовые сообщения своим друзьям в iMessages с синими пузырями, но не обычным старым друзьям с зелеными пузырями по SMS? iMessage работает с данными, в то время как SMS / MMS работают по каналу оператора связи, поэтому вполне возможно, что есть ошибка, которая может повлиять на одно, но не на другое.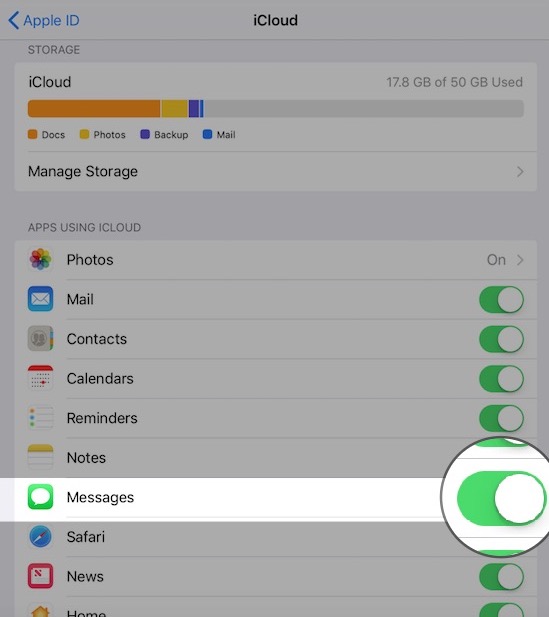 К счастью, есть несколько способов исправить это!
К счастью, есть несколько способов исправить это!
1. Сбросьте настройки iPhone
Первое, что вы всегда должны делать при возникновении проблем, — это жесткая перезагрузка.
- Нажмите и удерживайте кнопку Вкл. / Выкл. на правой стороне (iPhone 6 или новее) или наверху (все остальные iPhone, iPod и iPad) вашего устройства.
- Продолжая удерживать кнопку Вкл / Выкл , нажмите и удерживайте кнопку Home на передней панели iPhone, iPod touch или iPad.
Удерживайте обе кнопки, когда экран выключается , и удерживайте их, пока на экране снова не переключится на и не отобразится логотип Apple.
Если это чудесным образом решит проблему — отлично. Если нет, продолжайте читать!
2. Отключите LTE или используйте только для передачи данных
В iPhone 6 и 6 Plus есть функция VoLTE (передача голоса по LTE), и если вы живете в районе, где ваш оператор связи активно расширяет или внедряет ее, случались забавные вещи. Чтобы исправить их, вы можете попробовать использовать LTE только для передачи данных или вообще не использовать. Это может быть не идеально, но должно быть только временным.
Чтобы исправить их, вы можете попробовать использовать LTE только для передачи данных или вообще не использовать. Это может быть не идеально, но должно быть только временным.
VPN-предложения: пожизненная лицензия за 16 долларов, ежемесячные планы за 1 доллар и более
- Запустите приложение «Настройки » на вашем iPhone.
- Нажмите на Сотовая связь .
- Нажмите на LTE .
- Нажмите либо Data Only , либо Off .
- Перезагрузите iPhone (см. Выше).
После перезагрузки iPhone попробуйте отправить обычное текстовое сообщение. Если вы по-прежнему не можете их отправить или получить, продолжайте.
3. Сбросить настройки сети
Сброс сетевых настроек раздражает — потому что вам придется заполнить их все заново, — но иногда это может помочь вам, когда ничего не работает.
- Запустите приложение «Настройки » на вашем iPhone.

- Нажмите Общие .
- Тапаем на Сбросить , он до упора внизу.
- Нажмите Сбросить настройки сети .
- Подтвердите во всплывающем окне.
- Ваш iPhone перезагрузится
4. Восстановите свой iPhone
Иногда восстановление из старой резервной копии, особенно из резервной копии другого устройства, например iPad, может быть далеко не идеальным.Накапливается грязь, и все идет не так, как раньше. Если вы подозреваете, что это так, вы можете отсосать его и настроить свой iPhone как новый . Да, это может быть невероятной болью в приложениях, но если у вас есть серьезная и постоянная проблема, и ничто другое не может ее исправить, настройка как новая может быть решением.
Без сомнения, это ядерный вариант. Вам придется заново настроить почти все, включая пароли и настройки, и вы потеряете все свои сохраненные данные, такие как уровни игры, здоровье и действия, но в большинстве случаев время автономной работы будет лучше, чем когда-либо.
5. Свяжитесь с Apple
Время от времени вы сталкиваетесь с проблемой, которую просто не можете решить. Как и в любой электронике, иногда что-то идет не так. Если у вас есть AppleCare или AppleCare +, и вам обязательно нужно записаться на прием в Genius Bar и воспользоваться им. Если вы не живете рядом с Apple Store, вы можете позвонить по номеру 1-800-MY-APPLE, чтобы настроить почтовый ремонт.
Что сработало для вас?
Если вам удалось решить проблему с SMS на вашем iPhone 6 или 6 Plus, что сработало для вас?
Как отправить текстовое сообщение вместо iMessage на iPhone
iMessage — это всегда мой вариант общения с друзьями, использующими iDevices.Однако бывают случаи, когда я предпочитаю отправлять текстовое сообщение вместо iMessage. Например, если подключение к Интернету слишком слабое, чтобы отправить сообщение, или я хочу, чтобы оно было доставлено немедленно, даже если получатель отключен.
iOS предлагает вам желаемую гибкость, позволяющую превратить недоставленное iMessage в SMS.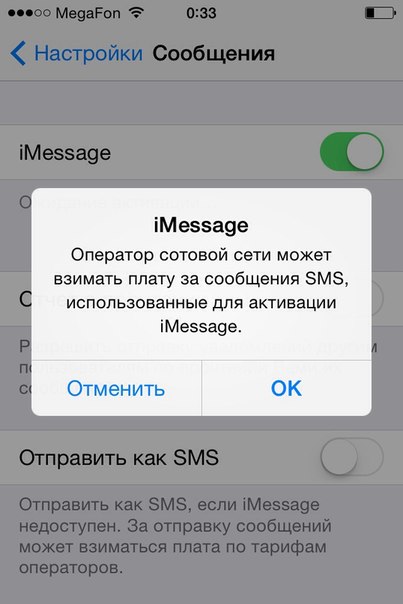 Итак, если вы обнаружите, что ваш текст не доходит до вашего друга, у вас есть возможность отправить его как SMS, не набирая сообщение снова. Позвольте мне показать вам, как это работает!
Итак, если вы обнаружите, что ваш текст не доходит до вашего друга, у вас есть возможность отправить его как SMS, не набирая сообщение снова. Позвольте мне показать вам, как это работает!
Примечание: Если ваш друг не использует iDevice, например iPhone или iPad, сообщение отправляется только как SMS.Просто убедитесь, что опция «Отправить как SMS» включена. Настройки → Сообщения → и затем включите переключатель рядом с Отправить как SMS.
Если на вашем устройстве iOS нет подключения к Интернету или даже если оно доступно, оно не работает.
На тот случай, если ваше интернет-соединение на вашем устройстве работает нормально, но вы все равно хотите отправить сообщение в виде SMS, выключите Wi-Fi или сотовые данные. Это потому, что если на вашем iPhone есть Интернет, ваше сообщение будет автоматически доставлено вашему другу как iMessage.
Шаг №1. Запустите приложение «Сообщения» на вашем устройстве iOS и откройте беседу.
Запустите приложение «Сообщения» на вашем устройстве iOS и откройте беседу.
Шаг 2. Теперь введите сообщение и нажмите кнопку отправки.
Шаг 3. Затем, коснитесь и удерживайте сообщение , которое вы только что отправили.
Шаг 4. Затем нажмите Отправить как текстовое сообщение в меню. Это оно! Сообщение будет отправлено как SMS, и оно станет зеленым.
Для тех, кто не знаком, в то время как iMessage отображается синим цветом, обычное текстовое сообщение выглядит зеленым.
Вот и все, ребята!
Скажите свое слово
Вот как вы можете воспользоваться помощью SMS, чтобы передать свое сообщение, когда вы обнаружите, что Интернет играет в прятки на вашем iPhone. Это довольно полезная функция, и я уверен, что она может пригодиться в сложных ситуациях. Есть отзывы? Снимайте его ниже в комментариях.
Есть отзывы? Снимайте его ниже в комментариях.
Не пропустите:
Как оставаться на связи с помощью iMessages или стороннего приложения
Если вы путешествуете или занимаетесь международным бизнесом, вы знаете, насколько высока плата за роуминг.Если ваш оператор мобильной связи не является T-mobile (скорость передачи данных ограничена 2G), вам потребуется дополнительный тарифный план для международных текстовых сообщений. Международные текстовые сообщения AT&T стоят 10 долларов в месяц, как и Sprint, но не волнуйтесь; Вы можете бесплатно отправлять текстовые сообщения в Италии, Германии, на Филиппинах или почти в любой другой стране с помощью iMessages. С iMessage вы можете отправлять текстовые сообщения из любого места бесплатно, если у вас есть соединение Wi-Fi, а у человека, с которым вы отправляете сообщения, также есть iPhone или Mac. Если вы хотите иметь возможность бесплатно отправлять текстовые сообщения друзьям из других стран без iPhone, вам понадобится бесплатное приложение для обмена текстовыми сообщениями.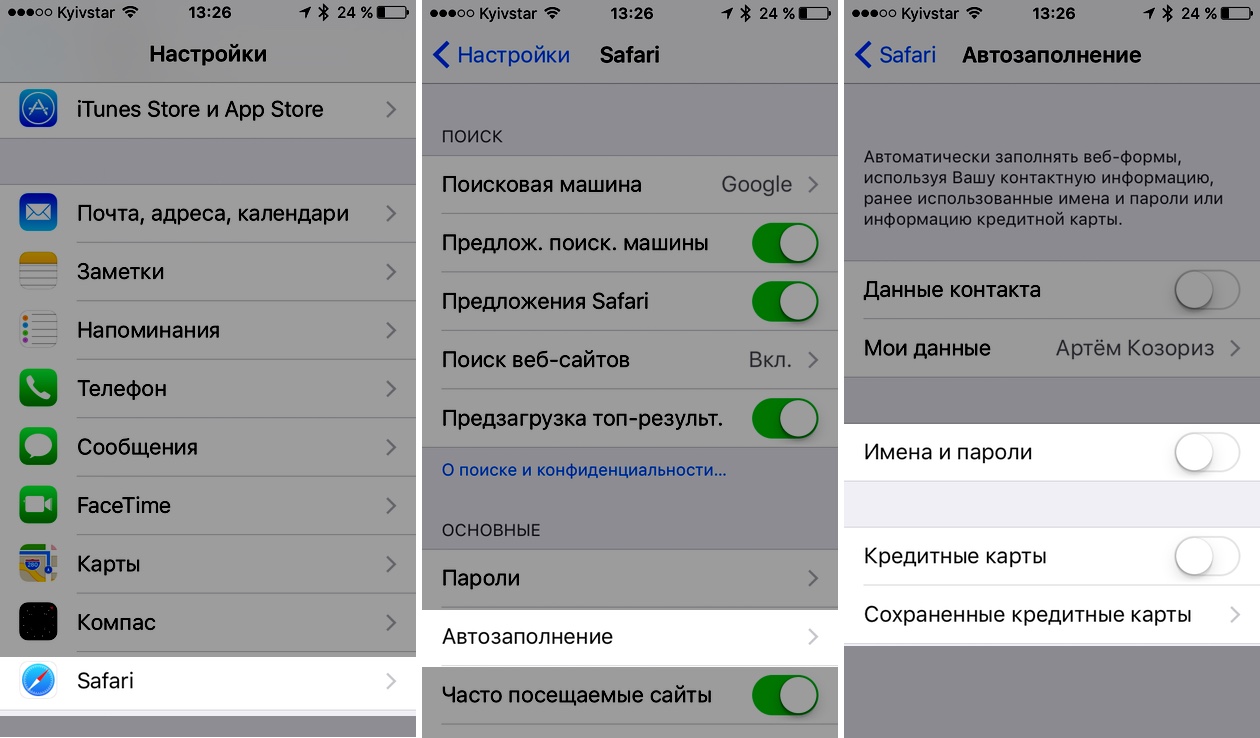 Давайте начнем изучать, как избежать огромных телефонных счетов, отправляя бесплатные сообщения iMessages или используя бесплатное текстовое приложение!
Давайте начнем изучать, как избежать огромных телефонных счетов, отправляя бесплатные сообщения iMessages или используя бесплатное текстовое приложение!
* Этот пост является частью информационного бюллетеня iPhone Life «Совет дня». Зарегистрироваться. *
По теме: 15 лучших бесплатных приложений для международных путешествий
Недостатком iMessage является то, что у человека, которому вы пишете, также должен быть iPhone, iPad, iPod или Mac. Если это нарушает условия сделки, я настоятельно рекомендую использовать приложение для обмена сообщениями, такое как WhatsApp (бесплатно в течение первого года, а затем — всего доллар в год.)
Некоторые другие отличные варианты для международных текстовых сообщений включают WeChat, Viber Messenger и KakaoTalk. Если у вас есть друзья, родственники или деловые партнеры в стране, куда вы собираетесь отправиться, спросите их, есть ли у них рекомендации по любимым бесплатным чат-приложениям, которые хорошо работают в их регионе. Вы можете найти новое любимое приложение!
Чтобы отправлять международные текстовые сообщения через iMessage, сначала отключите сотовые данные.
Затем убедитесь, что ваше приложение iMessage включено.
- Откройте «Настройки».
- Прокрутите вниз и нажмите «Сообщения».
- Вернуться к настройкам.
- Нажмите на Wi-Fi.
- Убедитесь, что Wi-Fi включен и подключен.
Теперь вы готовы использовать iMessage из любой точки мира!
Бесплатное приложение для текстовых сообщений Usinf
Что делать, если у человека, с которым вы хотите связаться, нет iPhone? Не беспокойтесь:
- Перейдите в App Store.
- Найдите WhatsApp или другое бесплатное приложение для обмена сообщениями и установите его.(Следующие шаги относятся к WhatsApp, но настройка будет аналогичной в большинстве других бесплатных текстовых приложений.)
- После установки откройте приложение. Он запросит разрешение на доступ к контактам, нажмите «Разрешить».
Введите свой номер телефона. Приложение подтвердит ваш номер, нажмите Да.
Приложение отправит вам текстовое сообщение с шестизначным кодом подтверждения. Получив текстовое сообщение, найдите номер и введите его.
Вам будет предложено настроить свой профиль.Вы можете добавить фотографию и ввести свое имя или нажать «Использовать информацию Facebook». Приложение запросит разрешение на доступ к информации, нажмите «Разрешить». Затем выберите Готово.
Затем пригласите своих друзей.
Примечание. Если у вас отключены сотовые данные, как было предложено в начале подсказки, WhatsApp будет работать только через Wi-Fi. Но если вы хотите убедиться, что используете WhatsApp только через Wi-Fi, даже если сотовая связь включена, перейдите в «Настройки»> «Сотовая связь» и отключите данные сотовой связи для WhatsApp.
Top Image Кредит: lzf / Shutterstock.com
Как изменить отправку сообщения iMessage как SMS на iPhone, iPad
Последнее обновление 10.11.2020
Включите настройки и дайте разрешение iMessage, что Force Отправить как SMS, когда iMessage недоступен. Также не может применяться тариф Carrier Messaging. Этот параметр является полезным переключателем, означающим, что он позволяет пользователю «Отправить как SMS» вместо iMessage в iOS, когда iMessage недоступен. Иногда из-за плохой зоны обслуживания / отсутствия обслуживания или получателя не может получить iMessage или в другой стране или у оператора, который не поддерживает iMessage, тогда вы можете принудительно отправить сообщение на номер как текстовое сообщение быстро.
мы будем рады помочь вам, отправьте эту форму, если ваше решение не описано в этой статье.
Синяя полоса загрузки вверху застрянет на уровне 80% на 5-10 минут, или это займет больше времени. В этот момент у пользователя нет времени ждать. Кроме того, он хочет отправить срочное сообщение, как экстренное, тогда следующее руководство поможет принудительно отправить текстовое сообщение вместо iMessage .
Следовательно, пользователь хочет иметь возможность принудительно отправить текстовое сообщение в iOS под управлением iPhone или iPad.
Проблема с отправкой iMessage: исправление ошибки ожидания активации iMessage.
Руководство Как принудительно отправить сообщение
как SMS вместо iMessage и не работает после включенияСледуйте этим трюкам, если вы отправляете все iMessage как текст за все время или Быстро принудительно отправляете iMessage как текст, если оно не доставляется в любое время . и отображается ошибка с красным восклицательным знаком рядом с iMessage.
Как включить отправку SMS на iPhone- Перейти к настройкам Приложение выглядит как значок шестеренки на главном экране iPhone.
- Найти Сообщение
- Включите переключатель / зеленый рядом с Отправить как SMS. Некоторые пользователи iPhone Оставьте эту опцию отключенной. Таким образом, мы можем вручную принудительно отправить как текстовое сообщение. См. Этапы метода 2.
Метод 2: Как заставить iMessage отправляться как SMS вместо iMessage.
Шаг №1. Просто нажмите и удерживайте Pending iMessage . [Не доставлено из-за проблем с iMessage — не активировано на вашем iPhone или другом устройстве]
Отправить как текстовое сообщение на iPhone
Шаг №2. Теперь у вас появляется всплывающее меню с надписью « Отправить как текстовое сообщение». появляется между опциями «Копировать» и «Озвучить».
Шаг 3. Нажмите « Отправить как текстовое сообщение» .
Вместо синего вы видите текст зеленого пузыря, что означает, что ваше сообщение отправлено в виде текста, а не в iMessage от Apple. Недостаток — может применяться скорость передачи сообщений оператора связи. Если вы используете мобильную систему с постоплатой, то ваша сумма будет добавлена к следующему циклу выставления счетов.
Для предоплаченного оператора связи: Instant заметил урезание денег с доступного баланса на вашем мобильном номере.Эта плата может отличаться в зависимости от страны.
Вот и все!
Устранение неполадок! Отправить как SMS вместо iMessage не работает на вашем Apple iPhone или iPad
Некоторые пользователи устройств iOS не могут быстро пострадать после включения параметра «Отправить как SMS», поэтому они не отправляют ни iMessage, ни простое текстовое сообщение, я бы порекомендовал следовать приведенному ниже пункту и проверить, все ли в порядке.
Вам следует применить следующие способы решения проблем.
- Включить MMS Для отправки изображения в виде SMS на iPhone необходимо включить MMS-сообщение «Невозможно отправить сообщение».когда iMessage недоступен. Некоторые операторы связи не предоставляют возможности обмена сообщениями MMS, поэтому эти пользователи не могут получить здесь настройки. перейдите к Настройки> Сообщения> MMS-сообщения включить.
Изображение не может быть отправлено как сообщение на iPhone SMS
- У вас недостаточно средств на балансе для отправки текстового сообщения, которое ваш оператор связи взимает за одно SMS. или Некоторые компании-перевозчики предоставляют бесплатные текстовые SMS, но дневные лимиты превышены.
- Плохой сигнал несущей.
- Обновите настройки сети, включив режим полета в настройках и выключив режим полета. Перейдите в настройки > Режим полета> Включить и отключить . Вы также можете принудительно перезагрузить устройство.
- Выключите iMessage — отправьте сообщение (необязательно) — снова вернитесь в настройки, включите iMessage / зеленый цвет.
- Если вы не можете получить опцию «Отправить как текстовое сообщение», вам следует отключить Wi-Fi и Сотовые данные .Затем проверьте еще раз.
- На данный момент ни одно из решений не помогло. Вы должны дать некоторое время, чтобы активировать услугу «Отправить как SMS» в Apple и компанию-перевозчик. поэтому используйте приложение для обмена текстовыми сообщениями в социальных сетях, которое использует Wi-Fi или мобильные данные.
Полезный источник для исправления Отправка неудачного сообщения iMessage или Сообщение iMessage не доставлено
Джайсух Патель
Джайсух Патель — основатель howtoisolve. Джайсух также является самопрофессиональным разработчиком, любителем техно, в основном iPhone, iPad, iPod Touch и iOS.Контактное лицо: [адрес электронной почты защищен] [ИЛИ] [адрес электронной почты защищен]
Почти секретный скрытый переключатель iPhone, который блокирует спам-текстовые сообщения и уведомления
Получаете тонну спама? Насколько раздражает то, что вас прерывают уведомлением на вашем iPhone только для того, чтобы это было еще одно нежелательное сообщение? Вот секрет: вы можете избавиться от них, используя функцию, уже имеющуюся в iOS.
Вот как это сделать. Сначала откройте Настройки. Прокрутите вниз, вниз и вниз, пока не найдете Сообщения. Коснитесь его.
Затем прокрутите вниз и вниз и вниз, пока не найдете «Фильтровать неизвестные сообщения». Это волшебство. Включи это. Вам придется пролистать почти три страницы, чтобы найти эту штуку, но оно того стоит.
Вот и все. Теперь, если вы войдете в свое приложение сообщений, вы увидите вкладки в верхней части экрана. Слева будет «Контакты и SMS», которые будут содержать сообщения от известных контактов в вашей адресной книге.Справа будет новая вкладка «Неизвестные отправители».
Если вы получите сообщение от отправителя, которого нет в вашей адресной книге, вы не получите уведомления. Вместо этого он будет помещен на эту вкладку.
Предупреждение: После включения «Фильтровать неизвестных отправителей» очень важно добавить всех законных отправителей в вашу адресную книгу. Любое сообщение с номера, которого нет в ваших контактах, попадет на вкладку Неизвестные отправители. Если вы ждете сообщения от знакомого, обязательно введите его в адресную книгу.В противном случае вам придется просмотреть этот список, чтобы увидеть, есть ли что-то новое, на что вам нужно обратить внимание.
Связанное предупреждение: Gig-работники из таких сервисов, как Door Dash, Uber Eats и InstaCart, часто используют чередующиеся номера пользовательских текстовых сообщений, чтобы связаться с клиентами во время процесса покупки или получения. Если вы ожидаете доставки от одной из этих служб, не забудьте проверить вкладку Неизвестные отправители в окне доставки.
См. Также: Я установил бесплатный блокировщик нежелательных вызовов Verizon, и он вроде как помогает.
Вероятно, из-за этой потребности в дополнительных усилиях в некоторых случаях эта функция отключена по умолчанию.Для новых пользователей iOS с пустым приложением контактов все сообщения обязательно будут от контактов, которых нет в адресной книге. Тем не менее, это такое огромное преимущество, что стоит немного поработать, чтобы добавить контакты, от которых вы хотите получать текстовые уведомления.
Сообщите нам, взволнованы ли вы этой новой функцией. Сколько спам-сообщений вы получаете в наши дни? Поделитесь в разделе комментариев ниже.
Дополнительные советы для iOS
Вы можете следить за обновлениями моих ежедневных проектов в социальных сетях.Не забудьте подписаться на меня в Twitter на @DavidGewirtz, на Facebook на Facebook.com/DavidGewirtz, на Instagram на Instagram.com/DavidGewirtz и на YouTube на YouTube.com/DavidGewirtzTV.
.



.png)
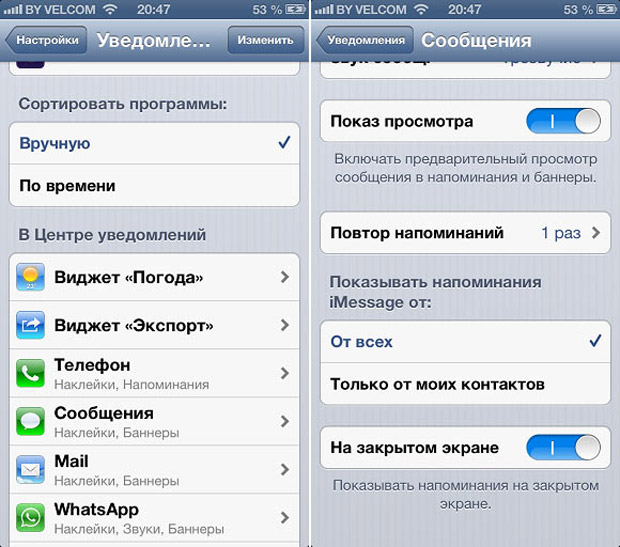


 После этого обычно необходимая кнопка появляется вновь, можно заново активировать и настроить услугу.
После этого обычно необходимая кнопка появляется вновь, можно заново активировать и настроить услугу.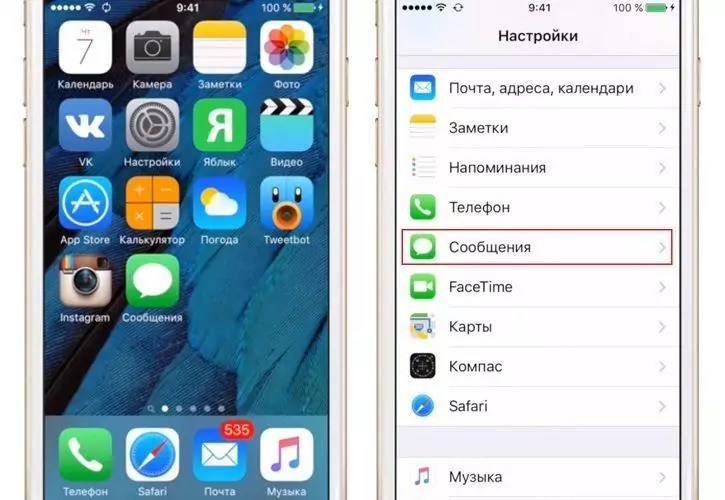 Достаточно временно переключиться на 3G, и все послания разлетятся адресатам.
Достаточно временно переключиться на 3G, и все послания разлетятся адресатам.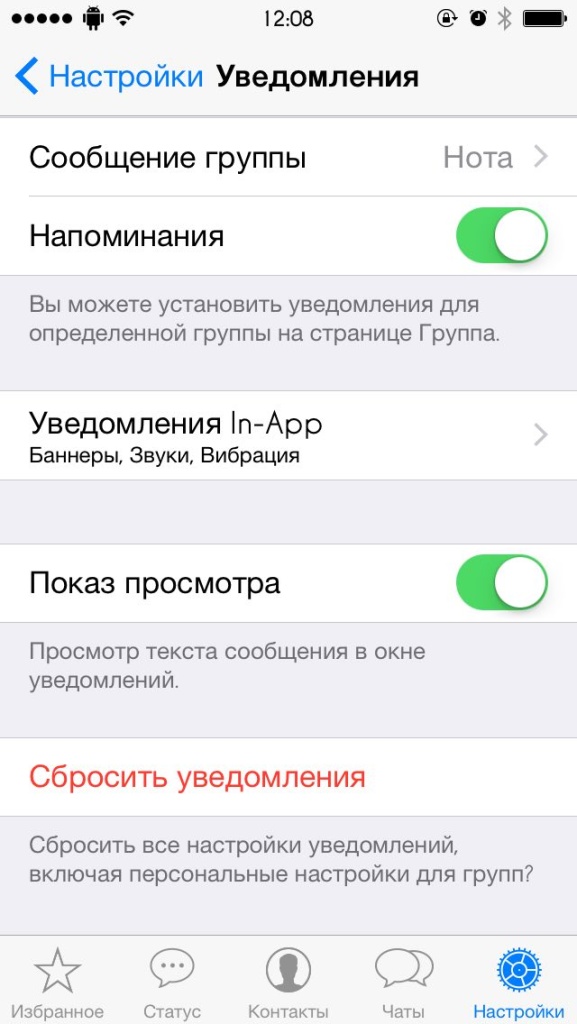 В таких ситуациях нажмите и удерживайте отосланное «синее» сообщение до тех пор, пока система не выдаст окно с предложением перенаправить это послание через MMS с «зелёным окошком». Если этого не происходит – деактивируйте фирменное приложение, зайдя в настройки сообщений и переведя полозок в нерабочее положение. При этом убедитесь, что тумблер возле пункта MMS – зелёный (т.е. включён).
В таких ситуациях нажмите и удерживайте отосланное «синее» сообщение до тех пор, пока система не выдаст окно с предложением перенаправить это послание через MMS с «зелёным окошком». Если этого не происходит – деактивируйте фирменное приложение, зайдя в настройки сообщений и переведя полозок в нерабочее положение. При этом убедитесь, что тумблер возле пункта MMS – зелёный (т.е. включён).
 Ранее мы писали статью «Как установить свою тему на iPhone…
Ранее мы писали статью «Как установить свою тему на iPhone…