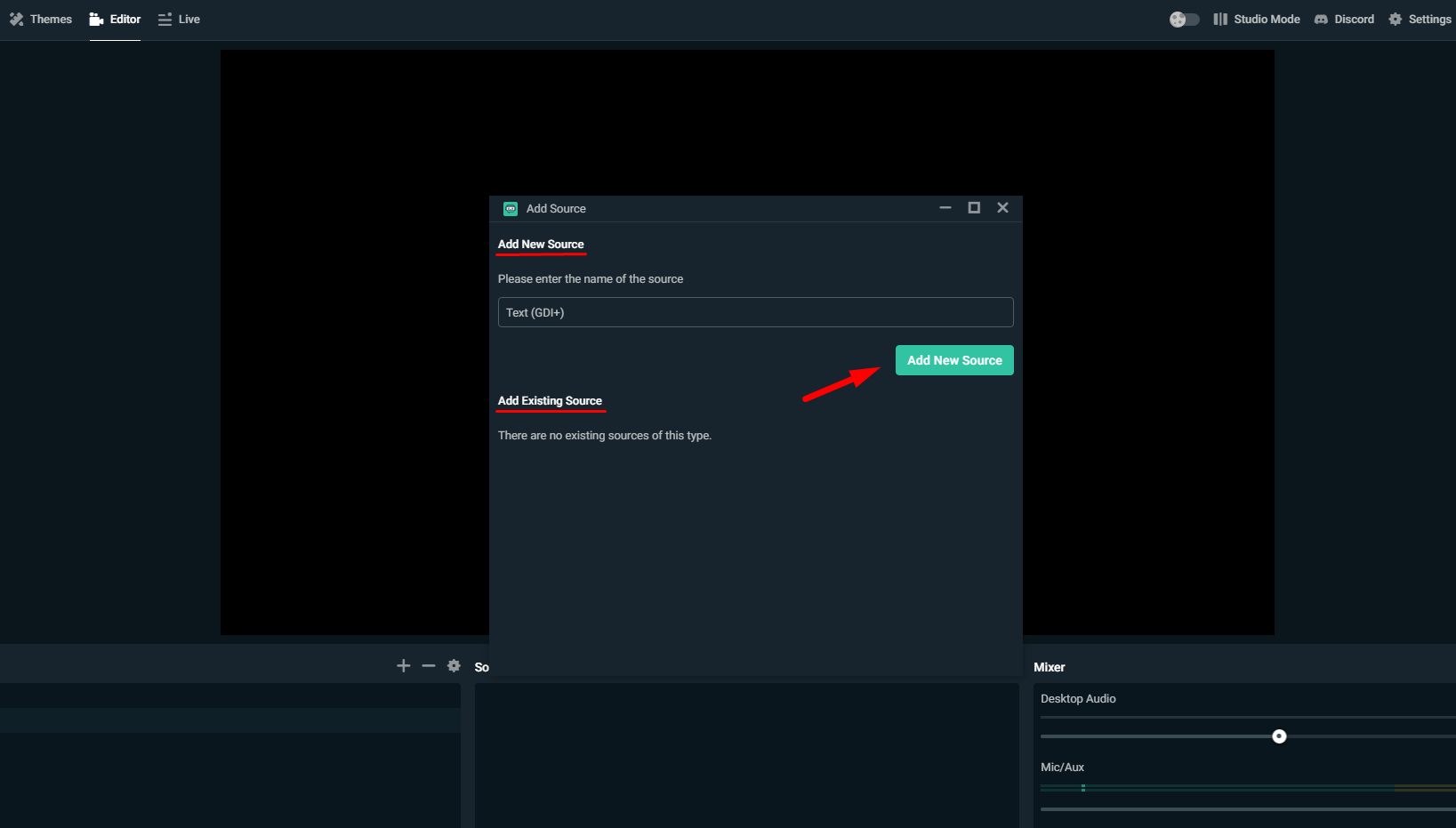Оптимальные настройки OBS для стрима (разные варианты мощности)
Здравствуйте, уважаемые читатели сайта Uspei.com. Пришло время для второй серии «Мамкиного стримера», и сегодня рассмотрим первоначальную настройку OBS. В прошлый раз мы собрали и потестили оптимальное оборудование для стрима в Full HD 60 FPS.
Я постараюсь максимально быстро и информативно рассказать про важные пункты, подобрать оптимальные настройки для разных компьютеров под каждый кодировщик: NVENC, x264, Quick Sync и AVC Encoder для видеокарт AMD.
У некоторых может возникнуть вопрос, почему OBS, а не Xsplit. Во-первых, OBS бесплатна. А во-вторых, менее требовательна к ресурсам ПК. И при одинаковых пресетах OBS будет загружать компьютер намного меньше.
Да, кстати, если в турбо-версии страницы картинки у вас будут сильно размыты, перейдите на оригинальную версию страницы на сайте. Там все изображения в высоком качестве. Давайте уже начнем!
К оглавлению ↑
Выбор платформы, поиск ключа потока
Для начала нам потребуется вкладка «Вещание», в которой мы выбираем платформу для стриминга.
У каждого сервиса есть свой уникальный ключ потока, с помощью которого мы подключаем программу для стрима к каналу.
Чтобы его найти для Youtube, заходим в «Творческую студию» и внизу копируем «Ключ трансляции». После чего в OBS вставляем в соответствующую строку.
На Twitch ключ трансляции находится в «Панели управления», подкатегория «Канал». При необходимости его всегда можно сбросить.
Часто бывает, что на выходных серверы перегружены и стрим может подтормаживать. Поэтому предусмотрены дополнительные серверы для приема потока.
У Youtube их всего два. А для Twitch рекомендую подобрать сервер с минимальным пингом. Это можно сделать с помощью сайта Twitch Inspector, на котором можно проверить стабильность тестовой трансляции.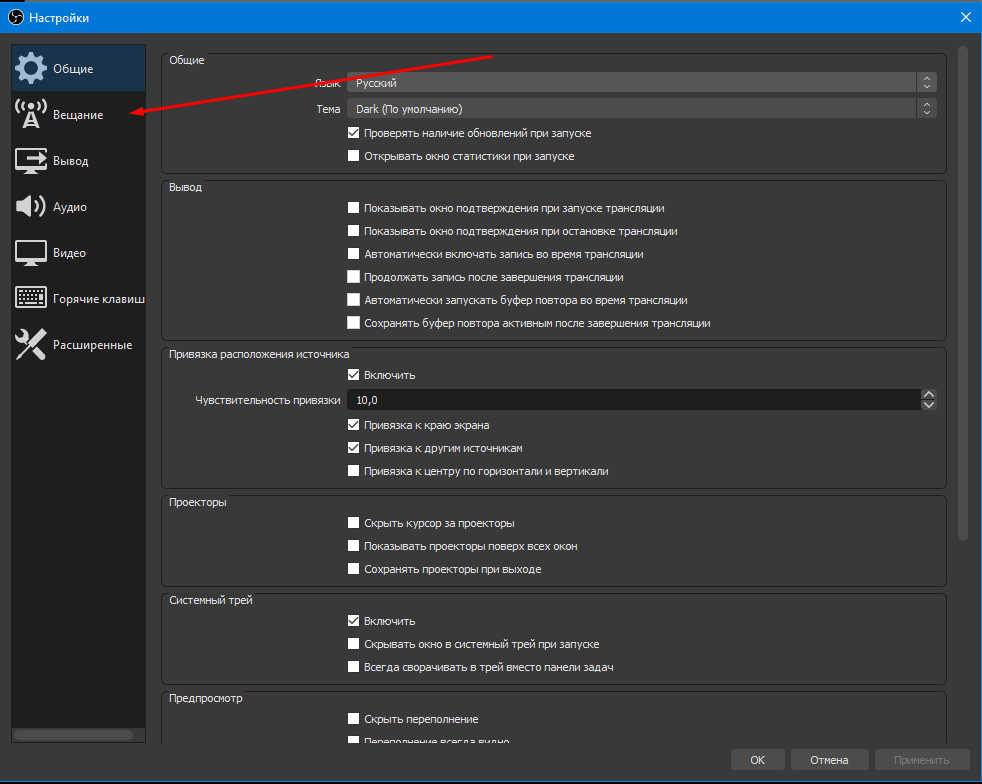
Перейдем к самому главному и интересному пункту настройки – «Вывод». В нем и происходит вся магия, и найти оптимальные значения вам придется на практике самим. Я же дам пару советов, которые помогут создать трансляцию в максимальном качестве при минимальной нагрузке железа.
К оглавлению ↑Стриминг через процессор кодеком x264
Сразу же включаем параметр «Расширенный», чтобы получить доступ к максимуму настроек. Для начала рассмотрим стриминг с помощью процессора через кодек x264.
Его плюсы: — высокое качество картинки на слабых ускорителях.
Минусы:
Оптимальное разрешение для стрима – 1920 на 1080 точек для средних и мощных ПК. Если же у вас слабый ПК или большое разрешение не обязательно, то можно оставить 720p. При меньшем смотреть стрим будет некомфортно.
Настройка битрейтов
Управление битрейтом – рекомендую устанавливать постоянный (CBR). С ним картинка не будет периодически «сыпаться», как это было бы с VBR. Сжатие с помощью ABR позволяет установить минимальное и максимальное значение битрейта, за которые OBS не будет выходить.
Битрейт – это количество информации, которая будет передаваться за единицу времени. Так что именно этот параметр больше всего влияет на качество картинки.
Однако замечу, что битрейт нужно подбирать исходя из вашей скорости интернета и качества трансляции. Учитывать нужно скорость передачи от вас на сервер (картинка speed-теста).
Вот еще одна таблица с форума для стримеров:
Учтите, что эти значения руководствуются критериями качества на youtube. Т.е. эти значения во многом соответствую не игровой тематике, а формату видеороликов, снятых на камеру.
«Супер качество» — это максимальный функциональный предел; при стриме игр смысла выставлять его особо нет, т.к. визуально качество будет практически такое же как и в «Высоком качестве».
Поэтому для игр «Низкое качество» зачастую является приемлемым. Например, на твиче считается нормальным брать битрейт 1800 для стрима в 720p — это дефолтное значение в OBS для данной платформы.
Итого, для стримов на твиче я рекомендую следующий битрейт:
240p 500 360p 700 480p 1000 720p 2000 (если лагает — 1500) 1080p 3500 АПДЕЙТ: Твич повысил максимальный битрейт с 3500 до 6000. Так что если у вас мощный комп, можно смело ставить, например, 720 в 60фпс с битрейтом 5к
Также важно понимать, что выбор битрейта зависит от конкретной игры. Если вы играете в пиксельную игру вроде Realm of the Mad God, большой битрейт погоды не сделает, т.
к. сама игра не блещет графикой. Также высокое качество картинки не важно в статичных играх вроде Hearthstone, где большинство зрителей и так в курсе какая карта что делает.
Мой личный выбор для большинства игр — битрейт для youtube:
720p (разрешение 1280×720), 30 фпс — 2500
1080p (разрешение 1920×1080), 30 фпс — 4300
Регулировка интервала между ключевыми кадрами (например, 8) может улучшить качество картинки и более эффективно использовать выбранный битрейт. Ключевой кадр кодируется полностью, следующий за ним содержит только отличия от ключевого, третий – отличия от второго и так далее до следующего ключевого кадра.
Для не слишком динамичных игр интервал можно повысить, поскольку там картинка кардинально и быстро не меняется. Для динамичных больше одного ключевого кадра в 3 секунды ставить не рекомендую – картинка будет сильно замылена.
Предустановка использования ЦП отвечает за нагрузку процессора и качество картинки. Если процессор мощный, то можно повысить параметр, получив более качественную картинку.
Если процессор мощный, то можно повысить параметр, получив более качественную картинку.
И наоборот, если машина не справляется со стримом и игрой одновременно, то стоит понизить использование ЦП, чтобы видео было плавнее. Рекомендуемое значение для слабых и средних процессоров «Veryfast».
Отдельный пункт «Настройка» под профилями — это некая оптимизация для вашей трансляции. Рекомендую устанавливать параметр нулевой задержки, который как раз и предназначен для потокового видео.
Настройка стрима через видеокарту и кодек NVENC H.264
Теперь рассмотрим настройки трансляции через NVENC H.264 кодек для видеокарт NVIDIA. Особых отличий здесь нет. Всё та же строчка с битрейтом, пресетами и профилями.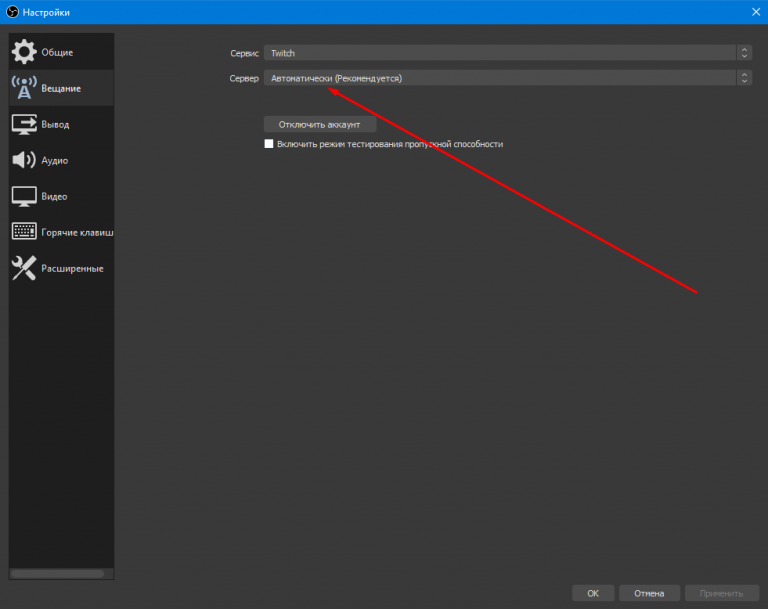
Пресеты здесь уже обозначены по-человечески, и из названия можно понять, как повысить качество картинки и как снизить нагрузку на видеокарту. Однако параметр уровень (чего?) – это уже более точная поднастройка, куда нам, нубам, пока еще лезть рано. Поэтому оставляем его в режиме «авто».
При использовании двухпроходного кодирования качество картинки улучшится, но нагрузка на GPU возрастет. Но это адекватная цена, поэтому ставим галочку.
Если ты мажор и у тебя несколько видеокарт в SLI, то в следующем пункте GPU устанавливай значение «один» для двух видеокарт, значение два – для трех и тд. Если у тебя только одна видеокарта, то оставляй значение «ноль».
Использование B-кадров означает, что данный кадр ссылается на два соседних – предыдущий и следующий. Это ускоряет отрисовку и снижает нагрузку на железо. Оставляем значение в 2.
Стриминг через видеокарты AMD AVC Encoder
Стриминг через видеокарты AMD. Здесь есть тоже свои пресеты, в которых достаточно поменять битрейт на желаемый под ваше разрешение.
Здесь есть тоже свои пресеты, в которых достаточно поменять битрейт на желаемый под ваше разрешение.
Если перейти в режим просмотра «Эксперт», то можно максимально детально настроить кодер под свои нужды. Однако я на этом заострять внимание не буду, так как, во-первых, это растянет обзор на длинную простыню, а во-вторых – мало кто использует видеокарты AMD для стриминга.
Quick Sync
Также есть возможность кодирования трансляции через Quick Sync и встроенного видеоядра в процессоры Intel. Однако качество будет ниже среднего, хоть и снизится основная нагрузка на процессор.
Для включения технологии необходимо зайти в BIOS и изменить пункт мульти-монитора в разделе встроенного видеоядра на Enable. На разных материнских платах название может отличаться. Далее настройка аналогичная как для стриминга через процессор.
К оглавлению ↑
Настройки аудио
Следующий пункт – «Аудио». Здесь вы можете подключить несколько аудио устройств для воспроизведения в трансляции, выбрать качество, определить количество каналов, задать задержку включения и выключения микрофона.
Здесь вы можете подключить несколько аудио устройств для воспроизведения в трансляции, выбрать качество, определить количество каналов, задать задержку включения и выключения микрофона.
Аудио битрейт для стрима должен также отличатся в зависимости от вашего разрешения, иначе звук может лагать. Рекомендую следующие значения аудио битрейта:
240p (426 x 240) — 32 kbps (mono)
270p (480×270) — 40 kbps (mono)
360p (640×360) — 48 kbps
480p (854×480) — 64 kbps
540p (960×540) — 96 kbps
720p (1280×720) — 128 kbps
1080p (1920×1080) — 128 kbps
При стриминге на низких разрешениях (до 720) можно попробовать и более высокий аудиобитрейт, экспериментируйте.
Дополнительные настройки видео
В разделе «Видео» задается нативное разрешение экрана, выходное разрешение для трансляции и определяется максимальное значение FPS.
Фильтр масштабирования – очень полезная функция.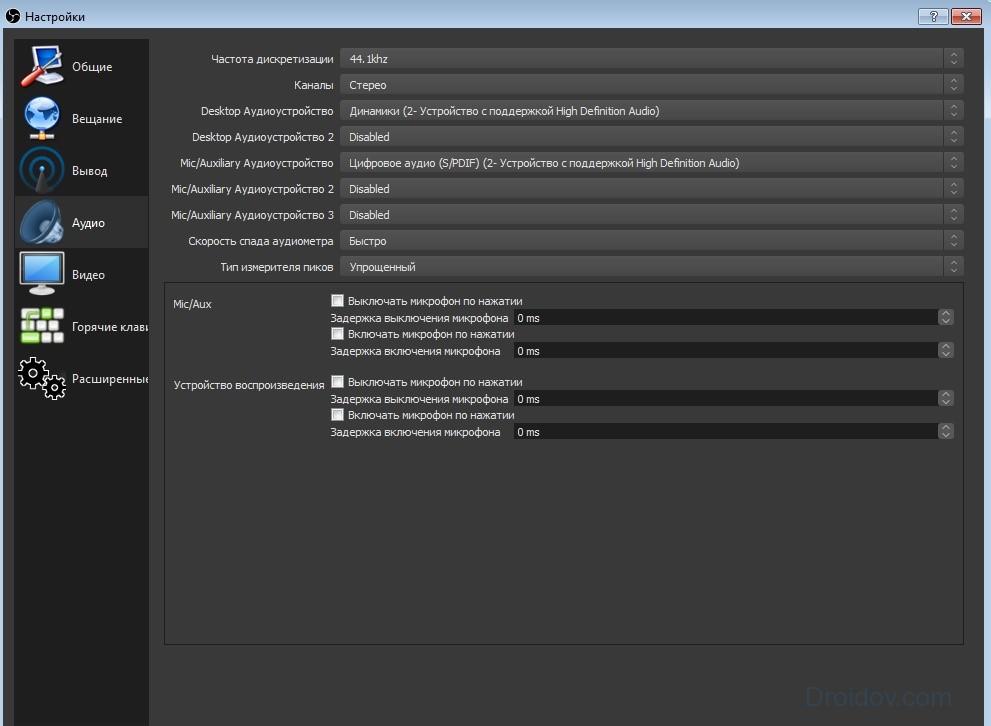 Объясню, чем отличаются методы и какой лучше подобрать под ваш компьютер.
Объясню, чем отличаются методы и какой лучше подобрать под ваш компьютер.
Первый метод — билинейный. Он подходит для слабых компьютеров и среднего качества трансляции. Картинка будет немного замылена, особенно в динамических сценах. Но потребляемые ресурсы будут значительно меньше.
Второй метод – бикубический. Его стримеры используют чаще всего. Оптимальное сочетание нагрузки и качества изображения.
Третий и самый ресурсозатратный метод – Ланцоша. Качество трансляции будет максимальным, как и нагрузка на ПК. Не рекомендую использовать с процессорами слабее Ryzen 5 1400, Intel Сore i5 6400 и видеокартах младше GTX 1060 с 6 GB.
В разделе «Горячих клавиш» можно задать комбинации или отдельные бинды на быстрое включение определенных функции или смены сцен трансляции.
В «Расширенных настройках» советую поставить приоритет процесса на высокий, чтобы фоновые обновления или другой софт не занимали необходимые ресурсы. Цветовой формат, пространство и диапазон лучше не трогать.
Цветовой формат, пространство и диапазон лучше не трогать.
Настройка первого стрима
Теперь создадим нашу первую сцену с игрой и нашей веб-камерой. Для начала слева внизу нажимаем на плюс и создаем первую сцену.
Правее находятся источники, которые мы будем постепенно заполнять.
Начнем с добавления игры, которую будем транслировать. Нажимаем в источниках «плюс», выбираем «Захват игры».
В пункте «Режим» ставим «Захват отдельного окна». В будущем при выведении чата на экран это поможет его отобразить на трансляции.
В пункте «Окно» выбираем уже запущенную на фоне игру и нажимаем «ОК».
Далее нам необходимо добавить веб-камеру. В источниках выбираем пункт «Устройства захвата видео» и откроется окно настройки.
Выбираем устройство, выставляем желаемое разрешение и количество FPS для вашей камеры.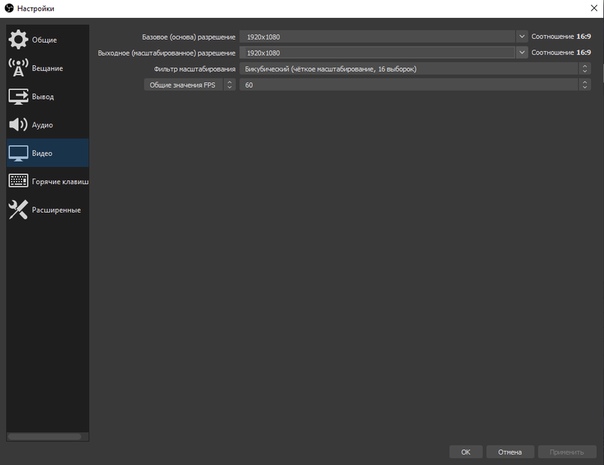
В основном окне OBS задаем размер и расположение картинки с веб-камеры. При зажатом ALT можно кадрировать картинку.
Теперь добавим в источники свой микрофон. Там же в плюсике «Источники» выбираем «Захват входного аудиопотока», из выпадающего списка находим микрофон и подтверждаем.
Если сильно фонит и захватывает все посторонние шумы, воспользуйтесь фильтрами и шумоподавлением.
Каждому придется подбирать настройки самостоятельно, поскольку микрофон микрофону рознь. И не забудьте отключить лишние источники аудио, иначе будет неприятное эхо.
Базовые настройки для создания первой трансляции я вам рассказал. В следующий раз я объясню, как подключить донат-систему, отобразить чат и покажу интересные программы для интерактива на ваших стримах.
Программа для мониторинга системы – https://fpsmon.com/ru/
Инспектор Twitch — https://inspector. twitch.tv/
twitch.tv/
Твитнуть
Поделиться
Поделиться
Отправить
Класснуть
Линкануть
Вотсапнуть
Запинить
КАК НАЧАТЬ СТРИМИТЬ? | КАК НАСТРОИТЬ OBS? | КУДА ЛУЧШЕ СТРИМИТЬ?
Прямые трансляции сейчас популярны, как никогда. Однако нормальной пошаговой инструкции, как все настроить и протестировать лично мне найти не удалось. Так что пришлось все узнавать самому. После десятков тестов и прочитанных руководств, я решил собрать все основное, что вам пригодится в одном месте.
Тут мы определимся с типом стрима, с необходимой для него техникой и настройкой базовых программ. Так что заваривайте чай, присаживайтесь поудобнее. Будет интересно!
Самое главное нужно понять, что мы хотим стримить. Ведь от этого напрямую зависит перечень техники, нужной для трансляции.
Если стоит задача делать лишь разговорные стримы, показывая себя либо свой рабочий стол, то нам пригодится веб-камера, гарнитура, настольная лампа и собственно тема для стрима.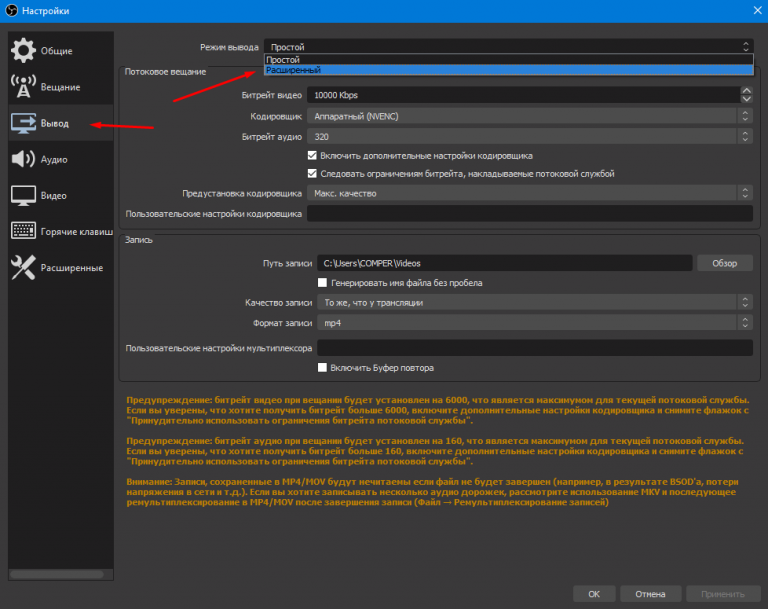 Для подобных трансляций не нужно топовое железо и вполне подойдет даже простой офисный ноутбук, не старше 8 лет.
Для подобных трансляций не нужно топовое железо и вполне подойдет даже простой офисный ноутбук, не старше 8 лет.
Думаю объяснять в чем суть отдельной камеры не нужно. Встроенные решения, в большинстве своем, дают унылую мыльную картинку, на которую просто больно смотреть. Так что обзавестись простеньким внешним решением не такая уже и плохая идея. Но, если бюджет ограничен, можно обойтись и встроенной.
То же самое касается и отдельной гарнитуры. Даже типичная проводная гарнитура для телефона подойдет на порядок лучше, чем встроенные микрофоны в веб-камеру или в ваш ноутбук.
Ну и последнее — настольная лампа. В идеале нужна диодная с регулировкой яркости, в реальности подойдет и обычная лампа. Главное, расположить ее подальше от лица, либо добавит какой то рассеиватель, чтобы на лице не было белых пятен от пересвета.
Благодаря такой лампе мы сможем адекватно подсветить свое лицо, чтобы зрителям было комфортно смотреть вашу трансляцию.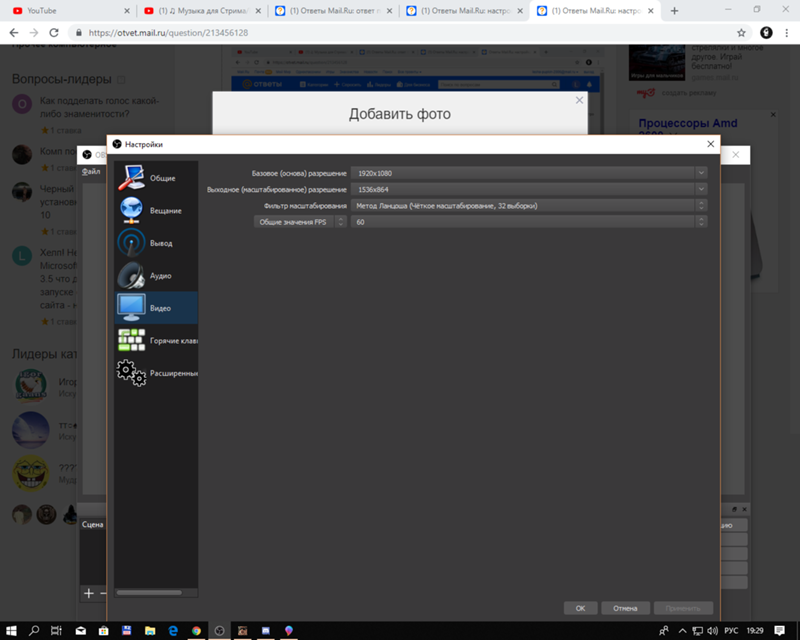 И для разговорного стрима такого набора должно хватить.
И для разговорного стрима такого набора должно хватить.
А вот если цель стримить игры, то тут понадобится производительное железо, карта захвата (если мы будем играть на консоли) и куча всего остального: камера посерьезнее, микрофон с нормальным качеством записи, наушники игровые, чтобы все видели какой вы класный и прочие «трендовые» аксессуары.
Но если серьезно, главное в этом деле железо. Чем лучше характеристики вашего ПК с которого будет идти трансляция, тем лучше качество стрима мы получим в итоге. Некоторые топовые стримеры используют отдельный ПК, который занимается лишь стримом, но то уже слишком круто и дорого. Нам бы сначала стрим настроить.
Еще одним полезным элементом будет дополнительный экран, куда будет выводиться все ПО для стрима. Взять можно даже со старым соотношением сторон, гривен за 300 на барахолке. От него нужно одно — расширить наше рабочее пространство.
Предположим, что у вас уже есть среднестатистическая игровая система, с которой можно работать и, что очень важно, у вас стабильное проводное соединение с интернетом! При всех преимуществах Wi-Fi, старый добрый «провод» обеспечит стабильный коннект, без каких-либо неприятных сюрпризов.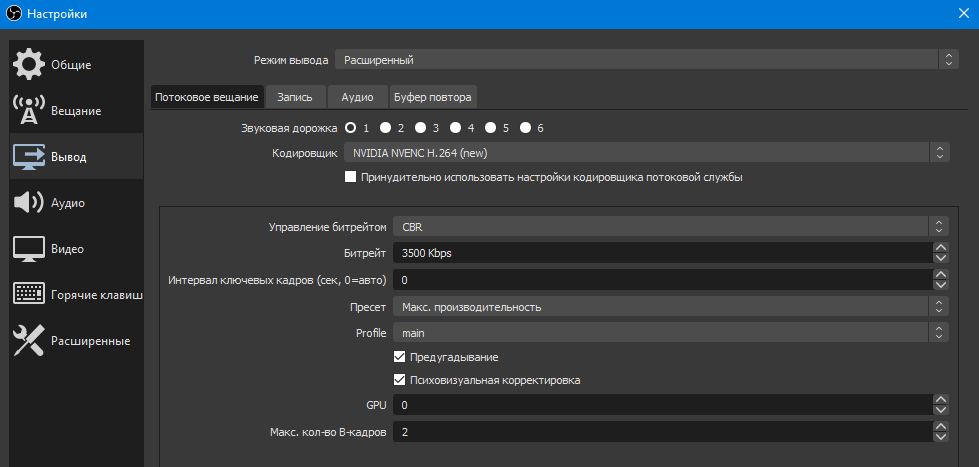
И первое, что нужно сделать после этого, скачать OBS. Именно данное ПО является самым оптимальным для проведения любых трансляций. Оно бесплатное, работает со сторонними плагинами и довольно простое в освоении.
Во время первого запуска отказываемся от мастера настройки, ничего полезного он нам не предложит. Скипайте его, мы все будем делать своими руками.
Перед нами окно OBS со стандартной раскладкой. Сверху у нас превью того, что отправляется в сеть, далее идут сцены в которых мы можем делать заготовки для различных стримов, потом окно «Источники», куда мы будем добавлять звук, видео, и прочие медиа, микшер звука, с регулировкой громкости дорожек и собственно кнопки управление стримом.
Создаем свою первую сцену. В которую добавляем необходимые нам источники — звук, камера и дополнительное окно, будь то браузер или игра.
Нажимаем на плюс, и находим «Устройство захвата видео». Тут мы можем подключить все, что связано с камерами и устройствами для захвата изображения с внешних источников.
Сразу нормально называем этот источник, чтобы не путаться, и переходим к следующему окну с настройками. В пункте «Устройства» находим нужную нам веб-камеру, выбираем ее, а после выставляем максимально допустимое пользовательское разрешение и частоту кадров для вашей камеры.
В моем случае это Full HD и 60 кадров. Частоту кадров на вебке желательно выставлять точно такую, как и частота кадров самой трансляции, которую мы настроем немного позже. Нужно это для того, чтобы на видео не возникало никаких артефактов. Они случаются не так часто, но лучше себя сразу обезопасить.
В итоге на превью у нас должно появиться окно с нашей вебкой. Настраиваем размер и положение по своему желанию и переходим к подключению звука. В окне «Источники» нажимаем плюс, выбираем “Захват входного аудиопотока”, даем нормальное название и в пункте «Устройства» выбираем нужный нам источник.
В окне «Микшер аудио» должен появиться микрофон. Поговорите немного с такой громкостью, с который вы собрались вести трансляцию. В идеале полоски громкости должны находиться в желтой зоне, едва касаясь красной. Если что-то не так, сделайте немного тише ползунком либо громче, нажав на шестеренку, выбрав «Расширенные свойства аудио» и в пункте «Громкость» добавьте пару единиц на нужном источнике звука.
Поговорите немного с такой громкостью, с который вы собрались вести трансляцию. В идеале полоски громкости должны находиться в желтой зоне, едва касаясь красной. Если что-то не так, сделайте немного тише ползунком либо громче, нажав на шестеренку, выбрав «Расширенные свойства аудио» и в пункте «Громкость» добавьте пару единиц на нужном источнике звука.
По желанию можно добавить еще один источник звука, чтобы зрители слышали все то, что слышите вы. Последовательность такая же, как и в случае с микрофоном, лишь громкость данного источника стоит поставить процентов на 15 ниже, чем ваш микрофон, чтобы фоновые звуки не перебивали вас.
Для удобства каждое из устройств в сцене можно пометить своим цветом, чтобы быстро находить нужное и, в случае чего, отключать. Для простых разговорных стримов всего этого хватит.
А вот если вы собрались что-то демонстрировать помимо себя, будь-то игру или презентацию, в источники стоит добавить еще одну вещь — захват игры\захват экрана\захват окна.
В зависимости от типа контента, можно попробовать каждый из этих пунктов. Ведь есть некоторые игры, которые можно захватить только используя захват экрана, как, например, Forza Horizon 4.
Тут то нам и пригодится второй экран. На дополнительном располагаем OBS, а на основной выводим нужное нам приложение для демонстрации. Делать это можно и с одного экрана, но вам придется постоянно переключаться между окнами, чтобы и на комментарии реагировать, и за трансляцией следить, и, собственно, проходить игру.
Далее заходим в «Добавление источников», испытываем несколько вариантов захвата, выбираем нужное окно и готово! Небольшая пометка — для спокойного переключения между OBS и игрой, саму игру лучше запускать в оконном режиме, дабы избежать глюков на стриме. И, что немаловажно, включаем VSync\ограничение по частоте кадров. Без этого возможны лаги.
Если на окне превью видно только игру, а вебка пропала — не паникуем. В окне «Источники» все подключенные устройства и окна стоят по порядку и тот, который выше в списке, находится на верхнем слое.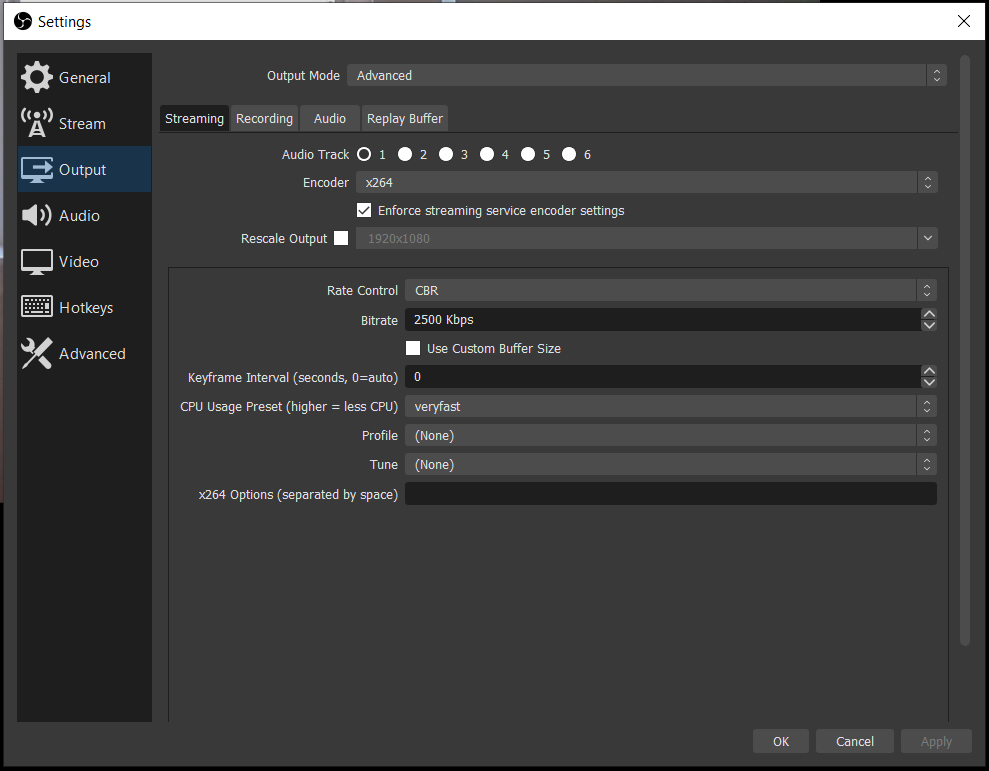 Так что просто перемещаем вебку на верхний слой и успокаиваемся.
Так что просто перемещаем вебку на верхний слой и успокаиваемся.
Картинка есть, звук тоже и может показаться, что все готово, но мы с вами прошли лишь пол пути.
Следующим шагом станет добавление одного очень важного окна в OBS. Заходим во вкладку «Вид», потом «Док панели» и отмечаем пункт «Статистика». В появившемся окне будет собрана вся основная статистика трансляции, при помощи которой можно отследить на каком этапе появляются проблемы и что конкретно в этом виновато, железо или интернет.
Теперь заходим в «Основные настройки», дабы выставить несколько параметров. Сразу идем в «Расширенные» и меняем приоритет процесса на «Высокий», дабы у OBS были развязаны руки. Но и это не всегда помогает. Windows — это отличная система, так что при любом запуске OBS выставляем галочку запуск с правами администратора!
Ведь даже на достаточно мощном железе могут возникать непонятные лаги. А все потому, что наша «идеальная» операционная система всю производительность отдает, например, игре, а приоритет OBS снижается.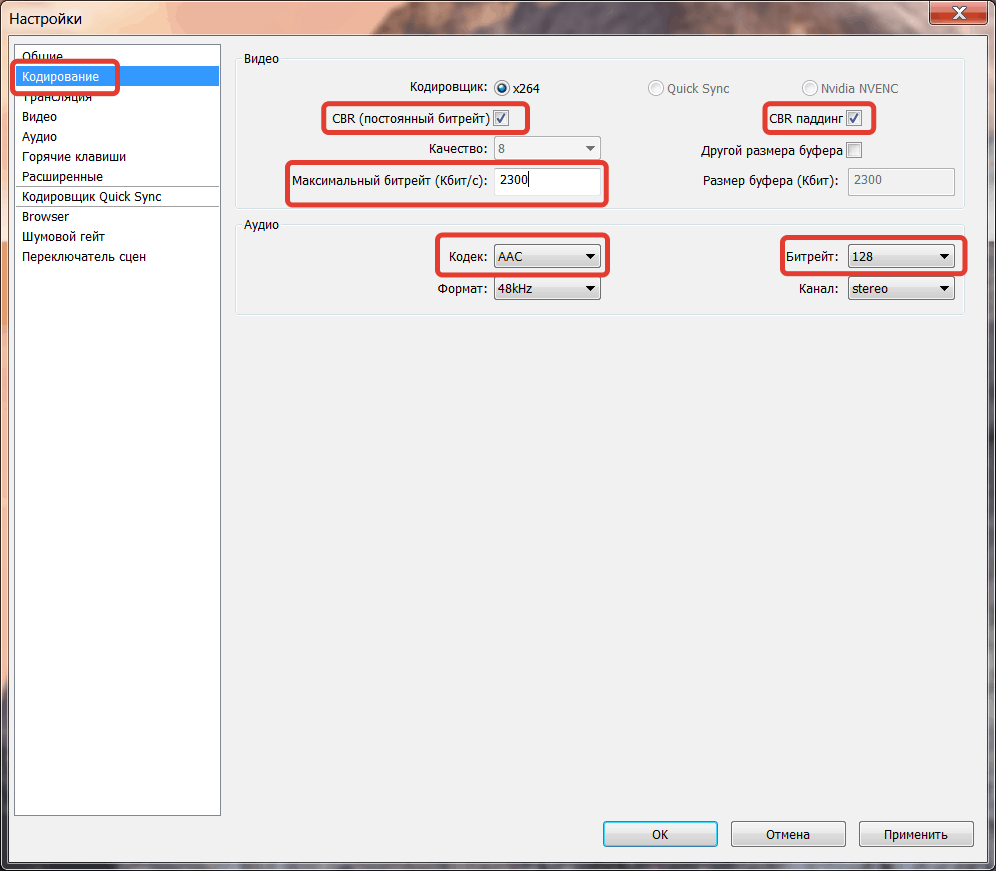 Вот вам и лаги на трансляции или рендеринге. Кроме того, в меню «Расширенные» во вкладке «Видео» выставляем все так, как вы видите на скриншоте.
Вот вам и лаги на трансляции или рендеринге. Кроме того, в меню «Расширенные» во вкладке «Видео» выставляем все так, как вы видите на скриншоте.
Дальше идем в пункт «Видео» в «Основных настройках» и задаем разрешение трансляции. Базовое разрешение будет такое, как на вашем мониторе и, дабы облегчить жизнь железу, базовое разрешение должно совпадать с выходным. В обратном случае ПК, помимо обработки трансляции, придется еще и масштабировать картинку.
Фильтр масштабирования ставим либо «Бикубический» на слабой машине, либо «Метод Ланцоша». Влияние на картинку минимально, но при достаточной производительности нужно выжать максимум качества.
Тоже самое касается и частоты кадров. По стандарту ставим 30 кадров, что уменьшает нагрузку. Для большинства разговорных и даже игровых стримов с неспешным геймплеем этого хватит. Но, если на экране каждую секунду что-то происходит, я бы советовал выставлять 60 кадров. Так ваша трансляция будет восприниматься более плавной и ее просто будет приятнее смотреть.
Однако нужно понимать, что теперь система будет обрабатывать вдвое больше кадров. При каждом подобном изменении проводите тесты и смотрите на статистику, чтобы нигде не было ни задержек, ни потерянных кадров.
После этого открываем вкладку «Вещание» и выбираем, куда же собственно стримить — YouTube, Twitch или куда ваша душа пожелает. В случае с Twitch нужно просто залогиниться, а вот с YouTube немного сложнее. Каждый раз создавая трансляцию в творческой студии, нужно будет брать уникальный ключ потока и копировать его в OBS.
И вот, наконец, мы подходим к завершающей стадии основных настроек. Вкладка «Вывод» — одна из самых важных, ведь тут мы выставляем битрейт, кодировщик и прочие настройки потока. Сразу включаем «Расширенный режим».
Есть три основных кодировщика:
1) х264 — это обработка стрима процессором. На выходе получается самая качественная картинка, но нагрузка на процессор серьезная.
2) QuickSync — обработка стрима встроенным видеоядром в процессорах Intel. На выходе картинка немного хуже, зато основные компоненты системы (видеокарта и процессор) занимаются непосредственно игрой, а вся забота о трансляции — на плечах видеоядра от Intel.
На выходе картинка немного хуже, зато основные компоненты системы (видеокарта и процессор) занимаются непосредственно игрой, а вся забота о трансляции — на плечах видеоядра от Intel.
3) Nvidia NVENC или NVENC (new) — обработка стрима видеокартой от Nvidia. Если ваш GPU десятого поколения и новее, выбираем NVENC (new). Обновленный кодек демонстрирует практически сопоставимую с х264 картинку при меньших затратах производительности. А вот в случае с более старыми видеокартами и обычным NVENC, качество будет на уровне QuickSync. И нужно понимать, что обработка трансляции будет красть некоторую долю производительности, из-за чего придется уменьшить настройки графики в игре.
Но универсального ответа, какой кодировщик использовать, просто нет. Все нужно тестировать и проверять на себе.
Для себя я понял, что на разговорных стримах можно использовать все три варианта, так как ПК будет занят только OBS. А игровые стримы я бы советовал проводить используя либо NVENC (new), либо QuickSync. А что делать с битрейтом и прочими пунктами?
А что делать с битрейтом и прочими пунктами?
Для стрима в 1080р и 60 кадров на YouTube я подобрал для себя следующие настройки для каждого из кодировщиков. Можете скопировать их себе, как усредненные и потом, в процессе тестов, изменить их немного под себя.
Касательно битрейта, что у Twitch, что у YouTube есть рекомендации в зависимости от разрешения стрима. Рекомендую ознакомиться, ведь установка большого битрейта при невысоком разрешении на трансляции особого толку и не даст. Смотрите на диапазон в вашем разрешении и ставим рекомендуемый максимум или на пару тысяч выше.
И еще один момент — интервал ключевых кадров. Ставим 2, если стрим игровой, и ставим 4, если это разговорный стрим.
Только после этого мы можем запускать закрытые тестовые стримы, открывая игру, переключаясь между окнами, нагружая систему, создавая тем самым условии реального стрима. Нужно это для того, чтобы в окне статистики отследить, нет ли проблем, задержек и зависаний, ну и посмотреть на конечный результат. Если случаются потери на стороне сети — понижаем немного битрейт или разрешение и тестим.
Если случаются потери на стороне сети — понижаем немного битрейт или разрешение и тестим.
Если же на стороне железа — проверяем, что мы запустили OBS с правами администратора, понижаем битрейт или разрешение, а также пробуем другой кодировщик. А коль у вас наоборот все отлично — то можно даже немного поднять качество трансляции, увеличив битрейт. Но помните об ограничениях на стороне сервиса.
Вот и все. Базовые знания у вас есть, можно начинать. Ну а я совсем скоро выпущу вторую часть гайда, где расскажу, как добавить на стрим эффекты, переходы, донаты и прочие плюшки. С ними ваш стрим будет выглядеть более профессионально, да и вам будет намного проще работать с трансляцией!
Так что пишите в комментариях свои пожелания, касательно следующего материала и смело задавайте вопросы, если они у вас есть.
Полезные ссылки:
Битрейт YouTube — https://support.google.com/youtube/answer/2853702?hl=ru
Битрейт Twitch — https://stream.twitch.tv/encoding/
Настройка трансляции
Подготовка к первой трансляции может пугать, особенно когда речь о подготовке технической.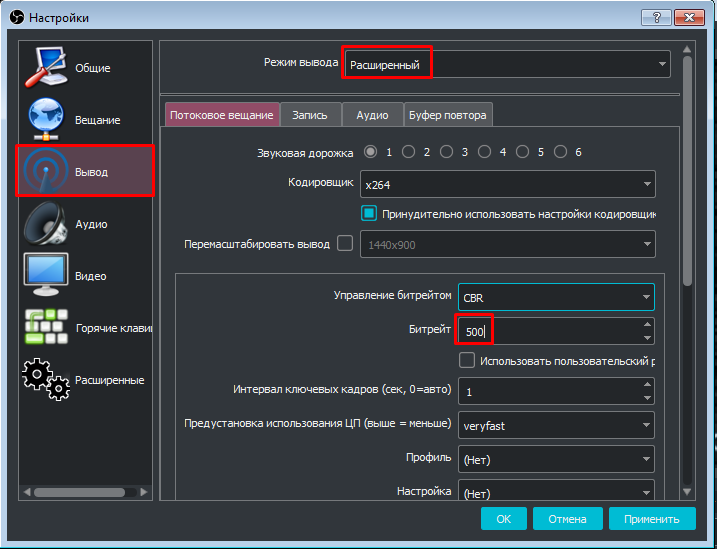 Ведь чтобы все было идеально, нужно не только подходящее оборудование, но и множество других, не менее важных компонентов.
Ведь чтобы все было идеально, нужно не только подходящее оборудование, но и множество других, не менее важных компонентов.
Правильные инструменты помогут сделать качество вашего стрима безупречным и не потребуют слишком много денег.
С чего начать
Перед началом первых трансляций нужно обзавестись всем самым необходимым, но вовсе не обязательно спускать на это все деньги! Для начинающих стримеров денежный вопрос может стать настоящей проблемой, поэтому важно определиться, на что следует потратиться в первую очередь. Вам обязательно понадобятся:
- Надежное подключение к интернету.
- Программное обеспечение для ведения трансляций.
- Компьютер, который справится с вашим контентом.
- Внешние устройства для записи звука и аудио.
Программное обеспечение для ведения трансляций
При выборе программного обеспечения всегда есть множество вариантов. Twitch Studio — это бесплатное приложение для ведения трансляций, в котором есть все, что нужно начинающему стримеру. Оно позволяет запустить прямую трансляцию в Twitch в несколько простых шагов. Хотите стать стримером? Уже пытались вести свои трансляции, но не справились с технической составляющей? Тогда Twitch Studio для вас! Это оптимальный вариант для новичков, однако вы также можете попробовать OBS, XSplit или другое аналогичное программное обеспечение. Узнать больше о программном обеспечении, которое подойдет именно вам, вы можете в этой статье справки.
Оно позволяет запустить прямую трансляцию в Twitch в несколько простых шагов. Хотите стать стримером? Уже пытались вести свои трансляции, но не справились с технической составляющей? Тогда Twitch Studio для вас! Это оптимальный вариант для новичков, однако вы также можете попробовать OBS, XSplit или другое аналогичное программное обеспечение. Узнать больше о программном обеспечении, которое подойдет именно вам, вы можете в этой статье справки.
Оборудование
Компьютер — это главная техническая составляющая успешной трансляции. Его основная задача — обеспечивать бесперебойную работу специализированного программного обеспечения, поэтому важно убедиться, что компьютер соответствует минимальным техническим требованиям. Запустить игру со стандартными параметрами, программное обеспечение для камеры и звука и приложение для трансляции смогут большинство компьютеров среднего уровня (ноутбуки, стационарные компьютеры и Mac).
АудиоКачество звука может значительно улучшить качество всего стрима в целом и стать решающим фактором в восприятии трансляции аудиторией.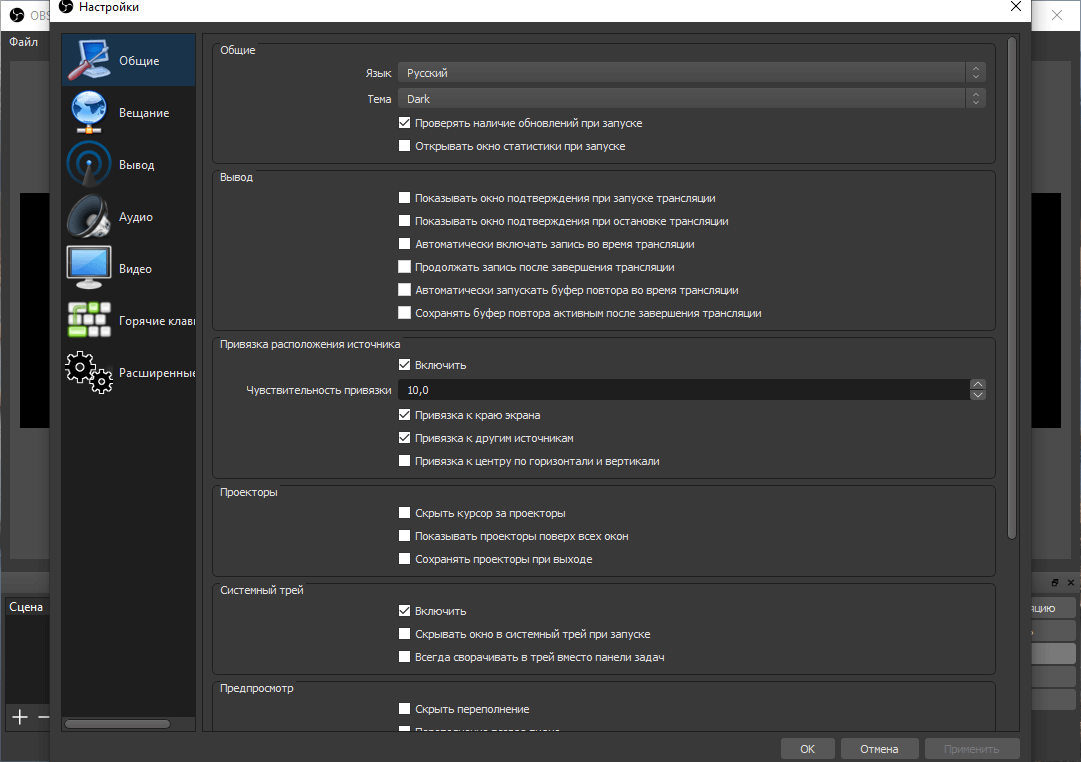 В микрофонах любого ценового сегмента для качества звука важна не столько их стоимость, сколько цель их использования. Чтобы улучшить качество звука вашей трансляции, перед выбором микрофона важно определиться с типом контента, который вы собираетесь транслировать, и уже исходя из этого делать выбор. Откуда вы выходите в эфир? Там шумно или тихо? Конденсаторный микрофон улавливает много посторонних шумов, в то время как кардиоидный записывает звук только с одного направленного на него источника. Будьте внимательны и не жалейте времени на изучение вопроса, и результат не заставит себя ждать!
В микрофонах любого ценового сегмента для качества звука важна не столько их стоимость, сколько цель их использования. Чтобы улучшить качество звука вашей трансляции, перед выбором микрофона важно определиться с типом контента, который вы собираетесь транслировать, и уже исходя из этого делать выбор. Откуда вы выходите в эфир? Там шумно или тихо? Конденсаторный микрофон улавливает много посторонних шумов, в то время как кардиоидный записывает звук только с одного направленного на него источника. Будьте внимательны и не жалейте времени на изучение вопроса, и результат не заставит себя ждать!
Хотя многие стримеры и любят показывать себя на камеру, это совершенно не обязательно! Однако если вы все же решите воспользоваться такой возможностью, не спешите тратить деньги на самую дорогую современную камеру. Гораздо важнее обратить внимание на расположение камеры, ракурс, освещение и композицию. Все это поможет помочь вам преобразить трансляцию и при этом не разорить вас.
Как и в случае с аудио, тип контента, который вы собираетесь транслировать, подскажет, сколько стоит потратить на новую камеру. К примеру, если вы снимаете в категории «Общение» или любой другой неигровой категории, как, например, «Искусство и творчество», инвестиции в камеру и освещение должны окупиться, поскольку это ваш основной тип контента. Если большинство ваших трансляций посвящено играм, в которые вы играете, качество камеры будет не так важно, как качество остальной трансляции.
Настройка Open Broadcaster Software (OBS)
На нашей платформе можно вещать, используя встроенное web приложение для онлайн трансляций — в этом случае вам понадобится только камера, подключенная к компьютеру и интернет.
Также можно вещать и через стороннее программное обеспечение: OBS, Flash Media Live и другие. Для этого вам сначала придется установить и настроить енкодер, например, Open Broadcaster Software. Ниже описан процесс настройки.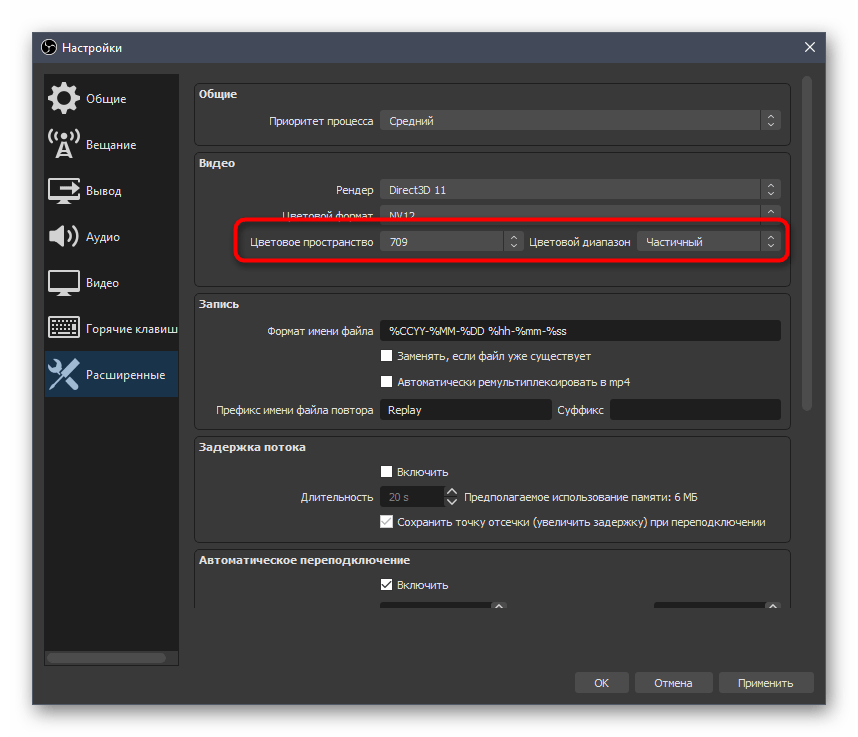
Open Broadcaster Software (OBS) — это бесплатное приложение для организации онлайн трансляций с возможностью управления источниками аудио и видео потоков.
Загрузить Open Broadcaster Software можно по ссылке: http://obsproject.com/download
Настройка и подготовка
После загрузки OBS, откройте настройки программы, нажав Настройки>Настройки или кликнув на кнопку Настройки в меню справа снизу. Примерно здесь:
Общие
На этой странице не нужно ничего менять. Можно поставить галочку для сохранения записи трансляции на свое устройство.
Вещание
Сервис выбираем «Настраиваемый…», далее «Показать все…» и выбираем Boomstream. Сервер автоматически становится на «Default». Либо просто прописываем адрес: rtmp://live.boomstream.com/live
Ключ потока вы можете найти в личном кабинете Boomstream. Выбираете раздел Онлайн трансляции и копируете ключ трансляции справа от названия вашего стрима:
Вывод
Меняем Режим Вывода на «Расширенный».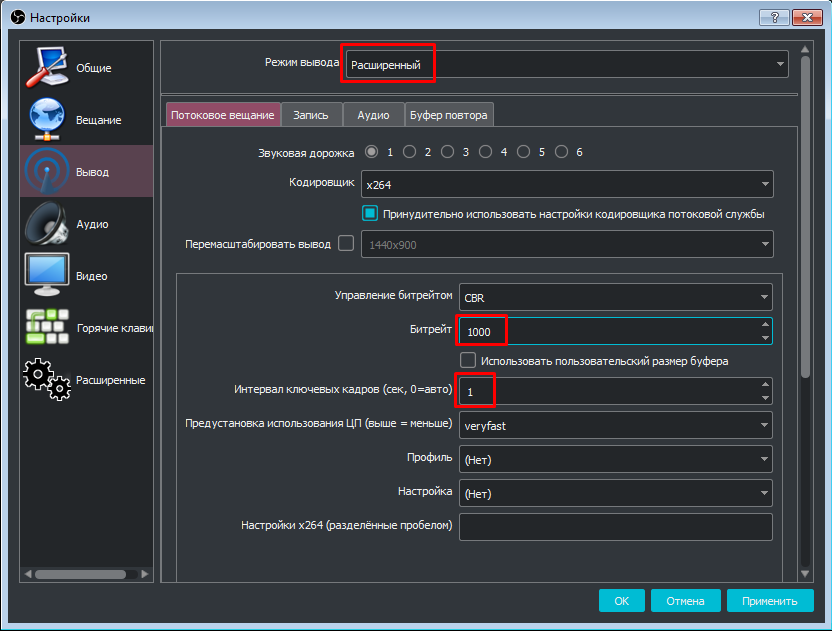 У вас появятся следующие опции:
У вас появятся следующие опции:
1. Кодировщик. Рекомендуем поставить — х264. Он подходит для большинства устройств и задач. В этом случае обработка видео будет осуществляться центральным процессором устройства. Второй вариант, кодировщика QuickSync H.264. Для обработки видеопотока он задействует ресурсы встроенного графического процессора от Intel. Рекомендуется использовать только для тех, кто владеет тонкой настройкой OBS.
2. Управление битрейтом выбирайте CBR — постоянный битрейт. Он обеспечит вам стабильную картинку при неизменном качестве.
3. Битрейт. Зависит от разрешения экрана, с которым вы хотите вещать и скорости вашего интернет канала. Чтобы измерить свое интернет соединение с нашим принимающим сервером, перейдите на страницу speedtest и нажмите «Start». Битрейт трансляции не должен превышать значения Upload. Наши рекомендации:
- Разрешение: 426 x 240, 300–700 кбит/с
- Разрешение: 640 x 360, 400–1000 кбит/с
- Разрешение: 854 x 480, 500–2000 кбит/с
- Разрешение: 1280 x 720, 1000–3000 кбит/с
- Разрешение: 1920 x 1080, 2000–5000 кбит/с
Можно вещать и с большим битрейтом, но подумайте о своих зрителях. Далеко не у всех может хорошо отображаться такой видеопоток.
Далеко не у всех может хорошо отображаться такой видеопоток.
4. Интервал ключевых кадров устанавливаете значение — 2.
5. Для опции Предустановка использования ЦП (выше=меньше) выбираете — veryfast.
6. Профиль — baseline.
7. В разделе Запись можно изменить путь сохранения вашей трансляцией, а также формат видеофайла.
8. В разделе Аудио не обязательно что-то менять. Хватит дефолтных настроек
Аудио
Рекомендуем все оставить по умолчанию.
Видео
1. Базовое разрешение, обычно, соответствует разрешению вашего монитора. Здесь вы можете выбрать разрешение, которое будет использоваться по-умолчанию.
2. Выходное (масштабированное) разрешение — это разрешение, отправляемое на наши сервера. Если поставить более низкое, то это уменьшит расход трафика и использование процессора.
3. Фильтр масштабирования — рекомендуем «Билинейный». Другие значения выбирайте только если Базовое и Выходное разрешение отличаются. Если при тестовом вещании картинка кажется размытой, попробуйте Бикубический фильтр.
Если при тестовом вещании картинка кажется размытой, попробуйте Бикубический фильтр.
4. Общие значения FPS — 30 кадров в секунду оптимальный вариант. Однако, учтите, что 60 кадров в секунду на 720p смотрится лучше, чем 30 кадров в секунду на 1080p с меньшим битрейтом.
Горячие клавиши
Посмотрите список команд, возможно вам что-то пригодится. Например переход между сценами, отключение/включение звука и т.д.
Расширенные
1. Приоритет процесса: средний. Изменение этого значения заставит процессор использовать свои мощности для OBS в первую очередь, что скажется на работе других программ.
Все остальные опции рекомендуем оставить по умолчанию.
Настройки завершены, мы готовы приступить к опытам.
Сцены и источники
В OBS очень легко добавлять и настраивать источники и сцены. Как правило, лучше добавлять как можно меньше динамического контента, акцентируя. Рекомендуем транслировать игру напрямую или через захват окна, однако это может быть несовместимо с различными играми или системами.
1. Чтобы добавить сцену, нажмите правой кнопкой мыши на пустое пространство меню «Сцены» в главном окне OBS и нажмите «Добавить Сцена»
2. Введите название сцены, например «Dota 2 в игре»
Затем, убедитесь, что выбрана нужная сцена и нажмите правой кнопкой мыши на пустом пространстве меню в «Источники», чуть правее сцен.
Источник: Окно
1. Убедитесь, что Aero включен, так как программа не сможет захватить нужный слой без этого.
2. Введите имя, например «Paint»
3. Окно: выберите нужную программу из списка. В момент выбора, она должна быть развернута. В нашем примере, это будет «Untilted — Paint».
4. Окно без рамки/всё окно: Если вам нужно все окно, в том числе название сверху, то выбираем всё окно. В противном случае, выбирает окно без рамки.
5. Захват мыши: установите флажок, если вам нужен указатель мыши.
6. Режим совместимости: Обычно используется если вы не хотите показывать что-то другое, кроме этого окна.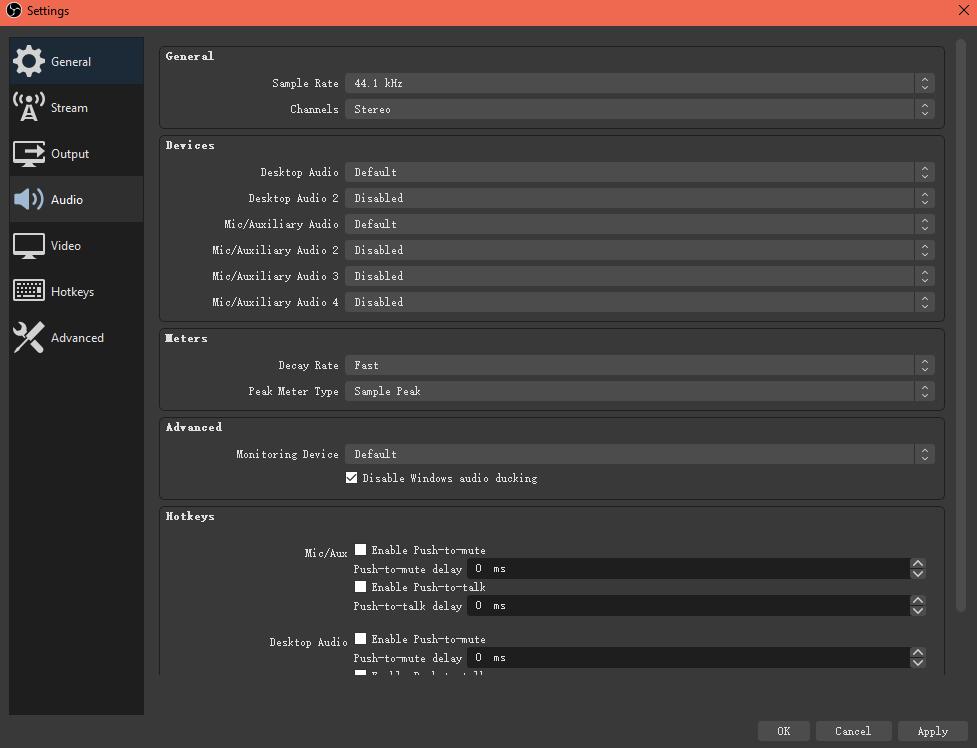 Не устанавливайте галочку, если у вас есть сторонние программы, вроде Stream Privacy или вы испытываете проблемы с производительностью.
Не устанавливайте галочку, если у вас есть сторонние программы, вроде Stream Privacy или вы испытываете проблемы с производительностью.
7. Гамма: вы можете увеличить гамму в этой сцене, однако рекомендуется оставить на значении 1.
8. Точечная фильтрализация: используйте для повышения качества этого источника.
9. Прозрачность: устанавливает прозрачность источника. Sub Region:
10.Конкретная область: опция для захвата только определенной части окна. Например, если вы хотите, чтобы была видна только часть с рисунком. В нашем примере мы не будем использовать эту опцию.
11. Выбрать нужную область можно также указателем мыши.
Ключевой цвет:
1. Более известный как «chroma key». Используется, чтобы скрыть определенный цвет с окна.
2. Цвет: здесь можно выбрать нужный вам цвет
3. Порог срабатывания 1-100: Например, выбор синего цвета и определенный порог срабатывания позволит удалить также различные его оттенки.
4. Смешивание: как сильно будут выделяться края. Завершаем и смотрим: Нажимаем «Ок», Затем, «Предпросмотр» в меню справа снизу. Заметьте, что окно может не занимать все простраство на картинке; Чтобы это исправить, нажмите «Изменение сцены»(становится активно только во время предпросмотра).
Вот пример окна с захватом Paint:
Источник: Рабочий стол
Захват «Рабочий стол» позволяет использовать всё пространсов любого монитора. Полезно для начинающих, но в целом не рекомендуется использовать из-за возможных проблем с защитой (показывается вся информация, без ограничений). НЕ используйте Aero с этим способом захвата, из-за проблем с производительностью.
1. Монитор: выберите монитор, который вам нужен.
2. Захват мыши: установите флажок, если вам нужен указатель мыши.
3. Режим совместимости: Обычно используется если вы не хотите показывать что-то другое, кроме этого окна. Не устанавливайте галочку, если у вас есть сторонние программы, вроде Stream Privacy или вы испытываете проблемы с производительностью.
4. Гамма: вы можете увеличить гамму в этой сцене, однако рекомендуется оставить на значении 1.
5. Точечная фильтрализация: используйте для повышения качества этого источника.
6. Прозрачность: устанавливает прозрачность источника.
Конкретная область:
1. Конкретная область: опция для захвата только определенной части окна. Например, если вы хотите, чтобы была видна только часть с рисунком. В нашем примере мы не будем использовать эту опцию.
2. Выбрать нужную область можно также указателем мыши.
Источник: Слайд-шоу
Слайд-шоу — это несколько изображений, повторяющихся с определенной переодичностью. Обычно используется для показа рекламы, но вполне может использоваться в других целях.
1. Время смены слайдов (секунд): время между сменой каждого слайда.
2. Отключить анимацию: отметьте это, если вы хотите простого перехода между изображениями, нежели красивых переходов.
3. Не прозрачный фон перехода: убарите галочку, если вам это не нужно.
4. В случайном порядке: отметьте, если вы хотите, чтобы порядок показов картинок определялся случайно.
5. Добавить: выбор изображения для добавления
6. Удалить: удалить изображение из списка
7. Выше: поставить в списке первее
8. Ниже: поставить в списке дальше
Скриншот, демонстрирующий слайд-шоу в действии.
Источник: Текст
Текст это текст, но здесь мы можем им манипулировать
1. Шрифт: шрифт вашего текста
2. Цвет: цвет вашего текста
3. Прозрачность: прозрачность текста
4. Скорость прокрутки: как быстро ваш текст будет прокручиваться на экране. Быстрый текст тяжело прочесть!
5. Цвет фона: цвет, который будет под текстом (прямоугольный). Прозрачность фона: прозрачность для выбранного выше цвета
6. Использовать контур: использовать контур для текста (не фона).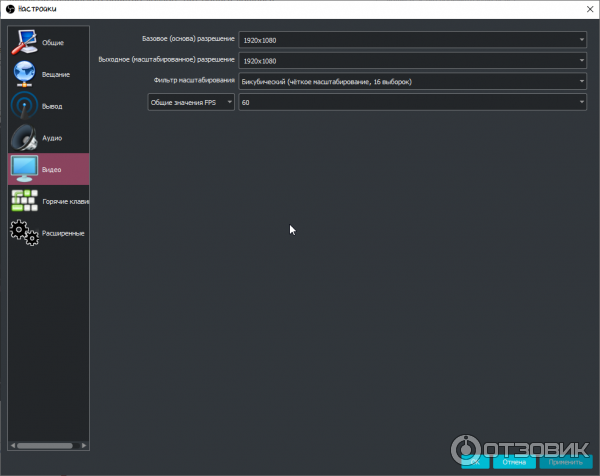 Цвет: цвет контура. Толщина: толщина контура. Прозрачность: прозрачность контура.
Цвет: цвет контура. Толщина: толщина контура. Прозрачность: прозрачность контура.
7. Размер шрифта: устанавливает размер текста.
8. Жирный/Курсив/Подчеркнутый — общие настройки текста
9. Вертикальный: разместить текст вертикально
10. Свои размеры текстового поля: установите это, если ваш текст не помещается. Рекомендуем использовать для динамичных файлов (которые меняют свое содержание). Размер (пксл). Перенос: установить, если текст не помещается в одну линию. Выравнивание: выравнивание текста слева/по центру/справа. Поддерживается только если используется перенос и свои размеры.
11. Текст из файла: выбрать, если текст находится в определенном файле. Полезно для изменяющихся данных. Вот пример.
Источник: Устройство захвата
К этому типу относятся: веб-камеры, видео-камеры, карты захвата и тому подобное.
1. Видео устройство: выберите здесь ваш девайс
2. Отразить по вертикали/горизонтали: отражение изображения зеркально/горизонтально
3. Устранение чересстрочности: если в принимаемом изображении присутствуют линии или компьютеризированные искажения — попробуйте эту функцию. Методы различаются в зависимости от источника видео. Верхнее/нижнее поле первое: Начинать исправления сверху или снизу. Рекомендуем по умолчанию.
Устранение чересстрочности: если в принимаемом изображении присутствуют линии или компьютеризированные искажения — попробуйте эту функцию. Методы различаются в зависимости от источника видео. Верхнее/нижнее поле первое: Начинать исправления сверху или снизу. Рекомендуем по умолчанию.
4. Другое разрешение: выбрать только часть камеры или источника.
5. FPS: Рекомендуем 29.97 для большинства источников. Это зависит от вашей карточки или камеры. Cтарайтесь использовать родные настройки.
6. Предпочтительный вывод: Изменение формата вывода. В некоторых камерах есть дополнительные форматы, которые вы можете использовать.
7. Буферизация (мс): буферизация видео. Не рекомендуем использовать, если нет на то причин.
8. Chroma Key: Используется, чтобы скрыть определенный цвет с окна. Цвет: здесь можно выбрать нужный вам цвет. Порог срабатывания: Например, выбор синего цвета и определенный порог срабатывания позволит удалить также различные его оттенки. Смешивание: как сильно будут выделяться края. Уменьшение разброса: использовать, если не получается нормально удалить нужный цвет, например, с волос.
Смешивание: как сильно будут выделяться края. Уменьшение разброса: использовать, если не получается нормально удалить нужный цвет, например, с волос.
9. Аудиоустройство: другой источник аудио для вашей трансляции. Рекомендуется, если вы берете картинку с консоли. Не рекомендуется для видео-камер, веб-камер. Выводить звук только в трансляцию: то есть напрямую Выводить звук везде: дополнительно воспроизводит на компьютере.
10. Гамма: выбрать, чтобы увеличить гамму. Можете поиграться с этим, так как не всегда различные источники отдают хорошую, яркую картинку.
Вот пример внешнего видео, захваченного через USB, а также настройки.
Источник: Игра
С помощью этого можно захватывать изображение с игры напрямую. Очень эффективно при использовании с Aero и захватывает только игру. Если есть сложости с захватом, попробуйте использовать 32-битную OBS.
1. Приложение: выбрать игру, которую вы хотите транслировать.
2. Захват по горячей клавише: использовать горячую клавишу для захвата текущей игры. Некоторые настройки по этому пункту: Растянуть изображение на весь экран: установить, если вы хотите, чтобы игра была на весь экран в трансляции, но не у вас. Игнорировать соотношение сторон: да, игнорировать.Захват мыши: Снимите галочку, если вам не нужен курсор мыши. Полезно в шутерах. Инвертировать цвет курсора при клике: цвет курсора меняется, когда вы нажимаете на что-нибудь.
Вот так это выглядит с настройками:
Надеемся, что просле прочтения этой статьи вы стали больше понимать в основах вещания через OBS.
Оптимальные настройки для лучшего качества стрима — i2HARD
Это первая статья из серии, посвящённой игровым трансляциям — теме,которую не раз просили разобрать наши читатели.
В последующих статьях мы попытаемся найти правильный ответ на вопрос “Какое железо лучше?” и “Какие настройки качества лучше использовать?”.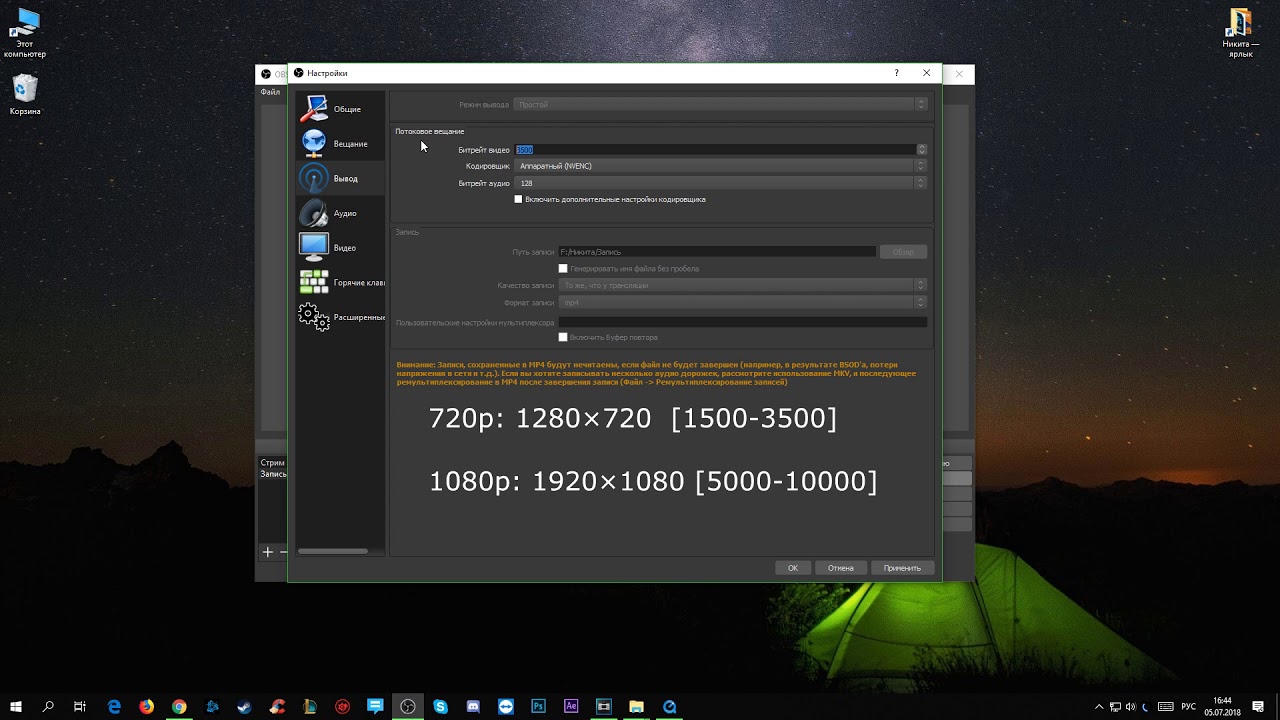 Эта статья будет посвящена настройкам — мы узнаем, какие настройки кодирования предлагают лучшее соотношение производительности и качества, и чем различные популярные режимы отличаются друг от друга.
Эта статья будет посвящена настройкам — мы узнаем, какие настройки кодирования предлагают лучшее соотношение производительности и качества, и чем различные популярные режимы отличаются друг от друга.
Первая ключевая тема: какой метод кодирования лучше — программное кодирование процессора или кодирование с аппаратным ускорением видеокарты…
Для начала, прежде чем мы перейдём непосредственно к тестированию, поговорим о тестовой платформе.
Первый, волнующий нас вопрос — какой метод кодирования лучше: программное кодирование процессора или кодирование с аппаратным ускорением видеокарты. Это действительно важно, так как если кодирование видеокарты лучше, то процессор будет не так уж и важен для игровых трансляций, а если всё наоборот, то процессор становится важнейшим элементом для получения высокого уровня качества, причем не только в вопросе трансляций, но и итоговой игровой производительности.
В последние несколько месяцев кодирование с помощью видеокарты вышло на новый уровень за счёт того, что Nvidia обновили движок аппаратного кодирования на видеокартах с новой архитектурой Turing.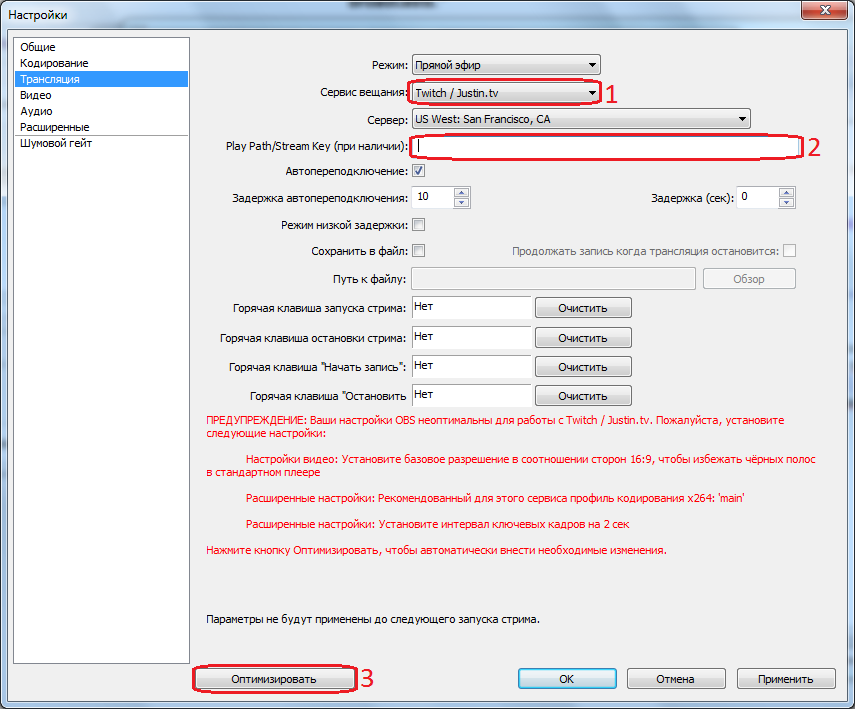
Фото с Techspot.com
На новых видеокартах много внимания было уделено повышению производительности и улучшению совместимости с HEVC, что не особо важно для стриминга. Новый движок архитектуры Turing предполагает 15% улучшение качества видео стандарта H.264, в сравнении с прошлым поколением видеокарт на Pascal (серия GTX 10xx). Мы определённо обратим на это внимание, а заодно посмотрим, как Turing работает с программным кодированием x264. Итак, в тестах мы будем использовать видеокарту RTX 2080, чтобы посмотреть на работу с кодированием Turing, Titan X Pascal для тестов видеокарты на Pascal, и Vega 64, чтобы увидеть, как пойдут дела у AMD.
Во второй части исследования мы рассмотрим программное кодирование с x264 при различных настройках. Сравнение программного кодирования на разных процессорах мы оставим для другой статьи — в этой нам интереснее разобраться в том, как каждая из настроек влияет на производительность и качество.
Фото с Techspot.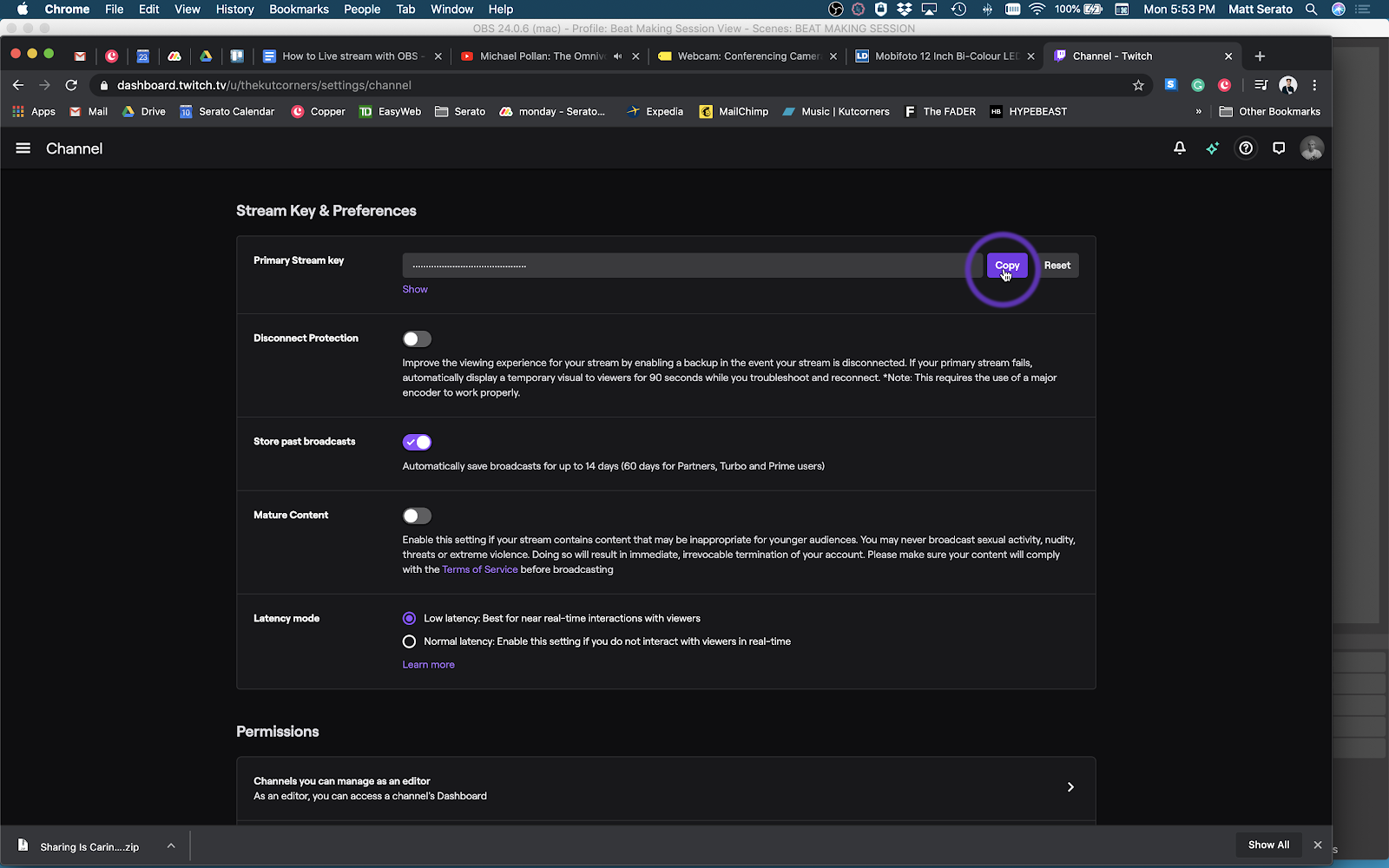 com
com
Все тесты проводились на разогнанном до 4.9 GHz Core i7-8700k и 16 ГБ оперативной памяти DDR4-3000. Именно такую платформу мы рекомендуем для игр на максимуме. В будущем мы также планируем разобраться, насколько хорош 9900K в сравнении с процессорами Ryzen от AMD.
Для захвата мы используем последнюю версию OBS, настроенную на запись в 1080p при 60 кадрах в секунду с постоянным битрейтом 6000 кбит/с. Это максимальные настройки качества, рекомендованные Twitch. Если вы собираетесь сделать запись игрового процесса для иных целей, то мы рекомендуем вам поднять битрейт, но для ведения трансляции на Twitch, вам нужно иметь 6 Мб/с или ниже, если ваш канал не подключен к партнёрской программе.
Для тестирования мы используем Assassin’s Creed Odyssey, которая очень требовательна к процессору и видеокарте, а следовательно, у нее есть определенные проблемы с программным кодированием через процессор. Второй игрой будет Forza Horizon 4 — чуть менее требовательная к процессору, но довольно быстрая игра, с которой могут быть проблемы при низком битрейте. Обе игры представляют собой не самый удачный выбор для игровых трансляций, но каждая по-своему интересна для наших тестов.
Обе игры представляют собой не самый удачный выбор для игровых трансляций, но каждая по-своему интересна для наших тестов.
Начнём с кодирования при помощи видеокарт, ведь долгие годы с ним были огромные проблемы. Больше всего нам интересно, получилось ли у Turing исправить ошибки своих предшественников, с которыми использовать кодирование было практически невозможно.
На видеокартах от Nvidia мы использовали NVENC в OBS и выбрали “Высокое Качество” при битрейте 6 Мбит/c. Разумеется есть и другие надстройки, но “Высокое Качество” выдаёт, как вы могли догадаться, самое высокое качество. На видеокартах Vega 64 от AMD мы опробовали множество разных настроек (как качества в целом, так и битрейта), но без особых успехов, как вы сами вскоре увидите.
Фото с Techspot.com
Сравнивая настройку NVENC на видеокартах Turing и Pascal, можно сказать, что при битрейте 6 Мбит/c разницы почти нет. В обоих случаях есть проблема с остающимися на картинке макроблоками, да и в целом качество оставляет желать лучшего. Если говорить конкретно о Forza Horizon 4 — макроблокинг наиболее заметен на дороге и смотрится ужасно. У Turing, конечно, картинка немного более чёткая, да и макроблоки вылезают реже, но в целом можно сказать одно — оба варианта отвратительны. Если вы собираетесь заниматься трансляцией игр, то это не тот уровень качества, которым можно впечатлить зрителей.
Если говорить конкретно о Forza Horizon 4 — макроблокинг наиболее заметен на дороге и смотрится ужасно. У Turing, конечно, картинка немного более чёткая, да и макроблоки вылезают реже, но в целом можно сказать одно — оба варианта отвратительны. Если вы собираетесь заниматься трансляцией игр, то это не тот уровень качества, которым можно впечатлить зрителей.
Фото с Techspot.com
У AMD ситуация ещё хуже — когда загрузка GPU близится к 100%, то кодирование просто напрочь ломается и выдаёт не более 1 кадра в секунду, чего не происходило с видеокартами от Nvidia. У нас получилось запустить энкодер с ограничением частоты кадров, что снизило загрузку видеоядра примерно до 60% в Forza Horizon 4, но даже с “Качественными” надстройками, Vega 64 выдавала картинку хуже, чем карты на Pascal от Nvidia.
Фото с Techspot.com
С тем, что энкодер от AMD “отвалился” еще в самом начале, давайте рассмотрим противостояние NVENC от Nvidia с процессорным программным кодингом x264. В более медленном тесте производительности Assassin’s Creed Odyssey, NVENC даже на “Высоком Качестве” заметно хуже, чем x264 с надстройками “Veryfast”, особенно при сравнении мелких деталей, хотя в обоих случаях используется битрейт 6 Мб/с. Veryfast x264 не идеален, но на фоне NVENC видеокарт Turing с огромным количеством макроблокинга и нечёткими деталями, он выглядит явным лидером.
В более медленном тесте производительности Assassin’s Creed Odyssey, NVENC даже на “Высоком Качестве” заметно хуже, чем x264 с надстройками “Veryfast”, особенно при сравнении мелких деталей, хотя в обоих случаях используется битрейт 6 Мб/с. Veryfast x264 не идеален, но на фоне NVENC видеокарт Turing с огромным количеством макроблокинга и нечёткими деталями, он выглядит явным лидером.
Фото с Techspot.com
В более быстром тесте производительности Forza Horizon 4, NVENC видеокарт Turing местами уделывает надстройку veryfast x264. Вариант от Nvidia всё ещё страдает от макроблокинга, но у veryfast огромные проблемы с качеством деталей в движении. В игре с таким количеством движения, NVENC по качеству надстройки примерно равен “faster” x264. Тем не менее, надстройка “fast” x264 работает с движущимися объектами намного лучше, чем NVENC и даже полностью уделывает её, в случаях, когда движение на экране минимально, либо отсутствует вовсе.
Фото с Techspot.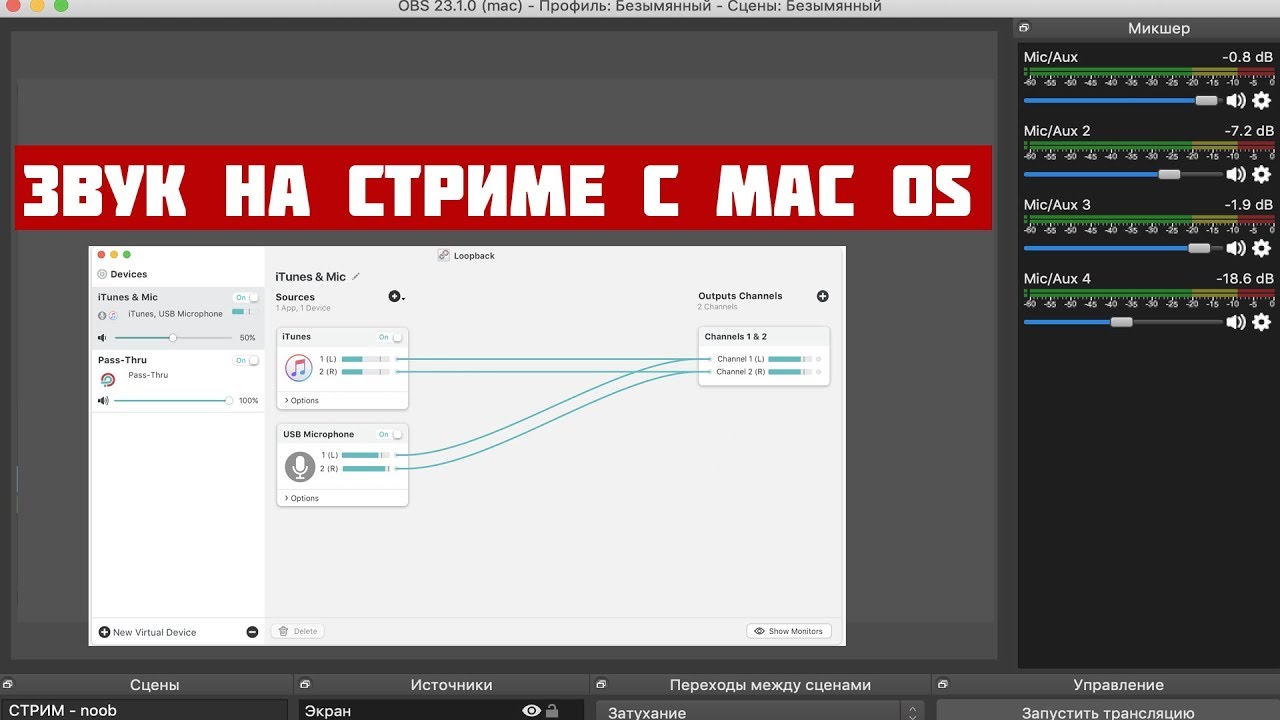 com
com
Это результаты оказались довольно неожиданными, особенно учитывая тот факт, что компания Nvidia обещала, что новый движок NVENC на картах Turing работает с H.264 на уровне надстройки fast у x264, если не лучше, при трансляции в качестве 1080p на 60 кадрах в секунду и битрейте 6 Мбит/с. Но, если посмотреть на тест в Assassin’s Creed Odyssey, можно увидеть совсем иное — программное кодирование попросту лучше.
Фото с Techspot.com
Говоря о надстройках программного кодирования x264, между каждой (veryfast, faster, fast и medium) есть довольно заметная разница. В медленном Assassin’s Creed Odyssey (если пока опустить проблемы с производительностью у каждой надстройки) — veryfast и faster выдают не самую лучшую картинку: множество смазанных кадров, макроблокинг в некоторых зонах и плохая обработка деталей в движении.
Эти две надстройки лучше оставить для тех случаев, когда качество не особо важно, поскольку при битрейте 6 Мбит/с изображение получается весьма посредственным.
Фото с Techspot.com
Надстройка fast — самый минимум, который стоит использовать, если вы действительно хотите обеспечить зрителям качественную картинку. Разница в качестве между faster и fast — довольно заметная, ведь ранее замыленные детали выглядят достаточно чётко.
Medium — ещё один шаг вперёд, однако разница в качестве между fast и medium меньше, чем между faster и fast. Как вы позже увидите, medium — довольно тяжёлая по производительности надстройка, поэтому запускать её на той же системе, с которой работает игра, явно не стоит. Кроме того, мы проверили надстройку slow, но там всё ещё хуже — столь сильный удар по производительности явно того не стоит.
Фото с Techspot.com
Для быстрого движения в Forza Horizon 4, опять же, стоит сразу забыть о veryfast, поскольку в случае с подобными играми он даже хуже NVENC. К сожалению, из-за битрейта в 6 Мбит/с, любая надстройка будет далека от оригинального материала, но medium визуально будет к нему ближе всего, да и смотрится намного лучше, чем с fast.
С faster, как уже говорилось выше, все ужасно, поэтому нет смысла использовать что-либо ниже fast для этого типа игр. Хочется заметить, что лучше всего работал бы medium на более высоком битрейте, но у Twitch есть ограничения, поэтому 6 Мбит/с — наш потолок битрейта.
Производительность
Качество изображения — лишь первая половина нашего уравнения. Второй половиной выступит производительность. Когда вы ведёте трансляцию игры с того же компьютера, на котором играете, важно, чтобы производительность как игры, так и трансляции была адекватной.Начнём, пожалуй, с графиков влияния кодирования при помощи видеокарты на производительность…
Включив NVENC на картах Pascal или Turing, вы потеряете примерно 10-20% кадров в секунду, в зависимости от игры. Другими словами, между трансляцией с NVENC и выключенным стримом, разница в производительности будет 10-20%. Однако, чем больше игра зависит от видеокарты, тем сильнее NVENC ударит по производительности.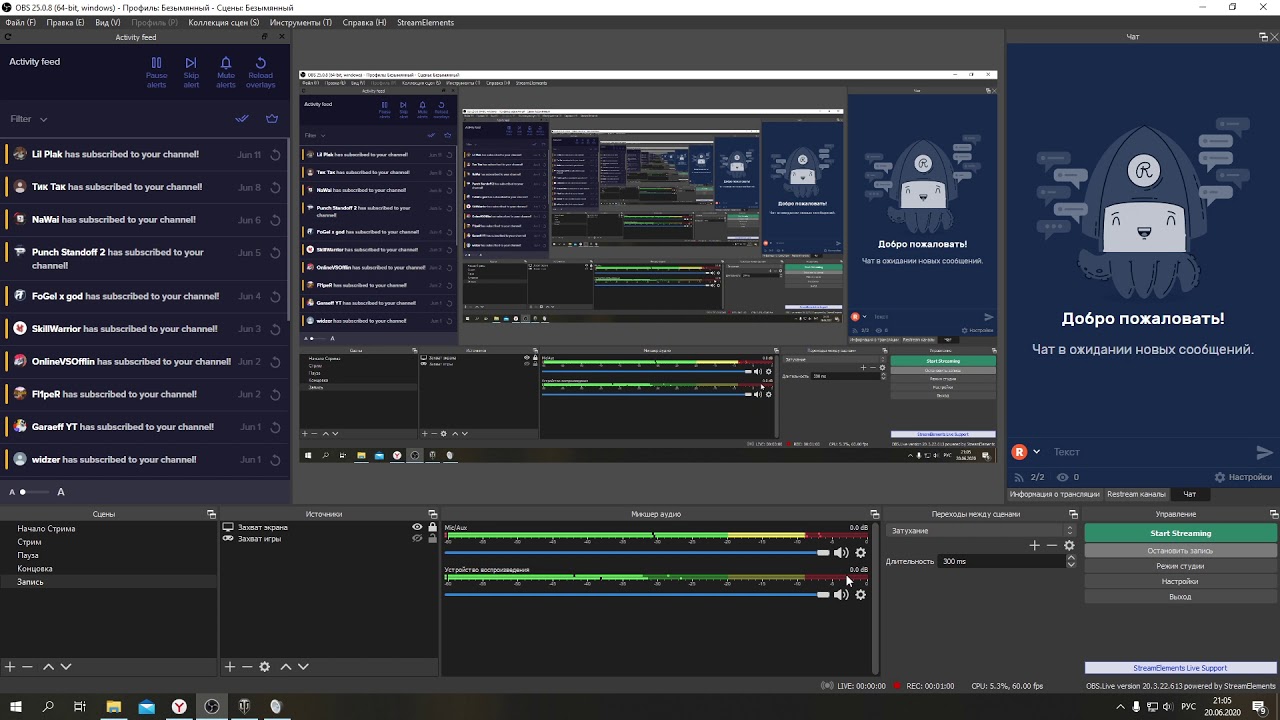 Вот почему Forza Horizon 4 теряет больше кадров, чем зависимая от процессора Assassin’s Creed Odyssey.
Вот почему Forza Horizon 4 теряет больше кадров, чем зависимая от процессора Assassin’s Creed Odyssey.
Но есть и хорошие новости! Пусть вы и будете играть на чуть более низких кадрах в секунду при использовании NVENC, на трансляции будет идеальная картинка без падения кадров, даже если игра грузит видеокарту на 100%. Кодирующий движок карт AMD не так сильно влияет на производительность игры, но в случае высокой загрузки видеокарты происходит падение числа кадров в секунду примерно на 90%, что, как мы упоминали ранее, делает его бесполезным.
Производительность в режиме программного кодирования зависит от конкретной игры. В случае с требовательной как к процессору, так и к видеокарте Assassin’s Creed Odyssey, использование программного кодирования процессора для ведения трансляции может негативно сказаться на частоте кадров, да и надстройки, обеспечивающие высокое качество, могут не справляться.
На системе с Core i7-8700K и RTX 2080 мы запустили Odyssey с собственными, особыми настройками графики, но игра работала стабильно (без проседания частоты кадров на трансляции) лишь на надстройке кодирования x264 veryfast. X264 veryfast также ударил по частоте кадров примерно на 17%, что даже больше, чем у NVENC. Тем не менее, veryfast для такой игры все равно смотрится лучше, чем NVENC, так что небольшой удар по производительности стоит того.
X264 veryfast также ударил по частоте кадров примерно на 17%, что даже больше, чем у NVENC. Тем не менее, veryfast для такой игры все равно смотрится лучше, чем NVENC, так что небольшой удар по производительности стоит того.
Тем временем, уже на надстройке faster можно заметить ухудшение качества трансляции. Хоть оно и составило всего 8.5%, с полученной картинкой трансляцию было трудно смотреть, она шла рывками. Кроме того, частота кадров в игре упала со средних 90 до 63, а самый минимум опустился почти до 30. Здесь ясно видно, что надстройка перегружает систему. С fast и medium ситуация ещё хуже — у них снижение числа кадров достигает 62% и 82% соответственно. Самое интересное, что частота кадров в игре на таких надстройках выше, чем на faster, но, возможно, так происходит из-за того, что энкодер перегружен, в результате чего на игру выделяется чуть больше мощностей процессора.
Один из способов повышения производительности — ограничение частоты кадров в игре. Можно поставить 60, так как на трансляции все равно действует лимит на 60 кадров в секунду. Но даже с ограничением дела не становятся лучше: у надстройки fast всё ещё наблюдается падение числа кадров на 9%, а у faster вообще нет просадок, хотя и проявилось незначительное падение до 40 кадров. Единственный способ стабильно использовать fast в данном случае — снизить настройки графики и попробовать ещё раз, но, увы, эта статья не про оптимизацию Assassin’s Creed под трансляцию с нашим железом.
Но даже с ограничением дела не становятся лучше: у надстройки fast всё ещё наблюдается падение числа кадров на 9%, а у faster вообще нет просадок, хотя и проявилось незначительное падение до 40 кадров. Единственный способ стабильно использовать fast в данном случае — снизить настройки графики и попробовать ещё раз, но, увы, эта статья не про оптимизацию Assassin’s Creed под трансляцию с нашим железом.
Во второй части исследования будет интересно разобраться в том, как покажут себя другие процессоры. Но в этой части 8700K, популярный игровой процессор высокого уровня, показал примерную ситуацию с трансляцией игры, которая крайне требовательна к процессору и видеокарте. Тем не менее, процессоры похуже, особенно малоядерные от Intel, в основном будут нормально работать на надстройке veryfast.
А вот менее зависимая от процессора Forza Horizon 4 — интересный случай, поскольку программное кодирование процессора выдаёт производительность выше, чем аппаратное кодирование видеокарты. Это происходит, т.к. у процессора в запасе есть дополнительная мощность, которую можно использовать для кодирования, не “отъедая” производительность у видеокарты.
Это происходит, т.к. у процессора в запасе есть дополнительная мощность, которую можно использовать для кодирования, не “отъедая” производительность у видеокарты.
Надстройка veryfast x264 снизила производительность всего на 6% (если верить минимальным кадрам в секунду), но разница между veryfast и fast равнялась всего 5%, несмотря на то, что для кодирования видео на надстройке fast требовалось значительно больше мощностей процессора.
На самой трансляции мы не увидели падения числа кадров на надстройках veryfast и faster, но уже на fast можно было заметить снижение числа кадров трансляции примерно на 12%. Из-за этого она периодически шла рывками. Учитывая, что игра работала на 120 кадрах в секунду, можно запросто поставить ограничение в 60 кадров, тем самым снизив нагрузку на процессор. С подобным ограничением, надстройка fast в итоге работает уже без падения числа кадров трансляции. Кроме того, это ограничение дает нам возможность опробовать medium, но даже с нашим процессором 8700K, наблюдалось падение числа кадров примерно на 2%, что не годится. Если мы бы планировали и дальше работать с надстройкой medium, то пришлось бы немного покопаться в настройках графики, чтобы ещё сильнее снизить нагрузку на процессор.
Если мы бы планировали и дальше работать с надстройкой medium, то пришлось бы немного покопаться в настройках графики, чтобы ещё сильнее снизить нагрузку на процессор.Предварительные итоги
По итогам тестирования, можно сделать несколько интересных выводов. Мы узнали, что кодирующий движок видеокарт Turing в H.264 стал не особо лучше (хотя было заявлено обратное), в сравнении с Pascal, а кодирование при помощи видеокарты всё ещё не стоит рассматривать, как вариант для стримов.
Единственный случай, когда я мог бы посоветовать NVENC — для быстрых игр на системах, которые не могут потянуть кодирование процессором на надстройках x264 faster или выше. Для менее быстрых игр стоит использовать veryfast x264 вместо NVENC. Более того, veryfast потянет большинство ПК, собранных для теоретического ведения трансляций.
Кодирующему движку видеокарт AMD, мягко говоря, нужна серьезная доработка, чтобы его вообще можно было рассматривать. Он не способен работать при нагруженной видеокарте, а когда ему всё-таки удаётся работать — качество попросту ужасно.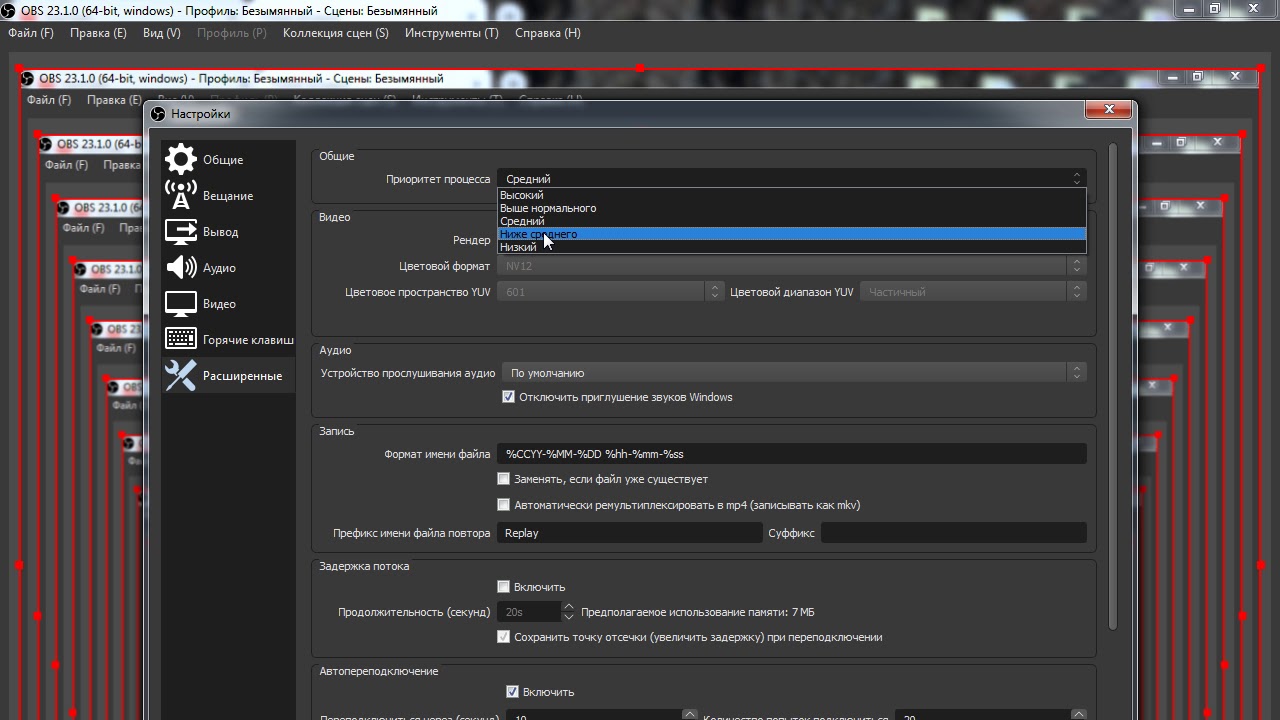
Фото с Techspot.com
С процессорами ситуация чуть более сложная, поскольку то, какие надстройки вы сможете потянуть, зависит от процессора и конкретной игры. На нашей системе с 8700K разброс был таков: в первом случае, мы вынуждены были использовать надстройку veryfast в тяжёлой для процессора игре, а во втором, в менее требовательной игре — уже могли использовать fast или даже medium, получая стабильные 60 кадров в секунду в хорошем качестве.
Стримерам стоит использовать, как минимум, надстройку fast, так как это первая с конца надстройка, выдающая достаточно неплохое качество при битрейте 6 Мбит/с. Пусть она и не идеальна для быстрых сцен, эта надстройка работает в разы лучше, чем faster и veryfast, при этом оставаясь более-менее доступной для средних систем. Если у вас очень мощное железо, то можно попробовать и medium, а вот более медленные надстройки лучше даже не трогать.
Хоть играть и вести трансляцию на одном ПК — это здорово, данное исследование больше подходит начинающим стримерам или стримерам с непостоянным графиком.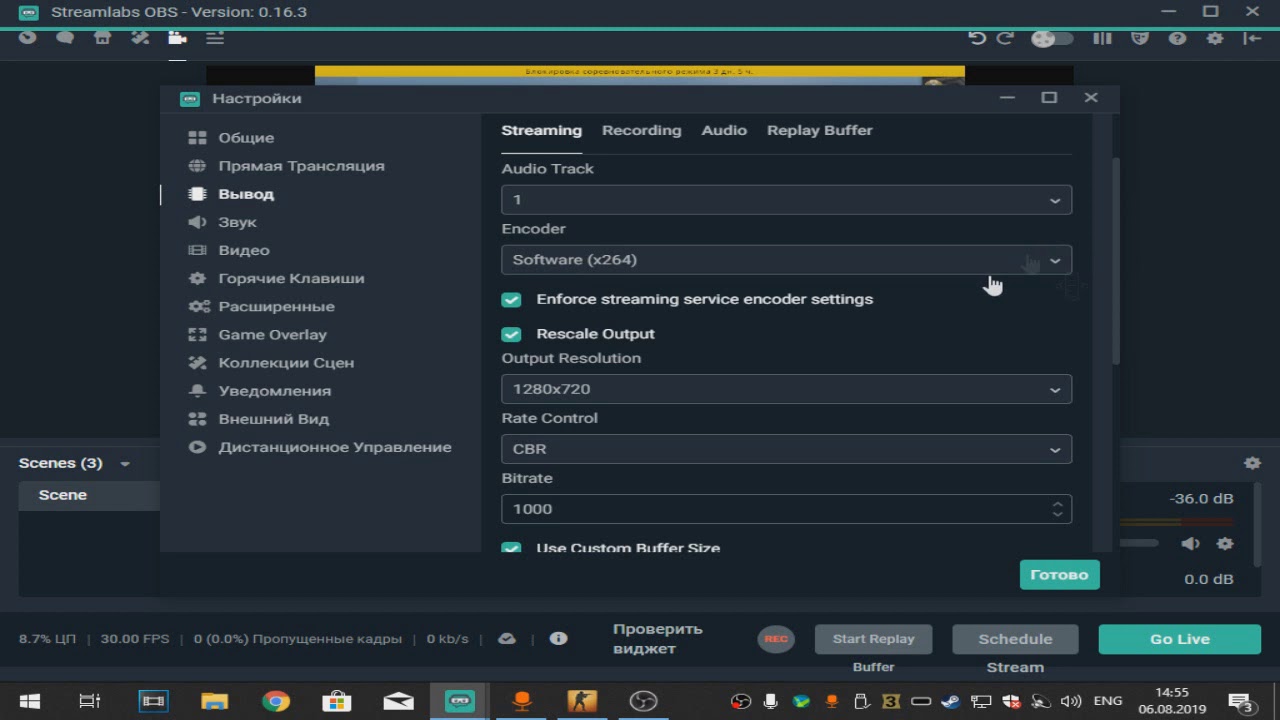 У любого человека, ведущего трансляции профессионально или в качестве работы, должен быть второй, отдельный компьютер для записи — с хорошей картой захвата и процессором. Так снимается вся нагрузка с основного компьютера, что дает возможность использовать надстройки medium, slow и ниже, т.е. получать наилучшее качество без удара по производительности.
У любого человека, ведущего трансляции профессионально или в качестве работы, должен быть второй, отдельный компьютер для записи — с хорошей картой захвата и процессором. Так снимается вся нагрузка с основного компьютера, что дает возможность использовать надстройки medium, slow и ниже, т.е. получать наилучшее качество без удара по производительности.Мы рассмотрели оптимальные надстройки с точки зрения качества, а в следующей статье мы постараемся разобраться в том, какие процессоры способны кодировать на этих надстройках. Оставайтесь с нами!
Как настроить трансляцию и решение проблем со стримом
«Не знаете, с чего начать?»
Лучшим ответом на этот заезженный вопрос будет таким: начинать надо с правильно сделанного выбора.
А выбирать стримеру-неофиту придется много и тщательно. Иначе не исключен вариант, когда настанет время вынужденного перехода с одной платформы на другую. Такое время обязательно настанет, если выбор сделан необдуманно и в спешке.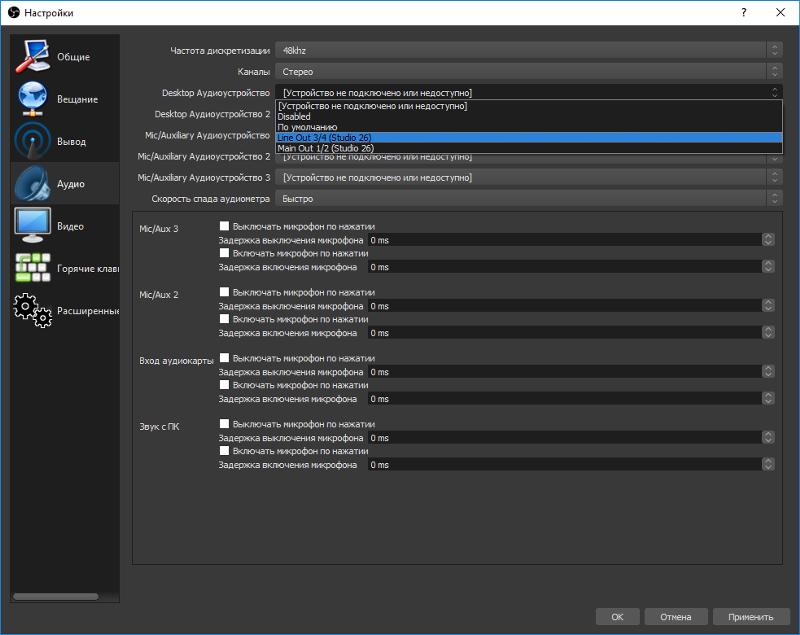 Но будет поздно. Потому, что на той, прежней платформе, которая перестала устраивать, уже накоплен опыт, материал и, самое важное — аудитория.
Но будет поздно. Потому, что на той, прежней платформе, которая перестала устраивать, уже накоплен опыт, материал и, самое важное — аудитория.
Можно, конечно, помучить острыми вопросами опытных друзей или знакомых, но надо ли беспокоить интимными вопросами своих потенциальных конкурентов? Нет, не надо. Для того, чтобы сделать верный выбор, достаточно знать несколько секретов. Которые вовсе не секреты, а вполне банальные плоды чужого опыта.
Формат стрима
Во-первых, определиться с форматом вещания. Существует два типа трансляций: с привлечением дополнительного оборудования и без него.
Первый – «себяшка», когда в кадре присутствует блогер, рассказывающий о своих умениях. Тут без камеры не обойтись, причем хорошей камеры. Веб-камера вряд ли подойдет из-за низкого качества изображения, недостаточной чувствительности, отсутствия зума и настроек экспозиции. Все это есть только в полноценных камкордерах или фотокамерах. А значит, потребуется устройство захвата, которое станет принимать цифровой сигнал с камеры. Других способов доставить этот сигнал в компьютер не существует: в ПК, ноутбуках и видеокартах нет входов, только выходы.
Других способов доставить этот сигнал в компьютер не существует: в ПК, ноутбуках и видеокартах нет входов, только выходы.
Второй тип стрима — демонстрация интерфейса программы, игрового процесса с экрана компьютера либо или с игровой консоли. Если лицо игрока показывать не планируется, то камера не нужна. Если же планируется, то для начала сойдет и дешевая «вебка». Но и в таком случае иногда невозможно обойтись без устройства захвата, только причина тут другая: нехватка мощности компьютера, который не в силах одновременно захватывать с экрана видео, обрабатывать его и транслировать. Здесь-то и пригодится устройство захвата, которое возьмет на себя основную работу и разгрузит компьютер.
Частые проблемы
Главная трудность, с которой сталкивается каждый стример, общеизвестна. Это лаги (Lag – отставать, запаздывать. Компьютерный сленг, обозначающий задержку между действиями пользователя и откликом приложения). Или, иначе – зависания, фризы, паузы и прочие перебои в трансляции живого видеопотока.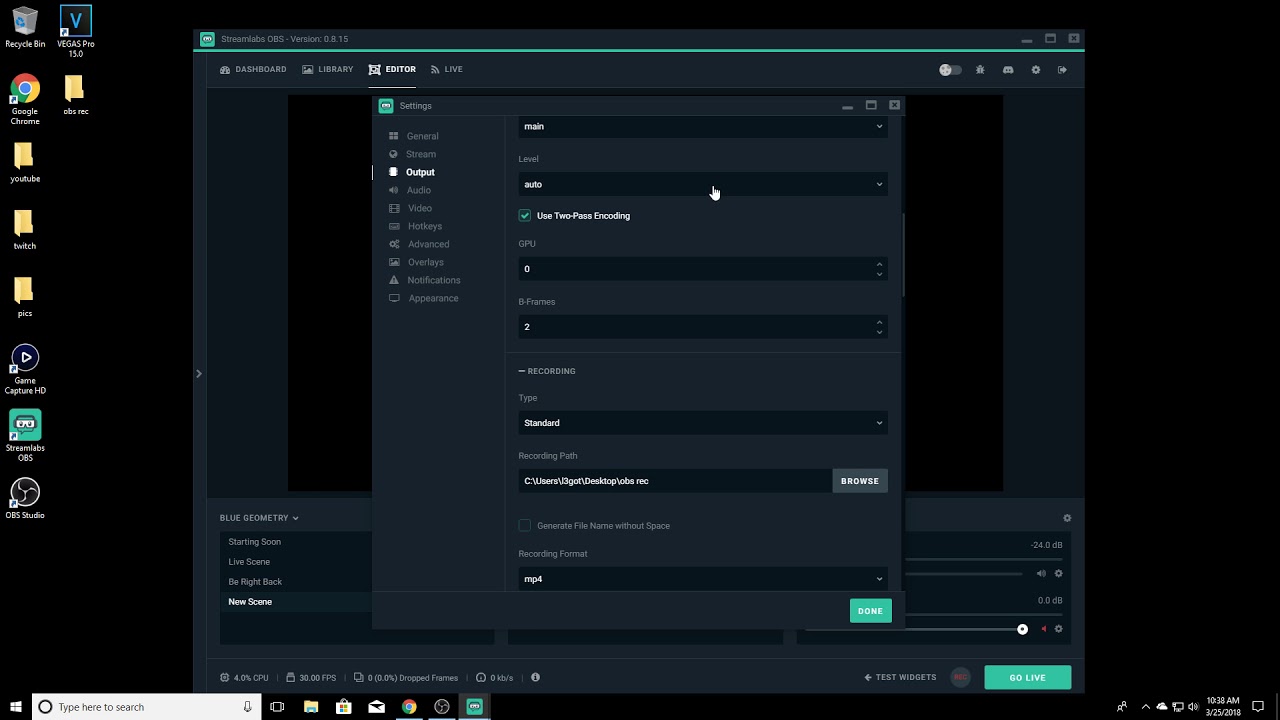
Причины этих неисправностей тоже делятся на категории: локальные и глобальные. С первыми можно и нужно бороться, а вот исправить ошибки второго типа не всегда в нашей власти.
Стандартный поисковый запрос «как сделать нелагающий стрим» дает ссылки на форумные обсуждения, которые (почему-то) касаются в основном одной известной стримерской программы и в которых тема аппаратного обеспечения упоминается лишь вскользь. Однако мощная видеокарта (NVIDIA GeForce GTX 1050 и выше) и устройство захвата соответствующего уровня – это основа стримерской платформы, ее фундамент. Ну а трансляцию нетрудно осуществить с помощью множества программ. Например, при использовании устройств захвата AVerMedia логичным будет эксплуатировать прилагаемое к ним фирменное программное обеспечение, функциональность которого не отличается от таковой в других, даже специализированных, стримерских пакетах.
Более того, фирменное ПО создается под конкретную «железку» и работает с ней безукоризненно, в то время как сторонний софт может не иметь прямой, нативной поддержки незнакомого ему устройства. Таким образом, использование оборудования AVerMedia вместе с фирменным ПО практически исключает появление локальных проблем. Ведь получением и обработкой видео станут заниматься устройство захвата и видеокарта под управлением «родной» программы. А процессору, который занят игрой, останется лишь обеспечивать трансляцию в Интернет, на что не требуется больших усилий. Ниже показан график занятости центрального процессора в двух сценариях использования, показывающий, как падает его загрузка при переложении задач обработки видео с процессора на карту захвата и графический ускоритель.
Таким образом, использование оборудования AVerMedia вместе с фирменным ПО практически исключает появление локальных проблем. Ведь получением и обработкой видео станут заниматься устройство захвата и видеокарта под управлением «родной» программы. А процессору, который занят игрой, останется лишь обеспечивать трансляцию в Интернет, на что не требуется больших усилий. Ниже показан график занятости центрального процессора в двух сценариях использования, показывающий, как падает его загрузка при переложении задач обработки видео с процессора на карту захвата и графический ускоритель.
Приведем еще один пример эффективного использования аппаратного симбиоза устройства захвата AVerMedia и графического ускорителя. Вопрос: как записать игровой процесс в Full HD-видеофайл с частотой до 240 кадров в секунду, даже не имея монитора, поддерживающего такую герцовку? Подобные мониторы чрезвычайно дороги, их стоимость может оказаться выше, чем цена видеокарты и устройства захвата, вместе взятых. А записать очень просто! Достаточно задействовать плату AverMedia Live Gamer 4K (GC573), пустив на ее вход сигнал одного из выходов графического ускорителя. В этом случае видеокарта будет искренне полагать, что она подключена к 120-герцовому игровому монитору.
А записать очень просто! Достаточно задействовать плату AverMedia Live Gamer 4K (GC573), пустив на ее вход сигнал одного из выходов графического ускорителя. В этом случае видеокарта будет искренне полагать, что она подключена к 120-герцовому игровому монитору.
Теперь, запустив фирменное ПО AVerMedia RECentral, можно выбрать соответствующую настройку записи, выставив частоту… Да хоть 240 кадров в секунду!
Работать и играть будет удобно на втором мониторе, непосредственно в окне программы RECentral, переведя его в полноэкранный режим. Сквозная HDMI схема карты захвата обеспечивает полное отсутствие задержки сигнала, что критично для геймера. Последнее, что осталось сделать – это выставить в игре нужное значение fps и начать запись.
Полученное с такими настройками видео игрового процесса впоследствии можно эффектно подать, замедлив его вчетверо.
Разобравшись с локальными аппаратными причинами возникновения в стримах нежелательных лагов и фризов, перейдем к причинам, устранить которые зачастую невозможно. Они исходят из особенностей прохождения информации по сетям.
Они исходят из особенностей прохождения информации по сетям.
Лагает стрим, несмотря на достаточное аппаратное обеспечение? В первую очередь необходимо исключить проблемы в своей локальной сети. Несмотря на то, что 100-мегабитное подключение к Интернету теперь является нормой, даже такой ширины канала может не хватить, если в сети присутствуют и работают дополнительные устройства, потребляющие трафик. Такими устройствами могут оказаться домочадцы с гаджетами, занимающие канал своими ютубами и торрент-качалками. Вариант: посоветовать им взять в руки книжку, хотя бы на время вашего стрима. Или, например, вы по доброте душевной (а каждый стример – в первую очередь добрый человек) раздаете Wi-Fi своему соседу. Вывод: перед важным стримом придется отключить точку доступа (сосед мне друг, но стрим сейчас дороже).
Существует и менее радикальный и травмирующий метод (книжка – это ведь жестоко, да?). Так, в маршрутизаторах имеется возможность распределить приоритет пропускной способности так, как это необходимо. За распределение отвечает служба QoS (Quality of Service). При правильной ее настройке предпочтение отдается потоковому видео, в то время как для торрент-клиента полоса будет динамически уменьшаться.
За распределение отвечает служба QoS (Quality of Service). При правильной ее настройке предпочтение отдается потоковому видео, в то время как для торрент-клиента полоса будет динамически уменьшаться.
Если же, несмотря на все наши потуги, стрим по-прежнему лагает и фризит, то вывод отсюда будет неприятный: сложности находятся на уровне стрим-площадки, до которой мы не в силах дотянуться. За подробными комментариями мы обратились к стримеру aka Denis Major (стилистика и орфография изменены – Ред.).
— Чем обусловлены лаги на стороне сервиса?
— Лаги случаются, например, в пятницу вечером, когда серверы YouTube наиболее загружены. Приходится снижать качество стрима, уменьшая битрейт транслируемого видео до подходящих значений. Сервис Twitch иногда создает небольшой ад для стримеров-новичков: зрителям, сидящим на медленном канале, требуется понизить качество – но такая настройка временами оказывается недоступной! Причем переход на премиум-аккаунт не меняет ситуации.
— Какой сервис дает лучшее качество стрима?
— Самый крутой по качеству и минимальной задержке трансляции сервис — это Mixer, где высокое качество сохраняется даже при трансляции Full HD с битрейтом в 5-6 мегабит в секунду. Для сравнения, при стриме на YouTube рекомендуется использовать вдвое больший битрейт, 10 Мбит/сек (еще более завышать нет смысла — явного прироста качества это не даст, сервер все равно перекодирует поток в минимальное значение).
— Какие еще подводные камни ожидают стримера?
— Блокировки. Они могут «прилететь» при стриме какого-то официального мероприятия, презентации. На репутацию канала это, к счастью, не влияет, но возможность стримить может быть перекрыта на несколько месяцев. Чем дороже и раскрученней бренд, презентацию которого стримишь или «рестримишь», тем выше вероятность «страйков». Блокировка в таких случаях может осуществиться даже не по факту хранения записи (стрима), а в процессе самого стрима.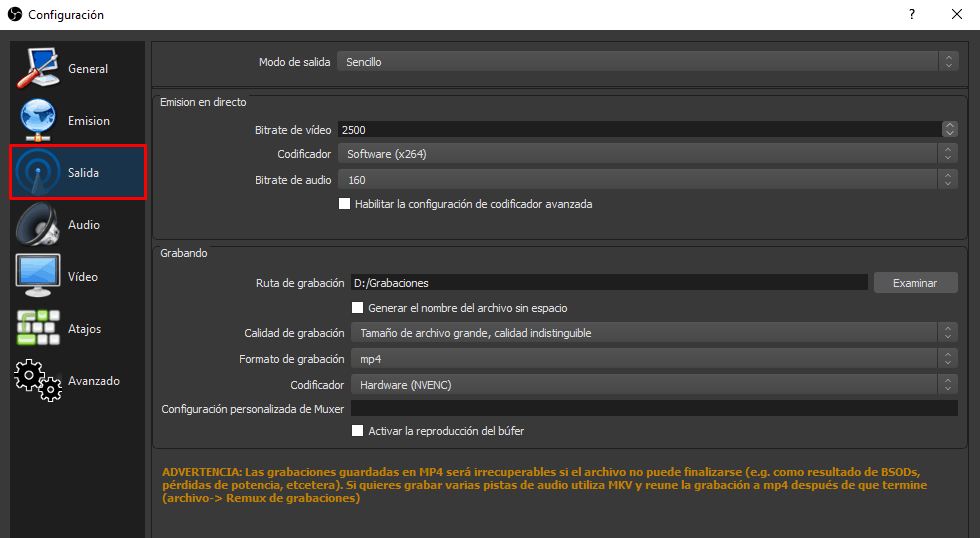 Бывали случаи блокировок уже через 10 минут после начала трансляции.
Бывали случаи блокировок уже через 10 минут после начала трансляции.
— О времена, о нравы…
— Да. Но и это еще не всё (© «Магазин на диване»). После стрима нередко приходит претензия на Content ID, наиболее часто это касается музыкального оформления. Случаются и совсем уж бредовые иски, когда другие пользователи стримили, к примеру, ту же самую игру. Такие рекламации без труда оспариваются, но, похоже, некоторые поступают так специально. Расчет прост: не каждый блогер/стример будет связываться с оспариванием, и собрать с них копейку, не прикладывая усилий – разве это плохо?
Как настроить OBS для трансляции на Twithc.tv
Успешное ведение прямых трансляций на Twitch связано, в первую очередь, с грамотной настройкой основной программы, что является посредником между ведущим и сервисом. В данном случае это Open Broadcaster Software — полностью свободный и бесплатный инструмент, одно из ключевых преимуществ которого представлено в открытом коде. Установка базовых и наиболее узких технических параметров, а также рассмотрение всех нюансов — далее в статье.
Установка базовых и наиболее узких технических параметров, а также рассмотрение всех нюансов — далее в статье.
Общая настройка программы Open Broadcaster Software для трансляции на Twitch
Общие настройки — базовые параметры, которые настраиваются в первую очередь. Обычно здесь выбирают только язык и тему оформления программы.
Помимо этого, в некоторых версиях программы доступна установка профилей. Это работает следующим образом: предположим, что нужно запускать стрим в разное время на Twitch или Youtube — создается «профиль_1» (для Twitch) и производится его настройка, а затем «профиль_2» (для YouTube) с соответствующими для сервиса настройками. Таким образом, имея два профиля, можно выбирать тот, что нужен в данный момент. Необходимость каждый раз изменять настройки под стриминговый сервис пропадает.
Необходимость каждый раз изменять настройки под стриминговый сервис пропадает.
Остальные функции: автоматическое включение записи при проведении стрима, скрытие курсора и т.д. — устанавливать на собственное усмотрение.
Вещание
Перейдем ко вкладке «Вещание», где в первую очередь необходимо выбрать сервис, где будет проведена трансляция. OBS поддерживает порядка 5 наиболее популярных сервисов (Twitch, YouTube Gaming, Facebook.Live, DailyMotion и Restream) и также несколько менее известных.
Каждый сервис имеет уникальный ключ потока, который необходим для подключения программы к трансляции. Для того, чтобы найти его на Twitch нужно: зайти во вкладку «Панель управления», а затем в категорию «Канал». В первом же поле будет ключ, который нужно скопировать в программу. Подробную инструкцию вы найдете на этой странице.
В ситуациях, когда сервера перегружены, трансляция может проходить некорректно. Администрация Twitch для решения этой проблемы рекомендует использовать сервер, у которого наименьшее значение пинга. Найти перечень и значения пинга в реальном времени для таких Twitch-серверов можно на соответствующих сервисах.
Найти перечень и значения пинга в реальном времени для таких Twitch-серверов можно на соответствующих сервисах.
Вывод
Теперь переходим ко вкладке «Вывод». Здесь изначально нужно выбрать режим «Расширенный», что позволит увидеть больше настроек и, соответственно, гибче настроить стрим под необходимый сервис. Итак, теперь доступно три вида кодеков:
- x264;
- NVENC H.264;
- AMD Advanced Media Framework.
Теперь по порядку о каждом из них.
x264. Главное преимущество этого кодека — возможность организовать высокое качество картинки на слабых видеоускорителях. Недостатком же является высокая загрузка процессора при условии, что выбран высокий битрейт.
Параметры разрешения вывода также индивидуальны, отталкиваться при выборе которых также нужно от технических характеристик компьютера. Оптимальным является FullHD (1920×1080), однако при невозможности установить такое разрешение — выбрать HD (1280×720). Ставить параметры ниже не рекомендуется.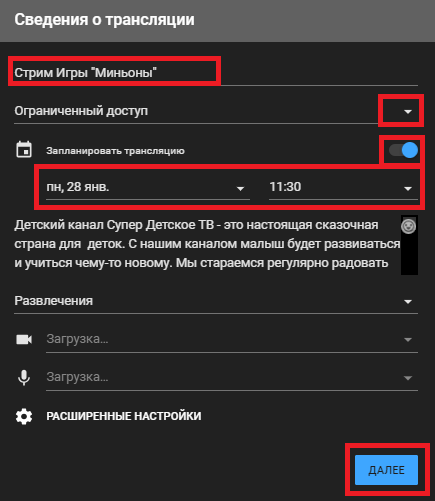
Битрейт представляет собой количество информации, что будет передаваться при трансляции за единицу времени. Именно поэтому он также является ключевым элементом, что влияет на конечное качество.
В программе рекомендуется выбрать постоянный битрейт — CBR. Это позволит исключить падение качества видео во время трансляции. Если же есть необходимость в выборе нижнего и высокого значений битрейта, за которые OBS не должен выходить, — выбираем ABR и устанавливаем эти значения.
Тем не менее всегда нужно выбирать те настройки, что будут соответствовать скорости подключения интернета.
Теперь что касается выбора интервала. Если настроить его правильно — он позволит эффективнее использовать битрейт и выводить картинку лучшего качества. Принцип же его работы представляет собой следующее: производится кодировка ключевого кадра, последующий (второй) содержит в себе отличия от ключевого, а последний (третий) отличия от первых двух и т.д. Для игр, в которых отсутствует динамика, интервал допускается слегка повысить. В случае же динамичных игр, максимальным значением интервала может быть только 3 кадра в секунду.
В случае же динамичных игр, максимальным значением интервала может быть только 3 кадра в секунду.
Параметр «Предустановка использования ЦП» ответственен за нагрузку на процессор и качество итоговой картинки. Повышать значение рекомендуется только в случае наличия мощного процессора. В случае же более слабых характеристик — можно выбрать оптимальный параметр «veryfast».
Параметр профиля — high и main — выбирается согласно характеристикам компьютера. Если конфигурация компьютера мощная — high; слабая — main.
Пункт «Настройка», что идет сразу после профилей представляет собой оптимизацию. Для потокового видео рекомендуется выбрать «zerolatency».
NVENC H.264. Этот кодекс предоставлен компанией Nvidia и рекомендован для видеокарт их производства. В основном настройки не отличаются от x264 за исключением нескольких нюансов:
- Использование пресетов более профессионально и для обычного стрима рекомендуется выбирать параметр «auto».
- Использовать двухпроходное кодирование нужно при учитывании характеристик компьютера — выбрав этот пункт увеличивается качество и, соответственно, нагрузка на GPU.

- В пункте «GPU» значение указывается в соответствии с количеством видеокарт: 0 — для одной; 1— для двух и т.д.
- Параметр B-кадра позволяет настоящему кадру ссылаться на два последующих, что может помочь ускорить отрисовку и снизить нагрузку на видеокарту. Рекомендованное значение — 2.
Что касается остальных настроек, то они идентичны x264 с учетом тех нюансов, что существуют в H.264.
AMD Advanced Media Framework. Этот кодек располагает пресетами, которые можно настроить с указанием битрейта на нужное качество картинки. Однако если включить режим «Эксперт», откроется меню с более детальными настройками, что используются исключительно в профессиональных организациях, а не обычных стримах.
Аудио
Пункт «Аудио» полностью индивидуален и зависит от характеристик микрофона и компьютера. Здесь можно подключить несколько аудиоустройств, определить необходимое качество и т.д. Настраивать рекомендуется либо с учетом профильных (под микрофон) документов, либо с учетом личных знаний и опыта.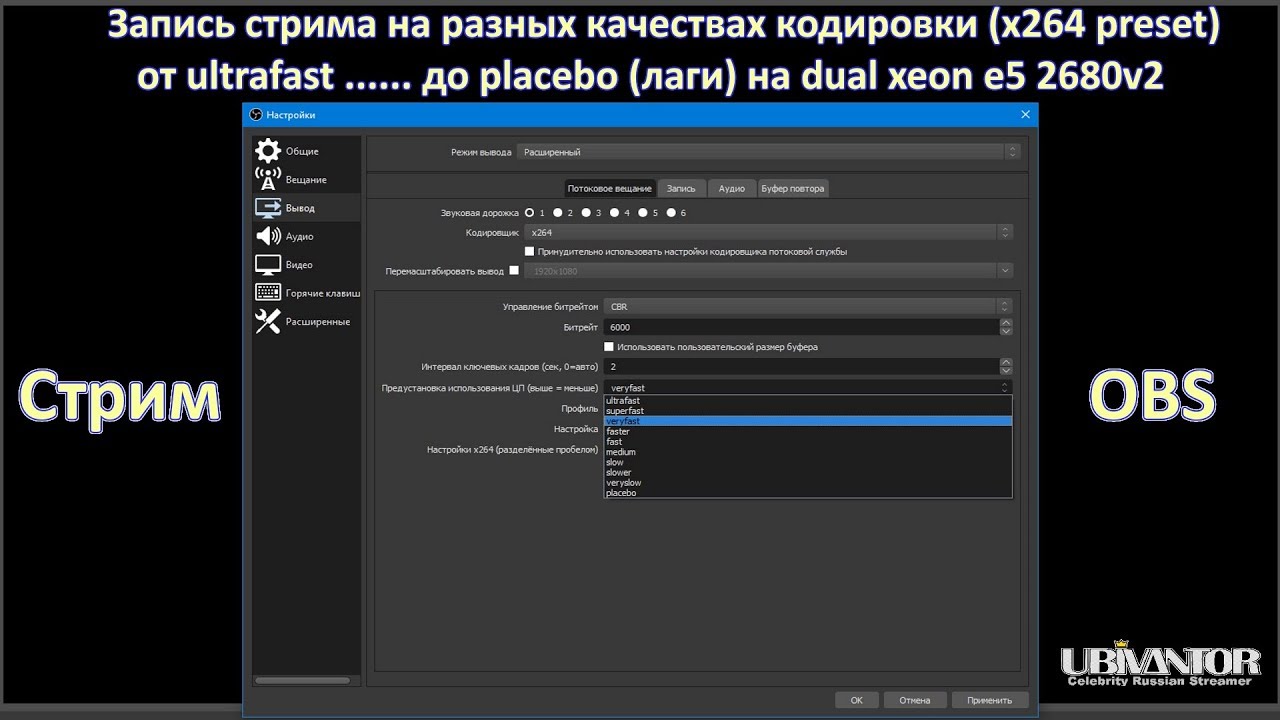
Видео
Этот раздел позволяет настроить нативное и итоговое (выходное) разрешение экрана, а также поставить планку в максимальное количество FPS. Итак, теперь по порядку:
- Фильтр масштабирования. Он разделен на 3 вида:
- билинейный — снижает потребление ресурсов до минимума, но картинка при этот слегка замылена в динамических сценах и не обладает высоким качеством;
- бикубический — представляет собой оптимальную настройку качества и потребления ресурсов;
- ланцоша — использует ресурсы компьютера по максимуму, при этом выдавая высокое качество картинки.
- Горячие клавиши. Параметр предоставляет возможность назначить на горячие клавиши отдельные бинды или комбинации для быстрого переключения между чем бы то ни было (сцены, функции и т.д.).
- Расширенные настройки. Здесь рекомендуется выставить значение процесса на высокий. Это позволит «заглушить» все фоновые процессы, отдавая приоритет OBS, что, в свою очередь, позволит провести трансляцию без неполадок.
 В случае, если некоторые пункты не ясны, то рациональным решением будет оставить их в стандартных значениях и уже потом, имея практику, производить изменения.
В случае, если некоторые пункты не ясны, то рациональным решением будет оставить их в стандартных значениях и уже потом, имея практику, производить изменения.
Как запустить трансляцию
- Теперь, для создания первой сцены, необходимо выйти на главный экран OBS и в левом нижнем углу нажать на плюс.
- После выбирает «Захват игры», которая будет транслироваться.
- Появляется окно, где нужно задать имя источника, а затем в пункте «Режим» выбрать «Захват отдельного окна». Это позволит добавить чат Twitch на экран при необходимости.
- В пункте «Окно» выбрать игру, что запущена на фоне — нажать ОК.
- Если нужно добавить веб-камеру — выбираем «Устройства захвата видео» и в появившемся окне выбираем модель веб-камеры.

- Параллельно также необходимо выставить значения качества и FPS. Расположение же производится в основном окне OBS, а масштабирование посредством нажатия клавиши ALT.
- Финальный этап — добавление микрофона. Для этого заходим в источники и нажимаем плюс, а затем «Захват входного аудиопотока». Выбираем нужный микрофон и подтверждает его выбор. Готово.
Теперь, когда начальный этап настройки пройден, а нюансы учтены, — возникновение каких-либо спорных вопросов с эфиром исключено. В случае обнаружения неизвестных проблем рекомендуется обратиться на тематические форумы, а также к технической поддержке OBS на официальном сайте компании.
стримеров Twitch — кодирование видео Twitch / битрейты / и прочее
Правила вещания
Прочтите информацию ниже, чтобы помочь вам выбрать кодировку, битрейт, разрешение и частоту кадров.
настройки, обеспечивающие правильный баланс для игры, в которую вы играете, скорости вашего интернета,
и оборудование вашего компьютера. Помните: всегда лучше иметь стабильный поток, чем стремиться к более высокому качеству видео.
это может привести к тому, что вы потеряете кадры или протестируете ограничения вашего интернет-соединения.
Помните: всегда лучше иметь стабильный поток, чем стремиться к более высокому качеству видео.
это может привести к тому, что вы потеряете кадры или протестируете ограничения вашего интернет-соединения.
Кодировка
Производительность кодирования Кодирование
может обременить вашу систему. x264 будет использовать большую часть вашего процессора, что приведет к снижению FPS. В качестве альтернативы кодирование графического процессора (например, NVIDIA NVENC) использует специальный кодировщик в графическом процессоре, что позволяет вам играть и транслировать без ущерба для производительности игры. Если вы хотите использовать x264, начните с очень быстрой настройки и экспериментируйте с ними, пока не найдете свою золотую середину.
Качество кодирования
x264 предлагает широкий спектр предустановок, которые значительно меняют качество, а предустановки выше Faster требуют процессоров с 6+ ядрами.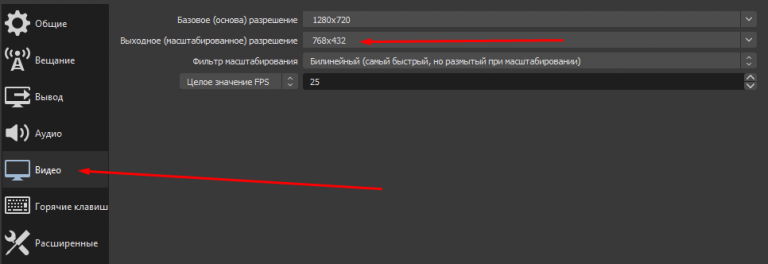 NVIDIA NVENC предлагает стабильное качество в зависимости от поколения кодировщика. Обновленный NVIDIA Encoder (NVENC) на графических процессорах NVIDIA GeForce на базе технологии Turing (RTX 20-Series и GTX 1660 / Ti) обычно обеспечивает лучшее качество, чем x264 Fast, и наравне со средой x264.В то время как старшее поколение (Паскаль, Кеплер) похоже на очень быстрое / быстрое качество.
NVIDIA NVENC предлагает стабильное качество в зависимости от поколения кодировщика. Обновленный NVIDIA Encoder (NVENC) на графических процессорах NVIDIA GeForce на базе технологии Turing (RTX 20-Series и GTX 1660 / Ti) обычно обеспечивает лучшее качество, чем x264 Fast, и наравне со средой x264.В то время как старшее поколение (Паскаль, Кеплер) похоже на очень быстрое / быстрое качество.
Скорость интернета (битрейт)
Ваш битрейт приема — это объем данных, которые вы отправляете в Twitch во время потоковой передачи. Более высокий битрейт занимает больше доступной полосы пропускания в Интернете. Увеличение битрейта может улучшить качество видео, но только до определенного предела — Наши рекомендуемые настройки битрейта были протестированы для оптимизации качества видео без потери полосы пропускания.
Качество видео
Разрешение относится к размеру видео на экране,
а частота кадров означает, как часто кадры анимации отправляются в Twitch. Разрешение Full HD обычно составляет 1080p, 60 кадров в секунду (fps).
Для потоковой передачи с более высоким разрешением, например 1080p, требуется более высокий битрейт,
а более высокая частота кадров требует большей мощности кодирования.Если у вас есть пропускная способность и мощность кодирования для потоковой передачи с разрешением 1080p, 60 кадров в секунду, отлично!
Если нет, попробуйте одну из рекомендуемых настроек ниже, чтобы оптимизировать качество и стабильность видео.
Разрешение Full HD обычно составляет 1080p, 60 кадров в секунду (fps).
Для потоковой передачи с более высоким разрешением, например 1080p, требуется более высокий битрейт,
а более высокая частота кадров требует большей мощности кодирования.Если у вас есть пропускная способность и мощность кодирования для потоковой передачи с разрешением 1080p, 60 кадров в секунду, отлично!
Если нет, попробуйте одну из рекомендуемых настроек ниже, чтобы оптимизировать качество и стабильность видео.
Twitch Streamers — Правила вещания
Правила вещания
Прочтите информацию ниже, чтобы помочь вам выбрать кодировку, битрейт, разрешение и частоту кадров.
настройки, обеспечивающие правильный баланс для игры, в которую вы играете, скорости вашего интернета,
и оборудование вашего компьютера. Помните: всегда лучше иметь стабильный поток, чем стремиться к более высокому качеству видео.
это может привести к тому, что вы потеряете кадры или протестируете ограничения вашего интернет-соединения.
Помните: всегда лучше иметь стабильный поток, чем стремиться к более высокому качеству видео.
это может привести к тому, что вы потеряете кадры или протестируете ограничения вашего интернет-соединения.
Кодировка
Производительность кодирования Кодирование
может обременить вашу систему. x264 будет использовать большую часть вашего процессора, что приведет к снижению FPS.В качестве альтернативы кодирование графического процессора (например, NVIDIA NVENC) использует специальный кодировщик в графическом процессоре, что позволяет вам играть и транслировать без ущерба для производительности игры. Если вы хотите использовать x264, начните с очень быстрой настройки и экспериментируйте с ними, пока не найдете свою золотую середину.
Качество кодирования
x264 предлагает широкий спектр предустановок, которые значительно меняют качество, а предустановки выше Faster требуют процессоров с 6+ ядрами. NVIDIA NVENC предлагает стабильное качество в зависимости от поколения кодировщика. Обновленный NVIDIA Encoder (NVENC) на графических процессорах NVIDIA GeForce на базе технологии Turing (RTX 20-Series и GTX 1660 / Ti) обычно обеспечивает лучшее качество, чем x264 Fast, и наравне со средой x264. В то время как старшее поколение (Паскаль, Кеплер) похоже на очень быстрое / быстрое качество.
NVIDIA NVENC предлагает стабильное качество в зависимости от поколения кодировщика. Обновленный NVIDIA Encoder (NVENC) на графических процессорах NVIDIA GeForce на базе технологии Turing (RTX 20-Series и GTX 1660 / Ti) обычно обеспечивает лучшее качество, чем x264 Fast, и наравне со средой x264. В то время как старшее поколение (Паскаль, Кеплер) похоже на очень быстрое / быстрое качество.
Скорость интернета (битрейт)
Ваш битрейт приема — это объем данных, которые вы отправляете в Twitch во время потоковой передачи.Более высокий битрейт занимает больше доступной полосы пропускания в Интернете. Увеличение битрейта может улучшить качество видео, но только до определенного предела — Наши рекомендуемые настройки битрейта были протестированы для оптимизации качества видео без потери полосы пропускания.
Качество видео
Разрешение относится к размеру видео на экране,
а частота кадров означает, как часто кадры анимации отправляются в Twitch. Разрешение Full HD обычно составляет 1080p, 60 кадров в секунду (fps).
Для потоковой передачи с более высоким разрешением, например 1080p, требуется более высокий битрейт,
а более высокая частота кадров требует большей мощности кодирования.
Если у вас есть пропускная способность и мощность кодирования для потоковой передачи с разрешением 1080p, 60 кадров в секунду, отлично!
Если нет, попробуйте одну из рекомендуемых настроек ниже, чтобы оптимизировать качество и стабильность видео.
Разрешение Full HD обычно составляет 1080p, 60 кадров в секунду (fps).
Для потоковой передачи с более высоким разрешением, например 1080p, требуется более высокий битрейт,
а более высокая частота кадров требует большей мощности кодирования.
Если у вас есть пропускная способность и мощность кодирования для потоковой передачи с разрешением 1080p, 60 кадров в секунду, отлично!
Если нет, попробуйте одну из рекомендуемых настроек ниже, чтобы оптимизировать качество и стабильность видео.
Лучшие настройки OBS для прямой трансляции
При первом использовании OBS вы можете быть ошеломлены огромным количеством доступных опций и требуемой конфигурацией.В этом руководстве мы рассмотрим некоторые из этих вариантов и то, какие значения вы хотите использовать.
Вкладка настроек вывода
Расположение кнопки «Настройки». Как правило, наиболее важные параметры конфигурации находятся на вкладке «Вывод» в разделе «Настройки». На этой вкладке вы можете настроить большинство параметров видео и звука.
На этой вкладке вы можете настроить большинство параметров видео и звука.
Сначала нам нужно войти в «расширенный» режим, так как это дает нам возможность более точно настроить параметры OBS.
Кодировщик:
В зависимости от вашего оборудования вы можете включить аппаратное кодирование.Это может быть NVENC или QuickSync. Включение аппаратного кодирования снизит загрузку ЦП, однако может привести к несколько более низкой визуальной точности.
Если у вас нет оборудования, поддерживающего аппаратное перекодирование, или вы хотите получить более высокое качество изображения, выберите вариант x264.
Контроль скорости:
Контроль скорости определяет, насколько последовательным или непостоянным будет ваш битрейт. CBR или постоянный битрейт — наиболее широко используемый и принятый метод.Вообще говоря, CBR также обеспечивает наивысшую визуальную точность, поскольку он стремится поддерживать постоянный заданный битрейт.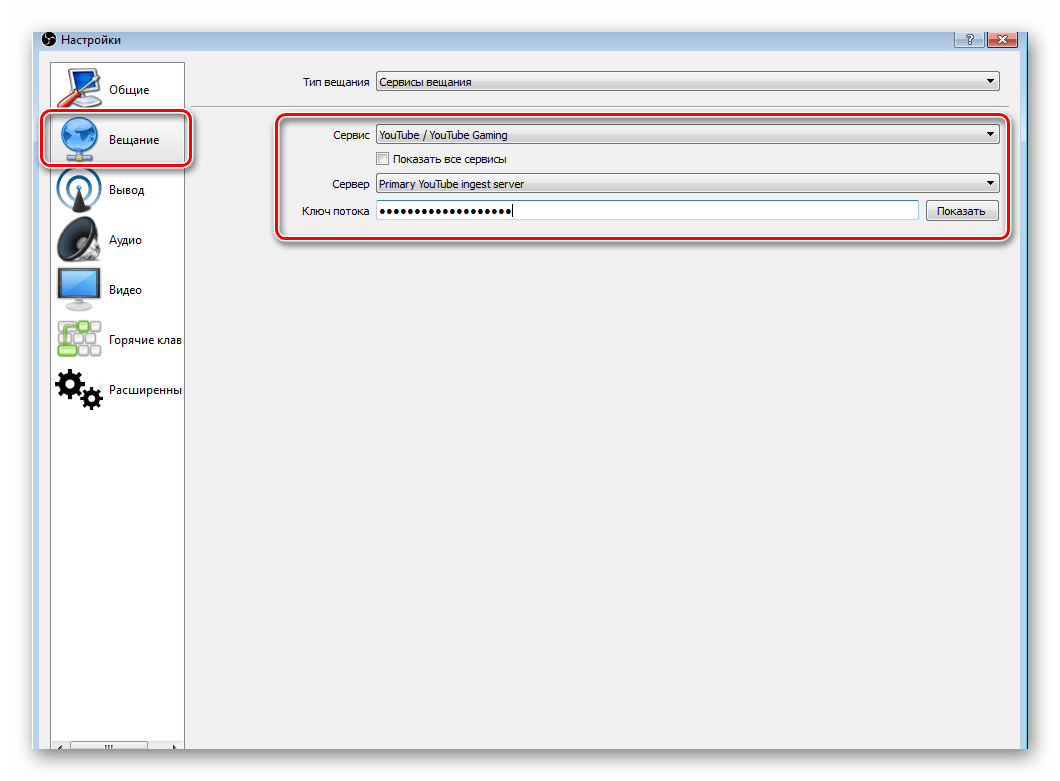 Однако недостатком этого является то, что для этого потребуется более высокая пропускная способность.
Однако недостатком этого является то, что для этого потребуется более высокая пропускная способность.
Если у вас ограниченная пропускная способность для загрузки, то VBR или переменный битрейт — хороший выбор. Просто убедитесь, что платформа, на которую вы транслируете, поддерживает это.
Битрейт:
Ваш битрейт будет определяться рядом факторов, в том числе:
- Разрешение видео
- Частота кадров видео
- Доступная пропускная способность для загрузки
В приведенной ниже таблице приведены приблизительные рекомендации по использованию битрейта.
| Битрейт видео | Битрейт аудио | Разрешение | |||||
| 1080P | 6000 Кбит / с | 128 Кбит / с | 1920 × 1080 | ||||
| 1063 720P | 128 Кбит / с | 1280 × 720 | |||||
| 480P | 1000 Кбит / с | 128 Кбит / с | 854 × 480 | ||||
| 360P | 600 Кбит / с | 96 Кбит / с | 96 Кбит / с | 240P | 300 Кбит / с | 96 Кбит / с | 426 × 240 |
В этой статье о BPP или битах на пиксель мы подробно рассмотрим, как определить идеальный битрейт.
Интервал ключевых кадров:
Для потоковой передачи в реальном времени вам нужно установить интервал ключевого кадра равным 2. Это означает, что полный видеокадр будет отображаться каждые 2 секунды. Если вы хотите узнать больше о ключевых кадрах, перейдите сюда.
Предварительная установка использования ЦП:
Предустановка использования ЦПактуальна только в том случае, если вы используете программную кодировку x264. Он определит, сколько мощности процессора вы хотите использовать для рендеринга видео. Чем медленнее вы его установите, тем выше качество видео, но тем выше будет загрузка ЦП.Как правило, золотая середина — «очень быстрая».
Профиль:
В большинстве случаев вы захотите установить «Основной» в качестве профиля. Вы можете спуститься в кроличью нору и узнать, что делает каждый из профилей и какие различные функции они поддерживают. Вы можете прочитать больше об этом здесь.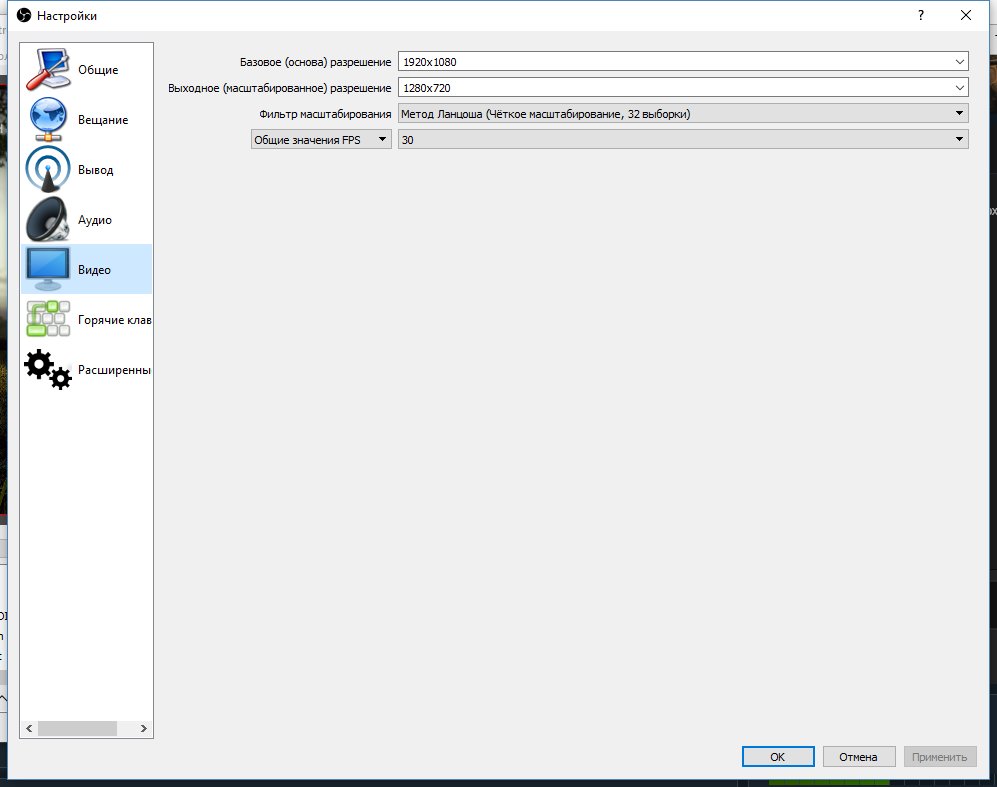
Аудио:
Настройка звука относительно проста. Все, что вам действительно нужно сделать, это установить битрейт аудио. Мы рекомендуем не менее 128, так как при более низком уровне звук может звучать довольно сжато.Если у вас возникнут какие-либо проблемы с синхронизацией звука, вы можете установить задержку звука, чтобы синхронизировать синхронизацию. Вы можете ознакомиться с нашим руководством, как это сделать, здесь.
Вкладка видео
Затем мы перейдем на вкладку «Видео». В этой области мы указываем, с каким разрешением мы хотим выводить поток. Для максимальной визуальной точности вам нужно, чтобы базовый холст соответствовал разрешению вывода. Однако, если вы снимаете весь рабочий стол с разрешением 2K или выше, вам может потребоваться уменьшить разрешение вывода до чего-то более управляемого, например 1080p или 720p.
Последние мысли
Используя значения, предложенные в этом руководстве, вы должны получить поток достойного качества, транслируемый OBS.
Однако, если вы или ваши зрители замечаете заикание или необычную частоту кадров вашего прямого эфира, возможно, вы пропускаете кадры. В OBS, если вы посмотрите в нижний правый угол приложения, вы заметите значение «Dropped Frames». Если это значение отличается от 0%, тогда у вашего стрима будут проблемы.
Эта проблема может быть вызвана рядом причин.Мы составили руководство, которому вы можете следовать здесь, чтобы узнать, как остановить пропущенные кадры.
Как остановить пропущенные кадры в OBS (Open Broadcaster Software)
Обзор
Пропущенные кадры часто являются основной причиной многих проблем с воспроизведением потокового видео. В этом руководстве мы рассмотрим некоторые из распространенных причин пропуска кадров, особенно в OBS, однако большинство из этих советов можно применить к любому кодировщику потокового видео.
Как определить, наблюдается ли пропадание кадров в OBS
Есть два способа узнать, теряет ли ваш поток кадры. Первый — если зрители жалуются на заикание прямой трансляции. В некоторых случаях это может быть проблема с платформой прямой трансляции, которую вы используете, или проблема может быть на вашей стороне.
Первый — если зрители жалуются на заикание прямой трансляции. В некоторых случаях это может быть проблема с платформой прямой трансляции, которую вы используете, или проблема может быть на вашей стороне.
Второй способ сообщить — в самом OBS. Когда вы транслируете прямой эфир, в нижней части окна OBS вы можете найти информацию о статусе потока и о том, пропускает ли поток какие-либо кадры.
1. Уменьшите разрешение ваших потоков
Как правило, чем выше разрешение потока, тем выше загрузка ЦП. Уменьшение разрешения до меньшего размера может помочь уменьшить пропадание кадров.
В качестве альтернативы, если у вас более новая видеокарта Nvidia, вы можете попробовать включить аппаратное кодирование. Это выгружает большую часть обработки на графический процессор. Вы можете прочитать наше руководство о том, как включить аппаратное кодирование здесь.
Вы можете прочитать наше руководство о том, как включить аппаратное кодирование здесь.
2. Уменьшите битрейт ваших потоков
Если ваша пропускная способность загрузки недостаточно соответствует вашему битрейту, вы можете испытывать заикание.Это происходит из-за того, что OBS не может поддерживать заданный битрейт и постоянно его изменяет. Вам нужно найти битрейт, который можно будет транслировать стабильно, так как любые всплески битрейта, скорее всего, вызовут заикание.
3. Для потоковой передачи через Wi-Fi попробуйте использовать кабель Ethernet
Прямая трансляция через Wi-Fi может быть невероятно ненадежной, поскольку мощность сигнала может постоянно меняться во время трансляции.Попробуйте транслировать прямой эфир, используя кабель Ethernet, подключенный непосредственно к модему. Если это останавливает пропадание кадров, вероятно, у вас проблемы с WiFi.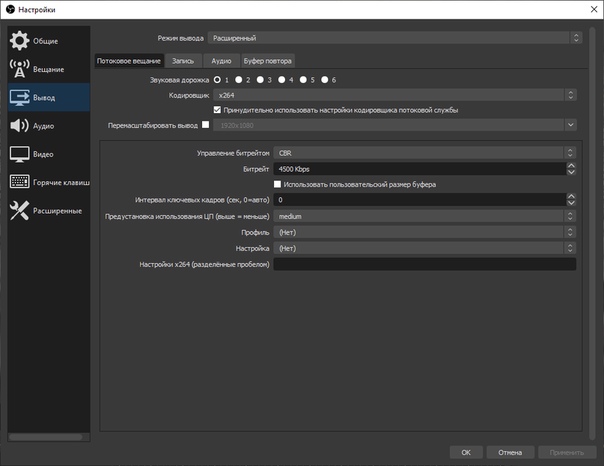
Если Wi-Fi — единственный вариант, рекомендуется найти канал Wi-Fi, который наименее загружен, с помощью такого приложения, как «WiFi Analyzer», доступного для Android. Кроме того, убедитесь, что для вашего канала Wi-Fi не установлено значение «Авто».
4. Проверьте настройки брандмауэра.
В некоторых случаях межсетевые экраны могут блокировать порт, необходимый для RTMP. Убедитесь, что исходящий TCP-порт 1935 доступен.
5. Трансляция на ближайший к вам сервер
В зависимости от платформы потокового вещания, которую вы используете, вы, скорее всего, сможете вести трансляцию на ряд серверов в разных местах.Как правило, лучше всего транслировать на сервер, который географически ближе всего к тому месту, где вы находитесь.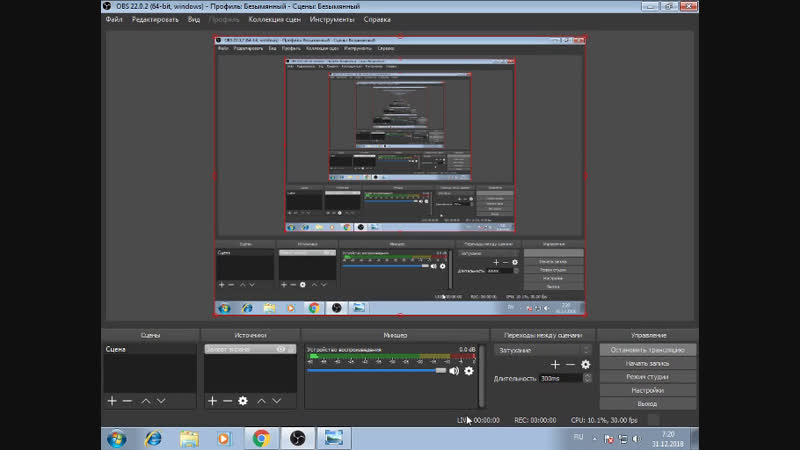
Ваш окончательный гид в 2021 году — Restream Blog
Нельзя разговаривать о прямых трансляциях без упоминания Twitch. Платформа, которая возникла как ответвление прародителя потокового вещания Justin TV, является неизбежной частью цифровой экосистемы. Неважно, что это игровая платформа — обучение стримингу на Twitch по-прежнему является обычным введением в мир онлайн-трансляций.
Twitch тоже имеет смысл удерживать это место. В 2019 году доля Twitch на рынке платформ для прямых трансляций составила 73 процента в зависимости от часов просмотра. Это может быть на два процента меньше, чем в прошлом году с точки зрения доли рынка, но на 20 процентов больше по количеству часов просмотра.
Twitch не потерял своей жизнеспособности, хотя 2019 год ознаменовался парой громких переходов на конкурирующие платформы. Платформа является лидером группы, как никогда, даже несмотря на то, что YouTube, Facebook и Mixer постепенно догоняют. Это место — и мы можем помочь вам не только научиться стримить на Twitch, но и научиться преуспевать на платформе.
Это место — и мы можем помочь вам не только научиться стримить на Twitch, но и научиться преуспевать на платформе.
Подготовка к трансляции на Twitch
Лучшие части Twitch скрыты за требованием иметь учетную запись. Если вы хотите взаимодействовать с контентом, вам необходимо создать учетную запись. То же самое и с пополнением рядов создателей контента. Итак, вот с чего мы начнем. После этого мы рассмотрим программное обеспечение, оборудование и сам процесс потоковой передачи.
Как создать учетную запись Twitch для прямой трансляции
Создать учетную запись очень просто.Несмотря на то, что Twitch имеет дополнительный шаг для тех, кто хочет вести прямую трансляцию на платформе, он доводит общее количество шагов до трех.
1. Убедитесь, что вы изучили принципы сообщества.
Возможно, лучше просто прочитать весь юридический раздел сайта Twitch. Но по крайней мере, вам следует прочитать принципы сообщества еще до того, как вы действительно создадите аккаунт. Добавьте страницу в закладки, потому что правила периодически обновляются.
Добавьте страницу в закладки, потому что правила периодически обновляются.
2.Завести аккаунт.
На настольном компьютере это так же просто, как нажать кнопку «Зарегистрироваться» и заполнить форму.
На мобильные устройства необходимо загрузить мобильное приложение Twitch. Twitch рекомендует сначала зарегистрироваться, указав свой номер телефона, а позже добавить электронную почту.
3. Включите двухфакторную аутентификацию.
И вот что интересно: вы не можете вести трансляцию без включения двухфакторной аутентификации, и вы не можете включить двухфакторную аутентификацию на мобильных устройствах. Итак, перейдите к настольному компьютеру, войдите в свою учетную запись, найдите настройки безопасности и включите 2FA.Для этого вам понадобится мобильный телефон.
Какое программное обеспечение использовать для потоковой передачи на Twitch?
При трансляции на Twitch с настольного компьютера, по общему мнению, новички должны начинать с программных кодировщиков, если у них нет доступных аппаратных кодировщиков. Для этого есть множество причин, но на самом деле они сводятся к простоте использования и доступности.
Для этого есть множество причин, но на самом деле они сводятся к простоте использования и доступности.
У каждого программного кодировщика есть свои плюсы и минусы. При выборе стоит присмотреться к ним.Если вас интересуют некоторые из наиболее популярных вариантов, то это:
- OBS Studio — лучший выбор для многих начинающих создателей контента, OBS Studio — это бесплатное программное обеспечение для потоковой передачи с открытым исходным кодом и кроссплатформенной совместимостью.
- Streamlabs OBS — Версия Streamlabs OBS имеет несколько замечательных функций, которые могут помочь вам монетизировать ваш канал. Однако он доступен только в Windows.
- XSplit — Распространенное решение для вещательных компаний, которые хотят опробовать платное программное обеспечение, оно выгодно только в том случае, если вы готовы инвестировать в платную версию.
- vMix — рассмотрите этот вариант, когда решите, что готовы стать профессиональным стримером.

Возможно, вы захотите внимательно следить за Twitch Studio, проприетарным программным обеспечением Twitch для потоковой передачи, которое в настоящее время находится в стадии открытого бета-тестирования. Чтобы узнать о дополнительных возможностях, вам также следует ознакомиться с предложениями программного обеспечения для потоковой передачи Twitch.
Если вы хотите одновременно транслировать на другие платформы, помимо Twitch, вам необходимо добавить в свой список дополнительное программное решение.
Restream, многопоточное программное обеспечение, объединяющее трансляцию, чат и аналитику, может вам помочь. Его легко настроить, он начинается с бесплатного плана и может быть ценным союзником, даже если вы станете партнером Twitch и подпадаете под действие пункта об эксклюзивности платформы.
Какое оборудование использовать при трансляции на Twitch?
Для вещания на Twitch вам не нужны ЦП последнего поколения или новейшая модель зеркалки. Платформа не является лидером по качеству видео — она не поддерживает потоковую передачу 4K, как YouTube, — так что вы, вероятно, можете обойтись более низким качеством.
Однако одно препятствие, с которым сталкиваются многие создатели контента Twitch, заключается в том, что при трансляции видеоигры кодирование и игры могут оказаться слишком большой нагрузкой для центрального процессора компьютера. Таким образом, вы не можете просто начать стримить на Twitch с любым оборудованием — оно должно быть приличным. Давайте рассмотрим это по одному.
Компьютер / консоль / смартфон
Центральной частью оборудования в любой настройке потоковой передачи является компьютер, консоль или смартфон, в зависимости от того, что вы используете.Игровые консоли, такие как PlayStation 4 и Xbox One, являются жизнеспособными вариантами, как и смартфоны. Они также обеспечивают легкий вход в мир потоковой передачи, поскольку вам не нужно слишком много думать о программном обеспечении и дополнительном оборудовании.
Они также обеспечивают легкий вход в мир потоковой передачи, поскольку вам не нужно слишком много думать о программном обеспечении и дополнительном оборудовании.
Однако настольные компьютеры не случайно стали самым популярным выбором для потоковой передачи. Вы можете использовать с ними более широкий спектр оборудования, а программное обеспечение для вещания позволяет использовать такие интересные функции, как создание сцен и использование наложений. На самом деле настольные компьютеры настолько полезны, что даже люди, ведущие трансляцию с консолей, часто используют консоли для игр во время трансляции с ПК.
ПКпрактически неизбежны для высококачественной потоковой передачи, но они также дадут вам больше возможностей, когда вы только начинаете промокать. Вот что следует учитывать при создании настольного компьютера для потоковой передачи:
- ЦП : Он должен обрабатывать одновременные игры и кодирование. Вам понадобится довольно мощный процессор.

- Графический процессор : Графическая карта Nvidia RTX имеет встроенные аппаратные кодировщики, и вы можете использовать ее с OBS Studio, чтобы помочь процессору.
- Платформа : Вы можете использовать ПК, а также Mac или даже ноутбук. Однако вам понадобится хороший, если вы хотите использовать его для игр и трансляций.
- Настройка компьютера : один компьютер можно использовать для игр, а другой — для кодирования и потоковой передачи. Тот, у кого более мощный процессор, должен отвечать за кодирование.
В целом, вы можете начать потоковую передачу с процессором i5, 8 ГБ оперативной памяти и надежным подключением к Интернету.Однако чем больше вы хотите от своего контента, тем больше вам нужно будет вложить в базовое оборудование. То же правило применимо и ко всему другому оборудованию, которое вы будете использовать для трансляций, как вы вскоре увидите.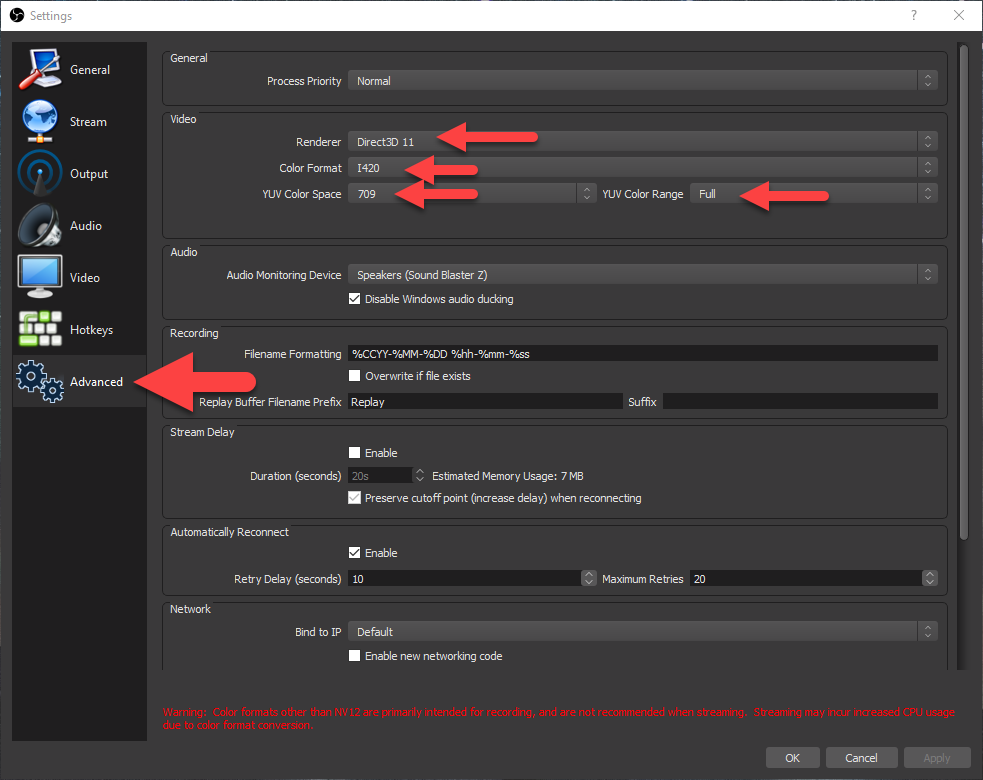
Микрофон и камера
Если вы не элитный игрок, который может привлечь и удержать аудиторию, просто невероятно хорошо играя в игры, вам нужно будет предложить что-то большее, чтобы заинтересовать ваших зрителей. Аудиокомментарии — это самое меньшее, что вы можете сделать — они позволяют вам проявить индивидуальность и пообщаться со своей аудиторией.Это точно лучше, чем отвечать на вопросы, набирая текст в окне чата.
Микрофоны всегда являются хорошей инвестицией для стримеров, потому что качество звука очень важно. Вы хотите, чтобы люди, по крайней мере, могли четко вас слышать и понимать, что вы говорите. На какое-то время можно обойтись встроенным микрофоном игровой гарнитуры, но лучше сразу выбрать автономный. От самой низкой до самой высокой цены, некоторые популярные варианты:
- Zalman ZM-Mic1
- Maono AU-04 USB-микрофонный комплект
- Blue Yeti Nano
- Samson G-Track Pro
- Blue Yeti X
Теперь, если вы думаете, что должны добавить мимику и другие формы невербальных сигналов в свой список средств коммуникации, вам тоже захочется приобрести камеру.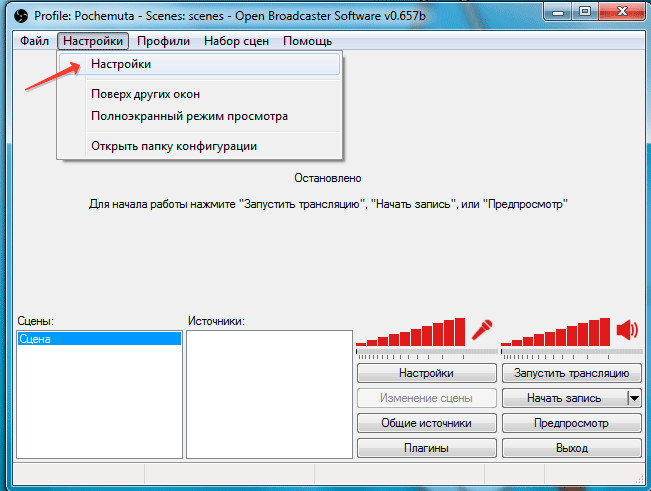 Вы можете получить довольно хорошие результаты с веб-камерами, и для них не требуется карта захвата. Вот несколько популярных вариантов :
Вы можете получить довольно хорошие результаты с веб-камерами, и для них не требуется карта захвата. Вот несколько популярных вариантов :
- Logitech HD Pro C920
- Microsoft LifeCam HD-3000
- Logitech C922 Pro Stream
- Razer Kiyo
- Logitech Brio 4K
Выбор наименее дорогих вариантов для каждого из них вас поставит обратно в общей сложности около 100 долларов, но это гарантирует, что ваши зрители Twitch смогут вас хорошо слышать и видеть. Это все, что вам понадобится для базовой настройки.
Дополнительное оборудование для потоковой передачи
Базовая установка поможет вам только до тех пор, пока недостаток производственной стоимости не начнет вас сдерживать. Если вы хотите добавить еще один компьютер к своей установке или просто хотите лучше выглядеть в кадре, вам понадобится дополнительное оборудование.
Вот кое-что из того, что вы, возможно, захотите рассмотреть, когда сабвуферы начнут выкатываться:
- Освещение — Поскольку вы уже транслируете потоковую передачу с камерой, почему бы не использовать какой-нибудь приятный свет, который также облегчит вам жизнь.
 видимый? Пара софтбоксов со светодиодами обеспечат мягкое освещение, не сваривая вас заживо, благодаря низкому тепловыделению светодиодов.
видимый? Пара софтбоксов со светодиодами обеспечат мягкое освещение, не сваривая вас заживо, благодаря низкому тепловыделению светодиодов. - Зеленый экран — Если вы хотите добавить или удалить фон, зеленый экран может пригодиться. Лучше всего то, что большинство кодировщиков распознают это, поэтому научиться использовать хроматический ключ в ваших потоках легко.
- Карта захвата игры — Если вам нужна установка с двумя компьютерами или вы хотите транслировать консольные игры через компьютер, вам понадобится карта захвата игры. У вас есть два варианта: внешний и внутренний. Тем не менее, может быть сложно найти карту захвата игры по цене ниже 150 долларов.
- Stream deck — В основном сенсорный экран, который позволяет запускать команды с помощью кисти, потоковая дека — удобный инструмент, если у вас есть много сцен, которые вы хотите переключить во время трансляции, или если вам нужен более простой способ делать такие вещи, как регулировка уровней звука.

По мере того, как вы станете более опытным производителем контента Twitch, вы начнете выяснять, какое дополнительное оборудование вам нужно, а какое служит только для того, чтобы прожечь дыру в вашем кармане. При обновлении снаряжения лучше всего руководствоваться соображениями экономической эффективности.Всегда старайтесь получить максимальную отдачу от тех денег, которые вы можете позволить себе потратить.
Как вести прямую трансляцию в Twitch с настольного компьютера
Одним из факторов, лежащих в основе бума прямых трансляций — как для потребителей, так и для авторов, — является доступность формы контента. Все, что требуется, — это подключение к Интернету и устройство с экраном для просмотра прямых трансляций. Тот факт, что огромное количество людей имеет доступ к обоим вещам, является хорошим предзнаменованием для вашей карьеры в сфере телевещания.
Однако, если вы хотите стать создателем контента, планку можно поставить немного выше, особенно если вы хотите добиться успеха. Но для этого требуется немного больше, чем приличная стриминговая установка и желание намочить ноги. Вот самые основные шаги, чтобы начать потоковую передачу на настольном компьютере.
Но для этого требуется немного больше, чем приличная стриминговая установка и желание намочить ноги. Вот самые основные шаги, чтобы начать потоковую передачу на настольном компьютере.
1. Имейте представление о контенте, который вы хотите транслировать.
В те времена, когда позади нас была только платформа для потоковой передачи видеоигр, Twitch теперь является домом для множества различных типов контента. Мы познакомимся со всеми замечательными вещами, которые вы можете транслировать в прямом эфире, чуть позже, а пока вы должны понимать, что для разных типов контента может потребоваться разное оборудование.
Это не единственная причина, по которой стоит использовать контент-план, и мы поговорим об этом чуть позже, но имеет смысл указать на это из-за практических последствий.
Например, для создания хорошего контента ASMR требуются как минимум высококачественные микрофоны или даже специализированное оборудование, такое как бинауральный микрофон 3Dio Free Space. Этот тип снаряжения может быть недоступен в вашем местном магазине, а если он есть, то за него может быть стоит изрядная цена. Это то, к чему вам следует задуматься.
Этот тип снаряжения может быть недоступен в вашем местном магазине, а если он есть, то за него может быть стоит изрядная цена. Это то, к чему вам следует задуматься.
2. Соберите, подключите и настройте свое снаряжение.
Как начинающему вещателю, может иметь смысл использовать минимальное оборудование, необходимое для трансляции. Можно транслировать все, что находится на вашем экране, поэтому вам не понадобится веб-камера. Вы можете попробовать общаться со своей аудиторией в текстовом чате, поэтому вам даже не понадобится микрофон.
Однако обычно вы обнаруживаете, что действительно должны использовать оба.
Прежде чем приступить к настройке программного обеспечения для потоковой передачи, убедитесь, что все необходимое оборудование подключено.Это означает подключение веб-камеры и микрофона к компьютеру. Если вы планируете добавить к своей настройке дополнительный компьютерный монитор или хотите использовать зеленый экран, сейчас самое время подготовить его.
3. Установите программное обеспечение и подключите его к Twitch.
Любой из вариантов программного обеспечения, о котором мы упоминали ранее, отлично подойдет для Twitch. Однако для целей этого руководства мы будем использовать OBS Studio для всех примеров и объяснений. После установки OBS Studio спросит, запускать ли мастер автоконфигурации.Вы можете выбрать ручную настройку. Это познакомит вас с некоторыми важными аспектами потоковой передачи.
Для начала вам нужно перейти в «Файл»> «Настройки»> «Поток» в OBS Studio. Выберите «Twitch» в качестве своей услуги, затем либо подключите свою учетную запись Twitch к OBS Studio, либо подключите Twitch с помощью ключа потока.
В первом случае вам понадобится только информация для входа в вашу учетную запись Twitch. Для последнего вам следует зайти в Twitch, перейти в «Настройки»> «Канал и видео» и скопировать ключ первичного потока, который вы там видите.Вставьте его в OBS, и все готово.
4. Добавьте все аудио / видео источники и визуальные эффекты, которые вы планируете использовать.

Все, что вы хотите транслировать в своем потоке, необходимо добавить в качестве источника в OBS. Ваш микрофон — это источник, и игра, в которую вы хотите играть, тоже, как и канал с веб-камеры и все, что находится на вашем рабочем столе. Если вы хотите показать это, вы должны добавить его как источник.
Самое замечательное в OBS Studio заключается в том, что в большинстве случаев он распознает ваши аудиоисточники.Если этого не произошло, перейдите в «Файл»> «Настройки»> «Аудио» и найдите устройства, которые хотите использовать для воспроизведения звука. Обычно это означает наличие устройства для звуков рабочего стола (звуков, которые вы воспроизводите на компьютере) и устройства для звуков, исходящих из вашего микрофона.
Что касается видеоисточников, вы увидите поле «источники» на главной панели OBS Studio. Нажав кнопку «+», вы откроете меню, в котором можно добавлять различные источники, включая игры, рабочий стол, веб-страницы, изображения и текстовые файлы.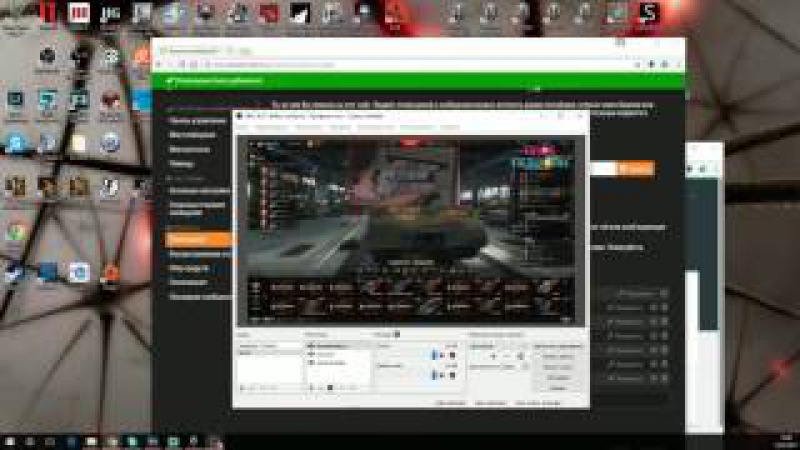 Однако имейте в виду, что источники появляются на экране точно так же, как они появляются в поле «источники», друг над другом. Перемещение источника вверх в списке сделает его видимым поверх других источников.
Однако имейте в виду, что источники появляются на экране точно так же, как они появляются в поле «источники», друг над другом. Перемещение источника вверх в списке сделает его видимым поверх других источников.
5. Найдите настройки потоковой передачи, которые подходят вам.
Настройки потоковой передачи, которые вам понадобятся для Twitch, будут во многом зависеть от доступной полосы пропускания для загрузки, мощности вашего кодировщика и типа контента, который вы хотите транслировать. Более высокая пропускная способность, мощный процессор и возможность использовать его только для кодирования — все это приводит к более качественным настройкам.
Если вы ищете точные цифры, собственное руководство Twitch будет хорошим местом для начала. Здесь вы узнаете, что для обычного потока 720p при 30 кадрах в секунду вам потребуется битрейт около 3000 кбит / с. Если вы посмотрите список хороших скоростей загрузки для потоковой передачи, вы увидите, что это соответствует скорости загрузки около 5 Мбит / с.
Однако помните, что это самый простой способ настроить OBS Studio для первого потока. Это, безусловно, поможет вам пройти через это, но вы все равно можете взглянуть на более подробное руководство, когда придет время поднять вещи на ступеньку выше.
Как вести прямую трансляцию на Twitch с консолей или смартфонов
Прямая трансляция на Twitch с ПК может быть не лучшим вариантом для вас. Может быть, вы предпочитаете играть в свои игры на консолях. Многие люди так делают. Возможно, вам нравится смотреть прямые трансляции на консолях — многие люди тоже этим занимаются — и вы не видите оправдания для использования отдельных устройств для потоковой передачи и просмотра. Или вы просто не хотите проходить неуклюжий процесс настройки игрового ПК, когда есть совершенно хорошая консоль, которую вы можете использовать для игр и потоковой передачи.
По той или иной причине пользователи консолей, вероятно, знакомы с Twitch и стримингом. Об этом ясно свидетельствует тот факт, что две консольные игры Death Stranding и Days Gone вошли в десятку лучших новых игр 2019 года по количеству просмотров.
Как транслировать в Twitch с PS4
Если вы хотите присоединиться к менее загруженному пространству потоковой передачи на консоли Twitch, вот как настроить консоли после того, как вы создали учетную запись Twitch и включили 2FA. Начнем с PlayStation 4.
1. Настройте PS4 для прямой трансляции.
Есть несколько настроек, на которые следует обратить внимание, прежде чем включить игру и подключить консоль к своей учетной записи Twitch. На самом деле вам нужно:
- Убедитесь, что HDCP отключен . Вы найдете эту опцию в разделе «Настройки»> «Система». Вам нужно будет включить его при просмотре контента из таких сервисов, как Netflix, на PS4. При потоковой передаче он должен быть выключен.
- Настройте свои устройства .В «Настройки»> «Устройства» вы можете найти параметры для аудиоустройств, а также для камеры PlayStation Camera. Здесь вы можете отрегулировать уровни для микрофона или гарнитуры. PlayStation 4 не поддерживает никаких веб-камер, кроме PlayStation Camera.

- Настроить общий доступ к аудио . Когда вы запускаете игру, нажмите кнопку «Поделиться» на контроллере и перейдите в раздел «Настройки совместного доступа и трансляции»> «Настройки трансляции»> «Дополнительные настройки»> «Настройки обмена аудио». Здесь вы включаете трансляцию звука с вашего микрофона.
- Включить чат . В разделе «Настройки совместного доступа и трансляции»> «Настройки трансляции»> «Расширенные настройки» вы можете установить флажок «Отображать сообщения для зрителей и комментарии зрителей», чтобы включить чат.
2. Подключите PS4 к учетной записи Twitch.
Когда вы нажмете кнопку «Поделиться» на вашем контроллере, вы увидите возможность транслировать игровой процесс. PS4 спросит, какую платформу вы хотите использовать, и после выбора Twitch вам нужно будет подключить консоль к учетной записи.Вы можете сделать это:
- Сканируя QR-код, который вы видите на экране, или
- Зайдя на twitch.
 tv/activate с компьютера или смартфона и введите код, который вы увидите на экране.
tv/activate с компьютера или смартфона и введите код, который вы увидите на экране.
3. Проведите последнюю проверку и начните потоковую передачу.
После подключения консоли к Twitch вы сможете выбрать заголовок для потока, включить камеру, если она подключена, и выбрать качество вывода. Когда вы закончите с этим, вы будете готовы начать трансляцию на Twitch со своей PS4.
Это простой процесс; для этого вам даже не нужно устанавливать приложение Twitch, хотя оно вам понадобится, если вы хотите смотреть стримы других людей на PS4.
Как транслировать на Twitch с Xbox
Xbox, с другой стороны, не имеет встроенной поддержки Twitch. Устройство разработано Microsoft, компанией, которая также владеет одним из крупнейших конкурентов Twitch, Mixer. Итак, если вы хотите транслировать на Twitch с Xbox, ваше путешествие начинается в магазине Xbox.
1.Установите приложение Twitch.
Зайдите в магазин на Xbox, найдите официальное приложение Twitch и установите его.
2. Подключите приложение Twitch к своей учетной записи.
Принцип почти такой же, как и в случае с PS4: после первого запуска приложения вы получите шестизначный код, который нужно будет ввести вручную на странице twitch.tv/activate. Чтобы посетить этот адрес, вам понадобится настольный компьютер или смартфон.
3. Подключите и настройте свои устройства.
С Xbox One можно использовать любую обычную веб-камеру, а также внешние микрофоны и гарнитуры.Подключите все к Xbox и убедитесь, что микрофон и веб-камера включены в настройках. Вы также захотите настроить некоторые другие параметры, поэтому перейдите в «Настройки»> «Учетная запись»> «Конфиденциальность и безопасность в Интернете»> «Конфиденциальность в Xbox Live»> «Просмотреть подробности и настроить», а затем:
- . Перейдите в «Контент игры» и разрешите «Вы может транслировать игровой процесс »и« Вы можете делиться контентом, созданным с помощью Kinect или другой камеры ».
- В разделе «Статус и история сети» выберите «Все» в разделе «Другие могут видеть, в сети ли вы.
 ”
”
4. Создайте заголовок и начните трансляцию.
После того, как вы установили заголовок для своей трансляции, вы будете готовы запустить игру и начать трансляцию.
Как транслировать в Twitch со смартфона
В то время как консоли в значительной степени ориентированы на потоковую передачу игрового контента, смартфоны обычно полезны для всего, кроме. Это связано с тем, что приложение Twitch для смартфонов позволяет вести трансляцию только с камеры телефона. Если вы хотите транслировать мобильные игры, вам придется возиться со сторонними приложениями.Вот как вы ведете прямую трансляцию на Twitch со своего смартфона.
1. Загрузите и установите приложение Twitch.
Перво-наперво — вам необходимо установить приложение на свой смартфон. Зайдите в App Store или Play Store, чтобы получить его.
2. Войдите в приложение.
Вам нужно будет пройти весь процесс двухфакторной аутентификации, чтобы войти в приложение.
3.
 Нажмите кнопку с изображением вашего профиля в верхнем левом углу.
Нажмите кнопку с изображением вашего профиля в верхнем левом углу.Откроется экран, на котором вы заметите кнопку «Перейти в эфир».
4. Нажмите кнопку «перейти в эфир».
Вам необходимо разрешить доступ к камере и / или микрофону, прежде чем вы сможете транслировать прямые трансляции на Twitch через приложение.
5. Настройте стрим и начните жить.
Перед тем, как наконец начать работу, вы должны сделать несколько простых шагов:
- Дайте вашему потоку имя.
- Выберите одну из категорий содержимого в раскрывающемся меню.
- Выберите камеру, которую хотите использовать.
- Поделитесь ссылкой на свой поток через приложения на телефоне.
После этого все, что осталось сделать, это нажать кнопку «начать трансляцию», и вы будете в сети.
Прямая трансляция на Twitch не слишком требовательна для новичка. Вы можете перейти от базового оборудования и общей компьютерной грамотности к прямой трансляции вашего контента на Twitch за считанные минуты. Научиться стримить на Twitch очень просто — если ваша цель — просто стримить.
Научиться стримить на Twitch очень просто — если ваша цель — просто стримить.
Как научиться стримингу на Twitch
Когда дело доходит до Twitch, «слон в комнате» — это распределение часов просмотра.Очень ограниченное количество ведущих стримеров, четыре тысячи из них, проводят за просмотром три четверти часов в прямом эфире. Twitch имеет около 3,6 миллиона стримеров в месяц, так что математика очевидна — многие люди не обращают внимания на их контент.
Вам нужно приложить немного больше усилий, чем просто научиться стримить на Twitch, если ваша цель — найти место среди успешных стримеров. Лучше всего начать выяснять свою стратегию успеха с самого важного аспекта: содержания.
Какой контент следует транслировать на Twitch?
Игровой контент — это то, что изначально запустило Twitch. Долгое время это была главная розыгрыш платформы. Даже сегодня люди, похоже, настраиваются в основном на просмотр игрового контента. Самыми популярными категориями с точки зрения часов просмотра являются две игровые категории: League of Legends и Fortnite.
Важно отметить, однако, что третье место в списке с более чем 650 миллионами часов просмотра и темпом роста 42% в годовом исчислении была категория Just Chatting — категория, которая не обязательно должна иметь какое-либо отношение к играм. и геймерская культура.
Так что это значит для вас? Пара вещей, в первую очередь то, что вам не нужно останавливаться на производстве плохого игрового контента, если есть что-то, в чем вы намного лучше. Вот несколько советов, которые помогут вам освоиться в хорошей категории контента — или несколько.
1. Определите, хотите ли вы быть стримером различных направлений или придерживаться одной категории.
Некоторые люди будут переключаться между играми, чатами и потоковой передачей на ходу как часть стратегии разнообразного контента. Другие будут сосредоточены на общении в одиночку, или на создании искусства, или на одиночной игре, или на игре в жанре игр.Как стример, ваша личность — главная привлекательность. Если вы более целеустремленный стример, ваши знания и навыки помогут вам собрать аудиторию.
2. Транслируйте то, что вам нравится.
Скорее всего, вы потратите некоторое время на трансляцию для небольшой аудитории. Начало может быть трудным, и стриминг иногда может показаться сложной битвой за одного зрителя за раз. Лучший способ придерживаться этого — транслировать в потоковом режиме то, что вам действительно нравится, будь то ваше хобби или игра, в которую вы любите играть.
3. Тщательно выберите игры, которые хотите транслировать.
Самые популярные игры имеют много зрителей, но к ним стекаются и устоявшиеся каналы. Новые выпуски могут быстро разрастаться, как видно из истории успеха Apex Legends 2019 года. Хороший трюк — использовать такие инструменты, как What to Stream от Quizzical Pixel, чтобы найти игры, у которых есть хорошая аудитория, но очень мало каналов, транслирующих их.
4. Подумайте о кросс-игровой нише, которая будет интересна людям.
Необязательно придерживаться одной категории, чтобы стать уважаемым стримером с хорошими поклонниками.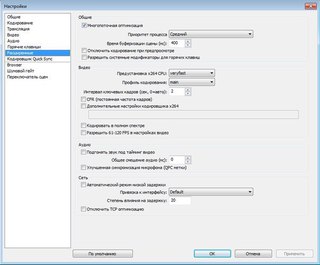 Вы можете быть спидраннером, который хочет проходить игры как можно быстрее. Вы можете быть очень конкурентоспособным игроком, который осваивает игры только для того, чтобы сражаться с людьми. Вы можете преуспеть как гуру сообщества, который разбирается в игровой механике и помогает другим стать лучшими в играх.
Вы можете быть спидраннером, который хочет проходить игры как можно быстрее. Вы можете быть очень конкурентоспособным игроком, который осваивает игры только для того, чтобы сражаться с людьми. Вы можете преуспеть как гуру сообщества, который разбирается в игровой механике и помогает другим стать лучшими в играх.
5. Выберите контент, который вы можете создавать регулярно.
Поскольку согласованность является ключевым моментом в потоковой передаче, лучший способ добиться этого — стараться как можно больше придерживаться расписания. Если контент, который вы хотите создать, не позволяет регулярно транслировать, лучше избегать потоковой передачи такого типа контента.Это, конечно, если вы не планируете добавлять в свое портфолио какой-либо другой контент, который может заполнить пробелы.
Как улучшить внешний вид и звучание моей трансляции?
Ваше оборудование и скорость загрузки играют решающую роль в качестве трансляции, но не все, что имеет значение. Контент тоже влияет на качество, хотя и по-другому. Есть некоторые другие эффекты, которые вы можете добавить в свой поток, а также специальные настройки, на которые вы можете обратить внимание, которые могут иметь большое значение.
Есть некоторые другие эффекты, которые вы можете добавить в свой поток, а также специальные настройки, на которые вы можете обратить внимание, которые могут иметь большое значение.
Если вы хотите, чтобы ваш поток выглядел и звучал так, как у некоторых из самых популярных стримеров, вам следует учитывать следующее:
- Настройте сцены в OBS Studio перед потоком . Сцены — это разные макеты контента, которые вы хотите отображать на экране, и они являются ключом к плавному воспроизведению потока.
- Подготовьте экран приветствия, экран brb и конечный экран . Это могут быть статические изображения, которые сообщают людям, что вы скоро начинаете трансляцию, что вам нужно отойти от потока или что трансляция закончилась.
- Начать использовать оверлеи . Наложения могут помочь вам настроить внешний вид вашего потока. Доступны бесплатные, премиальные и индивидуальные накладки.
- Добавляйте оповещения в потоки .
 Оповещения — это аудиовизуальные пакеты, запускаемые определенными действиями, например подпиской на ваш канал. Они предоставляются сторонними сервисами, такими как StreamLabs, Muxy и StreamElements.
Оповещения — это аудиовизуальные пакеты, запускаемые определенными действиями, например подпиской на ваш канал. Они предоставляются сторонними сервисами, такими как StreamLabs, Muxy и StreamElements. - Ознакомьтесь с некоторыми расширениями Twitch . В основном это приложения, которые могут взаимодействовать с вашим потоком и, например, предоставлять статистику в реальном времени о производительности вашей игры.Вы также можете использовать их, чтобы ваши зрители могли играть в мини-игры.
- Добавьте музыку в свой поток . Вы удивитесь, насколько пустой поток может звучать без музыки. Хотя некоторым людям удается транслировать любую музыку вживую и отключать звук VoD, если они воспроизводят музыку, защищенную авторским правом, вы можете быть в безопасности, используя музыкальные сервисы с поддержкой потоковой передачи, такие как Pretzel.
- Обратите внимание на синхронизацию звука . Проблемы с синхронизацией звука — довольно распространенное явление, если вы транслируете потоковую передачу на Twitch.
 Разберитесь с этим в OBS Studio, используя настройку Audio Sync Offset, которую вы можете найти в настройках Audio Mixer.
Разберитесь с этим в OBS Studio, используя настройку Audio Sync Offset, которую вы можете найти в настройках Audio Mixer.
Если вы хотите добавить немного мощности к своей настройке потоковой передачи, чтобы она лучше справлялась с любой игрой, которую вы хотите запустить, добавление выделенного ПК для потоковой передачи — отличный способ сделать это. Если вы используете установку из двух компьютеров, вам понадобится один с большей вычислительной мощностью для обработки потоковой передачи. И вам понадобится карта захвата.
Карты захвата бывают внутренними и внешними.Внутренние карты должны быть физически установлены на материнскую плату потокового компьютера, а затем подключены к игровому ПК через HDMI. Внешние карты подключаются через USB к потоковому компьютеру на одном конце и через HDMI к игровому компьютеру на другом конце. После этого вам нужно только добавить карту захвата в качестве источника в OBS.
Если вы используете консоль ПК, основное отличие состоит в том, что карта захвата находится между консолью и телевизором или монитором компьютера. Используйте «входной» порт HDMI для подключения консоли к карте и «выходной» порт HDMI для подключения карты к дисплею или телевизору.Опять же, просто добавьте карту в OBS Studio в качестве источника, и все готово.
Используйте «входной» порт HDMI для подключения консоли к карте и «выходной» порт HDMI для подключения карты к дисплею или телевизору.Опять же, просто добавьте карту в OBS Studio в качестве источника, и все готово.
Какие правила этикета Twitch помогут мне привлечь аудиторию?
Как и в любом другом месте, где обычно собираются люди, Twitch имеет свой собственный список того, что можно и нельзя. Некоторые из них кодифицированы Twitch в правилах сообщества, и да, сейчас самое время их прочитать, если вы пропустили их в начале статьи.
Но есть также методы, которые могут повысить вашу вовлеченность и в целом помочь всем, кто смотрит ваш стрим, а также вам как стримеру, хорошо провести время.Это этикет Twitch, и самые важные правила, которые вы должны соблюдать, включают:
- Скажите «привет» зрителям, которые часто посещают ваш канал. Это покажет им вашу признательность и даст другим зрителям что-то, над чем можно работать.
- Придерживайтесь расписания потоковой передачи .
 Не оставляйте зрителей в покое и старайтесь не удивлять их слишком часто импровизированными стримами. У людей есть жизни.
Не оставляйте зрителей в покое и старайтесь не удивлять их слишком часто импровизированными стримами. У людей есть жизни. - Используйте социальные сети . Вам следует поработать над созданием присутствия в социальных сетях, чтобы и дальше взаимодействовать со своей аудиторией и искать возможности для бизнеса.
- Сеть с другими стримерами . Вы делаете это не в вакууме, поэтому играйте в игры с другими стримерами или время от времени ведите совместную трансляцию с ними.
- Скажите «спасибо» тем, кто вас поддерживает . Пренебрежение этим — один из худших способов относиться к людям, которые поддерживают вас финансово.
- Не переходите на чужие потоки, чтобы продвигать себя в чате . Это выходит за рамки плохого поведения, и ваши усилия могут быть заблокированы модами.
- Набор модов . Модераторы могут сыграть решающую роль в поддержании чистоты и дружелюбности чата в вашей ленте.

Вы хотите, чтобы ваш канал был веселым местом, где люди могли бы проводить время и наслаждаться шоу. Как стример, вы должны быть приветливы. Вам следует серьезно относиться к времени и вниманию зрителей и расплачиваться за них тем, что вы можете быть лучшим создателем контента. Никогда не упускайте возможности пообщаться со своей аудиторией, будь то поздороваться с ними, когда они присоединяются, или создавать контент, который привлекает именно вашу аудиторию.
Twitch и Multistreaming
Когда вы только начинаете свою карьеру в сфере прямых трансляций, использование единой платформы может показаться, что вы кладете все яйца в одну корзину. И вроде как — есть и другие платформы, и вы, возможно, тоже захотите транслировать на них. Именно для этого и существует Restream.
Restream — это услуга, позволяющая выполнять многопоточную или потоковую передачу одновременно на несколько каналов. Он имеет всевозможные удобные инструменты, которые могут помочь во всем, от ретрансляции чатов между разными платформами до трансляции предварительно записанного контента.
Он имеет всевозможные удобные инструменты, которые могут помочь во всем, от ретрансляции чатов между разными платформами до трансляции предварительно записанного контента.
Увеличьте количество просмотров и вовлеченности
Охватите более широкую аудиторию, транслируя потоковое видео на несколько платформ одновременно.
Начать
Если вы хотите использовать многопоточную передачу на Twitch и другие платформы, вы можете — но только до определенного предела. После того, как вы станете партнером Twitch, что позволит вам начать получать доход от ваших потоков на Twitch, ваш контент будет подпадать под действие 24-часового условия эксклюзивности.Это означает, что ваш контент будет эксклюзивным для Twitch во время его потоковой передачи и в течение 24 часов после этого.
На этом этапе вы все еще можете использовать Restream для трансляции вашего контента VoD на другие платформы и пользоваться предлагаемыми им функциями аналитики и чата.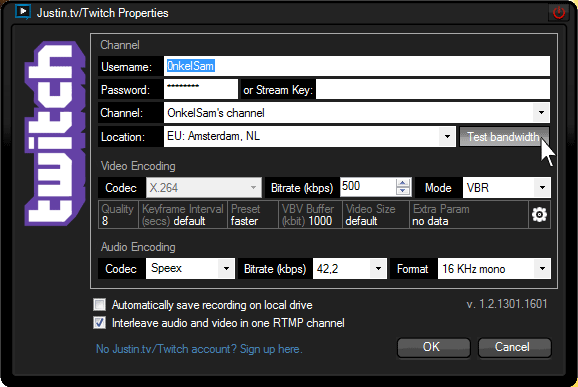 Но вам придется решить либо сначала перейти на Twitch, либо оставить все свои карты открытыми и какое-то время использовать многопоточность.
Но вам придется решить либо сначала перейти на Twitch, либо оставить все свои карты открытыми и какое-то время использовать многопоточность.
Давайте подведем итоги!
Прямая трансляция может быть невероятно полезной. Если вы можете создавать потоковый контент из того, что вам нравится делать, вы можете получить выгоду от запуска потоковой передачи.Будь то заведение новых друзей, поиск новых возможностей для бизнеса или просто развитие навыков выступления, потоковая передача может принести вам только пользу.
Что касается мест, где можно транслировать развлекательный контент, Twitch — очевидный лучший выбор. Это ведущая платформа, которая успешно открывает свои двери для любого контента, от игр до ASMR и руководств по макияжу всего тела. Платформа настолько популярна и огромна на рынке, что научиться транслировать на Twitch — это почти обряд посвящения для будущих создателей контента.
Однако Twitch — не единственная платформа. Многие советы, которым вы должны следовать при потоковой передаче на Twitch, применимы и к другим платформам. Узнав, как стать успешным стримером на Twitch, вы узнаете кое-что, что может помочь вам преуспеть и на других платформах. Если вы ищете способ распространить свой контент на нескольких платформах, Restream — это инструмент, который вам следует использовать.
Узнав, как стать успешным стримером на Twitch, вы узнаете кое-что, что может помочь вам преуспеть и на других платформах. Если вы ищете способ распространить свой контент на нескольких платформах, Restream — это инструмент, который вам следует использовать.
Интернет-соединение и рекомендуемые параметры кодирования — IBM Watson Media
Рекомендуемые параметры кодирования
Настройки режима облачного транскодирования
Для большинства приложений IBM Watson Media рекомендует отправлять один поток высокой четкости с разрешением 720p со следующими настройками:
| Качество | Разрешение | Битрейт видео | Битрейт аудио | Частота дискретизации аудио | кадров в секунду | Видеокодек | ч.264 Профиль | Интервал ключевых кадров | Аудиокодек | Аудиоканалы |
| HD 720 | 1280×720 | 1,200 — 4,000 кбит / с | 128 кбит / с | 44,1 кГц или 48 кГц | 25 или 30 | h. 264 264 | Основной | 1 секунда | AAC-LC | Моно или стерео |
Потоки Full HD 1080P и 4K требуют значительно большей мощности обработки кодирования и пропускной способности.Эти разрешения следует использовать только в том случае, если вы уверены, что у вас достаточно ресурсов для успешного кодирования и отправки без потери качества. Попытка более высокого разрешения и битрейта без достаточных ресурсов кодирования или полосы пропускания может привести к плохому качеству изображения и прерыванию или повреждению просмотра или записи.
| Качество | Разрешение | Битрейт видео | Битрейт аудио | Частота дискретизации аудио | кадров в секунду | Видеокодек | ч.264 Профиль | Интервал ключевых кадров | Аудиокодек | Аудиоканалы |
| HD 720 | 1280×720 | 1,200 — 4,000 кбит / с | 128 кбит / с | 48 кГц | 30/25/60 | h.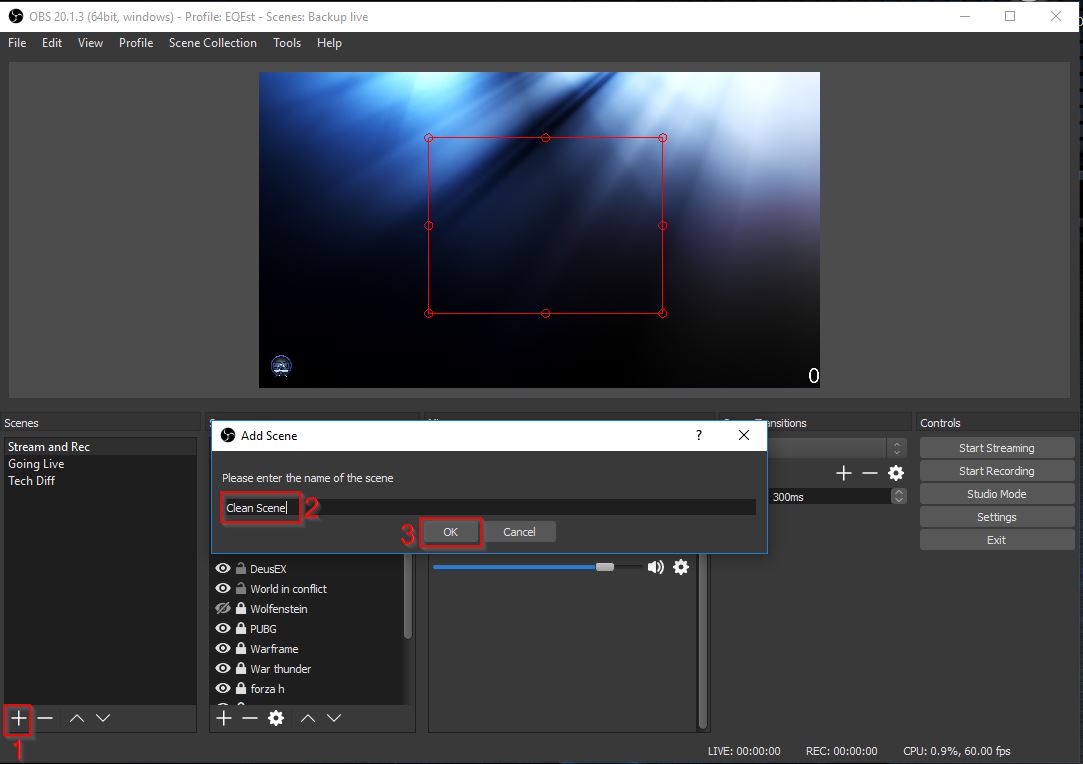 264 264 | Основной | 1 секунда | AAC-LC | Моно или стерео |
| HD 1080 | 1920×1080 | 4000-8000 кбит / с | 192 кбит / с | 48 кГц | 30/25/60 | ч.264 | Основной или высокий | 1 секунда | AAC-LC | Стерео |
| 4K | 3840×2160 | 8000–14000 кбит / с | 192 кбит / с | 48 кГц | 25/30 | h.264 | Высокая | 1 секунда | AAC-LC | Стерео |
Настройки режима локального перекодирования
В зависимости от рабочего процесса видеопроизводства, оборудования кодирования или доступной полосы пропускания вы можете захотеть отправить более низкое или более высокое разрешение и битрейт, или вы можете захотеть отправить до 4 различных битрейтов вместо использования опции облачного транскодирования IBM Watson Media.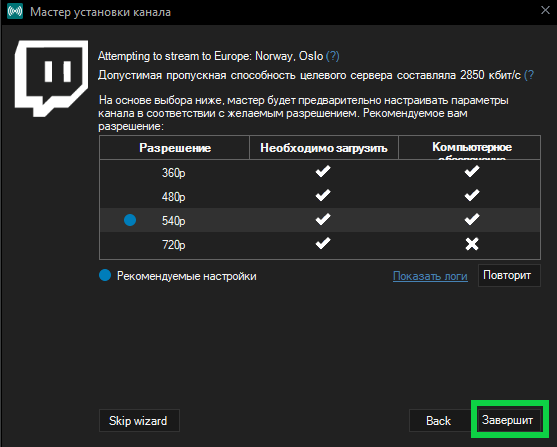 В таблице ниже представлены рекомендуемые конфигурации для более высоких и низких битрейтов и разрешений.
В таблице ниже представлены рекомендуемые конфигурации для более высоких и низких битрейтов и разрешений.
| Качество | Разрешение | Битрейт видео | Битрейт аудио | Частота дискретизации аудио | кадров в секунду | Видеокодек | h.264 Профиль | Интервал ключевых кадров | Аудиокодек | Аудиоканалы |
| Низкий | 480×270 | 400 кбит / с | 64 кбит / с | 48 кГц | 25/30 | ч.264 | Базовый уровень | 1 секунда | AAC-LC | Моно |
| Средний | 640×360 | 800–1200 кбит / с | 96 кбит / с | 48 кГц | 25/30 | h.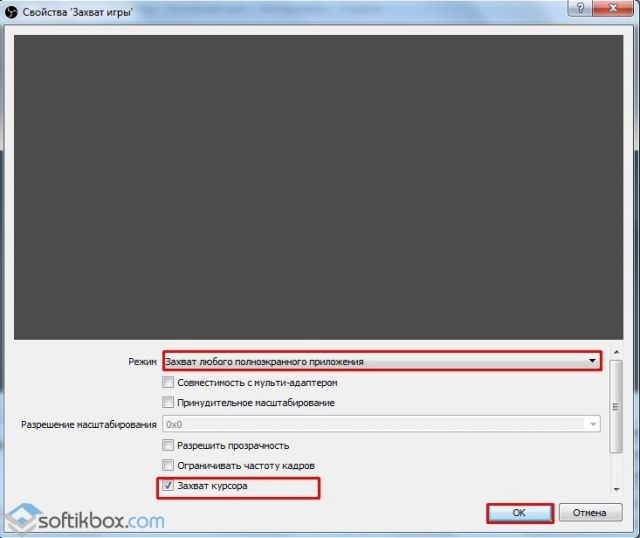 264 264 | Основной | 1 секунда | AAC-LC | Моно или стерео |
| Высокая | 960×540 / 854×480 | 1200–1500 кбит / с | 96 кбит / с | 48 кГц | 25/30 | ч.264 | Основной | 1 секунда | AAC-LC | Моно или стерео |
| HD 720 | 1280×720 | 1,500 — 4,000 кбит / с | 128 кбит / с | 48 кГц | 25/30 | h.264 | Основной | 1 секунда | AAC-LC | Моно или стерео |
| HD 1080 | 1920×1080 | 4000-8000 кбит / с | 192 кбит / с | 48 кГц | 25/30 | ч.264 | Основной или высокий | 1 секунда | AAC-LC | Стерео |
| 4K | 3840×2160 | 8000–14000 кбит / с | 192 кбит / с | 48 кГц | 25/30 | h.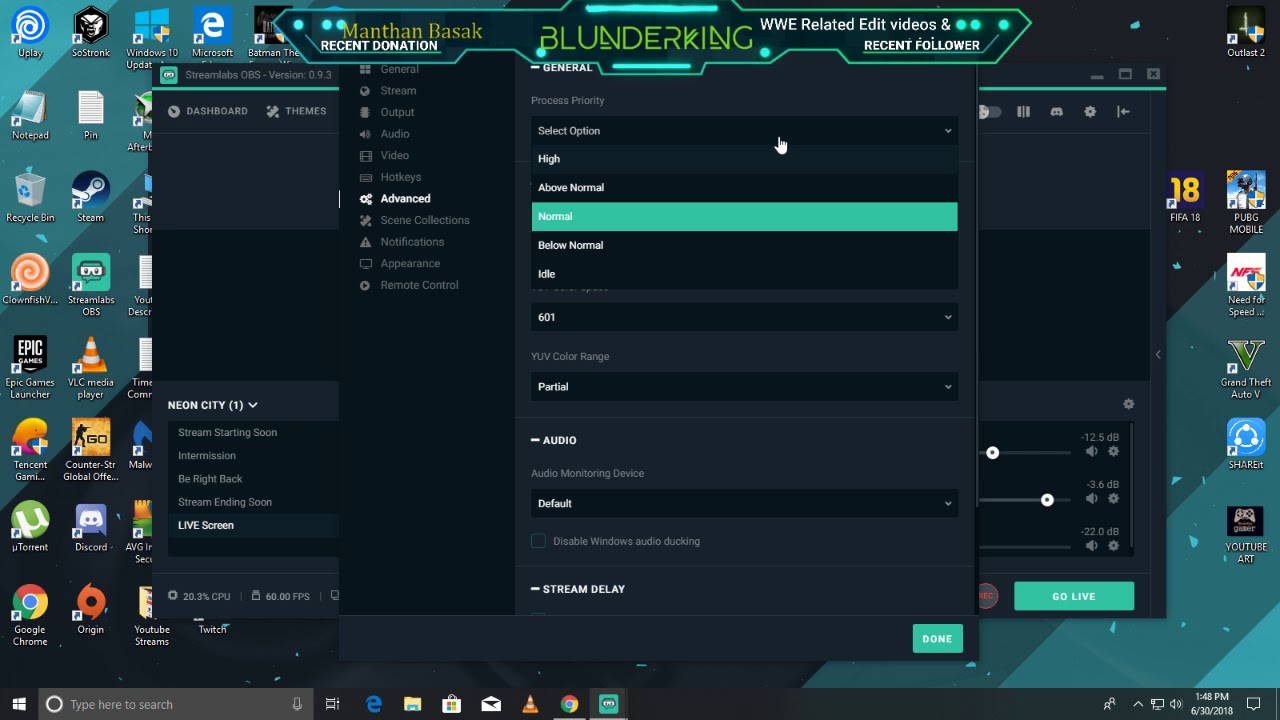 264 264 | Высокая | 1 секунда | AAC-LC | Стерео |
- Мы рекомендуем потоковую передачу с разрешением с соотношением сторон 16: 9, указанным выше.
- Лучше всего либо согласовать исходный видеоисточник, либо уменьшить его масштаб.Например, захватывайте в формате HD 720 и транслируйте в формате HD 720. Или захватывайте в формате HD 720 и транслируйте в формате 540 (высокое).
- Вы никогда не должны масштабировать и транслировать с более высоким разрешением, чем исходный видеоисточник. Например, нет смысла снимать с разрешением 720 и транслировать с разрешением 1080. У вас не будет никакого улучшения качества, и вы используете большую полосу пропускания, чем это необходимо вам и вашим зрителям.
- Имейте в виду, что более высокое разрешение требует большей вычислительной мощности для кодирования потока.Попытка установить слишком высокое разрешение при слишком малой вычислительной мощности может привести к ухудшению качества изображения и повреждению или прерыванию потоков или записей.

- Многие популярные кодеры на рынке используют кодирование с переменным битрейтом. С кодировщиком с переменным битрейтом, когда вы устанавливаете битрейт, вы устанавливаете только цель. В зависимости от уровня движения в вашем видеоконтенте и интервала между ключевыми кадрами фактическая скорость кодирования потока будет выше или ниже целевого значения.Это одна из причин, почему так важно иметь достаточный запас по пропускной способности.
- Для большего количества движущихся материалов требуется более высокий битрейт для достижения такого же воспринимаемого качества видеопотока. Например, «говорящие головы», сидящие за столом с относительно статичным снимком, могут использовать нижний предел рекомендаций по битрейту, приведенных выше, в то время как спортивное мероприятие или концерт с большим движением и множеством движущихся камер обычно требует значительно более высокого битрейта на одинаковое разрешение, чтобы иметь такое же воспринимаемое качество.

- Более высокое разрешение требует более высокого битрейта для достижения такого же воспринимаемого качества видеопотока. Важно, чтобы вы использовали рекомендации, представленные в приведенной выше таблице, чтобы соответствующим образом согласовать свой битрейт с используемым разрешением. Использование слишком высокого или низкого битрейта может привести к плохому качеству изображения или к буферизации для ваших зрителей.
- Если доступная пропускная способность ограничена, вам следует соответственно уменьшить как разрешение, так и битрейт.
- Аудиобиты занимают гораздо меньше общей полосы пропускания, чем битрейт вашего видео.Кроме того, воспринимаемое улучшение качества при битрейтах выше 320 кбит / с минимально, поэтому рекомендуется поддерживать битрейты аудио в диапазонах, предложенных выше.
- 48000 кГц — это самая высокая поддерживаемая частота дискретизации.
 Частоты дискретизации выше этого значения не поддерживаются и могут вызвать сбой в потоке или записи.
Частоты дискретизации выше этого значения не поддерживаются и могут вызвать сбой в потоке или записи. - Большая часть производственного оборудования будет работать на частоте 44100 кГц или 4800 кГц. Рекомендуется согласовывать частоту дискретизации вашего потока с выходной мощностью вашего производственного оборудования.Несовпадение частот дискретизации может вызвать звуковые артефакты, включая пропадание, щелчки, изменение высоты тона или другие проблемы.
Частота кадров всегда должна соответствовать частоте кадров видеоисточника.
Стандартное оборудованиеNTSC обычно работает со скоростью 30 кадров в секунду, и в этом случае параметры кодирования должны быть настроены в соответствии с исходной частотой кадров 30 кадров в секунду.
Стандартное оборудование PAL обычно работает со скоростью 25 кадров в секунду, и в этом случае параметры кодирования должны быть настроены в соответствии с исходной частотой кадров 25 кадров в секунду.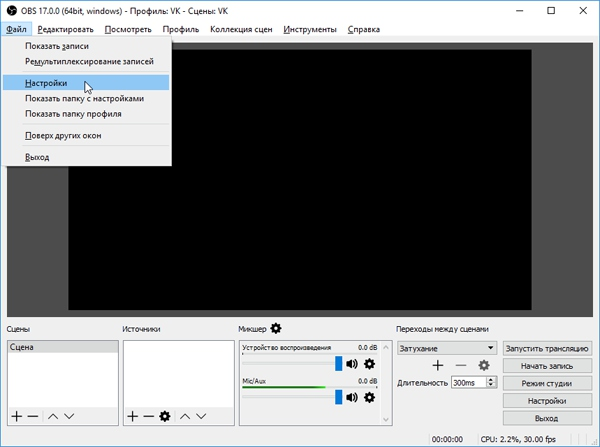
IBM Watson Media поддерживает видео с высокой частотой кадров (HFR). Это означает, что платформа будет принимать потоки с частотой кадров от 30 до 60 кадров в секунду. Исходные потоки HFR будут передаваться. Если развернуто облачное перекодирование, все представления с более низким разрешением будут созданы с использованием более низкой частоты кадров, указанной в конфигурации (например, 30 или 25 кадров в секунду).
ВидеоHFR создает дополнительную нагрузку на плееры. Устройства более низкого уровня, такие как некоторые ноутбуки или смартфоны, могут заикаться или давать сбой при воспроизведении видео HFR.Поэтому многие конечные пользователи, просматривающие видео на обычных компьютерах и мобильных устройствах, не смогут правильно декодировать потоки со скоростью 60 кадров в секунду, и это может привести к проблемам с воспроизведением.
Видеокодек- IBM Watson Media рекомендует h.264 и AAC-LC. Это наиболее совместимые и эффективные современные кодеки.
 Они предлагают высочайшее качество при минимальном битрейте.
Они предлагают высочайшее качество при минимальном битрейте.
- IBM Watson Media поддерживает профили H.264 MAIN и HIGH.Соответствие разрешения см. В таблице выше
- IBM Watson Media требует фиксированного интервала ключевых кадров в 1 или 2 секунды. Настройка по умолчанию на некоторых кодировщиках может отличаться от этой, поэтому необходимо отрегулировать ее, чтобы удовлетворить этому требованию для оптимальной производительности адаптивного битрейта и качества потока.
- Некоторые кодировщики могут иметь такие настройки, как «автоматический интервал ключевых кадров» или «обнаружение смены сцены». Эти режимы необходимо отключить, поскольку они могут привести к непредсказуемому интервалу между ключевыми кадрами.
- ВАЖНО: Отправка потока с ключевыми кадрами с интервалами более 2 секунд или нерегулярными интервалами может привести к сбоям потока или записи.
 Убедитесь, что у вас есть правильная настройка ключевого кадра, чтобы избежать этого.
Убедитесь, что у вас есть правильная настройка ключевого кадра, чтобы избежать этого.
- AAC-LC необходимо использовать для полной совместимости с потоковой платформой IBM Watson Media
- IBM Watson Media не поддерживает прием видео с чересстрочной разверткой.Перед отправкой потока на сервер приема IBM Watson Media необходимо удалить чересстрочную развертку изображения.
- Отправка чересстрочного видео может привести к сбою потока или записи или ухудшению качества изображения.
- Если ваша камера может отправлять только чересстрочное изображение, многие кодеры будут иметь возможность «деинтерлейсировать» видео. Выберите эту опцию перед отправкой в IBM Watson Media, чтобы избежать проблем с потоковой передачей.
- Для получения дополнительной информации о чересстрочной развертке прочтите эту статью.
- IBM Watson Media в настоящее время использует 3 различных протокола.
 Протокол
Протокол - RTMP используется для приема потоков от исходного кодировщика.
- Собственный протокол фрагментированного MP4 используется для доставки в проигрыватель HTML5 IBM Watson Media в некоторых средах воспроизведения.
- HTTP Live Streaming (HLS) используется для доставки потоков для iOS, Android, некоторых настольных браузеров и других подключенных устройств.
- В настоящее время IBM Watson Media не поддерживает прямую загрузку потоков HLS. Вместо этого используется облачное транскодирование IBM Watson Media для создания версий HLS из входящего потока RTMP.
- Для получения подробной информации о облачном транскодировании IBM Watson Media и потоковой передаче с несколькими битрейтами с помощью IBM Watson Media, в том числе о точных разрешениях и битрейтах, которые передаются на настольные плееры и мобильные устройства, см. Нашу статью о потоковой передаче с несколькими битрейтами с IBM Watson Media.
- В настоящее время IBM Watson Media поддерживает только захват потоков RTMP.

- IBM Watson Media доставляет потоки зрителям через RTMP, HTTP и HLS.
- Если у вас есть IP-камера или другое устройство, которое может доставлять потоки только через RTSP.
Рекомендации по подключению к Интернету
- Для успешной потоковой передачи вам необходимо качественное подключение к Интернету. Соединение, достаточное для проверки электронной почты или загрузки веб-страниц, может быть недостаточно хорошим для потоковой передачи.Вам не нужно «подключение к Интернету», вам нужно высококачественное подключение к Интернету, особенно для непрерывной потоковой передачи HD.
- Не все соединения одинакового качества. Вы хотите использовать проводное соединение Ethernet и не использовать Wi-Fi, поскольку соединения Wi-Fi более подвержены колебаниям качества и могут более легко разорваться.
- Сотовая связь (3G / 4G / LTE) может быть очень ненадежной.
 Настоятельно рекомендуется использовать проводное соединение Ethernet или соединение Wi-Fi через сотовую связь.Но тип подключения — это только один фактор. Для каждого типа подключения важно заранее провести тесты пропускной способности, чтобы знать, что у вас достаточно пропускной способности для потоковой передачи.
Настоятельно рекомендуется использовать проводное соединение Ethernet или соединение Wi-Fi через сотовую связь.Но тип подключения — это только один фактор. Для каждого типа подключения важно заранее провести тесты пропускной способности, чтобы знать, что у вас достаточно пропускной способности для потоковой передачи. - Важно использовать соединение, которое не используется многими другими пользователями. Например, при потоковой передаче из типичного корпоративного офиса или места проведения мероприятия доступная для вашего потока пропускная способность может быть непостоянной в зависимости от количества других пользователей в той же сети.
- Рекомендуется попросить ваш ИТ-отдел выделить полосу пропускания, которая зарезервирована исключительно для потока.Если у вас большая пропускная способность и не так много пользователей используют одну и ту же пропускную способность, в этом может быть нет необходимости. Но если вы обнаружите, что используете общее соединение и не всегда можете получить адекватную пропускную способность, вы можете попросить об этом или попытаться минимизировать количество других пользователей, подключенных к тому же соединению во время вашего потока.

- Кроме того, рекомендуется поделиться с вашим ИТ-отделом нашей статьей об открытии портов брандмауэра для вещания и просмотра IBM Watson Media.
- Если вы не находитесь в корпоративной сети или у вас нет ИТ-отдела, с которым можно связаться, вы можете обратиться к своему интернет-провайдеру, чтобы приобрести план, который имеет соответствующий уровень обслуживания для потоковой передачи.
- При выборе настроек кодирования следует учитывать доступную пропускную способность для загрузки.
- Хорошее практическое правило заключается в том, чтобы битрейт вашего потока использовал не более 50% доступной пропускной способности выгрузки на выделенной линии. Например, если результат теста скорости показывает, что у вас есть доступная скорость загрузки 2 Мбит / с, ваш комбинированный битрейт аудио и видео не должен превышать 1 Мбит / с.
- Для потоковой передачи в HD вам понадобится скорость загрузки не менее 3-8 Мбит / с.

- общий тест скорости, такой как тест скорости.net, должно хватить для измерения доступной пропускной способности
- Если вы обнаружите, что ваш поток часто блокируется, приостанавливается или отключается, попробуйте использовать более низкий битрейт и разрешение на кодировщике.
Ресурсы ЦП
- Убедитесь, что ваш CPU / GPU кодирования может обрабатывать ваши настройки кодирования. Для захвата и кодирования потоков
- HD и потоков с высоким битрейтом требуется значительно больше ресурсов процессора и графического процессора.
- Если ваши потоки прерывистые, приостанавливаются и возобновляются, демонстрируют артефакты кодирования, пропускают кадры или воспроизводятся с более низкой, чем ожидалось, частотой кадров, все это может быть признаком того, что ваш процессор не может справляться с живым видео. кодирование.
- Уменьшение размера входного разрешения и / или уменьшение разрешения выходного потока и битрейта может решить эти проблемы.

- У большинства кодировщиков есть индикатор, показывающий, сколько из доступных ресурсов вы используете.Обратите на это внимание и соответственно уменьшите свои настройки, если это показывает, что вы приближаетесь к максимальному доступу ресурсов.
- Потоки с низкой частотой кадров выглядят очень плохо. Если у вас нет контента с очень низким движением, такого как статические изображения слайдов, часто было бы лучше передавать потоковую передачу с полной частотой кадров при пониженном разрешении, например, 640×360 при 30 кадрах в секунду против 720HD, но с возможностью потоковой передачи только со скоростью 12 кадров в секунду.
4 лучших настройки OBS Studio для прямой трансляции [обновление 2021]
Макс Уилберт
Макс Уилберт — страстный писатель, практик в области потокового вещания и имеет большой опыт в индустрии потокового видео.
По мере того, как потоковое видео в реальном времени становится все более популярным в нашей повседневной жизни, многие компании экспериментируют с вещанием. Для тех, кто плохо знаком с прямой трансляцией, это включает в себя обучение работе со многими техническими особенностями, связанными с потоковой передачей видео в реальном времени.
Для тех, кто плохо знаком с прямой трансляцией, это включает в себя обучение работе со многими техническими особенностями, связанными с потоковой передачей видео в реальном времени.
Сегодня довольно легко создавать высококачественные прямые трансляции, но для успешных прямых трансляций требуются небольшие ноу-хау, технический опыт или понимание.
Одной из ключевых технических тем, связанных с вещанием, является программное обеспечение для кодирования потокового видео и процесс кодирования.Кодирование важно для профессиональной трансляции в прямом эфире по нескольким причинам.
Если вы новичок в программном обеспечении кодирования OBS Studio, это руководство проведет вас через лучшие настройки студии OBS для прямых трансляций Dacast.
Чтобы помочь вам начать работу, мы собрали четыре основных совета по оптимизации стандартных и расширенных настроек OBS для прямой трансляции. Сначала мы рассмотрим, что такое программа OBS Studio и для чего она нужна. Разобравшись с основами работы с программным обеспечением, мы предложим идеальные настройки кодировщика для ваших трансляций.
Разобравшись с основами работы с программным обеспечением, мы предложим идеальные настройки кодировщика для ваших трансляций.
СодержаниеОбратите внимание, что эта статья основана на последней версии классической OBS Studio версии 26.1.1, выпущенной 6 января 2021 года для бесплатной загрузки, и наше руководство было обновлено, чтобы отразить лучшие настройки студии OBS для последней версии. версия, а также новые функции от Dacast с января 2021 года.
- Что такое кодирование?
- Что такое OBS Studio?
- Настройка параметров кодировщика OBS Studio
- Лучшие настройки OBS для аудио и видео
- Заключение
Проще говоря, кодеры позволяют конвертировать видеофайлы из RAW в цифровые, чтобы подготовить их к передаче с камеры на хост платформы потоковой передачи. Наряду с записывающим устройством и надежным Интернетом вещателям необходим функциональный кодировщик.
Наряду с записывающим устройством и надежным Интернетом вещателям необходим функциональный кодировщик.
бывают как программными, так и аппаратными. Программные кодеры обычно бесплатны или недороги, но аппаратные кодеры могут быть довольно дорогими.
Фактически, исследования показывают, что 67% зрителей считают качество наиболее важным фактором прямой трансляции.Как телеведущий, вы можете обеспечить своим зрителям высококачественный контент, выбрав лучшие настройки OBS Studio перед тем, как начать трансляцию.
Что такое OBS Studio? OBS Studio — это разработанное сообществом приложение для кодирования потоковой передачи в реальном времени с открытым исходным кодом. OBS Studio — это бесплатное программное обеспечение для кодирования с открытым исходным кодом, поддерживающее RTMP, которое идеально подходит для начинающих и опытных вещателей. RTMP расшифровывается как «протокол обмена сообщениями в реальном времени» и является частью технологии, которая делает возможной прямую трансляцию. Основная роль RTMP — доставлять контент с кодировщика на видеохостинг в Интернете. Эта функция RTMP называется «захватом RTMP». Для OBS протокол RTMP служит мостом между функциями кодирования и потоковой передачи.
Основная роль RTMP — доставлять контент с кодировщика на видеохостинг в Интернете. Эта функция RTMP называется «захватом RTMP». Для OBS протокол RTMP служит мостом между функциями кодирования и потоковой передачи.
Как мы уже упоминали, для профессиональной потоковой передачи требуется программный или аппаратный кодировщик. Это оборудование работает для кодирования видеопотока в реальном времени в правильный формат для потоковой передачи через вашу OVP (онлайн-платформу видео).
Одним из популярных и бесплатных вариантов является OBS Studio.Это программное обеспечение для потоковой передачи с открытым исходным кодом позволяет пользователям записывать и транслировать видео в реальном времени с любого компьютера Mac, Windows или Linux.
OBS Studio предлагает множество замечательных функций для новых вещателей, которые только начинают знакомиться с потоковой передачей в реальном времени. Программное обеспечение имеет набор специальных системных требований OBS для обеспечения наиболее оптимального качества прямой трансляции.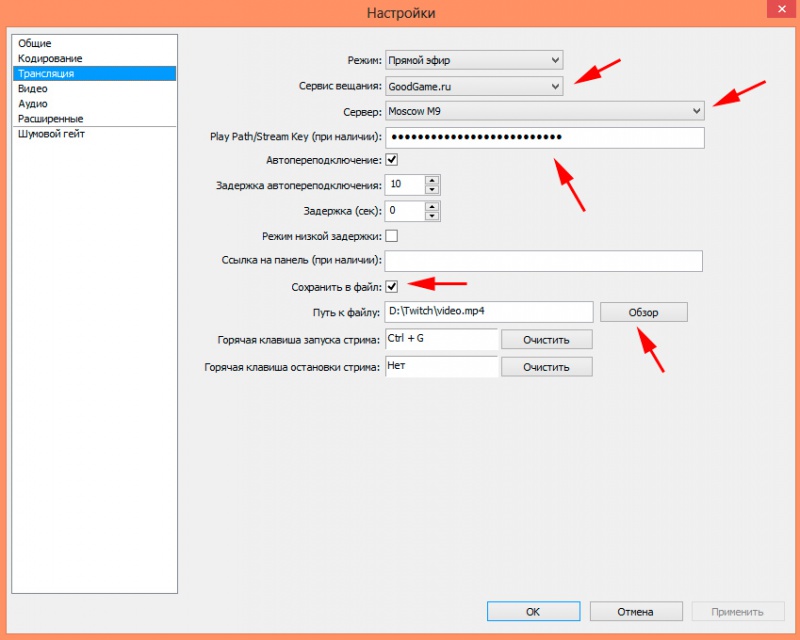 Эти настройки включают возможность смешивать несколько источников с настраиваемыми переходами, использовать аудио / видео фильтры и инструменты коррекции и многое другое.
Эти настройки включают возможность смешивать несколько источников с настраиваемыми переходами, использовать аудио / видео фильтры и инструменты коррекции и многое другое.
OBS Studio особенно прост в использовании для пользователей Dacast, поскольку Dacast создал собственный портал OBS Studio, который является бесплатным для наших пользователей.
Лучшие настройки OBS Studio для настройки Кодировщик OBSСуществует очень специфический способ настройки параметров OBS Studio для прямой трансляции на прямом канале Dacast HTML5.
Сначала откройте настройки OBS Studio, нажав кнопку «Настройки» в правом нижнем углу окна приложения.
На первой вкладке с надписью «Общие» нет ничего слишком важного для проверки. Однако здесь вы можете выбрать свой язык и выбрать светлую или темную тему.
На первой вкладке с надписью «Общие» нет ничего слишком важного для проверки. Однако здесь вы можете выбрать свой язык и выбрать светлую или темную тему.
Однако имейте в виду, что флажки могут быть важны. Установите оба флажка, чтобы случайно не запустить или остановить трансляцию до того, как вы будете готовы.
После того, как вы ознакомитесь с этими настройками, перейдите на следующую вкладку с надписью «Stream» в окне настроек OBS Studio.
В поле «Тип потока» по умолчанию должно быть указано «Пользовательский…». Если нет, выберите его. Далее вам необходимо ввести данные, указанные в вашем аккаунте Dacast.
Следующие шаги следующие:
- Перейдите в свою учетную запись Dacast и откройте или создайте канал, который вы хотите транслировать в прямом эфире с помощью OBS. Откройте «Настройки кодировщика».
- Выберите «Имя потока», нажмите «Копировать» и вернитесь в OBS, чтобы вставить ключ в поле «Ключ потока».
- Затем вы должны сделать то же самое для «Сервера», который копируется в URL-адресе потока. Вы повторите это для имени пользователя и пароля.
Если в приведенном выше руководстве не все подробно описано, ознакомьтесь с нашим кратким руководством по OBS или посмотрите следующее видео о том, как выбрать лучшие настройки OBS Studio:
Вариант с кодом внедрения iFrame:
dacast.com/vod/3b67c4a9-3886-4eb1-d0eb-39b23b14bef3/08cebf46-2960-07df-89bf-4479e6b4be0e” ширина = ”590 ″ высота =” 431 ″ frameborder = ”0 ″ scrolling =” no ”allow =” autoplay ”allowfullscreen webkitallowfullscreen mozallowfullscreen oallowfullscreen msallowfullscreen>Вариант с JS Код для вставки:
11 9000ript5
Или с Поделиться ссылкой:Лучшие 4 лучших настройки OBS Studio для аудио и видеоhttps://iframe.dacast.com/vod/3b67c4a9-3886-4eb1-d0eb-39b23b14bef3/08cebf46-2960-07df-89bf-4479e6b4be0e
Dacast имеет несколько обязательных наборов настроек OBS, которые применяются к этому и любому другому программному обеспечению кодирования, которое вы можете использовать.
Это необходимые настройки:
ВИДЕО КОДЕК H.264 (может работать x264) ЧАСТОТА РАМЫ 25 или 30 ИНТЕРВАЛ КЛАВИАТУРЫ 2 секунды (или частота кадров 2x) СКАНИРОВАНИЕ прогрессивный БИТРАТ КОДИРОВАНИЯ Константа (CBR) АУДИО КОДЕК AAC АУДИОБИТРАТ 128 кбит / с АУДИОКАНАЛОВ 2 (стерео) АУДИО ВЫБОРКА 48 кГц (48000 Гц) В дополнение к этим обязательным настройкам конфигурации кодировщика в реальном времени существует несколько других предлагаемых настроек для оптимизации потоковой передачи аудио и видео.
1. Простой режим выводаЧтобы изменить настройки кодировки, вам необходимо открыть настройки вывода.
В соответствии с настройкой по умолчанию, вы будете использовать RTMP-захват и настройки потоковой передачи вывода с низким разрешением.По умолчанию выбран простой режим вывода. Чтобы обеспечить стабильность и полную работоспособность вашей прямой трансляции Dacast, мы рекомендуем вам следовать настройкам конфигурации, опубликованным в окне «Настройка кодировщика».
При использовании этого режима вывода вам нужно только сосредоточиться на битрейте видео и аудио.По умолчанию битрейт аудио и битрейт видео будут в низком разрешении. Конечно, вы можете выбрать более высокое качество видео, если захотите.
При этом убедитесь, что ваши комбинированные битрейты аудио и видео меньше половины скорости загрузки в Интернет. В противном случае вы столкнетесь с проблемами буферизации.
Например, если скорость загрузки в Интернет составляет 2000 мегабит в секунду, тогда битрейты аудио и видео не должны превышать 1000 мегабит в секунду.
Чтобы узнать больше о рекомендуемых настройках битрейта для различных разрешений для безопасной загрузки видео, ознакомьтесь с публикацией на нашем сайте поддержки.
Кроме того, вы можете проверить скорость вашего интернет-соединения, зайдя на сайт testmy.net.
2. Расширенный режим выводаЕсли вы выберете режим вывода «Расширенный», вы получите доступ к дополнительным параметрам для оптимальной настройки OBS Studio. Чтобы обеспечить качественный стрим, вы должны просмотреть снимок экрана ниже.
Обратите особое внимание на то, чтобы у вас был режим вывода «Расширенный», управление скоростью установлено как CBR, а интервал ключевого кадра равен 2.
Другой параметр на странице настроек Output OBS Studio относится к , записывающим вашу трансляцию . Эта функция позволяет записывать прямую трансляцию на локальный диск во время трансляции. Если вы не настроили функцию автоматического архивирования с платформой потокового вещания, мы рекомендуем включить этот параметр. Используйте «Как у потока» или «Неразличимое качество» для качества записи, «mp4» для формата записи и «x.
3. Горячие клавиши264 ”для энкодера.
Hotkeys позволяют настраивать различные сцены в программном обеспечении для кодирования потокового видео. Таким образом, вы можете переключаться между сценами во время прямой трансляции.
4. Источник видеоЧтобы добавить источник видео, нажмите кнопку «+» в виджете «Источники». Оттуда вы можете выбрать снимок экрана, устройство видеозахвата, изображение, записанное видео и т. Д. Когда вы будете готовы к потоковой передаче в прямом эфире, вы можете нажать «Начать потоковую передачу».”
Заключение Чтобы обеспечить стабильность и полную работоспособность прямой трансляции, вы должны выбрать правильный кодировщик и настройки конфигурации в соответствии с вашими потребностями.Поначалу выбор правильных настроек кодировщика может сбивать с толку. К счастью, OBS Studio — это бесплатное программное обеспечение, которое позволит вам протестировать функции, не вкладывая никаких денег.
Мы уверены, что у вас все будет гладко, если вы последуете этим рекомендациям по выбору лучших настроек студии OBS, чтобы начать работу.После небольшого эксперимента у вас не будет проблем с навигацией по платформе.
С этими рекомендуемыми настройками в качестве отправной точки освоение прямых трансляций должно быть простым и приятным.
Для получения дополнительных сведений о потоковой передаче с помощью OBS Studio вы всегда можете ознакомиться с нашими руководствами по потоковой передаче с использованием Dacast OBS для Mac или с помощью Dacast OBS для Windows.
Еще не пользуетесь нашими потоковыми решениями и готовы опробовать нашу платформу? Наш видеохостинг и платформа для потокового вещания многофункциональны и доступны по цене.
Мы рекомендуем вам воспользоваться нашей безопасной пробной версией и протестировать все наши функции бесплатно в течение 30 дней (кредитная карта не требуется)!
НАЧАТЬ БЕСПЛАТНО
Для получения эксклюзивных предложений и советов по прямой трансляции вы также можете присоединиться к нашей группе LinkedIn.


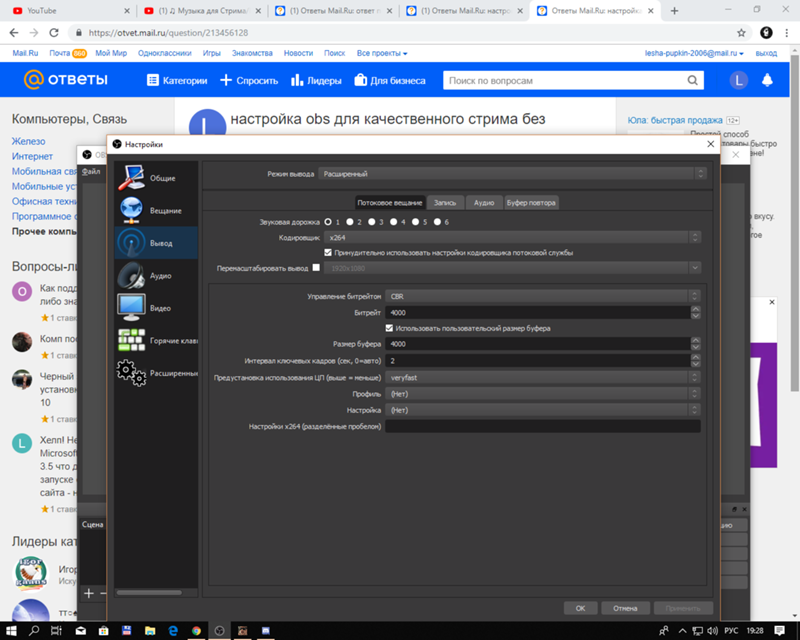 к. сама игра не блещет графикой. Также высокое качество картинки не важно в статичных играх вроде Hearthstone, где большинство зрителей и так в курсе какая карта что делает.
к. сама игра не блещет графикой. Также высокое качество картинки не важно в статичных играх вроде Hearthstone, где большинство зрителей и так в курсе какая карта что делает.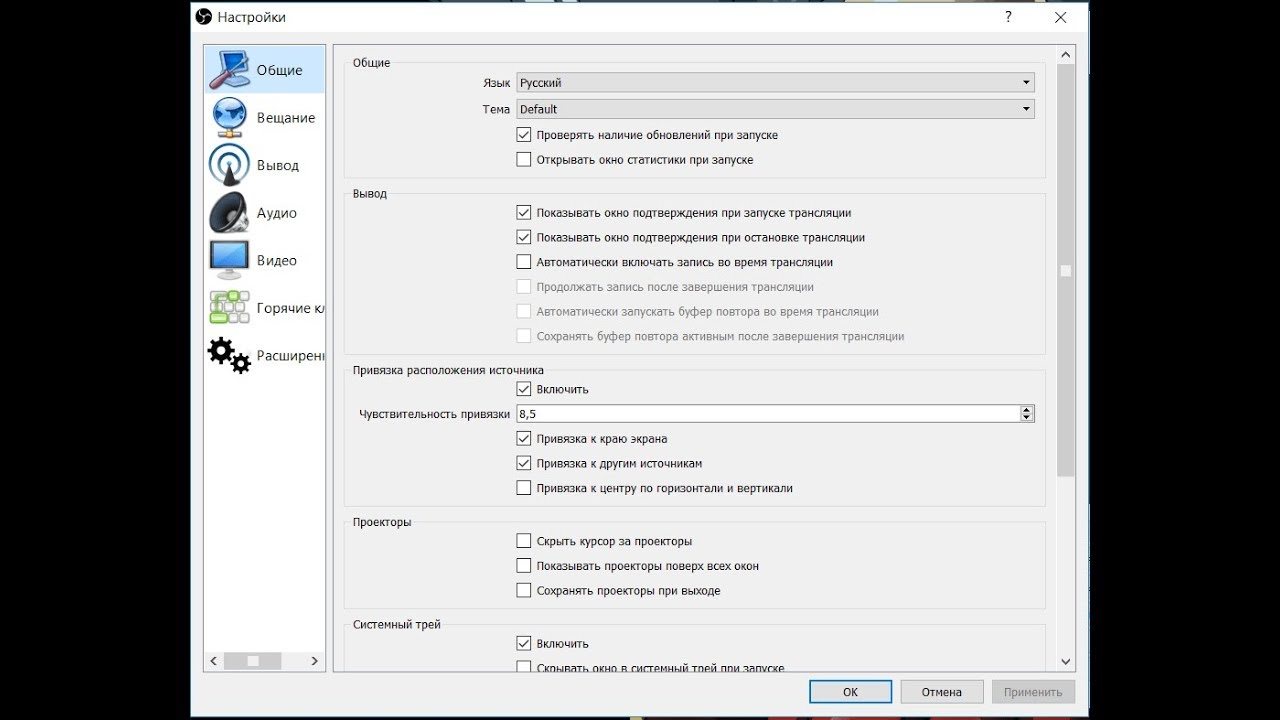
 В случае, если некоторые пункты не ясны, то рациональным решением будет оставить их в стандартных значениях и уже потом, имея практику, производить изменения.
В случае, если некоторые пункты не ясны, то рациональным решением будет оставить их в стандартных значениях и уже потом, имея практику, производить изменения.
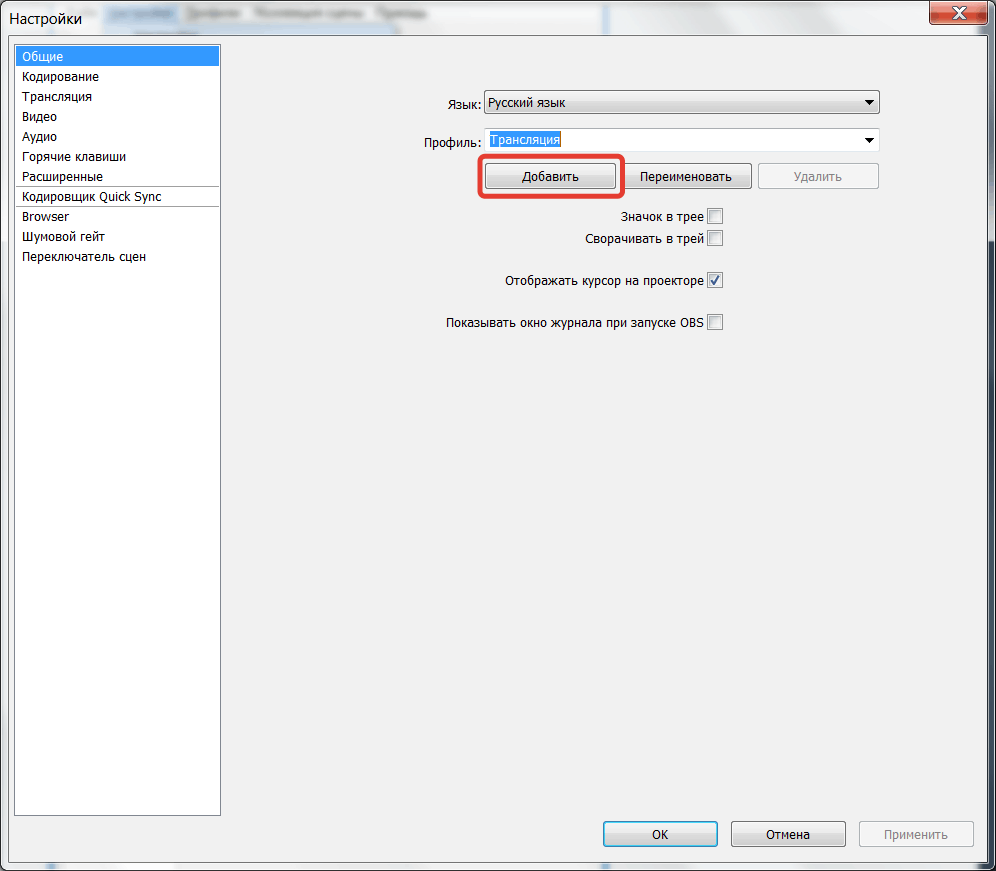

 видимый? Пара софтбоксов со светодиодами обеспечат мягкое освещение, не сваривая вас заживо, благодаря низкому тепловыделению светодиодов.
видимый? Пара софтбоксов со светодиодами обеспечат мягкое освещение, не сваривая вас заживо, благодаря низкому тепловыделению светодиодов.

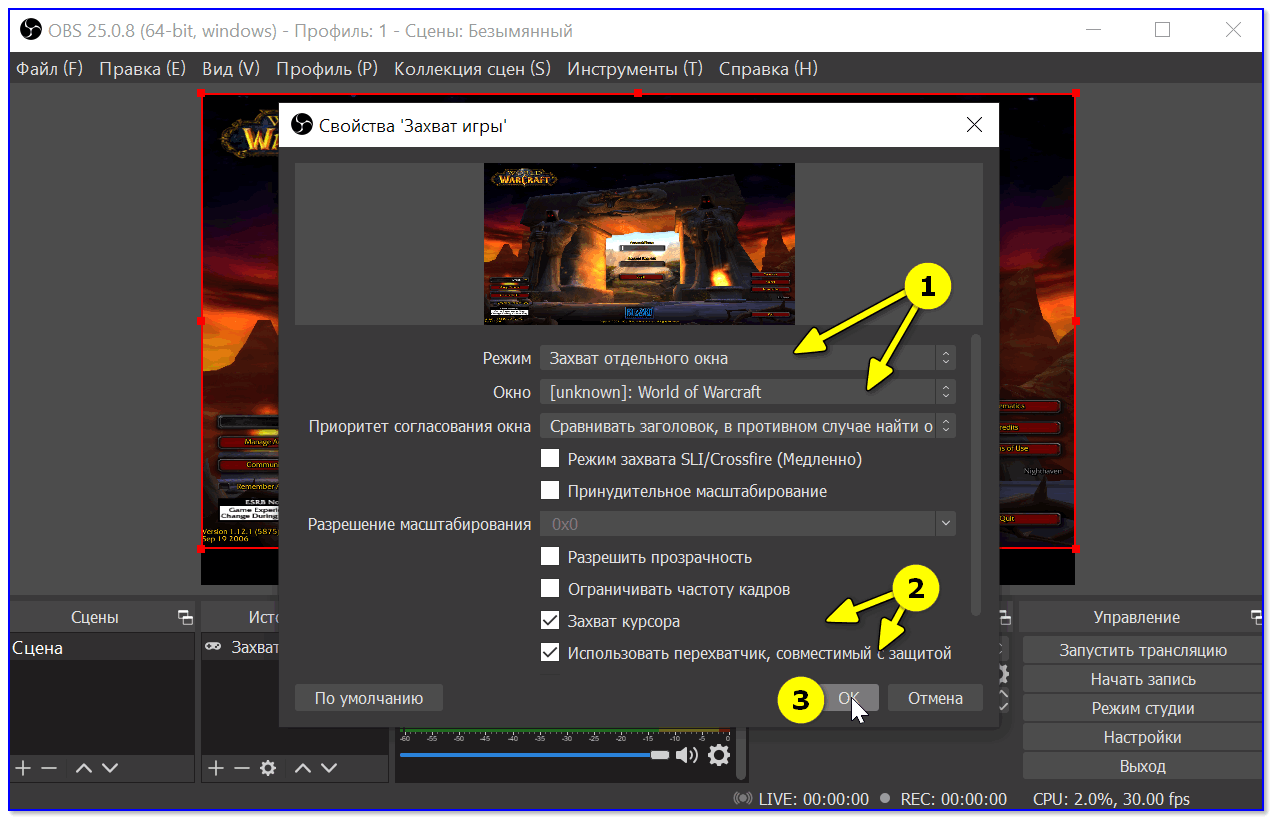 tv/activate с компьютера или смартфона и введите код, который вы увидите на экране.
tv/activate с компьютера или смартфона и введите код, который вы увидите на экране. ”
” Оповещения — это аудиовизуальные пакеты, запускаемые определенными действиями, например подпиской на ваш канал. Они предоставляются сторонними сервисами, такими как StreamLabs, Muxy и StreamElements.
Оповещения — это аудиовизуальные пакеты, запускаемые определенными действиями, например подпиской на ваш канал. Они предоставляются сторонними сервисами, такими как StreamLabs, Muxy и StreamElements. Разберитесь с этим в OBS Studio, используя настройку Audio Sync Offset, которую вы можете найти в настройках Audio Mixer.
Разберитесь с этим в OBS Studio, используя настройку Audio Sync Offset, которую вы можете найти в настройках Audio Mixer. Не оставляйте зрителей в покое и старайтесь не удивлять их слишком часто импровизированными стримами. У людей есть жизни.
Не оставляйте зрителей в покое и старайтесь не удивлять их слишком часто импровизированными стримами. У людей есть жизни.


 Частоты дискретизации выше этого значения не поддерживаются и могут вызвать сбой в потоке или записи.
Частоты дискретизации выше этого значения не поддерживаются и могут вызвать сбой в потоке или записи. Они предлагают высочайшее качество при минимальном битрейте.
Они предлагают высочайшее качество при минимальном битрейте. Убедитесь, что у вас есть правильная настройка ключевого кадра, чтобы избежать этого.
Убедитесь, что у вас есть правильная настройка ключевого кадра, чтобы избежать этого. 

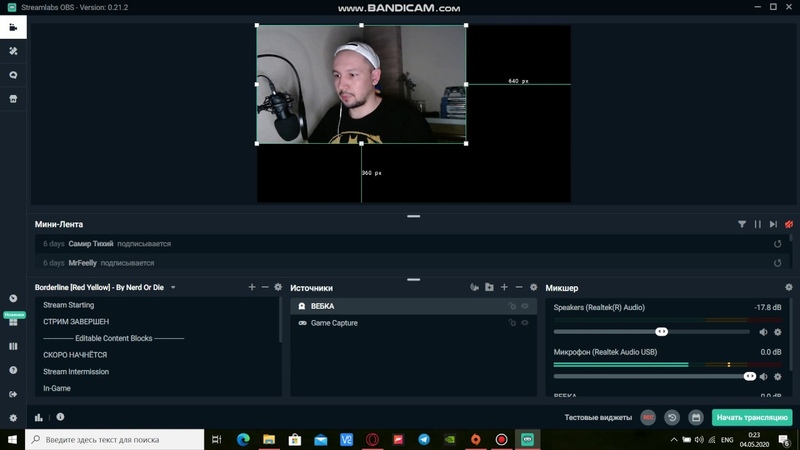 Настоятельно рекомендуется использовать проводное соединение Ethernet или соединение Wi-Fi через сотовую связь.Но тип подключения — это только один фактор. Для каждого типа подключения важно заранее провести тесты пропускной способности, чтобы знать, что у вас достаточно пропускной способности для потоковой передачи.
Настоятельно рекомендуется использовать проводное соединение Ethernet или соединение Wi-Fi через сотовую связь.Но тип подключения — это только один фактор. Для каждого типа подключения важно заранее провести тесты пропускной способности, чтобы знать, что у вас достаточно пропускной способности для потоковой передачи.
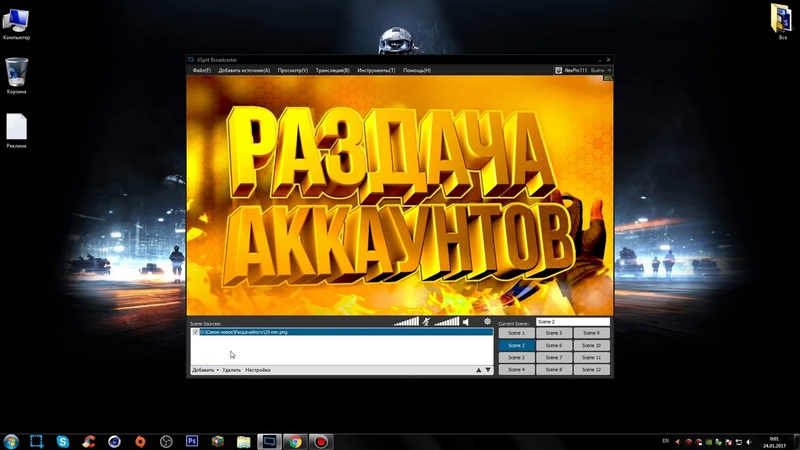

 По умолчанию выбран простой режим вывода. Чтобы обеспечить стабильность и полную работоспособность вашей прямой трансляции Dacast, мы рекомендуем вам следовать настройкам конфигурации, опубликованным в окне «Настройка кодировщика».
По умолчанию выбран простой режим вывода. Чтобы обеспечить стабильность и полную работоспособность вашей прямой трансляции Dacast, мы рекомендуем вам следовать настройкам конфигурации, опубликованным в окне «Настройка кодировщика». 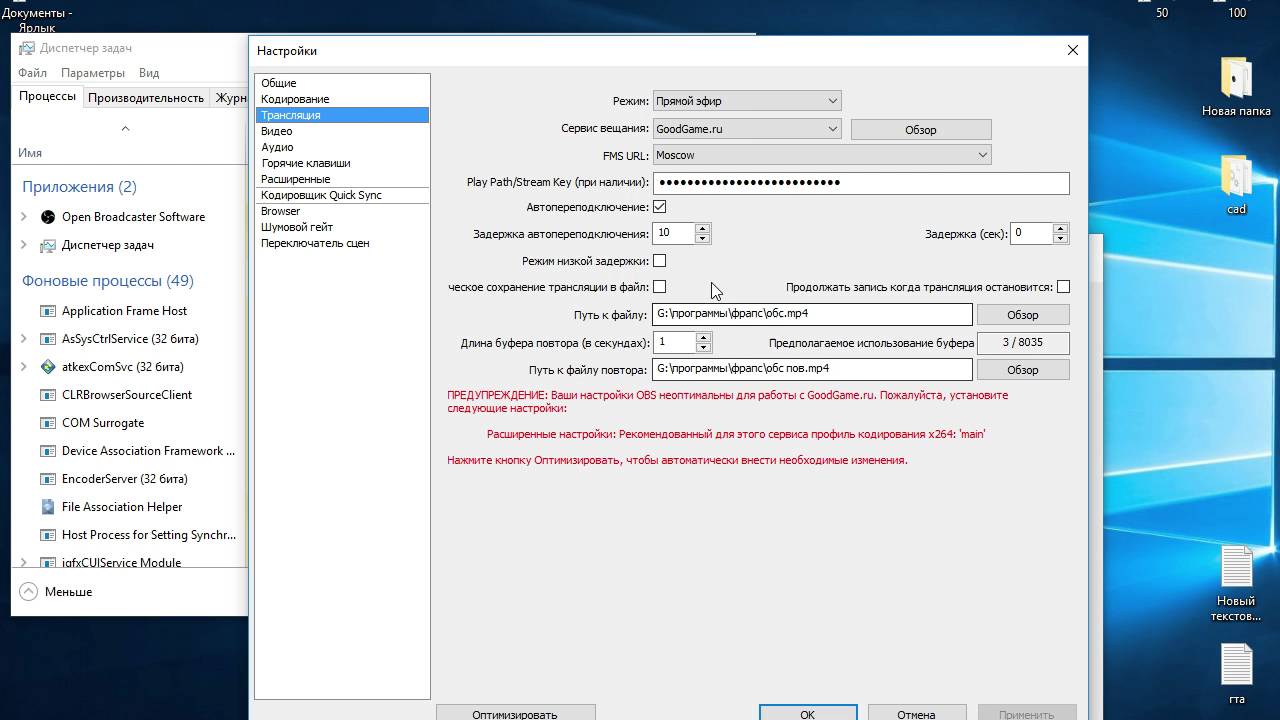
 264 ”для энкодера.
264 ”для энкодера.