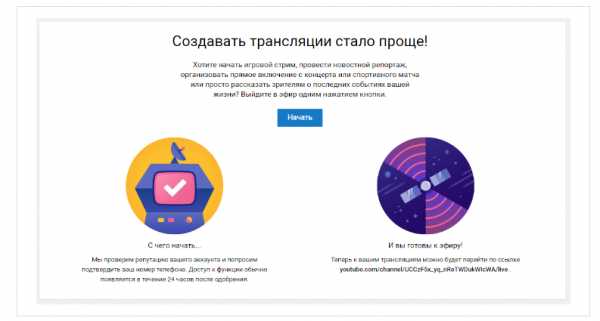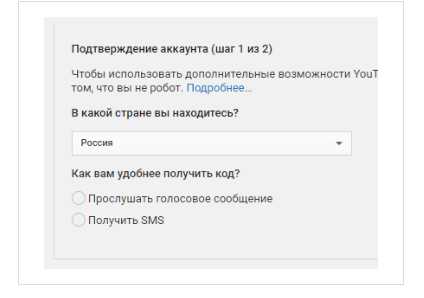Настройка OBS под GeForce RTX. Как добиться профессионального качества потоковой видеотрансляции на ПК
Отличная статья для начинающих и бывалых стримеров игр на Twitch и Youtube. Тут вы узнаете как настроить OBS под GeForce RTX и добиться профессионального качества потоковой видеотрансляции на ПК.
Благодаря сотрудничеству NVIDIA и OBS вывести качество стриминга на новый уровень теперь может любой обладатель GeForce RTX. Новый GeForce-оптимизированный OBS и аппаратный кодировщик NVENC в видеокартах на архитектуре Turing позволяют добиться профессионального качества потоковой видеотрансляции на одном ПК.
Для достижения наилучшего качества популярным игровым Youtube и Twitch стримерам приходится использовать второй ПК. Единственная задача которого – кодирование и трансляция видеопотока игры. Помимо второй системы стримерам также приходится тратиться на карту захвата и дополнительный комплект “клава-мыши”.
Благодаря новому кодировщику NVENC и сотрудничеству NVIDIA с OBS, теперь столь же высокое качество трансляции, как при использовании двух ПК, доступно на любой системе с GeForce RTX и GeForce GTX 16, будь то ПК или ноутбук.
Более высокая производительность на видеокартах архитектуры Turing в новом OBS
В GeForce RTX и GeForce GTX 16 интегрирован новый аппаратный кодировщик NVENC, этот отдельный блок используется для быстрого кодирования видео. С аппаратным ускорением NVENC отпадает необходимость в программном кодировании силами процессора, что позволяет уменьшить упор видеокарты в производительность процессора и приводит в конечном счете к повышению числа кадров в играх.
Так, новая версия OBS Studio 23.0 уменьшает падение производительности при стриминге на величину до 66% по сравнению с предыдущей версией приложения, делая игровой процесс более отзывчивым и приятным.
Величина падения производительности в OBS с различными кодировщиками
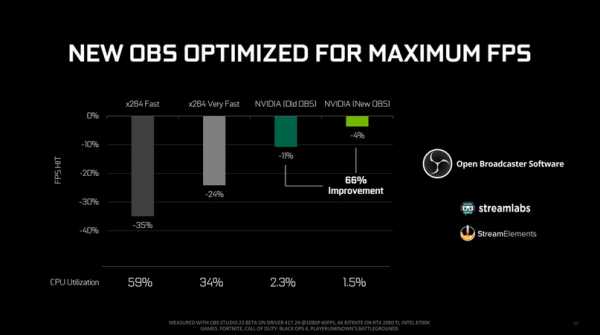
В играх жанра “королевская битва”, таких как Fortnite, PUBG, Call of Duty: Black Ops 4 – Blackout и Apex Legends, приросты частоты кадров могут достигать внушительных 48% относительно “x264 Fast” кодирования с равным битрейтом, и 27% в сравнении с “x264 Very Fast”.
Все остальные видеокарты, начиная с архитектуры Кеплер, также выигрывают от новых оптимизаций производительности OBS, но наименьшие потери производительности и наиболее высокий уровень качества изображения будет на картах семейства Turing, ведь в этих картах самая новая и продвинутая версия NVENC.
Играй и стримь в максимальном качестве с GeForce RTX и GeForce GTX 16
Карты семейства Turing на 15% более эффективны при H.264 кодировании (требуют на 15% меньшего битрейта для достижения того же уровня качества), чем карты поколения Pascal.
А это значит, что на картах Turing можно стримить с более высоким качеством по сравнению с программным x264 Fast кодированием, качество изображения аналогично значительно более ресурсоемкому x264 Medium.
Сравнение качества изображения при одинаковом битрейте по пиковому отношению сигнала к шуму
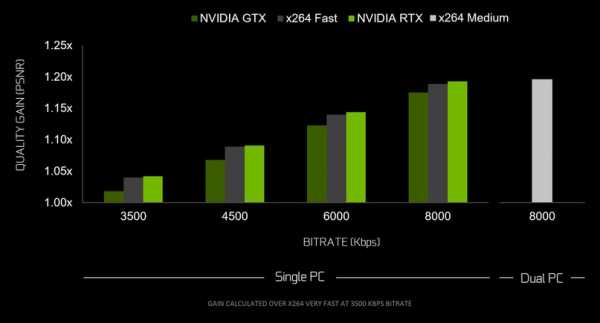
На скриншотах ниже хорошо видно насколько лучше по качеству ускоренное кодирование на картах Turing, чем программное кодирование x264 Fast на CPU.
Сравнение качества кодирования
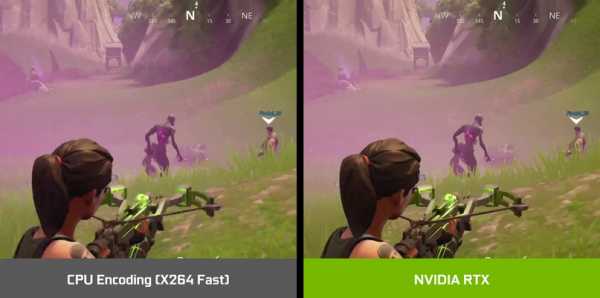
Обратите внимаение, что текст четче на картинке NVIDIA RTX, края и детали моделей также намного четче и лучше сохранены при аппаратном кодировании на картах Turing.
Сравнение качества кодирования
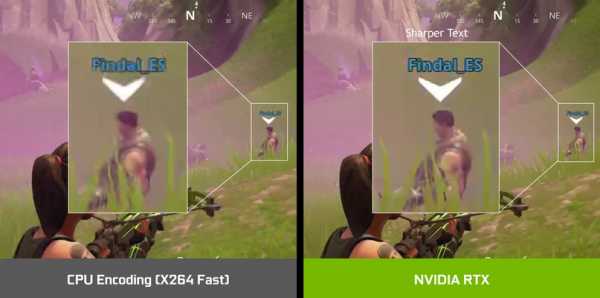
Сравнение качества кодирования
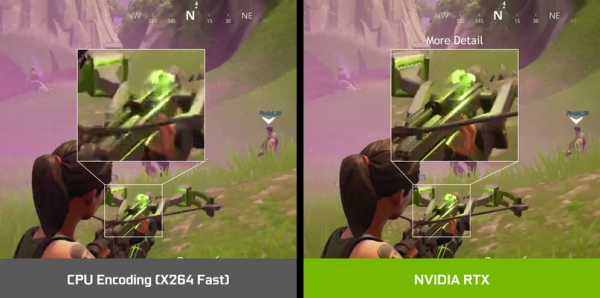
Twitch рекомендует использовать по меньшей мере 6000 кбит/с битрейт для стриминга в 1080p с 60 кадрами. Но если ваше интернет подключение не справляется одновременно с игровым и видео трафиком, повышенная эффективность кодирования карт семейства Turing будет весьма кстати и позволит вам понизить битрейт без значительных потерь качества.
Требования к ПК
Требования для наилучшего качества стриминга:
- GPU: видеокарта серии GeForce RTX, либо GTX 16
- OS: 64-bit Windows 10, with October 2018 Update (version 1809, или новее)
- SW: OBS Studio 23.0
Требования для стриминга:
- GPU: видеокарта GeForce GTX на архитектуре Kepler, Maxwell, Pascal
- OS: 64-bit Windows 10, with October 2018 Update (version 1809, или новее)
- SW: OBS Studio 23.0
Настройка OBS
Перейдем к настройкам OBS.
Для начала вам потребуется скачать и установить последнюю версию OBS – https://obsproject.com/download
После установки, откройте OBS и пройдите в настройки, выберите раздел “Output” как на изображении ниже.

В ниспадающем меню “Output mode” выставьте “Advanced”.
В меню “Encoder” необходимо выставить “NVIDIA NVENC H.264 (new)”.
Опция “Enforce streaming service encoder settings” должна быть выключена.
Для Twitch и Youtube в меню “Rate Control” рекомендуем воспользоваться опцией CBR – постоянный битрейт.
Значение “Bitrate” не должно превышать 75% от пропускной полосы вашего интернет канала, проверить который вы можете по ссылке – https://www.speedtest.net/ru
Например, если у вас 8 мбит/с интернет подключение, битрейт должен быть не выше 6000 кбит/с.
Для Twitch и Youtube настройка “Keyframe Interval” должна быть равна “2”.
Для настройки Preset мы рекомендуем выставить максимальное качество – “Max Quality”, если в процессе стриминга наблюдается дерганый видеоряд, то настройку можно понизить до высокого качества.
Настройка “Profile” определяет качество кодирования H.264 и должна быть всегда выставлена на “High”.
Настройка “Look ahead” может улучшить качество кодирования на видеоконтенте с медленным движением камеры, но для стриминга лучше оставить эту опцию выключенной.
Настройку “Psycho Visual Tuning” лучше оставить включенной, т.к. она снижает число графических артефактов и уменьшает блочность.
Число “B-frames” лучше оставить на “2”, эта настройка существенно увеличивает качество изображения, но вместе с тем растут и требования к пропускной способности канала.
Далее разберемся с разрешением и частотой кадров трансляции.
Переключитесь на раздел “Video” настроек, см. изображение ниже.

Настройка “Base (Canvas) Resolution” должна соответствовать разрешению, выставленному в игре.
Настройка “Output (Scaled) Resolution” должна быть равна или ниже “Base (Canvas) Resolution”. На настройку влияет пропускная способность вашего канала и выставленный битрейт. Высокое разрешение при низком битрейте будет приводить к высокой блочности видео, поэтому рекомендуем тщательно подбирать оба параметра – “Output (Scaled) Resolution” и “Bitrate”.
То же самое касается настройки “Common FPS Values”, которая также зависит от пропускной способности канала, битрейта и разрешения видео. Для оптимального качества лучше ознакомиться с рекомендациями Twitch и Youtube:
https://stream.twitch.tv/encoding/
https://support.google.com/youtube/answer/1722171?hl=en
Ниже список рекомендуемых настроек разрешения и частоты кадров в зависимости от выставленного битрейта:
Если битрейт ниже 3500 кбит/с, разрешение должно быть равно 720p, частота кадров – 30.
Для битрейта от 3500 до 5500, разрешение должно быть равно 720p, тогда как частоту кадров можно увеличить до 60.
При битрейте выше 6000, можно использовать 900p и 1080p разрешения с частотой кадров равной 60.
Если “Base (Canvas) Resolution” выше “Output (Scaled) Resolution”, то наиболее высокое качество изображения будет с “Lanczos (Sharpened scaling, 32 samples)” фильтром масштабирования – “Downscale Filter”.
Несмотря на наилучшее качество картинки, настройка “Lanczos (Sharpened scaling, 32 samples)” может понизить производительность в игре, в таком случае можно воспользоваться более легкой опцией бикубического масштабирования с 16 сэмплами.
Источник – https://vk.com/nvidia
gamecaste.ru
пошаговое руководство и советы, как не допустить лагов на трансляции
Точный анализ эффективности и нужный результат
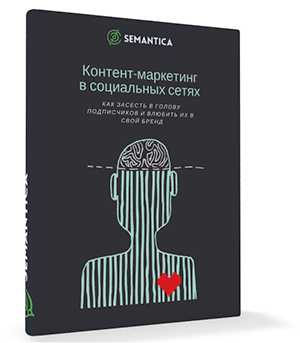
Мы выпустили новую книгу «Контент-маркетинг в социальных сетях: Как засесть в голову подписчиков и влюбить их в свой бренд».
Подпишись на рассылку и получи книгу в подарок!

Прямая трансляция на видеохостинге Ютуб, чаще упоминается как стрим, представляет способ обмена информацией с аудиторией в прямом эфире. Данная опция видеохостинга позволяет зрителям в прямом эфире следить за происходящем на экране, слышать комментарии стримера и обмениваться с ним сообщениями. Стример при этом получает следующие возможности:
- Монетизация канала. Во время стримов происходит сбор денег, что позволяет превратить канал в источник дохода.
- Общение с аудиторией. Обменивайтесь сообщениями с аудиторией, отвечайте на вопросы, делитесь мнениями.
- Отслеживание интересов аудитории. В разделе статистики можно проследить, когда происходит отток и приток зрителей. На основании этих данных можно сделать вывод о том, что нравится и вызывает интерес у зрителей.
- Изготовление видео. Стримы сохраняются в видеокодере ПК, а затем переносятся в Менеджер видео. Сохраненную трансляцию можно редактировать и выкладывать на канал.
Многих интересует, как стримить с ОБС на Ютубе и зарабатывать. Есть несколько вариантов заработка на стримах: участие в партнерских программах (показ рекламы во время эфира), прямая реклама (трансляции заказных игр/игры на определенных сайтах/обзоры заказанных проектов и т.д.), донаты (переводы зрителей и подписчиков). Если говорить о донатах, то рекордом среди стримеров СНГ является 30 000 долларов, подаренные Ярославу PashaBiceps Яржабовски.
Как видите, стримить на ютуб через OBS — дело прибыльно. Давайте разберем более подробно, как запустить стрим на Ютубе через OBS.
Требования ютуб к стримам
Совсем недавно ответ на вопрос как начать стримить на ютубе через OBS начинался с разбора требований видеохостинга. Обязательно нужно было иметь минимум 100 подписчиков и положительную репутацию (отсутствие страйков). На данный момент данные ограничения сняты, вести прямую трансляцию может любой пользователь после прохождения процедуры СМС верификации.
Основные параметры прямой трансляции
Прежде чем перейти к настройке ОБС для стрима на Ютубе, разберемся с двумя основными параметрами:
- Битрейт. Это скорость прохождения информации в битах для передачи или обработки данных за определенный промежуток времени. Битрейт выражается как бит/c, кбит/с или Мбит/с. Чем больше битрейт, тем лучше качество видео и звука во время трансляции. Показатель напрямую зависит от скорости интернет-соединения.
- Разрешение видео. Количество кадров в секунду является прямым индикатором качества картинки. Опять же, чем выше разрешение — тем лучше качество. НО! Не у всех пользователей есть возможность смотреть видео в формате 4К или FHD (1080p) в силу отсутствия мощной современной техники. Поэтому лучше выбирать золотую середину — разрешение 720p, 60 fps.
Настройка стрима через OBS на Youtube
Мы переходим к основному вопросу, который беспокоит начинающих стримеров: как настроить OBS для стрима на Youtube. Прежде всего, нужно пройти верификацию.
- Подтверждаем ютуб-аккаунт, нажав на иконку видеокамеры.
- Теперь жмем «Начать» и подтверждаем аккаунт.

- Подтверждаем номер телефона посредством СМС или звонка.

- Далее будет произведена модерация канала (занимает от 15 до 24 часов).
Теперь переходим к настройке OBS для стрима Youtube. Скачиваем программу и выполняем установку. Запускаем программу и открываем настройки OBS для стрима на Youtube, как это показано на картинке.
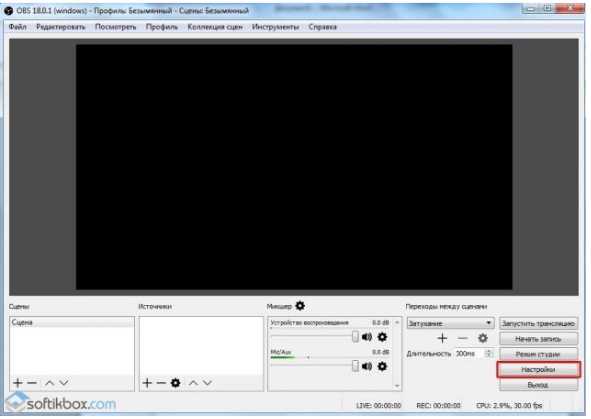
В общих настройках выбираем язык: русский. Далее переходим во вкладку «Вещание».
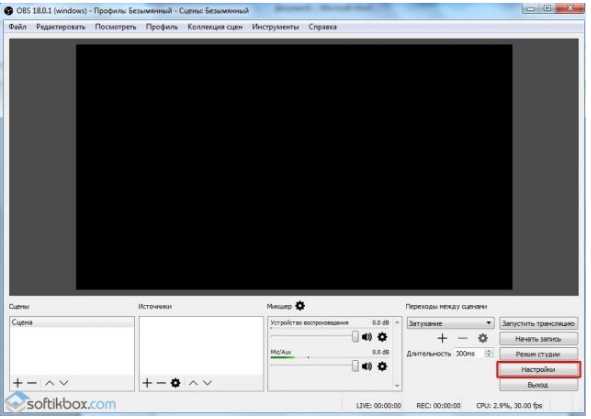
В разделе вещания выбираем сервис — YouTube и ключ потока (выбирается непосредственно перед стартом трансляции).
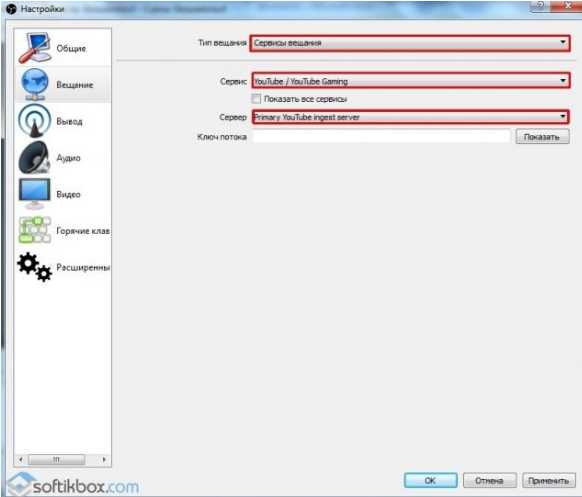
Далее открываем «Вывод», где выбираем битрейт. Битрейт напрямую зависит от скорости вашего интернета. НО! Лучше указывать битрейт на 25-30 % ниже, чем есть на самом деле, дабы избежать перебоев в работе.
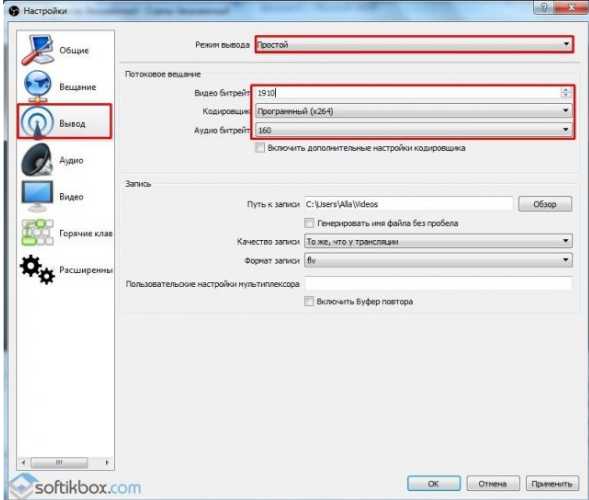
Обязательно пропишите путь к записи видео, чтобы в последующем иметь доступ к стриму, заливать его на видеохостинги или периодически пересматривать, делать работу над ошибками. Лучше использовать формат FLV. Настройки аудио также можно подкорректировать, но только если вы уверены, что они выставлены не правильно. Программа по умолчанию выставляет оптимальные параметры звука.
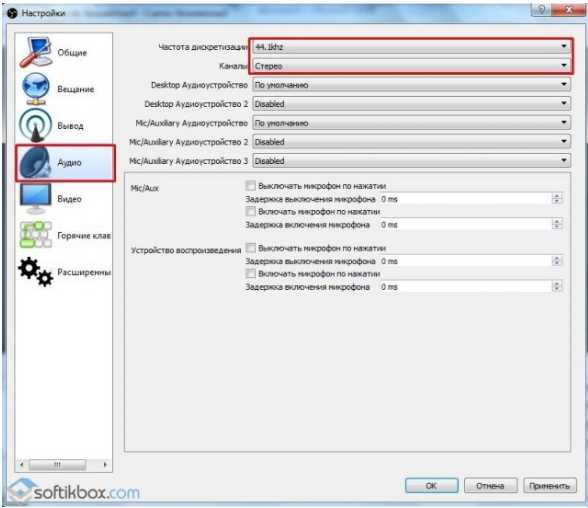
ОБРАТИТЕ ВНИМАНИЕ! Не забывайте о подключенных устройствах! Если у вас одновременно работает и микрофон, и наушники со встроенным микрофоном, отключите один из них или пропишите оба в настройках программы. В противном случае существенно испортится качество звука.
Переходим во вкладку «Видео». Здесь устанавливаем разрешение экрана и выходное разрешение. Учитывайте, что высокое выходное разрешение способны потянуть только мощные компьютеры последнего поколения. FPS устанавливаем, исходя из возможностей ПК. А фильтр лучше использовать «Метод Ланцоша».
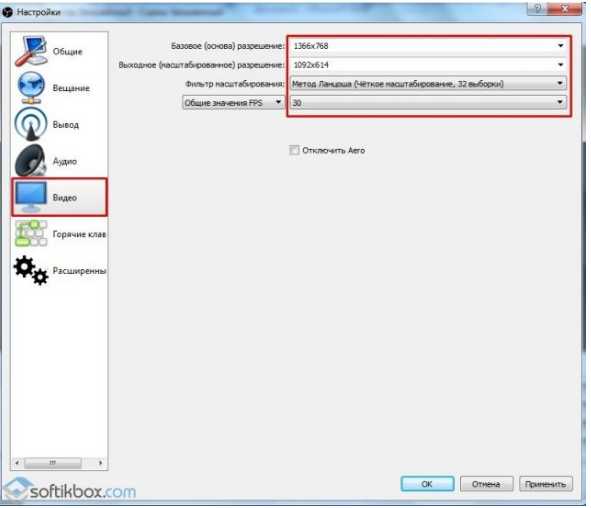
В «Горячих клавишах» устанавливаем любые комбинации, которые вам удобны.
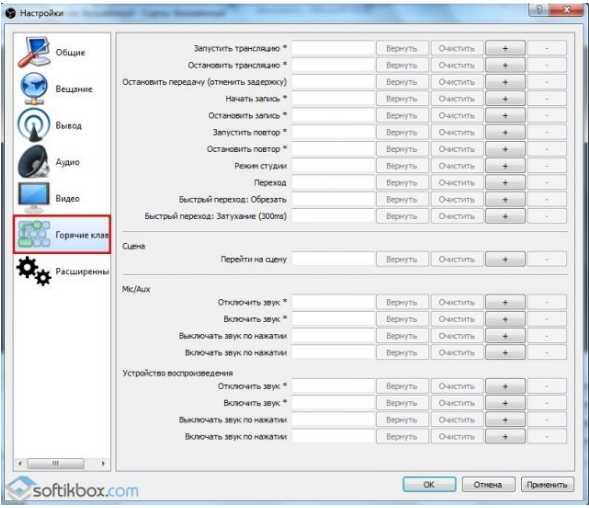
Имеются также расширенные настройки, где выбираем приоритет (исходим из возможностей процессора), рендер и видеоадаптер. Цветовой формат делаем, как показано ниже.
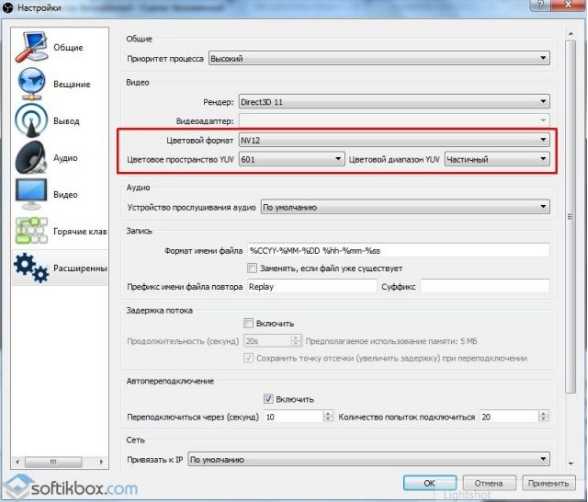
Применяем выбранные настройки. На этом настройка OBS Studio для стрима Youtube завершена. Переходим непосредственно к процедуре запуска. Открываем главную страницу и и выбираем «Сцены», в нем нажимаем знак плюса. В открывшейся строке прописываем название стрима.
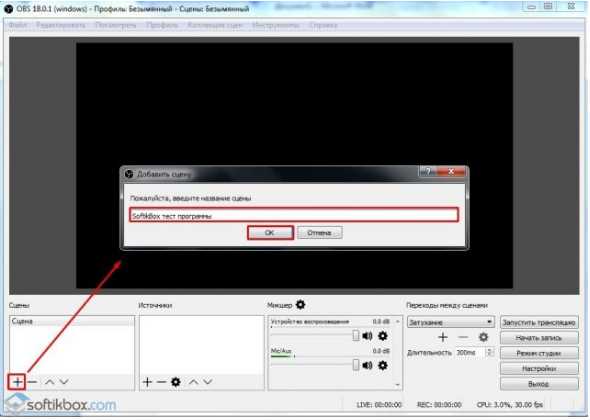
Теперь жмем на «+» в разделе «Источник» и выбираем, что будем снимать. Наиболее распространенный вариант — «Захват игры».
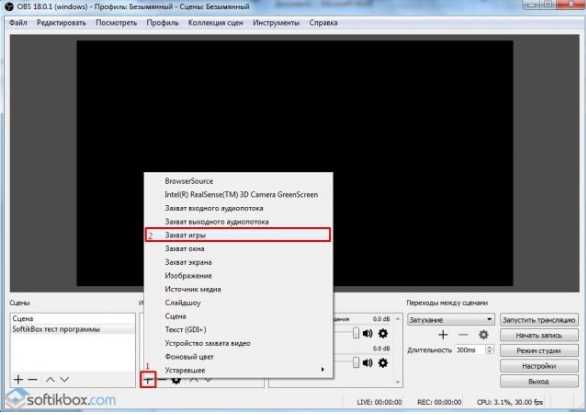
Далее выбираем галочку «Сделать источник видимым», а во вновь открывшемся окне выбираем «Захват любого полноэкранного приложения» и «Захват курсора».
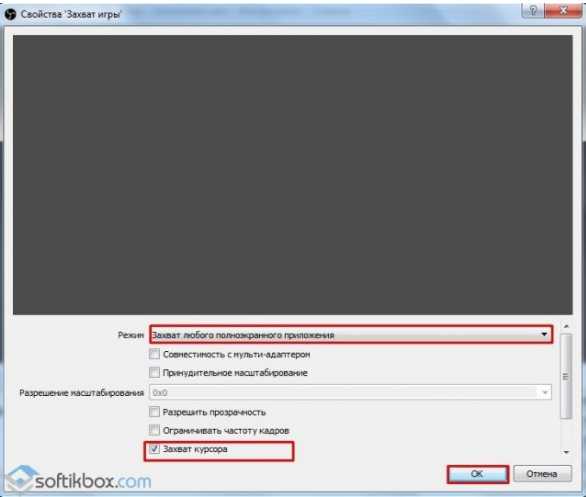
2 раза жмем «Захват игры» в разделе «Источник». Если настройки выполнены верно, на экране появится игра, работающая на ПК.
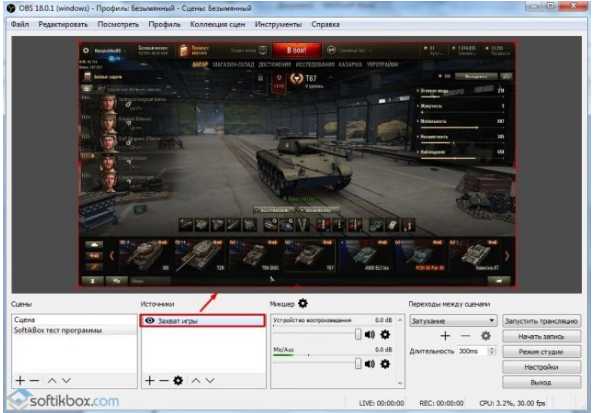
Мы разобрали, как настроить ОБС для стрима на Ютубе. Теперь переходим к настройкам на самом канале. Открываем «Творческую студию» канала, а затем выбираем раздел «Канал». Открываем пункт «Статус и функции», ищем в нем «Прямые трансляции», жмем «Включить».
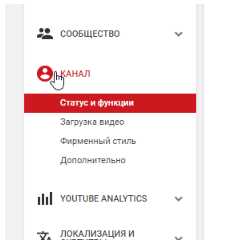
Прописываем название, краткое описание и категорию. В расширенных настройках выбираем «Ограниченный доступ», тип трансляции — «Особый».
Не знаете, как добавить чат на стрим OBS Youtube? Просто поставьте галочку напротив «Включить чат» в расширенных настройках. Чат для стрима OBS Youtube дает возможность пользователям задавать вопросы, оставлять свои комментарии.
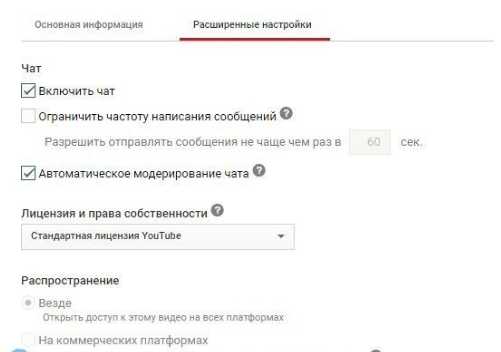
Теперь жмем «Начать трансляцию» и запускаем стрим! Так выглядит окно запущенного стрима:
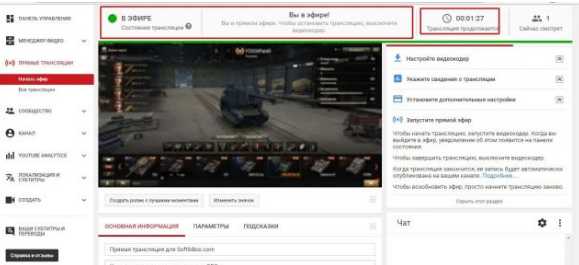
Почему лагает стрим на Ютубе через ОБС
Мы рассмотрели, как настроить стрим на Ютубе через OBS и как стримить на OBS на ютубе. В ходе трансляции могут возникать проблемы: не грузится видео, зависает звук, тормозит изображение и так далее. Основные причины:
- Низкая скорость интернет-соединения.
- Возможностей компьютера или оперативной памяти не хватает, они перегружены.
- Flash-плеер браузера работает некорректно.
При возникновении проблем, сначала проверьте данные параметры.
Надеемся, данная инструкция, как стримить на Ютубе через ОБС была полезной.
semantica.in
Настройка OBS Studio для трансляций на Twich.tv (2019) / Статьи / про стример
Многие геймеры любят транслировать свои игры через различные сервисы, преследуя разные цели: показать свою хорошую игру друзьям, собрать немного доната, иногда даже развлекать себя и зрителей. Одним из самых популярных ресурсов для стрима является Twich. Игроманами же он ценится больше, чем, например, YouTube. Для запуска онлайн трансляций нужна специальная программа, коих в интернете пруд пруди. Среди них значительно выделяется среди конкурентов Open Broadcaster Software, в первую очередь своей доступностью и гибкостью в настройке, о которой и пойдёт речь в этой статье.
Загрузка, установка и настройка OBS Studio
Для того, чтобы скачать программу OBS нужно зайти на официальный сайт и выбрать свою операционную систему. После этого начнётся загрузка софта. Его установка не отличается от инсталляции других программ, поэтому нет смысла здесь описывать процесс.
При запуске OBS выдаст окно с предложением автоматически настроить программы. Ручная настройка («Файл» — > «Настройки» начинается с выбора языка и темы. Параметры вывода, привязки окна, проекторов и системного трея можно установить на своё усмотрение — всё интуитивно понятно и на трансляцию не повлияет.
Во вкладке «Вещание» нужно выбрать тип. «Сервисы вещания» — это ресурсы, на которых можно провести трансляцию. При выборе Твича необходимо выбрать сервер и ключ потока (он находится на сайте Twich.tv — «Информационная панель» — «Настройки» — «Ключ трансляции»).
Следующий пункт — «Вывод». Простой режим вывода позволяет транслировать в приемлемом качестве, однако расширенные настройки помогут вам лучше настроить картинку и звук.
Во вкладке «Аудио» можно настроить звук, микрофон, частоту дискретизации и канал. В качестве «Desktop аудиоустройства» нужно выбрать колонки или гарнитуру, подключенную к компьютеру, в качестве «Mic/Auxilary Аудиоустройства» — необходимый микрофон.
Пункт «Видео» содержит в себе настройки FPS, вашего разрешения при трансляции, «Выходного разрешения», которое увидит зритель и способ масштабирования. Стандартные настройки подойдут для хорошей трансляции, но при наличии хорошего железа и условии, что видеокарта в играх выдаёт больше 30 кадров в секунду — можно поменять общие значения FPS.
Горячие клавиши позволяют управлять стримом в разы быстрее. Для этого нужно в соответствующем пункте присвоить клавишам указанные действия (точнее указать, какие клавиши будут выполнять эти действия). Тут настройка тоже выполняется на усмотрение пользователя.
Далее — расширенные настройки. Приоритет процессора, имя файла записи и задержка трансляции — всё, что интересует новичка. Остальные настройки желательно не трогать без соответствующих знаний.
Для начала показа нужно создать профиль. Их может быть несколько, например профиль для трансляций на Twich в одном качестве и на CyberGame в другом.
Следующий шаг — создание сцены. На главном экране под окном трансляции есть 2 блока: создание сцены и источников. Сцене нужно указать имя, а при добавлении источника выбрать «Захват игры» и сделать его видимым. Появится окно, где в поле «Режим» необходимо выбрать «Захват любого полноэкранного приложения» и отметить чеком «Захват курсора». Всё, можно запускать стрим, который сразу начнётся на Твиче.
Советы
Новичкам лучше не копаться в расширенных настройках — по умолчанию включены самые необходимые опции для стрима (нужно только настроить звук).
Если при установке программы появилось окно с текстом:
«Your system is missing runtime components that OBS Multiplatform requires. Would you like to download them?», значит у вас не установлены драйвера vcredist, которые можно скачать с сайта Майкрософт, выбрав из предложенных вариантов «Yes».
mighty-handful.ru