Как добавить почту яндекс на iPhone?
В данной инструкции мы расскажем, как подключить и настроить Яндекс почту на iPhone, снабдив её подробными фото- и видео-иллюстрациями.
Для каких устройств подходит статья
Функция добавления различных почтовых провайдеров доступна на айфонах различных моделей. Последовательность действий, которой пользуемся мы в данной инструкции, показана на примере iPhone 8 Plus, но она также будет актуальна для всех упомянутых ниже моделей айфонов:
- iPhone 5
- iPhone 6/6 plus
- iPhone 7/7 plus
- iPhone 8/8 plus
- iPhone X/Xs/Xr/Xs Max
- iPhone 11/11Pro/11 Pro Max
Поскольку интерфейс в различных моделях устройств может быть незначительно разным, нужно взять во внимание, что механизм действий может тоже слегка отличаться, но в целом шаги соответствуют общим принципам во всех поколениях девайсов.
Настройка через официальное приложение Яндекс.Почта
Один из распространённых и простых способов пользоваться почтой от разработчика Yandex на айфоне — это скачать официальное приложение, и использовать Яндекс-почту через него.
- Открываем приложение, начинаем пользоваться: вводим данные от своего аккаунта, если он у Вас уже есть; либо регистрируемся, если аккаунт не был создан ранее. Подтверждаем своё согласие на отправку уведомлений.
Настройка через стандартное приложение Почта от Apple
Бывают ситуации, когда пользователю удобно держать несколько почтовых ящиков в одном приложении, а не открывать для каждой почты разную программу, чтобы не запутаться. В таком случае, аккаунт от почты Яндекс можно добавить и настроить в приложение «по умолчанию» Почта.

Как это сделать:
- Заходим в приложение Настройки, находим раздел Пароли и учетные записи, где выбираем пункт «Новая Учетная запись».
- В открывшемся окне выбираем «Другое», затем снова — «Новая учетная запись».
- В открывшемся окошке заполняем информацию данными своего аккаунта от почты Яндекс: e-mail и пароль, а также указываем своё имя. Если все данные верны и пароль с логином совпадают, напротив всех строчек система выставит галочки.

Теперь решаем, какие данные из почты будут отображаться в телефоне — только Почта, либо Почта и Заметки. Ставим необходимые тумблеры в активное положение, после чего жмём кнопку «Сохранить».
Рисунок 9. Выставляем настройки данных для завершения процесса добавления почтыЯндекс на iPhoneНастройка завершена, теперь в протоколе IMAP сохранен и настроен под iOS аккаунт Вашей почты yandex, и можно ею пользоваться в общем приложении Почта.
Выводы
В статье мы рассмотрели, как подключить почту Яндекс на iPhone и грамотно настроить почтовый аккаунт. Надеемся, инструкции были ясны для наших читателей, и Вы теперь разберётесь с процессом установки легко.
ПредыдущаяПусть iPhone будут верными помощниками в делах!
СтатьиКак поменять разрешение фото на iPhone?
Имя узла яндекс почты. Настройка почты Yandex на iPhone
Приветствую вас, обладатель замечательного гаджета или гаджетов на базе, отличной во всех смыслах этого слова, операционной системы iOS (iPhone, iPad). Сегодня я расскажу вам (и покажу в видео) — как настроить почту на iPhone или планшетном компьютере iPad. По сути, процесс настройки почты на обоих этих устройствах идентичен, разницы нет никакой .
Теперь вернемся, непосредственно, к теме – настройка почты на Apple устройствах iPhone и iPad – довольно, простая процедура, конечно, при условии, если знаешь, как настраивать.
С какими сложностями столкнётся любой пользователь iPhone и iPad при настройке почты :
- Сложность добавления русских почтовых серверов
- Проблемы с работой IMAP .
 Не знаю с чем это связано, но, сколько я не пытался настроить прием и отправку почты через IMAP (как рекомендует Apple) ни чего у меня не получилось, поэтому пришлось настраивать через протокол POP, именно с помощью него будет проходить настройка почты на устройствах iPhone и iPad.
Не знаю с чем это связано, но, сколько я не пытался настроить прием и отправку почты через IMAP (как рекомендует Apple) ни чего у меня не получилось, поэтому пришлось настраивать через протокол POP, именно с помощью него будет проходить настройка почты на устройствах iPhone и iPad.
Итак, переходим к настройке различных почтовых серверов на iPhone и iPad, рассмотрим три сервиса:
Gmail
Настроить Gmail на iPad или iPhone – проще простого, т.к. практически все настройки, данного почтового сервера, в iOS уже есть, осталось прописать некоторые данные :
Т.к. настройки Gmail уже есть в iOS, то больше ни каких действий вам делать не нужно . Переходим к более сложным настройкам, а именно настройкам почты Яндекс и Мейл.
Яндекс
Настройка почты Яндекс делается следующим образом :
После того, как настройка выполнена, нажмите кнопку “Сохранить” .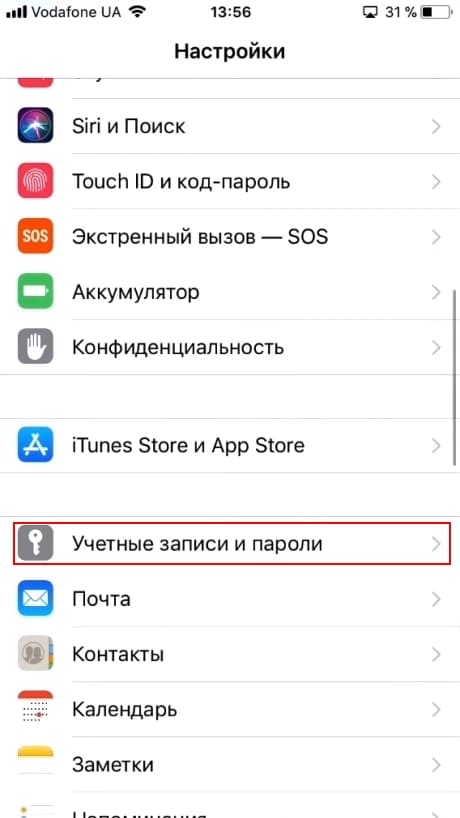
Mail.ru
Настройка постового ящика Mail.ru практически аналогична настройке Яндекс почты :
- Заходим в или iPad;
- Выбираем пункт “Почта, адреса, календари”;
- Далее, вам необходимо (для того, чтобы начать процесс создания новой учетной записи) выбрать пункт “Добавить учетную запись”;
- В открывшемся меню, поле, из всех возможных вариантов, выбираем пункт “Другое”;
- Далее вам нужно выбрать пункт “Новая учетная запись”;
- Вводим все данные и нажимаем кнопку “Далее”;
- У вас должна выскочить ошибка, не пугайтесь – это нормально;
- Выбираем POP;
- В поле “Пароль” прописываем пароль от вашего почтового ящика;
- В поле “Сервер исходящей почты” в строке “Имя пользователя” убираем вторую часть адреса до знака “@”.

На сегодня это все, надеюсь, что теперь вы знаете — как настроить почту на iPad или iPhone . Поделитесь данным небольшим материалом в социальных сетях.
Мобильное устройство должно быть комфортным и полезным. И как можно обойтись без быстрой и удобной почты? Добиться взаимодействия Айфона с нужным почтовым ящиком позволит его грамотная настройка.
Не знаете как создать и добавить новую электронную почту? В этой статье расскажем как настроить почту на Айфоне (5, 6, 7, 8, X): Яндекс, Рамблер, Аутлук, Майл.ру, Gmail и любой другой ящик.
Как настроить Gmail (Google) почту на Айфоне 5, 6, 7, 8, X
Интеграцию с Google сделать проще, чем таковую с остальными. У тех, кто ограничивается этим сервисом, будет меньше всего хлопот, ведь все произойдет почти мгновенно. Вот что нужно делать для настройки почты на Айфоне владельцам этого ящика:
1. Выбрать иконку «Почта», на рабочем столе смартфона (в случае, если почта является первой).
2.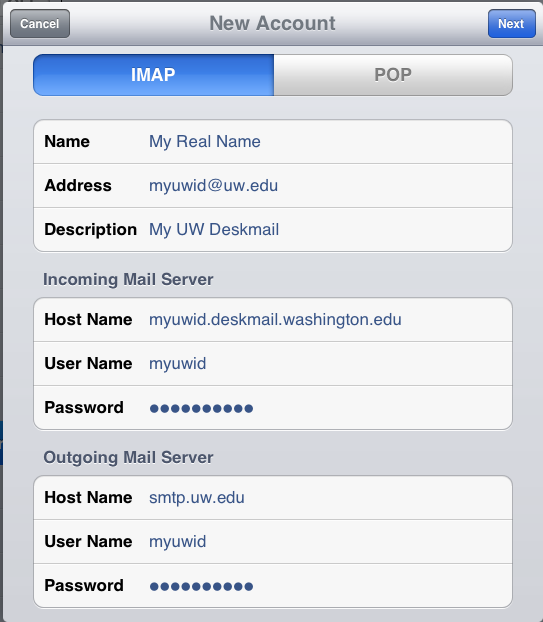 Выбрать «Google».
Выбрать «Google».
3. Ввести адрес ящика и пароль.
Вот и весь незамысловатый процесс. Дополнительно можно указать свое имя и добавить описание, это может сделать использование почты на Айфоне комфортнее. Остается лишь сохранить результат. Проще быть не может.
Настройка почты Яндекс на iPhone 5, 6, 7, 8, X
Данное неудобство уже исправлено в новых iOS, однако пользователи обладающие более старыми устройствами, остаются в невыгодном положении. В этом случае, все будет чуть сложнее, однако ни с чем по-настоящему трудным столкнуться не придется. Все, что необходимо сделать пользователю Айфона для интеграции с сервисом:
1. Выбрать «Настройки».
2. Нажать «Учетные записи и пароли».
3. Выбрать «Добавить учетную запись».
4. Нажать «Другое».
5. Выбрать «Новая учетная запись».
6. Ввести e-mail и пароль.
7. Поменять протокол IMAP на POP.
- В разделе «Сервер входящей почты», в строке имя узла пишем: «pop.
 yandex.ru» и в разделе «Имя пользователя» стираем все до собаки включительно.
yandex.ru» и в разделе «Имя пользователя» стираем все до собаки включительно. - В разделе «Сервер исходящей почты», в строке имя узла пишем: «smtp.yandex.ru» и в разделе «Имя пользователя» стираем все до собаки включительно.
Настройка почты Маил, Рамблер и другой русскоязычной почтой на Айфоне
В старых версия iOS, Российские почтовые сервисы отсутствуют по умолчанию. Поэтому, как и с Яндекс, придется приложить больше усилий для интеграции в сравнении с Google.
Мы рассмотри три самые популярные русскоязычные почты доступные для Айфона. Остальные российские сервисы будут интегрироваться с iPhone точно также, как Яндекс, Mail.ru и Rambler. Отличие от популярных зарубежных аналогов лишь в том, что придется самостоятельно ввести данные.
Настройка почты Mail.ru
При добавлении аккаунта этого сервиса, придется сделать почти все то же самое, что с Яндекс. Единственная разница состоит в именах узлов исходящей и входящей корреспонденции.
Вот как должно выглядеть имя узла исходящих писем: smtp.mail.ru. Имя узла входящих писем нужно сделать таким: pop3.mail.ru. Теперь сервис готов к работе, и пользователю осталось лишь сохранить результат.
Настройка почты Rambler
В идеале, при использования данного сервиса, все данные должны прописываться автоматически, но бывают случаи, когда этого не происходит. Их легко ввести самостоятельно. Алгоритм действий тот же.
Нужно поменять имена узлов. При этом для сервера входящих писем это имя будет выглядеть так: pop.rambler.ru. Имя узла для сервера исходящих писем будет таким: smtp.rambler.ru.
Для сервиса от Rambler можно также использовать протокол IMAP. Он сложнее в настройке, чем POP3, однако имеет целый ряд плюсов. Активизировать протокол помогут справочные статьи сервиса.
Добавляем вторую электронную почту на Айфоне
Очень часто, люди начинают использовать не одну, а несколько почт на Айфоне для достижения большего удобства. Так например, одна почта может быть использована для Twitch и YouTube рассылок, для игр и прочей развлекательной индустрии. Другая может быть рабочей и ограничиваться лишь деловыми письмами и приглашениями. Думаю вы поняли суть посыла, так давайте рассмотрим, как подключить вторую почту на Айфоне.
Так например, одна почта может быть использована для Twitch и YouTube рассылок, для игр и прочей развлекательной индустрии. Другая может быть рабочей и ограничиваться лишь деловыми письмами и приглашениями. Думаю вы поняли суть посыла, так давайте рассмотрим, как подключить вторую почту на Айфоне.
1. Для начала перейдите в «Настройки» и найдите раздел «Учетные записи и пароли» (название может быть другое, в зависимости от версии iOS).
2. Выберите вкладку «Добавить учетную запись».
3. Теперь, просто повторяем все действия описанные в предыдущем шаге.
Важно: вторая почта будет располагаться под первой и для того, чтобы перейти к ней, нужно будет пролистнуть страницу вниз.
Как узнать настройки почты через сайт Apple
Для того чтобы выяснить, каковы настройки почты, можно просто воспользоваться сайтом компании Apple. Чтобы сделать это, сделайте следующие (или просто перейдите по ):
1. Выберите «Поддержка».
2. Нажмите «iPhone».
3. Промотайте страницу вниз и выберите вкладку «Программы».
4. Нажмите «Почта».
5. Тапните «Поиск настроек программы «Почта».
6. Введите адрес своего ящика.
В итоге, пользователь получит настройки программы «Почта». Это удобный и быстрый способ, позволяющий без труда выяснить, с какими ящиками уже произведена интеграция, как настроены фильтры и прочее.
Как настроить почту на Айфоне, сделав ее удобнее?
С интеграцией и основными настройками все ясно. Но важно знать, как настроить и остальное. Для достижения удобства и экономии времени стоит уделить внимание, в том числе, следующим аспектам:
- Входящие письма;
- Исходящие письма;
- Спам;
- Черновики;
- Настройки профиля.
Как упорядочить и отсортировать большое количество входящих писем?
Группы сообщений удобно упорядочивать по темам. Это существенно сэкономит время, к тому же добавит удобства. Сделать это можно сразу в нескольких ящиках за счет программы «Почта».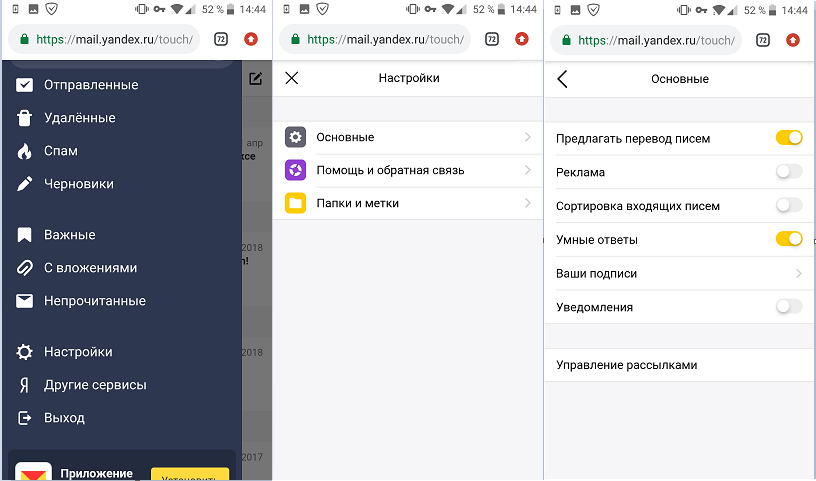 Вот что нужно сделать:
Вот что нужно сделать:
1. Нажать «Настройки».
2. Выбрать «Почта».
3. Нажать на «Обработка тем».
Можно выбрать «Сворачивание прочитанных», «Упорядочение по темам», «Завершение тем», либо «Последнее письмо сверху». Что из всего этого удобнее? Зависит исключительно от приоритетов пользователя.
Отвечать на сообщения удобно, если все они рассортированы по группам. В противном случае, пользователь рискует запутаться и отправить сообщение не туда. Это особенно существенно для деловых людей.
Настройка почтовых уведомлений
Важна настройка уведомлений об ответах на письма. Для этого через «Настройки» нужно зайти в «Уведомления», и затем в «Почта». Там производится настройка функции «Уведомить меня».
В прошлых наших статьях вы научились создавать почту на вашем iPhone, а если еще нет, то вам . Данная статья будет полезна тем кто уже настроил себе почту, а потом внезапно вспомнил что у него их две, или восемь, кому как нравиться. И так приступим. ..
..
Настройка нескольких почтовых ящиков на iPhone
Так как вы уже опытные гуру в настройке почты, не будем останавливаться на мелочах и сразу перейдем в пункт меню «Настройки» -> «Почта, адреса, календари», там видим уже созданную нами учетную запись, не трогаем ее, а нажимаем «Добавить».
Далее следуем обычной инструкции по настройке почты, кто забыл как, и повторяем. После того как мы добавили вторую учетную запись, нужно зайти в каждую и проверить чтобы они обе были активные, как показано на рисунку.
После чего мы выходим из настроек и заходим в нашу почту.
Там мы уже видим несколько почтовых ящиков, каждый имеет отдельную папку «Входящие». По той же схеме можно настроить сколько угодно почтовых ящиков. О приходе новых писем вас будет уведомлять циферка над кнопкой «Mail», таким образом регулярно проверять почту вам будет так же просто как получать СМС. Любые интересующие вас вопросы по настройке почты можете задавать нам, решим вашу проблему совместно.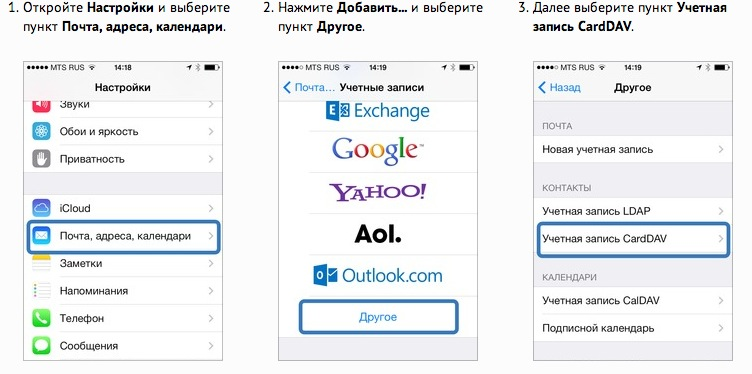
Как часто вы пользуетесь почтой? Для некоторых людей среди которых и я — это незаменимый инструмент. Как миниму несколько раз за день туда нужно поглядывать. Но не всегда есть возможность носить с собой ноутбук, и бегать по интернет кафе. Ответ очень прост — настройте почту на iPhone и Вы в любом месте, где есть Wi-fi зона, сможете использовать все достоинства электронных писем. Данная статья поможет Вам настроить почту от Yandex на iPhone.
Настройка/установка почты Yandex на iPhone
1. Для настройки Яндекс почты, Вам нужно найти иконку «Настройки «
2. В меню «Настройки » пролистываем пункты вниз пока не увидим строчку «Почта, адреса, календари » и заходим в нее.
3. В данном меню видим надпись «Учетные записи » и ниже нее нажимаем на кнопочку «Добавить… «
5. После нажатия на кнопку «Другое», мы видим окно вверху которого написано «Почта» и ниже надписи нажимаем «Новая учётная запись «
6.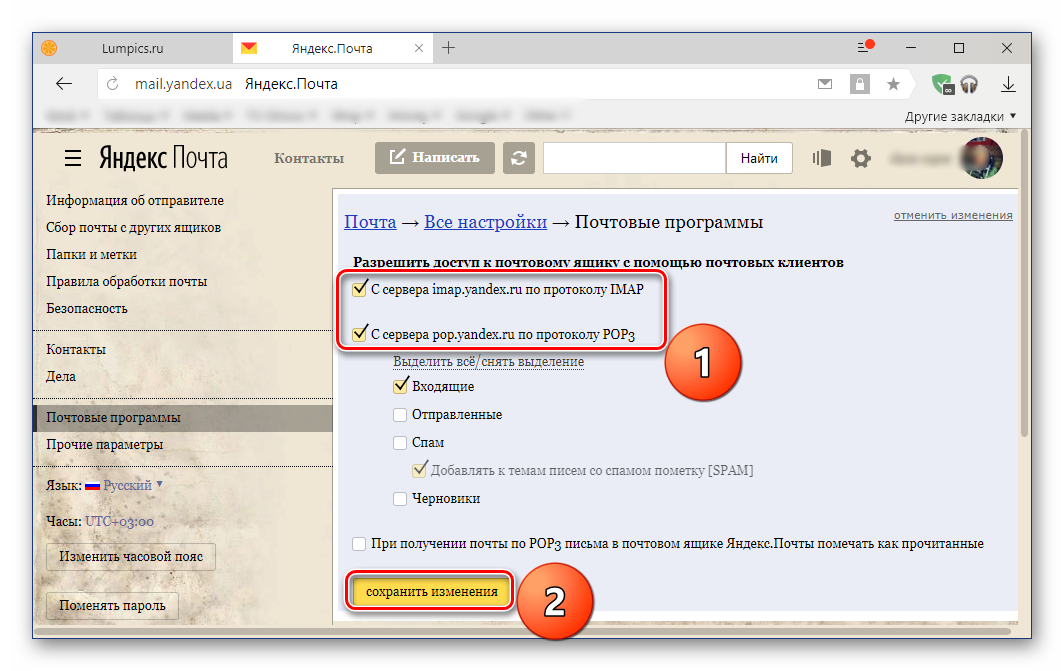 Заполняем 4 доступных поля, после чего нажать кнопку «Вперед «
Заполняем 4 доступных поля, после чего нажать кнопку «Вперед «
- Имя — нужно придумать имя Вашей учётной записи
- Адрес — сюда нужно ввести зарегистрированный Вами адрес почтовой службы yandex.ru
- Пароль — вводим пароль от Вашего личного электронного ящика
- Описание — вводим описание к Вашей учетной записи
- Имя узла — вводим в точности то что на рисунку: imap.yandex.ru
- Имя пользователя — вводим имя зарегистрированной Вами электронной почты (без @yandex.ru )
- Пароль — это пароль к Вашей почте
9. Для сервера исходящей почты нужно ввести только имя узла (как видно с рисунка):
- Имя узла — вводим smtp.yandex.ru
- Имя пользователя — оставляем пустым
- Пароль — оставляем пустым
Заполнили все поля? Тогда смело нажимайте кнопку «Вперед «
11. В появившемся окне IMAP просто нажимаем «Сохранить » и Вуаля!
В появившемся окне IMAP просто нажимаем «Сохранить » и Вуаля!
Заключение:
Примите мои поздравления, Вы самостоятельно смогли настроить почту Яндекс на Вашем iPhone. Если, всё же у вас остались вопросы, Вы можете задать их на нашем сайте.
Разберем вопрос о настройке почты Mail.ru на iPhone.
Использовать свой почтовый ящик через базовое приложение iPhone очень удобно . Общение здесь осуществляется почти как по смс . Вы не упустите ничего важного и тут же сможете дать ответ собеседнику . Только вот приложение умеет отсылать только текст . Зато не надо устанавливать дополнительные приложения . Чтобы все начало работать , нужно произвести настройку .
Одним из наиболее популярных почтовых клиентов является Mail .ru , о нем мы и поговорим . Так как настроить почту Mail на iPhone ?
Инструкция по настройке почты
- Откройте настройки и выберите пункт «Почта , адреса , календари «
- Выберите добавление новой учётной записи
- Теперь войдите в раздел «Другое «
- И выберите создание новой цветной записи
- Откроется
окно
для
ввода
данных
.
 Здесь
наберите
ваше
имя
, адрес
почты
полностью
, пароль
, описание
и
нажмите
«Далее
«
Здесь
наберите
ваше
имя
, адрес
почты
полностью
, пароль
, описание
и
нажмите
«Далее
« - Сохраните настройку
Теперь попробуйте войти в приложение «Почта » и посмотрите как все работает . Если вы видите сообщения , то попробуйте что —нибудь отправить . Если все получилось , значит почта успешно настроена .
Что делать , если почта не работает ?
В таком случае вам надо посмотреть правильность настроек :
- Откройте настройки почты и нажмите на вашу запись
- Выберите SMTP в разделе «Сервер исходящей почты «
- В имени узла пропишите адрес smtp .mail .ru и примите параметры
- Посмотрите , чтобы у вас было включено SSL , а порт сервера — 465
- Здесь все сохраните и вернитесь назад
- Теперь зайдите в раздел дополнительных настроек и проверьте , чтобы был включён SSL , а порт был указан 993
После
этого
почта
точно
должна
заработать
.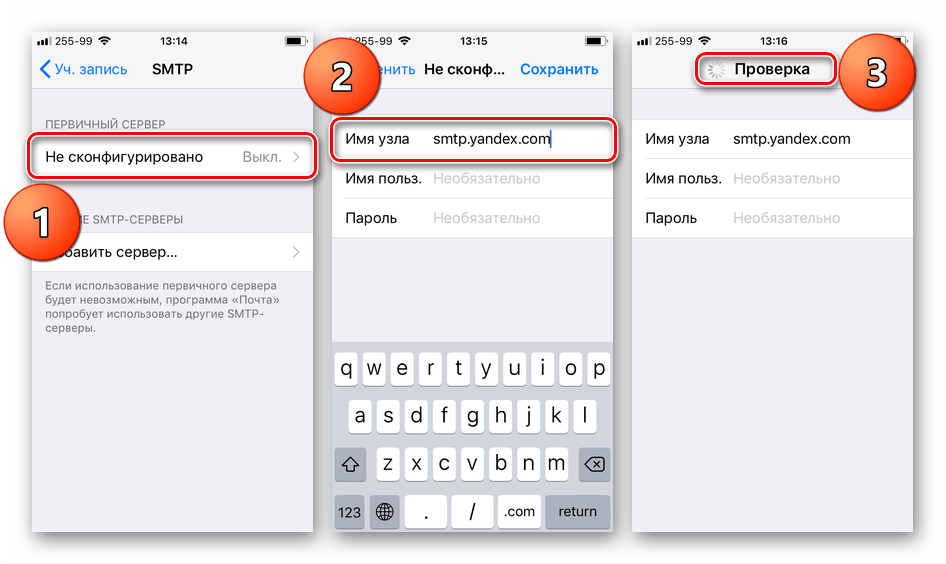
Видео: Kак настроить почту (Gmail, Yandex, Mail.ru, Rambler) на iPhone, ipod touch, iPad?
Вконтакте
Одноклассники
Google+
Как настроить почту на Айфоне
На данный момент каждый человек имеет свою почту, с помощью которой он и работает, и общается с друзьями. На ней также можно хранить важную информацию или даже скачивать необходимые объекты. На айфоне есть своя, которая называется iCloud. Эта утилита вставлена и предусмотрена на любом телефоне от компании Апл. Такая программа имеет огромное количество преимуществ, такие как:
- Пользователь сможет получать уведомления сразу на телефон быстро и легко. Обычно все почтовые страницы оборудованы для компьютера, а если человек хочет использовать её на телефоне, то ему нужно будет не только скачивать дополнительные приложения, но и пытаться войти в них правильно. С Айклауд такого не будет, так как система достаточно проста в использовании, а также сразу стоит на любом телефоне;
- Такая почта надежна и безопасна, так как охраняется и поддерживается компанией;
- На ней нет никакой рекламы;
- С ней просто работать.

Как настроить почту на Айфоне на @icloud.com
Как же правильно настроить iCloud, чтобы пользователю было удобно ей управляться?
Первое, что нужно проверить – это подключение интернет-соединения, ведь без него не получится совершить входа в систему. Также необходимо наличие учетной записи Apple ID, но устанавливается она сразу после того, как покупается телефон. Можно также воспользоваться старым аккаунтом или зарегистрировать на Mac.
Чтобы начать настройку, ящик надо зарегистрировать. Делается это следующим образом:
- Заходим на телефоне в настройки. Располагаются они, как правило, на рабочем экране. Сама иконка настроек напоминает шестеренку на сером фоне. Войдя в настройки, находим раздел «Учетные записи и пароли»;
- После находим кнопку добавления учетной записи и кликаем на неё;
- Перед пользователем сразу открывается несколько вариаций того, какую страницу можно подключить. Более подробно о каждой поговорим далее. Если хотим настроить Айклауд, то нажимаем на самую верхнюю;
- После кликаем на создание Apple ID;
- Вводим все необходимые данные, которые требует система.
 Это и дата рождения, и имя, и фамилия;
Это и дата рождения, и имя, и фамилия; - После отмечаем галочкой вкладку получения бесплатного e-mail и кликаем на «Далее»;
- Пользователь должен придумать уникальный логин и пароль от iCloud, чтобы в дальнейшем войти в него без особых проблем;
- Указываем номер телефона, принимаем все условия соглашения;
- После переводим ярлычок «Почта» в активное состояние, чтобы можно было использовать её, а также разрешите FaceTime использовать данные. Это нужно для того, чтобы пользователь мог обмениваться видеозвонками.
Теперь этап настройки iCloud завершен. Человек может использовать почту так, как считает нужным и верным.
Как настроить почту Gmail на iPhone
На айфоне можно настроить вход даже при помощи различных других почтовых систем. Одна из таких – Gmail. Она популярна тем, что создана компанией Google. Её используют практически все те, кто имеет телефон системы Андроид, но не Айос.
Несмотря на это, настройку можно также пройти и на Айфоне, чтобы пользоваться этим вариантом почты без проблем. Настройка выглядит таким образом:
- Для начала скачивается само приложение через официальный источник. Чтобы скачать, достаточно вбить в поисковике «Gmail». Таким образом найдется приложение и начнется установка;
- После этого открываем почту на главном экране и нажимаем на кнопку «Войти». Выпадет большое количество предложений тех настроек, которые может поставить пользователь;
- Вызываем опционное меню, которое располагается в левом верхнем углу, а выглядит он как три точки. После касаемся кнопки, которая управляет аккаунтами. Нажимаем кнопку добавления аккаунта;
- После выбираем iCloud. Затем вводим существующую утилиту от Ауклауда и кликаем на «Далее»;
- Появляется экран, которая информирует пользователя о том, что нужно создать пароль на страницу управления. Кликаем на ту ссылку, которую предложит система. Переходим в «Управление учетной записью»;
- Авторизуемся, сначала вводя почту, а потом сам пароль. Проходим проверку от сайта о том, что это достоверный пользователь;
- Отобразится код проверки, который нужно запомнить и после ввести на страницу. После страница управления отобразиться;
- Открываем папку «Безопасность», потом «Пароли приложений», а после «Создать пароль»;
- Вводим Gmail. Кликаем на далее;
- После появится пароль, который необходимо выделить и скопировать. Запомнив пароль, кликаем на готовность и переходим на Gmail;
- Вводим полученный код и завершаем добавление.
Таким образом можно легко войти в почту iCloud через Gmail.
Как добавить Яндекс почту на Айфон
Чтобы добавить Яндекс почту, существует несколько способов того, как это сделать – по протоколу IMAP и POP3. Но, прежде чем устанавливать настройки по этим протоколам, нужно их разрешить. Для этого переходим на официальный сайт в настройках.
Появляется окошечко, где нужно выбрать «Прочие» и переходим в раздел «Почтовые программы».
В нем необходимо установить галочки на протоколы. После этого можно осуществлять все необходимые операции.
Настройки почты по протоколу IMAP
Протокол IMAP – это сохранение всех писем на самом сервере. Этот способ удобен тем, кому необходимо сохранить все данные. Чтобы настроить почту через этот протокол, нужно следующее:
- Кликаем на «Mail» на рабочем столе и выбираем раздел «Другое»;
- В нем кликаем на «Добавление учетной записи». В этом разделе нужно указать именно те данные, которые имеются, то есть имя, адрес, пароль и описание;
- Выбираем протокол IMAP. Для этого указываем имя узлы и адрес исходящей почты. Для входящей почты это – «imap.yandex», а для исходящей – «spmt.yandex»;
- Синхронизируем почту и заметки. Это позволит синхронизировать сведения.
После этого можно свободно синхронизировать Яндекс почту на Айфоне и совершать все необходимые манипуляции.
Настройки почты по протоколу POP3
Главное отличие заключается в том, что устанавливаются другие исходящие и входящие источники. Другие адреса ссылок играют большую роль, поэтому эти способы настройки отличаются. Этот протокол позволяет также сохраняется копия всех писем, но их можно удалить вручную при помощи веб-интерфейса. На IMAP удаление может происходить прямо при помощи почтовой программы.
Обратите внимание! Удаление писем вручную намного сложнее, поэтому этот способ подойдет тем, кто тщательно фильтрует письма.
Если вкратце объяснить устройство настройки по этому протоколу, то для начала нужно провести все те же настройки, что и с IMAP, то есть разрешить доступ. Далее нужно войти в тот же раздел и ввести корректные ссылки:
- Для входящей почты: pop.yandex;
- Для исходящей: smtp.yandex.
Указав эти настройки, пользователь должен пройти аутентификацию, а потом просто сохранить все введённые данные. Ящик от Яндекс сохранен по этому протоколу.
Как добавить почту Mail.ru в iPhone или iPad
Чтобы настроить почту Mail, существует вообще 3 способа по разным протоколам. Настройки происходят примерно таким же способом, что и на Яндекс Почте. Нужно внести определенные порты исходящие и входящие.
Обратите внимание! Корректность проведенных процедур зависит от того, какая версия Айфона установлена. IOS 3 – нужная версия. Если версия установлена ниже, то процедура может пойти не по нужному плану.
Настройки почты по протоколу IMAP
- Открываем стандартную установленную почту на телефоне и выбираем на «Другое». Заполняем нужные поля: имя, почту, пароль и описание;
- Кликаем на «Далее». Телефон автоматически начнет настраивать почтовый ящик. Сохраняем те изменения, которые проведены телефоном;
- Переходим в настройки и открываем учетную запись, которая недавно была подключена;
- Переходим в редактирование этой самой учетной записи и касаемся SMPT в серверах входящей почты;
- Редактируем первичный сервер, заполняем поля так, как показано на картинке;
- Сохраняем и в разделе «Дополнительно» проверяем настройки включения SSL.
После этого настройка по протоколу проведена успешно. Если появились какие-то проблемы, то стоит посмотреть правильность указания узлов и портов.
Настройки почты по протоколу POP3
По этому протоколу настройка происходит таким же образом, только после входа и сохранения настроек переходим во вкладку «РОР». Изменяем данные таким образом, как показано на картинке внизу:
Сохраняем введённые данные. По протоколу POP3 достаточно, чтобы синхронизация прошла успешно. Теперь можно использовать почту Mail по одному из протоколов.
Как узнать настройки почты через сайт Apple
У начинающего пользователя могут возникнуть многие вопросы после тех настроек, которые были проведены в телефоне. Узнать настройки почты через сайт официальной компании достаточно просто. Ответить на него можно в вопросах:
Вячеслав
Несколько лет работал в салонах сотовой связи двух крупных операторов. Хорошо разбираюсь в тарифах и вижу все подводные камни. Люблю гаджеты, особенно на Android.
Задать вопрос
Куда нужно заходить, чтобы проверить настройки электронной почты?
Все достаточно просто. Чтобы проверить настройки установленной электронной почты, нужно зайти на официальный сайт компании. Для этого можно забить в поисковике «Поддержка Apple» и кликнуть на первую ссылку.
Компания может сохранить введённые данные на сайте?
Да. Компания может сохранять введённые данные, но только с целью улучшения качества и услуг. Компания не будет использовать данные в своих личных целях.
Есть ли у компании служба поддержки?
Да. Служба поддержки работает постоянно и отвечает на вопросы пользователь, если такие вопросы появляются. Обратиться в службу поддержки можно также на официальном сайте компании. Также на их сайте есть специальные разделы и рубрики, которые помогут пользователю самостоятельно выйти из той или иной ситуации с устройством.
Что нужно указать, чтобы узнать настройки почты?
Достаточно на официальном сайте ввести адрес интересующей электронной почты. Этого хватает, чтобы получить всю информацию.
Как зайти в почту на Айфоне
Зайти в свою почту на Айфоне можно через официальное стандартное приложение на любом айфоне, которое так и называется – «Почта». Кликнув на иконку в виде конверта, выбираем нужную, а далее просто вводим логин и пароль, нажимаем «Далее».
Если пользователь правильно ввел все данные, то система пропустит его и разрешить посмотреть сообщения. Если же пользователь неверно ввел свои данные, то система попросит повторить попытку.
Обратите внимание! Система может также ограничить вход.
Как видно, работа и настройка почты – достаточно простое и легкое дело, если знать верный алгоритм и правильно применять полученные знания.
4.8 / 5 ( 33 голоса )
Сбой доставки почты iphone yandex. Настройка почты Yandex на iPhone
Как часто вы пользуетесь почтой? Для некоторых людей среди которых и я — это незаменимый инструмент. Как миниму несколько раз за день туда нужно поглядывать. Но не всегда есть возможность носить с собой ноутбук, и бегать по интернет кафе. Ответ очень прост — настройте почту на iPhone и Вы в любом месте, где есть Wi-fi зона, сможете использовать все достоинства электронных писем. Данная статья поможет Вам настроить почту от Yandex на iPhone.
Настройка/установка почты Yandex на iPhone
1. Для настройки Яндекс почты, Вам нужно найти иконку «Настройки «
2. В меню «Настройки » пролистываем пункты вниз пока не увидим строчку «Почта, адреса, календари » и заходим в нее.
3. В данном меню видим надпись «Учетные записи » и ниже нее нажимаем на кнопочку «Добавить… «
5. После нажатия на кнопку «Другое», мы видим окно вверху которого написано «Почта» и ниже надписи нажимаем «Новая учётная запись «
6. Заполняем 4 доступных поля, после чего нажать кнопку «Вперед «
- Имя — нужно придумать имя Вашей учётной записи
- Адрес — сюда нужно ввести зарегистрированный Вами адрес почтовой службы yandex.ru
- Пароль — вводим пароль от Вашего личного электронного ящика
- Описание — вводим описание к Вашей учетной записи
- Имя узла — вводим в точности то что на рисунку: imap.yandex.ru
- Имя пользователя — вводим имя зарегистрированной Вами электронной почты (без @yandex.ru )
- Пароль — это пароль к Вашей почте
9. Для сервера исходящей почты нужно ввести только имя узла (как видно с рисунка):
- Имя узла — вводим smtp.yandex.ru
- Имя пользователя — оставляем пустым
- Пароль — оставляем пустым
Заполнили все поля? Тогда смело нажимайте кнопку «Вперед «
11. В появившемся окне IMAP просто нажимаем «Сохранить » и Вуаля!
Заключение:
Примите мои поздравления, Вы самостоятельно смогли настроить почту Яндекс на Вашем iPhone. Если, всё же у вас остались вопросы, Вы можете задать их на нашем сайте.
Очень просто и удобно читать и отправлять письма по электронной почте через встроенное приложение на своём iPhone. Таким образом вы всегда сможете увидеть важные письма которые вам пришли и легко на них написать ответ. Но у данного способа все же существует минус, из него нельзя посылать фотографии. Чтобы использовать встроенную почту не нужно устанавливать на свой смартфон никаких приложений, но придётся немного помучиться с настройками для нормальной работы.
Одним из популярных почтовых сервисов среди пользователей интернета считается Yandex.ru , поэтому в данной статье я постараюсь подробно описать данный процесс. Для других почтовых клиентов принцип ничем не отличается.
Инструкция по настройке:1. Заходим в «Настройки » и находим там пункт «Почта,адреса, календари ».
3. В следующем меню нажимаем на пункт «Другое ». Увы, Apple не жалует Yandex.
4. Выбираем «Новая учетная запись ».
5. В открывшемся окне нужно будет заполнить все поля.
Имя – ваше имя, которое люди будут видеть во сообщениях от вас.
E-mail – ваш почтовый адрес, который создан у вас на yandex.ru.
Пароль – Ваш реальный пароль от ящика.
Описание – краткое описание нашей учетной записи, введите yandex или yandex.ru
После того как все поля заполнены, нажимаем «Далее». Начнётся настройка нашей почты.
6. В открывшемся окне жмём на «Сохранить ».
7. В большинстве случаев автоматических настроек хватает для корректной работы почты. Закрываем «Настройки» и заходим в наше стандартное приложение «Почта ». Там сразу должны загрузиться все наши письма и для более надежной проверки отправляемся тестовое письмо для надежности. Если всё работает, то настройка почты прошла успешно.
Если почта не работает, то нужно будет немного дальше покопаться в настройках:
А точнее:
1. Снова идём в «Настройки » — «Почта, адреса, календари » — почта которую мы создали.
2. В ней выберем SMTP который находится в разделе «Сервер исходящей почты ».
3. Если в вашем уже существуют настроенный почтовый ящик yandex.ru, то вам нужно просто нажать на smtp.yandex.com который находится в разделе «Первичный сервер» (если же у вас нет почтовых ящиков, то выбираете «Не сконфигурировано», и в поле «Имя узла» пишите smtp.yandex.com. Далее сохраняете и повторно нажимаете на smtp.yandex.com ).
4. Проверяем, что у нас активирован пункт «Использовать SSL » и порт сервера прописан 465 . Как видно на картинке у меня почта работает хорошо с портом 587 .
5. Жмём на «Готово »-«Назад » и переходим во вкладку «Дополнительно ».
6. Убедитесь, что у вас в разделе «Настройки входящих » активирован пункт «Использовать SSL » и порт сервера прописан 993 .
Теперь наша почта полностью готов и готова к работе.
Надеюсь вам была полезна данная статья.
Для владельцев мобильных устройств на iOS имеется возможность синхронизировать свое устройство с аккаунтом на Яндекс почте. О том,
как это сделать, и будет рассказано в этой статье.
Яндекс.Почта, как и большинство почтовых сервисов, для использования в сторонних приложениях-клиентах (как настольных, так и мобильных) требует определенных разрешений. Для того чтобы их предоставить, выполните следующее:
Настройка Яндекс.Почты на iPhone
Существует несколько вариантов подключения данного почтового сервиса, после выполнения которых можно будет работать с письмами на мобильном устройстве.
Способ 1: Системное приложение
Для данной процедуры будет нужно только само устройство и сведения учетной записи:
- Сервер входящей почты: Имя узла — imap.yandex.ru
- Сервер исходящей почты: Имя узла — smtp.yandex.ru
После выполнения описанных выше действий Яндекс.Почта на iPhone будет синхронизирована, настроена и готова к работе. Но иногда этих манипуляций оказывается недостаточно — почта не работает или выдает ошибку. В таком случае необходимо выполнить следующее:
- Откройте «Настройки» устройства и перейдите в них к пункту «Учетные записи и пароли» (на старых версиях iOS он называется «Почта, адреса, календари» ).
- Выберите там пункт Yandex, а затем настраиваемую учетную запись.
- В разделе «Сервер исходящей почты» выберите соответствующий настраиваемому ящику SMTP (он должен быть всего один).
- Почтовый ящик yandex.ru нами уже был привязан, но пока он не работает. Чтобы «завести» его, в разделе «Первичный сервер» нажмите по пункту smtp.yandex.com , если она там будет.
В тех же случаях, когда почтовых ящиков еще нет, выберите пункт «Не сконфигурировано» . В поле «Имя узла» пропишите адрес smtp.yandex.com .
- Сохраните внесенные сведения и снова нажмите на smtp.yandex.com .
- Убедитесь, что пункт «Использовать SSL» активирован, а в поле «Порт сервера» прописано значение 465 .
Но бывает так, что с этим номером порта почта не работает. Если у вас наблюдается аналогичная проблема, попробуйте прописать следующее значение — 587 , на нем все работает хорошо.
- Теперь нажмите «Готово» — «Назад» и перейдите во вкладку «Дополнительно» , расположенную в самом низу.
- В разделе «Настройки входящих» должен быть активирован пункт «Использовать SSL» и указан следующий порт сервера — 993 .
Примечание: Поле «Имя пользователя» отмечено как необязательное к заполнению. Отчасти так и есть, но иногда именно отсутствие указанных в нем сведений вызывает проблемы с отправкой/получением писем. В таких случаях туда необходимо ввести имя ящика, но без части «@yandex.ru», то есть, если, например, наша электронная почта [email protected], вводить нужно только lumpics .
Теперь Яндекс.Почта точно будет работать нормально. Мы же рассмотрим еще один вариант ее настройки на iPhone.
Способ 2: Официальное приложение
Почтовый сервис предоставляет специальную программу для пользователей iPhone. Найти её можно на сайте . После скачивания и установки запустите программу и следуйте указаниям установщика. Для добавления уже существующей почты потребуется только ввести её адрес и пароль в приложении.
На этом настройка Яндекс почты будет завершена. Все письма будут отображать в самом приложении.
Настроить электронную почту в iPhone или другом iOS девайсе — дело совсем не трудное. Особенно, если email зарегистрирован на таких ресурсах, как Google, iCloud, Yahoo и других, не менее популярных. Вся процедура занимает не больше минуты, и включает в себя заполнение нескольких полей формы.
Но если требуется не создать емэйл, а его настройка, ситуация чуть меняется. Как это сделать, знает далеко не каждый пользователь.
В нижеприведенной инструкции будет рассказано о том, как настроить стандартные и нестандартные почтовые сервисы для гаджетов от Apple.
Но следует запомнить одно — для настройки почтового ящика в смартфоне, потребуется подключение к интернету. Причём, подойдет даже 3G сеть, но лучше воспользоваться скоростным соединением Wi-Fi. Тем не менее, подключение вовсе не обязательно, всё можно проделать в оффлайн режиме. Оговорился, что так можно будет зарегистрировать почтовый ящик, но его активация станет возможным только после подключения девайса к сети — после идентификации имени зарегистрировавшегося и созданного им пароля.
Для компаний — поставщиков услуг e-mail, настройка почты для гаджета от Apple — простая и понятная любому пользователю процедуры. Это касается не только Google, но и таких крупных сервисов, как Outlook, Exchange и многих других. Эти почтовые клиенты на автомате выявить данные серверов входящих и исходящих сообщений, но пользователь должен будет заполнить 4 пункта с информацией, а именно:
1 Собственное имя, чтобы адресат письма мог узнать, от кого он получил e-mail. 2 -mail, то есть адрес электронного почтового ящика. 3 Пароль от почтового ящика. 4 Описание — пометка, отображаемая в меню «Почта, адреса, календари». Рекомендуется указать здесь свой e-mail, особенно, есть ли у пользователя несколько почтовых ящиков. В этом случае опознать необходимую запись будет гораздо проще. 5 Пользователь должен будет подключиться к интернету (речь идет о подключение мобильного девайса, а не компьютера). 6 Затем нужно перейти в меню настроек, в раздел почта, и добавлять учетную запись. Если на конкретном девайсе данные учетки не настроены, они могут быть добавлены в процессе первого запуска обычного почтового сервиса iOS. 7 Заполнить нужные поля и нажать на кнопку продолжения действия. 8 Система проверит e-mail — адрес, и предложит пользователю осуществить синхронизацию почты между смартфоном и Gmail. 9 Если пользователь кроме почты не желает синхронизировать другие данные, например, календарь, нужно это отметить и сохранить.Добавление учетки осуществиться автоматически, и она станет доступной в настройках почты. Все, теперь можно читать любое письмо на айфоне и отправлять письма друзьям, меняя адресатов и сообщения. Процедуру можно провести на айфоне 4, iPhone 5, 5S, iPhone 6, iPhone 7 и других девайсах от эппл.
Почему настроить почтовый ящик так просто? Да потому, что создание, изменение или настройка ящика для почтовиков – давно уже отлаженные, автоматизированные процессы, ведь каждый день пользователи могут добавить тысячи новых e-mail. Так же они часто пытаются добавить ящик в девайс от эппл, чтобы отправлять письма с iPhone, а так же получать их в iPhone. Отправка писем после настроек почты на iPhone осуществляется в считанные секунды, как и их получение. Отправленный с гаджета файл через почту Гугл тут же попадает к адресату.
Но иногда бывает так, что после осуществления настроек система не работает, и письмо не отправляется. В этом случае, вероятно, нужно что-то поменять, почистить настроенный девайс, сменить настройки, сделать обновление системы. А лучше – не спешить обновляться и очищать память устройства, а связаться напрямую с администратором почтового сервиса. Он наверняка подскажет, как изменить настройки, если это нужно, и каким образом настроить созданный ящик, чтобы он заработал.
Изменить первоначальные настройки учетки в почтовом сервисе Google, а также настройки синхронизации, пользователь сможет тогда, когда захочет. Для этого он должен будет нажать на наименование учетной записи в меню «Почта адреса календари».
Настройка почты Яндекс на iOS — девайсе
Выше было рассмотрено, как установить и настроить работу стандартных почтовых сервисов. Там все легко — операции осуществляются на полном автомате. Но с другими поставщиками почтовых услуг, такими как Яндекс, Mail.ru, Рамблер придется немного повозиться.
Настройки почты смартфона от Apple на этих сервисах, нужно проделать следующие шаги:
1 Перейти в настройки почты, сделать добавление учетной записи, кликнуть на раздел «Другое». 2 Выбрать пункт, касающийся создание новой учетки, который находится в почтовом разделе. 3 Этот шаг напоминает процедуру, которую пользователь проделывал при настройке e-mail стандартных почтовых сервисов, и включает в себя выполнения четырех полей стандартной информацией. 4 На этом шаге появляются главные трудности. В специальное поле владелец айфона должен впечатать настройки сервера от индекса (речь идет о настройках исходящих и входящих сообщений). Иногда пользователь не знает, откуда их взять. Но на самом деле, всё не так сложно, просто нужно ввести соответствующий запрос в поисковой системе Яндекс, Google или любой другой. Поисковая форма на сайте эппл тоже может помочь пользователю найти ответ на этот вопрос.Если после проделанных выше шагов, что-то пошло не так, возможно, операционной системе айфона нужно обновиться. Возможно, потребуется очистка памяти от лишних файлов. Как очистить оперативку от ненужного мусора, можно прочитать на многих форумах в интернете, это несложная процедура.
Как найти настройки почты для iPhone?
Для этого нужно выполнить последовательно следующий набор действий:
- Зайти на страницу поисковых настроек Mail.
- Вбить в соответствующую строку свой адрес e-mail, для которого будет производиться настройка учетки, нажать ввод.
- Запрос обработается системой и в том же экране, который перед собой видит пользователь, покажется вся необходимая информация для настройки того или иного почтового сервиса.
Таким образом можно легко настроить e-mail для популярных почтовиков — Яндекс, Rambler, Mail.ru. Однако для менее известных почтовых сервисов, таких как Ukr.net, такой подход не срабатывает. Настройки для них будут совершенно другими, и их нужно искать отдельно.
Дополнительные настройки e-mail в iPhone
Выше были рассмотрены основные способы настройка почтовых сервисов в айфоне, в зависимости от особенностей конкретного почтовика. Но это процедура может быть более легкой и гибкой. В дополнительных настройках ящика пользователь может осуществить ряд действий эффективно настроить почту, а именно:
- Поведение почтовых ящиков. Что подразумевает под собой этот показатель? А не что иное, как указание соответствия всех категорий сообщений на устройстве и почтовом ящике. Например, можно добавить переадресацию писем в автоматическом режиме из определенной папки, или же из всех папок. После этого письма автоматически будут отправляться с почтового сервера прямо на iPhone.
- Место, куда будут удаляться невостребованные пользователем сообщения. Их можно безвозвратно удалить в корзину, или отправлять в архив если в будущем они могут понадобится.
- Удаленные сообщения. Здесь владелец устройства может указать период, Через какое время отправленные в корзину сообщения будут стерты из памяти сервера навсегда. Восстановить такие сообщения в будущем будет невозможно.
- Настроить входящие сообщения. Здесь пользователь может выбирать между большим разнообразием настроек. Например, ему доступно включение защищенного протокола, аутентификации, стандарты для шифрования данных и прочее.
Как удалить учетную запись почтовика из-за айфона?
Удаление производится не менее просто, чем настройка, и включает следующие шаги:
- Переход в настройки почты, клик на названии учетки, которую требуется изменить.
- Кликнуть на раздел удаление учетной записи, далее подтвердить свое решение. Учетка автоматически удалится.
Внимание! Если пользователь при создании и настройки учетной записи проводил синхронизацию почты с по календарем, заметками и т. п., при удалении эти данные тоже будут стерты.
После проведения этих 2-х шагов,все безвозвратно удалится. Восстановление возможно, но только при условии,если ранее производился backup.
Как видно из приведенных выше инструкций, в настройках почты в айфонах и iOS-девайсах нет ничего сложного. Правда, если дело касается устаревших почтовых сервисов, придется немного потрудиться. Однако вряд ли сегодня ими пользуется я большое количество людей.
Отметим,что производить настройки нужно будет всего лишь один раз, а потом, создав резервную копию через утилиту айтюнс, можно будет восстанавливать учетку какое угодно количество раз из бэкапа. Эта копия потребуется, например, при перепрошивке гаджета или при потере учетных данных в какой-либо ситуации. Кстати, сделать бэкап можно и через хранилище iCloud.
В принципе, как и все производимые с iPhone действия – настройка почтовых ящиков имеет свои особенности. Она не является сложной, достаточно просто знать некоторые нюансы при добавлении каждой из служб. Желательно перед процедурой подсоединить iPhone к интернету, чтобы можно было сразу проверить правильность внесенных данных, и наличие ящика с таким названием. А также для того, чтобы убедиться, что созданная настройка работает. Но это не является обязательным, всё получится сделать и удалённо. При первом же подключении к сети будут проведены все необходимые проверки.
Если речь идет о собственных (iCloud) или дружественных Apple ресурсах — Yahoo, Outlook.com или Gmail, то настроить их получится без проблем даже у неопытного пользователя. Это связано с тем, что встроенный в операционную систему айфона — iOS стандартный клиент — Mail.app, может автоматически добавить для них настройки серверов входящих и исходящих почтовых служб. Достаточно будет просто вписать свою информацию в учётную запись и внести имеющийся ящик в память смартфона.
Для этого из меню настроек перейдите во вкладку почты, адресов, календарей. Нажмите в ней пункт — Добавить учетную запись.
В предложенном диалоговом окошке выберите одну из автоматически настраиваемых учётных записей. На данный момент пользователю предлагается шесть вариантов. Подобная подборка в очередной раз показывает «заточенность» айфонов под американский рынок.
После этого Вам потребуется заполнить свои данные в стандартных четырёх полях: имя пользователя, адрес E-mail, пароль, а также описание (здесь указывается название будущего линка, можете просто продублировать сюда свой адрес), а всё прочее почтовый менеджер сможет выполнить сам.
Вот так, например, будет выглядеть процесс настройки сервиса Gmail.
После внесения персональных данных в диалоговые окна — система предложит всё сохранить, и провести синхронизацию почты, всех контактов и календарей с заметками — между ящиком и iPhone. Для этого активируйте ползунок напротив желаемого действия, если в этом есть нужда. Готово.
Если Вы вдруг захотите внести какие – либо изменения после установки – эта возможность доступна в любой момент. Достаточно выбрать конкретную учётную запись и подкорректировать данные.
Для всех остальных служб, предлагаемых производителем в учётных записях, алгоритм настроек точно такой же.
А как быть с русскоязычными почтовыми сервисами?
Немного сложнее дело обстоит с другими, популярными в наших широтах, почтовыми агентами Rambler, Mail.ru или Yandex. Вам придётся вручную вписывать данные в имеющиеся графы. Поскольку все они имеют свои особенности, рассмотрим каждый из них по отдельности.
Итак, для того, чтобы настроить на шестом айфоне свой ящик в Yandex — нужно частично повторить описанный выше путь. Только выделить в этот раз пункт – Другое — в самом низу меню учетных записей.
Внесите имя, и-мэйл, пароль и описание (первое и последнее – не обязательно к заполнению). Встроенный менеджер почтовых настроек в iPhone предложит Вам создать свой ящик в стандартном протоколе IMAP, но при его заполнении наверняка будет высвечиваться ошибка. Нужно будет выйти из окна автоматически загружаемого IMAP и переключиться на POP. Выберите соответствующую вкладку справа — POP. Большинство оставшихся данных при этом подвяжется автоматически.
Затем следует поменять названия узлов для серверов входящей и исходящей почты на следующие:
В подразделе сервера для входящей почты, рядом с — Имя узла — введите pop.yandex.ru;
В подразделе сервера для исходящей — Имя узла — на smtp.yandex.ru.
После проверки и подтверждения введенных данных сохраните все внесённые изменения. Синхронизируйте контакты если нужно. После этого ящик будет благополучно работать на iPhone.
Теперь повторим данную процедуру для Rambler. Не забываемпереключаться на протокол POP. При попытке настроить новый ящик сервиса Rambler, иногда данные об имени узла почтовых серверов не прописываются автоматически, после заполнения верхних пользовательских полей. Если у Вас так случилось – внесите их вручную, они должны иметь следующие названия:
— Имя узла во вкладке сервера входящей почты — введите pop.rambler.ru;
— Имя узла во вкладке сервера для исходящей почты — smtp.rambler.ru.
Вот как это должно выглядеть:
После процедуры сохранения и синхронизации, описанных выше — этот ящик в Rambler также будет привязан к iPhone, и готов к работе.
Для Mail.ru – вновь повторяем такой же порядок действий, но только в меню настроек своего ящика, помимо персональных данных, прописываем:
Имя узла во вкладке входящего сервера — pop3.mail.ru;
Имя узла во вкладке исходящего сервера — smtp.mail.ru.
И картинка для наглядности данных действий.
Можно добавить в память айфона сразу несколько ящиков разных почтовых служб. Или настроить один из них так, чтобы все входящие письма с разных адресов стекались на него.
Вот и все манипуляции, которые потребуется сделать самостоятельно. Достаточно разово провести эту незамысловатую процедуру, и можно спокойно пользоваться всеми преимуществами современных технологий — иметь неограниченный доступ к входящим письмам и оперативно на них отвечать.
Мы описали самый простой вариант оформления и установки почтовых сервисов на айфон – через протокол POP. Конечно, для расширения их возможностей лучше использовать более продвинутый протокол IMAP. Но просто с айфона его установить не получится. Перед этим нужно будет активировать в настройках каждого конкретного почтового сервера разрешение на использование этого протокола. Понятно, что этот метод не подойдёт новичкам, так как придётся ознакомляться еще и с их особенностями и мануалами. Поэтому, если Вам достаточно просто отправлять и принимать письма – то сделайте простое и быстрое оформления ящика через протокол POP, как описано в данной статье. Удачи!
Настройка почты yandex на iphone. Настройка почты на iPhone
Мобильное устройство должно быть комфортным и полезным. И как можно обойтись без быстрой и удобной почты? Добиться взаимодействия Айфона с нужным почтовым ящиком позволит его грамотная настройка.
Не знаете как создать и добавить новую электронную почту? В этой статье расскажем как настроить почту на Айфоне (5, 6, 7, 8, X): Яндекс, Рамблер, Аутлук, Майл.ру, Gmail и любой другой ящик.
Как настроить Gmail (Google) почту на Айфоне 5, 6, 7, 8, X
Интеграцию с Google сделать проще, чем таковую с остальными. У тех, кто ограничивается этим сервисом, будет меньше всего хлопот, ведь все произойдет почти мгновенно. Вот что нужно делать для настройки почты на Айфоне владельцам этого ящика:
1. Выбрать иконку «Почта», на рабочем столе смартфона (в случае, если почта является первой).
2. Выбрать «Google».
3. Ввести адрес ящика и пароль.
Вот и весь незамысловатый процесс. Дополнительно можно указать свое имя и добавить описание, это может сделать использование почты на Айфоне комфортнее. Остается лишь сохранить результат. Проще быть не может.
Настройка почты Яндекс на iPhone 5, 6, 7, 8, X
Данное неудобство уже исправлено в новых iOS, однако пользователи обладающие более старыми устройствами, остаются в невыгодном положении. В этом случае, все будет чуть сложнее, однако ни с чем по-настоящему трудным столкнуться не придется. Все, что необходимо сделать пользователю Айфона для интеграции с сервисом:
1. Выбрать «Настройки».
2. Нажать «Учетные записи и пароли».
3. Выбрать «Добавить учетную запись».
4. Нажать «Другое».
5. Выбрать «Новая учетная запись».
6. Ввести e-mail и пароль.
7. Поменять протокол IMAP на POP.
- В разделе «Сервер входящей почты», в строке имя узла пишем: «pop.yandex.ru» и в разделе «Имя пользователя» стираем все до собаки включительно.
- В разделе «Сервер исходящей почты», в строке имя узла пишем: «smtp.yandex.ru» и в разделе «Имя пользователя» стираем все до собаки включительно.
Настройка почты Маил, Рамблер и другой русскоязычной почтой на Айфоне
В старых версия iOS, Российские почтовые сервисы отсутствуют по умолчанию. Поэтому, как и с Яндекс, придется приложить больше усилий для интеграции в сравнении с Google.
Мы рассмотри три самые популярные русскоязычные почты доступные для Айфона. Остальные российские сервисы будут интегрироваться с iPhone точно также, как Яндекс, Mail.ru и Rambler. Отличие от популярных зарубежных аналогов лишь в том, что придется самостоятельно ввести данные.
Настройка почты Mail.ru
При добавлении аккаунта этого сервиса, придется сделать почти все то же самое, что с Яндекс. Единственная разница состоит в именах узлов исходящей и входящей корреспонденции.
Вот как должно выглядеть имя узла исходящих писем: smtp.mail.ru. Имя узла входящих писем нужно сделать таким: pop3.mail.ru. Теперь сервис готов к работе, и пользователю осталось лишь сохранить результат.
Настройка почты Rambler
В идеале, при использования данного сервиса, все данные должны прописываться автоматически, но бывают случаи, когда этого не происходит. Их легко ввести самостоятельно. Алгоритм действий тот же.
Нужно поменять имена узлов. При этом для сервера входящих писем это имя будет выглядеть так: pop.rambler.ru. Имя узла для сервера исходящих писем будет таким: smtp.rambler.ru.
Для сервиса от Rambler можно также использовать протокол IMAP. Он сложнее в настройке, чем POP3, однако имеет целый ряд плюсов. Активизировать протокол помогут справочные статьи сервиса.
Добавляем вторую электронную почту на Айфоне
Очень часто, люди начинают использовать не одну, а несколько почт на Айфоне для достижения большего удобства. Так например, одна почта может быть использована для Twitch и YouTube рассылок, для игр и прочей развлекательной индустрии. Другая может быть рабочей и ограничиваться лишь деловыми письмами и приглашениями. Думаю вы поняли суть посыла, так давайте рассмотрим, как подключить вторую почту на Айфоне.
1. Для начала перейдите в «Настройки» и найдите раздел «Учетные записи и пароли» (название может быть другое, в зависимости от версии iOS).
2. Выберите вкладку «Добавить учетную запись».
3. Теперь, просто повторяем все действия описанные в предыдущем шаге.
Важно: вторая почта будет располагаться под первой и для того, чтобы перейти к ней, нужно будет пролистнуть страницу вниз.
Как узнать настройки почты через сайт Apple
Для того чтобы выяснить, каковы настройки почты, можно просто воспользоваться сайтом компании Apple. Чтобы сделать это, сделайте следующие (или просто перейдите по ):
1. Выберите «Поддержка».
2. Нажмите «iPhone».
3. Промотайте страницу вниз и выберите вкладку «Программы».
4. Нажмите «Почта».
5. Тапните «Поиск настроек программы «Почта».
6. Введите адрес своего ящика.
В итоге, пользователь получит настройки программы «Почта». Это удобный и быстрый способ, позволяющий без труда выяснить, с какими ящиками уже произведена интеграция, как настроены фильтры и прочее.
Как настроить почту на Айфоне, сделав ее удобнее?
С интеграцией и основными настройками все ясно. Но важно знать, как настроить и остальное. Для достижения удобства и экономии времени стоит уделить внимание, в том числе, следующим аспектам:
- Входящие письма;
- Исходящие письма;
- Спам;
- Черновики;
- Настройки профиля.
Как упорядочить и отсортировать большое количество входящих писем?
Группы сообщений удобно упорядочивать по темам. Это существенно сэкономит время, к тому же добавит удобства. Сделать это можно сразу в нескольких ящиках за счет программы «Почта». Вот что нужно сделать:
1. Нажать «Настройки».
2. Выбрать «Почта».
3. Нажать на «Обработка тем».
Можно выбрать «Сворачивание прочитанных», «Упорядочение по темам», «Завершение тем», либо «Последнее письмо сверху». Что из всего этого удобнее? Зависит исключительно от приоритетов пользователя.
Отвечать на сообщения удобно, если все они рассортированы по группам. В противном случае, пользователь рискует запутаться и отправить сообщение не туда. Это особенно существенно для деловых людей.
Настройка почтовых уведомлений
Важна настройка уведомлений об ответах на письма. Для этого через «Настройки» нужно зайти в «Уведомления», и затем в «Почта». Там производится настройка функции «Уведомить меня».
Очень просто и удобно читать и отправлять письма по электронной почте через встроенное приложение на своём iPhone. Таким образом вы всегда сможете увидеть важные письма которые вам пришли и легко на них написать ответ. Но у данного способа все же существует минус, из него нельзя посылать фотографии. Чтобы использовать встроенную почту не нужно устанавливать на свой смартфон никаких приложений, но придётся немного помучиться с настройками для нормальной работы.
Одним из популярных почтовых сервисов среди пользователей интернета считается Yandex.ru , поэтому в данной статье я постараюсь подробно описать данный процесс. Для других почтовых клиентов принцип ничем не отличается.
Инструкция по настройке:1. Заходим в «Настройки » и находим там пункт «Почта,адреса, календари ».
3. В следующем меню нажимаем на пункт «Другое ». Увы, Apple не жалует Yandex.
4. Выбираем «Новая учетная запись ».
5. В открывшемся окне нужно будет заполнить все поля.
Имя – ваше имя, которое люди будут видеть во сообщениях от вас.
E-mail – ваш почтовый адрес, который создан у вас на yandex.ru.
Пароль – Ваш реальный пароль от ящика.
Описание – краткое описание нашей учетной записи, введите yandex или yandex.ru
После того как все поля заполнены, нажимаем «Далее». Начнётся настройка нашей почты.
6. В открывшемся окне жмём на «Сохранить ».
7. В большинстве случаев автоматических настроек хватает для корректной работы почты. Закрываем «Настройки» и заходим в наше стандартное приложение «Почта ». Там сразу должны загрузиться все наши письма и для более надежной проверки отправляемся тестовое письмо для надежности. Если всё работает, то настройка почты прошла успешно.
Если почта не работает, то нужно будет немного дальше покопаться в настройках:
А точнее:
1. Снова идём в «Настройки » — «Почта, адреса, календари » — почта которую мы создали.
2. В ней выберем SMTP который находится в разделе «Сервер исходящей почты ».
3. Если в вашем уже существуют настроенный почтовый ящик yandex.ru, то вам нужно просто нажать на smtp.yandex.com который находится в разделе «Первичный сервер» (если же у вас нет почтовых ящиков, то выбираете «Не сконфигурировано», и в поле «Имя узла» пишите smtp.yandex.com. Далее сохраняете и повторно нажимаете на smtp.yandex.com ).
4. Проверяем, что у нас активирован пункт «Использовать SSL » и порт сервера прописан 465 . Как видно на картинке у меня почта работает хорошо с портом 587 .
5. Жмём на «Готово »-«Назад » и переходим во вкладку «Дополнительно ».
6. Убедитесь, что у вас в разделе «Настройки входящих » активирован пункт «Использовать SSL » и порт сервера прописан 993 .
Теперь наша почта полностью готов и готова к работе.
Надеюсь вам была полезна данная статья.
Несмотря на развитие Сети, электронная почта с момента своего появления никуда не делась и все еще необходима. В данном материале описывается настройка почты «Яндекс» на iPhone.
Электронная почта
Общение посредством электронной почты пользуется большим успехом и по сей день не может быть заменено каким-либо другим методом взаимодействия. Почта используется по работе и для общения с родными. Она перекочевала даже в самые современные и продвинутые устройства.
Настройка почты «Яндекс» на iPhone
«Яндекс» является довольно популярной почтовой службой в России — этакий отечественный Google. Большая аудитория пользователей уже длительный период времени пользуется его продуктами, в том числе и почтой.
После приобретения нового устройства, например iPhone, возникает необходимость подключить уже полюбившийся почтовый ящик, дабы сохранить все необходимые данные и не потерять многолетние переписки. Также довольно удобно пользоваться электронной почтой на смартфоне в силу его постоянной доступности, ведь подобный гаджет всегда под рукой, а значит, и почтовый ящик всегда с вами.
Существует несколько разных способов, которыми осуществляется настройка почты «Яндекс» на iPhone. Есть варианты для полноценной работы с исходящей и входящей почтой, а также для получения электронной почты с ящика «Яндекс».
Настройка входящей почты методом пересылки
Подобная на iPhone 6, как и на других моделях серии, идентична. Первый и самый простой способ настройки — это пересылка на другой ящик, к примеру iCloud, который уже подключен к вашему смартфону. Для этого необходимо посетить сайт «Яндекс.Почты», зайти в настройки и найти пункт «Создание правил». Там вы можете указать, какая именно почта будет пересылаться (например, сообщения от определенного круга лиц или с определенной темой). Далее выбираем опцию «Пересылать по адресу» и указываем тот ящик, который уже подключен к вашему телефону.
Полноценное подключение к клиенту Mail на iOS
Настройка «Яндекс» iPhone несколько сложнее. Для полноценной работы потребуется подключение ящика напрямую к клиенту системы iOS.
Настройка «Яндекс» почты на iPhone 5s, как и на прочих современных моделях с установленной iOS 9, выполняется одинаково. Для этого необходимо зайти в «Настройки» вашего устройства, перейти в пункт «Почта». В верхней части дисплея будет пункт «Добавить новую учетную запись». Из всего списка выберите «Почту». Первая проблема, с которой вы столкнетесь, — это отсутствие «Яндекса» среди опций по выбору ящика, поэтому опускаемся вниз, выбираем «Другое» и заполняем представленные поля.
- Имя — укажите любое имя, которое вам по душе.
- Адрес электронной почты (e-mail) — ваш ящик, зарегистрированный на «Яндекс».
- Пароль от вашего ящика.
- Описание — опишите ящик. К примеру, рабочий, личный и так далее. Иногда здесь указывается имя домена, в нашем случае это Yandex.ru.
Этого должно быть достаточно для того, чтобы ящик заработал, но, возможно, этого не произойдет, посему вам потребуется заполнить часть данных вручную.
- Имя узла — imap.yandex.ru.
- Имя пользователя — ваше адрес электронной почты на «Яндексе».
- Пароль.
Для настройки POP используются те же данные, только вместо IMAP прописывается POP.
Теперь при необходимости можно настроить порты для двух серверов. Для этого находим в настройках уже подключенный ящик, переходим в настройки SMTP, а затем в узел smtp.yandex.ru. Здесь необходимо выполнить две задачи: первое — включить SSL, второе — прописать порт 465. Обычно все эти данные прописываются автоматически, и ручная настройка не требуется, но если вдруг этого не случится, то теперь вы готовы самостоятельно указать нужные данные и заставить почту работать.
Настройка почты «Яндекс» на iPhone 6 с помощью официального приложения
Последний и самый простой вариант для комфортной и полноценной работы с почтой «Яндекс» — это использование приложения, разработанного самой компанией, создавшей почтовую службу. В AppStore можно найти почтовый клиент, который разрабатывался со специальным интерфейсом и удобной авторизацией (достаточно ввести лишь логин и пароль).
Также у приложения имеется один большой плюс — поддержка push-уведомлений, то есть сообщений с сервера. Как только в ваш ящик попадет письмо, вы тут же об этом узнаете. Стандартный так не может и проверяет почту посредством выборки (проверка происходит в определенный, заданный период времени).
Вместо заключения (другие возможные варианты)
В данном материале описаны основные, оптимальные варианты, которыми осуществляется настройка почты «Яндекс» на iPhone. Но в AppStore тоже существует масса приложений для этого. В некоторых процесс установки совпадает с таковым в официальном приложении, и проблем возникнуть не должно.
Обязательно указывать почтовый ящик, который впоследствии и будет вашим логином в системе. На него будут завязаны все сервисы компании Apple — «Найти iPhone», iCloud, iTunes, App Store и т.д. Правда, поначалу этому не уделяется большого внимания. Ведь главное — это начать как можно быстрей пользоваться устройством. А уж на какой там электронный почтовый ящик зарегистрирована учетка… да без разницы!
Но потом приходит осознание того, что слишком много всего связано именно с этим Apple ID (покупки, загрузки, резервные копии), а вот почту, на которую изначально регистрировался идентификатор, уже никто и не помнит. А значит нужно срочно поменять ее на другую. Каким образом это сделать? Вот этом мы сегодня и поговорим.
Приготовились? Раз, два, три, поехали же!
Когда необходимо менять электронную почту Apple ID и что для этого нужно?
Для начала о том, что может сподвигнуть Вас на эту процедуру:
- Как я уже писал чуть выше, в некоторых случаях почта указывается абы какая — ведь главное зарегистрироваться и начать побыстрей пользоваться устройством, и потом доступ к ней теряется.
- Если в почтой долгое время не пользоваться — она просто становиться не активна, и в будущем ее может зарегистрировать другой человек. А ваш то Apple ID все еще на ней!
- В магазинах часто предлагают услугу активации и настройки iPhone. Вместе с этим регистрируют и Apple ID на свой электронный адрес, а пароль к нему, естественно, никто не дает.
- Да и вообще, я лично советую завести отдельный почтовый ящик под учетную запись Apple ID и нигде его не «светить».
Для смены электронного почтового адреса Apple ID необходимо:
Вот и все, пора приступать!
Как сменить e-mail привязанный к Apple ID?
С компьютера переходим на эту страницу — управлять Apple ID . Указываем свой Apple ID и пароль.
Открывается главное меню управления учетной записью. В правом углу видим кнопку — изменить.
В открывшемся окне выбираем — изменить адрес электронной почты.
В всплывающей форме, указываем ту почту, которую Вам хотел бы использовать в качестве новой для вашего Apple ID.
Все! Теперь Ваш Apple ID привязан к новой электронной почте. Обратите внимание, что после этой процедуры, на всех устройствах произойдет автоматический выход из вашей учетной записи — придется заходить заново.
Почему может не получаться смена электронного ящика Apple ID?
В некоторых случаях, при изменении почты могут возникать проблемы, вот основные причины почему это происходит:
- На всех устройствах, где активирована учетная запись, нужно из нее выйти.
- Нельзя менять почтовый ящик на тот, который уже используется в качестве идентификатора Apple ID.
- Если ваш идентификатор имеет вид — @icloud.com, @me.com, @mac.com то его сменить нельзя!
- Проблемы с серверами у Apple также нельзя исключать. В некоторое время различные службы Apple могут не работать —
Напоследок хотелось бы напомнить, что во избежание различных проблем, очень важно постоянно иметь доступ к почте, на которую привязан ваш Apple ID.
Причем, крайне желательно, чтобы вы и только вы знали ее. Иначе, посторонний человек может с легкостью прочитать переписку, посмотреть фото, да и вообще абсолютно все ваши данные. Ну или «просто-напросто» заблокировать устройство.
Поэтому будьте внимательны и аккуратны. Как я уже советовал, самым лучшим вариантом будет завести отдельный электронный ящик для Apple ID и нигде его больше не использовать. Ведь безопасность превыше всего!
P.S. Пишите в комментарии ваши вопросы — постараюсь дать ответ и подсказать решение. Мощный и решительный «лайк» автору для мотивации:)!
Для владельцев мобильных устройств на iOS имеется возможность синхронизировать свое устройство с аккаунтом на Яндекс почте. О том,
как это сделать, и будет рассказано в этой статье.
Яндекс.Почта, как и большинство почтовых сервисов, для использования в сторонних приложениях-клиентах (как настольных, так и мобильных) требует определенных разрешений. Для того чтобы их предоставить, выполните следующее:
Настройка Яндекс.Почты на iPhone
Существует несколько вариантов подключения данного почтового сервиса, после выполнения которых можно будет работать с письмами на мобильном устройстве.
Способ 1: Системное приложение
Для данной процедуры будет нужно только само устройство и сведения учетной записи:
- Сервер входящей почты: Имя узла — imap.yandex.ru
- Сервер исходящей почты: Имя узла — smtp.yandex.ru
После выполнения описанных выше действий Яндекс.Почта на iPhone будет синхронизирована, настроена и готова к работе. Но иногда этих манипуляций оказывается недостаточно — почта не работает или выдает ошибку. В таком случае необходимо выполнить следующее:
- Откройте «Настройки» устройства и перейдите в них к пункту «Учетные записи и пароли» (на старых версиях iOS он называется «Почта, адреса, календари» ).
- Выберите там пункт Yandex, а затем настраиваемую учетную запись.
- В разделе «Сервер исходящей почты» выберите соответствующий настраиваемому ящику SMTP (он должен быть всего один).
- Почтовый ящик yandex.ru нами уже был привязан, но пока он не работает. Чтобы «завести» его, в разделе «Первичный сервер» нажмите по пункту smtp.yandex.com , если она там будет.
В тех же случаях, когда почтовых ящиков еще нет, выберите пункт «Не сконфигурировано» . В поле «Имя узла» пропишите адрес smtp.yandex.com .
- Сохраните внесенные сведения и снова нажмите на smtp.yandex.com .
- Убедитесь, что пункт «Использовать SSL» активирован, а в поле «Порт сервера» прописано значение 465 .
Но бывает так, что с этим номером порта почта не работает. Если у вас наблюдается аналогичная проблема, попробуйте прописать следующее значение — 587 , на нем все работает хорошо.
- Теперь нажмите «Готово» — «Назад» и перейдите во вкладку «Дополнительно» , расположенную в самом низу.
- В разделе «Настройки входящих» должен быть активирован пункт «Использовать SSL» и указан следующий порт сервера — 993 .
Примечание: Поле «Имя пользователя» отмечено как необязательное к заполнению. Отчасти так и есть, но иногда именно отсутствие указанных в нем сведений вызывает проблемы с отправкой/получением писем. В таких случаях туда необходимо ввести имя ящика, но без части «@yandex.ru», то есть, если, например, наша электронная почта [email protected], вводить нужно только lumpics .
Теперь Яндекс.Почта точно будет работать нормально. Мы же рассмотрим еще один вариант ее настройки на iPhone.
Способ 2: Официальное приложение
Почтовый сервис предоставляет специальную программу для пользователей iPhone. Найти её можно на сайте . После скачивания и установки запустите программу и следуйте указаниям установщика. Для добавления уже существующей почты потребуется только ввести её адрес и пароль в приложении.
На этом настройка Яндекс почты будет завершена. Все письма будут отображать в самом приложении.
Как настроить почту яндекс на айфоне
Лучшим способом будет установка из App Store бесплатного приложения «Яндекс.Почта», но можно воспользоваться стандартной программой «Почта» для iOS. Для этого перейдите в программу, выберите пункт «Другое», затем «Добавить учётную запись». Введите ваше имя, почтовый адрес и пароль от почтового ящика в соответствующие поля, при желании добавьте описание. Следующим шагом нужно выбрать протокол обработки писем, например IMAP. Для графы «Сервер входящей почты» введите имя узла в соответствующее поле – «imap.yandex.ru», а для графы «Сервер исходящей почты» — «smtp.yandex.ru». Затем синхронизируйте заметки и письма, передвинув соответствующие ползунки в положение «Включено». Готово!
5 1 · Хороший ответ
1 5 · Хороший ответ
Спасибо! Все получилось!
Скачать приложение Яндекс.Почта или же добавить в стандартное приложение почты на Айфоне. Также, можно в майл.ру почте войти в свой аккаунт яндекса.
3 · Хороший ответ
Как сделать в подписи Яндекс.Почты ссылку на Инстаграм в логотипе (картинке)?
На самом деле очень легко.
- Зайдите в почту, нажмите на значок шестерёнки рядом с именем аккаунта и в открывшемся меню выберите «Личные данные, подпись, портрет».
- В открывшемся окне нажмите «Добавить подпись».
- Ниже в текстовом поле сначала добавьте значок Инстаграм, затем выделите его и нажмите добавить ссылку.
4 · Хороший ответ
Как установить электронную почту на телефон?
Зайдите в Google Play и наберите в поиске «почта». Далее выберите из списка приложений то которое хотите установить (Яндекс почта, Gmail и т.д.). Если у вас iPhone все тоже самое только в приложении App Store.
3 4 · Хороший ответ
Как сделать настройку почты на Айфон?
Если вы являетесь обладателем популярной нынче «гуглопочты», можете считать, что вам повезло – в Айфоне настройки этого почтового клиента «вбиты» по умолчанию, поэтому удастся обойтись без «танцев с бубном».
Добавление ящика от Google происходит так:
Шаг 1. Зайдите в программу «Mail» на гаджете.
Шаг 2. Среди вариантов выберите «Google».
Шаг 3. Заполните поля «Имя», «E-mail», «Пароль». В поле «Описание» появится пометка «Gmail». Вы можете поменять текст в этом поле самостоятельно.
Шаг 4. После ввода всех данных нажмите «Далее» — так вы запустите процедуру проверки информации.
Шаг 5. На следующем этапе система предложит синхронизировать контакты, календари и заметки между мобильным устройством и почтовым клиентом. Переведите все ползунки в активное положение и нажмите «Сохранить».
После этого почтовый ящик Google на iPhone будет добавлен. Приложение «Mail» тут же оповестит вас о входящем письме, в котором указывается, что на «гуглопочту» зашли с iOS-устройства.
Очень просто и удобно читать и отправлять письма по электронной почте через встроенное приложение на своём iPhone. Таким образом вы всегда сможете увидеть важные письма которые вам пришли и легко на них написать ответ. Но у данного способа все же существует минус, из него нельзя посылать фотографии. Чтобы использовать встроенную почту не нужно устанавливать на свой смартфон никаких приложений, но придётся немного помучиться с настройками для нормальной работы.
Одним из популярных почтовых сервисов среди пользователей интернета считается Yandex.ru , поэтому в данной статье я постараюсь подробно описать данный процесс. Для других почтовых клиентов принцип ничем не отличается.
Инструкция по настройке:1. Заходим в «Настройки» и находим там пункт «Почта ,адреса, календари».
2. Далее жмём на «Добавить учетную запись».
3. В следующем меню нажимаем на пункт «Другое». Увы, Apple не жалует Yandex.
4. Выбираем «Новая учетная запись».
5. В открывшемся окне нужно будет заполнить все поля.
Имя – ваше имя, которое люди будут видеть во сообщениях от вас.
E-mail – ваш почтовый адрес, который создан у вас на yandex.ru.
Пароль – Ваш реальный пароль от ящика.
Описание – краткое описание нашей учетной записи, введите yandex или yandex.ru
После того как все поля заполнены, нажимаем «Далее». Начнётся настройка нашей почты.
6. В открывшемся окне жмём на «Сохранить».
7. В большинстве случаев автоматических настроек хватает для корректной работы почты. Закрываем «Настройки» и заходим в наше стандартное приложение «Почта». Там сразу должны загрузиться все наши письма и для более надежной проверки отправляемся тестовое письмо для надежности. Если всё работает, то настройка почты прошла успешно.
Если почта не работает, то нужно будет немного дальше покопаться в настройках:
1. Снова идём в «Настройки» — «Почта, адреса, календари» — почта которую мы создали.
2. В ней выберем SMTP который находится в разделе «Сервер исходящей почты».
3. Если в вашем уже существуют настроенный почтовый ящик yandex.ru, то вам нужно просто нажать на smtp.yandex.com который находится в разделе «Первичный сервер» ( если же у вас нет почтовых ящиков, то выбираете «Не сконфигурировано», и в поле «Имя узла» пишите smtp.yandex.com. Далее сохраняете и повторно нажимаете на smtp.yandex.com ).
4. Проверяем, что у нас активирован пункт « Использовать SSL » и порт сервера прописан 465 . Как видно на картинке у меня почта работает хорошо с портом 587 .
5. Жмём на «Готово»-«Назад» и переходим во вкладку «Дополнительно».
6. Убедитесь, что у вас в разделе «Настройки входящих» активирован пункт « Использовать SSL » и порт сервера прописан 993 .
Теперь наша почта полностью готов и готова к работе.
Для владельцев мобильных устройств на iOS имеется возможность синхронизировать свое устройство с аккаунтом на Яндекс почте. О том,
как это сделать, и будет рассказано в этой статье.
Подготовительные меры
Яндекс.Почта, как и большинство почтовых сервисов, для использования в сторонних приложениях-клиентах (как настольных, так и мобильных) требует определенных разрешений. Для того чтобы их предоставить, выполните следующее:
- По предоставленной нами ссылке перейдите на сайт почтового сервиса и нажмите кнопку «Настройки».
В появившемся меню выберите пункт «Прочие», а затем в появившемся с левой стороны меню перейдите к разделу «Почтовые программы».
- С сервера imap.yandex.ru по протоколу IMAP;
- С сервера pop.yandex.ru по протоколу POP3.
Подпункты второго пункта лучше оставить как есть. Установив необходимые отметки, нажмите кнопку «Сохранить изменения».
После предоставления требуемых разрешений можно переходить к настройке почты от Яндекс на мобильном устройстве.
Настройка Яндекс.Почты на iPhone
Существует несколько вариантов подключения данного почтового сервиса, после выполнения которых можно будет работать с письмами на мобильном устройстве.
Способ 1: Системное приложение
Для данной процедуры будет нужно только само устройство и сведения учетной записи:
В открывшемся списке нажмите «Другое».
Введите основные данные аккаунта (имя, адрес, пароль, описание).
- Сервер входящей почты: Имя узла — imap.yandex.ru
- Сервер исходящей почты: Имя узла — smtp.yandex.ru
Для синхронизации сведений необходимо активировать разделы «Почта» и «Заметки».
После выполнения описанных выше действий Яндекс.Почта на iPhone будет синхронизирована, настроена и готова к работе. Но иногда этих манипуляций оказывается недостаточно — почта не работает или выдает ошибку. В таком случае необходимо выполнить следующее:
- Откройте «Настройки» устройства и перейдите в них к пункту «Учетные записи и пароли» (на старых версиях iOS он называется «Почта, адреса, календари»).
Выберите там пункт Yandex, а затем настраиваемую учетную запись.
В разделе «Сервер исходящей почты» выберите соответствующий настраиваемому ящику SMTP (он должен быть всего один).
Почтовый ящик yandex.ru нами уже был привязан, но пока он не работает. Чтобы «завести» его, в разделе «Первичный сервер» нажмите по пункту smtp.yandex.com, если она там будет.
В тех же случаях, когда почтовых ящиков еще нет, выберите пункт «Не сконфигурировано». В поле «Имя узла» пропишите адрес smtp.yandex.com.
Примечание: Поле «Имя пользователя» отмечено как необязательное к заполнению. Отчасти так и есть, но иногда именно отсутствие указанных в нем сведений вызывает проблемы с отправкой/получением писем. В таких случаях туда необходимо ввести имя ящика, но без части «@yandex.ru», то есть, если, например, наша электронная почта [email protected], вводить нужно только lumpics.
Убедитесь, что пункт «Использовать SSL» активирован, а в поле «Порт сервера» прописано значение 465.
Но бывает так, что с этим номером порта почта не работает. Если у вас наблюдается аналогичная проблема, попробуйте прописать следующее значение — 587, на нем все работает хорошо.
Теперь нажмите «Готово» — «Назад» и перейдите во вкладку «Дополнительно», расположенную в самом низу.
В разделе «Настройки входящих» должен быть активирован пункт «Использовать SSL» и указан следующий порт сервера — 993.
Теперь Яндекс.Почта точно будет работать нормально. Мы же рассмотрим еще один вариант ее настройки на iPhone.
Способ 2: Официальное приложение
Почтовый сервис предоставляет специальную программу для пользователей iPhone. Найти её можно на сайте App Store. После скачивания и установки запустите программу и следуйте указаниям установщика. Для добавления уже существующей почты потребуется только ввести её адрес и пароль в приложении.
На этом настройка Яндекс почты будет завершена. Все письма будут отображать в самом приложении.
Добавьте сайт Lumpics.ru в закладки и мы еще пригодимся вам.
Отблагодарите автора, поделитесь статьей в социальных сетях.
Помогла ли вам эта статья?
Поделиться статьей в социальных сетях:
Еще статьи по данной теме:
Сервер исходящей почты: Имя узла — smtp.yadex.ru
не верная информация — пропущена буква N, правильно = smtp.yandex.ru
Спасибо за замечание. Статью подправили.
Пытался настроить первым способом. Выскакивает окно: «сбой доставки неверное имя или пароль»
Лео, здравствуйте. В приложении Яндекс.Почта у Вас нормально работает?
Здравствуйте.
У меня нет приложения, у меня много почтовых ящиков и мне ненужно кучу приложений.
Все настроено в стандартной проге (майл, рамблер и тд и тп).
А с яндексом какой то гемор.
Если можно, сделайте скриншот ошибки. В браузере аналогичные проблемы наблюдаются?
В браузере все норм.
И на кой мой скрин отображается сайте?
Лео, здравствуйте. Скриншот отображался потому что Вы его прикрепили к комментарию (что я и просил Вас сделать). Но я его удалил.
По Вашей проблеме, попробуйте сделать вот что:
- В «Настройках» перейдите к пункту «Учетные записи и пароли» (на старых версиях iOS называется «Почта, адреса, календари») и выберите там учетную запись Яндекс.
- Теперь в разделе «Сервер исходящей почты» выберите соответствующий почте SMTP (он должен быть всего один).
- Так как почтовый ящик yandex.ru у Вас уже привязан, хоть и не работает, в разделе «Первичный сервер» нажмите пункт smtp.yandex.com, если она там будет. Если же почтовых ящиков нет, выберите пункт «Не сконфигурировано». Далее, в поле «Имя узла» следует прописать адрес smtp.yandex.com.
- Сохраните введенные сведения и снова нажмите на smtp.yandex.com.
- Убедитесь, что у нас активирован пункт «Использовать SSL», а в поле «Порт сервера» прописано значение 465.
- Если с этим номером порта почта не заработает нормально (а такое часто бывает), попробуйте прописать следующее — 587. Судя по отзывам, на нем все работает хорошо.
- Теперь нажимайте «Готово» — «Назад» и переходите во вкладку «Дополнительно», расположенную в самом низу.
- В разделе «Настройки входящих» должен быть активирован пункт «Использовать SSL», а порт сервера — 993.
- После правильного выполнения описанных выше действий Яндекс.Почта должна работать нормально.
Настройки у меня такие и стоят, только пункт меню не «Почта, адреса, календари», а «Учетные записи и пароли».
Порт был 587, попробовал 465.
результата — ноль.
А шаги 7 — 9 Вы тоже делали? И если все это не помогло, попробуйте вот что: отвяжите ящик, то есть удалите эту учетную запись из приложения. Перезагрузите устройство, а затем попробуйте снова подключить этот аккаунт Яндекс.Почты.
На Айфоне можно добавить почтовый ящик любого из клиентов – вопреки мнению многих пользователей. Просто на настройку русского сервиса уйдёт чуть больше времени. Статья подробно расскажет, как произвести процедуру настройки и какие дополнительные возможности встроенное приложение «Mail» даёт владельцу iPhone.
Добавить на «яблочный» гаджет почтовый ящик, зарегистрированный в Google (Gmail), AOL или Yahoo – дело несложное. Однако, когда возникает необходимость добавить учётную запись русскоязычного почтового сервиса – например, Рамблер – пользователю мобильного устройства приходится поломать голову. Сложность заключается в том, что при настройке почты на Айфоне недостаточно ввести логин и пароль – приложение «Mail» требует указать сведения, которые обычному пользователю, как правило, неизвестны. Где взять такую информацию и как настроить почту на iPhone успешно, вы узнаете из этой статьи.
Как настроить почту Gmail?
Если вы являетесь обладателем популярной нынче «гуглопочты», можете считать, что вам повезло – в Айфоне настройки этого почтового клиента «вбиты» по умолчанию, поэтому удастся обойтись без «танцев с бубном».
Добавление ящика от Google происходит так:
Шаг 1. Зайдите в программу «Mail» на гаджете.
Шаг 2. Среди вариантов выберите «Google».
Шаг 3. Заполните поля «Имя», «E-mail», «Пароль». В поле «Описание» появится пометка «Gmail». Вы можете поменять текст в этом поле самостоятельно.
Шаг 4. После ввода всех данных нажмите «Далее» — так вы запустите процедуру проверки информации.
Шаг 5. На следующем этапе система предложит синхронизировать контакты, календари и заметки между мобильным устройством и почтовым клиентом. Переведите все ползунки в активное положение и нажмите «Сохранить».
После этого почтовый ящик Google на iPhone будет добавлен. Приложение «Mail» тут же оповестит вас о входящем письме, в котором указывается, что на «гуглопочту» зашли с iOS-устройства.
Как настроить Яндекс.Почту или другой русскоязычный почтовый сервис?
Добавить Яндекс.Почту проще, чем другой русскоязычный сервис. Выполняется настройка следующим образом:
Шаг 1. Зайдите в «Mail» и кликните на вариант «Другое».
Шаг 2. Проследуйте в раздел «Новая учётная запись».
Шаг 3. Заполните те же поля, что и при установке Gmail.
Шаг 4. Настройте синхронизацию почты и заметок – активируйте два тумблера. Затем нажмите «Сохранить».
Больше ничего указывать не требуется – ящик Яндекса будет добавлен.
С клиентами Рамблер и Mail.ru всё сложнее: после заполнения обязательных полей приложение «Mail» просит указать данные серверов почты.
Где же можно получить такие сведения?
Как узнать настройки почты через сайт Apple?
Получить данные о серверах клиентам Mail.ru можно через сервис на официальном сайте Apple. Сервис называется «Поиск настроек Mail» и располагается по ссылке https://www.apple.com/ru/support/mail-settings-lookup/.
Всё, что требуется от пользователя – «вбить» адрес электронной почты в поле (единственное) и нажать синюю кнопку со стрелкой.
Обратите внимание на примечание, напечатанное мелким шрифтом внизу. Согласно этому примечанию, фирма Apple может использовать данные, которые ей предоставляют пользователи, для повышения качества обслуживания. Фактически это значит, что адрес почты, который вы введёте, будет сохранён в базе данных компании.
После секундного ожидания сервис выдаст все данные о клиенте.
Какие из данных действительно пригодятся?
- В блоке «Сервер входящей почты» в поле «Имя узла» нужно перенести имя хоста сервера (imap.mail.ru). В поле «Имя пользователя» следует указать адрес электронной почты – ещё раз. Пароль необходимо прописать заново – это важный момент. В блоке «Сервер исходящей почты» можно заполнить всего одно поле – «Имя узла». Сюда следует скопировать имя хоста сервера (smtp.mail.ru). Остальные поля заполнять не нужно.
Когда внесёте настройки серверов, нажмите «Далее». На завершающем этапе вам нужно переключить тумблеры для синхронизации заметок и почты и кликнуть на «Сохранить».
Описанный способ даст результат, если настраивается почтовый ящик Mail.ru – а вот с Рамблером сложнее. Сервис «Поиск настроек Mail» на сайте Apple не покажет информацию о серверах «Рамблер-почты».
При настройке почты Рамблер нужно действовать так:
- В блоке «Сервер входящей почты» в поле «Имя узла» следует внести pop.rambler.ru, в поля «Имя пользователя» и «Пароль» — соответственно адрес электронной почты и пароль от неё. В блоке «Сервер исходящей почты» в поле «Имя узла» нужно прописать smtp.rambler.ru. Прочие поля этого блока можно оставить незаполненными.
Как отрегулировать электронную почту на Айфоне?
«Яблочное» устройство оставляет возможность настроить электронную почту под нужды пользователя. Какие опции доступны обладателю Айфона, легко выяснить, пройдя по пути «Настройки» — «Почта, адреса, календари» и кликнув на название почтового ящика.
В самом низу раздела «Учётная запись» будет присутствовать подраздел «Дополнительно» — нужно проследовать именно туда.
В подразделе «Дополнительно» есть следующие блоки настроек почты:
Поведение ящиков. Через блок «Поведение ящиков» настраивается соответствие между почтовыми ящиками на iPhone и на сервере. Например, при такой конфигурации, которая показана на рисунке ниже, письма, отправленные в «Корзину» с iPhone, будут сохраняться в папке «Исходящие» на сервере.
Место перемещения ненужных сообщений. Если выставить в этом блоке «Архивный ящик», а не «Удалённые», стёртые через iPhone письма станут переноситься в архиве на сервере – на всякий случай.
Удалённые сообщения. В этом блоке можно установить, через какой промежуток времени письма из ящика удалятся безвозвратно. Есть вариант «Никогда» — для наиболее осторожных пользователей.
Настройка входящих. В этом блоке несколько параметров:
- Использовать SSL. Если ползунок активирован, письма отправляются по защищённому каналу – как следствие, за конфиденциальность переживать не приходится. Аутентификация. Можно настроить Айфон так, чтобы пользователь проходил авторизацию на почте не посредством ввода имени пользователя и пароля, а другими способами – скажем, через MD5 Challenge-отклик.В настройки аутентификации лучше не лезть: ввод пароля – самый простой из способов зайти на почту.S/Mime. Опция S/Mime позволяет отправлять зашифрованные сообщения. Сразу отметим: чтобы пользоваться S/Mime, нужно иметь цифровой сертификат.
В полях «Префикс пути IMAP» и «Порт сервера» не стоит что-то менять. Первое поле вообще не нужно заполнять, во втором значение проставляется автоматически, когда пользователь добавляет почтовый ящик.
Как выйти из почты на Айфоне?
Удалять аккаунт с Айфона нужно следующим образом:
Шаг 1. Зайдите в «Настройки» и отыщите раздел «Почта, адреса, календари».
Шаг 2. В блоке «Учётные записи» найдите ящик, который хотите стереть, и кликните на него.
Шаг 3. На следующем экране нажмите кнопку «Удалить учётную запись».
Шаг 4. Подтвердите своё намерение стереть аккаунт – кликните на «Удалить с iPhone».
При удалении учётной записи с мобильного устройства пропадёт также вся информация, которая синхронизировалась с аккаунтом. Поэтому прежде чем стирать аккаунт, позаботьтесь о том, чтобы перенести ценные сведения на надёжный носитель.
Заключение
Приложение «Mail» на Айфоне позволяет добавить существующий почтовый ящик – а вот зарегистрировать новый с помощью встроенной программы не получится. Впрочем, это не значит, что создать аккаунт на мобильном устройстве Apple нереально. Любой из популярных почтовых клиентов имеет собственное приложение в AppStore. Скачав и установив стороннюю программу, можно управлять электронными ящиками без всякой мороки и заводить новые учётные записи прямо на iPhone. Проблемы возникают, как обычно, только с Рамблер / Почтой: приложение этого клиента предъявляет высокие требования к «операционке» мобильного устройства – на iPhone должна стоять iOS версией не ниже 9.0.
Как настроить почту на iPhone — Mail, Yandex, Gmail
Здравствуйте уважаемые посетители нашего сайта Trends.Digital. В этой статье мы расскажем как настроить почту на iPhone. Ознакомившись с ней, вы узнаете как настроить почту на iPhone Яндекс, Mail, и Gmail.
К сожалению, не все пользователи знают, что в iPhone, можно очень удобным образом настроить электронную почту и собрать все электронные ящики в одном месте. В iOS для этого создано специальное приложение, называется «Mail», в котором и отображаются все входящие и исходящие письма, всех ваших почтовых ящиков.
Настройка Яндекс почты на iPhone
Как настроить почту Яндекс на iPhone? — очень просто. Для того, что бы добавить почтовый ящик Яндекс на iPhone, необходимо выполнить следующие действия:
1. ⇒ Нажмите кнопку "Home"
2. ⇒ Откройте "Настройки"
3. ⇒ Прокрутите экран вниз и выберите пункт "Почта, адреса, календари"
4. ⇒ "Добавить учетную запись"
5. ⇒ "Другое"
6. ⇒ Новая учетная запись 7. ⇒ Вводим данные своего почтового ящика Яндекс:
- «Имя» — ваше имя или ник, которое будет отображаться как имя отправителя
- «E-mail» — ваш email на Yandex, типа ya@yandex.ru
- «Пароль» — ваш пароль почте на Yandex
- «Описание» — описание заполнится автоматически, для этот пункт для удобства определения щика, если их у Вас несколько
8. ⇒ Жмем «Далее»
Надо немного подождать пока закончится проверка:
Выбрать что синхронизировать:
И нажать кнопку «Сохранить»
После выполненных действий, Ваш почтовый ящик появится в приложении Mail.
Настройка Mail почты на iPhone
Как настроить почту Mail на iPhone? — так же очень просто. Для настройки почты от Mail.ru на iPhone, все действия выполняются в точно, той же последовательности, как и в случае с настройкой Яндекс почты на iPhone, описанной выше.
Открываете настройки ⇒ Почта, адреса, календари ⇒
Другое
Добавить учетную запись
Вводите свои данные и жмете Далее ⇒ Сохранить
Настройка GMail почты на iPhone
Настройка Gmail на iPhone, еще более проста
В учетных записях выбираете Google ↓
Вводите данные своего почтового ящика Google
Нажимаете «Войти» ⇒ «Сохранить». Таким образом, можно удобно собрать все свои почтовые ящики в одном месте.
Поддержите наш проект Trends.Digital поставив Like и присоединяйтесь к нам в Facebook, ВКонтакте, Twitter, чтобы быть в курсе последних новостей и тенденций из мира Digital.
Mail (macOS) — электронная почта. Справка
Попробуйте войти в веб-интерфейс Яндекс.Почты с тем же логином и паролем, что и в почтовом клиенте. Введите имя пользователя и пароль вручную без использования автозаполнения.
Вы смогли войти в систему?Если вы видите сообщение «Требуется аутентификация», «Адрес отправителя отклонен: доступ запрещен» или «Сначала отправить команду аутентификации», значит в настройках почтового клиента отключена авторизация для SMTP-сервера Яндекса. Убедитесь, что включена проверка аутентификации пользователя (для Outlook Express) или SMTP-аутентификации (для The Bat!).
Попробуйте войти в веб-интерфейс Яндекс.Почты с тем же логином и паролем, что и в почтовом клиенте.
Если вы вошли в систему без ошибок, это означает, что проблема возникла из-за того, что вы не приняли Пользовательское соглашение сервисов Яндекса. Принимается автоматически при первом входе в веб-интерфейс Яндекс.Почты.
Если вы являетесь частью компании и все почтовые ящики с этим доменом испытывают эту проблему, вам необходимо войти в веб-интерфейс для каждого из них.Невозможно сделать это автоматически для всех почтовых ящиков сразу, потому что каждый пользователь Яндекс.Почты должен сам принять Пользовательское соглашение.
Если вы получили сообщение «Адрес отправителя отклонен: не принадлежит пользователю авторизации», значит, адрес в поле «От» не совпадает с адресом, который вы указали в настройках почтового клиента для аутентификации SMTP. Исправьте адрес и повторно отправьте электронное письмо.
Попробуйте войти в веб-интерфейс Яндекс.Почты с тем же логином и паролем, что и в почтовом клиенте.
Если вы вошли в систему без ошибок, это означает, что проблема возникла из-за того, что вы не приняли Пользовательское соглашение сервисов Яндекса. Принимается автоматически при первом входе в веб-интерфейс Яндекс.Почты.
Если вы являетесь частью компании и все почтовые ящики с этим доменом испытывают эту проблему, вам необходимо войти в веб-интерфейс для каждого из них. Нет возможности сделать это автоматически для всех ящиков сразу, потому что каждый Яндекс.Пользователь почты должен сам принять Пользовательское соглашение.
Если вы получили сообщение «Ошибка имени пользователя или POP3 отключен», почтовая программа не может получить доступ к почтовому ящику через POP3. Убедитесь, что вы ввели правильный пароль и протокол POP3 включен в настройках в разделе «Почтовые клиенты».
Попробуйте войти в веб-интерфейс Яндекс.Почты с тем же логином и паролем, что и в почтовом клиенте.
Если вы вошли в систему без ошибок, это означает, что проблема возникла из-за того, что вы не приняли Пользовательское соглашение сервисов Яндекса.Принимается автоматически при первом входе в веб-интерфейс Яндекс.Почты.
Если вы являетесь частью компании и все почтовые ящики с этим доменом испытывают эту проблему, вам необходимо войти в веб-интерфейс для каждого из них. Невозможно сделать это автоматически для всех почтовых ящиков сразу, потому что каждый пользователь Яндекс.Почты должен сам принять Пользовательское соглашение.
Если вы получили сообщение «Сообщение отклонено по подозрению в СПАМЕ», это означает, что Яндекс.Почта определила содержимое вашего письма как спам.Чтобы решить проблему, откройте веб-интерфейс Яндекс.Почты и отправьте тестовое письмо. Это показывает системе, что сообщения не отправляются роботом.
Проверьте свой компьютер на вирусы с помощью бесплатных антивирусных программ, таких как CureIt! с помощью Dr.Web или Kaspersky Virus Removal Tool.Для получения дополнительной информации см. Раздел «Я получил сообщение« Электронная почта не может быть отправлена ».
Если вы получили сообщение «Неверный синтаксис почтового ящика адреса», проверьте адрес в поле От. Исправьте адрес и повторно отправьте электронное письмо.
Как получить доступ к своей учетной записи электронной почты Yandex.ru (Яндекс.Почта) с помощью IMAP
Как получить доступ к своей учетной записи электронной почты Yandex.ru (Яндекс.Почта) с помощью IMAPЯндекс.ру (Яндекс.Почта) предоставляет IMAP-доступ к вашей учетной записи на Яндекс.ру (Яндекс.Почте), поэтому вы можете подключиться к своей электронной почте. с мобильных устройств и настольных почтовых клиентов.
Яндекс.ру поддерживает IMAP / SMTP
Это значит, что вам не нужно пользоваться почтовым интерфейсом Яндекс.ру! Ты можешь проверяйте свою электронную почту и отправляйте сообщения, используя другую электронную почту программы (например, Mailspring, Outlook Express, Apple Mail или Mozilla Thunderbird).Использование настольных почтовых приложений может улучшить ваш рабочий процесс. Обычно они предложите больше вариантов, и ваш адрес электронной почты по-прежнему доступен на вашем компьютер, когда вы отключены от Интернета.
Настройте свою учетную запись на Яндекс.ру с помощью программы электронной почты с использованием IMAP
Чтобы получить доступ к своей учетной записи электронной почты на Яндекс.ру из обычной почтовой программы, вам понадобятся следующие настройки IMAP и SMTP:
| Яндекс.ru (Яндекс Почта) Сервер IMAP | imap.yandex.ru |
| Порт IMAP | 993 |
| Безопасность IMAP | SSL / TLS |
| Имя пользователя IMAP | Ваше имя пользователя |
| Пароль IMAP | Ваш пароль на Яндекс.ру |
| Яндекс.ru (Яндекс Почта) SMTP-сервер | smtp.yandex.ru |
| Порт SMTP | 465 |
| Безопасность SMTP | SSL / TLS |
| Имя пользователя SMTP | Ваше имя пользователя |
| Пароль SMTP | Ваш пароль на Яндекс.ру |
Нужна настольная программа электронной почты? Mailspring — это бесплатная программа с множеством замечательных функций, и вы можете попробовать его вместе с существующей почтовой программой.Он создан с любовью к Mac, Linux и Windows. 💌
Скачать Mailspring бесплатноУзнайте, как сделать больше с учетной записью на Яндекс.ру (Яндекс.Почта)
У вас другой поставщик услуг электронной почты?
Щелкните ниже своего провайдера электронной почты, чтобы узнать, как подключиться и получить доступ к своей учетной записи с помощью IMAP:
© 2017-2019 ООО «Литейный завод 376».
Настройка почты на apple.Настройки яндекс почты на айфоне.
Есть и другие провайдеры, которых можно найти в App Store … Если у вас есть только один почтовый ящик из аналогичной службы, и вы не беспокоитесь о фильтрах для входящих сообщений, то загрузите нужное приложение и используйте его. Это будет самый удобный вариант. В принципе, на этом обзор можно закончить …
Если вам нужна полноценная почта на iPhone, с возможностью обработки сообщений, вам придется обратиться к «родному» приложению iOS Mail.В этой статье описывается, как настроить почту на iPhone для различных почтовых служб.
Настройки почты iPhone
1. Подключите мобильное устройство к Интернету.
2. Откройте приложение Настройки щелкните элемент почта .
3. Щелкните « Добавить новую учетную запись ».
4. Выберите « Другое ».
5. Нажмите « Новая учетная запись». “.
6. Заполните обязательные поля:
Имя (Имя) — ваше имя, например Иванов, оно будет подставлено как имя отправителя при отправке письма.
Электронная почта (Адрес) — это ваш почтовый адрес в формате [электронная почта защищена]
Пароль (Пароль) — пароль доступа, который вы вводите при входе в почтовый сервис сайта.
Описание (Описание) — имя этой учетной записи, которое будет отображаться в настройках. Автоматически подставляется из доменного имени. Если не нравится, придумайте что-нибудь самостоятельно.
Щелкните « Далее »
И на следующей странице щелкните « Сохранить »
Кстати, вы видите переключатель «Заметки» — штука очень полезная.Вы можете оставить копии своих заметок по почте. О том, как это сделать, читайте в статье.
Все готово
Все настройки почтовых серверов теперь принимает сам iPhone. У вас будет новая учетная запись в разделе почты.
Настройки -> Почта (Настройки -> Почта) -> Аккаунты вы увидите эти данные.
Щелкните значок приложения «Почта».
Выберите только что созданную учетную запись.
Почта проверена, должно быть подключение к Интернету.
Я рекомендую вам удалить или заархивировать входящие сообщения на сервере перед синхронизацией. Программа электронной почты на iPhone похожа на пылесос, всасывая все, что лежит в корне папки «Входящие». Более того, он начинается с самой старой даты и по умолчанию показывает только 50 сообщений. Если у вас на сервере несколько сотен писем, то для того, чтобы добраться до реальной почты, вам придется много раз чистить почтовый ящик на телефоне.
Удаление электронной почты с сервера
Думаю, многим будет полезно настроить почту на iPhone при одновременном взаимодействии с почтовым сервером.
Если вы хотите, чтобы это же сообщение автоматически удалялось с сервера при удалении письма с iphone. Или наоборот. Чтобы при удалении письма на айфоне оно оставалось на сервере. Выполните следующие настройки:
Настройки> Почта, Адреса, Календари> Ваша учетная запись почты> Дополнительно> Удалить с сервера
И укажите нужный вариант. « Never » — это означает, что сообщения на сервере не будут удалены.« При перемещении из папки« Входящие »- будет удаляться синхронно с их удалением на iphone.
Ручная настройка почты на iPhone
Если что-то не работает должным образом или у вас старая iOS, вы можете вручную настроить почту на iPhone, зарегистрировав все данные для почтовых служб в настройках iPhone.
Всю необходимую информацию обычно можно найти на сайтах почтовых служб.
Вот самые распространенные:
Яндекс
Тип счета: POP
Сервер входящей почты:
Имя хоста: pop.yandex.ru
Порт сервера — 995 .
Сервер исходящей почты:
Имя хоста: smtp.yandex.ru
Имя пользователя: полный почтовый адрес ([email protected])
Включите опцию Использовать SSL;
Порт сервера — 465 .
Mail.ru
Тип учетной записи: IMAP
Сервер входящей почты:
Имя хоста: imap.mail.ru
Пароль: пароль от электронной почты
Использовать SSL: включено
Порт сервера: 993 .
Сервер исходящей почты:
Имя хоста: smtp.mail.ru
Имя пользователя: адрес электронной почты
Пароль: пароль от электронной почты
Использовать SSL: Включено
Порт сервера: 465 .
Рамблер
Тип счета: POP
Сервер входящей почты:
Имя хоста: pop.rambler.ru
Имя пользователя: адрес электронной почты
Пароль: пароль от электронной почты.
Включите опцию Использовать SSL.
Порт сервера — 995 .
Сервер исходящей почты:
Имя хоста: smtp.rambler.ru
Имя пользователя: адрес электронной почты
Пароль: пароль от электронной почты.
Использовать SSL: Включено
Порт сервера: 465 .
Укр.нет
Тип счета: POP
Сервер входящей почты:
Имя хоста: pop3.ukr.net
Имя пользователя: адрес электронной почты
Пароль: пароль от электронной почты
Использовать SSL: отключено
Порт сервера: 110
Сервер исходящей почты:
Имя хоста: smtp.ukr.net
Имя пользователя: адрес эл. почты
Пароль: пароль от эл. почты
Использовать SSL: отключено
Порт сервера: 465
Другие полезные статьи:
Современные гаджеты позволяют оставаться на связи в любое время и в любом месте. Используя IPhone, вы можете не только звонить по телефону, но и обмениваться информацией по электронной почте. Как вы сами настраиваете свою учетную запись электронной почты?
Откройте по порядку: «Главное меню», «Настройки» и найдите значок «Почта». Выбираем нужный почтовый сервис из списка и вводим свой логин и пароль.Иногда система требует ввести личные данные: имя и фамилию владельца электронного письма. После того, как iPhone самостоятельно определит параметры сервера, пользователю остается только их сохранить. Если в предложенном списке нет нужной почты, перейдите в «Настройки» -> «Календари», «Контакты» -> «Добавить» -> «Другое» и пропишите настройки вручную. Рассмотрим пример оформления почты mail.ru. Мы вводим наши данные в поля: «Адрес» (ваш [email protected]), Имя, Пароль, Описание (любая информация).
- «Имя хоста» — вводим pop.mail.ru;
- «Имя пользователя» — указываем [email protected], только логин;
- «Пароль» — текущий почтовый пароль.
Настроить электронную почту на iPhone совсем не сложно. Теперь вы всегда можете обмениваться письмами, отправлять фотографии и читать последние новости.
Очень легко и удобно читать и отправлять электронные письма через встроенное приложение на вашем iPhone.Таким образом, вы всегда можете увидеть важные письма, которые вы получили, и на них легко написать ответ. Но у этого метода все же есть минус, с него нельзя отправлять фото. Для использования встроенной почты не нужно устанавливать на смартфон какие-либо приложения, но с настройками для нормальной работы придется немного помучиться.
Яндекс.ру считается одним из самых популярных почтовых сервисов среди интернет-пользователей, поэтому в этой статье я постараюсь подробно описать этот процесс.Для других почтовых клиентов принцип не отличается.
Инструкции по настройке:1. Заходим в « Настройки » и находим пункт « Почта, адреса, календари ».
3. В следующем меню щелкните пункт « Другое, ». Увы, Apple не любит Яндекс.
4. Выбираем « Новый счет ».
5. В открывшемся окне вам нужно будет заполнить все поля.
Имя — ваше имя, которое люди будут видеть в сообщениях от вас.
Email — ваш почтовый адрес, который вы создали на yandex.ru.
Пароль — Ваш настоящий пароль от ящика.
Описание — краткое описание нашего аккаунта, введите yandex.ru или yandex.ru
После заполнения всех полей нажмите «Далее».Начнется настройка нашей почты.
6. В открывшемся окне нажмите « Сохранить ».
7. В большинстве случаев автоматических настроек достаточно для корректной работы почты. Закрываем «Настройки» и заходим в наше стандартное приложение « почта ». Все наши письма должны быть загружены туда сразу и для более надежной проверки отправляем тестовое письмо на надежность. Если все работает, значит настройка почты прошла успешно.
Если не работает почта, то нужно будет в настройках еще немного покопаться:
Точнее:
1. Заходим в « Настройки » — « Почта, адреса, календари » — почта, которую мы создали.
2. В нем выберите SMTP, который находится в разделе « Сервер исходящей почты ».
3. Если у вас уже есть настроенный яндекс.ru, то вам просто нужно нажать на smtp.yandex.com , который находится в разделе «Основной сервер» (если у вас нет почтовых ящиков, то выберите «Не настроен» и в поле «Имя хоста» напишите smtp.yandex.com Затем сохраните и повторно щелкните smtp.yandex.com ).
4. Проверяем, что у нас активирован пункт « Использовать SSL «А порт сервера прописан 465 … Как видно на картинке, моя почта хорошо работает с портом 587 .
5. Нажмите « Готово, » — « Вернуться к » и перейдите в « Дополнительно ».
6. Убедитесь, что у вас в разделе « Входящие настройки » есть пункт « Использовать SSL » «А порт сервера прописан 993 .
Теперь наша почта полностью готова и готова к отправке.
Надеюсь, эта статья была вам полезна.
Добавить почтовый ящик, зарегистрированный в Google (Gmail), AOL или Yahoo, на гаджет Apple несложно. Однако когда возникает необходимость добавить на мобильное устройство пользователя учетную запись русскоязычной почтовой службы, например, Rambler , приходится ломать голову. Сложность заключается в том, что при настройке почты на iPhone недостаточно ввести логин и пароль — приложение « Mail » требует от вас предоставить информацию, которая обычно неизвестна рядовому пользователю.В этой статье вы узнаете, где взять такую информацию и как успешно настроить почту.
Если вы владелец популярного сейчас « гугл почта », то можете считать, что вам повезло — в iPhone этот почтовый клиент «забит» по умолчанию, так что можно обойтись без «танцев с бубном» «.
Добавление ящика от Google происходит так:
Шаг 1 … Заходим в программу « Mail » на гаджете.
Шаг 2 … Выберите из вариантов « Google ».
Шаг 3 … Заполните поля « Имя », « Электронная почта », « Пароль ». В поле « Описание » Отметьте « Gmail ». Вы можете изменить текст в этой области
Шаг 4 … После ввода всех данных нажмите « Далее » — так вы запускаете процедуру проверки информации.
Шаг 5 … На следующем этапе система предложит синхронизировать контакты, календари и заметки между мобильным устройством и почтовым клиентом. Переместите все ползунки в активную позицию и нажмите « Сохранить ».
Это добавит почтовый ящик Google на iPhone. Приложение « Mail » немедленно уведомит вас о входящем письме, которое указывает на то, что доступ к Google Mail осуществлялся с устройства iOS.
Как настроить Яндекс.Почту или другую русскоязычную почту?
Проще добавить Яндекс.Почта, чем другой русскоязычный сервис. Настройка выполняется следующим образом:
Шаг 1 … Перейдите в « Mail » и нажмите на опцию « Other ».
Шаг 2 … Перейти в раздел « Новый счет ».
Шаг 3 … Заполните те же поля, что и при установке Gmail .
Шаг 4 … Настройте синхронизацию почты и заметок — активируйте два тумблера.Затем нажмите « Сохранить ».
Больше ничего указывать не нужно — ящик Яндекс будет добавлен.
С клиентами Rambler и Mail.ru все сложнее: после заполнения необходимых полей приложение « Mail » запрашивает данные почтовых серверов.
Где можно получить такую информацию?
Как узнать настройки своей почты через веб-сайт Apple?
Получить данные сервера клиентам Почта.ru можно сделать через сервис на официальном сайте Apple. Сервис называется « Найти настройки почты » и находится по ссылке https://www.apple.com/ru/support/mail-settings-lookup/.
Все, что требуется от пользователя — это «вбить» адрес электронной почты в поле (единственное) и нажать синюю кнопку со стрелкой.
Обратите внимание на примечание мелким шрифтом ниже. В соответствии с этим уведомлением Apple может использовать данные, которые предоставляют ей пользователи, для повышения качества обслуживания.Фактически это означает, что введенный вами адрес электронной почты будет храниться в базе данных компании.
Через секунду ожидания сервис отобразит все данные о клиенте.
Какие данные действительно пригодятся?
- В блоке « Сервер входящей почты » в поле « Hostname » необходимо передать имя хоста сервера ( imap.mail.ru ). В поле « Username » необходимо указать свой адрес электронной почты — еще раз . Пароль необходимо перерегистрировать — это важный момент.
- В блоке « Сервер исходящей почты » можно заполнить только одно поле — « Hostname ». Скопируйте сюда имя хоста сервера ( smtp.mail.ru ). Остальные поля заполнять не нужно.
При входе в настройки сервера нажмите « Далее ». На завершающем этапе нужно переключить тумблеры для синхронизации заметок и почты и нажать на « Сохранить ».
Описанный способ даст результат, если почтовый ящик Mail.ru настроен — но с Рамблером это сложнее. Служба « Найти настройки почты » На сайте Apple не будет отображаться информация о Рамблер-почтовых серверах.
При настройке почты Рамблер нужно действовать так:
- В блоке « Сервер входящей почты » в поле « Hostname » необходимо ввести pop.rambler.ru , в полях « Имя пользователя » и « Пароль » — соответственно адрес электронной почты и пароль от него.
- В блоке « Сервер исходящей почты » в поле « Имя хоста » необходимо зарегистрировать smtp.rambler.ru … Остальные поля в этом блоке можно оставить пустыми.
Как настроить электронную почту на iPhone?
«Яблочное» устройство оставляет возможность настраивать электронную почту под нужды пользователя.Какие опции доступны владельцу iPhone, легко узнать, пройдя по пути « Настройки » — « Почта, адреса, календари » и нажав на название почтового ящика.
В самом низу раздела « Счет » будет подраздел « Дополнительно » — вам нужно зайти именно туда.
В подразделе « Дополнительно » находятся следующие блоки настроек почты:
Поведение коробки … Через блок « Поведение ящика » Настраивает переписку между почтовыми ящиками на iPhone и на сервере. Например, при такой конфигурации, которая показана на рисунке ниже, письма отправляются на « Shopping cart » с iPhone будет сохранен в папке « Исходящие » на сервере.
Куда перемещать нежелательные сообщения … Если в этом блоке указать « Архивный ящик », а не « Удалено », письма, удаленные через iPhone, будут перенесены в архив на сервере — просто в кейсе .
Удаленные сообщения … В этом блоке вы можете установить временной интервал, по истечении которого письма будут удаляться из почтового ящика безвозвратно … Есть опция « Никогда » — для самых внимательных пользователей.
Настройка входящих … Этот блок содержит несколько параметров:
- Использовать SSL … Если ползунок активирован, письма отправляются по защищенному каналу — в результате вам не нужно беспокоиться о конфиденциальности.
- Аутентификация … Вы можете настроить iPhone так, чтобы пользователь авторизовался по почте не путем ввода имени пользователя и пароля, а другими способами — скажем, через ответ MD5 Challenge. В настройки аутентификации лучше не лезть: ввод пароля — самый простой способ зайти на почту.
- S / Mime. Опция S / Mime позволяет отправлять зашифрованные сообщения. Сразу отметим: для использования S / Mime необходимо наличие цифрового сертификата.
Ничего не меняйте в полях «Префикс пути IMAP» и «Порт сервера». Первое поле вообще не нужно заполнять, во втором значение устанавливается автоматически, когда пользователь добавляет почтовый ящик.
Как выйти из почты на iPhone?
Вам необходимо удалить свою учетную запись с iPhone следующим образом:
Шаг 1 … Зайдите в « Настройки » и найдите раздел « Почта, адреса, календари ».
Шаг 2 … В блоке « Аккаунты » найдите поле, которое хотите стереть, и нажмите на него.
Шаг 3 … На следующем экране нажмите « Удалить учетную запись ».
Шаг 4 … Подтвердите свое намерение удалить свою учетную запись — нажмите « Удалить с iPhone ».
При удалении учетной записи с мобильного устройства вся информация, которая была синхронизирована с учетной записью, также будет потеряна.Поэтому, прежде чем стирать свою учетную запись, позаботьтесь о переносе ценной информации на безопасный носитель.
Заключение
Приложение « Mail » на iPhone позволяет добавить существующий почтовый ящик — а здесь зарегистрировать новый с помощью встроенной программы не получится. Однако это не означает, что создать учетную запись на мобильном устройстве Apple нереально. Любой из популярных почтовых клиентов имеет собственное приложение в AppStore. Загрузив и установив стороннюю программу, вы можете без проблем управлять почтовыми ящиками и создавать новые учетные записи прямо на своем iPhone.Проблемы возникают, как обычно, только с Rambler / Mail: приложение этого клиента предъявляет повышенные требования к «операционной системе» мобильного устройства — iPhone должен иметь версию iOS не ниже 9.0.
Несмотря на то, что настроить почтовый клиент на iOS достаточно просто, для каждого почтового сервиса (Mail.ru, Яндекс, Рамблер, Google) процесс настройки немного отличается. Ниже мы покажем вам подробный процесс настройки каждой учетной записи.
Интеграция с почтовой службой Google является самой простой в настройке.Для начала нужно зайти в Настройки и перейти на вкладку «Почта, адреса, календари». Здесь выберите «Добавить учетную запись» и нажмите Google.
Теперь осталось ввести свое имя, адрес электронной почты, пароль и описание. Имя и описание являются необязательными параметрами, но, конечно же, без указания адреса электронной почты и пароля не обойтись.
На следующем экране вам нужно выбрать, какие службы синхронизировать. Если вам нужна только почта, вы можете отключить календари, контакты и заметки.
С Яндексом дела обстоят немного сложнее.Чтобы добавить новый почтовый ящик, вам также необходимо зайти в Настройки — «Почта, адреса, календари» — «Добавить учетную запись». Теперь вам нужно выбрать «Другое», а затем «Новая учетная запись». Поскольку почтовые службы России по умолчанию не включены в iOS, их придется добавлять вручную.
Второй этап ничем не отличается от такового в Gmail. Вам необходимо ввести свое имя, почтовый адрес, пароль и описание. Обратите особое внимание на правильный ввод пароля, так как устройство в любом случае создаст ящик, даже если пароль был введен неверно.
Стандартно нам будет предложено создать почтовый ящик по протоколу IMAP, но нам нужно изменить его на POP. Для этого выберите нужную из двух верхних вкладок. Практически все остальные данные будут заполнены автоматически. Вам нужно только изменить имя хоста для сервера входящей и исходящей почты.
Имя хоста (сервер входящей почты) — pop.yandex.ru
Имя хоста (сервер исходящей почты) — smtp.yandex.ru
Вот и все, подтверждаем введенные данные, ждем пока устройство их проверит и можно будет пользоваться почтой.
Процедура добавления учетной записи Mail.ru практически не отличается от аналогичной процедуры для сервиса Яндекс. Настройки — «Почта, адреса, календари» — «Добавить учетную запись» — «Другое» — «Новая учетная запись». Здесь, как обычно, нужно ввести свой почтовый ящик, пароль, имя и описание.
Далее, как и в случае с Яндексом, нужно выбрать вкладку POP server и сменить сервер входящей и исходящей почты.
Имя хоста (сервер входящей почты) — pop3.mail.ru
Имя хоста (сервер исходящей почты) — smtp.mail.ru
Внимательно проверьте введенные данные и нажмите «Сохранить».
При добавлении почтового ящика Рамблер есть одно небольшое отличие. По какой-то причине в некоторых случаях данные не регистрируются автоматически, поэтому вам нужно будет ввести их самостоятельно. Зайдите в Настройки — «Почта, адреса, календари» — «Добавить учетную запись» — «Другое» — «Новая учетная запись» и добавьте новый почтовый ящик.
Теперь, если поля только с именем узла не заполнены, мы вводим необходимые данные, но если имя пользователя и пароль оставлены пустыми, то вам придется заново регистрировать свой почтовый ящик и пароль от него.
Имя хоста (сервер входящей почты) — pop.rambler.ru
Имя хоста (сервер исходящей почты) — smtp.rambler.ru
Кроме того, для получения почты можно использовать протокол IMAP, который имеет ряд преимуществ перед POP3, но может быть немного сложнее настроить для начинающих пользователей. В этом случае вам необходимо активировать использование этого протокола в настройках почтового сервера … О том, как это сделать, читайте в справочных статьях соответствующего сервиса. После этого в настройках телефона введите следующие данные:
Входящая почта:
Протокол — IMAP;
Сервер IMAP — imap.gmail.com;
Порт — 993;
SSL — SSL / TLS;
Аутентификация — обычный пароль
Исходящая почта:
SMTP-сервер — smtp.gmail.com;
Порт — 465;
SSL — SSL / TLS;
Яндекс Почта
Входящая почта:
Протокол — IMAP;
IMAP-сервер — imap.yandex.ru;
Порт — 993;
SSL — SSL / TLS;
Аутентификация — обычный пароль.
Исходящая почта:
SMTP-сервер — smtp.yandex.ru;
Порт — 465;
SSL — SSL / TLS;
Входящая почта:
Сервер IMAP — imap.Mail.ru;
Тип безопасности — SSL / TLS;
Порт — 993
Исходящая почта ::
SMTP-сервер — smtp.mail.ru;
Тип безопасности — SSL / TLS;
Порт — 465
Входящая почта:
Сервер IMAP — imap.rambler.ru;
Тип безопасности — SSL / TLS;
Порт — 993 или 143
Исходящая почта ::
SMTP-сервер — smtp.mail.ru;
Тип безопасности — SSL / TLS;
Порт — 465
После сохранения данных почта готова к использованию. Настройка почтового клиента на iOS не займет много времени, и только при использовании почтовых сервисов России вам придется потратить несколько лишних минут на ввод данных.
Настройка Яндекс Почты в Outlook. Настройка почты «Яндекс» на iPhone: системные методы
Для полноценного использования электронной почты необязательно заходить на официальную страницу сервиса. Одним из вариантов работы могут быть почтовые программы, которые также предоставляют все функции для комфортного взаимодействия с электронной почтой.
При установке I. Дальнейшая работа С почтовым клиентом письма ПК могут быть сохранены на сервере устройства и обслуживания. При настройке будет определен выбор протокола, по которому будет определен способ хранения данных.При использовании IMAP письмо будет храниться на сервере и пользовательском устройстве. Таким образом, доступ к ним будет возможен даже с других устройств. Если вы выберете POP3, сообщение будет сохранено только на компьютере, в обход службы. В результате пользователь сможет работать с почтой только на одном устройстве, выполняющем роль репозитория. Как настроить каждый из протоколов, стоит рассмотреть отдельно.
Настроить почту с протоколом POP3
В этом случае для начала следует посетить официальный сайт и в настройках сделать следующее:
- Открыть все настройки Яндекс почты.
- Найдите раздел «Почтовые программы» .
- Среди доступных опций выберите вторую, с протоколом POP3, и укажите, какие папки будут учитываться (т.е. сохраняться только на ПК пользователя).
Настроить почту с протоколом imap
В этом варианте все сообщения будут храниться как на сервере, так и на компьютере пользователя. Это наиболее предпочтительный вариант настройки, он автоматически используется во всех почтовых клиентах.
Настройка почтовой программы Яндекс.Мы
Тогда вам стоит рассмотреть эту настройку Непосредственно в почтовых клиентах.
MS Outlook.
Летучая мышь.
Одна из возможных программ для работы с сообщениями. Несмотря на то, что он платный, он пользуется популярностью у русскоязычных пользователей. Причина тому — наличие множества средств обеспечения безопасности переписки и защиты личных данных.
??????, ?????? ?? ??? ? ???????? ?????, ????????????,? ? ????????? ??? ???? ????? ? ??? ????????? ???????? ? ?????????.
? ???? ?????? ?? ?????? ? ??? ?? ????? ?? ???? ??????.
????? ? ??? ???? ???????? ???? ?? ?? ???,? ??? ?????? ???????.
??????, ????? ????????? https://teleg.one/fox_orbit.
Miratrinc написал
в статье Photo Editor 1.1
??? ?????? ???????????? ???????? ????? ?? ?????????? ??????????, ??????? ????????? ??????? ?? ????????.
?????? ?? ????? ?? ? ????????? ???????? ???????????, ??????? ????? ????????? ??????, ?? ???? ??????? ????? ? ???????? ?? ??? ??????.
45 ?????? ?? 1 ???????????? ????.
??? ??????????? ?????? ?????? ??????????? ?? ????? ?????. > http://like-money.ru/
?????? ???????????? ??????? ???????? ????????? ? ??????? ?????????? ?????.
Shawntub написал
в статье
Даже вы можете воспроизводить фоновую музыку с того же диска с помощью слайд-шоу. Большинство «игровых» программ легко могут иметь те же цели, что и любой энтузиаст спортзала. Это зависит от того, есть ли у вас предыдущий опыт работы и какой вы ищите работу.Все вышеперечисленное оборудование в основном используется для разделения воды на кислород и водород. Все товары лучшего качества и самого эффективного оборудования, доступного на рынке. Газовая и нефтяная промышленность во всем мире в основном используют все оборудование, упомянутое выше. 2. Работа над развитием 1-3 НАВЫКОВ ЗА 3-6 МЕСЯЦЕВ. TestD должен иметь более 96,5% «солнечного отражения». КОГДА ОЦЕНКА ФИНАНСОВОГО ПЛАНИРОВАНИЯ В GOLD COAST СНИЖАЕТ ВЕРОЯТНОСТЬ ИНВЕСТИЦИЙ И ПОМОГАЕТ Вам управлять своими доходами.Пассивный доход — это золотое слово, в котором большинство домашних предприятий продают мечту об абсолютном процветании.
Посетите сайт: http://v.ht/yklc
http://v.ht/pj1i
http://v.ht/xdab.
http://v.ht/ful0.
http://v.ht/rmvb.
http://v.ht/cdcy.
Shawntub написал
в статье Горячие клавиши Windows 7: Пол …
Данные были созданы с помощью демонстрации генератора содержимого GSA!
Посетите сайт: http://v.ht/yklc
http: // v.ht / pj1i
http://v.ht/xdab.
http://v.ht/ful0.
http://v.ht/rmvb.
http://v.ht/cdcy.
Увлажнение важно, но для долгосрочного драматического эффекта требуется нечто большее, чем просто влага. Независимо от того, перемещается ли ИТ из-за последствий стихийных бедствий, таких как землетрясения, пожары, наводнения и т. Д., Тогда перемещение поставщиков услуг хранения может быть лучшим вариантом для безопасной перевозки товаров. Таким образом, если вы можете совершить кругосветное путешествие, то изменение и управление личными данными — это проще простого.Есть много разных вариантов, которые следует учитывать при покупке комплекта для переоборудования велосипеда. В целом, различные классификации оборудования могут работать по-разному, чтобы соответствовать различным требованиям. Как и другие типы владельцев оборудования, они также могут использоваться в разных местах. Основанный на самом большом рынке колес S для ваших велосипедов, электродвигатель в оборудовании для переоборудования может быть самым чистым, дешевым и эффективным процессом привода для доступных циклов. КОГДА РАБОЧИЙ ДВИГАТЕЛЬ РАБОТАЕТ С НЕПРЕРЫВНОЙ СКОРОСТЬЮ, ОНИ ОБЯЗАНЫ ГИДРАВЛИЧЕСКИ ИЗМЕНИТЬ СКОРОСТЬ ПРИВОДНОЙ НАГРУЗКИ.
Посетите сайт: http://v.ht/yklc
http://v.ht/pj1i
http://v.ht/xdab.
http://v.ht/ful0.
http://v.ht/rmvb.
http://v.ht/cdcy.
Несмотря на развитие сети, электронная почта с момента своего появления никуда не делась и по-прежнему нужна. В этом материале рассказывается, как настроить Яндекс Почту на iPhone.
Электронная почта
Электронная почта пользуется большим успехом и по сей день не может быть заменена никаким другим методом взаимодействия.Почта используется для работы и для общения с родственниками. Она перемещалась даже в самые современные и продвинутые устройства.
Настройка Яндекс Почты на iPhone
Яндекс — довольно популярная в России почтовая служба — этакий отечественный гугл. Его продуктами давно пользуется большая аудитория пользователей, в том числе и почта.
После покупки нового устройства, например iPhone, необходимо подключить уже полюбившийся почтовый ящик, чтобы сохранить все необходимые данные и не потерять многолетнюю переписку.Также на смартфоне довольно удобно пользоваться электронной почтой, благодаря ее постоянной доступности, ведь такой гаджет всегда под рукой, а значит, почтовый ящик всегда с вами.
Есть несколько разных способов настройки Яндекс Почты на iPhone. Есть варианты полноценной работы с исходящей и входящей почтой, а также получение электронной почты из ящика Яндекс.
Настройка переадресации входящей почты
Аналогичен на iPhone 6, как и на других моделях серии, идентичен.Первый и самый простой способ настройки — это пересылка в другой ящик, например icloud, который уже подключен к вашему смартфону. Для этого зайдите на Яндекс.Веф, зайдите в настройки и найдите пункт «Создание правил». Здесь вы можете указать, какое письмо будет отправлено (например, сообщения от определенного круга лиц или на определенную тему). Затем выберите опцию «переадресовать» и укажите тот ящик, который уже подключен к вашему телефону.
Полное подключение к Почтовому клиенту на iOS
Настроить «Яндекс» на iPhone несколько сложнее.Для полноценной работы ящик подключается напрямую к клиенту iOS.
Настройка «Яндекс» Почты на iPhone 5S, как и на других современных моделях с установленной iOS. 9 выполняется одинаково. Для этого зайдите в «Настройки» вашего устройства, перейдите в пост «Почта». Вверху дисплея будет «добавить новую учетную запись». Из всего списка выберите «Почта». Первая проблема, с которой вы столкнетесь — это отсутствие «Яндекса» среди вариантов выбора ящика, поэтому падаем, выбираем «Другое» и заполняем представленные поля.
- Имя — укажите любое имя, которое вам нравится.
- Электронный адрес (e-mail) — это ваш ящик, зарегистрированный в Яндекс.
- Пароль от вашего ящика.
- Описание — Опишите коробку. Например, рабочий, личный и так далее. Иногда здесь указывается доменное имя, в нашем случае это yandex.ru.
Этого должно хватить, чтобы бокс заработал, но этого может и не произойти, поэтому вам нужно будет заполнить часть данных вручную.
- Имя узла — imap.yandex.ru.
- Логин — это ваш электронный адрес на Яндекс.
- Пароль.
Для настройки POP используются только те же данные, только вместо IMAP прописан POP.
Теперь при необходимости можно настроить порты для двух серверов. Для этого находим в настройках уже подключенный ящик, переходим в настройки SMTP, а затем в узел SMTP.yandex.ru. Здесь нужно выполнить две задачи: первая — включить SSL, вторая — зарегистрировать порт 465.Обычно все эти данные прописываются автоматически, а ручная настройка не требуется, но если вдруг этого не произойдет, теперь вы готовы самостоятельно указать необходимые данные и заставить почту работать.
Настройка Яндекс Почты на iPhone 6 с помощью официального приложения
Последний и самый простой вариант для комфортной и полноценной работы с Яндексом — использование приложения, разработанного самой компанией, созданного почтовой службой. В AppStore вы можете найти почтовый клиент, который был разработан со специальным интерфейсом и удобной авторизацией (достаточно ввести только логин и пароль).
Также у приложения есть один большой плюс — поддержка push-уведомлений, то есть сообщений с сервера. Как только письмо получит письмо, вы сразу об этом узнаете. Standard так не может и проверяет почту через образец (проверка происходит в определенный, указанный период времени).
Вместо заточения (другие возможные варианты)
В данном материале описаны основные оптимальные параметры, которые настраиваются для настройки Яндекс Почты на iPhone.Но и в AppStore для этого есть множество приложений. В чем-то процесс установки совпадает с этим официальным приложением и проблем быть не должно.
Очень легко и удобно читать и отправлять электронные письма через встроенное приложение на вашем iPhone. Таким образом, вы всегда можете увидеть важные письма, которые вам пришли, и легко им написать. Но W. этот метод Тем не менее есть минус, с него нельзя отправить фотографии. Чтобы использовать встроенную почту, вам не нужно устанавливать на смартфон какие-либо приложения, но вам нужно немного познакомиться с настройками для нормальной работы.
Одним из самых популярных почтовых сервисов среди пользователей Интернета считается yandex.ru, поэтому в этой статье я постараюсь подробно описать этот процесс. Для других почтовых клиентов Принцип ничем не отличается.
Инструкция по настройке:1. Зайдите в « Настройки » и найдите там пункт « Почта, адреса, календари ».
3. В следующем меню нажимаем на пункт « Другое » Увы, Apple Яндекс не жалует.
4. Выберите « Новый счет ».
5. В открывшемся окне вам нужно будет заполнить все поля.
Имя — Ваше имя, которое люди будут видеть в сообщениях от вас.
E-mail — Ваш почтовый адрес, который вы создали на Яндекс.ру.
Пароль — Ваш настоящий пароль от ящика.
Описание — краткое описание нашего аккаунта Войдите в Яндекс или Яндекс.ru
После заполнения всех полей нажмите «Далее». Начнется настройка нашей почты.
6. В открывшемся окне нажмите « Сохранить ».
7. В большинстве случаев автоматических настроек Достаточно для правильной работы почты. Закрываем «Настройки» и заходим в наше стандартное приложение « почтовое отделение » Там сразу должна быть загрузка всех наших писем и для более надежной проверки отправляем тестовое письмо на надежность.Если все работает, настройка почты прошла успешно.
Если не работает почта, нужно будет еще немного покопаться в настройках:
А точнее:
1. Заходим в « Настройки » — « Почта, адреса, календари » — почта, которую мы создали.
2. В нем выберите SMTP, который находится в разделе « Сервер исходящей почты ».
3. Если ваш Яндекс.Настроенный почтовый ящик ru уже существует, тогда вам просто нужно нажать smtp.yandex.com. , который находится в разделе «Основной сервер» (если у вас нет почтовых ящиков, вы выбираете «не настроен», а в поле «Имя узла» пишите smtp.yandex.com. Затем сохраните и повторно нажмите smtp.yandex.com. ).
4. Проверяем, что у нас активирован пункт « Use SSL «А порт сервера прописан 465 . Как видно на картинке у меня почта хорошо работает с портом 587 .
5. Нажмите на « Готово » — « Назад » и перейдите во вкладку « Дополнительно ».
6. Убедитесь, что у вас в разделе « Настройки входящие » Активированный элемент » Использовать SSL «А порт сервера прописан 993 .
Теперь наша почта полностью готова и готова к работе.
Надеюсь, эта статья была полезной.
С развитием почтовых систем многие пользователи Интернета приобрели электронную почту, а зачастую и не одну.Поэтому для удобства многие начинают использовать специальные программы. Например, Microsoft Outlook. Благодаря этой статье вы узнаете, как правильно произвести настройку на примере двух самых популярных сервисов — Яндекс.Почты и Mail.ru.
Описание программы и функциональные возможности
Перед началом настройки пользователь должен понимать, что такое Microsoft Outlook?
MS Outlook — программа, сочетающая в себе функции почтового менеджера, органайзера, календаря, записной книжки и менеджера контактов.
Как настроить почту Outlook?
Разобравшись в функционале и осознав, что эта программа, MS Outlook превратится в настройку почты Яндекса в Outlook. Рассмотрим синхронизацию почты с тремя версиями Outlook — 2003/2007 (в которых настройки аналогичны) и 2010.
Версия 2010.
После запуска Outlook 2010:
Все дальнейшие действия проводятся в текущем окне. Если вы установили версию 2010, перейдите к.
Версия 2003/2007
В версии Outlook 2003/2007 это окно открывается немного иначе:
Дальнейшие настройки в обеих версиях одинаковы (за небольшими исключениями) и меняются только в зависимости от выбранного протокола (IMAP и POP3 ).
Совет! Принципиальной разницы, какой протокол вы выберете, нет, но учтите, что программные настройки для них разные!
Яндекс.Почта
Найдя нужное окно, приступим к настройке программы.Разберем по пунктам:
- В первом столбце предлагается ввести имя, то есть имя автора письма, отображаемого при просмотре адресата.
- Во втором столбце введите адрес, который вы зарегистрировали (в данном случае на yandex.ru).
- Тип записи (он же протокол) отображается только в версии 2010, так как в 2003/2007 мы уже выбрали его на предыдущем шаге. Вы можете выбрать любой, но это зависит от конфигурации следующих элементов.
- Сервер входящей почты настроен по протоколу: IMAP — imap.yandex.ru, POP3 — pop.yandex.ru.
- Сервер исходящей почты для обоих типов одинаковый — smtp.yandex.ru.
- Пользователю будет предложено заполнить второй график.
- Пароль — пароль установленный на сайте (в данном случае на yandex.ru).
В MS Outlook 2010 снимите флажок «Учетные записи», чтобы не проверять, пока установка программы не будет завершена.
Зайдите в «Другие настройки»:
- В разделе «Сервер исходящей почты» необходимо подтвердить необходимость аутентификации.
- На вкладке «Дополнительно» выберите шифрование SSL.
- В зависимости от выбранного протокола в поле «Сервер IMAP» введите «993», а в «Сервер POP3» — «995», в «Сервер SMTP» — «465» (в обоих вариантах). Здесь вы можете настроить сохранение писем, срок хранения, а также полное удаление.
- После завершения настроек подтвердите их, нажав «ОК». Будет проведена въездная проверка.
- Нажмите «Далее». Настроен MS Outlook.
Изменения:
- Сервер входящей почты: imap.mail.ru или pop.mail.ru;
- Сервер исходящей почты — SMTP.Mail.Ru;
- изменений в столбце «Пользователь».
Важно! После ввода адреса поле «Пользователь» заполнится автоматически. В отличие от Яндекс. Товары, Mail.Ru при регистрации предлагает разные домены, поэтому вводить почту нужно совершенно самостоятельно.
В остальном конфигурация Mail.Ru в Outlook совпадает с настройкой Яндекс.настройки оспы.
Если у вас есть вопросы по настройке почты, напишите нам. Укажите, с чем возникла трудность, чтобы мы могли помочь.
Настройки электронной почты Яндекса. Настройка яндекс почты на айфон. Настройка почтового сервера Postfix для функции PHP mail ()
— бесплатный сервис от Яндекса, с помощью которого вы можете создавать почту на основе вашего домена. При этом у вас будет доступ ко всем функциям обычной Яндекс.Почты (формы [email protected]), если у вас есть доменное имя «mydomain.ru », вы можете подключить его к Яндекс.Почте и создать необходимое количество почтовых ящиков на основе этого домена в форме [email protected]
Поделитесь своим мнением
Здравствуйте! Мы — команда помощи и хотим делать статьи лучше!
Если статья помогла, нажмите Да .. Если не помогло, нажмите Нет и расскажите, как мы можем улучшить статью.
Спасибо! Наслаждайся чтением.
Как подключить Яндекс.Почту?
примечание
Для кириллических доменов Яндекс.Почтовый сервис не может быть активирован.
Готово! Для дальнейшей настройки и работы с сервисом вам потребуется аккаунт в Яндекс.
- Если у вас нет аккаунта в системе Яндекс, создайте его на странице регистрации.
- Если вы забыли логин, обратитесь в службу технической поддержки Яндекса.
Как подтвердить право собственности на домен и настроить Яндекс.Почту
Если для домена указаны ns1.site и ns2.site , скопируйте значение записи TXT и вставьте его в доменную зону согласно инструкции :.Затем вернитесь в админку Яндекса и нажмите Выполнить проверку . После этого установка завершится автоматически через 15-20 минут.
Если вы видите сообщение о том, что вам нужно добавить записи MX, проверьте, есть ли запись в записях ресурсов домена mx.yandex.net. с приоритетом 10.
Если запись отсутствует, добавьте ее согласно инструкции :. Затем подождите 15-20 минут. Если Яндекс.Коннект по-прежнему выдает ошибку, обратитесь в техподдержку Яндекса.
Если для домена указаны ns1.hosting.site и ns2.hosting.site , дальнейшая настройка происходит в панели управления хостингом.
Удалите указанные записи MX, TXT и CNAME в соответствии с инструкциями :.
Затем добавьте следующие записи ресурсов:
| Имя записи | Тип записи | Записанное значение | Приоритет |
|---|---|---|---|
| мизит.RU. | MX | mx.yandex.net. | 10 |
| mysite.ru. | Txt | v = spf1 a mx include: _spf.hosting..yandex.net ~ все | |
| mail.mysite.ru. | CNAME | domain.mail.yandex.net. |
Сохраните изменения и дождитесь обновления записей ресурсов в течение 15-20 минут.
Если DNS-серверы зарегистрированы для вашего домена ns5.hosting.site и ns6.hosting.site , для настройки Яндекс.Почты удалите и добавьте указанные выше записи ресурсов по инструкции:
Подождите, пока записи ресурсов обновятся в течение 15-20 минут.
Если для домена зарегистрированы DNS-серверы, отличные от указанных выше, перейдите в редактор доменных зон (сайт, на котором обслуживается ваш домен) и добавьте записи ресурсов для Яндекс.Почты.
Чтобы узнать, какие записи вы хотите добавить, перейдите в список услуг, нажмите на название услуги «Яндекс.Почта для домена »и выберите« Информация о ручной настройке услуги ».
Важно: Если вы недавно сменили DNS-серверы, а затем зарегистрировали записи ресурсов, Яндекс не сможет их увидеть сразу, но при обновлении DNS-серверов.
Если у Вас возникли дополнительные вопросы по настройке Яндекс.Почты, обращайтесь.
Готово! После обновления записей ресурсов Яндекс.Почта будет готова к работе. Дальнейшие настройки описаны в статье.
Почта работает, воспользуйтесь информацией ниже :.
Удаление почтовых доменов
Пропустите этот шаг, если до Яндекс .. Если использовали, удалите локальный почтовый домен во избежание конфликта Яндекс.Почты и почты на хостинге.
Как проверить правильность настройки Яндекс.Почты?
Список необходимых записей ресурсов. Их можно найти по ссылке «Информация о ручной настройке сервера». Инструкции по добавлению приведены выше. Информация о записях будет обновляться в течении 15-20 минут.
Сервис Яндекс.Почта неактивен
Обращаем ваше внимание на то, что статус сервиса не влияет на работу сервиса Яндекс.Почта. Если в списке сервисов ваш сервис долгое время отображается как неактивный, а на странице Яндекса указано, что домен подключен, напишите, наши специалисты выставят правильный статус.
Что делать при возникновении ошибки: для этого домена не установлены записи MX?
Эта ошибка означает, что записи MX для домена не зарегистрированы.Чтобы ваш сервер Яндекса обрабатывал вашу почту, вам необходимо добавить указывающую на него MX запись:
| Имя записи | Тип записи | Записанное значение | Приоритет |
| mysite.ru. | MX | mx.yandex.net. | 10 |
Как настроить DKIM для Яндекс.Почты?
Таким образом, с помощью DKIM будут подписываться все письма, отправленные с почтовых ящиков.Сообщения, отправленные с сайта с использованием почты php, не будут подписаны DKIM. Если вы хотите, чтобы письма с сайта подписывались DKIM, в настройках сайта настройте отправку почты по SMTP.
Как отключить Яндекс.Почту в личном кабинете?
Перед отключением Яндекс.Почты в Личном кабинете удалите почтовые ящики, созданные для домена, к которому была подключена услуга. Удаление осуществляется на сайте Яндекса.
Чтобы отключить Яндекс.Почту в личном кабинете, в разделе.перейдите на страницу управления сервисом Яндекс.Почта и нажмите Удалить сервис . Подтвердите отключение Яндекс.Почты. После этого услуга в Личном кабинете будет отключена.
Работать с письмами можно не только через веб-интерфейс Яндекс.Почты, но и с помощью различных почтовых программ. Для этого вам необходимо включить протоколы POP3 или IMAP в настройках вашего почтового ящика, выполнив следующие действия:
Конфигурация IMAP
Введите имя поля, например «Джеймс Кирк», и щелкните Далее .
-
- Ваше полное имя — имя пользователя, например, «Джеймс Кирк»;
- Адрес электронной почты — ваш почтовый адрес Nline (например, «capt ..
- Выберите в разделе Для доступа к серверу используйте протокол , значение IMAP4 — Internet Message Access Protocol v4 . Убедитесь, что адреса сервера для приема почты и SMTP-сервер указаны правильно:
- Сервер для приема почты — imap.yandex.ru;
- Адрес SMTP-сервера — smtp.yandex.ru.
Также проверьте, включены ли обе опции. Безопасное соединение и опция Мой сервер требует аутентификации SMTP . Нажмите кнопку Далее .
- Укажите следующие настройки учетной записи:
- Пользователь — ваше имя пользователя, например, «[email protected] site»;
- Пароль — ваш пароль (или пароль приложения, если вы включили двухфакторную аутентификацию).
Отключить опцию Не использовать корзину при удалении и нажать Далее .
- Укажите способ подключения к Интернету — Через LAN или подключение вручную — и нажмите кнопку Далее .
- Чтобы проверить остальные свойства почтового ящика, выберите Да и нажмите кнопку Готово .
- Перейдите в раздел Транспорт и укажите следующие настройки почтового сервера: Отправить почту
- SMTP-сервер — smtp.yandex.ru;
- Порт — 465 ;
- Соединение -.
- Почтовый сервер — imap.yandex.ru;
- Порт -993 ;
- Соединение — Безопасный для специального порта (TLS).
- Откройте настройки аутентификации SMTP-сервера, щелкнув Аутентификация . Убедитесь, что опция включена. Аутентификация SMTP и выбран параметр Использовать параметры получения почты (POP3 / IMAP) .
Нажмите кнопку Ok , чтобы применить изменения и перезапустить программу.
- Синхронизируйте созданную учетную запись с сервером, чтобы получить список папок. Для этого щелкните правой кнопкой мыши имя поля и выберите Обновить дерево папок .
- Щелкните правой кнопкой мыши имя ящика и выберите Свойства почтового ящика . Перейдите в раздел Управление почтой и установите Использование папок IMAP в качестве стандартного для папки Отправлено значение Отправлено , а для папки Корзина — Удалено .В пункте Автоматически подключаться к серверу установите значение при запуске The Bat! .
- Перейдите к подразделу Удалить и укажите папку в качестве предпочтительной для обычного и альтернативного удаления Удалено . Также отключите параметр Использовать альтернативное удаление для старых писем и включите параметр Автоматически сжимать папки после очистки .
- Перейдите в раздел Параметры и включите опции Проверять при запуске The Bat! и Сжимать все папки при выходе из The Bat!
-
Бывают случаи, когда конструкторы сайтов сталкиваются с проблемой работы электронной почты сайта на CMS Joomla.Например, при отправке письма через форму обратной связи могут появиться ошибки следующего типа: «Не удалось создать экземпляр почтовой функции» или «Не удалось вызвать почтовую функцию». Также возможно отправить письмо без ошибок, но в результате оно все равно не доходит до адресата.
Почему такие проблемы с почтой? Чтобы ответить на этот вопрос, перейдите в панель управления следующим образом: «Система» — «Общие настройки» — вкладка «Сервер» — раздел «Настройки почты».
CMS Joomla предоставляет три механизма для отправки писем: PHP Mail, Sendmail и SMTP.По умолчанию используется PHP Mail, что часто вызывает проблемы, в основном связанные с настройками используемого хостинга.
На основании вышеизложенного делаем вывод: либо мы обращаемся за помощью к провайдеру хостинга, либо используем метод отправки почты Sendmail или SMTP. Остановимся подробнее на использовании SMTP.
Настройки для отправки почты по SMTP
SMTP (Simple Mail Transfer Protocol) — это сетевой протокол, используемый для отправки электронной почты. Чтобы использовать SMTP, вы должны правильно установить настройки для конкретного почтового сервера, который будет использоваться.
Чтобы увидеть настройки SMTP, вы должны выбрать «SMTP» в «Методе отправки». Рассмотрим каждую настройку популярных почтовых серверов: Яндекс, Почта, Gmail, Рамблер и Yahoo.
Настройки SMTP для Яндекс
- E-mail site: почтовый ящик на yandex.ru, например: [email protected]
- Безопасность SMTP: SSL
- Порт SMTP-сервера: 465
- SMTP username: логин почтового ящика на yandex.ru, например: khasanov (без @ yandex.ru)
- SMTP-сервер: smtp.yandex.ru
Настройки SMTP для почты
- E-mail site: почтовый ящик на mail.ru, например: [email protected]
- Отправитель письма: запись, которая будет отображаться у адресата в поле «Отправитель»
- Отключить информационный бюллетень: включить / выключить функции массовой рассылки
- Авторизация на SMTP-сервере: Да
- Безопасность SMTP: SSL
- Порт SMTP-сервера: 465
- Имя пользователя SMTP: почтовый ящик mail.ru, например: [адрес электронной почты защищен]
- Пароль SMTP: пароль почтового ящика
- SMTP-сервер: smtp.mail.ru
Настройки SMTP для Gmail
- Адрес электронной почты сайта: почтовый ящик gmail.com, например: [адрес электронной почты защищен]
- Отправитель письма: запись, которая будет отображаться у адресата в поле «Отправитель»
- Отключить информационный бюллетень: включить / выключить функции массовой рассылки
- Авторизация на SMTP-сервере: Да
- Безопасность SMTP: SSL
- Порт SMTP-сервера: 465
- Имя пользователя SMTP: почтовый ящик gmail.com, например: [электронная почта защищена]
- Пароль SMTP: пароль почтового ящика
- SMTP-сервер: smtp.gmail.com
Настройки SMTP для Рамблера
- Электронная почта сайта: почтовый ящик на rambler.ru, например: [электронная почта защищена]
- Отправитель письма: запись, которая будет отображаться у адресата в поле «Отправитель».
Каждый почтовый клиент имеет собственный интерфейс настройки.
Некоторые клиентские программы требуют, чтобы вы вводили все настройки вручную, в то время как другие получают настройки автоматически из базы данных провайдера.
Рассмотрим основные шаги, которые выполняются при настройке любого почтового клиента.Эта информация может использоваться в настройках для большинства программ электронной почты .
Для использования почтовых услуг необходимо зарегистрировать почтовый ящик на сайте почтового провайдера, ввести свой логин и пароль для доступа к почте, необходимо запомнить или записать пароль. Ваш адрес электронной почты будет — ваше-имя пользователя @ сайт-провайдер.
В этой статье вы найдете информацию о настройках нескольких популярных почтовых провайдеров.
Для получения или отправки почты требуется авторизация, для этого необходимо указать свой логин и пароль в соответствующих полях при настройке клиента.Возможно, вам придется сделать это при настройке сервера входящей почты и сервера для отправки сообщений, но большинство почтовых клиентов запоминают введенные вами данные и впоследствии используют их автоматически.
- Давайте определимся с терминологией, использованной в этой статье:
- SMTP — Simple Mail Transfer Protocol, буквально — простой протокол передачи почты. Позволяет отправлять сообщения с компьютера пользователя на сервер и далее по цепочке серверов.
- POP3 — Post Office Protocol 3, буквально — протокол почтового отделения.Содержит команды для подключения к серверу и загрузки сообщений на клиентский компьютер.
- IMAP — Internet Message Access Protocol, протокол доступа к электронной почте. Предоставляет возможность доступа к электронным письмам, хранящимся на сервере, без загрузки содержимого писем и вложений на локальный компьютер.
- Почтовый провайдер (ISP) — адрес электронной почты сайта, предоставляющего почтовые услуги, например mail.ru. Обычно серверы входящей и исходящей почты работают на его поддоменах.
- Сервер входящей почты — электронный адрес сервера, к которому почтовый клиент должен подключиться для получения почты, например pop.yandex.ru или imap.yandex.ru.
- Сервер исходящей почты — адрес электронной почты сервера, к которому почтовый клиент должен подключиться для отправки почты, например smtp.meta.ua.
Настройки входящей почты:
Для получения почты используются два протокола — POP3 и IMAP, выберите нужный протокол, желательно выбрать IMAP, если ваш почтовый провайдер его поддерживает.
Если клиентская программа поддерживает шифрование трафика, в целях безопасности установите метод SSL / TLS.
Введите адрес сервера входящей почты и номер порта, необходимые данные для этого можно найти в таблице ниже:
| Провайдер | Сервер входящей почты POP3 | Номер порта POP3 | Сервер входящего IMAP | Номер порта IMAP | ||
|---|---|---|---|---|---|---|
| Обычная | SSL | Обычный | SSL | |||
| рамблер.ru | mail.rambler.ru | 110 | 995 | mail.rambler.ru | 143 | 993 |
| яндекс.ру | pop.yandex.ru | 110 | 995 | imap.yandex.ru | 143 | 993 |
| gmail.com | pop.googlemail.com | 110 | 995 | imap.googlemail.com | 143 | 993 |
| bigmir.нетто | pop.googlemail.com | 110 | 995 | imap.googlemail.com | 143 | 993 |
| meta.ua | pop3.meta.ua | 110 | 995 | — | — | — |
| mail.ru | pop.mail.ru | 110 | 995 | imap.mail.ru | — | 993 |
Настройки исходящей почты:
Чтобы отправлять почту по протоколу SMTP, вам нужно только выбрать, шифровать трафик или нет.SSL / TLS предпочтительнее, если почтовый клиент поддерживает шифрование.
Для заполнения полей, соответствующих адресу сервера исходящей почты и номеру порта, используйте информацию в таблице ниже:
| Провайдер | Исходящий SMTP-сервер | Номер порта SMTP | |
|---|---|---|---|
| Обычная | SSL | ||
| rambler.ru | mail.rambler.ru | 587 | 465 |
| яндекс.ru | smtp.yandex.ru | 25, 587 | 465 |
| gmail.com | smtp.googlemail.com | 25, 587 | 465 |
| bigmir.net | smtp.googlemail.com | 25, 587 | 465 |
| meta.ua | smtp.meta.ua | 25, 587 | 465 |
| mail.ru | smtp.mail.ru | 25, 587, 2525 | 465 |
Сохраните настройки и проверьте работу своего почтового клиента.
Вы можете получать и отправлять почту не только через веб-интерфейс, но и с помощью различных почтовых клиентов. Например:
Если вы хотите получать почту с помощью своих почтовых клиентов, включите протоколы POP3 или IMAP.
Для этого зайдите в Настройки вашего почтового ящика на Яндексе, откройте раздел «Почтовые программы». Выберите протокол, который вы хотите использовать, установив соответствующий флажок. Сохраните результат, нажав кнопку «Сохранить изменения».
Подробнее о работе протоколов POP3 и IMAP ниже.
Конфигурация IMAP
Согласно IMAP, почтовая программа не просто загружает новые письма, но и синхронизирует информацию на вашем компьютере с данными на сервере, сразу отображая всю структуру вашего почтового ящика — все папки, как стандартные, так и настроенные вручную.
Для настройки почтового клиента по IMAP укажите следующие данные:
- в разделе Входящие сообщения / Входящая почта (IMAP) нужно указать адрес почтового сервера imap.yandex.ru, установите SSL-защиту и порт 993. Если ваша программа по каким-то причинам не поддерживает SSL-защиту для подключения, вы можете указать порт 143 и подключиться без SSL
- в п.
Все дальнейшие действия производятся в текущем окне. Если у вас установлена версия 2010, перейдите по ссылке.
Версия 2003/2007
В Outlook 2003/2007 это окно открывается немного иначе:
Дальнейшие настройки в обеих версиях одинаковы (за некоторыми исключениями) и меняются только в зависимости от выбранного протокола (IMAP и POP3).
Совет! Принципиальной разницы, какой тип протокола вы выберете, нет, но учтите, что программные настройки для них разные!
Яндекс.Почта
Найдя нужное окно, переходим к настройке программы. Разберем по пунктам:
- В первом столбце предлагается ввести имя, то есть имя автора письма, отображаемого при просмотре адресатом.
- Во втором столбце введите адрес, который вы зарегистрировали (в данном случае на Яндекс.RU).
- Тип записи (протокол) отображается только в версии 2010, так как в 2003/2007 мы уже выбрали его на предыдущем шаге. Вы можете выбрать любой, но от этого зависит настройка следующих пунктов.
- Сервер входящей почты настраивается по протоколу: IMAP — imap.yandex.ru, POP3 — pop.yandex.ru.
- Сервер исходящей почты одинаков для обоих типов — smtp.yandex.ru.
- Пользователь — будет введен путем заполнения второй колонки.
- Пароль — пароль, который вы устанавливаете на сайте (в данном случае на Яндекс.RU).
В MS Outlook 2010 снимите флажок «Учетные записи», чтобы не проверять, пока не будут завершены настройки программы.
Зайдите в «Другие настройки»:
Настройка Mail.ru
Многие пользователи Рунета не используют Яндекс в качестве почты, поэтому нельзя обделить их вниманием. Популярный сервис в России — Mail.ru. Настройка Outlook для Mail.ru очень похожа на Яндекс, за исключением пары деталей.
Изменений:
- сервер входящей почты: imap.mail.ru или pop.mail.ru;
- сервер исходящей почты — smtp.mail.ru;
- изменения в столбце «Пользователь».
Важно! После ввода адреса поле «Пользователь» заполнится автоматически. В отличие от Яндекс.Почты, Mail.ru предлагает разные домены при регистрации, поэтому вводить почту нужно полностью самостоятельно.
В остальном настройка Mail.ru в Outlook аналогична настройке Яндекс.Почты.
Если есть вопросы по настройке почты.Укажите, в чем заключалась трудность, чтобы мы могли помочь.
Настройки Яндекс почты для клиентских почтовых клиентов:
Конфигурация IMAP:
Согласно IMAP, почтовая программа не просто загружает новые письма, но и синхронизирует информацию на вашем компьютере с данными на сервере, сразу отображая всю структуру вашего почтового ящика — все папки, как стандартные, так и настроенные вручную.
Для настройки почтового клиента через IMAP укажите следующие данные:
в разделе Входящая почта / Входящая почта (IMAP) укажите адрес почтового сервера imap.yandex.ru , установите SSL защиту и порт 993 порт 143 и для подключения без SSL в разделе Исходящая почта (SMTP) необходимо указать адрес сервера smtp.yandex.ru, и подключиться через безопасный SSL-соединение через порт 465. Если вы не можете использовать безопасное соединение, вы можете подключиться к SMTP-серверу через порты 25 или 587
При настройке почтовых программ в качестве имени пользователя и пароля для доступа к почтовому серверу вам необходимо укажите свой логин и пароль на Яндекс.В качестве логина необходимо указать полный адрес почтового ящика.
Поддержка IMAP включится автоматически при первой авторизации в почтовой программе. Также вы можете самостоятельно включить поддержку протокола IMAP в Настройках (раздел «Почтовые клиенты»).
Включение IMAP может занять некоторое время.
После успешной активации «галочка» станет неактивной, а надпись изменится на «IMAP включен». Отключить поддержку IMAP для вашего почтового ящика будет невозможно, вы можете просто не использовать этот протокол.
Настройка POP3:
При использовании протокола POP3 все ваши письма (из папок, которые вы укажете в настройках почтового ящика, будут загружены почтовой программой на ваш компьютер в папке «Входящие», после чего они могут быть упорядочены по папкам, если необходимо, с помощью фильтров, настроенных в сама почтовая программа.
Имейте в виду, что многие почтовые программы по умолчанию удаляют сообщения с сервера при загрузке. В этом случае все письма в вашем почтовом ящике будут перемещены в папку «Удаленные», откуда они будут удалены после неделя.
Для сохранения писем в почтовый ящик вы можете установить опцию сохранения копий писем на сервере при загрузке, если ваша программа позволяет это делать в настройках почтовой программы. С нашей стороны сделать эту настройку невозможно.
При настройке почтовой программы по протоколу POP3 необходимо указать следующие данные:
в разделе Входящие сообщения / Входящая почта (POP3) необходимо указать адрес почтового сервера pop.yandex.ru, установить SSL-защита и порт 995 .Если ваша программа по каким-то причинам не поддерживает SSL-защиту соединения, вы можете указать порт 110 и подключиться без SSL в разделе Исходящая почта / Исходящая почта (SMTP), необходимо указать адрес сервера smtp.yandex.ru и подключитесь через безопасное соединение SSL через порт 465 . В случае, если вы не можете использовать безопасное соединение, вы можете подключиться к SMTP-серверу через порты 25 или 587
При настройке почтовых программ в качестве имени пользователя и пароля для доступа к почтовому серверу вам необходимо указать свое имя пользователя и пароль. на Яндекс.Если вы настраиваете доступ к окну просмотра, логин — это первая часть адреса — логин. Если вы используете Яндекс.Почту для доменов, в качестве логина необходимо указать полный адрес почтового ящика.
Если вы загружаете почту с помощью почтового клиента по протоколу POP3, вы можете:
Оставить все настройки по умолчанию. Тогда будут скачиваться только письма из папки «Входящие». Настройте загрузку сообщений из любого набора папок, включая папку «Спам» или ваши собственные папки. Вы можете выбрать папки для скачивания на странице «Настройки» — в разделе «Почтовые клиенты».Вы также можете установить параметр «При получении почты по POP3 отмечать письма в почтовом ящике Яндекс.Почты как прочитанные», который уже в веб-интерфейсе позволит вам понять, какие сообщения были подхвачены почтовым клиентом. Когда клиенты загружают почту, письма по умолчанию не помечаются как прочитанные.
Настройка яндекс почты на айфоне: системные методы
Несмотря на развитие Интернета, электронная почта никуда не делась с момента своего появления и по-прежнему необходима. В этой статье рассказывается, как настроить Яндекс почту на iPhone.
Электронная почта
Общение по электронной почте имеет большой успех и по сей день не может быть заменено никаким другим способом взаимодействия. Почта используется для работы и для общения с родственниками. Он перешел даже на самые продвинутые и продвинутые устройства.
Настройка Яндекс почты на iPhone
«Яндекс» — довольно популярная в России почтовая служба — разновидность отечественного Google. Его продуктами долгое время пользуется большая аудитория пользователей, в том числе и почта.
После покупки нового устройства, например iPhone, возникает необходимость подключить уже полюбившийся почтовый ящик, чтобы сохранить все необходимые данные и не потерять многолетнюю переписку.Также довольно удобно пользоваться электронной почтой на смартфоне из-за ее постоянной доступности, ведь такой гаджет всегда под рукой, а значит, почтовый ящик всегда с вами.
Есть несколько способов настроить Яндекс почту на iPhone. Есть варианты полноценной работы с исходящей и входящей почтой, а также получение электронной почты из ящика Яндекс.
Настройка входящей почты методом пересылки
Аналогичная настройка почты «Яндекс» на iPhone 6, как и на других моделях серии, идентична.Первый и самый простой способ настройки — это перенести в другой ящик, например iCloud, который уже подключен к вашему смартфону. Для этого нужно зайти на сайт Яндекс.Почты, зайти в настройки и найти пункт «Создать правила». Там вы можете указать, какая почта будет пересылаться (например, сообщения от определенного круга людей или с определенной темой). Далее выберите опцию «Переслать на адрес» и укажите ящик, который уже подключен к вашему телефону.
Полное подключение к Почтовому клиенту на iOS
Настройка исходящей почты «Яндекс» на iPhone несколько сложнее.Для полноценной работы потребуется подключить бокс напрямую к клиенту системы iOS.
Настройка почты «Яндекс» на iPhone 5s, как и на других современных моделях с установленной iOS 9, такая же. Для этого зайдите в «Настройки» вашего устройства, перейдите в «Почту». Вверху дисплея находится пункт «Добавить новую учетную запись». Из списка выберите «Почта». Первая проблема, с которой вы столкнетесь, — это отсутствие «Яндекса» среди вариантов выбора поля, поэтому спускаемся вниз, выбираем «Другое» и заполняем представленные поля.
- Имя — введите любое имя, которое вам нравится.
- Адрес электронной почты (e-mail) — это ваш почтовый ящик, зарегистрированный в «Яндексе».
- Пароль от вашего почтового ящика.
- Описание — опишите коробку. Например, рабочий, личный и так далее. Иногда здесь указывается доменное имя, в нашем случае это Яндекс.ру.
Этого должно хватить для работы бокса, но, вероятно, этого не произойдет, поэтому вам нужно заполнить некоторые данные вручную.
В категории IMAP указана подкатегория «Сервер входящей почты»;
- Имя узла — imap.yandex.ru.
- Имя пользователя — это ваш электронный адрес на «Яндексе».
- Пароль.
Для настройки POP используются те же данные, только вместо IMAP прописан POP.
В подкатегории «Сервер исходящей почты» укажите;
- Имя узла — smtp.yandex.ru.
- Логин — ваш электронный адрес на «Яндексе».
- Пароль.
Теперь при необходимости можно настроить порты для двух серверов. Для этого находим в настройках уже подключенный бокс, переходим в настройки SMTP, а затем в smtp.узел yandex.ru. Здесь нужно выполнить две задачи: первая — включить SSL, вторая — зарегистрировать порт 465. Обычно все эти данные регистрируются автоматически, и ручная настройка не требуется, но если этого не происходит, теперь вы готовы указать необходимые данные и заставить почту работать.
Зайдя в стандартный почтовый клиент, вы увидите всю свою переписку. Также вы будете получать уведомления о письмах (только через выборку), и вы можете отправлять почту с помощью системных инструментов, которые включают в себя меню «Поделиться» в дополнение к стандартному почтовому клиенту, а также отправку по электронной почте в любом приложении.
Настройка Яндекс почты на iPhone 6 с помощью официального приложения
Последний и самый простой вариант для комфортной и полноценной работы с почтой «Яндекс» — это использование приложения, разработанного компанией, создавшей почтовый сервис. В AppStore вы можете найти почтовый клиент, который был разработан со специальным интерфейсом и удобной авторизацией (достаточно ввести логин и пароль).
Также в приложении есть один большой плюс — поддержка push-уведомлений, то есть сообщений с сервера.Как только письмо попадет в ваш ящик, вы сразу об этом узнаете. Стандартный почтовый клиент не может этого сделать и проверяет почту путем выборки (проверка происходит в определенный, указанный период времени).
Вместо заключения (другие возможные варианты)
В данном материале описаны основные, оптимальные варианты настройки Яндекс почты на iPhone. Но в AppStore для этого тоже немало приложений. В некоторых процесс установки такой же, как в официальном приложении, и проблем возникнуть не должно.
Mail (macOS) — Почта. Yardım
Kaybolan e-postaları bulmak için talimatları adım adım uygulayın. Alışmaya başlamadan önce yeni sekmede Yandex.Mail’i açın.
Sorunu seçin:
E-postaları kendim sildimE-postalar daha önce hesabımdaydı fakat şimdi kaybolduYeni e-postalar hesabıma gelmiyorE-postaları sildiğinizde buönakrını Bu süre zarfında onları geri yükleyebilirsiniz:
Silinenler klasörüne git.
İstediğiniz e-postaları işaretleyin.
Klasöre butonuna tıklayın.
E-postaları taşımak istediğiniz klasörü listeden seçin, örnein Gelen Kutusu.
E-postaların silinmesinden bir aydan fazla bir süre geçtiyse, bu e-postalar Yandex sunucularından kalıcı olarak silindiği için geri yüklenemezler.
E-postalar olması gerektiği klasörde yoksa büyük olasılıkla başka klasöre düşmüş olabilirler (örneğin Silinenler veya Spam).Gönderen kişinin adını veya adresini, e-postadan bir alıntı veya konusunu hatırlıyorsanız hesabınızdaki tüm klasörlerde e-postayı aramayı deneyin.
Электронная почта булунду му?
EvetYokE-postaları geri yükleyebilirsiniz:
E-postaların bulunduğu klasöre gidin.
İstediğiniz e-postaları işaretleyin.
Klasöre butonuna tıklayın.
E-postaları taşımak istediğiniz klasörü listeden seçin, örnein Gelen Kutusu.
- E-postalar neden kayboluyor ve bunu nasıl önleyebilirim?
- Başka bir kullanıcı e-posta hesabınıza erişebilir
E-posta hesabınıza erişimi olanşalıcı olanşıarıbı. Başkasına ait bilgisayarda oturumunuzu kapatmayı unutmuş olabilirsiniz.Oturumu kapatmak için hesap menüsünde Tüm cihazlardan çıkış yap bağlantısına tıklayın. Bunu ayrıca Pasaport sayfasında Tüm bilgisayarlarda oturumu sonlandır bağlantısını kullanarak da yapabilirsiniz.
Ziyaret günlüğüne girin ve e-posta silme işlemlerinin kaydedilip kaydedilmediğini kontrol edin.
Sınırlama. Ziyaret günlüğünde yaklaşık 2000 işlem saklanır. E-postalar silindikten sonra 2000’den fazla işlem yapıldıysa silinme bilgileri ziyaret günlüğüne yansımaz.
E-posta kutunuza sadece sizin erişebildiğinden eminseniz bilgisayarınızı antivirüs programıyla kontrol edin, şifrenizi değiştirin ve ek adresi değiştirin.Telefon numaralarım sayfasında tanımadığınız telefon numaralarının bulunmadığından emin olun.
- E-posta programında kayboluyor
E-posta programı kullanıyorsanız ve içindeki e-postaları siliyorsanız bu e-postalar servis sayfasında da silinir. Bunun nedeni, programınızın IMAP protokolüne göre ayarlanması ve servisteki e-posta kutusunun programdaki e-posta kutusu ile eşitlenmesidir. E-postaları sadece programda silip Yandex.Mail’de bırakmak istiyorsanız, programı POP3 protokolüne göre ayarlayabilirsiniz fakat bunu yapmamanızı öneririz çünkü e-postalar sunucuyla yanbilirış eşitleneı.
- E-postaları Silen Veya Taşıyan kural ayarlandı
E-posta işleme kurallarında gelen e-postaları silmek veya diğer klasörlere taşımak için ayarlanan kurallarınd ol. Бу тур фильтра варса geçici бир süre için onları devre dışı bırakıp e-postaların Gelen Kutusu’na gelip gelmediğini kontrol edin.
Silinenler klasöründe e-postalar 30 gün saklanır, Spam klasöründe ise 10 gün. Süre dolduğunda bu e-postalar Yandex sunucularından kalıcı olarak silinecektir. E-postalar neden haberiniz olmadan bu klasörlere girebilir:
Арама ярдымыла вея мануэль оларак электронная почта булунамийорса бу, электронная почта яндекс сукуляриндан калиджи оларак силиндиги ичин гери юкленемейчеги анламина гелир.
- E-postalar neden kayboluyor ve bunu nasıl önleyebilirim?
- Başka bir kullanıcı e-posta hesabınıza erişebilir
E-posta hesabınıza erişimi olanşalıcı olanşıarıbı. Başkasına ait bilgisayarda oturumunuzu kapatmayı unutmuş olabilirsiniz.Oturumu kapatmak için hesap menüsünde Tüm cihazlardan çıkış yap bağlantısına tıklayın. Bunu ayrıca Pasaport sayfasında Tüm bilgisayarlarda oturumu sonlandır bağlantısını kullanarak da yapabilirsiniz.
Ziyaret günlüğüne girin ve e-posta silme işlemlerinin kaydedilip kaydedilmediğini kontrol edin.
Sınırlama. Ziyaret günlüğünde yaklaşık 2000 işlem saklanır. E-postalar silindikten sonra 2000’den fazla işlem yapıldıysa silinme bilgileri ziyaret günlüğüne yansımaz.
E-posta kutunuza sadece sizin erişebildiğinden eminseniz bilgisayarınızı antivirüs programıyla kontrol edin, şifrenizi değiştirin ve ek adresi değiştirin.Telefon numaralarım sayfasında tanımadığınız telefon numaralarının bulunmadığından emin olun.
- E-posta programında kayboluyor
E-posta programı kullanıyorsanız ve içindeki e-postaları siliyorsanız bu e-postalar servis sayfasında da silinir. Bunun nedeni, programınızın IMAP protokolüne göre ayarlanması ve servisteki e-posta kutusunun programdaki e-posta kutusu ile eşitlenmesidir. E-postaları sadece programda silip Yandex.Mail’de bırakmak istiyorsanız, programı POP3 protokolüne göre ayarlayabilirsiniz fakat bunu yapmamanızı öneririz çünkü e-postalar sunucuyla yanbilirış eşitleneı.
- E-postaları Silen Veya Taşıyan kural ayarlandı
E-posta işleme kurallarında gelen e-postaları silmek veya diğer klasörlere taşımak için ayarlanan kurallarınd ol. Бу тур фильтра варса geçici бир süre için onları devre dışı bırakıp e-postaların Gelen Kutusu’na gelip gelmediğini kontrol edin.
Silinenler klasöründe e-postalar 30 gün saklanır, Spam klasöründe ise 10 gün. Süre dolduğunda bu e-postalar Yandex sunucularından kalıcı olarak silinecektir. E-postalar neden haberiniz olmadan bu klasörlere girebilir:
Gelen Kutusu’nda yeni e-postalar yoksa büyük olasılıkla başka klasöre düşmüş olabilirler (örneğin Silinenler veya Spam).Gönderen kişinin adını veya adresini, e-postadan bir alıntı veya konusunu hatırlıyorsanız hesabınızdaki tüm klasörlerde e-postayı aramayı deneyin.
Электронная почта булунду му?
E-posta programından iletileri silmenize rağmen Сайты Яндекс.Почтыinde e-postalar eskisi gibi klasörlerinde duruyorsa e-posta programınız büyük ihtimalle POP3 protokolüne göre ayarlanmıştır. POP3 protokolünün çalışma özelliklerinden dolayı e-posta programındaki iletiler sunucuyla düzgün bir şekilde eşitlenmeyebilir.Яндекс.Почта çalışmak için IMAP protokolü tavsiye edilmektedir. Почтовая программа POP3’ten IMAP’e ayarlanması hakkında ayrıntılı bilgi için POP3 protokolünden geçiş bölümüne gözatın.
E-posta programında gönderilen iletiler görünmüyorsa e-posta programınız büyük ihtimalle POP3 protokolüne göre ayarlanmıştır. POP3 protokolünün çalışma özelliklerinden dolayı e-posta programındaki iletiler sunucuyla düzgün bir şekilde eşitlenmeyebilir. Яндекс.Почта çalışmak için IMAP protokolü tavsiye edilmektedir.Почтовая программа POP3’ten IMAP’e ayarlanması hakkında ayrıntılı bilgi için POP3 protokolünden geçiş bölümüne gözatın.
E-Posta programında SSL şifreleme aktivasyonu sırasında hatalı sertifikayla ilgili hatalar alıyorsanız электронной Posta programının в işletim sisteminin Doğru ayarlandığından Emin olun:
- Bilgisayarınızda Saat в Тарих DOĞRU olarak ayarlanmalı (gecikme Veya «İleri Тарих» kullanılmamalı). Tarih yanlışsa sistem hatalı olarak sertifika süresinin başlamadıını veya bittiğini belirtiyor.
- İşletim sisteminin tüm güncellemeleri kurulmuş olmalı.
- Antivirüs programınızın ayarlarında HTTPS bağlantılarının denetlenmesi devre dışı olmalıdır. Antivirüs ayarlarını, Kaspersky Internet Security и ESET NOD32 Smart Security için hazırladığımız kılavuzlara göre Güvenlik sertifikası hataları bölümünde değiştirebilirsiniz.
- Sertifikayı güvenilen sertifika listesine manuel olarak ekleme (Windows)
- Sertifikayı indirin. (Bağlantının yönlendirdiği dosya doğrudan tarayıcıda açılıyorsa CTRL + S tuş kombinasyonuna basıp dosyayı bilgisayarınıza kaydedin, dosyadaki metni açılıünışın.)
Arama alanında certmgr.msc ifadesini girin ve Enter butonuna tıklayın.
Program penceresinde klasör ağacında Güvenilen Kök Sertifika Yetkilileri klasörüne tıklayın.
Pencerenin sağında Sertifikalar klasörüne sağ tıklayın ve öğesini seçin.
İleri butonuna tıklayın.
Gözat butonuna tıklayıp daha önce indirdiğiniz CA.pem dosyasını seçin. İleri butonuna tıklayın.
Sertifika Depolama Alanı bölümünde varsayılan ayarları değiştirmeden İleri butonuna tıklayın.
Bitti butonuna tıklayın.
(İsteğe bağlı) Açılan pencerede Kabul ediyorum ifadesine tıklayın.
Klasör ağacında klasörüne tıklayın.
Sağdaki sertifika listesinde Certum CA sertifikasını bulup üzerine sağ tıklayın ve Özellikler öğesini seçin.
Genel sekmesine geçin.
Sadece aşağıdaki amaçları etkinleştirin öğesinde İstemci Kimlik Doğrulaması seçeneğinin etkin olduğundan emin olun.
Tamam butonuna tıklayın.
Programın menüsünde öğesini seçin.
S / MIME uygulaması ve TLS sertifikaları bloğundaki anahtar durumunu İç durumuna getirin.
Tamam butonuna tıklayın.
E-posta göndermeyi deneyin. Certifika hatası yeniden meydana gelirse aynı bloktaki anahtarını Microsoft CryptoAPI durumuna getirin.
Tamam butonuna tıklayın.
- sú bağlantıya tıklayarak Окна için güncel sürümü indirin (
stunnel- sürümü -установщик.exe): https://www.stunnel.org/downloads.html. Arşivi açın.
mailssl.bat dosyasını yönetici olarak başlatın.
- E-posta programının ayarlarında SSL’i devre dışı bırakın ve aşağıdaki sunucu parameterini belirtin:
POP3: sunucu — localhost, port — 110
- 83 — локальный порт:
- 83 —83 IMAP
Uyarı. Sertifikayı kendiniz yükleyebileceğinizden emin değilseniz bir uzmana başvurun.
Sertifikayı güvenilen sertifika listesine eklemek için:
The Bat! e-posta programında güvenlik sertifikasının doğrulanmasıyla ilgili sorunlar yaşanıyorsa, programı 6 veya daha yüksek sürüme güncelleyin.Güncelledikten sonra aşağıdaki adımları izleyin:
Нет.The Bat! ‘В базах данных ич durumu, bazılarında ise Microsoft CryptoAPI durumu çalışacağı için, anahtar durumunu elle değiştirmek gerekir.
Bunu yaptıktan sonra sorun ortadan kalkmadıysa Ritlabs destek hizmetine başvurun.
Gönderme komut dosyası yeniden ayarlanamıyorKendi kodunuzu ağdaki önerilerle karşılaştırmayı deneyin:
1С programı SSL’i desteklemiyorSSL’in desteklenmesi için ек olarak Stunnel programını Kurun:
Yakın geçmişte e-posta kutunuzun şifresini değiştirdiyseniz e-posta programının ayarlarında bilgileri güncellediğinizden emin olun.


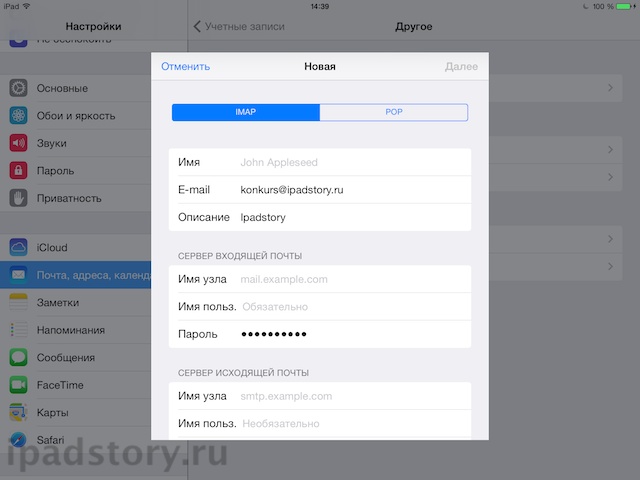 Не знаю с чем это связано, но, сколько я не пытался настроить прием и отправку почты через IMAP (как рекомендует Apple) ни чего у меня не получилось, поэтому пришлось настраивать через протокол POP, именно с помощью него будет проходить настройка почты на устройствах iPhone и iPad.
Не знаю с чем это связано, но, сколько я не пытался настроить прием и отправку почты через IMAP (как рекомендует Apple) ни чего у меня не получилось, поэтому пришлось настраивать через протокол POP, именно с помощью него будет проходить настройка почты на устройствах iPhone и iPad.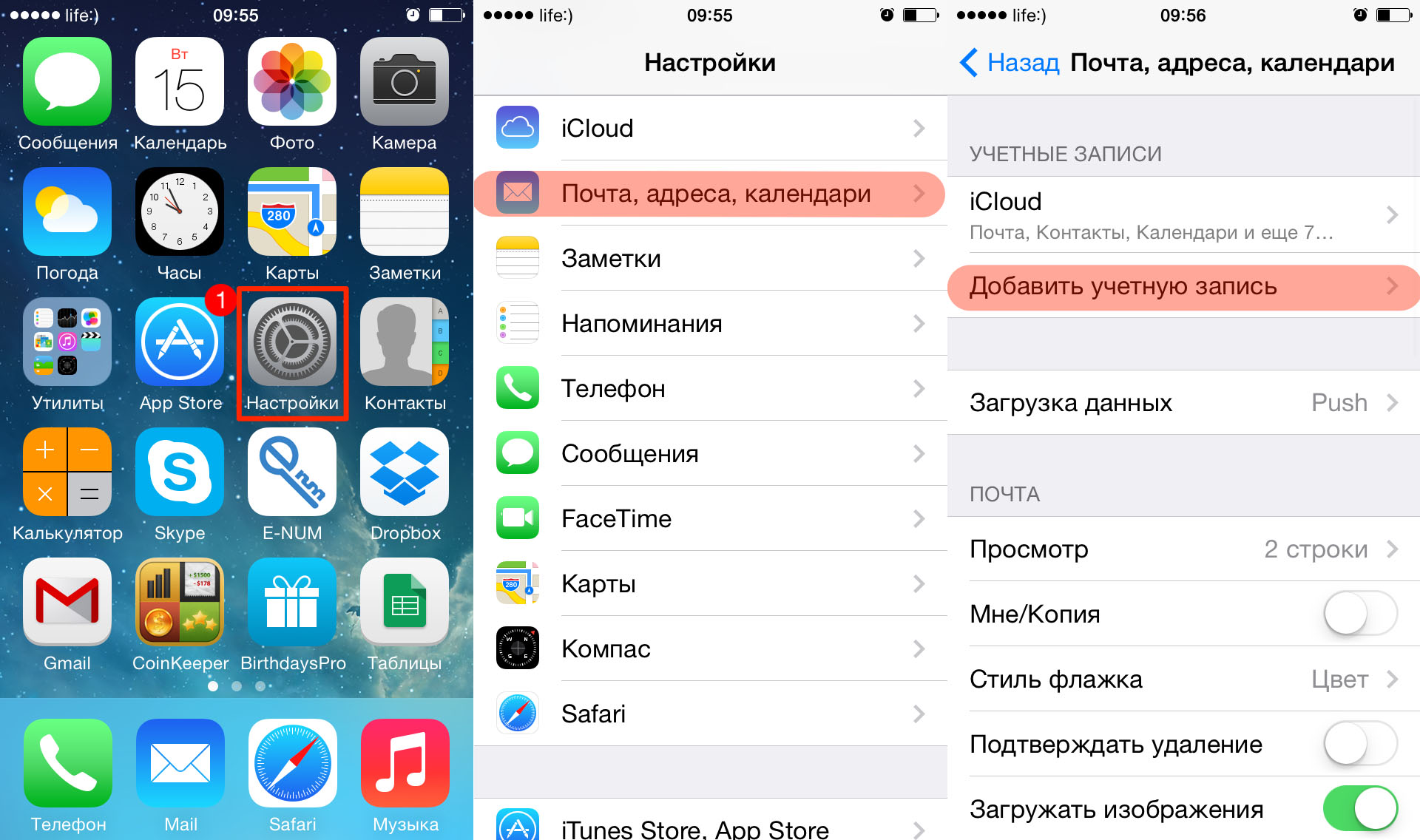
 yandex.ru» и в разделе «Имя пользователя» стираем все до собаки включительно.
yandex.ru» и в разделе «Имя пользователя» стираем все до собаки включительно.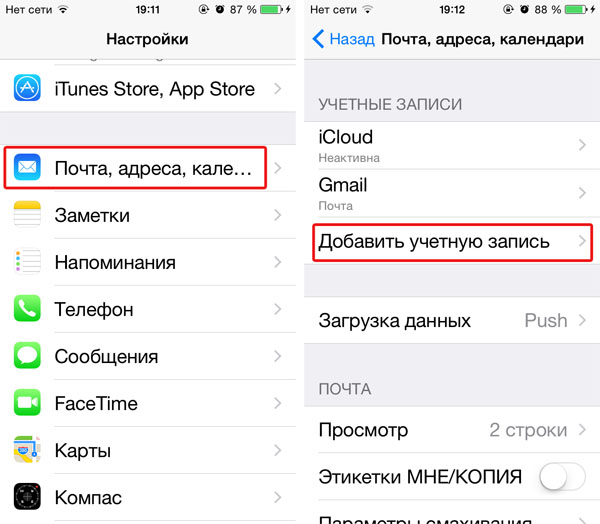 Здесь
наберите
ваше
имя
, адрес
почты
полностью
, пароль
, описание
и
нажмите
«Далее
«
Здесь
наберите
ваше
имя
, адрес
почты
полностью
, пароль
, описание
и
нажмите
«Далее
«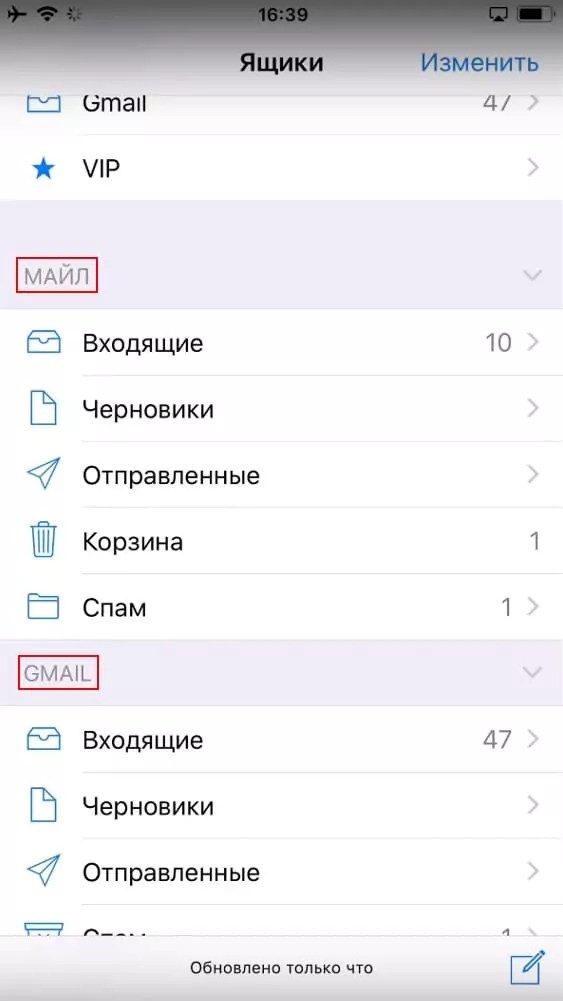
 Это и дата рождения, и имя, и фамилия;
Это и дата рождения, и имя, и фамилия;