Пароли для внешних приложений — Help Mail.ru. Почта
Что такое внешние приложения?
Внешние приложения — это почтовые и другие программы, в которые вы входите с аккаунтом Mail.ru: например, Microsoft Outlook, ICQ, стандартное почтовое приложение на смартфоне и так далее. Если вы хотите войти в такую программу, нужно создать специальный пароль и ввести его вместо обычного пароля.
В почтовой программе вместо основного пароля нужно вводить пароль для внешнего приложения
К внешним приложениям не относятся сервисы Mail.ru: Агент, Облако, Почта, Мой Мир. Для них создавать отдельный пароль не нужно.
Как работает пароль для внешнего приложения?
Вы генерируете пароль в настройках своего аккаунта и даете ему название. Чтобы это сделать, нужно ввести пароль от аккаунта. Один пароль можно использовать для разных программ, но для безопасности мы рекомендуем создавать каждый раз новый пароль.
По паролю для внешнего приложения нельзя войти на сайте Mail.
Созданным паролям можно дать названия, чтобы не забыть в каких программах их использовали для входа
Зачем это нужно?
Это дополнительно защищает аккаунт. Часто злоумышленники взламывают аккаунт именно через внешние приложения — почтовые программы. Если они узнают пароль от внешнего приложения, войти в ваш аккаунт через Mail.ru все равно не получится.
Когда вы удалите этот пароль для внешнего приложения, у злоумышленника исчезнет доступ к почте.
Создать пароль для внешнего приложения
- Перейдите в настройки Mail ID → «Безопасность» → «Пароли для внешних приложений».
- Нажмите .
- Введите название приложения, чтобы не забыть, для какой программы пароль.
- Скопируйте код.
- Введите его при первом входе в приложение вместо пароля.
Если почтовая программа запрашивает пароль при каждом входе, всегда вводите этот пароль для внешнего приложения вместо пароля.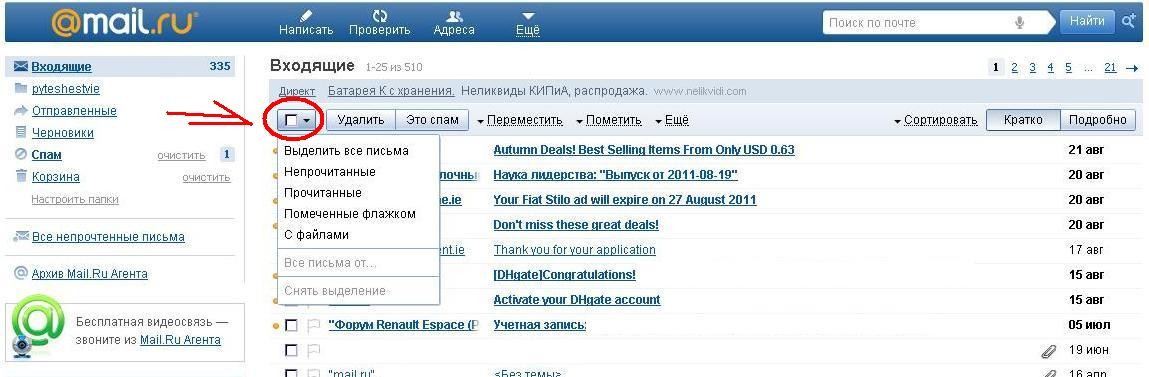
Мы не рекомендуем использовать один код для всех внешних приложений. Чтобы обезопасить аккаунт, создавайте отдельный пароль для каждого внешнего приложения.
Удалить пароль для внешнего приложения
- Перейдите в настройки Mail ID → «Безопасность» → «Пароли для внешних приложений».
-
Нажмите рядом с паролем, который хотите удалить.
- Подтвердите удаление пароля.
После удаления пароля остановится синхронизация почты — не получится отправлять и получать новые письма в почтовой программе.
Управление рассылками — Help Mail.ru. Почта
В разделе «Управление рассылками» собраны все рассылки, на которые вы подписаны. Здесь вы можете отписаться от рассылки, удалить все её письма, отметить их прочитанными или открыть страницу со всеми письмами рассылки.
Чтобы перейти в раздел, под списком папок нажмите → «Все настройки» → «Управление рассылками».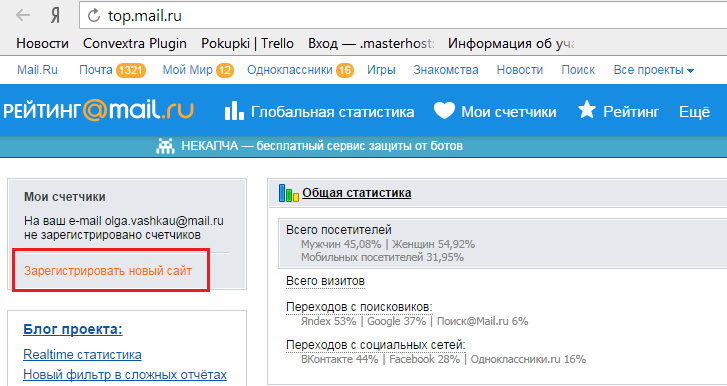
Отписаться от рассылки
- Перейдите → «Все настройки» → «Управление рассылками».
- Нажмите напротив нужной рассылки.
Если вы отписались случайно, нажмите «Отменить отписку».
Когда вы снова захотите получать письма рассылки, подпишитесь на нее на том сервисе, откуда она приходила. Новые письма могут попасть в папку «Спам». В этом случае перейдите в «Спам», откройте любое письмо рассылки и нажмите «Не спам».
Как еще можно отписаться от рассылки
Как отправить письмо в спам
Отписаться от всех рассылок
- Перейдите → «Все настройки» → «Управление рассылками».
- Нажмите напротив каждой рассылки по очереди.
Удалить письма рассылки
- Перейдите → «Все настройки» → «Управление рассылками».
- Нажмите «Удалить письма» напротив нужной рассылки.
Если вы удалили письма случайно, нажмите «Отменить удаление».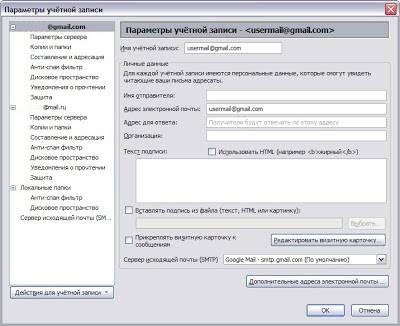
После удаления письма попадают в «Корзину». Там они хранятся 30 дней — за это время вы можете их восстановить.
Как восстановить удаленные письма
Посмотреть письма рассылки
- Перейдите → «Все настройки» → «Управление рассылками».
- Нажмите на количество писем напротив нужной рассылки.
Список писем откроется в новой вкладке.
В списке не все рассылки
Почта на iPhone и iPad — Help Mail.ru. Почта
Безопасность работы в почтовой программе, предустановленной на вашем мобильном устройстве, можно гарантировать только в том случае, если версия его операционной системы устройства iOS 3 или выше. Если версия ОС iOS 2 или ниже, то использовать предустановленную на ней почтовую программу небезопасно.
Рекомендуем обновить версию iOS.
Настроить по протоколу IMAP
1. Откройте стандартное приложение «Почта» на iPhone или iPad.
2. Выберите «Другое».
3. Заполните поля:
| Имя | Имя, которое будет отображаться в поле «От:» для всех отправляемых сообщений |
| Адрес почты в формате [email protected] | |
| Пароль |
Пароль для внешнего приложения. Что это? |
| Описание | Имя для создаваемой учетной записи |
4. Коснитесь «Далее». Начнется автоматическая настройка почтового ящика.
5. На появившемся экране коснитесь «Сохранить».
После подключения почты нужно установить дополнительные настройки.
6. Перейдите «Настройки» → «Учетные записи и пароли» и откройте учетную запись, которую вы только что подключили.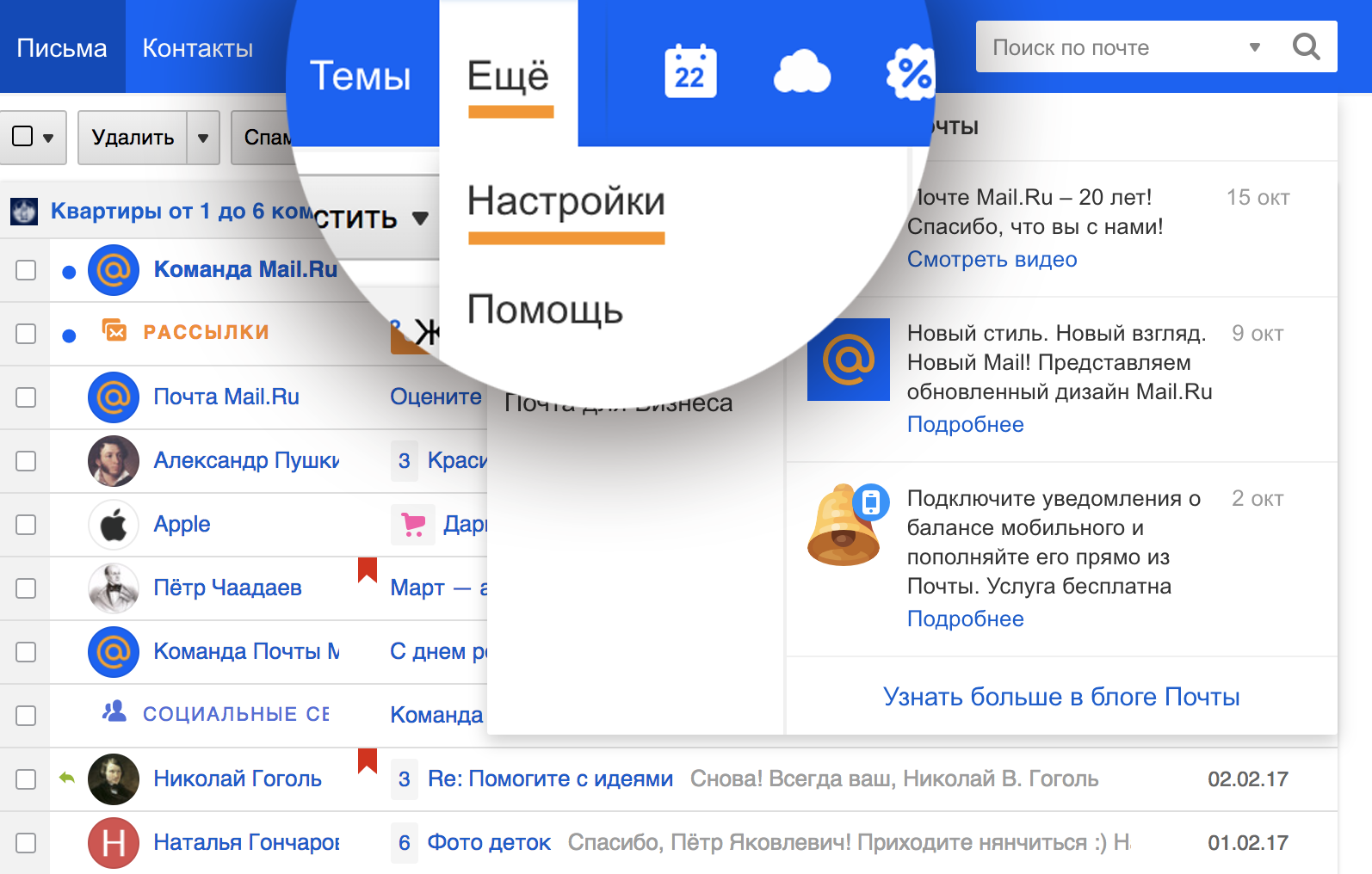
7. Перейдите к редактированию учетной записи.
8. Коснитесь «SMTP» в разделе «Сервер исходящей почты».
9. Перейдите к редактированию первичного сервера.
10. Заполните поля:
| Имя узла | smtp.mail.ru |
| Использовать SSL | Переведите переключатель во включенное положение |
| Порт сервера | 465 |
11. Нажмите «Готово».
12. Вернись в меню «Уч. запись» и перейдите в раздел «Дополнительно».
13. Проверьте, чтобы в разделе «Настройки входящих» была включена настройка «Использовать SSL», а порт сервера указан 993.
Настроить по протоколу POP3
1. Откройте стандартное приложение «Почта» на iPhone или iPad.
2. Выберите «Другое».
3. Заполните поля:
| Имя | Имя, которое будет отображаться в поле «От:» для всех отправляемых сообщений |
Адрес почтового ящика в формате example@site.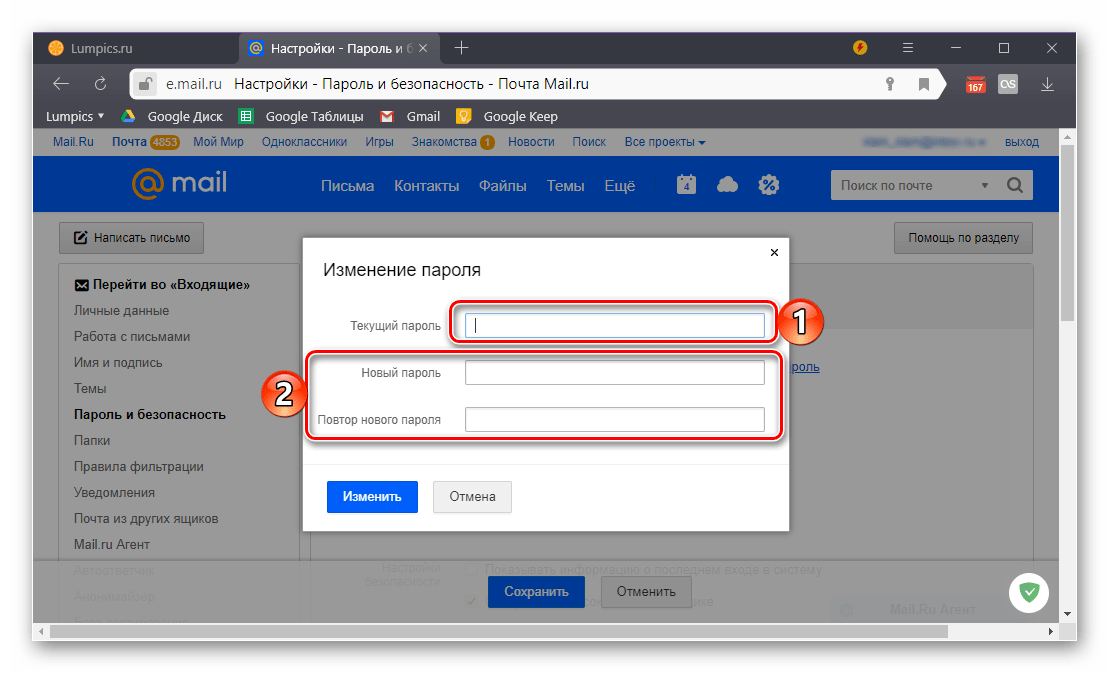 com com |
|
| Пароль | Введите неверный пароль. Это нужно, чтобы программа автоматически не настроилась по протоколу IMAP |
| Описание | Имя для создаваемой учетной записи |
4. Появится сообщение об ошибке. Выберите «Продолжить».
5. Перейдите во вкладку «POP».
6. Измените данные:
| pop.mail.ru | |
| Пароль в разделах Сервер входящей почты и Сервер исходящей почты |
Пароль для внешнего приложения. Что это? |
7. Коснитесь «Сохранить».
После подключения почты нужно установить дополнительные настройки.
8. Перейдите «Настройки» → «Учетные записи и пароли» и откройте учетную запись, которую вы только что подключили.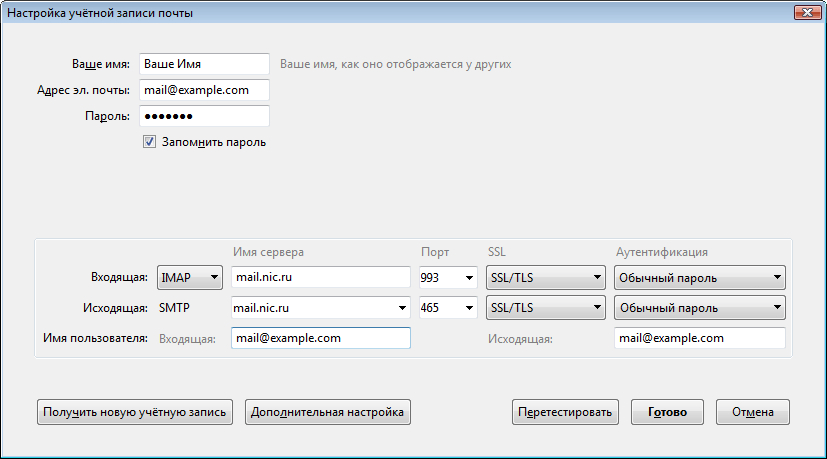
8. Коснитесь «SMTP» в разделе «Сервер исходящей почты».
9. Перейдите к редактированию первичного сервера.
10. Заполните поля:
| Имя узла | smtp.mail.ru |
| Использовать SSL | Переведите переключатель во включенное положение |
| Порт сервера | 465 |
11. Коснитесь «Готово».
12. Вернись на предыдущий экран и перейдите в раздел «Дополнительно».
13. Проверьте, чтобы в разделе «Настройки входящих» была включена настройка «Использовать SSL», а порт сервера указан 995.
Изменение настроек по протоколу SSL
1. Перейдите «Настройки» → «Учетные записи и пароли» и откройте учетную запись, которую вы подключили.
2. Посмотрите, что указано у вас в поле «Имя узла» в разделе «Сервер входящей почты».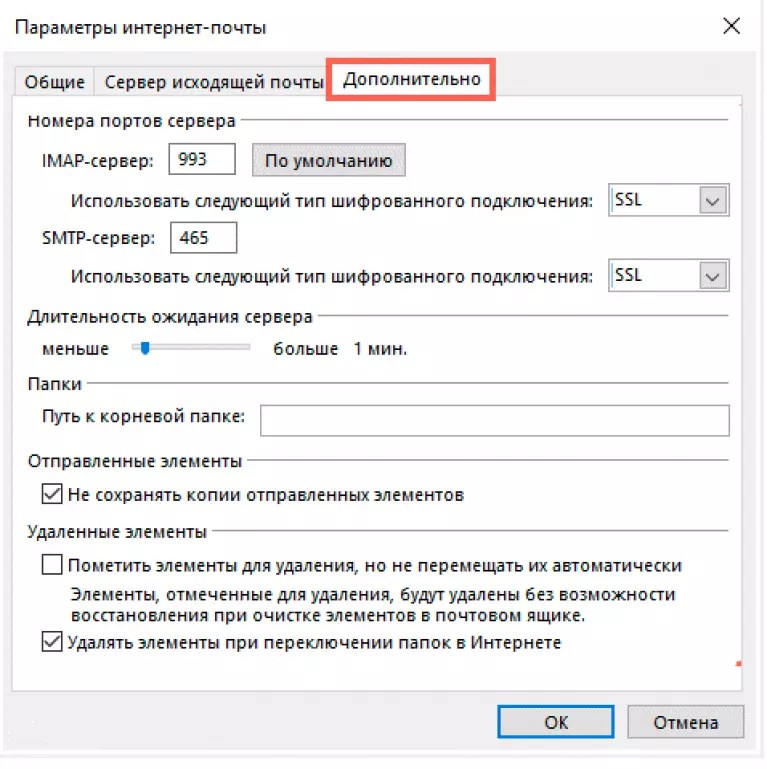
Если pop.mail.ru, перейдите к настройкам с протоколом POP3, если imap.mail.ru — к настройкам с протоколом IMAP.
Почтовая программа настроена по протоколу POP3
1. Коснитесь «SMTP» в разделе «Сервер исходящей почты».
2. Перейдите к редактированию первичного сервера.
3. Заполните поля:
| Имя узла | smtp.mail.ru |
| Использовать SSL | Переведите переключатель во включенное положение |
| Порт сервера | 465 |
4. Коснитесь «Готово».
5. Вернись на предыдущий экран и перейдите в раздел «Дополнительно».
6. Установите:
| Использовать SSL | Переведите переключатель во включенное положение |
| Порт сервера | 995 |
Почтовая программа настроена по протоколу IMAP
1.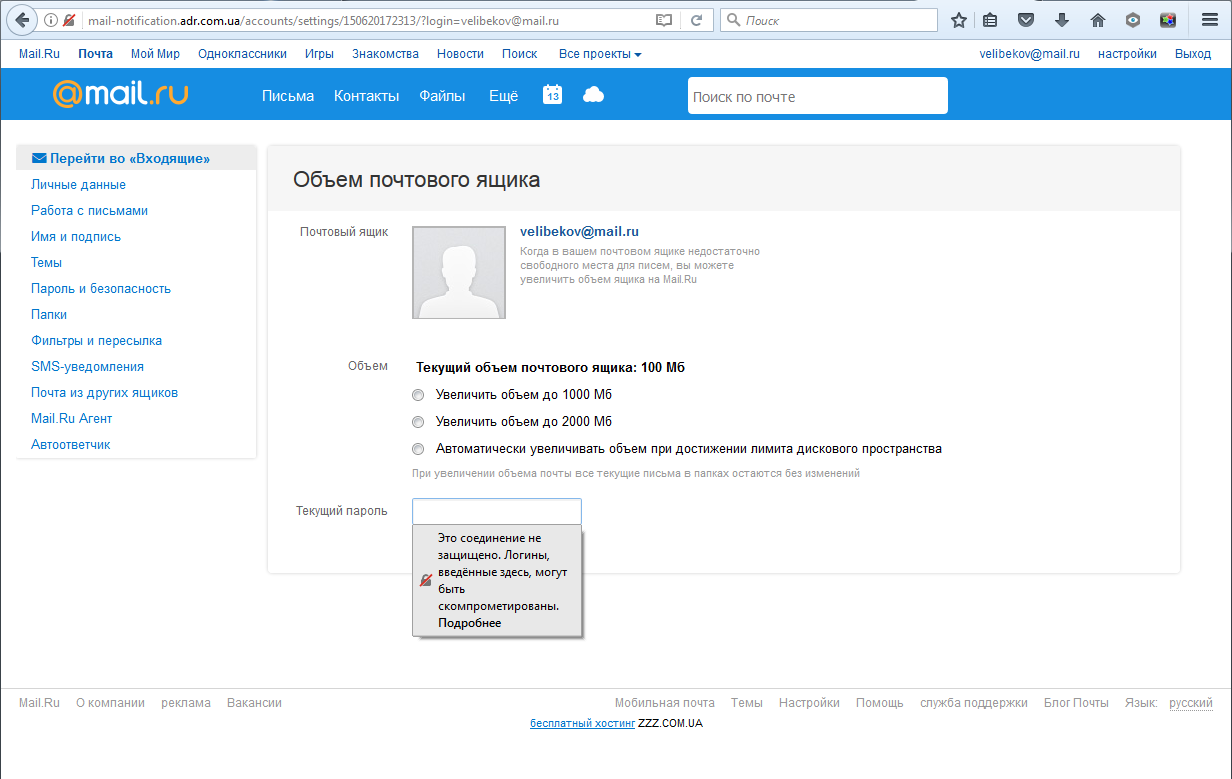 Коснитесь «SMTP» в разделе «Сервер исходящей почты».
Коснитесь «SMTP» в разделе «Сервер исходящей почты».
9. Перейдите к редактированию первичного сервера.
10. Установите:
| Использовать SSL | Переведите переключатель во включенное положение |
| Порт сервера | 465 |
11. Нажмите «Готово».
Если в вашей почтовой программе уже установлены указанные выше настройки, то никаких изменений производить не надо.
Microsoft Outlook 2016 — Help Mail.ru. Почта
Настроить по IMAP
1. Откройте Microsoft Outlook 2016.
2. Выберите «Ручная настройка или дополнительные типы серверов» и нажмите «Далее».
3. Выберите «Протокол POP или IMAP» и нажмите «Далее».
4. Заполните поля:
| Введите имя | Имя, которое будет отображаться в поле «От:» для всех отправляемых сообщений |
| Адрес электронной почты | Имя вашего почтового ящика |
| Тип учетной записи | IMAP |
| Свервер входящей почты | imap.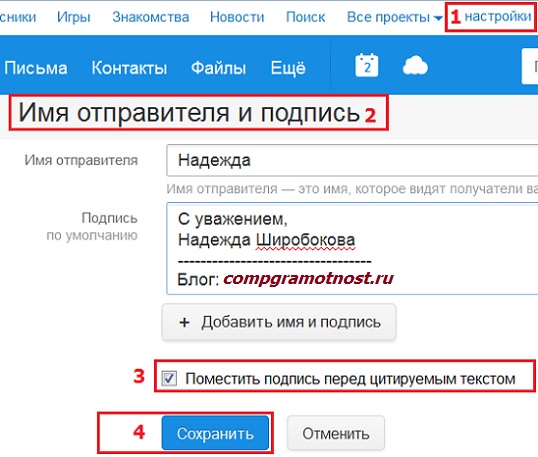 mail.ru mail.ru |
| Сервер исходящей почты | smtp.mail.ru |
| Пользователь | Имя вашего аккаунта |
| Пароль |
Пароль для внешнего приложения. Что это? |
Установите галочку напротив «Запомнить пароль», если вы хотите, чтобы почтовая программа запомнила пароль от почтового ящика и не запрашивала его при каждой попытке скачать почту.
5. Нажмите кнопку «Другие настройки…».
6. Перейдите на вкладку «Сервер исходящей почты».
7. Установите галочку напротив «SMTP-серверу требуется проверка подлинности».
8. Выберите «Вход с помощью» и введите действующие имя пользователя и пароль от ящика.
Для лучшей защиты данных, которые вы отправляете и получаете при помощи почтовой программы, необходимо включить шифрование.
9. Перейдите на вкладку «Дополнительно».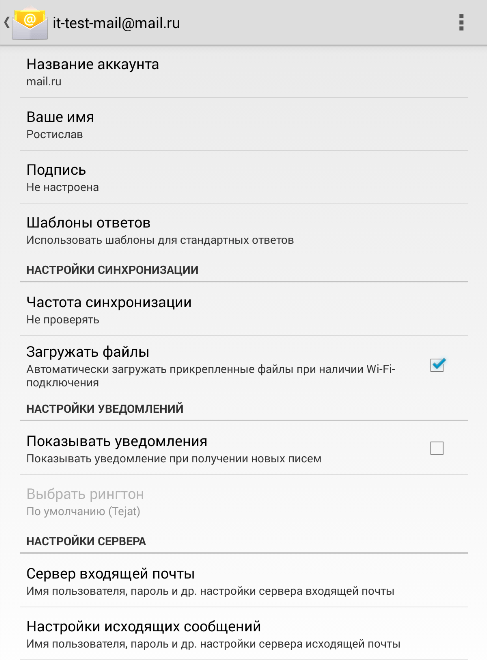
10. В выпадающих списках «Использовать следующий тип шифрованного подключения» для IMAP-сервера и SMTP-сервера выберите «SSL».
Проверьте, чтобы для IMAP-сервера был указан порт 993, а для SMTP-сервера — порт 465.
11. После того, как все дополнительные настройки произведены, нажмите «ОК».
12. Нажмите «Далее» и дождитесь сообщения об успешном создании учетной записи.
Чтобы список папок в почтовой программе был аналогичен списку папок в вашем ящике, кликните правой кнопкой мыши имя только что созданной учетной записи и выберите «Обновить список папок».
Не забудьте настроить фильтрацию нежелательной почты.
Настроить по POP3
1. Откройте Microsoft Outlook 2016.
2. Выберите «Ручная настройка или дополнительные типы серверов» и нажмите «Далее».
3. Выберите «Протокол POP или IMAP» и нажмите «Далее».
4. Заполните поля:
| Введите имя | Имя, которое будет отображаться в поле «От:» для всех отправляемых сообщений |
| Адрес электронной почты | Имя вашего почтового ящика |
| Тип учетной записи | POP3 |
| Свервер входящей почты | pop.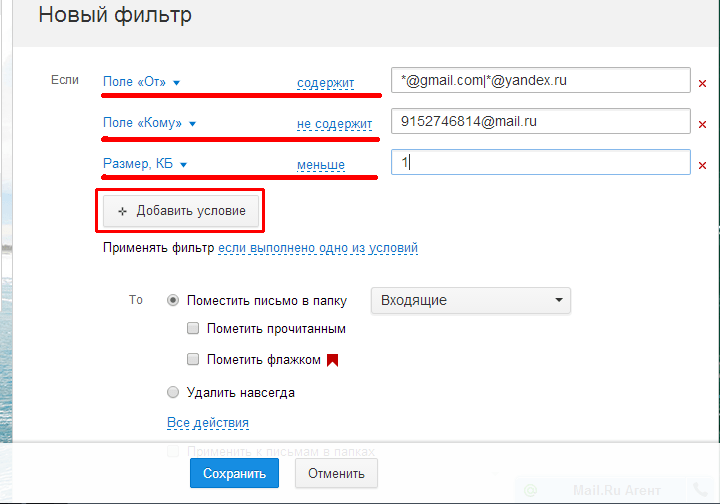 mail.ru mail.ru |
| Сервер исходящей почты | smtp.mail.ru |
| Пользователь | Имя вашего аккаунта |
| Пароль |
Пароль для внешнего приложения. Что это? |
Установите галочку напротив «Запомнить пароль», если вы хотите, чтобы почтовая программа запомнила пароль от почтового ящика и не запрашивала его при каждой попытке скачать почту.
5. Нажмите кнопку «Другие настройки…».
6. Перейдите на вкладку «Сервер исходящей почты»
7. Установите галочку напротив «SMTP-серверу требуется проверка подлинности» и выберите поле «Аналогично серверу для входящей почты».
Для лучшей защиты данных, которые вы отправляете и получаете при помощи почтовой программы, необходимо включить шифрование.
8. Перейдите на вкладку «Дополнительно».
9. Установите галочку напротив «Требуется шифрованное подключение (SSL)», а в выпадающем списке «Использовать следующий тип шифрованного подключения» выберите «SSL».
10. Если вы хотите оставлять на сервере письма, скачанные почтовой программой, установите галочку напротив «Оставлять копии сообщений на сервере».
Проверьте, чтобы для POP3-сервера был указан порт 995, а для SMTP-сервера — порт 465.
11. После того как все дополнительные настройки произведены, нажмите «ОК».
12. Нажмите «Далее». Настройка почтовой программы завершена.
Фильтрация спама
После настройки Outlook, установите параметры нежелательной почты.
- В группе «Удалить» на вкладке «Главная» нажмите «Нежелательные» и перейдите в раздел «Параметры нежелательной почты».
- В открывшемся окне установите переключатель в положение «Низкий». Это нужно, чтобы обычные письма не попадали в спам.
Если вы обнаружили во «Входящих» письмо со спамом, откройте письмо, в группе «Удалить» на вкладке «Главная» нажмите «Нежелательные» и выберите «Заблокировать отправителя».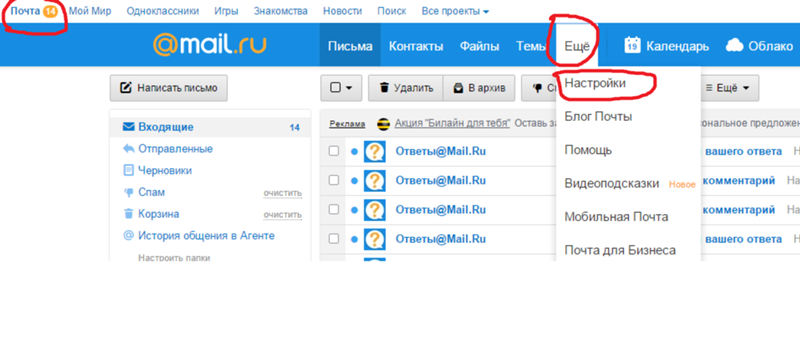 В будущем письма от него будут сразу попадать в спам.
В будущем письма от него будут сразу попадать в спам.
Если вы обнаружили в спаме обычное письмо, откройте письмо, в группе «Удалить» на вкладке «Главная» нажмите «Нежелательные» и выберите «Никогда не блокировать отправителя». В будущем письма от него будут сразу попадать во «Входящие».
Изменить настройки по SSL
- Откройте Microsoft Outlook 2016.
-
Перейдите «Файл» → «Сведения» → «Настройка учетных записей».
-
В появившемся окне выберите почтовый ящик, настройки которого хотите исправить: дважды щелкните по нему правой кнопкой мыши.
- Проверьте, что указано в поле «Тип учетной записи».
Если POP3, перейдите к настройкам с протоколом POP3, если IMAP — к настройкам с протоколом IMAP.
Программа настроена по протоколу POP31. Нажмите «Другие настройки…».
2.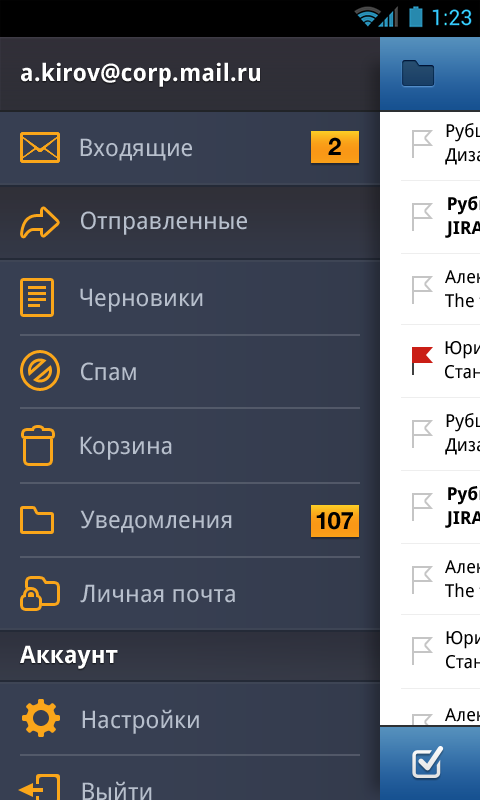 Перейдите во вкладку «Дополнительно».
Перейдите во вкладку «Дополнительно».
3. Установите галочку «Требуется шифрованное подключение (SSL)», а в выпадающем списке «Использовать следующий тип шифрованного подключения» выберите «SSL».
Проверьте, чтобы для POP3-сервера был указан порт 995, а для SMTP-сервера — порт 465.
4. Нажмите «ОК», чтобы сохранить изменения.
Программа настроена по протоколу IMAP
1. Нажмите «Другие настройки…».
2. Перейдите во вкладку «Дополнительно».
3. В выпадающем списке «Использовать следующий тип шифрованного подключения» для SMTP-сервера выберите «SSL».
Проверьте, чтобы для SMTP-сервера был указан порт 465.
4. Нажмите «ОК», чтобы сохранить изменения.
Если в вашей почтовой программе уже установлены указанные выше настройки, никаких изменений вносить не надо.
Уведомления — Help Mail.
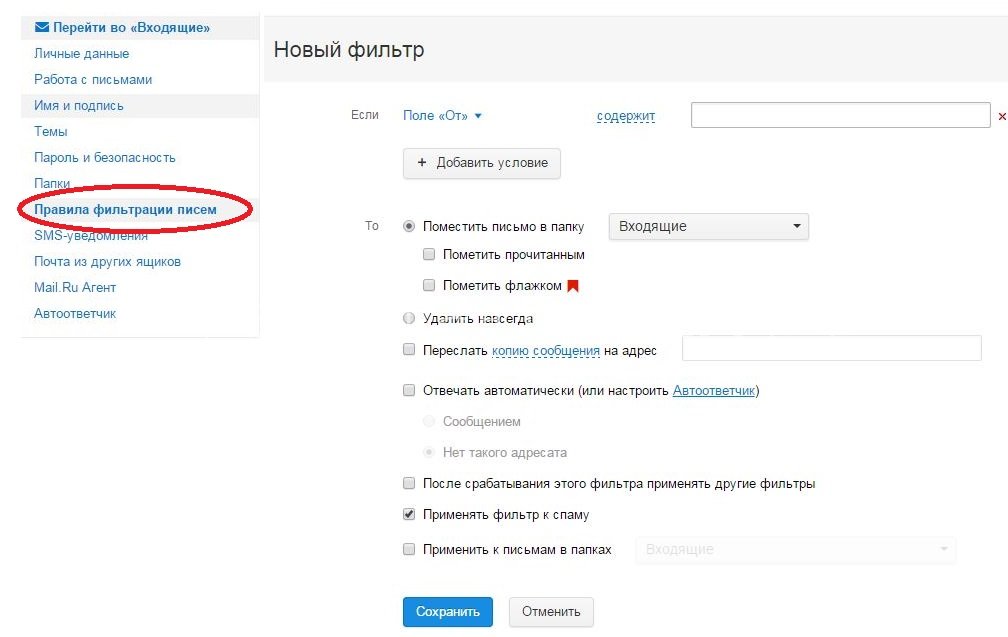 ru. Почта
ru. ПочтаЧтобы попасть в настройки уведомлений, под списком папок нажмите и перейдите «Все настройки» → «Общие».
Разрешить браузерные уведомления
Прежде чем включить браузерные уведомления, разрешите их для вашего браузера:
- Перейдите в почту.
- Нажмите на значок в адресной строке.
- Выберите «Разрешить» для «Уведомления».
- Перезагрузите страницу.
Включить уведомления в браузере
Уведомления появляются в углу экрана. Они содержат краткую информацию о полученном письме: имя отправителя, тему и начало письма.
Браузерные уведомления работают в Chrome 63 и выше.
Чтобы включить браузерные уведомления:
- Убедитесь, что в браузере разрешены уведомления.
- Перейдите → «Все настройки» → «Общие».
- Пролистайте до раздела «Уведомления».
- Нажмите на переключатель «Включить уведомления в браузере», чтобы он принял вид .

- Разрешите показ уведомлений, если это запросит браузер.
- Настройте уведомления:
| Уведомлять о письмах в папках | Выделите галочками папки, о письмах в которых будут приходить уведомления |
| Присылать уведомления | Выберите время, когда вы хотите получать уведомления |
| Круглосуточно | Поставьте галочку «Круглосуточно», чтобы уведомления приходили весь день |
- Нажмите «Сохранить».
Когда придет уведомление, нажмите на него, чтобы открыть письмо.
Включить уведомления во вкладке
Уведомления во вкладке приходят, если у вас открыта Почта, но вы работаете в другой вкладке. В этом случае вы услышите звуковой сигнал и увидите, что заголовок вкладки с Почтой изменился.
Уведомления во вкладке не поддерживаются в браузерах Internet Explorer и Microsoft Edge
Чтобы настроить уведомления во вкладке:
- Перейдите → «Все настройки» → «Общие».

- Пролистайте до раздела «Уведомления».
- Нажмите на переключатель «Включить уведомления во вкладке», чтобы он принял вид .
- Настройте уведомления:
| Только для папки «Входящие» | Установите галочку, чтобы уведомления были только о новых письмах во «Входящих». Уберите, чтобы уведомления приходили из всех папок . |
| Звуковое уведомление | Установите галочку, чтобы уведомления сопровождались звуковым сигналом, уберите, чтобы его не было |
Изменения сохраняются автоматически.
Как настроить уведомление о прочтении письма
Mozilla Thunderbird — Help Mail.ru. Почта
Настроить по протоколу IMAP
- Откройте программу Mozilla Thunderbird.
- На главном экране в разделе «Учётные записи» нажмите «Электронная почта».
- В открывшемся окне нажмите «Пропустить это и использовать существующую почту».

- Укажите следующие данные:
Ваше имя имя, которое будет отображаться в поле «От:» для всех отправляемых сообщений Адрес электронной почты полное имя вашего почтового ящика Пароль оставьте поле пустым - Убедитесь, что переключатель установлен в положение «IMAP (удалённый доступ к папкам)». Нажмите «Готово».
- В появившемся окне введите имя аккаунта и пароль для внешнего приложения. Что это?
- В следующем окне нажмите «Разрешить».
- Кликните правой кнопкой мыши на имени вашей почты и нажмите «Получить сообщения», чтобы синхронизировать почту с клиентом.
-
Теперь необходимо указать папки, куда будут сохраняться все отправленные из почтовой программы письма, а также письма из других системных папок почтовой программы.
 Для этого кликните правой кнопкой мыши на имя созданной учетной записи и выберите «Параметры».
Для этого кликните правой кнопкой мыши на имя созданной учетной записи и выберите «Параметры». -
В появившемся окне перейдите в раздел «Параметры сервера» и в подразделе «При удалении сообщения:» выберите «Корзина» напротив «Переместить его в папку:».
- Перейдите в раздел «Копии и папки». Убедитесь, что в подразделе «При отправлении сообщений автоматически:» установлена галочка «Помещать копию сообщения в:» и переключатель «папку «Отправленные» на:», а в выпадающем списке выбрана ваша почта. Также убедитесь, что подразделе «Черновики и шаблоны» установлена галочка «Хранить черновики сообщений в:» и переключатель «папке «Черновики» на:», а в выпадающем списке выбрана ваша почта.
- Нажмите ОК.
Настроить по протоколу POP3
- Откройте программу Mozilla Thunderbird.
- На главном экране в разделе «Учётные записи» нажмите «Электронная почта».
- В открывшемся окне нажмите «Пропустить это и использовать существующую почту».

- Укажите следующие данные:
Ваше имя имя, которое будет отображаться в поле «От:» для всех отправляемых сообщений Адрес электронной почты полное имя вашего почтового ящика Пароль оставьте поле пустым - Установите переключатель в положение «POP3 (хранить почту на вашем компьютере)». Нажмите «Готово».
-
В появившемся окне введите имя аккаунта и пароль для внешнего приложения. Что это?
-
В следующем окне нажмите «Разрешить».
- Кликните правой кнопкой мыши на имени вашей почты и нажмите «Получить сообщения», чтобы синхронизировать почту с клиентом.
При настройке Mozilla Thunderbird по умолчанию устанавливается галочка «Оставлять копии сообщений на сервере».
Чтобы отключить эту функцию, кликните правой кнопкой мыши по имени учетной записи. Перейдите «Параметры» → «Сервер» и снимите галочку «Оставлять копии сообщений на сервере».
Проблемы с подключением после смены пароля
После смены пароля через интерфейс Mail.ru вы увидите сообщение о проблемах с подключением. Чтобы вновь получать и отправлять почту в Mozilla Thundebird, нужно обновить пароль. Для этого:
- Нажмите правой кнопкой мыши на имени вашего ящика и перейдите:
на Windows «Параметры» → «Составление и адресация» → «Глобальные настройки адресации» → «Защита» → «Пароли» → «Сохраненные пароли» на macOS «Параметры» → «Защита» → «Пароли» → «Сохраненные пароли» → «Удалить <email>» - Выделите сохраненный пароль и нажмите «Удалить». Затем нажмите «Закрыть».

- На главной странице кликните правой кнопкой мыши на имени вашей почты и нажмите «Получить сообщения». Откроется окно авторизации.
- Введите имя ящика и новый пароль.
Изменить настройки по протоколу SSL
Чтобы настроить вашу почтовую программу Mozilla Thunderbird по безопасному протоколу SSL, необходимо:
-
Кликните правой кнопкой мыши на имя того почтового ящика, настройки для которого вы хотите изменить, и выберите «Параметры»;
-
Перейдите на вкладку «Параметры сервера» того почтового ящика, для которого меняете настройки.
Внимательно посмотрите, что указано у вас в поле «Тип сервера». Если POP3, то перейдите к шагу 2.1, а потом к шагу 3. Если IMAP, то перейдите сразу к шагу 3.2.1 Если ваша почтовая программа настроена по протоколу POP3.
На данной вкладке в выпадающем списке «Защита соединения» выберите SSL/TLS и нажмите OK;
Проверьте, чтобы порт POP3-сервера был указан 995.

-
Перейдите на вкладку «Сервер исходящей почты (SMTP)», выберите почтовый ящик, для которого меняете настройки, и нажмите «Изменить»;
- На данной вкладке в выпадающем списке «Защита соединения» выберите SSL/TLS и нажмите OK;
Проверьте, чтобы порт SMTP-сервера был указан 465.
- Нажмите ОК, чтобы сохранить изменения.
Если в вашей почтовой программе уже установлены указанные выше настройки, то никаких изменений производить не надо.
Проблема с настройками — Help Mail.ru. Почта
Популярные запросы
- Как удалить аккаунт mail.ru/mail/trouble&suggest_c=45760526f10f»>Как связаться со службой поддержки
- Не помню пароль
- Пришло письмо от Mail.ru. Это правда вы?
- Не приходят письма
- Почему я не могу перейти в старый интерфейс mail.ru/mail/questions/restore&suggest_c=4568c1cad0f7″>Как восстановить удалённый аккаунт
- Как изменить пароль
- Как восстановить удалённое письмо
Как получить доступ к своей учетной записи электронной почты Mail.ru с помощью IMAP
Как получить доступ к своей учетной записи электронной почты Mail.ru с помощью IMAP Mail.ru предоставляет IMAP доступ к вашей учетной записи Mail.ru, так что вы можете подключиться к своей электронной почте.
с мобильных устройств и настольных почтовых клиентов.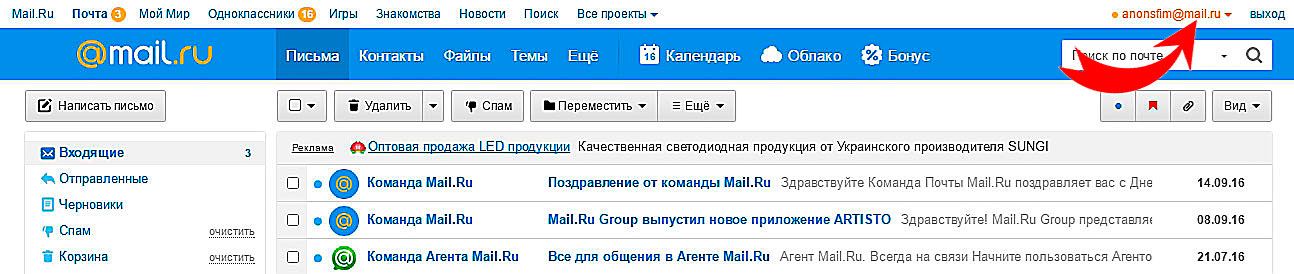
Mail.ru поддерживает IMAP / SMTP
Это означает, что вам не нужно использовать почтовый интерфейс Mail.ru! Ты можешь проверяйте свою электронную почту и отправляйте сообщения, используя другую электронную почту программы (например, Mailspring, Outlook Express, Apple Mail или Mozilla Thunderbird).Использование настольных почтовых приложений может улучшить ваш рабочий процесс. Обычно они предложите больше вариантов, и ваша электронная почта по-прежнему доступна на вашем компьютер, когда вы отключены от Интернета.
Настройте свою учетную запись Mail.ru с помощью программы электронной почты, используя IMAP
Чтобы получить доступ к своей учетной записи электронной почты Mail.ru из настольной почтовой программы, вам понадобятся следующие настройки IMAP и SMTP:
| Почтовый сервер IMAP | imap.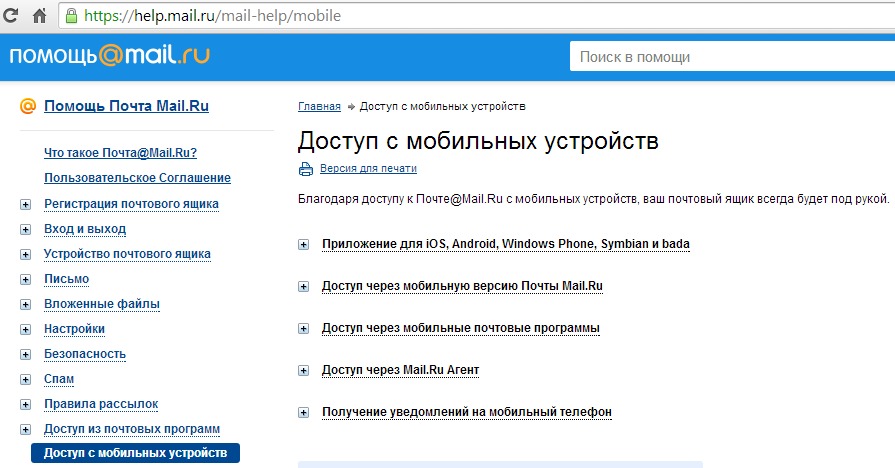 mail.ru mail.ru |
| Порт IMAP | 993 |
| Безопасность IMAP | SSL / TLS |
| Имя пользователя IMAP | Ваш полный адрес электронной почты |
| Пароль IMAP | Ваш пароль Mail.ru |
| SMTP-сервер Mail.ru | smtp.mail.ru |
| Порт SMTP | 465 |
| Безопасность SMTP | SSL / TLS |
| Имя пользователя SMTP | Ваш полный адрес электронной почты |
| Пароль SMTP | Ваш пароль Mail.ru |
Требуется приложение электронной почты для настольного компьютера? Mailspring — это бесплатная программа с множеством замечательных функций,
и вы можете попробовать его вместе с существующей почтовой программой.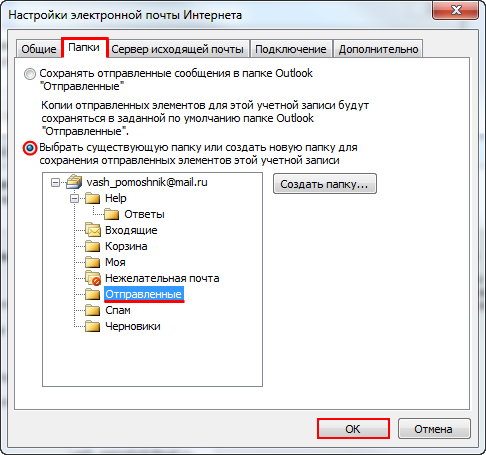 Он создан с любовью к Mac, Linux и Windows. 💌
Он создан с любовью к Mac, Linux и Windows. 💌
Узнайте, как сделать больше с учетной записью Mail.ru
У вас другой поставщик услуг электронной почты?
Щелкните ниже своего провайдера электронной почты, чтобы узнать, как подключиться и получить доступ к своей учетной записи с помощью IMAP:
© 2017-2019 ООО «Литейный завод 376».
Доступ к вашей почте.электронная почта ru с IMAP — 2021
Нужна дополнительная информация?
Ознакомьтесь с нашими подробными инструкциями для ваших любимых почтовых клиентов
Ваше полное имя
Ваш полный адрес электронной почты
Шаг 1: Введите свое имя и адрес электронной почты. Щелкните Продолжить .
Шаг 2: Mailbird автоматически определяет настройки вашей электронной почты.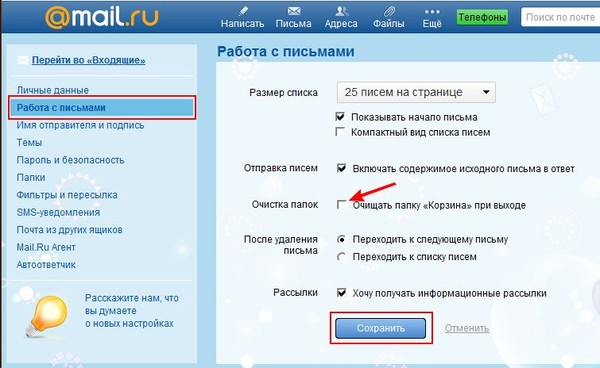 Щелкните Продолжить .
Щелкните Продолжить .
Шаг 3: Готово! Вы можете Добавить дополнительные учетные записи или Начать использование Mailbird .
Еще нет Mailbird?
Mailbird может автоматически определять настройки сервера Mail.ru за вас.
Попробуйте сейчас
Шаг 1. В правом верхнем углу щелкните Настройки и Просмотреть все настройки .
Шаг 2: Выберите учетные записи и Импортируйте , а затем нажмите Добавить учетную запись электронной почты .
Шаг 3: Введите адрес электронной почты, который вы хотите добавить.
Шаг 4: Выберите один из 2 вариантов.
Ваш полный адрес электронной почты
Ваш пароль
imap.mail.ru
993
Шаг 5: Введите следующую информацию, чтобы завершить настройку электронной почты.
Нет времени на Gmail?
Mailbird может автоматически определять настройки сервера Mail. ru за вас.
ru за вас.
Попробуйте сейчас
Шаг 1. Щелкните вкладку File в верхнем левом углу окна Outlook.
Шаг 2: Щелкните Добавить учетную запись.
Шаг 3: Введите свой новый адрес электронной почты и нажмите Connect
Шаг 4. На следующем экране выберите IMAP
imap.mail.ru
993
SSL
smtp.mail.ru
465
SSL
Шаг 5: Добавьте следующую информацию и нажмите Далее
Нет времени на Outlook?
Mailbird может автоматически определять настройки сервера Mail.ru за вас.
Попробуйте сейчас
Шаг 1. В Mozilla Thunderbird в меню выберите Настройки учетной записи .
Шаг 2: В нижнем левом углу щелкните Действия с учетной записью и Добавить учетную запись почты …
Ваше полное имя
Ваш полный адрес электронной почты
Ваш пароль
Шаг 3: Введите свой адрес электронной почты и нажмите Настроить вручную . ..
..
imap.mail.ru
993
SSL
smtp.mail.ru
465
SSL
Шаг 4: Добавьте следующую информацию и нажмите Готово
Нет времени для Thunderbird?
Mailbird может автоматически определять настройки сервера Mail.ru за вас.
Попробуйте сейчас
Шаг 1: Щелкните значок настройки в левом нижнем углу.
Шаг 2: Нажмите Управление учетными записями .
Шаг 3: Нажмите + Добавить учетную запись .
Шаг 4: Щелкните Advanced Setup .
Шаг 5: Нажмите Интернет-адрес электронной почты .
Ваше полное имя
Ваш полный адрес электронной почты
imap.mail.ru
smtp.mail.ru
Шаг 6: Введите следующую информацию в разные поля.
Нет времени для Windows Mail?
Mailbird может автоматически определять настройки сервера Mail. ru за вас.
ru за вас.
Попробуйте сейчас
Часто задаваемые вопросы
Вот несколько часто задаваемых вопросов по почте.ru с их ответами
1. В чем разница между IMAP и SMTP?
Короткий ответ заключается в том, что IMAP подключается к серверу вашего почтового провайдера и используется для получения электронной почты, в то время как SMTP используется для отправки почты на другие серверы.
IMAP (протокол доступа к сообщениям в Интернете) — это протокол, который требует от вашего провайдера электронной почты сохранять все ваши сообщения и папки на своих серверах. Таким образом, независимо от того, используете ли вы почтовый клиент или веб-почту, вы сможете подключиться к своей учетной записи электронной почты и просмотреть все, что вы получили, потому что они всегда хранятся на их сервере.
STMP (Simple Mail Transfer Protocol) — это протокол для отправки электронных писем из вашей учетной записи в другие места назначения.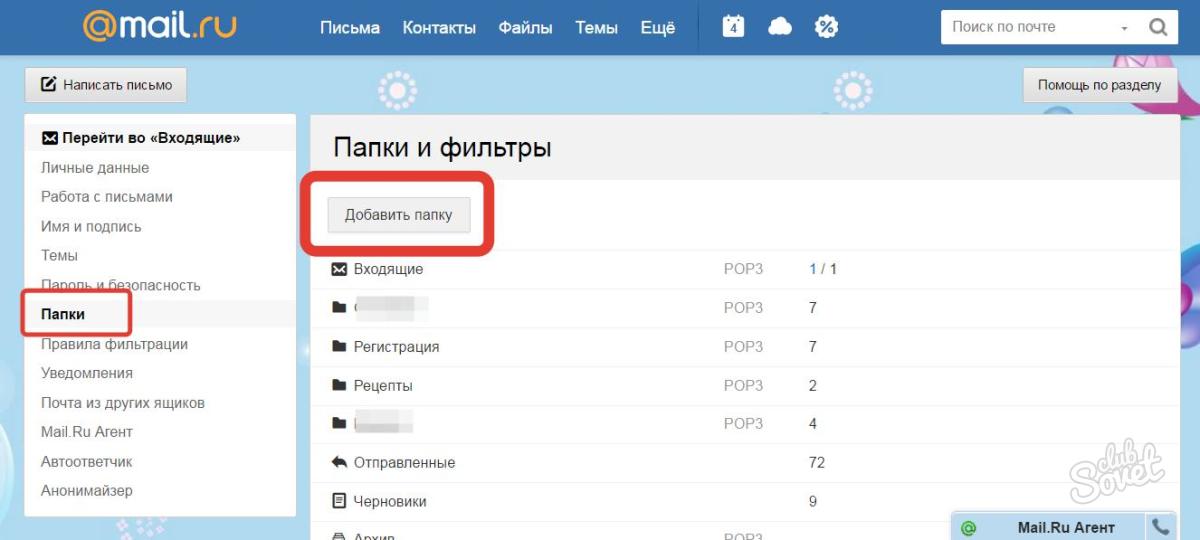 Он позволяет вашему почтовому клиенту подключаться к серверу вашего провайдера для отправки исходящей почты, особенно на другие серверы.
Он позволяет вашему почтовому клиенту подключаться к серверу вашего провайдера для отправки исходящей почты, особенно на другие серверы.
Вернуться к FAQ
2. Поддерживает ли Mailbird IMAP? / Поддерживает ли Mailbird POP3?
Да. Mailbird использует IMAP или POP3 для подключения к большинству провайдеров электронной почты. Технология Mailbird может автоматически определять настройки сервера, когда вы вводите свой адрес электронной почты.
Если не удается определить параметры, вы можете настроить электронную почту вручную, введя сведения, указанные вашим провайдером в настройках своего сервера: например, порт IMAP или POP3 и безопасность IMAP или POP3.
Вам также необходимо будет ввести имя пользователя и пароль, которые вы назначили вашим провайдером электронной почты.
Вернуться к FAQ
3. Что означает «порт» в настройках электронной почты?
Вы можете думать о «порте» как о номере адреса. Так же, как IP-адрес определяет местоположение компьютера, порт определяет приложение, работающее на этом компьютере.
Так же, как IP-адрес определяет местоположение компьютера, порт определяет приложение, работающее на этом компьютере.
Существует несколько общих номеров портов, всегда используйте рекомендуемые параметры для настройки вашего почтового сервера для работы с Mailbird.
Вернуться к FAQ
4. Как узнать, нужен ли мне протокол POP3 или IMAP?
Если для вас важно сэкономить место на рабочем столе или если вы беспокоитесь о резервном копировании электронной почты, выберите IMAP. Это означает, что ваши электронные письма будут храниться на сервере вашего провайдера электронной почты.
POP3 загрузит ваши электронные письма для локального хранения, а затем удалит их с сервера.Это освободит место на вашем сервере, но если что-то случится с вашим локальным хранилищем, эти электронные письма не будут доступны в Интернете. Если вам удобно иметь исключительно локальную копию ваших файлов, вам подойдет POP3.
Вернуться к FAQ
5.
 Могу ли я настроить Mailbird для Mac?
Могу ли я настроить Mailbird для Mac?Mailbird для Mac уже в пути! К сожалению, Mailbird пока недоступен для наших друзей, использующих устройства Apple. Если вы хотите, чтобы вас всегда знали о Mailbird для Mac, нажмите здесь.
Вернуться к FAQ
6. Как я могу импортировать свои старые электронные письма?
Если ваши старые электронные письма все еще доступны в вашей учетной записи, они будут автоматически импортированы. Протокол IMAP синхронизирует вашу электронную почту и папки с почтовым сервером, что позволяет управлять электронной почтой на любом устройстве, подключенном к вашей учетной записи.
Как только вы добавите свою учетную запись Mail.ru в Mailbird, она сразу же предоставит вам доступ к вашим письмам, никаких дополнительных действий не требуется.
Примечание. Если ваши электронные письма отправляются с локального сервера, их невозможно будет импортировать из-за протоколов IMAP.
Вернуться к FAQ
7.
 Как вручную настроить Mail.ru на Mailbird?
Как вручную настроить Mail.ru на Mailbird?Эта страница поможет вам настроить учетную запись электронной почты для Mailbird. Шаг 6 относится к ручному процессу.
Вернуться к FAQ
8. Как Mailbird защищает мою конфиденциальность?
Наша политика конфиденциальности и условия использования на 100% соответствуют Европейскому общему регламенту защиты данных (GDPR) от 25 мая 2018 г.
Mailbird никогда не сможет прочитать вашу личную информацию.Сюда входят ваши электронные письма, вложения и пароли учетных записей. Mailbird — это локальный клиент на вашем компьютере, и все конфиденциальные данные никогда не передаются Mailbird или кому-либо еще.
Вы можете связаться с нами напрямую в любое время, чтобы просмотреть или отказаться от хранящейся у нас информации, которая относится к вам и вашей учетной записи. Пожалуйста, напишите на [email protected].
Вернуться к FAQ
Mailbird для M
c приближаетсяЗарегистрируйтесь, чтобы получить ранний доступ!
Спасибо! мы будем уведомлять вас об обновлениях Mailbird для Mac
У вас другой поставщик услуг электронной почты?
Щелкните своего провайдера электронной почты ниже, чтобы узнать, как подключиться для доступа к своей учетной записи с помощью IMAP:
.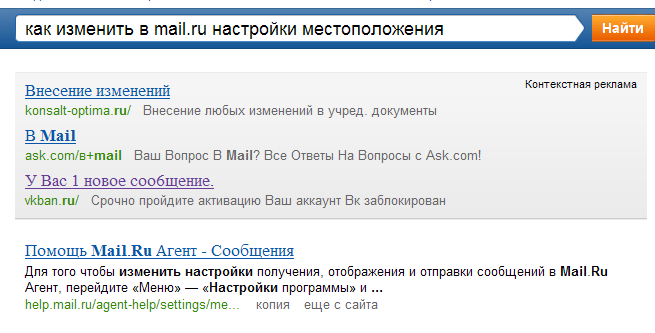
Почта.ru Настройки электронной почты для ознакомления с Mail.ru Настройки электронной почты IMAP-сервера
Служба поддержки BitRecover | 29 мая 2020 г. | Настройки электронной почты
Чтобы знать Mail.ru Настройки электронной почты сначала , мы должны правильно знать настройки сервера входящей и исходящей почты. В этом блоге мы поговорим обо всех настройках, которые требуются при настройке Mail.ru Email.
Mail.ru предоставляет доступ к вашей Почте по протоколу IMAP.ru, поэтому вы можете легко настроить учетную запись электронной почты Mail.ru в любых других почтовых клиентах, таких как Outlook, Gmail, Thunderbird, Windows Mail или мобильных устройствах, таких как Android, iPhone и т. д. Кроме того, вы можете создавать резервные копии или экспортировать электронные письма из электронной почты Mail.ru в другой формат электронной почты / файла.
Итак, этот блог будет охватывать следующие темы :
- 1.
 IMAP, SMTP и POP3 Настройки почтового ящика Mail.ru.
IMAP, SMTP и POP3 Настройки почтового ящика Mail.ru. - 2 .Шаги по включению 2F аутентификации и генерации пароля приложения .
- 3 . Шаги по созданию резервной копии Mail.ru Электронные письма в другом формате электронной почты / файла.
Ниже приведены подробные сведения о настройках электронной почты Mail.ru. Вы можете скопировать те же реквизиты для настройки Mail.ru Email. Если у вас есть дополнительные вопросы, вы можете написать нам по адресу support @ perfectdatasoftware.com. Или вы можете войти в чат: Свяжитесь с нами
| Настройки электронной почты | Номер порта |
|---|---|
Mail. | 993, требуется SSL / TLS (копия) |
Mail.ru POP3 Сервер входящей почты: | |
Mail.ru SMTP Сервер исходящей почты: | 25 или 587, незащищенный (Копия) |
Как включить 2 FA и сгенерировать пароль приложения в почте.ru Электронная почта?
Если вы хотите использовать учетную запись электронной почты Mail.ru со сторонним доступом , вы можете создать пароль приложения на , включив 2FA и использовать тот же пароль приложения для входа в программное обеспечение.
- Вам необходимо добавить приложение для Доступ третьих лиц вашей учетной записи электронной почты.
- Он покажет вам пароль приложения , вы можете просто скопировать этот пароль приложения.

Также посетите здесь, чтобы узнать больше 2FA и пароль приложения: https://github.com/rclone/rclone/issues/3637
Необходим резервное копирование учетной записи электронной почты Mail.ru в другой адрес электронной почты / формат файлаПолучите самый простой способ быстрого резервного копирования электронной почты Mail.ru. Поэтому у нас порекомендовал самое быстрое решение Mail.ru Мастер резервного копирования электронной почты
Вы можете создавать резервные копии электронных писем в более чем 25 форматах электронной почты / файлов, таких как: PST, PDF, MBOX, Gmail, IMAP, Office 365, Exchange Server и т. Д.Кроме того, он поддерживает на нескольких языках . Вы также можете выполнить пакетную миграцию. Программное обеспечение поддерживает более 85 приложений-источников электронной почты.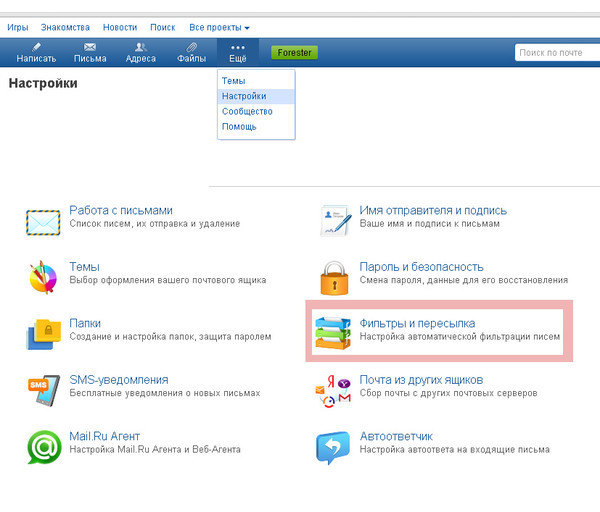 Кроме того, вы можете выполнить выборочное резервное копирование , используя параметр Фильтр даты ..
Кроме того, вы можете выполнить выборочное резервное копирование , используя параметр Фильтр даты ..
Пожалуйста, нажмите на расположенную ниже кнопку Загрузить сейчас , чтобы установить программное обеспечение.
Посмотреть этот видеоурок Завершите процесс резервного копирования электронной почты Mail.ru
Итак, в приведенном выше демонстрационном видео вы получите все шаги резервного копирования.Программа очень удобна для пользователя. Таким образом, вы можете легко создавать резервные копии электронных писем.
- Вам нужно просто выбрать сервер IMAP в качестве исходной учетной записи электронной почты.

- После этого введите учетные данные (адрес электронной почты и пароль), хост IMAP, номер порта.
- Щелкните кнопку входа в систему.
- Выберите нужную папку в левой части панели программного обеспечения.
- Выберите вариант сохранения, например приложение электронной почты / формат файла. ‘
- Последний щелчок по кнопке Backup и успешное преобразование.
ПРИМЕЧАНИЕ: Чтобы узнать больше о полном процессе резервного копирования, вы также можете попробовать бесплатную пробную версию лучшего инструмента Mail.ru Мастер резервного копирования электронной почты , демоверсия преобразует 25 писем в папку после успешной пробной версии вы можете приобрести лицензионная версия для экспорта полных данных из электронной почты Mail.ru в любое приложение / файл электронной почты любого формата без каких-либо проблем.
Заключение: В этом блоге мы рассказали о Mail.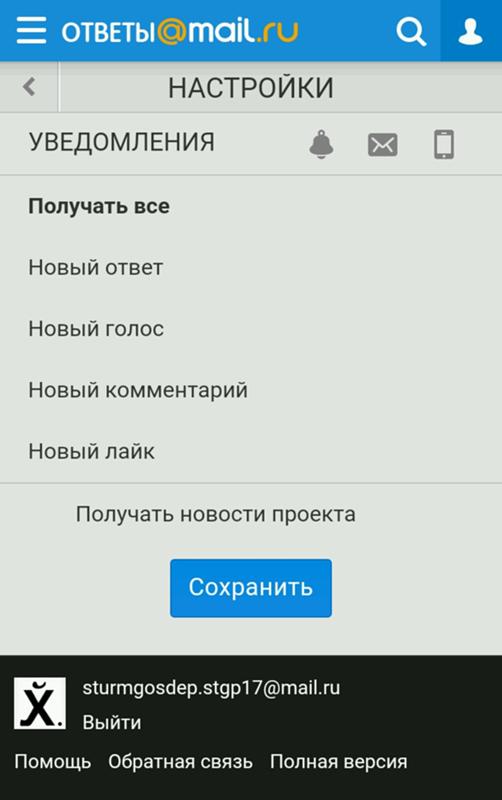 ru Электронная почта Настройки , шаги по созданию пароля приложения . Также замечательная утилита для резервного копирования писем Mail.ru.
ru Электронная почта Настройки , шаги по созданию пароля приложения . Также замечательная утилита для резервного копирования писем Mail.ru.
Mailru
Mail.ru ОблакоMail.ru Cloud — облачное хранилище, предоставленное российской интернет-компанией Mail.Ru Group. Официальным настольным клиентом является Disk-O :, доступный в Windows и Mac OS.
В настоящее время рекомендуется отключить 2FA на учетных записях Mail.ru, предназначенных для rclone, до тех пор, пока она не будет реализована.
Основные характеристики
- Пути могут быть сколь угодно глубокими, например
удаленный: каталог / подкаталог - Файлы имеют
время последнего изменения свойства, каталоги не имеют - Удаленные файлы по умолчанию перемещаются в корзину
- Для общего доступа к файлам и каталогам можно использовать общедоступные ссылки
- Частичная загрузка или потоковая передача не поддерживаются, размер файла должен быть известен перед загрузкой
- Максимальный размер файла ограничен 2 ГБ для бесплатной учетной записи, неограничен для платных учетных записей
- Storage хранит хэш для всех файлов и выполняет прозрачную дедупликацию, алгоритм хеширования — это модифицированный SHA1
- Если конкретный файл уже присутствует в хранилище, можно быстро отправить хэш файла вместо длинной загрузки файла (эта оптимизация поддерживается rclone)
Конфигурация
Вот пример создания конфигурации mailru. Сначала создайте облако Mail.ru
аккаунт и выберите тариф, затем запустите
Сначала создайте облако Mail.ru
аккаунт и выберите тариф, затем запустите
конфигурация rclone
Это проведет вас через интерактивный процесс установки:
Пульты не найдены - сделайте новый
n) Новый пульт
s) Установить пароль конфигурации
q) Выйти из конфигурации
п / с / д> п
имя> удаленный
Тип хранилища для настройки.
Тип хранилища для настройки.
Введите строковое значение. Нажмите Enter, чтобы выбрать значение по умолчанию ("").
Выберите число ниже или введите собственное значение
[вырезать]
XX / Почта.ru Облако
\ "Mail.ru"
[вырезать]
Хранение> mailru
Имя пользователя (обычно электронная почта)
Введите строковое значение. Нажмите Enter, чтобы выбрать значение по умолчанию ("").
пользователь> [email protected]
Пароль
y) Да, введите мой собственный пароль
г) Сгенерировать случайный пароль
г / г> г
Введите пароль:
пароль:
Подтвердите пароль:
пароль:
Пропустите полную загрузку, если есть другой файл с таким же хешем данных.
Эта функция называется «ускорение» или «добавление хеша». Это особенно эффективно
в случае общедоступных файлов, таких как популярные книги, видео или аудиоклипы
[вырезать]
Введите логическое значение (истина или ложь).Нажмите Enter, чтобы установить значение по умолчанию («true»).
Выберите число ниже или введите собственное значение
1 / Включить
\ "правда"
2 / Отключить
\ "ложный"
speedup_enable> 1
Редактировать расширенную конфигурацию? (да / нет)
y) Да
п) Нет
д / п> п
Удаленная конфигурация
--------------------
[удаленный]
type = mailru
user = [email protected]
pass = *** ЗАШИФРОВАНО ***
speedup_enable = true
--------------------
y) Да, это нормально
д) Отредактируйте этот пульт
г) Удалить этот пульт
г / д / д> у
Это особенно эффективно
в случае общедоступных файлов, таких как популярные книги, видео или аудиоклипы
[вырезать]
Введите логическое значение (истина или ложь).Нажмите Enter, чтобы установить значение по умолчанию («true»).
Выберите число ниже или введите собственное значение
1 / Включить
\ "правда"
2 / Отключить
\ "ложный"
speedup_enable> 1
Редактировать расширенную конфигурацию? (да / нет)
y) Да
п) Нет
д / п> п
Удаленная конфигурация
--------------------
[удаленный]
type = mailru
user = [email protected]
pass = *** ЗАШИФРОВАНО ***
speedup_enable = true
--------------------
y) Да, это нормально
д) Отредактируйте этот пульт
г) Удалить этот пульт
г / д / д> у
Для настройки этого внутреннего интерфейса не требуется локальный веб-браузер.Вы можете использовать настроенный бэкэнд, как показано ниже:
См. Каталоги верхнего уровня
rclone lsd пульт:
Создать новый каталог
rclone mkdir удаленный: каталог
Список содержимого каталога
rclone ls remote: каталог
Синхронизировать каталог / home / local / с удаленным путем, удалив любые
лишние файлы в пути.
rclone sync -i / home / local / directory удаленный: каталог
Модифицированное время
Файлы поддерживают атрибут времени изменения с точностью до 1 секунды.Каталоги не имеют времени изменения, которое отображается как «1 января 1970 г.».
Хеш-контрольные суммы
Хеш-суммы используют собственный алгоритм Mail.ru, основанный на SHA1. Если размер файла меньше или равен размеру блока SHA1 (20 байт), его хэш — это просто его данные, заполненные нулевыми байтами справа. Сумма хэша большего файла вычисляется как сумма SHA1 данных файла. байты, объединенные с десятичным представлением длины данных.
Очистка мусора
Удаление файла или каталога фактически перемещает его в корзину, которая не
видимый для rclone, но его можно увидеть в веб-браузере.Файл в корзине
по-прежнему занимает часть общей квоты. Если вы хотите очистить корзину
и освободив некоторую квоту, вы можете использовать команду rclone cleanup remote: ,
который навсегда удалит все ваши файлы в корзине.
Эта команда не принимает аргументов пути.
Информация о квотах
Для просмотра текущей квоты вы можете использовать rclone about remote: команда, которая отобразит ваш лимит использования (квоту) и текущее использование.
Ограниченные символы имени файла
В дополнение к ограниченному по умолчанию набору символов также заменяются следующие символы:
| Персонаж | Значение | Замена |
|---|---|---|
| « | 0x22 | " |
| * | 0x2A | * |
| : | 0x3A | : |
| < | 0x3C | < |
| > | 0x3E | > |
| ? | 0x3F | ? |
| \ | 0x5C | \ |
| | | 0x7C | | |
Неверные байты UTF-8 также будут заменены, поскольку их нельзя использовать в строках JSON.
Ограничения
Ограничения на размер файла зависят от вашей учетной записи. Размер одного файла ограничен 2 ГБ для бесплатного аккаунта и безлимит для платных тарифов. Пожалуйста, обратитесь к Mail.ru site для ограничения общего загруженного размера.
Обратите внимание, что Mailru нечувствителен к регистру, поэтому у вас не может быть файла с именем «Hello.doc» и один с именем «hello.doc».
Стандартные опции
Вот стандартные опции, характерные для mailru (Mail.ru Cloud).
—mailru-user
Имя пользователя (обычно электронная почта)
- Конфигурация: пользователь
- Env Var: RCLONE_MAILRU_USER
- Тип: строка
- По умолчанию: «»
—mailru-pass
Пароль
NB Вход в него должен быть скрыт — см. Rclone obscure.
- Конфигурация: пройти
- Env Var: RCLONE_MAILRU_PASS
- Тип: строка
- По умолчанию: «»
—mailru-speedup-enable
Пропустить полную загрузку, если есть другой файл с таким же хешем данных. Эта функция называется «ускорение» или «добавление хеша». Это особенно эффективно в случае общедоступных файлов, таких как популярные книги, видео или аудиоклипы, потому что файлы ищутся по хешу во всех аккаунтах всех пользователей mailru. Бессмысленно и неэффективно, если исходный файл уникален или зашифрован.Обратите внимание, что для вычисления rclone может потребоваться локальная память и дисковое пространство. хеш содержимого и решите, требуется ли полная выгрузка. Кроме того, если rclone заранее не знает размер файла (например, в случае потоковая передача или частичная загрузка), он даже не будет пытаться эту оптимизацию.
- Конфигурация: speedup_enable
- Env Var: RCLONE_MAILRU_SPEEDUP_ENABLE
- Тип: bool
- По умолчанию: true
- Примеры:
Дополнительные параметры
Вот расширенные параметры, специфичные для mailru (Mail.ru Облако).
—mailru-speedup-file-patterns
Список шаблонов имен файлов, разделенных запятыми, которые могут быть ускорены (помещены с помощью хеша). Шаблоны нечувствительны к регистру и могут содержать ‘*’ или ‘?’ мета-символы.
- Конфигурация: speedup_file_patterns
- Env Var: RCLONE_MAILRU_SPEEDUP_FILE_PATTERNS
- Тип: строка
- По умолчанию: « .mkv, .avi, .mp4, .mp3, .zip, .gz, .rar, .pdf»
- Примеры:
- «»
- Пустой список полностью отключает ускорение (ставится по хешу).
- «*»
- Все файлы будут предприняты для ускорения.
- « .mkv, .avi, .mp4, .mp3″
- Только обычные аудио / видео файлы будут пробоваться для размещения по хешу.
- « .zip, .gz, .rar, .pdf»
- Для ускорения будут использоваться только обычные архивы или книги в формате PDF.
- «»
—mailru-speedup-max-disk
Эта опция позволяет отключить ускорение (ставится по хешу) для больших файлов. (поскольку предварительное хеширование может истощить вашу оперативную память или дисковое пространство)
- Конфигурация: speedup_max_disk
- Env Var: RCLONE_MAILRU_SPEEDUP_MAX_DISK
- Тип: SizeSuffix
- По умолчанию: 3G
- Примеры:
- «0»
- Полностью отключить ускорение (ставить по хешу).
- «1G»
- Файлы размером более 1 ГБ будут загружены напрямую.
- «3G»
- Выберите этот вариант, если на локальном диске меньше 3 Гб свободного места.
- «0»
—mailru-speedup-max-memory
Файлы, размер которых превышает указанный ниже размер, всегда будут хешироваться на диске.
- Конфигурация: speedup_max_memory
- Env Var: RCLONE_MAILRU_SPEEDUP_MAX_MEMORY
- Тип: SizeSuffix
- По умолчанию: 32M
- Примеры:
- «0»
- Предварительное хеширование всегда будет выполняться во временном месте на диске.
- «32М»
- Не выделяйте более 32 МБ ОЗУ для предварительного хеширования.
- «256M»
- У вас доступно не более 256 МБ ОЗУ для хеш-вычислений.
- «0»
—mailru-check-hash
Что делать копии, если контрольная сумма файла не соответствует или недействительна
- Конфигурация: check_hash
- Env Var: RCLONE_MAILRU_CHECK_HASH
- Тип: bool
- По умолчанию: true
- Примеры:
—mailru-user-agent
Пользовательский агент HTTP, используемый клиентом для внутренних целей.По умолчанию в командной строке указано «rclone / VERSION» или «—user-agent».
- Конфигурация: user_agent
- Env Var: RCLONE_MAILRU_USER_AGENT
- Тип: строка
- По умолчанию: «»
—mailru-quirks
Список внутренних флагов обслуживания, разделенных запятыми. Эта опция не должна использоваться обычным пользователем. Он предназначен только для облегчить удаленное устранение проблем с серверной частью. Строгое значение flags не документирован и не гарантируется, что сохранится между выпусками.Причуды будут удалены, когда серверная часть станет стабильной. Поддерживаемые особенности: atomicmkdir binlist unknowndirs
- Конфиг: причуды
- Env Var: RCLONE_MAILRU_QUIRKS
- Тип: строка
- По умолчанию: «»
—mailru-кодировка
Устанавливает кодировку для серверной части.
См .: раздел кодирования в обзоре для получения дополнительной информации.
- Конфиг: кодировка
- Env Var: RCLONE_MAILRU_ENCODING
- Тип: MultiEncoder
- По умолчанию: косая черта, LtGt, DoubleQuote, двоеточие, вопрос, звездочка, вертикальная черта, обратная косая черта, Del, Ctl, InvalidUtf8, точка
| Outlook | outlook.com hotmail.com live.com msn.com outlook.de outlook.at outlook.fr outlook.it outlook.es outlook.be outlook.lv outlook.cz outlook.jp outlook.dk outlook.com.au outlook.com.br outlook.cl outlook.com.gr outlook.hu outlook.in outlook.co.id outlook.ie мировоззрение.co.il outlook.kr outlook.my outlook.ph outlook.pt outlook.sa outlook.sg outlook.sk outlook.co.th outlook.com.tr outlook.com.vn outlook.com.ar | smtp.office365.com:587 smtp.office365.com:25 | outlook.office365.com:995 outlook.office365.com:110 (STARTTLS) | outlook.office365.com:993 outlook.office365.com: 143 (STARTTLS) | https://support.office.com/en-us/article/pop-imap-and-smtp-settings-for-outlook-com-d088b986-291d-42b8-9564-9c414e2aa040 |
| Yahoo | yahoo.com ymail.com rocketmail.com yahoo.co.uk yahoo.in yahoo.co.nz yahoo.com.au y7mail.com yahoo.ca yahoo.ie yahoo.com.sg yahoo.com.my yahoo.com.ph yahoo.co.jp yahoo.co.kr yahoo.de yahoo.fr yahoo.es yahoo.it yahoo.cn yahoo.com.cn yahoo.com.br yahoo.cl yahoo.com.co yahoo.gr yahoo.co.id yahoo.com.mx yahoo.no yahoo.com.pe yahoo.pl yahoo.se yahoo.com.tr yahoo.com.ve yahoo.com.vn att.net америтех.нетто bellsouth.net flash.net nvbell.net pacbell.net prodigy.net sbcglobal.net snet.net swbell.net wans.net | smtp.mail.yahoo.com:465 smtp.mail.yahoo.com:587 | pop.mail.yahoo.com:995 | imap.mail.yahoo.com:993 | https://help.yahoo.com/kb/SLN4724.html https://help.yahoo.com/kb/SLN4075.html |
| AOL.com | аол.com | smtp.aol.com:465 smtp.aol.com:587 smtp.aol.com:25 | pop.aol.com:995 pop.aol.com:110 | imap.aol.com:993 imap.aol.com:143 | https://help.aol.com/articles/how-do-i-use-other-email-applications-to-send-and-receive-my-aol-mail |
| AOL.de | aol.de aim.com | smtp.de.aol.com:587 smtp.de.aol.com:25 smtp.aim.com:587 smtp.aim.com:25 | pop.aol.com:995 pop.aol.com:110 pop.aim.com:995 pop.aim.com:110 | imap.de.aol.com:993 imap.de.aol.com:143 imap.aim.com:993 imap.aim.com:143 | https://hilfe.aol.de/articles/aol-mail-pop-und-imap |
| Mail.com | mail.com email.com usa.com + 190 доменов | smtp.mail.com:587 (STARTTLS) smtp.mail.com: 25 | pop.mail.com:995 pop.mail.com:110 | imap.mail.com:993 imap.mail.com:143 | https://support.mail.com/pop-imap/pop3/serverdata.html https://support.mail.com/pop-imap/imap/server.html |
| GMX.com | gmx.com gmx.us | mail.gmx.com:587 mail.gmx.com:465 mail.gmx.com:25 (STARTTLS) | pop.gmx.com:995 pop.gmx.com:110 | imap.gmx.com:993 imap.gmx.com:143 | https://support.gmx.com/pop-imap/pop3/serverdata.html https://support.gmx.com/pop-imap/imap/server.html |
| GMX.de | gmx.de gmx.net gmx.at gmx.ch gmx.org gmx.eu gmx.info gmx.biz | mail.gmx.net:587 (STARTTLS) | pop.gmx.net:995 | imap.gmx.net:993 | https://hilfe.gmx.net/pop-imap/einrichtung -mailprogramm-scheitert.HTML |
| Web.de | web.de | smtp.web.de:587 smtp.web.de:25 | pop3.web.de:995 pop3.web.de:110 | imap.web.de:993 imap.web.de:143 | https://hilfe.web.de/pop-imap/imap/imap-serverdaten.html |
| Inbox.lv | inbox.lv inbox.lt mail.ee | mail.inbox.lv:587 mail.inbox.lv:25 mail.inbox.lt:587 Почта.inbox.lt:25 mail.ee:587 mail.ee:25 | mail.inbox.lv:995 mail.inbox.lt:995 mail.ee:995 | mail.inbox.lv:993 mail.inbox.lt:993 mail.ee:993 | https://help.inbox.lv/category/37/question/84 https://help.inbox.lt/category/37/question/84 https://help.mail.ee/category/37/question/84 |
| Net-C | netcourrier.com net-c.com netc.eu net-c.fr netc.fr net-c.be net-c.lu netc.lu net-c.nl net-c.it netc.it net-c.es net-c.cat net-c.pl netc.pl net-c.ca netcmail.com francemel.fr europamel.net africamel.net americamel.net asiamel.net | mail.netcourrier.com:25 mail.netcourrier.com:587 | почта.netcourrier.com:110 mail.netcourrier.com:995 | mail.netcourrier.com:143 mail.netcourrier.com:993 | |
| Ojooo | ojooo.com ojooo.de ojooo.at ojooo.ch ojooo.pl ojooo.ru ojooo.us ojooo.eu ojooo.net ojooo.mobi | mail.ojooo.com:25 mail.ojooo.com:465 mail.ojooo.com:587 | mail.ojooo.com: 110 mail.ojooo.com:995 | mail.ojooo.com:143 mail.ojooo.com:993 | https://email.ojooo.com/acc_mail_settings.php (требуется авторизация) |
| WP.pl | wp.pl | smtp.wp.pl:25 smtp.wp.pl:465 smtp.wp.pl:587 | pop3.wp.pl:110 pop3.wp.pl:995 | imap.wp.pl:143 imap.wp.pl:993 | https://pomoc.wp.pl/jak-skonfigurowac-program-pocztowy |
| O2.pl | o2.pl tlen.pl go2.pl prokonto.pl | poczta.o2.pl:465 poczta.o2.pl:587 | poczta.o2.pl:110 poczta.o2.pl:995 | poczta.o2.pl:993 | http://pomoc.o2.pl/id,167 ,pytanie.html?ticaid=615c0d |
| Onet.pl | onet.pl | smtp.poczta.onet.pl:465 smtp.poczta.onet.pl:587 | pop3.poczta.onet.pl:995 pop3.poczta.onet.pl:110 | imap.poczta.onet.pl:993 imap.poczta.onet.pl:143 | http://pomoc.onet.pl/46,4384,faq_serwis.html |
| Seznam | seznam.cz email.cz post.cz | smtp.seznam.cz:25 smtp.seznam.cz:465 smtp.seznam.cz:587 | pop3.seznam.cz:110 pop3.seznam.cz:995 | imap.seznam.cz:143 imap.seznam.cz:993 | https://napoveda.seznam.cz/cz/email/imap-pop3-smtp/ |
| Почта.ru | mail.ru bk.ru inbox.ru list.ru mail.ua | smtp.mail.ru:465 smtp.mail.ru:25 (STARTTLS) | pop.mail.ru:995 pop.mail.ru:110 (STARTTLS) | imap.mail.ru:993 imap.mail.ru:143 (STARTTLS) | https://help.mail.ru/mail-help/mailer/popsmtp |
| Яндекс | yandex.ru yandex.com ya.ru narod.ru яндекс.ua yandex.kz яндекс.by yandex.com.tr | smtp.yandex.ru:465 | pop.yandex.ru:995 | imap.yandex.ru:993 | https://yandex.ru/support/mail/mail-clients. xml |
| Рамблер | rambler.ru lenta.ru myrambler.ru autorambler.ru ro.ru | smtp.rambler.ru:465 | pop.rambler.ru:110 pop.rambler.ru:995 | imap.rambler.ru: 143 imap.rambler.ru:993 | http://help.rambler.ru/mail/mail-pochtovye-klienty/1275/ |
| QIP | qip.ru pochta.ru pochta.com fromru.com front.ru hotbox.ru hotmail.ru krovatka.su land.ru mail15.com mail333.com newmail.ru nightmail.ru nm.ru pisem.net pochtamt.ru pop3.ru rbcmail.ru smtp.ru 5ballov.ru aeterna.ru ziza.ru memori.ru photofile.ru fotoplenka.ru | smtp.yandex.ru:465 | pop.yandex.ru:995 | imap.yandex.ru:993 | https://tavel.in/ru/2018/12/14/qip- переехал-яндекс-почта / |
| NGS | ngs.ru eml.ru mosk.ru samara24.ru nn.ru прм.ру | пгт.yandex.ru:465 | pop.yandex.ru:995 | imap.yandex.ru:993 | https://tavel.in/ru/2021/04/05/ngs-moved-yandex-mail/ |
| I.ua | i.ua ua.fm email.ua | smtp.i.ua:25 smtp.i.ua:465 | pop3.i.ua:110 pop3.i.ua:995 | № | http://help.i.ua/section/11/ |
| Meta.ua | meta.ua | smtp.meta.ua:25 smtp.meta.ua:465 | pop.meta.ua:110 pop.meta.ua:995 | № | http://help.meta.ua/mail/mail_client/ |
| Bigmir.net | bigmir.net | smtp.bigmir.net:465 smtp.bigmir.net:25 | pop.bigmir.net:995 pop.bigmir.net:110 | Нет | http://info.bigmir.net/list/66/ |
| УКР.НЕТ | укр.нет | smtp.ukr.net:465 | № | imap.ukr.net:993 | https://ru.wiki.ukr.net/ManageIMAPAccess |
| Runbox | runbox.com mailhost.work mailhouse.biz messagebox.email offshore.rocks rbox.co rbox.me rbx.email rbx.life rbx.run rnbx.uk runbox.at runbox.biz runbox.bz runbox.ch runbox.co runbox.co.in runbox.dk runbox.email runbox.eu runbox.is runbox.it runbox.ky runbox.li runbox.me runbox.nl runbox.no runbox.us xobnur.uk | mail.runbox.com:465 mail.runbox.com:587 | mail.runbox.com:995 | mail.runbox.com:993 | https://help.runbox.com/email-program-settings/ |
Как приложения Mail.ru / MyMail утекают ваши сторонние данные для входа и ваши электронные письма в Россию — GAT в XIN.на
1.) Введение
Конечно, можно сказать: «Если вы собираетесь использовать российское программное обеспечение, то это то, чего вы должны ожидать!» . Но да. Раньше я действительно использовал инструменты, написанные российскими разработчиками, и раньше они были очень тонкими и быстрыми, поэтому я подумал, почему бы не попробовать. Предыстория заключается в том, что я наконец отказался от своего древнего «смартфона» Nokia E72 на базе Symbian 9.2 / S60 3rd, который стал практически непригодным для использования из-за отсутствия современных SSL-шифров (большинство веб-сайтов не позволяют вам больше подключаться) и потому, что клиентов Skype и ICQ заблокированы на их серверах.
Итак, я, наконец, пошел дальше и купил себе устройство Android 7.1.1, Blackberry KEYone, мою вторую попытку использовать ОС (первой была Motorola Milestone 2 с Android 2.1, неудача по многим причинам).
В любом случае, мне нужно было найти приложение для электронной почты, которое позволяло бы мне делать две вещи:
- Отображать и отправлять все как простой текст (я ненавижу письма в формате HTML и считаю их довольно оскорбительными, если честно)
- Разрешить мне подключаться к почтовым серверам, которые поддерживают только старые протоколы и шифры SSL / TLS (у меня здесь нет выбора)
2.) Почтовый клиент Mail.ru на Android
2а.) Само приложение
Итак, я протестировал множество клиентов, одним из которых был [Mail.ru], почтовое приложение с довольно высоким рейтингом (4.6 / 5) с более чем 10 миллионами установок. На первый взгляд, он выглядит почти так же, как и любой другой почтовый клиент, потому что, вероятно, есть легкодоступные библиотеки Android для реализации почтовых клиентов:
Изображение непосредственно из магазина Google Play, показывающее графический интерфейс приложения (нажмите, чтобы увеличить)
Они рекламируют это с помощью слоганов вроде «идеальное приложение для любой почты» и «добавьте все свои почтовые ящики в одно приложение» .На самом деле, он идеально подходит только для одного: передать все ваши учетные записи электронной почты и электронные письма российской компании, а вместе с ней и российскому правительству — потому что в России компании должны уступить правительству и предоставить ему полный доступ к учетным записям пользователей и данным. по умолчанию.
Я полагаю, что к свободным российским разработчикам и к реальным российским разработчикам программного обеспечения нужно относиться совершенно по-разному!
Я ввел учетные данные своей учетной записи электронной почты в приложении Mail.ru, чтобы иметь возможность получать свои электронные письма через IMAP.Я обнаружил, что клиент не соответствует моим личным требованиям (нет возможности принудительно использовать текстовое электронное письмо), поэтому после быстрого теста я просто удалил приложение.
2b.) Что приложение делает без вашего ведома
Однако к тому времени приложение Mail.ru уже слило данные моей учетной записи на определенные серверы mail.ru и my.com (my.com входит в состав более крупной группы Mail.ru), которые теперь начали входить в систему. на мою учетную запись из России — периодически проверять все свои почтовые ящики и загружать каждое сообщение, хранящееся на моем собственном сервере.Посмотрим журналы!
Вот их первая попытка подключения с 5.61.237.44 (sapif30.m.smailru.net), а также вторая с 94.100.185.215 (rimap21.i.mail.ru):
Вт 2017-07-25 14:59:27: сеанс 5554; ребенок 3; резьба 1232 Вт 2017-07-25 14:59:26: прием подключения IMAP от [5.61.237.44:42273] Вт 2017-07-25 14:59:27: SSL-согласование успешно (♡) Вт 2017-07-25 14:59:27: -> * ОК ♡ IMAP4rev1 ♡ готово Вт 2017-07-25 14:59:27: 1 OK ВХОД завершен Вт 2017-07-25 14:59:27: 1 OK LIST завершен Вт 2017-07-25 14:59:27: * Пока модуль IMAP завершает работу (без ошибок) Вт 2017-07-25 14:59:27: ->.ОК ВЫХОД завершен Вт 2017-07-25 14:59:27: сеанс IMAP завершен (2654 байта) Вт 2017-07-25 14:59:27: ---------- Вт 2017-07-25 15:00:04: ---------- Частичная стенограмма, остальная часть будет опубликована позже. Вт 2017-07-25 15:00:04: Сессия 5556; ребенок 4; нить 3588 Вт 2017-07-25 14:59:28: прием подключения IMAP от [94.100.185.215:53424] Вт 2017-07-25 14:59:28: SSL-согласование успешно (♡) Вт 2017-07-25 14:59:28: -> * ОК ♡ IMAP4rev1 ♡ готово Вт 2017-07-25 14:59:28: 1 OK ВХОД завершен Вт 2017-07-25 14:59:28: * ВОЗМОЖНОСТИ ♡ Вт 2017-07-25 14:59:28: -> 2 OK CAPABILITY завершено
Как вы уже догадались, ♡ отмечает вещи, которые я вырезал из журналов по соображениям конфиденциальности.Думаю, я стал слишком изобретательным. Как бы то ни было, это было только начало. Позже некоторые серверы-сборщики почты из диапазона IP-адресов 185.30.17 *. ** (сборщик * .my.com) начали входить в систему и загружать все мои электронные письма из всех моих папок! Вот лишь небольшой отрывок из команд, выполненных с одной из моих архивных папок в качестве примера — большая часть материала была вырезана, чтобы сделать ее более лаконичной:
Подсказка: К сожалению, этот блок кода был утерян из-за ошибки в программе для ведения блогов, которая убила эту часть из-за ошибки в парсере кода.и это в тегах pre. Отлично ... Спасибо, парсер Javascript ...
Все это просто удаленные команды, отправленные моему серверу. Обратите внимание, что в IMAP4 UID FETCH внизу — это фактическая загрузка сообщения. Излишне говорить, что тысячи таких случаев не обращали внимания, потому что мне потребовалось 3 дня, чтобы обнаружить утечку. И обнаружил я это тоже случайно. Так что к тому времени они уже давно загрузили все мои электронные письма с моего сервера в Россию.Если у вас нет собственного почтового сервера, вы бы этого даже не заметили.
Так что, если вы случайно войдете в свои учетные записи AOL, Yahoo, Gmail или Hotmail, вы никогда не увидите, что эти российские серверы имеют удаленный доступ к этим учетным записям!
3.) Это не может быть нормально, не так ли?
Такое поведение совершенно неприемлемо, и о нем было сообщено в Google, поскольку оно находится на грани соблюдения собственной политики конфиденциальности Google:
Политика конфиденциальности и безопасная передача
Если ваше приложение обрабатывает личные или конфиденциальные данные пользователя (включая личную информацию, финансовую и платежную информацию, информацию для аутентификации, телефонную книгу или контактные данные, данные датчика микрофона и камеры, а также конфиденциальные данные устройства), ваше приложение должно:
- Разместите политику конфиденциальности как в специальном поле в Play Console, так и в самом распространяемом приложении Play.
- Безопасно обрабатывать пользовательские данные, в том числе передавать их с использованием современной криптографии (например, по HTTPS).
Политика конфиденциальности должна, наряду с любыми раскрытиями внутри приложения, всесторонне раскрывать, как ваше приложение собирает, использует и передает пользовательские данные, включая типы сторон, которым оно передается.
Требование о выдающемся раскрытии информации
Если ваше приложение собирает и передает личные или конфиденциальные пользовательские данные, не связанные с функциональностью, четко описанной в листинге приложения в Google Play или в интерфейсе приложения, то перед сбором и передачей оно должно четко указать, как будут использоваться пользовательские данные и попросить пользователя дать положительное согласие на такое использование.
Прежде всего, сборщики почты переходят к криптографическим шифрам, которые даже I больше не будут использовать, когда их попросят. Я имею в виду, что это звучит лицемерно, исходящее от меня (потому что я на самом деле использую очень старые шифры, так как у меня нет вариантов на моем древнем сервере), но они все же возвращаются к тому, что отнюдь не «современная криптография» . Кроме того, утечка учетных данных и данных на российские серверы и непрерывное использование этих данных даже после того, как пользователь перестал пользоваться Почтой.ru при установке или использовании приложения нигде не упоминается, по крайней мере, я не мог видеть.
Я определенно не давал согласия на то, чтобы приложение использовало мои данные таким образом — мне не было предоставлено лицензионное соглашение во время установки или использования программного обеспечения. Кроме того, в электронном письме (на русском…), которое они прислали мне после создания учетных записей в приложении, также не было лицензионного соглашения с конечным пользователем или заявления о конфиденциальности. Еще хуже, учитывая [историю Mail.ru] с точки зрения обработки этой информации.
Ничего из этого не ново, см. E.грамм. [этот Reddit] (MyMail с сайта my.com, как уже говорилось, входит в состав Mail.ru Group).
Ну, я начал осматриваться и нашел в сети [пользовательское соглашение] Mail.ru. Самое интересное — это пункт 4.1.3:
.4.1.3 В дополнение к процедуре регистрации в Интернет-сервисе, указанной в п. 4.1. пользователю может быть предоставлено право на регистрацию с использованием его данных (логина и пароля) электронного почтового ящика, зарегистрированного на ресурсе третьего лица.
Независимо от использования любого метода регистрации в Интернет-сервисе, пароль пользователя, используемый для посещения Интернет-сервиса, должен быть недоступен для Почты.RU.
Теперь эта часть немного проблематична. «Ресурс третьего лица» — это явно ваша собственная учетная запись электронной почты на каком-то другом сервере. Так что как моя учетная запись электронной почты на моем собственном сервере. Вопрос в том, что именно означает, когда говорят, что пароль пользователя должен быть «вне досягаемости Mail.Ru» ? Думаю, они имели в виду мой настоящий текстовый пароль, верно?
Ну, неважно, используют ли они хэши с <- 2 для аутентификации CRAM-MD5 , или вместо этого просто текст <- 1 LOGIN ♡ @ ♡.♡ ♡♡♡♡♡♡ , у них действительно хранится мой пароль на своих серверах в виде открытого текста (возможно, в какой-то зашифрованной файловой системе? Но все же.). Я бы больше не называл этот «недоступным для Mail.ru» .
Я предполагаю, что где-то неправильно прочитал пользовательское соглашение (которое мне даже не представили!), Но мне не кажется, что они соблюдают свои собственные правила в отношении конфиденциальности ?!
Если вы используете приложение Mail.ru, я могу посоветовать вам удалить его только в том случае, если вы еще этого не сделали, и изменить все пароли учетных записей, когда-либо введенных в приложение, чтобы российские серверы-сборщики не входили в ваши учетные записи и « украсть »вашу электронную почту даже после удаления приложения.
Кстати: поскольку K-9 Mail тоже не совсем подходит для меня, я остановился на [R2Mail2], который разрабатывается в Австрии компанией [RundQuadrat]. Я разговаривал с его разработчиком последние несколько дней, и он мне кажется хорошим семьянином. Мне нравится этот клиент, так как у него впечатляющий список функций, позвольте назвать лишь несколько:
- Список шифров SSL / TLS, настраиваемый вручную, вы можете выбрать, какие шифры вы хотите или не хотите использовать, включая возможность поддержки нескольких устаревших шифров.
- Шифрование, ориентированное на данные, с использованием S / MIME или даже PGP и PGP / MIME для электронных писем, а также произвольных файлов (небольшой инструмент для шифрования файлов встроен в клиент).
- Поддержка серверов Microsoft Exchange
- Возможность остановить синхронизацию в фоновом режиме, поэтому полное выключение приложения возможно с легкостью.
- Полная поддержка обычного текста, поэтому вы можете принудительно отображать и отправлять все сообщения только в виде обычного текста.
- Сам клиент может быть защищен паролем и может иметь указание хранить все локальные данные в зашифрованном виде.
- Чрезвычайно настраиваемые: префиксы ответа / пересылки, использование имени хоста в команде EHLO, цвет индикатора уведомления (), предпочтение IPv4 / IPv6, доступ к хранилищу сертификатов и его конфигурация, пиковый день / время для ускорения синхронизации, группировка синхронизации с другими приложениями для экономии заряда батареи , локальная обрезка электронной почты и многое-многое другое.
Но у него есть своя цена, так как он стоит 4,80 евро. Но если вам нужно действительно мощное и, я бы сказал, более надежное почтовое приложение для Android, вы можете попробовать.В противном случае, возможно, просто воспользуйтесь бесплатным почтовым приложением K-9, если вам нужен простой текст и не нужно полагаться на почтовые серверы с устаревшими реализациями SSL / TLS.
Но, несмотря ни на что, держитесь подальше от Mail.ru и MyMail!
Обновление, 2017-12-30:
Благодаря уведомлению от [Bier.jpg] я теперь узнал, что тестовый пароль, используемый для проверки сервисов Mail.ru и MyMail (в контексте написания этой статьи), просочился в Интернет!
Соответствующие данные были представлены общественности на Chaos Communication Congress (34C3) соответствующего компьютерного клуба Chaos (CCC) в контексте его проекта [Can I Haz Passw0rds?].Веб-сайт утечки скоро будет отключен, но вы можете продолжить доступ к базе данных паролей в [сети Tor] после завершения Конгресса (откройте эту ссылку в [Браузере Tor]). Поскольку мой первоначальный, бывший истинный пароль имел , а не , это должно было произойти через некоторое время после 25 июля 2017 года.
Помимо двух утечек, которые я приписываю Mail.ru и MyMail, была еще третья с тем же временным паролем. Я использовал его, чтобы продолжить свои тесты всех видов приложений электронной почты Android, но, к сожалению, я не могу точно сказать, кто мог быть третьим виновником.Я уверен, что единственные два приложения, которые, как я уверен, не могли нести ответственность, - это [K-9 Mail] и австрийская программа [R2Mail2], поскольку в них вводятся только настоящие пароли, и они не должны передавать их с устройства. в любом случае.
Вот и все!
PS: Я не могу точно доказать , что две из трех утечек происходят из Mail.ru и MyMail, но, учитывая их обработку паролей и их историю повторяющихся массовых утечек базы данных паролей, я почти уверен , что они тоже были вовлечены в это.
То, как Mail.ru / MyMail Apps утекает ваши сторонние данные для входа и ваши электронные письма в Россию через GAT на XIN.at под лицензией Creative Commons Attribution-NonCommercial-ShareAlike 4.0 International License.
Лучший способ удалить Go.mail.ru. «Go.mail.ru не позволяет мне изменять… | автор: Жанна Киршнер
«Go.mail.ru не позволяет мне изменять браузер, Помогите! Почему? Откуда это взялось? Если это угроза, как от нее избавиться? Кажется, что его компоненты разделились по системе.Как защитить мой компьютер от нежелательного вторжения Go.mail.ru? Есть ли надежный способ справиться с этим? И могу ли я удалить его, не повредив систему или не потеряв файлы? » Если вы хотите узнать, что это за сайт и как удалить Go.mail.ru, читайте дальше.
Говоря о перенаправлении вируса, мы сразу же подумаем о фишинговых доменах, которые хранят на своей веб-странице бесчисленное количество вредоносных программ и рекламного ПО. Здесь мы более подробно проиллюстрируем вирус Go.mail.ru , который является недавно выпущенным угонщиком браузера.Этот угонщик - хитрый угонщик браузера, который создается киберпреступниками и затем внедряется на вредоносный веб-сайт, ожидая, пока жертвы загрузят его. Он использует передовые методы для проникновения в систему через компьютерные уязвимости и может обойти обнаружение системы. Это помогает хакерам привлечь внимание пользователей, увеличить трафик домена и сделать взломанный сайт более популярным. Он сочетается с инструментами, введенными кибер-злоумышленниками, чтобы заражать браузер пользователя с момента его установки.Как только пользователь разрешит установку в браузере, на экране появится список раздражающих проблем, связанных с безопасностью браузера. Пользователи будут потенциально отслеживаться кибер-хакерами независимо от того, что они делают.
Пользователи компьютеров не понимают, почему их машины все еще заражены Go.mail.ru, даже если они приняли множество эффективных мер для защиты своих компьютеров от киберугроз. Они понятия не имеют, как вредоносное ПО ускользает от законного сканера антивирусной программы или даже как предотвратить его отслеживание их следов в Интернете.Но на самом деле он способен заражать систему простой тактикой. Подобно методам, используемым в последнее время рекламным ПО, оно может легитимно проникнуть на компьютер, используя методы BHO, в обход межсетевого экрана. Таким образом, нынешнему антивирусному программному обеспечению трудно обнаружить его вторжение. Несмотря на то, что вы тщательно изменили настройки безопасности на самый высокий уровень, чтобы предотвратить злонамеренные плагины или расширения, ваш компьютер все еще может быть заражен угонщиком браузера, потому что все еще есть некоторые ошибки, которые позволяют угрозе проникнуть в ПК.Чтобы защитить свой компьютер, вам следует полагаться на более мощный инструмент. Вам необходимо применить надежное средство для удаления вируса Go.mail.ru, которое поможет как можно скорее избавиться от вируса Go.mail.ru.
Чтобы безопасно удалить вирус Go.mail.ru из системы, следующие инструкции будут хорошим руководством. Если вы не уверены в использовании ручного метода, попробуйте удалить его автоматически.
1. Система работает все медленнее.
2. Вам нужно подождать больше времени, пока веб-браузер не ответит, когда вы пытаетесь открыть веб-страницу или посмотреть онлайн-видео.
3. Вы всегда вынуждены посещать какие-то странные веб-сайты, когда запускаете браузер или открываете новые вкладки.
4. Затрудняется подключение к Интернету, и система часто дает сбой.
5. Когда вы путешествуете по Интернету, на вашем компьютере появляется много рекламных объявлений.
6. Ваша конфиденциальная информация будет намеренно отслеживаться.
Go.mail.ru - это угонщик браузера с высокой степенью риска, который изменяет домашнюю страницу и настройки браузера и перенаправляет результаты вашего веб-поиска на случайные сайты, содержащие множество незаконных рекламных объявлений, включая трояны, руткиты или другие вредоносные программы.Вы можете прекратить связанный процесс повреждения файлов, папок и ключей реестра, которые больше не используются в системе. Перед внесением изменений сделайте резервную копию важных материалов на случай, если они потеряются. Пользователи могут следовать приведенному здесь руководству, чтобы немедленно удалить этот вирус.
1. Остановите запущенные нежелательные процессы с помощью диспетчера задач Windows
1) Одновременно нажмите клавиши Ctrl + Alt + Del, чтобы открыть диспетчер задач.
2) На вкладке «Процессы по умолчанию» найдите связанные процессы Go.mail.ru затем выберите их, нажмите кнопку «Завершить процесс», чтобы отключить их все.
2. Удалите с компьютера соответствующие программы Go.mail.ru
1) Щелкните значок Пуск, чтобы открыть меню, затем щелкните Панель управления.
2) Найдите заголовок "Программы" во всплывающем окне, затем щелкните ссылку "Удалить программу" под ним.
3) В разделе «Программы и компоненты» найдите в списке соответствующие программы Go.mail.ru, выберите их, затем нажмите кнопку «Удалить» в верхнем столбце, чтобы удалить их одну за другой.
4) Подтвердите запрос на удаление, затем следуйте указаниям мастера для завершения удаления.
3. Перезагрузите браузер и восстановите его
1) Запустите браузер.
2) Сбросьте настройки браузера, чтобы убрать следы, оставленные Go.mail.ru.
Internet Explorer
Нажмите «Сервис» -> «Свойства обозревателя» -> нажмите вкладку «Дополнительно» -> нажмите кнопку «Сброс».
Mozilla Firefox
Нажмите кнопку «Firefox» -> найдите «Справка» -> нажмите «Информация для устранения неполадок» -> нажмите кнопку «Сбросить Firefox».
Google Chrome
Нажмите значок гаечного ключа-> нажмите «Настройки »-> нажмите ссылку« Показать дополнительные настройки »-> нажмите кнопку «Сбросить настройки браузера».
3) Сбросьте домашнюю страницу браузера вручную.
Internet Explorer
Щелкните вкладку «Общие» в диалоговом окне «Свойства обозревателя» -> введите новый адрес в поле домашней страницы -> сохраните изменения.
Mozilla Firefox
Щелкните Параметры в меню Firefox-> щелкните вкладку Общие-> введите правильный URL-адрес в разделе домашней страницы-> сохраните изменение.
Google Chrome
Найдите раздел «Расширенные возможности» в Настройках -> выберите Показать кнопку «Домой» -> щелкните отображаемую ссылку «Изменить» -> установите новый адрес в качестве домашней страницы и сохраните сброс.
4) После завершения перезагрузите браузер.
Вообще говоря, вирус Go.mail.ru не так-то просто удалить из системы, если не использовать для его удаления вручную или профессиональный инструмент. Однако он может записывать и собирать личные данные пользователей на зараженной машине. Угонщик браузера принадлежит к семейству фишинговых доменов.И это обычная угроза из онлайн-мира.

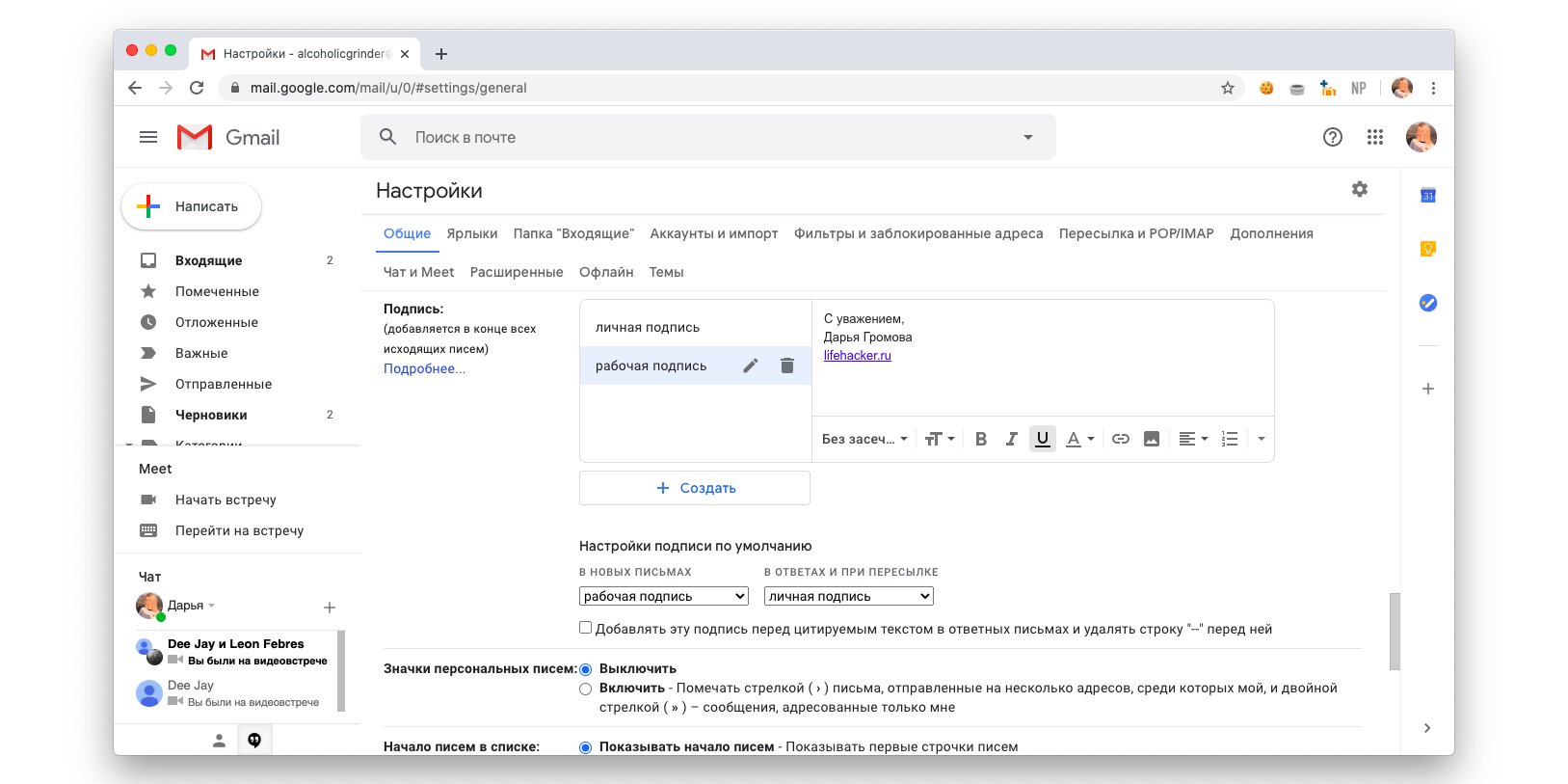 Рекомендуем обновить версию iOS.
Рекомендуем обновить версию iOS.
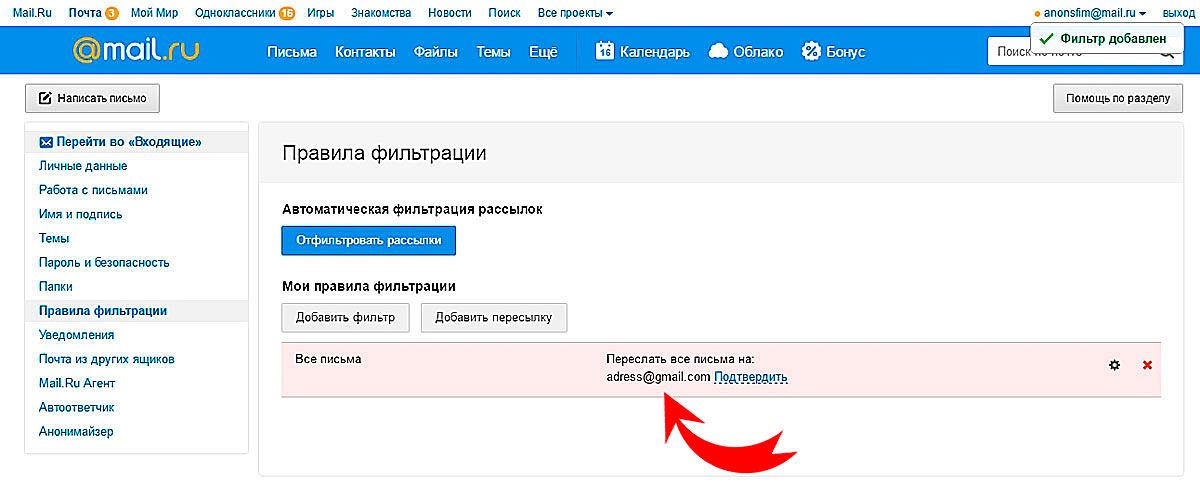
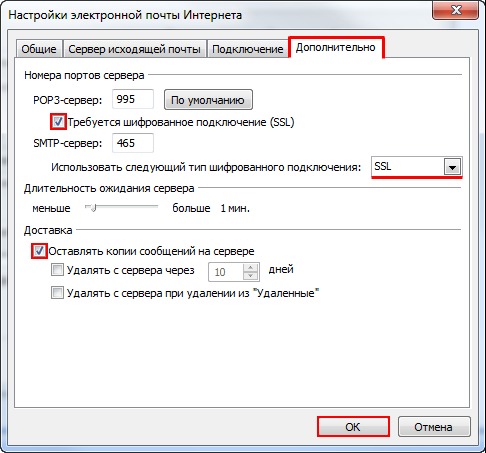
 Для этого кликните правой кнопкой мыши на имя созданной учетной записи и выберите «Параметры».
Для этого кликните правой кнопкой мыши на имя созданной учетной записи и выберите «Параметры».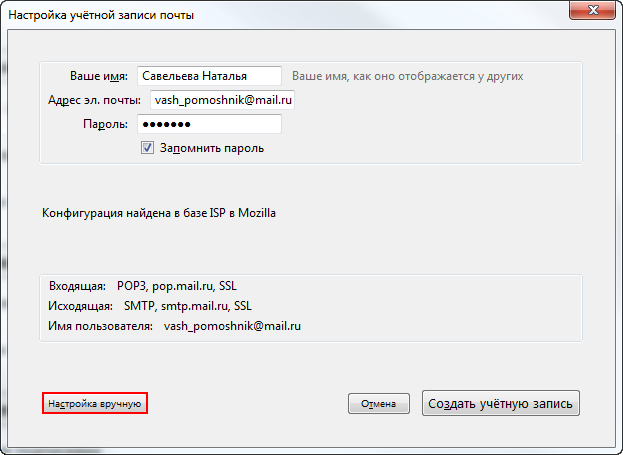
 Чтобы отключить эту функцию, кликните правой кнопкой мыши по имени учетной записи. Перейдите «Параметры» → «Сервер» и снимите галочку «Оставлять копии сообщений на сервере».
Чтобы отключить эту функцию, кликните правой кнопкой мыши по имени учетной записи. Перейдите «Параметры» → «Сервер» и снимите галочку «Оставлять копии сообщений на сервере».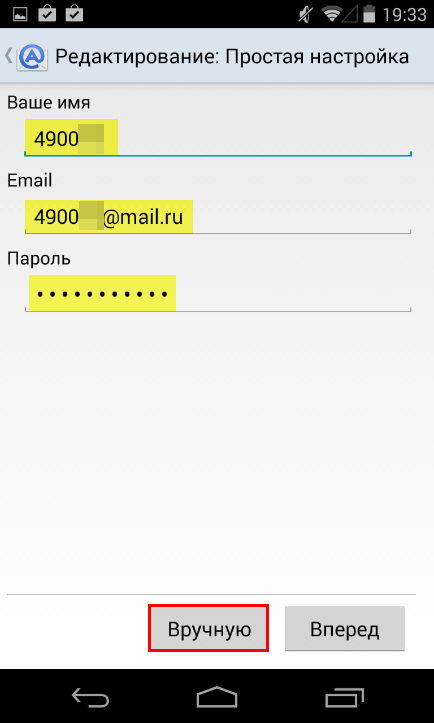
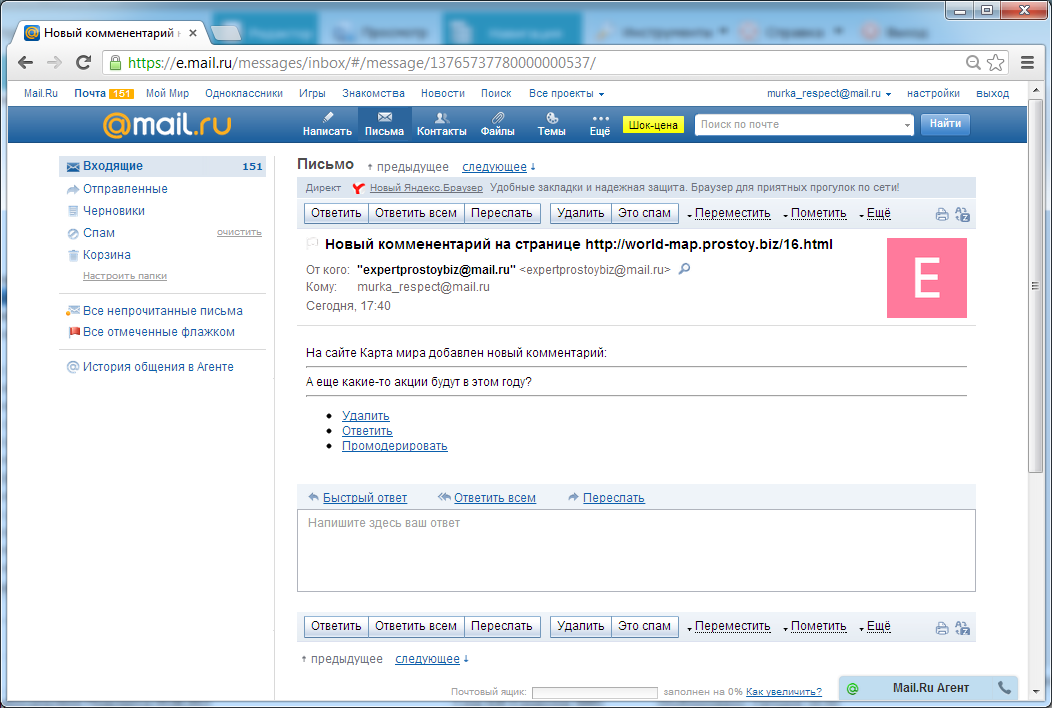
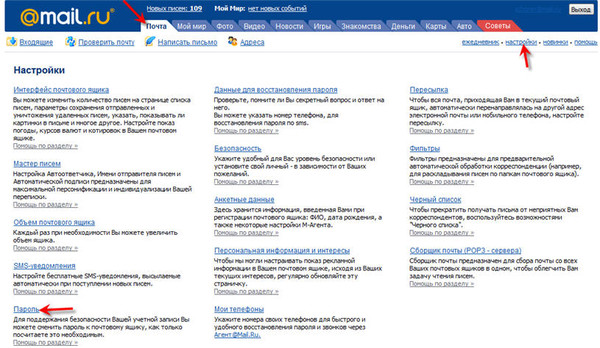 IMAP, SMTP и POP3 Настройки почтового ящика Mail.ru.
IMAP, SMTP и POP3 Настройки почтового ящика Mail.ru.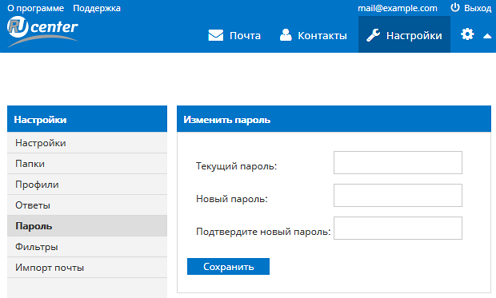 ru IMAP Сервер входящей почты:
ru IMAP Сервер входящей почты: 

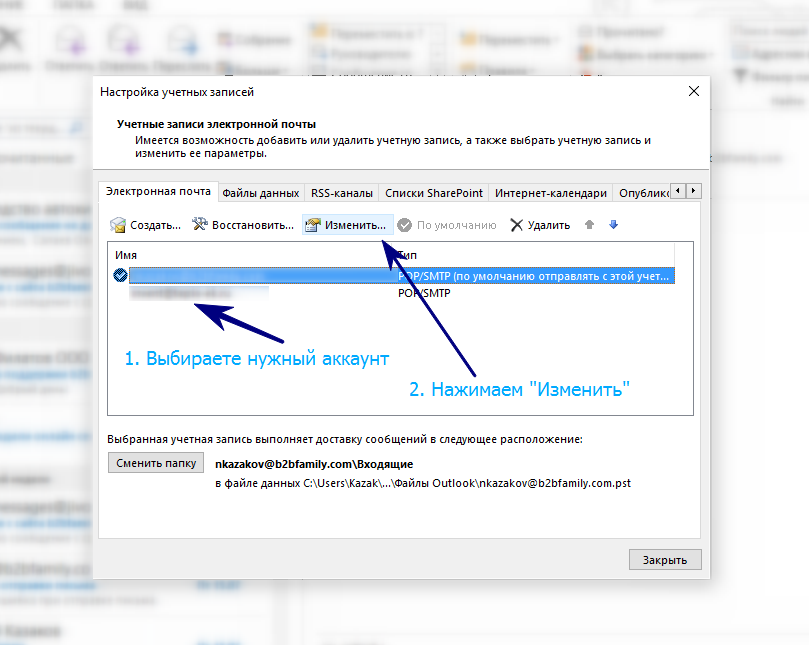 Это особенно эффективно
в случае общедоступных файлов, таких как популярные книги, видео или аудиоклипы
[вырезать]
Введите логическое значение (истина или ложь).Нажмите Enter, чтобы установить значение по умолчанию («true»).
Выберите число ниже или введите собственное значение
1 / Включить
\ "правда"
2 / Отключить
\ "ложный"
speedup_enable> 1
Редактировать расширенную конфигурацию? (да / нет)
y) Да
п) Нет
д / п> п
Удаленная конфигурация
--------------------
[удаленный]
type = mailru
user =
Это особенно эффективно
в случае общедоступных файлов, таких как популярные книги, видео или аудиоклипы
[вырезать]
Введите логическое значение (истина или ложь).Нажмите Enter, чтобы установить значение по умолчанию («true»).
Выберите число ниже или введите собственное значение
1 / Включить
\ "правда"
2 / Отключить
\ "ложный"
speedup_enable> 1
Редактировать расширенную конфигурацию? (да / нет)
y) Да
п) Нет
д / п> п
Удаленная конфигурация
--------------------
[удаленный]
type = mailru
user =