Продвинутая работа с резервными копиями iPhone — руководство – Apple-iPhone.ru
Для создания резервной копии iPhone или iPad не нужно никаких особенных знаний. Инженеры Apple сделали этот процесс максимально простым и доступным для обычных пользователей. Но что если вам понадобилось перенести резервную копию с одного компьютера на другой? Или достать из бэкапа в iTunes какие-то определенные данные? Либо же скачать резервную копию iCloud на компьютер целиком? С любой из этих и многими другими нестандартными задачами, связанными с резервными копиями iPhone, поможет справиться данное руководство.
Где хранится резервная копия iPhone
Начнем двигаться от простых операций к сложным. Предположим, вам необходимо скопировать резервную копию iPhone или iPad, сделанную при помощи iTunes. Например, для того чтобы сохранить её на внешнем носителе или в облачном хранилище. Это может быть полезно в случае, если в резервной копии содержится по-настоящему важная информация и вы хотите дополнительно удостовериться, что она никуда не пропадет. Даже в случае поломки компьютера.
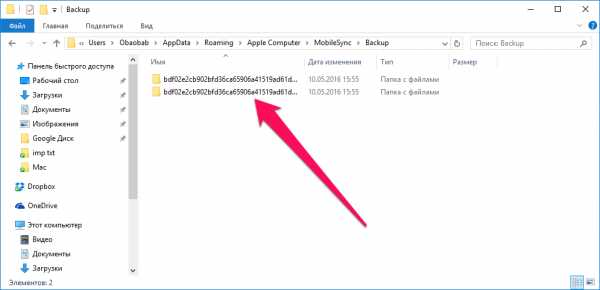 Найти резервную копию очень просто, но на разных операционных системах она располагается в различных местах.
Найти резервную копию очень просто, но на разных операционных системах она располагается в различных местах.
- В macOS: в папке ~//Библиотеки/Application Support/MobileSync/Backup/.
- В Windows XP: в папке \Documents and Settings\(имя_пользователя)\Application Data\Apple Computer\MobileSync\Backup\.
- В Windows 7/8/10: в папке \Пользователи\(имя_пользователя)\AppData\Roaming\Apple Computer\MobileSync\Backup\.
На компьютерах под управлением Windows 7/8/10 папка с резервными копиями из iTunes является скрытой. Первоначально вам потребуется сделать её видимой. Для этого перейдите в «Панель управления» → «Параметры папок» → «Вид» и поставьте флажок на пункте «Показывать скрытые файлы, папки и диски».
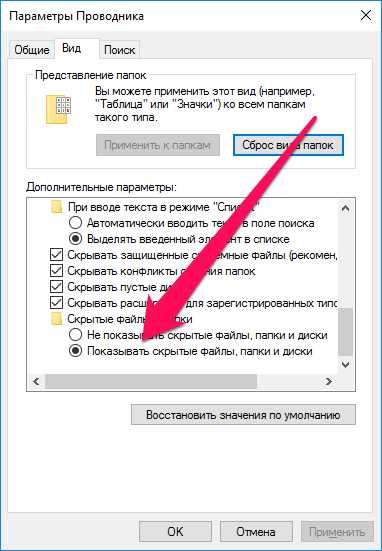 Отметим, что на новых версиях ОС Microsoft перейти к папке с резервными копиями можно еще проще. Достаточно нажать «Пуск» и ввести в поиске команду «%appdata%/Apple Computer/MobileSync/Backup» (без кавычек). Результатом выполнения запроса станет открытие папки с сохраненными на компьютере резервными копиями iTunes.
Отметим, что на новых версиях ОС Microsoft перейти к папке с резервными копиями можно еще проще. Достаточно нажать «Пуск» и ввести в поиске команду «%appdata%/Apple Computer/MobileSync/Backup» (без кавычек). Результатом выполнения запроса станет открытие папки с сохраненными на компьютере резервными копиями iTunes.
Как определить для какого устройства какая копия
Определить местонахождение резервных копий iPhone и iPad удалось, но как теперь разобраться, какую из папок следует скопировать? Папка с бэкапами встретит вас подобным окном, в том случае, если вы создавали резервные копии нескольких iOS-устройств в iTunes.
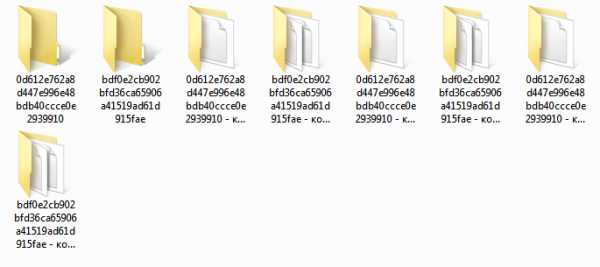 К счастью, найти нужную папку несложно. Для этого перейдите в одну из папок с резервными копиями и найдите в ней файл Info.plist. Откройте его при помощи текстового редактора, например, WordPad и выполните поиск по запросу Product Name. Под найденной строкой и будет написано к какому из ваших мобильных устройств относится эта копия.
К счастью, найти нужную папку несложно. Для этого перейдите в одну из папок с резервными копиями и найдите в ней файл Info.plist. Откройте его при помощи текстового редактора, например, WordPad и выполните поиск по запросу Product Name. Под найденной строкой и будет написано к какому из ваших мобильных устройств относится эта копия.

Как правильно перенести резервную копию на другой диск
Найти и скопировать папку с резервной копии с одного диска на другой недостаточно для её правильного переноса. Для того, чтобы бэкап определился в iTunes после переноса, нужно создать символические ссылки.
Для Windows
Шаг 1. Закройте iTunes.
Шаг 2. Скопируйте папку \Пользователи\(имя_пользователя)\AppData\Roaming\Apple Computer\MobileSync\Backup\ на другой диск, например, в папку \Резервная копия\Backup.
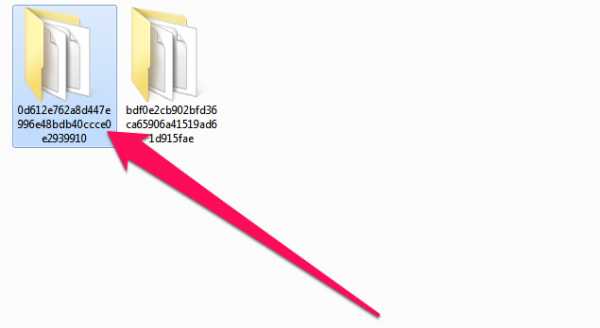 Шаг 3. Удалите папку с резервными копиями с диска, с которого выполнялось перемещение. Важно! Обязательно убедитесь в том, что папка была скопирована полностью, чтобы избежать случайной потери данных.
Шаг 3. Удалите папку с резервными копиями с диска, с которого выполнялось перемещение. Важно! Обязательно убедитесь в том, что папка была скопирована полностью, чтобы избежать случайной потери данных.
Шаг 4. Запустите командную строку от имени администратора. Для этого перейдите в меню «Пуск», введите в поиске запрос «Командная строка», щелкните по ярлыку утилиты правой кнопкой и нажмите «Запуск от имени администратора».
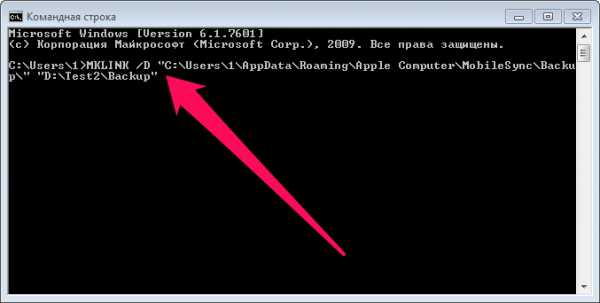 Шаг 5. В командной строке введите следующую команду:
Шаг 5. В командной строке введите следующую команду:
MKLINK /D “прежний путь до папки с резервными копиями” “новый путь”.
Пример:
MKLINK /D “C:\Users\имя_ пользователя\AppData\Roaming\Apple Computer\MobileSync\Backup\” “D:\Резервная копия\Backup”,
где:
- C:\ – буква диска, на которой ранее хранились резервные копии.
- D:\ – буква диска, на который вы хотите перенести резервные копии.
- Имя_пользователя — ваше имя пользователя.
- \Резервная копия\Backup — папка, в которую была скопирована резервная копия на шаге 2.
Приведем еще более наглядный пример. Если ваше имя пользователя в Windows «Василий Петров» и вы переносите резервные копии с диска C на диск E, то ввести необходимо следующую команду:
MKLINK /D “C:\Users\Василий Петров\AppData\Roaming\Apple Computer\MobileSync\Backup\” “E:\Резервная копия\Backup”.
Шаг 6. Если все сделано правильно, результатом выполнения операции станет сообщение об успешном создании символических ссылок.
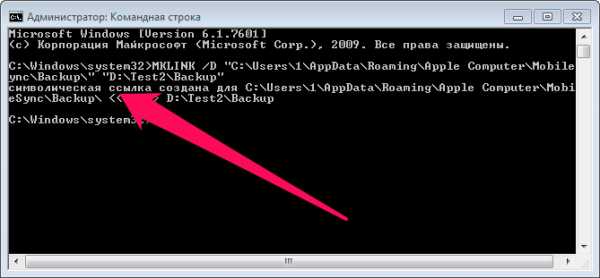 Готово! Вы перенесли резервные копии с одного диска на другой. Убедиться в этом можно запустив iTunes и перейдя в меню «Правка» → «Настройки» → «Устройства». В списке «Резервные копии устройств» будет доступен список всех ваших бэкапов.
Готово! Вы перенесли резервные копии с одного диска на другой. Убедиться в этом можно запустив iTunes и перейдя в меню «Правка» → «Настройки» → «Устройства». В списке «Резервные копии устройств» будет доступен список всех ваших бэкапов.
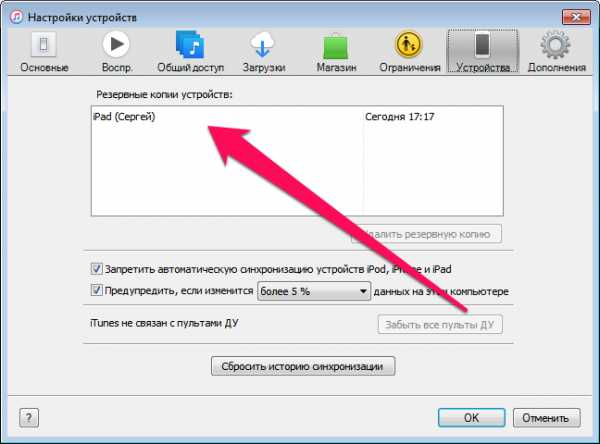
Для Mac
Шаг 1. Завершите работу iTunes. Для этого нажмите правой кнопкой мыши на иконке iTunes на панели Dock и выберите пункт «Завершить».
Шаг 2. Перейдите в папку /Library/Application Support/MobileSync/.
Шаг 3. Скопируйте папку Backup на другой диск, после чего удалите оригинальную папку с резервными копиями. Вновь предупредим о том, что нужно дождаться завершения копирования, в ином случае вы можете потерять важные данные.
Шаг 4. Запустите «Терминал». Проще всего это сделать при помощи поиска Spotlight.
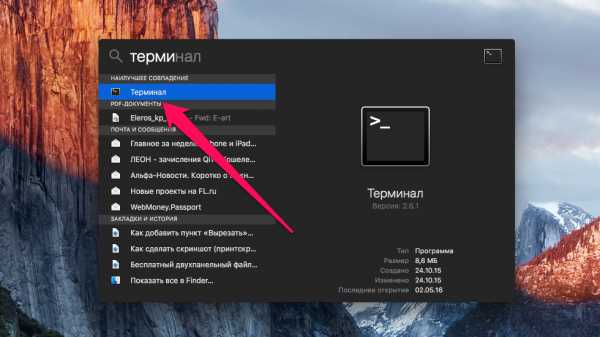 Шаг 5. В окне «Терминала» введите команду:
Шаг 5. В окне «Терминала» введите команду:
ln -s /Volumes/новая_папка/Backup /Library/Application\ Support/MobileSync/,
где «новая_папка» — папка, в которую вы ранее переместили резервные копии.
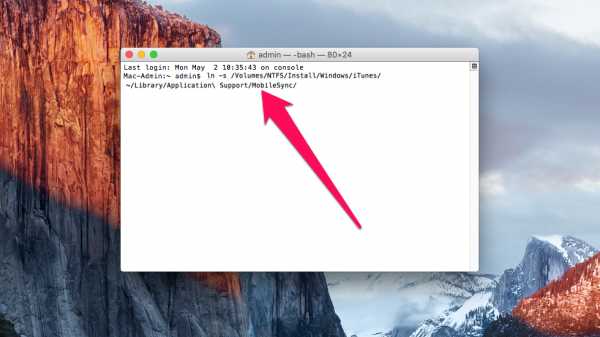 Готово! Проверить успешное проведение операции вы можете запустив iTunes и посмотрев наличие резервных копий на вкладке «Устройства».
Готово! Проверить успешное проведение операции вы можете запустив iTunes и посмотрев наличие резервных копий на вкладке «Устройства».
Аналогичным образом осуществляется и активизация резервных копий iTunes на компьютере с переустановленной системой, либо на новом компьютере. Для того, чтобы iTunes увидел бэкапы ваших устройств, после его установки на новой системе понадобится ввести одну из указанных выше команд.
Как извлечь данные из бэкапов iPhone и iPad
Довольно часто у пользователей iPhone и iPad возникает необходимость извлечь из старой, а иногда и актуальной резервной копии iOS-устройства какую-то конкретную информацию или файлы. С решением этой задачи помогает хорошо знакомая многим владельцам техники Apple утилита iTools.
Шаг 1. Загрузите последнюю версию iTools с официального сайта программы. Отметим, что утилита является полностью бесплатной.
Шаг 2. Распакуйте архив с утилитой и запустите iTools.exe. Подключать iPhone или iPad к компьютеру необязательно.
Шаг 3. Перейдите на вкладку «Инструменты».
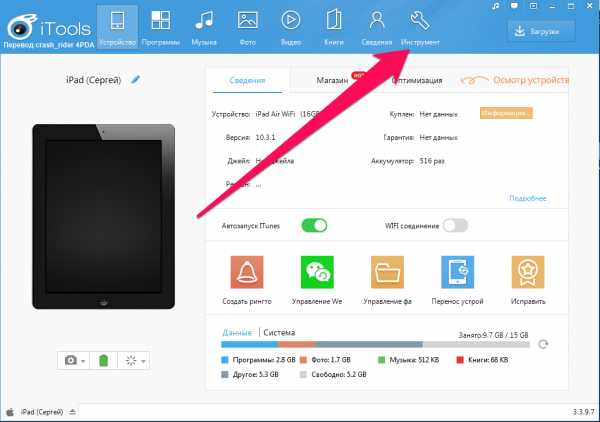 Шаг 4. Выберите инструмент iTunes Backup Manager.
Шаг 4. Выберите инструмент iTunes Backup Manager.
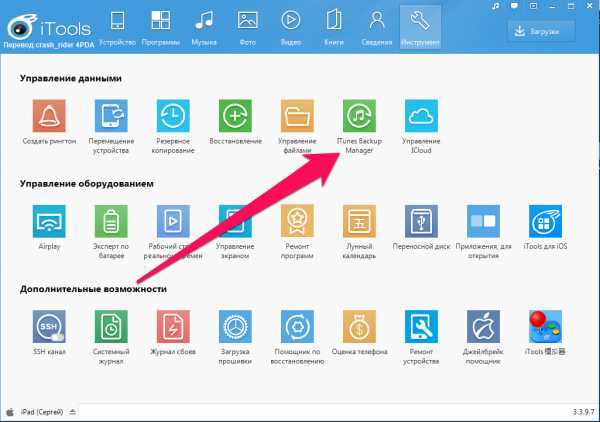 Шаг 5. Щелкните два раза по резервной копии, из которой необходимо извлечь файлы.
Шаг 5. Щелкните два раза по резервной копии, из которой необходимо извлечь файлы.
 Шаг 6. Выберите информацию, которую нужно выгрузить из резервной копии, нажмите «Экспорт» и укажите папку для сохранения файлов.
Шаг 6. Выберите информацию, которую нужно выгрузить из резервной копии, нажмите «Экспорт» и укажите папку для сохранения файлов.
iTools позволяет вытянуть из резервных копий iPhone и iPad самую разную информацию начиная от контактов и текстовых сообщений, заканчивая документами из приложений и фотографиями. Большинство данных скачиваются традиционным способом, но есть пара исключений.
Во-первых, данные из приложений. Их при помощи iTools найти можно, но придется повозиться. Дело в том, что списка с четким перечислением названий приложений утилита не показывает. Из-за этого быстро найти нужно приложение не удастся, но главное, что это возможно. Для старта поиска понадобится перейти в папку var → mobile → Applications, в которой уже методично искать приложения, данные из которых вам нужны.
Рекомендуем ориентироваться на названия, которые хоть и не конкретные, но содержат информацию о приложении. Вложения мессенджера Viber, например, можно обнаружить в папке com.viber → Attachments.
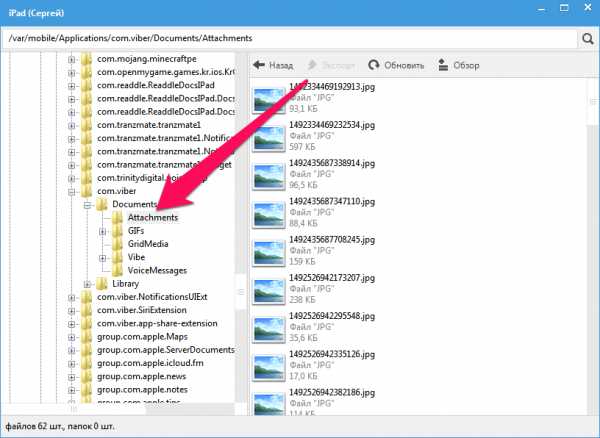 А во-вторых, не так просто скачать контактную книгу и коллекцию текстовых сообщений. С их обнаружением проблем нет, они находятся в разделе «Общие каталоги» под своими именами, а вот с дальнейшим использованием есть. В резервной копии контакты и SMS хранятся в формате «.sqlitedb», который никакими стандартными утилитами не запускается. Поэтому вам нужно будет воспользоваться специальным конвертером.
А во-вторых, не так просто скачать контактную книгу и коллекцию текстовых сообщений. С их обнаружением проблем нет, они находятся в разделе «Общие каталоги» под своими именами, а вот с дальнейшим использованием есть. В резервной копии контакты и SMS хранятся в формате «.sqlitedb», который никакими стандартными утилитами не запускается. Поэтому вам нужно будет воспользоваться специальным конвертером.
Шаг 1. Загрузите бесплатную программу SQLite Browser.
Шаг 2. Установите и запустите программу.
Шаг 3. Нажмите Ctrl + O и выберите файл контактной книги в формате .sqlitedb.
Примечание: в качестве типа файла нужно выбрать пункт «All files».
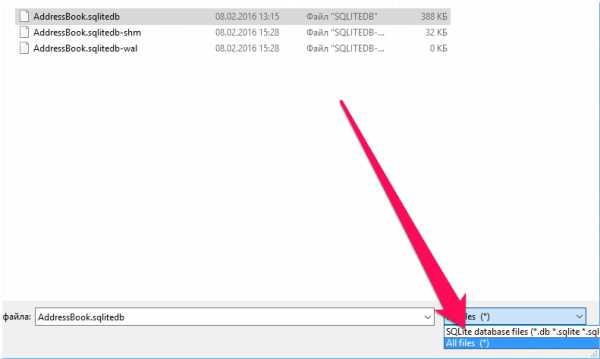 Шаг 4. Перейдите на вкладку «Выполнение SQL» и вставьте в форму следующую команду:
Шаг 4. Перейдите на вкладку «Выполнение SQL» и вставьте в форму следующую команду:
select ABPerson.prefix,ABPerson.suffix, ABPerson.first,ABPerson.middle,ABPerson.last, ABMultiValue.value, ABPerson.note, ABPerson.nickname, ABPerson.organization, ABPerson.department, ABPerson.jobtitle, ABPerson.birthday from ABPerson,ABMultiValue where ABMultiValue.record_id=ABPerson.ROWID
Шаг 5. Нажмите кнопку Start.
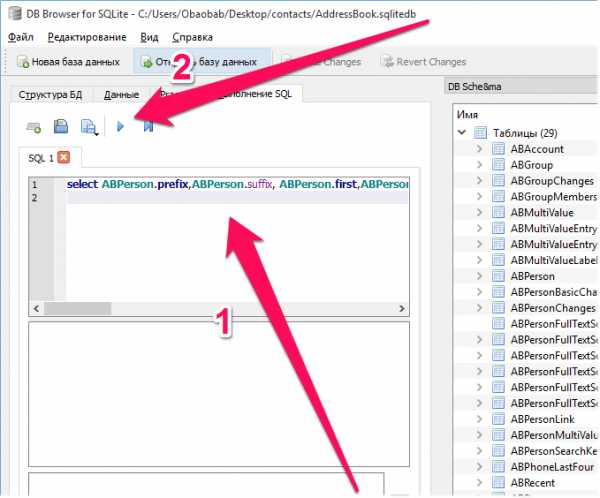 Шаг 6. Нажмите на кнопку сохранения и выберите пункт «Экспортировать в CSV».
Шаг 6. Нажмите на кнопку сохранения и выберите пункт «Экспортировать в CSV».
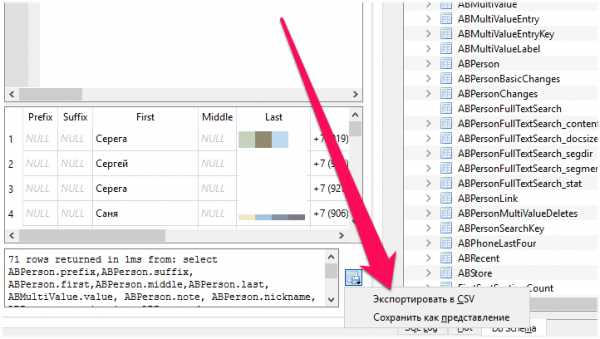 Сразу после этого в указанной папке появится ваша контактная книга (либо текстовые сообщения) в удобоваримом для последующего использования формате.
Сразу после этого в указанной папке появится ваша контактная книга (либо текстовые сообщения) в удобоваримом для последующего использования формате.
Как скачать резервную копию с iCloud
Шаг 1. Загрузите и установите утилиту Wondershare Dr.Fone for iOS с официального сайта программы. Приложение, увы, платное, как и любые другие средства со схожим набором функций.
Шаг 2. Запустите Wondershare Dr.Fone и перейдите в меню Recover from iCloud Backup File.
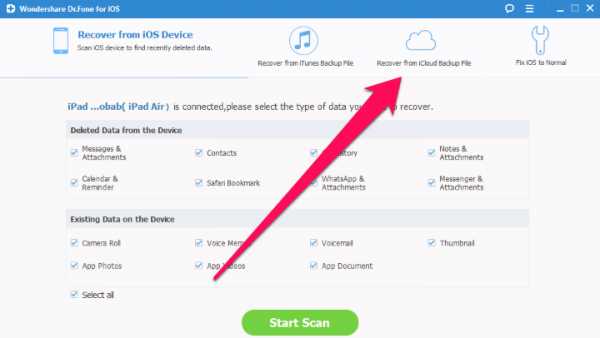 Шаг 3. Укажите логин и пароль своей учетной записи Apple ID.
Шаг 3. Укажите логин и пароль своей учетной записи Apple ID.
Шаг 4. Дождитесь появления списка резервных копий.
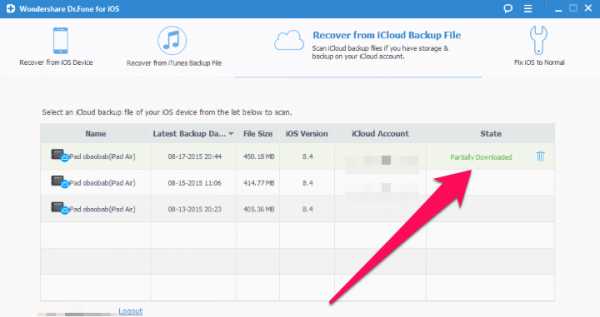 Шаг 5. Выберите необходимую резервную копию и нажмите Download.
Шаг 5. Выберите необходимую резервную копию и нажмите Download.
Шаг 6. Пометьте флажками данные резервной копии, которые вам необходимо скачать.
Шаг 7. Дождитесь окончания процесса обработки и появления в окне программы списка загруженных из iCloud данных. Выберите необходимые файлы и нажмите Recover.
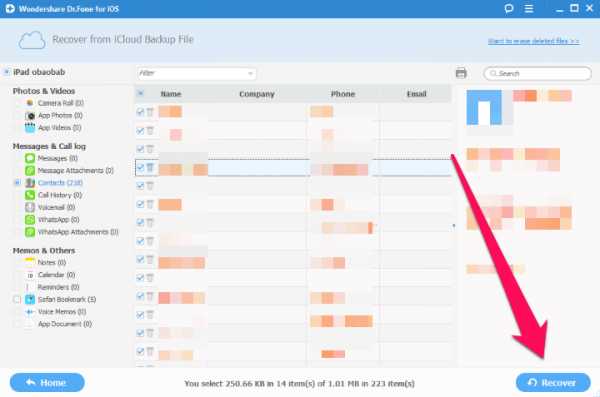 Шаг 8. В открывшемся окне выберите пункт Recover to Computer и укажите папку, в которую сохранятся файлы.
Шаг 8. В открывшемся окне выберите пункт Recover to Computer и укажите папку, в которую сохранятся файлы.
Если же у вас нет желания тратить деньги на специальные утилиты, то выход один, весьма очевидный. Сделайте резервную копию своего iPhone или iPad в iTunes, выполните полный сброс мобильного устройства и во время первоначальной настройки выберите в качестве бэкапа для восстановления копию из iCloud. Благодаря такому решению на вашем iPhone или iPad окажется та самая резервная копия из iCloud, которая вам нужна. Далее копию гаджета следует сделать в iTunes и описанным нами ранее способом получить к ней доступ. Конечно, не самый удобный в использовании способ, но, тем не менее, он работает.
Поставьте 5 звезд внизу статьи, если нравится эта тема. Подписывайтесь на нас ВКонтакте, Facebook, Twitter, Instagram, Telegram и Яндекс.Дзен.
Загрузка…
Вернуться в начало статьи Продвинутая работа с резервными копиями iPhone — руководство
www.apple-iphone.ru
Как создать резервную копию и восстановить iPhone
Ваш iPhone стал глючить? Вы всегда можете сделать резервную копию и восстановить его до заводских настроек на своем ПК через iTunes или iCloud. Вот как это сделать.
Резервное копирование iPhone — это всегда хорошая идея. Возможно, ваш телефон стал неправильно работать и вы хотите исправить это, восстановив его до заводских настроек. Или вы купили новый iPhone и хотите перенести все свои текущие данные. Независимо от причины, вы можете создать резервную копию своего телефона и восстановить его, если это необходимо.
Apple предлагает два способа резервного копирования:
- Резервное копирование телефона на компьютер через iTunes;
- Резервное копирование в облако через iCloud.
Каковы плюсы и минусы каждого метода? С iTunes вам не нужно полагаться на облако, но вы можете восстановить резервную копию только из учетной записи iTunes на своем компьютере. Если компьютер выйдет из строя, вы не сможете воспользоваться резервной копией ваших данных. Но вы можете зашифровать ее, если хотите сохранить свои пароли и другие конфиденциальные данные.
С iCloud резервное копирование не подвержено проблемам с компьютером и доступно в любом месте. Оно выполняется при помощи Wi-Fi с самого телефона, поэтому iTunes не требуется. Резервная копия также автоматически шифруется. Но в зависимости от объема данных на телефоне может потребоваться перейти на платный тариф iCloud.
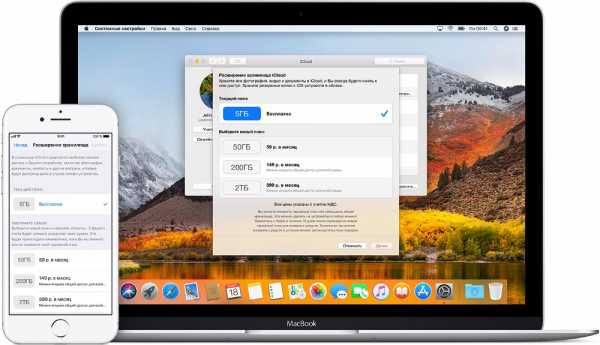
Apple бесплатно предоставляет только 5 ГБ пространства в iCloud. Платные тарифы дают 50 ГБ памяти за 99 центов в месяц, 200 ГБ за $2,99 в месяц или 2 ТБ за $9,99 в месяц.
Вы можете создавать резервные копии своего iPhone вручную как через iTunes, так и iCloud. Также есть возможность делать это автоматически. Для этого необходимо подключить телефон к iTunes и включить соответствующую опцию. Автоматическое резервное копирование выполняется при каждом подключении телефона к компьютеру и открытии iTunes.
Для автоматического резервного копирования в iCloud, телефон должен быть включен, подключен к интернету через Wi-Fi и к источнику питания, а экран заблокирован или выключен. Бэкап данных начинается каждые 24 часа после последнего успешного копирования.
Ниже я расскажу подробнее о каждом из методов.
Резервное копирование при помощи iTunes
Сначала подключите телефон к компьютеру и запустите iTunes. Нажмите на иконку в виде телефона.
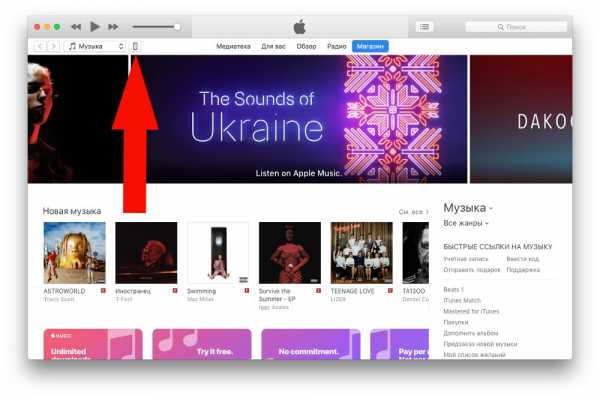
В открывшемся окне нажмите кнопку «Создать копию сейчас» (Back Up Now), после чего iTunes выполнит синхронизацию и резервное копирование телефона на компьютер.
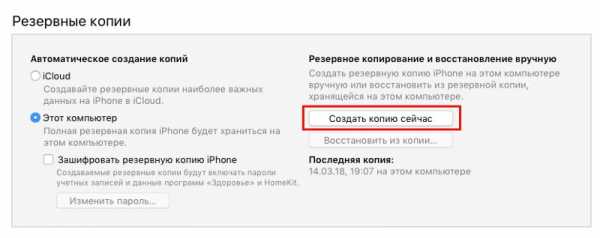
После завершения процесса отметка времени в разделе «Последние копии» (Latest Backup)покажет дату и время последнего резервного копирования.
Шифрование
Если вы хотите создать бэкап паролей и другой конфиденциальной информации, необходимо ее зашифровать. Опция шифрования создает резервные копии сохраненных паролей, настроек Wi-Fi, истории веб-сайтов и т.д.. Установите флажок в соответствующем месте. Введите и подтвердите пароль, после чего нажмите кнопку

Подтверждение шифрования
Чтобы убедиться, что резервная копия была зашифрована, перейдите в меню iTunes и выберите «Настройки» (Preferences). В открывшемся окне перейдите на вкладку «Устройства» (Devices). Значок замка рядом с резервной копией указывает на то, что она была зашифрована. До тех пор, пока опция шифрования включена, все будущие резервные копии будут зашифрованы.
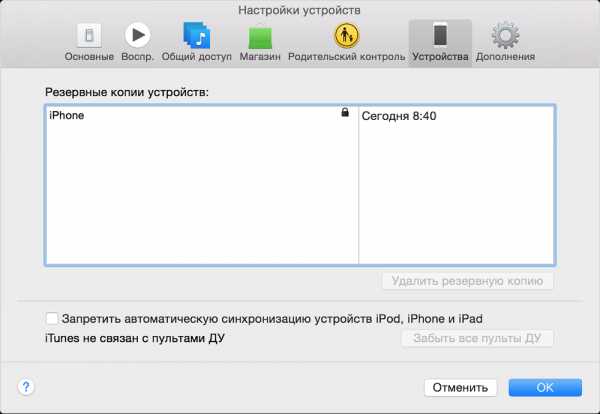
Автоматическое резервное копирование
Чтобы настроить автоматическое резервное копирование, установите флажок на опции «Автоматическое создание копий» — «Этот компьютер»и выберите «Синхронизировать, если iPhone подключен» (Automatically sync when this iPhone is connected). После этого каждый раз, когда iPhone будет подключен к ПК и открыт iTunes, будет создаваться резервная копия.
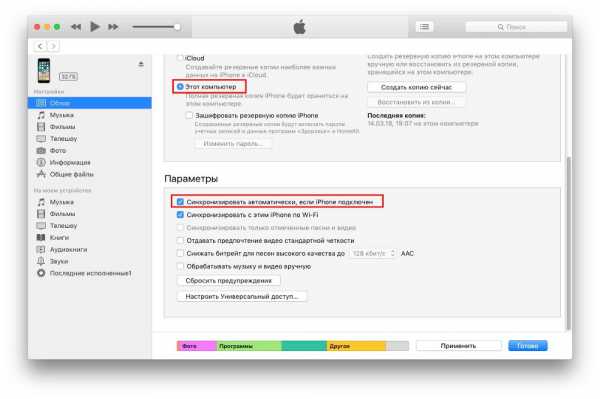
Восстановление в iTunes
Теперь предположим, что вам нужно восстановить резервную копию iTunes либо на тот же телефон, либо на новый. Однако, прежде чем вы сможете это сделать, вам необходимо отключить функцию «Найти мой iPhone». Об этом вам сообщит iTunes предупреждающим сообщением.
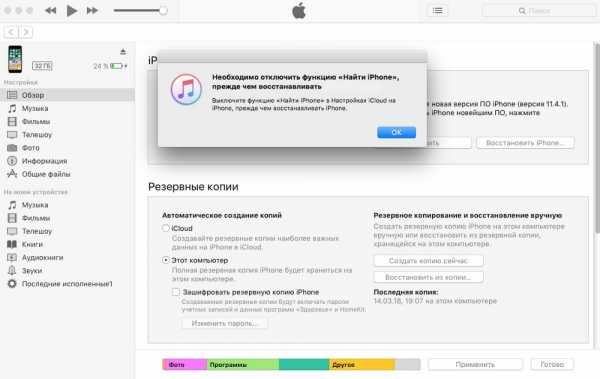
На телефоне Откройте «Настройки» — [Ваше имя] — iCloud — «Найти iPhone». Выключите функцию, введите пароль и нажмите «Выключить».
Подключите телефон к компьютеру. Нажмите кнопку «Восстановить из копии» (Restore Backup)
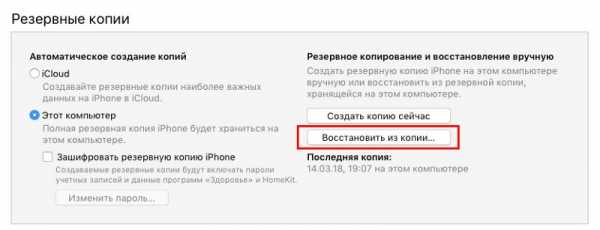
Убедитесь, что выбрана правильная резервная копия по дате и времени. В противном случае нажмите на раскрывающееся меню и выберите тот бэкап, который требуется восстановить. Нажмите кнопку «Восстановить» (Restore). Введите пароль шифрования если резервная копия была зашифрована.
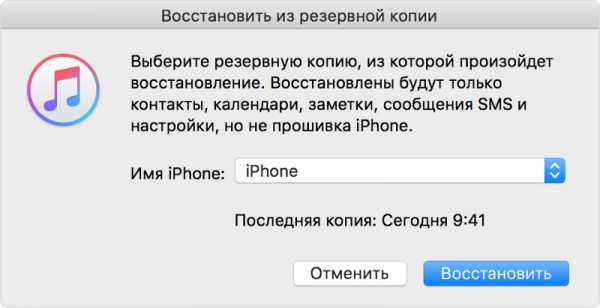
iTunes начнет восстановление телефона.
Резервное копирование при помощи iCloud
Хотите попробовать резервное копирование при помощи iCloud? Чтобы запустить его на телефоне, откройте «Настройки» — [Ваше имя] — «iCloud» — «Резервная копия в iCloud» (iCloud Backup)
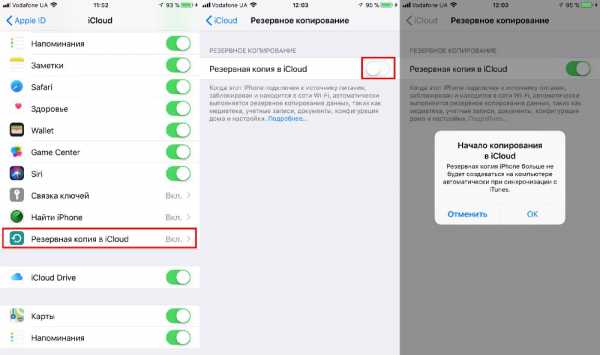
Чтобы создать резервную копию телефона, нажмите на кнопку «Создать резервную копию» (Back Up Now). После завершения процесса вернитесь к предыдущему экрану, чтобы узнать, сколько места заняла данная копия в iCloud.
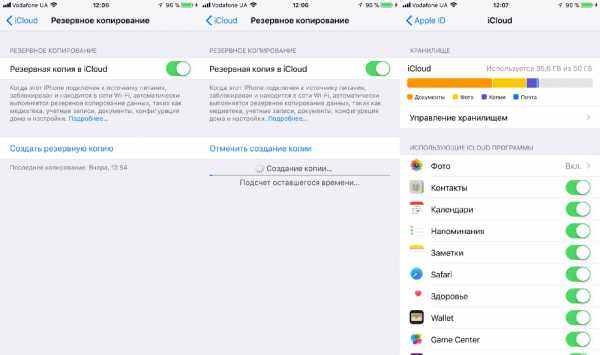
Автоматическое резервное копирование
После включения резервного копирования в iCloud, оно автоматически запускается каждые 24 часа после последнего успешного копирования. Для этого телефон должен быть включен и подключен к интернету через Wi-Fi. Он также должен быть подключен к источнику питания, а экран заблокирован или выключен. Перейдите обратно в iTunes на компьютере. Обратите внимание, что параметр в разделе
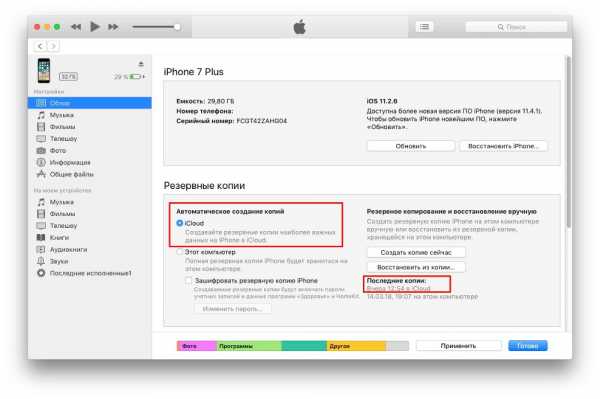
Восстановления из iCloud
Чтобы восстановить iPhone из резервной копии iCloud, перейдите на iPhone в «Настройки» — «Основные» — «Сброс» (Reset). Выберите пункт «Стереть контент и настройки» (Erase All Content and Settings).

Вам будет предложено обновить резервную копию iCloud перед удалением. Если вам нужно создать новую резервную копию, выберите опцию «Создать копию, затем стереть» (Backup Then Erase). Если вы знаете, что у вас есть недавняя резервная копия, нажмите на «Стереть». Введите пароль. Нажмите «Стереть iPhone» в ответ на сообщение о том, что это позволит удалить все данные и сбросить все настройки. Нажмите «Стереть» еще раз, чтобы ответить на сообщение с вопросом, хотите ли вы продолжить. После этого ваш iPhone будет стерт, а затем перезапущен.
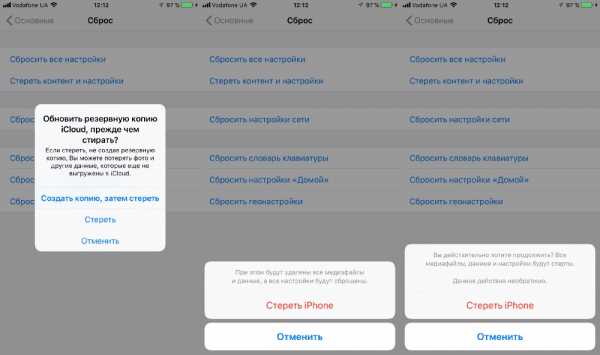
На стертом устройстве или новом iPhone следуйте инструкциям на экране, чтобы выбрать язык и регион, а затем настройте телефон вручную или автоматически с помощью другого iOS устройства. На экране «Программы и данные» (Apps & Data) выберите вариант «Восстановить из копии iCloud» (Restore from iCloud Backup).
Войдите в iCloud с помощью идентификатора Apple ID и пароля. На экране выберите резервную копию, которую вы хотите восстановить. Если вы ее не видите, нажмите на ссылку «Показать все резервные копии» (Show All Backups) и выберите нужную из списка. Затем выберите параметры, которые требуется восстановить. Ваш iPhone будет восстановлен из резервной копии и перезапущен. Войдите в систему и дождитесь установки и обновления приложений.
ilenta.com
Настройка резервного копирования айфон. Используем облачное хранилище. Зачем делать резервное копирование iPhone
Сегодня я расскажу вам – как сделать резервную копию iPhone , если вы используете планшет iPad или плеер iPod, то тоже можете применять эту инструкцию по созданию бэкапа.
Резервное копирование (он же бэкап) периодически делать нужно, особенно если в вашем устройстве имеется ценная для вас информация, которую потерять нельзя. К примеру, записи диктофона, заметки и прочее.
Я научу вас – как создать резервную копию iPhone и сохранить её в компьютер при помощи программы , если вы еще не установили эту программу, то держите – « ».
Создание резервной копии iPhone
Для начала запускаем программу iTunes и при помощи кабеля мы подключаем наш iPhone к компьютеру. Программа iTunes может использовать в качестве хранилища для резервной копии не только компьютер, но и облачный сервис iCloud.
Но сегодня в «облака» мы лезть не станем, поэтому выберем в качестве носителя – Этот компьютер (находится: iPhone – вкладка Обзор – раздел Резервные копии). В основном такая настройка используется по умолчанию.
Теперь приступаем к созданию резервной копии iPhone, начать резервное копирование можно несколькими способами. Способ первый: Контекстное меню Файл – Устройства – Создать резервную копию .
Второй и третий способ: В левой панели iTunes, в разделе «Устройства» жмем на iPhone правой кнопкой мыши и выбираем – Создать резервную копию . Если вы пока не , то можно выбрав iPhone зайти во вкладку Обзор и в разделе Резервные копии, нажать кнопку – «Создать копию сейчас ».
За процессом создания резервной копии нашего iPhone можно наблюдать в верхней части программы iTunes. Программа шаг за шагом поэтапно выполняет процесс резервного копирования.
Что имеется в резервной копии iPhone
Не знаю хорошо это или плохо, но созданная в программе iTunes резервная копия содержит в себе не всю полностью информацию, имеющуюся в телефоне. Если у вас установлены сотни приложений, то это даже хорошо, ведь если бы резервная копия iPhone хранила в себе полностью всю информацию, то процесс создания бэкапа занимал бы больше времени, к тому же сама резервная копия занимала бы в компьютере не мало дискового пространства, особенно если вы часто создаете бэкап. Резервная копия хранит в себе:
- Все содержимое приложения Заметки
- Контакты
- Из приложение Фото только Фотопленку
- События, отмеченные в приложении Календарь
- Сделанные ранее закладки в приложении Safari
- Сообщения и истории звонков
- Записи диктофона
- Все настройки телефона, профили и сетевые настройки
- Встроенные покупки
В обычную резервную копию iPhone не входят:
- Игры и приложения
- Музыкальные и видео файлы
- Рингтоны
Как удалить резервную копию iPhone
Для того чтобы узнать, какие резервные копии уже имеются на нашем компьютере, можно заглянуть в настройки программы iTunes: Правка – Настройки (или в Windows: «Ctrl» + «,»). Выбираем вкладку – Устройства, и видим все ранее созданные резервные копии.
Все эти созданные резервные копии хранятся в памяти компьютера, поэтому если ваша операционная система сообщает о недостаточном месте на диске C, а вы не можете понять, что так забивает память компьютера, то возможно это резервные копии ваших Айфонов и Айпадов. Для удаления лишней резервной копии, её необходимо выделить и воспользоваться кнопкой – Удалить резервную копию .
Если в вашем компьютере установлен не один, а , то периодическую чистку резервных копий нужно выполнять под каждой учетной записью операционной системы.
Кстати, еще есть одна удобность для обладателей нескольких Айфонов или Айпадов. Для того чтобы не запутаться в резервных копиях и не ошибиться, перед удалением наведите курсор мыши на резервную копию, и вы увидите устройства, с которого и делался бэкап.
Где искать резервную копию iPhone на компьютере
Бывает, что в программе iTunes вроде бы удалил все резервные копии iPhone и iPod touch, но память жесткого диска не освобождается, тогда можно найти файлы резервных копий и удалить их вручную. Ниже представлены пути для разных операционных систем, где находятся файлы резервных копий:
- Windows XP – \Documents and Settings\ Имя учетной записи\Application Data\Apple Computer\MobileSync\Backup\
- Windows 7, 8 и Vista – \Учетные записи\ Имя учетной записи\AppData\Roaming\Apple Computer\MobileSync\Backup\
- Mac OS – Папка пользователя\Библиотеки\Application Support\MobileSync\Backup\
Теперь вы знаете куда сохраняется резервная копия вашего iPhone и iPad’а. Можете пройти по пути указанному выше и посмотреть на нее, ну или скопировать.
Если Вы недавно приобрели iPhone, советуем с самого начала его использования приучить себя
comuedu.ru
Как сделать резервную копию iPhone X(s/r)/8/7/6 в iTunes
В данной статье разберем как создать резервную копию iPhone в iTunes и в iCloud по проводу или по WiFi. Можно делать вручную, либо автоматически.
Данная статья подходит для всех моделей iPhone Xs/Xr/X/8/7/6/5 и Plus на iOS 12. На более старых версиях могут отличаться или отсутствовать указанные в статье пункты меню и аппаратная поддержка.
СодержаниеПоказать
Создание резервной копии в iTunes
«Яблочные» девайсы компании Apple тем уникальны, что позволяют совершать полный бэкап файлов с возможностью их хранения в облаке или на компьютере. Если вам необходимо провести восстановление устройства или вы купили новый Айфон, то при помощи сохраненной резервной копии можно восстановить всю информацию.
Рассмотрим способ создания резервной копии Айфона через программу iTunes:
- Выполняем запуск утилиты Айтюнс, подключаем свой девайс при помощи кабеля USB к компьютеру. В верхней части окна программы появится миниатюрная иконка с изображением вашего Айфона. Ее необходимо открыть.
- В левой части окна необходимо перейти в раздел «Обзор». Там находим пункт «Резервные копии», где будут на выбор доступны такие возможности: «iCloud», «Этот компьютер». Под первым пунктом понимается, что хранится резервная копия вашего гаджета будет в iCloud облачном хранилище, то есть из резервной копии восстановиться можно «по воздуху», применяя подключение по Wi-Fi сети. Под вторым пунктом подразумевается, что на компьютере будет содержаться ваша резервная копия.
- Возле выбранного пункта необходимо поставить галочку. Правее нажимаем на кнопку с надписью «Создать копию сейчас».
- Утилита Айтюнс резервные копии предложит зашифровать. Рекомендуется этот пункт активировать, так как в иной ситуации конфиденциальная информация не будет храниться в резервной копии. К конфиденциальной информации относятся, к примеру, пароли, к которым мошенники могут добраться.
- Если вы решили активировать шифрование, то на следующем этапе системой будет предложено для создаваемой резервной копии придумать пароль. Только в ситуации, когда будет верно указан пароль, созданная копия сможет быть расшифрована.
- Утилита начнет проводить резервное копирование. Ход действия процедуры будет доступен в окне приложения в верхней области.
Статьи в тему:
iTunes не видит iPhone
Как удалить ненужные резервные копии (бэкапы) iPhone из iTunes
iPhone не синхронизируется с iTunes на компьютере по WiFi
Резервное копирование Айфона в iCloud
Если вы не можете воспользоваться программой iTunes, чтобы создать резервную копию, то можно использовать для этого iCloud. Выполняем инструкцию:
- Подключаем гаджет к Wi-Fi сети.
- Переходим в «Настройки», где выбираем нужное имя и iCloud.
- Теперь выбираем «Резервная копия в iCloud».
- Нажимаем на «Создать резервную копию». От Wi-Fi сети не нужно отключаться, пока не завершится весь процесс.
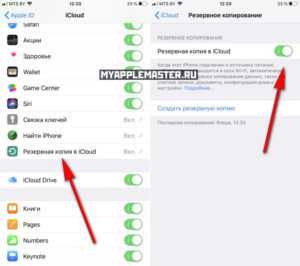
У пользователя будет возможность проверить ход проведения операции и подтвердить процесс завершения резервного копирования. Для этого переходим в «Настройки», где выбираем свое имя, затем Айклоуд и «Резервная копия в iCloud». Время и дата создания новой резервной копии будет отображаться под опцией «Создать резервную копию».
Читайте Как на iPhone сделать резервную копию в iCloud
В iCloud есть функция автоматического резервного копирования. Для настройки ежедневного автоматического создания бэкапа на гаджете выполняем следующие шаги:
- Проверяем, что опция «Резервная копия в iCloud» активирована в настройках в соответствующем разделе «Резервная копия в iCloud».
- Гаджет подключаем к источнику питания.
- Теперь Айфон подключаем к сети Wi-Fi.
- Проверяем, что в девайсе заблокирован экран.
После этого в iCloud необходимо проверить наличие свободного места для создания копии. Во время регистрации в этом сервисе пользователю дается бесплатное хранилище объемом 5 ГБ. При необходимости увеличения объема этого хранилища следует купить при использовании устройства Apple дополнительное пространство. Стоимость подписки на объем от 50 ГБ составляет 99 центов в месяц.
Важно регулярно создавать на Айфоне резервную копию. Это позволит избежать проблем во время восстановления личной информации.
Как сделать резервную копию iPhone X(s/r)/8/7/6 в iTunes
5 (100%) 2 чел.Понравилось? Проголосуй!
myapplemaster.ru
Как удалить резервные копии из iCloud и настроить резервное копирование iPhone
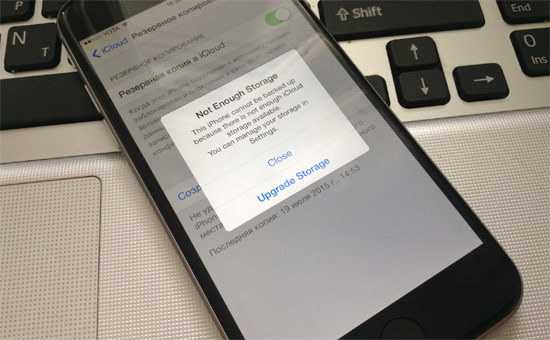
Периодическое резервное копирование данных, хранящихся в памяти iPhone и iPad, перед каждым восстановлением, обновлением или джейлбрейком устройства — процедура необходимая. Это позволяет уберечь себя от потери жизненно важных данных (телефонная книга, личные фотографии и видео, заметки или календарь) при возникновении любых сбоев, программных или аппаратных. Хорошо, когда под рукой есть персональный компьютер с установленным iTunes, в этом случае размер резервной копии значения не имеет. Но если вы активно используете iCloud для хранения важной информации и контента, и свободное пространство в облачном хранилище ограничено 5 ГБ (бесплатно), об актуальности копии следует задуматься. Если возникает необходимость удалить резервные копии из iCloud или настроить резервное копирование iPhone, сделать это совсем просто.
Функциональности iOS достаточно, чтобы очень гибко настроить резервное копирование данных, хранящихся в памяти iPhone или iPad, и поддерживать копию в актуальном состоянии. В некоторых случаях может понадобиться и вовсе удалить резервную копию устройства из облачного хранилища Apple, например, за ненадобностью.
Панель управления резервным копированием в iOS находится по пути: “Настройки -> iCloud -> Хранилище -> Хранилище -> Раздел Резервные копии“.
Доступ в данное меню вы сможете получить только, если на вашем устройстве подключен iCloud, т.е. в ”Настройки -> iCloud» подключен ваш Apple ID.
Каждому владельцу Apple ID бесплатно в iCloud предоставляется 5 ГБ. Это пространство может быть заполнено данными программ с поддержкой iCloud (Pages, Numbers, ВКармане, 1Password), вашими собственными файлами в iCloud Drive и копиями данных с устройств подключенных к вашему Apple ID.
Если у вас несколько устройств «висят» на одном аккаунте iCloud и сохраняют туда данные, то бесплатное место в хранилище может закончиться достаточно быстро и появится вопрос, как удалить резервные копии из iCloud и освободить место.
Или, предположим, что вы продали очередной iPhone, который был подключен к Apple ID и чья копия хранилась в iCloud. Конечно, было бы разумным удалить файлы данного устройства и тем самым освободить место для другого рода информации. Сделать это очень просто с любого iOS-девайса подключенного к вашему Apple ID.
Удаление резервной копии из iCloud
Apple мстит за замену аккумуляторов в неофициальных СЦ Apple купила разработчика поиска товаров по картинкеПодключите iPhone или iPad к интернету (лучше по Wi-Fi, так будет быстрее).
Перейдите по пути: “Настройки -> iCloud -> Хранилище -> Хранилище -> Раздел ”Резервные копии» и выберите устройство, чью копию хотите удалить.
Свайпом вверх прокрутите страницу донизу и тапните на надписи “Удалить копию”.

Одновременно с удалением копии будет отключено резервное копирование устройства, чьи данные вы удалили.
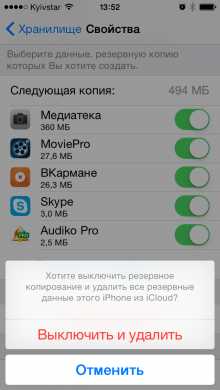
Обращаю ваше внимание на то, что функцией резервного копирования iPhone или iPad в iCloud можно управлять с другого iOS-устройства подключенного к тому же Apple ID, правда только не забывайте ее отключать.
Настройка резервного копирования
Если отключить резервное копирование и удалить копию устройства можно удаленно с другого аппарата, то настраивать копирование (включать или отключать отдельные элементы) можно только на том девайсе, чью функцию настраиваете.
Для отмены или включения резервного копирования данных отдельных программ с поддержкой iCloud достаточно выключить/включить выключатель напротив соответствующей программы в меню: “Настройки -> iCloud -> Хранилище -> Хранилище -> Резервная копия устройства” и функция резервного копирования ее данных будет отключена, т.е. при создании копии вашего устройства, данные этой программы добавлены не будут.
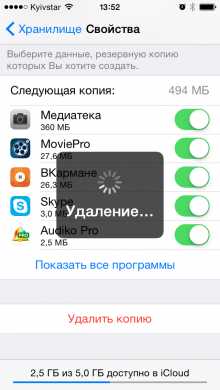
Это позволяет сэкономить свободное пространство в iCloud для других данных, особенно если программ с поддержкой iCloud (а их становится все больше) на вашем устройстве немало.
Как видите, ничего сложного в вопросе, как удалить резервную копию iPhone из iCloud нет, нет сложностей и в настройке резервного копирования. Перед выполнением описанных выше действий подумайте дважды, действительно ли вам не нужна копия устройства или данных в отдельном приложении.
iphone-gps.ru
Как сделать резервную копию iphone
Если телефон сломается, потеряется, Вы установите пароль, а потом забудете, информацию будет уже не восстановить, плюс еще придется платить не малые деньги за ремонт или вообще покупку нового телефона. Чтобы в неприятной ситуации оказаться с меньшей вероятностью и точно не потерять свои медиафайлы, необходимо регулярно создавать резервную копию.
Выбор метода резервного копирования
Существует два наиболее часто используемых метода создания резервной копии, которые при желании можно использовать по отдельности или для большей безопасности даже совместно. Оба предполагает использование функций iTunes и iCloud. Так как методы отличаются, то можно выбрать наиболее удобный и подходящий. Каждый имеет свои недостатки и преимущества.
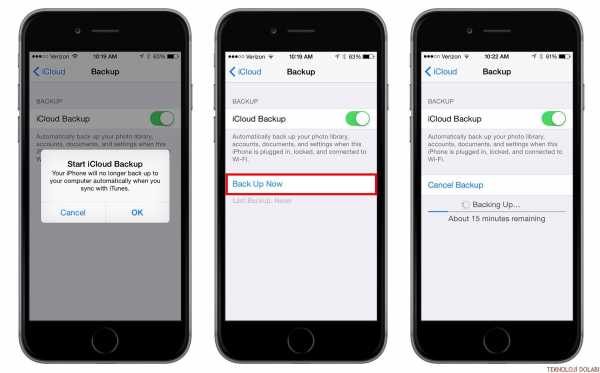
Резервное копирование с помощью iCloud
Чтобы произвести резервное копирование данных в облачное хранилище Вам понадобиться:
- Подключить устройство к беспроводной сети Wi-Fi.
- Перейти в «Настройки» на смартфоне.
- Выберите имя Вашего устройства и нажмите не него
- Выберите iCloud.
- Нажмите «Резервная копия в iCloud».
- Выберите в меню «Создать резервную копию»
Помните, что нельзя отключаться от Wi-Fi в момент загрузки данных в хранилище, иначе это приведет к сбою и придется повторять процедуру снова. Кстати, чтобы узнать, когда была создана последняя резервная копия надо в облачном хранилище нажать «Резервная копия в iCloud». Под пунктом «Создать резервную копию» будет написано дата и время создания.
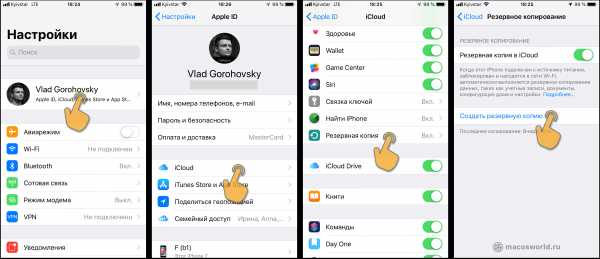
В iCloud можно настроить автоматическое копирование данных, которое будет производиться в определенное заданное время с определенной периодичностью. Только при установке автоматически выполняющегося резервного копирования данных с айфона необходимо помнить о том, что для выполнения операции каждый раз будет требоваться достаточное количество памяти. Если она закончится, то процесс не будет осуществляться. Не переживайте, смартфон уведомит Вам в случае, если свободное место будет заканчиваться и даст возможность купить дополнительное расширение памяти в необходимом объеме.
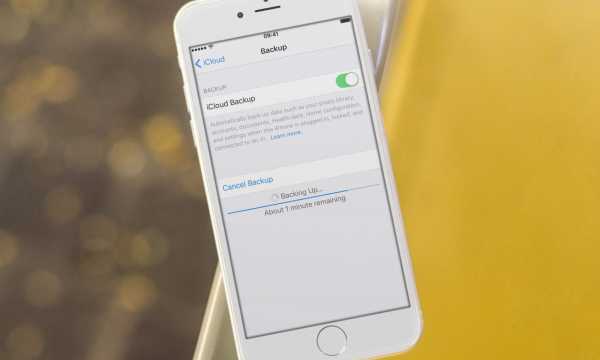
Резервное копирование с помощью iTunes
Этот метод подойдет тем, кто готов потратить немного больше времени на резервное копирование, которое предполагает подключение телефона к компьютеру. Для того, чтобы выполнить резервное копирование с помощью iTunes выполните следующие действия:
- Проверьте наличие последней версии iTunes на компьютере
- Откройте программу iTunes
- Подключите телефон к персональному компьютеру с помощью USB-кабеля
- Ведите пароль от смартфона и укажите, что компьютеру можно доверять, если потребуется
- Когда на экране появится меню, выберите из списка устройств iPhone
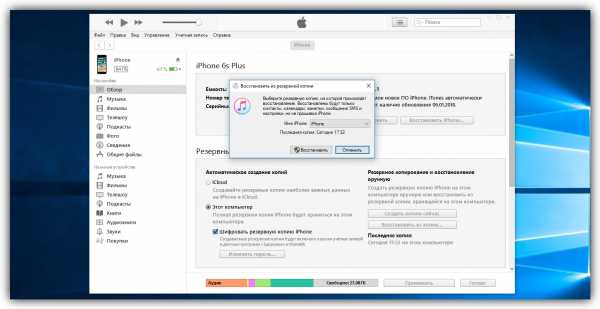
С помощью резервной копии можно сохранить информацию из таких приложений как «Здоровье» и «Активность» с телефона, который работает на платформе iOS. Для этого нужно создать шифр резервной копии. Делается это следующим образом: ставится флажок рядом с функцией «Шифровать резервную копию» и в поле вписывается пароль. В варианте, когда данные этих программ не нужны пользователю, отсутствует смысл создавать зашифрованную копию и этот шаг можно пропустить, выбрав «Создать копию сейчас».
Вывод
Резервное копирование данных – очень полезная вещь в условиях реальности, так как именно она помогает при любом раскладе не остаться без данных, сохраненных на смартфон.

Иногда поможет избавить Айфон от такой неприятной ситуации, как забытый пароль благодаря восстановлению последней сохраненной версии, созданной благодаря резервному копированию.
Как сделать резервную копию iphone? (1 видео)
Все иллюстрации статьи (5 фото)
mobcompany.info
Резервная копия iPhone. Как создать резервную копию?
Перед многими встает вопрос о сохранении данных. Ведь в случае поломки гаджета владелец потеряет множество личной информации: контакты, фотоснимки, видеозаписи и музыку. Именно для предупреждения потери данных и была введена функция резервного копирования.
Многие, в том числе и автор этой статьи, сталкивались с полной потерей данных при аппаратной поломке. Это, прежде всего, очень неприятно и вызывает неудобства. Даже несмотря на высокое качество продукции и продолжительное гарантийное обслуживание никто не обещает, что однажды вы не потеряете свои данные.
Содержание:
- Кака сделать резервную копию айфона?
- Резервная копия айфона
- Как создать резервную копию айфона?
- Как создать резервную копию айфона в icloud?
- Резервная копия айфона на компьютере
- Пароль резервной копии айфона
- Заключение
Сделать резервную копию не настолько сложно, как кажется на первый взгляд. Но создание бэкапа однозначно выручит при поломке гаджета. Что нужно сделать? Для сохранения архива с данными достаточно выполнить несколько простых шагов. Существует несколько разных методов.

Как сделать резервную копию айфона ?
Итак, начнем с того, что резервной копией называют архив, состоящий из множества файлов. Все данные зашифрованы и хранятся в памяти вашего устройства.
Способ создания резервной копии будет зависеть от:
• Содержимого. Резервные копии с разным содержанием создаются разными методами. Стоит заметить, что архив iTunes более полный, нежели iCloud.
• Расположения. Копии могут храниться как на ПК, так и в виртуальном облаке.
Важно: резервная копия будет содержать не все приложения и файлы, находящиеся на устройстве iOS. Объясняется это тем, что полный бэкап будет занимать огромное количество времени, а архив, получившийся в итоге — иметь огромный вес. Именно поэтому Apple строго регламентирует количество данных, которые вносятся в архив.
Резервная копия айфона
Общий список содержимого приблизительно выглядит так:
• Фотоснимки, скриншоты, сохраненные картинки и отснятые видеозаписи.
• Заметки.
• Логины и пароли электронной почты, общие ее настройки.
• События в календаре, задачи в календаре.
• Закладки браузера, все данные из него, открытые страницы.
• История звонков, СМС и контакты.
• Записи диктофона.
• Настройки беспроводной сети.
• Логины и пароли, данные для автозаполнения форм.
• Настройки и параметры приложений.
• Покупки.
• Системные обои.
• Страница в Game Center,
• История поиска в картах.
• Сопряженные устройства Bluetooth.
В копию не будут включаться следующие настройки и файлы:
• Аудиозаписи из iTunes Store.
• Скаченные игры и программы из App Store.
• Любые файлы мультимедиа, скаченные при помощи iTunes.
• Уже сохраненные на облаке фотоснимки, скриншоты, сохраненные картинки.
• Данные Touch ID.
• Импортированные файлы из иных источников.
Как создать резервную копию айфона ?
Мы рассмотрим вариант создания копии при помощи встроенного в гаджет облака iCloud. Если этот способ вам не подойдет, то вы всегда можете скачать стороннюю утилиту либо воспользоваться сохранением при помощи ПК через iCloud.
Как создать резервную копию айфона в icloud
Для начала мы скачаем и установим Apple ID. Эта функция бесплатная.
Активируем iCloud на iPhone, нам станет доступно ровно 5 гигабайт свободного места в облачном хранилище. Этого как раз хватит даже для объемной резервной копии.
Теперь подключимся к беспроводному соединению.
Использование мобильной сети для резервного копирования невозможно, к сожалению.
Теперь перейдем во вкладку настроек, затем в iCloud. Пролистаем нашу открытую вкладку. Выберем пункт резервного копирования, он находится в конце страницы.
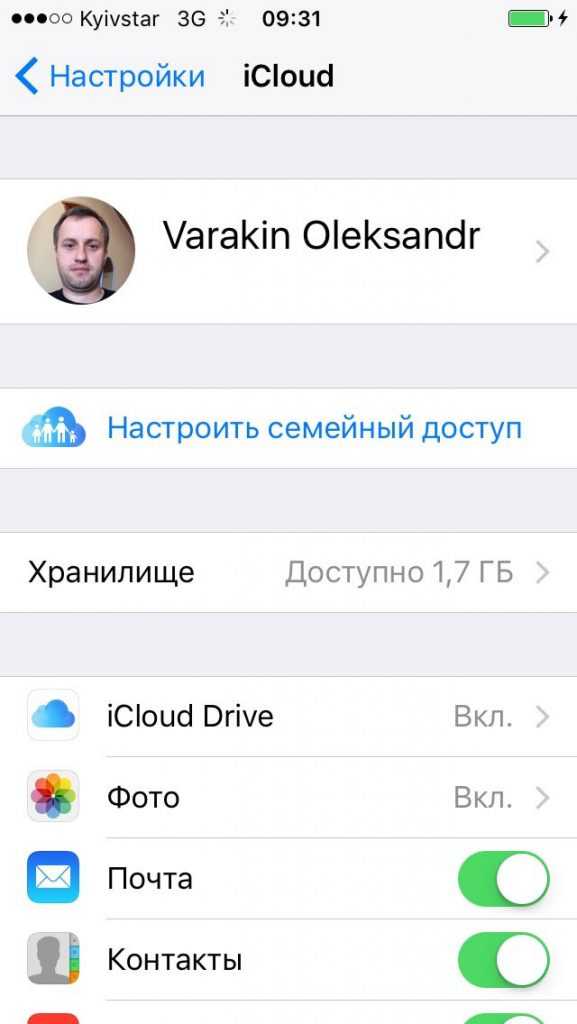
Нажмем на выключатель «Резервное копирование в iCloud.»
Если устройство не подключено к беспроводному соединению, эта кнопка будет неактивна.
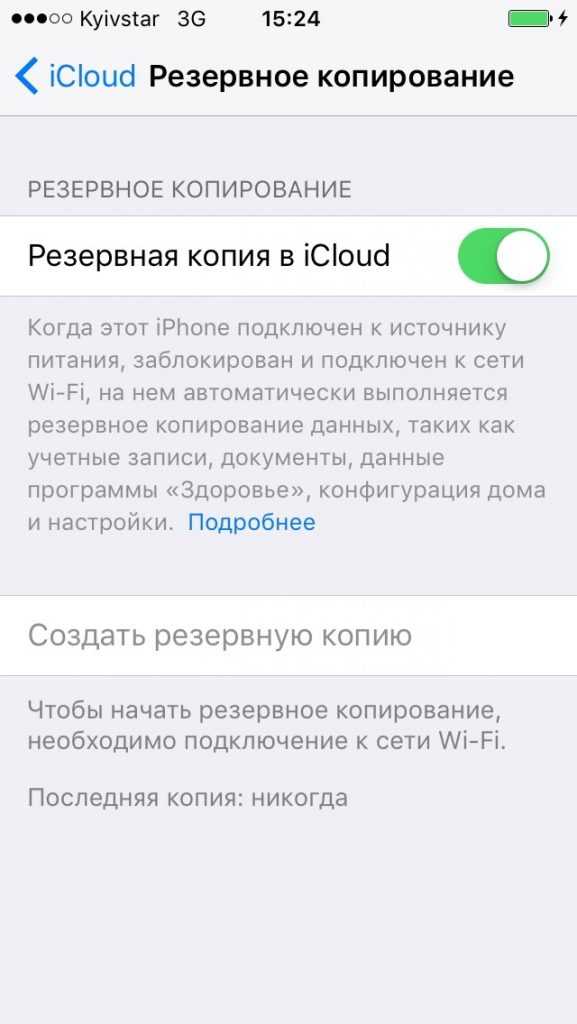
Резервная копия айфона на компьютере
Практически все файловые менеджеры поддерживают данную функцию. Вместе с тем, множество из них платные и достаточно дорогие.
Привести как пример бесплатных вариантов можно iMazing и iTools. Обе утилиты не требуют покупки отдельных функций или лицензии, при этом обладая большим спектром возможностей.
Да, можно сказать, что программы имеют свои недостатки. Например, первая из них может выдавать окна загрузки и ошибок с китайскими иероглифами. Действительно, с русификацией у файловых менеджеров пока все еще слабовато.
Появление незнакомых символов на экране сильно отпугивает пользователей. Вместе с тем, оба приложения считаются наиболее подходящими для бэкапа.
Конечно, особой необходимости в создании резервных копий при помощи сторонних утилит нет. Вместе с тем, всегда хочется максимально защитить свои файлы и информацию. Именно тогда на помощь и приходят сторонние приложения.
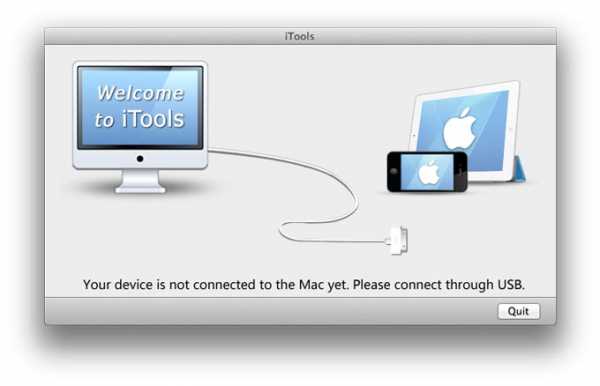
Процесс сохранения архива данных не сильно отличается у каждого из приложений, но мы рассмотрим именно вариант с бесплатной программой iTools.
Загружаем утилиту с ее официального сайта, распаковываем архив и запускаем установщик.
Подключаем наше устройство к ПК. Удостоверимся, что на ПК уже установлен iTunes. В противном случае телефон не будет идентифицироваться приложением, и создать резервный архив не удастся.
Как только смартфон отобразится в списке устройств, откроем вкладку под названием «Инструменты». Здесь мы выберем пункт «Резервное копирование».
Открывается окошко. В нем отметим флажками весь контент, который хотелось бы сохранить в бэкап-архиве. Подтверждаем свой выбор при помощи кнопки «Далее».
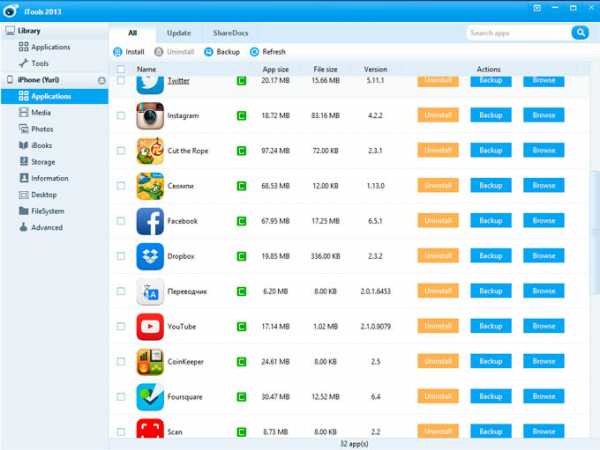
Как только контент будет распознан, нажмем кнопку «Запустить». Для выбора места, в котором будет сохранен архив с данными, нажмем на «Изменить». Сделать это нужно будет до запуска процесса.
В итоге мы получим сохраненные данные в формате, читаемом компьютером даже без использования сторонних утилит. Вы можете в любой момент открыть папки и просмотреть свои фотографии, видеозаписи и музыку.
Процесс сохранения достаточно быстрый, а архив занимает маленькое количество места на жестком диске и не будет мешать. Вместе с тем, вы обеспечите себе гарантированную сохранность всех данных.
Пароль резервной копии айфона
Для полной защиты информации от лишних глаз на бэкап архив можно установить пароль. Так вы повысите уровень защиты информации. При необходимости пароль можно восстановить, но сделать это достаточно трудно.
Итак, рассмотрим способы установки и снятия «замка» на просмотр сохраненной копии.
Прежде чем сделать архив с паролем, нужно хорошо разбираться в создании стандартных архивов. Процесс их создания подробно описан выше.
Как и для стандартного сохранения в режиме оффлайн нам понадобится ПК с iTunes, кабель USB, а также сам гаджет.
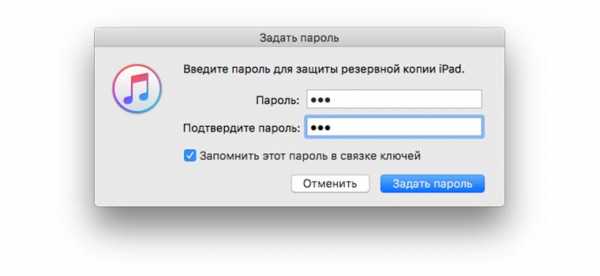
Запустив программу, подключаем телефон и выбираем вкладку «Обзор». Теперь пролистнем до раздела под названием «Резервные копии», где отметим флажком пункт «Шифровать резервную копию».
Теперь мы можем указать пароль для шифрования, его указывают два раза. Теперь выбираем пункт «Задать пароль». Готово. Теперь самое важное — не забыть и не потерять введенный вами код.
То есть теперь копии, созданные нами, будут подвергаться шифровке. Доступ к ним будет возможен лишь при вводе правильного пароля.
Заключение
Итак, создание резервной копии и установка на нее пароля это несложное и быстрое дело. Но благодаря такой простой процедуре вы обеспечите безопасность своим данным, фотографиям, документам, которые вам особенно дороги.
Именно поэтому рекомендуется делать бэкап сразу после приобретения гаджета: в противном случае, вы просто забудете это сделать, и при поломке потеряете всю важную информацию.
applehack.ru
