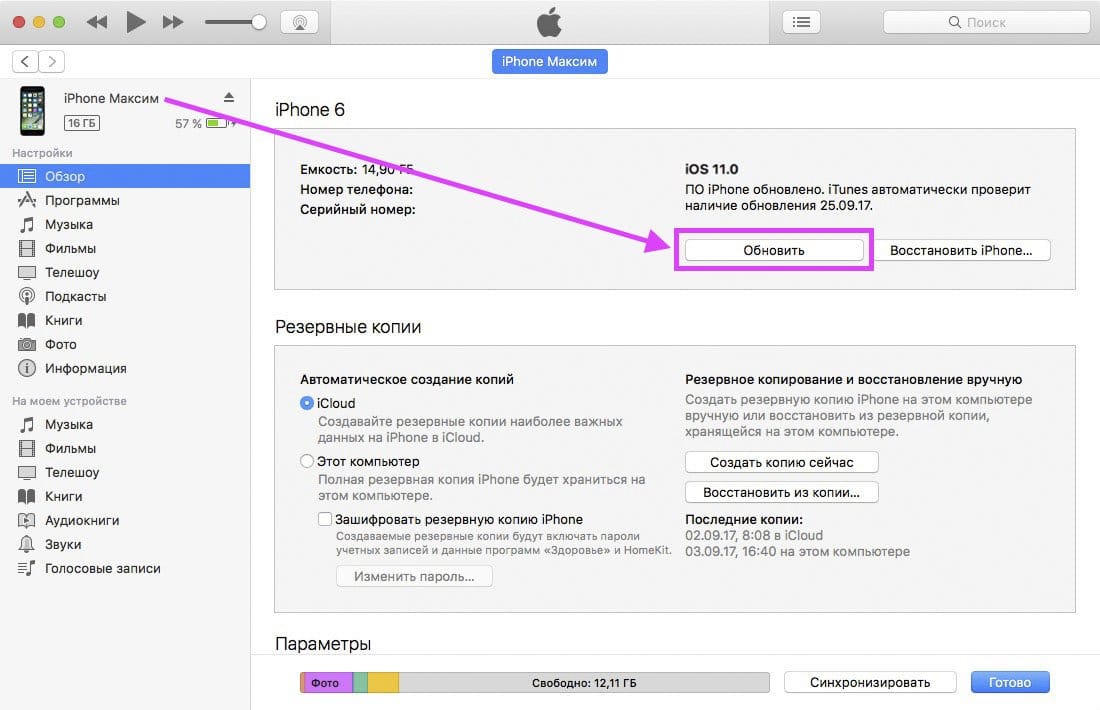Как настроить резервное копирование iPhone в iCloud
Резервное копирование данных на iPhone, iPad и iPod touch.
Многие новоиспеченные пользователи iPhone и iPad, в частности, перешедшие на технику Apple с устройств на других платформах, создают резервные копии своих гаджетов на компьютере при помощи iTunes. Этот процесс обычно связан с длительным ожиданием и многочисленными синхронизациями, которые могут по-настоящему раздражать. Общения с iTunes, впрочем, можно избежать, создав резервную копию iPhone и iPad в облачном сервисе iCloud. В этой инструкции мы подробно рассказали о том, как пользоваться данной функцией.
Как настроить резервное копирование iPhone в iCloud
Важно! Для создания резервной копии iPhone или iPad в iCloud необходимо иметь активное подключение к Wi-Fi.
Шаг 1. Перейдите в меню «Настройки» → iCloud.
Шаг 2. Выберите раздел «Резервная копия».
Шаг 3. Переведите переключатель «Резервная копия в iCloud» в активное положение.
Переведите переключатель «Резервная копия в iCloud» в активное положение.
Появится предупреждение о том, что резервная копия вашего мобильного устройства больше не будет создаваться на компьютере при синхронизации с iTunes. Нажмите «ОК».
Шаг 4. Дождитесь включения функции резервного копирования.
Готово! Вы настроили резервное копирование iPhone или iPad в iCloud. С настоящего момента, каждый раз, когда мобильное устройство будет заблокировано, подключено к источнику питания и иметь доступ к беспроводному подключению Wi-Fi, резервное копирование будет выполняться автоматически.
Создание резервной копии в iCloud возможно и без необходимости блокировать устройство и специально ставить его на зарядку.
Как создать резервную копию iPhone или iPad в iCloud вручную
Шаг 1. Перейдите в меню «Настройки» → iCloud.
Шаг 2. Выберите раздел «Резервная копия».
Шаг 3. Нажмите «Создать резервную копию».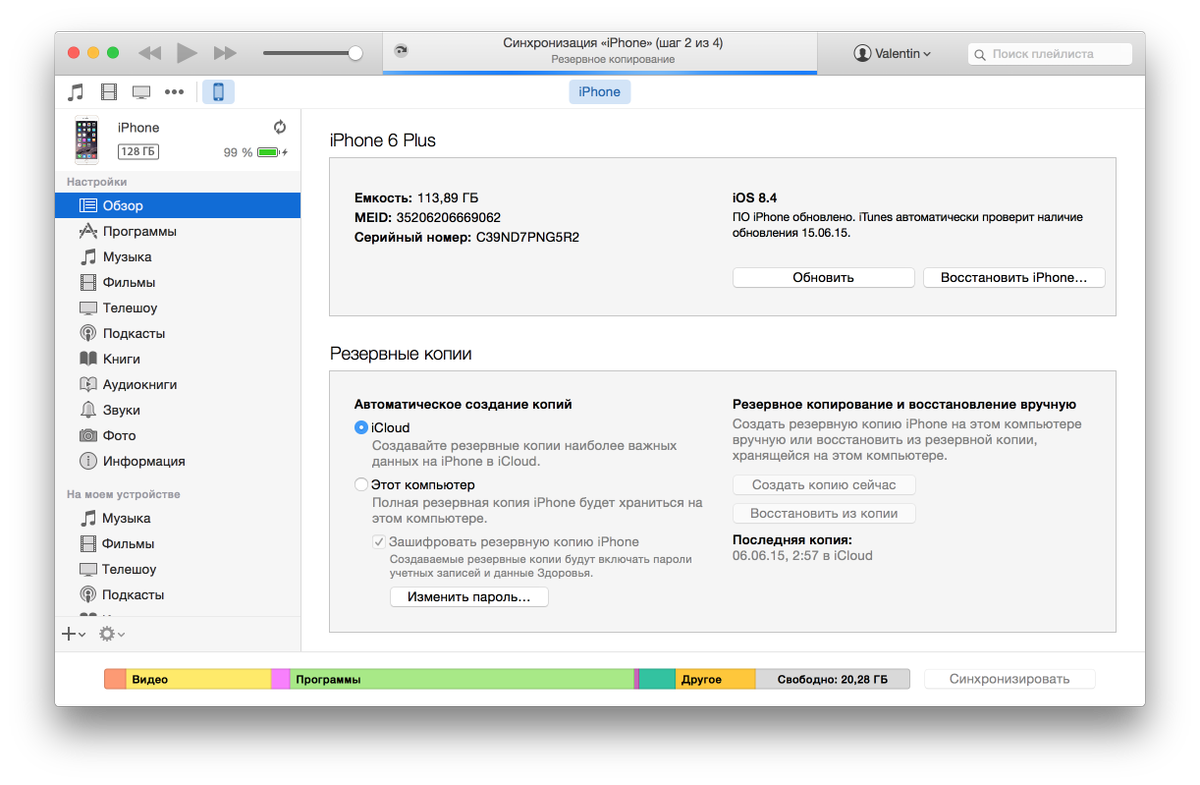
Сразу после этого начнется процесс создания резервной копии iPhone или iPad в iTunes. О том, сколько времени осталось до его завершения система уведомит все в том же разделе «Настройки» → iCloud → «Резервная копия».
Что сохраняется в резервную копию iCloud
Некоторые пользователи iPhone и iPad считают, что резервная копия в iCloud не является полноценной и лучше создавать бэкапы при помощи iTunes. Это, к счастью, не так. В iCloud сохраняются весь тот же контент с вашего мобильного устройства, что и в iTunes. А именно:
- Настройки устройства.
- Данные об установленных приложениях и их настройках.
- История текстовых сообщений, включая iMessage. Важно! Для успешного восстановления iMessage, SMS- и MMS-сообщений требуется наличие SIM-карты, которая использовать при создании резервной копии.
- Вид главного экрана и порядок расположения приложений.
- Данные приложения «Здоровье».

- Медиатека (фото и видео).
- История покупок из App Store, iTunes Store и iBooks Store.
- Настройки устройств HomeKit.
- Рингтоны.
Как восстановить iPhone или iPad из резервной копии iCloud
Что же касается восстановления из резервной копии iCloud, то оно выполняется во время первоначальной настройки iPhone или iPad (при активации в случае с новыми устройствами). Для начала восстановления из облачной резервной копии вам необходимо на экране «Настройка iPhone» выбрать пункт «Восстановить из копии iCloud» и указать последнюю созданную резервную копию.
Помните о главном правиле — не забывайте пароль от своей учетной записи iCloud, и тогда процесс восстановления окажется простым и безболезненным. Кажется, что правило вполне очевидное, однако, как показывают многочисленные запросы о данной проблеме на нашем форуме и в группе во «ВКонтакте», знают о нем далеко не все.
Смотрите также:
Поделиться ссылкой
Поставьте 5 звезд внизу статьи, если нравится эта тема. Подписывайтесь на нас Telegram, ВКонтакте, Instagram, Facebook, Twitter, YouTube.
Загрузка…
Как сделать резервную копию iPhone
Что такое резервная копия?
Резервная копия — это прямая копия всех важных данных на вашем iPhone (подробнее: что хранится в резервной копии iPhone или iCloud? ). Вы можете использовать резервную копию для защиты ваших данных в случае, если вы потеряете или сломаете свой iPhone.
Мне действительно нужно сделать резервную копию моего iPhone?
Если вы храните важные данные на вашем iPhone, то вам необходимо сохранить резервную копию ваших данных. Если вы потеряете или сломаете iPhone без резервного копирования, вы также можете потерять свои фотографии, контакты и историю сообщений. Резервное копирование вашего телефона предотвращает потерю этих данных навсегда.
Резервное копирование вашего iPhone является простым, и есть три метода, которые вы можете использовать для резервного копирования вашего устройства.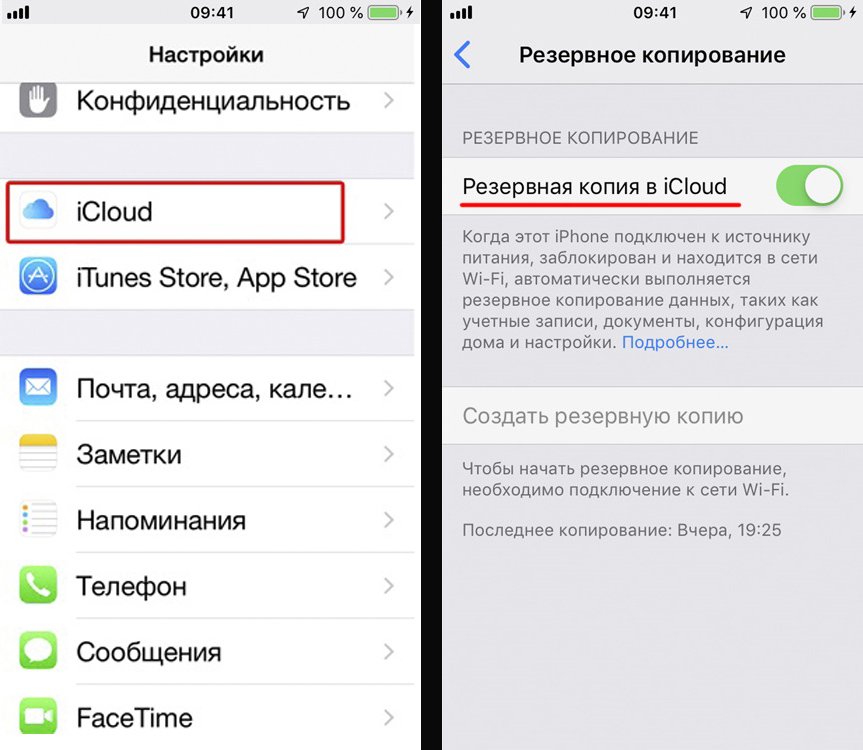 В этой статье рассказывается об использовании iTunes, Finder и iPhone Backup Extractor для создания резервных копий iPhone или iCloud. Функциональность бесплатна во всех этих приложениях.
В этой статье рассказывается об использовании iTunes, Finder и iPhone Backup Extractor для создания резервных копий iPhone или iCloud. Функциональность бесплатна во всех этих приложениях.
Остерегайтесь перезаписи предыдущих резервных копий
Прежде чем мы подробно рассмотрим каждый из этих методов, имейте в виду, что создание новой резервной копии перезаписывает уже существующую. Поэтому, если вы хотите восстановить данные с вашего устройства, не спешите создавать новую резервную копию, пока вы не изучите существующую.
Как сделать резервную копию вашего iPhone без iTunes
iPhone Backup Extractor может создавать резервные копии вашего iPhone на Windows или MacOS через Wi-Fi или USB-соединение —
Чтобы создать резервную копию с помощью iPhone Backup Extractor, выполните следующие действия:
- Скачайте , установите и запустите iPhone Backup Extractor.

- Подключите ваш iPhone или iPad к компьютеру через USB.
- Выберите ваше устройство в меню слева.
Выберите
Utilitiesили нажмитеBackupКнопка «Резервное копирование» в iPhone Backup Extractor
Нажмите
Start. iPhone Backup Extractor предложит вам установить пароль на резервную копию, чтобы ваши данные были в безопасности.Мастер создания резервной копии iPhone Backup Extractor
Описание: Использование iPhone Backup Extractor для резервного копирования вашего iPhone выполняется быстро и бесплатно и позволяет получить доступ к данным в резервной копии, но вам потребуется доступ к Mac или ПК.
Как сделать резервную копию вашего iPhone с помощью iTunes или Finder
Вам нужно будет использовать компьютер для резервного копирования вашего телефона в iTunes или Finder, но вы можете использовать столько свободного места, сколько у вас есть на вашем компьютере.
Apple удалила iTunes из macOS 10.15, теперь ее функции резервного копирования доступны прямо в Finder. Поэтому, если у вас Mac под управлением MacOS 10.15 или более поздней версии, вы должны использовать Finder для резервного копирования вашего iPhone, а если у вас Windows PC или Mac под управлением более ранней версии macOS, используйте самую последнюю версию iTunes .
Интерфейс резервного копирования MacOS Finder для iOS
Вот как создать резервные копии, работающие с iTunes или Finder, в три этапа:
Подключите ваш iPhone или iPad к компьютеру через USB, найдите и выберите свой
iPhoneв iTunes или Finder.Убедитесь, что
This computerявляется резервной копией, а неiCloud.Если вы хотите зашифровать свои данные, установите флажок шифрования и выберите пароль для резервного копирования. Мы рекомендуем сделать это, поскольку это обеспечивает лучшую защиту вашей информации. Без установки пароля любой, кто имеет доступ к вашему компьютеру, может получить доступ к любой информации, хранящейся в резервной копии вашего iPhone.

В качестве дополнительного бонуса, если ваши резервные копии зашифрованы, Apple включит в них даже больше данных, чем они могли бы: например, информацию о здоровье и сохраненные пароли в вашей цепочке для ключей.
Нажмите кнопку «Создать резервную копию сейчас» в iTunes или Finder, и резервное копирование должно быть выполнено через Wi-Fi. (Не обязательно сначала нажимать «Синхронизация».)
Создание свежей резервной копии в iTunes
Дождитесь окончания резервного копирования и не отсоединяйте USB-кабель до тех пор. Первое резервное копирование может занять довольно много времени, особенно для iPhone с большим количеством данных на них. Последующее резервное копирование будет выполняться быстрее, поскольку каждый раз в резервную копию необходимо добавлять только новые файлы. Продолжайте читать, чтобы узнать, как сделать резервную копию вашего iPhone на ночь.
Конфигуратор Apple?
Если вы используете Apple Configurator , вы можете создавать и восстанавливать резервные копии непосредственно в его интерфейсе.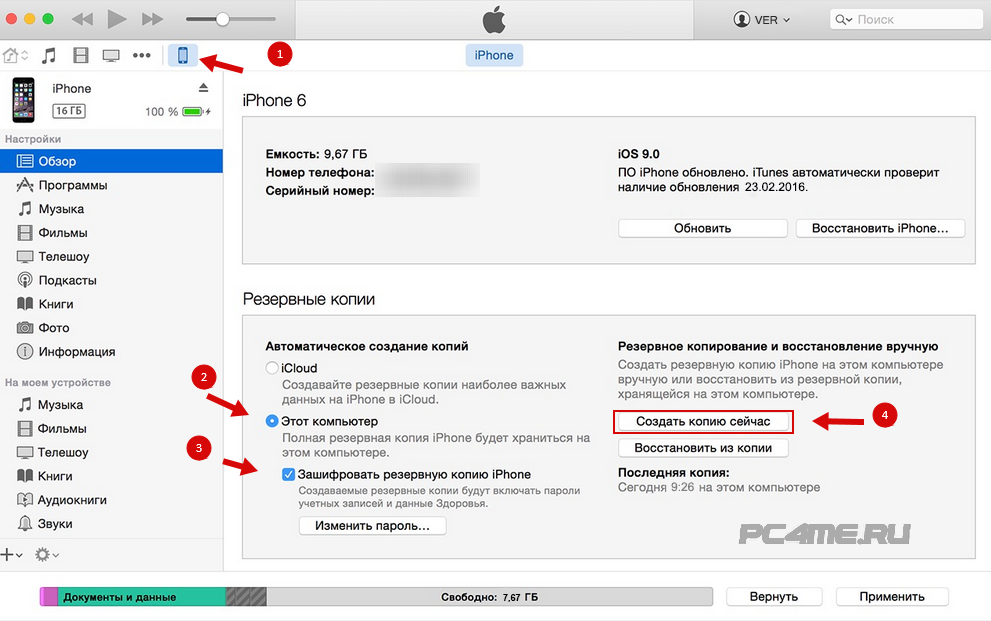 Просто щелкните правой кнопкой мыши на устройстве и выберите «Резервное копирование».
Просто щелкните правой кнопкой мыши на устройстве и выберите «Резервное копирование».
Описание: Использование iTunes для резервного копирования вашего iPhone может предоставить вам больше свободного места для хранения, чем iCloud, но запуск iTunes может замедлить работу вашего компьютера.
(Связано: узнайте, как ускорить медленное резервное копирование iPhone )
Как включить беспроводное резервное копирование iPhone
Чтобы настроить iPhone или iPad для резервного копирования по Wi-Fi, необходимо выполнить следующие шаги:
- Подключите ваш iPhone или iPad к компьютеру через USB и откройте раздел
iPhoneв iTunes или Finder. - Tick
Sync with this iPhone over Wi-FiПараметры резервного копирования iTunes для резервного копирования Wi-Fi - Нажмите
Doneв нижней части окна. - Отсоедините USB-кабель от телефона.
- Убедитесь, что ваш iPhone подключен к той же сети Wi-Fi, что и компьютер.
 Если это так, панель iPhone все еще должна быть доступна в iTunes или Finder.
Если это так, панель iPhone все еще должна быть доступна в iTunes или Finder. - Нажмите на
Back Up Nowкнопку в iTunes или Finder, и резервное копирование должно быть сделано через Wi-Fi. Создание свежей резервной копии в iTunes
Как получить автоматическое резервное копирование iPhone
Ваш iPhone может автоматически выполнять резервное копирование каждую ночь в iCloud или iTunes, если вы удовлетворяете критериям автоматического резервного копирования. Эти:
- Устройство должно быть заблокировано
- Устройство должно быть включено
- Устройство должно быть подключено к сети Wi-Fi.
Если ваш телефон настроен на резервное копирование в iTunes через Wi-Fi, то ваш ПК или Mac должны быть включены и подключены к той же сети Wi-Fi.
Как сделать резервную копию вашего iPhone с iCloud
Многие люди предпочитают использовать iCloud, опцию Apple по умолчанию, для резервного копирования данных iPhone, поскольку резервное копирование данных можно выполнять непосредственно с телефона, хотя вы также можете создать резервную копию iCloud на ПК, используя iTunes или Mac, используя Finder.
Вариант А. Вот как создать резервную копию iCloud прямо с вашего iPhone или iPad:
- На вашем iPhone зайдите в
Settings - Выберите
[your name](в самом верху экрана) - Выберите
iCloud Выберите
iCloud Backup. Вы также можете управлять своим хранилищем iCloud из того же меню.Сделайте резервную копию на iCloud
Вариант Б. Вот как создать резервную копию iCloud с помощью iTunes:
Если вы не хотите создавать резервную копию iCloud по беспроводной сети, вы также можете использовать iTunes для создания и сохранения резервной копии в iCloud.
Подключите ваш iPhone или iPad к вашему ПК или Mac через USB и откройте последнюю версию iTunes.
Выберите свой iPhone в верхнем левом углу iTunes и перейдите к разделу резервного копирования.
Выберите свое устройство в iTunes
Выберите iCloud и нажмите кнопку «Создать резервную копию сейчас» — для создания и сохранения резервной копии iCloud потребуется несколько минут.

Создайте резервную копию iCloud с iTunes
К сожалению, iCloud предоставляет только 5 ГБ свободного места для хранения, поэтому вам придется платить ежемесячную плату, если вам нужно сделать резервную копию большего количества данных.
Хотите знать, сколько места вам нужно? Последние iPhone от Apple предоставляют до 512 ГБ дискового пространства, или в 100 раз больше дискового пространства, чем iCloud, для резервного копирования бесплатно. Объем хранилища, необходимый для резервного копирования, будет зависеть от вашего устройства и способа его использования, но вещи, которые обычно занимают больше места, это:
- Ваша библиотека фотографий iCloud. Это может вырасти до размера, превышающего объем памяти на вашем телефоне, так как не все должны быть одновременно установлены на телефоне.
- Все данные вашего приложения и любые файлы, которые вы храните на устройстве. Приложения, которые содержат много изображений, видео или звуковых файлов (таких как Pinterest, Netflix и Spotify), будут занимать большие объемы памяти.

(Узнайте, как освободить хранилище iCloud здесь.)
Резюме: вы можете использовать iCloud для резервного копирования данных прямо с телефона, но вам придется заплатить, чтобы защитить более 5 ГБ данных, а резервное копирование происходит медленно.
Стоит отметить, что с пространством хранения iCloud его можно разделить между членами семьи, настроенными на iCloud. Если у вас есть партнер или дети, вы можете объединить пространство между вами. Так что, если вы обновите свою учетную запись, возможно, им это не понадобится.
(Ошибка резервного копирования iCloud iPhone? Узнайте, как это исправить )
Какой метод резервного копирования я должен выбрать?
К сожалению, вы не можете выбрать резервное копирование в iTunes и iCloud одновременно, но вы можете переключаться между ними без удаления старых резервных копий.
Вот некоторые вещи, которые нужно учитывать при выборе между резервным копированием iTunes и iCloud:
| Особенность | резервные копии iTunes | резервные копии iCloud |
|---|---|---|
| Продолжительность жизни | Навсегда на вашем компьютере | Apple удаляет резервные копии iCloud через 180 дней |
| Место для хранения | Так же, как жесткий диск на вашем компьютере.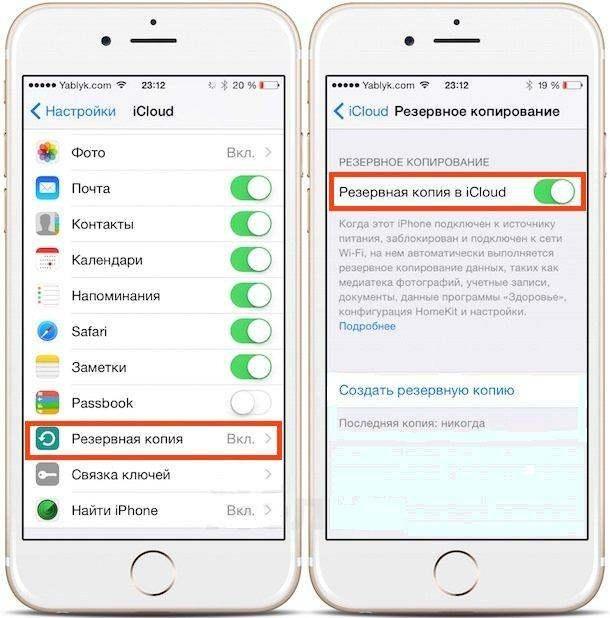 | Ограничено 5 ГБ без платного обновления хранилища. |
| Требуется хранение | Не больше, чем емкость вашего устройства iOS. | Размер вашей библиотеки фотографий iCloud с дополнительным содержимым, потенциально близким к размеру вашего устройства. Поскольку снимки резервной копии хранятся с потенциально дублирующимися данными, резервная копия устройства может занимать больше места, чем общая емкость устройства. |
| Безопасность | Надежный, если выбран безопасный резервный пароль. | Надежный, если выбран безопасный пароль учетной записи iCloud. |
| скорость | Очень быстрый, так как облачный доступ не требуется. Очень быстро при доступе через USB 3. | Скорость зависит от производительности вашего Wi-Fi, вашего интернет-соединения и производительности серверов iCloud в данный момент. |
Учитывая преимущество, которое обеспечивает резервное копирование iTunes по скорости доступа, мы рекомендуем сделать резервную копию iTunes на локальном компьютере перед обновлением iOS.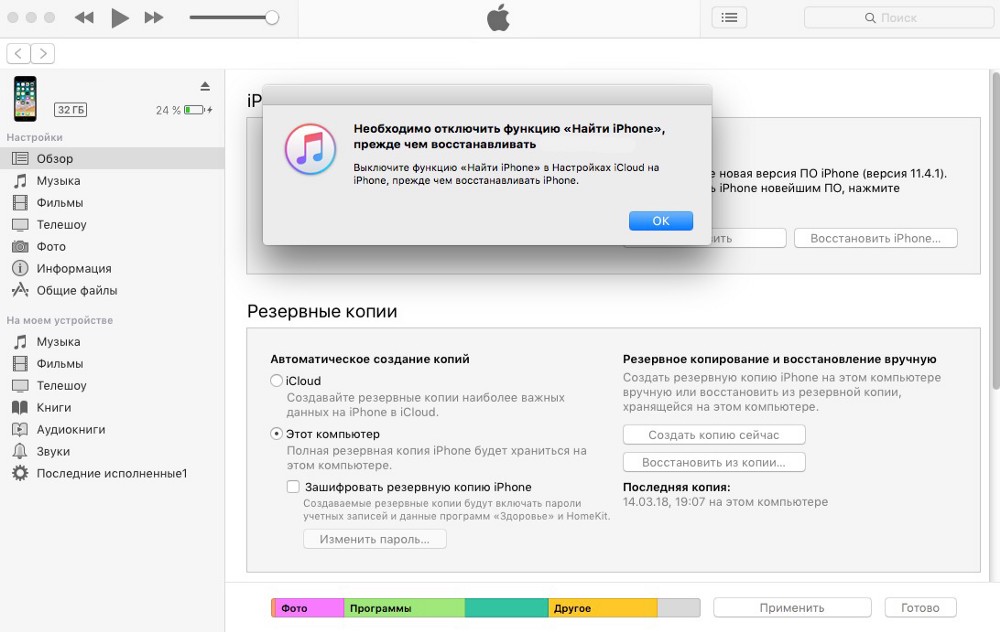 Вы не хотите в конечном итоге ждать часов для восстановления резервной копии iCloud!
Вы не хотите в конечном итоге ждать часов для восстановления резервной копии iCloud!
Как восстановить iPhone из iTunes
Создав резервную копию, вы можете использовать ее для восстановления ваших данных в случае, если ваш iPhone потерян или поврежден, или если вы хотите добавить данные на второй iPhone.
Вот как можно переключать айфоны, используя резервную копию iTunes:
- Подключите компьютер к iPhone, который вы хотите использовать.
- Откройте iTunes (или Finder, если вы используете macOS Catalina 10.15)
- Выберите свой iPhone из списка слева.
Нажмите «
Restore Backup…(будьте осторожны, чтобы не нажать «Restore iPhone).Восстановить резервную копию iPhone
Выберите нужную резервную копию из выпадающего списка.
Выберите правильную резервную копию
Введите пароль для резервной копии, если резервная копия зашифрована, и нажмите «
Restore.
- Держите iPhone подключенным, пока восстановление резервной копии не будет завершено.
Как сделать резервное копирование на iPhone
Почему резервные копии так важны?
Чтобы обеспечить защиту своих файлов, пользователь iPhone может создавать их резервные копии. Резервное копирование и восстановление данных iPhone на самом деле является довольно простым процессом. И даже если вы думаете, что это вам не понадобится, наличие резервных копий является жизненно важным условием предотвращения потери данных в случае непредвиденной ситуации.
Возможны несколько сценариев, когда вам понадобится копия данных вашего iPhone. Ваш телефон может поломаться, потеряться, его могут украсть, или вы можете приобрести новый iPhone, и вам нужно будет перенести данные. Также бывают случаи, когда данные пропадают после обновления до более новой версии iOS. Регулярное резервное копирование iPhone гарантирует, что вы всегда сможете восстановить свои персональные данные при возникновении непредвиденной ситуации.
Как сделать резервное копирование на iPhone
Сначала надо решить, где будут храниться резервные копии данных вашего iPhone. Вы можете хранить резервные копии iPhone на компьютере или в облаке. Файлы резервных копий iPhone, как правило, занимают достаточно много места. Мы, конечно, объясним, как сохранить резервные копии на компьютере, но если вы хотите сэкономить место в своем хранилище, то лучше всего хранить их в облаке, и они не будут занимать дисковое пространство.
Как создать резервную копию данных телефона с помощью хранилища iCloud
Чтобы выполнить резервное копирование содержимого iPhone в iCloud компании Apple, сначала проверьте подключение устройства к сети Wi-Fi, а затем выполните следующие действия:
- Зайдите в «Настройки», кликните свое имя, а затем нажмите iCloud.
- Нажмите «Резервное копирование» и включите «Резервное копирование iCloud». Это позволяет iCloud автоматически создавать резервные копии определенных данных, когда ваш телефон заряжается, заблокирован и подключен к Wi-Fi.

- На этой же странице резервного копирования нажмите «Создать резервную копию». Во время резервного копирования нужно, чтобы было подключение к Wi-Fi. Под кнопкой «Создать резервную копию» вы увидите дату и время последнего резервного копирования.
При резервном копировании данных iPhone с помощью iCloud копируются не все файлы и настройки. Вот данные, резервные копии которых не создаются:
- данные, которые уже хранятся в iCloud, например календари, контакты, заметки и iMessages;
- данные Apple Mail;
- настройки Apple Pay;
- настройки Touch ID и Face ID;
- содержимое App Store;
- содержимое фонотеки iCloud;
- музыка, которую вы не покупали либо не загружали на iTunes или Apple Music.
Как создать резервную копию данных iPhone на своем компьютере
Возможно, вы захотите хранить резервные копии на своем компьютере. Для этого:
- Подключите свой iPhone к компьютеру через USB.

- Откройте приложение iTunes или установите его, если вы еще этого не сделали.
- В iTunes нажмите небольшой значок iPhone «Устройство».
- В разделе «Резервные копии» выберите «Этот компьютер».
- Нажмите «Создать резервную копию».
- Ваш iPhone начнет резервное копирование данных на компьютер.
Никогда не изменяйте файлы, которые находятся в папке резервных копий. Вы можете сохранить эту папку в Dropbox, как будет рассмотрено ниже, но только не переименовывайте файлы или папки, не добавляйте и не удаляйте файлы из папки с резервными копиями. Из-за этого могут возникнуть проблемы при восстановлении данных вашего телефона.
Как выполнить резервное копирование данных телефона в Dropbox
При использовании iCloud существуют определенные ограничения. В iCloud существуют ограничения для тех, кто использует не только устройства Apple, поскольку программе сложно разобраться, где какие файлы хранятся, когда вы пользуетесь услугами iCloud и сохраняете файлы локально на своем телефоне.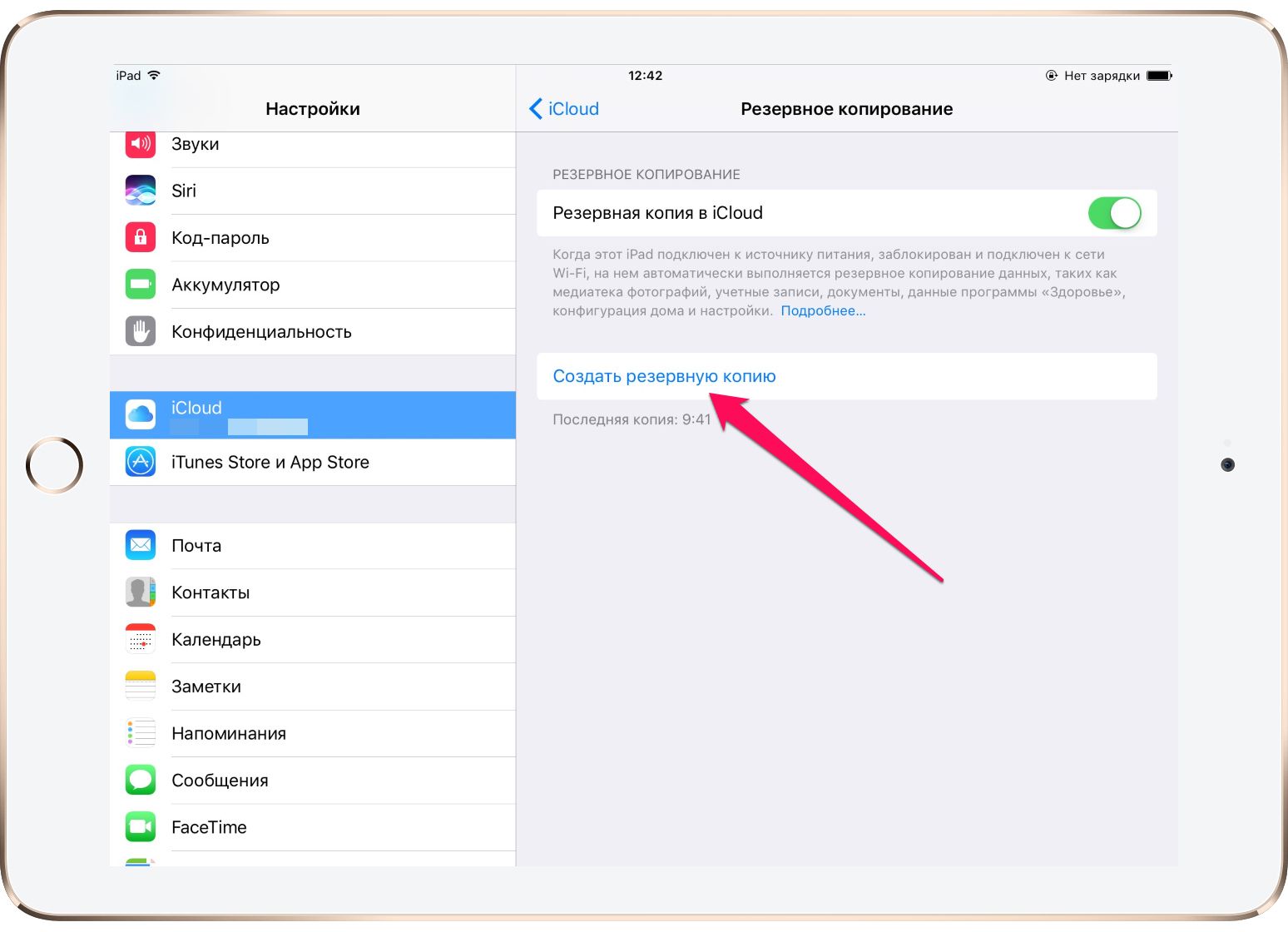
Самым надежным способом обеспечения защиты и доступа ко всем нужным файлам является использование Dropbox в качестве основного хранилища на всех ваших устройствах. Мы обсудим это ниже, а сейчас давайте рассмотрим, как сохранить резервную копию данных iPhone в Dropbox.
Чтобы загрузить файл резервной копии в Dropbox, сначала нужно создать резервную копию на своем компьютере, выполнив действия по резервному копированию данных iTunes, перечисленные выше. После сохранения резервной копии на своем компьютере выполните следующие действия:
Для Windows:
- Откройте меню «Пуск», а затем — проводник.
- В меню слева нажмите «Этот компьютер».
- Дважды кликните жесткий диск вашего компьютера, который обычно обозначается как «Локальный диск (C:)».
- В разделе «Показать/скрыть» на вкладке «Вид» в верхней части окна проводника установите флажок для опции «Скрытые элементы».
- Откройте папку «Пользователи» на жестком диске.
- Вы увидите список пользователей, у которых есть доступ к вашему компьютеру.
 Выберите папку для своего аккаунта. Если вы не указали имя своего аккаунта, то, скорее всего, она будет называться «Администратор».
Выберите папку для своего аккаунта. Если вы не указали имя своего аккаунта, то, скорее всего, она будет называться «Администратор». - В папке пользователя вы должны найти папку, которая называется «Данные приложений». Откройте ее и пройдитесь по следующим папкам:
- «Роуминг».
- «Компьютер Apple».
- MobileSync.
- Резервная копия
- Находясь в папке «Резервное копирование», убедитесь, что ее содержимое хронологически упорядочено таким образом, что последняя резервная копия находится первой в списке.
- Откройте файлы Dropbox в браузере или в клиенте рабочего стола.
- Перетащите папку с последней резервной копией в окно Dropbox и подождите, пока она загрузится.
Для Mac:
- Откройте раздел «Система поиска» и в верхней строке меню выберите «Перейти».
- В раскрывающемся меню «Перейти» удерживайте нажатой клавишу «Параметр», чтобы открыть папку «Библиотека».
- Откройте папку «Библиотека» и пройдитесь по следующим папкам:
- Поддержка приложений.

- MobileSync.
- Резервная копия
- Поддержка приложений.
- А дальше процесс практически такой же, как в Windows. Найдите папку с последней резервной копией, перетащите ее в окно Dropbox и подождите, пока завершится загрузка.
Как восстановить данные iPhone из резервной копии
Чтобы восстановить данные iPhone из резервной копии iCloud, выполните следующие действия:
- Включите устройство и следуйте инструкциям процесса настройки, пока не дойдете до раздела «Приложения и данные».
- Нажмите «Восстановить из резервной копии iCloud».
- Вам будет предложено войти в свой аккаунт iCloud с помощью идентификатора Apple. После этого выполните следующие действия:
- Выберите последнюю резервную копию, которую вы хотите восстановить.
- Вам снова может быть предложено войти в систему с помощью идентификатора интерфейса Apple, чтобы восстановить приложения и данные покупок.
- Теперь подождите, пока iPhone восстановит резервную копию.

Если вы выполняете восстановление из резервной копии на компьютере, убедитесь, что ваш телефон подключен к компьютеру, и выполните следующие действия:
- Откройте iTunes и нажмите значок iPhone, чтобы открыть настройки своего устройства.
- Выберите «Восстановить резервную копию».
- Найдите и выберите нужный файл резервной копии.
- Нажмите «Восстановить».
- Не отключайте устройство, пока не завершится восстановление. По завершении телефон автоматически перезагрузится, но не отключайте его, пока он не синхронизируется с вашим компьютером после перезагрузки.
Чтобы восстановить файл резервной копии из Dropbox, его сначала нужно загрузить обратно в компьютер. Его нужно будет снова поместить в папку резервного копирования, из которой вы его извлекли в начале. Но эта папка существует только при наличии резервных копий, сохраненных на вашем компьютере, поэтому вам сначала придется создать новый файл резервной копии iPhone, чтобы iTunes могла создать нужную папку.
Загрузите файл резервной копии из Dropbox и поместите его в папку «Резервная копия». Затем выполните те же действия, что и для восстановления резервной копии из iTunes.
Хранение файлов резервных копий на вашем компьютере несет определенные угрозы. Если что-то произойдет с компьютером и файлы резервной копии будут утеряны, вы не сможете их восстановить. В отношении облачного хранилища такие риски отсутствуют: все данные безопасно хранятся в сети, кодируются и имеют резервные копии.
Хранение файлов в Dropbox также означает, что вы можете быть уверены: все ваши важные файлы находятся в нужном месте, и вам не придется переживать о том, что скопировано, а что нет. Как уже упоминалось, при резервном копировании данных iPhone копируется не все. Но если вы вручную загрузите свои файлы в Dropbox, то сможете контролировать абсолютно все, в том числе скачанную музыку, которая не включается в резервные копии данных iPhone.
Воспользуйтесь всеми возможностями облака
Хотя хранение резервных копий данных iPhone — это разумная идея, но все же более надежным способом защиты ваших данных было бы просто хранить их в облаке.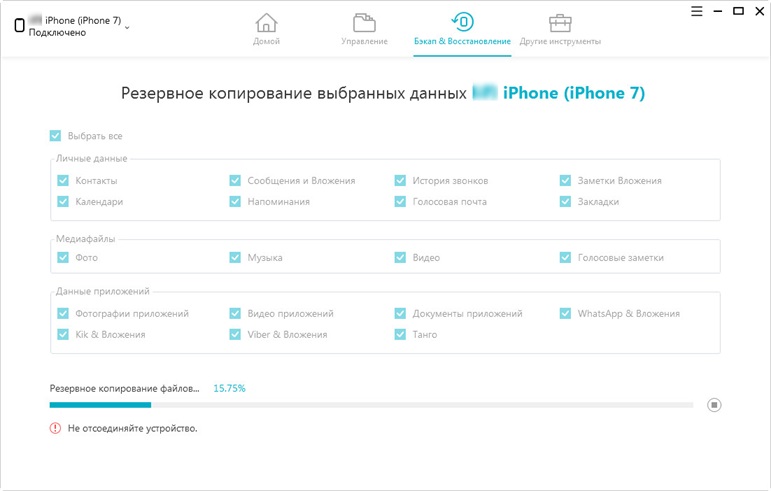 И если у вашего iPhone возникнут какие-либо проблемы или вы решите поменять телефон, то ваши файлы всегда будут в целости и сохранности, и вам не придется восстанавливать резервную копию.
И если у вашего iPhone возникнут какие-либо проблемы или вы решите поменять телефон, то ваши файлы всегда будут в целости и сохранности, и вам не придется восстанавливать резервную копию.
как настроить туда автоматический бэкап данных с iPhone
О важности резервного копирования данных рассказывать можно долго. И грамотные люди об этом рассказывают и пишут, притом постоянно и неустанно.
В свою очередь, массовый пользователь, приученный к мысли, что путем резервного копирования можно сохранить важные данные с десктопов и ноутбуков, часто забывает, что этот же способ не менее эффективен и для защиты данных, хранящихся в памяти мобильных устройств, которые, как известно, гораздо более уязвимы к внешним неблагоприятным воздействиям, чем те же лептопы и тем более настольные ПК.
Более того, о важности бэкапа кое-кто вспоминает только тогда, когда его iPhone или iPad «случайно» упал и разбился, либо попросту забыт где-то тоже случайно или не случайно перешел в собственность какого-нибудь недобросовестного гражданина, проще говоря украден.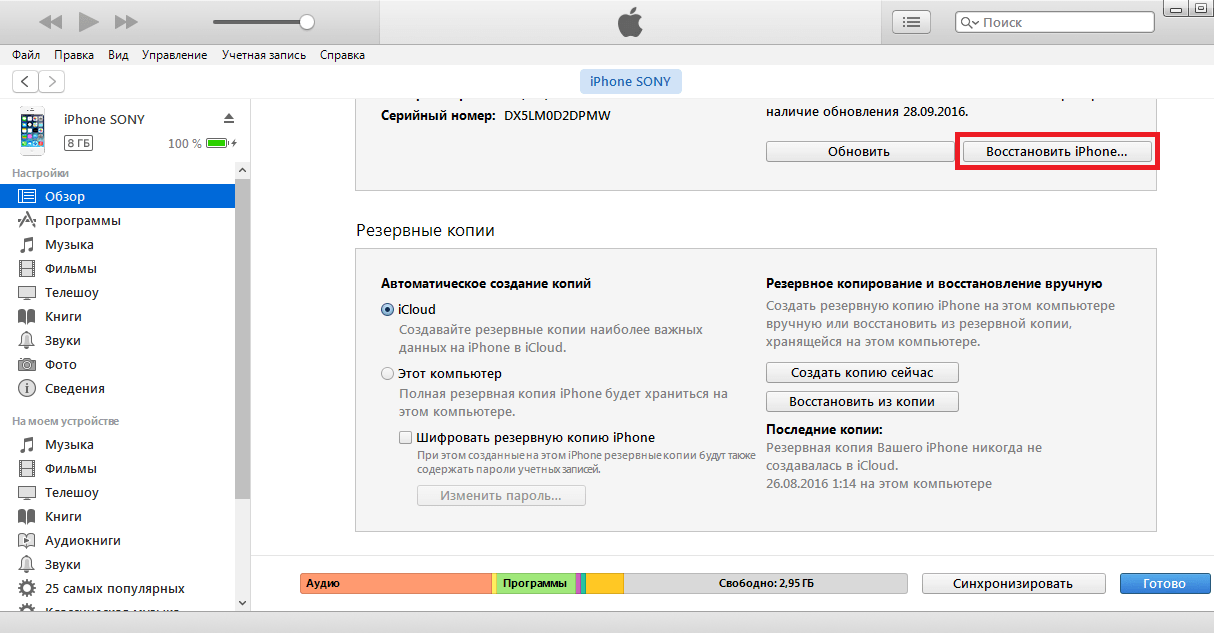 Понятно, что новый iPhone купить можно, но как быть с теми данными, которые пропали вместе со старым? Ведь даже если вы не храните в памяти своего смартфона важные рабочие документы, которые не должны попадать в чужие руки, то даже обычные семейные фотографии, видеоролики, музыка, книги, закладки, не говоря уже о списках контактов, архивах электронной почты и Skype-переписки, могут иметь свою ценность. В общем, без резервного копирования сегодня никак.
Понятно, что новый iPhone купить можно, но как быть с теми данными, которые пропали вместе со старым? Ведь даже если вы не храните в памяти своего смартфона важные рабочие документы, которые не должны попадать в чужие руки, то даже обычные семейные фотографии, видеоролики, музыка, книги, закладки, не говоря уже о списках контактов, архивах электронной почты и Skype-переписки, могут иметь свою ценность. В общем, без резервного копирования сегодня никак.
К слову, и iPhone, и iPad большинство из всего выше перечисленного позволяют пересохранять в автоматическом режиме с помощью различных мобильных приложений и онлайн-сервисов резервного копирования данных. К примеру, информацию с iPhone можно забэкапить в iCloud. Придется, конечно, немножко повозится с настройками, но зато потом, когда с iPhone случится что-то неладное, ни один из хранящихся в его памяти файлов не будет потерян.
Однако у iCloud присутствует и своя специфика. Данный способ считается более удобным, чем, скажем, бэкап через iTunes, но в iCloud сохранять можно не все.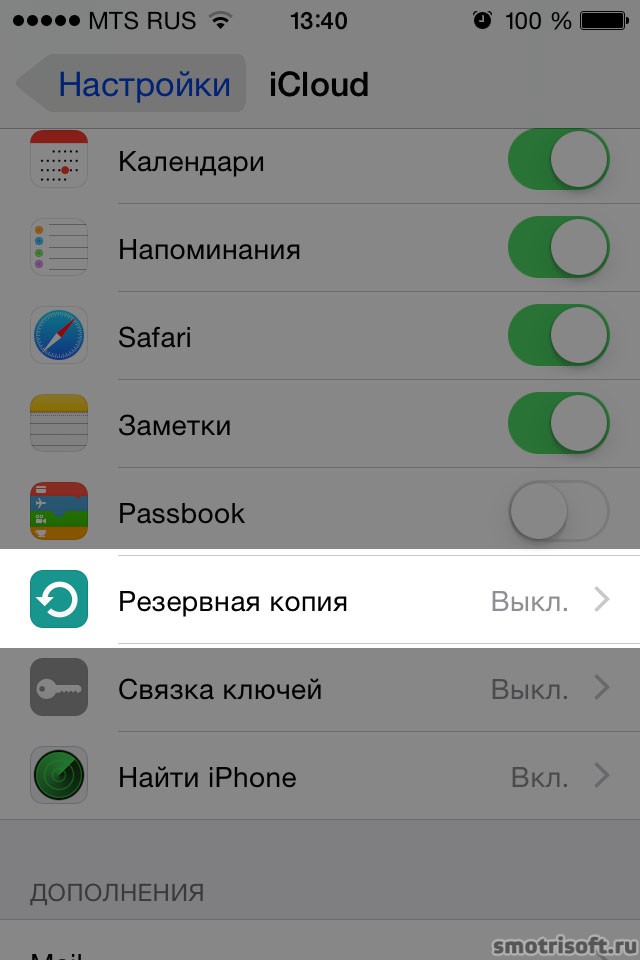 Резервное копирование данных через iTunes предусматривает копирование всего, что хранится в памяти iPhone, в том числе и всех установленных мобильных приложений. В iCloud же сохранять можно резервные копии фотографий, видеороликов, документов, тестовых сообщений iMessage и SMS, а также также системных настроек устройства. Другими словами, в iCloud бэкапят не программы, а данные. Дело в том, мобильные приложения занимают много места, а в онлайн-хранилище iCloud каждому юзеру предоставляется только 5GB бесплатного дискового пространства, которых для сохранения резервных копий всех используемых на iPhone программ самом собой не достаточно. Потому опытные Apple-юзеры пользуются одновременно и iTunes, и iCloud.
Резервное копирование данных через iTunes предусматривает копирование всего, что хранится в памяти iPhone, в том числе и всех установленных мобильных приложений. В iCloud же сохранять можно резервные копии фотографий, видеороликов, документов, тестовых сообщений iMessage и SMS, а также также системных настроек устройства. Другими словами, в iCloud бэкапят не программы, а данные. Дело в том, мобильные приложения занимают много места, а в онлайн-хранилище iCloud каждому юзеру предоставляется только 5GB бесплатного дискового пространства, которых для сохранения резервных копий всех используемых на iPhone программ самом собой не достаточно. Потому опытные Apple-юзеры пользуются одновременно и iTunes, и iCloud.
Итак, как настроить резервное копирование данных с iPhone с использованием сервиса iCloud?
ШАГ 1: сначала «Настройки» (Settings) -> iCloud -> «Хранилище и копии» (Storage & Backup)
ШАГ 2: далее активируем опцию «Копирование в iCloud» (iCloud Backup), если она еще не активирована
ШАГ 3: после включения копирования жмем «Создать копию» (Back Up Now), чтобы запустить процесс резервного копирования данных.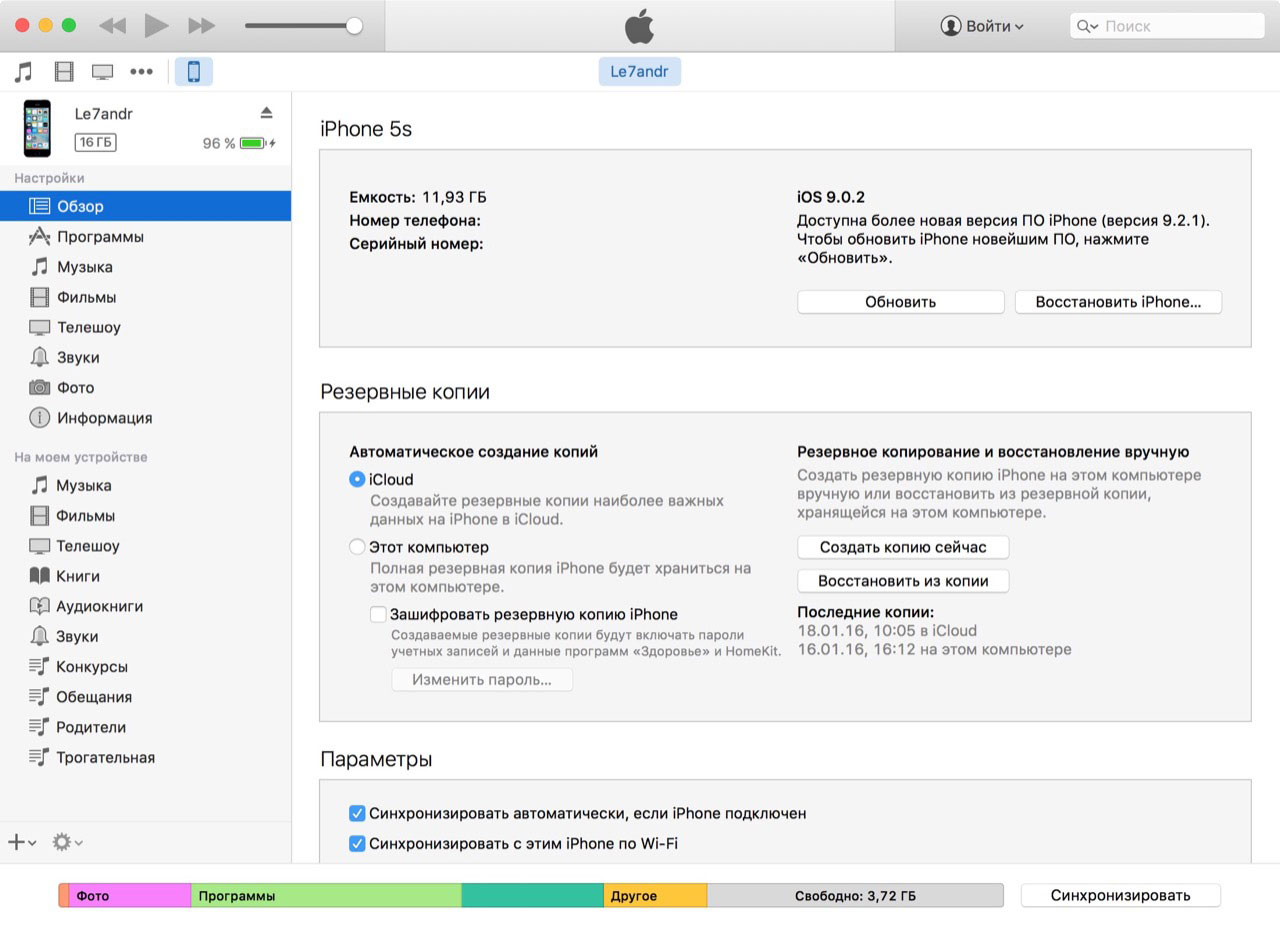 Для первого бэкапа может потребоваться достаточно много времени. Длительность процесса будет зависеть, во-первых, от количества фотографий, роликов и других файлов, которые накопились в памяти вашего iPhone, а во-вторых, от качества WiFi-соединения, т.е. скорости передачи данных. В дальнейшем смартфон будет создавать резевные копии данных автоматически.
Для первого бэкапа может потребоваться достаточно много времени. Длительность процесса будет зависеть, во-первых, от количества фотографий, роликов и других файлов, которые накопились в памяти вашего iPhone, а во-вторых, от качества WiFi-соединения, т.е. скорости передачи данных. В дальнейшем смартфон будет создавать резевные копии данных автоматически.
ШАГ 4: по факту завершения процесса копирования можете поздравить себя — теперь важные данные из вашего смартфона хранятся в надежном месте и, в случае необходимости, их можно будет легко восстановить.
Как это сделать?
Ну, опять же, в случае необходимости хранящаяся в iCloud резервная копия данных с вашего iPhone может быть восстановлена с помощью Setup Assistant для iOS — того самого набора меню, который надо пройти при первом включении смартфона. В одном из окошек вам будет предложен небольшой список вариантов настройки, из которых нужно просто выбрать «Восстановить из копии iCloud» (Restore from iCloud Backup).
Если же в вашем iCloud-эккаунте хранится несколько резервных копий, то система выдаст еще один список вариантов, из которого вы сможете выбрать нужный. Вот и все. Напомним только, что приложения в iCloud не сохраняются (причину мы уже объяснили). Все мобильные программки бэкапятся в iTunes. Источник
Ошибка резервного копирования iCloud? Почему iPhone не копируется и как это исправить
Регулярное резервное копирование iPhone или iPad является важной частью обеспечения безопасности ваших данных и настроек. Регулярно создавая резервные копии вашего устройства, вы гарантируете, что, если ваш iPhone будет поврежден, вы не потеряете настройки устройства, данные приложения, сообщения или фотографии и видео. Есть даже способ настроить ваш iPhone или iPad на автоматическое резервное копирование в iCloud, так что вам больше не нужно думать о процессе. Это происходит, если на вашем iPhone не появилось нежелательное сообщение, подобное этому: «Ошибка резервного копирования iPhone» или «Не удалось завершить последнее резервное копирование». Если ваша резервная копия iCloud не удалась, это может произойти по нескольким причинам. Давайте приступим к устранению неисправностей, почему ваш iPhone не будет выполнять резервное копирование в облако, а затем узнаем, как устранить проблему, чтобы вы могли прекратить получать сообщения об ошибках iCloud, выполнить резервное копирование и сохранить свои данные и настройки.
Если ваша резервная копия iCloud не удалась, это может произойти по нескольким причинам. Давайте приступим к устранению неисправностей, почему ваш iPhone не будет выполнять резервное копирование в облако, а затем узнаем, как устранить проблему, чтобы вы могли прекратить получать сообщения об ошибках iCloud, выполнить резервное копирование и сохранить свои данные и настройки.
Вы настроили свой iPhone на автоматическое резервное копирование в облако каждую ночь, но неожиданно вы получили сообщение об ошибке «Не удалось завершить последнее резервное копирование» или «Проблема с включением резервного копирования iCloud»; что дает? Есть несколько вещей, которые могли пойти не так, давайте рассмотрим возможные проблемы и решения.
Ошибка резервного копирования iCloud? Почему iPhone не копируется и как это исправить
Первые шаги, чтобы сделать
- Проверьте настройки iCloud
- Проверьте свой источник питания
- Проверьте сигнал Wi-Fi и подключение
- Убедитесь, что экран вашего iPhone заблокирован
- Убедитесь, что Apple iCloud Backup System работает
Решения для хранения и медленного резервного копирования
- Убедитесь, что у вас достаточно места для резервного копирования iCloud
- Измените свой план хранения iCloud или удалите хранилища
- Резервное копирование медленнее, чем ожидалось
- Серые приложения
iCloud Backup Перезапуск и сброс решений
- Перезапусти свой iPhone
- Выйдите из iCloud, затем вернитесь
- Сбросить все настройки
Проверьте настройки iCloud
Возможно ли, что ваши настройки резервного копирования iCloud были случайно изменены? В этом случае на вашем iPhone может отображаться сообщение об ошибке, указывающее на проблему с включением iCloud Backup.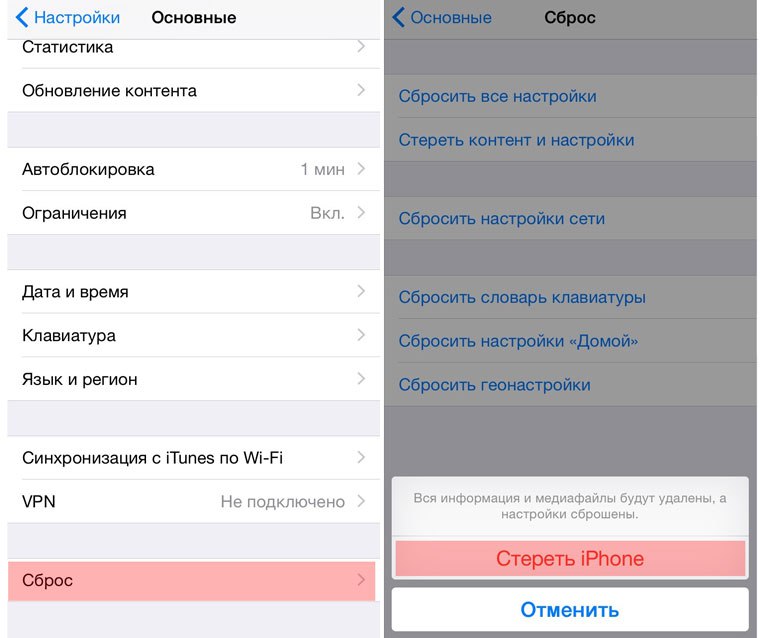 Чтобы исправить это:
Чтобы исправить это:
- Открыть настройки.
- Нажмите на свое имя в верхней части страницы.
- Теперь нажмите на iCloud.
- Прокрутите вниз и проверьте, включено ли резервное копирование iCloud.
- Если iCloud Backup не включен, коснитесь его, затем включите iCloud Backup.
- Нажмите Резервное копирование сейчас, если вы хотите немедленное резервное копирование.
Если «Резервное копирование сейчас» затенено, это может означать, что существует ограничение сети. Если вы живете в студенческом городке в колледже или оставляете свой рабочий телефон в офисе на ночь, обратитесь к ИТ-отделу или системному администратору, чтобы узнать, установили ли они ограничения, которые делают iCloud Backup недоступным. Другая возможная причина, по которой резервное копирование может быть недоступно, — это проблема с подключением Wi-Fi; нажмите здесь, чтобы устранить эту проблему.
Проверьте свой источник питания
Проверьте розетку, с которой заряжался ваш iPhone, и убедитесь, что она работает; ваш iPhone должен быть подключен к источнику питания для завершения процесса резервного копирования iCloud. Убедитесь, что символ зарядки горит, когда устройство подключено к розетке или подключено к беспроводному зарядному устройству. Если символ зарядки не включен, проверьте розетку с другим электронным устройством, чтобы увидеть, связана ли проблема с розеткой. Если розетка работает, проверьте зарядный кабель на другом устройстве, чтобы убедиться, что кабель не в этом. Если розетка и кабель для зарядки работают, но на вашем телефоне по-прежнему не отображается символ зарядки, перейдите по этой ссылке, чтобы устранить проблему с зарядкой вашего iPhone.
Убедитесь, что символ зарядки горит, когда устройство подключено к розетке или подключено к беспроводному зарядному устройству. Если символ зарядки не включен, проверьте розетку с другим электронным устройством, чтобы увидеть, связана ли проблема с розеткой. Если розетка работает, проверьте зарядный кабель на другом устройстве, чтобы убедиться, что кабель не в этом. Если розетка и кабель для зарядки работают, но на вашем телефоне по-прежнему не отображается символ зарядки, перейдите по этой ссылке, чтобы устранить проблему с зарядкой вашего iPhone.
Проверьте сигнал Wi-Fi и подключение
Если вы получаете сообщение о том, что резервное копирование не может быть завершено, виновником часто является ваше соединение Wi-Fi. Убедитесь, что ваш iPhone подключен к Wi-Fi; Процесс резервного копирования iCloud не может работать только с вашим сотовым каналом передачи данных. Если ваш iPhone не подключен к Wi-Fi, следуйте этому совету, чтобы подключить его снова.
Если ваш iPhone все еще не подключен к вашей сети Wi-Fi, проверьте и посмотрите, могут ли другие ваши устройства; если они не могут подключиться, перезагрузите маршрутизатор.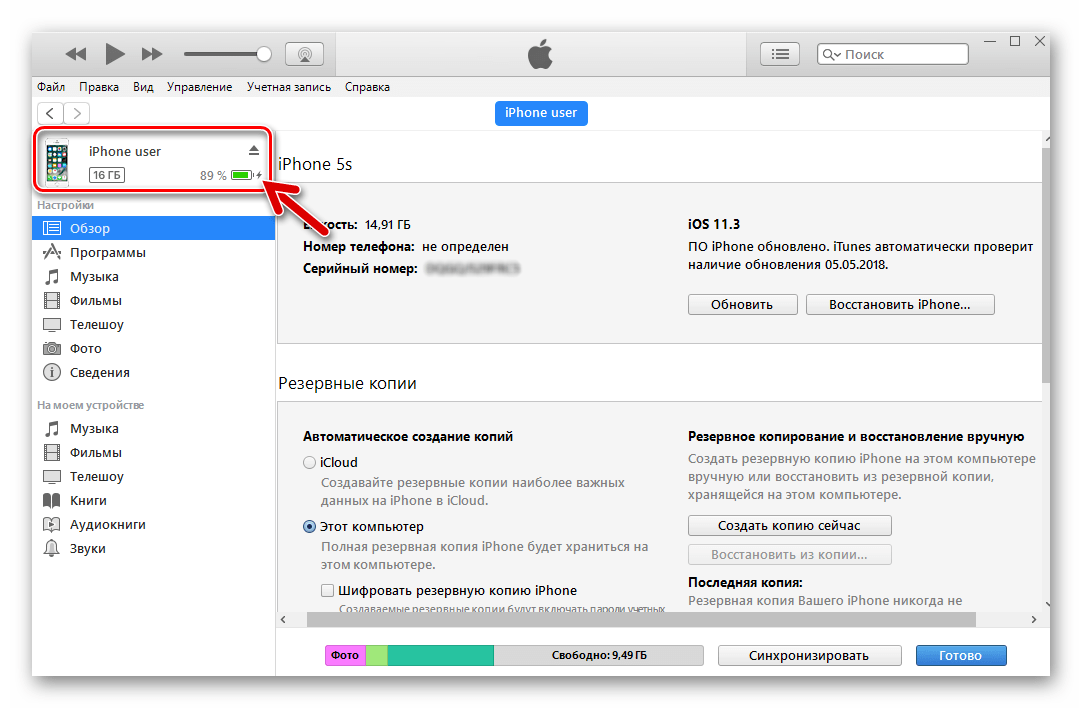 Если это не помогло, пришло время позвонить вашему интернет-провайдеру за помощью.
Если это не помогло, пришло время позвонить вашему интернет-провайдеру за помощью.
Экран iPhone заблокирован
Помимо необходимости подключения к Wi-Fi и источника питания, экран iPhone должен быть заблокирован для продолжения автоматического резервного копирования iCloud. Если у вас отключена автоблокировка, вы можете забыть выключить экран (и заблокировать его) ночью. Чтобы проверить, включена ли автоматическая блокировка:
- Откройте приложение «Настройки».
- Нажмите на дисплей и яркость.
- Теперь нажмите на Автоблокировку.
- Если флажок «Никогда» не установлен, рассмотрите возможность включения автоматической блокировки телефона, выбрав 5 минут или более короткий период времени. Или не забывайте блокировать экран при зарядке телефона; Ваш экран должен быть заблокирован для автоматического резервного копирования iCloud для продолжения.
Убедитесь, что Apple iCloud Backup System работает
Существует вероятность того, что вы ничего не забыли и что система Apple iCloud Backup System временно недоступна.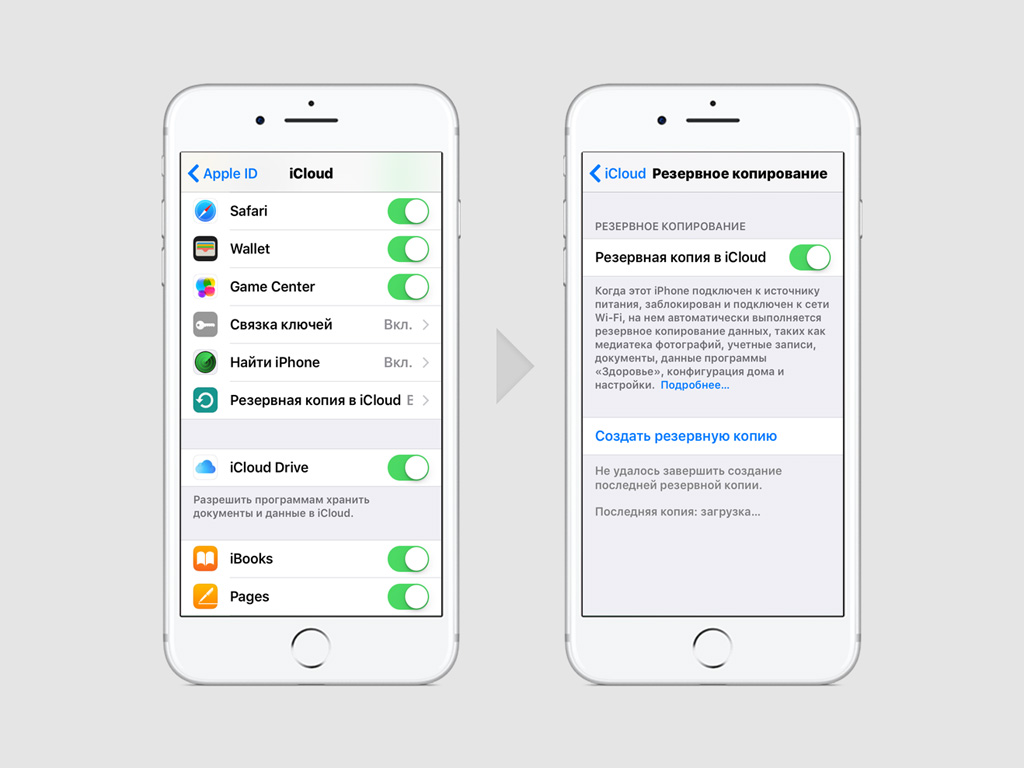 Чтобы проверить это:
Чтобы проверить это:
На странице поддержки системы Apple указывается, доступна ли резервная копия iCloud. Если iCloud Backup недоступна, проверьте позже, чтобы узнать, доступна ли iCloud Backup, и попробуйте снова.
Убедитесь, что у вас достаточно места для резервного копирования iCloud
Одной из наиболее распространенных причин сбоя резервного копирования iCloud является отсутствие достаточного хранилища iCloud. Ваш iPhone не сможет автоматически выполнять резервное копирование в облако, если для всей резервной копии не хватит места для хранения. Каждый, кто подписывается на учетную запись iCloud, получает 5 ГБ свободного места для хранения, но это может быть быстро израсходовано. Чтобы проверить и увидеть, является ли проблема хранения:
- Откройте приложение «Настройки» и нажмите на свое имя в верхней части страницы.
- Нажмите на опцию iCloud; это приведет вас на страницу, где вы сможете просмотреть свое хранилище iCloud вверху.
Если объем хранилища исчерпан, читайте дальше, чтобы узнать, как освободить место или купить больше хранилища iCloud.
Измените свой план хранения iCloud или удалите хранилища
Если ваш iPhone не может выполнить резервное копирование в облако из-за того, что ваше хранилище слишком переполнено, вы можете изменить план хранения iCloud. Вы также можете сделать такие вещи, как удаление старых резервных копий, чтобы освободить место, или проверить эти пять хранилищ для поиска способов освободить место на вашем iPhone.
Резервное копирование iCloud медленнее, чем ожидалось
Произошел сбой резервного копирования iCloud или он занимает больше времени, чем вы ожидали? Если на вашем iPhone отображается сообщение «Ваше устройство восстанавливается», это означает, что резервное копирование не завершено, но оно все еще работает до конца. Оставайтесь на связи с сетью Wi-Fi и источником питания и дождитесь завершения резервного копирования. Резервное копирование может выполняться медленнее, чем обычно, если подключение к Wi-Fi не работает или у вас есть большой объем данных и настроек для сохранения. Точно так же вы можете получить уведомление, которое звучит примерно так: «Восстановление 700 из 1800 предметов». Этот тип уведомления также указывает, что резервная копия iCloud все еще находится в процессе; оставайтесь на связи с Wi-Fi и включите питание, пока не закончите.
Точно так же вы можете получить уведомление, которое звучит примерно так: «Восстановление 700 из 1800 предметов». Этот тип уведомления также указывает, что резервная копия iCloud все еще находится в процессе; оставайтесь на связи с Wi-Fi и включите питание, пока не закончите.
Серые приложения?
Один из основных виновников медленного резервного копирования iCloud — зависание приложений, обозначенное серым значком приложения. Если вы подозреваете, что это приложение, для загрузки которого требуется много времени, что замедляет или останавливает iCloud Backup, убедитесь, что ваш iPhone подключен к надежной и быстрой сети Wi-Fi. Если ваше устройство подключено к Wi-Fi, но приложение по-прежнему вызывает проблему, коснитесь приложения, чтобы приостановить резервное копирование, а затем снова коснитесь его, чтобы перезапустить. Если это не приводит к перемещению iCloud Backup, удалите приложение и загрузите его снова.
iPhone по-прежнему не поддерживает резервное копирование в iCloud?
Если вы выполнили действия по устранению неполадок, описанные выше, и ваш iPhone по-прежнему выдает сообщение об ошибке, вот еще несколько решений, которые можно попробовать.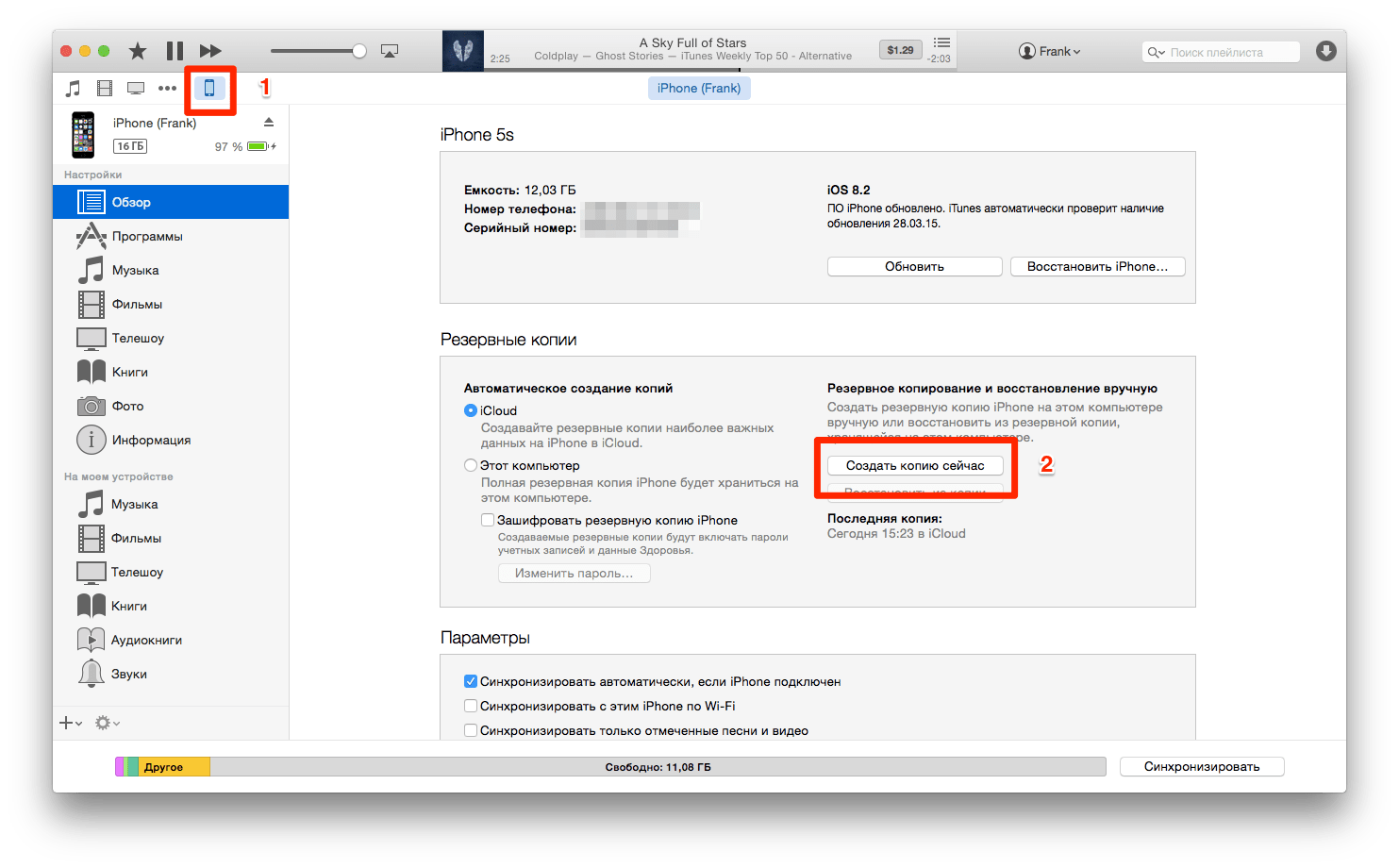
Жесткий рестарт
Если ваш iPhone по-прежнему не выполняет резервное копирование в облако, попробуйте выполнить этот совет, чтобы сбросить настройки. Если у вас есть iPhone X, вам нужно будет перейти по этой ссылке.
Выйдите из своей учетной записи iCloud, затем войдите снова
Если жесткий перезапуск не сработал, вы можете попробовать выйти из системы и вернуться в свою учетную запись iCloud.
- Откройте приложение «Настройки».
- Прокрутите вниз до «Аккаунты и пароли» и коснитесь его.
- Нажмите на iCloud.
- Прокрутите вниз до нижней части страницы и нажмите Выйти.
Не беспокойтесь о предупреждении, прежде чем выйти из системы; при повторном входе в учетную запись iCloud все ваши фотографии, документы и данные будут восстановлены.
Сбросить все настройки
Этот процесс не сотрет любые данные; он просто сбросит настройки вашего iPhone до заводских настроек по умолчанию. Однако вы можете быть встревожены тем, сколько настроек вы настроили, и после этого процесса вам придется сбросить настройки по своему вкусу; вам придется настроить параметры вашего iPhone так, как если бы это был совершенно новый iPhone.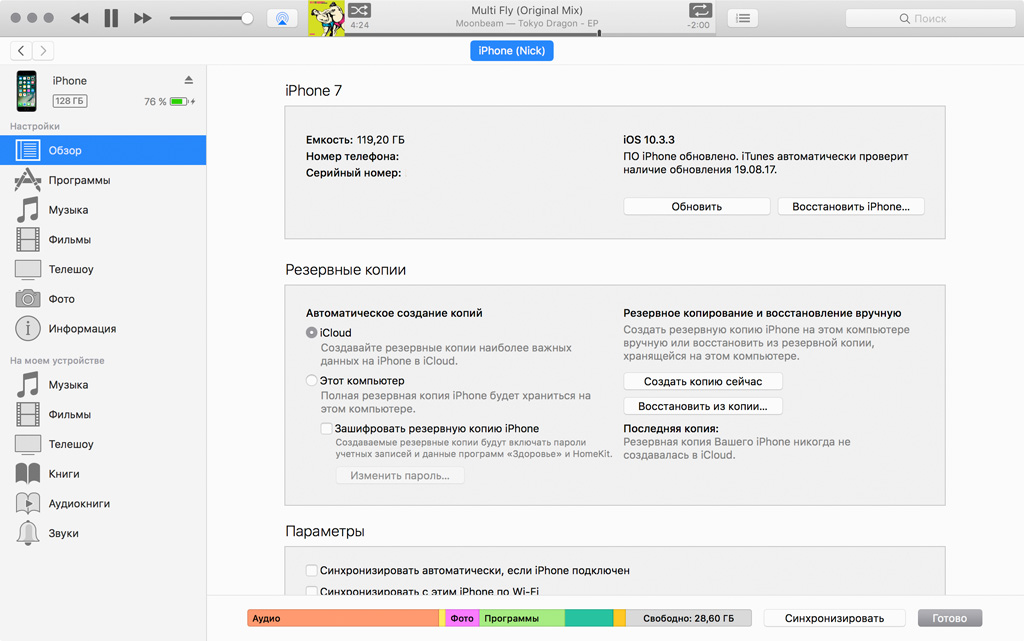
- Откройте приложение «Настройки» и нажмите «Общие».
- Прокрутите вниз, чтобы сбросить и нажмите его.
- Нажмите на Сбросить все настройки.
Я надеюсь, что это руководство по устранению неполадок помогло вам выполнить резервное копирование iCloud на вашем iPhone. Если нет, обратитесь в службу поддержки Apple, и они смогут вам помочь.
Как восстановить заводские настройки iPhone или iPad
В этом руководстве мы покажем вам, как восстановить заводские настройки iPhone или iPad, что очень важно, если вам нужно стереть данные с устройства, потому что вы его продаете, или передать их члену семьи или другу. При продаже iPhone или iPad крайне важно удалить все конфиденциальные данные, хранящиеся на нем. В противном случае недобросовестный покупатель может получить доступ к вашим профилям в социальных сетях, вашей финансовой информации и даже вашим личным фотографиям и видео, что позволит им просматривать ваши личные моменты или украсть вашу личность.

Сброс к заводским настройкам также может помочь решить проблемы с вашим iPhone или iPad, если он зависает или зависает или страдает от проблем, которые вы не можете идентифицировать. Современные электронные устройства могут быть очень сложными, и время от времени они могут немного запутаться. Сброс и очистка устройства может устранить проблемы, которые могут привести к зависанию устройства в цикле, появлению вялого или иного ухудшения производительности. Это не гарантия, но вы будете удивлены, как часто это работает.
Для менее радикального решения невыявленных проблем вы должны сначала попытаться перезапустить или принудительно перезапустить iDevice. А для получения соответствующего совета см. Как сбросить Apple TV.
Прежде чем стирать устройство, убедитесь, что важная информация скопирована. У нас есть статья о том, как сделать резервную копию iPhone, хотя это первый совет, который мы дадим ниже.
Как восстановить заводские настройки вашего iPhone
Если вы хотите полностью стереть ваше устройство, то вам нужно выполнить несколько шагов.
Сделайте резервную копию вашего iPhone
Начните с резервного копирования вашего устройства, вот как:
- Прежде всего, убедитесь, что у вас есть резервная копия готова. Вы можете использовать iCloud или iTunes для резервного копирования вашего устройства iOS.
- Для iCloud перейдите в «Настройки»> «iCloud»> «Резервное копирование» и убедитесь, что эта функция включена. Чтобы увидеть, когда было выполнено последнее резервное копирование, посмотрите под опцией Резервное копирование сейчас, где должны отображаться дата и время. Если вы не сделали резервную копию, прежде чем вы можете нажать кнопку «Создать резервную копию сейчас» и следуйте инструкциям. Для получения более подробных советов по этому процессу, прочитайте наш учебник, показывающий, как сделать резервную копию iPhone.
- Чтобы использовать iTunes для резервного копирования вашего iPhone или iPad, вам необходимо подключить устройство к ПК или Mac с помощью зарядного кабеля. Нажмите на значок iPhone или iPad в верхнем левом углу iTunes под кнопкой «Воспроизвести».

Заводская настройка вашего iPhone
Если вы уверены, что сделали резервную копию своего iPad или iPhone, вы готовы выполнить сброс к заводским настройкам. Это полностью сотрет ваше устройство, поэтому предварительное резервное копирование очень важно.
- Для сброса настроек вашего iPhone или iPad перейдите в «Настройки»> «Основные»> «Сброс», а затем выберите «Удалить все содержимое и настройки».
- После того, как вы введете пароль, если вы его установили, появится окно с предупреждением, с опцией Стереть iPhone (или iPad) красным. Нажмите это.
- Вам нужно будет ввести свой пароль Apple ID, чтобы подтвердить действие, затем iPad или iPhone сотрут все данные со своего хранилища и вернутся к экрану начальной настройки, который вы видели при первом использовании устройства.
- Вы также можете полностью перезагрузить свой iPhone или iPad через iTunes. Когда вы подключите устройство iOS, вы увидите кнопку «Восстановить iPhone», которая полностью перезагрузит устройство.

Ваш iPhone или iPad теперь готов к продаже.
Удалить приложения файлы для экономии места
Это быстрый метод, но если вы просто хотите освободить место на вашем iPhone, полная очистка не обязательно является лучшим вариантом. Далее мы рассмотрим быстрый способ освободить место.
- Чтобы определить самых крупных преступников, занимающих место на диске, выберите «Настройки»> «Основные»> «Хранилище». Использование iCloud.
- В разделе ХРАНЕНИЕ нажмите Управление хранилищем.
- iOS сначала сообщит вам, сколько места вы используете и сколько доступно, а затем перечислит приложения, занимающие больше места.
- Чтобы удалить приложение, с которым вы закончили, щелкните его в этом списке, затем удалите приложение и подтвердите. Кроме того, на главном экране вы можете нажать и удерживать любой значок, а затем нажать X в левом верхнем углу приложения, чтобы удалить приложение. (Если у него нет X, вы не можете удалить его.)
Помните, что эти списки включают в себя связанные документы и файлы, а также само приложение, поэтому фотографии и музыка, вероятно, будут в самом верху. Вместо того, чтобы удалять приложение (что вы не смогли бы сделать в любом случае с предустановленными приложениями Apple), вы можете перейти к соответствующему приложению и очистить, например, некоторые старые фотографии или песни.
Вместо того, чтобы удалять приложение (что вы не смогли бы сделать в любом случае с предустановленными приложениями Apple), вы можете перейти к соответствующему приложению и очистить, например, некоторые старые фотографии или песни.
Что делать, если вы вытерли iPhone, для которого не было резервной копии
Если вы беспокоитесь о том, что ваш iPhone или iPad не были заархивированы, не отчаивайтесь: есть большая вероятность, что есть резервная копия, о которой вы не знаете.
Чтобы выяснить, выполняете ли вы резервное копирование в iCloud (вы получаете 5 ГБ свободного места), перейдите в «Настройки»> «iCloud» и нажмите «Хранилище». Подождите несколько секунд, пока не появится Manage Storage, и нажмите на него. Здесь вы увидите различные резервные копии для своих устройств iOS (может даже быть одна для старого iPhone, которую можно удалить, если вам нужно больше места).
В одной из резервных копий следует сказать, что это iPhone или iPad. Нажмите на это, и вы можете увидеть, что есть, а не резервное копирование. Вы можете включать и выключать вещи, чтобы они не занимали ваши полные 5 ГБ, или вы можете платить несколько фунтов в месяц за больший объем памяти.
Вы можете включать и выключать вещи, чтобы они не занимали ваши полные 5 ГБ, или вы можете платить несколько фунтов в месяц за больший объем памяти.
Вы можете подумать, что некоторые из этих приложений не нуждаются в резервном копировании, в конце концов, вы сможете снова загрузить их из App Store, поскольку они у вас уже есть. Но обратите внимание, что данные могут включать в себя сохраненные данные для игр и другие настройки и предпочтения, которые вы бы предпочли не потерять.
Чтобы проверить время последнего резервного копирования на iPhone, перейдите в «Настройки»> «iCloud»> «Резервное копирование» и посмотрите дату и время последнего резервного копирования. Это произошло в последний раз, когда вы подключали iPhone к зарядке и имели доступ к Wi-Fi. Это происходит автоматически.
Если вы обнаружите, что не выполняете резервное копирование таким способом, рекомендуем перейти в «Настройки»> «iCloud»> «Резервное копирование» и включить «Резервное копирование iCloud», так как это самый простой способ резервного копирования и означает, что вы всегда восстанавливаете данные на своем телефоне.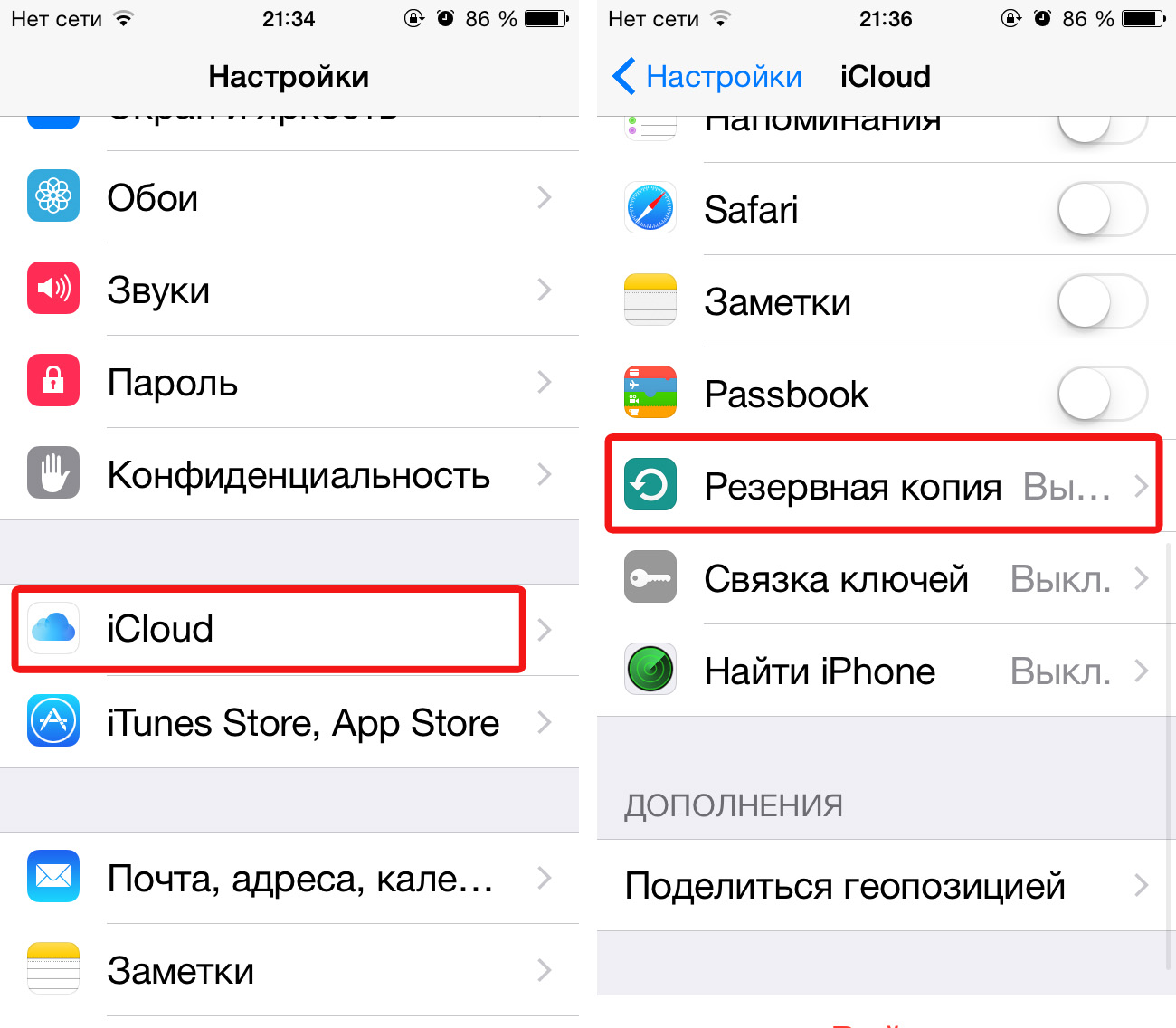 независимо от того, где вы находитесь, все, что вам нужно, это подключение к сети.
независимо от того, где вы находитесь, все, что вам нужно, это подключение к сети.
Как спасти данные с уничтоженного iPhone или iPad
С другой стороны, если вы не можете найти резервную копию, скорее всего, вы не сможете получить данные после того, как удалили их.
Данные на устройстве iOS автоматически шифруются, и стирание устройства уничтожает ключ шифрования, делая более или менее невозможным получение чего-либо обратно после его полного стирания и сброса без доступа к резервной копии.
В чрезвычайной ситуации вы можете попытаться поговорить с кем-то в Apple Genius Bar, но это, по меньшей мере, долгий путь. (Это относится к полному стиранию / сбросу, имейте в виду — в других обстоятельствах, таких как повреждение данных, неисправное устройство и т. Д., Эксперты могут помочь.) Это также подтверждает частые рекомендации по регулярному резервному копированию.
Как восстановить ваш iPhone после его очистки
Если вы стерли содержимое телефона, которое вы намереваетесь продолжать использовать, вы можете восстановить содержимое на телефоне из резервной копии. Вот как:
Вот как:
Восстановите iPhone или iPad через резервную копию iCloud
После завершения сброса к заводским настройкам вам нужно будет заново выполнить настройку вашего iPhone с самого начала:
- Запустите iPhone и введите свои данные при появлении запроса, включая пароль WiFi, пока не дойдете до страницы, где вас спросят, как вы хотите «Настроить iPhone».
- Теперь у вас есть три варианта: Установить как новый iPhone, Восстановить из резервной копии iCloud или Восстановить из резервной копии iTunes — поэтому выберите вариант iCloud, и вам будет предложено ввести данные учетной записи iCloud.
- Как только вы это сделаете и согласитесь с условиями, ваш iPhone начнет восстанавливать все ваши данные.
Очевидно, что это может занять некоторое время, если у вас большие резервные копии или медленное подключение к Интернету, поэтому не пытайтесь делать это, если вы спешите. Когда резервное копирование будет завершено, ваш iPhone перезагрузится, а затем начнет загружать все ваши приложения.
Восстановите iPhone или iPad через резервную копию iTunes
- Как и в случае с инструкциями iCloud, которые мы уже обрисовали в общих чертах, следуйте инструкциям до экрана «Настройка iPhone», затем выберите «Восстановить из iTunes».
- Вам будет предложено подключиться к iTunes, поэтому подключите ваш iPhone, и вы увидите экран iTunes, который дает вам возможность восстановить резервную копию. Нажмите «Продолжить», и ваш iPhone будет настроен автоматически, а приложения будут восстановлены из резервной копии iTunes.
- Когда он закончится, у вас будет свежеочищенная система. Надеюсь, любые проблемы, с которыми вы сталкивались раньше, останутся в прошлом.
Как настроить план резервного копирования для Mac, iPhone и iPad в соответствии с новогодним разрешением
Не попадитесь потерянным данным на вашем iPhone или Mac, который не запускается. Составьте план резервного копирования всех ваших документов и приложений, а затем убедитесь, что вы сделали — и протестируете — эту резервную копию.
Назовите это новогодним решением, если хотите, но это может быть гораздо важнее, чем обещание себе, что вы будете чаще ходить в спортзал. Устройства Apple изучены, долговечны и очень хорошо сделаны, но ничто из этого не спасет ваши данные в случае кражи iPhone.
В наши дни мы можем быть глубоко благодарны за то, что так много из того, что мы храним на всех наших устройствах, автоматически копируется iCloud. Но позвольте нам сказать по-другому: эта резервная копия iCloud не сохранит ваши данные, если вы случайно удалите ее самостоятельно.
Резервное копирование предназначено для защиты вас от ваших собственных ошибок, которые совершают абсолютно все, и для защиты от кражи. Вы знаете это, даже если откладываете думать об этом, но еще более забывается то, что резервные копии позволяют вам работать.
Они защищают вас от потери времени при установке приложений на новое устройство и повторной аутентификации повсюду. У вас есть свои устройства в течение долгого времени, и на каждом из них вы вносили бесчисленное количество крошечных изменений настроек, так много, что вы не можете сосчитать, и которые вам трудно вспомнить, чтобы сделать снова.
Так что вам, безусловно, нужны резервные копии. Вам нужен план резервного копирования, который нужно привести в действие и который нужно протестировать.
Начните резервное копирование сейчас
Когда вы закончите, ваш Mac сможет регулярно выполнять резервное копирование, даже если вы не задумываетесь об этом. Однако ваши устройства iOS не будут этого делать, или, по крайней мере, не так тщательно, как вы.
Кроме того, резервное копирование — это не то, что нужно делать один раз. Вы должны делать это регулярно, и один из способов помочь вам в этом — включить это в свой график.
Добавьте повторяющееся ежемесячное напоминание в свой список дел, вставляйте его каждые две недели в свой календарь. И начните это сейчас, в начале года, когда у вас, надеюсь, есть время, чтобы начать.
Что вам нужно
У вас должна быть регулярно обновляемая копия всех данных, документов и настроек на вашем Mac, iPhone и iPad. Если у вас есть Apple Watch, они работают с вашим iPhone, поэтому резервное копирование с iPhone покрывает их.
И еще кое-что. Вам нужно, чтобы эта резервная копия была доступна вам быстро.
Рассмотрите возможность приобретения одного внешнего резервного диска сейчас, а другого через несколько месяцев. Затем чередуйте их.
Если ваш Mac даже не запускается, когда вы возвращаетесь на работу после праздников или после выходных, то каждый день, необходимый для возобновления работы, стоит вам денег. Поэтому запланируйте создание двух видов резервных копий — архивного и аварийного, чтобы вы как можно быстрее встали на ноги.
Экстренное резервное копирование Mac
Если у вас есть запасной Mac, держите на нем хотя бы те же приложения. Мало кто из нас может позволить себе купить Mac, чтобы просто оставить его без дела, но в следующий раз, когда вы пойдете покупать, подумайте о том, чтобы не торговать последним. Это может быть немного проще сейчас, когда Газель больше не принимает устройства в обмен.
Держите второй Mac со всеми вашими наиболее часто используемыми приложениями, и вы можете, по крайней мере, начать создавать новую работу, если ваш основной компьютер выйдет из строя.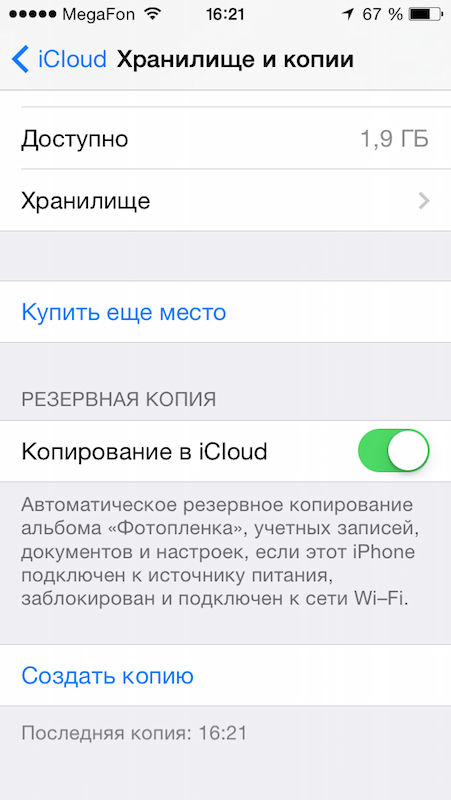 Держите второй Mac со всеми вашими данными, и вы, вероятно, сможете продолжать работу, как будто ничего не произошло.
Держите второй Mac со всеми вашими данными, и вы, вероятно, сможете продолжать работу, как будто ничего не произошло.
Это скорее зависит от того, какой у вас старый Mac. Если это не та же самая модель, могут возникнуть проблемы с тем, какую macOS она поддерживает, и, следовательно, некоторые проблемы с тем, какие версии приложений она использует.
Что может быть более практичным, так это не иметь запасного Mac, а вместо этого создать запасной загрузочный диск для основного. В зависимости от того, что не так с этим основным Mac, вы, вероятно, можете просто загрузиться с внешнего загрузочного диска и вернуться к работе.
Только вот это нельзя оставить на потом. На самом деле, этого никогда не было, но теперь Apple заставляет вас думать наперед из-за процессора безопасности T2.
Процессор Apple T2
Чип T2 предотвращает загрузку компьютеров Mac с внешнего диска. Это отличная функция безопасности до тех пор, пока вам не понадобится внешний загрузочный диск.
Прямо сейчас единственное, что вы можете сделать, — это разрешить процессору T2 использовать внешние загрузочные диски, а затем создать такой диск. Для этого нужно несколько шагов, но сделать это нужно сейчас. Если вы подождете, пока не возникнет проблема с запуском Mac, вы не сможете этого сделать.
Используйте внешние диски для вашего Mac
Внешний диск, который вы можете использовать для запуска Mac, является ключевым, но на самом деле любой внешний диск подходит для резервного копирования. Подключите диск, скопируйте файлы, и у вас будет надежная копия всего.
Тем не менее, это не самая лучшая безопасная копия, если вы забываете регулярно копировать файлы. И вы поймете — если бы люди могли помнить об этом сами, не было бы рынка таких приложений, как Carbon Copy Cloner или SuperDuper !.
Carbon Copy Cloner может автоматически создавать резервные копии указанных файлов на указанные диски
Это надежные, функциональные, настраиваемые приложения для резервного копирования, которые копируют указанные файлы в определенное время. Вы также можете просто использовать более простую Time Machine от Apple.
Вы также можете просто использовать более простую Time Machine от Apple.
У вас уже есть Машина времени. Перейдите в Системные настройки на вашем Mac и щелкните значок Time Machine. Это позволяет вам выбрать внешний диск, который уже подключен, а затем сказать, что вы хотите использовать его для резервного копирования.
Вот только об этом. Time Machine построена так, чтобы быть максимально простой, отчасти потому, что предоставляет вам наименьшее количество возможностей.
Используйте внешние диски в качестве внешнего хранилища
Вы можете назвать это удаленным хранилищем или просто поездкой в гараж, в дом родителей или на работу. Наиболее регулярно обновляемая резервная копия на внешнем диске бесполезна, если этот диск украден вместе с вашим Mac.
Следовательно, разумно взять обычную копию, а затем перенести эту обычную копию в другое место. Однако это также немного утомительно и редко бывает удобно.
Так что вы можете поискать альтернативу. Вместо того, чтобы делать резервную копию на диске, а затем переносить этот диск в безопасное место, используйте чужой диск.
Раньше было несколько компаний, которые позволяли делать резервные копии на свои диски, и в теории все еще есть. Однако, похоже, большинство из них занялись только крупными предприятиями. Если вы малый бизнес или частное лицо, обратите внимание на Backblaze.
За небольшую фиксированную плату каждый год Backblaze будет делать резервную копию вашего Mac и каждого подключенного к нему диска. Когда у вас все настроено, оно невидимо, и все, что вы делаете, все, что вы сохраняете, постоянно автоматически резервируется.
Однако настройка может занять время. Это потому, что первое, что вам нужно сделать, это указать Backblaze на своих дисках и сказать ему, чтобы он продолжал резервное копирование.
У Apple Time Machine есть несколько опций, но их непревзойденная простота
В зависимости от вашего подключения к Интернету и емкости ваших дисков первоначальное резервное копирование может занять несколько недель. Это еще одна причина, чтобы начать делать это сейчас.
Однако есть способ сэкономить на этих неделях. За определенную плату Backblaze может отправить вам внешний диск, на котором вы сделаете свою первоначальную резервную копию, а затем отправите обратно на него.
Резервное копирование вашего iPhone и iPad
Если кажется, что есть еще что сказать о резервном копировании вашего Mac, так и есть. Если кажется, что, когда вы говорите о Mac, есть больше возможностей, они бы были. Как и на iPad, есть вероятность, что вы создадите гораздо больше данных на Mac, чем на устройстве iOS.
Смотрите также
Тем не менее, особенно с iPad Pro, который вполне может быть вашим единственным вычислительным устройством, создаваемые вами данные имеют решающее значение. Это должно быть резервное копирование.
Если этот iPad действительно является вашим единственным устройством, вам и повезло, и вам немного не удалось. Удача исходит от того, что все на этом устройстве может быть скопировано в iCloud, хотя вам придется заплатить за дополнительное хранилище iCloud.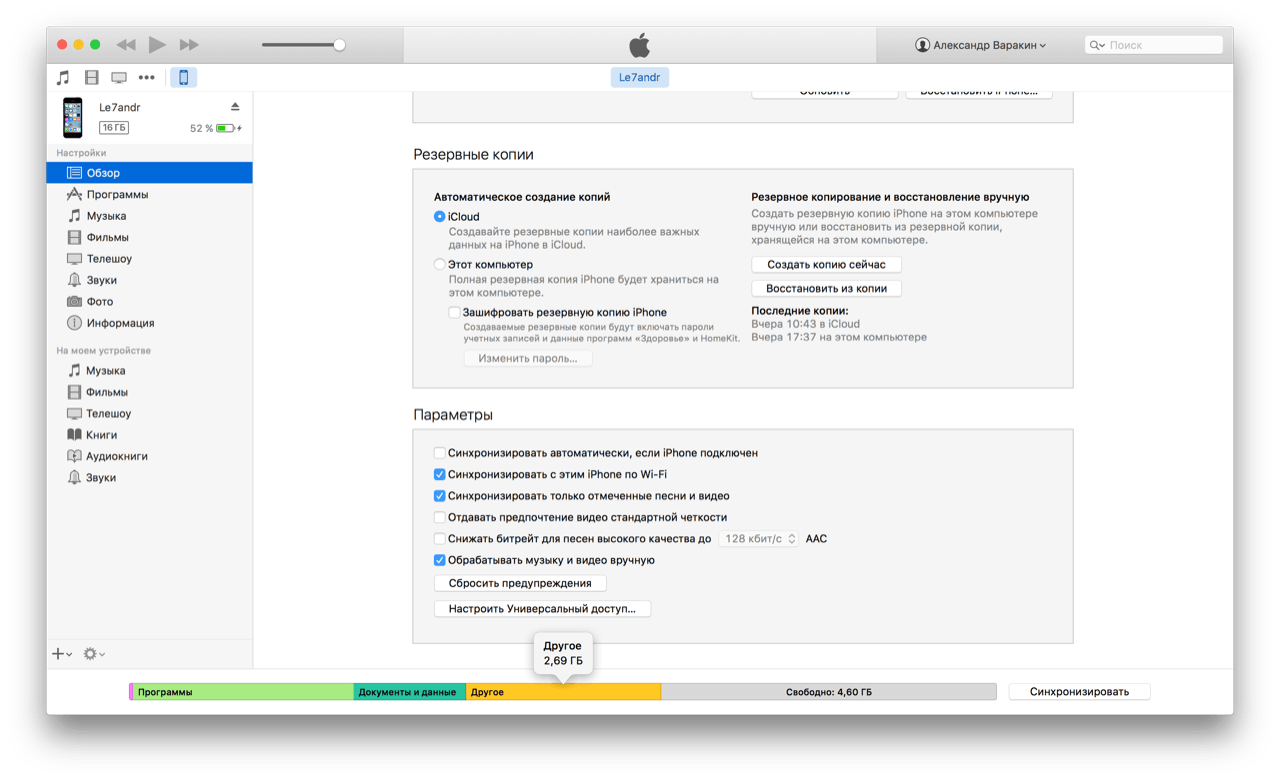
Вам немного не повезло, потому что, скажем, без Mac для подключения вы не можете создавать собственные локальные резервные копии своего iPad или iPhone. Это гораздо менее важно, чем раньше, поскольку теперь iCloud может хранить практически все.
Подключите устройство iOS к Mac, и Finder покажет вам варианты резервного копирования.
Тем не менее, если вы потеряете все свои приложения, все свои документы и все свои настройки, в лучшем случае, потребуется время, чтобы повторно загрузить их все из iCloud. И хотя теоретически вы всегда можете повторно загрузить любое ранее купленное приложение, на практике это совсем не так.
Например, разработчик может решить полностью удалить свое приложение из App Store. Или Apple может — и делает.
Так что, если вы можете сделать локальную резервную копию, вы защитите себя от исчезновения приложений — и у вас также будет более быстрый способ вернуть эти данные. Просто должна быть правильная локальная резервная копия.
Используйте Mac для резервного копирования устройств iOS
Если у вас есть Mac, и у вас достаточно места на его основном диске для хранения резервной копии ваших устройств iOS, Apple упрощает резервное копирование большинства вещей. Если вам не хватает места, Apple, по крайней мере, делает это возможным.
Самый простой вариант — подключить устройство iOS к Mac, а затем открыть окно Finder. В списке избранного слева будет раздел с надписью Locations. Возможно, вам придется навести на него курсор и нажать появившуюся кнопку «Показать».
Когда вы это сделаете, вы увидите список всех дисков, подключенных к вашему Mac, и этот Mac будет видеть ваше устройство iOS как внешний диск. Щелкните по нему и подождите несколько секунд.
Обычный вид Finder изменится и отобразит панель управления для устройства iOS. посередине он будет включать раздел под названием «Резервные копии».
Нажмите «Резервное копирование всех данных с вашего iPhone на этот Mac», и это именно то, что он сделает.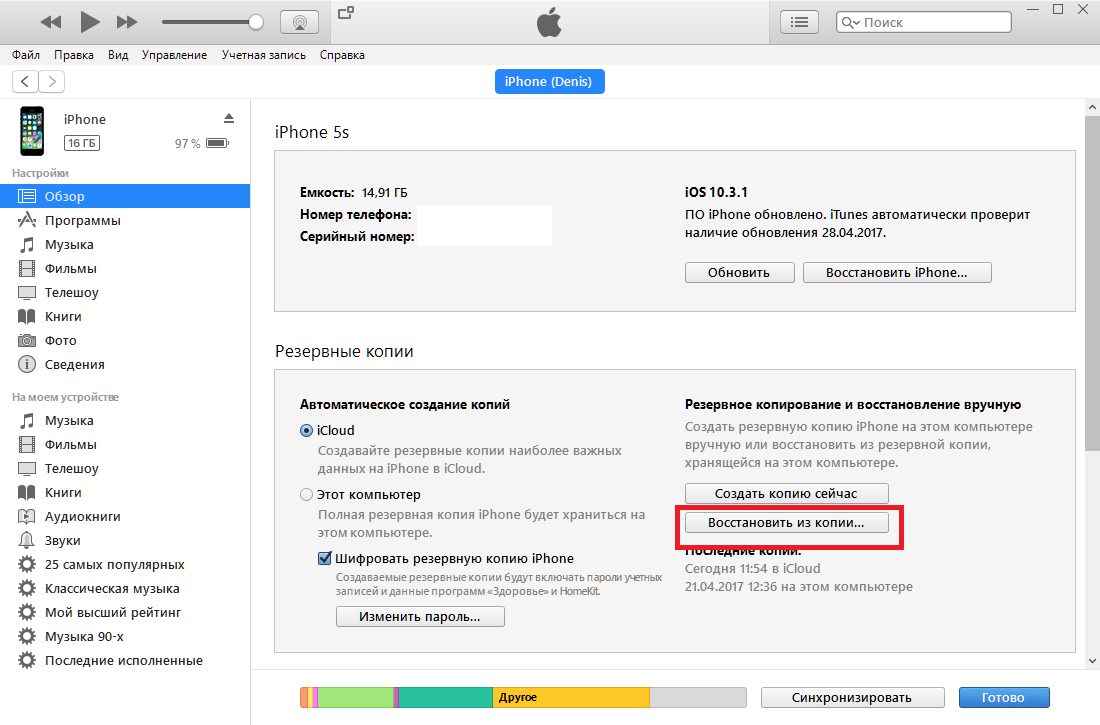 Но ключевое слово — данные. Это не приведет к созданию локальной копии ваших приложений.
Но ключевое слово — данные. Это не приведет к созданию локальной копии ваших приложений.
Чтобы сделать резервную копию самих приложений, вам необходимо использовать отдельное приложение Mac. Apple предоставляет один в Mac App Store под названием Apple Configurator 2, а также существует сторонняя альтернатива iMazing.
Стороннее приложение iMazing может создавать резервные копии ваших приложений iOS
Протестируйте свои резервные копии сейчас
Когда вы все это сделаете, все готово, вы в безопасности и ваши данные хорошо защищены. Вероятно. Фактически, почти наверняка ваша резервная копия завершена и готова, но вы должны проверять, и вам нужно проверять регулярно.
Резервное копирование становится второй натурой, и никогда не бывает очень сложно, но запускать его и поддерживать регулярное резервное копирование — это рутинная работа. Если есть что-то похуже, чем обнаружение, что вы потеряли данные, это обнаружение, что вы потеряли их, несмотря на то, что приложили усилия для их резервного копирования.
Поэтому каждый новый год, каждый месяц или в другое определенное время пытайтесь вернуть документ из своей резервной копии. Будь то внешний диск, Time Machine, онлайн-сервис, такой как Backblaze, или просто iCloud, попробуйте вернуть важный файл.
Вы можете купить все внешние накопители, какие захотите, и подписаться на любую услугу резервного копирования, но, прежде всего, вам нужен план. И вам нужно выполнить этот план.
Как сделать резервную копию вашего iPhone — 3 разных способа
Что такое резервное копирование
Например, с ПК и Mac некоторые решения создают резервные копии только ваших файлов и папок, в то время как другие решения создают резервную копию всего, делая снимок всего жесткого диска disk, что означает, что вы можете восстановить его до состояния «голый металл» и полностью загрузочного состояния. Другие решения выполняют резервное копирование только выбранных устройств, например ПК и Mac, но не защищают ваши мобильные устройства.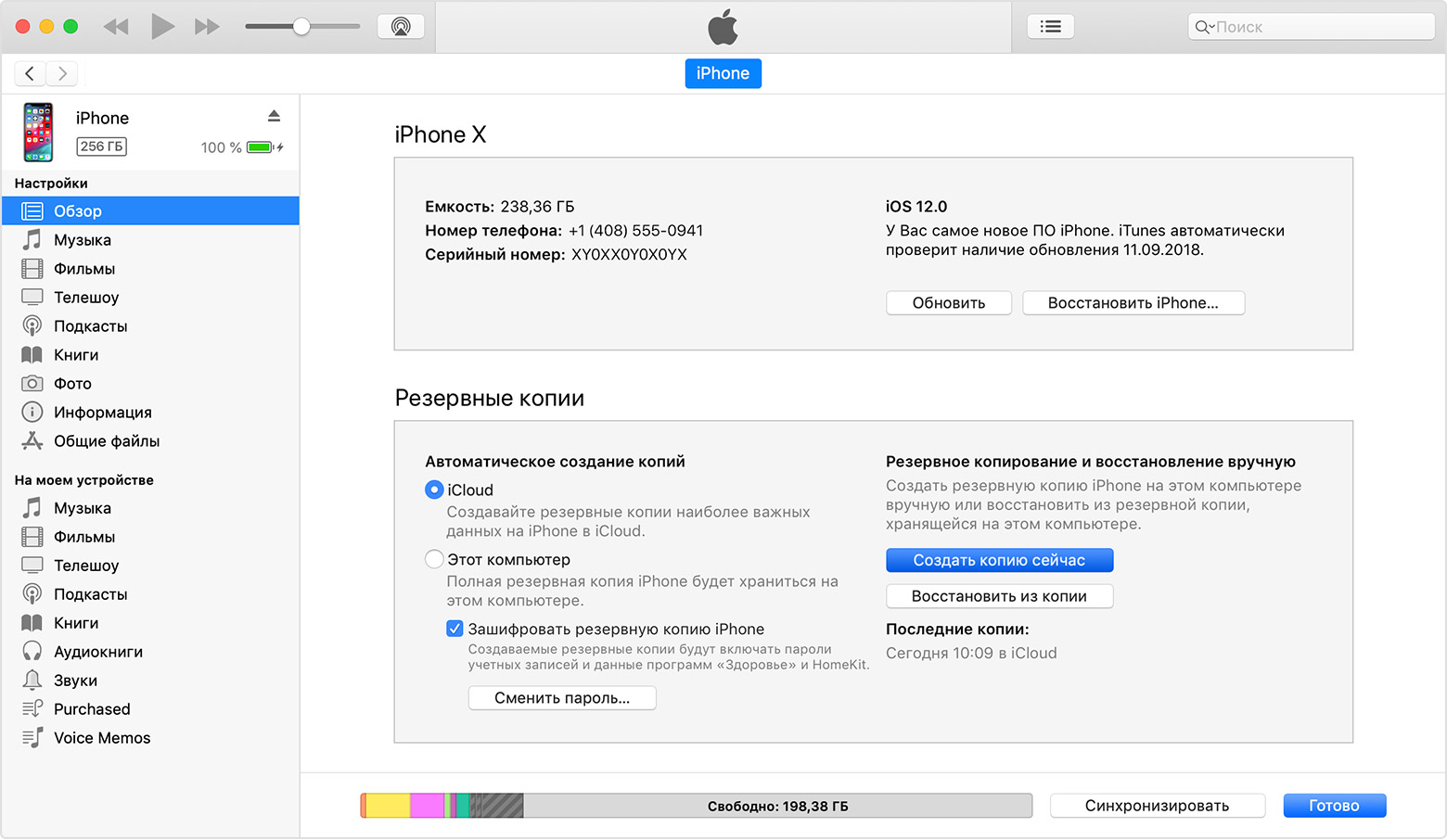 Другие решения для резервного копирования могут защитить все ваши устройства.
Другие решения для резервного копирования могут защитить все ваши устройства.
Почему резервное копирование iPhone важно?
Умный пользователь однажды сказал: «Есть два типа вычислительных устройств: отказавшие и отказавшие.”
У всех возникают проблемы с цифровыми устройствами, даже со смартфонами. Blancco Technology Group опубликовала отчет о сбоях iPhone, в котором говорится, что 25 процентов iPhone вышли из строя в период с января по март 2016 года. Однако исследование, проведенное в следующем квартале, показало, что:
58 процентов iPhone вышли из строя с апреля по июнь 2016 года.
Эти статистические данные не кажутся правильными, когда дело касается душевного спокойствия.
Суть в том, что если какой-либо из этих сбоев приведет к потере данных и вы не сделаете резервную копию, вы рискуете потерять намного больше, чем ваш список контактов на телефоне!
Сделайте резервную копию перед обновлением до iPhone XS, iPhone XR, iPhone X или iOS 12
Фактически, онлайн-совет указывает, что вы не можете успешно обновить iPhone без резервной копии.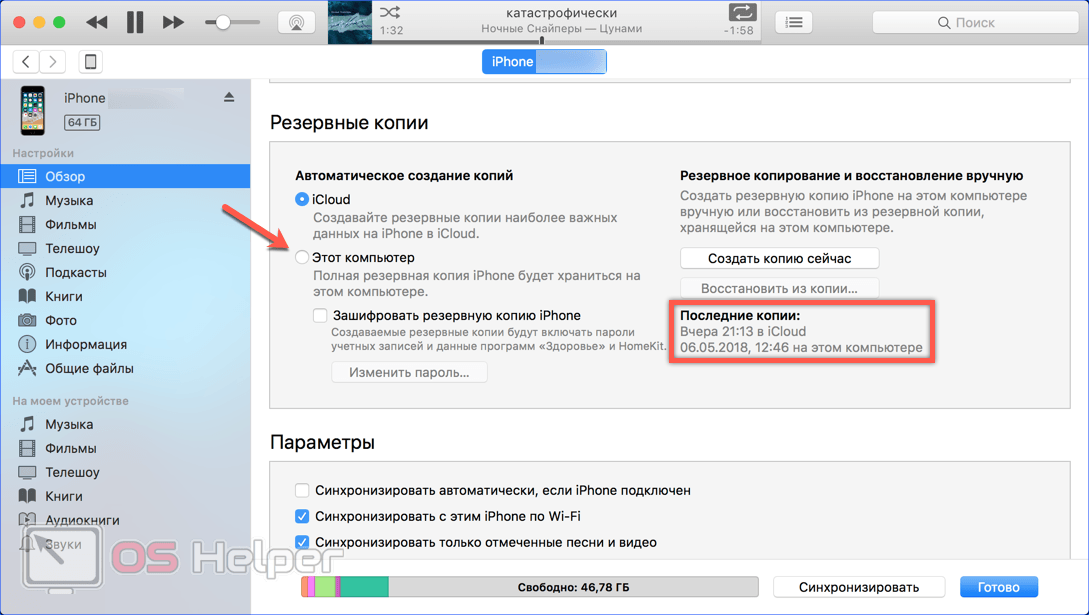 В последних статьях C | net и MacWorld рекомендуется, чтобы первое, что вы должны сделать при обновлении до iPhone XR или iPhone XS (или при обновлении до iOS 12), — это создать резервную копию.
В последних статьях C | net и MacWorld рекомендуется, чтобы первое, что вы должны сделать при обновлении до iPhone XR или iPhone XS (или при обновлении до iOS 12), — это создать резервную копию.
В идеале вам следует создать резервную копию вашего старого телефона, когда появится новое устройство, чтобы вы не потеряли последние разговоры, фотографии или изменения в списке контактов.
Три способа резервного копирования вашего iPhone
На рынке существует множество различных решений для резервного копирования данных вашего iPhone. iTunes и iCloud — это разные типы решений для резервного копирования, предлагаемые Apple. Существуют также другие решения для резервного копирования от сторонних поставщиков. Acronis True Image 2020 предлагает комплексный и простой способ не только резервного копирования данных iPhone, но также позволяет создавать резервные копии в облаке и на компьютере, создавать резервные копии нескольких мобильных устройств, восстанавливать случайно удаленные файлы и многое другое.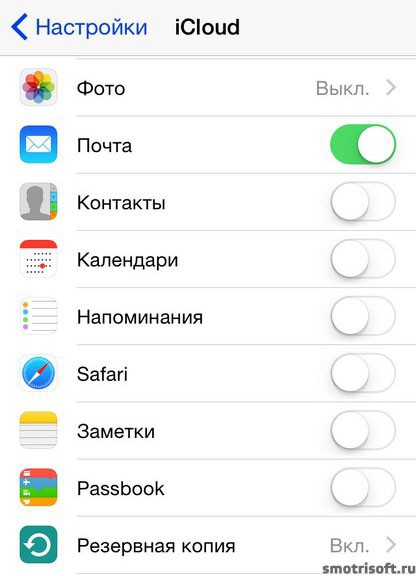
- 1 iCloud Backup
- 2 iTunes Backup
- 3 Acronis True Image
Резервное копирование iCloud и iTunes имеет свои преимущества, и мы рекомендуем их использовать. Но для полного спокойствия при резервном копировании iPhone также используйте Acronis True Image 2020 для защиты и легкого восстановления всех ваших данных.
iCloud Backup
С помощью iCloud Backup вы автоматически создаете резервную копию своих данных в облаке с помощью подключения Wi-Fi и резервного копирования:
- История покупок для музыки, фильмов, телешоу, приложений и книг, приобретенных у iTunes Store, App Store или iBook store
- Фото и видео, настройки, данные приложений, домашний экран, iMessage, текст SMS, сообщения MMS и мелодии звонка
Вы можете выбрать опцию резервного копирования iCloud в настройках вашего устройства iOS в iTunes при подключении или с самого устройства iOS. Вы можете выполнять резервное копирование автоматически или вручную. Хотя он не выполняет резервное копирование приобретенных приложений, музыки, фильмов и книг, он загружает их из магазина приложений, iTunes и iBook при восстановлении из резервной копии iCloud.
Вы можете выполнять резервное копирование автоматически или вручную. Хотя он не выполняет резервное копирование приобретенных приложений, музыки, фильмов и книг, он загружает их из магазина приложений, iTunes и iBook при восстановлении из резервной копии iCloud.
Apple предоставляет 5 ГБ бесплатного облачного хранилища для каждого идентификатора Apple ID. Вы можете легко съесть 5 ГБ дискового пространства, если выполняете резервное копирование фотографий и видео, но вы можете приобрести дополнительное хранилище iCloud за определенную плату.
iCloud синхронизирует файлы автоматически. Однако автоматическая синхронизация — это не настоящее резервное копирование.Например, если вы случайно удалили фотографию со своего iPhone, она исчезнет после выполнения автоматической синхронизации. С помощью настоящего решения для резервного копирования вы можете восстановить фотографию из места назначения резервной копии.
Инструкции по резервному копированию с помощью iCloud:
- Подключите устройство к сети Wi-Fi
- Коснитесь Настройки> [ваше имя] и коснитесь iCloud .
 Если вы используете iOS 10.2 или более раннюю версию, перейдите в «Настройки», затем прокрутите вниз и коснитесь iCloud.
Если вы используете iOS 10.2 или более раннюю версию, перейдите в «Настройки», затем прокрутите вниз и коснитесь iCloud. - Прокрутите вниз и коснитесь Резервное копирование iCloud .Если вы используете iOS 10.2 или более раннюю версию, нажмите «Резервное копирование». Убедитесь, что iCloud Backup включен
- Коснитесь Создать резервную копию сейчас и оставайтесь подключенным к сети Wi-Fi до завершения процесса
- Убедитесь, что резервное копирование завершено: коснитесь Настройки> [ваше имя]> iCloud > iCloud Storage> Manage Storage , затем выберите свое устройство — резервная копия должна появиться в деталях с указанием времени и размера резервной копии. Если вы используете iOS 10.2 или более раннюю версию, ваш путь — «Настройки»> «iCloud»> «Хранилище»> «Управление хранилищем».
Автоматическое резервное копирование с помощью iCloud Backup:
- Убедитесь, что резервное копирование iCloud включено в настройках > [ваше имя]> iCloud> iCloud Backup .
 Если вы используете iOS 10.2 или более раннюю версию, перейдите в «Настройки»> «iCloud»> «Резервное копирование»
Если вы используете iOS 10.2 или более раннюю версию, перейдите в «Настройки»> «iCloud»> «Резервное копирование» - Подключите устройство к источнику питания
- Подключите устройство к сети Wi-Fi
- Убедитесь, что экран вашего устройства заблокирован.
- Проверить что у вас достаточно свободного места в iCloud для резервного копирования
iTunes Backup
Многие потребители больше знакомы с iTunes, потому что они используют его для покупки приложений, музыки и книг в магазинах Apple Store.Чтобы выполнить резервное копирование с помощью iTunes, подключите iPhone к ПК или Mac, откройте iTunes и синхронизируйте файлы между ПК или Mac и iPhone. В отличие от iCloud, iTunes выполняет резервное копирование всех ваших фотографий, изображений, медиафайлов, приобретенных не в iTunes, сообщений, журналов вызовов, данных приложений, настроек, заметок, календаря и закладок. Вы не можете копировать файлы в облако с помощью iTunes.
Инструкции по резервному копированию с помощью iTunes:
- Откройте iTunes и подключите устройство к компьютеру
- Если появится сообщение с запросом пароля вашего устройства или «Доверять этому компьютеру», следуйте инструкциям на экране (если вы забыли пароль, обратитесь за помощью )
- Выберите свой iPhone, iPad или iPod, когда он появится в iTunes
Если ваше устройство не отображается в iTunes, вы можете узнать, что делать здесь.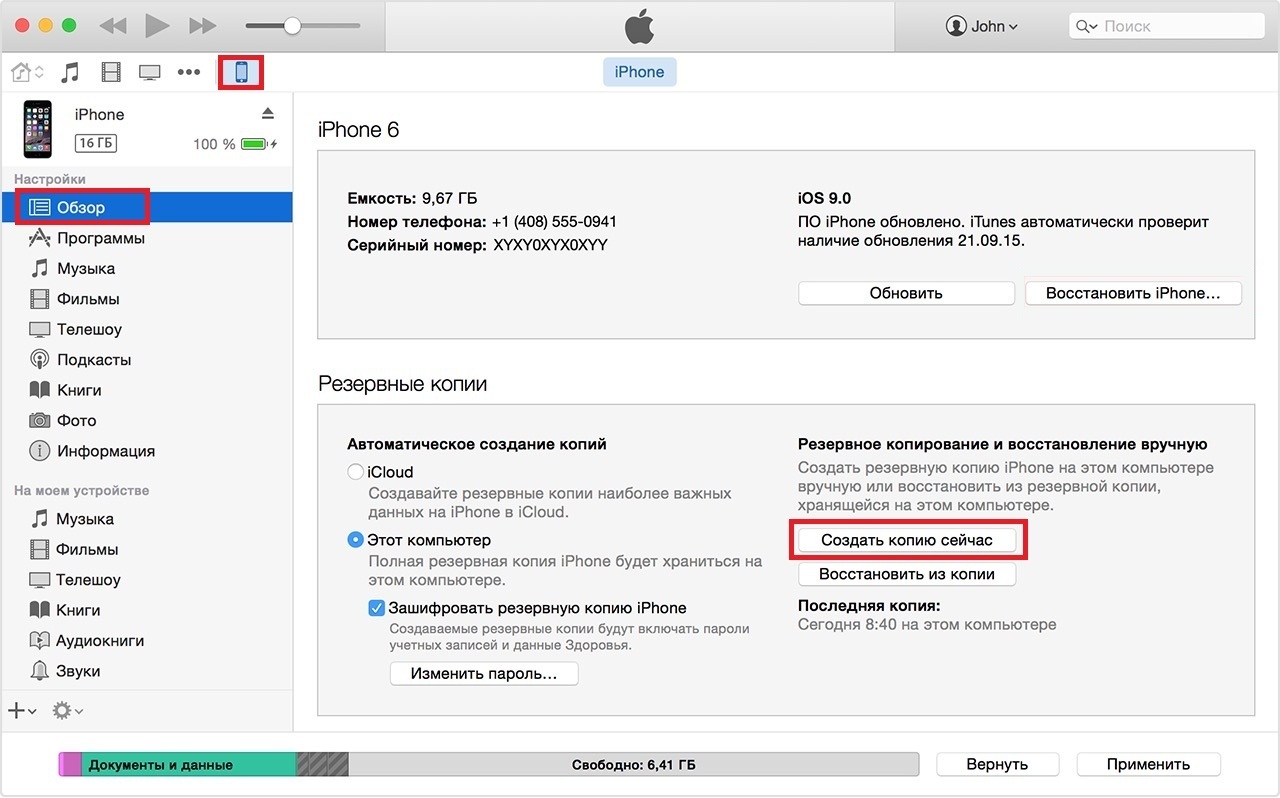 Обратите внимание, что это длительный и потенциально запутанный процесс, который может занять некоторое время, чтобы разобраться.
Обратите внимание, что это длительный и потенциально запутанный процесс, который может занять некоторое время, чтобы разобраться.
Acronis True Image 2020
iCloud или iTunes заботятся о резервном копировании определенных приложений и настроек, но приложение Acronis True Image 2020 защищает контент, создаваемый пользователями — фотографии, видео, контакты, напоминания и встречи в календаре — более полно. . Чтобы получить приложение, перейдите в Apple App Store и найдите Acronis True Image. Если вы будете хранить резервные копии iPhone в облачном хранилище Acronis, вам потребуется пробная версия или аккаунт Acronis с подпиской.
Инструкции по резервному копированию с помощью Acronis True Image 2020:
Чтобы установить Acronis True Image 2020:
- Откройте App Store на своем iPhone
- Нажмите Поиск
- Введите Acronis true image в поиске поле
- Выберите Acronis true image в результатах поиска, чтобы перейти на страницу приложения
- Следуйте стандартной процедуре установки
Для резервного копирования мобильных данных в Acronis Cloud:
- Запустите Acronis True Image
- Нажмите Резервное копирование
- Войдите в свою учетную запись Acronis
- Выберите категории данных, для которых требуется создать резервную копию
- Нажмите Создать резервную копию сейчас
- Разрешите Acronis True Image доступ к вашим личным данным
После завершения резервного копирования ваши данные будут загружены в безопасное облачное хранилище Acronis.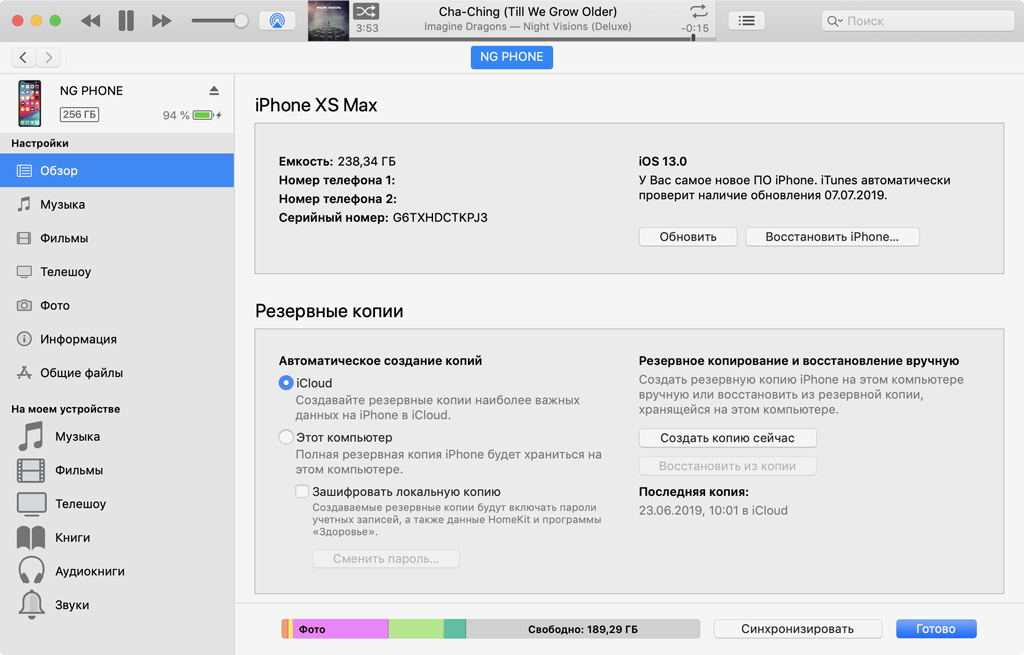 Если вы хотите, чтобы изменения данных (например, новые фотографии) копировались автоматически, убедитесь, что включен параметр непрерывного резервного копирования. Если этот параметр отключен, резервное копирование новых данных выполняется только при нажатии резервное копирование .
Если вы хотите, чтобы изменения данных (например, новые фотографии) копировались автоматически, убедитесь, что включен параметр непрерывного резервного копирования. Если этот параметр отключен, резервное копирование новых данных выполняется только при нажатии резервное копирование .
Для резервного копирования мобильного устройства на ПК:
- Убедитесь, что ваше мобильное устройство и компьютер подключены к одной и той же сети Wi-Fi.
- На вашем компьютере:
- Запустите Acronis True Image
- На боковой панели щелкните Устройства , а затем щелкните Локальная резервная копия мобильного устройства
Отобразится QR-код.Пожалуйста, не закрывайте это окно.
- На мобильном устройстве:
- Запустите Acronis True Image
- Нажмите Резервное копирование на ПК
- Нажмите У меня уже есть , или следуйте инструкциям на экране, чтобы установить Acronis True Image на свой компьютер
- Нажмите Сканировать QR-код, наведите камеру на QR-код на экране компьютера и подождите, пока мобильное устройство не подключится к компьютеру.

- Выберите категории данных, для которых требуется создать резервную копию.
- Нажмите Начать резервное копирование
- Разрешить Acronis True Image доступ к вашим личным данным
Когда резервное копирование будет завершено, вы сможете увидеть информацию об этом (и других) резервных копиях мобильного устройства в списке резервных копий или на онлайн-панели инструментов.
Вы также можете восстановить один или несколько элементов из резервной копии, выбрав «Доступ и восстановление» в меню мобильного приложения.
Acronis упрощает мобильное резервное копирование!
- Резервное копирование в любом месте — в облаке, на ПК или Mac
С помощью программы резервного копирования Acronis True Image 2020 вы можете создавать резервные копии в облачном хранилище Acronis или на своем ПК. Если вы используете облачное резервное копирование с Acronis Cloud Storage, вы можете создавать резервные копии своих мобильных устройств в любое время, когда у вас есть подключение к Интернету. Вы можете получить доступ к своим данным с любого устройства через простой веб-интерфейс или со своих мобильных устройств через веб-портал с сенсорным управлением.
Вы можете получить доступ к своим данным с любого устройства через простой веб-интерфейс или со своих мобильных устройств через веб-портал с сенсорным управлением. - У вас несколько мобильных устройств?
В большинстве домашних хозяйств имеется несколько мобильных телефонов и планшетов. С Acronis True Image 2020 вы можете использовать одну и ту же облачную учетную запись или свой компьютер для резервного копирования нескольких устройств (да… iPhone, телефонов Android или любой их комбинации) в одно место с помощью одного интерфейса. - Не создавайте резервные копии каждый раз
Не тратьте время на резервное копирование всех данных каждый раз. С Acronis True Image 2020 вы просто создаете резервную копию того, что изменилось, а не повторяете полное резервное копирование снова и снова.Это экономит время и место для хранения. - Миграция между iOS и Android
Быстрое переключение между устройствами iOS и Android, потому что они используют разные форматы. Не нужно зацикливаться на конкретном устройстве, потому что вы не можете перенести данные в другую операционную систему — Acronis True Image 2020 позволяет перейти с iOS на Android или наоборот без потери данных.
Не нужно зацикливаться на конкретном устройстве, потому что вы не можете перенести данные в другую операционную систему — Acronis True Image 2020 позволяет перейти с iOS на Android или наоборот без потери данных. - Не беспокойтесь о резервном копировании
Автоматически создавайте резервную копию своего мобильного устройства в Acronis Cloud при каждом подключении к Интернету.Больше не нужно беспокоиться или тратить время на резервное копирование. - Восстановить отдельный файл
Ой! Вы случайно удалили файл или фотографию. С помощью Acronis True Image 2020 вы можете восстанавливать по одному файлу за раз, не выполняя полное восстановление. - Восстановление после случайного удаления
Если вы случайно удалите файл с помощью iCloud, вы можете потерять его навсегда. С Acronis True Image 2020 вы никогда не потеряете данные навсегда. Вот почему у вас есть резервная копия!
Очевидный выбор для резервного копирования iPhone
Резервное копирование мобильного устройства с помощью Acronis True Image 2020 гарантирует безопасность данных iPhone и их восстановление в случае повреждения или потери. И хотя iCloud и iTunes будут синхронизировать и защищать данные, Acronis True Image 2020 защищает данные, созданные пользователями, более быстрым, полным, удобным и детализированным способом. И вы можете восстановить все данные или отдельные файлы из облака или вашего компьютера без кабелей. Если вы случайно удалили файл, потеряли данные, потеряли iPhone или iPhone вышел из строя, вы всегда можете легко и полностью восстановить его с помощью Acronis True Image 2020.
И хотя iCloud и iTunes будут синхронизировать и защищать данные, Acronis True Image 2020 защищает данные, созданные пользователями, более быстрым, полным, удобным и детализированным способом. И вы можете восстановить все данные или отдельные файлы из облака или вашего компьютера без кабелей. Если вы случайно удалили файл, потеряли данные, потеряли iPhone или iPhone вышел из строя, вы всегда можете легко и полностью восстановить его с помощью Acronis True Image 2020.
Как создать резервную копию вашего iPhone или iPad
Если вы похожи на многих владельцев iPhone, ваш телефон и хранящиеся в нем данные играют центральную роль в вашей повседневной жизни.Он хранит ваши фотографии, сообщения, документы и даже данные о вашем здоровье во многих случаях. То же самое можно сказать и о вашем iPad. Данные, которые вы храните на своих устройствах, важны, возможно, даже необходимы, и вы должны относиться к ним как к таковым. Чтобы убедиться, что данные остаются в безопасности, лучше всего сделать их резервную копию, особенно при загрузке обновления программного обеспечения, такого как iOS 14 (обсуждаете обновление? Узнайте подробности о последней версии iOS в нашем обзоре iOS 14). Независимо от того, полагаетесь ли вы на облако или пользуетесь локальным резервным копированием на своем ПК или Mac, важно поддерживать регулярную процедуру резервного копирования на случай, если что-то случится с вашим iPhone или iPad.
Независимо от того, полагаетесь ли вы на облако или пользуетесь локальным резервным копированием на своем ПК или Mac, важно поддерживать регулярную процедуру резервного копирования на случай, если что-то случится с вашим iPhone или iPad.
VPN-предложения: пожизненная лицензия за 16 долларов, ежемесячные планы за 1 доллар и более
Вот все, что вам нужно знать о резервном копировании iPhone или iPad.
Что такое резервная копия?
Резервная копия вашего iPhone или iPad включает в себя настройки вашего устройства, данные приложения, домашний экран и организацию приложений, сообщения iMessages и тексты, мелодии звонка, код доступа визуальной голосовой почты, данные о состоянии и конфигурации HomeKit. Резервные копии фотографий и видео создаются только в том случае, если на вашем iPhone, iPad и Mac еще не включена библиотека фотографий iCloud.
Вы можете использовать iCloud для резервного копирования своего устройства или можете подключиться к iTunes на своем компьютере.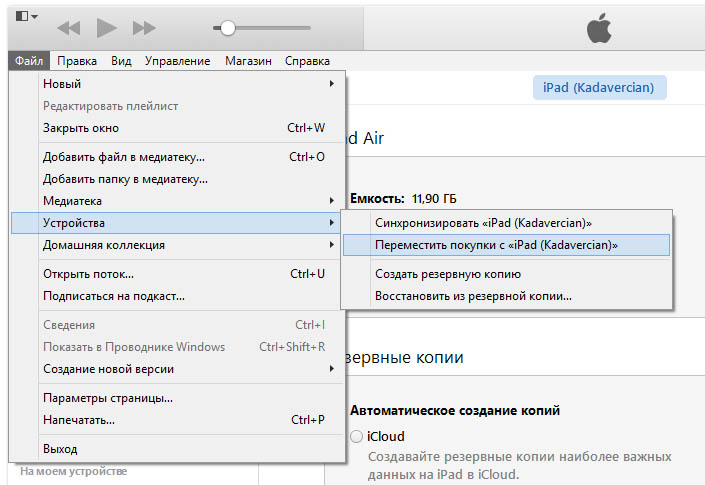 Тебе решать. Основное различие заключается в том, где хранятся ваши резервные копии. Резервные копии iCloud хранятся в iCloud, а резервные копии iTunes хранятся локально на вашем Mac или ПК.
Тебе решать. Основное различие заключается в том, где хранятся ваши резервные копии. Резервные копии iCloud хранятся в iCloud, а резервные копии iTunes хранятся локально на вашем Mac или ПК.
Если вы создадите резервную копию своего iPhone или iPad с помощью iCloud, вы сможете получить к ним доступ в любом месте с помощью Wi-Fi. Если вы создаете резервную копию своего устройства с помощью iTunes, вам необходимо использовать компьютер, на котором вы храните резервные копии, чтобы получить к ним доступ.
Важное примечание: поскольку резервные копии iPhone и iPad занимают место в хранилище iCloud, и 5 ГБ, вероятно, не сократят его для большинства людей.Если вам интересно, какой план хранилища iCloud вам следует получить, я бы сказал, что большинству людей, вероятно, следует выбрать планы 50 ГБ из 200 ГБ, в то время как тем, кто использует семейный доступ, вероятно, стоит перейти на план 2 ТБ на всякий случай.
Как включить резервное копирование iCloud на iPhone или iPad
Использование iCloud в качестве хранилища резервных копий для вашего iPhone или iPad — отличная идея.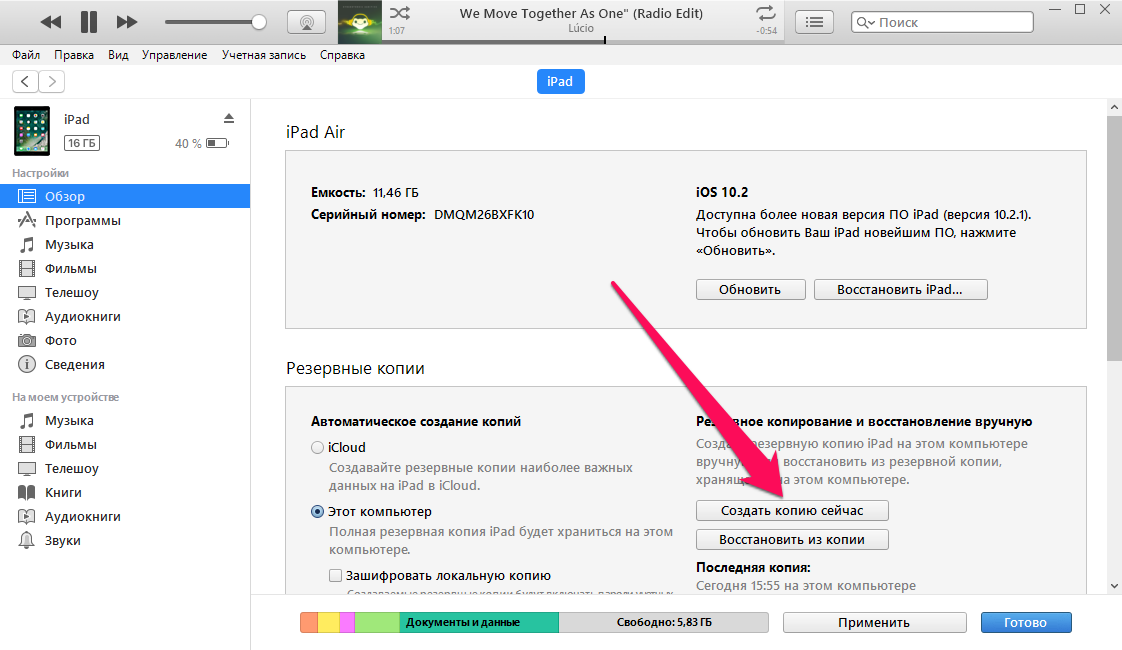 Если что-нибудь случится с вашим телефоном или планшетом, у вас будет резервная копия, к которой вы сможете получить доступ из любого места, где есть подключение к Интернету.
Если что-нибудь случится с вашим телефоном или планшетом, у вас будет резервная копия, к которой вы сможете получить доступ из любого места, где есть подключение к Интернету.
Но прежде чем вы сможете начать резервное копирование в iCloud, вы должны убедиться, что резервное копирование iCloud включено на вашем устройстве.
- Откройте Настройки на вашем iPhone или iPad.
- Коснитесь своего Apple ID в верхней части экрана.
Нажмите iCloud .
Источник: iMore- Нажмите Резервное копирование iCloud .
- Включите переключатель рядом с iCloud Backup .
Метчик OK .
Источник: iMore
iCloud будет пытаться начать резервное копирование ваших данных каждые 24 часа или около того, пока ваш iPhone или iPad подключен к Wi-Fi и подключен для зарядки. В большинстве случаев это происходит, когда вы спите.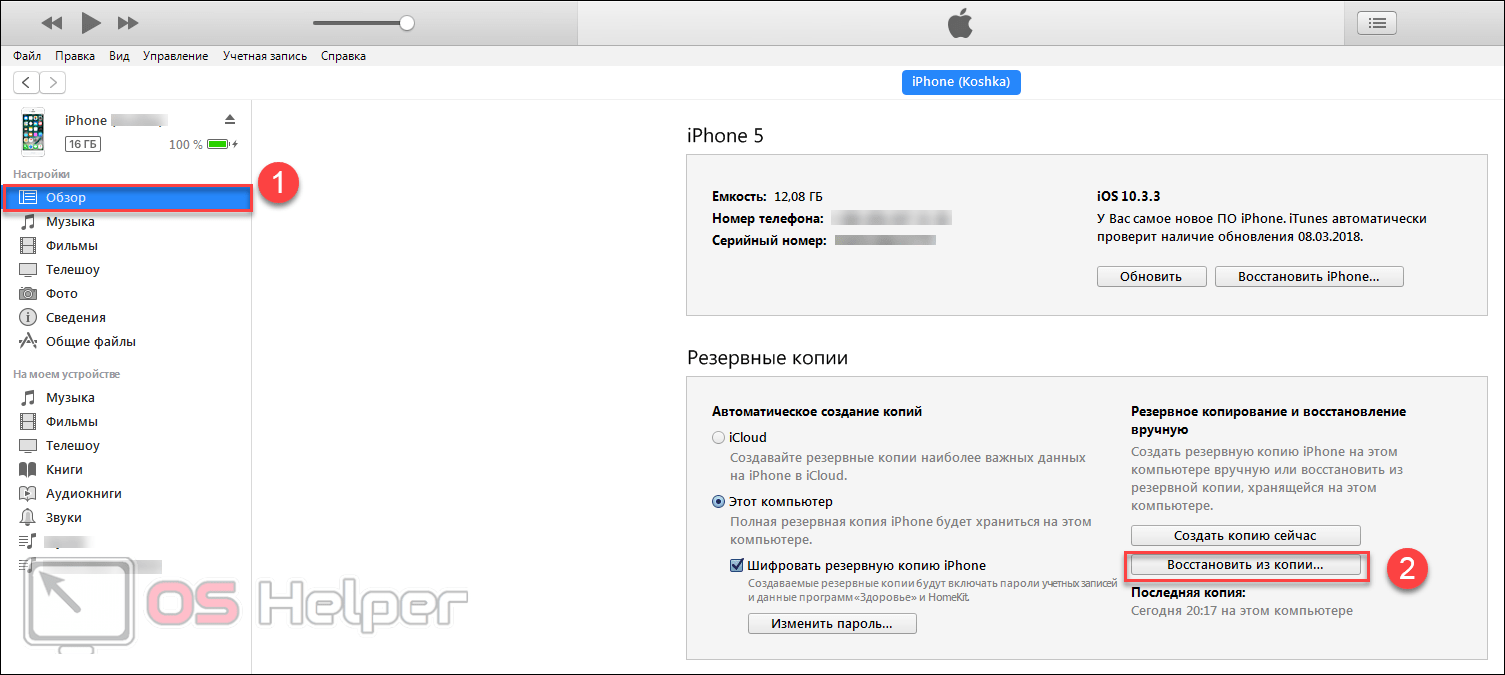
Если вы никогда раньше не выполняли резервное копирование в iCloud, первое резервное копирование может занять некоторое время. После этого iCloud загрузит только те изменения, которые вы внесли с момента последнего резервного копирования, что намного быстрее.
Примечание. Нужно удалить старую резервную копию iPhone, хранящуюся в iCloud? Вот как!
Как вручную запустить резервное копирование iCloud
Резервное копированиеiCloud должно выполняться автоматически не реже одного раза в день: они запускаются, когда ваш iPhone, iPad или iPod touch подключен к сети Wi-Fi.Тем не менее, вот как убедиться, что у вас есть актуальное решение для резервного копирования.
- Откройте Настройки на вашем iPhone или iPad.
- Коснитесь своего Apple ID в верхней части экрана.
Нажмите iCloud .
Источник: iMore- Нажмите Резервное копирование iCloud .

Нажмите Создать резервную копию сейчас .
Источник: iMoreПомните: если вы хотите создать резервную копию своего iPhone или iPad в iCloud, вы должны сначала иметь учетную запись iCloud и войти в нее.Если вы этого не сделали и не знаете, как его сделать, вот как это сделать.
Как создать резервную копию вашего iPhone или iPad вручную в macOS
В macOS Catalina резервное копирование в iTunes больше не является вариантом, поскольку функции этого приложения теперь разделены на приложения «Музыка», «Подкасты» и «ТВ». Тем временем функция резервного копирования устройства теперь находится в Finder на Mac. Вот что вам нужно сделать, чтобы вернуться туда.
- Подключите устройство к Mac.
- Щелкните значок Finder в доке.
Щелкните ваше устройство под Locations на боковой панели Finder.
Источник: iMore- Нажмите Создать резервную копию сейчас , чтобы вручную запустить резервное копирование.

Нажмите кнопку рядом с Создайте резервную копию всех данных с вашего iPhone на этот Mac , если вы хотите, чтобы ваш iPhone предпочитал резервное копирование на ваш Mac вместо iCloud.
Источник: iMore- Установите флажок , чтобы включить или отключить шифрование локальных резервных копий. настоятельно рекомендуется, , сделать это, если вы собираетесь использовать локальную резервную копию для перемещения данных на новый iPhone, поскольку некоторые данные будут потеряны, если резервная копия не зашифрована.
Щелкните Управление резервными копиями … , чтобы просмотреть все существующие резервные копии устройств.
Источник: iMore- Щелкните любую резервную копию устройства , которую вы хотите удалить.
Щелкните Удалить резервную копию . Имейте в виду, что резервная копия может не исчезнуть до тех пор, пока вы в следующий раз не посетите «Управление резервными копиями».
Источник: iMore ..’ Посмотреть.
..’ Посмотреть.Щелкните ОК .
Источник: iMore
Как вручную создать резервную копию вашего iPhone или iPad на macOS Mojave и более ранних версиях
Вот как настроить и использовать резервное копирование устройств на вашем Mac, если вы используете macOS Mojave или более раннюю версию.
- Подключите устройство к компьютеру.
- Открыть iTunes .
Щелкните значок устройства рядом с раскрывающимся меню категории в левой части окна iTunes.
Источник: iMoreВыберите Сводка на боковой панели.
Источник: iMore- Выберите Этот компьютер в Автоматическом резервном копировании.
Установите флажок для Encrypt (device) backup , чтобы обеспечить резервное копирование ваших паролей, работоспособности и данных HomeKit.
Источник: iMore Вам нужно будет создать пароль для защиты ваших зашифрованных резервных копий. Пароль будет автоматически сохранен в Связке ключей.
Вам нужно будет создать пароль для защиты ваших зашифрованных резервных копий. Пароль будет автоматически сохранен в Связке ключей.Щелкните Создать резервную копию сейчас , чтобы начать резервное копирование.
Источник: iMoreНажмите Готово , когда закончите.
Источник: iMore
Есть вопросы?
У вас есть вопросы о резервном копировании iPhone или iPad? Дайте нам знать в комментариях, и мы вам поможем.
Обновлено в декабре 2020 г .: Обновлено для iOS 14.
Как сделать резервную копию вашего iPhone на Mac или ПК и избежать облака
Если вы пользователь iPhone, который твердо придерживается своей конфиденциальности, вы, вероятно, не очень довольны тем фактом, что Apple сохранила возможность расшифровывать большую часть содержимого резервной копии iCloud по запросу государственных органов, таких как ФБР.
В этом случае вы можете обратить внимание на пословицу о том, что иногда лучшие способы — это старые способы. Хотя для резервного копирования телефона удобнее использовать iCloud, вы можете создать резервную копию своего iPhone на Mac или компьютере с Windows и сохранить полный контроль над резервными копиями данных.
Если вы всегда выполняли резервное копирование через iCloud или некоторое время не выполняли локальное резервное копирование, возможно, вы сможете пройти курс повышения квалификации. Вот как это сделать.
- Подключите телефон к компьютеру с помощью кабеля для зарядки
- Запустите iTunes, если вы используете Windows или Mac с macOS 10.14 или более ранней версии; используйте Finder на Mac с macOS 10.15 Catalina
Если вы используете Finder, откройте окно Finder (щелкнув значок Finder в доке или выбрав «Файл»> «Новое окно Finder» в верхней строке меню Finder) и найдите свой iPhone в левое меню в разделе «Местоположения».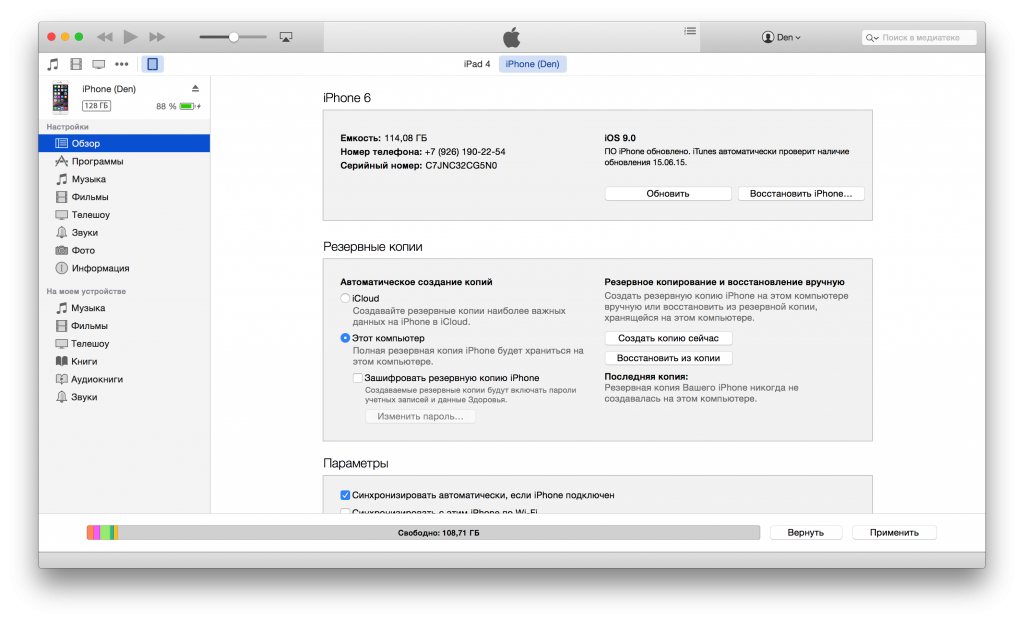 ”
”
- В iTunes вы должны увидеть маленький значок iPhone в верхнем левом углу; выберите это. (Если вы его не видите, возможно, вам необходимо авторизовать систему. Перейдите в верхнее меню iTunes и выберите «Учетная запись»> «Авторизация»> «Авторизовать этот компьютер …» и следуйте инструкциям.)
- После этого процесс для iTunes или Finder будет почти таким же, хотя внешний вид страниц и язык будут немного отличаться. Найдите категорию с надписью «Резервные копии». Выберите «Этот компьютер» (в iTunes) или «Резервное копирование всех данных с iPhone на Mac» (в Finder).
- Вы захотите зашифровать резервную копию для повышения безопасности. Установите флажок «Зашифровать резервную копию iPhone» (в iTunes) или «Зашифровать локальную резервную копию» (в Finder) и введите пароль.
 Не теряйте этот пароль; в противном случае вы потеряете доступ к своим данным.
Не теряйте этот пароль; в противном случае вы потеряете доступ к своим данным. - После того, как вы установите шифрование, возможно, что резервное копирование начнется автоматически. В противном случае нажмите «Создать резервную копию сейчас».
Если вам нужно восстановить резервную копию, просто перейдите на ту же страницу и нажмите «Восстановить резервную копию …»
Обратите внимание, что вы можете либо вручную создать резервную копию своего iPhone, либо вы также можете автоматически создавать резервную копию каждый раз, когда вы подключаете его к компьютеру.Найдите «Параметры» чуть ниже раздела «Резервные копии» и выберите «Автоматически синхронизировать, когда этот iPhone подключен».
После настройки резервного копирования на компьютер вы, вероятно, захотите удалить все резервные копии, сделанные в iCloud.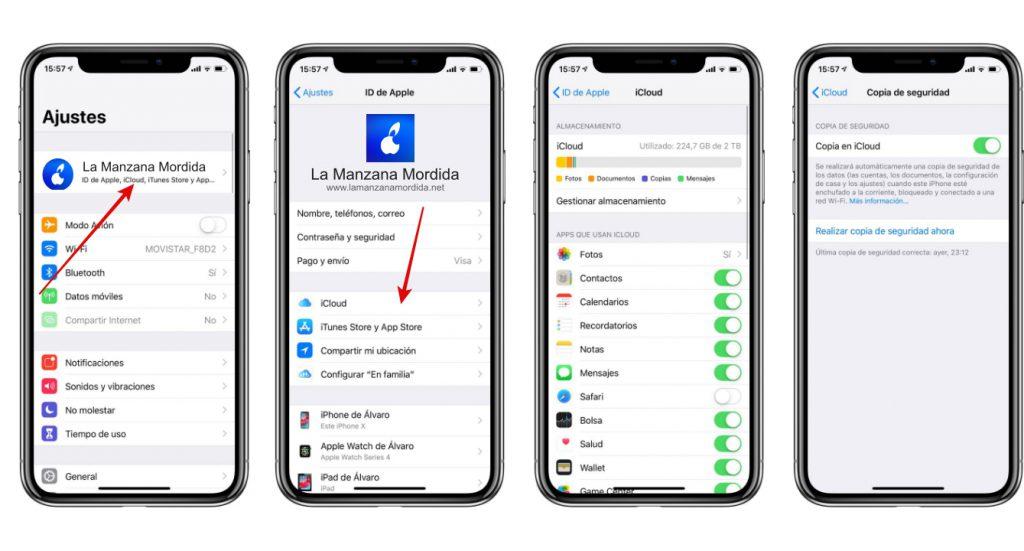
Для этого на Mac:
- Щелкните значок Apple в верхнем углу вашей системы
- Выберите «Системные настройки»> «iCloud».
- Нажмите кнопку «Управление» в правом нижнем углу окна.
- Выберите резервную копию для удаления и выберите «Удалить».»Вам снова будет предложено выбрать« Удалить »; это одновременно удалит все ваши резервные копии из iCloud и отключит дальнейшее резервное копирование.
Для этого на вашем iPhone:
- Зайдите в «Настройки» и коснитесь своего имени
- Выберите «iCloud»> «Управление хранилищем»> «Резервные копии».
- Нажмите на резервную копию, а затем на «Удалить резервную копию».
- Нажмите «Выключить и удалить»
Еще одна вещь: работа с iMessage без сохранения ваших данных в iCloud может быть немного сложнее, отчасти потому, что iMessage использует сквозное шифрование (что означает, что ему нужен ключ с обеих сторон), а отчасти потому, что iMessage также может использовать сообщения для iCloud — функция, позволяющая синхронизировать iMessage между несколькими устройствами Mac или iOS с одной и той же учетной записью. Мы проконсультировались с Apple, и в основном это работает:
Мы проконсультировались с Apple, и в основном это работает:
- Если у вас включено резервное копирование iCloud, ваша резервная копия будет содержать копию ключа, который защищает ваши сообщения. Это наиболее удобная установка. Но в этой статье мы предполагаем, что вы хотите отключить резервное копирование iCloud.
- Если у вас отключено резервное копирование iCloud, но включены Сообщения для iCloud (что вы можете сделать на своем iPhone, зайдя в «Настройки», нажав на свое имя и выбрав «iCloud»> «iMessage»), ваши сообщения будут доступны всем ваши устройства, но ваш ключ шифрования останется локальным для этих устройств.По заявлению Apple, этот ключ шифрования не будет сохранен на серверах компании.
- Если у вас отключены и резервное копирование iCloud, и сообщения для iCloud, то единственными вариантами резервного копирования будут локальные.
Обновление 24 января 2020 г., 10:37 утра по восточному времени: Эта статья была обновлена, чтобы уточнить, как открыть окно Finder.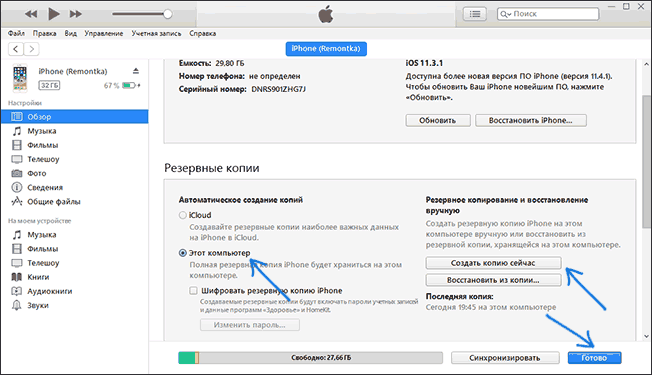
Vox Media имеет партнерские отношения. Они не влияют на редакционный контент, хотя Vox Media может получать комиссионные за продукты, приобретенные по партнерским ссылкам.Для получения дополнительной информации см. наша этическая политика .
Если вы получили предупреждение «Недостаточно места в iCloud», вы все равно можете создать резервную копию своего iPhone
. Анджела Ланг / CNET Даже если вы внимательно ухаживаете за своим iPhone (899 долларов на Amazon), это не значит, что он не сломается, вы не потеряете его или, что еще хуже, не украдете. А когда вы получите новый iPhone вместо старого, вам понадобится одна важная вещь: файл резервной копии для вашего старого телефона с вашими данными, фотографиями, видео, сообщениями и т. Д. Если вы не делали резервную копию своего старого iPhone, то нет возможности вернуть все данные, которые вы потеряли.
А когда вы получите новый iPhone вместо старого, вам понадобится одна важная вещь: файл резервной копии для вашего старого телефона с вашими данными, фотографиями, видео, сообщениями и т. Д. Если вы не делали резервную копию своего старого iPhone, то нет возможности вернуть все данные, которые вы потеряли.
Если у вас нет веской причины не делать этого, резервное копирование телефона — это лишь одна из повседневных задач, которые вы должны выполнять как полноценный взрослый. Но не волнуйтесь, я собираюсь показать вам, как сделать резервную копию вашего iPhone (это также относится к iPad и iPod Touch), используя несколько разных методов.Один из таких методов — iCloud. Не волнуйтесь, мы рассмотрим, как устранить неполадки службы, чтобы вы могли создать резервную копию своего телефона.
Если вы хотите следить за нашими действиями или увидеть, как мы шаг за шагом создаем резервную копию iPhone, посмотрите видео ниже: Как сделать резервную копию вашего iPhone.
iCloud: когда все работает как положено
iCloud — это бесплатная учетная запись (подробнее об этом позже), привязанная к вашему Apple ID и способная создавать резервные копии вашего iPhone. Однако он не выполняет резервное копирование всего на вашем телефоне.Вещи, которые вы покупаете с идентификатором Apple ID, такие как приложения или музыка, не сохраняются, потому что у Apple есть квитанция о том, что вы их уже купили, и вы сможете снова загрузить их бесплатно. Электронная почта, контакты и календари обычно синхронизируются с вашей учетной записью электронной почты, например с Gmail, но в некоторых случаях вы также можете синхронизировать эти вещи с iCloud.
Однако он не выполняет резервное копирование всего на вашем телефоне.Вещи, которые вы покупаете с идентификатором Apple ID, такие как приложения или музыка, не сохраняются, потому что у Apple есть квитанция о том, что вы их уже купили, и вы сможете снова загрузить их бесплатно. Электронная почта, контакты и календари обычно синхронизируются с вашей учетной записью электронной почты, например с Gmail, но в некоторых случаях вы также можете синхронизировать эти вещи с iCloud.
Если у вас есть необходимое пространство в iCloud, резервное копирование iPhone станет простым и легким.
Джеймс Фелан / CNETВы можете перепроверить все это, перейдя в Настройки , затем в Пароли и учетные записи, , где есть список ваших адресов электронной почты.Под каждым адресом вы можете видеть, что синхронизируется: почта, контакты, календари и так далее.
Чтобы начать резервное копирование в iCloud, подключите iPhone к Wi-Fi, затем перейдите в «Настройки » и коснитесь вкладки Apple ID / iCloud вверху, на которой также есть ваше имя. Если вы не вошли в систему, найдите время, чтобы сделать это, а затем нажмите iCloud . На следующей странице прокрутите вниз и коснитесь iCloud Backup , включите iCloud Backup , а затем коснитесь Back Up Now , чтобы начать.
Если вы не вошли в систему, найдите время, чтобы сделать это, а затем нажмите iCloud . На следующей странице прокрутите вниз и коснитесь iCloud Backup , включите iCloud Backup , а затем коснитесь Back Up Now , чтобы начать.
В зависимости от того, сколько у вас данных или если это ваше первое резервное копирование в iCloud, процесс резервного копирования может занять от нескольких минут до часа. Проверьте под кнопкой «Создать резервную копию сейчас» , чтобы узнать точное время и дату последнего резервного копирования телефона. Теперь, когда ваш iPhone подключен к источнику питания, заблокирован и подключен к сети Wi-Fi, он автоматически создает резервную копию всех ваших новых данных в iCloud.
Невозможно создать резервную копию этого iPhone, потому что недостаточно хранилища iCloud.
Если эта резервная копия iCloud сработала нормально, то отлично, все готово.Но я понимаю, что многие люди не смогут выполнить резервное копирование в iCloud без небольшой работы.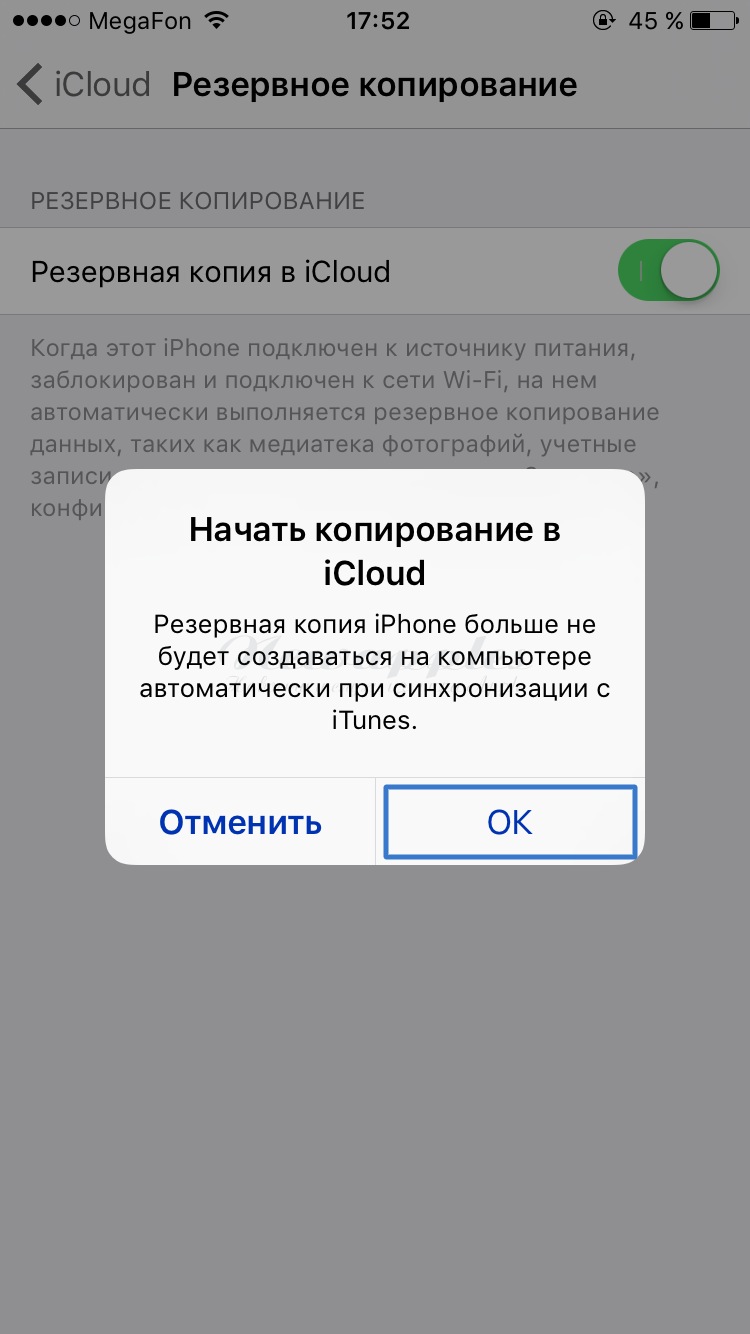 Вы можете увидеть это сообщение на своем устройстве iOS: «Невозможно создать резервную копию этого iPhone, так как недостаточно свободного места в iCloud».
Вы можете увидеть это сообщение на своем устройстве iOS: «Невозможно создать резервную копию этого iPhone, так как недостаточно свободного места в iCloud».
Посмотрите на сообщение под кнопкой Создать резервную копию .
Джеймс Фелан / CNETКаждая учетная запись iCloud получает 5 ГБ бесплатно. Но у большинства людей на телефоне больше 5 ГБ данных или у них есть несколько устройств iOS, для которых требуется резервное копирование.Следовательно, 5 ГБ недостаточно. И, возможно, однажды Apple изменит уровень бесплатного пользования, чтобы предоставить нам больше данных и упростить резервное копирование для всех. Но до тех пор нам нужно провести еще несколько расчетов, чтобы оптимизировать наши учетные записи iCloud.
Определите размер резервной копии iCloud
Как я упоминал ранее, iCloud не выполняет резервное копирование всего на вашем телефоне. Вместо этого он использует разумный подход и не выполняет резервное копирование данных, которые синхронизируются с вашими учетными записями в Интернете или которые вы приобрели с помощью своего Apple ID iTunes.Чтобы точно определить, сколько места в iCloud займет ваш файл резервной копии, перейдите в Settings , нажмите на Apple ID / iCloud , затем нажмите iCloud , затем Manage Storage и, наконец, нажмите Backups . Есть список устройств, которые делают резервную копию или пытаются создать резервную копию с вашей учетной записью.
Вместо этого он использует разумный подход и не выполняет резервное копирование данных, которые синхронизируются с вашими учетными записями в Интернете или которые вы приобрели с помощью своего Apple ID iTunes.Чтобы точно определить, сколько места в iCloud займет ваш файл резервной копии, перейдите в Settings , нажмите на Apple ID / iCloud , затем нажмите iCloud , затем Manage Storage и, наконец, нажмите Backups . Есть список устройств, которые делают резервную копию или пытаются создать резервную копию с вашей учетной записью.
Вы можете управлять своим хранилищем iCloud, удаляя старые резервные копии для устройств iOS, которых у вас больше нет.
Джеймс Фелан / CNET Кстати, если вы видите несколько резервных копий одного и того же телефона, посмотрите, сколько лет каждой из них.У вас может быть старая резервная копия iPhone, которую вы можете удалить, чтобы открыть пространство iCloud.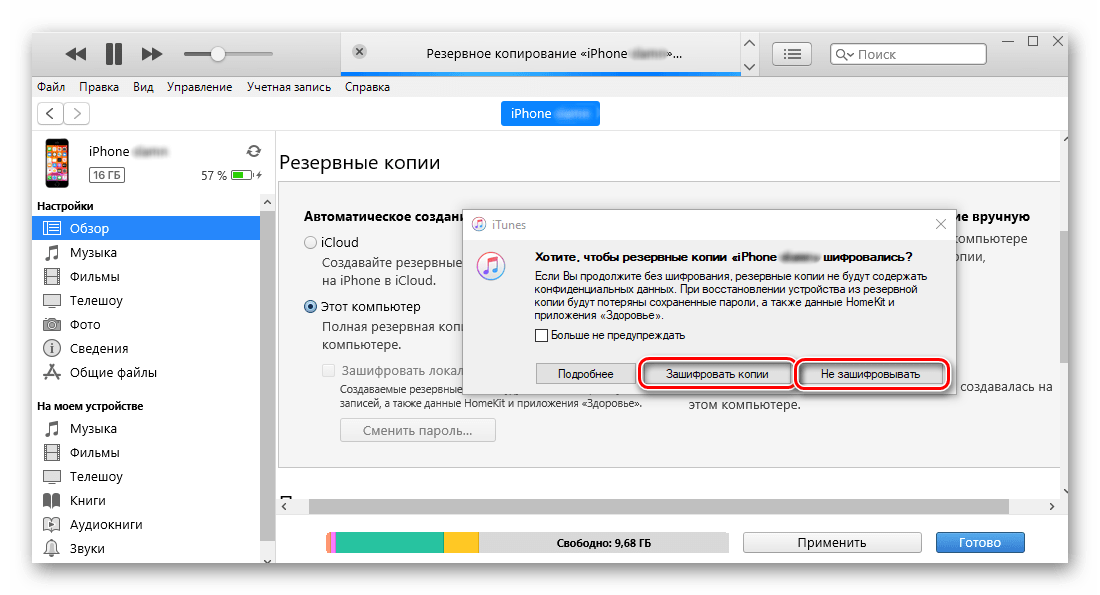 Когда вы закончите очистку этого списка, нажмите на имя устройства, которое вы используете в настоящее время.
Когда вы закончите очистку этого списка, нажмите на имя устройства, которое вы используете в настоящее время.
Дайте телефону немного времени, чтобы разобраться во всем, а затем посмотрите на верхнюю часть экрана. Вы должны увидеть следующие сведения: последнее резервное копирование, размер резервной копии и размер следующей резервной копии. Если вы не делали резервную копию своего iPhone в iCloud раньше или в течение долгого времени, Next Backup Size будет довольно большим объемом данных.Очевидно, что если его размер превышает 5 ГБ, вам нужно либо купить больше хранилища, либо настроить то, что именно вы создаете.
Измените то, что копируется в iCloud
Внизу экрана под Следующий размер резервной копии — это список, в котором вы можете Выбрать данные для резервного копирования . В этом списке будут приложения и количество данных для резервного копирования. Список идет от того, что занимает больше всего места, к минимуму.:max_bytes(150000):strip_icc()/backup-iphone-7-icloud-5c17ba884cedfd000106c0f8.jpg)
Если вам просто нужен файл резервной копии немного меньшего размера, снимите отметку с более крупных элементов данных из списка, если вы не возражаете, есть ли у них резервная копия.
Купите дополнительное хранилище iCloud
Это то, что никто не любит делать. По сути, вы можете платить Apple 99 центов в месяц, чтобы увеличить объем хранилища iCloud с 5 ГБ до 50 ГБ. А если вам все еще нужно больше, есть уровни хранилища iCloud, размер которых достигает 2 ТБ.
Я понимаю, что идея платить Apple больше денег сверх того, что мы уже тратим на устройства, аксессуары и AppleCare, не нравится многим людям. Но если вы потеряли свой iPhone, получили новый на замену и кто-то сказал вам, что вы можете загрузить резервную копию всех данных со своего потерянного телефона всего за 12 долларов, вы, вероятно, скажете «да».Вот сколько стоит дополнительное хранилище в iCloud в год.
Используйте iTunes
Помните iTunes? Старый добрый iTunes. Если вы используете MacOS Mojave (10.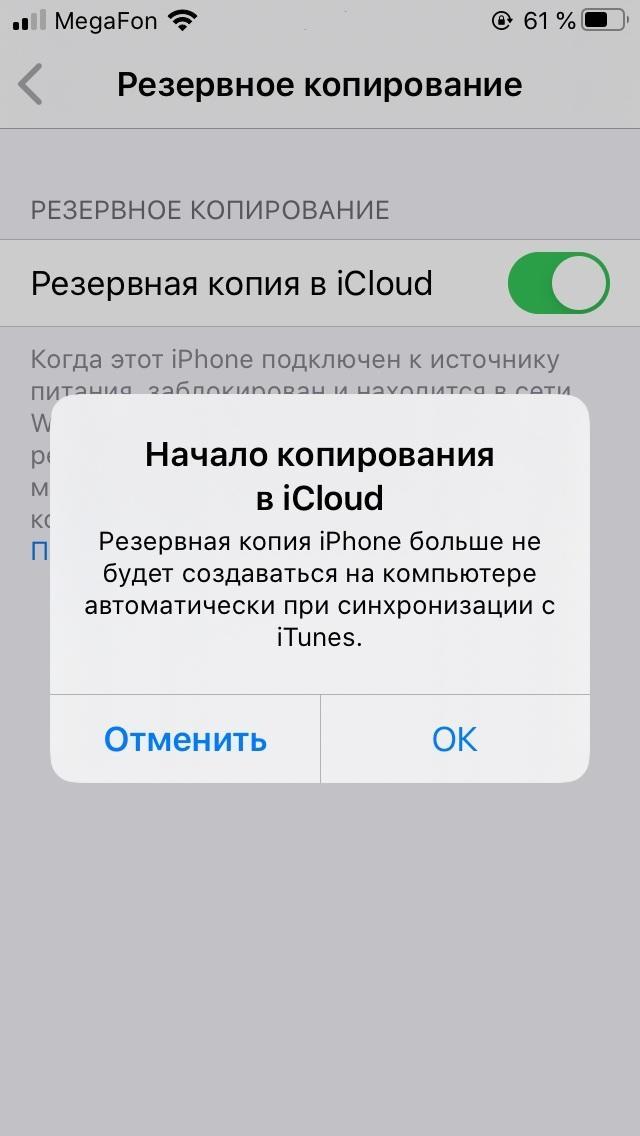 14 или более раннюю версию) или ПК, вы можете просто подключить свой телефон к компьютеру и сделать резервную копию в iTunes вместо использования iCloud.
14 или более раннюю версию) или ПК, вы можете просто подключить свой телефон к компьютеру и сделать резервную копию в iTunes вместо использования iCloud.
Откройте iTunes. Если вы используете ПК, возможно, вам сначала придется его загрузить. После того, как вы разрешите своим устройствам общаться друг с другом, щелкните небольшой значок iPhone в верхней левой части окна iTunes.
Иконки iPhone / iPad / iPod Touch в iTunes легко пропустить.
Джеймс Фелан / CNET Прокрутите вниз до раздела Резервное копирование и в разделе Автоматически Резервное копирование выберите Этот компьютер . Через некоторое время на вашем компьютере будет резервная копия вашего iPhone. Чтобы перепроверить файл, перейдите в меню iTunes , выберите Preferences и выберите вкладку Devices .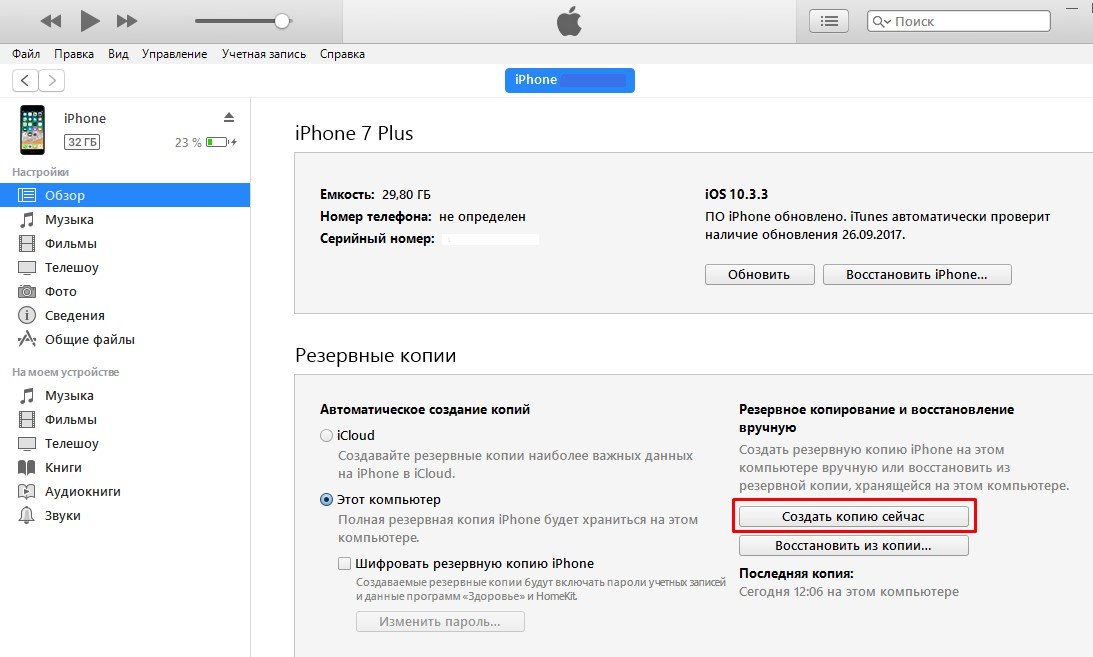 Оттуда вы можете увидеть список любых резервных копий iPhone, которые вы сделали через iTunes.
Оттуда вы можете увидеть список любых резервных копий iPhone, которые вы сделали через iTunes.
Имейте в виду, что ваша резервная копия актуальна только на момент последнего запуска процесса. Кроме того, ваш файл резервной копии настолько же безопасен, насколько и ваш компьютер.
Используйте MacOS Catalina Finder Backup
Возможно, вы слышали бормотание о том, что MacOS Catalina покончит с iTunes. Что ж, отчасти это правда. Функции iTunes разделяются и переназначаются. Вместо резервного копирования в приложение iTunes вы просто воспользуетесь окном Finder.
Откройте окно Finder из док-станции. Выберите свое устройство на боковой панели под Устройства . Затем с правой стороны щелкните вкладку Общие . Затем нажмите Создать резервную копию сейчас . В зависимости от того, сколько у вас данных, это может занять некоторое время.
Я настоятельно рекомендую сделать резервную копию вашего iPhone — и действительно любого устройства iOS, которое у вас есть. Но как вы это сделаете, решать только вам.
Но как вы это сделаете, решать только вам.
Сейчас играет: Смотри: Как сделать резервную копию iPhone
1:07
Экспорт, резервное копирование и перенос данных и настроек приложений iOS
Как…
iMazing предлагает мощный инструмент для извлечения данных приложений и приложений, который может помочь вам создать резервную копию, восстановить или перенести данные и настройки приложений с любого устройства iOS на любое другое. Вы также можете управлять приложениями iOS, и iMazing будет автоматически загружать (из App Store) и устанавливать приложения, когда вы импортируете данные и настройки для приложения, которого нет на вашем устройстве.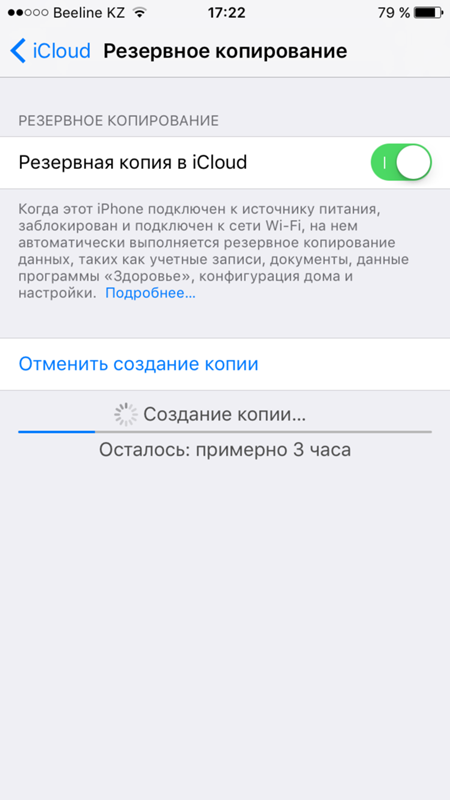
Для кого это руководство?
Всем, кто хочет легко создавать резервные копии и восстанавливать данные и / или настройки своих приложений.Это включает:
- Игры: легко сохранять или передавать игровой прогресс, даже на другие устройства или другим пользователям.
- Приложения, хранящие пользовательские документы: файловые менеджеры, сканеры, фоторедакторы и т. Д.
- Приложения для обмена сообщениями, которые хранят разговоры локально (например, WhatsApp, Line и т. Д.).
Прежде чем начать
Загрузите и установите iMazing на свой Mac или ПК
Инструкции
Резервное копирование данных приложения iOS:
- Запустите iMazing и подключите устройство.
- На левой боковой панели выберите свое устройство, затем щелкните Управление приложениями . Откроется мастер управления приложениями iMazing.
Щелкните вкладку Устройство , чтобы просмотреть приложения, установленные на этом устройстве.
 Прокрутите, чтобы найти приложение, для которого нужно создать резервную копию.
Прокрутите, чтобы найти приложение, для которого нужно создать резервную копию.💡 Совет: Используйте клавиши CTRL / Command или SHIFT для выбора нескольких приложений перед их резервным копированием.
Нажмите Резервное копирование ; Откроется мастер iMazing Резервное копирование данных приложения .Мастер объясняет, как работает этот процесс.
- Чтобы извлечь данные приложения, выберите папку назначения (по умолчанию это ваш рабочий стол), затем проверьте Параметры извлечения . Вы можете извлечь текущие данные приложения (создаст резервную копию вашего устройства заново) или вы можете попытаться извлечь данные из последней резервной копии этого устройства, если она у вас есть.
- Нажмите Далее и прочтите Важное примечание , в котором объясняется, что для некоторых приложений не все данные будут доступны.
- Нажмите OK , и iMazing начнет извлекать данные вашего приложения в файл .
 imazingapp . Он показывает прогресс по мере сохранения данных на ваш компьютер. Когда этот процесс будет завершен, iMazing сообщит вам об этом, и вы можете нажать Закрыть окно , чтобы вернуться к основному виду.
imazingapp . Он показывает прогресс по мере сохранения данных на ваш компьютер. Когда этот процесс будет завершен, iMazing сообщит вам об этом, и вы можете нажать Закрыть окно , чтобы вернуться к основному виду.
Извлечь данные приложения из резервной копии:
Есть еще один рабочий процесс, который также удобен для извлечения данных приложения из резервных копий.
- Запустите iMazing и подключите устройство.
- Выберите устройство или резервную копию на левой боковой панели.
- Если вам нужно извлечь данные приложения из предыдущей версии этой резервной копии, переключитесь в режим просмотра резервных копий.
- Теперь выберите Apps . iMazing загружает список приложений из резервной копии.
- Перетащите любое приложение на рабочий стол, и iMazing извлечет его в .imazingapp fromat.
Восстановить приложение iOS вместе с резервными копиями данных:
- Запустите iMazing и подключите целевое устройство.

- Как и раньше, выберите устройство на боковой панели iMazing, затем щелкните Управление приложениями .
- Снова щелкните вкладку Устройство , затем нажмите кнопку со стрелкой вниз рядом с кнопкой Удалить . Выберите в меню Восстановить данные приложения .
- Откроется мастер Восстановить данные приложения .
Нажмите кнопку Выбрать и выберите файлы .imazingapp , которые вы хотите восстановить.Затем нажмите Готово , чтобы начать восстановление данных.
💡 Совет: Если вам нужно восстановить более одного приложения, вы можете выполнить пакетное восстановление, чтобы избежать многократных перезагрузок.
Если функция «Найти iPhone» активна на целевом устройстве, iMazing предупредит вас, что вы должны временно отключить эту функцию. Вы можете сделать это в «Настройки»> «Apple ID» (нажмите на свое имя в верхней части окна «Настройки», чтобы получить доступ к своему Apple ID)> iCloud.
 Выключите «Найти iPhone» и введите свой пароль Apple ID, чтобы продолжить.
Выключите «Найти iPhone» и введите свой пароль Apple ID, чтобы продолжить.- Если некоторые из восстанавливаемых приложений не установлены на целевом устройстве, iMazing может попросить вас войти в App Store, чтобы загрузить их. Введите свой пароль в диалоговом окне, затем нажмите Войти .
Если iMazing нужно загрузить приложения, это может занять некоторое время, в зависимости от пропускной способности и размера приложения. iMazing также необходимо перезагрузить ваш iPhone или iPad, и это может занять несколько минут. Пожалуйста, проявите терпение.
💡 Совет: Узнайте больше о том, как iMazing может управлять приложениями и устанавливать их на ваше устройство iOS: Управление и загрузка приложений (.ipa) без iTunes
После перезагрузки устройства отобразится Ассистент настройки. На iOS 14 и выше iMazing не сможет пропустить его, поэтому вам нужно будет выполнить шаги, как если бы вы настраивали новый iPhone или iPad — это совершенно нормально.
 Как только вы перейдете к шагу Приложения и данные , обязательно выберите опцию Не переносить приложения и данные . После завершения работы с помощником по настройке введите свой пароль, чтобы начать использовать только что восстановленные приложения.
Как только вы перейдете к шагу Приложения и данные , обязательно выберите опцию Не переносить приложения и данные . После завершения работы с помощником по настройке введите свой пароль, чтобы начать использовать только что восстановленные приложения.
Что нужно иметь в виду
- Не все приложения позволяют выполнять резервное копирование и восстановление данных и настроек. Приложения, которые полагаются на веб-службы, например Facebook, Twitter или Instagram, не нуждаются в резервном копировании и восстановлении. Они просто загружают ваши данные со своих серверов, когда вы входите в систему после установки их приложений.
- Приложения, которые хранят конфиденциальные данные, такие как 1Password, будут надежно хранить эти данные в вашей связке ключей или в Интернете. В этом случае восстановление данных приложения не приведет к восстановлению защищенных данных, но восстановит локальные настройки приложения.
Далее
Чтобы узнать больше о взаимодействии с файлами в представлении приложений, см.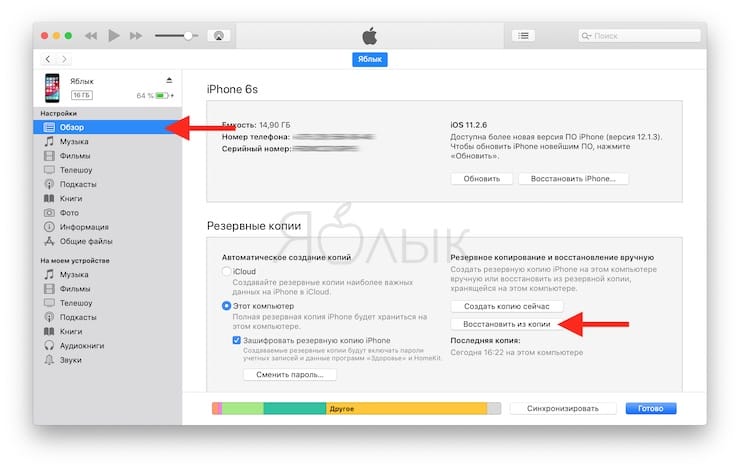 Наше руководство по просмотру файлов.
Наше руководство по просмотру файлов.
Резервное копирование и восстановление: Apple iPhone на iOS 13
Узнайте, как создавать резервные копии и восстанавливать приложения, контакты, фотографии и данные на iPhone под управлением Apple iOS 13. Проверьте версию программного обеспечения в разделе «Версии и обновления программного обеспечения».
Резервное копирование приложений
Требуется подключение к Wi-Fi и дополнительные требования.
- На главном экране нажмите Настройки .
- Нажмите свой Apple ID вверху списка.
- При появлении запроса войдите в систему со своим Apple ID.
- Нажмите iCloud .
- Коснитесь ползунка рядом с нужными приложениями.
- Коснитесь приложения iCloud Backup внизу списка.
- Включите iCloud Backup , если он отключен.
- Нажмите Создать резервную копию сейчас и дождитесь завершения резервного копирования.

Резервные контакты
Требуется подключение к Wi-Fi и дополнительные требования.
- На главном экране нажмите Настройки .
- Нажмите свой Apple ID вверху списка.
- При появлении запроса войдите в систему со своим Apple ID.
- Нажмите iCloud .
- Нажмите Контакты , чтобы включить ползунок на .
- Если будет предложено, выберите Объединить контакта с iCloud.
- Коснитесь приложения iCloud Backup внизу списка.
- Включите iCloud Backup , если он отключен.
- Нажмите Создать резервную копию сейчас и дождитесь завершения резервного копирования.
Резервное копирование медиа и изображений
С телефона
Требуется подключение к Wi-Fi и дополнительные требования.
- На главном экране нажмите Настройки .
- Нажмите свой Apple ID вверху списка.
- При появлении запроса войдите в систему со своим Apple ID.

- Нажмите iCloud .
- Tap Фото .
- Нажмите iCloud Photo Library , чтобы включить ползунок на .
- Нажмите iCloud , чтобы вернуться к предыдущему экрану.
- Коснитесь приложения iCloud Backup внизу списка.
- Включите iCloud Backup , если он отключен.
- Нажмите Создать резервную копию сейчас и дождитесь завершения резервного копирования.
С компьютера — ПК или Mac
Используйте iTunes для резервного копирования информации.
Восстановить приложения
Для восстановления приложений из резервных копий необходимо восстановить программное обеспечение и завершить процесс начальной настройки.
Восстановить контакты
Чтобы восстановить контакты из резервной копии, необходимо восстановить программное обеспечение и завершить процесс первоначальной настройки.
Восстановить медиа и изображения
С телефона
Для восстановления резервных копий носителя и изображений необходимо перезагрузить программное обеспечение и завершить процесс начальной настройки.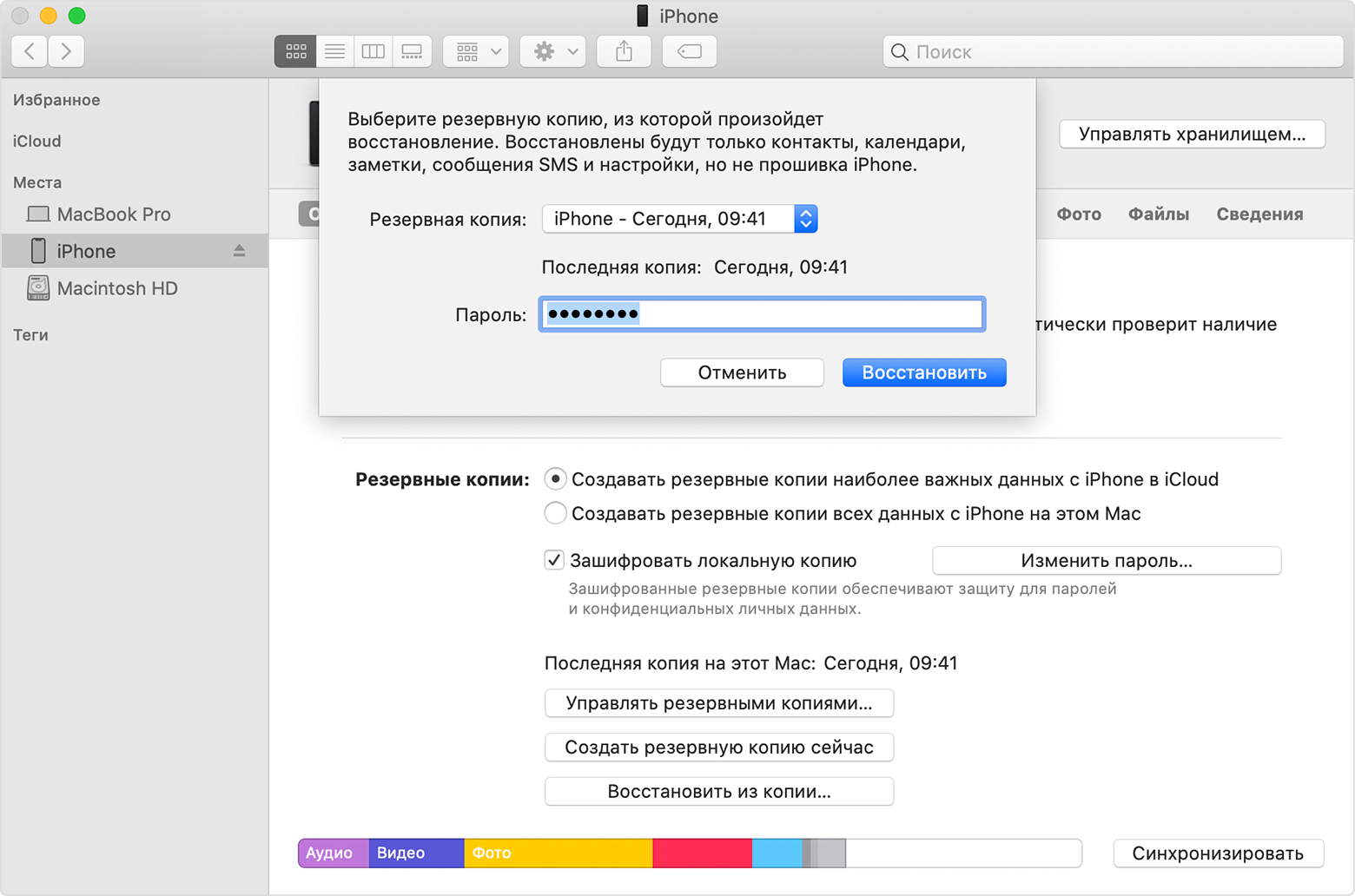
С компьютера — ПК или Mac
Используйте iTunes для восстановления информации.
Как сделать резервную копию iPhone, сделать резервную копию и сбросить настройки iPhone
Руководство продавца iPhone
Как сделать резервную копию iPhone
Узнайте, как сделать резервную копию и сбросить настройки вашего iPhone«Как сделать резервную копию моего iPhone?» Нам часто задают этот вопрос, и мы готовы помочь вам в его выполнении.
Существует три основных сценария резервного копирования для пользователей iPhone. Во-первых, у вас есть важные данные, которые вы хотите защитить, а во-вторых, вы переходите на новую модель iPhone и хотите, чтобы ваши данные можно было легко перенести на новый телефон. Третий сценарий — это когда вы хотите сделать резервную копию своего iPhone перед сбросом. К счастью, мы можем помочь вам защитить вашу информацию во всех этих ситуациях.
Способы резервного копирования iPhone
Пользователи iPhone могут выполнять резервное копирование данных несколькими способами.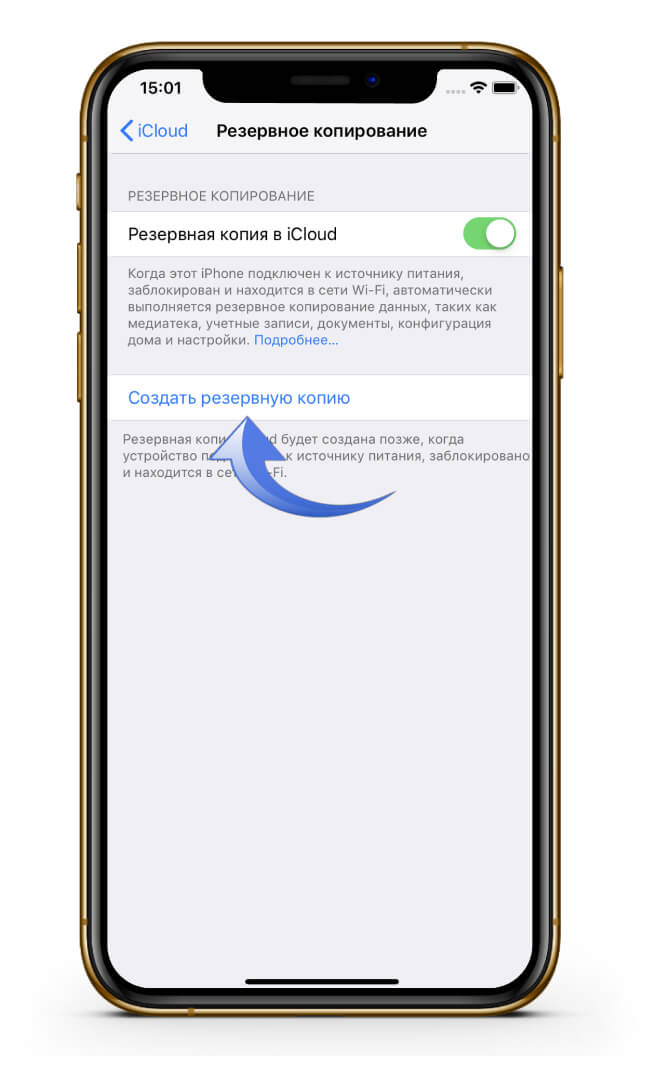 Один из вариантов — переместить данные в облако. Выполните три простых шага:
Один из вариантов — переместить данные в облако. Выполните три простых шага:
- Нажмите «Настройки», затем выберите свой Apple ID и нажмите «iCloud» .
- Затем коснитесь iCloud Backup
- Выбрать Резервное копирование сейчас
Иногда вы слишком заняты, чтобы создавать резервные копии важных данных. Рассмотрите возможность автоматизации резервного копирования iPhone следующим образом:
- Нажмите «Настройки», затем выберите свой Apple ID и нажмите «iCloud» .
- Затем коснитесь iCloud Backup
- Включение резервного копирования iCloud
Имейте в виду, что вы всегда можете сделать резервную копию iPhone старомодным способом, перенеся свои данные на компьютер.
- Используйте USB-кабель Apple, чтобы подключить iPhone к компьютеру
- Запустите iTunes, затем в верхнем левом углу выберите значок устройства
- Выберите «Создать резервную копию сейчас» в контекстном меню.
Резервное копирование контактов iPhone
Мы полагаем, что вас больше всего беспокоит потеря имен, номеров телефонов и, возможно, даже адресов электронной почты ваших самых любимых контактов.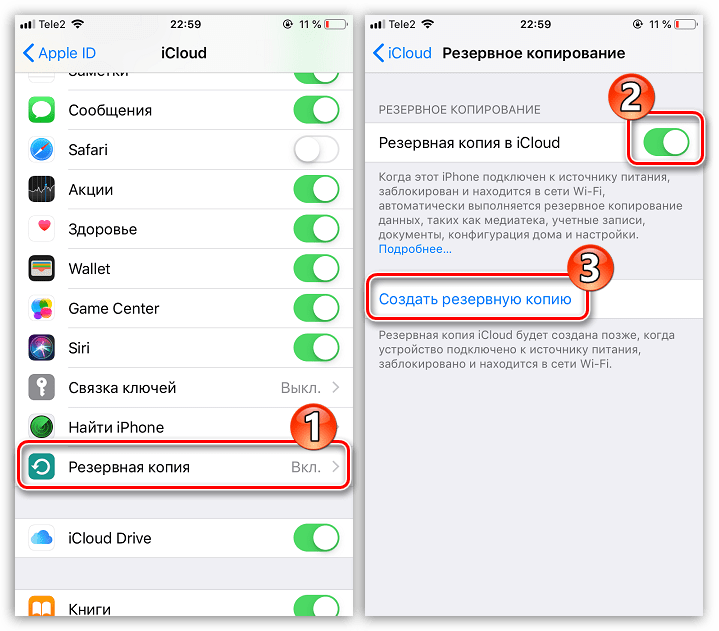 Хотите потратить неделю на воссоздание этого списка? Не думал. Хорошей новостью для пользователей iPhone является то, что ваши контакты автоматически копируются в облако, по крайней мере, так должно быть.Чтобы убедиться, перейдите в «Настройки», нажмите на Apple ID, выберите iCloud и убедитесь, что «Контакты» включены. То же самое происходит при синхронизации через iTunes — по умолчанию происходит резервное копирование телефонных контактов. Чтобы убедиться, что ваш iTunes автоматически выполняет резервное копирование ваших контактов:
Хотите потратить неделю на воссоздание этого списка? Не думал. Хорошей новостью для пользователей iPhone является то, что ваши контакты автоматически копируются в облако, по крайней мере, так должно быть.Чтобы убедиться, перейдите в «Настройки», нажмите на Apple ID, выберите iCloud и убедитесь, что «Контакты» включены. То же самое происходит при синхронизации через iTunes — по умолчанию происходит резервное копирование телефонных контактов. Чтобы убедиться, что ваш iTunes автоматически выполняет резервное копирование ваших контактов:
- Запустите iTunes
- Щелкните значок устройства в верхнем левом углу
- Найдите в разделе «Настройки» в левой части окна iTunes список категорий контента.
- Выберите вкладку «Информация»
- Подтвердите, что «Синхронизация контактов» проверена.
Теперь вы знаете, как сделать резервную копию своего iPhone, но знания не имеют большого значения, если мы не используем их.Примите решение всегда делать резервную копию, но в то же время всегда двигаться вперед.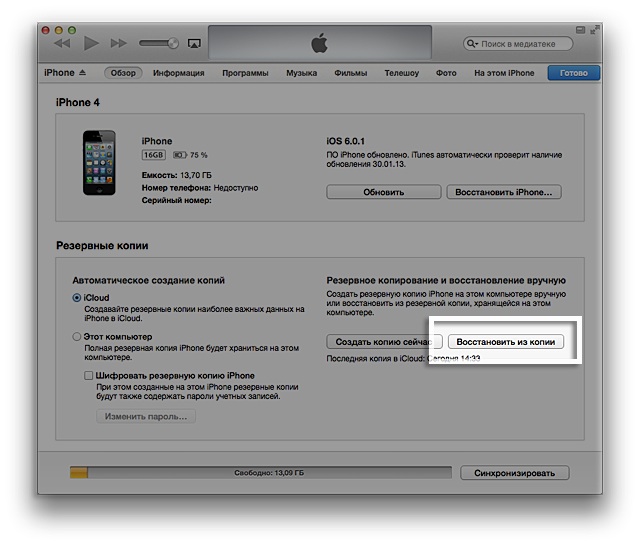
Заявление об ограничении ответственности: Gazelle не несет ответственности за потерю данных или ущерб, причиненный в результате указанных указаний. Эти инструкции постоянно обновляются в соответствии с последним обновлением iOS. Убедитесь, что вы правильно следуете руководству по резервному копированию, если вам нужно сначала сделать резервную копию вашего телефона, и убедитесь, что на вашем телефоне достаточно места для резервного копирования, прежде чем продолжить. Компания Gazelle не связана с производителями товаров, доступных для обмена.
.


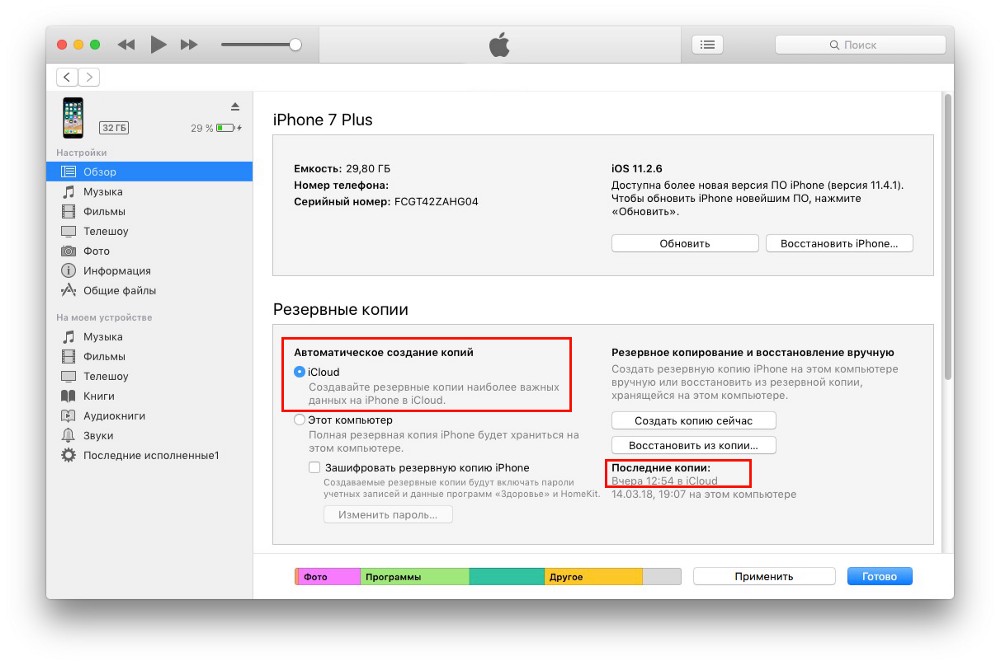
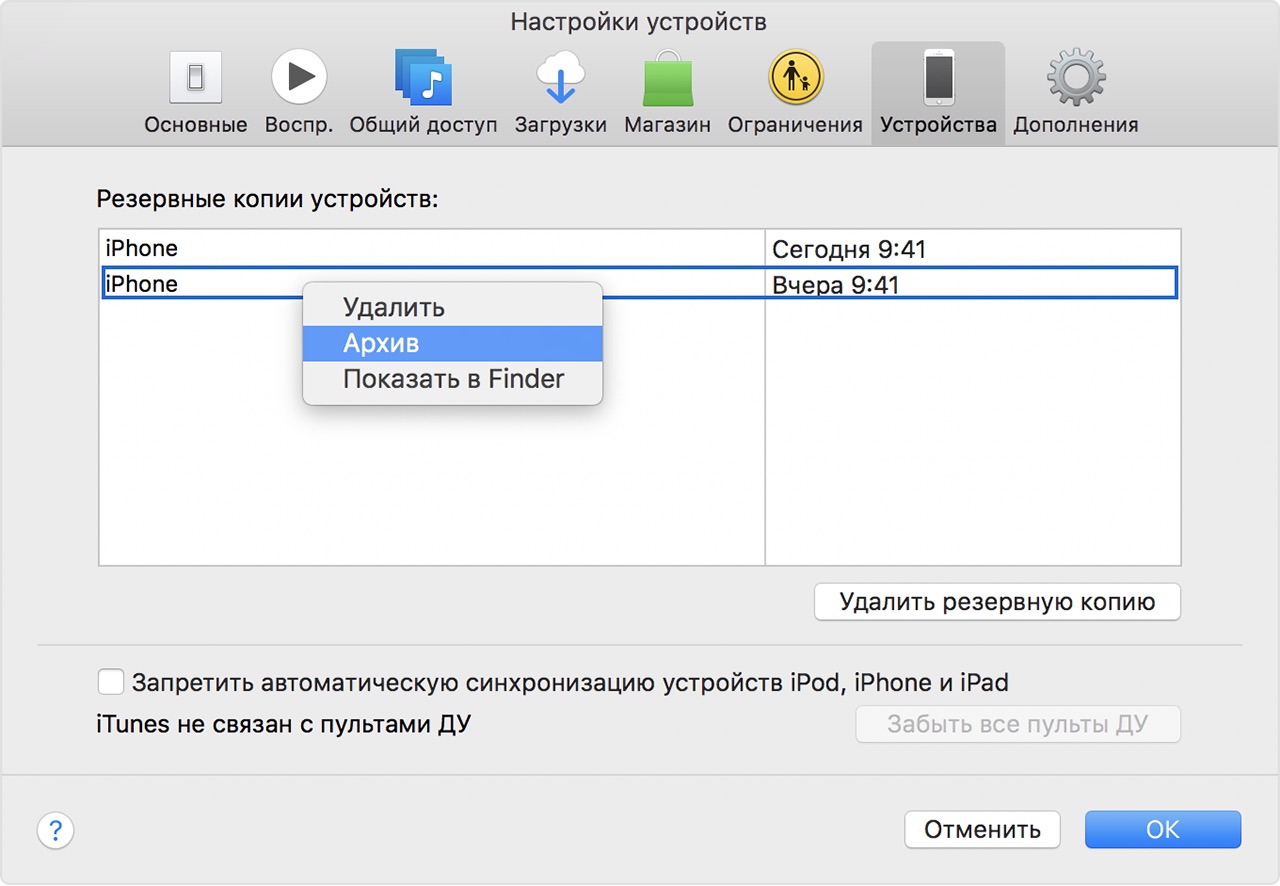
 Если это так, панель iPhone все еще должна быть доступна в iTunes или Finder.
Если это так, панель iPhone все еще должна быть доступна в iTunes или Finder.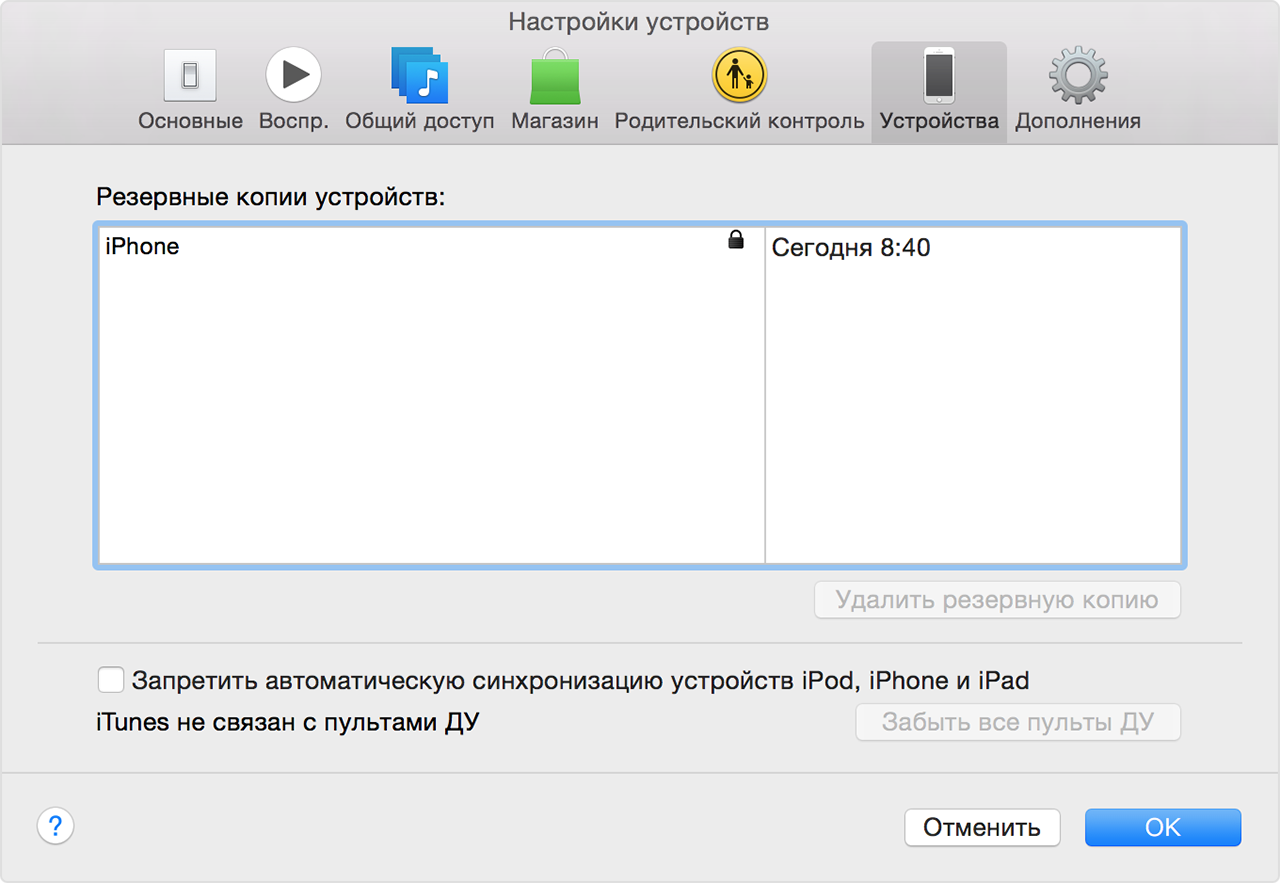




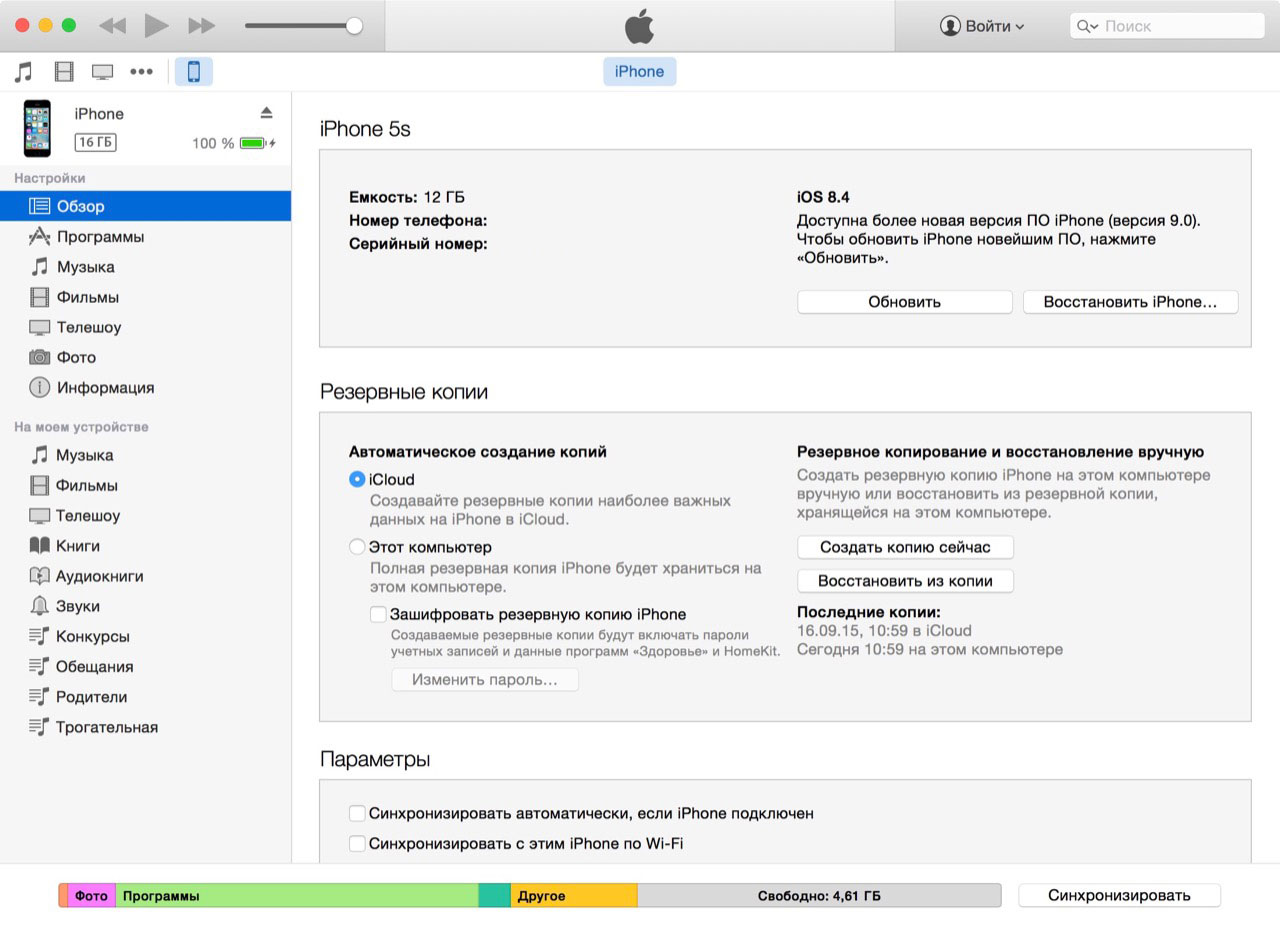 Выберите папку для своего аккаунта. Если вы не указали имя своего аккаунта, то, скорее всего, она будет называться «Администратор».
Выберите папку для своего аккаунта. Если вы не указали имя своего аккаунта, то, скорее всего, она будет называться «Администратор».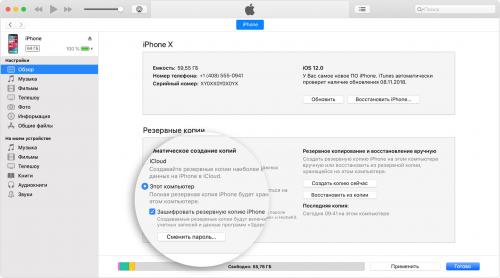

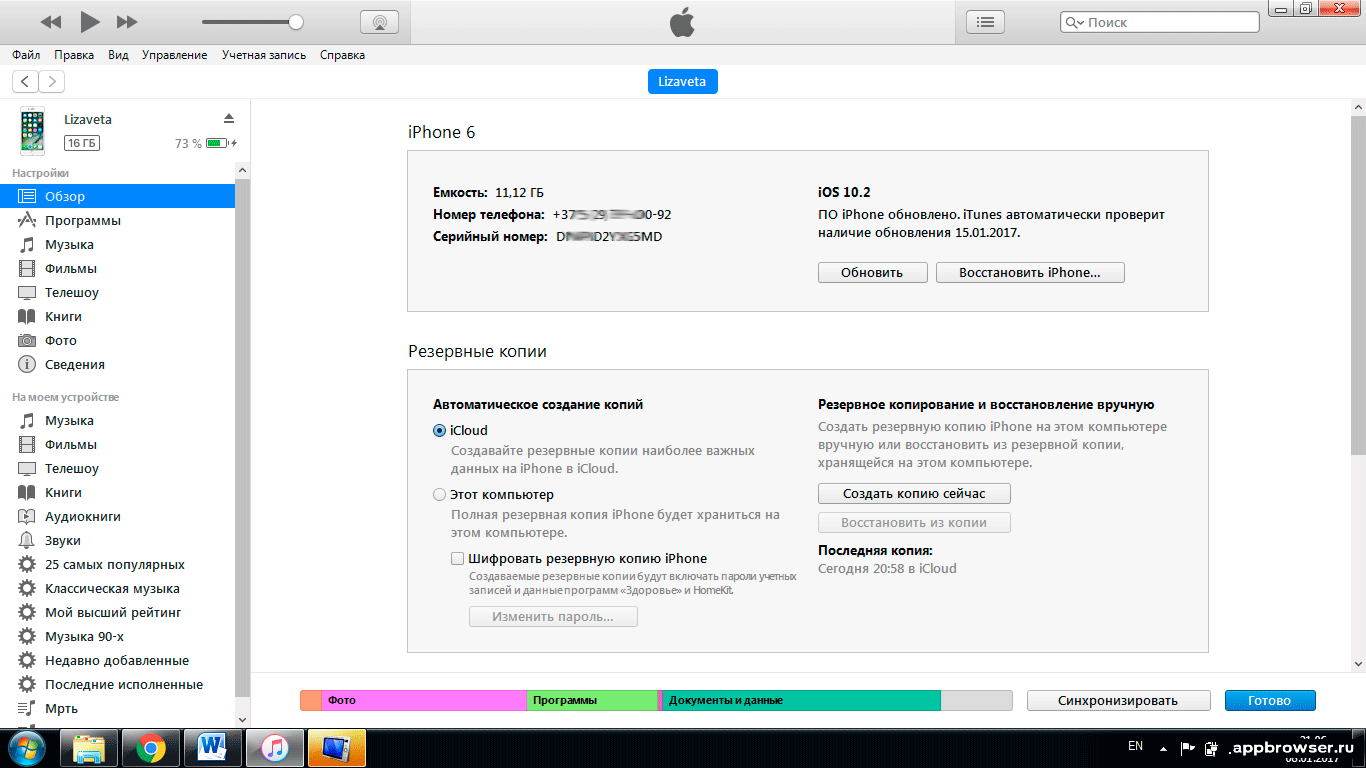

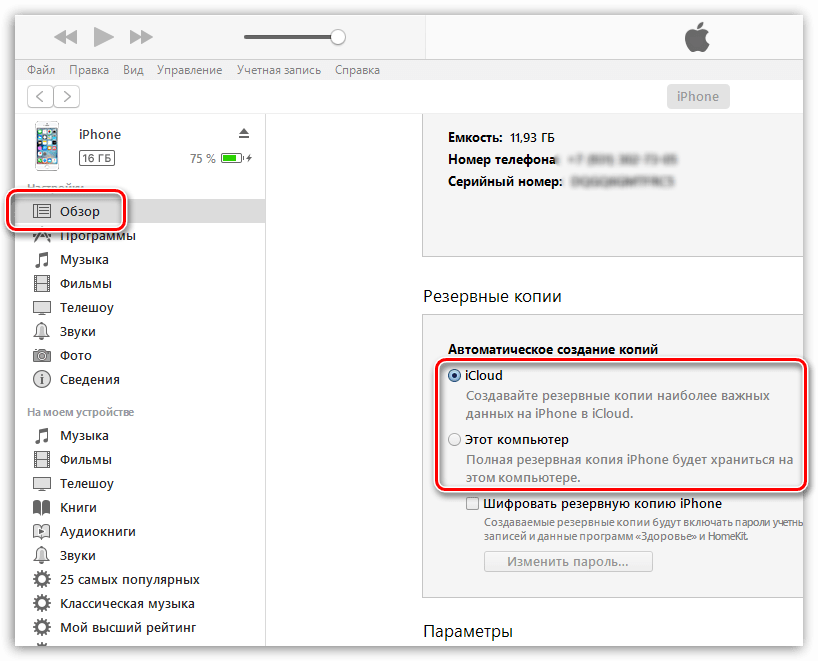 Если вы используете iOS 10.2 или более раннюю версию, перейдите в «Настройки»> «iCloud»> «Резервное копирование»
Если вы используете iOS 10.2 или более раннюю версию, перейдите в «Настройки»> «iCloud»> «Резервное копирование»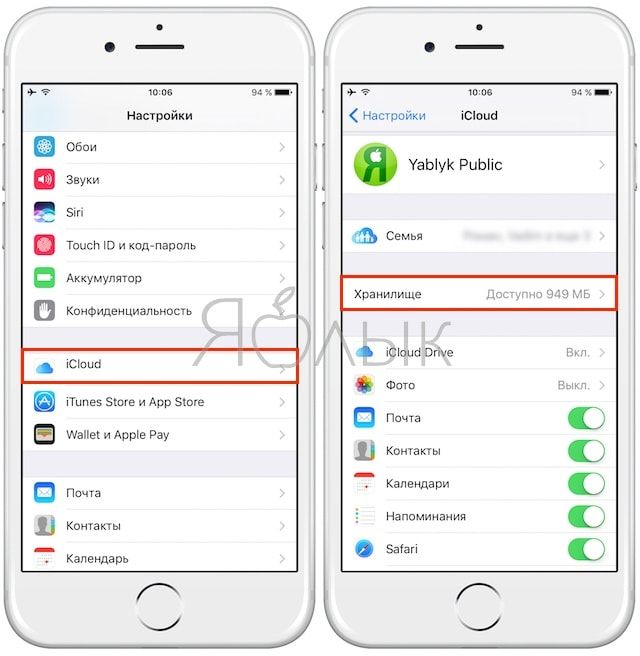
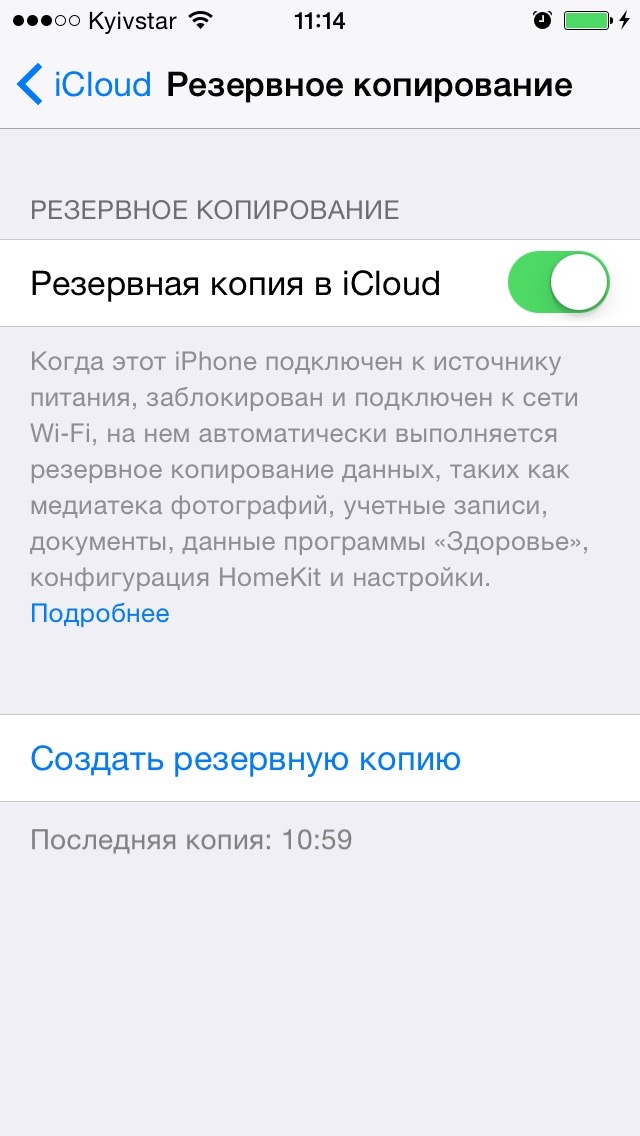 Вы можете получить доступ к своим данным с любого устройства через простой веб-интерфейс или со своих мобильных устройств через веб-портал с сенсорным управлением.
Вы можете получить доступ к своим данным с любого устройства через простой веб-интерфейс или со своих мобильных устройств через веб-портал с сенсорным управлением. Не нужно зацикливаться на конкретном устройстве, потому что вы не можете перенести данные в другую операционную систему — Acronis True Image 2020 позволяет перейти с iOS на Android или наоборот без потери данных.
Не нужно зацикливаться на конкретном устройстве, потому что вы не можете перенести данные в другую операционную систему — Acronis True Image 2020 позволяет перейти с iOS на Android или наоборот без потери данных.
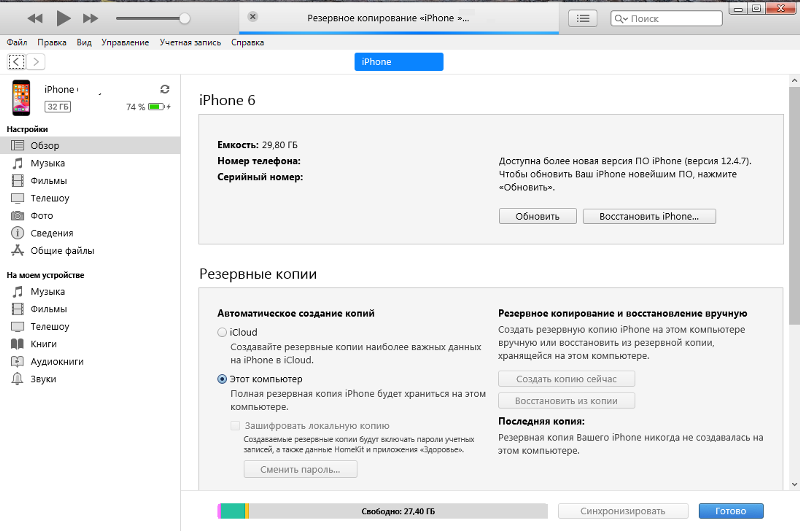
 ..’ Посмотреть.
..’ Посмотреть.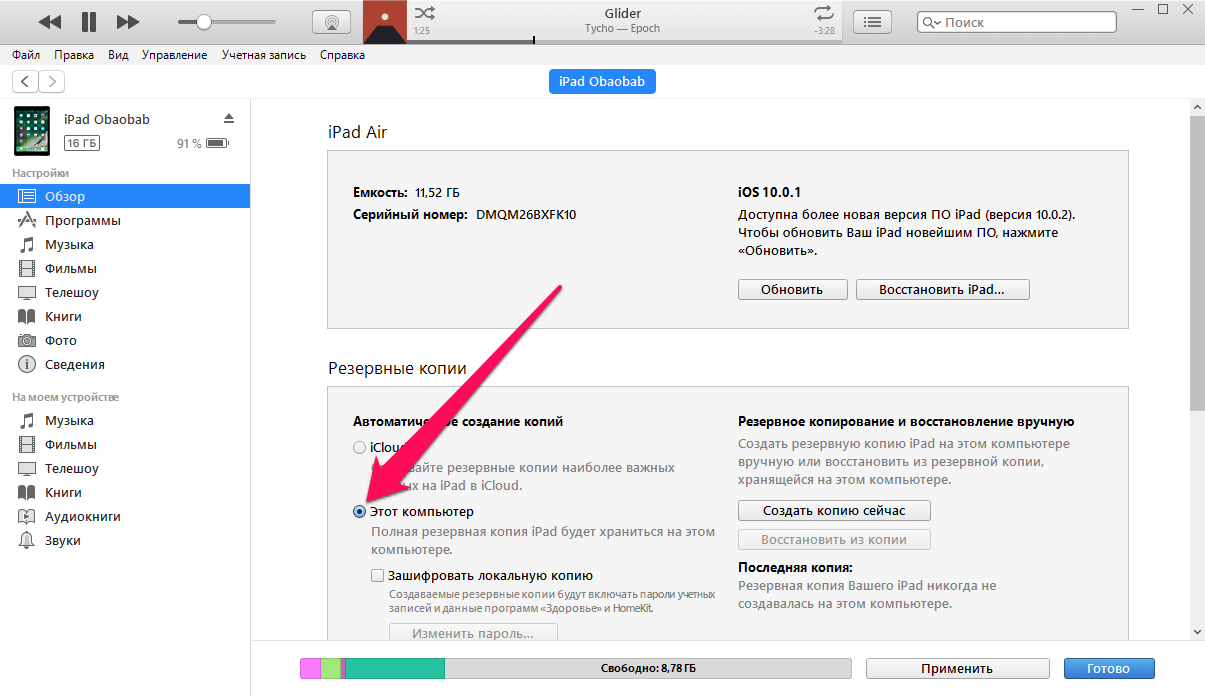 Вам нужно будет создать пароль для защиты ваших зашифрованных резервных копий. Пароль будет автоматически сохранен в Связке ключей.
Вам нужно будет создать пароль для защиты ваших зашифрованных резервных копий. Пароль будет автоматически сохранен в Связке ключей.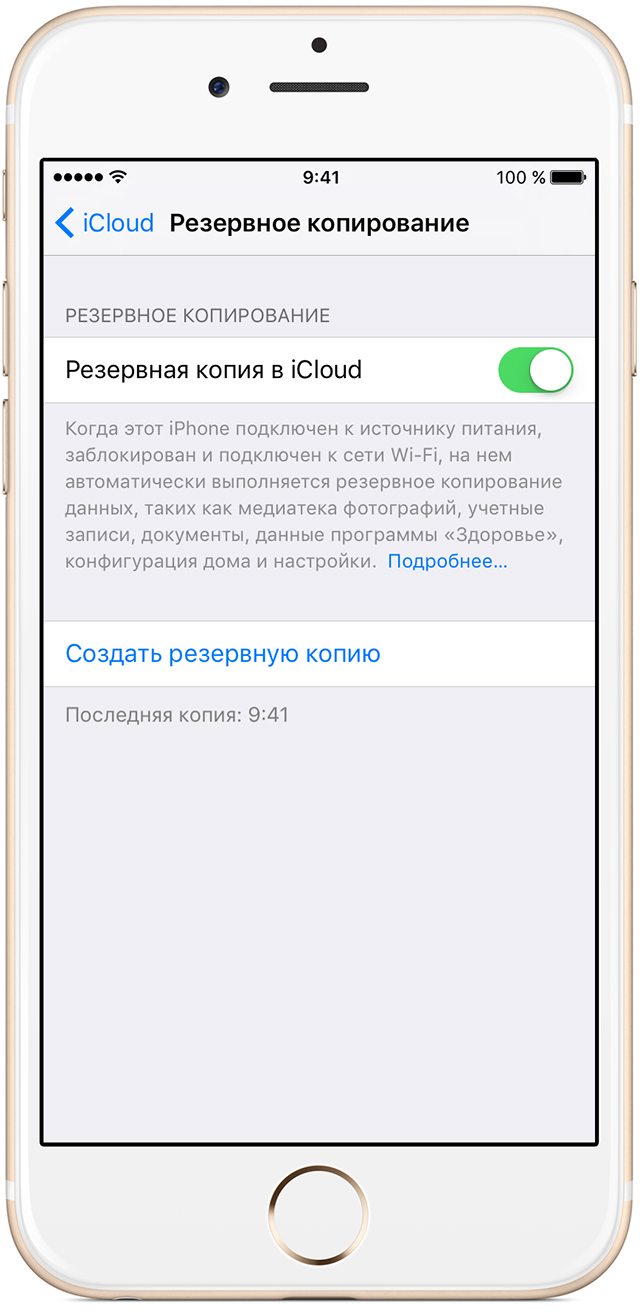 Не теряйте этот пароль; в противном случае вы потеряете доступ к своим данным.
Не теряйте этот пароль; в противном случае вы потеряете доступ к своим данным. imazingapp . Он показывает прогресс по мере сохранения данных на ваш компьютер. Когда этот процесс будет завершен, iMazing сообщит вам об этом, и вы можете нажать Закрыть окно , чтобы вернуться к основному виду.
imazingapp . Он показывает прогресс по мере сохранения данных на ваш компьютер. Когда этот процесс будет завершен, iMazing сообщит вам об этом, и вы можете нажать Закрыть окно , чтобы вернуться к основному виду.
 Выключите «Найти iPhone» и введите свой пароль Apple ID, чтобы продолжить.
Выключите «Найти iPhone» и введите свой пароль Apple ID, чтобы продолжить. Как только вы перейдете к шагу Приложения и данные , обязательно выберите опцию Не переносить приложения и данные . После завершения работы с помощником по настройке введите свой пароль, чтобы начать использовать только что восстановленные приложения.
Как только вы перейдете к шагу Приложения и данные , обязательно выберите опцию Не переносить приложения и данные . После завершения работы с помощником по настройке введите свой пароль, чтобы начать использовать только что восстановленные приложения.