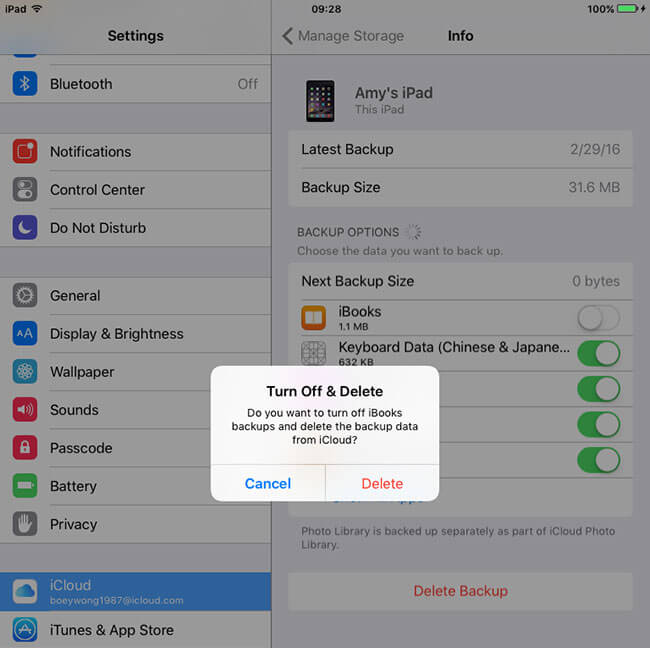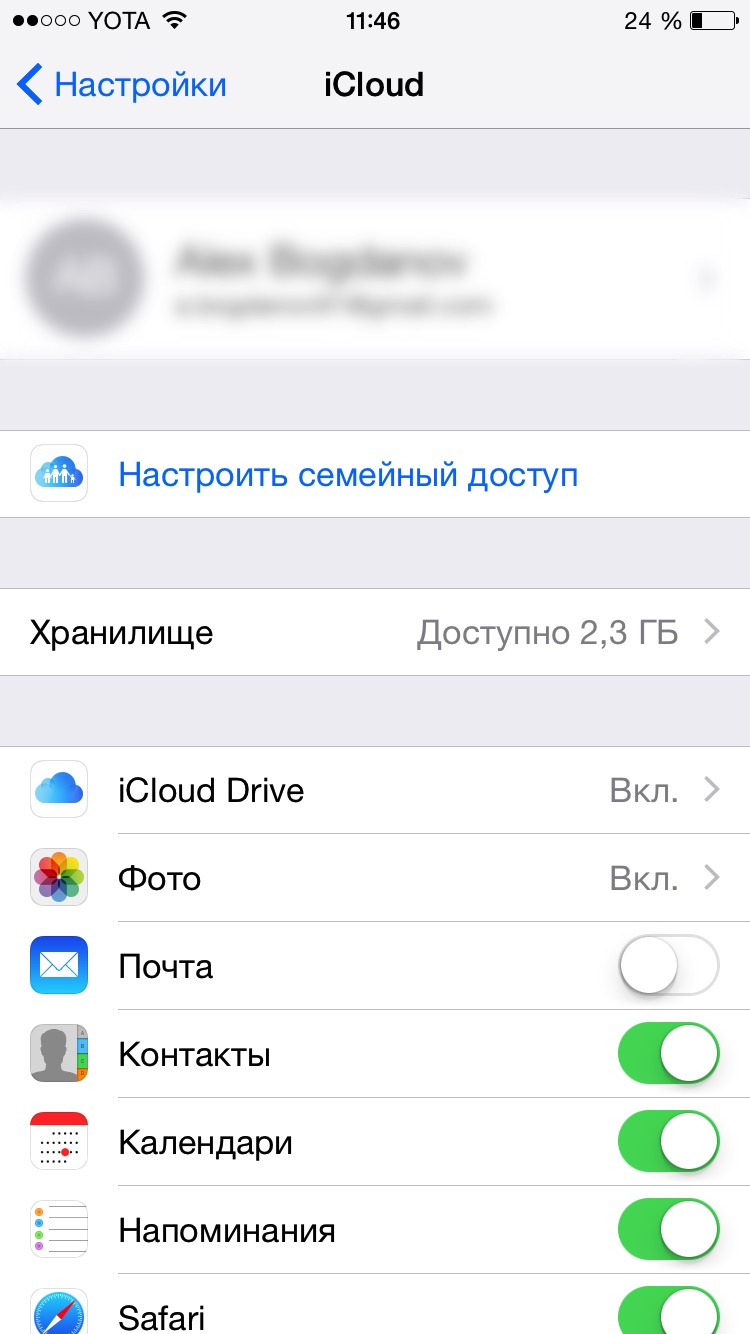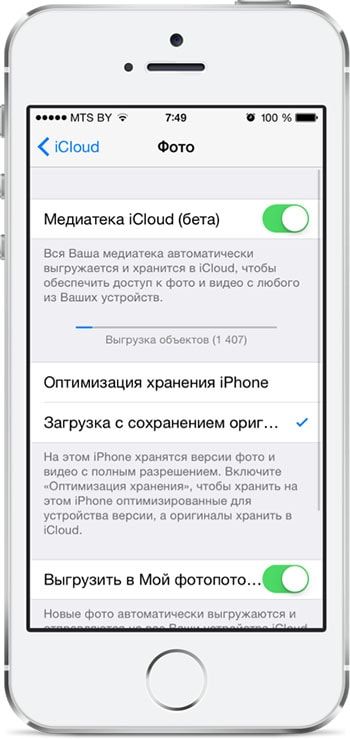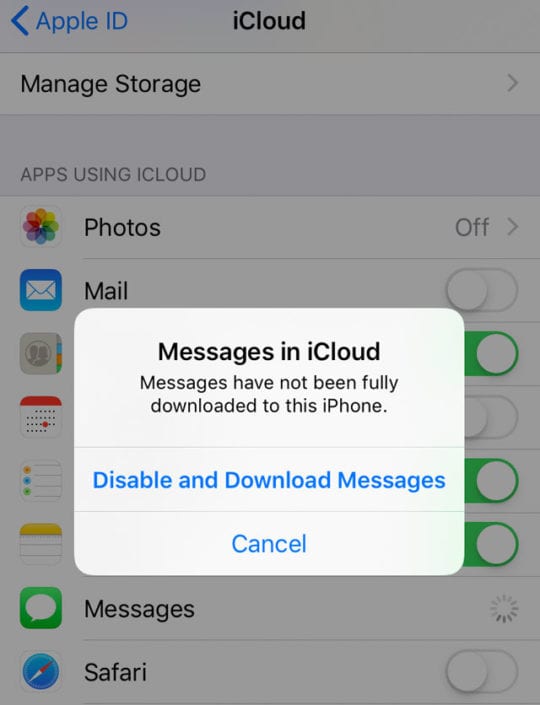Постоянно выскакивает вход в icloud. Почему Apple ID не принимает пароль? Отвязать Айфон от облака
iPhone и iPad — чрезвычайно защищенные устройства, во многом из-за того, что мобильная операционная система iOS о безопасности пользователей заботится с максимальной дотошностью. Однако не всех подобная забота может радовать, особенно, когда за день приходится раз по 20 вводить пароль учетной записи Apple ID. Впрочем, успокоить мобильные устройства Apple можно и в этой инструкции мы расскажем о том, как отключить частую проверку Apple ID на iPhone и iPad.
Обычно пользователей начинает по-настоящему раздражать необходимость вводить пароль для Apple ID при загрузке бесплатных приложений из App Store, которых во время поиска нужного средства можно скачать действительно много. По умолчанию iPhone и iPad требуют подтверждать пароль при каждой такой загрузке, что может просто выводить из себя, в особенности, если пароль содержит в себе много символов.
Шаг 1.
Шаг 2. Нажмите «Включить ограничения» и укажите пароль для них, в том случае, если ограничения включены прежде не были. В ином случае просто введите пароль, установленный ранее на ограничения
Шаг 3. Перейдите в раздел «Настройки пароля»
Шаг 4. Выберите пункт «Запрашивать через 15 минут» и деактивируйте переключатель «Запрос пароля»
Вот таким простым образом, вы можете значительно сократить количество запросов устройства на ввод пароля. При загрузке бесплатных приложений из App Store пароль теперь не будет запрашиваться вовсе, а при покупке платных приложений пароль Apple ID будет запрашиваться раз в 15 минут.
Если же iOS постоянно требует вас ввести пароль Apple ID и это не связано с загрузкой приложений, то следует выполнить следующие два шага:
Введите пароль. Обычно iOS не требует ввода пароля для Apple ID просто так, поэтому если вы игнорируете просьбу системы, то удивляться постоянному появлению всплывающих окошек с требованием ввести пароль не стоит.
Сделайте принудительную перезагрузку устройства. Если же пароли вы исправно вводите (и делаете это правильно) и запросы никак не связаны с приложениями, то, вероятнее всего, проблема связана с программной ошибкой. Выполните принудительную перезагрузку своего устройства, зажав кнопки Домой и Питание одновременно и удерживая их до появления на экране логотипа Apple.
Каждый пользователь iPhone, iPod или iPad наверное хоть раз после прошивки либо обновления операционной системы сталкивался с проблемой ввода пароля для Apple ID. Во всех iOS-гаджетах есть функция «найти iPhone», которая позволяет восстанавливать все ваши учетные данные. И вот во время ее активации Apple ID не принимает пароль. Вы пытаетесь ввести свой пароль, а вместо него всплывает информационное окно с надписью «Этот Apple ID не может использоваться для разблокировки этого iPhone».
Почему пароль не подходит для Apple ID, если вы уверены, что только вы пользуетесь гаджетом Apple с момента покупки, что только ваша пара Apple ID и пароля использовалась на данном устройстве, и если на сайте Apple, iCloud и iTunes все работает, только на гаджете не работает правильная связка электронной почты и пароля, тогда нужно разбираться в чем причина.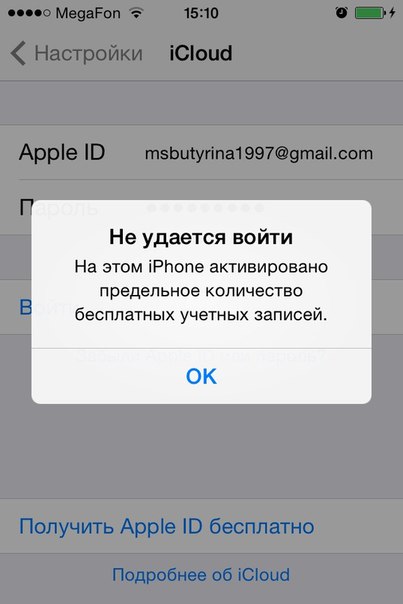
Почему не могу активировать учетную запись Apple ID? Может быть несколько причин несовместимости Apple ID и пароля:
1. Активация Apple устройства была сделана другой учетной записью. Даже, если вы покупали устройство новым, продавцы могли активировать его своими данными и скрывать блокировку iCloud. В таком случае уже очень тяжело что-то доказать и найти продавца, но при наличии чека вы сможете доказать, что гаджет ваш.
2. Возможна ошибка со стороны компании Apple, которая решается автоматически
. Такие проблемы уже были, например, при обновлении iOS до 9 версии. Для решения проблемы вам необходимо обновить iTunes до самой последней версии, новую версию прошивки должен качать только iTunes, а не та, что вы заранее скачали в интернете, прошивать устройство нужно обязательно через DFU. Также может вам помочь замена домена электронной почты на icloud, например, вместо [email protected] попробуйте ввести [email protected].
Но не забывайте, что проблема может возникнуть и с серверами компании Apple, поэтому можете попытаться активировать Apple ID через некоторое время.
3. Возможна ошибка со стороны компании Apple, которая самостоятельно не решится. Если все то, что описано выше не подходит, то придется звонить в службу тех поддержки Apple. Тогда вам предстоит сложный и терпеливый разговор, ведь вам нужно будет доказать, что устройство именно ваше, а не украденное. Если первая линия технической поддержки вам не сможет помочь, попытайтесь дозвониться до второй линии, они более компетенты в данном вопросе. Вам нужно будет ответить на контрольные вопросы, ну а если вы их не помните, то можете посмотреть в учетной записи на сайте, туда доступ есть.
А лучшим доказательством, что Apple устройство именно ваше — конечно же чек на покупку. Надеемся, что все перечисленные способы помогут вам активировать Apple ID.
Почему Айфон постоянно запрашивает пароль Apple ID? Обычно, данная проблема возникает после обновления или же восстановления iPhone. Также эта проблема может возникнуть и при других обстоятельствах. iPhone не загружен, пароль введён правильно, а с вашей учетной записью нет проблем, но вы продолжаете получать надоедливое уведомление, которое делает пользование гаджетом невыносимым.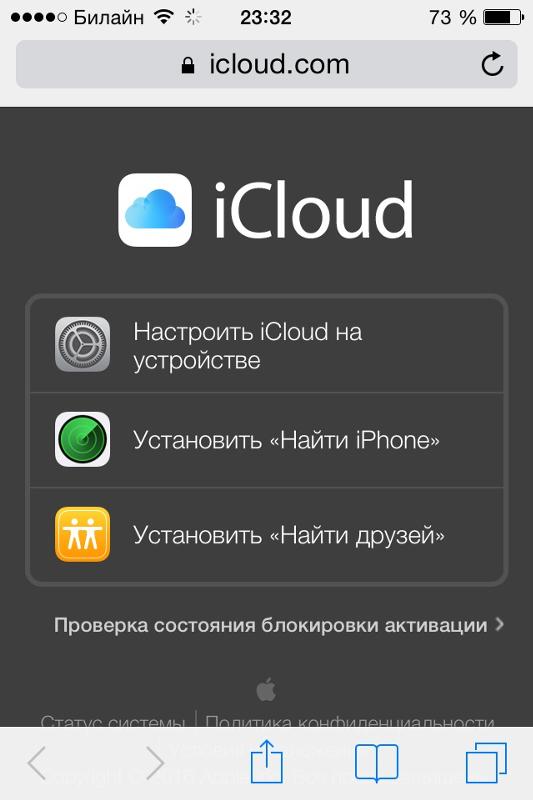
Так что же делать, когда ваш телефон продолжает запрашивать пароль Apple ID?
Время от времени, часто после крупного обновления iOS, вы получаете уведомления в iCloud, которые требуют вас авторизироваться. Это продолжается снова и снова. И если в начале использование гаджета терпимо, то спустя несколько дней оно становится невыносимым и Айфон постоянно запрашивает пароль Apple ID. Тем не менее, эту проблему достаточно легко устранить, для этого вам нужно:
1. Открыть «Настройки» на вашем iPhone или iPad.
2. Нажать «iCloud».
3. Перейдите вниз страницы и нажать «Выйти».
4. Кликнуть «Выйти» во всплывающем меню.
5. Тапнуть «Удалить из моего iPhone» во втором всплывающем меню.
6. Выбрать, следует ли сохранять данные вашего браузера, новостей, напоминаний и контактных данных на вашем телефоне.
7. Ввести свой пароль, чтобы отключить «Find My iPhone» (если он включён).
8. Дождаться завершения загрузки и перезагрузить гаджет.
На iPhome 8/X нажмите кнопки повышения и понижения питания, после чего зажмите кнопку питания.
На iPhone 7 нажмите и удерживайте кнопку питания и кнопку уменьшить громкость, пока не увидите логотип Apple.
На iPad и моделях iPhone 6 и ниже, нажмите и удерживайте кнопку питания и кнопку «Home».
Перезагрузка вашего iPhone способна решить многие проблемы, в том числе и нашу проблему «Айфон постоянно запрашивает пароль Apple ID». Это легко сделать пользователям iPhone, особенно обладателям более «свежих» моделей. Вам просто нужно нажать и удерживать кнопку питания не менее 10 секунд. После чего сдвиньте появившейся ползунок вправо и дождитесь перезагрузки смартфона.
Сброс настроек
Сброс настроек может решить нашу проблему. Чтобы это сделать, вам необходимо:
- Перейдите в раздел «Настройки» и нажмите «Общие».

- Пролистайте страницу вниз и нажмите «Сброс».
- Наконец, выберите «Сбросить все настройки».
Вы также можете попробовать сбросить настройки без стирания данных. Если iPhone по-прежнему запрашивает пароль Apple ID, переходите к следующему решению.
Проверка обновлений приложений
Все, что вам нужно сделать, это открыть App Store и проверить историю приобретенных приложений. Убедитесь, что нет ничего, что в данный момент загружается, либо обновляется. Они могут не отображаться на вашем главном экране, поэтому лучший способ – это проверить всё собственноручно.
Затем вы можете открыть свои настройки записи в iTunes и App Store («Настройки» → «iTunes» → «App Store») и передать отчет о вашем Apple ID. После этого, еще раз зарегистрируйте его. Это может помочь вам найти проблему и отследить причину её появления.
Во время входа в систему, если вы обнаружите, что не можете войти в свою учетную запись, значит, с вашим паролем Apple ID есть какие-то проблемы.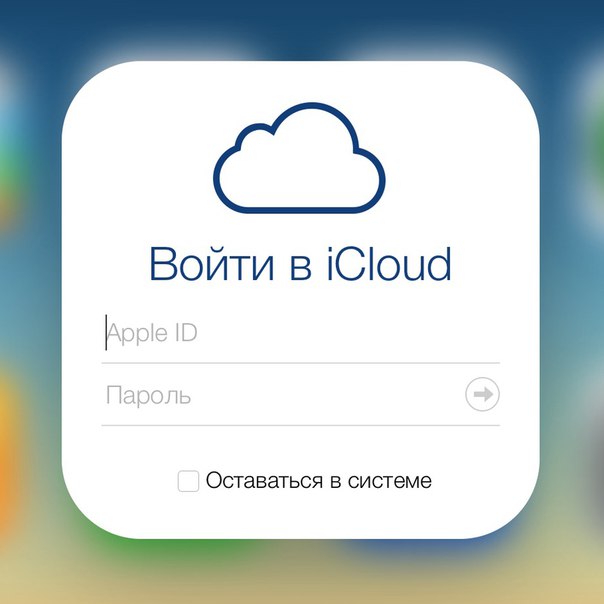 В этом случае попробуйте сбросить пароль и снова войдите в систему с помощью iPhone или iPad.
В этом случае попробуйте сбросить пароль и снова войдите в систему с помощью iPhone или iPad.
Проверьте iCloud/iMessage/FaceTime
Всегда важно проверять свою учетную запись iCloud. Чаще проверяйте, настроена ли она надлежащим образом. Проследите, вышли ли вы из своей учетной записи, когда удаляли её. Прежде чем сделать это, вам нужно подготовить все резервные копии файлов для iCloud и iTunes.
Когда вы перейдете в «Настройки», коснитесь поля учетной записи, стерев ранее написанный пароль, введите новый. После этого попробуйте авторизоваться. Это должно исправить проблему.
Если проблема (Айфон постоянно запрашивает пароль Apple ID) всё ещё не исправлена, вам необходимо проверить настройки и . Эти два приложения всегда используют ваш Apple ID, даже если вы не запустили их.
В этом случае могут возникнуть проблемы с активацией вашей учетной записи или с её информацией. Вы должны повторно авторизоваться в и с помощью нового идентификатора Apple и пароля.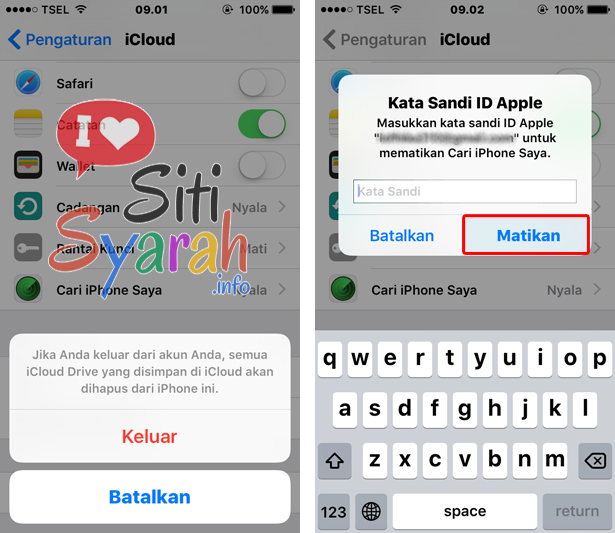
Измените идентификатор Apple
Если проблема: “Айфон постоянно запрашивает пароль Apple ID” всё ещё не решена, то попробуйте изменить свой идентификатор Apple. Сделать это можно следующим образом:
1. Откройте «Настройки» прокрутив вниз, выберите «iCloud».
2. Внизу страницы нажмите «Выйти» и подтвердите свой выбор (Если у вас iOS 7 или более ранние версии, вам нужно нажать «Удалить»).
3. Нажмите «Keep on My Device» и введите пароль от вашего Apple ID. В этом случае данные вашего телефона останутся в iCloud и будут обновляться после входа в систему.
4. Теперь вам нужно перейти в «Мой Apple ID» и ввести ваш текущий идентификатор с паролем Apple.
5. После ввода идентификатора и пароля Apple, нажмите кнопку «Изменить», расположенную рядом с вашим идентификатором Apple и основным идентификатором вашей электронной почты. Если возникли проблемы с безопасностью, сначала вам необходимо решить их.
6. Вам потребуется изменить идентификатор Apple на идентификатор электронной почты iCloud.
7. Наконец, выйдите из «Мой Apple ID».
Надёжность, помноженная на простоту, — краеугольный камень, который основатель Apple Стив Джобс заложил в фундамент «яблочной» корпорации. Однако какой бы ни была техника, в процессе её эксплуатации неизбежно возникают различные вопросы. Иногда они вызваны сбоями программного характера, реже — неисправностями электроники, однако, к счастью, существует категория проблем, решить которые можно без обращения в ремонт или покупки нового устройства. Именно такие вопросы чаще всего задают в комментариях, и в разделе Genius мы постараемся с ними помочь.
Первый вопрос связан с постоянным запросом пароля на компьютере Mac.
Когда-то с подобной ситуацией столкнулся и ваш покорный слуга, и виновником оказалась встроенная в систему двухфакторная авторизация. Для того чтобы проверить состояние функции, требуется перейти на страницу управления Apple ID , где в пункте « » сгенерировать отдельные пароли для приложений. Далее следует проверить сами приложения (в моём случае это были FaceTime и iMessage) на предмет запроса последних. После авторизации в сервисах при помощи специфических паролей проблема была устранена. Конечно, можно также попробовать простой выход и повторный вход в учётную запись iCloud при помощи одноимённого пункта в панели «Системные настройки» OS X.
После авторизации в сервисах при помощи специфических паролей проблема была устранена. Конечно, можно также попробовать простой выход и повторный вход в учётную запись iCloud при помощи одноимённого пункта в панели «Системные настройки» OS X.
Во втором вопросе речь идёт о функции «Связка ключей», которая надёжно хранит пароли пользователя для доступа с различных устройств.
В данном случае можно провести диагностику «Связки ключей» и устранение возможных проблем при помощи встроенной в программу функции «Первая помощь», вызываемой из одноимённого пункта меню программы, расположенной в папке «Утилиты». Для начала процедуры (потребуется ввод пароля администратора) выбираем опцию «Проверка» и нажимаем кнопку «Старт», а если в системе обнаружатся неполадки — опцию «Восстановить». К сожалению, данное решение применимо только для версий OS X до 10.11.2, поскольку функция была упразднена из соображений безопасности. Ещё одним вариантом может быть простое отключение и повторное включение «Связки ключей» в разделе «iCloud», расположенном в панели «Системные настройки» OS X.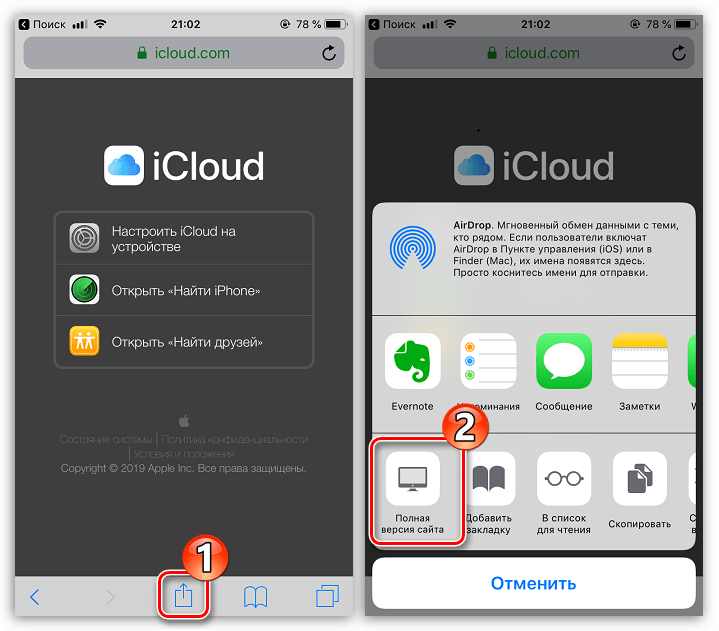
В завершение рассмотрим вопрос, ответ на который стал для автора в некотором роде неожиданным. Дело в том, что на протяжении весьма длительного времени на всех моих устройствах наблюдалась одна и та же «странность»: панель многозадачности вызывалась с ощутимой задержкой. Впервые внимание привлекло сравнение тогда ещё передового iPhone 4s с предыдущим поколением гаджета на одной и той же версии прошивки. Как вы уже догадались, сравнение оказалось не в пользу первого. Точно такая же ситуация наблюдалась с , на котором проблема отсутствовала при вызове меню жестом экрана, а впоследствии — и с iPhone 6s, который открывал его медленнее, чем его «собрат» четырёхлетней давности. Случаи объединяло одно: все устройства восстанавливались из резервных копий, посему речь, очевидно, шла либо об особой настройке, либо маловероятной ошибке в iCloud. К счастью, решение проблемы обнаружилось совершенно случайно, а виновником её оказалась одна из функций Универсального доступа — «Сочетание клавиш».
При помощи этой опции можно назначить на тройное нажатие кнопки Home различные дополнительные действия, и в моём случае таковым была инверсия цветов.
P. S. Вышеупомянутый iPhone 4s намедни был обновлён до текущей версии iOS — 9.2.1. На мой взгляд, улучшения заметны невооружённым глазом, во многом устройство работает ощутимо быстрее, чем под управлением своей предшественницы iOS 8, и особенно это заметно в базовых приложениях. Как обычно, политика Apple в отношении поддержки гаджетов на высоте, возросшая отзывчивость интерфейса на таком старом по меркам индустрии аппарате не может не радовать. Касательно же периодически озвучиваемых жалоб на «замедление» относительно iOS 7.х или, тем более, 6.х можно лишь ещё раз напомнить о том, что «девятка» — уже четвёртое по счёту обновление для этого смартфона. Поддерживать производительность на одинаковом уровне невозможно в принципе, тем более что большинство соперников 4s давно отправлены на свалку истории. Кстати, предлагаю ещё раз взглянуть на видеосравнение от iAppleBytes.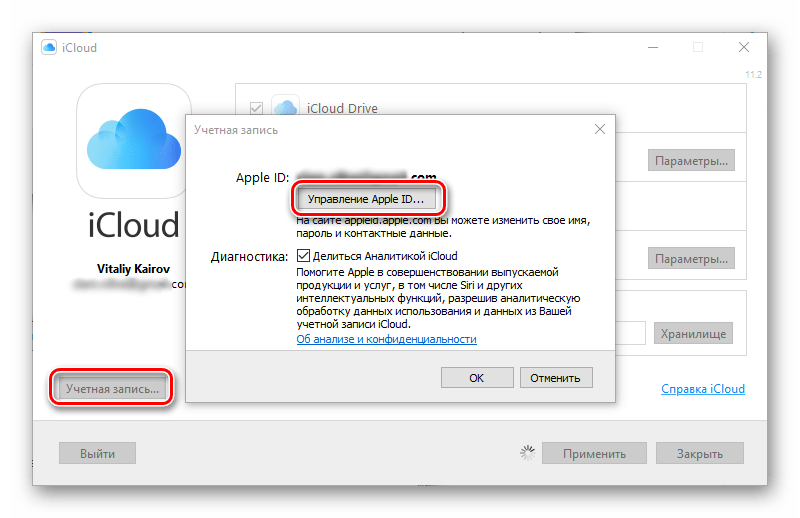
Как видим, некоторые проблемы несложно решить самостоятельно. Если вы столкнулись с какой-либо из них, не стесняйтесь спрашивать совета в комментариях к этой рубрике, а о том, как сделать работу с гаджетами проще и удобнее, вы можете узнать в публикациях автора с пометками , и . Разумеется, в обсуждении приветствуется взаимопомощь и обмен идеями, которые впоследствии учитываются при подготовке выпусков. Увидимся в следующий раз!
Если Ваш гаджет начал Вам выдавать сообщение, что вы ввели неверный Apple iD или пароль, то мы приготовили несколько полезных глав по решению этой проблемы.
Так все таки, что же делать если айфон запрашивает пароль Apple iD?
В случае первой регистрации многие люди очень часто встречаются с проблемами при создании учетной записи, а именно при ее регистрации. Больше всего ошибок пользователи допускают при составлении и заполнении учетной записи пользователя.
В этой главе мы подробно рассмотрим, какие словосочетания наиболее лучшие и защищенные для Вашей учетной записи, и какие пароли не желательно устанавливать в iTunes и в iPhone.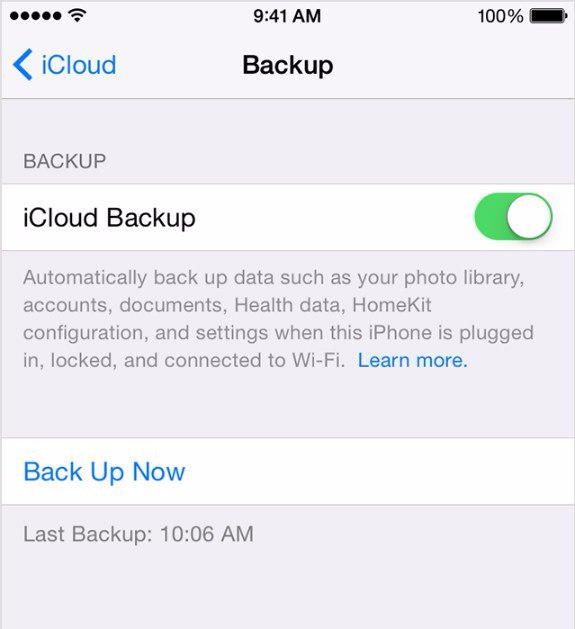
Независимо от того, пользуетесь Вы iPhone или iPad зарегистрировать аккаунт в Apple ID можно несколькими способами. Способы эти не оригинальные и давно устоявшиеся, либо Вы регистрируетесь со своего гаджета, либо с персонального компьютера.
Предположим, что Вы решили зарегистрироваться через компьютер, iTunes у Вас уже установлен и Вы пытаетесь зайти во вкладку «Provide Apple ID Details», система пишет, что Вы неправильно вводите пароль, но Вы очень хотите именно эти символы, потому что он Вам легко запоминается, да и вообще Вы всю жизнь ими пользовались, во всевозможных мессенджерах социальных сетях и электронной почте.
Похожая ситуация может случиться и при регистрации с любого гаджета. Девайс будет выделять красным цветом неправильно введенные поля для заполнения и не пропустит Вас дальше этого окна.
Все дело в том, что разработчики установили некоторые ограничения на ввод, для существенного повышения безопасности Вашего аккаунта, другими словами, введенные данные должны соответствовать заранее установленным требованиям по заполнению пароля.
Какие же это требования спросите Вы!? Мы с удовольствием ответим на этот несложный вопрос и решим Ваши небольшие проблемы за короткое время.
- Первым правилом, которое установили производители, выглядит таки образом, данные должны быть длиннее восьми символов или быть равным ему
- Кроме букв должны присутствовать цифры от 1 до 9, хотя бы одна цифра.
- Вы должны указать маленькие буквы, т.е не заглавные
- Вы так же должны использовать в пароле и заглавные буквы
- Когда Вы создаете пароль не повторяйте символы
Т.е. он должен выглядеть примерно так: Pg6jK2f8
Вы можете ввести абсолютно любой пароль, но Вам обязательно нужно его записать! Пароль может быть любой, не обязательно использовать заглавные и маленькие буквы как в примере, достаточно одной заглавной буквы и одной цифры, остальные можно сделать все прописными, а можно и наоборот. Так же Вы можете использовать генераторы паролей.
Так же хотелось бы написать несколько очень полезных советов, которые существенно повысят безопасность Вашей учетной записи.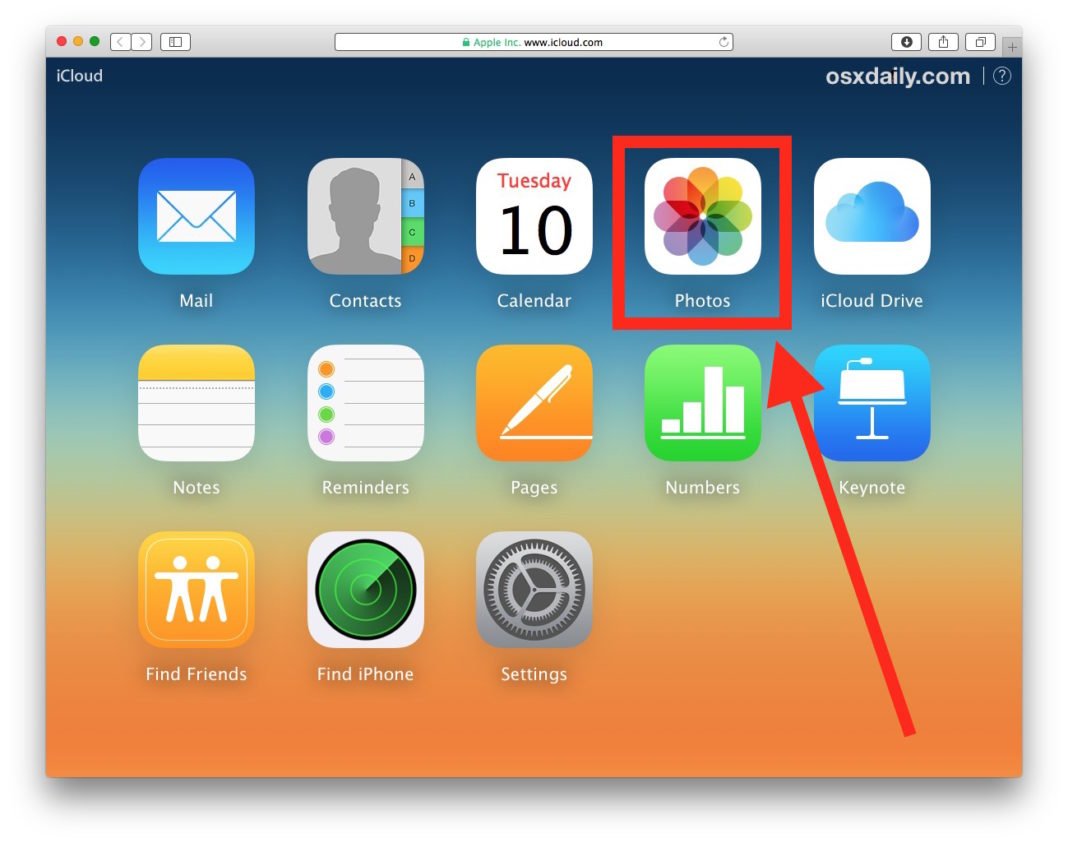
- Ни в коем случае не используйте пароли от своей электронной почты, мессенджеров и аккаунтов в социальных сетях.
- Желательно начинать пароль с большой буквы, так будет сложнее его подобрать.
Прописные буквы
Часто мне приходилось читать на форумах о таких случаях. Когда пользователю при регистрации предлагают заполнить в поле прописные буквы, то на него находит ступор или же человек вспоминает школу и прописи и не понимает как ввести эту букву.
На самом деле здесь все просто. Ввести прописную букву, значит написать большую букву, то есть заглавную букву. Некоторое понимают под прописной буквой маленькую.
Для того, чтобы Вы смогли написать заглавную букву, Вам необходимо нажать на сенсорной клавиатуре в ее левой части стрелку вверх и тогда Ваш телефон будет печатать заглавные буквы, таким же образом Вы можете перейти на строчный ввод.
Реальные примеры проблем и ответы от читателей
Вопрос :Не могу зайти в App Store, еще вчера все было нормально, телефон заходил, сегодня же пишет что введен неправильный пароль, хотя пароль я не меняла и он абсолютно такой же как и был, как мне быть?
Ответы: 1 Узнай у человека который имеет доступ к твоему телефону, это может быть владелец телефона, в случае если тебе подарили телефон, может он поменял пароль.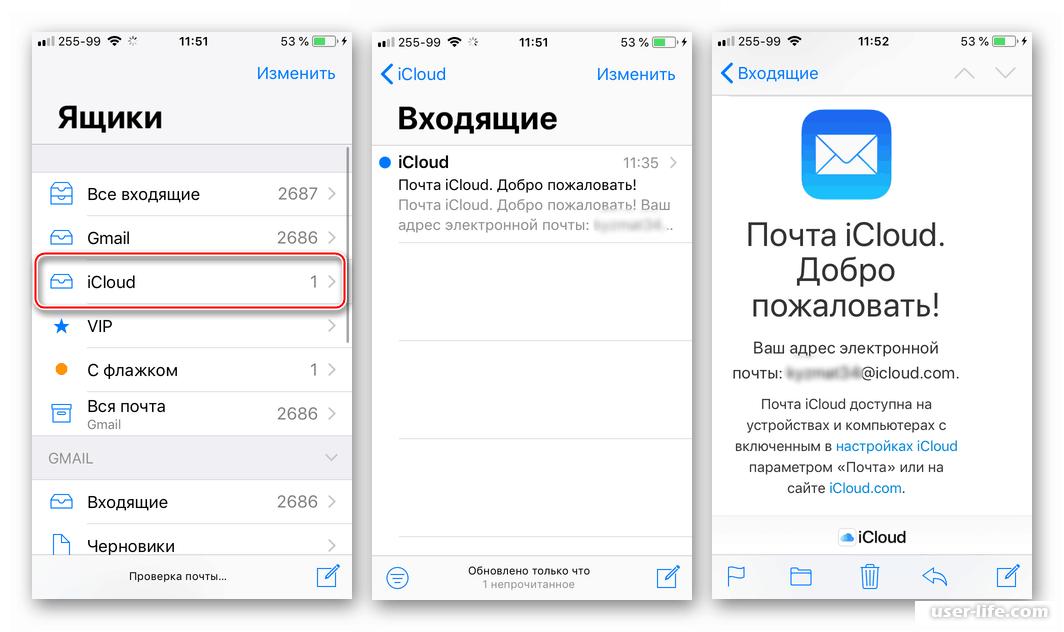 Если это так и есть, то восстанови его, к нему на почту придет новый пароль
2
Произведи очистку истории в программе сафари, так же очисти кэш, у меня на айпаде была похожая ситуация, после этих действий проблема ушла, заново ввел пароль и все пучком
3
Раньше можно было устанавливать только из цифр, позже производители усложнили эту операцию и теперь пароль должен состоять как из цифр, так и из букв, возможно причина в этом, попробуй создать новые данные
4
Как вариант, ты можешь неправильно вводить данные из-за раскладки клавиатуры, допустим пароль устанавливался на компьютерной клаве и на какой нибудь раскладке, а ты вводишь через телефонную раскладку, попробуй запустить какой нибудь из текстовых редакторов, к примеру блокнот и написать в нем, потом скопируй и вставь в поле для пароля, может поможет, такое бывало
5
Возможно у Вас закончилось бабло на прописной карте
6
Не заморачивайся, создай просто новый аккаунт или ищи знакомого с почтой и восстанавливай свои данные, они придут к нему на почту.
Если это так и есть, то восстанови его, к нему на почту придет новый пароль
2
Произведи очистку истории в программе сафари, так же очисти кэш, у меня на айпаде была похожая ситуация, после этих действий проблема ушла, заново ввел пароль и все пучком
3
Раньше можно было устанавливать только из цифр, позже производители усложнили эту операцию и теперь пароль должен состоять как из цифр, так и из букв, возможно причина в этом, попробуй создать новые данные
4
Как вариант, ты можешь неправильно вводить данные из-за раскладки клавиатуры, допустим пароль устанавливался на компьютерной клаве и на какой нибудь раскладке, а ты вводишь через телефонную раскладку, попробуй запустить какой нибудь из текстовых редакторов, к примеру блокнот и написать в нем, потом скопируй и вставь в поле для пароля, может поможет, такое бывало
5
Возможно у Вас закончилось бабло на прописной карте
6
Не заморачивайся, создай просто новый аккаунт или ищи знакомого с почтой и восстанавливай свои данные, они придут к нему на почту.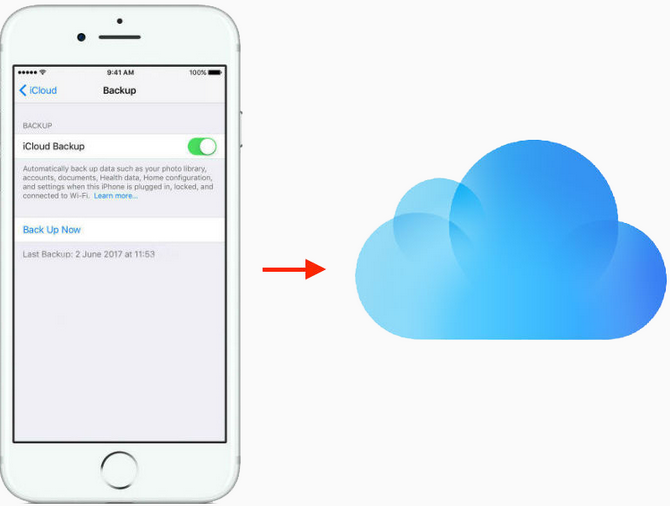
Как взламывают iCloud. Разбираемся в системах резервного копирования iPhone и iPad
Содержание статьи
О резервном копировании не говорит только ленивый, но мало кто следует рекомендациям специалистов. С резервным копированием данных с компьютера все более-менее понятно. А как с этим обстоят дела на мобильном фронте? Как с этой задачей справляются смартфоны, планшеты и прочие, более экзотические устройства под управлением Apple iOS, Google (и не Google) Android, мобильных и стационарных сборок Microsoft Windows и BlackBerry 10? В новом цикле публикаций мы расскажем, как вытащить данные, куда сохранить, как восстановить, как обеспечить безопасность и как взломать.
Сегодняшняя «серия» будет посвящена резервным копиям iOS, в следующей мы посмотрим, как работает и как ломается система бэкапов Android, а на закуску оставим Windows Phone и BlackBerry 10. Сразу предупредим, что статья разбита на две части: в первой мы попробуем выяснить, так ли безопасны бэкапы iOS и стоит ли им доверять, вторая же посвящена изучению внутреннего устройства бэкапа iCloud и извлечению данных из него, что называется, голыми руками, без помощи специальных инструментов.
Apple iOS
Начиная с iOS 5 пользователи яблочных устройств получили возможность автоматического сохранения данных устройства в облако. В старых версиях iOS эту возможность нужно было активировать вручную, но в последних она стала предлагаться в качестве опции по умолчанию. В iOS 9 облачные копии хранятся уже не в iCloud, а в более универсальном iCloud Drive.
К слову, бесплатно в iCloud доступно всего 5 Гбайт, которых, однако, хватает для хранения данных приложений и настроек даже устройств с 64 Гбайт на борту. Для тех пользователей, которые хотят сохранять в облаке много фотографий и видеороликов, Apple предлагает варианты платной подписки. Включить облачное резервное копирование можно при активации аппарата или в любое время в настройках устройства (Settings -> iCloud -> Backup).
Включаем облачный бэкапПосле активации настройки резервного копирования в облако происходит следующее. Ты возвращаешься домой (или в любое другое место, где есть известная телефону сеть Wi-Fi) и ставишь устройство на зарядку. В это время телефон (или планшет, или iPad) автоматически соединяется с облаком и сливает в него накопленные за день инкрементные изменения. Разумеется, если копирование делается впервые, то в облако закачиваются все данные — процесс небыстрый и потребляющий заметное количество трафика. Резервное копирование запускается не чаще, чем раз в сутки. При необходимости его можно выполнить и вручную (командой Back Up Now).
В это время телефон (или планшет, или iPad) автоматически соединяется с облаком и сливает в него накопленные за день инкрементные изменения. Разумеется, если копирование делается впервые, то в облако закачиваются все данные — процесс небыстрый и потребляющий заметное количество трафика. Резервное копирование запускается не чаще, чем раз в сутки. При необходимости его можно выполнить и вручную (командой Back Up Now).
А как обстоят дела с восстановлением данных? Это тоже просто. Непосредственно при активации нового (или старого, после сброса настроек) устройства можно выбрать, из какой резервной копии восстанавливать данные. Причем ни модель, ни версия операционной системы большой роли не играют: на новый iPad можно восстановить данные из старого iPhone, и наоборот. Работает это все действительно очень удобно. Поехал ты, скажем, в отпуск и потерял телефон. Завернул в ближайший Apple Store, активировал новый iPhone, и все настройки, приложения, контакты, журналы звонков, фотографии и даже обои и расположение иконок — все восстановится само по себе «по воздуху».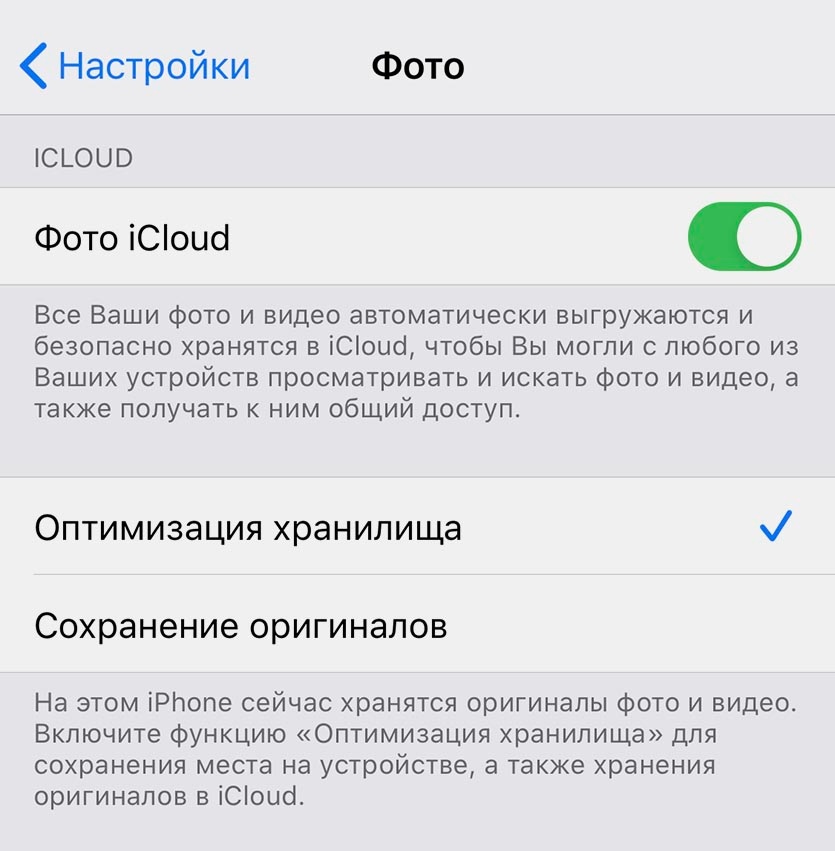
Облачные бэкапы — это безопасно?
Обрати внимание на знак в конце заголовка. Безопасность облачных резервных копий iOS под большим вопросом, ответ на который, впрочем, хорошо известен.
Итак, первое и главное: облачные резервные копии шифруются. Второе и не менее главное: ключ шифрования хранится рядом с зашифрованными данными, и достать его не составляет никакого труда. Шифрование, таким образом, защищает данные только в момент их передачи между устройством и сервером, а вот дальше… дальше ни у Apple, ни у спецслужб не возникает ни малейших проблем с доступом к твоим данным.
А что насчет злоумышленников? Тут несколько сложнее, ведь для доступа к облачной копии потребуется как минимум узнать Apple ID и пароль пользователя. Впрочем, небольшой фишинг или социальный инжиниринг — и пароль от Apple ID у нас в кармане. Дальше дело техники: ставим Elcomsoft Phone Breaker, вводим ID и пароль — и вуаля! Данные пользователя у нас в кармане.
Скачиваем бэкап из iCloud
Скачиваем бэкап из iCloud
Именно этот способ был использован для воровства фотографий знаменитостей.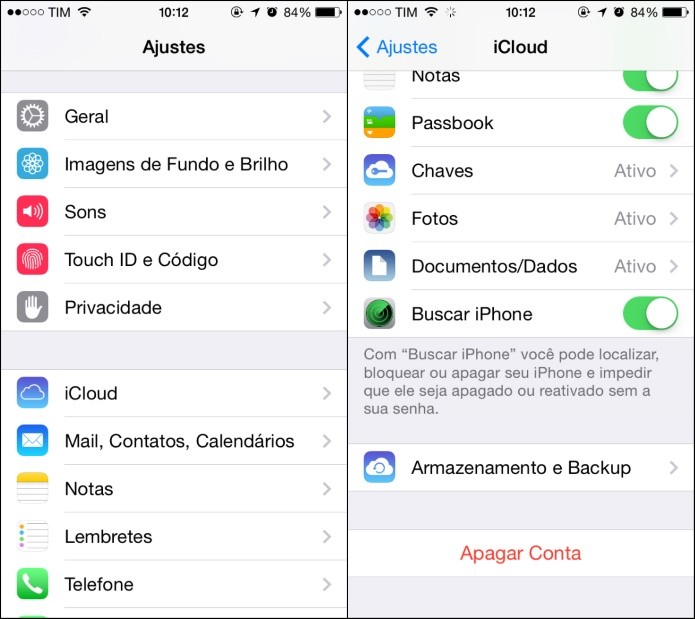 Нет, так не годится!
Нет, так не годится!
И действительно, никуда не годится. В результате в Apple в спешном порядке разработали механизм двухфакторной аутентификации (на тот момент — two-step verification), который существенно затруднял дело злоумышленникам, получившим пароль от учетной записи Apple ID. При активации этого механизма для доступа к резервной копии iCloud требовалось ввести не только логин и пароль, но и одноразовый код, который можно было получить на доверенное устройство через push или в виде СМС на доверенный телефонный номер.
Введение дополнительного шага аутентификации заметно усложнило жизнь злоумышленникам, в частности социальный инжиниринг: теперь требовалось не только узнать у жертвы собственно пароль, но и каким-то образом заставить ее сообщить одноразовый код. Впрочем, злоумышленники справились и с этим, в качестве инструмента использовав взломанную версию Elcomsoft Phone Breaker:
Скачиваем бэкап из iCloud, защищенный security codeЕсли же злоумышленник получал доступ к компьютеру пользователя, то у него появлялся шанс и вовсе пройти мимо всей и всякой защиты — логинов, паролей и кодов. Достаточно было всего лишь извлечь двоичный маркер аутентификации с компьютера, на котором была установлена (и активирована) программа iCloud for Windows. Дальнейшее — дело техники: маркер вводится в Elcomsoft Phone Breaker, резервные копии скачиваются, а логин, пароль и одноразовый код не нужны.
Достаточно было всего лишь извлечь двоичный маркер аутентификации с компьютера, на котором была установлена (и активирована) программа iCloud for Windows. Дальнейшее — дело техники: маркер вводится в Elcomsoft Phone Breaker, резервные копии скачиваются, а логин, пароль и одноразовый код не нужны.
Извлекаем маркер аутентификации
Используем маркер аутентификации для скачивания данных из iCloud
Как на это отреагировали в Apple? Довольно оперативно: срок жизни маркера аутентификации iCloud уменьшили с нескольких месяцев до считаных часов. Правда, есть тонкость: в iOS 9, как мы уже писали, резервные копии сохраняются не в iCloud, а в iCloud Drive, для которого маркеры аутентификации и поныне действуют очень и очень долго.
А как обстоят дела с паролями сайтов, социальных сетей и учетных записей? Тут все не так однозначно. Если восстанавливаешься из облачной копии на то же самое устройство, то все будет в порядке: устройство восстановится и заработает как ни в чем не бывало. Если же восстанавливается другое устройство, то ситуация будет в точности такая, как с локальным бэкапом без пароля: все пароли из keychain (включая пароли от Wi-Fi, почты, социальных сетей) восстановлены не будут. И не только они. Многие приложения хранят данные в keychain с опцией this device only — «только на этом устройстве». В первую очередь это относится к утилитам хранения паролей, различным программам для хранения документов и подобным.
Если же восстанавливается другое устройство, то ситуация будет в точности такая, как с локальным бэкапом без пароля: все пароли из keychain (включая пароли от Wi-Fi, почты, социальных сетей) восстановлены не будут. И не только они. Многие приложения хранят данные в keychain с опцией this device only — «только на этом устройстве». В первую очередь это относится к утилитам хранения паролей, различным программам для хранения документов и подобным.
Как ФБР могло бы получить данные с iPhone стрелка из Сан-Бернардино
Изначально извлечение данных из iPhone 5c стрелка из Сан-Бернардино осложнялось тремя факторами:
- Смартфон был зашифрован с использованием неизвестного пароля,
- Последний iCloud-бэкап сделан более месяца назад,
- Работодатель подозреваемого (департамент здравоохранения), владеющий смартфоном, зачем-то сбросил пароль iCloud.
А что, если бы последний пункт не был выполнен? На этот случай есть стандартная полицейская процедура. Телефон подозреваемого изолируется от радиочастот — помещается в специальный защитный пакет Faraday bag, после чего подключается к зарядному устройству. Поднимается точка доступа с такими же SSID и паролем, как у подозреваемого. Антенна вводится внутрь изолированного пакета, в котором лежит устройство, и готово: телефон самостоятельно создает свежую копию данных, которая без проблем извлекается с серверов Apple. Обрати внимание, разблокировать аппарат при этом нет никакой необходимости — не нужен ни пин-код, ни отпечаток пальца. (В скобках еще раз заметим, что для того, чтобы данная схема сработала, телефон должен быть разблокирован хотя бы один раз после «холодного» старта, иначе пароль от Wi-Fi останется зашифрованным и телефон не сделает попытки соединиться с сетью.)
Телефон подозреваемого изолируется от радиочастот — помещается в специальный защитный пакет Faraday bag, после чего подключается к зарядному устройству. Поднимается точка доступа с такими же SSID и паролем, как у подозреваемого. Антенна вводится внутрь изолированного пакета, в котором лежит устройство, и готово: телефон самостоятельно создает свежую копию данных, которая без проблем извлекается с серверов Apple. Обрати внимание, разблокировать аппарат при этом нет никакой необходимости — не нужен ни пин-код, ни отпечаток пальца. (В скобках еще раз заметим, что для того, чтобы данная схема сработала, телефон должен быть разблокирован хотя бы один раз после «холодного» старта, иначе пароль от Wi-Fi останется зашифрованным и телефон не сделает попытки соединиться с сетью.)
Естественно, такой способ мог быть успешным только в том случае, если облачный бэкап включен. ФБР настаивает, что бэкап не был активирован, однако верить им нет никаких оснований.
Безопасность — это удобно?
Представим ситуацию. Ты активировал двухфакторную аутентификацию. Поехал в отпуск. Старый iPhone (он же доверенное устройство, он же носитель SIM-карты с доверенным телефонным номером, на который можно получить СМС c кодом) пропал. Ты приходишь в Apple Store, покупаешь новый iPhone и пытаешься его активировать. Вводишь Apple ID, потом пароль… а потом с тебя требуют одноразовый код, получить который тебе некуда и не на что.
Ты активировал двухфакторную аутентификацию. Поехал в отпуск. Старый iPhone (он же доверенное устройство, он же носитель SIM-карты с доверенным телефонным номером, на который можно получить СМС c кодом) пропал. Ты приходишь в Apple Store, покупаешь новый iPhone и пытаешься его активировать. Вводишь Apple ID, потом пароль… а потом с тебя требуют одноразовый код, получить который тебе некуда и не на что.
Дальнейшее будет зависеть от того, какой именно вид двухфакторной аутентификации был использован: старый two-step verification (2SV) или новый two-factor authentication (2FA). В первом случае тебе придется использовать код восстановления доступа (Recovery Key), который ты, конечно же, сохранил в безопасном месте. Во втором — пройти процедуру восстановления доступа через автоматизированный сервис Apple, причем процедура может занять до нескольких дней. Или можно подождать, пока ты вернешься домой и восстановишь SIM-карту с заветным доверенным номером для получения кода через СМС.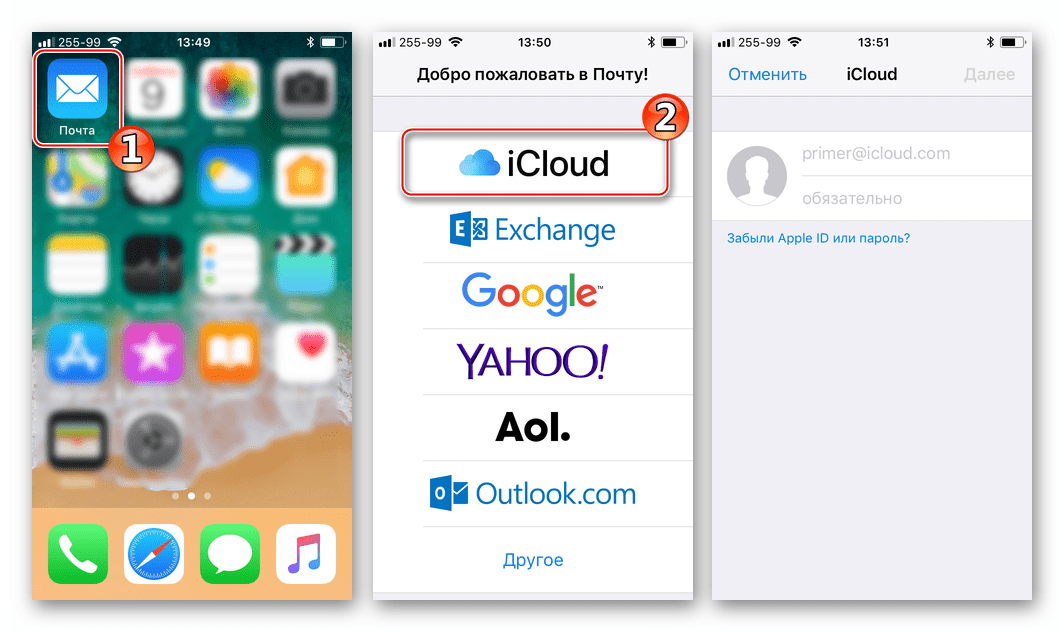 В целом же складывается так, что безопасность требует жертв.
В целом же складывается так, что безопасность требует жертв.
Впрочем, пресловутым кинозвездам подобная ситуация вряд ли доставит затруднения, ведь новую SIM-карту с собственным телефонным номером в США можно получить и активировать за минуты буквально на каждом углу. Таким образом, с точки зрения Apple проблема решена.
А если без облака?
Как мы выяснили, облачные резервные копии, несомненно, удобны, но не обязательно безопасны. И если вопрос безопасности перевешивает удобство использования, но резервную копию данных иметь все-таки хочется, то можно воспользоваться альтернативным методом резервного копирования непосредственно на компьютер через iTunes. Можно сделать так, чтобы резервная копия создавалась автоматически каждый раз, когда iPhone или iPad подключается к компьютеру. Да, это не так удобно, как облачное копирование, зато гораздо более безопасно. Или нет? Давай посмотрим.
Настройка резервного копирования через iTunes
Резервные копии в iTunes: с паролем или без?
Обрати внимание на скриншот выше.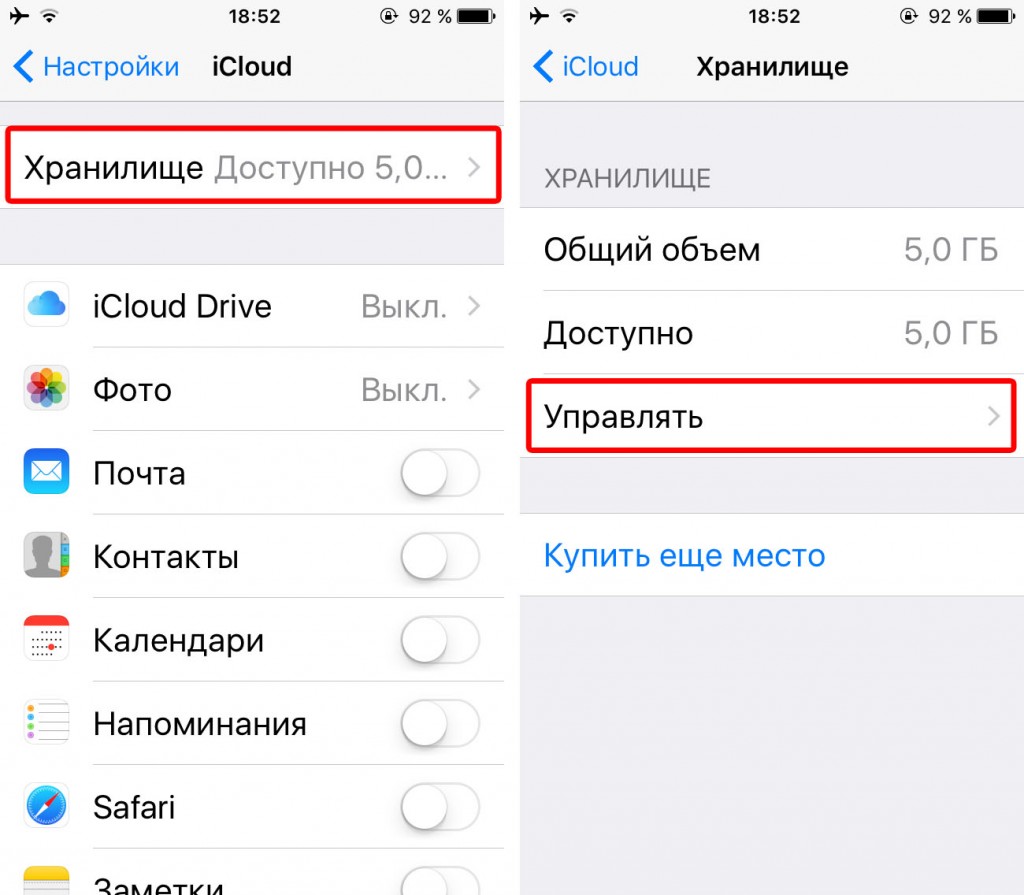 Видишь настройку Encrypt iPhone backup? Если активировать эту настройку и указать пароль (кстати, он никак не связан с кодом блокировки устройства и паролем от Apple ID), то все вновь создаваемые резервные копии будут шифроваться с использованием этого пароля. Более того, если ты его забудешь, то сбросить или изменить его будет невозможно без полного сброса устройства (при этом восстановить его из зашифрованной резервной копии ты не сможешь, не указав правильный пароль).
Видишь настройку Encrypt iPhone backup? Если активировать эту настройку и указать пароль (кстати, он никак не связан с кодом блокировки устройства и паролем от Apple ID), то все вновь создаваемые резервные копии будут шифроваться с использованием этого пароля. Более того, если ты его забудешь, то сбросить или изменить его будет невозможно без полного сброса устройства (при этом восстановить его из зашифрованной резервной копии ты не сможешь, не указав правильный пароль).
С технической точки зрения шифрование в iOS реализовано образцово-показательно. Вся информация шифруется непосредственно в самом устройстве, а наружу выдается уже зашифрованный поток данных. iTunes в данном случае всего лишь выдает команду на создание резервной копии, принимает зашифрованный поток данных и сохраняет его в файл. На месте iTunes могла бы быть любая другая программа, при этом данные все равно остались бы зашифрованными (в одной из следующих статей мы рассмотрим этот момент подробнее).
Что ж, получается, с шифрованием все хорошо? Можно установить пароль и забыть о проблемах с безопасностью? Есть два момента, которые мешают расслабиться и получать удовольствие.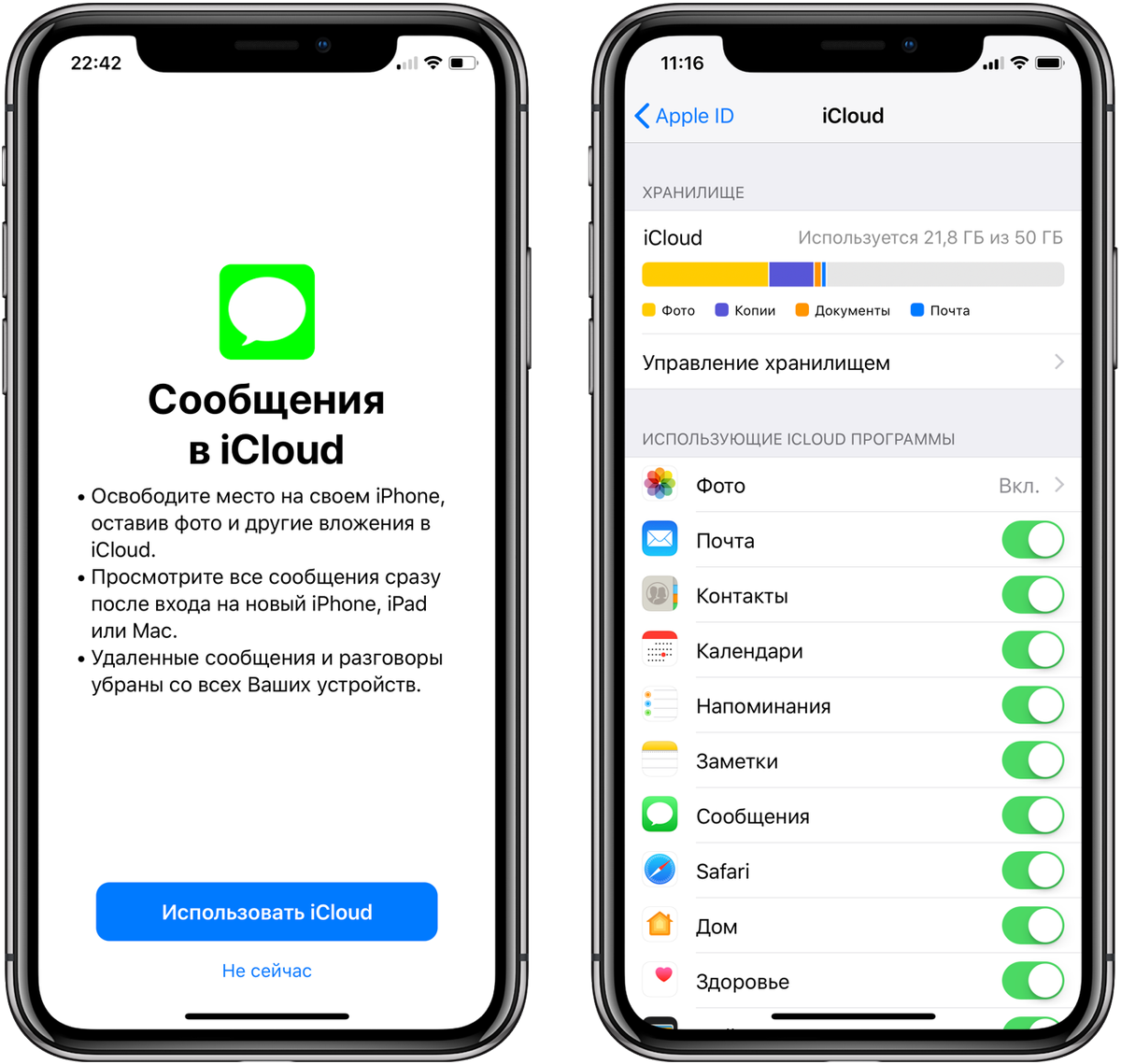 Первый: пароль можно попробовать взломать.
Первый: пароль можно попробовать взломать.
Второй момент, вступающий в некоторое противоречие со здравым смыслом: если резервная копия зашифрована паролем, то почти все данные из keychain (а это твои пароли от учетных записей и веб-сайтов, данные утилит Health, HomeKit и многие другие) будут также зашифрованы тем же паролем. С одной стороны, это позволяет восстановить резервную копию на новое устройство и автоматически получить доступ ко всем сохраненным паролям и учетным записям. С другой — если пароль от резервной копии удастся взломать, то все эти данные станут доступны злоумышленнику.
Исследуем keychainА если пароль не указывать? Тогда данные приложений, фотографии и прочая информация зашифрованы не будут. А вот данные из keychain, наоборот, окажутся зашифрованы стойким аппаратным ключом, взломать который на данном этапе развития технологий не представляется возможным. Правда, штатными средствами восстановить данные из keychain можно будет только на то же самое устройство, с которого они были скопированы.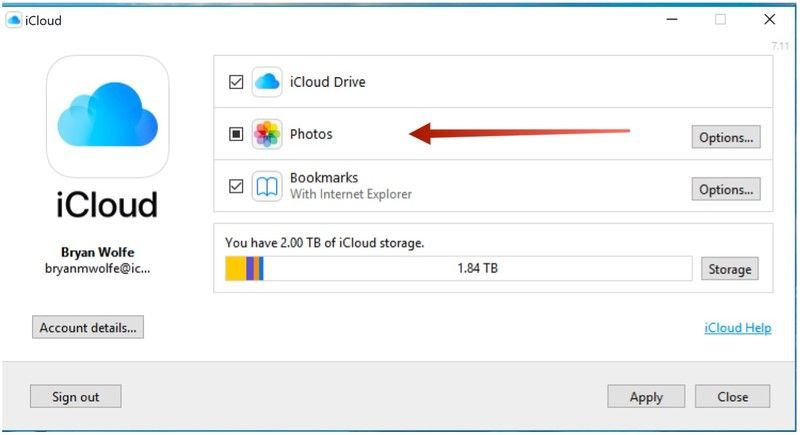
«Штатными средствами»? Что, опять?! Действительно, и на этот замок есть свой ключ, однако достать его очень и очень трудно и далеко не всегда возможно. Скажем только, что ключ этот (назовем его securityd) можно извлечь только из устройств, не оснащенных системой безопасности Secure Enclave, и только в том случае, если на устройство установлен джейлбрейк. Короче говоря, извлечь securityd для расшифровки keychain из не защищенной паролем резервной копии можно на iPhone 5c и более старых, iPad mini (но даже не mini 2) и оригинальных iPad 1–4, основанных на 32-битных процессорах.
Наши рекомендации
Теперь ты знаешь, какие варианты резервного копирования существуют, и в курсе потенциальных проблем, в том числе с безопасностью. Значит ли это, что от резервных копий стоит отказаться? С нашей точки зрения — нет. Сэкономленное время и удобство перевешивают; бэкапам — быть! Оптимальной стратегией, с нашей точки зрения, будет активировать облачные резервные копии и позволить системе регулярно сохранять данные.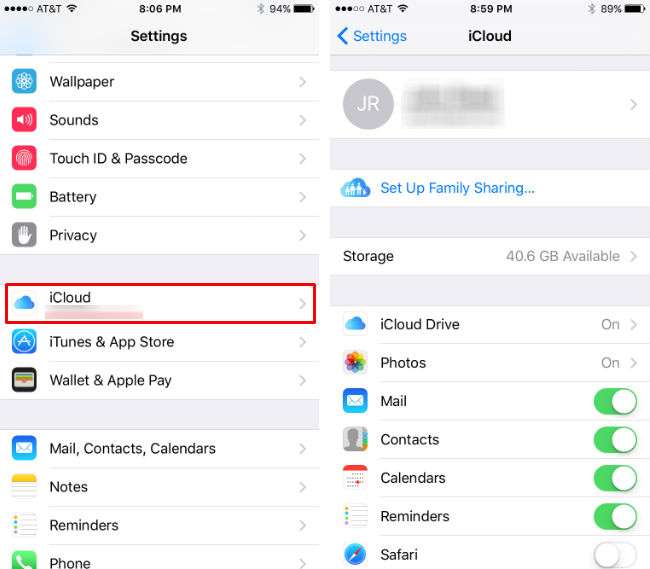 А чтобы не оказаться в один момент у разбитого корыта, стоит время от времени (хотя бы раз в месяц) создавать и локальные копии данных через iTunes, причем с достаточно длинным, но легко запоминаемым (и трудно угадываемым) паролем.
А чтобы не оказаться в один момент у разбитого корыта, стоит время от времени (хотя бы раз в месяц) создавать и локальные копии данных через iTunes, причем с достаточно длинным, но легко запоминаемым (и трудно угадываемым) паролем.
А если включать двухфакторную аутентификацию 2SV или 2FA, то в первом случае бережно хранить (хоть с паспортом вместе) Recovery Key, во втором — как минимум привязать к учетной записи кредитку (что делают далеко не все). Еще желательно добавить дополнительный номер для СМС-верификации, что позволит «в случае чего» получить одноразовый код на другую SIM-карту.
Исследуем iCloud: как это устроено
Для пользователя iCloud — это просто и удобно. А как он устроен изнутри и как можно добраться до облачных данных? Ты можешь установить iCloud for Windows или зайти в облако с iPhone или iPad. Можешь просмотреть список резервных копий и увидеть их размер. На том всё. Скачать резервную копию ты не сможешь, для этого просто нет готового механизма.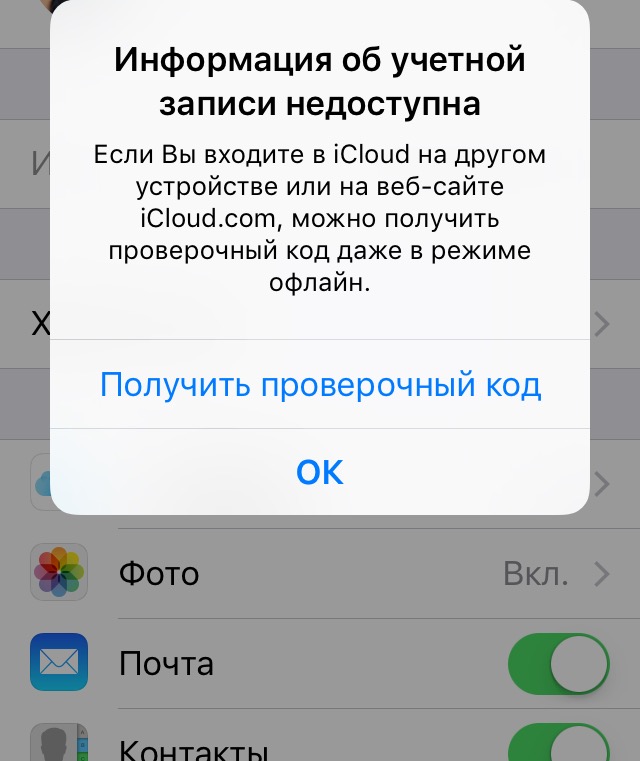 Чтобы скачать собственный бэкап, придется хорошо поработать и разобраться, как организованы хранение и защита данных.
Чтобы скачать собственный бэкап, придется хорошо поработать и разобраться, как организованы хранение и защита данных.
iCloud — интересная динамическая система распределенного хранения данных, завязанная на Apple ID пользователя и работающая на основе Google Protocol Buffers. Сами файлы разбиты на отдельные блоки (chunks), которые распределены между двумя независимыми облачными провайдерами — Amazon S3 и Microsoft Azure. Что интересно, в последнее время мы наблюдаем эпизодическое использование и третьего облачного провайдера, которым стал… Google. Да-да, Apple использует сервисы Amazon, Google и Microsoft для хранения облачных бэкапов iCloud! А вот российские облачные провайдеры, такие как… ну… какие-нибудь российские, Apple для хранения облачных бэкапов не использует. Злостные нарушители, однако!
На серверах Apple формируются запросы в облачные хранилища Amazon и Microsoft для каждого блока. Ключи шифрования при этом генерируются для каждого блока (chunk) по отдельности.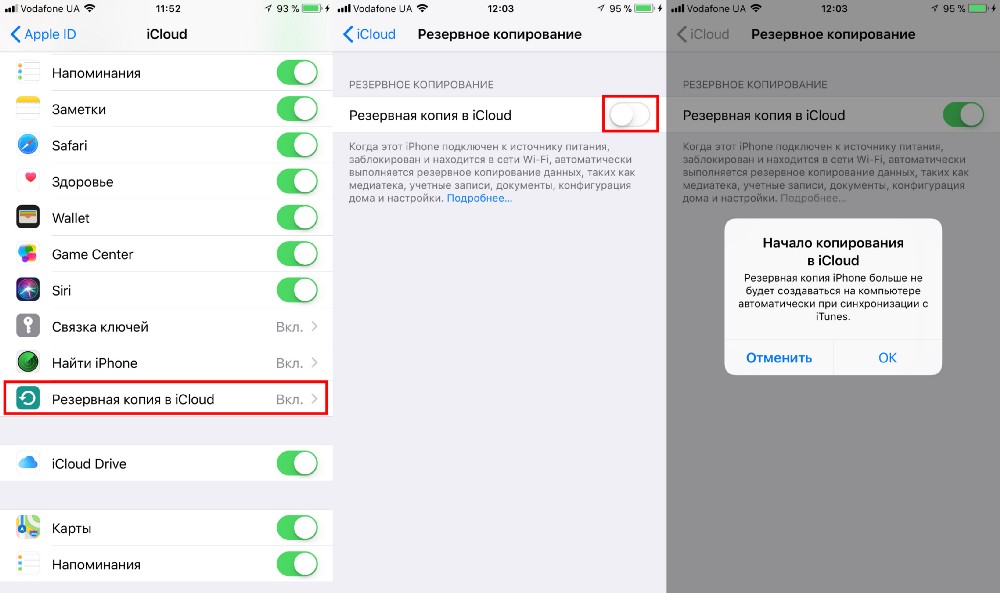
Извлечь и расшифровать резервную копию данных из iCloud можно и вручную. Приведем последовательность действий.
Аутентификация в облако выполняется в следующем формате. Запрос:
https://setup.icloud.com/setup/authenticate/$APPLE_ID$
Authorization:Basic <authentication_data>Данные аутентификации для вычисляются как mime64 (AppleID:password).
Результат: mmeAuthToken, dsPrsID.
Пример такого запроса:
GET /setup/authenticate/$APPLE_ID$ HTTP/1.1
Host: setup.icloud.com
Accept: */*
User-Agent: iCloud.exe (unknown version) CFNetwork/520.2.6
X-Mme-Client-Info: <PC> <Windows; 6.1.7601/SP1.0; W> <com.apple.AOSKit/88>
Accept-Language: en-US
Authorization: Basic cXR0LnRld3RAaWNtb3VkLmNvbTqRd2VydHkxMjM0NQ==Для получения маркера аутентификации для дальнейшей работы используем такой запрос:
https://setup. icloud.com/setup/get_account_settings
Authorization:Basic <authentication data>
authentication data = mime64 (dsPrsID:mmeAuthToken)
icloud.com/setup/get_account_settings
Authorization:Basic <authentication data>
authentication data = mime64 (dsPrsID:mmeAuthToken)Результат: mmeAuthToken (обрати внимание, это уже второй маркер аутентификации!).
Получим список бэкапов, доступных на сервере для данной учетной записи:
https://p11-mobilebackup.icloud.com/mbs/(dsPrsID)
Authorization: <authentication data>
authentication data = mime64 (dsPrsID:mmeAuthToken)Результат: список идентификаторов резервных копий (backupudid).
Для каждой резервной копии запрашиваем ключи шифрования:
https://p11-mobilebackup.icloud.com/mbs/2005111682/(backupudid)/getKeysДалее нам потребуется еще три запроса. Первый запрос возвращает список версий (для каждой резервной копии в облаке сохраняется целых три последние версии):
https://p11-mobilebackup.icloud.com/mbs/(dsPrsID)/(backupudid)/(snapshotid)/listFiles?offset=(offset)&limit=(limit)Далее получаем маркеры аутентификации для каждого файла:
https://p11-mobilebackup. icloud.com/mbs/(dsPrsID)/(backupudid)/(snapshotid)/getFiles
icloud.com/mbs/(dsPrsID)/(backupudid)/(snapshotid)/getFilesПосле чего смотрим список ссылок (URL), по которым будут доступны для скачивания отдельные блоки:
https://p11-content.icloud.com/(dsPrsID)/authorizeGetДальше нам нужно извлечь данные, скачав все блоки. Пример запроса для блока данных, сохраненных в Windows Azure:
http://msbnx000004.blob.core.windows.net:80/cnt/g6YMJKQBPxQruxQAr30C?sp=r&sr=b&byterange=154-31457433&se=2013-06-07T10:14Z&st=2013-06-07T09:19Z&sig=0EdHy75gGHCee%2BjKePZBqz8xbWxpTxaYyASwFXVx2%2Fg%3DЗдесь se — время авторизации в iCloud (маркеры действительны в течение часа). А вот пример для блока из Amazon AWS:
http://us-std-00001.s3-external-1.amazonaws.com/I9rh30QBPX4jizMAr3vY?x-clientrequest-id=739A222D-0FF5-44DD-A8FF-2A0EB6F49816&Expires=1371208272&byterange=25556011-25556262&AWSAccessKeyId=AKIAIWWR33ECHKPC2LUA&Signature=PxAdegw0PLyBn7GWZCnu0bhi3Xo%3DВ облаке обычно хранятся три последних бэкапа.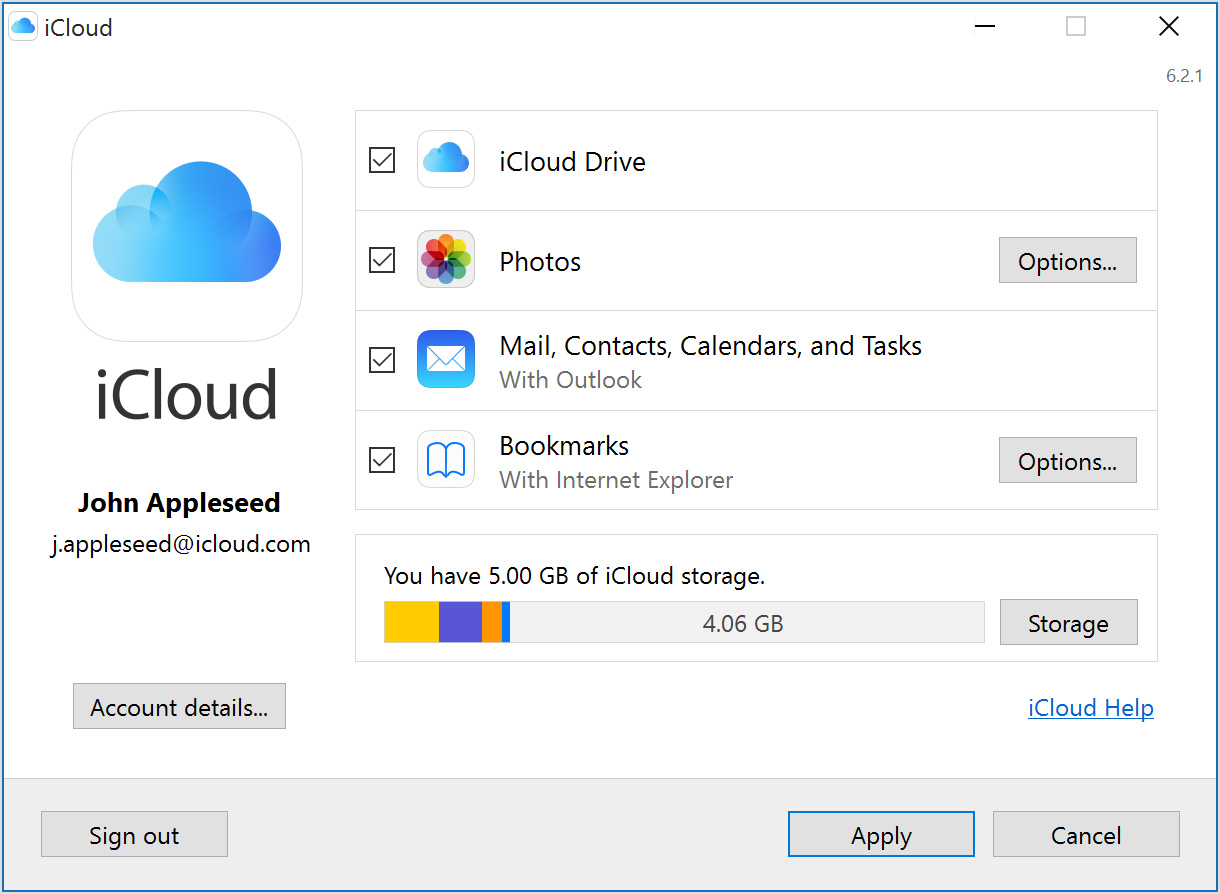 Когда создается новый, какое-то время там висят четыре последние версии (а иногда и больше), но потом их число снова сокращается до заветной цифры три. Хранятся резервные копии инкрементально. Первый бэкап обычно полный, второй существенно меньше, последний — еще меньше. Извлечь самую старую копию легче всего; следующую — чуть сложнее, так как нужно скачать и вторую часть тоже, а потом «применить» изменения. Для получения самого свежего бэкапа процедуру приходится проделывать дважды.
Когда создается новый, какое-то время там висят четыре последние версии (а иногда и больше), но потом их число снова сокращается до заветной цифры три. Хранятся резервные копии инкрементально. Первый бэкап обычно полный, второй существенно меньше, последний — еще меньше. Извлечь самую старую копию легче всего; следующую — чуть сложнее, так как нужно скачать и вторую часть тоже, а потом «применить» изменения. Для получения самого свежего бэкапа процедуру приходится проделывать дважды.
Скачать данные из облака — полдела. Теперь нужно их еще и расшифровать. Даже с учетом того, что ключи шифрования для большей части данных нам доступны (они хранятся параллельно с самими данными), задача не самая простая.
Что значит «для большей части»? Дело в том, что далеко не все данные из облачной резервной копии могут быть расшифрованы. Часть данных шифруется с помощью ключей из OTA (over-the-air) backup keybag, а большинство из них может быть расшифровано только на том самом устройстве, с которого была сделана резервная копия (с помощью ключа 0x835 «securityd», который вычисляется ядром системы в момент загрузки устройства).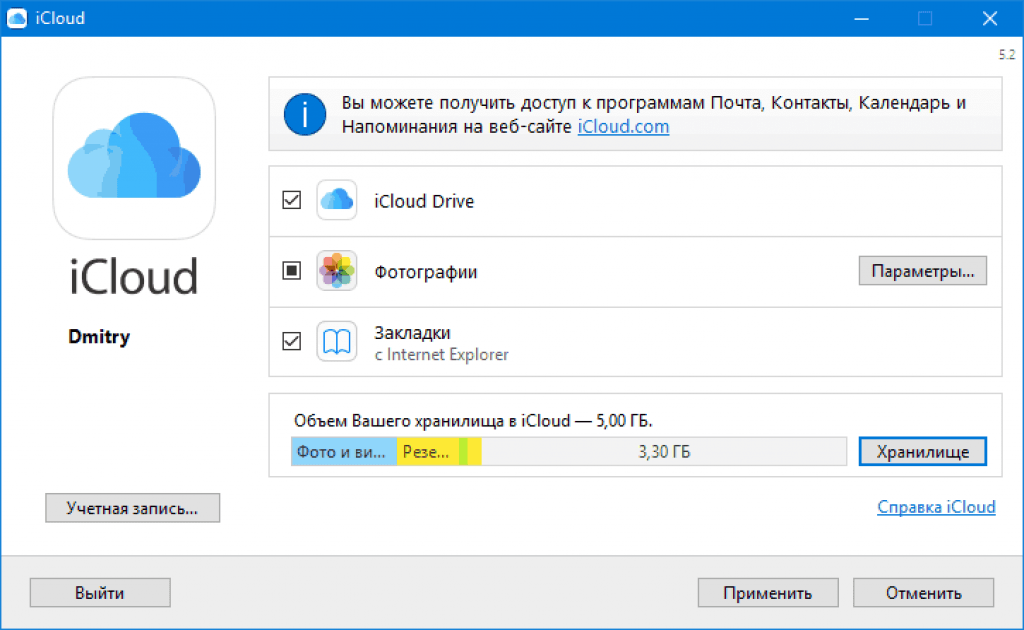
Можно ли извлечь данные, защищенные securityd?
Да, это было возможно сделать на 32-разрядных платформах с iOS 5–7. Начиная с iOS 8 и устройств, оборудованных Secure Enclave (а это все 64-разрядные iPhone и iPad), извлечь этот ключ из устройства не представляется возможным даже при наличии джейлбрейка, в том числе — если верить заявлениям компании — для самой Apple.
Впервые получить все данные из чужого iCloud удалось в 2012 году, еще во времена iOS 5, с помощью атаки «man in the middle» с подменой сертификата. Для взлома использовался iPhone 4s. Последовательность действий была такой (все описанное относится только к iOS 5–7; в более свежих версиях возможность подмены сертификата прикрыли):
- Смартфон взламывается (джейлбрейк).
- Из репозитория Cydia устанавливается OpenSSH, с помощью которого извлекается keychain (файл keychain-2.db).
- Смартфон сбрасывается к заводским настройкам, а сервис Find My iPhone деактивируется.
- Аппарат перезагружается.

В результате имеется «чистое» устройство, сброшенное к заводским установкам. Далее выполняется такая последовательность действий:
- Устройство активируется через сеть Wi-Fi с предустановленным снифером.
- В файле keychain корневой сертификат заменяется на наш собственный (для этого потребуется ключ 0x835 и собственно файл keychain, который мы извлекли ранее).
- Теперь все коммуникации между телефоном и серверами Apple шифруются с помощью подмененного сертификата; становится возможным снифинг трафика.
Ключ 0x835 — это и есть «securityd». Извлечь его можно только из загруженного устройства с установленным джейлбрейком и только из устройств, не оборудованных Secure Enclave. Фактически он формируется из ключа UID (уникальный ключ устройства) с помощью следующей функции:
key835 = AES(UID, bytes("01010101010101010101010101010101"))
Заключение
Сегодня мы познакомились с образцово-показательной (без малейшей иронии) системой резервного копирования, спроектированной и реализованной на самом высоком уровне.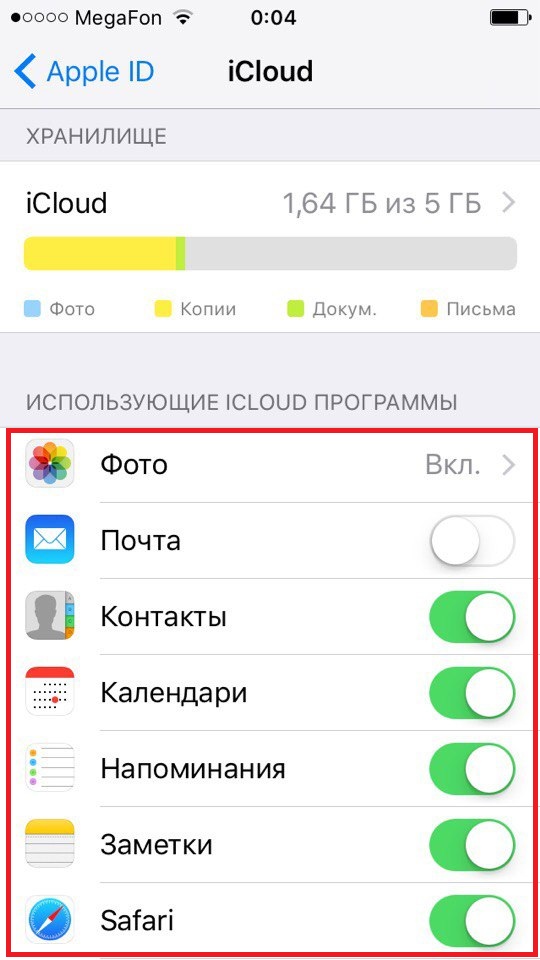 В Apple серьезно подошли к вопросу и попытались нащупать баланс между удобством и безопасностью. С нашей точки зрения, им это скорее удалось, особенно если сравнить с решениями конкурентов. А как обстоят дела в самой распространенной мобильной ОС Android? Об этом мы напишем в следующем выпуске.
В Apple серьезно подошли к вопросу и попытались нащупать баланс между удобством и безопасностью. С нашей точки зрения, им это скорее удалось, особенно если сравнить с решениями конкурентов. А как обстоят дела в самой распространенной мобильной ОС Android? Об этом мы напишем в следующем выпуске.
Как использовать один аккаунт iCloud на двух iPhone
Мой переход на Photos.app был бы невозможен без удобного использования сервиса на телефонах. В заметке «Медиатека iCloud Photo Library» я рассказал, что на двух телефонах пришлось настроить одну учетную запись iCloud.
Расскажу, с какими трудностями столкнулся, преимуществах и недостатках такого подхода. Под «двумя телефонами» я подразумеваю свой телефон и телефон жены.
Один iCloud аккаунт на двоих: зачем это нужно?
В iCloud Photo Library нет возможности работать с двух аккаунтов с одной медиатекой. Есть общие альбомы, но для 15000+ фотографий и видео это не очень удобно. Выход из ситуации довольно простой и старый, когда еще не было Family Sharing, подобные проблемы решались использованием одного аккаунта iCloud на двух телефонах в семье.
Мне удобно когда все фотографии «сливаются» в один поток или единое хранилище. Я фотографирую на iPhone и фотографии уже доступны на всех моих устройствах, в т.ч. на телефоне супруги. Все это актуально и для жены — все, что она фотографирует сразу же доступно на всех устройствах.
Это удобно:
- Вся медиатека доступна с любого устройства. Можно получить доступ к фотографиям или видео в считанные секунды.
- Организация медиатеки с любого устройства. Создание альбомов, слайдшоу, обработка фотографий — все это можно делать с любого устройства, а изменения будут видны для остальных.
Будьте осторожны. Если у вас интрижка на стороне или делитесь интимными фотографиями с боссом, то один аккаунт iCloud на двух устройствах сыграет против вас.
Будьте готовы
Прежде чем начать, стоит взвесить все «за» и «против» использования одного аккаунта на двух телефонах. Есть ряд сервисов Apple, которые будет трудно использовать или невозможно совсем.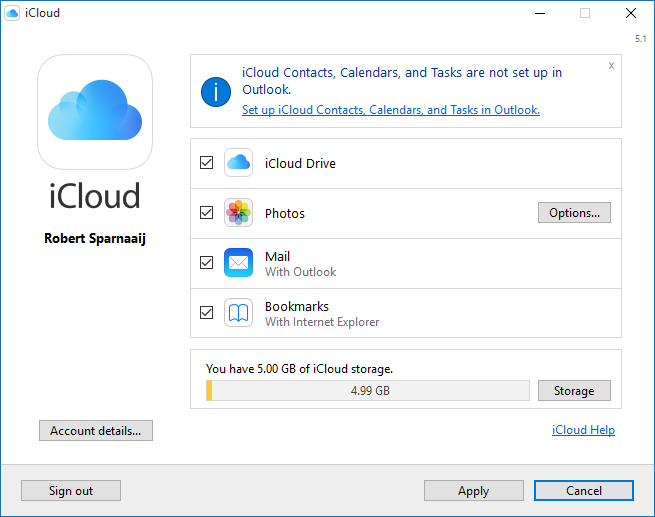
- iCloud Drive.
- Связка ключей Keychain.
- Закладки Safari.
- Найти iPhone или делиться геопозицией друг с другом.
Все четыре сервиса используют настройки основной учетной записи iCloud, а «Контакты», «Заметки», «Почта iCloud» или «Календарь» можно подключить через дополнительные учетные записи.
Как предотвратить проблемы
Сохраните данные со всех телефонов, сделайте резервные копии медиатеки с фотографиями, копии контактов, календарей и прочих важных данных.
Создайте три учетных записи iCloud:
- Основная или общая. Будет настроена на двух телефонах.
Под этой учетной записью я провожу покупки в App Store, организован семейный доступ, куплено место в хранилище iCloud на 1Тб. - Ваша личная учетная запись iCloud.
- Учетная запись iCloud для жены.
Ваш аккаунт и аккаунт жены будут нужны для персонализации телефонов. Контакты, Сообщения, Календари, Напоминания, Facetime — будут работать независимо.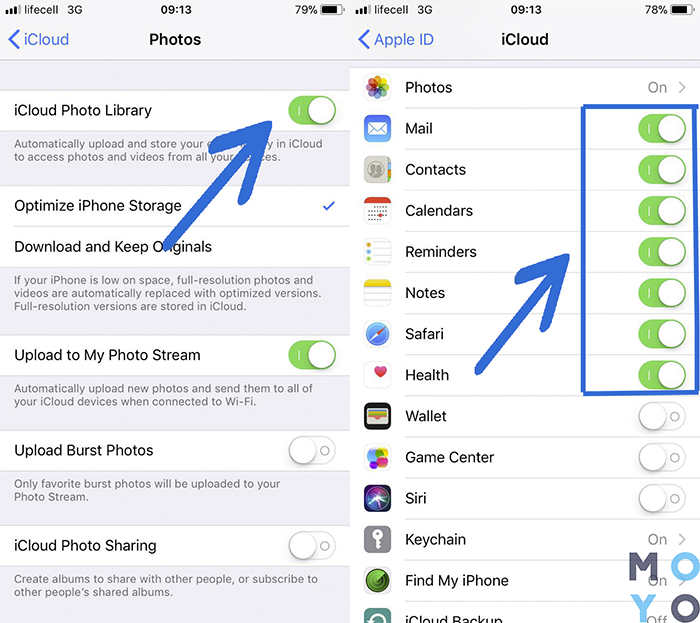
Проблемы, с которыми столкнулся я
Facetime и история звонок объединились с двух телефонов. Под своим аккаунтом я активировал подписку на 1Тб, на телефоне жены настроил свой аккаунт как основной. Через некоторое время вся история звонков на обоих телефонах объединилась. История звонков синхронизируется при включении Facetime. По-умолчанию (скорее всего) для синхронизации звонков используется основной аккаунт (либо из настроек Facetime + основной аккаунт). Может это просто баг iCloud, но мне пришлось для Facetime и iMessage создать отдельную учетную запись. В прочем, номер телефона выступает отличной учетной записью для этих сервисов.
Устаревшие заметки в iCloud на аккаунте жены. При отключении её аккаунта из основных настроек я убедился, что все синхронизировано и доступно в веб-версии iCloud.com. Когда я подключил «Заметки» в качестве дополнительного аккаунта, в телефон загрузились заметки годовалой давности. Попытки загрузить актуальные заметки (я их видел в веб-версии) не увенчались успехом.
 Пришлось вручную перекинуть все 60 заметок. Как я храню свою заметки я писал в статье «Все для работы с текстом».
Пришлось вручную перекинуть все 60 заметок. Как я храню свою заметки я писал в статье «Все для работы с текстом».Пришлось отказаться от «делиться геопозицией». Учетная запись одна и предлагает делиться именно с неё, выбрав с какого именно телефона это делать. Очень привыкли к этому сервису за несколько лет, но можно жить и без него, вопрос приоритетов.
В качестве заключения
Будьте готовы уйти. На любом этапе перехода на использования общего аккаунта нужно иметь план возврата «как было».
Помогите своей половинке заранее понять, как все будет работать. Отстаивайте свои интересы и интересы семьи.
Никто никому ничего не должен. Делиться фотографиями следует по обоюдному согласию и с особенной осторожностью.
Делайте бэкап медиатеки Photos.app на Mac. Я использую Mac Mini, на внешнем диске хранится библиотека, которая бэкапится Arq’ом на Google Drive.

Устранение неполадок при синхронизации с iCloud – Notability
В случае возникновения перечисленных ниже проблем при синхронизации заметок, попробуйте воспользоваться представленными решениями.
Перед устранением неполадок рекомендуется включить автоматическое резервное копирование.
1. Перезапустите устройства.
2. Удостоверьтесь, что включен iCloud Drive.
В программе «Настройки» (iOS) или «Системные настройки» (Mac) откройте меню «iCloud» и удостоверьтесь, что включен iCloud Drive.
3. Удостоверьтесь, что используете одну и ту же запись iCloud на всех устройствах.
На каждом устройстве в программе «Настройки» (iOS) или «Системные настройки» (Mac) откройте меню «iCloud» и удостоверьтесь, что отображается одно и то же имя пользователя.
4. На iPhone удостоверьтесь, что iCloud Drive может использовать мобильную передачу данных.
В случае использования мобильного трафика удостоверьтесь, что у iCloud и Notability есть разрешение на мобильную передачу данных.
- iOS версий до 10.2: в меню «Настройки» > «iCloud» > «iCloud Drive» удостоверьтесь, что включена функция «Использовать сотовые данные».
- iOS версий 10.3 и выше: в меню «Настройки» > «Сотовая связь» удостоверьтесь, что включены Notability и iCloud Drive.
5. Удостоверьтесь, что в учетной записи iCloud не заканчивается свободное место.
Если в учетной записи iCloud заканчивается свободное место, попробуйте освободить его.
- iOS: в программе «Настройки» откройте меню «iCloud» и проверьте значение на кнопке «Хранилище».
- Mac: в программе «Системные настройки» выберите пункт «iCloud» и проверьте значение в нижней части окна.
6. Удостоверьтесь, что на устройстве не заканчивается место.
Если на iPad заканчивается место, iCloud может не загружать заметки.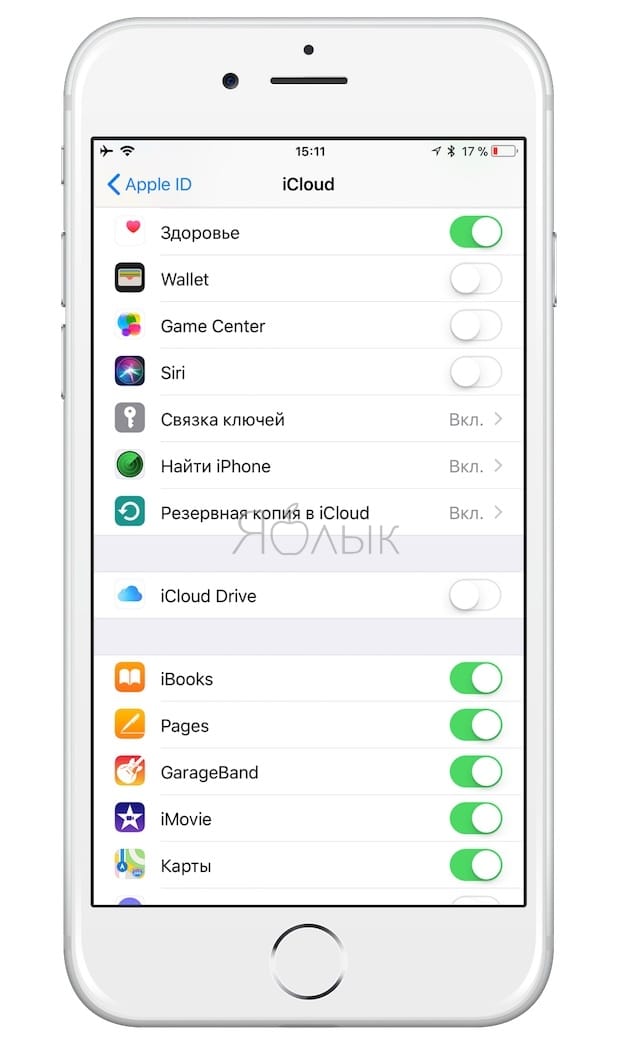 Попробуйте освободить место на iPad.
Попробуйте освободить место на iPad.
- iOS: откройте меню «Настройки» > «Основные» > «Хранилище iPad».
- Mac: в строке меню Mac выберите пункты > «Об этом Mac» > «Хранилище».
7. Удостоверьтесь, что не разряжен аккумулятор устройства.
В режиме экономии энергии отключается синхронизация для продления работы устройства от аккумулятора. Если аккумулятор устройства разряжен, зарядите его до такого уровня, чтобы устройство вышло из режима экономии энергии.
8. Отключите и снова включите функцию iCloud в Notability.
Отключите функцию iCloud в Notability, закройте Notability, перезапустите устройство, перезапустите Notability и снова включите функцию iCloud.
9. Отключите и снова включите Notability в iCloud Drive.
Используйте этот способ, только если перечисленные выше решения не помогают.
- Закройте Notability на всех устройствах.

- Отключите Notability в iCloud Drive на всех устройствах.
- iOS: в меню «Настройки» > «iCloud» > «iCloud Drive» отключите Notability.
- Mac: в меню «Системные настройки» > «iCloud» > «Параметры iCloud Drive» снимите флажок Notability.
- iOS: в меню «Настройки» > «iCloud» > «iCloud Drive» включите Notability.
- в меню «Системные настройки» > «iCloud» > «Параметры iCloud Drive» установите флажок Notability.
10. Выйдите из iCloud и снова выполните вход.
Используйте этот способ, только если перечисленные выше решения не помогают.
- Выйдите из учетной записи iCloud на всех устройствах.
- iOS: в программе «Настройки» откройте меню «iCloud» и нажмите кнопку «Выйти».

- Mac: в программе «Системные настройки» выберите пункт «iCloud» и нажмите кнопку «Выйти».
- iOS: в программе «Настройки» откройте меню «iCloud» и выполните вход.
- Mac: в программе «Системные настройки» выберите пункт «iCloud» и выполните вход.
11. Обратитесь в компанию Apple.
Мы бы хотели устранять все проблемы с iCloud, но у сторонних разработчиков ограниченный доступ iCloud. Если перечисленные выше решения не помогли, обратитесь за дальнейшей помощью в компанию Apple через этот веб-сайт.
Исправление iCloud «Неизвестная ошибка» и «Mac не может подключиться к iCloud из-за проблемы» Ошибки
Некоторые пользователи Mac могут столкнуться с сообщением об ошибке «Этот Mac не может подключиться к iCloud из-за проблемы с mail@address. com», который затем направляет пользователя на открытие настроек iCloud. Когда-то внутри панели предпочтений Mac iCloud некоторые пользователи могут успешно войти в iCloud, но часто здесь встречается другая ошибка, в которой говорится о «Неизвестной ошибке» при попытке войти в iCloud на Mac, или иногда панель предпочтений iCloud замерзает вверх и вращается бесконечно. Как только эти два сообщения об ошибках встречаются, Mac, как правило, застрял в бесконечном цикле ошибок входа в iCloud с бесконечной неизвестной ошибкой и бесконечным всплывающим сообщением «проблема», которое не позволяет всем функциям iCloud работать на Mac, включая Сообщения, FaceTime, Заметки, Почта, Контакты, Календари и все другие связанные с iCloud способности.
com», который затем направляет пользователя на открытие настроек iCloud. Когда-то внутри панели предпочтений Mac iCloud некоторые пользователи могут успешно войти в iCloud, но часто здесь встречается другая ошибка, в которой говорится о «Неизвестной ошибке» при попытке войти в iCloud на Mac, или иногда панель предпочтений iCloud замерзает вверх и вращается бесконечно. Как только эти два сообщения об ошибках встречаются, Mac, как правило, застрял в бесконечном цикле ошибок входа в iCloud с бесконечной неизвестной ошибкой и бесконечным всплывающим сообщением «проблема», которое не позволяет всем функциям iCloud работать на Mac, включая Сообщения, FaceTime, Заметки, Почта, Контакты, Календари и все другие связанные с iCloud способности.
Этот набор неизвестных ошибок и проблем iCloud не совсем редок (см. 1, 2, 3) и может быть, как известно, причудливым для решения, но приведенные ниже шаги должны исправить эти проблемы входа в iCloud на Mac, если они видны.
Как исправить «Этот Mac не может подключиться к iCloud» и «Неизвестные ошибки с iCloud на Mac»
Это многоступенчатая серия шагов по устранению неполадок, которые позволят решить большинство проблем подключения iCloud на Mac.
Проверьте, включен ли iCloud или нет
Первое, что вам нужно сделать, это проверить, выключен ли iCloud или нет, перейдя по ссылке https://www.apple.com/support/systemstatus/ и подтвердив, что доступны все онлайн-сервисы Apple.
Если iCloud выключен, вам нужно будет подождать, пока он снова не вернется, прежде чем сможет решить проблему.
Быстрая заметка: если iCloud вниз, но теперь резервное копирование, может возникнуть проблема с подключением, связанная с кэшированием или иным образом, в этом случае выполните следующие шаги, и вы, вероятно, сможете решить проблему с подключением.
Закройте все приложения iCloud, перезагрузите Mac
Далее следует выйти из каждого приложения, использующего iCloud, включая отказ от сообщений, выход из FaceTime, календарь, заметки, напоминания и т. Д. Обязательно закройте приложение «Системные настройки». Если приложения застревают или не отвечают, идите в приложение, чтобы выйти из них.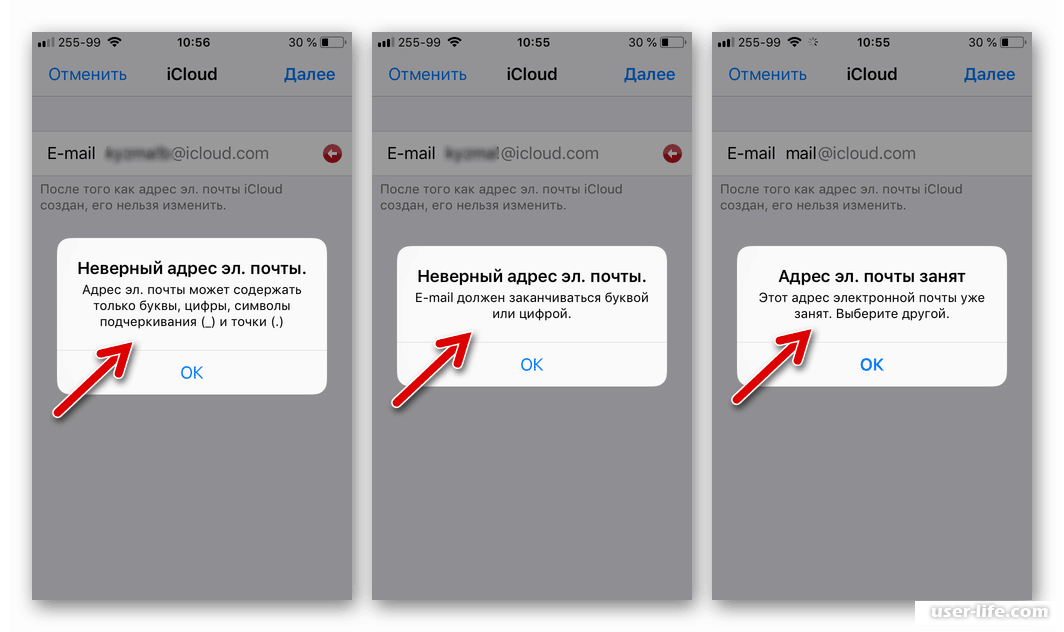
После того, как все эти приложения были уволены, продолжайте и перезагрузите Mac, как обычно, перейдя в меню Apple и выбрав «Restart». Если Mac заморожен или отказывается перезагружаться, вы также можете выполнить принудительную перезагрузку.
Когда Mac загрузится снова, как обычно, не открывайте приложения iCloud, а сначала перейдите на панель настроек iCloud ( меню Apple> Системные настройки> iCloud) и попробуйте снова войти в учетную запись Apple ID / iCloud. На этом этапе логин iCloud должен действовать как обычно, и в этом случае использование сообщений и FaceTime должно работать без инцидентов.
Удаление файлов конфигурации iCloud
Это непроверено, но некоторые пользователи в наших комментариях сообщают, что он может работать для решения проблем подключения iCloud в Mac OS. Перед выполнением этой процедуры убедитесь, что вы сделали резервную копию своего Mac:
- В Finder выберите меню «Перейти» и выберите «Перейти к папке», а затем введите следующий путь:
- Скопируйте файлы, найденные в этом месте, на рабочий стол или в другое место, которое можно легко восстановить при желании
- Удалите файлы из папки ~ / Library / Application Support / iCloud / Accounts /, чтобы она была пустой
- Перезагрузите Mac
~ / Библиотека / Поддержка приложений / iCloud / Учетные записи /
Вероятно, вам придется повторно войти в iCloud при перезагрузке Mac.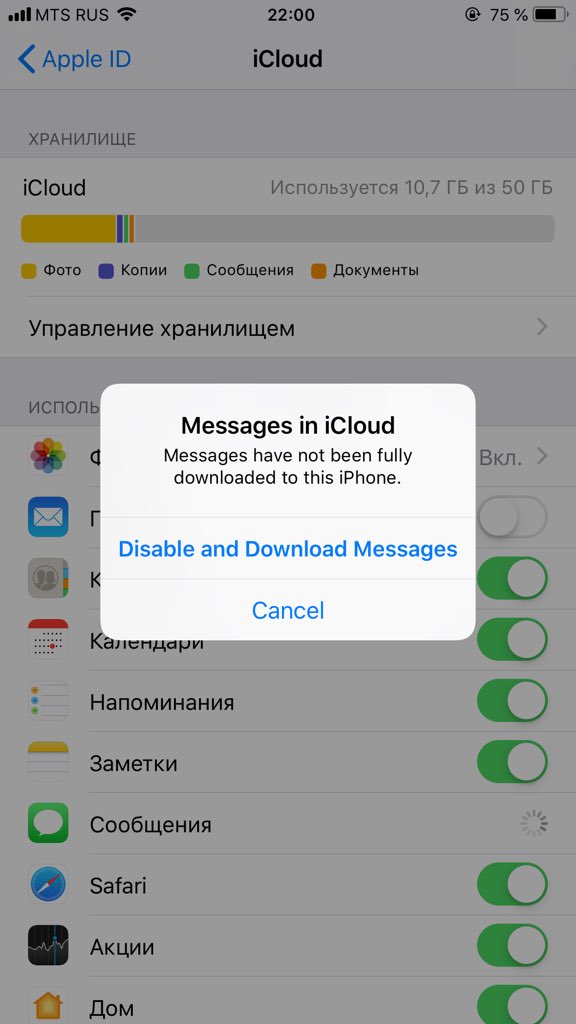 Вы также можете выйти из системы и вернуться в iCloud, если все еще не работает правильно, чтобы восстановить новые файлы данных учетной записи.
Вы также можете выйти из системы и вернуться в iCloud, если все еще не работает правильно, чтобы восстановить новые файлы данных учетной записи.
Выйти и вернуться в iCloud
Если вы знаете, что iCloud находится в сети, вы покидаете все приложения iCloud и перезагружаетесь, и у вас все еще возникают трудности, вы захотите выйти из iCloud, перезагрузиться и снова войти в систему.
Перейдите в меню Apple и откройте «Системные настройки», затем выберите iCloud. Выберите «Выйти».
Перезагрузите Mac, как обычно.
Как только Mac снова загрузится, вернитесь на панель предпочтений iCloud и войдите в Apple ID, как обычно.
Этого должно быть достаточно, чтобы исправить ошибку iCloud «Неизвестная ошибка», и всплывающее сообщение о том, что Mac не может подключиться к iCloud из-за проблемы с Apple ID.
Это работало для вас? У вас есть другое решение? Дайте нам знать об этом в комментариях.
Mac не может подключиться к iCloud? Вот 7 способов исправить это
iCloud добавляет множество дополнительных услуг и функций на ваш Mac, но они работают только в том случае, если он подключается без неожиданных проблем. К сожалению, для многих пользователей это не так. Их Mac не может подключиться к iCloud из-за проблемы с Apple ID.
В этом случае вы не сможете использовать iMessage, FaceTime или другие службы iCloud, такие как Mail, Calendar и iCloud Drive.
Самостоятельно решить эту проблему сложно, поскольку она может быть результатом множества различных проблем.Итак, мы составили это руководство по устранению неполадок, чтобы помочь.
Что делать, если Mac не может подключиться к iCloud
Когда вы видите сообщение о том, что ваш Mac не может подключиться к iCloud, перейдите в Apple> Системные настройки> Apple ID и повторно введите свой пароль Apple ID. Если возникает непредвиденная проблема, вам необходимо выполнить некоторые действия по устранению неполадок, которые могут включать перезапуск Mac и выход из iCloud.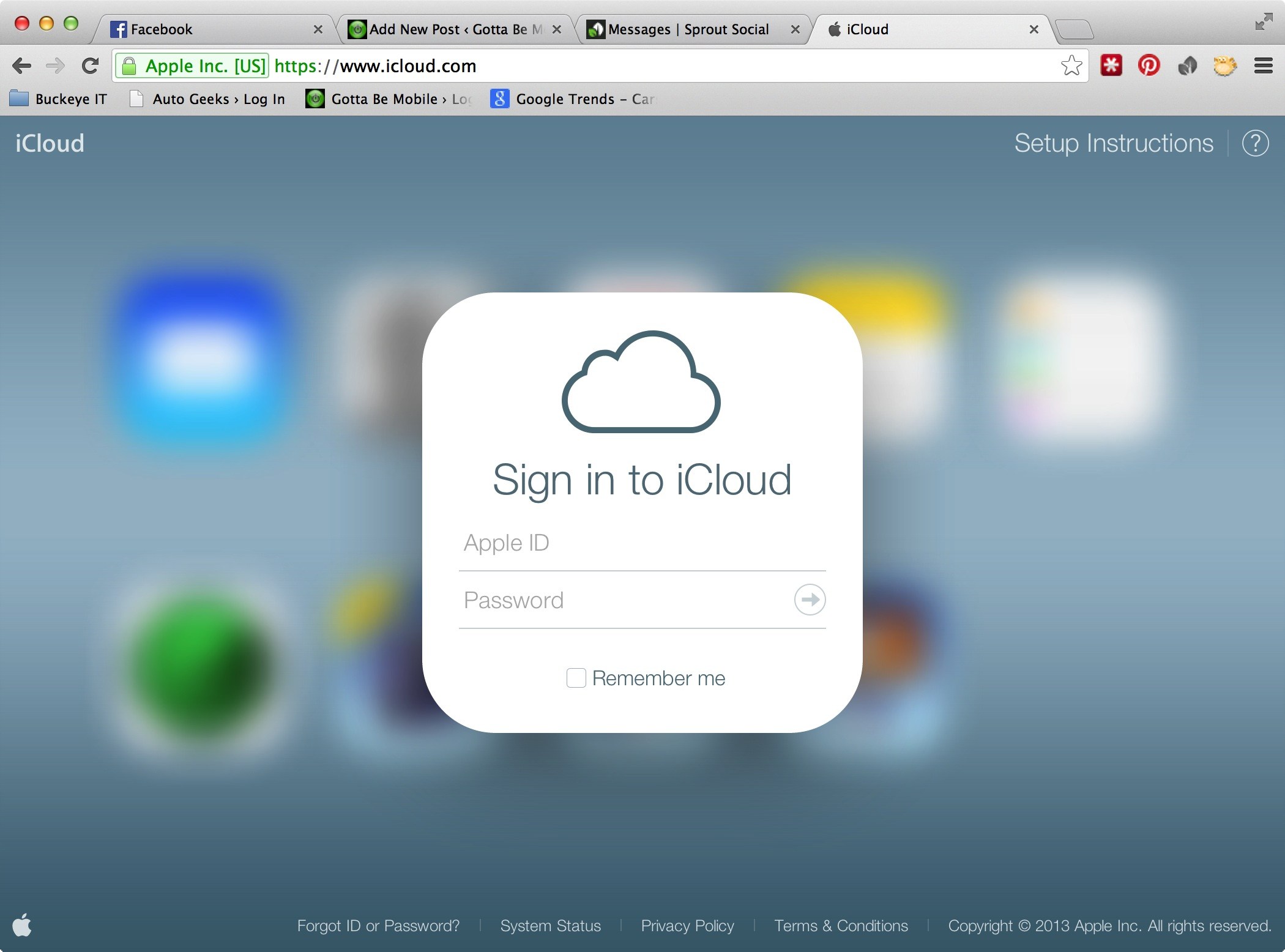
Связанный:
Почему мой Mac не может подключиться к iCloud?
Одна из причин, по которой эту проблему так сложно решить, заключается в том, что множество разных проблем вызывают одни и те же симптомы.Независимо от того, не работают ли серверы Apple, отсутствует подключение к Интернету или ваша операционная система повреждена, вы все равно видите одно и то же сообщение об ошибке.
В большинстве случаев ваш Mac сообщает: «Произошла непредвиденная ошибка», когда вы пытаетесь повторно ввести пароль Apple ID. Это столь же загадочное сообщение не дает понять, что пошло не так и как это исправить.
Повторный ввод пароля Apple ID не всегда решает эту проблему.Поскольку существует множество потенциальных причин этой проблемы, существует также множество потенциальных решений.Единственный способ узнать, какой из них подходит вам, — это попробовать каждый из них и после этого снова войти в iCloud.
Мы перечислили лучшие рекомендации по устранению неполадок ниже, начиная с самого простого варианта.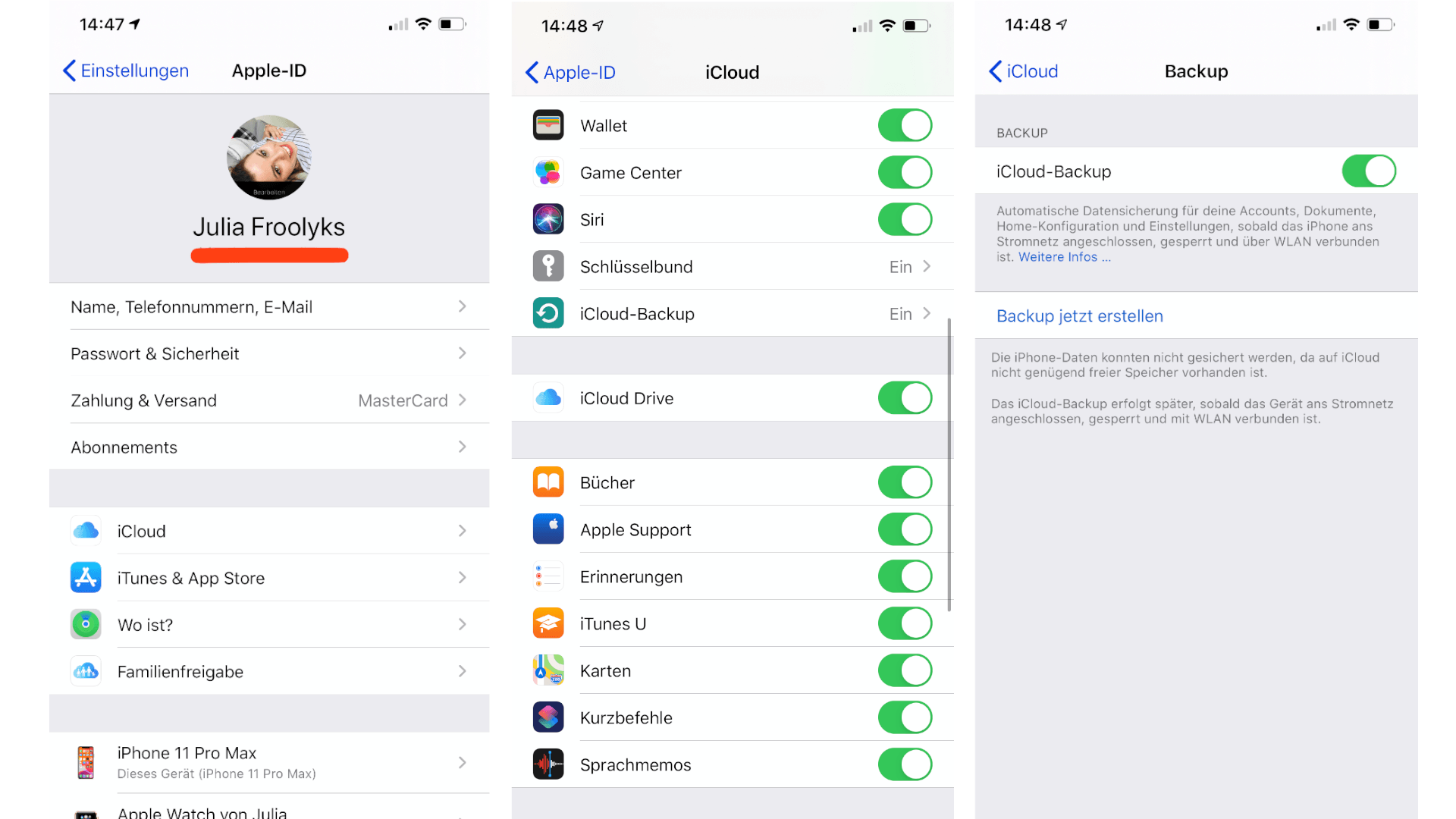
Обязательно проверяйте iCloud снова после каждого потенциального исправления. И дайте нам знать в комментариях, какое решение сработало для вас.
Исправление 1. Закройте все приложения и выключите Mac
Выключение Mac дает ему возможность исправить зависшие процессы.Это простое решение может быть быстрым и легким способом исправить множество потенциальных проблем без риска потери данных.Это уже работало для многих других пользователей.
Закройте все приложения на вашем Mac, используя следующие два ярлыка:
- Cmd + Q: Для выхода из активного приложения.
- Option + Tab: Для перехода к следующему открытому приложению.
Если какие-либо приложения не отвечают и отказываются выйти, вместо этого нажмите Option + Cmd + Escape и Force Quit вместо них.
Закройте все свои приложения, чтобы исправить различные проблемы. После закрытия всех приложений на вашем Mac перейдите в Apple> Выключить и Выключить ваш Mac.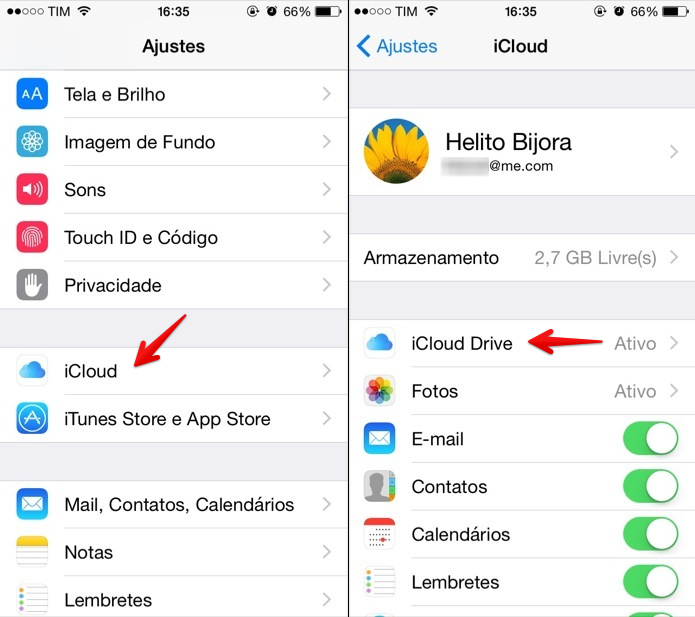 Подождите не менее 30 секунд после выключения, прежде чем нажать кнопку питания, чтобы перезапустить его.
Подождите не менее 30 секунд после выключения, прежде чем нажать кнопку питания, чтобы перезапустить его.
Примечание. Повторяйте эти шаги после каждого другого возможного исправления, указанного ниже, чтобы узнать, не удается ли вашему Mac подключиться к iCloud.
Fix 2. Измените дату и время
Выберите автоматическую установку даты и времени.Посмотрите на дату и время в правом верхнем углу экрана Mac: это правильно? Даже если это всего лишь минута, неправильная дата или время могут вызвать множество проблем, когда ваш Mac попытается подключиться к iCloud.
Перейдите в Apple> Системные настройки> Дата и время , чтобы исправить это.
Нажмите на замок и введите пароль администратора, чтобы разблокировать изменения. Затем выберите вкладку Дата и время и выберите Установить дату и время автоматически .
Закройте все приложения и затем снова выключите Mac, чтобы проверить, работает ли оно.
Fix 3. Проверьте статус системы Apple iCloud
Узнайте, работают ли сервисы Apple.Возможно, ваш Mac не может подключиться к iCloud, потому что системы Apple испытывают проблемы или проходят техническое обслуживание.Чтобы узнать, так ли это, посетите веб-сайт состояния системы Apple.
Взгляните на каждую из служб, связанных с iCloud. Рядом с ними должны быть зеленые кружки, свидетельствующие о том, что они готовы к работе. Если это не так, вам нужно подождать, пока Apple их исправит.
Даже после того, как Apple решит проблемы со службами iCloud, вам может потребоваться немного больше времени, прежде чем ваш Mac сможет снова подключиться. Иногда ошибки задерживаются в системе на несколько часов после того, как Apple исправит их.
Исправление 4.Проверьте данные своего Apple ID
Войдите на сайт Apple ID. Убедитесь, что вы используете правильное имя пользователя и пароль Apple ID, войдя на веб-сайт Apple ID. Если вы не можете войти в систему, возможно, вам придется изменить пароль Apple ID.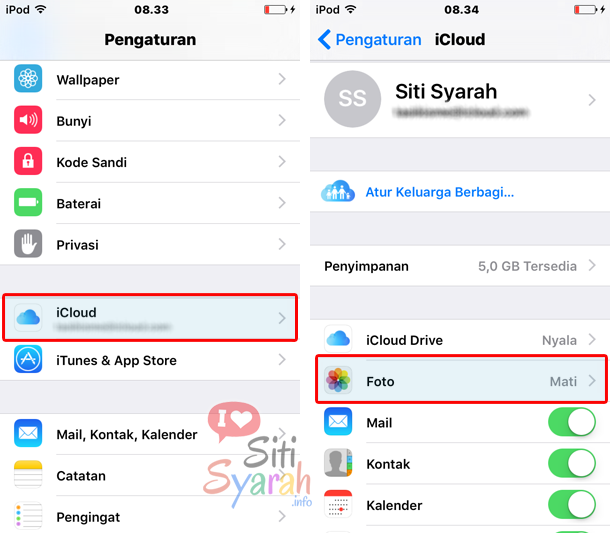
После входа в систему веб-сайт может предупредить вас о проблемах безопасности с вашей учетной записью. Это может объяснить, почему ваш Mac не может подключиться к iCloud, используя данные вашего Apple ID.
В разделе Account убедитесь, что все ваши контактные данные верны.В разделе «Безопасность » временно отключите Двухфакторную аутентификацию или сгенерируйте для использования пароль для конкретного приложения .
Вам не нужно менять настройки безопасности для подключения Mac к iCloud, но иногда это помогает. Не забудьте вернуть свои настройки в нормальное состояние после устранения проблемы.
Fix 5. Выйдите из iCloud на Mac
Откройте Системные настройки, чтобы выйти из своего Apple ID.Следующее, что нужно сделать, — это временно выйти из iCloud на Mac.Когда вы это сделаете, ваш Mac отключается от всех служб iCloud, удаляя соответствующие данные с вашего Mac. Сюда входят:
- Календарь
- Банкноты
- Контакты
- Напоминания
- Фото
- Почта iCloud
- iCloud Drive
Не беспокойтесь, он все еще доступен на веб-сайте iCloud и вернется на ваш Mac, когда вы снова подключитесь к iCloud.
При выходе из iCloud вы можете скопировать некоторые данные на свой Mac, чтобы иметь к ним доступ.В противном случае все вернется, когда вы снова войдете в iCloud.
Перейдите в Apple> Системные настройки> Apple ID и выберите Обзор на боковой панели. Внизу окна нажмите Выйти , затем выберите данные, которые вы хотите сохранить на своем Mac.
При появлении запроса введите пароль Apple ID, чтобы отключить Find My Mac . Вам также может потребоваться создать новый пароль администратора, который не связан с вашим Apple ID (вы все равно можете использовать для этого тот же пароль).
После выхода из iCloud перезагрузите Mac и вернитесь к системным настройкам Apple ID, чтобы войти снова.
Fix 6. Войдите в систему с другой учетной записью Apple ID
Войдите в другую учетную запись Apple ID на своем Mac. Некоторым пользователям удалось решить проблемы с iCloud на своих Mac, войдя в систему с другой учетной записью Apple ID.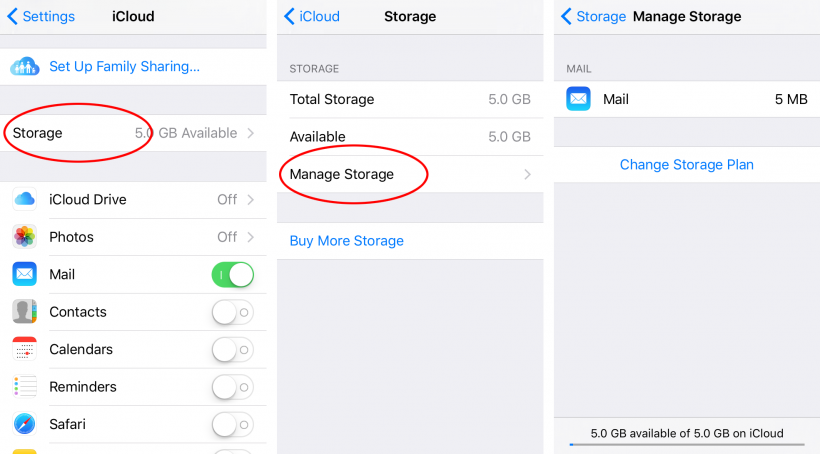 Если у вас нет доступа ко второй учетной записи, создайте новый адрес электронной почты и зарегистрируйте новую учетную запись Apple ID в Интернете.
Если у вас нет доступа ко второй учетной записи, создайте новый адрес электронной почты и зарегистрируйте новую учетную запись Apple ID в Интернете.
Следуйте приведенным выше инструкциям, чтобы выйти из текущей учетной записи iCloud, перейдя в Apple> Системные настройки> Apple ID .
Затем войдите в другую учетную запись Apple ID с той же страницы. Не имеет значения, используете ли вы чужую учетную запись или новую.
Наконец, выйдите из новой учетной записи и войдите снова, используя свой оригинальный Apple ID. Не забудьте закрыть все приложения и снова выключить Mac, чтобы помочь ему подключиться к iCloud.
Fix 7. Удаление различных файлов библиотеки
Папка библиотеки содержит системные файлы macOS.Ваш Mac сохраняет системные настройки и предпочтения в скрытой папке под названием Library .Возможно, ваш Mac не может подключиться к iCloud, потому что некоторые файлы библиотеки повреждены или отсутствуют.
Самым простым решением является восстановление резервной копии Time Machine на вашем Mac. Вернитесь к последнему подключению к iCloud без каких-либо неожиданных проблем.
Вернитесь к последнему подключению к iCloud без каких-либо неожиданных проблем.
Если это невозможно, вручную удалите файлы из библиотеки, заставив компьютер Mac создать их заново. Когда вы это делаете, он изменяет различные системные настройки и настройки на вашем Mac, включая пароли, которые вы сохранили в связке ключей.
Перед началом работы сделайте резервную копию своего Mac с помощью Time Machine.
Выполните следующие действия, чтобы удалить файлы из различных связанных частей библиотеки. Обязательно перезагружайте Mac снова после каждого. Если ваш Mac по-прежнему не может подключиться к iCloud, верните эти файлы в свою библиотеку, чтобы восстановить настройки.
Удалите учетные записи iCloud
- Откройте Finder и выберите Перейти> Перейти к папке в строке меню.
- Перейдите в следующую папку:
~ / Library / Application Support / iCloud / Accounts / - Переместите все содержимое в новую папку на рабочем столе, затем перезагрузите Mac и снова проверьте iCloud.

Удалите системные настройки
- Откройте Finder и выберите Перейти> Перейти к папке в строке меню.
- Перейдите в следующую папку:
~ / Library / Preferences / - Найдите файл
com.apple.systempreferences.plist. - Переместите его в новую папку на рабочем столе, затем перезагрузите Mac и снова проверьте iCloud.
Снимите брелок
- При этом все ваши пароли будут удалены, поэтому запишите те, которые вы не можете вспомнить.
- Откройте Finder и выберите Перейти> Перейти к папке в строке меню.
- Перейдите в следующую папку:
~ / Library / Keychain / - Переместите все содержимое в новую папку на рабочем столе, затем перезагрузите Mac и снова проверьте iCloud.

Если ничего не помогает, переустановите macOS
К настоящему времени вы сможете подключить свой Mac к iCloud без каких-либо неожиданных проблем с Apple ID.Если это по-прежнему не так, возможно, пришло время принять более радикальный курс действий: переустановить macOS.
Это операционная система, работающая на вашем Mac, которую вы можете переустановить без потери данных. Вот инструкции, как переустановить macOS на Mac, дайте нам знать, как у вас дела, в комментариях.
Дэн пишет учебные пособия и руководства по устранению неполадок, чтобы помочь людям максимально эффективно использовать свои технологии. Прежде чем стать писателем, он получил степень бакалавра в области звуковых технологий, руководил ремонтом в Apple Store и даже преподавал английский язык в Китае.
пользователей сообщают о проблемах со входом в iCloud на Mac и Windows
Пользователи Apple iCloud сообщают о проблемах со входом в службу как на Mac, так и на Windows.
По данным Forbes:
Клиенты, пытающиеся войти в iCloud Apple на Mac, попадают в цикл входа, который постоянно требует повторного ввода пароля.
Ошибка, которая в настоящее время, похоже, ограничена пользователями Mac, не позволяет клиентам получать доступ к файлам в их хранилище iCloud или на устройствах отслеживания с помощью функции «Найти меня» при входе в систему через веб-браузер.Каждый раз при успешном вводе пароля или отпечатка пальца Touch ID пользователь возвращается к запросу пароля
Несмотря на предложение Forbes, некоторые пользователи фактически сообщают об этой проблеме и в Windows:
@AppleSupport icloud застрял в цикле входа в систему. Об этом сообщают несколько пользователей на разных форумах. У меня не работает в разных браузерах или ПК для входа в https://t.co/l1mt74ECXw — это не локальная проблема #Apple #icloud
— Мэтью Хичкок (@mtthw_hitchcock) 4 сентября 2020 г.
Другой пользователь сообщил:
@AppleSupport Привет, у меня проблемы со входом в iCloud, и я вижу, что я не единственный.Не могли бы вы помочь? Похоже, я застрял в цикле перенаправления (пробовал в Chrome, Firefox, Windows + Mac), а также удалил файлы cookie
Многие пользователи оставили комментарии в Твиттере, чтобы сказать, что они тоже испытывают эту проблему. Единственный признак проблемы исходит от одного пользователя, который разговаривал с Apple по телефону:
Однако страница состояния системы AppleЯ снова разговаривал по телефону с Apple — теперь они говорят, что это техническая проблема с их серверами iCloud! Ой.
не показывает никаких проблем.На форумах поддержки сообщества Apple появилось несколько тем, связанных с этой проблемой. Опять же, форумы поддержки сообщества, похоже, предполагают, что эта проблема не влияет на мобильные устройства Apple.
Сообщите нам!
У вас тоже есть проблемы? Дайте нам знать в комментариях или в Твиттере!
Мы можем получать комиссию за покупки, используя наши ссылки. Узнать больше.
Узнать больше.
Не можете войти в iCloud в Windows 10? Вот как это исправить
Электронная почта, пароль и контрольные вопросы
- Откройте страницу своей учетной записи Apple ID
- Нажмите Забыли Apple ID или пароль
- Введите свой Apple ID
- Выберите Сбросить пароль и нажмите Продолжить
- Выберите способ сброса пароля: «ответьте на контрольные вопросы» или «получите письмо по электронной почте», или, если вас попросят ввести ключ восстановления, используйте шаги для двухфакторной аутентификации.
- Войдите снова с новым паролем и обновите настройки пароля на всех своих устройствах
Запустите сканирование системы для обнаружения потенциальных ошибок
Нажмите Начать сканирование , чтобы найти проблемы с Windows.Нажмите Восстановить все , чтобы исправить проблемы с запатентованными технологиями. Запустите сканирование ПК с помощью Restoro Repair Tool, чтобы найти ошибки, вызывающие проблемы с безопасностью и замедление работы. После завершения сканирования в процессе восстановления поврежденные файлы заменяются новыми файлами и компонентами Windows.
После завершения сканирования в процессе восстановления поврежденные файлы заменяются новыми файлами и компонентами Windows.
Двухэтапная проверка
- Откройте страницу своей учетной записи Apple ID
- Нажмите «Забыли Apple ID или пароль»
- Введите свой Apple ID и выберите Сбросить пароль
- Нажмите Продолжить
- Введите ключ восстановления для двухэтапной проверки.Если вы его потеряли, вы не сможете изменить свой пароль
- Выберите доверенное устройство и на него будет отправлен проверочный код
- Введите проверочный код
- Создайте новый пароль
- Выбрать Сбросить пароль
- Войдите снова, используя новый пароль, и обновите настройки пароля на всех устройствах
Примечание. Если вы по-прежнему не можете войти в систему, убедитесь, что вы ввели правильный Apple ID, который в большинстве случаев является основным адресом электронной почты вашей учетной записи Apple ID. В противном случае обратитесь в службу поддержки Apple для получения дополнительных сведений.
В противном случае обратитесь в службу поддержки Apple для получения дополнительных сведений.
6. Найдите свой Apple ID
Это учетная запись, используемая для входа, поэтому, если вы забыли ее, вы можете либо сбросить пароль, чтобы восстановить доступ, либо посмотреть, вошли ли вы уже на других устройствах. Чтобы просмотреть идентификатор, который вы используете, сделайте следующее:
- Откройте iCloud для Windows.
- Откройте iTunes, затем выберите «Учетная запись ».
- Щелкните Просмотреть мою учетную запись. Если вы вошли в iTunes со своим Apple ID, вы увидите имя своей учетной записи и адрес электронной почты .
7.Используйте командную строку
- Нажмите Пуск и введите CMD в поле поиска, затем нажмите ввод
- Откроется новое окно командной строки DOS
- Тип сброс Winsock Netsh
- Нажмите Enter
- Перезагрузите компьютер с Windows и посмотрите, сможете ли вы войти в iCloud для Windows
8.
 Перезагрузите Bonjour на компьютере под управлением Windows.
Перезагрузите Bonjour на компьютере под управлением Windows.- Нажмите Пуск и введите services. msc , затем нажмите ввод
- Откроется окно услуг
- Найдите Bonjour и щелкните его правой кнопкой мыши, затем выберите «Перезагрузить ».
- Войдите в iCloud и посмотрите, поможет ли это
9. Скачать панель управления MobileMe
Возможно, вы установили панель управления MobileMe и вошли в систему, а затем перешли в iCloud. После завершения этого преобразования большинство людей сообщают, что оно позволяет им получить доступ к панели управления iCloud.
Загрузите панель управления MobileMe и попробуйте выполнить миграцию через компьютер с Windows 10. Нажмите кнопку «Принять» в правом нижнем углу и посмотрите, сможете ли вы снова войти в iCloud.
10. Используйте диспетчер задач
- Найдите все элементы с указанием Apple, iTunes или iCloud, щелкните их правой кнопкой мыши и выберите Завершить задачу
- Вернитесь в iCloud для Windows и попробуйте снова открыть и войти в систему
Удачи после использования этих решений? Дайте нам знать в комментариях ниже.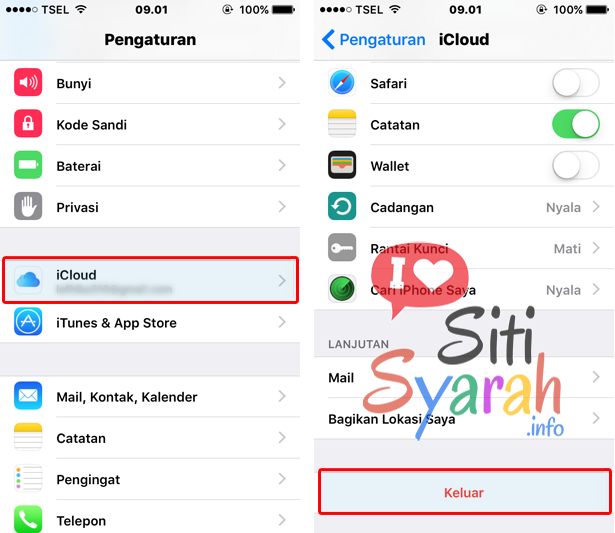
Примечание редактора: Этот пост был первоначально опубликован в июне 2018 года и с тех пор был переработан и обновлен в июле 2020 года для обеспечения свежести, точности и полноты.
По-прежнему возникают проблемы? Исправьте их с помощью этого инструмента:- Загрузите этот PC Repair Tool с рейтингом «Отлично» на TrustPilot.com (загрузка начинается с этой страницы).
- Нажмите Начать сканирование , чтобы найти проблемы Windows, которые могут вызывать проблемы с ПК.
- Нажмите Восстановить все , чтобы исправить проблемы с запатентованными технологиями (эксклюзивная скидка для наших читателей).
Ошибка при подключении к iCloud? Вот почему и как это исправить
iCloud является неотъемлемой частью всех устройств macOS и iOS. Он не только синхронизирует и хранит данные, но и имеет полезные инструменты, такие как Find My, для поиска потерянных устройств и других приложений. И он работает даже на устройствах Windows и Android. Подключиться к iCloud с вашим Apple ID должно быть легко.
И он работает даже на устройствах Windows и Android. Подключиться к iCloud с вашим Apple ID должно быть легко.
Но некоторые люди испытывают ошибки при подключении к iCloud, которые выглядят как «Сбой проверки. При подключении к iCloud произошла ошибка ». Не волнуйся. Большинство проблем с iCloud очень легко решить. Вам просто нужно попробовать один из этих шести простых способов исправить ошибки iCloud.
Что вызывает ошибки при подключении к iCloud?
Это некоторые из основных причин, по которым у вас могут возникать ошибки при подключении к iCloud.
1) Проверьте подключение к ИнтернетуДля использования iCloud необходимо подключение к Интернету. Если у вас плохое интернет-соединение или другие действия потребляют слишком много трафика, возможно, у вас возникла ошибка при подключении к iCloud.
Убедитесь, что вы также не настроили работу с WiFi только в том случае, если вы пытаетесь получить доступ к iCloud через сотовое соединение.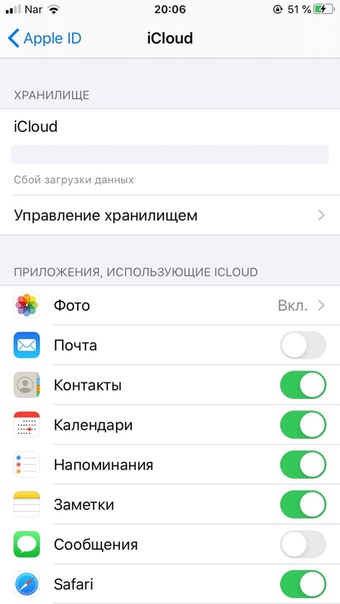
Apple обновляет свои условия обслуживания несколько раз в год.Если вы не приняли эти обновления, возможно, у вас не будет доступа к iCloud. Нажмите на свои настройки в Apple и проверьте, есть ли у вас уведомления от Apple. Вам также может потребоваться сделать это на вашем компьютере через iTunes.
3) Правильны ли ваши учетные данные?Это кажется очевидным, но неправильный пароль или имя пользователя не позволят вам подключиться. Если вы обновили свой пароль, но еще не сделали этого в связке ключей iCloud, вы не сможете получить к нему доступ.
Попробуйте свой AppleID в другом браузере или на другом устройстве, чтобы проверить, работает ли он. Если вы можете войти в систему и получить доступ к iCloud, скорее всего, вы столкнулись с проблемой подключения.
Вы все равно можете получить ошибку аутентификации, даже если вы ввели правильные учетные данные. В этом случае попробуйте выйти из системы и снова войти в систему.
В этом случае попробуйте выйти из системы и снова войти в систему.
Apple предоставляет бесплатно только 5 ГБ хранилища iCloud.Для большинства людей это длится недолго, поскольку в iCloud хранятся резервные копии iPhone, фотографии, электронные письма и многое другое.
Если у вас закончится место, вы можете столкнуться с ошибкой при подключении к iCloud. У вас есть два варианта. Вы можете либо освободить место в своей учетной записи, либо купить дополнительное пространство. Узнайте больше о том, как очистить хранилище iCloud здесь. Текущая цена за дополнительную емкость iCloud:
- 50 ГБ: 0,99 доллара США
- 200 ГБ: 2,99 доллара США
- 2 ТБ: 9,99 доллара США
Как быстро исправить ошибку при подключении к iCloud
Поскольку iCloud является облачным сервисом, крайне маловероятно, что проблемы будут исходить от Apple.Скорее всего, проблема связана с устройством или Интернетом.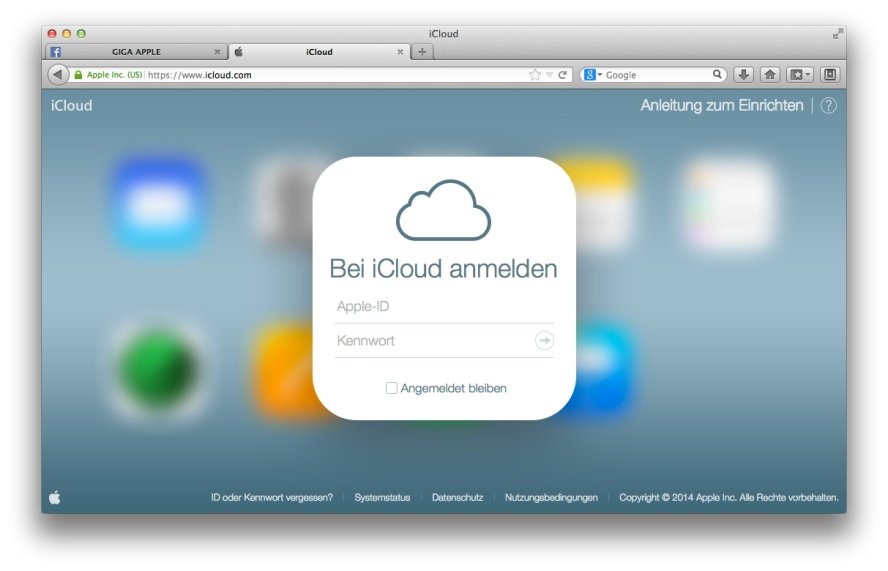 Просмотрите этот быстрый контрольный список, чтобы узнать, сможете ли вы вернуться в iCloud:
Просмотрите этот быстрый контрольный список, чтобы узнать, сможете ли вы вернуться в iCloud:
При включении самолета выполняется мягкий сброс. Это должно помочь решить большинство проблем с подключением для вашего устройства iOS, если у вас нет проблем с пропускной способностью.
2) Сбросить настройки сетиЕсли последний шаг не помог, выберите «Настройки»> «Основные»> «Сброс»> «Сбросить настройки сети». Затем снова подключитесь к маршрутизатору WiFi.
3) Проверьте наличие других устройств или проблем с пропускной способностью Если вы пытаетесь синхронизировать слишком много фотографий и видео одновременно, транслируете 4K Netflix во время игры или делаете все это одновременно, вы, скорее всего, ограничиваете пропускную способность, создавая ошибки подключения iCloud.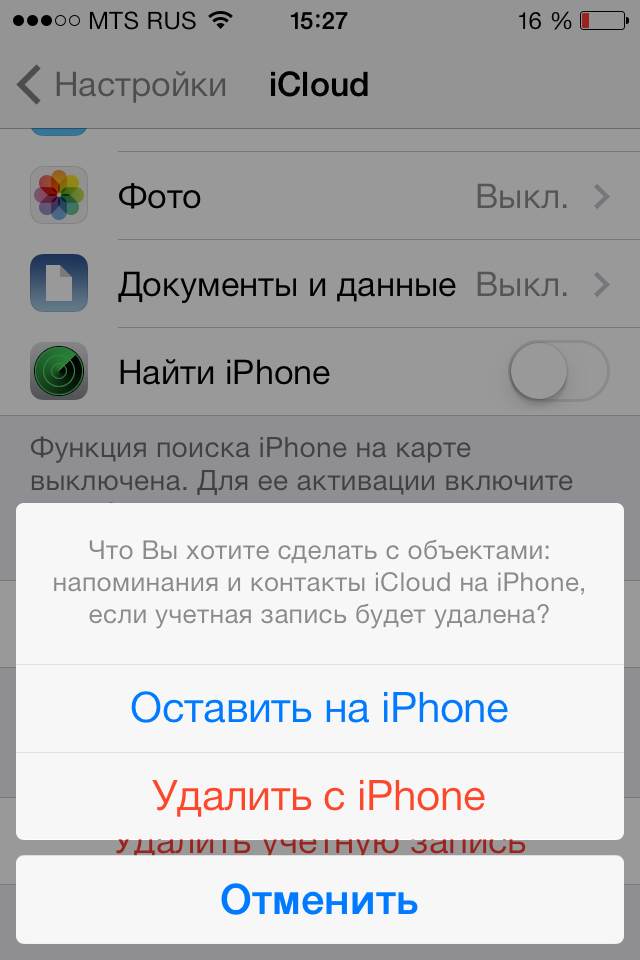 Отключите эти подключения устройств, а затем перезагрузите подключение iCloud.
Отключите эти подключения устройств, а затем перезагрузите подключение iCloud.
Если Apple обновила условия соглашения об обслуживании, возможно, вы вышли из своей учетной записи iCloud. Вам нужно будет снова войти в систему с помощью инструментов проверки учетной записи. Это может потребовать от вас всего одноразового пароля и других инструментов, которые вы включили.
После авторизации проверьте свою платежную информацию. Проблемы здесь также могут вызвать проблемы с подключением.
5) ОбновлениеЕсли у вас когда-нибудь возникнут проблемы с iCloud, такие как ошибка при подключении к iCloud или любому другому приложению, обновление может творить чудеса.
Обновлениявыпускаются по двум причинам: для исправления ошибок и уязвимостей безопасности. Убедитесь, что вы используете последнюю версию iOS, iPad OS или macOS.
После обновления попробуйте снова войти в свою учетную запись.
Если кто-то или вы слишком много раз ввели неверный пароль или контрольные вопросы, Apple может автоматически заблокировать ваш AppleID для защиты вашей безопасности.Вы не сможете войти ни в какие сервисы Apple, пока проблема не будет исправлена. Вам нужно будет разблокировать свой Apple ID, прежде чем вы снова будете готовы войти в iCloud.
У меня все еще не получается подключиться к iCloud: что мне делать?Если ни одно из этих решений у вас не работает, вам нужно связаться со специалистами Apple по телефону или в магазине Apple. Они могут помочь вам разблокировать вашу учетную запись или решить другие проблемы, которые могут вызывать ошибки при подключении к iCloud.
Итог: исправление ошибок подключения iCloud
Большинство ошибок подключения iCloud исправить очень легко.Обычно они возникают из-за проблем с сетевым подключением или аккаунтом. Перезагрузите устройство и убедитесь, что у вас установлена последняя версия операционной системы и приложений. Не забудьте также убедиться, что ваша учетная запись в настоящее время имеет хорошую репутацию в Apple.
Перезагрузите устройство и убедитесь, что у вас установлена последняя версия операционной системы и приложений. Не забудьте также убедиться, что ваша учетная запись в настоящее время имеет хорошую репутацию в Apple.
Если ни один из этих простых советов вам не поможет, возможно, вам придется обратиться в службу поддержки Apple за дополнительной помощью. В нашем блоге есть больше руководств по устранению неполадок iCloud. Узнайте, что вам нужно делать, если ваше хранилище iCloud заполнено в этом руководстве. Мы также можем помочь вам снять блокировки iCloud, если по какой-то причине вы заблокированы для входа в свой аккаунт.Чтобы узнать обо всем этом и многом другом, посетите блог Buyback Boss прямо сейчас.
Как исправить ошибку входа в iCloud на iPhone
Вы когда-нибудь сталкивались с ошибкой входа в iCloud на iPhone или других iDevices? Что ж, не только вы столкнулись с этой проблемой. В этом посте мы расскажем, как решить эту проблему.
Советы и проблемы с данными iCloud
iCloud — это облачное хранилище и служба синхронизации файлов для устройств Apple, таких как iPhone, iPad, iPod и Mac. Он позволяет легко создавать резервные копии данных iOS на облачных серверах и синхронизировать все ваши устройства Apple. Многие функции iPhone зависят от iCloud, а приложения в значительной степени интегрированы с iCloud. Но что, если вы не можете войти в учетную запись iCloud из-за зависания знака?
Он позволяет легко создавать резервные копии данных iOS на облачных серверах и синхронизировать все ваши устройства Apple. Многие функции iPhone зависят от iCloud, а приложения в значительной степени интегрированы с iCloud. Но что, если вы не можете войти в учетную запись iCloud из-за зависания знака?
Многие пользователи iPhone сообщают, что они столкнулись с ошибкой входа в iCloud на своем iPhone и не знают, что делать. Пользователи действительно были обеспокоены поиском способа исправить ошибку облачного входа на iPhone.Когда появляется эта ошибка, пользователи не могут войти в свою учетную запись iCloud и упускают различные функции. Что ж, здесь, в этом посте, вы найдете именно это — самые простые и эффективные методы исправить ошибку входа в iCloud на iPhone.
Как исправить ошибку входа в iCloud на iPhone
Ошибка входа в iCloud на iPhone может быть очень неприятной, и многие пользователи iPhone страдали от этой проблемы. Ниже приведены несколько советов, с помощью которых можно запретить iCloud повторно запрашивать вход на iPhone.
Совет 1. Проверьте, работает ли сервер iCloud
Прежде чем ломать голову над поиском способов исправить ошибку входа в iCloud на iPhone, убедитесь, что служба iCloud работает или нет. Вы можете посетить страницу состояния системы Apple. Убедитесь, что все службы отображают зеленые точки, особенно «Учетные записи iCloud и вход». Если они не зеленые, это означает, что служба не работает, и вы не сможете подключиться к iCloud, пока проблема не будет устранена. Вы ничего не сможете сделать, чтобы исправить ошибку входа в iCloud на iPhone, если серверы iCloud не работают, но, по крайней мере, вы будете знать, связана ли проблема с вашим устройством или нет.
Исправить ошибку входа в iCloud на iPhone — проверьте статус системы iCloud
Совет 2. Проверьте подключение iPhone к Wi-Fi
Одна из причин ошибки входа в iCloud — проблема с сетью. Не забудьте проверить Wi-Fi. У iPhone могут возникать проблемы с подключением к сети Wi-Fi, и это может быть основной причиной ошибки.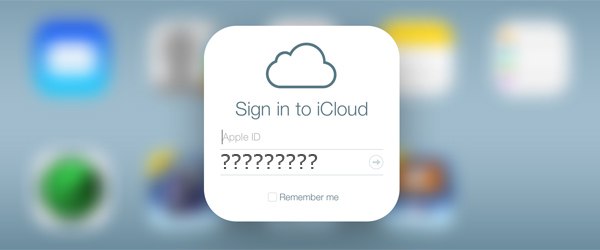 Если серверы iCloud работают нормально, вам следует проверить соединение Wi-Fi, выбрав «Настройки»> «Wi-Fi», а затем подключиться к стабильной сети.
Если серверы iCloud работают нормально, вам следует проверить соединение Wi-Fi, выбрав «Настройки»> «Wi-Fi», а затем подключиться к стабильной сети.
Совет 3. Перезагрузите iPhone
Известно, что простой перезапуск решает любую проблему, с которой может столкнуться ваш iPhone или другие устройства. При перезагрузке устройства закрываются все приложения или службы, которые могут мешать работе службы iCloud и препятствовать ее подключению к серверам iCloud.
Совет 4. Выйдите из Apple ID и войдите снова
Еще один способ исправить ошибку входа в iCloud на iPhone — выйти из Apple или iCloud ID, а затем снова войти в систему.
Шаг 1.Зайдите в настройки, а затем нажмите на вариант с вашим именем.
Шаг 2. Затем прокрутите вниз до нижней части появившегося экрана и нажмите на параметр «Выйти».
Шаг 3. Снова нажмите на всплывающее окно «Выход при подтверждении», и вы выйдете из своего Apple ID> Подождите некоторое время и снова войдите в свою учетную запись, и это должно помешать iCloud повторно запрашивать вход на iPhone.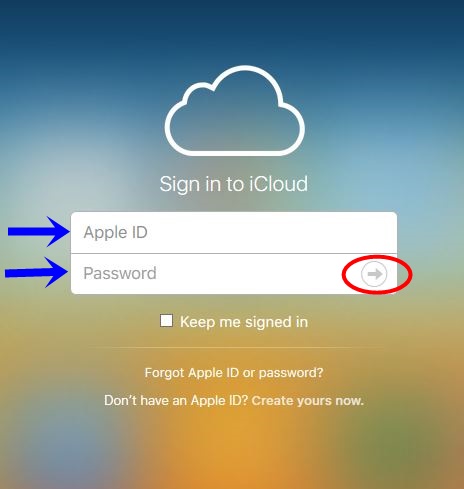
Исправить ошибку входа в iCloud на iPhone — выйти из Apple ID
Совет 5.Сбросить пароль
Вы также можете попробовать сбросить пароль для своего Apple ID, чтобы попытаться исправить ошибку входа в iCloud на iPhone. Для этого зайдите на https://support.apple.com/apple-id и нажмите «Забыли пароль». Следуйте инструкциям по проверке, а затем назначьте новый пароль учетной записи. После изменения пароля попробуйте войти в iCloud, используя его. Это должно решить проблему.
Совет 6. Сброс и восстановление
Если что-то не работает, вы можете попробовать сбросить или восстановить устройство, чтобы стереть все неправильные настройки, которые могут вызывать эту ошибку.Шансы на ошибку входа в iCloud после восстановления или сброса очень низки. Чтобы сбросить настройки устройства, выберите «Настройки»> «Основные»> «Сброс»> «Сбросить все настройки». Это приведет к удалению всех настроек устройства.
Если это не устраняет ошибку входа в iCloud на iPhone, попробуйте восстановить устройство.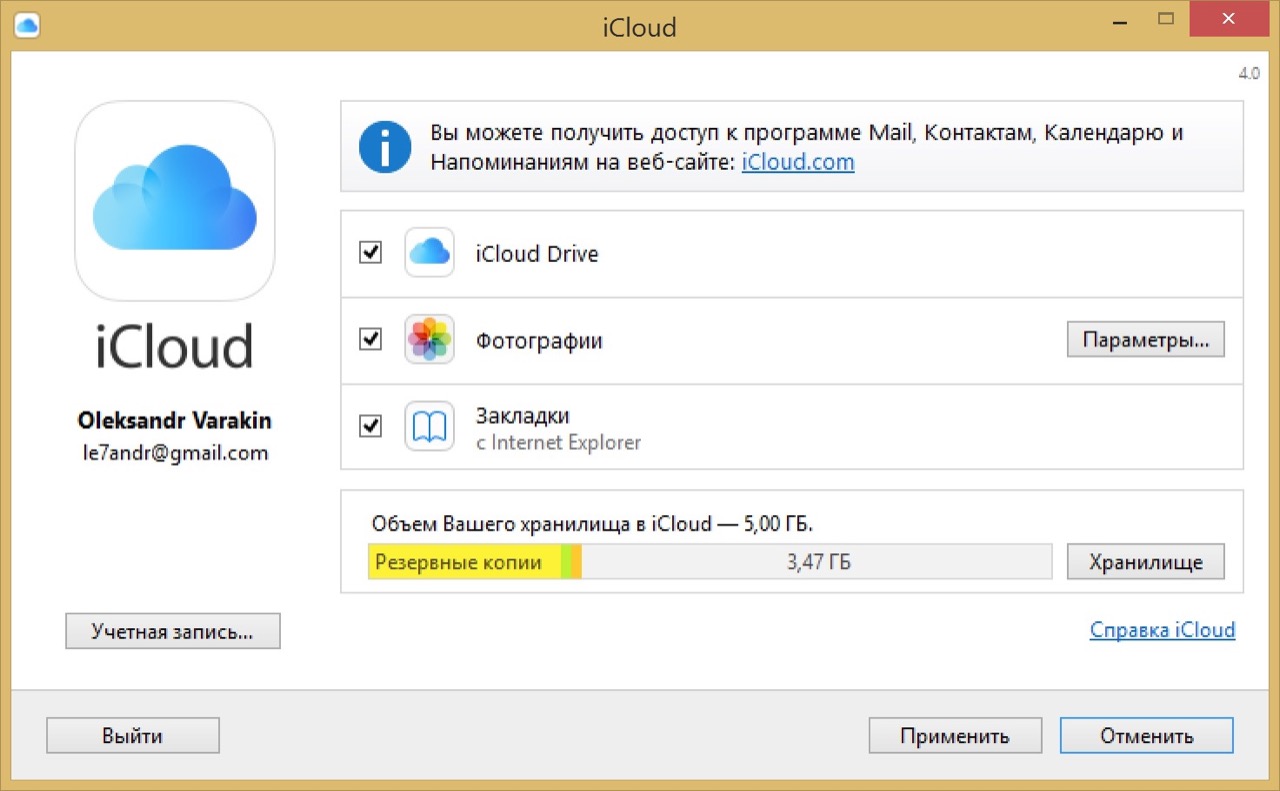 Он сотрет все данные на вашем iPhone, просто не забудьте заранее сделать резервную копию вашего устройства. Выберите «Настройки»> «Основные»> «Сброс»> «Стереть все содержимое и настройки» и подтвердите «Стереть iPhone». Настройте устройство как новое устройство, а затем, если ошибка появится снова, когда вы войдете в свою учетную запись.
Он сотрет все данные на вашем iPhone, просто не забудьте заранее сделать резервную копию вашего устройства. Выберите «Настройки»> «Основные»> «Сброс»> «Стереть все содержимое и настройки» и подтвердите «Стереть iPhone». Настройте устройство как новое устройство, а затем, если ошибка появится снова, когда вы войдете в свою учетную запись.
Исправить ошибку входа в iCloud на iPhone — Восстановить iPhone
Бонусный совет: как загрузить данные iCloud на компьютер
iCloud — хороший сервис для резервного копирования данных, но загрузить резервные копии iCloud непросто, поскольку Apple не разрешает пользователям доступ к файлам резервных копий. Хорошая новость заключается в том, что есть инструмент, который поможет вам завершить работу без усилий, это AnyTrans.
1. Он позволяет получить доступ и проверить все ваши старые и новые резервные копии iCloud.
2.Это позволяет вам загрузить всю резервную копию iCloud или просто экспортировать выбранные элементы, включая контакты, заметки, фотографии и т.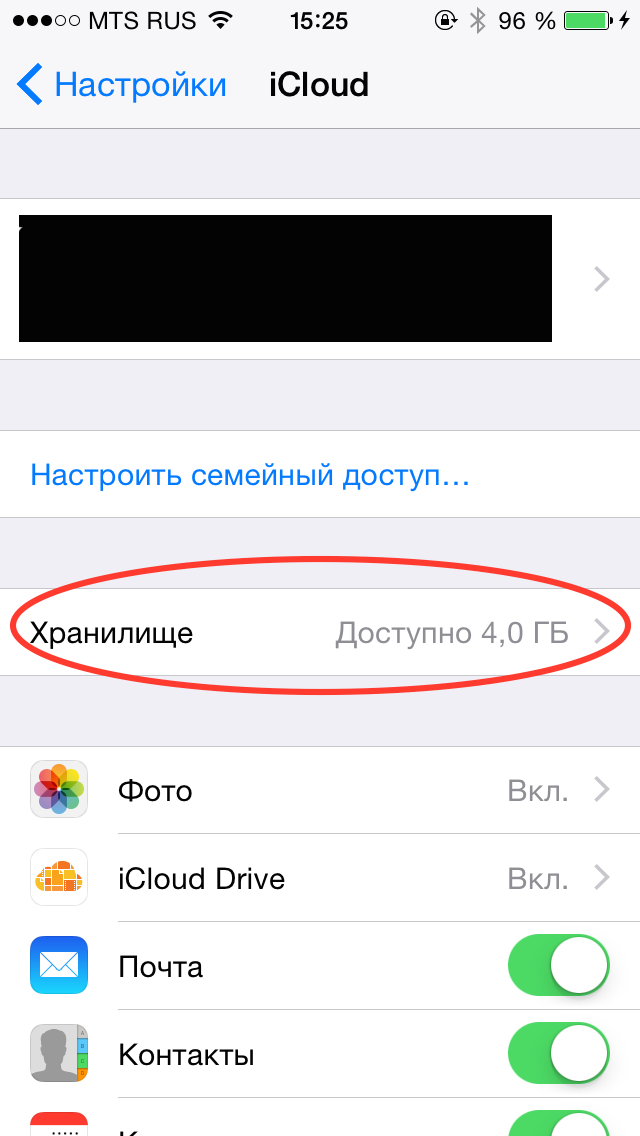 Д.
Д.
3. Гарантирует 100% безопасность, отсутствие вирусов и утечки данных.
С AnyTrans можно извлечь файлы определенного типа из резервной копии iCloud вместо восстановления всей резервной копии. Почему бы не попробовать? Далее мы покажем вам, как экспортировать сообщения из резервной копии iCloud.
Шаг 1. Загрузите, установите и запустите AnyTrand для iOS> Подключите iPhone> Выберите диспетчер iCloud> Введите свой Apple ID и пароль.
Как загрузить данные iCloud на компьютер через AnyTrans — Шаг 1
Шаг 2. Выберите «Резервное копирование iCloud».
Как загрузить данные iCloud на компьютер через AnyTrans — Шаг 2
Шаг 3. Загрузите правильную резервную копию, содержащую элементы, которые вы хотите загрузить из списка.
Как загрузить данные iCloud на компьютер через AnyTrans — Шаг 3
Шаг 4. Выберите одну категорию, например «Сообщения»> «Выберите элементы для экспорта».
Как загрузить данные iCloud на компьютер через AnyTrans — Шаг 4
Итог
Ошибка входа в iCloud — очень распространенная ошибка на iPhone, которая беспокоит множество пользователей.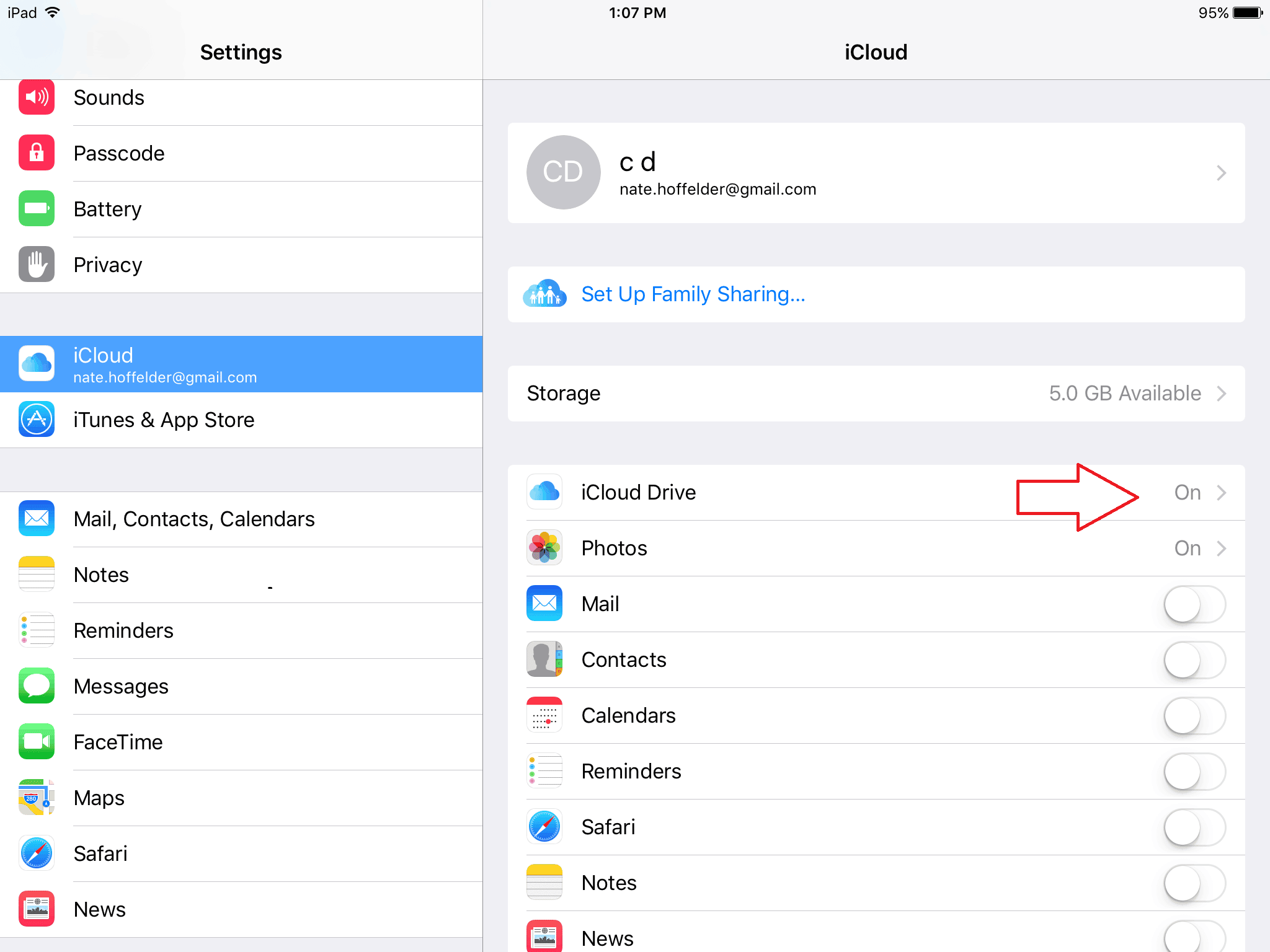 Надеюсь, это руководство поможет вам решить проблему. И если вы хотите проверить файлы резервных копий iCloud, AnyTrans всегда рядом, чтобы помочь, просто попробуйте сами.
Надеюсь, это руководство поможет вам решить проблему. И если вы хотите проверить файлы резервных копий iCloud, AnyTrans всегда рядом, чтобы помочь, просто попробуйте сами.
Другие статьи по теме
Джой ТейлорЧлен команды iMobie, а также поклонник Apple, любит помогать большему количеству пользователей решать различные типы проблем, связанных с iOS и Android.
Что делать, если Mac не может подключиться к iCloud — Setapp
Если вы используете Mac каждый день, вполне вероятно, что различные службы iCloud стали неотъемлемой частью вашего рабочего процесса. На Mac есть iCloud Drive для безопасного онлайн-резервного копирования всех файлов и папок, а также для легкого доступа к ним с ваших устройств Apple. Есть почта, календарь, контакты, заметки, напоминания, FaceTime, сообщения, фотографии, а также Pages, Numbers и Keynote.Есть даже функция географической привязки, которую вы можете использовать со своими друзьями, и специальный трекер для всех ваших MacBook, iPad и iPhone.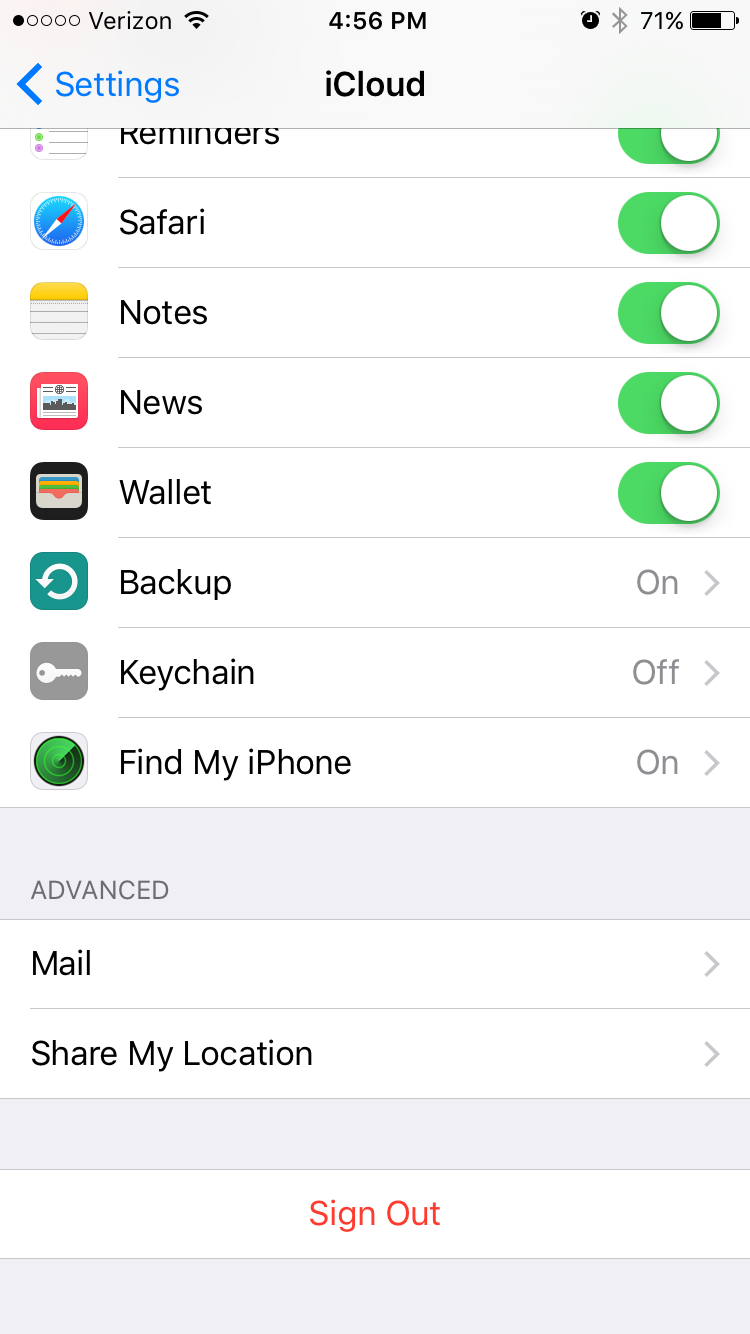
Однако в некоторых случаях вы можете обнаружить, что не можете войти в iCloud на Mac, и появляется сообщение iCloud о неизвестной ошибке. Это может быть особенно неприятно, поскольку отсутствие доступа к iCloud для Mac может испортить вам день. Так как же решить проблему? Начнем с того, почему появляется неизвестная ошибка iCloud.
Почему ваш Mac не может подключиться к iCloud
Все это происходит так внезапно и словно из ниоткуда. Возможно, вы работаете над каким-то важным проектом, когда вас перенаправляют на рабочий стол и появляется сообщение «Этот Mac не может подключиться к iCloud из-за проблемы с электронной почтой, паролем или Apple ID».
Первое, что вам нужно сделать, чтобы убедиться, что эта проблема не просто сбой, — это открыть Системные настройки ➙ Apple ID. Если вы получаете сообщение об ошибке типа «Не удалось открыть данные учетной записи из-за ошибки подключения к iCloud», это означает, что на самом деле что-то не так, и вам следует перейти к поиску оптимального решения.
Поскольку ошибка довольно неопределенная и неоднозначная — это могут быть серверы Apple, которые не работают, или ваше интернет-соединение, или какая-то ошибка macOS — вам нужно попробовать несколько разных подходов, чтобы найти надежное и целостное решение.
Перезагрузите Mac
Самое простое, что можно сделать при возникновении какой-либо системной проблемы, — просто перезагрузить Mac. Часто различные сценарии и процессы на вашем Mac могут начать мешать друг другу, в результате чего одно или несколько приложений будут отображать какие-то ошибки.Перезапуск macOS перезапустит все эти процессы и, надеюсь, решит любые проблемы.
Для правильной перезагрузки Mac:
Закройте все активные приложения, выбрав «Выйти» в строке меню или с помощью сочетания клавиш ⌘ + Q
Щелкните значок Apple в строке меню и выберите «Перезагрузить»…
Сохраните «Открыть окна заново» при повторном входе »снимите флажок
Нажмите« Перезагрузить »
Проверьте подключение к Интернету
Если перезапуск не помог, проблема может заключаться в нестабильном интернет-соединении.Если вы используете Wi-Fi, попробуйте переключиться на кабель Ethernet, чтобы увидеть, появляется ли у вас такое же сообщение об ошибке. Затем проверьте общую скорость вашего интернета:
Посетите speedtest.net
Нажмите Go
Ваши результаты должны примерно соответствовать скорости, указанной в плане вашего интернет-провайдера. Если тест скорости не завершится, позвоните своему интернет-провайдеру для получения дополнительных рекомендаций.
Проверить статус сервера Apple
Если вы убедились, что с вашим интернетом все в порядке, возможно, что на самих серверах Apple есть редкий сбой, который хоть и редко, но действительно случается:
Посетите яблоко.com / support / systemstatus
Обратите внимание, если рядом с какой-либо из служб iCloud для Mac нет зеленого кружка
Если некоторые службы недоступны и нет объяснения того, когда они, как ожидается, снова подключатся к сети , обратитесь в службу поддержки Apple за дополнительной информацией.
Измените пароль Apple ID
Следующий шаг в выяснении того, почему ваш Mac не может подключиться к iCloud, — это попытаться войти в свой Apple ID в Интернете. В случае успеха вам также следует изменить свой пароль, чтобы заставить iCloud на Mac принять ваши новые учетные данные:
Посетите appleid.apple.com
Введите свой Apple ID и пароль
Если у вас включена двухфакторная аутентификация, нажмите Разрешить на другом доверенном устройстве и введите 6-значный проверочный код
Нажмите «Изменить пароль… ”
Дважды введите текущий пароль и новый пароль. Установите флажок «Выйти с устройств и веб-сайтов, использующих мой Apple ID». Еще раз нажмите «Изменить пароль…».
Теперь вы знаете, что ваше интернет-соединение работает, серверы Apple доступны, а ваше имя пользователя и пароль Apple ID верны.Вы также перезапустили Mac и вышли из всех служб iCloud для Mac на своих устройствах. Все выглядит неплохо. Вам следует попытаться войти в Apple ID еще раз, и, надеюсь, это позволит вам пройти. Но прежде чем вы это сделаете, давайте убедимся, что вы никогда больше не забудете и не потеряете свои учетные данные, используя надежный менеджер паролей.
Secrets — один из самых надежных органайзеров цифровых паролей. Он не только сохраняет и шифрует ваши текущие учетные записи, но также помогает вам придумывать новые в соответствии со спецификациями любой сложности.С Secrets вам просто нужно запомнить один пароль, чтобы войти, и ваша информация будет на 100% безопасна в Интернете. Пароли, имена пользователей, кредитные карты, личные заметки — все это хранится в Secrets.
Установить дату и время автоматически
Если вы по-прежнему не можете войти в iCloud на Mac, это означает, что неизвестная ошибка iCloud более постоянна, чем простой сбой. Например, несколько лет назад широко сообщалось об ошибке, связанной с несоответствием часовых поясов. К счастью, есть простое решение:
Откройте системные настройки ➙ Дата и время
Установите флажок «Установить дату и время автоматически»
Теперь синхронизация вашего Mac должна хорошо согласовываться с синхронизацией на серверах Apple, и проблема может быть решена.
Удалить настройки и предпочтения библиотеки
В том очень маловероятном случае, когда возникла неизвестная ошибка, сообщение iCloud по-прежнему сохраняется, даже после внесения всех вышеуказанных изменений, вы можете попытаться вручную удалить сами настройки и файлы настроек из папки библиотеки Mac. Этот процесс безопасен, но вы потеряете некоторые свои данные, такие как логины Связки ключей, поэтому перед началом убедитесь, что перенесли их в безопасный менеджер паролей, такой как Secrets. Кроме того, создайте полную резервную копию вашего Mac.
Get Backup Pro — это надежное и комплексное приложение для резервного копирования Mac, которое специально разработано для предотвращения потери данных с помощью четырех видов резервного копирования: копирования, клонирования, инкрементного и версионного. Вы можете создавать резервные копии своих файлов на внешнем жестком диске и зашифровать их, синхронизировать папки между компьютерами Mac и даже задавать резервные копии по расписанию, так что вам даже не придется беспокоиться о безопасности ваших данных.
После того, как вы безопасно скопировали данные с вашего Mac на внешний источник, вы можете начать удаление различных настроек библиотеки.Хотя удаленные настройки исчезнут, ваша система будет создавать новые по мере необходимости, поэтому в идеале ни одна из функций вашего Mac не будет затронута.
Для сброса учетных записей iCloud:
В Finder выберите Go Go to Folder…
Введите ~ / Library / Application Support / iCloud / Accounts и нажмите Go
На всякий случай переместите содержимое папки в другое место и перезагрузите Mac
Для сброса системных настроек:
Снова выберите Go ➙ Go to Folder…
Введите ~ / Library / Preferences
Переместите файлы в другую папку и перезагрузите Mac
Чтобы сбросить Keychain:
Открыть Перейти к папке…
Перейти к ~ / Библиотека / Связка ключей
Поместите файлы в другое место и перезагрузите Mac еще раз
Теперь вы должны увидеть все свои настройки и предпочтения в обратном порядке вернуться к значениям по умолчанию.Это должно помочь вам устранить любые ошибки между учетными записями iCloud, системными настройками и связкой ключей.
Переустановите macOS
Наконец, если ничего из вышеперечисленного не помогло вам, у вас всегда есть возможность полностью переустановить macOS. Опять же, прежде чем продолжить, убедитесь, что у вас есть самая последняя резервная копия, синхронизированная с Get Backup Pro. Хотя новая macOS должна оставить ваши файлы нетронутыми, вы никогда не знаете, что может случиться.
Чтобы переустановить macOS:
Выключите macOS
Включите его снова и удерживайте Option + ⌘ + R, пока не увидите круг загрузки
Введите свой пароль
В меню выберите «Переустановить macOS», а затем «Продолжить»
Следуйте процессу переустановки
Таким образом, когда вы сталкиваетесь с ошибкой «этот Mac не может подключиться к iCloud из-за проблемы с электронной почтой», у вас есть много способов попытаться ее решить, от изменения вашего Apple ID пароль для установки даты и времени на автоматическое удаление настроек из папки библиотеки.Самое главное, вы должны действовать осторожно и переместить всю информацию для входа в диспетчер паролей Secrets и сохранить последнюю резервную копию с помощью Get Backup Pro.
Лучше всего то, что Secrets и Get Backup Pro доступны вам абсолютно бесплатно в течение семи дней с пробной версией Setapp, платформы, содержащей более 180 приложений для любых задач, от редактирования видео (Capto) до быстрого управления файлами (Filepane ). Попробуйте то, что вам нравится сегодня, бесплатно, и вы увидите, какой прирост производительности вам не хватало!
Не удается подключиться к iCloud — Notability
Если Notability не может подключиться к iCloud, эти идеи могут помочь.
1. Перезагрузите все устройства.
2. Выключите и снова включите Notability в iCloud Drive для всех устройств.
- Закрыть Notability на всех устройствах.
- iOS: дважды нажмите кнопку «Домой» и проведите пальцем вверх по Notability.
- Mac: нажмите ⌘Q в Notability.
- Отключите Notability в iCloud Drive на всех устройствах.
- iOS: в разделе «Настройки> iCloud> iCloud Drive» отключите Notability.
- Mac: в разделе «Системные настройки> iCloud> iCloud Drive> Параметры» снимите флажок Notability.
- Перезагрузите все устройства.
- Включите Notability в iCloud Drive на всех устройствах.
- iOS: в разделе «Настройки> iCloud> iCloud Drive» включите Notability.
- Mac: в разделе «Системные настройки> iCloud> iCloud Drive> Параметры» установите флажок Notability.
- Включите iCloud в Notability на всех устройствах.
- iOS: в разделе «Notability> Настройки> iCloud» включите iCloud.
- Mac: в «Notability> Preferences» включите iCloud.
3. Выйдите из iCloud и снова войдите в него на всех устройствах.
- Выйдите из iCloud на каждом устройстве.
- iOS: в разделе «Настройки> iCloud» нажмите «Выйти».
- Mac: в разделе «Системные настройки> iCloud» нажмите «Выйти».
- Перезагрузите все устройства.
- Войдите в iCloud на каждом устройстве.
- iOS: войдите в «Настройки> iCloud».
- Mac: в разделе «Системные настройки> iCloud» войдите в систему.
- Включите iCloud в Notability на каждом устройстве.
- iOS: в разделе «Notability> Настройки> iCloud» включите iCloud.
- Mac: в «Notability> Preferences» включите iCloud.
4. Проверьте, не запрещена ли синхронизация.
Если ваше устройство iOS находится под управлением организации, например компании, синхронизация iCloud может быть запрещена. Чтобы проверить, перейдите в «Настройки»> «Общие». Если есть кнопка «Профили», нажмите ее и найдите политику, которая гласит: «Документы в облаке запрещены».


 icloud.com/setup/get_account_settings
Authorization:Basic <authentication data>
authentication data = mime64 (dsPrsID:mmeAuthToken)
icloud.com/setup/get_account_settings
Authorization:Basic <authentication data>
authentication data = mime64 (dsPrsID:mmeAuthToken) icloud.com/mbs/(dsPrsID)/(backupudid)/(snapshotid)/getFiles
icloud.com/mbs/(dsPrsID)/(backupudid)/(snapshotid)/getFiles
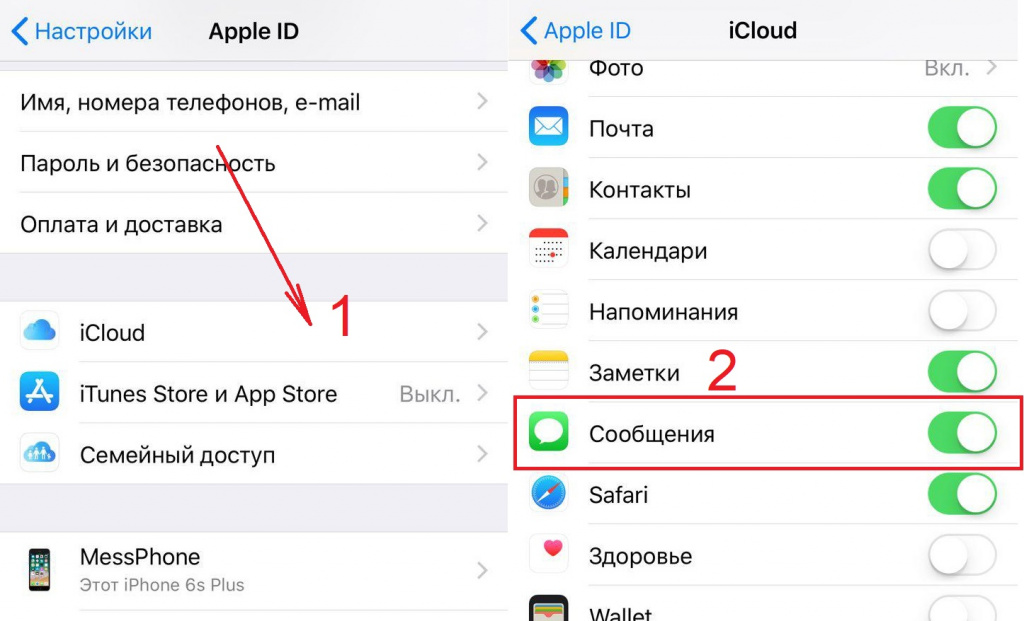 Пришлось вручную перекинуть все 60 заметок. Как я храню свою заметки я писал в статье «Все для работы с текстом».
Пришлось вручную перекинуть все 60 заметок. Как я храню свою заметки я писал в статье «Все для работы с текстом».