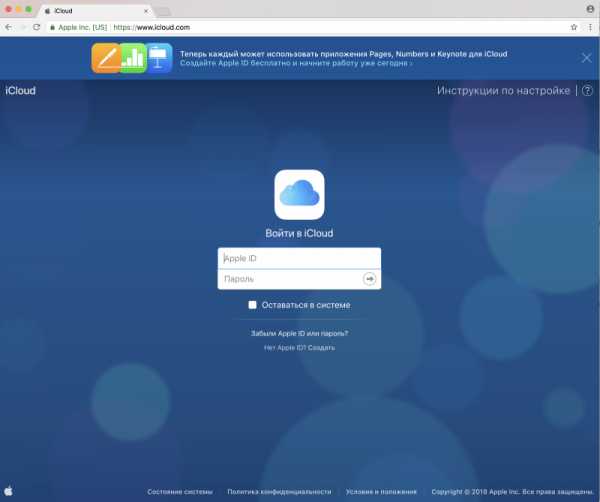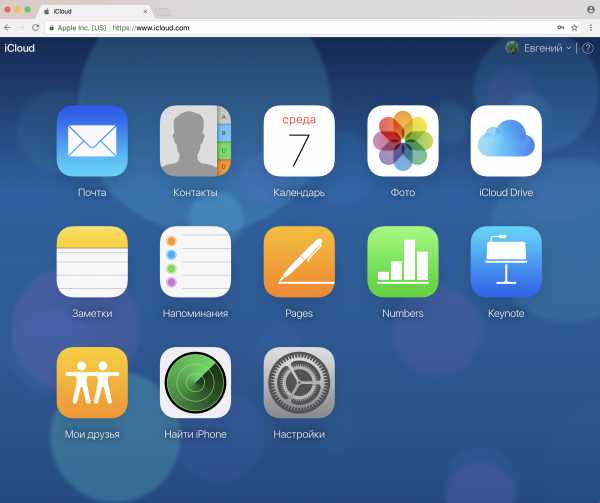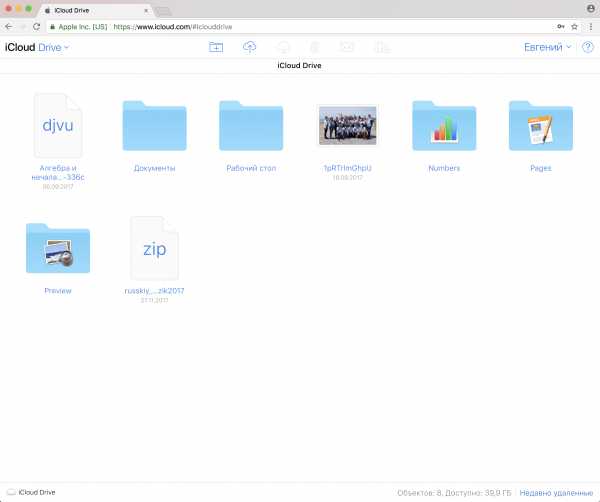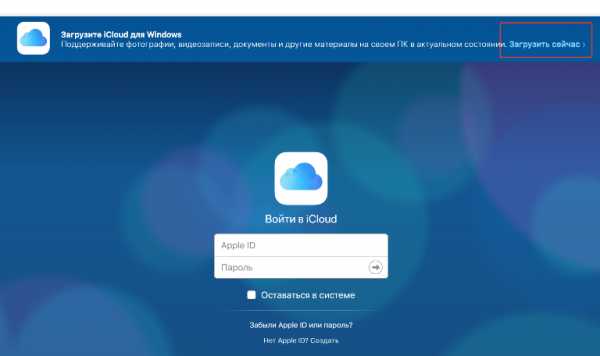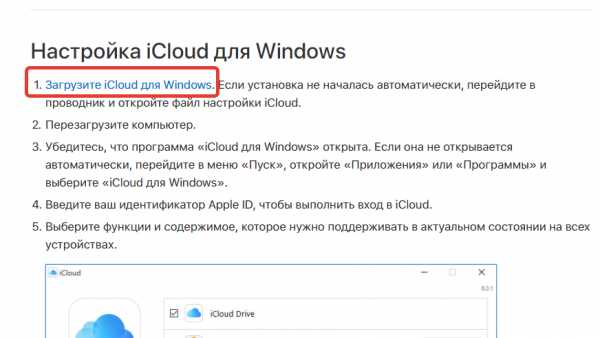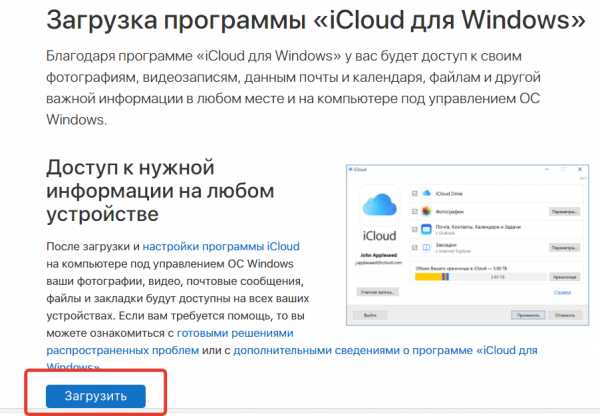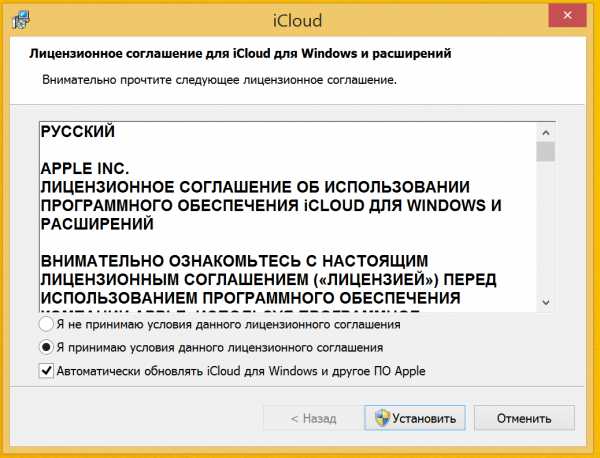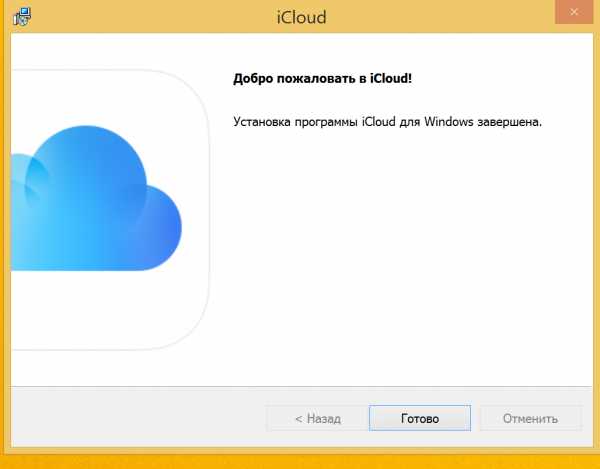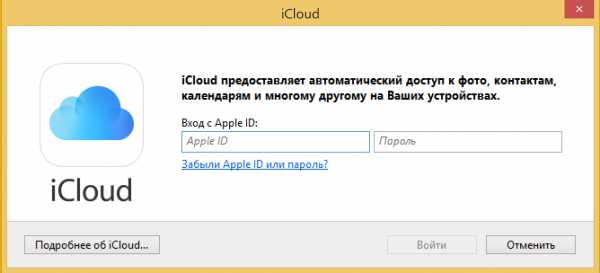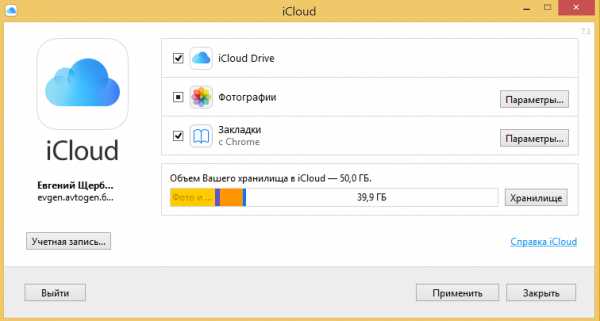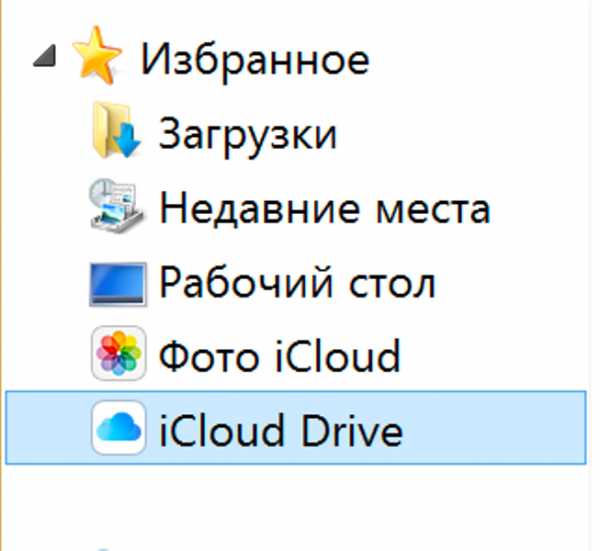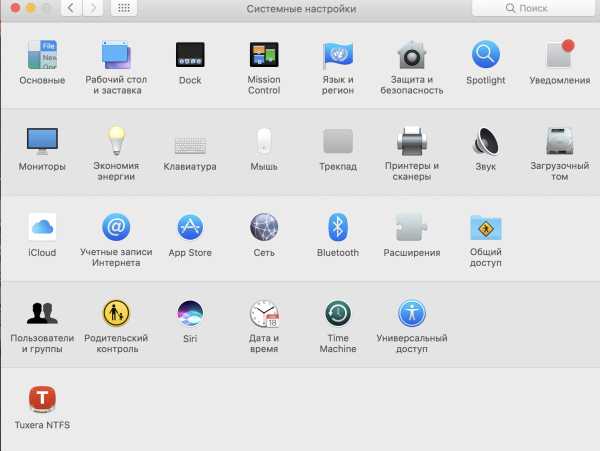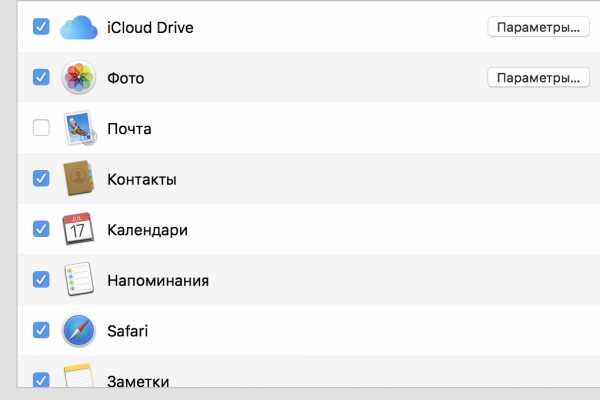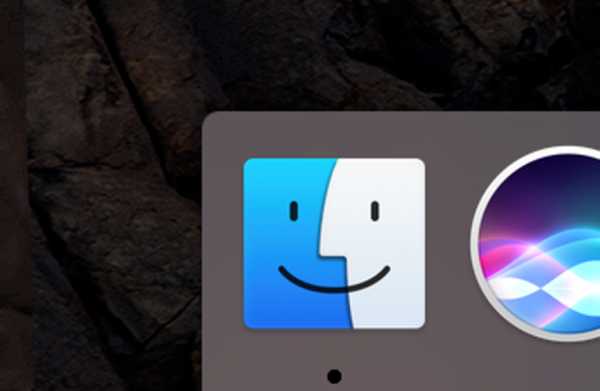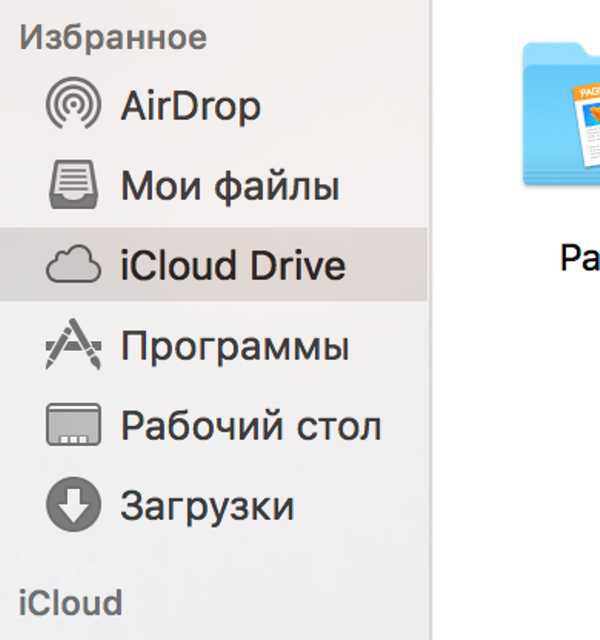Как зайти в iСloud с компьютера
iCloud — это облачный сервис Apple, который позволяет синхронизировать данные между устройствами экосистемы, такими как iPad, iPhone, iMac, iPod и так далее. Добавив контакт или заметку на iPhone, вы автоматически получите данные на всех ваших устройствах. Это действительно удобно, но бывают случаи, когда доступ к iCloud нужен именно с компьютера.
В этой статье я расскажу об основных способах зайти в iCloud с компьютера на Windows и других ОС. Например, через веб версию вы можете спокойно зайти в iCloud с Linux, не потеряв ни капли функциональности. Тем не менее, рекомендую установить приложение iCloud для Windows, чтобы иметь иметь более удобный постоянный доступ.
Зайти через iCloud.com
Самый простой вариант — зайти в iCloud через сайт. Как уже было сказано выше, этот вариант подойдёт для любой ОС, даже для Linux и Windows XP. Из любого места планеты, с любого компьютера вы сможете войти в систему, используя свой логин и пароль. Как же зайти в iCloud компьютера?
Зайдите на одноимённый сайт, введите свой Apple ID и пароль.
Введите свой Apple ID и пароль для входа в iCloudПосле правильного ввода ваших данных будет осуществлён вход в iCloud. Если на вашем аккаунте Apple включена двухфакторная аутентификация, придётся также ввести проверочный код, который придёт на ваши устройства.
Подтверждение входа в iCloud через iPhoneПосле подтверждения входа путём ввода кода на сайте, перед вами откроется весь список функций iCloud. Здесь вы можете проверить почту, посмотреть контакты, события в календаре. Также досту
fixerro.com
Помощь в использовании программы iCloud для Windows
Для получения помощи по загрузке, установке, настройке или обновлению программы iCloud для Windows выполните следующие действия.
Первоочередные действия
Установка и настройка программы iCloud для Windows
Доступны две версии iCloud для Windows.
- Программа iCloud для Windows 7.x совместима с версиями Microsoft Windows 7, 8, 8.1 и ранними версиями Windows 10. Для программы iCloud для Windows 7.x доступны только обновления обслуживания.
- Программа iCloud для Windows 10 лучше интегрирована с ОС Microsoft Windows и совместима с Microsoft Windows 10 (с версией обновления, выпущенной в мае 2019 г.) и более поздними версиями Microsoft Windows 10.
Если на устройстве установлена ОС Microsoft Windows 10 с версией обновления, выпущенной в мае 2019 г., или более поздние версии, Apple рекомендует использовать программу iCloud для Windows 10.
При наличии учетной записи Microsoft можно загрузить программу iCloud для Windows 10. Если нужно создать учетную запись Microsoft, это можно сделать на веб-сайте Microsoft.
При установке программы iCloud для Windows 10 все предыдущие версии iCloud для Windows будут удалены для всех пользователей.
Прежде чем начинать установку или настройку программы iCloud для Windows 7.x, войдите в систему, используя учетную запись администратора. Затем можно воспользоваться инструкциями по загрузке iCloud для Windows для компьютера и последующей настройке программы для автоматической синхронизации документов, фотографий, закладок и многого другого.
Программа iCloud для Windows не загружается
Программа iCloud для Windows 7.x
Если не получается загрузить iCloud для Windows 7.x, попробуйте другой браузер. Возможно, потребуется подтвердить, что вы хотите запустить или сохранить файл установки.
Если не получается найти программу iCloud для Windows 7.x после ее загрузки, посмотрите в папке «Загрузки». Информацию о том, куда сохраняются недавно загруженные файлы, можно найти в справке браузера. Например, пользователи Internet Explorer могут найти инструкции по загрузке файлов в этой статье Microsoft.
Если окно загрузки файла не появляется, попробуйте изменить параметры блокировки всплывающих окон в браузере. Дополнительную информацию см. в справке программы.
Выводится сообщение об отсутствии на компьютере компонентов для работы с мультимедиа
Проигрыватель Windows Media воспроизводит видео- и аудиофайлы на ПК. Он необходим для установки программы iCloud для Windows. Если при попытке загрузить программу iCloud для Windows 10 на экране появляется сообщение о необходимости установки пакета компонентов для работы с мультимедиа для использования iCloud, выберите опцию «Загрузить». Затем следуйте инструкциям на следующем экране.
Если компоненты Windows для работы с мультимедиа отключены или проигрыватель Windows Media не входил в комплект поставки ПК, установить программу iCloud для Windows не удастся.
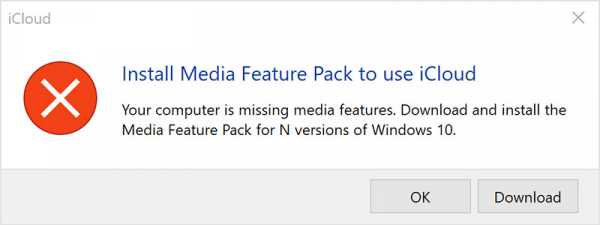
Чтобы включить проигрыватель Windows Media, выполните следующие действия.
Если компоненты Windows для работы с мультимедиа были отключены на панели управления
- Откройте «Панель управления» > «Все элементы панели управления» > «Программы и компоненты».
- Щелкните на ссылке «Включение или отключение компонентов Windows».
- Установите флажок «Компоненты для работы с мультимедиа», чтобы снова их включить.
- Нажмите кнопку «ОК».
Перезагрузите компьютер при выводе сообщения о необходимости перезагрузки, после чего установите iCloud для Windows.
Если вы находитесь в Европе или Южной Корее и проигрыватель Windows Media не входил в комплект поставки вашего ПК, вы можете загрузить его с веб-сайта microsoft.com (в составе пакета компонентов для работы с мультимедиа).
Обновление программы iCloud для Windows
Обновление iCloud для Windows 7.x
Чтобы проверить наличие обновлений iCloud для Windows 7.x, откройте программу Apple Software Update на ПК. При открытии Apple Software Update автоматически проверяет наличие обновлений, после чего можно выбрать, какие из них устанавливать.
Можно также загрузить последнюю версию iCloud для Windows.
Если iCloud для Windows не обновляется в программе Windows Apple Software Update 2.3, откройте панель управления Windows > «Сеть и Интернет» > «Свойства браузера». В диалоговом окне «Свойства: Интернет» откройте вкладку «Дополнительно». В разделе «Параметры» убедитесь, что в группе «Безопасность» установлен флажок «Не сохранять зашифрованные страницы на диск». Повторите попытку обновить программу iCloud для Windows.
Выводится сообщение о невозможности подключения к серверу
- Проверьте подключение к Интернету. Попробуйте открыть веб-сайт www.apple.com/ru. Если подключиться к Интернету не удается, обратитесь за помощью к интернет-провайдеру.
- Перейдите на страницу «Состояние системы» и убедитесь в отсутствии известных проблем. При наличии сообщений о сбоях или проведении технических работ повторите попытку позже.
Не удается выполнить вход в iCloud
Если вы забыли пароль Apple ID, следуйте инструкциям в этой статье. Если вы забыли имя пользователя Apple ID, см. эту статью.
Местоположение фотографий и файлов в программе iCloud для Windows
Чтобы получить доступ к фотографиям в программе iCloud для Windows 10, перейдите в меню «Пуск», затем выберите iCloud и «Фото iCloud».*
- Если напротив файла отображается непрозрачный зеленый кружок с белой галочкой , это означает, что файл хранится локально на устройстве, к нему можно получить доступ в автономном режиме и его нельзя удалить с помощью функции Microsoft «Контроль памяти».
- Если напротив файла отображается прозрачный белый кружок с зеленой галочкой , это означает, что файл хранится локально на устройстве, к нему можно получить доступ в автономном режиме и его можно удалить с помощью функции Microsoft «Контроль памяти».
- Если напротив файла стоит значок облака , это означает, что файл хранится в сети и может быть доступен или загружен только тогда, когда вы подключаетесь к Интернету.
- Если отображается значок синхронизации , это означает, что файл находится в процессе отправки/загрузки или в очереди на отправку/загрузку.
При использовании программы iCloud для Windows 10 файлы или папки можно хранить локально на ПК, чтобы иметь к ним доступ без подключения к Интернету.
- Откройте iCloud для Windows на ПК.
- Выберите iCloud Drive, затем файл или папку, которую хотите сохранить локально.
- Щелкните правой кнопкой мыши файл и выберите «Всегда хранить на этом устройстве».
Удалить локально сохраненный файл или папку также можно с помощью функции очистки диска. При выборе пункта «Очистка диска» файл или папка будут удалены с устройства, но будут доступны в сети в службе iCloud Drive.
* Если используется iCloud для Windows 7.x, выберите «Пуск» > iCloud > «Фото iCloud».
** Если используется iCloud для Windows 7.x, индикаторы состояния не будут отображаться напротив файлов.
Ошибка при перемещении файлов из iCloud в Windows
Если при попытке переместить файл из iCloud в Windows отображается ошибка, может потребоваться загрузить файл на ПК с ОС Windows. После загрузки файла попробуйте переместить его снова.
Дата публикации:
support.apple.com
Как зайти в iCloud с компьютера
Айклауд — популярный облачный сервис, предоставляемый компанией Apple и позволяющий с легкостью синхронизировать и передавать данные среди ваших iOS и macOS устройств. В этой статье мы рассмотрим, какими способами можно получить доступ к этому сервису с компьютера.

Как зайти в iCloud с компьютера
Вариант первый. iCloud.com
Тот вариант хорош тем, что является наиболее универсальным и позволяет получить доступ к своему хранилищу iCloud с любого устройства, будь то компьютер на Windows, macOS или телефон на Android. Итак, чтобы зайти в Айклауд:
- Введите в адресной строке браузера следующую строчку: www.icloud.com/ и нажмите клавишу Enter.
Вводим в адресной строке браузера следующую строчку «www.icloud.com» и нажимаем клавишу Enter
- Откроется окно входа в iCloud. Вам необходимо ввести свои данные (Apple ID и пароль), поставить галочку в пункте «Оставаться в системе» (если вы заходите с чужого компьютера, ставить галочку как раз не рекомендуется), и нажать на стрелочку, расположенную в строке ввода пароля. Если вы не помните свой Apple ID, то посмотреть его можно в настройках вашего iOS-устройства: для этого нажмите на свое имя в верхней строчке настроек. В открывшемся окне строчка формата……, расположенная под вашим именем, и будет являться вашим Apple ID.

Вводим свои данные в окне «Apple ID» и «Пароль», ставим галочку в пункте «Оставаться в системе» если заходим с нашего компьютера
- После всех произведенных действий, перед вами откроется интерфейс портала iCloud.com. Здесь вы можете выбрать интересующую вас функцию, например, зайти в Заметки, или же продолжить в Pages редактирование текста, начатого на вашем iPhone.

Интерфейс портала iCloud.com.
- В случае, если вам просто нужно получить доступ к вашим файлам, нажмите на пиктограмму «iCloud Drive», расположенную в верхнем ряду, и перед вами откроется интерфейс файлового менеджера, где вы увидите все свои файлы и сможете производить с ними всевозможные действия.

Нажимаем на пиктограмму «iCloud Drive» для доступа к нашим файлам
Первый вариант отличается универсальностью, однако удобным его назвать сложно, так как все действия производятся в веб-интерфейсе. Если ваш компьютер работает под управлением Windows или macOS, то сделать это становится куда легче.
Вариант второй. Если у вас Windows
- Введите в адресной строке браузера следующую строчку: www.icloud.com/ и нажмите клавишу Enter.
Вводим в адресной строке браузера следующую строчку www.icloud.com и нажимаем клавишу Enter
- В открывшемся окне входа найдите всплывающую подсказку, предлагающую загрузить клиент iCloud для Windows. Нажмите на слова «Загрузить сейчас».

Нажимаем «Загрузить сейчас»
- Откроется сайт поддержки компании Apple.
- Загрузите установщик клиента iCloud Drive для Windows.

Загружаем установщик клиента iCloud Drive для Windows

Нажимаем кнопку «Загрузить»
- Откройте загруженный файл. Примите лицензионное соглашение и нажмите кнопку «Установить».

Открываем загруженный файл и принимаем лицензионное соглашение
- Дождитесь окончания установки и нажмите кнопку «Готово» Перезагрузите компьютер.

Дожидаемся окончания установки, нажимаем кнопку «Готово» и перезагружаем компьютер
- Введите свои Apple ID и пароль.

Вводим свои «Apple ID» и «Пароль»
- В следующем окне выберите, какие данные вы хотите поддерживать в актуальном состоянии и синхронизировать, а какие — нет. Нажмите кнопку «Применить», а затем закройте окно.

Выбираем данные какие хотим синхронизировать и нажимаем кнопку «Применить»
- Теперь в окне проводника в левой части у вас появятся пункты iCloud Drive и Фото iCloud, выбрав которые, вы с легкостью попадете в среду своих файлов в хранилище и сможете производить с ними любые действия.

В окне проводника можем выбрать пункты iCloud Drive и Фото iCloud
Вариант третий. Если у вас macOS
- Откройте «Системные настройки» и выберите пункт iCloud.

Открываем «Системные настройки» и выбираем пункт iCloud
- Введите в окне Apple ID и пароль, аналогично тому, как это делается в варианте втором.
- Выберите, какие данные вы хотите синхронизировать, а какие — нет, поставив, где необходимо, галочки.

Выбираем пункты, отмечая галочками, какие хотим синхронизировать
- Откройте приложение Finder.

Открываем приложение Finder
- В левой части окна выберите пункт iCloud Drive. Вы попадете в ваше хранилище и сможете производить с файлами любые действия.

В левой части окна выбираем пункт iCloud Drive
Ну вот и все. С помощью любого из этих несложных способов вы можете попасть в ваше хранилище iCloud, а какой способ удобнее, решать исключительно вам.
Видео — Как зайти в iCloud с компьютера
Понравилась статья?
Сохраните, чтобы не потерять!
pc-consultant.ru
Как зайти в iCloud с компьютера
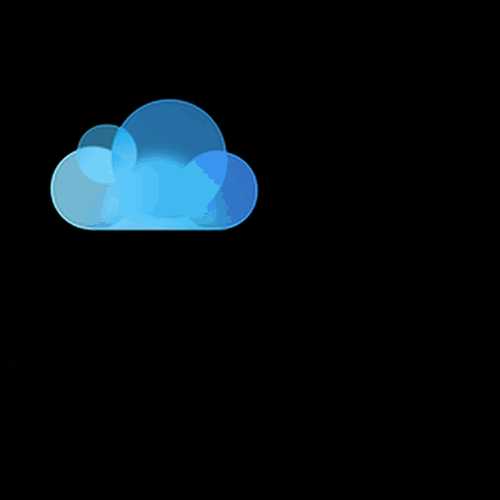
iCloud — интернет-сервис, разработанный компанией Apple и выступающий в качестве онлайн-хранилища данных. Иногда бывают ситуации, что вход в свой аккаунт необходимо совершить через компьютер. Такое может случиться, например, по причине неисправности или отсутствия «яблочного» устройства.
Несмотря на то что изначально сервис был создан для фирменных девайсов, возможность зайти в свой аккаунт через ПК все-таки существует. Данная статья подскажет, какие именно действия следует предпринять для того, чтобы совершить вход в аккаунт и выполнить желаемые манипуляции по настройке вашей учетной записи.
Читайте также: Как создать Apple ID
Входим в iCloud через компьютер
Существует два способа, благодаря которым можно войти в свою учетную запись через ПК и по желанию настроить ее. Первый — вход через официальный сайт iCloud, второй — использование специальной программы от Apple, которая была разработана для ПК. Оба варианта интуитивно понятны и особых вопросов по ходу дела вызывать не должны.
Способ 1: Официальный сайт
Войти в свой аккаунт можно через официальный сайт компании Apple. Для этого не требуется никаких дополнительных действий, за исключением стабильного интернет-соединения и возможности использования браузера. Вот что необходимо сделать для входа в iCloud через сайт:
- Переходим на главную страницу официального сайта сервиса iCloud.
- В соответствующие поля вводим свой почтовый адрес и пароль Apple ID, который вы указывали при регистрации. При наличии проблем со входом пользуемся пунктом «Забыли Apple ID или пароль?». После ввода своих данных производим вход в аккаунт при помощи соответствующей кнопки.
- На следующем экране, в том случае если с аккаунтом все в порядке, появится приветственное окно. В нем можно выбрать предпочитаемый язык и часовой пояс. После выбора этих параметров нажимаем на пункт «Начать использование iCloud».
- После произведенных действий, откроется меню, точно копирующее аналогичное на вашем устройстве Apple. Вы получите доступ к настройкам, фотографиям, заметкам, почте, контактам и т.д.
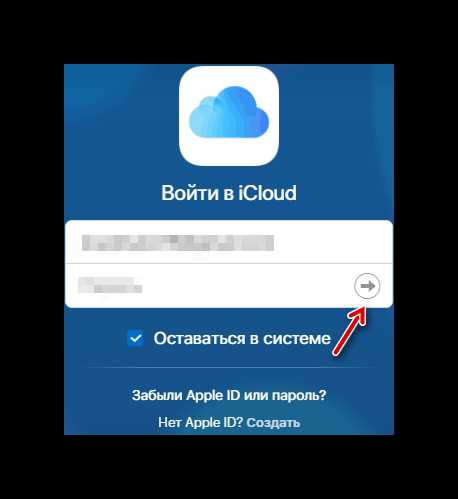
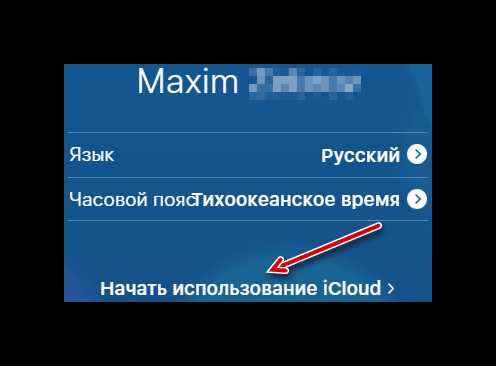
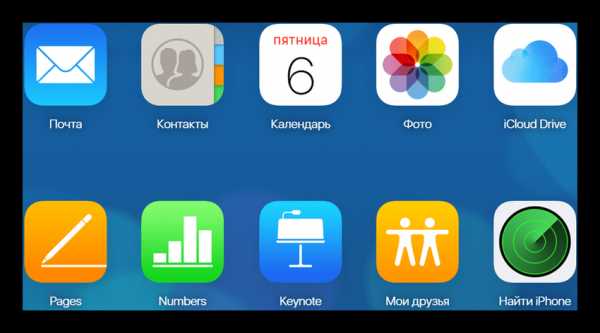
Способ 2: iCloud для Windows
Существует специальная программа, разработанная Apple для операционной системы Windows. Она позволяет использовать те же возможности, которые доступны на мобильном устройстве.
Скачать iCloud для Windows
Для того чтобы совершить вход в iCloud через данное приложение, необходимо выполнить следующие шаги:
- Открываем iCloud для Windows.
- Вводим данные для входа в учетную запись Apple ID. При наличии проблем со входом нажимаем «Забыли Apple ID или пароль?». Жмем «Войти».
- Появится окно об отправке диагностической информации, что в будущем позволит компании Apple всячески улучшать качество своей продукции. Желательно нажать на этом моменте «Отправлять автоматически», хотя вы можете и отказаться.
- На следующем экране появятся многочисленные функции, благодаря которым, опять же, существует возможность всячески настраивать и оптимизировать свою учетную запись.
- При нажатии кнопки «Учетная запись» откроется меню, которое позволит оптимизировать многие настройки аккаунта.
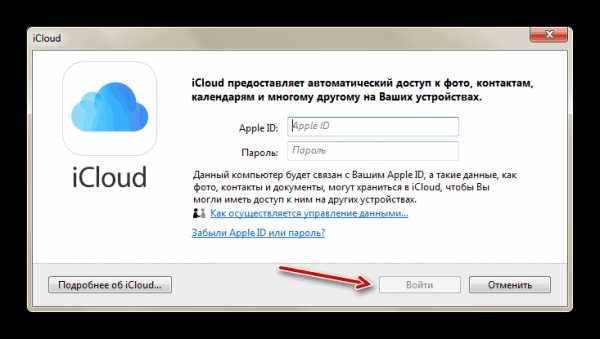
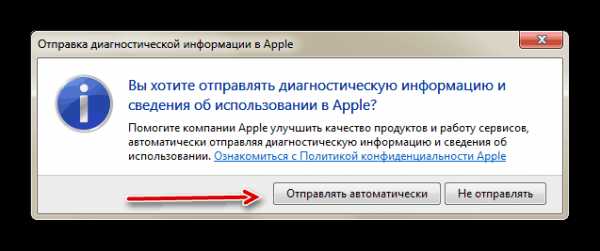
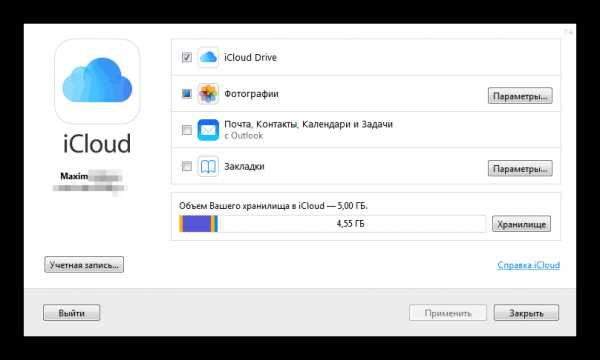
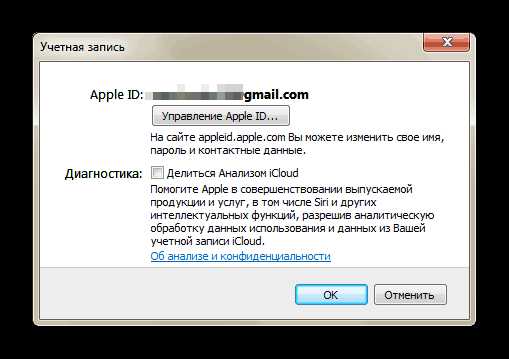
При помощи этих двух способов можно совершить вход в iCloud, а после этого настроить различные интересующие вас параметры и функции. Надеемся, что данная статья смогла вам помочь.
Мы рады, что смогли помочь Вам в решении проблемы.Опишите, что у вас не получилось. Наши специалисты постараются ответить максимально быстро.
Помогла ли вам эта статья?
ДА НЕТlumpics.ru
Что такое iCloud для Windows?
Программа iCloud для Windows позволяет просматривать фотографии, контакты, календари, документы и другие ресурсы с любого из ваших устройств. iCloud сохраняет ваши файлы и автоматически синхронизирует их на всех устройствах.
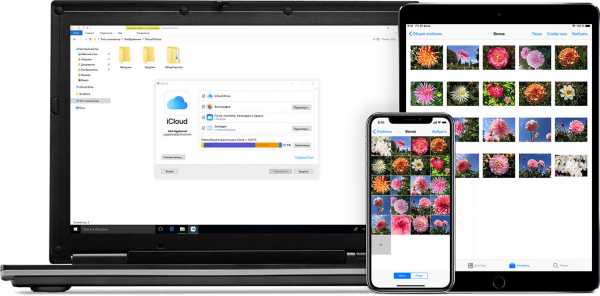
Возможности программы iCloud для Windows
- Безопасное хранение фотографий и видео в iCloud. При использовании Фото iCloud новые фотографии и видео, сделанные с помощью iPhone, iPad или iPod touch, будут автоматически загружены на компьютер. Медиатека также позволяет отправлять новые фотографии и видео с компьютера и просматривать их на любых устройствах.
- Функция Общие альбомы позволяет делиться фотографиями и видеозаписями с выбранными пользователями. Можно пригласить друзей, которые будут добавлять свои фотографии, видеофайлы и комментарии.
- iCloud Drive предоставляет всем устройствам доступ к загруженным документам. Просто перетащите документы в папку iCloud Drive на компьютере под управлением ОС Windows, чтобы иметь возможность работать с ними в любое время на любом устройстве.
- Автоматическая синхронизация данных функций «Почта iCloud», «Контакты iCloud», «Календарь iCloud» и «Напоминания iCloud» на устройствах iPhone, iPad и iPod touch, а также на компьютерах Mac и компьютерах под управлением ОС Windows.
- Синхронизируйте закладки Internet Explorer, Firefox и Google Chrome на компьютере с Windows с закладками Safari.
- Обновление настроек iCloud, определение свободного объема в хранилище iCloud, удаление объектов для освобождения пространства в нем и изменение тарифного плана хранилища в любой момент.
Если у вас iCloud для Windows 10, можно использовать iCloud Drive для инициации общих файлов или оптимизации файлов. Можно также локально размещать файлы или папки, чтобы они не оптимизировались обратно в iCloud, а также получать доступ к общим фотопотокам и улучшенной фототеке iCloud.
Требования к использованию «iCloud для Windows»
Информация о продуктах, произведенных не компанией Apple, или о независимых веб-сайтах, неподконтрольных и не тестируемых компанией Apple, не носит рекомендательного характера и не рекламируются компанией. Компания Apple не несет никакой ответственности за выбор, функциональность и использование веб-сайтов или продукции сторонних производителей. Компания Apple также не несет ответственности за точность или достоверность данных, размещенных на веб-сайтах сторонних производителей. Помните, что использование любых сведений или продуктов, размещенных в Интернете, сопровождается риском. За дополнительной информацией обращайтесь к поставщику. Другие названия компаний или продуктов могут быть товарными знаками соответствующих владельцев.
Дата публикации:
support.apple.com