Почему рингтон не перетаскивается в айтюнс. Как установить любую мелодию на звонок iPhone
Внимание ! с выходом iTunes 12.7 процедура создания рингтонов для iPhone (iPad) несколько изменилась. Более подробно читайте
«Закрытость» iOS обеспечивает исключительную безопасность. «Взломать» данные на вашем девайсе сможет разве что опытный хакер. Однако высокая защищенность имеет ряд побочных эффектов. Такая обыденная, на первый взгляд, задача, как поставить рингтон на айфон может быть сопряжена с некоторыми трудностями у новичков, имеющих дело с продукцией Apple с недавних пор.
Главный нюанс, который следует заранее определить, это с какого момента будет воспроизводиться мелодия. Максимальная ее продолжительность ограничивается 38 секундами . Для этого в любом плеере сориентируйтесь, с какого момента песни начинается желаемая мелодия и где она будет заканчиваться. В дальнейшем это позволит сократить временные затраты.
Пошаговая инструкция по установке мелодии
Итак, чтобы поставить рингтон на iPhone вам понадобится: компьютер с установленной на нем iTunes (если у вас Windows), на Mac OS X все уже стоит по умолчанию, сам телефон с кабелем и, собственно, желаемая песня. Для удобства, трек лучше поместить на рабочий стол вашего Mac (ПК).
Для удобства, трек лучше поместить на рабочий стол вашего Mac (ПК).
Открываем айтюнс и добавляем композицию в медиатеку. Для этого нажмите на меню в левом верхнем углу окна программы, и выберите «Добавить в медиатеку».
Идем на рабочий стол и находим желаемый файл.
Внизу, под исходной композицией, появится обрезанная ААС версия. Перетаскиваем ее на рабочий стол.
И вот на этом месте пути Windows пользователей и Маководов ненадолго расходятся.
Форматные трудности: меняем расширение
Если у вас Windows
Нажимаем на перенесенную на рабочий стол композицию все той же правой кнопкой и выбираем «Показать в Проводнике Windows».
Если в процессе установки рингтона на iPhone в появившемся окне проводника в конце имени файла не отображается расширение «m4a», то проделайте следующие действия:
В проводнике идем по пути: кнопка Alt=>«Сервис»> «Параметры папок» > Вид. В нижней части появившегося окна убираем галочку со «Скрывать расширения зарегистрированных типов файлов» и жмем ОК.
Если у вас Mac
Открываем Finder и идем по пути настройки > дополнения, убеждаемся что стоит галочка на пункте «Показывать все расширения имен и файлов» (если нет, то ставим).
Теперь возвращаемся к нашей AAC нарезке щелкаем по ней один раз, а затем нажимаем enter и переименовываем расширение.m4a на.m4r
Если долго мучиться – что-нибудь можно поставить на звонок
Если вы дошли до этого момента, то почти сумели поставить рингтон на iPhone. Осталось несколько простых шагов.
Внимание! Перед тем как залить.m4r нарезку обратно в iTunes предварительно удалите оттуда исходную версию композиции и версию AAC. Это важно.
Отлично! Теперь заливаем в iTunes (как делали в начале) нашу нарезку с новым расширением m4r.
Подключаем айфон к Mac (ПК) и открываем свои данные нажатием на значок айфона в iTunes.
На этом взаимодействие с телефона с компом окончено, можете отключать.
Завершаем «эпопею» в настройках
Для завершения нашей истории с установкой рингтона откройте меню настроек на айфоне, выберите пункт Звуки > Рингтон и, обнаружив там свою мелодию, вскиньте победоносно вверх кулак. 🙂
🙂
На устройствах, управляемых, например, андроидом эта процедура заняла бы гораздо меньше времени. Однако, до уровня надежности и защиты данных пользователя, который предоставляет Эппл, конкурентам еще очень далеко. Тем более что, проделав процедуру один раз, в дальнейшем вы будете с ней справляться за 2 минуты.
Ежедневно тысячи пользователей становятся счастливыми обладателями новых iPhone, однако не все себе представляют, насколько просты и удобны эти устройства. Единственным препятствием на пути начинающего пользователя становится процесс установки и настройки
Самый простой способ – воспользоваться медиацентром iTunes. Программа позволяет отредактировать любой аудиофайл из библиотеки и установить его в качестве рингтона для iPhone на входящий звонок или SMS. Работать с iTunes действительно просто.
Как сделать рингтон для iPhone с помощью iTunes:
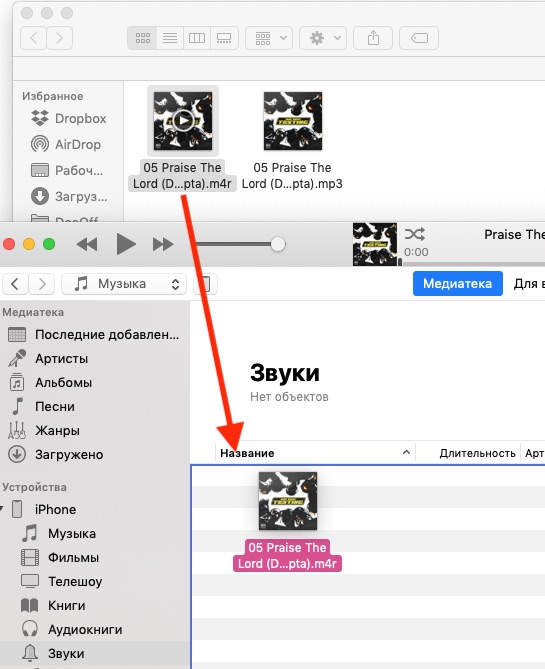
Шаг 2 : Выберите песню или аудиофайл из библиотеки iTunes.
Шаг 3 : Сделайте правый клик на песне и выберите пункт «Сведения».
В окне «Сведения» перейдите на вкладку Параметры и посмотрите на строчки «Начало» и «Конец». Поставьте галочки напротив них и установите нужный фрагмент для рингтона. Длительность композиции не должна превышать 30 секунд, это важно. Например, отметьте «Начало» 0:10, а «Конец» – 0:35. После этого нажмите Ок.
Шаг 4 : Снова сделайте правый клик на этой песне, но на этот раз выберите пункт «Создать версию в формате AAC».
iTunes обработает файл и создаст новый короткий файл в соответствии с выбранным фрагментом вашей композиции. Он появится рядом с оригинальным треком на жестком диске компьютера.
Шаг 5 : Снова сделайте правый клик на треке и выберите пункт «Показать в Finder» (для Windows – «Показать в Проводнике»).
Рядом с вашим треком вы увидите новый файл с расширением.m4a. Выберите его.
Шаг 6 : Поменяйте расширение с. m4a на.m4r. Таким образом, вы превратите файл в рингтон для iTunes.
m4a на.m4r. Таким образом, вы превратите файл в рингтон для iTunes.
Шаг 7 : Вернитесь в iTunes и удалите из медиатеки короткий файл, созданный на шаге 4. Когда iTunes спросит «Переместить выбранный файл в корзину или оставить на компьютере», кликните «Оставить».
Шаг 8 : Снова переключитесь на Finder/Проводник и сделайте двойной клик по вашему рингтону в формате.m4r.
Шаг 9 : Рингтон будет добавлен в медиатеку iTunes.
Шаг 10 : Подключите свой iPhone к iTunes, выберите его в верхнем меню и перейдите на вкладку Звуки. Отметьте пункт «Синхронизировать звуки». Теперь Нажмите кнопку «Синхронизировать», чтобы ваш новый рингтон оказался на iPhone.
Шаг 11 : После завершения синхронизации, включите iPhone и зайдите в настройки смартфона. В меню Настройки –> Звуки –> Рингтон поставьте галочку напротив новой мелодии звонка. Поздравляю, вы установили новый рингтон для iPhone!
Стандартные мелодии звонка на устройствах компании Apple всегда узнаваемы и пользуются большой популярностью.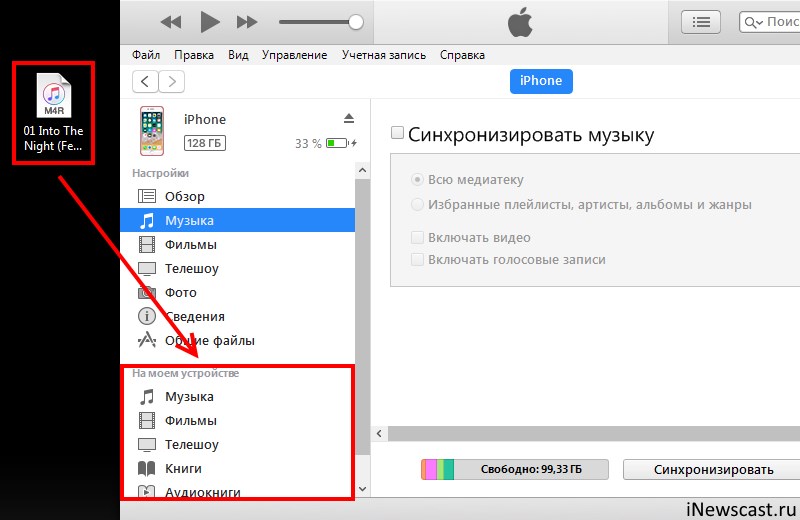 Однако если вы хотите поставить в качестве рингтона любимую песню, то придется приложить некоторые усилия. Сегодня мы подробнее рассмотрим, каким образом можно создать рингтон для iPhone, а затем добавить его на устройство.
Однако если вы хотите поставить в качестве рингтона любимую песню, то придется приложить некоторые усилия. Сегодня мы подробнее рассмотрим, каким образом можно создать рингтон для iPhone, а затем добавить его на устройство.
К мелодиям звонка у компании Apple выдвинуты определенные требования: длительность не должна превышать 40 секунд, а формат обязательно должен быть m4r. Только при соблюдении данных условий рингтон может быть скопирован на устройство.
Ниже мы рассмотрим несколько способов, позволяющих создать рингтон для вашего iPhone: с помощью онлайн-сервиса, фирменной программы iTunes и самого устройства.
Способ 1: Онлайн-сервис
Сегодня в интернете предусмотрено достаточное количество онлайн-сервисов, которые позволяют в два счета создавать рингтоны для Айфон. Единственный нюанс – для копирования готовой мелодии все равно потребуется воспользоваться программой Айтюнс, но об этом чуть позже.
На этом создание рингтона с помощью онлайн-сервиса завершено.
Способ 2: iTunes
Теперь перейдем непосредственно к , а именно встроенным средствам данной программы, которые позволяют нам создать рингтон.
- Для этого запустите iTunes, перейдите в левом вернем углу программы ко вкладке «Музыка» , а в левой области окна откройте раздел «Песни» .
- Щелкните по треку, который будет превращен в рингтон, правой кнопкой мыши и в отобразившемся контекстном меню выберите пункт «Сведения» .
- «Параметры» . Здесь содержатся пункты «Начало» и «Конец» , около которых необходимо поставить галочки, а затем указать точное время начала и конца вашего рингтона.
- Для удобства откройте песню в любом другом проигрывателе, например, в стандартном , чтобы правильно подобрать необходимые временные промежутки.
 Закончив с указанием времени, щелкните по кнопке «ОК» .
Закончив с указанием времени, щелкните по кнопке «ОК» . - Выделите обрезанный трек одним щелчком мыши, а затем щелкните по вкладке «Файл» и перейдите к разделу «Преобразовать» – «Создать версию в формате AAC»
- В списке треков появятся две версии вашей песни: одна исходная, а другая, соответственно, обрезанная. Нам-то она и нужна.
- Щелкните по рингтону правой кнопкой мыши и в отобразившемся контекстном меню выберите пункт «Показать в проводнике Windows» .
- Скопируйте рингтон и вставьте копию в любое удобное место на компьютере, например, поместив на рабочий стол. С данной копией мы и будем осуществлять дальнейшую работу.
- Если вы посмотрите в свойствах файла, то увидите, что его формат m4a . Но для того, чтобы iTunes смог распознать рингтон, формат файла необходимо изменить на m4r .
- Для этого откройте меню

- В открывшемся окне перейдите ко вкладке «Вид» , спуститесь в конец списка и снимите галочку с пункта «Скрыть расширения для зарегистрированных типов файлов» . Сохраните изменения.
- Вернитесь к копии рингтона, которая в нашем случае располагается на рабочем столе, щелкните по ней правой кнопкой мыши и во всплывшем контекстном меню щелкните по кнопке «Переименовать» .
Обратите внимание, вы можете указывать любой отрезок выбранной песни, однако длительность рингтона не должна превышать 39 секунд.
Теперь все готово к копированию трека на iPhone.
Способ 3: iPhone
Рингтон может быть создан и с помощью самого Айфон, но здесь без специального приложения не обойтись. В данном случае на смартфон потребуется установить Рингтонио.
- Запустите Рингтонио. Прежде всего, вам потребуется добавить в приложение песню, которая впоследствии и станет мелодией звонка. Для этого тапните в правом верхнем углу по иконе с папкой, после чего предоставьте доступ к вашей музыкальной коллекции.

- Из списка выберите нужную песню.
- Теперь проведите пальцем по звуковой дорожке, выделяя таким образом ту область, которая не войдет в рингтон. Чтобы ее удалить, воспользуйтесь инструментом «Ножницы» . Оставьте только ту часть, которая и станет мелодией звонка.
- Приложение не даст сохранить рингтон до тех пор, пока его длительность будет более 40 секунд. Как только это условие будет соблюдено – кнопка «Сохранить» станет активной.
- Для завершения, при необходимости, укажите имя файла.
- Мелодия сохранена в Рингтонио, но ее потребуется из приложения «вытащить». Для этого подключите телефон к компьютеру и запустите iTunes. Когда устройство определится в программе, кликните в верхней части окна по миниатюрной иконке Айфон.
- В левой области окна пройдите к разделу «Общие файлы» . Правее выделите одним кликом мыши Рингтонио.
- Справа будет виден ранее созданный рингтон, который понадобится просто перетащить из iTunes в любое место на компьютере, например, на рабочий стол.

Переносим рингтон на iPhone
Итак, воспользовавшись любым из трех способов, вы создадите рингтон, который будет храниться на компьютере. Дело осталось за малым – добавить его на Айфон через Айтюнс.
Создание рингтона для iPhone в первый раз может показаться делом достаточно трудоемким. Если есть возможность – пользуйтесь удобными и бесплатными онлайн-сервисами или приложениями, если же нет – iTunes позволит создать такой же рингтон, но времени на его создание уйдет чуточку больше.
iPhone создан очень давно, но все еще нет простого способа для созданий собственной мелодии звонка. Если вы не хотите покупать рингтоны или использовать те, которые поставляются с вашим девайсом, вы можете создать свой собственный с помощью iTunes.
Этот процесс немного изменился после выхода iTunes 12.7. Библиотека «Звуки», которую вы могли ранее синхронизировать с вашим iPhone, была удалена, но вы по-прежнему можете вручную переносить файлы мелодий на ваш телефон. Любые рингтоны, которые вы сохранили в iTunes, теперь находятся в папке C:\Users\\Music\iTunes\iTunes Media\Tones\ на ПК или ~/Music/iTunes/iTunes Media/Tones / на Mac.
Любые рингтоны, которые вы сохранили в iTunes, теперь находятся в папке C:\Users\\Music\iTunes\iTunes Media\Tones\ на ПК или ~/Music/iTunes/iTunes Media/Tones / на Mac.
Шаг первый: установите iTunes
iTunes редко необходим для работы с современным iPhone, но для добавления ваших собственных мелодий он по-прежнему требуется.
На ПК с Windows вам нужно будет установить последнюю версию iTunes с сайта Apple . На Mac iTunes уже установлен и готов к работе. Этот процесс будет работать как на Mac, так и на Windows.
Шаг второй: выберите звуковой файл
Конечно, вам понадобится звуковой файл, который вы хотите преобразовать и использовать в качестве мелодии. Ваш файл звонка должен быть не более 40 секунд. iTunes откажется копировать мелодии звонка дольше 40 секунд на ваш телефон.
Если файл длинный, и вы просто хотите использовать его часть, вы можете обрезать его до той части, которую хотите, используя аудиоредактор. Вы можете использовать любой аудиоредактор, который вам нравится, это может быть бесплатный Audacity , но он более сложный, чем необходимо для простых вещей, подобных этому, поэтому вы можете использовать онлайн-сервис, такой как mp3cut. net . Чтобы использовать этот сайт, нажмите кнопку «Открыть файл» и выберите звуковой файла, который вы хотите отредактировать. Он также может извлекать звук из видеофайлов, если вы их загрузите. Единственное — для работы сервиса необходим Flash Player.
net . Чтобы использовать этот сайт, нажмите кнопку «Открыть файл» и выберите звуковой файла, который вы хотите отредактировать. Он также может извлекать звук из видеофайлов, если вы их загрузите. Единственное — для работы сервиса необходим Flash Player.
Выберите часть аудиофайла, которую вы хотите использовать, и нажмите кнопку «Вырезать». Скачайте отредактированный клип на свой компьютер. Это файл вам нужно будет импортировать в iTunes.
Шаг третий: конвертируйте MP3 в AAC
Скорее всего, ваш звуковой файл был в формате MP3. Вам нужно будет преобразовать его в формат AAC, чтобы использовать его в качестве мелодии звонка. (Если ваш звуковой файл уже находится в формате AAC или имеет расширение.m4r, вы можете пропустить эту часть.)
Сначала добавьте звуковой файл в iTunes и найдите его в своей библиотеке. Это можно сделать, перетащив файл непосредственно в библиотеку iTunes. Посмотрите в разделе «Медиатека» — «Песни».
Выберите звуковой файл в iTunes и нажмите «Файл» — «Конвертировать» — «Создать версию в формате AAC».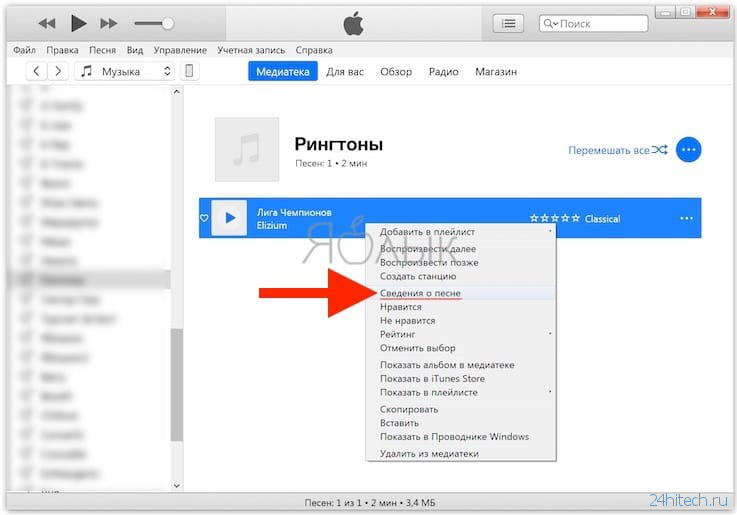 Также пункт меню может называться «Сконвертировать», «Создать новую версию», «Создать версию в формате AAC» (зависит от системы и выбранного меню).
Также пункт меню может называться «Сконвертировать», «Создать новую версию», «Создать версию в формате AAC» (зависит от системы и выбранного меню).
Шаг четвертый: переименуйте свой файл AAC
В вашей медиатеке iTunes будет две копии одного и того же файла: оригинальная версия в MP3 и новая версия в AAC.
Чтобы понять где какой, щелкните правой кнопкой мыши на заголовке в библиотеке и включите столбец «Тип».
Вы увидите новый столбец «Тип», в котором указывается, какой файл есть. «Аудиофайл MPEG» — это оригинальный MP3, а «Аудиофайл AAC» — ваш новый файл AAC. Вы можете щелкнуть правой кнопкой мыши на версию аудиофайла MPEG (это MP3) и удалить ее из своей библиотеки, если хотите.
Теперь у вас есть файл с рингтоном в формате AAC. Однако вам необходимо изменить расширение своего файла, чтобы iTunes распознала его как файл мелодии звонка.
Сначала перетащите файл AAC из библиотеки iTunes на рабочий стол или в любую другую папку в вашей системе.
Вы получите файл с расширением.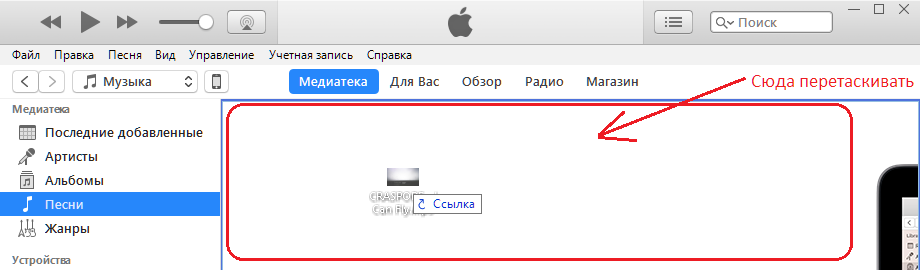 m4a . Измените расширение файла на.m4r . Например, если файл называется Song.m4a, измените его на Song.m4r.
m4a . Измените расширение файла на.m4r . Например, если файл называется Song.m4a, измените его на Song.m4r.
Шаг пятый: добавьте файл рингтона на свой телефон
Наконец, подключите свой iPhone к ПК или Mac с помощью кабеля. Разблокируйте телефон и нажмите «Доверять» на своем экране, чтобы подтвердить, что хотите доверять своему компьютеру, если вы ранее не подключили свой телефон к iTunes на этом ПК или Mac. Вам будет предложено ввести свой ПИН-код.
В iTunes щелкните значок устройства, который отображается на панели навигации. Нажмите «Звуки» в разделе «На моем устройстве» на левой боковой панели. Перетащите файл мелодии.m4r из своей папки в раздел «Звуки» в iTunes. iTunes синхронизирует мелодию звонка на вашем телефоне, и она немедленно появится в этом разделе.
Шаг шестой: выберите рингтон
Теперь вы можете взять свой iPhone и перейти в меню «Настройки» — «Звуки» — «Рингтон» и выбрать свой собственный рингтон. Любые пользовательские мелодии, которые вы добавили, будут отображаться в верхней части списка.
Чтобы удалить мелодию звонка, подключите телефон к iTunes и вернитесь в раздел «Звуки». Щелкните правой кнопкой мыши на нужном файле и выберите «Удалить из медиатеки», чтобы удалить его с вашего устройства.
Если вы обновились до iTunes 12.7, то наверняка заметили изменения, которые Apple внесла в новую версию программы. Была убрана секция App Store , а также возможность синхронизировать рингтоны с iPhone.
К счастью, рингтоны всё ещё можно добавлять через iTunes 12.7, но теперь это делается немного по-другому. Сначала пользователи могут запутаться, но на самом деле процесс не такой уж и сложный, и со временем вы сможете с легкостью добавлять рингтоны на свой телефон.
В данной инструкции мы расскажем, как добавлять рингтоны с компьютера на iPhone, используя iTunes 12.7. Проверьте, чтобы рингтон был в формате.m4r, иначе у вас ничего не получится.
Как добавлять рингтоны на iPhone через iTunes 12.7Шаг 1: Подсоедините свой iPhone или iPad к компьютеру и откройте iTunes .
Шаг 2: Нажмите на иконку устройства в верхнем левом углу iTunes. Если иконки нет, iTunes не смог обнаружить ваше устройство. Проверьте, чтобы USB-кабель был хорошо подсоединён.
Шаг 3: Если у вас не отображается боковая панель, её нужно включить, нажав на Вид в меню сверху, а затем выбрав Показать боковое меню . Если же панель отображается, просто пропустите этот шаг.
шаг 4: В боковом меню iTunes нажмите на Звуки . Теперь просто перетяните файл.m4r в открывшуюся секцию Звуки.
- Если у вас нет секции Звуки , перетяните рингтон в секцию На моём устройстве . Секция Звуки появится сама, и в ней будут отображены все ваши рингтоны.
Шаг 5: Когда рингтон появится в iTunes, он также будет добавлен на iPhone.
Вот так просто добавлять рингтоны на iPhone или iPad, используя iTunes 12.7.
Как устанавливать рингтоны на iPhoneКогда вы добавите рингтон на свой iPhone или iPad через iTunes, установить его будет очень легко. Вот как это сделать:
Вот как это сделать:
Шаг 1: Зайдите в Настройки на iPhone.
Шаг 2: Выберите Звуки .
Шаг 3: В секции Звуки и рисунки вибраций выберите тип уведомления, на который хотите установить свой рингтон.
Шаг 4: Появится список всех доступных звуков. В самом верху списка вы найдёте свои добавленные через iTunes рингтоны. Нажмите на один из них, чтобы установить его как звук уведомления или вызова.
Как удалить свои рингтоны с iPhoneШаг 1: Подсоедините iPhone к компьютеру и откройте iTunes.
Шаг 2: Нажмите на иконку своего устройства в верхнем левом углу.
Шаг 3: Выберите Звуки в боковом меню.
Шаг 4: iTunes покажет список всех ваших рингтонов. Найдите тот, который хотите удалить, нажмите на него правой кнопкой мыши и выберите Удалить .
Как видите, управлять рингтонами через iTunes 12.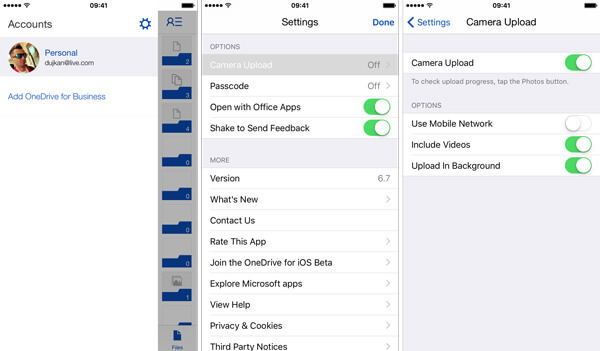 7 довольно легко. К счастью, эту функцию Apple пока что не убрала, и мы надеемся, что в будущем этого не произойдёт.
7 довольно легко. К счастью, эту функцию Apple пока что не убрала, и мы надеемся, что в будущем этого не произойдёт.
Не устанавливается рингтон на iphone. M4r не добавляется в itunes
Любому человеку присуще желание показать свою индивидуальность. Самый популярный способ, который доступен сегодня через девайсы. Приобретая iPhone 4S и 5S, многие оставляют стандартные мелодии на входящие звонки и сообщения. Иногда находясь в общественных местах, это сбивает с толку. Тебе может показаться, что звонит твой телефон, а на деле оказывается, что это не так.
Столкнувшись с вопросом, как закачать рингтон на айфон многим может показаться, что это сложно. Стремление компании Apple обезопасить свой продукт, создает некоторые трудности для пользователей. Если разобраться в этом вопросе поэтапно, все оказывается понятным.
Рингтон — это файл, конвертированный из формата mp3 в AAC, длящийся менее 40 секунд. Сначала необходимо создать его или скачать готовый рингтон на айфон.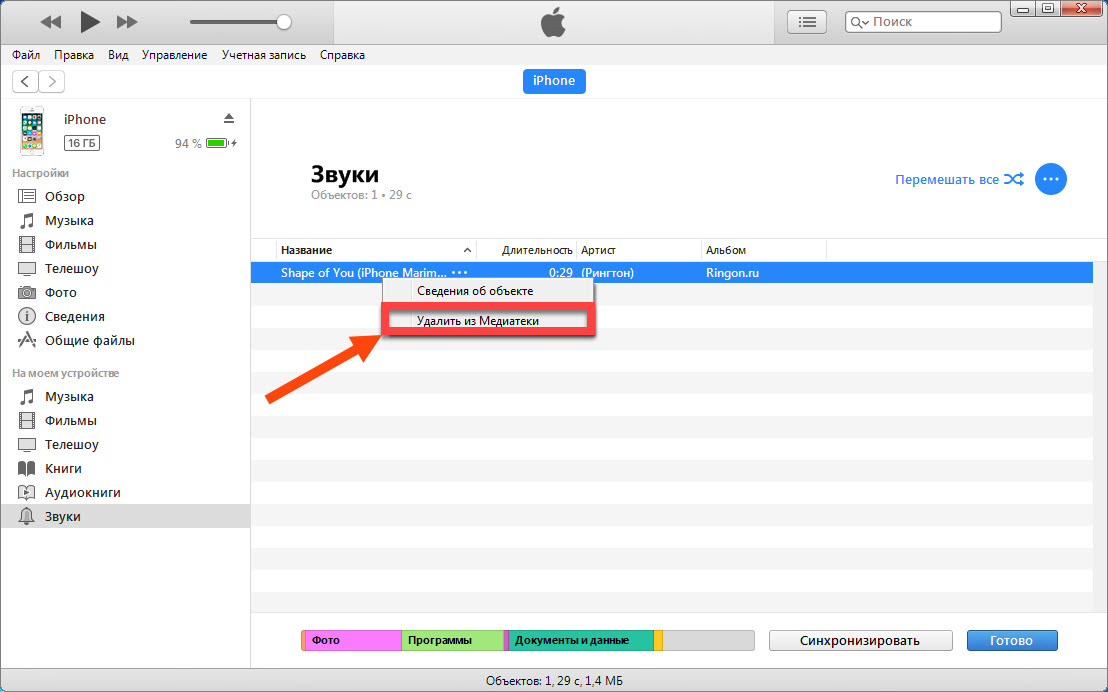
Создается такой файл на ПК с использованием специальных редакторов. Так же подойдут онлайн — сервисы по созданию этих композиций. Формат mp3 перезаписывается в AAC через iTunes.
Как создать рингтон для iPhone через iTunes
Закачайте на айфон 6 мелодию, из которой вы хотите создать музыкальную композицию для звонка или SMS-сообщений. Она отобразится в библиотеке. При использовании версии iTunes до 12.4.0., кликните по композиции правой клавишей мыши и нажмите «создание версии в формате AAC».
При использовании более новой версии iTunes, отметьте мелодию и левой клавишей мыши кликнете на меню «файл». Щелкните «создать новую версию», и затем по «создание версии в формате AAC». Успешность этих действий будет отображаться как добавленный в список библиотеки файл, с именем выбранной мелодии, но другим расширением.
Щелкните правой клавишей манипулятора этот файл и кликните «показать в проводнике». В открывшейся области зайдите в меню «сервис» перейдите в «свойства папки» и нажмите «вид».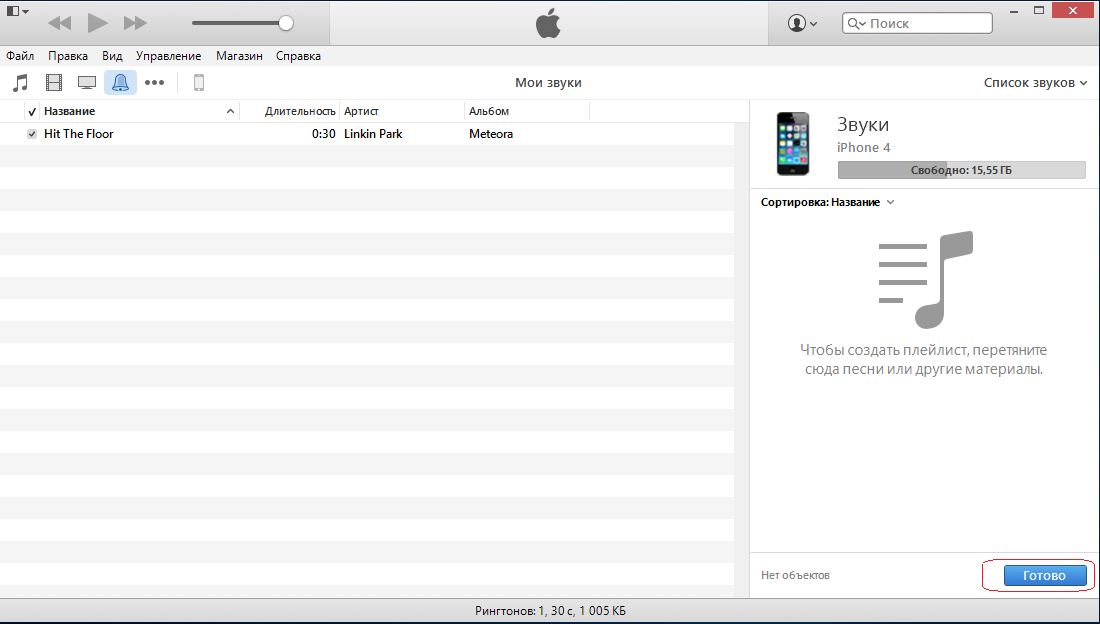 Рядом с «Скрывать расширения для зарегистрированных типов файлов» уберите галочку. Так появится отображение расширений. Необходимо изменить формат нужного для мелодии файла с m4a на m4r.
Рядом с «Скрывать расширения для зарегистрированных типов файлов» уберите галочку. Так появится отображение расширений. Необходимо изменить формат нужного для мелодии файла с m4a на m4r.
Изменение отображения иконки является подтверждением успешности процедуры. Длина музыкальной композиции должна быть не более 40 секунд, иначе iPhone не позволит его установить. Сейчас можно закинуть рингтон на айфон. Для легкого поиска переместите файл в нужную вам папку.
Как создать рингтон для iPhone 4 через специальные программы
Такие программы, загружать и устанавливать можно через App Store. Эти программы позволяют закачивать любимую музыку и трансформировать ее в звуковые сигналы для телефона. Они избавляют от дополнительных хлопот и на выходе создают файлы с расширением m4r. Популярными программами являются Ringtones, RMakerPro и RingTunes.
Принцип работы: вы указываете мелодию на вашем телефоне, выделяете необходимый отрезок, и конвертируете. В результате создается файл формата m4r. Но перекинуть мелодию в айфон 4 для установки будет возможно только через iTunes с компьютера, это предусматривается политикой компании Apple.
Но перекинуть мелодию в айфон 4 для установки будет возможно только через iTunes с компьютера, это предусматривается политикой компании Apple.
Вам необходимо подключить ваш телефон к компьютеру и открыть iTunes. Внизу окна отобразиться иконка программы, которую использовали для создания композиции и рядом будет видна созданная мелодия. Скопируйте ее на жесткий диск. Теперь зайдите в рингтоны через «медиатеку» и добавьте файл. Проведите синхронизацию устройства.
как добавить рингтон в iPhone без компьютера
Есть простой способ скинуть с интернета рингтон, не используя компьютер. Осуществить это возможно через покупку звукового сигнала в iTones Store магазине.
Как добавить рингтон на айфон с магазина:
- Находим раздел звуков.
- Перемещаемся в «рингтоны» и в верхнем углу выбираем «магазин».
- Рингтоны здесь распределены в группы, можно прослушать композиции и выбрать то, что вам нравиться. Напротив файла указывается цена. Так же левее от цены указывается продолжительность композиции, которую вы собираетесь скидывать.
 Она должна длиться не более 40 секунд.
Она должна длиться не более 40 секунд. - Для завершения покупки на вашем счету должны быть соответствующие средства.
После того, как покупка совершена, остается только узнать, как поставить его в качестве звукового сигнала.
Как загрузить рингтон в iPhone 4
Чтобы перенести скаченный или созданный сигнал на телефон необходимо подключить USB-шнур от iPhone 4 к компьютеру. Открыть программу iTunes и указать ваш телефон. Затем перейти в «звуки». Если оказалось, что такой раздел не отображается, то переходите в «настройки» и ставьте пометку в графе «звуки». Сейчас этот раздел отображается, и вы его можете найти.
Затем в меню «файл» кликаем «добавить в медиатеку» и выбираем композицию из папки, где он сохранен. В разделе «звуки» на вашем телефоне кликаем по графе «синхронизировать звуки». Вам будут доступны варианты «все звуки» и «выбранные звуки». Во втором случае необходимо выбрать из перечня загруженный ранее файл, который синхронизируется с телефоном.
После этого жмем «синхронизировать» и ожидаем окончания процесса. Все, звуковой файл на iPhone 4.
Как поставить перенесенный рингтон на айфон
Закаченный рингтон в iPhone остается только установить на входящий сигнал или SMS-оповещение. Нужно зайти в настройки и выбрать «звуки». Дальше выбираем рингтон. Выходит список с возможными композициями, как правило, новый сигнал будет отображаться вверху списка. И ставим галочку рядом с тем, который закачали.
Если все таки добавить рингтон в iPhone не получается, убедитесь что его время звучания не превышает 40 секунд. Теперь ваш телефон заиграет по-новому.
Статьи и Лайфхаки
Если вы хотите отличать звонки, поступающие на ваш телефон, от сигналов других мобильных, то установите себе современный рингтон.
С помощью инструкции вы сможете легко разобраться, как добавить рингтон в айфон через айтюнс – стандартную программу для работы с этими модными гаджетами.
Инструкция по добавлению рингтона
- Подключаем ваш айфон к компьютеру через провод.

- Открываем айтюнс (сделать это можно либо с Рабочего стола либо через Пуск-Все программы-ITunes).
- Выбираем ваш телефон (обычно он подключается автоматически).
- В программе нам понадобится вкладка Звуки. Находится она в разделе Медиатика.
- Если вы не видите эту вкладку, то зайдите в раздел Настройки и поставьте галочку напротив пункта Звуки.
- Теперь загружаем рингтон в медиатеку айтюнс: «Файл» — «Добавить в медиатеку» и выбираем вашу будущую мелодию на звонок из папки на компьютере, в которой она хранится.
- Снова заходим на вкладку Звуки вашего айфона. Здесь вы можете выбрать какие именно звуки вам нужно синхронизировать: Все звуки или Выбранные звуки.
- Если вы выбираете пункт Выбранные звуки, то галочками отметьте те звуки, которые хотите добавить.
- После выбора мелодий просто нажмите кнопку Синхронизировать и ждите окончания синхронизации!
Какие могут быть сложности с добавлением рингтона
- Обращаем ваше внимание на следующие важные моменты:
- Ваш рингтон обязательно должен быть формата m4r (не m4a, а именно m4r – это не одно и тоже!).
 Мелодии других форматов во вкладке Звуки отображаться не будут!
Мелодии других форматов во вкладке Звуки отображаться не будут! - В устройствах компании Apple песня на звонок ограничена по длине – не более 40 секунд.
- Если ваша мелодия длится дольше, то желательно ее переделать до загрузки в айтюнс, чтобы она соответствовала максимальной длине.
Медиаплеер iTunes за 5 последних лет изменился до неузнаваемости – разработчики из Apple добавили с десяток новых функций, тщательно переработали интерфейс, открыли технологию синхронизации данных между ПК и iPhone, iPad и iPod Touch по Wi-Fi, заново «изобрели» раздел с музыкой и даже поэкспериментировали над подписками – отныне вместо индивидуальных покупок доступны и семейные.
Каждый крупный апгрейд разработчики из Apple готовят к релизу новой операционной системы iOS, а маленькие изменения плодят еще 7-8 раз за год. Отсюда и главный вывод – если в «стандартном» издании iTunes исчезли какие-то разделы, например, нет вкладки программы в iTunes или нет вкладки звуки, то всему виной – технические перемены и произошедшие обновления.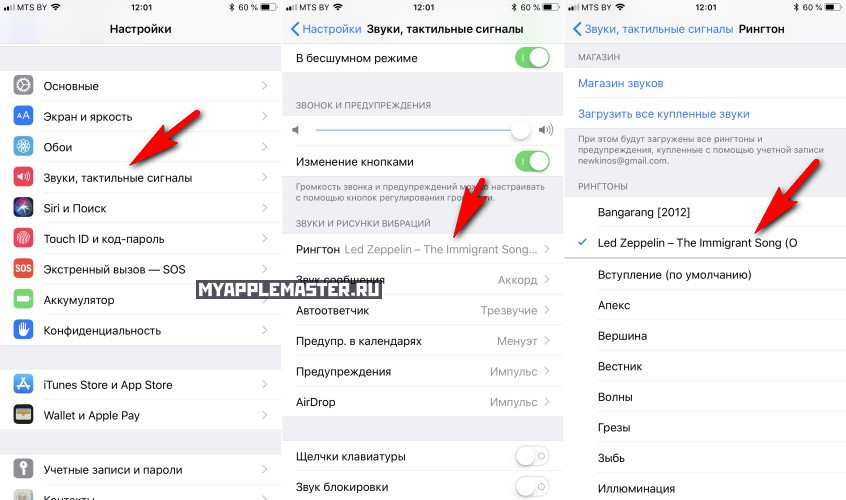
Как вернуть «Звуки»?
Порядок действий зависит от текущей версии iTunes:
До 10 версии
Вкладка с «Рингтонами», которые позволяют заменить стандартное уведомление при звонках и сообщениях, по умолчанию доступна в левом меню, никакие настройки и дополнительные параметры не нужны. Для добавления звуков достаточно вызвать меню «Файл», затем нажать на пункт «Добавить файл в медиатеку», а после – загрузить трек не длиннее 30 секунд с расширением M4A.
10-11 версии
Изменения принимаются сразу же, а в левой части меню тут же появится соответствующий раздел, связанный с взаимодействием с музыкой.
После 11 версии
Песенка снова играла не долго – разработчики из Apple в очередной раз набросились с изменениями на iTunes и привычные параметры для расширения возможностей интерфейса, спрятала. Отныне меню «Основные» пустует и не позволяет ни коим образом корректировать порядок отображения «Рингтонов» или «Звуков».
Но и тут нашлись смельчаки, которые догадались, как в 11 версии вызвать меню параметров и снова все вернуть на место.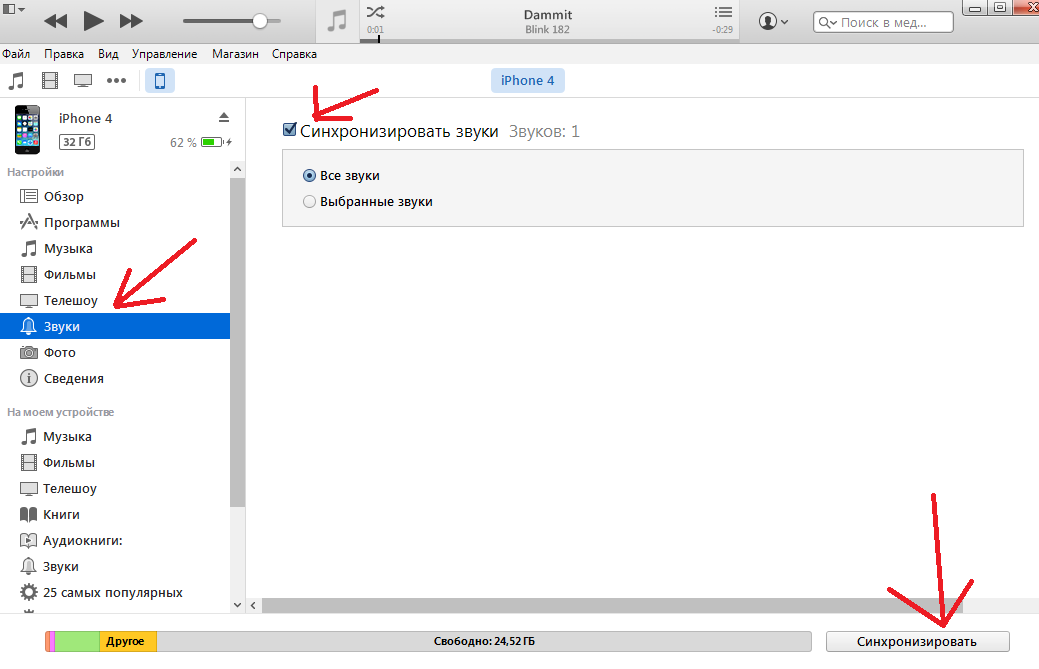
Нужная кнопка расположена прямо под разделами «Правка» и «Песня» и по умолчанию называется «Музыка». Если туда нажать система позволит «Править меню» и снова проставить «Звуки», а еще «Книги», iTunes U и даже «Интернет-Радио».
Изменения принимаются автоматически и не меняются вплоть до момента, пока пользователи снова не захотеть обновить iTunes.
12 версия
Привычные способы вернуть «Звуки» снова любезно спрятаны разработчиками из Apple, и никакие настройки тут уже не помогут. Неужели рингтон более не сменить, и придется довольствоваться скучнейшими стандартными мелодиями? Ни в коем случае!
Загрузить заранее подготовленные треки (длиной не более 30 секунд, формат M4A) отныне можно банальным перетаскиванием файла в iTunes.
А искать добавленное можно уже в настройках iPhone, iPad или iPod Touch в разделе «На моем устройстве», который расположен в левой части интерфейса iTunes.
Как вернуть «Приложения»?
13 сентября 2017 года разработчики из Apple выпустили для iTunes обновление под номером 12. 7.0.166, которое запомнилось тремя важными изменениями:
7.0.166, которое запомнилось тремя важными изменениями:
- Добавились подкасты и отдельный инструмент Podcasts;
- Стилистически изменился Apple Music, появилась система личных профилей, на которые разрешают подписываться, а затем – следить за активностью и меняться списками воспроизведения;
- Под корень вырезан раздел App Store.
И последний пункт стал настоящим шоком. Пользователи более не способны загружать приложения на компьютер, а затем – передавать на iPad, iPhone и iPod Touch. И на то две причины:
- «Приложения» на ПК в действительности никому неинтересны. Как подсказывают купертиновцы, технологией загрузки данных сначала на жесткие диски, а потом уже на iOS пользуется от силы 5% активных участников. Остальные давно привыкли использовать встроенный в смартфоны и планшеты App Store;
- Вкладка с «Приложениями» в iTunes банально неудобная. Долгий поиск, проблемы с обновлением и выбором нужных версий, странная политика региональных ограничений, сначала отображающих какой-то контент, а потом запрещающая скачивать.
 В итоге, ребята из Apple рискнули и не ошиблись – загружать игры, программы и прочие развлекательные вещицы намного удобнее с App Store.
В итоге, ребята из Apple рискнули и не ошиблись – загружать игры, программы и прочие развлекательные вещицы намного удобнее с App Store.
Но, если же по каким-то причинам и личным предпочтениям нужна версия iTunes с встроенным магазином приложений, то и тут варианты найдутся:
Подготовиться к неожиданным новостям из стана Apple вполне реально, какие бы нововведения не подготовили разработчики. Но, если копаться в очередной раз в настройках, изучать каждый раздел и десятки раз подстраиваться под изменения уже надоело, то никто не мешает не загружать обновления для iTunes, каждый раз отказываясь от предложения, появляющегося на экране. И главное – подобный «отказ» не повлечет никаких неожиданностей. Обновления для iOS легко скачиваются по сети, контент (книги, фильмы) загружаются с помощью сторонних приложений (к примеру, ботами из Telegram или же VLC Player), а синхронизация давно работает не по USB, а в iCloud.
Если обладатель айфона желает, чтобы звуки, исходящие из этого устройства, были разнообразными, и поднимали настроение, то должен знать, как добавить рингтон на айфон через айтюнс.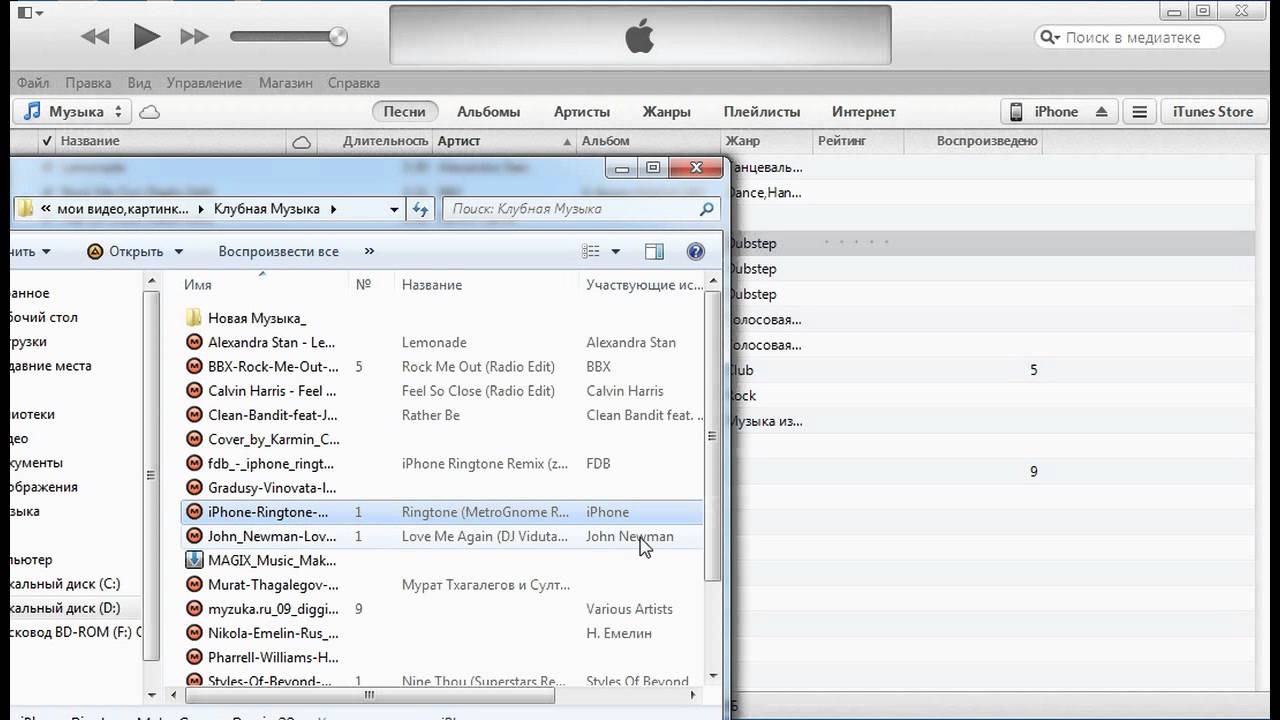 Следуя нижеприведенной инструкции, любой пользователь гаджета от эппл сможет загружать понравившийся рингтон на iPhone через iTunes. Добавлять красивые мелодии в телефон совсем не трудно, главное разобраться с функциями программы iTunes.
Следуя нижеприведенной инструкции, любой пользователь гаджета от эппл сможет загружать понравившийся рингтон на iPhone через iTunes. Добавлять красивые мелодии в телефон совсем не трудно, главное разобраться с функциями программы iTunes.
Прочитав простую инструкцию ниже, вы узнаете, как добавить рингтон в айфон через айтюнс и скачать из интернета любой понравившийся трек.
Чтобы скинуть рингтон на iPhone в iTunes, последовательно выполните эти действия:
- Подключите гаджет к ПК или ноутбуку посредством USB-кабеля.
- Откройте программу iTunes.
- Выберите в открывшемся интерфейсе ваш телефон (обычно, это происходит автоматически).
- Зайдите в раздел «Медиатека», а после во вкладку «Звуки».
- Загрузите мелодию в iTunes. Чтобы сделать это, откройте папку «Файлы» и зайдите на вкладку «Добавить в медиатеку», после чего выберите мелодию с компьютера и перенесите на звонок.
- Заново войдите на вкладку «Звуки» на ПК или ноутбуке – в зависимости от того, на каком устройстве вы выполняете перенос.
 Выберите те звуки, которые нужно синхронизировать. Можно выбрать все звуки или только часть, отметив нужные галочкой.
Выберите те звуки, которые нужно синхронизировать. Можно выбрать все звуки или только часть, отметив нужные галочкой. - Нажать на значок «Синхронизировать» и дождаться окончания переноса мелодий в айфон.
Вот и все. Эти 7 нетрудных шагов отвечают на вопрос как перенести рингтон с айтюнс на айфон. Кстати, так же легко загруженный из интернета музыкальный файл с iPhone перенести в папку компьютера. Хотя эта процедура вряд ли кому понадобится, т.к. через ПК или ноутбук очень просто скачать любые файлы.
Какие трудности могут возникнуть при работе через iTunes
Чтобы у владельцев айфонов не возникло проблем с тем, как загрузить рингтон, обратим внимание на такие моменты, как:
1 Добавленный музыкальный файл обязательно должен быть в формате Рингтоны в других форматах добавиться не смогут. 2 Время звучания рингтона должно быть не более 40-ка сек. В том случае, когда выбранный файл музыкального трека длиннее 40-ка секунд, отредактируйте его в интерфейсе программного решения iTunes.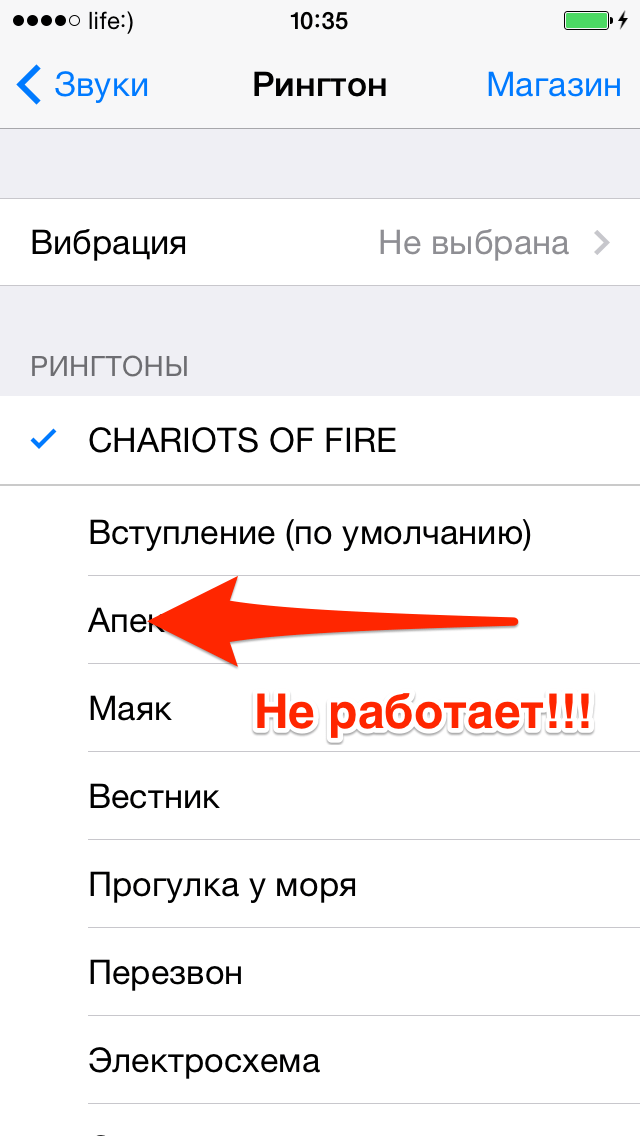
Иногда возникает такая серьезная проблема, когда программа айтюнс не может распознать айфон. Конечно, в этой ситуации закачка мелодий становится невозможной, ведь для начала нужно разрешить проблему синхронизации. Чтобы выяснить, в чем дело, сначала нужно проверить версию айтюнс – последняя она или устаревшая. Если версия не самая новая, нужно удалить установленную на ПК или ноутбуке программу и загрузить новейший вариант.
Также для устранения проблемы можно попробовать сделать перезагрузку айфона и отключить из USB-портов другие устройства, если таковые имеются.
И, наконец, последнее, что можно сделать, если предыдущие действия не помогли – попробовать подключить айфон к другому ПК или ноутбуку. Если проблема повториться, скорее всего, айфон нуждается в сервисном обслуживании, т.к. повреждена какая-либо деталь.
Как сделать рингтон в iTunes самому
Если владелец гаджета от эппл захочет отредактиролвать мелодию на свой вкус, т.е. самостоятельно создать рингтон – айтюнс ему в этот тоже сможет помочь.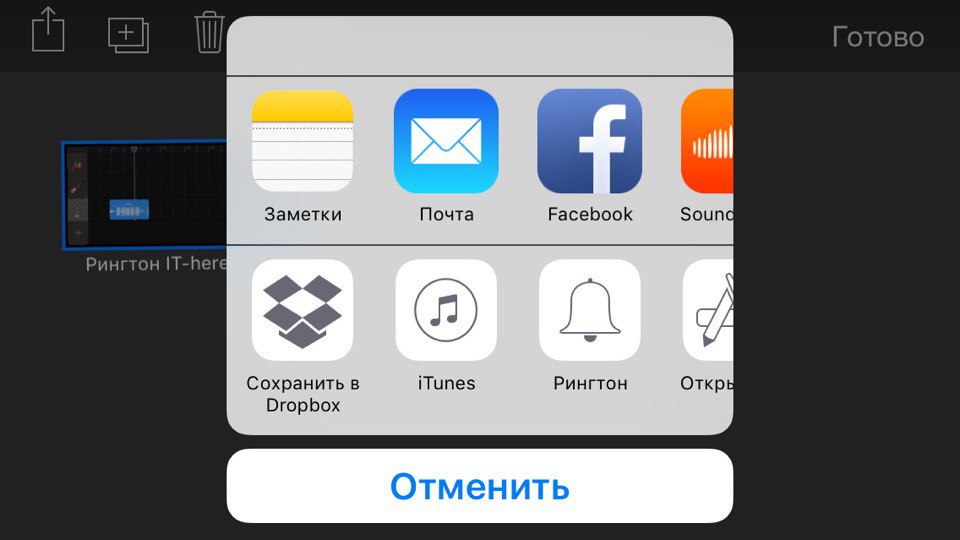 Программа включает функции, позволяющие редактировать любой музыкальный файл.
Программа включает функции, позволяющие редактировать любой музыкальный файл.
Для того, что создать рингтон в iTunes, необходимо:
- Открыть программу айтюнс на ПК или ноутбуке.
- Из библиотеки выбрать необходимый музыкальный трек.
- Правой кнопкой мышки кликнуть на нужной мелодии и выбрать раздел «Сведения». Перейти на вкладку «Параметры», где определить начало и конец мелодии. Затем сохранить сделанные изменения.
- Опять двойным щелчком мыши кликнуть на выбранной мелодии и нажать «Создать версию в формате AAC». Программа автоматически отредактирует рингтон в соответствии с произведенными пользователем изменениями. А значок усовершенствованной вами мелодии возникнет в программе рядом с изначальной мелодией.
- Снова осуществить двойной щелчок мыши по треку и выбрать «Показать в Finder». Сразу же появится обработанный рингтон с расширением.m4a., который нужно выбрать.
- Нужно обязательно поменять на.m4r, чтобы он корректно отображался в iTunes.

- Вновь обратиться к программе айтюнс, чтобы удалить музыкальную композицию, сформированную на этапе 4. Но при этом необходимо оставить файл на компьютере, а не избавиться от него, удалив безвозвратно, переместив в корзину.
- Заново перейти на вкладку Finder и открыть отредактированный файл.m4r., кликнув по нему 2 раза мышью. Музыкальная композиция автоматически добавится в медиатеку программы айтюнс.
- Подсоедините гаджет от эппл к айтюнс, перейдите на вкладку «Звуки». Выберите пункт «Синхронизировать звуки», и обновленный рингтон переместится в iPhone.
Чтобы добавить созданную мелодию к звонку или смс-оповещению, нужно войти в настройки айфона и во вкладке «Звуки» поставить галочку возле этой мелодии.
Как видно из вышеприведенной инструкции, создать свой рингтон с помощью программы айтюнс гораздо сложнее, чем просто закачать выбранный трек. Но дело того стоит, если вы хотите, чтобы на вашем айфоне звучали только самые любимые мелодии, пусть даже на это придется потратить немного свободного времени.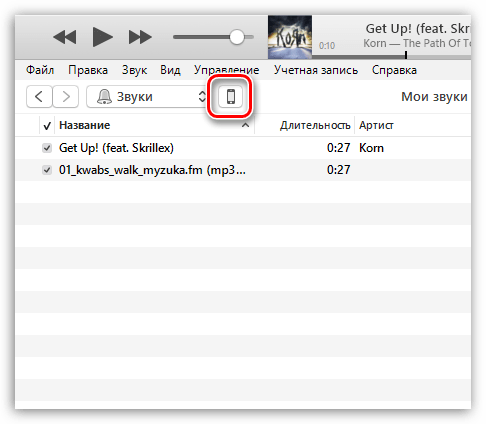
Ох уж эти айфоны! Вроде и пользоваться ими просто и приложений полно в AppStore, но как только дело ходит до закачки музыки или установки своих рингтонов, мы не знаем что делать и что куда совать. И дело тут не в том что люди какие-то глупые, просто Apple опять по-своему все обыграла и мы должны «научиться жить» по ее правилам.
В этом уроке я наглядно покажу, как создать рингтон для iPhone и установить его на устройство.
В интернете полно сайтов с уже готовыми рингтонами для iPhone. При этом попадаются как бесплатные, так и за деньги (пусть и небольшие). Платить за рингтоны я вам категорически НЕ советую, так как это рассчитано на совсем уж недалеких людей.
Мы с вами сможем создать рингтон из любой mp3 песни своими силами. Делается это довольно просто, для этого не надо быть “IT-гуру 10 уровня “.
Суть процесса по созданию рингтона сводится к выбору любимой композиции, вырезания необходимого куска песни и конвертации этого куска в формат m4r . Файлы именно такого формата используются iPhone в качестве рингтонов.
Файлы именно такого формата используются iPhone в качестве рингтонов.
Ну и как у нас уже заведено, я предлагаю на ваш выбор несколько вариантов по созданию рингтонов. Сегодня мы рассмотрим три наиболее вероятных пути решения задачи:
Создаем рингтон для iPhone с помощью iTunes
Не многим нравится iTunes, а еще меньшее количество пользователей его освоило. Но без него никуда, и первый способ создания рингтона для iPhone будет именно с его помощью.
Данный способ хорош тем, что нам не потребуется доступ к интернету. А это значит что никакого дополнительного ПО (кроме iTunes) скачивать не потребуется.
Маленькая оговорка: на вашем компьютере уже должен быть mp3 файл с музыкой для потенциального рингтона и должна быть установлена программа iTunes. Это минимальные требования.
ШАГ 1 — Открываем в iTunes mp3 файл – Выберите что-то на свое усмотрение. Помните, что вам жить с этим рингтоном и как бы не пришлось краснеть в троллейбусе, когда ваш телефон начнет звонить.
ШАГ 2 — Выбираем понравившийся отрывок – Прослушайте песню и определитесь с временным отрезком для рингтона. Здесь одно ВАЖНОЕ условие – вам надо ограничиться 40-ка секундами .
Лучше выбрать отрезок чуть меньше 40 сек, так как длинные рингтоны вы просто не сможете перенести на iPhone. Запомните на какой секунде начинается и заканчивается необходимый отрывок.
ШАГ 3 — – Кликните правой кнопкой мыши по названию трека и выберите Сведения о песне из контекстного меню.
Кликните по вкладке Параметры , впишите время начала и конца рингтона в соответствующие пункты «начало» и «конец», а ТОЛЬКО ПОСЛЕ поставьте галочки напротив каждого из этих пунктов. Подтверждаем ОК.
ШАГ 4 — Создаем AAC версию рингтона – теперь выбираем в верхнем меню Файл – Конвертация – Создать версию в формате ACC .
В медиатеке iTunes появится урезанная ACC версия рингтона.
ШАГ 5 — Копируем файл и удаляем его из медиатеки – перетяните AAC версию рингтона из iTunes на рабочий стол.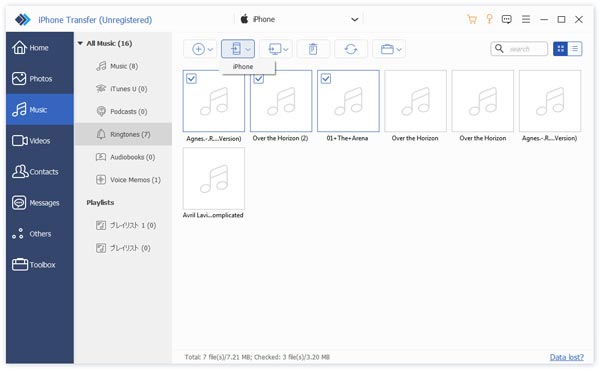 Кликните правой кнопкой по AAC версии в медиатеке iTunes и выберите Удалить . Подтвердите удаление в появившемся окне.
Кликните правой кнопкой по AAC версии в медиатеке iTunes и выберите Удалить . Подтвердите удаление в появившемся окне.
ШАГ 6 — Меняем расширение – переходите к скопированному файлу на рабочем столе, кликайте по его имени и меняйте расширение с m4a на m4r . Подтвердите изменение расширения в появившемся окне.
Если вы используете Windows и не видите расширения файла, снимите галочку с пункта «Скрывать расширения для зарегистрированных типов файлов» в Панели Управления > Оформление и Персонализация > Свойства Папки > Вкладка Вид .
Ну вот и все! Мы только что создали рингтон для iPhone! Поздравляю! Если вы хотите сразу залить его на свое устройство, переходите к ШАГУ 7.
ШАГ 7 — Установка рингтона на iPhone – откройте iTunes и расположите его окно так, чтобы было видно рабочий стол с рингтоном, который вы только что создали. Теперь просто перетяните рингтон m4r с рабочего стола в окно iTunes и отпустите над своим устройством.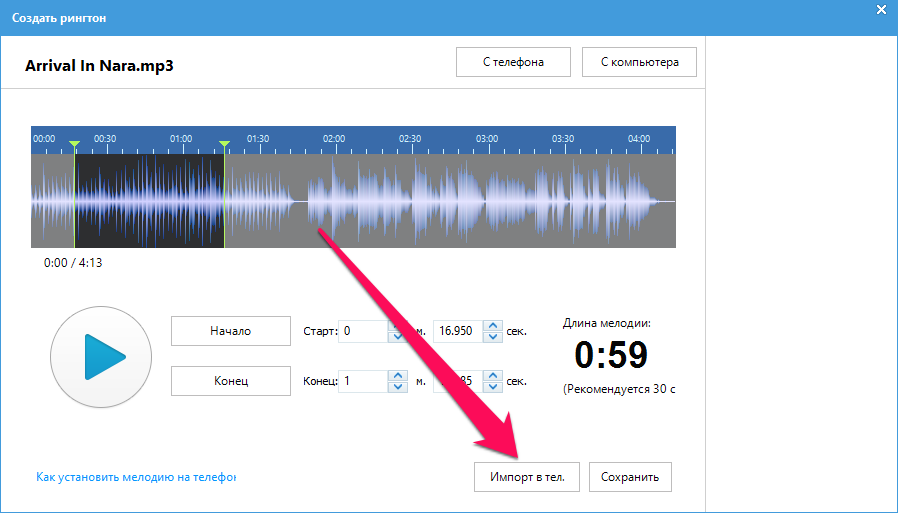 Это все!
Это все!
Теперь рингтон можно выбрать из меню Звуки в Настройках iPhone.
Как создать рингтон для iPhone online
А теперь рассмотрим самый, на мой взгляд, простой способ создания рингтонов для iPhone. Это онлайн-комбайн под названием mp3cut.ru. Здесь все настолько просто, что и писать особо не о чем. Ну хорошо-хорошо, вот вам краткий пошаговый план что, куда и зачем.
ШАГ 1 — — Заходим на сайт mp3cut.ru и нажимаем большую синюю кнопку Открыть файл. Выбираем mp3 файл.
ШАГ 2 — Указываем начало и конец рингтона – Перемещая ползунки, выбираем необходимый отрывок композиции.
ШАГ 3 — — Конвертируем и скачиваем рингтон – Нажимаем кнопку Рингтон для iPhone , а затем Обрезать . Программа вырежет и конвертирует ваш рингтон. На следующей странице кликаем Скачать .
Если ты забыл как закачивать рингтоны на iPhone , смотри ШАГ 7 — предыдущего раздела.
iOS приложения для создания рингтонов
В AppStore огромное количество iOS приложений для создания рингтонов в формате m4r.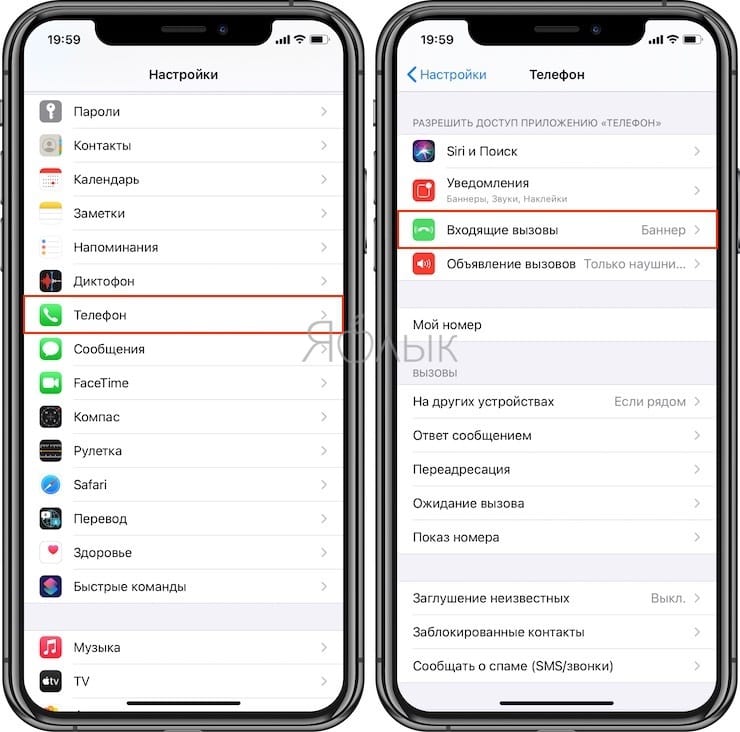 Я бы их все разделил на две категории: первая – для нарезки ваших треков (подобно описанному выше), вторая – для скачивания готовых рингтонов (созданных кем-то другим).
Я бы их все разделил на две категории: первая – для нарезки ваших треков (подобно описанному выше), вторая – для скачивания готовых рингтонов (созданных кем-то другим).
Выделять и советовать какое-то одно из приложений – неблагодарное дело. Я кратко опишу принцип по которому все эти приложения работают. Оба типа приложений сохраняют рингтон в памяти телефона, но он все еще не будет доступен из меню Звуки в Настройках .
Для того чтобы рингтон можно было установить на звонок iPhone, необходимо произвести некий обряд с бубном и любимым iTunes:
- ШАГ 1 — Запускаем iTunes и подключаем iPhone.
- ШАГ 2 — -В iTunes кликаем по своему устройству, а затем выбираем вкладку Программы .
- ШАГ 3 — Прокручиваем вниз до «Общие файлы » и выбираем приложение, которым пользовались для создания рингтона.
- ШАГ 4 — В правой части окна выбираем рингтоны и нажимаем «Сохранить в… ». Сохраните рингтоны на рабочий стол или в другую папку.

- ШАГ 5 — Теперь у вас на компьютере появились рингтоны в формате m4r. Что с ними делать написано как выше, так и ниже. Читай внимательно!
Как установить рингтон на iPhone
Как бы вы ни создавали свой рингтон, у вас на компьютере должен появиться файл с расширением m4r. Сейчас вы, наверное, спросите «И что с ним теперь делать? ». Все очень просто. Для того чтобы установить рингтон на iPhone выполните три простых шага:
- ШАГ 1 — Скопируйте рингтон на рабочий стол вашего компьютера. Затем в окне iTunes кликните по изображению iPhone.
- ШАГ 2 — Теперь просто перетяните m4r рингтон с рабочего стола в окно iTunes и отпустите над своим устройством.
- ШАГ 3 — На iPhone заходим в меню Настройки > Звуки > Рингтон и выбираем новенький рингтон (он будет в самом верху списка).
Более подробно описан процесс переноса рингтона на iPhone
Ну что трудно было? Я думаю НЕТ! Освоив этот урок, вы станете гуру в производстве рингтонов и сможете поставить любую песню на звонок iPhone. Теперь главное не переборщить с шансоном . Пожалейте уши как минимум своих близких.
Теперь главное не переборщить с шансоном . Пожалейте уши как минимум своих близких.
Подписывайтесь на наш Telegram , Twitter , VK .
Обратите внимание
Как загрузить звуки на айфон через айтюнс
Время от времени некоторые владельцы продукции Apple задумываются, как добавить рингтон на «Айфон». Через «Айтюнс» или как-нибудь иначе – это не так важно. Главное – добавить музыку или медиафайл на смартфон. Сделать это не так просто, как кажется. Ведь в случае с обычным телефоном загрузка документов и музыки не доставляет хлопот. Говоря об iOS, придется подготовиться к некоторым хлопотам. Здесь нельзя просто подключить устройство к ПК и перенести соответствующие документы на телефон. Все намного сложнее. Но при правильных действиях разобраться в создании и скачивании рингтонов на iPhone можно за несколько минут.
Особенности рингтонов
Первым делом нужно познакомиться с некоторыми особенностями работы с рингтонами и музыкой на «яблочных» гаджетах.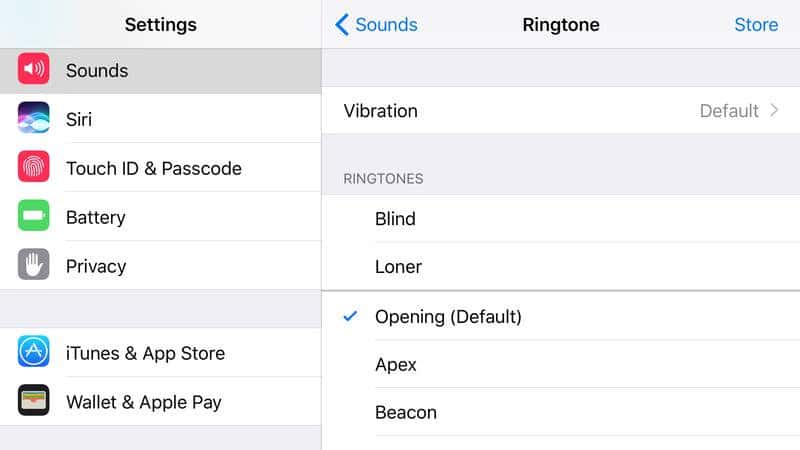 Дело все в том, что в случае с обычными медиафайлами никаких ограничений по форматам нет – если девайс не работает с каким-нибудь расширением, он конвертирует его. Музыка в этом случае будет файлом типа AAC.
Дело все в том, что в случае с обычными медиафайлами никаких ограничений по форматам нет – если девайс не работает с каким-нибудь расширением, он конвертирует его. Музыка в этом случае будет файлом типа AAC.
Задумываясь над тем, как добавить рингтон в «Айфон» через «АйТюнс», придется учесть, что:
- работать можно только с форматом M4R;
- длительность мелодии не может быть больше 30 секунд.
Лишь с учетом данных особенностей можно успешно решить поставленную задачу. Поэтому сначала нужно сделать рингтон. Или скачать его из интернета. И только потом уже добавлять в смартфон.
Создание мелодии
Как добавить звук в «Айфон» через «АйТюнс»? Первым делом его нужно скачать или создать. Как именно? В iTunes есть встроенная функция, помогающая сделать рингтон для продукции Apple.
Создание мелодии звонка происходит так:
- Добавить в медиатеку iTunes желаемую песню. Для этого придется нажать на «Файл» и «Добавить в медиатеку. «. Далее указывается путь к документу.

- Кликнуть правой кнопкой мыши по мелодии и выбрать «Сведения»-«Параметры».
- Активировать сначала «Начало», а затем «Стоп». При этом важно помнить об установленных ограничениях.
- Кликнуть по «Ок» после проделанных действий.
- Щелкнуть еще раз ПКМ по полученному документу.
- Выбрать «Создать в формате AAC».
- Включить опцию «Показать в проводнике Windows». Для этого по документу предварительно нужно кликнуть мышью (правой кнопкой).
- Оставить открытым появившееся окно и удалить в iTunes короткую песню.
- Вернуться в папку и запустить мелодию. Она появится в разделе «Звуки».
Именно таким образом создаются мелодии для iPhone. А что делать дальше? Как добавить рингтон в iTunes понятно. А что можно сказать о загрузке документа на «Айфон»?
Синхронизация данных
На самом деле все очень просто. Ведь ответить на вопрос о том, как добавить рингтон на «Айфон» через «АйТюнс», сможет даже начинающий пользователь. Как только мелодия отобразилась в упомянутом приложении, можно приступать к решительным действиям.
Как только мелодия отобразилась в упомянутом приложении, можно приступать к решительным действиям.
- Запустить iTunes.
- iPhone подключить к компьютеру при помощи USB-кабеля.
- Выбрать в программе «Устройства» и «Синхронизировать».
- Открыть вкладку «Обзор», затем «Устройства»и «Параметры».
- Нажать на «Обрабатывать музыку вручную».
- Открыть «Звуки»/»Музыка».
- Щелкнуть один раз по пункту «Синхронизировать».
- Все, что теперь остается – немного подождать. Через некоторое время мелодии будут загружены на мобильное устройство.
Как правило, после этого больше ничего не нужно. Все мелодии из медиатеки приложения будут выгружены в девайс. Ничего трудного, непонятного или особенного.
Сторонние приложения
Но на этом возможные действия не заканчиваются. Если интересно, как добавить рингтон на «Айфон» через «АйТюнс», можно рассмотреть еще один довольно интересный подход. Для его применения придется скачать стороннее приложение. Оно чем-то напоминает iTunes. Речь идет об iTools. Данная утилита позволяет намного быстрее добавлять музыку и рингтоны на устройства Apple.
Оно чем-то напоминает iTunes. Речь идет об iTools. Данная утилита позволяет намного быстрее добавлять музыку и рингтоны на устройства Apple.
Что делать при подобных обстоятельствах? Ситуацию прояснит следующее руководство:
- Установить на компьютер iTools.
- Запустить соответствующую утилиту.
- Перейти в раздел «Музыка» и загрузить туда желаемые документы в нужном формате.
- Подключить iPhone к ПК. Сделать это нужно только с использованием USB-кабеля.
- Вернуться в «АйТулс» и кликнуть по пункту «Музыка».
- В нижней части экрана щелкнуть по «Импорт».
- Отметить параметры загрузки мелодий. Можно выбрать либо «Всю медиатеку», либо «Отдельные документы».
- Кликнуть по «Открыть».
Можно ждать завершения операции. Преимуществом данного подхода является то, что iTools не требует синхронизации устройств. А значит, загрузка мелодий произойдет быстрее. К недостаткам приложения нередко относят то, что оно есть только на английском языке.
Выводы
Отныне понято, как добавить звуки/рингтоны в iTunes и на iPhone. На самом деле, никаких трудностей эти процессы не вызывают. Сбросить музыку на «яблочный» девайс действительно сложнее, чем на обычный телефон, но при правильном подходе никаких неполадок и ошибок не будет.
Как именно действовать? Ответ зависит от предпочтений человека. Но как показывает практика, люди чаще задумываются над тем, как добавить рингтон на «Айфон» через «АйТюнс», а не посредством iTools. Исходя из предложенной информации, можно сделать вывод о том, что в целом два изученных приема мало чем отличаются между собой. Просто в iTunes работать удобнее. И эта утилита сразу конвертирует мелодии в нужный формат.
Любимые мелодии для рингтона на iPhone будут актуальны всегда. Владельцы телефонов зачастую хотят слышать на звонке знакомый, не успевший надоесть сигнал, но не понимают, что для этого нужно. Предлагаем простой алгоритм, объясняющий, как поставить рингтон через iTunes, если вы работаете с обновленной версией.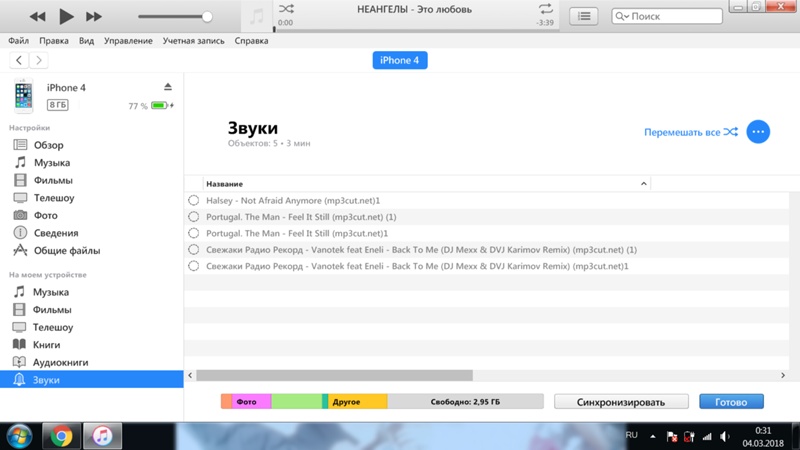
Купив iPhone, вы сразу можете выбрать музыку для входящих звонков. При этом необязательно обзаводиться Apple ID. Первое, что нужно сделать для скачивания треков – зарегистрироваться в iTunes. Это медиаплеер, разработанный компанией Apple для поиска, прослушивания и закачивания музыки и фильмов. Работа в программе происходит на компьютере посредством использования USB-кабеля.
Мы предлагаем подробную инструкцию, состоящую из двух частей. Перед началом установки необходимо уточнить одну деталь: возможна ли ручная обработка музыки на вашем устройстве? Для этого подключите его к ПК и выберите в iTunes вкладку «Обзор». В «Параметрах» поставьте галочку напротив функции «Обрабатывать видео и музыку вручную».
Создание рингтона на iPhone через iTunes
Для того чтобы закачать рингтон на айфон, первым делом нужно выбрать желаемый трек. Заранее найдите аудиозапись в формате MP3, которая будет звучать во время входящего звонка. Желательно скачать громкую, ритмичную мелодию, которая быстро привлечет внимание.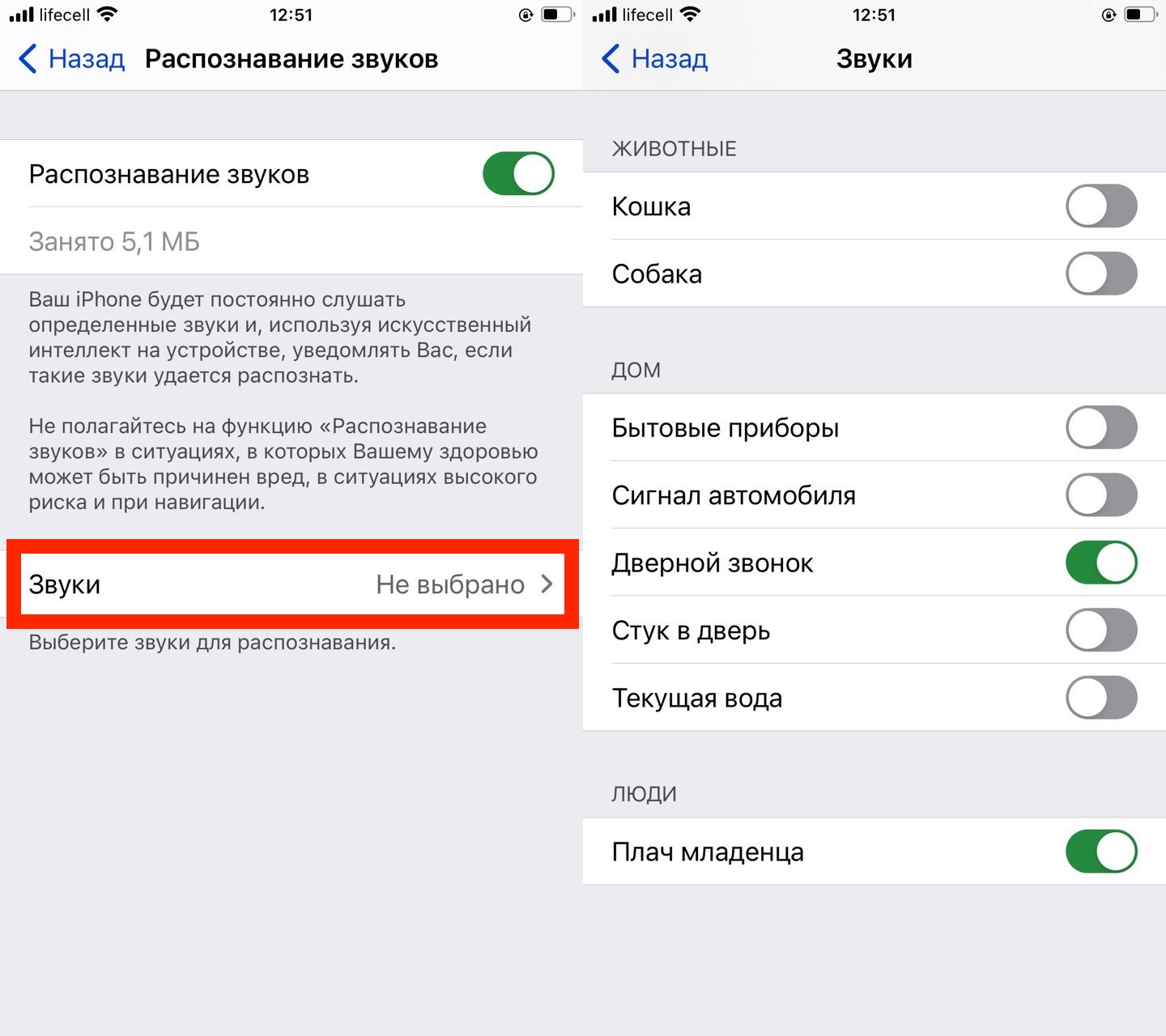
Начинаем работу с программой iTunes. Вам предстоит выполнить восемь простых шагов, с которыми справится даже любитель, далекий от техники.
- Выбрать раздел «Музыка».
- Перейти в подраздел «Песни».
- Выбрать необходимую мелодию.
- Перетащить ее в медиатеку, используя кнопку мыши.
- Установить рекомендуемую длительность мелодии.
- Выделить файл.
- Конвертировать мелодию.
- Изменить формат.
Рассмотрим каждый шаг подробно. Если раздел «Музыка» найти довольно просто, то «Песни» отыскать сложнее. Этот подраздел находится на левой боковой панели, которая у некоторых пользователей отсутствует. На самом деле, она просто бывает спрятана. Вызывают ее при помощи сочетания клавиш Ctrl + S и последующего перехода в меню.
Теперь находим в компьютере нужный трек и перемещаем в медиатеку, захватив файл кнопкой мыши.
Чтобы начать создание рингтона, жмем на выбранную мелодию той же кнопкой мыши. Выплывает окошко, в котором теперь нужно выбрать пункт «Сведения».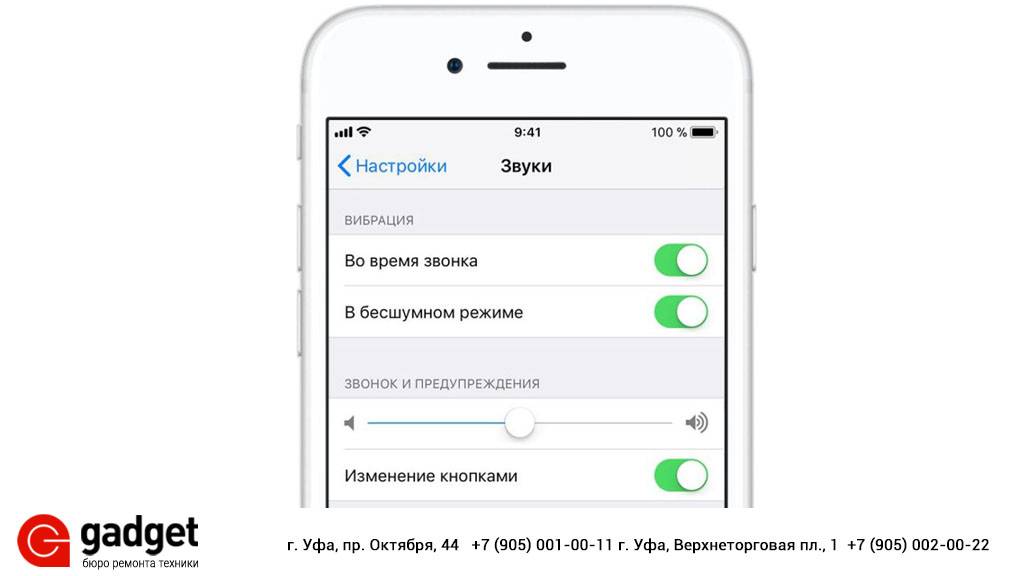 Открывается ряд подробностей о файле, среди которых нас интересуют «Параметры». В параметрах можно выбрать длительность мелодии, указав ее начало и завершение. Так как рекомендуется трек длительностью 30 секунд, выбираем начало 00:00, а конец 00:30. Подтверждаем свой выбор, нажав на ОК.
Открывается ряд подробностей о файле, среди которых нас интересуют «Параметры». В параметрах можно выбрать длительность мелодии, указав ее начало и завершение. Так как рекомендуется трек длительностью 30 секунд, выбираем начало 00:00, а конец 00:30. Подтверждаем свой выбор, нажав на ОК.
Почему именно 30 секунд? Дело в том, что это самое оптимальное время, которое требуется для звонка. Кроме того, если указать более высокую продолжительность песни, программа не позволит установить ее на звонок. Вы увидите фразу:
Далее файл надо выделить. Для этого жмем на него кнопкой мыши. В результате аудиозапись подсвечивается синим цветом, и открывается новый ряд возможностей. Выбираем первую же вкладку, которая называется «Файл». Мелодию требуется конвертировать и создать другую версию. Цепочка действий выглядит так:
- «Файл»
- «Конвертировать»
- «Создать версию в формате AAC»
Кстати, раньше процесс конвертирования был гораздо легче – достаточно было нажать правую кнопку мыши на файле. В поздних версиях эту функцию запрятали подальше, тем самым усложнив ситуацию.
В поздних версиях эту функцию запрятали подальше, тем самым усложнив ситуацию.
Спустя мгновение получаем нужный нам 30-секундный файл под тем же названием. Снова используем правую кнопку мыши уже для того, чтобы увидеть его в Windows. Для этого выбираем соответствующую строку: «Показать в проводнике Windows». Если вы являетесь пользователем Mac OS, Windows заменяется на Finder.
Следующее наше действие – изменение формата трека. Как мы помним, на данный момент он записан в формате M4A, а нужно M4R. Существуют некоторые особенности переименования формата, но в общем случае нужно нажать правую кнопку мыши и просто выбрать необходимое действие – «Переименовать».
Многим неудобно устанавливать рингтоны с помощью мудреного iTunes, и пользователи выбирают другие пути. Например:
- специальное приложение Audiko;
- программа iRinger и одноименный онлайн-сервис.
Вторая часть инструкции посвящена синхронизации будущего рингтона.
Установка рингтона на iPhone
В принципе, мы практически сделали все для того, чтобы установить мелодию на входящий вызов iPhone. У нас есть 30-секундная мелодия в необходимом формате, осталось лишь синхронизировать ее.
У нас есть 30-секундная мелодия в необходимом формате, осталось лишь синхронизировать ее.
Захватываем нужный файл мышью и перетаскиваем непосредственно в программу iTunes. Небольшой совет: перед тем как перемещать аудиозапись, поместите её в отдельную папку. Возможно, в будущем этот файл понадобится снова, и найти его станет проще.
Обратите внимание, что в iTunes 12.7 возможности «Править меню» уже нет. Перенос файл осуществляется с помощью мышки.
Если в разделе «Звуки» находится 30-секундный файл, значит, все шаги выполнены верно. Иногда сбои бывают и при четком выполнении инструкции. Например, в Mac OS перемещению файла помешал одноименный трек в разделе «Песни». В этом случае его пришлось удалить. Однако удаляя рингтон, не забудьте выбрать действие «Оставить файл».
Другая причина того, что файла нет в папке, кроется в выбранной вами аудиозаписи. Попробуйте проделать те же самые действия с другой аудиозаписью. Можно поискать рингтон при помощи иных программ и сервисов, о которых мы говорили ранее.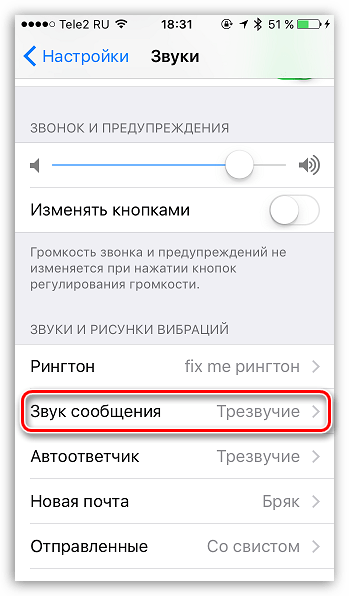
В случае если с файлом все в порядке, можно начинать установку рингтона на iPhone. Предлагаем следующий алгоритм действий:
- Найти USB-кабель и подключить устройство к компьютеру.
- Зайти в iTunes, где найти значок iPhone и нажать на него.
- В боковой панели, находящейся слева прямо под иконкой телефона найти раздел «Звуки».
- Отметить функцию «Синхронизировать звуки» галочкой.
- Выбрать «Все звуки».
- Найти внизу программы слово «Синхронизировать» и кликнуть на него.(Иногда написано «Применить»).
Существуют и альтернативные методы синхронизации. Некоторые владельцы айфонов используют для этой цели полезную программу iFunBox. Далее остается только немного подождать, пока файл запишется в iPhone. Затем нужно зайти в настройки устройства, где в «Звуках» будет находиться желаемый аудиофайл.
В дополнение к установленной на звонок песне интересно будет настроить вспышки, сопровождающие каждый входящий вызов. Эта интересная возможность получила название LED-вспышки для предупреждения. Скорее всего, функция разработана для людей с ограничениями слуха, да и в темноте отыскать телефон станет намного проще. Чтобы включить вспышку, нужно зайти в основные настройки, выбрать универсальный доступ, где и находится нужная функция.
Скорее всего, функция разработана для людей с ограничениями слуха, да и в темноте отыскать телефон станет намного проще. Чтобы включить вспышку, нужно зайти в основные настройки, выбрать универсальный доступ, где и находится нужная функция.
Одна из самых неприятных проблем, с которыми приходится сталкиваться пользователям iOS, это сложный процесс создания и установки рингтона на звонок iPhone. В iOS есть большая коллекция стандартных рингтонов, но многие предпочитают устанавливать на звонок свои любимые песни.
К счастью, это возможно сделать, и в этой статье мы расскажем, как сделать рингтон на iPhone через iTunes и установить его в качестве звонка.
Эта инструкция подойдет для всех современных iPhone:
- iPhone Xs, Xs Max
- iPhone Xr
- iPhone X(10)
- iPhone 8, 8 Plus
- iPhone 7, 7 Plus
- и более старшие модели.
Шаг 1: Подсоедините свой iPhone к компьютеру и откройте iTunes.
Шаг 2: Выберите Песни в меню слева на вкладке Медиатека. Откроется медиатека со всеми вашими песнями.
Шаг 3: Найдите песню, которую хотите поставить в качестве мелодии, нажмите на неё правой клавишей мыши и выберите Сведения о песне.
Шаг 4: В открывшемся окне перейдите на вкладку Параметры и нажмите галочки рядом с надписями «начало» и «конец». Введите нужное время песни, которое хотите использовать. После нажмите OK.
Шаг 5: В медиатеке нажмите на эту песню, затем в меню сверху зайдите в Файл > Конвертировать (Конвертация) > Создать версию в формате AAC. Появится копия песни с тем же названием.
Примечание:Если вы не знаете, какая из песен в формате AAC, нажмите на них правой кнопкой мыши и просмотрите Сведения о песне.
На вкладке Файл вы найдёте формат песни.
Шаг 6: Теперь песне нужно добавить расширение .m4r, чтобы этот рингтон можно было поставить на айфон. Чтобы сделать это, нажмите на песню правой кнопкой мыши и выберите Показать в Проводнике Windows или Показать в Finder (Mac).
Шаг 7: Finder откроет папку iTunes, в которой находится песня. У неё будет расширение .m4a. Переименуйте песню, добавив в конце .m4r. Например, если название файла было Hello.m4a, его нужно переименовать в Hello.m4r.
Шаг 8: Вернитесь в iTunes и нажмите на иконку своего устройства в меню.
Шаг 9: Зайдите в Звуки.
Шаг 10: Перетяните файл песни .m4r на вкладку Звуки в iTunes.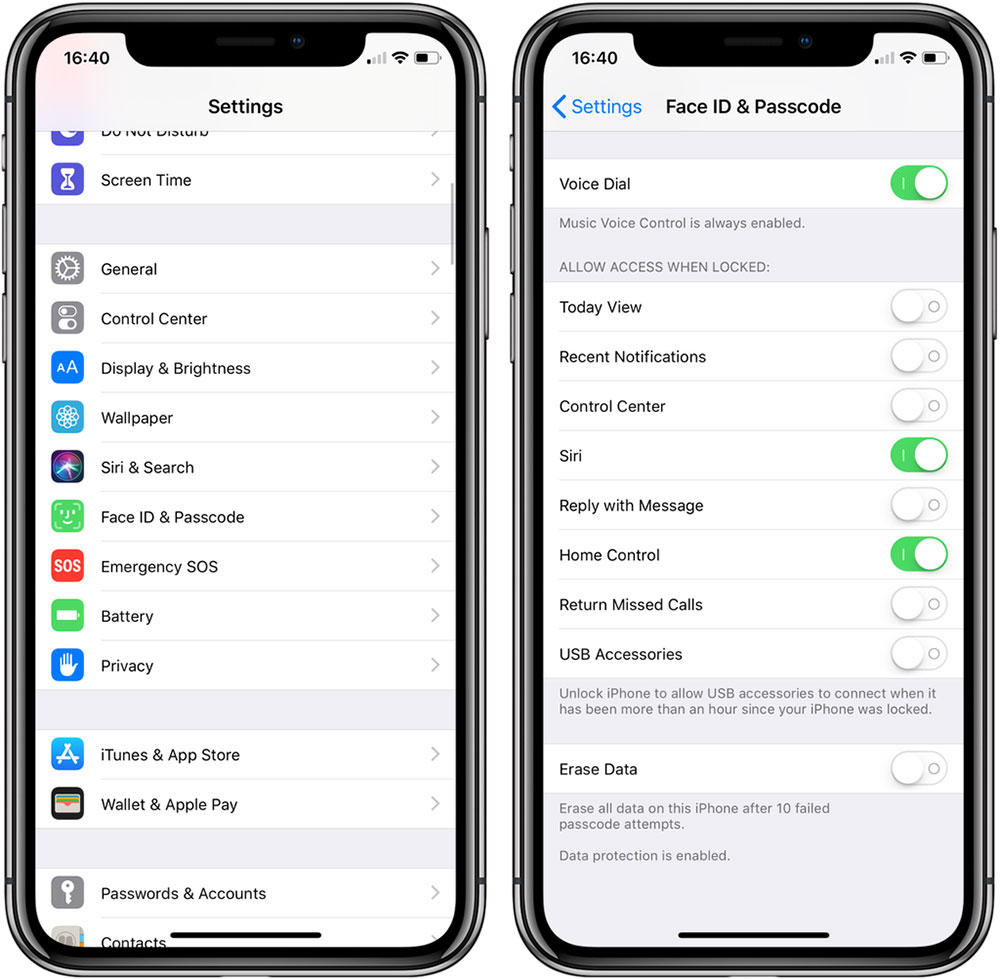
Если у вас нет секции Звуки, перетащите песню в общую секцию устройства, и она появится автоматически.
Шаг 11: Когда рингтон появится в iTunes, он должен быть перенесён и на iPhone.
Как установить рингтон на iPhone
Шаг 1:Откройте Настройки на iPhone.
Шаг 2: Зайдите в Звуки.
Шаг 3: В секции Звуки и рисунки вибраций выберите тип уведомления, на который хотите поставить рингтон.
Шаг 4: Появится список со всеми доступными рингтонами. Созданный вами должен находиться в самом верху списка. Нажмите на него, чтобы установить на звонок.
Как добавлять рингтоны на iPhone через iTunes 12.7
Если вы обновились до iTunes 12.7, то наверняка заметили изменения, которые Apple внесла в новую версию программы. Была убрана секция App Store, а также возможность синхронизировать рингтоны с iPhone.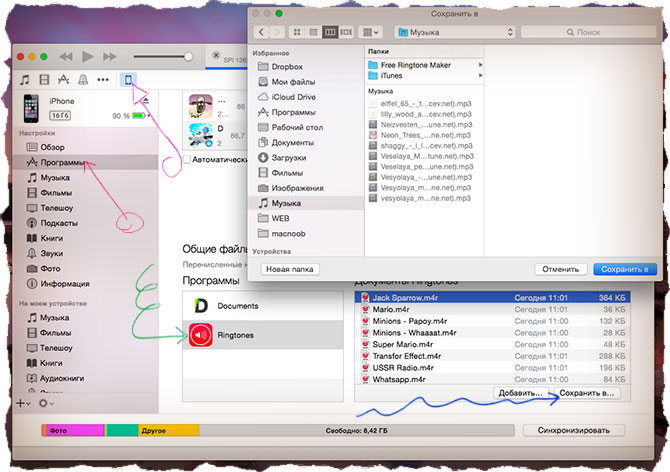
К счастью, рингтоны всё ещё можно добавлять через iTunes 12.7, но теперь это делается немного по-другому. Сначала пользователи могут запутаться, но на самом деле процесс не такой уж и сложный, и со временем вы сможете с легкостью ставить рингтоны на свой телефон.
Далее мы покажем, как добавлять рингтоны с компьютера на iPhone, используя iTunes 12.7. Проверьте, чтобы рингтон был в формате .m4r, иначе у вас ничего не получится.
Шаг 1: Подсоедините свой iPhone или iPad к компьютеру и откройте iTunes.
Шаг 2: Нажмите на иконку устройства в верхнем левом углу iTunes. Если иконки нет, iTunes не смог обнаружить ваше устройство. Проверьте, чтобы USB-кабель был хорошо подсоединён.
Шаг 3: Если у вас не отображается боковая панель, её нужно включить, нажав на Вид в меню сверху, а затем выбрав Показать боковое меню. Если же панель отображается, просто пропустите этот шаг.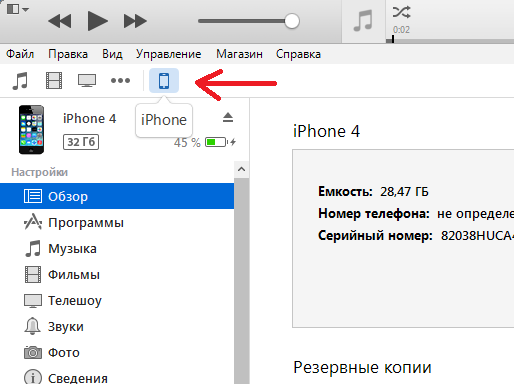
шаг 4: В боковом меню iTunes нажмите на Звуки. Теперь просто перетяните файл .m4r в открывшуюся секцию Звуки.
- Если у вас нет секции Звуки, перетяните рингтон в секцию Намоёмустройстве. Секция Звуки появится сама, и в ней будут отображены все ваши рингтоны.
Шаг 5: Когда рингтон появится в iTunes, он также будет добавлен на iPhone.
Вот так просто добавлять рингтоны на iPhone или iPad, используя iTunes 12.7.
Как видите, управлять рингтонами через iTunes 12.7 довольно легко. К счастью, эту функцию Apple пока что не убрала, и мы надеемся, что в будущем этого не произойдёт.
Если вы всё равно предпочитаете предыдущую версию iTunes, почитайте статью о том, как откатить iTunes 12.7 до iTunes 12.6.
Как поменять рингтон на iPhone (официальный способ)
Большинство пользователей умеют менять рингтон на своём iPhone, но есть и те, у кого он появился недавно. Именно для таких людей и предназначен данный способ. Ниже мы расскажем, как поменять рингтон на iPhone официальным способом.
Именно для таких людей и предназначен данный способ. Ниже мы расскажем, как поменять рингтон на iPhone официальным способом.
Изменение мелодии на iPhone
1) Откройте Настройки и выберите Звуки.
2) Выберите Рингтон в секции Звуки и рисунки вибраций.
3) Выбирая каждый вариант, вы можете его прослушать. В самом низу списка будет пункт Классические, который содержит ещё больше вариантов.
4) Когда найдёте идеальный рингтон, просто выберите его и закройте настройки.
Если вам не нравятся стандартные рингтоны, вы можете купить дополнительные.
Вверху страницы Рингтон вы увидите пункт Магазин звуков. Выберите его, и откроется экран, на котором вы сможете найти, купить и скачать любой рингтон.
Изменение рингтона сообщений iPhone
В секции настроек Звуки можно изменить Звук сообщения. Эта опция находится сразу под пунктом Рингтон.
Эта опция находится сразу под пунктом Рингтон.
Выберите её и сможете изменить звук сообщения, а также купить дополнительные.
Важно выбрать рингтон и звук сообщения, которые вам нравятся, ведь вы будете слышать их очень часто. Так что выделите на это пару минут и найдите идеальный для себя вариант.
Как удалить свои рингтоны с iPhoneШаг 1: Подсоедините iPhone к компьютеру и откройте iTunes.
Шаг 2: Нажмите на иконку своего устройства в верхнем левом углу.
Шаг 3: Выберите Звуки в боковом меню.
Шаг 4: iTunes покажет список всех ваших рингтонов. Найдите тот, который хотите удалить, нажмите на него правой кнопкой мыши и выберите Удалить.
Смотрите также другой способ установки рингтона на айфон без компьютера
Оцените статью 2,33 / 5 (Всего 3)
Не пропускайте новости Apple – подписывайтесь на наш Telegram-канал, а также на YouTube-канал.
Что можно приготовить из кальмаров: быстро и вкусно
Как правило, программа iTunes используется пользователями для управления Apple-устройствами с компьютера. В частности, вы можете переносить на устройство звуки, используя их, например, в качестве уведомлений при входящих смс-сообщениях. Но прежде чем звуки окажутся на вашем устройстве, их потребуется добавить в iTunes.
Впервые работая в программе iTunes, практически каждый пользователь сталкивается с теми или иными трудностями при выполнении определенных задач. Дело в том, что, например, при том же переносе звуков с компьютера в iTunes необходимо соблюдать некоторые правила, без которых звуки в программу так добавлены и не будут.
Подготовка звука
Для того, чтобы установить на iPhone, iPod или iPad собственный звук на входящее сообщение или звонок, потребуется добавить его в программу iTunes, а уже затем синхронизировать с устройством. Прежде, чем вы добавите звук в iTunes, необходимо убедиться в соблюдении следующих нюансов:
1. Длительность звукового сигнала не более 40 секунд;
Длительность звукового сигнала не более 40 секунд;
2. Звук имеет музыкальный формат m4r.
Звук можно уже найти как готовые в интернете и загрузить на компьютер, так и создать его самостоятельно из любого музыкального файла, имеющегося на вашем компьютере. О том, как можно создать звук для iPhone, iPad или iPod с помощью онлайн-сервиса и программы iTunes, прежде рассказывалось на нашем сайте.
Добавление звуков в iTunes
Добавить звуки, имеющиеся на компьютере, в iTunes вы можете двумя способами: с помощью проводника Windows и через меню iTunes.
Чтобы добавить звук в iTunes через проводник Windows, вам потребуется открыть на экране одновременно два окна: iTunes и папку, в которой открыт ваш звук. Просто перетащите его в окно iTunes и звук будет автоматически попадет в раздел звуки, но при условии, что все вышеописанные нюансы будут соблюдены.
Чтобы добавить звук в iTunes через меню программы, щелкните в верхнем левом углу по кнопке «Файл» , а затем пройдите к пункту «Добавить файл в медиатеку» .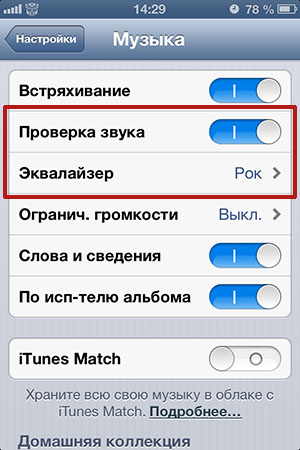
На экране отобразится проводник Windows, в котором вам потребуется пройти к папке, в которой хранится ваш музыкальный файл, а затем выбрать его двойным кликом мыши.
Чтобы отобразить раздел iTunes, в котором хранятся звуки, щелкните в верхнем левом углу по наименованию текущего раздела, а затем в отобразившемся дополнительном меню выберите пункт «Звуки» . Если у вас данный пункт отсутствует, щелкните по кнопке «Править меню» .
«Звуки» , а затем щелкните по кнопке «Готово» .
Открыв раздел «Звуки» , на экране отобразится список всех музыкальных файлов, которые могут быть установлены на Apple-устройство в качестве рингтона или звукового сигнала для входящих сообщений.
Как синхронизировать звуки с Apple-устройством?
Заключительный этап – это копирование звуков на ваш гаджет. Чтобы выполнить данную задачу, подключите его к компьютеру (с помощью USB-кабеля или Wi-Fi синхронизации), а затем щелкните в iTunes по отобразившейся иконке устройства.
В левой области окна пройдите ко вкладке «Звуки» . Данная вкладка должна появиться в программе только после того момента, как звуки будут добавлены в iTunes.
В открывшемся окне поставьте галочку около пункта «Синхронизировать звуки» , а затем выберите один из двух доступных пунктов: «Все звуки» , если вы хотите добавить на Apple-устройство все звуки, имеющиеся в iTunes, или «Выбранные звуки» , после чего вам потребуется отметить, какие звуки будут добавлены на устройство.
Закончите перенос информации на устройство, щелкнув в нижней области окна по кнопке «Синхронизировать» («Применить»).
С этого момента звуки будут добавлены на ваше Apple-устройство. Чтобы изменить, например, звук входящего смс-сообщения, откройте на устройстве приложение «Настройки» , а затем пройдите к разделу «Звуки» .
Откройте пункт «Звук сообщения» .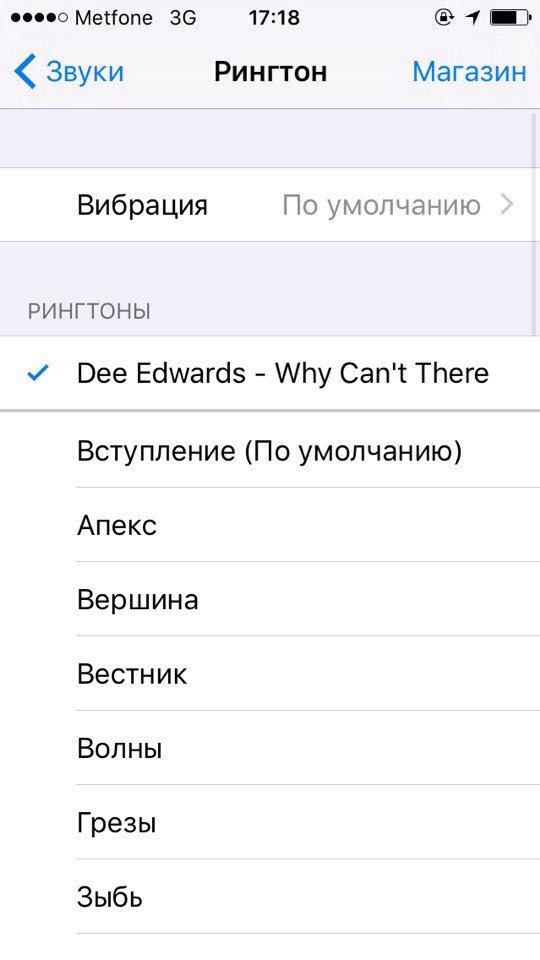
В блоке «Рингтоны» первыми же по списку будут значиться пользовательские звуки. Вам лишь остается тапнуть по выбранному звуку, тем самым сделав его звуков для сообщений по умолчанию.
Если немного разобраться, то спустя некоторое время использование программы iTunes становится намного удобнее и комфортнее за счет возможности организации медиатеки.
Пользователи, которые впервые приобрели себе iPhone часто не могут разобраться, как поставить на рингтон собственную мелодию. Дело в том, что на iPhone есть некоторые ограничения, которые касаются рингтонов. Например, они должны быть сохранены в формате M4R, а их длительность не должна превышать 40 секунд.
В данном материале вы узнаете, как создать подходящий рингтон для iPhone и как его поставить на звонок. Статья будет полезной для пользователей всех современных моделей iPhone, включая iPhone 4, 4s, 5, 5s, 6, 6s, 7, 8 и iPhone X.
Как создать рингтон для iPhone через iTunes
Как уже было сказано выше, рингтон для Айфон должен иметь формат M4R, обычные MP3 файлы или музыка в других форматах не подойдет. Поэтому для того чтобы использовать имеющуюся у вас песню в качестве рингтона, ее нужно сначала подготовить. Сделать это можно по-разному, сначала расскажем, как это делается с помощью Айтюнс.
Поэтому для того чтобы использовать имеющуюся у вас песню в качестве рингтона, ее нужно сначала подготовить. Сделать это можно по-разному, сначала расскажем, как это делается с помощью Айтюнс.
Начнем с того, что композиция, которую вы хотите поставить на рингтон, должна находиться в медиатеке iTunes. Если она уже там, то все отлично, можете приступать к подготовке рингтона. Если нет, то сначала загрузите ее в медиатеку. Для этого откройте раздел «Музыка» в iTunes и перетащите в него нужные файлы либо воспользуйтесь меню «Файл – Добавить файл в медиатеку». Более подробно о том, как загружать музыку в медиатеку Айтюнс можно почитать .
После того, как композиция была добавлена в медиатеку по ней нужно кликнуть правой кнопкой мышки и выбрать вариант «Сведения о песне».
В результате откроется окно с информацией о выбранной песне. Здесь на вкладке «Параметры» можно выполнить обрезку песни. Для этого включите опции «Начало» и «Конец» и укажите время, которое послужит началом и концом вашего рингтона.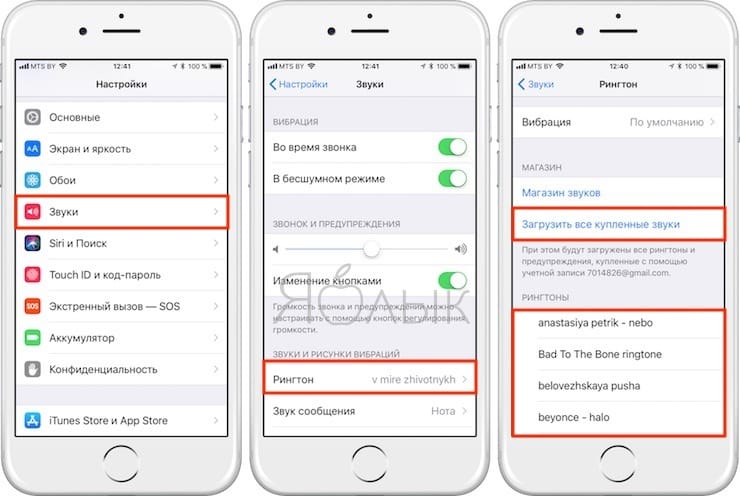 Отрезок времени нужно выбирать таким образом, чтобы он не превышал 40 секунд, иначе Айфон не сможет определить его как рингтон. После обрезки не забудьте нажать на кнопку «Ок».
Отрезок времени нужно выбирать таким образом, чтобы он не превышал 40 секунд, иначе Айфон не сможет определить его как рингтон. После обрезки не забудьте нажать на кнопку «Ок».
После этого возвращаемся в медиатеку Айтюнс и снова выделяем файл, который должен стать рингтоном для Айфона. При этом не обращаем внимания на то, что после обрезки длительность композиции не изменилась, так и должно быть. Выделив файл открываем меню «Файл» и выбираем «Конвертировать – Создать версию в формате AAC» (в некоторых версиях iTunes данное меню называется «Преобразовать — Создать версию в AAC»).
В результате рядом с изначальной композицией в медиатеке появится ее копия. При этом длительность нового файла уже будет такой, как мы указывали ранее.
Теперь нужно кликнуть правой кнопкой по обрезанной версии композиции и выбрать «Показать в Проводнике Windows».
После этого откроется папка в которой находится обрезанная версия композиции. При этом данный файл будет иметь расширение m4a.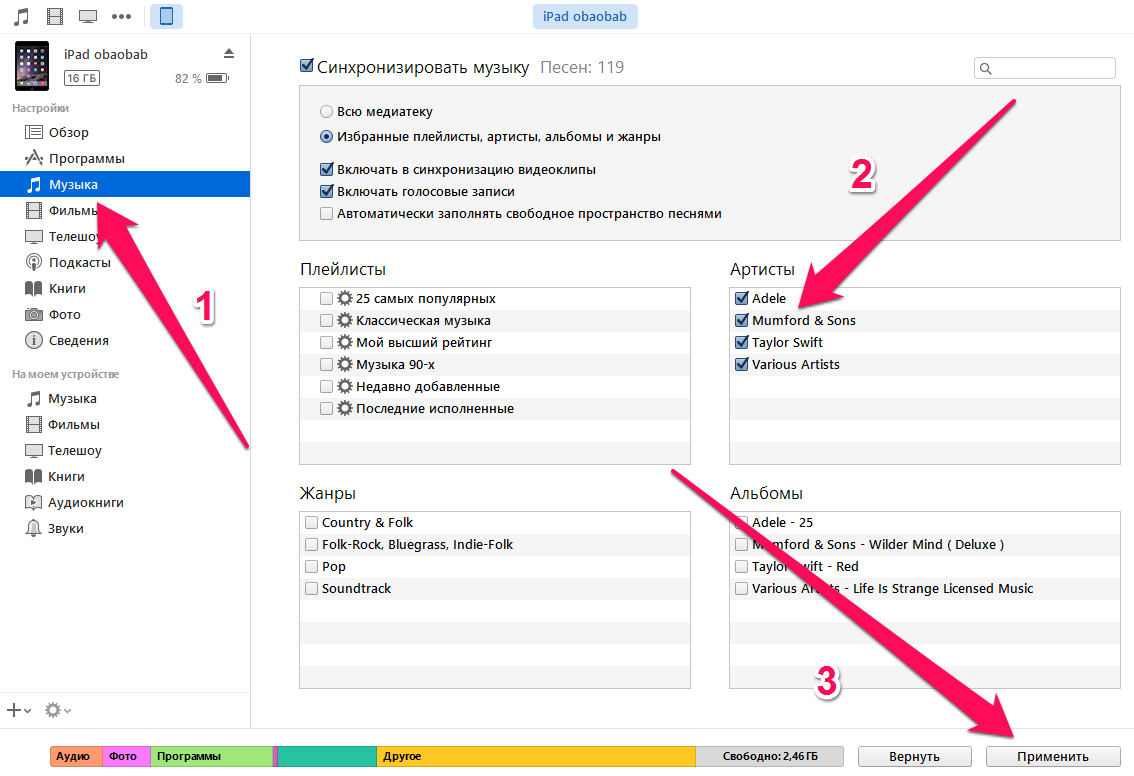 Для того чтобы его можно было использовать в качестве рингтона для Айфона его расширение нужно изменить на m4r или проще говоря переименовать так, чтобы в конце файла было m4r, а не m4a.
Для того чтобы его можно было использовать в качестве рингтона для Айфона его расширение нужно изменить на m4r или проще говоря переименовать так, чтобы в конце файла было m4r, а не m4a.
Если у вас не отображаются расширения файлов, то вам нужно изменить параметры Проводника Windows. Для этого откройте меню «Пуск» и введите поисковый запрос «Параметры папок» если у вас Windows 7 или запрос «Параметры проводника» если у вас Windows 10.
В параметрах Проводника нужно прейти на вкладку «Вид», отключить опцию «Скрывать расширения» и сохранить настройки нажатием на кнопку «ОК». После этого можно будет изменить расширение рингтона с m4r на m4a.
После изменения расширения рингтон готов, его можно загружать в пам’ять Айфона. О том, как это делается будет рассказано в конце статьи. А пока альтернативный способ создания рингтонов, без использования программы Айтюнс и без переименования файлов.
Как создать рингтон для iPhone без iTunes
Если вас не получается разобраться с описанным выше способом создания рингтона, то вы можете пойти по-другому пути. Рингтон для Айфона можно создать с помощью онлайн конвертера .
Рингтон для Айфона можно создать с помощью онлайн конвертера .
Для этого зайдите на сайт mp3cut.ru и кликните по кнопке «Открыть файл».
После этого откроется окно для выбора файла. Здесь нужно выбрать композицию для рингтона и нажать на кнопку «Открыть».
После этого выбранная вами композиция откроется в интерфейсе mp3cut.ru. На этом этапе вам нужно обрезать композицию таким образом, чтобы получить рингтон длиной не больше 40 секунд. Для этого разместите синие метки в начале и конце отрезка, который должен стать рингтоном.
После этого активируйте опцию «Рингтон для iPhone». Таким образом вы сообщите сайту, что хотите получить рингтон именно в формате m4r.
Теперь, для того чтобы получить готовый рингтон, нажимаем на кнопку «Обрезать».
В конце нужно будет просто нажать на кнопку «Скачать» и загрузить на компьютер готовый к использованию рингтон для Айфона.
Как поставить рингтон на iPhone
Каким бы способом вы не получили рингтон в формате m4r в конце его все равно нужно загрузить его в память Айфона. В последних версиях iTunes это делается достаточно просто. Для этого нужно запустить iTunes, и нажать на иконку устройства, которая появится в левом верхнем углу программы Айтюнс.
В последних версиях iTunes это делается достаточно просто. Для этого нужно запустить iTunes, и нажать на иконку устройства, которая появится в левом верхнем углу программы Айтюнс.
После этого нужно перейти в раздел «Звуки» и просто перетащить в список рингтон в формате m4r.
Загрузка рингтона начнется автоматически сразу после перетаскивания. После завершения загрузки вам останется только поставить данный рингтон на звонок Айфона. Для этого нужно открыть настройки и перейти в раздел «Звуки».
После чего нужно открыть подраздел «Рингтон» и выбрать один из доступных рингтонов.
Если все было сделано правильно, то в списке рингтогов появится композиция, которую загрузили через iTunes.
Если обладатель айфона желает, чтобы звуки, исходящие из этого устройства, были разнообразными, и поднимали настроение, то должен знать, как добавить рингтон на айфон через айтюнс. Следуя нижеприведенной инструкции, любой пользователь гаджета от эппл сможет загружать понравившийся рингтон на iPhone через iTunes. Добавлять красивые мелодии в телефон совсем не трудно, главное разобраться с функциями программы iTunes.
Добавлять красивые мелодии в телефон совсем не трудно, главное разобраться с функциями программы iTunes.
Прочитав простую инструкцию ниже, вы узнаете, как добавить рингтон в айфон через айтюнс и скачать из интернета любой понравившийся трек.
Чтобы скинуть рингтон на iPhone в iTunes, последовательно выполните эти действия:
- Подключите гаджет к ПК или ноутбуку посредством USB-кабеля.
- Откройте программу iTunes.
- Выберите в открывшемся интерфейсе ваш телефон (обычно, это происходит автоматически).
- Зайдите в раздел «Медиатека», а после во вкладку «Звуки».
- Загрузите мелодию в iTunes. Чтобы сделать это, откройте папку «Файлы» и зайдите на вкладку «Добавить в медиатеку», после чего выберите мелодию с компьютера и перенесите на звонок.
- Заново войдите на вкладку «Звуки» на ПК или ноутбуке – в зависимости от того, на каком устройстве вы выполняете перенос. Выберите те звуки, которые нужно синхронизировать. Можно выбрать все звуки или только часть, отметив нужные галочкой.

- Нажать на значок «Синхронизировать» и дождаться окончания переноса мелодий в айфон.
Вот и все. Эти 7 нетрудных шагов отвечают на вопрос как перенести рингтон с айтюнс на айфон. Кстати, так же легко загруженный из интернета музыкальный файл с iPhone перенести в папку компьютера. Хотя эта процедура вряд ли кому понадобится, т.к. через ПК или ноутбук очень просто скачать любые файлы.
Какие трудности могут возникнуть при работе через iTunes
Чтобы у владельцев айфонов не возникло проблем с тем, как загрузить рингтон, обратим внимание на такие моменты, как:
1 Добавленный музыкальный файл обязательно должен быть в формате Рингтоны в других форматах добавиться не смогут. 2 Время звучания рингтона должно быть не более 40-ка сек. В том случае, когда выбранный файл музыкального трека длиннее 40-ка секунд, отредактируйте его в интерфейсе программного решения iTunes.Иногда возникает такая серьезная проблема, когда программа айтюнс не может распознать айфон. Конечно, в этой ситуации закачка мелодий становится невозможной, ведь для начала нужно разрешить проблему синхронизации. Чтобы выяснить, в чем дело, сначала нужно проверить версию айтюнс – последняя она или устаревшая. Если версия не самая новая, нужно удалить установленную на ПК или ноутбуке программу и загрузить новейший вариант.
Конечно, в этой ситуации закачка мелодий становится невозможной, ведь для начала нужно разрешить проблему синхронизации. Чтобы выяснить, в чем дело, сначала нужно проверить версию айтюнс – последняя она или устаревшая. Если версия не самая новая, нужно удалить установленную на ПК или ноутбуке программу и загрузить новейший вариант.
Также для устранения проблемы можно попробовать сделать перезагрузку айфона и отключить из USB-портов другие устройства, если таковые имеются.
И, наконец, последнее, что можно сделать, если предыдущие действия не помогли – попробовать подключить айфон к другому ПК или ноутбуку. Если проблема повториться, скорее всего, айфон нуждается в сервисном обслуживании, т.к. повреждена какая-либо деталь.
Как сделать рингтон в iTunes самому
Если владелец гаджета от эппл захочет отредактиролвать мелодию на свой вкус, т.е. самостоятельно создать рингтон – айтюнс ему в этот тоже сможет помочь. Программа включает функции, позволяющие редактировать любой музыкальный файл.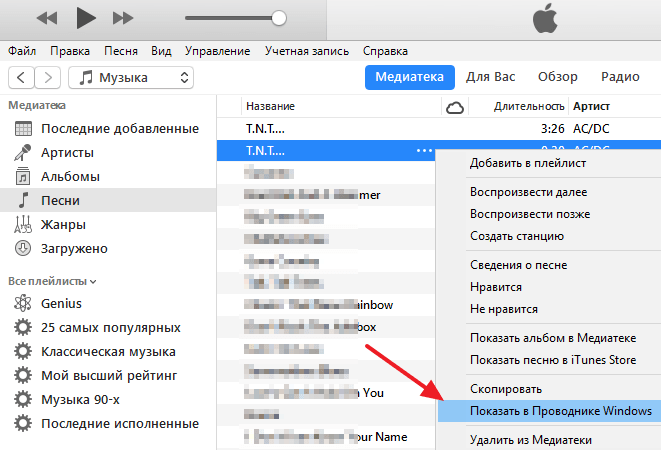
Для того, что создать рингтон в iTunes, необходимо:
- Открыть программу айтюнс на ПК или ноутбуке.
- Из библиотеки выбрать необходимый музыкальный трек.
- Правой кнопкой мышки кликнуть на нужной мелодии и выбрать раздел «Сведения». Перейти на вкладку «Параметры», где определить начало и конец мелодии. Затем сохранить сделанные изменения.
- Опять двойным щелчком мыши кликнуть на выбранной мелодии и нажать «Создать версию в формате AAC». Программа автоматически отредактирует рингтон в соответствии с произведенными пользователем изменениями. А значок усовершенствованной вами мелодии возникнет в программе рядом с изначальной мелодией.
- Снова осуществить двойной щелчок мыши по треку и выбрать «Показать в Finder». Сразу же появится обработанный рингтон с расширением.m4a., который нужно выбрать.
- Нужно обязательно поменять на.m4r, чтобы он корректно отображался в iTunes.
- Вновь обратиться к программе айтюнс, чтобы удалить музыкальную композицию, сформированную на этапе 4.
 Но при этом необходимо оставить файл на компьютере, а не избавиться от него, удалив безвозвратно, переместив в корзину.
Но при этом необходимо оставить файл на компьютере, а не избавиться от него, удалив безвозвратно, переместив в корзину. - Заново перейти на вкладку Finder и открыть отредактированный файл.m4r., кликнув по нему 2 раза мышью. Музыкальная композиция автоматически добавится в медиатеку программы айтюнс.
- Подсоедините гаджет от эппл к айтюнс, перейдите на вкладку «Звуки». Выберите пункт «Синхронизировать звуки», и обновленный рингтон переместится в iPhone.
Чтобы добавить созданную мелодию к звонку или смс-оповещению, нужно войти в настройки айфона и во вкладке «Звуки» поставить галочку возле этой мелодии.
Как видно из вышеприведенной инструкции, создать свой рингтон с помощью программы айтюнс гораздо сложнее, чем просто закачать выбранный трек. Но дело того стоит, если вы хотите, чтобы на вашем айфоне звучали только самые любимые мелодии, пусть даже на это придется потратить немного свободного времени.
Когда дело касается установки индивидуального рингтона на iPhone, у многих пользователей возникает куча вопросов, и это нормально, потому как Apple не сильно-то и любит, когда кастомизируют её систему.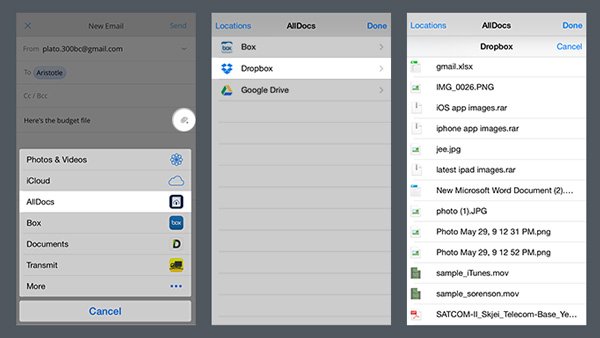 В большинстве инструкций по этому запросу требуется наличие . А что делать, если рядом (или вообще) нет ни PC, ни Mac?
В большинстве инструкций по этому запросу требуется наличие . А что делать, если рядом (или вообще) нет ни PC, ни Mac?
Вконтакте
Как сделать и установить рингтон прямо на iPhone без использования iTunes
1 . Скачайте и установите программу для создания музыки GarageBand от Apple.
2 . Откройте приложение GarageBand .
3 . Выберите один из инструментов, например Drums .
4. В левом верхнем углу нажмите на кнопку, которая открывает раздел «Просмотр ».
5 . В правом верхнем углу тапните по кнопке с петлёй, открывающей браузер для поиска музыки на устройстве или в разделе Apple Loops.
6 . Перейдите на вкладку «Музыка ».
7 . Отыщите и импортируйте интересуемый трек, который вы хотели бы слышать в качестве рингтона. Чтобы это сделать, сделайте долгий тап по выбранному треку и удерживайте палец до тех пор, пока не появится значок музыкального файла, который можно разместить в разделе «Просмотр ». Песня обязательно должна быть сохранена на iPhone для прослушивания офлайн.
Песня обязательно должна быть сохранена на iPhone для прослушивания офлайн.
8 . Потянув за левый или правый край песни (они будут становиться жёлтыми), вы можете выбрать необходимый фрагмент трека для рингтона и сделать композицию короче (делать рингтон длиннее 30 секунд не имеет смысла, но можете не заморачиваться, потому как GarageBand автоматически потом обрежет длину рингтона).
9 . В верхнем левом углу нажмите на кнопку с изображением галочки, а затем выберите раздел «Мои песни ». Рингтон автоматически сохранится в медиатеке устройства.
10 . Нажмите на название рингтона под обложкой и переименуйте его. Затем нажмите кнопку «Done ».
11 . Зажмите палец на созданной композиции до тех пор пока мы не войдём в режим изменения (всё будет трястись). Нажмите кнопку шаринга.
12 . В появившемся меню выберите «Рингтон ».
13 . Нажмите кнопку «Экспортировать ».
14 . В появившемся окне нажмите кнопку «Использовать звук как… »
или пройдите в Настройки → Звуки → Рингтон (в верхней части списка будут отображаться пользовательские рингтоны).
Рингтоны – это один из самых простых способов сделать свой Айфон 5, 6, 7, 8, X отличающимся от других: следуя несложным рекомендациям, любой сможет из песни (музыки, мелодии) в iTunes создать в формате m4r и установить (поставить) рингтон на Айфон с помощью компьютера (через Айтюнс).
Помимо развлекательной функции, мелодии могут быть весьма полезными – если у вас нет Apple Watch, рингтоны помогут вам, не вынимая телефона из кармана, узнать, кто звонит. Просто выберите определенные мелодии для самых популярных контактов.
В этой статье мы расскажем, как создать свой эксклюзивный рингтон на iPhone в формате.m4r и покажем как установить музыку на Айфон, через Айтюнс любой версии.
Процесс установки мелодии в качестве рингтона не требует никаких особых технических навыков.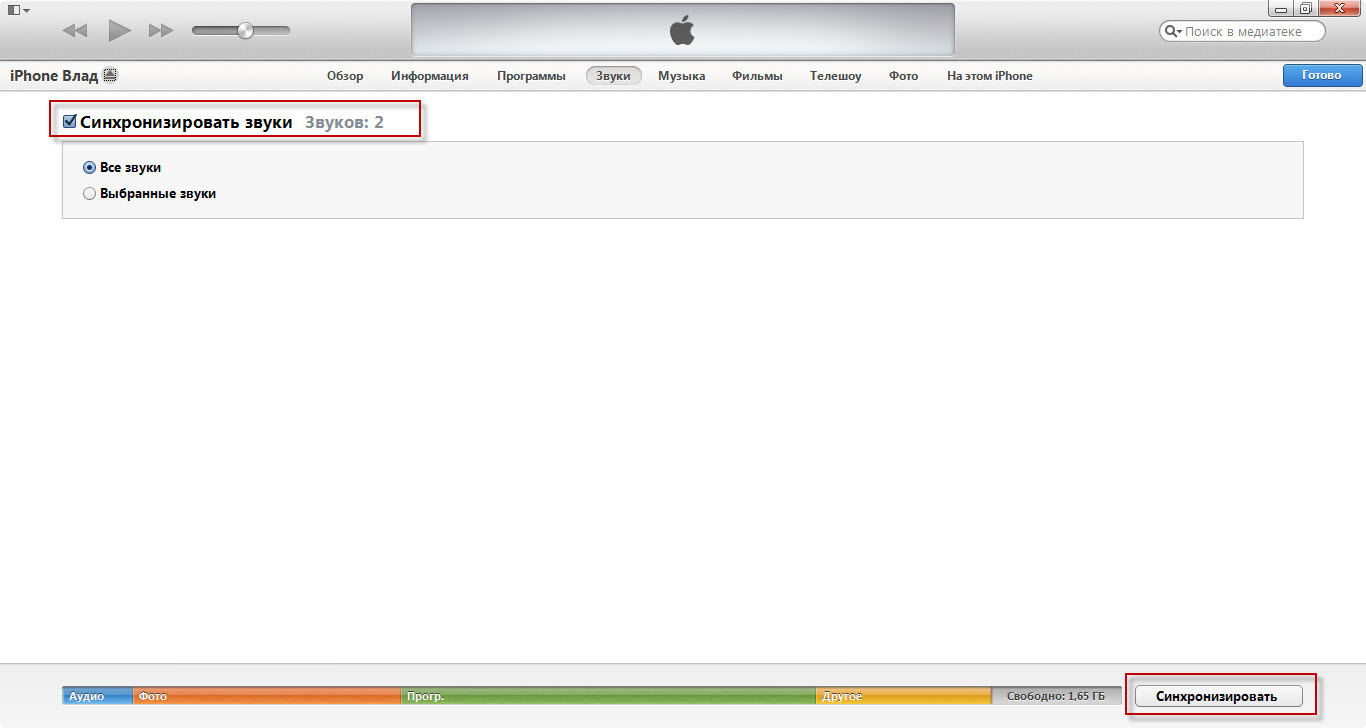 Правда, он немного усложнился с запуском iTunes 12.7 в сентябре 2017 года, когда компания Apple преспокойно удалила раздел «Рингтоны» (а также iOS приложения) из программы.
Правда, он немного усложнился с запуском iTunes 12.7 в сентябре 2017 года, когда компания Apple преспокойно удалила раздел «Рингтоны» (а также iOS приложения) из программы.
Ниже приводятся подробные пояснения, как создать рингтон или песню из вашей музыкальной библиотеки iTunes в пользовательский рингтон и загрузить его на Айфон с помощью iTunes 12.7 или более поздней версии – это все еще возможно сделать, хотя процедура стала уже не такой интуитивно понятной, как раньше.
Создаем рингтон на Айфон с помощью iTunes
Перед тем, как перейти к созданию рингтона на Айфоне, нужно выбрать из iTunes мелодию для рингтона. Вы можете использовать абсолютно любую мелодию или песню, не зависимо от размера исходного файла и его качества.
1. Использоваться будет только часть песни, поэтому кликните правой кнопкой мыши на название песни, выберите «Сведения о песне» (или «Получить информацию»), а затем перейдите во вкладку «Параметры».
2. Поставьте галочки рядом с полями «Пуск» и «Стоп» и введите время, чтобы ограничить ту часть мелодии, которую вы хотите использовать в качестве рингтона. Если вы выбрали для рингтона начало трека, то достаточно поставить галочку у поля «Стоп».
Если вы выбрали для рингтона начало трека, то достаточно поставить галочку у поля «Стоп».
На самом деле, найти удачные временные метки лучше всего методом проб и ошибок: не забывайте ставить песню на повтор, чтобы проверить результат.
3. Теперь выделите песню, перейдите к пункту «Файл» в верхней части экрана, затем «Конвертировать» → «Создать версию в формате AAC» (в более ранних версиях порядок был таким: «Файл» → «Создать новую версию» → «Создать версию AAC»). Так создаётся рингтон для Айфона.
iTunes продублирует трек (что происходит не всегда и не во всех версиях), но если вы внимательно посмотрите, то увидите, что продолжительность новой версии составляет примерно 10-30 секунд (или около того). Это та часть мелодии, которая будет использоваться как рингтон.
4. После этого не забудьте вернуться к исходному треку и снять галочки с опций «Старт» и «Стоп», иначе при воспроизведении вы услышите только короткую часть мелодии, выбранную для рингтона.
В первом из них, мы будем использовать устройство с macOS на борту:
1) Мы берем и перетаскиваем только-что созданный рингтон в любое удобное место (например рабочий стол).
2) Переименовываем файл, меня формат с.m4a на.m4r
3) Подтверждаем свои действия.
Создаем рингтон на айфон в формате m4r
Как вы догадались, второй способ подходит владельцам Windows:
1) Кликните правой кнопкой мыши по укороченной версии трека и нажмите «Показать в проводнике».
2) Перенесите выбранный трек в любое, желаемое место и переименуйте его с.m4a на.m4r
Создание рингтона на Айфон в формате m4r
3) Подтвердите свое действие.
6. Вернитесь в iTunes и удалите короткую версию трека, не забывая прежде внимательно проверить его длину. Щелкните по файлу правой кнопкой мыши и выберите «Удалить» или «Удалить из библиотеки». После появления запроса подтвердите действие – «Удалить песню».
Очень важно, чтобы вы удалили файл только из библиотеки iTunes, а не с жесткого диска Mac. Поэтому если всплывет запрос с просьбой о подтверждении, хотите ли вы переместить файл в корзину, нажмите «Сохранить файл». Все, создался рингтон для Айфона, осталось его установить!
Поэтому если всплывет запрос с просьбой о подтверждении, хотите ли вы переместить файл в корзину, нажмите «Сохранить файл». Все, создался рингтон для Айфона, осталось его установить!
Где хранятся рингтоны, после обновления iTunes до версии 12.7 и выше?
Если вы уже создавали рингтоны на Айфоне раньше – до выхода обновленной версии iTunes 12.7, то вас, вероятно, волнует вопрос, куда они могли деться, так как раздела «Звуки» в iTunes уже не существует. Не волнуйтесь, ваши рингтоны не удалились.
1. Проще всего запустить поисковую программу «Spotlight search», чтобы найти папку с рингтонами. Но если такой способ кажется вам не совсем удобным – дает слишком много результатов, попробуйте использовать подобный путь с «Finder» (в зависимости от программного обеспечения, названия некоторых папок могут отличаться):
[Имя пользователя] → «Музыка» → «iTunes» → «iTunes музыка» → «Звуки»
2. Вы увидите в этой папке, что ваши рингтоны в целости и сохранности.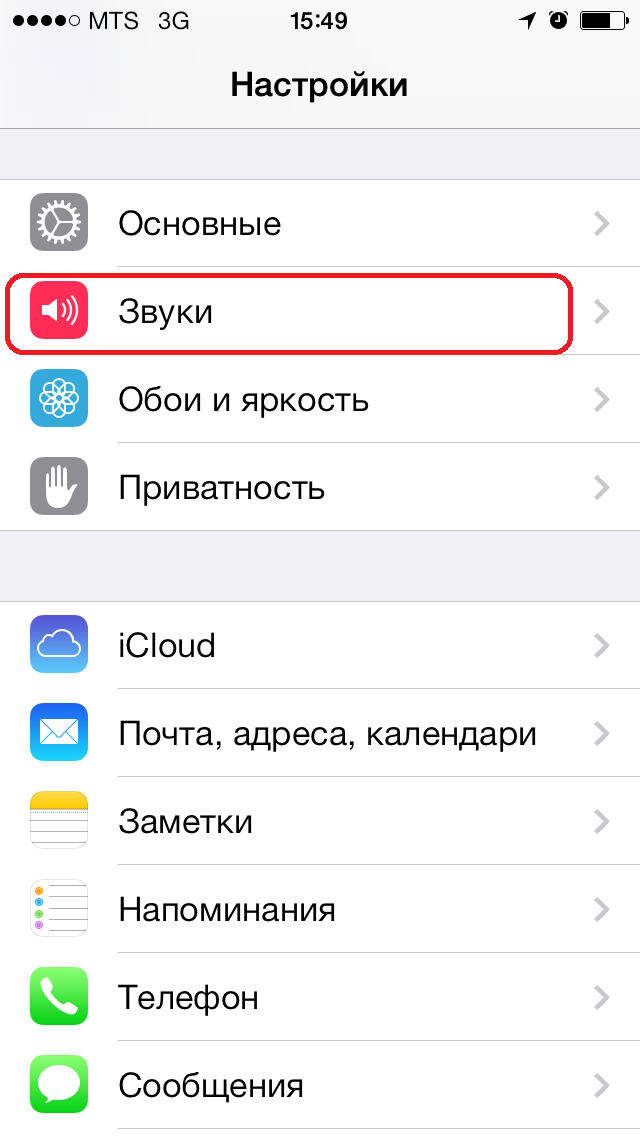 Теперь вам надо перетащить их в iTunes, в раздел «Звуки» на вашем iPhone.
Теперь вам надо перетащить их в iTunes, в раздел «Звуки» на вашем iPhone.
Как установить рингтон на Айфон (5, 6, 7, 8, X) через Айтюнс?
После того, как вы создали рингтон, самое время установить его на Айфон! Сделать это можно двумя способами, получив при этом различный результат. Разумеется, предварительно его необходимо загрузить на смартфон. Это не займет немного времени, поэтому у вас не должно возникнуть проблем.
Как переместить и установить рингтон на Айфон с компьютера?
1. Подключите iPhone к iTunes и щелкните по иконке с изображением телефона справа от выпадающие меню «Музыка, Фильмы, Звуки и т.д.» (или справа от иконки с тремя точками в более ранних версиях iTunes). Откроется панель iTunes вашего телефона, где вам нужно будет выбрать «Звуки» в левой колонке.
Важно: Перед тем как сделать это, поставьте галочку напротив функции «обрабатывать музыку и видео вручную» во вкладке «Параметры».
2. Щелкните «Синхронизация звуков» → «Выбранные звуки», затем трек, который вы создали. В заключение, перейдите в нижний правый угол и щелкните «Применить» (также, вы можете сделать это путем обычного перетаскивания файлов).
В заключение, перейдите в нижний правый угол и щелкните «Применить» (также, вы можете сделать это путем обычного перетаскивания файлов).
3. Теперь независимо от версии iTunes, на вашем iPhone появились собственные рингтоны. Вам осталось только перейти к «Настройкам» телефона, а затем выбрать «Звуки & Хептика» (или просто «Звуки») и установить рингтон на Айфон.
4. Вы увидите список событий – новые сообщения в почте, новые голосовые и текстовые сообщения, вызовы и т. д., а также соответствующие им звуки. Чтобы изменить, например, «Text Tone», нажмите этот пункт.
5. Теперь вы можете сделать выбор из целого ряда звуков. Только что добавленные пользователем мелодии, скорей всего, будут находиться в верхней части списка и выделяться более темной полосой. Нажмите на одну из мелодий и она зазвучит. Если она вас устраивает, нажмите «Звуки & Хептика» в левом верхнем углу, чтобы вернуться назад, и выберите новый рингтон (никакого подтверждения действия не требуется).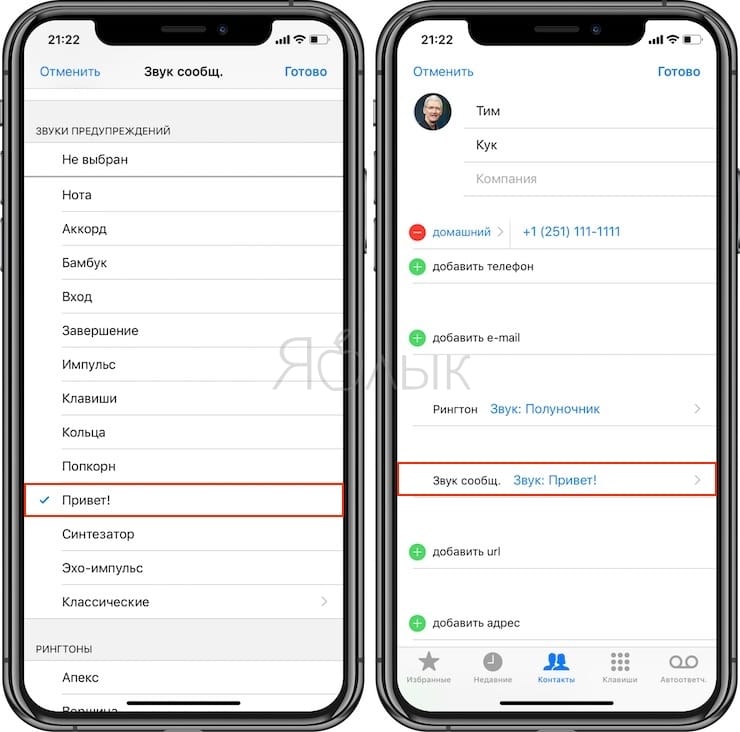 Если мелодия вам не понравилась, выберите другую из списка и прослушайте ее.
Если мелодия вам не понравилась, выберите другую из списка и прослушайте ее.
Поставить или сделать рингтон на Айфон через айтюнс
Таким образом, очень легко (и удобно) установить рингтон на Айфон и выбрать мелодию на любой вкус.
Как установить новый рингтон на определенный контакт Айфона?
1. Перейдите в приложение «Контакты» на вашем iPhone и выберите интересующего вас пользователя, затем нажмите кнопку «Изменить» в правом верхнем углу. Одним из доступных вариантов будет поле «Рингтон», где мелодия установлена скорей всего по умолчанию.
2. Нажмите на это поле, при этом появится полное меню, из которого можно выбрать любой понравившийся вам рингтон. Вы успешно установили рингтон на контакт Айфона!
Как сделать рингтоны для IPhone
Рингтоны для смартфонов обычно не то, о чем вы думаете, — пока вы не услышите свой и не захотите изменить его на что-то более приятное и оригинальное. В то время как предустановленные мелодии звонка, доступные на iPhone, функциональны, легко наскучить слушать одни и те же в течение многих лет на своем собственном телефоне, а также на телефоне друзей и семьи. Приятно знать, что вариантов рингтонов больше, чем разнообразный, но ограниченный выбор Apple. Если вы ищете новый способ настроить свой iPhone, попробуйте создать свои собственные оригинальные мелодии звонка. Нет никаких ограничений на песни и звуки, которые вы можете использовать для создания привлекательной мелодии звонка.
Приятно знать, что вариантов рингтонов больше, чем разнообразный, но ограниченный выбор Apple. Если вы ищете новый способ настроить свой iPhone, попробуйте создать свои собственные оригинальные мелодии звонка. Нет никаких ограничений на песни и звуки, которые вы можете использовать для создания привлекательной мелодии звонка.
Шаг 1. Откройте и обновите Apple iTunes или Music.
Начните с запуска iTunes (MacOS 14 High Sierra или более ранней версии) или Music (MacOS 15 Catalina) на настольном или портативном компьютере Mac, Windows. Убедитесь, что вы используете Последняя версия iTunes или Apple Музыка. Чтобы проверить MacOS High Sierra или более раннюю версию, щелкните iTunes на панели инструментов приложения и выберите Проверить наличие обновлений из появившегося раскрывающегося меню. Если вы используете последнюю версию Windows 10, щелкните значок Помогите в строке меню под кнопками воспроизведения и выберите Проверить наличие обновлений в нижней части выпадающего списка.
Если вы используете MacOS Catalina, запустите приложение App Store и выберите Обновления на панели инструментов App Store. Использовать Обновить кнопку, чтобы загрузить и установить самую новую версию, если это необходимо. В зависимости от того, сколько лет вашей музыке, вам, возможно, придется сначала удалить защиту с помощью управления цифровыми правами (DRM) с вашего трека, прежде чем использовать его в качестве мелодии звонка. Также убедитесь, что выбранная вами мелодия загружена на ваш Mac. Значок загрузки рядом с вашей песней означает, что она находится в облаке, поэтому, если это так, нажмите, чтобы загрузить ее на свой жесткий диск.
Шаг 2: Выберите песню
А вот самое интересное — выберите песню, которую вы хотите использовать в качестве нового рингтона для iPhone. Имейте в виду, что рингтоны iPhone воспроизводятся непрерывно с 30-секундным (или менее) циклом, поэтому не выбирайте что-то глупое или неприятное. После того, как вы выбрали свою песню, обратите внимание на время начала и окончания 30-секундного фрагмента, который вы хотите использовать.
Шаг 3. Добавьте время начала и окончания.
Одной из малоизвестных функций iTunes и Music является возможность обрезать песни и видео, позволяя выбрать конкретное время начала и окончания. Вот как выбрать часть песни для использования в качестве мелодии звонка. Сначала щелкните нужную песню правой кнопкой мыши или, удерживая клавишу Ctrl, и выберите Информация о песне (Получить информацию в MacOS Catalina) из выпадающего списка.
Затем нажмите кнопку Параметры вкладка в верхней части окна. Должны быть поля для Начало а также Стоп. Введите желаемое время. Помните, что максимальная продолжительность рингтонов составляет 30 секунд, поэтому не превышайте эту длину. По завершении нажмите в порядке внизу.
Интерфейсы iTunes и Music немного отличаются, но процесс одинаков.
Шаг 4. Создайте версию AAC
Предпочтительный аудиоформат Apple — AAC, потому что он предлагает качество звука, аналогичное MP3, но занимает меньше места для хранения.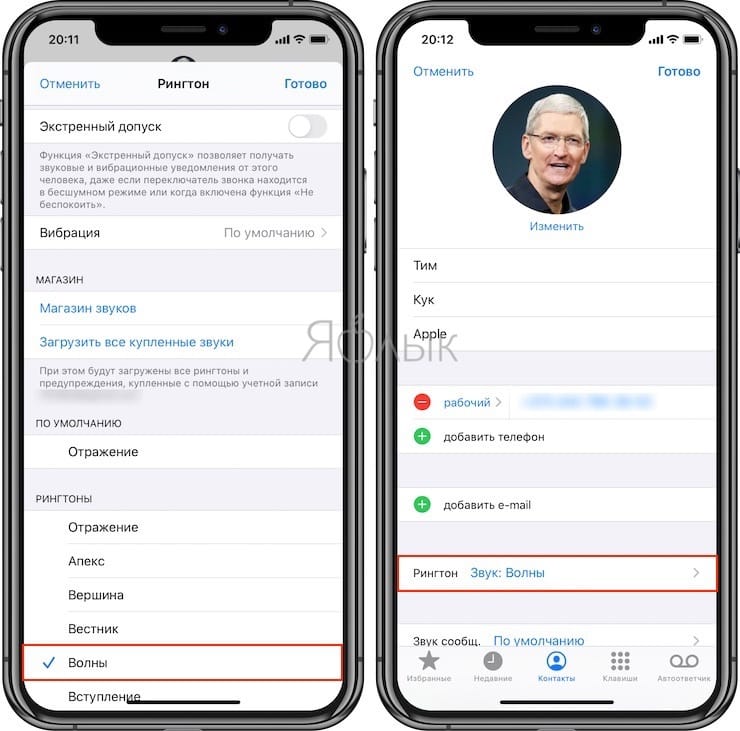 И iTunes, и Music позволяют создавать AAC-версию любой песни по вашему выбору. После того, как вы установили время начала и окончания и выбрали песню, перейдите к Файл> Конвертировать> Преобразовать в версию AAC или в музыке Создайте версию AAC.
И iTunes, и Music позволяют создавать AAC-версию любой песни по вашему выбору. После того, как вы установили время начала и окончания и выбрали песню, перейдите к Файл> Конвертировать> Преобразовать в версию AAC или в музыке Создайте версию AAC.
Поскольку время начала и окончания песни было установлено, при создании версии AAC будет создана копия этого конкретного раздела песни. Затем копия автоматически появится в вашей медиатеке iTunes прямо под исходной песней, обрезанная до выбранных вами 30 секунд. Прежде чем делать что-либо еще, вернитесь на страницу информации исходной песни и верните время начала и окончания к исходным настройкам.
Шаг 5: Скопируйте файл и удалите старый
После создания щелкните версию песни в формате AAC и перетащите ее на рабочий стол или в желаемое место для сохранения. Это скопирует файл в это место.
Возможно, вам больше не нужна сокращенная песня в iTunes, поэтому удалите файл.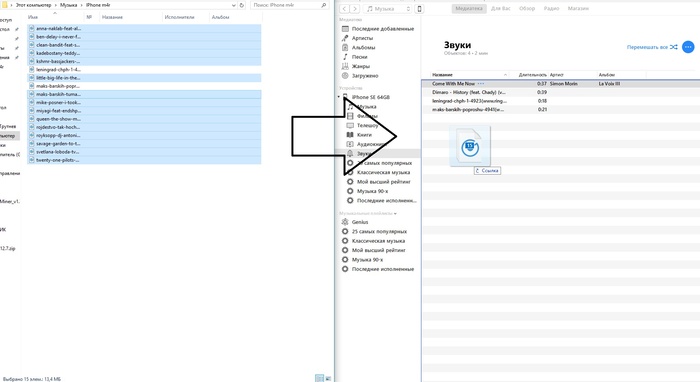 Щелкните правой кнопкой мыши или щелкните файл AAC в iTunes, удерживая нажатой клавишу Ctrl, и выберите Удалить из библиотеки из появившегося раскрывающегося меню. Затем щелкните значок Удалить файл кнопку в MacOS High Sierra или более ранней версии или выберите Сохранить файл или Переместить в корзину в MacOS Catalina.
Щелкните правой кнопкой мыши или щелкните файл AAC в iTunes, удерживая нажатой клавишу Ctrl, и выберите Удалить из библиотеки из появившегося раскрывающегося меню. Затем щелкните значок Удалить файл кнопку в MacOS High Sierra или более ранней версии или выберите Сохранить файл или Переместить в корзину в MacOS Catalina.
Шаг 6. Измените расширение
Файлы AAC обычно используют расширение .m4a, которое вы можете заметить, щелкнув файл AAC. Однако для рингтонов iTunes использует расширение .m4r, которое по сути совпадает с .m4a с другим именем. Это означает, что вам нужно изменить расширение с .m4a на .m4r, чтобы использовать клип в качестве мелодии звонка. Перейдите на рабочий стол — или в другое место, где вы сохранили файл — щелкните имя файла и измените расширение с .m4a на .m4r. Щелкните значок Используйте .m4r или да в появившемся окне предупреждения, чтобы подтвердить изменения.
Показать расширения файлов в Windows
Если вы используете Windows, вы можете обнаружить, что не можете изменить расширение файла, по крайней мере, по умолчанию. Вероятно, это связано с тем, что ваша система настроена на скрытие расширений файлов. Чтобы изменить это, откройте Панель управления в меню «Пуск» — вы также можете найти приложение «Панель управления» в Windows 10 — и выбрать Внешний вид и Персонализация. Далее нажмите Параметры проводника. Теперь нажмите на Посмотреть вкладка, снимите флажок рядом Скрыть расширения для известных типов файлов, и щелкните Применять кнопку в нижней части окна. Теперь вы сможете увидеть и отредактировать расширение файла.
Шаг 7. Добавьте файл на свой iPhone.
Чтобы добавить файл рингтона .m4r на iPhone, подключите устройство к компьютеру с помощью кабеля Lightning-to-USB. Затем выберите значок iPhone в верхнем левом углу. Перейти к Резюме раздел и прокрутите вниз до Параметры.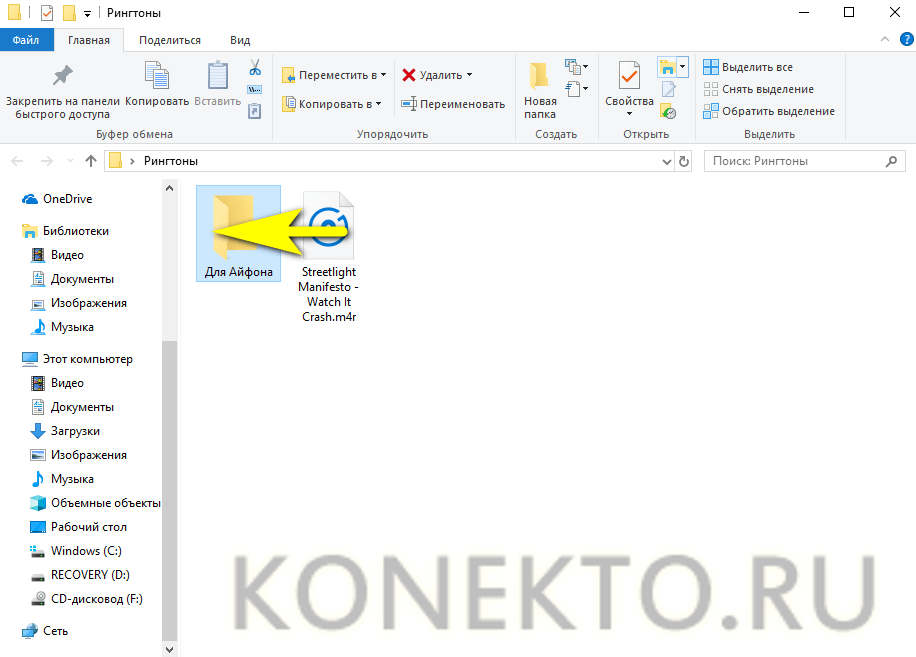 Установите флажок рядом Управляйте музыкой и видео вручную и нажмите Применять. Теперь перетащите файл .m4r в Тона вкладка, расположенная под На моем устройстве, который автоматически синхронизирует рингтон с вашим iPhone.
Установите флажок рядом Управляйте музыкой и видео вручную и нажмите Применять. Теперь перетащите файл .m4r в Тона вкладка, расположенная под На моем устройстве, который автоматически синхронизирует рингтон с вашим iPhone.
Если у вас возникли проблемы с перетаскиванием файла .m4r на вкладку «Звуки» после применения изменений, отключите iPhone и перезапустите iTunes. Затем подключите iPhone и попробуйте снова перетащить файл в окно.
Если вы используете MacOS Catalina и у вас нет iTunes, откройте Finder и щелкните свой iPhone на боковой панели. Если вы делаете это впервые после обновления, возможно, вам придется щелкнуть Доверять и пройдите через весь процесс, чтобы открыть iPhone на Mac. Оттуда шаги аналогичны. Выберите Общее вкладка, установите флажок рядом Управляйте музыкой и видео вручную, и нажмите Применять. Нет никаких Тона вкладку, поэтому просто перетащите файл с мелодией звонка на имя вашего iPhone над Общее таб. Это синхронизирует ваш новый рингтон с вашим телефоном.
Это синхронизирует ваш новый рингтон с вашим телефоном.
Шаг 8. Установите мелодию звонка
Для iOS 13 перейдите в Настройки > Звуки и тактильность> Ringtone и выберите свой рингтон вверху списка. Для iOS 14 перейдите по ссылке Настройки> Звуки> Мелодия. Имейте в виду, что вы всегда можете установить новую мелодию звонка в качестве текста, голосовой почты или сигнала электронной почты в дополнение к звуку уведомления для сообщений и твитов Facebook. Для Apple тон — это тон, поэтому вы можете использовать его в качестве звука по умолчанию для любого уведомления или предупреждения.
Как создать рингтон с помощью GarageBand
Вы можете сделать свой рингтон в приложении Apple GarageBand, вырезав фрагмент понравившейся песни или создав свою собственную. Вы можете создать рингтон на своем Mac с помощью GarageBand и поделиться им на своем iCloud Drive, чтобы вы могли открыть его в GarageBand на своем iPhone. Чтобы поделиться песнями с Mac в GarageBand для iOS, вам необходимо включить iCloud Drive, поэтому начните с настройки iCloud Drive на Mac и iPhone.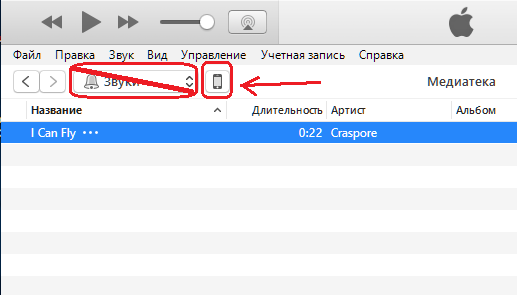 Как только он появится на вашем iPhone, экспортируйте песню как мелодию звонка из GarageBand или просто создайте мелодию звонка прямо на вашем iPhone.
Как только он появится на вашем iPhone, экспортируйте песню как мелодию звонка из GarageBand или просто создайте мелодию звонка прямо на вашем iPhone.
Используйте GarageBand для iOS
Это проще всего, если у вас есть Приложение GarageBand для iOS и музыкальная дорожка, которую вы уже хотите использовать на своем iPhone.
- Запустите приложение GarageBand и найдите песню, которую хотите использовать. Обратите внимание: если вы еще не сократили его до 30 секунд, GarageBand может сделать это автоматически, хотя это может быть не те 30 секунд, которые вы намереваетесь.
- Нажмите и удерживайте песню, затем выберите Поделиться> Рингтон.
- Назовите мелодию звонка и коснитесь Экспорт.
- Нажмите Используйте звук как и выбрать Стандартный рингтон, Стандартный текстовый тон, или К контакту.
Из трека на вашем Mac
Вот один из способов, который вы можете использовать с существующей мелодией, работающей под MacOS Catalina и GarageBand 10.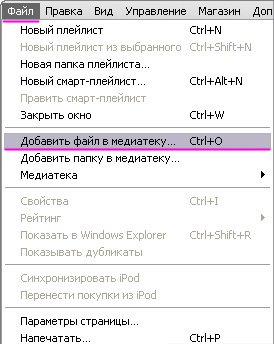 3.5 — обе новейшие доступные версии.
3.5 — обе новейшие доступные версии.
- Откройте GarageBand на своем Mac, нажмите Пустой проект, а затем щелкните выберите.
- Выберите значок аудиомикрофона и нажмите Создайте.
- Нажмите Просмотр> Показать браузер мультимедиа чтобы раскрыть свои местные мелодии.
- Выберите нужную мелодию и перетащите свой выбор из медиабраузера в рабочую область.
- Переместите курсор в нижний левый или правый угол дорожки, и вы увидите значок, который можно использовать, чтобы щелкнуть и перетащить, чтобы сократить или удлинить дорожку до определенной части, которую вы хотите использовать для своей мелодии звонка.
- Когда вы закончите выбирать до 30 секунд звука, щелкните правой кнопкой мыши и выберите Разделить на Playhead а затем щелкните правой кнопкой мыши и выберите удалять чтобы удалить остаток мелодии, чтобы остался только 30-секундный интервал.
- Нажмите Поделиться. Из этого меню вы можете экспортировать песню в iTunes или Music на рабочем столе или в виде файла GarageBand для iOS.

- Если вы выберете первое, выполните шаг 7 из компьютерного раздела выше. Если у вас есть iPhone с GarageBand, вы можете импортировать файл GarageBand для iOS, а затем установить его в качестве мелодии звонка, как описано в предыдущем разделе.
Создайте трек с помощью лупов GarageBand
Вы также можете создать свою собственную песню из лупов, доступных в GarageBand. Вот как.
- Создать Пустой проект, затем щелкните Выберите, нажмите кнопку микрофона и нажмите Создайте.
- В правом верхнем углу щелкните значок петли посередине (она выглядит как петля).
- Теперь вы можете просматривать доступные петли, перетаскивая их на поле трека блоками. Расположите их так, как вам нравится, повторяя один и тот же цикл снова и снова или добавляя другие петли на отдельные дорожки для создания более сложных песен.
- Когда вы закончите, нажмите Поделиться, тогда Песня к музыке. Затем вы можете экспортировать песню как файл m4a, и на этом этапе вы можете изменить расширение на m4r и скопировать его на свой iPhone.
 Или поделитесь проектом в GarageBand для iOS и добавьте его в качестве мелодии звонка из iCloud.
Или поделитесь проектом в GarageBand для iOS и добавьте его в качестве мелодии звонка из iCloud.
Рекомендации редакции
В iTunes пропала синхронизация приложений и рингтонов. Как быть?
Недавно компания Apple обновила программу iTunes для Windows и macOS до версии 12.7, убрав из неё возможность управлять приложениями, которые установлены на iPhone и iPad. Решение неприятное, но всё не так плохо. Вы по-прежнему можете восстанавливать через iTunes приложения, которые когда-то были в App Store, а затем пропали.
В обновлённой версии iTunes всё ещё можно управлять скачанными фильмами, музыкой, подкастами и аудиокнигами, однако исчезла возможность устанавливать, удалять и обновлять приложения, а также синхронизировать рингтоны и документы между устройствами и менять расположение иконок на экране iPhone или iPad.
Конечно, управлять приложениями для iOS через iTunes не так удобно, как на самом смартфоне или планшете, но многие пользователи привыкли делать это с помощью iTunes и теперь им будет не хватать такой возможности. Восстановить удалённые приложения можно непосредственно на iPhone или iPad. Для этого нужно зайти в App Store, открыть раздел с обновлениями или купленными приложениями и перейти к списку приложений, которые не находятся на устройстве. Любое приложение из этого списка можно установить заново при условии, что оно не было удалено из App Store.
Восстановить удалённые приложения можно непосредственно на iPhone или iPad. Для этого нужно зайти в App Store, открыть раздел с обновлениями или купленными приложениями и перейти к списку приложений, которые не находятся на устройстве. Любое приложение из этого списка можно установить заново при условии, что оно не было удалено из App Store.
Что делать, если приложения больше нет в App Store? Такое случается. Например, вы успели установить пиратский клон тетриса или нелегальный эмулятор приставки до того, как их удалили за нарушение правил размещения контента. Не волнуйтесь, их установочные файлы никуда не пропали, они сохранились на компьютере даже после обновления iTunes (при условии, что на компьютере ранее была установлена предыдущая версия программы). Установочные файлы с расширением .ipa хранятся в Windows по адресу C:\Users\username\My Music\iTunes\iTunes Media, а в macOS — /Users/username/Music/iTunes/iTunes Media/.
Найдите файл нужного вам приложения, подключите iPhone или iPad к компьютеру с помощью кабеля и перетащите этот файл на устройство, когда оно появится в боковом меню iTunes. Точно так же можно перенести на смартфон или планшет рингтоны и книги.
Точно так же можно перенести на смартфон или планшет рингтоны и книги.
Проблема в другом. В iOS 11, которая выйдет 19 сентября, больше нет поддержки 32-битных приложений, а значит большинство старых приложений перестанут работать и вам придётся отказаться от них либо найти им замену. Как выяснить, какие приложения станут неработоспособны после обновления устройства до iOS 11, вы можете прочитать на нашем сайте.
Создаем собственные рингтоны для iPhone с помощью iTunes
iPhone уже давно снискал себе заслуженную популярность и в первую очередь это благодаря простоте, удобству и стабильности работы операционной системы iOS. Даже девочки, снимающиеся «дагфэйс» в туалетах ночных клубов с этим согласятся.
Кстати, завтра выходит самое кардинальное обновление — седьмая версия iOS.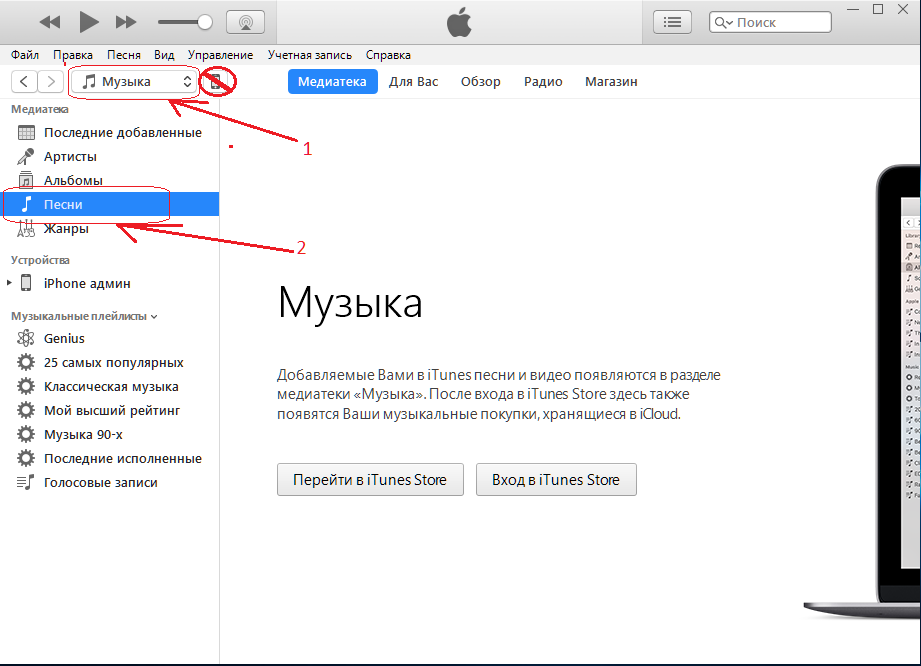 Специально не ставил никакие альфа и бета-релизы, чтобы оценить изменения интерфейса и работы системы в полном объеме. Помнится, представленная 10 июня на презентации WWDC’13 iOS7 меня несколько озадачила, ну что же посмотрим на это доработанное творение в живую, тем более ждать осталось совсем немного.
Специально не ставил никакие альфа и бета-релизы, чтобы оценить изменения интерфейса и работы системы в полном объеме. Помнится, представленная 10 июня на презентации WWDC’13 iOS7 меня несколько озадачила, ну что же посмотрим на это доработанное творение в живую, тем более ждать осталось совсем немного.
Ладно, сегодня речь о другом — как самостоятельно делать рингтоны для iPhone, тем более всё необходимое для этого нам предоставила сама Apple в составе iTunes, но все об этом знают. Конечно, можно воспользоваться специальными программами или приложениями, которые есть в Apple Store, онлайн-сервисами для создания рингктонов или найти уже готовые на просторах рунета. Но создание своего эксклюзивного рингтона гораздо приятнее, заодно получше изучите iTunes.
Делаем рингтон для iPhone с помощью iTunes
Для начала кратко расскажу суть: отрезаем от любой композиции в iTunes фрагмент продолжительностью (!)не более 40 секунд, там же конвертируем его в формат AAC и заменяем расширение получившегося файла с . m4a на .m4r. После чего добавляем наш рингтон в «Звуки» iTunes. Всё очень просто достаточно один раз попробовать.
m4a на .m4r. После чего добавляем наш рингтон в «Звуки» iTunes. Всё очень просто достаточно один раз попробовать.
- Кликаем правой кнопкой на нужной композиции в iTunes, и выбираем пункт «Сведения» («Информация» в версии iTunes для Windows).
- В открывшемся окне переходим на закладку «Параметры», ставим галочки напротив Начало/Конец (Старт/Время остановки) и указываем время начала и конца отрезка композиции. Еще раз напомню, что рингтон не должен превышать 40 секунд, иначе он не синхронизируется с iPhone. Кстати, очень много в сети статей, кочующих с одного сайта на другой, где неверно указан лимит в 30 секунд.
- Временной интервал задан, нажимаем «ОК». Снова правой кнопкой вызываем контекстное меню на композиции, но теперь выбираем пункт «Создать версию в формате AAC».
- В принципе рингтон уже готов, осталось заменить расширение файла с .m4a на .m4r. Чтобы не мучаться с поисками файла, кликаем правой кнопкой мыши по получившейся композиции в iTunes (она с таким же именем как и та из которого мы делали, только короче) и выбираем «Показать в Finder» (Показать в Проводнике Windows) и перетаскиваем его Рабочий стол или куда вам удобнее.
 Сразу удаляем эту укороченную композицию из iTunes пока не забыли.
Сразу удаляем эту укороченную композицию из iTunes пока не забыли.
Возвращаемся к файлу на Рабочем столе и меняем расширение файла с .m4a на .m4r (рингтоны для iPhone имеют именно такое расширение).
- Осталось перетащить наш рингтон с Рабочего стола в раздел «Звуки» iTunes или просто дважды щелкнуть по нему мышкой и синхронизировать телефон с iTunes.
Забыл сказать, не забудьте снять галочки Старт/Стоп в mp3-файлax, из которых вы делали рингтоны, иначе будете потом слушать только эти кусочки 🙂
Подписывайтесь на канал Яндекс.Дзен и узнавайте первыми о новых материалах, опубликованных на сайте.Если считаете статью полезной,
не ленитесь ставить лайки и делиться с друзьями.
Не удается перетащить рингтон на iPhone с помощью iTunes? Вот исправление
Некоторые пользователи iPhone могут заметить, что попытка перетащить рингтон или текстовый тон на их устройство через iTunes не удалась. Вы подключаете iPhone (или iPad) к Mac или ПК с Windows, открываете iTunes или Finder, выбираете нужное устройство, но при попытке вручную перетащить рингтон в iTunes, чтобы скопировать его на iPhone, ничего не происходит.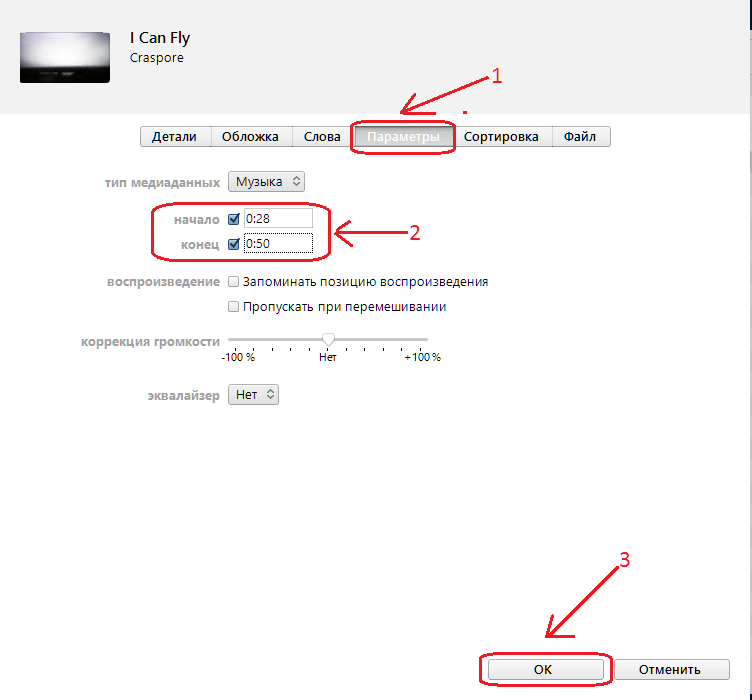
Если вы столкнулись с этой неприятной проблемой, не беспокойтесь, так как есть способ легко скопировать рингтоны на iPhone с помощью iTunes или Finder, он просто не требует перетаскивания.
Как скопировать рингтон на iPhone с помощью iTunes / Finder
Основа этого довольно проста; вместо того, чтобы полагаться на перетаскивание, чтобы скопировать рингтон в iTunes (или Finder *), используйте вместо этого копирование и вставку. Здесь мы используем Mac, но та же концепция применима к iTunes в Windows.
- Подключите iPhone к компьютеру как обычно через USB и запустите iTunes или Finder, при необходимости выбрав iPhone
- Найдите и выберите файл мелодии звонка в файловой системе (Mac или Windows), он должен иметь расширение.m4r, затем выберите «Копировать» (либо Command + C, щелкните правой кнопкой мыши, либо перейдите в меню «Правка» и выберите «Копировать»).
- Теперь вернитесь в iTunes или Finder и в разделе «На моем устройстве» выберите «Звуки».
- Теперь используйте «Вставить» прямо в разделе «Тоны», нажав Command + V, щелкнув правой кнопкой мыши или выбрав в меню «Правка» команду «Вставить»).
- Мелодия должна появиться в разделе «Мелодии».
- Выберите «Применить», и ваш рингтон будет синхронизироваться и копироваться на iPhone, как и ожидалось.
Как упоминалось ранее, мы используем Mac, но если вы используете Windows, вам просто нужно найти файл.m4r в проводнике Windows и используйте Control + C и Control + V вместо Command + C и Command + V, как на Mac.
Рингтон будет синхронизирован, и вы сможете использовать его, как обычно на iPhone. Вы можете использовать его в качестве общей мелодии звонка, назначить мелодию для определенного контакта или человека, использовать ее в качестве текстового сигнала или что-то еще, что вы хотите с ним сделать.
Не совсем понятно, почему или когда перетаскивание перестало работать с копированием рингтонов на iPhone, это может быть чем-то специфическим для новейших версий iTunes и Finder, или даже может быть ошибкой.Тем не менее, это обходной путь, и он действительно отлично работает, чтобы передавать рингтоны на ваше устройство.
Имейте в виду, что это лишь один из множества способов получения рингтонов на iPhone. Вы можете купить их в iTunes Store, вы можете установить песни в качестве мелодий звонка с помощью GarageBand на iPhone или даже создать свою собственную мелодию звонка прямо на iPhone с помощью GarageBand.
А как насчет копирования рингтонов на iPhone с Mac с помощью Big Sur или Catalina?
* Для компьютеров Mac под управлением MacOS Big Sur или Catalina Finder выполняет управление iPhone, а также синхронизацию и копирование мелодий звонка и тому подобное.У некоторых пользователей возникают проблемы с методом копирования и вставки в Finder, но, к счастью, метод перетаскивания все еще там работает.
Для таких компьютеров Mac просто подключите iPhone к Mac, затем выберите его в Finder, а затем перетащите файл m4r в окно синхронизации, чтобы скопировать рингтон.
Это похоже на поведение iTunes, но, опять же, эта конкретная статья посвящена копированию рингтонов с помощью iTunes для устройств, все еще использующих iTunes.
Удалось ли вам скопировать и передать файл m4r с мелодией звонка на свой iPhone с помощью этого метода копирования и вставки? Вы нашли другое решение? Поделитесь с нами своим опытом в комментариях ниже!
СвязанныеКак решить проблему «Не удается перетащить рингтон на iPhone с помощью iTunes»?
Метод 1. Используйте ярлыки для перемещения требуемых рингтонов
- Подключите iPhone к компьютеру с помощью USB-кабеля и откройте iTunes / Finder.Выберите свое телефонное устройство.
- Перейдите к файлу мелодии звонка на вашем компьютере (Windows / MacOS), затем выберите «Копировать» его. Вы можете скопировать его с помощью ярлыка: Command + C / Ctrl + C, щелкнув правой кнопкой мыши, чтобы выбрать параметр «Копировать», или перейдя в меню «Правка» и выбрав «Копировать»). [Примечание: файлы, которые вы хотите загрузить, должны быть файлом .m4r. ]
- Теперь вернитесь в iTunes / Finder, найдите и коснитесь опции «Звуки» в разделе «Устройство».
- Теперь напрямую используйте «Вставить» в список тембров. Вы можете сделать это, нажав Command + V / Ctrl + V, щелкнув правой кнопкой мыши, чтобы выбрать параметр «Вставить», или в меню «Правка» и выбрав «Вставить»)
- Затем выбранный файл мелодии появится в списке «Мелодии».
Метод 2: Импорт рингтонов на iPhone без iTunes
Использование iTunes для загрузки рингтонов на iPhone имеет ограничения. Таким образом, я порекомендую вам идеальную, но бесплатную альтернативу iTunes. Это средство создания рингтонов в Syncios Manager. Поддерживаемые форматы аудиофайлов больше, чем у iTunes, вы можете импортировать MP3, AAC, M4R и другие типы файлов, а затем сократить их продолжительность по своему усмотрению.
Шаг 1: Сначала загрузите программу с помощью кнопки выше!
Шаг 2: Запустите бесплатную версию Syncios Manager на вашем компьютере, подключите iPhone через USB-кабель и перейдите к «Toolkit» > «Ringtone Maker» .
Шаг 3: Нажмите «Выбрать» , чтобы загрузить музыкальный файл с компьютера. Во всплывающем окне вы можете установить начало и конец индивидуальной мелодии звонка. А если вы хотите сделать SMS-сигнал, просто отметьте опцию «SMS Ringtone», чтобы наложить ограничения на продолжительность.
Шаг 4: Чтобы импортировать рингтон на iPhone, нажмите «Сохранить и импортировать» кнопку.
Шаг 5: Теперь разблокируйте экран iPhone, чтобы проверить мелодию звонка.
Путь такой: Настройка >> Звуки >> Рингтон >> Найдите файл в разделе РИНГТОНЫ .
В чем разница между версией Free и Ultimate?
Управляйте фотографиями, видео, музыкой, контактами, приложениями и т. Д. Между компьютером и телефонами или телефонными устройствами.
Бесплатное скачивание, а затем редактирование онлайн-видео с наиболее часто используемых веб-сайтов, таких как YouTube, Facebook и т. Д.
Сделайте уникальный рингтон для устройств iPhone и Android.
Набор инструментов для резервного копирования и восстановления одним щелчком поддерживает типы данных телефона.
Передача с телефона на телефон — переносите все файлы между устройствами iOS и Android одним щелчком мыши.
Поддержка синхронизации списка воспроизведения iTunes с iDevice / Android
одним щелчком мышиGo Ultimate !!
Как сделать рингтоны для iPhone
Рингтоны для смартфонов обычно не то, о чем вы думаете — пока вы не услышите свой и не захотите изменить его на что-то более приятное и оригинальное.
В то время как предустановленные мелодии звонка, доступные на iPhone, функциональны, легко наскучить слушать одни и те же в течение многих лет на своем собственном телефоне, а также на телефоне друзей и родственников.Приятно знать, что существует больше вариантов мелодий звонка, чем разнообразный, но ограниченный выбор Apple. Если вы ищете новый способ персонализировать свой iPhone, попробуйте создать свои собственные оригинальные рингтоны. Нет никаких ограничений на песни и звуки, которые вы можете использовать для создания привлекательной мелодии звонка.
Подробнее
Создание рингтона с помощью Apple iTunes или MusicШаг 1. Откройте и обновите Apple iTunes или Music
.Начните с запуска iTunes (MacOS 14 High Sierra или более ранней версии) или Music (MacOS 15 Catalina или новее) на настольном компьютере Mac, Windows или портативном компьютере.Убедитесь, что вы используете последнюю версию iTunes или Apple Music. Чтобы выполнить проверку в MacOS High Sierra или более ранней версии, щелкните iTunes на панели инструментов приложения и выберите Проверить наличие обновлений из выпадающего меню. Если вы используете последнюю версию Windows 10, выберите Справка в строке меню под кнопками воспроизведения и выберите Проверить наличие обновлений в нижней части выпадающего списка.
Если вы используете MacOS Catalina или новее, запустите приложение App Store и выберите Updates на панели инструментов App Store.При необходимости используйте кнопку Обновить , чтобы загрузить и установить новейшую версию. В зависимости от того, сколько лет вашей музыке, вам, возможно, придется сначала удалить защиту с помощью управления цифровыми правами (DRM) с вашего трека, прежде чем использовать его в качестве мелодии звонка. Также убедитесь, что выбранная вами мелодия загружена на ваш Mac. Значок загрузки рядом с вашей песней означает, что она находится в облаке, поэтому, если это так, нажмите, чтобы загрузить ее на свой жесткий диск.
Шаг 2. Выберите песню
А вот самое интересное — выберите песню, которую вы хотите использовать в качестве нового рингтона для iPhone.Имейте в виду, что рингтоны iPhone воспроизводятся непрерывно с 30-секундными (или менее) циклами, поэтому не выбирайте что-то глупое или неприятное. После того, как вы выбрали песню, обратите внимание на время начала и окончания 30-секундного фрагмента, который вы хотите использовать.
Шаг 3: Добавьте время начала и окончания
Одной из малоизвестных функций iTunes и Music является возможность обрезать песни и видео, позволяя выбрать определенное время начала и окончания. Вот как выбрать часть песни для использования в качестве мелодии звонка. Сначала щелкните правой кнопкой мыши или щелкните, удерживая клавишу Ctrl, нужную песню и выберите Информация о песне ( Получить информацию в MacOS Catalina или новее) из выпадающего списка.
Затем щелкните вкладку Options в верхней части окна. Должны быть поля для Start и Stop . Введите желаемое время. Помните, что максимальная продолжительность рингтонов составляет 30 секунд, поэтому не превышайте эту длину. После этого нажмите ОК внизу.
Интерфейсы iTunes и Music немного различаются, но процесс одинаков.
Шаг 4. Создайте AAC версии
Apple предпочитает аудиоформат AAC, потому что он обеспечивает такое же качество звука, как и MP3, но занимает меньше места для хранения. И iTunes, и Музыка позволяют создавать AAC-версию любой песни по вашему выбору. После того, как вы установили время начала и окончания и выбрали песню, перейдите в Файл> Конвертировать> Конвертировать в AAC версии или в Music Create AAC Version.
Поскольку время начала и окончания песни было установлено, при создании версии AAC будет создана копия этого конкретного раздела песни.После этого копия автоматически появится в вашей медиатеке iTunes прямо под исходной песней, обрезанная до выбранных вами 30 секунд. Прежде чем делать что-либо еще, вернитесь на страницу информации исходной песни и верните время начала и окончания к исходным настройкам.
Шаг 5: Скопируйте файл и удалите старый
После создания щелкните версию песни в формате AAC и перетащите ее на рабочий стол или в желаемое место для сохранения. Это скопирует файл в это место.
Возможно, вам больше не нужна сокращенная песня в iTunes, поэтому удалите файл.Щелкните правой кнопкой мыши или щелкните файл AAC в iTunes, удерживая нажатой клавишу Ctrl, и выберите Удалить из библиотеки в раскрывающемся меню. Затем нажмите кнопку Удалить файл в MacOS High Sierra или более ранней версии или выберите Сохранить файл или Переместить в корзину в MacOS Catalina.
Измените добавочный номер и установите свой рингтонШаг 6. Измените добавочный номер
ФайлыAAC обычно используют расширение .m4a, которое вы можете заметить, щелкнув файл AAC.Однако для мелодий звонка iTunes использует расширение .m4r, которое по сути совпадает с расширением .m4a с другим именем. Это означает, что вам нужно изменить расширение с .m4a на .m4r, чтобы использовать клип в качестве мелодии звонка. Перейдите на рабочий стол или туда, где вы сохранили файл, щелкните имя файла и измените расширение с .m4a на .m4r. Нажмите кнопку Использовать .m4r или Да в появившемся окне предупреждения, чтобы подтвердить изменения.
Показать расширения файлов в Windows
Если вы используете Windows, вы можете обнаружить, что не можете изменить расширение файла, по крайней мере, по умолчанию.Вероятно, это связано с тем, что ваша система настроена на скрытие расширений файлов. Чтобы изменить это, откройте панель управления из меню «Пуск» — вы также можете найти приложение «Панель управления» в Windows 10 — и выберите «Оформление и персонализация ». Затем нажмите Параметры проводника . Теперь перейдите на вкладку Просмотр , снимите флажок рядом с Скрыть расширения для известных типов файлов, и нажмите кнопку Применить в нижней части окна. Теперь вы сможете увидеть и отредактировать расширение файла.
Шаг 7. Добавьте файл на свой iPhone
.Чтобы добавить файл рингтона .m4r на iPhone, подключите устройство к компьютеру с помощью кабеля Lightning-to-USB. Затем выберите значок iPhone в верхнем левом углу. Перейдите в раздел Summary и прокрутите вниз до Options . Установите флажок Управлять музыкой и видео вручную и нажмите Применить. Теперь перетащите файл .m4r на вкладку Tones , расположенную под On My Device , которая автоматически синхронизирует мелодию звонка с вашим iPhone.
Если у вас возникли проблемы с перетаскиванием файла .m4r на вкладку «Звуки» после применения изменений, отключите iPhone и перезапустите iTunes. Затем подключите iPhone и попробуйте еще раз перетащить файл в окно.
Если вы используете MacOS Catalina (или новее) и у вас нет iTunes, откройте Finder и щелкните свой iPhone на боковой панели.Если вы делаете это впервые после обновления, возможно, вам придется нажать кнопку Trust и пройти через процесс, чтобы открыть iPhone для Mac. Оттуда шаги аналогичны. Выберите вкладку Общие , установите флажок Управлять музыкой и видео вручную, и нажмите Применить. Вкладки Tones нет, поэтому просто перетащите файл с мелодией звонка на имя вашего iPhone над вкладкой General . Это синхронизирует ваш новый рингтон с вашим телефоном.
Шаг 8. Установите мелодию звонка
Для iOS 13 перейдите в «Настройки » > Звуки и тактильные ощущения> Звонок на ne и выберите свой рингтон в верхней части полученного списка. Для iOS 14 перейдите в «Настройки »> «Звуки»> «Мелодия звонка ». Имейте в виду, что вы всегда можете установить новую мелодию звонка в качестве текста, голосовой почты или тона электронной почты в дополнение к звуку уведомления для сообщений и твитов Facebook. Для Apple тон — это тон, поэтому вы можете использовать его в качестве звука по умолчанию для любого уведомления или предупреждения.
Как создать рингтон с помощью GarageBand
Вы можете сделать свой рингтон в приложении Apple GarageBand, вырезав фрагмент понравившейся песни или создав свою собственную. Вы можете создать рингтон на своем Mac с помощью GarageBand и отправить его на свой iCloud Drive, чтобы вы могли открыть его в GarageBand на своем iPhone. Чтобы поделиться песнями с Mac в GarageBand для iOS, необходимо включить iCloud Drive, поэтому начните с настройки iCloud Drive на Mac и iPhone. Как только он появится на вашем iPhone, экспортируйте песню как мелодию звонка из GarageBand или просто создайте мелодию звонка прямо на своем iPhone.
Используйте GarageBand для iOS
Это проще всего, если у вас есть приложение GarageBand для iOS и музыкальная дорожка, которую вы хотите использовать на своем iPhone.
- Запустите приложение GarageBand и найдите песню, которую хотите использовать. Обратите внимание: если вы еще не сократили его до 30 секунд, GarageBand может сделать это автоматически, хотя это может быть не те 30 секунд, которые вы намереваетесь.
- Нажмите и удерживайте песню, затем выберите Поделиться> Мелодия .
- Назовите мелодию звонка и нажмите Экспорт .
- Нажмите Используйте звук как и выберите Стандартный рингтон , Стандартный текстовый сигнал или Назначить контакту .
Из трека на вашем Mac
Вот один метод, который вы можете использовать с существующей мелодией, работающей под MacOS Big Sur и GarageBand 10.3.5 — обе новейшие доступные версии.
- Откройте GarageBand на своем Mac, щелкните Пустой проект , а затем щелкните Выберите .
- Выберите значок аудиомикрофона и нажмите Создать .
- Нажмите «Вид»> «Показать браузер файлов мультимедиа» , чтобы отобразить ваши постоянные мелодии.
- Выберите нужную мелодию и перетащите ее из медиабраузера в рабочую область.
- Переместите курсор в нижний левый или правый угол дорожки, и вы увидите значок, который можно использовать для щелчка и перетаскивания, чтобы сократить или удлинить дорожку до определенной части, которую вы хотите использовать для своей мелодии звонка.
- После того, как вы выбрали 30-секундный аудиоклип, щелкните правой кнопкой мыши и найдите параметр Split at Playhead .Снова щелкните правой кнопкой мыши и выберите Удалить , чтобы удалить остаток мелодии, чтобы остался только 30-секундный интервал.
- Нажмите Поделиться . Вы можете экспортировать песню в iTunes или Music на рабочем столе или в виде файла GarageBand для iOS из меню Поделиться .
- Если вы выберете первое, выполните шаг 7 из компьютерного раздела выше. Если на ваш iPhone загружено приложение GarageBand, вы можете сохранить файл как файл GarageBand и импортировать его на свой телефон.Оттуда вы можете следовать приведенным выше инструкциям, чтобы установить его в качестве мелодии звонка.
Создание дорожки с помощью петель GarageBand
Вы также можете создать собственную песню из лупов, доступных в GarageBand. Вот как.
- Создайте пустой проект , затем нажмите Выбрать, нажмите кнопку микрофона и нажмите Создать .
- В правом верхнем углу щелкните значок петли посередине (он выглядит как петля).
- Вы сможете искать в библиотеке петель.Чтобы послушать их, вытащите их на поле для бега. Расположите их так, как вам нравится, повторяя один и тот же цикл снова и снова или добавляя другие петли на отдельные дорожки, чтобы создать более многослойные песни.
- По завершении нажмите Поделиться , затем Song to Music . Вы можете выбрать тип файла m4a для экспорта, а затем изменить расширение на m4r, чтобы скопировать его на свой телефон. Или поделитесь проектом в GarageBand для iOS и добавьте его в качестве мелодии звонка из iCloud.
Рекомендации редакции
Как найти свои собственные рингтоны после того, как iTunes их сбросил
Последняя версия iTunes — 12.7 — удаляет App Store. Это плохая новость для людей, которые любят хранить резервные копии старых приложений для iOS, но хорошие новости для людей, у которых раздут и беспорядок. Но обновление также удаляет все ваши пользовательские мелодии звонка, поэтому вы не можете управлять ими со своего Mac.
Не отчаивайтесь. Вы по-прежнему можете загружать приобретенные рингтоны и копировать свои собственные мелодии с Mac. Просто непонятно, как это делать.
Пользовательские рингтоны с использованием iTunes
Раздел Tones , возможно, исчез из iTunes, но вы все равно можете перетащить рингтон на любое подключенное устройство и скопировать его таким образом.Вы просто берете любую мелодию на своем Mac (у них есть тип файла .m4r), перетаскиваете ее на боковую панель iTunes и перетаскиваете в раздел, соответствующий вашему iPhone для iPad — просто убедитесь, что сначала он подключен, либо через Wi-Fi, либо через USB-кабель, иначе он не будет отображаться на боковой панели iTunes. При следующей синхронизации файлы должны быть скопированы. Просто перетащите звуковой сигнал с Mac на iPhone на боковой панели iTunes.
Фото: Cult of Mac
Как видно из скриншота, рингтоны, уже имеющиеся на вашем телефоне, по-прежнему отображаются в отдельном разделе iTunes.
Найдите те потерянные рингтоны
Но что насчет всех тех рингтонов, которые вы использовали для хранения в iTunes? Куда они делись в обновлении iTunes 12.7? Опять же, не паникуйте. Они по-прежнему находятся в том же месте на вашем Mac — просто не отображаются в iTunes. Вы найдете папку, содержащую ваши собственные рингтоны, в папке iTunes Media. По умолчанию вы найдете его в вашей собственной папке «Музыка» в ~ / Music / iTunes / Tones. Внутри вы обнаружите, что все осталось нетронутым.
Для удобства вы можете просто оставить папку здесь, но теоретически теперь у вас должна быть возможность хранить папку Tones где угодно на вашем Mac.
Загрузка приобретенных рингтонов в iOS 11
Здесь вы можете загрузить приобретенные рингтоны в iOS 11.Фото: Cult of Mac
Это ваши личные рингтоны позаботились, но как повторно загрузить мелодии, приобретенные в магазине Tone Store ? Легко — по крайней мере, под iOS 11, доступно с 19 сентября 2017 года.
Чтобы проверить купленные мелодии звонка, перейдите в приложение «Настройки» на своих устройствах iOS 11. В разделе «Настройки »> «Звук и тактильность» нажмите на любой звук, и вы увидите экран выше.В верхней части правого столбца вы можете нажать ссылку на Tone Store или нажать на Download All Purchased Tones . Последний будет делать именно то, что он говорит, и теперь ваши купленные тона должны быть восстановлены.
При нажатии Tone Store вы попадете в знакомый раздел внутри iTunes Store, где вы можете купить короткие фрагменты песен по той же цене, что и сама песня.
Вот и все. Все функции старых рингтонов iOS остались, только теперь им стало труднее пользоваться.Раздражает то, что Apple упростила iTunes таким образом, скрыв функциональность, но, с другой стороны, она делает iTunes чище и делает шаг к тому, чтобы просто снова воспроизводить музыку.
6 способов исправить неработающие рингтоны для iPhone
«Невозможно воспроизвести рингтон в iOS 14. После того, как я сегодня обновил свой iPhone 6 Plus до iOS 14, телефон не будет воспроизводить мои персонализированные рингтоны. Они все еще присутствуют и будут воспроизводиться со звуком, но при поступлении вызова он переходит к открытию по умолчанию.»
В последнее время многие пользователи столкнулись с тем, что пользовательский рингтон не воспроизводится на iPhone после обновления до iOS 14. Некоторые жаловались, что их мелодия звонка на iPhone меняется на значение по умолчанию при приеме звонков, некоторые говорили, что устройство вообще не выдает предупреждения. В этой статье мы покажем вам несколько простых советов, которые помогут вам исправить приобретенный рингтон, который не отображается или звонок не работает на iPhone полностью.
1. Импорт сигналов вручную
Некоторые пользователи исправили iPhone, который не воспроизводил выбранную мелодию звонка на iOS 14, скопировав старые свертки тона в iTunes, а затем синхронизируя их с iPhone.Вы можете попробовать этот метод, выполнив следующие действия.
- Используя Finder, найдите файлы в папке «Tones», в которой хранится медиатека iTunes.
- Подключите iPhone к компьютеру и запустите iTunes, выберите «Мелодии» в «На моем устройстве».
- Перетащите папку «Tone», которую вы только что нашли, и перейдите в категорию «Tone» в iTunes.
- Нажмите «синхронизировать», а затем перейдите в «Настройки» -> «Звуки» -> «Рингтон», чтобы проверить, не установлен ли пользовательский рингтон.
2.Проверьте кнопку переключения звонка / бесшумности
Когда вам звонят, если iPhone вибрирует или включен только экран, вы можете проверить кнопку «Звонок / Без звука». Включите кольцо, и вы увидите звонок на главном экране.3. Купить новый рингтон
Что ж, если назначенные рингтоны не работают на iPhone и все время воспроизводят мелодию по умолчанию, вы можете приобрести новую мелодию звонка, и это действительно сработало для некоторых пользователей.
Откройте приложение iTunes Store на своем iPhone и нажмите «Поиск», чтобы найти нужную музыку.Нажмите на цену и войдите в свой Apple ID, чтобы получить его.4. Попробуйте использовать старую версию iTunes
Несколько пользователей обнаружили, что iPhone не воспроизводит персонализированные рингтоны при использовании iTunes 12.7, но старая версия iTunes работает хорошо. Возможно, вы можете попробовать удалить iTunes и загрузить старую версию, чтобы установить собственный рингтон.
5. Понизьте версию iOS
Некоторые люди также сталкивались с тем, что рингтон iPhone продолжает меняться на значение по умолчанию после обновления до iOS 14. Если вы один из них, вы можете вернуться к предыдущим версиям программного обеспечения, чтобы проверить, работает ли оно.Вам рекомендуется попробовать простой инструмент под названием iAnyGo, один раз щелкнув его, чтобы понизить версию iOS без потери данных.
Загрузите и установите программу на свой компьютер, подключите устройство iOS к ПК и нажмите «Один щелчок, чтобы понизить версию iOS». Программа выведет список всех доступных прошивок, выберите нужную и следуйте инструкциям для завершения.6. Обратитесь в Apple за поддержкой
Если ни один из этих приемов не помог решить проблему на вашем устройстве iOS, возможно, что-то не так с оборудованием.Обратитесь в Apple или перейдите в Apple Store для ремонта.
Вышеуказанные методы — все, что мы нашли, чтобы исправить приобретенные для iOS 14 рингтоны, которые в настоящее время не работают на iPhone 7/7 Plus / 6s / 6s Plus / 6 / SE / 5S. Мы продолжим уделять внимание этой проблеме и будем делиться новыми советами по устранению неполадок, как только обнаружим.
Учебник: Создание рингтонов. — Поддержка Sound Studio
Вы можете использовать Sound Studio, чтобы легко создавать свои собственные мелодии звонка, используя практически любой аудиофайл, который у вас уже есть, или используя звук или потоковое аудио, которое вы записали.
- Аудиофайл в формате, распознаваемом Sound Studio .
- Приложение Sound Studio 4 (в этом руководстве мы используем версию 4.2)
Шаг 1. Импортируйте в Sound Studio и обрежьте мелодию звонка.
Откройте аудиофайл в Sound Studio. Если ваш файл находится в Apple Music, вам следует перейти в папку Apple Music в Finder, а затем перетащить файл на значок Sound Studio в Dock или Finder.
Теперь выберите звук, который вы хотите использовать в качестве мелодии звонка.Выберите от 10 до 20 секунд звука в файле, щелкнув и выделив звук. Вы можете нажать кнопку Play, чтобы просмотреть свой выбор.
Когда вы будете удовлетворены своим выбором, нажмите на инструмент «Обрезка», который удалит все остальное в файле, который не выбран. Инструмент «Обрезка» находится на панели инструментов, а также доступен в меню «Правка»> «Обрезка».
Шаг 2: Редактирование мелодии звонка.
Редактировать мелодию звонка не обязательно. Недавняя коммерческая музыка, вероятно, не нуждается в редактировании звука перед загрузкой на телефон, поэтому вы можете просто перейти к шагу 3, чтобы сохранить свой рингтон.Если ваш аудиоклип кажется недостаточно громким или вы используете сделанную вами запись, рассмотрите возможность нормализации звука с помощью фильтра «Нормализация» в Sound Studio.
В Sound Studio выберите «Фильтр»> «Нормализовать». Нормализация пиков регулирует уровни звука во всем файле на одинаковую величину, пока пики не достигнут заданного уровня, в то время как нормализация RMS регулирует уровень во всем файле на основе среднего (RMS) уровня. Вы хотите, чтобы звук вашего рингтона был достаточно громким, без каких-либо обрезаний или искажений.Вы должны установить уровни от -6 до -12 дБ, найти в файле самый громкий пиковый уровень, а затем рассчитать усиление «Вместе для всех треков».
Шаг 3. Сохранение мелодии звонка в нужном формате.
В этом уроке предполагается, что вы сохраняете рингтон для своего iPhone. Если у вас есть телефон другого типа, см. Наши примечания ниже.
В iPhone используется формат файла .m4r с аудиокодеком AAC. Это означает, что вы можете сохранить файл в формате AAC (.m4a), а затем щелкните имя файла и просто измените расширение с .m4a на .m4r.
Подключите iPhone к компьютеру, запустите приложение Apple Music и перетащите новый файл .m4r на iPhone, указанный в разделе «Устройства» в левом столбце. К сожалению, в приложении Apple Music вы не получите отзывов о том, что рингтон был добавлен в ваш телефон. Вместо этого вы можете проверить мелодию звонка на вашем iPhone, зайдя в Настройки вашего iPhone> Звуки и тактильные ощущения> Мелодия звонка.
О типах сигналов вызова и форматах файлов. Рингтоны бывают нескольких форматов, включая монофонический, полифонический, истинный тон и видеотон. Монофонические мелодии звонка могут воспроизводить только одну ноту за раз, в то время как полифонические мелодии звонка могут воспроизводить несколько нот одновременно. Truetone — это аудиозапись, подобная отрывку из песни, а видеотон — отрывок из видео.
Новые телефоны и смартфоны обычно поддерживают истинные тона. Телефоны Android по умолчанию принимают формат файла Ogg Vorbis (расширение файла .ogg).
О стерео и моно файлах. Независимо от требуемого формата файла для некоторых телефонов требуются файлы с монофоническими сигналами вызова, а не файлы со стереозвуком. Если вашему телефону требуется монофайл (одноканальный файл), а ваш аудиофайл имеет две дорожки (стерео, двухканальный файл), то в Sound Studio вы можете перейти в Audio> Mixdown to Mono, чтобы легко преобразовать файл в моно. .
Синхронизация рингтонов на iPhone через iTunes — Обзор программного обеспечения RT
Иногда, когда у вас есть рингтоны, загруженные или купленные на вашем компьютере, или вы, возможно, только что преобразовали свои музыкальные песни в рингтоны с помощью GarageBand или iTunes на вашем компьютере, вам необходимо отправить их на свой iPhone.Чтобы создать бесплатные рингтоны из музыкальных файлов с помощью iTunes, ознакомьтесь со следующим руководством по по созданию бесплатных рингтонов для iPhone с помощью iTunes . Фактически, синхронизация рингтонов iPhone практически такая же, как и других файлов iTunes, таких как музыка, видео, фотографии и т. Д. Ниже мы опишем, как синхронизировать рингтоны с iPhone с iTunes или без него.
Как перенести рингтоны на iPhone через iTunes?
Синхронизация рингтонов с компьютера на iPhone аналогична передаче другого содержимого или файлов на iPhone.Вам нужно использовать iTunes или другие более простые инструменты для передачи. Ниже мы продемонстрируем, как вы можете синхронизировать рингтоны с iPhone с помощью iTunes, в конце этого руководства мы также предложим альтернативу iTunes, которая также может помочь вам отправлять рингтоны с компьютера на iPhone, но гораздо более простым способом.
Шаг 1. Подключите iPhone к компьютеру через USB
.Подключите устройство iPhone к ПК или Mac с помощью прилагаемого USB-кабеля для передачи данных. Это может помочь вам автоматически запустить iTunes на вашем компьютере.
Разблокируйте экран iPhone. Когда вы видите сообщение « Доверять этому компьютеру? ”на экране телефона, нажмите кнопку Trust , и iTunes получит доступ к вашему iPhone.
Шаг 2. Запустите iTunes на своем компьютере
Дважды щелкните значок iTunes, чтобы запустить приложение iTunes на вашем компьютере, если оно не запускалось автоматически при подключении вашего iPhone к компьютеру.
Шаг 3. Перетащите рингтоны для синхронизации с iPhone
.На левой панели навигации iTunes выберите «Устройства»> «iPhone»> «Мелодии».Вкладка «Мелодии» откроется справа со списком всех существующих пользовательских мелодий звонка на вашем iPhone.
Чтобы синхронизировать пользовательские рингтоны, текстовые сигналы с ПК на iPhone с помощью itunes, просто перетащите файлы рингтонов в формате .m4r со своего рабочего стола или из другой папки в список «Мелодии» в iTunes.
После синхронизации вы можете найти пользовательские мелодии звонка и текстовые сигналы в настройках iPhone. Вам необходимо включить его в качестве мелодии звонка по умолчанию на iPhone.
Эта синхронизация рингтонов через iTunes применяется к различным моделям iPhone и версиям iOS, таким как iPhone 4s, iPhone 5, iPhone 5s, iPhone 5c, iPhone 6, iPhone 6 plus, iPhone 7, iPhone 7 Plus, iPhone 8, iPhone 8 plus, iPhone X.
Синхронизация рингтонов на iPhone — демонстрационное видео
Другие способы передачи рингтонов для iPhone
За исключением iTunes, другие инструменты управления и передачи iPhone предоставляют аналогичные функции, позволяющие передавать рингтоны с компьютера на iPhone без iTunes . TunesGo — один из самых популярных. Он может помочь вам передать не только мелодии звонка, но и многие другие данные, такие как книги, PDF-файлы, контакты и т. Д.
Обновление сентябрь 2017 г. : эта статья была первоначально опубликована в 2012 году и с тех пор обновлялась.В недавнем обновлении в сентябре 2017 года была добавлена передача рингтонов iPhone без iTunes. У вас есть больше возможностей для копирования рингтонов с компьютера на iPhone.
Обновление, октябрь 2017 г. : эта статья была первоначально опубликована в 2012 г. и с тех пор обновлялась. В этом обновлении добавлена передача рингтона через iTunes 12.7.
Обновление, январь 2018 г. : загрузите демонстрационное видео. iTunes упростила синхронизацию рингтонов, теперь вы можете напрямую импортировать рингтоны с компьютера на iPhone, не добавляя их предварительно в медиатеку iTunes.
Связанные .
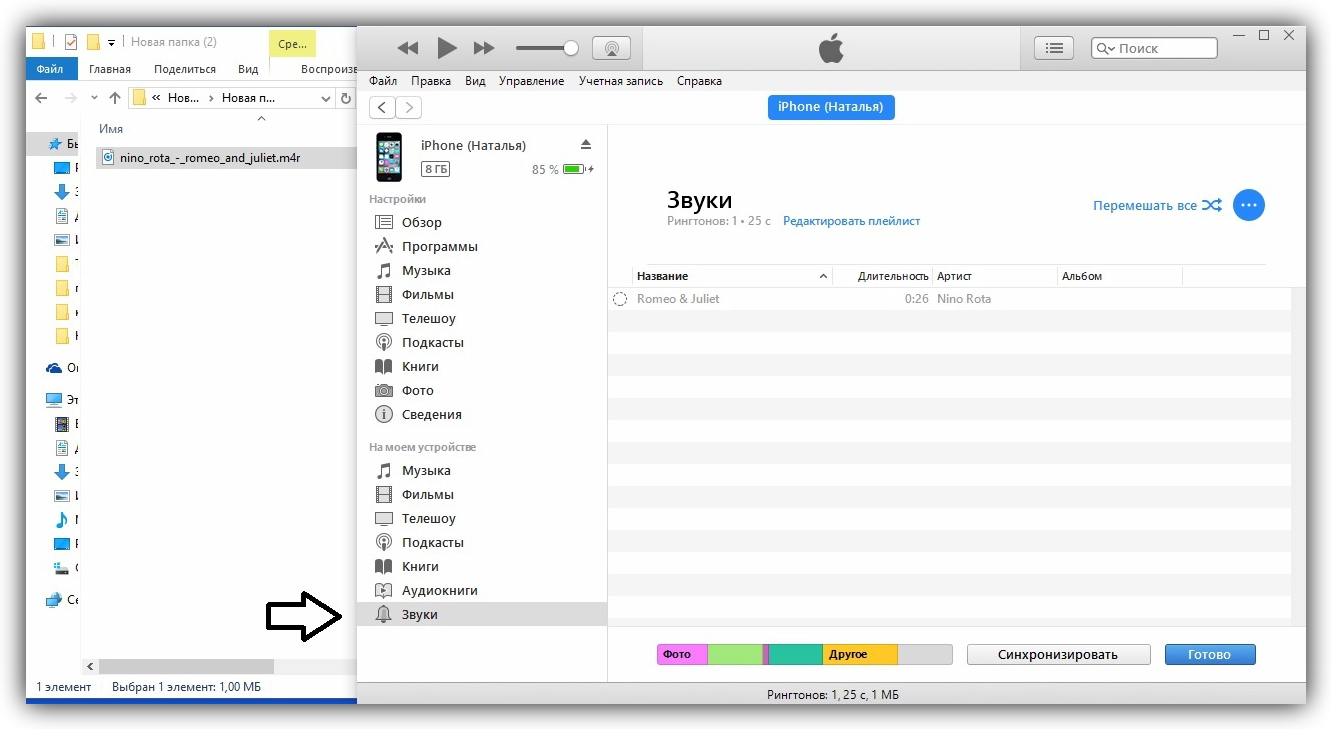 Закончив с указанием времени, щелкните по кнопке «ОК» .
Закончив с указанием времени, щелкните по кнопке «ОК» .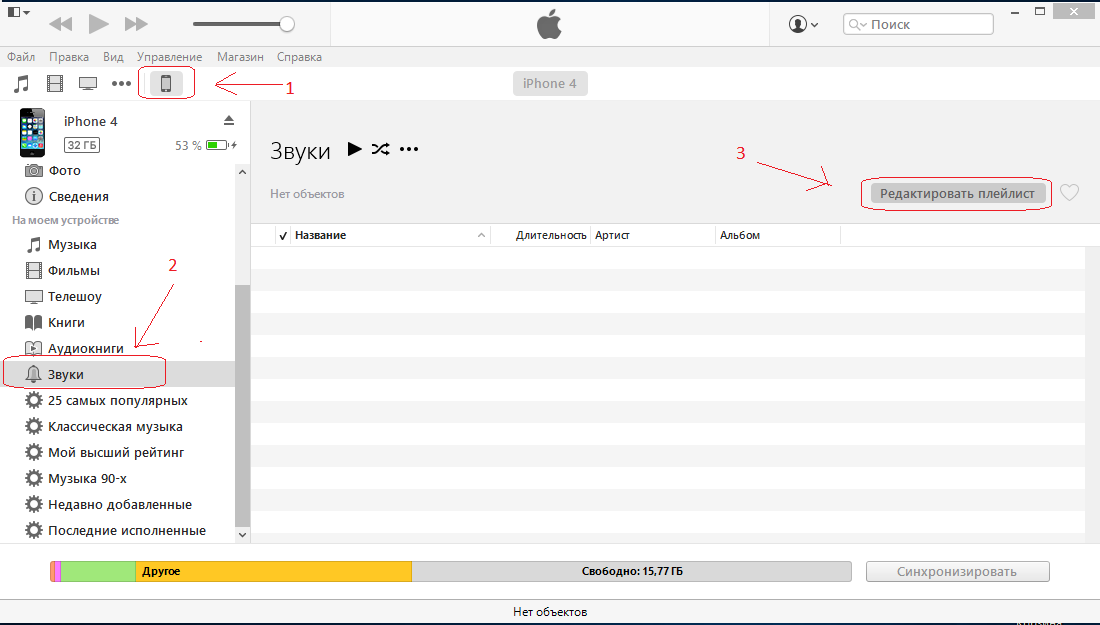

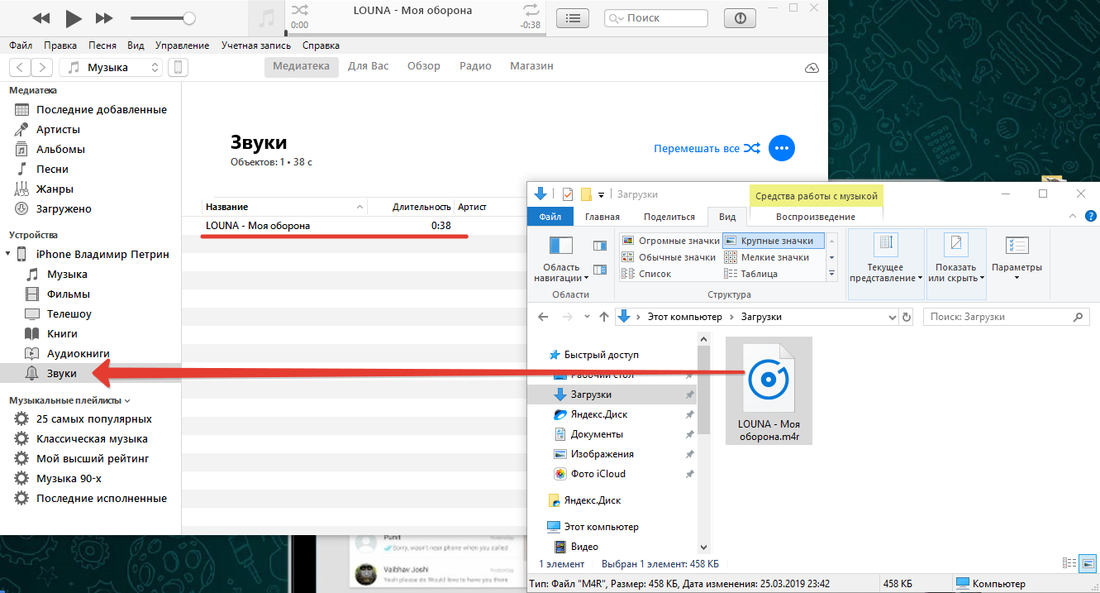
 Она должна длиться не более 40 секунд.
Она должна длиться не более 40 секунд.
 Мелодии других форматов во вкладке Звуки отображаться не будут!
Мелодии других форматов во вкладке Звуки отображаться не будут! В итоге, ребята из Apple рискнули и не ошиблись – загружать игры, программы и прочие развлекательные вещицы намного удобнее с App Store.
В итоге, ребята из Apple рискнули и не ошиблись – загружать игры, программы и прочие развлекательные вещицы намного удобнее с App Store. Выберите те звуки, которые нужно синхронизировать. Можно выбрать все звуки или только часть, отметив нужные галочкой.
Выберите те звуки, которые нужно синхронизировать. Можно выбрать все звуки или только часть, отметив нужные галочкой.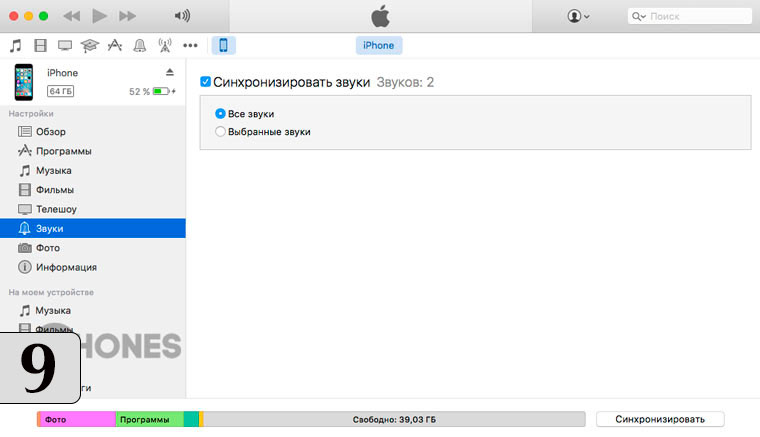


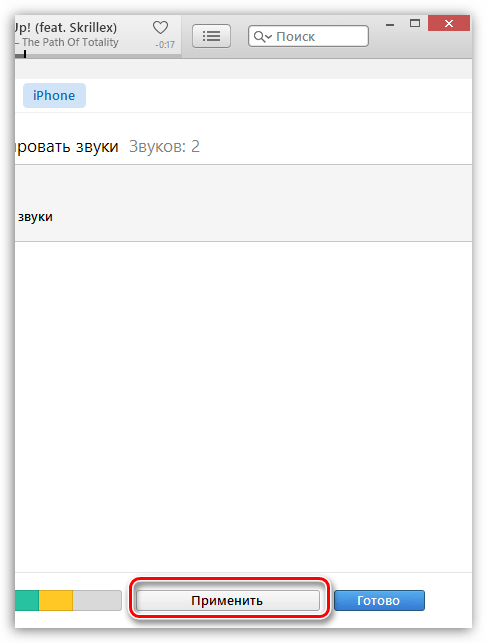 На вкладке Файл вы найдёте формат песни.
На вкладке Файл вы найдёте формат песни.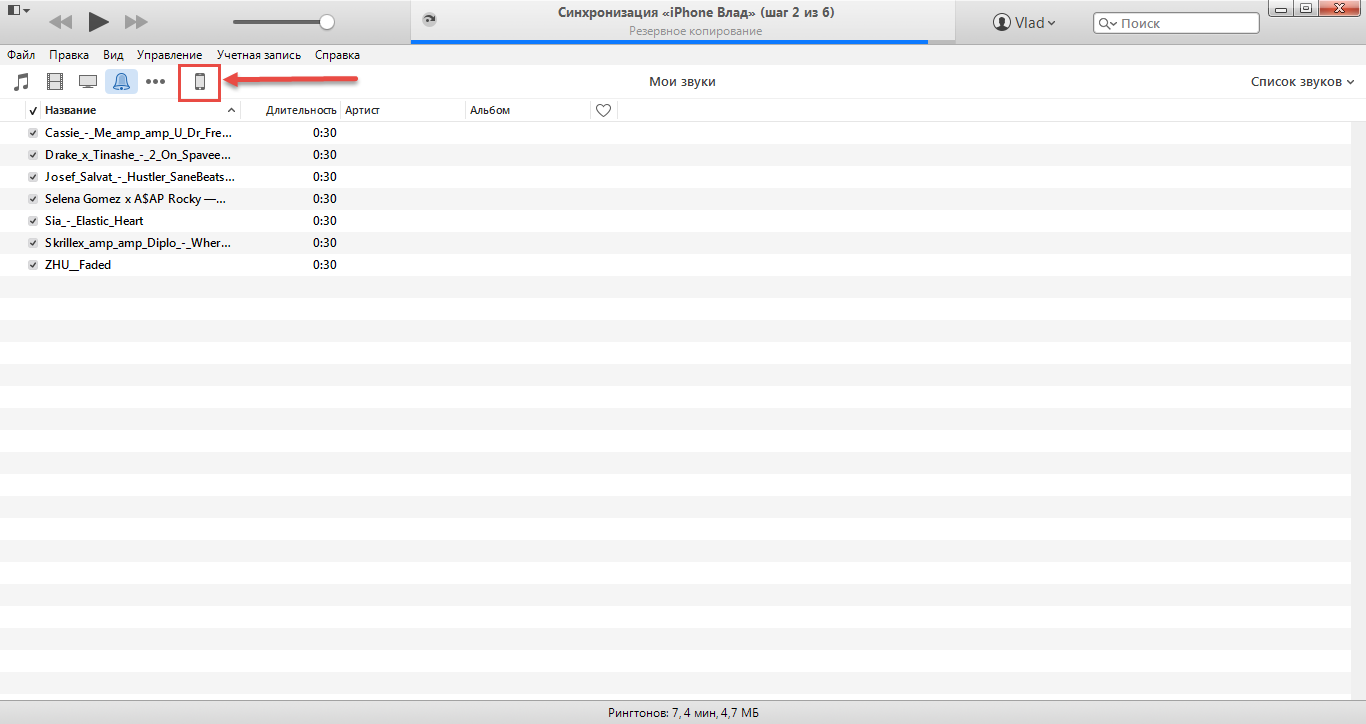
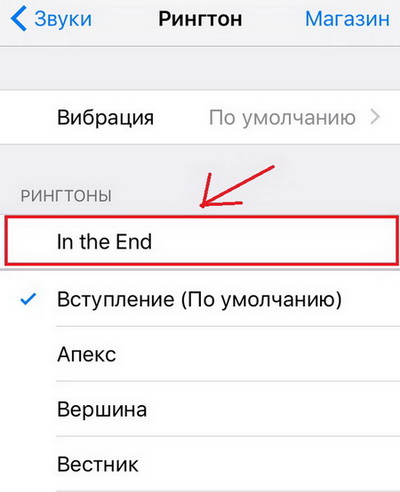 Но при этом необходимо оставить файл на компьютере, а не избавиться от него, удалив безвозвратно, переместив в корзину.
Но при этом необходимо оставить файл на компьютере, а не избавиться от него, удалив безвозвратно, переместив в корзину.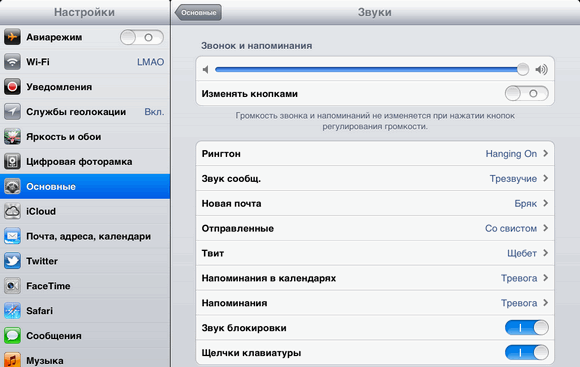
 Или поделитесь проектом в GarageBand для iOS и добавьте его в качестве мелодии звонка из iCloud.
Или поделитесь проектом в GarageBand для iOS и добавьте его в качестве мелодии звонка из iCloud. Сразу удаляем эту укороченную композицию из iTunes пока не забыли.
Сразу удаляем эту укороченную композицию из iTunes пока не забыли.