Как исправить не синхронизацию контактов iPhone
Отсутствие синхронизации контактов iPhone — одна из распространенных проблем пользователей iPhone. «Недавно у меня был iPad, и у меня есть iPhone 7, оба на iOS 11, но я не могу получить контакты с моего iPhone для синхронизации с iPad через iCloud, какая-нибудь помощь?» «Когда я добавляю контакт на свой iPhone X, он также не синхронизируется с iCloud и Mac. Когда я добавляю контакт на веб-сайт iCloud, он синхронизируется везде, есть идеи?»
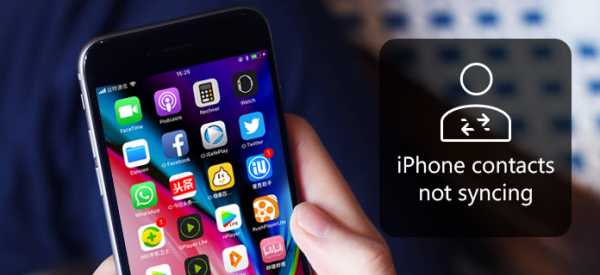
Недавно мы получили сообщения о том, что контакты iPhone не синхронизируются должным образом. Не волнуйся! В этом уроке мы покажем, что вы должны делать, когда контакты iPhone не синхронизируются с iCloud или Mac.
Часть 1: Как исправить контакты iPhone, не синхронизирующиеся с проблемой iCloud?
iCloud — это облачный сервис. Это означает, что вам нужно хорошее интернет-соединение для передачи контактов iPhone в iCloud. Более того, некоторые неправильные настройки могут привести к тому, что контакты iPhone не синхронизируются с iCloud. В этой части мы расскажем вам общие способы решения этой проблемы.
Способ 1: проверьте свою сеть Wi-Fi
Когда вы сталкиваетесь с проблемой, что контакты iPhone не синхронизируются с iCloud, первое, что вы должны сделать, это проверить подключение к Интернету.
Шаг 1, Откройте приложение «Настройки» для iOS на главном экране; нажмите свое имя, а затем «Wi-Fi». Отключите сеть Wi-Fi и включите ее снова.
Шаг 2, Если проблема не устранена, перейдите в «Общие»> «Сброс» в приложении «Настройки» и выберите «Сброс настроек сети». При появлении запроса нажмите «Сброс настроек сети», чтобы подтвердить его.
Попробуйте синхронизировать контакты iPhone с iCloud, и теперь это должно сработать.
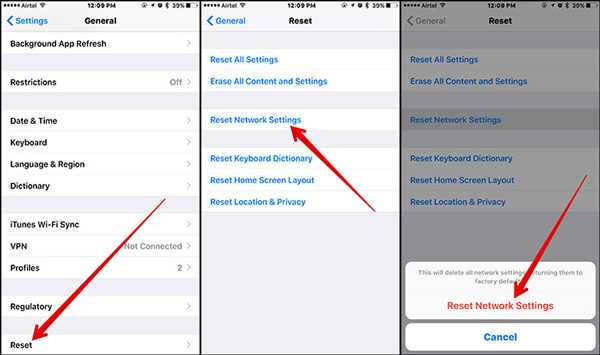
Способ 2: установить iCloud в качестве учетной записи по умолчанию
Некоторые люди настраивают более одной учетной записи на своем iPhone, например, учетную запись Google. В результате, iCloud может не быть учетной записью по умолчанию для резервного копирования ваших контактов на iPhone. В это время вы столкнетесь с проблемой несинхронизации контактов iCloud. Решение простое; установите iCloud в качестве учетной записи по умолчанию и удалите другие учетные записи.
Шаг 1, Перейдите в приложение контактов iPhone и нажмите «Группы» в левом верхнем углу экрана.
Шаг 2, Убедитесь, что вы выбрали параметры «Все iCloud» и «Друзья», и отмените выбор других учетных записей, таких как «Все Gmail», «Все Facebook» и т. Д. Вы можете нажать «Готово» в верхней части экрана, чтобы подтвердить изменения.
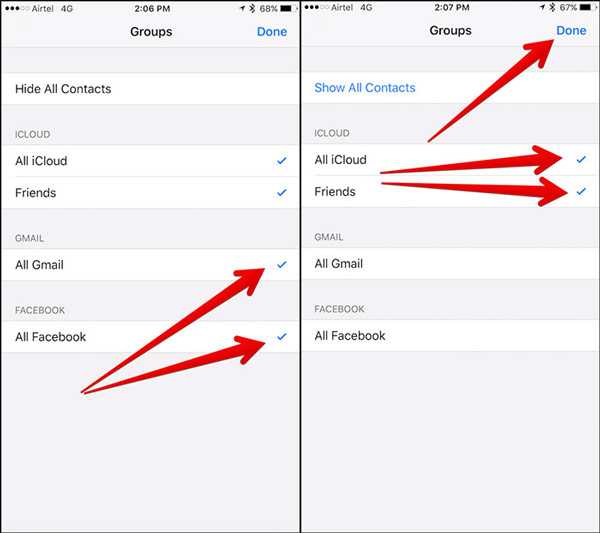
Шаг 3, Затем перейдите к «Настройки»> «Контакты»> «Учетная запись по умолчанию» и выберите «iCloud» в списке. Проблемы с синхронизацией контактов iCloud теперь должны исчезнуть.
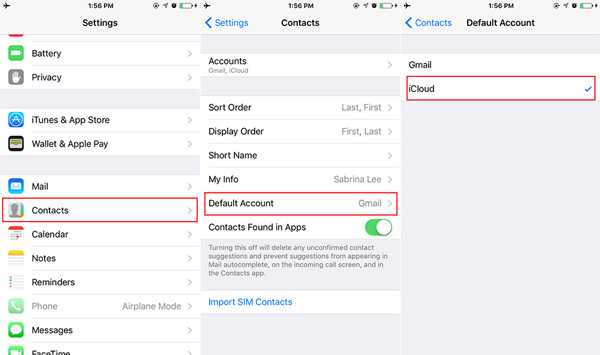
Способ 3: повторно включить синхронизацию iCloud
Если вы хотите создавать резервные копии контактов в iCloud, вы должны настроить iCloud на своем iPhone. А иногда iOS игнорирует ваши настройки и застревает в каком-то режиме. В таком случае проблема с контактами iPhone не синхронизируется. К счастью, это можно исправить, повторно включив iCloud Contacts на вашем устройстве.
Шаг 1, Перейдите в «Настройки»> [ваше имя]> «iCloud». Если опция «Контакты» отключена, включите ее; в противном случае установите переключатель в положение «ВЫКЛ», а затем снова включите его.
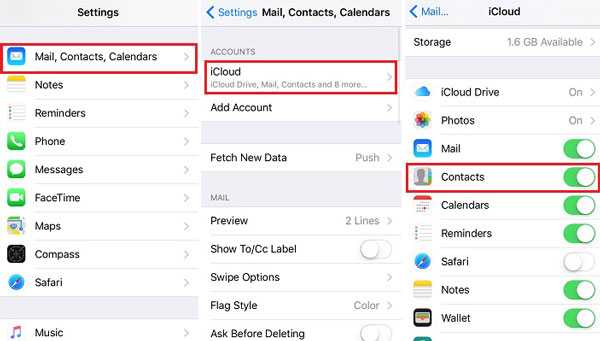
Шаг 2, Проверьте, переносятся ли ваши контакты в iCloud. Если нет, прокрутите вниз на экране настроек iCloud и нажмите «Выйти». При появлении запроса снова нажмите «Выйти», чтобы удалить учетную запись iCloud.
Шаг 3, Теперь коснитесь «Войти» и введите свой Apple ID и пароль, чтобы снова войти в свою учетную запись iCloud. В большинстве случаев таким способом можно устранить проблему с синхронизацией контактов iPhone.

Way 4: обновление программного обеспечения
Когда контакты iPhone не синхронизируются с Mac, причиной может быть устаревшее программное обеспечение. Таким образом, обновление программного обеспечения является еще одним решением для решения этой проблемы.
Шаг 1, Запустите приложение «Настройки» на своем iPhone и перейдите в «Общие»> «Обновление программного обеспечения», чтобы проверить, есть ли новая версия iOS.
Шаг 2, Затем нажмите «Загрузить и установить» и следуйте инструкциям на экране, чтобы установить обновление программного обеспечения на свой iPhone.
Шаг 3, Теперь проверьте, исчезла ли проблема с синхронизацией контактов iPhone.
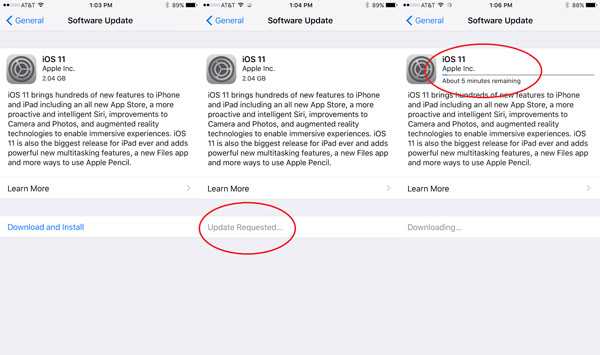
Часть 2: Лучший способ сделать резервную копию контактов iPhone
Если вы чувствуете, что обычные способы сложны или они для вас недействительны, Apeaksoft Передача iPhone является лучшим альтернативным решением для резервного копирования контактов iPhone и избавления от несинхронизирующихся контактов iPhone. Его преимущества включают в себя:
- 1. Перенесите все контакты iPhone на компьютер в один клик.
- 2. Сделайте резервную копию определенных контактов с iPhone на компьютер в исходных условиях.
- 3. Синхронизируйте контакты iPhone с другим устройством iOS напрямую.
- 4. В дополнение к контактам, также поддерживает историю звонков, сообщения, видео, фотографии и многое другое.
- 5. Работайте на iPhone X / 8 / 8 Plus / 7 / 7 Plus / 6 / 6s / 5 / 5c / 5s / 4, iPad Pro / Air / Mini и более ранних поколениях и iPod Touch.
- 6. Доступно для Windows 10 / 8 / 7 / XP и Mac OS
Как быстро создать резервную копию контактов iPhone на компьютере
Шаг 1, Установите лучший инструмент синхронизации iPhone на компьютер
iPhone Transfer предлагает одну версию для Windows и Mac OS соответственно. Загрузите нужную версию в соответствии с вашей операционной системой и установите ее на свой компьютер. Подключите ваш iPhone к компьютеру через оригинальные кабели Lightning.
Шаг 2, Предварительный просмотр контактов iPhone для резервного копирования
Запустите лучшее приложение для синхронизации iPhone и щелкните имя вашего iPhone на левой боковой панели после того, как приложение обнаружит ваши устройства. Затем выберите опцию «Контакты» на спасательной ленте, чтобы отобразить все контакты iPhone на правой панели. Здесь вы можете выбрать контакт, чтобы открыть его в подробном окне, и отредактировать контактную информацию.
Шаг 3, Резервное копирование контактов iPhone в один клик
Выберите любые контакты iPhone, для которых вы хотите создать резервную копию, перейдите в меню «Экспорт в» в верхней части окна и выберите «Экспорт на ПК» или «Экспорт на Mac», чтобы выполнить резервное копирование контактов iPhone на локальный диск и просто устранить проблему с синхронизацией контактов iPhone.
iPhone Transfer может управлять контактами iPhone, например удалять дублирующиеся контакты, автоматически сопоставлять и объединять определенные контакты.
Вывод:
Когда вы обнаружите, что контакты iPhone не синхронизируются, вы найдете полезные наши руководства. Мы поделились несколькими общими способами, чтобы помочь вам решить эту проблему. Если вы страдаете от этой проблемы, общие способы могут помочь вам избавиться от нее. Общие способы вам недоступны? Попробуйте лучший способ резервного копирования контактов iPhone, Apeaksoft iPhone Transfer. В любом случае, если у вас все еще есть вопросы, связанные с синхронизацией контактов iPhone, оставьте сообщение ниже.
www.apeaksoft.com
Почему не синхронизируются контакты в icloud. Как правильно совмещать контакты Google и iCloud на iPhone
Apple и Google предлагают пользователям хранить контакты на своих серверах. Владельцы iOS могут пользовать как iCloud, так и Gmail аккаунты для синхронизации, в то время, как Android юзеры ограничены решением от Google. Если номера хранятся в обоих сервисах, иногда возникает путаница и вопросы по работе с учетными записями. Мы разобрались, с какими проблемами можно столкнуться и написали, как их решать.
Если пользуешься iCloud и iOS устройствами, но по работе или другим причинам не можешь отказаться от Google контактов, возникает вопрос, как уживаются оба сервиса на одном девайсе, какие нюансы возникают при работе и синхронизации и т. д.
Добавление учетных записей iCloud и Gmail
Меню добавления аккаунтов iCloud и Google находятся в разных местах.
Для облачного сервиса Apple предусмотрен отдельный раздел с соответствующим названием. Открыв его, ты найдешь пункт Контакты, нажми на переключатель для синхронизации.
Добавление учетной записи Google происходит через меню «Почта, адреса, календари».
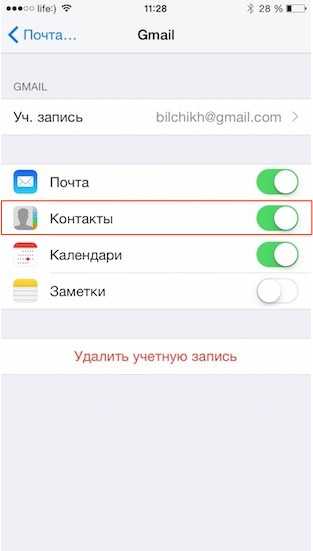
Синхронизация
При наличии двух учеток, контакты синхронизируются без критичных проблем, но с неочевидными нюансами.
Если приложение находит контакт одного человека сразу в двух службах, она объединяет его в один, но при этом оставляет доступ к формам этого контакта в каждом из сервисов. Они в самом низу записи.
При объединении программа Контакты на iPhone, iPad и Mac ориентируются на совпадение имен. Поэтому, к примеру, если в iCloud у тебя контакты записаны кириллицей, а в Gmail латиницей, то связывать их придется вручную. Для этого войди в режиме редактирования контакта, прокрути вниз и нажми на пункт «связать контакты» с иконкой плюса. Выбери из появившегося списка нужного человека и подтвердите данные для объединения.
При синхронизации контактов я заметил лишь одну брешь, с адресами. Они дублируются без всякой логики. С этой проблемой придется справляться вручную, удаляя каждый адрес.
Группы контактов
Если ты сортируешь контакты Google по группам, то на iPhone будь готов, что они не синхронизируются. Приложение от Apple этого не поддерживает, но в iCloud можно создавать свои группы. Перенести в них контакты из Gmail можно вручную или с помощью специальной программы .
Это инструмент для управления синхронизацией контактов iCloud и Gmail. В разделе «счета» нужно залогиниться под своей учетной записью Google, а потом открыть меню «синхронизация». Выбери пункт Gmail->iCloud. Учти, что бесплатная версия программы синхронизирует лишь 40 контактов. Для снятия лимита нужно заплатить $2.99.
После синхронизации, в iCloud появятся твои группы из Gmail. Но без программы они не будут синхронизироваться.
Если платить не вариант, а перенести группы хочется, то все действия придется совершать через компьютер, потому что работать с группами на iPhone нельзя.
На Mac открой приложение Контакты и создай группу из пункта Файл в верхнем меню, а затем перенеси туда выбранные номера.
На Windows зайди на iCloud.com, открой Контакты и в нижней панели нажми на + для создания группы. Затем выдели контакты и перенеси их в созданную группу.
На iPhone появится надпись группы в левом верхнем углы, добавляй/снимай галочки возле каждой для сортировки.
Добавление и синхронизация
При создании контакта, он не будет синхронизироваться с двумя сервисами, а лишь с тем, который установлен по умолчанию.
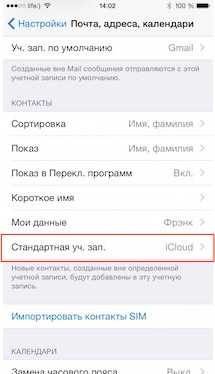
Чтобы выбрать нужный, зайди в знакомый по предыдущим пунктам раздел «Почта, адреса, календари», прокрути вниз до меню Контакты и открой пункт «Стандартная уч. зап.».
Если вы недавно стали счастливым обладателем новой модели iPhone, то обязательно столкнулись с проблемой перебрасывания контактов в iOS. Перебрасывать элементы вручную – дело трудоемкое и не благодарное, особенно если записей немало. Все можно осуществить на полном автомате.
Главное знать алгоритм, как синхронизировать контакты iPhone с iCloud. При помощи «облачного» сервиса перебросить элементы с iPhone на другой девайс проще простого.
В этой небольшой инструкции пошагово рассмотрим, как перенести контакты из iCloud в iPhone, как выполнять их создание и стирать из памяти гаджета.
Для начала определимся, что же означает это понятие.
Контакты являются автономным приложением в составе операционки, включающим перечень записей для различных абонентов. В сущности, это обычная телефонная книга.
Всего лишь один элемент в приложении может содержать много сведений, а не только телефонный номер. Иногда эта информация может оказаться бесценной, и в подобной ситуации потеря девайса становится для его владельца серьезной проблемой. Поэтому регулярное формирование резервн
lab-music.ru
Не отображаются контакты в icloud. Как синхронизировать контакты iPhone (правильный способ)
Синхронизация iPhone с вашим компьютером, и другими устройствами позволяет вам при необходимости получить доступ к важным файлам с любого устройства. Есть два способа синхронизации iPhone: с помощью и .
Для синхронизации музыки, фотографий и файлов с компьютера на iPhone, вы можете использовать Для этого подключите ваш iPhone к компьютеру с помощью USB кабеля. Также можно будет сделать резервную копию файлов iPhone на ваш компьютер.
Для синхронизации необходимо наличие установленного iTunes на компьютере. Если же у вас его нет, вы можете загрузить его и установить. Для загрузки нажмите эту ссылку: http://www.apple.com/itunes/download .
Ниже вы можете узнать больше о синхронизации iPhone с iTunes. Описание отмеченных элементов приведены под изображением.
1. Кнопка извлечения
Вы можете просто отключить кабель USB от компьютера, когда вы закончите синхронизацию. Однако, если вы сейчас синхронизируете iPhone, вам нужно нажать на кнопку извлечения перед отключением кабеля.
2. Обзор
Здесь вы увидите информациию о вашем iPhone, в том числе доступное дисковое пространство, серийный номер, и многое другое.
3. Информация
Здесь вы можете выбрать для синхронизации контакты, календарь и учетные записи электронной почты с вашего компьютера на iPhone.
4. Приложения
Отсюда вы можете настроить приложения на вашем устройстве, в том числе, как расположить и организовать ваши приложения.
5. Музыка, фильмы, ТВ-шоу и подкасты
Нажмите на эту кнопку чтобы выбрать какую музыку, фильмы, телепередачи и подкасты из медиатеки Itunes синхронизовать на iPhone. Если у вас есть много музыки на компьютере, вы можете синхронизировать только определенные плейлисты и альбомы и т.д.
6. Фото
Отсюда вы можете синхронизировать фотографии с компьютера на ваш iPhone. Вы можете синхронизировать фотографии из любой папки на вашем компьютере. Если у вас есть Mac, вы также можете синхронизировать фотографии из Фото.
7. Готово
Нажмите готово, чтобы вернуться к Itunes.
8. Резервное копирование
Нажмите Резервное копирование, если вы хотите вручную создать резервную копию iPhone на вашем компьютере. Потому что ваш iPhone будет автоматически синхронизироваться с вашим компьютер или ICloud (если включен). Вам, вероятно, не нужно будет очень часто использовать эту опцию.
Нажмите Синхронизировать, чтобы синхронизировать файлы между вашим компьютером и iPhone.
Если ваш компьютер и iPhone используют одну ту же сеть Wi-Fi, вы можете синхронизировать ваш iPhone с помощью Wi-Fi вместо подключения его к компьютеру. Из сводной страницы iPhone, прокрутите вниз до Опции и установите
wrldlib.ru
Не синхронизируются контакты с icloud ios 9. В iCloud синхронизируются не все контакты — что делать
— чаще всего этот вопрос задают себе пользователи, которые приобрели новый «айфон» взамен старого. И, конечно же, сразу же встает вопрос о передачи всех данных с одного смартфона на другой. Либо бывают ситуации, когда необходимо частично передать данные с одного iPhone на другой: например, синхронизировать только контакты или фотографии. В этой статье мы рассмотрим несколько путей решения данной проблемы. Даже самые неопытные пользователи смогут выполнить синхронизацию iPhone. Итак, поехали!
Синхронизация iPhone через iTunes
У этого способа есть свои минусы и плюсы. Вам обязательно потребуется рабочий компьютер на Windows или OS X с установленной программой iTunes (рекомендуем использовать самую актуальную версию).
Минусы этого способа:
- все делается вручную,
- система может отказать в восстановлении резервной копии, если на втором устройстве используется более ранняя версия прошивки, чем на первом (в этом случае второй iPhone необходимо предварительно обновить).
Синхронизация iPhone через iCloud
Этот способ мне нравится больше всего, так как вы выполняете минимальное количество действий. За вас все делает система. Суть метода заключается в создании резервной копии всех данных на одном iPhone, а затем ее загрузка на другой девайс. Обязательно наличие доступа к сети Интернет и рабочий iCloud-аккаунт.
Если у вас в руках только что купленный iPhone, для начала вам необходимо его активировать, выбрать язык интерфейса и т.д. Далее вы увидите такой пункт, как «Настройка iPhone», где будет предложено выполнить настройку iPhone как нового, либо восстановить данные из копии iCloud или через iTunes. Естественно, что мы выбираем второй вариант — «Восстановить данные из копии iCloud». После этого вам нужно будет просто ввести данные iCloud-аккаунта (электронную почту и пароль), а дальше система выполнит все за вас.
Ситуация 2:
Если вы держите в руках уже рабочий iPhone, на который собственно и нужно перекинуть все данные. Тогда поступаем таким образом. Открываем на нем приложение Настройки — Основные — Сброс — Стереть контент и настройки. Вся информация со второго телефона будет удалена, после этого можно загружать резервную копию — переходим к третьему пункту ситуация 1.
Ситуация 3:
Сделать восстановление можно не обязательно через iCloud, но и через iTunes — смотрим пункт 4 из инструкции «Синхронизация через iTunes».
Минусы синхронизации iPhone с iPhone через iCloud:
- таким образом нельзя синхронизировать мультимедиа-файлы (музыка, фильмы, некоторые данные приложений),
- можно скопировать только фото, контакты, данные календаря, iCloud Drive, напоминания, данные Safari, заметки.
Для многих людей контактные книги — это самое настоящее сокровище, потеря которого может обернуться трагедией. Чтобы лишний раз не рисковать важными контактами, можно синхронизировать их с облачным сервисом iCloud, из которого записи контактной книги уже точно никуда не смогут деться. В этой небольшой инструкции мы расскажем о том, как перенести контакты с iPhone и iPad в iCloud.
Синхронизировать контакты и другую информацию, находящуюся на вашем мобильном устройстве, с iCloud рекомендуется регулярно. В этом случае вы всегда будете спокойны за сохранность важных данных, которые даже при потере/поломке iPhone или iPad останутся с вами и их можно будет очень легко экспортировать.
Сам процесс переноса контактов и прочих данных в iCloud довольно прост.
Шаг 1. Запустите приложение
Шаг 3. Активируйте переключатель «Контакты »
Шаг 4. Во всплывающем окне выберите пункт «Объединить »
www.cena5.ru
Как синхронизировать контакты с айфона на icloud. В iCloud синхронизируются не все контакты — что делать
Apple и Google предлагают пользователям хранить контакты на своих серверах. Владельцы iOS могут пользовать как iCloud, так и Gmail аккаунты для синхронизации, в то время, как Android юзеры ограничены решением от Google. Если номера хранятся в обоих сервисах, иногда возникает путаница и вопросы по работе с учетными записями. Мы разобрались, с какими проблемами можно столкнуться и написали, как их решать.
Если пользуешься iCloud и iOS устройствами, но по работе или другим причинам не можешь отказаться от Google контактов, возникает вопрос, как уживаются оба сервиса на одном девайсе, какие нюансы возникают при работе и синхронизации и т. д.
Добавление учетных записей iCloud и Gmail
Меню добавления аккаунтов iCloud и Google находятся в разных местах.
Для облачного сервиса Apple предусмотрен отдельный раздел с соответствующим названием. Открыв его, ты найдешь пункт Контакты, нажми на переключатель для синхронизации.
Добавление учетной записи Google происходит через меню «Почта, адреса, календари».
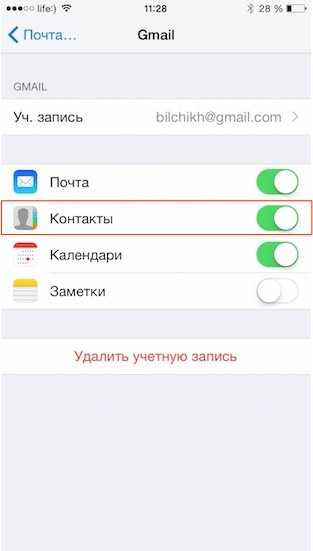
Синхронизация
При наличии двух учеток, контакты синхронизируются без критичных проблем, но с неочевидными нюансами.
Если приложение находит контакт одного человека сразу в двух службах, она объединяет его в один, но при этом оставляет доступ к форм
innovakon.ru
Проблемы с синхронизацией iCloud? Решение часто возникающих неполадок |
Доброго времени суток уважаемые читатели блога Шарки. Возникли проблемы с синхронизацией данных между двумя экземплярами одного и того же приложения? Вы не одиноки, и многие разработчики выразили своё неудовольствие проблемами, которые преследуют iCloud с момента его появления вместе с iOS 5.
К счастью, существует множество методов, которыми вы можете воспользоваться, чтобы успешно синхронизировать приложения Mac OS X и iOS с серверами Apple, так что не бойтесь испробовать их все.
Проблемы с диском iCloud
Apple недавно обновила iCloud с его предыдущей инкарнации, которая служила хранилищем только для разработчиков и приложений, до полноценной облачной платформы вроде Dropbox или Google Диск. Этот переход привёл к возникновению проблем у некоторых пользователей. К счастью, решить их довольно просто.
Вы должны убедиться, что обновляетесь до iCloud Drive на всех устройствах одновременно. Если вы запустили обновление на iPad, это ещё не означает, что ваш Mac также автоматически обновиться. Для работы iCloud Drive на всех устройствах требуются системы OS X Yosemite и iOS 8. После обновления вы получите доступ к своей папке через Finder.
Обновите iCloud Drive на iOS, открыв Настройки > iCloud или пройдите в Системные настройки > iCloud на Mac OS X.
Перезагрузитесь и подождите
Прежде чем iCloud ответит на ваш запрос, может пройти некоторое время. По словам пользователей сервиса, вплоть до 10 минут. Немного подождав, вы можете обнаружить, что проблема решилась сама собой, а пока вы это делаете, неплохо будет перезагрузить все устройства. Кроме этого, попробуйте подключить своё устройство к электросети. По моему личному опыту, Photo Stream не всегда синхронизирует данные с iCloud, пока телефон не подключен к источнику питания.
Убедитесь, что используете верную учётную запись
Кому-то это может показаться очевидным, но если вы вошли в разные учётные записи iCloud на своих устройствах, у вас не получиться их синхронизировать. Направляйтесь в Настройки > iCloud на iOS или откройте Системные настройки > iCloud на Mac OS X и проверьте, какая учётная запись сейчас ассоциируется с устройством. У вас может быть только один активный аккаунт iCloud одновременно, так что убедитесь, что учётные записи совпадают.
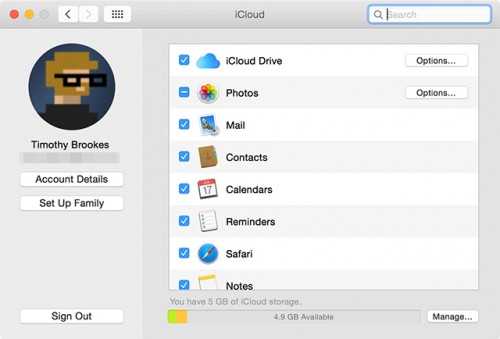
Согласно одной из прочитанных мной рекомендаций, несколько адресов электронной почты iCloud (@me.com, @mac.com и @icloud.com) в разделах Настройки > Почта, Контакты, Календарь могут вызвать проблемы, поэтому попробуйте отключить дополнительные почтовые аккаунты iCloud и посмотрите, помогло ли это (скорее всего, нет).
Убедитесь, что iCloud работает
Иногда неполадки происходят на стороне сервиса. Хотя большинство запланированных отключений случаются ночью, пока вы спите, не стоит забывать про непредвиденные сбои и человеческий фактор. Чтобы проверить текущий статус iCloud, откройте страницу Системный статус на сайте Apple и обратите внимание на зелёные точки. Описание текущих проблем обычно находится в нижней части страницы.
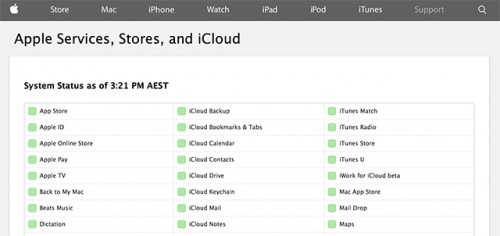
Проверьте свои настройки
Прежде чем принимать необдуманные решения, всегда полезно сделать резервную копию своих мобильных устройств, на случай потери данных. Мы рекомендуем провести эту операцию, прежде чем вы измените слишком много опций в настройках. Вот список опций, изменение которых в Настройках (iOS) или Системных настройках (OS X) может разрешить проблемы с синхронизацией:
Убедитесь, что iCloud включён для приложения
Инструкции для проверки варьируются в зависимости от того, обновились ли вы до iCloud Drive. Если обновление выполнено, на своём iOS устройстве пройдите в Настройки > iCloud > iCloud Drive и убедитесь, что приложение, данные которого вы пытаетесь синхронизировать, находится в списке. Кроме этого, вы можете попытаться отключить и снова включить iCloud для него, чтобы перезапустить процесс синхронизации.
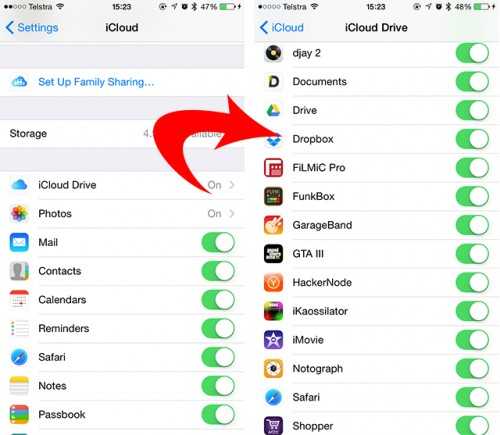
Приложения, имеющие доступ к iCloud Drive на OS X, появятся в разделе Системные настройки > iCloud > Опции iCloud Drive.
Сотовый доступ приложения
iOS создаёт панель настроек для каждого приложения. Найти её можно, открыв Настройки и перейдя в конец списка. Если у вас возникают проблемы с синхронизацией, пока телефон подключен к сотовой сети, но не имеет доступа к Wi-Fi, возможно, вы отключили сотовый доступ для приложения в этих самых настройках.
Расхождения в дате и времени
Если на вашем iPhone установлена неверная дата и время, многие приложения могут вовсе отказаться подключаться к интернету. Чтобы избежать подобных проблем, вы можете настроить автоматическое обновление времени, которое будет синхронизировать ваши устройства.
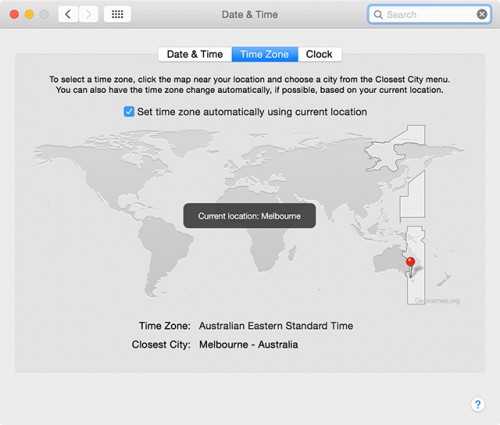
На iOS отправляйтесь в Настройки > Общее > Дата и время > Устанавливать автоматически. На OS X то же самое можно сделать в Системные настройки > Дата и время > Часовой пояс.
Убедитесь, что используете верную папку
Если вы работаете с приложением, которое позволяет изменять директорию хранения данных, убедитесь, что путь к папке одинаков в обоих экземплярах программы. Примером такой утилиты можете послужить цифровой дневник DayOne. Так что проверяйте, в каких папках ищут данные ваши многочисленные приложения на iOS и Mac.
Более экстремальные меры
Если ни один из вышеприведённых советов вам не помог, пора переходить к более серьёзным мерам. Прежде чем выполнять наши инструкции, не забудьте сделать резервную копию своего телефона через iTunes.
Восстановление устройства из резервной копии
Если ваше устройство под управлением iOS не желает синхронизировать данные, можно сделать его резервную копию, сбросить устройство, воспользовавшись опцией Восстановление в iTunes, а затем восстановить его из резервной копии. После завершения, состояние вашего устройство будет идентично тому, с которого вы начинали. Правда вам придётся заново входить во все свои учётные записи (электронная почта, Facebook и так далее).
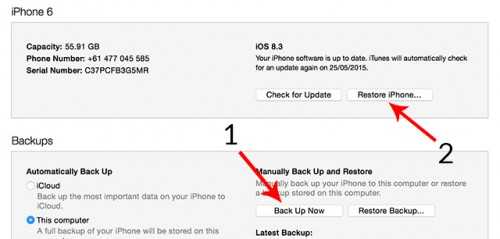
Сброс данных iCloud
Если вы ещё не обновились до iCloud Drive, то можете сбросить все данные iCloud, войдя в свою учётную запись на iCloud.com и открыв Настройки > Данные и безопасность > Сбросить мои документы. После обновления эта опция уже недоступна.
Не используйте iCloud
Многие приложения предоставляют вам самому решать, стоит ли использовать iCloud. Отказавшись от услуг этого сервиса, вы избавите себя от многочисленных сопутствующих проблем. Утилиты вроде DayOne и 1Password умеют работать с Dropbox. В большинстве случаев использование стороннего облачного хранилища даст вам больше места для своих файлов, а также избавит от хлопот (вы всё равно сможете пользоваться другими возможностями iCloud, вроде электронной почты и функции Найти iPhone).
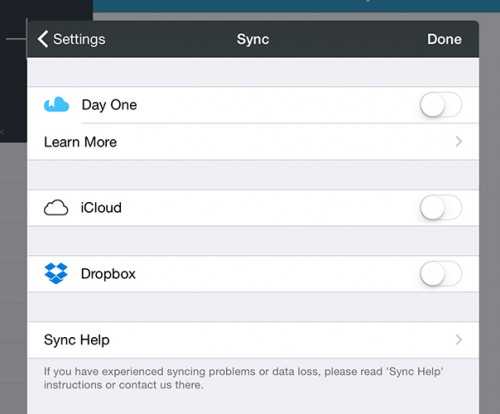
Конечно, это решение подойдёт не всем пользователям, но проблемы с iCloud заставили многих разработчиков интегрировать в свои утилиты поддержку сторонних сервисов.
Ну и наконец, поддержка со стороны приложения
Если у вас есть приложение, использующее синхронизацию данных для передачи информации между разными его версиями и экземплярами, разработчики этой программы, скорее всего, опубликовали документацию, которая поможет вам разобраться с возникшими проблемами. В большинстве случаев авторы утилиты могут указать, какие именно папки и файлы нужно удалить, чтобы справиться с неполадками.
Подобные руководства для решения проблем с iCloud имеют утилиты DayOne, 1Password, iA Writer и Ulysses.
А у вас когда-нибудь возникали проблемы с iCloud и iCloud Drive? Как вы их решили?
allerror.ru
Как обновить контакты в icloud с iphone. Четыре способа переноса контактов с iPhone
Для многих людей контактные книги — это самое настоящее сокровище, потеря которого может обернуться трагедией. Чтобы лишний раз не рисковать важными контактами, можно синхронизировать их с облачным сервисом iCloud, из которого записи контактной книги уже точно никуда не смогут деться. В этой небольшой инструкции мы расскажем о том, как перенести контакты с iPhone и iPad в iCloud.
Синхронизировать контакты и другую информацию, находящуюся на вашем мобильном устройстве, с iCloud рекомендуется регулярно. В этом случае вы всегда будете спокойны за сохранность важных данных, которые даже при потере/поломке iPhone или iPad останутся с вами и их можно будет очень легко экспортировать.
Сам процесс переноса контактов и прочих данных в iCloud довольно прост.
Шаг 1. Запустите приложение Настройки
Шаг 3. Активируйте переключатель «Контакты »
Шаг 4. Во всплывающем окне выберите пункт «Объединить »
Готово! Спустя уже несколько минут ваши контакты и другие данные, которые вы пометили галочками в меню Настройки -> iCloud будут доступны через облако. Убедиться в том, что все прошло правильно можно следующим образом.
Как убедиться, что синхронизация с iCloud прошла успешно
Шаг 1. Используя любой браузер, перейдите со своего компьютера на сайт iCloud.com
Шаг 3. Просмотрите наличие необходимой информации в сохраненной резервной копии
Если знать, как сохранить, восстановить контакты из iCloud, то можно обезопасить себя от потери номеров нужных людей. При случайном удалении или даже стирании контента записи из телефонной книги останутся нетронутыми, так что их можно будет вернуть в память мобильного устройства.
Резервное копирование
Проверить, как iPhone удается синхронизировать контакты, можно на официальном сайте iCloud. После авторизации по Apple ID вы попадете в интерфейс облачного хранилища, в котором будет раздел «Контакты». В нем должны отобразиться все записи из телефонной книги iPhone.
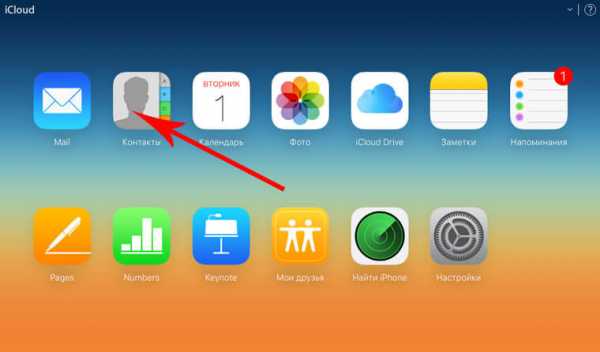
папка Контакты отображается на сайте Icloud
iPhone при подключении к интернету будет автоматически синхронизировать данные, в том числе контакты, с хранилищем iCloud. Для создания же полноценной резервной копии должно быть соблюдено несколько условий:
- Аппарат подключен к питанию.
- У iPhone есть доступ к Wi-Fi, позволяющий синхронизировать большой объем информации.
- Телефон заблокирован, то есть не используется в данный момент.
Если кто-то решит удалить записи телефонной книги из памяти телефона, то через некоторое время после автоматической (если настроено) или ручной синхронизации контакты с iCloud тоже пропадут. Однако их можно успеть сохранить в другом месте или восстановить, используя предыдущие резервные копии.
Сохранение контактов
Если вы случайно стерли важный контакт, отключите телефон от интернета, чтобы не дать синхронизации удалить его еще и с облачного хранилища. Зайдите на iCloud.com и убедитесь, что запись удалось сохранить. Из облачного хранилища её можно перенести на другое устройство.
Сохранение на Mac
Если под рукой есть компьютер с Mac OS, можно синхронизировать с ним данные с iCloud. Важно, чтобы телефон при этом оставался отключенным от интернета, иначе контакт удалится.
- Зайдите в системные настройки OS X.
- Откройте раздел «iCloud». Введите данные Apple ID, чтобы авторизоваться.
- Запустите приложение «Адресная книга» или «Контакты» (зависит от версии системы). Внутри вы увидите все контакты, которые удалось синхронизировать с iCloud.
Если синхронизировать данные не удалось, вернитесь в раздел «iCloud» в системных настройках и убедитесь, что возле пункта «Контакты» стоит галочка.
Экспорт из iCloud
На Windows нет предустановленных программ для работы с сервисами Apple, поэтому чтобы перенести контакты, можно воспользоваться сайтом iCloud.com.
Сохраненный файл можно будет впоследствии загрузить обратно на облачное хранилище и синхронизировать с телефоном.
Восстановление контактов
Если контакты были удалены достаточно давно, и iPhone успел создать резервную копию без них, то придется более старые бэкапы, чтобы восстановить данные из iCloud и перенести их обратно в память телефона.
После перехода по ссылке откроется список с архивами записей телефонной книги, которые можно восстановить и перенести обратно на iPhone. Вам нужно вспомнить, когда произошло удаление данных, и просто восстановить архив с подходящей датой.
Обратите внимание на особенности восстановления:
- Выбранный архив полностью
bitserv.ru
