В iCloud синхронизируются не все контакты — что делать
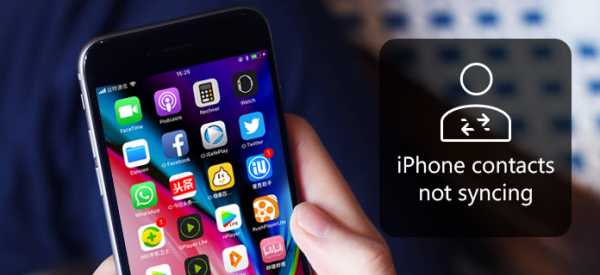
Многие владельцы iPhone и iPad замечают, что при синхронизации с iCloud в облачном сервисе сохраняются не все контакты. В отдельных случаях и вовсе из сотен контактов в iCloud становится доступно только пару десятков. В таком случае при выходе iPhone или iPad из строя, восстановлению большинство контактов подлежать не будет. К счастью, эту проблему можно решить.
В iCloud синхронизируются не все контакты — что делать
Шаг 1. Перейдите в меню «Настройки» → iCloud.
Шаг 2. Переведите переключатель «Контакты» в неактивное положение. В открывшемся окне выберите пункт «Оставить на iPhone/iPad».
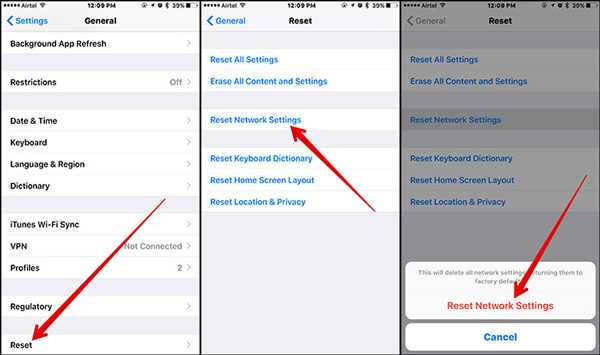 Шаг 4. Закройте приложение «Настройки» и подождите 5-10 минут.
Шаг 4. Закройте приложение «Настройки» и подождите 5-10 минут.
Шаг 5. Вновь зайдите в меню «Настройки» → iCloud и активируйте переключатель «
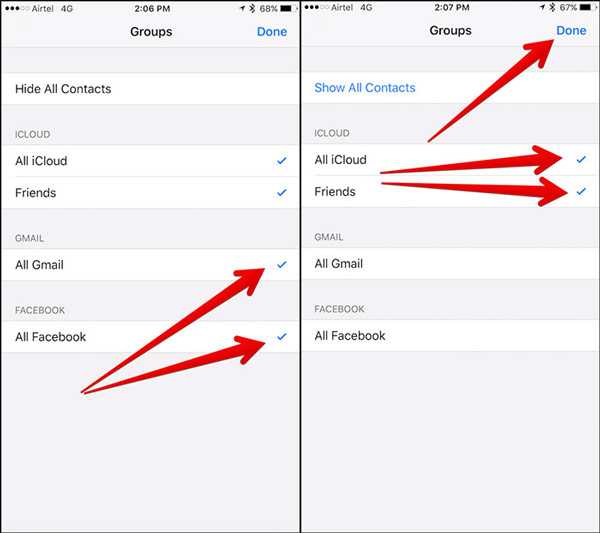 Шаг 6. Перейдите в меню «Настройки» → iCloud → «Резервная копия».
Шаг 6. Перейдите в меню «Настройки» → iCloud → «Резервная копия».
Шаг 7. Нажмите «Создать резервную копию».
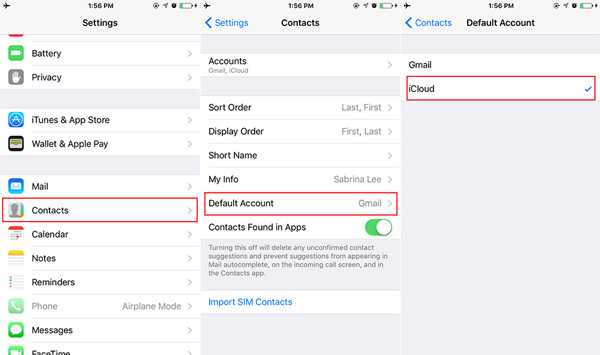 Можете проверять iCloud, в нем появились все ваши контакты. Для этого с компьютера перейдите на сайт iCloud.com, авторизуйтесь под данными своей учетной записи Apple ID и выберите раздел «Контакты».
Можете проверять iCloud, в нем появились все ваши контакты. Для этого с компьютера перейдите на сайт iCloud.com, авторизуйтесь под данными своей учетной записи Apple ID и выберите раздел «Контакты».
Смотрите также:
Поставьте 5 звезд внизу статьи, если нравится эта тема. Подписывайтесь на нас ВКонтакте, Instagram, Facebook, Twitter, Viber.
Загрузка…
www.apple-iphone.ru
Контакты в iCloud – решение проблемы с синхронизацией
Очень важно, чтобы все без исключения контакты были синхронизированы с вашей учетной записью iCloud. Ведь, случись что-то с вашим устройством, некоторые контакты будут безвозвратно потеряны, из облака восстановится только их часть.
Как проверить, что все контакты синхронизированы с iCloud
Самый простой способ – зайти на сайт icloud.com под своей учетной записью и заглянуть в «Контакты». Их количество должно в точности совпадать с количеством в телефоне.
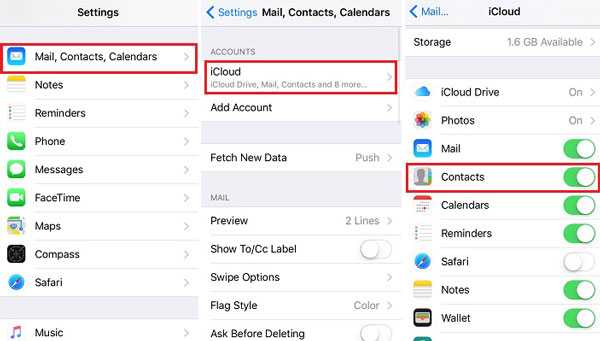
Автор считает, что эти материалы могут вам помочь:
Если у вас не так, читайте следующую часть статьи.
Что делать, если не синхронизируются контакты с iCloud
Скорее всего у вас не синхронизированы контакты, которые вы переносили с другого телефона, к примеру, с телефона на Android. При этом, новые контакты должны появляться в iCloud.
Итак, как же решить эту проблему? Все очень просто – открываем «Настройки» и выбираем там «iCloud». Находим список программ, использующих iCloud. Нас интересуют «Контакты». Отключаем для них синхронизацию. Не бойтесь, вы не потеряете ваши контакты, но для этого обязательно выберите в появившемся меню «Оставить на iPhone»:

Теперь желательно выдержать некоторую паузу, не более 10 минут. После этого снова заходим в настройки iCloud и включаем синхронизацию контактов обратно. При вопросе что делать с контактами, выберите «Объединить».
Далее нужно принудительно запустить синхронизацию, это можно сделать, зайдя в «Настройки» -> «iCloud» -> «Резервная копия» или дождаться, когда она сделается автоматически.
После этого снова зайдите на icloud.com и убедитесь, что теперь все контакты на месте.
Если вам что-то осталось непонятным – пишите в комментариях на этой странице, мы с радостью вам поможем!
voprosoff.net
В iCloud синхронизируются не все контакты — что делать
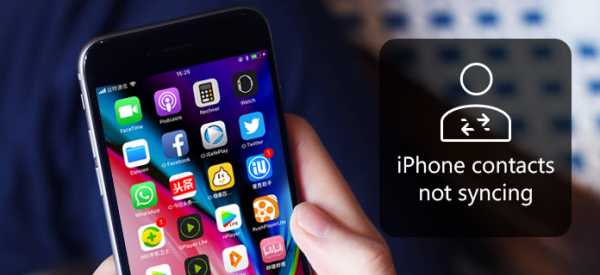
Многие владельцы iPhone и iPad замечают, что при синхронизации с iCloud в облачном сервисе сохраняются не все контакты. В отдельных случаях и вовсе из сотен контактов в iCloud становится доступно только пару десятков. В таком случае при выходе iPhone или iPad из строя, восстановлению большинство контактов подлежать не будет. К счастью, эту проблему можно решить.
В iCloud синхронизируются не все контакты — что делать
Шаг 1. Перейдите в меню «Настройки» → iCloud.
Шаг 2. Переведите переключатель «Контакты» в неактивное положение. В открывшемся окне выберите пункт «Оставить на iPhone/iPad».
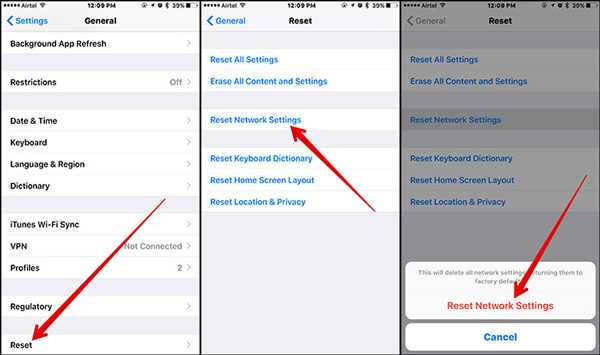 Шаг 4. Закройте приложение «Настройки» и подождите 5-10 минут.
Шаг 4. Закройте приложение «Настройки» и подождите 5-10 минут.
Шаг 5. Вновь зайдите в меню «Настройки» → iCloud и активируйте переключатель «
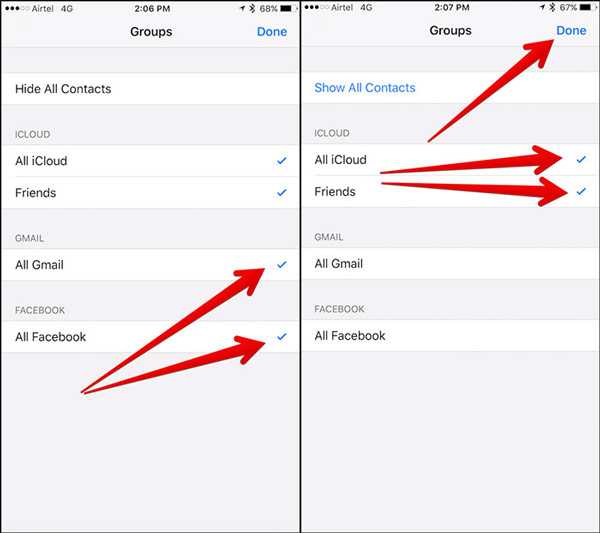 Шаг 6. Перейдите в меню «Настройки» → iCloud → «Резервная копия».
Шаг 6. Перейдите в меню «Настройки» → iCloud → «Резервная копия».
Шаг 7. Нажмите «Создать резервную копию».
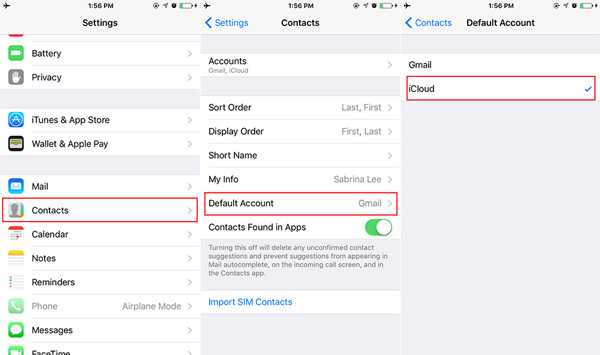 Можете проверять iCloud, в нем появились все ваши контакты. Для этого с компьютера перейдите на сайт iCloud.com, авторизуйтесь под данными своей учетной записи Apple ID и выберите раздел «Контакты».
Можете проверять iCloud, в нем появились все ваши контакты. Для этого с компьютера перейдите на сайт iCloud.com, авторизуйтесь под данными своей учетной записи Apple ID и выберите раздел «Контакты».
Смотрите также:
Поставьте 5 звезд внизу статьи, если нравится эта тема. Подписывайтесь на нас ВКонтакте, Instagram, Facebook, Twitter, Viber.
Загрузка…
bloha.ru
Проверьте, правильно ли вы сохраняете контакты в iPhone и синхронизируете с iCloud
Это руководство поможет новым пользователям iPhone понять принципы работы с контактами. FAQ затрагивает вопросы создания и синхронизации данных адресной книги с iCloud, а там определённо есть важные нюансы. Данный материал окажется особенно полезным для пользователей Gmail.
Вконтакте
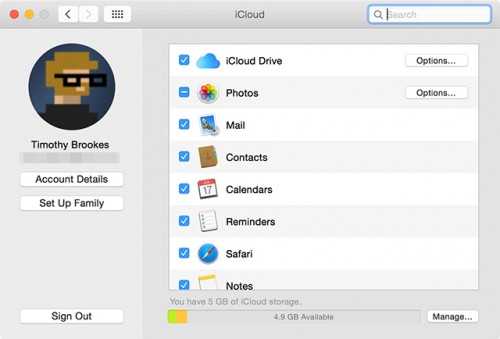
Вся работа с контактами осуществляется через приложения «Контакты» и «Телефон». На самом деле «Контакты», как отдельное приложение, бесполезны. В приложении «Телефон» уже имеется эта вкладка, которая полностью дублирует «Контакты». Так что можете спокойно прятать их на дальний экран спрингборда (домашнего экрана) или вовсе скрыть, если на iPhone установлена iOS 10 или новее.
ПО ТЕМЕ: «Чёрный список» на iPhone и всё о блокировке контактов.
Как создать новый контакт на iPhone – 4 способа
Запустите приложение «Телефон
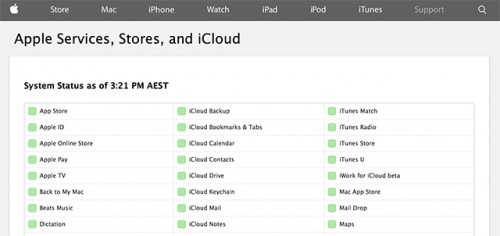
Во вкладке «Контакты» нажмите на плюсик в правом верхнем углу.
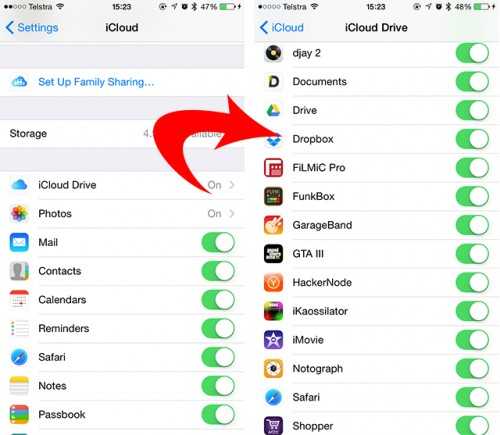
Во вкладке «Недавние» выберите интересующий вас номер и нажмите на кнопку «i», расположенную справа. Затем тапните по пункту «Создать новый контакт».
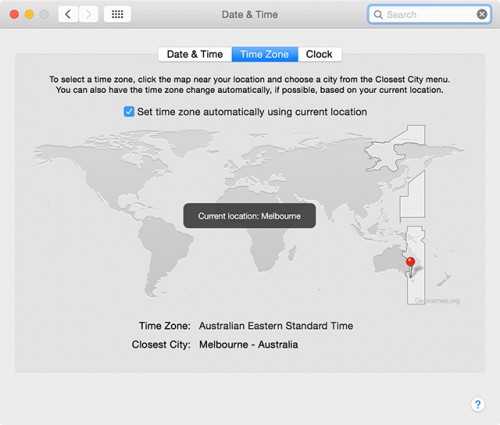
ПО ТЕМЕ: Как позвонить (набрать абонента) на заблокированном iPhone.
Как правильно синхронизировать контакты на iPhone с iCloud
Для начала у вас должна быть активирована учётная запись iCloud (был осуществлён вход через Apple ID), а пройдя в Настройки → iCloud убедитесь в том, что переключатель напротив пункта «Контакты» включён.
Начиная с iOS 10.3 меню iCloud находится в разделе Apple ID в самом верху главного экрана приложения Настройки.
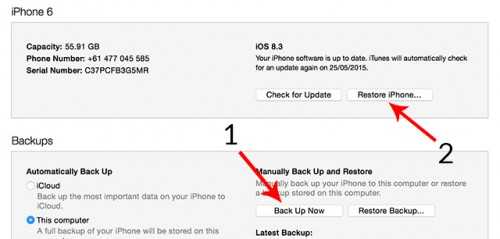
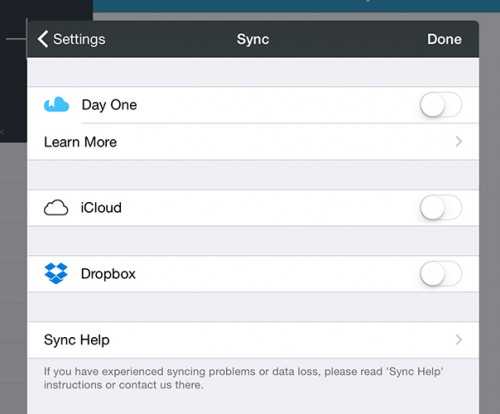
Проверить синхронизацию контактов с iCloud можно через веб-версию сервиса. Для этого пройдите на сайт iCloud.com с компьютера, авторизуйтесь в своей учётной записи и убедитесь в том, что в разделе «
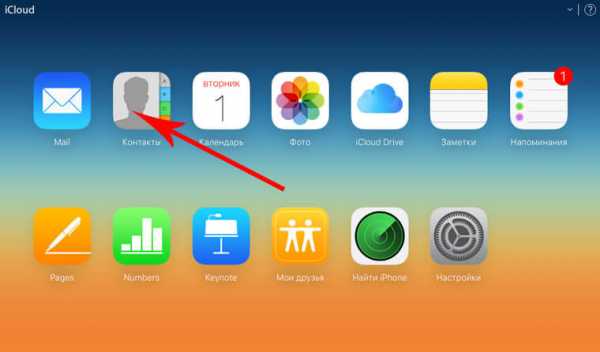
ПО ТЕМЕ: Как уменьшить расход мобильного трафика на iPhone. 13 советов.
Отключите синхронизацию с Gmail
Есть и альтернативный вариант синхронизации — почта Gmail. Но если вам хватает того, что iPhone автоматически выгружает все данные по контактам в iCloud, то активировать синхронизацию с учётной записью Gmail не стоит, чтобы не возникало путаницы.
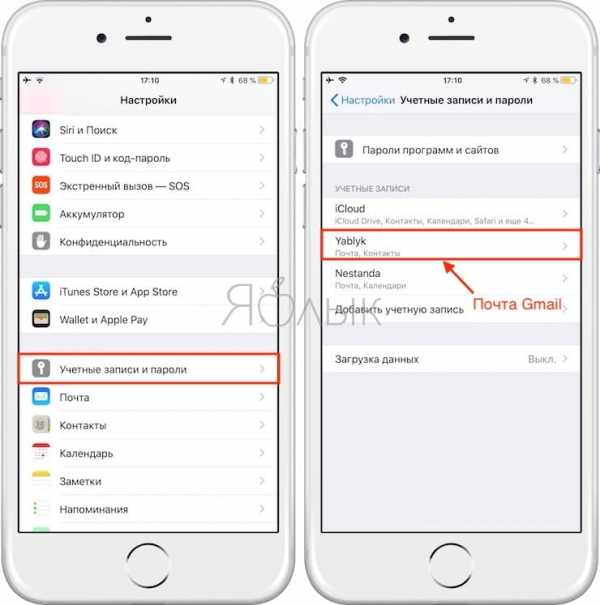
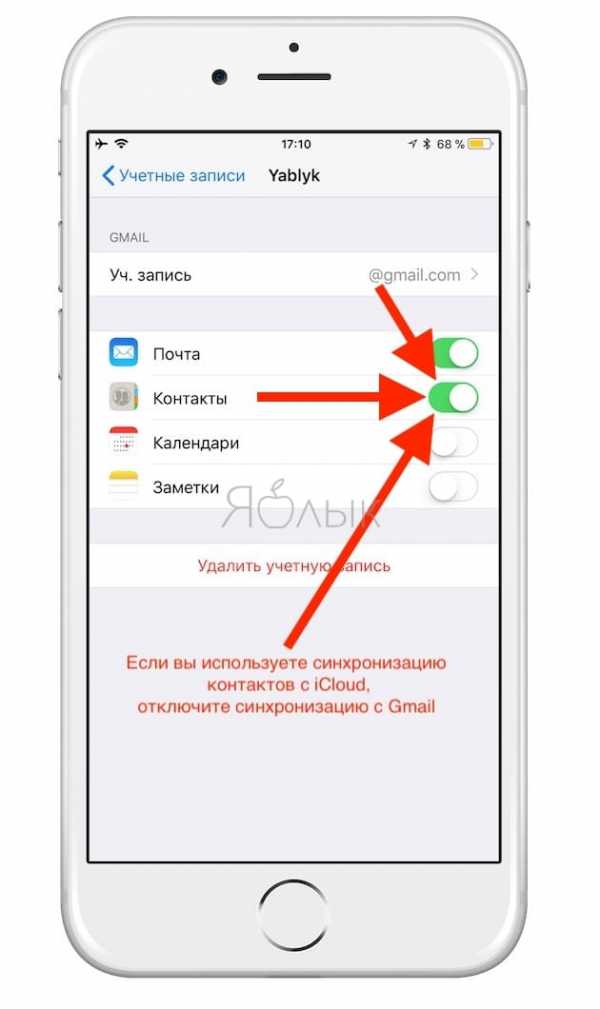
Если же вы всё-таки решите использовать синхронизацию контактов с Gmail в качестве основной, то не забудьте пройти в Настройки → Контакты → Уч. записи по умолчанию.
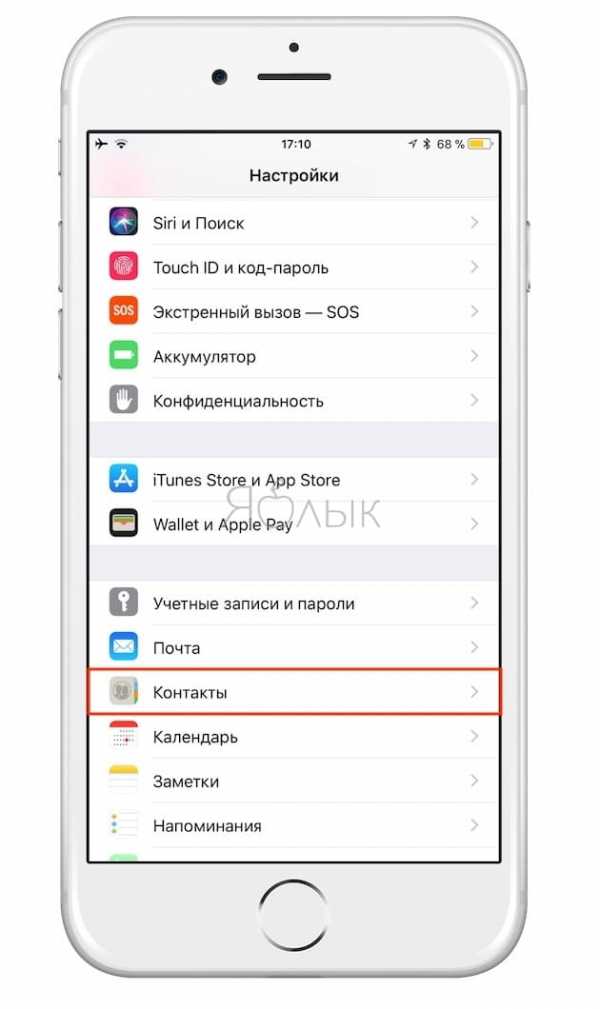
Установите галочку приоритета рядом с Gmail.
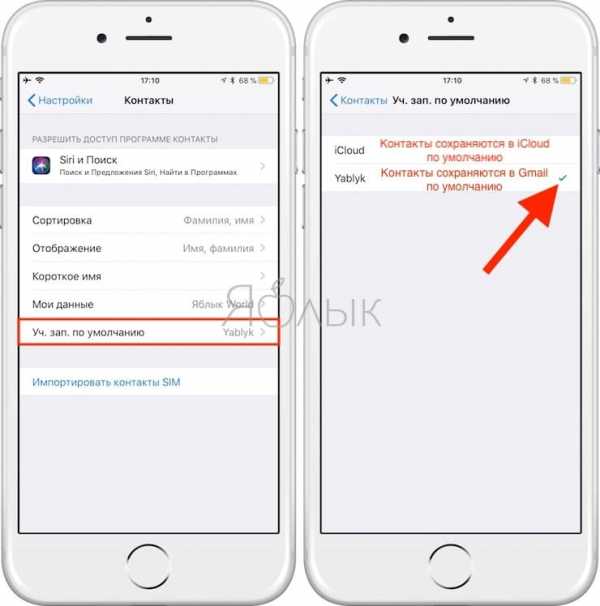
Видео по теме:
Смотрите также:
yablyk.com
Как синхронизировать Google контакты с iPhone и iPad. Контакты в iCloud – решение проблемы с синхронизацией
Сегодня предстоит разобраться, как синхронизировать контакты iPhone с Gmail. Ни для кого не секрет, что современные мобильные устройства тесно связаны с разными интернет-сервисами. Google-аккаунты на телефонах и планшетах активируются весьма часто. Они позволяют быстро пользоваться многочисленными возможностями «Гугла». Иногда владельцам «яблочной» продукции необходимо производить синхронизацию контактов с «Гугл»-аккаунтом. Но данный процесс нередко сопровождается некоторыми проблемами. Какими именно? Как правильно синхронизировать iPhone с Gmail? Обо всем этом будет рассказано далее. На самом деле ответить на заданные вопросы проще, чем может показаться.
Подготовка
Как синхронизировать контакты iPhone с Gmail? Для начала необходимо правильно подготовиться к процедуре. Это нужно для того, чтобы избежать сбоев или неполадок.
Перед работой с «Гуглом» потребуется прервать всю ранее установленную синхронизацию. Корректная реализация процесса может быть гарантирована только тогда, когда работа осуществляется только с одним сервисом.
С айфона на «Гугл»
Все предельно просто. В действительности с процессом справится даже начинающий владелец «яблочных» смартфонов. Для установления синхронизации первым делом необходимо добавить Google-аккаунт на телефон. Только так удастся воплотить задумку в жизнь.
Что конкретно необходимо сделать? Потребуется:
- Включить мобильное устройство. Подождать, пока оно будет готово к работе. Если смартфон уже был включен, необходимо завершить работу с ранее открытыми программами.
- Зайти в меню «Настройки» — iCloud.
- Выбрать пункт «Почта, адреса, календари».
- В появившемся окне нажать на «Добавить учетную запись».
- Изучить предложенный список сервисов. Как синхронизировать контакты iPhone с Gmail? Для этого нужно нажать на строчку Google.
- Ввести запрашиваемые данные. Обычно речь идет об имени/нике, адресе электронной почты на «Гугле», а также о пароле. После этого кликнуть по кнопке «Далее».
- Выбрать данные, которые будут синхронизироваться. В нашем случае это «Контакты». Необходимо просто перевести переключатель, расположенный напротив соответствующей надписи в положение «Вкл.».
- Кликнуть по «Сохранить».
Вот и все. Если все сделано правильно, то уже через несколько секунд начнется синхронизация данных. Происходит операция в автоматическом режиме. Пользователю не придется дополнительно выполнять какие-либо действия.
Из Google на айфон
Отныне понятно, как синхронизировать контакты iPhone с Gmail. А что делать, если необходимо провести операцию наоборот? То есть перенести данные из «Гугла» на айфон?
Сделать это не так трудно, как кажется. Но, как правило, основная масса операций проводится при помощи компьютера. С данного устройства удобнее работать с электронной почтой. Как синхронизировать контакты с Gmail на iPhone 6?
Достаточно придерживаться следующей инструкции:
- Открыть Google. Пройти авторизацию в электронной почте с имеющегося аккаунта.
- Кликнуть в левой верхней части окна на надпись Gmail.
- Нажать на кнопку «Контакты».
- В верхней части появившейся страницы нажать на надпись «Еще…/Дополнительно…».
- Щелкнуть по «Экспорт…».
- Отметить группы контактов, которые хочется перенести. В разделе «Формат» необходимо поставить отметку напротив vCard.
- Кликнуть по кнопке с надписью «Экспорт».
- Полученный документ загрузить на смартфон при помощи любого приложения. Можно использовать iFunBox или iTunes.
Отныне понятно, как синхронизировать контакты iPhone с Gmail в обоих направлениях. Если хочется перенести данные с почты на телефон, можно воспользоваться еще одним небольшим секретом.
Быстрый экспорт
Каким именно? Быстрая синхронизация контактов с Gmail основывается на особом методе передачи vCard. О чем идет речь?
Чтобы быстро перенести телефоны с электронной почты на iPhone, необходимо проделать все ранее предложенные шаги (до 7 включительно). Далее полученный vCard потребуется отправить по электронной почте на адрес, настроенный на айфоне. После — открыть со смартфона документ и выбрать «Создать новые» или «Добавить к существующим».
Вместо заключения
Сегодня мы изучили, как синхронизировать заметки iPhone с Gmail, а также контакты и прочие данные. На самом деле все намного проще, чем кажется. Главное — иметь электронную почту на Google.
Больше никаких проверенных и действен
erfa.ru
Icloud не синхронизирует контакты. В iCloud синхронизируются не все контакты — что делать
Если знать, как сохранить, восстановить контакты из iCloud, то можно обезопасить себя от потери номеров нужных людей. При случайном удалении или даже стирании контента записи из телефонной книги останутся нетронутыми, так что их можно будет вернуть в память мобильного устройства.
Резервное копирование
Проверить, как iPhone удается синхронизировать контакты, можно на официальном сайте iCloud. После авторизации по Apple ID вы попадете в интерфейс облачного хранилища, в котором будет раздел «Контакты». В нем должны отобразиться все записи из телефонной книги iPhone.
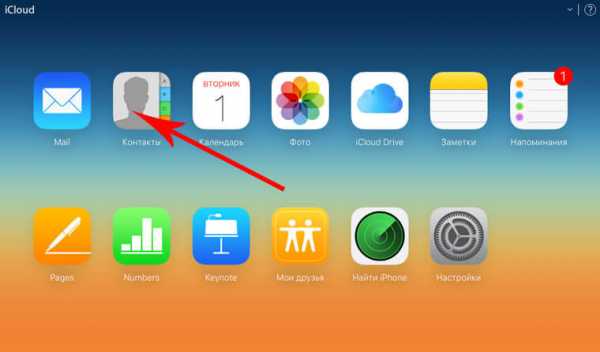
папка Контакты отображается на сайте Icloud
iPhone при подключении к интернету будет автоматически синхронизировать данные, в том числе контакты, с хранилищем iCloud. Для создания же полноценной резервной копии должно быть соблюдено несколько условий:
- Аппарат подключен к питанию.
- У iPhone есть доступ к Wi-Fi, позволяющий синхронизировать большой объем информации.
- Телефон заблокирован, то есть не используется в данный момент.
Если кто-то решит удалить записи телефонной книги из памяти телефона, то через некоторое время после автоматической (если настроено) или ручной синхронизации контакты с iCloud тоже пропадут. Однако их можно успеть сохранить в другом месте или восстановить, используя предыдущие резервные копии.
Сохранение контактов
Если вы случайно стерли важный контакт, отключите телефон от интернета, чтобы не дать синхронизации удалить его еще и с облачного хранилища. Зайдите на iCloud.com и убедитесь, что запись удалось сохранить. Из облачного хранилища её можно перенести на другое устройство.
Сохранение на Mac
Если под рукой есть компьютер с Mac OS, можно синхронизировать с ним данные с iCloud. Важно, чтобы телефон при этом оставался отключенным от интернета, иначе контакт удалится.
- Зайдите в системные настройки OS X.
- Откройте раздел «iCloud». Введите данные Apple ID, чтобы авторизоваться.
- Запустите приложение «Адресная книга» или «Контакты» (зависит от версии системы). Внутри вы увидите все контакты, которые удалось синхронизировать с iCloud.
Если синхронизировать данные не удалось, вернитесь в раздел «iCloud» в системных настройках и убедитесь, что возле пункта «Контакты» стоит галочка.
Экспорт из iCloud
На Windows нет предустановленных про
www.cena5.ru
Простые способы 3 для синхронизации контактов iPhone с Gmail с помощью iCloud
Адрес электронной почты предназначен только для получения или отправки электронных писем?
Gmail отвечает нет.
Сегодня с помощью Gmail вы можете обрабатывать контакты, которые вы делали только на iPhone в старые времена.
Управление контактами iPhone на Gmail максимально удобно.
Возникает вопрос: как синхронизировать контакты iPhone с Gmail для обновления?
На этой странице собраны 3 эффективные методы передачи контактов с iPhone в Gmail.
Продолжайте читать и получите подробное руководство.
Часть 1: Автоматическая синхронизация контактов iPhone с Gmail с помощью учетной записи Google
Когда мы синхронизируем контакты Google на телефоне Android, все, что нам нужно сделать, это добавить учетную запись Google в настройках. На самом деле, iPhone также имеет аналогичную функцию управления учетными записями в приложении Настройки. Это самый простой способ синхронизировать контакты iPhone с Gmail.
Шаг 1, Разблокируйте свой iPhone, зайдите в приложение «Настройки» и подключите ваше устройство к сети Wi-Fi.
Шаг 2, Если вы используете iOS 10.2 или более раннюю версию, найдите и коснитесь «Почта, Контакты, Календари». На iOS 10.3 и выше перейдите к опции «Контакты»> «Учетные записи». Затем перейдите в «Добавить учетную запись» и выберите «Google».
Шаг 3, Когда вы попадете на экран учетной записи Gmail, введите свою учетную запись Gmail и пароль и установите переключатель «Контакты» в положение «ВКЛ». Теперь вы завершаете экспорт контактов iPhone в Gmail.
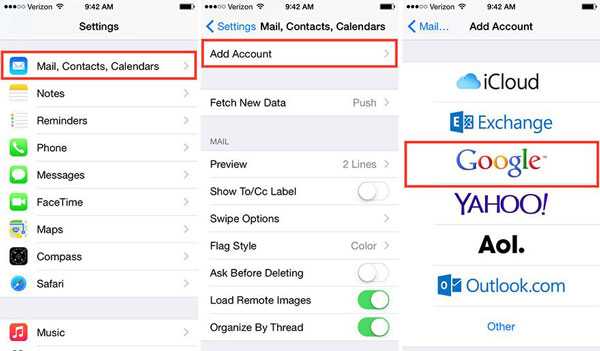
Каждый раз, когда вы меняете или добавляете контакты на свой iPhone, изменения также будут синхронизироваться с контактами Google.
Пожалуйста, обратите внимание, что если вы не хотите обновлять все контакты всегда в Gmail, просто отключите «Контакты». Тогда, если вы случайно удалили контакты на iPhone, вы получите возможность восстановить контакты из Gmail.
Часть 2. Как перенести контакты iPhone в Gmail с помощью iCloud
Как и раньше, iCloud хорошо выполняет резервное копирование контактов iPhone, а затем экспортирует контакты iPhone из iCloud и импортирует контакты в Gmail.
Шаг 1. Резервное копирование контактов iPhone в iCloud
Откройте свой iPhone и нажмите «Настройки». Найдите свою учетную запись Apple вверху и нажмите на нее. Прокрутите вниз, чтобы найти кнопку «iCloud». Выберите «Контакты», и ваша учетная запись iCloud начнет синхронизацию контактов iPhone автоматически.
Просто терпеливо ждите весь процесс резервного копирования.
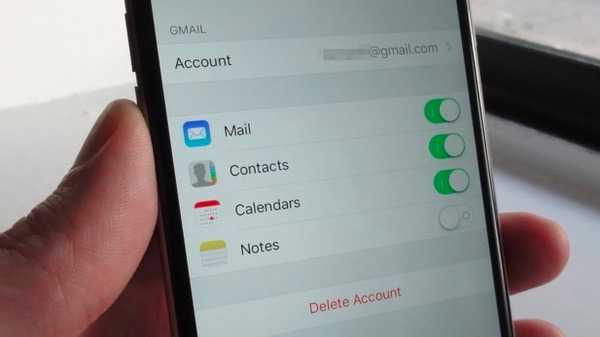
Шаг 2. Экспортируйте резервную копию контактов iPhone на компьютер
Зайдите на сайт www.icloud.com на своем компьютере. Введите свой Apple ID и пароль. Нажмите значок «Контакты», чтобы увидеть все ваши контакты iPhone.
Выберите контакты iPhone, которые вы хотите синхронизировать с Gmail. Нажмите на значок шестеренки «Настройки» в левом нижнем углу. Выберите опцию «Export vCard» из выпадающего меню.

Шаг 3. Импорт контактов iPhone в Gmail
Войдите в свою учетную запись Gmail на компьютере (Забыли имя пользователя Gmail?), зайдите в «Контакты» и выберите «Импортировать контакты» в левой панели. Нажмите кнопку «Выбрать файл», чтобы выбрать контакты, загруженные ранее. Нажмите «Импорт» для успешного резервного копирования контактов iPhone с помощью iCloud.
Наконечник: Gmail позволяет экспортировать контакты в форматах Google CSV, Outlook CSV и vCard. Но адресная книга iPhone поддерживает только vCard.
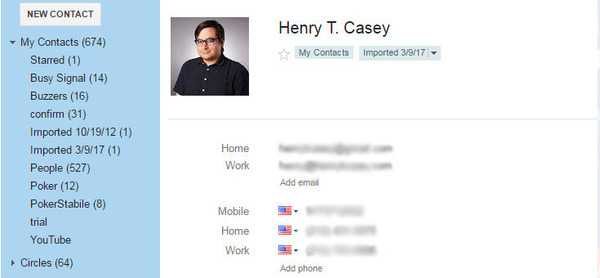
Таким образом, вы будете принудительно синхронизировать все контакты в Gmail, включая эти нежелательные контакты, и процесс резервного копирования может занять много времени, если Интернет не работает.
Часть 3. Как экспортировать контакты iPhone в Gmail без iCloud (Самый простой)
Независимо от того, какой инструмент вы используете, резервное копирование iCloud или учетную запись Google, вы обнаружите, что для этого процесса требуется беспроводная связь, и у вас нет шансов выбрать выборочную синхронизацию контактов с Gmail. Чтобы избежать этого неудобства, мы предлагаем самый простой способ с iPhone Transfer.
Это может помочь вам упростить всю процедуру, быстро извлекая отдельные контакты с iPhone на компьютер.
4,000,000+ Загрузки
Перенос контактов iPhone на компьютер одним щелчком мыши.
Выберите определенные контакты для синхронизации контактов Google с iPhone.
Управляйте контактами iPhone, такими как удаление, добавление, редактирование, объединение и т. Д. Перед синхронизацией.
Работать на всех устройствах iPhone, таких как iPhone XS / XR / X / 8 / 7 / 6 / 5 / 4 и т. Д.
Шаг 1. Подключите iPhone к компьютеру
Бесплатно загрузите это программное обеспечение на свой компьютер. Используйте USB-кабель для подключения вашего iPhone и компьютера после запуска этого инструмента.
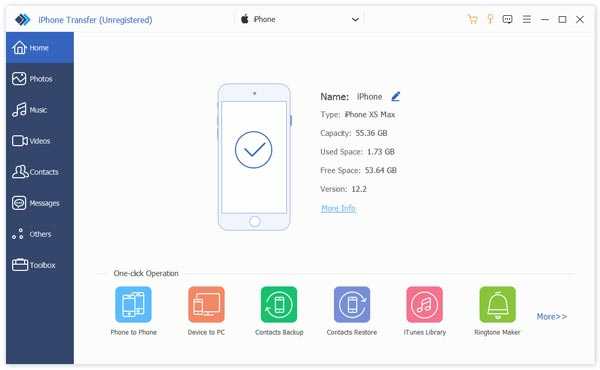
Шаг 2. Передача контактов iPhone
Выберите Контакты на левой ленте, а затем выберите нужные контакты. Нажмите «Экспорт на ПК» в верхней части окна, чтобы сохранить контакты iPhone на компьютер. Вы также можете выбрать «Инструментарий» слева. Нажмите «Резервное копирование контактов», чтобы сохранить все контакты на компьютере.
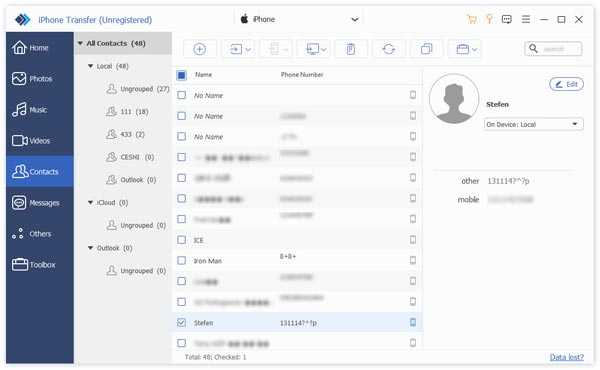
Шаг 3. Импорт контактов iPhone в Gmail
Тогда вам просто нужно выполнить шаг 3 во втором методе, чтобы импортировать контакты в Gmail.
iPhone Transfer работает лучше, чем вы можете себе представить.
Это также может работать для вас:
Вывод
В этом уроке мы показали, как выполнить синхронизацию контактов Google с iPhone. Теперь вы можете понять, как синхронизировать контакты iPhone с Gmail. Синхронизация с iCloud или Google позволяет вам достичь своей цели, но этот процесс немного длителен. Если вы хотите избавиться от долгой процедуры, просто воспользуйтесь последним способом с помощью iPhone Transfer, чтобы помочь вам.
www.apeaksoft.com
