Почему не создается резервная копия в iCloud? Решаем проблему. (лайфхак): solomatin — LiveJournal
Столкнулся я с этой проблемой давно, но никак руки не доходили разобраться как вылечить этот недуг. Самое интересное, что у меня три устройства под IOS: два айпада и айфон. С айпадами проблем не возникало, а вот айфон отказывается создавать резервную копию с момента покупки. Вообщем сегодня я во всем разобрался и делюсь с вами.
Я отдаю себе отчет, что яблочные девайсы нынче продукт не массовый. Связано это прежде всего с курсом рубля и их ценами. Однако, судя по поисковым запросам тема лайфхаков с лечением мелких программных проблем весьма актуальна. К примеру мой пост, написаный летом 2014 года «Почему iPhone не выходит из режима наушников (лайфхак)» до сих пор на пике популярности в поисковых запросах:
Люди идут, читают и говорят спасибо. Очень приятно, что мои посты помогают решать проблемы.
Вернемся к резервной копии. Как мы знаем, резервное копирование в IOS доступно двумя способами: через программу iTunes и копирование в облачное хранилище iCloud.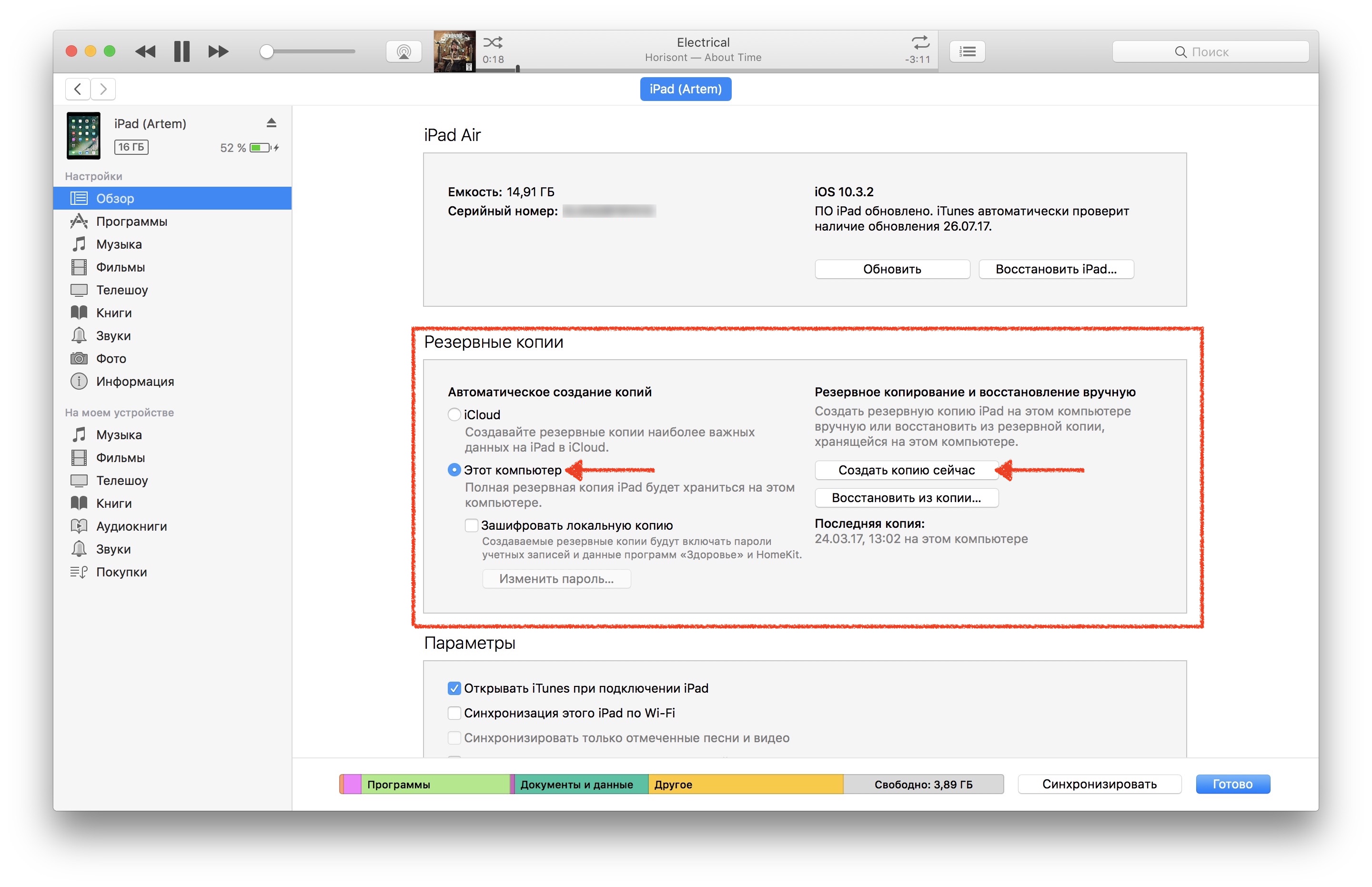 Я всегда пользуюсь последним. Это очень удобно, т.к. не нужно подключать устройство к компьютеру, нажимать какие-то кнопки… все, что требуется — поставить телефон на зарядку с подсоединенным wi-fi и лечь спать. Утром копия будет создана. Так же очень удобно и восстанавливать свое устройство при покупке нового девайса. Просто подключаешься к своей учетке и выполняешь восстановление из последней копии.
Я всегда пользуюсь последним. Это очень удобно, т.к. не нужно подключать устройство к компьютеру, нажимать какие-то кнопки… все, что требуется — поставить телефон на зарядку с подсоединенным wi-fi и лечь спать. Утром копия будет создана. Так же очень удобно и восстанавливать свое устройство при покупке нового девайса. Просто подключаешься к своей учетке и выполняешь восстановление из последней копии.
Итак, два способа восстановления копирования если оно не осуществляется автоматически.
1. Необходимо зайти в Настройки-iCloud, спуститься вниз по меню и выйти из учетной записи. При выходе система спросит оставить ли контент, отвечаем — да:
Далее снова осуществляем вход вводя свой Apple ID и пароль. Идем в Настройки — iCloud -Резервная копия и жмем Создать резервную копию. Лично мне помог именно этот способ:
Если копия все же не создается, то можно попробовать второй способ. Нужно удалить ранее созданную копию этого устройства. Лучше всего это делать не с устройства, а с компьютера.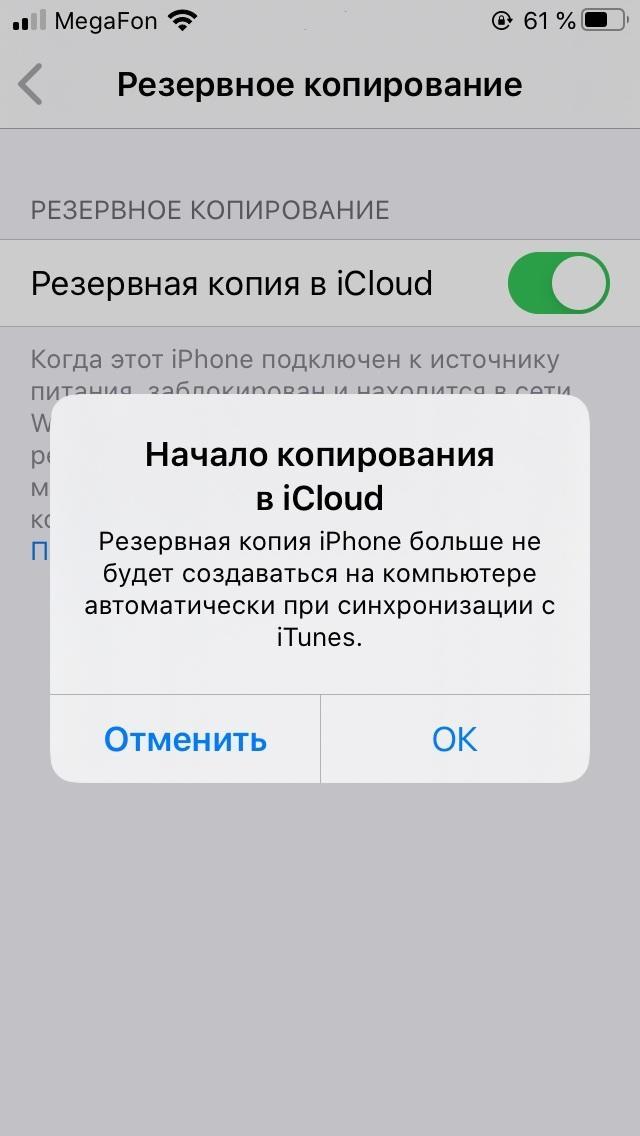 У меня Mac, так что скрины будут с Mac OS. На винде нужно зайти в приложение iCloud и найти подобную функцию.
У меня Mac, так что скрины будут с Mac OS. На винде нужно зайти в приложение iCloud и найти подобную функцию.
2. На маке заходим в Настройки — iCloud
Внизу окна жмем кнопку — «Управлять»:
В управлении хранилищем выбираем слева «Резервные копии» и ту копию устройства, которую необходимо удалить. Как я уже сказал, что на моем айфоне копии не создавались никогда, по этой причине прошлой копии просто нет. Если у вас раньше копии создавались и вдруг перестали, то здесь будет последняя копия. Её и нужно удалить:
После удаления идем в меню устройства Настройки-iCloud- Резервные копии и нажимаем «Создать резервную копию»
На этом все! Надеюсь вам это пригодится.
На этом все!
Я в социальных сетях:
Не создается резервная копия iPhone в iCloud
Когда не создается резервная копия iPhone в iTunes или iCloud, устройство выдает ряд ошибок: «Сбой создания резервной копии», «Ошибка в создании…» и т. д. Это делает невозможным продолжение операции, но есть ряд способов, позволяющих бороться с проблемой.
Причины
Перед тем как рассматривать варианты устранения проблемы, пользователям необходимо изучить, почему они чаще всего не могут создать резервную копию iPhone:
- Устаревшая версия iTunes.
- Закончилось свободное место.
- Неисправность кабеля, подсоединяемого от аппарата к ПК.
- Нестабильное подключение к интернету, недостаток необходимой скорости или трафика.
- Ранее выполнявшийся бэкап прервался, и iTunes не дает возможность продолжить операцию, т. к. уже есть другие аналогичные файлы.
- Проблемы в самом аппарате.
В большинстве случаев достаточно перезагрузки системы, но при повторной ошибке, стоит обратить внимание на другие причины и провести диагностику.
Как понять, из-за чего не удается произвести операцию:
- Подключить аппарат к ПК и посмотреть, отображается ли он в iTunes. Если этого не происходит, велика вероятность неполадок в программном обеспечении или поврежден кабель.

- Если есть несколько компьютеров или MAC, можно попробовать выполнить процедуру через них, когда на одном ПК это не удается сделать. Если на других все получается, значит, проблема не в Айфоне.
Когда устройство сообщает, что копия повреждена, желательно обратиться к мастеру, т. к. самостоятельное восстановление файлов может привести к дополнительным ошибкам и потере информации.
Перезагрузка
Рестарт является одним из самых простых методов избавления от ошибок при бэкапе, а делается все очень легко:
- Находим кнопку питания и зажимаем ее на 10 секунд.
- Когда на дисплее появится красная кнопка, смахиваем движением пальца в правую сторону.
- Ждем, когда аппарат выключится, затем включаем его посредством нажатия той же клавиши питания.
Если данный вариант не помог, рекомендуется воспользоваться другим способом.
Проверка интернет-соединения
Плохая скорость подключения к интернету также может помешать процедуре.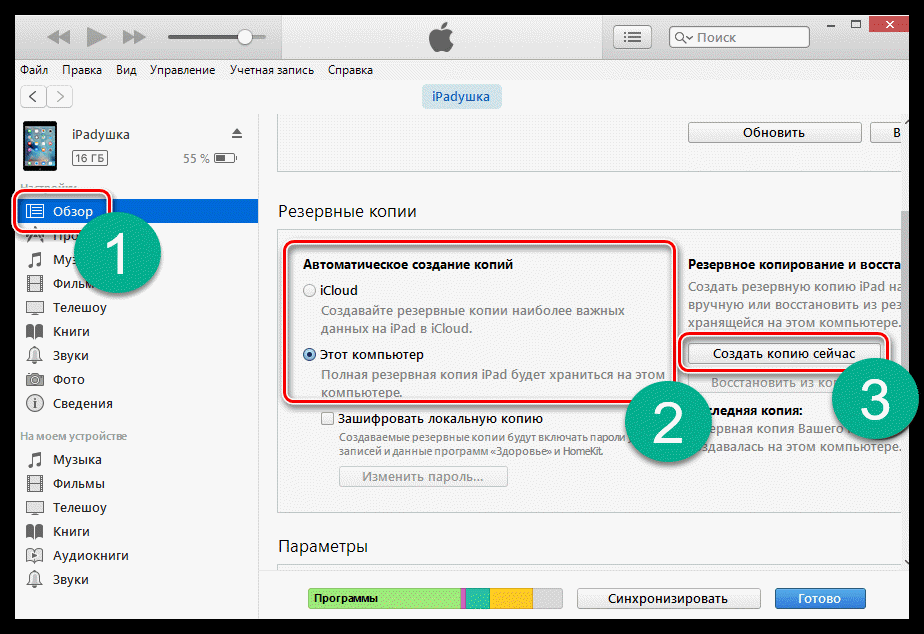 Чтобы ее проверить на ПК, необходимо сделать несколько шагов:
Чтобы ее проверить на ПК, необходимо сделать несколько шагов:
- Зайти на специализированный сайт. Например: speedtest.net/ru
- Выбрать функцию «Начать проверку».
- Подождать одну минуту. В это время программа автоматически проверит скорость соединения, а затем выдаст итоговые результаты. Желательно закрыть все окна в браузере – они могут занизить их, т. к. при открытых сайтах все равно происходит прием и передача данных.
- В конце появится пинг – время реакции соединения, и чем оно меньше, тем лучше. Оптимальное значение – 40м/с. Здесь также отображается скорость передачи и получения данных, измеряемая в Мб или ГБ: здесь все зависит от того, какие показатели заявлены провайдером.
Владельцы Айфонов могут проверить скорость интернета непосредственно на гаджетах. Для этого достаточно скачать приложение Speed Test и воспользоваться им по инструкции, описанной выше. Любое действие в зависимости от ситуации приведет к появлению показателей с точностью до 99%.
Если соединение устанавливается с помощью Wi-Fi, виной всему может быть неисправность роутера, и на него тоже необходимо обратить внимание: например, проверить, подключаются ли к точке доступа другие устройства.
Обновление приложения
Если планируется выполнение бэкапа с помощью iTunes, нужно убедиться, что в системе установлена последняя версия программы, из-за устаревшего ПО тоже могут возникать ошибки. Как это сделать:
- Открываем приложение, заходим в раздел «Справка».
- Для поиска последней версии переходим в меню «Обновления».
- Ждем, пока iTunes произведет автоматический поиск обновлений. Если они будут найдены, программа самостоятельно их установит, потребуется только подтверждение.
Такой способ решения эффективен, и после установки обновлений необходимо будет удалить старые резервные копии (если есть), а затем произвести операцию заново.
Обновление IOS и программ
После выхода IOS 9.2.1 все приложения обновляются в автоматическом режиме, но у многих по-прежнему возникают проблемы с автообновлением. Чтобы проверить устройство, рекомендуется убедиться в соответствии прошивки последней версии с ОС, а также проверить наличие обновлений:
Чтобы проверить устройство, рекомендуется убедиться в соответствии прошивки последней версии с ОС, а также проверить наличие обновлений:
- Заходим в настройки, выбираем «Основные».
- Передвигаемся вниз и находим раздел «Обновление ПО».
- Система автоматически сканирует наличие обновлений IOS. Если они есть в доступе, будет предложено установить их либо выполнить операцию позднее.
Освобождение места на диске
Емкость облачного диска в iCloud ограничена, и если он заполнен, данную проблему может решить только покупка дополнительного объема. Что для этого нужно:
- Заходим в настройки, далее выбираем «Айклауд», затем – хранилище.
- Нажимаем на «Сменить план хранилища» и выбираем тариф на 20, 20,200, 500 ГБ или 1 ТБ. Цена будет зависеть от выбранного объема.
В редких случаях после приобретения дополнительного пакета емкость диска не увеличивается. Если возникла такая незадача, следует обратиться в службу поддержки Apple и описать ситуацию.
Если копирование производится не через iCloud, а напрямую через ПК, вероятно, на компьютерном жестком диске отсутствует свободное место, поэтому для решения проблемы нужно его освободить. Как все сделать:
- Открываем «Установку и удаление программ».
- Смотрим, какие программы не используются.
- Выполняем деинсталляцию.
Вход в учетную запись Apple ID
При входе в Apple ID может появиться ошибка, и здесь нужно выполнить следующее:
- Заходим в настройки, ищем iCloud, нажимаем на значок.
- Выбираем учетную запись, затем выходим из нее и производим повторный вход, введя логин и пароль.
Удаление старых версий резервных копий
Наличие старых резервных копий в iTunes или Айклауд– наиболее распространенная причина, по которой не удается создать новую.
Как удалить данные из iTunes:
- Открываем программу, переходим в настройки, далее – во вкладку «Устройства».
- В открывшемся окне появится список всех файлов, их необходимо деинсталлировать.

Для удаления бэкапа из iCloud производится ряд действий:
- Через настройки перемещаемся во вкладку «Айклауд».
- После появления информации во вкладке находим кнопку «Управление».
- Кликаем по меню «Резервное копирование», удаляем ненужные файлы.
Все вышеперечисленные способы подходят только для применения с ПК. Для чистки iCloud с Айфона актуальна другая инструкция:
- Нажимаем на «Настройки», через меню iCloud переходим в «Хранилище и копии».
- Заходим в «Хранилище», смотрим на копии всех устройств, отображающиеся в открывшемся списке, и выбираем те, что необходимо удалить.
Иногда для бэкапа не хватает места в облачном сервисе Apple, и тогда нужно удалить ненужные файлы либо купить пакет с дополнительным объемом памяти.
Заключение
Ошибки при создании резервной копии на iPhone через программы – часто встречающая проблема. Для ее решения есть несколько проверенных способов, которые наверняка помогут устранить неполадки за считанные минуты, при этом владельцу Айфона не потребуется много знаний об устройстве и работе программного обеспечения – достаточно следовать инструкции.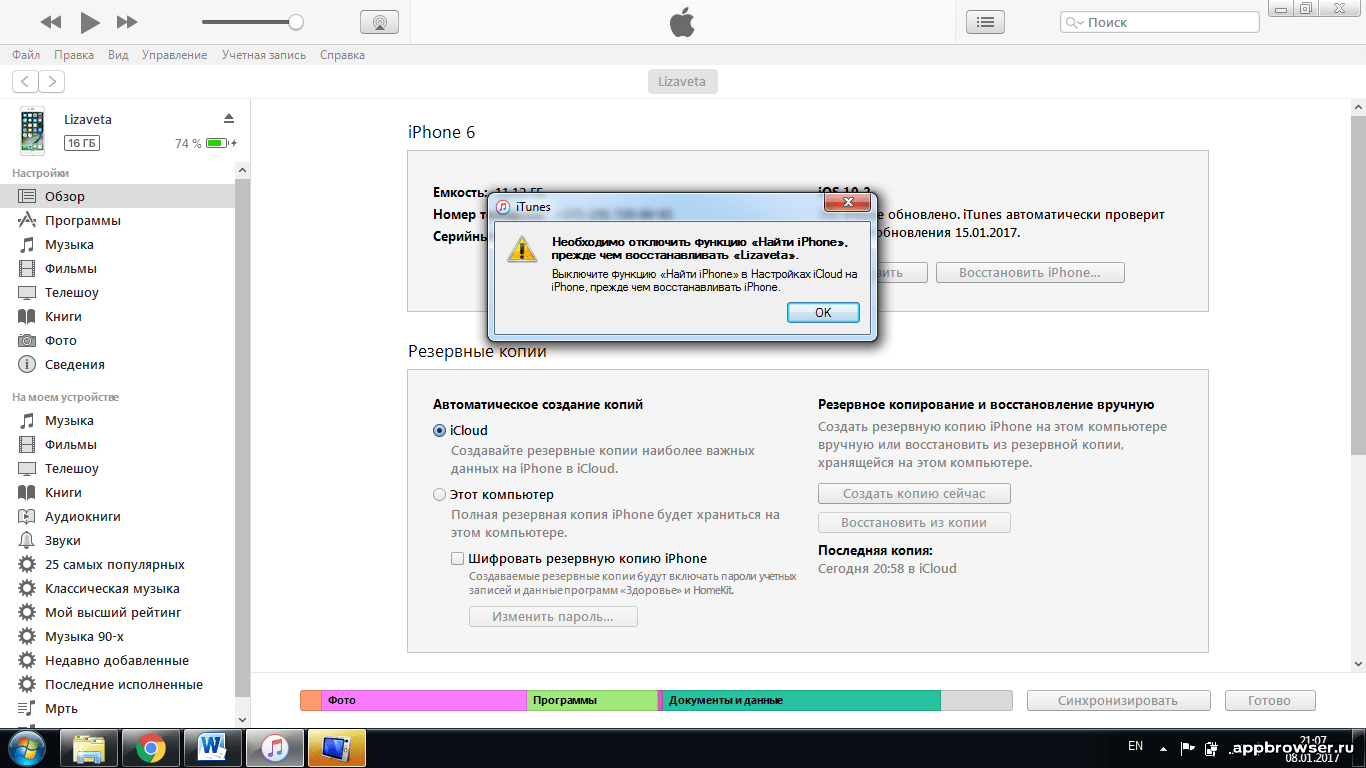
( Пока оценок нет )
Что делать, если iPhone, iPad или iPod не создают резервную копию в iCloud
Для того, чтобы iPhone, iPad или iPod в автоматическом режиме раз в сутки создавали резервную копию данных, необходимо выполнить следующие условия:
· В разделе «Настройки» > iCloud > «Резервное копирование» включить параметр «Резервная копия в iCloud.
· Подключить устройство к источнику питания.
· Подключить устройство к сети Wi-Fi.
· Убедиться, что экран устройства заблокирован.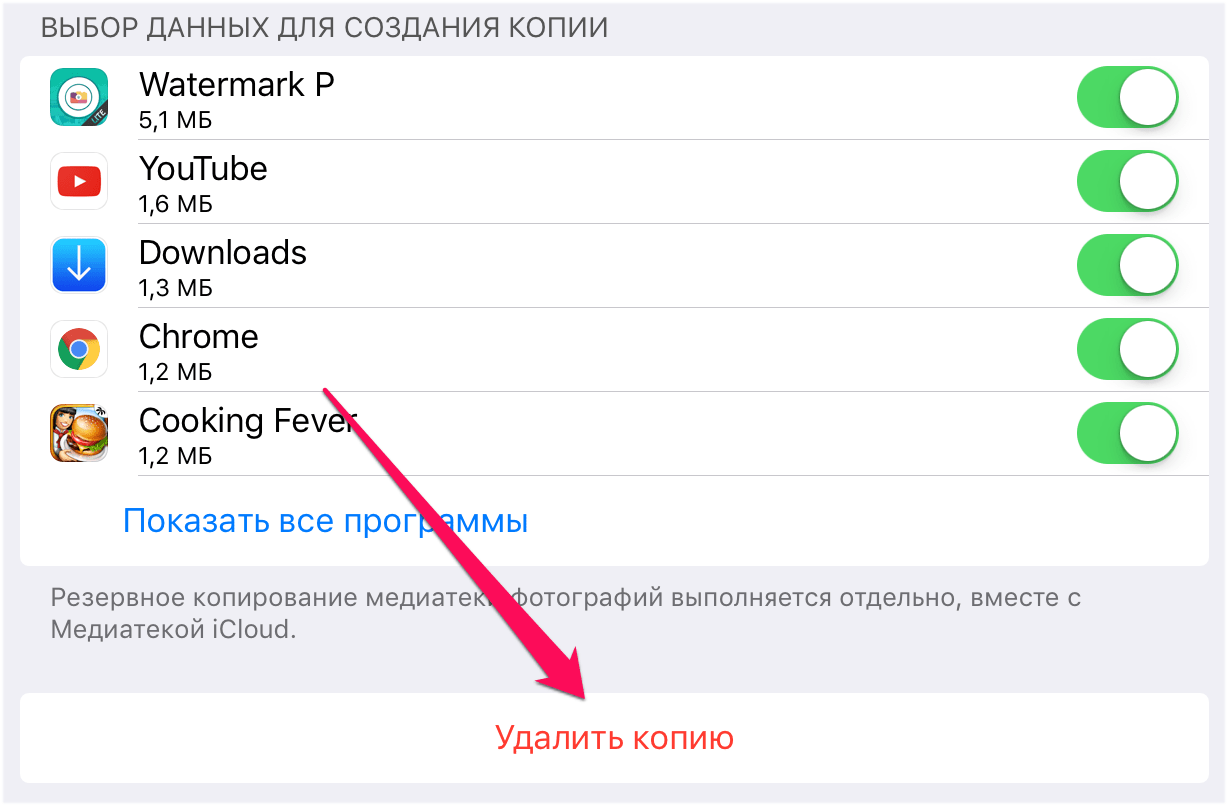
· Убедиться, что в хранилище iCloud достаточно свободного места для хранения.
Резервная копия создается раз в день в ночное время в автоматическом режиме. Если необходимо, то процедуру можно инициировать самостоятельно. Сделать это можно в меню «Настройки» > iCloud > «Резервное копирование».Если в вашем облаке недостаточно свободного места, то резервная копия сделана не будет. В таком случае можно предпринять следующее:
· Обновить тарифный план iCloud, приобретя больше места.
· Создать резервную копию меньшего размера. Для этого в нее можно включить меньше программ или удалить ненужные фото и видео.
· Удалить из iCloud ранние резервные копии, которые больше не нужны.
Если отображается сообщение, что последняя резервная копия не может быть завершена
Apple не позволяет загружать резервные копии, используя мобильный интернет.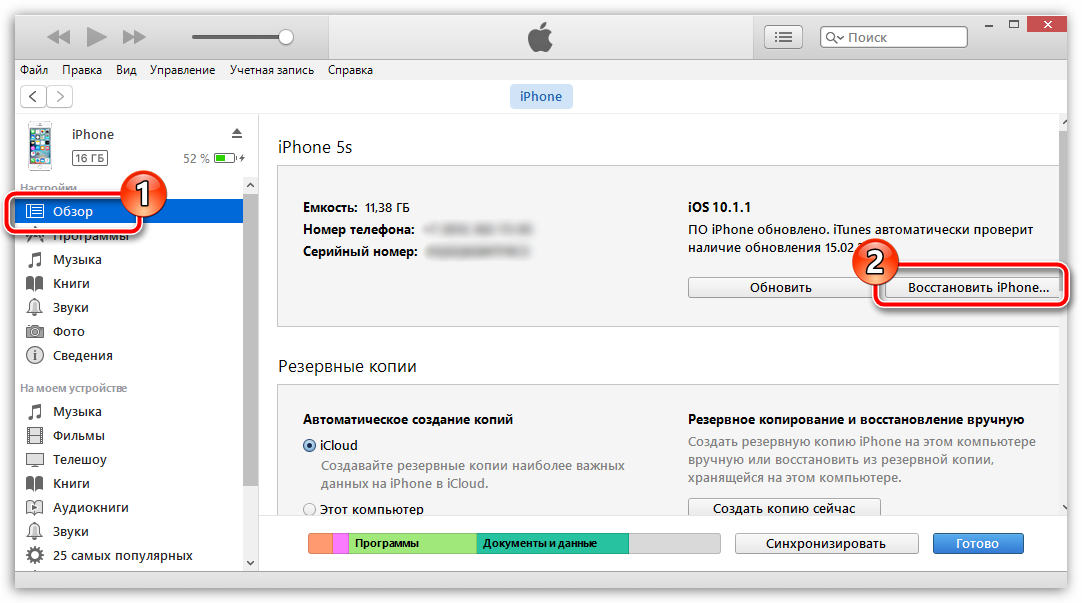 Поэтому, если во время создания бекапа случится сбой интернет-подключения, копия сделана не будет. В таких случаях нужно инициировать процедуру создание резервной копии самостоятельно, убедившись, что устройство имеет подключение к интернету.
Поэтому, если во время создания бекапа случится сбой интернет-подключения, копия сделана не будет. В таких случаях нужно инициировать процедуру создание резервной копии самостоятельно, убедившись, что устройство имеет подключение к интернету.
Почему нужно отключить резервные копии в iCloud большинству пользователей iPhone и iPad
♥ ПО ТЕМЕ: Как быстро переводить сайты (веб-страницы) в Safari на iPhone и iPad: 3 способа.
Содержание статьи
♥ ПО ТЕМЕ: Файловый менеджер для iPhone и iPad, каким он должен быть: обзор Documents от Readdle.

Резервная копия в iCloud на самом деле платная услуга для всех iPhone и iPad
Главная причина, по которой Apple всячески пытается навязать нам резервное копирование в iCloud – это переход пользователя на платный тарифный план.
Начинающего пользователя iPhone (в основном девушек) появление такого сообщения даже на новом iPhone может сбить с толку:
iPhone (iPad) – Сбой резервного копирования. В хранилище iCloud недостаточно свободного пространства для сохранения резервных копий данных iPhone.
Причем это уведомление специально размещают везде. Судите сами. Это указывают на экране блокировки, на домашнем экране (значок на иконке Настройки), баннер на главном экране приложения Настройки, сообщение в настройках резервного копирования.
Казалось бы, ведь новый iPhone, а уже не хватает какого-то пространства… В большинстве случаев это происходит из-за включенного автоматического создания резервных копий в iCloud или активной опции Фото iCloud.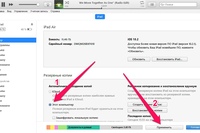
Все дело в том, что по умолчанию Apple бесплатно предоставляет лишь 5 ГБ свободного места в iCloud (и это 2020 году). И учитывая то, что на наших смартфонах или планшетах большая часть доступного пространства на накопителе занимает фото и видео, то вместить их в бесплатную резервную копию размером до 5 ГБ не предоставляется возможным.
И тем больше внутренняя память iPhone или iPad, тем дороже придется покупать тарифный план для создания его резервной копии.
Другими словами, бесплатные 5 ГБ доступного пространства в iCloud не позволяют создать резервную копию всех данных iPhone или iPad, включая фото и видео. Это можно сделать лишь купив дополнительное место в облачном хранилище.
И люди покупают… думая, что это действительно необходимо (на самом деле можно обойтись из без покупки, об этом ниже).
Актуальные цены на место в iCloud (цена в рублях за месяц):
♥ ПО ТЕМЕ: Как подключить обычную USB-флешку к Айфону или Айпаду.
Резервная копия в iCloud захламляет бесплатное место в iCloud, которое можно использовать с пользой
iCloud – очень удобное облачное хранилище на iOS (iPadOS) и macOS, и при умелом использовании, с лихвой хватит даже тех 5 ГБ свободного места.
Я, например, уже много лет являюсь активным пользователем одного аккаунта iCloud на 4 устройствах (iPhone, iPad, MacBook и iMac). При этом, не вижу необходимости в покупке дополнительного места в облаке Apple. Мои бесплатные 5 ГБ в iCloud за долгие годы ежедневного использования заняты всего на 2 ГБ. Как так получается?
Так как iCloud (iCloud Drive) является стандартным облачным хранилищем на устройствах Apple, то в первую очередь, для удобства я использую его не для хранения всяческого хлама, а действительно для файлов (папок), которые мне ежедневно могут потребоваться в течение дня.
Что хранится в моей учетной записи iCloud?
Во-первых, все те данные, которые попросту синхронизируются (инструкция) с моими устройствами (контакты, заметки, календари и т. д.). Некоторые пункты я отключаю специально, например, Фото и Резервная копия в iCloud.
д.). Некоторые пункты я отключаю специально, например, Фото и Резервная копия в iCloud.
Во-вторых, в iCloud Drive размещены папки с документами (текстовые файлы, сканы, скриншоты, фото, музыкальные файлы и видео), которыми я пользуюсь регулярно со всех своих устройств.
В-третьих, в iCloud Drive хранятся облачные папки приложений (они создаются автоматически при установке некоторых приложений с поддержкой синхронизации в iCloud), которые я использую на Mac, iPhone и iPad, например, это Pixelmator, Pages, TextEdit, iMovie и т.д.
Я всегда выключаю автоматическое создание резервных копий на iPhone и iPad, ведь именно они захламляют все свободное место в iCloud.
Вы спросите: «а как же бэкапить фото и видео»?
Мои фото и видео всегда в сохранности. Для этого я использую сразу 3 инструмента.
1. Google Фото – бесплатное неограниченное облачное хранилище для фото и видео (при условии хранения фото и видео с разрешением до 16 МП и 1080p HD).
Скачать Google Фото для iPhone, iPad, macOS (бесплатно)
Веб-версия Google Фото
2. Яндекс.Диск – бесплатное неограниченное облачное хранилище для фото и видео (при условии синхронизации только с мобильных устройств).
Скачать Яндекс.Диск для iPhone, iPad, macOS (бесплатно)
♥ ПО ТЕМЕ: «Экономия данных», или как на iPhone включить экономию мобильного трафика.
Резервная копия в iCloud на самом деле не хранит самые важные данные (контакты, фото и т.д.)
В резервную копию iCloud не включаются следующие данные:
- Контакты;
- Календари;
- Заметки;
- Фотографии iCloud *;
- Сообщения из iMessage *;
- Голосовые заметки;
- Текстовые (SMS) и мультимедийные (MMS) сообщения *;
- Данные о здоровье;
- Хранящиеся в других облачных сервисах данные, таких как Gmail и Exchange;
- Данные Почты Apple;
- Информация и настройки Apple Pay;
- Настройки Face ID или Touch ID;
- Содержимое музыкальной библиотеки и магазина приложений iCloud.

* Если в настройках iCloud включены опции Сообщения в iCloud и Фото iCloud, то сообщения iMessage, SMS, MMS, фото и видео автоматически синхронизируются с iCloud. При этом они не включаются в резервную копию iCloud.
Некоторые из этих данных также доступны Apple, даже если они не включены в резервную копию iCloud. Если информация присутствует в Интернете: это могут быть фотографии, заметки, контакты и т. д., то и Apple способна получить к ней доступ. Это означает, что компания может передать данные и правоохранительным органам.
♥ ПО ТЕМЕ: Как подготовиться к путешествию и заранее сохранить места посещений в «Google Картах» на iPhone или Android.
Резервная копия в iCloud – не единственный способ перенести данные со старого iPhone на новый
Не переживайте, если вы отключите эту функцию, то всегда можно создать локальные резервные копии на Mac или ПК с помощью iTunes или, в macOS Catalina (и более новых версий), в Finder (инструкция).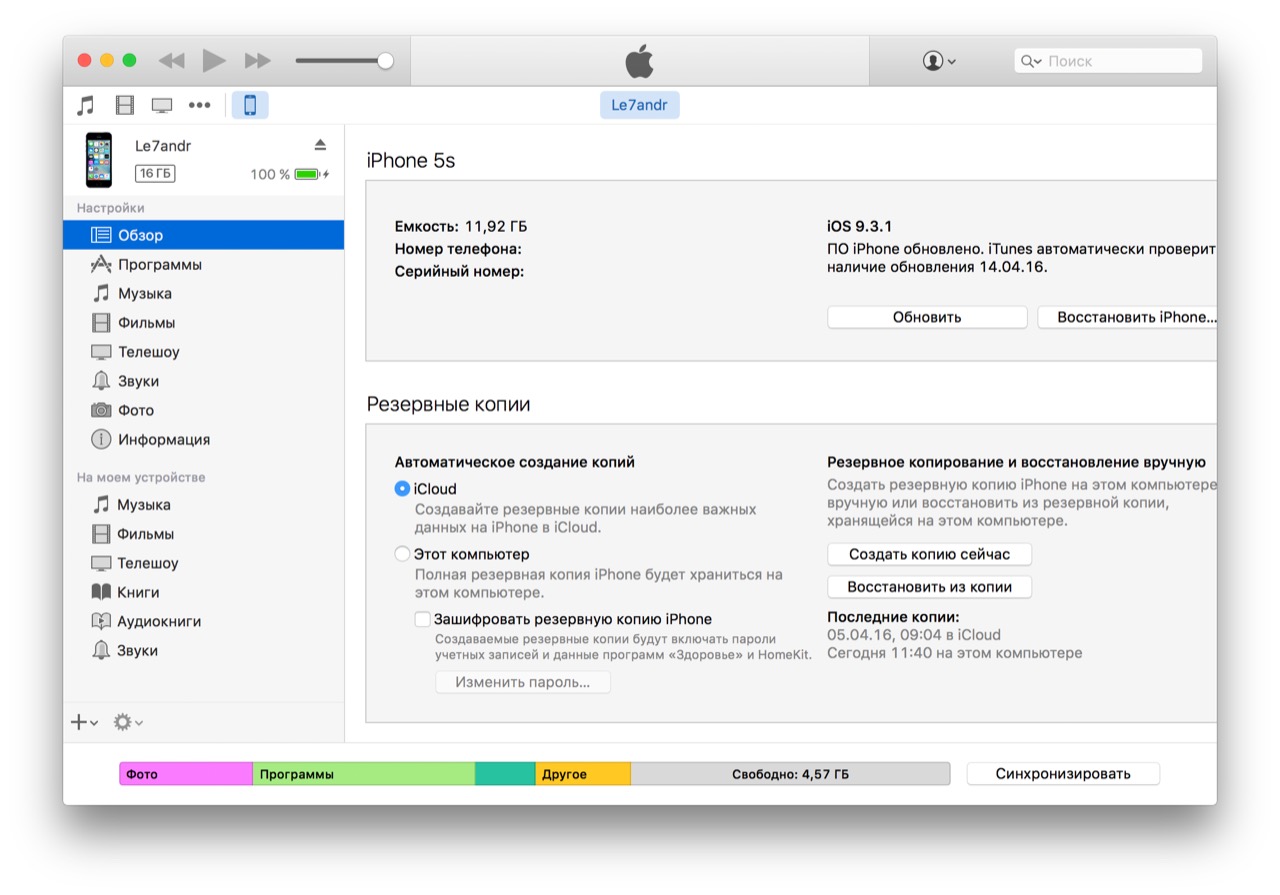
К тому же, с выходом iOS 13, появилась возможность для беспроводного переноса данных со старых iPhone или iPad на новые. Для этого необходимо лишь поднести устройства друг к другу.
Кроме того, существуют и сторонние приложения, например, iMazing, которое можно также использовать для автоматического резервного копирования ваших устройств и их восстановления.
♥ ПО ТЕМЕ: Почему не нужно закрывать (выгружать) приложения на iPhone и iPad из панели многозадачности.
Личные данные из резервной копии в iCloud могут быть предоставлены правоохранительным органам по их запросу (Apple планировала внедрение шифрования)
В начале 2020 года выяснилось, что Apple отказалась от планов по внедрению шифрования создаваемых пользователями резервных копий в iCloud. По сообщению издания Reuters, Apple, приняла такое решение после того, как ФБР пожаловалось, что данный шаг затруднит проведение будущих расследований.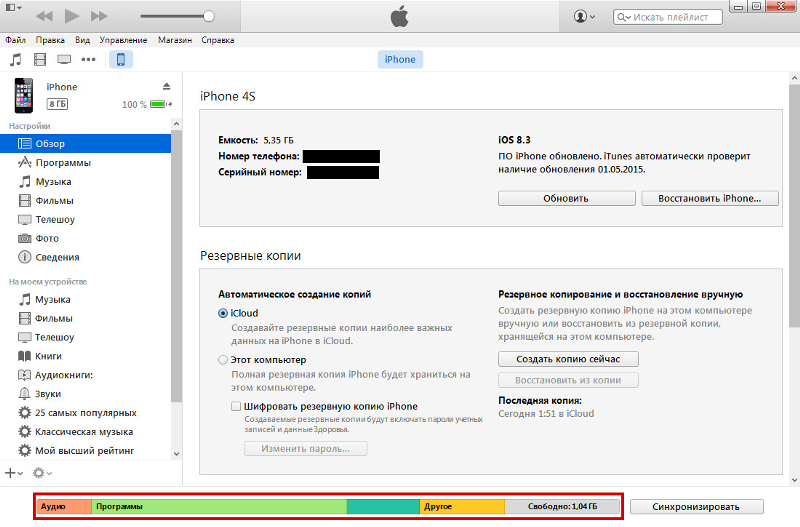
Такая новость неприятно удивила пользователей. Ведь Apple неоднократно подчеркивала гарантированную защиту данных и их конфиденциальность. Но пока iPhone или iPad заблокированы, большая часть информации в iCloud, в том числе переписка в iMessage, доступна Apple. Единственный способ запретить компании и правительственным учреждениям получать доступ к этим данным – отключить вообще создание резервных копий iCloud и вместо этого делать локальные резервные копии через компьютер (инструкция).
В настоящее время правоохранительные органы могут запрашивать данные из резервных копий iCloud. Apple периодически сообщает, сколько таких запросов она получает от правительств. Компания может передать дешифрованные данные iCloud по запросу суда. Если бы Apple ввела свой новый подход, это было стало невозможным.
♥ ПО ТЕМЕ: Виджеты на iPhone или iPad: как добавлять, настраивать и пользоваться.
Как отключить создание резервных копий в iCloud на iPhone и iPad
Отключение резервного копирования iCloud очень простая задача, сводится она к нажатию на один переключатель. Просто зайдите в приложение «Настройки», нажмите на значок с вашим именем, а затем нажмите на iCloud.
Просто зайдите в приложение «Настройки», нажмите на значок с вашим именем, а затем нажмите на iCloud.
Теперь прокрутите вниз до меню «Резервное копирование» и нажмите на него.
Деактивируйте переключатель, чтобы отключить резервное копирование iCloud.
♥ ПО ТЕМЕ: Как включить офлайн-поиск «Найти iPhone (iPad)» в iOS 13 для нахождения выключенных устройств.
Как удалить старые резервные копии iCloud, чтобы очистить место
Перед удалением облачных резервных копий необходимо убедиться, что вы сделали хотя бы одну локальную копию своих данных. Чтобы удалить предыдущие резервные копии, перейдите в Настройки → <Ваше имя> → iCloud → Управление хранилищем.
Подождите, пока страница загрузится полностью, и вы увидите, что именно у вас хранится в iCloud. Нажмите пункт «Резервные копии» и вы увидите список резервных копий для всех ваших устройств.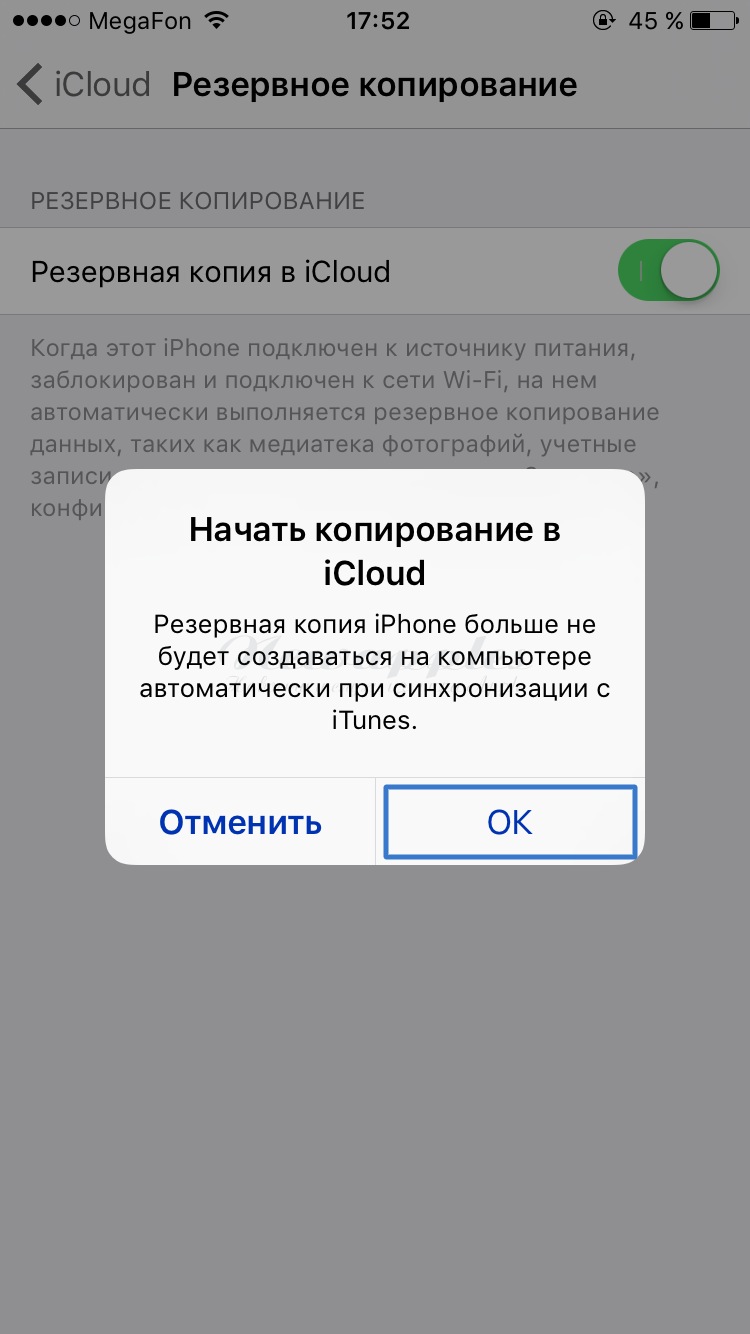 Нажмите на одну из них, чтобы просмотреть дополнительные сведения и удалить ее.
Нажмите на одну из них, чтобы просмотреть дополнительные сведения и удалить ее.
Здесь вы также можете найти старые резервные копии для неиспользуемых устройств. Стоит удалить их.
Смотрите также:
Не создается резервная копия ватсап. Где резервная копия WhatsApp — Где хранится архив в WhatsApp Messenger
Ежедневно с помощью WhatsApp люди получают и отправляют более десяти миллиардов различных сообщений. Начиная с две тысячи пятнадцатого года этот сервис признан самым популярным мессенджером среди жителей Российской Федерации. Используя программу, можно вести переписку с близкими, посылать им фото, видео и музыку. Но, иногда случается, что файлы приложения могут быть утеряны по какой-либо причине. В этом случае нам поможет резервная копия данных в Ватсап.
Ты можешь узнать, прочитав другую нашу статью.
Передача данных в Вацап отличается очень высоким уровнем секретности.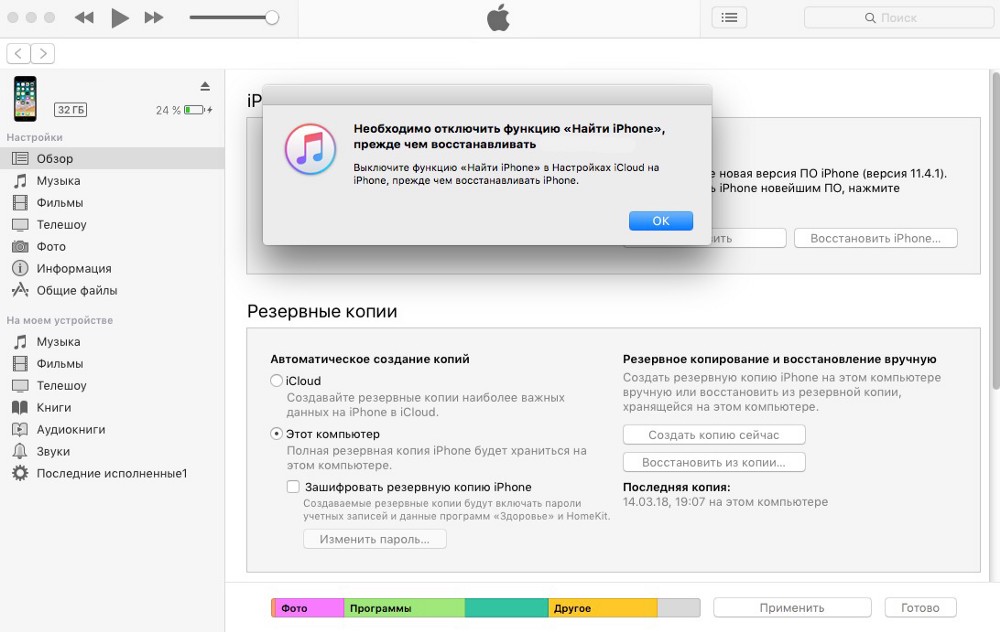 После доставки получателю сообщение автоматически стирается с серверов компании и остаётся только в его телефоне, поэтому, если ты случайно удалил всю переписку, то требовать от службы поддержки её восстановления бессмысленно.
После доставки получателю сообщение автоматически стирается с серверов компании и остаётся только в его телефоне, поэтому, если ты случайно удалил всю переписку, то требовать от службы поддержки её восстановления бессмысленно.
Чтобы узнать, владельца, прочти другую нашу статью.
Что такое резервное копирование сообщений в Ватсапе и для чего оно нужно?
Ежедневно в два часа ночи происходит локальное копирование всего содержимого твоих чатов в Вацапе. Это нужно для того, чтобы, если ты случайно удалил какую-то важную часть переписки, её можно было восстановить.
То есть, если ты вдруг стёр все сообщения в чатах, то есть возможность восстановить все данные в том виде, в каком они находились на 2.00 текущих суток. Вся переписка, проходившая после этого времени, восстановлению, к сожалению не подлежит, если ты, конечно, не сделал резервное копирование сообщений самостоятельно.
Куда же копируются сообщения с Ватсапа? В память твоего телефона или на SD-карту, если она по умолчанию выбрана основным хранилищем информации на твоем устройстве.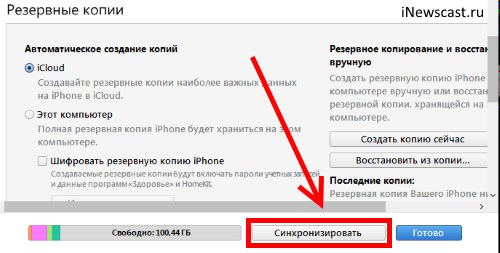 Ты можешь узнать, где хранятся резервные копии Ватсап, если войдешь в Файловый Менеджер смартфона (иногда он называется Проводник) и найдёте папку с названием WhatsApp, a в ней подпапку Databases.
Ты можешь узнать, где хранятся резервные копии Ватсап, если войдешь в Файловый Менеджер смартфона (иногда он называется Проводник) и найдёте папку с названием WhatsApp, a в ней подпапку Databases.
Как сделать резервную копию WhatsApp на Android?
Для смартфонов на платформе Android существует два способа копирования данных Вацап – локальное и виртуальное. Ниже мы подробно разберём оба способа и расскажем для чего нужен каждый из них.
Локальное
Локальным называют сохранение файлов в памяти устройства. Именно оно совершается каждый день в два часа ночи по установке разработчиков и хранит все ваши чаты на случай необходимости их восстановления.
Также, его можно проводить вручную в любое время дня и ночи, например, чтобы быть уверенным в сохранности какого-то важного разговора. Для этого следуй инструкции:
- Нужно войти в приложение и вызвать панель настроек в правом верхнем углу.
- На ней найди надпись «Настройки», а в них пункт «Чаты».

- Войди в «Резервная копия чатов» и увидишь кнопку «Резервное копирование» (обычно она ярко-зелёного цвета).
- Дотронувшись до неё, ты сохранишь все данные чатов на текущий момент и сможешь восстановить их впоследствии в случае утери.
Куда сохраняется резервное копирование WhatsApp на Android? В папку с названием WhatsApp, a там в папку Databases.
Виртуальное
Виртуальным называют сохранение файлов в облачном хранилище на Google диске. Оно нужно, например, для переноса информации при смене телефона, а также на тот случай, если устройство случайно будет повреждено до такой степени, что извлечение информации из его памяти окажется невозможным.
Его, также как и локальное, можно настроить на автоматическое сохранение свежей копии Ватсап на гугл диск. Возможно задать также различные временные промежутки, от одного раза в день до одного раза в месяц. Сделать это можно следующим образом:
- Открой WhatsApp и войди в «Настройки»
- Среди пунктов меню выбери «Чаты», а затем – «Резервная копия чатов».

- Перед вами появятся «Настройки Google Диска».
- В первую очередь следует выбрать аккаунт, на котором будет теперь храниться информация. Просто коснись строки «Аккаунт» и нажми на нужный.
- После этого реши, насколько частое копирование вас устроит и замени пункт «Никогда» на любой другой из предложенных, по вашему усмотрению.
- Имей ввиду, что все видеофайлы не сохраняются на виртуальном диске из-за экономии места. Если вас это не устраивает, поставь галочку напротив «Добавить видео»
Ваши данные теперь хранятся и на Google Диске! Поиск резервных копий WhatsApp будет осуществляется именно с него.
Как сделать резервную копию WhatsApp на iPhone?
Для телефонов на платформе iOS способ создания хранилища для файлов несколько отличается от описанного выше. Но, ты точно также, можешь сделать как единоразовую копию, так и настроить систему, чтобы она сама создавала бекапы в определённое время. Вся информация будет сохраняться на твоем аккаунте iCloud.
Сделать это можно так:
- Найди в приложении панель управления и коснись надписи “Настройки”
- Выбери пункт “Чаты”, затем “Копирование”
- Теперь ты можешь создать единоразовую копию (a) или сделать копирование автоматическим через определённые промежутки времени (б).
А – Коснитесь кнопки “Создать копию” и дождитесь, пока сохранение информации будет завершено.
Б – Отыщите пункт “Автоматически” и выбери тот промежуток времени, по истечении которого ты хочешь чтобы данные сохранялись. Реши, нужно ли вам, чтобы все загруженные видеоролики также были сохранены с прочей информацией (это займёт гораздо больше места) и подтверди свой выбор на экране.
Как скопировать всю переписку WhatsApp на компьютер?
Ты можешь сделать это так:
- В приложении Вацап открой “Настройки”, затем “Чаты”
- Нажмите на “История чатов”
- Из четырёх появившихся пунктов выбери “Отправить по электронной почте” и далее следуй подсказкам системы.
 Так ты сможешь в Вотсапе сохранить все сообщения и переслать их на компьютер.
Так ты сможешь в Вотсапе сохранить все сообщения и переслать их на компьютер.
Внимание! Если история чата слишком велика, то она может быть отправлена не полностью из-за ограничений в размере электронного письма. Единственный способ отправить неуместившуюся информацию – удалить более старые записи в приложении после того, как они окажутся на компьютере, тогда недостающаая часть информации может быть отправлена со второго раза. Только так можно открыть полную резервную копию Ватсап на компьютере, если она слишком большая.
Как удалить резервную копию Ватсап?
Если тебе, по какой-либо причине, потребовалось удалить данную информацию, то сделать это просто. Нужно только иметь ввиду, что открыть файлы такого типа для просмотра можно исключительно через приложение WhatsApp, к которому привязан номер.
Чтобы удалить информацию, нужно знать, где найти резервную копию Ватсап.
- Войди в Менеджер файлов или Проводник (в зависимости от модели вашего смартфона)
- Найди в директории папку с названием WhatsApp
- Войди в неё и, выбрав пункт «Резервные копии» (или Databases) удерживай его долгим нажатием на экран.

- Из предложенных устройством вариантов выбери «Удаление»
Как восстановить резервную копию Ватсап на Андроид и Айфон?
Если ты случайно удалили какие-то чаты или отдельные важные сообщения и хочешь их восстановить с помощью сохранённых вами резервных копий, следуй инструкции, приведённой ниже.
Для Android
- Удали приложение с устройства;
- Загрузи его снова из PlayMarket;
- При подтверждении номера программа задаст вопрос, будешь ли ты восстанавливать резервные копии;
- Соглашайся с «Восстановить».
Если приложение не обнаружило нужных копий, причинами этого может быть следующее:
- Твои файлы на внутренней памяти устройства или карточке были испорчены;
- Использован не тот телефонный номер, который был зарегистрирован в аккаунте;
- Ты подключился не к тому Google Диску, на который было проведено копирование.
Для iPhone
- С телефона нужно удалить данное приложение, а потом снова скачать его через App Store;
- Подтверди номер своего телефона;
- Следуя подсказкам системы, на запрос, восстанавливать ли данные, нажми на «Восстановить»;
- Файлы будут восстановлены с помощью аккаунта iCloud.

Прочитав другую нашу статью, ты узнаешь, как можно установить одновременно.
Возможные проблемы при резервном копировании и способы их устранения
В случае возникновения препятствий при копировании данных, обрати внимание на следующие факты:
- Качество подключения к интернету
Если сигнал слабый, то нужно сменить сеть на другую, с более сильным и стабильным сигналом. Например, сменить мобильный интернет на Wi-Fi.
- Количество трафика
Если пакета трафика на твоем тарифе будет недостаточно, то соединение может быть прервано и копирование не завершится.
- Наличие свободного места на устройстве или виртуальном диске
Когда места недостаточно, система может отказаться проводить перенос данных. Освободи достаточное количество места.
- Отсутствие связи аккаунта Google или iCloud с устройством
- Если на телефоне не создан соответствующий аккаунт, создай его и проверь соединение его с WhatsApp в меню настроек приложения.

Резервная копия WhatsApp backup сохраняет содержимое ваших сообщений и чатов. Вам может понадобиться создать копию переписки WhatsApp на любом устройстве. Handy Backup выполняет резервное копирование и восстановление данных WhatsApp с помощью плагина Computer.
Как сделать бэкап WhatsApp в безопасное место?
Встроенная утилита резервной копии сохраняет для WhatsApp резервную копию на Google Диск или локальный диск. Напротив, Handy Backup позволяет хранить резервные копии переписки WhatsApp где угодно, в том числе на:
Помимо широкого выбора хранилищ, в программе доступно множество других полезных функций, включая инкрементальный, дифференциальный и смешанный бэкап WhatsApp, хранение нескольких версий, временные метки, шифрование, сжатие и т.д.
Резервная копия сообщений WhatsApp: общие принципы
Резервные копии чата WhatsApp хранятся в виде баз данных под любой ОС (например, Windows или Android). Handy Backup может сохранять эти базы данных на любом носителе как обычные файлы, а также выполнять восстановление сообщений WhatsApp с этих носителей.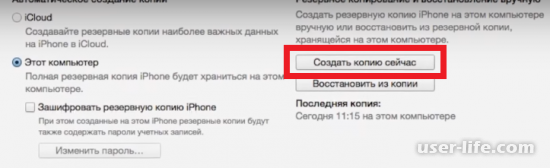
Поиск файла для бэкапа сообщений WhatsApp
Текущие резервные копии переписки WhatsApp хранятся в файле
msgstore.db.crypt12
Также для WhatsApp локальная резервная копия за последние 7 дней доступна в файлах вида
msgstore-YYYY-MM-DD.1.db.crypt12
Здесь YYYY-MM-DD – это дата создания резервной копии переписки на вашем компьютере или мобильном устройстве. Скопировав этот файл в другое хранилище, вы создадите резервную копию WhatsApp на неопределённо долгое время.
Как создать резервную копию WhatsApp с помощью Handy Backup
Здесь мы приведём пример создания задачи автоматического резервного копирования сообщений WhatsApp с устройства, подключенного к вашей машине как внешний USB-диск (например, со смартфона). Также в данном примере создаётся резервная копия WhatsApp на Google Диске.
Чтобы создать задачу резервного копирования WhatsApp , воспользуйтесь, пожалуйста, следующей инструкцией:
- Подключите ваш смартфон к ПК и убедитесь, что Windows видит его как внешний диск.

- Откройте Handy Backup. Создайте новую задачу клавишами Ctrl+N или кнопкой на панели.
- Выберите задачу резервного копирования на Шаге 1 и перейдите к следующему шагу.
- На Шаге 2 нажмите кнопку «Файловые фильтры » и перейдите в диалог маски имени.
- В открывшемся диалоговом окне введите «msgstore*.db.crypt12 » в поле «Включить».
- Нажмите ОК. Вернувшись к Шагу 2 , выберите Computer из группы «Local or Network Drive».
- Найдите ваш телефон (или вставленную в него SD-карту) по букве внешнего диска.
- Отметьте телефон или карту «галочкой»; файл для бэкапа будет выбран по маске имени.
- Нажмите ОК, перейдите к Шагу 3 и выберите Google Drive в качестве хранилища.
- Дважды нажмите «Новая конфигурация » и щёлкните в окне диалога на кнопке «Подключиться к Диску «.
- В открывшемся окне браузера введите ваши параметры для доступа к Google Диску.

- На следующем шаге подтвердите, что доверяете Handy Backup доступ к вашему аккаунту.
- В мастере задач выберите ваше новое соединение с диском Google. Переходите к Шагу 4.
- На Шагах 4 и 5 выберите различные расширенные настройки бэкапа, как описано в Руководстве пользователя .
- На Шаге 6 отметьте «галочкой» режим «Запуск от USB «. Теперь задача будет каждый раз выполняться автоматически, когда вы подключаете устройство к ПК.
- Пропустите Шаг 7, если вам не нужно запускать другие программы до или после задачи.
- На последнем шаге дайте вашей задаче имя и закончите работу мастера новых задач.
Всё готово! Теперь существующая в WhatsApp локальная резервная копия будет автоматически перемещаться на Google Диск всякий раз при подключении устройства или SD-карты к ПК. Тем же способом вы можете делать резервные копии контактов и настроек WhatsApp!
На заметку: Также вы можете создавать резервную копию чатов WhatsApp раз в определённое время.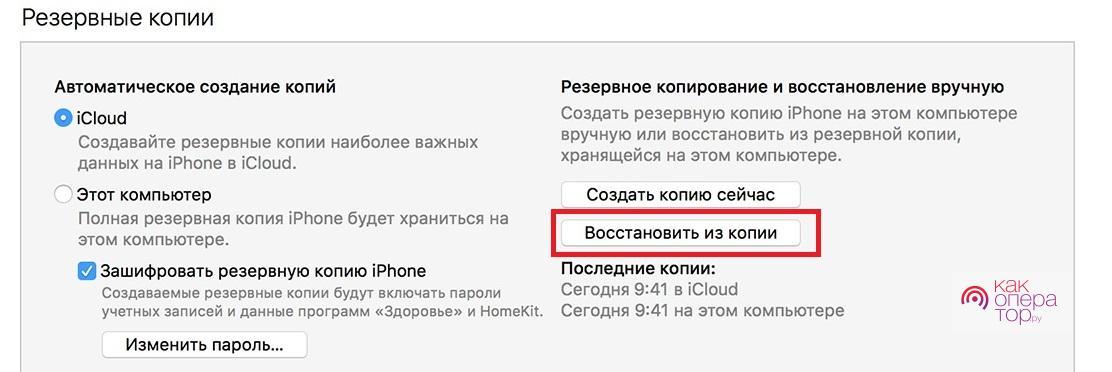 Для этого просто установите на Шаге 6 расписание задачи бэкапа WhatsApp.
Для этого просто установите на Шаге 6 расписание задачи бэкапа WhatsApp.
Рекомендуемое решение для создания резервных копий WhatsApp
Скачать
Купить!
Версия 8.1.1
от 16 декабря 2019
. 106 MB
Программа резервного копирования
Handy Backup. 1200
RUB за лицензию
Решение Standard позволяет сделать резервную копию WhatsApp на локальный диск, внешнее USB-устройство, сервер FTP или в облачное хранилище, с использованием всех доступных режимов и функций резервного копирования WhatsApp!
Как восстановить резервную копию чатов WhatsApp?
Как перенести копию WhatsApp вручную?
Вы можете открыть резервную копию WhatsApp в ручном режиме, прямо там, где хранится бэкап WhatsApp. Если вы не зашифровали и не сжали файл резервного копирования WhatsApp, то данные будут доступны для просмотра и переноса вручную средствами Windows.
Собственное резервное копирование WhatsApp
WhatsApp содержит собственную встроенную утилиту создания резервной копии, работающую только с текущей базой сообщений.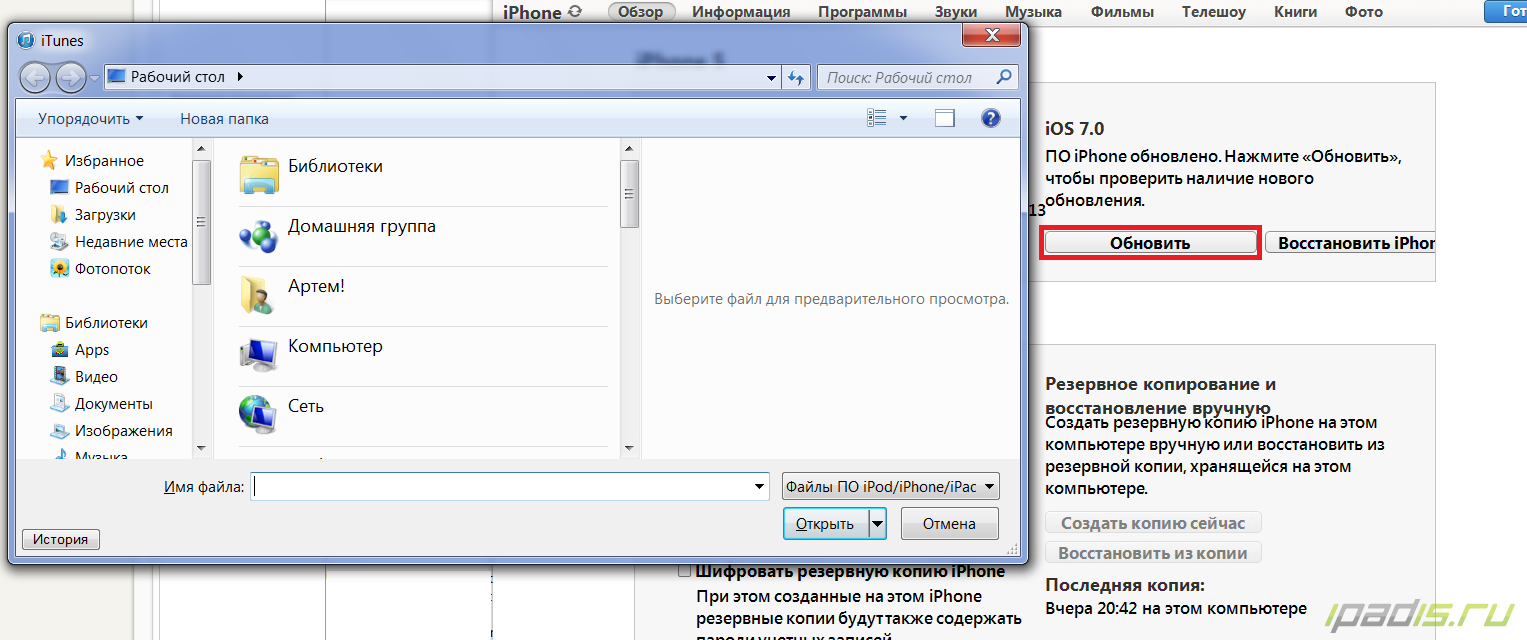 Эта утилита позволяет установить частоту бэкапов WhatsApp и сохраняет резервные копии WhatsApp только на Google Drive или на локальный диск.
Эта утилита позволяет установить частоту бэкапов WhatsApp и сохраняет резервные копии WhatsApp только на Google Drive или на локальный диск.
Испытайте на практике, как легко создать резервную копию WhatsApp с Handy Backup! Скачайте бесплатную версию программы со всеми функциями и плагинами прямо сейчас на 30-дневный пробный период!
Если вы случайно удалили историю чата WhatsApp, сообщений и вложений на телефонах Android, таких как Samsung galaxy, LG, HTC, Lenovo, Motorola, вы можете их восстановить. В этой статье мы покажем вам различные способы восстановления удаленных данных WhatsApp. Мы объясним как вернуть ваши удаленные сообщения WhatsApp или истории чатов вместе с приложением, мы также порекомендуем более мощное восстановления данных на Android, что является простым в использовании и скачивается бесплатно.
- Способ № 1. Как восстановить историю чата WhatsApp из последних резервных копий?
- Способ № 2. Как восстановить историю чата WhatsApp из старых (не самых последних) резервных копий?
- Способ № 3.
 Как восстановить последние сообщения чата WhatsApp без потери новой истории чата?
Как восстановить последние сообщения чата WhatsApp без потери новой истории чата? - Способ № 4. Как восстановить удаленную историю чата WhatsApp без резервных копий?
#1. Восстанавливаем историю чата WhatsApp из последних резервных копий
Если у вас есть резервные копии чат-истории WhatsApp, вы сможете восстановить их из резервной копии. Если вы удалили любую историю или сообщения без резервного копирования, вы можете восстановить утерянные сообщения, вложения WhatsApp из автоматических резервных копий. Так как WhatsApp автоматически создаёт резервные копии каждый день в 4 утра (по вашему местному времени) и сохраняет их на внутреннюю память вашего телефон (учитывая, что имеется достаточно свободного места) или на внешнюю microSD-карту вашего Android телефона. Что вам нужно для того, чтобы восстановить WhatsApp сообщений – это удалить WhatsApp, затем переустановить чат-приложение снова. Во время процесса установки вам будет предложено восстановить историю сообщений.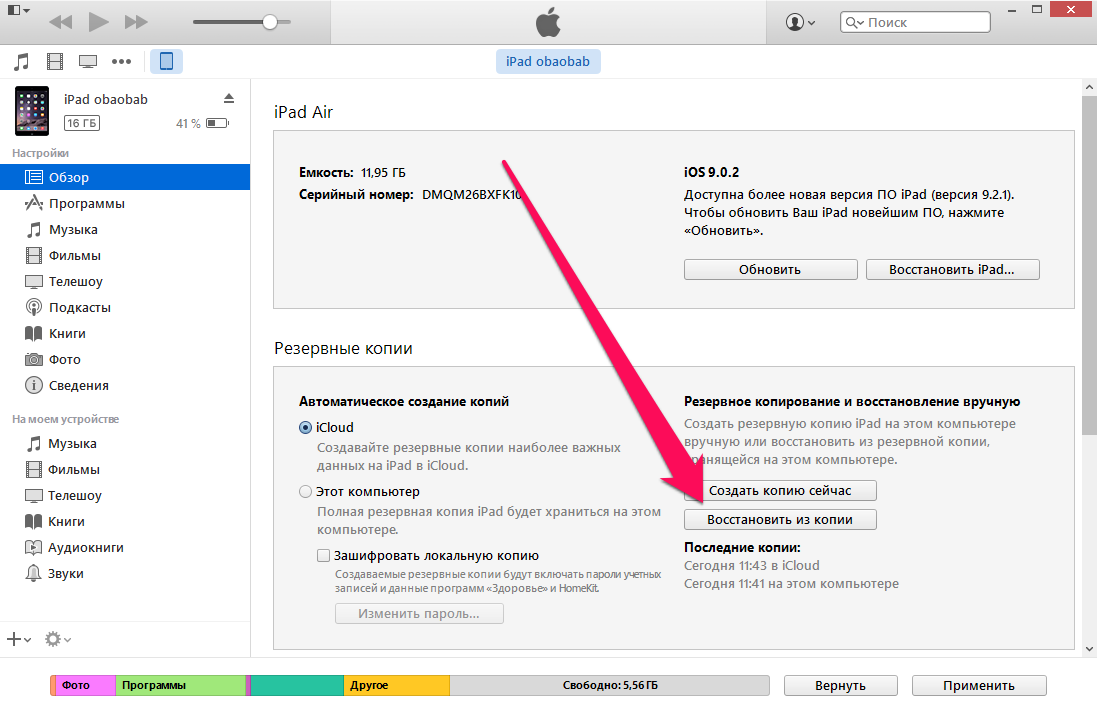 Просто нажмите
Просто нажмите
Восстановить и все сообщения за последние 7 дней восстановятся.
#2. Восстанавливаем чат-историю WhatsApp из старых (не последних) резервных копий
Вы можете последовать инструкциям ниже для восстановления WhatsApp сообщений или чатов из резервной копии:
- Удалите WhatsApp.
- Откройте папку базы данных или резервного копирования WhatsApp. Решите, какой файл резервной копии, необходимо восстановить.
- Переименуйте этот файл из «msgstore-YYYY-MM-DD.1.db.crypt7» в «msgstore.db.crypt7».
- Установите WhatsApp.
- Когда выскочит вопрос о восстановлении, коснитесь Восстановить.
Вы можете найти файлы резервного копирования WhatsApp в папке /sdcard/WhatsApp/Databases, и вы увидите, что они сохраняются с названием «msgstore-YYYY-MM-DD.1.db.crypt7». Обратите внимание, что папка резервного копирования WhatsApp может находиться в памяти вашего телефона или внешней памяти.
Каковы недостатки восстановления чатов из резервных копий WhatsApp?- Автоматически создаваемые резервные файлы чат-истории WhatsApp и сообщений действительны только в течение 7 дней после последнего сохранения.
 Убедитесь, что вы импортировали чат-историю, до истечения срока его действия! Не удастся найти или восстановить данные из резервных копий, сроком более 7 дней.
Убедитесь, что вы импортировали чат-историю, до истечения срока его действия! Не удастся найти или восстановить данные из резервных копий, сроком более 7 дней. - Вы потеряете новые сообщения WhatsApp. Текущие чат-истории, который еще не внесены в резервные копии будут утеряны после восстановления. То есть вы потеряете все сообщения, которые вы отправили или получили с момента создания резервной копии.
- Нельзя восстановить сообщения чата, если ваша SD карта и/или чат истории повреждены.
- Нельзя восстановить историю чата, если у вас есть другой телефонный номер, где вы создали резервное копирование ваших чатов.
- При выполнении архивации вручную, последнее автоматическое резервное копирования файлов будет перезаписано.
#3. Как восстановить последние сообщения чата WhatsApp без потери новой чат-истории?
Мы знаем, что новые сообщения, отправленные/полученные после резервного копирования и удаленные до следующего резервного копирования, не могут быть восстановлены.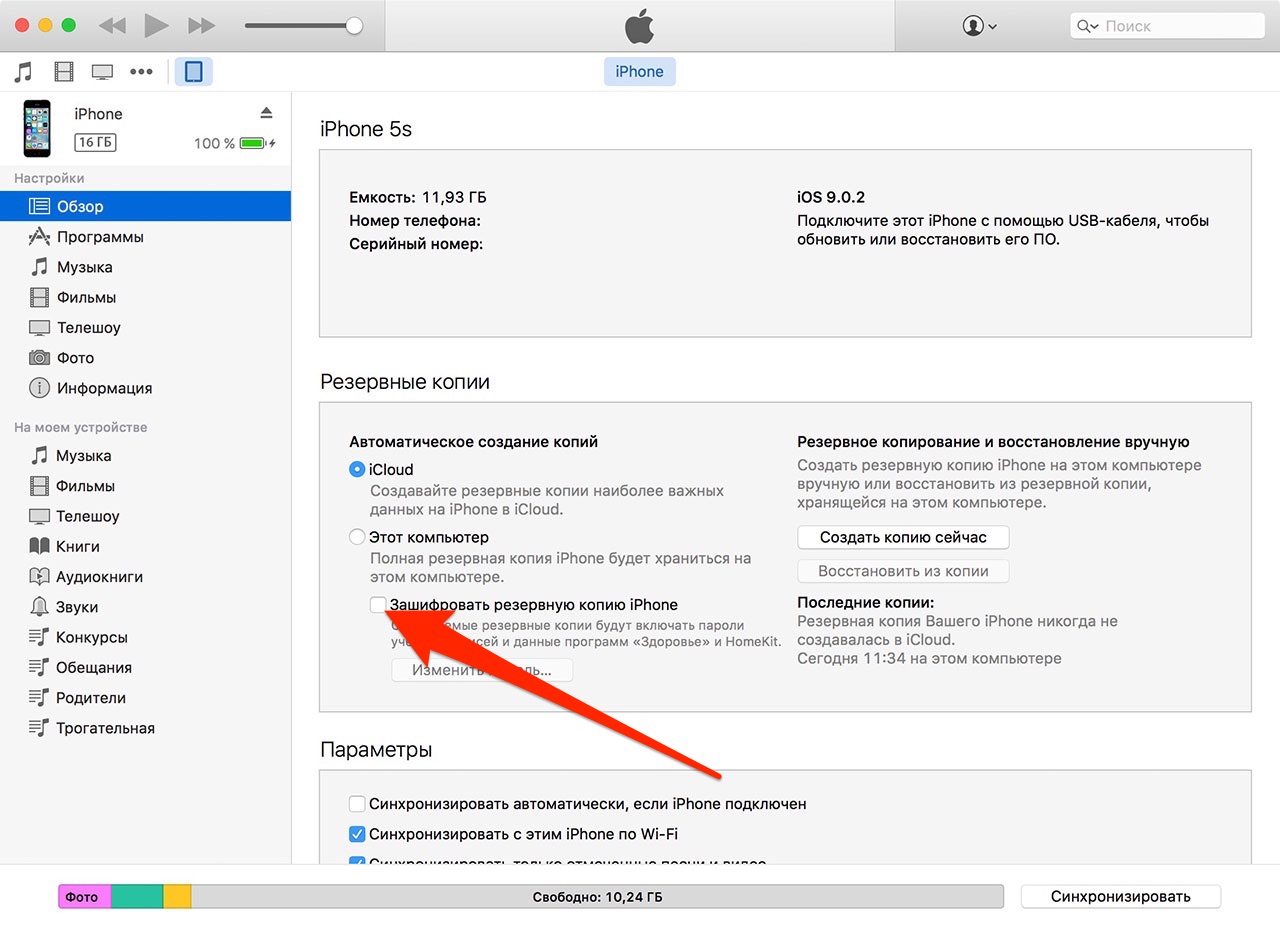 Если вы хотите сохранить копию новых WhatsApp сообщений, вам можете создать копию вручную через WhatsApp > Кнопка Меню > Параметры > Параметры Чата > Резервное копирование разговоров. Обычно файл резервной копии созданный вручную сохраняется как «msgstore.db.crypt7» в папке /sdcard/WhatsApp/Databases. Переименуйте этот файл резервной копии чата во что-то вроде «msgstore.db.crypt7.newest» или «msgstore.db.crypt7.current». Тем не менее, нет простого способа объединить ваши новые, старые и восстановленные сообщения.
Если вы хотите сохранить копию новых WhatsApp сообщений, вам можете создать копию вручную через WhatsApp > Кнопка Меню > Параметры > Параметры Чата > Резервное копирование разговоров. Обычно файл резервной копии созданный вручную сохраняется как «msgstore.db.crypt7» в папке /sdcard/WhatsApp/Databases. Переименуйте этот файл резервной копии чата во что-то вроде «msgstore.db.crypt7.newest» или «msgstore.db.crypt7.current». Тем не менее, нет простого способа объединить ваши новые, старые и восстановленные сообщения.
#4. Как восстановить удаленную историю чата WhatsApp без резервных копий?
Если вы просто удалить некоторые очень важные сообщения без резервного копирования, как вы можете получить их резервного копирования? Мы рекомендуем этот восстановитель данных на Android, который прост в использовании и вы можете скачать его бесплатно. Вы можете восстановить WhatsApp сообщения без резервного копирования с помощью этого восстановителя данных на Android следующим образом.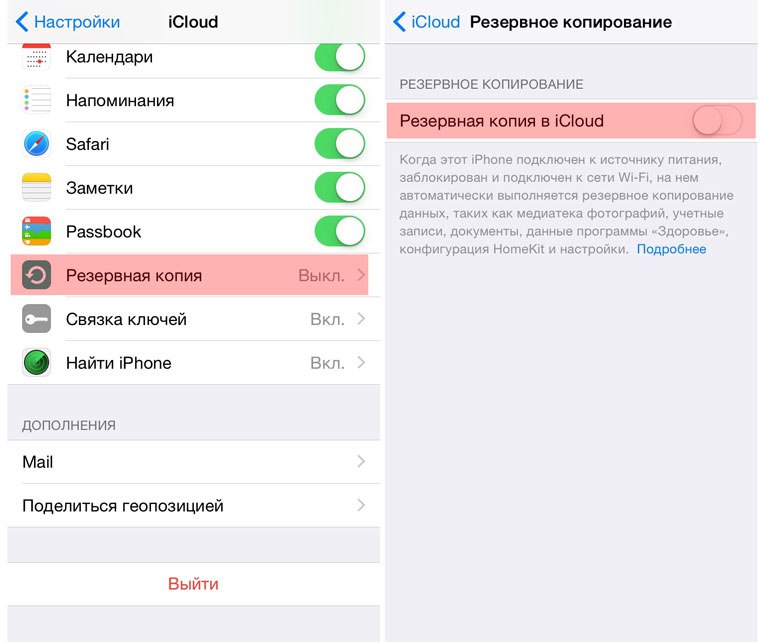
- Когда вы по ошибке удалили чат-историю WhatsApp, ваши сообщения будут фактически сохранены на внутренней памяти вашего телефона или SD карты до тех пор, пока они не будут полностью стерты с вашего мобильного телефона тогда, когда вы будете сохранять новые файлы или данные на вашем телефоне. Так что не используйте ваш телефон в настоящее время для предотвращения перезаписи данных новых файлов вместо удаленных.
- Установите программу восстановления данных для Android мобильных телефонов на вашем ПК Windows.
- Используйте восстановление данных для проверки вашего Android телефона. Он поддерживает до 2000 Android устройств, включая мобильные телефоны Samsung, LG, HTC, Motorola, Lenovo, Nexus, ZTE, Huawei, Xiaomi, Blu или другие телефоны и планшеты на Android основе.
- Верните ваши потерянные сообщения WhatsApp и экспортируйте их из вашего мобильного телефона на компьютер.
Теперь скачайте программу восстановления данных для мобильных телефонов Android ниже и выполните описанные ниже шаги, чтобы восстановить удаленные сообщения WhatsApp без резервных копий на Samsung или других Android телефонах.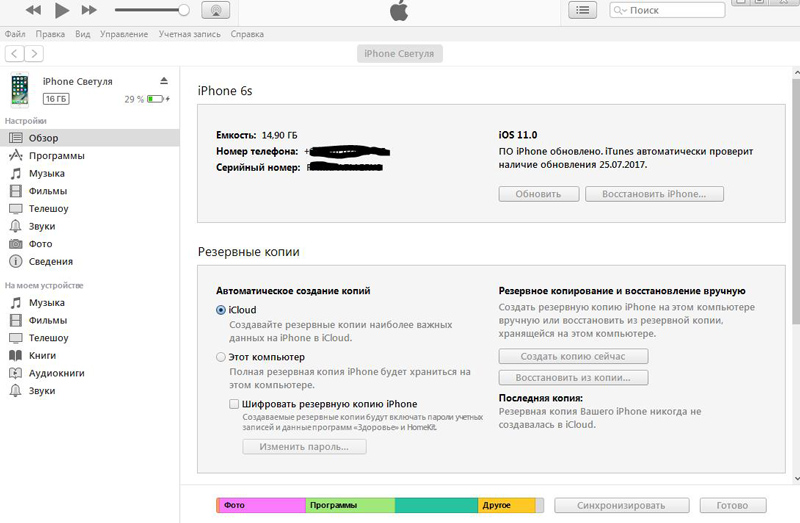 Примечание : Это программа именно для рабочего стола Windows и Mac, и вы не сможете загрузить ее на ваш телефон или другие компьютеры. Этот файл содержит как пробную версию, так и полную версию программы. Вы можете заказать лицензионный ключ онлайн, чтобы получить его по электронной почте, а затем разблокировать полную версию, введя уже приобретенный ключ.
Примечание : Это программа именно для рабочего стола Windows и Mac, и вы не сможете загрузить ее на ваш телефон или другие компьютеры. Этот файл содержит как пробную версию, так и полную версию программы. Вы можете заказать лицензионный ключ онлайн, чтобы получить его по электронной почте, а затем разблокировать полную версию, введя уже приобретенный ключ.
Вот пошаговое руководство показывает, как можно включить USB отладки на телефонах Android, или если вы пользователей телефонов Samsung Galaxy, посмотрим, как включить отладку USB на телефонах Samsung Galaxy.
Шаг 2: Подключите ваш телефон к компьютеру через USBЗапустите Android восстановитель данных на вашем компьютере. Используйте ваш USB кабель для соединения вашего мобильного телефона и компьютера. Программа восстановления данных может автоматически обнаружить ваш мобильный телефон и установить связь между приложением восстановления данных и вашим телефоном.
Программа восстановления данных на Android теперь проведет анализ вашего телефона. Он будет проверять версию вашего Android, поддержку драйверов, и т.д. Перед тем как разрешить программе восстановления данных на Android сканировать ваш телефона, вы можете выбрать файл, который бы вы хотели восстановить. Но это не обязательно, вы можете оставить настройки по умолчанию, тогда помощник восстановления данных будет сканировать все файлы и данные на телефоне. Рекомендуется выбирать файлы определенного типа, который необходимо восстановить, в данном случае это WhatsApp сообщения и документы, так как это может сузить поиск и сэкономить вам много времени. Смотрите снимок содержимого экрана ниже.
Также можно использовать эту программу для восстановления потерянных фотографий, видео, контактов, текстовых сообщений, истории вызовов, музыки и т.д.
- Пошаговое восстановления удаленных фотографий и видео с мобильного телефона Samsung galaxy
- Пошаговое восстановление удаленных текстовых сообщений с мобильного телефона Samsung
- Восстановление данных мобильного после сброса к заводским настройкам
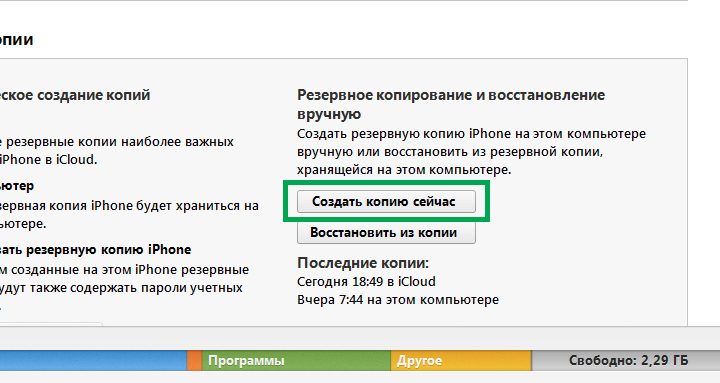 Как восстановить удаленную чат-историю WhatsApp без резервных копий?
Как восстановить удаленную чат-историю WhatsApp без резервных копий? Теперь нажмите кнопку Далее в нижнем правом углу на экране вверху, чтобы разрешить инструменту восстановления данных Android просканировать ваш смартфон Samsung или другое Android устройство. Этот инструмент может найти потерянные файлы и данные во внутренней памяти или во внешнем хранилище данных. Страница результатов будут разгруппирована на различные категории, и вы можете открыть любую из них, чтобы просмотреть и найти данные, а также восстановить любой элемент или данные на ваш компьютер и мобильный телефон.
Вы можете выбрать для восстановления определенные данные WhatsApp, сообщения чата, фотографии, видео, вложения. Можно выбирать и экспортировать любые из них или сразу все на свой компьютер. Программа восстановления данных совместима почти со всеми смартфонами Samsung и другими Android телефонами, как HTC, Motorola, Sony, Lenovo, Huawei и ZTE, LG. вы можете с помощью приложений.
Обратитесь к этому руководству, если вы используете WhatsApp на iPhone: шаги для восстановления чатов whatsApp на iPhone. Однако не получится объединить ваши новые, уже восстановленные сообщения со старыми сообщениями WhatsApp.
Однако не получится объединить ваши новые, уже восстановленные сообщения со старыми сообщениями WhatsApp.
Whatsapp – это один из самых популярных мессенджеров, которые существуют на данный момент. Он очень удобен в своём использовании, позволяет свободно переписываться с друзьями с помощью интернета, пересылать друг другу фото, и прочее. Для многих Whatsapp стал инструментом для работы, ведь даже на стройке рабочие могут сфотографировать выполненную работу и отправить начальнику, который скажет, нужно ли что-то переделывать.
Так как интернет есть у каждого пользователя смартфона, такой мессенджер стал незаменимой программой для общения. Но как говорится «ничто не вечно», и рано или поздно ваш смартфон может дать сбой в роботе, и его придётся прошивать. Как правило после прошивки все данные с памяти телефона стираются, и все приложения приходится устанавливать заново. А вместе со всеми приложениями стираются и ваши переписки в Whatsapp.
Кто знает, какие важные сообщения были в ваших переписках, возможно там были какие-либо координаты, номера телефонов и т.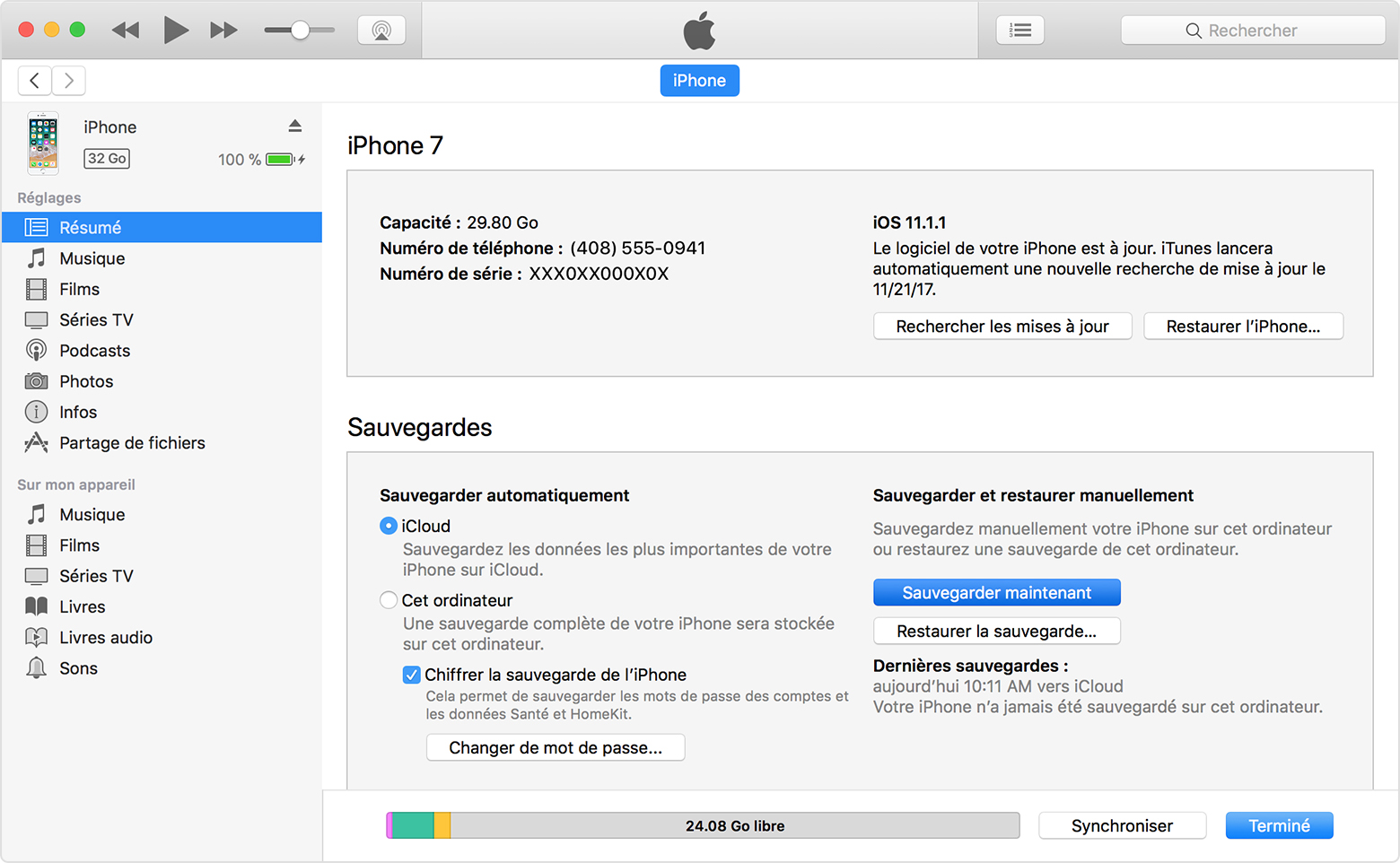 д. Поэтому сегодня мы рассмотрим несколько способов, как сделать сообщений, чтобы вы смогли в любой момент восстановить все ваши диалоги, и не потерять важные сообщения.
д. Поэтому сегодня мы рассмотрим несколько способов, как сделать сообщений, чтобы вы смогли в любой момент восстановить все ваши диалоги, и не потерять важные сообщения.
Зайдя в Play Market можно найти просто огромное количество программ, в функционал которых входит создание резервных копий отдельного приложения, который в свою очередь сохранится на флеш-карте. Поэтому первый способ – с помощью специального ПО.
Некоторые из них требуют рут прав (права суперпользователя), поэтому мы рассмотрим две программы для примера: одну с рут правами, вторую — без рут прав.
Вам может понравиться:
Super Backup – программа для создания резервных копий отдельного приложения.
Запускаем программу. Появляется главное окно:
Выбираем пункт «Приложений». Ищем в списке Whatsapp, ставим возле него галочку, и нажимаем «Сохранить». После этого телефон запросит рут права. Предоставляем. Приложение сделает бэкап со всеми данными. Если рут прав не будет, тогда сохранится только приложение, но не данные.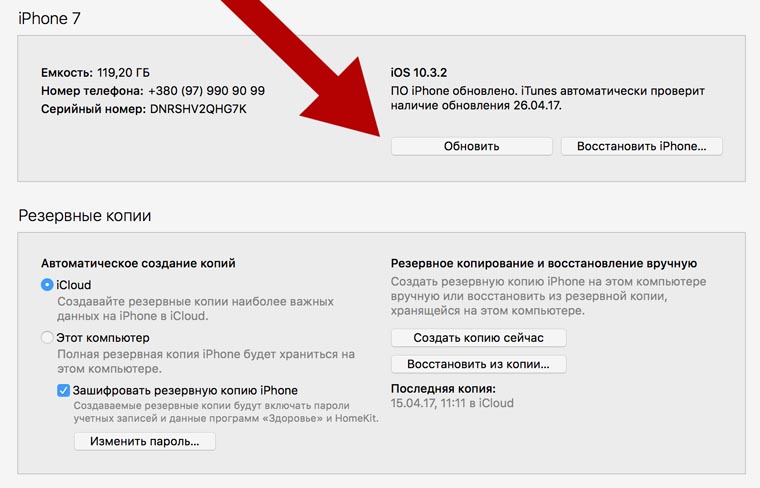
Где именно можно найти бэкап, вы можете посмотреть зайдя в пункт «Приложений», и войти в вкладку «Архивировано». Вверху оранжевым текстом будет написан путь сохранения.
Хоть название и на английском, после установки вы получите программу полностью на русском языке, которая не требует рут прав.
Запускаем программу, и нам сразу предоставляется список приложений:
Ищем нужную нам программу, в данном случае Whatsapp, ставим галочку возле него и нажимаем «Резервная копия». По завершению операции появится кнопка «Договорились».
Чтобы потом восстановить резервную копию, идём во вкладку «Архив» и видим там нашу копию. Отмечаем галочкой программу и нажимаем «Восстановление».
Резервную копию данной программы можно также сохранить на Google диск.
Вторым способом будет сохранение резервной копии напрямую через Whatsapp, в своём аккаунте Google и на флеш карте.
Если вы пользуетесь плей маркетом, то у вас по-любому уже есть свой аккаунт Google, который вам здорово облегчит жизнь.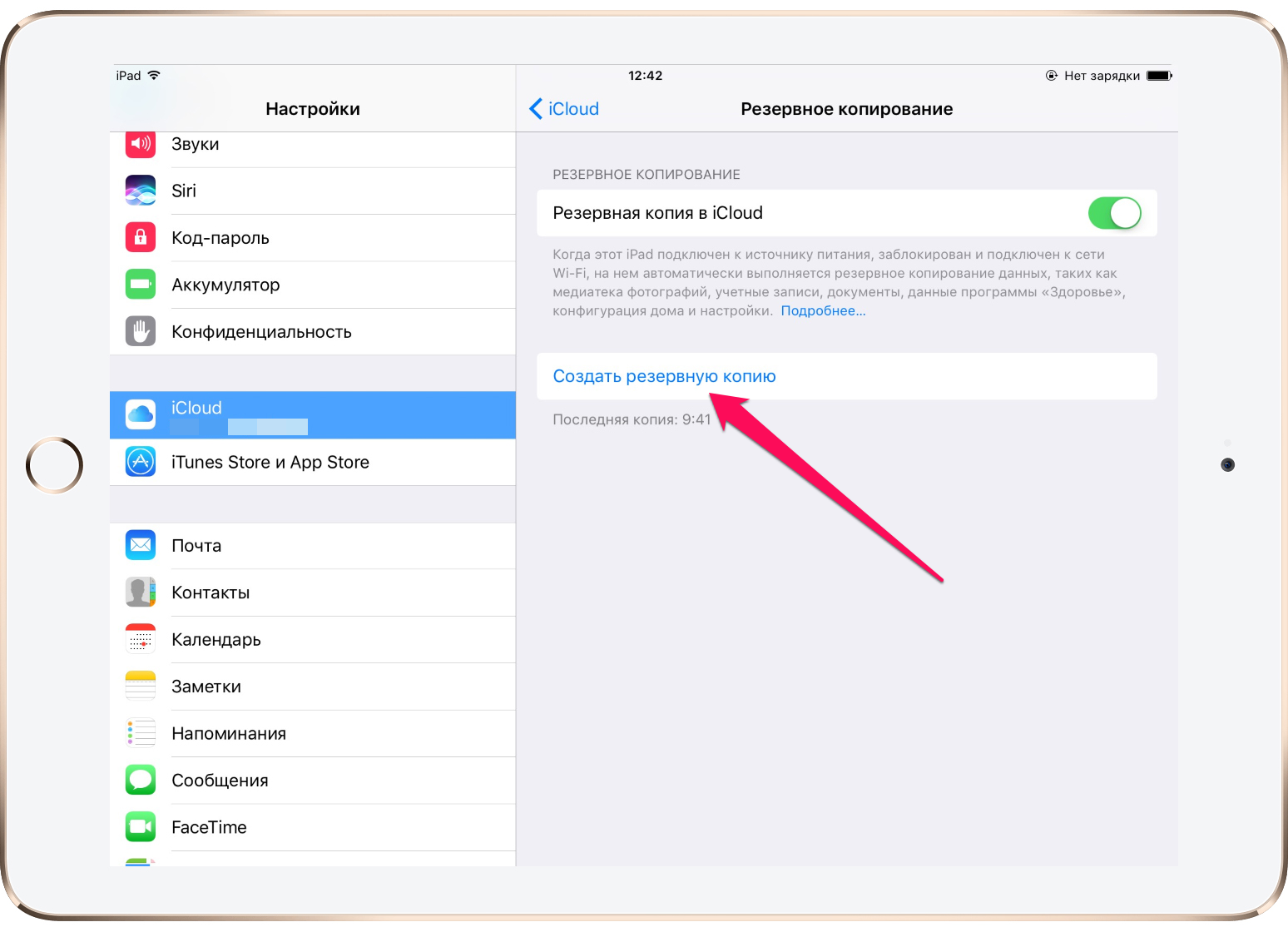
Вообще, после установки Whatsapp, программа должна создавать резервные копии автоматически, и если вам когда-либо придётся устанавливать Whatsapp заново, то он найдёт ваши резервные копии.
Рассмотрим способы создания резервных копий:
Для начала заходим в Whatsapp, после чего идём в «Настройки», выбираем «Чаты», и тапаем на «Резервная копия чатов». Там будет написана информация о том, когда была сделана резервная копия на флешку. Короче говоря, на флешку копия создаётся автоматически.
Но папку с бэкапом можно случайно удалить, если вы например захотите почистить флешку от мусора, поэтому это не очень надёжное хранение. И теперь мы переходим ко второму способу – с помощью Google диска.
- Копия на Google диск
Идём по тому же пути, что и в первом случае. Видим там строчку «Настройка Google диска». В графе «Резервное копирование» выбираем как будут создаваться копии – еженедельно, ежедневно, или вообще никогда. Далее, выбираем аккаунт, на котором будет храниться копия.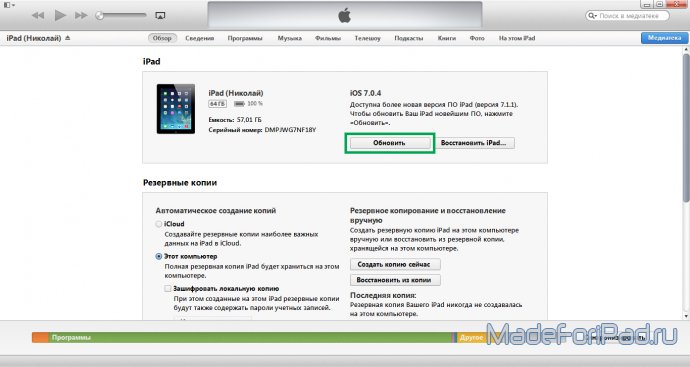 В графе «Использовать» выбираем, с помощью чего будет загружаться копия: через мобильный интернет и wi-fi, либо только через wi-fi.
В графе «Использовать» выбираем, с помощью чего будет загружаться копия: через мобильный интернет и wi-fi, либо только через wi-fi.
Никто не может гарантировать вам полную безопасность ваших переписок. В этой статье были представлены несколько способов сохранения ваших диалогов, в одном их самых популярных мессенджеров. Поэтому внимательно следите, чтобы у вас всегда были и обновлялись резервные копии чатов. Ведь даже когда вы купите новый телефон, вы всегда сможете восстановить чаты в Whatsapp и не потеряете ни одного сообщения.
Сложность : легко
Шаги : до 3
Время, необходимое : 5 минут
Как получить сообщения WhatsApp с iPhone
WhatsApp является одним из самых популярных в мире приложений для обмена сообщениями . Как и с любыми другими данными на вашем iPhone, чаты WhatsApp важны, и их потеря может быть проблемой. iPhone Backup Extractor может восстановить разговоры WhatsApp со всех устройств iOS.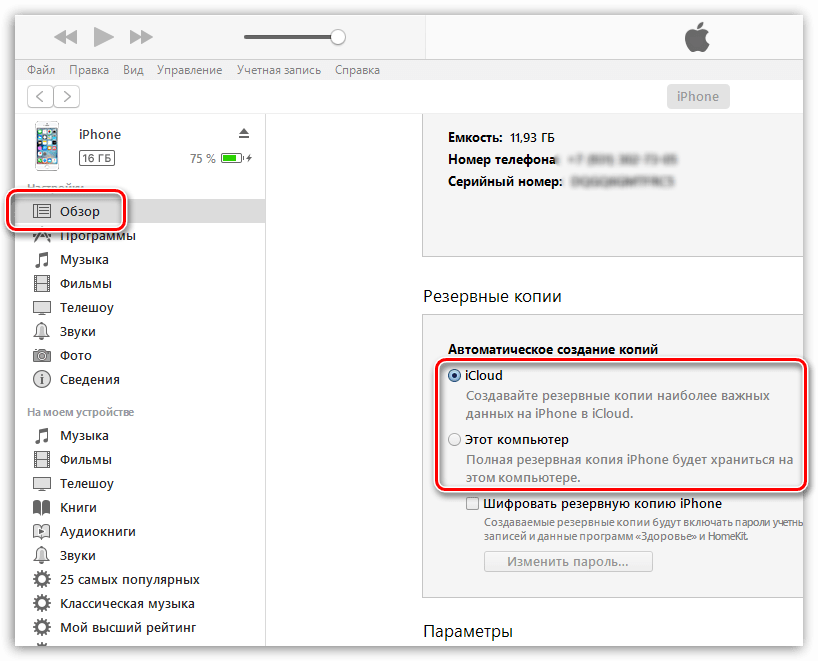 Вот как вернуть потерянные данные за несколько шагов, если вы потеряли свой iPhone или случайно удалили сообщения WhatsApp.
Вот как вернуть потерянные данные за несколько шагов, если вы потеряли свой iPhone или случайно удалили сообщения WhatsApp.
Сообщения WhatsApp могут быть восстановлены с iPhone за 4 шага:
- Загрузите и установите iPhone Backup Extractor
- Найдите подходящую резервную копию iTunes или iCloud
- Используйте iPhone Backup Extractor для восстановления сообщений
Что можно восстановить
Поиск сохраненных чатов WhatsApp
Разговоры WhatsApp не хранятся на серверах WhatsApp, поэтому их восстановление невозможно непосредственно из самого приложения. Хорошей новостью является то, что ваш iPhone, скорее всего, уже сохранил ваши чаты WhatsApp в резервной копии iTunes или iCloud — и вы можете извлечь сообщения, которые вы сохранили на своем iPhone или iPad.
Не знаете, какие резервные копии у вас есть? Проверить здесь:
Резервные копии iTunes : если вы не включили резервные копии iCloud на своем устройстве, резервные копии iTunes автоматически создаются при синхронизации iPhone с iTunes, и она должна быть в вашей папке для резервного копирования по умолчанию. Если вы не уверены, что у вас есть резервная копия iTunes, iPhone Backup Extractor сможет показать ее вам.
Если вы не уверены, что у вас есть резервная копия iTunes, iPhone Backup Extractor сможет показать ее вам.
Резервное копирование iCloud : чтобы проверить, есть ли у вас резервная копия iCloud, откройте « Settings на вашем iPhone и в первом меню нажмите « iCloud . В нижней части экрана iCloud Drive вы должны увидеть Backup — коснитесь этого. Если резервное копирование iCloud включено, вы увидите информацию о дате и времени последнего резервного копирования. * Не нажимайте кнопку «Резервное копирование сейчас», так как это заменит вашу текущую резервную копию!
Восстановление резервной копии iCloud на вашем iPhone может привести к потере данных, поскольку оно удалит все, что было создано после резервного копирования. Мы не рекомендуем делать это, если вы заинтересованы в получении только данных WhatsApp, а не при восстановлении телефона до состояния при резервном копировании.
Перед запуском убедитесь, что ваше устройство не перезапишет вашу последнюю резервную копию. Для этого убедитесь, что ваше устройство не заряжается или не подключается через USB (резервные копии iCloud могут быть обновлены и перезаписаны автоматически, если устройство подключено к Wi-Fi, зарядке и заблокировано).
Для этого убедитесь, что ваше устройство не заряжается или не подключается через USB (резервные копии iCloud могут быть обновлены и перезаписаны автоматически, если устройство подключено к Wi-Fi, зарядке и заблокировано).
Восстановление чатов WhatsApp
Вот шаги, которые вам понадобятся:
Шаг 1. Загрузите и установите бесплатную версию iPhone Backup Extractor
Как я могу восстановить сообщения WhatsApp на другой телефон?
Почему не создается резервная копия iPhone
Не удается выполнить резервное копирование в iTunes IРЕШЕНИЕ ПРОБЛЕМ С СИНХРОНИЗАЦИЕЙ iTunes
Как сделать резервную копию на iPhone
Не хватает места в iCloud — Что делать?
Как уменьшить размер резевной копии; Или iCloud оптимизация
youtube.com/embed/qBPwFYYct-o» frameborder=»0″ allowfullscreen=»»>
Резервные копии. Как сделать? Где искать? Зачем?
Как сделать резервную копию iPhone или iPad
Как поменять папку создания резервных копий iTunes!
Как сделать резервную копию iPhone, iPad, iPod Touch
Как перенести данные со старого iPhone на новый
Как настроить почту на iPhone, iPad, iPod Touch
Также смотрите:
- Какие игры можно скачать на iPod Touch 4
- Как включить iPod a1199
- Активированный или неактивированный Айфон
- Как сбросить Айпад к заводским настройкам через Айтюнс
- Как работает на Айфоне блютус
- Как перенести телефонную книжку с компьютера на Айфон
- Программа для просмотра фото на iPad
- Как правильно чистить Айфон
- Что делать с утопленным Айфоном
- Данный медиафайл не может быть сохранен iPhone
- Проблемы с камерой на iPad
- Как установить owa на iPhone
- Как сделать jailbreak на Айфон 4
- Как понять есть ли пленка на Айфоне
- Перенос контактов с iPhone на nokia pc suite
Не создается резервная копия iCloud на iOS 9
«Не создается резервная копия iCloud на iOS 9» — именно с такой вопрос я задавал гуглу, но никак не мог найти ответ! А проблема, собственно, вот в чем: после обновления до iOS 9, мой iPhone в разделе резервной копии отказывается удалять старую копию, создавать новую, а так же выдает странную информацию о занятом объеме. Итак, после звонка в чудесную техническую поддержку Apple, я знаю как решить данную проблему! А точнее, решения проблемы нет — надо создавать резервную копию в iTunes, даже после выхода iOS 9.2.1! 🙁
Итак, после звонка в чудесную техническую поддержку Apple, я знаю как решить данную проблему! А точнее, решения проблемы нет — надо создавать резервную копию в iTunes, даже после выхода iOS 9.2.1! 🙁
Ура, товарищи! Выход iOS 9.3 решил проблему! Но породил еще парочку 🙁 У некоторых пользователей iPhone и iPad отказывается активироваться…
[spoiler show=»Угадайте ответ!»]Никак! А точнее, никак, пока не выйдет обновление iOS![/spoiler]
UPD. После выхода iOS 9.2.1, на моем iPhone 5C, так и не создаются резервные копии в iCloud 🙁
В итоге, после того, как всемогущий Google мне не дал ответа, я решил позвонить в ТП Apple, где меня внимательно выслушала девушка с небольшим акцентом. А сказал я ей про следующие симптомы (возможно, что они есть и у вас):
— не создается резервная копия iCloud:
— не удаляется старая резервная копия ни с iPhone, ни с Mac:
— в настройках резервной копии нет информации об объёмах резервируемых объектах:
После получаса разговоров, я услышал то, что я и хотел услышать — проблема нам известна, наши инженеры всячески пытаются её победить, а мы в свою очередь очень сожалеем, что именно у вас проявилась эта проблема.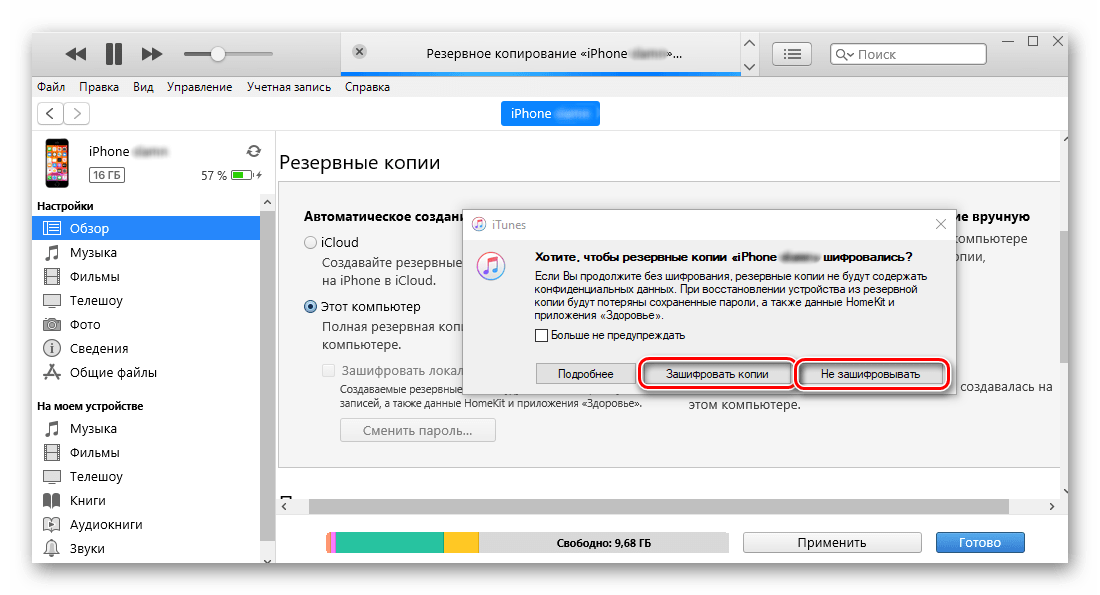 И корень всех зол — глюк в iOS 9! Так же была дана рекомендация временно создавать копию через iTunes, и ждать iOS9.2, которая, по заявлениям девушки на том конце провода, должна появиться уже вот-вот! 🙂
И корень всех зол — глюк в iOS 9! Так же была дана рекомендация временно создавать копию через iTunes, и ждать iOS9.2, которая, по заявлениям девушки на том конце провода, должна появиться уже вот-вот! 🙂
Увы, как я уже писал выше, даже после выхода iOS 9.2.1, резервная копия так и не создается в iCloud, а потому приходится делать копию в iTunes. Однако, в ближайшие дни, я хочу снести прошивку на своем iPhone, восстановить данные из резервной копии iTunes и вновь попробовать создать копию в iCloud. Вдруг такой сложный путь принесет победу над проблемой! 🙂
Надеюсь, что данная проблема не коснется большинства моих читателей или знакомых, но все же, повторюсь — пока что создавайте копию в iTunes! И еще — убедитесь, что в вашем iPhone/iPad настроена синхронизация контактов, календарей и всего прочего с iCloud, что бы в экстренном случае, хотя бы эти данные были в надежном месте! 🙂
Резервное копирование и восстановление вашего ПК
Чтобы узнать, как создавать резервные копии и восстанавливать отдельные файлы на компьютере под управлением Windows:
Чтобы узнать, как выполнять резервное копирование и восстановление в Windows 10:
Резервное копирование
Есть несколько способов сделать резервную копию вашего ПК.
Нажмите кнопку Start , затем выберите Control Panel > System and Maintenance > Backup and Restore .
Выполните одно из следующих действий:
Если вы никогда раньше не использовали Windows Backup или недавно обновляли свою версию Windows, выберите Настроить резервную копию , а затем следуйте инструкциям мастера.
Если вы создавали резервную копию раньше, вы можете дождаться выполнения регулярного резервного копирования по расписанию или вручную создать новую резервную копию, выбрав Создать резервную копию сейчас .
Если вы уже создавали резервную копию ранее, но хотите создать новую полную резервную копию, а не обновлять старую, выберите Создать новую , полную резервную копию , а затем следуйте инструкциям мастера.

Примечание. Не создавайте резервные копии файлов на том же жестком диске, на котором установлена Windows. Например, не создавайте резервные копии файлов в разделе восстановления.Всегда храните носители, используемые для резервного копирования (внешние жесткие диски, DVD-диски или компакт-диски), в безопасном месте, чтобы предотвратить доступ посторонних лиц к вашим файлам; Рекомендуются несгораемое место отдельно от компьютера. Вы также можете подумать о шифровании данных в своей резервной копии.
Создать образ системы
Системные образы содержат всю информацию о вашем ПК в определенном состоянии.
Щелкните правой кнопкой мыши кнопку Start , затем выберите Control Panel > System and Maintenance > Backup and Restore .
На левой панели выберите Создать образ системы , а затем следуйте инструкциям мастера.
 Если вам будет предложено ввести пароль администратора или подтверждение, введите пароль или предоставьте подтверждение.
Если вам будет предложено ввести пароль администратора или подтверждение, введите пароль или предоставьте подтверждение.
Примечание: Чтобы создать системный образ диска, он должен быть отформатирован для использования файловой системы NTFS. Если вы сохраняете образ системы на жестком диске или USB-накопителе, его необходимо отформатировать для использования файловой системы NTFS.
Сохранение разных версий системных образов
Вы можете хранить несколько версий образов системы. На внутренних и внешних жестких дисках старые образы системы будут удалены, когда на диске закончится место. Чтобы сэкономить место на диске, удалите старые образы системы.
Если вы сохраняете образы системы в сетевой папке, вы можете сохранить только самый последний образ системы для каждого компьютера.Образы системы сохраняются в формате диск \ WindowsImageBackup \ имя компьютера \. Если у вас уже есть образ системы для компьютера и вы создаете новый для того же компьютера, новый образ системы перезапишет старый.
Если у вас уже есть образ системы для компьютера и вы создаете новый для того же компьютера, новый образ системы перезапишет старый.
Если вы хотите сохранить старый образ системы, вы можете скопировать его в другое место перед созданием нового образа системы, выполнив следующие действия.
Перейдите к месту расположения образа системы.
Скопируйте папку WindowsImageBackup в новое место.
Создать точку восстановления
Вы можете использовать точку восстановления, чтобы восстановить системные файлы вашего компьютера на более ранний момент времени. Точки восстановления автоматически создаются каждую неделю при восстановлении системы и при обнаружении изменений на вашем ПК, например, при установке приложения или драйвера.
Вот как создать точку восстановления.
Щелкните правой кнопкой мыши кнопку Start , затем выберите Control Panel > System and Maintenance > System .
На левой панели выберите Защита системы .
Перейдите на вкладку Защита системы , а затем выберите Создать .
В диалоговом окне Защита системы введите описание и выберите Создать.
Восстановить
Щелкните правой кнопкой мыши кнопку Start , затем выберите Control Panel> System and Maintenance > Backup and Restore .
Выполните одно из следующих действий:
Чтобы восстановить файлы, выберите Восстановить мои файлы .

Чтобы восстановить файлы всех пользователей, выберите Восстановить файлы всех пользователей.
Выполните одно из следующих действий:
Чтобы просмотреть содержимое резервной копии, выберите Найдите файлы или Найдите папки .Когда вы просматриваете папки, вы не сможете увидеть отдельные файлы в папке. Для просмотра отдельных файлов используйте опцию Обзор файлов .
Для поиска содержимого резервной копии выберите Search , введите полное или частичное имя файла, а затем выберите Search .
Совет: Если вы ищете файлы или папки, связанные с определенной учетной записью пользователя, вы можете улучшить результаты поиска, указав расположение файла или папки в поле Искать . Например, для поиска всех файлов JPG, для которых была создана резервная копия, введите JPG в поле Искать . Чтобы искать только файлы JPG, связанные с пользователем Bill, введите C: \ Users \ Bill \ JPG в поле Искать . Используйте подстановочные знаки, такие как * .jpg , для поиска всех файлов JPG, для которых была создана резервная копия.
Например, для поиска всех файлов JPG, для которых была создана резервная копия, введите JPG в поле Искать . Чтобы искать только файлы JPG, связанные с пользователем Bill, введите C: \ Users \ Bill \ JPG в поле Искать . Используйте подстановочные знаки, такие как * .jpg , для поиска всех файлов JPG, для которых была создана резервная копия.
Восстановить резервную копию, сделанную на другом компьютере
Вы можете восстановить файлы из резервной копии, созданной на другом компьютере под управлением Windows Vista или Windows 7.
Нажмите кнопку Start , затем выберите Control Panel> System and Maintenance> Backup and Restore .
Выберите Выберите другую резервную копию для восстановления файлов из , а затем следуйте инструкциям мастера.
 Если вам будет предложено ввести пароль администратора или подтверждение, введите пароль или предоставьте подтверждение.
Если вам будет предложено ввести пароль администратора или подтверждение, введите пароль или предоставьте подтверждение.
Найти файлы, которые были восстановлены из резервной копии, сделанной на другом компьютере
Если вы восстанавливаете файлы из резервной копии, которая была сделана на другом компьютере, файлы будут восстановлены в папке под именем пользователя, которое использовалось для создания резервной копии. Если имена пользователей разные, вам нужно перейти в папку, в которой восстанавливаются файлы. Например, если ваше имя пользователя было Molly на компьютере, на котором была сделана резервная копия, но ваше имя пользователя — MollyC на компьютере, на котором восстанавливается резервная копия, восстановленные файлы будут сохранены в папке с меткой Молли .
Чтобы найти восстановленные файлы:
Нажмите кнопку Start , затем выберите Computer .

Дважды щелкните значок диска, на котором сохранены файлы, например C: \ .
Дважды щелкните папку Users .Вы увидите папку для каждой учетной записи пользователя.
Дважды щелкните папку с именем пользователя, которое использовалось для создания резервной копии. Восстановленные файлы будут находиться в различных папках в зависимости от того, где они были изначально расположены.
Восстановление файлов из резервной копии файлов после восстановления компьютера из резервной копии образа системы
После восстановления компьютера из резервной копии образа системы в резервной копии файлов могут быть более новые версии некоторых файлов, которые вы хотите восстановить.
Чтобы восстановить файлы из резервной копии файлов, созданной после создания резервной копии образа системы, выполните следующие действия.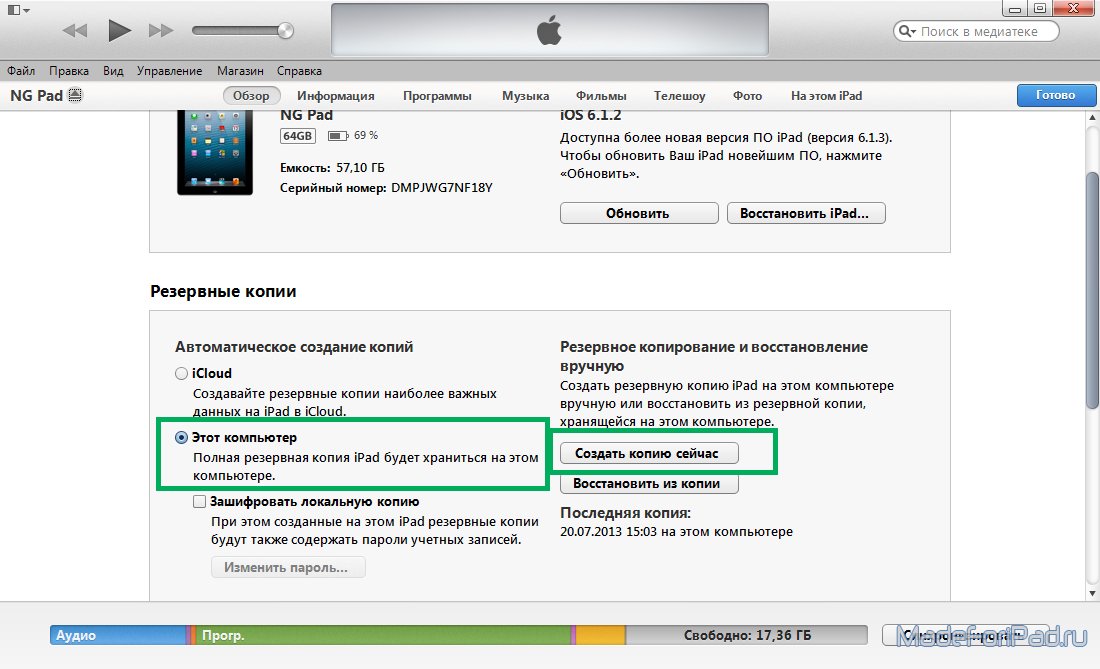
Нажмите кнопку Start , затем выберите Control Panel > System and Maintenance > Backup and Restore .
Выберите Выберите другую резервную копию для восстановления файлов из .Если вам будет предложено ввести пароль администратора или подтверждение, введите пароль или предоставьте подтверждение.
В периоде резервного копирования выберите диапазон дат резервного копирования, содержащего файлы, которые вы хотите восстановить, а затем следуйте инструкциям мастера.
Нет файлов базы данных с данными резервного копирования updraftplus
Участник плагина Bcrodua(@bcrodua)
Привет,
Не могли бы вы прислать нам копию журнала резервного копирования? Это можно найти на вкладке «Существующие резервные копии UpdraftPlus».
Содержание будет слишком длинным, чтобы размещать его здесь напрямую, но вы можете использовать онлайн-сервис, такой как Dropbox или Pastebin, и разместить здесь ссылку.
С уважением,
Bryle
Привет,
Снимок экрана с существующими резервными копиями не показывает никаких резервных копий базы данных. По-видимому, вы его не делали? Вы настроили UpdraftPlus для отправки отчета по электронной почте после резервного копирования? Если это так, к нему прикрепляется файл журнала резервного копирования, и он сообщит вам / нам, настроили ли вы UpdraftPlus для резервного копирования базы данных или нет.
Давид
Привет Дэвид,
Я разместил единственный файл журнала, доступный на Google Диске
Однако, как объяснялось, этот журнал был создан после установки после сбоя. У меня нет других журналов, и я не получал письма с прикрепленным журналом.
Вот хронология:
— Веб-сайт работает
— Установлен upDraftPlus
— Запущено резервное копирование веб-сайта
— Получено подтверждение двух успешных резервных копий
— Веб-сайт не удалось / удален с сервера (вероятные проблемы конфигурации с хостом)
— WordPress переустановлен
— Веб-сайт восстановлен с помощью upDraft
— база данных не восстановлена (2 резервные копии до сбоя все еще доступны на диске Google и плагине wp
— 1 файл журнала на веб-сайте (маленький — ссылка выше)
Я не знаю, было ли выполнено резервное копирование базы данных, но на снимке экрана показаны все параметры, которые были доступны также во время резервного копирования. Я жду, существует ли файл db, прежде чем начинать переделывать сайт с нуля.
Я жду, существует ли файл db, прежде чем начинать переделывать сайт с нуля.
Я ценю вашу поддержку здесь и буду готов приобрести поддержку, если это позволит более тщательно изучить проблему. Пожалуйста, дай мне знать. Я свяжусь со всеми данными, которые у меня есть от upDraftPlus, в следующем ответе ниже.
Спасибо,
Вишну
Модератор Ян Дембовски(@jdembowski)
Модератор форума и Brute Squad
@matriima Я отправил ваш ответ в архив и отметил ваш аккаунт для вашего же блага.И вот почему: в предоставленных вами резервных файлах может содержаться больше информации, чем вы предполагали, и это может быть плохо.
Файлы журнала в порядке. В общем. Полное или частичное резервное копирование может пойти не так, если люди случайно включат свою резервную копию mysql.
Спасибо. Я буду ждать дальнейших инструкций, если потребуются файлы bu.
К сожалению, в последнее время организация стала очень активной и на этой неделе может использовать веб-сайт для координации и обмена данными, а также для рекламы.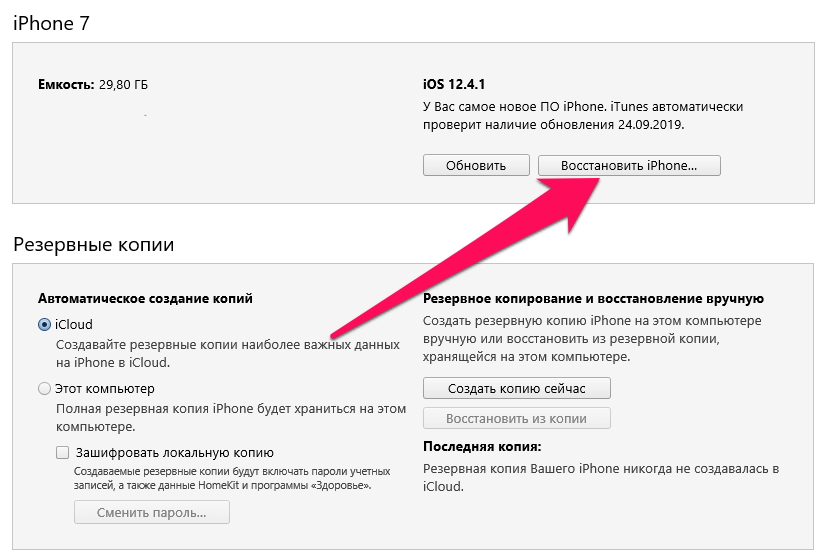
Скоро придется забыть о восстановлении и начать восстановление вручную из имеющихся частей.
Привет,
К сожалению, если резервная копия базы данных не была сделана, то ее невозможно воссоздать из резервных копий файлов. Они довольно ортогональны друг другу. Вы правильно сказали, что журналы попыток восстановления частей, для которых была создана резервная копия, не содержат никакой информации о том, были ли созданы резервные копии других частей. Единственный способ получить эту информацию — восстановить ее из исходного файла журнала.Но если на Google Диске не было резервной копии базы данных, можно предположить, что база данных не была выбрана в параметрах резервного копирования.
Давид
Не хорошие новости, но я ценю, что вы нашли время разобраться в этом. Спасибо.
На странице восстановленияотображается сообщение «Нет резервных копий, доступных для восстановления» при попытке восстановления автономного агента без завершенного резервного копирования — База знаний службы поддержки Kaseya
Проблема
- при попытке восстановить автономный агент с помощью Kaseya Data Backup (KDB) на странице Restore отображается сообщение «Нет резервных копий для восстановления с этой машины» ИЛИ доступны только старые точки восстановления
- Журнал журнала для автономного агента показывает, что для некоторых файлов были созданы резервные копии с момента последней доступной точки восстановления, но резервное копирование не было выполнено до завершения.
 Все резервные копии были либо отменены, либо исключение было зарегистрировано с ошибками, связанными с сетью (пример ниже)
Все резервные копии были либо отменены, либо исключение было зарегистрировано с ошибками, связанными с сетью (пример ниже)
Причина
KDB поддерживает базу данных резервного копирования на агенте, резервная копия которой создается на сервере хранения в конце каждого задания резервного копирования. База данных критически важна для процесса восстановления, поскольку резервное копирование выполняется на уровне секторов и используется шифрование.
При восстановлении на агент, отличный от агента, создавшего резервную копию (гостевое восстановление), последней точкой восстановления будет последнее резервное копирование базы данных (даже если необработанные данные существуют в хранилище резервных копий для новых резервных копий).
Если резервное копирование никогда не выполнялось до завершения, резервная копия базы данных агента не выполняется, поэтому файлы резервных копий не могут быть восстановлены (даже если необработанные данные существуют в хранилище резервных копий).
Разрешение
Восстановление возможно только в том случае, если подпапка «KOBdb» каталога установки агента Kaseya (например, C: \ Program Files (x86) \ Kaseya \ KSAASC18937046962040 \ KOBdb) может быть восстановлена с компьютера-источника резервной копии.
В этом случае выполните следующие действия: —
1) найдите подпапку «KOBdb» в каталоге установки агента
2) скопируйте содержимое в тот же каталог на целевой машине восстановления
3) повторите попытку восстановления — теперь он должен отображать точки восстановления до даты восстановленных файлов базы данных
Профилактика рецидивов
Если резервное копирование постоянно завершается с исключениями, убедитесь, что нет сетевой ошибки, аналогичной приведенному выше примеру.Если да, выясните причину ошибки (обычно она вызвана нестабильным сетевым подключением или ошибками на сервере хранения).
Статьи по теме
На странице восстановления отображается сообщение «Нет резервных копий, доступных для восстановления» при попытке восстановления автономного агента с завершенными резервными копиями
Относится к
Kaseya Data Backup (KDB) — все версии
oracle — Восстановление потерянного файла данных без резервной копии
Если вы переключили свою базу данных в режим ARCHIVELOG , все предыдущие резервные копии станут недействительными и, следовательно, не могут быть использованы для восстановления; следовательно, вы должны сделать полную резервную копию базы данных сразу после переключения ее в режим ARCHIVELOG , чтобы архивные журналы повтора были полезными.
Если у вас есть полная резервная копия базы данных, сделанная до сбоя, и все архивные журналы, вы можете легко восстановить файлов данных и архивировать журналы из резервных копий и восстановить базу данных или файл данных (ы) до точки отказа, применяя восстановленные архивные журналы к восстановленным файлам данных.
Однако, если у вас нет резервных копий базы данных и архивных журналов после переключения, то, как правило, вам не повезло. Хотя, как указал @Mat, иногда вы можете дать сохранившимся битам данных (архивные журналы и контрольный файл) попытаться восстановить потерянный файл данных.
Что может быть полезно для вас, так это советник по восстановлению данных (DRA, дополнительную информацию см. В разделе «Советчик по восстановлению данных» в разделе «Основные понятия базы данных»). Он может помочь вам восстановить базу данных и специально разработан для ситуаций, подобных вашей, когда вы не знаете, как восстановить базу данных или имеете временные ограничения на время простоя системы.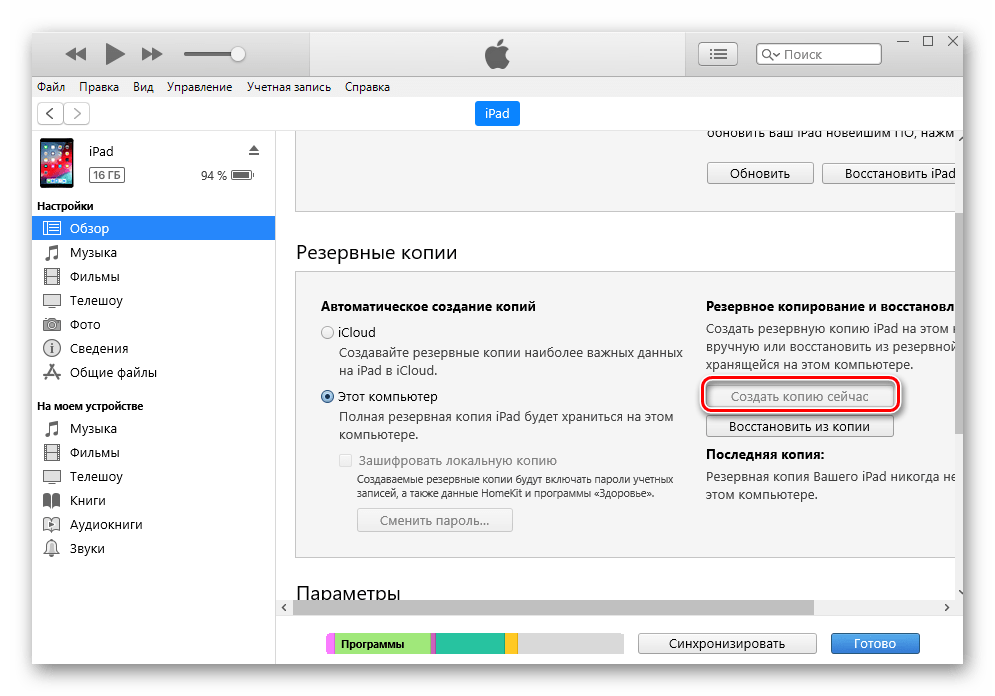 Это может сэкономить вам много времени во время восстановления, сократив время простоя из-за сбоев.
Это может сэкономить вам много времени во время восстановления, сократив время простоя из-за сбоев.
Чтобы определить, можете ли вы что-то сделать с потерянным файлом данных, запустите RMAN:
$ rman target = /
Список сбоев, зафиксированных Oracle:
RMAN> ошибка списка;
(Информация о перечисленных сбоях собирается и хранится в репозитории автоматической диагностики (ADR) и доступна, даже когда база данных не работает.Дополнительные сведения см. В разделе «Обзор инфраструктуры диагностики неисправностей» в Руководстве администратора баз данных.)
Если возвращаются некоторые открытые сбои (они действительно будут возвращены в вашем случае, поскольку вы потеряли один из файлов данных), обратитесь за советом к DRA:
RMAN> сообщить об ошибке;
Внимательно прочтите вывод последней команды и выполните рекомендуемые или требуемые действия вручную (если есть).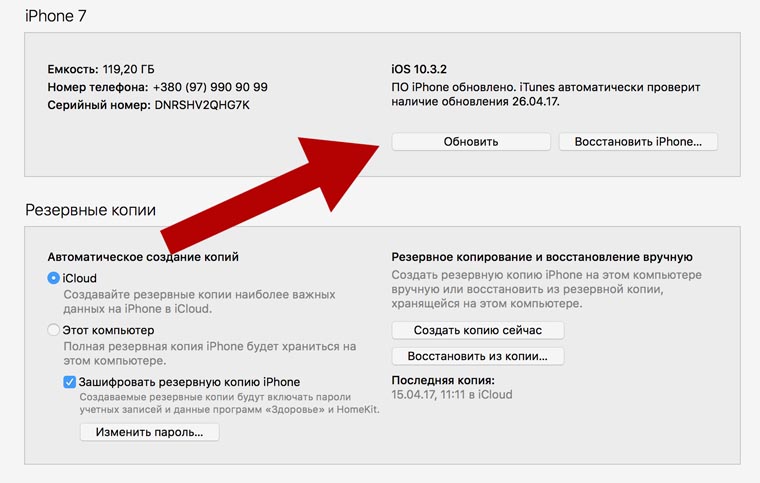 Если в списке нет ручных действий и DRA подготовил сценарий ремонта, попросите DRA устранить неисправности:
Если в списке нет ручных действий и DRA подготовил сценарий ремонта, попросите DRA устранить неисправности:
RMAN> отказ от ремонта;
DRA также доступен на вкладке «Программное обеспечение и поддержка» в EM Database Control.
Задание на магнитную ленту не копирует исходные файлы резервных копий и завершается с сообщением «Файлы резервных копий не найдены» / «Новые файлы не найдены»
Случай 1:• Исходное задание — задание резервного копирования.
• На шаге «Выбор пула носителей для полных резервных копий» мастера задания на магнитную ленту планируется создание виртуальных полных резервных копий каждый день или несколько дней подряд.
• На шаге мастера «Выбрать пул носителей для добавочных резервных копий» параметр Архивировать добавочные резервные копии на ленту отключен.
• На шаге мастера «Дополнительные настройки» активирован параметр Обработка последней полной цепочки резервного копирования только .

Случай 2:
Этот случай аналогичен случаю Случай 1 , но задание резервного копирования запланировано на запуск менее чем через 12 часов. Таким образом, файлы резервных копий создаются два и более раза в день. Кроме того, задание на магнитную ленту запускается во время второго интервала задания копирования текущего дня.
В файлах журнала задания ленты вы можете найти следующее:
[28.03.2019 08:50:09] <01> Информация [CTapeSourceBackupJob] [<Имя задания>] Время создания последней резервной копии полного ленточного хранилища: 15.03.2019 0:00:00, backupId: 028285e1-8086-4f52-a44d- 0094521b6a09, objectId: 00000000-0000-0000-0000-000000000000 mediaSet: Простой [28.03.2019 08:50:09] <01> Информация [CTapeDailySynthesizedBackupCalendarSpecifics] Требуется только последняя виртуальная полная резервная копия. Пропуск создания более старых виртуальных полных резервных копий [28.03.2019 08:50:09] <01> Информация [CTapeDailySynthesizedBackupCalendarSpecifics] Даты виртуального полного резервного копирования между 16.03.2019 0:00:00 и 28.03.2019 8:50:09: 28.03.2019 0 : 00: 00 [28.03.2019 08:50:09] <01> Информация [CTapeSynStorageCandidatesFinder] Анализ кандидатов на синхронизацию для 28.03.2019 0:00:00 в Simple mediaset [28.03.2019 08:50:09] <01> Информация [CTapeSourceBackupJob] Vbk во время создания ленты 05.03.2019 0:00:00, а в репозитории время создания - 03.09.2019 0:00:00. Предполагаемый vbk '<Имя файла> .vbk' был преобразован [28.03.2019 08:50:09] <01> Информация [CTapeSynDateAnalyzeResult] Полная точка найдена. Подробности: Синтезированная полная резервная копия не была создана на 28.03.2019, так как на эту дату нет карты VBK [28.03.2019 08:50:09] <01> Информация [CTapeSynStorageCandidatesFinder] завершена [28.03.2019 08:50:09] <01> Информация [CTapeSynStorageCandidatesFinder] Найденные кандидаты: <Пусто> [28.03.2019 08:50:09] <01> Информация [CTapeSynStorageCandidatesFinder] Создание виртуальных полных хранилищ для объекта: 00000000-0000-0000-0000-000000000000 завершено: 0,1064889 сек [28.
03.2019 08:50:09] <01> Информация [CTapeStorageFilterParams] Пропустить приращение в соответствии с настройками: <Имя файла>.виб: d6131d07-ef49-4bff-801f-0768fd894326: 11.03.2019 22: 45: 10: 11.03.2019 0: 00: 00: KbBlockSize1024: 512 [28.03.2019 08:50:09] <01> Информация [CTapeStorageFilterParams] Пропустить приращение в соответствии с настройками: <Имя файла> .vib: 36fc42d7-4c6b-4a41-bf83-1e5ff627e0f2: 03.12.2019 22:39:30: 03.12.2019 0: 00: 00: KbBlockSize1024: 512 [28.03.2019 08:50:09] <01> Информация [CTapeStorageFilterParams] Пропустить полный в соответствии с настройками: <Имя файла> .vbk: e50cea1b-e22b-4433-85f9-31ffe8dc2611: 28/03/2019 2:36:23: 03.09.2019 0: 00: 00: KbBlockSize1024: 512 [28.03.2019 08:50:09] <01> Информация [CTapeStorageFilterParams] Пропустить инкремент в соответствии с настройками: <Имя файла> .vib: ae314a8c-ac10-42e3-8aeb-3e4e3dec942b: 27/03/2019 2: 21: 54: 27/03 / 2019 0: 00: 00: KbBlockSize1024: 512
Устранение неполадок AWS Backup — AWS Backup
При использовании AWS Backup вы можете столкнуться с проблемами при работе с планами резервного копирования,
ресурсы и резервные хранилища. Следующие разделы помогут устранить некоторые неполадки.
общий
проблемы, которые могут возникнуть.
Следующие разделы помогут устранить некоторые неполадки.
общий
проблемы, которые могут возникнуть.
Общие вопросы об AWS Backup см. В AWS Backup. ЧАСТО ЗАДАВАЕМЫЕ ВОПРОСЫ. Вы также можете искать ответы и задавать вопросы на форуме AWS Backup.
Устранение неполадок общих проблем
При резервном копировании и восстановлении ресурсов требуется не только разрешение на использование AWS Backup, но и
ты
также должен иметь разрешение на доступ к ресурсам, которые вы хотите защитить.Для большего
информация об управлении доступом с помощью AWS Identity and Access Management (IAM) с
AWS Backup, см.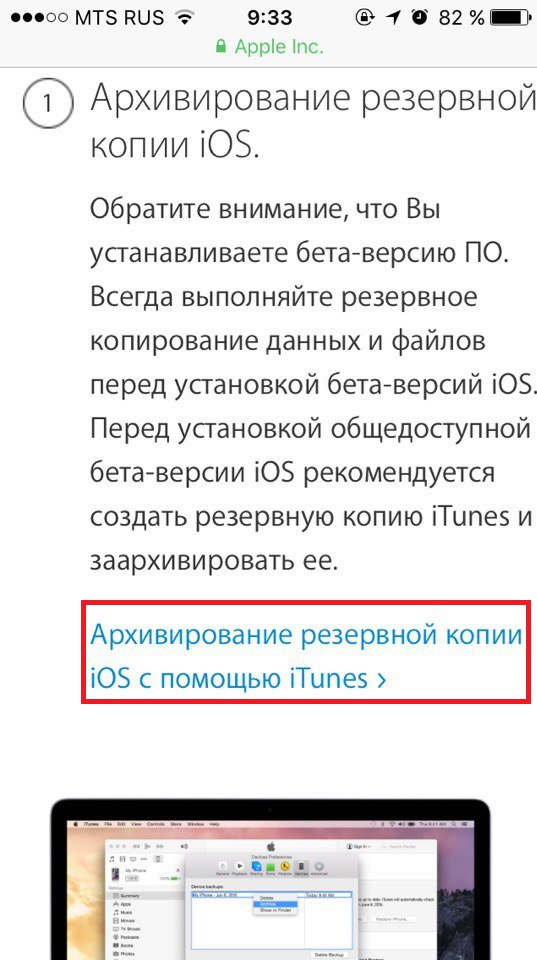 Контроль доступа.
Контроль доступа.
Если у вас возникнут проблемы с резервным копированием и восстановлением определенного типа ресурса, он может быть полезно просмотреть тему устранения неполадок для этого ресурса.Для большего информацию об устранении неполадок с другими сервисами AWS см. в следующих статьях:
Если AWS Backup не может создать или удалить ресурс, вы можете узнать больше об этой проблеме.
к
с помощью AWS CloudTrail для просмотра сообщений об ошибках или журналов.Для получения дополнительной информации об использовании
CloudTrail
с AWS Backup см. раздел Регистрация вызовов API резервного копирования AWS с помощью CloudTrail.
раздел Регистрация вызовов API резервного копирования AWS с помощью CloudTrail.
Устранение неполадок при создании Ресурсы
Следующая информация поможет вам устранить проблемы с созданием резервные копии.
Создание резервных копий для таблиц DynamoDB завершится ошибкой во время создания таблиц.
 Создание таблицы DynamoDB обычно занимает пару минут.
Создание таблицы DynamoDB обычно занимает пару минут.Резервное копирование файловых систем Amazon EFS может занять до 7 дней, если файловые системы очень большой.Одновременно можно поставить в очередь только одно параллельное резервное копирование для файла Amazon EFS. система. Если последующая резервная копия поставлена в очередь, а предыдущая еще находится в очереди прогресс, окно резервного копирования может истечь, и резервная копия не создается.
Amazon EBS имеет мягкую квоту в 100 000 резервных копий для каждого региона AWS на аккаунт, и при достижении этой квоты дополнительные резервные копии не выполняются.
 Если вы достигнете этой квоты, вы
может удалить лишние резервные копии или запросить увеличение квоты. Для дополнительной информации
о запросе увеличения квоты см. AWS
Квоты на обслуживание.
Если вы достигнете этой квоты, вы
может удалить лишние резервные копии или запросить увеличение квоты. Для дополнительной информации
о запросе увеличения квоты см. AWS
Квоты на обслуживание.При создании резервных копий Amazon RDS учитывайте следующее:
Amazon RDS имеет мягкую квоту в 100 резервных копий на регион AWS для каждой учетной записи, и при достижении этой квоты дополнительные резервные копии не будут выполняться.
 Если вы достигнете
эту квоту, вы можете удалить лишние резервные копии или запросить увеличение квоты.
Дополнительные сведения о запросе увеличения квоты см. В разделе Квоты AWS Service.
Если вы достигнете
эту квоту, вы можете удалить лишние резервные копии или запросить увеличение квоты.
Дополнительные сведения о запросе увеличения квоты см. В разделе Квоты AWS Service.Если вы инициируете резервное копирование либо с помощью плана резервного копирования, либо путем создания резервное копирование по требованию, оно не сработает, если оно запланировано на ежедневное 30-минутное окно резервного копирования, настраиваемое пользователем.Для получения дополнительной информации о автоматическое резервное копирование Amazon RDS, см.
 Работа
С резервными копиями в пользователя Amazon RDS
Руководство .
Работа
С резервными копиями в пользователя Amazon RDS
Руководство .Если вы инициируете задание резервного копирования из консоли Amazon RDS, это может привести к конфликту с заданием резервного копирования кластеров Aurora, вызывая ошибку
Задание резервного копирования истек до завершения.В этом случае настройте более длинный окно резервного копирования в AWS Backup.
Резервное копирование, инициированное во время периода обслуживания, завершится ошибкой.За Дополнительную информацию о периодах обслуживания Amazon RDS см. в разделе «Обслуживание инстанса БД у пользователя Amazon RDS». Руководство .
Вы не можете указать параметры RDS при использовании AWS Backup для создания резервной копии.
 Если вы получаете сообщение об ошибке, например «
Если вы получаете сообщение об ошибке, например «Для снимка требуется целевой параметр группа со следующими параметрами: Часовой пояс… «необходимо удалите эту опцию или вместо этого используйте консоль или API Amazon RDS для запуска копия.
Устранение неполадок Удаление Ресурсы
точки восстановления, созданные AWS Backup, нельзя удалить в окне консоли. из
защищенный ресурс.Вы можете удалить их в консоли AWS Backup, выбрав
их в
хранилище, в котором они хранятся, а затем выберите Удалить .
из
защищенный ресурс.Вы можете удалить их в консоли AWS Backup, выбрав
их в
хранилище, в котором они хранятся, а затем выберите Удалить .
Для удаления точки восстановления или резервного хранилища необходимы соответствующие разрешения. Дополнительные сведения об управлении доступом с помощью IAM с AWS Backup см. В разделе Контроль доступа.
Как восстановить Android устройство из резервной копии
Если вы хотите восстановить свое устройство Android из резервной копии на Google Диске, Джек Уоллен проведет вас через этот процесс и предложит несколько советов, которые сделают эту задачу безболезненной.
По какой-то причине вам пришлось сбросить устройство Android до заводских настроек по умолчанию.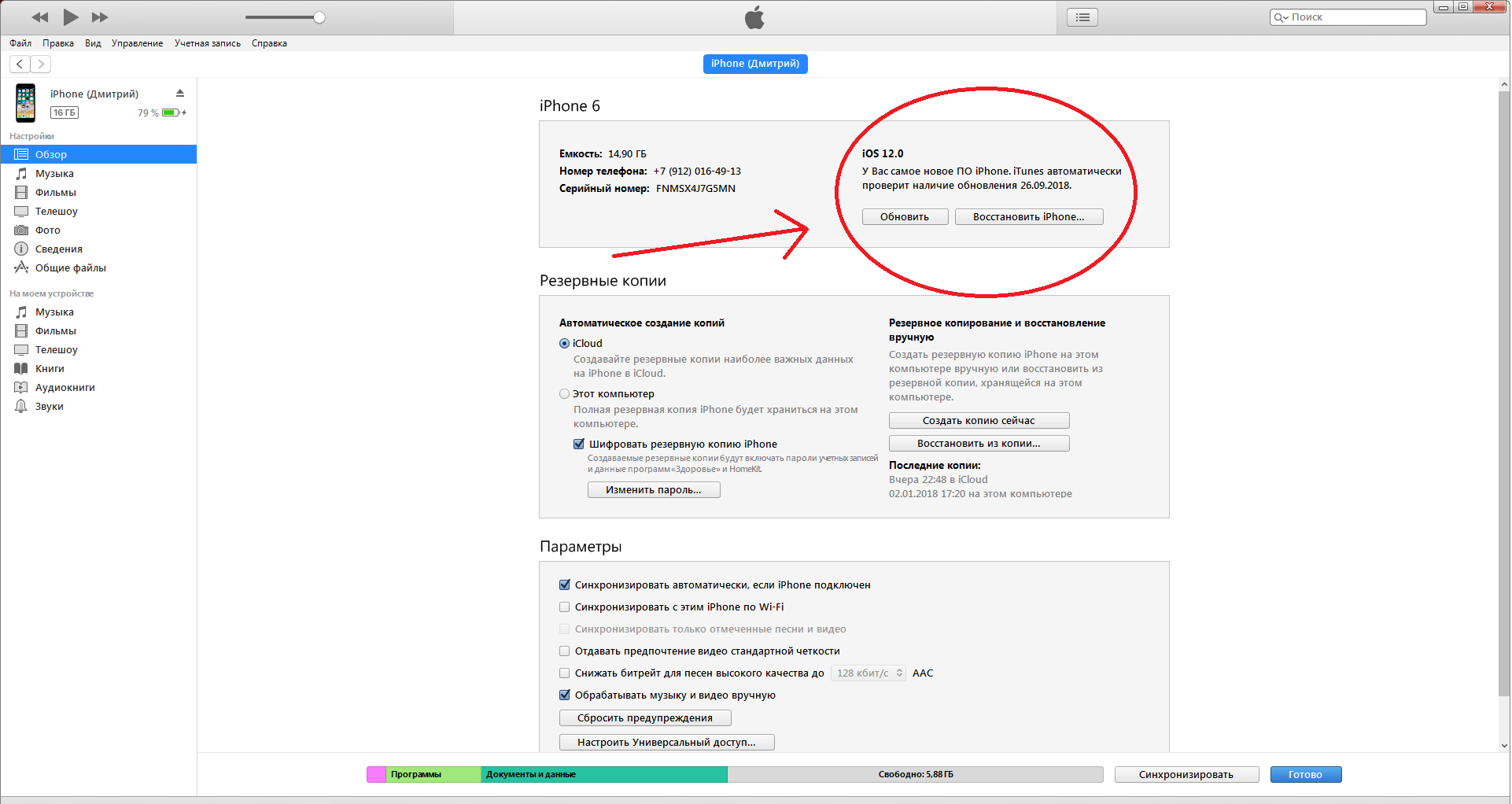 Вы не хотите проходить процесс переустановки и настройки всех этих приложений вручную, так что же вы будете делать? К счастью, разработчики Android упростили восстановление этого устройства из резервной копии.
Вы не хотите проходить процесс переустановки и настройки всех этих приложений вручную, так что же вы будете делать? К счастью, разработчики Android упростили восстановление этого устройства из резервной копии.
Это, конечно, с оговоркой. На данный момент Google сохраняет только одну резервную копию вашего устройства, что означает, что вы можете выполнить восстановление только на этот момент времени (скорее всего, в последний раз, когда вы использовали устройство). Если бы Google предоставил пользователям возможность загружать свои резервные копии, можно было бы загрузить резервную копию в тот момент, когда устройство было именно таким, как вы этого хотели, и когда что-то пойдет не так, вы можете удалить самую последнюю резервную копию, загрузить рабочую резервную копию, и восстановить из недавно загруженной резервной копии.К сожалению, это не вариант. Ты слушаешь, Google? Это означает, что вы должны работать в рамках ограниченных ограничений системы резервного копирования и восстановления Android.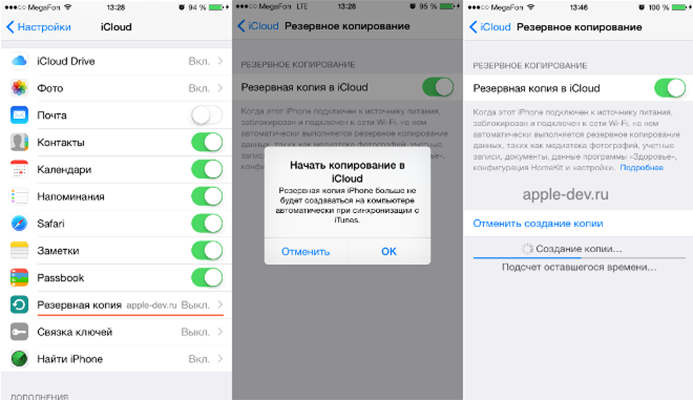
Но как это сделать? Позволь мне показать тебе.
Проверка резервной копии
Перед восстановлением этого устройства до заводских настроек я настоятельно рекомендую вам зайти в свою учетную запись Google Диска и щелкнуть запись «Резервные копии» на левой панели навигации ( Рисунок A ).
Рисунок A
Получение доступа к резервным копиям Android из Google Диска.
Если вы не видите свое устройство в списке, это означает, что нет резервной копии для восстановления. Если это так, ваше устройство не выполняет резервное копирование в облако. Чтобы изменить это, откройте «Настройки» на своем устройстве Android и перейдите в Google | Резервный. Если ползунок «Резервное копирование на Google Диск» выключен, коснитесь его, чтобы включить ( Рисунок B ).
Рисунок B
Убедитесь, что с вашего устройства выполняется резервное копирование на Google Диск.
После того, как вы включите резервное копирование, вы должны в конечном итоге увидеть его в списке резервных копий в вашей учетной записи Google Диска.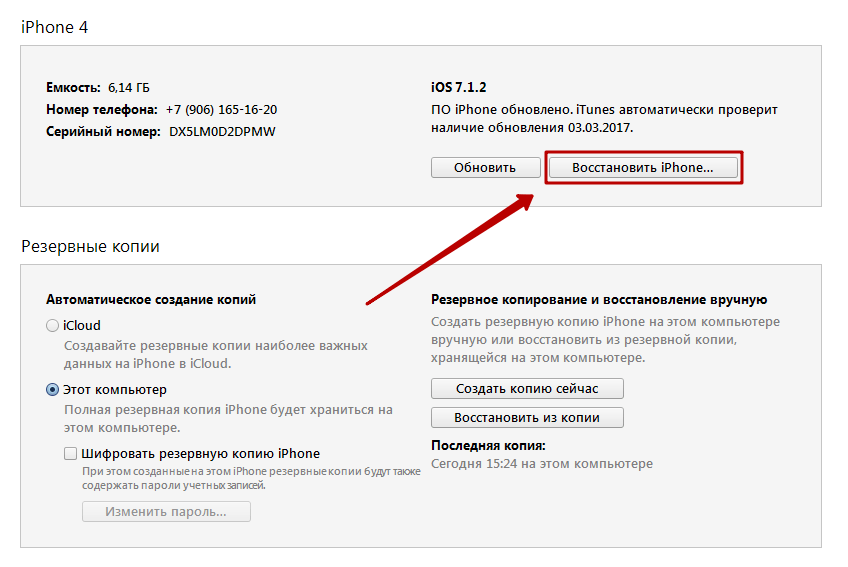
Восстановление из резервной копии
Во время процесса восстановления заводских настроек по умолчанию вас спросят, хотите ли вы скопировать данные или установить их как новые. При появлении запроса нажмите Копировать запись данных. В следующем окне нажмите резервную копию из облака. Затем вам будет предложено войти в свою учетную запись Google. После успешной аутентификации с помощью своей учетной записи вы должны согласиться с Условиями обслуживания, нажав Я СОГЛАСЕН.
На следующем экране вы можете выбрать устройство для восстановления ( Рисунок C ).
Рисунок C
Выбор резервной копии устройства для использования.
Вот совет — если у вас есть резервная копия более чем одного устройства Android, вам не нужно выбирать резервную копию того, с которым вы работаете. Как это возможно? На самом деле вы восстанавливаете приложение и определенные настройки устройства, такие как настройки приложений и Wi-Fi, поэтому можно восстановить резервную копию с другого устройства.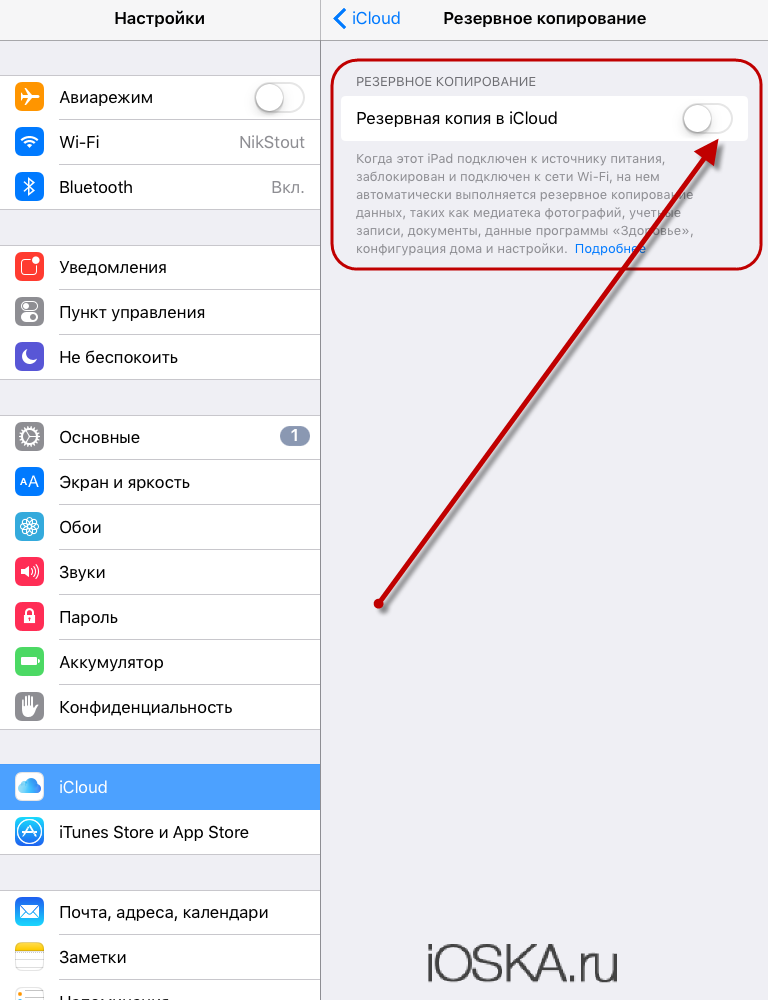 У меня еще не было проблем с этим. Помните, что процесс восстановления не устанавливает ПЗУ для конкретного устройства.Это очень удобно, если у вас есть одно конкретное устройство, на котором установлена нужная коллекция приложений.
У меня еще не было проблем с этим. Помните, что процесс восстановления не устанавливает ПЗУ для конкретного устройства.Это очень удобно, если у вас есть одно конкретное устройство, на котором установлена нужная коллекция приложений.
Затем вы можете выбрать, какие приложения вы хотите восстановить, или просто восстановить их все ( Рисунок D ).
Рисунок D
Установите все приложения или только некоторые. Выбор остается за вами.
После того, как вы позаботитесь об этом, завершите процесс, и резервное восстановление будет завершено. Вы сможете начать использовать свое устройство по мере продолжения установки приложения — время, которое на это потребуется, будет зависеть от того, сколько приложений содержалось в резервной копии.Когда восстановление завершится, все ваши приложения будут готовы к использованию, и многие из них уже настроены из резервной копии.
Не идеально, но близко
Было бы хорошо, если бы Google предоставил пользователям немного больше возможностей управления для резервного копирования, таких как загрузка определенного снимка..png) Хотя этот процесс не идеален, он довольно близок. Нет ничего проще, чем восстановить устройство Android из резервной копии. Так что в следующий раз, когда с вашим устройством что-то пойдет не так, не бойтесь — восстановление займет всего несколько нажатий.
Хотя этот процесс не идеален, он довольно близок. Нет ничего проще, чем восстановить устройство Android из резервной копии. Так что в следующий раз, когда с вашим устройством что-то пойдет не так, не бойтесь — восстановление займет всего несколько нажатий.
Информационный бюллетень «Облако и все как услуга»
Это ваш полезный ресурс для XaaS, AWS, Microsoft Azure, Google Cloud Platform, вакансий в облачной инженерии, а также новостей и советов по облачной безопасности.Доставлено по понедельникам
Зарегистрироваться СегодняСм.
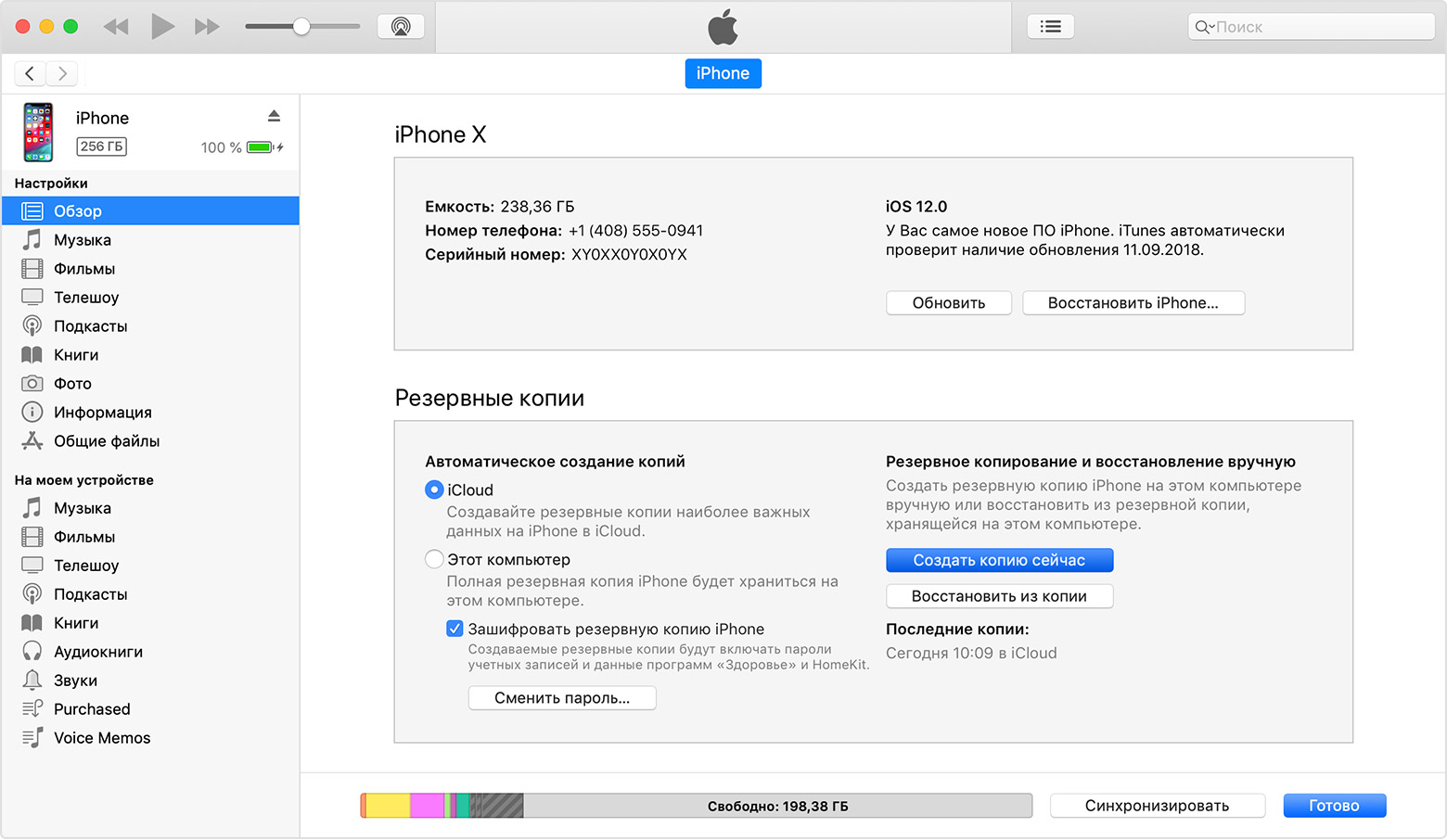

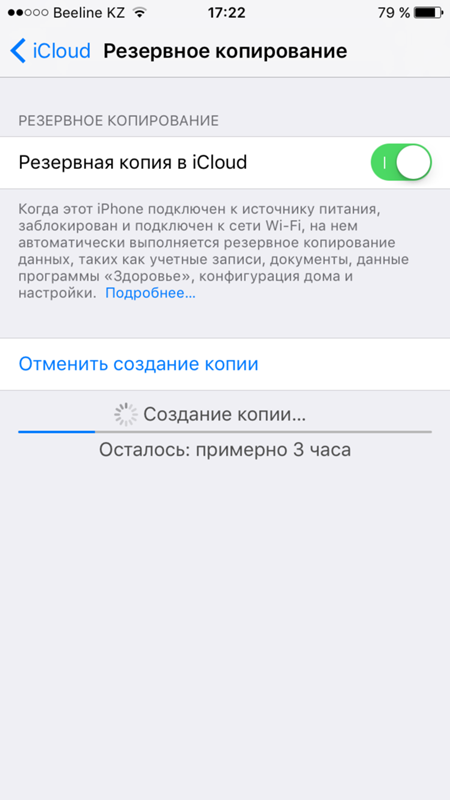
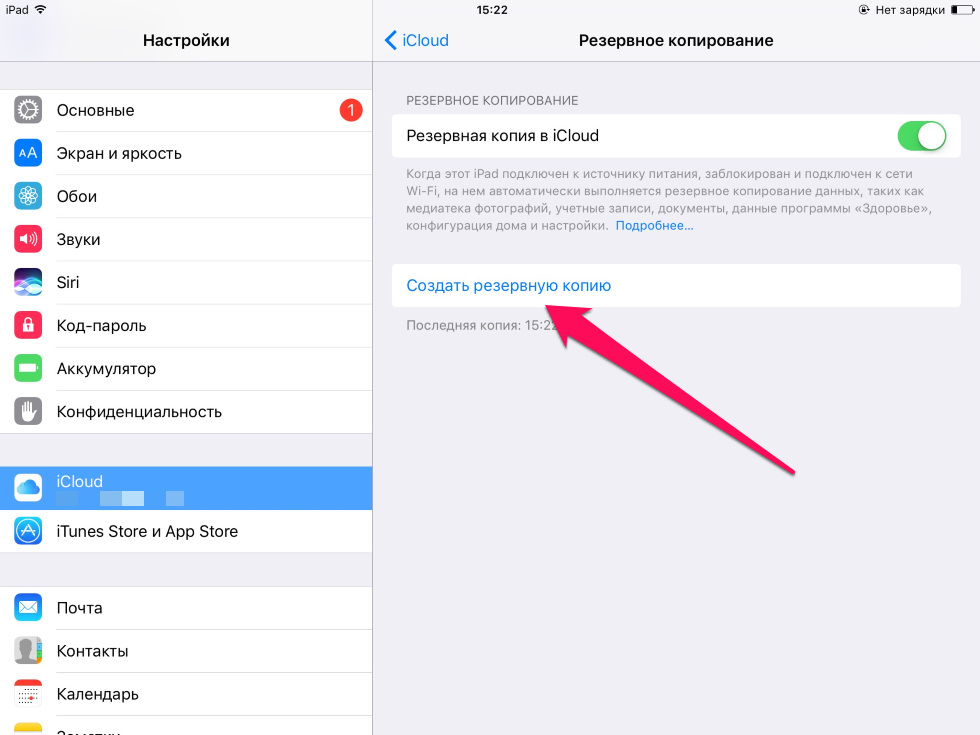
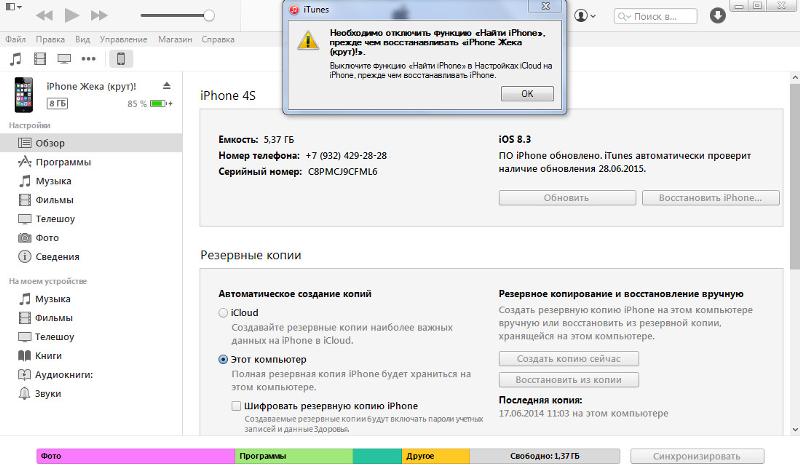
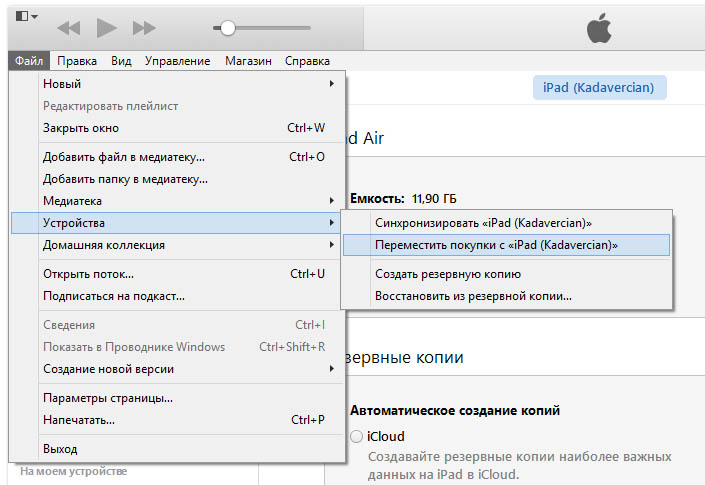
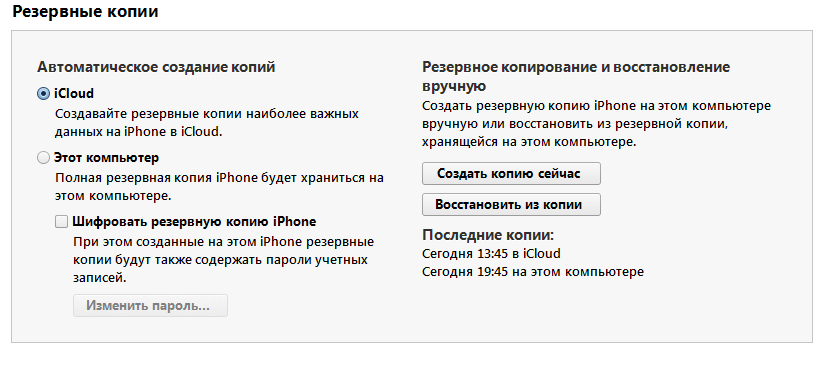

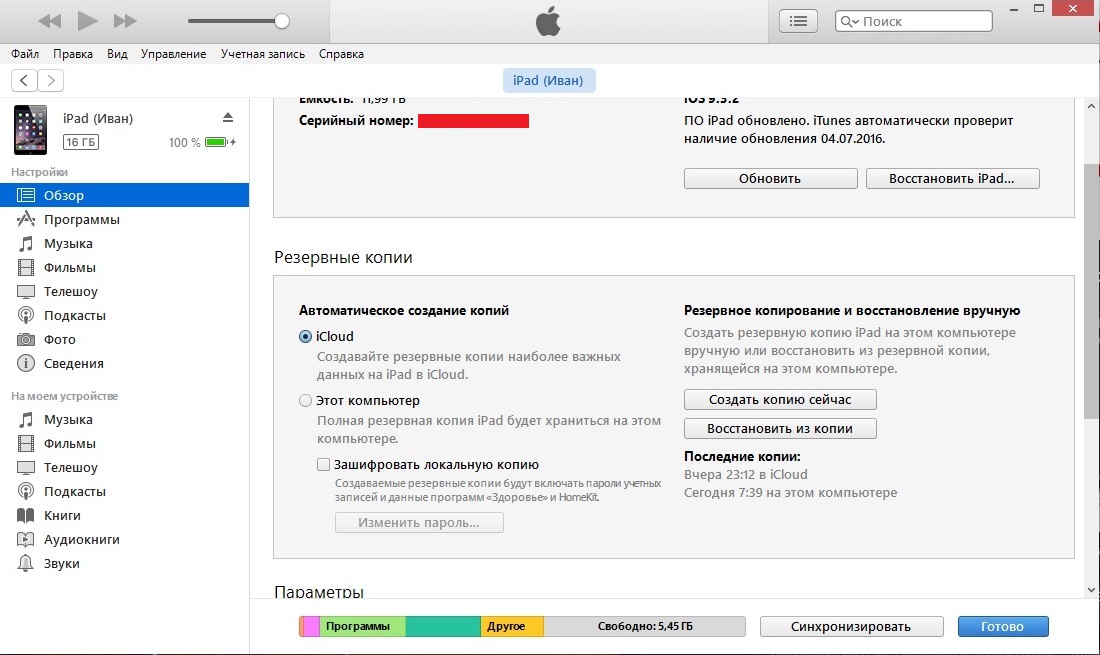
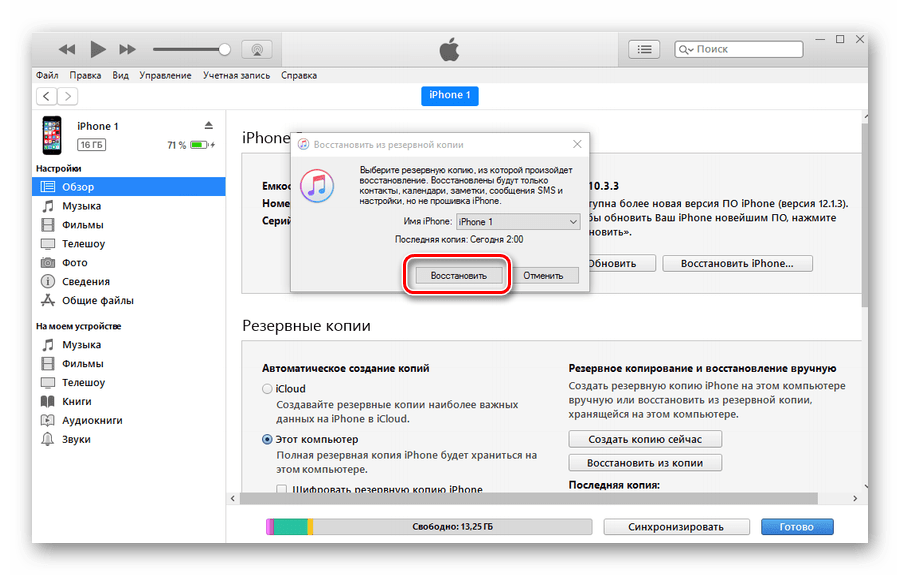

 Так ты сможешь в Вотсапе сохранить все сообщения и переслать их на компьютер.
Так ты сможешь в Вотсапе сохранить все сообщения и переслать их на компьютер.




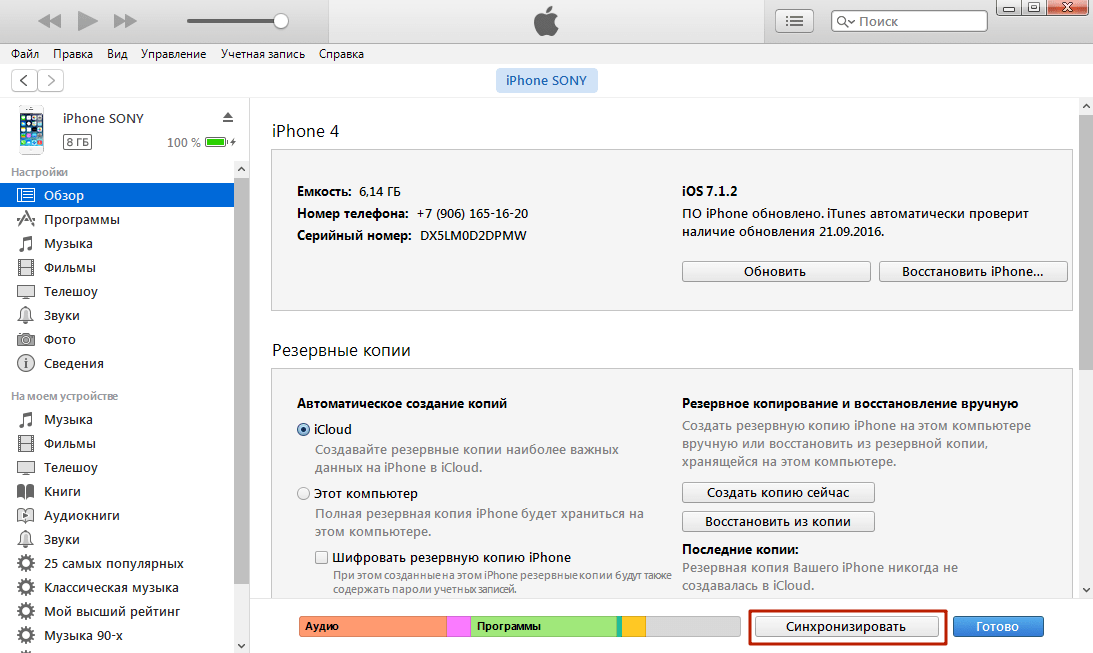 Как восстановить последние сообщения чата WhatsApp без потери новой истории чата?
Как восстановить последние сообщения чата WhatsApp без потери новой истории чата? Убедитесь, что вы импортировали чат-историю, до истечения срока его действия! Не удастся найти или восстановить данные из резервных копий, сроком более 7 дней.
Убедитесь, что вы импортировали чат-историю, до истечения срока его действия! Не удастся найти или восстановить данные из резервных копий, сроком более 7 дней.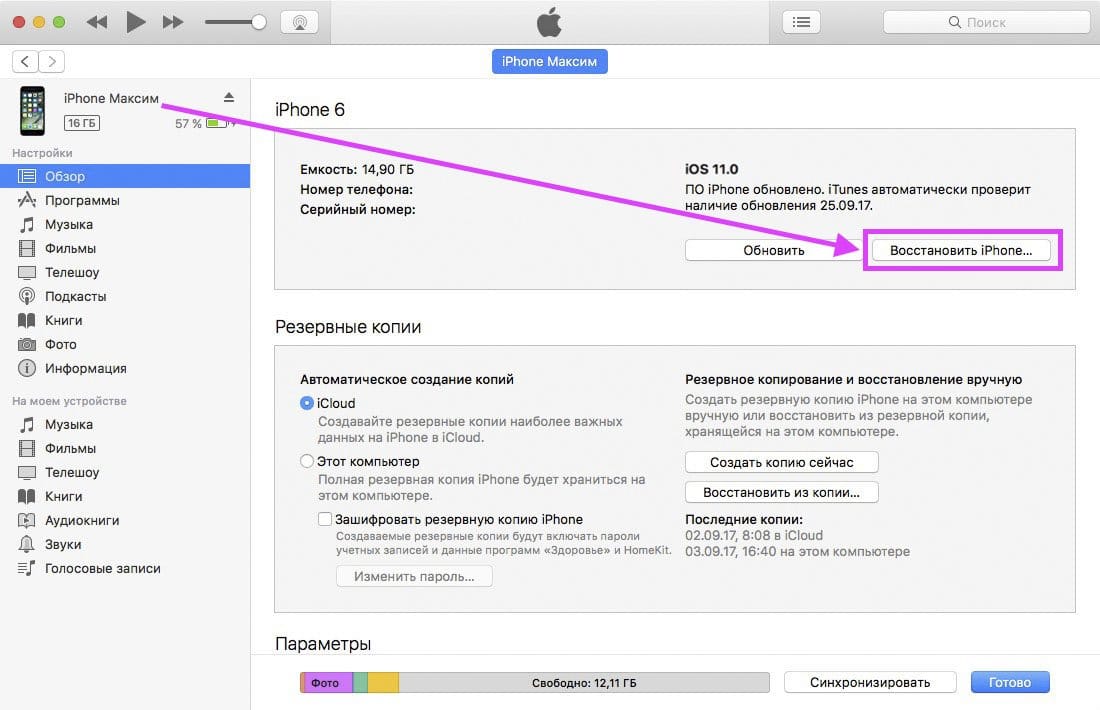
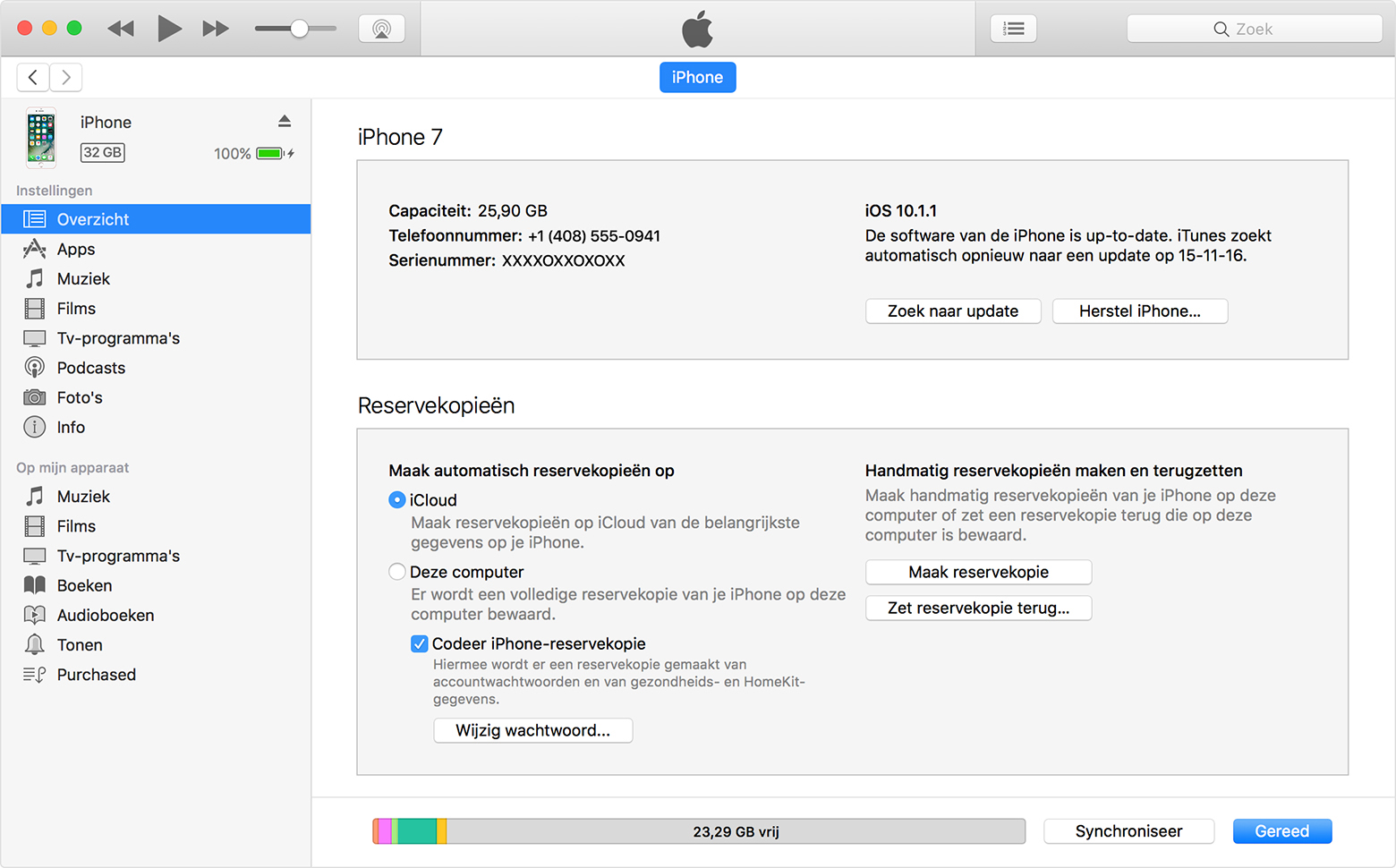 Если вам будет предложено ввести пароль администратора или подтверждение, введите пароль или предоставьте подтверждение.
Если вам будет предложено ввести пароль администратора или подтверждение, введите пароль или предоставьте подтверждение.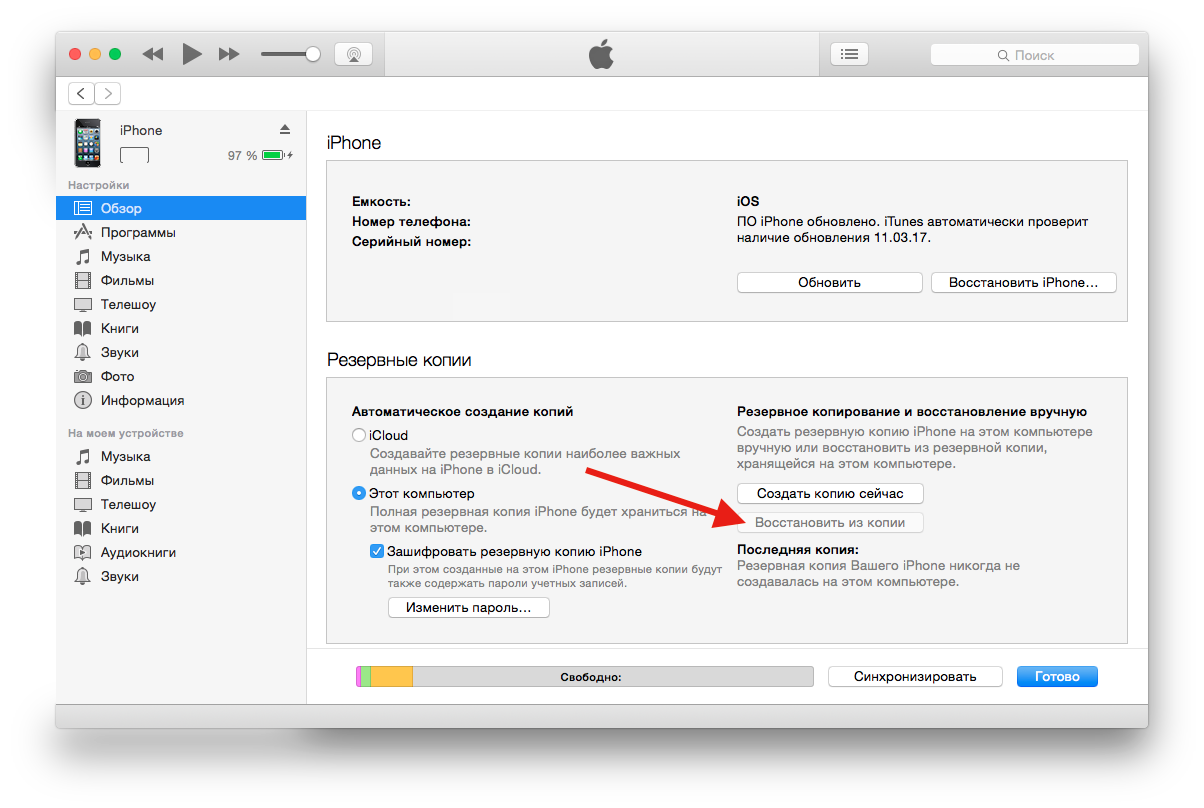
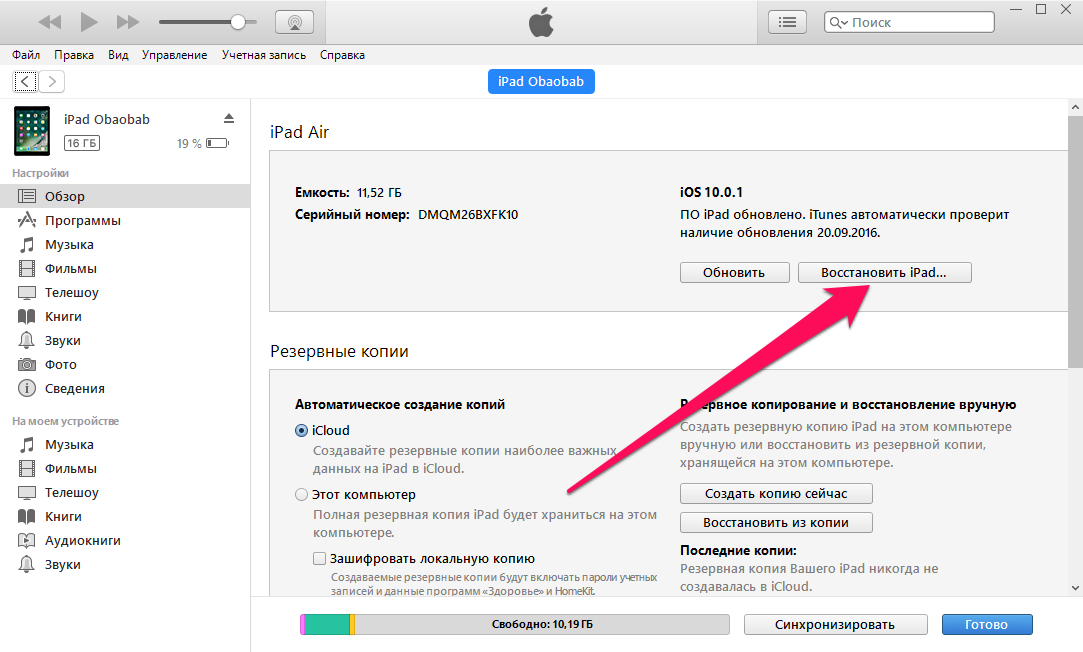 Если вам будет предложено ввести пароль администратора или подтверждение, введите пароль или предоставьте подтверждение.
Если вам будет предложено ввести пароль администратора или подтверждение, введите пароль или предоставьте подтверждение.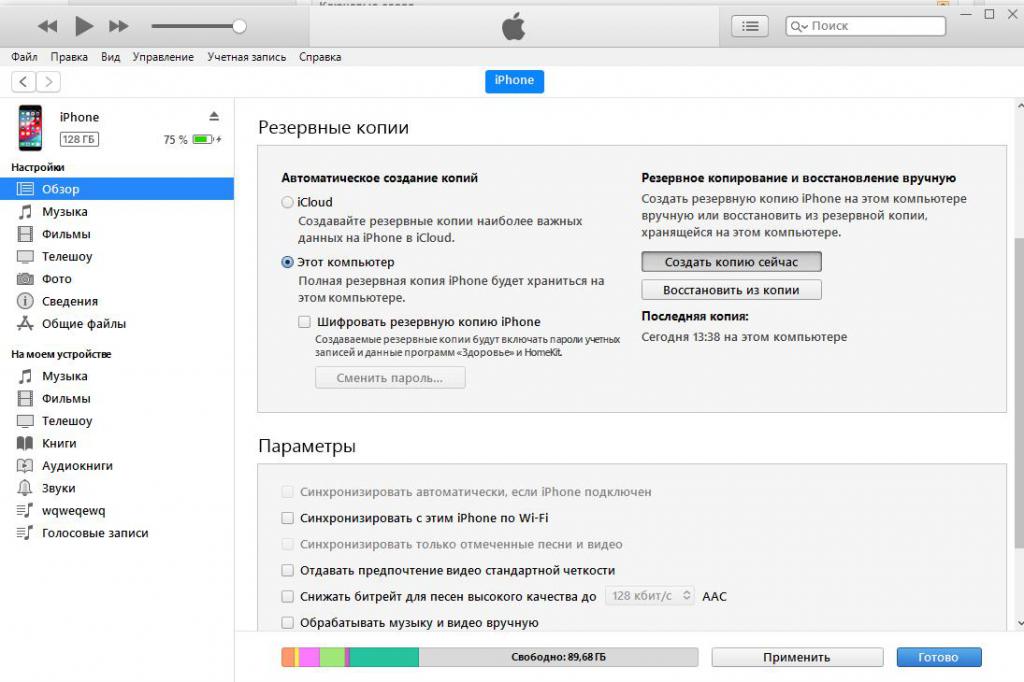
 Все резервные копии были либо отменены, либо исключение было зарегистрировано с ошибками, связанными с сетью (пример ниже)
Все резервные копии были либо отменены, либо исключение было зарегистрировано с ошибками, связанными с сетью (пример ниже) 03.2019 0:00:00 и 28.03.2019 8:50:09: 28.03.2019 0 : 00: 00
[28.03.2019 08:50:09] <01> Информация [CTapeSynStorageCandidatesFinder] Анализ кандидатов на синхронизацию для 28.03.2019 0:00:00 в Simple mediaset
[28.03.2019 08:50:09] <01> Информация [CTapeSourceBackupJob] Vbk во время создания ленты 05.03.2019 0:00:00, а в репозитории время создания - 03.09.2019 0:00:00. Предполагаемый vbk '<Имя файла> .vbk' был преобразован
[28.03.2019 08:50:09] <01> Информация [CTapeSynDateAnalyzeResult] Полная точка найдена. Подробности: Синтезированная полная резервная копия не была создана на 28.03.2019, так как на эту дату нет карты VBK
[28.03.2019 08:50:09] <01> Информация [CTapeSynStorageCandidatesFinder] завершена
[28.03.2019 08:50:09] <01> Информация [CTapeSynStorageCandidatesFinder] Найденные кандидаты: <Пусто>
[28.03.2019 08:50:09] <01> Информация [CTapeSynStorageCandidatesFinder] Создание виртуальных полных хранилищ для объекта: 00000000-0000-0000-0000-000000000000 завершено: 0,1064889 сек
[28.
03.2019 0:00:00 и 28.03.2019 8:50:09: 28.03.2019 0 : 00: 00
[28.03.2019 08:50:09] <01> Информация [CTapeSynStorageCandidatesFinder] Анализ кандидатов на синхронизацию для 28.03.2019 0:00:00 в Simple mediaset
[28.03.2019 08:50:09] <01> Информация [CTapeSourceBackupJob] Vbk во время создания ленты 05.03.2019 0:00:00, а в репозитории время создания - 03.09.2019 0:00:00. Предполагаемый vbk '<Имя файла> .vbk' был преобразован
[28.03.2019 08:50:09] <01> Информация [CTapeSynDateAnalyzeResult] Полная точка найдена. Подробности: Синтезированная полная резервная копия не была создана на 28.03.2019, так как на эту дату нет карты VBK
[28.03.2019 08:50:09] <01> Информация [CTapeSynStorageCandidatesFinder] завершена
[28.03.2019 08:50:09] <01> Информация [CTapeSynStorageCandidatesFinder] Найденные кандидаты: <Пусто>
[28.03.2019 08:50:09] <01> Информация [CTapeSynStorageCandidatesFinder] Создание виртуальных полных хранилищ для объекта: 00000000-0000-0000-0000-000000000000 завершено: 0,1064889 сек
[28. 03.2019 08:50:09] <01> Информация [CTapeStorageFilterParams] Пропустить приращение в соответствии с настройками: <Имя файла>.виб: d6131d07-ef49-4bff-801f-0768fd894326: 11.03.2019 22: 45: 10: 11.03.2019 0: 00: 00: KbBlockSize1024: 512
[28.03.2019 08:50:09] <01> Информация [CTapeStorageFilterParams] Пропустить приращение в соответствии с настройками: <Имя файла> .vib: 36fc42d7-4c6b-4a41-bf83-1e5ff627e0f2: 03.12.2019 22:39:30: 03.12.2019 0: 00: 00: KbBlockSize1024: 512
[28.03.2019 08:50:09] <01> Информация [CTapeStorageFilterParams] Пропустить полный в соответствии с настройками: <Имя файла> .vbk: e50cea1b-e22b-4433-85f9-31ffe8dc2611: 28/03/2019 2:36:23: 03.09.2019 0: 00: 00: KbBlockSize1024: 512
[28.03.2019 08:50:09] <01> Информация [CTapeStorageFilterParams] Пропустить инкремент в соответствии с настройками: <Имя файла> .vib: ae314a8c-ac10-42e3-8aeb-3e4e3dec942b: 27/03/2019 2: 21: 54: 27/03 / 2019 0: 00: 00: KbBlockSize1024: 512
03.2019 08:50:09] <01> Информация [CTapeStorageFilterParams] Пропустить приращение в соответствии с настройками: <Имя файла>.виб: d6131d07-ef49-4bff-801f-0768fd894326: 11.03.2019 22: 45: 10: 11.03.2019 0: 00: 00: KbBlockSize1024: 512
[28.03.2019 08:50:09] <01> Информация [CTapeStorageFilterParams] Пропустить приращение в соответствии с настройками: <Имя файла> .vib: 36fc42d7-4c6b-4a41-bf83-1e5ff627e0f2: 03.12.2019 22:39:30: 03.12.2019 0: 00: 00: KbBlockSize1024: 512
[28.03.2019 08:50:09] <01> Информация [CTapeStorageFilterParams] Пропустить полный в соответствии с настройками: <Имя файла> .vbk: e50cea1b-e22b-4433-85f9-31ffe8dc2611: 28/03/2019 2:36:23: 03.09.2019 0: 00: 00: KbBlockSize1024: 512
[28.03.2019 08:50:09] <01> Информация [CTapeStorageFilterParams] Пропустить инкремент в соответствии с настройками: <Имя файла> .vib: ae314a8c-ac10-42e3-8aeb-3e4e3dec942b: 27/03/2019 2: 21: 54: 27/03 / 2019 0: 00: 00: KbBlockSize1024: 512  Создание таблицы DynamoDB обычно занимает пару минут.
Создание таблицы DynamoDB обычно занимает пару минут.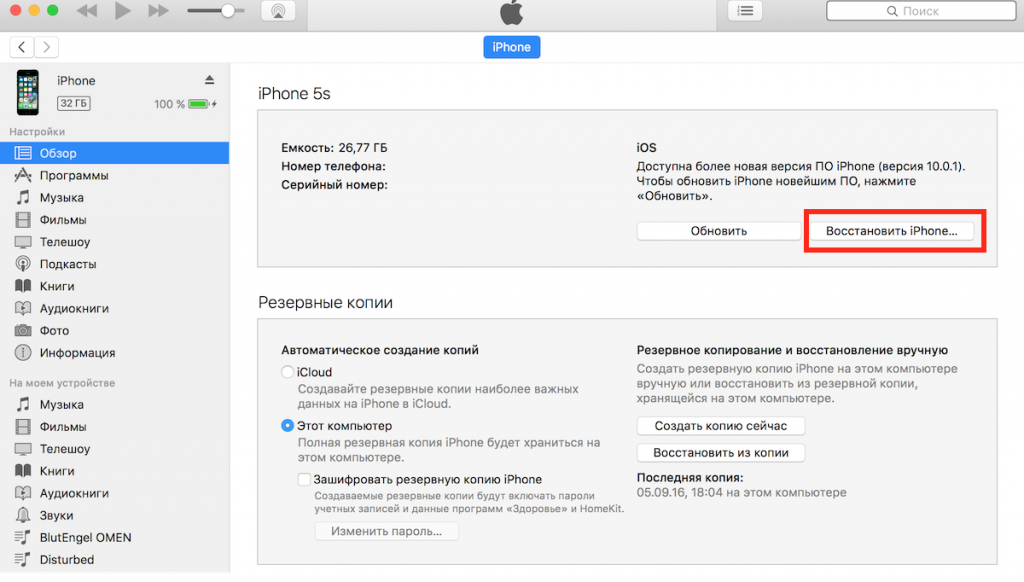 Если вы достигнете этой квоты, вы
может удалить лишние резервные копии или запросить увеличение квоты. Для дополнительной информации
о запросе увеличения квоты см. AWS
Квоты на обслуживание.
Если вы достигнете этой квоты, вы
может удалить лишние резервные копии или запросить увеличение квоты. Для дополнительной информации
о запросе увеличения квоты см. AWS
Квоты на обслуживание.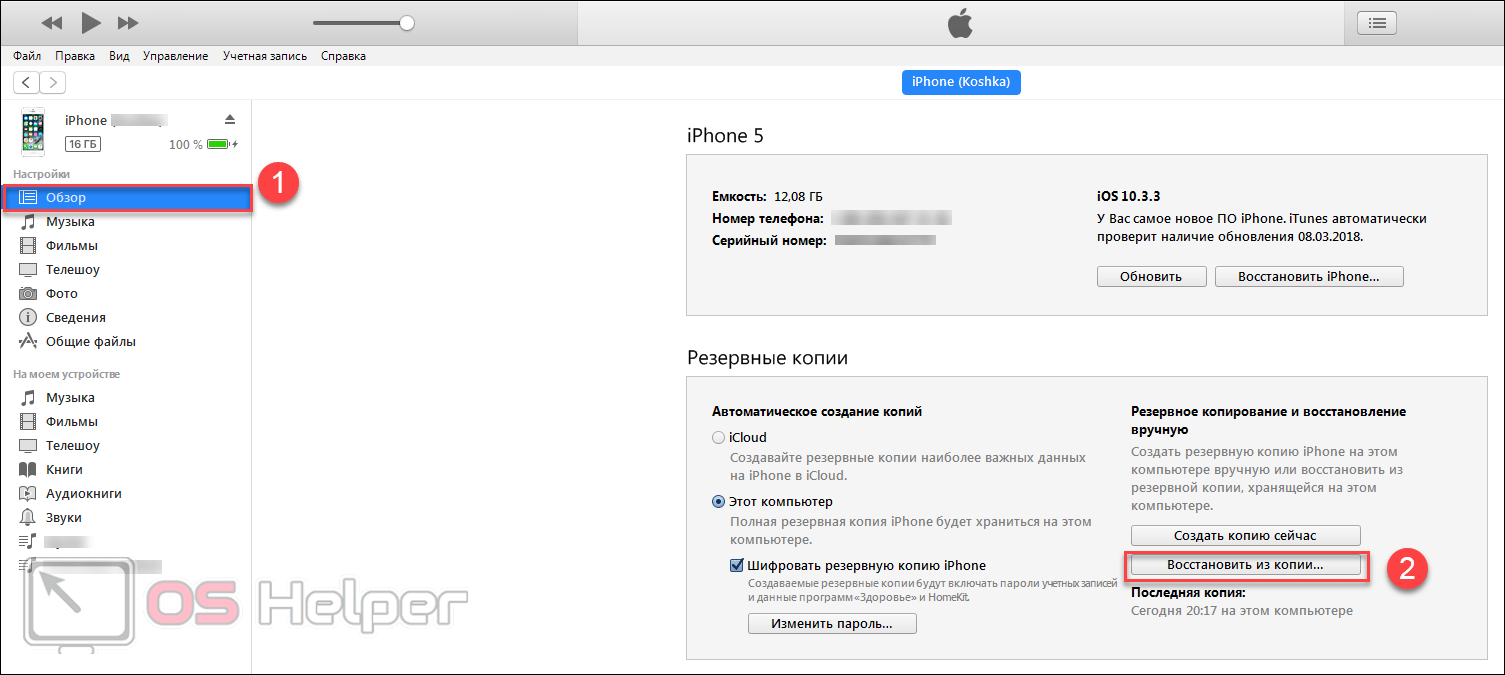 Если вы достигнете
эту квоту, вы можете удалить лишние резервные копии или запросить увеличение квоты.
Дополнительные сведения о запросе увеличения квоты см. В разделе Квоты AWS Service.
Если вы достигнете
эту квоту, вы можете удалить лишние резервные копии или запросить увеличение квоты.
Дополнительные сведения о запросе увеличения квоты см. В разделе Квоты AWS Service.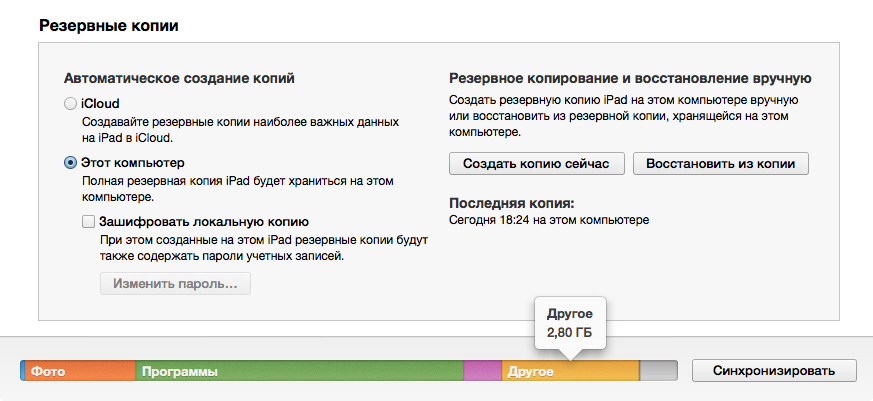 Работа
С резервными копиями в пользователя Amazon RDS
Руководство .
Работа
С резервными копиями в пользователя Amazon RDS
Руководство .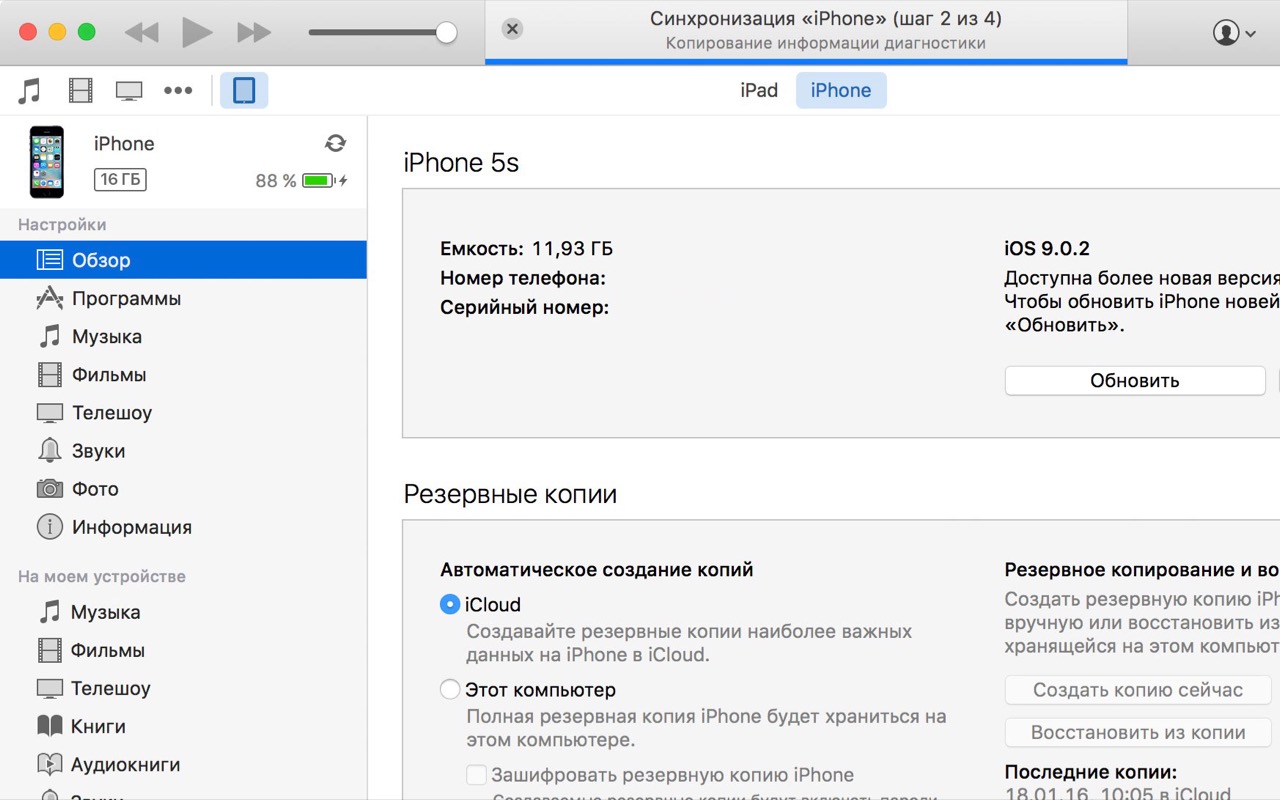
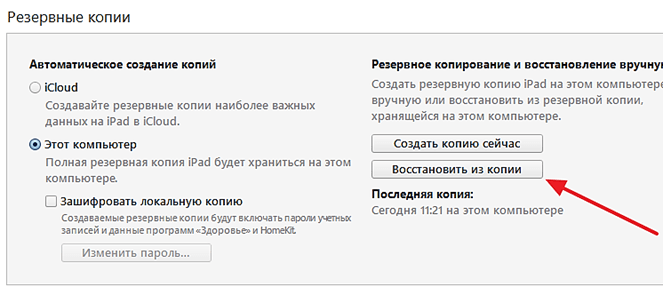 Если вы получаете сообщение об ошибке, например «
Если вы получаете сообщение об ошибке, например «