4 Real исправляет, когда iTunes не удалось восстановить iPhone
Apple выпустила iTunes с целью помочь людям сделать резервную копию и восстановить их устройства iOS; однако в этой утилите много ошибок.
Одним из наиболее распространенных сообщений об ошибках является iTunes не удалось восстановить iPhone.
Почему iTunes не восстанавливает iPhone?
Произошла ошибка? Не совместим с iPhone? Недостаточно свободного места? айфон отключен?
Независимо от того, почему произошла ошибка, вы можете найти решения здесь, чтобы легко ее исправить.
- Часть 1: iTunes не удалось восстановить iPhone из-за поврежденной резервной копии
- Часть 2: iTunes не удалось восстановить iPhone из-за сбоя сеанса резервного копирования
- Часть 3: iTunes не удалось восстановить iPhone, поскольку резервная копия имеет пароль
- Часть 4: iTunes не удалось восстановить iPhone, так как на вашем iPhone недостаточно места
- Часть 5. Лучшая альтернатива iTunes для восстановления iPhone
Обновление iTunes
Самое первое, что необходимо сделать — это обновление iTunes. Для этого откройте программу и проверьте ее на наличие новых версий. Если не получилось через Айтюнс произвести откат телефона, можно просто удалить приложение и скачать его заново с официального сайта, сверившись с последней версией программы iTunes. Как скачать новую версию айтьюнс, вы можете узнать перейдя по ссылке.
Для этого откройте программу и проверьте ее на наличие новых версий. Если не получилось через Айтюнс произвести откат телефона, можно просто удалить приложение и скачать его заново с официального сайта, сверившись с последней версией программы iTunes. Как скачать новую версию айтьюнс, вы можете узнать перейдя по ссылке.
Нюансы восстановления
Перед тем как начать восстанавливать Айфон, следует помнить:
- Восстановлению подлежит только актуальная и лицензионная (должна быть подписана от Apple) версия прошивки. Так, пользователь четвертого Айфона с версией системы 4.2.1, которая уже давно устарела, не сможет произвести откат через Айтюнс. Приложение выдаст ошибку, которую невозможно пропустить;
- Этот момент для людей, Айфон которых залочен. При повышении версии прошивки, вероятнее всего, повысится и версия модема. Для таких телефонов перед началом отката рекомендуется воспользоваться программой Redsn0w;
- Если владелец не сделал резервную копию состояния системы, то при восстановлении все пользовательские параметры будут сброшены на заводские.
 Это приведет к потере всех данных на Айфоне.
Это приведет к потере всех данных на Айфоне.
После того как все нюансы учтены, можем переходить к рассмотрению инструкции, как восстановить iPhone через iTunes.
Перезагрузка устройства
Как это не банально, но выручить может обычная перезагрузка: как компьютера, так и самого Apple устройства. Пока вы перезагружайте ПК стандартным методом, возьмите телефон и одновременно зажмите кнопку питания и «Домой», удерживая их в таком положении в течение 10 секунд, после чего смартфон перезагрузится. Теперь попробуйте заново подключиться и начать процесс восстановления.
Для старых моделей iPhone
Для новых моделей (8, 8 plus, X)
Подробная инструкция по восстановлению iPhone
Итак, полная и подробная пошаговая инструкция. Запускаем iTunes на компьютере и подключаем iPhone, если все прошло успешно, то в главном окне программы отобразиться модель телефона, его прошивка и прочие данные. На данном этапе возможны две ошибки:
- Компьютер не определяет iPhone — об этом читаем здесь.

- Если устройство не подает признаков жизни — пробуем ввести его в режим DFU.
В итоге, при любом удачном подключении получаем одно из двух окон
И здесь нас интересует только одна кнопка — «Восстановить». Если просто нажать на нее, то iTunes начнет подготавливать iPhone, скачает последнюю актуальную прошивку с серверов Apple и начнет ее установку на устройство.
Внимание! Функция «Найти iPhone» должна быть отключена!
Самая большая «загвоздка» заключается именно в загрузке прошивки. Порой этот процесс занимает достаточно большое количество времени, особенно при медленном интернете. Плюс если подключение не отличается стабильностью и возможны обрывы связи, то iTunes каждый раз будет начинать качать ее заново, что согласитесь не очень приятно и долго.
Но есть способ ускорить процесс восстановления. Для этого необходимо самостоятельно скачать файл программного обеспечения в формате .ipsw (с любого стороннего ресурса, например 4PDA) и сохранить его на компьютере. Обратите внимание — для каждой модели iPhone, будет свой, отличный от других, файл!
Обратите внимание — для каждой модели iPhone, будет свой, отличный от других, файл!
Теперь, зажимаем на клавиатуре клавишу «Shift» и уже потом жмем на кнопку «Восстановить». Откроется окно с просьбой указать файл прошивки. Выбираем заранее скачанный и ждем — iTunes сделает все самостоятельно.
Чистим ПК
Для данной процедуры придется немного постараться. Вам нужно удалить программы и компоненты для iOS устройств, которые инсталлированы на вашем компьютере либо ноутбуке. Зайдите в «Панель управления» и перейдите в раздел «Программы и компоненты», далее удаляйте все Apple приложения, при этом подтверждая стирание всех дополнительных файлов.
Не забудьте также удалить iTunes. Так как в любом случае вам придётся скачивать все необходимые утилиты заново, перед инсталляцией перезагрузите ПК. После завершения процедуры можете вновь приступить к обновлению прошивки смартфона.
Как сбросить настройки iPhone до заводских без компьютера?
Это действие производится, когда телефон многократно выполняет одно и то же действие, самостоятельно переключает приложения. Но перед сбросом настроек необходимо проверить наполненность основной памяти устройства.
Но перед сбросом настроек необходимо проверить наполненность основной памяти устройства.
Для этого следует зайти в меню:
- «Настройки».
- «Память».
- «Внутренняя память устройства».
После чего появиться список с программами, при этом некоторые их них рекомендуется удалить.
Если устройство продолжает «жить своей жизнью», то необходимо выполнить сброс:
- Необходимо в меню «Настройки» выбрать пункт «Основные», далее щелкнуть по строке «Сброс». В появившемся окне следует выбрать «Стереть контент и настройки».
- Если необходимо, требуется ввести пароль iPhone и Apple ID.
- Обнуление информации занимает несколько минуют, после чего рекомендуется перезагрузить устройство.
Редактирование файла hosts
В ходе обновления либо возобновления Apple-аппарата, Айтюнс непременно связывается с серверами Эпл, и в случае если осуществить это не получается, можно смело грешить на то, что в ПК было произведено изменение файла hosts.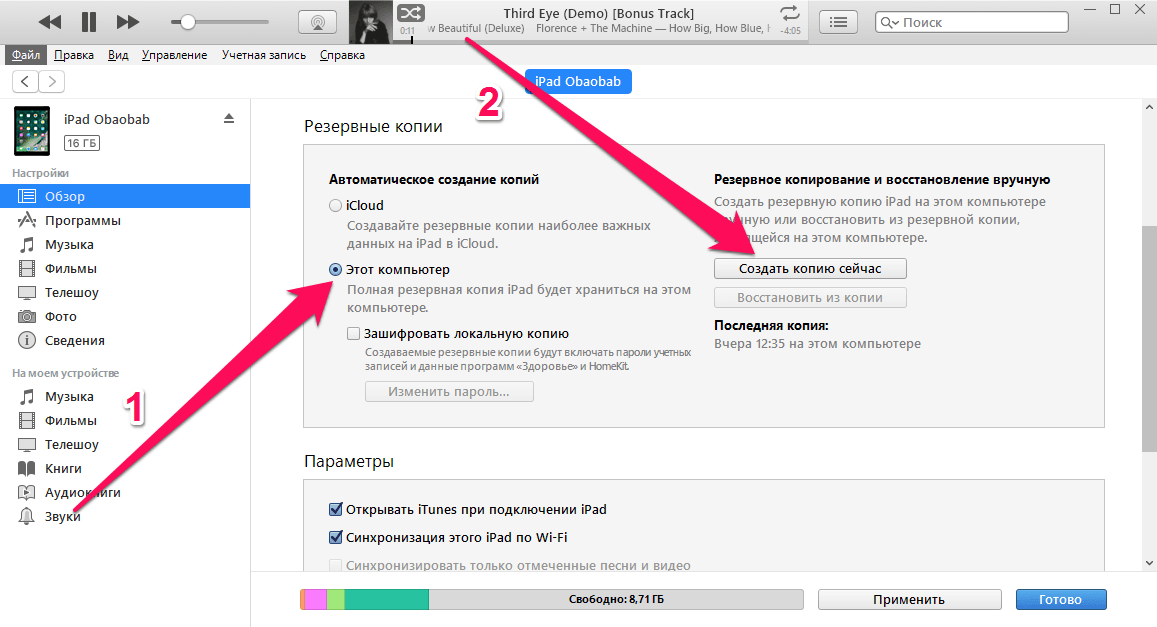
Как правило, документ hosts изменяют системные вирусы, следовательно, до того, как возобновлять стартовый файлик hosts, предпочтительно проверьте ноутбук на присутствие вирусных опасностей. Произвести это можно как через антивирус, запустив режим распознавания, так и с поддержкой особой утилиты Dr.Web CureIt, которая лечит нужные файлы. Если проблемы остались, идем дальше.
Подытожим
С помощью восстановления через iTunes можно исправить те или иные глюки iPhone, однако иногда он не восстанавливается. Почему все же айфон не восстанавливается через айтюнс? Причин может быть много, как программных, так и аппаратных. Если вы не смогли устранить проблему самостоятельно, рекомендуем в первую очередь обратиться в службу поддержки Apple, а уж если и она не поможет, нести девайс в сервис и, надеемся, что его все-таки смогут сделать восстановленным!
Когда человек пробует восстанавливать свой iPhone, но при этом начинаются проблемы, возникает много вопросов. Чтобы пользоваться устройством в обычном режиме и устранить неполадки, нужно разобраться по какой причине появилась та или иная ошибка и что она означает.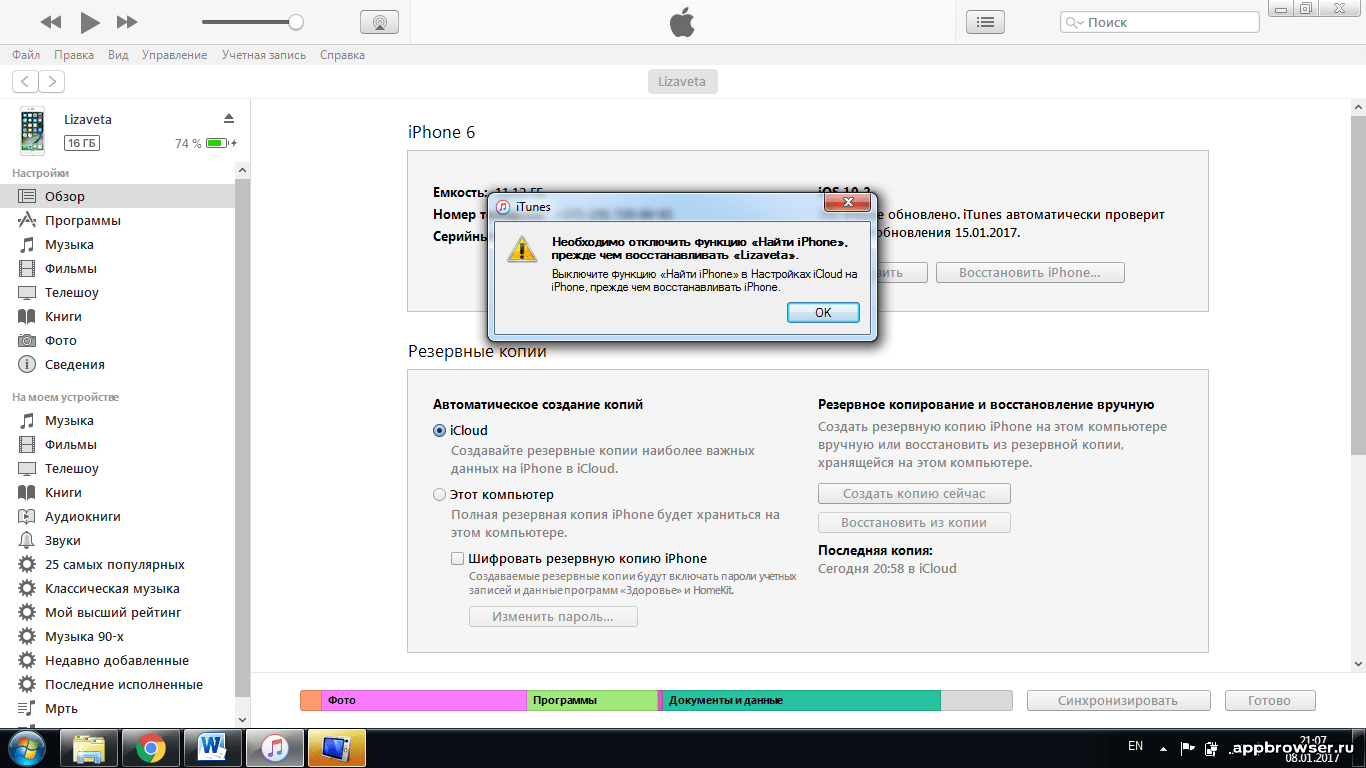
Отключение антивируса
Благодаря чрезмерной заботе антивирусных программ, они могут блокировать определенные процессы, даже абсолютно безопасных приложений. В этот чёрный список может попасть и Айтюнс, что приведет к созданию помех и происхождению сбоев, из-за чего, при восстановлении не получается откатить iOS до последней нормально работающей версии. Для начала внесите улитку в список исключений антивируса, если это не поможет, то отключите блокировщик полностью и проверьте результат.
Восстановление данных из резервной копии
Если при работе произошел серьезный сбой, который значительно снизил производительность устройства, и пришлось делать сброс к заводским настройкам, то все файлы можно восстановить из недавно созданной резервной копии.
Для этого:
- Включаем Айтюнс, подключаем смартфон к персональному компьютеру и ставим Айфон в режим восстановления;
- Переходим в раздел файлов или вызываем это меню при помощи кнопок ctrl+B;
- В разделе устройств выбираем пункт восстановление файлов посредством резервной копии:
После подтверждения со стороны пользователя начнется процедура восстановления файлов.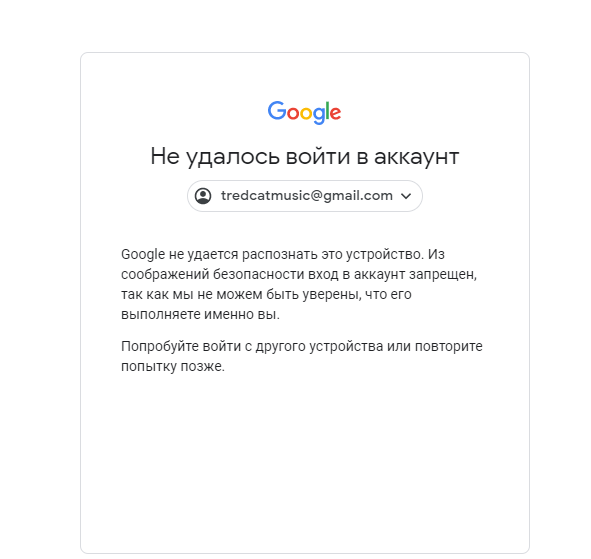
Восстановление через режим DFU
Данный режим предназначен для аварийного реанимирования Apple-гаджетов. Чтобы им воспользоваться, следуйте инструкции, приведённой ниже:
- Сначала полностью отключите телефон и на компьютере запустите приложение Айтюнс.
- Далее, подключите девайс через USB шнур к порту и переведите его в режим DFU.
- Чтобы это сделать, одновременно зажмите кнопку «Home» и «ВКЛ». Обе кнопки 10 секунд нельзя отпускать, после чего клавишу «ВКЛ» нужно отпустить, а вторую удерживать до появления Айфона в программе на ПК.
- Приложение оповестит о том, что можно начать процедуру восстановления. Подтвердив действие, ваш сотовый обновиться и будет нормально работать.
Почему не получается восстановить айфон через айтюнс
Устройство iOS или iPadOS можно перевести в режим восстановления, затем восстановить данные на нем с помощью компьютера.
В указанных ниже случаях может потребоваться перевести устройство в режим восстановления .
- Компьютер не распознает устройство или сообщает, что оно находится в режиме восстановления.
- На экране уже несколько минут отображается логотип Apple без индикатора хода выполнения.
- Отображается экран режима восстановления.
Узнайте, что делать, если на экране в течение нескольких минут отображается индикатор хода выполнения.
Перевод устройства в режим восстановления и повторная настройка
- Убедитесь, что программное обеспечение компьютера Mac обновлено. Если вы используете программу iTunes, убедитесь, что у вас установлена последняя ее версия.
- На компьютере Mac с macOS Catalina 10.15: откройте окно Finder. На компьютере Mac с macOS Mojave 10.14 или более ранней версии либо на компьютере с Windows откройте программу iTunes. Если программа iTunes уже открыта, закройте ее.
- Принудительно перезагрузите подключенное устройство, следуя инструкциям. Но не отпускайте кнопки, когда появится логотип Apple, — дождитесь, пока откроется экран режима восстановления.

- На моделях iPad с Face ID: нажмите и быстро отпустите кнопку увеличения громкости. Нажмите и быстро отпустите кнопку уменьшения громкости. Нажмите верхнюю кнопку и удерживайте ее, пока устройство не начнет перезагружаться. Продолжайте удерживать верхнюю кнопку, пока устройство не перейдет в режим восстановления.
- На iPhone 8 или более поздних моделей: нажмите и быстро отпустите кнопку увеличения громкости. Нажмите и быстро отпустите кнопку уменьшения громкости. Затем нажмите и удерживайте боковую кнопку, пока не появится экран режима восстановления.
- На iPhone 7, iPhone 7 Plus и iPod touch (7-го поколения): одновременно нажмите и удерживайте верхнюю (или боковую) кнопку и кнопку уменьшения громкости. Продолжайте удерживать их, пока не появится экран режима восстановления.
- На iPad с кнопкой «Домой», iPhone 6s или более ранних моделей и iPod touch (6-го поколения) или более ранних моделей: нажмите и удерживайте одновременно кнопку «Домой» и верхнюю (или боковую) кнопку.
 Продолжайте удерживать их, пока не откроется экран режима восстановления.
Продолжайте удерживать их, пока не откроется экран режима восстановления. - Найдите свое устройство на компьютере. Когда появится предложение выполнить восстановление или обновление, выберите «Обновить». Компьютер попытается переустановить ПО, не стирая данные. Дождитесь, пока на компьютере загрузится программное обеспечение для устройства. Если загрузка занимает больше 15 минут и устройство переключается с экрана режима восстановления, дождитесь завершения загрузки и повторите шаг 3.
- После завершения обновления или восстановления настройте устройство.
Дополнительная помощь
Если не удается обновить или восстановить устройство с помощью режима восстановления или не удается включить режим восстановления из-за поломанных кнопок, обратитесь в службу поддержки Apple.
iTunes – это программа, позволяющая управлять своими Apple-устройствами. Как и в любом другом приложении, в ней тоже происходят сбои. Если у вас не восстанавливается Айфон через Айтюнс, то в этой статье вы найдёте советы, которые помогут в решении проблемы. Причин возникновения трудностей с восстановлением много, и о каждой из них мы подробно поговорим.
Причин возникновения трудностей с восстановлением много, и о каждой из них мы подробно поговорим.
Что делать если iTunes не восстанавливает iPhone, iPod или iPad
Рекомендация 1
Обновите приложение. Если iTunes не восстанавливает Айфон, то в первую очередь надо проверить наличие новой версии программы. Если она есть, то обновите до самой актуальной версии. После этого рекомендуется перезапустить ПК.
Рекомендация 2
Перезагрузите устройства. При возникновении этой ошибки также нужно перезагрузить как компьютер, так и восстанавливаемое устройство (iPhone 4s, 5s, 6 и др.). Чтобы проделать эту операцию на смартфоне, зажмите клавишу питания и нажмите кнопку «Домой» на десять секунд. Телефон выключится, после чего включите его как обычно.
Рекомендация 3
Замените USB-кабель. Если у вас не получается восстановить Айфон, то, возможно, это связано с использованием неоригинального шнура. В таком случае необходимо приобрести оригинальный.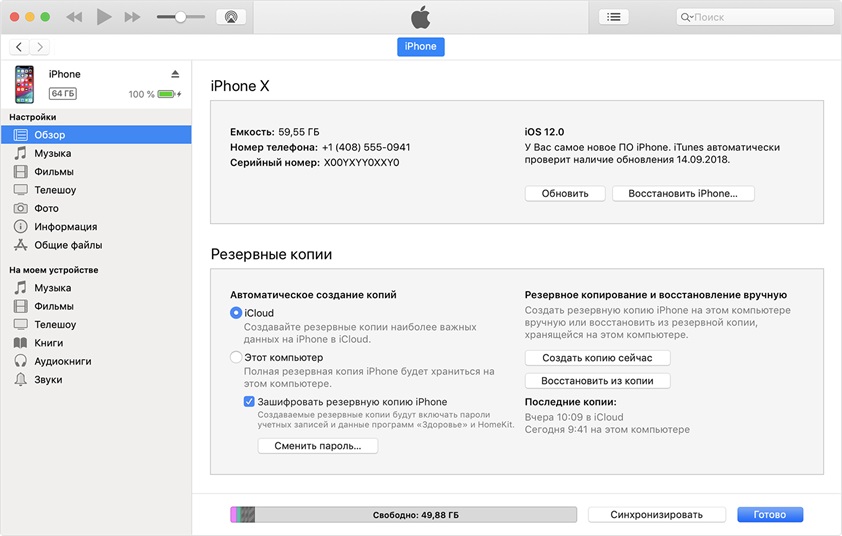 Но если вы уверены, что кабель настоящий, проверьте его на наличие повреждений. Если они имеются, приобретите новый оригинальный провод.
Но если вы уверены, что кабель настоящий, проверьте его на наличие повреждений. Если они имеются, приобретите новый оригинальный провод.
Рекомендация 4
Используйте другой USB-порт. Если вам не удалось восстановить смартфон и вы проверили ваш кабель, попробуйте переставить его в другой порт на вашем ПК. При использовании вспомогательных устройств для подключения отключите их и подключите устройство напрямую.
Совет 5
Переустановите приложение. Иногда у пользователей не получается восстановить Айфон из-за сбоя системы, который не позволяет корректно работать программе. В таком случае полностью удалите Айтюнс (подробнее об этом читайте в другой нашей статье), после чего перезагрузите ПК. Далее перейдите на официальный сайт разработчика и установите нужную версию приложения.
Способ 6
Отредактируйте файл Hosts. Обычно изменения в этот файл вносят вирусы. Поэтому проведите проверку системы с помощью антивируса. Если вирусы будут обнаружены, устраните их. После этого рекомендуется перезагрузить ПК. Теперь осуществите восстановление файла hosts. Об этом вы можете подробнее прочитать на данном сайте.
После этого рекомендуется перезагрузить ПК. Теперь осуществите восстановление файла hosts. Об этом вы можете подробнее прочитать на данном сайте.
Месторасположение файла Hosts
Способ 7
Отключите антивирус. Иногда антивирус поднимает ложную тревогу. Поэтому на время восстановления смартфона отключите его. Если это решило вашу проблему, то в настройках антивируса исключите iTunes из списка программ.
Способ 8
Восстановите устройство через режим DFU. Применять этот режим нужно как раз в случае появления неполадок. Сначала совсем выключите смартфон, а далее подключите его к ПК, используя кабель. Далее откройте Айтюнс. Для перехода в режим DFU сначала удерживайте кнопку питания три секунды. Не отпуская первую кнопку, зажимаем клавишу «Домой» и удерживаем их одновременно обе десять секунд. Затем отпустите кнопку питания, но удерживайте кнопку «Домой», пока на экране ПК не появится окно.
Далее кликните на Восстановить Айфон.
Способ 9
Используйте другой компьютер.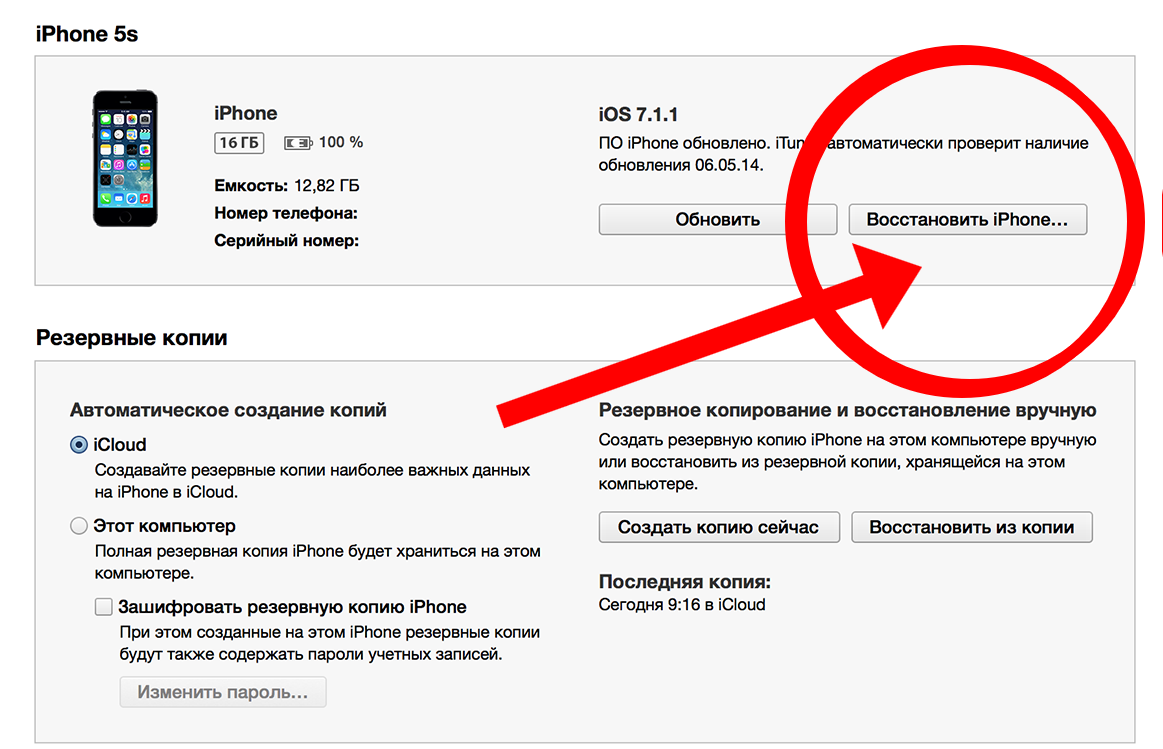 Возможно, проблема скрывается в вашем компьютере. Попробуйте провести операцию на другом ПК.
Возможно, проблема скрывается в вашем компьютере. Попробуйте провести операцию на другом ПК.
Способ 10
Проверьте ваше устройство на вирусы с помощью антивируса. Возможно, именно по причине наличия на компьютере вирусов приложение работает некорректно.
Надеемся, что наша информация помогла решить проблему. Если у вас что-то не получается, задавайте вопросы в комментариях.
iPhone Замороженные
К сожалению! Вы просто найти ваш iPhone застрял в режиме восстановления? Холод . не паникуйте, мы поможем вам со всей ситуацией.
Телефонный является большой потребностью в современном мире. Итак, мы знаем , каково это , когда вы находите ваш iPhone застрял в режиме восстановления. Когда ваш iPhone достигает такой катастрофической ситуации, есть огромные шансы , что вы можете потерять все свои данные. Но не волнуйтесь; мы придумали удивительное решение с dr.fone — IOS восстановления системы , чтобы исправить ваш iPhone застрял в режиме восстановления.
Часть 1: Каким образом iPhone застревает в режиме восстановления?
Там не так много причин для iPhone, чтобы застрять в режиме восстановления. Это может быть проблема аппаратных средств или проблема программного обеспечения. Давайте обсудим причины подробно.
- Утечки воды по телефону является наиболее распространенной проблемой оборудования, с которыми сталкиваются люди. Это может легко получить ваш iPhone застрял в режиме восстановления.
- Может случиться так, что вы хотите, чтобы избавиться от какой-то небольшой проблемы в телефоне и что вы поместите его в режим восстановления. Но в то время как выход из режима восстановления, вы обнаружили, что процесс застрял, и на экране появится сообщение об ошибке.
- Существует еще одна возможность, что вы, возможно, пытались сделать джейлбрейк некоторые приложения и все пошло не так на уровне, что ваш iPhone застрял в режиме восстановления.
- Есть также вероятность того, что ваш iPhone может застрять в режиме восстановления в то время как вы пытаетесь обновить последнюю версию программного обеспечения IOS.

Там может быть много больше таких причин. Эти внутренние проблемы возникают потому, что программное обеспечение будет повреждены и операционная система в iPhone работает неправильно.
Часть 2: Как исправить iPhone застрял в режиме восстановления без потери данных
Вы можете получить свой iPhone из режима восстановления без потери каких — либо данных. Вам просто нужно dr.fone — IOS восстановление системы . Это будет решать ваши проблемы телефона без какого — либо препятствия и сохранит ваши данные , а также. Читайте дальше , чтобы узнать больше о dr.fone.
dr.fone — IOS восстановления системы
Получите ваш iPhone из режима восстановления без потери данных!
- Закрепить с различными системными проблемами IOS, как режим восстановления, белый логотип Apple, черный экран, обхвата на старте, и т.д.
- Только исправить iPhone застрял в режиме восстановления, без потери данных на всех.
- Работа для всех моделей iPhone, IPad и IPod Touch.
- Полная совместимость с Windows 10 или Mac 10.
 12, прошивкой 10.3.
12, прошивкой 10.3.
Исправление ошибок для выхода из режима восстановления
Шаг 1: Прежде всего, скачать dr.fone и установить на свой компьютер.
Шаг 2: После того, как вы загрузили dr.fone, подключите телефон к ПК с помощью USB. После этого запустить Wondershare dr.fone и перейти на «Дополнительные инструменты».
Шаг 3: После того, как вы дойдете до окна «Дополнительные инструменты»; вы найдете опцию «IOS Recovery System» , как показано на рисунке выше. После того, как вы нажмете на «IOS Recovery System» вы достигнете следующее окно.
Шаг 4: Нажмите кнопку «Пуск» , чтобы начать процесс.
Шаг 5: После того, как программа обнаружит вас iPhone, подтвердите его и загрузить прошивку. После загрузки dr.fone будет продолжаться , чтобы выйти из режима восстановления.
Часть 3: Как получить iPhone из режима восстановления с ITunes (потеря данных)
Вы можете легко получить iPhone из режима восстановления с помощью заводской установки или восстановления вашего iPhone от создания резервных копий файлов с Itunes.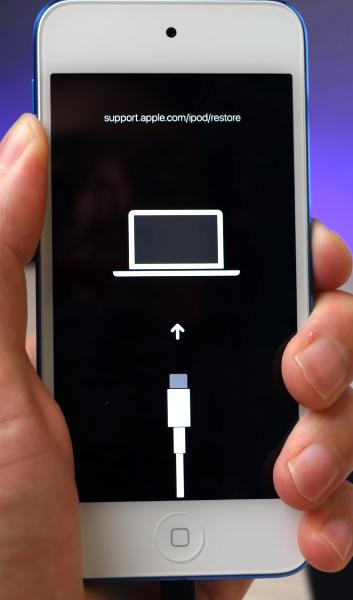 Но тем самым вы потеряете все имеющиеся данные в телефоне. Чтобы избежать этого, вы можете использовать dr.fone инструментарий для восстановления данных с iPhone в режиме восстановления . Выполните следующую процедуру , чтобы решить эту проблему.
Но тем самым вы потеряете все имеющиеся данные в телефоне. Чтобы избежать этого, вы можете использовать dr.fone инструментарий для восстановления данных с iPhone в режиме восстановления . Выполните следующую процедуру , чтобы решить эту проблему.
Подключение вас iPhone к компьютеру с помощью USB-аккорд и запустите ITunes. После того, как ваш телефон обнаруживает ITunes, это даст вам сообщение, что ваш телефон находится в режиме восстановления, и вам необходимо восстановить его. После этого вы должны нажать, чтобы восстановить его.
Только в случае, если вы не получили сообщение, которое вы должны выключить наш телефон. Если вы не можете отключить его традиционным способ, удерживайте кнопку питания, пока экран не чернеет, и после этого прес кнопки домой. После того, как телефон включается, продолжайте нажимать на кнопку домой, пока он выскакивает сообщение н экрана. Вот и все! Ваш вопрос решается без пота.
Примечание: Когда вы фиксируете ваш iPhone застрял в режиме восстановления с ITunes, все на вашем iPhone будут удалены.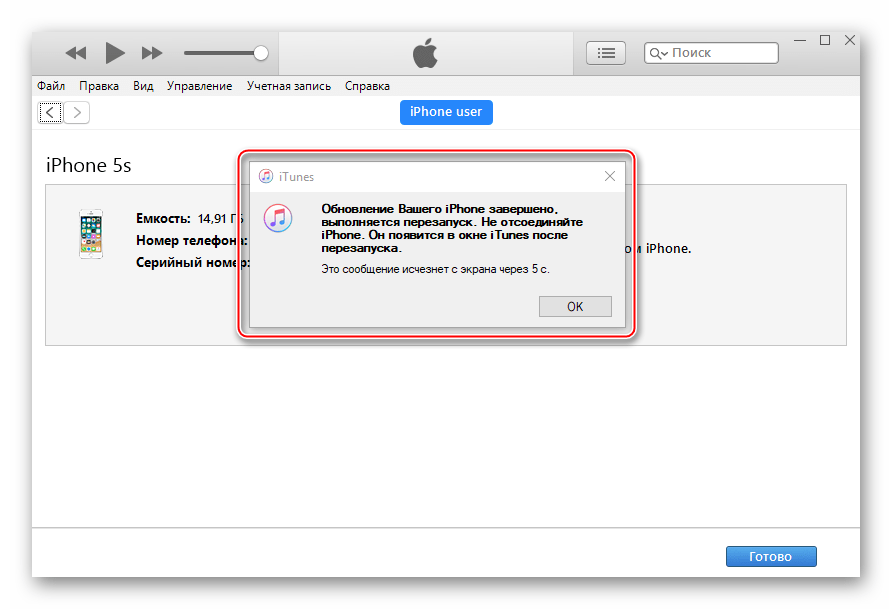 Это самые большие опасения для пользователей. Таким образом , мы тепло предлагаем использовать метод по ч.2 для ремонта iPhone вы застряли в режиме восстановления. Он будет защищать ваши драгоценные фотографии, сообщения, контакты и многие другие в процессе фиксации.
Это самые большие опасения для пользователей. Таким образом , мы тепло предлагаем использовать метод по ч.2 для ремонта iPhone вы застряли в режиме восстановления. Он будет защищать ваши драгоценные фотографии, сообщения, контакты и многие другие в процессе фиксации.
Часть 4: Force перезагрузить iPhone, чтобы исправить iPhone застрял в режиме восстановления
Это самое простое решение для этой проблемы. Иногда бывает так, что вам не нужно принимать много усилий и дать ваш iPhone для восстановления. Вам просто нужно попробовать немного сложнее, чтобы сбросить его. Нажмите свою силу и кнопку домой вместе в течение нескольких секунд до времени вы видите яблоко логотип на экране и та-да! Ваш iPhone находится вне восстановления более без потери каких-либо данных. Но я сожалею, чтобы сказать вам, что этот метод не является 100% работ.
Часть 5: Сильнодействующие советы, чтобы положить iPhone в режиме восстановления безопасно
Режим восстановления является частью загрузчика iPhone, который также называют iboot.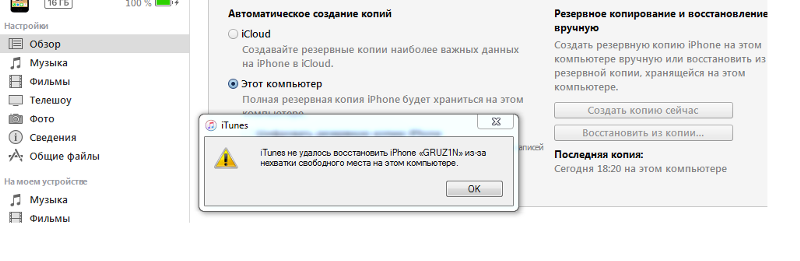 Это сделано, чтобы предотвратить IPhones или любые другие устройства IOS, от каких-либо дополнительных повреждений. Телефон переходит в режим восстановления, если есть какая-либо ошибка в прошивке или некоторой модернизации IOS.
Это сделано, чтобы предотвратить IPhones или любые другие устройства IOS, от каких-либо дополнительных повреждений. Телефон переходит в режим восстановления, если есть какая-либо ошибка в прошивке или некоторой модернизации IOS.
Это не обязательно, что ваш iPhone может застрять в режиме восстановления каждый раз, когда вы пытаетесь решить проблему. Но все же, как говорится, что профилактика лучше, чем лечение; Вы должны сделать резервную копию ваших файлов, когда вы кладете iPhone в режиме восстановления.
Выполните следующий шаг, чтобы положить телефон в режим восстановления.
Шаг 1. Во- первых, подключите iPhone к компьютеру и запустите ITunes.
Шаг 2. После того, как телефон будет обнаружен, нажмите кнопку питания и кнопку домой вместе. После того, как вы видите логотип Apple , отпустите кнопку питания и удерживайте нажатой кнопку домой , пока не увидите сообщение от ITunes говорят , что тур телефон находится в режиме восстановления.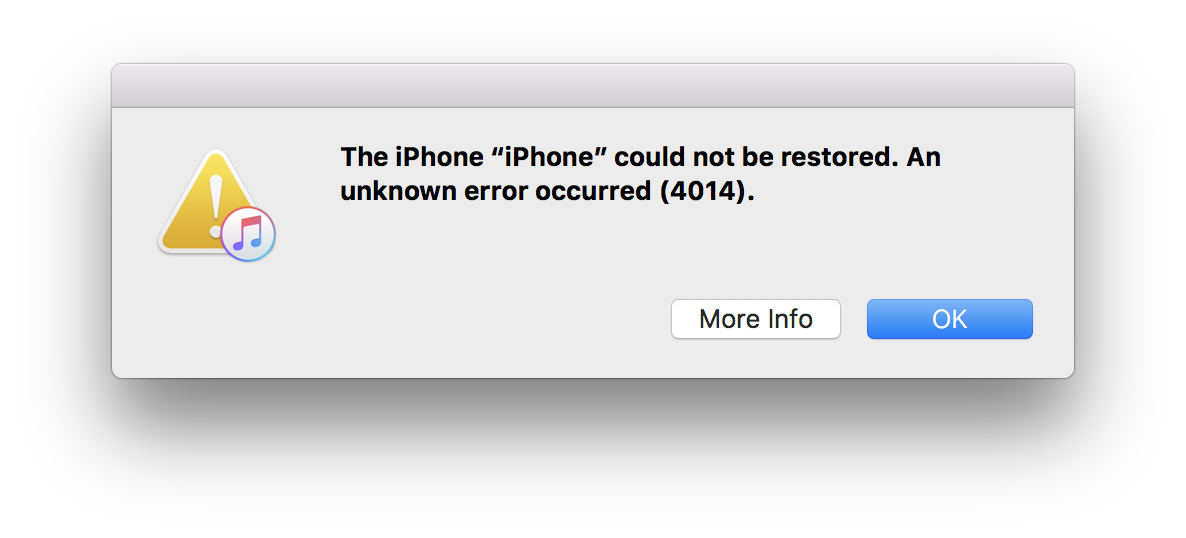
Шаг 3. Вы увидите следующий экран , показанный на вашем iPhone.
Это не трудно войти или режим восстановления выхода, если все сделано правильно и безопасно; Вы видите, iPhone застрял в режиме восстановления не так много проблем, Afterall!
Они скачивание
dr.fone инструментарий — IOS восстановления данных
Восстановить потерянные или удаленные контакты, сообщения, фотографии, заметки и т.д. с iPhone, IPad и IPod Touch.
dr.fone инструментарий — Резервное копирование IOS данных и восстановление
Резервное копирование и восстановление любого пункта / к устройству, а также экспортировать то, что вы хотите на ваш компьютер.
Как правило, программа iTunes используется на компьютере пользователями для управления своими Apple-устройствами, например, для выполнения процедуры восстановления. Сегодня мы рассмотрим основные способы решения проблемы, когда iPhone, iPod или iPad не восстанавливается через iTunes.
Причин невозможности восстановить Apple-устройство на компьютере может быть несколько, начиная с банальной устаревшей версии iTunes и заканчивая аппаратными неполадками.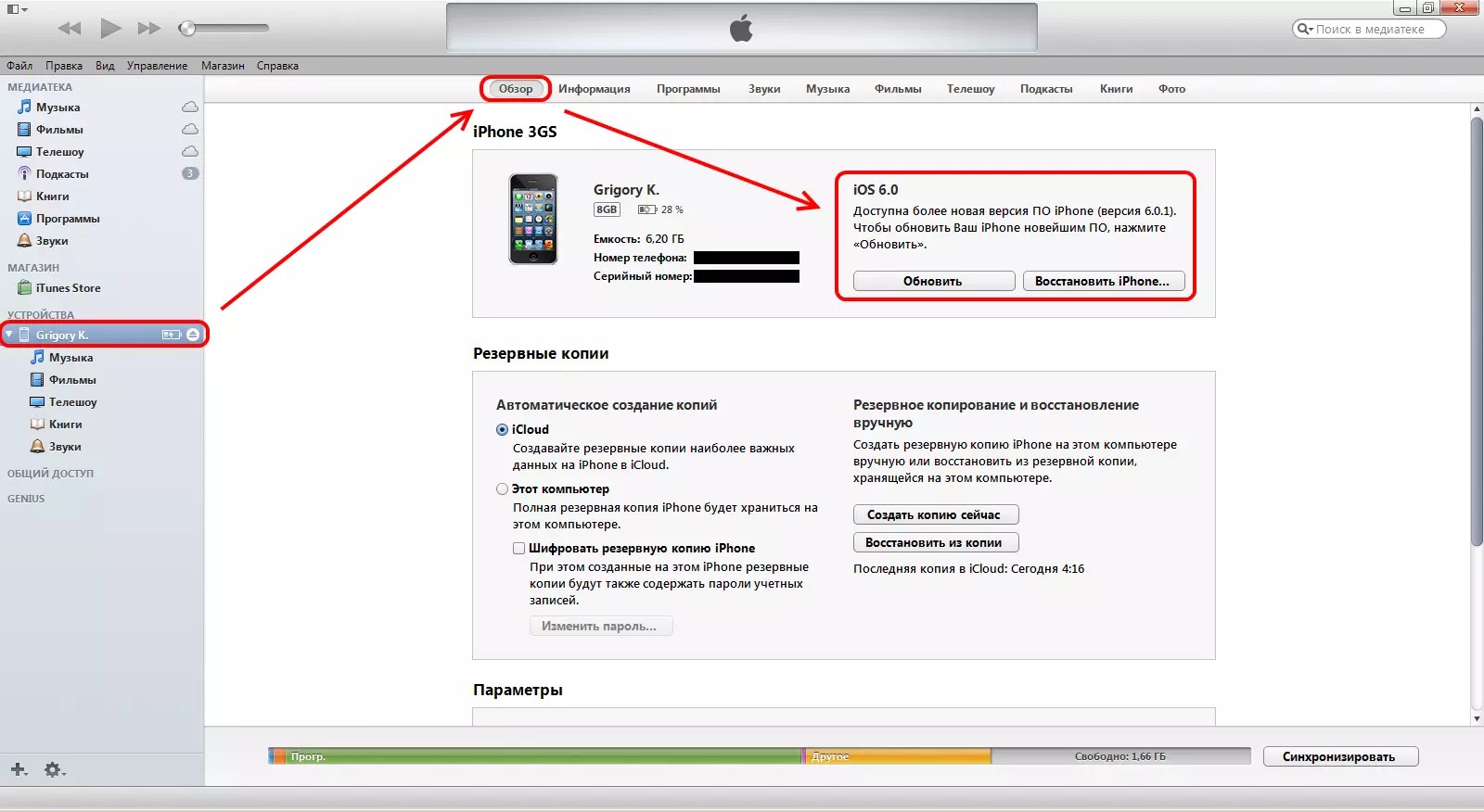
Обратите внимание, если при попытке восстановления устройства iTunes отображает ошибку с определенным кодом, посмотрите статью ниже, поскольку в ней может быть ваша ошибка и подробная инструкция по ее устранению.
Что делать, если iTunes не восстанавливает iPhone, iPod или iPad?
Способ 1: обновление iTunes
Прежде всего, конечно, необходимо убедиться, что вы используете актуальную версию iTunes.
Для этого потребуется проверить iTunes на наличие обновлений и, если они будут обнаружены, установить апдейты на компьютер. После завершения установки рекомендуется выполнить перезагрузку компьютера.
Способ 2: перезагрузка устройств
Нельзя и исключать возможного сбоя как на компьютере, так и на восстанавливаемом Apple-устройстве.
В данном случае вам потребуется выполнить стандартную перезагрузку компьютера, а для Apple-устройства сделать принудительный перезапуск: для это надо одновременно зажать клавиши питания и «Домой» на устройстве примерно секунд на 10. После этого произойдет резкое отключение устройства, после чего вам необходимо загрузить гаджет в обычном режиме.
После этого произойдет резкое отключение устройства, после чего вам необходимо загрузить гаджет в обычном режиме.
Способ 3: замена USB-кабеля
Многие работы при работе с Apple-устройством на компьютере возникают из-за USB-кабеля.
Если вы используете неоригинальный кабель, пускай даже сертифицированный Apple, вам необходимо обязательно заменить его на оригинальный. В случае если вы используете оригинальный кабель, вам потребуется внимательно осмотреть его на наличие любых видов повреждений как по длине самого кабеля, так и на самом коннекторе. Если вы обнаружили перегибы, окисления, перекрутки и любые другие виды повреждений, потребуется выполнить замену кабеля на целый и обязательно оригинальный.
Способ 4: использование другого USB-порта
Возможно, стоит попробовать подключить Apple-устройство к другому USB-порту на компьютере.
Например, если у вас стационарный компьютер, то лучше выполнить подключение с обратной стороны системного блока. Если же гаджет подключен через дополнительные устройства, например, порт, встроенный в клавиатуру, или USB-хаб, вам потребуется подключить iPhone, iPod или iPad к компьютеру напрямую.
Способ 4: переустановка iTunes
Системный сбой может нарушить работу программы iTunes, в связи с чем может потребоваться переустановка iTunes.
Для начала вам потребуется полностью удалить iTunes с компьютера, то есть удалив не только сам медиакомбайн, но и другие Apple-программы, установленные на компьютере.
Удалив iTunes с компьютера, выполните перезагрузку системы, а затем приступайте к загрузке свежего дистрибутива iTunes с официального сайта разработчика и последующей установке его на компьютер.
Способ 5: редактирование файла hosts
В процессе обновления или восстановления Apple-устройства iTunes обязательно связывается с серверами Apple, и если программе выполнить это не получается, можно с высокой долей вероятности говорить о том, что на компьютере изменен файл hosts.
Как правило, файл hosts меняют компьютерные вирусы, поэтому перед тем, как восстанавливать исходный файл hosts, желательно, чтобы вы проверили компьютер на наличие вирусных угроз. Сделать это вы можете как с помощью вашего антивируса, запустив режим сканирования, так и с помощью специальной лечащей утилиты Dr.Web CureIt.
Сделать это вы можете как с помощью вашего антивируса, запустив режим сканирования, так и с помощью специальной лечащей утилиты Dr.Web CureIt.
Если антивирусной программой были обнаружены вирусы, обязательно устраните их, а затем выполните перезагрузку компьютера. После этого можно переходить к этапу восстановления прежнего варианта файла hosts. Более подробно о том, как это сделать, описано на официальном сайте Microsoft по этой ссылке.
Способ 6: отключение антивируса
Некоторые антивирусы, желая обеспечить максимальную безопасность пользователя, могут принимать безопасные программы и вредоносные, блокируя некоторые их процессы.
Попробуйте полностью отключить антивирус и возобновить попытку восстановления устройства. Если процедура прошла успешно, значит, всему виной ваш антивирус. Вам потребуется отправиться в его настройки и добавить программу iTunes в список исключений.
Способ 7: восстановление через режим DFU
DFU – специальный аварийный режим для Apple-устройств, который должен применяться пользователями в случае возникновения проблем с гаджетом. Так, используя данный режим, можно попробовать завершить процедуру восстановления.
Так, используя данный режим, можно попробовать завершить процедуру восстановления.
Прежде всего, вам потребуется полностью отключить Apple-устройство, а затем подключить его к компьютеру с помощью USB-кабеля. Запустите программу iTunes – устройство в ней пока определяться не будет.
Теперь нам потребуется ввести Apple-гаджет в режим DFU. Для этого зажмите на устройстве физическую клавишу питания и удерживайте ее на протяжении трех секунд. После этого, не отпуская кнопку питания, зажмите клавишу «Домой» и держите обе кнопки 10 секунд. В завершение отпустите кнопку питания и продолжайте держать кнопку «Домой» до тех пор, пока яблочное устройство не определится в iTunes.
В данном режиме доступно лишь восстановление устройство, что вам, собственно, и необходимо запустить.
Способ 8: использование другого компьютера
Если ни один способ, предложенный в статье, вам так и не помог решить проблему с восстановлением Apple-устройства, следует попробовать выполнить процедуру восстановления на другом компьютере с установленной свежей версией программы iTunes.
Если вы уже прежде сталкивались с проблемой восстановления устройства через iTunes, поделитесь в комментариях, каким образом у вас получилось ее решить.
Отблагодарите автора, поделитесь статьей в социальных сетях.
Размещенно от Дороти Коллинз Ноябрь 20, 2020 16: 10
Apple выпустила iTunes с целью помочь людям сделать резервную копию и восстановить их устройства iOS; однако в этой утилите много ошибок.
Одним из наиболее распространенных сообщений об ошибках является iTunes не удалось восстановить iPhone.
Почему iTunes не восстанавливает iPhone?
Произошла ошибка? Не совместим с iPhone? Недостаточно свободного места? айфон отключен?
Независимо от того, почему произошла ошибка, вы можете найти решения здесь, чтобы легко ее исправить.
- Часть 1: iTunes не удалось восстановить iPhone из-за поврежденной резервной копии
- Часть 2: iTunes не удалось восстановить iPhone из-за сбоя сеанса резервного копирования
- Часть 3: iTunes не удалось восстановить iPhone, поскольку резервная копия имеет пароль
- Часть 4: iTunes не удалось восстановить iPhone, так как на вашем iPhone недостаточно места
- Часть 5.
 Лучшая альтернатива iTunes для восстановления iPhone
Лучшая альтернатива iTunes для восстановления iPhone
Часть 1 : iTunes не удалось восстановить iPhone из-за поврежденной резервной копии
Когда в iTunes появляется сообщение о том, что iTunes не удалось восстановить iPhone, обычно сообщается, почему также появляется это сообщение об ошибке. Если вы видите, что резервная копия была повреждена или несовместима с сообщением об ошибке, это обычно происходит из-за разных версий iOS или некоторых ошибок, которые произошли при создании резервной копии. В таком случае решение состоит в том, чтобы просто удалить поврежденную или несовместимую резервную копию и повторить попытку.
Шаг 1. Перейдите по указанному ниже пути и скопируйте папки резервных копий на другой жесткий диск.
В Windows: C: Users пользователь AppData Roaming AppleComputer MobileSync Backup
/ Библиотека / Поддержка приложений / MobileSync / Резервное копирование /
Шаг 2. Запустите приложение iTunes и перейдите в «Редактировать»> «Предпочтения» на верхней ленте в Windows.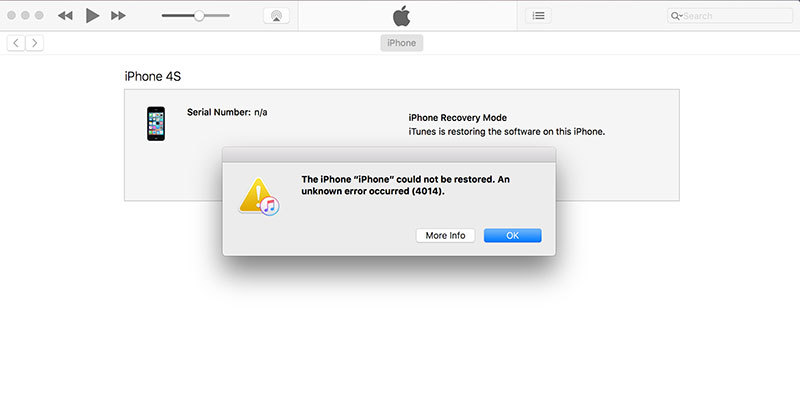 Если вы используете Mac, перейдите в меню «iTunes» и нажмите «Настройки».
Если вы используете Mac, перейдите в меню «iTunes» и нажмите «Настройки».
Шаг 3. В окне настроек перейдите на вкладку «Устройства», выделите все файлы резервных копий в списке и нажмите кнопку «Удалить резервную копию», чтобы стереть их.
Шаг 4. Переместите папки резервного копирования iTunes с другого жесткого диска в исходное местоположение. Перезапустите приложение iTunes, перейдите на вкладку «Сводка» и попробуйте восстановить iPhone снова. Теперь сообщение об ошибке больше не должно появляться.
При восстановлении iPhone с помощью iTunes вы можете выбрать, какие файлы резервных копий должны быть в списке. В это время убедитесь, что вы выбрали резервную копию для вашего устройства. Если вы выберете файл резервной копии для другого устройства iOS, может также появиться сообщение об ошибке, что iTunes не удалось восстановить iPhone.
Часть 2 : iTunes не удалось восстановить iPhone из-за сбоя сеанса резервного копирования
В некоторых случаях, когда вы выполняете резервное копирование или восстановление iPhone с помощью iTunes, весь сеанс резервного копирования сворачивается и появляется сообщение о том, что iTunes не может выполнить резервное копирование iPhone из-за сбоя резервного копирования.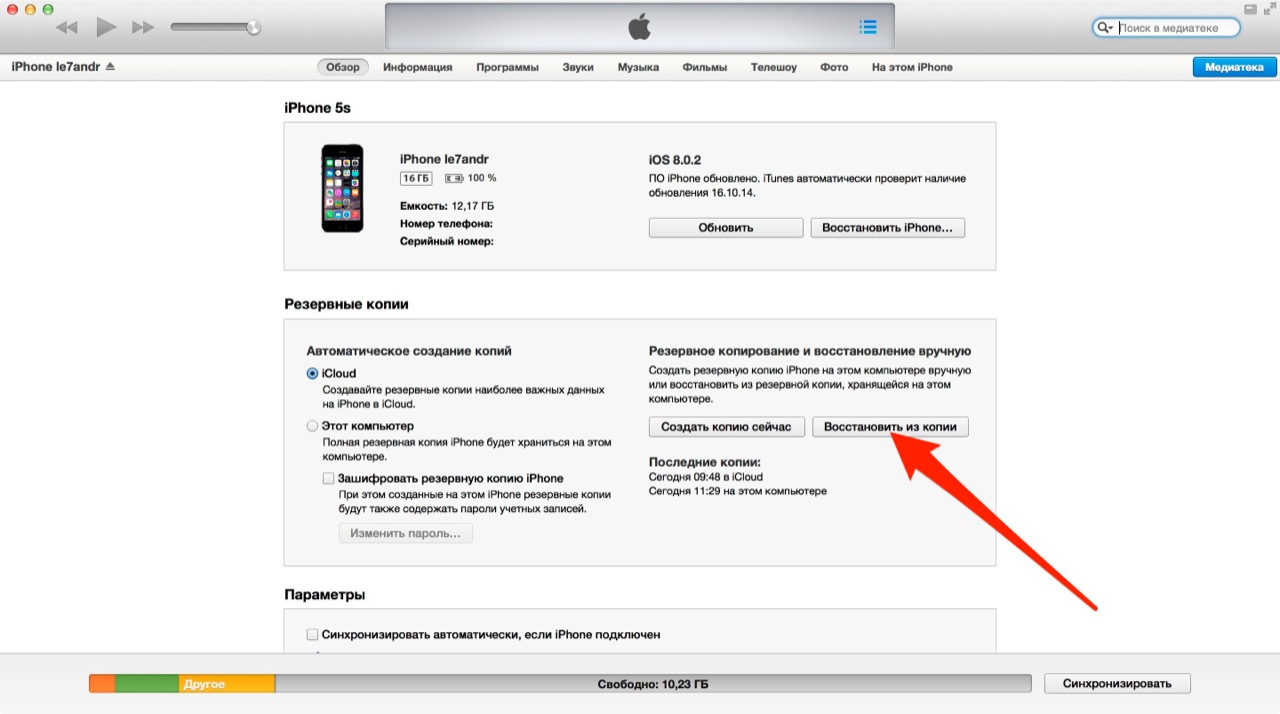
Это может быть вызвано отключением вашего iPhone. Помимо повторного подключения вашего iPhone к компьютеру, вы также можете следовать советам ниже.
Совет 1: перезагрузите iTunes и iPhone
Шаг 1. Отключите iPhone от компьютера, нажмите кнопку «Питание», а затем переместите ползунок на экране отключения питания, чтобы выключить устройство. Подождите несколько секунд и снова включите iPhone. Для получения дополнительной модели iPhone, пожалуйста, посетите здесь, чтобы перезагрузите iPhone.
Шаг 2. Закройте приложение iTunes и перезагрузите компьютер. Затем снова подключите iPhone к компьютеру и перезапустите iTunes.
Шаг 3. Попробуйте восстановить iPhone снова. На этот раз все должно работать нормально.
Совет 2: удалите другие устройства USB
При использовании iTunes для восстановления iPhone лучше отключить от компьютера другие USB-устройства, например мышь, USB-флеш-накопитель и т. Д.
Совет 3: отключить программное обеспечение безопасности
Когда iTunes не может восстановить iPhone в Windows, вам лучше приостановить работу брандмауэра Windows.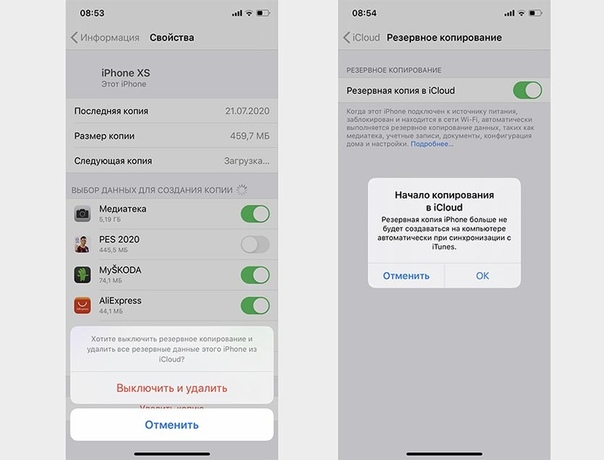 Откройте «Панель управления», перейдите в «Система и безопасность»> «Брандмауэр Windows» и отключите его.
Откройте «Панель управления», перейдите в «Система и безопасность»> «Брандмауэр Windows» и отключите его.
Некоторые люди используют стороннее программное обеспечение безопасности, вы должны отключить его при резервном копировании или восстановлении iPhone с помощью iTunes.
Совет 4: сбросьте папку блокировки iTunes в Windows
Шаг 1. Закройте приложение iTunes и отключите ваш iPhone.
Шаг 2. Найдите C: ProgramData Apple Lockdown, выделите все файлы в папке и удалите их.
Шаг 3. Повторно подключите iPhone и iTunes и попробуйте восстановить iPhone снова.
Часть 3 : iTunes не удалось восстановить iPhone, поскольку резервная копия имеет пароль
Если вы можете вспомнить резервный пароль вашей резервной копии iTunes, вам просто нужно ввести его при восстановлении iPhone.
Если вы забыли пароль для файла резервной копии iPhone, появится сообщение об ошибке, что iTunes не удалось восстановить iPhone. Не волнуйся! Следующие шаги помогут вам решить эту проблему.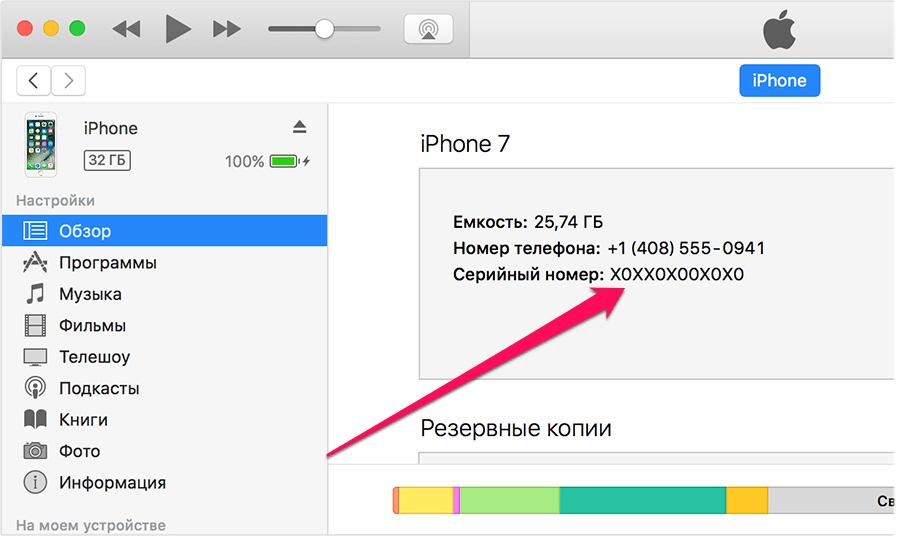
Шаг 1. Запустите iTunes и подключите iPhone к компьютеру. Перейдите на вкладку «Сводка», выберите «Этот компьютер» и нажмите «Создать резервную копию сейчас», чтобы создать резервную копию iPhone.
Убедитесь, что сняли флажок перед резервным копированием iPhone.
Шаг 2. Для iPhone XS / XR / X / 8 / 8 Plus / 7 / 7 Plus, удерживайте кнопки «Side» и «Volume Down», пока не появится логотип Apple, отпустите кнопку «Side» и удерживайте кнопку «Volume Down» для 5 второй. На iPhone 6 и более ранних версиях выполните те же операции с кнопками «Сторона» и «Домой».
Шаг 3. Затем в iTunes появится сообщение с двумя вариантами восстановления iPhone до заводских настроек или из резервной копии. Выберите Restore Backup и следуйте инструкциям на экране, чтобы завершить его.
Часть 4 : iTunes не удалось восстановить iPhone, так как на вашем iPhone недостаточно места
Другой причиной, по которой iTunes не может восстановить iPhone, является то, что на вашем устройстве недостаточно свободного места.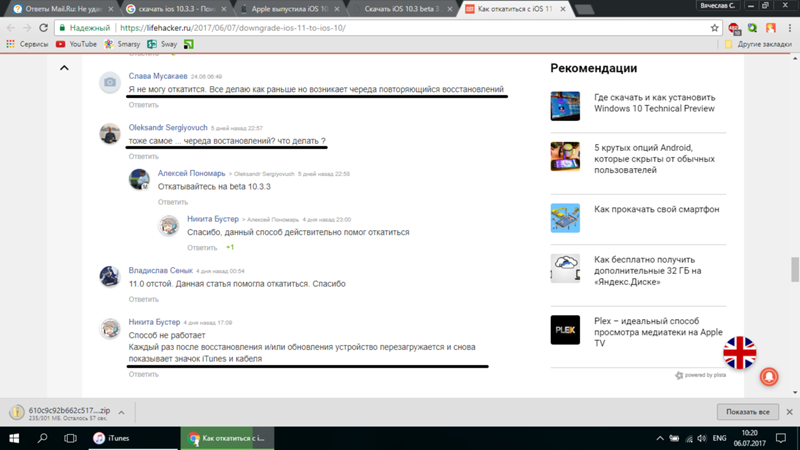 iTunes может восстановить только полную резервную копию на iPhone, поэтому обычно она занимает много места.
iTunes может восстановить только полную резервную копию на iPhone, поэтому обычно она занимает много места.
Совет 1: освободите место на iPhone
Шаг 1. Отключите iPhone от компьютера и перейдите в «Настройки»> «Общие»> «Хранение и использование iCloud» и нажмите «Управление хранилищем» в разделе «Хранение».
Шаг 2. Проверьте большие приложения и удалите ненужные приложения с вашего устройства. Теперь попробуйте восстановить iPhone с помощью iTunes снова.
Все еще недостаточно памяти? Просто посетите эту страницу, чтобы очистить данные на iPhone.
Совет 2: обновление программного обеспечения
Шаг 1. Если сообщение об ошибке iTunes не может восстановить iPhone, сохраняется в iTunes, найдите «Настройки»> «Общие»> «Обновление программного обеспечения», чтобы проверить новую версию iOS.
Шаг 2. Нажмите «Загрузить и установить», а затем введите пароль на экране блокировки, чтобы подтвердить, что вы являетесь владельцем, и запустить процесс обновления.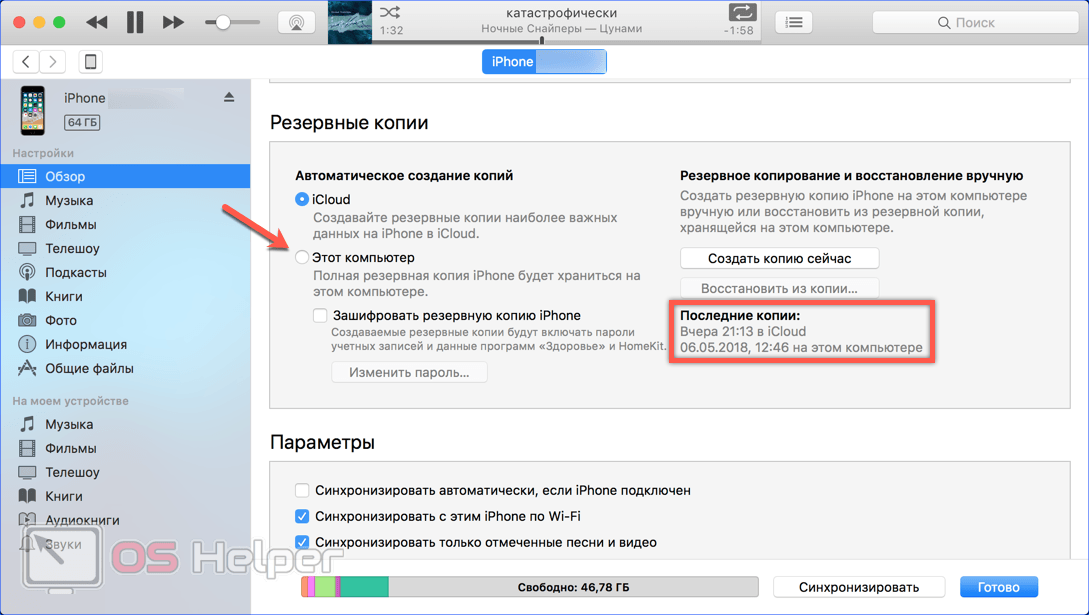
Совет 3: обновить iTunes
Шаг 1. Запустите приложение iTunes и выберите меню «iTunes» -> «Проверить наличие обновлений» на Mac или нажмите «Проверить наличие обновлений» в меню «Справка» в Windows.
Шаг 2. Если для вашего iTunes доступно обновление, нажмите кнопку «Установить», чтобы продолжить. Внимательно прочитайте Условия использования Apple и нажмите «Согласен», чтобы получить обновление.
Шаг 3. Когда это будет сделано, подключите iTunes и iPhone, вы можете снова выполнить восстановление iPhone. Иногда, когда iPad отключен, подключиться к iTunesВы также можете сначала попробовать обновить iTunes, чтобы устранить проблему.
Часть 5. Лучшая альтернатива iTunes для восстановления iPhone
Использование iTunes для восстановления iPhone является обычным способом. Тем не менее, внезапные ошибки iTunes могут часто мешать вам. Для окончательного удаления ошибки предлагается использовать альтернативу iTunes для восстановления резервной копии iPhone.
Apeaksoft iPhone Data Recovery — лучшая альтернатива.
Восстановите iPhone из резервной копии iTunes без запуска iTunes.
Выборочное восстановление данных из iTunes вместо целых данных.
Восстановите удаленные данные с iPhone и резервной копии iCloud.
Совместимо с iPhone XS / XR / X / 8 / 7 / 6 / 5 / 4 и т. Д.
Шаг 1. Скачать iPhone Восстановление данных
Скачайте и установите iPhone Data Recovery на свой компьютер. Выберите «Восстановление данных iPhone» в главном интерфейсе.
Шаг 2. Сканирование резервной копии iTunes
Нажмите «Восстановить из файла резервной копии iTunes» во втором месте. Нажмите «Начать сканирование», чтобы обнаружить все резервные копии iTunes. Вам необходимо ввести пароль для шифрования резервной копии iTunes, если вы предварительно установили пароль для резервной копии iPhone.
Шаг 3. Восстановить данные из iTunes
Все ваши данные, хранящиеся в резервной копии iTunes, будут отображаться в категориях.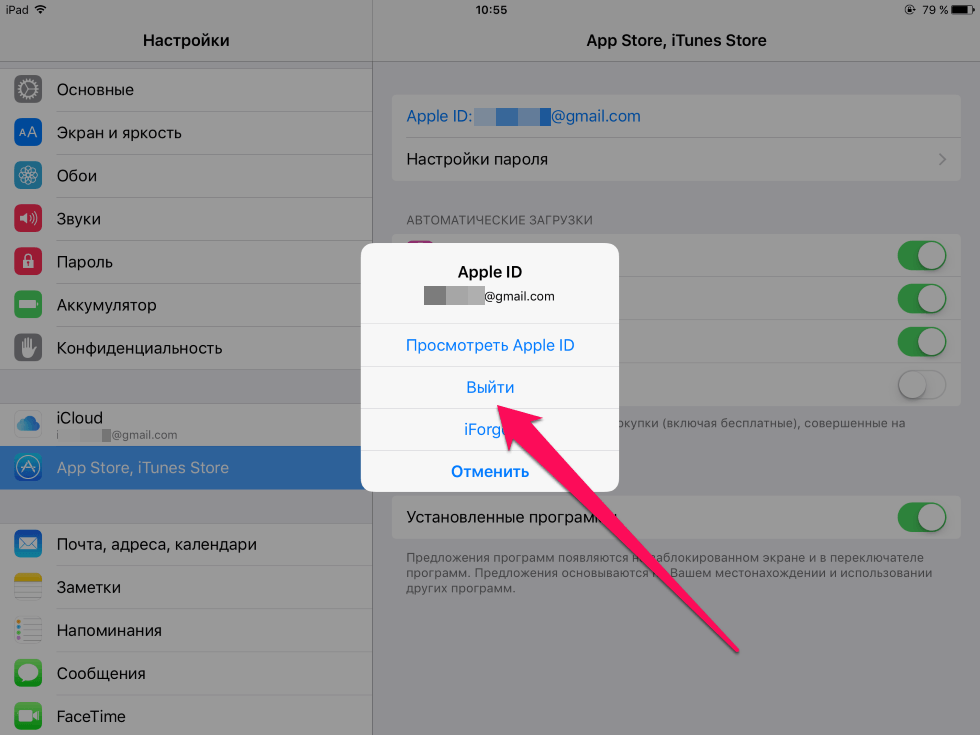 Вы можете выбрать определенный тип файла, чтобы получить как удаленные файлы, так и существующие элементы. Отметьте данные, которые вы хотите восстановить, и нажмите «Восстановить», чтобы немедленно восстановить данные из iTunes.
Вы можете выбрать определенный тип файла, чтобы получить как удаленные файлы, так и существующие элементы. Отметьте данные, которые вы хотите восстановить, и нажмите «Восстановить», чтобы немедленно восстановить данные из iTunes.
Если ваша резервная копия iTunes повреждена и не может быть восстановлена, просто попробуйте восстановить из резервной копии iCloud.
Раздражает, что iTunes выдает различные сообщения об ошибках при восстановлении iPhone с помощью iTunes. В этом уроке мы суммировали различные ситуации, которые не могут восстановить iPhone в iTunes. Более того, вы можете получить соответствующие решения, чтобы просто решить эту проблему. Если iTunes не удалось восстановить iPhone, даже если вы попробовали все описанные выше решения, вы можете найти альтернативу iTunes для удобного восстановления резервной копии iPhone с помощью iPhone Data Recovery.
Использование другого компьютера
Последней надеждой для отчаявшегося владельца вредного смартфона, является попытка восстановить девайс, подсоединив его к другому ПК.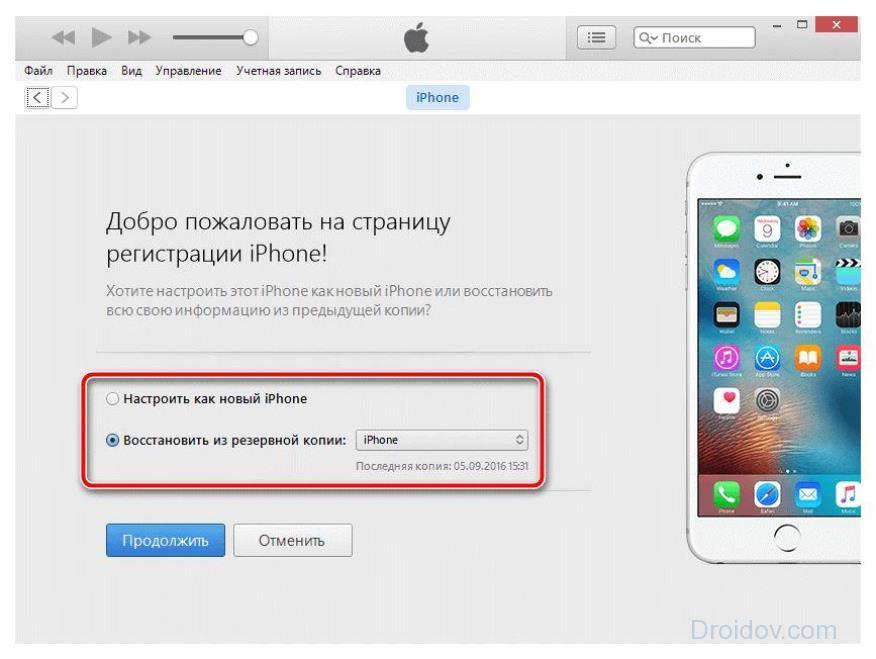 Перед этим необходимо убедиться, что система обладает последней версией iTunes и установленный на компьютере Windows имеет лицензию. Подключив смартфон к компьютеру, через порт USB сделайте восстановление iOS, если это возможно. Дела обстоят совсем плохо, если даже такой метод не помог.
Перед этим необходимо убедиться, что система обладает последней версией iTunes и установленный на компьютере Windows имеет лицензию. Подключив смартфон к компьютеру, через порт USB сделайте восстановление iOS, если это возможно. Дела обстоят совсем плохо, если даже такой метод не помог.
Скорее всего, придется нести устройство в сервисный центр, где его могут либо заменить по гарантии, либо выявить и устранить неисправность. 90% что проблемы в чипе памяти, ответственном за хранение файлов iOS.
Как восстановить iPhone, если нет резервной копии
В случае если резервная копия отсутствует владельцы iPhone все же могут вернуть некоторую информацию, которая хранилась в памяти их мобильных устройств. Для этого можно использовать приложение под названием Mac FoneLab. С его помощью можно восстановить часть данных после удаления, неудачной перепрошивки, полного сброса до заводских настроек и т.д. Пользоваться утилитой достаточно просто. Для восстановления данных с помощью Mac FoneLab нужно: 1. Приобрести приложение на официальном сайте разработчиков. 2. Установить Mac FoneLab (есть версии для Windows и OS X). 3. Подключить мобильное устройство к компьютеру. 4. Запустить Mac FoneLab.
Приобрести приложение на официальном сайте разработчиков. 2. Установить Mac FoneLab (есть версии для Windows и OS X). 3. Подключить мобильное устройство к компьютеру. 4. Запустить Mac FoneLab.
5. Дождаться пока утилита проанализирует память мобильного устройства и выдаст список данных, которые можно восстановить.
После этого останется только отметить нужные файлы и сохранить их в памяти компьютера. Стоит отметить, что Mac FoneLab не может восстановить всю информацию, которая была доступна на мобильном устройстве. Если вы хотите восстановить iPhone, то возможно, что-то потеряется. Но с помощью этой утилиты пользователи могут вернуть хотя бы часть данных. Единственным минусом Mac FoneLab можно считать цену приложения. На официальном сайте его можно приобрести за $80. При этом время от времени разработчики дают пользователям возможность приобрести утилиту с большой скидкой. К примеру, на момент написания этого материала Mac FoneLab можно было приобрести за $48. Кроме этого перед покупкой пользователи могут ознакомиться с приложением, скачав бесплатную пробную версию.
Итоги
Отныне понятно, как восстановить «Айфон» через «АйТюнс». Все перечисленные приемы работают на всех «яблочных» девайсах. Поэтому операции можно проводить и на планшетах. Ничего трудного или непонятного в этом нет. Все действия будут одинаковыми.
«АйТюнс» — бесплатный сервис, которым должен уметь пользоваться каждый владелец iPhone. Он помогает не только создавать резервные копии данных, но и восстанавливает настройки девайсов. Кроме того, эта программа может пригодиться при загрузке музыки и фотографий на iPhone.
Иногда для восстановления информации на мобильных устройствах пользуются приложением iMazing. Это бесплатная программа, которая чем-то напоминает iTunes. С ее помощью можно создать резервную копию данных, которая распознается изучаемым приложением. Но подобный прием на практике используется крайне редко. Поэтому для восстановления информации на телефоне лучше следовать одной из ранее предложенных вашему вниманию инструкций. Как восстановить «Айфон» через «АйТюнс»? Задача больше не доставит хлопот!
Как правило, программа iTunes используется на компьютере пользователями для управления своими Apple-устройствами, например, для выполнения процедуры восстановления. Сегодня мы рассмотрим основные способы решения проблемы, когда iPhone, iPod или iPad не восстанавливается через iTunes.
Сегодня мы рассмотрим основные способы решения проблемы, когда iPhone, iPod или iPad не восстанавливается через iTunes.
Причин невозможности восстановить Apple-устройство на компьютере может быть несколько, начиная с банальной устаревшей версии iTunes и заканчивая аппаратными неполадками.
Обратите внимание, если при попытке восстановления устройства iTunes отображает ошибку с определенным кодом, посмотрите статью ниже, поскольку в ней может быть ваша ошибка и подробная инструкция по ее устранению.
Восстанавливаем данные
Как только «АйТюнс» установили и создали с его помощью резервную копию, можно проводить восстановление iOS. Это довольно простая операция, которая отнимет всего несколько минут.
Как восстановить «Айфон» через «АйТюнс»? Поможет следующая инструкция:
- Включить iTunes.
- Провести подключение смартфона через USB-кабель к компьютеру.
- Запустить упомянутое ранее приложение.
- Выбрать подключенное устройство в меню «Устройства».
 Для этого нужно нажать на название девайса.
Для этого нужно нажать на название девайса. - Перейти в пункт меню «Файл» — «Устройства».
- Выбрать «Восстановить из резервной копии…».
- В появившемся поле отметить строчку с желаемой копией данных. Их может быть несколько. Все копии подписаны датой их создания.
- Подтвердить операцию и немножко подождать.
Запустится процесс восстановления операционной системы. Через некоторое время iOS будет восстановлена, а устройство перезагрузится. Отключать смартфон или работать с ним нельзя. В противном случае данные не будут восстановлены.
Что такое прошивка iPhone?
Если мы говорим о прошивке iOS-девайса как о программной составляющей, прошивка iPhone — это его программное обеспечение или операционная система. В компании Apple программное обеспечение для iPhone, iPod Touch и iPad называют коротко iOS, что в переводе с английского означает iPhone Operation System.
Если говорить о прошивке iOS-девайса как о процессе, прошивка iPhone — это процесс восстановления или обновления программного обеспечения устройства.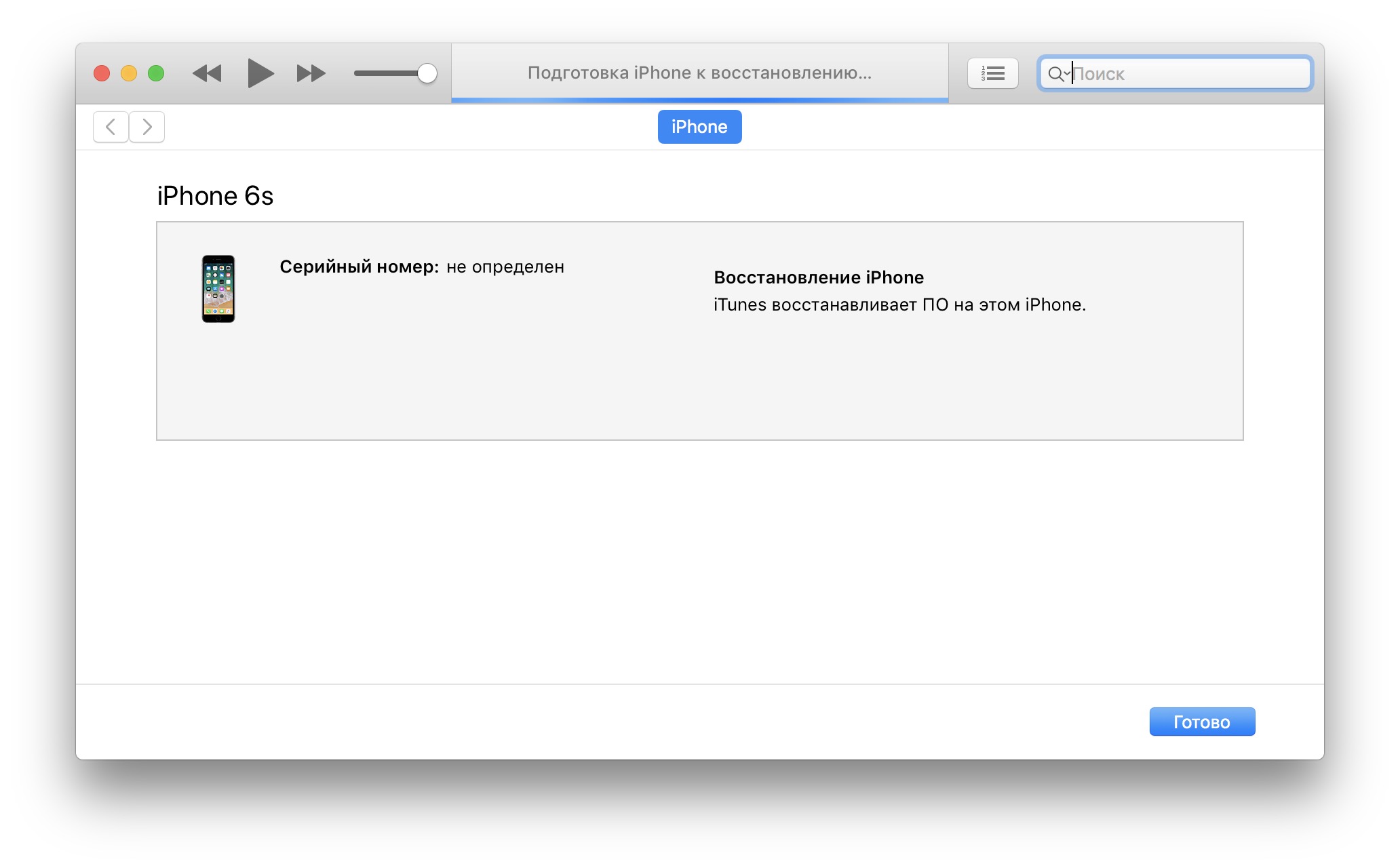 Чаще всего используется термин «перепрошивка».
Чаще всего используется термин «перепрошивка».
Если ни один из способов не помог
Что делать если восстановить iphone не получилось? Если вы не обладает специальными знаниями и умениями, и все вышеупомянутые манипуляции не вернули телефон или планшет в работоспособное состояние, то лучше всего обратится в специализированный сервисный центр за квалифицированной помощью.
Both comments and trackbacks are currently closed.
Сегодня нам предстоит разобраться, как восстановить «Айфон» через «АйТюнс». Подобная задача не такая уж и трудная. Особенно если правильно провести процесс. Каждый владелец «яблочного» девайса сможет за несколько минут вернуть те или иные данные на мобильное устройство. Это вполне нормальное явление.
Не получается восстановить iPhone – как исправить
Если пользователь сталкивается с проблемами на iOS-устройстве, самыми эффективным решением будет восстановление iPhone до заводских настроек или из резервной копии. Однако, не всегда получается это сделать. Как показывает практика, восстановление айфона из резервной копии в iTunes или iCloud не всегда заканчивается успехом. У некоторых, судя по отзывам на форумах, в процессе восстановления возникают такие ошибки, как 3194, 4013. Если вы столкнулись с похожей проблемой, используйте описанное ниже решение.
Как показывает практика, восстановление айфона из резервной копии в iTunes или iCloud не всегда заканчивается успехом. У некоторых, судя по отзывам на форумах, в процессе восстановления возникают такие ошибки, как 3194, 4013. Если вы столкнулись с похожей проблемой, используйте описанное ниже решение.
Не восстанавливается iPhone после обновления на iOS 11
Если вы установили на свое мобильное устройство самую последнюю версию ПО и теперь хотите выполнить восстановление iPhone через iTunes, но iTunes не распознает ваше устройство при подключении, скорее всего, проблема снова кроется в работе яблочного медиакомбайна.
Проверьте, какая версия iTunes у вас установлена – возможно, что она уже устарела. Если да, то установите самую актуальную. После этого переведите ваше устройство в режим восстановления и подключите снова к iTunes для повторной попытки. При необходимости снова используйте программу TunesCare для решения проблем с синхронизацией мобильного девайса с iTunes.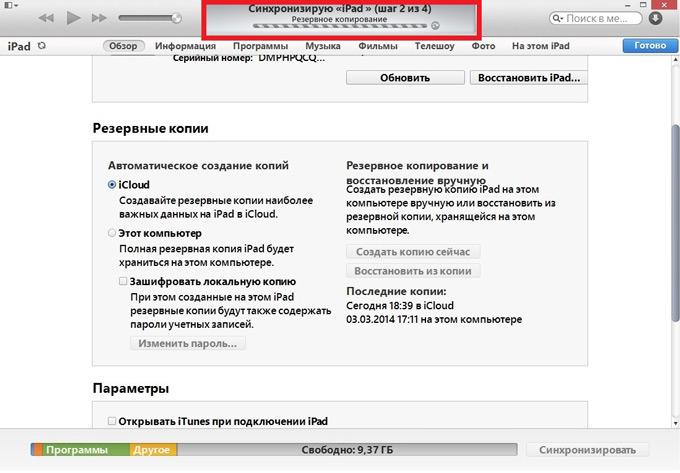
Не получается восстановить iPhone – неизвестная ошибка
Если вы подключаете ваш смартфон к компьютеру и запускаете iTunes, далее начинаете выполнять процедуру восстановления, и на вашем экране появляется оповещение о том, что iPhone не может быть восстановлен, так как произошла ошибка (код ошибки), тогда вам следует использовать программу Tenorshare TunesCare.
Самыми частыми ошибками обычно являются 3194, 9, 4014. Каждая из них указывает на определенную проблему. Например, ошибка 4014 свидетельствует о неисправном кабеле, поврежденном порте или какой-то другой проблеме с оборудованием. Если ошибка связана с работой программы iTunes, тогда необходимо устранить ее.
Восстановление из резервной копии iCloud слишком долго идет
Если вы в процессе активации и настройки вашего iPhone выбрали функцию восстановления из бэкапа iCloud, и процесс длится слишком долго и никак не заканчивается, скорее всего, устройство потеряло стабильное соединение с Сетью.
Проверьте соединение Wi-Fi, к которому подключен iPhone.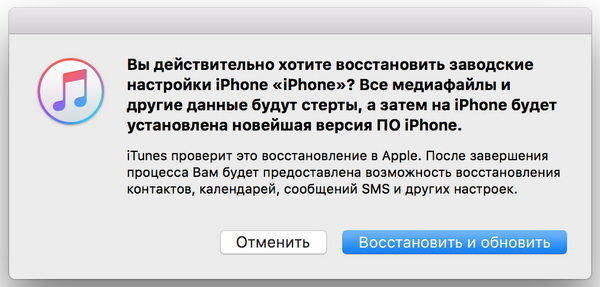
4 ситуация. iPhone завис в режиме восстановления
Вы пытаетесь восстановить ваше устройство, а она зависло в режиме восстановления. Пытаетесь обновить его через iTunes, но появляется сообщение о необходимости восстановления его. После завершения процесса восстановления телефон перезагружается и снова запрашивает восстановление или обновление.
Чтобы выйти из этого замкнутого круга, используйте программу Tenorshare ReiBoot. Бесплатный инструмент позволит выйти из режима восстановления одним кликом. После чего вы сможете заново выполнить восстановление через iTunes.
Не получается восстановить iPhone после джейлбрейка
Распространенная ситуация среди джейлбрейк-сообщества. Попытка восстановить свой телефон после джейлбрейка оборачивается крахом и всплывающим сообщением о том, что устройство не подходит для запрошенной сборки. Что делать в этом случае?
Переведите ваш телефон в DFU режим и попробуйте снова восстановить.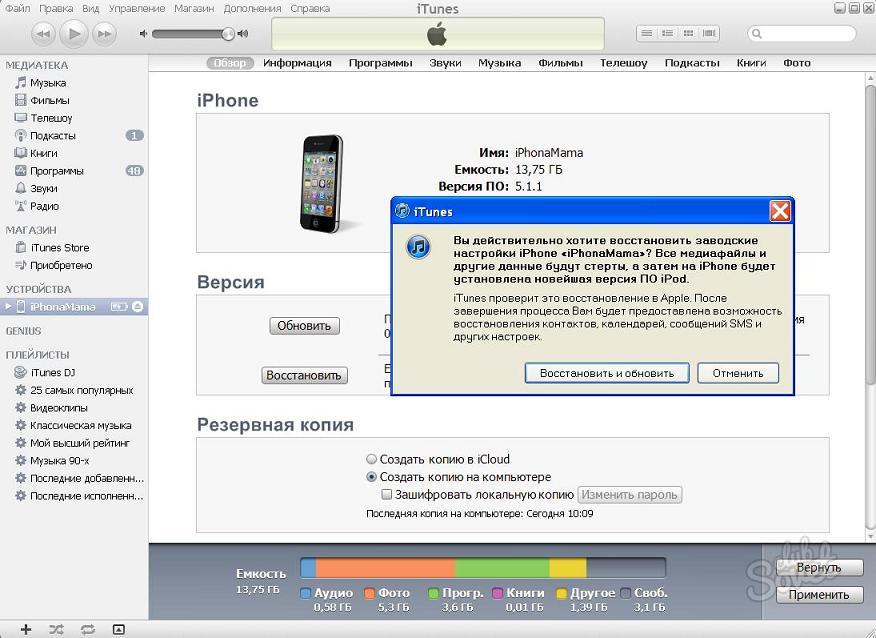 Также помочь справиться с ошибкой может программа ReiBoot – с ее помощью вы сможете вернуть iPhone к заводским настройкам.
Также помочь справиться с ошибкой может программа ReiBoot – с ее помощью вы сможете вернуть iPhone к заводским настройкам.
Как сбросить iPhone/Айфон до заводских настроек без iTunes & пороля
Как восстановить iPhone, если он заблокирован
Еще одна возможная ситуация на случай, если вы забыли пароль от телефона, сделали несколько неудачных попыток ввода пин-кода, и устройство заблокировалось. Если в этом случае попытаться сделать восстановление через iTunes, в определенный момент вас все равно попросят ввести пароль от устройства.
Если у вас на телефоне настроена функция «Найти iPhone», вы можете открыть iCloud, войти через Apple ID, в разделе «Мои устройства» выбрать свой телефон и нажать на кнопку «Стереть». После этого вам нужно будет восстановить все данные из резервной копии.
iPhone не восстанавливается – не хватает памяти
Очень часто при восстановлении iPhone программа iTunes отказывается это делать и пишет, что на устройстве недостаточно памяти.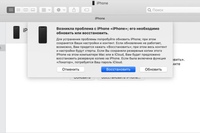
Если, действительно, памяти не хватает – удалите большие приложения, фото и другие данные. Если место есть, а сообщение все равно всплывает, значит, надо обновить iTunes до самой последней версии, обновить iOS, перезагрузить компьютер и iPhone.
Если вы попали в одну из этих ситуаций, надеемся, что описание решений помогли вам исправить проблему. Если же вы до сих пор не можете восстановить iPhone, задайте нам свои вопросы в комментариях.
Не удалось обновить iPhone произошла неизвестная ошибка 3014
Ошибка 3004 , 3014 в iTunes !!! решение ошибки !!! ipad , iphone ,ipod
‘Не удалось восстановить ipad-iphone-ipod,произошла неизвестная ошибка 3014’-Что делать,как решить
iPhone 5s ошибка 4013 ,9, красный экран — Причина и Решение . iPhone 5s Error 4013
iPhone 5s Error 4013
При Прошивки Iphone Проблема 3004
Прошивки Проблема 9006 в Itunes При Восстановлении
Неизвестная ошибка Itunes 9 или как вывести iphone, ipad из режима восстановления
Сбой активации iPhone на iOS 11 — Причина и Решение. Activation error
iPhone обновление ПО
ОШИБКА 14. Не удается обновить IPhone 4s РЕШЕНИЕ!!!
youtube.com/embed/eq8NIuU65iI» frameborder=»0″ allowfullscreen=»»>
ошибка 2003 — Оригинальный кабель Iphone ПРАВДА? или ВЫМЫСЕЛ?
Также смотрите:
- Какие игры можно скачать на iPod Touch 4
- Как включить iPod a1199
- Активированный или неактивированный Айфон
- Как работает на Айфоне блютус
- Как сбросить Айпад к заводским настройкам через Айтюнс
- Как перенести телефонную книжку с компьютера на Айфон
- Программа для просмотра фото на iPad
- Как правильно чистить Айфон
- Что делать с утопленным Айфоном
- Данный медиафайл не может быть сохранен iPhone
- Проблемы с камерой на iPad
- Как установить owa на iPhone
- Как сделать jailbreak на Айфон 4
- Как понять есть ли пленка на Айфоне
- Перенос контактов с iPhone на nokia pc suite
Дело о… «Не удалось обновить iPhone.
 Произошла неизвестная ошибка (9)»
Произошла неизвестная ошибка (9)»
…Намедни довелось мне разбираться с очередным загадочным сбоем.
При попытке обновления iOS-прошивки (9.3.3) айфона – на этапе проверки цифровой подписи прошивки – открылось диалоговое окно iTunes с сообщением «Не удалось обновить iPhone. Произошла неизвестная ошибка (9)»
После этого открылось диалоговое окно iTunes с сообщением «Возникла проблема с iPhone: его необходимо обновить или восстановить…».
Выполнить откат прошивки и восстановление айфона не удавалось: появлялось диалоговое окно iTunes с сообщением

При появлении подобных ошибок ББЯО рекомендует следующее:
– установите последнюю версию программы iTunes;
– перезагрузите компьютер;
– проверьте наличие обновлений для компьютера Mac или PC;
– попробуйте восстановить iOS-устройство, используя другой кабель USB;
– попробуйте восстановить iOS-устройство, используя другой компьютер;
– принудительно перезагрузите iOS-устройство;
– …
Восстановить айфон удалось только с 10-й попытки…
***
Дело об очередном загадочном сбое закрыто…
Ошибки iPhone, неисправности и их решение
Множество пользователей iPhone часто сталкиваются с такими проблемами:
- Завис Iphone, что делать?
- Почему не включается айфон?
- Ошибки iPhone и как их решить
- Ошибки iTunes
- Произошла неизвестная ошибка iPhone
- Не удалось восстановить iPhone ошибка
Иногда у пользователей смартфонов компании Apple возникают различные проблемы и происходят разные неприятные ситуации. Iphone не включается, зависает либо выдает ошибки при подключение к iTunes. Как и почему это происходит? Есть масса причин – ошибки в прошивке, или проблемы со шлейфом, разные сбои в программе, еще поводом могут быть физические повреждения либо попадание влаги. В целом может стрястись что угодно, и это становиться большой проблемой, в том случае, если вам необходимо срочно сделать звонок, зайти в интернет или же воспользоваться другими функциями айфона.
Iphone не включается, зависает либо выдает ошибки при подключение к iTunes. Как и почему это происходит? Есть масса причин – ошибки в прошивке, или проблемы со шлейфом, разные сбои в программе, еще поводом могут быть физические повреждения либо попадание влаги. В целом может стрястись что угодно, и это становиться большой проблемой, в том случае, если вам необходимо срочно сделать звонок, зайти в интернет или же воспользоваться другими функциями айфона.
Завис Iphone, что делать?
Есть два решения этой проблемы: банальная перезагрузка и сделать полный сброс – восстановить iPhone через программу iTunes.
Восстановление необходимо делать только в том случае, когда айфон не отреагировал на первую попытку его перегрузить.
Перезагрузка iPhone делается очень просто, находим на телефоне кнопку включения «Power» и кнопку возврата «Home», зажимаем обе кнопки и держим около 10-ти секунд, до тех пор, пока телефон не потухнет. Дальше включаем iPhone и смотрим результат.
Важно, перед тем как делать восстановление не забываем сохранить все данные и информацию, иначе после сброса вы все потеряете безвозвратно! Можно также сделать иначе – удерживать кнопки «Power» и «Home» 3-4 сек. и включить айфон именно в момент, когда дисплей потухнет.
В том случае, если перезагрузка ни к чему не привела подключаем iPhone к iTunes. Теперь необходимо дождаться, когда программа обнаружит ваш айфон , сверху на панели инструментов нажимаем на иконку iPhone и а потом ниже на кнопку «Восстановить iPhone».
Теперь вы знаете, что делать, если завис Iphone и как сделать полный сброс iPhone.
Почему не включается айфон?
Данный вопрос является актуальным для всех владельцев айфона. На сегодняшнее время все новые смартфоны, гаджеты и иные высокотехнологичные устройства, а особенно мобильная техника временами выходит из строя. Причиной этому могут быть различные факторы.
Итак, что делать если не включается iPhone.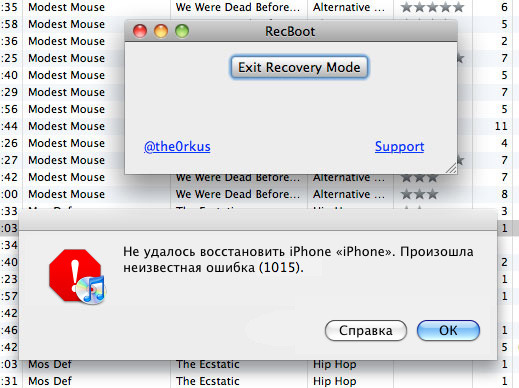 Изначально, необходимо убедится, что батарея телефона заряжена. Если в течении 10-15 минут экран не засветится пробуем делать перезагрузку как описано выше. Экран засветился, и вы увидели логотип, значит все в порядке, если нет несем айфон в сервисный центр.
Изначально, необходимо убедится, что батарея телефона заряжена. Если в течении 10-15 минут экран не засветится пробуем делать перезагрузку как описано выше. Экран засветился, и вы увидели логотип, значит все в порядке, если нет несем айфон в сервисный центр.
Рассмотрим причины, по которым наш телефон может перестать работать.
Если незадолго, до инцидента вы имели активный контакт с водой – ливень, пребывание возле водоема, то можно даже и не сомневаться, что капельки воды, попавшие внутрь, и стали причиной неисправности телефона. Для этого нужно максимально, быстро разобрать iPhone на запчасти, которые поддаются разборке, в том числе извлечь батарею. Все это аккуратно протереть и оставить на поверхности на сутки, чтобы высушить влагу. После этого может и не будет надобности обращаться в мастерскую.
Также причинами неисправности айфона могут быть:
- внутреннее короткое замыкание, которое спровоцировано перегревом и наоборот;
- механические повреждения, в частности падения, к которым чувствительны не только дисплей и сенсорная система, но даже и материнская плата;
- выход из строя аккумулятора или контроллера питания;
- нарушение взаимодействий внутри цепи питания;
- сбой программного обеспечения;
- заводской брак.

Ошибки iPhone и как их решить
Владельцы айфонов иногда сталкиваются с ошибками, сплывающими на экране компьютера при подключении телефона к iTunes. Многих пользователей это очень пугает особенно если они приобрели iPhone недавно и опыта обращения с подобными гаджетами вовсе нету. Но так как ошибке присваивается номер мы понимаем, что есть решение такой проблемы и в ней можно разобраться самому не обращаясь к специалистам. Так насколько же опасны эти 4005, 4013 и 4014 и как от них избавится.
Шнур и значок iTunes на экране iPhone
Часто у пользователей iPhone, когда они пытаются обновить прошивку на более новую на экране, появляется изображение USB-шнура и значка iTunes.
Не стоит преждевременно паниковать и нести телефон в мастерскую, просто ваш айфон находится в режиме восстановления «Recovery Mode». Также кабель и iTunes, кроме «Recovery Mode», могут означать «Recovery Loop» (петля восстановления), который отличается от режима восстановления.
Для того чтобы понять и определить в каком режиме находится ваш iPhone, отображающий USB-провод и Айтюнс, мы распишем результаты исследований, приобретенных в результате эксплуатации этих мобильных Apple-устройств.
Режим восстановления (Recovery Mode)
В обычный режим восстановления iPhone вводится при помощи несложных действий. Прежде чем вводить устройство в Recovery Mode, возьмите оригинальный или сертифицированный USB-кабель и просто подключите его к компьютеру (iPhone не подключаем пока). Наш айфон должен быть выключен, удерживаем кнопку «Power» пока дисплей не погаснет. После того как айфон выключился, вводим его в режим восстановления.
Зажимаем нижнюю кнопку «Home» (Домой) и держим её. Затем подключаем USB-шнур к iPhone, продолжая удерживать кнопку «Home». Apple iPhone начнет загружаться и после появления логотипа iTunes и шнура, кнопку «Домой» можно отпустить.
В том случае, если после проведения этих простых манипуляций на экране телефона появился значок кабеля и iTunes значит режим восстановления (Recovery Mode) запущен. Теперь можно запустить программу iTunes на компьютере и выполнить обновление или восстановление iPhone.
Теперь можно запустить программу iTunes на компьютере и выполнить обновление или восстановление iPhone.
Режим петли (Recovery Loop)
Случается, что после принудительной перезагрузки, iPhone снова и снова продолжает загружать черный экран, на котором изображены шнур и iTunes. Это означает, что iPhone попал в режим «Петли». Причиной попадания вашего айфона в этот режим является программа iTunes. Существуют разные причины к примеру, вы могли видеть сообщение от iTunes про ошибку 9006, причиной этому может быть то что ваше ПО безопасности препятствует подключению iPhone к серверу обновлений Apple или что-то блокирует закачку прошивки.. Recovery Loop может возникнуть в результате программного, аппаратного или бытового сбоя (случайно выдернули кабель).
Чтобы выйти из петли и вернуть iPhone в рабочее состояние без потери информации нужно использовать программу TinyUmbrella, у некоторых пользователей возникают сложности с TinyUmbrella , в таком случае необходимо использовать программу RedSn0w. Существуют также и другие программы для выхода из «Recovery Loop» – iReb и RecBoot.
Существуют также и другие программы для выхода из «Recovery Loop» – iReb и RecBoot.
Бываю случаи что у пользователей айфонов не получается вывести телефон с «Recovery Loop» с помощью вышеуказанных программ и после перезагрузки на экране мы снова видим кабель USB и логотип iTunes. В таком случае вам не удастся сохранить всю информацию на iPhone, но хорошо, если прежде вы сделали резервную копию.
Если вы словили «петлю» восстановления, то тут остается только подключать iPhone к iTunes и пробовать установить iOS. Иногда прошить в этом режиме айфон не получается, тогда его вводят в режим DFU и снова пробуют прошить (DFU-режим, Device Firmware Update – это режим обновления прошивки устройства. Относится к аварийным режимам и распознается iTunes при подключении iPhone или iPad к компьютеру при помощи USB-кабеля как режим восстановления). В результате прошивки iPhone стирает всю информацию, и мы восстанавливаем её из резервной копии, сделанной ранее.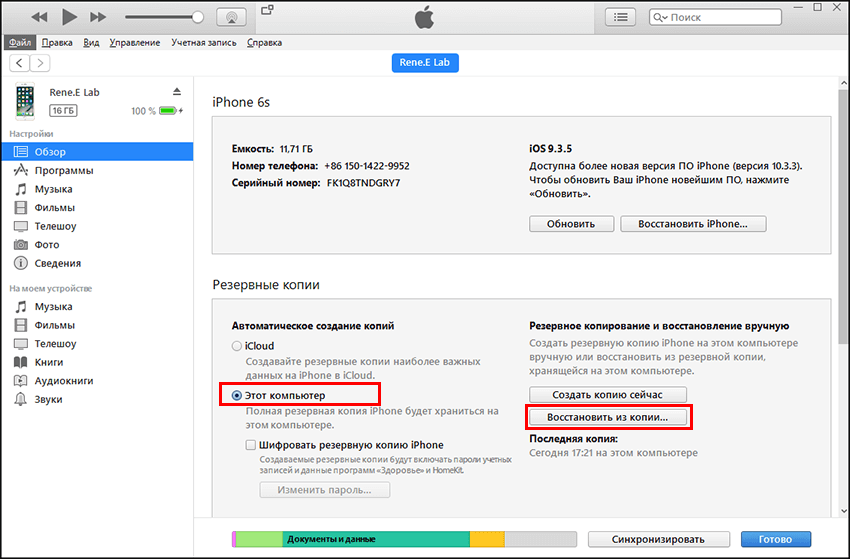
В каких случаях всплывает ошибка?
Зачастую ошибки 4005, 4013 и 4014 беспокоят нас, когда мы синхронизируем iРhone с iTunes на ПК. Во-первых, необходимо успокоиться. Наш iPhone и программа iTunes разработаны одной компанией – Apple и это означает что нарушения в работоспособности смартфона не могут быть значительными. В корпорации Apple работают очень умные люди, и они знают своё дело. Как бы то ни было никто не застрахован от подобного рода ошибок и также речь идет об ИТ-технологиях, а не о каком-то примитивном механизме. ИТ-технологии являются совокупностью многих знаний которые материализованы в одном маленьком девайсе, поэтому очень сложно добиться его безукоризненной работоспособности.
Данные ошибки – 4005, 4013, 4014 – являются результатом конфликта между компьютером и iPhone. Иными словами, появления конфликтной ситуации может быть едва ли не закономерностью и найти iPhone, который бы работал без глюков практически нереально!
Как решаются проблемы ?
Служба поддержки Apple приводит точный алгоритм действий, если внезапно вы увидели всплывающее окно на вашем ПК – ошибка iTunes с определенным номером.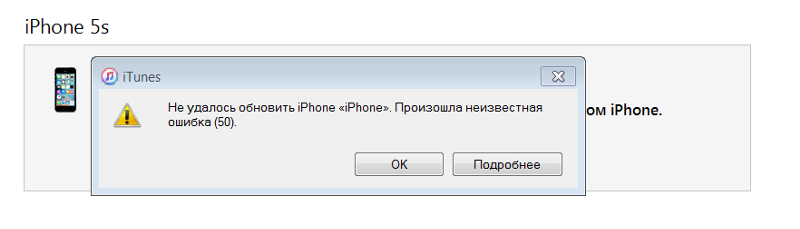
Начнем с того что необходимо убедиться в том, что у вас установлена последняя версия программы iTunes. Поскольку каждое новое обновление несёт в себе что-то новое и не всегда может работать правильно на старой версии. В том случае если у вас установлена последняя версия iTunes, то требуется перезагрузка. В процессе перезагрузки оперативная память восстанавливается или полностью очищается. После этого нужно убедиться, что на компьютере доступны последние обновления. И самое главное: обновления должны быть получены от официального поставщика. Попробуйте сменить кабель USB. Ошибки при обновлении иногда происходят по вине пропускной способности USB кабеля. Даже такое простое устройство как USB шнур для iРhone может помешать работе. Само собой, в нашем случае все иначе и кабель лучше взять другой. Если же ошибки появляются снова, то попробуйте подключить айфон к другому ПК и проделать все действия снова. Если же ошибки выскакивают и дальше, то попробуйте совершить повторные действия, но уже на другом компьютере.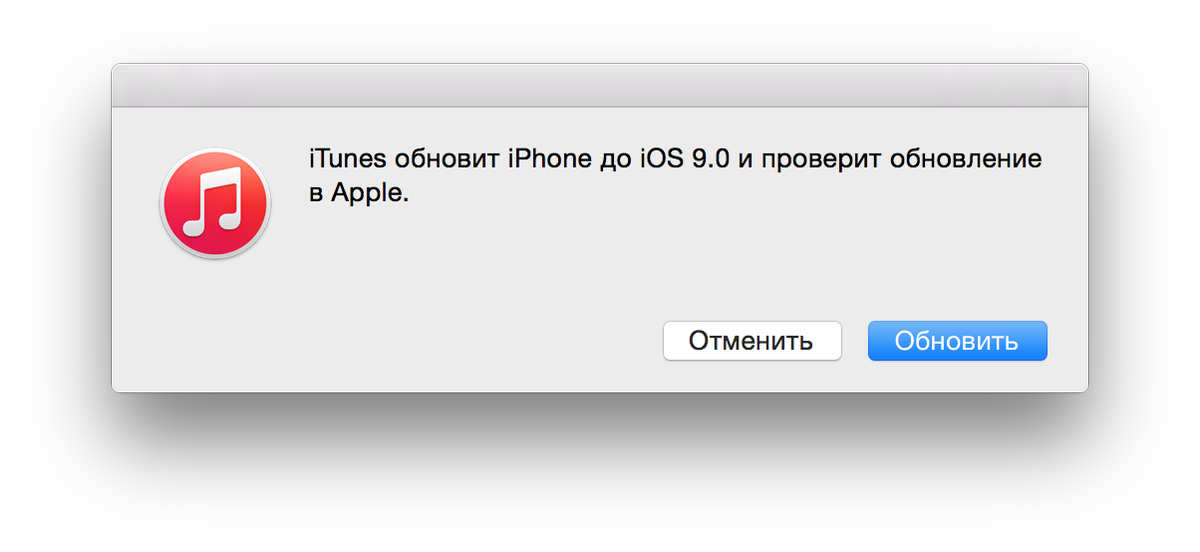 Попробуйте сменить аккумуляторную батарею айфона. Как бы странно это не звучало как не хотелось найти смысл в этом действии – и такие советы часто встречаются в сети. Но самое интересное что, если верить профильным форумам, замена батареи помогла очень многим. И напоследок попробуйте восстановить свой айфон в так называемом режиме DFU. Для этого зажимаем кнопки «Home» и «Power» на 10 секунд, а потом только «Home» и тоже на 10 секунд.
Попробуйте сменить аккумуляторную батарею айфона. Как бы странно это не звучало как не хотелось найти смысл в этом действии – и такие советы часто встречаются в сети. Но самое интересное что, если верить профильным форумам, замена батареи помогла очень многим. И напоследок попробуйте восстановить свой айфон в так называемом режиме DFU. Для этого зажимаем кнопки «Home» и «Power» на 10 секунд, а потом только «Home» и тоже на 10 секунд.
Ошибки iTunes
Вам хоть раз встречались эти надоедающие ошибки в iTunes, решение для которых далеко не так просто найти? Благодаря этому списку ответов вы сможете легко решить все возникшие проблемы, связанные с iPhone и iTunes.
Ошибка 0x666D743F
Причина возникновения:
- Имеет место конфликт в работе файлов во время запуска. Появляется у пользователей ОС Windows
Решение:
- Необходимо зайти в «Панель управления» на компьютере, после чего запустить настройки «QuickTime» и в вкладке «Аудио» активировать «Save Mode».

Ошибки 0xE8000001,0xE8000050
Причина возникновения:
- iTunes не может установить нужные приложения на ваш айфон.
Решение:
- Попробуйте обновить iTunes до последней версии.
- Зачастую такая ошибка появляется при попытке установить взломанные приложения. Если ошибка является причиной этого, необходимо сделать «Jailbrake» айфона.
Ошибка 0xE8008001
Причина возникновения:
- У некоторых приложений неправильная цифровая подпись (приложение взломано).
Решение:
- Для установки взломанных приложений нужно произвести джейлбрейк iPhone, после чего проинсталировать «AppSync»(патч для системы установки мобильного устройства, позволяющий установить взломанные приложения как через Installous, так и с помощью iTunes с настольного ПК) из Cydia.
Ошибка 0xE8000013
Причина возникновения:
- Простая ошибка синхронизации, иногда выскакивает у всех.

Решение:
- Синхронизируйте свой смартфон снова, при необходимости сделайте перезагрузку.
Ошибка 0xE8000065
Причина возникновения:
- Появилась проблема с операционной системой либо с iTunes.
Решение:
- Поможет перезагрузка ПК, и смена порта USB. Если после этого ошибка снова выскочит, необходимо перепрошить айфон.
Ошибка 1
Причина возникновения:
- Данная ошибка может появиться в том случае, если вы решили прошить айфон неподходящей версией прошивки!
Решение:
- Убедитесь в том, что данная прошивка подходит к айфону. Если вы уверены, в ее актуальности, то просто обновите iTunes до последней версии.
Ошибка 2
Причина возникновения:
- Эта ошибка встречается очень редко, потому как она появляется при перепрошивке айфонов прошлых поколений на неофициальную прошивку с хактивацией и патчем ASR.

Решение:
- Найдите иную прошивку.
Ошибки 6, 10
Причина возникновения:
- Данная ошибка возникает при установке неофициальной прошивки с boot recovery-логотипами, отличными от стандартных.
Решение:
- Перепрошейте iPhone с использованием другой неофициальной прошивки без кастомных boot recovery-логотипов или же используйте проверенную кастомную (неофициальную) прошивку.
Ошибка 9
Причина возникновения:
- Kernel Panic — эта ошибка аналогична «синему экрану смерти» в компьютерах c ОС Windows. Она означает, что произошел сбой в ядре системы iOS.
Решение:
- Практически не возникает при использовании стандартной прошивки. Если вы используете неофициальную прошивку, то вам нужно поискать новую.
Ошибка 10
Причина возникновения:
- Может появится при использовании неофициальных прошивок.
 Если вы столкнулись с такой ошибкой, это означает, что в ней отсутствует LLB (Low Level Bootloader), который отвечает за загрузку системы.
Если вы столкнулись с такой ошибкой, это означает, что в ней отсутствует LLB (Low Level Bootloader), который отвечает за загрузку системы.
Решение:
- Скачать новую кастомную прошивку.
Ошибка 11
Причина возникновения:
- В прошивке нет BBFW.
Решение:
- Скачайте прошивку еще раз из официального источника или воспользуйтесь архиватором и добавьте недостающий файл в контейнер прошивки.
Ошибка 13
Причина возникновения:
- Данная ошибка возникает при использовании повреждённого USB-кабеля или неработоспособного USB-гнезда.
Решение:
- Найдите другой кабель USB. Если ошибка не пропадет, то нужно переустановить систему или воспользоваться другим компьютером.
Ошибка 14
Причина возникновения:
- Данная проблема появилась из-за безуспешной попытки сделать джейлбрейк, или повреждено USB-гнездо.

Решение:
- Попробуйте заменить USB-разъем, если не поможет, то необходимо перепрошить iPhone.
Ошибка 17
Причина возникновения:
- Такая ошибка может возникнуть при обновлении неофициальной прошивки на другую.
Решение:
- Для того, чтобы обновит кастомную прошивку на новую, нужно использовать режим восстановления и прошиваться следует с применением DFU-режима.
Ошибка 20
Причина возникновения:
- Нельзя прошить iPhone из-за того, что он находится в режиме восстановления
Решение:
- Нужно ввести iPhone в DFU-режим.
Ошибка 21
Причина возникновения:
- Не отключен режим проверки подписи IPSW (расшифровывается как “iPhone Software”. Файлы с расширением .ipsw представляют собой архив с компонентами мобильной операционной системы iOS, подготовленные для установки на iPhone, iPad или iPod touch , всякий раз при обновлении устройства, iTunes загружает с серверов Apple новый IPSW, файлы используются пользователями для изучения работы iOS на iPhone, а также для джейлбрейка и разлочки), может появится при эксплуатации неофициальной прошивки.

Решение:
- При появлении такой ошибки, необходимо установить кастомную прошивку при помощи PWNed DFU. Кастомную прошивку в таком случает рекомендуется создать при помощи PWNageTool(программа для создания прошивки)
Ошибка 23
Причина возникновения:
- Скорее всего проблема с «хардварным» компонентом вашего айфона. Можно определить если смартфон не определяет IMEI или Mac адрес.
Решение:
- К превеликому сожалению, в такой ситуации поможет только сервисный центр.
Ошибка 26
Причина возникновения:
- NOR не подходит для данной версии прошивки.
Решение:
- Просто скачайте другой файл прошивки из проверенного источника.
Ошибки 27, 29
Причина возникновения:
- Может появится разве что на старых версиях iTunes 8-9.1 в ОС Windows.
Решение:
- Обновите iTunes до последней актуальной версии.

Ошибка 28
Причина возникновения:
- Наиболее вероятно, что проблема заключается в 30-pin разъеме айфона.
Решение:
- Данную ошибку можно решить только путем похода в сервисный центр.
Ошибка 35
Причина возникновения:
- Эта ошибка характерна для Mac OS X и возникает из-за неправильных прав доступа к папке с медиатекой iTunes.
Решение:
- Необходимо запустить приложение «Терминал» ввести свой [username], после чего ввести код – sudo chmod -R 700 Users [username] Music iTunes iTunes Media.
Ошибка 37
Причина возникновения:
- Возникает при использовании неофициальной прошивки (если в кастоме присутствует LLB от другого гаджета)
Решение:
- Нужно создать новую кастомную прошивку с использованием правильного LLB.
Ошибка 39
Причина возникновения:
- Такая ошибка возникает при появлении проблем с фотоальбомом или с доступом к интернету.

Решение:
- Создайте новый фотоальбом, также обновите iTunes до последней версии и на компьютере отключите брэндмаузеры и антивирусы.
Ошибка 54
Причина возникновения:
- Возникает при невозможности скопировать приложение с телефона. Зачастую появляется при копировании взломанных приложений или при копировании лицензионных приложений на компьютер который авторизован в iTunes
Решение:
- Изначально нужно авторизовать ваш компьютер в iTunes Store. Для этого откройте вкладку «Магазин» потом «Авторизовать Компьютер».
- Если не помогло, тогда нужно перейти по вкладкам «Настройки» «Синхронизация» «Сбросить историю синхронизаций», после чего удалить папку, которая находится по адресу C:Documents and Settings/All Users/Application Data/Apple Computer/iTunesSC/Info. После этого авторизируйте компьютер заново.
- И еще один способ решения. Нужно зайти в папку с медиатекой, после этого перенести папку «Музыка» в другое место.
 Синхронизируйте ваш айфон с iTunes, после этого верните папку «Музыка» на прежнее место и синхронизируем повторно.
Синхронизируйте ваш айфон с iTunes, после этого верните папку «Музыка» на прежнее место и синхронизируем повторно.
И самый сложный способ. Только для продвинутых пользователей:
- Открываем Cydia и загружаем SwapTunes. Этот твик позволяет синхронизировать iPhone с несколькими медиатеками;
- Запускаем SwapTunes;
- Открываем iFile и идем по адресу var/mobile/media/;
- Находим папку iTunes_Contrlol2 и удаляем из названия цифру 2;
- Папку iTunes Control необходимо удалять только после того, как будет создана новая папка;
- Теперь можно удалить SwapTunes и синхронизировать телефон с iTunes.
Ошибки 306, 10054
Причина возникновения:
- Возникли проблемы с доступом к интернету.
Решение:
- Необходимо отключить все прокси, выключить файрволы, брэндмаузеры и антивирусы.
Ошибка 414
Причина возникновения:
- Контент, который вы пытаетесь скачать относится к категории 17+
Решение:
- Необходимо изменить год рождения в информации профиля (Account Information).

Ошибки 10**
Причина возникновения:
- Такие ошибки могут возникнуть при прошивке на более старую версию (даунгрейде) или обновлении на модем несоответствующей версии.
Решение:
- Необходимо скачать и запустить TinyUmbrella, потом нажать на кнопку «Kick Device Out of Recovery».
Ошибка 1008
Причина возникновения:
- iTunes не модет распознать символы, введеные в Apple ID. Может возникнуть из-за неправильной кодировки системы.
Решение:
- Открываем вкладки «Магазин» «Просмотреть мою учетную запись».
- Если в открывшемся окне все введено и отображается правильно, то жмем «Магазин» «Выйти».
- Теперь нам необходимо переключить кодировку системы в UTF-8 или Win5112, после чего можно зайти в аккаунт заново.
Ошибка 1015
Причина возникновения:
- Проблема при проверке файла прошивки.

Решение:
- Зачастую эта проблема появляется при попытке прошить смартфон на старую версию прошивки. Помните, что для даунгрейда вам необходимо использовать сохраненные SHSH, если вы их не сохранили, то можете забыть о даунгрейде.
- Также может возникать из-за блокировки серверов Apple системой, для того, чтобы решить это необходимо стереть всю информацию о серверах Apple из файла host, который можно найти по адресу C:/Windows/System32/drivers/etc/hosts (Windows)
etc/hosts (Mac OS X).
Код выглядит так:
- 74.208.105.171 gs.apple.com
Ошибки 14**
Причина возникновения:
- Вероятней всего, что вы закачали поврежденный файл прошивки или же у вас неисправное USB-гнездо.
Решение:
- Скачайте другую прошивку и попробуйте другой USB-разъем.
Ошибки 16**
Причина возникновения:
- Не отключена система проверки файлов прошивки.

Решение:
- Рекомендуется сделать джейлбрейк айфона. Если же вы хотите установить неофициальную прошивку с iOS 4/5 то при возникновении данной ошибки, нужно использовать PWNed DFU.
Ошибки 1600, 1611
Причина возникновения:
- Неофициальная прошивка, которую вы пытаетесь установить на iPhone, не совместима с DFU-режимом.
Решение:
- Можно использовать «Recovery Mode», не помогло – скачайте иную прошивку.
Ошибка 1619
Причина возникновения:
- Версия iTunes не совместима с вашим айфоном.
Решение: обновите iTunes.
Ошибка 1644
Причина возникновения:
- Возникла проблема при прочтении файлов прошивки.
Решение:
- Данная ошибка возникает очень часто. Убедитесь, что никакие приложения не используют файл прошивки. В том случае если, ошибка продолжает выскакивать, перезагрузите компьютер.

Ошибки 20**
Причина возникновения:
- Возникли проблемы с кабелем или USB-гнездом компьютера.
Решение:
- Возьмите другой кабель или воспользуйтесь другим USB-разъемом. Если ошибка не пропадает используйте другой компьютер.
Ошибка 2005
Причина возникновения:
- Возникает при повреждении айфона. iTunes не может подтвердить запрос с телефона.
Решение:
- Поход в сервисный центр!
Ошибки 3000, 3999
Причина возникновения:
- Проблема при попытке достучатся к серверу Apple.
Решение:
- Убедитесь, что на вашем компьютере открыты порты #80 и #443. Если у вас включен антивирус или брэндмаузер, то добавьте адрес gs.apple.com в доверенные (исключения)
Ошибки 3001, 5103, -42110
Причина возникновения:
- iTunes не может загрузить видеофайлы, возникли проблемы при хешировании.

Решение:
- Обновите iTunes и QuickTime до последней версии.
- Если проблема не исчезла, удалите папку SC Info, которая находится по адресам:
C:/Documents and Settings/All Users/Application Data/Apple Computer/iTunes (Windows XP, 7)
C:/Program Data/Apple Computer/iTunes (Windows)
users/Shared/SC Info (Mac OS)
Ошибки 3002 и 3194
Причина возникновения:
- Проблема доступа к серверу gs.apple.com. Причинами этому являются: измененный файл Hosts, а также отсутсвие сохраненных SHSH, которые нужны для произведения даунгрейда. Не исключено, что сервера Apple в данный момент просто перегружены и необходимо повторить попытку позже.
Решение:
- При даунгрейде прошивки убедитесь, что у вас сохранены SHSH, если они отсутствуют, то просто забудьте о даунгрейде и впоследствии всегда сохраняйте SHSH при помощи TinyUmbrella. Важно – SHSH уникальны и скачать их из интернета не представляет возможности.

- Также обратите внимание, что ошибка может возникнуть и при перепрошивке на официальную версию iOS, убедитесь в том что вы перепрошиваете на актуальную версию iOS.
Ошибка 3004
Причина возникновения:
- На вашем компьютере нету доступа к сети.
Решение:
- Подключите компьютер к интернету. Если ошибка не пропала тогда выключите брэндмаузеры и антивирусы.
Ошибка 5002
Причина возникновения:
- Возникала проблема при проведении платежа.
Решение:
- Необходимо удалить из Account Billing Information данные о вашей кредитной карте, после чего скачать любое бесплатное приложение и добавить кредитную карту снова.
Ошибки 8008, -50, -5000, -42023
Причина возникновения:
- iTunes не может записать скачанный файл на диск.
Решение:
- Необходимо удалить следующие папки:
Mac OS X: ~ Music iTunes iTunes Media Downloads
Windows XP: C:/Documents and Settings/Имя пользователя/My Documents/My Music/iTunes/iTunes/MediaDownloads
Windows Vista: C:/Users/Имя пользователя/Music/iTunes/iTunes/MediaDownloads
Windows 7: /C:Users/Имя пользователя/My Music/iTunes/iTunes/MediaDownloads
- Теперь перейдите по вкладкам «Магазин» «Проверить доступные загрузки».

Ошибка 8248
Причина возникновения:
- Это достаточно редкая ошибка, которая обусловлена конфликтом процесса Memonitor.exe, который может запускаться такими приложениями, как Sprint Music Manager. Возникает только на Windows.
Решение:
- Откройте диспетчер задач и завершите процесс Memonitor.exe, после чего удалите все приложения, которые могут его запускать.
Ошибка 9006
Причина возникновения:
- Ошибка возникает при проблеме во время загрузки прошивки в iTunes. Существует вероятность того, что загрузка была заблокирована антивирусом или брэндмаузером.
Решение:
- Нужно обновить iTunes после чего отключить все антивирусы и брэндмаузеры.
- Необходимо скачать прошивку с сайта Apple или с проверенных сайтов. После этого, для прошивки на нее необходимо нажать Shift + «Обновить» для Windows, Alt + «Обновить» для Mac OS X и в открывшемся окне iTunes выбрать загруженный файл прошивки.

- Можно также обновиться в автоматическом режиме не выбирая прошивку вручную, для этого скопируйте файл загруженной прошивки по адресам:
(Windows XP): C:/Documents and Settings/Имя Пользователя/Application Data/Apple Computer/iTunes/iPhone/Software Updates
(Vista и Windows 7): C:/Users/Имя Пользователя/AppData/Roaming/Apple Computer/iTunes/iPhone/Software Updates
(Mac OS): user/lybrary/itunes/iphone/sofware update
- Если вы сделали все верно и не переименовали файл прошивки, то iTunes использует загруженную вами прошивку и не будет скачивать её с сервера Apple.
Ошибка 9807
Причина возникновения:
- Обнаружена проблема во время подключения к серверу для проверки сертификатов, а также подписей прошивки.
Решение:
- Поскольку ошибка всплывает если запущены различные антивирусы и брэндмаузеры, то вам просто нужно открыть доступ для таких адресов: evintl-ocsp.verisign.
 com и evsecure-ocsp.verisign.com
com и evsecure-ocsp.verisign.com
Ошибка 9808
Причина возникновения:
- Возникла проблема во время авторизации в iTunes Store.
Решение:
- Вам необходимо пройти по следующим вкладкам iTunes: «Пуск» – «Панель Управления» – «Настройки обозревателя» – «Дополнительно» и отметить галочками пункты SSL 3.0 и TLS 1.0. Чтобы изменения вступили в силу сделайте перезагрузку системы.
Ошибка 9813
Причина возникновения:
- iTunes обнаружил проблему с файлами ключей под названием Keychain. Данный файл являет собой ключи-root, которые используются в некоторых приложениях. Может всплыть только на Mac OS X.
Решение:
- Очистите кэш браузера Safari, а после скопируйте файлы “X509Anchors SystemRootCertificates.keychain” и “SystemCACertificates.keychain” по адресу: System/Library/Keychains X509Anchors. Такие файлы ключей можно скопировать с любого Mac, с аналогичной версией операционной системы.

Ошибка 13001
Причина возникновения:
- По всей видимости был поврежден файл библиотеки iTunes. Зачастую такая ошибка может всплыть у тех, кто использует внешний накопитель для хранения файла медиатеки.
Решение:
- Нужно создать новый файл библиотеки iTunes, удалите поврежденный файл iTunes Library.itl, расположенный в папке iTunes. Теперь нужно запустить iTunes и файл медиатеки должен появится сам.
Ошибки 13014, 13136, 13213
Причина возникновения:
- Проблемы с программой iTunes.
Решение:
- Попробуйте перезагрузить компьютер.
- Закройте iTunes, а также отключите антивирусные программы и брэндмаузер. Запустите iTunes и произведите синхронизацию снова.
- Нужно отключить Genius, который расположен в боковом меню iTunes (откройте вкладку «Вид» – «Скрыть боковое меню Genius»).
- Скачайте последнюю версию iTunesи установите.
Ошибка 13019
Причина возникновения:
- Проблема с медиатекой iTunes.
Решение:
- Попробуйте выяснить при синхронизации какого контента всплывает ошибка. Как только вы обнаружили это – отмените синхронизацию данного контента и синхронизируйте айфон по заново. Если синхронизация произошла успешно, то можете попробовать включить в синхронизацию проблемный контент.
- Зайдите в папку, в которой расположен файл медиатеки iTunes. По умолчанию он расположен по адресу «Моя Музыка» – «iTunes», после этого переместите файл iTunes Library в другое место (не удаляйте его!) и попробуйте сделать синхронизацию. В том случае если ошибка не появилась, переместите файл iTunes Library обратно.
Ошибка -39
Причина возникновения:
- Не удается загрузить купленную музыку из iTunes Store.
Решение:
- Скачайте последнюю версию iTunes и QuickTime с официального сайта Apple.
- Выключите все веб-ускорители, после перезагрузите компьютер.
Ошибка -50
Причина возникновения:
- Ошибка выскакивает из-за отсутствия соединения с серверами Apple. Судя по всему, доступ к серверам могут запретить антивирус или брэндмаузер.
Решение:
- Выключите антивирус и брэндмаузер. Откройте доступ к серверам itunes.apple.com и ax.itunes.apple.com.
- Ошибка может возникнуть при загрузке файлов видео. Почистите кэш видео загрузок, который можно найти по адресу:
Windows XP – C:/Documents and Settings/User name/My Documents/My Music/iTunes/iTunes/Music Downloads.
Windows Vista – C:/Users/username/Music/iTunes/iTunes/Music Downloads.
Mac – HomeDirectory/Music/iTunes/iTunes/Music Downloads
- В данных папках необходимо найти проблемный видеофайл, который будет иметь расширение TEMP (*.tmp). Для того, чтобы видеть расширения нужно включить возможность их просмотра в свойствах папки. После того, как вы удалите данный файл просто начните загрузку видеофайла снова.
Ошибка -3221
Причина возникновения:
- iTunes не может достучатся к серверам iTunes Store, по всей видимости проблема заключается в блокировке файлов.
Решение:
- Нужно изменить права доступа ко всем файлам iTunes, а также iTunes Helper, разрешив этим файлам пересылку данных на другие сервера.
Ошибка -3259
Причина возникновения:
- Проблема при подключении к серверам Apple.
Решение:
- Нужно выйти и войти в учетную запись iTunes Store, в случае если ошибка останется, то скачайте и установите последнюю версию iTunes, а также необходимо очистить список активных загрузок в iTunes.
- Заходим в пуск и открываем системную утилиту «Выполнить», в которой необходимо ввести «msconfig». В открывшемся окне нужно проверить, находятся ли iTunes и QuickTime в списке автозапуска. Также проверяем есть ли там службы «AppleMobileDevice», и «Сервис iPod». При необходимости настраиваем их автозапуск, после чего перезагружаем компьютер.
- Отключите антивирус и брэндмаузер.
Ошибки -9800, -9812, -9815, -9814
Причина возникновения:
- Ошибки возникают в том случае если время системы, отличается от времени в iTunes Store.
Решение:
- Установите актуальное время в системе. Рекомендуем синхронизировать дату и время с серверами Apple.
Теперь вы знаете как исправить ошибки iPhone и iTunes. Уважаемые владельцы iРhone, если вы самостоятельно не смогли решить проблему, которая беспокоит ваш iPhone напишите нам на электронную почту [email protected] или в онлайн чат и наши специалисты смогут оказать вам помощь.
Устранение ошибок при восстановлении Ipad. Что делать, если iPhone не прошивается и выдает ошибку Ошибка 3503 при восстановлении
Почти каждый пользователь iTunes сталкивался с тем, что программа отказывалась выполнять какое-либо действия и показывала всплывающее окно с номером возникшей ошибки…
Что означают эти ошибки iTunes и как решать возникшие проблемы – об этом ниже…
Причина ошибки 1: Версия iTunes слишком старая или прошивка не соответсвует устройству.Решение ошибки 1: Обновите iTunes до последней версии, скачайте прошивку заново (убедитесь, что скачиваете версию ПО для нужного устройства).
Причина ошибки 2: Загруженная прошивка запакована неправильно.Решение ошибки 2: Скорей всего, Вы пытаетесь установить custom прошивку (не оригинальной сборки). Просто скачайте оригинальную прошивку, либо используйте сторонний софт для установки custom прошивок.
Причина ошибки 3: Данную ошибку пользователь может наблюдать по завершению прошивки iPhone, iPad, что может свидетельствовать о неисправном модеме внутри девайса.Решение ошибки 3: По сути, ошибка является аналогичной ошибке -1 и если последняя исправляться режимом восстановления, то решить ошибку №3 могут только в сервисном центре путем замены модема.
Причина ошибки 5: Прошивка устанавливается не в том режиме, для которого она предназначена. (DFU Mode/Recovery Mode).Решение ошибки 5:
Причина ошибки 6: Ошибка установки прошивки из-за поврежденного Boot/Recovery logo (возникает при установки custom прошивок). Решение ошибки 6: Скачайте оригинальную прошивку, или попробуйте установить в разных режимах (DFU Mode/Recovery Mode). Причина ошибки 8: iTunes не может установить прошивку, из-за того, что она неподходит к данному устройства (например устанавливаете прошивку от iPod Touch на iPhone).Решение ошибки 8: Скачайте оригинальную прошивку для Вашей модели устройства.
Причина ошибки 9: Kernel Panic. Критическая ошибка ядра. Аналог синего экрана Windows. Может возникнуть при обрыве передачи данных по кабелю в момент установки. Или при использовании плохо собранной custom прошивки.Решение ошибки 9: Проверьте USB порт и разъем на iPhone/iPad/iPod Touch.
Причина ошибки 10: В прошивке не обнаружено LLB (Low Level Bootloader), установка невозможна.Решение ошибки 10: Пересоберите custom прошивку или используйте оригинальную.
Причина ошибки 11: В прошивке не обнаружены часть файлов.Решение ошибки 11: Пересоберите custom прошивку или используйте оригинальную.
Причина ошибки 13: Кабель или USB порт поврежден. Либо beta версию iOS пытаетесь установить из под Windows.Решение ошибки 13: Поменяйте USB и кабель. Так же может помочь отключение USB 2.0 в BIOS.
Причина ошибки 14: Нарушен файл прошивки. Либо проблема кабеля или USB-порта.Решение ошибки 14: Отключите антивирус. Поменяйте USB и кабель. Попробуйте оригинальную прошивку.
Причина ошибки 17: Попытка обновить не оригинальную прошивку (custom).Решение ошибки 17: В таком случае необходимо восстановить девайс из DFU или Recovery Mode.
Причина ошибки 20: Девайс находится в Recoveru Mode.Решение ошибки 20: В этом случае необходимо войти в DFU Mode.
Причина ошибки 26: Ошибки при сборки прошивки.Решение ошибки 26: Загрузить другую прошивку.
Причина ошибки 27 и 29: Ошибка iTunes, которая встречается в старых версиях программы.Решение ошибки 27 и 29: Обновить iTunes до последней версии.
Причина ошибки 28: Неисправность 30-pin/Lightning-кабеля или разъема в устройстве.Решение ошибки 28: Ремонт в сервисном центре или заменя 30-pin/Lightning-кабеля.
Причина ошибки 34: Недостаточно места для установки ПО (на жестком диске).Решение ошибки 34: Освободите немного места для установки ПО (на диске, где установлен iTunes).
Причина ошибки 35: Некорректные права доступа к папке (проблема встречается на Mac OS).Решение ошибки 35: В terminal.app вводим:
sudo chmod -R 700 /Users//Music/iTunes/iTunes Media
, где — имя пользователя.
Решение ошибки 39: Несколько ваших фотографий вызывают эту ошибку, нужно найти их методом исключения из синхронизации.
Причина ошибки 40, 306, 10054: Проблемы с соединением с сервером.Решение ошибки 40, 306, 10054: Необходимо отключить антивирусное ПО, прокси, почистить кэш браузера.
Причина ошибки 54: Возникает при переносе покупок с устройства в iTunes.Решение ошибки 54: Можно попробовать ряд действий:
- iTunes > магазин > Авторизировать этот компьютер
- Удалить C:\Documents and Settings\All Users\Application Data\Apple Computer\iTunes\SC Info
- Исключить из синхронизации музыку путем удаления папки (потом можно вернуть папку на место)
Решение ошибки 414: Согласиться с такими правилами или изменить дату рождения в настройках аккаунта.
Причина ошибки 1004: Временные проблемы сервера Apple.Решение ошибки 1004: Прошиться позже.
Причина ошибки 1008: Apple ID имеет недопустимые символы.Решение ошибки 1008: Чтобы такая ошибка не возникала, необходимо использовать в Apple ID только латинские буквы и цифры.
Причина ошибки 1011, 1012: Проблема модема iPhone/iPad.Решение ошибки 1011, 1012: Аппаратная проблема, требует ремонта.
Причина ошибки 1013, 1014, 1015: При проверки прошивки, после обновления, возникла ошибка несоответствия.Решение ошибки 1013, 1014, 1015: Нужно скачать утилиту TinyUmbrella. В ней использовать функцию Kick Device Out of Recovery.
Причина ошибки 1050: Серверы активации Apple временно недоступны.Решение ошибки 1050: Активировать устройство через некоторое время.
Причина ошибки 1394: Файлы операционной системы устройства повреждены.Решение ошибки 1394: Восстановить устройство или попробовать сделать jailbreak повторно, если ошибка появилась после него.
Причина ошибки 14**: Ошибка передачи данных по кабелю.Решение ошибки 14**: Либо нарушен файл прошивки (нужно скачать другую), либо сломался usb кабель.
Причина ошибки 1600, 1611: Ошибка встречается при установки custom прошивок через DFU mode.Решение ошибки 1600, 1611: Попробуйте установить через Recovery Mode.
Причина ошибки 1609:Решение ошибки 1609:
Причина ошибки 1619: iTunes слишком старый для Вашего устройства.Решение ошибки 1619: Обновите iTunes до последней версии.
Причина ошибки 1644: К файлу прошивки обращаются сторонние программы.Решение ошибки 1644: Перезагрузите компьютер, выключите антивирусы, если Вы не сами работаете с файлом прошивки.
Причина ошибки 2001: Ошибка встречается на Mac OS. Проблема с драйверами.Решение ошибки 2001: Обновить Mac OS.
Причина ошибки 2002: Сторонние процессы работают с iTunes, тем самым блокирует доступ.Решение ошибки 2002: Если это не антивирус, то перезагрузите компьютер.
Причина ошибки 2003: Проблемы с USB портом.Решение ошибки 2003: Используйте другой USB порт.
Причина ошибки 2005: Проблемы с data-кабелем.Решение ошибки 2005: Используйте другой data-кабель.
Причина ошибки 2502 и 2503: Ошибки установщика из за ограниченного доступа к временным файлам. Встречается на Windows 8.Решение ошибки 2502 и 2503: Проблема решается добавлением полного доступа пользователю к папке C:\Windows\Temp. Делается это следующим образом:
- нажимаем правой кнопкой мыши по папке C:\Windows\Temp;
- идем по пути «Свойства – Безопасность – Изменить» и выбираем своего пользователя;
- ставим галочку напротив «Полный доступ», после необходимо сохранить изменения.
Решение ошибки 3000, 3004, 3999: Доступ блокирован какой-либо программой. Например антивирусной. Отключите их, перезагрузитесь.
Причина ошибки 3001, 5103, -42110: iTunes не может загрузить видео из-за ошибок хеширования.Решение ошибки 3001, 5103, -42110: Обновите iTunes
Удалите папку SC Info:
- Win7 – C:\Documents and Settings\All Users\Application Data\Apple Computer\iTunes
- Vista – C:\Program Data\Apple Computer\iTunes
- Mac OS – /users/Shared/SC Info
Решение ошибки 3002, 3194: Обновитесь на стабильную версию прошивки. Удалить строку: 74.208.105.171 gs.apple.com из файла hosts в:
- Win – C:\Windows\System32\drivers\etc\hosts
- Mac OS – /etc/hosts
Решение ошибки 3195: Повторите попытку обновления прошивки.
Причина ошибки 5002: Отказ платежа.Решение ошибки 5002: Ищите ошибки в заполненных данных банковской карты.
Причина ошибки 8008, -50, -5000, -42023: Истекло время сессии закачки прошивки.Решение ошибки 8008, -50, -5000, -42023: Удалите папку Downloads в Вашей папки iTunes Media.
Причина ошибки 8248: Проблема возникает если установлены плагины для iTunes, которые несовместимы с новыми версиями программы.Решение ошибки 8248: Удалите плагины iTunes. Часто случается, что проблема в процессе Memonitor.exe, закройте его.
Причина ошибки 9006: Что-то блокирует закачку прошивки.Решение ошибки 9006: Скачайте прошивку из другого места, либо решите проблему с антивирусами.
Причина ошибки 9807: Что-то блокирует проверку подписей и сертификатов.Решение ошибки 9807: Решите проблему с антивирусами.
Причина ошибки 11222: Блокирован доступ.Решение ошибки 11222: Отключите брандмауэр и антивирус.
Причина ошибки 13014, 13136, 13213: Что-то мешает работе iTunes.Решение ошибки 13014, 13136, 13213: Обновите iTunes, перезагрузите компьютер, выключите антивирусное ПО. Проблема должна исчезнуть.
Причина ошибки 13001: Файл медиатеки поврежден.Решение ошибки 13001: Удалите файлы медиатеки iTunes.
Причина ошибки 20000: Ошибка может возникнуть при использовании нестандартной темы Windows.Решение ошибки 20000: Установите стандартную тему Windows.
Причина ошибки -39: iTunes не может загрузить музыку из iTunes Store.Решение ошибки -39:
Причина ошибки -50: Возникли проблемы при соединении с сервером itunes.apple.com.Решение ошибки -50: Обновите iTunes. Сделайте релогин аккаунта. Выключите антивирусное ПО.
Причина ошибки -3259: Превышено время ожидания, отведенного на подключение.Решение ошибки -3259: Обновите iTunes. Проверьте наличие соединения с интернетом. Удалите незавершенные загрузки, может помочь выход/вход в аккаунт iTunes. Если не помогло, пробуйте перезагрузить компьютер.
Причина ошибки -9800, -9812, -9815, -9814: Не правильно выставлено время и дата в системе.Решение ошибки -9800, -9812, -9815, -9814: Выставите, в настройках системы, правильные дату и время.
Причина ошибки 0xE8000022: Повреждены файлы iOS.Решение ошибки 0xE8000022: Восстановите прошивку.
Причина ошибки 0xE8000001, 0xE8000050:Решение ошибки 0xE8000001, 0xE8000050: Переустановите твик AppSync из Cydia.
Причина ошибки 0xE8008001: Проблема возникает при установке приложений на джейлбрейкнутом устройстве.Решение ошибки 0xE8008001: Установите твик AppSync из Cydia.
Причина ошибки 0xE8000013: Ошибка синхронизации.Решение ошибки 0xE8000013: Синхронизируйте устройство повторно.
Причина ошибки 0xE8000065: Ошибка в операционной системе.Решение ошибки 0xE8000065: Перезагрузите компьютер, используйте другой USB-порт. Если не помогло, значит проблема в iTunes и потребуется восстановление прошивки.
Если вы не нашли ответа на свой вопрос или у вас что-то не получилось, а в комментаряих ниже нет подходящего решения, задайте вопрос через нашу
ITunes – популярный медиакомбайн, используемый для работы с Apple-устройствами на компьютере. К сожалению, далеко не всегда поставленная задача в данной программе может увенчаться успехом, если на экране отображается ошибка с определенным кодом. В данной статье пойдет речь о способах решения ошибки 3014 в iTunes.
Ошибка 3014, как правило, говорит пользователю о том, что возникли неполадки при соединении с серверами Apple или при подключении к устройству. Соответственно, дальнейшие методы будут направлены на устранение именно этих неполадок.
Способ 1: выполните перезагрузку устройств
Прежде всего, столкнувшись с ошибкой 3014, необходимо выполнить перезагрузку как компьютера, так и восстанавливаемого (обновляемого) Apple-устройства, причем для второго необходимо сделать принудительную перезагрузку.
Компьютер перезагрузите в обычном режиме, а на Apple-устройстве зажмите две физические кнопки: включения и «Домой». Примерно через секунд 10 произойдет резкое отключение, после которого устройство потребуется загрузить в обычном режиме.
Способ 2: обновите iTunes до последней версии
Устаревшая версия iTunes может являться причиной возникновения многих неполадок в работе данной программы, в связи с чем самое очевидное решение – это выполнить проверку на наличие обновлений и, если они будут обнаружены, установить на компьютер.
Способ 3: проверьте файл hosts
Как правило, если программа iTunes не может соединиться с серверами Apple, то стоит заподозрить измененный файл hosts, который в большинстве случаев видоизменяется вирусами.
Для начала вам потребуется выполнить проверку системы на наличие вирусов. Сделать это вы сможете как с помощью вашего антивируса, так и специальной лечащей утилиты Dr.Web CureIt.
После того как компьютер будет очищен от вирусов, вам потребуется его перезагрузить и проверить файл hosts. Если файл hosts будет отличаться от исходного состояния, вам потребуется вернуть ему прежний внешний вид. Подробнее о том, как данную задачу можно осуществить, описано на официальном сайте Microsoft .
Способ 4: отключите антивирус
Некоторые антивирусы и иные защитные программы могут принимать действия iTunes за вирусную активность, тем самым блокируя доступ программы к серверам Apple.
Чтоб проверить, является ли ваш антивирус причиной ошибки 3014, приостановите на время его работу, а затем перезапустите iTunes и попробуйте завершить в программе процедуру восстановления или обновления.
Если ошибка 3014 более не появлялась, вам потребуется перейти в настройки антивируса и добавить программу iTunes в список исключений. Также нелишним будет отключение фильтрации TCP/IP, если подобная функция активирована в антивирусе.
Способ 5: почистите компьютер
В некоторых случаях ошибка 3014 может возникать из-за того, что на компьютере отсутствует необходимое свободное место, требуемое для сохранения загруженной прошивки на компьютер.
Для этого освободите место на компьютере, удалив ненужные файлы и компьютерные программы, а затем повторите попытку восстановить или обновить Apple-устройство.
Способ 6: проведите процедуру восстановления на другом компьютере
Если ни один способ вам так и не помог решить проблему, тогда, возможно, стоит попробовать завершить процедуру восстановления или обновления Apple-устройства на другом компьютере.
Как правило, это основные способы решения ошибки 3014 при работе с iTunes. Если у вас есть свои способы решения возникшей проблемы, расскажите о них в комментариях.
При восстановлении Айфона iTunes иногда выдает неизвестную ошибку с номером, без исправления которой невозможно продолжить работу с мобильным устройством. В зависимости от номера сбоя, из-за которого не удалось восстановить iPhone, различаются способы устранения неполадки.
Классификация ошибок
Служба поддержки Apple на специальной странице на сайте делит сбои по номерам на несколько категорий. Однако некоторых кодов вы не найдете. Например, номера 52 на странице поддержки нет, потому что iTunes сбой с таким кодом не выдает. Нет в перечне и ошибки 47, хотя некоторые пользователи жалуются, что из-за сбоя с таким номером им не удается восстановить iPhone.
Если вы столкнулись с неполадкой 47, то у её появления может быть несколько причин:
- Поломка микросхемы модемной части.
- Выход из строя процессора модема.
- Попадание жидкости в модемную часть.
Как видите, ошибка 47 связана с аппаратной неполадкой. Поэтому если при восстановлении iPhone вы столкнулись со сбоем 47, несите мобильное устройство в сервисный центр. Даже мастер не сразу определяет точную причину появления неполадки с номером 47, так что лучше не рисковать, пытаясь провести ремонт самостоятельно.
Ошибки связи (1671, 3004, 3014, 3194)
Если при восстановлении iPhone iTunes выдает сообщение с номерами 1671, 3004, 3014, 3194 или 9006, то вы имеете дело с неполадками, мешающими установить соединение компьютера с сервером Apple или мобильным устройством. В случае с возникновением неполадок 3004, 3014 3194, 9006 первым делом попробуйте перезагрузить компьютер. Если это не помогло, закройте приложения, которые работают в фоновом режиме, оставив только iTunes. Отключите брандмауэр и антивирус. Так как сбои с номерами 3004, 3014 3194, 9006 возникают из-за невозможности установить соединение с сервером, отключение брандмауэра поможет снять защитный экран.
Если эти способы не помогают избавиться от сбоев 3004, 3014 3194, 9006, то попробуйте следующие методы:
Лишняя запись будет заканчиваться адресом gs.apple.com. Если нашли такую, немедленно удалите её и сохраните файл hosts. После правки hosts сообщения о сбоях 3004, 3014 3194, 9006 не должны больше появляться при восстановлении iPhone. Если неполадки с номерами 3004, 3014 3194, 9006 появляются при восстановлении iPhone на компьютере Mac, то откройте hosts через терминал с помощью команды «sudo nano /private/etc/hosts».
Если iTunes выдает ошибку 3194, когда строка восстановления заполняется на 2/3, то с большой долей вероятности вы столкнулись с аппаратной неполадкой – повреждением модема или модулем питания Айфона.
Если восстановить устройство не удается из-за проблем с модемом, о обратитесь за помощью в сервисный центр, так как самостоятельно устранить неполадку не получится.
Ошибки 14 и 4005
Сбои с номерами 14 и 4005 при восстановление iPhone обычно возникают при обнаружении проблем с подключением устройства по USB. Ошибка 14 говорит о том, что в процессе восстановления программа iTunes обнаружила нарушение целостности файла прошивки. Сбой 4005 обычно сообщает о том, что имеются какие-то проблемы с кабелем или портом на компьютере.
Для исправления ошибки 14 или 4005:
- Используйте оригинальный кабель от iPhone.
- Подключите устройство к другому порту. Старайтесь использовать разъемы, которые находятся на задней панели системного блока, тогда вы дадите меньше шансов на появление ошибок типа 14 и 4005.
- Подключите iPhone к другому компьютеру.
Если ошибка 14 или 4005 сохраняется, попробуйте перед восстановлением ввести телефон в режим DFU. Если это не помогает устранить сбой 14 или 4005, скачайте прошивку вручную и выберите нужный ipsw-файл, зажав клавишу Shift при нажатии кнопки «Восстановить».
Ошибки с номерами 14 и 4005 появляются при попытке обновить прошивку, прыгая через версию (например, с iOS 7 сразу на iOS 9). Чтобы избежать неполадки 14 или 4005, выбирайте подходящую версию прошивки.
Ошибка 21
Сбой с номером 21 возникает при неправильном вводе устройства в режим DFU. Чтобы устранить причину появления ошибки 21, используйте для перевода телефона в DFU программы типа redsn0w.
Особенно часто со сбоем 21 сталкиваются владельцы Айфонов, на которых была проведена процедура джейлбрейка. Кроме того, сбой 21 может возникать из-за того, что батарея заряжена не до конца. Соответственно, чтобы устранить неполадку с номером 21, нужно поставить смартфон на зарядку.
Вы когда-нибудь сталкивались с неизвестной ошибкой при подключении своего iPad или iPhone к вашему Mac? Они могут появляться при обновлении программного обеспечения устройства iOS или резервного копирования iPad или iPhone на вашем Mac, ПК. Ниже вы найдете список всех этих ошибок, объяснение того, что они означают, и некоторые инструкции, которые помогут вам решить их. Айфон выдает ошибку в Айтюнс, как исправить?
Прежде чем начинать, сначала попробуйте выполнить несколько простых шагов и посмотрите, исправят ли они вашу проблему.
1. Загрузите последнюю версию iTunes. Проверьте свою версию iTunes, нажав «Справка»> «Проверить наличие обновлений на компьютере с Windows» или «iTunes»> «Проверить наличие обновлений на Mac». Загрузите последнюю версию, если она еще не установлена.
2. Проверка обновлений программного обеспечения системы. На Mac вы можете легко проверить наличие обновлений, перейдя в Mac App Store и щелкнув значок «Обновления» в строке меню. Вы также можете открыть меню Apple, а затем выбрать «Выбрать обновление программного обеспечения». Владельцы ПК могут посетить .
3. Отключите все дополнительные USB-устройства, оставив только ваш компьютер с мышью, клавиатурой и iOS устройством.
4. Перезагрузите компьютер и выполните мягкий сброс устройства iOS, удерживая кнопку «Домой» и кнопку «Питание», пока на экране не появится логотип Apple. Перезапуск ваших устройств часто исправляет небольшие ошибки и, первое что я делаю – это перезагрузка, чтобы исправить необычные сбои, с которыми я сталкиваюсь.
5. Закройте программное обеспечение для виртуализации, например Parallels или VMware, работающее на вашем Mac.
6. Попробуй еще раз. Отключите и подключите устройство iOS, чтобы повторить попытку.
Айфон выдает ошибку при связи с сервером iTunes
iTunes выдает ошибки: 17, 1004, 1013, 1638, 3014, 3194, 3000, 3002, 3004, 3013, 3015, или 3200.
Ошибки обычно указывают на наличие проблем связи между iTunes и сервером обновлений Apple. Наряду с кодом, ошибка также может сказать: «Проблема с загрузкой программного обеспечения» или «Устройство не подходит для данного обновления».
Вы можете быстро проверить, работает ли ваше соединение, набрав «APPLE.COM» в ваш веб-браузер, если вы попадете на официальную страницу или страницу 404 на веб-сайте Apple, тогда ваше соединение работает правильно. Если вы не можете получить доступ к веб-сайту Apple, вы должны проверить свое интернет-соединение, убедитесь, что оно работает.
Проверьте Wi-Fi на своем компьютере, убедитесь, что он включен. Проверьте роутер и модем, на работоспособность и подключаемость, и перезагрузите питание вашего роутера. У Apple есть которые помогут в этом.
Если ввод «APPLE.COM» перенаправляется на другой веб-сайт, вам необходимо проверить чтобы убедиться, что между iTunes, портами и сервером нет проблем с соединением.
Антивирус блокирует соединение, выключите брандмауэр
iTunes выдает ошибки: 2, 4, 6, 9, 1000, 1611, 9807 или 9844.
Проблема в соединении USB кабелей на Айфоне
iTunes выдает ошибки: 13, 14, 1600, 1601, 1602, 1603, 1604, 1611, 1643-1650, 2000, 2001, 2002, 2006, 2009, 4000, 4005, 4013, 4014, 4016, «недействительный ответ» и после того, как восстановление завершено.
Иногда старый кабель или неисправный USB-порт могут привести к сбою подключения к iTunes и Айфон выдаст ошибку. Самое простое решение этой проблемы – часто попробовать новый USB-кабель и удалить все другие устройства, подключив ваше устройство iOS прямо к вашему Mac. Если эти простые шаги не устранят проблему, вы можете следовать этим инструкции: или от Apple.
iTunes не видит iPhone
Айтюнс не видит айфон — Что делать?
iTunes не видит Iphone — Что делать?
ЧТО ДЕЛАТЬ ЕСЛИ ITUNES НЕ ВИДИТ IPHONE
ITUNES НЕ ВИДИТ IPHONE [РЕШЕНИЕ]
ошибка подписи драйверов Apple Mobile Device USB Driver
iTunes не видит iPhone, как его восстановить?
Проблемы с USB гнездом на Айфоне или ПК
Ошибки: 1, 3, 10, 11, 12, 13, 14, 16, 20, 21, 23, 26, 27, 28, 29, 34, 35, 36, 37, 40, 1000, 1002, 1004, 1011, 1012, 1014, 1667 или 1669.
Иногда аппаратные неисправности могут помешать подключению вашего Mac или ПК к устройству iOS. Выполните описанные выше действия, чтобы устранить любые ошибки с подключением к Интернету, программным обеспечением безопасности, кабелями и портами USB, прежде чем приступать к рассмотрению проблем с неисправностью оборудования на вашем устройстве Mac или iOS.
Иногда при восстановлении, обновлении и синхронизации iPhone, iPod Touch и iPad в iTunes возникают неизвестные ошибки, и выполнить необходимые действия с iOS-девайсом никак не получается. В нашем справочнике найдете расшифровку ошибки и возможные варианты ее устранения.
Ошибки возникающие в процессе восстановления/обновления и синхронизации могут быть как программными, так и связанными с аппаратными проблемами в iPhone, iPod Touch и iPad: одни устранить достаточно просто (перезагрузкой компьютера или сменой USB-порта), другие требуют аппаратного ремонта.
Ошибки iTunes возникают при:
- , iPod Touch и iPad с iTunes;
Классификация ошибок iTunes
- Неполадки со связью (Ошибки сети)
Ошибки iTunes: 17, 1004, 1013, 1638, 3014, 3194, 3000, 3002, 3004, 3013, 3014, 3015, 3194, 3200.
Также могут появляться уведомления:- «При загрузке программного обеспечения произошла ошибка».
- «Устройство не поддерживается для запрашиваемой сборки».
Данные ошибки и предупреждения появляются при возникновении проблем с подключением компьютера к серверу обновлений Apple или к устройству.
- Проблемы с настройками ПО безопасности (брандмауэр, антивирус, файрвол)
Ошибки iTunes: 2, 4, 6, 9, 1000, 1611, 9006, 9807, 9844.
Эти ошибки вызваны блокировкой подключения к серверам Apple антивирусом, брандмауэром Windows или файрволом. - Неполадки с USB-подключением устройства
Ошибки iTunes: 13, 14, 1600, 1601, 1602, 1603, 1604, 1611, 1643-1650, 2000, 2001, 2002, 2005, 2006, 2009, 4005, 4013, 4014, 4016, «недействительный ответ», повторный запрос на восстановление после его завершения. - Аппаратные проблемы
Ошибки iTunes: (-1), 1, 3, 11, 12, 13, 14, 16, 20, 21, 23, 26, 27, 28, 29, 34, 35, 36, 37, 40, 53, 56, 1002, 1004, 1011, 1012, 1014, 1667 или 1669.
Возникают при аппаратных неисправностях с iPhone, iPad и iPod Touch: с модемом, с модулем Wi-Fi, разъемом питания, аккумулятором и так далее.
Стандартные способы устранения ошибок в iTunes
Большую часть ошибок в iTunes можно устранить самостоятельно:
- Удалите или завершите программы на компьютере, которые могут блокировать подклюечние iTunes к серверу обновления Apple.
- Отключите ПО безопасности на время восстановления или обновления iPhone и iPad.
- Используйте оригинальный кабель USB для подключения iOS-устройств к компьютеру. Иначе возможно . Попробуйте его заменить.
- . На стационарном компьютере следует использовать USB-порты расположенные на материнской плате. К портам USB на мультимедийной клавиатуре, USB-концентраторе или на лицевой панели системного блока подключать iPhone или iPad не рекомендуется — могут возникнуть ошибки с подключением устройства.
- Полностью удалите iTunes и все его компоненты с помощью «анинсталлеров», Uninstall Tool (для Windows), например. Затем установите последнюю версию программы.
- Восстановите/обновите iPhone/iPad на другом компьютере Windows или Mac.
В таблице расшифрованы все известные коды ошибок iTunes при восстановлении, обновлении, синхронизации и загрузке контента из iTunes Store и приведены возможные варианты их устранения.
Справочник ошибок iTunes и методы их устранения
| Номер ошибки | Наиболее вероятная причина | Рекомендуемое решение |
|---|---|---|
| Номер ошибки | Наиболее вероятная причина | Рекомендуемое решение |
| 1 | Прошивка не поддерживается устройством или версия iTunes устарела | Убедитесь что вы используете прошивку именно для вашей модели устройства и |
| 2 | Прошивка распознана, но собрана и упакована неправильно и следовательно не может быть использована. Возникает при работе с кастомными прошивками с хактивацией и анлоком в которых использован плохой ASR Patch (Проблема актуальна для Sn0wBreeze версий ниже 1.7) | Используйте другую прошивку |
| 3 | Проблема в работе модемной части устройства | |
| 4 | iTunes не может подключиться к служебным серверам Apple | Возможно сторонние программы блокируют порты компьютера и препятствуют соединению iTunes с серверами Apple. Проверьте, настройки в файле hosts в /windows/system32/drivers/etc/ на предмет наличия записей вида «хх.ххх.хх.ххх gs.apple.com». Если строка присутствует, перед ней установите знак # и сохраните изменения. Повторите попытку |
| 5, 6 | Невозможно установить прошивку из-за повреждения логотипов загрузки, либо из-за того, что устройство включено не в том служебном режиме (например, если прошивка предназначена для DFU Mode, а вы пробуете восстанавливаться через Recovery Mode) | , если не помогло — создайте собственную прошивку или загрузите другую |
| 8 | Прошивка не поддерживается устройством (например, вы загрузили прошивку не для того поколения устройства) | Загрузите прошивку поддерживаемую вашей моделью устройства |
| 9 | Паника ядра в iOS-девайсе при работе с прошивкой. Обычно возникает при обрыве передачи данных по USB-кабелю, или при несовместимости прошивки с выбранным режимом восстановления | Восстановите прошивку через режим обновления прошивки (DFU Mode). Проверьте, механическое соединение устройства с компьютером. Подключите кабель в другой порт или замените USB-кабель |
| 10 | Неправильно собрана кастомная прошивка из-за чего был поврежден или вовсе отсутствует низкоуровневый загрузчик LLB | |
| 11 | В ipsw-файле прошивки не найден ряд необходимых для загрузки файлов | Создайте кастомную прошивку самостоятельно, либо загрузите другую кастомную прошивку |
| 13 | Проблема с USB-кабелем или 30-пиновым (lightning) разъемом, либо попытка установить бета-версию iOS из среды Windows | Замените стандартный кабель или смените порт USB. В BIOS компьютера отключите поддержку USB 2.0 |
| 14 | В процессе перепрошивки обнаружено нарушение целостности ipsw-файла прошивки | Отключите антивирусные программы, отключите брандмауэр, смените USB-кабель или подключите iOS-девайс к другому порту компьютера, скачайте другую прошивку |
| 17 | Обновление с одной кастомной прошивки на другую кастомную прошивку | Для обновления на кастомную прошивку воспользуйтесь режимом восстановления () или режимом обновления прошивки (DFU Mode) |
| 18 | Медиатека iOS-девайса повреждена | В большинстве случаев поможет только перепрошивка |
| 19 | «iTunes не удалось синхронизировать в iPhone «[имя iPhone]» из-за возникновения неизвестной ошибки (-19)». Ошибка возникает после обновления iPhone 3G, iPhone 4 до более поздней версии iOS, во время резервного копирования в процессе синхронизации iPhone с iTunes. | Снимите флажок «Синхронизировать автоматически, если iPhone подключен» на вкладке «Обзор» в меню «Устройства -> Модель подключенного аппарата» в iTunes, извлеките и подключите айфон. Затем синхронизируйте заново. Если ошибка повториться, необходимо восстановить устройство на новую прошивку, перед этим создайте резервную копию в iCloud, чтобы после восстановления не потерять пользовательские данные. |
| 20 | Устройство включено в Recovery Mode вместо DFU Mode | Включите устройство в DFU Mode |
| 21 | В процессе джейлбрейка возникла ошибка DFU-режима. В ошибка 21 возникает из-за аппаратных проблем (мертвый аккумулятор, низкий его заряд). | Для включения устройства в DFU Mode воспользуйтесь утилитами Pwnage Tool, sn0wbreeze или redsn0w. Если указанные выше меры не помогают, следует полностью зарядить аккумулятор, если и это не поможет, батарею устройства необходимо будет заменить. |
| 23 | Невозможно считать IMEI или MAC-адрес устройства (по крайней мере этого не может сделать iTunes) | Если проблема повторяется и на других версиях прошивки, скорее всего, имеет место аппаратная проблема |
| 26 | Неправильно собрана кастомная прошивка и как следствие, возникла ошибка при обращении к NOR-памяти | Создайте кастомную прошивку самостоятельно, либо загрузите другую кастомную прошивку |
| 27, иногда 29 | Циклическая ошибка в iTunes версий от 8.0 до 9.1 | Обновите iTunes до 10-версии или более поздней |
| 28 | Механическое повреждение нижнего шлейфа или док-разъема в устройстве | Обратитесь в авторизированный сервисный центр |
| 29 | Аппаратная проблема с аккумулятором, нижним шлейфом или контроллером питания | Обратитесь в авторизированный сервисный центр для замены аккумулятора, шлейфа или контроллера питания |
| 31 | Невозможно вывести устройство из DFU-режима. Чаще всего возникает из-за аппаратных проблем | Обратитесь в авторизированный сервисный центр |
| 34 | Недостаточно места на жестком диске для установки ПО | Освободите место на диске, в котором установлен iTunes |
| 35 | Некорректные права доступа к папке iTunes в Mac OS X | Запустите Дисковую утилиту и выполните восстановление прав доступа. (в terminal.app вводите команду: sudo chmod -R 700 /Users//Music/iTunes/iTunes Media , где — имя пользователя) |
| 37 | Низкоуровневый загрузчик (LLB) в прошивке не соответствует модели устройства | Создайте кастомную прошивку самостоятельно, либо загрузите другую кастомную прошивку |
| 39, 40, 306, 10054 | Нет доступа к серверам активации и подписывания | Отключите брандмауэр Windows и антивирусные программы. |
| 54 | Программный сбой при переносе данных из устройства. В большинстве случаев возникает на неавторизированных компьютерах или при переносе взломанных приложений | Удалите «старые» резервные копии. Деавторизуйте компьютер в iTunes Store (меню «Магазин» в iTunes) и попробуйте еще раз |
| 414 | Ограничение по возрасту на скачиваемый контент | В своем измените год рождения (в iTunes в меню «Магазин -> Просмотреть мою учетную запись») |
| 1002 | Неизвестная ошибка при копировании файлов прошивки в устройство | Повторите процедуру перепрошивки |
| 1004 | Временные проблемы на серверах Apple (не получены от сервера SHSH-хеши для устройства) | Повторите процедуру перепрошивки позже |
| 1008 | Apple ID содержит недопустимые символы | Измените свой Apple ID не используя запрещенных символов. Старайтесь не использовать в Apple ID что либо, кроме латинских букв и цифр |
| 1011, 1012 | Аппаратная проблема с модемной частью iPhone или iPad | Попробуйте . Если ошибка повторяется, обратитесь в сервисный центр |
| 1013-1015 | Попытка iTunes понизить версию модема в iPhone/iPad | Перепрошивка прошла успешно, но iPhone/iPad самостоятельно загрузиться на iOS с пониженной прошивкой модема не может. В утилите TinyUmbrella используйте функцию «Kick Device Out of Recovery» (Вывести устройство из режима восстановления) |
| 1050 | Серверы активации Apple временно недоступны | Попробуйте активировать устройство позже |
| 1140 | Проблема с синхронизацией фотографии из iPhoto на Mac OS X | Удалите папку iPod Photo Cache (в контекстном меню файла медиатеки iPhoto выберите пункт «Показать содержимое пакета» и удалите папку |
| 1394 | Повреждение системных файлов в устройстве в результате неудачного джейлбрейка | Восстановите устройство и повторите процедуру джейлбрейка |
| 1413-1428 | Ошибка при передаче данных по USB-кабелю | Проверьте USB-соединение устройства с компьютером, целостность кабеля и исправное состояние USB-порта. Смените порт |
| 1430, 1432 | Устройство не распознано | Может свидетельствовать об аппаратной проблеме. Замените USB-кабель, подключите устройство в другой USB-порт, подключите устройство к другому компьютеру |
| 1450 | Невозможно внести изменения в файл медиатеки iTunes | В Mac OS X восстановите права доступа, в Windows проверьте владельца и права доступа к папке с медиатекой iTunes |
| 1600, 1611 | Восстановление на кастомную прошивку осуществляется в DFU Mode, хотя должно выполняться из Recovery Mode | Введите устройство в Recovery Mode и повторите попытку |
| 1601 | iTunes не может получить полный доступ к устройству | Отключите все фоновые процессы, смените USB-порт или USB-кабель, переустановите iTunes |
| 1602 | iTunes не удалось определить устройство в момент подготовки к обновлению | Проверьте файл hosts на предмет записей вида «хх.ххх.хх.ххх gs.apple.com», если они имеются, закомментируйте их (перед строкой вставьте символ «#»). Отключите все фоновые процессы, смените USB-порт или USB-кабель |
| 1603, 1604 | Попытка восстановить устройство без джейлбрейка на кастомную прошивку | Выполните на текущей прошивке. Обратите внимание: джейлбрейк при помощи Spirit и на сайте JailbreakMe не является полноценным и тоже приводит к подобным ошибкам. |
| 1608 | Компоненты iTunes повреждены | Переустановите iTunes |
| 1609 | Версия iTunes для работы с вашим устройством сильно устарела | Обновите iTunes до последней версии |
| 1619 | iTunes не может с устройством в DFU-режиме, в нормальном режиме успешно его распознает | Обновите iTunes до последней версии |
| 1644 | К файлу прошивки обращаются посторонние программы | Закройте все программы, работающие в фоновом режиме, отключите брандмауэр и антивирус, перезагрузите компьютер |
| 1646 | iTunes не смог распознать устройство в активном режиме | Перезагрузите iOS-девайс, перезапустите iTunes |
| 2001 | Проблема с драйверами Mac OS X | Обновите Mac OS X до последней версии |
| 2002 | Доступ iTunes к устройству заблокирован иными системными процессами | Закройте запущенные программы, отключите антивирус, перезагрузите компьютер |
| 2003 | Проблема в работе USB-порта | Подключите устройство к другому USB-порту или другому компьютеру |
| 2005 | Поврежден USB-кабель | Замените кабель |
| 3000, 3004, 3999 | Нет доступа к серверу подписывания прошивок | Доступ заблокирован сторонним приложением, отключите брандмауэр и антивирус |
| 3001, 5103, -42210 | iTunes не может загрузить видео вследствие ошибок хэширования | Обновите iTunes, найдите и удалите системную папку «SC Info» (Windows 7 : ~\Documents and Settings\All Users\Application Data\Apple Computer\iTunes ; Mac OS X : ~/users/Shared/SC Info) |
| 3002, | Невозможно запросить с сервера подписывания прошивок подходящий хеш SHSH. Ошибка возникает, если в файле hosts настроена переадресация iTunes на сервер Cydia вручную или при помощи TinyUmbrella, но на сервере нет сохраненных хешей для данной прошивки | Закройте TinyUmbrella и удалите (закомментируйте) из файла hosts строку вида «хх.ххх.хх.ххх gs.apple.com» |
| 3014 | Слишком долго не приходит ответ от сервера активации Apple | Перезагрузите компьютер, принудительно обновите подключение к Интернету. Если ошибка возникает уже в процессе восстановления (на экране устройства под логотипом заполняется строка состояния), загрузите и установите Hotspot Shield . Запустите программу и повторите попытку восстановления. |
| 3123 | iTunes не может взять видео напрокат | Деавторизуйте компьютер в iTunes и авторизуйтесь снова |
| 3191 | Повреждены компоненты QuickTime | Переустановите QuickTime и его компоненты |
| 3195 | Цифровой SHSH-сертификат поврежден | Повторите восстановление устройства через iTunes |
| 3200 | В кастомной прошивке отсутствуют необходимые образы | Создайте кастомную прошивку самостоятельно, либо загрузите другую кастомную прошивку |
| 4000 | Конфликт c иными подключенными USB-устройствами | Попробуйте отсоединить от компьютера все USB-кабели, за исключением клавиатуры, мыши и iOS-девайса |
| 4005, 4013 | Критическая ошибка при обновлении/восстановлении | Попытайтесь восстановить устройство в DFU-режиме, при этом желательно использовать другой USB-кабель |
| 4014 | Нарушена связь устройства с iTunes во время восстановления или обновления. iTunes не может отправить iOS-девайс в режим восстановления | Выполните восстановление/обновление на другом компьютере и/или с другим USB-кабелем. |
| 5002 | Ошибка iTunes Store: Невозможно осуществить платеж | Проверьте информацию о вашей кредитной карточке |
| 8003, 8008, -50, -5000, -42023 | Невозможно восстановить загрузку файла из App Store или iTunes Store | Очистите содержимое папки «iTunes Media/Downloads» (Windows 7 : ~\Users\Имя_пользователя\Music\iTunes\iTunes Media\Downloads) |
| 8248 | iTunes-плагины несовместимые с новой версией нарушают работу программы | Удалите установленные iTunes-плагины. Зачастую проблема связана с процессом Memonitor.exe, завершите его |
| 9006 | Проблема при загрузке прошивки в iTunes | Отключите брандмауэр и антивирус, скачайте iOS вручную |
| 9807 | Нет связи iTunes с сервером проверки цифровых подписей | Отключите брандмауэр и антивирус |
| 9813 | Повреждены или недействительны сертификаты Связки ключей в Mac OS X | Очистите кэш Safari (меню «Safari -> Сбросить Safari») |
| 11222 | Превышен лимит ожидания подключения к сервисам iTunes | Отключите брандмауэр и антивирус, обновите iTunes, заново войдите под своим Apple ID в iTunes Store |
| 13001 | Необратимое повреждение системного файла медиатеки iTunes | Переустановите iTunes или удалите в папке iTunes файл iTunes Library и файлы с расширением.itdb |
| 13014, 13136 | В системе загружены процессы препятствующие нормальной работе iTunes | Закройте фоновые приложения, отключите брандмауэр и антивирус, перезагрузите компьютер |
| 13019 | Ошибка медиатеки iTunes при попытке синхронизации | Проверьте медиатеку iTunes на предмет поврежденных или несовместимых файлов |
| 20000 | Конфликт iTunes с графической оболочкой Windows | В Windows включите стандартную тему оформления |
| 20008 | Конфликт iTunes с утилитой TinyUmbrella | Обновите TinyUmbrella до последней версии и перезагрузите компьютер |
| -1 | Критическая ошибка модема | Возникает при обновлении iPhone без повышения версии прошивки модема. Воспользуйтесь или , чтобы вывести айфон из Recovery Mode. Если утилиты не помогают, проблема аппаратная и устройство iOS требует ремонта в авторизированном сервисном центре. |
| -35, -39 | Невозможно скачать музыку из iTunes Store | Обновите iTunes до последней версии, заново войдите под своим Apple ID в iTunes Store, отключите брандмауэр и антивирус |
| -50 | Нет связи iTunes с серверами Apple | Обновите iTunes до последней версии, заново войдите под своим Apple ID в iTunes Store, отключите брандмауэр и антивирус, переустановите iTunes и QuickTime |
| -3198 | Нарушена целостность загруженных файлов | Повторите загрузку контента через iTunes |
| -3221 | Неверные права доступа на файл программы iTunes в Mac OS X | Запустите Дисковую утилиту и восстановите права доступа |
| -3259 | Превышен лимит времени ожидания подключения к iTunes Store | Проверьте подключение к Интернету |
| -9800, -9808, -9812, -9814, -9815 | Ошибка времени покупки в iTunes Store | Установите на компьютере правильную дату и время |
| -9843 | Загрузка из iTunes Store блокирована системой безопасности | В iTunes выйдите из своей учетной записи, перезапустите iTunes и снова войдите в iTunes Store под своим Apple ID |
| 0xE8000001, 0xE800006B | Устройство было неожиданно отключено | Отсоедините устройство от компьютера, перезапустите iTunes и подключите устройство заново |
| 0xE8000013 | Ошибка синхронизации iOS-девайса с iTunes | Повторите синхронизацию |
| 0xE8000022 | Повреждены (необратимо) системные файлы iOS | Восстановите устройство |
| 0xE800003D | Неверные права доступа на файлы настроек операторов сотовой связи (Carrier Bundles) | Если iOS-девайс джейлбрейкнут, исправьте права доступа на файлы настроек операторов сотовой связи (на iPhone/iPod Touch/iPad: /System/Library/Carrier Bundles), удалите все кастомные связки (Carrier Bundles) операторов, восстановите устройство |
| 0xE8000065 | Ошибка при перепрошивке устройства кастомную сборку iOS. Как правило, данная ошибка возникает при работе с прошивками, собранными в sn0wbreeze | Перезагрузите компьютер, повторите попытку, в случае неудачи создайте прошивку заново |
| 0xE8008001 | Попытка установки неподписанного (взломанного) приложения. Возникает при установке приложений на джейлбрейкнутом устройстве | Установите AppSync из Cydia для вашей версии iOS |
| 0xE8000004 (iPhone 4) | Ошибка возникает, чаще всего, при активации iPhone 4. | Решается при помощи привязанного даунгрейда на прошивку GeekGrade_IPSW с последующей загрузкой с Boot_IPSW в redsn0w. Вся процедура описана в |
Как исправить поврежденную резервную копию iPhone и восстановить его данные
Восстановление данных из поврежденной резервной копии iTunes сложно, но не невозможно, и сообщения типа «резервная копия повреждена или несовместима с восстанавливаемым вашим iPhone» не означает, что ваши данные «безвозвратно утеряны». У вас есть отличный шанс автоматически восстановить поврежденные резервные копии с помощью iPhone Backup Extractor.
Как определить, повреждена ли резервная копия iTunes
Самый простой способ — установить бесплатную версию iPhone Backup Extractor и загрузить в нее свою резервную копию. Он покажет статус вашей резервной копии: если он говорит «Завершить и зашифровать» или «Завершить и зашифровать», это хороший знак. Если iPhone Backup Extractor не распознает резервную копию, он не заполняет ее, не показывает никаких доступных данных или предлагает создать резервную копию очень давно — например, 01/10/1981 ! — тогда, вероятно, проблема с резервной копией.
Еще одним индикатором является попытка — и отказ — восстановить резервную копию с помощью iTunes.
Как правило, восстановить данные из незашифрованной поврежденной резервной копии iTunes обычно просто. Зашифрованные поврежденные резервные копии сложнее, особенно если отсутствуют «файлы манифеста», так как они описывают, как данные в резервной копии были зашифрованы, и важны для процесса дешифрования.
Резервные копии могут быть повреждены в разной степени. Например, нехватка дискового пространства в середине резервной копии, сбой жесткого диска (или Dropbox пожирает ваши файлы!), Сбой обновления iOS или сбой питания во время резервного копирования могут повлиять на резервное копирование по-разному. пути.
Хороший способ здравомыслия проверить, есть ли приличный объем данных в резервной копии, чтобы проверить, насколько велика папка. iPhone Backup Extractor сделает это автоматически для вас. Фотографии, сделанные недавним iPhone, обычно составляют несколько мегабайт каждый, а типичная резервная копия может быть севернее 30 ГБ.
Могу ли я избежать, чтобы iTunes повредил мою резервную копию iOS?
Учитывая, что резервное копирование iTunes может быть повреждено многими способами, трудно предотвратить все случаи проблемы. Тем не менее, существуют лучшие практики, которые необходимо соблюдать, чтобы не потерять ценные фотографии или важные контакты.
- Всегда делайте копию своей резервной копии iTunes перед обновлением
- Сохраните безопасную копию в другом месте на вашем компьютере, кроме папки резервного копирования iTunes по умолчанию
- Не отключайте устройство, пока iTunes создает резервную копию!
Есть несколько ошибок, которые вы можете получить, если резервная копия повреждена. Давайте посмотрим на причину и решение для каждого.
Ошибки восстановления iTunes, которые указывают на повреждение
iTunes не удалось восстановить iPhone, потому что резервная копия была повреждена или не совместима с восстанавливаемым iPhone
Это первое сообщение простое и говорит о том, что вы имеете дело с поврежденной резервной копией. Время от времени, когда iTunes выполняет резервное копирование вашей iOS, может случиться так, что этот процесс завершится неудачно без сообщения об ошибке. Это может быть отстой, чтобы узнать, что у вас есть поврежденная резервная копия только при попытке восстановления с помощью iTunes. Не слишком сложно получить наши данные: ознакомьтесь с нашим руководством по извлечению данных из поврежденной резервной копии iPhone ниже,
iTunes ‘сообщение об ошибке резервного копирования
Коррумпированные? Или, может быть, нет … 💁♂️
Однако ваша резервная копия не обязательно повреждена: такое же сообщение об ошибке отображается, когда ваша резервная копия iTunes не совместима с восстанавливаемым устройством . Например, вы не можете восстановить старую резервную копию iOS на более новое устройство iOS.
Если вы хотите «обновить» свою резервную копию, вам нужно сделать это:
- Восстановите его на устройстве с версией iOS, с которой он был создан (вы можете увидеть, какая версия iOS создана с помощью резервного копирования, с помощью бесплатной версии iPhone Backup Extractor)
- Обновите это устройство
- Снова создайте резервную копию устройства, создав новую и обновленную резервную копию.
Конечно, у вас может не быть запасного устройства под управлением более старой версии iOS. Наша служба поддержки может помочь вам — или вы можете помочь себе, следуя приведенным ниже инструкциям.
iTunes не удалось восстановить [iPhone], поскольку сеанс резервного копирования не удался
Эта ошибка похожа на первую, а также говорит о том, что вы имеете дело с поврежденной или незаконченной резервной копией iTunes. Причина похожа. Ознакомьтесь с нашими советами по восстановлению данных из поврежденных резервных копий ниже.
iTunes не удалось восстановить, поскольку iTunes не распознает ваше устройство
Это третье сообщение требует, чтобы вы проверяли, что используете последнюю версию iTunes, что ваш USB-кабель подключен правильно (и не поврежден), и у вас нет стороннего программного обеспечения, мешающего iTunes.
Если вышеперечисленное не работает, эту проблему обычно можно решить с помощью режима восстановления . Режим восстановления удалит ваше устройство и восстановит его: если вы ранее синхронизировались с iTunes или iCloud, вы сможете восстановить из резервной копии после восстановления.
Наихудший случай — фундаментальная проблема с подключаемым устройством iOS. Если у вас есть запасное устройство, попробуйте его использовать. В противном случае мы можем помочь вам извлечь данные из поврежденной резервной копии iTunes. Читать дальше!
Не удалось восстановить iPhone. Произошла неизвестная ошибка
Эта ошибка является всеобъемлющей для целого ряда различных проблем. В зависимости от основной причины существует ряд решений:
- Использование последней версии iTunes (а не бета-версии!) — это хорошее место для начала — обновитесь, если вы еще не используете его.
- Пользователи Windows могут найти справку по перезагрузке (если вы выполните шаг выше и обновите iTunes, вам все равно придется перезагрузиться)
- Полная перезагрузка телефона и запуск восстановления в режиме DFU
- Apple опубликует короткий документ с дальнейшими советами по этой ошибке
Если у вас ничего не получится, ознакомьтесь с нашим руководством по восстановлению данных из поврежденной резервной копии iTunes ниже.
Для подключения к iPhone требуется обновление программного обеспечения
Это сообщение означает, что вам нужно обновление для подключения к iPhone, и из сообщения неясно, означает ли это, что ему необходимо обновить ваш компьютер или Mac или iPhone. Это компьютер, на который он ссылается .
Требуется обновление программного обеспечения для подключения к iPhone
Пользователи часто получают это, если они запускают бета-версию iOS, но не используют эквивалентную бета-версию iTunes. Если это так, нажатие кнопки «Установить» не будет работать. Он скажет, что какое-то время загружает обновление, прежде чем он потерпит неудачу, заявив: «Ошибка установки. Не удается установить программное обеспечение, потому что в настоящее время оно недоступно на сервере обновления программного обеспечения». Решение заключается в установке последней бета-версии iTunes.
4 хитрости, чтобы восстановить поврежденную резервную копию iPhone и восстановить ваши данные
iPhone Backup Extractor разработан, чтобы помочь вам получить ваши данные, если резервная копия не может быть восстановлена должным образом через iTunes. Он открывает резервные копии iTunes и iCloud и извлекает ценные данные — даже если эта резервная копия повреждена.
1. Используйте встроенную обработку коррупции iPhone Backup Extractor
Даже бесплатная версия iPhone Backup Extractor имеет множество умений, встроенных в нее для обработки поврежденных резервных копий, и может случиться так, что она может извлекать ваши данные в обычном режиме.
Попробуйте быстрые ссылки для извлечения данных из «Обзор» и ознакомьтесь с нашими обычными руководствами по восстановлению данных iTunes .
Извлечение данных из поврежденной резервной копии с помощью iPhone Backup Extractor
Если обзор не создает то, что вам нужно, есть два других подхода.
Проверьте вкладку «Предварительный просмотр», чтобы увидеть, доступны ли данные для извлечения. Если данные есть, вы можете щелкнуть имя приложения, выбрать нужные сообщения и извлечь их в нужном формате. Как показано ниже:
Предварительный просмотр сообщений
Используйте меню «Извлечь» для экспорта доступных сообщений в формате HTML или в формате CSV, как показано на снимке экрана ниже
Извлечение сообщений с помощью меню «Извлечь»
Данные , такие как контакты, сообщения и фотографии по- прежнему могут быть извлечены из коррумпированной резервной копии, даже если описанные выше шаги не работают. Не отказывайся от надежды — пойдем глубже …
2. Используйте экспертный режим для восстановления данных iPhone из отдельных файлов
Если прямой подход не работает для вас, вы можете использовать «Экспертный режим» и «Вид приложения» для восстановления файлов из резервной копии. Такие данные, как контакты, календари, SMS-сообщения, местоположения и заметки, хранятся в определенных файлах в вашей резервной копии, и — если вы вылавливаете файлы, — iPhone Backup Extractor может преобразовать их в читаемые форматы для вас.
Загрузите резервную копию с помощью iPhone Backup Extractor, а затем перейдите в «Экспертный режим», чтобы выбрать файлы, представляющие нужные вам данные. У нас есть статья о том, где приложения хранят свои данные в резервной копии iTunes, которая поможет вам узнать, где искать.
Извлечение базы данных WhatsApp вручную с помощью iPhone Backup Extractor
Альтернативный подход для незашифрованных резервных копий
Если ваша резервная копия не зашифрована , вы можете найти файлы резервной копии прямо в папке резервных копий iTunes , извлеките их, сопоставив их имена в нашем руководстве . После того, как вы определили нужные файлы, вы можете использовать iPhone Backup Extractor для их преобразования, выполнив те же действия, что и ниже.
После того, как у вас есть необходимый файл, вы можете преобразовать его в читаемый формат:
Нажмите меню «Файл» в iPhone Backup Extractor
Выберите «Преобразовать БД сообщений в CSV», «Преобразовать БД контактов в vCards», или какой из параметров больше подходит для вашего файла
Использование файлового меню для конвертации …
Приложение будет экспортировать ваши контакты и сообщения.
Восстановление успешно!
Что еще можно сделать с этими извлеченными файлами?
Их также можно использовать для исправления другой резервной копии iTunes. Чтобы импортировать их в другую резервную копию iTunes, вы должны снова использовать «Экспертный режим» и выбрать замену соответствующего файла в другой резервной копии. Тогда восстанови это. Сначала сделайте резервную копию!
Также — для любопытных — эти файлы обычно являются базами данных SQLite, и у нас есть руководство о том, как вручную извлекать данные из SQLite .
3. Просеять незашифрованную резервную копию iPhone для фотографий и видео
Вы можете найти фотографии и видео в своей резервной копии iTunes, даже если процесс iTunes был неполным и привел к поврежденному файлу резервной копии. Чтобы это сработало, резервное копирование не должно быть создано с помощью шифрования.
Попробуй это:
Найдите нужную папку для резервного копирования (вы можете щелкнуть правой кнопкой мыши по резервной копии в iPhone Backup Extractor и выбрать «открыть вложенную папку»)
Сделайте копию всей папки — мы собираемся сильно изменить ее …
Сортируйте файлы внутри по размеру и удалите все файлы размером менее 300 КБ
Скачайте и установите Bulk Rename Utility — это бесплатно и отлично подходит для того, что нам нужно здесь
Откройте «Bulk Rename Utility» и перейдите к копии созданной вами резервной папки, затем выберите ее
Добавьте
jpg(без точки) вExtension Section (11)или.jpg(с точкой), используяAdd > Suffix (7)Выберите все файлы в верхнем окне (они будут отображаться зеленым цветом)
Нажмите кнопку «Переименовать», после чего все выбранные файлы будут переименованы в файлы
jpgМассовое переименование утилиты в действии
В папке, в которой вы их сохранили, выберите «Просмотр эскизов» в Windows Explorer или macOS Finder — теперь вы сможете увидеть, какие файлы являются фотографиями, так как они будут отображаться с предварительным просмотром
Переместите восстановленные фотографии в безопасную новую папку, затем повторите процедуру, начиная с шага № 5, с другими расширениями файлов, такими как
.movи.heicпока вы не восстановите их все
4. Положитесь на экспертов Reincubate, чтобы сделать это для вас
Если ни один из вышеперечисленных подходов не работает, или если они слишком технические, вы всегда можете обратиться к нам . Мы будем рады помочь. Наша служба поддержки, вероятно, попросит вас предоставить им копию ваших «файлов манифеста», и у нас есть информационная панель ниже с дополнительной информацией о них.
Что такое файлы манифеста и зачем они мне нужны?
Файлы манифеста в резервных копиях iTunes лучше всего описывать как каталог, который позволяет iTunes знать, какие файлы находятся в резервной копии iTunes. Манифесты содержат имена файлов и местоположения — вместе с некоторой информацией о контрольной сумме — в специальном формате.
Это «карты», которые наше приложение использует, чтобы узнать, где все находится внутри резервной копии. Если вы перемещаетесь внутри самой папки резервной копии и прокручиваете ее вниз, вы можете увидеть, есть ли в ней файлы манифеста.
Манифесты также содержат важную информацию о цепочках ключей и шифровании, поэтому, если они повреждены или удалены, это может вызвать огромные проблемы с iTunes при восстановлении резервной копии. Они не содержат ваших данных или вашего пароля, поэтому нет прямой проблемы с безопасностью при их обмене. Вместо этого есть информация, полученная из того, как была зашифрована резервная копия, и информация, необходимая для ее расшифровки.
Манифесты имеют следующие названия:
-
Manifest.db -
Manifest.plist -
Info.plist -
Status.plist
Мой iPhone не восстанавливается. Вот настоящее решение!
Вы пытаетесь восстановить свой iPhone, но он не работает. Вы подключили iPhone к iTunes и начали процесс восстановления, но видите сообщение об ошибке, например «Этот iPhone не может быть восстановлен», и вы не знаете, что делать. В этой статье я объясню , почему ваш iPhone не восстанавливает и , как именно решить проблему с iTunes .
Не паникуйте: это очень распространенная проблема. При восстановлении iPhone стирается все, что на нем есть , и это незаменимое решение для программных проблем iPhone, особенно серьезных.Итак, приступим!
Статья поддержки Apple меня не режет
Собственная страница поддержки Apple о том, что делать, если ваш iPhone не восстанавливается, очень ограничена и, честно говоря, неполна. Они предлагают несколько решений, и они действительны, но есть множество причин, по которым iPhone не восстанавливается с помощью iTunes . Фактически, эта проблема может быть связана как с программными проблемами , так и с аппаратными проблемами , но ее легко решить, если вы подойдете к ней правильно.
Из-за этого я составил список из нескольких решений по ремонту iPhone, которые не восстанавливаются.Эти шаги решают как программные, так и аппаратные проблемы в логическом порядке, поэтому вы сможете восстановить свой iPhone в кратчайшие сроки.
Как починить iPhone, который не восстанавливает
1. Обновите iTunes на вашем компьютере
Прежде всего, важно убедиться, что iTunes обновлена на вашем Mac или ПК. Проверить легко! На Mac выполните следующие три шага:
- Откройте iTunes на своем компьютере.
- Посмотрите на левую часть панели инструментов Apple в верхней части экрана и нажмите кнопку iTunes .
- Щелкните Проверить наличие обновлений в раскрывающемся меню. После этого iTunes либо обновится, либо уведомит вас о том, что ваша копия iTunes уже обновлена.
На компьютере с Windows выполните следующие действия:
- Откройте iTunes на своем компьютере.
- В строке меню Windows нажмите кнопку Справка .
- Щелкните Проверить наличие обновлений в раскрывающемся меню. После этого iTunes для Windows либо обновится, либо уведомит вас о том, что ваша копия iTunes уже обновлена.
2. Перезагрузите компьютер
Если ваш iTunes уже обновлен, следующим шагом в исправлении вашего iPhone будет перезагрузка компьютера. На Mac просто нажмите кнопку Apple в верхнем левом углу экрана и нажмите Restart в нижней части раскрывающегося меню. На ПК щелкните Start Menu и щелкните Restart.
3. Аппаратный сброс iPhone, когда он подключен к компьютеру
Мы не всегда рекомендуем выполнять полный сброс iPhone, но это может быть необходимым шагом, если iPhone не восстанавливается.Убедитесь, что ваш iPhone подключен к компьютеру во время выполнения аппаратного сброса.
Процесс полной перезагрузки iPhone зависит от вашей модели:
- iPhone 6s, SE и старше : одновременно нажмите и удерживайте кнопку «Домой» и кнопку питания, пока на дисплее не появится логотип Apple. .
- iPhone 7 и iPhone 7 Plus : одновременно нажмите и удерживайте кнопку питания и кнопку уменьшения громкости. Отпустите обе кнопки, когда на экране появится логотип Apple.
- iPhone 8 и новее : быстро нажмите и отпустите кнопку увеличения громкости, затем быстро нажмите и отпустите кнопку уменьшения громкости, затем нажмите и удерживайте боковую кнопку. Отпустите боковую кнопку, когда появится логотип Apple.
4. Попробуйте другой кабель Lightning / USB
Часто iPhone не восстанавливается из-за сломанного или неисправного кабеля Lightning. Попробуйте использовать другой кабель Lightning или одолжите его у друга.
Кроме того, использование кабелей сторонних производителей, не сертифицированных Apple MFi, может вызвать проблемы с восстановлением.Сертификация MFi означает, что Apple проверила кабель на соответствие своим стандартам и что он «сделан для iPhone». Если вы используете кабель стороннего производителя, не имеющий сертификата MFi, я настоятельно рекомендую приобрести высококачественный кабель Lightning с сертификатом MFi производства Amazon — его длина составляет 6 футов, что вдвое дешевле, чем у Apple!
5. Используйте другой порт USB или компьютер
Проблемы с портом USB на вашем компьютере могут привести к сбою процесса восстановления, даже если тот же порт работает с другими устройствами.IPhone не сможет восстановить данные, если один из ваших USB-портов поврежден или не обеспечивает достаточную мощность для зарядки устройства в течение всего процесса восстановления. Имея это в виду, всегда пытайтесь использовать другой порт USB для восстановления вашего iPhone, прежде чем переходить к следующему шагу.
6. Восстановление с помощью DFU вашего iPhone
Пришло время попробовать восстановление с помощью DFU, если после попытки использования нового порта USB и кабеля Lightning ваш iPhone по-прежнему не восстанавливается. Это особый тип восстановления, который очищает аппаратные и программные настройки вашего iPhone, делая ваш iPhone полностью чистым.Часто восстановление DFU позволяет восстановить iPhone, на которых возникают проблемы с программным обеспечением, препятствующие нормальному восстановлению. Следуйте нашему руководству по восстановлению DFU здесь.
7. Если все остальное не помогло: варианты восстановления вашего iPhone
Если ваш iPhone все еще не восстанавливается, есть вероятность, что ваш iPhone нужно отправить в ремонт. К счастью, это не должно быть дорогостоящим или трудоемким процессом.
Если вы решите пойти в Apple Store за помощью, обязательно сначала запишитесь на прием в Genius Bar, чтобы вам не пришлось ждать в очень длинной очереди.Если вы ищете менее дорогую альтернативу, Puls отправит вам сертифицированного специалиста , который починит ваш iPhone всего за 60 минут, и предложит пожизненную гарантию на свою работу.
Счастливого восстановления!
Из этой статьи вы узнали, как починить iPhone, который не восстанавливается, и если у вас снова возникнет проблема, вы будете точно знать, что делать. Я надеюсь, что эта статья помогла вам исправить ваш iPhone, и сообщите нам, помогла ли она, в разделе комментариев ниже!
Как исправить проблемы iPhone не восстанавливает
Часть 1.5 лучших решений для устранения проблем с iPhone
В идеале на устройстве iOS могут возникать различные проблемы. Мы составили краткий список из пяти наиболее эффективных решений, позволяющих исправить проблему с невозможностью восстановления iPhone. Читайте дальше и узнайте, как исправить iPhone не решит проблему, делая шаг за шагом.
1. Устраните проблему «Произошла неизвестная ошибка».
Это одна из самых распространенных ошибок, с которыми сталкиваются пользователи iOS.Бывают случаи, когда после подключения телефона к системе или во время его синхронизации с iTunes вы можете получить подобное сообщение «неизвестная ошибка». Кроме того, будет написан серийный номер (например, ошибка 21). Во-первых, вам необходимо понять тип отображаемой ошибки. Для этого вы можете просмотреть список типов ошибок Apple здесь.
Чтобы исправить ошибку, подобную этой, iPhone не восстанавливает, проверьте качество кабеля USB / Lightning.Попробуйте использовать другой компьютер или замените кабель. Подобная ошибка может произойти из-за проблем с оборудованием. Если вы все еще получаете его, вам может потребоваться перевести устройство на этап восстановления при подключении к вашей системе.
2. Восстановите не отвечающее устройство, сбросив его настройки.
Если ваше устройство перестало отвечать на запросы и не восстанавливается, не беспокойтесь. Вы можете узнать, как исправить то, что iPhone не восстанавливается после полной перезагрузки. Это прервет его цикл питания и перезапустит его без особых проблем.Для этого одновременно удерживайте кнопку питания и кнопку «Домой» не менее 10 секунд. Это принудительно перезагрузит ваш телефон. Отпустите его, когда на экране появится логотип Apple.
3. Проверьте наличие обновлений iTunes.
Бывают случаи, когда iTunes не распознает его даже после подключения телефона к системе. Это может произойти, если вы используете старую версию iTunes. Некоторые устройства iPhone работают только с новой версией iTunes.Следовательно, вам необходимо обновить версию iTunes, чтобы исправить проблему с восстановлением iPhone. Для этого перейдите в раздел «Справка»> «Проверить обновления». Это откроет новое окно и позволит вам легко обновить ваше устройство.
4. Переведите устройство в режим Recovery.
Это одно из наиболее рекомендуемых решений для устранения проблемы с восстановлением iPhone. Если у вашего телефона плохое обновление или он просто не распознается системой, вы можете восстановить его, войдя в режим восстановления.
Для этого подключите телефон к его кабелю Lightning и нажмите и удерживайте кнопку «Домой» при подключении его к системе. Удерживая кнопку «Домой», откройте iTunes в своей системе, пока не увидите его символ на своем устройстве. Теперь вы можете воспользоваться помощью iTunes, чтобы восстановить его.
5. Восстановить с помощью iTunes.
После входа в режим восстановления на вашем телефоне вы можете подключить его к iTunes, чтобы восстановить его.В большинстве случаев это позволит вам исправить ошибку iPhone, а не восстановить ошибку, предоставив специальное решение. Как только вы подключите свой телефон к iTunes, вы получите следующее всплывающее сообщение о том, что с вашим устройством возникла проблема. Если вы хотите преодолеть это, нажмите кнопку «Восстановить» и следуйте инструкциям на экране.
Если вы не получили это сообщение, вы можете вручную восстановить свой телефон. Щелкните значок телефона в iTunes и в разделе «Обзор» выберите «Восстановить резервную копию».Вам будет предложено отправить файл резервной копии на ваше устройство. После этого вы сможете решить эту проблему.
7 способов устранения неполадок iPhone не восстанавливается из резервной копии iTunes / iCloud
В этом посте дается несколько основных советов по устранению проблемы, связанной с невозможностью восстановления iPhone из резервной копии iTunes или iCloud по разным причинам, в том числе для iPad. Теперь давайте проверим их по очереди.
Советы и проблемы по восстановлению iPhone
Средства восстановления данных iPhone
Восстановление данных со сломанного iPhone
Вопрос. После обновления до iOS 14 мой iPhone 12 не будет восстанавливаться из резервной копии iTunes, созданной мной на прошлой неделе и зависшей в режиме восстановления, почему мой iPhone не восстанавливается? Что я могу сделать, чтобы решить эту проблему?
Вы можете столкнуться с этой ошибкой восстановления iPhone после обновления до iOS 13 или iOS 14 при попытке восстановления из резервной копии iTunes на вашем компьютере.Помимо этого условия, есть еще ситуации, когда ваш iPhone не может быть восстановлен. Итак, в этой статье мы расскажем о типичных случаях, когда iPhone не решает проблему, и расскажем о некоторых быстрых решениях. Эти советы применимы ко всем моделям iPhone, включая iPhone 12/12 Pro / 12 mini / 11 Pro / XS (Max), iPhone XR, iPhone X, iPhone 8 и iPhone 7.
Распространенные причины, по которым iPhone не может быть восстановлен
Ваш iPhone не может быть восстановлен по разным причинам, и вот несколько распространенных ситуаций:
1.iPhone не восстановится после обновления iOS или iTunes.
2. В процессе восстановления возникает неизвестная ошибка iTunes.
3. Восстановление было прервано при попытке использовать iCloud.
4. iPhone не может быть восстановлен после процесса взлома.
5. Резервная копия повреждена или несовместима.
6. Другие ошибки…
Не пропустите: самые распространенные проблемы iOS 12 и возможные решения>
Советы по устранению проблемы с iPhone не восстанавливаются
Совет 1.Перезагрузите компьютер, iTunes и iPhone
Возможно, вы знаете, как перезагрузить компьютер, iTunes и iPhone. И, если возможно, вы можете принудительно перезагрузить iPhone: просто нажмите и удерживайте кнопки сна / пробуждения и уменьшения громкости не менее 10 секунд, пока логотип Apple не исчезнет.
Перезагрузите iPhone X или более поздние модели
Совет 2. Убедитесь, что ваш iPhone доверяет вашему компьютеру
Если вы впервые подключаете iPhone к компьютеру, вы должны сделать так, чтобы ваш iPhone доверял вашему компьютеру.После подключения просто разблокируйте свой iPhone и нажмите «Доверять».
Совет 3. Проверьте USB-кабель и соединение Wi-Fi
Иногда причина, по которой iTunes не может распознать ваш iPhone, заключается в том, что ваш кабель поврежден или вы забыли включить Wi-Fi. А если это из-за USB-кабеля, вы можете заменить другой, чтобы попытаться исправить ошибку.
Совет 4. Обновите iTunes до последней версии
Убедитесь, что на вашем компьютере установлена последняя версия iTunes.Иногда старый iTunes несовместим с вашим iPhone. Так что просто перейдите на страницу загрузки Apple iTunes или в строку меню iTunes, чтобы обновить iTunes до последней версии.
Исправить iPhone, который не восстанавливается — Обновите iTunes
Совет 5. Исправьте iPhone, который не восстанавливается с помощью средства восстановления iOS
Если ваш iPhone не восстанавливается, это не связано с аппаратной проблемой, вы можете попробовать AnyFix — iOS System Recovery. Это может привести к более чем 50 проблемам с iPhone, например, если iPhone отключен, подключиться к iTunes, iPhone не заряжается, iPhone не восстанавливается и т. Д., а также более 40 проблем с iPad, более 20 проблем с iPod touch и даже более 20 проблем с Apple TV. Итак, когда вы столкнулись с тем, что iPhone не восстанавливается из iTunes / iCloud, вот несколько простых шагов, которые вы можете попробовать:
Шаг 1 . Загрузите AnyFix бесплатно> Подключите iPhone к компьютеру с помощью кабеля USB> Выберите Восстановление системы.
Как исправить, что iPhone не восстанавливается — Шаг 1
Шаг 2. Выберите соответствующую категорию — 50+ проблем с iPhone> Нажмите «Начать».
Как исправить, что iPhone не восстанавливается — Шаг 2
Шаг 3. Выберите режим для ремонта вашего iPhone. (Стандартный ремонт может помочь вам исправить наиболее распространенные проблемы без потери данных.)
Как исправить, что iPhone не восстанавливается — Шаг 3
Шаг 4. Проверьте модель своего iPhone> нажмите «Загрузить», чтобы получить подходящую прошивку> нажмите «Исправить сейчас», когда загрузка будет завершена.
Исправить iPhone не восстанавливается — Шаг 4
Шаг 5. Вы увидите эту страницу после завершения ремонта.
Исправить iPhone не восстанавливается — Шаг 5
Совет 6.Попробуйте снова и снова или обратитесь в службу поддержки Apple
Есть и другие причины, по которым iPhone не восстанавливается, например, ваша резервная копия повреждена или слишком большая. Так что тебе стоит попробовать еще раз. И после того, как вы попробовали все методы и по-прежнему получили некоторые неизвестные ошибки, такие как ошибка 1600, вы можете обратиться в службу поддержки Apple за помощью. И есть некоторые исправления неизвестных ошибок, к которым вы можете обратиться.
Восстановление iPhone из резервной копии с помощью альтернатив iTunes
Отличная альтернатива iTunes может помочь решить эту проблему с iPhone не восстанавливает как можно скорее.Если AnyFix не смог решить эту проблему, рекомендуются 2 альтернативы iTunes. Оба они доказали свою эффективность миллионами пользователей iPhone.
№1. PhoneRescue для iOS — лучший экстрактор iTunes
Как я могу восстановить свой iPhone без iTunes? Если вышеуказанные методы не помогли вам исправить iPhone, проблема не будет устранена, вы можете попробовать превосходный альтернативный инструмент iTunes — PhoneRescue для iOS, чтобы восстановить ваш iPhone из резервной копии iTunes или iCloud при условии, что iTunes недоступен. .По сравнению с восстановлением из iTunes / iCloud, PhoneRescue для iOS дает больше преимуществ, например:
- Это позволяет вам предварительно просмотреть детали данных резервной копии перед восстановлением, и вы можете выборочно восстанавливать точные данные в соответствии с вашими потребностями вместо того, чтобы вслепую восстанавливать всю резервную копию.
- В отличие от восстановления из iTunes или iCloud, эта операция восстановления не стирает текущие данные на вашем устройстве.
- Он прост в использовании и экономит время. Вы можете восстановить свой iPhone из резервной копии всего за несколько минут и 1 простой щелчок, не беспокоясь об утечке данных.
- Поддерживает все iPhone, включая iPhone 12/12 Pro / 12 mini / 11 Pro / XS (Max) / XR / X / 8/7, и совместим со всеми версиями iOS, включая iOS 14/13/12/11/10.
Выборочное восстановление из резервной копии iTunes
Шаг 1. Бесплатно загрузите PhoneRescue для iOS на свой компьютер> Подключите iPhone к компьютеру с помощью USB-кабеля> Выберите режим восстановления из резервной копии> Нажмите стрелку вправо, чтобы продолжить.
Как выборочно восстановить из резервной копии iTunes — Шаг 1
Шаг 2.Выберите одну резервную копию, содержащую данные, которые вы хотите восстановить> Еще раз нажмите кнопку со стрелкой> Выберите категории данных и нажмите OK.
Как выборочно восстановить из резервной копии iTunes — Шаг 2
Шаг 3. Просмотрите и выберите данные, которые вы хотите восстановить> Нажмите кнопку «Восстановить», чтобы восстановить данные на iPhone.
Как выборочно восстановить из резервной копии iTunes — Шаг 3
№2. PhoneTrans — резервное копирование и восстановление iPhone с легкостью
PhoneTrans — это профессиональный коммутатор iPhone, который с легкостью поддерживает передачу данных с iPhone на iPhone.Чтобы убедиться, что все данные можно безопасно восстановить на новом iPhone, PhoneTrans также предоставляет несколько вариантов резервного копирования iPhone и восстановления данных из iTunes, iCloud и учетной записи Google. То есть пользователи iPhone могут легко решить проблему «iPhone не восстанавливается», восстановив iPhone с помощью PhoneTrans.
Давайте посмотрим, как использовать PhoneTrans для исправления проблемы с iPhone.
Шаг 1. Загрузите PhoneTrans и установите его на свой компьютер. Также подключите свой iPhone к компьютеру.
Шаг 2. Выберите Восстановление телефона на левой панели. Затем выберите «Резервное копирование iTunes» и нажмите «Начать восстановление», чтобы продолжить.
Щелкните iTunes Backup, чтобы восстановить
Шаг 3. Выберите точную резервную копию iTunes и нажмите «Полное восстановление», чтобы получить данные из резервной копии iTunes на свой iPhone.
Выберите выборочное восстановление или полное восстановление
Следуйте инструкциям на экране, чтобы продолжить загрузку данных из iTunes в iPhone. Через несколько минут, когда PhoneTrans завершит восстановление данных iTunes, вы увидите заметку «Восстановление завершено» и ваш iPhone перезагрузится.Это означает, что резервная копия iTunes уже восстановлена на вашем iPhone. Также исправлена проблема с невозможностью восстановления iPhone.
Выборочное восстановление из резервной копии iCloud
Шаг 1. Бесплатно загрузите PhoneRescue для iOS на свой компьютер> Подключите iPhone к компьютеру с помощью USB-кабеля> Выберите «Восстановить из режима резервного копирования iCloud»> Нажмите стрелку вправо, чтобы продолжить.
Выборочное восстановление из резервной копии iCloud — Шаг 1
Шаг 2. Войдите в свой Apple ID> Выберите параметр «Резервное копирование iCloud».
Выборочное восстановление из резервной копии iCloud — Шаг 2
Шаг 3. Выберите одну резервную копию и нажмите Загрузить> Отметьте категории данных, которые вы хотите восстановить, и нажмите ОК.
Выборочное восстановление из резервной копии iCloud — шаг 3
Шаг 4. Просмотрите и выберите данные, которые вы хотите восстановить> Нажмите кнопку «Восстановить», чтобы восстановить данные на iPhone сейчас.
Выборочное восстановление из резервной копии iCloud — шаг 4
Также читайте: Как исправить невозможность восстановления iPhone из-за того, что забыли пароль для резервного копирования>
Итог
Вы использовали приведенные выше советы, чтобы исправить проблему, когда iPhone не восстанавливается? Просто поделитесь своим мнением в общем разделе ниже, независимо от того, проблема это или решение.А если вы просто хотите исправить iPhone, который не восстанавливает ошибку, вы можете использовать инструмент восстановления системы iOS — AnyFix, чтобы легко это исправить.
AnyFix — Восстановление системы iOS
- Исправить 130+ системных проблем для iPhone / iPad / iPod touch.
- Решите проблемы в несколько кликов, никаких навыков и потери данных.
- Предлагает три режима ремонта, которые вы можете выбрать в зависимости от проблемы.
- Нет стирания данных на вашем iPhone, 100% чистый и безопасный.
Член команды iMobie, а также поклонник Apple, любит помогать большему количеству пользователей решать различные типы проблем, связанных с iOS и Android.
Лучшее руководство по ремонту iPhone не восстанавливается
Восстановление заводских настроек iPhone или восстановление iPhone из резервной копии — эффективный способ решить многие проблемы iOS. Но в последнее время некоторые люди жаловались, что их iPhone не восстанавливает с сообщением об ошибке типа «iPhone не может быть восстановлен» или кодом ошибки 3194, 4013 и т. Д. Некоторые также сталкивались с тем, что iphone не восстанавливает из резервной копии iTunes или iPhone 12. / 11/11 Pro Max не восстанавливается на macOS Catalina.В этой статье я резюмирую полные решения для решения этой проблемы, а также альтернативное программное обеспечение для восстановления iPhone без iTunes.
Часть 1: Лучший эффективный способ исправить iPhone, не восстанавливающий проблему
Находясь здесь, вы пробовали множество других способов исправить: iTunes не восстанавливается безуспешно или iPhone не восстанавливается на macoS Catalina. Я порекомендую вам профессиональную программу для ремонта iPhone Tenorshare ReiBoot. Это программное обеспечение специально разработано для устранения системных проблем с iOS, включая проблему с невозможностью восстановления, застрял логотип iPhone Apple, iPhone не включается, iPhone не восстанавливается в режиме восстановления и т. Д.Что делает программу выдающейся, так это то, что она не приводит к потере данных. Так что вы всегда можете использовать его для решения проблем, не беспокоясь.
Восстановление системы iOS с помощью Reiboot, если не удается восстановить iPhone
Во-первых, эта проблема, скорее всего, вызвана сбоями системы iOS и ошибками при запуске. Таким образом, восстановление системы iOS, похоже, является первым выбором, который у вас есть сейчас. Пожалуйста, посмотрите, как ReiBoot выполняет следующие шаги
Запустите ReiBoot на ПК / Mac и подключите устройство к компьютеру.Выберите «Пуск» в главном интерфейсе.
Рис 1. ремонт операционной системыНажмите «Стандартный ремонт» и нажмите «Загрузить», чтобы загрузить пакет прошивки для предварительного ремонта iPhone.
Рис 2. скачать пакет прошивкиПосле загрузки пакета прошивки ReiBoot начнет исправлять iOS до нормального состояния. Независимо от того, что это за ошибка восстановления, ReiBoot устранит проблему с восстановлением iPhone менее чем за 5 минут.
Рис 3. ремонт завершен
Видео-руководство: Как исправить мой iPhone 12 на iPhone 6, не восстанавливает
Решить, что iPhone не восстанавливается в режиме восстановления с помощью ReiBoot
Если вы застряли в режиме восстановления в процессе выполнения любых действий со своими устройствами iOS, вы можете нажать «Войти / выйти из режима восстановления» с помощью Reiboot, чтобы вывести устройства iOS из него без потери данных.Вот подробности.
Загрузите и установите Tenorshare ReiBoot на свой ПК или Mac, запустите программу, чтобы начать работу.
Рис 4: исправить iphone не может восстановитьПодключите iPhone к компьютеру с помощью кабеля USB. Если ваш iPhone находится в режиме восстановления, это программное обеспечение обнаружит его автоматически. Будет выделена опция «Выйти из режима восстановления». Нажмите «Выйти из режима восстановления», чтобы перезагрузить iPhone.
Рис 5: существует режим восстановленияSW Через минуту ваше устройство iOS перезагрузится до нормального состояния.
Рис 6: успешно существует режим восстановления
Часть 2: 5 общих способов исправить iPhone, не обновляя или не восстанавливая
Итак, можно попробовать еще 5 способов решения проблемы. Мы собрали здесь, чтобы помочь вам, но не можем гарантировать вам 100%. Воспользуйтесь своим шансом сделать это сейчас.
Способ 1. Перезагрузите компьютер
Если у вас уже установлена последняя версия iTunes, мы предлагаем вам перезагрузить компьютер, чтобы проверить, не восстанавливается ли iPhone (включая iPhone 12/11). Проблема может быть решена.
Способ 2. Попробуйте другой кабель Lightning / USB или порт USB
Неисправный или поврежденный USB-кабель может привести к тому, что iTunes не сможет успешно восстановить iPhone / iPhone 11 Pro (Max). Мы рекомендуем вам использовать кабель Lightning, который прилагается к вашей покупке, или кабель высокого качества.
Если кабель оригинальный, то причиной сбоя процесса восстановления может быть порт USB на вашем компьютере. Рекомендуется попробовать использовать другой порт USB для восстановления вашего iPhone, прежде чем переходить к следующему шагу.
Way 3. Обновите iTunes
Обновление iTunes на вашем ПК или Mac — это основной фактор для синхронизации или восстановления устройства iOS. Иногда, если у вас старый iTunes, в процессе восстановления iPhone возникает ошибка.
Вот как обновить iTunes на ПК с Windows:
- Откройте iTunes на своем компьютере.
- В строке меню выберите «Справка» >> «Проверить наличие обновлений».
- Следуйте инструкциям и обновите iTunes до последней версии.
Вот как обновить iTunes на Mac:
Связанное чтение: iOS не устанавливает ошибку на iPhone / iPad
Путь 4.Аппаратный сброс iPhone
Выполнение аппаратного сброса (также называемого принудительным перезапуском) на вашем устройстве — это реальный способ исправить некоторые iPhone, неспособные восстановить ошибки. Вы можете узнать, как выполнить полный сброс iPhone здесь. Вот как выполнить полный сброс iPhone.
На iPhone 8 или новее (включая iPhone 12/11): нажмите и быстро отпустите кнопку увеличения и уменьшения громкости. Затем нажмите и удерживайте боковую кнопку, пока не увидите логотип Apple.
На iPhone 7 или iPhone 7 Plus: нажмите и удерживайте боковую кнопку и кнопку уменьшения громкости не менее 10 секунд, пока не увидите логотип Apple.
На iPhone 6s и ранее, iPad или iPod touch: нажмите и удерживайте кнопки «Домой» и «Питание / сна» не менее 10 секунд, пока не увидите логотип Apple.
Рис 2. обновить itunesWay 5. Используйте режим восстановления и режим DFU для восстановления вашего iPhone
Восстановление DFU поможет решить большинство программных проблем iPhone. Поэтому, если ваш iPhone по-прежнему не восстанавливается после выполнения всех вышеперечисленных шагов, стоит попробовать. Не забудьте заранее сделать резервную копию iPhone, потому что все данные будут удалены после восстановления.
Если вы не хотите потерять свои данные, вы можете использовать бесплатное программное обеспечение режима восстановления iPhone, чтобы перевести любое устройство iOS в режим восстановления простым щелчком.
Рис 3. режим восстановления iphone- Теперь вы можете подключить свой iPhone к iTunes и следовать инструкциям на экране компьютера. Нажмите «Восстановить» и обновите свой iPhone.
На данный момент мы суммировали все возможные решения, чтобы исправить ситуацию, когда iTunes не восстанавливает iPhone 12/11 / XR / Xs / X / 8/7 / 6s / 6 / 5s / 5. Если вы по-прежнему не можете успешно восстановить iPhone, не паникуйте, читайте дальше и используйте стороннее программное обеспечение для ремонта вашего iPhone.
Часть 3: Топ-список iPhone, который не устраняет проблемы
Здесь мы обобщили наиболее распространенные проблемы с восстановлением iPhone, с которыми вы можете столкнуться. Вы можете использовать методы, описанные в этой статье, чтобы исправить их.
1. Не удается восстановить iPhone Произошла неизвестная ошибка
Когда вы подключили iPhone к iTunes и попытались выполнить восстановление, вы получили всплывающее уведомление с сообщением «Не удалось восстановить iPhone. Произошла неизвестная ошибка (код ошибки)». К распространенным ошибкам относятся ошибка 3194, ошибка 9, ошибка 4014 и т. Д.
image 1. ошибка 40142. iPhone не может восстановить после обновления iOS 13/12/11
Вы обновили программное обеспечение iPhone до последней версии iOS 12 или iOS 11. При подключении к iTunes для восстановления iTunes не может распознать ваше устройство?
image 2.0xe8000015 ошибка3. iPhone не может восстановить в режиме восстановления
iPhone завис в режиме восстановления, и при обновлении в iTunes произошел сбой, и было сказано, что устройство необходимо восстановить. Однако, когда процесс восстановления завершается, устройство перезагружается и запрашивает то же уведомление для восстановления или обновления.
image 3.Режим восстановления iPhone4. Невозможно восстановить iPhone после взлома
Многие люди сделали джейлбрейк iPhone, но испытали ужасный опыт, когда они пытались восстановить iPhone до заводских настроек, но получали только сообщение «это устройство не подходит для запрашиваемой сборки».
image 4. ошибка восстановления после побег из тюрьмы5. iPhone заблокирован и не может восстановить
Забыл пароль iPhone, и iPhone отключается после 6-кратного ввода неправильных паролей. Единственный способ попасть в устройство — восстановить.Однако при восстановлении в iTunes он также запрашивает пароль.
image 5. iPhone заблокирован6. iPhone не может восстановить недостаточно места
При восстановлении iPhone в iTunes появляется сообщение о том, что iTunes не удалось восстановить iPhone, так как на iPhone недостаточно свободного места. Выберите «Настройки»> «Основные»> «Использование», чтобы проверить объем памяти.
image 6. на iPhone нет места7. Восстановление iCloud не завершается
На экране настройки вы выбрали «Восстановить из резервной копии iCloud», и процесс начался.Однако по прошествии длительного времени процесс все еще продолжается, и кажется, что восстановление займет вечность.
image 7.icloud restore8. iPhone не восстанавливается на Catalina
Некоторые пользователи, вероятно, обновились до macOS Catalina. И что еще более важно, они начинают использовать Finder для резервного копирования и восстановления iPhone или iPad. Но с помощью Finder восстановить его, скорее всего, не удастся.
image 8. iPhone не восстанавливается на catalinaДополнительный совет: как выборочно восстановить данные iPhone из резервной копии iTunes
Вы восстанавливаете iPhone из резервной копии iTunes, но получаете сообщение об ошибке «Не удается восстановить резервную копию iPhone»? Кроме того, iPhone не восстанавливается на Catalina при использовании резервного копирования в Finder.Кроме того, вы можете использовать Tenorshare UltData для восстановления из резервной копии iTunes / iCloud, если iTunes не восстанавливает резервную копию на iPhone 11/11 Pro / X / XR / Xs / 8/7 / 6s / 6 / 5s / 5. Это программное обеспечение может быстро извлекать файлы резервных копий и восстанавливать их на ваше устройство.
Особенности UltData:
- Просматривайте и получайте доступ к файлам резервных копий iPhone на ПК / Mac бесплатно.
- Выборочное восстановление данных iPhone из резервной копии iTunes / iCloud.
- Восстановление данных из резервной копии iTunes без замены текущих данных на вашем iPhone.
- Помимо извлечения файлов из резервной копии, это программное обеспечение для восстановления данных iPhone также поддерживает восстановление данных на iPhone / iPad / iPod touch без резервного копирования.
Запустите UltData на своем компьютере и выберите «Восстановить из файла резервной копии iTunes» или «Восстановить из файла резервной копии iCloud», отобразятся все файлы резервных копий iTunes на этом компьютере.
Рисунок a. восстановление из резервной копии itunesfigure b. восстановление из резервной копии itunesВы можете предварительно просмотреть сведения о резервной копии и выбрать все данные или выборочно выбрать несколько файлов для восстановления.
Связанное чтение: Как получить доступ и просмотреть резервную копию iCloud.
iPhone завис в режиме восстановления? Вот 4 шага, чтобы это исправить.
Ваш iPhone завис в режиме восстановления. В зависимости от вашей версии iOS вы можете увидеть черный экран с символом iTunes или значком компьютера. Вы даже можете увидеть логотип Apple. В любом случае вы не сможете снова использовать свой iPhone, пока не почините его.
В этой статье мы подробно описали четыре шага, которые вы можете предпринять, чтобы исправить ваш iPhone, когда он зависает в режиме восстановления.Эти шаги точно такие же для устройств iPad и iPod touch.
Связанные:
Что такое режим восстановления?
Recovery Mode — это особое состояние, в которое ваш iPhone переходит всякий раз, когда возникает проблема с операционной системой. Вы вообще не можете использовать свой iPhone, пока он находится в режиме восстановления. Обычно единственный способ исправить это — переустановить iOS.
Самая распространенная причина зависания iPhone в режиме восстановления — это проблема, возникшая во время обновления программного обеспечения.Эти проблемы варьируются от потери питания до повреждения файлов обновлений.
Какой бы ни была причина, результат тот же. На вашем iPhone отображается черный экран со значком или логотипом, предлагающий подключиться к компьютеру.
Для выхода из режима восстановления может потребоваться компьютер с macOS Catalina или iTunes.Удаляет ли мои данные в режиме восстановления?
Recovery Mode не стирает данные на вашем iPhone, но обычно вам нужно очистить iPhone, чтобы это исправить. Это означает, что вы потеряете на своем iPhone весь контент и данные, для которых не было выполнено резервное копирование.
Если вы не можете рисковать этой потерей данных, отнесите свой iPhone к специалисту по восстановлению данных, чтобы узнать, могут ли они получить что-нибудь, не стирая данные с устройства.
В качестве альтернативы попробуйте выполнить первый шаг ниже, который не должен повлечь за собой потерю данных; Если кто-то намеренно переведет ваш iPhone в режим восстановления, он должен вернуться в нормальное состояние после перезапуска. Это означает, что вы не потеряете никаких данных.
Обязательно выполняйте регулярное резервное копирование iPhone в будущем, чтобы не беспокоиться о потере данных, если он снова застрянет в режиме восстановления.
Вы можете сделать резервную копию своего iPhone в настройках.Шаг 1. Принудительный перезапуск для выхода из режима восстановления
Вы можете выйти из режима восстановления, перезагрузив iPhone. Конечно, вы не можете перезагрузить iPhone обычным способом, потому что на экране ничего не отображается. Однако вместо этого вы можете принудительно перезапустить его.
Сначала отключите все кабели от iPhone, иначе вы вернете его в режим восстановления. Затем выполните следующие действия, чтобы принудительно перезагрузить iPhone.
Как принудительно перезапустить iPhone 8, iPhone X, iPhone 11 или новее:
- Нажмите и отпустите кнопку Volume Up , а затем кнопку Volume Down .
- Затем нажмите и удерживайте кнопку Power , пока iPhone не перезагрузится.
Как принудительно перезагрузить iPhone 7:
- Нажмите и удерживайте кнопку Power с кнопкой Volume Down .
- Удерживайте обе кнопки, пока iPhone не перезагрузится.
Как принудительно перезагрузить iPhone 6S или более ранней версии:
- Нажмите и удерживайте кнопку Power с кнопкой Home .
- Удерживайте обе кнопки, пока iPhone не перезагрузится.
Шаг 2. Восстановите iPhone с помощью компьютера
Когда iPhone завис в режиме восстановления, значок iTunes или компьютера на экране предлагает восстановить его с помощью компьютера.Для этого нужно подключить его к iTunes или Finder и загрузить последнюю версию iOS.
Восстановление iPhone может решить программные проблемы. Но он также удаляет весь контент и данные с вашего устройства. Если у вас есть резервная копия, вы можете восстановить ее позже.
Как восстановить iPhone с помощью компьютера:
- Подключите iPhone к компьютеру с помощью прилагаемого кабеля.
- В macOS Catalina или более поздней версии: Откройте Finder и выберите свой iPhone на боковой панели.
- В Windows или более ранних версиях macOS: Откройте iTunes и выберите значок iPhone в верхнем левом углу.
- Выберите опцию Restore iPhone , затем подтвердите, что вы хотите Restore and Update your iPhone.
- Удаляет все содержимое и данные с вашего устройства.
- Не отключайте iPhone, пока компьютер загружает и устанавливает последнюю версию iOS. Обычно это занимает не менее 30 минут, но это зависит от скорости вашего Интернета.
- По завершении ваш iPhone должен перезагрузиться на экране Hello. Следуйте инструкциям по установке, чтобы восстановить резервную копию.
Как исправить поврежденные загрузки iOS
Возможно, ваш iPhone застрял в режиме восстановления из-за повреждения файлов обновления iOS на вашем компьютере. В этом случае использование того же компьютера для восстановления iPhone не решит проблему.
Это связано с тем, что ваш компьютер использует те же поврежденные файлы программного обеспечения для переустановки iOS.Чтобы исправить это, вам нужно удалить загруженное программное обеспечение iOS с вашего компьютера, заставив его загрузить новую копию с Apple.
На Mac: Откройте Finder , затем удерживайте клавишу Option и выберите Go> Library в строке меню. Перейдите в iTunes> Обновления программного обеспечения iPhone и удалите файлы обновления.
Удерживайте кнопку «Option», чтобы открыть библиотеку в меню «Перейти».На ПК: Откройте File Explorer и включите Hidden Files .Затем перейдите к «Пользователи »> [Ваше имя]> Данные приложения> Роуминг> Компьютер Apple> iTunes и удалите файлы обновления.
После удаления поврежденных файлов повторите приведенные выше инструкции, чтобы восстановить iPhone. Это должно побудить ваш компьютер загрузить новые файлы iOS от Apple, которые не должны быть повреждены.
Шаг 3. Переведите iPhone в режим DFU, чтобы восстановить его
Если восстановление операционной системы на вашем iPhone не помогло, возможно, проблема связана с прошивкой.Вы можете переустановить прошивку на своем iPhone, переведя его в режим DFU и восстановив с помощью компьютера.
РежимDFU ведет себя как режим восстановления — iPhone не отвечает, за исключением того, что он вообще ничего не показывает на экране. Выполните следующие действия, чтобы перевести iPhone в режим DFU.
Вы знаете, что ваш iPhone находится в режиме DFU, когда экран полностью пустой, но ваш компьютер распознает его как устройство в режиме восстановления. Не волнуйтесь, если вам нужно повторить эти шаги несколько раз, прежде чем у вас все получится.
Ваш iPhone не должен ничего отображать на экране в режиме DFU.Как перевести iPhone 8, iPhone X, iPhone 11 или новее в режим DFU:
- Подключите iPhone к компьютеру с помощью прилагаемого кабеля и откройте iTunes или Finder.
- Нажмите и отпустите кнопку Volume Up , а затем кнопку Volume Down .
- Затем нажмите и удерживайте кнопку Power .
- Как только экран станет черным, нажмите и удерживайте кнопку уменьшения громкости , удерживая кнопку Power нажатой.
- Удерживайте обе кнопки 5 секунд , затем отпустите кнопку Power и продолжайте удерживать кнопку уменьшения громкости .
- Ваш iPhone находится в режиме DFU, если он появляется на вашем компьютере, но экран iPhone остается пустым. Если что-то отображается на экране, вернитесь к первому шагу.
- Подождите, пока компьютер загрузит соответствующее программное обеспечение, затем следуйте инструкциям по восстановлению iPhone.
Как принудительно перезагрузить iPhone 7:
- Подключите iPhone к компьютеру с помощью прилагаемого кабеля и откройте iTunes или Finder.
- Нажмите и удерживайте кнопку Power вместе с кнопкой Volume Down .
- Удерживайте обе кнопки 8 секунд , затем отпустите кнопку Power , но продолжайте удерживать кнопку уменьшения громкости .
- Ваш iPhone находится в режиме DFU, если он появляется на вашем компьютере, но экран iPhone остается пустым. Если что-то отображается на экране, вернитесь к первому шагу.
- Подождите, пока компьютер загрузит соответствующее программное обеспечение, затем следуйте инструкциям по восстановлению iPhone.
Как принудительно перезагрузить iPhone 6S или более ранней версии:
- Подключите iPhone к компьютеру с помощью прилагаемого кабеля и откройте iTunes или Finder.
- Нажмите и удерживайте кнопку Power с кнопкой Home .
- Удерживайте обе кнопки 8 секунд , затем отпустите кнопку Power , но продолжайте удерживать кнопку Home .
- Ваш iPhone находится в режиме DFU, если он появляется на вашем компьютере, но экран iPhone остается пустым.Если что-то отображается на экране, вернитесь к первому шагу.
- Подождите, пока компьютер загрузит соответствующее программное обеспечение, затем следуйте инструкциям по восстановлению iPhone.
Шаг 4. Запланируйте физический ремонт вашего iPhone
Возможно, в вашем iPhone поврежден внутренний компонент.Если ваш iPhone по-прежнему зависает в режиме восстановления после восстановления прошивки и программного обеспечения, это, должно быть, аппаратная проблема с устройством. Это означает, что вам нужно поговорить со службой поддержки Apple по поводу физического ремонта.
Даже если ваш iPhone работал до попытки обновления программного обеспечения, процесс обновления iOS мог предупредить iPhone о повреждении оборудования, из-за чего он застрял в режиме восстановления.
Обратитесь в службу поддержки Apple напрямую, чтобы назначить чат поддержки или встречу в Genius Bar. Не стесняйтесь указать им на эту статью, чтобы показать решения, которые вы уже пробовали.
Логотип Apple означает, что ваш iPhone застрял в петле загрузки
Если вы не можете пропустить логотип Apple на экране iPhone, это означает, что ваше устройство, вероятно, застряло в цикле загрузки, а не в режиме восстановления.
Большинство действий по устранению этих проблем одинаковы. Но вам следует взглянуть на наше специальное руководство по устранению неполадок цикла загрузки, чтобы убедиться, что вы не можете попробовать другие решения.
Дэн пишет учебные пособия и руководства по устранению неполадок, чтобы помочь людям максимально эффективно использовать свои технологии. Прежде чем стать писателем, он получил степень бакалавра звуковых технологий, руководил ремонтом в Apple Store и даже преподавал английский язык в Китае.
5 способов исправить ошибку iPhone не восстановит (поддерживается iOS 13)
Если ваш iPhone завис в режиме восстановления, восстановление iPhone будет эффективным способом исправить ошибку.На самом деле, многие проблемы iOS можно решить, восстановив iPhone до заводских настроек или из резервной копии, однако вы можете столкнуться с ошибкой восстановления iPhone при попытке восстановления из резервной копии iTunes на вашем компьютере. Это, несомненно, вызовет много проблем, и вы не сможете использовать свой iPhone, пока ошибка не будет устранена.
Не волнуйтесь. Это обычная проблема среди пользователей Apple. В этой статье мы собираемся показать вам некоторые из распространенных проблем, которые iPhone не восстанавливает, а также эффективные решения для их устранения.Кроме того, вы узнаете лучший альтернативный метод восстановления iPhone из резервной копии без iTunes / iCloud.
Распространенные ошибки iPhone, не восстанавливающиеся
Многие причины могут быть причиной того, что iPhone не восстанавливает ошибку, и здесь мы включили некоторые распространенные проблемы с восстановлением iPhone, которые могут возникнуть у вас.
- Произошли неизвестные ошибки iTunes, такие как ошибка 9, ошибка 3194 и ошибка 4014 во время процесса восстановления.
- Ваш iPhone не восстанавливается после обновления до последней версии iOS 13 или iTunes.
- iPhone застревает в режиме восстановления и не может восстановить или обновить в iTunes.
- Не удалось восстановить заводские настройки iPhone после взлома устройства.
- iPhone отключается / блокируется после многократного ввода неправильного пароля, но iTunes по-прежнему требует пароль для выполнения восстановления.
- iPhone не может быть восстановлен в iTunes из-за нехватки места на устройстве.
- iPhone не может быть восстановлен, так как резервная копия iTunes повреждена или несовместима.
- Не удалось восстановить iPhone из резервной копии iCloud, процесс восстановления зависает.
Если ваш iPhone не восстанавливается после обновления iOS 13, взлома или других неизвестных ошибок, продолжайте читать и используйте методы, приведенные ниже, чтобы исправить это эффективно.
Способ 1. Попробуйте другой USB-кабель или порт
Ваш iPhone не восстанавливается. Проблема может быть вызвана повреждением или неисправностью кабеля USB. Вы можете попробовать подключить iPhone к компьютеру с помощью другого USB-кабеля, чтобы решить эту проблему.Избегайте использования USB-кабелей, не сертифицированных MFI Apple, так как это может привести к сбою процесса восстановления. Кроме того, вы можете попробовать другой порт USB на компьютере. Возможно, что-то пошло не так с портом, к которому вы подключили свой iPhone. Изменение порта USB поможет решить ошибки восстановления iPhone.
Way 2. Обновите iTunes до последней версии
Если ваш iPhone не восстанавливается в режиме восстановления или iPhone не восстанавливается из резервной копии, один из способов исправить это — обновить iTunes до последней версии на вашем Mac или ПК.Выполните следующие действия:
на Mac:
- Запустите iTunes на своем компьютере Mac.
- Проверьте «iTunes» на панели инструментов Apple и выберите «Проверить наличие обновлений» в раскрывающемся меню.
- iTunes обновится автоматически, если доступны новые обновления, или сообщит вам, что они уже обновлены.
в Windows:
- Запустите iTunes на ПК с Windows.
- В строке меню Windows нажмите «Справка», затем выберите «Проверить наличие обновлений».
- Теперь следуйте инструкциям на экране, чтобы обновить iTunes до последней версии.
Способ 3. Перезагрузите iTunes и компьютер
Если ваша копия iTunes уже обновлена, вы можете попробовать перезапустить ее, чтобы исправить ошибку восстановления iPhone. Также мы рекомендуем вам перезагрузить компьютер. На компьютере с Windows просто щелкните меню «Пуск» и выберите «Перезагрузить». Находясь на компьютере Mac, вы должны щелкнуть значок Apple в верхнем левом углу экрана, а затем нажать «Перезагрузить» в раскрывающемся меню.После перезагрузки компьютера снова подключите к нему iPhone и проверьте, устранена ли проблема с восстановлением.
Способ 4. Полный сброс iPhone
Возможно, у вас не останется другого выбора, кроме как выполнить полную перезагрузку iPhone, чтобы исправить все типы проблем, которые iPhone не восстанавливает. Чтобы выполнить полный сброс настроек iPhone, убедитесь, что он подключен к компьютеру. Вот как выполнить полный сброс iPhone в зависимости от модели устройства:
- iPhone 6s и более ранние модели : нажмите и удерживайте одновременно кнопку «Домой» и кнопку питания не менее 10 секунд, пока на экране не появится логотип Apple.
- iPhone 7 и iPhone 7 Plus : нажмите и удерживайте одновременно кнопку питания и кнопку уменьшения громкости не менее 10 секунд, пока на экране не появится логотип Apple.
- iPhone 8 и более поздние модели : быстро нажмите и отпустите кнопку увеличения громкости, затем быстро нажмите и отпустите кнопку уменьшения громкости, затем продолжайте нажимать и удерживать боковую кнопку, пока не появится логотип Apple.
Способ 5. Переведите iPhone в режим DFU
Если ваш iPhone не восстанавливается после аппаратного сброса, вам следует попробовать восстановление DFU. Этот тип восстановления очищает аппаратные и программные настройки устройства, чтобы дать iPhone совершенно новые настройки для работы.Восстановление DFU также помогает исправить устройства с проблемами программного обеспечения, которые мешают нормальным процедурам восстановления. Вот как это сделать:
- Подключите iPhone к компьютеру и запустите iTunes.
- Нажмите и удерживайте кнопки в зависимости от модели вашего iPhone (точно так же, как при аппаратном сбросе), пока iTunes не сообщит: «iTunes обнаружила iPhone в режиме восстановления. Вы должны восстановить этот iPhone, прежде чем его можно будет использовать с iTunes ».
- Нажмите «ОК» и следуйте инструкциям на экране, чтобы восстановить iPhone.
: альтернативный способ восстановить iPhone из резервной копии
Если ваш iPhone по-прежнему не восстанавливается, не беспокойтесь, вы можете полагаться на сторонние инструменты, выполняющие задачу восстановления. Здесь мы предлагаем вам попробовать Gihosoft Free iPhone Data Recovery, чтобы восстановить ваш iPhone из резервной копии без использования iTunes или iCloud. Этот инструмент имеет множество преимуществ по сравнению с восстановлением iPhone прямо из iTunes / iCloud. Например, вы можете подробно просмотреть данные в резервной копии перед восстановлением.Вам разрешено выборочно восстанавливать нужные данные вместо восстановления всей резервной копии. И все данные на вашем iPhone не будут удалены.
Как восстановить iPhone из резервной копии без iTunes / iCloud
Gihosoft Free iPhone Data Recovery очень проста в использовании и поддерживает все модели iPhone, включая iPhone 11 Pro / iPhone 11, iPhone XR / XS / X, iPhone 8/7 / 6s / 6, iPad Pro и т. Д. Просто скачайте и установите его на вашем компьютере, а затем выполните следующие действия, чтобы выборочно восстановить iPhone из резервной копии без iTunes или iCloud.
Вариант 1. Восстановление из резервной копии iTunes
- Запустите Gihosoft Free iPhone Data Recovery, выберите данные, которые вы хотите восстановить, и нажмите «Далее», чтобы продолжить.
- Нажмите «Просмотреть резервную копию iTunes», и программа обнаружит и выведет список всех файлов резервных копий iTunes на этом компьютере.
- Выберите резервную копию, содержащую данные, которые вы хотите восстановить, и нажмите «Далее», чтобы начать сканирование.
- По завершении сканирования просмотрите данные и выберите нужные элементы, затем нажмите «Восстановить», чтобы сохранить их на свой компьютер.
Вариант 2. Восстановление из резервной копии iCloud
- Запустите Gihosoft Free iPhone Data Recovery и выберите данные, которые вы хотите восстановить, затем нажмите «Далее», чтобы продолжить.
- Нажмите «Просмотреть резервную копию iCloud» и войдите в систему, используя свой Apple ID и пароль. После этого программа загрузит все файлы резервных копий iCloud в вашу учетную запись.
- Выберите нужную резервную копию и нажмите «Загрузить», программа загрузит резервную копию и извлечет из нее данные.
- После загрузки и распаковки просмотрите и выберите данные, которые вы хотите восстановить, затем нажмите «Восстановить», чтобы сохранить их на свой компьютер.
Заключение
В этой статье мы рассказали, как исправить iPhone, который не восстанавливается, и как восстановить iPhone из резервной копии без iTunes. Если вы столкнулись с той же ошибкой, вы можете следовать любому из приведенных выше советов, чтобы исправить ошибки восстановления iPhone.
Что делать, если ваш iPhone переходит в режим восстановления во время установки iOS 13
Как вы помните, при запуске iOS 10 у некоторых пользователей произошел сбой, из-за которого их iPhone и iPad сразу перешли в режим восстановления во время процесса установки.Сообщалось, что это снова произошло с некоторыми в iOS 11 (хотя и в гораздо меньшей степени). В iOS 12 не было никаких тревог о том, что это произойдет, и вряд ли это произойдет в этом году, но не помешает быть готовым к такой возможности. Если по какой-либо причине ваш iPhone или iPad перейдет в режим восстановления во время, до или после установки iOS 13, эти шаги все равно вам помогут.
ПРИМЕЧАНИЕ. Вам потребуется подключить iPhone или iPad к компьютеру, чтобы получить доступ к инструментам восстановления в iTunes.Если у вас нет компьютера, вам придется найти кого-нибудь, у кого он есть, или посетить Apple Store, и вам поможет технический специалист.
VPN-предложения: пожизненная лицензия за 16 долларов, ежемесячные планы за 1 доллар и более
Надеюсь, вы сделали резервную копию своего iPhone или iPad до того, как инициировали обновление iOS, и у вас будет новая резервная копия, которая будет ждать вас, если что-то пойдет не так.
Что такое режим восстановления?
Если ваш экран весь черный с изображением только кабеля Lightning, подключенного к логотипу iTunes, это означает, что ваше устройство находится в режиме восстановления.Его часто используют при восстановлении заводских настроек iPhone или iPad. Это также полезно для обновления iOS до последней версии, если что-то пойдет не так.
Вы можете вручную перевести iPhone или iPad в режим восстановления, если у вас возникли проблемы с загрузкой или установкой. Однако эта конкретная проблема отправляет ваш iPhone или iPad прямо в режим восстановления без вашего запроса, что может напугать человека, который даже не слышал об этой функции.
Не волнуйтесь.Я знаю что делать. Режим восстановления на самом деле очень полезная функция. В большинстве случаев вы можете вручную выполнить шаги по установке программного обеспечения с этого экрана, выполнив следующие шаги.
Помните: у вас должна быть возможность подключить iPhone или iPad к компьютеру, чтобы вы могли получить доступ к инструментам восстановления в iTunes. Если у вас нет компьютера, вам придется найти кого-нибудь, у кого он есть, или посетить Apple Store, и вам поможет технический специалист.
Что мне делать, чтобы это исправить?
Первое, что вам нужно сделать, это подключить устройство к iTunes через настольный или портативный компьютер.Подключите USB-сторону кабеля Lightning к компьютеру, а сторону Lightning — к iPhone или iPad.
- Подключите iPhone или iPad к компьютеру с помощью кабеля Lightning.
- Откройте iTunes .
- Подождите около 30 секунд, пока iTunes на не прочитает ваше устройство .
- Нажмите Обновить на вашем компьютере, когда появится запрос: «Проблема с [устройством], требующая его обновления или восстановления.«
Снова нажмите Обновить на вашем компьютере, когда появится запрос: «Если ваше [устройство] не может быть обновлено, вам нужно будет восстановить его до заводских настроек».
- Подождите несколько минут, пока iTunes извлечет программное обеспечение с вашего устройства.
Щелкните Восстановить IF выводит сообщение «Ваше [устройство] не может быть обновлено …» (восстанавливать не обязательно).
Щелкните Restore and Update , чтобы подтвердить, что вы хотите восстановить заводские настройки устройства.
Ваше устройство начнет загрузку обновления программного обеспечения. Во время загрузки он останется в режиме восстановления. Вы можете проверить статус, нажав кнопку «Загрузить» в правом верхнем углу iTunes. Это похоже на круг со стрелкой, направленной вниз внутри.
Не сработало. Что мне теперь делать?
Если ваш iPhone или iPad завис в режиме восстановления и обновление или восстановление до заводских настроек не решает проблему, дважды проверьте, обновлена ли iTunes.
Убедитесь, что iTunes обновлена. На Mac:
- Откройте Mac App Store .
Нажмите кнопку Updates . (Перед проверкой может потребоваться ввести свой Apple ID и пароль.)
Меню «Обновления» содержит историю всех приложений и системного программного обеспечения, которые вы уже обновляли за последний месяц. Все новые обновления будут отображаться вверху.
Проверьте, есть ли обновление для iTunes .
- Нажмите Обновить , если необходимо обновить iTunes.
После обновления iTunes (если это еще не было) перезагрузите компьютер.
После перезагрузки компьютера снова подключите устройство к iTunes. Если сработало:
- Подключите iPhone или iPad к компьютеру.
- Откройте iTunes .
- Подождите около 30 секунд, пока iTunes на не прочитает ваше устройство .
- Когда вы увидите обновление программного обеспечения, нажмите Далее .
Нажмите Обновить при появлении запроса «Возникла проблема с [устройством], которая требует его обновления или восстановления».
Ваше устройство начнет загрузку обновления программного обеспечения. Во время загрузки он останется в режиме восстановления. Вы можете проверить статус, нажав кнопку «Загрузить» в правом верхнем углу iTunes. Это похоже на круг со стрелкой, направленной вниз внутри.
Когда загрузка будет завершена, щелкните Update в окне iTunes в разделе «Режим восстановления [Устройство]».«
Ваш iPad перейдет в режим установки, и вы увидите «Обновление программного обеспечения iPad» в верхней части окна iTunes.
Если все прошло гладко, ваше устройство обновится до iOS 13 со всеми вашими предыдущими настройками и приложениями.
Не всем так повезет. Если вам пришлось восстановить заводские настройки устройства, вы можете вернуть большую часть данных, восстановив их из резервной копии.
Убедитесь, что на вашем устройстве отключена функция «Найти iPhone / iPad».Затем подключитесь к iTunes и выберите Восстановить резервную копию в iTunes на своем компьютере.
Что делать, если это все еще не работает
На этом этапе, если вы перезагрузили компьютер, обновили iTunes и подключили устройство к компьютеру, но по-прежнему не можете завершить процесс загрузки и установки, вам придется обратиться за помощью в Apple.

 Это приведет к потере всех данных на Айфоне.
Это приведет к потере всех данных на Айфоне.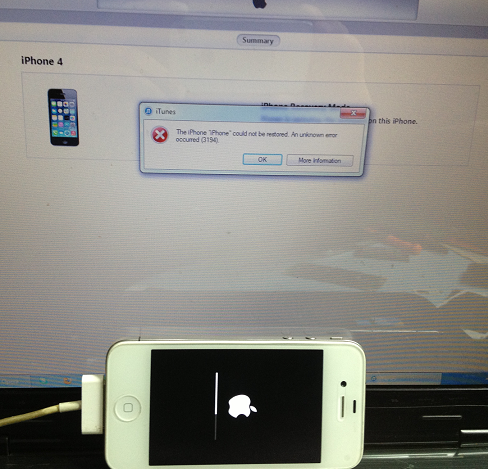
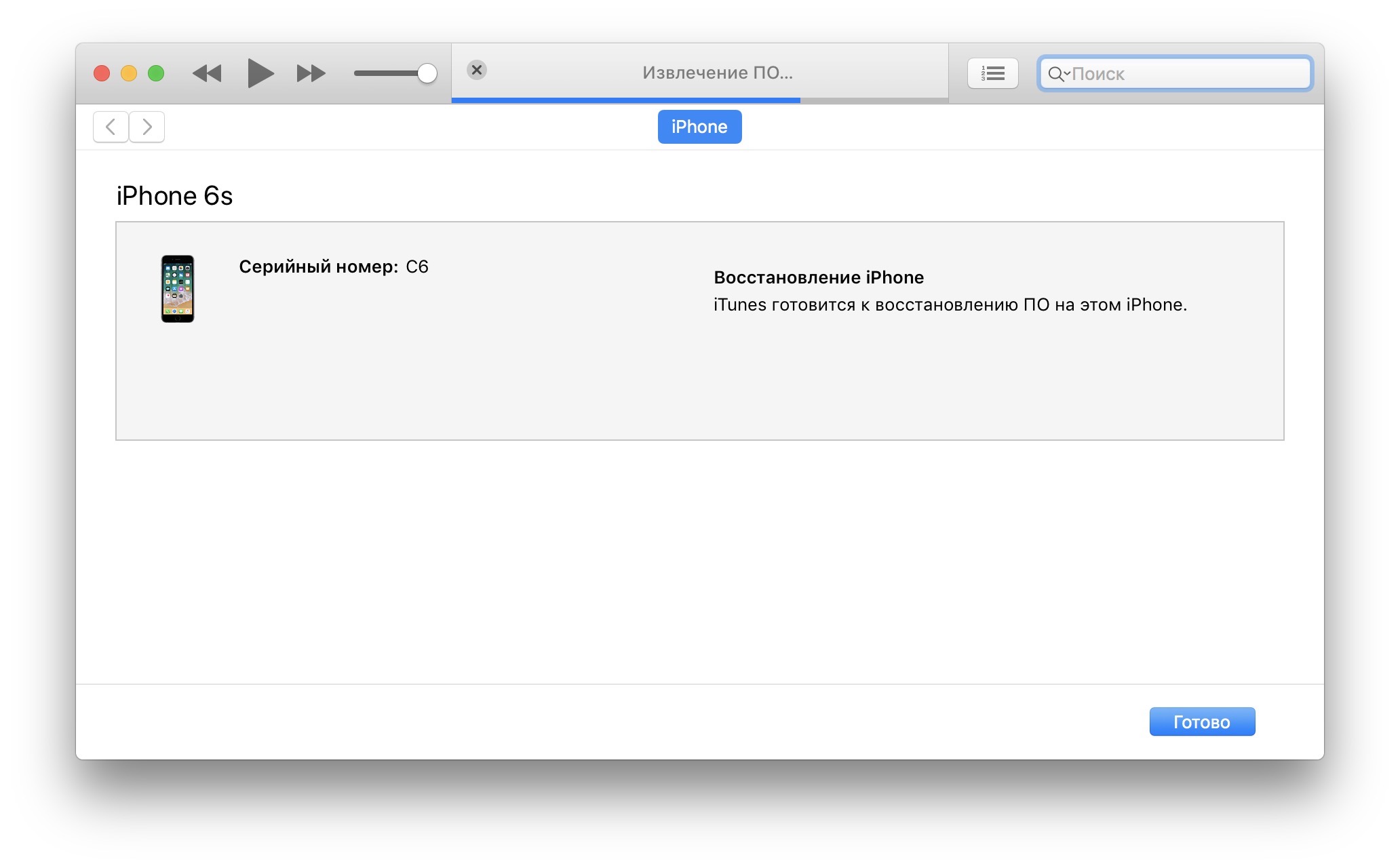
 Продолжайте удерживать их, пока не откроется экран режима восстановления.
Продолжайте удерживать их, пока не откроется экран режима восстановления.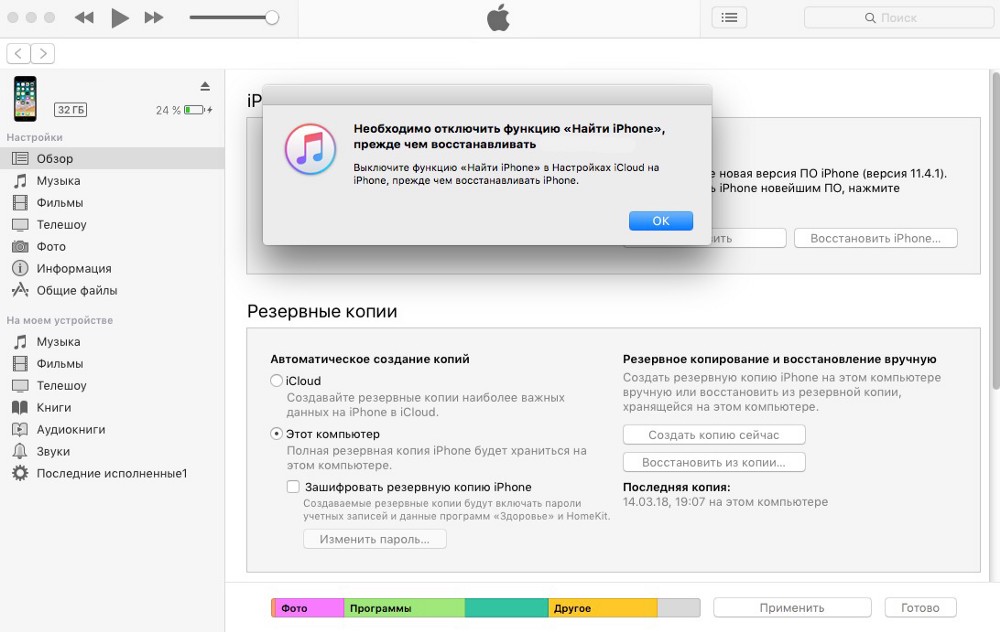
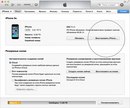 12, прошивкой 10.3.
12, прошивкой 10.3.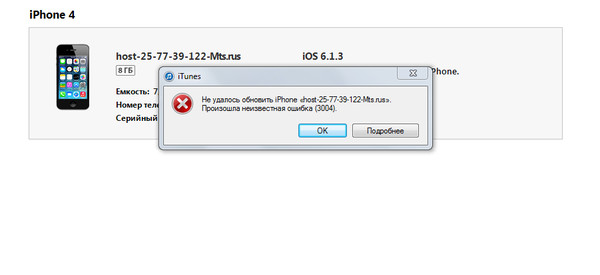 Лучшая альтернатива iTunes для восстановления iPhone
Лучшая альтернатива iTunes для восстановления iPhone Для этого нужно нажать на название девайса.
Для этого нужно нажать на название девайса.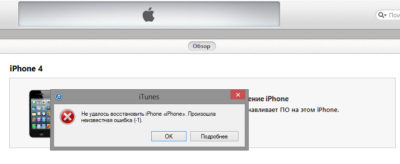



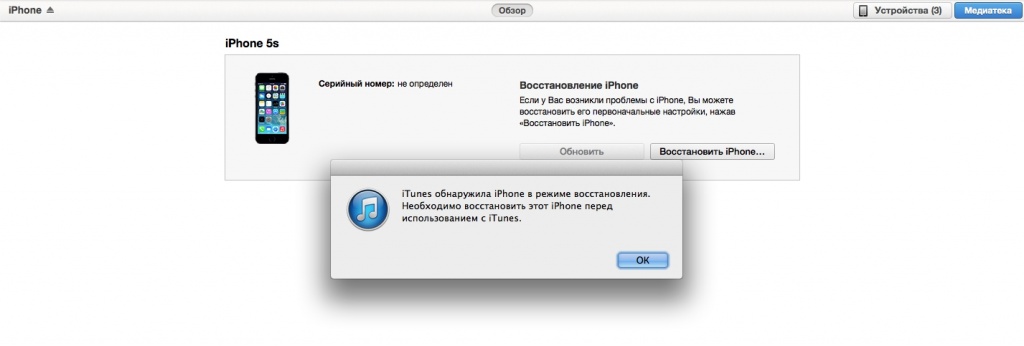 Если вы столкнулись с такой ошибкой, это означает, что в ней отсутствует LLB (Low Level Bootloader), который отвечает за загрузку системы.
Если вы столкнулись с такой ошибкой, это означает, что в ней отсутствует LLB (Low Level Bootloader), который отвечает за загрузку системы.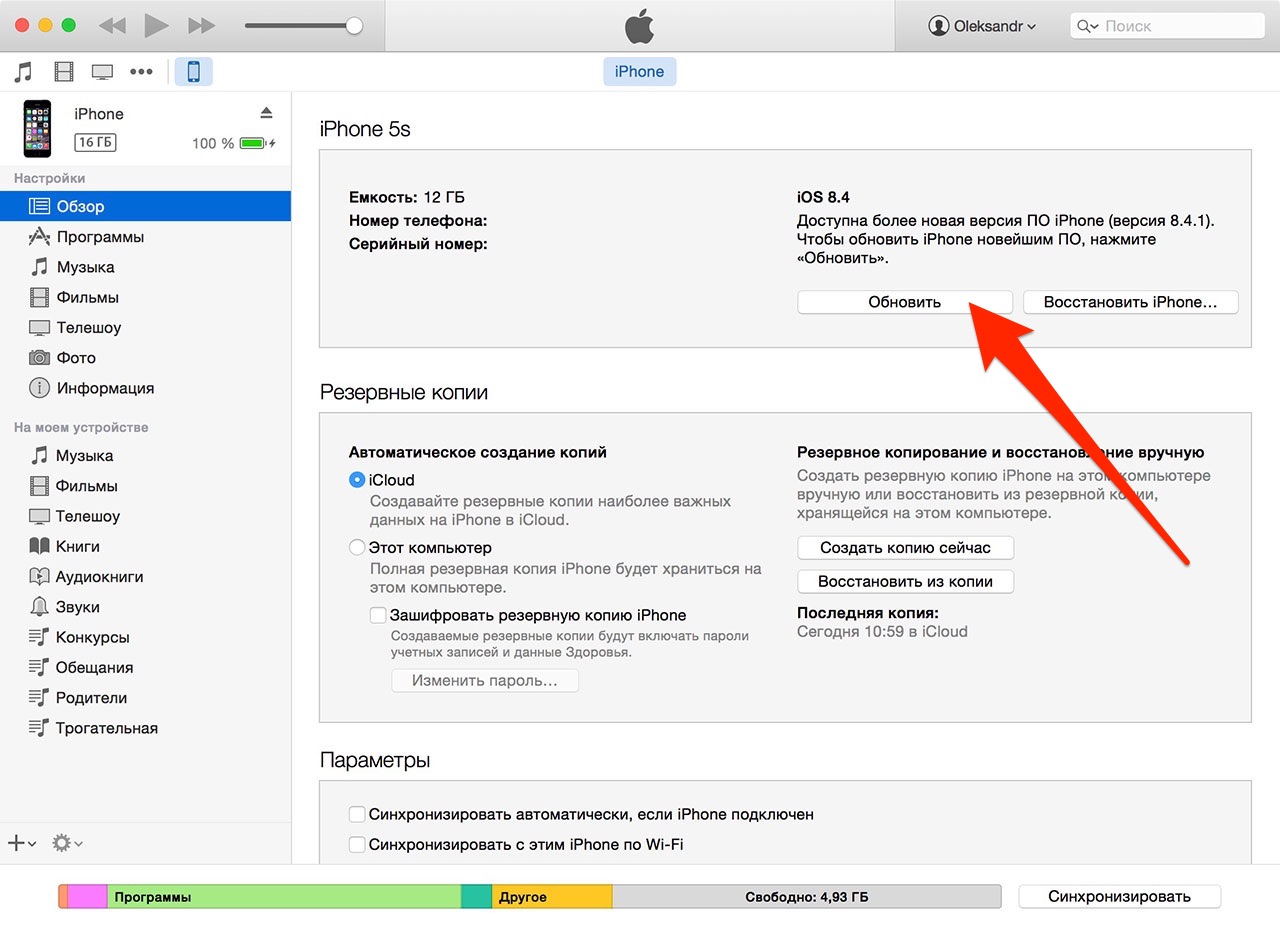
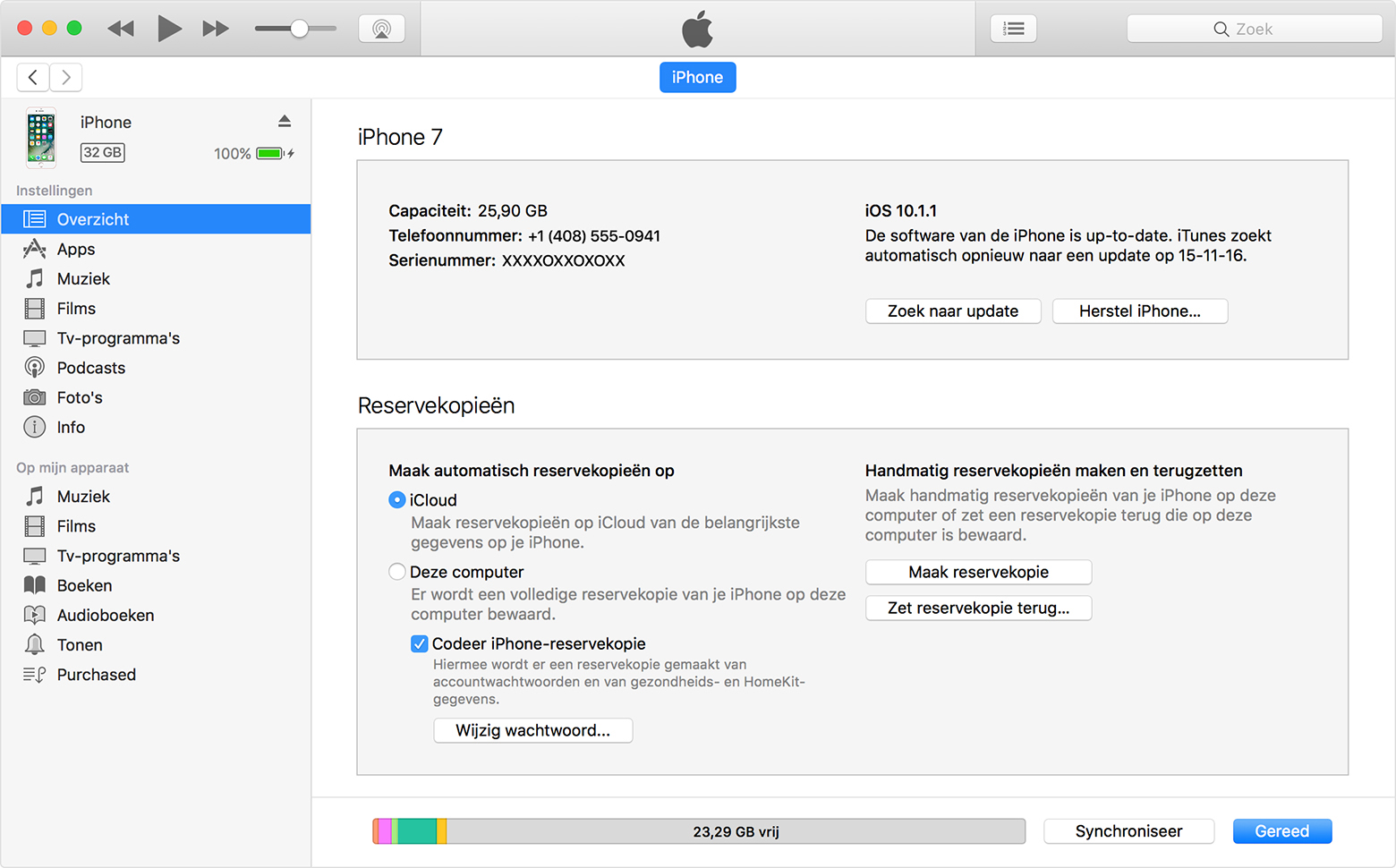
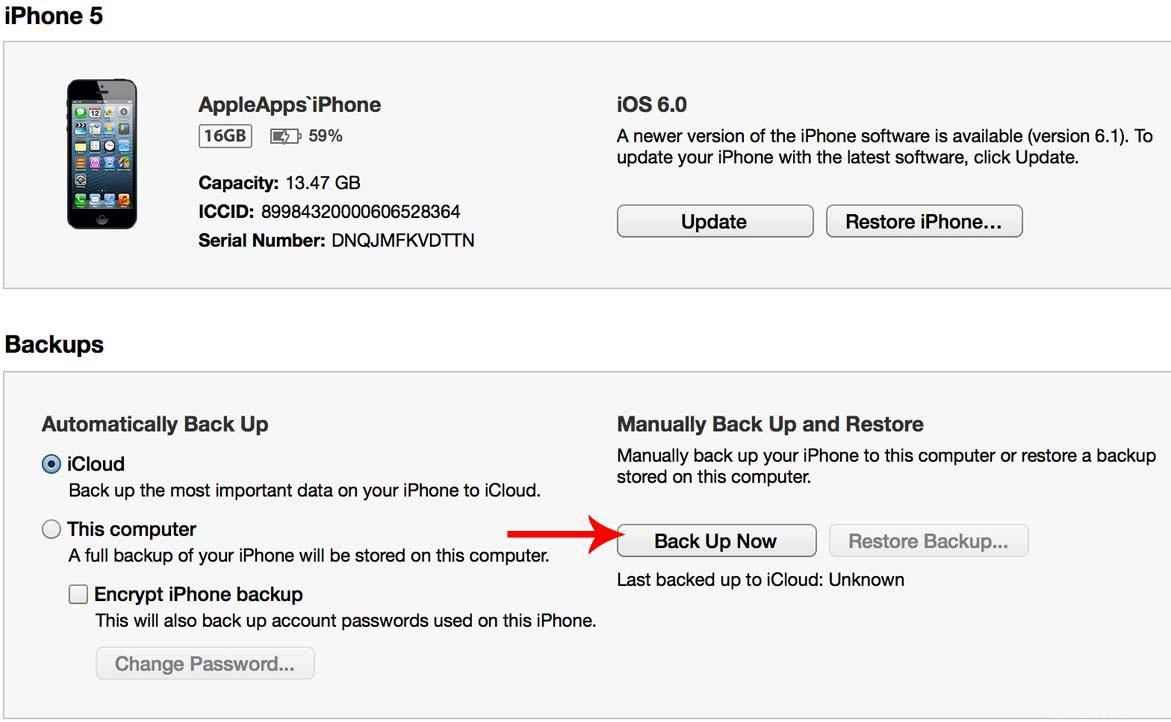
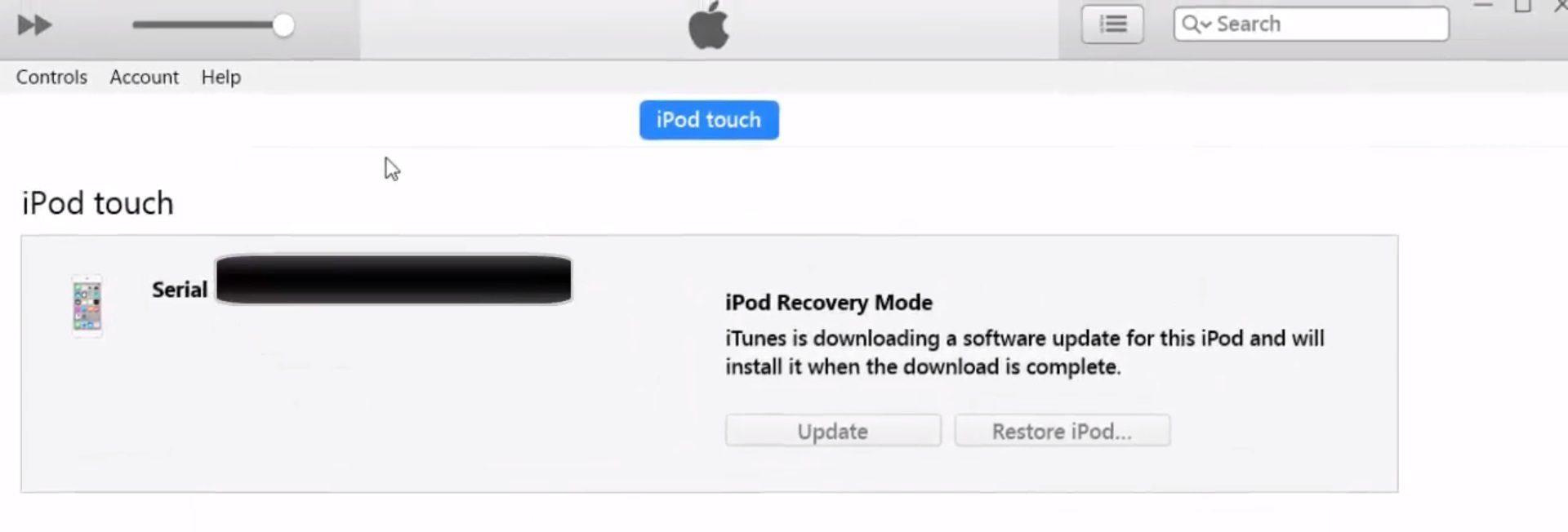
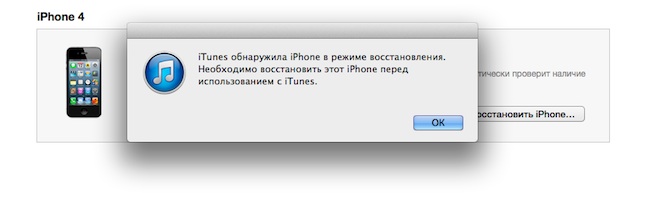 Синхронизируйте ваш айфон с iTunes, после этого верните папку «Музыка» на прежнее место и синхронизируем повторно.
Синхронизируйте ваш айфон с iTunes, после этого верните папку «Музыка» на прежнее место и синхронизируем повторно.

.jpg)
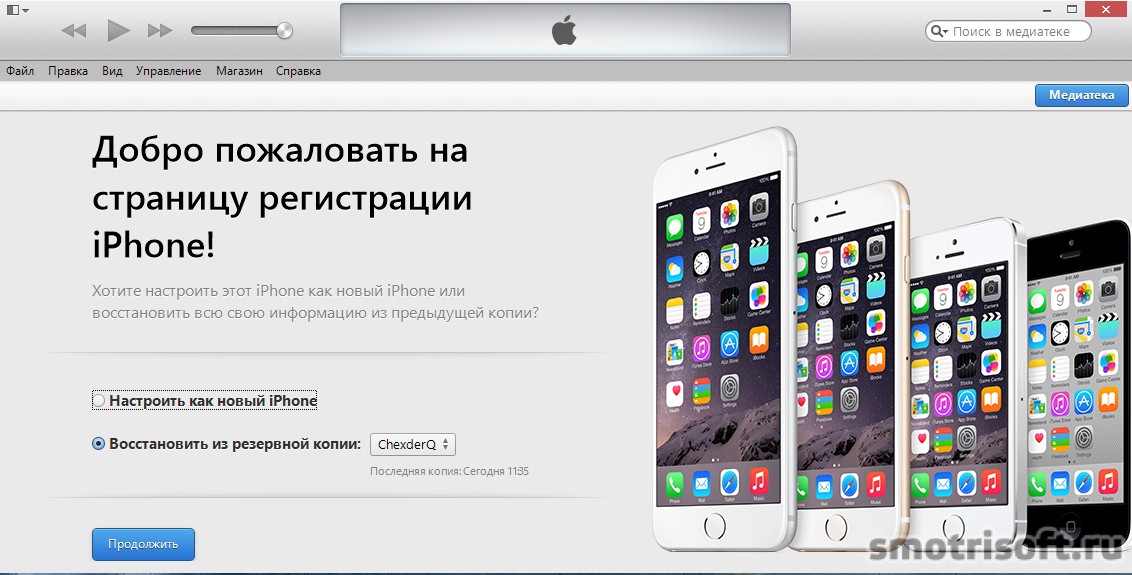
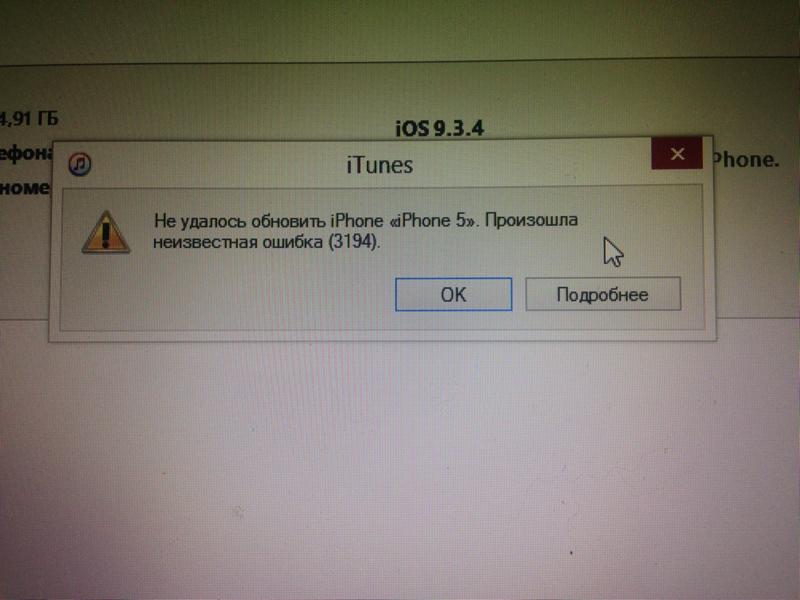



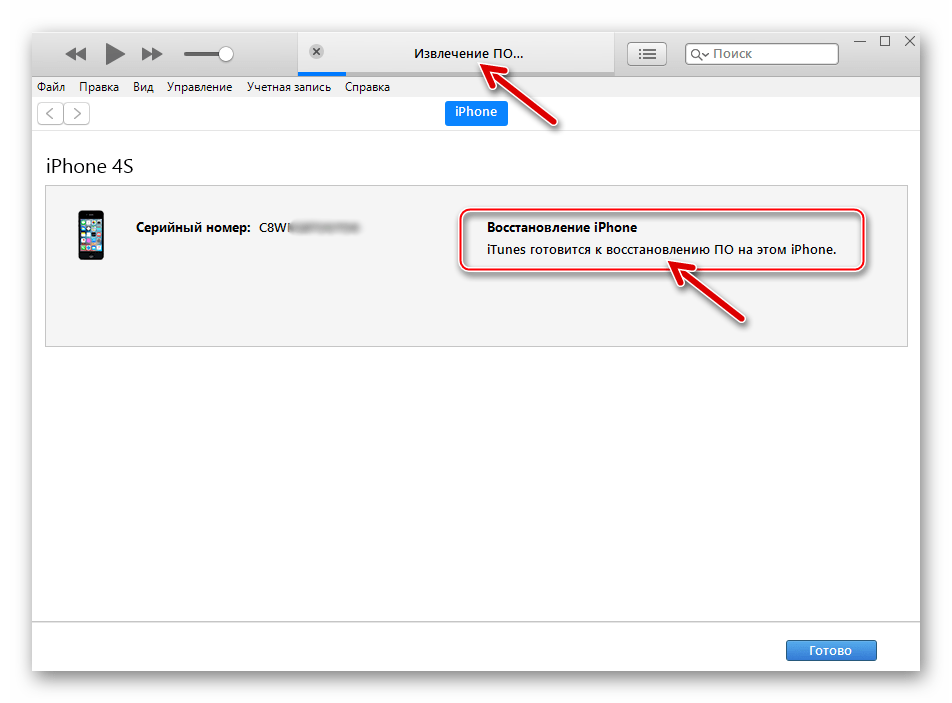 com и evsecure-ocsp.verisign.com
com и evsecure-ocsp.verisign.com