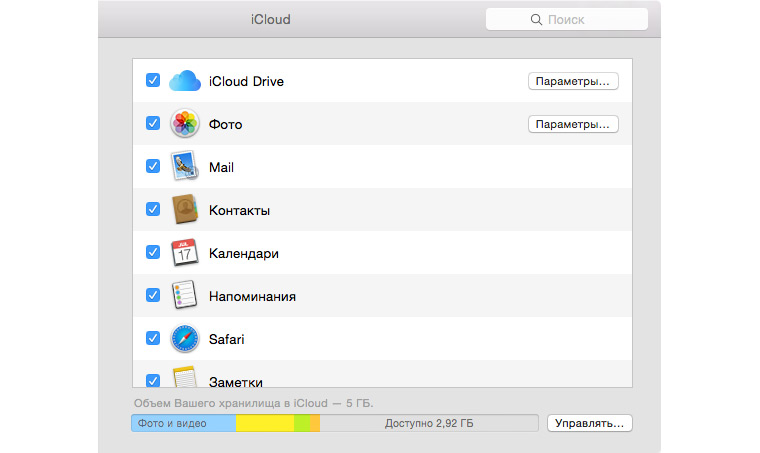Установка iCloud на Windows 7 и 10
Если вы гордый владелец одного или нескольких устройств Apple, таких как iPhone, iPad или Mac, iCloud — это то, на что вы, вероятно, положитесь. Вы также используете ПК с Windows 10 или Windows 7? Хотели бы вы получить от него легкий доступ к файлам iCloud ? К счастью, Apple предоставляет нам приложение под названием iCloud для Windows, которое мы можем использовать только для этого. Вот где скачать iCloud для Windows и как установить его на Windows 10 или Windows 7.
Как скачать и установить iCloud для Windows 10
На вашем компьютере с Windows 10 откройте приложение Microsoft Store и найдите iCloud. Кроме того, вы также можете использовать эту прямую ссылку.
Нажмите на кнопку «Получить» или «Установить».
Подождите несколько секунд, пока Windows 10 загрузит и установит приложение iCloud на ваш компьютер.
Затем вы можете открыть приложение iCloud, нажав кнопку «Запуск» в Магазине Microsoft или воспользовавшись его ярлыком в меню «Пуск».
Когда вы запускаете iCloud в первый раз, он просит вас ввести свой Apple ID и пароль. Введите свои учетные данные в соответствующие поля, а затем нажмите или коснитесь Вход.
Затем Apple отправляет вам одноразовый код безопасности на вашем iPhone (или iPad / Mac, в зависимости от того, какие устройства Apple у вас есть). Введите проверочный код в приложении iCloud на компьютере с Windows 10.
Если все в порядке, теперь вы вошли в систему. Приложение iCloud должно спросить вас, хотите ли вы «отправить диагностическую информацию и информацию об использовании в Apple?».
Выберите «Автоматически отправлять», если хотите «Помочь Apple улучшить свои продукты и услуги […]» , или «Не отправлять», если вы не хотите этого делать.
Затем приложение iCloud показывает список служб и функций, которые можно синхронизировать на ПК с Windows 10:
- iCloud Drive создает папку iCloud Drive в проводнике . В нем автоматически синхронизируются все документы и файлы, которые вы загрузили в iCloud со своих устройств Apple, таких как iPhone, iPad или Mac.

- Фото создает папку с именем iCloud Photos в проводнике, где вы можете просматривать и упорядочивать все фотографии, сделанные на вашем iPhone.
- Почта, Контакты, Календари и Задачи синхронизируются с Outlook, где iCloud добавляет новую учетную запись Почты iCloud . Эта функция работает только с Microsoft Outlook 2007 и более новыми версиями, вплоть до Outlook 2016 (также доступна в Microsoft 365). Если у вас не установлен Outlook и не установлено почтовое приложение по умолчанию на ПК с Windows 10, этот параметр не отображается.
- ICloud может синхронизировать закладки с Internet Explorer, Mozilla Firefox или Google Chrome. Вы можете нажать кнопку «Параметры» справа, чтобы выбрать браузер, который вы предпочитаете.
Выберите те, которые вы хотите синхронизировать, и снимите флажки с тех, которые вы не хотите. В конце списка вы можете увидеть, сколько места у вас есть в iCloud, и сколько вы уже использовали.
Когда вы закончите, нажмите на Применить, а затем Закрыть, в правом нижнем углу окна.
Это оно! Теперь iCloud установлен на вашем ПК с Windows 10, синхронизируя все, что вы выбрали.
Как скачать и установить iCloud для Windows 7
Если вы используете Windows 7, чтобы получить iCloud на своем ПК, откройте ваш любимый веб-браузер и посетите эту веб-страницу: Загрузите iCloud для Windows . На странице нажмите ссылку «Загрузить iCloud для Windows на веб-сайте Apple» в разделе «Вот что вам нужно». Кроме того, если вы предпочитаете, перейдите по этой прямой ссылке.
Если ваш браузер спросит вас, что вы хотите сделать, выберите «Запустить приложение». Или вы можете сохранить его где-нибудь на вашем компьютере, а затем запустить его, дважды щелкнув исполняемый файл iCloud после его загрузки.
Когда вы запускаете установщик, первое, что вы должны сделать, это «принять условия лицензионного соглашения» и выбрать, хотите ли вы «Автоматически обновлять iCloud для Windows и другого программного обеспечения Apple».
Мы рекомендуем вам проверить эту последнюю опцию, так как обновления могут исправлять ошибки и дыры в безопасности.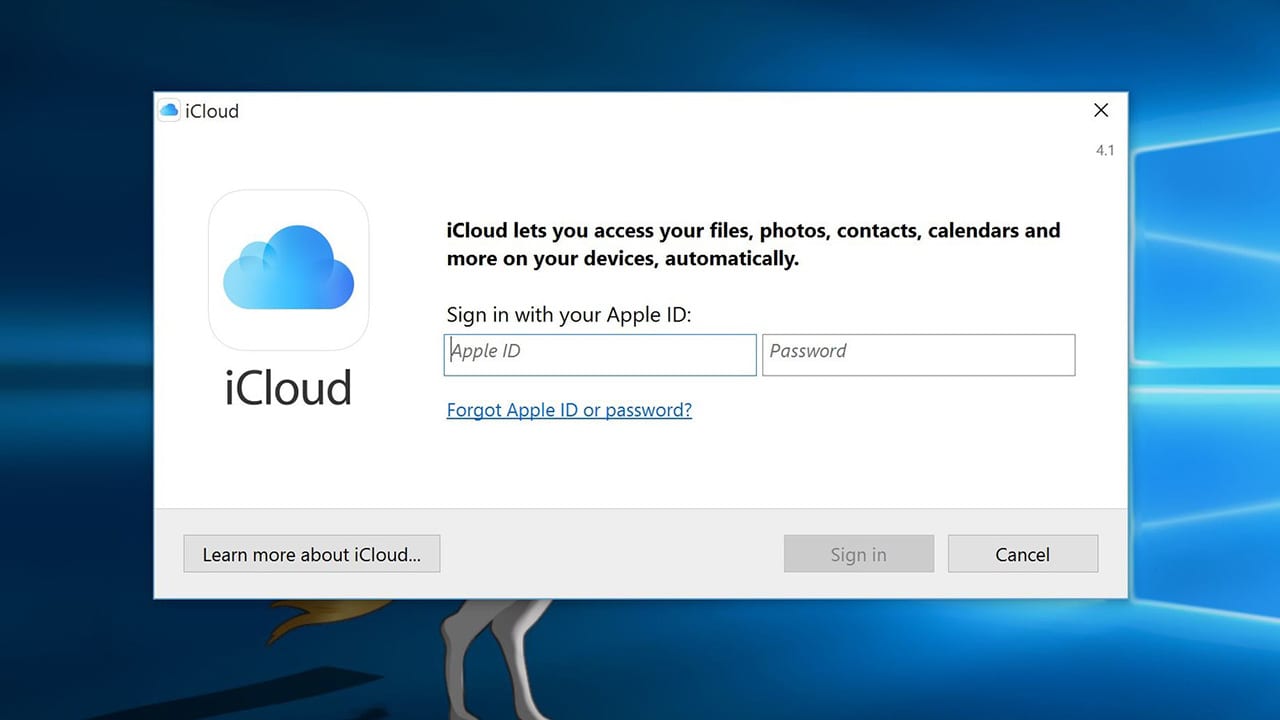 Затем нажмите на кнопку Установить.
Затем нажмите на кнопку Установить.
Затем Windows отображает запрос UAC, спрашивающий вас, разрешаете ли вы iCloud вносить изменения в ваш компьютер. Чтобы продолжить, вам нужно сделать это.
Подождите несколько секунд, пока не будет установлен iCloud для Windows. Затем вы должны получить сообщение «Welcome to iCloud», подобное приведенному ниже. Нажмите Готово.
Для завершения установки iCloud попросит вас перезагрузить Windows 7. Выберите «Да», чтобы сделать это прямо сейчас, или «Нет», если вы предпочитаете перезагрузить компьютер позже.
После перезагрузки компьютера с Windows 7 программа iCloud запускается автоматически. Если этого не произойдет, вы можете запустить его вручную, используя ярлык из меню «Пуск». Во-первых, он просит вас ввести свой Apple ID и пароль. После того, как вы введете их в соответствующие поля, нажмите «Войти».
Затем Apple отправляет вам проверочный код на принадлежащие вам устройства Apple, например на iPhone, iPad или Mac.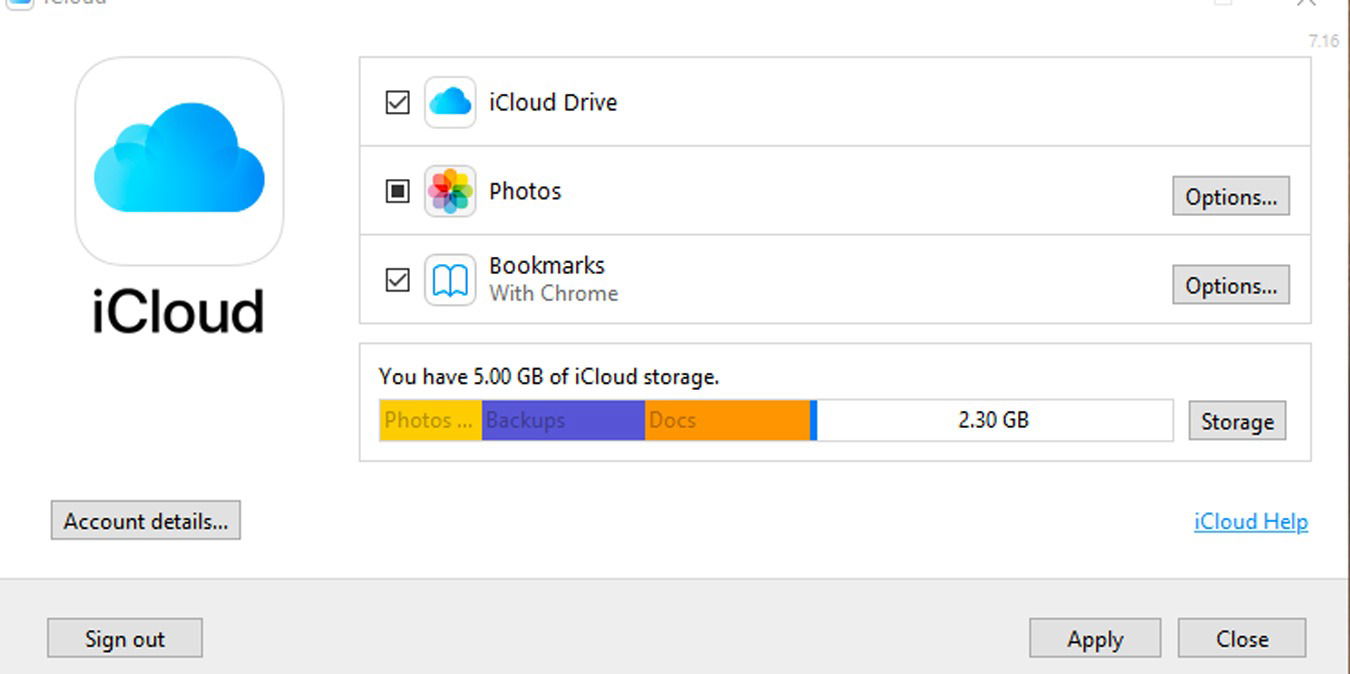 Введите код безопасности в окне iCloud на компьютере с Windows 7 и нажмите «Продолжить».
Введите код безопасности в окне iCloud на компьютере с Windows 7 и нажмите «Продолжить».
Если все работает хорошо, вы вошли в систему. ICloud спросит, хотите ли вы «отправить диагностическую информацию и информацию об использовании в Apple?» , Нажмите «Автоматически отправлять», если хотите «Помочь Apple улучшить свои продукты и услуги […]» . В противном случае выберите «Не отправлять».
Затем приложение iCloud показывает, что вы можете синхронизировать на компьютере с Windows 7:
- iCloud Drive создает папку с таким же именем в проводнике Windows . Внутри папки iCloud Drive вы должны найти все документы и файлы из хранилища iCloud , независимо от того, загружали ли вы их с iPhone, iPad или Mac.
- Фото создает папку с именем iCloud Photos в проводнике Windows . В нем вы должны найти все фотографии, которые вы сняли на вашем iPhone.
- Почту, контакты, календари и задачи можно синхронизировать с Microsoft Outlook, если вы используете Outlook 2007 или более новые версии, включая Outlook 2016 (также доступный в Microsoft 365 ).
 Если вы не установили Outlook и не настроили его как почтовую программу по умолчанию на ПК с Windows 7, эта функция не появится в списке.
Если вы не установили Outlook и не настроили его как почтовую программу по умолчанию на ПК с Windows 7, эта функция не появится в списке. - Закладки можно синхронизировать с Internet Explorer, Mozilla Firefox или Google Chrome. Выберите браузер (ы), который вы используете и предпочитаете, нажав на кнопку Опции справа.
Выберите функции, которые вы хотите включить, и снимите отметку с других. После списка iCloud также показывает подробности о вашем облачном хранилище.
Чтобы завершить настройку, нажмите кнопку «Применить», а затем «Закрыть».
Это оно! Теперь вы можете начать использовать приложение iCloud для Windows на компьютере с Windows 7.
Вы используете iCloud для Windows?
Как вы уже видели, iCloud для Windows легко загрузить и установить независимо от того, используете ли вы Windows 10 или Windows 7. Были ли у вас какие-либо проблемы с этим процессом? Насколько хорошо работает iCloud для Windows? Дайте нам знать в комментариях ниже.
Компьютер не поддерживает некоторые мультимедийные функции при установке iCloud
  iOS и MacOS | windows
При установке iCloud на компьютере или ноутбуке с Windows 10 вы можете столкнуться с ошибкой «Ваш компьютер не поддерживает некоторые мультимедийные функции. Загрузите Media Feature Pack для Windows с веб-сайта Microsoft» и последующим окном «Ошибка установщика программы iCloud для Windows». В этой пошаговой инструкции подробно о том, как исправить эту ошибку.
Сама ошибка появляется в случае, если в Windows 10 отсутствуют мультимедийные компоненты, необходимые для работы iCloud на компьютере. Однако, скачивать Media Feature Pack с сайта Майкрософт для её исправления не всегда необходимо, есть и более простой способ, часто срабатывающий. Далее будут рассмотрены оба способа исправить ситуацию, когда iCloud не устанавливается с этим сообщением. Также может быть интересно: Использование iCloud на компьютере.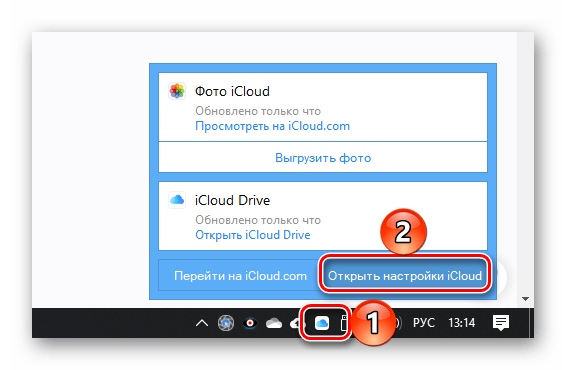
Простой способ исправить «Ваш компьютер не поддерживает некоторые мультимедийные функции» и установить iCloud
Чаще всего, если речь идёт об обычных версиях Windows 10 для домашнего использования (включая профессиональную редакцию), отдельно загружать Media Feature Pack не требуется, проблема решается куда проще:
- Откройте панель управления (для этого, например, можно использовать поиск в панели задач). Другие способы здесь: Как открыть панель управления Windows 10.
- В панели управления откройте пункт «Программы и компоненты».
- Слева нажмите «Включение или отключение компонентов Windows».
- Отметьте пункт «Компоненты для работы с мультимедиа», а также убедитесь, что пункт «Проигрыватель Windows Media» тоже включен. Если такой пункт у вас отсутствует, то данный способ исправить ошибку не подходит для вашей редакции Windows 10.
- Нажмите «Ок» и дождитесь окончания установки необходимых компонентов.
Сразу после этой короткой процедуры вы можете снова запустить установщик iCloud для Windows — ошибка не должна будет появиться.
Примечание: если вы проделали все описанные шаги, но ошибка всё равно появилась, выполните перезагрузку компьютера (именно перезагрузку, а не завершение работы и последующее включение), а затем попробуйте снова.
Некоторые редакции Windows 10 не содержат компонентов для работы с мультимедиа, на этот случай их можно скачать с сайта Майкрософт, что и предлагает сделать программа установки.
Как скачать Media Feature Pack для Windows 10
Для того, чтобы загрузить Media Feature Pack с официального сайта Microsoft проделайте следующие шаги (примечание: если у вас проблема не с iCLoud, посмотрите инструкцию Как скачать Media Feature Pack для Windows 10, 8.1 и Windows 7):
- Зайдите на официальную страницу https://www.microsoft.com/en-us/software-download/mediafeaturepack
- Выберите вашу версию Windows 10 и нажмите кнопку «Confirm».
- Подождите некоторое время (появится окно ожидания), а затем скачайте нужную версию Media Feature Pack для Windows 10 x64 или x86 (32-бит).

- Запустите загруженный файл и установите необходимые мультимедийные функции.
- Если Media Feature Pack не устанавливается, и вы получите сообщение «Обновление неприменимо к вашему компьютеру», значит этот способ не подходит для вашей редакции Windows 10 и следует использовать первый способ (установка в компонентах Windows).
После завершения процесса, установка iCloud на компьютер должна пройти успешно.
А вдруг и это будет интересно:
Как удалить iCloud на Windows 10 —
Использование iCloud обычно связано с продуктами Apple и соответствующими операционными системами, такими как Mac OS X и iOS. Тем не менее, существует версия iCloud для Windows, которая работает так же, как и должна.
Все, что вам нужно сделать, это загрузить его установщик с официального сайта Apple, установить его и использовать свой Apple ID, чтобы войти в него и выбрать, какие функции вы хотите синхронизировать на своих устройствах. Кроме того, вам нужно будет использовать и настроить iCloud на всех устройствах, которые вы хотите синхронизировать.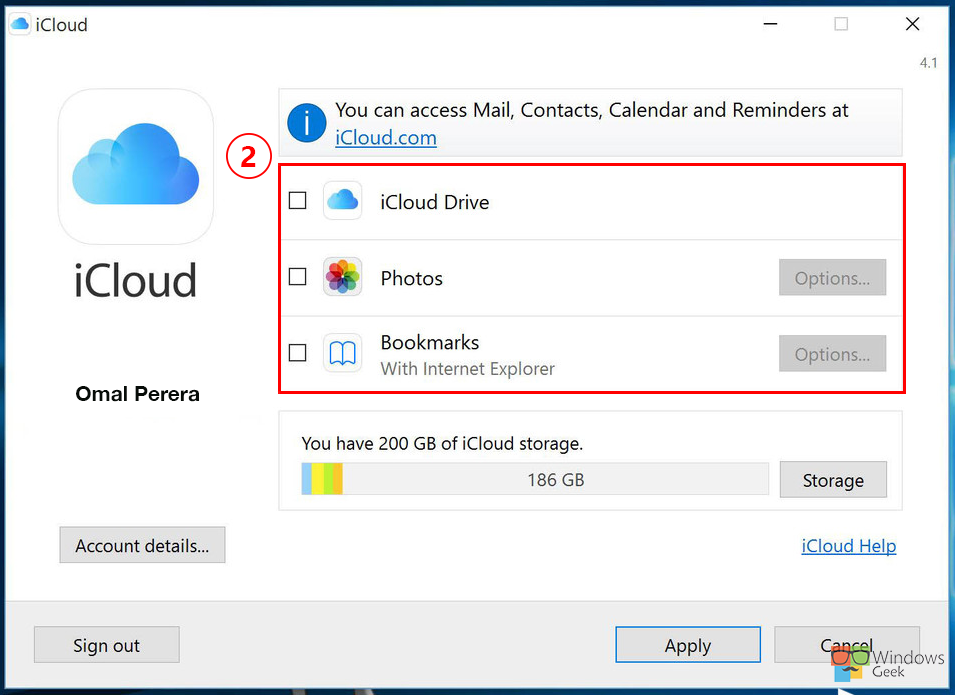 Тем не менее, некоторые проблемы могут возникнуть с этой программой, поэтому давайте посмотрим, что может произойти.
Тем не менее, некоторые проблемы могут возникнуть с этой программой, поэтому давайте посмотрим, что может произойти.
Многие пользователи сообщают, что они удалили iCloud на своих ПК с Windows, но они все еще получают сообщения об ошибках, связанных с iCloud, такие как:
«Общая библиотека« Cloud Music Library »не отвечает»
«Невозможно включить музыкальную библиотеку iCloud»
«Ошибка проверки iCloud / Время ожидания запроса истекло»
«Ошибка iCloud: Обнаружена критическая ошибка синхронизации с iCloud. Синхронизация iCloud с первым днем отключена ».
Этого не должно быть, потому что люди удалили его, используя его, но каким-то образом его части остались на их компьютере. Эти части не невозможно удалить, но убедитесь, что вы тщательно следуйте инструкциям ниже и попробуйте каждый перед сдачей.
Решение 1. Удаление через панель управления / настройкиВероятно, это первое, что вы попробовали сами, но давайте попробуем еще раз, чтобы убедиться, что мы попытались удалить его обычным способом. Если этот метод поможет вам справиться с сообщениями об ошибках, связанных с iCloud, вам не нужно переходить к другим решениям.
Если этот метод поможет вам справиться с сообщениями об ошибках, связанных с iCloud, вам не нужно переходить к другим решениям.
- Прежде всего, убедитесь, что вы вошли в систему с учетной записью администратора, так как вы не сможете удалить программы, используя любую другую учетную запись.
- Сделайте резервную копию данных, которые вы хотите сохранить, потому что удаление iCloud удалит его.
- Откройте iCloud, установите флажки рядом с данными, которые вы хотите сделать резервную копию, и нажмите Применить.
- Как только ваши данные будут загружены в iCloud, нажмите кнопку «Выйти», расположенную в левом нижнем углу.
- Нажмите на меню «Пуск» и откройте панель управления, выполнив поиск. Кроме того, вы можете нажать на значок шестеренки, чтобы открыть настройки, если вы используете Windows 10.
- На панели управления выберите «Просмотреть как: категорию» в правом верхнем углу и нажмите «Удалить программу» в разделе «Программы».
- Если вы используете приложение «Настройки», нажав «Приложения», вы сразу же откроете список всех установленных программ на вашем ПК.

- Найдите iCloud в панели управления или настройках и нажмите «Удалить».
- Мастер удаления iCloud должен открыться с двумя вариантами: «Восстановить» и «Удалить». Выберите Remove и нажмите Next для удаления программы.
- Появится сообщение с вопросом «Хотите полностью удалить iCloud для Windows?». Выберите «Да».
- Нажмите кнопку «Готово», когда деинсталляция завершит процесс, и перезагрузите компьютер, чтобы увидеть, будут ли по-прежнему появляться ошибки.
На форумах Apple обсуждалось, что пользователи заявляли, что удаление с помощью панели управления или настроек не выполнит работу должным образом. Вместо этого люди говорили, что вам нужно запустить установщик, который вы скачали, чтобы установить программу на ваш компьютер. Это определенно то, что вы должны попробовать, и это не займет много времени.
- Откройте папку «Загрузки» или папку, в которую вы загружали установщик iCloud.
 Вы также можете попробовать поискать файл, набрав «iCloudSetup.exe» в строке поиска.
Вы также можете попробовать поискать файл, набрав «iCloudSetup.exe» в строке поиска. - Если вы уже удалили файл, вы можете повторно загрузить его, посетив сайт Apple.
- Запустите файл, который вы нашли или скачали, и вам снова будет предложено выбрать параметры удаления и восстановления, как в решении 1.
- Выполните шаги 6-8, чтобы удалить iCloud с вашего компьютера.
- Перезагрузите компьютер и подождите, пока все в порядке.
Существует также способ найти деинсталлятор и навсегда удалить iCloud с вашего компьютера, разместив его на жестком диске. Однако, если предыдущие установщики не смогли правильно загрузиться или открыли сообщение об ошибке, это решение может не сработать, но стоит показать его, поскольку это помогло паре людей избавиться от iCloud.
- Откройте «Мой компьютер» (или «Этот компьютер») и перейдите на диск Local Disk C :.
- Нажмите на вкладку «Вид» в верхней части окна и установите флажок «Скрытые элементы».

- Перейдите к ProgramData >> Apple >> Кэш установщика >> Панель управления iCloud #. #. #. ## где хэши представляют установленную версию программы, и это зависит от компьютера к компьютеру.
- Найдите файл icloud64.msi, если ваша версия Windows 64-битная, или найдите файл icloud32.msi, если ваша ОС 32-битная.
- Запустите этот файл, и установщик должен появиться.
- Выполните шаги 6, 7 и 8 из решения 1, чтобы удалить iCloud.
- Перезагрузите компьютер и проверьте ошибки.
Существует множество различных программ удаления, предназначенных для замены панели управления и параметров, поскольку они часто перестают отвечать на запросы и иногда зависают в середине процесса удаления. Вам не нужно использовать этот конкретный деинсталлятор, но он смог помочь людям, которые имели дело с этой проблемой, в частности, и именно поэтому мы рекомендуем ее.
- Скачайте Advanced Uninstaller Pro с их официального сайта
- Найдите загруженный файл, дважды щелкните по нему и следуйте инструкциям на экране, чтобы удалить его. Будьте осторожны, чтобы не устанавливать дополнительные программы, вам может быть предложено установить и снять все флажки. Выберите Выборочную установку и снимите все, кроме Advanced Uninstaller Pro.
- Откройте программу и откройте Общие инструменты.
- В разделе «Общие инструменты» нажмите «Удалить программы», и должен появиться список всех установленных программ.
- Выберите iCloud и нажмите кнопку «Удалить», расположенную слева под информацией о выбранной вами программе.
- После нажатия на кнопку «Удалить», вероятно, произойдет сбой деинсталлятора, поскольку он либо отображает сообщение об ошибке, либо уже используется или удален.
- Тем не менее, эта программа реализует сканер, целью которого является сканирование вашего жесткого диска и вашего реестра на наличие остатков. Он найдет эти файлы, и вы можете нажать «Выбрать все» и удалить их.

- Перезагрузите компьютер и проверьте, сохраняется ли ваша проблема.
Windows PowerShell — это мощный инструмент, который может помочь вам автоматизировать задачи, используя оболочку командной строки и язык сценариев, созданный с использованием .NET Framework и .NET Core. Раньше она была эксклюзивной для Windows, но была сделана с открытым исходным кодом и теперь доступна для всех платформ. Вы можете использовать PowerShell для удаления различных приложений и даже использовать его для удаления предустановленных приложений Windows, таких как фотографии, видео, калькулятор и т. Д.
- Введите PowerShell в строке поиска, щелкните правой кнопкой мыши первый результат и выберите Запуск от имени администратора.
- Скопируйте и вставьте следующую команду, чтобы получить полный список установленных приложений и подробную информацию о каждом из них: Get-AppxPackage
- Дождитесь загрузки списка и попробуйте найти iCloud.
 Это может занять некоторое время, но будьте терпеливы, пока вы просматриваете установленные приложения.
Это может занять некоторое время, но будьте терпеливы, пока вы просматриваете установленные приложения. - Когда вы найдете его, скопируйте все рядом со строкой PackageFullName, выделив весь текст и используя комбинацию клавиш Ctrl + C.
- Используйте следующую команду, чтобы удалить iCloud с вашего ПК. Замените жирным шрифтом PackageFullName на фактическое имя, которое вы только что скопировали, и нажмите Enter.
Remove-AppxPackage -package PackageFullName
- Перезагрузите компьютер и посмотрите, есть ли какие-либо изменения в сообщениях об ошибках.
Это решение включает удаление оставшихся файлов после выполнения любого из указанных выше решений или после завершения всех из них. Однако, поскольку мы использовали несколько различных методов, вы не сможете найти много файлов, связанных с iCloud. Тем не менее, на всякий случай стоит проверить, так как эти оставшиеся файлы могут быть просто теми, которые вызывают все эти ошибки, связанные с iCloud, даже если iCloud даже не установлен на вашем компьютере.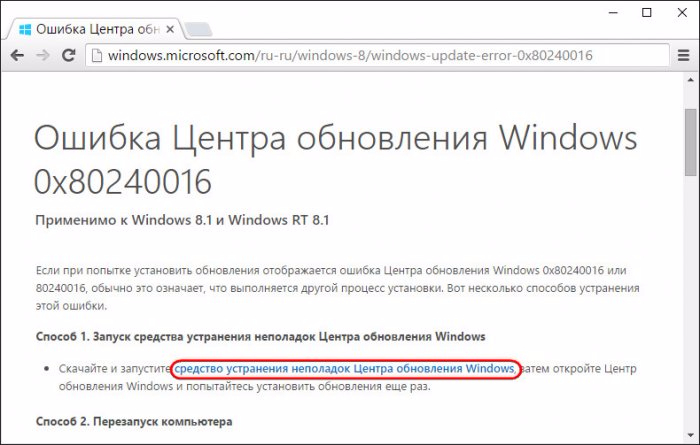
- Перейдите к следующим папкам и удалите все, что связано с iCloud. Будьте осторожны, чтобы не удалить ничего, связанного с другим программным обеспечением Apple, которое вы, возможно, установили:
Мой компьютер >> C: >> Программные файлы (x86) >> Общие файлы >> Apple
Мой компьютер >> C: >> Program Files (x86) >> Обновление программного обеспечения Apple
Мой компьютер >> C: >> Программные файлы (x86) >> Bonjour
Мой компьютер >> C: >> Программные файлы (x86) >> Общие файлы >> Apple >> Интернет-службы
Мой компьютер >> C: >> Программные файлы >> Общие файлы >> Apple >> Интернет-службы
- Чтобы проверить записи iCloud в реестре, введите «regedit» в строке поиска и откройте редактор реестра.
- Сделайте резервную копию вашего реестра, нажав Файл >> Экспорт… и сохраните где-нибудь текущее состояние вашего реестра.

- Найдите в HKEY_CURRENT_USER \ Software и HKEY_LOCAL_MACHINE \ Software папки, связанные с iCloud, и удалите их.
- Нажмите «Редактировать» >> «Найти и найти« iCloud »и удалить все, что вы можете найти, связанные с iCloud.
- Перезагрузите компьютер, и ваши проблемы должны исчезнуть.
iTunes имеет неверную подпись —
Ошибка «iTunes имеет недопустимую подпись» обычно возникает, когда ваш компьютер не может обнаружить цифровую подпись для загрузки приложения. Цифровые подписи используются для аутентификации приложений с целью защиты пользователей от вирусов и вредоносных программ. Кажется, что Windows часто конфликтует с обновлением iTunes и отображает сообщение об ошибке всякий раз, когда вы пытаетесь обновить пакет программного обеспечения.
iTunes — это медиатека, медиаплеер и приложение для управления мобильными устройствами, разработанное Apple Inc. Оно используется во всем мире для воспроизведения цифровых файлов и синхронизации вашего iDevice с вашим компьютером. Он доступен на различных платформах и до сих пор остается одним из самых популярных музыкальных проигрывателей в мире. Существует множество различных способов решения данной проблемы. Начните с первого и пройдите вниз.
Он доступен на различных платформах и до сих пор остается одним из самых популярных музыкальных проигрывателей в мире. Существует множество различных способов решения данной проблемы. Начните с первого и пройдите вниз.
Кажется, что все загрузки из приложений проверяются Windows до их загрузки. Их цифровая подпись проверена и проверена. Если он устарел или недействителен, загрузка не будет продолжена, и появится сообщение об ошибке. Мы попытаемся изменить параметры безопасности, чтобы программное обеспечение могло загружаться, даже если присутствующая подпись недействительна или устарела.
Замечания: Вы должны всегда включать эту функцию после удаления, так как это может быть опасно, если ваш компьютер загружает что-либо без каких-либо проверок.
- Нажмите Windows + R, введите «inetcpl.cpl”В диалоговом окне и нажмите Enter.
- После того, как в настройках Интернета, перейдите к «продвинутый» табуляция.
 Теперь прокрутите вниз, пока не найдете «БезопасностьКатегория.
Теперь прокрутите вниз, пока не найдете «БезопасностьКатегория. - Проверьте вариант, который гласит «Разрешить запуск или установку программного обеспечения, даже если подпись недействительна».
- Нажмите Применить, чтобы сохранить изменения и выйти. Запустить снова твой компьютер.
- Теперь откройте iTunes и войдите в свой аккаунт. Нажмите «Справка» в верхней части окна и нажмите «Проверить наличие обновлений». Надеюсь, ошибка не появится снова.
Если вы все еще не можете установить обновление, используя предыдущий метод, мы можем установить его, загрузив его вручную с официального сайта Apple. Нам нужно будет сначала полностью удалить установленную версию iTunes с вашего компьютера, а затем установить более новую версию. Убедитесь, что вы создали резервные копии всех своих данных, касающихся iTunes, и держите свои учетные данные под рукой, поскольку вам потребуется снова войти в систему после выполнения решения.
- Нажмите Windows + R, введите «appwiz.cpl”В диалоговом окне и нажмите Enter.
- Здесь будут перечислены все программы, установленные на вашем компьютере. Удалить следующие программы в этом порядке. Невыполнение этого требования может привести к нежелательным последствиям. Если после каждой удаления вам будет предложено перезагрузить компьютер, перезагрузите компьютер непосредственно перед удалением следующего компонента.
Itunes
Яблоко обновление программного обеспечения
Поддержка мобильных устройств Apple
Bonjour
Поддержка приложений Apple, 32-разрядная
Поддержка приложений Apple, 64-битная
Замечания: В некоторых системах iTunes может установить две версии поддержки приложений Apple. Если так, удалите их обоих.
- Большую часть времени iTunes полностью удаляется с помощью описанной выше процедуры.
 Но в некоторых редких случаях остаются остаточные файлы, которые могут вызвать проблемы при установке более новой версии. Нажмите Windows + R, введите «%программные файлы%”В диалоговом окне и нажмите Enter.
Но в некоторых редких случаях остаются остаточные файлы, которые могут вызвать проблемы при установке более новой версии. Нажмите Windows + R, введите «%программные файлы%”В диалоговом окне и нажмите Enter. - Теперь удалите следующие папки (если они существуют).
Itunes
Bonjour
IPOD
- Теперь перейдите к «Общие файлы> Apple». Удалите следующие папки (если они существуют).
Поддержка мобильных устройств
Поддержка приложений Apple
CoreFP
Если на вашем компьютере установлена 64-битная Windows, перейдите к Program Files (x86) и выполните те же действия, что и выше (удаление из программных и общих файлов).
- Очистите корзину. Теперь все компоненты Apple успешно удалены с вашего компьютера. Теперь мы установим последнюю версию iTunes с веб-сайта.

- Перейдите на официальный веб-сайт загрузки Apple и загрузите версию iTunes, которую вы пытаетесь установить на свой компьютер. Убедитесь, что вы загружаете правильную версию приложения (32-разрядную, если на вашем компьютере установлена 32-разрядная операционная система, или 64-разрядную, если у вас установлена 64-разрядная версия Windows).
- Загрузив файл в доступное место, щелкните его правой кнопкой мыши и выберите «Запустить от имени администратора». Следуйте инструкциям на экране для завершения установки.
Apple Software Update — это основной компонент, который обновляет все приложения Apple, установленные на вашем компьютере. Это помогает убедиться, что на вашем компьютере установлена последняя версия программного обеспечения Apple. Каждый раз, когда вы устанавливаете какой-либо из продуктов Apple (например, iTunes, iCloud и т. Д.), Apple Software Update автоматически устанавливается на ваш компьютер. Задача состоит в том, чтобы предоставлять приложениям как обновления безопасности, так и обновления программного обеспечения.
Д.), Apple Software Update автоматически устанавливается на ваш компьютер. Задача состоит в том, чтобы предоставлять приложениям как обновления безопасности, так и обновления программного обеспечения.
Возможно, что программное обеспечение для обновления повреждено, в его установочной папке отсутствуют некоторые файлы или некоторые конфигурации настроены неправильно. Мы можем попытаться использовать функцию «ремонта» на панели управления, чтобы исправить это. Это решит любые конкретные проблемы, связанные с механизмом обновления Apple.
- Нажмите Windows + R, введите «appwiz.cpl”В диалоговом окне и нажмите Enter.
- Найдите «Яблоко обновление программного обеспечения»Из списка параметров, щелкните правой кнопкой мыши и выберите«Ремонт».
- Подождите, пока Windows завершит операцию восстановления. Перезагрузите компьютер и попробуйте обновить iTunes снова. Обратите внимание, что процесс загрузки может быть медленным.
 Будьте терпеливы и дайте загрузке завершиться самостоятельно.
Будьте терпеливы и дайте загрузке завершиться самостоятельно.
Замечания: Вам также следует отключить антивирусное программное обеспечение или брандмауэр, когда вы пытаетесь обновить iTunes.
Найден новый способ установки любого приложения бесплатно на iOS 13
Как известно, Apple запрещает самостоятельную установку программ не из App Store, исключение есть только для разработчиков, которые могут подписать и установить собственное (а по факту любое) приложение сроком на один год. Но даже если вы не имеете платного аккаунта разработчика, вы все еще можете подписать и поставить до 10 приложений сроком на 7 дней.
Раньше это можно было сделать с помощью программы Cydia Impactor, однако последний год она перестала работать. И недавно появилась ее замена под названием AltStore, которая позволяет ставить сторонние приложения… прямо с iPhone или iPad.
Важно: для работы программы вы по сути привязываете к своей учетной записи Apple сторонний MacBook, то есть вводите логин и пароль, а также код двухфакторной авторизации. И хотя разработчик уверяет, что все введенные вами данные хранятся в Связке ключей и никуда дальше Apple не попадают, я не несу никакой ответственности за возможную потерю информации и заблокированные устройства, вы все делаете на свой страх и риск
Зачем вообще это нужно? На iOS хватает приложений, которые никогда не попадут в App Store — те же торрент-клиенты или эмуляторы. Ну и разумеется хватает очень дорогого софта, платить за который согласны не все.
Итак, что вам нужно для настройки? Во-первых, iPhone или iPad на iOS 12.2 и новее. Во-вторых, устройство на Windows с поддержкой Wi-Fi. В-третьих, iTunes и iCloud for Windows, скачанные не из Microsoft Store, а с официального сайта Apple — вот прямые ссылки на iTunes и iCloud (версия для Windows 7 и 8, мелкий текст ниже на странице).
После перезагрузки и установки всего софта подключите iPhone или iPad к компьютеру и в iTunes поставьте галочку на синхронизацию по Wi-Fi, применив изменения:
Все, можно запускать AltServer. Если появился значок ромбика в трее — поздравляю, вы все сделали правильно. Если же программа при запуске на что-то ругнулась — читаем, в чем проблема, и исправляем (обычно требуется переустановить iTunes или iCloud с сайта, а не магазина).
Если никаких ошибок нет, нажмите на ромбик > Install AltStore и выберите свое устройство:
В появившемся окне нужно будет ввести свой логин и пароль от учетной записи Apple, а также код двухфакторной авторизации (если есть). И если вы все сделали правильно, на вашем девайсе появится иконка AltStore, а AltServer скажет, что все прошло успешно:
Теперь на вашем iPhone или iPad зайдите в Настройки > Основные > Управление устройством > Ваш Apple ID и нажмите на кнопку «Доверять»:
После этого вам нужно разрешить установку приложений через AltStore. Для этого запустите его, перейдите на вкладку Settings и введите свой логин и пароль от Apple ID:
Для этого запустите его, перейдите на вкладку Settings и введите свой логин и пароль от Apple ID:
Теперь вам потребуется ipa.-файл нужного приложения. Например, вы хотите поставить торрент-клиент iTorrent, найти который можно на GitHub. После его скачивания откройте AltStore, перейдите на вкладку My Apps, нажмите на плюсик, выберите нужный ipa.-файл и подождите, пока программа не установится. Важно — при этом ваш iPhone или iPad должен быть подключен к компьютеру, на котором должен быть запущен iTunes и AltServer:
Все, после этого можете запускать установленное приложение. И таким образом можно поставить их 10 штук.
Осталась последняя проблема — с бесплатным аккаунтом разработчика работать они будут всего лишь 7 дней. Как это исправить? Переподписать. Для этого по истечении 7 дней подключите ваше устройство к ПК с запущенным iTunes и AltServer, после чего откройте AltStore и на вкладке My Apps нажмите или Refresh All, или отдельно на кнопку «X DAYS» у нужного приложения.
Ну и последнее — что делать, если AltStore вам больше не нужен, ведь к вашему Apple ID по сути привязан чужой MacBook. Все просто: во-первых, удалите AltServer с ПК. Во-вторых, на iPhone или iPad зайдите в настройки iCloud, найдите там этот Mac и удалите его из учетной записи:
Стоит ли после этого менять пароль? Если вы не пользуетесь двухфакторной авторизацией — да, в противном случае в этом нет смысла, без 6-значного кода подтверждения с вашей учеткой ничего сделать не получится.
iGuides в Telegram — t.me/igmedia
iGuides в Яндекс.Дзен — zen.yandex.ru/iguides.ru
24. Несколько дней назад сообщалось, что Microsoft начала развёртывание Windows 10 May 2019 Update на всех ПК в мире. И хотя полный цикл займёт время, уже известно, что у обновления есть проблемы. Если пользователи попытаются установить обновление 1903 на устройстве с несовместимыми драйверами и программным обеспечением, есть вероятность, что апдейт не будет отображаться, а помощник по обновлению выдаст предупреждение. На данный момент известно, что проблема может быть вызвана определенными версиями драйверов Intel, устаревшим античитерским программным обеспечением и так далее. В Microsoft уже подтвердили проблему, но пока лишь заблокировали возможность обновления. Исправление же находится в стадии разработки. При этом о сроках выхода патча пока ничего не сообщается. Учитывая, что проблема достаточно распространена, можно ожидать скорого появления исправления. Однако из конкретных сведений пока что известно только о блокировке обновлений со стороны компании из Редмонда. При этом отмечается, что проблема может проявляться не только в случае скачивания файлов через «Центр обновлений». Утилита Media Creation Tool может также заблокировать обновление, если в системе работает несовместимый драйвер или служба. В качестве альтернативного решения предлагается дождаться патча или провести чистую установку, а не обновление. Пока что это единственная проблема с Windows 10 May 2019 Update. Не исключено, что в будущем проблемы появятся и в других областях, однако это пока только версия. Напомним, что ранее мы писали о десяти основных нововведениях в свежем обновлении операционной системы. 23.05.2019 [12:01], Андрей ГаладейВ Windows обнаружена новая серия уязвимостей, которая позволяет получать доступ к системе. Пользователь под псевдонимом SandBoxEscaper представил эксплойты сразу для трёх брешей. Первая позволяет повышать привилегии пользователя в системе, используя планировщик заданий. Вторая брешь затрагивает службу отчётов об ошибках в Windows. Это позволяет злоумышленникам использовать её для изменения файлов, которые обычно недоступны. Наконец, третий эксплойт использует уязвимость в Internet Explorer 11. С его помощью можно выполнять код на JavaScript с более высоким уровнем привилегий, чем обычно. И хотя все эти эксплойты требуют прямого доступа к ПК, сам факт наличие брешей настораживает. Особая опасность от них исходит, если пользователь становится жертвой фишинга или других подобных методов мошенничества в сети. При этом отмечается, что независимая проверка эксплойтов показала, что они работают в 32-битной и 64-битной версиях ОС. Напомним, ещё в марте Google сообщала, что уязвимость, связанная с повышением привилегий в более старых версиях Windows, была реализована с помощью браузера Chrome. В Microsoft пока не прокомментировали информацию, потому неясно, когда появится патч. Последнее обновление Windows 10 May 2019 Update (оно же 1903 или 19h2) уже доступно для установки на ПК. После продолжительного периода тестирования Microsoft начала развёртывание сборки через Центр обновлений Windows. Прошлое обновление вызывало большие проблемы, так что на этот раз крупных новшеств не так много. Тем не менее, имеются новые функции, незначительные изменения и масса исправлений. Коснёмся десятка наиболее любопытных для пользователей. Новая светлая тема Самое большое визуальное изменение в Windows 10 1903 — новая светлая тема, которая будет стандартом на обычных потребительских системах. Если раньше даже в светлой теме часть меню были тёмными, то теперь она стала более единообразной (впрочем, привычный режим со светлыми окнами и тёмными системными панелями остаётся). Встроенная виртуальная машина Windows 10 В майском обновлении Windows 10 получила новую функцию Windows Sandbox. Компания с её помощью хочет избавить пользователей от страха запуска неизвестного .exe на компьютере. Она разработала простой способ для всех пользователей Windows 10, позволяющий запускать приложения в изолированной среде. Windows Sandbox по сути выступает временной виртуальной машиной изоляции конкретной программы. Метод разработан с прицелом на безопасность, так что после закрытия тестируемого приложения, все данные песочницы будут удалены. Можно удалять ещё больше встроенных приложений Microsoft постепенно даёт пользователям Windows 10 возможность удалять всё больше условно бесплатных приложений, которые являются частью операционной системы. В обновлении 1903 теперь можно отключать такие приложения, как Groove Music, Mail, Calendar, Movies & TV, Calculator, Paint 3D и 3D Viewer. По-прежнему нельзя обычным способом удалить приложения вроде Camera или Edge, но с переходом браузера Microsoft на движок Chromium, вполне вероятно, появится возможность удаления и Edge. Cortana и Поиск теперь разделены Не все являются поклонниками цифрового помощника Cortana в Windows 10, и последнее обновление от Microsoft порадует таковых. Microsoft отделяет функции поиска и Cortana на панели задач Windows 10, что позволяет обрабатывать голосовые запросы отдельно от ввода в поле поиска при поиске документов и файлов. Windows 10 теперь будет использовать встроенный в ОС поиск для текстовых запросов, а Cortana — для голосовых. Кстати, новый интерфейс поиска выводит популярные приложения, последние действия и файлы, а также опции для фильтрации по приложениям, документам, электронной почте и веб-результатам. В целом поиск не изменился, но теперь его можно осуществлять по всем файлам на ПК. Это направление компания наверняка будет ещё улучшать в будущих обновлениях, предоставляя пользователям всё более мощные инструменты поиска. Менее загруженное меню Пуск В последнем обновлении для Windows 10 меню Пуск стало менее загруженным. Новый ползунок яркости Среди небольших изменений, которые следует упомянуть, безусловно есть и новый ползунок яркости. Он доступен в центре уведомлений и позволяет быстро настроить яркость экрана. Инструмент заменяет плитку, которая позволяла переключаться между заданными уровнями яркости экрана. Теперь можно быстро и непринуждённо выставить, например, 33-процентную яркость. Каомодзи ༼ つ◕_◕ ༽つ Microsoft упростила отправку японских текстовых смайликов каомодзи ¯\_(ツ)_/¯ с ПК на базе Windows 10 друзьям или коллегам. Настольные приложения в Windows Mixed Reality Microsoft улучшила поддержку платформы смешанной реальности Windows Mixed Reality VR в рамках обновления 1903. Если ранее гарнитуры были ограничены запуском игр Steam VR и универсальных приложений Windows, то теперь можно запускать настольные приложения (Win32), включая Spotify, Visual Studio Code и даже Photoshop прямо внутри смешанной реальности. Функция доступна на панели контактов, где теперь есть папка Classic Apps (бета-версия), в которой можно выбрать установленное настольное ПО. Это идеальный вариант для тех, кто хотел не только играть, но и работать в виртуальной реальности. Центр обновления Windows позволяет откладывать установку на неделю Microsoft наконец-то выслушала пользователей Windows 10 и предоставила больше контроля над установкой обновлений. Windows 10 поддерживает вход в учётную запись Microsoft без пароля В рамках тенденции ухода от традиционных паролей Microsoft предлагает использование беспарольных учётных записей. С последним обновлением 1903 можно настроить и войти в ОС на ПК с Windows 10, используя только номер телефона в учётной записи Microsoft. После дополнительного месяца тестирования Microsoft всё-таки выпустила очередное обновление для Windows 10. Речь идёт, разумеется, о Windows 10 May 2019 Update. Эта версия, как ожидается, должна принести не столько новые функции, сколько стабилизацию существующей кодовой базы. А ещё — иную возможность обновления. Для получения Windows 10 May 2019 Update нужно открыть Центр обновлений Windows. Он находится в меню «Пуск > Настройки > Обновление и безопасность > Центр обновления Windows», после чего выбрать «Проверить наличие обновлений». Обновление развёртывается постепенно, потому вероятно, что многие не получат его в ближайшее время. Но если кому-то не терпится попробовать новинку, стоит скачать Media Creation Tool для версии 1903 и использовать эту утилиту. Также отмечается, что начиная с июня, Microsoft начнет обновлять устройства, на которых работает Windows 10 April 2018 Update и более ранние версии «десятки». Что касается нововведений в 1903, то среди них ожидается улучшенный контроль над обновлениями, некоторые новые возможности по работе со смартфонами и т. д. Кроме того, Microsoft запустила новый сайт с описанием проблем всех актуальных версий Windows 10. Там есть поиск по ключевым словам, а также описание функциональных и ежемесячных обновлений. Напомним, что ранее разработчики из Редмонда обновили страницу требований к процессорам. Там отсутствуют ожидаемые AMD Ryzen 3000, хотя это может быть опечаткой. 16. 05.2019 [23:13],
Андрей Галадей 05.2019 [23:13],
Андрей ГаладейВ 2017 году компания Microsoft прекратила развитие графического редактора Paint. После этого программу просто переносили из версии в версию, не меняя сути и не добавляя ничего нового. Затем появилась информация, что приложение «переедет» в Windows Store, а недавно стало известно, что программу не станут убирать из Windows 10 May 2019 Update. Теперь же, похоже, намерения компании изменились ещё больше. Программу не просто оставят, а ещё, как сообщается, улучшат. В блоге Windows Брэндон ЛеБлан (Brandon LeBlanc) уточнил, что MSPaint пользуется популярностью у многих за счёт простоты и скорости. По его словам, в майском обновлении будут доступны новые возможности для программы. Как известно, Paint уже давно работает с мышью и графическим планшетом, теперь же появится и поддержка клавиатуры. Также разработчики улучшили взаимодействие редактора с Windows Narrator и другими приложениями такого рода для чтения с экрана. При этом отметим, что в последних сборках Windows 10 доступна ещё и программа Paint 3D, однако она так и не снискала популярности. Похоже, что в Редмонде, наконец, начали менять стратегию — не только навязывать пользователем новые возможности, но и прислушиваться к ним. Остаётся надеяться, что в будущем такой подход только расширится. 15.05.2019 [12:40], Андрей ГаладейВ 2017 году более сотни стран оказались мишенями вируса WannaCry. Больше всего он задел Россию и Украину. Тогда пострадали компьютеры под управлением ОС Windows 7 и серверных версий. На Windows 8, 8.1 и 10 штатный антивирус смог нейтрализовать WannaCry. На данный момент о нём ничего не слышно, но в Microsoft решили перестраховаться и выпустили критические патчи для Windows XP и Windows Server 2003. Эти две системы лишены поддержки уже достаточно давно, однако в компании сочли брешь достаточно серьёзной, чтобы опубликовать исправление. Windows 7, Windows Server 2008 и Windows Server 2008 R2 ранее также получили критические обновления. Как заявил Саймон Поуп (Simon Pope) из Microsoft, эта брешь могла быть использована и другими вирусами для распространения внутри корпоративных сетей. При этом в компании пока не обнаружили примеров использования уязвимости другими вирусами. Однако в мире до сих пор много компьютеров на XP, потому в случае новой атаки ущерб может быть колоссальным. Тем более, что вирус может быть ещё активным. При этом отметим, что поддержка Windows XP и Windows Server 2003 прекращена, потому обновления придётся скачивать и устанавливать вручную.
AMD представила свой первый майский графический драйвер Radeon Software Adrenalin 2019 Edition 19.5.1. Главные его новшества — поддержка шутера Rage 2 (компания обещает при использовании драйвера прирост производительности на уровне до 16 %) и следующего крупного обновления Windows 10 May 2019 Update (версия 1903). Также производитель добавил инструкции по трассировке для Radeon GPU Profiler 1.5.x. Помимо плюсов, есть и очевидные минусы в виде прекращения поддержки низкоуровневого графического API Mantle, а также отказа AMD от технологии переключения между встроенной и дискретной графикой Enduro. Исправлена и масса проблем:
Инженеры компании продолжают трудиться над исправлением известных проблем:
Radeon Software Adrenalin 2019 Edition 19.5.1 может быть загружен в версиях для 64-бит Windows 7 или Windows 10 как с официального сайта AMD, так и из меню настроек Radeon. Он датирован 13 мая и предназначен для видеокарт и встроенной графики семейства Radeon HD 7000 и выше. 11. 05.2019 [09:02],
Дмитрий Мякин 05.2019 [09:02],
Дмитрий МякинС 31 декабря 2019 года, то есть через семь с небольшим месяцев, популярный мессенджер WhatsApp, в текущем году отпраздновавший десятилетний юбилей, перестанет работать на смартфонах с операционной системой Windows Phone. Соответствующее объявление появилось в официальном блоге приложения. Владельцам старых iPhone и Android-устройств повезло чуть больше — они смогут продолжать общаться в WhatsApp на своих гаджетах до 1 февраля 2020 года. Прекращение поддержки мессенджера объявлено для всех версий Windows Phone, а также для аппаратов с Android 2.3.7 и iOS 7 или более ранними версиями. Разработчики также предупреждают, что, поскольку разработка приложения для вышеназванных платформ не ведётся уже давно, некоторые функции программы могут перестать работать в любое время. Чтобы продолжать использовать WhatsApp после указанных дат, они рекомендуют перейти на более новые устройства на платформах iOS и Android. Справедливости ради надо отметить, что завершение поддержки WhatsApp на старых программных платформах затронет лишь небольшое число пользователей. Согласно последней статистике по распределению различных редакций операционной системы Android на глобальном рынке, версия Gingerbread (2.3.3–2.3.7) установлена сейчас на 0,3 % активных устройств. Мала доля и iOS 7, которая вышла осенью 2013 года. На все редакции «яблочной» мобильной ОС старше одиннадцатой приходится всего 5 %. Что касается Windows Phone, то новые смартфоны на её базе не выпускаются с 2015 года. 09.05.2019 [20:51], Андрей ГаладейЭнтузиаст Альфонсо Торрес (Alfonso Torres), известный под псевдонимом We1etu1n, опубликовал на Reddit фото Nintendo Switch с запущенной Windows XP. Операционная система, которой уже исполнилось 18 лет, устанавливалась 6 часов, однако Pinball 3D удалось запустить на полной скорости. Сообщается, что для работы использовалась операционная система L4T Ubuntu и виртуальная машина QEMU, которая позволяет эмулировать различные архитектуры процессоров. По словам Торреса, L4T Ubuntu распознаёт док-станцию Nintendo Switch как хаб USB-C, что позволило подключить к консоли USB-клавиатуру, мышь и монитор. При этом мощности устройства хватает на повседневные задачи. Потому энтузиаст использовал его в качестве домашнего компьютера некоторое время. Отметим, что ОС L4T Ubuntu базируется на наработках проекта NVIDIA Linux под процессор Tegra. А использование именно Windows XP является уже правилом хорошего тона в сообществе энтузиастов. Это сродни стремлению запустить Doom на устройствах, для этого не предназначенных, от осциллографа до бортового компьютера автомобиля. Торрес уточнил, что виртуальная машина QEMU эмулирует одноядерный 32-разрядный процессор x86 с частотой 1 ГГц, чего вполне хватает для работы. По сути, единственным недостатком является отсутствие звука, скорее всего, дело в драйверах. Напомним, что ранее другой разработчик и фанат Xbox ухитрился запустить эмулятор оригинальной консоли Microsoft на Nintendo Switch. Он показал в работе игры Halo: Combat Evolved и Jet Set Radio Future. А до этого на консоль уже ставили Linux, RetroArch, Windows 10 и Android. 08.05.2019 [09:59], Андрей ГаладейПосле выхода Windows 10 для процессоров ARM энтузиасты начали экспериментировать с запуском ОС на разных мобильных устройствах. Одни запустили её на Nintendo Switch, другие — на смартфонах под Windows Mobile и Android. И вот теперь появился способ простой установки «десятки» на Lumia 950 XL. Группа энтузиастов LumiaWOA выпустила сборку ОС и набор инструментов, которые позволяют заменить Windows Mobile на Windows 10 примерно за 5 минут. В будущем ожидается появление аналогичных сборок и для других смартфонов Lumia. Важно отметить, что в процессе мобильная ОС будет удалена, так что использовать смартфон в качестве телефона уже не получится. Для перепрошивки потребуется: Инструкция с пошаговыми действиями также доступна. Разумеется, это неофициальный способ, однако для энтузиастов, похоже, он подойдёт и окажется не сложнее смены оригинальной прошивки на фанатскую сборку. Следует отметить, что под Windows 10 для процессоров ARM пока есть мало нативных программ, которые работают без эмуляции x86-архитектуры. Потому большинство софта неизбежно будет тормозить и быстро сажать аккумулятор смартфона. С другой стороны, небольшое устройство с полноценной ОС может пригодиться в ряде случаев, когда неудобно использовать что-то более крупное и/или дорогое. Напомним ещё раз, все действия пользователи, которые решатся на такую «операцию», будут делать на свой страх и риск. 07.05.2019 [11:45], Константин ХодаковскийЗа прошедшие годы Microsoft осуществила несколько собственных проектов Linux. В первый день конференции разработчиков Build 2019 программный гигант объявил о создании собственной версии ядра Linux, которое станет частью Windows 10. Первые тестовые сборки для участников программы Insider будут выпущены уже в конце июня. Это ядро обеспечит основу для архитектуры Microsoft Windows Subsystem for Linux (WSL) 2. Как отметили представители Microsoft в своём блоге, это первый случай, когда полноценное ядро Linux станет встроенным компонентом Windows. Напомним: WSL 1 представлял собой слой совместимости, по сути эмулятор, для выполнения бинарных файлов Linux (ELF) в среде операционной системы Windows 10 и Windows Server 2019. Это, например, позволило в последние годы перенести в Windows оболочку Bash, добавить поддержку OpenSSH в Windows 10, а также включить дистрибутивы Ubuntu, SUSE Linux и Fedora в магазин приложений Microsoft Store. Появление полноценного ядра открытой ОС в WSL 2 позволит улучшить совместимость, существенно повысить производительность приложений Linux под Windows, ускорить время загрузки, оптимизировать использование оперативной памяти, ускорить работу ввода-вывода файловой системы и запускать контейнеры Docker напрямую, а не через виртуальную машину. Реальный прирост производительности будет зависеть от того, о каком приложении идёт речь и как оно взаимодействует с файловой системой. Внутренние тесты Microsoft показывают, что WSL 2 работает в 20 раз быстрее по сравнению с WSL 1 при распаковке архивов tarball и примерно в 2–5 раз быстрее при использовании git clone, npm install и cmake в различных проектах. Ядро Microsoft Linux первоначально будет основано на последней долгосрочной стабильной версии 4.19, которая применяется компанией, и в технологиях, задействованных облачными сервисами Azure. По словам официальных представителей Microsoft, ядро будет полностью открытым: то есть все вносимые Microsoft изменения будут предоставлены сообществу разработчиков Linux. WSL 2 по-прежнему не будет включать каких-либо бинарных файлов пользовательского пространства, как и в случае с текущей версией WSL 1. Пользователи по-прежнему смогут выбирать, какой именно дистрибутив Linux им больше подходит, загружая его как через Microsoft Store, так и из других источников. Одновременно Microsoft представила новое мощное приложение командной строки для Windows 10, которое получило название Windows Terminal. Оно включает вкладки, ярлыки, текстовые смайлики, поддерживает темы, расширения и рендеринг текста на основе GPU. Приложение предназначено для доступа к таким средам, как PowerShell, Cmd и WSL. Это ещё один шаг Microsoft, призванный упростить взаимодействие разработчиков с Windows 10. Windows Lite, без сомнения, является одним из наиболее ожидаемых продуктов компании Microsoft. Но, похоже, пользователям придётся запастись терпением и подождать ещё. Как сообщается, работа над поддержкой приложений Win32 не продвинулась так, как того ожидали в компании. Это не позволит Windows Lite запускать классические версии программ, что резко ограничит сферу её применения. Отметим, что одной из проблем является запуск Microsoft Edge на базе Chromium в рамках новой ОС. Оригинальная версия Edge, которая была разработана на движке EdgeHTML, глубоко интегрирована в Windows Lite, потому сейчас назрел вопрос о замене. И потому компании предстоит проделать большую работу, чтобы браузер начал работать как следует. Что касается новых сроков, то источник утверждает, что Microsoft планирует начать новый этап внутреннего тестирования в конце этого года. То есть публичный анонс не стоит ждать ранее 2020-го, поскольку тесты займут время. На данный момент известно, что Windows Lite тестируют на устройствах Surface, включая Surface Go и Surface Pro 6. Сама ОС не будет выпускаться в виде отдельной системы. Её позиционируют как Full Flash Update, то есть она будет предустановленна на устройствах по умолчанию. В частности, она может стать программной основой ноутбука с двумя экранами под названием Centaurus. Разумеется, если проект получит «зелёный свет». Также система будет конкурировать с Chrome OS. Отметим, что Windows Lite должна заменить неудавшуюся Windows 10 S, а также, отчасти, Windows RT. Хотя «десятка» и умеет работать на ARM-процессорах, такие решения пока дороги и непрактичны. Возможно, «лёгкая» версия позволит расширить аудиторию. На основании проведённого исследования ресурс NetMarketShare опубликовал данные относительно глобального распространения настольных операционных систем. В отчёте говорится о том, что доля присутствия на рынке Windows 10 в апреле 2019 года продолжила постепенно расти и увеличилась до отметки в 44,10 %, тогда как по итогам марта этот показатель был равен 43,62 %. Несмотря на то, что доля Windows 10 постепенно растёт, основным конкурентом операционной системы продолжает оставаться Windows 7, которая потеряла за отчётный период совсем немного. Если в марте доля Windows 7 составляла 36,52 %, то в апреле она сократилась до 36,43 %. Динамика изменения уровня распространения операционных систем показывает, что несмотря на все усилия Microsoft, пользователи не торопятся переходить на Windows 10. Такое положение дел не может устраивать Microsoft, поэтому компания старается мотивировать пользователей к скорейшему переходу на Windows 10. В исследовании NetMarketShare рассматривались и другие операционные системы, доля которых в течение года практически не изменялась. Третье место по распространённости занимает Windows 8.1, доля которой составила 4,22 %. Следом за ней с долей в 2 % идёт Mac OS X 10.13. 02.05.2019 [04:16], Андрей ГаладейКомпания Microsoft по-прежнему будет предварительно устанавливать типовой пакет приложений и, в особенности, игр. Это касается, как минимум, будущей сборки Windows 10 May 2019 Update (1903). Ранее ходили слухи, что корпорация откажется от предустановок, однако, похоже, не в этот раз. Так, версия Pro поставляется с двумя группами приложений в меню «Пуск», которые называются «Производительность» и «Исследование». И хотя не все они установлены, при клике по плитке программы загружаются из Microsoft Store. Также там есть группа «Игры», которая включает вышеперечисленные наименования. При этом для установки неважно, используется ли учётная запись Microsoft или её локальная версия. По сути, такие приложения не устанавливаются лишь на те ПК, которые подключены к домену. При этом Microsoft разрешает пользователям удалять эти предварительно загруженные приложения, причём сразу из меню «Пуск». Ещё одним улучшением в Windows 10 May 2019 Update (1903) является возможность группировки плиток в папки. Это стало возможным за счёт новой компоновки для меню. Отметим, что майский апдейт уже достиг стадии RTM и тестируется в кольце Release Preview. Как ожидается, полноценное развёртывание будет в конце мая. 29.04.2019 [23:09], Андрей ГаладейКомпания Microsoft в своё время объявила, что будет использовать порядка 7 Гбайт пространства на жёстком диске пользователя для хранения файлов обновлений. Преимущество такого подхода заключается в том, что это позволит гарантировать, что место не закончится в середине обновления. Недостаток же банален — на недорогих планшетах и ноутбуках места попросту не хватит. Если ранее минимальное требование к хранилищу в Windows 10 составляло 16 Гбайт для 32-разрядной установки, то дополнительные 7 Гбайт почти полностью занимали весь накопитель. Но теперь ситуация изменится ещё сильнее. В компании изменили требования к аппаратному обеспечению. Согласно им, теперь минимальный объём места под ОС составляет 32 Гбайт для 32 и 64-разрядной версии. Таким образом, этого хватит на установку обновлений на недорогие устройства. Это также стимулирует разработчиков железа увеличивать объёмы встроенной памяти на дешёвых устройствах. Напомним, что ранее компания Microsoft обновила страницу требований к процессорам перед выходом Windows 10 May 2019 Update. При этом отмечено, что в списке нет процессоров AMD Ryzen 3000 и Snapdragon 8cx, хотя все остальные модели, как x86-64, так и ARM, присутствуют. Не исключено, что это просто опечатка или неполные данные, которые затем скорректируют. Также напомним, что предрелизная версия Windows 10 May 2019 Update принудительно блокирует обновление, если на ПК, куда её устанавливают, есть внешние жёсткие диски или карты памяти SD. Как оказалось, причина состоит в неверном переназначении дисков. |
Что делать, если iTunes имеет неверную подпись в Windows 10
Автор Белов Олег На чтение 4 мин.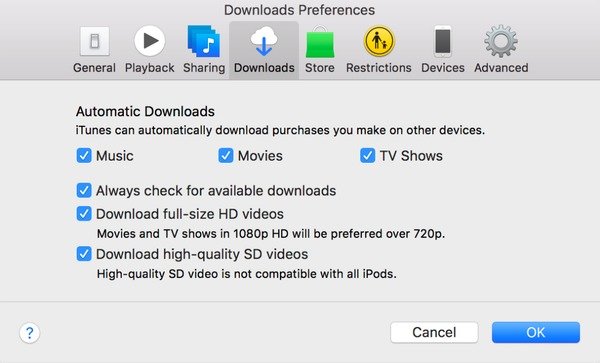 Просмотров 3k. Опубликовано
Просмотров 3k. Опубликовано
iTunes является одним из самых популярных музыкальных проигрывателей в мире, но многие пользователи сообщили, что iTunes имеет ошибку недопустимой подписи в Windows 10. Обычно это сообщение об ошибке появляется, когда ваш компьютер не может обнаружить цифровую подпись для загрузки. приложение или программа.
Целью цифровой подписи является аутентификация приложений или программ с целью защиты пользователей от вредоносных программ. Обычно Windows сталкивается с некоторыми трудностями при обновлении iTunes и выдает сообщение об ошибке каждый раз, когда вы пытаетесь обновить программное обеспечение.
Хорошо, что у нас есть отличные решения о том, как вы можете решить эту проблему.
Как исправить ошибку обновления iTunes в Windows 10?
- Восстановление обновлений программного обеспечения Apple
- Изменить настройки безопасности
- Удалите и переустановите iTunes
1.
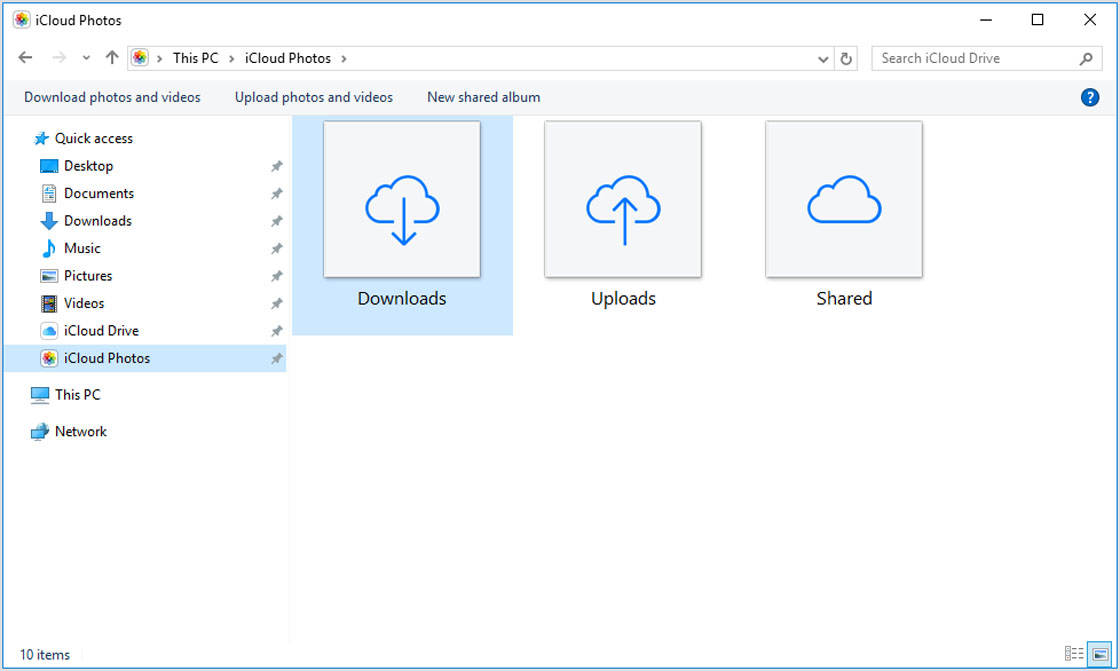 Apple, обновление программного обеспечения восстановления
Apple, обновление программного обеспечения восстановленияЭто первое решение, самое простое и, может быть, лучшее. Apple Software Update – это основное приложение, которое управляет обновлениями всех установленных приложений Apple. Таким образом, возможно, что программное обеспечение для обновления повреждено, и это вызывает iTunes с ошибкой недопустимой подписи .
Вам придется использовать опцию Восстановить, чтобы решить эту проблему, которую вы найдете на своей Панели управления. Эта опция исправит все проблемы, связанные с обновлением программного обеспечения Apple.
- Во-первых, вам нужно нажать Windows + R . Введите в поле appwiz.cpl и нажмите клавишу Enter .
- Выберите Обновление программного обеспечения Apple из списка. Нажмите его правой кнопкой мыши и выберите Восстановить .
- Теперь Windows должна завершить процесс восстановления.

- Перезагрузите компьютер и снова обновите iTunes (может потребоваться отключить антивирусную программу при попытке обновить iTunes).
2. Измените настройки безопасности
Обычно все загрузки из приложений проверяются Windows до начала загрузки. Таким образом, Windows получает возможность проверить свою цифровую подпись. Таким образом, если что-то не так, тогда процесс загрузки останавливается и появляется сообщение об ошибке iTunes имеет недопустимую подпись .
Чтобы избежать этой ошибки в будущем, вам нужно изменить настройки безопасности, выполнив следующие действия:
- Введите Windows + R и введите inetcpl.cpl в диалоговом окне. Нажмите Enter .
- Вы окажетесь в Свойствах браузера -> перейдите на вкладку Дополнительно -> прокрутите вниз до категории Безопасность .

- Установите флажок Разрешить запуск или установку программного обеспечения, даже если подпись недействительна .
- Нажмите Применить , чтобы сохранить изменения и закрыть это окно -> Перезагрузить компьютер.
- Перейдите в iTunes -> войдите в свою учетную запись -> нажмите Справка в верхней части окна -> выберите Проверить наличие обновлений -> и проверьте, отображается ли сообщение об ошибке. снова, но, надеюсь, этого не произойдет.
ВНИМАНИЕ: . После того, как вы опробовали это решение, обязательно всегда включайте эту функцию. Для вашего компьютера может быть очень вредно загружать все без проверки безопасности.
3. Удалите и переустановите iTunes
Если два упомянутых выше решения не сработали для вас, у нас все еще есть другое. Таким образом, вы можете установить обновление, загрузив его вручную с официального сайта Apple.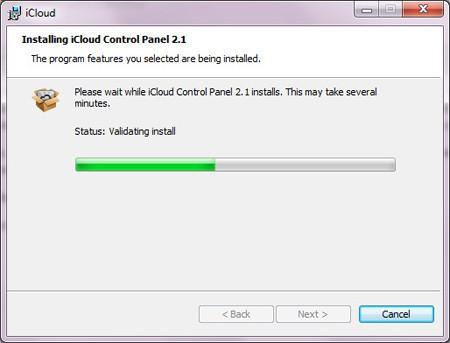 Первый шаг, который вы должны сделать, это удалить текущую версию iTunes, установленную на вашем компьютере, а затем установить новую.
Первый шаг, который вы должны сделать, это удалить текущую версию iTunes, установленную на вашем компьютере, а затем установить новую.
Внимание . Убедитесь, что вы создали резервную копию всех важных данных и документов, касающихся iTunes. После того, как вам придется снова войти в систему и вам потребуется вся необходимая информация.
- Нажмите клавишу Windows + R -> напишите appwiz.cpl в поле -> нажмите Enter .
- Удалите следующие программы соответствующим образом (если вам требуется перезагрузить компьютер после каждого удаления, сделайте это.Затем продолжите удаление остальных):
- iTunes
- Обновление программного обеспечения Apple
- Поддержка мобильных устройств Apple
- Bonjour
- Поддержка приложений Apple, 32-разрядная/64-разрядная версия
- Перейдите в Общие файлы – Apple и удалите следующие каталоги:
- Поддержка мобильных устройств
- Поддержка приложений Apple .

- Очистите корзину.
- Загрузите последнюю версию iTunes с официального сайта.
- По завершении загрузки щелкните правой кнопкой мыши и выберите Запуск от имени администратора.
- Следуйте инструкциям на экране, чтобы завершить установку.
Внимание . Убедитесь, что вы загружаете правильную версию iTunes, подходящую для вашего компьютера. Выберите 32-разрядную версию, если на вашем компьютере установлена 32-разрядная операционная система, и 64-разрядная, если она имеет 64-разрядную операционную систему.
Кроме того, вы можете полностью удалить эти приложения с помощью программного обеспечения для удаления, такого как IOBit Uninstaller . Используя специальный деинсталлятор, вы убедитесь, что все файлы, связанные с этими приложениями, полностью удалены, и предотвратите появление любых будущих проблем.
- Загрузить сейчас IObit Uninstaller PRO 7 бесплатно
iTunes имеет недопустимую ошибку подписи может быть проблематично, но мы надеемся, что вы решили ее с помощью одного из наших решений.
Если вы не можете загрузить или установить iCloud для Windows
Узнайте, что делать, если не удается загрузить, установить или обновить iCloud для Windows на своем компьютере.
iCloud для Windows 11 или новее
iCloud для Windows 11 или более поздних версий работает с обновлением Microsoft Windows 10 или более поздних версий за май 2019 г. и имеет лучшую интеграцию с Microsoft Windows.
Если iCloud для Windows 11 или более поздней версии не загружает или не устанавливает
Если вы видите сообщение о том, что на вашем компьютере отсутствуют мультимедийные функции
Windows Media Player воспроизводит видео и аудио файлы на вашем ПК. Вам потребуется Media Player для установки iCloud для Windows. Если вы пытаетесь загрузить iCloud для Windows 11 или более поздней версии и получаете сообщение о том, что вам необходимо установить Media Feature Pack для использования iCloud, выберите «Загрузить».Затем следуйте инструкциям на следующем экране.
Вам потребуется Media Player для установки iCloud для Windows. Если вы пытаетесь загрузить iCloud для Windows 11 или более поздней версии и получаете сообщение о том, что вам необходимо установить Media Feature Pack для использования iCloud, выберите «Загрузить».Затем следуйте инструкциям на следующем экране.
Если вы отключили функции Windows Media или если на вашем компьютере нет проигрывателя Windows Media, iCloud для Windows не установится.
Включите проигрыватель Windows Media
- Перейдите в Панель управления> Все элементы панели управления> Программы и компоненты.
- Щелкните «Включение или отключение компонентов Windows».
- Установите флажок «Функции мультимедиа», чтобы снова включить его.
- Нажмите ОК.
Если вы видите сообщение о перезагрузке компьютера, перезагрузите компьютер и затем установите iCloud для Windows.
Если вы находитесь в Европе или Южной Корее и на вашем компьютере не установлен проигрыватель Windows Media, вы можете загрузить Media Feature Pack с веб-сайта Microsoft.
Обновление iCloud для Windows 11 или новее
iCloud для Windows 7.х
iCloud для Windows 7.x работает с версиями Microsoft Windows 7, 8, 8.1 и более ранними версиями Windows 10. iCloud для Windows 7.x получает только служебные обновления.
Если iCloud для Windows 7.x не загружает или не устанавливает
- Прежде чем пытаться установить или настроить iCloud для Windows 7.x, войдите в систему как администратор.
- Попробуйте другой браузер. Возможно, вам потребуется подтвердить, что вы хотите запустить или сохранить установщик.
Если вы не можете найти iCloud для Windows 7.
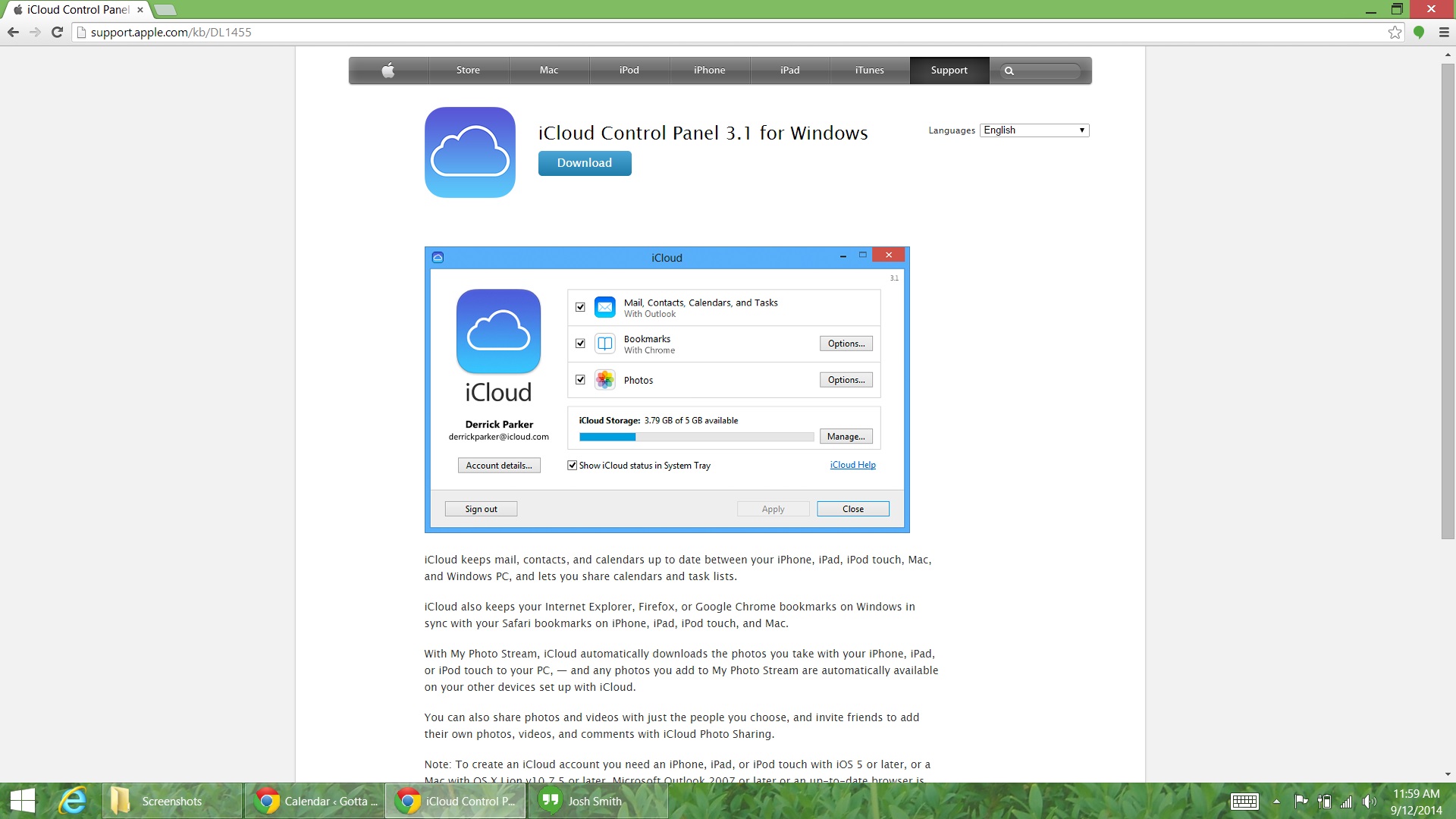 x после его загрузки
x после его загрузкиЕсли вы не видите окно загрузки файла
Возможно, вам потребуется изменить настройки блокировщика всплывающих окон в вашем браузере. См. Инструкции в справке приложения.
Обновление iCloud для Windows 7.х
Чтобы проверить наличие обновлений iCloud для Windows 7.x, откройте Apple Software Update на своем компьютере. Apple Software Update автоматически проверяет наличие обновлений после того, как вы его открываете, и вы можете выбрать, какие обновления вы хотите установить.
Вы также можете загрузить последнюю версию iCloud для Windows.
Если iCloud для Windows не обновляется в Windows Apple Software Update 2.3, перейдите в Панель управления Windows> Сеть и Интернет> Свойства обозревателя. В диалоговом окне «Свойства Интернета» перейдите на вкладку «Дополнительно».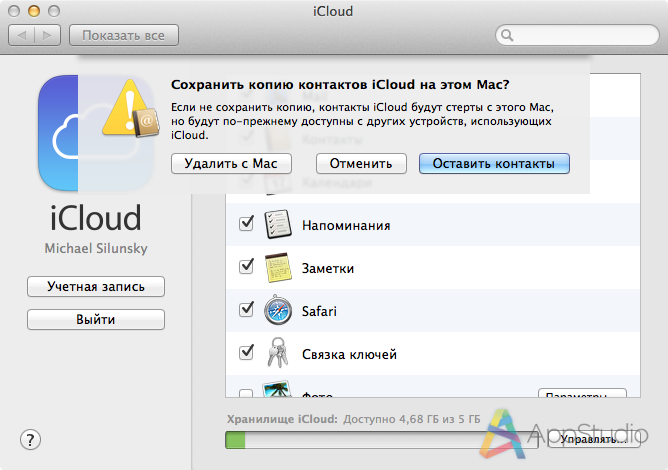 Убедитесь, что в разделе «Настройки» в разделе «Безопасность» снят флажок «Не сохранять зашифрованные страницы на диск». Попробуйте обновить iCloud для Windows еще раз.
Убедитесь, что в разделе «Настройки» в разделе «Безопасность» снят флажок «Не сохранять зашифрованные страницы на диск». Попробуйте обновить iCloud для Windows еще раз.
Информация о продуктах, произведенных не Apple, или о независимых веб-сайтах, не контролируемых и не проверенных Apple, предоставляется без рекомендаций или одобрения.Apple не несет ответственности за выбор, работу или использование сторонних веб-сайтов или продуктов. Apple не делает никаких заявлений относительно точности или надежности сторонних веб-сайтов. Свяжитесь с продавцом для получения дополнительной информации.
Дата публикации:
Если не удается загрузить или установить iCloud для Windows — служба поддержки Apple
Узнайте, что делать, если не удается загрузить, установить или обновить iCloud для Windows на своем компьютере.
iCloud для Windows 11 или более поздней версии
iCloud для Windows 11 или более поздних версий работает с обновлением Microsoft Windows 10 или более поздних версий за май 2019 г. и имеет лучшую интеграцию с Microsoft Windows.
Если iCloud для Windows 11 или более поздней версии не загружает или не устанавливает
Если вы видите сообщение о том, что на вашем компьютере отсутствуют мультимедийные функции
Windows Media Player воспроизводит видео и аудио файлы на вашем ПК.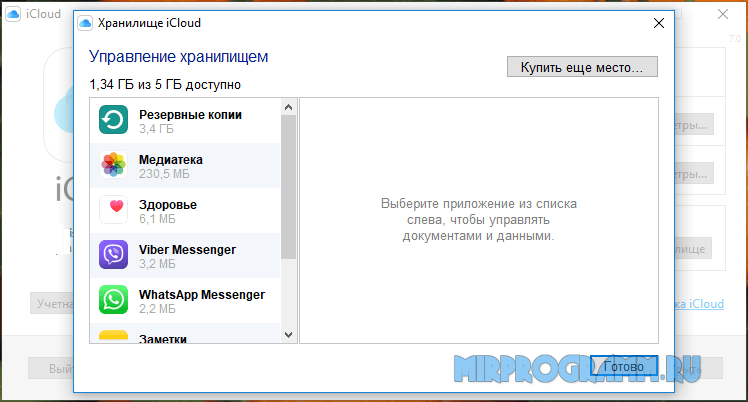 Для установки iCloud для Windows вам потребуется Media Player. Если вы пытаетесь загрузить iCloud для Windows 11 или более поздней версии и получаете сообщение о том, что вам необходимо установить Media Feature Pack для использования iCloud, выберите «Загрузить». Затем следуйте инструкциям на следующем экране.
Для установки iCloud для Windows вам потребуется Media Player. Если вы пытаетесь загрузить iCloud для Windows 11 или более поздней версии и получаете сообщение о том, что вам необходимо установить Media Feature Pack для использования iCloud, выберите «Загрузить». Затем следуйте инструкциям на следующем экране.
Если вы отключили функции Windows Media или если на вашем компьютере нет проигрывателя Windows Media, iCloud для Windows не будет установлен.
Включите проигрыватель Windows Media
- Перейдите в Панель управления> Все элементы панели управления> Программы и компоненты.
- Щелкните «Включение или отключение компонентов Windows».
- Установите флажок «Функции мультимедиа», чтобы снова включить его.
- Нажмите ОК.
Если вы видите сообщение с просьбой перезагрузить компьютер, перезагрузите компьютер и затем установите iCloud для Windows.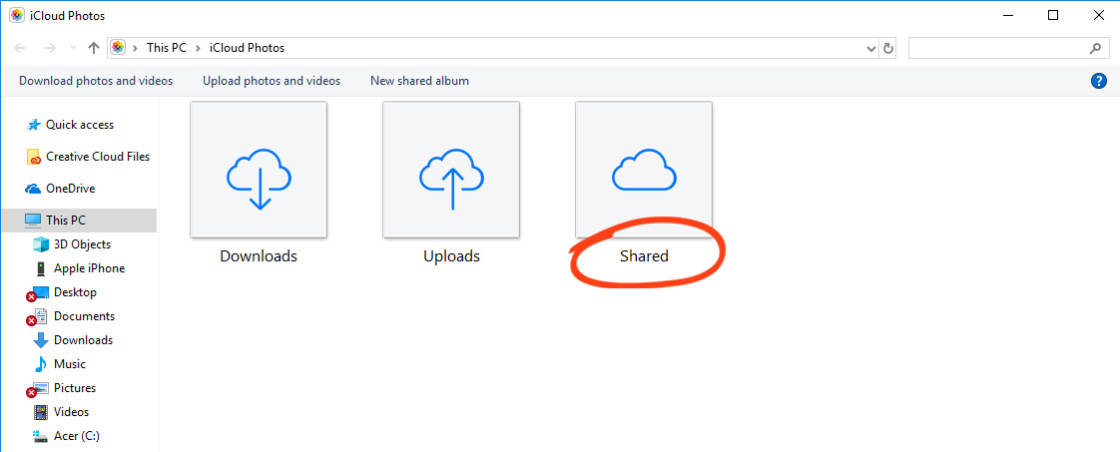
Если вы находитесь в Европе или Южной Корее и на вашем компьютере не установлен проигрыватель Windows Media, вы можете загрузить Media Feature Pack с веб-сайта Microsoft.
Обновление iCloud для Windows 11 или более поздней версии
iCloud для Windows 7.х
iCloud для Windows 7.x работает с версиями Microsoft Windows 7, 8, 8.1 и более ранними версиями Windows 10. iCloud для Windows 7.x получает только служебные обновления.
Если iCloud для Windows 7.x не загружает или не устанавливает
- Прежде чем пытаться установить или настроить iCloud для Windows 7.x, войдите в систему как администратор.
- Попробуйте другой браузер. Возможно, вам потребуется подтвердить, что вы хотите запустить или сохранить установщик.

Если вы не можете найти iCloud для Windows 7.x после его загрузки
Если вы не видите окно загрузки файла
Возможно, вам потребуется изменить настройки блокировщика всплывающих окон в вашем браузере. Посетите раздел справки приложения, чтобы узнать, как это сделать.
Обновление iCloud для Windows 7.х
Чтобы проверить наличие обновлений iCloud для Windows 7.x, откройте Apple Software Update на своем компьютере. Apple Software Update автоматически проверяет наличие обновлений после того, как вы его открываете, и вы можете выбрать обновления, которые хотите установить.
Вы также можете загрузить последнюю версию iCloud для Windows.
Если iCloud для Windows не обновляется в Windows Apple Software Update 2. 3, перейдите в Панель управления Windows> Сеть и Интернет> Свойства обозревателя. В диалоговом окне «Свойства Интернета» щелкните вкладку «Дополнительно».В разделе «Настройки» в разделе «Безопасность» снимите флажок «Не сохранять зашифрованные страницы на диск». Попробуйте обновить iCloud для Windows еще раз.
3, перейдите в Панель управления Windows> Сеть и Интернет> Свойства обозревателя. В диалоговом окне «Свойства Интернета» щелкните вкладку «Дополнительно».В разделе «Настройки» в разделе «Безопасность» снимите флажок «Не сохранять зашифрованные страницы на диск». Попробуйте обновить iCloud для Windows еще раз.
Информация о продуктах, произведенных не Apple, или о независимых веб-сайтах, не контролируемых и не проверенных Apple, предоставляется без рекомендаций или одобрения.Apple не несет ответственности за выбор, работу или использование сторонних веб-сайтов или продуктов. Apple не делает никаких заявлений относительно точности или надежности сторонних веб-сайтов. Свяжитесь с продавцом для получения дополнительной информации.
Дата публикации:
Установка и установка iCloud для Windows 7 и Windows 10 бесплатно
Хотя iCloud был представлен Apple специально для своих пользователей, пользователи устройств iPhone могут использовать компьютер с Windows для установки iCloud на компьютер с Windows, а затем они могут также использовать диск iCloud для компьютера с Windows.
Здесь, в этой статье, мы собираемся обсудить тот же аспект, что и то, как iCloud может быть установлен на компьютере с Windows, поскольку Apple выпустила различные версии iCloud для 64-разрядных / 32-разрядных операционных систем Windows .
Как настроить и установить iCloud для Windows 10
Некоторые из нас, пользователей iPhone или iPod, могут использовать компьютеры с Windows 10, и темой удивления для этих людей может стать понимание того, что они действительно могут использовать службы iCloud на своих компьютерах с Windows.
Ну да, это абсолютно верно, что вы можете использовать службы Apple iCloud на компьютере с Windows и управлять такими устройствами Apple, как iPhone, i-pad и т. Д.
Итак, если вы выясняете, как установить iCloud в Windows 10, то мы поможем вам в этом.
Здесь, прежде всего, вам нужно будет получить iCloud для Windows 10, а в iCloud для Windows у вас будет доступ к своей базе данных, такой как изображения, электронные календари и т. Д., Чтобы поддерживать их в актуальном состоянии на устройствах Apple.Затем вам потребуется войти в свою учетную запись iCloud для Windows, используя тот же идентификатор пользователя Apple и пароль.
После успешного входа в учетную запись следующее, что вы увидите, будет папкой синхронизации, где вы решите, какие файлы вы хотите синхронизировать с устройствами Apple, например изображения, электронные письма или что-то еще.
Теперь процесс довольно прост и понятен, вам просто нужно синхронизировать требуемые файлы с устройством iCloud, и те же файлы будут доступны для доступа других подключенных устройств Apple к той же учетной записи пользователя iCloud.
Панель управления iCloud для Windows
Панель управления для iCloud — это инструмент, который позволяет пользователям управлять необходимыми настройками iCloud в соответствии с желаемым способом пользователя iCloud. Мы знаем, что Apple, однако, позволяет компьютерам с Windows использовать iCloud, но они не предоставили разумную панель управления iCloud пользователям Windows, из-за чего многие пользователи Windows iCloud столкнулись с трудностями с ней.
Купертино принес хорошие новости для всех пользователей Windows iCloud, поскольку новая версия iCloud обеспечила достойную совместимость и пользователям Windows.
Эта панель управления теперь позволит пользователям Windows защитить свои данные от потери, защиту от вредоносных программ, и многие такие функции панели управления доступны для пользователей iCloud Windows.
Раньше многие пользователи iCloud на ПК с Windows жаловались на многие проблемы, такие как внезапный сбой iTunes в Windows 10, но теперь с совершенно новой функцией панели управления пользователи теперь могут контролировать такие ошибки.
Новые функции панели управления в iCloud совместимы как с Windows 10, так и с Windows 8.1, и с этим пользователь получает функцию автоматической подписи с Outlook, а также после iCloud.
Шаги по установке iCloud для Windows 10
Как мы уже обсуждали выше, служба iCloud Apple также доступна для пользователей компьютеров Windows, что означает, что вы можете контролировать или управлять данными вашего iPhone, iPad и других устройств Apple с помощью iCloud на компьютере Windows.
Итак, если вы не понимаете, как на самом деле можно установить iCloud на компьютер с Windows, поскольку вы, возможно, даже не слышали об этом факте раньше.
Здесь мы собираемся помочь вам в этом с помощью нашего пошагового руководства, и вам рекомендуется просто следовать ему таким же образом.
- Прежде всего, вам просто нужно установить iCloud на свой компьютер с Windows, и настройку можно будет установить с веб-сайта Apple.
- После установки iCloud следующее, что вам нужно сделать, это настроить или установить установку iCloud на компьютере с Windows.

- Теперь, когда вы закончили установку iCloud, просто откройте программу установки iCloud.
- Вам будет предложено указать идентификатор пользователя Apple вместе с паролем, просто введите идентификатор входа и нажмите на опцию входа.
- Вы войдете в систему, и рядом с вами появится опция синхронизации, с помощью которой вы сможете управлять потоком данных от одного устройства Apple к другому.
Итак, это пошаговое руководство по простой установке iCloud в Windows 10, и теперь оттуда вы можете управлять данными устройства Apple и обновлять их с одного устройства на другое.
iCloud для Windows 7 Бесплатная установка и установка
Ну, как и в Windows 10, вы можете получить и установить программу установки iCloud на компьютер с Windows 7, выполнив те же действия, что и в Windows 10.
Здесь мы хотели бы прояснить, что, хотя Apple предоставила совместимость использования iCloud на компьютерных устройствах Windows, Windows 10 и 8. 1 являются единственными окнами, которые официально считаются лучшими для использования служб iCloud на компьютере с Windows.
1 являются единственными окнами, которые официально считаются лучшими для использования служб iCloud на компьютере с Windows.
Этому есть много причин, и самая важная из них — отсутствие надлежащей совместимости панели управления iCloud с Windows 7.
Панель управления iCloud для Windows 7
Как мы знаем, панель управления iCloud позволяет пользователям легко управлять различными задачами и действиями iCloud. Пользователь не может синхронизировать фотографии, электронные письма или другие медиафайлы с помощью компьютера с Windows без доступа к панели управления, поэтому, если вы используете iCloud в Windows 7, у вас должна быть панель управления iCloud для Windows 7.
Когда дело доходит до Apple, предоставляющей панель управления iCloud, Apple хотя и выпустила панель управления iCloud для пользователей Windows 7, но у пользователей возникли некоторые проблемы с совместимостью панели управления с Windows 7.
Вы можете настроить и установить панель управления для Windows 7 с официального сайта служб Apple iCloud.
Шаги по установке iCloud для Windows 7
Пользователи компьютеров Windows, которые используют Windows 7 на своих вычислительных устройствах и хотят установить iCloud на своих компьютерах, могут легко сделать это сейчас.
Да, вы можете управлять и обновлять базу данных вашего устройства Apple, такого как iPhone, iPad и т. Д., С помощью iCloud на компьютере под управлением Windows 7. Ниже мы собираемся предоставить вам пошаговое руководство по
.- Прежде всего, вам необходимо установить версию iCloud для Windows 7, выпущенную Apple на их официальном сайте.
- После установки iCloud для Windows 7 вам просто нужно установить ее на свой компьютер с Windows, и если вы столкнетесь с какой-либо проблемой при установке iCloud, вы можете обратиться в службу поддержки Apple, чтобы получить помощь в этом отношении.
- Теперь, когда вы установили iCloud на свой компьютер с Windows, следующее, что вам нужно сделать, это войти в учетную запись iCloud.

- Вы можете использовать свой идентификатор пользователя Apple и пароль для входа в учетную запись iCloud, и после входа в систему вы сможете синхронизировать данные, такие как электронная почта, календарь или любые носители, со всеми другими устройствами Apple, подключенными к этой учетной записи.
Вы можете использовать панель управления iCloud Windows 7 для управления различными функциями iCloud на компьютере с Windows.
Ошибка установки iCloud для Windows
Ошибка, с которой может столкнуться любой пользователь при установке iCloud на компьютер с Windows, может быть нескольких типов, связанных либо с получением iCloud на компьютере с Windows, либо с установкой iCloud на компьютер с Windows. .
Если вы столкнулись с какими-либо проблемами при загрузке iCloud на свой компьютер с Windows, мы предлагаем вам попробовать другой браузер, поскольку иногда это может быть ошибка браузера, который вы используете.
С другой стороны, если вы видите ошибку при установке iCloud в Windows, такую как ошибка отсутствия мультимедийных функций на вашем компьютере, вы также можете легко исправить эту ошибку.
Чтобы исправить ошибку отсутствия функций мультимедиа, вам просто нужно включить функции Windows Media, поскольку, если функции проигрывателя Windows Media отключены, вы не сможете установить iCloud на свой компьютер. Вы можете легко включить функции Windows Media с панели управления вашего компьютера.
Если вы столкнулись с какой-либо другой ошибкой при установке iCloud, вы можете посетить веб-сайт iCloud Apple и попытаться найти на веб-сайте перечисленное решение для вашей проблемы, но если проблема остается нерешенной, вам следует обратиться Центр поддержки Apple, чтобы решить вашу проблему.
iCloud для входа в Windows
Мы знаем, что вы можете установить iCloud на компьютер с Windows, и они могут синхронизировать данные устройства Apple с iCloud, чтобы данные обновлялись и передавались между всеми другими вашими устройствами Apple.
Здесь, когда вы устанавливаете iCloud на компьютер с Windows, следующее, что вам нужно сделать, это войти в учетную запись iCloud, используя идентификатор пользователя Apple и пароль.
Как настроить iCloud в Windows
Да, вы можете использовать тот же идентификатор и пароль учетной записи Apple iCloud, чтобы получить доступ к iCloud на компьютере с Windows. После успешного входа в iCloud вы можете использовать весь диск iCloud для Windows так же, как если бы вы использовали его в книге Mac, однако взаимодействие с пользователем зависит от совместимости панели управления iCloud с Windows. компьютеры.
Что такое мой iCloud?
- iCloud — это служба Apple облачных вычислений и хранения от Apple, которая позволяет пользователям хранить документы, данные, фотографии и т. Д. Удаленно на любом устройстве, которое синхронизируется с вашим Apple ID.
- Его услуги включают в себя предоставление пользователям возможности проверять и обновлять свою электронную почту, календари, фотографии и т. Д.
- Вы можете настроить iCloud на своем iPhone, iPad, iPod Touch, Mac. Вы даже можете настроить и установить iCloud на свой ПК с Windows.

- После настройки учетной записи iCloud на ПК с Windows вы получите доступ ко всем своим фотографиям, календарям, закладкам, документам и т. Д.на вашем ПК с Windows.
- iCloud также предоставляет услуги по резервному копированию и восстановлению всех данных. Вначале он предоставляет всем пользователям 5 ГБ бесплатного хранилища. Вы можете увеличить объем хранилища с 50 ГБ, 200 ГБ или 2 ТБ в зависимости от ваших предпочтений.
Как мне получить доступ к моей почте iCloud?
iCloud — это облачная служба хранения от Apple, которая позволяет пользователям отправлять и получать электронные письма в любом месте со своих iPhone, iPad, Mac или даже с ПК с Windows. Итак, вы хотите узнать, как получить доступ к электронной почте icloud, войдя на устройство и получив удаленный доступ к нему с любого другого устройства, даже с вашего ПК с Windows.
Вот шаги, как вы можете проверить свою электронную почту iCloud в любом браузере.
- Откройте веб-браузер и перейдите на сайт iCloud.

- Теперь вы найдете множество опций на экране, таких как Контакты, Почта, Календарь и т. Д. Щелкните значок Почта.
- Вы можете щелкнуть значок «Почта», чтобы получать и читать новые электронные письма на любом устройстве. Или отправьте новое письмо.
Являются ли iCloud и iCloud Drive одним и тем же?
iCloud и iCloud Drive — две услуги, предоставляемые пользователям Apple.Обе эти службы полезны для хранения данных, таких как фотографии, видео, документы и т. Д. Поэтому, если вы хотите получить доступ ко всем своим файлам и документам с iPhone, iPad, Mac и даже Windows, то вы должны знать разницу между iCloud и iCloud. Водить машину. Здесь мы объясним вам основную концепцию различий между iCloud и iDrive.
- iCloud — это общий термин для набора услуг, предоставляемых Apple, которые предоставляются на всех устройствах Apple. В нем хранятся все ваши фотографии, файлы, заметки и т. Д.безопасно и делает его доступным, где бы вы ни находились.

- Каждому пользователю предоставляется 5 ГБ свободного места для хранения. И вы можете увеличить пространство для хранения, которое вы можете приобрести в любое время.
- iCloud Drive похож на службы Dropbox и Google Drive, которые позволяют загружать все документы в одном месте и получать к ним доступ с вашего iPhone, iPad, Mac или ПК.
- Он позволяет вам систематизировать файлы, переименовывать их и кодировать их разными цветами. Таким образом, вы можете легко обновить информацию на всех своих устройствах, когда захотите внести изменения.
- iCloud Drive — одна из служб, предоставляемых iCloud. Он упорядочивает и обеспечивает безопасный доступ ко всем вашим документам удаленно с вашего iPad, iPhone, Mac или ПК с Windows и позволяет вам всегда оставаться в курсе.
Как получить доступ к фотографиям в библиотеке фотографий iCloud?
Фото iCloud позволяет загружать все свои фотографии и видео в библиотеку фотографий iCloud и получать к ним беспрепятственный доступ с любого устройства.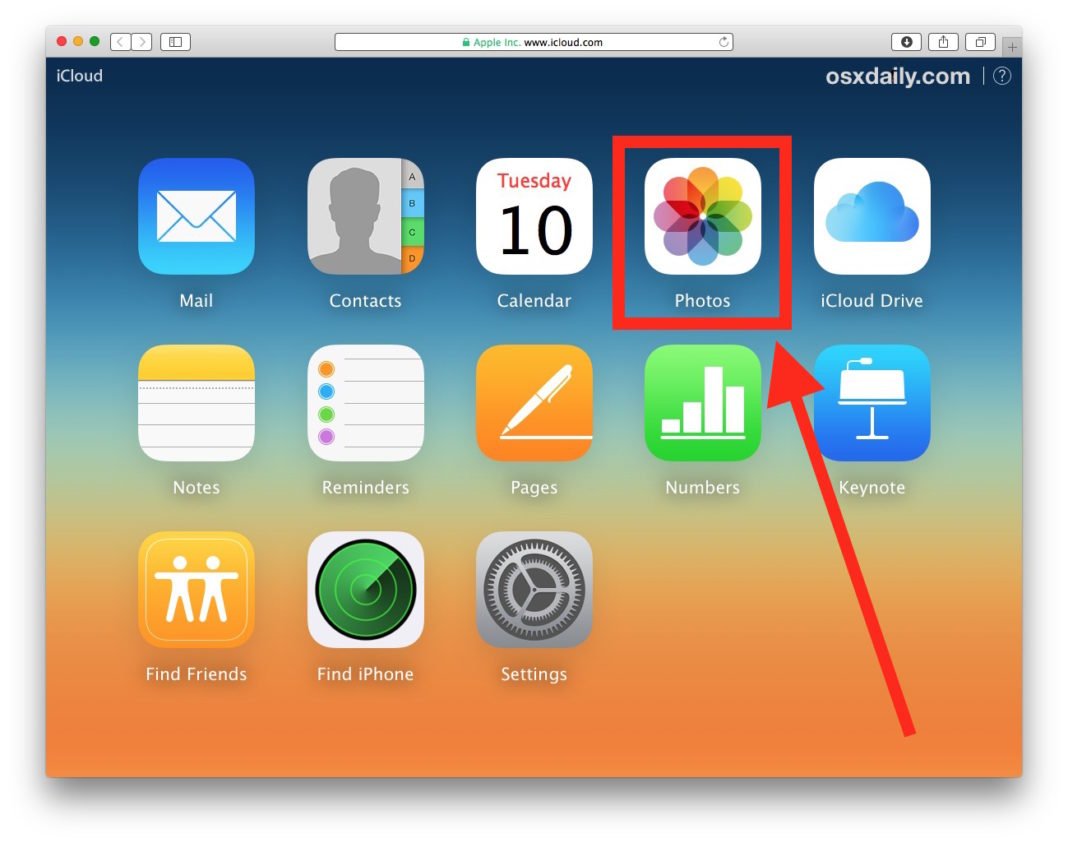 Поэтому, если у вас есть какие-либо вопросы о том, как получить доступ к фотографиям в библиотеке фотографий iCloud, вы можете прочитать это руководство здесь.Библиотека фотографий iCloud безупречно работает с приложением «Фото», чтобы вы всегда были в курсе событий на вашем iPhone, iPad, Mac или ПК.
Поэтому, если у вас есть какие-либо вопросы о том, как получить доступ к фотографиям в библиотеке фотографий iCloud, вы можете прочитать это руководство здесь.Библиотека фотографий iCloud безупречно работает с приложением «Фото», чтобы вы всегда были в курсе событий на вашем iPhone, iPad, Mac или ПК.
Чтобы пользоваться услугами iCloud Photos, вы можете выполнить следующие действия:
- Во-первых, вам необходимо настроить iCloud на вашем устройстве. Убедитесь, что на вашем устройстве iOS установлена версия 8 или выше. Точно так же вы можете обновить Mac до последней версии macOS, а Apple TV 4K и Apple TV HD до последней версии tvOS.
- Затем вам нужно зайти в «Настройки»> «iCloud» и включить «Фото».Фотографии будут загружаться только через Wi-Fi. Если у вас версия iOS 11 или выше, у вас есть возможность обойтись без мобильных данных.
- После включения библиотеки фотографий iCloud вам будут предложены варианты обработки фотографий: оптимизировать iPhone / iPad или получить и сохранить оригиналы.
 Выбор первого варианта уменьшит размер файла изображения и сохранит исходную версию в iCloud. Выбор второго варианта сохранит версию изображения с полным разрешением в iCloud.
Выбор первого варианта уменьшит размер файла изображения и сохранит исходную версию в iCloud. Выбор второго варианта сохранит версию изображения с полным разрешением в iCloud.
- Чтобы просматривать изображения в iCloud с устройства iOS, перейдите на веб-сайт iCloud и войдите в систему, указав свой Apple ID и пароль.
- Теперь, чтобы просмотреть свою библиотеку фотографий iCloud, нажмите «Фотографии».
- Если вы впервые открываете библиотеку фотографий iCloud, она подготавливает ее. Процесс может занять несколько минут.
Как получить старые изображения из iCloud?
Один из наиболее распространенных вопросов пользователей iCloud: как получить старые фотографии из iCloud? Возможно, вы случайно удалили фотографию или файл или могли потерять их при передаче данных с одного устройства на другое.Но есть возможность восстановить старые или удаленные фотографии из iCloud. Мы обсудим здесь шаги для получения ваших старых фотографий или видео из iCloud:
- Сначала откройте свой веб-браузер, перейдите в учетную запись iCloud и войдите в систему, используя свой Apple ID и пароль.

- Затем в левом нижнем углу нажмите «Дополнительно»> «Восстановить мух».
- Теперь все ваши файлы появятся. Установите флажки напротив имен файлов, которые вы хотите восстановить.
- Вы можете восстановить любую фотографию из iCloud только в течение 30 дней после удаления фотографий.После этого фотографии будут автоматически безвозвратно удалены.
Как я могу увидеть свои фотографии iCloud в Интернете?
Приложение «Фотографии» в Apple — это мощное и надежное приложение, которое позволяет легко просматривать, систематизировать и делиться своими фотографиями и видео со всеми. Но если вы хотите носить свои фотографии с собой повсюду и сделать их доступными на любом устройстве, вы можете использовать приложение iCloud. Вот как вы можете просматривать свою библиотеку фотографий в Интернете с помощью фотографий iCloud:
- Откройте Safari или любой другой браузер и перейдите в iCloud.
- Затем войдите в систему, используя свой Apple ID и пароль.

- Затем вы попадете на главный экран iCloud. Нажмите на опцию Фото оттуда.
- Библиотека фотографий iCloud похожа на приложение «Фотографии» в Apple, но с некоторыми меньшими функциями. Возможно, вы не найдете тех же инструментов редактирования, что и приложение «Фотографии», но вы сможете просматривать фотографии и видео, которые вы сохранили в iCloud, в Интернете.
- После первого открытия библиотеки фотографий iCloud загрузка может занять некоторое время.Вы можете увидеть сообщение «Подготовка библиотеки». Вы должны терпеливо ждать и вернуться через некоторое время.
- Если вы хотите загрузить новую фотографию или видео, щелкните значок облака со стрелкой вверх в верхней части страницы.
- Для переключения между режимами просмотра «Моменты» и «Фото» щелкните нужный вариант в верхней части экрана.
Как сбросить пароль iCloud?
Если вы забыли пароль и не можете войти в свою учетную запись Apple, вам необходимо сбросить пароль iCloud.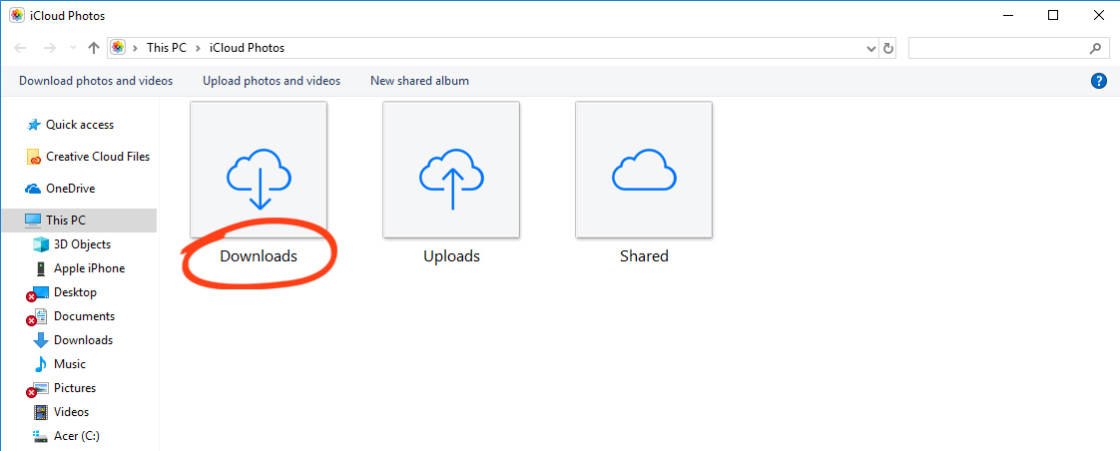 Здесь мы предоставим вам несколько шагов, которые вы можете выполнить, чтобы сбросить пароль и снова войти в свою учетную запись iCloud.
Здесь мы предоставим вам несколько шагов, которые вы можете выполнить, чтобы сбросить пароль и снова войти в свою учетную запись iCloud.
- Протокол сброса пароля зависит от выбранных вами мер безопасности. Если вы не выбрали двухфакторную аутентификацию, вам нужно будет использовать свой адрес электронной почты или ответить на секретный вопрос, чтобы изменить пароль.
Процедура изменения пароля различна для разных устройств.
С вашего iPhone, iPad или iTouch
- Сначала перейдите в Системные настройки, чтобы убедиться, что ваше устройство обновлено до iOS 10 или выше.
- Зайдите в Настройки.
- Затем нажмите на свое имя> Пароль и безопасность> Изменить пароль. Затем следуйте предоставленному протоколу, чтобы обновить свой пароль.
- Для iOS 10.2 или более поздней версии нажмите iCloud> ваше имя> Пароль и безопасность> Изменить пароль и следуйте инструкциям, как указано.
с Mac
- В верхнем левом углу выберите «Меню Apple»> «Системные настройки», а затем выберите «iCloud».

- Затем выберите «Детали счета»
- Вам может быть предложено ввести свой Apple ID и пароль.Нажмите на опцию «Забыли Apple ID или пароль» и следуйте инструкциям.
- Щелкните Безопасность> Сброс пароля. В целях безопасности вам будет предложено ввести пароль, который вы используете для разблокировки Mac.
Использование ключа восстановления
Для iOS 11 или новее или macOS Sierra или новее, если вы включили двухэтапную проверку, вы можете использовать ключ восстановления для сброса пароля.
Как сделать резервную копию в iCloud?
Резервное копирование данных с помощью iCloud выгодно, поскольку оно позволяет вам иметь копию вашей информации на вашем устройстве на случай кражи, потери или повреждения.Итак, если вы хотите узнать, как сделать резервную копию в iCloud, мы предоставили вам следующие шаги:
- Сначала убедитесь, что ваше устройство подключено к надежной сети Wi-Fi.
- Затем перейдите в «Настройки»> «Ваше имя» и нажмите на iCloud.

- Нажмите «Создать резервную копию сейчас». Убедитесь, что ваш Интернет подключен, пока процесс резервного копирования не будет завершен.
- Вы даже можете проверить прогресс резервного копирования или подтвердить, было ли оно выполнено. Для этого нажмите «Настройки»> «Ваше имя»> «iCloud»> «Резервное копирование iCloud».Это покажет вам время и дату последнего резервного копирования.
Как войти в iCloud?
Создав учетную запись iCloud, вы можете войти в нее с любого устройства. Итак, чтобы помочь вам получить доступ ко всем услугам iCloud, мы предоставили вам инструкции по входу в iCloud.
- В любом браузере откройте iCloud и войдите в систему, используя Apple ID и пароль, которые вы использовали для настройки своей учетной записи iCloud.
- Если вы включили двухфакторную аутентификацию, войдите в систему, используя Apple ID и пароль, которые вы используете с iCloud.
- Тогда вам будет отправлен уникальный код на ваше доверенное устройство.
 Введите отправленный код для подтверждения вашей личности.
Введите отправленный код для подтверждения вашей личности. - После подтверждения личности вы получите доступ ко всем своим приложениям, кроме Find My iPhone. Вы можете получить доступ к функции «Найти iPhone», нажав после ввода своего Apple ID.
- Если вы успешно вошли в систему и можете просматривать свои контакты, заметки, страницы, номера, Keynote и настройки, ваша учетная запись имеет доступ только к веб-функции iCloud. Чтобы получить полный доступ ко всем функциям, вы можете войти в свою учетную запись iCloud на своем устройстве iOS или Mac.
Сколько стоит хранилище iCloud?
Если вам интересно, можно ли получить больше хранилища iCloud, вы должны знать, сколько стоит хранилище iCloud? iCloud предоставляет 5 ГБ бесплатного хранилища всем, кто зарегистрируется с любого устройства iOS. Apple также недавно дала возможность пользователям Apple приобрести тарифный план для хранения данных, чтобы расширить свой тарифный план и увеличить дисковое пространство.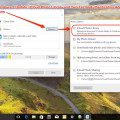 Здесь мы объясним, как это можно сделать:
Здесь мы объясним, как это можно сделать:
- У вас есть возможность увеличить тарифный план хранилища iCloud до 50 ГБ, 200 ГБ или 2 ТБ.
- Вы можете использовать любое устройство, например iPhone, iPad, iPod Touch, Mac или ПК, чтобы обновить тарифный план.
С вашего iPhone, iPad или iPod Touch:
- Перейдите в «Настройки»> «Ваше имя»> «iCloud»> «Управление хранилищем» или «Хранилище iCloud».
- Если вы используете iOS 10.2 или выше, перейдите в «Настройки»> «iCloud»> «Хранилище».
- Нажмите «Купить больше места для хранения».
- Теперь вам будут предоставлены различные варианты хранения. Выберите удобный для вас тарифный план.
- Нажмите «Купить» и следуйте протоколу, указанному на экране.
С вашего Mac:
- Щелкните меню Apple в верхней части экрана. Затем перейдите в Системные настройки> iCloud.
- Щелкните «Управление» в правом нижнем углу.
- Затем выберите «Изменить планы хранения» или «Купить дополнительное пространство».

- Нажмите Далее и введите свой Apple ID и пароль.
С ПК с Windows:
- В браузере перейдите в iCloud для Windows.
- Щелкните Storage.
- Затем щелкните Storage Plan.
- Из опций. выберите удобный для вас тариф и нажмите Далее.
- Введите свой Apple ID и пароль и нажмите «Купить».
Как использовать хранилище iCloud?
Вы можете купить хранилище iCloud отдельно от уже предоставленного бесплатного плана. Здесь мы обсудим, как использовать хранилище iCloud? Если у вас закончились 5 ГБ дискового пространства, которое вам предоставлено изначально, вы можете легко управлять своим пространством для хранения или приобрести дополнительное пространство для хранения.
Здесь мы расскажем, как вы можете проверить свое хранилище iCloud и управлять им:
Для iOS версии 10.3 или новее
- Затем в настройках нажмите на свое имя
- Затем нажмите на iCloud.

- Отсюда вы можете проверить объем хранилища, используемый вашей учетной записью iCloud. Вы можете продлить его, увеличив дисковое пространство, если оно у вас заканчивается.
Как разблокировать iCloud?
iCloud используется в функции «Найти телефон» iCloud, которая используется для предотвращения использования вашего iPhone, iPad или любого другого устройства кем-либо.Итак, если вы по ошибке включили блокировку активации, вот шаги, как разблокировать iCloud. Помните, что без разблокировки iCloud вы не сможете пользоваться телефоном, не разблокировав его.
Activation Lock — чрезвычайно эффективный инструмент, созданный для предотвращения кражи информации в случае кражи или потери устройства. Поэтому, если вам нужно разблокировать устройство, вам нужно будет ввести Apple ID и пароль, которые вы использовали для активации телефона.
Если вы хотите продать свой iPhone кому-либо или отдать устройство в сервис, вам следует отключить функцию «Найти iPhone». В противном случае никто, кто использует устройство, не сможет его использовать или ремонтировать.
В противном случае никто, кто использует устройство, не сможет его использовать или ремонтировать.
Для iOS 10.2 или более ранней версии:
- Нажмите «Настройки»> «iCloud».
- Теперь прокрутите вниз и нажмите «Выйти».
- Выберите вариант «Удалить с iPhone» и введите свой пароль.
- Теперь вернитесь в настройки.
- Нажмите «Основные»> «Сброс»> «Стереть все содержимое и настройки».
Для iOS 10.3 или новее:
- Нажмите «Настройки»> «Ваше имя».
- Теперь прокрутите вниз и нажмите «Выйти».
- Введите Apple ID и пароль и нажмите «Выключить».
- Вернитесь в настройки.
- Нажмите «Общие»> «Сброс»> «Стереть все содержимое и настройки».
Как проверить iCloud?
Apple разработала iCloud, чтобы пользователи могли сохранять и синхронизировать данные, фотографии, видео, заметки и т. Д. Если вам нужно знать, как проверить iCloud, вот шаги:
На iPhone и iPad:
- Зайдите в «Настройки» и нажмите на свое имя.

- Выберите iCloud.
- Вы увидите потерю всех приложений, которые можно синхронизировать с помощью iCloud.
- Чтобы указать, можете ли вы синхронизировать приложение с помощью iCloud, вы можете переключиться вправо, чтобы включить его.
- Если вы хотите сделать резервную копию своих фотографий и других документов, перейдите в нижнюю часть и нажмите «Резервное копирование iCloud».
Как разблокировать iPhone 6 с помощью iCloud?
Важной особенностью iCloud является блокировка активации, которая используется для защиты ваших документов и данных и предотвращения доступа к ним людей.Если вы приобрели iPhone 6, вы должны знать, как iCloud разблокировать iPhone 6.
Функция активацииавтоматически разблокируется на всех ваших устройствах, когда вы включаете функцию «Найти iPhone». После включения вы не сможете разблокировать его, если у вас нет правильного Apple ID и пароля. Итак, вот шаги, необходимые для разблокировки кода активации в iPhone 6:
- Попросите человека, у которого вы приобрели iPhone, перейти на веб-сайт iCloud и ввести свой Apple ID и пароль.

- Затем выберите «Найти iPhone».
- Выберите «Все устройства», затем выберите iPhone, который необходимо разблокировать.
- Нажмите «Стереть iPhone».
- Выберите Удалить учетную запись.
- После завершения процесса перезагрузите iPhone. Вы больше не увидите блокировку активации.
Как разблокировать учетную запись iCloud?
Если вы не можете получить доступ к своему iPhone, поскольку кто-то слишком много раз вводил пароль или другую соответствующую информацию учетной записи, ваш Apple ID автоматически активируется для защиты вашей информации.Здесь мы обсудим, как разблокировать учетную запись iCloud в таких ситуациях.
Здесь мы объяснили, как вы можете разблокировать свою учетную запись iCloud, настроив DNS:
- Перезагрузите iPhone или iPad.
- Завершите весь процесс инициализации до «Выбрать мою сеть Wi-Fi».
- Нажмите кнопку «Домой». Затем нажмите «Дополнительные настройки Wi-Fi»
- Щелкните Настроить DNS> Вручную.

- Щелкните Добавить сервер.
- Затем введите адрес сервера местоположения.Здесь мы предоставили вам адреса серверов в разных местах:
США: 104.154.51.7
Европа: 104.155.28.90
Азия: 104.155.220.58
Африка, Австралия и другие регионы: 78.109.17.60
- Нажмите «Сохранить».
- Затем вернитесь и выберите «Присоединиться к этой сети».
- Если есть требование, введите Сеть и Пароль и нажмите «Присоединиться».
- Когда iPhone активируется, нажмите кнопку «Назад».
Теперь вы можете настроить свой iPad или iPhone как обычно.
Как удалить учетную запись iCloud без пароля?
Используя учетную запись iCloud, вы можете получить доступ ко многим ее услугам, таким как синхронизация фотографий, видео и т. Д. Возможно, вы ищете в Интернете, как удалить учетную запись iCloud без пароля, так как вы можете создать новую учетную запись iCloud. Обычно вам необходимо ввести правильный идентификатор и пароль, чтобы удалить свою учетную запись. Но если вы забудете свой пароль, вы все равно сможете удалить свою учетную запись.С помощью этих шагов мы собираемся объяснить, как это сделать.
Но если вы забудете свой пароль, вы все равно сможете удалить свою учетную запись.С помощью этих шагов мы собираемся объяснить, как это сделать.
- Сначала перейдите в «Настройки»> «Общие».
- Затем проверьте, что на вашем устройстве установлена последняя версия iOS.
- Затем прокрутите вниз и коснитесь опции «Выйти». Затем выберите Удалить учетную запись.
- Затем появится экран с запросом Apple ID и пароля. Нажмите на Выключить.
- Вернитесь в «Настройки»> «Safari».
- Затем прокрутите вниз и выберите «Дополнительно».
- Затем нажмите «Данные веб-сайта».
- После этого появится список всех сайтов. Прокрутите вниз и выберите Удалить все данные веб-сайтов.
Как удалить фотографии icloud?
Если вы хотите удалить фотографии из фотографий iCloud из-за нехватки места для хранения. Поэтому, если вы хотите сохранить дополнительное место для хранения в iCloud или просто не загромождать свою библиотеку, вы можете выполнить следующие действия:
Если вы включили Фото iCloud на устройстве iOS (версия 8. 1 или новее) или Mac (OS X 10.10.3 или новее):
1 или новее) или Mac (OS X 10.10.3 или новее):
- фотографии или видео, которые вы удаляете, удаляются из iCloud и всех устройств, на которых iCloud включен.
- , если вы не включили «Фото iCloud» на устройстве iOS или Mac, вы можете напрямую удалить фотографии или видео из альбома «Фотопленка» со своего устройства iOS. Таким образом, они не будут скопированы в iCloud.
Вы также можете удалить фотографии и видео с помощью приложения Фото на Mac (OSX 10.3 или новее.
iCloud не устанавливается в Windows 10 [Ошибка обновления]
Однако некоторые пользователи Windows 10 сообщают, что не могут установить, обновить или запустить iCloud. Сообщенные ошибки следующие:
- Не удалось выполнить обновление до iCloud для Windows 11.2, перезагрузитесь.
- Не удалось выполнить обновление до iCloud для Windows 11.1, перезагрузитесь.
- Не удалось выполнить обновление до iCloud для Windows 10.
 9, перезагрузитесь.
9, перезагрузитесь. - Не удалось выполнить обновление до iCloud для Windows 10.6, перезагрузитесь.
- Не удалось выполнить обновление до iCloud для Windows 10.4, перезагрузитесь.
Итак, если вы получаете какую-либо ошибку пакета установщика для iCloud, вот несколько возможных исправлений, которые могут помочь запустить программное обеспечение.
Что делать, если iCloud для Windows не установился должным образом?
- Добавить Windows Media Pack в Windows 10 N / KN
- Удалите предыдущую версию iCloud для Windows
- Включите проигрыватель Windows Media
- Запустите установщик iCloud от имени администратора
- Запустите программу установки и удаления средства устранения неполадок
1.Добавить Windows Media Pack в Windows 10 N / KN
- Откройте официальную страницу Microsoft, с которой вы можете сохранить Media Feature Pack на свой жесткий диск.

- Нажмите кнопку Загрузить на этой странице.
- Затем вы можете выбрать загрузку KB3099229_x86.msu или KB3099229_x64.msu Media Feature Pack. Параметр KB3099229_x64.msu предназначен для 64-разрядной версии Windows, а KB3099229_x86.msu — для 32-разрядной версии.
- Нажмите кнопку Next , чтобы загрузить Media Feature Pack.
- Затем вы можете открыть программу установки для установки пакета.
Проигрыватель Windows Media является важным требованием для программного обеспечения iCloud для Windows. WMP широко включен в большинство версий Windows 10, кроме N и KN.
Таким образом, пользователи N и KN могут получить сообщение об ошибке, в котором говорится, что функции мультимедиа отсутствуют при установке iCloud, поэтому вам придется установить его, как указано.
2. Удалите предыдущую версию iCloud для Windows версии
.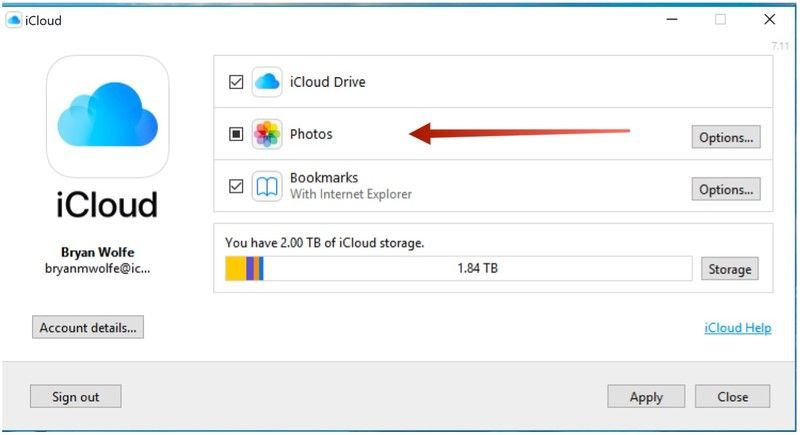
Если вы пытаетесь установить более обновленную версию iCloud, чтобы заменить старую версию, сначала удалите устаревшую копию программного обеспечения.
Также лучше сделать это с помощью сторонней утилиты, такой как Revo Uninstaller , которая удаляет оставшиеся файлы, папки и / или записи реестра.
С помощью бесплатной версии инструмента вы можете сканировать остатки программ и удалять их, удалять приложения Windows или расширения браузера. Кроме того, с платной версией вы также можете использовать параметры принудительного удаления или быстрого / множественного удаления.
Чтобы полностью удалить iCloud, выполните следующие действия:
- Сначала выйдите из iCloud для Windows.
- Откройте Revo, щелкните «Деинсталлятор» и выберите удаление iCloud для Windows.
- Выберите режим Advanced , чтобы полностью удалить программное обеспечение.
- Нажмите кнопку Удалить , чтобы удалить iCloud для Windows.
 Затем нажмите Далее , чтобы стереть оставшиеся элементы реестра.
Затем нажмите Далее , чтобы стереть оставшиеся элементы реестра. - Закройте программу удаления Revo и перезапустите Windows.
- Теперь откройте программу установки обновленной версии iCloud.
Revo Деинсталлятор
Полностью удалите старое приложение iCloud с помощью Revo Uninstaller и освободите место для последней версии.3. Включите проигрыватель Windows Media
.- Введите , включите Windows в поле поиска и выберите Включить или выключить функции Windows , чтобы открыть окно ниже.
- Это окно включает флажок Media Features . Если этот флажок не установлен, нажмите +, чтобы развернуть Медиа-функции .
- Теперь установите флажок Windows Media Player , чтобы включить WMP.
- Нажмите кнопку OK , чтобы закрыть окно Media Features.
4. Запустите установщик iCloud от имени администратора
Это простое исправление, которое может быть эффективным. Попробуйте перезапустить Windows 10, а затем запустите установщик программного обеспечения iCloud от имени администратора. Чтобы запустить установщик от имени администратора, щелкните правой кнопкой мыши установочный файл iCloud и выберите Запуск от имени администратора из контекстного меню.
Попробуйте перезапустить Windows 10, а затем запустите установщик программного обеспечения iCloud от имени администратора. Чтобы запустить установщик от имени администратора, щелкните правой кнопкой мыши установочный файл iCloud и выберите Запуск от имени администратора из контекстного меню.
5. Запустите средство устранения неполадок установки и удаления программы
- Сначала откройте эту веб-страницу и нажмите кнопку Загрузить , чтобы сохранить средство устранения неполадок в Windows.
- Выберите MicrosoftProgram_Install_and_Uninstall.meta, чтобы открыть средство устранения неполадок.
- Щелкните Advanced и выберите Применить ремонт автоматически .
- Нажмите кнопку Next , чтобы запустить средство устранения неполадок.
- Выберите опцию Установка , чтобы обнаружить и исправить ошибки установки программного обеспечения.

- Средство устранения неполадок попросит вас выбрать программу, которую вы пытаетесь установить. Выберите iCloud для Windows из этого списка, а затем нажмите кнопку Далее .
С помощью любого из этих решений вы сможете установить iCloud для Windows. Когда у вас установлено и запущено программное обеспечение, ознакомьтесь с этой статьей, в которой представлены дополнительные сведения о том, как настроить iCloud для Windows 10.
Ошибки установки панели управления iCloud в Windows
Apple iPhone — мой любимый гаджет, и ваш, возможно, iPad также, но мы все слышали об iCloud, который Apple запустила онлайн-систему хранения данных для пользователей Apple. Подобно популярным гаджетам, таким как iPhone и iPad, для этого продукта компания Apple недавно выпустила программное обеспечение iCloud для Mac и Windows.
Как загрузить панель управления iCloud для Windows
Большинство пользователей спрашивают, как загрузить панель управления iCloud для Windows 7, 8 и 10. Здесь нет проблем. Я дал ссылку для загрузки программного обеспечения панели управления iCloud для операционной системы Windows. .
Здесь нет проблем. Я дал ссылку для загрузки программного обеспечения панели управления iCloud для операционной системы Windows. .
Загрузите панель управления iCloud для Windows
Как установить панель управления iCloud в WindowsВсякий раз, когда вы планируете установить iCloud, сначала потребуется Apple ID, в противном случае зарегистрируйтесь в панели настроек iCloud на Apple и iPad.Apple официально выпустила программное обеспечение панели управления для Windows www.apple.com/icloud/setup Перейдите по следующей ссылке и выберите ПК с Windows и загрузите панель управления iCloud для Windows, она работает в Windows 7 и более поздних версиях.
После входа в систему с помощью электронной почты и пароля вы можете сохранять и синхронизировать различные файлы, такие как фотографии, текстовые файлы, документы, контакты и многое другое.
Читайте также:
Синхронизация файлов с iCloud и Linux После того, как вы скачали панель управления iCloud для Windows, вам необходимо установить ее на свой компьютер.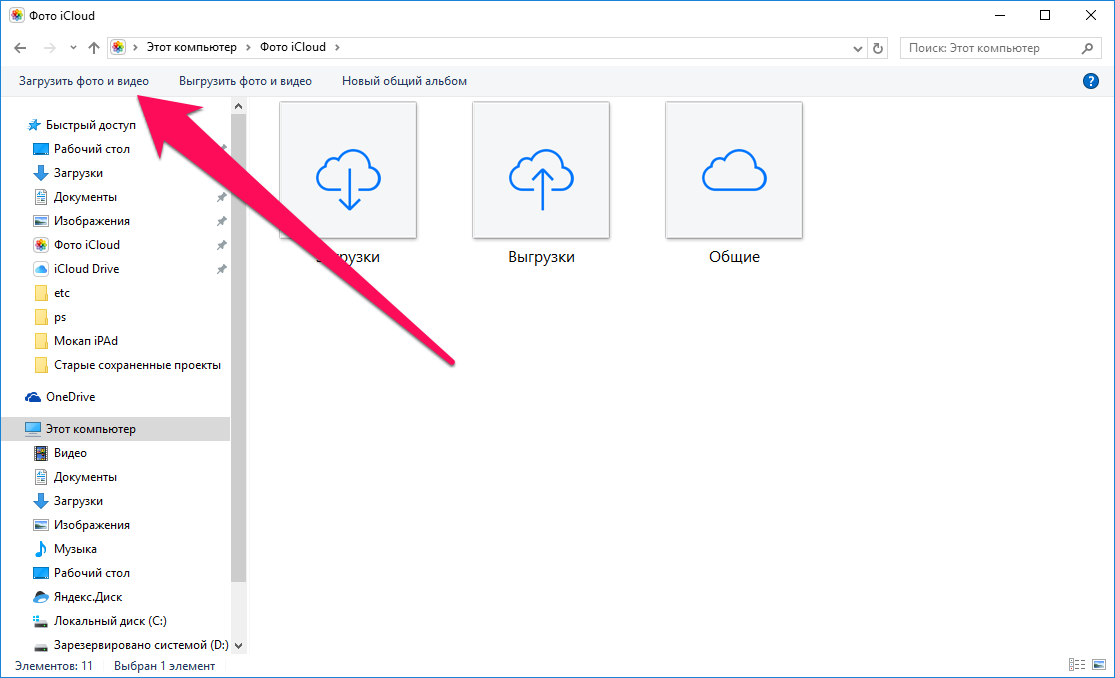
После того, как вы успешно установили панель управления iCloud на свой компьютер с Windows, у вас появятся следующие параметры, такие как обмен фотографиями, управление электронной почтой и многое другое.
См. Также:
Блокировать нежелательную / спам / нежелательную почту в iCloud Панель управления iCloud не устанавливается в WindowsЧитайте также:
Настройка электронной почты iCloud на AndroidНекоторое время iCloud не работал быть установленным в операционных системах Windows. Когда вы когда-либо пытались часто в течение года, вы не можете установить панель управления iCloud на свой компьютер с операционной системой Windows.А также вы не можете синхронизировать iPhone или iPad со своей учетной записью iTunes и магазином, что, как и вы, будете получать ошибки при попытке установить какие-либо последние обновления.
Что нужно сделать, чтобы навсегда решить эту проблему?Ошибка 1:
Если вы сталкиваетесь с таким сообщением об ошибке при установке панели управления iCloud в Windows,
«Программа установки обнаружила ошибки до того, как можно было настроить панель управления iCloud.:max_bytes(150000):strip_icc()/icloudwindows1-5c68eda046e0fb00011a0ca1.jpg) Ваша система не была изменена. Чтобы попробовать эти операции позже, запустите программу установки еще раз »
Ваша система не была изменена. Чтобы попробовать эти операции позже, запустите программу установки еще раз »
- Прежде всего, вам нужно перезагрузить компьютер
- А затем вам нужно запустить панель управления iCloud, запустить от имени администратора, теперь эта проблема будет решено.
Ошибка 2:
Если вы успешно установили и синхронизируете с учетной записью iTunes иногда при попытке синхронизировать iTunes и iPad или iPhone, вы можете увидеть эту ошибку «iTunes требует более новую версию поддержки мобильных устройств Apple.Удалите и Apple Mobile Device Support, и iTunes, а затем снова установите iTunes ».
- Прежде всего, вам необходимо дважды проверить все приложения на вашем мобильном телефоне и компьютере на актуальность, если вы видели какие-либо приложения, готовые к обновлению, пожалуйста, разрешите обновление.
- Лучше всего удалить один раз ваш iTunes и перезагрузить компьютер, а теперь установить iTunes и попробовать его сейчас окончательно успешно.

Всем известная компания Apple официально выпустила панель управления iCloud для Windows, что иногда приводит к возникновению ошибок.Когда вы устанавливаете панель управления icloud на Windows 8, вы получите « Архитектурная ошибка ». Давайте посмотрим, как исправить ошибку архитектуры Windows 8 при установке панели управления iCloud на Windows 8.
- Прежде всего вам нужно удалить iTunes и панель управления iCloud
- А затем перезагрузите компьютер и попробуйте прямо сейчас.
Не удается установить iCloud в Windows 10? Для этого
есть обходной путьПосле обновления Microsoft «версия 1809», выпущенного 13 ноября 2018 г., пользователи обнаружили проблемы с iCloud.Обновление отключило возможность синхронизации или обновления общих альбомов, а новые установки возвращали сообщение об ошибке, в котором говорилось, что iCloud для Windows несовместим с их компьютером.
Отсутствие возможности синхронизировать или обновлять общие альбомы с iCloud — это большая проблема, поскольку большинство людей полагаются на системы автоматического резервного копирования для защиты своих файлов и фотографий. Люди не привыкли создавать резервные копии своих фотографий вручную, а некоторые даже не знают, как это сделать.
Люди не привыкли создавать резервные копии своих фотографий вручную, а некоторые даже не знают, как это сделать.
Microsoft и Apple обещают исправить в ближайшем выпуске, но не объявили, когда это будет.Пока исправление не будет официально выпущено, попробуйте следующие обходные пути, чтобы заставить iCloud работать на вашем компьютере с Windows 10:
1. Удалите старые версии iCloud
.Иногда установка нескольких версий программного обеспечения создает конфликт. Удалите старые версии iCloud и попробуйте снова установить последнюю версию.
Чтобы удалить устаревшие версии iCloud, выйдите из iCloud и перезагрузите компьютер. Затем используйте предпочтительный инструмент для удаления, чтобы убедиться, что старые версии iCloud полностью удалены из системы.
Удаление iCloud вручную не обязательно приведет к удалению всех файлов iCloud с вашего компьютера. Многие пользователи получают сообщения об ошибках iCloud после удаления. Если вы получаете сообщения об ошибках после удаления iCloud, это означает, что некоторые файлы все еще находятся на вашем компьютере.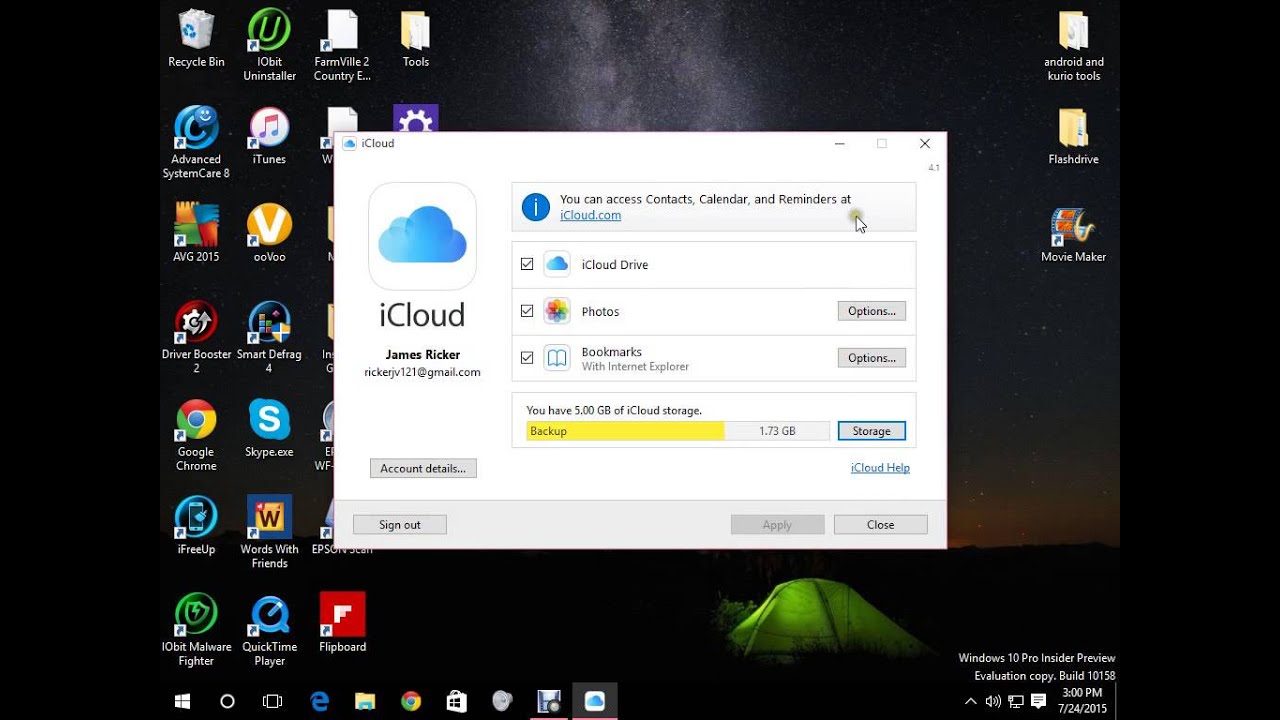 Эти файлы будет сложно удалить вручную, поэтому лучше с самого начала использовать инструмент для удаления.
Эти файлы будет сложно удалить вручную, поэтому лучше с самого начала использовать инструмент для удаления.
2. Установите iCloud от имени администратора
После удаления всех устаревших версий iCloud попробуйте установить новую версию с правами администратора.Просто щелкните правой кнопкой мыши установочный файл iCloud и выберите в меню «Запуск от имени администратора».
Если вы запускаете установку от имени администратора и получаете сообщение об ошибке, назначьте права администратора другому пользователю и установите iCloud от имени этого пользователя. Если у вас еще нет другого пользователя, настройте его только для этой цели.
3. Запустите стороннее средство устранения неполадок установки и удаления
. Windows 10 не поставляется с собственной программой устранения неполадок установщика, поэтому вам необходимо загрузить средство устранения неполадок при установке и удалении программы Microsoft.Это средство устранения неполадок исправляет поврежденные ключи реестра и устраняет проблемы, препятствующие новым установкам, удалению и обновлению. Это средство устранения неполадок также устраняет проблемы, препятствующие добавлению или удалению программ через панель управления Windows.
Это средство устранения неполадок также устраняет проблемы, препятствующие добавлению или удалению программ через панель управления Windows.
Когда программное обеспечение не устанавливается или не удаляется, легко обвинить операционную систему вашего компьютера, но иногда это установочный пакет или программа, которую вы используете для удаления. Не все установочные пакеты созданы на основе технологии установщика Windows.Однако пакеты установки, созданные с помощью InstallAware, являются, и каждая созданная установка преобразуется в действующую базу данных Windows.
Если вы не можете установить iCloud после удаления и устранения неполадок, вы можете попробовать еще несколько вещей.
4. Получите Windows Media Pack
iCloud требует, чтобы на компьютерах с Windows был установлен проигрыватель Windows Media. Проигрыватель Windows Media включен в пакет Windows Media Pack, который поставляется с большинством компьютеров с Windows 10 (кроме операционных систем Windows 10 N и KN). Если вы используете N или KN, вам, вероятно, просто нужно установить Windows Media Player.
Если вы используете N или KN, вам, вероятно, просто нужно установить Windows Media Player.
Для тех, кто использует версии Windows 10 N и KN, загрузите этот пакет функций мультимедиа непосредственно с сайта Microsoft.
Если вы не используете версии Windows 10 N или KN и у вас уже установлен Windows Media Player, проверьте свои конфигурации.
5. Проверьте конфигурацию проигрывателя Windows Media
В поле поиска введите «Turn Windows features», чтобы открыть диалоговое окно, позволяющее включать или отключать функции Windows.Прокрутите вниз до пункта «Медиа-функции» и щелкните значок плюса, чтобы развернуть параметры. Убедитесь, что в поле рядом с «Windows Media Player» установлен флажок. Нажмите «ОК», чтобы применить изменения.
Если вы попробуете все эти варианты, а iCloud по-прежнему не устанавливается, возможно, вам придется дождаться официального исправления. Пока вы ждете, отслеживайте последнюю фотографию, которая была синхронизирована с вашей учетной записью iCloud, на тот случай, если вам нужно вручную сохранить фотографии с этого момента.
Не помешает также получить внешний жесткий диск и узнать, как вручную сделать резервную копию всех ваших файлов.В конце концов, облако — не волшебство. Это компьютер, как и любой другой, и он подвержен сбоям. Всегда полезно хранить свои фотографии на жестком диске, которым вы управляете.
Как установить и настроить iCloud для ПК с Windows
iCloud можно использовать на ПК с Windows, что особенно полезно для пользователей iPhone и iPad, у которых есть ПК, но не Mac, или пользователей Mac, которые установили Windows 10 в Boot Camp, или даже для тех, у кого есть Mac и Windows. компьютеров и хотят иметь доступ ко всему своему содержимому iCloud через ПК, а также на другие свои устройства Apple.Это включает в себя возможность доступа к iCloud Drive, фотографиям iCloud, синхронизации данных iCloud, таких как контакты, электронные письма, закладки и многое другое.
В этой статье рассказывается, как загрузить, установить и настроить iCloud для Windows.
iCloud требует Apple ID, поскольку они связаны друг с другом, поэтому мы предполагаем, что у вас уже есть Apple ID, готовый к использованию, и что он соответствует тому же Apple ID и логину iCloud, используемым на iPhone, iPad или iPod touch, как Что ж. Если по какой-то причине у вас его еще нет, вы можете узнать, как создать новый Apple ID.
Как установить и настроить iCloud для ПК с Windows
Использование iCloud для Windows доступно для Windows 7 и Windows 10 или более поздних версий, поэтому, если версия Windows намного более ранняя, она, вероятно, не будет совместима с iCloud.
- Сначала загрузите установщик iCloudSetup.exe для Windows. Для Windows 10 и более поздних версий вы можете бесплатно скачать его прямо из Microsoft Store здесь, в противном случае вы можете получить его в Apple здесь
- Если файл iCloudSetup.exe не запускается автоматически для установки, найдите iCloudSetup.exe через проводник Windows и запустите его напрямую
- Пройдите процесс установки iCloud для Windows на ПК, затем перезагрузите компьютер, когда он будет завершен.
- iCloud для Windows должен открываться автоматически после перезагрузки, если нет, перейдите в меню «Пуск» и выберите «Приложения / Программы> iCloud ».
- Войдите, используя свой Apple ID, чтобы войти в iCloud в Windows
- Выберите функции iCloud, которые нужно включить (iCloud Drive, Фотографии iCloud, почта, контакты и календарь, закладки, заметки и т. Д.), Затем нажмите «Применить».
Теперь у вас настроен и установлен iCloud в Windows, и вы сможете получить доступ к функциям iCloud, которые вы включили и планируете использовать на ПК с Windows.
Если вы являетесь владельцем iPhone с ПК с Windows, настоятельно рекомендуется пройти процесс установки iCloud на ПК, поскольку вы получите доступ к функциям синхронизации, таким как iCloud Drive и iCloud Photos, которые в противном случае были бы недоступны в Windows (хотя вы всегда можете загрузить фотографии из iCloud с помощью этих инструкций на Mac или ПК, используя веб-интерфейс iCloud.com).
Конечно, если вы являетесь владельцем iPhone или iPad с ПК с Windows или используете Windows в Boot Camp на Mac, вам также необходимо убедиться, что на компьютере установлена последняя версия iTunes, и сохранить это приложение обновлено, чтобы вы всегда могли синхронизировать свое устройство с Windows в любое время.
Хотя функции iCloud встроены в MacOS, в мире Windows вам необходимо отдельно загрузить, установить и настроить iCloud для ПК, как показано здесь. Но помимо этой разницы в начальной настройке, многие функции доступны пользователям Windows, как и Mac, поэтому не игнорируйте ПК с Windows, поскольку он отлично работает с iPhone и iPad. Точно так же, если у вас есть Mac с Boot Camp, было бы неплохо, если бы iCloud был доступен и на стороне Windows.
Вы настраивали и устанавливали iCloud в Windows? Вы используете iCloud для Windows, если у вас есть ПК, или используете его с Windows 10 в Boot Camp на Mac? Поделитесь с нами своим опытом, мыслями и мнениями в комментариях ниже.


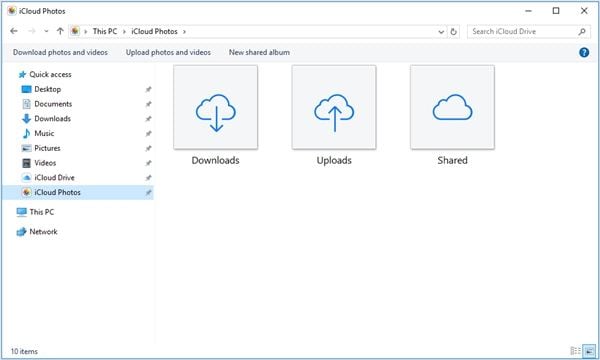 Если вы не установили Outlook и не настроили его как почтовую программу по умолчанию на ПК с Windows 7, эта функция не появится в списке.
Если вы не установили Outlook и не настроили его как почтовую программу по умолчанию на ПК с Windows 7, эта функция не появится в списке.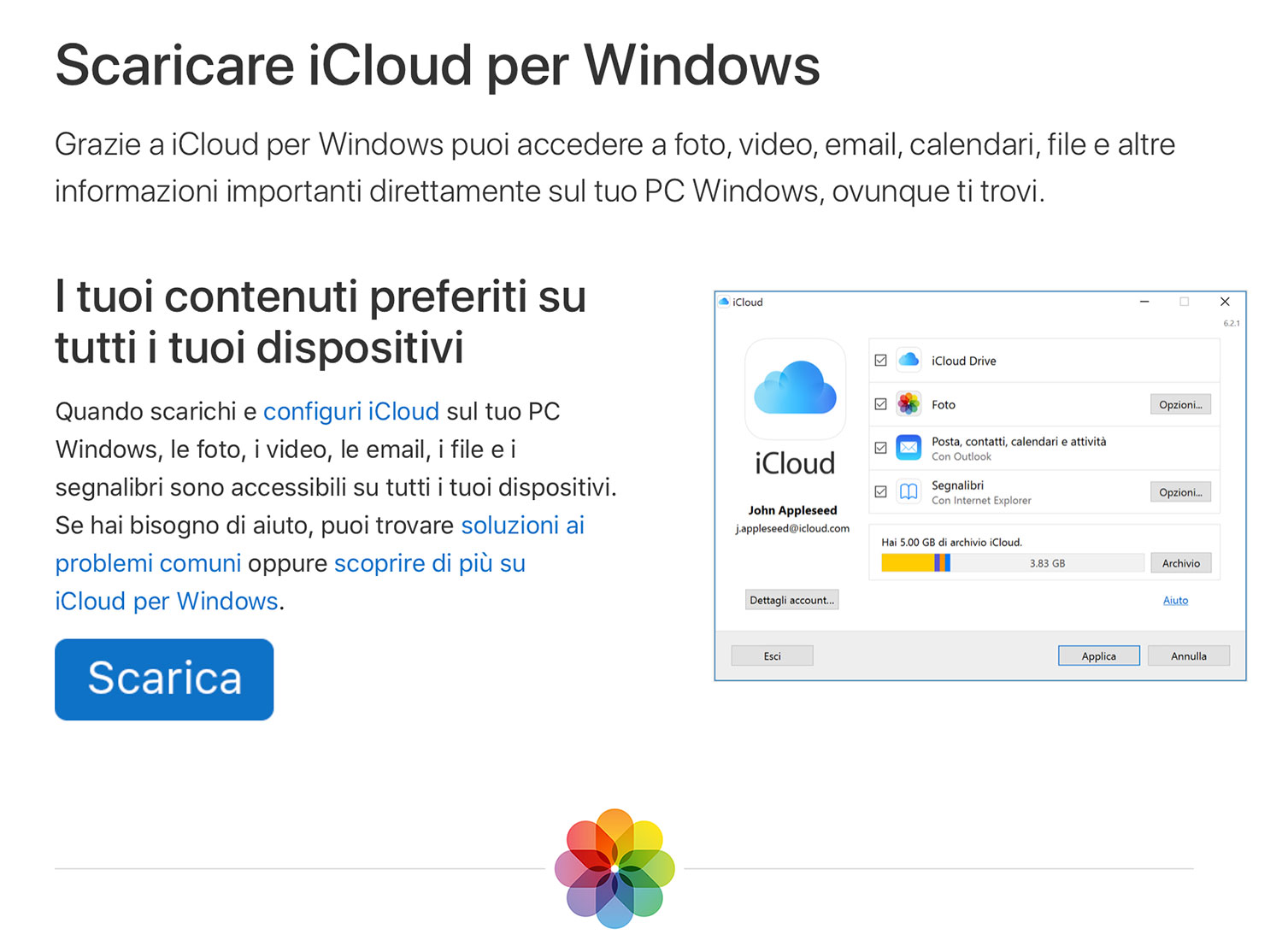
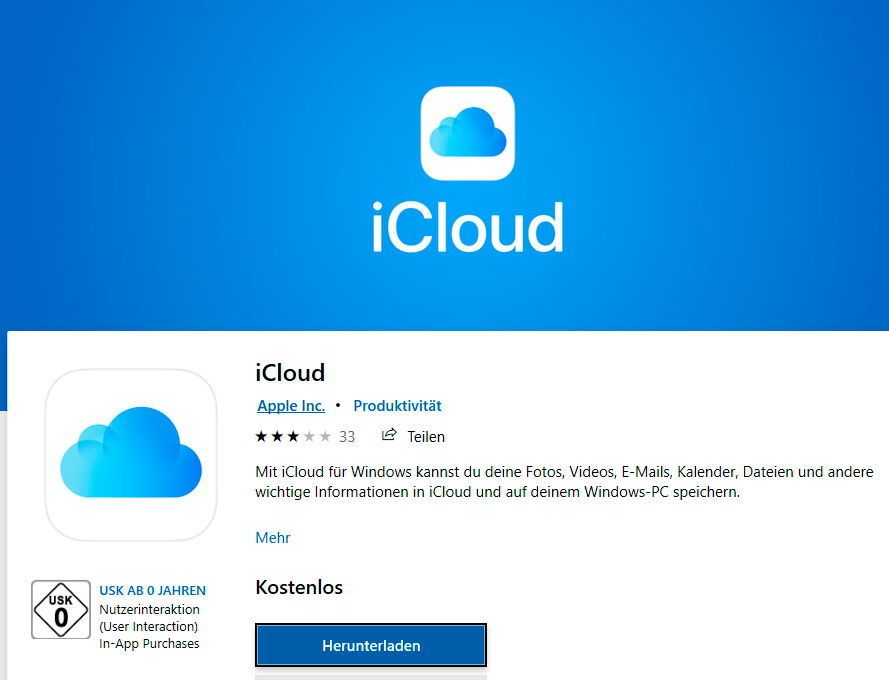
 Вы также можете попробовать поискать файл, набрав «iCloudSetup.exe» в строке поиска.
Вы также можете попробовать поискать файл, набрав «iCloudSetup.exe» в строке поиска.
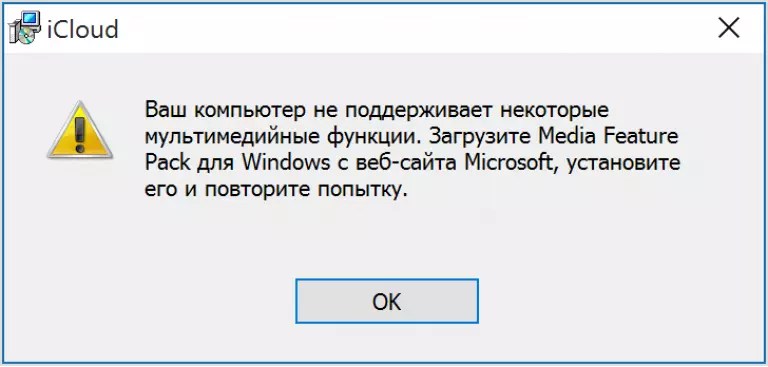
 Это может занять некоторое время, но будьте терпеливы, пока вы просматриваете установленные приложения.
Это может занять некоторое время, но будьте терпеливы, пока вы просматриваете установленные приложения.
 Теперь прокрутите вниз, пока не найдете «БезопасностьКатегория.
Теперь прокрутите вниз, пока не найдете «БезопасностьКатегория. Но в некоторых редких случаях остаются остаточные файлы, которые могут вызвать проблемы при установке более новой версии. Нажмите Windows + R, введите «%программные файлы%”В диалоговом окне и нажмите Enter.
Но в некоторых редких случаях остаются остаточные файлы, которые могут вызвать проблемы при установке более новой версии. Нажмите Windows + R, введите «%программные файлы%”В диалоговом окне и нажмите Enter.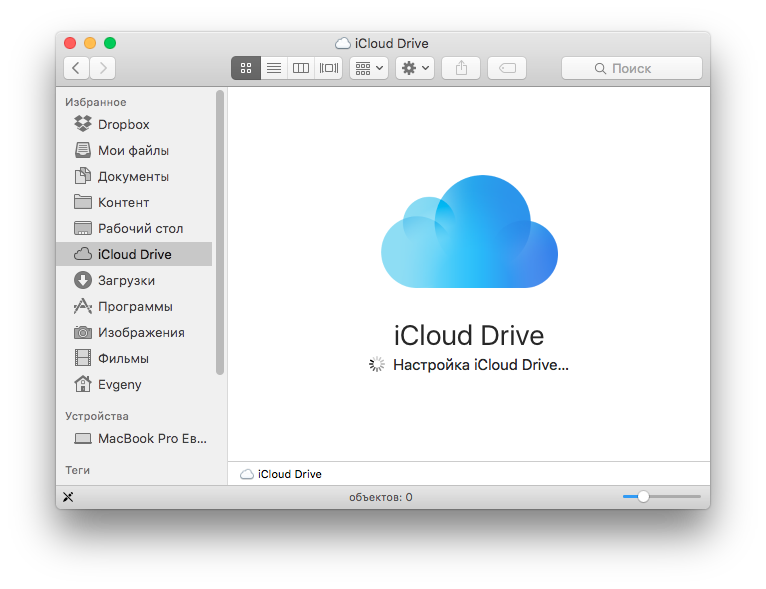
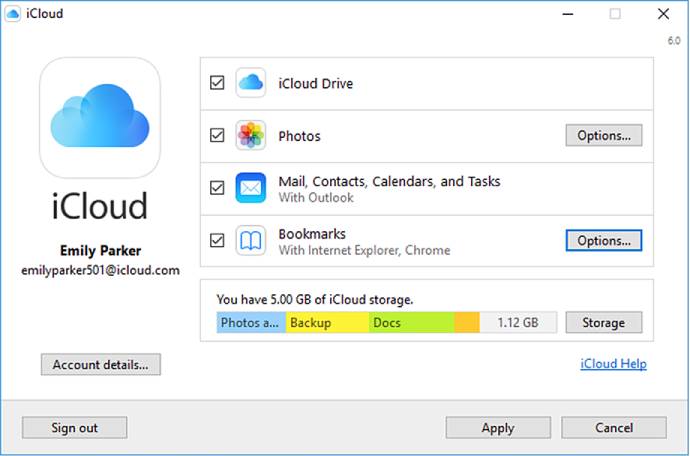 Будьте терпеливы и дайте загрузке завершиться самостоятельно.
Будьте терпеливы и дайте загрузке завершиться самостоятельно.
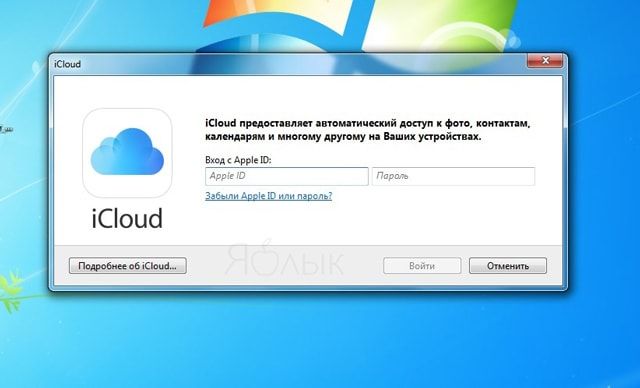
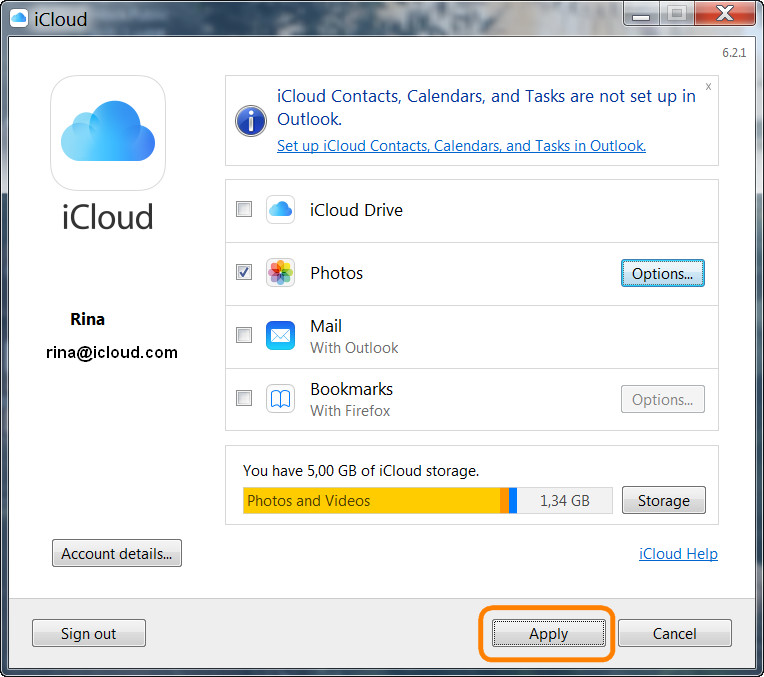 Предполагается, что официальное заявление из Редмонда поступит в ближайшие дни, потому остаётся только ждать.
Предполагается, что официальное заявление из Редмонда поступит в ближайшие дни, потому остаётся только ждать.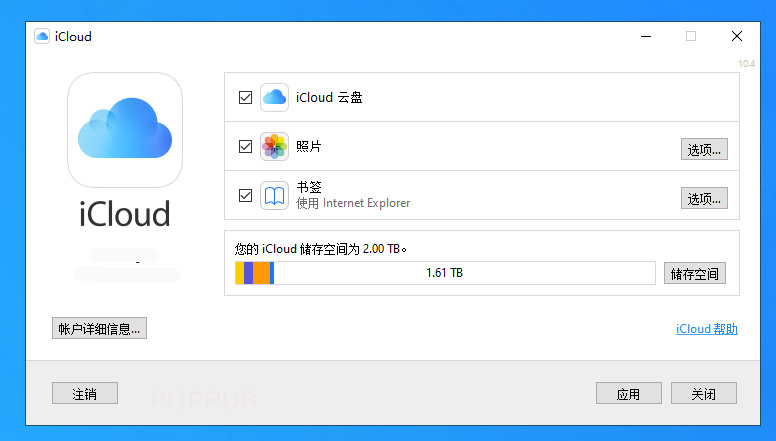 Тёмный режим Windows 10 до сих пор не всегда выглядит в ОС хорошо из-за обилия сторонних приложений, его не поддерживающих. Светлая же смотрится, как правило, более согласованной и естественной. Microsoft также изменила стандартные обои в Windows 10, чтобы они лучше сочетались с новой светлой темой. Также местами добавлены элементы Fluent Design: прозрачная панель Пуск и меню, центр уведомлений, тени и тому подобное.
Тёмный режим Windows 10 до сих пор не всегда выглядит в ОС хорошо из-за обилия сторонних приложений, его не поддерживающих. Светлая же смотрится, как правило, более согласованной и естественной. Microsoft также изменила стандартные обои в Windows 10, чтобы они лучше сочетались с новой светлой темой. Также местами добавлены элементы Fluent Design: прозрачная панель Пуск и меню, центр уведомлений, тени и тому подобное. Не нужно настраивать отдельную виртуальную машину, как это делают большинство опытных пользователей сегодня, но ПК должен поддерживать возможности виртуализации в BIOS. Microsoft делает Sandbox частью Windows 10 Pro или Windows 10 Enterprise — подобные функции действительно нужны скорее деловым и опытным пользователям, а не всем подряд. Вдобавок по стандарту её в системе нет — нужно установить через панель управления в выборе компонентов ОС.
Не нужно настраивать отдельную виртуальную машину, как это делают большинство опытных пользователей сегодня, но ПК должен поддерживать возможности виртуализации в BIOS. Microsoft делает Sandbox частью Windows 10 Pro или Windows 10 Enterprise — подобные функции действительно нужны скорее деловым и опытным пользователям, а не всем подряд. Вдобавок по стандарту её в системе нет — нужно установить через панель управления в выборе компонентов ОС.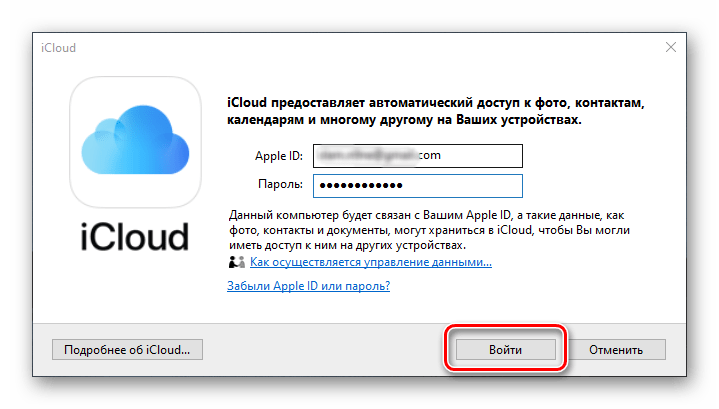
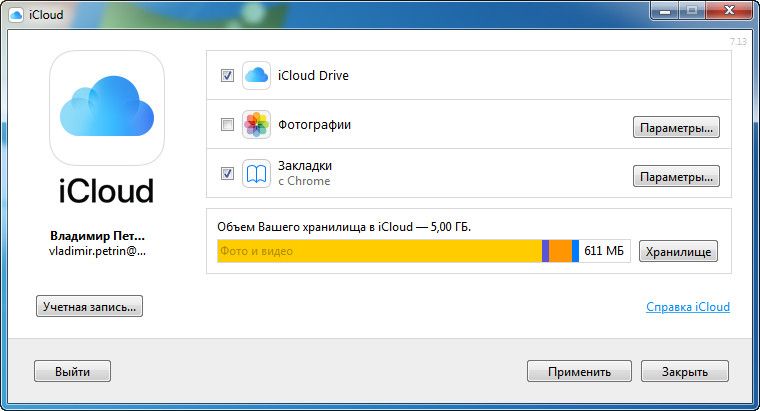 Microsoft сократила количество закреплённых по стандарту приложений и изменила принцип их группировки. В результате весь мусор, который обычно прикрепляется по умолчанию, сгруппирован в один раздел, который можно быстро открепить. Это новое меню увидят только новые пользователи Windows 10 — остальные изменений не заметят.
Microsoft сократила количество закреплённых по стандарту приложений и изменила принцип их группировки. В результате весь мусор, который обычно прикрепляется по умолчанию, сгруппирован в один раздел, который можно быстро открепить. Это новое меню увидят только новые пользователи Windows 10 — остальные изменений не заметят. Компания добавила в майское обновление тестовых персонажей каомодзи, доступных через тот же вызов панели смайликов («win» + «.» или «win» + «;»). Пользователь может выбрать несколько готовых каомодзи или же собрать собственный с помощью соответствующих символов, доступных там же. ╮(╯▽╰)╭
Компания добавила в майское обновление тестовых персонажей каомодзи, доступных через тот же вызов панели смайликов («win» + «.» или «win» + «;»). Пользователь может выбрать несколько готовых каомодзи или же собрать собственный с помощью соответствующих символов, доступных там же. ╮(╯▽╰)╭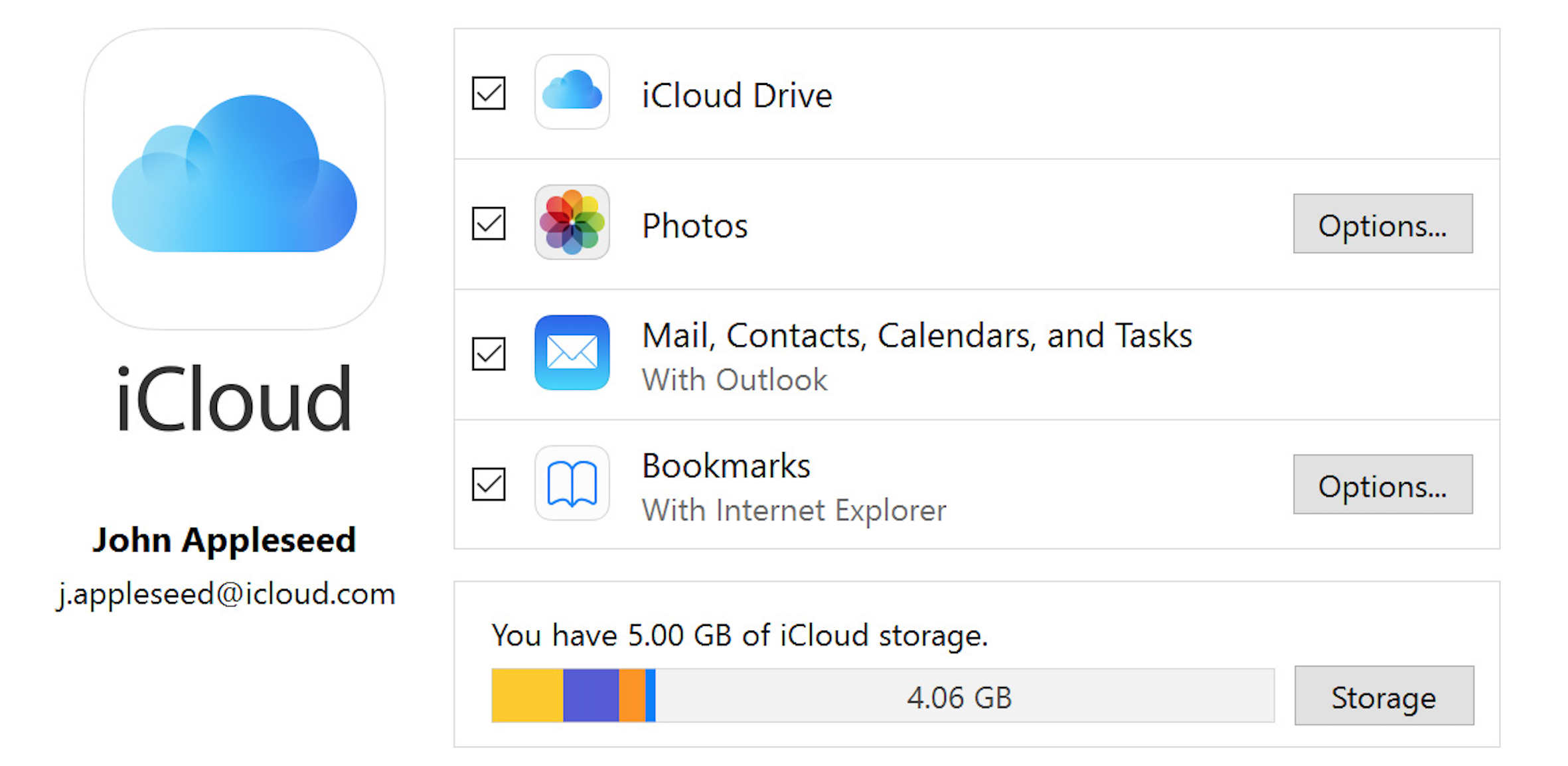 Теперь все пользователи ОС смогут откладывать обновления на неделю, причём Microsoft даже позволила выбирать, когда устанавливать последнюю крупную версию. Пользователи Windows 10 смогут оставаться на существующей версии и продолжать получать ежемесячные обновления безопасности, избегая последних функциональных сборок. Это важное изменение, особенно для пользователей Windows 10 Home и в той связи, что крупные обновления не всегда оказываются достаточно стабильными. Microsoft также изменила принцип распределения пространства под обновления Windows. Некоторые заплатки могли не устанавливаться, если было недостаточно свободного места, поэтому Microsoft теперь резервирует около 7 Гбайт дискового пространства для Центра обновлений.
Теперь все пользователи ОС смогут откладывать обновления на неделю, причём Microsoft даже позволила выбирать, когда устанавливать последнюю крупную версию. Пользователи Windows 10 смогут оставаться на существующей версии и продолжать получать ежемесячные обновления безопасности, избегая последних функциональных сборок. Это важное изменение, особенно для пользователей Windows 10 Home и в той связи, что крупные обновления не всегда оказываются достаточно стабильными. Microsoft также изменила принцип распределения пространства под обновления Windows. Некоторые заплатки могли не устанавливаться, если было недостаточно свободного места, поэтому Microsoft теперь резервирует около 7 Гбайт дискового пространства для Центра обновлений. Можно создать аккаунт без пароля, просто введя номер телефона в качестве имени пользователя, и на номер мобильного телефона будет отправлен код для инициализации входа в систему. После входа в Windows 10 можно использовать Windows Hello или ПИН-код для входа в свой ПК без использования обычного пароля.
Можно создать аккаунт без пароля, просто введя номер телефона в качестве имени пользователя, и на номер мобильного телефона будет отправлен код для инициализации входа в систему. После входа в Windows 10 можно использовать Windows Hello или ПИН-код для входа в свой ПК без использования обычного пароля.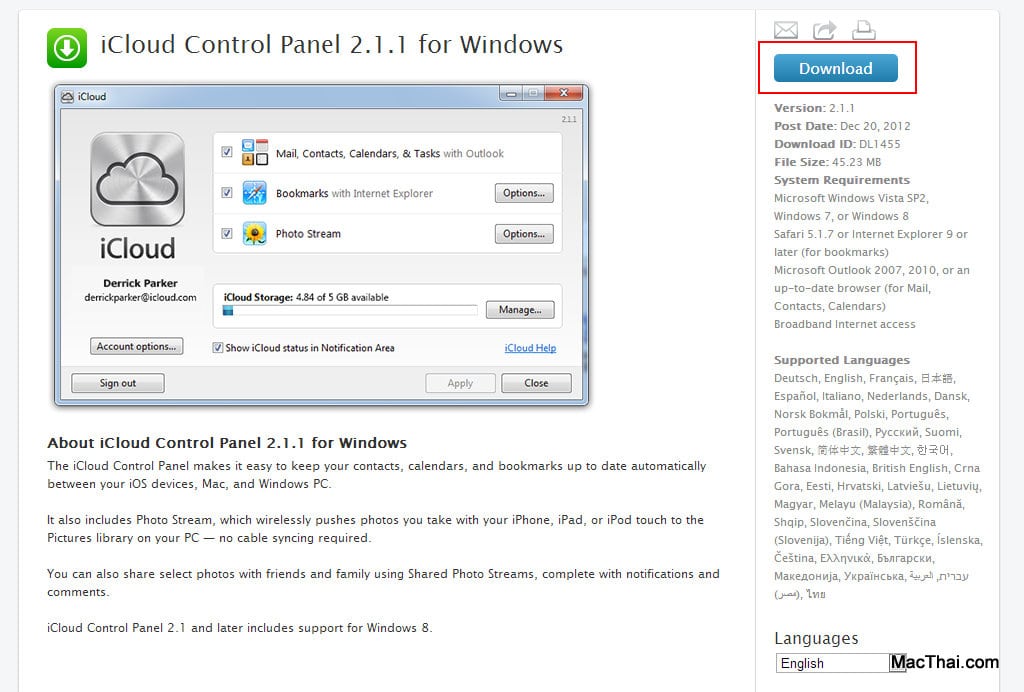 После проверки необходимые файлы можно будет загрузить и установить.
После проверки необходимые файлы можно будет загрузить и установить.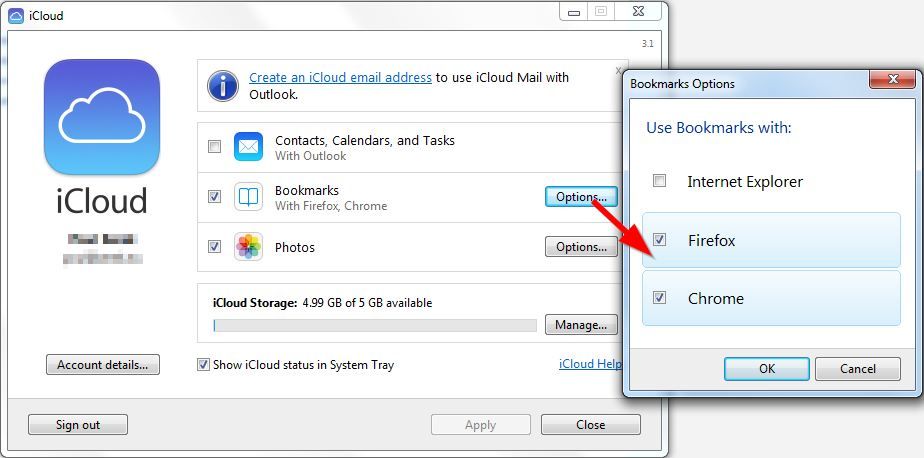 Будут ли возможности программы расширены в будущем, пока не ясно. На данный момент известно, что программа будет «понимать» кнопки со стрелками, «Пробел», Shift, Ctrl, Tab и Esc. Причём некоторые изображения можно нарисовать, используя исключительно клавиатуру. Пример приведён ниже.
Будут ли возможности программы расширены в будущем, пока не ясно. На данный момент известно, что программа будет «понимать» кнопки со стрелками, «Пробел», Shift, Ctrl, Tab и Esc. Причём некоторые изображения можно нарисовать, используя исключительно клавиатуру. Пример приведён ниже.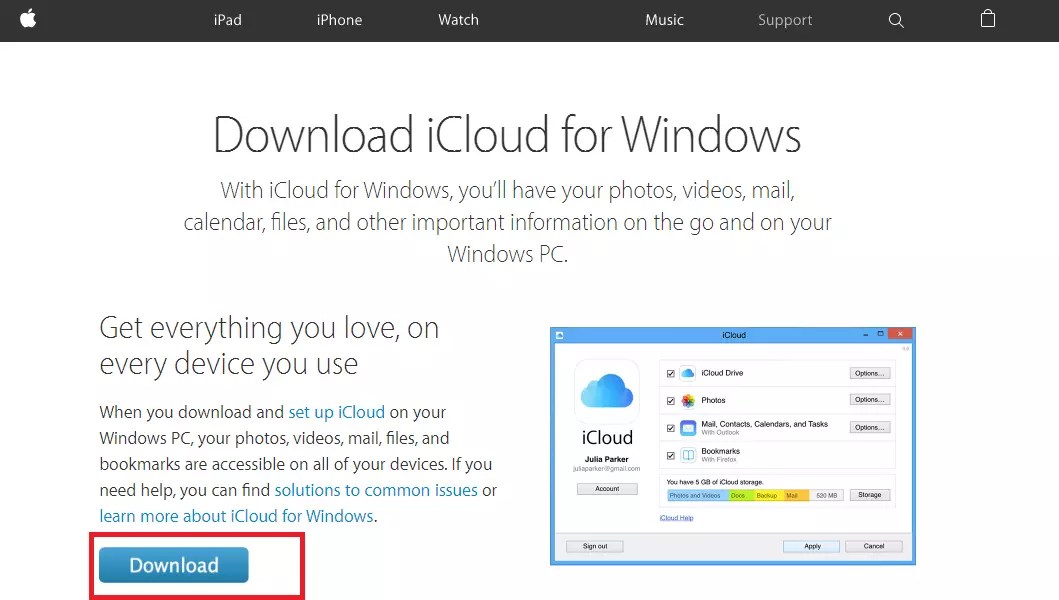 Сам же зловред был шифровальщиком и вымогателем, который требовал выкуп за доступ к данным.
Сам же зловред был шифровальщиком и вымогателем, который требовал выкуп за доступ к данным. Полный список систем, которые получат обновления, выглядит так:
Полный список систем, которые получат обновления, выглядит так: Тем, кто хочет продолжать пользоваться преимуществами Mantle и Enduro, остаётся только полагаться на старый драйвер.
Тем, кто хочет продолжать пользоваться преимуществами Mantle и Enduro, остаётся только полагаться на старый драйвер.


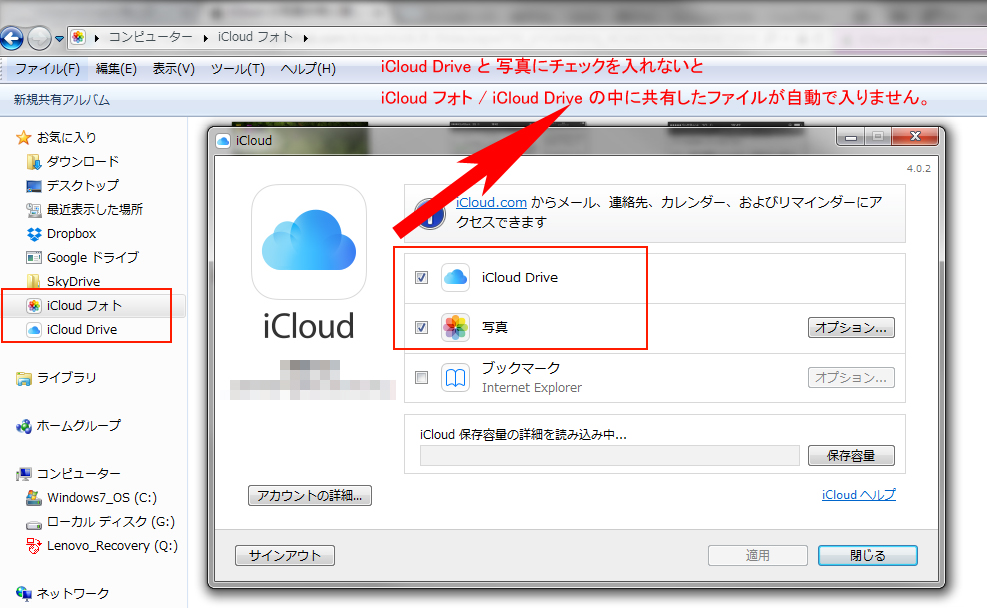
 Также вполне возможно потерять данные, повредить загрузчик и так далее. Потому стоит действовать осторожно.
Также вполне возможно потерять данные, повредить загрузчик и так далее. Потому стоит действовать осторожно. Существовали ОС на базе Linux для сетевых коммутаторов в центрах обработки данных и ОС на основе Linux для микроконтроллеров, созданных для встраиваемой службы безопасности Azure Sphere. А теперь стало известно ещё об одном проекте на базе Linux, над которым какое-то время трудились специалисты Microsoft.
Существовали ОС на базе Linux для сетевых коммутаторов в центрах обработки данных и ОС на основе Linux для микроконтроллеров, созданных для встраиваемой службы безопасности Azure Sphere. А теперь стало известно ещё об одном проекте на базе Linux, над которым какое-то время трудились специалисты Microsoft.
 Компания также обещает, что с выходом следующей долгосрочной стабильной версии ядра обновится и версия для WSL 2, чтобы разработчики всегда имели доступ к последним новшествам Linux.
Компания также обещает, что с выходом следующей долгосрочной стабильной версии ядра обновится и версия для WSL 2, чтобы разработчики всегда имели доступ к последним новшествам Linux.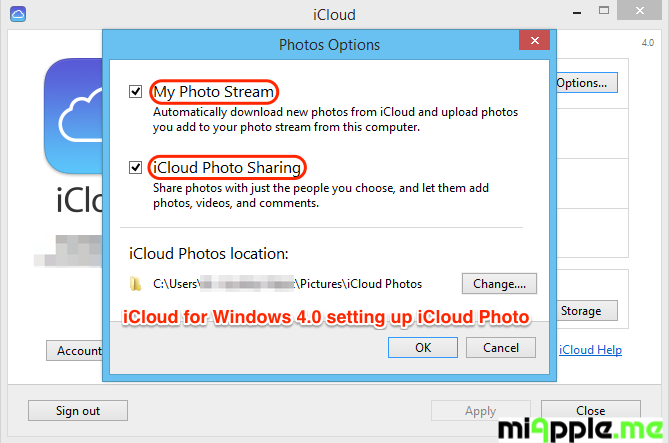 Предварительная версия Windows Terminal уже доступна в виде репозитория на GitHub, а появление в Microsoft Store обещано в середине июня.
Предварительная версия Windows Terminal уже доступна в виде репозитория на GitHub, а появление в Microsoft Store обещано в середине июня.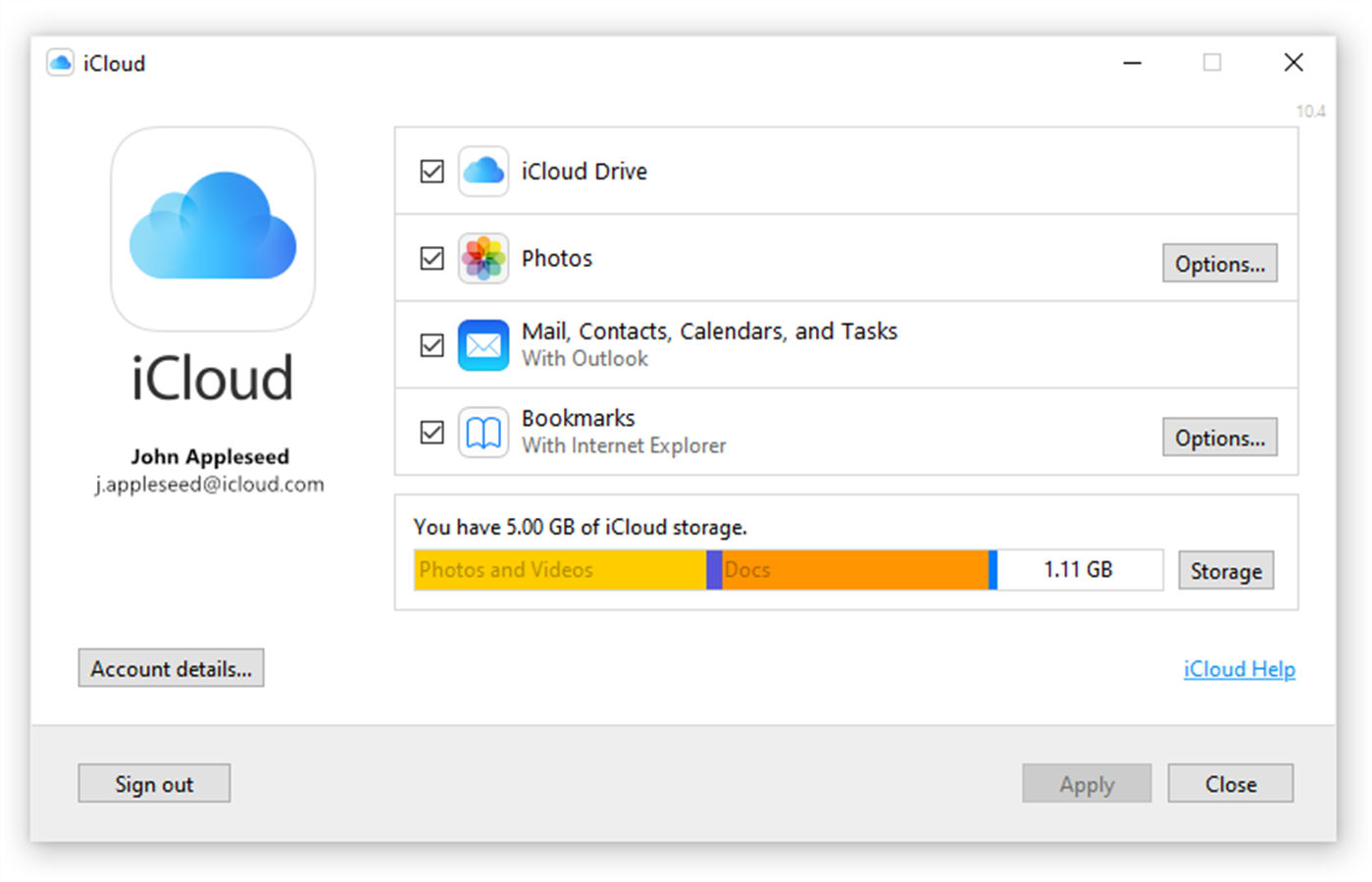 А это тянет за собой необходимость поддержки Win32-приложений.
А это тянет за собой необходимость поддержки Win32-приложений.
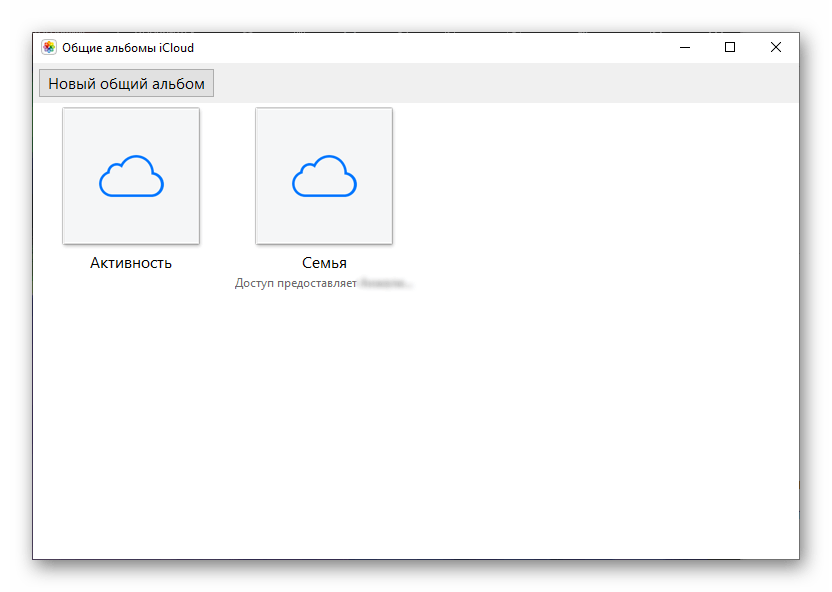 За последние несколько лет разработчик предпринимал разные попытки подтолкнуть пользователей к обновлению Windows 7 до более поздней версии. К примеру, не так давно пользователи получили уведомление о том, что поддержка операционной системы подходит к концу и стоит задуматься о переходе на более современную платформу.
За последние несколько лет разработчик предпринимал разные попытки подтолкнуть пользователей к обновлению Windows 7 до более поздней версии. К примеру, не так давно пользователи получили уведомление о том, что поддержка операционной системы подходит к концу и стоит задуматься о переходе на более современную платформу. Сообщается, что Candy Crush Friends Saga, Microsoft Solitaire Collection, Candy Crush Saga, March of Empires, Gardenscapes и Seekers Notes будут присутствовать в майском апдейте, в частности, в редакциях Home и Pro.
Сообщается, что Candy Crush Friends Saga, Microsoft Solitaire Collection, Candy Crush Saga, March of Empires, Gardenscapes и Seekers Notes будут присутствовать в майском апдейте, в частности, в редакциях Home и Pro.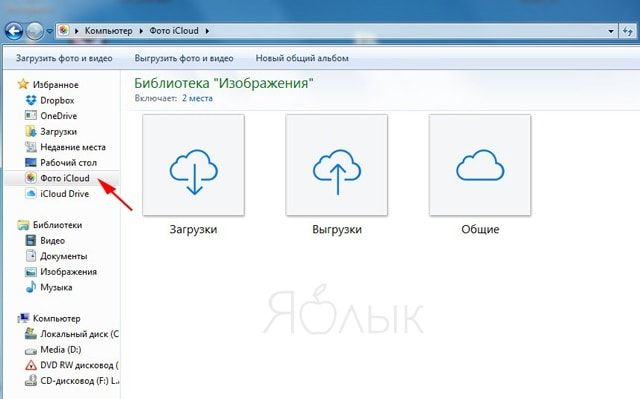 Теперь пользователи могут легко открепить всю папку, щёлкнув по правой кнопкой мыши и выбрав соответствующий пункт.
Теперь пользователи могут легко открепить всю папку, щёлкнув по правой кнопкой мыши и выбрав соответствующий пункт.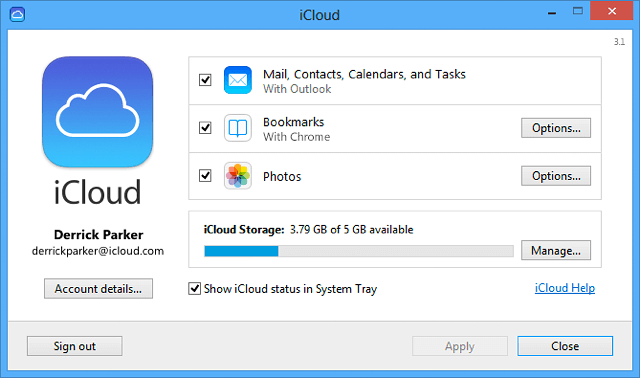
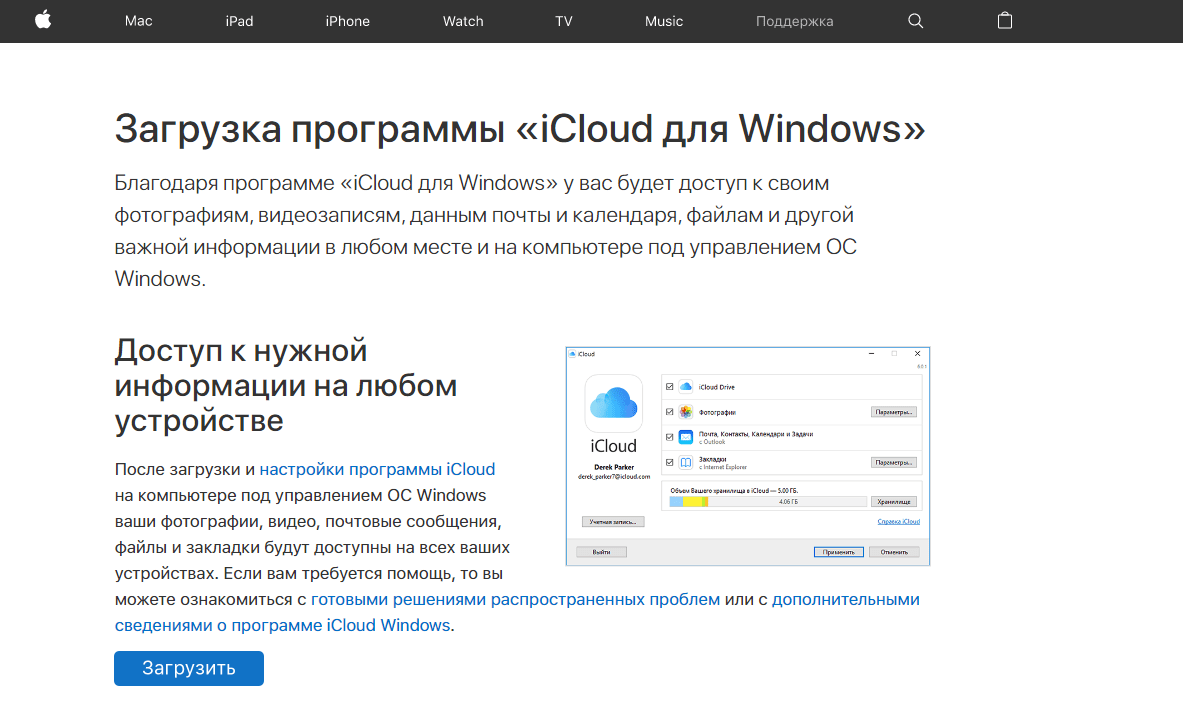

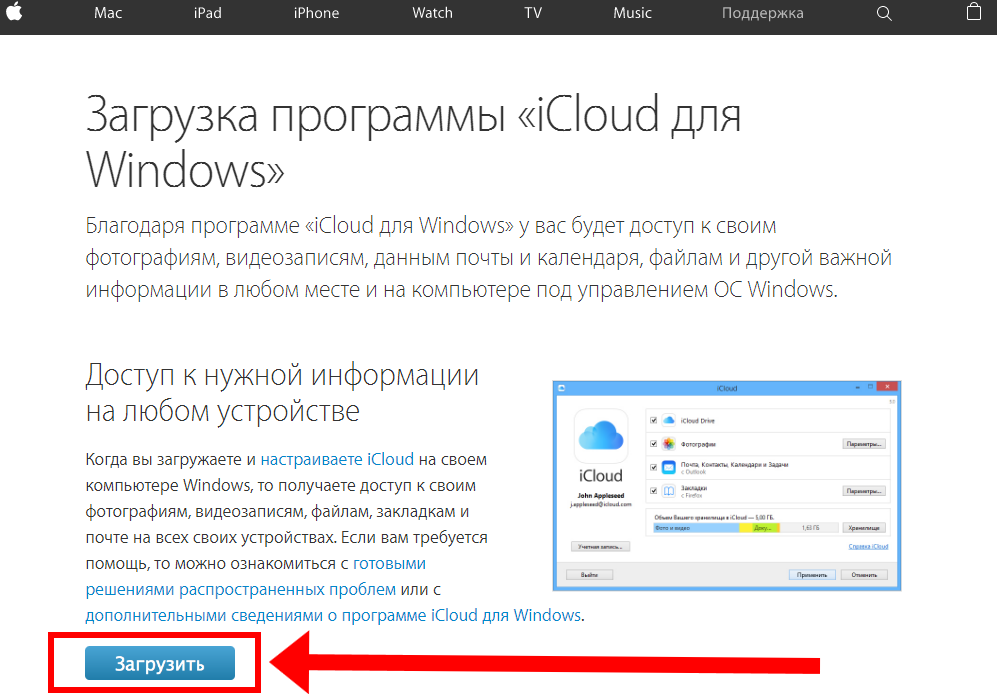

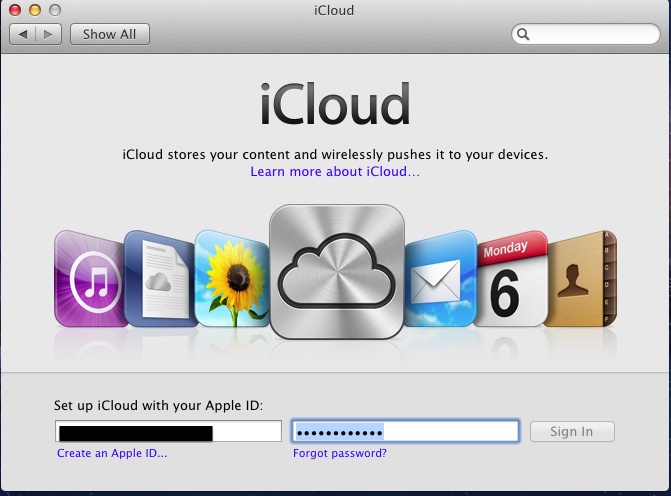
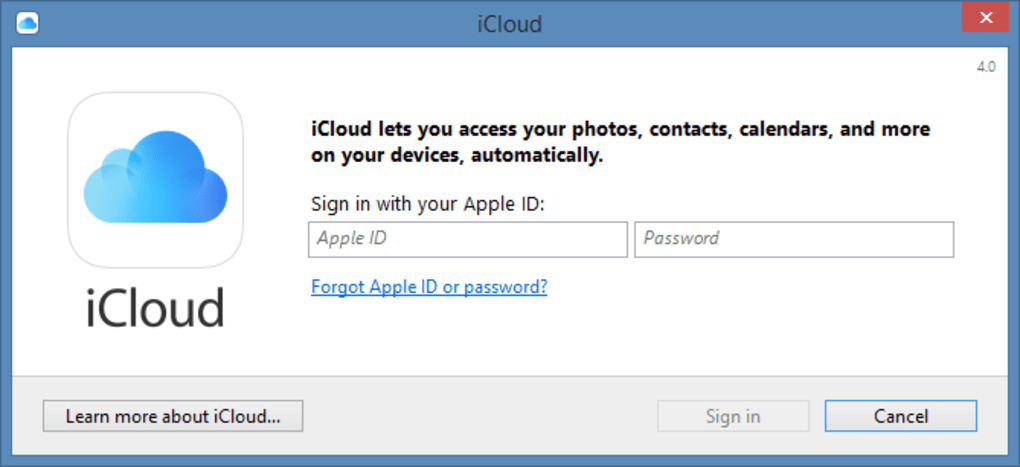


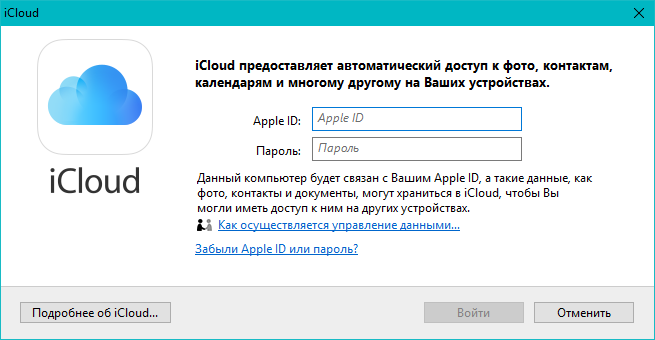
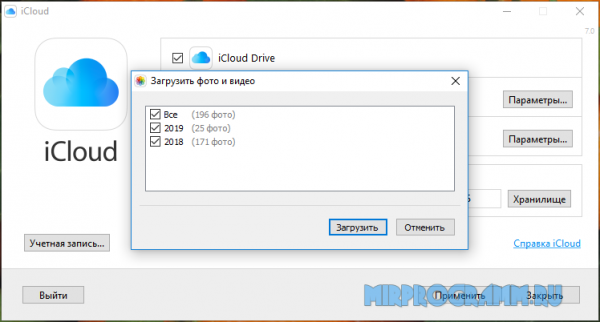 Выбор первого варианта уменьшит размер файла изображения и сохранит исходную версию в iCloud. Выбор второго варианта сохранит версию изображения с полным разрешением в iCloud.
Выбор первого варианта уменьшит размер файла изображения и сохранит исходную версию в iCloud. Выбор второго варианта сохранит версию изображения с полным разрешением в iCloud.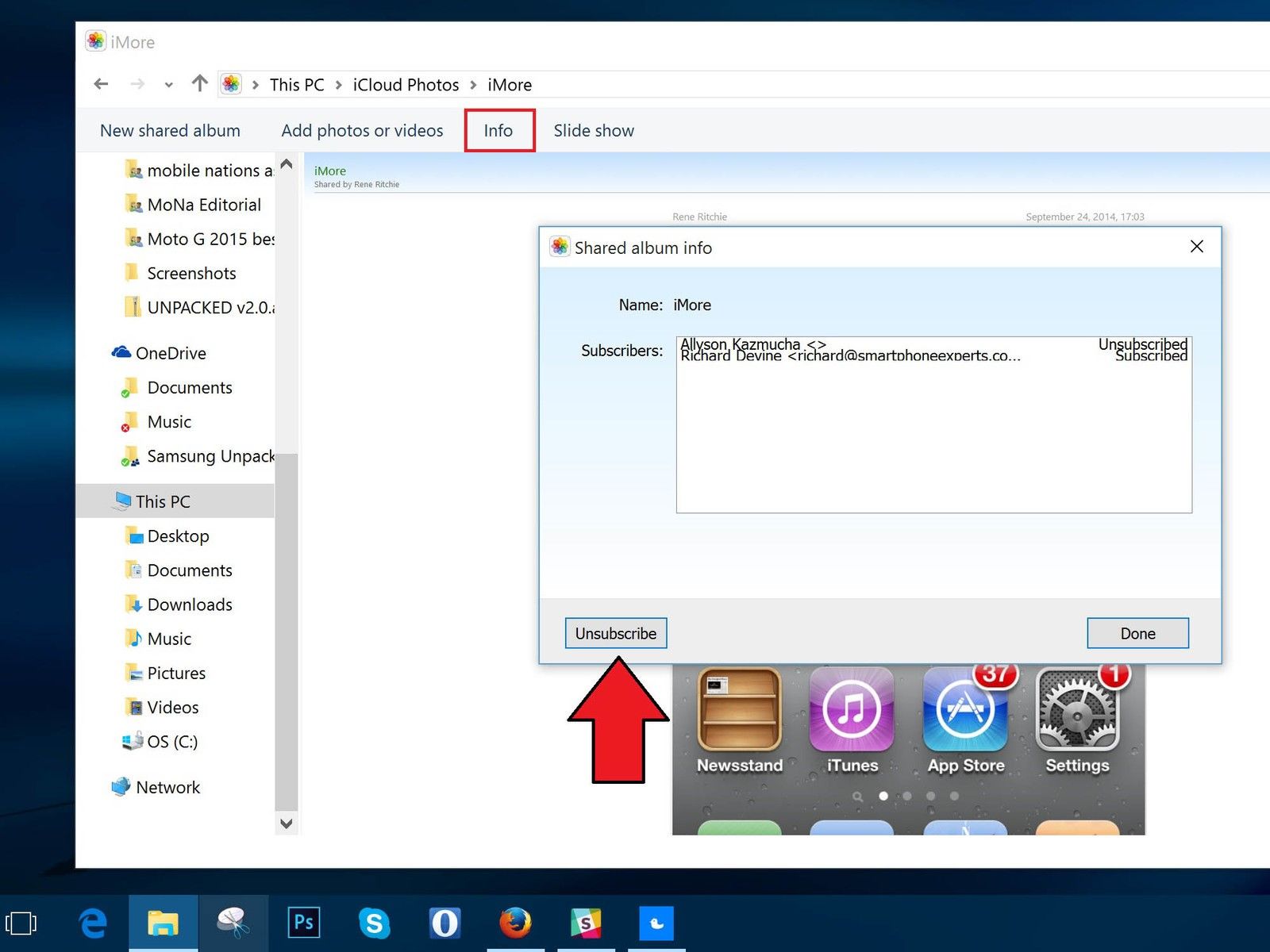
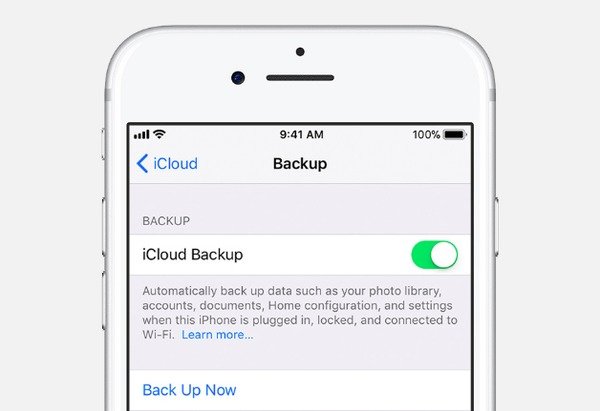
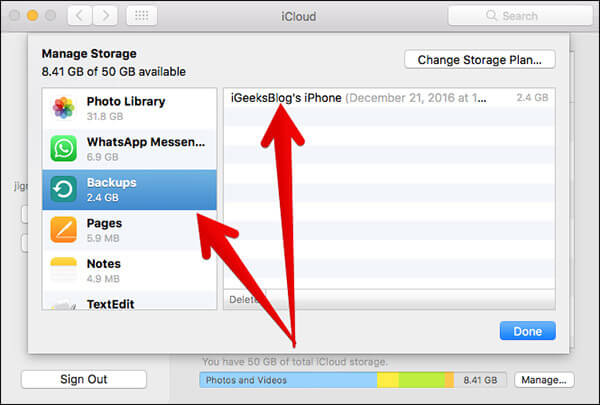

 Введите отправленный код для подтверждения вашей личности.
Введите отправленный код для подтверждения вашей личности.

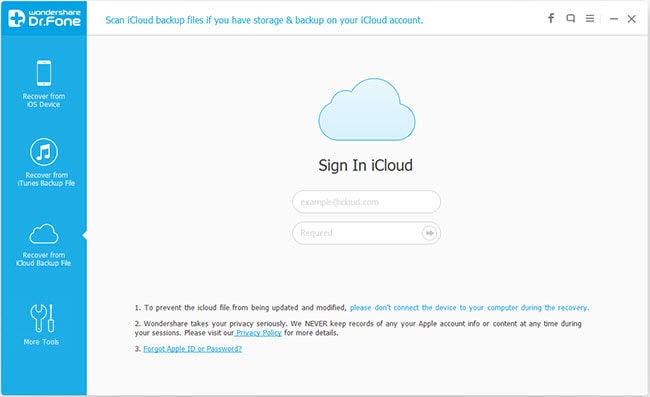
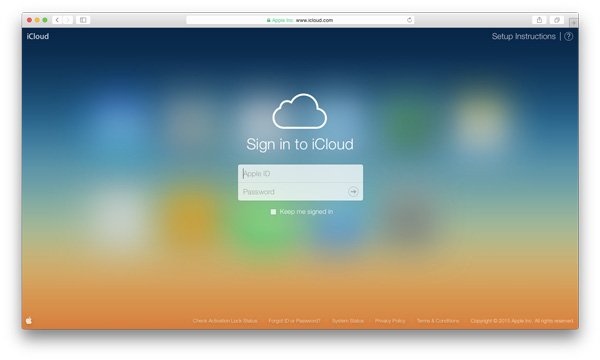

 9, перезагрузитесь.
9, перезагрузитесь.
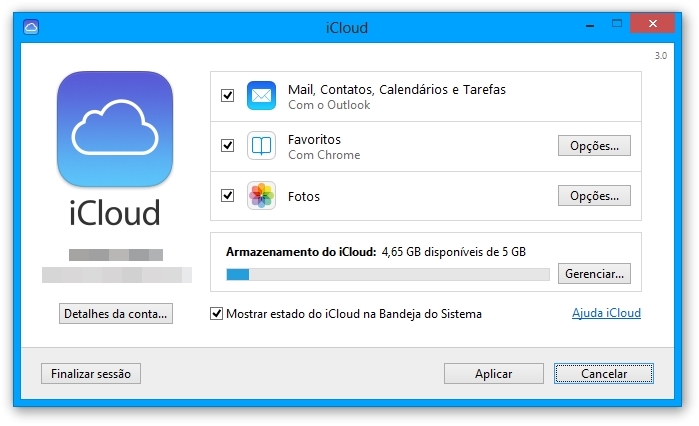 Затем нажмите Далее , чтобы стереть оставшиеся элементы реестра.
Затем нажмите Далее , чтобы стереть оставшиеся элементы реестра.