Не включается макбук после полной разрядки. Что делать, если не включается Apple Макбук. Сетевой режим восстановления
Компьютеры Apple отличаются высокой надежностью, но и их владельцы иногда сталкиваются с неприятностями. Разберемся, что необходимо делать в том случае, когда не включается МакБук. Если вы не умудрились залить свой ноутбук и не роняли его на пол, проблему скорее всего можно решить без похода в сервисный центр.
Для начала следует выполнить внешнюю проверку, чтобы убедиться в исправности монитора и адаптера питания. Первое больше относится к владельцам Mac Mini и моноблоков iMac. Портативные компьютеры, выпущенные до 2016 года, используют для зарядки магнитный порт MagSafe. Шнур питания у него оснащен световым индикатором.
При правильном подключении он должен гореть оранжевым или зеленым цветом. L-образная магнитная защелка может сработать даже в том случае, когда контакты не успели соединиться. В этом случае шнур питания внешне подсоединен, но из-за небольшого перекоса питание не подается. T-образные защелки последнего поколения такого недостатка не имеют. Убедитесь, что MagSafe подключен правильно.
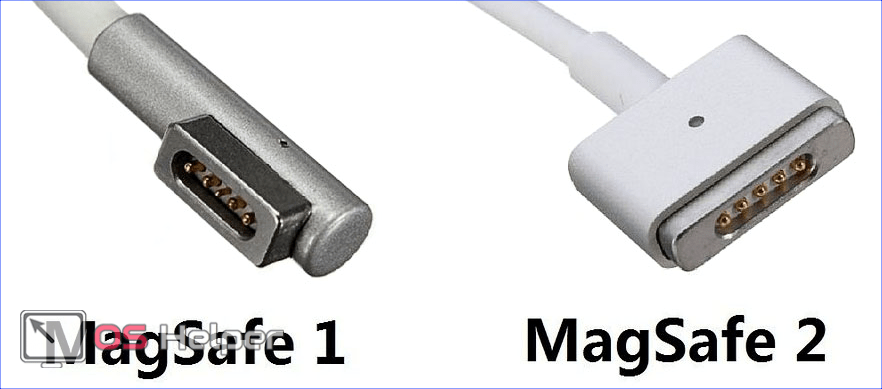
Во всех 12-ти дюймовых моделях, а после 2016 года – и в MacBook Pro, используется блок питания с разъемом USB-C, который не имеет световой индикации. MagSafe остался только в Air. Шнур новых адаптеров имеет на концах два одинаковых разъема и подключается к ноутбуку и блоку питания через порт.
Отключите его с обеих сторон и подключите снова. Адаптер может автоматически прервать подачу питания при помехах в электросети. Чтобы сбросить сработавшую защиту, вытащите его из розетки на одну минуту. После повторного включения компьютер должен начать заряжаться в нормальном режиме.
Сброс NVRAM/PRAM
Когда адаптер исправен, питание подается и на крышке светится яблоко, но экран по-прежнему черный, то потребуется сбросить память NVRAM/PRAM.
- Полностью выключаем компьютер, использовав кнопку питания. Включаем его и сразу нажимаем показанную на скриншоте комбинацию.
- Удерживаем все клавиши, пока ноутбук не начнет запускаться, издав звуковой сигнал загрузки повторно. После того как включение прошло нормально и мы вошли в систему, необходимо проверить обновления. Нажимаем в строке меню на логотип яблока, расположенный в левом углу. Выбираем отмеченный пункт.
- На главной странице нажимаем указанную кнопку, чтобы открыть магазин App Store.
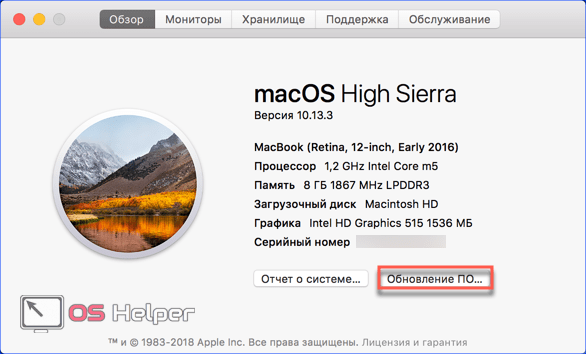
Система автоматические проверит наличие обновлений. Устанавливаем все доступные и при необходимости обновляем ОС до последней версии High Sierra.
Сброс контроллера SMC
Контроллер SMC отвечает за функции электропитания. К ним относится управление аккумулятором, реакция на закрытие и открытие крышки, работа некоторых системных датчиков и взаимодействие с периферийными устройствами. В любом случае, если вам кажется, что Mac работает неправильно, принудительный перезапуск контроллера может снять проблемы.
Для моноблоков «Аймак» и всех версий Mini достаточно отключить на 15 секунд шнур электропитания. Перед повторным включением требуется выждать еще не менее пяти секунд. Для портативных компьютеров, к которым относятся все версии «Эйр», «Про» и 12-ти дюймовая Retina, выполняем следующие действия.
- Полностью выключаем устройство использовав показанный пункт меню.
- Отключаем шнур питания. Нажимаем указанные на скриншоте три клавиши в левом углу одновременно с кнопкой питания и удерживаем в течение десяти секунд. Подключаем обратно адаптер питания и включаем ноутбук.
Как и в предыдущем случае, проверяем и устанавливаем доступные обновления ОС.
Последствия апгрейда
Apple в моделях последних лет сделали апгрейд практически невозможным. В ранее выпускаемых MacBook пользователь мог самостоятельно заменить планки памяти. Операция в принципе несложная, но требует правильного подбора модулей. Если после апгрейда в процессе включения ноутбук начинает пищать, это свидетельствует о проблемах с новой памятью.
Сигналы в этом случае подаются с паузой в пять секунд. В зависимости от модели это может быть один повторяющий гудок или серия из трех последовательных. Единственным выходом из этой ситуации является обратная установка старых модулей или покупка подходящих.
В заключение
Если сброс памяти NVRAM и контроллера SMC вам не помог, значит у вашего Mac серьезные проблемы. Лучшим решением станет обращение в сертифицированный сервис для профессиональной диагностики. Не забывайте, что в течение года с момента активации на MacBook действует ограниченная гарантия Apple и некоторые виды ремонта можно выполнить бесплатно.
Видеоинструкция
В приведенном ниже видеоролике вы воочию можете посмотреть, как описанные операции выполняются профессионалом.
Несмотря на высокую степень надежности и производительности, у различных моделей «макбуков» могут возникнуть сложности при загрузке системы. Что делать, если не загружается MacBook?
Причины
Можно выделить три группы источников, из-за которых может не запускаться устройство:
- Неполадки с комплектующими деталями. Это может быть поломка или сбой в работе жесткого диска, оперативной памяти и т. д.
- Нарушения в работе Mac OS.
- Некорректное подключение сторонних устройств.
Способы устранения неполадок
Если зависает при загрузке MacBook, нужно поочередно сделать следующие действия:
- провести загрузку в безопасном режиме;
- воспользоваться дисковой утилитой;
- сделать копии файлов через режим внешнего диска и произвести переустановку OS.
Запуск в безопасном режиме полезен, если не загружается mac OS. Процедура выглядит следующим образом:
- Выключаем проблемный прибор, нажатием и удержанием Power.
- Заново запускаем макбук, при этом держим нажатой клавишу shift.

- Включение может потребовать какого-то времени, поэтому стоит немного подождать.
- Для отслеживания процессов загрузки предусмотрена дополнительная возможность (verbose mode). Для ее запуска нужно одновременно нажать: shift + command + V. Этот мод выводит детальную информацию о загружаемых объектах.

В случае запуска макбука в безопасном режиме, производим перезагрузку через верхнее меню Apple.
Если причина зависаний винчестер, решить сложность можно с помощью дисковой утилиты.
- Выключаем макбук. Если зависание произошло с функционирующим диском, а на матрице высветился белый экра
erfa.ru
Не включается mac. Не загружается MacBook: что делать
Если вдруг, что бы вы ни делали, не включается макбук, торопиться в сервисный центр не обязательно. Вполне можно попробовать «реанимировать» его дома – типичные проблемы известны и исправить их довольно легко. Единственные исключения – механические повреждения и залив любой жидкостью, будь то простая вода, химическая жидкость, алкоголь или сладкий напиток.
Еще один повод немедленно обратиться в сервис – запах гари и хлопок.
Чаще всего страдает зарядное устройство и разъем питания, контроллер, реже – замыкание и системная ошибка. Наиболее редкий, но тяжелый случай – трещина в материнской плате или жестком диске.
Исключение неисправности дисплея
В первую очередь нужно проверить экран – возможно, сам компьютер в порядке, а с дисплеем проблема.
Как это можно проверить:
- при нажатии кнопки питания слышен шум вентилятора и работы дисков;
- после нажатия кнопки питания слышна мелодия загрузки ос;
- если есть индикаторы включения/сна, они горят соответствующим светом;
- если нажать Caps Lock, загорится соответствующий индикатор.
В этом случае нужно проверить работу дисплея в соответствии с инструкции на сайте Appleлибо обратиться в сервисный центр.
Проблемы с питанием
Куда чаще случается так, что макбук перестал включаться из-за проблем с питанием.
Если компьютер не включается, то вот простой алгоритм проверки, который нужно выполнить :
- подключен ли компьютер к розетке? исправна ли розетка? это легко проверить.
- соединены ли шнур питания и адаптер? обычная забывчивость и неплотное соединение могут быть причиной отсутствия заряда;
- все ли в порядке со шнуром питания? при наличии запасного или аналогового зарядного устройства есть смысл попробовать зарядить mac с его помощью;
- к компьютеру подключены какие-нибудь аксессуары (принтер, накопитель, телефон)? отключите их и попробуйте снова нажать кнопку питания;
- после нажатия кнопки питания удерживайте ее 10 секунд, после чего нажмите ее еще раз.
Если эти простые действия не помогли, придется более подробно разбираться, почему компьютер не работает.
Нет питания
Чаще всего проблема очень проста и заключается именно в питании. Неисправность розетки, источника бесперебойного питания, «пилота» случается наиболее часто.
Чтобы проверить это, достаточно подключить к ним заведомо исправный прибор, а бесперебойник лучше всего просто перезагрузить. Если используется удлинитель, есть смысл попробовать подключить шнур питания напрямую к розетке.
Также стоит помнить, что чрезмерное использование удлинителей, тройников, сетевых фильтров и дополнительных колодок повышает нагрузку на домашнюю электросеть и может спровоцировать короткое замыкание.
Не работает зарядка
Иногда причина кроется в зарядном устройстве. Заломы и защемления из-за сильного сгиба провода или придавливания его, например, дверью, приводят шнур питания в негодность. Наиболее уязвимые места: сгибы шнура, подключение к адаптеру, у вилки.
Если при визуальном осмотре все цело, стоит попробовать очистить разъем от пыли и заодно проверить целостность самого разъема: сгибание или выпадения штекера означает полную неисправность шнура питания. Не помогло и это – пора менять зарядное устройство или в сервисный центр, там точно есть возможность продиагностировать причину поломки.
Аккумулятор вышел из строя
Если компьютеру уже несколько лет, он может не включаться из-за того, что ресурс аккумулятора выработан. Обычно у него есть индикатор, который должен светиться во время зарядки – при полностью исправной зарядке есть смысл проверить это.
Кстати, у поломки аккумулятора есть предпосылки – слишком быстрая разрядка в последнее время, несоответствие данных индикатора заряда реальному времени работы и так далее. В этом случае починить Mac можно только заменой отработанной батареи.
Видео: Не работает Apple MacBook
Сброс параметров
Ошибка специального участка памяти или контроллера также способны не позволить Mac включиться. Исправить это просто, достаточно комбинации клавиш и перезагрузки.
Контроллера управления системой (SMC)
Иногда в отказе работать виноват контроллер управления системой, поправить ситуацию можно, сбросив его параметры. Для этого при подключенном шнуре питания нужно одновременно нажать комбинацию «Shift» + «Control» + «Option» и кнопку «Power». Все кнопки нужно отпустить одновременно.
При этом лампочка на адаптере или продолжает гореть без мигания, или отключается – это нормально. После такой перезагрузки можно включать компьютер.
PRAMи NVRAM (whatevertheyare)
Специальный участок памяти PRAM/NVRAM также может создать несовместимую с включением ошибку.
Что тогда делать?
- нажимаем кнопку «power»;
- нажимаем и держим кнопки «command» + «option» + «p» + «r» до включения серого экрана;
- держим кнопки всю перезагрузку и до того момента, как mac снова не издаст мелодию загрузки;
- отпускаем кнопки.
Power Manager
Если во время питания произошла ошибка (не безопасное отключение, экстренное завершение работы, короткое замыкание), «Power Manager», не позволяющий включить Mac, тоже можно перезагрузить.
- сначала вынимаем батарею;
- нажимаем кнопку «power»;
- ждем пару секунд, отпускаем;
- вставляем аккумулятор обратно;
- нажимаем снова кнопку «Power». Компьютер должен начать загрузку.
Другие причины
Причин того, что макбук не включается – очень много. Это может быть и повреждение цепи питания, и запаивание платы, и просто то, что он забился пылью и перегрелся. Даже неправильное завершение работы способно сделать последующее включение практически невозможным. Но обычно все куда проще.
Отдельно нужно сказать про ошибку загрузки после обновления – при этом макбук включается, но только до серого экрана или не завершающегося экрана загрузки.
Не включается Макбук после обновления
Если компьютер долгое время не обновлялся, а потом пришлось ставить свежие апгрейды на старую версию ОС, макбук может не включаться или включиться, но не загрузиться.
Фото: серый экран при «вечной» загрузке
В этом случае лучше всего сделать загрузку в безопасном режиме – для этого достаточно включить Mac с зажатой кнопкой «Shift». Не получилось? Тогда придется форматировать данные с помощью специальной утилиты, инструкцию по ее использованию можно найти на официальном сайте Apple.
MacBook перегрелся
Если компьютеру уже несколько лет или на улице жара, то нет ничего удивительного в том, что он отказывается включаться. Скорее всего, он перегрелся.
Если компьютер новый, достаточно пр
erfa.ru
Не включается MacBook? Что делать если не включается MacBook
Не включается Macbook от 940 р.
Не включается. Ремонт от 940 р.
Часто в наш сервис-центр обращаются с проблемой отсутствия какой-либо реакции при нажатии на кнопку включения Macbook. Данная неисправность возникает в следствие различных повреждений: залитие устройства, поломка разъема питания или повреждение блока питания, неисправность материнской платы, а также разрядка аккумулятора. Некоторые проблемы вы можете устранить самостоятельно, например, зарядить аккумулятор или выполнить сброс SMC, но в более сложных случаях устранить неисправность сможет только профессионал.
К сожалению, ситуация, в которой при любых усилиях MacBook не включается, может возникнуть у каждого пользователя. При этом причин для возникновения такой проблемы существует немало. Некоторые из них устранимы без серьезного ремонта и участия специалиста. Поэтому прежде, чем обратиться в сервис, следует выполнить самопроверку.Что делать, если не включается MacBook:
- Проверьте источники питания
При автономной работе ноутбука проблемы запуска могут быть связаны с полной разрядкой батареи или выходом ее из строя. Если же техника подключена к сети через шнур питания, стоит уточнить три фактора: нет ли проблем с электроснабжением, нормально ли работает розетка и не поврежден ли сам шнур. Также стоит отключить все кабели и вынуть аккумулятор, а через 1-2 минуты вставить его назад и повторить запуск. - Оцените исправность дисплея
В отдельных случаях не включается только экран MacBook, а не вся система в целом. Узнать об этом можно, прислушавшись к наличию вентиляционных шумов и звукового сигнала загрузки, а также нажав клавишу Caps Lock для активации светового индикатора. - Выполните сброс контроллера
Иногда системные настройки управления оказываются некорректными и их необходимо сбросить для загрузки операционной системы, если MacBook по привычному алгоритму не включается. В этих целях необходимо одновременно зажать клавиши Shift,Ctrl и Option, а также пусковую кнопку. Экран ноутбука должен включиться и вскоре погаснуть. После этого следует выполнить обычную загрузку системы.
Не включается MacBook PRO
Ноутбуки Apple профессиональной серии отличаются не только расширенными возможностями, но и повышенной надежностью. Поэтому случаев, когда MacBook Pro не включается, достаточно немного и связаны они обычно с внешними факторами:- механическое повреждение экрана;
- попадание во внутренние механизмы влаги;
- перегорание рабочих узлов из-за перегрева от пыли;
- поломки различных элементов в связи с падением изделия.
Естественными факторами, являющимися препятствием для запуска системы, являются изношенные в процессе эксплуатации детали. К наиболее уязвимым участкам относятся элементы питания – аккумуляторная батарея и зарядное устройство. Также из строя может выйти материнская плата, что является наиболее сложным ремонтным случаем.
Помимо того, что MacBook Pro вообще не включается, могут наблюдаться и другие проблемы с запуском. Наиболее часто встречающимися стоит считать следующие:
- Непроизвольные выключения при работе
В большинстве случаев указывают на регулярный внутренний перегрев. Его причиной может быть скопление загрязнений или проблемная работа системы охлаждения. В любом случае важно оперативно устранить неполадки до перегорания элементов из-за чего впоследствии может не включиться макбук. - Замедленная загрузка и работа ноутбука
Подобные сложности возникают при использовании слишком требовательного ПО или подключении излишне большого количества вспомогательных устройств (принтеров, сканеров и т. д.). Необходимо снизить нагрузку на устройство. Также причиной проблемы может быть отсутствие своевременных обновлений.
Специализированный сервисный центр для продукции Apple
Вне зависимости от того, вся система целиком или только экран MacBook не включается, наш специалисты смогут оперативно найти и устранить проблему. Мы предлагаем выгодные и удобные условия обслуживания для каждого пользователя Apple:
- бесплатный вызов мастера на любой столичный адрес;
- бесплатная диагностика существующих дефектов;
- проведение работ оперативно без доплаты за срочность;
- гарантия 3 года на предоставленные услуги оригинальные запчасти.
Что делать, если не включается MacBook:
- Проверьте источники питания
При автономной работе ноутбука проблемы запуска могут быть связаны с полной разрядкой батареи или выходом ее из строя. Если же техника подключена к сети через шнур питания, стоит уточнить три фактора: нет ли проблем с электроснабжением, нормально ли работает розетка и не поврежден ли сам шнур. Также стоит отключить все кабели и вынуть аккумулятор, а через 1-2 минуты вставить его назад и повторить запуск. - Оцените исправность дисплея
В отдельных случаях не включается только экран MacBook, а не вся система в целом. Узнать об этом можно, прислушавшись к наличию вентиляционных шумов и звукового сигнала загрузки, а также нажав клавишу Caps Lock для активации светового индикатора. - Выполните сброс контроллера
Иногда системные настройки управления оказываются некорректными и их необходимо сбросить для загрузки операционной системы, если MacBook по привычному алгоритму не включается. В этих целях необходимо одновременно зажать клавиши Shift,Ctrl и Option, а также пусковую кнопку. Экран ноутбука должен включиться и вскоре погаснуть. После этого следует выполнить обычную загрузку системы.
Не включается MacBook PRO
Ноутбуки Apple профессиональной серии отличаются не только расширенными возможностями, но и повышенной надежностью. Поэтому случаев, когда MacBook Pro не включается, достаточно немного и связаны они обычно с внешними факторами:- механическое повреждение экрана;
- попадание во внутренние механизмы влаги;
- перегорание рабочих узлов из-за перегрева от пыли;
- поломки различных элементов в связи с падением изделия.
Естественными факторами, являющимися препятствием для запуска системы, являются изношенные в процессе эксплуатации детали. К наиболее уязвимым участкам относятся элементы питания – аккумуляторная батарея и зарядное устройство. Также из строя может выйти материнская плата, что является наиболее сложным ремонтным случаем.
Помимо того, что MacBook Pro вообще не включается, могут наблюдаться и другие проблемы с запуском. Наиболее часто встречающимися стоит считать следующие:
- Непроизвольные выключения при работе
В большинстве случаев указывают на регулярный внутренний перегрев. Его причиной может быть скопление загрязнений или проблемная работа системы охлаждения. В любом случае важно оперативно устранить неполадки до перегорания элементов из-за чего впоследствии может не включиться макбук. - Замедленная загрузка и работа ноутбука
Подобные сложности возникают при использовании слишком требовательного ПО или подключении излишне большого количества вспомогательных устройств (принтеров, сканеров и т. д.). Необходимо снизить нагрузку на устройство. Также причиной проблемы может быть отсутствие своевременных обновлений.
Специализированный сервисный центр для продукции Apple
Вне зависимости от того, вся система целиком или только экран MacBook не включается, наш специалисты смогут оперативно найти и устранить проблему. Мы предлагаем выгодные и удобные условия обслуживания для каждого пользователя Apple:
- бесплатный вызов мастера на любой столичный адрес;
- бесплатная диагностика существующих дефектов;
- проведение работ оперативно без доплаты за срочность;
- гарантия 3 года на предоставленные услуги оригинальные запчасти.
К сожалению, ситуация, в которой при любых усилиях MacBook не включается, может возникнуть у каждого пользователя. При этом причин для возникновения такой проблемы существует немало. Некоторые из них устранимы без серьезного ремонта и участия специалиста. Поэтому прежде, чем обратиться в сервис, следует выполнить самопроверку.
Что делать, если не включается MacBook:
- Проверьте источники питания
При автономной работе ноутбука проблемы запуска могут быть связаны с полной разрядкой батареи или выходом ее из строя. Если же техника подключена к сети через шнур питания, стоит уточнить три фактора: нет ли проблем с электроснабжением, нормально ли работает розетка и не поврежден ли сам шнур. Также стоит отключить все кабели и вынуть аккумулятор, а через 1-2 минуты вставить его назад и повторить запуск. - Оцените исправность дисплея
В отдельных случаях не включается только экран MacBook, а не вся система в целом. Узнать об этом можно, прислушавшись к наличию вентиляционных шумов и звукового сигнала загрузки, а также нажав клавишу Caps Lock для активации светового индикатора. - Выполните сброс контроллера
Иногда системные настройки управления оказываются некорректными и их необходимо сбросить для загрузки операционной системы, если MacBook по привычному алгоритму не включается. В этих целях необходимо одновременно зажать клавиши Shift,Ctrl и Option, а также пусковую кнопку. Экран ноутбука должен включиться и вскоре погаснуть. После этого следует выполнить обычную загрузку системы.
Не включается MacBook PRO
Ноутбуки Apple профессиональной серии отличаются не только расширенными возможностями, но и повышенной надежностью. Поэтому случаев, когда MacBook Pro не включается, достаточно немного и связаны они обычно с внешними факторами:
- механическое повреждение экрана;
- попадание во внутренние механизмы влаги;
- перегорание рабочих узлов из-за перегрева от пыли;
- поломки различных элементов в связи с падением изделия.
Естественными факторами, являющимися препятствием для запуска системы, являются изношенные в процессе эксплуатации детали. К наиболее уязвимым участкам относятся элементы питания – аккумуляторная батарея и зарядное устройство. Также из строя может выйти материнская плата, что является наиболее сложным ремонтным случаем.
Помимо того, что MacBook Pro вообще не включается, могут наблюдаться и другие проблемы с запуском. Наиболее часто встречающимися стоит считать следующие:
- Непроизвольные выключения при работе
В большинстве случаев указывают на регулярный внутренний перегрев. Его причиной может быть скопление загрязнений или проблемная работа системы охлаждения. В любом случае важно оперативно устранить неполадки до перегорания элементов из-за чего впоследствии может не включиться макбук. - Замедленная загрузка и работа ноутбука
Подобные сложности возникают при использовании слишком требовательного ПО или подключении излишне большого количества вспомогательных устройств (принтеров, сканеров и т. д.). Необходимо снизить нагрузку на устройство. Также причиной проблемы может быть отсутствие своевременных обновлений.
Специализированный сервисный центр для продукции Apple
Вне зависимости от того, вся система целиком или только экран MacBook не включается, наш специалисты смогут оперативно найти и устранить проблему. Мы предлагаем выгодные и удобные условия обслуживания для каждого пользователя Apple:
- бесплатный вызов мастера на любой столичный адрес;
- бесплатная диагностика существующих дефектов;
- проведение работ оперативно без доплаты за срочность;
- гарантия 3 года на предоставленные услуги оригинальные запчасти.
Специализированный сервисный центр для продукции Apple
macrevvals.ru
возможные причины и способы решения проблемы
Вряд ли кто-то будет спорить с тем, что техника от Apple качественна и надежна. Стоит отметить, что большинство современных и недавно вышедших ноутбуков от других производителей во много уступают «Макбукам» 2008 года выпуска. Все имеющиеся модели в линейке работают без сбоев, зависаний, однако это не гарантирует бесперебойного функционирования устройства. Иногда случаются непредвиденные ситуации. Именно подобному посвящена данная статья. Рассмотрим причины, по которым «Макбук» может не включаться, а также как их устранить.

Как понять, что «Макбук» не включается?
Для того чтобы понять, что техника не включается, не нужно иметь сноровку и какие-то особенные знания. Достаточно при загрузке обратить внимание на то, что нарисовано на экране. Если появился значок в виде папки серого цвета, на которой – восклицательный знак, то значит, с ноутбуком неполадки. Не нужно сразу же паниковать. Если не произошел системный сбой, то технологии ноутбука способны защитить все данные, которые имеются на жестком диске.

Как совершить сброс настроек?
Если произошло небольшое зависание, и нет желания долго возиться с восстановлением, то можно воспользоваться функцией быстрого отката памяти EFI. Все данные после такого не будут удалены и останутся на жестком диске. Что необходимо сделать для этого? Для начала стоит выключить ноутбук, удерживая кнопки Command-P-R-Option, следует нажать на клавишу включения. Надавливать на них стоит до тех пор, пока не появится загрузочный экран. Это позволит быстро избавиться от зависаний, память очистится, а работа «Макбука» будет полностью восстановлена. На будущее, чтобы избежать подобных неприятностей, лучше сделать резервную копию компьютера и поместить на любое облачное хранилище. Тогда при непредвиденном сбое буде легко восстановить все данные.
Если после такой манипуляции ноутбук все равно не запускается, то необходимо проверить состояние жесткого диска, а также то, какое крепление у шлейфа к материнской плате.

Возможные причины
Для того чтобы сохранить все свои данные при сбое операционной системы, нужно выполнять все действия осторожно, обдуманно и по очереди. Тогда можно добиться желаемого результата.
Перед тем как выбирать способы решения проблемы, необходимо определить, по какой причине зависание произошло. Вопрос о том, почему «Макбук» не включается, будет беспокоить каждого владельца, который оказался в такой ситуации. Что повлекло за собой выключение обеспечения: системный сбой, ошибка в памяти, процессоре или какие-либо другие проблемы? Помимо этого, поломка возникнуть могла и в результате нестабильной работы операционной системы. Часто такая реакция у ноутбука происходит на процесс обновления. Иногда подобное случается при подключении несовместимого устройства к «Макбуку». Эту проблему решить можно с легкостью – достаточно отключить всю дополнительную технику.
Для того чтобы установить причину, также нужно посмотреть на состояние батареи. Если она разряжена или перестала работать, а система обновлялась, то на 99 % сбой произошел именно из-за прерывания процесса. Далее подробно рассмотрим способы решения проблемы.

Устраняем проблему: первый способ
Прежде всего, стоит использовать безопасный способ включения ноутбука – Safe Boot. Для чего он нужен? При работе с ним «Макбук» загружает только то программное обеспечение, которое проверено и установлено из сертифицированных источников. Для того чтобы включить ноутбук в таком режиме, необходимо нажать на кнопку Shift и далее провести уже привычные манипуляции. К сожалению, процесс загрузки может быть долгим, но торопиться или обрывать его не стоит, ведь все данные должны остаться невредимыми.
Если пользователю нужно сделать подробную загрузку для того, чтобы понять, почему произошел сбой, то следует начать включать ноутбук привычным способом, дополнительно зажав клавиши Command, Shift и V. Тогда «Макбук» загрузится в безопасном режиме с возможностью посмотреть все подробности запуска. Иными словами, дополнительно активируется Verbose Mode. Что это означает? Данный способ загрузки позволяет узнать всю информацию о файлах утилит и драйверов, а также увидеть все ошибки, которые произошли в результате их работы.
В том случае, если после такого запуска ноутбук функционирует нормально, то его можно загрузить уже стандартно. Но иногда этот способ не помогает решить сложившуюся проблему, тогда нужно приступить ко второму варианту устранения неполадки. Если после этого «Макбук Про» не включается, что делать, можно понять дальше.

Устраняем проблему: второй способ
Конечно же, ноутбук может зависать и не включаться по многим причинам. Если сделать предположение, что проблема в жестком диске, то разрешается использовать программу Disk Utility для проверки его состояния.
В первую очередь нужно выключить ноутбук. Если же на дисплее отображается экран серого/синего/другого цвета и сделать это не получается, то придется отключать питание принудительно. Для этого достаточно на 7 секунд зажать кнопку запуска.
Теперь можно открыть режим восстановления. Именно из него нужно запустить «Дисковую утилиту». Как это сделать? Нужно зажать кнопку включения «Макбука», а также одновременно с ней Command и R. После этого пользователь увидит экран со значками утилит, установленными в операционной системе. Надо отыскать программу Disk Utility и запустить ее. Теперь нужно найти на экране название своего жесткого диска и включить его проверку. После окончания необходимо устранить все проблемы и перезагрузить ноутбук. Однако если «Макбук» включается и выключается, а вышеописанные методы не помогли, то приступаем к следующему шагу.

Устраняем проблему: третий способ
Если пользователь сделал резервную копию документов, но не может до нее добраться из-за сбоя в «Макбуке», то ему подойдет третий способ. Необходимо зайти в режим внешнего диска, который называется Target Disk Mode.
Как его запустить? Необходим второй «Макбук». Он нужен для того, чтобы соединить их одним кабелем. Теперь можно включать собственный ноутбук. Если возникают какие-то проблемы, то разрешается зажать кнопку включения на несколько секунд, пока не появится логотип. Теперь моментально нужно нажать на клавишу T. Держать ее в таком состоянии, пока не появится надпись на экране в виде Thunderbolt. Режим внешнего диска запущен. На данный момент ноутбук фактически является именно им, а не привычным компьютером. Если загрузка пройдет успешно, то появится новый жесткий диск. Благодаря этому можно с легкостью перенести нужные данные на этот носитель. Теперь разрешается выполнить восстановление ноутбука. Даже если информация удалится с основного диска, она останется на новом дополнительном.
Устраняем проблему: четвертый способ
Если ни один из вышеописанных способов так и не смог помочь устранить проблему и ее результаты, а экран «Макбука» не включается, то остается последний вариант – переустановка операционной системы. Для того чтобы осуществить все правильно и не получить в итоге сбоя, нужно включить режим восстановления ноутбука. Как это сделать, указано выше в статье: следует нажать на кнопку запуска «Макбука», зажав клавиши R и Command.
После этого включится операционная система. Нужно найти меню Reinstall. Откроется диалоговое окно. Надо следовать всем инструкциям, которые описаны в нем. Теперь вопрос о том, что делать, если «Макбук» не включается, должен решиться сам собой.
fb.ru
MacBook не загружается после обновления
Техника Apple известна своей надежностью и минимальным количеством неудобств, доставляемых пользователю. Однако может случиться так, что после обновления ОС на MacBook, он перестает загружаться. Причинами сбоя могут быть различные ошибки, некоторые из которых вполне можно устранить самостоятельно. Рассмотрим, что именно может вывести MacBook из строя и как нужно действовать в данной ситуации.
Симптомы проблемы:
- загрузка зависла на эмблеме яблока – весь экран имеет черный цвет, в центре высвечивается логотип Apple. Под логотипом отображается значок загрузки, но компьютер не включается;
- экран имеет черный цвет, высвечивается перечеркнутый круг или появляется системная папка со знаком вопроса;
- экран может иметь синий или черный цвет, полосы загрузки не отображаются;
- появление ошибки Kernel;
- после проведения обновления системы компьютер выключился для перезагрузки и больше не включается. Вместе с этим пользователь может слышать пищащие повторяющиеся звуки.
Причин, по которым может возникнуть проблема, может быть несколько. Условно разделим их на аппаратные и программные неисправности.
Способы решения
Если MacBook не загружается после обновления системы, то вероятнее всего произошел сбой, в результате которого оперативная память не прошла проверку на подлинность данных. В этом случае возможны несколько вариантов действий. Нет 100%-й гарантии, что они окажутся действенными. Однако попробовать стоит, ведь у большинства пользователей данные меры оказываются эффективными.
Первым способом является сброс параметров SMC. Если у Вашей модели несъемный аккумулятор (которым снабжены многие современные компьютеры), то следуйте инструкции:
- выключите устройство. Если отклика системы нет, то выключаем MacBook принудительным образом – нажимаем и удерживаем кнопку питания в течение 10-15 секунд;
- отсоединяем зарядное устройство от компьютера;
- затем нажимаем следующие клавиши: «shift+control+option», при этом необходимо дополнительно нажать на кнопку питания;
- если указанные действия не запустили устройство, то необходимо включить его на зарядку и нажать на кнопку питания, как при обычном включении, без удерживания клавиши.


Если Вы обладатель модели со съемным аккумулятором, то:
- выключаем устройство, зажав клавишу питания;
- отсоединяем блок питания от компьютера;
- вынимаем аккумулятор, снова нажимаем на кнопку питания и удерживаем ее;
- возвращаем аккумулятор на место и включаем зарядку;
- нажимаем на клавишу включения обычным образом, без удержания кнопки.
Для обладателей моделей iMac, mini и Mac Pro:
- выключаем устройство принудительным образом, как описывалось ранее;
- отсоединяем шнур питания;
- выжидаем короткую паузу в 15 секунд;
- снова включаем зарядное устройство;
- ждем еще 15 секунд и включаем компьютер стандартным способом.

После проведения указанных манипуляций пользователь должен увидеть обычное окно загрузки. Это сигнализирует об успехе операции.
Может ли сброс SMC вызвать проблемы?
Если Вы столкнулись с данной ситуацией впервые, то Вы можете переживать, что повредите важные данные или настройки системы. Не стоит паниковать, сброс SMC не вызовет никаких проблем. Система SMC отвечает за базовые функции, которые никаким образом не касаются пользовательских данных:
- реакция устройства на включение;
- реакция устройства при открывании и закрывании дисплея;
- управление температурным режимом;
- датчик внешнего освещения;
- подсветка клавиатуры;
- управление ресурсами аккумулятора и прочее.
Альтернативные меры
Если MacBook отказывается загружаться после обновления системы, то можно попробовать переставить оперативную память. Однако данный метод будет подходить не всем моделям компьютеров. Современные модели имеют специальную память, которая распаяна на материнской плате. Если оперативную память все-таки можно снять, то следуйте указанным инструкциям.
Во-первых, выключите устройство и отключите его от блока питания. Затем найдите блок оперативной памяти и достаньте ее из устройства. Выждите короткую паузу в 15 секунд и верните составляющую на место. Теперь можно собрать компьютер и включить его стандартным способом.

Если Ваше устройство имеет съемный аккумулятор, то можно попробовать запустить его следующим образом:
- отключаем компьютер принудительным образом;
- вытаскиваем батарею;
- нажимаем клавишу Power;
- удерживаем ее несколько секунд и отпускаем;
- возвращаем аккумулятор на место;
- снова используем кнопку Power, после чего должна начаться загрузка в стандартном режиме.
Если вам требуется ремонт iPhone Xs в Санкт-Петербурге, то обратитесь в сервис на Каменноостровском пр-те 42.
Следующий способ решения вопроса:
- загружаем устройство в безопасном режиме – для этого необходимо нажать клавишу включения, параллельно зажимая Shift. Загрузка в безопасном режиме – это весьма длительная опция, поэтому наберитесь терпения и ждите. После загрузки попробуйте перезапустить устройство, используя верхнее меню системы. Если это не удалось, то следуйте следующему шагу;
- загрузка дисковой утилиты – включаем компьютер обычным способом, при этом удерживая комбинацию: Command + R. Компьютер переносит нас в соответствующее меню, где мы выбираем раздел утилиты. В левом меню выбираем название жесткого диска и нажимаем на кнопку проверки. Если неисправности были выявлены, то система предложит автоматически их устранить, соглашайтесь с этим и пробуйте снова перезагрузить MacBook;
- меры безопасности перед проведением переустановки системы — вход в режим внешнего диска. Это уникальная опция для пользователей продукции Apple, которая позволяет получить доступ к жесткому диску без необходимости включения оперативной системы. Данный шаг необходим тем, кто боится потерять важные данные при переустановке системы. Для этого необходимо взять еще один MacBook и соединить устройства при помощи специального шнура. Теперь включите Ваш компьютер, параллельно удерживая клавишу Т. На втором устройстве теперь отображается дополнительный жесткий диск, с которого можно перенести всю необходимую информацию;
- переустановка – включаем компьютер при помощи соответствующей кнопки и команды Command + R. Выбираем из меню опцию Reinstall и следуем дальнейшим указаниям системы.
Аппаратные неисправности
Перед тем, как грешить на обновление системы и вызванные вследствие этого проблемы, проверьте, нет ли других повреждений, которые препятствуют нормальной загрузке компьютера.
В первую очередь это касается повреждений монитора. При этом сам компьютер может быть в порядке. Если поврежден дисплей, то при включении Вы услышите характерные звуки начала работы вентиляторов, мелодию включения устройства, увидите подсветку на индикаторах сна дисплея. В данном случае решить проблему самостоятельно не получится, придется обратиться в сервисный центр.

Второй распространенной причиной являются неполадки с питанием. Проверить это можно следующим образом:
- подключено ли устройство к розетке и является ли она исправной;
- плотно ли прилегает адаптер к зарядному устройству;
- не разряжен ли MacBook;
- не вышел ли из строя шнур питания, нет ли на нем повреждений;
- подключены ли к устройству дополнительные аксессуары, которые могут тормозить загрузку системы. Попробуйте отключить их и попробовать запустить снова.
Не стоит исключать и обычную забывчивость. Вы могли просто забыть зарядить устройство, что объясняет причину его не включения при перезагрузке. Попробуйте подключить шнур питания, возможно проблема решится автоматически.
Следующая причина – выход из строя жесткого диска. В его составе находятся механические части, которые с течением времени подвергаются износу. В результате этого устройство может не загружаться. Так же из строя может выйти шлейф HDD. Данная поломка является относительно безопасной и простой в ремонте, так же все оставленные пользователем данные будут сохранены. Если MacBook не запускается из-за проблем с материнской платой, то причины проблемы могут быть разнообразными, от чего зависит длительность и сложность ремонта.

Распространенной проблемой сбоев в загрузке компьютера является его перегрев. Данная проблема особенно актуальна, если на улице царит жаркая погода, а Вашему MacBook уже несколько лет. Для решения вопроса достаточно просто дать ему остыть. Нельзя класть на устройство холодные предметы. Нужно дать ему остыть естественным образом при комнатной температуре.
Обратите внимание на количество подключенных к MacBook устройств. Может быть, Вы одновременно заряжаете от батареи телефон, планшет и смарт часы? Перечисленные приборы воздействуют на аккумулятор компьютера, не давая ему запуститься. Отключите все лишнее и попробуйте повторить попытку загрузки. Проблемы могут возникать из-за неисправности моста – элемента материнской платы. Он может выходить из строя из-за перегревов устройства.

Выводы
Если MacBook перестал загружаться после обновления системы, то проблему могут вызвать самые разнообразные причины. В первую очередь следует проверить программные неисправности. Их можно устранить указанным выше способом.
Если к неисправности привели аппаратные повреждения, то без помощи мастера здесь не обойтись. Придется обратиться в сервисный центр. Длительность и стоимость ремонта зависит от конкретной проблемы.
MacBook не загружается после обновления
5 (100%) 1 голосremont-apples.ru
возможные причины и способы решения проблемы
Если Вы читаете эту статью, то у Вас наверняка проблемы с техникой марки Apple. Не стоит расстраиваться, возможно, проблема не настолько серьезна и решить ее возможно даже самостоятельно, не прибегая к помощи специалистов. Часто к нам обращаются с таким вопросом, как неполадки в работе MacBook. Казалось бы, идеальное качество совершенной техники — какие могут быть проблемы? К сожалению, пожизненную гарантию не может дать ни один производитель, кроме того надежность работы ноутбуков Apple сильно зависит от бережного обращения. Сегодня мы поговорим о том, как определить причину неполадок в работе MacBook самостоятельно и когда стоит обращаться к специалистам.
MacBook не включается — что делать?
Прежде, чем поднимать панику по этому поводу и бежать в сервис, окажите своему девайсу «первую компьютерную помощь». Описанные ниже алгоритмы помогут установить причину, и, возможно, найти решение.
Проблемы с зарядкой
Прежде всего проверьте плотность включения зарядного устройства в розетку, может оно отошло и процесс зарядки не осуществляется. Если розетка исправна, осмотрите шнур и адаптер, допускается нарушение в работе компьютера из-за их неисправности.
Может, неисправен дисплей?
Для получения ответа на этот вопрос проделываем следующее:
- Включаем и прислушиваемся: слышна мелодия загрузки или шум работы вентиляторов и дисков — экран неисправен;
- Активируйте клавишу Caps Lock — если световой индикатор работает, то опять же, проблема с экраном.
Если это не дисплей
Делаем глубокий вдох и спокойно отсоединяем шнур питания, освобождаем все разъемы, используемые принтерами, сканерами и прочими устройствами. Далее выравниваем дыхание и успокаиваем нервную систему в течение минуты — все не так страшно ведь, правда? Далее, подключаем зарядку. Включаем. Процесс пошел? Улыбнитесь и с чувством гордости можете вновь вернуть на исходную принтер и прочее. Если ничего не случилось. Такое тоже бывает.
Сброс контроллера управления системой
Вторым этапом осуществляем сброс контроллера управления системой (к тому же, сброс этого контроллера положительно влияет на работу вентилятора, который станет очень тихо работать). Это необходимо по той причине, что когда настройки не корректны, MacBook не может распознать свою батарею. Для этого:
- Подключаем адаптер питания MagSafe или USB-C к источнику питания и к компьютеру.
- Нажимаем на встроенной клавиатуре одновременно клавиши Shift-Control-Option (слева) и кнопку питания.
- Одновременно отпускаем клавиши и кнопку питания.
- Нажмите кнопку питания, чтобы включить компьютер.
Работает?
MacBook залит жидкостью
Скорая помощь выглядит следующим образом: очень быстро отключаем шнур питания, извлекаем батарею, переворачиваем устройство и ждем дня три, до полного высыхания. Далее либо несем его в сервис, либо включаем его, надеясь на свое везение. Помните: состав пролитого на Мак определяет масштаб последствий — чистая теплая вода не так страшна, как пепси со льдом, пролитый на изрядно разгоряченный работой жесткий диск.
Девайс постоянно выключается при работе
Эта проблема непременно настигнет любителей посидеть за работой в пыльном чулане или в компании с любимым котом. Грязь, попадающая на кулер, ухудшает его работу и буквально обрекает эту деталь и компьютер в целом на медленную и мучительную смерть.
MacBook работает очень медленно
В такой ситуации непременно призываем вас произвести уборку в своем девайсе! Загроможденный рабочий стол, куча бесполезных, но «прикольных» приложений, отсутствие обновлений ПО — все это печалит вашу машинку и она протестует против такого к себе отношения! Переустановите систему и систематизируйте файла, и ваш Мак радостно зажужжит с новыми силами. Не помогло? Быстрее Ваш макбук будет работать с новым ssd диском и большим объемом оперативной памяти .
Если ваши силы исчерпались…
Если вышеописанные действия не дали положительного результата, или же возникли другие проблемы, мы настоятельно рекомендуем обращаться за квалифицированной помощью.
Памятка пользователю MacBookДля того, чтобы не пришлось раньше времени обращаться к специалистам за технической помощью, стоит помнить и соблюдать не сложные правила пользования девайсом:
|
Если Macbook не включается — это не повод для переживаний. По мнению специалистов сервисного центра Macrepublic, каждый второй ноутбук Apple, который внезапно выключился и не желает включаться, легко реанимируется в домашних условиях.
Наши преимущества
Рассмотрим подробнее, как это происходит.
Проверить монитор
Прежде всего, нужно исключить неисправность дисплея. Возможно, экран Мacbook Рro не включается, а остальные устройства системы работают исправно. Если во время запуска слышен шум работы вентилятора, работает индикация и слышна мелодия загрузки ОС, но экран при этом остается черным, значит, кроется в нем. Устранить проблему смогут только в сервисном центре.
Проверить питание
Наиболее частой причиной того, что Рro, Аir, Retina, Мacbook не включается — является отсутствие питания. Поэтому при возникновении подобных проблем выполняют следующие действия:
Проверить соединения шнура питания с адаптером и розеткой.
Убедиться в работоспособности розетки.
Перепроверить шнур и адаптер на других устройствах.
Проверить целостность штекера зарядки. Очистить его от пыли и мусора.
Исключить вероятность выхода из строя аккумуляторной батареи
 Другие способы включения Macbook
Другие способы включения Macbook
Сбой в работе контроллера или модулей памяти также могут способствовать тому, что Macbook не включается. Устранить сбой поможет перезагрузка и полное отключение питания на 10 секунд.
Если Рro, Аir, Retina, Мacbook не включается, можно попробовать сбросить параметры контроллера управления системой. Сброс выполняется синхронным нажатием клавиш «Option», «Control», «Shift» и «Power». При этом шнур питания должен быть подсоединен к ноутбуку, а кнопки отпускаются одновременно. После этого можно попробовать включить макбук заново.
Еще один способ действовать, если экран Мacbook Рro не включается, — перезапустить PRAM/NVRAM. Перезапуск производится нажатием и удержанием кнопок «Power» «Option», «R» и «Р» до тех пор, пока черный экран не сменится серым, и не произойдет перезагрузка.
Всплеск напряжения в сети или ошибка питания также могут стать причинами невключения Макбука. Контроль питания осуществляет «Power Manager», он и блокирует включение ноутбука. Отключить действие менеджера помогут такие действия:При перегреве Макбука также наблюдается отключение. Включить устройство можно только после полного охлаждения.
- отключить гаджет от сети;
- изъять батарею;
- нажать клавишу «Power» и удерживать 5-10 секунд;
- вставить аккумуля
girlsgameland.ru


 Другие способы включения Macbook
Другие способы включения Macbook