Быстрые способы исправления фотографий 7 не загружаются с iCloud [Обновлено]
Для пользователей iPhone сохраненные фотографии или другие устройства iOS можно синхронизировать с обслуживание , С помощью , Вы можете скачать фотографии на других устройствах, где вы входите в тот же аккаунт. Что касается случая, вы можете сохранять и хранить ваши любимые фотографии на разных устройствах.
Иногда фотографии не загружаются с , и вы не можете наслаждаться своими фотографиями или другими устройствами. Что делать, если вы столкнулись с такой ситуацией?
Не беспокойся Просто следуйте этой статье и получите быстрые и безопасные методы 7 для исправить фотографии, не загружая с .
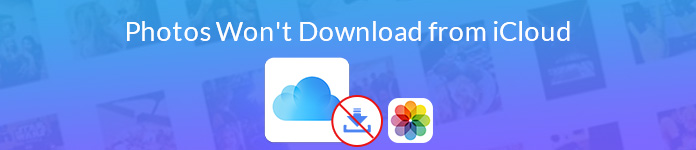
Часть 1. Надежный метод для загрузки фотографий с
Здесь мы рекомендуем вам одну из лучших программ для загрузки фотографий из iCloud напрямую. Apeaksoft Восстановление данных iPhone это лучшее программное обеспечение для восстановления для пользователей iOS, чтобы восстановить их потерянные данные со всех версий iPhone, iPad и iPod.
Это профессиональное восстановление данных iPhone также позволяет загружать фотографии из iCloud. Так что вы можете исправить фотографии, не будет легко загружаться из iCloud с этим замечательным программным обеспечением. Далее приведены подробные инструкции по загрузке фотографий из iCloud.
Восстановление данных iPhone
- Непосредственно сканируйте и загружайте фотографии из iCloud на свой компьютер (ПК и Mac).
- Загружайте фотографии из Camera Roll, Photo Library и фотографий из приложений.
- Предварительный просмотр и выборочная загрузка фотографий из iCloud по вашему желанию.
- Работайте на iPhone 11 Pro, 11, XS, XR, X, 8, 7, 6S, 6, SE, 5S, 5C, 5, 4 и т. Д. (Поддерживается iOS 13/14).
Прежде всего, зайдите на официальный сайт и скачайте iPhone Data Recovery на свой компьютер. А затем, согласно руководству по установке, завершите установку. После этого запустите программу на своем компьютере и выберите «Восстановление данных iPhone«.
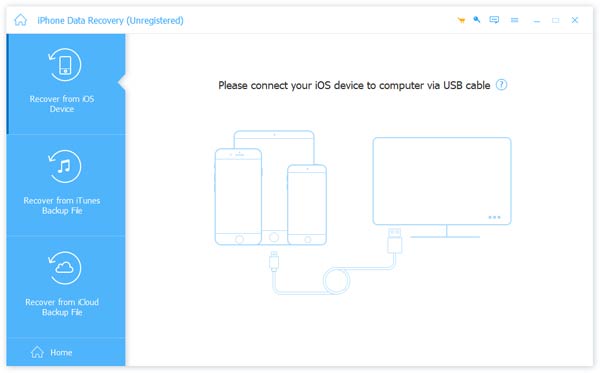 Шаг 2Войдите в свой iCloud
Шаг 2Войдите в свой iCloudКогда вы нажимаете «Восстановление из файла резервной копии iCloud«, вы можете войти в iCloud с помощью Apple ID и пароля. После этого вы можете выбрать файлы резервных копий iCloud, которые содержат фотографии, скачать файлы резервных копий iCloud к компьютеру.
 Шаг 3 Выберите фотографии для сканирования
Шаг 3 Выберите фотографии для сканированияЕсли вам нужно только загрузить фотографии из iCloud, вы можете выбрать «Фотопленка»,«Photo Library«И»Фотографии приложение«для сканирования. Вам нужно нажать кнопку» Далее «, чтобы начать сканирование фотографий, которые не будут загружаться из iCloud.
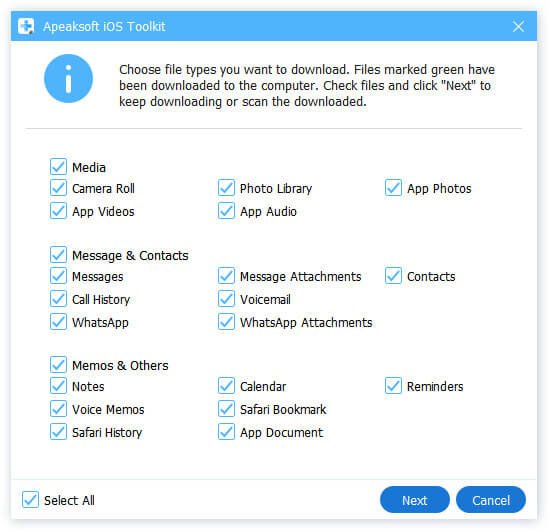 Шаг 4Скачать фотографии из iCloud
Шаг 4Скачать фотографии из iCloudКогда сканирование завершится, результат сканирования будет указан для вас. Выберите фотографии, которые вы хотите восстановить и скачать из списка слева. Затем нажмите «Восстанавливать«.
Не забудьте выбрать папку назначения, в которую вы хотите сохранить загруженные фотографии. Нажмите Восстановить еще раз, вы исправите фотографии, которые не будут загружаться из iCloud, и успешно загрузите их.
Тогда в этом программном обеспечении вы сможете загружать фотографии, видео, музыку, контакты, сообщения, документы и многое другое из iCloud для Mac и винда легко.
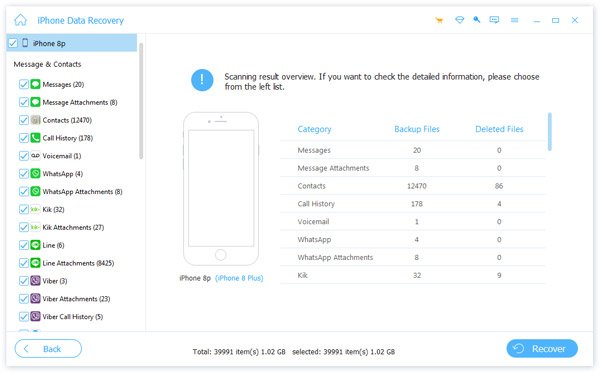
Часть 2. Еще 6 общих решений для исправления фотографий, не загружаемых с
Как исправить фотографии не будут загружаться из iCloud на iDevices
Решение 1. Включить iCloud Photo Library
Если вы забудете включить библиотеку фотографий iCloud, фотографии наверняка не будут загружаться из iCloud на другие ваши устройства iOS. В этом случае убедитесь, что на ваших устройствах включена библиотека фотографий iCloud.
Шаг 1Launch » Настройки»> [Ваше Имя] > » ICloud».
Шаг 2Доступ к » Фото»чтобы проверить фотографии скачать из iCloud.
Шаг 3Вы можете нажать » ICloud Photo Library»в верхней части экрана.
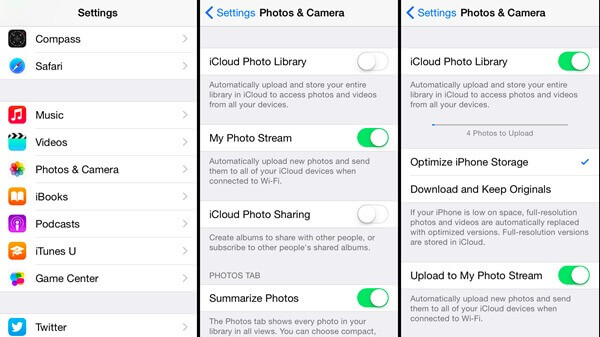
Решение 2. Сброс настроек сети
При хорошем интернет-соединении ваши фотографии могут быть загружены без проблем. Если ваши фотографии не будут загружаться из iCloud, вам нужно проверить сеть и убедиться, что ваше устройство iOS подключено к стабильному Интернет-соединению.
Шаг 1Идти к «Настройки»а затем нажмите на»Общее».
Шаг 2Нажмите «Сброс»и на этой странице нажмите»Сброс настроек сети».
Шаг 3Введите свой пароль и подтвердите это действие, ваш iPhone будет сбросить настройки сети, И тогда вы можете попробовать загрузить фотографии из iCloud.
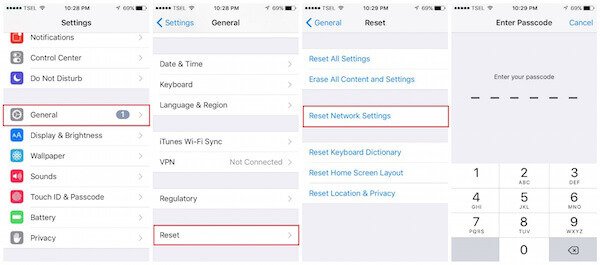
Решение 3. Перезагрузите iPhone
Если вышеупомянутые два способа не могут работать, вы можете попробовать перезагрузите ваш iPhone исправить фотографии, не загружаемые из iCloud. Перезапуск iPhone иногда может решить многие проблемы с iOS, и это не повредит вашему iPhone.
Шаг 1Просто нажмите и удерживайте кнопку питания, пока не увидите слайдер, затем сдвиньте его, чтобы выключить iPhone.
Шаг 2Нажмите и удерживайте кнопку питания еще раз, пока на экране не появится логотип Apple.
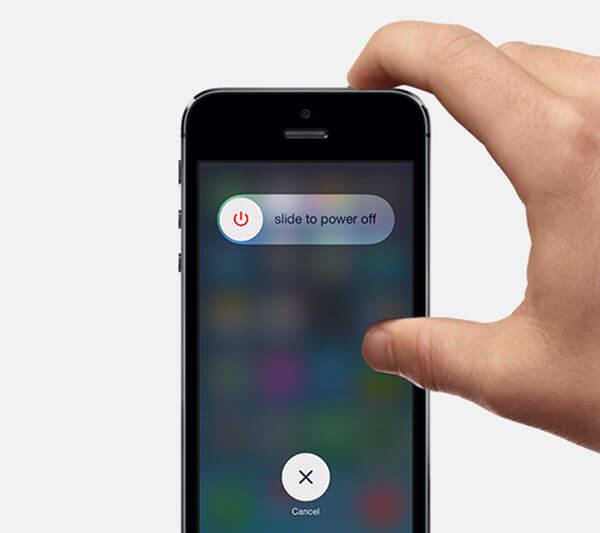
Как исправить фотографии не будут загружаться из iCloud на компьютер
Решение 1. Проверьте интернет-соединение
Если вы хотите загрузить фотографии из iCloud на свой компьютер, вам необходимо войти в iCloud.com, а затем загрузить свои любимые фотографии. Таким образом, вы должны иметь хорошее и стабильное подключение к Интернету в течение всего процесса. Проверьте подключение к Интернету, если ваши фотографии не будут загружаться из iCloud.
Это решение также работает, когда вам не удается загружать фотографии с компьютера Mac в iCloud.
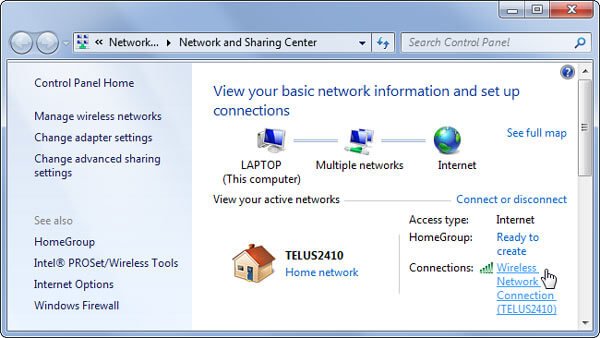
Решение 2. Переключить другой браузер
Когда вы сталкиваетесь с таким вопросом, проблема может возникнуть в браузере, который вы использовали для входа в свою учетную запись iCloud. Вы можете выбрать другой браузер и попробовать войти в iCloud и снова загрузить эти фотографии.
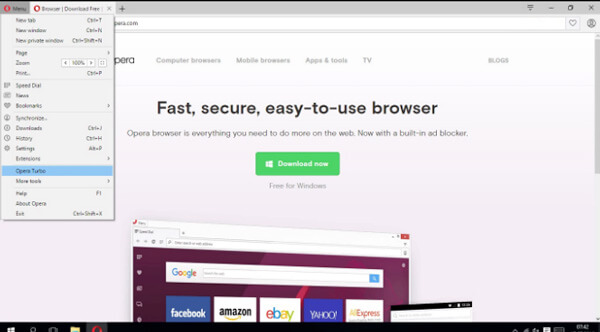
Решение 3. Перезагрузите компьютер
Как и ваш iPhone, если ваши фотографии не будут загружаться из iCloud, вы можете перезагрузить компьютер, чтобы решить эту проблему. Это действие может иногда работать, и если вам все же не удалось загрузить фотографии из iCloud после перезагрузки компьютера, вы можете попробовать загрузить их с помощью стороннего программного обеспечения.
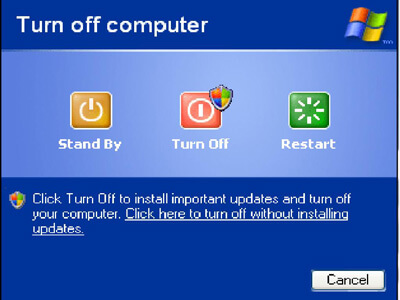
Здесь вы также можете узнать, что делать, когда Фотографии исчезли с iPhone.
Часть 3. Часто задаваемые вопросы о фотографиях, не загружаемых из iCloud
1. Почему мои фотографии не загружаются из iCloud?
Существуют различные причины, по которым фотографии не загружаются из iCloud. Давайте заключим наиболее распространенные из них. Во-первых, плохое подключение к Интернету. Во-вторых, памяти на вашем iPhone недостаточно. В-третьих, сервер Apple iCloud проблематичен. В-четвертых, неправильные настройки на телефоне или iCloud. Последняя — это неизвестные ошибки, которые приводят к сбою загрузки.
2. Как скачать фотографии из iCloud?
Если ваш iPhone не загружает фотографии из iCloud, вы должны убедиться, что вы выполнили правильные шаги для загрузки фотографий iCloud. Проверьте этот пост, чтобы получить подробные шаги загрузка фотографий iCloud.
3. Как остановить загрузку фотографий iCloud на ПК?
Если у вас есть много фотографий, которые необходимо загрузить из iCloud, но процесс загрузки застрял, вы можете остановить загрузку фотографий в формате iCloud на ПК. Зайдите в настройки iCloud и снимите галочку с опции фото. Затем он остановит загрузку фотографий на ваш компьютер.
Заключение
После прочтения этой статьи вы должны знать, как исправить фотографии, которые не будут загружаться из iCloud. Вы можете решить проблему как с устройства iOS, так и с компьютера, а затем загрузить фотографии из iCloud соответственно. Если вы не можете решить эту проблему, вы также можете использовать стороннее программное обеспечение для загрузки ваших фотографий. Если вы считаете эту статью полезной, просто поделитесь ею с друзьями.
Сбой загрузки фото из iCloud
Айклауд — уникальный облачный сервис компании Apple, обеспечивающий возможность производить бэкап файлов, сохраненные на iPhone. Иногда пользователи отмечают сбой загрузки фото из Icloud. Чтобы разобраться с технической проблемой, важно уметь настроить передачу данных в хранилище, включить, выключит синхронизацию.
Особенности работы с хранилищем
Медиатека iCloud выполняет две функции:
- обеспечивает свободный доступ пользователя к личной информации с любого устройства Apple;
- освобождает место на смартфоне, что позволяет расширить функциональность устройства.
Чтобы отправленная в облако информация отображалась корректно, необходимо перейти в настройки смартфона, раздел «Icloud».

Чтобы обеспечить доступ к информации с различных устройств, необходимо на каждом активировать ползунки напротив надписи «Контакты». Для синхронизации информации важно выбрать программы, данные из которых будут направляться в облако. Меню управления простое, поэтому интуитивно разобраться в настройках сможет даже новичок.
Если использование функции вас не порадовало, отключить опцию можно, передвинув соответствующий ползунок.

Учтите, что для синхронизации некоторых программ не достаточно переместить бегунок, требуются более тонкие настройки. Поскольку тема касается работы Айклауд с фото, рассмотрим этот момент детальнее.
Особенности работы с фото, видео
Фотопоток, медиатека: в чем различие?
Медиатека iCloud — улучшенная система хранения визуального контента. С ее помощью легко перемещать, хранить в облаке любое видео, фото.
Система Мой фотопоток способна обеспечить хранение снимков, которые сделаны не более чем 30 дней назад. Количество фотографий также ограничено их число не должно превышать 1000.
Несмотря на строгие ограничения, Фотопоток обеспечивает дополнительные возможности для пользователей. Стандартный объем памяти, доступный пользователю, составляет 5 Гб. Поскольку камеры iOS-гаджетов делают отличные фото высокого качества, место очень быстро заканчивается.
При этом информация, которая хранится в Фотопотоке, не учитывается при подсчете занятого облачного пространства. То есть при его использовании iCloud обеспечит месяц хранения контента, в течение которого можно выбрать лучшие снимки, перезалить фото в другое хранилище.

В отличие от Фотопотока, Медиатека будет хранить информацию бесконечно долго. Однако очень быстро появляется надпись, что места нет, пользователю предлагается купить дополнительную память.
Настройка Фотопотока, Медиатеки
При нажатии на ползунок, расположенный напротив Медиатеки, начинается загрузка контента, если в хранилище имеется достаточный объем памяти. Учтите, что увидеть свои фото, виде в Айкуд можно будет только после полного окончания загрузки. Время, которое для этого потребуется, зависит от типа устройства, скорости интернета.

При необходимости сохранить фото в сжатом виде на смартфоне, необходимо установить параметр «Оптимизация…».
При загрузке контента в Фотопоток из каждой серии снимков сохраняется только лучшая фотография по мнению системы. Просмотреть все кадры можно будет только после активации iCloud.
Проблемы в использовании
Иногда случается сбой загрузки фото из Icloud, что делать, пользователи не знают. Чтобы иметь возможность устранить неполадку самостоятельно, разберем несколько типичных ситуаций.
После создания фото, снимки не отображаются в галерее. Виной отсутствия контента являются настойки облачного хранилища. Если в них не стоит галочка «Сохранять в галерее», просмотреть фотографии без использования интернета не получится.
Фото в галерее есть, но они низкого качества, размытые. Проблема возникает из-за того, что для экономии памяти осуществляется сжатие изображений. В результате, сильно страдает качество снимков.
При выборе настройки «Оптимизация хранилища», когда заканчивается память, а устройстве, все фото переносятся в облако, а в галерее остается их сжатая копия, помеченная восклицательным знаком. По незнанию, многие пользователи расценивают восклицательный знак и низкое качество снимков, как сбой при загрузке контента.
Чтобы посмотреть фото, виде через iCloud, необходимо внести на сайте Apple ID, найти папку «Фото». При удалении фото из облака, снимки исчезнут и с телефона.

Подводя итоги, стоит отметить, сохранять полноразмерные снимки отличного качества не имеет смысла, поскольку память быстро заканчивается. При хранении в Айклауд , просмотреть информацию можно с любого устройства Apple.
5 способы исправить фотографии, не загружаемые в iCloud с iPhone / iPad
«Со вчерашнего дня мои фотографии не будут синхронизироваться с iCloud, в частности, фотографии, сделанные на моем iPhone, не отображаются на моем iPad или моем компьютере. Есть ли какие-либо системные проблемы в Apple с фотографиями и iCloud? Что я могу сделать, чтобы решить эту проблему? ?»
iCloud — это удобный сервис. Пользователи iDevice могут создавать резервные копии фотографий в iCloud и просматривать их на другом iDevice или компьютере. Таким образом, это расстраивает, когда фотографии не загружаются в iCloud по следующим причинам:
1. Плохое сетевое соединение. Чтобы загружать большие мультимедийные файлы HD, нам нужна отличная сеть.
2. Серверы Apple и iCloud отключены.
3. Программные ошибки или ошибки. Сбой системы и другие ошибки приводят к тому, что iCloud не работает нормально.
4. Недостаточно места в iCloud. Apple предоставляет хранилище 5GB для каждой учетной записи iCloud бесплатно, и каждая учетная запись позволяет загружать фотографии 1000 в iCloud каждый день.
5. Фото файлы повреждены.
Хорошей новостью является то, что вы можете найти решения здесь.
На этой странице перечислены лучшие решения 5, которые нужно исправить. фотографии не загружаются в iCloud с iPhone / iPad.

Путь 1. Проверьте сервер Apple
Как и другие облачные сервисы, iCloud также сохраняет ваши загруженные фотографии на сервер Apple.
Если сервер Apple не работает, никто не может использовать сервис iCloud для успешной загрузки фотографий с iOS-устройств.
Здесь вы можете узнать, как проверить, не работает ли iCloud.
Шаг 1. Откройте страницу состояния системы в Apple (https://www.apple.com/support/systemstatus/).
Шаг 2. Проверьте, не работает ли iCloud.
Если на левой стороне службы iCloud есть оранжевое или красное пятно, это означает, что с iCloud что-то не так. Когда вы видите зеленое пятно, то сервер iCloud доступен.
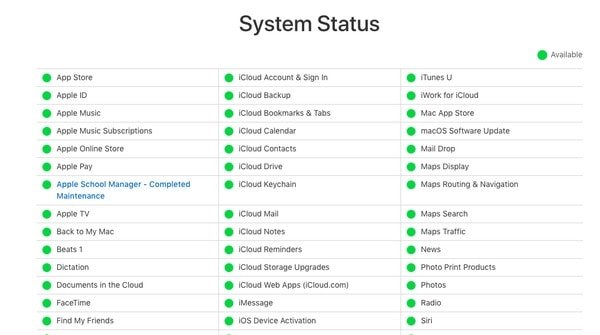
Путь 2. Проверьте хранилище iCloud
Бесплатное хранилище iCloud составляет 5 ГБ. Если ваше хранилище iCloud заполнено или недостаточно, ваши фотографии не смогут загружаться с iPhone.
Зайдите в Настройки> [ваше имя]> iCloud.
Затем вы проверите использование хранилища iCloud и оставшееся место.
Если этого действительно недостаточно или достаточно для загрузки большого количества фотографий, просто удалить данные из iCloud.
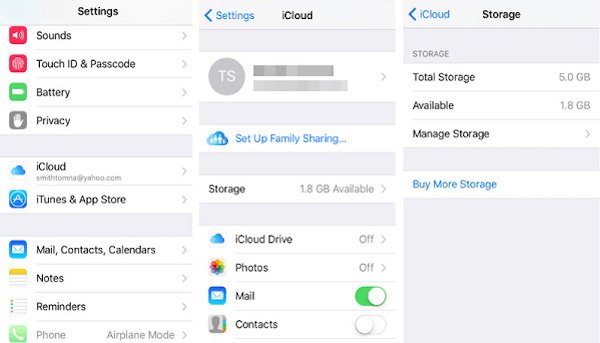
Путь 3. Проверьте сеть устройства iOS
Как уже было сказано, iCloud — это веб-сервис. Это означает, что вам нужно хорошее соединение Wi-Fi или тарифный план сотовой связи. Есть несколько советов по улучшению интернет-соединения и исправлению проблем с фотографиями, которые не загружаются в iCloud.
- 1. Переподключите iDevice к сети.
- Откройте приложение «Настройки» на главном экране, выключите Wi-Fi и снова включите его. Чтобы повторно подключиться к вашей сети Wi-Fi, перейдите в «Настройки» -> «WLAN», выберите свое имя Wi-Fi в списке, нажмите «Забыть эту сеть», а затем введите пароль для повторного подключения.
- 2. Разместите iDevice как можно ближе к маршрутизатору.
- Сигнал сети Wi-Fi зависит от расстояния и барьеров между вашим устройством и маршрутизатором. Поэтому лучше синхронизировать фотографии с iCloud с помощью iPhone или iPad рядом с маршрутизатором.
- 3. Перезагрузите или перезагрузите ваш роутер.
- Нажмите кнопку питания, чтобы выключить маршрутизатор, а затем снова включите его, и вы обнаружите, что сетевое соединение лучше. Вы можете сбросить настройки маршрутизатора, нажав маленькую кнопку сброса. Кроме того, сброс настроек сетибудет хорошим вариантом, когда прежние решения не работают.
- 4. Если вы используете функцию автоматического резервного копирования для загрузки фотографий в iCloud, вы должны понимать, что она работает только при подключении Wi-Fi.
Еще одна вещь, которую вы должны проверить, когда фотографии не загружаются в iCloud, это состояние серверов Apple. Доступ www.apple.com/support/systemstatusв любом браузере. Если метки перед серверами Apple или iCloud становятся желтыми, это означает, что серверы не работают, и вам нужно ждать, пока они не станут нормальными.
Путь 4. Снова включите библиотеку фотографий iCloud
Если вы столкнулись с проблемой, что фотографии не загружаются в iCloud, вы можете отключить библиотеку фотографий iCloud и включить ее снова, чтобы это исправить.
Шаг 1, Запустите приложение «Настройки» с главного экрана и перейдите к [ваше имя] -> iCloud-> Фотографиина iOS 10.3 или позже. Для iOS 10.2 и более ранних версий путь iCloud-> Фотографии.
Шаг 2, Узнайте варианты с надписью ICloud Photo Library, переместите переключатель, чтобы отключить его, а затем снова включите, переместив переключатель в положение ON.
Шаг 3, Если проблема с фотографиями, не загружаемыми в iCloud, сохраняется, попробуйте включить Моя Photo Streamособенность также.
Некоторые люди не понимают, следует ли им включать My Photo Stream, когда уже включена библиотека фотографий iCloud. На самом деле, они не конфликтуют. iCloud Photo Library может загружать все фото и видео на iDevice в iCloud, если есть достаточно места; в то время как My Photo Stream будет синхронизировать фотографии, сделанные в течение дней 30, с iCloud, как только ваш iPhone или iPad подключится к Интернету.
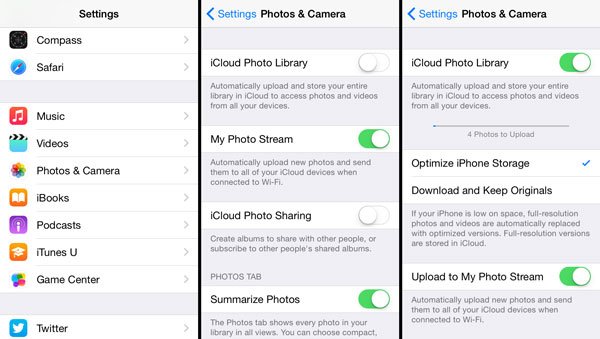
Приведенные выше решения направлены на устранение проблемы, а фотографии не загружаются с iPhone iPad на iCloud. Попробовав решения для устранения проблемы, вы можете начать загружать фотографии с iPhone / iPad в iCloud.
Некоторые пользователи могут жаловаться, что загрузка фотографий в iCloud занимает слишком много времени, однако время загрузки в iCloud будет зависеть от размера добавляемых фотографий.
Сколько времени занимает резервное копирование iPhone в iHCloud?
Конечно, если вы хотите найти быстрый способ загрузить фотографии для резервного копирования, просто перейдите к следующей части.
Путь 5. Альтернатива iCloud для загрузки фотографий с iPhone iPad iPod
На самом деле, iCloud — не единственный способ резервного копирования и восстановления фотографий.
Здесь мы рекомендуем альтернативный способ помочь вам загрузить фотографии с iPhone на компьютер, а также напрямую просматривать / просматривать фотографии на компьютере.
Альтернативой iCloud является MobieTrans, которая загружает фотографии с iPhone / iPad / iPod на компьютер и легко и быстро перемещает фотографии с компьютера на устройства iOS.
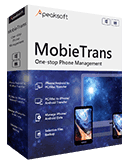
4,000,000+ Загрузки
Загрузить фотографии на ПК / Mac с iPhone / iPad / iPod.
Просмотр, доступ, удаление и редактирование фотографий с iPhone на компьютере.
Импортируйте фотографии с компьютера на устройства iOS напрямую.
Работайте на iPhone XS / XR / X / 8 / 7 / 6 / 5 / 4, iPad, iPod и iOS 12.
Шаг 1. Подключите iPhone к компьютеру
Загрузите и установите MobieTrans на свой компьютер. Подключите устройство iOS к компьютеру с помощью USB-кабеля, оно автоматически проанализирует ваше устройство iOS.
( iPhone не отображается на компьютере?)
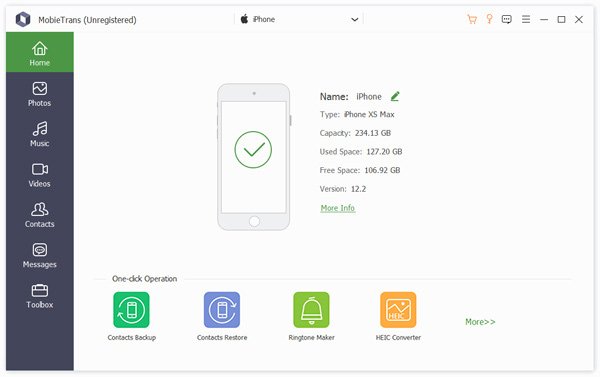
Шаг 2. Выберите фотографии
Нажмите «Фото» на левой боковой панели основного интерфейса. Отметьте подробные изображения в правом окне предварительного просмотра.
Отметьте фотографии, которые вы хотите загрузить на компьютер.
Тем не менее, вы также можете нажать кнопку «Добавить», чтобы положить фотографии с компьютера на iPhone.
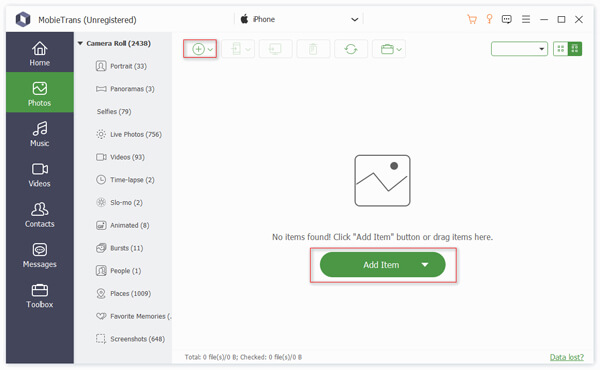
Шаг 3. Загрузить фото на компьютер
Нажмите кнопку «Экспорт на компьютер» (изображение компьютера), чтобы загрузить фотографии с iPhone / iPad на компьютер
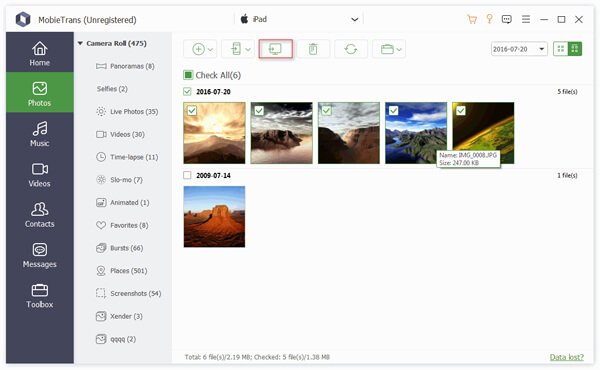
Часто задаваемые вопросы о фотографиях, не загружаемых в iCloud
1. Почему некоторые из моих фотографий не загружаются в iCloud?
Есть несколько причин, которые могут вызвать эту проблему. Возможно, библиотека фотографий iCloud не включена. Или вам iPhone не хватает iCloud Storage.
2. Как заставить фотографии загружать в iCloud?
Если вы хотите обновить фотографии до iCloud, выберите «Настройки» на главном экране вашего iPhone. Прокрутите вниз и выберите опцию «iCloud». Найдите и выберите «Фотографии», а затем включите «Мой фотопоток». Последний шаг — дважды проверить, что iCloud сделал резервную копию ваших фотографий. Для этого вам нужно выбрать опцию «Хранилище и резервное копирование» в настройках iCloud и прокрутить до конца страницы, чтобы посмотреть дату и время последнего резервного копирования.
3. Как узнать, загружаются ли мои фотографии в iCloud?
Вы можете увидеть статус и приостановить загрузку на один день. На вашем iPhone, iPad или iPod touch выберите «Настройки»> [ваше имя]> «iCloud»> «Фотографии». Вы также можете открыть приложение «Фотографии», перейти на вкладку «Фотографии» и перейти к нижней части экрана, чтобы проверить.
4. Сколько времени занимает загрузка фотографий в iCloud?
Загрузка целых фотографий в iCloud Photos может занять несколько часов (или один день или более), в зависимости от их размера.
Заключение
На основании приведенного выше руководства вы можете понять, что делать, если фотографии не загружаются в iCloud. Мы поделились информацией об устранении неполадок, касающихся сетевого подключения, ошибок программного обеспечения и многого другого. Конечно, вы также можете получить альтернативу iCloud для загрузки фотографий с iPhone на Mac / PC вместо облачного сервиса по беспроводной связи.
Если у вас все еще есть вопросы, связанные с синхронизацией фотографий в iCloud, оставьте сообщение ниже.
Почему на фото в iPhone стоит восклицательный знак?
Всем привет! Давайте определимся сразу — если в галерее вашего iPhone вы видите размытые и некачественные фотографии (при этом на них нарисован восклицательный знак), то ничего страшного в этом нет. Фото никуда не пропало, а ваши руки все еще умеют делать хорошие снимки. Так в чем же дело и куда делись оригиналы фотографий в высоком разрешении? Держите коротенькую инструкцию посвященную этому вопросу. Поехали же!
И вот как всем этим пользоваться.
Открываем «Настройки — Фото», в самом верху видим пункт «Медиатека iCloud».
Обновлено! В iOS 12 и iOS 13 Apple немного поменяла название (не расположение!) пунктов меню. Теперь «Медиатека iCloud» называется «Фото iCloud». Я переписывать статью не буду (глупо делать это из-за двух слов), просто запомните — если ваше устройство работает на iOS 12 и старше, то «Медиатека iCloud» = «Фото iCloud». Буквы другие — смысл тот же.

Именно эта опция отвечает за хранение всех фотоснимков в «облаке», а значит к ним можно получить доступ с абсолютно любого другого вашего устройства — компьютера, iPad, iPhone и т.д.
Если «Медиатека iCloud» («Фото iCloud») активирована, то появляется еще две опции:
- Оптимизация хранилища на iPhone. Когда место на устройстве заканчивается, то фото и видео заменяются оптимизированными изображениями (мутными и расплывчатыми), а оригиналы (в хорошем разрешении и качестве) сохраняются в iCloud. Об этом, кстати, и сигнализирует восклицательный знак в правом нижнем углу (иногда — посередине) изображения.

- Сохранение оригиналов. Для пользователя ничего не меняется — качественные фотографии хранятся и на устройстве, и в iCloud. Соответственно, нигде не будет никаких значков.
Итак, теперь мы можем ответить на вопрос, поставленный в заголовке статьи: если видите восклицательный знак на фото — вы просматриваете неоригинальный (сжатый) файл, потому что на iPhone включена «Медиатека iCloud» вместе с «Оптимизацией Хранилища». Хорошо это или плохо?
Плюс:
- Данная функция здорово помогает сэкономить место на устройстве. Если вы редко просматриваете весь фотоальбом целиком, а чаще обращаетесь к нескольким снимкам — это отличный шанс освободить память под другие, более насущные задачи.
Минус:
- Захотели каким-то образом использовать фото (отправить через AirDrop, загрузить в социальные сети и т.д.) или посмотреть видео? Обязательно нужен интернет! Ведь все файлы хранятся на iPhone в сжатом виде и, пока они не загрузятся полностью, с ними нельзя ничего сделать. Только смотреть на замыленные превьюшки.
Как говорится, выбор за вами.
Не хотите использовать «Оптимизацию хранилища» и есть желание убрать восклицательный знак со всех фотографий и видео?
Стоит поступить таким образом:
- Откройте «Настройки — Фото» и выберите «Сохранение оригиналов».
- Ждите, пока файлы в исходном разрешении загрузятся обратно на устройство, и восклицательный знак пропадет со всех фото и видео. Процесс не быстрый, желательно иметь хорошее соединение с интернетом. Важно! На iPhone или iPad должно быть достаточно количество свободной памяти.
Кстати, если «Оптимизацию хранилища» и «Медиатеку iCloud» отключить сразу же (без загрузки оригиналов), то появляется вот такое предупреждение:
Не удалось выполнить загрузку фото и видео высокого разрешения на этот iPhone. Если вы продолжите, версии этих фото и видео низкого разрешения будут удалены.

Несмотря на эту надпись, все то что загрузилось в «облако» — должно в нем остаться (пока вы сами не выполните удаление). Доступ к этим файлам можно получить:
- Перейдя по адресу iCloud.com
- Введя свой Apple ID и пароль.
- Открыв вкладку «Фото».
Именно это место стоит посетить в первую очередь.
Важный совет! Перед любыми манипуляциями, на всякий случай, скопируйте все фотографии к себе на компьютер. Пусть это будет такой своеобразной перестраховкой на тот случай, если что-то пойдет не так. Вряд ли конечно, но мало ли…
P.S. Мне кажется, что Apple здорово намудрила со всеми этими хранилищами, медиатеками, фотопотоками и прочими штуками. Без подготовки — фиг разберешься. Думаешь точно также? Ставь «лайк» и жми на кнопки социальных сетей!
P.S.S. Ну а если есть вопросы — добро пожаловать в комментарии!
Помощь с альбомом «Мой фотопоток»
Воспользуйтесь приведенными ниже инструкциями, чтобы решить возникшую проблему.
Мои фотографии не отображаются в альбоме «Мой фотопоток» на устройстве iPhone, iPad, iPod touch или Apple TV
Если на всех ваших устройствах включена функция «Мой фотопоток» *, то фотографии за последние 30 дней находятся в альбоме «Мой фотопоток», где их можно просмотреть или добавить в медиатеку на каждом устройстве. **
Если в программе «Фото» отсутствуют изображения из «Моего фотопотока», выполните следующие действия на каждом устройстве.
iPhone, iPad или iPod
- Перейдите в меню «Настройки» > Wi-Fi на каждом устройстве. Проверьте, что интерфейс Wi-Fi включен и имеется подключение к Интернету.
- Нажмите «Настройки» > [ваше имя] > iCloud > «Фото».
- Убедитесь, что функция «Мой фотопоток» включена на всех устройствах. Если функция включена, выключите ее и нажмите «Удалить». Затем снова включите функцию «Мой фотопоток».
- Закройте программу «Камера» на устройстве, с помощью которого была снята нужная фотография. (Только после этого начнется загрузка файлов в альбом «Мой фотопоток».)
- Убедитесь, что аккумулятор устройства с ОС iOS заряжен не менее чем на 20 %. В противном случае функция «Мой фотопоток» временно отключается для продления времени работы от аккумулятора.
Apple TV
- В меню «Настройки» > «Сеть» > Wi-Fi убедитесь, что интерфейс Wi-Fi включен и имеется подключение к Интернету.
- В меню «Настройки» > «Учетные записи» > iCloud проверьте, включена ли функция «Мой фотопоток». Если это так, выключите ее и нажмите «Удалить». Затем снова включите функцию «Мой фотопоток».
- Закройте программу «Камера» на устройстве, с помощью которого была снята нужная фотография. (Только после этого начнется загрузка файлов в альбом «Мой фотопоток».) Если вы все еще не видите всех фотографий из альбома «Мой фотопоток», возможно, причина в ограниченном месте хранения на устройстве Apple TV.
* Если ваш идентификатор Apple ID был создан недавно, функция «Мой фотопоток» может быть недоступна. Воспользуйтесь функцией «Фото iCloud», чтобы хранить фотографии и видеозаписи в iCloud.
** Чтобы передавать фотографии и видеозаписи на другие устройства Apple через iCloud, нужно выполнить вход в учетную запись iCloud на каждом устройстве, используя один и тот же идентификатор Apple ID.

На разных устройствах в альбоме «Мой фотопоток» отображаются разные фотографии
На устройстве может храниться до 1000 фотографий, даже если они были сняты более 30 дней назад. Фотографии, добавленные более 30 дней назад, удаляются из iCloud, поэтому на разных устройствах фотографии могут не совпадать: это зависит от того, когда была включена функция «Мой фотопоток». В связи с ограничениями на объем места, занимаемого фотографиями, на устройстве Apple TV могут отображаться только последние фотографии.
Чтобы удалить из альбома «Мой фотопоток» на всех устройствах старые фотографии и добавить новые, выполните следующие действия.
- Если в альбоме «Мой фотопоток» есть фотографии, которые не нужно удалять, сохраните их на устройство. Затем создайте резервную копию фотографий и других данных.
- Выключите функцию «Мой фотопоток» на устройстве. Для этого выполните следующие действия.
- Нажмите «Настройки» > [ваше имя] > iCloud > «Фото» и выключите параметр «Выгрузка в Мой фотопоток».
- На устройстве Apple TV выберите «Настройки» > «Учетные записи» > iCloud и выключите параметр «Мой фотопоток».
- Подтвердите удаление фотографий.
- Снова включите функцию «Мой фотопоток». (После этого хранящиеся в iCloud фотографии будут переданы на устройство.)
- Повторите эти действия для каждого устройства.

В альбоме «Мой фотопоток» нет фотографий
Если включена функция «Фото iCloud», фотографии из альбома «Фотопоток» с других устройств будут помещены в альбом «Все фото». Если функция «Фото iCloud» не включена и в альбоме «Мой фотопоток» нет фотографий, выполните следующие действия.
- Убедитесь в наличии активного подключения к Интернету на компьютере Mac. Без подключения к Интернету обновленные файлы альбома «Мой фотопоток» не будут отображаться в программе «Фото».
- На компьютере Mac выберите «Системные настройки» > iCloud. Убедитесь, что на всех прочих поддерживаемых устройствах используется тот же идентификатор Apple ID.
- Откройте программу «Фото». Выберите «Настройки» > iCloud (или «Фотопоток»).
- Убедитесь, что флажок «Мой фотопоток» установлен.

Импортированные фотографии не отображаются в альбоме «Мой фотопоток», хотя эта функция включена
- Убедитесь в наличии активного подключения к Интернету на компьютере Mac.
- Проверьте, используется ли функция Фото iCloud в программе «Фото». Если функция «Фото iCloud» включена, фотографии с других устройств, на которых используется функция «Мой фотопоток» появятся в альбоме «Все фото».

Дополнительная информация
Информация о продуктах, произведенных не компанией Apple, или о независимых веб-сайтах, неподконтрольных и не тестируемых компанией Apple, не носит рекомендательного или одобрительного характера. Компания Apple не несет никакой ответственности за выбор, функциональность и использование веб-сайтов или продукции сторонних производителей. Компания Apple также не несет ответственности за точность или достоверность данных, размещенных на веб-сайтах сторонних производителей. Обратитесь к поставщику за дополнительной информацией.
Дата публикации:
Почему на айфоне фотографии не грузятся в галерее: решено — МирДоступа
Часто на айфонах в галерее не грузятся фотографии — узнаем как исправить этот глюк…
Дорогие читатели Мир Доступа! Вместе — мы сила! Вместе — мы легион! Если каждый из Нас переведет хотя бы один рубль мы сможет оплатить услуги корректора и хостинг на год вперед! Мы также сможем поднять зарплату нашим постоянным авторам и эффективнее поощрять их работу! Мы высоко ценим труд наших авторов!
Мы хотим радовать Вас и дальше! Благодаря Вам наш проект продолжает оставаться независимым и полезным. Без Ваших пожертвований мы бы никогда не справились. Спасибо Вам и низкий поклон!
С Уважением, главный редактор Мир Доступа
Столкнуться с проблемой почему на айфоне фотографии не грузятся в галерею может каждый — для того, чтобы решить данную проблему не нужно быть специалистом.
Фотографии могут не загружаться в галерею из-за настроек iCloud. Так если в настройках айфона активирована функция загрузка фотографий в iCloud, без сохранения на устройстве, то в галерее фотографии отображаться не будут.
Довольно часто пользователи сталкиваются не только с вопросом почему на айфоне фотографии не грузятся в галерею, но и с вопросом низкого качества таких фотографий. В некачественных и размытых фотография виновны настройки айфона. В данном случае в настройках смартфона активирована функция переноса фотографии в облако. виновата настройка iPhone.
Если настройках айфона активирована функция сохранения памяти все исходники фотографий сразу же переносятся в облако, а их сжатые копии — остаются во внутренней памяти смартфона
У каждого пользователей как обычно есть выбор. Столкнувшись с проблемой почему на айфоне фотографии не грузятся в галерею можно выбрать функцию «Оптимизация хранилища». В этом случае когда на айфоне будет заканчиваться память все фотографии в хорошем качестве будут переносится в хранилище, а на телефоне будут оставаться только сжатые копии фотографий. Такие фотографии помечены восклицательным знаком, который расположен либо в углу фотографии, либо по центру.
Ещё один вариант — сохранение оригиналов. Тогда, фотографии также будут выгружаться в iCloud, но на телефоне будут оставаться исходники. Восклицательный знак на исходниках отображаться не будет. Сохранение полноразмерных фотографий на айфоне имеет свои достоинства и недостатки.
Ответ почему на айфоне фотографии не грузятся в галерее — потому что активирована функция «Оптимизация хранилища» — чтобы полноразмерные фотографии были доступны для просмотра необходимо отключить данную функцию
Достоинство функция «Оптимизация хранилища» заключается том, что данный способ хранения фотографий подойдет пользователям, которые редко просматривают фотоальбом целиком и просматривают только определенные фотографии
«Оптимизация хранилища» позволяет существенно экономить внутреннюю память айфона. Минус функции заключается в том, что при необходимости отправить фотографию либо посмотреть видео, обязательно требуется интернет-соединение
Выбрать нужно тот вариант хранения фотографий, который больше подойдет под Ваши повседневные нужды.
Почему на айфоне не грузятся фотографии из WhatsApp
Вопрос почему на айфоне фотографии не грузятся в галерею, в том случае, если они были отправлены по WhatsApp, также часто актуален. Решение данной проблемы также находится в настройках. Необходимо открыть настройки WhatsApp и отметить чекбокс «Сохранять все фотографии и видеозаписи на устройстве пользователи…
Мой мир
Вконтакте
Одноклассники
Как выгрузить фото из iCloud в iPhone 4, 5, 6, 7, 8 или 10

 Камеры смартфонов позволяют делать фотографии в любом месте и в любое время. Постоянно растущий фотоархив требует хранения и обработки. Apple для этой цели предлагает своим пользователям хранилище Айклауд. Фото автоматически отправляются в облако и становятся доступными на всех устройствах, подключенных к одному аккаунту. В результате, сделав снимок со смартфона, можно редактировать его на компьютере или планшете. От выбранного пользователем варианта использования облака зависит, как выгрузить фото из iCloud в iPhone.
Камеры смартфонов позволяют делать фотографии в любом месте и в любое время. Постоянно растущий фотоархив требует хранения и обработки. Apple для этой цели предлагает своим пользователям хранилище Айклауд. Фото автоматически отправляются в облако и становятся доступными на всех устройствах, подключенных к одному аккаунту. В результате, сделав снимок со смартфона, можно редактировать его на компьютере или планшете. От выбранного пользователем варианта использования облака зависит, как выгрузить фото из iCloud в iPhone.
Возможности iCloud
Для полноценного использования «яблочного» смартфона его владелец заводит Apple ID. Наличие единой учетной записи открывает перед пользователем все возможности созданной инженерами Купертино экосистемы. Одной из них является использование облачного хранилища. Каждый получает на постоянной основе бесплатные 5 Гб. Храниться в этом пространстве будут резервные копии, документы и фото.


Для размещения фотографий может использоваться «Мой фотопоток» или «Медиатека iCloud». Рассмотрим обе возможности подробнее.
Мой фотопоток
Функция «Мой фотопоток» появилась на Айфон давно и ее можно включить на смартфоне любой модели, начиная с 4S. Загружаться в облако снимки будут автоматически в зоне действия доверенной сети Wi-Fi. При этом в течении 30 дней выгрузить в облако можно не более одной тысячи фотографий. При достижении указанного количества самое старое изображение должно автоматически удалиться, освобождая место для нового, которое разместится в конце списка.
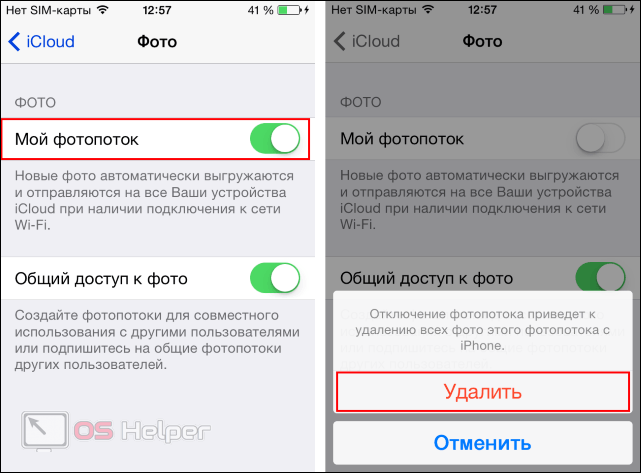
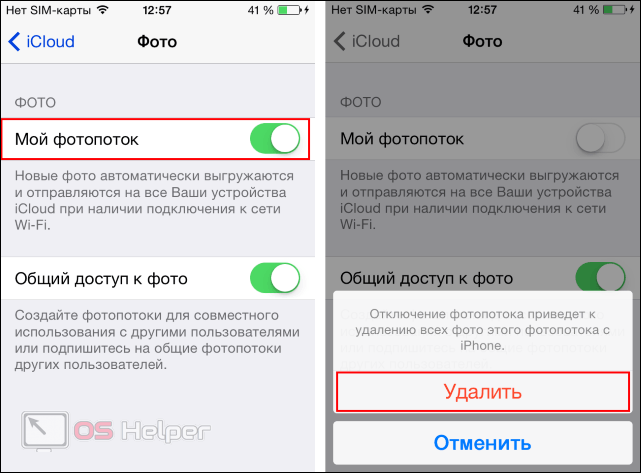
Главным удобством этого способа является то, что объем фотоматериалов, отправленных в iCloud, не учитывается в числе бесплатных 5 Гб. Иными словами, 1000 снимков хранится в течении месяца, не занимая драгоценного пространства. Вытащить их на устройство можно в любой момент.
Медиатека iCloud
Эта функции появилась c выходом версии iOS 10.3. Соответственно, включается она на устройствах, которые ее поддерживают или обновлены до последней, 11-й версии операционной системы. iPhone 5 и 6 поддерживают установку iOS 10, но далеко не все пользователи ее устанавливают, опасаясь гипотетических «тормозов». Владельцам относительно новых моделей 7 или последних 8 и X об этом можно не задумываться. Их аппараты без проблем переживут еще несколько обновлений ОС.
Выгружаться отснятые материалы, как и раньше, будут без вмешательства пользователя. Преимуществом медиатеки является автоматическая синхронизация внесенных изменений на всех устройствах, возможность сохранить Live Photo и видео, а также расширенная поддержка форматов. Теоретически загрузить в медиатеку можно неограниченное количество фотоматериалов, но они будут учитываться. Следовательно, объем хранилища придется увеличить до нужных размеров.


Настройка iPhone
Оба описанных способа требуют, чтобы пользователь предварительно выполнил вход в свою учетную запись. Без этого невозможно синхронизировать или посмотреть на сохраненные в облаке данные. Авторизовавшись с помощью Apple ID, настроить обе описанных выше функции можно в одном месте.
- Открываем настройки и проматываем их до блока мультимедийных приложений. Выбираем в списке приложение «Фото».
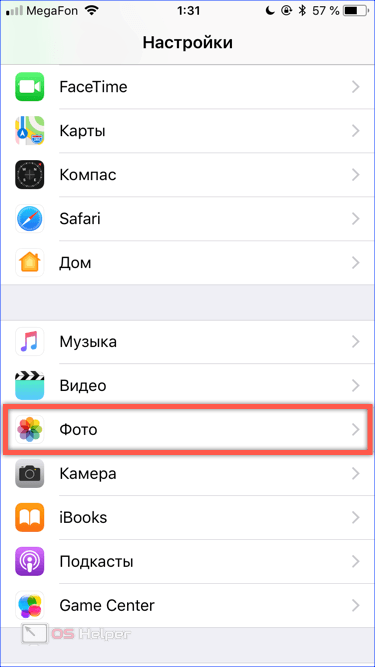
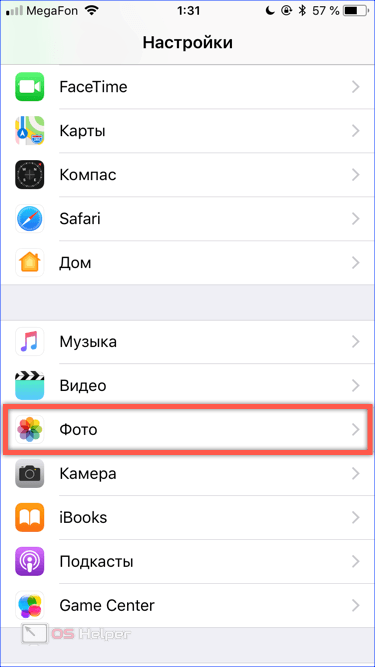
- В опциях программы мы видим обозначенные цифрами пункты. Первый предназначен для активации медиатеки. Второй запускает передачу снимков в фотопоток.
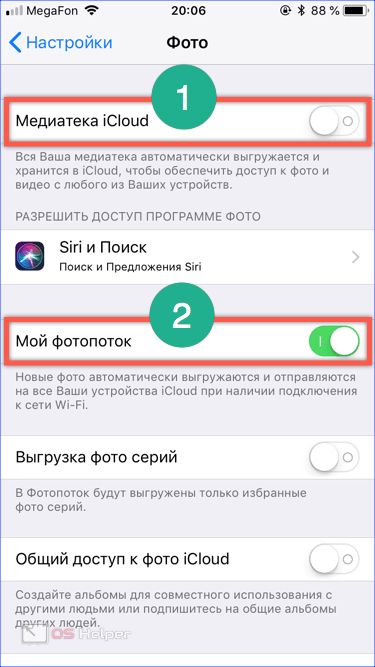
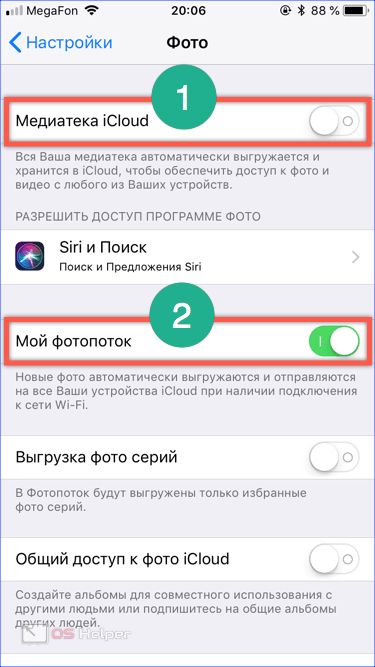
Перенос изображений
Фото, сделанные на iPhone, при любом варианте использования облака никуда с него не денутся. Используя медиатеку, вы можете выбрать настройку, позволяющую переместить оригинал в хранилище, оставляя на смартфоне его оптимизированную копию. Качество фото будет уменьшено только на мобильном устройстве. При этом размер снимка составит 2048х1536 точек, что позволяет комфортно просмотреть его на экране ПК или телевизоре высокой четкости.
- Чтобы перенести изображения с облака в память смартфона, открываем приложение «Фото». Переключившись на опцию отображения альбомов видим папку со снимками, размещенными на устройстве (отмечена цифрой «1»), и облачное хранилище, отмеченное двойкой.


- Открыв папку фотопотока, выбираем нужное фото. В левом нижнем углу размещается иконка «Поделиться». Нажимаем ее, чтобы развернуть полный список возможных действий.


- В нижней части экрана появляется две полосы с установленными приложениями и операциями. Пролистав меню действий, находим обозначенную на скриншоте иконку. С ее помощью выбранный снимок можно достать из облака, чтобы скачать или восстановить на смартфоне. Верхняя полоса с иконками мессенджеров дает возможность скинуть его любому контакту из телефонной книги. Если имеющихся возможностей не хватает для операций с файлом, отмеченный стрелкой пункт откроет дополнительное меню.
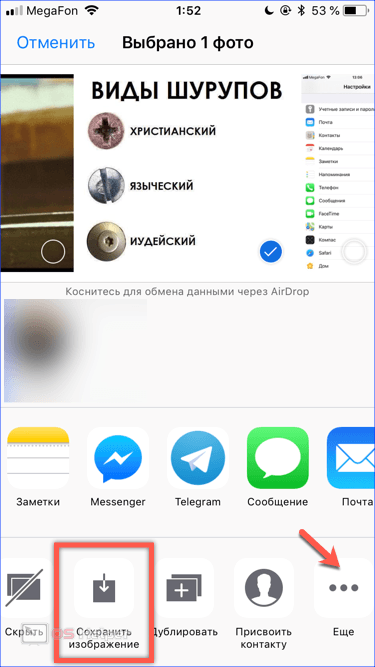
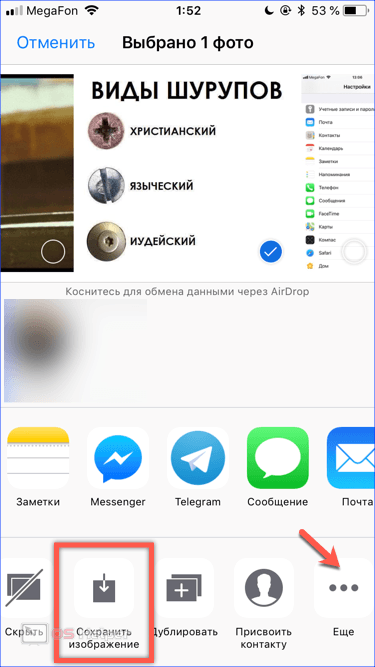
- Используя указанные стрелкой горизонтальные штрихи, можно отсортировать разрешенные действия в нужной последовательности по частоте применения. После этого скопировать, добавить в выбранный альбом или перекинуть фото в другой облачный сервис можно будет одним нажатием кнопки.
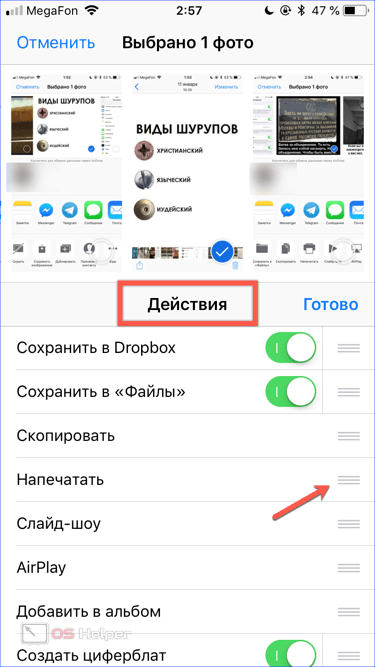
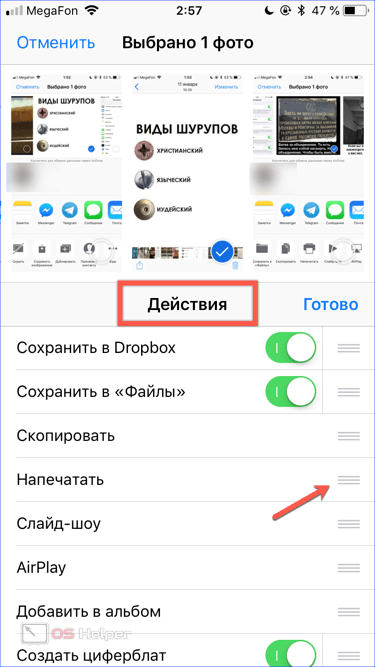
В заключение
Несмотря на то, что Медиатека iCloud превосходит Фотопоток по возможностям, Apple дает пользователям возможность самостоятельно выбрать метод хранения архива. Решение зависит от целей, которые преследует владелец iPhone. Если 1000 снимков в месяц вам кажется достаточной цифрой для того, чтобы не платить за дополнительный объем, используйте Фотопоток. Когда качество и скорость обработки отснятого материала важнее символической месячной стоимости, чашу весов перевесит более прогрессивный метод хранения.
Видеоинструкция
Размещенный ниже видеоролик дает возможность посмотреть, как описанные операции выполняются в режиме реального времени и принять решение об оптимальном для вас способе использования облака.
6 советов по исправлению ситуации, когда фотографии не загружаются из iCloud (поддерживается iOS 12)
В текущем сценарии хранение больших объемов данных возможно с помощью платформы iCloud. Большинство пользователей iPhone используют эту среду iCloud для хранения своих фотографий, видео и т. Д. И загрузки их, когда это необходимо, вместо того, чтобы хранить их на своем устройстве. Такой подход привел к оптимальному использованию запоминающей памяти в их устройствах.
Иногда пользователям iPhone не удается загрузить сохраненные данные из iCloud.Это серьезная проблема, преобладающая в последней обновленной версии iOS 14. Резервное копирование iCloud, похоже, не работает должным образом с этой версией. Большинство технических экспертов предполагают, что наличие ошибки в обновленной версии приводит к таким проблемам в процессе поиска. В этой статье мы поговорим об эффективных способах преодоления препятствий, когда фотографии не загружаются из iCloud.
6 советов по исправлению ошибки «Фотографии не загружаются из iCloud» (поддерживается iOS 14)
Совет 1.Проверьте сетевое соединение
Настоятельно рекомендуется проверить сетевое соединение, чтобы преодолеть такие проблемы с поиском. Перейдите в «Настройки», затем «Общие», затем перейдите вниз в отображаемом списке и выберите «Сбросить настройки сети», введите пароль и подтвердите этот процесс.
Совет 2. Выйдите и войдите обратно в iCloud
Рекомендуется выйти и снова войти в систему на платформе iCloud для беспроблемного процесса извлечения. Перейдите к параметру выхода и снова введите учетные данные Apple ID, чтобы войти в iCloud, а затем выполните необходимые шаги для процесса получения.
Совет 3. Проверьте свое хранилище iCloud
В процессе загрузки могут возникнуть проблемы, если объем хранилища iCloud превысил максимальный лимит. Таким образом, вы должны управлять хранилищем резервных копий iCloud оптимальным образом для эффективных загрузок из iCloud. Выполните следующие действия, чтобы удалить старые резервные копии iCloud, чтобы лучше управлять пространством.
Шаг 1: Зайдите в Настройки и нажмите iCloud
Шаг 2: Щелкните параметр «Хранилище», а затем «Управление хранилищем».
Шаг 3: Выберите ненужную резервную копию из списка и нажмите кнопку «Удалить», чтобы увеличить пространство на платформе iCloud.
Совет 4. Отключите настройку автоматического резервного копирования
Выполните следующие действия, чтобы проверить параметр отключения автоматического резервного копирования ненужных приложений.
Шаг 1: Перейдите в приложение «Настройки », а затем «iCloud»
Шаг 2: В разделе iCloud перейдите в «Хранилище», а затем «Управление». Вы сможете просмотреть список приложений вместе с деталями их размера и теперь идентифицировать нежелательные приложения, занимающие большой объем памяти, чтобы выполнить опцию отключения.Отключите его и вернитесь к параметру «Настройки iCloud».
Шаг 3: Нажмите «Фотографии» в настройках iCloud. Вы можете увидеть три варианта: iCloud Photo Library, My Photo Stream и iCloud Photo Sharing. Отключите опцию обмена фотографиями iCloud, чтобы удалить общие фотографии.
Совет 5. Сбросьте настройки iPhone
Перед выполнением этого действия необходимо проверить, включена ли функция резервного копирования на устройстве. Чтобы убедиться, что это, перейдите в «Настройки»> «iCloud»> «Резервное копирование» и убедитесь, что функция включена.Если он включен, выполните процесс сброса.
Совет 6. Загрузите фотографии из iCloud на ПК / iPhone
iMyFone iTransor — лучший инструмент, который защищает вашу конфиденциальность и учетные данные с высокой степенью безопасности во время процесса извлечения. Вы можете использовать эту программу для быстрого восстановления ваших файлов из резервной копии iCloud.
Основные возможности iMyFone iTransor (поддерживается iOS 14)
Основные характеристики:
- Это позволяет пользователям загружать 18 типов данных из резервной копии iCloud или iTunes на компьютер.
- Восстановите все данные или восстановите только сообщения, контакты, сообщения WhatsApp, данные WeChat из резервной копии iPhone на ваше устройство, не затрагивая другие данные.
- Пользователи Apple могут легко сделать полную или частичную резервную копию своего iPhone, iPad, iPod Touch.
- Он может объединять данные на вашем устройстве с данными в файлах резервных копий во время восстановления.
Попробовать бесплатно Попробовать бесплатно
Загрузите, установите и запустите iMyFone iTransor на своем компьютере.
Перед тем, как продолжить этот метод, вам сначала необходимо загрузить резервную копию iCloud. Для этого запустите программу на своем ПК и нажмите «Получить резервную копию с устройства и iCloud». Затем вы увидите панель с опцией «Загрузить резервную копию iCloud».
Щелкните по нему и войдите в свою учетную запись iCloud. Не беспокойтесь о конфиденциальности, iMyFone позаботится об этом полностью.
Когда вы войдете в свою учетную запись iCloud, вы получите список всех сделанных резервных копий.Выберите тот, на котором есть ваши фотографии, и нажмите «Далее», чтобы загрузить файл резервной копии.
Подождите немного, а затем вам будет предложено 2 варианта экспорта или восстановления данных из резервной копии iCloud.
Загрузить фотографии из iCloud на компьютер
Теперь вы можете легко извлечь резервную копию на компьютер. Вот шаги:
Шаг 1. Выберите «Экспорт с устройства и резервную копию» на левой панели. Щелкните панель «Экспорт из резервной копии».
Шаг 2 — Вы найдете список, в котором будут отображаться резервные копии, сделанные iMyFone iTransor, iCloud и iTunes. Вам необходимо выбрать только что загруженную резервную копию iCloud и нажать «Далее».
Шаг 3 — Выберите «Фото» на следующем экране и нажмите кнопку «Сканировать» в правом нижнем углу.
Шаг 4 — Ваши фотографии будут полностью отсканированы программой. Теперь вы можете просмотреть их и, наконец, нажать кнопку «Экспорт».Ваши фотографии из резервной копии iCloud теперь будут загружаться на ваш компьютер без проблем.
Загрузите фотографии из iCloud на свое устройство
Примечание
Текущая версия iMyFone iTransor не поддерживает загрузку фотографий на ваш iPhone, она поддерживает восстановление контактов, сообщений, сообщений WhatsApp и данных WeChat. Скоро будет достигнута цель резервного копирования и восстановления контактов. Следите за обновлениями!
Шаг 1 — Запустите iMyFone iTransor и нажмите «Восстановить резервную копию на устройство» на левой панели.Теперь выберите резервную копию iCloud (которую вы только что загрузили в предыдущем руководстве) из списка и нажмите «Далее».
Шаг 2 — Затем выберите вкладку «Восстановить частичную резервную копию» и выберите желаемый тип данных, которые вы хотите восстановить. Также убедитесь, что ваше устройство правильно подключено.
Шаг 3 — Поскольку программа сейчас не поддерживает фотографии, опция «Фотографии» отсутствует. В качестве примера возьмем Контакты. После того, как вы установите флажок рядом с контактами, выберите один из двух вариантов: «Предварительный просмотр и восстановление» и «Прямое восстановление».
Если вы выбрали «Восстановить напрямую». Он перейдет к следующему шагу. Если вы выберете «Предварительный просмотр и восстановление», у вас будет возможность предварительно просмотреть выбранные данные. После предварительного просмотра нажмите «Восстановить».
Шаг 4 — Это последний шаг. Вам необходимо выбрать между «Объединить» и «Заменить». Выберите в соответствии с предпочтениями и восстановите свои контакты.
Заключение:
Настоятельно рекомендуется использовать платформу iMyFone iTransor (поддерживается iOS 14) для извлечения данных из платформы резервного копирования iCloud без каких-либо проблем.Эта эффективная платформа была реализована с защищенными настройками для защиты ваших учетных данных iCloud и файлов резервных копий. Попробуйте эту инновационную платформу для беспроблемного процесса.
Попробовать бесплатно Попробовать бесплатно
.[2020] Как исправить, что фотографии iCloud не синхронизируются с iPhone (в комплекте iOS 13)
iCloud Backup позволяет вам регулярно создавать резервные копии вашего iPhone или iPad, чтобы гарантировать, что все ваши данные, включая фотографии, видео, заметки, сообщения и т. Д., В безопасности и могут быть восстановлены, когда вы захотите их получить. После обновления старой версии iOS до iOS 14 у вас могут возникнуть проблемы, когда дело доходит до синхронизации вашего устройства с iCloud. Для этого могут быть причины, но мы не собираемся вникать в причины этого, но мы рассмотрим способы, как исправить фотографии iCloud, которые не синхронизируются с iPhone.
, часть 1: как исправить фотографии iCloud, не синхронизирующиеся с iPhone (в комплекте iOS 14)
Часть 2: Лучший альтернативный способ резервного копирования фотографий с TunesMate
Как исправить фото iCloud, не синхронизирующиеся с iPhone (в комплекте iOS 14)
iCloud для iPhone предлагает пользователям iPhone бесплатное облачное хранилище для резервного копирования и восстановления данных своего устройства. Библиотека фотографий iPhone позволяет создавать резервные копии всех ваших фотографий и легко восстанавливать их из резервной копии. Однако в iOS 14 эта функция может не работать.Если это произойдет, есть способы решить эту проблему:
Метод 1. Включение библиотеки фотографий iCloud
Убедитесь, что библиотека фотографий iCloud включена в разделе «Фотографии и камера» в настройках. Все, что вам нужно сделать, это открыть «Настройки»> «Настройки фотографий и камеры», а затем включить библиотеку фотографий iCloud. Затем вы можете попытаться отключить поток фотографий на своем устройстве, выбрав «Настройки»> «iCloud». Перезагрузите iPhone и снова включите поток фотографий.
Метод 2. Достаточно места в iCloud
iCloud предлагает каждому пользователю 5 ГБ свободного места только для хранения ваших данных.После регулярной синхронизации устройства с iCloud у вас может закончиться выделенное пространство для хранения. Это означает, что всякий раз, когда вы захотите синхронизировать свое устройство с iCloud, вы не сможете, потому что нет места. Чтобы получить больше места для хранения, вам необходимо будет купить дополнительное место для хранения для вашего устройства или удалить некоторые данные, уже существующие в iCloud. Когда вы сталкиваетесь с тем, что фотографии iPhone не синхронизируются в iOS 14, рекомендуется проверить, достаточно ли у вас места для хранения, прежде чем пытаться найти другие способы решения проблемы.
Метод 3. Перезагрузите устройство
Это основной или основной метод решения наиболее распространенных проблем, связанных с программным обеспечением, таких как несинхронизация фотографий в iOS 14 и других мелких проблем. Чтобы перезагрузить iPhone, вам нужно будет долго нажимать кнопку сна / пробуждения, пока вы не увидите красный ползунок. Проведите ползунком, чтобы выключить устройство. Дайте устройству одну или две минуты, чтобы они еще раз долго нажимали кнопку сна / пробуждения, пока вы не увидите логотип Apple на экране.
Метод 4. Сброс настроек сети
При синхронизации устройства с библиотекой фотографий iCloud вам потребуется стабильная сотовая сеть или надежное соединение Wi-Fi. Если проблема связана с проблемами сети, вот шаги, как сбросить настройки сети: Просто откройте Настройки> Общие> Сброс> Сбросить настройки сети. Это сотрет все сохраненные настройки APN, VPN, Wi-Fi на устройстве. Затем вы можете настроить их заново.
Лучший альтернативный способ резервного копирования фотографий с помощью TunesMate
iMyFone TunesMate — это программа, призванная помочь пользователям iPhone бесплатно передавать медиафайлы между iPhone, компьютером и iTunes.С помощью этого инструмента вы можете передавать различные типы мультимедийных файлов, включая фотографии, видео, мелодии звонка, аудиокниги, музыку и списки воспроизведения. Если ваши фотографии не синхронизируются с iPhone, попробуйте использовать этот инструмент и посмотрите, насколько он эффективен.
75,000,000+ Загрузки
Основные характеристики:
- Какой бы тип данных вы ни хотели экспортировать или импортировать со своего устройства iOS (включая iOS 14/13/12), iTunes или вашего компьютера, этот инструмент сделает всю работу за вас.
- Не имеет ограничений для устройств и ПК, независимо от того, на скольких устройствах вы храните файлы.
- Резервное копирование всех фотографий с iPhone на ПК одним щелчком мыши.
- Предварительный просмотр и выборочная передача файлов данных с устройства в резервную копию и из резервной копии на устройство.
- Обход раздражающих ограничений iTunes, которые иногда могут помешать вам передать определенные файлы данных.
Попробовать бесплатно Попробовать бесплатно
Шаги по использованию TunesMate для резервного копирования фотографий на ПК:
- Загрузите и установите программу TunesMate на свой ПК или Mac.Подключите устройство к компьютеру с помощью USB-кабеля и запустите программное обеспечение.
- После открытия программного обеспечения нажмите «Резервное копирование фотографий на ПК / Mac». Выберите подходящее место, где вы хотите сохранить резервную копию фотографий.
- Нажмите «Выбрать папку», чтобы просмотреть фотографии, когда программа завершит перенос фотографий на ваш компьютер.
Примечание: Вы также можете выборочно передавать фотографии с устройства на компьютер.Эти шаги аналогичны описанным выше, однако вы откроете вкладку фотографий в интерфейсе инструмента и выберите конкретные фотографии, для которых вы хотите создать резервную копию на своем компьютере.
Несмотря на все замечательные функции, предлагаемые устройством iPhone, у него есть несколько проблем, с которыми обычному пользователю может быть трудно использовать устройство. Фотографии iCloud не синхронизируются на iPhone — одна из проблем, которые могут возникнуть. Если вы не знаете, как решить эту проблему, вы можете быть разочарованы. К счастью, с помощью инновационных программ, таких как iMyFone TunesMate, вы можете легко исправить проблемы и даже перенести файлы данных со своего iDevice в iTunes и на свой компьютер.Вы также можете легко импортировать различные файлы данных из резервной копии на свое устройство с помощью этого инструмента.
.фотографий не загружаются в iCloud? Вот 3 решения (поддерживается iOS 11)
«Фотографии iPhone не загружаются в iCloud. Устройство обновлено до iOS 12 и использует библиотеку фотографий iCloud, но в нем указано, что у него есть 2373 элемента для загрузки. Кажется, это не работает? Есть идеи, что я могу сделать? »
Эта проблема может быть вызвана множеством причин, и поэтому решения столь же разнообразны, как и причины. В этой статье мы постараемся более подробно рассмотреть проблему и предложить решения, которые вы можете попробовать.
1 Забудьте о сети Wi-Fi
Поскольку это, скорее всего, проблема с подключением, следующие шаги помогут решить проблему раз и навсегда.
Шаг 1. Выключите библиотеку фотографий iCloud, а затем удалите или загрузите фотографии.
Шаг 2. Перейдите в «Настройки»> «Wi-Fi»> «Выбрать домашнюю сеть»> «Забудьте эту сеть».
Шаг 3. Выключите Wi-Fi, а затем выключите устройство.
Шаг 4. Снова включите устройство и подключитесь к Wi-Fi.
Шаг 5. Включите библиотеку фотографий iCloud, чтобы проверить, устранена ли проблема.
2 Передача фотографий на компьютер сначала
После нескольких жалоб Apple предложила следующее решение пользователям, чьи устройства не могли загружать фотографии в библиотеку фотографий iCloud.
Шаг 1. Подключите iPhone к компьютеру и включите «Авиарежим».
Шаг 2. Используйте Photos.app на вашем Mac, чтобы выбрать iPhone на боковой панели и выбрать фотографии, которые вы хотите импортировать.Выберите «Импорт».
Шаг 3. Все выбранные фотографии будут загружены с iPhone на ваш Mac и загружены в библиотеку фотографий iCloud.
Шаг 4. Удалите фотографии с iPhone и отключите «Режим полета».
Шаг 5. Отключите библиотеку фотографий iCloud в настройках iCloud на вашем iPhone.
Шаг 6: Выйдите из iCloud на вашем iPhone и подождите, пока фотографии на iPhone также будут удалены. Убедитесь, что все они есть в приложении «Фото» на Mac.
Шаг 7. Перезагрузите iPhone и войдите в iCloud. Включите библиотеку фотографий iCloud, и все фотографии должны синхронизироваться.
3 Экспорт фотографий на компьютер одним щелчком мыши
Если у вас по-прежнему возникают проблемы с загрузкой фотографий в библиотеку фотографий iCloud, вы можете использовать iMyFone D-Port, чтобы легко экспортировать фотографии на свой компьютер, пока вы найдете надежное решение. Это программное обеспечение дает вам простой способ перенести данные с любого устройства iOS на компьютер одним щелчком мыши. Некоторые из его функций включают следующее.
iMyFone D-Port iPhone Data Exporter (поддерживается iOS 12)
500,000+ Загрузки
Основные характеристики:
- Вы можете использовать его для передачи различных типов данных со всех устройств iOS на ваш компьютер, таких как WhatsApp, сообщения Viber, заметки, голосовые заметки, фотографии и многое другое.
- Это очень удобно, безопасно и надежно. Он также доступен для пользователей Windows и Mac.
- D-Port также полезен для переноса данных из файлов резервных копий iCloud и iTunes на ваш компьютер.
- Теперь он полностью совместим со всеми устройствами iOS и версиями iOS, включая iPhone XS, iPhone XR, iPhone XS Max, iOS 11 и iOS 12.
Попробовать бесплатно Попробовать бесплатно
Как использовать iMyFone D-Port для экспорта фотографий на компьютер
Ниже приводится простое пошаговое руководство по экспорту фотографий с iPhone на Mac / ПК с помощью D-Port.
Шаг 1: Загрузите и установите D-Port на свой компьютер, а затем запустите его. Выберите «Экспорт с устройства iOS», а затем нажмите «Пуск», чтобы начать.В сетевом окне выберите «Фото» в качестве типа файла для экспорта и нажмите «Далее».
Шаг 2: Подключите iPhone к компьютеру с помощью USB-кабеля, затем нажмите «Сканировать» и дождитесь, пока программа просканирует устройство.
Шаг 3: По завершении процесса сканирования просмотрите и выберите фотографии, которые вы хотите экспортировать, в следующем окне. Нажмите «Экспорт» и выберите место на вашем компьютере для их сохранения.
Загрузите пробную версию iMyFone D-Port iOS data exporter (совместимую с iOS 12), чтобы экспортировать все важные данные с вашего устройства iOS, из резервной копии iTunes или резервной копии iCloud.
Попробовать бесплатно Попробовать бесплатно
.iPhone не загружает фотографии в iCloud Pho…
После долгих поисков (и проб и ошибок на основе того, что я нашел), я обнаружил, что все, что вам нужно сделать, — это удалить конкретный момент из вашей коллекции фотографий, который является виновником. Но сначала нужно как-то сделать резервную копию этих фотографий.
Вот что я сделал. Я подключил свой телефон к своему Mac, на Mac тоже были открыты фотографии. Я импортировал все фотографии из «альбома» подозрительного момента в Фото на моем телефоне в Фото на Mac с помощью кнопки импорта.Я убедился, что все 300 фотографий (все фотографии, которые я сделал в тот день или «момент») отображались в приложении «Фото» на моем Mac, прежде чем я удалил их со своего iPhone. Я заметил, что после того, как я импортировал их вручную через Фото на Mac, они наконец-то появились в Фото iCloud, а также в Фото на моем iPad, которые все синхронизируются вместе (мой Mac, мой iPad и мой iPhone должны автоматически загружать любые новые фотографии в iCloud … как обычно происходит автоматически на моем телефоне, но не сегодня).
Я выяснил, какой момент был подозрительным, по двум наблюдениям.Одна (наиболее очевидная подсказка), автоматическая загрузка в iCloud, которая обычно происходит с моими «альбомами» Moment, перестала работать сегодня … при этой конкретной попытке загрузки Moment с сегодняшнего дня. Другая вещь, которая подсказала мне, заключалась в том, что если я внесу какие-либо изменения в любой другой момент, изменение произойдет на всех устройствах … Так, например, если в более раннем моменте я удалил фотографию, затем он будет выходить из «альбома» Moment на других устройствах. Однако любые изменения, которые я сделал сегодня Moment (которые, как я подозревал, были проблемой), не произойдут на других устройствах, даже после того, как я вручную импортировал все изображения из этого Moment в фотографии на Mac… который, кстати, заполнил момент для этой даты на других моих устройствах, но только потому, что он синхронизировался с моим Mac, куда я вручную добавил фотографии. Другими словами, я мог вручную импортировать подозрительные фотографии со своего iPhone в приложение «Фото» на моем Mac, а затем iCloud и мой iPad синхронизировались с приложением «Фото» на моем Mac, но не синхронизировались бы автоматически с этим моментом в фотографиях на моем компьютере. iPhone. Итак, если бы я удалил фотографию из «Момент в фотографиях» на Mac, она вышла бы из «альбома» «Момент» на iPad и в iCloud.Но если я удалил его из «Момент в фотографиях» на своем iPhone, это было не так.
Где-то я читал, что один файл мог быть поврежден в процессе автоматической загрузки, из-за чего весь альбом не работал, и из-за этого приложение Photos на iPhone сообщало, что загружает много фотографий, хотя это не так. (Для меня это означало, что загружается более 13 000 фотографий. Все было перемешано, пока я не удалил весь момент.
Зная, что каждая фотография с сегодняшнего дня была в фотографиях во всех трех других местах (iPad, iMac и iCloud) , Я удалил весь «альбом» Moment со своего iPhone и перезапустил телефон.После этого все снова заработало и вернулось в норму. И поскольку все устройства синхронизированы, то, что я удалил, было немедленно добавлено обратно на мой телефон через iCloud.
Надеюсь, что это поможет!
Вам НЕ нужно выключать iCloud и удалять все фотографии со своего телефона, как предлагают некоторые. Вам просто нужно выяснить, когда возникла проблема, чтобы вы могли выяснить, какой «альбом» Момента является виновником, а затем удалить только этот Момент.
.
