Не работает App Store на iPhone или iPad? Что делать
Если вы часто используете App Store на своём iPhone или iPad, то вы могли сталкиваться с ошибкой «Сбой подключения к App Store». Из-за этого у вас не получится скачать или обновить приложения, а также вообще получить доступ к App Store.
Ниже мы расскажем о нескольких способах решить проблему с нерабочим App Store. Они помогут, если при запуске App Store вы видите сообщение об ошибке или просто пустой экран.
1: Попробуйте переподключиться
Вместе с сообщением об ошибке вы увидите кнопку «Повторить». Первым делом попробуйте нажать её. Возможно, после нескольких раз проблема исчезнет, и App Store начнёт работать как обычно.
2: Проверьте подключение к интернету
Чтобы подключиться к App Store, вам нужно активное подключение к интернету. Проверьте, работает ли на вашем устройстве Wi-Fi или мобильный интернет. Если сайты и приложения работают как обычно, то с интернетом всё в порядке.
3: Закройте и перезапустите App Store
Иногда проблему решает простой перезапуск App Store. Через переключатель приложений закройте App Store, а затем запустите его заново.
4: Убедитесь, что верны время и дата
Иногда на iPhone и iPad сбивается дата или время, из-за чего возникают самые разные ошибки, включая ошибку App Store. Обычно такое происходит, когда устройство отключается от севшего аккумулятора, и вы долгое время его не включаете. Однако на это могут быть и другие причины.
Проверьте, чтобы дата и время на вашем устройстве были выставлены правильно. Для этого зайдите в Настройки > Основные > Дата и время.
Такое случается нечасто, но из-за этого App Store действительно перестаёт работать.
5: Перезагрузите iPad или iPhone
Если ни один из предыдущих советов не решил проблему, попробуйте перезагрузить свой iPad или iPhone.
Вот как сделать принудительную перезагрузку на разных моделях:
- iPhone 8, X, XR, XS, 11, 11 Pro и новее, iPad Pro с Face ID: нажмите кнопку Увеличения громкости, затем кнопку Уменьшения громкости, а после зажмите кнопку включения, пока на экране не появится логотип Apple.

- iPhone и iPad с кнопкой Home: одновременно зажмите кнопку включения и кнопку Home, пока на экране не появится логотип Apple.
6: Убедитесь, что сам App Store работает
Очень редко в нерабочем App Store виновата сама Apple. В таким случаях App Store не работает у всех.
Вы можете проверить статус работы сервисов Apple в реальном времени.
Если App Store сейчас не работает, придётся просто подождать.
7: Обновите iOS/iPadOS
Иногда проблему может решить установка более новой версии системы. Проверьте, доступны ли у вас обновления. Для этого зайдите в Настройки > Основные > Обновление ПО. Если обновление доступно, скачайте его. Это может решить проблему.
Надеемся, хотя бы один из советов выше вам помог.
Оцените пост
[всего: 1 рейтинг: 5]
Смотрите похожее
App StoreAppStore сегодня не работает и iPhone/iPad/MacBook не заходит
В этой статье мы рассмотрим причины почему ваш iPhone/iPad/MacBook не заходит в AppStore и почему в принципе не работает AppStore.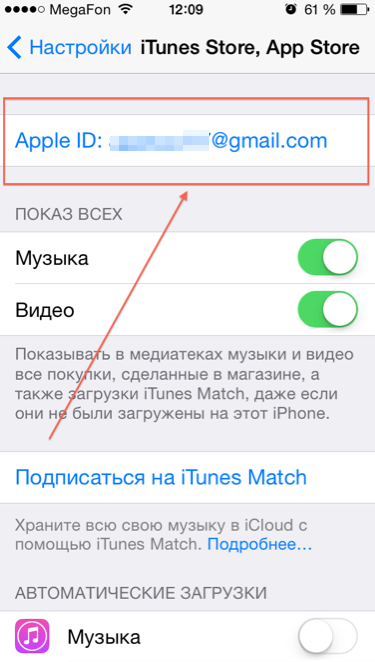 Так же даны советы что делать для решения проблемы.
Так же даны советы что делать для решения проблемы.
AppStore обычно работает без сбоев, но порой пользователи сталкиваются с тем, что магазин приложений становится недоступным. Неполадка может быть на стороне Apple: известны случаи, когда AppStore просто ломался, переставая функционировать по всему миру. Подобные ситуации происходят крайне редко, да и узнают о них пользователи достаточно быстро из социальных сетей. Намного чаще причиной неполадки является некорректная работа самого устройства.
СодержаниеПоказать
Когда iPhone/iPad не заходит в AppStore
Если iPhone не заходит в AppStore, попробуйте выйти из Apple ID, а затем заново авторизоваться. В случае возникновения проблем с запуском магазина на iPad попробуйте выполнить аналогичные действия:
- Откройте настройки.
- Перейдите в раздел «iTunes Store и App Store».
- Тапните по пункту «Apple ID».

- Выберите «Выйти».
Сразу после выхода нажмите «Войти» и введите данные для авторизации через Apple ID. Если это не помогло, убедитесь, что в этом же разделе стоит галочка возле пункта AppStore. Иногда она пропадает после очередного обновления системы, в результате чего магазин перестает запускаться.
Еще одной причиной того, что магазин приложений не работает, могут быть неправильные настройки времени, даты и региона.
- Откройте настройки, раздел «Основные».
- Перейдите в подраздел «Дата и время».
- Включите автоматическое определение настроек или установите их вручную.
Обратите внимание на параметры соединения с интернетом. Если используется мобильный трафик, убедитесь, что на тарифе не закончился пакет данных. При использовании Wi-Fi удостоверьтесь, что подключение установлено корректно. Чтобы исключить проблемы с соединением, запустите на мобильном устройстве браузер.
Иногда пользователи сталкиваются с тем, что после обновления iOS у них пропадает сам значок AppStore.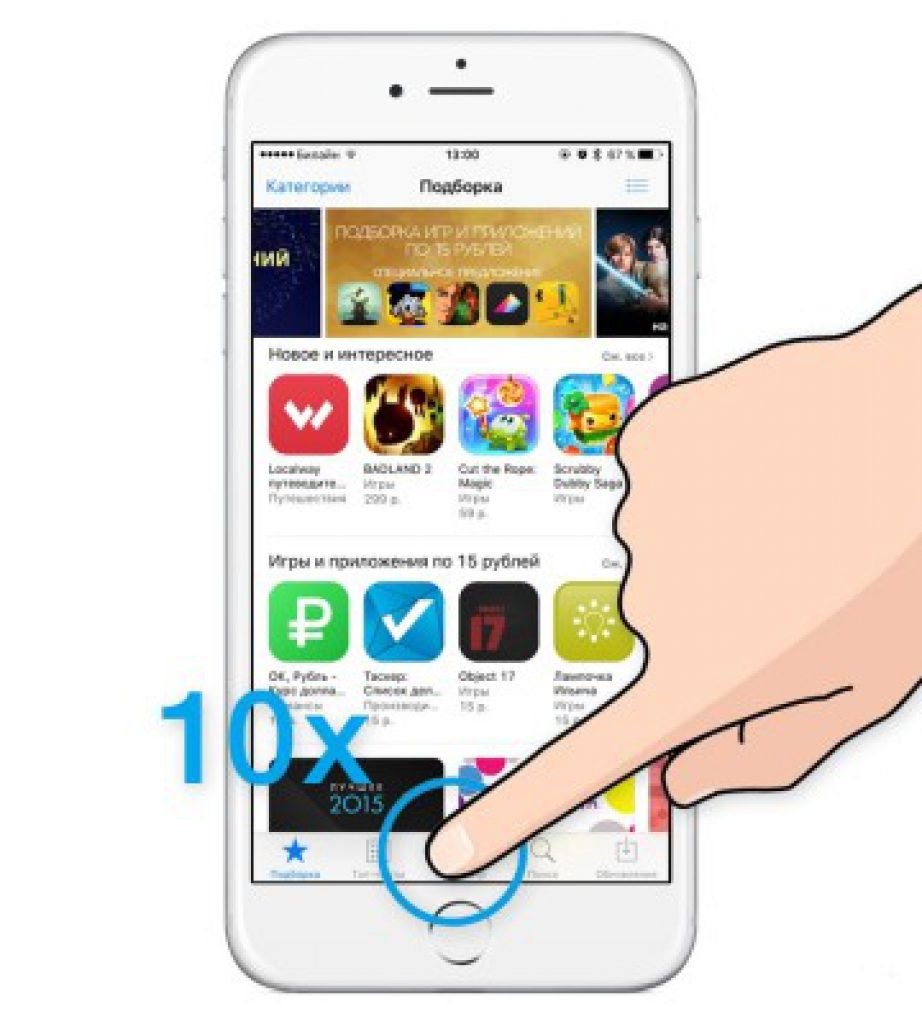 Чтобы вернуть его обратно:
Чтобы вернуть его обратно:
- Откройте настройки, раздел «Основные», подраздел «Ограничения».
- Введите пароль ограничений.
- Переведите переключатель «Установка программ» в положение «Включено».
После выполнения этих действий на экране iPhone или iPad появится пропавший значок, а сам магазин без проблем откроется.
Если AppStore не работает на MacBook
На MacBook тоже могут возникнуть сложности с запуском AppStore после обновления системы. Наиболее распространенная причина неполадки – программа не может подключиться к серверам Apple. Чтобы устранить неисправность:
- Запустите Finder.Выберите «Переход».
- Нажмите «Переход к папке».
- Укажите путь ~/Library/Preferences/ и нажмите Enter.
- Удалите файлы com.apple.storeagent.plist и com.apple.appstore.plist.
В некоторых случаях программа удаляется после обновления. Для её восстановлении необходимо загрузить на компьютер пакет обновления ПО для ОС Mac OS X 10. 6.6 (Combo). Но сначала необходимо убедиться, что программы действительно нет: иногда пропадает только значок.
6.6 (Combo). Но сначала необходимо убедиться, что программы действительно нет: иногда пропадает только значок.
- Откройте Finder.
- В меню «Переходы» выберите «Программы».
- Посмотрите, есть ли AppStore в списке программ.
Если в списке установленных приложений нет AppStore, то приступайте к загрузке и инсталляции обновления, после которого проблема с запуском магазина будет устранена.
Перезапуск AppStore
Если на мобильном устройстве запускается, но не работает AppStore, попробуйте обновить его. По сути, приложение представляет собой браузер, но отдельной кнопки «Обновить» у него нет. Поэтому приходится пользоваться небольшой хитростью: нажимать 10 раз на кнопку на нижней панели.
Манипуляции приведут к принудительной перезагрузке открытого раздела. Информация будет загружена заново, то есть если AppStore просто завис, то этот трюк устранит проблемы с отображением информации.
iPhone не заходит в AppStore или почему не работает сервис
2. 7 (54%) 10 голос.
7 (54%) 10 голос. Сбой подключения к appstore. Почему не удается подключиться к Itunes Store? Ошибки Apple ID и способы их устранения
Сбой подключения к App Store — что делать?
С каждым последующим обновлением iOS инженеры компании Apple стараются исправить максимальное количество ошибок и недоработок. Некоторые ошибки, впрочем, следуют за владельцами iPhone и iPad еще с ранних версий iOS, например, ошибка с получением доступа в App Store. Проявляется проблема далеко не у всех, однако, если всплывающее окно с надписью «Не удается подключиться к App Store» терроризирует и вас, тогда обратите внимание на эту инструкцию.
Важно! Если вы столкнулись с проблемами при подключении к App Store 1 февраля 2019 года , то причина сбоя заключается в неполадках у Apple, о которых мы подробнее написали . Как решить проблему? На текущий момент решение только одно — переставить дату на iPhone или iPad на несколько дней назад

Проблема с доступом в App Store появляется из-за множества различных причин, а вот исправить ее можно только одним способом. На форумах поклонников техники Apple умельцы что только не пробовали для избавления от ненавистного окошка с надписью «Не удается подключиться к App Store», даже сбрасывали настройка устройства, но решение оказалось гораздо проще.
Шаг 1. Откройте меню «Настройки » -> «App Store, iTunes Store »
Шаг 2. Нажмите на свой идентификатор Apple ID
Шаг 3. Выберите пункт «Выйти »
Шаг 4. Введите пароль для своего аккаунта Apple ID заново и попытайтесь зайти в App Store
Таким очень простым способом можно избавиться от ошибки с доступом к App Store. Отметим, что первоначально необходимо проверить доступность подключения устройства к интернету — подобная ошибка может возникать и из-за отсутствия сигнала роутера Wi-Fi.
iTunes Store является официальным онлайн-магазином от компании Apple, в котором находится разнообразный цифровой контент, включая аудиозаписи, видеоролики, приложения, игры и т. д. Войти в магазин можно при помощи любого компьютера или мобильного устройства от компании Apple (iPhone, iPad, iPod), но иногда при попытке входа в магазин устройство может выдать ошибку, в которой содержится сообщение «Не удаётся подключиться к сервису iTunes Store».
д. Войти в магазин можно при помощи любого компьютера или мобильного устройства от компании Apple (iPhone, iPad, iPod), но иногда при попытке входа в магазин устройство может выдать ошибку, в которой содержится сообщение «Не удаётся подключиться к сервису iTunes Store».
Заметим, что данная ошибка чаще всего возникает на устройствах, работающих под управлением iOS 5, 6 и 7 версий. Так почему же возникает такая проблема, почему девайс не заходит в магазин? В данном материале мы и рассмотрим проблемы, из-за которых невозможно подключиться к сервису iTunes Store.
Решение проблемы на iPhone, iPad или iPod
Внешний вид Ошибки
В первую очередь необходимо удостовериться, что вы подключены к Wi-Fi. Часто происходит такое, что загрузка приложений или других объемных элементов не осуществляется через сеть 2G (настоятельно рекомендуется пользоваться сетью 3G).
Опять же, предполагая, что всему виной может быть Интернет, выбираем предпочтительную вам Wi-Fi сеть для подключения и переходим по стрелке, которая ведет в Настройки. Здесь ищем строку «DNS» и в ней прописываем цифры «8.8.8.8», после чего сохраняем произведенные действия. Теперь необходимо нажать «Обновить аренду», тем самым перезапуская подключение к Wi-Fi. Иногда этот простой способ помогает заходить в магазин.
Здесь ищем строку «DNS» и в ней прописываем цифры «8.8.8.8», после чего сохраняем произведенные действия. Теперь необходимо нажать «Обновить аренду», тем самым перезапуская подключение к Wi-Fi. Иногда этот простой способ помогает заходить в магазин.
Следующий вариант, можно просто попробовать перезапустить свое устройство. Также не лишним будет сбросить настройки вашего роутера и подключиться по-новому, что часто помогает в решении проблемы.
Если эти простые способы не помогли, усложняем задачу. Удостоверьтесь в наличии последней версии прошивки на вашем устройстве. Если прошивка установлена не самая актуальная, то необходимо .
Учтите, что если у вас iPhone, который был изначально залочен (чаще всего это привезенные из других стран устройства), то обновление стоит проводить с осторожностью, ведь в итоге вы можете получить снова заблокированный телефон, который, возможно, уже невозможно будет разблокировать никакими средствами.
Всё работает, установлена актуальная версия iOS, но ошибка не исчезла? Пробуем .:max_bytes(150000):strip_icc()/002-how-to-turn-on-automatic-app-updates-on-the-ipad-4103792-4a63b64011aa48a792b99b2608eaf696.jpg)
По какому именно принципу работает следующий метод на самом деле не совсем ясно, но многие пользователи подтверждают, что после выполнения этих странных манипуляций устройство начинает заходить в магазин. Вам необходимо перейти в «Настройки» -> «Основные» -> «Дата и время». Тут вам нужно переставить флажок с автоматического обновления времени и выбрать ручной способ ввода. Сменяем дату на 2038 год и устанавливаем произвольный город.
Затем пробуем перезагрузить устройство и пытаемся снова войти в магазин. Если не помогло, переставляем флажок на «Автоматическое обновление даты» и ждем некоторое время. В ряде случае после выполнения этих манипуляций устройство начнет заходить в магазин.
А что же делать, когда после всех плясок с бубном ошибка так и не решена? Наверное, надеяться, что проблема с самим магазином и попробовать зайти в него позже.
Решение проблемы на компьютере
Если вы пытаетесь подключиться к магазину iTunes Store через одноименное приложение, проверьте наличие интернета. К примеру, попробуйте подключиться к поисковику Google или, что лучше, к сайту Apple.com. Если сайт работает, то необходимо проверить, обладает ли ваш компьютер достаточными ресурсами для подключения (такая ошибка часто вылетает, в случае если ваш компьютер был произведен еще в 90-х годах).
Если у вас это впервые, разумно будет подождать некоторое время, возможно, что сервер iTunes в данный момент просто не работает, и спустя небольшое время он вновь станет доступным. Если причина не в этом, то переходим к обновлению iTunes через официальный сайт Apple или через саму программу. Старые версии приложений действительно могут отказываться работать.
Следующим шагом стоит попробовать отключить брандмауэр и антивирус, которые могут не давать приложению разрешения к доступу в магазин.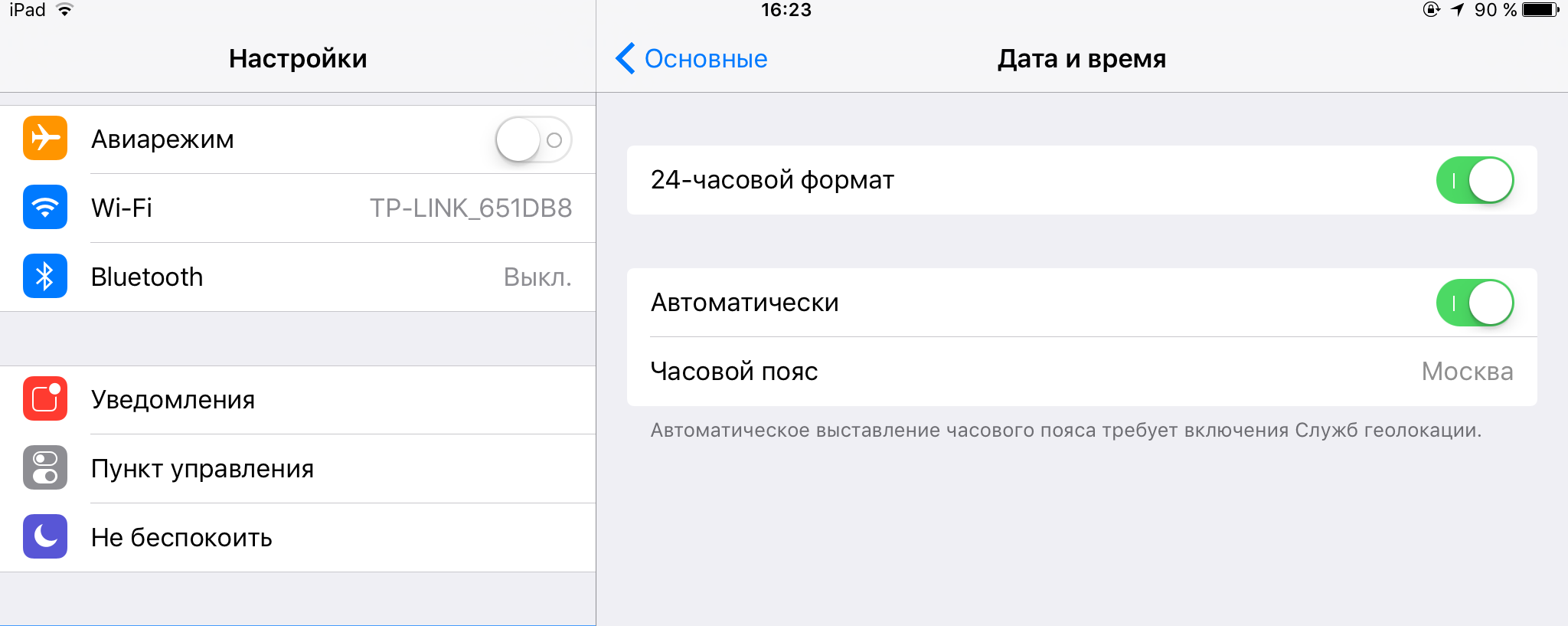 В данном случае необходимо просто добавить программу в список исключений. Если не сработало, переходим в «Свойства обозревателя». Возможно, там по дефолту установлено подключение с помощью прокси-серверов, которые не дают нормально работать магазину, и если это действительно так, то удаляем их и пробуем повторно зайти в iTunes Store.
В данном случае необходимо просто добавить программу в список исключений. Если не сработало, переходим в «Свойства обозревателя». Возможно, там по дефолту установлено подключение с помощью прокси-серверов, которые не дают нормально работать магазину, и если это действительно так, то удаляем их и пробуем повторно зайти в iTunes Store.
В завершение, необходимо проверить файл hosts (излюбленный файл для вирусов и троянов), который расположен по пути C:\WINDOWS\SYSTEM32\DRIVERS\ETC. Находим этот файл, открываем при помощи штатного блокнота и ищем в нем строчку «127.0.0.1 localhost» и просто удаляем все записи, которые расположены ниже ее. Сохраняем произведенные изменения, закрываем файл и пробуем зайти в iTunes Store.
Если после последнего шага у вас получилось войти в магазин, то значит, что на вашем компьютере присутствуют вирусы или прочее вредоносное ПО, которое необходимо почистить при помощи антивируса.
iTunes Store — это торговый онлайн-центр фирмы Apple. В данном виртуальном объекте существуют разные папки: музыка, кинофильмы, игровые приложения, книжки и многое другое.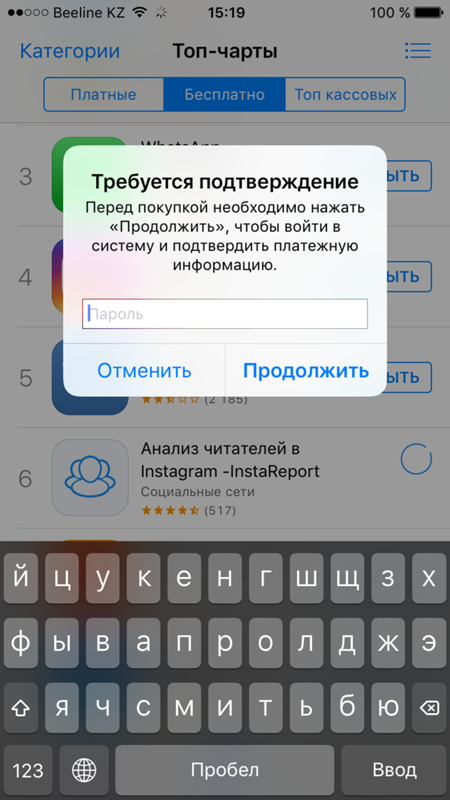 Такое «облако» помогает установить более удобный доступ к необходимым вам файлам. Благодаря этому хранилищу стало проще находить и загружать любой контент. Но иногда телефон пишет «Не удается подключиться к iTunes Store». Можно ли это как-то исправить?
Такое «облако» помогает установить более удобный доступ к необходимым вам файлам. Благодаря этому хранилищу стало проще находить и загружать любой контент. Но иногда телефон пишет «Не удается подключиться к iTunes Store». Можно ли это как-то исправить?
Почему это происходит?
Причиной возникновения такой проблемы может быть следующее:
- неправильно определены дата и время, нет привязки к правильному часовому поясу;
- ошибка может быть на смартфоне, если скрыли его серийный код;
- иногда не удается подключиться к iTunes Store из-за плохого интернет-соединения, правильнее всего пользоваться Wi-Fi, потому что мобильный трафик может не загрузить «тяжелые» программы (игры, например).
Также проблемой могут стать просроченные сертификаты, которые хранятся на смартфоне.
Что нужно делать?
Что же можно сделать, если не удалось подключиться к iTunes Store iPhone? В первую очередь требуется скинуть все опции телефона. Чтобы сделать это, выполните действия, описанные далее.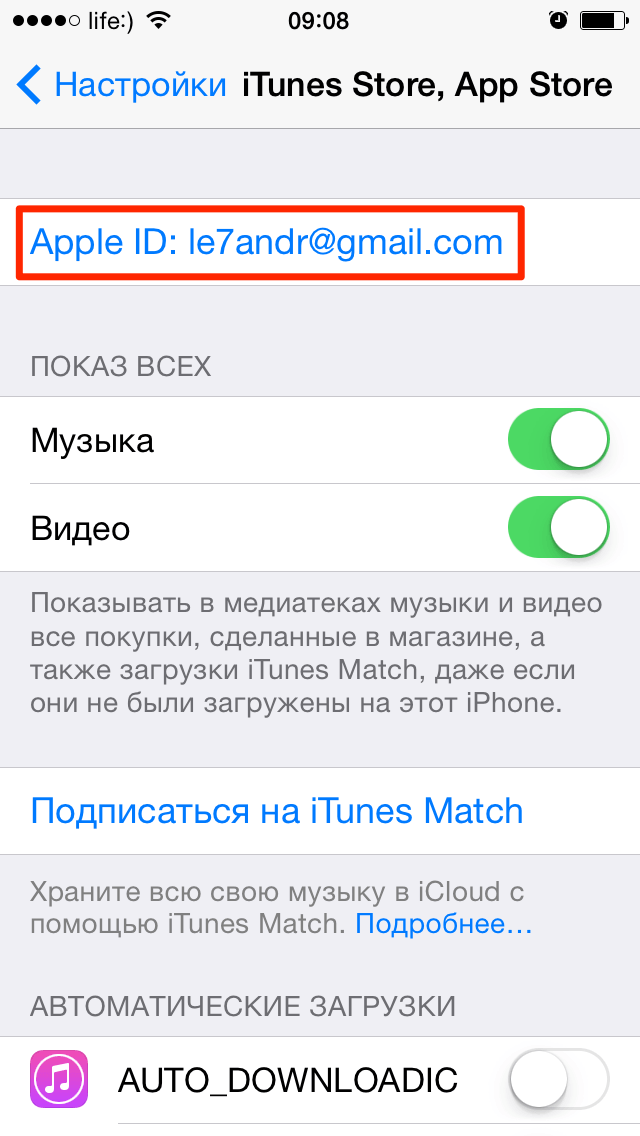
Как только вы выполните предыдущий шаг, поменяйте дату и часовой пояс. Для этого также следует войти в «Настройки», после чего выбрать «Основные», затем зайти в подпункт «Дата и время». Уберите отметку «Автоматически», после поставьте, например, 2038 год, город ставьте произвольный.
Затем войдите в AppStore и откройте раздел «Обновления». У вас должно отобразиться сообщение о том, что устройству не удается подключиться к iTunes Store. Этого и стоит ожидать. На этом этапе вновь загляните в опции даты и времени, установите исходную актуальную дату.
Сразу после произведенных действий проблема может не уйти. Чтобы новые конфигурации вступили в силу, перезагрузите свой смартфон. После этого iTunes Store должен работать без сбоев на любом телефоне.
Почему не удается подключиться к iTunes Store на персональном компьютере?
Что делать в том случае, если iTunes Store не работает при попытке загрузки с персонального компьютера? В первую очередь посмотрите, установлено ли подключение к сети интернет.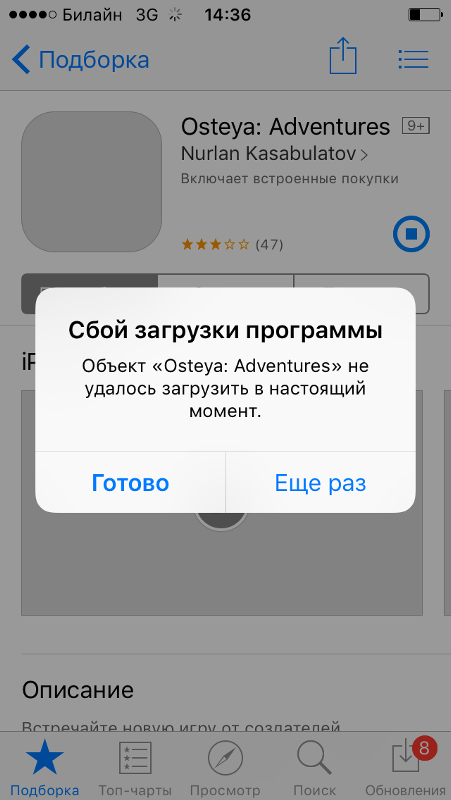 Если все работает, то попробуйте несколько раз подряд повторить запросы в iTunes. Подождите некоторое количество времени. Ошибка может быть сбоем в функционировании самого онлайн-магазина. Просто подождите, пока на сервере устранят проблему. Если через некоторое время все еще не удается подключиться к iTunes Store, следует искать другие причины ошибки.
Если все работает, то попробуйте несколько раз подряд повторить запросы в iTunes. Подождите некоторое количество времени. Ошибка может быть сбоем в функционировании самого онлайн-магазина. Просто подождите, пока на сервере устранят проблему. Если через некоторое время все еще не удается подключиться к iTunes Store, следует искать другие причины ошибки.
Что еще может вызвать эту проблему?
Чтобы решить данную проблему, попробуйте выполнить еще несколько простых действий. Обновите iTunes до самой последней версии. Сделайте это через официальный сайт или через саму программу. Не используйте сторонние ресурсы. Отключите брандмауэр. Он может стать причиной нарушений в работе. Если вы не можете или не хотите производить отключение, добавьте этот магазин в список исключений. Попробуйте зайти в «Свойства обозревателя». Если у вас в настройках есть прокси-серверы, то удалите их, а затем попробуйте войти в iTunes Store посредством прямого соединения.
В последнюю очередь стоит проверить файл hosts.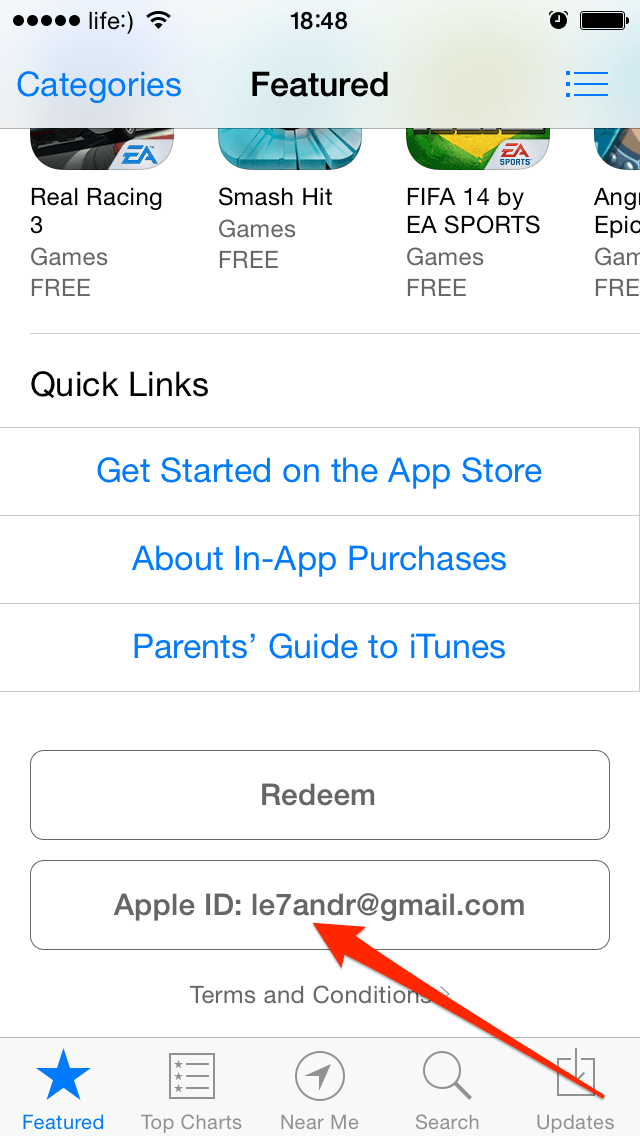 Он сохранен в папке, расположенной по адресу C:\WINDOWS\SYSTEM32\DRIVERS\ETC. Как только вы запустите его, вы увидите ip-адреса. Найдите строчку 127.0.0.1 localhost, а затем удалите все адреса, прописанные ниже нее. Далее закройте и сохраните данные в файле.
Он сохранен в папке, расположенной по адресу C:\WINDOWS\SYSTEM32\DRIVERS\ETC. Как только вы запустите его, вы увидите ip-адреса. Найдите строчку 127.0.0.1 localhost, а затем удалите все адреса, прописанные ниже нее. Далее закройте и сохраните данные в файле.
Наконец, проверьте ПК антивирусом. Стоит отметить, что все вышеуказанные действия никак не повлияют на данные в вашем телефоне. Все файлы без исключения сохранятся на вашем айфоне в целости и сохранности.
Что делать на компьютере Mac?
Брандмауэр на Mac OS настроен на автоматическое принятие входящих подключений от программ Apple. Если же вы изменили заводские конфигурации, понадобится разрешение на внешние подключения. Если даже при его наличии все равно не удается подключиться к iTunes Store, очистите кэш принятых сертификатов.
Чтобы сделать это, откройте программу Finder. В меню в верхнем углу экрана нажмите «Переход», затем «Переход к папке». В поиске наберите /var/db/crls/. Кликните на кнопку «Перейти».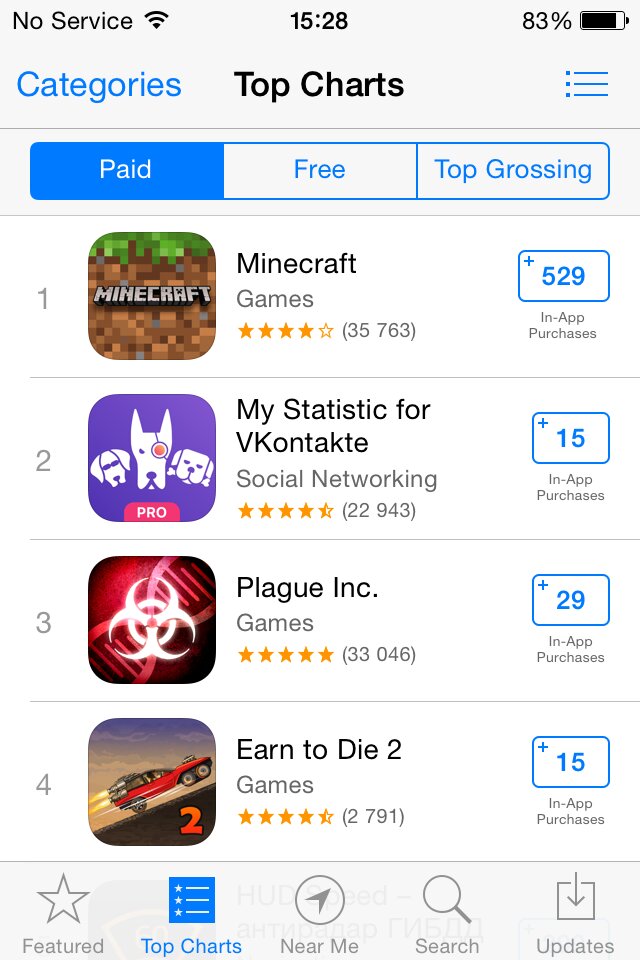 Удалите файлы crlcarche.db и ocspcache.db. Если понадобится, то напишите пароль администратора. Перезапустите свой компьютер, потом попробуйте подсоединиться к iTunes Store.
Удалите файлы crlcarche.db и ocspcache.db. Если понадобится, то напишите пароль администратора. Перезапустите свой компьютер, потом попробуйте подсоединиться к iTunes Store.
До того, как делать вышеперечисленные действия или идти за помощью к мастеру, исследуйте тщательно свой модем. Если интернет функционирует правильно, то попробуйте войти в Apple ID, затем перезапустить свой компьютер и проверить работу серверов AppStore. Иногда достаточно выйти из своего аккаунта и вновь ввести все данные для входа. Как правило, это помогает наладить работу магазина и устранить проблему, а также сэкономить время.
Вышеперечисленные советы также помогут в борьбе с другими похожими проблемами:
- iTunes Store не подключается и выдает неизвестную причину;
- вы отправляли запрос, и система просит его повторить через некоторое время;
- вы получаете уведомление, что что-то не так с интернет-соединением;
- не получилось выполнить вход, так как сетевое подключение не установилось.

Попробуйте самостоятельно разобраться с проблемой, а только потом несите смартфон в сервисный центр.
Если не удается подключиться к iTunes Store, iBooks Store или App Store
Проверьте настройки и сетевые подключения, чтобы попробовать устранить проблему на устройстве iPhone, iPad, iPod touch, Apple TV либо компьютере Mac или PC.
При попытке открыть iTunes Store, iBooks Store или App Store может выводиться сообщение «Сбой подключения к iTunes Store» или . Кроме того, загрузка содержимого из iTunes Store, App Store или iBooks Store может не выполняться вообще либо неожиданно прерываться.
Если возникает отдельная проблема, при которой программа iTunes не распознает устройство iPhone, iPad или iPod touch, подключаемое к компьютеру с помощью кабеля USB, см. .
Если iTunes Store, App Store или iBooks Store загружается как положено, но выполнить вход не удается, можно .
Доступность и функции магазина могут отличаться в зависимости от страны или региона.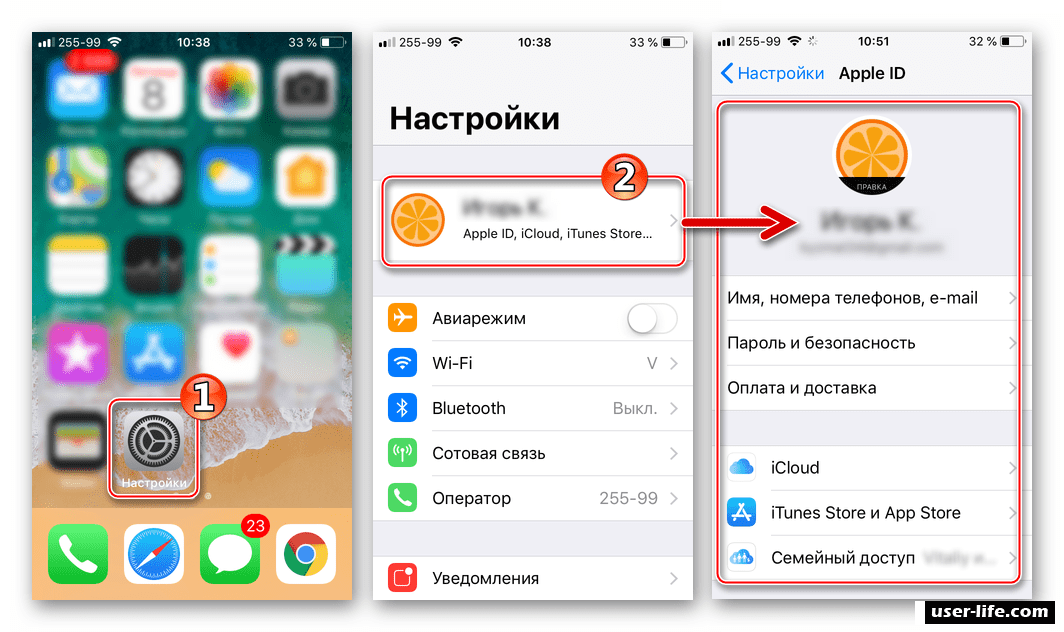
Проверка соединения
Убедитесь, что устройство подключено к Интернету. Попробуйте открыть какой-либо веб-сайт в браузере. Если сайт не открывается, попробуйте сделать то же самое на другом устройстве, подключенном к той же сети. Если на других устройствах нет доступа к Интернету, выключите и снова включите маршрутизатор Wi-Fi, чтобы выполнить его сброс. Если подключиться к сети Wi-Fi по-прежнему не удается, обратитесь за дополнительной помощью к своему интернет-провайдеру.
Проверка состояния системы
Перейдите на , чтобы проверить работу служб в вашей стране или регионе.
Обновление программного обеспечения.
Выполните обновление до последних версий , или . Затем снова попробуйте подключиться к iTunes Store, App Store или iBooks Store.
Проверка даты и времени
Убедитесь, что дата и время на вашем устройстве установлены правильно для вашего часового пояса.
На устройстве iPhone, iPad или iPod touch выберите «Настройки» > «Основные» > «Дата и время». по устранению неполадок с отображением даты и времени.
по устранению неполадок с отображением даты и времени.
На компьютере Mac: выберите «Системные настройки» > «Дата и время».
На устройстве Apple TV: выберите «Настройки» > «Основные» > «Дата и время».
На компьютере PC: выполните поиск timedate.cpl с помощью поля поиска или чудо-кнопки «Поиск».
В противном случае установите правильные значения даты и времени или включите параметр автоматической установки даты и времени.
Дополнительные действия
Если подключиться к iTunes Store, iBooks Store или App Store по-прежнему не удается, попробуйте следующие дополнительные действия.
10.08.2017
Распространенной проблемой владельцев устройств компании Apple зачастую является ошибка при подключении к одноименным сервисам, будь то App Store, iTunes Store или iBooks Store.
Выводимые на экран сообщения могут разниться, но, как правило, причины всех этих ошибок схожи. Примеры сообщений:
- «Сбой подключения к iTunes Store»
- «Не удается подключиться к iTunes Store.
 Произошла неизвестная ошибка»
Произошла неизвестная ошибка» - «Не удалось выполнить запрос iTunes Store. iTunes Store временно недоступен. Повторите попытку позже»
- «iTunes не удалось подключиться к iTunes Store. Убедитесь, что Ваше сетевое соединение активно, и повторите попытку»
- «Не удалось выполнить запрос iTunes Store. Невозможно установить это сетевое соединение. Произошла ошибка в iTunes Store. Повторите попытку позже»
Общие решения
В первую очередь, независимо от проблемного устройства, необходимо выполнить нижеуказанные пункты.
Способ 1: Проверка интернет-соединения
Самой распространенной причиной является отсутствие соединения между устройством и серверами Apple. В первую очередь удостоверьтесь, что устройство подключено к сети интернет.
Откройте любой веб-сайт в браузере. Если соединение отсутствует, в случае подключения к интернету через Wi-Fi, перезагрузите ваше маршрутизирующее устройство (роутер, коммутатор и т.д.). Проверьте его настройки: ПО роутера не должно блокировать доступ к серверам и портам Apple.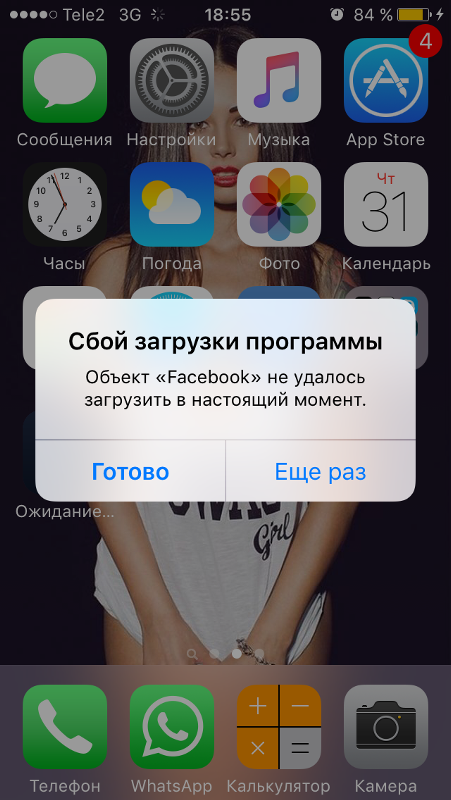 Если вы используете публичную сеть (в общественных местах, учебных заведениях, офисах и т.п.) и не имеете доступа к настройке роутера, обратитесь к сетевому администратору. Если же настройки в порядке, а интернет-соединение все так же отсутствует, свяжитесь со своим провайдером.
Если вы используете публичную сеть (в общественных местах, учебных заведениях, офисах и т.п.) и не имеете доступа к настройке роутера, обратитесь к сетевому администратору. Если же настройки в порядке, а интернет-соединение все так же отсутствует, свяжитесь со своим провайдером.
Способ 2: Проверка состояния сервисов Apple
Иногда ошибка соединения вызвана проблемой не на вашей стороне, а на стороне Apple. Для исключения данного варианта проверьте состояние работы служб компании в вашей стране по ссылке .
Способ 3: Проверка установленных даты и времени
Некорректные дата и время на устройстве могут являться причиной большого количества ошибок, особенно связанных с подключением к удаленным серверам. Необходимо убедиться в верности данных параметров для вашей временной зоны.
Способ 4: Повторный вход в аккаунт
Иногда для решения проблемы с доступом к сервисам Apple достаточно просто выйти и снова войти в свой аккаунт.
Если после выхода из аккаунта оказалось, что вы не можете вспомнить свой пароль, воспользуйтесь сервисом восстановления, нажав на соответствующий текст.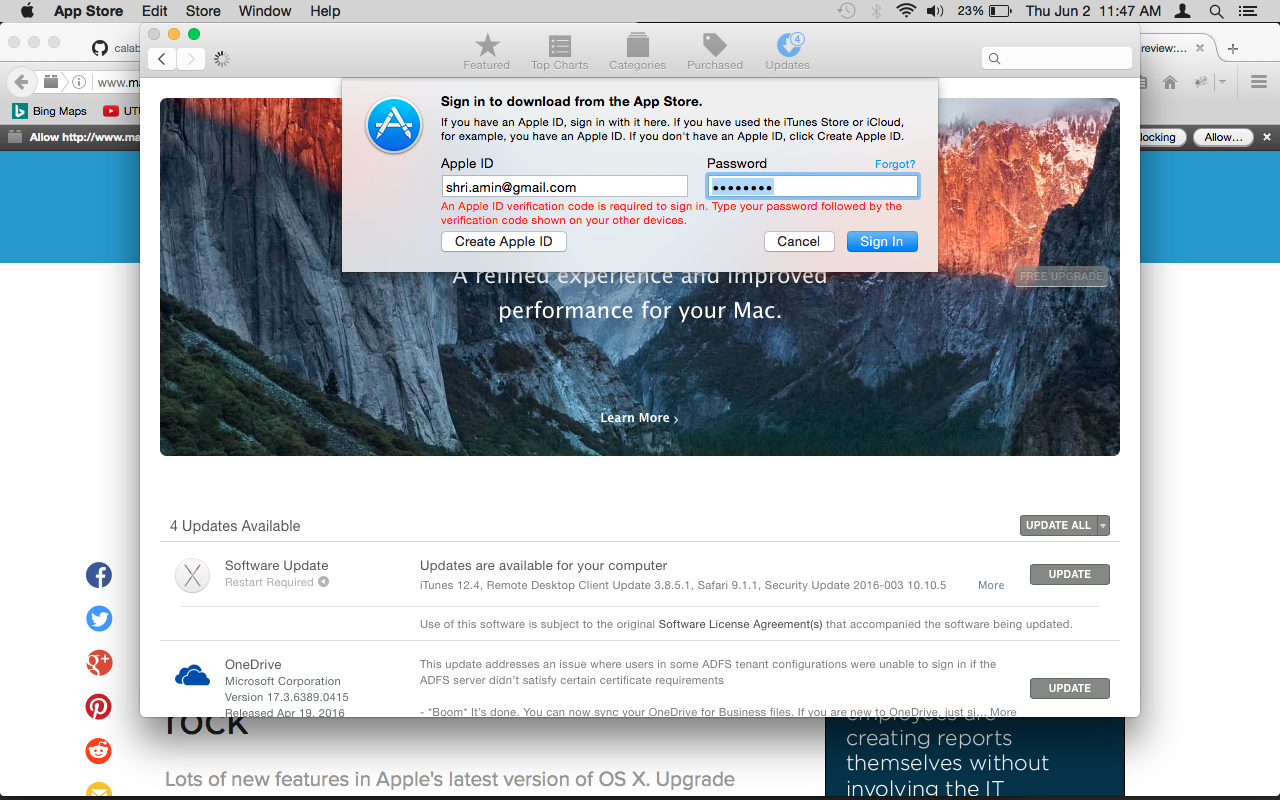
Дополнительные решения
Если все вышеуказанные действия не возымели эффекта, проследуйте нижеследующим дополнительным инструкциям (исходя из типа вашего устройства).
Мобильные устройства (iPhone/iPad/iPod)
В случае использования сотовой связи для доступа в сеть интернет, необходимо проверить следующее:
Стоит также отметить, что при использовании сотовой связи возможны проблемы с загрузкой тяжелых объектов. Для этой цели лучше воспользоваться Wi-Fi подключением.
Компьютер (Mac)
Проверьте настройки стандартного межсетевого экрана. Хотя по умолчанию он настроен автоматически пропускать все соединения программ от Apple, бывают случаи случайного или сознательного изменения параметров. Помочь решить данную проблему может сброс кэша одобренных сертификатов.
Компьютер (Windows)
В первую очередь удостоверьтесь, присутствуют ли на компьютере сторонние программы, контролирующие сетевой траффик (файрволы, антивирусы и проч.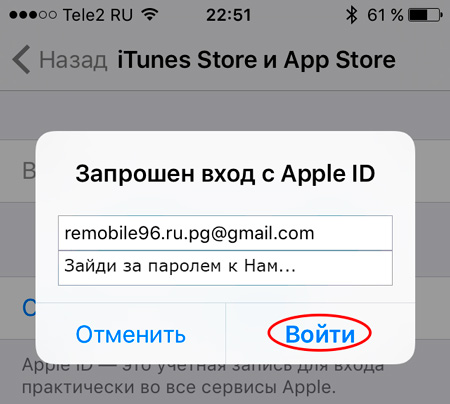 ). Они, наряду со стандартным средством могут блокировать подключение к серверам Apple. Отключите все ПО, контролирующее сетевые подключения (а также выключите прокси-соединение, если используется) и проверьте, решилась ли проблема. В случае положительного ответа необходимо внести изменения в настройки этих программ, добавив разрешение на подключение к сервисам App Store, iTunes и т.д., либо оставить их выключенными.
). Они, наряду со стандартным средством могут блокировать подключение к серверам Apple. Отключите все ПО, контролирующее сетевые подключения (а также выключите прокси-соединение, если используется) и проверьте, решилась ли проблема. В случае положительного ответа необходимо внести изменения в настройки этих программ, добавив разрешение на подключение к сервисам App Store, iTunes и т.д., либо оставить их выключенными.
Если все манипуляции, указанные в данной инструкции, не помогли решить вашу проблему с доступом к iTunes/App Store, необходимо связаться с официальным
что делать? Сбой подключения к App Store — как это исправить.
Если Вы все еще не знаете, как авторизовать iPhone , iPad или iPod touch и полноценно пользоваться одним из перечисленных устройств, то сегодняшний пост поможет выполнить эту несложную процедуру. Хотя наверно некоторым начинающим пользователям термин «авторизация» не знаком. Поэтому предлагаю выяснить, что такое авторизация и для чего она нужна пользователям телефона iPhone, планшета iPad и плеера iPod touch.
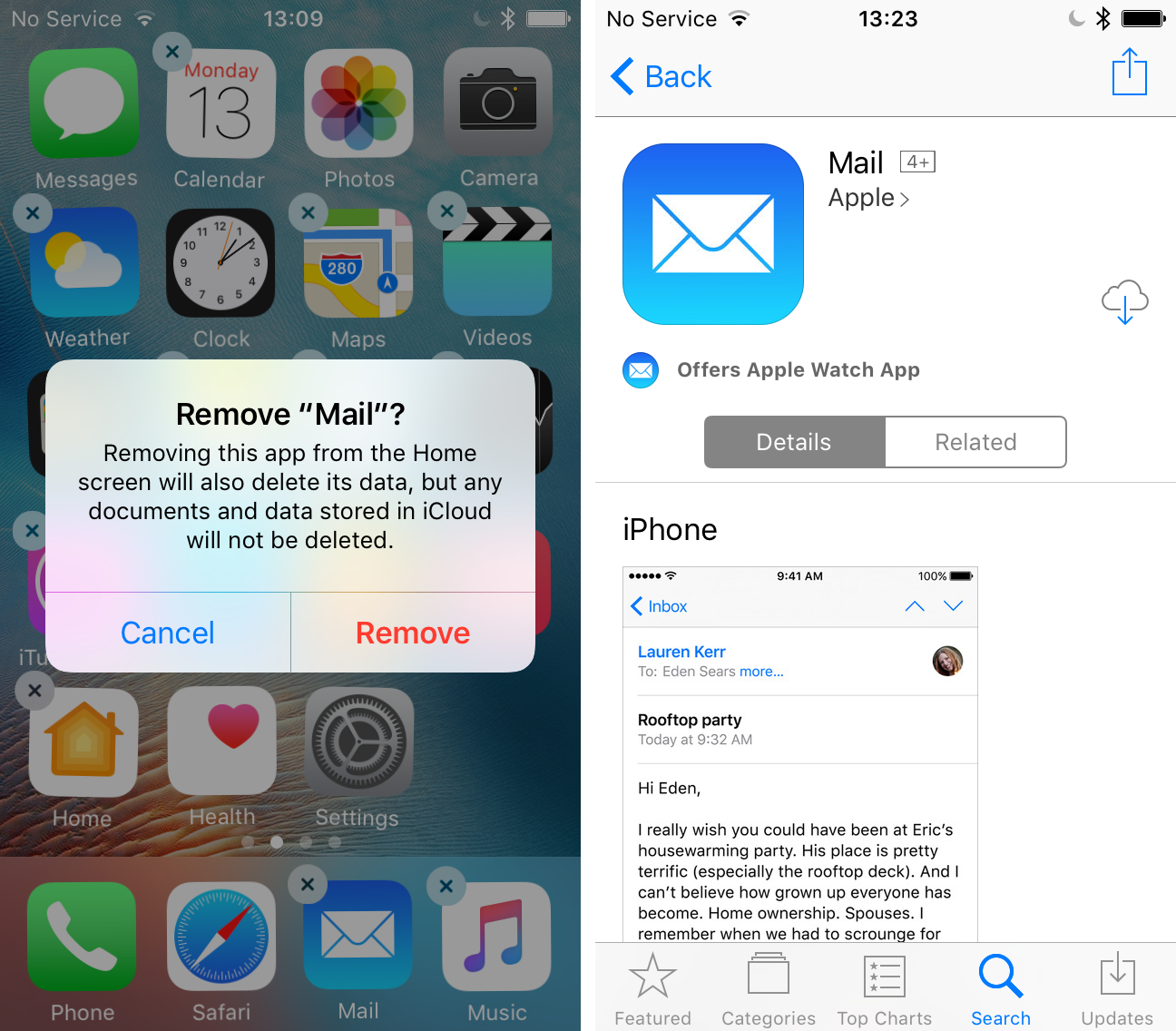
Авторизация это вход в свой аккаунт при помощи ввода логина и пароля, этот вход в аккаунт необходим для того чтобы . Где же взять этот заветный логин и пароль, что бы устанавливать программы и игры в свой гаджет? Все просто, нужно зарегистрировать учетную запись Apple ID или еще её называют iTunes-аккаунт, процедуру регистрации аккаунта можно выполнить тремя способами:
- Если у Вас уже есть зарегистрированная учетная запись, то, используя логин и пароль от учетки можно выполнять авторизацию своего iPhone или iPad’a, в качестве логина используется адрес электронной почты, а Вы придумываете в ходе регистрации.
1. Для того чтобы авторизовать iPhone без компьютера, можно зайти в «Настройки» телефона и выбрать раздел Магазин.
2. Нажимаем кнопку «Войти» (в более новых версиях iOS этот раздел может выглядеть немного иначе)
3. Вводим логин (имя пользователя) и пароль своей учетной записи Apple ID, и нажимаем кнопку «ОК». Если телефон вдруг выдаст сообщение «Не удалось подключиться к iTunes Store», значит телефон не может получить доступ к сети к сети интернет.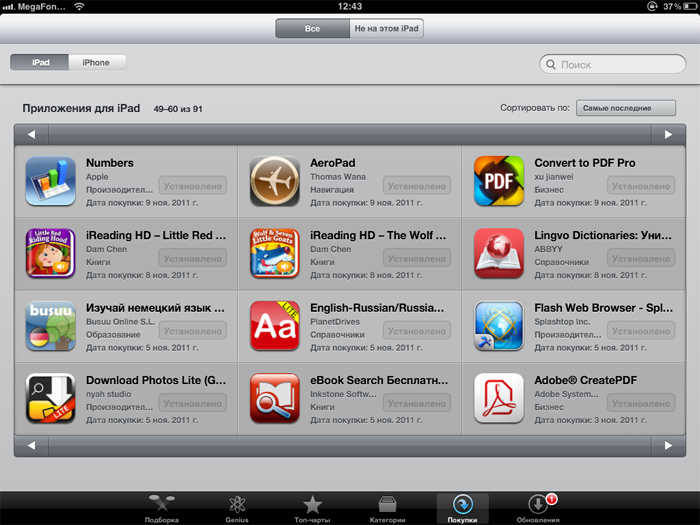
4. Если Вы все ввели верно, то iPhone выполнит авторизацию, и вы увидите кнопки «Просмотреть» и «Выйти», хотя в более свежих версиях iOS меню настроек Магазина выглядит немного по другому.
Для того чтобы выйти из учетной записи телефона нужно деавторизовать iPhone, нажав кнопку «Выйти», такое действие можно выполнить при покупке побывавшего в употреблении авторизованного iPhone. Если Вы решили продать или подарить авторизованный iPhone его желательно деавторизовать.
Как авторизовать iPhone в приложении App Store
Этот способ авторизации так же не требует наличия компьютера, вся процедура выполняется в стандартном приложении «App Store», такое приложение имеется в любом iPhone или iPad. Как и в первом случае, iPhone должен иметь доступ к всемирной сети.
1. Запускаем стандартную программу «App Store». В разделе «Подборка» прокручиваем список в самый низ и нажимаем кнопку «Войти»
2. Появится окно входа в учетную запись, где выбираем «Войти в существующую»
3. Вводим логин и пароль от своей учетной записи Apple ID и нажимаем «ОК»
Вводим логин и пароль от своей учетной записи Apple ID и нажимаем «ОК»
1. Подключаем iPhone (или iPad) к компу и запускаем iTunes
2. После того как телефон (планшет) появится в разделе «Устройства»
3. После того как iTunes успешно авторизован, переходим в iTunes Store, который находится в разделе «Магазин»
4. В правом верхнем углу нажимаем «Войти» вводим свой Apple ID (Mail), пароль и нажимаем кнопку «Войти»
5. После успешного входа в iTunes Store в правом верхнем углу появится Ваш Apple ID (Mail), а ниже приветствие.
Выполнив эти 5 пунктов, и ничего не пропустив, произойдет авторизация iPhone (iPad).
Как деавторизовать iPhone или iPad
Самая простая деавторизация iPhone делается так – заходим в Настройки > выбираем Магазин > жмем на свой Apple ID и в появившемся окне выбираем кнопку «Выйти» (интернеты здесь не нужны)
Еще есть способ деавторизации iPhone для извращенцев, который требует подключения компа к интернету – подключаем айфон к ПК, запускаем iTunes, заходим в раздел iTunes Store, в правом верхнем углу щелкаем на учетку Apple ID (он же mail), в появившемся окне вводим пароль и жмем кнопку «Выйти». После выполнения этих действий телефон тоже будет деавторизован.
После выполнения этих действий телефон тоже будет деавторизован.
Когда-то давным-давно я уже писал статью. Сегодня я провел более глобальную работу. Несколько часов подряд (где-то 8-9) я собирал и систематизировал ошибки iTunes и их решения в отдельную сводную таблицу. Для этого я сверялся сразу с несколькими сайтами, на которых уже собраны эти ошибки, а также уточнял информацию практически по каждой ошибке на англоязычных блогах. В результате получилась внушительная таблица, которая вмещает в себя все найденные ошибки, которые возникают при работе с iTunes.
На сайт в этой статье я размещаю саму таблицу, в которой три столбца: ошибка, причина, решение. Под таблицей я размещаю PDF файл, который содержит 4-й столбец — ссылки. На некоторые ошибки (процентов 20) есть вполне внятные инструкции Apple на русском языке.
Помимо всего прочего даю пару полезных ссылок на решение самых распространённых ошибок. Инструкции на русском языке.
Устранение ошибок обновления и восстановления данных устройств в программе iTunes http://support. apple.com/kb/TS1275?viewlocale=ru_RU — в данной инструкции в общих чертах поясняется, что делать, если возникает неизвестная ошибка . Простым пользователям с этих действий можно начинать.
apple.com/kb/TS1275?viewlocale=ru_RU — в данной инструкции в общих чертах поясняется, что делать, если возникает неизвестная ошибка . Простым пользователям с этих действий можно начинать.
- Обновите iTunes
- Обновите свою операционную систему
- Проверьте своё ПО безопасности на компьютере (временно отключите антивирусы)
- Отсоедините все дополнительные устройства USB
- Выполните перезагрузку iPad (iPhone, iPod)
- Повторите попытку обновления или восстановления
Многим этого должно хватить для решения проблемы.
Устранение определённых ошибок обновления и восстановления http://support.apple.com/kb/TS3694?viewlocale=ru_RU . Вторая статья охватывает большой спектр ошибок. Её рекомендую к ознакомлению, если у вас случилась одна из следующих ошибок:
- Устранение неполадок со связью (3014, 3194, 3000-3999)
- Настройка ПО безопасности (2, 4, 6, 9, 1000, 1611, 9006, 9807, 9844)
- Проверка подключений к USB (13, 14, 1600-1629, 1643-1650, 2000-2009, 4000-4016)
- Проверка аппаратного обеспечения на наличие неполадок (1, 10-47, 1000-1020)
Если ни первая, ни вторая статья не помогли, то можно перейти к таблице (можно с таблицы начинать).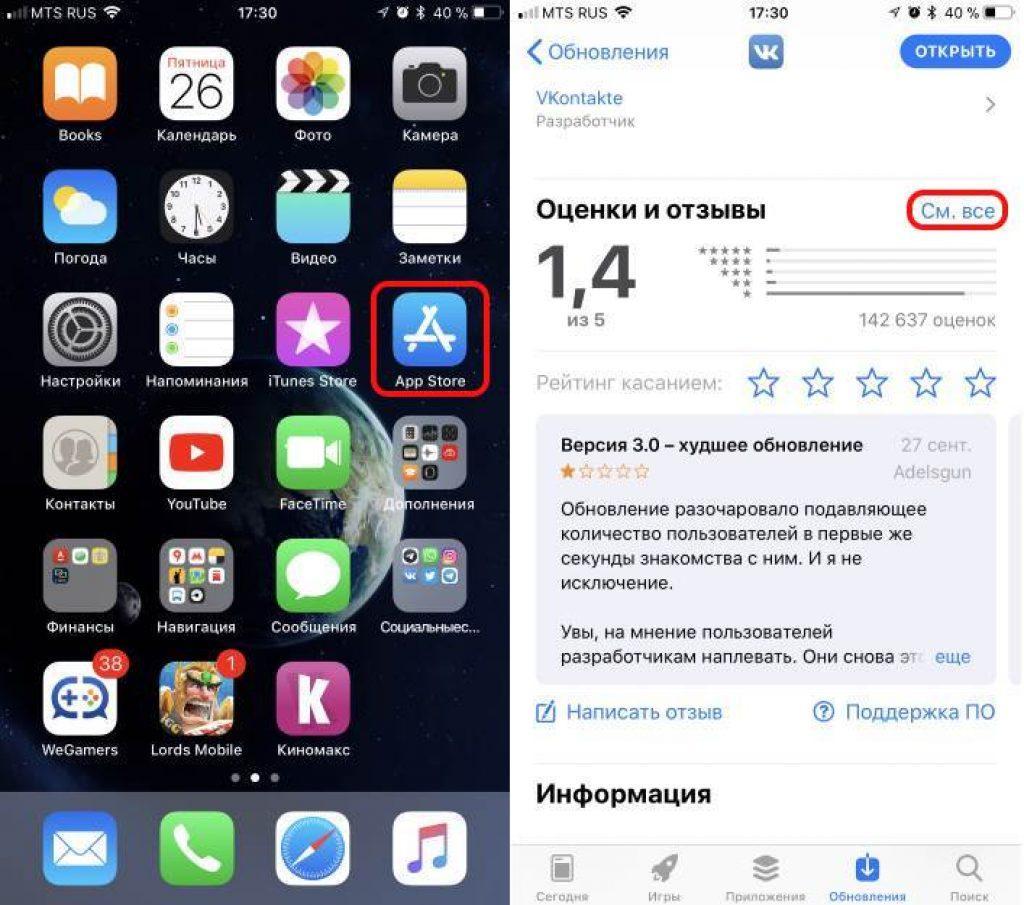
Ошибки iTunes и способы их решения | ||
Вероятная причина | ||
Отрицательные ошибки -98xx. | ||
| Ошибка -9843 | Эта ошибка происходит, если вы вышли из системы | Попробуйте что-нибудь скачать с iTunes Store или App Store. Система попросит вас залогиниться — введите свой Apple ID и пароль |
| Ошибка -9815 | ||
| Ошибка -9814 | ||
| Ошибка -9812 | Системное время установлено неправильно | Проверьте системное время. Сбросьте Интернет-подключение.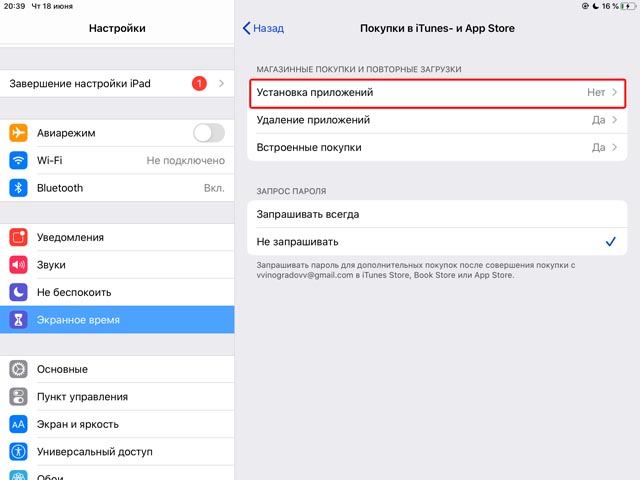 Обновите корневые сертификаты. Обновите корневые сертификаты. |
| Ошибка -9808 | Системное время установлено неправильно | Установите точную дату. Перезагрузите компьютер |
| Ошибка -9800 | Системное время установлено неправильно | Установите точную дату. Перезагрузите компьютер |
Отрицательные ошибки -50xx | ||
| Ошибка -5000 | Существует проблема с правами к папке с мобильными приложениями . Приложение, которое вы пытались загрузить в iTunes, не может быть сохранено | |
Отрицательные ошибки -3xxx | ||
| Ошибка -3259 | Превышен лимит времени на подключение | |
| Ошибка -3221 | iTunes и iTunes Helper были блокированы программным брэндмауром | Измените уровень разрешений для iTunes и iTunes Helper в брэндмауре.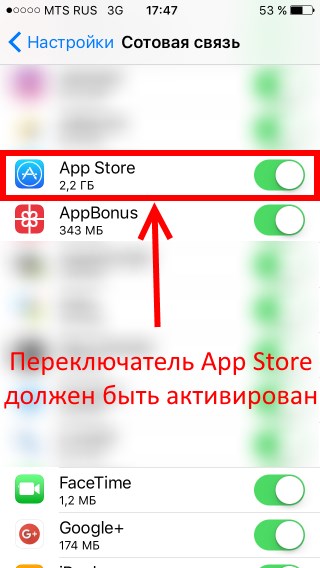 Дайте им полный доступ Дайте им полный доступ |
| Ошибка -3198 | Ошибка при загрузке. Или ваше устройство не имеет права на закачиваемую сборку | Попробуйте загрузить приложение ещё раз |
Отрицательные ошибки -1…..-100 | ||
| Ошибка -54 | а) Заблокированы какие-то файлы на жёстком диске б) Сбой при переносе данных с iДевайса в компьютер. Часто возникает при переносе взломанным программ на неавторизованные компьютеры в) Возникает при сихронизации | а) Начните с простого — перезагрузки компьютера в) С помощью iTools зайдите на устройство по пути: File System ->iTunes_control->iTunes и удалите файлы iTunesPrefs и iTunesPrefs.plst. Синхронизируйте |
| Ошибка -50 | Возникает во время загрузки приобретенного контента в iTunes Store из-за того, что программа не получает ответа от сервера.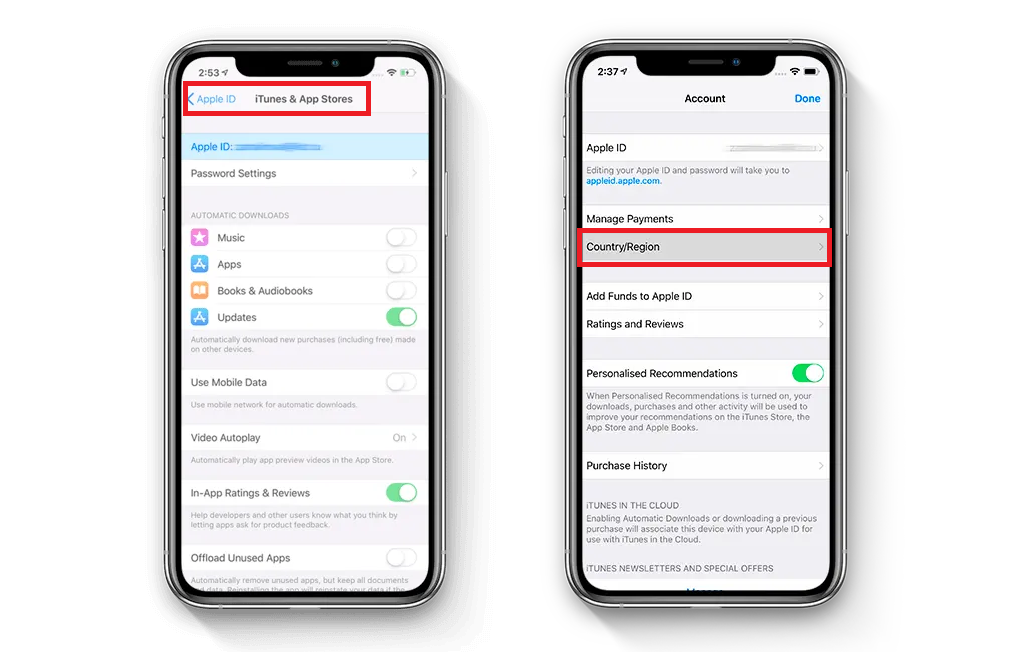 Часто причина в антивирусе или брэндмауре Часто причина в антивирусе или брэндмауре | |
| Ошибка -39 | а) Возникает во время синхронизации фотографий б) Возникает во время скачаивания музыки или подкастов | а) Попробуйте отключить синхронизацию фотографий. Если помогло, то методом исключения выясните в каком альбоме есть проблемные фото и удалите их б) Отключите программы ускорители интернета. Поищите поиском недокачанную музыку на жестком диске и удалите её. Попробуйте скачать музыку или подкасты заново |
| Ошибка -35 | Возникает во время загрузки песен, купленных в iTunes Store | Перелогиньтесь в iTunes Store. Отключите брэндмауэр и антивирус. Попробуйте загрузить приложение снова. Если не помогло, то удалите приложения Quick Time, iTunes. Установите iTunes заново |
| Ошибка -1 | Аппаратная проблема.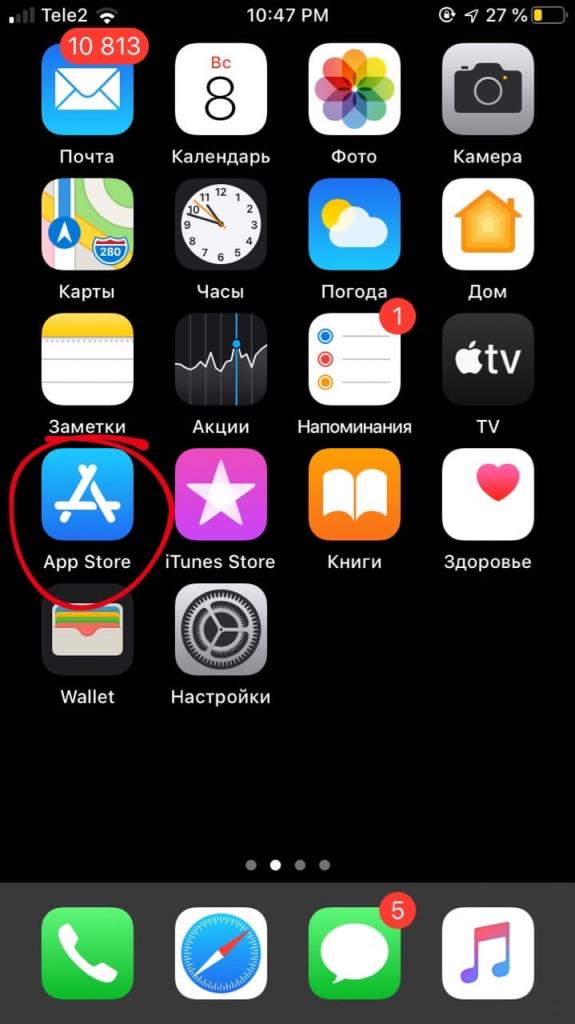 Изредка возникает на iPhone при обновлении iOS Изредка возникает на iPhone при обновлении iOS | Попробуйте другой USB-порт. Если не поможет, используйте утилиты Redsn0w или TinyUmbrella для выхода из режима восстановления |
Ошибки 1…..999 | ||
| Ошибка 1 | б) Вы пытаетесь понизить прошивку | а) Обновите iTunes б) Убедитесь, что вы используете нужную прошивку. В большинстве случаев даунгрейд прошивки попросту невозможен. Скачайте актуальную версию прошивки именно для своего устройства. Попробуйте переключить кабель в другой порт USB . Перезагрузите компьютер |
| Ошибка 2 | Проблема при ASR. Возникает у кастомных прошивок из-за того, что она собрана неправильно | Используйте другую прошивку |
| Ошибка 6 | Прошивка не может быть установлена. Вероятно из-за того, что вы понижаете прошивку Вероятно из-за того, что вы понижаете прошивку | Попробуйте переключить кабель в другой USB-порт. Перезагрузите компьютер |
| Ошибка 9 | Kernel Panic — ошибка ядра при перепрошивке. Возникает, если устройство неожиданно теряет связь с USB. Возможна проблема с USB или кабелем | Переподключите кабель в USB порт. Попробуйте переключить кабель в другой USB порт. Перезагрузите компьютер. Если не помогает, попробуйте другой кабель |
| Ошибка 10 | Повреждён загрузчик LLB из-за криво собранной прошивки | Используйте другую прошивку. Хитрость, позволяющая обойти данную ошибку, больше не работает |
| Ошибка 11 | В прошивке не хватает BBFW-файлов | Используйте другую прошивку. Попробуйте прошиться в DFU-режиме |
| Ошибка 13 | а) Происходит, если пользователь пытается установить beta-версию прошивки из под Windows б) Проблема с USB в) Устарела версия iTunes | б) Попробуйте другие порты USB . Попробуйте другой кабель Попробуйте другой кабельв) Обновите iTunes |
| Ошибка 14 | а) Ошибка в кастомной прошивке б) Проблема с USB в) Вы пытаетесь обновить бета-прошивку вместо восстановления | а) Используйте другую прошивку. Попробуйте прошиться в DFU-режиме. б) Попробуйте другие порты USB. Попробуйте другой кабель. в) Попробуйте прошиться в DFU-режиме |
| Ошибка 17 | Вероятно в файле hosts есть лишние записи | Убедитесь, что в файле /etc/hosts в OS X (для Windows путь /Windows/System32/drivers/etc) у вас нет никаких записей вида *.apple.com. Удалите эти записи, если они есть |
| Ошибка 18 | Происходит, когда медиатека устройства повреждена и не может быть обновлена | Обновите iTunes до последней версии . Если не помогает, то потребуется восстановление устройства |
| Ошибка 20 | Появляется во время понижения прошивки или если вы в Recovery режиме , вместо DFU | Попробуйте DFU-режим. Если не помогает, то используйте другую более новую прошивку |
| Ошибка 21 | а) Появляется при прошивке на beta-версию без UDID-активации б) Ошибка DFU-режима при джейлбрейке | а) Не используйте beta-версию прошивок. Найдите разработчика, который внесёт ваш UDID в свою базу данных б) Введите устройство в DFU-mode через PwnageTool, sn0wbreeze или redsn0w |
| Ошибка 23 | а) Аппаратные проблемы (батарея, процессор, память) б) Программные проблемы | Попробовать другую заведомо актуальную и исправную прошивку. Если проблема остаётся, то несите устройство в сервис |
| Ошибка 26 | Ложная версия NOR в файле прошивки | Пробуйте другую прошивку |
| Ошибка 27 | а) Циклическая ошибка восстановления в iTunes версии 8 и 9 б) Попытка установки iOS от iPhone 3GS на iPhone 3G | а) Обновите iTunes минимум до версии 10 |
| Ошибка 28 | Аппаратная проблема с док-разъёмом | Несите возвращать устройство в магазин или в сервис. Если у вас есть время, можете разрядить iДевайс и оставить дней на пять не заряженным. Если при восстановлении всё равно ошибка, то только сервис |
| Ошибка 29 | Устройство заблокировано в режиме восстановления. Часто ошибка связана с неисправной батареей. | Возможно, придется заменить батарею в сервисном центре. |
| Ошибка 31 | Случается только тогда, когда ваше устройство находится в DFU-режиме. Устройство не выходит из DFU-режима. Это называется DFU Loop (петля DFU) | Единственное решение: обновление iTunes до последней версии и восстановление на рабочую прошивку |
| Ошибка 34 | Не хватает места на жестком диске | Освободите место на том диске, на котором установлен iTunes |
| Ошибка 37 | Часть файлов прошивки устройства от другой модели. Возникакет при использовании PwnageTool и sn0wbreeze | Используйте другую прошивку |
| Ошибка 40 | а) Проблема с доступом к серверам активации б) Аппаратная проблема с флеш-памятью | а) Попробуйте отключить антивирус и брэндмауэр. Попробуйте прошиваться через несколько часов б) Нести в сервис |
| Ошибка 46 | Не удалось найти или загрузить QuickTime ActiveX | Удалите iTunes и QuickTime. Почистите из реестра Windows следы QuickTime специальными программами. Установите iTunes с QuickTime |
| Ошибка 414 | У вас нет прав закачивать в устройство контент 17+ | Поменяйте свой возраст в информации об аккаунте |
| Ошибка 450 | Программу iTunes открыл пользователь, к которому применены ограничения родительского контроля | Ослабьте ограничения родительского контроля в операционной системе |
Ошибки 10xx … 99xx | ||
| Ошибка 1002 | Ошибка при восстановлении | Попробуйте процесс прошивки заново. Если не поможет — прошивайте в DFU-режиме |
| Ошибка 1004 | Временные проблемы на серверах Apple | Попробуйте прошиться позже |
| Ошибка 1008 | а) Apple ID содержит недопустимые символы б) В информации об Apple ID содержится устаревшая платёжная информация в) В имени компьютера недопустимые символы | а) Используйте в Apple ID только цифры и латинские буквы. б) Проверьте правильность и актуальность платёжной информации в) Попробуйте изменить имя компьютера, чтобы в нём содержались только латинские буквы и цифры |
| Ошибка 1011 | Ошибка встречалась на первых iPhone . Сейчас не актуальна | |
| Ошибка 1014 | Происходит, когда вы пытаетесь понизить версию модема | |
| Ошибка 1015 | Общая ошибка, когда вы пытаетесь понизить версию модема iPhone или iPad. Проблема возникает, когда baseband девайса имеет более высокий номер версии, чем baseband прошивки. | Просто установите auto-boot в true в iRecovery или используйте iReb, TinyUmbrella, RecBoot |
| Плохой ответ от gs.apple.com или нужна утилита iReb для подготовки устройства для восстановления | ||
| Ошибка 1394 | Неудачный джейлбрейк | Перепрошейте девайс заново. Делайте джейлбрейк проверенными способами |
| Ошибка 1413 | Неопознная ошибка. Встречается при прошивке iPod | |
| Ошибка 1415, 1417, 1418, 1428, 1429, 1430, 1436, 1439 | Проблемы с передачей данных по USB-кабелю. Проблемы с USB-кабелем. | Попробуйте заменить USB-кабель. Попробуйте другой USB-порт. Попробуйте другой компьютер. По ссылке из соседней колонки даны дальнешие подробные рекомендации |
| Ошибка 1450 | Невозможно модифицировать файл медиатеки iTunes | В OS X восстановите права доступа. В Windows проверьте права доступа к папке с медиатекой |
| Ошибка 1600 | Кастомная прошивка не рассчитана на DFU-режим | Попробуйте прошить девайс в режиме Recovery |
| Ошибка 1601 | Обновите iTunes. Перезагрузите компьютер. Попробуйте другой USB-порт. Отключите антивирус | |
| Ошибка 1602 | Перезагрузите компьютер. Поменяйте компьютер для прошивки или переустановите систему | |
| Ошибка 1603 | Обновите iTunes. Перезагрузите компьютер. Попробуйте другой USB порт. Сбросьте историю синхронизаций. Попробуйте прошить устройство под вновь созданным пользователем в системе | |
| Ошибка 1604 | Может произойти, если с прошивкой какие-то проблемы | Попробуйте перезакачать и установить заведомо актуальную и рабочую прошивку. Прошивайте вначале в Recovery-режиме. Если не получится, то в DFU |
| Ошибка 1611 | Подсоедините устройство в другой USB порт. Перезагрузите компьютер. Запустите iTunes и пробуйте снова проделать свои действия | |
| Ошибка 1618 | Повреждены компоненты iTunes | Переустановите iTunes |
| Ошибка 1619 | Версия iTunes устарела | Обновите iTunes до последней версии |
| Ошибка 1644 | Какие-то процессы мешают работать с файлом прошивки | |
| Ошибка 1646 | а) Возникает при восстановлении на кастомную прошивку б) iTunes ожидает устройство в другом состоянии | а) Попробуйте другую прошивку б) Попробуйте перезагрузить устройство iOS и перезапустить iTunes |
| Ошибка 2001 | Драйверы OS X блокируют доступ к устройству | Обновите OS X. В версии OS X 10.5.7 и выше ошибка не встречалась |
| Ошибка 2002 | iTunes не может подключиться к устройству, потому что какая-то программа или процесс используют его | Перезагрузите компьютер. Снимите все лишние процессы. Отключите антивирус |
| Ошибка 2003 | Проблема соединения с USB | Попробуйте другой USB-порт. Попробуйте другой кабель |
| Ошибка 2005 | Проблема соединения с устройством. Вероятно сбой оборудования | Попробуйте другой USB-порт. Попробуйте переустановить драйверы USB |
| Ошибка 2006 | Проблема с USB | Попробуйте другой кабель. Попробуйте другой порт USB. Отключите другие USB устройства |
| Ошибка 2009 | Конфликт с устройствами других производителей | Попробуйте перед прошивкой поотключать все возможные устройства от компьютера, оставив только ваш iДевайс |
| Ошибка 3002 | а) Обновление до более старой прошивки не работает б) Таймаут соединения в) Также ошибка происходит, если вы обновляете прошивку с установленной Cydia | а) Используйте новую прошивку б) Попробуйте прошиваться позже в) Используйте восстановление |
| Ошибка 3004 | а) Отсутствует подключение к интернету во время восстановления прошивки | а) Попробуйте прошиваться позже б) Откройте порты на роутере |
| Ошибка 3011 | Ошибка в Hosts файле | Удалите с строку с gs.apple.com |
| Ошибка 3014 | а) Ошибка в Hosts файле б) Возможно порт 80 и 443 заблокированы | а) Удалите с файла hosts строку с gs.apple.com б) Откройте порты на роутере |
| Ошибка 3123 | Какие-то проблемы с арендованным фильмом | Деавторизуйте компьютер и авторизуйте заново |
| Ошибка 3191 | Повреждены компоненты QuickTime | Переустановите QuickTime. Пользователи Windows, также попробуйте отключить режим совместимости для QuickTime Щелкните правой кнопкой мыши на C:\Program Files\QuickTime\QuickTimePlayer.exe (Program Files (x86) для 64-битной Windows) и выберите Свойства из контекстного меню . В окне Свойства, перейдите на вкладку Совместимость. Снимите флажок «Запустить программу в режиме совместимости с» Выберите «Windows XP». Нажмите кнопку Применить. Закройте окно свойств |
| Ошибка 3194 | Происходит, когда сервера Apple запрещают установку старого файла прошивки | Удалите с файла hosts строку с …gs.apple.com |
| Ошибка 3195 | Принятый хеш SHSH повреждён | Пробуйте прошиваться через iTunes |
| Ошибка 3200 | Ошибка в кастомной прошивке | Пробуйте другую прошивку |
| Ошибка 4000 | Конфликт с устройствами USB | Отключите все сторонние устройства USB |
| Ошибка 4005, 4013, 4014 | Происходит если устройство внезапно отсоединилось во время обновления или восстановления или если iTunes не удалось отправить устройство в режим восстановления. Характеризуется фразой: «Не удалось восстановить iPhone [имя устройства]. Произошла неизвестная ошибка [номер ошибки]» | Обновите iTunes. Перезагрузите компьютер. Обновите операционную систему. Попробуйте другой кабель USB. Попробуйте выполнить восстановление на другом компьютере. |
| Ошибка 5002 | Возникает при проблемах с платёжной информацией | Проверьте данные аккаунта и платёжного средства. Измените их, если требуется на актуальные |
| Ошибка 8008 | Проблема с закачиваемым контентом | В папке, где находится медиатека iTunes, найдите папку Downloads. Удалите содержимое папки Downloads |
| Ошибка 8248 | Возникает при конфликте со старым процессом Memonitor.exe, который шёл вместе с iTunes | Удалите memonitor.exe. Удалите iTunes и установите новую версию |
| Ошибка 9006, 9008 | Ошибка при загрузке | Отключите антивирус. Обновите iTunes. Попробуйте ещё раз |
| Ошибка 9807 | Отключите антивирус | |
| Ошибка 9813 | Проблема с сертификатами связки ключей | Закройте iTunes. Откройте Safari на компьютере и очистите кэш в нём. Вернитесь в iTunes и посмотрите решилась ли проблема. Если нет, то переустановите OS X |
Ошибки больше 10000 | ||
| Ошибка 11222 | Средства обеспечения безопасности конфликтуют с iTunes | Отключите брэндмауэр и антивирус |
| Ошибка 11556 | Вы пытаетесь получить доступ к функционалу, который недоступен в вашей стране. Например, iTunes Radio в некоторых странах | Не пытайтесь получить такой доступ или заведите такой аккаунт, который имеет доступ к функционалу, который вы хотите использовать |
| Ошибка 13001 | Проблемы при синхронизации | |
| Ошибка 13014, 13136, 13213 | Характеризуется сообщением. Не удается синхронизировать iPhone «имя iPhone». Произошла неизвестная ошибка | Временно отключите антивирус и брэндмауэр. Обновите iTunes. Перезагрузите компьютер. Отключите Genius в iTunes |
| Ошибка 13019 | Ошибка при попытке синхронизации. Чаще всего происходит на джейлбрейкнутых устройствах | Подробное решение в соседней колонке по ссылке |
| Ошибка 20000 | а) iTunes конфликтует с нестандартной графической темой Windows б) Также ошибка может быть вызвана во время перезагрузки девайса во время восстановления | а) Используйте тему по умолчанию б) Попробуйте восстановить девайс заново |
| Ошибка 20008 | Конфликт с утилитой TinyUmbrella | Обновите TinyUmbrella |
«Неизвестная ошибка iTunes» 0xE8…… | ||
| Ошибки 0xE8000001, 0xE800006B | Устройство было внезапно отключено | Попробуйте ещё раз |
| Ошибка 0xE8000022 | Ошибка в файлах прошивки | Восстановите прошивку |
| Ошибка 0xE800003D | Неверные права доступа к файлам настроек оператора связи | Исправьте права доступа, если устройство взломано. Удалите все кастомные настройки оператора. Если не помогает, восстановите прошивку |
| Ошибка 0xE8000065 | Возникает при установке кастомной прошивки через sn0wbreeze | Перезагрузите устройство. Попробуйте прошиться заново. Если ошибка повторяется, то используйте другую прошивку |
| Ошибка 0xE8008001 | Возникает при попытке установки пиратского софта в iPad | Не устанавливайте пиратский софт или читайте про джейлбрейк |
Любой владелец Iphone или другого мобильного устройства от Apple может наткнуться на эту проблему. Здесь, как в анекдоте про инопланетян — шанс 50 на 50. Она может возникнуть у любого пользователя в любой момент времени, независимо от поколения или типа устройства. Возможно её возникновение на любом продукте от Macintosh. Если ошибка выдаётся на мобильном устройстве, не стоит переживать и уж тем более делать полный сброс . Даже если предварительно сохранить важные данные, после этой операции придётся переустанавливать заново все сторонние приложения, а проблемы это не решит. Так что, начинаем дышать ровнее и читаем дальше? Ошибка может выглядеть как сообщение «Сбой подключения к App Store», так и в виде окошка «Не удаётся подключиться к App Store». Такой же болезнью страдают у некоторых Icloud. Itunes и Imessage.
Почему возникает сбой подключения к App Store
Обычно проблема возникает при попытке скачивания нового приложения или обновления уже установленного. Возможны несколько вариантов её возникновения, и в большинстве случаев причина кроется в сбое на самом устройстве.
Например:
- Некорректно настроены дата и время. Важно, чтобы был указан корректный часовой пояс.
- Скрыт серийный номер устройства. В данных «Об устройстве» должен присутствовать серийный номер. При скрытом номере серийного устройства, или отображении вместо него версии OS X или номера билда, сервер просто откажет устройству в аутентификации. После обновления операционки может произойти именно подобная замена номеров.
- Неправильные настройки сети. При подключении через Wi-Fi доступ к некоторым или даже всем ресурсам может быть ограничен. Возможно, администратор сети изменил настройки, или Wi-Fi доступ ограничивается только рамками нескольких дозволенных серверов или доменов. В общем, интернет должен быть!
- Некорректные или просроченные сертификаты для устройства. С просроченным сертификатом безопасности сервер откажется пропускать устройство. Этот момент касается, прежде всего, настольных компьютеров. Лечится удалением crlcache.db и ocspcache.db из папки с сертификатами /var/db/crls/ и последующей перезагрузкой системы. Существуют варианты настройки сертификатов и модификации Keychain, содержащей пароли и сертификаты вручную, но, во-первых, у пользователя для модификации сертификатов может не хватить привилегий, и тогда придётся переустанавливать OS X, а во-вторых, есть более простые способы решения. Например — звонок в службу поддержки Apple.
Что делать, если сбой подключения к App Store произошёл на мобильном устройстве
Первым делом стоит проверить, доступен ли интернет. Возможно, маршрутизатор нужно перезапустить, а может и мобильный трафик закончился. Если интернет есть, значит что-то не так с настройками в устройстве.
Есть достаточно простой способ, доступный любому пользователю Iphone или Ipad. Он позволяет не копаться долго в настройках и решает проблему в большинстве случаев. Этот способ состоит из двух этапов:
- Выходим из своего Apple ID в настройках устройства.
- Заходим обратно в свой Apple ID.
Для верности можно между этими двумя этапами перезагрузить устройство. Всё готово! Никаких переустановок, никаких настроек, можете заходить в App Store.
Не удаётся подключиться к Itunes store
Сообщение об ошибке может выглядеть очень по-разному, но в конечном счёте ситуация та же самая. Для пользователей мобильных устройств решение всё то же — проверьте, доступен ли интернет, перезайдите в свой ID.
Не могу подключиться к Itunes через Apple TV. Тут всё несколько сложнее. Проверяем наличие интернет, обновления для ТВ и настройки даты. Исправляем ошибки вручную и получаем доступ к Itunes. Если же не получается зайти через Macbook или стационарный Mac, следует обратить внимание на несколько моментов, помимо перечисленных выше:
- Удостовериться, что на компьютере стоят последние версии Safari и Itunes.
- Если на системе активирован брандмауэр (фаерволл), удостовериться, что он разрешает подключаться к Itunes. Это, конечно, касается случаев, когда вход на этой системе осуществляется впервые, или если брандмауэр был недавно установлен (активирован).
Если проблема возникает при попытке захода на Itunes через PC, то проверьте ещё раз, отвечает ли он тех. требованиям Itunes, обновите ОС до последней версии, не используйте встроенные в систему прокси для соединения с Itunes.
Помимо этой могут возникать и другие проблемы. Наиболее распространённая — это конфликт Itunes и ПО , отслеживающего трафик на компьютере. Она может выглядеть как «Пустой» Itunes или же сопровождаться сообщением с номером 0x80090318. Это значит, что какие-то программные компоненты на вашем ПК используют технологию LSP. В некотором смысле, это сообщение может оказаться даже хорошим знаком. Возможно, в этом снова виноват брандмауэр, а возможно, Apple только что обнаружил на вашей системе троянца. В первом случае решаем вопрос с разрешениями фаерволла, а во втором надо срочно чистить систему.
Пожалуй, это все случаи, когда может возникнуть проблема с подключением к App Store. В большинстве из них отказ сопровождается более или менее информативным сообщением, а в подавляющем большинстве, независимо от содержимого этого сообщения, перезаход в Apple ID решит проблему. Главное — не суетиться, а проверить всё по порядку, если проблема возникла. Иначе необдуманные действия могут привести к гораздо худшим результатом. Вероятность появления этой и других проблем понижается профилактическими мерами. Держите ПО на своих устройствах по возможности обновлённым до последних версий, используйте надёжный антивирус.
У многих обладателей таких современных устройств, как iPod, iPad или же iPhone в процессе установки каких-либо приложений из магазина App Store, выскакивает сообщение, в котором говориться о том, что не удается подключиться к iTunes Store, что приводит к невозможности скачивания, обновления и установки нужного приложения.
В настоящее время еще точно никто не знает, из-за чего возникает данная проблема. Естественно если вы обнаружили данную проблему у себя, вы сразу начинаете задаваться вопросами, связанными с тем, как подключиться к iTunes. Но все-таки есть такие умельцы, которым удалось решить эту проблему.
Суть проблемы
Исходные условия — использование планшета iPad третьего поколения, версия Wi-Fi с 32 Гб внутренней памяти . Подключение к интернету с помощью роутера D-Link DIR-300. Никаких отклонений в работе самого планшета не было замечено. После обновления версии и попытке скачивания бесплатных приложений выскакивает фраза, что невозможно подключиться к iTunes Store. При всем этом никто не закрывал доступ в магазин приложений App Store, то есть можно смотреть аннотации к приложениям и т.д. Всяческие попытки перезагрузить планшет и т.п. не помогали. Самое интересное то, что не устанавливаются даже приложения, находящиеся в облачном сервисе Apple iCloud ранее сохраненные там. А если зайти со своего персонального компьютера в приложение iTunes последней версии, то можно убедиться, что все в порядке. То есть на настольном компьютере у нас все нормально, а планшет выдает ошибку. А это значит, что проблема именно в планшете или в его обновлении. Стоит отметить, что на планшете не проводился джейлбрейк (от англ. Jailbreak).
Давайте попытаемся рассмотреть два метода для решения данного вопроса.
Настройки в магазине приложений
- Для начала нужно зайти в магазин приложений App Store.
- Находим раздел Featured, прокручиваем страницу до конца и кликаем на параметр Apple ID – это параметр, содержащий все данные нашего логина в магазине приложений. Далее выскочит окно, где нужно выбрать Sigh Out.
- Опять зайти в раздел Featured и снова ввести все наши учетные данные для магазина приложений App Store. В том случае, если вы имеете ассоциированную кредитную карту , то необходимо внести все данные по ней.
- В случае если вышеперечисленные действия не помогли, и вы все равно задаетесь вопросом, почему не подключается к iTunes, то попробуйте просто перезагрузить устройство. Для этого необходимо нажать на кнопку Режим сна/Пробуждение, находящуюся справа вверху планшета. После нажатия данной кнопки вверху на экране появится стрелка с надписью Выключите. Далее просто выключаем устройство, нажимая снова кнопку Режим сна/Пробуждение.
Изменение часового пояса
- Нужно зайти в Настройки (Setting)
- Затем найти раздел Основные (General) и перейти туда
- Далее ищем вкладку Дата и время (Date and Time)
- Здесь следует отключить параметр Автоматически (Automatically)
- Необходимо выставить в секции Часовой пояс 2038 год. Здесь необходимо быть внимательным, чтобы выставляемые параметры года были активными. Это определяется благодаря цвету чисел и даты. Также нужно изменить и название своего города на любой другой.
- Далее все оставляем в таком виде и заходим в магазин приложений. Переходим в раздел Updates, где наверняка вы увидите надпись, что не удается подключиться к iTunes Store. Такую же надпись можно и увидеть, зайдя в раздел Featured, но теперь вы, скорее всего, даже не сможете попасть в магазин приложений.
- Далее необходимо просто вернуть все измененные настройки в свое первоначальное состояние.
- Потом просто снова зайти в магазин приложений, для того чтобы проверить правильно ли вы все ввели.
И вот наступает долгожданный момент. Заходите снова в магазин приложений App Store, но вы опять разочаруетесь, ведь опять проблема, что на iPhone не подключается к iTunes, собственно, также как и на iPad, и на iPod. Но не следует сразу поддаваться панике и истерике, лучше просто немного времени подождать. При этом вы можете продолжать работать на планшете, или оставить его в полном покое.
А через какое-то время, уже позабыв о своих мучениях с установкой приложения, лучше спустя несколько часов, можно попробовать еще раз. Для этого снова зайдем в магазин приложений App Store и выберем любое бесплатное приложение, сразу вы обратите внимание на то, что система больше не пишет — iPad не подключается к iTunes, а просто просит ввести опять пароль нашей учетной записи для магазина приложений. Не пугайтесь, все в порядке. Далее просто нужно ввести свой пароль и спокойно скачать необходимое вам приложение. Попробуйте еще раз, и у вас все получится снова.
Следует отметить, что до сих пор не ясно, что именно привело к положительному результату, так как были попытки вместо 2038 года установить 2013 и 2014. Также города изменялись на разные континенты ни один раз. Были попытки отключения от роутера и даже выключения Wi-Fi. Но в конечном итоге все равно результат был получен. И окошко со зловещими словами не удается подключиться к iTunes Store, больше не появлялось, а все необходимые приложения успешно устанавливались на планшете iPad . А это значит, что достичь желаемых результатов можно используя различные методы.
Когда инженеры и программисты компании Apple берут заслуженный отпуск, прогресс двигают пиарщики и маркетологи. Иных оправданий столь частому появлению различных огрехов в работе «фруктовых» ОС мне подобрать так и не удалось. Причем, претензии порой справедливы и для настольной, и для мобильной систем. На этот раз мы поговорим о способах устранения таковых применительно к iTunes и App Store.
Пусть бросит в меня iPhone тот, кто никогда не сталкивался с раздражающим оповещением «Не удается подключиться к iTunes Store». Эта подпись имеет обыкновение появляться в любой момент, будучи абсолютно не связанной с проблемами с соединением. Во всяком случае, избавиться от нее куда проще, чем вы думали.
Несмотря на явно софтверный характер проблемы, настоятельно рекомендуем убедиться, что ваш лицевой счет пополнен, а Wi-Fi-роутер работает в штатном режиме. Убедившись, что с интернетом все в порядке, проследуйте в «Настройки» — «Основные» — «Дата и время», где установите автоматическую настройку времени. В последнее время iOS испытывает явную зависимость от пунктуальности владельца.
Актуальность прошивки играет ничуть не меньшую роль в стабильной работе iOS и ее сервисов, чем качественное интернет-соединение или часовые пояса. Об этом нам неустанно твердят гуру из Купертино, прямо-таки навязывая очередное обновление, «исправляющее все(!) ошибки». Играть в верю-не верю мы, конечно, не будем, но установить свежую версию iOS все-таки следует. Следите за этим в приложении «Настройки» — «Основные» — Обновление ПО».
Если и тут полный порядок, основной причиной блокировки доступа к iTunes и App Store может быть искусственное ограничение, накладываемое работой VPN-сервиса. Зайдите в «Настройки» и, отсчитав шестую строчку слева с одноименной пометкой, передвиньте ползунок активации в положение «выкл.». Справедливо только для устройств с LTE-модулем.
Впрочем, случается, что неработоспособность iTunes и App Store обусловлена объективными причинами. Такое возможно во время проведения профилактических работ. Для того, чтобы проверить состояние серверов компании, достаточно посетить специальную страницу на официальном сайте. Там вы почерпнете всю необходимую информацию об активности или неактивности нужного сервиса.
P.S. Если все вышеперечисленное не помогло, экстренная перезагрузка – наше все.
Поставьте оценку:
Любой владелец Iphone или другого мобильного устройства от Apple может наткнуться на эту проблему. Здесь, как в анекдоте про инопланетян — шанс 50 на 50. Она может возникнуть у любого пользователя в любой момент времени, независимо от поколения или типа устройства. Возможно её возникновение на любом продукте от Macintosh. Если ошибка выдаётся на мобильном устройстве, не стоит переживать и уж тем более делать полный сброс. Даже если предварительно сохранить важные данные, после этой операции придётся переустанавливать заново все сторонние приложения, а проблемы это не решит. Так что, начинаем дышать ровнее и читаем дальше? Ошибка может выглядеть как сообщение «Сбой подключения к App Store», так и в виде окошка «Не удаётся подключиться к App Store». Такой же болезнью страдают у некоторых Icloud. Itunes и Imessage.
Почему возникает сбой подключения к App Store
Обычно проблема возникает при попытке скачивания нового приложения или обновления уже установленного. Возможны несколько вариантов её возникновения, и в большинстве случаев причина кроется в сбое на самом устройстве.
Например:
- Некорректно настроены дата и время. Важно, чтобы был указан корректный часовой пояс.
- Скрыт серийный номер устройства. В данных «Об устройстве» должен присутствовать серийный номер. При скрытом номере серийного устройства, или отображении вместо него версии OS X или номера билда, сервер просто откажет устройству в аутентификации. После обновления операционки может произойти именно подобная замена номеров.
- Неправильные настройки сети. При подключении через Wi-Fi доступ к некоторым или даже всем ресурсам может быть ограничен. Возможно, администратор сети изменил настройки, или Wi-Fi доступ ограничивается только рамками нескольких дозволенных серверов или доменов. В общем, интернет должен быть!
- Некорректные или просроченные сертификаты для устройства. С просроченным сертификатом безопасности сервер откажется пропускать устройство. Этот момент касается, прежде всего, настольных компьютеров. Лечится удалением crlcache.db и ocspcache.db из папки с сертификатами /var/db/crls/ и последующей перезагрузкой системы. Существуют варианты настройки сертификатов и модификации Keychain, содержащей пароли и сертификаты вручную, но, во-первых, у пользователя для модификации сертификатов может не хватить привилегий, и тогда придётся переустанавливать OS X, а во-вторых, есть более простые способы решения. Например — звонок в службу поддержки Apple.
Что делать, если сбой подключения к App Store произошёл на мобильном устройстве
Первым делом стоит проверить, доступен ли интернет. Возможно, маршрутизатор нужно перезапустить, а может и мобильный трафик закончился. Если интернет есть, значит что-то не так с настройками в устройстве.
Есть достаточно простой способ, доступный любому пользователю Iphone или Ipad. Он позволяет не копаться долго в настройках и решает проблему в большинстве случаев. Этот способ состоит из двух этапов:
- Выходим из своего Apple ID в настройках устройства.
- Заходим обратно в свой Apple ID.
Для верности можно между этими двумя этапами перезагрузить устройство. Всё готово! Никаких переустановок, никаких настроек, можете заходить в App Store.
Не удаётся подключиться к Itunes store
Сообщение об ошибке может выглядеть очень по-разному, но в конечном счёте ситуация та же самая. Для пользователей мобильных устройств решение всё то же — проверьте, доступен ли интернет, перезайдите в свой ID.
Не могу подключиться к Itunes через Apple TV. Тут всё несколько сложнее. Проверяем наличие интернет, обновления для ТВ и настройки даты. Исправляем ошибки вручную и получаем доступ к Itunes. Если же не получается зайти через Macbook или стационарный Mac, следует обратить внимание на несколько моментов, помимо перечисленных выше:
- Удостовериться, что на компьютере стоят последние версии Safari и Itunes.
- Если на системе активирован брандмауэр (фаерволл), удостовериться, что он разрешает подключаться к Itunes. Это, конечно, касается случаев, когда вход на этой системе осуществляется впервые, или если брандмауэр был недавно установлен (активирован).
Если проблема возникает при попытке захода на Itunes через PC, то проверьте ещё раз, отвечает ли он тех. требованиям Itunes, обновите ОС до последней версии, не используйте встроенные в систему прокси для соединения с Itunes.
Помимо этой могут возникать и другие проблемы. Наиболее распространённая — это конфликт Itunes и ПО , отслеживающего трафик на компьютере. Она может выглядеть как «Пустой» Itunes или же сопровождаться сообщением с номером 0x80090318. Это значит, что какие-то программные компоненты на вашем ПК используют технологию LSP. В некотором смысле, это сообщение может оказаться даже хорошим знаком. Возможно, в этом снова виноват брандмауэр, а возможно, Apple только что обнаружил на вашей системе троянца. В первом случае решаем вопрос с разрешениями фаерволла, а во втором надо срочно чистить систему.
Пожалуй, это все случаи, когда может возникнуть проблема с подключением к App Store. В большинстве из них отказ сопровождается более или менее информативным сообщением, а в подавляющем большинстве, независимо от содержимого этого сообщения, перезаход в Apple ID решит проблему. Главное — не суетиться, а проверить всё по порядку, если проблема возникла. Иначе необдуманные действия могут привести к гораздо худшим результатом. Вероятность появления этой и других проблем понижается профилактическими мерами. Держите ПО на своих устройствах по возможности обновлённым до последних версий, используйте надёжный антивирус.
Любой гражданин, владеющий дорогостоящим флагманом от компании Apple, пусть это будет iPhone или любой гаджет может столкнуться с такой проблемой – «Что зайти в официальный магазин приложений (App Store) будет невозможным». Как говорят в шутке: наткнуться на такую беду – шанс есть у каждого – 50 на 50 процентов. Это означает, что проблема может произойти с каждым пользователем, независимо от используемого устройства, а также независимо от каких-то социальных или каких-то других признаков.
Если возникнет такая ошибка на мобильном устройстве от Apple не нужно паниковать, а тем более делать жёсткий сброс (удаление всех настроек и личных данных на мобильном телефоне), ведь достаточно решить эту возникшую проблему иначе. Ошибка на каждом яблочном девайсе может вывестись по-разному. Однако в девяносто процентов случаях, пользователи говорят о таких сообщениях, связанных с этой проблемой, как – «Сбой подключения к App Store», «не удаётся подключиться к app store» и так далее.
Почему не удаётся подключиться к itunes store?
Обычно эта беда появляется после того, как человек желает установить какое-нибудь обновление программы на своём смартфоне либо, вообще, скачать совершенно иное приложение (игру), и у него выводится своеобразная ошибка, из-за проблем, которые неоднократно могли быть замечены ранее самим пользователям.
Вот список примерных проблем, из-за которых не удаётся подключиться к itunes store:
- Некорректно на смартфоне установлены были значения даты и времени. Возможно, отсутствует привязка к верному часовому поясу.
- Серийный номер устройства от Apple мог быть скрыт, и из-за этого собственно и выскакивает ошибка – «не удаётся подключиться к itunes store». Однако справиться с этой проблемой достаточно просто достаточно вначале зайти в раздел «Настройки», там выбрать пункт «Об устройстве» и убедиться есть ли необходимые нам значения.
- Третья проблема, из-за которой может выскочить информационная ошибка принято называть «Отсутствие нормального интернет-соединения». Уже неоднократно разработчики Apple повторяли: — «Для нормального функционирования App Store необходим качественный интернет». Следовательно, если дома имеются проблемы с сетью Wi-Fi, есть вероятность, что эта ошибка будет выскакивать многократно.
- Просроченные (недействительные) корневые сертификаты, хранящиеся на устройстве также могут стать проблемой, из-за которой появится информативное сообщение — itunes не удалось подключиться к itunes store. Этот случай лечится элементарно. Необходимо удалить из папки сертификатов – два файла, а именно «ocspcache.db», «crlcache.db». Дальше необходимо выполнить перезагрузку устройства и вновь попробовать зайти в App Store.
Первоначальные действия при возникновении ошибки «Сбой подключения к App Store».
Прежде чем выполнять предложенные рекомендации или обращаться к помощи специалистам, необходимо внимательно исследовать роутер (модем), имеющийся дома. Если интернет-соединение работает должным образом, можно попробовать зайти в Apple ID по-новому на мобильном устройстве, позже перезагрузить телефон и проверить работоспособность серверов App Store. Бывают случаи, когда элементарная процедура «Выйти из аккаунта» и вновь ввести нужные данные помогала решать эту проблему и не приходилось тратить много времени на устранение существующей беды.
Заключение
Пожалуй, на этом были рассмотрены все способы решения проблемы сбоя подключения к App Store. Если появилось сообщение, то не стоит начинать переживать, достаточно взять себя в руки, попробовать зайти в аккаунт Apple ID по-новому, перезагрузить мобильный телефон, попробовать обновить программное обеспечение (версию операционной системы iOS) и посмотреть решится ли имеющаяся проблема. Временами чрезмерные действия, совершаемые человеком, могут нанести больше вреда чем пользы. Не нужно сразу делать Hard Reset (сброс настроек), даже при условии, что имеется сохранённая копия личных данных и приложений, ведь с восстановлением этой копии также могут возникнуть какие-нибудь проблемы. Лучше начинать с малого и наблюдать за результатом.
Когда инженеры и программисты компании Apple берут заслуженный отпуск, прогресс двигают пиарщики и маркетологи. Иных оправданий столь частому появлению различных огрехов в работе «фруктовых» ОС мне подобрать так и не удалось. Причем, претензии порой справедливы и для настольной, и для мобильной систем. На этот раз мы поговорим о способах устранения таковых применительно к iTunes и App Store.
Пусть бросит в меня iPhone тот, кто никогда не сталкивался с раздражающим оповещением «Не удается подключиться к iTunes Store». Эта подпись имеет обыкновение появляться в любой момент, будучи абсолютно не связанной с проблемами с соединением. Во всяком случае, избавиться от нее куда проще, чем вы думали.
Несмотря на явно софтверный характер проблемы, настоятельно рекомендуем убедиться, что ваш лицевой счет пополнен, а Wi-Fi-роутер работает в штатном режиме. Убедившись, что с интернетом все в порядке, проследуйте в «Настройки» – «Основные» – «Дата и время», где установите автоматическую настройку времени. В последнее время iOS испытывает явную зависимость от пунктуальности владельца.
Актуальность прошивки играет ничуть не меньшую роль в стабильной работе iOS и ее сервисов, чем качественное интернет-соединение или часовые пояса. Об этом нам неустанно твердят гуру из Купертино, прямо-таки навязывая очередное обновление, «исправляющее все(!) ошибки». Играть в верю-не верю мы, конечно, не будем, но установить свежую версию iOS все-таки следует. Следите за этим в приложении «Настройки» – «Основные» – Обновление ПО».
Если и тут полный порядок, основной причиной блокировки доступа к iTunes и App Store может быть искусственное ограничение, накладываемое работой VPN-сервиса. Зайдите в «Настройки» и, отсчитав шестую строчку слева с одноименной пометкой, передвиньте ползунок активации в положение «выкл.». Справедливо только для устройств с LTE-модулем.
Впрочем, случается, что неработоспособность iTunes и App Store обусловлена объективными причинами. Такое возможно во время проведения профилактических работ. Для того, чтобы проверить состояние серверов компании, достаточно посетить специальную страницу на официальном сайте . Там вы почерпнете всю необходимую информацию об активности или неактивности нужного сервиса.
Сбой подключения к app store iphone 4s. IPhone не заходит в AppStore или почему не работает сервис
В этой статье мы рассмотрим причины почему ваш iPhone/iPad/MacBook не заходит в AppStore и почему в принципе не работает AppStore. Так же даны советы что делать для решения проблемы.
AppStore обычно работает без сбоев, но порой пользователи сталкиваются с тем, что магазин приложений становится недоступным. Неполадка может быть на стороне Apple: известны случаи, когда AppStore просто ломался, переставая функционировать по всему миру. Подобные ситуации происходят крайне редко, да и узнают о них пользователи достаточно быстро из социальных сетей. Намного чаще причиной неполадки является некорректная работа самого устройства.
Когда iPhone/iPad не заходит в AppStore
Если iPhone не заходит в AppStore, попробуйте выйти из Apple ID, а затем заново авторизоваться. В случае возникновения проблем с запуском магазина на iPad попробуйте выполнить аналогичные действия:
Сразу после выхода нажмите «Войти» и введите данные для авторизации через Apple ID. Если это не помогло, убедитесь, что в этом же разделе стоит галочка возле пункта AppStore. Иногда она пропадает после очередного обновления системы, в результате чего магазин перестает запускаться.
Еще одной причиной того, что магазин приложений не работает, могут быть неправильные настройки времени, даты и региона.
- Откройте настройки, раздел «Основные».
- Перейдите в подраздел «Дата и время».
- Включите автоматическое определение настроек или установите их вручную.
Обратите внимание на параметры соединения с интернетом. Если используется мобильный трафик, убедитесь, что на тарифе не закончился пакет данных. При использовании Wi-Fi удостоверьтесь, что подключение установлено корректно. Чтобы исключить проблемы с соединением, запустите на мобильном устройстве браузер.
Иногда пользователи сталкиваются с тем, что после обновления iOS у них пропадает сам значок AppStore. Чтобы вернуть его обратно:
После выполнения этих действий на экране iPhone или iPad появится пропавший значок, а сам магазин без проблем откроется.
Если AppStore не работает на MacBook
На MacBook тоже могут возникнуть сложности с запуском AppStore после обновления системы. Наиболее распространенная причина неполадки — программа не может подключиться к серверам Apple. Чтобы устранить неисправность:
В некоторых случаях программа удаляется после обновления. Для её восстановлении необходимо загрузить на компьютер пакет обновления ПО для ОС Mac OS X 10.6.6 (Combo). Но сначала необходимо убедиться, что программы действительно нет: иногда пропадает только значок.
- Откройте Finder.
- В меню «Переходы» выберите «Программы».
- Посмотрите, есть ли AppStore в списке программ.
Если в списке установленных приложений нет AppStore, то приступайте к загрузке и инсталляции обновления, после которого проблема с запуском магазина будет устранена.
Перезапуск AppStore
Если на мобильном устройстве запускается, но не работает AppStore, попробуйте обновить его. По сути, приложение представляет собой браузер, но отдельной кнопки «Обновить» у него нет. Поэтому приходится пользоваться небольшой хитростью: нажимать 10 раз на кнопку на нижней панели.
Большинство обладателей современных гаджетов сталкиваются с некоторыми ошибками во время процесса пользования девайсом. Пользователи устройств на системе iOS исключением не стали. Проблемы с устройствами от Apple не редко заключаются в невозможности войти в свой Apple ID.
Apple ID — единый аккаунт, который используется для связи между всеми сервисами компании Apple ( , App Store и т.д.). Однако очень часто возникают трудности с подключением, регистрацией или входом в свой аккаунт. Ошибка «Сбой проверки, не удалось выполнить вход» — одна из таких трудностей. Данная статья укажет на пути решения появившейся ошибки, избавление от которой позволит использовать возможности устройства на сто процентов.
Ошибка возникает при попытке входа в аккаунт при использовании официальных приложений Apple. Существует несколько способов, которыми можно решить появившуюся проблему. Заключаются они, в основном, в проведении стандартных процедур по оптимизации некоторых настроек вашего устройства.
Стандартный метод решения большинства проблем, не вызывающий никаких вопросов и трудностей. В случае с обсуждаемой ошибкой, перезагрузка позволит перезапустить проблемные приложения, через которые производится вход в аккаунт Apple ID.
Способ 2: Проверка серверов Apple
Подобная ошибка часто появляется в том случае, если на серверах Apple ведутся какие-то технические работы или если сервера временно отключены в связи с неправильной работой. Проверить работоспособность серверов довольно просто, для этого необходимо:
Способ 3: Проверка соединения
Проверьте ваше интернет-соединение. Сделать это можно различными методами, самый простой — зайти в любое другое приложение, требующее постоянное подключение к интернету. При условии, что проблема действительно кроется в плохом соединении, достаточно будет узнать причину нестабильной работы интернета, а настройки устройства можно будет и не трогать вовсе.
Способ 4: Проверка даты
Неправильные установки даты и времени на устройстве могли повлиять на работоспособность Apple ID. Для проверки существующих установок даты и дальнейших изменений необходимо:
Способ 5: Проверка версии приложения
Ошибка может возникнуть из-за устаревшей версии приложения, через которое производится вход в Apple ID. Проверить, обновлено ли приложение до последней версии довольно легко, для этого необходимо сделать следующее:
Способ 6: Проверка версии iOS
Для нормальной работы многих приложений необходимо периодически проверять устройство на наличие новых обновлений. Обновить операционную систему iOS можно, если.
Когда инженеры и программисты компании Apple берут заслуженный отпуск, прогресс двигают пиарщики и маркетологи. Иных оправданий столь частому появлению различных огрехов в работе «фруктовых» ОС мне подобрать так и не удалось. Причем, претензии порой справедливы и для настольной, и для мобильной систем. На этот раз мы поговорим о способах устранения таковых применительно к iTunes и App Store.
Пусть бросит в меня iPhone тот, кто никогда не сталкивался с раздражающим оповещением «Не удается подключиться к iTunes Store». Эта подпись имеет обыкновение появляться в любой момент, будучи абсолютно не связанной с проблемами с соединением. Во всяком случае, избавиться от нее куда проще, чем вы думали.
Несмотря на явно софтверный характер проблемы, настоятельно рекомендуем убедиться, что ваш лицевой счет пополнен, а Wi-Fi-роутер работает в штатном режиме. Убедившись, что с интернетом все в порядке, проследуйте в «Настройки» — «Основные» — «Дата и время», где установите автоматическую настройку времени. В последнее время iOS испытывает явную зависимость от пунктуальности владельца.
Актуальность прошивки играет ничуть не меньшую роль в стабильной работе iOS и ее сервисов, чем качественное интернет-соединение или часовые пояса. Об этом нам неустанно твердят гуру из Купертино, прямо-таки навязывая очередное обновление, «исправляющее все(!) ошибки». Играть в верю-не верю мы, конечно, не будем, но установить свежую версию iOS все-таки следует. Следите за этим в приложении «Настройки» — «Основные» — Обновление ПО».
Если и тут полный порядок, основной причиной блокировки доступа к iTunes и App Store может быть искусственное ограничение, накладываемое работой VPN-сервиса. Зайдите в «Настройки» и, отсчитав шестую строчку слева с одноименной пометкой, передвиньте ползунок активации в положение «выкл.». Справедливо только для устройств с LTE-модулем.
Впрочем, случается, что неработоспособность iTunes и App Store обусловлена объективными причинами. Такое возможно во время проведения профилактических работ. Для того, чтобы проверить состояние серверов компании, достаточно посетить специальную страницу на официальном сайте . Там вы почерпнете всю необходимую информацию об активности или неактивности нужного сервиса.
Если не удается подключиться к iTunes Store, iBooks Store или App Store
Проверьте настройки и сетевые подключения, чтобы попробовать устранить проблему на устройстве iPhone, iPad, iPod touch, Apple TV либо компьютере Mac или PC.
При попытке открыть iTunes Store, iBooks Store или App Store может выводиться сообщение «Сбой подключения к iTunes Store» или . Кроме того, загрузка содержимого из iTunes Store, App Store или iBooks Store может не выполняться вообще либо неожиданно прерываться.
Если возникает отдельная проблема, при которой программа iTunes не распознает устройство iPhone, iPad или iPod touch, подключаемое к компьютеру с помощью кабеля USB, см. .
Если iTunes Store, App Store или iBooks Store загружается как положено, но выполнить вход не удается, можно .
Доступность и функции магазина могут отличаться в зависимости от страны или региона.
Проверка соединения
Убедитесь, что устройство подключено к Интернету. Попробуйте открыть какой-либо веб-сайт в браузере. Если сайт не открывается, попробуйте сделать то же самое на другом устройстве, подключенном к той же сети. Если на других устройствах нет доступа к Интернету, выключите и снова включите маршрутизатор Wi-Fi, чтобы выполнить его сброс. Если подключиться к сети Wi-Fi по-прежнему не удается, обратитесь за дополнительной помощью к своему интернет-провайдеру.
Проверка состояния системы
Перейдите на , чтобы проверить работу служб в вашей стране или регионе.
Обновление программного обеспечения.
Выполните обновление до последних версий , или . Затем снова попробуйте подключиться к iTunes Store, App Store или iBooks Store.
Проверка даты и времени
Убедитесь, что дата и время на вашем устройстве установлены правильно для вашего часового пояса.
На устройстве iPhone, iPad или iPod touch выберите «Настройки» > «Основные» > «Дата и время». по устранению неполадок с отображением даты и времени.
На компьютере Mac: выберите «Системные настройки» > «Дата и время».
На устройстве Apple TV: выберите «Настройки» > «Основные» > «Дата и время».
На компьютере PC: выполните поиск timedate.cpl с помощью поля поиска или чудо-кнопки «Поиск».
В противном случае установите правильные значения даты и времени или включите параметр автоматической установки даты и времени.
Дополнительные действия
Если подключиться к iTunes Store, iBooks Store или App Store по-прежнему не удается, попробуйте следующие дополнительные действия.
При работе с программой айтюнс юзеры часто встречаются с проблемами, которые вызывают сбои в работе программы. Она не включается, вылетает, не удается подключиться к iTunes Strore, выдает «iTunes Error 2», «iTunes Error 7», «ошибка 4», «ошибка 5», «ошибка 29» и ошибку «с iTunes не удалось соединиться» или «Не удается подключиться к iTunes Store». В статье поговорим про то, как исправить причину, почему не заводится программа и как ее настроить правильно.
Стоит отметить, что сбой подключения к iTunes Store случается по многим причинам, попытаемся охватить большую их часть.
Способ 1: изменить разрешения монитора
Очень часто на компьютере не открывается iTunes по причине разрешения. Пользователям приходит сообщение, что от устройства получен недействительный ответ. Отображаются ошибки и зачастую это из-за разрешения экрана, которое меняется в настройках. Не все программы выдают различные ошибки из-за этого, но бываю программы как айтюнс.
Чтобы исправить проблему надо только нажать правой кнопкой мышки на свободную область и выбрать параметры экрана. Откройте их и отобразится ссылка с дополнительными параметрами экрана, где надо поставить максимальное.
Способ 2: переустановка программы
Зачастую на устройстве просто напросто стоит старая версия программы, или же версия, которая изначально была поставлена некорректно. Именно из-за этого она и не работает.
При таком случае надо переустанавливать программу полностью или же обновиться до актуальной версии, другого способа просто нет. Для этого откройте настройки и чтобы все получилось как надо произведите удаление программы. После удаления надо перезагрузить устройство. Перед удалением запущенный процесс надо остановить.
Загрузить прогу можно на официальном сайте производителя. После установки новая версия программы должна работать корректно и без лишних проблем. Обновления выходят часто и надо стараться обновляться с их выходом.
Способ 3: очистить папку QuickTime
Это поможет пользователям, у которых установлен QuickTime. Часто бывает так, что кодек не позволяет корректно работать плееру. Здесь не обойтись стандартными переустановками, даже если удалить QuickTime с устройство и поставить айтюнс заново – это не решит проблему. Далее предлагаем последовательность, которую надо выполнить в случае, если QuickTime мешает запуску айтюнса.
Итак, для этого с помощью проводника надо включить в системе Windows System32 и найти там QuickTime. Оттуда надо произвести удаление всего, что находится внутри.
Способ 4: очищение сломанных файлов конфигурации
Такая проблема появляется у тех юзеров, которые производили обновление. После него не отображается окно айтюнса и в таком случае надо запустить диспетчер задач и после того, как она открылась, увидим, что процесс отвечает и обновляется, но толком ничего не отображается.
В таком случае стоит сказать, что это поврежденная конфигурация системы. Тогда надо удалять данные файлов.
Если говорить пошагово, то надо отобразить скрытые файлы и папки, после чего надо открыть меню с панелью управления и поставить в верхнем углу режим с отображением мелких значков, после чего надо включить параметры проводника.
В появившемся окне надо открыть вкладку «Вид», отмотать вниз списка и выбрать пункт, в котором показываются файлы, папки и диски, которые были скрыты. После этого надо сохранить изменения.
После этого надо открыть проводник Виндоус и дойти до «SC Info» в папке Apple и удалить файлы внутри sidb, sidd.
Способ 5: очистить от вирусов
Конечно, никуда не обойтись без вирусов, которые так часто появляются на ОС Виндоус. Для того, чтобы избавиться от проблемы, надо скачать один из антивирусов и произвести сканирование ОС на предмет одного из них. Таких антивирусов в интернете достаточно много и они бесплатны, поэтому исправить проблему не так сложно. Зайдите на любой сайт с бесплатным антивирусом и скачайте его.
Если антивирус не смог обнаружить вирус, то тогда проблема скорее всего не в нем. Если же в нем, то стоит попробовать скачать еще один антивирус, который возможно сможет найти проблему и устранить ее.
После удаления вируса надо произвести перезагрузку системы. После подобных манипуляция айтюгс должна работать корректно, если проблема была в ней. Важно смотреть внимательнее на те сети, в которые заходите.
Способ 6: установка актуальной версии
Если у пользователя до сих пор устаревшая ОС, к которой относится Виндоус Виста (ошибка 2003). Она была популярна на слабых компьютерах и ноутбуках, а еще у систем с 32 разрядами.
Для подобных ОС компания перестала создавать и обновлять iTunes еще в 2009 году из-за малой популярности и старости. Поэтому не всегда удаётсяЭто означает, что при установке программы даже с официального сайта она не будет работать так, как должна.
Чтобы решить проблему надо произвести удаление версии, которая не работает и найти дистрибутив, который работает. Он находится достаточно просто по запросам в Google или Яндекс на тему iTunes для операционной системы XP или для Vista 32 или 64 bit.
Способы 7: установка Framework на Майкрасофт
Есть iTunes error 7, которую часто называют 998. Не стоит путать с «Ошибка 29». Она связана с тем, что на устройстве отсутствует компонент Microsoft .NET Framework или же стоит версия, которая неполная и установлена не так, как должна была быть.
Загружается он с официального сайта Майкрософт и после простой установки надо только перезагрузить устройство. iTunes error 7 частая проблема, которая решается таким образом. Загружаться программа будет без проблем с официального сайта.
В основном это большая часть проблем, с которыми сталкиваются юзеры и пользователи при попытке попасть в iTunes и Store.
Заключение
Проблем и ошибок много, «ошибка 6», «ошибка 7», «error 127 iTunes», «iTunes error 7», «ошибка 29», а по итогу выдается «Не удается подключиться к iTunes Store». Однако чаще всего программа не отображается и по другим причинам или из-за совокупности некоторых проблем. В статье постарались разобрать самые популярные и основные. Если после этой статьи остались вопросы и программа так и не заработала, то надо обращаться в техническую поддержку Apple или копать глубже. Иногда приходится полностью переустанавливать программу или даже ОС.
iPhone 5s ошибка 9 / синий экран / iTunes не видит iPhone
Как исправить сбой подключения к app store. Если не удается подключиться к iTunes Store, iBooks Store или App Store
iTunes — уникальный сервис, позволяющий объединить покупки и установки, совершенные на всех устройствах, привязанных к вашему аккаунту Apple ID. С помощью этого приложения можно синхронизировать телефоны и планшеты, создавать резервные копии данных и многое другое. Если iTunes перестанет работать по одной из нижеизложенных причин, то это станет большой проблемой для Apple пользователя и причинит большое количество неудобств.
Не удается подключиться к iTunes Store — почему и что делать
При попытке подключиться к серверам iTunes может появиться уведомление, в котором будет сказано что-то похожее на «Не удалось подключить к iTunes», «Ошибка подключения и авторизации» и т. д. Процесс авторизации из-за этого прервется, а iTunes может перестать отвечать.
Причиной для такого поведения программы могут стать следующие причины:
- Нестабильное или неработающее подключение с мобильным интернетом или сетью Wi-Fi.
- Устаревшая или неактуальная версия приложения iTunes.
- Поврежденные файлы приложения.
- Некачественно работающий USB-переходник.
- Неправильные настройки даты и времени на устройстве.
- Устаревшая или неактуальная версия IOS.
- Сервера iTunes не работают.
Как избавиться от возникшей проблемы
Далее будут перечислены способы, которые позволят справиться со всеми вышеописанными возможными причинами. Если вы не знаете, из-за чего именно появилась ошибка в вашем случае, то используйте все инструкции поочередно, пока проблема не исчезнет.
Перезагрузка компьютера, приложения и устройства
Закройте и запустите заново iTunes, потом перезапустите компьютер и ваш телефон или планшет. Это действие перезапустит все процессы, происходящие в фоновом режиме, и, возможно, устранит ошибку.
Перезагружаем компьютер
Проблема с серверами
Возможно, хоть и очень маловероятно, сервера iTunes в данный момент не работают из-за технических причин или спам-атаки. Проверить это можно: перейдите на специальную вкладку официального сайта Apple (https://www.apple.com/ru/support/systemstatus/), на котором предоставлена информация о работе всех сервисов. Найдите iTunes, если напротив него зеленый кружок, то это значит, что его сервера работают, а проблема возникла из-за чего-то другого.
Проверяем, работает ли сервер iTunes
Замена USB-кабеля
Проверьте, имеются на USB-кабеле внешние повреждения: переломы, порезы, перегибы. Также переходник может работать некорректно, если он неофициальный. Если у вас есть возможность, то попробуйте подключиться к другому компьютеру этим же кабелем, чтобы убедиться, что проблема в нем.
Проверяем и меняем USB-кабель
Проверка интернет-соединения
Попробуйте загрузить какую-либо ссылку в браузере или скачать любой файл из интернета, чтобы убедиться в том, что соединение стабильное. Перезагрузите роутер, если используете Wi-Fi, и переподключитесь к интернету с самого устройства и компьютера.
Переподключаемся к интернету
Обновление iTunes
Переустановка iTunes
Возможно, файлы программы повреждены, и обновление в этом случае не поможет. Если вы не лазили в файлах программы самостоятельно, то это значит, что их повредил вирус.
Изменение настроек времени и даты
Проблема может быть в том, что на вашем телефоне или планшете установлены неправильные параметры даты и времени, так как при синхронизации происходит проверка подлинности сертификата приложения, и, если даты не совпадают, доступ к программе будет закрыт.
Если не удается подключиться к iTunes Store, iBooks Store или App Store
Проверьте настройки и сетевые подключения, чтобы попробовать устранить проблему на устройстве iPhone, iPad, iPod touch, Apple TV либо компьютере Mac или PC.
При попытке открыть iTunes Store, iBooks Store или App Store может выводиться сообщение «Сбой подключения к iTunes Store» или . Кроме того, загрузка содержимого из iTunes Store, App Store или iBooks Store может не выполняться вообще либо неожиданно прерываться.
Если возникает отдельная проблема, при которой программа iTunes не распознает устройство iPhone, iPad или iPod touch, подключаемое к компьютеру с помощью кабеля USB, см. .
Если iTunes Store, App Store или iBooks Store загружается как положено, но выполнить вход не удается, можно .
Доступность и функции магазина могут отличаться в зависимости от страны или региона.
Проверка соединения
Убедитесь, что устройство подключено к Интернету. Попробуйте открыть какой-либо веб-сайт в браузере. Если сайт не открывается, попробуйте сделать то же самое на другом устройстве, подключенном к той же сети. Если на других устройствах нет доступа к Интернету, выключите и снова включите маршрутизатор Wi-Fi, чтобы выполнить его сброс. Если подключиться к сети Wi-Fi по-прежнему не удается, обратитесь за дополнительной помощью к своему интернет-провайдеру.
Проверка состояния системы
Перейдите на , чтобы проверить работу служб в вашей стране или регионе.
Обновление программного обеспечения.
Выполните обновление до последних версий , или . Затем снова попробуйте подключиться к iTunes Store, App Store или iBooks Store.
Проверка даты и времени
Убедитесь, что дата и время на вашем устройстве установлены правильно для вашего часового пояса.
На устройстве iPhone, iPad или iPod touch выберите «Настройки» > «Основные» > «Дата и время». по устранению неполадок с отображением даты и времени.
На компьютере Mac: выберите «Системные настройки» > «Дата и время».
На устройстве Apple TV: выберите «Настройки» > «Основные» > «Дата и время».
На компьютере PC: выполните поиск timedate.cpl с помощью поля поиска или чудо-кнопки «Поиск».
В противном случае установите правильные значения даты и времени или включите параметр автоматической установки даты и времени.
Дополнительные действия
Если подключиться к iTunes Store, iBooks Store или App Store по-прежнему не удается, попробуйте следующие дополнительные действия.
В данной статье я расскажу о причинах почему iPhone не заходит в App Store, появляется надпись сбой подключения и прочие проблемы.
Данная статья подходит для всех моделей iPhone Xs/Xr/X/8/7/6/5 и Plus на iOS 12. На более старых версиях могут отличаться или отсутствовать указанные в статье пункты меню и аппаратная поддержка.
Сбой подключения при входе в App Store
Существует несколько причин, почему могут появиться проблемы с функционированием App Store. Все из них имеют собственные варианты решения, способные исправить положение.
Сбой подключения проявляется при установленного или нового приложения. Перед поиском причины сбоя и решения подобной проблемы, следует убедиться, что применяемая версия прошивки не относится к бета-версии.
Довольно часто бета-версии не доработанные, из-за чего могут быть причиной разнообразных проблем функционирования девайса в целом. При применении именно пробной версии, необходимо подождать, пока все вероятные баги будут разработчиками удалены и появится возможность гаджет обновить до новой доработанной версии. Если в устройстве работает полная версия прошивки, но из-за сбоев подключения не получается обновлять или устанавливать приложения, то следует установить причину ошибки и способ ее решения.
Неправильно установлено время и дата
Для решения проблемы устанавливаем правильные данные или активируем функцию автоматической установки времени и даты. Чтобы установить время и дату вручную, выполняем шаги:
- Переходим в «Настройки», выбираем «Основные» и «Дата и время».
- Указываем год, месяц, числа и текущее время (выбираем часовой пояс).
Чтобы автоматически настроить данные, достаточно активировать опцию «Автоматически».
Увеличить
Скрыта информация о серийном номере телефона
В меню «Об устройстве» в категории, где версия прошивки, IMEI и остальные данные, должен быть серийный номер устройства. В ситуации, когда он скрыт или в месте, где он должен отображаться, указана любая иная информация, App Store сервер просто не сможет аутентифицировать устройство. Такая ситуация может произойти после обновления iOS.
Для решения проблемы следует выполнить сброс настроек до заводских:
- Переходим по пути «Настройки», выбираем «Основные».
- Там указываем «Сброс», затем «Сбросить все настройки».
Важно отметить, что под сбросом настроек подразумевается удаление полностью всей информации с гаджета, после чего у пользователя будет iPhone, как новый. Для сохранения важной информации после сброса, необходимо перед совершением операции сделать резервную копию :
- Переходим в «Настройки», затем кликаем по «iCloud».
- Нажимаем на «Резервную копию» и « ».
Увеличить
Еще рекомендуется активировать опцию «Резервная копия в iCloud», при помощи которой резервное копирование информации будет проводиться автоматически, когда гаджет подключен к интернету. После завершения процедуры сброса настроек до заводских, следует свой гаджет настроить, как новый, после чего с резервной копии iCloud восстановить данные.
Неверные сетевые настройки
При использовании подключения по Wi-Fi есть вероятность, что существуют проблемы с настройками интернета или сигналом. Вероятно, администратор сети поменял настройки или был ограничен к Wi-Fi доступ.
Для решения проблемы вначале следует проверить работоспособность интернета. Для этого открываем браузер, после чего загружаем любой интернет сайт. Если ничего не случилось, нужно проверить маршрутизатор. Существует вероятность, что необходима его перезагрузка или устройство вообще не работает.
Еще можно отключиться от Wi-Fi и применять мобильный интернет. Если ошибка не исправилась, то причина в самом изделии.
Увеличить
Запасное решение
Существует довольно простой способ, с помощью которого можно решить проблему, когда Айфон не заходит в App Store. Им без труда может воспользоваться любой пользователь. Выполняем следующий алгоритм:
К причинам таких ошибок относят и джейлбрейк. От него можно избавиться только путем восстановления гаджета через iTunes:
- Подключаем гаджет к компьютеру с помощью USB кабеля.
- Открываем iTunes, выбираем устройство.
- Нажимаем по кнопке «Восстановить».
Увеличить
В App Store не работает поиск приложений
В последнее время участились проблемы с поиском программ из-за технических работ Apple. При попытке поиска необходимых приложений в каталоге они просто не отображаются в выдаче. Это касается полностью всех приложений и сервисов.
Здесь имеется одна особенность — во время открытия пункта «Популярные» приложения снова отображаются в выдаче, их без проблем можно загружать на свой девайс. Приложения скачивать можно при помощи прямых ссылок, а обновлять купленные из меню «Покупки».
До сих пор неизвестна причина возникновения ошибки, но она точно является глобальной, так как проявляется массово. Необходимо просто ожидать, пока проблема исчезнет сама, так как причина возникновения не связана с пользователем или его устройством. В среднем ждать приходиться от пары часов до нескольких дней.
Не обновляются и не загружаются приложения
Остановка загрузки
Когда скачиваемое приложение все время остается в статусе «Ожидает загрузки», необходимо процесс скачивания остановить.
Увеличить
Пользователю нужно нажать на ярлык программы, которая ожидает загрузки, чтобы приостановить загрузку. Затем снова нажимаем не приложение, чтобы процесс загрузки был возобновлен.
Режим «В самолете»
Когда не получается скачать приложение, необходимо попробовать восстановить загрузочный процесс при помощи режима «В самолете»:
- Проводим на разблокированном экране Айфона снизу-вверх и кликаем по значку самолета, чтобы активировать режим.
- Ожидаем минуту, затем снова кликаем по данному значку.
Увеличить
Переход в режим DFU
Если ничего не помогает восстановить возможность обновлять или скачивать с App Store приложения, необходимо использовать DFU режим:
- Подключаем Айфон к компьютеру, запускаем iTunes.
- Зажимаем кнопки Home и Power одновременно и удерживаем их в таком положении 10 секунд (в это время перезапустится устройство), пока не отобразится логотип Apple на экране.
- Когда появится яблоко, необходимо кнопку Power отпустить, а клавишу Home продолжать удерживать, пока не будет продемонстрирован значок iTunes.
Увеличить
iTunes сообщит, что телефон находится в DFU режиме (восстановления). Затем необходимо зажать одновременно кнопки Home и Power. Их следует удерживать до перезагрузки приблизительно 10 секунд.
Секретный способ восстановления работы App Store
Существует много причин, из-за которых не работает App Store. Есть множество способов решить их, но можно выделить универсальный способ устранения проблемы и восстановления корректной работы магазина Apple.
Данный секретный способ малоизвестен среди пользователей гаджетов Apple. В онлайн магазине App Store имеется несколько вкладок: Обновления, Поиск, Просмотр, Топ-чарты и Подборка. Там не хватает кнопки «Обновить», которая сделала бы возможным обновление самого магазина App Store. Отсутствие данной кнопки не означает, что App Store нельзя обновить.
Чтобы запустить обновления онлайн магазина App Store и его содержимого, пользователю следует осуществить 10 последовательных нажатий на любую кнопку, которые находятся в нижней панели (поиск, просмотр и прочее). При помощи данных действий, выбранная вкладка пользователем будет перезагружена, а информация загрузится там заново.
Когда инженеры и программисты компании Apple берут заслуженный отпуск, прогресс двигают пиарщики и маркетологи. Иных оправданий столь частому появлению различных огрехов в работе «фруктовых» ОС мне подобрать так и не удалось. Причем, претензии порой справедливы и для настольной, и для мобильной систем. На этот раз мы поговорим о способах устранения таковых применительно к iTunes и App Store.
Пусть бросит в меня iPhone тот, кто никогда не сталкивался с раздражающим оповещением «Не удается подключиться к iTunes Store». Эта подпись имеет обыкновение появляться в любой момент, будучи абсолютно не связанной с проблемами с соединением. Во всяком случае, избавиться от нее куда проще, чем вы думали.
Несмотря на явно софтверный характер проблемы, настоятельно рекомендуем убедиться, что ваш лицевой счет пополнен, а Wi-Fi-роутер работает в штатном режиме. Убедившись, что с интернетом все в порядке, проследуйте в «Настройки» – «Основные» – «Дата и время», где установите автоматическую настройку времени. В последнее время iOS испытывает явную зависимость от пунктуальности владельца.
Актуальность прошивки играет ничуть не меньшую роль в стабильной работе iOS и ее сервисов, чем качественное интернет-соединение или часовые пояса. Об этом нам неустанно твердят гуру из Купертино, прямо-таки навязывая очередное обновление, «исправляющее все(!) ошибки». Играть в верю-не верю мы, конечно, не будем, но установить свежую версию iOS все-таки следует. Следите за этим в приложении «Настройки» – «Основные» – Обновление ПО».
Если и тут полный порядок, основной причиной блокировки доступа к iTunes и App Store может быть искусственное ограничение, накладываемое работой VPN-сервиса. Зайдите в «Настройки» и, отсчитав шестую строчку слева с одноименной пометкой, передвиньте ползунок активации в положение «выкл.». Справедливо только для устройств с LTE-модулем.
Впрочем, случается, что неработоспособность iTunes и App Store обусловлена объективными причинами. Такое возможно во время проведения профилактических работ. Для того, чтобы проверить состояние серверов компании, достаточно посетить специальную страницу на официальном сайте . Там вы почерпнете всю необходимую информацию об активности или неактивности нужного сервиса.
Вконтакте
Одноклассники
Google+
Айфон не загружает приложения из app store. Не загружается App Store: как быть
Всем привет! Сижу сейчас перед монитором, руки лежат на клавиатуре и… честно говоря, даже не знаю с чего начать данную инструкцию. Написать о том, что App Store — дико популярный магазин приложений? Скучно. Или, может быть, упомянуть тот факт, что в App Store частенько «выскакивают» различные ошибки? Ну «выскакивают», и что с того? В общем — ноль фантазии! Поэтому, начну с самого главного.
Итак, у нас есть немного надоедливая ошибка «Невозможно обновить приложение», которая появляется (кто бы мог подумать!) на iPhone и iPad при попытке выполнить обновление программы или игры из App Store.
Полный текст ошибки:
Невозможно обновить приложение. Невозможно обновить (название приложения), поскольку для этого контента был выполнен возврат средств либо он был приобретен с помощью другого Apple ID.
Скриншот:
Давайте разбираться, в чем причина подобного поведения и что, собственно говоря, со всем этим делать? Поехали!
В очередной о мы не так уж и далеко.
Итак, вот три причины ошибки «Невозможно обновить приложение» на iPhone или iPad.
Что делать, если приложения из App Store не загружаются
Если это произошло, то вполне возможно, что через некоторое время проблема будет устранена сама собой. Кроме того, можно попробовать произвести несколько несложных манипуляций. Для начала стоит выйти из учётной записи, перезагрузить устройство и снова войти в свой аккаунт; чаще всего это помогает. Также можно попробовать проверить, достаточно ли памяти в смартфоне или планшете. Ещё одно действие, которое иногда помогает – сбросить настройки сети. Для этого заходят в основные настройки, а оттуда – в меню «Сброс». Выбирают сброс настроек сети.
Более радикальным способом является откат настроек устройства до заводского состояния – правда, не стоит забывать о предварительном резервном копировании, иначе все важные данные будут утеряны.
Кстати, иногда всё гораздо проще, чем кажется. К примеру, может помочь обычная синхронизация с iTunes на компьютере. Наконец, если проблема так и не была устранена, и App Store не загружает приложения по-прежнему, рекомендуется обратиться в службу поддержки. Остаётся надеяться, что в последующих версиях операционной системы её разработчики позаботятся об устранении проблемы.
Проблемы с учетной записью Apple ID
Иногда выход из личной учетной записи Apple ID позволяет решить проблему загрузки приложений. Сделать это можно следующим образом:
- Открыть настройки на телефоне.
- Выбрать пункт «iTunes Store, App Store».
- Нажать на идентификатор Apple.
- Выполнить выход с помощью соответствующей кнопки.
Для повторной авторизации можно воспользоваться приложением App Store. Для этого:
- Открыть программу.
- Перейти во вкладку «Подборка».
- В самом низу списка найти пункт «Выйти».
- После успешного выхода стоит заново авторизоваться, используя Apple ID.
Можно ли избавиться от проблемы, при которой не загружаются приложения из App Store, навсегда?
Существует достаточно простой способ, который стоит испробовать. Гарантии того, что это поможет наверняка, нет, однако шансы велики. Итак, если лицо сталкивается с проблемой загрузки программ из магазина, ему рекомендуется проделать следующее. Переходят в настройки смартфона или планшета и включают «Авиарежим» (на английском языке – «Fly Mode»), поместив ползунок справа в активное положение. Перейти в такой режим также можно из Центра управления с домашнего экрана. Как только авиарежим будет активирован, пользователь увидит значок с изображением самолёта, а с экрана пропадёт сообщение об ошибке. Через 15 секунд стоит отключить его. Скорее всего, лицо больше не столкнётся с проблемой загрузки и обновления приложений из магазина.
В заключение отметим, что авиарежим имеет и другие полезные функции. Во-первых, он используется по назначению, то есть в самолёте по указанию авиакомпаний. Как только такой режим активируется, владельцу устройства становится недоступной любая связь (хотя при желании он может отдельно включить Wi-Fi или Bluetooth). Во-вторых, его нередко активируют для того, чтобы сохранить заряд аккумулятора как можно дольше.
Счастливые владельцы чудо-устройств от компании Apple порой встречаются с проблемами, которые не позволяют наполнить iPhone полезными программками и приложениями. Действительно, довольно-таки часто App Store не загружает приложения, в процессе закачивания загрузка стопорится и все заканчивается безуспешной тратой времени. Не очень приятное действие, которое доставляет немало неудобств для владельцев iPhone. Устройство без приложений, программ и игр является практически бесполезным, поэтому решению проблемы с загрузкой из App Store стоит уделить достаточно внимания, о чем и расскажет статья.
Отсутствие свободной памяти
Загрузка приложений может быть прервана из-за простой нехватки памяти на устройстве. Если скачивание зависает, стоит проверить доступный объем места на телефоне:
- Открыть настройки на iPhone.
- Перейти во вкладку «Основные».
- Найти пункт «Использования хранилища и iCloud».
- Узнать, сколько свободной памяти есть в наличии.
- При недостаточном количестве — перейти в «Управление» для удаления лишних программ.
Порядок действий
Итак, если не скачиваются приложения с App Store, то следует проделать такие мероприятия:
В большинстве случаев обрыв сессии загрузки приложения возникает по причине прерывания интернет-соединения. Пользователь такое явление может обнаружить не сразу, потому как обрыв может занимать доли секунд, но при этом загрузку необходимо начинать по-новому. Чтобы исправить проблему, необходимо убедиться в качественном интернет-соединении. Для этого необходимо проверить уровень качество сигнала и по возможности осуществлять загрузку при хорошем или отличном интернет-соединении.
Осуществить перезапуск загрузки
С первой причиной, почему App Store не загружает приложения понятно, но иногда убедившись в качестве соединения, проблема повторяется. В таком случае, возможно, прерывание загрузки было вызвано случайным тапом по иконке приложения. Такое случайное нажатие приводит к остановке закачки, а при повторном запуске может выдавать ошибку. Продолжить загрузку, как ни печально, но с этого места уже не удастся, поэтому потребуется заново запустить закачку файла.
Перезагрузка устройства
Если даже на данном этапе не скачиваются приложения с App Store, тогда необходимо переходить к более кардинальным методам. Частенько закачивание файла с App Store прерывается по причине подвисания устройства. Особенно актуально, когда запущено множество различных приложений, что приводит к торможению устройства и соответственно к его сбоям. Самый оптимальный вариант для разрешения проблемы – это закрыть запущенные программы и осуществить перезапуск телефона.
Uninstall
Сбой загрузки приложения может сопровождаться отказами последующих новых попыток закачивания фалов. В таком случае необходимо удалить недокачанный файл и начать процесс закачки по новой. Удаление осуществляется достаточно просто:
- Зажимается иконка недогруженного файла до момента ее непрерывного колебания.
- После этого делает клик по крестику, и файл удаляется автоматически. Можно начинать новую сессию закачивания фалов.
Проведение экспериментальных действий
Если App Store не загружает приложения и на данном этапе, тогда следует провести эксперимент.
- Во-первых, попытаться загрузить другой файл приложения. Если он закачается без проблем, возможно, причина кроется в самом файле. Он может быть поврежден или недогружен на сайт, поэтому следует обратиться к разработчикам сайта и сообщить о проблеме.
- Во-вторых, загрузка другого файла может расшевелить подвисший экземпляр.
Работа с непосредственным аккаунтом
Подвисание может скрываться в неправильности запуска аккаунта. Повторный запуск App Store в частых случаях позволяет устранить ошибку. Для этого проделывается следующая последовательность мероприятий:
- Осуществляем запуск настроек iTunes Store, а затем и App Store.
- Кликаем по своему аккаунту и выходим из программы.
Можно для уверенности перезагрузить устройство, затем заново запустить приложение, прописать логин и пароль и начать загрузку. Иногда перезапуск сессии имеет большое значение.
Помощь PC/Maс
Убедившись, что все вышеуказанные причины не позволяют продолжить закачивание файлов из App Store, тогда можно попытаться догрузить файл с помощью PC. Для этого с помощью кабеля соединяет iPhone с компьютером, айподом или айпадом. После запускается приложение PC на дополнительном устройстве и осуществляется синхронизация покупок. Также iTunes может загрузить неуспешные файлы, поэтому пробуем все варианты.
Ожидание
Как ни странно, но метод ожидания – это последнее, что остается попробовать владельцам iPhone. Иногда, даже очень помогает. Дело в том, что порой разработчики Apple производят технические изменения на сайте, поэтому как факт пользователь не может осуществить загрузку файла. Рекомендуется повторять попытки каждые два-три часа, а при не успешности и данного метода, стоит задать вопрос непосредственным владельцам App Store. Уверены, вопрос разрешиться в ближайшее время, так как рейтинг и пользовательское доверия небезразлично для разработчиков Apple.
В App Store не идет обновление приложений
Иногда владельцы устройств Apple встречаются с не менее важной проблемой, когда не обновляются приложения в App Store. Что же необходимо делать в таких случаях? Ответы следующие:
- Обновление iTunes Store. Для этого необходимо синхронизировать iPhone с ПК и нажать следующую последовательность клавиш: Command+R. После этого можно обнаружить, как начнется обновление в принудительном режиме.
- Очистка КЭШ. Если не идет процесс обновления приложений в App Store, тогда стоит попробовать произвести очистку памяти КЭШ. Процедура не из сложных, поэтому займет не более пяти минут. Можно осуществить автоматическую очистку КЭШ, чтобы не копаться в каждом файле. Для этого выполняется следующая последовательность действий:
- Входим в iTunes и выбираем пункт Настройки.
- Далее вкладка «Дополнение».
- Теперь находим пункт «Очистка КЭШ» и кликаем по ней.
Проделав эти операции можно совершенно свободно решить проблему обновления App Store и iTunes.
Еще один лёгкий и необычный способ устранения проблемы
При появлении такого сообщения на экране, необходимо вызвать Control Center («Центр управления») и активировать «Авиарежим». Далее — кликнуть на кнопку «Готово», чтобы окошко ошибки исчезло. Подождав 10-15 секунд, выключить «Авиарежим». После проведения этой несложной процедуры, сообщение с ошибкой больше не появится.
Зная максимум информации о загрузке и обновлении App Store можно совершенно свободно закачивать любые понравившиеся полезные файлы и наслаждаться работой чудо-устройства от Apple.
А каким образом удалось решить проблему Вам? Поделитесь с нами в комментариях.
Category:
Как запустить частичное автообновление
Нередко возникает желание обновлять только конкретные приложения. Например, если вы регулярно пользуетесь LinkedIn в рабочих целях, перезагрузка соцсети крайне важна для полноценного пользования. В то время как модернизация сторонних программ для вас не принципиальна. Чтобы не захламлять память телефона, включите частичное обновление приложений:
- Включите Play Market.
- Выберите нужное приложение.
- Кликните на функцию «Еще».
- Поставьте галочку напротив «Автообновление».
После этого действия перезагружаться будет только выбранное приложение.
Простое решение
Если программа, обеспечивающая доступ к онлайновому хранилищу, не скачивает приложения, вам стоит начать с перезагрузки устройства. В некоторых случаях причиной является нехватка свободной оперативной памяти, очистить которую можно именно таким способом. Если это не помогло, попробуйте также подключиться к иной точке свободного доступа Wi-fi, или очистить настройки текущей и присоединиться к ней заново. Это поможет вам обеспечить беспрепятственный , который может блокироваться в результате неправильно введённых настроек или наличия определённых блокировок.
Кроме того, проверьте часы и дату — в некоторых случаях онлайн-сервисы Google не желают работать с устройством, у которого неверно выставлены указанные параметры. Если GooglePlay не загружает приложения, то вам стоит просто с одним из онлайновых серверов точного времени. Кстати, эта проблема является достаточно распространённой — с ней сталкивается около трети пользователей.
Если вы осуществляете загрузку с использованием , а устройство не качает приложения, то стоит проверить правильность установки настроек. Тем, кто не обладает обширными данными в этой области, лучше сразу позвонить в службу техподдержки своего мобильного оператора, и попросить выслать требуемые параметры в сообщении — они будут применены автоматически. В некоторых случаях решение может скрываться и в установленном на устройстве «режиме полёта». Эта проблема особенно актуальна для планшетов, владельцы которых очень редко проверяют настройки связи.
Если не помогает…
Если Плей Маркет не загружает приложения, несмотря на все принятые вами меры, стоит попробовать , удалив из него все сведения, которые касаются магазина программ Google. Перейдя в настройки, откройте раздел «Приложения», а в нём — вкладку «Все». Теперь вам понадобится отыскать две программы: PlayMarket и Google Services Framework. В обоих случаях необходимо воспользоваться пунктом меню «Стереть данные». Кроме того, в случае с PlayMarket нужно также дополнительно нажать кнопку «Очистить кэш». Уделите внимание также внутренней памяти устройства, очистив ее и обеспечив место для загрузки.
Если Гугл Плей не загружает приложения и после этих действий, попробуйте осуществить откат до предыдущей версии программы. Это поможет устранить возможные ошибки, связанные с её несовместимостью с вашим устройством. Кроме того, можно попробовать полностью удалить PlayMarket, а затем установить его заново, выбрав предыдущую версию. Как правило, этот способ помогает даже в случае, когда все остальные действия были неэффективны. Наконец, у вас остаётся «последний довод» — , после которой все приложения гарантированно восстановят свою функциональность.
Быстрая помощь
Если вы не можете загрузить приложение, используя для этого сервис PlayMarket, не стоит паниковать. Достаточно использовать простейшие , которые помогают почти в 80% случаев. И только когда все они не принесли желаемого эффекта, стоит перейти к более серьёзным действиям, предполагающим вмешательство в программное обеспечение.
Похожие статьи
Когда человек покупает себе новое устройство из мира техники, он желает получить идеальный девайс без каких-либо недостатков, изъянов или битых пикселей. Это желание вполне естественно, так как некоторые гаджеты стоят вполне приличных денег. И когда пользователь платит сумму своей месячной зарплаты, ему хочется быть уверенным в качестве купленного продукта и отсутствии различных проблем. Одним из
Бывает при скачивании игры или программы из App Store, их обновлении, приложения зависают, о чем говорит застывшая маска иконки. По ней обычно судят о ходе процесса загрузки контента.
К сожалению, на данный момент не существует универсального способа решения проблем с зависанием приложения в ходе загрузки из App Store или устранения ошибки обновления, но есть целый ряд способ.
Приостановка загрузки
Бывают ситуации, когда загрузка приложения приостанавливается, а для продолжения требуется самостоятельно ее запустить. Случиться это может тогда, когда пользователь случайно нажмет на иконку программы, которая еще не была полностью установлена или же загружена.
Для восстановления загрузки необходимо:
- Открыть App Store на устройстве.
- Перейти во вкладку «Обновления».
- Найти «зависшее» приложение.
- Нажать кнопку «Установить».
- Убедиться, что процесс успешно выполняется.
На моделях iPhone версии 6s или более новых управление загрузкой осуществляется также и на главном экране. Сделать это можно путем длительного нажатия на иконку необходимой программы. После этого появятся варианты, из которых необходимо будет выбрать «Возобновить загрузку».
Зависло и не загружается приложение из App Store. Что делать?
Проверьте наличие доступа к Интернету
Как только вы обнаружили на домашнем экране iPhone или iPad серую иконку зависшего приложения, то в первую очередь спешите проверить наличие доступа в интернет. Сделать это можно, например, открыв браузер и загрузив любую веб-страницу или запустив любое другое приложение, которому для работы требуется подключение к Сети.
Подождите немного
Если доступ к интернет есть, а приложение по-прежнему не спешит обновляться или загружаться из App Store, подождите. Возможно, причина зависания приложения на iPhone/iPad заключается в неполадках на сервере у Apple. Просто немного подождите.
Тапните по иконке
Как известно, если коснуться иконки загружаемого приложения пальцем, то процесс скачивания будет приостановлен. Проверьте, возможно вы нечаянно коснулись иконки приложения и поставили загрузку на паузу – тапните по иконе, это вновь активирует процесс загрузки.
Удалите приложение
Удалите зависшее приложение и повторите процедуру скачивания. Для этого на домашнем экране iPhone/iPad необходимо коснуться любой иконки и удерживать палец до появления крестика в вернем правом углу. Затем тапните по крестику зависшего приложения, тем самым удалив его, и попробуйте вновь загрузить приложение его из App Store.
Выполнить перезагрузку (Hard Reset) iPhone или iPad
Если фокус с удалением не удался, попробуйте перезагрузить устройство: зажмите и удерживайте одновременно кнопки «Power» и «Home» до появления логотипа Apple на черном фоне. Девайс уйдет в перезагрузку, после чего всю процедуру установки программы или игры можно будет повторить вновь.
Выйдите из учетной записи App Store и перезагрузите гаджет
Перезагрузка устройства не дала результата? Не удаляя приложения, выйдете из своей учетной записи App Store: «Настройки» > «iTunes Store и App Store» > «Apple ID»
.
Перезагрузите гаджет и вновь войдите в аккаунт. А после попробуйте возобновить загрузку, коснувшись иконки приложения.
Загрузите приложение через iTunes
Подключаем к решению нашей проблемы посредника – обращаемся к компьютеру. Необходимо скачать нужную программу или игру через iTunes и, предварительно удалив проблемное приложение с iPhone или iPad, с помощью обычной синхронизации, установить его на мобильное устройство.
Если вы не нашли ответа на свой вопрос или у вас что-то не получилось, а в комментаряих ниже нет подходящего решения, задайте вопрос через нашу
Многие пользователи рано или поздно сталкиваются с проблемами при скачивании приложений с Google Play Market. Это могут быть разного рода ошибки или же другие возможные причины, из-за которых приложения могут не загружаться или загружаться не полностью. Но поскольку у каждой проблемы или ошибки есть причина возникновения, то и способы решения также имеются.
Проблемы с интернет-соединением
Наиболее распространенной ситуацией при ошибках скачивания приложений является отсутствие подключения к интернету.
Выяснить, что проблема заключается именно в работе сети, следует выполнить такие действия:
- Открыть любую программу, которая требует стабильного подключения к интернету (Safari или iMessage).
- Выполнить любые манипуляции для загрузки контента или передачи информации через интернет.
- Если все функционирует нормально, причину «зависания» скачивания нужно искать в другом месте.
При использовании мобильной сети для загрузки стоит учитывать, что возможно скачивание только программ, размер которых не превышает 150 МБ. Для стабильной работы лучше всего будет подключиться к беспроводной сети Wi-Fi.
Почему приложения не скачиваются с Play Market
Причин, почему могут не скачиваться приложения с Google Play Market, очень много и каждая из них имеет собственную причину возникновения и варианты решения. Первым делом нужно определиться с причиной появления проблемы, чтобы подобрать наиболее правильный подход к её решению.
Не скачиваются приложения
Если при попытке скачать приложения Play Market зависает и закрывается или появляется текст «Недостаточно места на устройстве», то проблема может быть в самом сервере Google Play или в объёме свободной памяти.
Решение: если причина действительно именно в сервисе Google Play Market, то нужно просто подождать около 15 минут и попробовать снова. Также, стоит отметить, что если на сервере проходят масштабные технические работы, то пользователей обязательно предупреждают текстовым уведомлением, в котором указаны сроки проведения тех. работ.
В тех случаях, когда на экране появляется текст о нехватке свободного места на устройстве или SD-карте нужно просто почистить память посредством удаления каких-нибудь малоиспользуемых приложения на устройстве или карте памяти. После очистки памяти приложения снова будут скачиваться с Play Market.
Чтобы освободить память можно удалить малоиспользуемые приложения
Программы скачиваются не полностью
Иногда пользователи сталкиваются с проблемой, когда программа или игра скачивается не полностью. Это происходит из-за проблем, связанных с кэшем устройства.
Решение: для решения проблемы очистите кэш Google Play Market и сервисов Google Play. Для очистки кэша Плей Маркет нужно:
- Перейти в «Настройки».
- Затем в «Приложения» > «Все».
- Выбрать «Google Play Market».
- Нажать на «Очистить кэш».
Для очистки кэша нужно зайти в Google Play Маркет или Сервисы Google Play и в информации о приложения выбрать пункт «Очистить кэш»
Для очистки кэша Сервисов Google Play используется такая же комбинация действий. («Настройки» > «Приложения» > «Сервисы Google Play Market» > «Очистить кэш»).
После проделанных действий приложения будут скачиваться полностью.
Файлы не скачиваются через мобильную сеть или Wi-Fi
Через мобильную сеть (3G)
Прежде чем искать решение проблемы нужно обязательно проверить включена ли передача данных в настройках устройства и показан ли индикатор данных мобильного интернета (3G или H/H+) в верхней части экрана.
Решение: попробуйте отключить и включить функцию «Передача данных» в настройках устройства, а если не помогло, включите «Авиарежим» (режим полёта), подождите 1 минуту и выключите его. Если проблема осталась, вероятно, у вас ограничение в трафике. Для уточнения информации и решения проблемы с этим ограничением необходимо обратиться к оператору мобильной связи.
Для того чтобы скачивать приложения с помощью мобильного интернета используйте пункт «Передача данных» в настройках устройства
Через Wi-Fi
Причиной того, что приложения с Google Play Market не скачиваются с помощью Wi-Fi, может быть слабое соединение или же его отсутствие. Если процесс загрузки не начинается или останавливается на 0%, а после нескольких секунд появляется текст «Время ожидание истекло» — будьте уверены, что проблема в интернет-соединении. Также это можно проверить, попробовав загрузить любой сайт (например google) в браузере устройства и если сайт не загружается — проблема в слабом соединении.
Решение: сначала нужно попробовать перезагрузить устройство, так как в большинстве случаев это помогает решить проблему (если она со стороны устройства, а не Wi-Fi роутера). Также стоит попробовать выключить и включить вай-фай на гаджете или перезагрузить маршрутизатор.
Чтобы скачивать программы с помощью Wi-Fi нужно активировать функцию в настройках устройства и выбрать сеть, к которой подключиться
Приложения не скачиваются из-за ошибки Плей Маркет
При возникновении проблем скачивания приложения с Плей Маркет из-за ошибки, на экране устройства появляется текст с описанием ошибки и причиной её появления. Существует оптимальный и главное действенный способ решения подобных проблем, которым пользуются пользователи устройств на Android.
Решение: совершить hard reset, то есть сбросить настройки устройства до заводских. Для этого нужно перейти в «Настройки», затем нажать на «Восстановление и сброс». Далее необходимо выбрать «Сброс настроек», после чего все настройки устройства будут сброшены до заводских.
Чтобы сбросить настройки до и выберите «Сброс настроек»
Примечание: не забудьте перед сбросом устройства создать резервную копию, чтобы не потерять важные данные. Резервную копию можно будет использовать после сброса настроек, после чего все данные восстановятся.
Как создать резервную копию на Android
Google Play Market не работает
Очень редко встречаются случаи, когда Гугл Плей Маркет перестаёт работать, что препятствует пользователям в скачивании приложений. Всего существует два варианта решения этой проблемы:
Решение №1: удалить обновления Google Play Market и Сервисы Google Play. Для удаления обновлений Маркета и Сервисов используется одинаковый алгоритм действий:
- Зайдите в «Настройки».
- Далее в «Приложения».
- Выберите пункт «Все».
- Затем выберите «Google Play Market» или «Сервисы Google Play».
- Нажмите на кнопку «Удалить обновления».
Для удаления обновлений зайдите в пункт об информации приложения и нажмите кнопку «Удалить обновление»
Решение №2: удалить, а затем добавить аккаунт Google. Зайдите в «Настройки» > «Аккаунты Google» > «Настройка аккаунта» > «Удаление аккаунта Google». Далее перезагрузите своё устройство, после чего снова добавьте Google-аккаунт.
Чтобы удалить аккаунт Google нужно совершить вход в него и нажать «Удалить аккаунт»
Другие проблемы со скачиванием приложений
Также встречаются и другие проблемы, из-за которых скачивание приложений с Play Market становится невозможным.
Ошибка с текстом «Уровень фильтрации контента не позволяет выполнить загрузку»
Ошибка с таким текстом означает ограничение по возрасту, которое содержит скачиваемое приложение.
Решение: нужно разрешить все возрастные категории, для этого зайдите в настройки Google Play Маркета, после чего в «Настроить фильтр» и установите флажки напротив всех приложений. После нажатия на кнопку «Ок», пользователю будет предложено придумать или ввести четырёхзначный пароль (если был установлен). Пароль используется для того, чтобы никто кроме владельца устройства не мог изменить возрастные категории.
Установите галочки напротив всех пунктов чтобы возобновить возможность скачивания всех приложений с Google Play Маркет
Обновление на компьютере
Если нет возможности подключиться к интернету через Wi-Fi, а мобильный трафик вы тратить не хотите, используйте для обновления приложений компьютер с установленной программой iTunes. Посмотрим, как обновить установленное приложение на Айфоне через Айтюнс:
- Подключите устройство.
- Запустите iTunes на компьютере.
- Раскройте меню «Магазин» и выберите пункт «Авторизовать этот компьютер».
- Введите Apple ID и пароль.
- В боковой панели выберите категорию «Программы».
На компьютере в окне iTunes отобразится список программ, установленных на iPhone. Нажмите на кнопку «Проверить наличие обновлений» – она находится на нижней панели. Если для приложения доступны апдейты, появится соответствующее окно. Если обновлений нет, ничего не произойдет.
В окне с апдейтами (если они есть) можно обновить сразу все приложения или апгрейдить программы по одной. Чтобы установить обновления для отдельного приложения, нажмите на кнопку «Get Update» рядом с ним. Чтобы разом скачать и установить все обновления, кликните «Download all free updates» и дождитесь завершения загрузки и инсталляции. Благодаря безлимитному и скоростному интернету на компьютере операция будет выполнена в короткие сроки.
Чтобы изменения отобразились на iPhone, необходимо выполнить синхронизацию. Нажмите на значок устройства в окне iTunes и кликните «Синхронизировать». Можно использовать другой способ:
- Подключите iPhone, выберите его в iTunes в разделе «Устройства».
- Перейдите на вкладку «Программы».
- Нажмите кнопку «Обновить» возле приложения, для которого есть апдейт.
- Кликните «Применить» для синхронизации данных.
Если доступного для установки апдейта нет, то вместо «Обновить» на кнопке будет написано «Удалить».
Мой iPhone «Не могу подключиться к App Store»! Вот настоящее решение.
Магазин приложений не работает на вашем iPhone, и вы не знаете, почему. Здесь есть обновление или новое приложение, но это вне досягаемости. В этой статье я покажу , что делать, если ваш iPhone «не может подключиться к App Store», и помогу решить проблему навсегда !
Почему мой iPhone не может подключиться к App Store?
Ваш iPhone сообщает, что «не может подключиться к App Store», потому что он не подключен к Wi-Fi или сотовой сети передачи данных, проблема с программным обеспечением препятствует загрузке App Store или серверы App Store не работают.
Чтобы определить настоящую причину этой проблемы на вашем iPhone, мы должны убедиться, что:
- Вы подключены к Wi-Fi или сотовой сети передачи данных.
- Ваши настройки позволяют подключаться к App Store и устанавливать, обновлять или покупать приложения.
- Серверы App Store запущены и работают.
Если один или несколько из них не работают, это может быть причиной того, что ваш iPhone «не может подключиться к App Store». Приведенные ниже шаги относятся к каждому из трех пунктов выше и помогут устранить потенциальные проблемы с программным или аппаратным обеспечением.
Ваш iPhone подключен к Wi-Fi или к данным?
Во-первых, давайте убедимся, что ваш iPhone подключен к Wi-Fi или сотовой сети передачи данных. Без надежного подключения App Store не загрузится на вашем iPhone.
Давайте начнем с проверки, подключен ли ваш iPhone к Wi-Fi. Перейдите в «Настройки » -> «Wi-Fi » и убедитесь, что переключатель рядом с Wi-Fi находится во включенном положении. Вы узнаете, что Wi-Fi включен, когда переключатель горит зеленым!
Убедитесь, что под переключателем есть небольшая галочка рядом с названием вашей сети Wi-Fi. Если есть, вы будете знать, что подключены к Wi-Fi.
Если Wi-Fi включен, но рядом с какой-либо сетью нет галочки, коснитесь своей сети в разделе Выберите сеть… и при необходимости введите пароль Wi-Fi.
Если вы хотите использовать сотовые данные вместо Wi-Fi, это тоже нормально! Перейдите в «Настройки » -> «Сотовая связь » и убедитесь, что переключатель рядом с «Сотовые данные» в верхней части экрана включен.
Закройте и снова откройте App Store
Закрытие и повторное открытие App Store может помочь исправить любые незначительные сбои приложения, которые могут возникнуть.Если на вашем iPhone есть кнопка «Домой», дважды нажмите ее, чтобы открыть переключатель приложений. Если на вашем iPhone нет кнопки «Домой», проведите вверх от самого низа до середины экрана.
После открытия переключателя приложений проведите по App Store вверх и за верхнюю часть экрана. Неплохо закрыть и другие приложения на случай, если одно из них выйдет из строя.
Очистить кеш App Store
Один из моих любимых приемов, который я использую, когда мой iPhone не может подключиться к App Store, — это очистить кеш App Store.
Как и другие приложения, App Store управляется программным обеспечением. Существует бесчисленное количество строк кода, которые сообщают App Store, как работать и что делать. Как вы, наверное, догадались, все это программное обеспечение требует времени, чтобы отреагировать. Однако мы хотим, чтобы приложения, такие как App Store, загружались мгновенно, чтобы программы использовали «кеш», чтобы ускорить их работу.
«Кэш» — это набор часто используемых файлов, которые хранятся таким образом, что при их использовании они загружаются быстрее, чем другие файлы.Это делают многие разные компьютеры и программы, от вашего веб-браузера до домашнего компьютера.
К сожалению, кешированные файлы иногда могут быть повреждены или иметь сбои. Очистка кеша дает вашему App Store возможность начать заново со свежим кодом, который не был кеширован.
Сначала откройте App Store — ничего страшного, если там написано «Невозможно подключиться к App Store». Затем нажмите одну из пяти вкладок 10 раз подряд, чтобы очистить кеш App Store.
Вы не увидите на экране уведомления о том, что кеш App Store очищен.Итак, коснувшись одной вкладки 10 раз подряд, откройте переключатель приложений и закройте App Store. Если ваш iPhone по-прежнему не может подключиться к App Store после повторного открытия, переходите к следующему шагу.
Проверьте настройки даты и времени
Несинхронизация Настройки даты и времени могут вызывать самые разные проблемы. Возможно, ваш iPhone думает, что застрял в прошлом или будущем, что может мешать ему подключиться к App Store.
Чтобы проверить настройки даты и времени, откройте «Настройки» и нажмите Общие -> Дата и время .Убедитесь, что переключатель рядом с Установить автоматически включен.
Обновление вашего iPhone
Обновление вашего iPhone может помочь решить ряд проблем с программным обеспечением. Рекомендуется обновлять iPhone всякий раз, когда становится доступно новое обновление iOS.
Откройте «Настройки» и нажмите Общие -> Обновление программного обеспечения . Если доступно новое обновление iOS, нажмите Установить сейчас или Загрузить и установить .
После установки последнего обновления попробуйте снова открыть App Store, чтобы узнать, решена ли проблема.Если ваш iPhone по-прежнему не может подключиться к App Store, продолжайте читать!
Проверьте страницу состояния системы Apple
Возможно, причина того, что App Store не загружается на вашем iPhone, заключается в том, что в самом App Store возникла проблема. Хотя App Store редко выходит из строя, у Apple есть специальная веб-страница, на которой вы можете проверить статус App Store и других их сервисов.
App Store — первая услуга, представленная на этой странице. Если вы видите зеленую точку слева от App Store, это означает, что служба запущена и работает.
Устранение более серьезных проблем с программным обеспечением
Хотя маловероятно, но вполне возможно, что ваш iPhone «не может подключиться к App Store» из-за более серьезной проблемы с программным обеспечением. Файлы программного обеспечения могут быть повреждены, что может привести к множеству проблем.
Сначала попробуйте сбросить все настройки, что приведет к восстановлению заводских настроек в приложении «Настройки». Чтобы выполнить сброс, откройте «Настройки» и нажмите Общие -> Сброс -> Сбросить все настройки . Затем нажмите «Сбросить все настройки», когда появится подтверждающее уведомление.
Если сбросить все настройки не удается, вы также можете попробовать выполнить восстановление DFU на своем iPhone. Восстановление DFU стирает и перезагружает весь код на вашем iPhone, поэтому сначала обязательно сохраните резервную копию своих данных!
Возможные проблемы с оборудованием
В редких случаях у вашего iPhone могут быть проблемы с оборудованием. Внутри вашего iPhone есть небольшая антенна, которая подключает его к беспроводным сетям, а также к устройствам Bluetooth. Если в последнее время у вас возникло много проблем с Wi-Fi и Bluetooth, , возможно, вам потребуется ремонт iPhone.
Во-первых, вы можете попробовать назначить встречу в местном магазине Apple Store, чтобы узнать, действительно ли необходим ремонт. Если вашему iPhone требуется ремонт и на него распространяется AppleCare +, Apple может отремонтировать его бесплатно.
Не удается подключиться к App Store? Нет проблем!
Вы устранили проблему с App Store и теперь можете продолжать загружать и устанавливать свои любимые приложения. В следующий раз, когда ваш iPhone «не сможет подключиться к App Store», вы будете точно знать, как решить проблему.Спасибо за чтение и не стесняйтесь оставлять любые другие вопросы, которые могут у вас возникнуть, в разделе комментариев ниже!
Как исправить проблемы «iPhone не подключается к App Store»
Не удается подключиться к App Store для загрузки приложений на свой iPhone или iPad? Ваше устройство отказывается входить в систему? Или у вас проблемы с загрузкой приложения или обновления приложения?
К сожалению, это довольно частые проблемы. Но, к счастью, есть множество простых решений, которые вы можете попробовать. Мы рекомендуем вам выполнить следующие шаги, чтобы попытаться решить проблему.
1. Проверьте, не работает ли App Store
Время от времени у Apple случаются перебои в работе сервера. Возможно, App Store не работает, и никто не может получить к нему доступ. Подробнее здесь: App Store не работает?
Магазин приложений, а также Apple Music, Apple Radio и Mac App Store, например, закрылись во вторник, 4 июня 2019 года. Apple отметила сбой в работе в 13.06 и заявила, что работает над устранением проблемы.
Самый быстрый способ выяснить это — проверить страницу состояния системы Apple, на которой перечислены проблемы со всеми онлайн-сервисами компании; Магазин приложений стоит первым в списке.Обратите внимание: если проблема возникла совсем недавно, возможно, ее еще не заметили: частота обновления сайта составляет минуты, а не секунды.
Если это окажется пустым, поиск по релевантным терминам в Твиттере часто может быть хорошим способом узнать, разделяют ли люди вашу боль. (Если вы нажмете на эту ссылку, вы автоматически выполните поиск в Twitter, и в результатах будет указано, есть ли проблемы у других.)
Если магазин не работает, это одновременно и плохие, и хорошие новости.Вы мало что можете сделать, чтобы решить проблему, но, с другой стороны, вы можете просто сидеть сложа руки и ждать, пока Apple решит ее, что должно произойти быстро.
2. Проверьте подключение к Интернету
Это очевидно, но вам нужно быть в сети, чтобы получить доступ к App Store.
Убедитесь, что вы подключены к Интернету — например, посетите Google. Если проблема связана с Wi-Fi, вот как исправить проблемы с Wi-Fi, чтобы вы могли выйти в Интернет.
3. Попробуйте другую сеть Wi-Fi
Даже если сеть Wi-Fi работает, в ней может быть ограничение, не позволяющее вам получить доступ к App Store.Например, рабочие сети могут быть настроены так, чтобы блокировать определенные сайты и службы для сохранения пропускной способности.
Попробуйте использовать альтернативную сеть Wi-Fi и посмотрите, решит ли это проблему.
4. Вы настроили загрузку через 3G или 4G?
Возможно, вы вообще не подключены к сети Wi-Fi. Если вы получаете доступ к App Store через соединение 3G или 4G, это может быть корнем вашей проблемы.
Хотя использование мобильного сетевого подключения не должно мешать вам полностью получить доступ к App Store, если ваш iPhone настроен на загрузку приложений только через Wi-Fi, вы не сможете загружать приложения через соединение 3G / 4G.
Попробуйте подключиться к надежной сети Wi-Fi и посмотрите, разрешит ли это загрузку. Или, если вы можете сэкономить данные, откройте приложение «Настройки» и нажмите «Мобильные данные». Убедитесь, что в разделе «Использовать мобильные данные для» ползунок рядом с App Store включен (зеленый).
Пока мы обсуждаем эту тему, существует отдельная опция, которая определяет, может ли ваше устройство автоматически загружать обновления приложений, как только они появляются в App Store, если ваш iPhone подключен к Интернету через Wi-Fi.Это может быть удобной настройкой, если вы часто обнаруживаете, что приложения не работают, потому что их нужно обновить. Но это может раздражать, если у вас много приложений и вы чувствуете, что ваш iPhone всегда загружает обновления (и при этом расходует заряд батареи). Перейдите в «Настройки»> «iTunes и App Store» и переведите ползунок в зеленый цвет рядом с «Обновления».
Существует даже настройка, позволяющая вашему iPhone использовать мобильные данные для автоматической загрузки обновлений приложений. Прежде чем включить это, имейте в виду, что это может означать, что ваш iPhone использует много обновлений для загрузки данных.Если вы считаете, что риск использования данных того стоит, перейдите в «Настройки»> «iTunes & App Store» и коснитесь ползунка рядом с «Использовать мобильные данные» внизу.
5. Закончились ли данные?
Даже если ваши настройки позволяют загружать приложения через сотовую связь, ваш месячный объем данных может быть исчерпан.
К сожалению, отслеживать использование данных на iOS непросто. Рекомендуется проверить условия вашего контракта, чтобы узнать, сколько данных вам разрешено, и узнать дату, когда ваш объем данных будет сброшен.
Если вам известна эта информация, вы можете сбросить статистику мобильных данных на своем iPhone в меню «Настройки»> «Мобильные данные» в этот день месяца и, по крайней мере, следить за тем, сколько данных вы используете и какие приложения больше всего поглощают данные.
Если окажется, что вам нужно больше данных, тогда вам, возможно, придется заплатить больше, но прежде чем вы это сделаете, вы можете обнаружить, что сможете лучше управлять использованием данных, если будете следовать советам в этой статье: Как управлять мобильными данными на iPhone.
6. Приложение больше не поддерживается?
Возможно, вы пытаетесь обновить устаревшее приложение, которое больше не поддерживается iOS. Попробуйте загрузить другое приложение, чтобы узнать, не из-за этого ли происходит сбой обновления.
Попробуйте поискать приложение в App Store, если оно не отображается, вероятно, оно было удалено.
7. Приложение слишком велико для загрузки через 3G?
Последнее замечание для тех, кто не может загружать приложения: помните, что iOS не позволяет загружать действительно большие приложения по сотовой сети, поэтому проверьте размер файла.Вот как скачать приложения размером более 200 МБ.
8. Попробуйте выйти и снова войти в систему
Хорошо, давайте попробуем несколько простых сбросов, чтобы увидеть, заставит ли это работать App Store. Сначала попробуйте выйти из системы, а затем снова войдите в App Store на своем iPhone — это должно исправить:
- Откройте «Настройки»> «iTunes и App Store».
- Нажмите на Apple ID вверху экрана, затем нажмите «Выйти».
- Войдите снова, используя свой Apple ID и пароль.
9.Очисти память
Возможно, это проблема с памятью (к этому склонны старые iPhone, особенно с меньшим объемом оперативной памяти и меньшим объемом памяти). Дважды нажмите кнопку «Домой» и проведите вверх по App Store, чтобы закрыть приложение. Откройте его снова и посмотрите, решит ли это проблему.
Если этого не произошло, закройте все открытые приложения и снова включите и выключите телефон, чтобы очистить память. Вы можете найти другие уловки для освобождения оперативной памяти iPhone здесь: Как очистить кеш на iPhone и iPad.
10. Принудительно обновите App Store
Раньше можно было принудительно обновить приложение App Store, нажав десять раз на панели навигации внизу, но эта функция была удалена в iOS 11.Однако, если вы пытаетесь получить обновления для загрузки, вы можете принудительно выполнить обновление, перетаскивая вниз по экрану, пока не появится вращающийся значок.
11. Проверьте настройки даты и времени
Ваши настройки даты и времени неожиданно связаны с этой проблемой, потому что App Store использует их для проверки вашего местоположения (возможно).
Перейдите в «Настройки»> «Основные»> «Дата и время» и выберите «Установить автоматически». (Этот параметр означает, что если вы путешествуете, скажем, из Лондона в Сан-Франциско, как только ваш iPhone распознает, что находится на новой территории, он автоматически изменит время соответственно.)
12. Сбросьте настройки сети
Попробуйте сбросить настройки сети. Перейдите в «Настройки»> «Основные»> «Сброс»> «Сбросить настройки сети» и посмотрите, решит ли это проблему.
13. Обновите программное обеспечение
Может быть известная проблема, связанная со способом доступа к App Store вашим iPhone, которая была исправлена в обновлении iOS, поэтому стоит проверить, установлена ли у вас последняя версия.
Перейдите в «Настройки»> «Основные»> «Обновления программного обеспечения» и посмотрите, есть ли доступные обновления.Дополнительные сведения об этом процессе см. В разделе Как обновить iOS.
14. Свяжитесь с Apple
Если все остальное не помогло, вы можете связаться с Apple (здесь контактная страница компании в Великобритании) и получить дополнительную консультацию.
Не удается подключиться к App Store, исправить
Если у вас возникла проблема с подключением к App Store, вы можете увидеть следующее сообщение об ошибке:
- Не удается подключиться к App Store. Невозможно подключиться к App Store.
Наиболее частая причина появления этого сообщения об ошибке — отсутствие подключения к Интернету на вашем устройстве iOS.
В этой статье объясняется, что вы можете сделать, если ваш iPhone или iPad не может подключиться к App Store. Очень важно устранить эту проблему, потому что, если вы не решите эту проблему, вы не сможете получить доступ к App Store, и в дальнейшем вы не сможете загружать, устанавливать или обновлять свои приложения.
Другие проблемы и исправления в App Store:
Не удается подключиться к App Store?
1- Сначала убедитесь, что ваш iPhone или iPad подключен к Интернету.Вы можете легко проверить это, открыв приложение Safari и попытавшись загрузить веб-сайт, например macreports.com. Если на вашем iPad или iPhone нет подключения к сотовой сети или Wi-Fi, попробуйте следующие советы:
- Включите режим полета, подождите несколько секунд и выключите режим полета, выбрав «Настройки»> «Режим полета».
- Перезагрузите устройство. Вы можете перезагрузить устройство, выбрав «Настройки»> «Основные»> «Выключить» .
- Перезагрузите маршрутизатор Wi-Fi, вы можете отключить его, подождать несколько секунд и снова подключить.
- Перезагрузите модем, вы можете отключить его, подождать несколько секунд и снова подключить.
- Сбросьте настройки сети, выбрав «Настройки»> «Основные»> «Сброс»> «Сбросить настройки сети». Обратите внимание, что при этом будут удалены ваши сетевые настройки, такие как пароли Wi-Fi и т. Д.
2- Убедитесь, что на вашем устройстве iOS установлена последняя версия программного обеспечения iOS. Вы можете проверить это, перейдя по номеру:
- Настройки
- Общие
- Обновление программного обеспечения
3- Перезагрузите устройство.Как указано выше, вы можете выключить свое устройство, выбрав «Настройки»> «Основные»> «Выключить».
4- Попробуйте войти в систему и войти в систему. Вот как это сделать:
- Настройки
- iTunes и магазин приложений
- Ваш Apple ID
- И коснитесь Выйти
После выхода перейдите по номеру:
- Настройки
- Магазин iTunes и App
5- Убедитесь, что на вашем устройстве iOS правильно установлены дата и время.Перейти:
- Настройки
- Общие
- Дата и время и проверьте, установлен ли он для вашего часового пояса. Вы также можете включить параметр «Установить автоматически».
6- Если проблема не исчезла, попробуйте следующее:
- Нажмите Настройки
- Общие
- Дата и время
- , а затем отключите параметр «Установить автоматически» и установите дату вперед на какое-то время в будущем, например, на два года в будущем. Теперь попробуйте открыть App Store. Если вы видите сообщение об ошибке, измените его на «Установить автоматически» и повторите попытку.
7- Если вы используете VPN, выключите VPN и повторите попытку.
8- Принудительно перезагрузите iPad или iPhone. Этот документ Apple объясняет это.
приложений не загружаются из AppStore — зона поддержки клиентов
Мы (Focus Multimedia) не контролируем загрузку приложений, Apple контролирует процесс загрузки приложений через комбинацию своих серверов и приложений AppStore / iTunes.
Во-первых — убедитесь, что вы согласны со всеми новыми условиями, которые могут быть доступны в приложении Apple AppStore на вашем iPhone / iPad.
Приложения залипают «Ожидание» и тупятся
Без каких-либо подразумеваемых гарантий от Focus Multimedia, поиск в Google по этой проблеме дает несколько советов, которые вы можете пожелать:
- http://www.labnol.org/internet/download-apps-stuck-on-waiting/25793/
- https://discussions.apple.com/thread/4074945
Позаботьтесь о рекомендациях «Настройки> Общие> Сброс> Сбросить все настройки» — кажется, вам придется пересмотреть все свои предпочтения, если вы это сделаете!- перейти в магазин приложений
- перейти в раздел обновлений (в правом нижнем углу)
- находит там застрявшие ожидающие приложения.
- вы увидите «логотип остановки с кружком вокруг него». нажмите это. логотип изменится на «обновить»
- делает то же самое для всех тех приложений, которые застряли в ожидании.
- выйти и вернуться домой
- вы увидите, что приложение теперь активно. Теперь нажмите и удерживайте некоторое время. Все приложения начинают трястись.
- удалить приложение.
- переустановите его из магазина приложений
- Включая: Откройте iTunes и перейдите в iTunes Store в разделе «Магазин» в левой строке меню.(Не используйте приложение App Store на своем устройстве, которое показывает, что установка застряла.) Найдите и загрузите приложение в iTunes. После этого вы сможете установить его из списка приложений.
- В том числе: зайдите в настройки, общие, использование и выберите [TheApp]. оттуда вы можете удалить приложение, а затем переустановить его.
- Включая: Зайдите в магазин приложений на своем iphone, найдите приложение, и вы обнаружите, что оно ожидает загрузки. Имеет это облако со стрелкой вниз — коснитесь, чтобы загрузить на свой телефон.Позвольте ему установить, затем вы можете вернуться к своим домашним экранам
- В том числе:
AppStore сообщает «Невозможно загрузить, не удалось загрузить в настоящее время»
Это проблема между вашим iPhone, приложением AppStore или серверами AppStore.
Без каких-либо подразумеваемых гарантий от Focus Multimedia, поиск в Google нашел следующую статью и видео:
По существу, предлагаемые процессы:
- Первый процесс:
- Выберите «Настройки, Общие, Дата и время» и установите для «Автоматически установить значение« Выкл. ».
- Установите дату на год вперед вручную.
- Попробуйте повторно загрузить приложение еще раз — скорее всего, это не удастся, потому что дата еще не наступила.
- Выберите «Настройки, Общие, Дата и время» и установите «Автоматически устанавливать» на «Вкл.».
- Попробуйте повторно загрузить приложение еще раз — надеюсь, теперь оно будет работать.
- Второй процесс:
- Выберите «Настройки, Wi-Fi» и выключите Wi-Fi, а затем снова включите.
- Попробуйте повторно загрузить приложение еще раз — надеюсь, теперь оно будет работать.
- Третий процесс, если первый и второй процессы не устранили проблему:
- Перезагрузите устройство iOS.
- Просто нажмите и удерживайте кнопку сна / пробуждения И кнопку «Домой» одновременно, пока устройство не перезагрузится и вы не увидите белый логотип Apple.
- Выберите «Настройки, iTunes и App Store, Ваш Apple ID, Выйти».
- Перезагрузите устройство iOS еще раз (см. Выше).
- Выберите «Настройки, iTunes и App Store, ваш Apple ID, вход».
- Попробуйте повторно загрузить приложение еще раз — надеюсь, теперь оно будет работать.
- Перезагрузите устройство iOS.
Магазин приложений не работает на моем iPhone, как это исправить? — Dr.Fone
Часть 3: Вот 11 решений для исправления того, что App Store не работает
Решение 1. Проверьте настройки для данных Wi-Fi и сотовой связи
Прежде всего, убедитесь, что ваша сеть Wi-Fi находится в пределах досягаемости, или, если Wi-Fi отсутствует, вам необходимо проверить свои настройки, чтобы убедиться, что iPhone настроен на загрузку, только если Wi-Fi включен.Если это так, то вам необходимо изменить процесс с Wi-Fi на сотовые данные. Это обеспечит доступность подключения к Интернету.
Для этого вам необходимо выполнить определенные шаги:
- Перейти к настройкам
- Нажмите на сотовые данные
- Включить сотовую связь
Решение 2. Очистка кеша App Store
Во-вторых, из-за постоянного использования App Store в течение длительного времени сохраняется большой объем данных кеша.Чтобы решить проблему некорректной работы App Store, простой шаг поможет очистить кеш-память App Store. Вам просто нужно сделать следующее:
- Открыть магазин приложений
- Десять раз нажмите вкладку «Интересное»
- Это очистит кеш-память. Рядом вы увидите, что приложение перезагрузит данные, чтобы вы могли продолжить процесс поиска и загрузки интересующих приложений.
Решение 3. Обновление iOS на iPhone
Мы не должны забывать, что все должно быть обновленной версией, чтобы давать желаемый результат. То же самое применимо к вашему iPhone и его приложениям. Для этого нам необходимо обновлять наше программное обеспечение, поскольку оно автоматически устраняет многие неизвестные проблемы. Шаги достаточно простые, для этого вам необходимо:
- Перейти к настройкам
- Выбрать общий
- Нажмите на обновление программного обеспечения
Ваше программное обеспечение будет обновляться в соответствии с новыми изменениями, внесенными в Apple Store, чтобы улучшить цифровой опыт работы с вашим мобильным телефоном.
Решение 4. Следите за использованием сотовых данных
Имея дело с телефоном и его приложениями, мы забываем, какой объем данных мы используем, и какой объем не используется, иногда это создает проблему. Что касается чрезмерного использования сотовых данных, избегайте подключения к вашему магазину приложений. Создает панику в уме. Что ж, не стоит беспокоиться об этом, поскольку мы можем проверить использование данных по:
- Настройки
- Нажмите на сотовую связь
- Проверить использование сотовых данных
.
После проверки использования данных и доступной диаграммы хранения данных пришло время проверить, откуда мы можем выпустить дополнительные данные для использования в других необходимых задачах. Чтобы решить проблему чрезмерного использования, вам необходимо выполнить определенные шаги:
- а. Отключить приложения, использующие больше данных
- г. Отключение Wi-Fi Assist
- г. Запретить автоматическую загрузку
- г. Не отключать фоновое обновление приложения
- e. Отключить автовоспроизведение видео
Решение 5. Выйти и войти в Apple ID
Иногда решить проблему помогут простые шаги.Если Apple App Store не работает, возможно, произошла ошибка подписи. Вам просто нужно выполнить шаги выхода, а затем снова войти в систему с Apple ID.
- Настройки
- Нажмите на iTunes и App Store
- Нажмите на Apple ID
- Нажмите «Выйти»
- Щелкните Apple ID еще раз и войдите в систему
Решение 6. Перезагрузите iPhone
Перезапуск — это первичный шаг, но очень часто. Удаляет лишние используемые приложения, освобождает память.Также обновите приложения. Итак, если App Store не отвечает, вы можете попробовать этот основной шаг.
- Удерживайте кнопку сна и пробуждения
- Перемещение ползунка слева направо
- Подождите, пока он выключится
- Для запуска снова удерживайте кнопку сна и пробуждения
Решение 7. Сброс сети
Если вы по-прежнему не можете работать со своим App Store, необходимо сбросить настройки вашей сети. Это приведет к сбросу сети, пароля Wi-Fi и настроек вашего телефона.Поэтому после сброса настроек сети вы должны повторно подключить домашнюю сеть Wi-Fi.
- Настройки
- Общие
- Сброс
- Нажмите Сбросить настройки сети
Решение 8. Изменить дату и время
Время обновления имеет решающее значение, независимо от того, работаете ли вы над телефоном или делаете что-то еще. Поскольку большинству приложений требуется обновленная дата и время для правильной работы своих функций. Но как это сделать, шаги довольно простые.
- Перейти к настройке
- Нажмите Общие
- Выбрать дату и время
- Нажмите «Установить автоматически»
Это позволит автоматически управлять датой и временем на вашем устройстве.
Решение 9: Настройка DNS (службы доменных имен)
Если вы не можете открыть веб-страницу в App Store, вам необходимо изменить настройку DNS-сервера. Изменение DNS-серверов помогает ускорить работу приложений iPhone. Для этого требуется некоторая конфигурация.Выполните следующие шаги один за другим, чтобы решить проблему.
- Нажмите «Настройка»
- Нажмите Wi-Fi — появится экран, показанный ниже
- Выберите сеть
- Выберите поле DNS
- нужно удалить старый DNS сервер и записать новый DNS. Например, для Open DNS напишите 208.67.222.222 и 208.67.220.220 .
Вы можете протестировать его на http://www.opendns.com/welcome
А для Google DNS напишите 8.8.8.8 и 8.8.4.4
Протестируйте на https://developers.google.com/speed/public-dns/docs/using#testing
.Решение 10. Переопределение DNS
В случае возникновения проблемы с настройкой DNS, вот решение. Есть программа переопределения DNS. Просто нажав, вы можете изменить настройку DNS.
Ссылка для загрузки программного обеспечения:
URL: https://itunes.apple.com/us/app/dns-override-set-dns-for-wi-fi-and-cellular/id1060830093?mt=8
Решение 11.Служба поддержки Apple
Наконец, если ничего из вышеперечисленного вам не поможет, то у вас есть возможность связаться со службой поддержки Apple, они обязательно вам помогут. Вы можете позвонить им по телефону 0800 107 6285
Веб-страница службы поддержки Apple:
URL: https://www.apple.com/uk/contact/
Что делать, если Mac App Store не назначает приложения вашей учетной записи
Mac App Store иногда выдает странные ошибки при попытке загрузить и установить программное обеспечение, ошибки, о которых не хватает информации на страницах поддержки Apple.Чаще всего они возникают с собственным программным обеспечением Apple, особенно с пятью бесплатными приложениями (GarageBand, iMovie, Keynote, Numbers и Pages), для которых требуется Apple ID, но без предварительной покупки.
Всего несколько недель назад я объяснил, как решить проблему «Обновление недоступно с этим Apple ID», но это не единственная проблема.
Еще один вопрос, который мало помогает: «Не удалось назначить приложения для вашей учетной записи». Вот четыре способа решения проблемы и загрузки приложений, которые вы пытаетесь загрузить.
- Выйдите из своей учетной записи iTunes ( Учетная запись > Выйти ), а затем войдите снова. IDG
- Выйдите из системы, закройте или перезагрузите Mac, а затем войдите снова.
- Обновите способ оплаты iTunes в учетной записи > Просмотреть мою учетную запись .
- Свяжитесь с Apple напрямую, и специалист службы поддержки может предоставить вам код загрузки для погашения, согласно некоторым постерам на форуме.
Ряд людей сообщают, что, несмотря на отсутствие ошибок при оплате, они смогли устранить ошибку, подтвердив свой способ оплаты (обычно путем повторного ввода информации), обновив или изменив ее.Другие обнаружили, что Apple не смогла списать средства с их перечисленным способом оплаты, но они не получили об этом уведомления. Очистка этой платы также решила проблемы с загрузкой.
Эта статья о Mac 911 является ответом на вопрос, заданный читателем Macworld Мэтью.
Спросите Mac 911
Мы составили список вопросов, которые нам задают чаще всего, вместе с ответами и ссылками на столбцы: прочтите наш супер-часто задаваемый вопрос, чтобы узнать, охвачен ли ваш вопрос.В противном случае мы всегда ищем новые проблемы, которые нужно решить! Отправьте свое письмо на адрес [email protected], включая снимки экрана, если это необходимо, и укажите, хотите ли вы использовать свое полное имя. Мы не отвечаем на все вопросы, не отвечаем на электронные письма и не можем дать прямой совет по устранению неполадок.
Как отправить свое приложение в App Store в 2019 г. (Обновлено)
, Крис ЧингПосле работы над приложением в течение нескольких дней, недель и месяцев … наконец-то пришло время сделать его бесплатным и опубликуйте его в мире.
Вы узнаете:
- Как получить доступ к App Store Connect
- Как создать свой список в App Store
- Как создать скриншоты
- Как отправить приложение через Xcode
Как отправить свое приложение в App Store
- Зарегистрируйтесь в программе Apple Developer Program
- Подготовьте приложение к отправке
- Создайте листинг в App Store через App Store Connect
- Сделайте скриншоты App Store
- Загрузите свое приложение к App Store подключитесь с помощью Xcode
- Отправьте приложение на рассмотрение
Чтобы иметь возможность отправлять приложения в App Store, вам необходимо быть участником программы Apple Developer Program.
Программа для разработчиков AppleОна стоит 99 долларов в год, но даст вам доступ к ряду различных преимуществ, включая:
- Доступ для отправки приложений в магазины приложений на всех платформах Apple
- Возможность создавать расширения Safari и перечислять их в галерея расширений
- Доступ к бета-версиям программного обеспечения Apple
- Инструменты тестирования, такие как TestFlight
- Аналитика приложений и расширенные возможности приложений
Если вы планируете создавать приложения для App Store, то стоит зарегистрироваться!
Имейте в виду, что ваши приложения будут удалены из App Store, если вы не продлите подписку в следующем году.
App Store Connect
App Store Connect — это один из веб-сайтов, к которому вы получите доступ после регистрации. Это ваш портал для управления всем, что связано с App Store.
Вот как выглядит панель управления App Store Connect:
Панель управления App Store ConnectПрежде чем вы будете готовы отправить свое приложение, давайте еще раз проверим несколько вещей…
Убедитесь, что ваше приложение соответствует рекомендациям App Store. Приложение доступно в Apple App Store, оно должно пройти сертификацию
.Звучит пугающе, но, по сути, это просто человек, который тестирует ваше приложение и проверяет его соответствие правилам App Store, прежде чем утвердить его для публикации в магазине приложений. Правила магазина приложенийПоэтому, прежде чем отправлять свое приложение, я бы порекомендовал вам просмотреть этот документ, потому что рецензент будет использовать его для оценки вашего приложения.
Протестируйте свое приложение и исправьте ошибки
Помимо выполнения рекомендаций, вы должны убедиться, что ваше приложение не содержит ошибок и сбоев.Если рецензенту удастся надежно вывести ваше приложение из строя, он / она не даст вам пройти.
Когда вы проводите тестирование, не тестируйте его просто в нормальных условиях. Попробуйте условия низкого сетевого подключения, низкие условия хранения, протестируйте его на старых устройствах и т. Д.
Ваше мышление должно быть похоже на хакерское. Активно пытайтесь его сломать!
Вы можете протестировать приложение самостоятельно или заручиться помощью друзей и семьи. Если вы собираетесь использовать своих друзей и семью в качестве бета-тестеров, воспользуйтесь TestFlight, к которому вы получите доступ как участник программы Apple Developer Program.
Учебник TestFlight от Брайана Адвента
Хорошо! Теперь вы готовы создать свою страницу в App Store.
Сначала войдите в App Store Connect:
Чтобы опубликовать приложение, перейдите в меню My Apps и выберите опцию « + », чтобы создать новое приложение. Если вы хотите отправить обновление для существующего приложения, действия аналогичны, но вместо добавления нового приложения вы выберете существующее приложение.
Новый список в магазине приложенийНазвание и категория приложения
Введите информацию о своем приложении и используйте знак «?» кнопку, если вы не уверены, чего хочет Apple.Веб-сайт тоже довольно простой.
На этом этапе вы должны заполнить всю информацию о своем приложении. Имя, описание, категория (для размещения в App Store), минимальный возраст аудитории, а также политика конфиденциальности и URL-адрес поддержки.
Если ваше приложение основано на социальных сетях и требует входа в систему, вам необходимо предоставить тестовую учетную запись и пароль для обозревателя Apple.
Главная страница описания приложенияПолитика конфиденциальности приложения
Вам также необходимо указать URL-адрес политики конфиденциальности .Если вы не знаете, как написать один, простой Google для «Политики конфиденциальности приложений», и вы увидите множество примеров и генераторов политик конфиденциальности, которые вы можете использовать.
Не забудьте указать URL-адрес политики конфиденциальности.Вам также нужно будет разместить его на общедоступном URL-адресе. Если у вас есть собственный веб-сайт, разместите его там. Если вы не знаете, как поместить его в URL-адрес, вы можете использовать страницу в Facebook или конструктор сайтов.
Стоимость приложения
Определите цену вашего приложения на этом экране:
Задайте цены, а также укажите, нужно ли вам публиковать приложение во всем мире (или нет)Параметры выпуска приложения
Вы можете решить, как ваше приложение должен быть выпущен после прохождения процесса сертификации.
Решите, должно ли ваше приложение быть доступным после процесса проверки, или установите дату запуска.- Вручную : вам нужно будет войти в App Store Connect и выпустить его
- Немедленно : он будет выпущен, как только пройдет сертификацию
- В дату : он будет опубликован в определенную дату (если он прошел сертификацию)
Скриншоты App Store
Используйте эту ссылку, чтобы узнать больше о скриншотах, необходимых для App Store, особенно если у вас есть несколько размеров для покрытия, например iPad, Apple Watch и т. д. .
Характеристики снимков экрана в App StoreСоздание снимков экрана в App Store
У вас есть несколько различных способов создания снимков экрана.
Метод 1: необработанные снимки экрана Использование симулятора iOS для снимков экранаСамый быстрый и простой способ — просто запустить приложение в симуляторе iOS (для нужного размера экрана) и перейти к экрану, который вы хотите сделать сделайте снимок экрана, а затем нажмите CMD + S на клавиатуре.
Это поместит файл изображения PNG на ваш рабочий стол.Вы можете просто загрузить это в App Store.
Метод 2: Используйте шаблон макета Использование макетов устройств на снимках экранаЕсли вы пойдете по этому пути, вам понадобится пара инструментов.
Сначала вам понадобится какое-нибудь программное обеспечение для графического дизайна, например:
Я рекомендую Figma, потому что это бесплатно. Это то, что вы видите на скриншоте выше.
Далее вам понадобятся макеты устройств. Вот несколько мест, где вы можете получить макеты устройств:
Mockuphone
MockuphoneБесплатное использование! Просто выберите свое устройство, загрузите снимок экрана и загрузите макет в портретной и альбомной ориентации.Затем вы можете импортировать это в свою графическую программу и добавить любой текст, который хотите.
Rotato
RotatoПлатный инструмент, позволяющий управлять камерой на 3D-макете устройства, чтобы вы могли получить идеальный ракурс. Затем экспортируйте изображение и импортируйте его в свою графическую программу.
Угол
УголПлатный сборник макетов в разных ракурсах и корпусах устройств. Импортируйте в свою любимую графическую программу для использования! (Примечание: несмотря на то, что эта коллекция состоит из файлов Sketch и AdobeXD, мне удалось импортировать файлы Sketch в Figma)
Метод 3: используйте генератор снимков экрана в магазине приложенийЕсли вы не хотите Чтобы возиться с графическим программным обеспечением и макетами, существуют инструменты, позволяющие упростить и упростить этот процесс.
Вот один из них, который я бы порекомендовал: DaVinci Apps
Davinci Apps — генератор скриншотов из магазина приложенийDavinci Apps — выбор шаблонаВсе, что вам нужно сделать, это выбрать шаблон, загрузить свои скриншоты (которые вы сделали с помощью симулятора iOS) и добавьте свой собственный текст. Затем вы можете экспортировать все свои скриншоты за один раз.
Shotbot — еще один инструмент, который вы можете попробовать.
Загрузите скриншоты из магазина приложений
Просто вернитесь на страницу своего магазина приложений и загрузите созданные вами скриншоты.
Загрузите скриншоты из App Store.Во-первых, ваше приложение должно работать правильно и не содержать ошибок (красные предупреждения).
Во-вторых, у вас должна быть настроена информация о подписании и команде в Xcode.
Не забывайте, что у вас должна быть установлена версия 1.0.0, если вы публикуете новое приложение (или не забудьте увеличить версию сборки, если вы публикуете обновление).
На этом этапе, если у вас все еще есть проблемы с вашим Apple ID или сертификатами, я бы рекомендовал проверить эту статью.В качестве небольшого напоминания перейдите к Xcode >> Preferences >> Accounts .
Publishing:
Опубликовать приложение с Xcode 11 действительно просто. Если раньше он выполнял несколько шагов, сертификатов, профилей и т. Д., Теперь Xcode достаточно умен, чтобы включить или создать все из них самостоятельно.
Чтобы создать полный архив приложения, сначала необходимо выбрать Generic iOS Device из списка симуляторов.
Теперь перейдите к Продукт >> Архив и позвольте ему объединить ваше приложение.Это может быть довольно длительный процесс в зависимости от размера вашего приложения.
Как только это будет сделано, откроется окно «Архив», где вы сможете управлять всеми архивами, созданными Xcode.
Каждый раз, когда вы выбираете «Архив» в меню, Xcode объединяет новый архив для App Store Connect.
Если у вас есть дубликаты или старые, просто удалите их из этого списка.
Теперь выберите архив и выберите Распространить приложение . Вам будет предложено выбрать метод распространения:
После того, как вы выбрали iOS App Store , будет проведено несколько проверок и проверок, чтобы убедиться, что вы не загружаете неработающее приложение.
Если что-то случится, есть большая вероятность, что Xcode остановит вас здесь, и вам придется вернуться к кодированию или добавлению недостающих ресурсов, таких как значки.
Если Xcode не обнаружит ничего плохого в архиве, процесс загрузки будет продолжен. Еще раз, время загрузки будет зависеть от размера архива и вашего интернет-соединения.
После завершения вы увидите последнее окно, подобное этому. Поздравляю! Ваше приложение находится на полпути к iOS App Store.
Теперь пора добавить сборку, которую вы экспортировали из Xcode.Архив был отправлен через Xcode, но App Store Connect требуется некоторое время для его обработки.
Если вы уже позаботились о названии приложения, описании, цене и скриншотах, велика вероятность, что сборка готова к выбору.
В моем случае, поскольку я публиковал обновление приложения, я работал быстрее, и мне пришлось ждать около 10 минут. (Совет: вы также получите электронное письмо, когда ваш архив будет обработан и готов к использованию.)
Как видите, моя версия 1.0.4 еще не доступна для выбора.ЭТО ЭТО!
Нажмите кнопку «Сохранить» в правом верхнем углу экрана, и кнопка « Отправить на проверку » должна стать синей.
Вам нужно будет ответить на несколько вопросов о своем приложении:
После этого ваше приложение будет в списке ожидания для группы сертификации и проверки Apple.
Ваше приложение теперь должно иметь желтый тег:
Теперь вам просто нужно подождать.


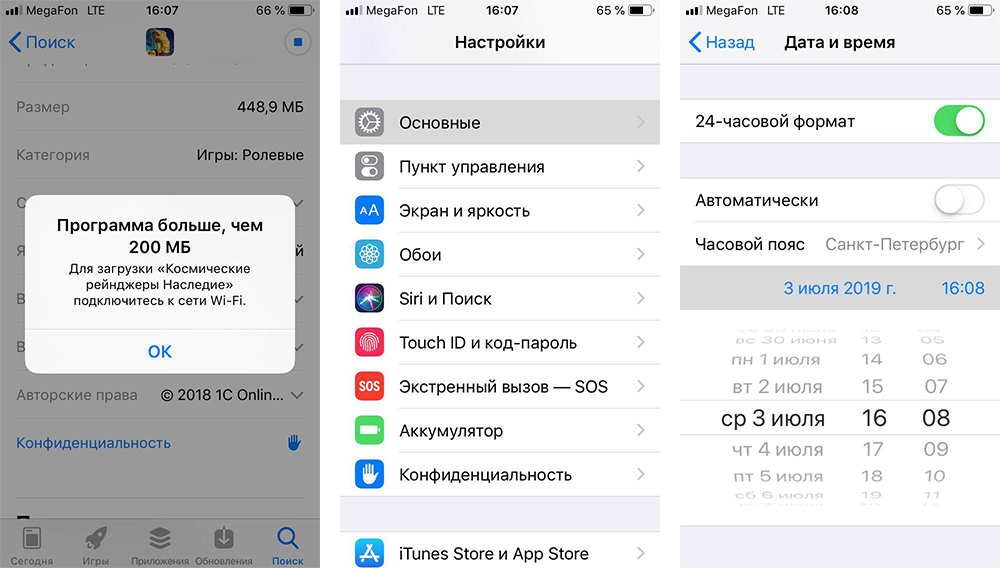

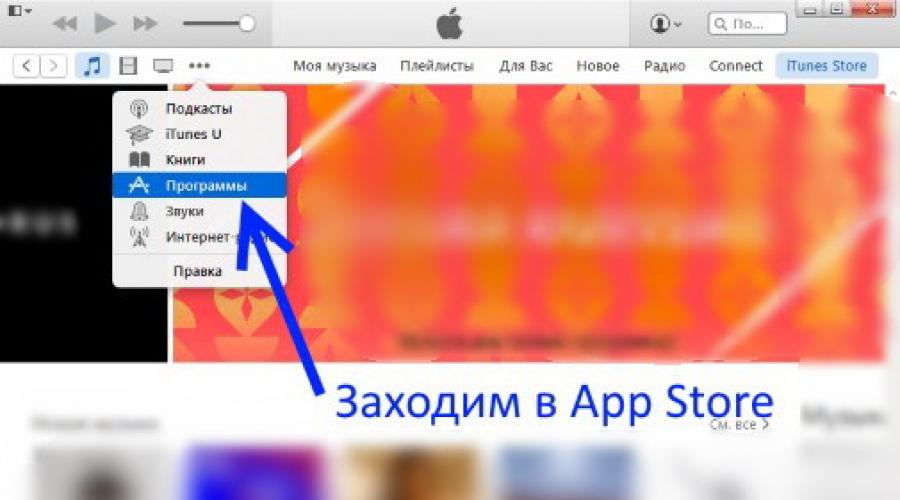 Произошла неизвестная ошибка»
Произошла неизвестная ошибка»