Компьютер или ноутбук не выключается
  windows | система
Если при выборе в меню «Пуск» — «Завершение работы» в Windows 7 (или выключение — завершение работы в Windows 10, 8 и 8.1), компьютер не выключается, а либо зависает, либо экран становится черным, но продолжает шуметь, то, надеюсь, здесь вы найдете решение этой проблемы. См. также: Не выключается компьютер Windows 10 (в инструкции изложены новые распространенные причины, хотя и те, что представлены ниже, остаются актуальными).
Типичные причины того, что это происходит — аппаратные (может проявиться после установки или обновления драйверов, подключения нового оборудования) или программные (определенные службы или программы не удается закрыть при выключении компьютера), по порядку рассмотрим наиболее вероятные решения проблемы.
Примечание: в экстренных случаях вы всегда можете полностью выключить компьютер или ноутбук, нажав и удерживая кнопку включения в течение 5-10 секунд.
Примечание 2: по умолчанию компьютер завершает все процессы через 20 секунд, даже если они не отвечают. Таким образом, если компьютер у вас все-таки выключается, но долго, то нужно искать программы, которые ему мешают (смотрите второй раздел статьи).
Управление электропитанием ноутбука
Данный вариант чаще подходит в тех случаях, когда не выключается ноутбук, хотя, в принципе, может помочь и на стационарном ПК (Применимо в Windows XP, 7, 8 и 8.1).
Зайдите в диспетчер устройств: самый быстрый способ сделать это — нажать клавиши Win + R на клавиатуре и ввести devmgmt.msc после чего нажать Enter.
В диспетчере устройств откройте раздел «Контроллеры USB», после чего обратите внимание на такие устройства, как «Generic USB Hub» и «Корневой USB-концентратор» — их, скорее всего, будет несколько (а Generic USB Hub может и не быть).
Для каждого из них выполните следующие действия:
- Кликните правой кнопкой мыши и выберите «Свойства»
- Откройте вкладку «Управление электропитанием»
- Уберите отметку «Разрешить отключение этого устройства для экономии энергии»
- Нажмите Ок.

После этого ноутбук (ПК), возможно, будет выключаться нормально. Тут следует отметить, что указанные действия могут привести к незначительному уменьшению времени автономной работы ноутбука.
Программы и службы, мешающие выключению компьютера
В некоторых случаях, причиной того, что компьютер не выключается могут послужить различные программы, а также службы Windows: при завершении работы, операционная система завершает все эти процессы, а если какой-то из них не отвечает, то это может вылиться в зависание при отключении.
Один из удобных способов выявить проблемные программы и службы — монитор стабильности системы. Чтобы открыть его, зайдите в Панель управления, переключитесь к виду «Значки», если у вас стоят «Категории», откройте «Центр поддержки».
В Центре поддержки откройте раздел «Обслуживание» и запустите монитор стабильности системы, нажав соответствующую ссылку.
В мониторе стабильности вы можете увидеть наглядное отображение различных сбоев, произошедших при работе Windows и узнать, какие процессы их вызвали. Если после просмотра журнала у вас возникло подозрение, что компьютер не выключается из-за одного из этих процессов — уберите соответствующую ему программу из автозагрузки или отключите службу. Также можно просмотреть приложения, вызывающие ошибки в «Панель управления» — «Администрирование» — «Просмотр событий». В частности, в журналах «Приложение» (для программ) и «Система» (для служб).
Если после просмотра журнала у вас возникло подозрение, что компьютер не выключается из-за одного из этих процессов — уберите соответствующую ему программу из автозагрузки или отключите службу. Также можно просмотреть приложения, вызывающие ошибки в «Панель управления» — «Администрирование» — «Просмотр событий». В частности, в журналах «Приложение» (для программ) и «Система» (для служб).
А вдруг и это будет интересно:
Почему не выключается компьютер после завершения работы Windows 7/10
Процедура выключения компьютера проходит в несколько этапов, каждый из которых очень важен, так как снижает риск повредить файловую систему и даже сам диск. Когда пользователь жмет кнопку завершения работы, сначала закрываются программы и фоновые системные процессы, затем последовательно отключаются сначала менее, а затем и более ответственные компоненты, вплоть до ОЗУ и процессора. Но иногда случается так, что на одном из этапов процедуры, программном или аппаратном, возникает ошибка.
Следствием ошибки может стать падение в BSOD или состояние, которое юзеры называют вечным завершением. Компьютер не выключается, вентиляторы не прекращают вращаться, а индикация свидетельствует о подаче питания на материнку. Дисплей при этом может отключиться, но может оставаться и включенным с демонстрируемой на нём характерной анимацией. В чём же дело? Конфликты ПО, некорректная работа драйверов и периферии, повреждение системных файлов, проблемы с винчестером и оперативной памятью, сбившиеся настройки электропитания, в конце концов, действие вирусов – любая из этих неполадок способна помешать машине нормально отключиться.
Запущенные фоновые процессы
Оставшиеся в запущенном состоянии фоновые процессы – самая банальная причина того, что не выключается ПК при завершении работы Windows 7/10. Иногда на экране указывается удерживающий процесс, и пользователь может вернуться в работающую систему и завершить его вручную. В противном случае рекомендуется исследовать журналы «Система» и «Приложение», в которые обычно записываются ошибки служб или программ, мешающих завершению работы Windows.
Не мешает также выполнить в командной строке команду powercfg /requests для получения списка запросов питания приложениями и драйверами, препятствующими отключению рабочей станции.
Дополнительно можно запустить утилиту msconfig, отключить сторонние службы и посмотреть, как это повлияет на выключение компьютера. Не будет лишним заглянуть и в журнал стабильности, в нём тоже могут содержаться указания на проблемные процессы приложений и служб.
Активные периферийные устройства
В том, что не выключается компьютер после завершения работы, зачастую бывает виновна периферия, подсоединенная к хосту по USB. Чаще всего с этой проблемой приходится сталкиваться владельцам лэптопов, и решается она следующим образом. Зайдите в Диспетчер устройств, раскройте пункт «Контроллеры USB», найдите в списке элементы с наименованием «Корневой USB-концентратор» и снимите в их свойствах отметку «Разрешить отключение этого устройства для экономии энергии». Затем отправьте компьютер в ребут и посмотрите, удалось ли справиться с неполадкой.
Затем отправьте компьютер в ребут и посмотрите, удалось ли справиться с неполадкой.
Прочие устройства и компоненты
Иногда компьютер не завершает работу из-за активных, но не определяемых Windows устройств. Такие устройства обычно отмечаются в Диспетчере желтым или красным значком. Отключите их или, что еще лучше, найдите и установите для них драйвера. На ноутбуках Asus и Dell подобная неисправность иногда вызывается приложением Intel Rapid Storage Technology. Удалите приложение и переустановите устройство Intel Management Engine Interface в Диспетчере устройств, предварительно скачав для него официальный драйвер.
Сбившиеся настройки реестра
Менее вероятная причина отказа компьютера с Windows выключаться – сбой настроек реестра, отвечающих за время ожидания при закрытии приложений. В Windows 10 по умолчанию оно равно 5000 миллисекунд, но вы можете сократить его до 3000 миллисекунд, применив простой твик реестра. Скачайте по ссылке REG-файл и выполните его слияние для восстановления времени ожидания по умолчанию.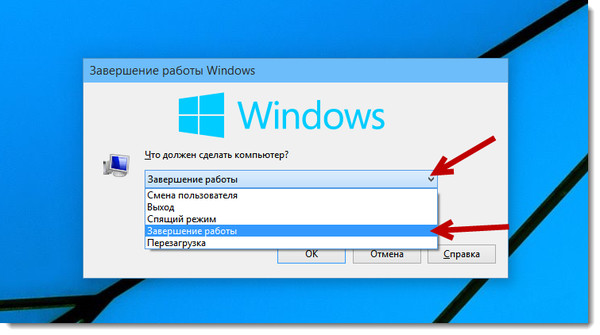
Отдельного рассмотрения требует случай, когда компьютер не выключается через меню Пуск Windows 7/10. Часто причиной такого рода неполадки служит повреждение или удаление параметра BootExecute
Гибернация и быстрый старт
Некорректные настройки электропитания, а также повреждение связанных системных файлов, в частности, файла гибернации hiberfil.sys – еще одна причина, по которой иногда не выключается ПК. Проверьте этот момент. Зайдите в настройки электропитания и сделайте всё так, как показано на скриншотах ниже.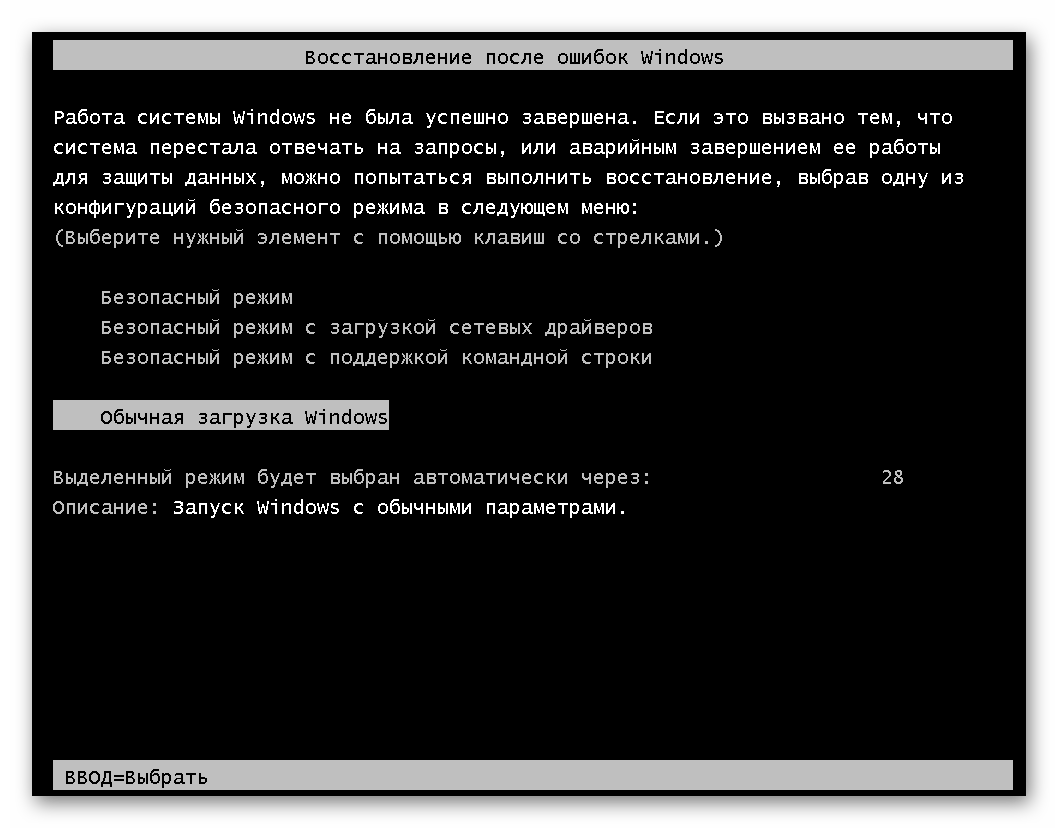
Неполадки с оперативной памятью или диском
Ситуация, когда не выключается компьютер после завершения работы Windows 7/10, может также указывать на выход из строя ячеек памяти и повреждение секторов жесткого диска. Это, пожалуй, самое неприятное, что может случиться. В случае с проблемным диском система, к примеру, пытается считать или записать при выключении необходимые данные, но у нее не получается это сделать по причине наличия «бэдов», в результате чего происходит зависание. Поэтому не лишним будет выполнить проверку жесткого диска и памяти, особенно если зависания и сбои наблюдались в работающей системе.
Настройки BIOS
Если ничего, даже переустановка и откат к точке восстановления, не помогает, пробуем сбросить BIOS к заводским настройкам. Сделать это можно с помощью опции Load Defaults BIOS, обычно расположенной в разделе BIOS Setup, или путем извлечения на 10-15 минут питающей CMOS-память батарейки.
Итог
Это были основные причины, препятствующие выключению компьютера через меню Пуск или иным программным способом. Затягивать с решением проблемы не стоит, так как в скором времени появление сбоев в работе системы Windows 7/10 возможно не только в фазе завершения работы, но и при выполнении стандартных задач.
ПК на Windows 7 массово перестали выключаться. Способы решения проблемы
, Текст: Эльяс Касми
Пользователи Windows 7 лишились возможности перезагружать и выключать свои ПК. В системе произошел сбой, в результате которого она лишила их прав на подобные действия. Microsoft не реагирует на проблему, но существует несколько недокументированных способов ее обхода.
Неперезагружаемая Windows
Владельцы ПК и ноутбуков на базе ОС Windows 7 столкнулись с невозможностью выключить или перезагрузить их компьютер.
Подобная проблема проявилась на компьютерах сотен пользователей. К примеру, тема участника Reddit под псевдонимом Ajay14589, созданная 8 февраля 2020 г., на момент публикации материала собрала свыше 130 комментариев. Обсуждение проблемы также происходит в Twitter и на форуме поддержки Microsoft. Общее число пострадавших от сбоя на 10 февраля 2020 г. известно не было.
Windows 7 снова сломалась
Реакции Microsoft на запросы пользователей пока не было, и в настоящее время неизвестно, что может вызывать подобную ошибку в работе ОС. Поддержка Windows 7 была прекращена 14 января 2020 г. – теперь Microsoft предлагает обновления для нее лишь своим корпоративным клиентам, и только за деньги. К примеру, правительству Германии поддержка Windows 7 обойдется практически в 900 тыс.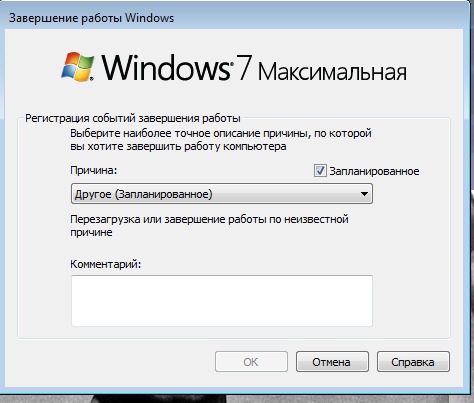 евро.
евро.
Решение существует
По мнению ряда пользователей, проблема с выключением Windows 7 может быть связана со сбоем в работе «Контроля учетных записей» (UAC, user account control). Пока Microsoft не выпустила патч, устраняющий его, для выключения и перезагрузки ПК можно применять не совсем удобный, но доказавший свою эффективность алгоритм.
Способ выключить ПК на Windows 7 существует
На компьютере с Windows 7 нужно создать дополнительную учетную запись с правами администратора или активировать имеющуюся. После этого необходимо авторизоваться в ней и повторно переподключиться к основному аккаунту на ПК, у которого тоже должны быть права администратора. В результате система позволит выключить или перезагрузить компьютер, но все описанные действия придется производить при каждом выключении или перезагрузке.
В ряде случаев избежать появления окна с предупреждением об отсутствии прав можно при помощи комбинации клавиш Ctrl+Alt+Del – в правом нижнем углу появившегося окна будет кнопка выключения и перезагрузки.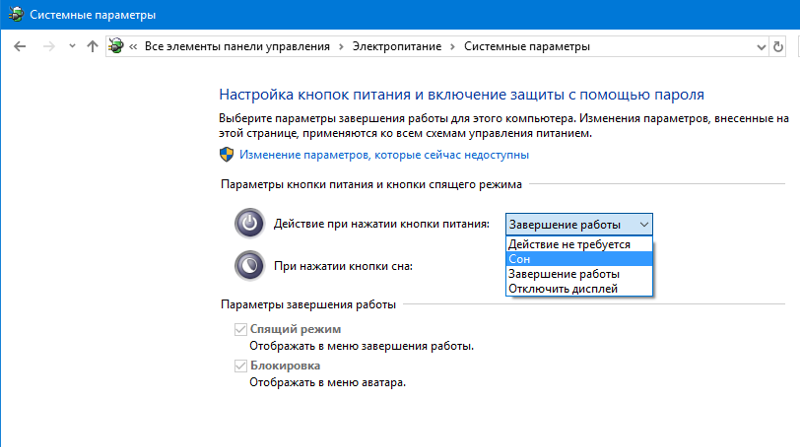 Данный способ может работать не на всех версиях ОС.
Данный способ может работать не на всех версиях ОС.
Более радикальный способ
Информация о проблеме с выключением ПК на базе Windows 7 дошла до компании Quick Heal, разработчика антивирусных систем. Ее специалисты предложили альтернативный способ выхода из ситуации, но он подходит исключительно для версий Windows 7 Professional, Ultimate и Enterprise.
На ПК необходимо запустить редактор локальной групповой политики – ввести «gpedit.msc» в окне «Выполнить». Далее следует проследовать по пути «Конфигурация компьютера > конфигурация Windows > параметры безопасности > локальные политики > параметры безопасности», где нужно найти строку «Контроль учетных записей: все администраторы работают в режиме одобрения администратором» и кликнуть по ней.
Как освободить 2,5 часа в день для каждого сотрудника
БизнесПо умолчанию данный параметр отключен. Клик по нему выведет новое окно, в котором нужно включить его, после чего потребуется снова запустить окно «выполнить» (комбинация клавиш Win+R или через меню «Пуск») и ввести строку «gpupdate /force» без кавычек.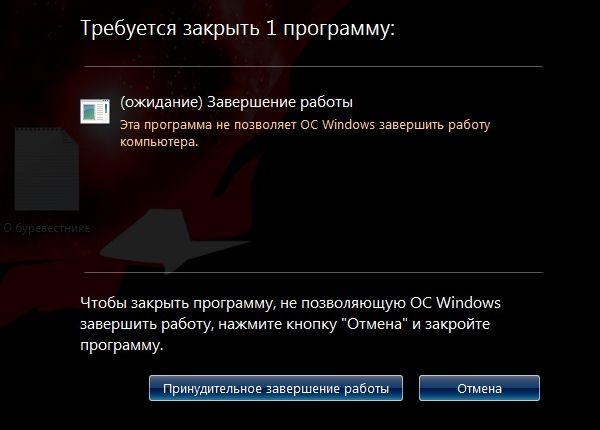
Пользователи Reddit, опробовавшие данный способ, подтвердили его эффективность.
Очередная проблема Windows 7
Невозможность перезагрузки и выключения ПК на базе Windows 7 стала вторым масштабным сбоем данной ОС после прекращения ее поддержки. Пока неизвестно, имеет ли Microsoft отношение к нему, но вина за первую ситуацию полностью лежит на ней.
14 января 2020 г., в день прекращения поддержки, Microsoft, как сообщал CNews, выпустила прощальный общедоступный патч для этой ОС с индексом KB4534310, установка которого приводила к невозможности установки обоев на рабочий стол в параметром «Растянуть». В этом случае после перезагрузки ПК вместо выбранного изображения пользователи наблюдали черный экран, и процедуру приходилось проводить повторно.
Последствия установки обновления KB4534310 для Windows 7
Проблему, ставшую массовой, Microsoft в итоге признала, однако она не хотела выпускать устраняющий ее апдейт для всех пользователей. Поначалу она планировала распространять его исключительно среди корпоративных клиентов, подписавшихся на платные обновления. Позже компания все же решила предоставить доступ к патчу всем желающим, и в итоге он стал первым и пока единственным бесплатным обновлением для Windows 7, вышедшим после прекращения ее поддержки.
Позже компания все же решила предоставить доступ к патчу всем желающим, и в итоге он стал первым и пока единственным бесплатным обновлением для Windows 7, вышедшим после прекращения ее поддержки.
По данным Microsoft, корпоративные клиенты (представители сегмента SMB наравне с крупным бизнесом) смогут поддерживать свою Windows 7 в актуальном состоянии до января 2023 г. в рамках сервиса Extended Security Update (ESU). Подписка на него продается с 1 декабря 2019 г. и до конца 2020 г. стоит $25 для каждого ПК в отдельности. В 2021 г. цена вырастет до $50, а в 2022 г. – до $100.
Почему не выключается ноутбук: способы исправления неполадок
Сложно отыскать человека, работа или досуг которого не были бы связаны с компьютером или ноутбуком. Этим девайсам принадлежит свободное и рабочее время большинства людей, и, подобно хозяевам, периодически они нуждаются в отдыхе. Ситуация, когда не выключается ноутбук или ПК, неприятна. Это явление может говорить о программных или аппаратных неполадках с девайсом.
Это явление может говорить о программных или аппаратных неполадках с девайсом.
Программные проблемы выключения ноутбука
Если при выборе специального меню для завершения ПК начинает зависать, шумит, чернеет, но функционирует – это верный признак неполадок.
Читайте также: Что делать, если ноутбук не включается: 6 основных ситуаций и выходы из них
Частые неполадки, тормозящие отключение:
- неправильное функционирование программных пакетов;
- поломки отдельных служб;
- заражение вирусами.
Для определения проблемы войдите в журнал, отображающий стабильность работы. В 7 и 8 версии Windows вас интересует «центр поддержки», перейти в обслуживание, а затем кликнуть журнальную ссылку.
Там есть возможность выбора числа, месяца, года и ознакомления с отчетами. Подробное описание ошибки вы увидите, кликнув на нее. Так, пользователь получит возможность разобраться в причинах.
Что делать, если компьютер не выключается при программных нарушениях? Помогут следующие шаги:
- Удалите программу, отобразившуюся в журнале, из автозагрузок или деактивируйте службу, вызвавшую ошибку.
 Перезагрузите устройство. Не сработало? Воспользуйтесь чистой загрузкой. При появлении “Выполнить” напечатайте текст msconfig, нажмите Enter, затем переходите в «Общие». Там поставьте отметку на загрузке системных служб и отыщите программу, не отображаемую ОС.
Перезагрузите устройство. Не сработало? Воспользуйтесь чистой загрузкой. При появлении “Выполнить” напечатайте текст msconfig, нажмите Enter, затем переходите в «Общие». Там поставьте отметку на загрузке системных служб и отыщите программу, не отображаемую ОС. - Запустите антивирус. Нередко вирусные ПО влияют на стабильность ноутбука.
- Обновите операционную систему. Сделать это можно через центр поддержки. Этот процесс занимает много времени.
Нет результата? Стоит проверить аппаратные приспособления.
Аппаратные проблемы выключения компьютера
Попробовали все вышеперечисленное, но некорректность осталась? Она может заключаться в сбое аппаратных систем. К таковым относят неполадки в драйверах или BIOS.
Если ноут не выключается после многочисленных перезагрузок, обновлений, а антивирус не определяет веских причин, постарайтесь восстановить в памяти особенности использования устройства в последнее время. Ошибки могут возникать после присоединения новой аппаратуры (принтеров, мониторов), установки драйверов, ПО, обновления старых.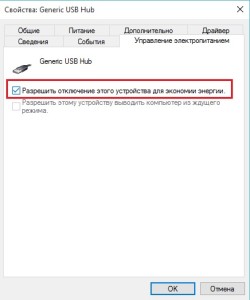
Ваш компьютер не выключается? Заподозрили неполадки аппаратного характера? Необходимо проделать следующее:
- вспомните об оборудовании, подключенном несколько дней назад – не возникало ли сложностей с его использованием или распознаванием?
- обновите Биос – он регулирует процесс включения-выключения.
Определить проблемы с оборудованием просто:
- выключите аппарат – при возможности;
- убедитесь в правильной установке и работе драйверов;
- выключите технику через диспетчер устройств.
Войдя в диспетчер устройств (воспользуйтесь поиском, чтобы найти его), вы просматриваете используемую аппаратуру, установленную на ПК, в виде иерархического списка. Просмотрите его. О неполадках сигнализирует треугольник желтого цвета, по центру которого находится восклицательный знак. Изображение может отличаться на разных ОС.
Узнайте больше: Как узнать модель ноутбука? 5 простых способов
Нашли компонент с таким знаком? Перейдите во свойства двойным нажатием по нему. Подробное описание ошибки появится в разделе «состояние устройства» из вкладки «общие». Статусы бывают разными – наметьте план дальнейших действий, руководствуясь состоянием оборудования.
Подробное описание ошибки появится в разделе «состояние устройства» из вкладки «общие». Статусы бывают разными – наметьте план дальнейших действий, руководствуясь состоянием оборудования.
Помогает обновление, откат или установка драйверов (посмотреть информацию о них можно в одноименной вкладке). Иногда приходится отключать аппарат, мешающий выключению ноутбука.
Для этого, найдите оборудование в списке и два раза нажмите на него. В выпавшем меню выберите опцию отключения. После нажатия «да» техника отключится, и не возобновит работу до включения с помощью этого меню.
Для оперативного определения факторов, почему не выключается ноутбук, используйте журнал загрузок. В этом разделе отображены сведения о текущем состоянии установленных драйверов. Перед началом загрузки ОС нажмите F8 для получения опций дополнительных вариантов загрузки. Затем найдите подпункт, в котором проводится ведение журнала загрузки.
В Виндовс, отсортировав папки или воспользовавшись поиском, запустите ntbtlog.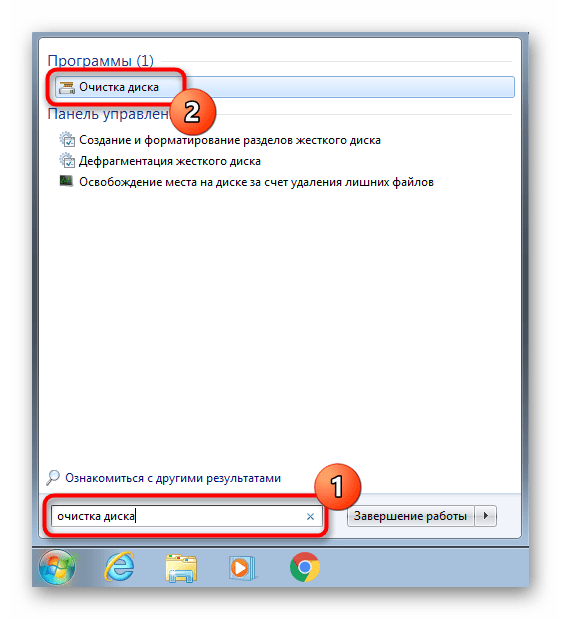 txt, и просмотрите открывшийся список. Заметили “did not load” напротив драйвера? Это признак несрабатывания. Исправьте ситуацию через диспетчер устройств вышеуказанным способом.
txt, и просмотрите открывшийся список. Заметили “did not load” напротив драйвера? Это признак несрабатывания. Исправьте ситуацию через диспетчер устройств вышеуказанным способом.
Ситуация не изменилась? Перегрузите настройки Биоса или обновите его. Последнее легко сделать, войдя на интернет-ресурс изготовителя материнской платы.
Изменения настроек электропитания устройств ноутбука
Этот способ эффективен для ноутбуков, но может помочь и владельцам компьютеров. О нем вспоминают в первую очередь при проблемах с выключением.
Для изменения настроек войдите в диспетчер устройств. На разных ОС в это меню попадают, нажимая комбинации кнопок или пользуясь поиском. Найдите удобный путь и вызовите диспетчер устройств.
Это интересно: Как почистить клавиатуру ноутбука от пыли и грязи самостоятельно в домашних условиях? 3 действенных способа
В диспетчере устройств нужно открыть пункт «Контроллеры USB». Вас интересуют разделы: Корневой USB-концентратор и «Generic USB Hub».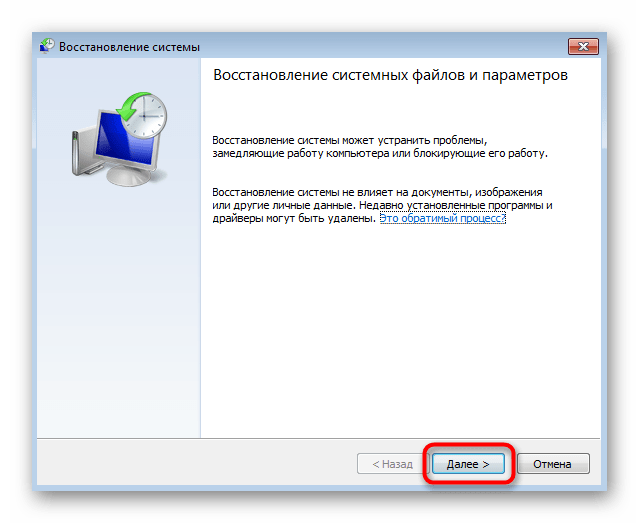 Один из них может отсутствовать или несколько раз дублироваться.
Один из них может отсутствовать или несколько раз дублироваться.
Для всех пунктов необходимы действия:
- с помощью мыши вызовите меню «свойства»;
- найдите пункт, предусмотренный для управления питанием;
- деактивируйте пометку «Разрешить отключение этого устройства для экономии энергии».
Теперь жмите ОК. Это нельзя назвать абсолютно эффективной панацеей. Это один из возможных методов устранения проблемы “не выключения”. Будьте готовы к вероятному небольшому снижению периода работы в автономном режиме (без подключения к электричеству).
Программы и службы, мешающие выключению компьютера
Препятствовать стационарному выключению могут фоновые программы. Нередко они не запущены в текущий момент, но продолжают работать. Это могут быть сторонние или системные службы, потребляющие определенное количество ресурсов. Некоторые необходимы для нормальной работы девайса. Есть службы совершенно не нужные в данный момент.
К самостоятельному отключению нужно отнестись серьезно. Заранее разберитесь в названиях процессов и опциях, за которые они отвечают.
Посредством клика на ярлык Моего компьютера, оказываетесь в Управлении. Затем, через Службы и приложения переходите в Службы. Выпадет список ПО, функционирующих в фоне. Просмотрите его и определите службы, требующие выключения. К таковым относятся:
- Skype. Он не всегда используется круглосуточно, но нередко сильно тормозит рабочие процессы, включая своевременное выключение.
- Torrent. Постоянным скачиванием и раздачей файлов пользователи занимаются редко. Работа Торрента необходима только по назначению.
- Вспомогательные ПО, брандмауэры.
- Bluetooth – необходимости в его круглосуточной работе нет.
- Факсы, удаленные реестры.
Для отключения ПО достаточно дважды кликнуть по нем. В открывшемся окне измените, автозапуск на Отключено. Этот процесс необходим для каждой программы.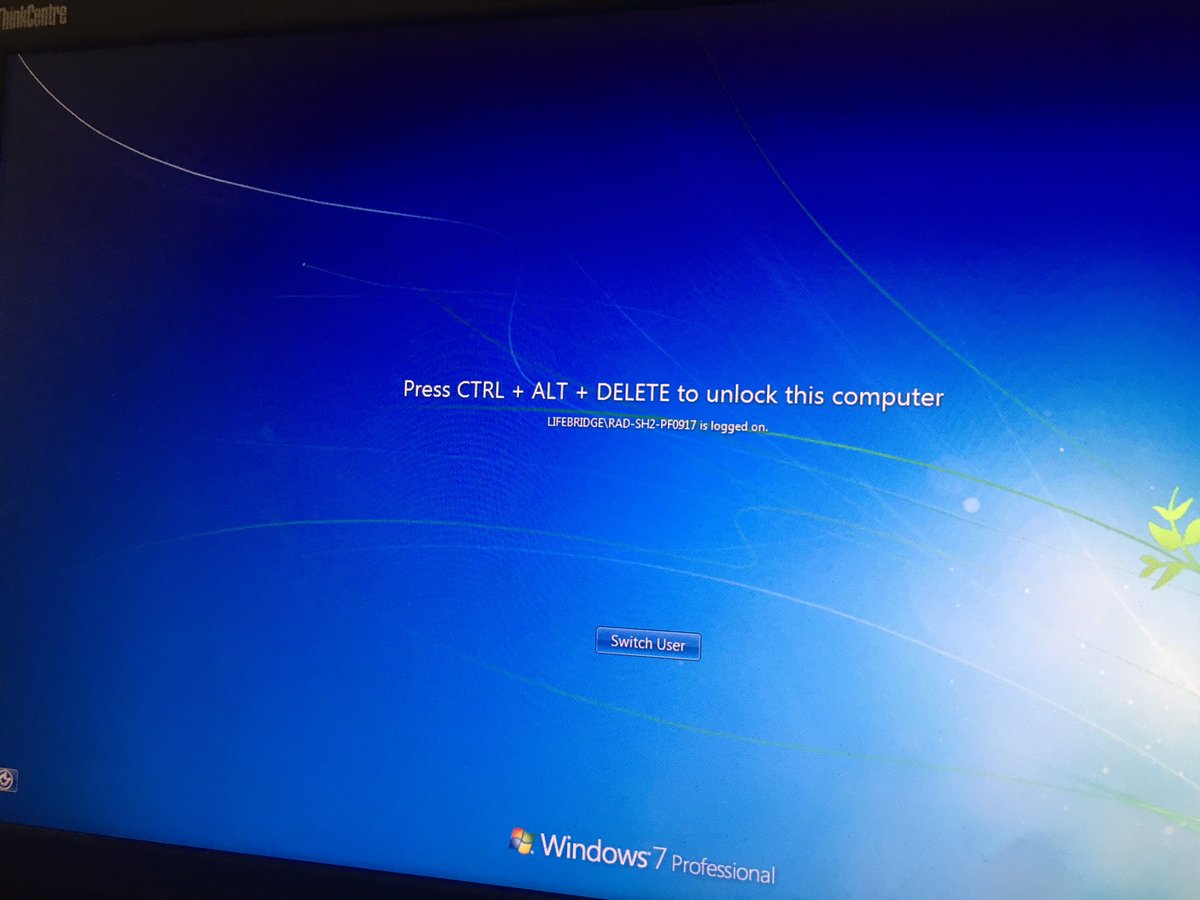
В списке могут появиться названия, неизвестные вам. Стоит заранее воспользоваться поисковыми системами и разобраться в предназначении каждой службы. Так проще определить фоновые программы, требующие деактивации.
Отключение быстрого запуска Windows
Корпорация Windows предусмотрела для пользователей функцию оперативного включения. В 7 версии программы можно перевести ПК в сон или гибернацию (когда жесткий диск продолжает функционировать). Она позволяет девайсу включаться быстро. Иногда деактивация этой функции помогает справиться с проблемой не выключающегося компьютера.
Выполните следующие действия:
- через поиск найдите электропитание;
- осуществите выбор задач для клавиш питания;
- прокручивайте вниз список с перечнем возможностей отключения работы, пока не найдете и не отключите нужную опцию;
- нажмите ОК на предложение сохранить изменения.
При желании, вы сможете снова активировать Быстрый запуск. Процесс идентичен деактивации.
Процесс идентичен деактивации.
Если не выключается компьютер, активная функция оперативного запуска вызывает такую проблему редко. Но согласно утверждениям некоторых пользователей, вышеуказанные манипуляции помогали справиться с некорректностью.
Правка параметра BootExecute в реестре
В этом реестровом параметре находятся команды, за которые ответственен диспетчер или Smss.exe перед загрузкой сервисных программ. Он способен влиять на процесс включения/выключения. Произошедший в нем сбой сканирует диск С по кругу, даже если это осуществлялось ранее.
Для правки войдите в реестры Windows. Везде, где прописано значение BootExecute, нужно указать autocheck autochk*. Войдите в несколько разделов и проделайте это для каждого.
Иногда данный параметр установлен по умолчанию, но автосканирование диска С запускается все равно. Тогда BootExecute достаточно просто удалить.
Изменение настроек электропитания USB
Владельцы нетбуков и ноутбуков часто сталкиваются с необходимостью такой манипуляции. В портативных устройствах активирована опция выборочной деактивации девайсов в случае подключения в ПК огромного количества потребляющих гаджетов. К таковым относят зарядку для смартфона, карт-ридеры. В итоге, один из гаджетов может отключиться самостоятельно, а остальные – тормозить выключение.
В портативных устройствах активирована опция выборочной деактивации девайсов в случае подключения в ПК огромного количества потребляющих гаджетов. К таковым относят зарядку для смартфона, карт-ридеры. В итоге, один из гаджетов может отключиться самостоятельно, а остальные – тормозить выключение.
Если ноут не выключается, может помочь следующее:
- войдите в диспетчер устройств;
- запустите корневой USB-концентратор;
- затем управление электропитанием;
- нужно снять галочку с разрешения выключения устройства для экономии энергии;
- выйдите из диспетчера.
Остается перезагрузить ПК.
Не помешает посетить и раздел настроек работы компьютера от аккумулятора. Войдите в панель управления, затем в оборудование и звук. Найдите Электропитание, и слева кликните на Создание схемы управления питанием.
Будет интересно узнать: Обзор 10 топовых ноутбуков: рейтинг 2017 года
После перемен в стандартных настройках войдите в дополнительные параметры питания.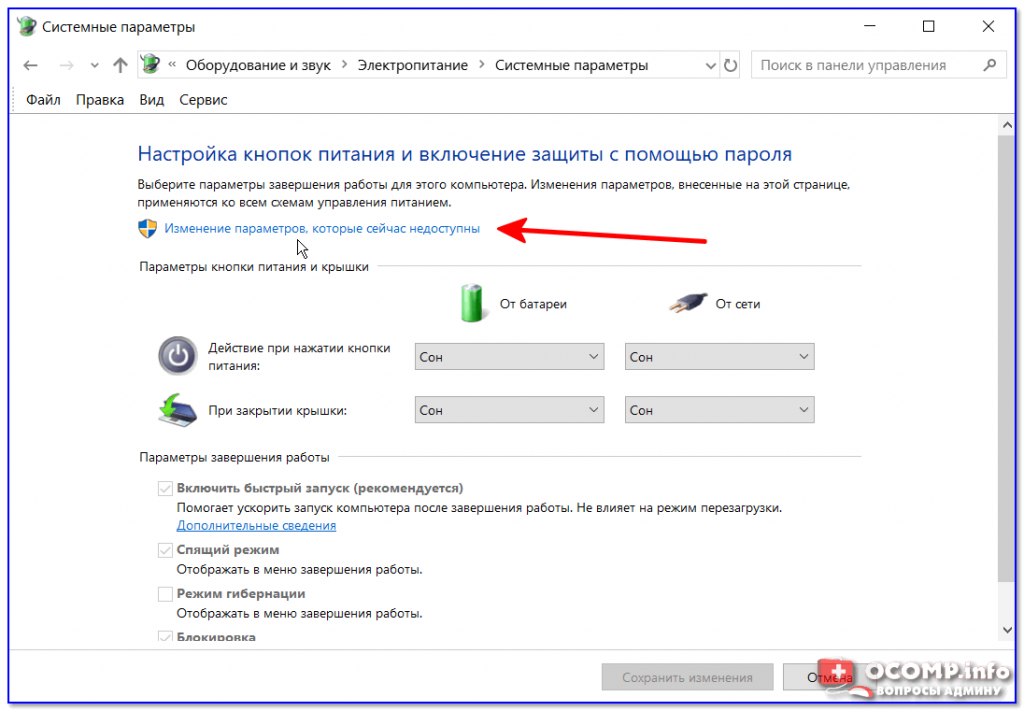 В появившемся окне, для изменения параметров перейдите в Параметры USB. Там увидите возможность выключения порта на время. При ненужности девайса можно деактивировать функционирование USB – необходимости в них нет. Главное – установить разрешения для работы от батареи.
В появившемся окне, для изменения параметров перейдите в Параметры USB. Там увидите возможность выключения порта на время. При ненужности девайса можно деактивировать функционирование USB – необходимости в них нет. Главное – установить разрешения для работы от батареи.
Принудительное выключение ноутбука
Выполнили все рекомендации, но результата нет? Нередко происходит, что ноут зависает намертво, не реагируя на любые действия пользователя в течение длительного времени. Единственный выход в таком случае – самостоятельно выполнить выключение. Но прибегать к нему нежелательно – это может привести к поломкам в дальнейшем.
Принудительное выключение производится так:
- нажимайте и держите кнопку выключения на протяжении 5 секунд;
- извлеките батарею и выдерните вилку кабеля из розетки;
- при не полном торможении и работоспособности отдельных функций выполнить принудительное выключение помогут кнопки ctrl+alt+del в комбинации – выпадет вкладка, в которой можно выбрать выход из системы.

Эти способы используются, только когда все предыдущие не помогли. Для дальнейшей нормальной работы желательно определить, почему не выключается комп, и затем приступить к диагностике. Если самостоятельно провести ее сложно, можно обратиться к мастерам.
Принудительное выключение зачастую позволяет временно перегрузить устройство. После выполнения такой манипуляции желательно пригласить специалиста для проверки системных ошибок и определения проблемы. Он поможет избежать таких действий в дальнейшем.
Справиться с неприятностью – не выключением ноутбука – можно своими силами. Не спешите останавливаться на принудительном выключении. Постарайтесь определить факторы, вызвавшие такое явление, и побороть их. Зачастую – по утверждениям потребителей – рекомендации, прописанные выше, оказывались эффективными. Невыключающийся ПК не всегда поломан, причин такого непонятного поведения, как видите, много.
com/embed/EPZQle7b5hk»/>
Компьютер не выключается после завершения работы: что делать, причины, инструкции
При установке новой версии операционной системы Windows и ряда базовых программ, пользователь может заметить, что его компьютер не выключается после завершения работы и выбора соответствующего пункта в меню «Пуск». Данная проблема актуальна как для настольных компьютеров, так и для ноутбуков. Чаще всего она проявляет себя сразу после установки Windows, и пользователю сложно ее решить из-за отсутствия возможности восстановить систему.
Почему компьютер не выключается после завершения работы
Имеется две основные причины, из-за которых компьютер может не выключаться после завершения работы. В большинстве случаев происходят сбои на программном уровне из-за конфликта между установленными приложениями и операционной системой.
Подобные проблемы могут проявляться из-за драйверов, если их установка проводится из общего пакета, к примеру, такого как Sam Driver. Связано это с тем, что не всегда пользователь компьютера скачивает актуальную версию сборника драйверов. Например, компьютер может не выключаться после завершения работы, если на Windows 10 установлены неоптимизированные драйвера с прошлых версий операционной системы.
Связано это с тем, что не всегда пользователь компьютера скачивает актуальную версию сборника драйверов. Например, компьютер может не выключаться после завершения работы, если на Windows 10 установлены неоптимизированные драйвера с прошлых версий операционной системы.
Также проблема с отключением компьютера может проявить себя при установке нового оборудования, конфликтующего с операционной системой. Вместе с подключением периферии, на компьютер автоматически устанавливаются драйвера, которые могут не поддерживаться текущей версией операционной системы.
Ни в коем случае нельзя оставлять данную проблему без внимания, отключая компьютер при помощи зажатой кнопки включения. При экстренном выключении питания рискует в скором времени повредиться жесткий диск, что приведет к потере данных на компьютере.
Что делать если компьютер не выключается при завершении работы Windows
Подобную проблему можно решить самостоятельно, не обращаясь к специалистам. Некоторые из пользователей считают, что компьютер будет стабильно выключаться при завершении работы, если переустановить операционную систему.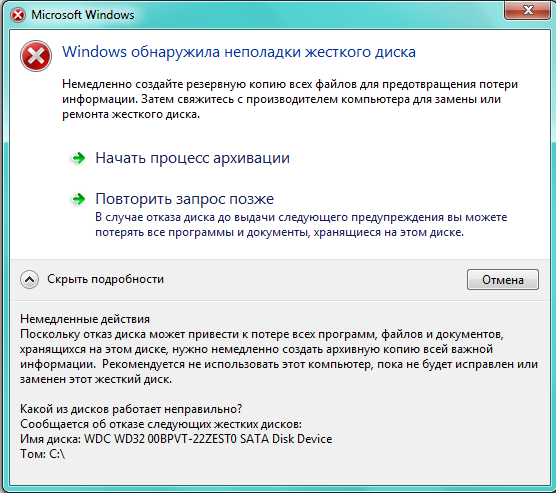 Это помогает далеко не всегда, если на компьютер устанавливается ровно та же самая версия операционной системы, а после инсталлируются драйвера и программы, при которых возникала конфликтная ситуация.
Это помогает далеко не всегда, если на компьютер устанавливается ровно та же самая версия операционной системы, а после инсталлируются драйвера и программы, при которых возникала конфликтная ситуация.
Проверьте журнал стабильности системы
В тех случаях, когда конфликт возникает между одной из установленных программ и операционной системой, верным решением будет проверить журнал стабильности, чтобы узнать конкретную причину проблемы. В операционной системе Windows предусмотрено специальное приложение «Монитор стабильности системы», которое позволяет посмотреть на конфликтующие между собой программы и службы Windows. Чтобы запустить данное приложение пропишите команду perfmon /rel в поиске на Windows 10 (Windows 8) или в командной строке, запущенной от имени администратора.
После того как команда написана, жмите Enter, что приведет к запуску приложения «Монитор стабильности системы». Оно позволяет с удобством посмотреть, какие на компьютере имеются сбои в работе приложений, ошибки Windows и другие неисправности.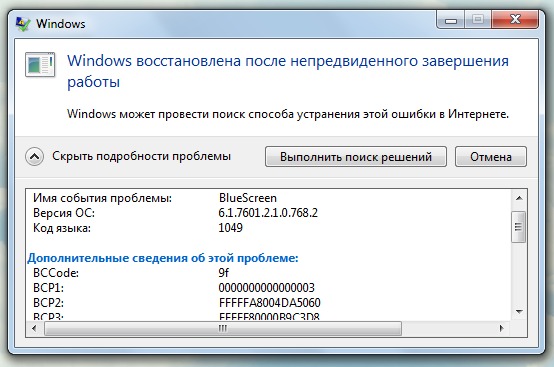
Определив через «Монитор стабильности системы» причину, из-за которой компьютер не выключается при завершении работы Windows, ее можно исправить. Чаще всего для решения конфликта необходимо удалить одно из приложений или отключить службу Windows.
Провести настройки электропитания USB-портов
Способ, описанный ниже, чаще помогает, если не выключается ноутбук после завершения работы. Он предусматривает настройку режима управления питанием компьютера. Чтобы устранить проблему с нежеланием ноутбука отключаться после завершения работы, зайдите в «Диспетчер устройств». Для этого нажмите на клавиатуре сочетание клавиш Windows+R. Далее пропишите в открывшейся строке команду devmgmt.msc и нажмите Enter.
Откроется вкладка «Диспетчер устройств», в которой необходимо раскрыть меню «Контроллеры USB». Теперь потребуется для каждого из пунктов, которые имеют название «Корневой USB концентратор» или «Generic USB Hub» проделать следующие действия:
- Нажать на него правой кнопкой и выбрать пункт «Свойства»;
- Перейти во вкладку «Управление питанием»;
- Убрать галочку с пункта «Разрешить отключение этого устройства для экономии энергии».

После этого закройте «Диспетчер устройств» и вновь попробуйте выключить компьютер или ноутбук.
Что делать если компьютер долго выключается
Если компьютер после завершения работы долго выключается, необходимо изменить настройки реестра, которые отвечают за время ожидания при закрытии программ. Самым удобным способом сделать это является создание исполняющего файла. Для этого напишите в поиске notepad, после чего нажмите на найденный результат правой кнопкой мыши и выберите пункт «Запуск от имени администратора».
Далее необходимо скопировать в открывшийся блокнот следующий код:
Windows Registry Editor Version 5.00 [HKEY_CURRENT_USER\Control Panel\Desktop] «AutoEndTasks»=»1″ [HKEY_LOCAL_MACHINE\SYSTEM\CurrentControlSet\Control] «WaitToKillServiceTimeout»=»5000″ [HKEY_CURRENT_USER\Control Panel\Desktop] «HungAppTimeout»=»5000″ «WaitToKillAppTimeout»=»5000″
Когда код скопирован, сохраните файл блокнота в любое удобное место в разрешении . reg (или поменять расширение можно уже после сохранения). Когда файл сохранен в требуемом расширении, нажмите на него дважды левой кнопкой мыши и подтвердите намерение внести изменения в реестр.
reg (или поменять расширение можно уже после сохранения). Когда файл сохранен в требуемом расширении, нажмите на него дважды левой кнопкой мыши и подтвердите намерение внести изменения в реестр.
После этого все зависшие программы на момент завершения работы Windows будут выключаться автоматически, а для остальных служб и приложений время ожидания на закрытие сведется к 5 секундам.
Загрузка…Что делать, если компьютер с Windows 7 долго выключается?
Пользователи, продолжительно использующие компьютер в самых разных целях, рано или поздно могут столкнуться с неприятной проблемой его длительного выключения. Причин, по которым это может происходит, много, но как правило среди наиболее распространенных эксперты выделяют сбои в работе операционной системы и видеодрайверах, некорректную работу фоновых программ, а также зараженность системы вирусным софтом.
Бить тревогу в таких случаях не нужно. Большинство из процессов, влияющих на долго выключающийся компьютер, можно оперативно наладить, что приведет к сокращению времени ожидания. Ниже мы рассмотрим причины, из-за которых Windows 7 долго выключается и эффективные методы по устранению этой проблемы.
Ниже мы рассмотрим причины, из-за которых Windows 7 долго выключается и эффективные методы по устранению этой проблемы.
Снижение порога ожидания программы
В ОС Windows 7 время, требующиеся для определения статуса работы приложения, равно 12-ти секундам. По истечению этого времени компьютер отобразит отчет о том, что программа не отвечает. Сократить несколько секунд ожидания достаточно легко, если изменить время определения статуса до 4-5 сек.
Для этого понадобиться открыть редактор реестра. Это можно сделать двумя способами:
Либо мы жмем кнопку «Пуск» и в строке поиска пишем regedit.
Либо мы жмем сочетание клавиш Win+R для вызова окошка «Выполнить». И в нем пишем аналогично:
Далее следует найти ветку:
HKEY_LOCAL_MACHINE — SYSTEM — CurrentControlSet — Control — WaitToKillServiceTimeout
Обратите внимание на надпись «WaitToKillServiceTimeout», по двойному нажатию на которую появится окно «Изменение строкового параметра». Дело осталось за малым: измените значение 12000 на 5000 и сохраните результат, нажав на кнопку «ОК».
Очистка виртуальной памяти
Каждое выключение ПК не обходится без сверки файла подкачки. Во время использования программ именно здесь скапливается нежеланный мусор, влияющий на то, почему долго выключается система. Отключения функции очищения виртуальной памяти поможет сэкономить время при выключении. Добиться этого достаточно просто:
- Вам потребуется войти в необходимую программу. Сделать это можно как через «Пуск» (метод описанный в первом абзаце), так и через строку «Выполнить», как на скриншоте показанном ниже. Вызвать её можно всё той же комбинацией клавиш Win + R. При появлении окна введите команду gpedit.msc и нажмите «ОК».
2. Затем проследуйте по описанному пути: «Конфигурация компьютера – Конфигурация Windows – Параметры безопасности – Локальные политики – Параметры безопасности».
3. В последней директории нас интересует надпись «Завершение работы: очистка файла виртуальной памяти». По нажатию на неё появятся «Свойства».
4.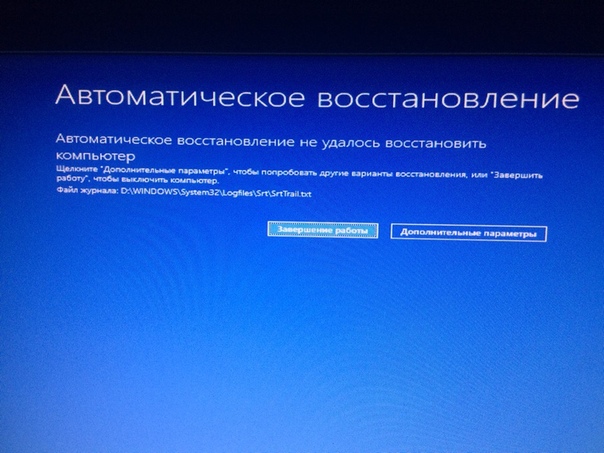 Далее должна отобразиться вкладка «Параметр локальной безопасности», где будет предоставлена интересующая нас опция. Отключите параметр, а затем закройте окно. Изменение вступят в силу во время следующего запуска системы.
Далее должна отобразиться вкладка «Параметр локальной безопасности», где будет предоставлена интересующая нас опция. Отключите параметр, а затем закройте окно. Изменение вступят в силу во время следующего запуска системы.
Если потребуется, то очистить файл подкачки вы сможете вручную. Подробнее про это написано в отдельной статье.
Удаление вредоносного ПО
Результатом активного использования благ интернета и почти безграничного доступа к сетевым ресурсам иногда становится уязвимость системы для вирусных программ и троянов. Последние приводят к потере изначальных мощностей ПК и ждать его выключения приходится очень долго.
Решить проблему уязвимости можно установкой любого понравившегося вам антивируса. При первом запуске будет проведено полное сканирование системы с последующим выявлением вредоносного ПО.
Если же компьютер все равно работает не так, как раньше, то попробуйте решить проблему самостоятельно и удалить вирусы с ПК вручную.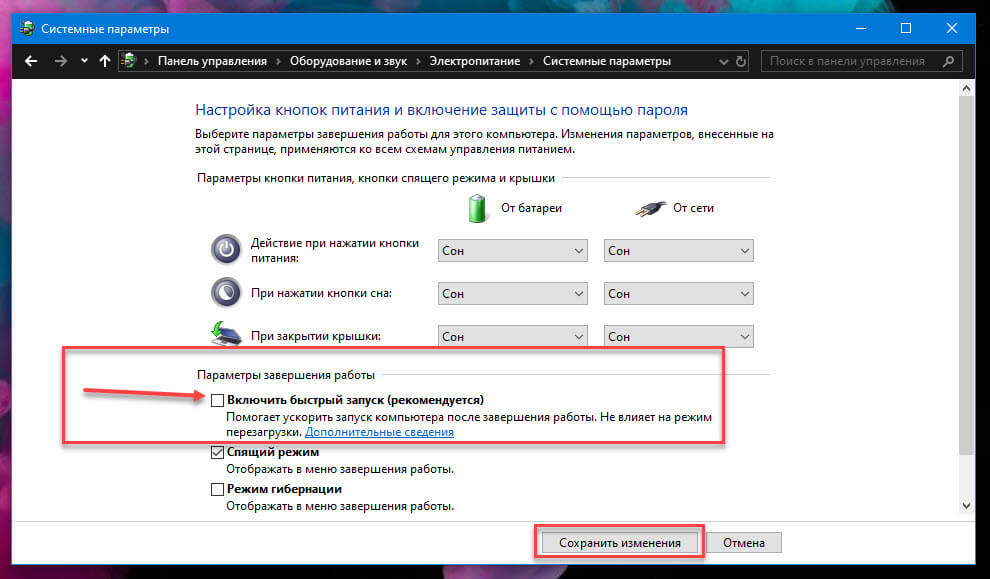
Будьте бдительны, так как несвоевременное удаление вируса может повредить важный для работы компьютера файл. Устранить проблему получится полной переустановкой программы, поврежденной вирусом.
Неправильное функционирование видеодрайверов
Некоторые пользователи нередко наблюдают нарушение работы их ноутбуков и ПК после недавней установки свежей программы, или обновления видеодрайверов для уже использующейся. Что делать в такой ситуации?
Эффективным решением в подобной ситуации будет откат и своевременное обновление драйверов до более стабильной версии. Для этого выполните следующие указания:
- По нажатию ПКМ на «Мой компьютер», выберите «Управление»;
- В появившемся окне выберите «Диспетчер устройств»;
3. Следом необходимо выбрать список, под названием «Видеоадаптеры»;
4. Наведите курсор на появившееся название вашей видеокарты и нажмите ПКМ;
5. Выберите «Свойства»;
6. Нажмите на вкладку «Драйвер»;
7. Для начала попробуйте обновить видеодрайвер, по нажатию соответствующей кнопки. В случае, если проблема не была устранена, советуем воспользоваться кнопкой «Откатить», что приведет к восстановлению последнего использующегося драйвера.
Для начала попробуйте обновить видеодрайвер, по нажатию соответствующей кнопки. В случае, если проблема не была устранена, советуем воспользоваться кнопкой «Откатить», что приведет к восстановлению последнего использующегося драйвера.
Очистка и освобождение места на диске
И последняя (но не по значению) причина, из-за которой ваш компьютер долго выключается – повышенная загруженность памяти компьютера. Некорректное удаление софта становится причиной накопления мусора, на вычисление которого используется память ПК. Чем его (мусора) больше, тем дольше потребуется времени для выполнения поставленных задач, будь то работа в сети или выключение Windows.
Избавиться от устаревших и ненужных файлов могут помочь специальные утилиты вроде «CCLeaner». Использовать её рекомендуется не реже чем раз в месяц, что позволит сократить время ожидания отклика системы. Скачать CCleaner и прочитать про установку утилиты, можете, перейдя по ссылке.
Войдите в программу. В левом верхнем углу нажмите на кнопку «Очистка», а затем выполните команду «Анализ».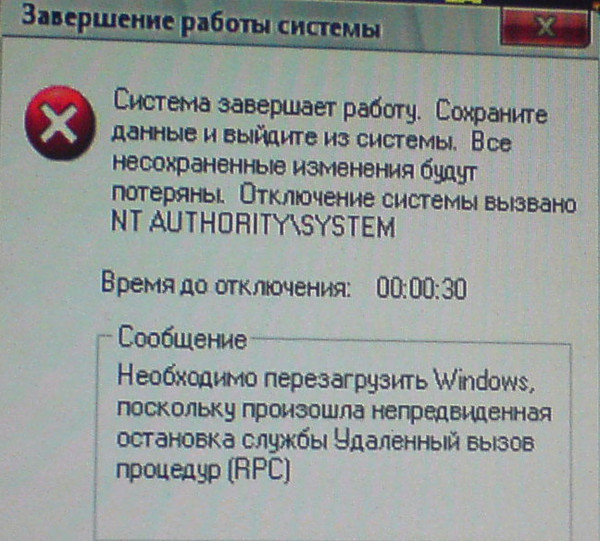
Спустя некоторое время, требуемое для анализа, выполните удаление устаревших и ненужных файлов, по нажатию на кнопку «Очистка». После успешного завершения очистки следует повторно выполнить те же действия, заранее перейдя во вкладку «Приложения».
Не забывайте следить и за свободным местом на логическом диске. Для быстродействия на нем постоянно должно сохраняться не менее чем 6-8 гигабайт свободного места. Регулярно очищайте корзину от удаленных файлов (по умолчанию эту работу тоже выполняет CCLeaner), а также не используйте Локальный диск C: для хранения «тяжелых» программ или игр.
Если места на системном диске у вас мало, то прочтите инструкцию: как освободить место на диске С:.
Вышеперечисленные методы устранения ошибки при должном исполнении должны дать существенный прирост в скорости работы и выключения системы. Если же ожидаемых улучшений в производительности не наблюдается, рекомендуем проверить файлы операционной системы на наличие повреждений. Если корень проблемы именно в этом – лучшим вариантом будет переустановить ОС.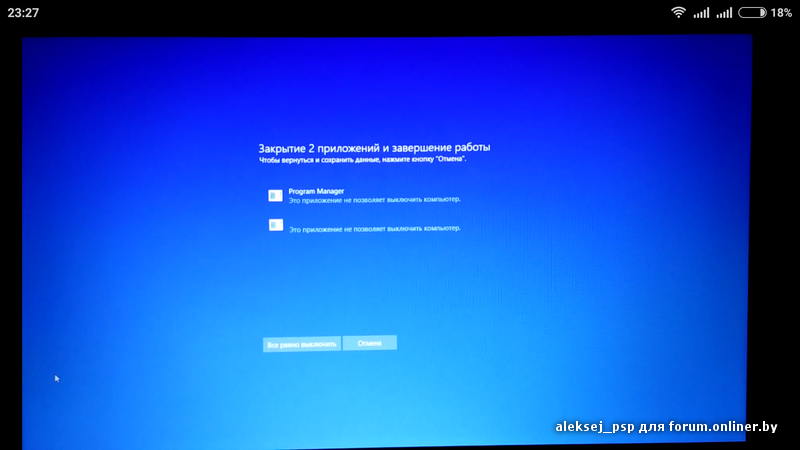
Смотрим видео по теме:
Оценить статью: Загрузка… Поделиться новостью в соцсетях
Об авторе: Олег Каминский
Вебмастер. Высшее образование по специальности «Защита информации». Создатель портала comp-profi.com. Автор большинства статей и уроков компьютерной грамотности
Компьютер долго выключается? Решаем эту проблему
При работе Windows не исключаются такие случаи, когда по завершении работы самостоятельного отключения компьютера от сети питания не происходит. То есть после входа в меню «Пуск», затем в «Завершение работы», сохранения параметров и смены сообщения на «Завершение работы Windows» отключения компьютера от сети не происходит, или компьютер долго выключается.
При активной работе мышки эта надпись может висеть бесконечно, а отключить компьютер от сети питания можно лишь путем нажатия и удерживания кнопки включения питания в течение четырех секунд. Наиболее часто такая проблема встречается у владельцев ноутбуков или же после установки (переустановки) операционной системы. Для устранения этого неудобства можно применить один из способов, по которым мы можем дать несколько основных рекомендаций.
Способ первый, который чаще всего помогает решить эту проблему пользователям ноутбуков. Решается проблема путем отключения функции по управлению питанием USB-концентратора. Эта функция служит для экономии и продления срока работы батареи. Но далеко не все устройства, которые подключаются к портам USB, могут корректно с ней работать. Отключив эту функцию, пользователь идет на жертвование сроком работы батареи, но завершение работы компьютера при этом станет корректным.
- правой кнопкой манипулятора (мыши) щелкнуть по «Мой компьютер», а затем последовательно: «Свойства» > «Оборудование > «диспетчер устройств»;
- развернув «Контроллеры универсальной последовательной шины USB», щелкнуть правой кнопкой манипулятора на «Корневой USB концентратор», а потом перейти в пункт «Свойства»;
- открыть «Управление электропитанием»;
- снять флажок с функции «Разрешить отключение данного устройства экономии энергии», а затем щелкнуть мышкой на «OK».

Предложенная последовательность действий должна быть произведена с каждым корневым USB-концентратором в данном компьютере.
Второй способ. Необходимо отключить те приложения и службы, завершение которых не смогла завершить система перед действием отключения. Проверьте, не указаны ли ошибки в Журнале событий: «Пуск» > «Настройка» > «Панель управления» > «Администрирование» > «Просмотр событий», журналы «Система» и «Приложения». В некоторых случаях система не в состоянии закрыть какую-либо из служб или приложений, и если она вызывает конфликт, а в ней нет особой необходимости, то можно ее просто-напросто отключить.
Отключение служб: «Пуск» > «Настройка» > «Панель управления» > «Администрирование» > «Службы», далее должен открыться список служб, где можно посмотреть их краткое описание. Двойным щелчком по службе, вызываемой конфликт, открываем окно и во вкладке «Общие» идем в «Тип запуска» и там выбираем функцию «Отключено».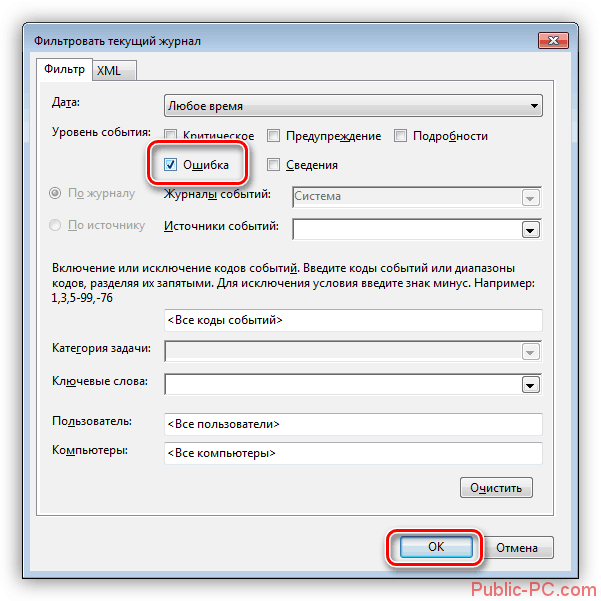 Для сохранения новых настроек жмем на «Применить».
Для сохранения новых настроек жмем на «Применить».
Третий способ применяется для уменьшения времени ожидания процесса закрытия программ, когда работа системы вступает в стадию завершения. Если у кого-то это вызывает любопытство, то можете обратиться к его содержанию:
Windows Registry Editor Version 5.00
[HKEY_CURRENT_USER\Control Panel\Desktop]
«AutoEndTasks»=»1?
[HKEY_LOCAL_MACHINE\SYSTEM\CurrentControlSet\Control] «WaitToKillServiceTimeout»=»5000?
[HKEY_CURRENT_USER\Control Panel\Desktop]
«HungAppTimeout»=»5000?
«WaitToKillAppTimeout»=»5000?
Значение первого параметра «AutoEndTasks» — закрытие зависших программ без предупреждений. Назначение других параметров – установка времени ожидания процесса закрытия приложений и служб в течение пяти секунд, а не двадцати по умолчанию.
Четвертый способ подразумевает включение в BIOS ACPI, которое применимо лишь в случаях появления надписи, указывающей, в какой момент разрешено отключение питания компьютера («Теперь питание компьютера можно отключить»). Настройки производятся в BIOS-е, в разделе управления питанием. В некоторых случаях настройки BIOS-а необходимо сбросить и перейти к заводским настройкам по умолчанию. Клавиши меню настроек в BIOS-е и вызова могут отличаться. Это зависит от того, какой моделью материнской платы укомплектован компьютер и от фирмы производителя. В этом случае следует внимательно почитать прилагаемое руководство к Вашему компьютеру.
Настройки производятся в BIOS-е, в разделе управления питанием. В некоторых случаях настройки BIOS-а необходимо сбросить и перейти к заводским настройкам по умолчанию. Клавиши меню настроек в BIOS-е и вызова могут отличаться. Это зависит от того, какой моделью материнской платы укомплектован компьютер и от фирмы производителя. В этом случае следует внимательно почитать прилагаемое руководство к Вашему компьютеру.
Компьютер под управлением Windows 7 не запускается после принудительного выключения компьютера
Признаки
Рассмотрим следующий сценарий. У вас есть компьютер под управлением 32-разрядной версии Windows 7. Вы принудительно завершаете работу компьютера. Например, вы удерживаете кнопку питания в течение четырех секунд. Однако после выключения компьютера он больше не запускается. При попытке перезагрузить компьютер процесс загрузки останавливается на черном экране.
Эта проблема возникает, если выполняются следующие условия:
Data Execution Prevention (DEP) отключен либо в BIOS, либо в операционной системе.

Система настроена на переход в спящий режим или переход в гибридный спящий режим при нажатии кнопки питания.
Языковая версия используемой вами операционной системы — это язык с двухбайтовой кодировкой (DBCS).Например, вы используете китайскую, корейскую или японскую версию Windows 7.
Банкноты
Эта проблема также может возникать в редких случаях, когда питание отключается, когда компьютер переходит в режим гибернации.
По умолчанию на настольных компьютерах включен гибридный спящий режим. Следовательно, если настольный компьютер настроен для перехода в спящий режим при нажатии кнопки питания, компьютер фактически переходит в гибридный спящий режим.
Разрешение
Чтобы решить эту проблему, запустите компьютер с диска среды предустановки Windows (Windows PE) для Windows 7.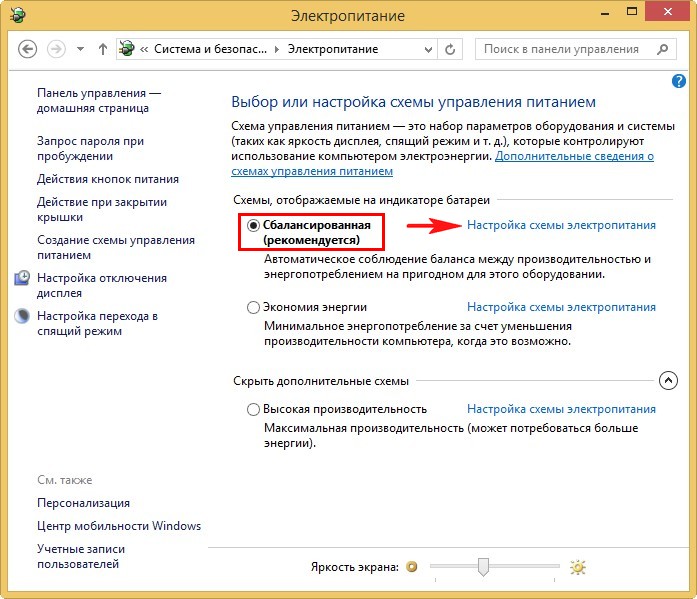 Затем запустите компьютер в обычном режиме.
Затем запустите компьютер в обычном режиме.
Если у вас нет диска Windows PE, запустите компьютер с установочного DVD-диска Windows 7, Windows Vista или Windows Server 2008, а затем запустите компьютер в обычном режиме.
Чтобы предотвратить повторение этой проблемы, примените обновление 974431.Для получения дополнительных сведений щелкните следующий номер статьи базы знаний Майкрософт:
974431 Доступно обновление для повышения стабильности и надежности Windows 7 и Windows Server 2008 R2
Статус
Microsoft подтвердила, что это проблема продуктов Microsoft, перечисленных в разделе «Относится к».
Дополнительная информация
Для получения дополнительных сведений о терминологии обновления программного обеспечения щелкните следующий номер статьи в базе знаний Майкрософт:
824684 Описание стандартной терминологии, которая используется для описания обновлений программного обеспечения Microsoft
Пользователи Windows 7 внезапно не могут выключить свои ПК, как исправить
A «У вас нет разрешения на выключение этого компьютера. «ошибка не позволяет Windows 7 выключить или перезагрузить компьютеры согласно отчетам пользователей, поступившим в течение последних 24 часов.
«ошибка не позволяет Windows 7 выключить или перезагрузить компьютеры согласно отчетам пользователей, поступившим в течение последних 24 часов.
«Это случилось сегодня с парой наших машин. Я посмотрел это и кажется, что за последние 24 часа это стало широко распространенным», — сказал нам читатель Bleeping Computer.
В этой ветке Reddit уже более 100 сообщений, еще 50+ в этой, и каждую минуту добавляются новые.
Форумы Microsoft Answers и Twitter также заполнены пользователями Windows 7, которые сообщают об ошибке при попытке выключить свои устройства.
Microsoft не подтвердила эту проблему, но у пользователей есть несколько теорий, в том числе проблемы, вызванные неработающими групповыми политиками управления учетными записями пользователей, последними обновлениями ежемесячного накопительного пакета Windows 7 или ошибочными обновлениями телеметрии.
Изображение: jdrappinКак решить проблему
Несмотря на то, что Microsoft еще не признала эту проблему, решение от Quick Heal, подтвержденное несколькими пользователями (1, 2, 3), говорит, что следующие шаги могут быть использованы для исправления ошибки, чтобы вы могли выключить устройство Windows 7. снова (работает только для пользователей версий Professional, Ultimate или Enterprise):
снова (работает только для пользователей версий Professional, Ultimate или Enterprise):
1.Откройте диалоговое окно Выполнить , нажав комбинацию Windows + R , введите gpedit.msc и нажмите OK.
2. Перейдите в Computer Settings> Windows Settings> Security Settings> Local Policies> Security Options
3. Найдите User Account Control: запустите всех администраторов в разделе Admin Approval и установите значение ENABLE
4. Откройте Run снова и выполните gpupdate / force
5. Перезагрузите систему, снова открыв диалоговое окно Выполнить , введите shutdown -r и нажмите OK
Если не удается выключить после gpupdate, закройте и перезапустите Explorer.exe из диалогового окна «Выполнить»
Некоторые люди также утверждают, что эта проблема вызвана недавним обновлением Adobe и что отключение их служб Windows решит проблему.
Службы, которые должны быть отключены, — это «Служба подлинного монитора Adobe», «Служба целостности подлинного программного обеспечения Adobe» и «Обновление Adobe».
Службы AdobeBleepingComputer не смог воспроизвести эту проблему на ПК с Windows 7 с установленными продуктами Adobe и не может подтвердить, решит ли проблему отключение служб.
Также доступны обходные пути
Для пользователей, которые обнаруживают, что вышеуказанное не работает, можно использовать следующий обходной путь, чтобы временно обойти ошибку.
«Вчера вечером то же самое случилось с моей подлинной ОС Windows 7. Я удалил профиль администратора, заново создал его, перенес профили, но все попытки пока были безуспешными», — сказал один из пользователей Reddit.
«Мне пришлось создать еще одну учетную запись администратора, войти в нее, а затем снова войти в свою учетную запись администратора по умолчанию, которая позволила мне нормально выключить / перезапустить систему.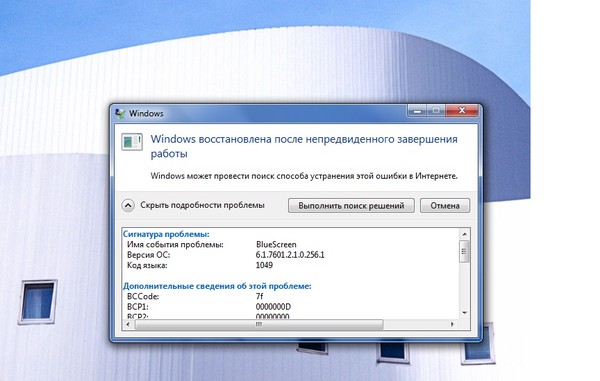 Это не решение, а просто обходной путь «.
Это не решение, а просто обходной путь «.
В других отчетах говорится (1, 2), что затронутые устройства Windows 7 можно выключить или перезапустить, нажав CTL + ALT + DEL и щелкнув красный значок в нижнем правом углу экрана.
BleepingComputer попросил представителя Microsoft прокомментировать ситуацию, и ему сказали, что они изучают проблему.
«Нам известно о некоторых клиентах Windows 7, сообщающих, что они не могут завершить работу без предварительного выхода из системы, и ведется активное расследование», — сообщил BleepingComputer представитель Microsoft.
Обновление 2/8/20 : Добавлено заявление от Microsoft и информация об услугах Adobe.
H / T патрон
Мой ноутбук не включается после установки Windows 7 | Small Business
Процесс установки новой операционной системы на ваш портативный компьютер включает в себя полное стирание всех данных на жестком диске и их перезапись файлами ОС.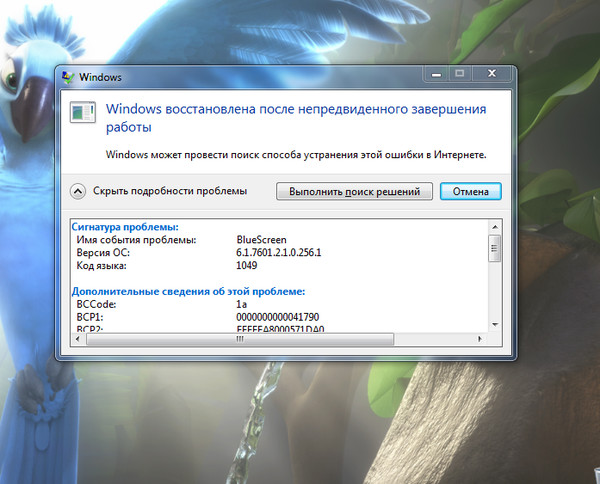 Если эти файлы не будут записаны должным образом во время установки, это может вызвать проблемы в работе вашего ноутбука, например, сбой при загрузке.Проблемы с питанием, такие как полное отключение, могут не быть связаны с установкой новой операционной системы и могут возникать из-за неисправности оборудования или других электрических проблем.
Если эти файлы не будут записаны должным образом во время установки, это может вызвать проблемы в работе вашего ноутбука, например, сбой при загрузке.Проблемы с питанием, такие как полное отключение, могут не быть связаны с установкой новой операционной системы и могут возникать из-за неисправности оборудования или других электрических проблем.
Проблемы с питанием
Будьте осторожны с ноутбуком, когда нажимаете кнопку питания. Прислушивайтесь к признакам жизни, включая звуки жесткого диска или работу вентилятора. Если вы слышите их, но ничего не видите на экране, подключите ноутбук к внешнему монитору. Возможно, отсоединился кабель ЖК-дисплея вашего ноутбука или неисправен сам экран.Подключите шнур питания и проверьте, загорелся ли ЖК-индикатор зарядки. Попытка включить питание только от сети переменного тока. Если ваш ноутбук по-прежнему не отвечает, возможно, у него внутренние повреждения из-за короткого замыкания или поломки разъема питания.
Сброс BIOS
Если ноутбук включается, но не загружается, возможно, необходимо сбросить настройки BIOS устройства. Войдите в BIOS вашего ноутбука после включения, нажав одну из клавиш F в верхней части клавиатуры. Точный ключ различается в зависимости от производителя, поэтому обратитесь к руководству пользователя или на веб-сайте производителя.Несколько раз нажмите соответствующую кнопку, пока не появится экран BIOS Setup Utility. Следуйте инструкциям на экране, чтобы сбросить BIOS до настроек по умолчанию, затем выйдите и перезагрузитесь.
Войдите в BIOS вашего ноутбука после включения, нажав одну из клавиш F в верхней части клавиатуры. Точный ключ различается в зависимости от производителя, поэтому обратитесь к руководству пользователя или на веб-сайте производителя.Несколько раз нажмите соответствующую кнопку, пока не появится экран BIOS Setup Utility. Следуйте инструкциям на экране, чтобы сбросить BIOS до настроек по умолчанию, затем выйдите и перезагрузитесь.
Неудачная установка
Установка новой операционной системы обычно не вызывает особых проблем, но иногда возникают проблемы. Файлы могут быть повреждены, неправильно установлены или полностью исчезнуть, в результате чего операционная система будет установлена не полностью. Это может помешать правильной загрузке вашего ноутбука, даже если у вас достаточно энергии и вы сбросили BIOS.Чтобы устранить эту проблему, выполните переустановку всей операционной системы. Это стирает диск и запускает с нуля, исправляя предыдущие проблемы с установкой.
Аппаратный сбой
Компоненты портативного компьютера — хрупкая группа, которая может выйти из строя без предупреждения.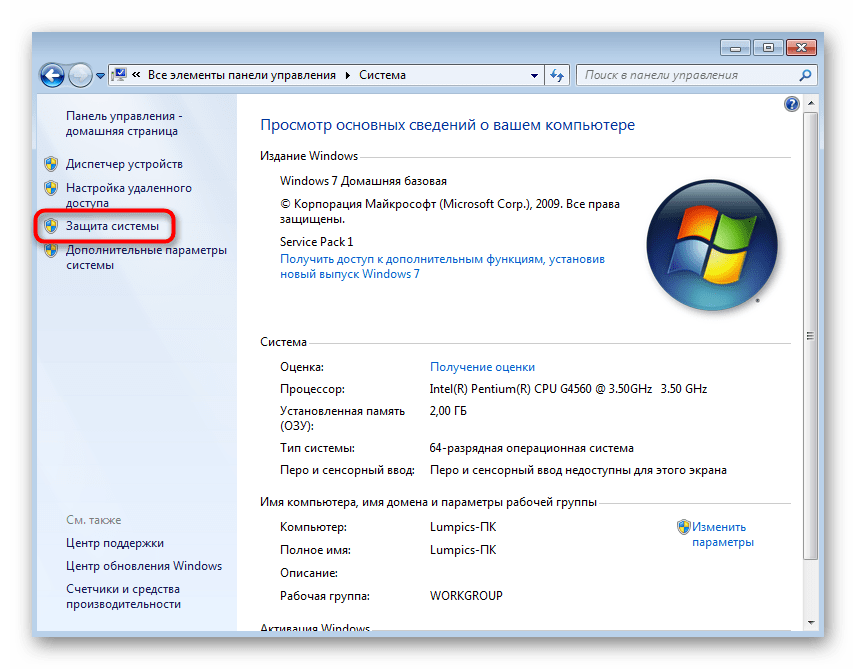 Если ваш жесткий диск, оперативная память или материнская плата внезапно откажутся, у вас могут возникнуть сбои при загрузке или подаче питания. К сожалению, единственный способ сузить круг аппаратных сбоев — сначала исключить все другие возможности.Как только вы узнаете, что проблема не связана с программным обеспечением или питанием, вы можете приступить к удалению и тестированию различных внутренних компонентов, чтобы найти виновника повреждения.
Если ваш жесткий диск, оперативная память или материнская плата внезапно откажутся, у вас могут возникнуть сбои при загрузке или подаче питания. К сожалению, единственный способ сузить круг аппаратных сбоев — сначала исключить все другие возможности.Как только вы узнаете, что проблема не связана с программным обеспечением или питанием, вы можете приступить к удалению и тестированию различных внутренних компонентов, чтобы найти виновника повреждения.
Обратитесь за помощью к специалисту
Хотя многие меры по устранению неполадок вы можете выполнить самостоятельно, некоторые из них могут потребовать наблюдения опытного профессионального специалиста. Ваша недавняя установка Windows 7 может иметь или не иметь ничего общего с эксплуатационными проблемами вашего ноутбука, и технический гуру может выполнить тесты, чтобы сузить проблемный источник.
Ссылки
Биография писателя
Джейн Уильямс начала свою писательскую карьеру в 2000 году как писатель и редактор общенациональной маркетинговой компании.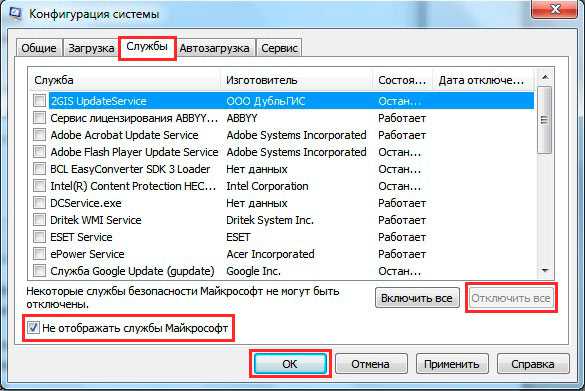 Ее статьи появлялись на разных сайтах. Уильямс непродолжительное время училась в колледже, чтобы получить степень в области администрирования, прежде чем начать писательскую карьеру.
Ее статьи появлялись на разных сайтах. Уильямс непродолжительное время училась в колледже, чтобы получить степень в области администрирования, прежде чем начать писательскую карьеру.
Windows не запускается — Руководство для Windows XP, Vista, 7, 8, 10
В этом руководстве подробно описывается, как устранить неполадки и исправить компьютер, который не запускает (или не загружается).
В этом руководстве рассматриваются различные решения и исправления, которые можно применить для большинства версий Windows: XP, Vista, 7, 8, 8.1 и 10.
Исправление с помощью Easy Recovery Essentials
Используя Easy Recovery Essentials (EasyRE) и встроенный в него процесс автоматического восстановления, вы можете найти и исправить различные ошибки загрузки, мешающие запуску компьютера.
Все делается в один клик:
- Загрузите Easy Recovery Essentials.Обязательно запишите вашу версию Windows (XP, Vista, 7 или 8) перед загрузкой EasyRE.
 Это руководство может помочь вам определить, какая версия Windows у вас установлена.
Это руководство может помочь вам определить, какая версия Windows у вас установлена. - Записать образ. Внимательно следуйте этим инструкциям о том, как записать загрузочный ISO-образ, так как создание загрузочного компакт-диска может быть сложной задачей! В качестве альтернативы в этих инструкциях объясняется, как создать загрузочную USB-флешку / накопитель для восстановления EasyRE.
- Загрузите компьютер с созданного вами компакт-диска Easy Recovery Essentials или USB.
- Выберите «Автоматическое восстановление» и нажмите Продолжить .
Выберите «Автоматическое восстановление» в Easy Recovery Essentials
- После того, как EasyRE просканирует диски вашего компьютера, определите и выберите букву диска для установки Windows из списка, а затем нажмите кнопку Автоматическое восстановление , чтобы начать.
Выберите диск, связанный с установкой Windows, которую вы пытаетесь восстановить.
- Easy Recovery Essentials начнет анализ выбранного диска на наличие проблем.
 EasyRE проверит и попытается автоматически исправить ошибки диска, раздела, загрузочного сектора, файловой системы, загрузчика и реестра.
EasyRE проверит и попытается автоматически исправить ошибки диска, раздела, загрузочного сектора, файловой системы, загрузчика и реестра.Никакого вмешательства не требуется, так как ремонт EasyRE полностью автоматизирован:
Easy Recovery Essentials ищет ошибки и исправляет выбранную установку Windows.
- После завершения процесса EasyRE сообщит о своих результатах. Нажмите кнопку Restart , чтобы перезагрузить компьютер и проверить изменения.
- Ваш компьютер снова начинает загружаться:
Windows, успешно загружается.
Загрузите Easy Recovery Essentials, щелкнув эту ссылку.
Общие исправления, если Windows не запускает
.Исправление №1: загрузка последней удачной конфигурации
Если Windows не запускается, загрузка в режиме последней удачной конфигурации обычно решает эту проблему.
Для загрузки в этом режиме выполните следующие действия:
- Перезагрузите компьютер
- Нажмите клавишу F8 до появления логотипа Windows
- В меню Advanced Boot Options выберите Last Known Good Configuration
Меню запуска расширенных параметров загрузки.

- Нажмите Введите
Исправление № 2: загрузка в безопасном режиме
Вот шаги, которые необходимо выполнить для загрузки в безопасном режиме вашего компьютера:
- Перезагрузите компьютер
- Несколько раз нажмите клавишу F8 сразу после загрузки компьютера, но до появления логотипа Windows
- Выберите Safe Mode в меню Advanced Boot Options
Экран дополнительных параметров загрузки в Windows Vista
- Нажмите Введите
Теперь вы можете попробовать удалить недавно добавленные драйверы оборудования или программные приложения.
Исправление № 3: Удалить недавно добавленное оборудование
Если вы недавно добавили новое оборудование, следуйте этим советам:
- Удалите новое добавленное оборудование и перезагрузите компьютер, чтобы проверить, правильно ли он запускается и загружается.
- Удалите из компьютера все внешнее оборудование, кроме мыши и клавиатуры.
 Перезагрузите компьютер, чтобы проверить, правильно ли он загружается.
Перезагрузите компьютер, чтобы проверить, правильно ли он загружается.
Исправление № 4: Запустите chkdsk и sfc
Утилиты chkdsk и sfc, входящие в состав Windows, могут обнаруживать проблемы с жестким диском.Чтобы запустить chkdsk и sfc, выполните следующие действия:
- Откройте командную строку с исходного установочного диска Windows
- Тип:
chkdsk C: / r
Заменить
C:— это буква диска, на котором установлена Windows. - Нажмите Введите
- Тип:
sfc / scannow / offbootdir = c: \ / offwindir = c: \ windows
Замените
c:буквой диска, на котором установлена Windows XP. - Нажмите Введите
- Введите
, выходи нажмите Введите .Перезагрузите компьютер.
Если у вас нет оригинального диска Windows, используйте командную строку из Easy Recovery Essentials (нашего диска восстановления и восстановления) для выполнения следующих команд:
- Загрузить Easy Recovery Essentials
- Записать образ ISO.
 Следуйте нашим инструкциям по записи загрузочного ISO-образа. Если вместо этого вы хотите использовать USB-накопитель для восстановления, следуйте нашим инструкциям по его созданию.
Следуйте нашим инструкциям по записи загрузочного ISO-образа. Если вместо этого вы хотите использовать USB-накопитель для восстановления, следуйте нашим инструкциям по его созданию. - Загрузите Easy Recovery Essentials с CD, DVD или USB
- Выбрать Запустить командную строку
Чтобы загрузить Easy Recovery Essentials, щелкните здесь.
Исправление №5: Запустите msconfig
.Если Windows не запускается из-за недавно добавленного программного обеспечения, которое запускается при запуске, вы можете использовать служебную программу msconfig для отключения служб запуска или программных приложений:
- Загрузите компьютер в безопасном режиме
- Нажмите Старт
- Щелкните Выполнить и введите
msconfigили найдитеmsconfigнапрямую - Перейти к Startup or Services tab
- Отключить все службы, перечисленные на этой вкладке
- Нажмите ОК
- Нажмите Перезагрузить , чтобы перезагрузить компьютер
Исправление № 6: Проверка на вирусы
Если у вас нет антивирусного программного обеспечения, которое можно было бы использовать, получите Easy Recovery Essentials и используйте встроенный антивирусный сканер, который может работать вне Windows, если вы не можете загрузиться на свой компьютер:
Профессиональная версия Easy Recovery Essentials для Windows включает мощный антивирусный сканер и сканер руткитов, который обычно может разрешать эту и подобные ошибки, вызванные вирусами, руткитами, троянами или шпионским ПО. EasyRE в настоящее время доступен для Windows XP, Vista, 7 и 8 и может быть загружен и создан на любом ПК.
EasyRE в настоящее время доступен для Windows XP, Vista, 7 и 8 и может быть загружен и создан на любом ПК.
- Загрузите Easy Recovery Essentials. Обязательно запишите вашу версию Windows (XP, Vista, 7 или 8) перед загрузкой EasyRE. Это руководство может помочь вам определить, какая версия Windows у вас установлена. Для использования в этом руководстве вам потребуется профессиональная версия EasyRE.
- Записать образ. Внимательно следуйте этим инструкциям о том, как записать загрузочный ISO-образ, поскольку создание загрузочного компакт-диска может быть сложной задачей! Кроме того, в этих инструкциях объясняется, как создать загрузочный USB-накопитель / накопитель для восстановления EasyRE.
- Загрузите компьютер с созданного вами компакт-диска Easy Recovery Essentials или USB.
- После запуска EasyRE выберите параметр «Сканер вирусов» и нажмите Продолжить .
Выберите «Сканер вирусов» в Easy Recovery Essentials
- После того, как EasyRE просканирует диски вашего компьютера, определите и выберите букву диска для установки Windows из списка, а затем нажмите кнопку Сканировать , чтобы начать.

Выберите диск, связанный с установкой Windows, которую вы пытаетесь восстановить.
- EasyRE начнет сканирование диска на наличие вирусов, руткитов, троянов, шпионского ПО и других нежелательных вредоносных программ на вашем компьютере. Никакого вмешательства не требуется, и EasyRE будет восстанавливать вирусы по мере их обнаружения, сообщая о своем прогрессе в процессе:
Easy Recovery Essentials выполняет поиск вирусов и устраняет инфекции в выбранной установке Windows.
- После завершения процесса EasyRE сообщит о своих результатах. Нажмите кнопку Restart , чтобы перезагрузить компьютер и проверить изменения.
Вы можете загрузить Easy Recovery Essentials отсюда.
Исправляет, если Windows Vista или 7 не запускает
Прежде чем выполнять эти исправления, перейдите в раздел Общие исправления, если Windows не запускается.
Исправление №1: запустить восстановление при загрузке
Чтобы запустить восстановление при загрузке, выполните следующие действия:
- Вставьте оригинальный установочный диск Windows Vista или 7
- Перезагрузите компьютер и нажмите любую клавишу для загрузки с диска
- Нажмите Отремонтируйте компьютер
Windows Vista Ремонт вашего компьютера Меню
- Выберите свою операционную систему и нажмите Далее , чтобы продолжить
- В Параметры восстановления системы выберите Восстановление при запуске
Параметры восстановления системы Windows Vista
- После завершения восстановления при загрузке перезагрузите компьютер.

Исправление № 2: восстановление MBR
Восстановление MBR вашего компьютера может привести к повторной загрузке компьютера.Для этого вам необходимо запустить утилиту bootrec:
- Вставьте установочный диск Windows Vista или Windows 7 и перезагрузите компьютер
- Загрузчик с диска
- Нажмите Отремонтируйте компьютер
- Выберите Командная строка на экране параметров восстановления системы
- Тип:
bootrec / FixMbr
- Нажмите Введите
- Тип:
bootrec / FixBoot
- Нажмите Введите
- Тип:
bootrec / RebuildBcd
- Нажмите Введите
- Тип:
выход
- Нажмите Введите
- Перезагрузите компьютер
Исправление № 3: отключить автоматический перезапуск
Отключение функции автоматического перезапуска в системе Windows Vista или 7 может сработать и заставить компьютер снова загрузиться.
Для этого выполните следующие действия:
- Перезагрузите компьютер
- Нажмите клавишу F8 , как только компьютер загрузится, но до того, как логотип Windows появится на вашем экране
- Выбрать Отключить автоматический перезапуск при сбое системы
- Нажмите Введите
Исправление № 4: Используйте восстановление системы
С помощью функции «Восстановление системы» вы можете вовремя вернуть ваш компьютер в рабочее состояние.
Так как вы не можете запустить Windows, вы можете запустить восстановление системы из безопасного режима:
- Запустите компьютер и несколько раз нажмите клавишу F8 , пока не появится меню Advanced Boot Options
Экран расширенных параметров загрузки на компьютере Dell
- Выберите безопасный режим с помощью командной строки
- Нажмите Введите
- Тип:
rstrui.
 exe
exe - Нажмите Введите
- Следуйте инструкциям мастера, чтобы выбрать точку восстановления.
Если у вас нет доступа к меню дополнительных параметров загрузки, Easy Recovery Essentials также позволяет получить доступ к точкам восстановления с внешнего DVD-диска или USB-накопителя.
Исправляет, если Windows 8 не запускает
.Прежде чем выполнять эти исправления, перейдите в раздел Общие исправления, если Windows не запускается.
Исправление №1: восстановление MBR
Аналогично действиям Windows Vista или Windows 7 для восстановления MBR, используйте Windows 8 DVD или USB для выполнения тех же команд bootrec:
- Вставьте установочный носитель, DVD или USB и загрузитесь с него
- Нажмите Отремонтируйте компьютер
Windows 8 Меню «Ремонт компьютера»
- Нажмите Устранение неполадок
- Нажмите Дополнительные параметры
- Нажмите Командная строка
- Тип:
bootrec / FixMbr
- Нажмите Введите
- Тип:
bootrec / FixBoot
- Нажмите Введите
- Тип:
bootrec / ScanOs
- Нажмите Введите
- Тип:
bootrec / RebuildBcd
- Нажмите Введите
Исправление № 2: обновить или сбросить
Windows 8 или Windows 8. 1 можно обновить или сбросить. Эти 2 операции — «Обновить» или «Сброс» — можно использовать для исправления неработающей Windows.
1 можно обновить или сбросить. Эти 2 операции — «Обновить» или «Сброс» — можно использовать для исправления неработающей Windows.
Чтобы выполнить обновление, выполните следующие действия:
- Перезагрузите компьютер
- Вставьте установочный DVD с Windows 8 или 8.1 и загрузитесь с него
- Нажмите Отремонтируйте компьютер
Windows 8 Меню «Ремонт компьютера»
- Нажмите Устранение неполадок
- Нажмите Обновите свой компьютер
Чтобы выполнить сброс, выполните следующие действия:
- Вставьте установочный носитель и загрузитесь с него
- Нажмите Отремонтируйте компьютер
- Нажмите Устранение неполадок
Устранение неполадок на экране параметров восстановления Windows 8
- Нажмите Перезагрузите компьютер
Исправляет, если Windows 10 не запускает
Прежде чем выполнять эти исправления, перейдите в раздел Общие исправления, если Windows не запускается.
Исправление №1: восстановление MBR
Аналогично действиям Windows Vista 8 по восстановлению MBR, используйте DVD-диск Windows 10 или USB для выполнения тех же команд bootrec:
- Вставьте установочный носитель, DVD или USB и загрузитесь с него
- Нажмите Отремонтируйте компьютер
- Нажмите Устранение неполадок
- Нажмите Дополнительные параметры
- Нажмите Командная строка
- Тип:
bootrec / FixMbr
- Нажмите Введите
- Тип:
bootrec / FixBoot
- Нажмите Введите
- Тип:
bootrec / ScanOs
- Нажмите Введите
- Тип:
bootrec / RebuildBcd
- Нажмите Введите
Исправление № 2: обновить или сбросить
Windows 8 или Windows 8.1 можно обновить или сбросить.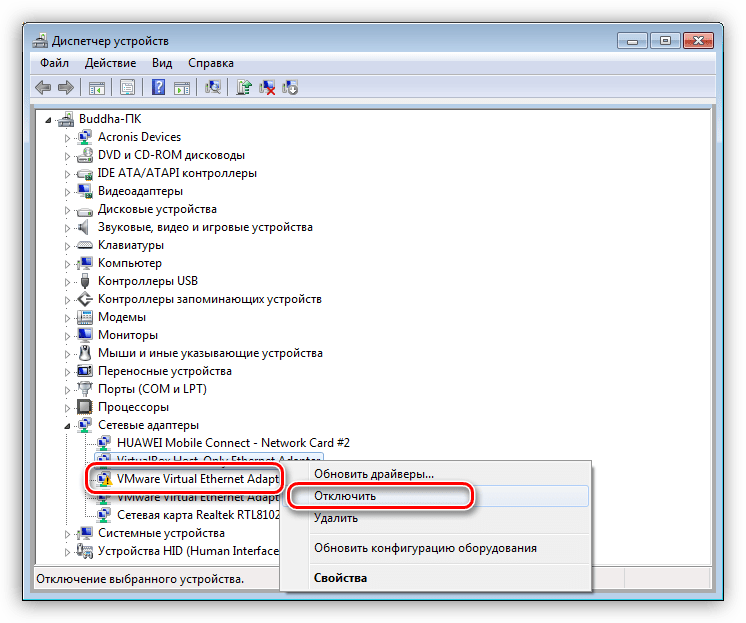 Эти 2 операции — «Обновить» или «Сброс» — можно использовать для исправления неработающей Windows.
Эти 2 операции — «Обновить» или «Сброс» — можно использовать для исправления неработающей Windows.
Чтобы выполнить обновление, выполните следующие действия:
- Перезагрузите компьютер
- Вставьте установочный DVD с Windows 8 или 8.1 и загрузитесь с него
- Нажмите Отремонтируйте компьютер
- Нажмите Устранение неполадок
- Нажмите Обновите свой компьютер
Чтобы выполнить сброс, выполните следующие действия:
- Вставьте установочный носитель и загрузитесь с него
- Нажмите Отремонтируйте компьютер
- Нажмите Устранение неполадок
- Нажмите Перезагрузите компьютер
Дополнительная информация
Связанные записи
Ссылки поддержки
Применимые системы
Эта статья базы знаний, посвященная Windows, применима к следующим операционным системам:
- Windows XP (все редакции)
- Windows Vista (все редакции)
- Windows 7 (все редакции)
- Windows 8 (все редакции)
- Windows 8.
 1 (все редакции)
1 (все редакции) - Windows 10 (все редакции)
Предложить правку
Почему мой компьютер не работает?
Обновлено: 30.06.2020, Computer Hope
Есть сотни различных причин, по которым компьютер может не работать. Прежде чем пытаться починить неработающий компьютер, вы должны сначала определить, какая часть компьютера вызывает его неработоспособность. Ниже приведены шаги, которые помогут исправить ваш компьютер, со ссылками на связанные страницы, которые помогают решить определенный тип компьютерной проблемы.Хотя некоторые из этих шагов могут показаться слишком простыми, вы должны просмотреть все эти разделы, чтобы правильно определить проблему.
Компьютер получает питание?
Вы видите световые индикаторы, глядя на переднюю часть компьютера? Вентиляторы движутся и выдувают воздух из компьютера? Если нет индикаторов, движущихся вентиляторов или кажется, что компьютер не включается, это проблема, связанная с питанием. См. Приведенные ниже шаги для всех шагов по устранению неполадок, связанных с питанием.
См. Приведенные ниже шаги для всех шагов по устранению неполадок, связанных с питанием.
На экране что-нибудь видно?
Если индикаторы питания светятся, вентиляторы движутся или кажется, что компьютер включен, но на нем нет дисплея, возможно, у вас проблемы с дисплеем.
Компьютер получает сообщение об ошибке
Если вы получаете какие-либо сообщения об ошибках, запишите ошибку и найдите это сообщение. Computer Hope и миллионы других Интернет-сайтов содержат документы, относящиеся к сообщениям об ошибках, которые можно использовать для исправления этих сообщений об ошибках.
Компьютерная клавиатура или мышь не работают
Если кажется, что компьютер работает, но клавиатура или мышь не работают, вам необходимо устранить проблемы с устройствами ввода.
Компьютер работал нормально, но теперь ведет себя странно
Если компьютер работает странно, зависает или возникают ошибки и может загружаться, перезагрузите компьютер. Часто перезагрузка компьютера может решить многие компьютерные проблемы.
Часто перезагрузка компьютера может решить многие компьютерные проблемы.
Если не удается перезагрузить компьютер, потому что он завис, нажмите и удерживайте кнопку питания в течение нескольких секунд, пока компьютер не выключится. После выключения компьютера вы можете снова включить его, чтобы перезагрузить компьютер.
Я все еще использую Windows 7 — что мне делать? | Окна
Я много работаю на настольном ПК с Windows 7, которому около пяти лет.Я вдова и не могу позволить себе сейчас выбежать и купить новый компьютер или заплатить за Windows 10. Если я останусь с Windows 7, о чем мне следует беспокоиться и как я могу защитить себя? Я использую Kaspersky Total Security несколько лет, и пока он работает хорошо. Марси
Microsoft Windows 7, выпущенная в 2009 году, подошла к концу во вторник. Несмотря на неоднократные предупреждения Microsoft, обращенные к пользователям Windows 7, по-прежнему может существовать пара сотен миллионов пользователей, многие из которых работают в бизнесе.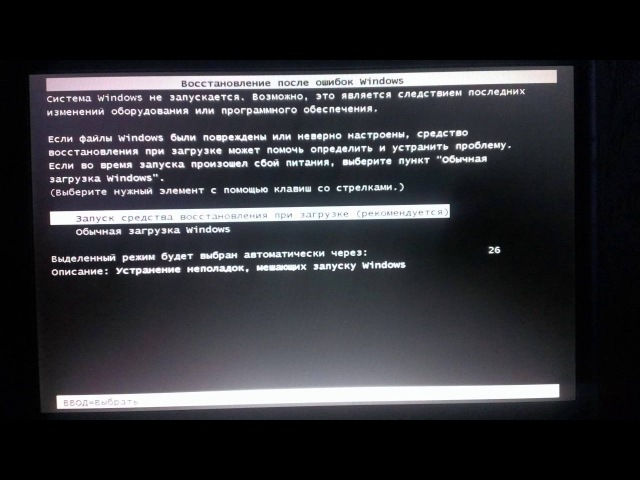 Что делать дальше?
Что делать дальше?
Начнем с того, что Windows 7 не перестанет работать, она просто перестанет получать обновления безопасности. Таким образом, пользователи будут более уязвимы для атак вредоносного ПО, особенно со стороны «программ-вымогателей». Мы увидели, насколько это опасно, когда WannaCry захватила неустановленные ПК в NHS и других местах. Это было настолько плохо, что Microsoft выпустила патч для XP, хотя он и не поддерживался.
Есть причины для опасений из-за того, как работает индустрия вредоносных программ.
Во второй вторник каждого месяца Microsoft выпускает исправления безопасности, которые должны быть автоматически установлены Центром обновления Windows. Индустрия вредоносных программ анализирует эти исправления, чтобы найти дыры, а затем ищет способы их использования. Большая часть кода в Windows 10 восходит к Windows 7 и более ранним версиям. В результате некоторые дыры в безопасности Windows 10 будут присутствовать и в Windows 7, но не будут исправлены.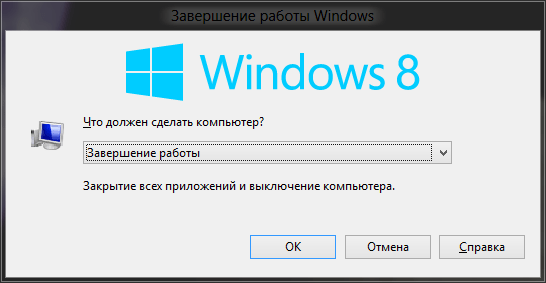
Авторы вредоносных программ обычно не нацелены на устаревшие операционные системы, поскольку обычно у них не так много пользователей.В этом случае, как и в случае с XP, могут быть миллионы относительно легких целей.
Национальный центр кибербезопасности (NCSC) британского правительства заявил BBC: «Мы настоятельно призываем тех, кто использует программное обеспечение после истечения крайнего срока, как можно скорее заменить неподдерживаемые устройства, перенести конфиденциальные данные на поддерживаемое устройство и не использовать их для такие задачи, как доступ к банку и другим конфиденциальным счетам ». Хороший совет.
Защитные вычисления Обеспечение актуальности вашего браузера — один из наиболее важных шагов, которые вы можете предпринять.Фотография: Bloomberg / Bloomberg через Getty Images Веб-сайт NCSC предлагает несколько «краткосрочных шагов, которые необходимо предпринять, если вы не можете сразу отказаться от устаревших платформ и приложений». Он нацелен в основном на правительственные учреждения и предприятия и не относится к Windows 7.
Он нацелен в основном на правительственные учреждения и предприятия и не относится к Windows 7.
Основной совет сводится к следующему: избегайте контакта с любым вредоносным ПО и убедитесь, что вам нечего терять. Первое практически невозможно в мире, где вредоносное ПО может распространяться через рекламу («вредоносная реклама») даже на уважаемых веб-сайтах.Второй — утомительный, но важный.
Хотя вы не можете установить исправление для Windows 7, вы можете убедиться, что исправлено другое ваше программное обеспечение. В частности, это относится к браузерам. К счастью, основные поставщики браузеров будут продолжать их обновлять, и Google заявила: «Мы продолжим полностью поддерживать Chrome в Windows 7 в течение как минимум 18 месяцев с даты окончания срока службы Microsoft, по крайней мере, до 15 июля 2021 года».
В конце концов, однако, они прекратят тестирование своих браузеров на Windows 7, потому что это дорого и будет обслуживать только сокращающееся число пользователей.
Если вы не можете полностью избежать вредоносного ПО, старайтесь избегать ненадежных или небезопасных веб-сайтов. Веб-сайты крупных брендов должны быть достаточно безопасными, в том числе веб-сайты вашего банка. Источники бесплатного, пиратского или «взрослого» материала, как правило, менее значимы. Но рано или поздно ваш банк решит, что иметь дело с людьми, у которых есть уязвимые компьютеры, слишком рискованно, и помешает вам войти в систему.
Использование хорошего антивирусного программного обеспечения и брандмауэра должно помочь минимизировать риск, поэтому, возможно, стоит заплатить за что-то вроде Kaspersky Total Security.Однако никакое программное обеспечение безопасности не является надежным и не исправляет вашу незащищенную операционную систему.
Вы также должны очень подозрительно относиться к электронной почте и никогда не нажимать на незапрошенные вложения. По данным Precisesecurity.com, спам и фишинговые письма стали причиной 67% заражений программами-вымогателями в 2019 году, что привело к ущербу в размере 4 миллиардов долларов (3,1 миллиарда фунтов стерлингов).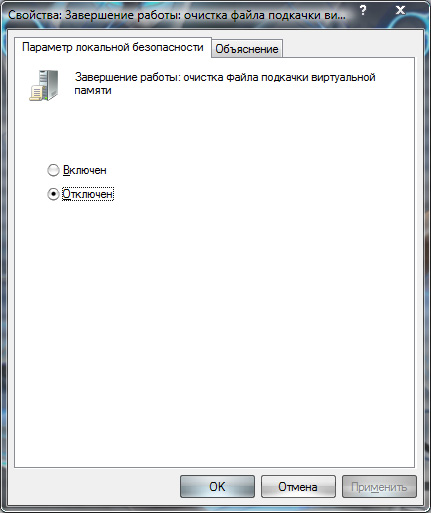
Лучшая защита от программ-вымогателей и других серьезных атак — нечего терять. Храните копии всех ваших ценных данных на внешних жестких дисках и флэш-накопителях и, возможно, в сети, и как можно меньше на вашем ПК с Windows 7.Делайте ежедневные резервные копии на устройстве хранения, которое иначе не подключено к вашему ПК, и держите под рукой текущий образ диска. Вам никогда не придется платить выкуп, если вы можете просто стереть зараженный диск и восстановить компьютер из резервной копии.
Замена Windows 7 Бесплатное обновление до Windows 10 официально закончилось несколько лет назад, но есть варианты. Фотография: Microsoft. Учитывая риски, связанные с запуском Windows 7, пользователи должны запланировать ее замену как можно скорее. Возможны следующие варианты: Windows 10, Linux и CloudReady, основанная на ОС Google Chromium.По сути, он превращает ваш компьютер в Chromebook.
Windows 10 — лучший вариант для большинства обычных пользователей Windows 7. Несмотря на то, что в Windows 10 есть некоторые дополнительные возможности, все же есть большинство функций Windows 7, и вы можете сделать так, чтобы она выглядела почти так же. Он будет работать с большей частью, если не со всем вашим существующим программным обеспечением, и вам придется выполнять наименьший объем повторного обучения. Десятилетия опыта работы с Windows по-прежнему будут полезны.
Несмотря на то, что в Windows 10 есть некоторые дополнительные возможности, все же есть большинство функций Windows 7, и вы можете сделать так, чтобы она выглядела почти так же. Он будет работать с большей частью, если не со всем вашим существующим программным обеспечением, и вам придется выполнять наименьший объем повторного обучения. Десятилетия опыта работы с Windows по-прежнему будут полезны.
Microsoft предложила пользователям Windows 7 бесплатное обновление до Windows 10 на месте в течение года после его запуска, и было бы разумно воспользоваться им.С тех пор вы можете загрузить копию Windows 10 и использовать средство создания мультимедиа Microsoft для обновления Windows 7 напрямую или с флэш-накопителя. До сих пор большинство пользователей, которые пробовали это и вводили ключ продукта Windows 7, прошли проверку подлинности своей копии Windows 10. Я не могу сказать, будет ли это работать и дальше. Однако Microsoft хочет, чтобы люди перешли с Windows 7 на Windows 10, так что попробовать стоит. Просто пропустите часть, в которой запрашивается ключ продукта, и оставьте это на потом.
Просто пропустите часть, в которой запрашивается ключ продукта, и оставьте это на потом.
Если вы установили Windows 10, то можете использовать ее в течение месяца. После этого на рабочем столе появится «водяной знак», в котором говорится, что он не прошел проверку подлинности, и Microsoft будет упрашивать вас сделать это. Вы также потеряете параметры персонализации, поэтому вы не сможете изменять обои, темы, экран блокировки и т. Д., Но это продолжит работать. Использование неаутентифицированной копии Windows 10 — не долгосрочное решение, и это плохая идея для предприятий, которые могут платить за расширенные обновления. Однако, если вы домашний пользователь Windows 7, у вас будет больше времени, чтобы решить, что делать.
Если Windows 10 хорошо работает на вашем ПК, вы можете заплатить за ее аутентификацию. Если он не работает, вы все равно можете попробовать другой вариант, например Linux Mint, Ubuntu LTS или CloudReady.
Как вариант, оставьте Windows 7 для автономного использования и используйте «живой Linux» для доступа в Интернет.
Многие люди знакомы с идеей запуска Linux с «live CD» или DVD, что не мешает работе текущей настольной операционной системы. В настоящее время существует не так много DVD-приводов, поэтому современный эквивалент — запускать их с флэш-накопителя.Вы можете создать его с помощью таких инструментов, как Rufus или LinuxLive USB Creator. Флеш-накопители работают медленно, поэтому производительность не будет высокой, но они обеспечат безопасность в Интернете. Вы также узнаете, сможете ли вы жить с Linux.
Купите «новый» ПК Surface Go стоимостью около 350 фунтов стерлингов является самым дешевым ПК Microsoft с Windows 10, но есть множество других вариантов, включая как новые, так и отремонтированные компьютеры. Фотография: Сэмюэл Гиббс / The Guardian Проблема с покупкой Windows 10 Home в Магазине Windows заключается в цене: 119 фунтов стерлингов.99. Вы можете купить ноутбуки под управлением Windows 10 дешевле, а удобные ноутбуки — ненамного. Например, вы можете получить новый Asus VivoBook E203 (экран 11,6 дюйма) от Argos за 159,99 фунтов стерлингов или VivoBook E406 (экран 14 дюймов) за 179,99 фунтов стерлингов. Оба имеют медленные процессоры Intel Celeron N4000 и 4 ГБ памяти, и их называют «облачными книгами» из-за ограниченных 64 ГБ памяти. Как и Chromebook, они предназначены для работы в Интернете. В отличие от Chromebook, они могут запускать Microsoft Office и другие программы Windows.
Оба имеют медленные процессоры Intel Celeron N4000 и 4 ГБ памяти, и их называют «облачными книгами» из-за ограниченных 64 ГБ памяти. Как и Chromebook, они предназначены для работы в Интернете. В отличие от Chromebook, они могут запускать Microsoft Office и другие программы Windows.
Лучше купить Asus X540MA с Pentium Silver N5000, 4 ГБ памяти и жестким диском 1 ТБ за 239,99 фунтов стерлингов в eBuyer.
В качестве альтернативы вы можете купить отремонтированный ноутбук или настольный компьютер с уже установленной Windows 10. Например, у Tier1Online есть небольшой бывший корпоративный настольный компьютер HP с процессором Core i3-3220, 4 ГБ памяти, жестким диском 500 ГБ и годовой гарантией на 99 фунтов стерлингов. У него много ноутбуков ThinkPad по цене от 169 фунтов стерлингов (X240 с i3-4010U и 4 ГБ) или меньше до 249 фунтов стерлингов (X1 Carbon с i5-4210U, 8 ГБ и 128 ГБ SSD) или больше.При необходимости Tier1Online также добавит дополнительную память и твердотельные накопители на большинство своих компьютеров.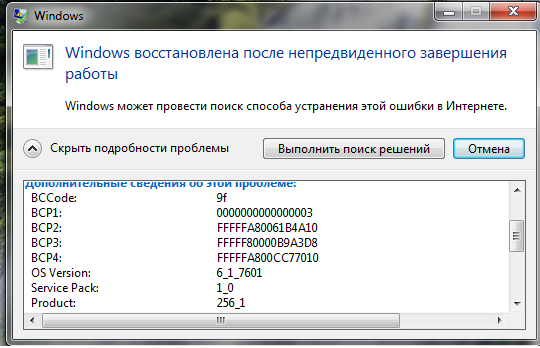 Вы можете продлить гарантию до трех лет за 40 фунтов стерлингов.
Вы можете продлить гарантию до трех лет за 40 фунтов стерлингов.
Вы также можете купить отремонтированные ноутбуки у Morgan и у различных поставщиков на Amazon или eBay. GetOnline @ Home — это поддерживаемая государством схема, которая предлагает людям дополнительные скидки на льготы, и есть и другие источники.
Если все остальное не помогло, вы можете бесплатно получить ноутбук с Windows 10 в группе утилизации, такой как Freegle или Freecycle, или у друга друга.
Windows 7 устарела с 2012 года, когда была выпущена Windows 8. С тех пор процессоры сильно продвинулись вперед, и твердотельные накопители в основном заменили жесткие диски. Чужой вышедший из строя ПК может быть новее и быстрее, чем тот, которым вы пользовались пять или десять лет.
У вас есть вопросы? Отправьте его по электронной почте [email protected]
Эта статья содержит партнерские ссылки, что означает, что мы можем заработать небольшую комиссию, если читатель перейдет по ссылке и
совершает покупку. Вся наша журналистика независима и никоим образом не зависит от рекламодателей или коммерческих инициатив.
Нажимая на партнерскую ссылку, вы соглашаетесь с установкой сторонних файлов cookie.
Дополнительная информация.
Вся наша журналистика независима и никоим образом не зависит от рекламодателей или коммерческих инициатив.
Нажимая на партнерскую ссылку, вы соглашаетесь с установкой сторонних файлов cookie.
Дополнительная информация.
Как исправить перестающие работать клавиши клавиатуры Windows
Клавиатура без рабочих клавиш может показаться ударом по производительности, но ее можно исправить. Если вы работали на своем компьютере, и на экране компьютера внезапно появляются какие-то символы или совсем нет символов, мы покажем вам, как это исправить.
Если у вас настольный ПК, легко просто поменять клавиатуру и использовать другую. Однако для ноутбуков это невозможно, что создает большую проблему.
Может случиться так, что на вашем компьютере требуется простое обслуживание оборудования или программного обеспечения, или в настройках клавиатуры установлен неправильный язык или регион.
Прежде чем посетить ремонтную мастерскую, купить новую клавиатуру или вообще отказаться от ноутбука, попробуйте некоторые из быстрых решений, приведенных ниже.
Примечание: Приведенные ниже инструкции применимы к ПК с Windows.
Исправить клавиши клавиатуры, которые перестают работать- Быстрые проверки
- Очистите клавиатуру
- Перезагрузите компьютер
- Используйте другую клавиатуру
- Проверьте регион или настройки языка
- Настройте параметры ввода с клавиатуры
- Запустите сканирование на наличие вредоносных программ
- Переустановите драйвер клавиатуры
- Посетите техобслуживание / Замена клавиатуры
- Если вы используете клавиатуру Bluetooth, убедитесь, что она включена и подключена.
- Повторно подключите клавиатуру к компьютеру (для беспроводных клавиатур).
- Попробуйте другой порт USB (проводная клавиатура).
- Проверьте уровень заряда батареи клавиатуры, так как это может вызвать проблемы с производительностью.

Если после выполнения этих основных проверок клавиши клавиатуры по-прежнему не работают, попробуйте следующие решения.
Очистить клавиатуруОчистить стандартную клавиатуру непросто, но это проще сделать, если у вас есть беспроводная или USB-клавиатура, чем клавиатура ноутбука.Это не обязательно устранит какие-либо глубоко укоренившиеся проблемы с клавишами клавиатуры, но поможет, если мусор и грязь мешают работе клавиш клавиатуры.
Для очистки клавиатуры ноутбука:
- Выключите устройство, переверните его вверх дном и затем осторожно постучите по основанию, чтобы избежать риска повреждения всего устройства.
- Проведите пальцами по клавишам, чтобы удалить весь мусор или грязь, которые остались, и очистите стол, когда закончите.
- Возьмите баллончик со сжатым воздухом и хорошо обработайте его или очистите клавиатуру шпатлевкой, чтобы удалить приставшую грязь.
- Если клавиши застряли из-за пролитой жидкости, оторвите клавишу от клавиатуры и постарайтесь как можно больше удалить засохшую жидкость с клавишного переключателя.
 Чтобы вынуть ключ, не сломав его, поместите кончик пальца или плоскую отвертку под угол ключа и осторожно подденьте его, пока он не выскочит. Вы можете промокнуть тряпку или ватный тампон небольшим количеством мыльной воды или спирта, чтобы удалить остатки.
Чтобы вынуть ключ, не сломав его, поместите кончик пальца или плоскую отвертку под угол ключа и осторожно подденьте его, пока он не выскочит. Вы можете промокнуть тряпку или ватный тампон небольшим количеством мыльной воды или спирта, чтобы удалить остатки.
Перезагрузка помогает обновить систему и исправить любые программные сбои, из-за которых клавиши клавиатуры могут не работать.
Использовать другую клавиатуруПопробуйте подключить другую USB-клавиатуру или беспроводную клавиатуру или используйте экранную клавиатуру Windows и посмотрите, поможет ли это. Если это так, то ваша текущая клавиатура может быть неисправна.
Проверьте настройки региона или языка Если у вашей клавиатуры неправильные настройки языка или раскладки, вы можете увидеть на экране буквы, отличные от тех, которые указаны на клавиатуре. Это происходит из-за того, что в разных регионах используются разные символы, поэтому раскладки клавиатуры не везде одинаковы.
Чтобы исправить это, измените настройки региона или языка, выполнив следующие действия:
- Щелкните Пуск> Настройки> Время и язык .
- Щелкните Регион , чтобы выбрать текущий регион.
- Щелкните Язык , а затем щелкните Добавить предпочтительный язык , чтобы выбрать правильный вариант для своей клавиатуры.
- Щелкните Далее , а затем щелкните Установить .
- Перейдите в раздел «Языки» и выберите новый язык для своей клавиатуры, а затем попробуйте снова ввести несколько символов, чтобы проверить, работает ли он.
- Вы также можете изменить параметры клавиатуры, вернувшись к Язык , щелкните текущий язык клавиатуры, а затем щелкните Параметры , чтобы выбрать тип клавиатуры. Например, для пользователей из США в качестве языка клавиатуры будет использоваться английский (США) и вариант раскладки клавиатуры QWERTY в США.

У ваших клавиш клавиатуры есть определенные программные настройки, которые могут вызывать неустойчивое поведение, даже если они предназначены для помощи.Вы можете настроить такие параметры ввода, как «Клавиши фильтра», «Залипание клавиш» или «Задержка повтора».
Если при нажатии определенной клавиши вводится более одного символа:
- Щелкните Пуск> Панель управления и найдите Клавиатура в строке поиска Панели управления.
- На вкладке speed настройте Repeat Delay и попробуйте ввести символы еще раз.
- Если есть задержка между нажатием клавиши и отображением символа на экране, вам необходимо настроить Filter Keys .Введите Ease of Access в строке поиска и щелкните по нему.
- Click Сделайте клавиатуру проще в использовании.

- Снимите отметку с поля Filter Keys , если он включен, и нажмите OK . Отключите Sticky Keys в том же меню, если ваша клавиатура не работает.
Как бы безумно это ни звучало, вполне возможно, что ваша клавиатура может быть заражена вирусом.Запустите сканирование на наличие вредоносных программ с помощью установленного на данный момент антивирусного программного обеспечения или попробуйте бесплатный онлайн-сканер вредоносных программ, чтобы исключить любые потенциальные угрозы.
Переустановите драйвер клавиатуры Устаревший драйвер может привести к тому, что клавиши клавиатуры не будут работать. Однако иногда драйвер клавиатуры может работать неправильно, особенно если вы регулярно устанавливаете стороннее программное обеспечение или выключаете компьютер без использования команды «Завершение работы».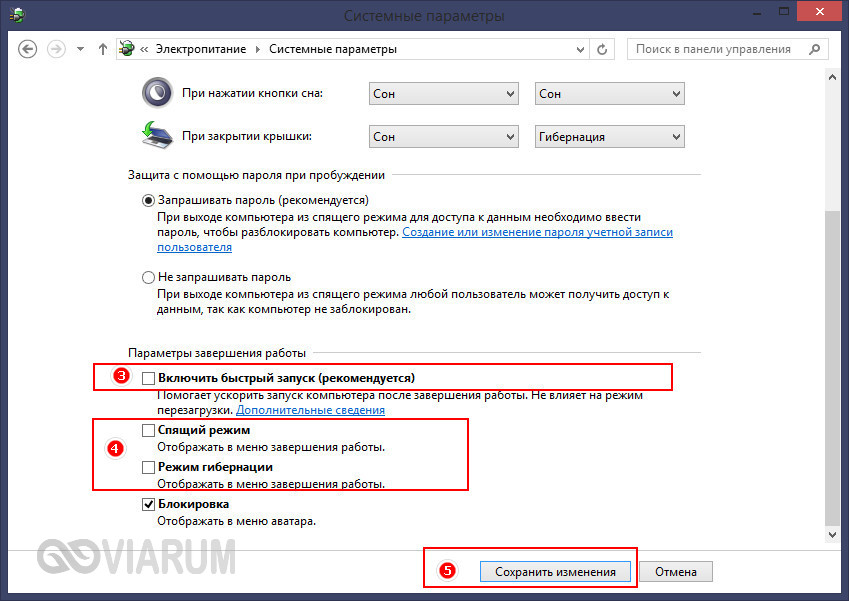
Чтобы переустановить драйвер клавиатуры, выполните следующие действия:
- Щелкните правой кнопкой мыши Start и выберите Device Manager.
- Щелкните Клавиатуры , чтобы развернуть список. Здесь вы можете проверить любую запись, рядом с которой может быть желтый восклицательный знак, указывающий на проблему.
- Щелкните правой кнопкой мыши на клавиатуре и выберите Удалить драйвер.
- Перезагрузите компьютер, и он автоматически установит общие драйверы клавиатуры, после чего вы сможете снова проверить, работают ли клавиши.
Примечание. Вы также можете перейти на веб-сайт производителя компьютера и установить последние версии драйверов для клавиатуры, соответствующей вашей модели.Если он недоступен, вы можете переустановить драйверы USB или набор микросхем.
Заменить клавиатуру Если ни одно из этих решений не помогло, а ваш компьютер все еще находится на гарантии, вы можете обратиться к производителю за дополнительной поддержкой и ремонтом или полностью заменить его.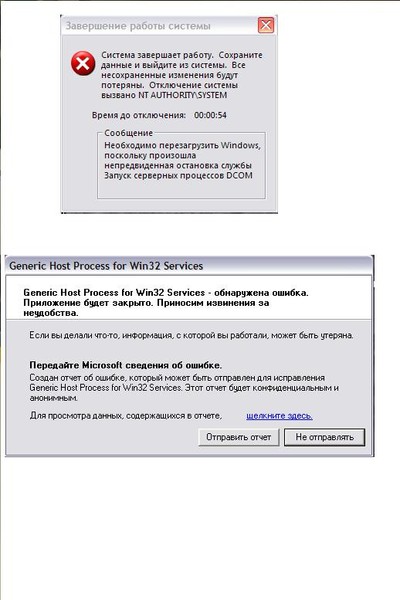


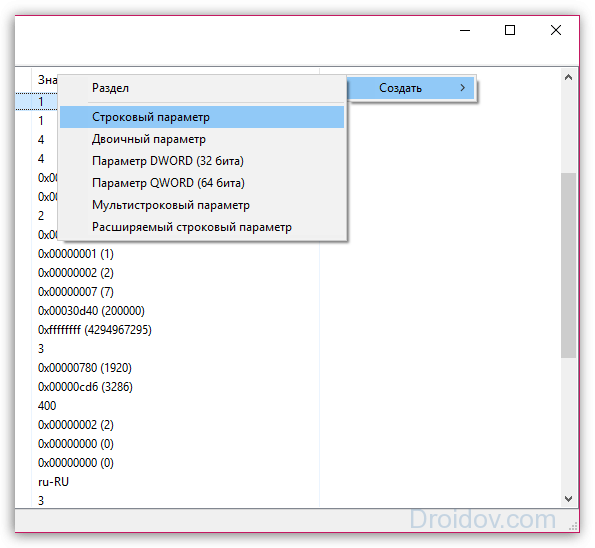 Перезагрузите устройство. Не сработало? Воспользуйтесь чистой загрузкой. При появлении “Выполнить” напечатайте текст msconfig, нажмите Enter, затем переходите в «Общие». Там поставьте отметку на загрузке системных служб и отыщите программу, не отображаемую ОС.
Перезагрузите устройство. Не сработало? Воспользуйтесь чистой загрузкой. При появлении “Выполнить” напечатайте текст msconfig, нажмите Enter, затем переходите в «Общие». Там поставьте отметку на загрузке системных служб и отыщите программу, не отображаемую ОС.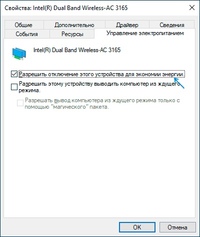
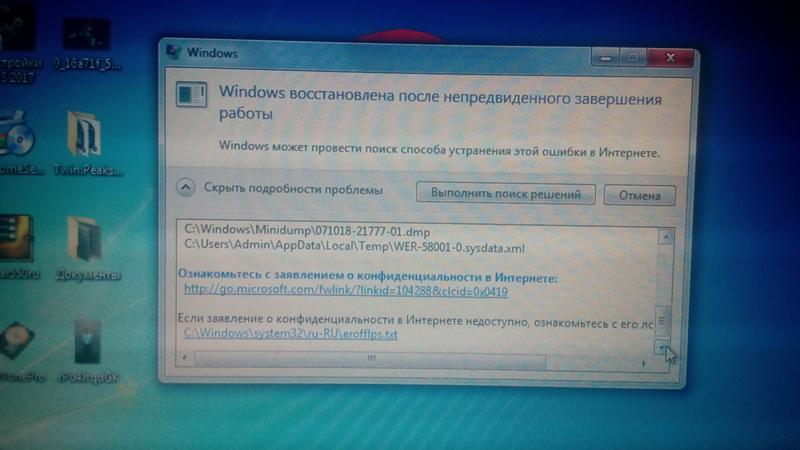

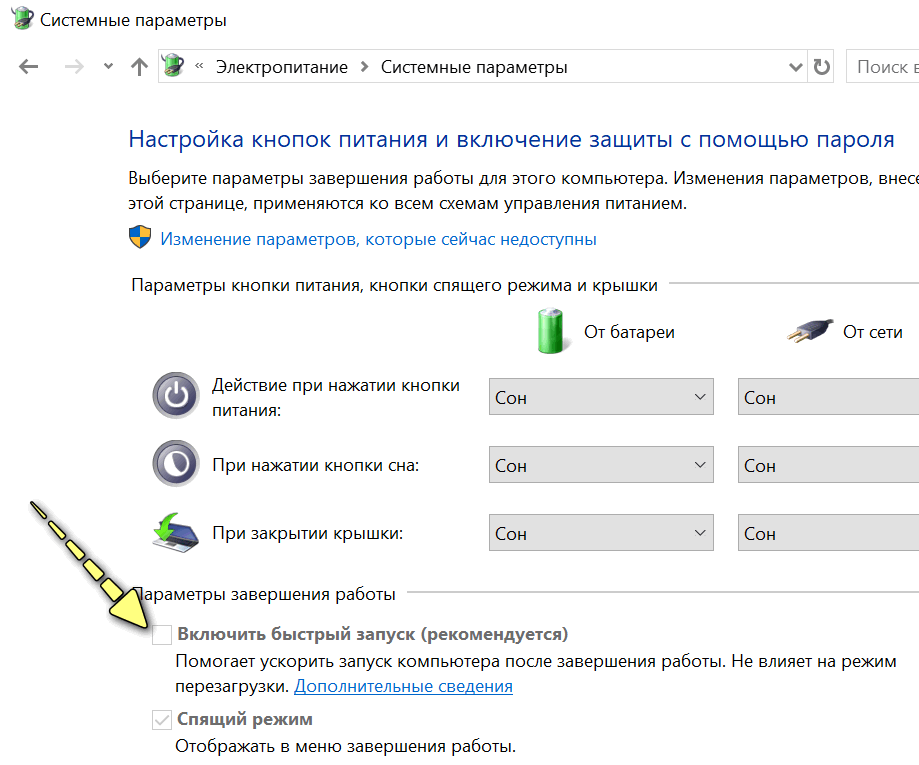

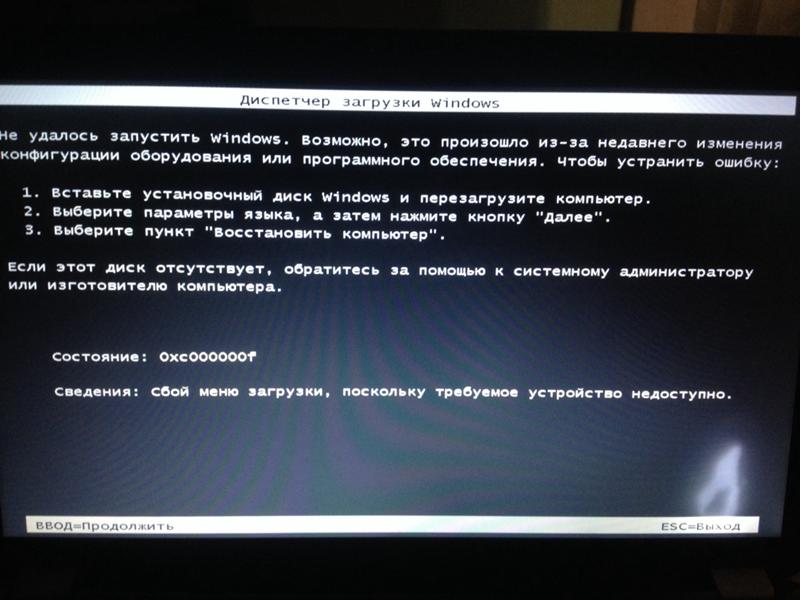 Это руководство может помочь вам определить, какая версия Windows у вас установлена.
Это руководство может помочь вам определить, какая версия Windows у вас установлена. EasyRE проверит и попытается автоматически исправить ошибки диска, раздела, загрузочного сектора, файловой системы, загрузчика и реестра.
EasyRE проверит и попытается автоматически исправить ошибки диска, раздела, загрузочного сектора, файловой системы, загрузчика и реестра.
 Перезагрузите компьютер, чтобы проверить, правильно ли он загружается.
Перезагрузите компьютер, чтобы проверить, правильно ли он загружается. Следуйте нашим инструкциям по записи загрузочного ISO-образа. Если вместо этого вы хотите использовать USB-накопитель для восстановления, следуйте нашим инструкциям по его созданию.
Следуйте нашим инструкциям по записи загрузочного ISO-образа. Если вместо этого вы хотите использовать USB-накопитель для восстановления, следуйте нашим инструкциям по его созданию.
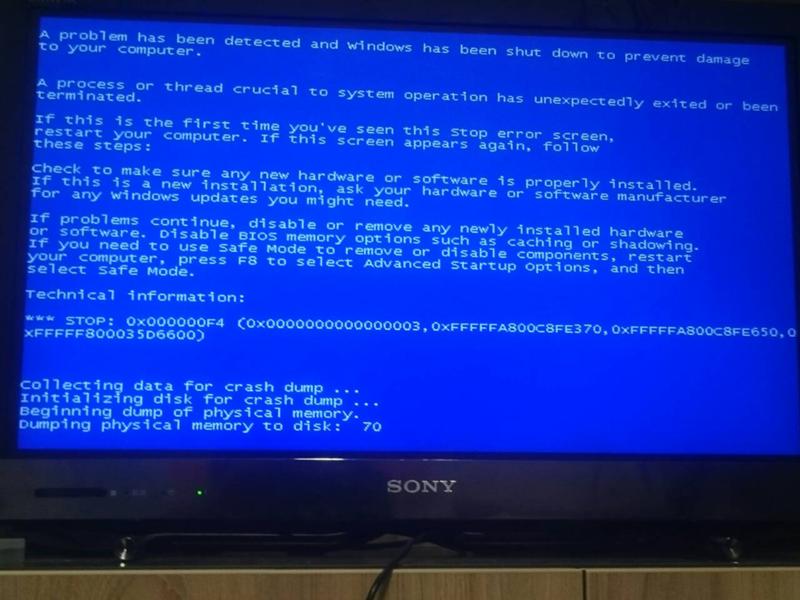
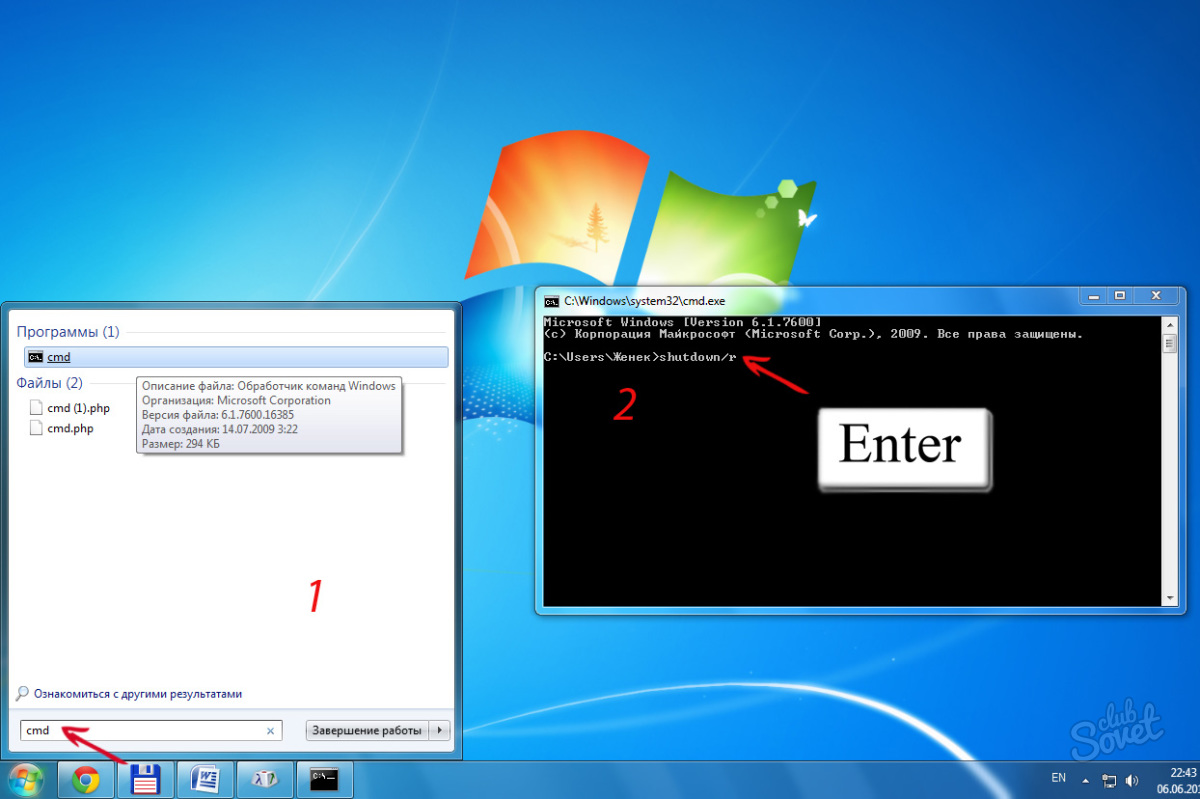 exe
exe 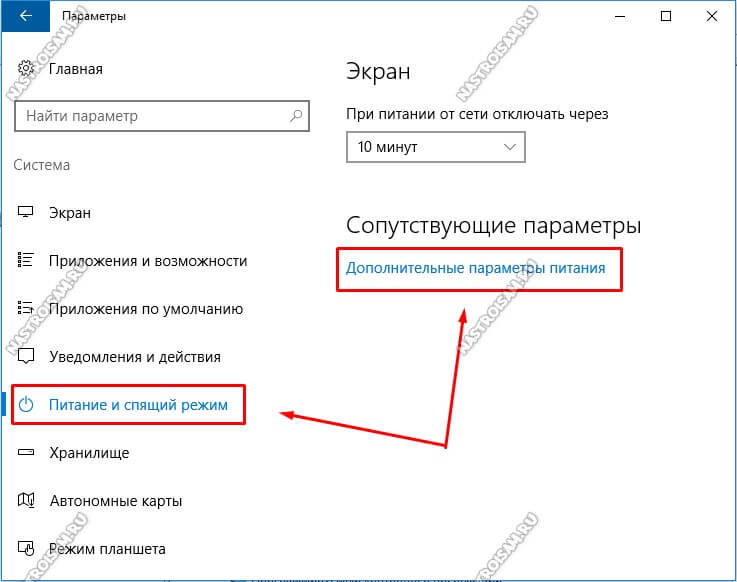 1 (все редакции)
1 (все редакции)
 Чтобы вынуть ключ, не сломав его, поместите кончик пальца или плоскую отвертку под угол ключа и осторожно подденьте его, пока он не выскочит. Вы можете промокнуть тряпку или ватный тампон небольшим количеством мыльной воды или спирта, чтобы удалить остатки.
Чтобы вынуть ключ, не сломав его, поместите кончик пальца или плоскую отвертку под угол ключа и осторожно подденьте его, пока он не выскочит. Вы можете промокнуть тряпку или ватный тампон небольшим количеством мыльной воды или спирта, чтобы удалить остатки.
