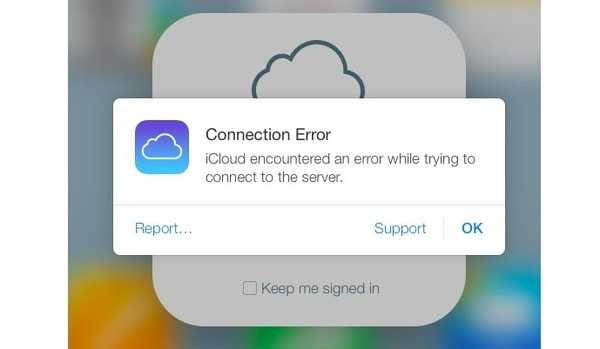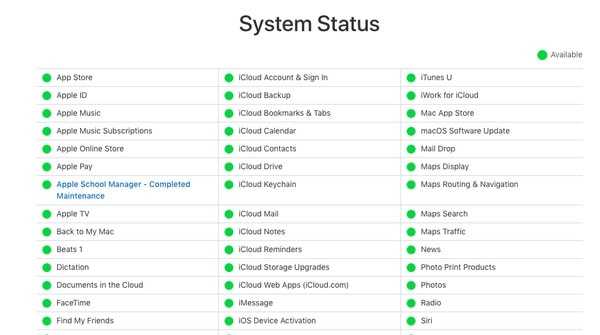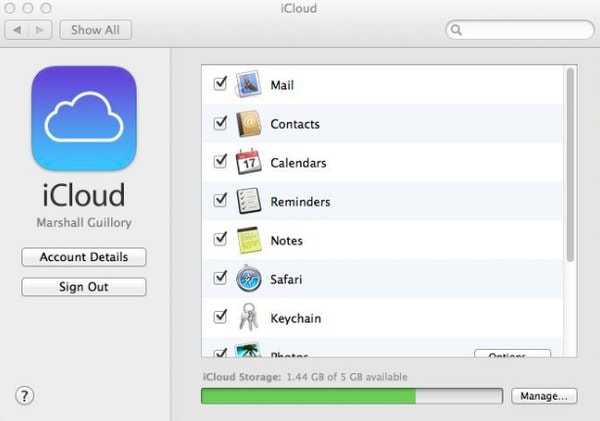Серая иконка iCloud и Apple ID
Привет-привет! Как правило, данные учетных записей Apple ID и iCloud на iOS-устройствах меняются очень редко — зарегистрировали, ввели один раз и все. Хотя, даже если требуется смена — делается это очень легко (подробная инструкция) и, обычно, проблем не возникает. Но у нас же в руках техника Apple! А значит, иногда могут случаться и необычные случаи… Об одном таком я сейчас и расскажу.
Итак, попросили меня освободить устройство от учетных записей. Нет проблем! Логин и пароль известны — зашел да вышел. Процедура на пару минут. Но, когда я открыл настройки, то увидел всю суть задачи — меню iCloud на данном iPhone было не активно (иконка и надпись выделены серым цветом) и нажать на него было нельзя. Вот это сюрприз!:)
Я даже скриншот сделал — как знал, что пригодится.
Ну, думаю, какая-то блокировка — надо сначала выйти из Apple ID. Открываю настройки iTunes Store и App Store, а там все тоже самое — название учетной записи есть, но оно написано серым цветом и просто-напросто не нажимается. Ерунда какая-то, что это за вечная привязка к учетной записи??? Почему нельзя изменить учетку?
Первым порывом было «рубануть с плеча» и восстановить iPhone через iTunes — устройство все равно предназначалось для продажи, так почему бы не обнулить его? Но потом стало интересно (да и тема для статьи неплохая получилась) и я решил разобраться.
И вот как сделать так, чтобы меню iCloud и Apple ID снова стало активно.
Для устройств под управлением iOS 11 и «младше»
- Открываете «Настройки — Основные — Ограничения».
- Вводите пароль для ограничений. Забыли? В конце статьи есть ссылка на инструкции, которые рассказывают что делать в этой ситуации.
- Прокручиваете экран вниз, открываете пункт «Учетные записи» и разрешаете изменения.
Возвращаемся в основное меню и… Ура! Серый цвет пропал и иконки стали цветными:)
Для устройств под управлением iOS 12
Apple не сидит на месте и постоянно меняет меню настроек. Спасибо ей большое — не дает соскучиться.
В iOS 12 из основного меню убрали «Ограничения». Удалили совсем? Ничего подобного — просто перенесли в другое место.
Итак, если в вашем устройстве под управлением iOS 12 нельзя изменить учетные записи iCloud и Apple ID (или выйти из них), то сделать нужно вот что:
- Открываем настройки.
- Ищем пункт меню «Экранное время».
- Далее следуем в «Контент и конфиденциальность».

- Вводим код-пароль ограничений (если он активирован).
- Пролистываем экран вниз — нас интересует «Разрешить изменения учетной записи». Выбираем «Да».

- Теперь на iPhone можно поменять iCloud и Apple ID.
Победа!
Как видите, все очень просто и быстро — единственная возможная накладка, которая может случиться, это незнание пароля от меню ограничений. В таком случае, придется поступить кардинальным образом — вводить iPhone или iPad в режим DFU, подключаться к iTunes и делать восстановление ПО. Но это, так сказать, на самый крайний случай… Надеюсь, что он не наступит.
P.S. Если статья помогла, ответьте ей взаимностью — ставьте «лайки» и жмите на кнопки социальных сетей! Вам не тяжело (один клик), а мне будет приятно:)
P.S.S. Остались вопросы? Всегда есть комментарии — пишите смело!
Как зайти в iCloud с iPhone
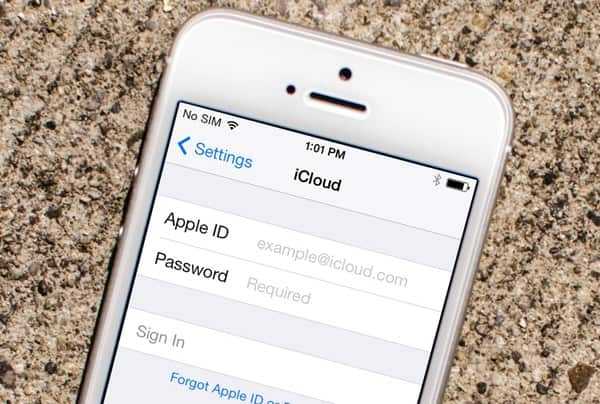
iCloud – облачный сервис компании Apple, который позволяет хранить различную пользовательскую информацию (контакты, фотографии, резервные копии и т. д.). Сегодня мы рассмотрим, каким образом можно войти в iCloud на iPhone.
Входим в iCloud на iPhone
Ниже мы рассмотрим два способа авторизации в Айклауд на яблочном смартфоне: один метод предполагает, что вы постоянно будете иметь доступ к облачному хранилищу на Айфоне, а второй — если вам не требуется привязывать учетную запись Apple ID, но при этом необходимо получить определенную информацию, сохраненную в Айклауд.
Способ 1: Вход в Apple ID на iPhone
Чтобы иметь постоянный доступ к iCloud и функции синхронизации информации с облачным хранилищем, на смартфоне необходимо авторизоваться под учетной записью Apple ID.
- В том случае, если вам требуется получить к облаку, привязанному к другой учетной записи, всю информацию, загруженную на Айфон, предварительно потребуется стереть.

Подробнее: Как выполнить полный сброс iPhone
- Когда телефон будет возвращен к заводским настройкам, на экране отобразится приветственное окно. Вам понадобится выполнить первичную настройку телефона и осуществить вход в учетную запись Apple ID.
- Когда телефон будет настроен, необходимо удостовериться, что у вас активирована синхронизация данных с Айклауд, чтобы вся информация была автоматически перенесена на смартфон. Для этого откройте настройки и выберите в верхней части окна имя вашей учетной записи.
- В следующем окне откройте раздел «iCloud». Активируйте необходимые параметры, которые требуется синхронизировать со смартфоном.
- Для того чтобы получить доступ к файлам, сохраненным в Айклауд, откройте стандартное приложение Файлы. В нижней части открывшегося окна выберите вкладку «Обзор», а затем перейдите к разделу
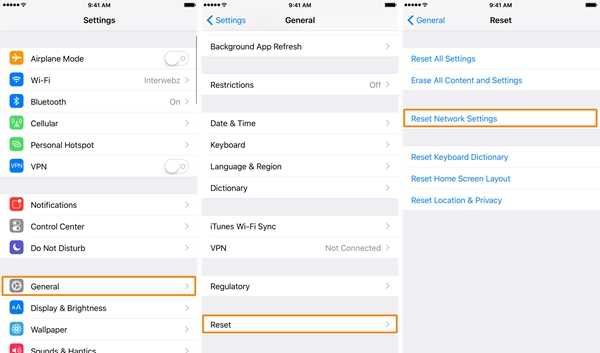
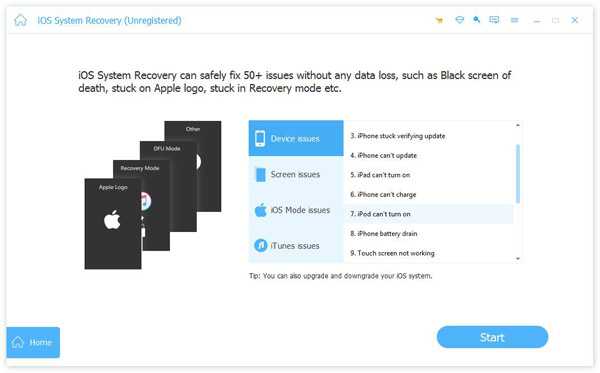
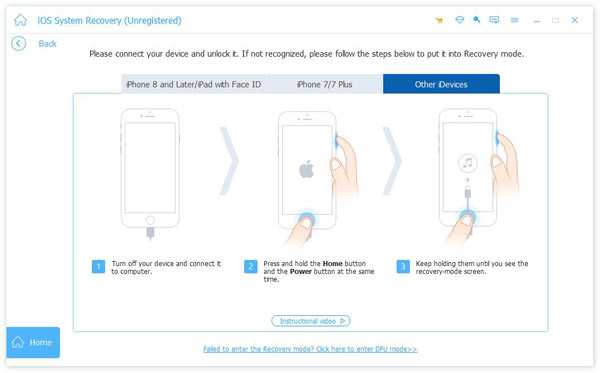
Способ 2: Веб-версия iCloud
В некоторых случаях требуется получить доступ к данным iCloud, сохраненным в чужой учетной записи Apple ID, а значит, данный аккаунт не следует привязывать к смартфону. В подобной ситуации можно использовать веб-версию Айклауд.
- Откройте стандартный браузер Safari и перейдите на сайт iCloud. По умолчанию браузер отобразит страницу со ссылками, перенаправляющими в приложения Настройки, Найти iPhone и Найти друзей. Тапните в нижней части окна по кнопке меню браузера, а в открывшемся меню выберите пункт
- На экране отобразится окно авторизации в системе iCloud, в котором вам потребуется указать адрес электронной почты и пароль от Apple ID.
- После успешного входа на экране отобразится меню веб-версии Айклауд. Здесь вам доступны такие возможности, как работа с контактами, просмотр загруженных фотографий, поиск месторасположения устройств, подключенных к Apple ID, и т. д.

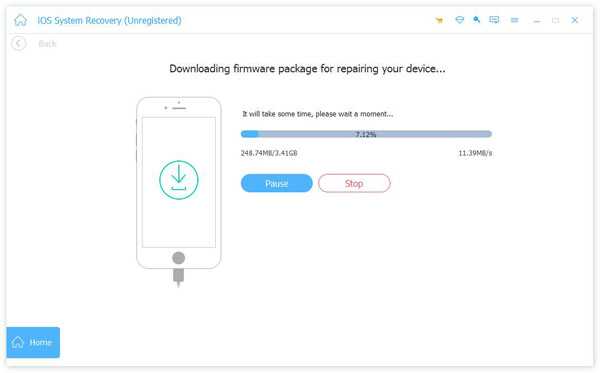
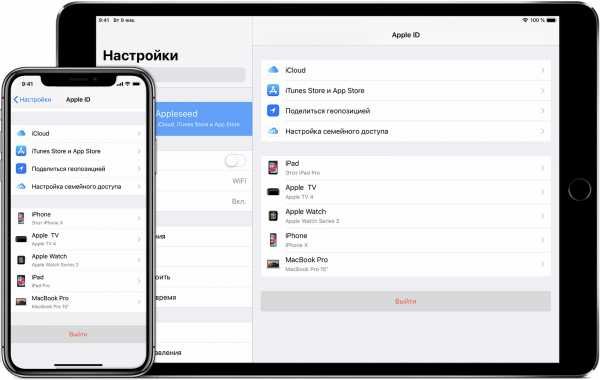
Любой из двух приведенных в статье способов позволит вам войти на своем iPhone в iCloud.
Опишите, что у вас не получилось. Наши специалисты постараются ответить максимально быстро.
Помогла ли вам эта статья?
ДА НЕТlumpics.ru
Вход в iCloud на iOS 7.1.2
Просмотров: 1610
Комментарии
0
iOS,
Администрирование
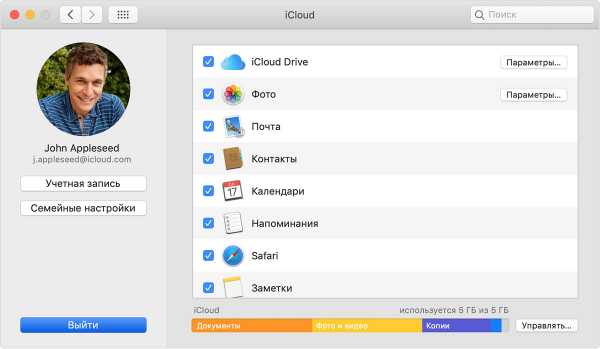
Сегодня позвонил старый знакомый, у которого есть старенький iPhone 4. Взамен него, за недорого купил также старенький iPhone 5S. Хочу, говорит, что бы 4-ка лежала в машине, и музыку по блютусу играла. Тем более он недавно оформил подписку на Яндекс.Музыка.
Проблема возникла почти на ровном месте. На
Под катом официальное решение от компании Apple.
Когда вы заходите в iCloud, нужно ввести свой Apple ID и пароль. Приходит код активации на авторизированное устройство. Вводим на устройстве с
Все должно получится.
Оцените статью или поделитесь ей в соцсетях:
Рекомендуемые статьи:
blognode.ru
проблемы, восстановление доступа, как найти свой айфон онлайн
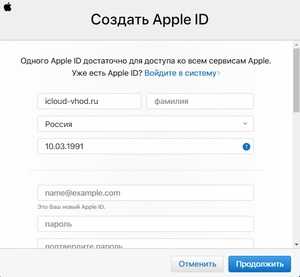 Любой человек, заполучивший айфон, раньше или позже выполнит вход в учетную запись icloud. Apple всегда гордилась своими разработками в сфере создания устройств и программного обеспечения под них. На протяжении многих лет компания постоянно обновляла и усовершенствовала свою линейку продуктов, доводя её до совершенства, что помогало постоянно держаться в лидерах продаж, оставляя позади такого гиганта, как Microsoft. И это не пустые слова.
Любой человек, заполучивший айфон, раньше или позже выполнит вход в учетную запись icloud. Apple всегда гордилась своими разработками в сфере создания устройств и программного обеспечения под них. На протяжении многих лет компания постоянно обновляла и усовершенствовала свою линейку продуктов, доводя её до совершенства, что помогало постоянно держаться в лидерах продаж, оставляя позади такого гиганта, как Microsoft. И это не пустые слова.
Модельный ряд производителя
Пользователи всего мира пользуются устройствами, разработанными компанией Apple — это iPhone, Macbook, iPad, iPod. Когда компания анонсирует выход нового устройства, люди со всего мира выстраиваются в огромные очереди, чтобы получить заветную новинку. И это не потому, что наличие такого устройства считается престижным. Люди выбирают тот же iPhone, потому что он удобный в обращении, а также оснащен огромным количеством удобных функций.
Одна из таких функций — это icloud, другими словами «облако», место, где может храниться информация с ваших устройств. Все продукты, выпускаемые компанией эппл, оснащены этой функцией. По умолчанию в айклауд хранится не более пяти гигабайт информации. Из-за высокого качества фотографий и большого разрешения видео место в облачном хранилище быстро заканчивается, а дополнительные гигабайты доступны только за дополнительную плату.
Способы входа в icloud
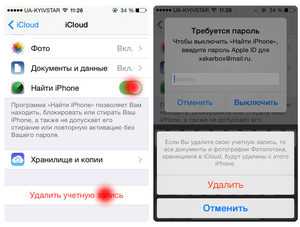 Чтобы воспользоваться облаком от компании Эппл, нужно выполнить зайти в icloud. Обычно при покупке любого из девайсов Apple и первом его запуске будет предложено создать свою учетную запись — зарегистрироваться. Регистрация нужна для того, чтобы в системе появился Apple ID пользователя. Появятся стандартные окна, в которых будет предложено заполнить пустые поля, указав в них информацию о себе, а также будущие логин и пароль.
Чтобы воспользоваться облаком от компании Эппл, нужно выполнить зайти в icloud. Обычно при покупке любого из девайсов Apple и первом его запуске будет предложено создать свою учетную запись — зарегистрироваться. Регистрация нужна для того, чтобы в системе появился Apple ID пользователя. Появятся стандартные окна, в которых будет предложено заполнить пустые поля, указав в них информацию о себе, а также будущие логин и пароль.
Поля, необходимые для заполнения:
- Месяц и год рождения;
- Фамилия, имя, отчество;
- Страна проживания;
- Адрес с почтовым индексом;
- Номер телефона;
- Способ оплаты при покупке платный приложений;
- Адрес электронной почты (на него придет письмо для активации аккаунта).
 После того как форма будет заполнена и нажата кнопка «продолжить», на почту придет ссылка, на которую необходимо будет нажать. Все, теперь новая учетная запись активирована и можно осуществлять вход в icloud.
После того как форма будет заполнена и нажата кнопка «продолжить», на почту придет ссылка, на которую необходимо будет нажать. Все, теперь новая учетная запись активирована и можно осуществлять вход в icloud.
Если потребовалось выполнить вход с компьютера в айклауд, необходимо выполнить несколько условий — это скачать специальное приложение, а затем установить его на компьютер.
При первом запуске приложения будет предложено ввести Apple ID учетной записи, которую пользователь создал на своем устройстве. Только после этого приложение будет активировано и разрешен вход в айклауд. Не стоит думать, что приложение для доступа к icloud существует только для линеек продуктов, произведенных Эппл.
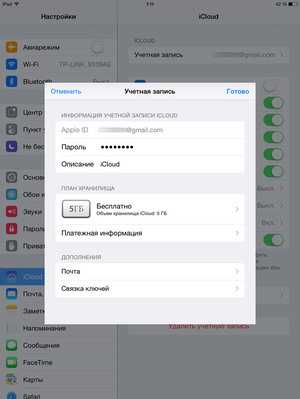
Также существует icloud для Windows и для iOS и возможность выполнить вход через браузер. Для этого необходимо зайти на официальную страницу www.icloud.com/ и оттуда выполнить вход в систему. В появившемся окне необходимо ввести свой Apple ID. Однако существуют определенные ограничения при работе с веб-версией, когда ряд функций становится недоступен.
Как упоминалось выше, доступ к айклауд возможен с устройств, работающих на операционной системе Андроид. Здесь в свой icloud войти можно с помощь специальных приложений, которые доступны для скачивания из Google Play и поддерживающие IMAP и SMPT. После установки приложения необходимо будет ввести имя электронной почты и пароль, а в появившемся окне «имя пользователя», ввести @icloud.com. После всех выполненных действий представится возможность беспрепятственно пользоваться учетной записью айклауд на телефоне с операционной системой на базе Андроид.
Невозможно выполнить вход
Бывают такие случаи, когда доступ к своему облачному хранилищу выполнить невозможно. При невозможности доступа к «облаку» нужно перейти на страницу www.apple.com/ru/support/systemstatus/. Здесь можно посмотреть, как работает система и не ведутся ли в ней какие-либо технические работы.
Что нужно делать, если не удалось выполнить вход в облачное хранилище:
- Зайти на официальную страницу сайта Эппл. Возможно, ведутся технические работы на стороне производителя и доступ временно ограничен;
- Убедится в актуальности версии iOS и при необходимости обновить её;
- Проверить, активна ли кнопка Caps Lock;
В 80% случаев именно эти пункты являются препятствием для нормальной работы с приложением.
Учетная запись не подтверждена
При входе в аккаунт может появиться надпись «Учетная запись не подтверждена» или же «Не получилось войти в систему». Не стоит их пугаться. Все что нужно сделать — это изменить пароль. Для этого необходимо перейти на страницу iforgot. apple.com/ru и ввести в появившемся окне свой Apple ID. Затем необходимо выбрать удобный способ, при котором легко будет сбросить старый пароль и нажать «продолжить».
В появившемся окне ввести новый пароль, а также сохранить его еще на какое-нибудь устройство либо просто записать на листок бумаги и положить в то место, где она не потеряется. Этот способ решает проблему с входом в icloud сом почти в ста процентах случаев.
Очень часто бывает такое, что объем памяти, который доступен в облачном хранилище, переполнен. В таком случае будет предложено расширить его путем приобретения дополнительных гигабайтов за определенную плату или очистить старые файлы.
Поиск устройств онлайн
Существует возможность поиска устройства Apple (айфона, макбука, айпада, айпода) через icloud. Для того чтобы через icloud com найти айфон, необходимо выполнить несколько этапов настройки: как своего устройства, так и компьютера.
На устройстве необходимо зайти в пункт настройки (обычно он выглядит как «шестеренка»). В самом низу списка найти пункт iCloud. В нем найти строчку «Найти устройство» и активировать её. После этого можно заходить на компьютере в уже установленное приложение (о нем писалось выше) или через веб-версию. После входа в свою учетную запись просто найти значок «Найти устройство». В раскрывшемся списке выбрать нужное устройство. При завершении поиска появится карта со значком, указывающим местоположение устройства на данный момент.
kompy.guru