«Нет сети» на телефоне: проблемы и их решение
Дата: 29 июля 2019 | Обновлено: 7 августа 2019 | Автор: Moblie-man
Я не ошибусь, если скажу, что каждый современный человек неоднократно сталкивался с проблемой отсутствия сотовой связи на своем телефоне. Иногда связь может быть просто катастрофически плохой, а порой – её и вовсе нет, о чем свидетельствует надпись «Нет сети» или ей подобные пометки на дисплее гаджета.


Надпись «Нет сети» на iPhone
Такая сложность достаточно часто встречается, но её природа может иметь совершенно разный характер. Причиной того, что ваш телефон, смартфон или планшет «не ловит» или «не видит» сеть могут выступать различные факторы, и нередко проблему можно решить самостоятельно. Как это сделать, читайте ниже.
Основные причины отсутствия сигнала мобильной связи
Потенциальных причин, из-за которых наблюдаются проблемы с сигналом, можно отметить много. Они могут быть как аппаратными (касаться «железа», то есть плат, микросхем и других модулей смартфонов), так и системными (возникать из-за сбоев в программном обеспечении и т.д.).
Среди часто возникающих проблем с железом и модулями устройств, возникающих сегодня, могу отметить следующее:
- Нарушение целостности слота для сим-карты, установленного в телефоне. Наблюдаться подобная проблема может после падений и ударов устройства;
- Проблемы со шлейфом, или с модулями, имеющими непосредственное отношение к качеству сигнала и приема в телефоне;
- Повреждения непосредственно пластиковой сим-карты, установленной в смартфоне. Несомненно, это самая распространенная причина возникновения проблем со связью.
Проблемы программной части, которые приводят к отсутствию сигнала, встречаются существенно реже. Они могут заключаться в следующем:
- Некорректная работа операционной системы, приводящая к временному или статическому отключению модуля связи в гаджете;
- Некорректно введенные настройки оператора в параметрах телефона;
- Наличие в операционной системе девайса вирусов и вирусного ПО, воздействующего на корректную работоспособность гаджета.
Подробно о каждой из причин и их решениях ниже.
Проблемы с SIM-картой
Одной из самых очевидных и наиболее частых причин возникновения проблем со связью, являются неполадки с «симками». Причем далеко не всегда речь идет о сложностях в работе слотов или их поломках. Зачастую проблема непосредственно в карточке или её установке.
Чтобы понять, действительно ли загвоздка кроется в «симке», необходимо установить её в другое устройство и проверить работоспособность (предварительно очистив её от мусора и пыли, неизбежно накопившихся на её поверхности за время использования).
В случае, если в другом устройстве все работает корректно, нужно вернуть карту на место. Карта не работает после установки обратно — проблему нужно искать дальше.
Если же карточка не работала и в другом девайсе, устранить проблему можно при обращении в офисы вашего оператора, где вам, вероятнее всего, бесплатно заменят старую SIM-карту на новую.
Проблемы с модулем связи
Если перед обнаружением неполадок со связью вы роняли телефон или он был подвержен какому-либо другому механическому воздействию, велика вероятность того, что модуль связи был поврежден или отсоединен. С вашим смартфоном могло произойти следующее:
- Шлейф антенны или слота «симки» физически отключился. Устранить данную проблему можно самостоятельно, но для этого неизбежно придется разбирать телефон. Соответственно, наиболее правильным решением будет обращение в специализированный сервисный центр за помощью;
- Поломка антенны или слота карты. Произойти поломка может по причине падения, или в случае установки в телефоне некачественных деталей. В таком случае обращение в сервисный центр неизбежно.
Неправильные настройки устройства
Нередко главной причиной сбоя сети на смартфоне может оказаться неправильно введенное одно или несколько значений в разделе с настройками сотовой сети (настройка точки доступа или APN). Для устранения подобной неполадки необходимо выполнить следующее:
- Откройте настройки используемого гаджета.
- Перейдите в раздел «Сотовая связь» (раздел может иметь другое название, аналогичное этому).
- Зайдите в каталог «Мобильные точки доступа» и отыщите настройки установленной «СИМ-карты».
- Просмотрите раздел «Точки доступа» и убедитесь в том, что в нем указана информация, идентичная информации на официальном сайте используемого вами оператора. В случае несовпадения данных, необходимо ввести корректную информацию и сохранить произведенные изменения.
Настройки точки доступа в интернет (APN) для всех основных операторов связи в России
Некорректная версия или «битая» прошивка
Следующая проблема является неисправностью программного типа. И она касается, в первую очередь, пользователей Андроид-девайсов. Нередко юзеры таких устройств обновляют прошивку самостоятельно, и после установки неподходящей версии программного обеспечения смартфон может попросту перестать видеть сеть. Таким образом, избавиться от подобной проблемы можно путем обновления прошивки на корректную версию.
«Глюк» смартфона
Еще одной возможной причиной может стать некорректная работа всего смартфона, а точнее — его операционной системы. Произойти это может, например, по причине наличия вредоносного программного обеспечения и прочих факторов.
Выручить в данной ситуации может общий сброс настроек до заводских.
Благо, такая функция сегодня присутствует в любом современном девайсе. Найти пункт сброса настроек можно непосредственно в меню «Настройки» как на iPhone, так и на Android-гаджетах.
Проблемы на стороне оператора
Наконец, нельзя забывать и о том, что проблемы со связью могут возникать и по вине оператора. Конечно, такое случается предельно редко. Однако если связи нет по этой причине, её возобновления ждать долго не придется. Наверняка в течение 30 минут/часа доступ к сотовой сети будет восстановлен.
Что делать если нет сети на МТС | МегаФоне | Билайн | Теле2 | Yota | Тинькофф Мобайл | Ростелеком | СберМобайл | Danycom
Итог
Резюмируя сказанное выше, хочу подчеркнуть, что в большинстве случаев при возникновении проблем с отсутствием сети на современных смартфонах, проблема наблюдается на пользовательской стороне. В свою очередь, в большинстве этих пользовательских случаев «лечится» данная проблема перезагрузкой телефона, очисткой СИМ-карты от мусора и пыли и т.д.
В остальных же ситуациях устранить проблему можно исключительно при обращении в сервисный центр. Не стоит рисковать и пытаться уладить вопрос своими силами – это чревато еще более серьезными проблемами.

 Загрузка …
Загрузка …Телефон не ловит сеть. 100% решение проблемы
Телефон не ловит сеть — ситуация неприятная, но в некоторых случаях исправить проблему можно своими силами. Ниже мы рассмотрим популярные причины неисправности и возможные способы её устранения.
Что делать если телефон не ловит сеть?
Причин, по которым может пропасть сигнал может быть несколько:
- Программный сбой
- Неисправность сим-карты
- Аппаратная проблема
Каждую из них рассмотрим отдельно.
Первым делом необходимо проверить — видит ли смартфон симку. Если телефон не видит симкарту, возможно проблема в разъёме, подробнее читайте в этой статье.
Сбой в прошивке телефона.
Как правило, данная поломка возникает после перепрошивки телефона. Чтобы выяснить, что дело в программном обеспечении смартфона, введите в телефоне команду *#06#. Должен определиться imei телефона.
Если этого не произошло, значит imei слетел и на экране будет значение null. В этом случае можно попробовать восстановить телефон стандартной прошивкой, либо выполнить hard reset или обратиться за помощью на форум 4pda в ветке к вашей модели.


Неисправность сим-карты
Проблему с симкой выявить проще остальных. Просто вставьте её в другое устройство и проверьте наличие сигнала. Если сеть появилась, значит проблема в чём-то другом, если нет, значит симка под замену.
Заменить её можно бесплатно у своего оператора при предъявлении паспорта.
Неисправность «железа»
Из всех проблем, связанных с аппаратной частью телефона, по которым телефон не видит сеть, своими силами можно исправить только одну. После падения или после неудачного вскрытия телефона, может быть повреждён коаксиальный кабель, который передает сигнал сотовой сети. Для решения проблемы он потребует замены.
- Аккуратно вскройте телефон. Воспользуйтесь инструкцией на YouTube или на нашем сайте.
- Найдите коаксиальный кабель и проверьте надёжно ли вставлены разъёмы.


Коаксиальный кабель
- Если кабель повреждён, его стоит заменить на новый. К счастью разъёмы у них у всех одинаковые, поэтому подойдёт от любой модели. Главное, чтобы хватило длины.
В некоторых моделях телефонов антенна GSM расположена на задней крышке. Сигнал к ней передаётся через специальные контакты на системной плате.


Проверьте их целостность. Бывает, что контакт не достаёт до антенны, в этом случае его необходимо аккуратно подогнуть для лучшего контакта.
Почему телефон не видит сеть
Смартфоны ловят сигнал сотовой сети автоматически. Достаточно вставить сим-карту – и вы уже на связи. Но иногда этого не происходит. Почему телефон не видит сеть? Разбираемся в статье.
Смартфоны ловят сигнал сотовой сети автоматически. Достаточно вставить сим-карту – и вы уже на связи. Но иногда этого не происходит. Почему телефон не видит сеть? Разбираемся в статье.
Нередко в наш сервисный центр обращаются пользователи, столкнувшиеся с подобной проблемой. Телефон резко перестает ловить сеть, а владелец оказывается без связи, не в состоянии совершать звонки или отправлять текстовые сообщения. Почему телефон не видит сеть? Рассказывают специалисты сервисного центра Art-GSM.
Причины, почему телефон не видит сеть
Суть проблемы может крыться в аппаратной неисправности или поломке сим-карты. Рекомендуем сначала проверить карточку в другом телефоне. Если и второй аппарат не ловит сигнал, обратитесь в сервисный центр оператора сотовой связи, чтобы заменить сим-карту. Также не лишним будет проверить лоток сим-карты в смартфоне. Вдруг он деформировался или окислился. При необходимости замените деталь новой и проверьте работоспособность телефона.
Обратите внимание, находитесь ли вы в зоне действия сети. Возможно, вы покинули пределы зоны покрытия, а сигнал сотовой связи к вам попросту не доходит. Нередко проблемы со связью возникают, если спуститься в подвал или другое подземное помещение. Толстые бетонные стены препятствуют прохождению сигнала.
Если вы все-таки находитесь в черте города, в зоне покрытия и телефон не видит сеть, обратите внимание на специфику его работы. Как ведет себя гаджет? Он не видит сеть, теряет сигнал, плохо ловит сигнал или вообще его не ищет. Поинтересуйтесь у соседей, родственников или прохожих (в зависимости от вашего местоположения), есть ли у них подключение. Если проблема только у вас, придется обращаться в сервисный центр, так как проблема, скорее всего, носит аппаратный характер.
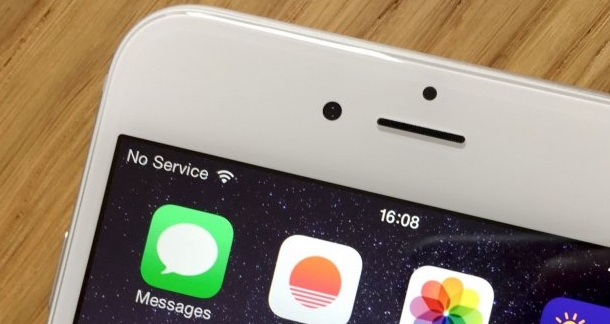
Обратитесь в сервисный центр, чтобы мастера провели тщательную диагностику мобильного телефона. Возможно, в него попала влага, тем самым нарушила корректную работу модулей или узлов. Специалисты быстро определят суть неисправности, заменят необходимые компоненты и вернут устройству работоспособность.
Телефон не видит сеть из-за поломки сим-карты?
Отсутствие сигнала сотовой сети не всегда связано с поломкой телефона. Иногда проблема заключается непосредственно в самой сим-карте. Она, как и другие элементы, имеет свой ресурс и рассчитана на определенный срок эксплуатации. Если карту регулярно переставляли в разные устройства, контакты стираются. Проблемы возникают и у тех симок, которые используют время от времени, храня оставшийся период в вазочке или на полке. Проверьте карту в другом смартфоне. Если она заблокирована или повреждена, отнесите ее для восстановления у GSM-оператора.

Еще одна причина проблем с карточкой – некорректная обрезка под новый лоток. Рекомендуем доверять такую работу профессионалам или менять обычную симку на micro или nano SIM у оператора сотовой связи. Тогда вы будете уверены, что у вас рабочая карта, которая четко подходит под размеры коннектора.
Телефон не видит сеть из-за аппаратной неисправности
Часто Android-смартфоны не видят сеть после сбоя настроек или установки очередного апдейта операционной системы. Восстановить корректность настроек своими руками можно следующим образом:
-
Откройте меню «Настройки».
-
-
Выберите автоматический режим поиска сигнала сотовой сети.
-
-
Установите галочку на нужном операторе.
Если автоматическая настройка не срабатывает, попробуйте отыскать сигнал вручную.
Нередко смартфон перестает видеть сеть в результате механического повреждения. Уронили или ударили аппарат? Вероятно, вы повредили антенну, радиоконтакт или усилитель мощности. После этого связь становится хуже, сигнал прерывается. Исправить ситуацию поможет профессиональный ремонт.
Телефон не видит сеть после перепрошивки
С этой проблемой сталкиваются пользователи, которые выполняют перепрошивку Android-смартфона самостоятельно. Попав в подобную ситуацию, действуйте так:
-
Наберите комбинацию *#*#4636#*#*.
-
-
Перейдите в раздел «Сведения о телефоне».
-
-
Выберите стандарт сети.
После этого активируйте и перезагрузите устройство. Если не помогло и телефон по-прежнему не видит сеть, придется обращаться в сервисный центр, чтобы исправить результат своих некорректных действий.
А в этой статье вы узнаете, что делать, если смартфон не заряжается.
Android смартфон перестал ловить сеть, что делать.
Иногда у владельцев смартфонов на операционной системе Android случается такое, что телефон перестает ловить сеть. Чтобы выяснить, почему смартфон не ловит сеть, в первую очередь нужно понять – проблема с SIM-картой и сотовым оператором или проблема в самом устройстве.

Часто бывает так, что смартфон не ловит сеть из-за плохого покрытия сотового оператора или просто данная частота не поддерживается. Например, сигнал 4G (LTE) ловит в основном только в крупных городах и вовсе не работает за городом. Также проблема может быть в сломанной SIM карте. В любом случае, вам сначала нужно проверить работоспособность сети у разных сотовых операторов. Если не один из них так и не заработал, то читайте ниже.
Купленный в Китае телефон не ловит сеть.
Какой у вас телефон? Если вы телефон купили из Китая и он, например, не ловит 3G или 4G – то проблема вся в том, что частоты в Китае и в России не совпадают, здесь вы ничего сделать не сможете. Именно поэтому, все советуют покупать телефоны из-за рубежа с европейской прошивкой и с европейскими стандартами связи, которые, как вы возможно знаете, отличаются от тех, которые используются в странах Азии.
Смартфон на Android перестал ловить сеть после прошивки.

Очень частая проблема. После установки кастомной прошивки, такой как CyanogenMod, OmniRom и других перестает работать сотовая сеть. Вся проблема в том, что в прошивке заложены настройки для других частот, например, как выше мы писали – для стран Азии.
Если до прошивки у вас был прием сигнала, то вам нужно выбрать настройки частот. Для этого зайдите в телефон (диалер) и введите код:
GSM Auto – телефон сам определит лучшее покрытие сети и выберет необходимую частоту, например 2G/3G/4G.
WCDMA Preferred – попытается использовать по умолчанию 3G, везде, где это возможно.
WCDMA Only – всегда использовать 3G. Кстати, этот вариант на некоторых телефонах, например Meizu не работает.
Если после выбора одного из трех параметров, у вас все равно отображается старый параметр – не стоит паниковать. Нужный вариант выбран и уже сохранен.
Затем снова нажмите на кнопку включить радио.
Перезагрузите устройство, после перезагрузки смартфона у вас должна снова появиться сеть. Если этого не произошло – пишите в комментариях, постараемся разобраться.
И напоследок, хочется сказать о том, что если инженерное меню вам не помогло и с другой SIM картой Android все равно не ловит сеть, то возможно дело в антенне или радиомодуле. В таком случае необходимо отдавать устройство на диагностику в сервисный центр.
Как быть, если нет сети на Айфон
Периодически пользователи современных гаджетов сталкиваются с фактором, когда нет сети на Айфоне. Обычно подобные проблемы вызывают серьезные препятствия для активного использования смартфона и причиняют массу неудобств. Дискомфорт вызывается тем, что без связи Айфон представляет собой простой планшет без возможности звонков и подключения к сети через мобильный интернет. В самых тяжелых случаях отметается возможность даже использования беспроводного соединения Wi-Fi.
Далее описаны самые распространенные причины, почему Айфон не ловит сеть и методы устранения подобных проблем.

Почему нет сети
- Механическое повреждение. При сильных ударах или встряске имеется большая вероятность отламывания или повреждения мест спайки антенного модуля. При этом у Айфона может нарушаться стабильность интернет соединения или мобильной связи. Устранить проблему можно только при обращении в сервисный центр.
- Попадание воды. Следующая распространенная неисправность занимает первое место при обращении в сервисные центры. После намокания, платы Айфона окисляются, что вызывает короткие замыкания и проблемы со связью. Возможность восстановления зависит от степени окисления и количества попавшей воды.
- Повреждение SIM карты. При нарушении работы элемента, симка может сбоить, чем вызывать неполадки связи.
- Программный сбой – внутренние неполадки операционной системы также могут стать причиной поломки. В этом случае необходимо обратиться к настройке обновлений или ОС.
Если на Айфоне пропала связь по вышеуказанным причинам, устранить дефект самостоятельно не получится. Чтобы устранить поломку потребуется обратиться в сервисный центр за квалифицированной помощью.
Решить проблему самостоятельно
В случаях легких неисправностей можно обойтись самостоятельным ремонтом. Сюда относятся случайные включения аварийных режимов, легкие программные сбои и подобные дефекты.
Далее описаны популярные поломки, устраняемые самостоятельно.
Проверить авиарежим

Полное отключение сети и деактивация всех видов связи может быть выполнена при включении авиарежима. Активировать возможность на Айфоне можно случайно. Отключение выполняется так:
- выйти на рабочий стол;
- перейти в настройки;
- здесь найти строку авиарежим и переместить ползунок в положение выключено.
Также при изменениях программной части Айфона, вносимых пользователем, может произойти сбой, что повлияет на работоспособность всей системы. При включении авиарежима на 30-40 секунд с его повторным отключением может сбросить ошибки и вернуть в работу оборудование.
Проверить время и дату
Следующая проблема также может стать причиной того, что Айфон не видит сеть и заключается она в техническом сбое программы определения даты и времени. Обычно подобное случается после неудачного обновления версии прошивки или ее глюка. Также пользователь может нанести вред Айфону случайно по причине непонимания своих действий.
Чтобы устранить неисправность следует выполнить определенную последовательность действий.
- Выйти на рабочий стол.
- Найти вкладку настройки и зайти в нее.
- В открывшемся меню перейти в пункт «основные», где выбрать раздел «дата и время».
- Здесь перевести кнопку автоматической настройки в режим включено.
После выполнения всех процедур потребуется перезагрузить Айфон, чтобы изменения вступили в силу.
Проверить зону покрытия
Следующей распространенной причиной, почему Айфон не видит сеть, может стать банальная потеря связи. Обычно подобное происходит, когда пользователь выезжает за город или в зону лесополосы. Здесь мобильные операторы устанавливают вышки связи крайне редко по причине их не востребованности.
Исправить ситуацию можно вернувшись обратно в зону действия антенны передатчика или раздать Wi-Fi с телефона, имеющего сеть.
Проверить sim карту

Следующей распространенной причиной, почему Айфон не ловит сеть, является некорректная работа модуля сим карты. Обычно причинами поломки выступают факторы.
- Неправильная обрезка симки. Производитель Айфона рекомендует для подрезки СИМ карты обращаться в специализированные мастерские. Если выполнить процедуру самостоятельно – имеется высокий риск срезать пластик не в том месте, где это необходимо. Результатом будет некорректная реакция смартфона или отсутствие замыкания необходимых контактов.
- Износ контактных дорожек карты. Если элемент часто переставляют в разные устройства – присутствует риск износа контактной группы детали. При истирании дорожек Айфон не может правильно замкнуть контакты, что вызовет отсутствие связи на устройстве.
- Окисление контактов карты. Внешний слот Айфона не закрывает разъем герметично. Если внутрь попала вода или пар, существует высокая вероятность окисления медных контактов, что приводит к потере соединения между гаджетом и устройством.
- Механическое повреждение. Случайные царапины или трещины в покрытии элемента появляются во время не аккуратного монтажа или прикладывания силы.
Извлечь и вернуть sim карту
Также при потере связи на Айфоне рекомендуется переставить симку. Это востребовано по причине того, что устройство может зависнуть или «заглючить», что спровоцирует потерю связи. Для этого потребуется выполнить простые действия:
- специальным ключом нажать на клавишу лотка;
- вынуть симку из Айфона и подождать 30-40 секунд;
- вставить элемент обратно в гнездо, если на нем нет видимых повреждений.
Как избежать подобных проблем в будущем
Чтобы не пропала сеть на Айфоне, рекомендуется придерживаться некоторых правил.
- Беречь устройство от попадания влаги, пара и воды.
- Исключить удары или сильную тряску при эксплуатации.
- Выполнять подрезку СИМ карты только при помощи специального оборудования.
Придерживаясь указанных пунктов, Айфон пользователя будет стабильно работать в течение всего времени эксплуатации.
 Загрузка…
Загрузка…Приведенные ниже шаги — это лишь некоторые шаги, которые вы можете предпринять, чтобы помочь устранить проблемы с вашим компьютером, когда у вас есть один компьютер с Windows 7, который не может подключиться к Интернету, и другие, которые могут подключаться без проблем. Если у вас есть несколько устройств, которые не будут подключаться, эти шаги могут быть не для вас. Если вы откроете свой Центр управления сетями и общим доступом и увидите изображение ниже, и на экране появится сообщение Неопознанная сеть и Нет доступа к Интернету , и вы не можете подключиться к Интернету, эти шаги предназначены для вас.
Вы также можете увидеть изображение, подобное изображенному ниже, на значке панели задач для сетевых подключений:
Чтобы устранить эту проблему, мы перечислили несколько шагов ниже, чтобы вы могли попробовать и посмотреть, решат ли они вашу проблему, прежде чем вы позвоните нам или вашему провайдеру.
Метод 1 — Отключите все сторонние программы брандмауэра.
Многие антивирусные программы теперь поставляются со встроенными межсетевыми экранами. Поэтому лучше сначала попытаться отключить сторонние брандмауэры.Для этого вы можете отключить службу, перейдя к Запустить , набрав MSCONFIG и затем нажав на вкладку Службы . Вам нужно будет найти программу брандмауэра в списке и снять флажок.
Эти сторонние программы брандмауэра также могут замедлять ваше соединение, поскольку при отправке запроса в Интернет этот запрос должен проходить через брандмауэр стороннего производителя, затем брандмауэр Windows, если он включен, и брандмауэр в шлюзе Actiontec.То же самое для информации, которая возвращается.
Способ 2 — Обновите драйвер сетевой карты
Техническая поддержка Actiontec не может помочь вам сделать это или порекомендовать, какой драйвер использовать. Мы рекомендуем вам обратиться к производителю вашего ПК за помощью в выполнении этой задачи. Однако вы можете обновить драйвер одним из двух способов: либо через Windows, либо самостоятельно загрузив драйвер с веб-сайта производителя. Вот инструкции по обновлению драйвера через Windows.
Нажмите Запустите , введите devmgmt.msc , нажмите Enter, затем разверните Сетевые контроллеры и щелкните правой кнопкой мыши проблемную сетевую карту.
Теперь нажмите на вкладку Driver и выберите Обновить диск r.
Если это не работает, вы также можете удалить сетевой драйвер, а затем переустановить его после перезагрузки. Это также известно, чтобы исправить проблему с некоторыми людьми. Обратите внимание, что Windows автоматически переустановит драйвер по умолчанию для вас.Если это не так, вы всегда можете загрузить последнюю версию драйвера с помощью другого компьютера, а затем установить его.
Метод 3 — Перезагрузите маршрутизатор и модем
Это звучит как что-то простое, но вы можете перезапустить шлюз Actiontec, потому что вы можете тратить много времени на то, чтобы связываться с компьютером без причины, если это действительно проблема с маршрутизатором. Просто убедитесь, что вы просто перезапустите его, а не восстановите его по умолчанию. Поэтому НЕ нажимайте кнопку сброса на задней панели устройства.
Метод 4 — Сброс стека TCP / IP
Вы также можете попробовать сбросить настройки сети, чтобы исправить любые проблемы со стеком TCP / IP, которые могли возникнуть при запуске решения Microsoft FixIt здесь:
http://support.microsoft.com/kb/299357
Метод 5 — Использовать одно соединение
Если у вас включено и соединение Ethernet, и беспроводное соединение на ноутбуке или настольном компьютере, это может быть причиной проблемы. Вы можете либо попытаться отключить один, перезапустить, а затем посмотреть, сможете ли вы получить доступ к Интернету для каждого отдельно.Вы можете перейти в Центр управления сетями и общим доступом, щелкнуть Изменить параметры адаптера , а затем щелкнуть правой кнопкой мыши сетевой адаптер и выбрать Отключить . Подождите несколько минут, а затем снова включите сетевое подключение, которое вы ранее отключили.
Метод 6 — Проверьте настройки адаптера
Это решение немного отличается для каждого пользователя, поскольку не все ПК имеют одинаковые сетевые подключения. Но вам нужно перейти в Network and Sharing Center , щелкнуть «Изменить настройки адаптера », затем щелкнуть правой кнопкой мыши «Подключение по локальной сети» или «Беспроводное сетевое подключение» и выбрать « Свойства ».
Вы увидите окно с надписью . Это соединение использует следующие элементы , в которых содержится список протоколов, используемых сетевой картой для связи. Это должно выглядеть примерно так:
Выберите Интернет-протокол версии 4 (TCP / IPv4), , затем выберите Свойства. В следующем появившемся окне убедитесь, что настройки соответствуют изображению ниже. Убедитесь, что оба настроены на автоматическое получение IP-адреса и адреса DNS-сервера.Выбор ок.
Если ни один из этих шагов по устранению неполадок не работает для вас, возможно, существует другая проблема с вашим ПК или шлюзом Actiontec.
,Что нового в сети | Microsoft Docs
- 8 минут, чтобы прочитать
В этой статье
Относится к: Windows Server 2016
Ниже приведены новые или усовершенствованные сетевые технологии в Windows Server 2016.
Upd
Эта тема содержит следующие разделы.
Новые сетевые функции и технологии
Сетьявляется основополагающей частью платформы Software Defined Datacenter (SDDC), а Windows Server 2016 предоставляет новые и улучшенные технологии Software Defined Networking (SDN), которые помогут вам перейти к полностью реализованному решению SDDC для вашей организации.
Когда вы управляете сетями как программно-определяемым ресурсом, вы можете описать требования к инфраструктуре приложения один раз, а затем выбрать, где приложение будет работать — локально или в облаке.Эта согласованность означает, что ваши приложения теперь легче масштабировать, и вы можете легко запускать приложения в любом месте с равной уверенностью в отношении безопасности, производительности, качества обслуживания и доступности.
В следующих разделах содержится информация об этих новых сетевых функциях и технологиях.
Программно-определяемая сетевая инфраструктура
Ниже приведены новые или улучшенные технологии инфраструктуры SDN.
Сетевой контроллер .Новый в Windows Server 2016 сетевой контроллер обеспечивает централизованную, программируемую точку автоматизации для управления, настройки, мониторинга и устранения неисправностей виртуальной и физической сетевой инфраструктуры в вашем центре обработки данных. Используя сетевой контроллер, вы можете автоматизировать настройку сетевой инфраструктуры вместо ручной настройки сетевых устройств и служб. Для получения дополнительной информации см. Сетевой контроллер и Развертывание программно-определяемых сетей с использованием сценариев.
Виртуальный коммутатор Hyper-V .Виртуальный коммутатор Hyper-V работает на хостах Hyper-V и позволяет создавать распределенные коммутацию и маршрутизацию, а также уровень реализации политик, который выровнен и совместим с Microsoft Azure. Для получения дополнительной информации см. Виртуальный коммутатор Hyper-V.
Виртуализация сетевых функций (NFV) . В современных центрах обработки данных, определяемых программным обеспечением, сетевые функции, выполняемые аппаратными устройствами (такими как балансировщики нагрузки, межсетевые экраны, маршрутизаторы, коммутаторы и т. Д.), Все чаще используются в качестве виртуальных устройств.Эта «виртуализация сетевых функций» является естественным развитием виртуализации серверов и виртуализации сети. Виртуальные устройства быстро появляются и создают новый рынок. Они продолжают вызывать интерес и набирать обороты как на платформах виртуализации, так и в облачных сервисах. В Windows Server 2016 доступны следующие технологии NFV.
Брандмауэр ЦОД . Этот распределенный брандмауэр предоставляет детализированные списки управления доступом (ACL), что позволяет применять политики брандмауэра на уровне интерфейса виртуальной машины или на уровне подсети.
Для получения дополнительной информации см. Обзор межсетевого экрана центра обработки данных.
RAS Шлюз . Вы можете использовать шлюз RAS для маршрутизации трафика между виртуальными сетями и физическими сетями, включая VPN-соединения между сайтами из облачного центра обработки данных на удаленные сайты ваших клиентов. В частности, вы можете развернуть межсетевые шлюзы Internet Key Exchange версии 2 (IKEv2) между виртуальными частными сетями (VPN), VPN уровня 3 (L3) и универсальной инкапсуляции маршрутизации (GRE). Кроме того, теперь поддерживаются пулы шлюзов и резервирование шлюзов M + N; и Border Gateway Protocol (BGP) с возможностями Route Reflector обеспечивает динамическую маршрутизацию между сетями для всех сценариев шлюза (IKEv2 VPN, GRE VPN и L3 VPN).
Для получения дополнительной информации см. Что нового в шлюзе RAS и шлюзе RAS для SDN.
Программный балансировщик нагрузки (SLB) и преобразование сетевых адресов (NAT) . Балансировщик нагрузки уровня 4 «север-юг» и «восток-запад» и NAT повышают пропускную способность, поддерживая Direct Server Return, благодаря которому трафик обратной сети может обойти мультиплексор балансировки нагрузки.
Для получения дополнительной информации см. Балансировка нагрузки программного обеспечения (SLB) для SDN.
Для получения дополнительной информации см. Виртуализация сетевых функций.
Стандартизированные протоколы . Сетевой контроллер использует передачу представительного состояния (REST) в своем северном интерфейсе с полезными нагрузками JavaScript Object Notation (JSON). Южный интерфейс сетевого контроллера использует открытый протокол управления базами данных vSwitch (OVSDB).
Гибкие технологии инкапсуляции . Эти технологии работают на уровне данных и поддерживают виртуальную расширяемую локальную сеть (VxLAN) и универсальную инкапсуляцию маршрутизации сети (NVGRE).Дополнительные сведения см. В разделе «Туннелирование GRE» в Windows Server 2016.
Для получения дополнительной информации о SDN см. Программно-определяемая сеть (SDN).
Основы облачной шкалы
Следующие основы облачного масштаба теперь доступны.
Конвергентная сетевая интерфейсная карта (NIC) . Конвергентная сетевая карта позволяет использовать один сетевой адаптер для управления, хранилища с поддержкой удаленного прямого доступа к памяти (RDMA) и трафика клиента.Это уменьшает капитальные затраты, связанные с каждым сервером в вашем центре обработки данных, потому что вам нужно меньше сетевых адаптеров для управления различными типами трафика на сервер.
Пакет прямой . Packet Direct обеспечивает высокую пропускную способность сетевого трафика и инфраструктуру обработки пакетов с малой задержкой.
Коммутатор Embedded Teaming (SET) . SET — это решение NIC Teaming, интегрированное в виртуальный коммутатор Hyper-V.SET позволяет объединять до восьми физических NICS в одну команду SET, что повышает доступность и обеспечивает отработку отказа. В Windows Server 2016 вы можете создавать команды SET, ограниченные использованием блока сообщений сервера (SMB) и RDMA. Кроме того, вы можете использовать команды SET для распределения сетевого трафика для виртуализации сети Hyper-V. Для получения дополнительной информации см. Удаленный прямой доступ к памяти (RDMA) и Switch Embedded Teaming (SET).
Новые функции для дополнительных сетевых технологий
Этот раздел содержит информацию о новых функциях для знакомых сетевых технологий.
DHCP
DHCP — это стандарт IETF, разработанный для снижения административной нагрузки и сложности настройки хостов в сети на основе TCP / IP, такой как частная интрасеть. При использовании службы DHCP-сервера процесс настройки TCP / IP на клиентах DHCP происходит автоматически.
Для получения дополнительной информации см. Что нового в DHCP.
DNS
DNS — это система, которая используется в сетях TCP / IP для именования компьютеров и сетевых служб.DNS-именование определяет местонахождение компьютеров и служб по понятным именам. Когда пользователь вводит DNS-имя в приложение, службы DNS могут преобразовывать имя в другую информацию, связанную с именем, такую как IP-адрес.
Ниже приведена информация о DNS-клиенте и DNS-сервере.
DNS-клиент
Ниже приведены новые или улучшенные технологии DNS-клиентов.
- Привязка службы DNS-клиента . В Windows 10 служба DNS-клиента предлагает расширенную поддержку компьютеров с несколькими сетевыми интерфейсами.
Дополнительные сведения см. В разделе Что нового в клиенте DNS в Windows Server 2016
.DNS-сервер
Ниже приведены новые или улучшенные технологии DNS-серверов.
Политики DNS . Вы можете настроить политики DNS, чтобы указать, как DNS-сервер отвечает на DNS-запросы. Ответы DNS могут основываться на IP-адресе клиента (местонахождении), времени суток и некоторых других параметрах. Политики DNS включают DNS с учетом местоположения, управление трафиком, балансировку нагрузки, разделенный мозг и другие сценарии.
Поддержка Nano Server для файлового DNS . Вы можете развернуть DNS-сервер в Windows Server 2016 на образе Nano Server. Этот вариант развертывания доступен вам, если вы используете файловый DNS. Запустив DNS-сервер на образе Nano Server, вы можете запускать DNS-серверы с меньшим объемом, быстрой загрузкой и минимальным количеством исправлений.
Примечание
Интегрированный DNS Active Directory не поддерживается на Nano Server.
Ограничение скорости отклика (RRL) .Вы можете включить ограничение скорости отклика на своих DNS-серверах. Делая это, вы избегаете возможности злонамеренных систем, использующих ваши DNS-серверы, инициировать атаку типа «отказ в обслуживании» на DNS-клиент.
DNS-аутентификация именованных объектов (DANE) . Вы можете использовать записи TLSA (Аутентификация безопасности транспортного уровня) для предоставления DNS-клиентам информации, в которой указано, от какого центра сертификации (CA) они должны ожидать сертификат для вашего доменного имени.Это предотвращает атаки «человек посередине», когда кто-то может повредить кэш DNS, чтобы он указывал на свой собственный веб-сайт, и предоставлять сертификат, выданный им из другого ЦС.
Неизвестная запись поддержки .
Вы можете добавлять записи, которые явно не поддерживаются DNS-сервером Windows, используя неизвестные функции записи.IPv6 корневые ссылки .
Вы можете использовать встроенную поддержку корневых ссылок IPV6 для разрешения имен в Интернете с использованием корневых серверов IPV6.Улучшенная поддержка Windows PowerShell .
Новые командлеты Windows PowerShell доступны для DNS-сервера.
Дополнительные сведения см. В разделе Что нового на DNS-сервере в Windows Server 2016
.GRE Tunneling
RAS Gateway теперь поддерживает высокодоступные туннели Generic Routing Encapsulation (GRE) для соединений между сайтами и избыточности M + N шлюзов. GRE — это легкий протокол туннелирования, который может инкапсулировать широкий спектр протоколов сетевого уровня в виртуальных двухточечных каналах через межсетевую сеть Интернет-протокола.
Дополнительные сведения см. В разделе «Туннелирование GRE» в Windows Server 2016.
Виртуализация сети Hyper-V
Представленный в Windows Server 2012, Hyper-V Network Virtualization (HNV) обеспечивает виртуализацию сетей клиентов поверх общей инфраструктуры физической сети. С минимальными изменениями, необходимыми для структуры физической сети, HNV предоставляет поставщикам услуг возможность развертывать и переносить рабочие нагрузки клиентов в любом месте в трех облаках: в облаке поставщика услуг, в частном облаке или в публичном облаке Microsoft Azure.
Дополнительные сведения см. В разделе Что нового в виртуализации сети Hyper-V в Windows Server 2016
IPAM
IPAM предоставляет настраиваемые возможности администрирования и мониторинга для IP-адреса и инфраструктуры DNS в сети организации. Используя IPAM, вы можете отслеживать, проверять и управлять серверами, на которых запущены протокол динамической конфигурации хоста (DHCP) и система доменных имен (DNS).
Улучшенное управление IP-адресами .
Возможности IPAM улучшены для таких сценариев, как обработка подсетей IPv4 / 32 и IPv6 / 128 и поиск свободных подсетей и диапазонов IP-адресов в блоке IP-адресов.Улучшенное управление службой DNS .
IPAM поддерживает запись ресурсов DNS, условную пересылку и управление зонами DNS как для DNS-серверов, интегрированных в Active Directory, так и для файловых архивов.Интегрированное управление DNS, DHCP и IP-адресами (DDI) .
Включено несколько новых возможностей и интегрированных операций управления жизненным циклом, таких как визуализация всех записей ресурсов DNS, относящихся к IP-адресу, автоматическая инвентаризация IP-адресов на основе записей ресурсов DNS и управление жизненным циклом IP-адресов для операций DNS и DHCP.Поддержка нескольких лесов Active Directory .
Вы можете использовать IPAM для управления DNS- и DHCP-серверами нескольких лесов Active Directory, если существуют двусторонние доверительные отношения между лесом, в котором установлен IPAM, и каждым из удаленных лесов.Поддержка Windows PowerShell для управления доступом на основе ролей .
Вы можете использовать Windows PowerShell для установки областей доступа для объектов IPAM.
Для получения дополнительной информации см. Что нового в IPAM и Управление IPAM.
,Пожалуйста, посмотрите детали, что у меня была такая же проблема: иногда «Нет доступа в Интернет» или «Неопознанная сеть» или оба из них.
Спасибо
C: \ Windows \ system32> ipconfig / all
Windows IP Configuration
Имя хоста. , , , , , , , , , , , : EcoFriendlyViet
Первичный DNS суффикс., , , , , , :
Тип узла. , , , , , , , , , , , : Гибридная IP-маршрутизация
включена. , , , , , , , : Нет
прокси WINS включен. , , , , , , , : №
Список поиска суффиксов DNS. , , , , , : TendaAP
Ethernet-адаптер Подключение по локальной сети:
Media State. , , , , , , , , , , : Носитель отключен
DNS-суффикс для подключения. :
Описание. , , , , , , , , , , : Marvell Yukon 88E8039 PCI-E Fast Ethernet
Контроллер
Физический адрес. , , , , , ,, , : 00-1A-80-F3-FF-06
DHCP включен. , , , , , , , , , , : Да
Автоконфигурация включена. , , , : Да
Подключение к беспроводной сети:
DNS-суффикс для конкретного подключения. : TendaAP
Описание. , , , , , , , , , , : Intel (R) Wireless WiFi Link 4965AGN
Физический адрес. , , , , , , , , : 00-1F-3B-C5-3D-C9
DHCP включен. , , , , , , , , , , : Да
Автоконфигурация включена. , , , : Да
Link-local IPv6 Address. , ,, , : fe80 :: ecd7: 55c0: 5636: 7225% 10 (предпочтительный)
IPv4-адрес. , , , , , , , , , , : 192.168.0.102 (предпочтительно)
Маска подсети. , , , , , , , , , , : 255.255.255.0
Аренда получена. , , , , , , , , , : Пятница, 25 ноября 2011 г. 6:21:41 AM
Срок аренды истекает. , , , , , , , , , : Суббота, 26 ноября 2011 г. 6:21:40
Шлюз по умолчанию. , , , , , , , , : 192.168.0.1
DHCP-сервер. , , , , , , , , , , : 192.168.0.1
DHCPv6 IAID. , , , , , , , , , , : 184557371
DUID клиента DHCPv6., , , , , , , : 00-01-00-01-15-00-BE-E8-00-1A-80-F3-FF-06
DNS-серверы. , , , , , , , , , , : 192.168.0.1
NetBIOS через Tcpip. , , , , , , , : Включено
isatap.TendaAP:
Состояние носителя. , , , , , , , , , , : Носитель отключен
DNS-суффикс для подключения. :
Описание. , , , , , , , , , , : Microsoft ISATAP Adapter
Физический адрес. , , , , , , , , : 00-00-00-00-00-00-00-E0
DHCP включен. , , , , , , , , , , : Нет
Автоконфигурация включена., , , : Да
Псевдо-интерфейс туннелирования Teredo:
DNS-суффикс для конкретного соединения. :
Описание. , , , , , , , , , , : Teredo Туннельный псевдоинтерфейс
Физический адрес. , , , , , , , , : 00-00-00-00-00-00-00-E0
DHCP включен. , , , , , , , , , , : Нет
Автоконфигурация включена. , , , : Да
IPv6-адрес. , , , , , , , , , , : 2001: 0: 4137: 9e76: 389e: b5ed: 8ee8: ff65 (Pref
erred)
Локальный IPv6-адрес канала. , , , , : fe80 :: 389e: b5ed: 8ee8: ff65% 11 (предпочтительный)
Шлюз по умолчанию., , , , , , , , : ::
NetBIOS через Tcpip. , , , , , , , : Отключено
Многоразовый интерфейс ISATAP {A9CAB4D6-9719-43FB-93F2-09DA67A653B3}:
Состояние носителя. , , , , , , , , , , : Носитель отключен
DNS-суффикс для подключения. :
Описание. , , , , , , , , , , : Microsoft ISATAP Adapter # 2
Физический адрес. , , , , , , , , : 00-00-00-00-00-00-00-E0
DHCP включен. , , , , , , , , , , : Нет
Автоконфигурация включена. , ,, : Да
Многоразовый интерфейс ISATAP {4A59B961-DB6E-43ED-AE2B-85DC02F5269A}:
Состояние носителя. , , , , , , , , , , : Носитель отключен
DNS-суффикс для подключения. : TendaAP
Описание. , , , , , , , , , , : Microsoft ISATAP Adapter # 3
Физический адрес. , , , , , , , , : 00-00-00-00-00-00-00-E0
DHCP включен. , , , , , , , , , , : Нет
Автоконфигурация включена. , , , : Да
C: \ Windows \ system32>
,
