Новая вкладка гугл хром настройка. Как отключить новую пустую вкладку Google Chrome?
Как отключить новую пустую вкладку Google Chrome?
8:06 | 26.09.2013 Комментарии к записи Как отключить новую пустую вкладку Google Chrome? отключены
С недавних пор пользователям стабильного канала Google Chrome включили новую пустую вкладку по умолчанию. Это та самая вкладка, на которой теперь поиск Google (и дудлы). Приложения при этом переехали в панель закладок. Деталей там много, но мы в очередной раз не будем пересказывать вам всю суть нововведения. Если вы до сих пор не в курсе, то прочитайте наш обзор. А сегодня мы расскажем, как можно вернуть прежний вид новой вкладки.
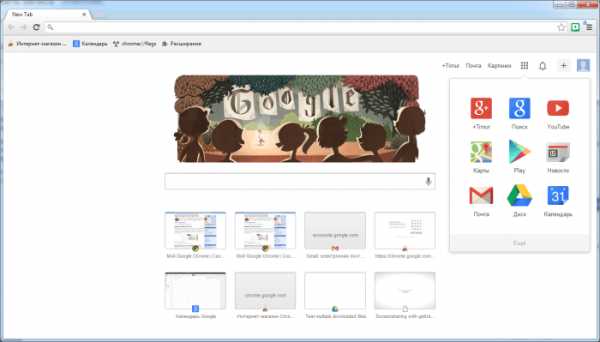
На данный момент отключить новую «новую вкладку» все еще можно через эксперимент. Переходим по адресу chrome://flags/#enable-instant-extended-api (ссылка не кликабельна — копируйте). И переключаем значение в «Отключено». Перезапускаем браузер и готово! Главное понимать, что в будущем этот эксперимент могут убрать вообще, и возможность отключить нововведение пропадет.
Если вы не хотите отключать новый вид вкладки, а просто хотите убрать кнопку «Приложения» из панели закладок, то делается это элементарно. Клик правой кнопкой мыши и снимаем галочку у «Отображать ярлыки приложений».
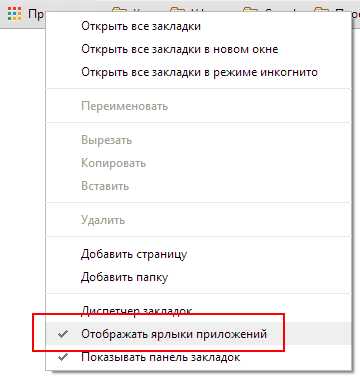
А теперь опрос для сообщников. Вы сознательно перешли на новый вид вкладки или предпочли его отключить?
os-chrome.ru
Изменяем новые вкладки Google Chrome
Каждый день при работе в интернете или обычном веб‐серфинге мы создаем в браузере бессчетное число вкладок. Новая вкладка Google Chrome дает возможность быстро перейти к часто посещаемым сайтам, открыть недавно закрытые табы и просмотреть историю — неплохой набор функций, но вряд ли он на 100% устраивает каждого. К счастью, существуют расширения, изменяющие внешний вид и поведение новых вкладок браузера Google.
Стандартный способ очистки новых вкладок
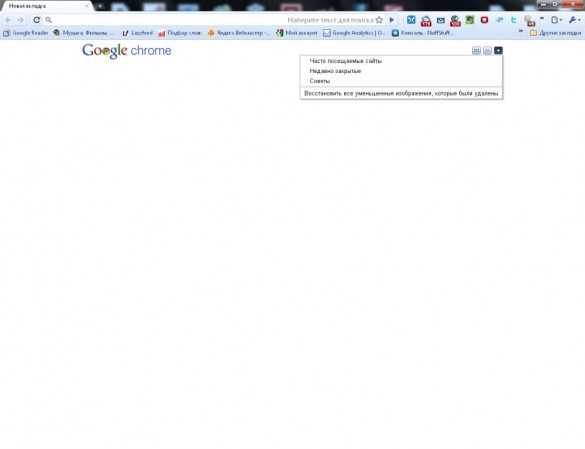
Если вы считаете, что новые вкладки Chrome слишком замусорены, можно очистить их даже без расширений. В правом верхнем углу новой вкладки есть кнопка «Изменить внешний вид страницы» — нажмите на нее и снимите все галочки. Теперь новая вкладка содержит только логотип Google Chrome и несколько маленьких кнопок.
New Tab Redirect

Расширение позволяет установить для новых вкладок перенаправление на выбранную вами страницу. Это может быть любой URL, включая about:blank, about:memory, chrome://extensions итп.
Speed Dial
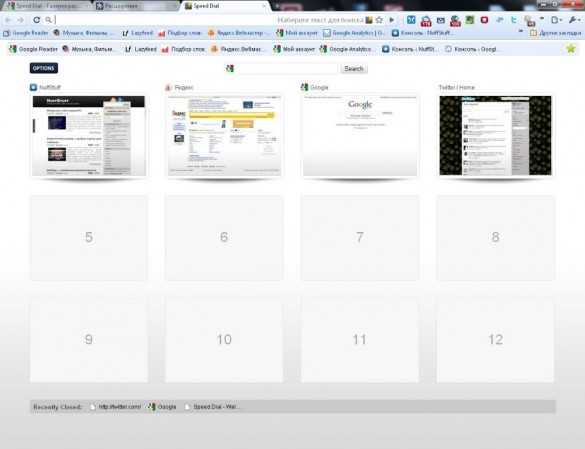
Speed Dial в том или ином виде существует практически во всех современных браузерах. Расширение для Chrome представляет собой нечто вроде улучшенной версии стандартной новой вкладки: можно настраивать число отображаемых сайтов и изменять внешний вид. Кроме того, в адресной строке появляется значок, позволяющий двумя кликами добавить текущую страницу в Speed Dial.
Incredible StartPage
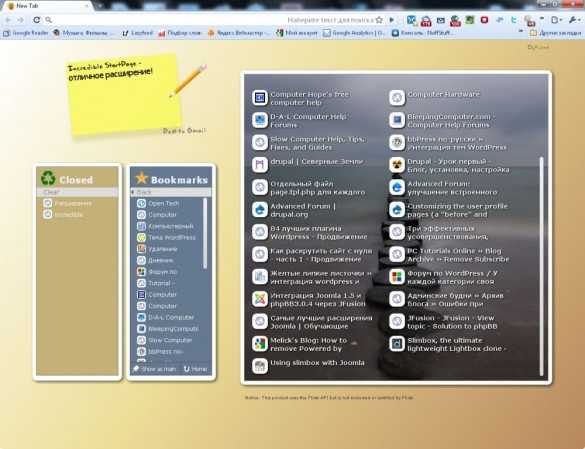
После установки этого расширения новая вкладка разделяется на 3 части: недавно закрытые вкладки, закладки и случайное изображение с Flickr, поверх которого показываются опять же закладки из заданной папки. Также здесь есть небольшой стикер, на котором можно что‐нибудь написать и отправить через Gmail. Текст на стикере сохраняется при закрытии браузера, так что в качестве напоминалки он тоже сгодится.
Понравилась эта запись? Подпишитесь на обновления NuffStuff по RSS, следите за блогом в Twitter, присоединяйтесь к нам на Facebook или получайте новые материалы на e‐mail.
со своего сайта.
nuffstuff.ru
8 больших расширений Google Chrome новая вкладка
Если вам понравился материал, поддержите сайт, пожалуйста, кликните на рекламку от гугла ниже 🙂 ↓
Страницу «Новая вкладка» вероятно, вы в течение дня видите гораздо чаще, чем думаете. Так почему бы не поставить ее на рабочий стол сделать ее чем-то большим, чем просто просмотр новых вкладок?
Вот восемь больших расширений Chrome, которыми можно украсить, сменить дизайн или разместить свою страницу новой вкладки на рабочий стол.
Мой личный фаворит на данный момент – Земля. Просто замените новую вкладку на случайное спутниковое изображ
www.consei.ru
Как открывать ссылку в поиске Google Chrome в новой вкладке

Добрый день! Уважаемые читатели и гости IT блога Pyatilistnik.org. В прошлый раз мы с вами разобрали, как отключить оповещения в браузере. Сегодня мы рассмотрим такой вопрос, который так же связан с браузерами, а именно. Буквально вчера после обновления Google Chrome я был не приятно удивлен, что все ссылки в результатах поиска, стали открываться не в новой вкладке, а стали открываться в текущей. Это дико не удобно и раздражающе, так как заставляют вас постоянно возвращаться на результаты поиска, что дает лишний трафик, лишние задержки и лишний просмотр рекламы в мобильной версии. Меня эта ситуация слегка напрягла и я стал устранять данное неудобство. В статье я хочу поделиться своим опытом.
Описание проблемы
В браузер Google Chrome в 67 и 71, а так же на мобильной версии когда вы открываете любую ссылку в результатах поиска, она открывается не в новом окне, а той же вкладке, что с моей точки зрения в корне не правильно и не удобно, это мы быстро поправим.
Как настроить открытие ссылок из поиска в новом окне для десктопной версии Google Chrome
Для начала разберем, как это сделать для компьютерной версии. Откройте главную страницу Google.
Хочу отметить, что страница https://www.google.com и https://www.google.ru, это разные поисковые инструменты, поэтому для каждой из них нужно выполнить описанные ниже действия
Находясь на главной странице, в правом углу нажмите кнопку «Настройки».
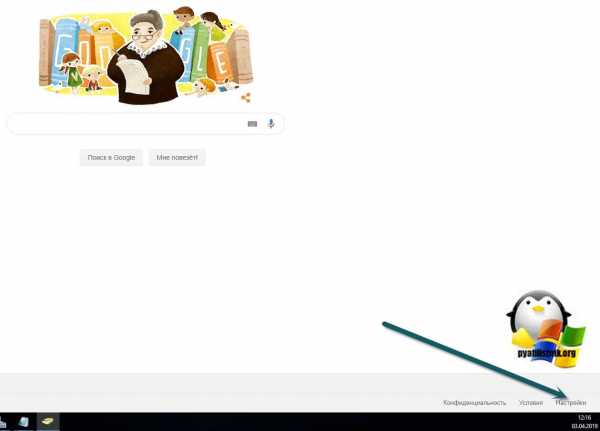
Далее нажимаем «Настройки поиска».

В разделе «Открывать результаты», убедитесь, что установлена галка «В новом окне», если она стоит, то снимите ее и заново проставьте, так же выставите в разделе «Озвучивание результатов» выставите пункт «Только текст«. После чего вы сохраняете настройки. Проверяем открытие ссылок из результата поиска в Google Chrome.
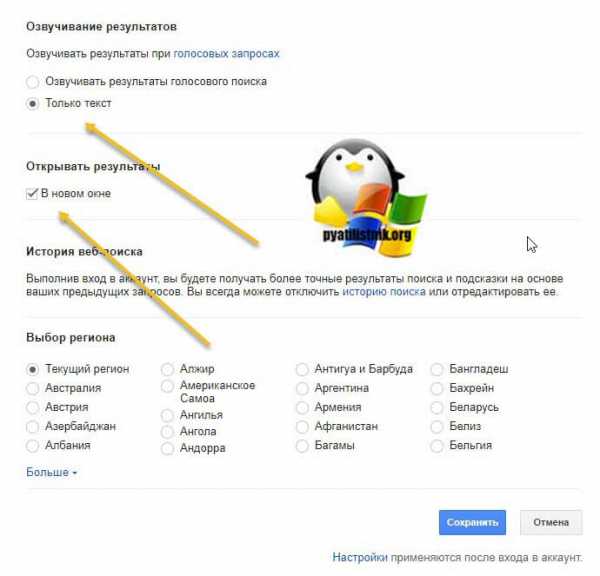
Вас сообщат, что настройки сохранены.
Еще метод, чтобы Google chrome открывал ссылки в новой вкладке, это изменение настроек на самой поисковой выдаче. Предположим, что вы получили страницу с результатами поиска. Под строкой поиска, есть дополнительные пункты настроек. Выберите «Настройки». В результате вы попадете в окно, где мы уже производили манипуляции.
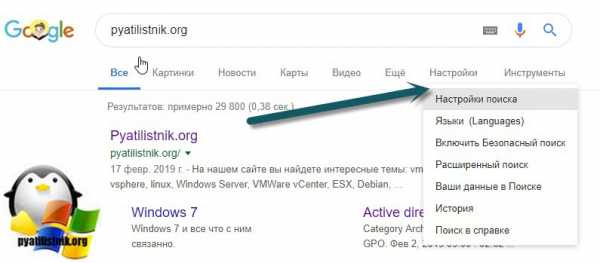
Так же если вы хотите открывать любую ссылку в Google Chrome или другом браузере в номом окне, то вы можете кликать по ней кнопкой скрола (колесика) мышки. Данный метод всегда работает.
Как открывать ссылки в новом окне на мобильной версии Google Chrome
Так как самый распространенный браузер на мобильных устройствах Android, это Google Chrome и как выяснилось, он в последних версиях так же перестал открывать результаты поиска в новой вкладке. Чтобы это исправить выполните следующие действия. В браузере, в правом верхнем углу нажмите кнопку настроек, в виде трех вертикальных точек, из меню выберите пункт «Полная версия».

У вас будет открыт обычный компьютерный вариант браузера. Теперь снова откройте окно настроек. Откройте новую вкладку и сделайте поисковый запрос. В итоге у вас будет поисковая выдача, тем не менее вы можете нажать под поисковой строкой кнопку «Настройки поиска».
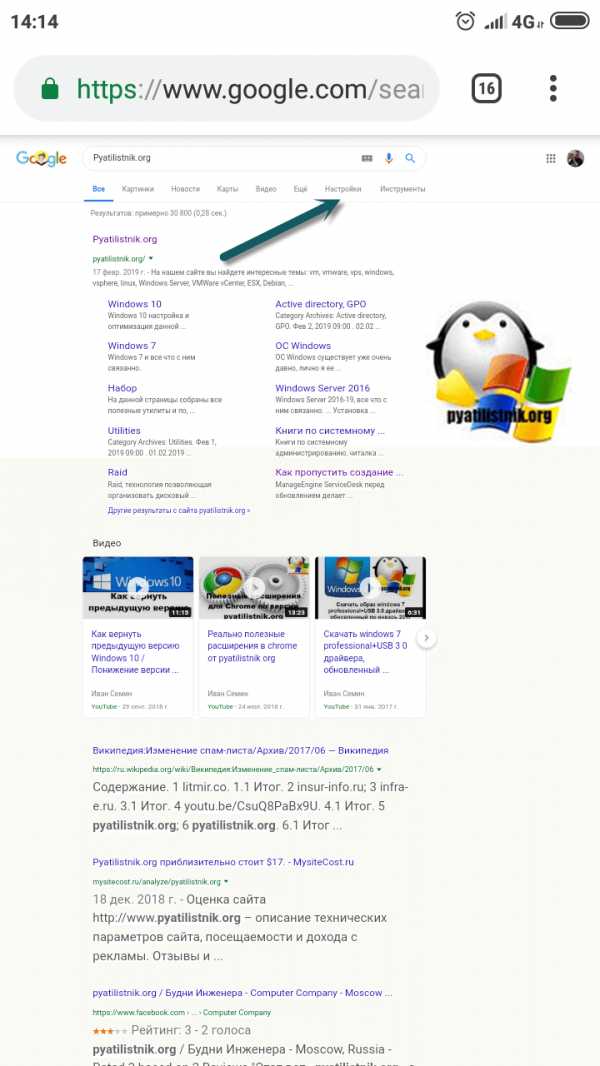
Попав в них выставите галку «В новом окне», если она стоит, то снимаем ее и заново устанавливаем. В итоге теперь все ссылки из результатов поиска будут открываться в новой вкладке.
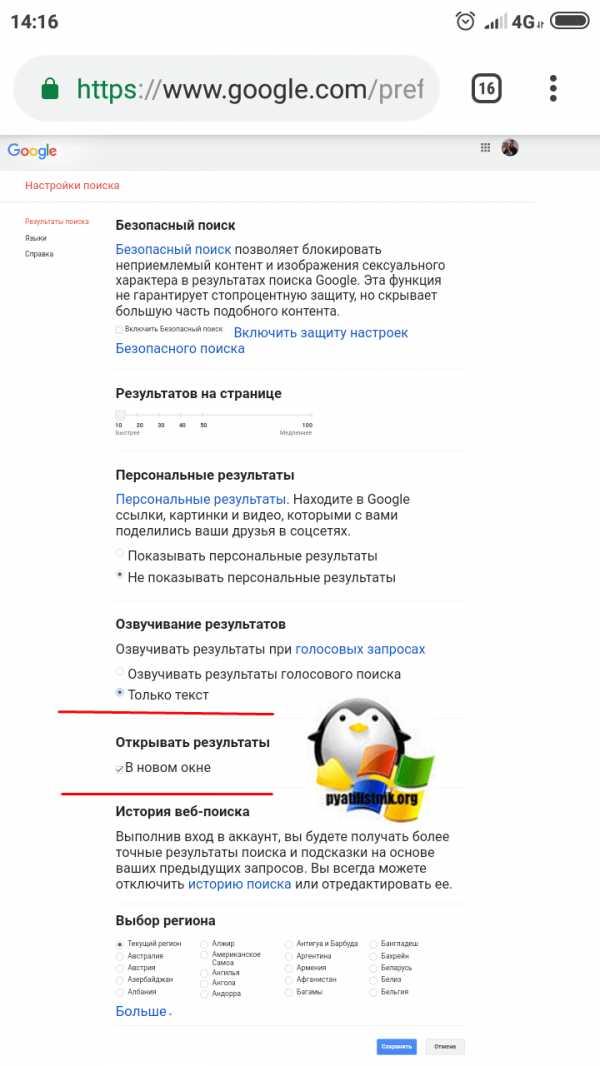
На этом у меня все. С вами был Иван Семин, автор и создатель IT блога Pyatilistnik.org.
pyatilistnik.org
70 горячих клавиш Google Chrome, которые должен знать каждый
Взаимодействие с окнами и вкладками
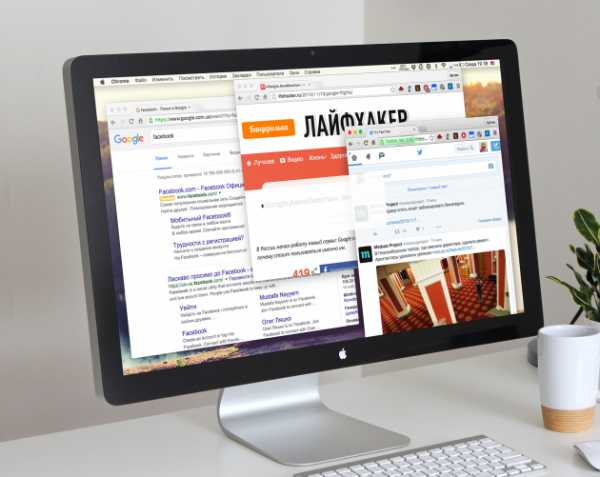
Большую часть времени в браузере мы открываем вкладки и окна, переключаемся между ними, ходим по ссылкам. Всё это легко и привычно делать с помощью мыши, но гораздо удобнее использовать горячие клавиши Chrome. Смотрите, как всё просто.
Для Windows
- Ctrl + N — новое окно.
- Ctrl + Shift + N — новое окно в режиме инкогнито.
- Ctrl + клик — открытие ссылки в новой фоновой вкладке.
- Ctrl + Shift + клик — открытие ссылки в новой вкладке с переключением на неё.
- Shift + клик — открытие ссылки в новом окне.
- Ctrl + Shift + T — восстановление последней закрытой вкладки (до 10 вкладок).
- Ctrl + W — закрытие активной вкладки или всплывающего окна.
- Ctrl + Tab — переключение между вкладками.
Для Mac
- ⌘ + N — новое окно.
- ⌘ + T — новая вкладка.
- ⌘ + Shift + N — новое окно в режиме инкогнито.
- ⌘ + клик — открытие ссылки в новой фоновой вкладке.
- ⌘ + Shift + клик — открытие ссылки в новой вкладке с переключением на неё.
- Shift + клик — открытие ссылки в новом окне.
- ⌘ + Shift + T — восстановление последней закрытой вкладки (до 10 вкладок).
- Option + ⌘ + ⇨ и Option + ⌘ + ⇦ — переключение между вкладками.
- ⌘ + W — закрытие активной вкладки или всплывающего окна.
- ⌘ + Shift + W — закрытие активного окна.
- ⌘ + M — сворачивание окна.
Взаимодействие с контентом на странице

Осуществлять навигацию по страницам и взаимодействовать с контентом можно разными способами, но поверьте: самый быстрый — это шорткаты.
Для Windows
- Ctrl + S — сохранение страницы.
- Ctrl + P — печать страницы.
- F5 или Ctrl + R — обновление страницы.
- Ctrl + F5 или Shift + F5 — принудительное обновление (без учёта кеша).
- Esc — отмена загрузки страницы.
- Ctrl + F — поиск.
- Ctrl + U — исходный код страницы.
- Ctrl + D — закладка для текущей страницы.
- Ctrl + Shift + D — закладки для всех открытых страниц.
- F11 — полноэкранный режим.
- Ctrl + плюс и Ctrl + минус — изменение масштаба страницы.
- Ctrl + 0 — стандартный масштаб страницы.
- Пробел — поэкранная прокрутка страницы.
- Home — переход в начало страницы.
- End — переход в конец страницы.
- Shift + колёсико мыши — прокрутка страницы вправо или влево.
Для Mac
- ⌘ + S
- ⌘ + P — печать страницы.
- ⌘ + R — обновление страницы.
- ⌘ + F — поиск.
- ⌘ + Option + U — исходный код страницы.
- ⌘ + D — закладка для текущей страницы.
- ⌘ + Shift + D — закладки для всех открытых страниц.
- ⌘ + Shift + F — полноэкранный режим.
- ⌘ + плюс и ⌘ + минус — изменение масштаба страницы.
- ⌘ + 0 — стандартный масштаб страницы.
- Пробел — поэкранная прокрутка страницы.
- Fn + ⇦
- Fn + ⇨ — переход в конец страницы.
Взаимодействие с адресной строкой
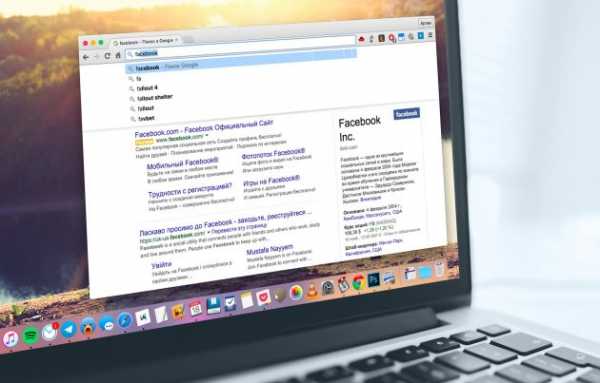
К адресной строке мы обращаемся не очень часто, но несколько драгоценных секунд можно выкроить и при работе с нею. Большинство действий проще выполнить с помощью мыши, но для некоторых из них горячие клавиши Chrome будут весьма кстати.
Для Windows
- Ctrl + L — перемещение курсора в адресную строку.
- Ctrl + L — выделение URL или текста в адресной строке.
- Alt + Enter — открытие URL в новой вкладке.
Для Mac
- ⌘ + L — перемещение курсора в адресную строку.
- ⌘ + L — выделение URL или текста в адресной строке.
- ⌘ + Enter — открытие URL в новой вкладке.
Настройки и функции

Все функции Chrome и его настройки доступны из меню, но зачем тратить время, блуждая по его закоулкам? Запомните шорткаты для часто используемых функций, и вы станете продуктивнее!
Для Windows
- Alt + F или F10 — настройки.
- Ctrl + Shift + B — отображение и скрытие панели закладок.
- Ctrl + H — история.
- Ctrl + J — загрузки.
- Ctrl + Shift + J — инструменты разработчика.
- Ctrl + Shift + Delete — очистка истории.
- Ctrl + Shift + M — переключение между аккаунтами пользователей.
Для Mac
- ⌘ + Shift + B — отображение и скрытие панели закладок.
- ⌘ + Option + B — диспетчер закладок.
- ⌘ + , — настройки.
- ⌘ + Y — история.
- ⌘ + Shift + J — загрузки.
- ⌘ + Shift + Delete — очистка истории.
- ⌘ + Shift + M — переключение между аккаунтами пользователей.
- ⌘ + Option + I — инструменты разработчика.
lifehacker.ru
Google перестал открывать результаты поиска в новой вкладке
Программное обеспечение- Recluse
- 34 441
- 115
- 90,39%
- 649
В этой статье будет дан ответ на вопрос: почему гугл не открывает страницы в новой вкладке и как заставить chrome открывать ссылки в новой вкладке при поиске в Гугле. По умолчанию, поисковик Google открывает любую страницу из поиска в новой вкладке (или в окне, в том случае, если браузер настроен, или не поддерживает работу с вкладками), но иногда по непонятным причинам, он начинает открывать страницы из поиска в том же окне. Исправляется это просто.
Содержимое статьи:
Первый способ
Итак, чтобы поисковая система Google стала открывать результаты поиска в новом окне, нужно проделать следующее:
Открыть главную страницу Google (именно веб-сайта, по адресу https://google.ru)
Как справедливо указал «Андрей» в комментариях к данной статье, необходимо менять настройки именно у того домена, который открывается лично у вас. Т.е., если при вводе поисковой фразы, у вас открываются результаты на домене google.com, то и все описанные ниже действия необходимо проделывать на этом же домене, а не на домене google.ru, иначе толку от изменения настроек не будет. Вот сам комментарий:
Обратите внимание на набор сайта. Google.com и Google.ru. Система поиска одна, а настройки под каждый разные. Я сам не сразу понял. Настраиваю страницу Google.ru, а автоматическая поисковая система браузера меня на Google.com.
В самом низу страницы, справа, найти пункт «Настройки», нажать на него.

Затем в появившемся меню, нужно открыть самый верхний пункт — «Настройки поиска»

Прокрутить страницу с настройками в самый низ, и поставить галочку у пункта Открывать результаты — В новом окне.
Если данная галочка уже установлена, то можно попробовать снять её, нажать сохранить, затем вернуть её на место, и снова нажать сохранить.
Нажать кнопку «Сохранить», и проверить изменения.
Второй способ (если первый не помог)
В том случае, если проделанные манипуляции не привели к нужному результату, вы можете воспользоваться альтернативным способом, который предложила «Людмила» в комментариях к данной статье:
А у меня в этих настройках было всё в порядке, а ошибка сохранялась. Помогли настройки под строкой поиска. Нужно ввести любой запрос в гугл, Под строкой поиска, там где слова «все», «видео», «картинки», «новости» и т.д. есть «Настройки». Вот там то и не было этой галочки! Нажала, всё получилось)))))))


И не забываем нажать кнопку «Сохранить».
Третий способ (если первый и второй не помогли)
В том случае, если ни первый, ни второй способ, описанный в данной статье вам не помогли, то можно попытать счастья, воспользовавшись советом еще одного автора комментария под именем «АВМ» в комментариях к данной статье:Галочки не помогали пока в настройках: «Озвучивать результаты при голосовых запросах» не отключил «Озвучивать результаты голосового поиска» и включил «Только текст»
Четвертый способ (если ничего не помогло)
В комментариях к статье, пользователь под ником «алексей» предложил еще один способ решения этой проблемы, который помогут именно ему:Мне все три способа не помогли!Но я додумался сам.В этих же настройках внизу выбор региона-поставил Россия и всё заработало)))
sysadmin.ru
В браузере Google Chrome ссылки не открываются в новой вкладке. Решение!
Если в браузере Google Chrome при нажатии на ссылку какого-либо сайта не открывается новая вкладка. То естественно это ведет к определенным неудобствам в работе. И главное это случается не понятно с чего. В данной статье мы разберем как это исправить.
Открытие в новой вкладке
Если Вы читаете сейчас данную статью, то наверняка у Вас случилось, что-то подобное. После ввода запроса в поисковик и нажатия на одну из ссылок (Рис.1-п.2).
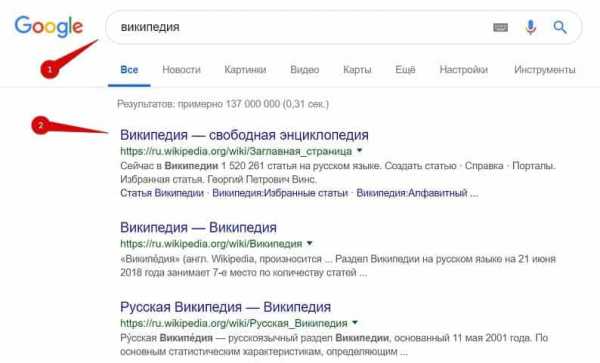
Рис. 1
Сайт по непонятно какой причине, открывается не в новой вкладке как обычно, а в той же самой. Что честно говоря, совершенно не удобно при работе с поисковиком Google. Тем более, что переход на другой ресурс всегда осуществляется открытием новой вкладки.
| Следите за тем, чтобы на своем блоге все ссылки, которые перенаправляют на другой внешний сайт всегда открывались в новой вкладке. Так читатель не будет терять Ваш блог из виду, что будет удобно для них и выгодно для Вас. |
Сначала я не понял, почему это произошло, так как в настройки браузера я не заходил и ничего там не менял.
Поэтому стал разбираться что же случилось. Решение оказалось простым, и я решил поделиться этим с Вами в данной небольшой статье. Чтобы Вы могли решить ее самостоятельно и не тратили время на поиски причины.
Давайте приступим. Для начала откроем новой вкладке поисковик Google (Рис.2-п.1).
Поисковик Google
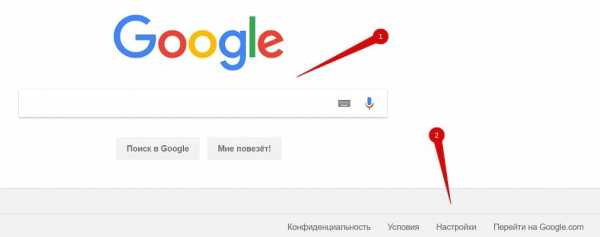
Рис. 2
Теперь переходим во вкладку “Настройки”, которая находится в самом низу (Рис.2-п.2).
Настройка поиска
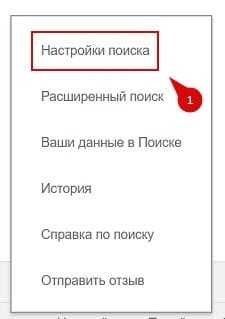
Рис. 3
В открывшемся меню, выбираем “Настройки поиска” (Рис.3-п.1).
Открывать результаты
Рис. 4
Дальше, в появившейся странице находим пункт “В новом окне” (Рис.4-п.1).
В нем, как не странно и заключается вся проблема. Что нужно сделать.
В новом окне
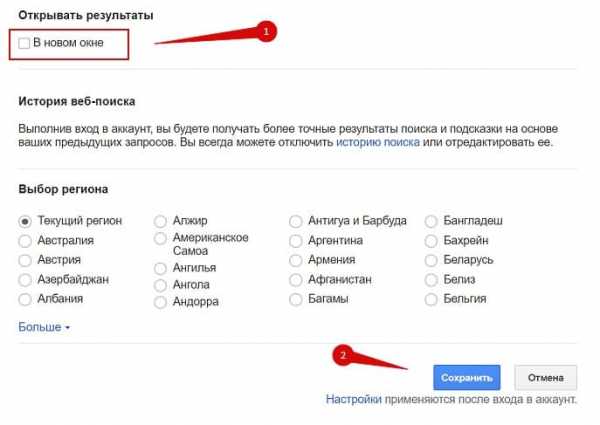
Рис. 5
Снимаем галку в пункте “В новом окне” (Рис.5-п.1) и нажимаем на кнопку “Сохранить” (п.2). После того, как произойдет сохранение. Закройте браузер и заново его откройте.
Далее опять возвращаемся в “Настройки” > “Настройки поиск” > “В новом окне” и возвращаем галку на место. После чего, опять сохраняем. Еще раз закроем и откроем браузер Google Chrome, запускаем поисковик, переходим на другой сайт и смотрим что получилось.
Рис. 6
Теперь видим, что другой сайт открывается в новой вкладке, а вкладка с поисковиком Google осталась на месте.
Отлично. В данной небольшой статье мы с Вами разобрали, как решить вопрос с открытием вкладок в новом окне браузера Google.
Надеюсь данная статья будет Вам очень полезна при решении подобного вопроса.
Буду рад Вашим вопросам и комментариям
Успехов Вам
С уважением Владимир Шишков
Если вы нашли ошибку, пожалуйста, выделите фрагмент текста и нажмите Ctrl+Enter.
2lo.ru
Как добавить в Гугл Хром вкладку
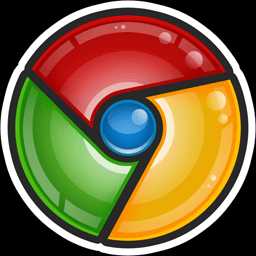
Google Chrome – популярный веб-обозреватель, который является мощным и функциональным браузером, идеально подходящим для повседневного использования. Браузер позволяет легко посещать сразу несколько веб-страниц благодаря возможности создания отдельных вкладок.
Вкладки в Google Chrome – специальные закладки, с помощью которых одновременно в браузере можно открыть желаемое количество веб-страниц и в удобной форме переключаться между ними.
Как создать вкладку в Google Chrome?
Для удобства пользователей в браузере предусмотрено несколько способов создания вкладок, которые позволят достигнуть одинакового результата.
Способ 1: с помощью сочетания горячих клавиш
Для всех основных действий в браузере предусмотрены свои сочетания горячих клавиш, которые, как правило, одинаково действуют не только для Google Chrome, но и для других веб-обозревателей.
Чтобы в Гугл Хроме сделать вкладки, вам достаточно лишь в открытом браузере нажать простое сочетание клавиш Ctrl+T, после чего браузер не только создаст новую вкладку, но и автоматически перейдет на нее.
Способ 2: с помощью панели вкладок
Все вкладки в Google Chrome отображаются в верхней области браузера поверх специальной горизонтальной строки.
Щелкните в любой свободной области от вкладок на этой строке правой кнопкой мыши и в отобразившемся контекстном меню перейдите к пункту «Новая вкладка».
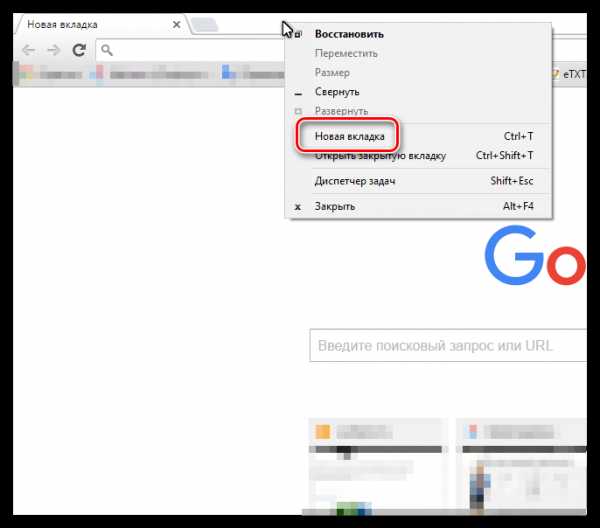
Способ 3: с помощью меню браузера
Щелкните в правом верхнем углу браузера по кнопке меню. На экране развернется список, в котором вам остается лишь выбрать пункт «Новая вкладка».
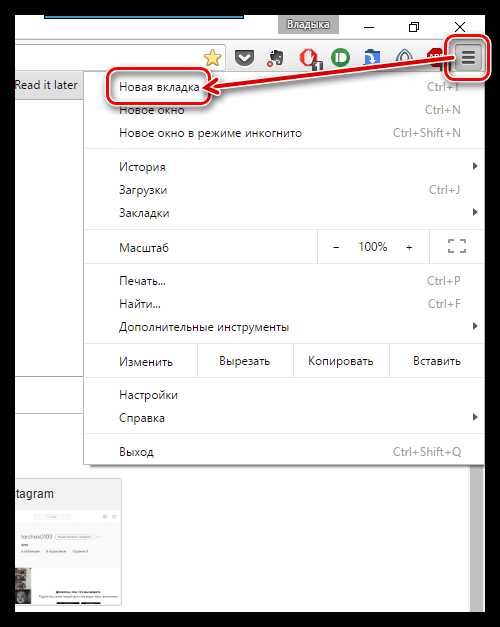
Это все способы, позволяющие создать новую вкладку.
Мы рады, что смогли помочь Вам в решении проблемы.Опишите, что у вас не получилось. Наши специалисты постараются ответить максимально быстро.
Помогла ли вам эта статья?
ДА НЕТlumpics.ru
Настройки Гугл Хром: как настроить браузер
В этом обзоре мы рассмотрим настройки Гугл Хром и расскажем про существующий функционал браузера. Подробно расскажем, какие опции встроены для создания индивидуального режима работы, удобного каждому человеку. Информация будет полезна как новым пользователям, так и тем, кто давно пользуется программой и хочет расширить знания о ее работе.
Как открыть
Начнем статью с того, что расскажем, где находится управление и настройка Google Chrome. Не зная, как попасть в блок управления, невозможно создать удобную рабочую среду.
Итак, как в Гугл Хром открыть настройки:
- Откройте браузер;
- Дождитесь загрузки;
- Нажмите на иконку в виде трех вертикально расположенных точек;
- В открывшемся меню ты увидишь третий пункт снизу – нажми на него.
Теперь ты знаешь, где в Гугл Хром настройки и можешь приступать к персонализации рабочих инструментов для удобства использования. Расскажем, что скрывается в этой кнопке и какие опции тебе доступны.
Функционал
Мы рассказали о том, как зайти в настройки браузера Google Chrome для знакомства с существующими параметрами. После того, как ты откроешь страницу, перед тобой предстанет меню из нескольких блоков, о которых мы расскажем подробнее.
Пользователи
Здесь можно настраивать основные параметры учетной записи, используемой в браузере:
- Выход из учетной записи;
- Выбор аватара пользователя;
- Активация синхронизации;
- Управление паролем;
- Сохранение адресов;
- Добавление и управление способами оплаты;
- Импорт закладок;
- Выбор другого пользователя.
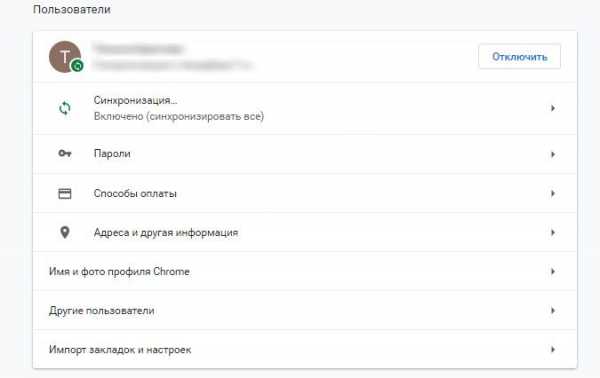
Внешний вид
В этом блоке представлены параметры оформления браузера:
- Выбор темы или ее сброс;
- Демонстрация кнопки «Главная страница»;
- Показ панели закладок;
- Масштабирование страницы;
- Управление шрифтами и выбор размера.
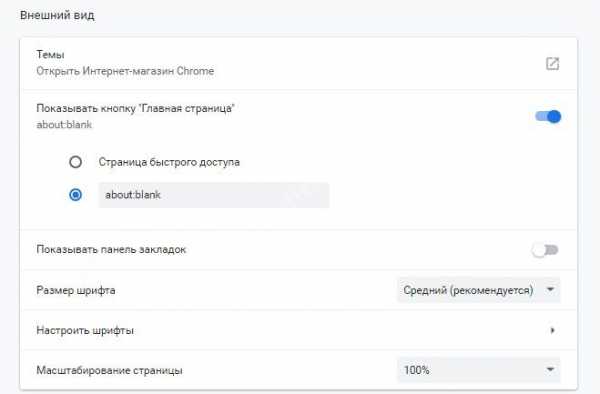
Поисковая система
- Поиск, выбранный для адресной строки;
- Управление сторонними системами – их выбор и настройка.
По умолчанию
В этом разделе устанавливается использование программы на данном ПК по умолчанию достаточно просто нажать кнопку «Использовать».
Запуск
Содержимое раздела позволяет управлять открытием программы. Ты можешь выбрать:
- Новая вкладка. При включении будет открываться пустая страница;
- Ранее открытые вкладки. При запуске откроются использованные ранее странички;
- Заданные страницы. Здесь можно добавить выбранный ресурс или использовать уже заданные варианты.
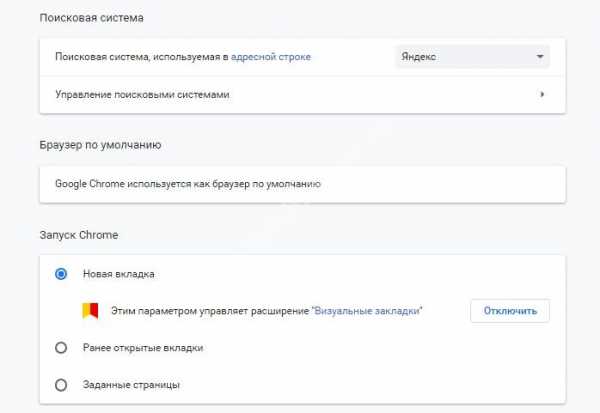
Мы рассмотрели, как настроить Гугл Хром в основных блоках. Переходим к дополнительным параметрам, которые открываются при нажатии на соответствующую кнопку «Дополнительные».
Дополнительные
Конфиденциальность и безопасность
- Отключение веб-сервисов;
- Разрешение входа в браузер на сайтах компании;
- Использование подсказок при вводе данных в строку поиска или адресную строку;
- Ускорение загрузки страниц;
- Использование веб-службы для решения проблем, связанных с навигацией;
- Включение безопасного просмотра;
- Улучшение режима безопасного просмотра;
- Отправка статистики о сбоях в компанию;
- Включение проверки правописания;
- Отправка запрета на отслеживание исходящего трафика;
- Активация сохранения используемых способов оплаты;
- Настройка сертификатов HTTPS/SSL;
- Управление контентом на веб-страницах;
- Удаление истории.
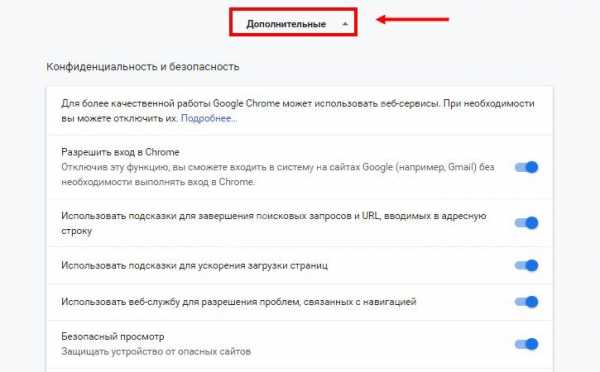
Скачанные файлы
- Установка папки для загрузки скачанных файлов;
- Тумблер для включения запроса места загрузки.
Языки
- Установка основного языка;
- Выбор языка для проверки правописания.
Печать
- Управление принтерами на ПК;
- Управление виртуальным принтером браузера.
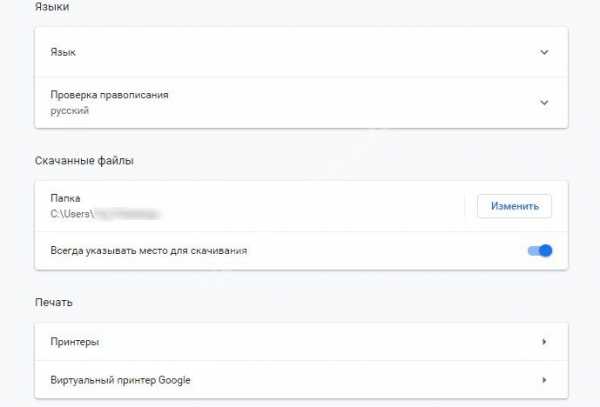
Специальные возможности
В этом блоке можно войти в интернет-магазин, где для загрузки доступны дополнительные расширения.
Система
- Работа с прокси-сервером;
- Использование аппаратного ускорения;
- Отключение или включение сервисов, работающих в фоновом режиме.
Сброс
- Удаление вредоносного программного обеспечения с компьютера;
- Восстановление всех опций по умолчанию.
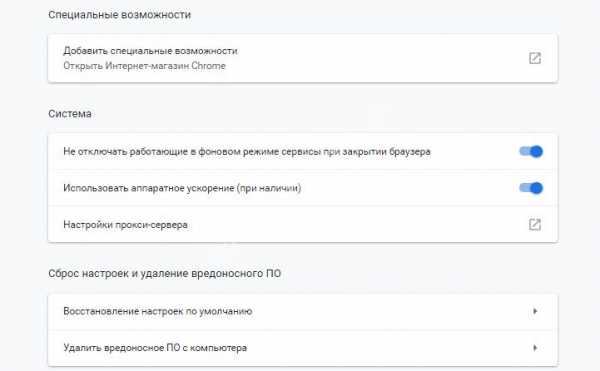
Отметим, как сохранить все настройки Google Chrome. Для этого достаточно выбрать определенные параметры – сохранение произойдет в автоматическом режиме.
Теперь ты знаешь, как можно настроить браузер Google Chrome для быстрой работы и сможешь установить удобные и простые параметры для комфортного ежедневного использования.

googlechro-me.ru

