Как установить облако на айфоне 5s. ICloud на iPhone — что это, где находится и какая информация в нем хранится
Каждый человек, который пользуется или когда-либо пользовался техникой Apple, должен знать о таком сервисе, как iCloud, доступ к которому «яблочная» компания предоставляет всем пользователям совершенно бесплатно. В этой статье мы доходчиво и понятно объясним, что это вообще за сервис, и «с чем его едят».
Что такое iCloud
Если объяснять значение облака iCloud буквально в двух словах, то можно резюмировать, что оно объединяет в себе почти все сервисы Apple, позволяя получить доступ к данным в них в любой точке мира и с любого устройства Apple. В iCloud пользователь может хранить любой вид информации, доступный на девайсе.
Каждому пользователю на выбор предлагается сразу несколько тарифных планов, один из которых бесплатный – на 5 Гб базового облачного пространства.
Разместив какие-либо данные в iCloud на iPhone, можно быть уверенным, что они же сиюминутно появятся и на других «яблочных» гаджетах, закрепленных за одной учетной записью Apple ID.
Включение iCloud
Перед тем, как начать пользоваться облачным хранилищем и активировать свой iCloud аккаунт, производитель настоятельно рекомендует установить последнюю актуальную версию операционной системы. После того, как первоначальная настройка iOS будет произведена, можно переходить в меню раздела «iCloud» через «Основные настройки» на мобильном устройстве Apple или через «Системные настройки» на iMac или MacBook. Далее просто введите данные своего аккаунта iCloud и свободно начинайте пользоваться.
Также, на мобильных устройствах Apple предусмотрено специальное меню с перечнем всех сервисов, которые синхронизируются по iCloud, а именно: фотопоток, Найти iPhone, Связка ключей, iCloud Drive, контакты, заметки и кнопка включения/отключения автоматического создания резервных копий текущих данных в облако.
Медиатека iCloud
С помощью Медикатеки iCloud, вы можете иметь на своем девайсе две копии мультимедийных данных: одна будет храниться непосредственно во внутренней памяти устройства, а вторая в облачном хранилище, которая будет доступна во всех Apple-девайсах с одного аккаунта Apple ID. Другими словами, в Медиатеке будет храниться музыка, видео, фото и подкасты. Для синхронизации музыки в облако предусмотрена отдельная кнопка-переключатель.
Медиатека iCloud для фото и видео
Медиатека iCloud для фото и видео имеет налогичные функции, как и у обычной Медиатеки. Сервис позволяет синхронизировать фотографии и видеозаписи, объединяя их между девайсами с одним Apple ID (храниться они будут в графе «Фото»). Включить эту функцию можно в разделе «iCloud» настроек, переключив ползунок напротив «Фото» на зеленый цвет. Доступ к единым фото и видео также можно получить на сайте icloud.com.
Краткое описание основных сервисов iCloud
Облачный сервис iCloud также предоставляет широкие возможности для переписок по электронной почте.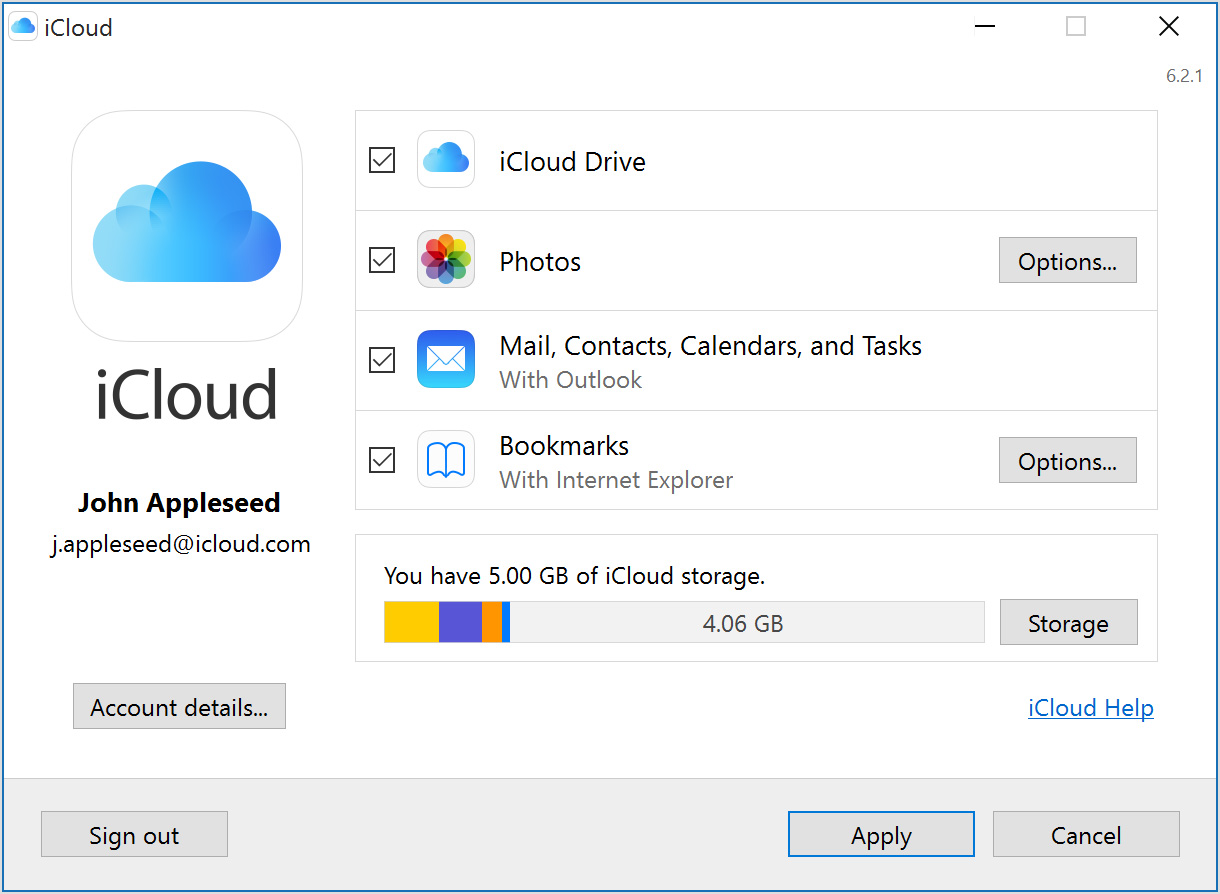 Вы можете создать новый почтовый ящик под именем «[email protected]», и получать доступ к письмам с любого устройства (единственное условие – единый аккаунт Apple ID). То же самое можно сделать и через веб-версию облака, где в полной мере реализован сам интерфейс стандартного ящика электронной почты: входящие, отправленные, черновики и так далее. Для активации электронной почты следует указать ее имя в настройках iCloud.
Вы можете создать новый почтовый ящик под именем «[email protected]», и получать доступ к письмам с любого устройства (единственное условие – единый аккаунт Apple ID). То же самое можно сделать и через веб-версию облака, где в полной мере реализован сам интерфейс стандартного ящика электронной почты: входящие, отправленные, черновики и так далее. Для активации электронной почты следует указать ее имя в настройках iCloud.
Контакты
Облако создает огромные возможности любителям большого количества контактов на мобильном устройстве. Например, веб-версия облачного сервиса iCloud предоставляет пользователям удобство редактирования профилей контактов, прикрепления к ним фотографий и настройки других параметров. Кроме того, все контакты, как и другой контент, синхронизируются между устройствами, предоставляя доступ к ним в любой точке планеты.
Календарь, заметки, напоминания
Пользуясь облачным сервисом iCloud , вам больше не нужно заниматься долгим и муторным переносом большого объема данных с одного устройства на другое.
Фото
Очень функциональный фото-сервис от Apple, предоставляющий пользователю целый набор различных возможностей. Вы можете «сердечками» отмечать понравившееся фотографии и видео из фотопотока, отслеживать «Моменты», благодаря отснятым фото и видеороликам. К ним же прикрепляется геопозиция, позволяя создавать интересную интерактивную карту мест, где вы побывали за месяц, полгода или год.
Найти iPhone и Найти Друзей
Пропал смартфон или планшет где-то в доме или квартире? Или у вас его вовсе украли? Узнать его текущее местоположение в реальном времени поможет удобное приложение «
 Помимо того, что вы увидите пропавший девайс на карте, вы можете включить на нем специальный режим, именуемый, как раз-таки, «Режим пропажи», а также воспроизвести звук и даже стереть с него все данные.
Помимо того, что вы увидите пропавший девайс на карте, вы можете включить на нем специальный режим, именуемый, как раз-таки, «Режим пропажи», а также воспроизвести звук и даже стереть с него все данные.Приложение «Найти Друзей » представляет собой некоторую аналогию описанной выше программе с одним отличием: оно отображает на карте iOS-устройства ваших друзей, позволяя отслеживать их текущее местоположение (тоже является предустановленным по умолчанию в последних версиях операционной системы).
Как защитить свой аккаунт iCloud
Если вы только начали пользоваться облачным хранилищем iCloud или же владеете особо ценными данными, то, наверняка, задавались вопросом о защите своего аккаунта. Самыми эффективными и актуальными на сегодняшний день способами повысить надежность учетной записи являются: двухфакторная (двухэтапная) авторизация и сложный пароль. Первая представляет собой особый путь для авторизации в аккаунте, состоящий из двух отдельных шагов.
Сервис Google Photos предлагает безлимитный объем облачного сервиса для хранения фотографий и видео для ваших iPhone и iPad
Уже много лет подряд iPhone стал самым популярным устройством для создания фотографий по версии сервиса Flickr. Это произошло не случайно а благодаря хорошему качеству получаемых снимков и удобству использования. В отличие от популярных в прошлом цифровых фотоаппаратов и «мыльниц» iPhone всегда в вашем кармане и не требует дополнительных манипуляций с периферией. Кроме того снимки сделанные на iPhone тут же попадают в ваш Mac и на другие iOS устройства, сохраняется информация об их местоположении на карте.
В след за простотой и удобством использования фотокамеры в iPhone стали активно развиваться социальные сети и приложения, такие как Instagram, нацеленные на публикацию ваших фотографий в сети. Объем фотографий больше не привязан к пленочным 36 кадрам, как в прошлом и поэтому количество создаваемых снимков возросло во много раз.
Где хранить огромные объемы фотографий
1. iCloud
2. Flickr
3. Google Photos
1. Синхронизация iOS фотографий с iCloud
Если вы включили поддержку синхронизации фотографий в iCloud, то все сделанные снимки будут отправляться в облачное хранилище от Apple. При этом существует опция, позволяющая сэкономить место на iOS устройстве, которое будет хранить на iPhone фотографии в низком качестве лишь для отображения их предпросмотра. Но как только вы нажимаете на фото - оно будет тут же скачано в оригинале из iCloud. Это весьма хитрый и удобный трюк, вы можете продолжать фотографировать сколько угодно, оригиналы хранятся в облаке, а ваш iPhone останется более-менее свободен для новых снимков. Но тут возникает проблема: бесплатный объем iCloud ограничен 5 Гб.
Стоимость дополнительного пространства в iCloud Drive
При этом удаленные фотографии из iCloud удалят эти фото со всех ваших iOS устройств.
Плюсы : синхронизация с iCloud встроена в саму операционную систему мобильных устройств Apple. Она хранит оригиналы и экономит место на iOS.
2. Синхронизация iOS фотографий с Flickr
Недавно Flickr выпустил обновленное приложение для iOS , которое позволяет синхронизировать все ваши видео и фото в этот сервис в автоматическом режиме. Вам предоставляется 1000 Гб свободного пространства , что в 200 раз больше бесплатного объема iCloud. Все загруженные на Flickr фото будут по умолчанию помечены как привытные, они будут доступны только вам и скрыты от посторонних глаз. Удаленные фотографии из Flickr не затронут удаленные фотографии на iPhone.
IOS приложение Flickr
Плюсы : 1000 Гб в разы больше бесплатного объема iCloud. Все фотографии и видео хранятся в оригинальном качестве.
Минусы : этот объем со временем может также закончиться. Синхронизация требует установки специального приложения, которое периодически нужно запускать или держать в памяти. Выгруженные фотографии на Flickr не удаляются с iOS устройства, из-за чего требуется периодическая ручная чистка уже загруженных фотографии из библиотеки iPhone.
3. Синхронизация iOS фотографий с Google Photos
Компания Google представила еще одну возможность, которая своим предложением выглядит весьма и весьма аппетитно. Они предлагают вам безлимитный объем облачного пространства для всех ваших фотографий и видео бесплатно.
IOS приложение Google Photos
Установив iOS приложение Google Photos , вы сможете выгрузить все снимки и видео в сервис Google Photos и хранить их там бесконечно вечно без всяких ограничений по количеству и времени. Это несомненно большой плюс.
Это несомненно большой плюс.
В чем же может быть подвох? По заявлениям Google максимальный размер хранимых фотографий составляет 16 Mp и 1080p для видео. Это значит, что если ваши снимки были сделаны с помощью фотоаппарата в разрешении более чем 16 Mp они будут уменьшены до указанного размера.
К счастью большинство современных фотоаппаратов находятся примерно около этого значения. Кроме того снимки iPhone 5s, iPhone 6, iPhone 6 Plus имеют разрешение 8 MP. Однако не смотря на то, что фотографии iPhone меньше указанного лимита они все равно будут немного сжаты, для уменьшения их объема. Визуально разницу между оригиналом и сжатой версий отличить очень сложно.
Можно ли хранить оригиналы в Google Photos? Да, такая опция также присутствует но требует подписку . Бесплатно вам дается 15 Гб облачного пространства.
Как синхронизировать фотографии с iOS в Google Photos
Сравнение качества оригинала (слева) с Google Photos (справа)
Далее вся ваша библиотека будет подготовлена (что может занять некоторое время, в нашем случае фотографий было так много, что на подготовку ушло 2 дня). Выгруженные в Google Photos фотографии можно удалить с iPhone, также как и с Flickr - вручную. Кроме этого вы можете освободить место на iPhone, если зайдете в Google Photos, выделите фотографии, нажмете на меню справа вверху и выберите «удалить копии с этого устройства», при этом все что было выгружено в Google Photos там и останется, а эти же снимки будут удалены из памяти iPhone.
Выгруженные в Google Photos фотографии можно удалить с iPhone, также как и с Flickr - вручную. Кроме этого вы можете освободить место на iPhone, если зайдете в Google Photos, выделите фотографии, нажмете на меню справа вверху и выберите «удалить копии с этого устройства», при этом все что было выгружено в Google Photos там и останется, а эти же снимки будут удалены из памяти iPhone.
При этом если вы удаляете фотографии из Google Photos, они будут также удалены с вашего iOS устройства.
Все загруженные фотографии в Google Photos будут распознаны умной системой визуального поиска. Например вы можете нажать на поиск и ввести слова объектов, предметов, местоположений. В большинстве случаев Google Photos находит нужные вещи. Это очень удобный трюк, так например, вы можете найти фотографии дивана или вашей собаки из родного города, сделанные еще тогда, когда фотоаппараты не умели запоминать местоположение созданного снимка.
Кроме этого Google Photos умеет определять места на снимках, даже без геотегов.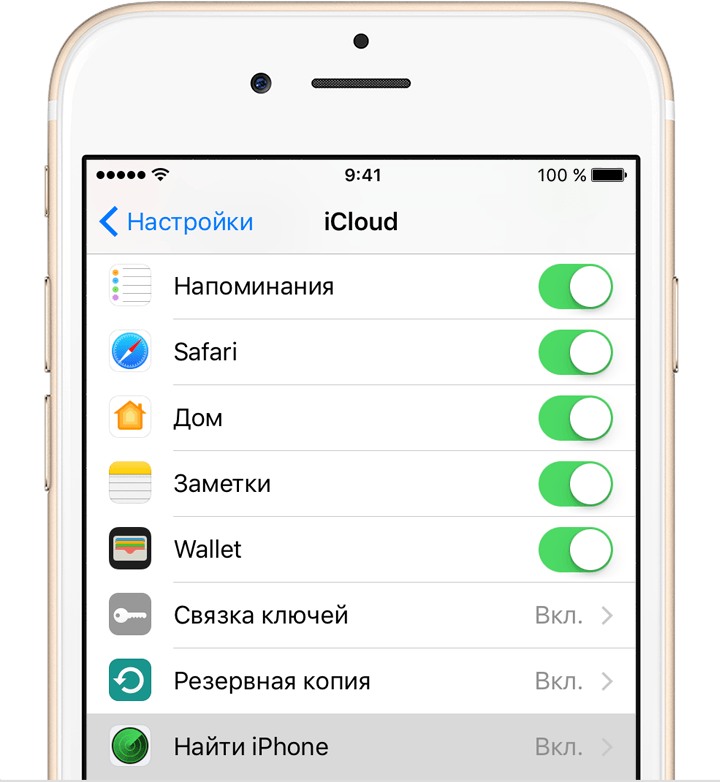 Например определив что на снимке Эйфелева башня Google пометит этот снимок как сделанный в Париже. И в последствии введя в поиск «Париж» вы увидите снимки этого города, даже если фотография не имела информации о местоположении.
Например определив что на снимке Эйфелева башня Google пометит этот снимок как сделанный в Париже. И в последствии введя в поиск «Париж» вы увидите снимки этого города, даже если фотография не имела информации о местоположении.
В дополнение к iOS приложению Google Photos имеет веб-версию сервиса . Вы можете заходить на нее для доступа к своим снимкам, но она также будет использована если вы предоставляете доступ кому-то, у кого нет Google Photos.
Подведя итог можно сказать что Google представил отличный сервис, который позволит вам навсегда забыть о проблеме свободного места, забитого многочисленными снимками и тем более видео. Приложение Google Photos имеет интуитивный, легкий интерфейс, возможность удаления локальных копий и являлся прекрасной, если не сто процентной заменой iCloud, то по крайней мере, средством резервного копирования всего вашего отснятого материала. Этот сервис без сомнения будет удобен тем, кто каждый день сохраняет знаковые моменты своей жизни с помощью iPhone или iPad и делает это очень часто.
Для синхронизации с Google Photos вам нужно установить iOS приложение и иметь аккаунт в Gmail. После авторизации приложение предложит включить автоматическую выгрузку фото и видео в свой сервис, а также попросит вас указать какой тип хранения вы выбираете - бесплатный безлимитный с уменьшением снимков до указанного размера или хранение в платном хранилище.
iCloud — это облачное хранилище от компании Apple, которое предоставляет вам доступ к своей музыке, фотографиям, документам и другим файлам с любого устройства.
Также с помощью iCloud можно сохранять резервные копии данных iPhone и iPad, находить потерянные устройства Apple и делиться различными данными с другими людьми.
Для чего ещё нужен iCloud:
1. Покупки
Все покупки в iTunes Store и App Store автоматически становятся доступными для скачивания на всех ваших устройствах, подключённых к учетной записи iCloud.
2. iCloud Drive
Облачное хранилище, позволяющее работать с документами на любом подключённом устройстве. Например, вы создаёте текстовый файл на iPad, а редактируете его на iPhone. Такая функциональность доступна в приложениях, поддерживающих синхронизацию с iCloud.
Например, вы создаёте текстовый файл на iPad, а редактируете его на iPhone. Такая функциональность доступна в приложениях, поддерживающих синхронизацию с iCloud.
3. Семейный доступ
Любая покупка в iTunes Store или App Store становится доступна для всех членов семьи до 6-ти человек включительно.
Подробнее о «семейном доступе» читайте .
4. Фото
Все фотографии и видеоролики, снятые на камеру iPhone или iPad, автоматически становятся доступными на всех устройствах, подключённых к iCloud.
5. Почта, Контакты, Календарь, Заметки и Напоминания
Электронная почта, контакты телефонной книги, события календаря, заметки и напоминания автоматически синхронизируются между всеми вашими устройствами, подключёнными к iCloud.
6. Найти iPhone, iPad или Mac
Если вдруг вы потеряли iPhone, iPad или Mac — через iCloud устройства легко отследить, удалённо заблокировать, стереть персональную информацию или оставить сообщение с контактными данными.
7. Связка ключей iCloud и Safari
Ваши логины, пароли и данные кредитных карт синхронизируются на всех устройствах, подключённых к одной учётной записи iCloud.
8. Резервное копирование
Резервное копирование iPhone и iPad в iCloud позволяет полностью восстановить ваши заметки, сообщения, номера телефонной книжки и прочее, в случае замены, поломки или утери устройства.
9. Приложения из App Store
Приложения из магазина Apple, поддерживающие синхронизацию с iCloud, автоматически загружают свои данные (настройки, резервные копии, сохранения и т. д.) в облачное хранилище. Оттуда они переносятся на все подключённые к iCloud устройства.
Например, вы можете проходить одну миссию в игре на iPhone, а затем взять iPad и продолжить с того места, где остановились. Для авторизации и управления содержимым облачного сервиса iCloud используется ваша учётная запись Apple ID.
Как завести Apple ID мы уже писали ранее в статьях «Как создать учётную запись Apple ID» и «Как настроить новый iPhone» .
Как подключить iCloud на iPhone и iPad
На iPhone или iPad перейдите в «Настройки» > «iCloud».
Введите ваш идентификатор Apple ID.
Ниже введите пароль к вашему аккаунту Apple ID и нажмите «Войти».
После проверки идентификатора и пароля к Apple ID вам будет предложено объединить данные браузера Safari на устройстве с данными в хранилище iCloud.
Если не хватает места
iCloud предоставляет вам бесплатно 5 ГБ пространства. Если свободное пространство будет заканчиваться, система предложит увеличить его за ежемесячную абонентскую плату.
Ежемесячная абонентская плата за дополнительные 50 ГБ составляет 59 ₽ в месяц, 200 Гб — 149 ₽, 1 ТБ — 599 ₽ и 2 ТБ — 1 490 ₽.
Сумма будет списываться ежемесячно, начиная с даты активации тарифного плана, с привязанной к вашему Apple ID банковской карты.
Как зайти в iCloud с любого устройства?
Доступ к своему хранилищу iCloud можно получить с любого компьютера, смартфона или планшета, подключённого к интернету.
Для этого нужно перейти на сайт http://icloud.com/ и авторизоваться со своим Apple ID.
После авторизации вы сможете просматривать и редактировать контакты, фотографии, письма электронной почты и многое другое. Внесенные изменения будут синхронизированы со всеми устройствами, подключёнными к этой учётной записи iCloud.
Приложение iCloud от IconApple существует уже несколько лет, но многие пользователи Айфон, Айпад и Айпод Тач до сих пор ничего о нем не слышали и не разобрались, как пользоваться iCloud drive. Стоит потратить несколько минут, дабы подготовить к работе службу на мобильных устройствах, и компьютер может сэкономить значительное количество времени и усилий в будущем.
Это простой ресурс, синхронизирующий все гаджеты пользователя. Другими словами, позволяет обмениваться информацией между мобильными яблочными девайсами и компьютером. Информация о каждом устройстве автоматически обновляется. Благодаря этому изменения становятся доступными сразу на всех гаджетах. Услуга бесплатная, работает в фоновом режиме. От пользователя не требуется никаких специальных действий.
Услуга бесплатная, работает в фоновом режиме. От пользователя не требуется никаких специальных действий.
Например, человек проводит время с друзьями и делает несколько фотографий на своем iPhone. Если телефон подсоединен к системе, снимки автоматически станут доступны на любом другом девайсе. Нет необходимости вручную переносить фотографии с Айфона на компьютер.
Перед тем как перейти к вопросу, как пользоваться iCloud хранилищем, разберемся, какие данные может обрабатывать этот сервис.
Какие данные можно хранить в облаке?
В дополнение к синхронизации фотографий на нескольких девайсах сервис также обрабатывает другую информацию:
- покупки iTunes,
- номера из телефонной книги,
- календари,
- записи,
- документы,
- напоминания,
- браузерные закладки Safari.
Айклоуд не только обеспечивает возможность резервного копирования устройства, но также помогает при его поиске в случае потери.
Сервис работает, безопасно сохраняя информацию пользователя на удаленном сервере.![]() Эта возможность онлайн-хранения также известна как «облачное» хранилище. Безопасное хранение контента в Интернете позволяет иметь подступ к сохраненным базам с любого гаджета в любое время.
Эта возможность онлайн-хранения также известна как «облачное» хранилище. Безопасное хранение контента в Интернете позволяет иметь подступ к сохраненным базам с любого гаджета в любое время.
Как пользоваться хранилищем?
Чтобы использовать это удобное бесплатное облачное хранилище, сначала нужно зарегистрироваться.
Учетная запись заводится совершенно бесплатно. Как правило, название записи совпадает с Apple ID.
Напомним, что Эппл ИД — это электронный адрес, используемый при создании учетки в iTunes.
Пользователь использует этот идентификатор и код для загрузки программ или музыкальных файлов. Чтобы все было еще легче, можно указывать тот же Apple ID при создании аккаунта. Однако если есть несколько человек, которые делят Эппл ИД, можно создать отдельную учетную запись Айклоуд.
Управление iCloud начинается с таких шагов:
- Посетите веб-сайт http://icloud.com/ через браузер мобильного или компьютерного оборудования.
- В поле авторизации внесите идентификатор Эппл.
- В процессе установки выбирайте те настройки, которые больше всего подходят.
У пользователя уже может быть активная учетная запись Айклоуд, но он может даже не знать о ее существовании. Если решили не включать Айклоуд в качестве части первоначальной настройки устройства, можете включить его в любое время, открыв пункт «Настройки» на аппарате iOS, выбрав хранилище.
Настройка Айклоуд
Несмотря на всю простоту службы, инструкция, как пользоваться облаком Apple, может вызвать трудности.
Если гаджеты являются последними моделями, проблем с совместимостью не должно быть, но мы рекомендуем проверить минимальные требования, чтобы лучше понять, что будет, и что не будет работать на устройстве. Затем следуйте инструкциям по управлению.
Настройка Айклоуд на iOS:
- Шаг 1: обновите гаджет iOS (необязательно). Всегда рекомендуется обновлять iOS-оборудование, особенно с выпуском iOS 11.
Если этого еще не сделали, щелкните «Настройки», расположенные на главном экране девайса, затем выберите «Общие», далее «Обновление программного обеспечения » и результирующая кнопка «Загрузить и установить ». Подождите, пока последняя версия iOS будет загружена и поставлена до перехода к этапу 2.
- Шаг 2: Включите iCloud — кликните пункт «Настройки», расположенный на главном экране оборудования еще раз. Затем коснитесь своего имени вверху. Возможно, пользователю будет предложено войти в меню Apple ID. В следующем меню выберите Айклоуд.
- Шаг 3: Выберите службы хранилища. Сервис представит список услуг, просто перетащите ползунок в сторону от приложений, чтобы выбрать, какие из них хотите синхронизировать с различными устройствами.
Инструкция, как пользоваться iCloud на iPhone, немного запутанная, зато регистрация в сервисе полностью бесплатна и проста с использованием Apple ID. Каждый бесплатный аккаунт автоматически открывает владельцу доступ к 5 ГБ удаленного хранилища.
Пользоваться этим местом можно для резервного копирования, писем, программной информации, документов и прочих файлов.
Если нужен больший объем памяти, можно получить 50 ГБ, 200 ГБ и 2 ТБ за дополнительную плату.
Полтора года назад компания Apple запустила для своих пользователей один из своих мощнейших «яблочных» сервисов – онлайн-хранилище iCloud. Недавно сервис хранения получил статус «сломанного» в кругах владельцев i-устройств. Многие стали упрекать iCloud в обнаружении недостатков. Каждый пользователь iCloud, имеющий свой собственный Apple ID получает 5 бесплатных гигабайт для резервного копирования приложений, а также других настроек iPhone, iPad и iPod Touch. В число основных ключевых возможностей онлайн-сервиса входит синхронизация фотографий, документов, электронной почты с вашего Mac и мобильных устройств. Разрабатывая и внедряя сервис в круг «яблокаманов», идеей, которую преследовали инженеры солнечной Калифорнии, стала возможность доступа ко всем вашим данным независимо от того, какое устройство вы используете. Для многих это хранилище и взаимодействие с ним могут показаться запутанными, однако, как и от любого другого продукта нужно получать максимальную отдачу от него. Предлагаем для вас несколько советов получения максимальной отдачи от облачного сервиса Apple.
Для многих это хранилище и взаимодействие с ним могут показаться запутанными, однако, как и от любого другого продукта нужно получать максимальную отдачу от него. Предлагаем для вас несколько советов получения максимальной отдачи от облачного сервиса Apple.
- Двухступенчатая система проверки
Первое, что вы должны сделать – это создать двухступенчатую систему проверки, которая добавляет дополнительный запас уровня безопасности для вашего аккаунта в облаке. Используя appleid.apple.com, войдите в свой аккаунт с помощью адреса электронной почты и пароля, которые вы используете для загрузки приложений. Далее в левом нижнем углу посетите Password & Security. Первый вариант предполагает двухступенчатую проверку, поэтому нажимаем «Начать» («Get Started»). Прежде чем двухступенчатая проверка начнет работать, вам придется подождать около трех дней, но это того стоит.
- Активация iCloud на Mac
Убедитесь, что «яблочное» облако iCloud активировано на всех ваших устройствах. Вот пример, как можно активировать сервис на Mac: зайдите в System Preferences и выберите iCloud, введите свой Apple ID и пароль, проверьте все элементы, которые вы хотите синхронизировать: фотографии, контакты, электронная почта и т.д.
Вот пример, как можно активировать сервис на Mac: зайдите в System Preferences и выберите iCloud, введите свой Apple ID и пароль, проверьте все элементы, которые вы хотите синхронизировать: фотографии, контакты, электронная почта и т.д.
- Активация iCloud на iPhone, iPad и iPod
Вот, как активировать iCloud на вашем мобильном устройстве (iPhone / IPad / IPod): зайдите в раздел настройки, перейдите к меню iCloud, активировав его, выберите то, что вам хотелось бы сохранить в облаке.
- Синхронизация
Теперь, когда вы стали полноценном членом сервиса iCloud, убедитесь, что вы синхронизировали элементы, которые волнуют вас больше всего. Мы особенно рекомендуем синхронизировать контакты, заметки, напоминания и закладки для того, чтобы вы могли получить к ним доступ на любом из ваших устройств и через Интернет.
- Используйте хранилище iCloud, также как Dropbox
Есть способ, с помощью которого можно «обмануть» iCloud, используя виртуальные папки для хранения любого файла. Если вы используете Dropbox, вы, вероятно, довольно хорошо знакомы с общей концепцией. Для того, чтобы онлайн-хранилище iCloud максимально приблизить к Dropbox, для начала убедитесь, что Documents & Data включены в настройках iCloud системы. Далее, открываем Finder и нажимаем Ctrl + Shift + G. Откроется диалоговое окно и внутри Type ~/Library. Это позволит вам обнаружить ваши скрытые папки библиотеки. Как только вы попадаете внутрь, прокрутите вниз Mobile Documents. Не нужно ничего менять внутри этой папки, поскольку файлы принадлежат приложениям, которые уже использует ваше хранилище iCloud. Тем не менее, теперь вы можете оставить здесь свои собственные файлы и папки. Элементы, находящиеся в этой папке, будут доступны на любом другом устройстве соответственно.
Если вы используете Dropbox, вы, вероятно, довольно хорошо знакомы с общей концепцией. Для того, чтобы онлайн-хранилище iCloud максимально приблизить к Dropbox, для начала убедитесь, что Documents & Data включены в настройках iCloud системы. Далее, открываем Finder и нажимаем Ctrl + Shift + G. Откроется диалоговое окно и внутри Type ~/Library. Это позволит вам обнаружить ваши скрытые папки библиотеки. Как только вы попадаете внутрь, прокрутите вниз Mobile Documents. Не нужно ничего менять внутри этой папки, поскольку файлы принадлежат приложениям, которые уже использует ваше хранилище iCloud. Тем не менее, теперь вы можете оставить здесь свои собственные файлы и папки. Элементы, находящиеся в этой папке, будут доступны на любом другом устройстве соответственно.
- Используйте все преимущества Документов в облаке
Вы можете хранить в облаке, используя ваш аккаунт, любые документы, в том числе Word и таблицы Excel. Убедитесь, что Documents & Data синхронизированы с iCloud. Это позволит загружать вам текстовые документы, презентации, рисунки и многое другое в iCloud. Плюс есть и сторонние разработчики приложений, которые также предоставляют возможность сохранить материал в ваш аккаунт. Как только ваши документы сохраняются в iCloud, вы можете получить к ним доступ из iCloud.com, из Mac, или из вашего iPhone и iPad.
Это позволит загружать вам текстовые документы, презентации, рисунки и многое другое в iCloud. Плюс есть и сторонние разработчики приложений, которые также предоставляют возможность сохранить материал в ваш аккаунт. Как только ваши документы сохраняются в iCloud, вы можете получить к ним доступ из iCloud.com, из Mac, или из вашего iPhone и iPad.
- Синхронизация списков для чтения из Safari
Если вы вдруг оставили на вашем компьютере недочитанную статью, вы всегда сможете «подобрать» ее на вашем iPhone или iPad. Для этого включите функцию Reading Lists в Настройках как вашего компьютера, так и смартфона и планшета. Убедитесь в «чекинге» закладок на всех устройствах. Данная функция работает с использованием значка «очки» только в браузере Safari.
- Отсутствие необходимости подключать ваш iPhone или iPad к ПК снова и снова
Функция резервного копирования с iPhone и IPad является самой полезной в функционале iCloud. Всякий раз, когда устройство будет подключаться к сети Wi-Fi, оно будет автоматически синхронизировать настройки, приложения, музыку, фотографии и т.д. с вашим аккаунтом в iCloud. Если когда-нибудь вы испытаете потребность что-то восстановить, все, что вам нужно — войти в систему, используя Apple ID, и скачать, все, что вам необходимо с iCloud. В настройках хранилища вы найдете параметр резервного копирования.
Всякий раз, когда устройство будет подключаться к сети Wi-Fi, оно будет автоматически синхронизировать настройки, приложения, музыку, фотографии и т.д. с вашим аккаунтом в iCloud. Если когда-нибудь вы испытаете потребность что-то восстановить, все, что вам нужно — войти в систему, используя Apple ID, и скачать, все, что вам необходимо с iCloud. В настройках хранилища вы найдете параметр резервного копирования.
- 5 Гб свободного места
Вы получаете всего лишь 5 ГБ свободного места при получении аккаунта, поэтому используйте его с умом. Вот способ проверить, какое количество места осталось доступным. На вашем Mac зайдите в системные настройки, выберите iCloud, затем пункт Управление в правом нижнем углу. Увиденное число сохраненных элементов, включая резервные копии, файлы игр, а также документов даст вам четкое представление, сколько места у вас осталось. При необходимости вы всегда можете купить больше места. Доступ к этому разделу модно получить и с вашего iPhone или IPad через Settings > iCloud > Storage & Backup > Manage Storage.
Освободить место можно за счет удаления старых резервных копий, удаления резервных копий приложений, которые незначительны для вас.
- Возможность покупки дополнительной памяти
Apple предоставляет вам 5 Гб бесплатного облачного хранения. Если у вас несколько устройств или просто возникла необходимость в увеличении места, вам придется раскошелиться. Apple, предлагает 20 ГБ за $ 40 в год или 50 Гб за $ 100 в год. Это довольно крутая цена по сравнению с Google Drive, который дает вам 25 Гб за $ 2,50 в месяц ($ 30 в год). И Dropbox дает вам 100 Гб за $ 100 в год. Вы можете приобрести дополнительное место для хранения на вашем Mac в System Preferences или с помощью вашего iPhone или IPad в настройках iCloud.
- Используйте iCloud для загрузки приложений и музыки на всех ваших устройствах
В iTunes в предпочтениях вы можете указать ваш Mac для автоматической загрузки музыки, программ, книг и других приобретенных товаров в магазине iTunes. Аналогичным образом можно активировать опцию на вашем мобильном устройстве.
Аналогичным образом можно активировать опцию на вашем мобильном устройстве.
- Используйте преимущества фотопотока
Фотопоток – это один из самых изящных способов автоматической синхронизации фотографий с другими устройствами. Фото с вашего iPhone или iPad будут автоматически появляться на вашем Mac. Этот параметр также нуждается в дополнительной активации в настройках.
comments powered by HyperCommentsНашли ошибку, пожалуйста, выделите текст и нажмите Ctrl+Enter .
Как узнать объем памяти iphone 5s. Используйте облако для хранения фото и домашнего видео. Свободная и занятая память – прошивка iOS
Чем занята память в iPhone — смотрим в настройках iOS
При покупке телефонов iPhone потенциального пользователя интересуют основные технические характеристики, одним из таких параметров является память устройства. Постоянная память iPhone служит для хранения ваших файлов, ее объем влияет на то, сколько в телефон поместится , и Измеряется пока в Гигабайтах (Gb).
Сегодня покажу места, где можно посмотреть объем памяти почти любой . Пост будет полезен покупателям новых или подержанных (б/у) телефонов. Так же узнаете сколько занято памяти, чем она занята и сколько осталось свободного для записи места.
Сколько памяти в iPhone – коробка
Память iPhone указана на коробке — 32Gb и 16Gb
Начнем с коробки. Когда мы приходим в магазин за новым телефоном, то он запечатан в коробку. На любой коробке снизу есть наклейки, на которых указано – сколько общей памяти на борту у этой модели iPhone. Перевернув коробку смотрим, на некоторых коробках память указывается сверху – 32Gb. Если сверху нет, то смотрите в нижней части, возле , над и
Если приобретаете iPhone не в проверенном магазине или с рук, то ограничиваться коробкой не стоит, нужно посмотреть сколько памяти в самом телефоне, в прошивке iOS, или в программе iTunes.
Свободная и занятая память – прошивка iOS
Если iPhone и выполнено первое включение, то зайдите в приложение:
- Настройки – Основные – Об этом устройстве – Емкость памяти и Доступно
Здесь вы увидите общую емкость памяти и доступную (свободную для записи). В последних прошивках появился раздел Хранилище iPhone, он находится здесь:
В последних прошивках появился раздел Хранилище iPhone, он находится здесь:
- Настройки – Основные – Хранилище iPhone
Хранилище отображает не только общую и используемую память, здесь, можно посмотреть чем занята память iPhone, а ниже, какое приложение сколько занимает места. В этом разделе можно сразу же освободить память, очистив не нужные программы при помощи удаления.
Смотрим память iPhone в iTunes
Посмотреть объем памяти Айфона можно в Айтюнс
Еще один способ узнать сколько общей памяти, можно при помощи компьютерной программы :
- Подключаем к компьютеру свой iPhone, используя комплектный кабель, если кабель не родной, то желательно
- В компьютере запускаем программу iTunes
- В программе жмем значок iPhone – Обзор – смотрим емкость памяти iPhone
В случае с iTunes придется округлять, к примеру, если показывает 29,8 ГБ, то это модель с 32 ГБ памяти. Используя перечисленные способы, вы сможете посмотреть сколько памяти в iPhone 4, 5, 6, 7, 8 и в других моделях. А так же в iPod Touch и планшетах iPad.
А так же в iPod Touch и планшетах iPad.
Владельцам Айфонов со 128 или 256 Гб не приходится беспокоиться по поводу того, что память гаджета переполнена – им нужно очень постараться, чтобы «забить» всё место. А вот обладателям устройств с 16 или 32 Гб можно только посочувствовать – столь небольшие объёмы встроенной памяти не позволяют использовать современные девайсы «на полную катушку».
Расширить память «яблочных» гаджетов при необходимости не удастся – всем известно, что в Айфоны не ставятся флэшки MicroSD. Поэтому владелец устройства с небольшим количеством ROM должен взять дисковое пространство под жёсткий контроль – он не может позволить себе хранить на Айфоне ненужные приложения или фотографии с давно забытого пикника. И конечно, ему следует периодически проверять, сколько свободного места на iPhone осталось. Подобную проверку можно производить 2-мя способами.
Проверка памяти через «Настройки » — самый быстрый способ. Действуйте следующим образом:
Шаг 1 .![]() Пройдите по пути «Настройки » — «Основные » — «Об этом устройстве ».
Пройдите по пути «Настройки » — «Основные » — «Об этом устройстве ».
Шаг 2 . В подразделе «Об этом устройстве » отыщите строки «Ёмкость » и «Доступно ».
В строке «Ёмкость » указано, сколько всего ROM-памяти на Айфоне, а напротив «Доступно » прописано количество свободных гигабайтов.
Не пугайтесь тому, что общее количество памяти чуть меньше, чем заявлено производителем. iPhone не считает то место, которое занято системной папкой iOS.
Если вам любопытно, куда девалась память, вы можете пройти в подраздел «Статистика », находящийся в разделе «Основные ».
В подразделе «Статистика » тоже указываются объёмы свободного и занятого места. Кроме того, здесь есть своеобразная раскладка, из которой становится понятно, какие приложения потребляют наибольшее количество мегабайтов.
В нашем примере очевидно, что подавляющая доля занятого пространства приходится на музыкальную коллекцию.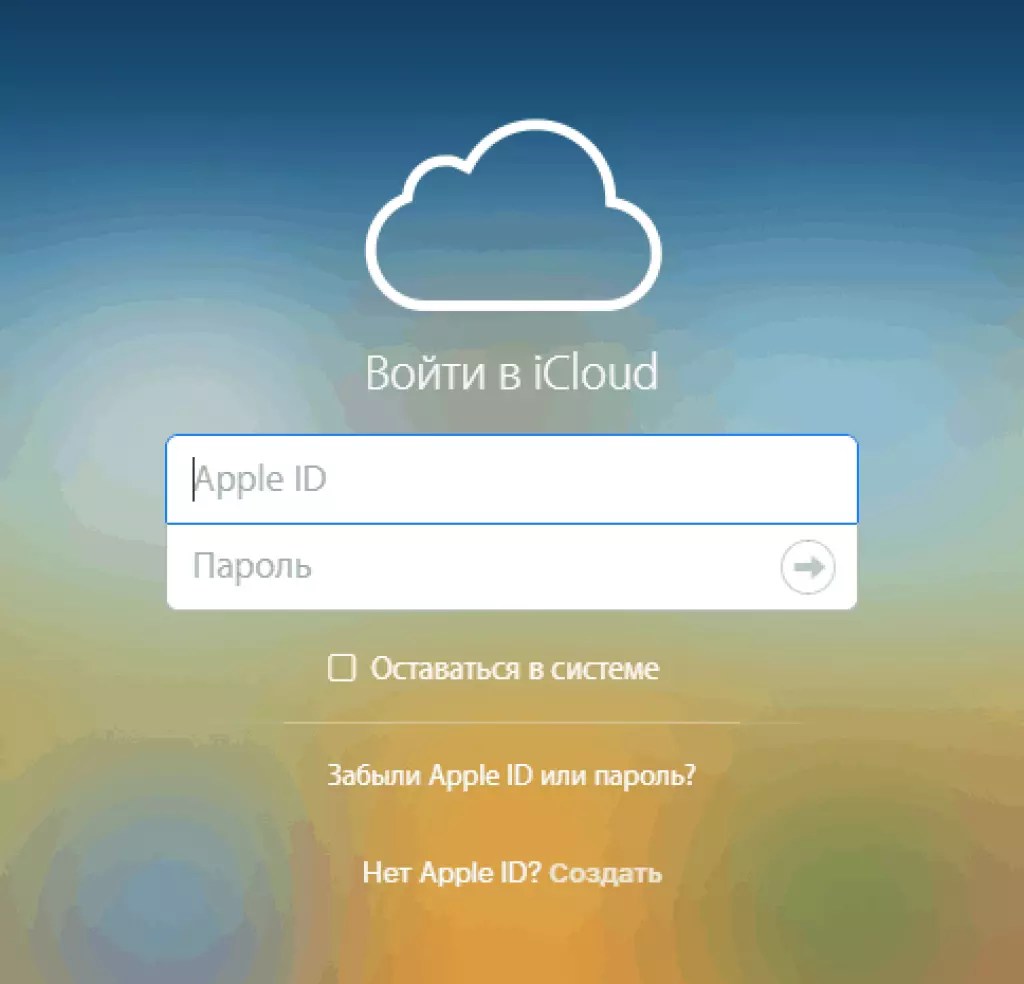
Как узнать, сколько памяти осталось на Айфоне, через iTunes?
Для проверки памяти через iTunes вам нужно выполнить такие действия:
Шаг 1 . Подключите девайс к ПК USB-кабелем и запустите медиакомбайн.
Шаг 2 . Перейдите в меню управления устройством, нажав эту кнопку:
Шаг 3 . Обратите внимание на разноцветную полосу внизу экрана. Она отражает состояние памяти гаджета.
Наводя курсор мыши на сегменты разных цветов, можно узнать, какое количество памяти приходится на данные того или иного типа (программы, музыку, документы).
Свободное пространство отражается серым сегментом.
Заключение
Способ проверки памяти через iTunes никак нельзя назвать предпочтительным: пользователь должен искать USB-кабель и запускать на компьютере медиакомбайн ради того, чтобы получить малоинформативный отчёт. Проверять память через «Настройки » куда проще: такой анализ не требует доступа к компьютеру и в тоже время способен порадовать пользователя максимально детализированными итогами.
Бывает, возникает ситуация, когда надо срочно проверить память на айфоне, а вы не знаете как это сделать. Например, нужно забросить большой объем информации (фотографий), а вам не известно поместится ли он на айфон. Изначально у смартфона был одна величина памяти, но впоследствии вы устанавливали разные приложения, скачивали документы из почты, фотографировали, естественно, при этом память айфона загружалась. И всегда интересен вопрос: сколько свободной памяти осталось?
Еще бывает, что при продаже айфона вас заверяют, что у данной модели один размер памяти, а после покупки выясняется, что он меньше. Вы бы смогли проверить это и сами при покупке, если бы смогли быстро сориентироваться и найти нужную информацию. Кстати, на iPad информация о гигабайтах памяти указана прямо на корпусе. В данной статье мы расскажем как же посмотреть память на айфоне 5S несколькими способами.
Один из самых быстрых и надежных способов — выяснить объем имеющейся свободной памяти на айфон в настройках девайса. С этой целью нажимаем на главном меню экрана значок «Настройки» и выбираем в них раздел «Основные». Далее находим опцию «Об этом устройстве», открывая которую переходим в подраздел «Емкость». В данном подразделе можно прочесть, сколько всего гигабайт памяти на вашем айфоне, сколько занято под программами, а сколько пространства остается свободным.
С этой целью нажимаем на главном меню экрана значок «Настройки» и выбираем в них раздел «Основные». Далее находим опцию «Об этом устройстве», открывая которую переходим в подраздел «Емкость». В данном подразделе можно прочесть, сколько всего гигабайт памяти на вашем айфоне, сколько занято под программами, а сколько пространства остается свободным.
При этом общее количество гигабайт заводской памяти будет указана чуть меньше, не пугайтесь, так обычно показывается остаток после конвертирования и занятия части памяти системой iOS. При этом полезно запомнить, что в 1 ГБ — 1024 МБ.
Проверка объема памяти через iTunes
Если вы подключили айфон к компьютеру и работаете, то не совсем удобно отсоединять его, чтобы проверить остаток свободной памяти. Если на компьютере установлена программа iTunes, то сделать это довольно просто и быстро. Активируем программу iTunes и в открывшемся окне сразу появится информация о подключенном айфоне с указанием всех его характеристик, в том числе и объема реминисценции встроенной и свободной.
Проверка объема памяти через серийный номер iPhone 5S
Узнать все характеристики памяти айфона можно даже, если он полностью отключен или находится в нерабочем состоянии. Вы знаете, что в каждом айфоне или любом другом устройстве есть серийный номер. Самый простой способ это узнать — вытащить лоток для симкарты, где на ней выбит серийный номер. Этот номер достаточно вбить в поисковую строку браузера в интернете и вы получите полную информацию об устройстве iPhone 5S. Кстати, в данном виде поиска есть определенные плюсы: вы сможете узнать не только объем реминисценции, но и где и когда продан данный девайс.
Как оценить объем памяти через iOS
Когда в iPhone 5S объем хранилища уменьшается, сама система iOS занимается оптимизацией его объема. Чтобы расширить хранилище для обновлений, операционка iOS может удалять ненужные программы или файлы, а также кэш. При этом программа выбирает для удаления те файлы, которые имеют копии или могут быть повторно загружены.
Чтобы проверить объем памяти через iOS, нужно войти в Настройки айфона и перейти к разделу «Хранилище и iCloud», после чего выбрать функцию «Управлять хранилищем». Перед вами появится список программ и числовое выражение объема, которое он занимают.
Чтобы получить дополнительную информацию, выберите при необходимости, выделите и удалите часть файлов или всю программу. Если появится запись, что «места больше нет», то удалите часть файлов из мозга айфона.
Удаление Кэша
Отдельный тип файлов — кэшированные файлы, создаваемые при просмотре видео или фотографий, при потоке музыки. Эти файлы также занимают лишнюю память на айфоне. Их цель обеспечить быстрый доступ к уже просмотренным файлам. В категории «Другое» в программе iTunes вы найдете много кэшированных файлов. Поэтому, если программа iOS ищет дополнительное место, то для увеличения хранилища она удаляет прежде всего кешированные и временные файловые данные.
Статьи и Лайфхаки
Многие владельцы устройств Apple беспокоятся о том, что на их планшетном компьютере совсем нет места. Но как узнать, сколько осталось памяти на iPad ? К примеру, мы сделали снимок и увидели сообщение о том, что на нашем устройстве осталось слишком мало места. Или же мы хотим скачать приложение, и видим, что для его загрузки недостаточно памяти. Как не допустить возникновения подобной ситуации в самый неподходящий момент и проконтролировать оставшееся место заранее?
Но как узнать, сколько осталось памяти на iPad ? К примеру, мы сделали снимок и увидели сообщение о том, что на нашем устройстве осталось слишком мало места. Или же мы хотим скачать приложение, и видим, что для его загрузки недостаточно памяти. Как не допустить возникновения подобной ситуации в самый неподходящий момент и проконтролировать оставшееся место заранее?
Как узнать, сколько памяти осталось на iPad?
Пожалуй, сложно отрицать тот факт, что планшетный компьютер фирмы Apple является одним из лучших устройств на рынке современной техники. Как правило, его можно приобрести за сумму до $400-500. Учитывая технические характеристики планшета, это вполне разумная стоимость. Конечно же, многое также зависит и от модели устройства.
Однако случается, что разработчик просит более $700 за iPad. Чем можно оправдать столь высокую стоимость? Подобные планшетные компьютеры отличаются значительным объёмом встроенной памяти – от 32-ух до 128-ми гигабайт. Именно из-за столь высокой цены большинство пользователей всё же останавливают свой выбор на 16-ти гигабайтах. На первый взгляд, такого объёма памяти более чем достаточно. Однако попробуем подойти к этому вопросу с другой стороны. К примеру, на нашем планшете чуть более 13-ти гигабайт свободного места. Любая современная игра занимает около 2-ух гигабайт (к примеру, N.O.V.A.), а ведь наиболее ярым поклонникам игровых приложений, как правило, мало и пяти — десяти игр. Что же остаётся? Правильно, не так уж и много.
На первый взгляд, такого объёма памяти более чем достаточно. Однако попробуем подойти к этому вопросу с другой стороны. К примеру, на нашем планшете чуть более 13-ти гигабайт свободного места. Любая современная игра занимает около 2-ух гигабайт (к примеру, N.O.V.A.), а ведь наиболее ярым поклонникам игровых приложений, как правило, мало и пяти — десяти игр. Что же остаётся? Правильно, не так уж и много.
Владелец планшетного компьютера на базе iOS должен знать о том, как проверить наличие свободного места на своём устройстве, а также о том, как его увеличить и оптимизировать. В дальнейшем это избавит его от целого ряда проблем. Для этого входим в «Настройки» («Settings»), выбираем пункт «Общие» («General») > «Об устройстве» («About»). Пролистываем список до тех пор, пока не увидим вкладку «Доступно» («Available»). Именно там мы сможем узнать общий объём памяти, а также объём доступной памяти. Иногда этот пункт называется «Статистика» («Usage»).
Мы выяснили, как узнать, сколько осталось памяти на iPad. Проверить это можно также через программу iTunes. И для этого вовсе не обязательно. Если мы пользуемся компьютером на базе OS Windows, нам потребуется предварительно установить данное приложение. Владельцы Mac должны знать о том, что программа iTunes встроена в OS X по умолчанию.
Проверить это можно также через программу iTunes. И для этого вовсе не обязательно. Если мы пользуемся компьютером на базе OS Windows, нам потребуется предварительно установить данное приложение. Владельцы Mac должны знать о том, что программа iTunes встроена в OS X по умолчанию.
Чтобы проверить каждое приложение в меню «Статистика» по отдельности, выбираем соответствующий пункт (например, «Видео»). Так можно легко определиться с тем, что нам действительно нужно, а от чего лучше избавиться. В том же меню можно почитать информацию и по сервису iCloud.
Следим за памятью, которая осталась на iPad
Итак, память нашего устройства занимают не только программы, но и другое содержимое. К примеру, мы создаём не одну, а несколько презентаций. В общей сложности они будут включать порядка тридцати — сорока слайдов, и займут не менее 100 мегабайт свободного места iPad.
Или, к примеру, мы создали небольшое видео в iMovie, которое занимает не более нескольких минут. У него две копии, одна из которых находится в самой программе, а вторая – в библиотеке. Итак, места занято уже в два раза больше. Подобная ситуация случается и со многими иными программами, поскольку проекты всегда дублируются. В связи с этим рекомендуется тщательно следить за свободным местом своего устройства и удалять по возможности всё то, что не нужно.
У него две копии, одна из которых находится в самой программе, а вторая – в библиотеке. Итак, места занято уже в два раза больше. Подобная ситуация случается и со многими иными программами, поскольку проекты всегда дублируются. В связи с этим рекомендуется тщательно следить за свободным местом своего устройства и удалять по возможности всё то, что не нужно.
Весьма много места занимают фотографии и музыкальные файлы. Чтобы сэкономить его, в программе iTunes отмечаем пункт, отвечающий за выборочную синхронизацию (в меню «Music»). Благодаря этому мы сможем контролировать контент, который будет загружать на планшет.
Активным пользователям Facebook предлагается хранить фотографии именно там. Кроме социальной сети, их можно размещать и на других ресурсах. Хорошими примерами являются бесплатный «облачный» сервис Dropbox и iTunes Match. Стоимость последнего составляет $25 в год.
Пользователи iPhone и iPad рано или поздно сталкиваются с ситуацией, когда в самый неожиданный момент заканчивается свободное место на устройстве и приходится удалять нужный контент или приложения. Глядя на содержимое гаджета, мы видим незнакомые нам файлы и папки, трогать которые опасаемся – а вдруг они нужны для работы смартфона или планшета.
Глядя на содержимое гаджета, мы видим незнакомые нам файлы и папки, трогать которые опасаемся – а вдруг они нужны для работы смартфона или планшета.
В действительности, освободить место на мобильном устройстве можно, не прибегая к удалению важных данных. MacDigger предлагает 10 советов, как освободить память на iPhone и iPad.
1. Очистить историю Safari и данные веб-сайтов
Первый шаг в деле очистки i-устройства– удаление временных файлов Safari. Очистить историю посещений и файлы cookie из Safari можно, выбрав «Настройки» > Safari > «Очистить историю и данные сайтов». Чтобы удалить всю сохраненную информацию из браузера, выберите «Настройки» > Safari > «Дополнения» > «Данные сайтов» > «Удалить все данные».
2. Отключить Фотопоток
Сервис Фотопоток собирает последние 1000 фотографий из медиатеки и распространяет их на все устройства. Технология активно расходует ценные мегабайты, поэтому в случае нехватки памяти ее следует отключить. Сделать это можно в разделе Настройки > iCloud > Фото.
Сделать это можно в разделе Настройки > iCloud > Фото.
3. Включить Медиатека iCloud
Механизм сервиса Медиатека iCloud предусматривает возможность синхронизации неограниченного количества контента через облако. С запуском сервиса изображения и видеоролики в полном объеме могут выгружаться в облачное хранилище Apple. Оригиналы этих файлов больше не будут находиться на iPhone и iPad, что позволит сэкономить пространство. Активировать сервис Медиатека iCloud можно в разделе Настройки > iCloud > Фото.
4. Удалить и переустановить приложения
В процессе использования приложения быстро растут за счет временных данных. В результате гигабайты на iPhone и iPad буквально таят на глазах. Перейдите в Настройки > Основные > Статистика > Хранилище, чтобы увидеть список наиболее «ресурсоемких» программ. Ненужные приложения можно удалить, важные – переустановить.
5. Удалить треки и слушать музыку в потоковом режиме
Apple позволяет транслировать загруженную из iTunes музыку через iCloud – скачивать ее и хранить на устройстве совсем не обязательно.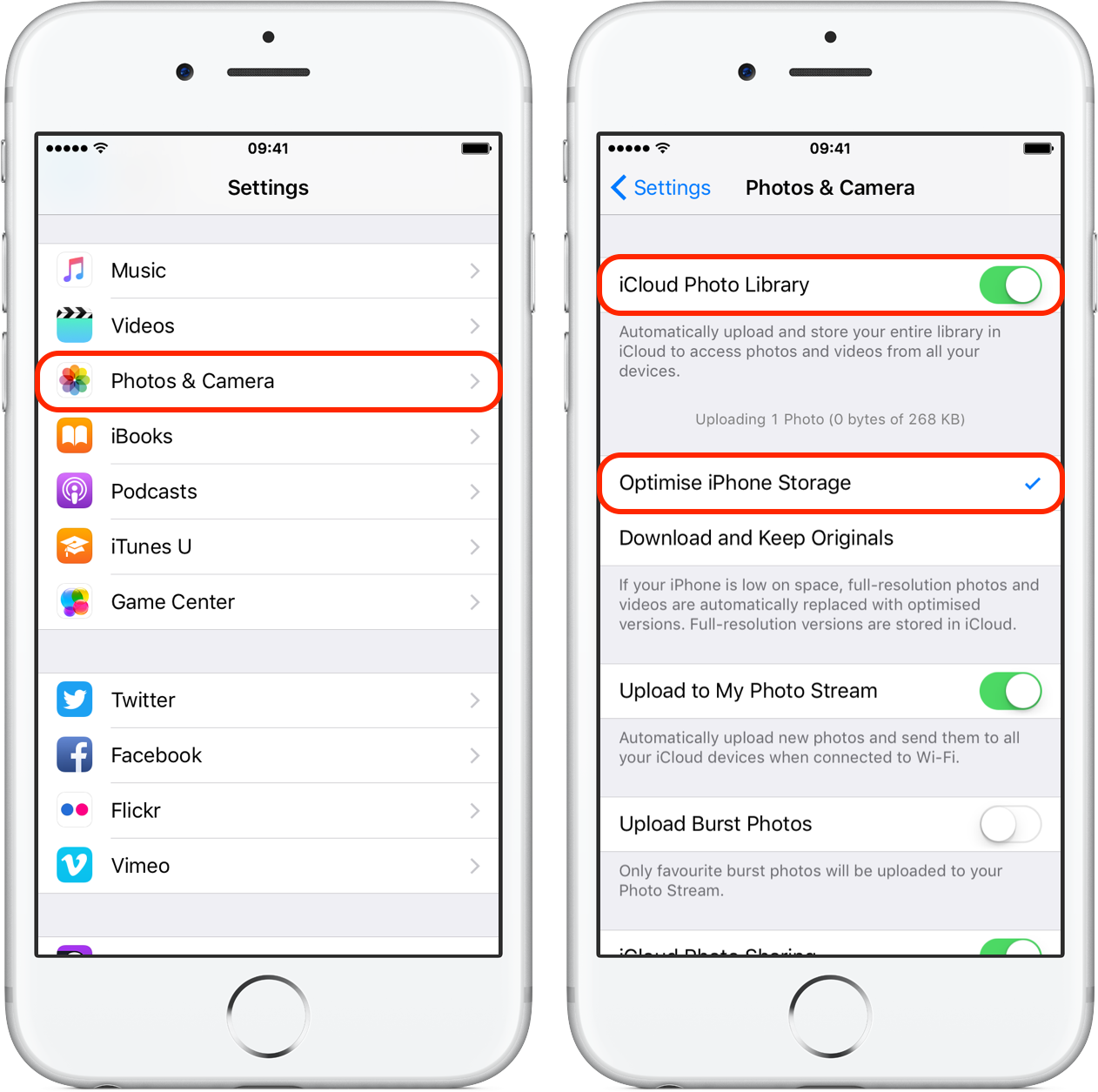 Удалите ненужные треки с iPhone и слушайте их онлайн. Сэкономить место можно также с помощью стриминговых сервисов, вроде Яндекс.Музыка или Zvooq.
Удалите ненужные треки с iPhone и слушайте их онлайн. Сэкономить место можно также с помощью стриминговых сервисов, вроде Яндекс.Музыка или Zvooq.
6. Удалить большие переписки в iMessage
Активная отправка фотографий и видео через iMessage быстро сокращает доступное пространство на iPhone и iPad. Удаление в приложении больших переписок позволит освободить место в памяти девайса.
7. Обновиться на последнюю версию iOS
Если у вас не самая новая версия iOS и вы не практикуете джейлбрейк, самое время перейти на актуальную версию iOS. В последних релизах Apple исправила ошибки, улучшила стабильности работы системы и увеличила производительность на старых устройствах. Помимо этого последние обновления на iPhone и iPad. Перейдите в раздел Основные > Обновления ПО, чтобы проверить наличие новых версий.
8. Удалить скриншоты
Пользователи iPhone и iPad часто делают скриншоты. Как правило, снимки экрана занимают не более 300 КБ в памяти устройства, но большинство зачастую забывают удалить ненужные изображения. Так они постепенно «размножаются» в фотогалерее, занимая всё больше места. В таких ситуациях на выручку придет . Приложение для iPhone и iPad специально оптимизировано для того, чтобы распознавать скриншоты, а также удалять их с устройства.
Так они постепенно «размножаются» в фотогалерее, занимая всё больше места. В таких ситуациях на выручку придет . Приложение для iPhone и iPad специально оптимизировано для того, чтобы распознавать скриншоты, а также удалять их с устройства.
9. Удалить временные файлы
Многие приложения даже после того, как вы их удалили, оставляют после себя временные файлы. Решить проблему можно с помощью приложения . Это бесплатное решение, призванное очистить iPhone, iPad и iPod touch от лишних данных. Утилита проста и понятна в управлении и удаляет неиспользуемые, а также временные файлы, ненужные приложения, музыку и фотографии, обеспечивая более быструю работу мобильного устройства и освобождая место на его внутренней флеш-памяти.
10. Очистить офлайн-список Safari
Функция для отложенного чтения Safari расходует свободную память. При частом ее использовании объем кэша очень быстро вырастает до нескольких гигабайт. Чтобы почистить данные, откройте Настройки > Основные > Статистики > Хранилище > Safari, нажмите кнопку Изменить и удалите офлайн-список. Очистка кэша не повлечет за собой удаление объектов из списка для чтения.
Очистка кэша не повлечет за собой удаление объектов из списка для чтения.
Значок «Облако со стрелкой» в iPhone
Всем привет! В который раз убеждаюсь в том, что iPhone — это классный телефон, который никогда не даст тебе заскучать. Вот я вроде бы все про них знаю (на самом деле нет), пользуюсь «яблочными» смартфонами достаточно давно и уже ничему не должен удивляться. Но не тут-то было!
Сюрпризы от Apple подстерегают нас на каждом шагу:)
Что же случилось? А произошла очень интересная история. Я, как обычно, беру iPhone в руки, открываю меню и вижу, что рядом с названиями некоторых приложений появился значок «облако со стрелкой вниз». Первая мысль — чего это за ерунда такая? Вторая — как это убрать? Третья — как только разберусь, надо написать инструкцию про этот значок. Разобрался. Пишу. Поехали!
Итак, значок «облако со стрелкой» может встретиться нам:
- В App Store, iTunes Store, музыке и прочих местах с загружаемым контентом.

- Рядом с названиями игр и программ непосредственно на рабочем столе.
Начнем с самого распространенного…
Что значит «облако со стрелкой» в App Store и как его убрать?
Вот этот случай как раз знаком многим. Если открыть App Store и перейти в раздел «Обновления — Покупки», то можно увидеть все приложения и игры, которые вы когда-то скачивали и напротив них значок «облако со стрелкой».
В данном случае, «облако» означает возможность бесплатной повторной загрузки контента.
Зачем это сделано?
Всё очень просто. Например:
- Вы купили игру, потратили деньги, наигрались и удалили ее.
- Вдруг, через какое-то время захотели сыграть еще разок.
- И чтобы не платить повторно, всегда есть возможность скачать эту программу бесплатно из раздела «ранее загруженных».
Так как информация о покупках привязывается к учетной записи Apple ID, то даже если поменять iPhone, второй раз деньги платить все равно не придется. На мой взгляд, все честно, понятно и правильно.
На мой взгляд, все честно, понятно и правильно.
Кстати, не многие знают, что приложения из списка загрузок в App Store можно убрать. Но не удалить полностью (это просто противоречило бы смыслу этого списка), а просто скрыть. Как это сделать? Использовать iTunes — вот подробная инструкция по удалению приложения из списка покупок в App Store.
Что означает «облако со стрелкой» рядом с названиями программ на рабочем столе iPhone?
А теперь поговорим о том, что на некоторое время ввело в ступор автора этого блога. Итак, почему «облако со стрелкой вниз» может появиться рядом с названием уже установленных программ?
Оказывается, во всем виновата iOS 11. В этой версии операционной системы у iPhone появилась замечательная опция — экономия места. Если памяти на устройстве мало, опция экономии включена, а программа используется вами редко, то iPhone выгружает ее.
Дескать, все равно вы ее не используете — чего это она драгоценную память занимает? Вот такие вот «выгруженные» программы как раз и помечаются значком «облака».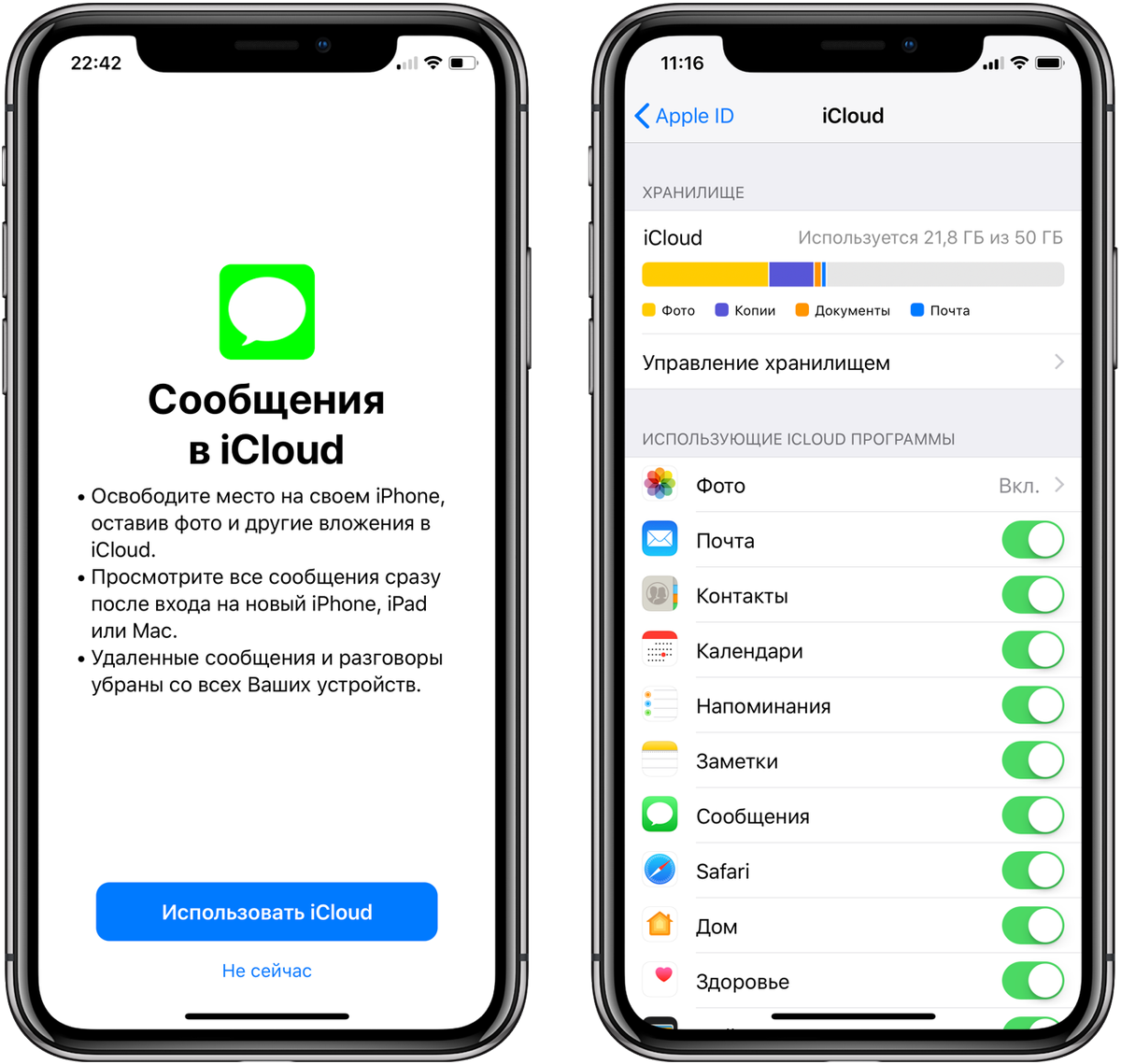
Вы спросите — а в чем разница по сравнению с обычным удалением? Вот несколько отличий со знаком «плюс»:
- Ярлык программы остается на рабочем столе — для повторной загрузки ее не надо искать в App Store.
- Пользовательские данные не удаляются.
- При всем этом, место все равно освобождается.
Минусы тоже есть:
- Перед началом использования программы потребуется ее загрузить (нужен доступ к интернету).
Есть желание убрать значок «облако со стрелкой» и вы больше не хотите пользоваться этой опцией? Её всегда можно выключить:
- Открываем «Настройки — iTunes Store и App Store».
- Отключаем переключатель напротив «Сгружать неиспользуемые».
Все. Теперь iPhone не будет автоматически выгружать приложения. Победа!
P.S. Что-то непонятно и остались вопросы? Задавайте их в комментариях — я всегда стараюсь помочь! И конечно же, ставьте «лайки» и жмите на кнопки социальных сетей (особенно в том случае, если статья помогла разобраться в проблеме). Вам не тяжело, а автору будет очень приятно. Спасибо!
Вам не тяжело, а автору будет очень приятно. Спасибо!
Где в айфоне находится облако? Что такое iCloud и как им пользоваться — ABC IMPORT
Содержание статьи:Было время, когда облачное хранилище представляло собой всего лишь высокотехнологичный термин, используемый инсайдерами отрасли. Сейчас все иначе, и каждый пользователь может обращаться к таким службам. Они призваны облегчить вашу жизнь, значительно расширив размер памяти вашего устройства с помощью цифровых средств. Где в айфоне находится облако и как им пользоваться?
Что такое облачное хранилище?
Название «облачное хранилище» вызывает ассоциации с информацией, плавающей в воздухе, но это на практике не так. Когда вы храните что-то в «облаке», эти данные находятся на удаленном сервере. Это противоречит сохранению непосредственно на вашем устройстве. Затем эти серверы могут быть удаленно доступны пользователям. Как правило, такие серверы принадлежат хостинговой компании, которая их поддерживает, и управляются ею.
Вам будет интересно:Как сбросить учетную запись Apple ID: настройка, сброс, удаление аккаунта, инструкция и рекомендации
Так почему же это называется «облако»? Истоки этой фразы прослеживаются с первых дней Интернета. Тогда рисунки в виде облака использовались для изображения телефонной компании, предоставившей доступ в Интернет. Этот термин недавно был перенесен в современную эпоху. Где в айфоне находится в облако и для чего оно нужно?
Почему полезно использовать облачное хранилище?
Существует несколько веских причин использовать облачное хранилище. Например, Apple любит взимать дополнительную оплату за увеличение памяти устройств. Проблема в том, что современные девайсы продолжают потреблять все больше и больше пространства для хранения. Несмотря на это, Apple не собирается снижать стоимость моделей iPhone на 256 ГБ, поэтому нужна альтернатива.
Таковой является облако-хранилище. Удаленные серверы могут хранить тонну фотографий, видео и других данных по разумной цене. Помимо этого, вам редко приходится предпринимать дополнительные шаги для доступа к ним.
Помимо этого, вам редко приходится предпринимать дополнительные шаги для доступа к ним.
Облачное хранилище также позволяет легко переносить данные между несколькими устройствами. Представьте себе простой процесс копирования фотографий с вашего телефона на ПК без облака. Вам придется иметь дело с проводами или громоздким процессом отправки файлов по электронной почте. Синхронизация айфона с облаком позволяет избежать этого.
Тем не менее одно из наиболее часто забываемых преимуществ облачного хранилища — это варианты резервного копирования, которые оно предлагает. В идеале стоит делать копию каждого важного файла, который у вас есть на сервере. Это позволит не волноваться о рисках потерять информацию.
Однако наилучшая причина использования облака-хранилища относительно простая: это будущее. Люди могут однажды жить в эпоху, когда облако станет доминирующим методом хранения данных. Поэтому лучше всего ознакомиться с этим сейчас.
Насколько сложно использовать облачное хранилище?
Вам будет интересно:Стоит ли покупать б/у айфон: инструкция по выбору, осмотр, отличия от нового, плюсы и минусы
Благодаря правильному сервису, облачное хранилище невероятно просто в использовании. Большинство современных устройств дают вам возможность сразу же сохранять в облако. Оттуда доступ к вашим данным происходит так же просто, как и через встроенный носитель.
Большинство современных устройств дают вам возможность сразу же сохранять в облако. Оттуда доступ к вашим данным происходит так же просто, как и через встроенный носитель.
Основным препятствием при работе с облачным хранилищем является управление данными. Войти в облако с айфона возможно, но для этого требуется использовать сторонний браузер. Кроме того, сложности вызывает привычка иметь информацию в нескольких местах. К счастью, большинство облачных сервисов упрощают автоматическое резервное копирование данных и управление вашими файлами.
Как много облачного хранилища вам нужно?
Это сильно зависит от ваших потребностей. Если вы — владелец бизнеса, вам нужно столько, сколько вы можете получить, поскольку облако для вас лучше всего подойдет для создания копий. Исходя из ваших потребностей, это может означать подписку на услугу, которая позволяет хранить терабайты. Поскольку войти в облако с айфона можно всегда, на платной основе вы получаете способность резервировать любую информацию.
Тем не менее такое пространство для хранения может не понадобиться для всех. Если вы являетесь мобильным пользователем, который просто хочет создать резервную копию некоторых фотографий и видео, подумайте о службе, которая позволяет хранить около половины пространства, имеющегося на мобильном устройстве.
Кроме того, посмотрите, сколько места занимают ваши фотографии и видео, и получите услугу, которая практически вам нужна. Просто имейте в виду, что ваши потребности могут расти.
Что такое iCloud?
iCloud Drive — это решение Apple для управления документами и файлами в iOS и Mac. Если у вас есть учетная запись «Айклауд», вы можете использовать это хранилище. Цена подписки варьируется от бесплатной до 19,99 долларов США в месяц, в зависимости от ваших потребностей в объеме. В первую очередь, вам потребуется выполнить процесс настройки и начать работу с iCloud Drive.
Как включить iCloud Drive вручную на iPhone
Что такое iCloud на практике и как его подключить? Когда вы обновляете iOS со старой версии, вам нужно будет указать, хотите ли вы обновить iCloud Drive. Если вы ответили «да», вам больше не нужно ничего делать. Но если вы выбрали «нет», то можете включить iCloud Drive всего несколькими нажатиями, выполнив следующие шаги:
Если вы ответили «да», вам больше не нужно ничего делать. Но если вы выбрали «нет», то можете включить iCloud Drive всего несколькими нажатиями, выполнив следующие шаги:
Вам будет интересно:Android Beam: что это такое и для чего
Вы можете получить всплывающее предупреждение, если у вас есть другие устройства на iOS и OS X, которые в настоящее время не используют iCloud Drive. Помните, что все они должны быть обновлены для обеспечения совместимости между ними. Поэтому просто повторите этот процесс на каждом из них.
Как выбрать абонентский план iCloud Drive
По умолчанию iCloud Drive поставляется с 5 ГБ свободного места. Это тот самый объем, который вы ранее получили для резервных копий. Где в айфоне находится облако? В новых версиях к нему доступ происходит через приложение «Файлы».
Если вы чувствуете, что этого недостаточно, можете подписаться на большее количество Гб. Или, если вы уже платите за подписку iCloud, вы можете изменить ее, чтобы она соответствовала вашим текущим потребностям.
Этот процесс выполняется так:
Вот и все. Ваше хранилище немедленно изменится, и вы увидите выбранную подписку.
Как использовать iCloud Drive на вашем iPhone
Самое замечательное в iCloud Drive для iOS — это то, что он всегда работает. Вам не нужно ничего делать или настраивать. Как только вы войдете в свою учетную запись iCloud Drive, любые приложения, поддерживающие облачное хранилище, предоставят вам варианты открытия и сохранения документов.
Одна из лучших функций iCloud Drive — это то, как она работает в сочетании с Mac и Windows. Сохранение в облаке любых документов делает их мгновенно доступными для любого сервиса, который поддерживает его в iOS, и наоборот. Где в айфоне находится облако? Вы можете найти все файлы, документы и папки в приложении для iCloud Drive.
Для того чтобы зайти на полную версию сайта «Айклауд», вам потребуется использовать любой браузер, кроме «Сафари». Мобильной версии этого ресурса не существует, но процесс работы с хранилищем онлайн очень прост. Так вы сможете обрабатывать данные из нескольких аккаунтов одновременно.
Как перемещать файлы в облаке на iPhone
iCloud Drive теперь хранится в приложении Files для iOS 11. Оно открывает множество возможностей для хранения и организации файлов на устройстве. Вам более не нужно придерживаться папок, основанных на приложениях, для организации контента — вы можете обрабатывать все в «Файлах», например, Dropbox или Box. Как же работать в нем? Как найти фото в облаке в айфоне и скопировать его?
Как же работать в нем? Как найти фото в облаке в айфоне и скопировать его?
Как удалить файлы в облаке на iPhone?
Если вы обнаружите, что вам не хватает места или просто накопилось много ненужной информации, вы можете легко удалить лишние файлы. Выполнить это так же просто, как и сохранять в облако на айфоне. Это делается следующим образом.
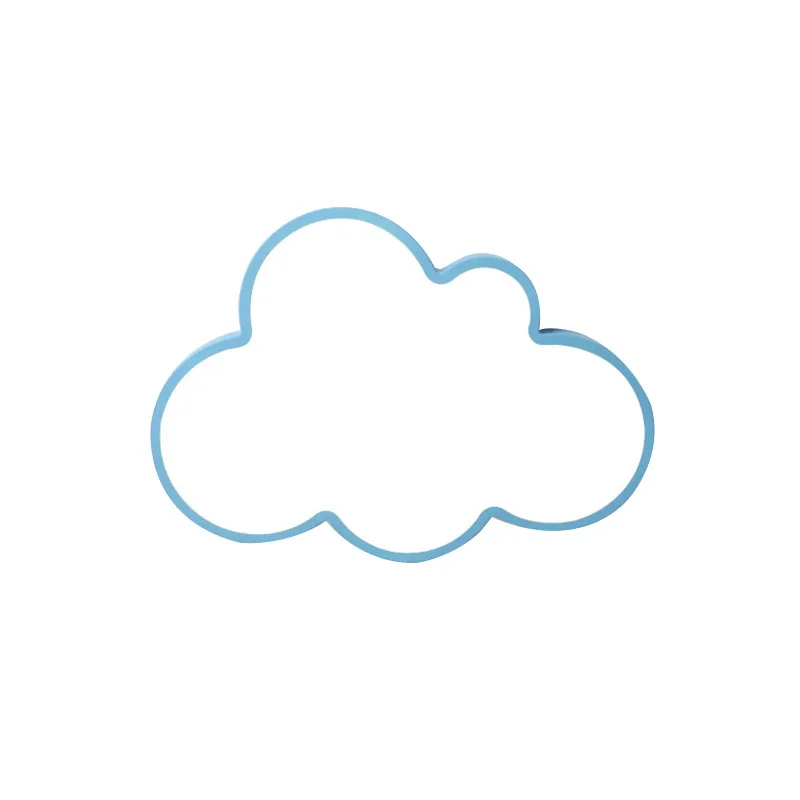
Стоит отметить, что при удалении нет подтверждения операции. Удаление файлов только помечает их предварительно. Они могут быть восстановлены в приложении «Файлы».
Как включить или отключить сотовые данные для синхронизации файлов?
Если вы накопили большое количество документов в облаке, а у вас ограниченный тариф на хранение информации, вы можете запретить приложению использовать мобильную передачу данных. Для этого даже не надо выполнять шаги, чтобы войти в облако iCloud с айфона. Как это делается:
Это позволит вам убедиться, что для iCould Drive не используется для сохранения различной информации.
Источник
Что такое icloud на айфоне 5s. Как использовать iCloud Drive на вашем iPhone
Что такое iCloud — общие сведения
iCloud хранит ваши фотографии, документы и многое другое в облачном хранилище и без проводов передает эти данные на ваши устройства, поддерживающие этот сервис.
Лучше всего пример работы iCloud показан на фотографии ниже:
Поясняю фото: допустим, вы сделали снимок на iPhone. Он попадает в облачное хранилище и автоматически передается на другие ваши устройства: iPad, MacBook и т.п.
Это лишь один-единственный пример использования iCloud, другие мы очень подробно рассмотрим ниже.
Настройка iCloud на iPad
Первоначальная настройка
iCloudЧто нужно для того, чтобы начать пользоваться iCloud? Ваш Apple ID и пароль к нему. Заходим в Настройки в iOS 5 и видим новый пункт меню iCloud .
Вводим Apple ID и пароль и нажимаем кнопочку Войти. Если вы создали учетную запись ещё при установке iOS 5 , то вам и этого делать не придется.
Входим и видим такую картину:
Что означают верхние параметры?
Почта — по умолчанию выключена, да и смысла в её резервировании я особого не вижу.
Контакты — при изменении контактов на одном устройстве, изменятся контактные данные на другом. Оставьте включенным, если вы пользуетесь стандартной адресной книгой.
Календари — оставьте включенным, если пользуетесь стандартным календарем iOS.
Напоминания — оставьте включенным, если будете пользоваться напоминаниями. Ваши напоминания будут дублироваться на всех устройствах подключенных к iCloud. Это новая программа в iOS 5.
Закладки — оставьте включенным, если пользуетесь закладками в браузере Сафари.
Заметки — если пользуетесь стандартным приложением Заметки на iPad, то желательно включить, но это требует почты вида [email protected]
Фотопоток — включите, если желаете, чтобы фото, сделанное с помощью iPad или же скриншоты, автоматически попадали в iCloud.
Документы и данные — включено. Но этот параметр ниже будем настраивать отдельно. Необходим, если вы хотите передавать документы и данные между устройствами.
Нажимаем кнопку «Хранилище и резервные копии».
Каждому Apple ID доступно 5 гигабайт свободного места бесплатно. Если мы нажмем кнопку «Купить ещё свободного места», то увидим тарифные планы на большие объёмы хранилища.
Тарифные планы
10 гигабайт — 20 долларов в год
20 гигабайт — 40 долларов в год
50 гигабайт — 100 долларов в год
Теоретически 5 бесплатных гигабайт вам должно хватить с головой.
Закрываем тарифные планы. Включаем переключатель Копирование в iCloud .
Важно! Кнопку «Создать копия» не жмем. Жмем кнопку «Хранилище» .
Нажимаем по кнопке с именем вашего iPad. Далее вам предлагают выбрать данные, резервную копию которых вы хотите создать. Замечу, что в iCloud попадают не сами программы, а лишь их данные (например, книги из библиотеки Shortbook или Save от игры) .
Видим, что по умолчанию у нас всё включено. Я отключил копирование всех данных, кроме самых нужных программ. Жмем показать все программы и по одной отключаем те, данные которых хранить необязательно. Процесс муторный, странно, что Apple не прикрутила кнопку — отключить всё. Я бы лучше отключил всё и включил только те программы, которыми пользуюсь.
После того, как мы отключили всё ненужное идем назад до места, где есть кнопка «Создать копию» и нажимаем её. Пошло создание копии наших данных в iCloud.
Вообще, по задумке Apple автоматическое резервное копирование в iCloud осуществляется при подключении iPad к источнику питания. При этом iPad должен быть заблокирован и подключен к сети Wi-Fi. Но ничто вам не мешает создать копию вручную в любой момент времени.
Настройка почты и заметок для iCloud
Как было написано чуть выше, для почты нужен свой адрес вида [email protected] Создать его можно прямо с iPad. Передвигаем ползунок почты (Настройки->iCloud ->ползунок почта в положение ВКЛ). Появляется сообщение, где нажимаем кнопку Создать .
Появляется сообщение, где нажимаем кнопку Создать .
Вводим адрес вида [email protected]
Совет: Старайтесь с фантазией подходить к выбору имени. Выбирайте уникальное имя — наверняка, имена вида [email protected] или [email protected] уже заняты и вы получите уведомление об этом.
Нажимаем далее — всё, имя для почты создано. Теперь данные этой почты будут попадать в iCloud и оттуда на все ваши устройства. Заходим в почту и видим, что в ней появились пункты iCloud. Поздравляю, у вас появился новый почтовый адрес вида [email protected], привязанный к iCloud.
Мнение автора статьи: смысла особого в создании этого адреса не вижу, но без него не удастся отправлять заметки (Стандартное приложение в iOS) в iCloud. Синхронизация почты в iCloud пока тоже непонятно зачем нужна в таком виде. Аккаунт gmail, работающий по протоколу imap, по-моему, ничем не хуже.
Фотопоток — Общие сведения. Как работает Фотопоток
Если вы активировали функцию Фотопоток (Настройки — > iCloud -> Фотопоток -> переключатель перевести в положение Вкл), то все фотографии и скриншоты, сделанные на iPad, будут автоматом закачиваться в iCloud и тут же появляться на всех ваших устройствах, поддерживающих iCloud.
После включения пробуем сделать скриншоты или фото. Заходим в стандартную программу фото на iPad. И видим новую вкладку фотопоток . Там и будут отображаться наши новые скрины и фото.
Важно! Стоит отметить, что максимум, который поддерживает фотопоток — это 1000 фотографий. Потому после 1000-го снимка будет происходить следующее: самый старый снимок будет удаляться, а в фотопоток заливаться новое фото.
Как удалить данные с фотопотока
Удалить их из приложения Фото нельзя! Если вы отключите функцию фотопотока в iCloud (Настройки — > iCloud -> Фотопоток -> переключатель перевести в положение Выкл), то появится сообщение: Отключение фотопотока приведет к удалению всех фотографий этого фотопотока с iPad.
И даже, если вы нажмете удалить фото , то удалятся фотографии лишь на iPad, которые дублировались в фотопотоке.
Внимание! Фотки и скриншоты из раздела Фотографии программы Фото не удалятся. Фотографии останутся в iCloud. При повторном включении функции Фотопоток они просто подгрузятся из сети.
Использование iCloud через официальный сайт
У iCloud есть официальный сайт — . Зайдите на него, вам предложат залогиниться под своим Apple ID:
На скриншоте кнопка Developer Sign In. Кнопку могут обозвать по другому, может даже когда-нибудь появится русский интерфейс. Главное тут Sign In — «Войти в систему».
Входим с нашим Apple ID и паролем от него, видим 5 иконок:
Как работает Mail (почта) в iCloud
Заходя в почту мы видим точно такой же интерфейс почтового клиента, который видим на iPad. Всё работает аналогично, за исключением того, что на iPad у нас может быть настроена тонна почтовых ящиков, а здесь — лишь 1, да и тот исключительно вида [email protected]
При работе с письмами все изменения моментально отображаются на всех устройствах подключенных к вашему хранилищу. Удобно? Удобно.
Как работает Contacts (Адресная книга) в iCloud
Заходим в это приложение и видим все наши контакты из адресной книги. Пробуем завести новый контакт прямо в браузере.
После нажатия Done , открываем приложение Адресная книга на iPad и, о чудо: новый контакт буквально в течение нескольких секунд появляется и на iPad.
Пробуем редактировать контакт в браузере — смотрим на iPad. Все изменения почти тут же отображаются в адресной книге iPad. Для этого даже никаких кнопок «Обновить» не пришлось нажимать — iCloud работает по принципу Push-оповещений.
Обратное тоже верно — все изменения на iPad в адресной книге, тут же отображаются в браузере.
Как работает Calendar (Календарь) в iCloud
Заходим в приложение Calendar в браузере. Интерфейс почти такой же как на iPad.
Пробуем создать новое событие в календаре в браузере:
Это событие тут же появляется в приложении Календарь на iPad.
При редактировании события в браузере изменения тут же отображаются в iPad. И наоборот.
Как работает программа Find My iPhone в iCloud
Об этой функции хочется рассказать подробнее. Если вы потеряли iPad, нужно зайти через браузер и выбрать функцию Find My iPhone. Вас попросят ввести пароль от Apple ID.
Вводим и через какое-то время определяется местоположение нашего iPad (и любого другого вашего устройства, подключенного к iCloud) на карте Google. В левом верхнем углу наблюдаем информацию о последнем времени обновления данных.
На карте тыкаем в зеленую точку с нашим устройством (если оно, конечно, найдено), нажимаем значок с буквой i. И получаем вот такое всплывающее окно.
Как видим на скриншоте выше, кнопок три — разъясню их предназначение.
Функция Play Sound or Send Message
Предназначена для посылания звукового сигнала на ваш iPad (мало ли, вдруг вы потеряли его в своем огромном доме) или отправки сообщения (пригодится, например, если вы потеряли iPad не дома и желаете написать что-то нашедшему).
Кликаем на эту кнопку и видим такую форму.
Если мы просто нажмем кнопку Send, то на iPad отправится звуковое оповещение. Причем звук будет громким, независимо от того включена ли громкость на устройстве или нет.
Если же мы напишем сообщение в текстовом поле, то на iPad отправится наш текст:
Дополнительно ко всему этому вам на почту придет письмо о том, что вы использовали функции Find My iPhone:
Функция Remote Lock
С помощью этой функции мы можем удаленно заблокировать iPad четырехзначным паролем. Актуально, если вы не хотите, чтобы информация с него попала к злоумышленникам.
Нажимаем кнопку Remote Lock и видим окно ввода пароля. Вводим его дважды:
Всё, iPad заблокирован и без ввода пароля посмотреть его содержимое теперь нельзя:
Функция Remote Wipe
Удаленное стирание данных на iPad. Самый кардинальный способ избавиться от содержимого вашего iPad, чтобы скрыть данные от посторонних глаз.
Каждый владелец iPhone, iPad или Mac знает о существовании фирменного интернет-сервиса Apple iCloud, но при этом большинство пользователей довольствуется лишь малой частью возможностей «облака». В этом материале мы расскажем о полном функционале iCloud и методах его применения.
Вконтакте
Что такое iCloud?
По сути, iCloud объединяет целый перечень различных web-сервисов Apple , заметно упрощающих доступ к данным с любого устройства из любой точки мира через интернет. iCloud позволяет пользователям хранить на удаленных серверах документы, электронную почту, фотографии, контент из iTunes Store, музыку из Apple Music, и многое другое.
По умолчанию каждому пользователю, обладающему учетной записью , предоставляется 5 Гб бесплатного дискового пространства. При желании, место в облаке можно докупить согласно .
Данные, размещенные в iCloud, автоматически синхронизируются со всеми устройствами, закрепленными за одним Apple ID. Например, карточка нового контакта или напоминание, добавленные в iPhone, сразу же появится и на iPad и на Mac, при условии, что все три устройства привязаны к одной учетной записи Apple ID.
Как включить iCloud?
Для активации iCloud на iOS-устройстве или Mac Apple рекомендует установить последнюю версию операционной системы, впрочем, этот пункт инструкции носит рекомендательный характер. Далее необходимо просто перейти в Настройки на iДевайсе или Системные настройки на Mac , выбрать раздел iCloud и ввести данные учетной записи Apple ID.
Здесь имеется перечень сервисов, данные из которых могут быть синхронизированы, а также пункты для активации Фотопотока, iCloud Drive, Найти iPhone, Связки ключей и автоматического создания резервных копий iOS-устройства в облаке.
Пользоваться iCloud могут также и пользователи Windows, для этого необходимо .
По адресу (доступен только с компьютера) размещен интерфейс управления некоторыми сервисами iCloud. Для начала работы необходимо авторизоваться при помощи Apple ID.
Здесь имеется доступ к управлению Контактами, Заметками, Фото, Напоминаниями, Календарями, функцией Найти iPhone, облачному хранилищу iCloud Drive и так далее.
Кроме того сервис позволяет запускать бесплатные облачные инструменты из пакета iWork (аналог Microsoft Office от Apple). Редактировать текстовые документы (Word), электронные таблицы (Excel) можно прямо в браузере.
Медиатека iCloud
Сервис позволяет создавать копию контента в облаке с возможностью синхронизации со всеми iOS-устройствами и компьютерами Mac, связанными одной учетной записью Apple ID.
Медиатека iCloud поддерживает 3 типа контента: фото, видео и музыка, причем Медиатека iCloud для музыки имеет отдельный переключатель.
Сервис позволяет выгружать в облако фото и видео, сделанные на всех устройствах, связанных одним Apple ID. Одинаковый контент будет доступен на всех устройствах в приложении Фото.
Доступ к Медиатеке iCloud для фото и видео возможен также и при помощи веб-браузера. Все фото и видео будут доступны в приложении Фото на сайте icloud.com.
Включить Медиатеку iCloud для фото и видео можно по пути Настройки -> iCloud -> Фото .
Медиатека iCloud для музыки
Медиатека iCloud для музыки имеет отдельный переключатель и активируется на iPhone, iPad и iPod Touch по пути: Настройки -> Музыка .
На компьютерах под управлением macOS и Windows Медиатека iCloud для музыки включается в приложении iTunes по пути: iTunes -> Настройки -> Основные .
После активации Медиатеки iCloud вся музыка, в том числе добавленная из сервиса Apple Music, а также созданные плейлисты синхронизируются между устройствами.
Краткое описание основных сервисов iCloud
Почта
Каждый пользователь может бесплатно создать в облаке собственный E-mail вида «[email protected]» и получать быстрый доступ к переписке в любое время. Непосредственно на сайте icloud.com сервис реализован в виде классического почтового ящика, разделенного на категории (Входящие, Спам, Черновики и т.д.). Чтобы активировать почту в облаке, необходимо перейти на Mac или iДевайсе в меню Настройки —> iCloud и указать имя адрес E-mail, который будет создан автоматически.
Контакты
Все контакты из адресной книги устройства автоматически копируются в iCloud и наоборот. При этом в облаке на icloud.com имеются все возможности редактирования профилей, что довольно удобно — например, на компьютере гораздо проще прикрепить фотографии к контактам, нежели делать это на смартфоне или планшете.
Календарь, заметки, напоминания
Естественно, при наличии облачного сервиса отпадает необходимость переносить информацию из соответствующих приложений с одного устройства на другое — iCloud автоматически синхронизирует все заданные события, созданные записи и другие данные.
Фото
Сервис фото на icloud.com является практически аналогичным мобильному и десктопному приложениям. Это полноценная медиатека для хранения фотографий и видеозаписей, разбитая на альбомы или моменты (в зависимости от режима отображения). Отсюда легко можно удалить, переместить или отправить снимки по электронной почте.
iWork в iCloud (Pages, Numbers, Keynote)
Недавно появившийся раздел iCloud, содержащий одноименные браузерные аналоги приложений Numbers, Pages и Keynote. Благодаря этому пользователи могут создавать, редактировать и отправлять электронные таблицы, текстовые документы или презентации с любого устройства.
iWork является бесплатным веб-аналогом пакета Microsoft Office (Word, Excel).
Найти iPhone и Найти Друзей
В случае пропажи мобильного устройства легче всего обнаружить его при помощи приложения Найти iPhone, размещенного на сайте icloud.com, для этого достаточно ввести идентификатор Apple ID и пароль. Здесь же можно полностью стереть устройство, воспроизвести звук на нем или включить режим пропажи (см. скриншоты выше).
Веб-приложение Найти Друзей позволяет получить информацию о месторасположении друзей на карте.
Облачные сервисы среди современных пользователей ПК и мобильных устройств пользуются огромным спросом. Они помогают хранить данные в большом объеме на специальных серверах, а затем выгружать их при необходимости. Очень удобно! И место на телефоне/компьютере не занимается лишними документами. Сегодня нас будет интересовать облако на «Айфоне». Как посмотреть его? А пройти в нем авторизацию? Для каких целей используется облачный сервис iPhone? В действительности все проще, чем кажется. И пользователи смогут быстро воспользоваться фирменным облачным сервисом от Apple для своих нужд.
Описание
У компании «Эппл» есть уникальный сервис. Речь идет об такое? И для чего используется соответствующая опция?
Облако iCloud — это сервис, который позволяет синхронизировать данные с устройствами того или иного Apple ID. С его помощью можно переносить информацию с телефона или планшета на новые «яблочные» девайсы, а также просматривать их или восстанавливать при необходимости.
Облачный сервис от «Эппл» — обычное, хоть и очень удобное хранилище данных. При настройке этой опции человек сможет выбрать, как сведения сохранять и синхронизировать. Об этом расскажем позже.
Зачем используется
Как посмотреть облако на «Айфоне»? Для начала придется разобраться, зачем вообще используется iCloud. Может, без него удастся обойтись?
Облачное хранилище «Эппл» используется для:
- создания резервных копий данных;
- совершения покупок;
- работы с любыми документами на устройстве;
- настройки «Семейного доступа»;
- сохранения и изменения параметров мобильного устройства;
- поиска и блокировки потерянного iPhone;
- привязки ключей и карт Safari;
- работы с приложениями App Store;
- удаленной работы с компьютером Mac.
В действительности облако iCloud значительно упрощает жизнь владельцу «яблочного» устройства. Без него работать с девайсами Apple крайне трудно. Поэтому обычно пользователи производят активацию фирменного облачного сервиса на iPhone или iPad.
Объем хранения данных
Как посмотреть облако на «Айфоне»? Перед тем как начать работу с этим сервисом, нужно хорошенько изучить его.
У любого облака данных есть определенный объем. По умолчанию для хранения данных с iPhone выделяется всего 5 ГБ пространства. За этот объем платить не придется.
Если по тем или иным причинам человеку не хватает выделенного пространства, он может докупить его. Для этого есть кнопка «Купить» в настройках облачного сервиса.
У фотографий нет ограничений по объему хранения данных. Зато облачный сервис хранит последнюю 1 000 снимков за месяц. Как только общее количество изображений в iCloud превысит указанный лимит, сервис автоматически подчистит старые данные.
О регистрации
Как зайти в облако «АйКлауд»? Сначала придется зарегистрироваться здесь. Но каким образом?
iCloud — сервис от компании Apple. Он использует для работы Apple ID. Никакой отдельной регистрации в облачном сервисе нет и быть не может. Поэтому все, что потребуется владельцу «яблочного» устройства — это завести себе идентификатор «Эппл АйДи».
Включаем на мобильном устройстве
Как посмотреть облако на «Айфоне»? Мы уже говорили о том, что отдельной учетной записи и регистрации для работы с iCloud не требуется. Вместо этого придется озадачиться созданием «Эппл АйДи». Предположим, что подобная учетная запись уже есть у того или иного юзера. Что дальше?
Вход в «Айклауд» с «Айфона» осуществляется таким образом:
- Включить мобильное устройство и заглянуть в главное меню девайса.
- Перейти в раздел «Настройки».
- Найти и кликнуть по надписи iCloud.
- Тапнуть по строчке с примером e-mail.
- Указать пароль для входа в Apple ID.
- В поле «Обязательно» ввести данные от «яблочного» идентификатора. А именно — пароль для авторизации в системе.
- Кликнуть по надписи «Войти».
- Согласиться или отказаться от привязки «Сафари» к iCloud.
- Настроить геолокацию. Обычно достаточно просто тапнуть по надписи «Ок».
Вот и все. Теперь можно работать с облачным сервисом от компании «Эппл». Ничего трудного в этом нет.
Где настраивать
Как зайти в облако под названием iCloud? Достаточно следовать ранее указанному руководству. Оно поможет активировать облачный сервис на мобильном устройстве. После этого «АйКлауд» будет работать на постоянной основе. Данные пользователя загружаются в облако автоматически при подключении к Интернету.
Где в «Айфоне» облако? Обычно такой вопрос возникает тогда, когда есть необходимость в редактировании настроек облачного сервиса.
Для входа в iCloud придется действовать следующим образом:
- Нажать на кнопку, отвечающую за раскрытие главного меню девайса.
- Выбрать «Настройки».
- Тапнуть по надписи iCloud.
На экране смартфона или планшета появится небольшое меню. Здесь производится настройка параметров облака. Можно считать, это и есть «АйКлауд».
Веб-версия
Где в «Айфоне» облако? Ответ на подобный вопрос мы уже рассмотрели. Оно находится в разделе «Настройки» того или иного мобильного девайса. Пользоваться облачным сервисом проще, чем кажется. Главное — иметь учетную запись «Эппл АйДи». Без нее никак не обойтись.
Как посмотреть информацию в облаке «Айфона»? Можно воспользоваться веб-версией iCloud. Лучше всего делать это с компьютера, но мы сделаем акцент на мобильном устройстве.
Основной проблемой является то, что у iCloud нет мобильной версии. Облако данных представлено либо сайтом, либо специальной программой для Mac, либо пунктом в настройках мобильного девайса. Тем не менее подобное ограничение можно обойти.
Как посмотреть облако на «Айфоне» через мобильный браузер? Рекомендуется выполнить следующие действия:
Откроется сайт «АйКлауд». Теперь можно пройти авторизацию в сервисе при помощи логина и пароля от Apple ID. Далее на дисплее телефона появится интерактивное меню облака. Очень удобно!
Важно: для работы с сервисом важно иметь подключение к Сети. Без него никакая авторизация в облаке не поможет.
Смотрим снимки
Вход в «АйКлауд» с «Айфона» — дело довольно простое. Особенно это касается тех, кто заранее зарегистрировал идентификатор «Эппл АйДи». Без него можно вовсе забыть о входе в «яблочный» облачный сервис. Подобная опция попросту не поддерживается без Apple ID.
Как посмотреть фотки в облаке на «Айфоне»? Сделать это не составляет никакого труда. После авторизации в облачном сервисе все снимки будут храниться в специальном разделе меню и сразу после создания фото будет осуществляться выгрузка данных в iCloud.
Так что делать, если хочется посмотреть сделанные фотки? Каким образом можно изучить их? И как посмотреть информацию в облаке «Айфона» в целом?
Для фотографий актуальна следующая инструкция:
- Включить мобильное устройство и при необходимости пройти авторизацию в Apple ID. Как уже было сказано, без этого идентификатора работать с облачным сервисом не представляется возможным.
- Кликнуть по кнопке «Фото».
- Открыть блок «Фото».
В соответствующем разделе будут храниться все сделанные и сохраненные в облаке фотографии. В пункте «Общие» содержатся снимки, которые считаются доступными всем юзерам.
Стоит обратить внимание на еще один пункт — «Альбомы». Здесь все имеющиеся изображения разделены на категории. А точнее — на альбомы.
Изображения с компьютера
Как посмотреть на «Айфоне» облако? Ответ на подобный вопрос больше не доставит никаких проблем. Что делать, если хочется изучить на ПК изображения, скопированные с «яблочного» устройства в облачный сервис?
Решение есть! Для этого предстоит выполнить следующие действия:
- Открыть в браузере на ПК страницу облачного сервиса.
- Осуществить вход в систему, используя логин и пароль. В iCloud, как мы уже говорили, работают при помощи Apple ID.
- Кликнуть по надписи «Фото».
Через несколько минут на дисплее ПК появится список с загруженными в облако изображениями. Быстро, просто и очень удобно!
О переносе данных
Как посмотреть облако на «Айфоне», разобрались. А что нужно сделать для открытия облачного сервиса на «яблочной» продукции в том или ином случае?
Ранее было сказано, что iCloud позволяет синхронизировать данные при помощи Apple ID. Чтобы осуществить перенос информации на новое «яблочное» устройство, придется просто повторить первую инструкцию. Речь идет об авторизации на новом девайсе при помощи «Эппл АйДи».
Как только человек войдет в учетную запись, можно будет радоваться достигнутому результату. Данные из профиля автоматически окажутся перенесенными на новый девайс.
Отключение облака
Как посмотреть данные в iCloud, мы разобрались. И каким образом осуществляется вход в облачный сервис, тоже. Теперь выясним, как осуществить отключение от соответствующей опции.
- Заглянуть в раздел iCloud. Он находится в меню «Настройки» мобильного устройства.
- Прокрутить появившийся список до самого конца.
- Тапнуть по «Выйти» или «Удалить».
- Подождать.
Важно: если на смартфоне или планшете активирована опция «Найти iPhone», для выхода из iCloud придется указать пароль от Apple ID после описанных выше действий. В противном случае справиться с поставленной задачей никак не получится.
Итоги
Мы познакомились с сервисом iCloud для iPhone. Более того, теперь понятно, как работать с этой облачной утилитой. Загружать отдельные облака данных на «яблочные» девайсы нет никакой необходимости.
Можно ли не пользоваться «АйКлауд»? Да, но тогда при работе с «яблочным» устройством могут возникнуть проблемы. Например, не получится активировать опцию «Найти iPhone». В остальном работа со сторонними облачными сервисами на продукции Apple имеет место.
iCloud — это облачное хранилище, предоставляемое компанией Apple для хранения музыки, фотографий, документов и контактов. Оно позволяет иметь доступ к своим файлам с любого устройства. Осуществить резервное копирование и делиться информацией с другими устройствами iOS.
Объём, который можно хранить здесь бесплатно составляет 5 Гб. Для фотографий размер определяется в количестве файлов и не имеет значения размер. Сервис будет держать 1000 фотографий за последние 30 дней , что будет больше и раньше этого удаляется.
Как выйти из облака
Причин, по которым может возникнуть необходимость покинуть Айклоуд, может быть множество: от покупки б/у телефона до потери пароля от аккаунта.
Чтобы выйти из iCloud на iPhone, надо сделать следующее:
- Войти в «Настройки», а потом в «iCloud».
- В этом меню в самом низу списка будет опция «Выйти».
- После этого учётка на iOS приборе будет удалена, и больше не будут сохраняться данные.
Нажимаем на Выйти
При нажатии на кнопку «Выйти» появится всплывающее окно с сообщением. В котором будет предупреждение о том, что если произойдёт удаление учётной записи, то будут удалены все данные.
Чтобы этого избежать, нужно кликнуть «Отменить» и перейти на вкладку «iCloudDrive», при помощи которого, если эта опция включена, происходит сохранение данных. Надо сохранить необходимую информацию и выключить iCloud Drive.
Как очистить хранилище iCloud на Айфоне
Теперь при повторно нажатии «Выйти» в учётной записи может возникнуть сообщение о том, что, если удалить профиль, то фотографии, хранящиеся в Фотопотоке и документы, находящиеся в облаке, будут удалены из смартфона.
Соответственно, если там находятся важные и ценные данные, то необходимо их перенести. Например, если речь идёт о фотографиях, то надо их переместить из Фотопотка на Фотоплёнку.
Затем следует вернуться в меню, выбрать «Фото» и напротив опций «Мои фотопотоки» и «Общий доступ к фото» передвинуть переключатель на «Выкл.».
Теперь надо снова вернуться в меню и попытаться удалить аккаунт.
Приложение может поинтересоваться, как поступить с объектами Saphari, календарём и контактами. Будет предложено несколько вариантов:
- «Оставить на iPhone»-и тогда все контакты и даты будут доступны на девайсе.
- «Удалить с iPhone» -и тогда данные будут стёрты.
Чтобы очистить, надо зайти в «Настройки» — «iCloud» и выбрать «Хранилище». Появится список файлов, чтобы их стереть, достаточно смахнуть пальцем или же сделать это через меню «Правка».
Но в обоих случаях информация будет доступна в облаке. Чтобы это проверить, надо зайти на сайт Apple-облака и войти в свой кабинет. При вводе прежнего пароля и логина появятся контакты и даты этой учётной записи.
Отвязать Айфон от облака
Чтобы отвязать iPhone от iCloud, надо зайти с ПК на http/icloud.com, используя учётные данные Apple ID и пароль iPhone.
- Перейти во вкладку «Найти iPhone »
Владельцы нескольких устройств Apple обязаны знать, как зайти в iCloud с iPhone или iPad в случае необходимости, ведь порой получить данные с другого устройства бывает необходимо прямо сейчас.
Для тех, кто ни разу не искользовал Айклауд: это облачное хранилище, которое не только дает возможность хранить и синхронизировать Ваши медиафайлы, контакты и прочие данные. Но и производит резервное копирование всех устройств, что позволит легко перенести все нужное на новую модель.
Функции iCloud
Давайте разберемся, что же может синхронизировать iCloud? К стандартным объектам переноса относятся:
- Мультимедиа контент (книги, фильмы и так далее). Вся Ваша библиотека не потеряется ни при переезде на новую версию iPhone, ни при его поломке.
- Фото и видео. Ни один сделанный Вами кадр не будет потерян, а значит, ценные воспоминания останутся в Вашей памяти и аккаунте телефона навсегда.
- Настройки. Заново находить нужный уровень звука или оформление не придется – Айклауд все подтянет сам.
- Сообщения и рингтоны.
- Данные приложений (прогресс в играх, аккаунты и так далее)
Особенно хочется остановиться на синхронизации данных приложений: некоторые игры позволяют используя синхронизацию поставить уровень на паузу на iPad и продолжить с того же месте на iPhone (и наоборот), что очень удобно, например, в случае севшего аккумулятора.
Где скачать iCloud?
Ничего скачивать не нужно, облачный сервис встроен в iOS начиная с 5 версии. Полностью все функции становятся доступны после бесплатного обновления до iOS 8 и выше. Так же стоит отметить ненадобность регистрации: для входа используются логин и пароль от Apple ID.
Ни в коем случае не передавайте свои данные от Айклауд третьим лицам! Они смогут изучить все Ваши фото, переписку и прочие материалы.
Как войти в облако iPhone
Через стандартный браузер Safari попасть в хранилище не удастся: Вас попросят авторизоваться на iPhone и зайти в него, а между тем может иметь место необходимость посетить именно полную версию, а не мобильную.
Когда может понадобиться вход в облако Айфон
Как Настроить и работать с Документами в Облаке — Айфония
С появлением iCloud облегчила управление файлы и папки, традиционные, на самом деле, благодаря интеграции с приложениями и поддержка документов в облаке, не нужно помнить, где у нас есть наши сохраненные файлы или папки, а просто открыть приложение или набор этих, с которыми мы привыкли работать наши файлы.
Создавать, Редактировать, Импортировать и Использовать Документы в Облаке это Легко Благодаря iCloud
С этого момента вы можете управлять все через iCloud, эта служба отвечает за сохранение изменений в резервной копии на сервере, и, в свою очередь, эти изменения будут отражены на всех устройствах, на которых у нас есть настроенный нашей учетной записи iCloud.
С это было бы возможно создать презентацию или документ с Keynote, Numbers или Pages на нашем iPad и распоряжаться им на нашем iPhone и даже на нашем компьютере.
Как Настроить Документы в Облаке с iPhone, iPod touch, iPad и iPad mini
Если мы хотим сохранить наши документы в облаке с нашего iPhone, iPod touch, iPad и iPad mini, важно, что в Настройки нашего устройства у нас включена эта опция. Для них у нас есть:
- Открываем Настройки
- Двигаемся до iCloud и входим
- Мы обнаружили, что Документы и данные, этот в Да, в противном случае мы входим и активируем
Как работать с Документами в Облаке, с iPhone, iPod touch и iPad
Для работы с документами в облаке на нашем iPhone, iPod touch, iPad и iPad mini нам понадобится приложение, которое его поддерживает.
Среди приложений, которые поддерживают документы в облаке мы можем найти знаменитую люкс приложений Apple iWork. Этот входят следующие приложения: Pages, Numbers и Keynote.
Для того, чтобы переместить документ, который мы в нашем устройстве под управлением iOS, будь то iPhone, iPod touch, iPad или iPad mini, на iCloud, мы получим, что:
- Нажать кнопку + в левом верхнем углу.
- Тогда у нас есть, что выбрать из следующих мест: iTunes или WebDAV.
- Затем выбираем документ, который мы хотим переместить в iCloud.
Если у вас нет документов, сохраненных в любом из этих трех сайтов, то не нужно выполнять этот шаг, вам придется создать новый документ.
Как Создать Документ в iCloud из iPhone, iPod или iPad
Один из самых простых вариантов-это создать документ в iCloud, для этого мы просто должны выполнить следующие действия:
- Открываем Pages, Numbers или Keynote
- Нажмите в верхней панели, на кнопка +
- В этот момент мы выбираем создать новый документ, лист расчета или представления. Зависит от приложения, мы открыто
- Также можно создать новый документ, нажав прямо на листе с +
Отсюда мы уже можем работать с нашим документом, в облако с помощью iCloud, который будет синхронизироваться со всеми нашими устройствами.
Скачать Люкс iWork для iOS на iPhone, iPod touch, iPad и iPad mini
Ниже вы сможете найти ссылки для скачивания для iOS все приложения, которые являются частью набора приложений, по производительность, Apple, iWork.
Также, если у вас купил устройство с 1 сентября 2013 года вы можете загрузить совершенно бесплатно люкс iWork для iOS, если еще не сделали этого, пожалуйста, не стесняйтесь проверить наш руководство , как скачать iWork бесплатно на iPhone, iPod и iPad.
Как Создать, Редактировать и Импортировать Документы в iCloud с Mac или Windows PC
Еще одно преимущество, что есть документы, в облаке iCloud является то, что мы можем получить доступ к ним непосредственно из любого компьютера, будь это Mac или ПК с Windows.
Процесс создания, редактирования и импорта документов в iCloud с любого компьютера, это очень, для этого у нас есть только:
- Открыть наш предпочтительный веб-браузер (Safari, Chrome, Firefox, Internet Explorer и т. д)
- Войти на сайт iCloud.com
- Затем мы начинаем сеанс с нашим Apple ID и пароль
- Оказавшись внутри, мы найдем приложений Pages, Numbers и Keynote. Между других.
- Теперь мы выбираем, соответствующую типу документа, который мы хотим использовать: Pages (текстовый процессор), Numbers (листа) или Keynote (презентации)
Оказавшись внутри, мы можем создавать новые документы, загружать и редактировать документы пакета iWork или Office suite Microsoft и более.
Конечно, все изменения будут отображаться автоматически в iCloud и доступны на всех ваших устройствах iOS и Mac.
Скачать iWork пакета для Компьютеров Mac
А также возможность создавать, редактировать и импортировать документы в облаке с компьютерами Mac через iCloud, также это можно сделать через «родные» приложения, созданные компанией Apple для своей линии компьютеров и доступных в Mac App Store.
Ниже мы дадим вам ссылки для скачивания Pages, Numbers и Keynote для Mac.
Если вам понравился этот учебник, не стесняйтесь votarlo или поделиться им через ваши любимые социальные сети (Twitter, Facebook и т. д.) в кнопки, которые вы найдете выше.
Обои цветы на рабочий стол
Выбрать разрешение
Широкоэкранные 16:10
Широкоэкранные 16:9
Полноэкранные
5
5120×2880
7
7680×4320
7
2560×1600
8
5120×2880
7
2880×1800
6
5120×2880
12
3840×2160
11
3840×2160
5
3840×2160
9
5120×2880
33
5120×2880
11
5120×2880
8
5120×2880
9
3840×2160
14
3840×2160
11
3840×2160
7
5120×2880
10
2560×1600
Как сделать резервную копию iPhone 5
Итак, вам нужно знать, как сделать резервную копию iPhone 5. Всегда полезно иметь резервную копию вашего телефона, и, к счастью, есть несколько способов сделать это с помощью iCloud или iTunes.
Зачем делать резервную копию iPhone 5?
Это может потребоваться по нескольким причинам:
- Вы потеряли свой телефон, и вам необходимо установить его на замену.
- У вас новый телефон, и вам нужно перенести все данные.
- Вы случайно удалили что-то со своего телефона.
Если вы пытаетесь выяснить, какой способ лучше, вам необходимо учитывать множество факторов, включая бюджет, безопасность, гибкость, простоту доступа и т. Д. В конце концов, это действительно вопрос предпочтения между резервным копированием онлайн или резервным копированием. локальная резервная копия. Считайте iCloud своей онлайн-резервной копией, а iTunes — локальной резервной копией.
Как сделать резервную копию iPhone 5 в iCloud
Перед использованием iCloud для резервного копирования необходимо учесть несколько моментов:
Если вы беспокоитесь об использовании данных в вашем тарифном плане мобильной связи или у вас нет сильного сигнала, используйте соединение Wi-Fi.
Нажмите Настройки на главном экране.
Коснитесь своих инициалов, чтобы получить доступ к своей учетной записи Apple ID.
Коснитесь iCloud , чтобы получить доступ к настройкам iCloud.
Если iCloud Backup выключен, коснитесь его, чтобы включить. Если он уже включен, переходите к шагу 8.
Включите Резервное копирование iCloud .
Вы получите уведомление, что это предотвратит автоматическую синхронизацию вашего iPhone с iTunes, нажмите ОК .
Дождитесь включения резервного копирования iCloud.
Коснитесь Создать резервную копию сейчас , чтобы начать процесс резервного копирования.
Дождитесь завершения резервного копирования.
По завершении время последнего резервного копирования изменится с «Никогда» на текущие дату и время.
Как сделать резервную копию iPhone 5 с помощью iTunes
Использование iTunes — это лучший способ сделать резервную копию вашего iPhone на устройстве Windows или macOS.Одним из основных преимуществ использования iTunes является его совместимость с обеими операционными системами.
Установка последней версии iTunes упростит этот процесс, вам следует обновить iTunes, прежде чем продолжить.
Установив последнюю версию iTunes, приступайте к процессу резервного копирования.
Запустите iTunes .
Подключите свой iPhone 5 к ПК или Mac. После подключения выберите значок iPhone рядом с раскрывающимся списком мультимедиа.
Убедитесь, что для параметра Автоматическое резервное копирование установлено значение Этот компьютер .
Выберите Создать резервную копию сейчас .
Дождитесь завершения процесса резервного копирования.
Резервное копирование будет завершено, когда в последней резервной копии будут отображаться текущая дата и время.
Спасибо, что сообщили нам!
Расскажите, почему!
Другой Недостаточно подробностей Сложно понятьТолько что взял в руки iPhone SE? Сделайте эти 5 вещей в первую очередь!
Apple наконец-то выпустила новый iPhone SE, iPhone, стоимость которого не превышает ежемесячную арендную плату, и он побудил вас наконец обновить его.Вы, вероятно, захотите погрузиться в телефонную трубку, как только возьмете коробку в руки, но позвольте мне попросить вас сначала немного подумать и подготовиться.
У нас есть совет по настройке, на который вы хотите обратить внимание. Конечно, это кажется ненужной тратой времени, и вы хотите приступить к работе со своим новым телефоном сейчас , но это действительно сэкономит вам много времени и сэкономит разочарование позже.
1. Резервное копирование и восстановлениеПравильно, вы захотите создать резервную копию своего старого iPhone после того, как у вас будет новый iPhone SE в руке, поэтому резервная копия будет настолько актуальной, насколько это возможно.Вы можете создать резервную копию через iCloud, в iTunes или в Finder.
Для резервной копии Mac (macOS Catalina): Подключите старый iPhone к Mac, откройте новое окно Finder и выберите свой iPhone в левом столбце в разделе «Местоположение». Вы увидите окно, похожее на окно управления iPhone, которое раньше было в iTunes. В разделе «Резервные копии» выберите, Резервное копирование всех данных с вашего iPhone на этот Mac . Проверка . Зашифровать локальную резервную копию — хорошая идея, поэтому пароли ваших учетных записей и данные о состоянии также будут скопированы — просто выберите пароль, который вы не забудете.Нажмите кнопку, чтобы Создать резервную копию сейчас .
IDGВ macOS Catalina вы можете получить доступ к своему iPhone через Finder.
Когда резервное копирование будет выполнено, подключите новый iPhone SE, затем сообщите своему Mac, что вы хотите восстановить данные из только что созданной резервной копии. Позже вы можете вернуться к резервному копированию iCloud, если хотите, в Настройки> iCloud> Резервное копирование . Но никогда не помешает время от времени запускать резервное копирование на своем собственном Mac.
Для резервной копии Mac (macOS Mojave или более ранней версии): Процесс резервного копирования аналогичен описанному выше для Catalina, но вместо этого вы используете приложение iTunes.После резервного копирования старого iPhone подключите новый. iTunes проведет вас через шаги по настройке.
IDGИспользуйте iTunes, если вы используете Mac с более ранней операционной системой, чем macOS Catalina.
Для резервного копирования iCloud: Нет необходимости подключать старый iPhone к Mac. Просто запустите Настройки и нажмите на свой профиль Apple ID вверху, затем перейдите в iCloud> iCloud Backup и выберите Создать резервную копию сейчас .
При настройке нового iPhone SE вы можете восстановить iPhone из этой резервной копии, как только вы войдете в свое новое устройство со своим Apple ID.
Если вы используете телефон Android (привет, добро пожаловать в сад!), Есть приложение Android Move to iOS, которое может помочь вам получить все данные вашей учетной записи Google в Почте, Календаре и Контактах, перемещая ваша камера переворачивается, даже если вы переносите закладки Chrome в Safari.
2. Обновите свой старый iPhone, затем используйте Quick Start
. ВiOS есть функция под названием «Быстрый старт». Это практически волшебство. Вы просто держите новый телефон рядом со старым, и появляется небольшая карточка с вопросом, хотите ли вы перенести все свои данные на новое устройство.Затем вы направите камеру своего старого телефона на новый телефон (на котором отображается облако маленьких точек) и введите 6-значный код доступа старого телефона.
ЯблокоБыстрый старт
Вы выполните оставшуюся часть процесса настройки, например, активируете Touch ID, после чего ваш телефон будет готов к работе, настроен так же, как ваш старый iPhone. Он даже предложит вам обновить резервную копию вашего старого iPhone, если резервная копия не создавалась некоторое время.
При такой настройке телефона передаются большинство ваших настроек, расположение домашнего экрана и многое другое.Это огромная экономия времени на . Но для этого требуется iOS 11 или новее, поэтому, если вы по какой-то причине не обновили свой старый телефон, вы можете обновить его прямо сейчас. Вы не хотите ждать большого процесса обновления, когда у вас есть iPhone SE.
Настроив телефон таким образом, подождите немного, чтобы повторно загрузить все свои приложения. Первоначально ваш телефон будет отображать значки-заполнители для ваших приложений, все они упорядочены и помещены в папки точно так же, как на вашем старом iPhone.Но ваш новый телефон должен фактически повторно загружать приложения, потому что каждый раз, когда вы загружаете приложение из App Store, ваш телефон фактически получает уникальную версию, специально оптимизированную для вашей модели iPhone. Но ваши пользовательские данные и настройки передаются, и это важная часть.
Как бы быстро и легко это ни было, мы все же рекомендуем сделать резервную копию вашего телефона, как описано в пункте 1 выше. Если что-то действительно пойдет не так во время процесса установки, вы будете рады, что сделали это!
3. Настройте Touch ID и Apple Pay
Да, вы должны использовать Touch ID для максимальной безопасности — это самый быстрый способ разблокировать iPhone SE, и использование сложного пароля будет менее утомительным, поскольку вам не нужно вводить его каждый раз.
Вам будет предложено настроить Touch ID на iPhone SE во время настройки. Но потом вы должны потратить немного времени, чтобы добавить еще один или два пальца. Возможно, во время настройки вы использовали большой палец правой руки — добавьте большой палец левой руки, если вы держите телефон в другой руке, и указательный палец правой руки, если он лежит на столе или столе.
Зайдите на страницу Настройки > Touch ID и пароль , чтобы добавить отпечатки пальцев. Возможно, вы даже захотите добавить его для своего партнера, если хотите, чтобы он мог легко получить доступ к вашему телефону.Помните, что вы также можете изменить название отпечатков пальцев в этом меню!
Яблоко НастройкаTouch ID может быть немного медленной, но она безопаснее и быстрее, чем постоянно вводить пароль.
Беспокоитесь о вашей конфиденциальности с Touch ID? Не будет. Данные об отпечатках пальцев никогда не покидают ваш телефон — у Apple не будет к ним доступа. К тому же он недоступен для других приложений.
Поскольку для использования Apple Pay необходимо включить Touch ID, сейчас самое время перейти в приложение Apple Wallet и настроить его.Если вы новичок в Apple Pay, просто следуйте инструкциям в Wallet, чтобы добавить одну или две кредитные карты. Если у вас уже был Apple Pay на старом iPhone, вы заметите, что ваши кредитные карты исчезли на новом iPhone. Почему? Конечно, для вашей безопасности. История вашего кошелька останется там, но вам придется повторно ввести все платежные карты, которые вы хотите использовать с Apple Pay.
4. Обновите свои приложения
Отлично, теперь вы наконец-то должны быть на главном экране нового iPhone.Сначала зайдите в App Store — вам понадобятся последние версии всех ваших приложений. По большей части, вы будете брать самые свежие при настройке телефона, но, похоже, там всегда есть несколько обновлений.
Чтобы проверить наличие обновлений приложения, запустите приложение App Store, затем коснитесь значка своей учетной записи в правом верхнем углу. При прокрутке вниз вы найдете раздел обновлений. Если вы использовали быструю настройку, большинство ваших приложений уже должны быть обновлены, так что это будет … ну, быстро.
Не забывайте, что вы можете автоматически обновлять свои приложения, перевернув переключатель «Обновления приложений» в Настройки> ваш Apple ID> iTunes и магазины приложений включен . Или вы можете вручную обновить свои приложения и просто ознакомиться с примечаниями к выпуску «Что нового», чтобы узнать, что изменилось.
Apple выпустила iOS 13.4.1 для iPhone SE за день до того, как телефон стал широко доступным. Возможно, вам уже предлагалось обновить во время процесса установки, но если нет, сейчас отличное время, чтобы убедиться, что у вас установлена последняя версия. Зайдите в настройки > Общие > Обновление программного обеспечения , чтобы получить (или любой другой последний выпуск iOS на тот момент).
5. Выполните сопряжение Apple Watch
Если вы используете Apple Watch (или, может быть, вы только что купили совершенно новые Apple Watch для работы с iPhone SE), вам необходимо подключить их к новому iPhone, чтобы данные об активности поступали в приложение «Здоровье» и уведомления о новом телефоне появляются на ваших часах.
Сначала необходимо отключить часы от старого iPhone в приложении Apple Watch на старом iPhone (коснитесь часов, затем значка «i», затем Разорвите пару с Apple Watch , затем введите пароль iCloud, когда будет предложено ) или на самих часах ( Настройки > Общие > Сбросить ).
Затем запустите приложение Watch на своем новом iPhone SE, которое проведет вас через процесс сопряжения, включая установку пароля, режим разблокировки и Apple Pay.
Если на ваших Apple Watch еще не установлена watchOS 6, вы захотите их обновить. Для обновления Apple Watch должны быть подключены к зарядному устройству в зоне действия вашего iPhone и заряжены не менее чем на 50 процентов. Затем найдите параметр «Обновление программного обеспечения» в приложении iPhone Watch. Обновление Apple Watch может быть медленным процессом, поэтому рекомендуется начать раньше.
5 простых способов освободить место на вашем iPhone
Удалите ваши тексты
Хотя музыка, видео и фотографии являются очевидными виновниками использования свободного места, ваши текстовые сообщения могут быстро начать занимать несколько сотен мегабайт, если вы не будете осторожны. Это особенно актуально, если вы отправляете и получаете MMS с фотографиями или видео. Тексты можно легко удалить прямо в приложении Apple Messages, поэтому мы рекомендуем удалять любые разговоры, которые не имеют решающего значения.
- Как использовать Dropbox, OneDrive, Google Drive или iCloud в качестве основного облачного хранилища
Резервное копирование и удаление фотографий и видео
Трудно удержаться от захвата любимых моментов в фото и видео с помощью камеры iPhone , но если вы будете слишком счастливы, ваша встроенная память быстро заполнится. К счастью, есть несколько способов получить ваши фотографии и видео в облаке, так что они не тратят впустую драгоценное место на вашем телефоне.
ПОДРОБНЕЕ: лучшие места для покупки и продажи бывшего в употреблении iPhone
Apple предоставляет собственные средства онлайн-хранилища через iCloud, что обеспечивает 5 ГБ свободного места. Существует также множество сторонних облачных сервисов для iPhone, таких как Dropbox и Google Drive, которые предоставляют 2 ГБ и 15 ГБ свободного места соответственно. Эти решения могут автоматически создавать резервные копии ваших изображений в облаке, когда вы используете Wi-Fi, или вы также можете выбрать загрузку через 4G.
Чтобы максимизировать пространство на вашем устройстве с помощью iCloud, откройте «Настройки», нажмите «Фото и камера» и выберите «Оптимизировать хранилище iPhone».Теперь, если на вашем iPhone заканчивается свободное место, он сохранит версии с полным разрешением в облаке.
Удаление песен и использование Apple Music и музыкальной библиотеки iCloud
Если вы владелец iPhone, скорее всего, ваше устройство можно использовать как MP3-плеер. Однако, если вы из тех, кто приносит с собой всю свою библиотеку мелодий, на вашем iPhone не будет места ни для чего другого. Это решение легко исправить, поскольку iTunes от Apple более тесно интегрирован с облаком, чем когда-либо.
Пока вы в сети, все ваши покупки в iTunes (включая видео) будут доступны для воспроизведения независимо от того, хранятся они на вашем устройстве или нет. Вы даже можете сделать еще один шаг, подписавшись на Apple Music, сделав свою библиотеку и всю свою музыкальную коллекцию Mac или ПК доступными из облака. С помощью этих параметров вы можете удалить все свои песни, за исключением нескольких избранных, которые вам абсолютно необходимы для прослушивания в автономном режиме.
Удалите неиспользуемые приложения
Конечно, вы можете положиться на Facebook, Snapchat и Twitter, которые помогут вам в течение дня, но действительно ли вам нужно это дурацкое приложение для смены лиц? Хотя некоторые приложения занимают всего несколько мегабайт, накопление коллекции неиспользуемого программного обеспечения может в конечном итоге привести к образованию одной большой кучи потраченного впустую места.
Узнайте, какие приложения занимают больше всего места, открыв «Настройки», выбрав «Общие», выбрав «Хранилище и использование iCloud» и нажав «Управление хранилищем». Здесь вы найдете список приложений на вашем устройстве, отсортированный по общему занимаемому пространству. Нажмите на очень большое приложение и выберите «Удалить приложение», чтобы освободить это место.
ПОДРОБНЕЕ: Обновление до iPhone 7? Прочтите это перед тем, как сделать
Если у вас есть какие-либо высококачественные игры, такие как «Infinity Blade III» или «Final Fantasy VII», которые вы завершили, так как эти игры легко съедят несколько гигов на вашем iPhone.
Удалить содержимое в приложении
Это скромное приложение iBooks на вашем iPhone почти ничего не занимает, но если вы использовали его для упаковки своего устройства интерактивными книгами, у вас в конечном итоге могут возникнуть проблемы с хранением. Важно следить за содержимым приложения, так как исходный размер приложения не отражает каких-либо загрузок, которые могут быть сделаны в рамках программного обеспечения. Независимо от того, есть ли у вас бэклог Overcast, изобилующий подкастами на несколько дней, или большая библиотека ComiXology, полная историй о супергероях, не забудьте выбросить любой ненужный контент из ваших любимых приложений.
Сравнить Apple iPhone 5s с Intex Cloud 3G Gem: цена, характеристики, обзор
Сводка (9)
| Варианты | — | — | — | |||||||||||||||||||||||||||||||||||||||||||||||||||||||||||||||||||||||||||||||||||||||||||||||||||||||||||||||||||||||||||||||||||||||||||||||||||||||||||||||||||||||||||||||||||||||||||||||||||||||||||||||||||||||||||||||||||||||||||||||||||||||||||||||||||||||||||||||||||||||||||||||||||||||||||||||||||||||||||||||||||||||||||||||||||||||||||||||||||||||||||||||||||||||||||||||||||||||||||||||||||||||||||||||||||||||||||||||||||||||||||||||||||||||||||||||||||||||||||||||||||||||||||||||||||||||||||||||||||||||||||||||||||||||||||||||||||||||||||||||||||||||||||||||||||||||||||||||||||||||||||||||||||||||||||||||||||||||||||||||||||||||||||||||||||||||||||||||||||||||||||||||||||||||||||||||||||||||||||||||||||||||||||||||||||||||||||||||||||||||||||||||||||||||||||||||||||||||||||||||||||||||||||||||||||||||||||||||||||||||||||||||||||||||||||||||||||||
|---|---|---|---|---|---|---|---|---|---|---|---|---|---|---|---|---|---|---|---|---|---|---|---|---|---|---|---|---|---|---|---|---|---|---|---|---|---|---|---|---|---|---|---|---|---|---|---|---|---|---|---|---|---|---|---|---|---|---|---|---|---|---|---|---|---|---|---|---|---|---|---|---|---|---|---|---|---|---|---|---|---|---|---|---|---|---|---|---|---|---|---|---|---|---|---|---|---|---|---|---|---|---|---|---|---|---|---|---|---|---|---|---|---|---|---|---|---|---|---|---|---|---|---|---|---|---|---|---|---|---|---|---|---|---|---|---|---|---|---|---|---|---|---|---|---|---|---|---|---|---|---|---|---|---|---|---|---|---|---|---|---|---|---|---|---|---|---|---|---|---|---|---|---|---|---|---|---|---|---|---|---|---|---|---|---|---|---|---|---|---|---|---|---|---|---|---|---|---|---|---|---|---|---|---|---|---|---|---|---|---|---|---|---|---|---|---|---|---|---|---|---|---|---|---|---|---|---|---|---|---|---|---|---|---|---|---|---|---|---|---|---|---|---|---|---|---|---|---|---|---|---|---|---|---|---|---|---|---|---|---|---|---|---|---|---|---|---|---|---|---|---|---|---|---|---|---|---|---|---|---|---|---|---|---|---|---|---|---|---|---|---|---|---|---|---|---|---|---|---|---|---|---|---|---|---|---|---|---|---|---|---|---|---|---|---|---|---|---|---|---|---|---|---|---|---|---|---|---|---|---|---|---|---|---|---|---|---|---|---|---|---|---|---|---|---|---|---|---|---|---|---|---|---|---|---|---|---|---|---|---|---|---|---|---|---|---|---|---|---|---|---|---|---|---|---|---|---|---|---|---|---|---|---|---|---|---|---|---|---|---|---|---|---|---|---|---|---|---|---|---|---|---|---|---|---|---|---|---|---|---|---|---|---|---|---|---|---|---|---|---|---|---|---|---|---|---|---|---|---|---|---|---|---|---|---|---|---|---|---|---|---|---|---|---|---|---|---|---|---|---|---|---|---|---|---|---|---|---|---|---|---|---|---|---|---|---|---|---|---|---|---|---|---|---|---|---|---|---|---|---|---|---|---|---|---|---|---|---|---|---|---|---|---|---|---|---|---|---|---|---|---|---|---|---|---|---|---|---|---|---|---|---|---|---|---|---|---|---|---|---|---|---|---|---|---|---|---|---|---|---|---|---|---|---|---|---|---|---|---|---|---|---|---|---|---|---|---|---|---|---|---|---|---|---|---|---|---|---|---|---|---|---|---|---|---|---|---|---|---|---|---|---|---|---|---|---|---|---|---|---|---|---|---|---|---|---|---|---|---|---|---|---|---|---|---|---|---|---|---|---|---|---|---|---|---|---|---|---|---|---|---|---|---|---|---|---|---|---|---|---|---|---|---|---|---|---|---|---|---|---|---|---|---|---|---|---|---|---|---|---|---|---|---|---|---|---|---|---|---|---|---|---|---|---|---|---|---|---|---|---|---|---|---|---|---|---|---|---|---|---|---|---|---|---|---|---|---|---|---|---|---|---|---|---|---|---|---|---|---|---|---|---|---|---|---|---|---|---|---|---|---|---|---|---|---|---|---|---|---|---|---|---|---|---|---|---|---|---|---|---|---|---|---|---|---|---|---|---|---|---|---|---|---|---|---|---|---|---|---|---|---|---|---|---|---|---|---|---|---|---|---|---|---|---|---|---|---|---|---|---|---|---|---|---|---|---|---|---|---|---|---|---|---|---|---|---|---|---|---|---|---|---|---|---|---|---|---|---|---|---|---|---|---|---|---|---|---|---|---|---|---|---|---|---|---|---|---|---|---|---|---|---|---|---|---|---|---|---|---|---|---|---|---|---|---|---|---|---|---|---|---|---|---|---|---|---|---|---|---|---|---|---|---|---|---|---|---|---|---|---|---|---|---|---|---|---|---|---|---|---|---|---|---|---|---|---|---|---|---|---|---|---|
| Рейтинг критиков | Рейтинг критиков | — | — | — | ||||||||||||||||||||||||||||||||||||||||||||||||||||||||||||||||||||||||||||||||||||||||||||||||||||||||||||||||||||||||||||||||||||||||||||||||||||||||||||||||||||||||||||||||||||||||||||||||||||||||||||||||||||||||||||||||||||||||||||||||||||||||||||||||||||||||||||||||||||||||||||||||||||||||||||||||||||||||||||||||||||||||||||||||||||||||||||||||||||||||||||||||||||||||||||||||||||||||||||||||||||||||||||||||||||||||||||||||||||||||||||||||||||||||||||||||||||||||||||||||||||||||||||||||||||||||||||||||||||||||||||||||||||||||||||||||||||||||||||||||||||||||||||||||||||||||||||||||||||||||||||||||||||||||||||||||||||||||||||||||||||||||||||||||||||||||||||||||||||||||||||||||||||||||||||||||||||||||||||||||||||||||||||||||||||||||||||||||||||||||||||||||||||||||||||||||||||||||||||||||||||||||||||||||||||||||||||||||||||||||||||||||||||||||||||||||||||
| Рейтинг пользователей | 3,7Читать отзыв пользователя | — | — | — | ||||||||||||||||||||||||||||||||||||||||||||||||||||||||||||||||||||||||||||||||||||||||||||||||||||||||||||||||||||||||||||||||||||||||||||||||||||||||||||||||||||||||||||||||||||||||||||||||||||||||||||||||||||||||||||||||||||||||||||||||||||||||||||||||||||||||||||||||||||||||||||||||||||||||||||||||||||||||||||||||||||||||||||||||||||||||||||||||||||||||||||||||||||||||||||||||||||||||||||||||||||||||||||||||||||||||||||||||||||||||||||||||||||||||||||||||||||||||||||||||||||||||||||||||||||||||||||||||||||||||||||||||||||||||||||||||||||||||||||||||||||||||||||||||||||||||||||||||||||||||||||||||||||||||||||||||||||||||||||||||||||||||||||||||||||||||||||||||||||||||||||||||||||||||||||||||||||||||||||||||||||||||||||||||||||||||||||||||||||||||||||||||||||||||||||||||||||||||||||||||||||||||||||||||||||||||||||||||||||||||||||||||||||||||||||||||||||
| производительность | Apple A7 | 3 —Spread | ||||||||||||||||||||||||||||||||||||||||||||||||||||||||||||||||||||||||||||||||||||||||||||||||||||||||||||||||||||||||||||||||||||||||||||||||||||||||||||||||||||||||||||||||||||||||||||||||||||||||||||||||||||||||||||||||||||||||||||||||||||||||||||||||||||||||||||||||||||||||||||||||||||||||||||||||||||||||||||||||||||||||||||||||||||||||||||||||||||||||||||||||||||||||||||||||||||||||||||||||||||||||||||||||||||||||||||||||||||||||||||||||||||||||||||||||||||||||||||||||||||||||||||||||||||||||||||||||||||||||||||||||||||||||||||||||||||||||||||||||||||||||||||||||||||||||||||||||||||||||||||||||||||||||||||||||||||||||||||||||||||||||||||||||||||||||||||||||||||||||||||||||||||||||||||||||||||||||||||||||||||||||||||||||||||||||||||||||||||||||||||||||||||||||||||||||||||||||||||||||||||||||||||||||||||||||||||||||||||||||||||||||||||||||||||||||||||||
| дисплей | 4 дюйма (10.16 см) | 4,0 дюйма (10,16 см) | — | — | ||||||||||||||||||||||||||||||||||||||||||||||||||||||||||||||||||||||||||||||||||||||||||||||||||||||||||||||||||||||||||||||||||||||||||||||||||||||||||||||||||||||||||||||||||||||||||||||||||||||||||||||||||||||||||||||||||||||||||||||||||||||||||||||||||||||||||||||||||||||||||||||||||||||||||||||||||||||||||||||||||||||||||||||||||||||||||||||||||||||||||||||||||||||||||||||||||||||||||||||||||||||||||||||||||||||||||||||||||||||||||||||||||||||||||||||||||||||||||||||||||||||||||||||||||||||||||||||||||||||||||||||||||||||||||||||||||||||||||||||||||||||||||||||||||||||||||||||||||||||||||||||||||||||||||||||||||||||||||||||||||||||||||||||||||||||||||||||||||||||||||||||||||||||||||||||||||||||||||||||||||||||||||||||||||||||||||||||||||||||||||||||||||||||||||||||||||||||||||||||||||||||||||||||||||||||||||||||||||||||||||||||||||||||||||||||||||||
| накопитель | 16 ГБ | 4 ГБ | — | — | ||||||||||||||||||||||||||||||||||||||||||||||||||||||||||||||||||||||||||||||||||||||||||||||||||||||||||||||||||||||||||||||||||||||||||||||||||||||||||||||||||||||||||||||||||||||||||||||||||||||||||||||||||||||||||||||||||||||||||||||||||||||||||||||||||||||||||||||||||||||||||||||||||||||||||||||||||||||||||||||||||||||||||||||||||||||||||||||||||||||||||||||||||||||||||||||||||||||||||||||||||||||||||||||||||||||||||||||||||||||||||||||||||||||||||||||||||||||||||||||||||||||||||||||||||||||||||||||||||||||||||||||||||||||||||||||||||||||||||||||||||||||||||||||||||||||||||||||||||||||||||||||||||||||||||||||||||||||||||||||||||||||||||||||||||||||||||||||||||||||||||||||||||||||||||||||||||||||||||||||||||||||||||||||||||||||||||||||||||||||||||||||||||||||||||||||||||||||||||||||||||||||||||||||||||||||||||||||||||||||||||||||||||||||||||||||||||||
| камера | — | — | ||||||||||||||||||||||||||||||||||||||||||||||||||||||||||||||||||||||||||||||||||||||||||||||||||||||||||||||||||||||||||||||||||||||||||||||||||||||||||||||||||||||||||||||||||||||||||||||||||||||||||||||||||||||||||||||||||||||||||||||||||||||||||||||||||||||||||||||||||||||||||||||||||||||||||||||||||||||||||||||||||||||||||||||||||||||||||||||||||||||||||||||||||||||||||||||||||||||||||||||||||||||||||||||||||||||||||||||||||||||||||||||||||||||||||||||||||||||||||||||||||||||||||||||||||||||||||||||||||||||||||||||||||||||||||||||||||||||||||||||||||||||||||||||||||||||||||||||||||||||||||||||||||||||||||||||||||||||||||||||||||||||||||||||||||||||||||||||||||||||||||||||||||||||||||||||||||||||||||||||||||||||||||||||||||||||||||||||||||||||||||||||||||||||||||||||||||||||||||||||||||||||||||||||||||||||||||||||||||||||||||||||||||||||||||||||||||||||
| аккумулятор | 1560 мАч | 1400 мАч | — | — | ||||||||||||||||||||||||||||||||||||||||||||||||||||||||||||||||||||||||||||||||||||||||||||||||||||||||||||||||||||||||||||||||||||||||||||||||||||||||||||||||||||||||||||||||||||||||||||||||||||||||||||||||||||||||||||||||||||||||||||||||||||||||||||||||||||||||||||||||||||||||||||||||||||||||||||||||||||||||||||||||||||||||||||||||||||||||||||||||||||||||||||||||||||||||||||||||||||||||||||||||||||||||||||||||||||||||||||||||||||||||||||||||||||||||||||||||||||||||||||||||||||||||||||||||||||||||||||||||||||||||||||||||||||||||||||||||||||||||||||||||||||||||||||||||||||||||||||||||||||||||||||||||||||||||||||||||||||||||||||||||||||||||||||||||||||||||||||||||||||||||||||||||||||||||||||||||||||||||||||||||||||||||||||||||||||||||||||||||||||||||||||||||||||||||||||||||||||||||||||||||||||||||||||||||||||||||||||||||||||||||||||||||||||||||||||||||||||
| оперативная память | 1 ГБ | 512 МБ | — 903 9034 (6)
особенности (3)
общий (9)
мультимедиа (3 )
производительность (5)
дизайн (5)
| |||||||||||||||||||||||||||||||||||||||||||||||||||||||||||||||||||||||||||||||||||||||||||||||||||||||||||||||||||||||||||||||||||||||||||||||||||||||||||||||||||||||||||||||||||||||||||||||||||||||||||||||||||||||||||||||||||||||||||||||||||||||||||||||||||||||||||||||||||||||||||||||||||||||||||||||||||||||||||||||||||||||||||||||||||||||||||||||||||||||||||||||||||||||||||||||||||||||||||||||||||||||||||||||||||||||||||||||||||||||||||||||||||||||||||||||||||||||||||||||||||||||||||||||||||||||||||||||||||||||||||||||||||||||||||||||||||||||||||||||||||||||||||||||||||||||||||||||||||||||||||||||||||||||||||||||||||||||||||||||||||||||||||||||||||||||||||||||||||||||||||||||||||||||||||||||||||||||||||||||||||||||||||||||||||||||||||||||||||||||||||||||||||||||||||||||||||||||||||||||||||||||||||||||||||||||||||||||||||||||||||||||||||||||||||||||||||||

 Если этого еще не сделали, щелкните «Настройки», расположенные на главном экране девайса, затем выберите «Общие», далее «Обновление программного обеспечения » и результирующая кнопка «Загрузить и установить ». Подождите, пока последняя версия iOS будет загружена и поставлена до перехода к этапу 2.
Если этого еще не сделали, щелкните «Настройки», расположенные на главном экране девайса, затем выберите «Общие», далее «Обновление программного обеспечения » и результирующая кнопка «Загрузить и установить ». Подождите, пока последняя версия iOS будет загружена и поставлена до перехода к этапу 2. Пользоваться этим местом можно для резервного копирования, писем, программной информации, документов и прочих файлов.
Пользоваться этим местом можно для резервного копирования, писем, программной информации, документов и прочих файлов.
