Обновить айфон через компьютер — инструкция с картинками
Программисты компании Apple регулярно разрабатывают новые версии программного обеспечения для iPhone, ведь без них невозможна правильная работа операционных систем и расширение функционала устройств. Сегодня мы поговорим о том, как обновить айфон через компьютер.
Для этого необходим iTunes — утилита, о которой знает любой владелец iPhone. Провести процедуру можно двумя способами. Но обо всем по-порядку.
Подготовка к обновлению айфона через iTunes: дублируем информацию
Перед тем, как начать апгрейд iPhone, следует позаботиться о бэкапе данных на тот случай, если случится форс-мажор (например, отключится свет в доме).
Для дублирования информации подойдет жесткий диск компьютера или ноутбука, а также облачное хранилище iCloud. Если вы выберете первый вариант, то для восстановления сведений вам не потребуется подключаться к Интернету.
Дублирование информации выглядит так:
- Берете кабель USB и втыкаете его в компьютер или ноутбук. Важно! Провод должен быть оригинальным, а не китайским.
- Открываете iTunes. Обратите внимание! Айтюнс должен быть самого последнего выхода.
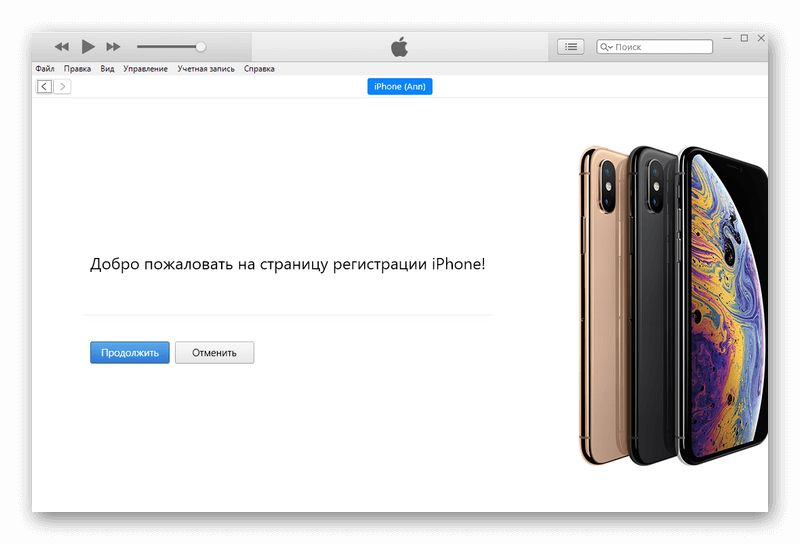
- Нажимаете на кнопку «Файл».
- Переходите в раздел «Устройства».
- Клацаете на пункт «Создание резервной копии».
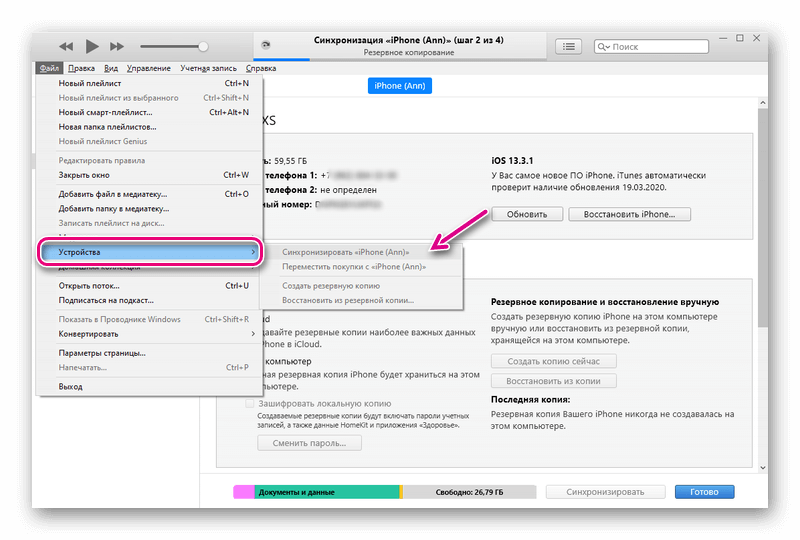
Все! Теперь переходим к непосредственному обновлению айфона через айтюнс.
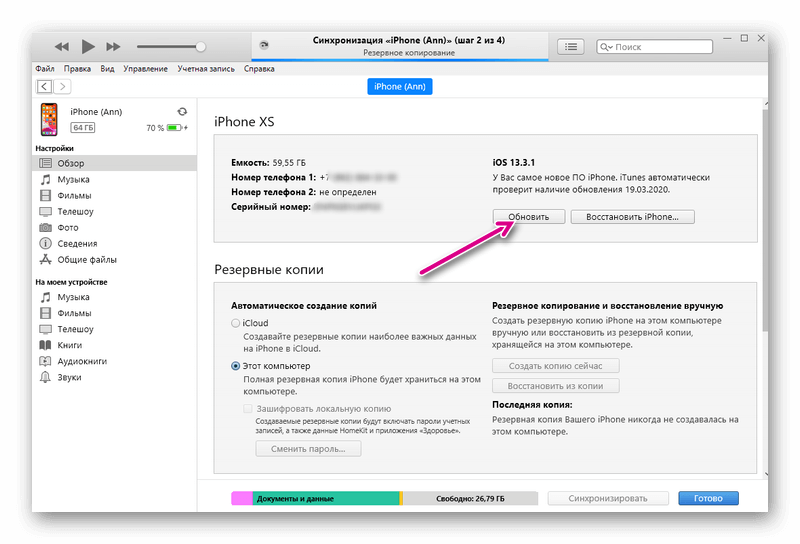
Как обновить айфон через iTunes?
Как уже говорилось ранее, провести процедуру можно двумя способами. Остановимся на каждом из них.
Первый метод
Этот способ незаменим, если у вас отсутствует Wi-Fi. Процесс включает в себя несколько шагов:
- Находите кабель USB и подсоединяете его к компьютеру или ноутбуку.
- Запускаете iTunes. Не забудьте проверить, чтобы он был актуальным. Если нужна новая модификация айтюнс, то скачивайте ее только с официального сайта Apple. Он находится по адресу https://www.apple.com/.
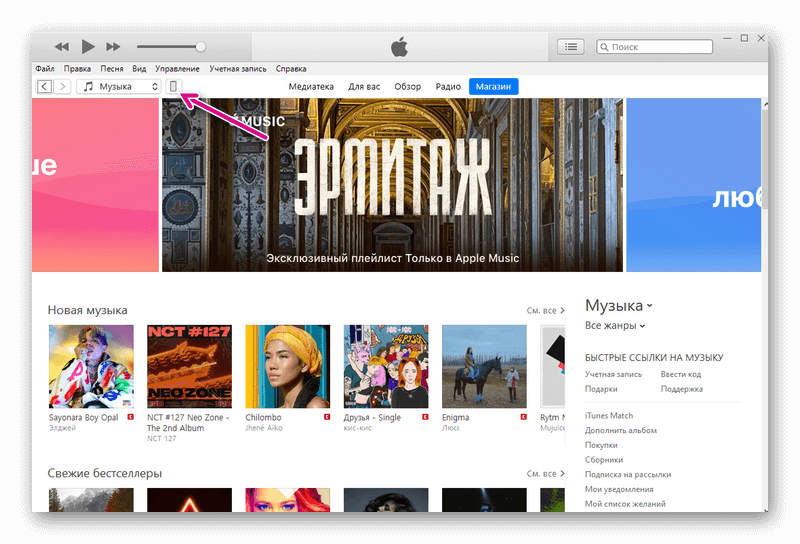
- Нажимаете на картинку смартфона и в появившемся меню переходите в строку обновления ПО.
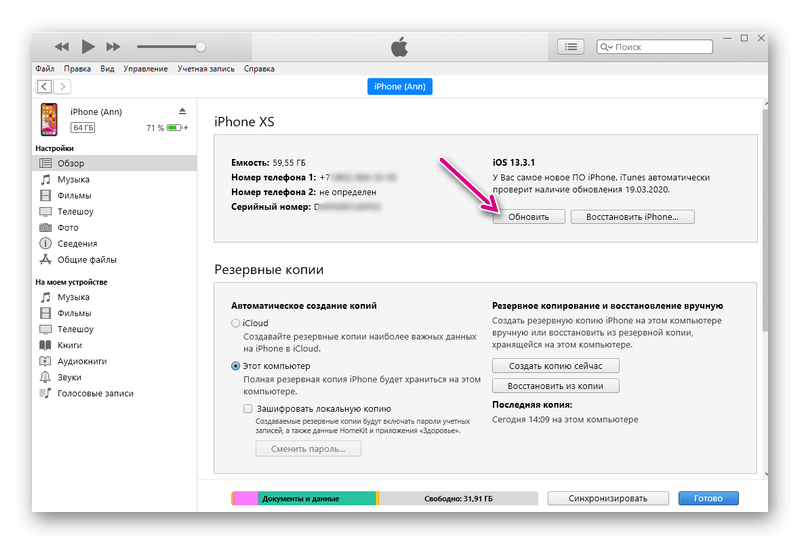
У первого метода есть как плюс, так и минус. Достоинством является то, что файлы переносятся напрямую. Другими словами, вам не придется освобождать место на компьютере или ноутбуке, удаляя любимые фото— и видеоматериалы. Что касается недостатка, то он состоит в том, что файлы безвозвратно исчезнут, если хотя бы одно звено цепочки (компьютер или iPhone) выключится.
Совет! Для того чтобы предотвратить внезапное отключение устройств, проконтролируйте уровень заряда аккумулятора на них. Он должен быть равен 100%.
Второй метод
Этот способ считается предпочтительным, так как при нем нет риска утратить все накопленное богатство в виде контактов, сообщений и контента.
Перед тем, как приступить к обновлению айфона через iTunes вторым методом, необходимо загрузить новую версию операционной системы iOS на компьютер или ноутбук, а также дезактивировать опцию поиска айфона на смартфоне. Далее:
- Заходите в iTunes с компьютера или ноутбука. Еще раз напомним, что он должен быть новым. Если у вас установлен устаревший айтюнс, то обновите его, и только после этого переходите к следующему пункту.
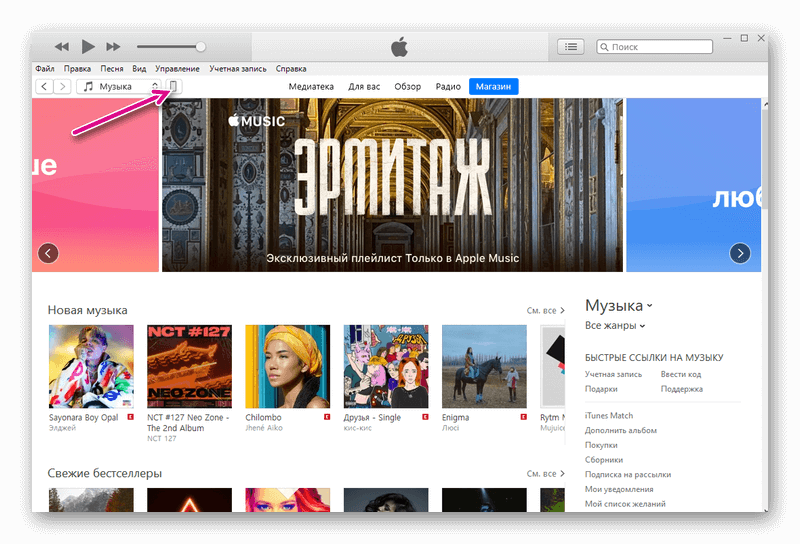
- Наводите палец на изображение гаджета.
- Запускаете обновление системы при помощи клавиши Shift на клавиатуре компьютера или ноутбука.
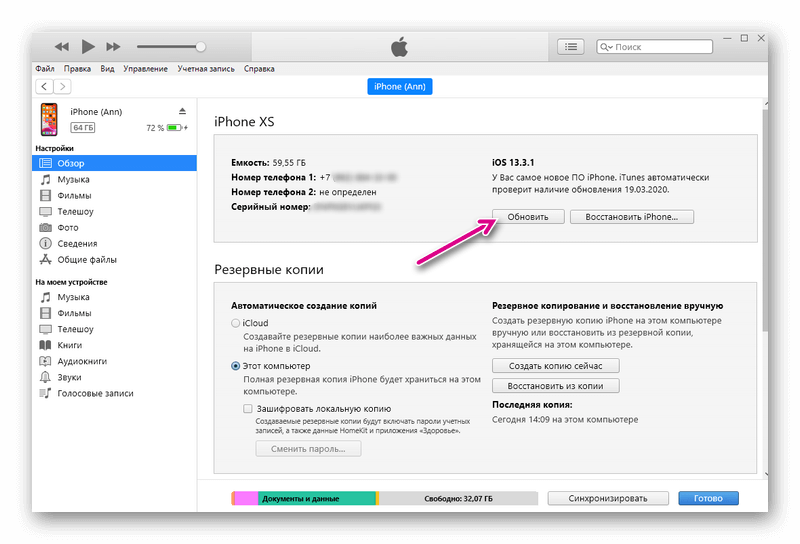
- Перед вами выскочит перечень файлов. Вам потребуется найти документ с актуальной операционной системой iOS, после чего клацнуть по «Открыть» и «Обновить» (конкретно в этой последовательности).
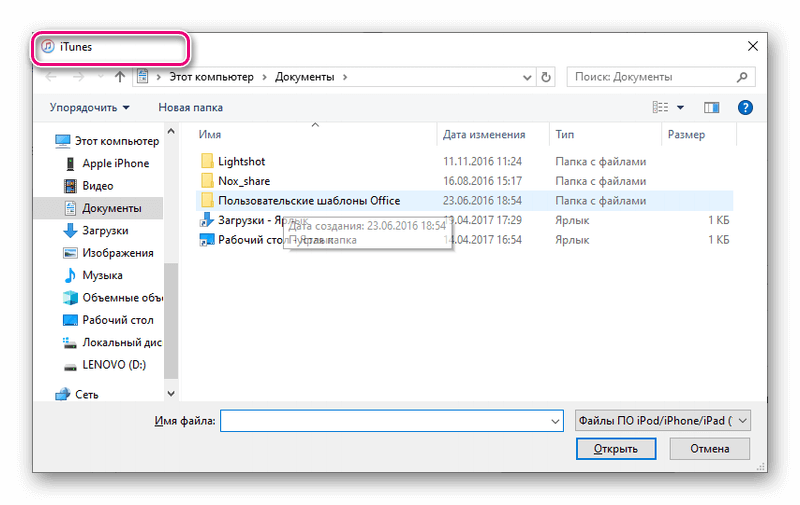
После того, как вы выполните четвертый пункт, стартует автоматическое обновление системы. Если что-то пойдет не так, то не переживайте: отключите компьютер или ноутбук, а также гаджет от электрической сети, а потом начните сначала. Предварительно дублировать информацию не нужно: она остается на своем месте.
Преимущество и первого, и второго метода обновления айфона через iTunes в том, что их можно использовать и без вай-фая. Кроме того, они очень просты, благодаря чему с ними справится любой человек. Вам даже не потребуется узнавать, какая модификация операционной системы iOS установлена на устройстве.
Надеемся, что наша статья была понятной. Если у вас все же остались вопросы, то задавайте их в комментариях. Мы с радостью ответим!
3 способа обновить Ios на iPhone с помощью компьютера – пошаговая инструкция
Автор Artem_Rublev На чтение 5 мин. Опубликовано
Проведение обновления операционной системы девайсов Apple – немаловажный фактор для обеспечения их беспроблемной и эффективной эксплуатации. Совершенствование функций, расширение возможностей, приведение компонентов iOS в соответствии с растущими требованиями безопасности – это и многое другое разработчики обеспечивают регулярным выпуском апдейтов. Пользователям iPhone, iPad или iPod нужно лишь устанавливать пакеты обновлений по мере их выхода одним из двух доступных способов: c помощью компьютера или используя технологию Over-the-Air Updates («по воздуху»).
Как подготовиться к обновлению iPhone?
- Оригинальным кабелем подключите телефон к ПК. Китайские провода не качественны, они часто обрывают соединение.
- Проверьте версию iTunes, она должна быть последней.
- После установки или проверки, запустите программу. Найдите раздел «Об устройстве», в нем необходимо нажать на кнопку резервного копирования.
Эти простые манипуляции позволят вам создать копию имеющихся на смартфоне файлов. Можно сделать процедуру проще – через пункт «Синхронизация». В нем вам необходимо зайти в настройки автоматической синхронизации и нажать на кнопку «Создать копию сейчас».
Способ 1: Как обновить iPhone по воздуху – пошаговая инструкция
- Сделайте резервную копию и сохраните свои личные данные в iCloud или iTunes. Это поможет предотвратить потерю данных в случае, если обновление не будет завершено. Нажмите «Настройки»> «iCloud»> «Резервное копирование», затем нажмите «Создать резервную копию сейчас». В качестве альтернативы выполните следующие действия для резервного копирования вашего iPhone в iTunes.

- Подключите свой iPhone к источнику питания. Это предотвратит неожиданное отключение устройства в любой момент обновления.

- Нажмите «Настройки», затем нажмите «Общие».

- Нажмите «Обновление программного обеспечения», затем нажмите «Загрузить и установить».

- Нажмите «Установить», затем введите пароль для вашего iPhone, если это применимо. Apple загрузит и установит последние обновления на ваше устройство, что может занять до нескольких минут. Если на вашем iPhone появляется сообщение об ошибке, говорящее о том, что ему не хватает свободного места для завершения обновления, удалите приложения с устройства вручную, чтобы освободить место, или выполните действия, описанные во втором способе, чтобы обновить iPhone с помощью iTunes.
Как обновить iPhone при помощи iTunes – пошаговая инструкция
Для того, чтобы обновить iPhone при помощи iTunes выполните следующие действия:
- Сделайте резервную копию и сохраните ваши личные данные в iTunes или iCloud. Это поможет предотвратить потерю данных в случае, если обновление не будет завершено. Нажмите «Настройки»> «iCloud»> «Резервное копирование», затем нажмите «Резервное копирование сейчас». Если вы хотите сделать резервную копию ваших данных с помощью iTunes, выполните следующие действия.

- Запустите iTunes на вашем компьютере с Windows или Mac

- Нажмите «Справка» или «iTunes» в верхней части сеанса и выберите «Проверить наличие обновлений».

- Следуйте инструкциям на экране, чтобы установить все доступные обновления iTunes. Ваш iPhone может быть обновлен только с помощью iTunes, если на iTunes установлена последняя версия программного обеспечения.

- Подключите iPhone к компьютеру с помощью USB-кабеля. iTunes займет несколько секунд, чтобы обнаружить ваше устройство.

- Нажмите на свой iPhone, когда он отобразится в iTunes, затем нажмите на вкладку «Сводка». Если вам нужно сделать резервную копию вашего iPhone в iTunes, нажмите «Файл», укажите «Устройства» и выберите «Резервное копирование». После завершения резервного копирования выполните следующие шаги.

- Нажмите «Проверить наличие обновлений», затем нажмите «Скачать и обновить». « ITunes установит последние обновления iOS на ваш iPhone.

- Подождите, пока iTunes сообщит вам, что обновление завершено, затем извлеките iPhone из вашего компьютера.

Видео: Как обновить iPhone при помощи компьютера – все способы
Возможные проблемы и способы решения
Установите все доступные обновления ОС из Microsoft Windows или Apple на свой компьютер, если вы не можете обновить iPhone с помощью iTunes. В некоторых случаях запуск более старых версий программного обеспечения на вашем компьютере может препятствовать общению iTunes с серверами Apple.
- Windows: нажмите «Пуск» и выберите «Панель управления», затем нажмите «Система» и выберите «Автоматическое обновление».
- Mac OS X: щелкните меню Apple и выберите «Обновление программного обеспечения».

Попробуйте отключить или удалить любое программное обеспечение безопасности, работающее на вашем компьютере, если вы не можете обновить свой iPhone с помощью iTunes. Некоторые сторонние программы могут мешать установке последних обновлений iOS в iTunes. 
Удалите все дополнительные USB-устройства со своего компьютера, если у вас возникли проблемы с установкой обновлений iOS с помощью iTunes. Принтеры, сканеры, USB-накопители и другие USB-совместимые устройства могут мешать установке обновлений iOS. 
Попробуйте перезагрузить iPhone или компьютер, если у вас возникли проблемы с установкой обновлений iOS по беспроводной сети или с использованием iTunes. В некоторых случаях перезапуск ваших устройств может помочь исправить любые ошибки или проблемы, мешающие процессу обновления 
Попробуйте использовать другой USB-кабель или USB-порт, если iTunes не может распознать ваш iPhone. Проблемы с неисправным оборудованием могут помешать вашему компьютеру обнаружить ваше устройство и установить последние обновления iOS с помощью iTunes. 
Видео: Проблемы при обновлении iPhone их способы решения
Обновление iPhone с помощью iTunes
Нередко обновление прошивки на мобильных устройствах от Apple «по воздуху» по каким-либо причинам невозможно. Например, отсутствие Wi-Fi в доме, но бывают и другие обстоятельства. В таком случае получится установить последнюю версию прошивки с помощью компьютера и специальной программы. Разберемся, как обновить iOS через iTunes.
Обновление смартфона через компьютер
Вызвать окно обновления мобильного устройства получится, если подключить его к компьютеру, а потом активировать iTunes. В программе автоматически отобразится смартфон. Если у него не последняя iOS, то появится предложение об установке современной версии.
Вам нужно нажать кнопку «Обновить», тогда начнется загрузка прошивка, а потом запустится ее инсталляция.
Важно: предварительно стоит убедиться, что вы используете последнюю версию ПО на компьютере. Узнать, как это делается, можно в нашей статье: «Обновление программы iTunes».
Возможные проблемы
В ходе обновления iPhone через iTunes пользователь может столкнуться с рядом проблем. Рассмотрим варианты исправления двух из них. Первая связана с тем, что не показывается запрос для установки. Второй сбой не дает синхронизировать смартфон с ПК.
Ситуация 1: Не отображается запрос для установки
Если предложение обновить iPhone через iTunes не появляется автоматически, то можно запустить процедуру вручную. Для этого в окне программы перейдите в меню подключенного устройства. Кликните по пункту «Обзор». В правом окне активируйте опцию «Обновить».
А потом действуйте по указаниям на экране.
Ситуация 2: Неполадки с синхронизацией iPhone
Выполнение обновления Айфона через Айтюнс становится невозможным, если устройство по каким-либо причинам не синхронизируется с компьютером. Например, может возникнуть ошибка 0xe8000015 или сбой с аналогичным кодом.
В такой ситуации сначала стоит выключить и включить Айфон, а также перезагрузить ПК. Скорее всего, при следующей попытке перепрошивки устройства неполадки не возникнет. Еще можно подсоединить USB-кабель к другому порту на компьютере или ноутбуке. Рекомендуется использовать разъемы на материнской плате. Желательно также предварительно отключить все периферийные устройства, такие как принтер, флешки и так далее, от ПК.
Если вышеописанные вариант вам не помогли, воспользуйтесь инструкцией из текста «Ошибка 0xe8000015 при подключении к iTunes».
@top-advice.ru
Как обновить айфон через «Айтюнс»
Периодически компания Apple выпускает новые версии операционной системы iOS. Иногда возникают ситуации, когда смартфон выдает сообщение о необходимости установки более современной модификации операционной системы, а возможности подключиться к Wi-Fi нет.
В этом случае у владельцев мобильных устройств от компании Apple возникает вполне закономерный вопрос: можно ли обновить iPhone через iTunes. В данной статье будут приведены подробные ответы на этот вопрос.
Что такое iTunes?
iTunes – это особая программа, которая разработана компанией Apple. Чтобы приступить к работе с этой программой, необходимо установить ее на свой компьютер после приобретения мобильного устройства от Apple. Без данного приложения управлять мобильным устройством с компьютера невозможно. Для скачивания программы iTunes нужно использовать официальный сайт компании-разработчика. Программа распространяется бесплатно. Приложение после скачивания необходимо установить на компьютер.
Программа iTunes совместима с операционными системами Windows и Mac OS различных версий. Прежде чем начинать работу по обновлению и восстановлению мобильного устройства, на компьютере необходимо создать резервную копию iPad или iPhone. Благодаря выполнению данного действия в будущем вы сможете восстановить данные на гаджете, если при выполнении каких-либо процессов будут возникать проблемы. Как же обновить iPhone через компьютер? Об этом мы погорим немного позднее. Сейчас уделим внимание вопросу создания резервной копии iPhone.
Создание резервных копий
Для хранения резервной копии оптимальным местом является жесткий диск компьютера. В данной ситуации доступ к файлу будет открыт даже в том случае, если подключение к сети интернет отсутствует. К тому же, такой выбор места хранения позволяет извлечь в случае необходимости информацию из резервной копии. Поэтому перед обновлением iPhone нужно создать такую резервную копию. Для этого нужно выполнить следующую последовательность действий:
— подключить iPhone к компьютеру при помощи USB-шнура;
— запустить программу iTunes и убедиться, что вы используете последнюю версию программы;
— выбрать в левом верхнем углу рабочего окна программы пункт меню «Файл»;
— кликнуть в разделе «Устройства»;
— нажать на пункт «Создать резервную копию»;
Существует также и другой путь создания резервной копии для устройства на базе iOS. Для выполнения данного действия необходимо зайти в настройки синхронизации в приложении iTunes, выбрать пункт «Резервные копии», в нем выбрать раздел «Автоматическое создание копий», выбрать «Этот компьютер» и нажать на кнопку «Создать копию сейчас».
Известно два способа обновления iPhone при помощи iTunes. Ниже будут описаны оба этих способа.
Способ первый
Если iPhone требует скачать обновленную версию операционной системы, а подключиться к Wi-Fi возможности нет, то данный процесс можно выполнить при помощи персонального компьютера. Для этого необходимо выполнить следующие действия. Подключите iPhone к персональному компьютеру при помощи USB шнура. Запустите приложение iTunes и убедитесь в том, что на вашем компьютере установлена последняя версия этого приложения. На верхней панели окна программы кликните по пиктограмме телефона и нажмите на кнопку «Обновление ПО».
В обновлении iPhone при помощи программы iTunes есть свои положительные моменты. В этом случае установочные файлы загружаются непосредственно на сам смартфон. Это значит, что вам не требуется специально освобождать для них место в карте памяти iPhone. Недостаток такого способа обновления состоит в том, что если в процессе установки обновления компьютер или iPhone выключаться, то все данные, которые хранились на iPhone, будут утрачены. Теперь вам известно, как можно обновить iPhone при помощи персонального компьютера и приложения iTunes. Посмотрим, как еще можно выполнить обновление.
Способ второй
Есть ли способ обновить iPhone при помощи iTunes и при этом исключить вероятность потери всей необходимой информации в случае ошибки? Для этого необходимо выполнить следующую последовательность действий. Скачайте файл нужной вам версии операционной системы iOS. Отключите на смартфоне функцию «Найти iPhone». Запустите iTunes и убедитесь, что ей не требуется обновление. При помощи USB-шнура подключите iPhone к компьютеру. Зайдите в настройки синхронизации, кликнув мышкой на пиктограмме телефона в верхней части рабочего окна приложения.
Удерживая кнопку Shift, нажмите «Обновить». Далее выберите необходимый файл прошивки, который имеет расширение ipsw. Нажмите на кнопку «Открыть», а затем на кнопку «Обновить». Запустится процесс установки обновленной версии iOS на смартфон. Если во время обновления системы произойдет сбой, процесс можно будет снова запустить. При этом вы не потеряете информацию с iPhone. Ниже еще будет описан процесс обновления iOS на iPhone путем восстановления.
Восстановление
После выполнения процедуры восстановления все данные, которые хранились на телефоне, будут удалены. Именно поэтому перед проведением данной процедуры необходимо выполнить резервное копирование информации, хранящейся на мобильном устройстве. Как же обновить iPhone через процедуру восстановления? Для выполнения данного действия необходимо выполнить следующее:
— скачает файл нужной вам версии iOS;
— запустите программе iTunes и убедитесь, что ей не требуется обновление;
— подключение iPhone к компьютеру при помощи USB-шнура;
— зайдите в настройки синхронизации. Для этого щелкните мышкой по пиктограмме телефона, которая расположена в верхней панели программы;
— нажмите на кнопку «Восстановить iPhone… », одновременно удерживая кнопку «Shift». Для операционной системы Mac OS необходимо удерживать кнопку «Alt»;
— выберите файл прошивки с расширением .ipsw;
— нажмите на кнопку «Открыть», а после этого на кнопку «Восстановить»;
В программе iTunes также предусмотрена возможность восстановления iPhone без скачивания файла прошивки. В этом случае программа автоматически выполнит эту процедуру после нажатия на соответствующую клавишу в окне настроек синхронизации. Опасность проведения данной процедуры состоит в следующем: если iTunes обнаружит, что можно установить более новую версию систему, он обязательно ее установит. В результате все настройки мобильного устройства окажутся сброшены, а вся важная информация, которая хранилась на iPhone, будет потеряна.
Заключение
У владельцев iPhone различных моделей время от времени возникает необходимость установки более свежей версии операционной системы iOS при помощи специального приложения iTunes. Как же выполняется обновление iPhone через iTunes? Чтобы осуществить данную процедуру, можно использовать описанные выше способы. Процесс этот не особо сложный, то необходимо обратить внимание на имеющиеся предостережения. Это позволит вам избежать потери важной информации, хранящейся на мобильном устройстве.
Как обновить Айфон: Все способы
21 мая, 2020
Автор: Maksim
Компания Apple регулярно выпускает обновления для своей операционной системы IOS. Официальная поддержка айфонов длится около пяти лет и в течение этого времени можно устанавливать новые версии ОС.
Поэтому знать, как обновить свой iPhone следует каждому счастливому обладателю телефона данной марки. А сделать это довольно легко и просто.

Вы уже знаете, что такое джейлбрейк, его тонкости и зачем он вообще был придуман. Сегодня мы рассмотрим, как обновить iPhone IOS по Wi-Fi или iTunes быстро и правильно.
Обновление Айфона — IOS
Перед обновлением
1. Прочитайте нововведения и отзывы. Особенно это актуально для номерных версий прошивки. Телефон после процедуры может начать работать медленнее или с ошибками, лучше заранее об этом узнать и ничего не делать. Посмотрите комментарии, обзоры. Эппл сами признали, что уменьшают производительность старых устройств.
2. Сделайте резервную копию данных в iCloud. Чтобы все контакты, фотографии и другие данные были в облаке и при возникновении проблем их всегда можно было восстановить. Зайдите в настройки, ваш Apple ID и далее в iCloud. Сделайте активными необходимые пункты.

3. Зарядите iPhone полностью. Некоторые обновления могут долго устанавливаться и скачиваться, поэтому лучше все-таки быть уверенным, что аппарат не выключится во время процедуры. Если это произойдет, то на выходе можем получить кирпич вместо смартфона.
4. Проверьте кабель при обновлении с iTunes. Вдруг он плохо работает и постоянно теряет связь.
5. Посмотрите свободное место. Желательно, чтобы было свободно хотя-бы 2 Гб. Если их нет, то просто перенесите пока фотографии, к примеру, на ПК или в облачное хранилище. Также можно очистить кэш на айфоне.
1. Обновление iPhone по Wi-Fi
Если новая версия пришла сама и высветилось об этом сообщение — просто нажмите на «Установить». IOS сама скачает новую версию и установит. Если же сообщение не пришло, то:
1. Откройте настройки устройства и перейдите в «Основные». Здесь откройте «Обновление ПО» и, если оно будет найдено, нажмите на «Загрузить и установить». Здесь же можно отключить/включить автообновление при желании.

2. Система может попросить вас удалить некоторые приложения — согласитесь, после они будут заново установлены. Если попросят ввести пароль от Apple ID — введите.
Во время процесса не выключайте устройство, обычно оно занимает около 10 — 20 минут, по-разному, если будет дольше, то не стоит паниковать, просто дождитесь окончания.
Интересно! Если возникнут проблемы с подключением, свободным местом или другие. Просто обновитесь через iTunes. Бывает, что по Вай Фай возникают иногда проблемы из-за связи, качества сигнала.
2. Как обновить айфон через айтюнс
Обновить iPhone через iTunes легко и быстро, особенно это актуально для тех, у кого не хватает свободного места.
1. Запустите iTunes на компьютере и подключите телефон к ПК. Откройте телефон в программе и перейдите в «Основные» и кликните на кнопку «Проверить обновления».

2. Если оно будет найдено, то нажмите на «Обновить», вас могут попросить ввести пароль сделайте это. Не выключайте телефон во время процесса и не отключайте его от компьютера.
В заключение
Это были основные способы, как сделать это. Ошибки обычно не появляются, а даже если и есть, то чаще по Wi-Fi из-за соединения. В таком случае просто воспользуйтесь iTunes.
Как обновить айфон с помощью iTunes или Wi-Fi

Вот и вы стали одним из обладателей iPhone, с большим удовольствием пользуетесь своим смартфоном, и наступает такой момент когда необходимо произвести обновление iOS. Причины из-за которых нужно сделать обновление системы предсказуемы: новый функционал и возможности, а так же исправление уязвимостей в операционной системе.
Возникает вопрос: как убрать старую версию iOS и установить абсолютно новую? В этой статье мы научим вас, как без особого труда обновить свой девайс.
Обновить iOS айфона вы можете двумя способами. Их отличие в том, что в одном способе вам понадобится только сам девайс, а в другом понадобится компьютер и iTunes. Перед тем как произвести какие-либо действия рекомендуется сделать Backup(резервное копирование) данных и сохранить их на компьютере или на сервере в iCloud.
Если что-то пойдет не так вы всегда сможете восстановить свою информацию в случае программного сбоя.
Обновление системы ios через Wi-Fi
Обновить ОС вашего iPhone можете в любом месте, где есть доступ в интернет. Убедитесь в том, что заряд батареи не мене 50%, иначе ваш айфон не сможет обновить iOS и предложит вам подключить зарядное устройство.
- Для того чтобы обновить систему заходим «Настройки».
- Через основное меню переходим во вкладку «Основные».
- Выбираем пункт «Обновление ПО».
- Дожидаемся пока ваш смартфон удостоверится в наличии свежих обновлений.
- В случае если обновление ОС найдено, жмем «Загрузить и Установить».
- Даем согласие на лицензионное соглашение. Если согласны с правилами лицензионного соглашения, нажимаем «Принять».

После этого дождитесь когда ваш айфон загрузит обновления примерно минут 30. Затем ваш смартфон перезагрузится и начнет установку нового ПО. Примерно через минут 5-10 ваш девайс перезагрузится и будет готов к работе.
Внимание!!!: Никогда не обновляйте iPhone по воздуху, если у вас установлен Джайлбрейк. Это может привести к вечному яблоку.
Обновление через ПК с помощью iTunes
Как установить iOS с помощью ПК. Для этого вам нужно будет установить последнюю версию iTunes. Скачать ее можете на официальном сайте. Если у вас старая версия iTunes нужно будет переустановить.
- Подсоединяем iPhone с помощью кабеля к ПК открываем iTunes и ждем, когда программа обнаружит ваше устройство.
- Нажимаем на значок телефона. Открывается главное меню управления iPhone. Нажимаем на кнопку «Обновить»
- Соглашаемся с лицензионным соглашением и ждем, программа все сделает сама.
 По завершении установки айфон перезагрузится, после перезагрузки можете смело им пользоваться. Этот способ удобен в использовании когда вы находитесь дома или у вас меньше 50%.
По завершении установки айфон перезагрузится, после перезагрузки можете смело им пользоваться. Этот способ удобен в использовании когда вы находитесь дома или у вас меньше 50%.Как установить заранее загруженную прошивку
Эту операцию некоторые также отмечают как обновление системы, хотя я бы назвал это возвратом или восстановлением прошивки. Проверим как это осуществляется при помощи компьютера.
Первым делом у вас на ПК естественно должен быть файл прошивки. Это видимо сохранённый файл со времен предыдущих обновлений или файл, загруженный с одного из сайтов.
Сама процедура аналогична прежней, вы подключаете айфон к ПК и ожидаете пока iTunes обнаружит ваш смартфон, кликнете на иконку телефона. Открывается панель управления девайсом. Здесь взамен пункта «Обновить» выбираете следующий рядом с ним«Восстановить».
Дальше выбираете скачанный файл прошивки и запускаете процесс прошивки нажимая «Открыть» принимаете лицензионное соглашение и примерно через 5-10 минут айфон перезагрузится и будет готов к работе. Вот полная инструкция как прошить iPhone
Как восстановить iPhone / iPad через iTunes
Apple периодически выпускает обновленную версию своей операционной системы iOS. Иногда случается, что смартфон выдает уведомление о необходимости установки более современной модификации ОС, а возможность подключения к Wi-Fi отсутствует. В такой ситуации у владельцев «яблочных» мобильных устройств возникает вопрос: как обновить iPhone через «Айтунс»? В статье вы найдете ответы на этот и ряд других вопросов.
Что такое iTunes?
iTunes — программа, разработанная компанией Apple.Его необходимо установить на свой компьютер сразу после покупки iPhone, планшета iPad или iPod. Ведь без этого приложения управление любым из перечисленных устройств становится практически невозможным.
Скачать iTunes можно на официальном сайте разработчика. Эта программа бесплатна. После скачивания приложение необходимо установить на свой компьютер.ITunes совместим с такими операционными системами, как Mac OS и Windows.
Перед началом обновления или для восстановления мобильного устройства необходимо создать резервную копию вашего iPhone или iPad на вашем компьютере.Благодаря этому вы можете восстановить данные на гаджете, если в каком-либо из перечисленных процессов возникнут проблемы.
Как обновить iPhone через компьютер? Ответ на этот вопрос будет дан немного позже. Пришло время поговорить о том, как сделать резервную копию iPhone.
Создание резервной копии
Лучшее место для хранения резервной копииайфона — это жесткий диск компьютера. В этой ситуации доступ к этому файлу будет открыт, даже если компьютер не подключен к Интернету. Кроме того, при выборе места хранения информация будет извлечена из резервной копии устройства в случае поломки или кражи.
Перед обновлением iPhone необходимо вручную создать такой дубликат файла. Для этого вам необходимо сделать следующее:- Подключите iPhone к компьютеру с помощью кабеля USB.
- Запустите iTunes и убедитесь, что установлена его последняя версия.
- Выберите пункт меню «Файл» в верхнем левом углу. Щелкните раздел «Устройства» и нажмите «Создать резервную копию».
Есть еще один способ создать дубликат файла на вашем устройстве iOS. Для этого зайдите в настройки синхронизации в приложении iTunes, выберите пункт «Резервные копии».Затем нужно выбрать раздел «Автоматически создавать копии», выбрать «Этот компьютер» и нажать кнопку «Создать копию сейчас».
Обновить iPhone через Атюнс можно двумя способами. Ниже приводится подробное описание каждого из них.
Обновление iPhone через iTunes: первый способ
Если для iPhone требуется загрузка более современной версии операционной системы и невозможно подключиться к Wi-Fi, этот процесс можно выполнить с помощью компьютера.
Как обновить айфон через «Айтюнс»? Для этого вам необходимо сделать следующее:- Подключите iPhone к компьютеру с помощью кабеля USB.
- Запустите приложение iTunes и убедитесь, что установлена его последняя версия.
- Щелкните значок телефона на верхней панели и нажмите кнопку «Обновление программного обеспечения».
В обновлении iPhone через iTunest есть положительный момент. Ведь в этом случае установочные файлы нельзя будет загрузить прямо на смартфон. Соответственно, им не нужно специально освобождать место на карте памяти iPhone.
Отрицательный аспект данной методики обновления заключается в следующем: если при установке более современной версии iOS смартфон или компьютер внезапно выключится, то все данные, хранящиеся в iPhone, будут потеряны.
Теперь вы знаете простой способ обновить iPhone с помощью приложения iTunes. Ниже будет описан второй способ установки более современной версии iOS на телефон с помощью этой же программы.
Итак, теперь мы рассмотрим, как еще можно обновить iPhone через iTunes.
Способ второй
Как обновить iPhone 4s и другие модели этого устройства с помощью iTunes и не потерять всю необходимую информацию в случае ошибки? Для этого вам необходимо сделать следующее:
- Скачать требуемую версию iOS.
- Отключите функцию «Найти iPhone» на смартфоне.
- Запустите iTunes и убедитесь, что он не требует обновления.
- Подключите iPhone к компьютеру с помощью кабеля USB.
- Зайдите в настройки синхронизации, нажав на значок телефона в верхней панели приложения.
- Нажмите кнопку «Обновить», удерживая Shift (для операционной системы Mac — клавишу Alt).
- В открывшемся окне выберите нужное расширение файла прошивки .ipsw.Нажмите кнопку «Открыть», затем появится кнопка «Обновить». После этого начнется процесс установки на смартфон более современной версии iOS. Если во время обновления произойдет сбой, процесс можно будет перезапустить без потери важной информации с iPhone.
Ниже мы расскажем, как обновить iOS, восстановив ее.
Восстановление iPhone через iTunes
После процесса восстановления телефона все данные, хранящиеся на нем, будут удалены.Поэтому перед тем, как приступить к такой процедуре, необходимо всегда создавать резервную копию своего мобильного устройства.
Как обновить iPhone, восстановив его? Для этого вам необходимо сделать следующее:
- Скачать требуемую версию iOS.
- Запустите iTunes и убедитесь, что он не требует обновления.
- Подключите iPhone к компьютеру с помощью кабеля USB.
- Зайдите в настройки синхронизации, нажав на иконку телефона в верхней панели программы.
- Нажмите кнопку «Восстановить iPhone …», удерживая Shift (для операционной системы Mac — клавишу Alt).
- В открывшемся окне выберите необходимый файл прошивки с расширением .ipsw. Нажмите кнопку «Открыть», затем появится кнопка «Восстановить».
Как восстановить iPhone / iPad через iTunes
Apple периодически выпускает обновленную версию своей операционной системы iOS. Иногда случается, что смартфон выдает уведомление о необходимости установки более современной модификации ОС, а возможность подключения к Wi-Fi отсутствует. В такой ситуации у владельцев «яблочных» мобильных устройств возникает вопрос: как обновить iPhone через «Айтунс»? В статье вы найдете ответы на этот и ряд других вопросов.
Что такое iTunes?
iTunes — программа, разработанная компанией Apple.Его необходимо установить на свой компьютер сразу после покупки iPhone, планшета iPad или iPod. Ведь без этого приложения управление любым из перечисленных устройств становится практически невозможным.
Скачать iTunes можно на официальном сайте разработчика. Эта программа бесплатна. После скачивания приложение необходимо установить на свой компьютер.ITunes совместим с такими операционными системами, как Mac OS и Windows.
Перед началом обновления или для восстановления мобильного устройства необходимо создать резервную копию вашего iPhone или iPad на вашем компьютере.Благодаря этому вы можете восстановить данные на гаджете, если в каком-либо из перечисленных процессов возникнут проблемы.
Как обновить iPhone через компьютер? Ответ на этот вопрос будет дан немного позже. Пришло время поговорить о том, как сделать резервную копию iPhone.
Создание резервной копии
Лучшее место для хранения резервной копииайфона — это жесткий диск компьютера. В этой ситуации доступ к этому файлу будет открыт, даже если компьютер не подключен к Интернету. Кроме того, при выборе места хранения информация будет извлечена из резервной копии устройства в случае поломки или кражи.
Перед обновлением iPhone необходимо вручную создать такой дубликат файла. Для этого вам необходимо сделать следующее:- Подключите iPhone к компьютеру с помощью кабеля USB.
- Запустите iTunes и убедитесь, что установлена его последняя версия.
- Выберите пункт меню «Файл» в верхнем левом углу. Щелкните раздел «Устройства» и нажмите «Создать резервную копию».
Есть еще один способ создать дубликат файла на вашем устройстве iOS. Для этого зайдите в настройки синхронизации в приложении iTunes, выберите пункт «Резервные копии».Затем нужно выбрать раздел «Автоматически создавать копии», выбрать «Этот компьютер» и нажать кнопку «Создать копию сейчас».
Обновить iPhone через Атюнс можно двумя способами. Ниже я
.Как восстановить iPhone / iPad через iTunes
Apple периодически выпускает обновленную версию своей операционной системы iOS. Иногда случается, что смартфон выдает уведомление о необходимости установки более современной модификации ОС, а возможность подключения к Wi-Fi отсутствует. В такой ситуации у владельцев «яблочных» мобильных устройств возникает вопрос: как обновить iPhone через «Айтунс»? В статье вы найдете ответы на этот и ряд других вопросов.
Что такое iTunes?
iTunes — программа, разработанная компанией Apple. Его необходимо установить на свой компьютер сразу после покупки iPhone, планшета iPad или iPod. Ведь без этого приложения управление любым из перечисленных устройств становится практически невозможным.
Скачать iTunes можно на официальном сайте разработчика. Эта программа бесплатна. После скачивания приложение необходимо установить на свой компьютер.ITunes совместим с такими операционными системами, как Mac OS и Windows.
Перед началом обновления или для восстановления мобильного устройства необходимо создать резервную копию вашего iPhone или iPad на вашем компьютере. Благодаря этому вы можете восстановить данные на гаджете, если в каком-либо из перечисленных процессов возникнут проблемы.
Как обновить iPhone через компьютер? Ответ на этот вопрос будет дан немного позже. Пришло время поговорить о том, как сделать резервную копию iPhone.
Резервное копирование
Лучшее место для хранения резервной копииайфона — это жесткий диск компьютера.В этой ситуации доступ к этому файлу будет открыт, даже если компьютер не подключен к Интернету. Кроме того, при выборе места хранения информация будет извлечена из резервной копии устройства в случае поломки или кражи.
Перед обновлением iPhone необходимо вручную создать такой дубликат файла. Для этого вам необходимо сделать следующее:- Подключите iPhone к компьютеру с помощью кабеля USB.
- Запустите iTunes и убедитесь, что установлена его последняя версия.
- Выберите пункт меню «Файл» в верхнем левом углу. Щелкните раздел «Устройства» и нажмите «Создать резервную копию».
Есть еще один способ создать дубликат файла на вашем устройстве iOS. Для этого зайдите в настройки синхронизации в приложении iTunes, выберите пункт «Резервные копии». Затем нужно выбрать раздел «Автоматически создавать копии», выбрать «Этот компьютер» и нажать кнопку «Создать копию сейчас».
Обновить iPhone через Атюнс можно двумя способами.Ниже приводится подробное описание каждого из них.
Обновление iPhone через iTunes: первый способ
Если для iPhone требуется загрузка более современной версии операционной системы и невозможно подключиться к Wi-Fi, этот процесс можно выполнить с помощью компьютера.
Как обновить айфон через «Айтюнс»? Для этого вам необходимо сделать следующее:- Подключите iPhone к компьютеру с помощью кабеля USB.
- Запустите приложение iTunes и убедитесь, что установлена его последняя версия.
- Щелкните значок телефона на верхней панели и нажмите кнопку «Обновление программного обеспечения».
В обновлении iPhone через iTunest есть положительный момент. Ведь в этом случае установочные файлы нельзя будет загрузить прямо на смартфон. Соответственно, им не нужно специально освобождать место на карте памяти iPhone.
Отрицательный аспект данной методики обновления заключается в следующем: если при установке более современной версии iOS смартфон или компьютер внезапно выключится, то все данные, хранящиеся в iPhone, будут потеряны.
Теперь вы знаете простой способ обновить iPhone с помощью приложения iTunes. Ниже будет описан второй способ установки более современной версии iOS на телефон с помощью этой же программы.
Итак, теперь мы рассмотрим, как еще можно обновить iPhone через iTunes.
Способ второй
Как обновить iPhone 4s и другие модели этого устройства с помощью iTunes и не потерять всю необходимую информацию в случае ошибки? Для этого вам необходимо сделать следующее:
- Скачать требуемую версию iOS.
- Отключите функцию «Найти iPhone» на смартфоне.
- Запустите iTunes и убедитесь, что он не требует обновления.
- Подключите iPhone к компьютеру с помощью кабеля USB.
- Зайдите в настройки синхронизации, нажав на значок телефона в верхней панели приложения.
- Нажмите кнопку «Обновить», удерживая Shift (для операционной системы Mac — клавишу Alt).
- В открывшемся окне выберите нужное расширение файла прошивки .ipsw.Нажмите кнопку «Открыть», затем появится кнопка «Обновить». После этого начался процесс установки более современной версии iOS на смартфон w
Как обновить iOS без WiFi? Предлагаются 3 способа (поддерживается iOS 13/12)
Часто мы страдаем от нестабильного Wi-Fi или перебоев в обслуживании в нашем регионе, так что Wi-Fi не работает должным образом. Это может расстраивать, особенно когда для iPhone доступно новое обновление, и вы действительно хотите установить его как можно скорее.
Хорошо! Если вы находитесь в такой ситуации, понятно, что обновление до последней версии iOS (iOS 12 и iOS 13 на данный момент) без Wi-Fi стало для вас необходимым.Вы можете прочитать эту статью и получить от нее помощь. Мы ответим на ваш вопрос: «Можно ли обновлять iOS без Wi-Fi или нет»? Продолжайте прокручивать и находите решения.
1. Можно ли обновить iOS без Wi-Fi?
Если у вас нет надлежащего Wi-Fi-соединения или вообще нет Wi-Fi для обновления iPhone до последней версии iOS 13/12, не беспокойтесь, вы, безусловно, можете обновить его на своем устройстве без Вай-фай. Однако обратите внимание, что для процесса обновления вам потребуется другое подключение к Интернету, кроме Wi-Fi.Пожалуйста, убедитесь, что ваш компьютер подключен к сети или у вас есть мобильные данные, чтобы продолжить процесс. Кроме того, проверьте, достаточно ли на вашем устройстве памяти для получения новейшего обновления iOS 13/12, поскольку процесс занимает много места.
2. Обновление iOS с помощью iTunes без Wi-Fi
Первый способ обновить iOS без Wi-Fi — использовать iTunes. Пожалуйста, убедитесь, что у вас есть резервная копия ваших данных, прежде чем переходить к шагам, поскольку существующие данные могут быть потеряны после обновления.Кроме того, убедитесь, что iTunes обновлен до последней версии на вашем компьютере. Теперь следуйте инструкциям по обновлению вашего iPhone до последней версии iOS, которая на данный момент является iOS 13.
- Запустите iTunes на ПК и установите соединение между iPhone и ПК с помощью кабеля USB.
- Выберите значок устройства в верхнем левом углу и перейдите на вкладку «Сводка».
- Нажмите «Проверить наличие обновлений», а затем «Загрузить и обновить».
- Введите пароль, если появится запрос, и ваше устройство будет обновлено через некоторое время.
3. Обновление iOS с использованием сотовых данных
Как было сказано выше, обновление вашего iPhone до нового обновления iOS 13/12 всегда будет требовать подключения к Интернету, поэтому вот следующий способ обновить iOS без Wi-Fi, и это обновление через сотовые данные. Убедитесь, что на вашем устройстве достаточно тарифного плана, так как процесс обновления потребляет много данных. Также убедитесь, что заряд батареи вашего устройства составляет не менее 50%. Проверив все это, прочитайте следующие шаги, чтобы обновить свой iPhone.
- Во-первых, включите сотовые данные и откройте «Настройки» на вашем устройстве.
- Перейдите к параметру «Общие» и коснитесь его.
- Теперь найдите «Обновление программного обеспечения» и нажмите на него. Ваш iPhone будет следовать вашей команде, искать обновления и сообщать вам. После этого нажмите кнопку «Загрузить и установить» и следуйте инструкциям.
- Теперь начнется процесс обновления, и по завершении загрузки всплывающее окно попросит вас установить iOS прямо сейчас или позже.Нажмите «Установить сейчас», и ваша установка начнется. Теперь доступна iOS 13.
- Во время установки экран вашего iPhone станет черным, показывая логотип Apple и статус установки. После завершения установки устройство перезагрузится, а затем вам будет предложено ввести пароль. Введите свой пароль, и все готово. Теперь вы можете использовать свое устройство с последним обновлением iOS.
4. Обновите iOS с помощью стороннего инструмента без Wi-Fi
Вот следующий лучший вариант, который вы можете попробовать, если хотите обновить iPhone без Wi-Fi . Опытный сторонний инструмент, такой как iMyFone Fixppo, всегда может вам помочь, но помните, что также необходимо подключение к Интернету.
Fixppo — это в основном профессиональный и эффективный инструмент для восстановления системы iOS, рекомендованный известными медиа-сайтами, такими как Macworld и Makeuseof.
С другой стороны, нет необходимости паниковать по поводу ваших данных, поскольку этот инструмент не обещает потери данных при обновлении или исправлении каких-либо проблем iOS, таких как зависание iPhone на логотипе Apple / режиме восстановления / белом экране / черном экране, проблемах с зависанием и т. Д. ,Вы можете легко использовать его, и следующие шаги, как использовать этот инструмент.
Он полностью свободен от каких-либо вредоносных вирусов и безопасен в использовании со 100% -ным успехом для исправления системных проблем.
Как обновить iOS без Wi-Fi с помощью iMyFone Fixppo (поддерживается iOS 13/12)
Шаг 1 — Начните с загрузки инструмента на свой компьютер, а затем перейдите в «Стандартный режим», доступный в главном окне, который поможет вам решить проблему без потери данных.Теперь подключите ваш iPhone к компьютеру с помощью USB-кабеля.
Шаг 2 — Если ваше устройство может быть обнаружено, вы можете сразу перейти к следующему шагу. Но если ваш iPhone не может быть распознан, вам нужно перевести его в режим DFU или восстановления. Для этого вы можете просто следовать инструкциям на экране.
Step 3 — Особенностью этой программы является то, что она легко обнаруживает ваш iPhone и автоматически предоставляет вам последнюю версию iOS, подходящую для вашего устройства.Теперь вам остается только нажать кнопку «Загрузить». Нажмите на нее, и программа предоставит вам последнюю версию iOS.
Примечание
Если вы загрузили подписанные файлы iPSW для других версий iOS, вы также можете просто нажать «Выбрать», чтобы установить файлы прошивки на свой iPhone.
Шаг 4 — Нажмите «Пуск» в качестве последнего шага, затем вам просто нужно немного подождать, и ваша iOS скоро будет обновлена (поддерживается iOS 13/12).
,














