Обновление и сброс настроек Apple ID.
Apple ID — это специальная учётная запись, без которой вы не сможете воспользоваться сервисами Apple. Благодаря Apple ID вы сможете скачивать приложения из App Store, делиться своими данными, хранить необходимые файлы в iCloud, скачивать книги, музыку и многое другое.
Вход в учётную запись.
Для использования Apple ID необходимо ввести его на своём устройстве. Если у вас ещё нет своей учётной записи, то создайте её. Как это сделать описано в статье по ссылке.
- Зайдите в «Настройки» на своём устройстве.
- Нажмите «Вход на iPhone» и введите свой логин и код-пароль.
- Если вы используете двухфакторную аутентификацию, то введите также код проверки.
Если вы не помните свой пароль от учётной записи, то ознакомьтесь с другой статьёй по этой теме.
Обновление настроек Apple ID.
В уже созданной учётной записи вы можете обновить настройки. Изменить свою личную информацию, карту для оплаты, пароль, семейный доступ. Если вдруг у вас поменялся номер телефона, то также сразу обновите его в настройках. Используя достоверные контактные данные вы с лёгкостью сможете восстановить доступ к своей учётной записи и не потерять свои важные данные, документы и файлы.
Для того, чтобы обновить информацию:
- Зайдите в «Настройки» на своём устройстве.
- Перейдите в свою учётную запись.
Также для обновления информации вашего аккаунта вы можете использовать официальный сайт корпорации и авторизоваться через него https://appleid.apple.com/.
Сброс настроек Apple ID.
Если вы хотите продать устройство или больше не собираетесь его использовать, то рекомендуется сбросить информацию apple id, чтобы никто не воспользовался вашими личными данными.
Не следует удалять вручную с устройства фотографии, личные данные, контакты и прочее. Ведь если ваш iPhone привязан к iCloud, то в облаке также удалится вся информация и вы её потеряете.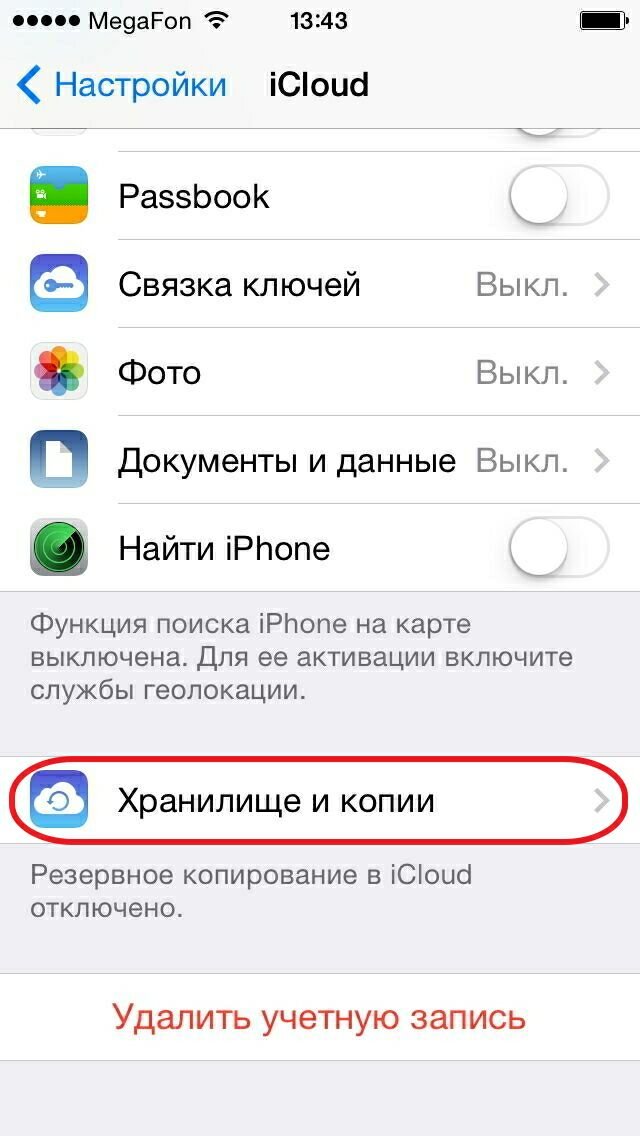
- Разорвите пару с Apple Watch и устройством, которым вы уже не будете пользоваться (iPhone, iPad или iPod touch). Если вы используете смарт-часы.
- Создайте резервную копию данных.
- Выйдите из Apple ID.
- Зайдите в «Настройки» → «Основные» → «Сброс» → «Стереть контент и настройки». Для удаления информации с конкретного гаджета.
Если iPhone находится уже не у вас, и вы не удалили с него личную информацию, то перейдите на сайт https://www.icloud.com/, войдите в свою учётную запись, найдите гаджет, которым уже не будете пользоваться и удалите его. Попросите нового владельца вашего iPhone удалить информацию с устройства. Если вы всё ещё переживаете за свои личные данные, то измените пароль к учётной записи, в этом случае новый пользователь вашего гаджета не сможет удалять вашу информацию с облака, и она точно сохранится у вас.
Своевременно обновляйте информацию Apple ID, если у вас изменились какие-либо личные данные. Запоминайте пароли и логины, не передавайте другим лицам ваши устройства, не удалив с них свою личную информацию. Эти действия помогут вам не терять ваши файлы и всегда оставаться на связи.
У вас есть MacВook или iMac? Специально для вас мы создали онлайн-марафон по настройке полезных сервисов на Mac: узнайте за 8 простых занятий, как быстро настроить Apple ID, iCloud и другие сервисы на Mac, обезопасить свои пользовательские данные, оптимизировать хранилище iCloud и пр.
- Это быстро: вам не придется искать в Ютубе инструкции по настройке.
- Это просто: вы увидите каждый шаг на экране, с подсказками на понятном языке.
- Это удобно: вы получите полезные навыки, не вставая с удобного кресла.
Остались вопросы?
Поделиться:
Как избавиться от постоянных запросов Apple ID на iPhone и iPad
Восстановление Apple ID
Activation Lock включается в том случае, если iPhone привязан к Apple ID, а пользователь неправильно ввел данные учетной записи. Если вы забыли логин или пароль от аккаунта, то попробуйте восстановить. Для этого выполните следующие действия:
Если вы забыли логин или пароль от аккаунта, то попробуйте восстановить. Для этого выполните следующие действия:
- Если вы не помните идентификатор, то посмотреть его можно через настройки iCloud, iTunes Store или App Store. Но только, если вы успешно авторизованы на другом устройстве.
- Посмотреть ID можно и с помощью ранее приобретенных в iTunes материалов. Для этого выберите файл через медиатеку и перейдите в меню «Правка» — «Сведения». Здесь перейдите на вкладку файл и найдите строчку «Покупатель».
- Восстановите Apple ID с с помощью официального сайта. Для этого потребуется указать ФИО, предполагаемый адрес электронной почты.
- Если вы забыли пароль, то выполните его сброс. Процедура отличается в зависимости от выбранного способа аутентификации. Восстановленный пароль будет отправлен на указанный при регистрации адрес электронной почты.
Как только восстановите данные учетной записи Apple ID, попробуйте выполнить обход блокировки активации iPhone. Для этого укажите новый идентификатор и пароль. После этого вы получите доступ к устройству.
Снятие блокировки через iTunes
Если ранее вы использовали айтюнс для синхронизации данных и в программе остался нужный идентификатор Apple, то снять блок можно с помощью следующих действий:
- Подсоедините смартфон к компьютеру с помощью USB кабеля (используйте только оригинальные шнуры).
- Включите iTunes и дождитесь, когда устройство отобразится в списке активных. Блокировать экран при этом не обязательно.
- На экране смартфона появится системное уведомление, где будет сказано, что айфон находится в режиме восстановления.
- Подтвердите действие и согласитесь на полное восстановление.
После этого пользовательские данные будут автоматически уничтожены, а на телефон загружена последняя версия iOs. Если до этого вы использовали функцию резервного копирования, то информацию можно будет перенести обратно.
Разблокировка iPhone доступна только владельцу.
Если Activation Lock был включен через режим пропажи (с помощью службы «Find iPhone»), то восстановить его будет невозможно.
Двухэтапная проверка
- Зайдите в свой идентификатор Apple учетной записи и нажмите кнопку «Забыли идентификатор Apple и пароль». Если попросят подтвердить свой номер телефона, используйте шаги для двухфакторной аутентификации вместо.
- Введите свой идентификатор Apple, выберите опцию для сброса пароля, а затем выберите продолжить. Вы забыли свой идентификатор Apple?
- Введите ключ восстановления для двухшаговой проверки.*
- Выбрать надежного устройства.* Мы отправим ваш устройство код подтверждения.
- Введите код проверки.
- Создать новый пароль, выберите сброс пароля.
После сброса пароля, вам будет предложено войти в систему с новым паролем. Вам также может понадобиться, чтобы обновить пароль в настройках Вашего устройства.
* Если вы навсегда потеряли свой ключ восстановления или доступ к ваши доверенные устройства, вы не можете изменить ваш пароль.
Электронной почты, пароль и секретные вопросы
- Зайдите в свой идентификатор Apple учетной записи и нажмите кнопку «Забыли идентификатор Apple и пароль».
- Введите свой идентификатор Apple. Вы забыли свой идентификатор Apple?
- Выберите опцию, чтобы сбросить ваш пароль, а затем выберите продолжить.
- Выберите способ для сброса пароля:
- Чтобы ответить на ваши вопросы безопасности, выберите «ответить на вопросы безопасности» и выполните остальные шаги.
- Чтобы получить вместо электронной почты, выберите «получить письмо». Чтобы сбросить ваш пароль, используйте адрес электронной почты, который мы отправим на ваш основной или адресу электронной почты. Не получили письмо?
- Если просит ключ восстановления, выполните действия для двухфакторной аутентификации или двухэтапной проверки вместо.
После сброса пароля, вам будет предложено войти в систему с новым паролем. Вам также может понадобиться, чтобы обновить пароль в настройках Вашего устройства.
Вам также может понадобиться, чтобы обновить пароль в настройках Вашего устройства.
Двухфакторная аутентификация
Если у вас есть двухфакторная проверка подлинности включена для вашего Apple ID, вы можете восстановить пароль от любой доверенный iPhone, iPad и iPod touch или Mac с помощью пароля или секретного кода, который включен. Не могу получить доступ к любому из ваших устройств?
На вашем iPhone, iPad или iPod
- Убедитесь, что ваше устройство на iOS 10 или позже.
- Перейти к настройкам.
- Нажмите [ваше имя] > Пароль и безопасность > изменить пароль, а затем следуйте инструкциям на экране, чтобы обновить ваш пароль. Для iOS 10.2 или более ранней версии, нажмите значок iCloud > [ваше имя] > Пароль и безопасность > пароль, затем следуйте инструкциям на экране.
Нужна помощь с предыдущего шага? Вы не могли бы войти в iCloud. Откройте Настройки и нажмите «войдите в [устройство]» > «нет идентификатора Apple, или забыл», а затем следуйте инструкциям на экране. Для iOS 10.2 или более ранней версии, нажмите значок iCloud > забыли логин или пароль от Apple, а затем следуйте инструкциям на экране.
На вашем Mac
- Перейдите в меню Apple > Системные настройки, а затем щелкните значок iCloud.
- Выбрать Реквизиты.
- Если вам будет предложено ввести свой идентификатор Apple пароль, нажмите «забыли идентификатор Apple и пароль» и следуйте инструкциям на экране. Вы можете пропустить заключительные шаги ниже.
- Щелкните Безопасность > Сменить Пароль. Прежде чем вы можете восстановить свой идентификатора Apple пароль, вам необходимо ввести пароль, используемый для разблокировки вашего Mac.
Нужна помощь с этими шагами? Вы не могли бы войти в iCloud. Перейдите в меню Apple > Системные настройки, а затем щелкните значок iCloud. Нажмите кнопку «Забыли идентификатор Apple и пароль» и следуйте инструкциям на экране.
Использовать ключ восстановления
Если вы обновили свой Apple ID от двухэтапная проверка для двухфакторной проверки подлинности в iOS 11 и позже, или macOS высокая Сьерра и позже, и у вас есть ключ восстановления, можно использовать ключ восстановления для сброса пароля.
Если вы не можете получить доступ к любому из ваших устройств
Взять друга или члена семьи для iPhone, iPad или iPod touch и выполните следующие действия:
- Откройте приложение «Найти iPhone».
- Когда знак появляется на экране, убедитесь, что поле идентификатора Apple является пустым. Если вы видите чужое имя пользователя, стереть его.
- Нажмите забыли идентификатор Apple и пароль, а затем следуйте инструкциям на экране.
Не вижу знака в экране? Нажмите «Выйти». После того как вы выходите, убедитесь, что поле » id » Яблоко пуст. Затем нажмите на Забыли идентификатор Apple и пароль, и следуйте инструкциям на экране.
Вы пробовали предыдущие шаги, но вы все еще нужна помощь? Вы все еще можете сбросить пароль и восстановить доступ к аккаунту с учетом восстановления.
Проверка статуса Activation Lock
Статус айфона или любого другого iOS устройства можно узнать с помощью официального сайта Apple. Если вы хотите проверить iPhone по IMEI на блокировку активации, то выполните следующие действия:
- Авторизуйтесь в iCloud и перейдите на странице Activation Lock.
- Укажите серийный номер или IMEI устройства, которое хотите проверить.
- Дополнительно введите код с картинки, чтобы подтвердить действие.
После этого вкладка автоматически обновится, а на странице появится статус блокировки активации (включена, выключена). Сервис рекомендуется использовать перед покупкой iPhone «с рук».
Обращение в службу поддержки
Если убрать Activation Lock и восстановить Apple ID не получается, то снять его можно с помощью обращения в официальную службу поддержки Apple.
Свяжитесь со специалистом компании через форму на сайте (но лучше всего по телефону) и докажите тот факт, что вы пытаетесь восстановить устройство, которое принадлежит вам.
Для этого предоставьте все необходимые документы, включая фотографию коробки с серийным номером, данные айфона и другую информацию (не забудьте чек о покупке). Если все в порядке и смартфон действительно ваш, то сотрудники снимут iCloud Lock или помогут вернуть доступ к Apple ID.
Если все в порядке и смартфон действительно ваш, то сотрудники снимут iCloud Lock или помогут вернуть доступ к Apple ID.
Используемые источники:
- https://ioska.ru/ios/iphone-blokirovka-aktivatsii-kak-razblokirovat.html
- https://apple-rent.ru/2019/08/13/obnovlenie-nastroek-apple-id-prosit-parol-ot-drugoj-uchetnoj-zapisi/
При обновлении запрашивает старый apple id
После изменения идентификатора Apple ID или пароля может потребоваться обновление учетных данных для используемых служб Apple.
С помощью приведенного ниже списка убедитесь, что во всех магазинах и службах указаны ваши обновленные учетные данные. Следуя этим инструкциям, можно выполнить вход в свою учетную запись на iPhone, iPad, iPod touch, Mac, PC и Apple TV.
В некоторых случаях обновить идентификатор Apple ID или пароль на устройстве нужно только при следующем входе в службу или магазин. Однако пользователям служб для обмена информацией или общения рекомендуется обновить идентификатор Apple ID или пароль сразу после изменения.
Программы для разработчиков Apple
Дополнительные действия не требуются. В течение 24 часов после изменения идентификатора Apple ID или пароля новые данные автоматически отобразятся в программах для разработчиков Apple.
Apple Online Store
Обновите свои идентификатор Apple ID и пароль на iPhone, iPad, iPod touch, Mac, PC и Apple TV.
iPhone, iPad и iPod touch
В ОС iOS 10.3 или более поздней версии перейдите в меню «Настройки» > [ваше имя] > «iTunes Store и App Store». В ОС iOS 10.2 или более ранней версии перейдите в меню «Настройки» > «iTunes Store и App Store».
- Если вы вышли из учетной записи, введите обновленные идентификатор Apple ID и пароль.
- Если вход был выполнен с использованием предыдущего идентификатора Apple ID, нажмите ссылку с этим идентификатором и выберите «Выйти». Затем введите обновленные идентификатор Apple ID и пароль.
Компьютеры Mac с ОС OS X Mountain Lion или более поздней версии либо компьютеры PC с ОС Windows
- Перейдите на веб-сайт Apple.

- Нажмите , затем «Учетная запись».
- В разделе «Настройки учетной записи» выберите пункт «Идентификатор Apple ID и пароль».
- Введите обновленные идентификатор Apple ID и пароль.
Услуги в розничном магазине Apple Store
При резервировании Genius Bar, Workshop, Business или Joint Venture, а также для проведения семинаров и деловых мероприятий вам необходимо будет указать свой идентификатор Apple ID и пароль.
Сайт и сообщества службы поддержки Apple
- Если вы вышли из своей учетной записи, введите обновленные идентификатор Apple ID и пароль при следующем использовании функций сайта, требующих входа. Например, это необходимо для просмотра открытых обращений.
- Если вход был выполнен с использованием предыдущего идентификатора Apple ID, нажмите «Выйти» и подтвердите действие, нажав «Выйти» еще раз. При следующем использовании функций сайта, требующих входа, введите обновленные идентификатор Apple ID и пароль.
- Если вы вышли из учетной записи, нажмите «Войти» и введите обновленные идентификатор Apple ID и пароль.
- Если вход был выполнен с использованием предыдущего идентификатора Apple ID, нажмите «Выйти», а затем выберите «Войти» и введите обновленные идентификатор Apple ID и пароль.
FaceTime
Обновите свои идентификатор Apple ID и пароль на iPhone, iPad и iPod touch, а также на компьютере Mac.
iPhone, iPad и iPod touch
Перейдите в меню «Настройки» > FaceTime.
- Если вы вышли из своей учетной записи на iPhone или iPod touch, нажмите «Ваш Apple ID для FaceTime» и введите обновленные идентификатор Apple ID и пароль. На iPad достаточно просто ввести обновленные идентификатор Apple ID и пароль.
- Если вход был выполнен с использованием предыдущего идентификатора Apple ID, нажмите ссылку с этим идентификатором и выберите «Выйти». Чтобы снова войти в учетную запись на iPhone или iPod touch, нажмите «Ваш Apple ID для FaceTime» и введите обновленные идентификатор Apple ID и пароль.
 На iPad достаточно просто ввести обновленные идентификатор Apple ID и пароль.
На iPad достаточно просто ввести обновленные идентификатор Apple ID и пароль.
Компьютер Mac с ОС OS X Mountain Lion или более поздней версии
- Откройте программу FaceTime.
- Выберите FaceTime > «Настройки».
- Если вы вышли из учетной записи, введите обновленные идентификатор Apple ID и пароль.
- Если вход был выполнен с использованием предыдущего идентификатора Apple ID, выберите его, а затем выберите «Выйти». Еще раз нажмите «Выйти», чтобы подтвердить действие, и введите обновленные идентификатор Apple ID и пароль.
iCloud
Обновите свои идентификатор Apple ID и пароль на iPhone, iPad, iPod touch, Mac, PC и Apple TV.
iPhone, iPad и iPod touch
В ОС iOS 10.3 или более поздней версии перейдите в меню «Настройки» > [ваше имя]. В ОС iOS 10.2 или более ранней версии перейдите в меню «Настройки» > iCloud.
- Если вы вышли из учетной записи, введите обновленные идентификатор Apple ID и пароль. После входа в учетную запись данные из iCloud будут автоматически перенесены на ваше устройство.
- Если идентификатор Apple ID не изменился, следуйте инструкциям ниже.
- Прокрутите экран вниз и нажмите «Выйти», затем следуйте инструкциям на экране. Может потребоваться ввести пароль. Данные будут сохранены в iCloud и обновятся на устройстве при следующем входе в iCloud.
- Введите обновленные идентификатор Apple ID и пароль.
Если вы обновили адрес электронной почты для идентификатора Apple ID* перед выходом из iCloud и ваше устройство постоянно запрашивает пароль предыдущего идентификатора Apple ID, можно временно изменить идентификатор Apple ID, чтобы войти в учетную запись.
Компьютер Mac
Если вы используете macOS Catalina, выберите меню Apple > Системные настройки, щелкните идентификатор Apple ID, а затем — iCloud. Если вы используете macOS Mojave или более ранних версий, выберите меню Apple > Системные настройки, а затем щелкните iCloud.
- Если вы вышли из учетной записи, то для входа необходимо ввести обновленные идентификатор Apple ID и пароль. После входа в учетную запись данные из iCloud будут автоматически перенесены на ваше устройство.
- Если вход был выполнен с использованием предыдущего идентификатора Apple ID, следуйте инструкциям ниже.
- Нажмите «Выйти». В зависимости от настроек iCloud на экране появится запрос на выбор действия: скопировать или удалить данные iCloud (контакты, календарь, напоминания, закладки, файлы Фотопотока) с компьютера Mac. Данные будут сохранены в iCloud и обновятся на устройстве при следующем входе в iCloud.
- Чтобы войти в учетную запись, введите обновленные идентификатор Apple ID и пароль.
Компьютер PC с ОС Windows
Откройте программу «iCloud для Windows» и выберите «Выйти».
- Если вы вышли из учетной записи, выполните вход с использованием обновленных идентификатора Apple ID и пароля. После входа в учетную запись данные из iCloud будут автоматически перенесены на ваше устройство.
- Если вход был выполнен с использованием предыдущего идентификатора Apple ID, следуйте инструкциям ниже.
- Щелкните «Выйти». В зависимости от настроек iCloud на экране появится запрос на выбор действия: скопировать или удалить с PC данные iCloud (контакты, календарь, напоминания, закладки, файлы Фотопотока). Нажмите «Удалить». Данные будут сохранены в iCloud и обновятся на устройстве при следующем входе в iCloud.
- Войдите в учетную запись, используя обновленные идентификатор Apple ID и пароль.
Apple TV
Для воспроизведения содержимого с компьютера Mac или PC на устройстве Apple TV HD перейдите в меню «Настройки» > «Учетные записи» > iCloud. На устройстве Apple TV (3-го поколения или более ранней модели) перейдите в меню «Настройки» > iCloud.
- Если вы вышли из учетной записи, выберите «Войти». Появится запрос на использование того же идентификатора Apple ID, с которым вы вошли в магазин iTunes Store.
 Если для входа в iCloud и магазин iTunes Store используется один и тот же идентификатор Apple ID, нажмите кнопку «Да».
Если для входа в iCloud и магазин iTunes Store используется один и тот же идентификатор Apple ID, нажмите кнопку «Да». - Если вход был выполнен с использованием предыдущего идентификатора Apple ID, выберите «Выйти», а затем «Войти». Появится запрос на использование того же идентификатора Apple ID, с которым вы вошли в магазин iTunes Store. Если для входа в iCloud и магазин iTunes Store используется один и тот же идентификатор Apple ID, нажмите кнопку «Да».
App Store, Books Store и iTunes Store
Обновите свои идентификатор Apple ID и пароль на iPhone, iPad, iPod touch, Apple TV, Mac или PC с ОС Windows. На компьютерах Mac с macOS Mojave или более ранних версий iTunes включает iTunes Genius, iTunes Home Sharing, iTunes Match, iTunes Store и iTunes U. На компьютерах Mac с macOS Catalina откройте Apple Music, Apple TV или Apple Podcasts вместо iTunes.
iPhone, iPad и iPod touch
В ОС iOS 10.3 или более поздней версии перейдите в меню «Настройки» > [ваше имя] > «iTunes Store и App Store». В ОС iOS 10.2 или более ранней версии перейдите в меню «Настройки» > «iTunes Store и App Store».
- Если вы вышли из учетной записи, введите обновленные идентификатор Apple ID и пароль.
- Если вход был выполнен с использованием предыдущего идентификатора Apple ID, нажмите ссылку с этим идентификатором и выберите «Выйти». Затем введите обновленные идентификатор Apple ID и пароль.
Компьютер Mac
На компьютерах Mac с macOS Catalina откройте Apple Music, Apple TV или Apple Podcasts.
- Если вы вышли из учетной записи, выберите «Учетная запись» > «Войти» и введите обновленные идентификатор Apple ID и пароль.
- Если вход был выполнен с использованием предыдущего идентификатора Apple ID, выберите «Учетная запись» > «Выйти», затем «Учетная запись» > «Войти» и введите обновленные идентификатор Apple ID и пароль.
На компьютерах Mac с macOS Mojave или более ранних версий откройте iTunes.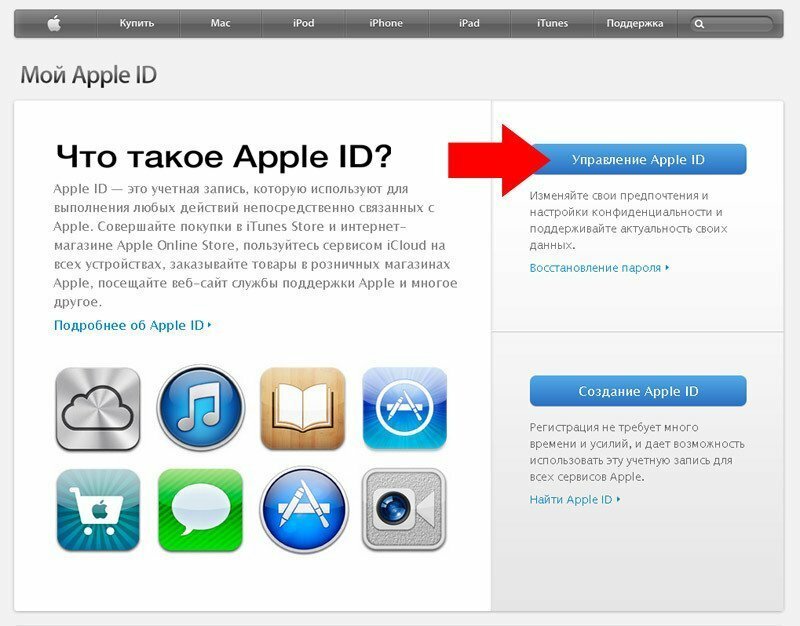
- Если вы вышли из учетной записи, выберите «Учетная запись» > «Войти» и введите обновленные идентификатор Apple ID и пароль.
- Если вход был выполнен с использованием предыдущего идентификатора Apple ID, выберите «Учетная запись» > «Выйти», затем «Учетная запись» > «Войти» и введите обновленные идентификатор Apple ID и пароль.
Откройте программу «Книги».
- Если вы вышли из учетной записи, выберите «Магазин» > «Войти» и введите обновленные идентификатор Apple ID и пароль.
- Если вход был выполнен с использованием предыдущего идентификатора Apple ID, выберите «Магазин» > «Выйти», затем «Магазин» > «Войти» и введите обновленные идентификатор Apple ID и пароль.
Откройте программу App Store.
- Если вы вышли из учетной записи, нажмите «Войти» и введите обновленные идентификатор Apple ID и пароль.
- Если вход был выполнен с использованием предыдущего идентификатора Apple ID, выберите «Магазин» > «Выйти», а затем нажмите «Войти» и введите обновленные идентификатор Apple ID и пароль.
Apple TV
На Apple TV HD выберите «Настройки» > «Учетные записи» > «iTunes Store и App Store». На устройстве Apple TV (3-го поколения или более ранней модели) перейдите в меню «Настройки» > iTunes Store.
- Если вы вышли из учетной записи, нажмите «Войти» и введите обновленные идентификатор Apple ID и пароль.
- Если вход был выполнен с использованием предыдущего идентификатора Apple ID, нажмите «Выйти», а затем выберите «Войти» и введите обновленные идентификатор Apple ID и пароль.
Для функции «Домашняя коллекция» на Apple TV HD выберите «Настройки» > «Учетные записи» > «Домашняя коллекция». На устройстве Apple TV (3-го поколения или более ранней модели) перейдите в меню «Настройки» > «Компьютеры». Затем выберите «Выключить Домашнюю коллекцию». При появлении запроса на подтверждение изменений выберите «Выключить». Затем выберите «Включить Домашнюю коллекцию» и введите обновленные идентификатор Apple ID и пароль.
Smart TV или устройство потоковой передачи медиаданных
Откройте Apple Music, Apple TV или Apple Podcasts.
- Если вы вышли из системы, выберите «Настройки», а затем «Учетная запись > Войти».
- Если вход был выполнен с использованием предыдущего идентификатора Apple ID, выберите «Учетная запись», «Настройки» > «Выйти», «Настройки», а затем «Учетная запись» > «Войти» и введите обновленные идентификатор Apple ID и пароль.
Компьютер PC с ОС Windows
Откройте программу iTunes.
- Если вы вышли из учетной записи, выберите «Учетная запись» > «Войти» и введите обновленные идентификатор Apple ID и пароль.
- Если вход был выполнен с использованием предыдущего идентификатора Apple ID, выберите «Учетная запись» > «Выйти», затем «Учетная запись» > «Войти» и введите обновленные идентификатор Apple ID и пароль.
Вакансии в Apple
Откройте сайт Вакансии в Apple и нажмите «Мой профиль».
- Если вы вышли из учетной записи, нажмите «Войти» и введите обновленные идентификатор Apple ID и пароль.
- Если вход был выполнен с использованием предыдущего идентификатора Apple ID, нажмите «Выйти», а затем выберите «Войти» и введите обновленные идентификатор Apple ID и пароль.
Сообщения
После обновления идентификатора Apple ID ваши друзья будут получать сообщения из вашей новой учетной записи. При этом прошлые сообщения не удаляются.
iPhone, iPad и iPod touch
Перейдите в меню «Настройки» > «Сообщения» и нажмите «Отправка/прием».
- Если вы вышли из своей учетной записи на iPhone или iPod touch, нажмите «Ваш Apple ID для iMessage» и введите обновленные идентификатор Apple ID и пароль. На iPad достаточно просто ввести обновленные идентификатор Apple ID или пароль.
- Если вход был выполнен с использованием предыдущего идентификатора Apple ID, нажмите ссылку с этим идентификатором и выберите «Выйти». Чтобы снова войти в учетную запись на iPhone или iPod touch, нажмите «Ваш Apple ID для iMessage» и введите обновленный идентификатор Apple ID или пароль.
 На iPad достаточно просто ввести обновленные идентификатор Apple ID и пароль.
На iPad достаточно просто ввести обновленные идентификатор Apple ID и пароль.
Компьютер Mac с ОС OS X Mountain Lion или более поздней версии
Откройте программу «Сообщения», выберите «Сообщения» > «Настройки», откройте вкладку «Учетные записи» и выберите свой идентификатор Apple ID в списке учетных записей.
- Если вы вышли из учетной записи, выполните вход с использованием обновленных идентификатора Apple ID и пароля.
- Если вход выполнен с использованием предыдущего идентификатора Apple ID, нажмите «Выйти» и при запросе подтвердите действие, нажав «Выйти» еще раз. Войдите в учетную запись, используя обновленные идентификатор Apple ID и пароль.
Программа корпоративных закупок
Если вы изменили идентификатор Apple ID или пароль, являясь участником программы корпоративных закупок, обратитесь в службу поддержки Apple. Изменив идентификатор Apple ID или пароль, вы не сможете входить в свою учетную запись покупателя, делать покупки и просматривать список уже приобретенных товаров.
Программа FaceTime доступна не во всех странах и регионах.
Информация о продуктах, произведенных не компанией Apple, или о независимых веб-сайтах, неподконтрольных и не тестируемых компанией Apple, не носит рекомендательного характера и не рекламируются компанией. Компания Apple не несет никакой ответственности за выбор, функциональность и использование веб-сайтов или продукции сторонних производителей. Компания Apple также не несет ответственности за точность или достоверность данных, размещенных на веб-сайтах сторонних производителей. Помните, что использование любых сведений или продуктов, размещенных в Интернете, сопровождается риском. За дополнительной информацией обращайтесь к поставщику. Другие названия компаний или продуктов могут быть товарными знаками соответствующих владельцев.
Если вы не так давно решили сменить Apple >
iCloud спрашивает пароль от старого Apple ID — что делать
Первый способ
Если iCloud достал запросами пароля от старого Apple ID первым делом необходимо обновиться до последней для вашего устройства версии iOS. Сделать это можно «по воздуху», перейдя в меню «Настройки» -> «Основные» -> «Обновление ПО». После того, как актуальная версия iOS будет установлена, запросы пароля старой учетной записи Apple ID прекратятся.
Сделать это можно «по воздуху», перейдя в меню «Настройки» -> «Основные» -> «Обновление ПО». После того, как актуальная версия iOS будет установлена, запросы пароля старой учетной записи Apple ID прекратятся.
Если же обновиться до актуальной версии iOS вы по каким-то причинам не можете, решать проблему придется вручную, при помощи второго способа.
Второй способ
Шаг 1. Авторизуйтесь под данными своей учетной записи на официальной странице управления Apple ID
Шаг 2. В секции «Учетная запись» нажмите «Изменить»Шаг 3. Нажмите на ссылку «Изменить адрес электронной почты»Шаг 4. Измените логин вашего Apple />Шаг 5. Нажмите «Продолжить», после чего выйдите из учетной записи Apple ID
Шаг 6. На своем iPhone, iPad или iPod touch перейдите в меню «Настройки» -> «iCloud»Шаг 7. Прокрутите страницу вниз и нажмите кнопку «Выйти», после чего подтвердите выходШаг 8. Нажмите «Оставить на [Устройстве]» или «Удалить с [Устройства]» (разницы в выборе для вас нет) и дождитесь полноценного выхода из учетной записиШаг 9. Если вы авторизованы под этой учетной записью на других ваших устройствах Apple, повторите шаги 6-8 и на них
Шаг 10. Вновь перейдите на официальную страницу управления Apple ID и повторно авторизуйтесь
Шаг 11. Смените логин Apple ID на тот, который вы хотите использовать. На указанную почту придет письмо подтверждения со ссылкой активации
Шаг 12. На мобильном устройстве перейдите в меню «Настройки» -> «iCloud» и войдите с использованием нового логина Apple />
Поставьте 5 звезд внизу статьи, если нравится эта тема. Подписывайтесь на нас ВКонтакте , Instagram , Facebook , Twitter , Viber .
=Serj= 01 июл 2011
Вообщем проблема в следующем, есть iPhone и ID старый на котором была временная виртуальная кредитка и покупались приложения. После того как пароль от ID был утерян, создали новый ID и привязали к нему уже нормальную кредитку. Естественно в настройках айфона вошли под новым ID и захотели обновить приложения по Wi-Fi через App store на айфоне, но когда нажали «обновить» вылетело сообщение «введте пароль к iTunes аккаунту» (причем мыло в сообщение написано было от старого ID О_о) ввели пароль естесственно от старого, так как просил именно к нему и вылетела ошибка 1004 и предложение попробовать еще раз.А теперь вопрос: Что надо сделать чтобы приложения нормально обновлялись на айфоне?
После того как пароль от ID был утерян, создали новый ID и привязали к нему уже нормальную кредитку. Естественно в настройках айфона вошли под новым ID и захотели обновить приложения по Wi-Fi через App store на айфоне, но когда нажали «обновить» вылетело сообщение «введте пароль к iTunes аккаунту» (причем мыло в сообщение написано было от старого ID О_о) ввели пароль естесственно от старого, так как просил именно к нему и вылетела ошибка 1004 и предложение попробовать еще раз.А теперь вопрос: Что надо сделать чтобы приложения нормально обновлялись на айфоне?
pharaon 01 июл 2011
теряешь AppleID — теряешь все что было на него куплено. Восстанавливай пароль.
=Serj= 01 июл 2011
Пофиг что потеряю, надо сделать чтобы обновлялось все нормально по вай фай. Какой пароль восстанавливать? Я и так все пароли знаю, мне надо чтобы он аккаунт старый не использовал а только новый, но он не хочет, хотя приложения скачивает и покупает вроде но не обновляет сволочь.
pharaon 02 июл 2011
Тогда не обновляй приложения уже установленные на телефоне (купленные на старый аккаунт), а то будет спрашивать его логин/пароль и в настройках в разделе магазин смени аккаунт.
=Serj= 02 июл 2011
я поэтому и нажимаю обновить все приложения, потому что не знаю какие я когда скачивал. вообщем чувствую без потери приложений ничего не сделать.
13.04.2016 ↔ 20 комментариев
При обновлении приложений запрашивает чужой Apple ID — Что делать?
Сегодня родилась еще одна статья из категории FAQ (frequently asked question). Честно говоря таких статей будет еще с десяток, а то и больше. А все потому, что Apple обвила вокруг Apple ID столько всяких процессов авторизаций, активаций и блокировок, что у рядовых неподкованных пользоватей просто опускаются руки, а в голове возникают сплошные вопросы «Что и как?»… Сегодня мы рассмотрим ситуацию когда при обновлении приложений, iPhone запрашивает чужой Apple ID. Почему так происходит и как с этим бороться рассмотрим ниже.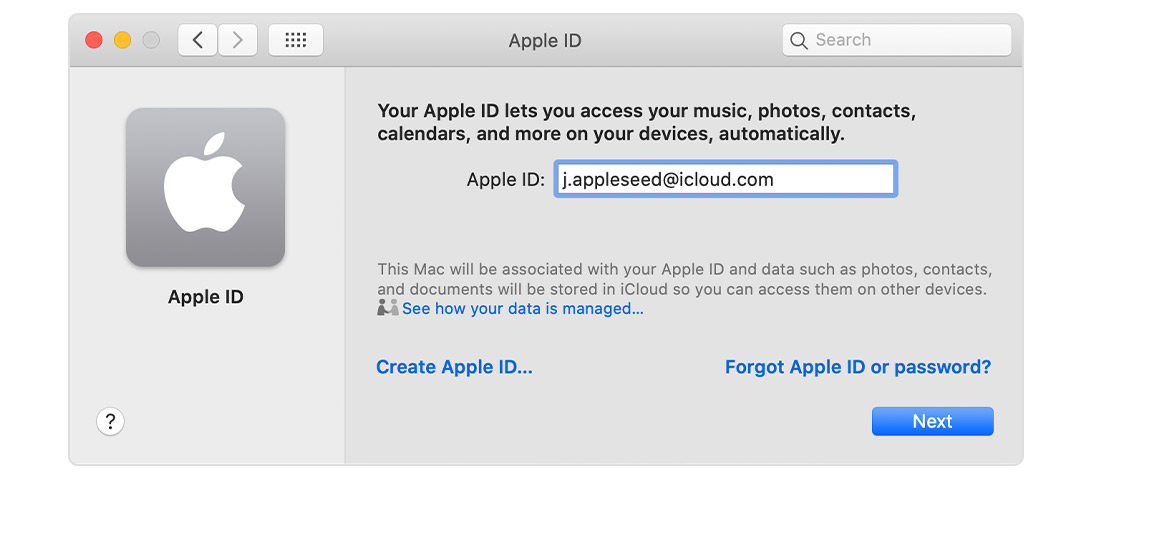
Большое количество людей пользуется б/у айфонами, и ничего в этом зазорного нет. Плохо здесь лишь то, что некоторые пользователи, завладев б/у iPhone не стараются вникнуть и настроить аппарт под себя… с нуля, так сказать. Особенно это актуально если у бывшего владельца в телефоне уже накачано много игр и приложений. В таком случае новый владелец лишь вводит свой Apple ID в настройки iPhone (куда именно описано здесь ) и продолжает пользоваться телефоном как ни в чем не бывало… До тех пор, конечно, пока не дойдет до обновления тех самых приложений. И вот тут у таких пользователей возникает ситуация когда попытка обновить приложения приводит к запросу чужого Apple ID.
«Почему iPhone запрашивает Apple ID предыдущего пользователя? Ведь я в настройки ввел свою учетную запись! »… Ответ простой — Обновление приложений, скачанных под определенной учетной записью, будет возможно только используя данные этой же учетной записи. Каждое скачанное приложение жестко привязывается к конкретному Apple ID. Из этого вытекает следующее, если какое либо приложение на вашем телефоне было скачано предыдущим владельцем, то обновить это приложение вы сможете только используя Apple ID предыдущего владельца.
«Что делать в данной ситуации? » Решение тут простое: необходимо удалить приложение с вашего iPhone и скачать его заново из App Store, используя свою учетку Apple ID. Ну вот как-то так… Если же приложение платное, то купите его сами и обновляйте сколько душе угодно. А что вы хотели? Халява, она такая… сегодня есть, а завтра может уже не быть.
Я всем настоятельно советую восстанавливать б/у iPhone как новое устройство (инструкция здесь ), во избежание проблем связанных с Apple ID и активацией устройства в дальнейшем.
Если статья оказалась для вас полезной, не поленись поставить лайк в одной из соц.сетей. Для меня это очень важно! Также обязательно подпишись на обновления, которые будут приходить регулярно на e-mail.
WTF Apple. или откуда в моем телефоне чужой AppleID
Привет дорогие читатели, пару дней назад я решил почистить место на своем iPhone, путем избавления от раздела «Другое» в памяти телефона:
для этого нужно сменить режим создания копий с iCloud на локальный компьютер, собственно так я и сделал. До чистки «другое» занимало почти 3ГБ памяти, после проделанной процедуры оно уменьшилось до 0,5 ГБ. Результат достигнут, все отлично, не так ли? Да, но! через пару дней обнаружил, что это повлекло за собой потерю некоторых данных, таких как пароли от сетей Wi-Fi, а также кэш приложений, в котором были сохранены все логины/пароли для них, а заново вбивать данные для входа в твиттеры, инстаграмы и прочее вручную не очень то хотелось. Решил снова восстановиться из резервной копии iCloud, сделал сброс, и… здесь меня ждал сюрприз!
Вроде бы все как всегда, введите пароль от учетной записи, чтобы отключить функцию «Найти iPhone» — есть отключить. Далее стирание устройства — готово. А вот и первое включение, активация устройства по воздуху, без подключения к компьютеру, выбираю «Восстановить из копии iCloud», ввожу свою учетку *****[email protected]. пароль — далее идет настройка учетной записи, выбираю нужную резервную копию — и вот тот самый сюрприз, телефон просит ввести пароль от учетной записи [email protected] для того чтобы совершать покупки в онлайн магазинах App Store, iTunes Store и iBooks Store. WTF. Чезанах. Apple, что происходит?
Какой камран рахматов? Этот телефон изначально был активирован моей учеткой *****[email protected] и всегда был привязан только к этой учетной записи, никаких других AppleID на нем никогда не было! Много раз перепрошивал телефон, сидел на различных бета версиях, делал сброс огромное количество раз, но с таким столкнулся впервые.
Разумеется, я не знаю пароля от этой учетки, потому что вижу ее впервые в жизни, попробовал ввести свой пароль — пароль не подошел. Хорошо что предоставлялась возможность пропустить этот шаг, то есть iPhone не был заблокирован на нее. Телефон восстановился. Начали устанавливаться все мои программы, вроде бы все хорошо, но черт возьми, нет! Снова выскакивает запрос пароля:
Хорошо что предоставлялась возможность пропустить этот шаг, то есть iPhone не был заблокирован на нее. Телефон восстановился. Начали устанавливаться все мои программы, вроде бы все хорошо, но черт возьми, нет! Снова выскакивает запрос пароля:
о чудо, здесь поле доступно для редактирования, набираю свой Apple ID, пароль, и ничего не происходит. то есть происходит, он снова просит пароль от этой же учетки! После нескольких неудачных попыток авторизоваться с помощью своих данных, просто нажал отмена. Вроде больше не просит, прошелся по настройкам AppleID, iMessage, FaceTime, AppStore — везде все в порядке. Однако заметил, что в настройках появился пункт Developer. которого раньше не было
После перезагрузки телефона этот пункт меню исчез.
Сделал сброс 4 раза и каждый раз история повторяется. Меня очень мучает вопрос, это какая-то ошибка со стороны яблочной компании, или вовсе не ошибка, а… что тогда? Обратился в службу поддержки Apple, жду ответ.
UPDATE 1. Получил ответ от Apple. У страха глаза велики. Оказалось, что какое-то приложение было скачано на мой телефон под учеткой [email protected], поэтому телефон просил пароль от нее, чтобы снова его установить. Осталось выяснить, что это за приложение и как оно оказалось на моем телефоне. Потому что я пользуюсь только своей учетной записью. Продолжение следует…
Добавить комментарий
Отменить ответДля отправки комментария вам необходимо авторизоваться .
Сколько по времени занимает обновление настроек icloud. Сбой резервного копирования в icloud или itunes, что делать и почему не создается
iOS 11 станет доступна уже 19 сентября. Она сделает ваше устройство ещё более удобным, функциональным и гибким в настройке. А мы поможем подготовиться к его обновлению.
1. Проверьте совместимость устройства
Перед установкой iOS 11 сверьтесь со списком совместимых устройств ниже, чтоб убедиться, что ваше устройство поддерживает её.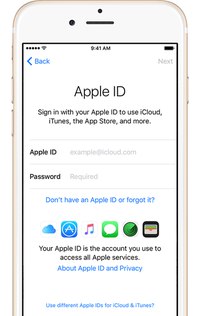
iPad Pro 12,9 дюйма 2-го поколения
iPad Pro 12,9 дюйма 1-го поколения
iPad Pro 10,5 дюйма
iPad Pro 9,7 дюйма
iPad 5-го поколения (2017 года)
iPod touch
Для устройств, не включенных в этот список, наиболее актуальной версией ПО является iOS 10.3.3.
2. Создайте резервную копию информации
На случай, если во время обновления до iOS 11 произойдет сбой, рекомендуем сделать резервную копию устройства, из которой можно будет восстановить данные. Для этого можно использовать iCloud или компьютер с установленной программой iTunes.
Как создать резервную копию через iCloud:
Шаг 1. Подключите устройство к Wi-Fi.
Шаг 2. Откройте «Настройки», зайдите в раздел учетной записи и перейдите в меню iCloud.
Шаг 3. Зайдите в пункт «Резервная копия в iCloud» и выберите возможность «Создать резервную копию».
Шаг 4. Дождитесь завершения создания резервной копии и убедитесь, что она сохранилась в облаке, с помощью меню «Настройки» > iCloud > «Хранилище» > «Управлять».
Как создать резервную копию через iTunes:
Шаг 1. Подключите устройство к компьютеру с помощью USB-кабеля и откройте iTunes.
Шаг 2. Перейдите в раздел работы с устройством, когда оно отобразится в приложении.
Шаг 3. Выберите возможность «Создать копию сейчас» и дождитесь окончания процесса резервного копирования.
Обратите внимание, если необходимо сохранить данные приложений «Здоровье» и «Активность», выберите возможность «Зашифровать резервную копию iPhone» и введите пароль для защиты этой информации. Запомните его, иначе не сможете восстановить данные из этой копии.
3. Убедитесь, что помните пароль блокировки устройства
Для обновления до iOS 11 потребуется ввести код-пароль к устройству. Если вы устанавливали такой, убедитесь, что помните его. Обратите внимание, что использовать Touch ID не получится: нужно будет ввести пароль вручную.
Обратите внимание, что использовать Touch ID не получится: нужно будет ввести пароль вручную.
Если вы не помните код-пароль к устройству, используйте эту инструкцию .
4. Убедитесь, что помните свой Apple ID и пароль
Сразу после обновления до iOS 11 вам потребуется ввести Apple ID, к которому привязано ваше устройство, и пароль к этому Apple ID. Если вы не помните их, то не сможете пользоваться устройством.
Чтобы убедиться, что вы помните Apple ID и пароль, перед обновлением перейдите по ссылке и введите свои Apple ID и пароль. Если войти в Apple ID не получится, нажмите кнопку «Забыли Apple ID или пароль?», чтобы восстановить данные.
5. Выполните обновление до iOS 11
Когда вы выполните все шаги выше, откройте «Настройки» > «Основные» > «Обновление ПО» > «Загрузить и установить». Затем следуйте инструкциям на экране, чтобы выполнить обновление до iOS 11. Обратите внимание, что это обновление будет доступно с 19 сентября.
Процедура обновления IOS – это стандартная опция, которая выполняется автоматически на всех IPhone. Регулярная установка новой версии прошивки позволяет поддерживать телефон в безопасности и предотвращает возникновение ошибок в айфоне. Рассмотрим детальнее, что делать, когда iPhone завис при обновлении.
Пользователи мобильной IOS могут обновить свой гаджет одним из нескольких способов:
- «По воздуху». Этот вариант подразумевает беспроводное скачивание новой прошивки из сервера и её дальнейшую установку;
- С помощью iTunes. Подключив девайс к десктопной версии ITunes, вы тоже сможете загрузить и установить последние апдейты IOS на свое устройство.
Причины зависания айфона в процессе обновления
В ходе обеих видов обновления нередко возникают ошибки. Они могут быть связаны с:
- Плохим соединением. Возможно, телефон не может загрузить пакет ПО или же скачивание было внезапно остановлено. Из-за этого процесс прошивки останавливается, а телефон зависает и не включается;
- Несовместимость настроек.
 На некоторых устройствах с джейлбрейком новые прошивки могут не устанавливаться из-за нарушения пользовательского соглашения. Также, установленный джейлбрейк может внести изменения в наименования аппаратных идентификаторов айфона. Эти параметры проверяет сервер в процессе скачивания обновления;
На некоторых устройствах с джейлбрейком новые прошивки могут не устанавливаться из-за нарушения пользовательского соглашения. Также, установленный джейлбрейк может внести изменения в наименования аппаратных идентификаторов айфона. Эти параметры проверяет сервер в процессе скачивания обновления; - Внезапным отключением телефона от компьютера или нехваткой заряда аккумулятора. Также, сбой может спровоцировать внутренняя ошибка в программе iTunes.
Помните! Выполняя обновление прошивки, всегда следите за уровнем заряда устройства. Разряженная батарея может стать причиной прерывания соединения с сервером.
Восстановление телефона
Если ваш айфон завис во время обновления и на дисплее не появилось сообщение о просьбе подключить его к ITunes, восстановление можно выполнить в автоматическом режиме. Достаточно подключить телефон к зарядке и выполнить его перезагрузку.
Для этого нажмите на кнопки Домой и Питание одновременно. Через несколько секунд на экране появится значок яблока. Это означает, что работа гаджета восстановлена. Скорее всего, прошивку установить не удалось, поэтому после включения в айфоне будет старая версия IOS. Советуем попробовать загрузить апдейт еще раз.
Часто IPhone может не реагировать на попытку автоматического восстановления. В таком случае, его работу можно возобновить через iTunes. Следуйте инструкции:
- Выполните подключение гаджета к компьютеру и откройте приложение ITunes;
- Даже если в прошлый раз телефон завис именно на этапе установки апдейта через Айтюнс, попытайтесь снова запустить процесс прошивки. Для этого выберите вкладку основных настроек и нажмите на клавишу «Обновить»;
- Теперь дождитесь, пока на экране смартфона не появиться значок подключения к ITunes. Если он не возникает автоматически. Зажмите клавиши Питания и Домой на несколько секунд;
- Подтвердите пользовательское соглашение (появляется на экране компьютера) и начните процесс повторной установки новой ОС.

Повторный запуск обновления позволяет возобновить прошлую остановку без потери пользовательских данных и файлов. Если в ITunes вы нажмете клавишу «Восстановить» вместо «Обновить», вся информация на айфоне будет удалена. Смартфон перезагрузится, и вы получите гаджет с заводской версией IOS. Несмотря на удаление информации юзеров, восстановление через ITunes является наиболее эффективным способом, который быстро возвращает телефон к жизни.
Любые инструкции по самостоятельному ремонту Iphone Вы можете найти на нашем сайте, либо оформите вызов специалиста для в любое удобное для Вас место.
Всем привет! Резервные копии делать нужно — это факт. И, как мы знаем, компания Apple предлагает нам два прекрасных варианта резервного сохранения информации — при помощи iCloud или iTunes. И если с iTunes все более-менее понятно — подключили к компьютеру и «ОК», то с iCloud могут быть проблемы. Какие? Самые разнообразные.
Например, совсем недавно мой iPhone начал «радовать» меня уведомлением вот с таким текстом: «iPhone — сбой резервного копирования. В хранилище iCloud недостаточно свободного пространства для сохранения резервных копий данных iPhone». Снимаешь телефон с зарядки, а тут вот такая ошибка. Места ему видите ли не хватает!
Давайте посмотрим, почему это происходит и что вообще со всем этим можно сделать? Поехали же!
Общая информация или почему происходит сбой копирования iCloud?
Здесь я не буду долго и подробно расписывать про сам «облачный» сервис (тем более у меня есть отдельная ), но некоторые основные моменты выделю.
Итак, iCloud — это, помимо учетной записи, еще и удаленное место хранения информации (фотографий, видео, данных программ, сообщений, контактов, заметок, резервных копий и многое другое) ваших iOS-устройств.
Но размер этого хранилища не бесконечный — для любого пользователя компания Apple бесплатно выделяет лишь 5 гигабайт. И вот когда вы не укладываетесь в эти рамки, то появляется ошибка «Сбой резервного копирования — недостаточно свободного пространства».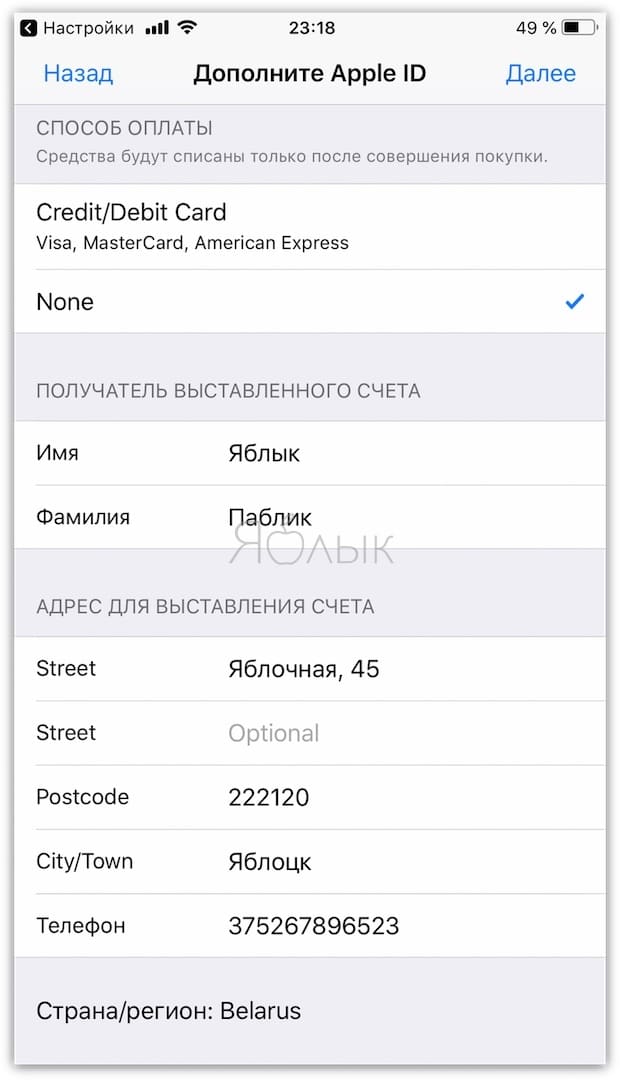
Что можно сделать и как исправить сбой?
Есть несколько вариантов избавится от ошибки резервного копирования.
Способ №1 — Заплатить
Все хотят денег и Apple не исключение. За сравнительно небольшую сумму вы можете просто изменить свой тарифный план iCloud и перейти с бесплатного (5 ГБ) на любой другой тариф с большим объемом памяти. Так сказать, докупить лишнее место в «облаке». Как это сделать?
Открываем «Настройки — Ваша учетная запись — iCloud — Хранилище — Купить еще место» и выбираем тариф, который подходит именно вам.
После оплаты хранилище iCloud увеличивается, а значит места под ваши данные уже хватает — копия начинает создаваться без всяких сбоев.
Способ №2 — Бесплатный, но относительно долгий
Не хотите никому платить? Вполне понимаю ваше желание — денег много не бывает, а тут еще Apple будет списывать абонентку каждый месяц. Совсем обалдели!
Что ж, можно и бесплатно. Но тогда придется «уложиться» в 5 ГБ облачного хранилища. Для этого переходим в «Настройки — Ваша учетная запись — iCloud — Хранилище — Управление» и смотрим, какие документы и данные там хранятся.
Видите как что-то лишнее занимает драгоценное место? Смело отключайте.
Также стоит обратить внимание на «Медиатеку iCloud» (Настройки — Фото и Камера). Если данная опция включена, то ваши фотографии и видео принудительно отправляются в «облако», тем самым «съедая» пространство хранилища.
Но иногда может произойти ситуация, как у меня — свободного места аж 4,9 ГБ (из 5 ГБ бесплатных), а при создании резервной копии iCloud все равно происходит сбой. Почему это происходит? Все дело в том, размер следующей копии намного больше чем 5 ГБ — iPhone не может ее создать так как она не поместится в отведенный лимит.
Вы тоже можете посмотреть у себя эту информацию открыв вкладку «Резервные копии» в Хранилище iCloud. Более того, здесь всегда можно подкорректировать данные из которых будет состоять копия (для того чтобы «уложиться» в отведенные 5 ГБ) и, быть может, у вас это даже получится!
Способ №3 — Бесплатный и быстрый
Впрочем, от всех этих надоедливых табличек, сигнализирующих о сбоях резервного копирования, можно избавиться и более простым способом.
Достаточно отключить создание копий в iCloud и использовать для этого тот же самый iTunes, где место под ваши данные будет ограничено только размером жесткого диска компьютера.
Для этого открываем «Настройки — Ваша учетная запись — iCloud» и передвигаем ползунок напротив соответствующего пункта меню.
Все, никаких сбоев больше не будет. Победа!
Теперь резервная копия будет создаваться на компьютере автоматически при подключении и синхронизации с iTunes. И лучше не откладывать это дело в долгий ящик, а пойти и сделать прямо сейчас — лишним уж точно не будет, поверьте моему небольшому опыту:)
P.S. Хочешь больше свободного бесплатного места в iCloud? Я тоже! Объединим наши усилия — ставим «лайк» и жмем на кнопки социальных сетей. Я свой «+1» уже поставил, дело за вами!:)
P.S.S. После прочтения статьи остались или появились какие-то вопросы? Обязательно пишите в комментарии — постараемся разобраться все вместе!
В любой момент может случиться так, что данные с вашего смартфона будут утеряны или же случайно удалены, и в такой ситуации важно знать, как восстановить iPhone из iCloud. Данная процедура может вам вернуть все фотографии, файлы, музыку и видео на свой смартфон в самые короткие сроки.
Восстановление данных
Для того чтобы восстановить необходимые данные из резервной копии, которая хранится в iCloud, требуется:
Важно! В том случае, если обновление резервной копии происходило достаточно давно, то вы можете потерять некоторые данные навсегда без возможности их восстановления.
Резервное копирование
Теперь вы знаете, как через iCloud восстановить данные. Активным пользователям устройств от Apple также следует знать, как настроить резервное копирование, чтобы при каких-либо сбоях не потерять свои личные данные. Резервное копирование может происходить в автоматическом режиме или же выполняться в ручную самим пользователем:
- Для того чтобы установить автоматическое сохранение данных в облаке, требуется перейти в раздел «Настройки», выбрать «Резервная копия», а затем «Копирование в iCloud».

- Для ручного копирования необходимо также перейти в раздел «Настройки», выбрать пункт «Резервная копия» и «Создать резервную копию».
Важно! В том случае, если пользователь не будет создавать новые копии в течение 180 дней, то Apple имеет право удалить предыдущие.
Неполадки
Иногда при восстановлении iPhone из iCloud возникают некоторые трудности. Например, некоторые пользователи жалуются на то, что резервные копии недоступны для их устройства. Для того чтобы просмотреть устройства, для которых доступно использование резервных копий нужно перейти в раздел «Настройки» на устройстве, а затем «Хранилище» и просмотреть список устройства.
В том случае, если список копий не отображается или же выделяется серым цветом, то необходимо выяснить причину. Такая ситуация может возникнуть, если:
- Для данных, которые содержаться на этом устройстве никогда не производилось резервное копирование.
- На устройстве установлена более ранняя версия операционной системы.
- Копирование данных было произведено для другой учетной записи.
- В течение 180 дней не происходило никаких обновлений, и все копии были автоматические удалены.
Если вас интересует, как восстановить данные через iCloud при таких неполадках, то следует знать, что восстановить данные можно только в том случае, если они когда-либо сохранялись в облаке и не были оттуда удалены. В противном случае сделать это невозможно.
Иногда случается так, что процесс восстановления занимает очень много времени. Такая проблема может возникнуть по разным причинам, например, низкая скорость подключения к интернету или же географическое положение. В некоторых случаях восстановление может занять до четырех часов. Особенно это касается тех, кто много путешествует. Скорость будет намного выше, если работа с облачным хранилищем будет происходить в том же регионе, где пользователь чаще всего подключается к сети интернет.
Также я хотел бы ответить на вопрос, как из хранилища iCloud восстановить данные, если постоянно появляется сообщение с предупреждением о подключении к интернету.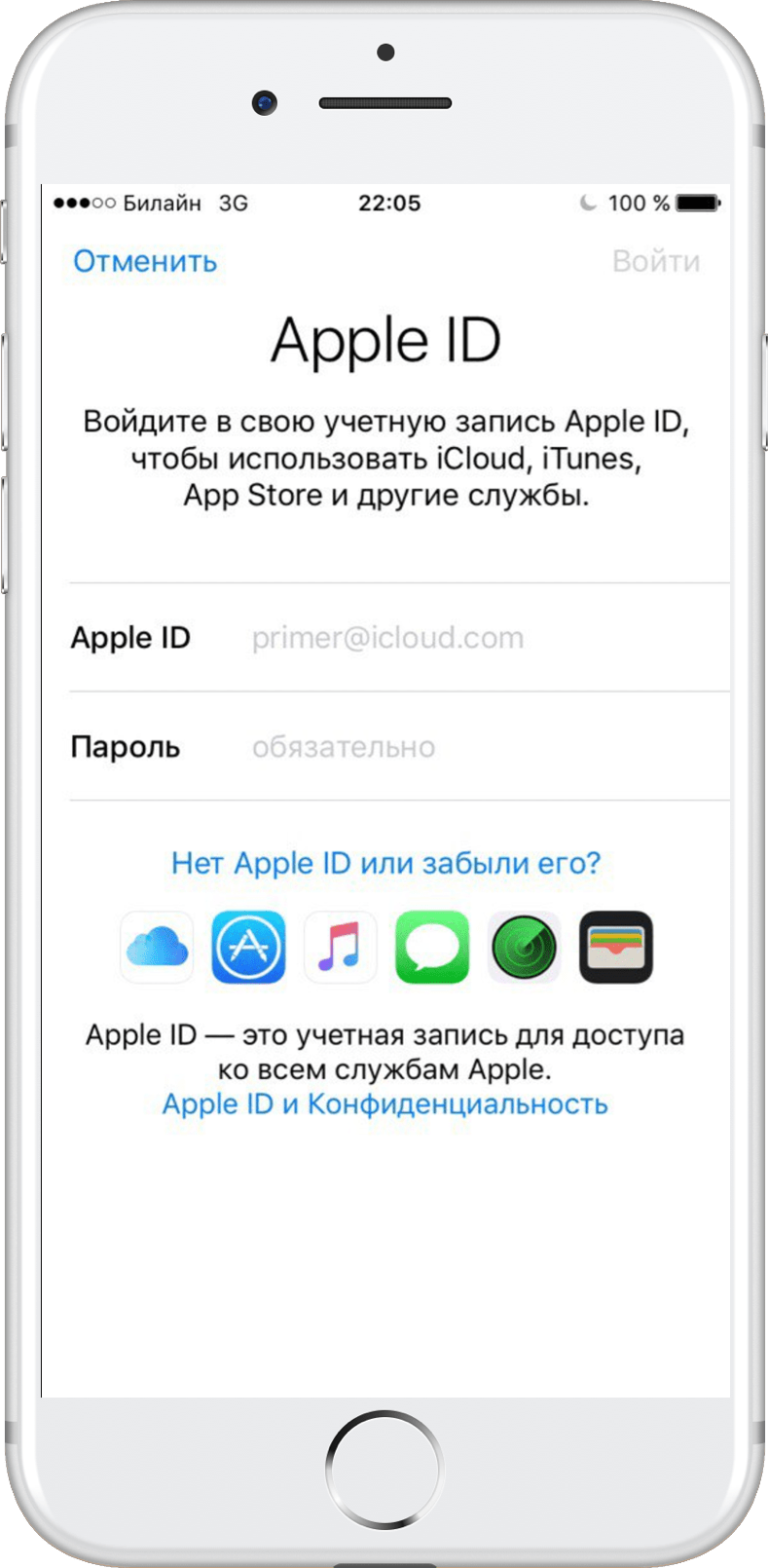 Для того чтобы решить данную проблему, необходимо подключить устройству к питанию и к сети интернет при помощи Wi-Fi (о возможных проблемах с Wi-Fi на iPhone читайте ). Использовать устройство лучшего всего только после того, как процесс восстановления будет полностью завершен.
Для того чтобы решить данную проблему, необходимо подключить устройству к питанию и к сети интернет при помощи Wi-Fi (о возможных проблемах с Wi-Fi на iPhone читайте ). Использовать устройство лучшего всего только после того, как процесс восстановления будет полностью завершен.
Некоторых пользователей может интересовать вопрос, как восстановить iPhone из резервной копии iCloud, которая была создана на iPad. Следует отметить, что восстановить резервные копии можно на любых ваших устройствах, и процедура описана немного выше. Однако имеются некоторые ограничения, например, некоторые программы могут быть просто несовместимы с устройством или же на смартфоне используется более ранняя версия операционной системы, чем на планшетном компьютере.
На этом я хотел бы закончить свою статью о том, как восстановить данные через iCloud, если вдруг они были удаленны с вашего смартфона. А о том, как установить Skype на iPhone можно прочесть . Очень надеюсь, что я ответил на все интересующие вас вопросы.
Как обновить приложение на айФоне
По умолчанию в iOS включено автообновление операционной системы и используемых в ее среде программ, однако эта функция вполне может оказаться деактивированной или пребывать в ожидании «подходящего момента» для скачивания и установки апдейтов. Далее расскажем, как обновить приложения на iPhone, если это требуется сделать прямо здесь и сейчас.
Важно! Некоторый мобильный софт для своей нормальной работы требует, чтобы на смартфоне была установлена последняя мажорная версия операционной системы, а потому прежде, чем переходить к выполнению изложенной ниже инструкции, проверьте наличие обновления iOS, и если таковое будет доступно, скачайте и установите его.
Подробнее: Обновление айФон до последней версии айОС
iOS 13 и выше
Одним из многочисленных нововведений iOS 13 стало несущественное, но важное в нашем случае изменение интерфейса App Store, из которого попросту пропала вкладка «Обновления».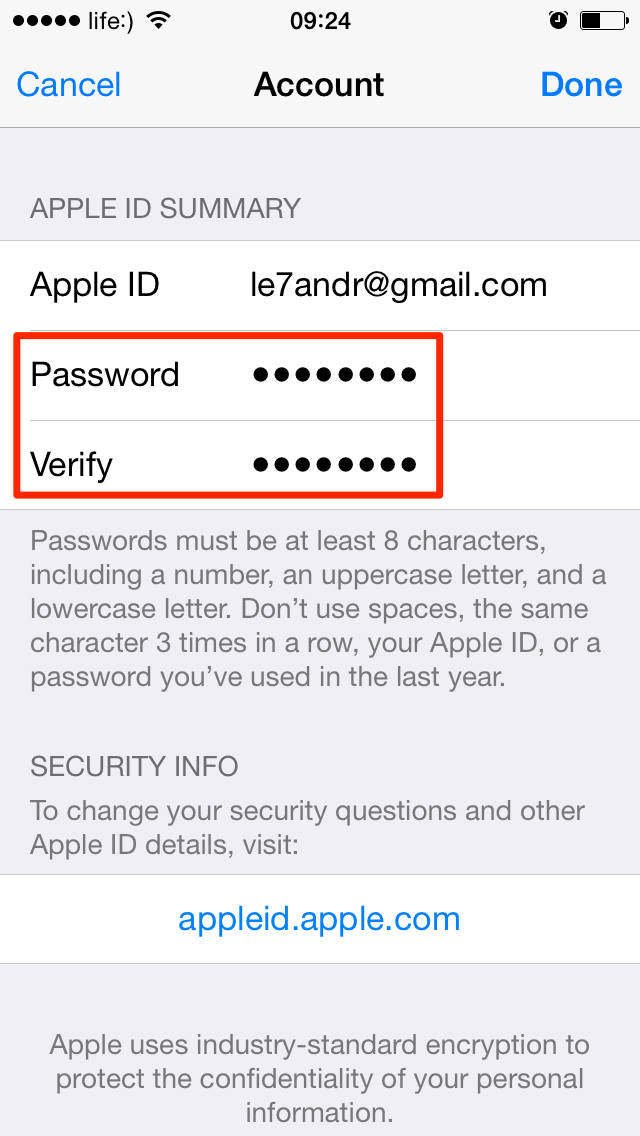 Теперь на ее месте находится раздел Arcade, но обновить приложения на iPhone по-прежнему можно, и делается это практически так же просто.
Теперь на ее месте находится раздел Arcade, но обновить приложения на iPhone по-прежнему можно, и делается это практически так же просто.
- Запустите App Store и, находясь в любой из трех первых вкладок, нажмите по изображению своего профиля, расположенному в правом верхнем углу.
- Пролистайте открывшийся раздел «Учетная запись» немного вниз до блока «Ожидаемые обновления».
Именно здесь вы можете как «Обновить» любую отдельную программу из списка, так и «Обновить все».
Дополнительно имеется возможность просмотра информации об апдейте, для чего нужно перейти на страницу конкретной программы. С нее тоже можно запустить процесс обновления.
- Все что вам остается далее – ждать, пока новая версия приложения будет скачана и установлена,
а само оно переместится в раздел «Обновлено недавно».
По завершении процесса блок «Ожидаемые обновления» пропадет из меню «Учетная запись», для закрытия этого окна нужно тапнуть по надписи «Готово». Если же изначально обратившись к данному меню, вы не увидели список по типу того, как в примере выше, значит, на текущий момент для всех программ установлены актуальные версии.
Как видите, нет ничего сложного в том, чтобы обновить приложение на айФон даже несмотря на то, что сейчас эта возможность скрыта в не самом очевидном разделе Магазина Эппл. Единственный, причем притянутый за уши недостаток заключается в том, что невозможно сразу увидеть количество доступных апдейтов, хотя иногда эта информация может быть полезной.
iOS 12 и ниже
В предыдущих версиях мобильной операционной системы от Apple решение нашей сегодняшней задачи осуществлялось еще более простым и очевидным путем.
- Запустив App Store, вы сразу же увидите, доступны ли апдейты для программ на iPhone, и если да, то в каком количестве — на значке «Обновления», расположенном в нижней панели, будет красная «наклейка» с цифрой.
 Если она там есть, переходите в эту вкладку.
Если она там есть, переходите в эту вкладку. - Здесь вы можете как «Обновить все», так и «Обновить» любое отдельное приложение или каждое, но по очереди.
Предварительно можно ознакомиться с описанием новой версии или их истории, перейдя на его страницу.
- Ожидайте, пока обновления будут загружены и установлены, Магазин при этом можно свернуть.
Ранее обновить приложение в iOS можно было еще более простым способом, чем это делается сейчас.
Включение автообновления приложений
Если вы не хотите каждый раз вручную проверять наличие апдейтов для программ и самостоятельно их устанавливать, следует активировать функцию автообновления. Сделать это можно в настройках Apple ID.
- Перейдите в «Настройки» iPhone и, в зависимости от установленной версии iOS, выполните следующее:
- iOS 13: тапните по первому разделу в списке – своему Apple ID, а в нем выберите «iTunes Store и App Store».
- iOS 12: в основном списке настроек сразу перейдите к разделу «iTunes Store и App Store».
- Переведите в активное положение переключатель напротив пункта «Обновление ПО».
- Далее, при желании, можно также настроить то, будут ли обновляться приложение посредством сотовых данных, и если да, то как именно это будет происходить. Подробнее обо всех нюансах читайте в следующей части статьи.
Как только вы активируете данную функцию, установка апдейтов программ будет протекать в фоновом режиме без необходимости обращения к App Store, но это не отменяет возможности их ручной загрузки, рассмотренной нами выше.
Обновление приложений и игр без Wi-Fi
Многие программы и особенно игры, разработанные для ОС от Apple, могут занимать сотни мегабайт, а то и гигабайты, при этом их апдейты иногда тоже оказываются довольно «тяжелыми». Такие объемы данных без проблем загружаются по Wi-Fi, но по сотовой сети сделать это не всегда возможно. Причина, как известно, кроется в давнем ограничении iOS, позволяющем загружать по мобильной сети не более 200 Мб. Но не все знают, что в актуальной версии операционной системы этот смешной лимит можно легко убрать, а в предшествующих ей (12 и даже более «старых») его можно обойти. Обо всех доступных вариантах решения этой проблемы мы ранее рассказывали в отдельной статье, написанной на примере игр, но одинаково эффективно работающей и для программ.
Причина, как известно, кроется в давнем ограничении iOS, позволяющем загружать по мобильной сети не более 200 Мб. Но не все знают, что в актуальной версии операционной системы этот смешной лимит можно легко убрать, а в предшествующих ей (12 и даже более «старых») его можно обойти. Обо всех доступных вариантах решения этой проблемы мы ранее рассказывали в отдельной статье, написанной на примере игр, но одинаково эффективно работающей и для программ.
Подробнее: Как скачать игры на iPhone без Wi-Fi
Нет ничего сложного в том, чтобы обновить приложение на iPhone, независимо от того, какая версия iOS на нем установлена (конечно же, при условии, что она еще поддерживается разработчиками).
Мы рады, что смогли помочь Вам в решении проблемы.Опишите, что у вас не получилось. Наши специалисты постараются ответить максимально быстро.
Помогла ли вам эта статья?
ДА НЕТВ настройках учетной записи Xcode как я могу обновить команды, подключенные к моему Apple ID?
У меня есть AppleID, подключенный к нескольким командам разработчиков Apple. Я был добавлен в новую команду, которая работает правильно, то есть я могу переключиться на нее на сайте разработчика.
Однако в настройках учетной записи Xcode я не могу найти способ обновить список команд, членом которых я являюсь, есть ли способ обновить список команд или мне нужно удалить и добавить свой Apple ID, чтобы обновить команды?
xcode apple-idПоделиться Источник Jan Misker 04 декабря 2015 в 21:00
1 ответ
1
Странно, но теперь я вдруг вижу другую команду в списке, после нескольких перезапусков Xcode (и да, я уже пытался перезапустить Xcode). В любом случае, проблема решена.
Поделиться Jan Misker 08 декабря 2015 в 18:22
Похожие вопросы:
Как обновить Xcode с помощью нового Apple ID?
Недавно я изменил apple ID и загрузил xCode на mac с другим apple ID.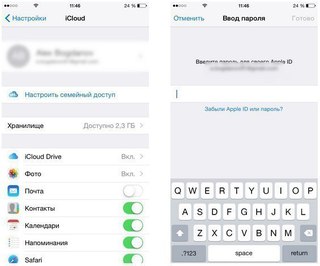 Не Mac store сообщает мне, что есть новая версия для xCode, но мне нужно вставить пароль старого Apple ID, и я не могу просто…
Не Mac store сообщает мне, что есть новая версия для xCode, но мне нужно вставить пароль старого Apple ID, и я не могу просто…
Обновление XCODE с использованием другой учетной записи apple
У меня есть MAC OS 10.7.3. xcode 4.3.1, установленная с использованием другого Apple id, так как мой macbook pro ранее использовался моим другом. Теперь, когда я пытаюсь обновить Xcode до 4.3.2, он…
Как я могу добавить идентификатор учетной записи Apple на XCode 4.6.3?
Я пытаюсь добавить новую учетную запись Apple ID в XCode 4.6.3. Инструкции состоят в том, чтобы открыть диалоговое окно настройки и перейти на вкладку Учетные записи. Но в моем XCode такой вкладки…
Как загрузить сборку iOS в App Store с учетной записью, которая настроена на роль менеджера приложений в iTunes Connect моего клиента?
Мне нужно загрузить приложение iOS для моего клиента. Я смог заархивировать программу, используя профиль подготовки дистрибутива, созданный клиентом. Но я не могу загрузить архив в магазин. Когда я…
Как понизить рейтинг Xcode без учетной записи разработчика apple?
Недавно я обновил свой Xcode до 6.3. Теперь я испытываю много ошибок в своем проекте, которые я не способен отладить. Можно ли понизить его до версии 6.2, если у меня нет учетной записи разработчика…
Не удается удалить старый агент Apple ID из Xcode
У меня есть проблема с добавлением Apple ID в Xcode. До сих пор я использовал офисный Apple ID в качестве своего Xcode Apple ID. Теперь они пригласили меня присоединиться в качестве разработчика….
Это действие не могло быть завершено. Пробовать снова. При добавлении учетной записи в Xcode
Я пытаюсь добавить учетную запись Apple developer в настройках учетной записи Xcode и ее выдачу ниже ошибки. This action could not be completed. Try again. Я пробовал разные соединения Wi-Fi, разные…
Как я вижу данные в контейнере CloudKit для учетной записи Apple ID, отличной от учетной записи разработчика?
Я работаю над проектом Xcode для приложения iOS, которое использует CloudKit.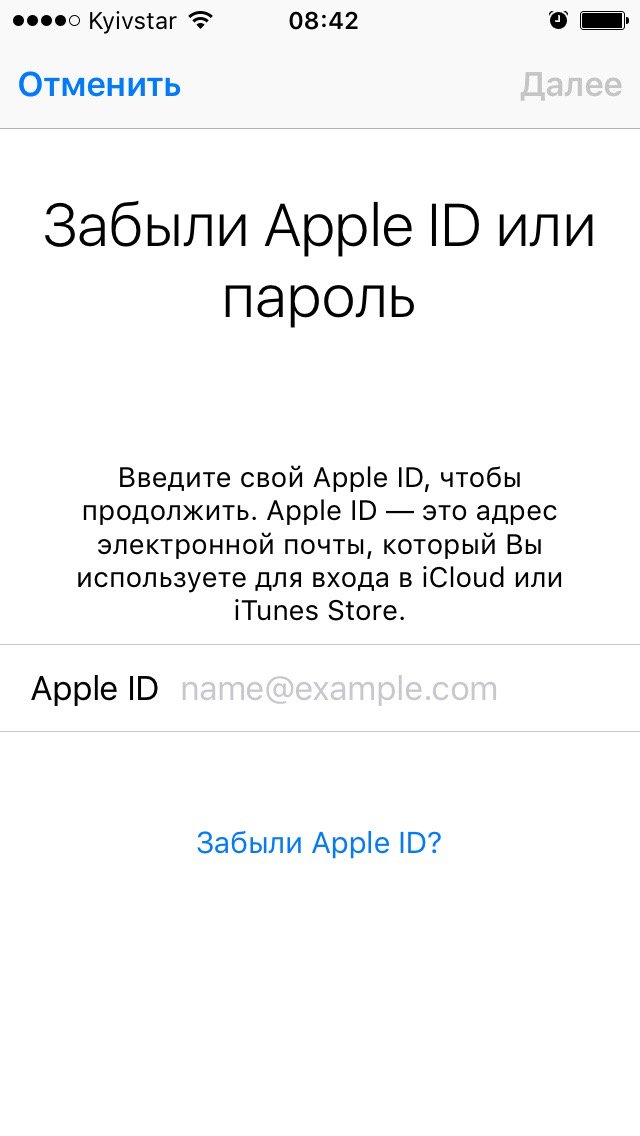 Я могу видеть данные в контейнере CloudKit на панели мониторинга CloudKit, когда я вошел в учетную запись разработчика,…
Я могу видеть данные в контейнере CloudKit на панели мониторинга CloudKit, когда я вошел в учетную запись разработчика,…
В Xcode, как я могу зарегистрировать устройство для тестирования на нем, не имея платной учетной записи разработчика Apple?
Я пытаюсь протестировать приложение на реальном устройстве, используя XCode 9. В Xcode > General > Automatically manage signing я получаю эту ошибку: не удалось создать профиль подготовки. В вашем…
«Нет учетной записи для команды ‘LXxxxxxxx'» ошибка сборки на Xcode 9.4
Я клонирую проект Xcode из github и это мой первый опыт работы с проектами Xcode. Я попробовал имитировать на Mac устройство (скажем, iphone SE), и оно отлично работает. Однако, когда я подключаю…
Как установить бета-версии iOS 14, iPadOS 14, macOS Big Sur и watchOS 7
22 июня компания Apple представила iOS 14, iPadOS 14, macOS 11.0 Big Sur и watchOS 7. Сразу после презентации вышли первые бета-версии новых OC для разработчиков. Рассказываем, как установить операционные системы на свои устройства.
Бета-версии для разработчиков содержат большое количество багов — устанавливать на свой страх и риск. Публичные беты ожидаются в июле.
Как установить iOS 14 на iPhone и iPadOS 14 на iPad
iOS 14 и iPadOS 14 ставятся одинаково.
- Обновляемся до актуальной версии iOS и iPadOS — на данный момент это 13.5.1
- Создаём резервную копию в iClouds — заходим в «Настройки» > «Имя вашего Apple ID» > iCloud — и листаем до «Резервная копия в iCloud». После чего выбираем «Создать резервную копию» — нужно немного подождать
- Скачиваем профиль разработчика — доступен по ссылкам: iOS 14 и iPadOS 14
- После скачивания система запросит разрешение — принимаем
- Переходим в «Настройки» и видим новый раздел — «Профиль загружен», жмём на кнопку в правом верхнем углу «Установить» и вводим пароль от системы. Подтверждаем установку и перезагружаемся
- Заходим в «Настройки» > «Основные» > «Обновление ПО» и ждём, пока система найдёт бета-версию iOS 14, после нажимаем на «Обновить»
Как установить macOS 11.
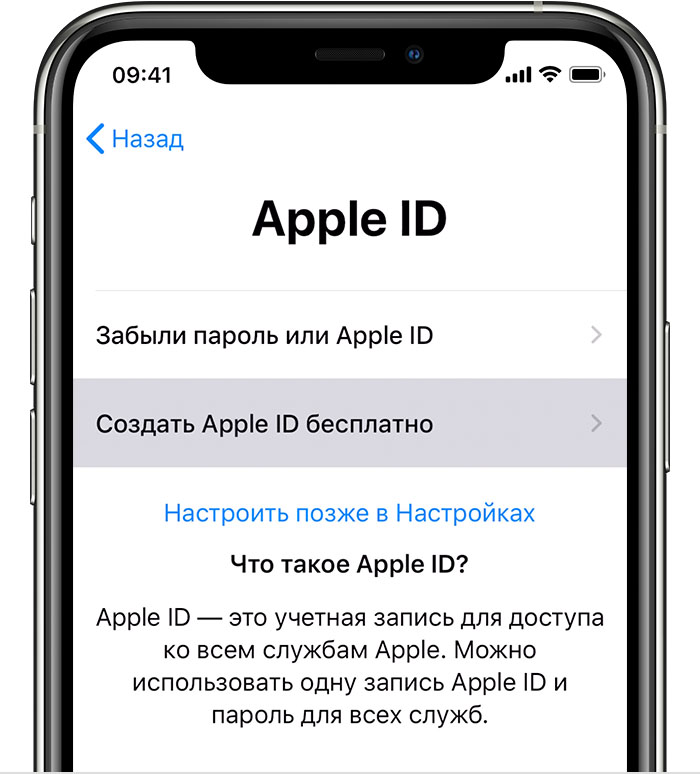 0 Big Sur
0 Big Sur- Загружаем и устанавливаем профиль разработчика по этой ссылке
- Заходим в обновления и качаем
Как установить watchOS 7
Установить новую версию можно на Apple Watch Series 3 или новее. Series 1 и Series 2 не поддерживаются.
- Ставим профиль через iPhone по ссылке. В списке устройств нужно выбрать Apple Watch
- Подтверждаем согласие и перезагружаем девайс
- Открываем приложение Watch и находим апдейт в разделе «Обновление ПО»
Устройства, которые поддерживают iOS 14, iPadOS 14, macOS 11.0 Big Sur и watchOS 7, можно посмотреть в нашем материале.
Почему не удается обновить настройки Apple ID? 5 способов исправить
Если ваше устройство Apple продолжает отображать обновленные настройки Apple ID, вы можете разочароваться. На самом деле есть несколько способов избавиться от этого уведомления с вашего устройства, и в этом руководстве они показаны для вас.
Хотя большинство устройств Apple стабильны, и вы почти не сталкиваетесь с какими-либо проблемами, они не полностью исправны. Одна из проблем, с которыми вы можете столкнуться на своих устройствах Apple, заключается в том, что ваше устройство постоянно просит вас обновить настройки Apple ID.В этом случае вы не сможете использовать определенные функции телефона до обновления настроек.
Обычно это происходит из-за смены пароля. Хотя, если вы в последнее время не вносили никаких изменений в свой телефон, вы можете быть удивлены, увидев эту ошибку на своем экране. К счастью, есть несколько способов избавиться от уведомления «Обновите настройки Apple ID, некоторые службы учетной записи требуют повторного входа» с вашего устройства. Это руководство научит вас решать эту проблему раз и навсегда.
Как исправить постоянно запрашивать обновление настроек Apple ID
Часть 1.Что означает обновление настроек Apple ID
Прежде чем продолжить и использовать какие-либо исправления, вы можете узнать, что вызывает появление этого уведомления на вашем устройстве и что оно означает.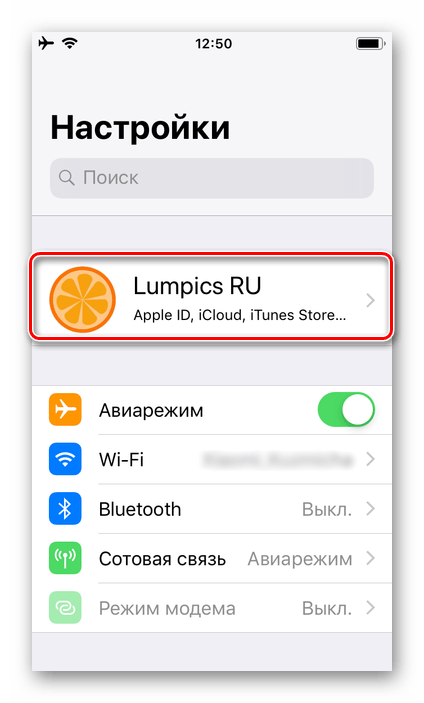
Когда вы видите сообщение об обновлении настроек Apple ID, это в основном просит вас повторно ввести пароль для вашей учетной записи iCloud на вашем устройстве. Таким образом, ваше устройство может повторно авторизоваться в Apple и предоставить вам доступ ко всем функциям, которые используют вашу учетную запись на вашем устройстве.
Часть 2.Как удалить уведомление об обновлении настроек Apple ID
Вы, вероятно, расстроены, потому что сообщение не исчезает, что бы вы ни делали. Ниже приведены некоторые методы, которые вы можете применить и, возможно, удалить сообщение с вашего устройства.
Вам нужно будет попробовать несколько методов, прежде чем сообщение исчезнет, и вы, наконец, сможете пользоваться телефоном, не отвлекаясь.
Метод 1. Убедитесь, что вы вошли в систему с правильным идентификатором Apple ID
Одна из первых вещей, которые вам нужно проверить на своем устройстве, — это ваш Apple ID.Вы должны убедиться, что ваше устройство использует Apple ID, который вы хотите использовать. Возможно, кто-то вошел в систему на вашем устройстве, и ваш пароль оказался неверным.
На ваших устройствах на базе iOS довольно легко проверить, какой Apple ID они используют. Вам даже не нужно входить в систему, чтобы увидеть это, поскольку в приложении «Настройки» эта информация доступна без пароля.
Ниже показано, как проверить Apple ID на вашем устройстве.
Шаг 1. Запустите приложение «Настройки» с главного экрана устройства iOS.
Шаг 2. Нажмите на баннер с именем вверху, и вы попадете на экран настроек вашей учетной записи.
Шаг 3. На следующем экране убедитесь, что на экране отображается тот Apple ID, который вы хотите использовать.
Убедитесь, что вы вошли в правильный Apple ID
Если Apple ID не совпадает, вы можете изменить его на свой.
Дополнительная литература: Как изменить Apple ID на iPhone / iPad / iPod>
Метод 2.
 Выйти из Apple ID и войти снова
Выйти из Apple ID и войти сноваЕсли вы подтвердили, что ваше устройство iOS использует правильный Apple ID, второе, что вы можете сделать для возможного решения проблемы, — это выйти из своей учетной записи, а затем снова войти в нее. Хотя это не меняет никаких настроек на вашем устройстве, на самом деле это дает вашему устройству возможность обновить учетные данные для входа.
Для этого вам необходимо иметь под рукой данные для входа в Apple ID. Ваше устройство должно быть подключено к Интернету. Затем выполните следующие действия.
Шаг 1. Откройте приложение «Настройки» с трамплина на вашем устройстве.
Шаг 2. Нажмите на баннер с именем вверху, чтобы просмотреть настройки своей учетной записи.
Шаг 3. Прокрутите до конца следующий экран и нажмите «Выйти».
Выйдите из своего Apple ID на iPhone
Шаг 4. Как только вы выйдете из системы, войдите снова, используя те же данные Apple ID.
Сообщение с просьбой обновить настройки Apple ID должно исчезнуть.
Дополнительная информация: Как удалить Apple ID с iPhone / iPad>
Метод 3.Обновить Apple ID на всех устройствах
Проблема, с которой вы сталкиваетесь на своих устройствах Apple, на самом деле связана с вашим Apple ID. Один из способов обойти эту проблему — вручную ввести имя пользователя и пароль для своей учетной записи Apple ID на всех ваших устройствах. Это обновит ваши учетные данные для входа и может просто решить проблему для вас.
Это довольно просто сделать на большинстве устройств Apple. Если вы используете iPhone или iPad, вы можете зайти в приложение «Настройки» и повторно ввести данные для входа.Если вы используете Mac, вы можете открыть «Системные настройки» и выбрать опцию iCloud, чтобы войти в свою учетную запись.
Как только это будет сделано, ваше устройство больше не должно просить вас обновить настройки Apple ID.
Метод 4. Проверьте системные службы Apple
Apple использует разные серверы для различных операций на основе iCloud. Ваш Apple ID также связан с одним из серверов Apple, и если на этом сервере возникнут какие-либо проблемы, ваш телефон, скорее всего, отобразит сообщение об обновлении настроек Apple ID.
Ваш Apple ID также связан с одним из серверов Apple, и если на этом сервере возникнут какие-либо проблемы, ваш телефон, скорее всего, отобразит сообщение об обновлении настроек Apple ID.
На самом деле нет способа проверить, действительно ли серверы Apple выходят из строя на ваших устройствах iOS или Mac. Однако Apple фактически опубликовала веб-страницу, на которой рассказывается о состоянии своих серверов.
Зайдите в Apple и проверьте системные службы Apple
Вы можете перейти на веб-страницу статуса системы Apple и самостоятельно узнать, не простаивает ли сервер Apple ID. Если вы видите какие-либо проблемы с сервером на этой странице, вам нужно подождать, пока Apple не исправит проблему.После того, как сервер будет восстановлен и запущен, вы сможете исправить ошибку на своем устройстве.
Метод 5. Если вы получили это сообщение на Mac
Если это ваш Mac, который просит вас обновить настройки Apple ID, вы действительно можете перейти в меню настроек вашего Mac, чтобы обновить настройки для себя. Есть опция, которая позволяет вам изменять настройки вашей учетной записи. Вы можете изменить любые настройки, которые захотите, и они отразятся на вашем Mac.
Чтобы решить проблему, с которой вы столкнулись на своем Mac, все, что вам нужно сделать, это выйти из iCloud на вашем Mac, а затем снова войти в систему.При этом вы не потеряете никаких данных. Ниже показано, как это сделать и как избавиться от ошибки.
Шаг 1. Щелкните логотип Apple в верхнем левом углу и выберите «Системные настройки».
Шаг 2. Выберите iCloud на следующем экране, чтобы просмотреть меню настроек iCloud.
Шаг 3. Нажмите кнопку «Выйти», чтобы выйти из учетной записи на Mac.
Выйдите из своего Apple ID на Mac
Шаг 4. Выберите «Сохранить копию», чтобы не удалять данные с вашего Mac.
Сохранить файлы
Шаг 5. Снова войдите в свой Mac, используя свой Apple ID.
Это должно решить проблему.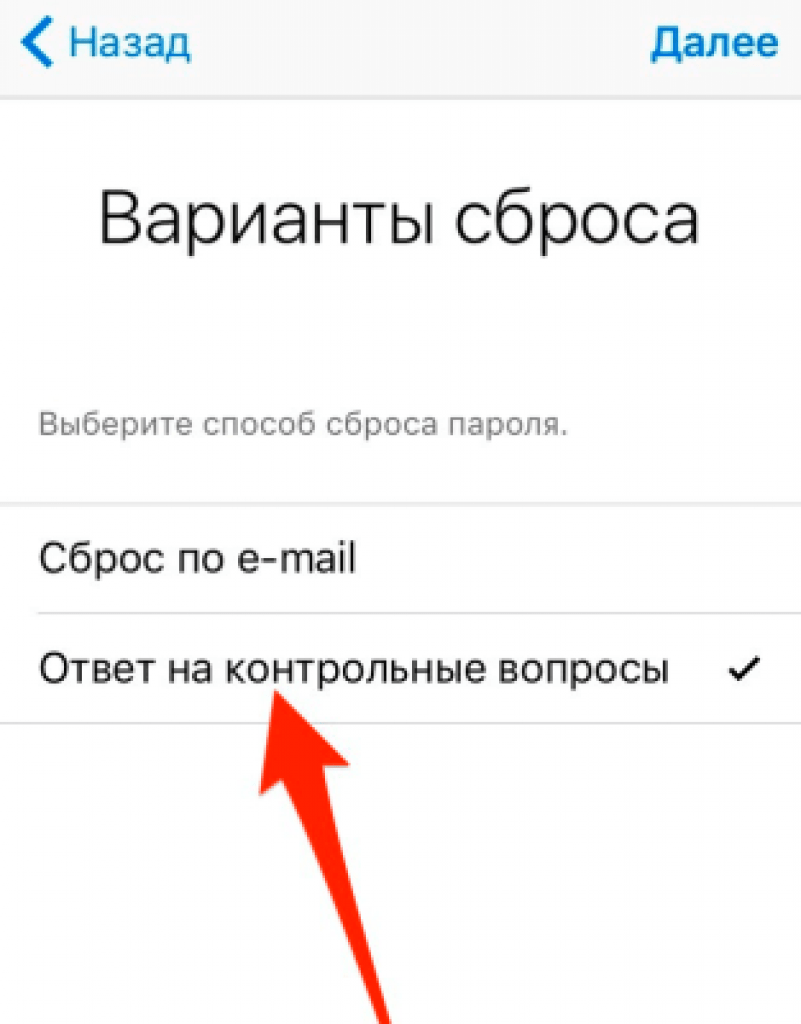
Часть 3. Как исправить зависание iPhone при обновлении настроек iCloud
Если ваш iPhone завис при обновлении настроек iCloud, у вас есть несколько способов решить эту проблему на вашем телефоне.
Метод 1. Используйте средство восстановления системы iOS
Один из способов исправить это, когда ваш iPhone завис при обновлении настроек iCloud, — это использовать сторонние инструменты для восстановления.AnyFix — один из рабочих инструментов, который вы можете использовать для решения проблемы на вашем iPhone. Он поставляется с несколькими решениями для устранения многих типов проблем на ваших устройствах iOS. Вы можете использовать его для исправления системы вашего iPhone, которая затем устраняет все другие проблемы на устройстве.
За исключением того, что AnyFix может исправить более 130 системных проблем для iPhone / iPad / iPod touch / Apple TV, он способен исправить более 200 ошибок iTunes и вернуть его к жизни. Поэтому всякий раз, когда у вас возникают системные проблемы или ошибки iTunes, перейдите в AnyFix и найдите способ.
Теперь вы можете загрузить и установить инструмент AnyFix на свой компьютер с Windows или Mac. А ниже показано, как вы можете использовать этот инструмент, если хотите попробовать.
Шаг 1. Подключите iPhone к компьютеру, откройте инструмент и выберите «Восстановление системы».
Нажмите на восстановление системы
Шаг 2. Нажмите «Проблемы с iPhone» и нажмите «Начать», чтобы начать исправлять проблемы на своем iPhone.
Выберите проблемы с iPhone и начните прямо сейчас
Шаг 3.Затем вам нужно выбрать режим ремонта телефона. AnyFix предоставляет вам три режима для достижения максимального успеха. Вы можете выбрать в соответствии с ситуацией на вашем iPhone.
Выберите один режим восстановления
Шаг 4. Нажмите кнопку «Загрузить», чтобы получить подходящую прошивку. Когда прошивка загрузится, нажмите кнопку Исправить сейчас.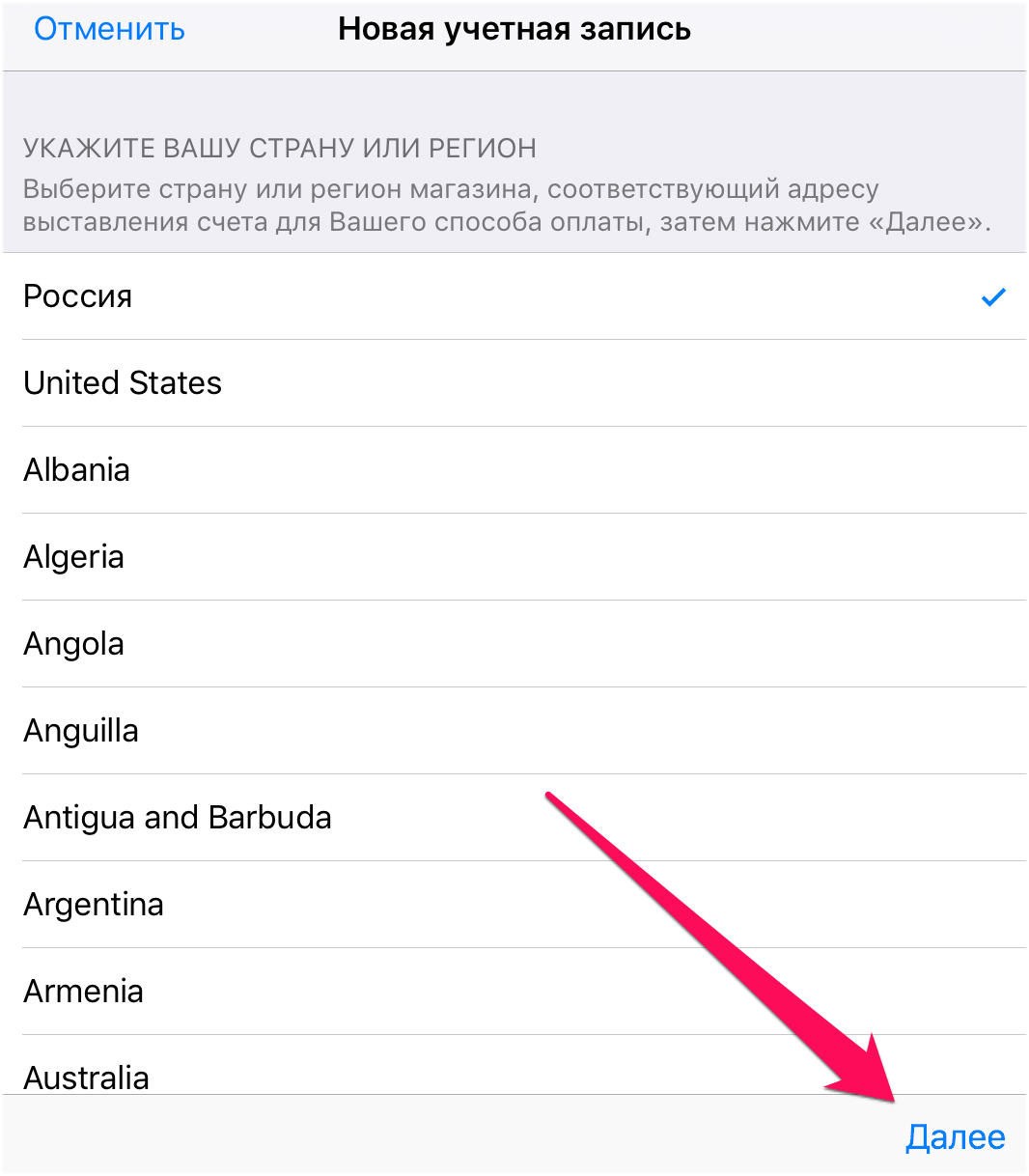 После этого нужно перевести iPhone в режим восстановления или режим DFU.
После этого нужно перевести iPhone в режим восстановления или режим DFU.
Загрузите соответствующую прошивку для своего устройства
Шаг 5.Следуйте инструкциям на экране, и ваш iPhone, наконец, будет исправлен.
Вы больше не должны получать сообщения с просьбой обновить настройки.
Метод 2. Попробуйте выполнить полный сброс iPhone
Аппаратный сброс iPhone устраняет многие проблемы, в том числе ту, с которой вы в настоящее время сталкиваетесь на своем устройстве. Это не приведет к стиранию данных на вашем телефоне, и это довольно просто сделать.
На большинстве моделей iPhone можно одновременно нажать и удерживать кнопки «Домой» и «Питание».Это принудительно перезагрузит ваше устройство.
Попробуйте выполнить полный сброс iPhone
При резервной загрузке iPhone у вас не должно возникнуть проблемы, с которой вы сталкивались ранее.
Итог
Если вас раздражает ваше устройство Apple, которое постоянно просит вас обновить настройки Apple ID, попробуйте описанные выше методы, и они устранят проблему на вашем телефоне. Если ваш телефон показывает проблему с настройками iCloud, вы можете исправить это с помощью стороннего инструмента, как показано выше.
Джой ТейлорЧлен команды iMobie, а также поклонник Apple, любит помогать большему количеству пользователей решать различные типы проблем, связанных с iOS и Android.
Обновить настройки Apple ID на iPhone? Вот что делать
Apple ID идентифицирует вас в сервисах Apple. Их услуги включают FaceTime, iTunes Store, App Store, Apple Online Store, iCloud и многие другие. Если вы знаете и используете какие-либо из этих сервисов, вам понадобится Apple ID для них.
У вас могут быть разные идентификаторы Apple ID для разных служб Apple, например, для iTunes Store и для FaceTime. Apple рекомендует использовать один и тот же Apple ID для всех различных сервисов Apple, чтобы избежать путаницы.
Это уведомление может отображаться на всех устройствах Apple, включая iPhone, iPad, Mac и т.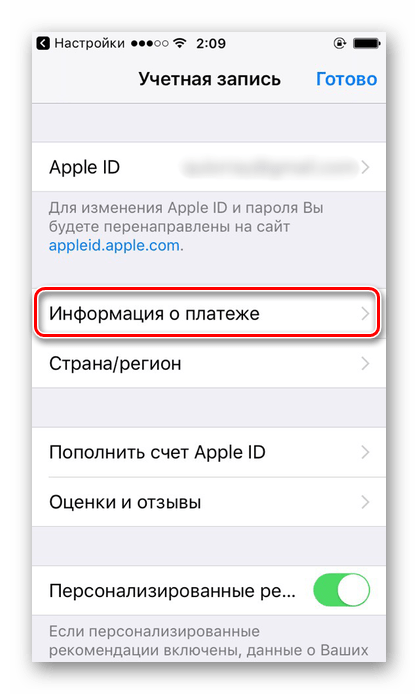 Д. Вам необходимо убедиться, что вы входите в систему под своим Apple ID, чтобы продолжить использование службы Apple. Иногда вы можете получить уведомление, в котором говорится: «Обновите настройки идентификатора Apple, некоторые службы учетной записи требуют повторного входа в систему».Это означает, что для продолжения использования устройства и таких сервисов Apple, как Apple Music и Facetime, например, вам необходимо обновить настройки Apple ID.
Д. Вам необходимо убедиться, что вы входите в систему под своим Apple ID, чтобы продолжить использование службы Apple. Иногда вы можете получить уведомление, в котором говорится: «Обновите настройки идентификатора Apple, некоторые службы учетной записи требуют повторного входа в систему».Это означает, что для продолжения использования устройства и таких сервисов Apple, как Apple Music и Facetime, например, вам необходимо обновить настройки Apple ID.
Что означает обновление настроек Apple ID
Когда вы видите Обновить настройки Apple ID, это означает, что вам нужно ввести пароль для Apple ID, в который вы уже вошли. Ваш Apple ID — это то, что позволяет вам получить доступ ко всей вашей информации, связанной с Apple.
Сюда могут входить загруженные вами приложения, платежные реквизиты, доверенные номера телефонов и контрольные вопросы, а также адреса электронной почты и пароли.Поэтому, когда Apple просит вас обновить настройки Apple ID, они говорят: «Войдите в свою учетную запись Apple ID, чтобы получить доступ ко всей своей информации, чтобы вам было удобнее пользоваться своим iPhone».
Apple часто выходит из системы, а затем просит войти снова. Это сделано из соображений безопасности, чтобы гарантировать, что никто недавно не завладел вашим iPhone и не использует его по собственному желанию. Итак, чтобы Apple знала, что вы все еще используете свой iPhone, они выйдут из системы и попросят обновить настройки Apple ID, что означает ввод пароля в Apple ID, из которого мы только что вышли из системы.
Еще один распространенный случай, когда вам нужно обновить настройки Apple ID, — это когда вы вышли из iCloud, поэтому Apple требует, чтобы вы снова вошли в систему, чтобы вы могли продолжать пользоваться их услугами. Они сразу попросят вас указать адрес электронной почты и пароль для вашего Apple ID, они не используют термин «Обновить настройки Apple ID». Если вы не войдете в настройки Apple ID, когда вас об этом попросит, вы будете очень ограничены в том, сколько времени вы действительно можете использовать на своем iPhone.
Как обновить настройки Apple ID
Если вам интересно, сколько времени занимает обновление настроек Apple ID, это займет всего несколько секунд.Чтобы обновить его и избавиться от уведомления, вам просто нужно посетить приложение «Настройки» и нажать на уведомление «Обновить Apple ID», чтобы ввести свой пароль.
Чтобы обновить настройки Apple ID:
- Откройте приложение Настройки
- Нажмите на сообщение Обновить настройки Apple ID
- У вас могут быть другие сообщения, поэтому обязательно выберите правильное
- Введите свой пароль , если Apple ID уже заполнен, если нет, введите также свой Apple ID
Как только вы это сделаете, сообщение должно исчезнуть, и вы сможете спокойно пользоваться услугами Apple.Единственная причина, по которой обновление Apple ID Settings застревает, заключается в том, что вы не ввели свой пароль — как только вы это сделаете, ваш iPhone перестанет просить вас обновить его. Существует небольшая вероятность того, что это сообщение не исчезнет, и это может быть причиной, по которой вы читаете эту статью.
Вы также можете получать больше всплывающих окон, сообщающих, что произошла ошибка, когда вы пытались войти в свой Apple ID. Это происходит, когда проверка вашего Apple ID не удалась. Вам нужно будет проверить ниже, почему не работает обновление настроек Apple ID.
Обновление настроек Apple ID не работает? Попробуйте эти исправления
Если вы не можете обновить настройки Apple ID, это означает, что Apple не может получить доступ ко всей вашей информации, чтобы вам было удобнее работать. Если функция «Обновить настройки Apple ID» застряла и не исчезнет, это означает, что вы неправильно ввели пароль. Если вы ввели свой пароль в Apple ID, в который вы ранее вошли, и Apple не выполнила вход, значит, вы ввели неправильный пароль.
Вам нужно будет ввести правильный пароль для своего Apple ID, если вы не можете обновить настройки Apple ID и уведомление не исчезнет. Ниже приведено несколько причин, по которым вы можете ввести неправильный пароль. После того, как вы исчерпали все перечисленные ниже причины, вы забыли свой пароль, и вам нужно будет получить ссылку для сброса пароля, отправленную на электронную почту вашего идентификатора Apple ID.
Убедитесь, что вы вошли в правильный Apple ID
Первая причина, по которой вы можете получить это сообщение, заключается в том, что вы вошли в неправильный Apple ID и не знаете об этом.В этом случае вы ввели неправильный пароль не для той учетной записи. Чтобы проверить, правильно ли вы вошли в систему с идентификатором Apple ID, просто зайдите в настройки и проверьте, является ли имя вверху правильным идентификатором Apple ID.
Под своим именем вы увидите свой адрес электронной почты. Если у вас несколько идентификаторов Apple ID, это позволит вам определить тот, в который вы вошли. Отсюда вы сможете узнать правильный пароль для идентификатора Apple ID, в который вы вошли на устройство, а настройки «Обновить Apple ID» исчезнут.
Проверить, отключены ли службы iCloud
Следующим шагом, который необходимо предпринять, когда не исчезает сообщение «Обновить Apple ID», является проверка, не отключена ли служба iCloud. Apple время от времени выполняет плановое обслуживание, и это может привести к отключению службы iCloud, а не вашего Apple ID.
Если вы не можете обновить настройки Apple ID, это может быть причиной того, что ваш пароль не работает, и сообщение не исчезнет. Чтобы проверить, так ли это на самом деле, вы можете посетить их веб-сайт и проверить, нормально ли работают их службы.
Если вы обнаружите, что их системы не работают нормально, подождите несколько часов, прежде чем пытаться войти в свой Apple ID. Через несколько часов вы можете вернуться и проверить, работают ли их службы снова, чтобы обновить настройки Apple ID.
Сброс пароля
Еще одна вещь, которую вы можете сделать, если ваш iPhone продолжает запрашивать обновление настроек идентификатора Apple ID, — это изменить пароль для идентификатора Apple ID. Если вы ввели неправильный пароль для своего Apple ID, вы не сможете его подписать, и ваш iPhone будет постоянно просить вас обновить его.
Для сброса пароля Apple ID:
- Перейти на сайт Apple ID
- Внизу поля для входа нажмите «Сбросить пароль»
- Вы можете подтвердить свою электронную почту или попытаться ответить на секретный вопрос
- Когда вы получите электронное письмо, нажмите «Сбросить пароль»
- Введите новый запоминающийся пароль и подтвердите его во втором поле пароля
- Нажмите «Сбросить пароль» внизу
Следующее, что нужно сделать, это вернуться в приложение настроек и щелкнуть сообщение.Оказавшись здесь, введите свой Apple ID и попробуйте ввести новый пароль. Теперь вы должны войти в свой Apple ID, и это сообщение должно исчезнуть. Если нет, переходите к следующему шагу.
Выйти и снова войти в свой Apple ID
Если вы обнаружили, что их системы работают нормально, вы сбросили свой пароль, проверили и вошли в правильный Apple ID, следующим шагом будет выйти из вашего Apple ID и снова войти в систему.
Это основной шаг, но он может устранить некоторые ошибки или недочеты, препятствующие принятию вашего пароля.
Для этого:
- Перейти к Настройки
- Нажмите на свое имя в верхней части
- Прокрутите вправо вниз и нажмите «Кнопка выхода»
Когда вы получите это сообщение, вас спросят, хотите ли вы сохранить копию своих данных на iPhone перед выходом из системы.
Эта функция должна помочь вам сохранить ваши настройки. Как только вы это сделаете, закройте приложение, дважды нажав кнопку главного экрана.Вернитесь к своему Apple ID и войдите в систему, указав свой адрес электронной почты и пароль.
Вы можете получить сообщение с вопросом, хотите ли вы объединить данные со своим iCloud, прежде чем пытаться войти в свою учетную запись, нажмите «Да», чтобы убедиться, что все ваши данные не потеряны. Как только вы это сделаете, «Обновить настройки Apple ID» с красной «1» рядом с ним должно исчезнуть.
Обновление настроек Apple ID (macOS Catalina), исправление
Несколько пользователей сообщили, что предупреждающее сообщение «Обновите настройки AppleID» продолжает появляться в настройках после обновления до macOS Catalina.Кроме того, похоже, что сообщение не исчезнет, и оно просто продолжает просить пользователей обновить настройки Apple ID на Mac, независимо от того, что они делают.
Иногда Mac может постоянно запрашивать данные вашего Apple ID и пароль. Даже ввод вашего Apple ID и пароля может не решить проблему, и вам будет предложено обновить настройки Apple ID снова (и снова, и снова).
Звучит знакомо? Тогда вы не одиноки. В этой короткой статье объясняется, как можно решить эту проблему.
Как исправить «Обновить настройки Apple ID» в macOS Catalina
Важное примечание. Попробуйте выполнять каждый шаг по очереди, пока не решите проблему.
Сначала проверьте страницу состояния системы Apple. У вас может быть эта проблема, потому что некоторые службы Apple могут не работать и не работать.
1 . Перезагрузите ваш Mac. Вы можете сделать это, выбрав «Меню Apple»> «Перезагрузить…
».2 . На вашем Mac перейдите в меню Apple и выберите «Системные настройки»> «iCloud».И нажмите «Выйти». Теперь перезагрузите Mac, вернитесь в Системные настройки> iCloud и войдите в систему.
3 . На вашем Mac перейдите в меню Apple и выберите «Системные настройки»> «iCloud», прокрутите вниз и найдите «Связка ключей». Был выбран брелок? Если нет, выберите (включить) Связку ключей и введите свой пароль, обратите внимание, что вам, возможно, придется ввести пароль несколько раз.
См. Также: Медленное автозаполнение паролей / форм связки ключей iCloud на Mac
4 . Возможно, вы продолжаете видеть это всплывающее сообщение, потому что ваш пароль Apple ID недостаточно надежен.Вот как:
- Посетите сайт Apple ID: https://appleid.apple.com/
- Найдите раздел «Безопасность» и нажмите «Изменить пароль».
- Сначала вам нужно будет ввести текущий пароль. Затем введите свой новый пароль.
- Нажмите Изменить пароль
- Теперь на вашем Mac попробуйте обновить информацию вашего Apple ID в настройках.
См. Также: Как изменить адрес электронной почты Apple ID
Обратите внимание, что теперь ваш пароль Apple ID был изменен, это означает, что вам нужно будет обновить информацию Apple ID с помощью любых служб Apple, которые вы используете, таких как FaceTime, iCloud, App Store и т. Д.
Если ничего из вышеперечисленного вам не помогает, вы можете обратиться в службу поддержки Apple.
Обновите настройки Apple ID — что это значит и что вам нужно сделать
Если у вас есть iPhone или iPad, и вы продолжаете получать уведомление с надписью «Обновите настройки Apple ID», и это уведомление, похоже, не хочет уходить прочь, и вы не знаете, что делать, продолжайте читать, поскольку мы собираемся поделиться решениями. Может показаться, что вам придется приложить немало усилий, но на самом деле вы можете избавиться от этого за считанные секунды.
См. Также: Как разблокировать Apple ID
В большинстве случаев это сообщение на экране означает только одну простую вещь — вам нужно снова ввести пароль Apple ID и снова войти в свою учетную запись, чтобы вы могли продолжать пользоваться услугами учетной записи.
Чтобы повторно ввести пароль, перейдите в «Настройки», нажмите «Обновить настройки Apple ID», а затем нажмите «Продолжить». Теперь введите свой пароль Apple ID, и все готово.
Если по какой-то причине вы снова видите то же уведомление или другое, в котором говорится об ошибке, вам нужно сделать еще кое-что.
Состояние системы Apple
Прежде чем идти дальше, вам следует посетить страницу состояния системы Apple и посмотреть, все ли службы работают правильно. Некоторые службы могут быть недоступны в данный момент из-за технического обслуживания или некоторых проблем, и в этом случае уведомление с надписью «Обновите настройки Apple ID» может продолжать появляться. Он должен исчезнуть, как только служба снова начнет нормально работать.
Вы входили в другую учетную запись?
Если у вас несколько идентификаторов Apple ID, убедитесь, что вы вошли в правильный аккаунт.Возможно, вам не удавалось обновить настройки идентификатора ранее, потому что вы ввели пароль другой учетной записи. Чтобы увидеть Apple ID, под которым вы вошли в данный момент, перейдите в «Настройки» и коснитесь своего имени в верхней части экрана.
Выйти и вернуться
Решение, которое поможет вам избавиться от проблемы, если все остальное не работает, — это выйти из системы, а затем снова войти в систему. Вот как это сделать:
- Откройте приложение «Настройки»
- Нажмите на свой Apple ID
- Прокрутите вниз и нажмите «Выйти».
- Введите свой пароль
- Отключение крана
- Теперь нажмите «Выйти»
- Вас спросят, хотите ли вы сохранить копию своих данных на устройстве — если вы это сделаете, нажмите на переключатель
- Наконец, нажмите «Выйти»
После выхода из системы пора возвращаться.Зайдите в «Настройки» и нажмите «Войти на свой iPhone». Введите свой адрес электронной почты и свой пароль.
Если сообщение появится снова, обратитесь в Apple.
Не удается обновить настройки Apple Id Загрузить
Бесплатная загрузка не может обновить настройки идентификатора Apple. Некоторые службы учетной записи требуют повторного входа ».
Apple ID — обновить в настройках | Форумы MacRumors
Затем в разделе« Настройки »почти в верхней части экрана есть строка« Обновить настройки Apple ID с красным номером (1). .Я нажимаю на нее и получаю «Обновить настройки Apple ID. Некоторые службы учетной записи требуют, чтобы вы снова вошли в систему», поэтому я нажимаю «Продолжить» и мне нужно ввести свой пароль Apple ID. И теперь мой iPhone выдает мне уведомление об обновлении настроек Apple ID. Это процесс, который я прохожу: Обновите настройки Apple ID -> Продолжить -> Вставьте пароль iPhone (6-значный PIN-код) -> Подтвердить этот iPhone. На последнем шаге говорится.
Как обновить настройки Apple ID на вашем IPhone / iPad
Если вы обновили свой Mac до MacOS Catalina, вы можете столкнуться с неприятной ошибкой в системных настройках, когда вас постоянно просят обновить настройки Apple ID.Не важно сколько. Из-за планового обслуживания или обновлений системы служба iCloud может быть отключена, но не ваш Apple ID, поэтому вы не можете войти в систему с Apple ID.
Управление Apple ID и настройками ICloud на iPhone — Apple Support
Откройте приложение «Настройки», и вы должны увидеть новую опцию для обновления настроек Apple ID вверху с красным уведомлением. Коснитесь этого и введите свой новый пароль Apple ID на следующей странице. Это должно привести к тому, что всплывающее окно с уведомлением исчезнет, и ваш iPhone не будет забрасывать вас запросами на обновление настроек Apple ID.
Откройте приложение «Настройки» и нажмите «Обновить настройки Apple ID». Затем нажмите «Продолжить» на следующем экране. Введите свой пароль Apple ID, когда на экране появится всплывающее окно. В большинстве случаев уведомление «Обновить настройки Apple ID» будет.
Мои Apple Watch продолжают запрашивать пароль для моего Apple ID, исправить
Это означает, что когда вы открываете приложение «Настройки» на своем iPhone, iPad или iPod touch, ваш Apple ID отображается серым цветом, что делает его недоступным.
И при касании Apple ID ничего не происходит, потому что настройка недоступна.Иногда.
Управление Apple ID и настройками ICloud на IPad — Служба поддержки Apple
Как изменить свой Apple ID на другой адрес электронной почты Зайдите на hermescrypto.ru и войдите в систему. В разделе «Учетная запись» выберите «Изменить». Выберите «Изменить Apple ID».
Ошибка подключения Apple ID, ошибка проверки. Как исправить
Проблемы, такие как невозможность обновления настроек Apple ID, довольно распространены, особенно если у вас есть iPad, обновленный до iOS. Это можно легко решить с помощью любого из простых исправлений, описанных выше.Если вы все еще не можете решить проблему или хотите более быстрый способ решения проблемы, вы всегда можете использовать Tenorshare ReiBoot, как есть.
Я уже разместил это на форуме iPhone, но: Когда я перехожу в настройки, я получаю запрос на обновление настроек Apple ID, затем запрашиваю пароль для моего iPhone, но когда я вставляю его, я просто получаю прялка в правом верхнем углу, и она ничего не делает. Также поиск в настройках. Если у вас возникли проблемы с тем, что на вашем iPhone отображается «Обновить настройки Apple ID», и вы не можете закрыть это уведомление.
Ничего страшного, просто старая ошибка, и вы можете контролировать эту ситуацию, зная ее причину и способы ее решения в этой статье. Ваш Apple ID — это учетная запись, которую вы используете для всех сервисов Apple. Я не могу выйти из своего Apple ID.
Как я могу обновить настройки электронной почты в Apple Mail? | Media
Пробовал все, что нашел в Интернете, но все равно получаю сообщение о проверке. Хотелось бы просто перезагрузить телефон и начать все сначала. У меня есть уведомление с надписью «Обновить настройки Apple ID», в котором появляется сообщение «Ошибка проверки — может».В некоторых случаях вы столкнетесь с проблемой «Обновить настройки Apple ID» из-за ошибки, связанной с iCloud. Например, если iCloud временно отключен для некоторых работ по техническому обслуживанию, такая проблема может возникнуть.
В результате такого события вы не сможете войти в Apple ID, как это делали раньше. Управляйте настройками Apple ID и iCloud на iPad. Ваш Apple ID — это учетная запись, которую вы используете для доступа к сервисам Apple, таким как App Store, iTunes Store, Apple Books, Apple Music, FaceTime, iCloud, iMessage и т. Д.
Используйте iCloud для безопасного хранения ваших фотографий, видео, документов, музыки, приложений и многого другого — и обновляйте их на всех ваших устройствах. Как исправить «Обновить настройки Apple ID» в macOS Catalina. Важное примечание. Попробуйте выполнять каждый шаг по очереди, пока не решите проблему.
Как исправить iPhone, который не может обновлять приложения
Сначала проверьте страницу состояния системы Apple. У вас может быть эта проблема, потому что некоторые службы Apple могут не работать. Но с iOS Apple сделала это еще проще.
В верхней части меню настроек вы увидите фото и имя вашего профиля Apple ID.
Почему я не могу обновить настройки Apple ID? — Apple Community
Эта новая опция позволяет вам одним взглядом взглянуть на свой профиль Apple ID и обеспечивает быстрый доступ к настройкам вашего Apple ID, чтобы вы могли вносить любые изменения и управлять своей учетной записью Apple ID в целом. Откройте «Настройки»> «FaceTime». Если вы вышли из системы на своем iPhone или iPod touch, нажмите «Использовать свой Apple ID для FaceTime» и введите обновленный Apple ID и пароль.На iPad просто введите обновленный Apple ID и пароль.
Если вы вошли в систему со своим предыдущим идентификатором Apple ID, коснитесь своего Apple ID, затем коснитесь «Выйти».
[2020] Сброс / удаление IPhone без пароля Apple ID — IOS
Как исправить сообщение «обновить номер телефона Apple ID» в настройках, iOS и iPadOS. Дважды нажмите кнопку «Домой» или быстро проведите пальцем вверх по панели жестов «Домой» и закройте застрявшее приложение «Настройки» на iPhone с помощью переключателя приложений.
Изменение, добавление или удаление способов оплаты Apple ID — Apple
Проведите пальцем вверх от верхнего края экрана, чтобы принудительно закрыть приложение.Управляйте настройками Apple ID и iCloud на iPhone.
Ваш Apple ID — это учетная запись, которую вы используете для доступа к таким службам Apple, как App Store, iTunes Store, Apple Books, Apple Music, FaceTime, iCloud, iMessage и т. Д. Используйте iCloud для безопасного хранения ваших фотографий, видео, документов, музыки, приложений и многого другого — и обновляйте их на всех ваших устройствах. Способ 2: как обновить новый Apple ID на iPhone в настройках. Если вы изменили адрес электронной почты Apple ID или решили сменить пароль, иногда устройствам Apple сложно поддерживать и автоматически обновлять вашу учетную запись за вас.
В этом случае мы рекомендуем попробовать общее обновление Apple ID на iPhone прямо из настроек. Шаг 1. Теперь — примерно через день — сообщение «Обновить настройки Apple ID» продолжает возвращаться для всех учетных записей на всех Mac.
Довольно раздражает. Есть ли информация, какие услуги могут быть недоступны (пока вы снова не войдете в систему)? В основном использую Контакты, календарь, покупки, нахожу свой Mac. Так что, если они не затронуты, я могу просто проигнорировать это сообщение из-за. С выпуском Apple новой iOS 12 новая ошибка стала появляться как в iOS 11, так и в iOS. Эта ошибка появляется на iPhone, iPad и других устройствах A.Однако Apple ID не работает после обновления до iOS, потому что телефон не принимает мой Apple ID и отображается сообщение Verification Failed. «Есть некоторые жалобы на то, что Apple ID не работает после обновления iOS. Сервер Apple ID не принимает вашу информацию несколько раз даже при вводе верной информации.
Если нет, вы можете легко обновить свое устройство до последней версии программного обеспечения iOS, iPadOS или macOS. На вашем iPhone, iPad или iPod touch перейдите в «Настройки»> «iTunes & App Store»> «Ваш Apple ID» и выберите «Выйти».А затем войдите в систему, используя свой Apple ID и пароль. На вашем Mac откройте App Store, затем нажмите «Магазин» в строке меню, а затем.
Обновление настроек Apple Id застряло. Iphone 8, обновите настройку Apple Id, зависает, не работает и не может удалить, пожалуйста, помогите мне. 1 Комментарий. Поделиться. сохранить скрыть отчет. % Проголосовавших. Эта ветка находится в архиве. Нельзя публиковать новые комментарии и отдавать голоса. Сортировать по. Лучший. Я установил двухфакторную аутентификацию во время последнего обновления IOS. Красный значок всегда показывает обновление Apple ID.
Кто-нибудь может мне помочь. Откройте приложение «Настройки». Коснитесь своего имени. Нажмите «Оплата и доставка». Вас могут попросить войти в систему с вашим Apple ID.
Чтобы добавить способ оплаты, нажмите «Добавить способ оплаты». Чтобы обновить способ оплаты, коснитесь его и отредактируйте свою информацию. Возможно, вам потребуется ввести код безопасности, напечатанный на вашей кредитной или дебетовой карте. 3. Сбросить все настройки. Вы также можете сбросить все настройки вашего устройства, чтобы начать все заново.
Это может решить проблему, когда Apple ID не войдет в систему. Вот шаги: Откройте «Настройки» и нажмите «Общие». Перейдите в «Сброс» и выберите «Сбросить все настройки». Введите пароль, если его спросят, и подтвердите действия.
4. Чтобы обновить свой номер телефона Apple ID, откройте «Настройки» и нажмите на свое имя в верхней части экрана. Затем нажмите «Пароль и безопасность». Затем нажмите «Изменить» рядом с «Доверенный номер телефона» и нажмите «Добавить надежный номер телефона». А если у вас уже есть Apple ID, созданный с использованием стороннего адреса электронной почты, вы можете изменить его на hermescrypto.ru, если хотите, тоже. Это, очевидно, относится к Mac, но поиск настроек iCloud и Apple ID на iPhone и iPad также изменился не так давно, что также важно знать, как получить доступ.
Как сейчас. Телефон будет продолжать запрашивать учетные данные идентификатора, который изначально использовался для покупки приложения, поэтому даже если вы измените идентификатор в настройках, когда приложение получит запрос на обновление, оно запросит ваш старый идентификатор. Предлагается обновить идентификатор в настройках, удалить приложение, а затем повторно загрузить его.
Это идеально, если приложение бесплатное, если вы. Не удается обновить просмотры Apple ID 1 ответ. Последний ответ gamebroz в личку. Уровень 1 (20 баллов) gamebroz AM В настоящее время я использую публичную бета-версию macOS Catalina 5 на моем 27-дюймовом iMac и не могу выйти из цикла, когда меня просят обновить мой Apple ID. Когда я ввожу пароль для своего Apple ID в соответствии с его запросом. Как изменить адрес электронной почты Apple ID и пароль в iOS (сторонняя электронная почта) Действия по изменению адреса электронной почты для вашего Apple ID зависят от типа электронной почты, которую вы использовали для создания учетной записи.
Если вы используете электронную почту, предоставленную Apple, перейдите к следующему разделу. Если вы используете Gmail, Yahoo или другой сторонний адрес электронной почты, выполните следующие действия. Если вы не можете войти в Apple ID в настройках iOS вашего ребенка, возможно, ограничения iOS необходимо отключить. Пожалуйста, выполните следующие действия на устройстве вашего ребенка: 1. Выполните обновление программного обеспечения на устройстве вашего ребенка: Настройки> Общие> Обновление программного обеспечения.
Проблемы с Apple ID могут быть сложными, и трудно сказать, в чем причина проблемы.Надеюсь, методы, описанные в этой статье, помогли вам исправить iPhone, который продолжает запрашивать Apple ID. Обзор.
Управляйте своим Apple ID
Apple Mail — это почтовый клиент по умолчанию, который поставляется с каждым Mac с OS X или более поздней версии. Иногда вам может потребоваться обновить настройки в этой программе (например, новый пароль, проблемы с подключением и т. Д.). Это руководство предоставит информацию о том, как обновить настройки Apple Mail.
Однако есть способы восстановить свой Apple ID, так что вам не нужно беспокоиться о сбросе настроек iPhone без Apple ID.Вы можете попытаться восстановить свой Apple ID следующими способами. Найти Apple ID на устройстве. Проверьте свой Apple ID в iCloud: перейдите в «Настройки», затем нажмите [ваше имя]. Если вы используете iOS или более раннюю версию, перейдите в «Настройки» и нажмите. Иногда мы не видим поле изменения или обновления пароля в разделе «Настройки»> «Пароли и учетные записи» («Учетные записи и пароли» или «Почта»> «Учетные записи для старых версий iOS»), поскольку Apple предполагает, что мы управляем своими паролями через веб-сайт или приложение поставщика учетной записи (если применимо) чем через настройки нашего устройства iOS.
Ошибка «Обновить настройки Apple ID» продолжает появляться в Catalina
Если вы только что обновили macOS до Catalina, есть вероятность, что вы можете столкнуться с досадной ошибкой, которая постоянно требует обновления настроек Apple ID. Независимо от того, сколько раз вы его игнорируете, ошибка не исчезнет. Он отображается в Dock в виде маленького красного значка.
Хотя это звучит как безнадежная проблема, хорошая новость заключается в том, что есть вещи, которые вы можете попытаться сделать, чтобы как-то избавиться от сообщения «Обновить настройки Apple ID» на Catalina.Решения варьируются от простых исправлений, таких как выход из iCloud, до чего-то более сложного, например удаления поврежденных элементов Связки ключей. Однако не волнуйтесь, потому что все решения просты.
В этой статье мы стремимся решить проблему, из-за которой «Обновить настройки Apple ID» всегда повторно появляется в Catalina.
Как избавиться от сообщения «Обновить настройки Apple ID»
Итак, что делать, если в Catalina продолжает появляться сообщение «Обновить настройки Apple ID»? Вот несколько решений, которые мы рекомендуем попробовать:
Решение №1: Следуйте стандартным инструкциям.
Когда на вашем экране появится сообщение «Обновите настройки Apple ID», Apple предложит вам следовать инструкциям на экране, чтобы избавиться от него. Для многих это решение работает. Так что сначала тоже стоит попробовать.
Вот подробное руководство о том, что вам следует делать:
- Перейдите в Системные настройки и щелкните Apple ID.
- Перейдите в левую часть окна и щелкните Обзор .
- На этом этапе вы увидите желтый предупреждающий треугольник с сообщением «Обновите настройки Apple ID» рядом с ним.Просто нажмите Продолжить .
- Появится новое окно с уведомлением о том, что некоторые службы учетной записи будут недоступны, пока вы снова не войдете в систему. Просто нажмите Продолжить .
- Затем вам будет предложено ввести учетные данные Apple ID. Ударьте OK .
- Система обработает вашу информацию, поэтому вам нужно подождать. После этого вам будет предложено ввести пароль Mac. Введите его в обозначенное текстовое поле и нажмите ОК .
- Если у вас есть iPad или iPhone, связанный с вашими учетными данными Apple ID, вас могут попросить ввести его пароль. Введите его и нажмите OK .
- Если все проходит гладко, сообщения об ошибке больше не должно быть.
Решение № 2: Выйдите из iCloud.
Первое предложенное нами решение для некоторых работает как временное решение. Через некоторое время сообщение появится снова. Если вы один из тех, кто сталкивался с этим, выход из учетной записи iCloud может решить проблему.
Вот что вам следует делать:
- Перейти к Системные настройки.
- Щелкните Apple ID.
- Прокрутите вниз до нижней части окна и нажмите Выйти.
- Теперь вас спросят, хотите ли вы создать резервную копию ваших данных iCloud на вашем устройстве. Если вы хотите это сделать, убедитесь, что все флажки рядом со всеми параметрами отмечены. После этого нажмите Сохранить копию Если вы используете Фото iCloud, вы можете получить уведомление о том, что сначала необходимо завершить загрузку всех фотографий.Затем нажмите Продолжить обновление и дождитесь завершения процесса.
- Теперь вам будет предложено ввести учетные данные Apple ID, чтобы выключить Find My Mac. Введите свои учетные данные и нажмите Продолжить.
- После выхода вы попадете в окно, в котором объясняется использование Apple ID. Здесь у вас есть возможность войти снова. Но вместо этого выберите перезагрузку Mac.
- После перезагрузки Mac снова перейдите в Системные настройки и нажмите Войти. Если вы не можете найти кнопку «Войти», она должна быть там, где раньше была кнопка Apple ID .
- Введите свои учетные данные Apple ID и нажмите. При появлении запроса введите также свой пароль Mac.
- Вас спросят, хотите ли вы объединить всю информацию, хранящуюся на вашем Mac, с тем, что у вас есть в вашей учетной записи iCloud. Выберите Объединить .
- Затем ваш Mac спросит вас, хотите ли вы повторно включить Find My Mac. Выберите Разрешить.
Теперь вы должны снова войти в свою учетную запись iCloud, и сообщение «Обновить настройки Apple ID» больше не должно существовать.
Решение № 3: Удалите все поврежденные файлы связки ключей.
Если вас по-прежнему беспокоит сообщение «Обновите настройки Apple ID», скорее всего, виновата ваша Связка ключей. Возможно, он испортился. К счастью, вам не нужно терять все свои сохраненные и активные логины, чтобы избавиться от проблемы.
Вот что вам следует сделать вместо этого:
- Перейдите в Системные настройки и выберите Apple ID.
- Наведите курсор на левую часть окна и нажмите «Прокрутите вниз» и найдите брелок . Снимите флажок рядом с ним, чтобы отключить его.
- Затем вас спросят, хотите ли вы сохранить копии всех ваших паролей. Выберите Keep на этом Mac.
- Откройте окно Finder и перейдите к Перейти -> Перейти к папке. В текстовое поле введите ~ / Library / Keychains и нажмите Перейти .
- В открывшейся папке вы найдете другую папку с именем, состоящим из длинной строки символов. Он также содержит ряд незакрепленных файлов.Перенесите эту папку на рабочий стол и убедитесь, что все на месте.
- Теперь повторите шаги 1 и 2, но на этот раз снова включите Связка ключей .
- Перезагрузите Mac.
- Если сообщения «Обновить настройки Apple ID» больше нет, теперь вы можете удалить папку, которую вы перенесли на рабочий стол.
Решение №4: Избавьтесь от ненужного системного мусора.
В большинстве случаев нежелательные файлы мешают процессам вашей системы, вызывая появление случайных сообщений об ошибках.Чтобы этого не произошло, обязательно избавьтесь от ненужных файлов, которые время от времени накапливаются в вашей системе.
Для этого вы можете вручную проверить все папки в вашей системе. Просмотрите каждый из них и удалите все подозрительные файлы. Однако мы рекомендуем вам соблюдать осторожность, поскольку удаление важного системного файла может привести к необратимому повреждению вашего Mac.
Мы рекомендуем вам использовать надежный инструмент для восстановления Mac.Хотя это может означать загрузку и установку стороннего инструмента, он быстро очистит ваш Mac. Кроме того, он оптимизирует ваш Mac для достижения максимальной производительности.
Сводка
Сообщение «Обновите настройки Apple ID» может сначала вызвать у вас разочарование. Но, надеюсь, с решениями, которые мы перечислили выше, сообщение об ошибке больше не будет вызывать у вас головную боль в будущем.
Какое решение сработало для вас? Дайте нам знать об этом в комментариях.
Если вы столкнулись с ошибками и ваша система работает подозрительно медленно, ваш компьютер требует некоторых работ по обслуживанию.Загрузите Outbyte PC Repair для Windows, Outbyte Antivirus для Windows или Outbyte MacRepair для macOS, чтобы решить распространенные проблемы с производительностью компьютера. Устраните проблемы с компьютером, загрузив совместимый инструмент для вашего устройства.См. Дополнительную информацию об инструкциях по удалению Outbyte и . Ознакомьтесь с EULA и Политикой конфиденциальности .
Продолжить чтение
Как обновить настройки Apple ID на iPhone или iPad
Если у вас возникли проблемы из-за того, что на вашем iPhone отображается «Обновить настройки Apple ID», и вы не можете закрыть это уведомление.Ничего страшного, просто старая ошибка, и вы можете контролировать эту ситуацию, зная ее причину и способы ее решения в этой статье. В этом посте мы покажем вам, как обновить настройки Apple ID на iPhone.
Как легко обновить настройки Apple ID на iPhone
Как правило, вы знаете, что вам нужно войти в свой Apple ID, чтобы использовать несколько определенных служб учетной записи. «Обновить настройки Apple ID» означает, что вы просите предоставить данные для входа в свою учетную запись. Теперь вы должны знать, как решить эту проблему, потому что ваш iPhone снова и снова отправляет одно и то же уведомление.Продолжайте читать, если хотите узнать, как легко обновить настройки Apple ID на iPhone.
Шаг 1. Прежде всего, откройте приложение «Настройки», а затем нажмите «Обновить настройки Apple ID».
Шаг 2: Теперь нажмите «Продолжить» на следующем экране.
Шаг 3. После этого пора указать пароль Apple ID, когда на экране появится всплывающее окно.
Шаг 4. Уведомление исчезнет, и вам больше не о чем будет беспокоиться.
Однако в некоторых случаях уведомление приходит снова через некоторое время, и процесс остается продолжаться.Таким образом, вы узнаете, как решить эту проблему.
Как постоянно исправлять уведомления «Обновить настройки Apple ID»
Если вы постоянно получаете это уведомление, возможно, Apple не подтверждает ваш идентификатор.

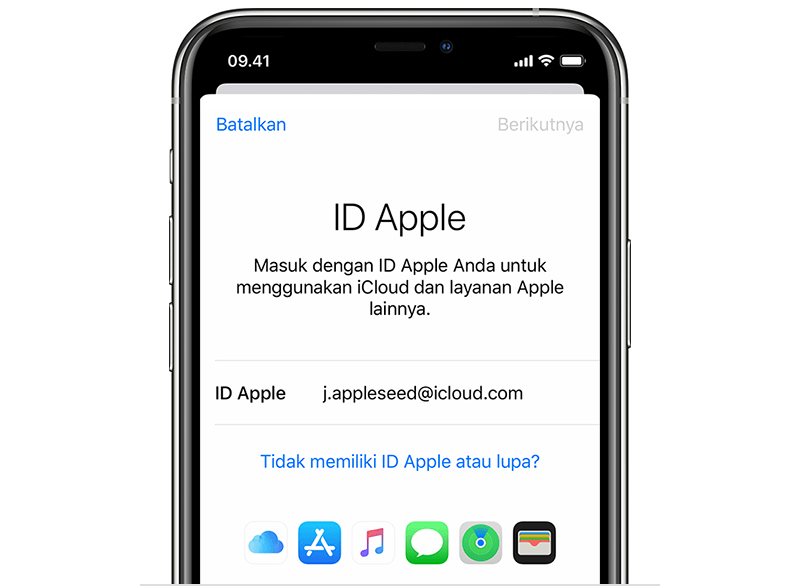
 На iPad достаточно просто ввести обновленные идентификатор Apple ID и пароль.
На iPad достаточно просто ввести обновленные идентификатор Apple ID и пароль.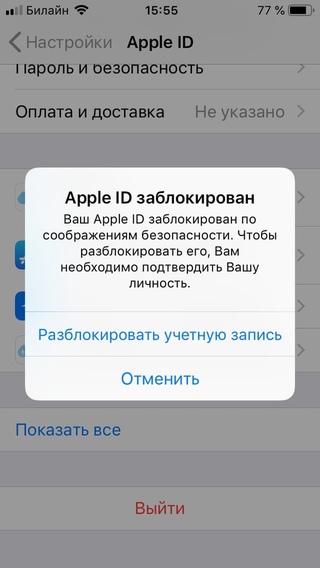 Если для входа в iCloud и магазин iTunes Store используется один и тот же идентификатор Apple ID, нажмите кнопку «Да».
Если для входа в iCloud и магазин iTunes Store используется один и тот же идентификатор Apple ID, нажмите кнопку «Да». На iPad достаточно просто ввести обновленные идентификатор Apple ID и пароль.
На iPad достаточно просто ввести обновленные идентификатор Apple ID и пароль.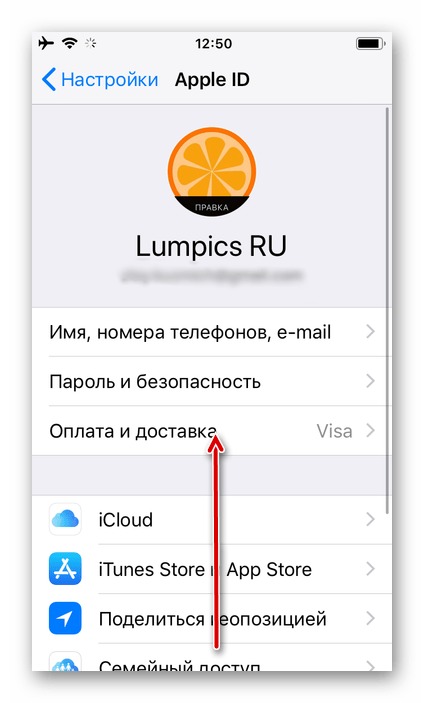 На некоторых устройствах с джейлбрейком новые прошивки могут не устанавливаться из-за нарушения пользовательского соглашения. Также, установленный джейлбрейк может внести изменения в наименования аппаратных идентификаторов айфона. Эти параметры проверяет сервер в процессе скачивания обновления;
На некоторых устройствах с джейлбрейком новые прошивки могут не устанавливаться из-за нарушения пользовательского соглашения. Также, установленный джейлбрейк может внести изменения в наименования аппаратных идентификаторов айфона. Эти параметры проверяет сервер в процессе скачивания обновления;

 Если она там есть, переходите в эту вкладку.
Если она там есть, переходите в эту вкладку.