35 стандартных обоев OS X и macOS в разрешении 5K, 6K
Apple выпускала каждую новую версию своей операционной системы macOS (OS X) с новыми обоями рабочего стола. Вы можете скачать все стандартные обои OS X и macOS в разрешении 5K и 6K по ссылкам ниже.
Последние macOS Mojave и Catalina поставляются с обоями высокого разрешения, которые можно использовать на 5K-дисплеях, для macOS Big Sur в открытом доступе уже появились обои в разрешении 6K. Обои в более старых версиях имеют относительно низкое разрешение и использовать их на больших современных экранах нормально не получится. В мире дисплеев 5K они имеют весьма низкое количество точек на единицу площади.
Дизайнер @forgottentowel воссоздал стандартные обои на рабочий стол в формате 5K и 6K для всех версий macOS, начиная с OS X 10.0 Cheetah до macOS Catalina и macOS Big Sur. Вы можете использовать их практически на любом мониторе без проблем в качестве фона.
Разрешение 5K превосходит стандарт 4K на 77% по информационной ёмкости.
Также они в 7 раз больше FullHD (1080p).
Обратите внимание, что разрешение 5K ниже разрешения монитора Retina 6K Pro Display XDR (6016х3384 пикселей). Использовать эти обои на новом мониторе Apple можно, но качество картинки может быть ниже ожидаемого. Исключением являются обои для macOS Catalina и macOS Big Sur — они имеют разрешение 6016×6016 пикселей и отлично выглядят на Pro Display XDR. А к концу 2020 — началу 2021 года ждем новый iMac на процессоре Apple и новой macOS Big Sur с дисплеем Retina 6K.
Также можно установить их на Windows, чтобы получить обои как на макбуке или iMac.
Apple использовала одинаковые обои рабочего стола по умолчанию в OS X Cheetah и Puma. Фактически, вплоть до OS X 10.4 Tiger, компания использовала слегка модифицированную версию Aqua.
Скачать в разрешении 5K:
В OS X 10. 5 Leopard были представлены новые обои по умолчанию, которые были немного изменены в OS X 10.6 Snow Leopard. Они открыли «космическую эру» обоев OS X.
5 Leopard были представлены новые обои по умолчанию, которые были немного изменены в OS X 10.6 Snow Leopard. Они открыли «космическую эру» обоев OS X.
OS X Mavericks получили изображение для рабочего стола в виде волны.
10.9 MavericksНачиная с OS X 10.10 Yosemite, Apple переключилась на новую «горную» тему обоев.
10.10 Yosemite 10.11 El Capitan 10.12 Sierra 10.13 High SierraСкачать в формате 5K:
Это продолжалось вплоть до выхода MacOS 10.14 Mojave, которая включала динамические обои с меняющимся фоном в зависимости от времени суток.
Ниже можно скачать фоны, которые меняются автоматически системой в зависимости от времени суток:
macOS Catalina представила несколько вариантов обоев по умолчанию и возможностью автоматического переключения между изображениями в зависимости от времени суток и настроек системы.
Формат 6K:
Новая операционная система macOS Big Sur (порядковый номер 11), анонсирована 22 июня 2020г. на WWDC 2020. Это будет ОС, обеспечивающая поддержку компьютеров Mac на базе Apple Silicon и обладающая совершенно новым дизайном.
11 Big Sur красочный день 11 Big Sure красочная ночь 11 Big Sur день 11 Big Sur ночьЭти изображения имеют разрешение 6016×6016 пикселей и отлично подходят для размещения на новом мониторе Pro Display XDR.
Не так давно, были созданы объединённые обои версий MacOS от Cheetah до Catalina. А вчера стало известно, что Apple значительно доработала управление обоями iOS 14, выход которой ожидается осенью 2020 года. Beta версия iOS 14 уже доступна для разработчиков (с 23 июня 2020).
Подписывайтесь на наш Telegram, VK, Twitter, Instagram.
Как получить Mojave Dynamic обои для рабочего стола на Mac, iPhone и Windows
Когда Mojave, новая версия MacOS, была выпущена в сентябре 2018 года, она купила коллекцию новых обоев для рабочего стола, на которых видна песчаная дюна пустыни Мохаве, которая меняется в течение 24 часов.
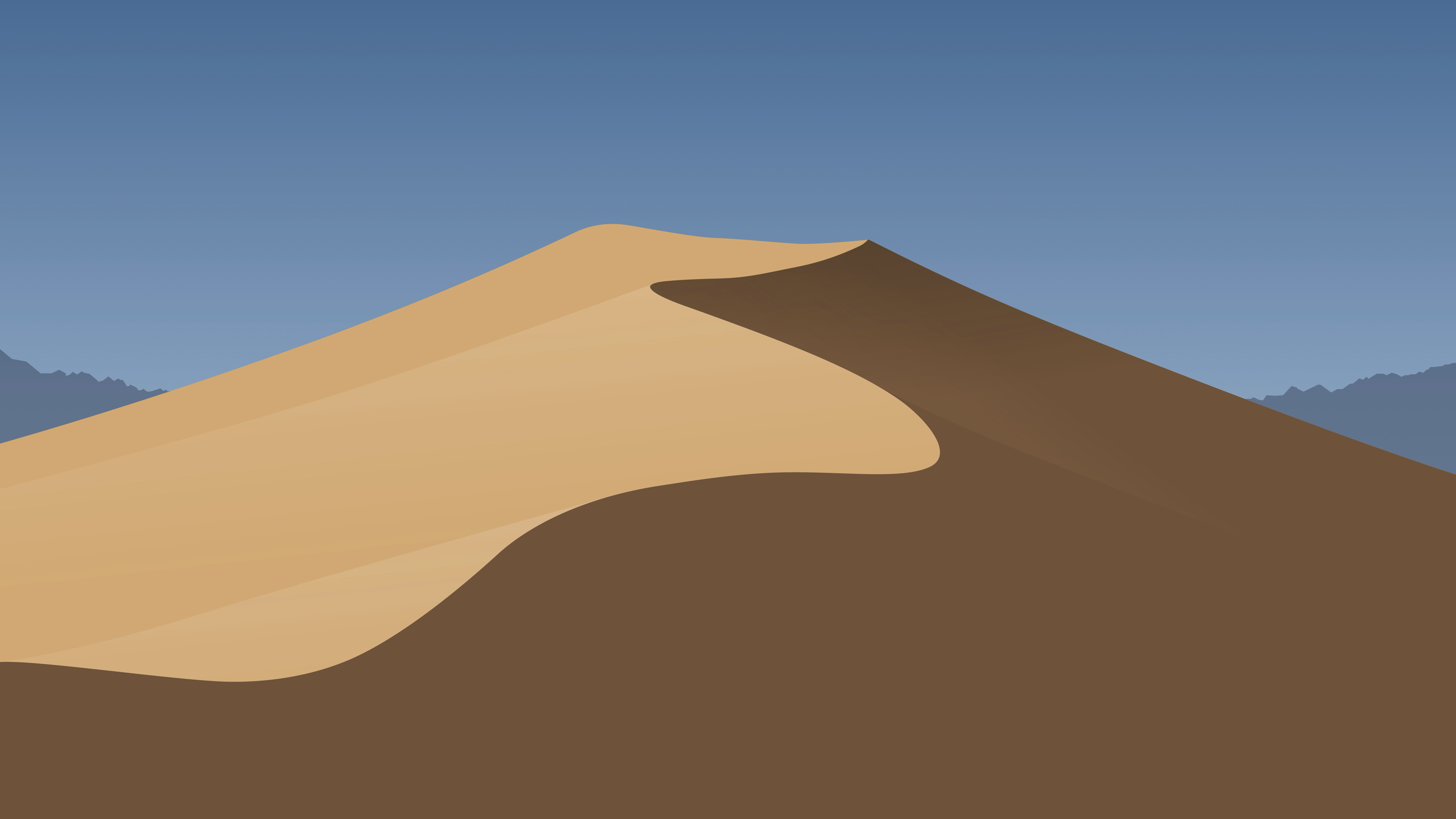
Вам не нужно устанавливать Mojave — на самом деле вам даже не нужен Mac, вы можете получить обои прямо сейчас, загрузив их по ссылке ниже.
Если вы установили Mojave, вы можете начать использовать Dynamic Desktop прямо сейчас. Вот статья, которая поможет вам настроить его так, чтобы изображение Мохаве изменялось в течение дня.
Как получить Мохаве обои
Вы можете скачать обои Mojave и использовать их на своем Mac, выпущенном до Mojave (или даже на компьютере, если вы действительно хотите возиться с головами людей).
Этот плакат Reddit загрузил все изображения, которые объединяются, чтобы создать изображение «Песчаной дюны» на Dynamic Desktop, которое Apple использует для представления Мохаве. Это 40 МБ файл, и вы можете скачать его здесь.
Всего в папке 16 изображений одной и той же песчаной дюны, каждое из которых представляет разное время суток.
Если вы хотите использовать обои в качестве обоев для рабочего стола на Mac, следуйте этим инструкциям. Также возможно создать эффект стиля Dynamic Desktop, мы рассмотрим, как это сделать дальше.
Также возможно создать эффект стиля Dynamic Desktop, мы рассмотрим, как это сделать дальше.
- Загрузите изображения по ссылке выше.
- Перетащите папку изображений на рабочий стол или скопируйте всю папку в Фото. (Вам может понадобиться распаковать их).
- Щелкните правой кнопкой мыши на рабочем столе и выберите «Изменить фон рабочего стола», и вы попадете на рабочий стол. Панель заставки в Системных настройках.
- Откройте окно Finder и перетащите папку с изображениями в пустое пространство под папками. Ваша папка Mojave тут же появится здесь.
- Теперь вы можете выбрать одно изображение из коллекции в качестве изображения на рабочем столе или, что гораздо интереснее, вы можете создать свой собственный Dynamic Desktop, как мы покажем ниже.
Как получить эффект Mojave Dynamic Desktop
Вы можете скачать обои Mojave и создать на своем Mac функцию sudo Mojave Dynamic Desktop без установки Mojave.
Для начала вам нужно скачать обои Мохаве, как указано выше. Вы можете получить изображение по этой ссылке: изображения. Это файл размером 40 МБ, включающий все 16 изображений песчаных дюн.
Вы можете получить изображение по этой ссылке: изображения. Это файл размером 40 МБ, включающий все 16 изображений песчаных дюн.
После того, как вы загрузили изображения на свой Mac, перетащите папку изображений на рабочий стол, скопируйте папку изображений в Фото.
Вот как настроить эффект динамического рабочего стола:
- Щелкните правой кнопкой мыши на рабочем столе и выберите «Изменить фон рабочего стола», и вы попадете на рабочий стол. Панель заставки в Системных настройках.
- Откройте окно Finder и перетащите папку с изображениями в пустое пространство под папками. Ваша папка Mojave тут же появится здесь.
- Теперь перейдем к обману Dynamic Desktop. Если вы хотите, чтобы изображения пустыни Мохаве менялись в течение дня, чтобы создать впечатление дня и ночи, то посмотрите под набором изображений опцию Изменить изображение. Нажмите на поле, чтобы выбрать эту опцию.
- Теперь вы можете выбрать, как часто вы хотите, чтобы изображение менялось.
 Доступны следующие варианты: каждые 5 секунд, каждую минуту, каждые 5 минут, каждые 15 минут, каждые 30 минут (по умолчанию), каждый час и каждый день.
Доступны следующие варианты: каждые 5 секунд, каждую минуту, каждые 5 минут, каждые 15 минут, каждые 30 минут (по умолчанию), каждый час и каждый день. - Поскольку доступно 16 изображений, вы можете видеть, как проходит день каждые 80 минут, например, вы можете установить его каждые 5 минут. Или выберите каждые 5 секунд, чтобы увидеть день чуть более минуты.
- Если вы хотите, чтобы изображения соответствовали вашему дню, мы рекомендуем выбрать изображение, которое наиболее соответствует вашему положению дня, и выбирать по часам. Если этот метод не отображает дневное изображение, когда вы этого хотите, попробуйте переключиться на Случайные изображения, и когда вы убедитесь, что отображаемое изображение соответствует времени суток, отключите параметр Случайное.
Единственная проблема, связанная с этим методом создания Dynamic Desktop, заключается в том, что сейчас, в Великобритании, мы находимся в разгар лета, с длинными днями (сегодня утром солнце встало в 4:45 утра и зайдет в 21:30).
Если вы устанавливаете Mojave, динамический рабочий стол должен быть связан с тем временем летнего времени, в котором вы находитесь.
Как получить Мохаве обои для iPhone
Хотите использовать изображение Apple в виде песчаной дюны на своем iPhone?
После того как вы загрузили изображения по ссылке выше на своем Mac, вы можете AirDrop их на свой iPhone, скопировать их в папку iCloud, iMessage их себе или просто просмотреть их здесь (через приложение Imgur), и загрузить тот, который вы как на вашем iPhone.
- Теперь у вас есть изображение на вашем телефоне, зайдите в Настройки> Обои.
- Выберите новые обои
- Все фото
- И выберите фотографию, которую вы только что добавили.
- Это поместит пустынный снимок в центр вашего iPhone, как это, но если вы хотите переместить его или масштабировать, вы можете просто коснуться экрана и перетащить, или ущипнуть или вынуть двумя пальцами, пока вы не будете счастливы ,
Как добавить динамические обои из macOS Mojave любому компьютеру на Windows
Одно из нововведений в macOS Mojave — динамические обои с фотографиями пустыни Мохаве, которые постепенно меняются в зависимости от текущего времени. Пользователь Reddit с ником t1m0thyj создал приложение, которое позволяет установить такие обои на любой компьютер, работающий с Windows.
Пользователь Reddit с ником t1m0thyj создал приложение, которое позволяет установить такие обои на любой компьютер, работающий с Windows.Windows 10 на нативном уровне поддерживает цикличную смену обоев, но без учёта времени суток. Приложение WinDynamicDesktop работает иначе. Оно содержит 16 фотографий пустыни и меняет их в зависимости от того, сколько времени сейчас в том месте, где находится пользователь.
Как использовать WinDynamicDesktop:
Скачайте программу с сайта GitHub и запустите её. Если Windows Defender сообщит о запрете установки, не пугайтесь, это программа с открытым исходным кодом и она не содержит вирусов. В окне с предупреждением нажмите «Подробнее» и форсированно продолжите установку.При первом запуске потребуется ввести географические координаты того места, где вы находитесь. Их можно узнать разными способами, например, с помощью «Карт Google»: откройте карты, найдите свой дом, скопируйте из адресной строки цифры с координатами и вставьте их в диалоговое окно программы.
После этого на рабочем столе появится снимок пустыни Мохаве, который через некоторое время сменится другим. Вы также можете сделать так, чтобы эти обои устанавливались каждый раз при перезапуске компьютера — для этого нужно выбрать соответствующую опцию после нажатия правой кнопкой мыши по значку программы в системном трее. Там же при необходимости можно изменить информацию о вашем местоположении.
Канал iG в Telegram — t.me/iguides_ru
Почему я выключил темный режим в macOS Mojave
Два с половинной месяца я пользуюсь macOS Mojave. За это время я понял, что от темного режима нет никакого толку. Наоборот, он приносит еще больше проблем и некоторые из них нельзя исправить.
Когда Apple представила темный режим на WWDC 2018, я был одним из тех, для кого это стало самым важным изменением в новой версии системы. Дело в том, что дизайн — это то, с чем мы взаимодействуем каждый день, поэтому даже незначительное изменение притягивает внимание и может повлиять на опыт использования. А когда в системе полностью меняется цветовая гамма, то это как минимум любопытно.
Дело в том, что дизайн — это то, с чем мы взаимодействуем каждый день, поэтому даже незначительное изменение притягивает внимание и может повлиять на опыт использования. А когда в системе полностью меняется цветовая гамма, то это как минимум любопытно.
Перед тем как представить темный режим, Apple показала динамические обои, которые меняются в зависимости от освещения. Безусловно, это хорошая функция, но к ее работе есть несколько претензий. Во-первых, система не учитывает местоположение при смене обоев. Это приводит к тому, что в местах, где темнеет рано, показывается светлая картинка. Мелочь, а внимание на себя обращает.
В идеале macOS должна менять обои, ориентируясь на восход и заход солнца. Тогда все станет хорошо. Хотелось бы увидеть это изменение в будущих версиях macOS.
Во-вторых, динамические обои на самом деле больше, чем просто картинки, которые меняются друг за другом. По задумке Apple, светлые изображения подходят для светлой темы, а темные — для темной. Только вот беда — система не умеет автоматически переключать темы. К счастью, есть несколько лайфхаков (первый, второй), которые позволяют настроить быструю смену тем. Непонятно, о чем думали в Apple, когда отказались от возможности автоматической смены темы.
Только вот беда — система не умеет автоматически переключать темы. К счастью, есть несколько лайфхаков (первый, второй), которые позволяют настроить быструю смену тем. Непонятно, о чем думали в Apple, когда отказались от возможности автоматической смены темы.
Использовать обычные обои для двух тем — не самое лучшее решение. Очень тяжело найти красивое изображение, которое идеально сочеталось бы со светлой и темной темой. Может показаться, что это просто придирка, но это не так. Если установлены светлые обои, то темные окна смотрятся нелепо, хочется сразу вернуть обычное оформление.
Но даже если допустить, что динамические обои работают идеально, а темная тема включается в нужный момент, появляется третья проблема — сайты и программы. Многие популярные программы уже поддерживают темный режим, а некоторые (Google Chrome) его скоро получат. К сожалению, дизайнеры по-разному понимают, каким должен быть темный фон. Умные используют цвета стандартных приложений Apple, другие внедряют свои оттенки, из-за чего все смотрится не очень органично.
С сайтами все печально. Разработчики редко добавляют несколько тем. На первый взгляд может показаться, что сделать темную тему проще простого, но замены цвета фона и шрифтов недостаточно. В процессе редизайна появляется большое количество мелких элементов, которые тоже нужно перерисовать под новое оформление. Не каждая компания будет этим заниматься.
И вот этот последний момент окончательно убедил меня, что смысла в темном режиме нет. Можно смириться с обоями, с разным фоном у программ, но с белыми сайтами на темном фоне — никогда. По задумке Apple темный режим помогает фокусироваться на контенте, но в реальной жизни от него больше проблем, чем пользы.
К примеру, когда я открываю ночью документ, таблицу, сайт или презентацию, в центре внимания оказывается большой белый объект, который окружен черным фоном. Если до этого я взаимодействовал исключительно с темными приложениями, то белый контент будет неприятно ослеплять, поэтому я отключил темный режим.
Если глаза устают в темное время суток, лучше использовать Night Shift.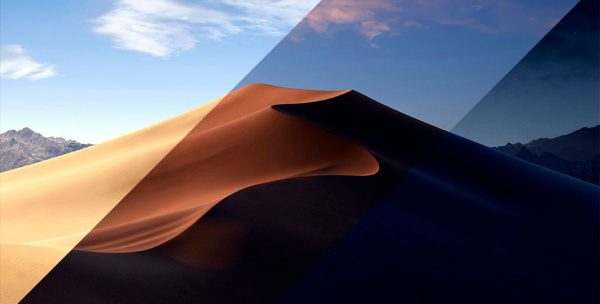 Тогда и картинка будет приятной, и глаза будут меньше уставать.
Тогда и картинка будет приятной, и глаза будут меньше уставать.
Возьмите 2 обои по умолчанию macOS Mojave
MacOS Mojave включает в себя несколько потрясающих новых обоев, которые соответствующим образом пустыми тематиками, демонстрируя великолепные песчаные дюны.
Новые фоны для рабочего стола включают в себя одну картину песчаных дюн, залитых солнечным светом, для легкой темы macOS Mojave, а другая показывает те же песчаные дюны, задрапированные в темноте, освещенные ничем, кроме лунного света и звезд для темной темы macOS Mojave.
Но если вы просто хотите наслаждаться обоими, вам не нужно загружать бета 1 из macOS Mojave или ждать, пока осень для окончательной версии будет доступной, вместо этого вы можете захватить их прямо сейчас, чтобы стилизовать фоновый рисунок вашего Mac рабочего стола.
Обои для рабочего стола Mojave доступны с невероятно высоким разрешением 5120 × 2880, что делает их пригодными для отображения даже больших экранов сетчатки.
Нажмите на приведенные ниже изображения, чтобы запустить полноразмерную версию в новое окно, которое затем можно сохранить локально и использовать в качестве фона рабочего стола.
Mojave Day обои для рабочего стола
Мохаве Ночное время обои для рабочего стола
БОНУС! Если темное ночное время Mojave изображение слишком темное для ваших вкусов, но вам нравится в целом, вы также можете загрузить эту модифицированную версию, которая немного светлее:
Захватите облегченную версию Mojave Night обои для рабочего стола
зажигалка
После того, как изображение загрузится в новом окне браузера с полным разрешением, вы можете установить изображение в виде обоев рабочего стола из Safari непосредственно на Mac, или вы можете сохранить изображение на месте, а затем установить его как фоновый рисунок рабочего стола Mac тоже. Естественно, пользователи iPhone и iPad могут устанавливать пользовательские обои, используя изображение, сохраненное из Интернета.
Как вы уже знаете, macOS Mojave назван в честь обширного района пустыни Мохаве на юго-востоке Калифорнии, и пока неизвестные песчаные дюны, показанные на обоях, неизвестны, вероятно, они расположены посередине нигде в огромной пустыне Мохаве регион, расположенный примерно на полпути между Лос-Анджелесом, Калифорнией и Лас-Вегасом, штат Невада. Так что на всякий случай, когда вы захотите отправиться в регион, чтобы взять ваши собственные фотографии и обои, будьте готовы к невероятно запустевшему опыту.
Если вы — обозреватель обоев для обоев (и кто не любит отличные обои, правда?), То вам также может быть интересно захватить обои по умолчанию iOS 12, что является приятной красочной абстракцией размытых форм и пятен, глядя замечательный на iPhone и iPad, но также отличный на Mac или Windows PC тоже.
Динамические обои MacOS Mojave в Ubuntu 18.04
В этой статье, вы сможете установить динамические обои, которые меняются в течении дня в зависимости от времени суток.
Последняя версия macOS поставляется с фоном «динамического рабочего стола», который меняется в течение дня – и в этой статье, я покажу вам, как вы можете использовать этот прием на рабочем столе Linux.
Недавно, мы уже обсуждали некоторые функций macOS Mojave, которые уже доступны в Linux, также, я предоставил инструкцию о том, как сделать Ubuntu 18.04 похожую на MacOS Mojave.
После прохождения этой инструкции, ваш фон рабочего стола будет меняться каждые несколько часов, и будет отражать текущее время суток. Прикольно, не правда ли?
На GitHub появился файл .xml написанный энтузиастом Linux, с помощью которого вы сможете сделать все это в вашей системе.
После включения, обои рабочего стола меняются каждые несколько часов на 1 из 16 изображений, что отражает время суток.
Как установить динамические обои MacOS Mojave на рабочий стол Linux
1. Загрузите обои macOS Mojave
Сначала вам нужно одолжить обои macOS Mojave, которые используются в последней версии macOS. Их можно загрузить из нескольких источников в Интернете.
Автор сценария, предоставил прямую ссылку на .zip архив обоев macOS Mojave в разрешении 5K. Вы можете скачать их по ссылке ниже
Скачать обои MacOS Mojave
Или вот здесь
2. Создайте папку «wallpapers»
Перейдите в каталог «Изображения» в вашей домашней папке и создайте новую папку под названием «wallpapers».
Извлеките ZIP-архив, который вы скачали, в новую созданную вами папку «wallpapers».
В названии папки есть опечатка, которую нужно исправить. Просто отредактируйте имя папки и замените название папки с “mojave_dynamic” на “mojave-background”
У вас должен быть такой путь:
~/Изображения/wallpapers/mojave-background/mojave_dynamic_*. JPG
Важно, чтобы вы не изменяли имя файла любого изображения внутри этой папки. Это связано с тем, что слайд-шоу XML использует жесткие пути.
Если вам нужно изменить имена файлов, убедитесь, что вы соответствующим образом изменили XML-файл на следующем шаге.
3. Скачать слайд-шоу XML
Следующий файл XML – это то, что сообщает вашему рабочему столу, какие обои применять в какое время суток.
Загрузите XML с сайта GitHub, используя следующую ссылку:
Слайд-шоу Mojave (.xml)
После загрузки вам нужно открыть файл mojave.xml в текстовом редакторе по вашему выбору(например в gedit), и запустите функцию “найти и заменить” где вы должны в поле найти, вписать слово «thanh/Pictures», и заменить его на имя пользователя вашей системы, и добавить имя папки изображения.
Например имя моей системы “linuxthebest”, и вот как у меня выглядит путь
Было так
/home/thanh/Pictures/wallpapers/mojave-background/mojave_dynamic_14.jpeg </ from>
/home/thanh/Pictures/wallpapers/mojave-background/mojave_dynamic_15.jpeg </ to>
изменил на вот такой, выделенный жирным шрифтом
/home/linuxthebest/Изображения/wallpapers/mojave-background/mojave_dynamic_14.jpeg </ from>
/home/linuxthebest/Изображения/wallpapers/mojave-background/mojave_dynamic_15.jpeg </ to>
Не забудьте нажать «Сохранить» после того, как вы закончите настройку.
4. Установите динамические обои macOS Mojave
Для того, чтобы установить динамические обои, вам нужно найти и открыть инструмент GNOME Tweaks и в разделе «Внешний вид» выберите mojave.xml в качестве фона вашего рабочего стола.
Изменения вступят в силу мгновенно.
Точное изображение, которое вы видите вначале, будет зависеть от времени суток. Если вы будете следовать этому руководству вечером, вы можете ожидать ночное изображение, в то время как вы проснетесь утром, увидите более светлое дневное изображение, например:
Вот, наверное и все. А вам нравятся такие динамические обои, которые меняются в течении дня?
Если вы нашли ошибку, пожалуйста, выделите фрагмент текста и нажмите Ctrl+Enter.
0 0 votes
Рейтинг статьи
ПохожееАвтор публикации
Стараюсь для вас
Комментарии: 990Публикации: 928Регистрация: 10-06-20165 веб-сайтов для загрузки динамических обоев для MacOS Mojave
5 веб-сайтов для загрузки динамических обоев для MacOS Mojave
С введением macOS в Мохаве появились динамические обои. Вместо статического изображения динамические обои меняются в течение дня, причем многие из них отражают время суток. Кому нужны часы, когда вы можете видеть кусочек солнца на своем рабочем столе?
К сожалению, macOS не поставляется с кучей динамических обоев. Вместо этого вы получаете два, и только один из них на самом деле использует фотографии. Другой просто показывает разные цветовые градиенты, чтобы отразить время суток. Хорошая новость заключается в том, что вы не застряли с обоями, которые предоставляет Apple.
Связано: Как изменить местоположение сохранения снимка экрана по умолчанию на вашем Mac
1. Dynwalls
Если вы потратили какое-то время на поиск динамических обоев, Dynwalls может оказаться одним из первых, с кем вы столкнулись. На сайте есть несколько бесплатных динамических обоев для использования, начиная от космических снимков и заканчивая городами на Земле.
Создатель сайта имеет учетную запись Patreon, которая, по их словам, позволит им создать больше обоев. Если вам нравится то, что вы видите на сайте, подумайте о том, чтобы внести свой вклад.
2. Dynamic Wallpaper Club
Dynamic Wallpaper Club предлагает онлайн-инструмент для создания динамических обоев. Это само по себе круто, но что вам может понравиться еще больше, так это галерея сайтов.
В галерее пользователи загружают свои собственные динамические обои, которые они создали. Так как они созданы пользователем, они не все будут фантастическими.Тем не менее, в настоящее время вы не найдете сайт с более динамичными обоями. Обои варьируются от простых часов с пиксельной графикой до разных фаз луны.
3. Jetson Creative
На веб-сайте Jenson Creative есть четыре динамических обоев, доступных для скачивания. К ним относятся круглосуточный вид на Сан-Франциско, вид с Международной космической станции и вид на Высокие Сьерры. Theres также 24-часовой вид на центр Манхэттена в Нью-Йорке.
Сайт обещает еще пятьдесят обоев, доступных в его 24-часовом приложении обоев. Это здорово, но все четыре на сайте стоит проверить самостоятельно.
4. GenoApps
На этих сайтах вы найдете самые динамичные обои. Если вы все еще ищете больше, на сайте GenoApps есть два доступных. Оба они с Земли.
Первый из двух — вид Земли со спутника. Второй — другой вид со спутника, это одно из зимнего солнцестояния. Оба обоев подготовлены для часового пояса Американской части Тихого океана, поэтому они могут не выстроиться в линию нигде в мире.
Связано: 5 самых важных вещей для macOS в 2019 году
5. ITnext
На последнем сайте в этом списке есть только одна фоновая картинка, но, к счастью, она очень хорошая. Это происходит из серии статей, описывающих, как работают динамические обои Apple.
Эти обои показывают один вид Земли, начинающийся во тьме, проходящий сквозь свет и возвращающийся во тьму. Да, это еще один вид Земли из космоса, но он достаточно ошеломляющий, поэтому его определенно стоит добавить в вашу коллекцию.
Создайте свои собственные динамические обои
Вышеуказанные сайты предоставят вам множество динамические обои для загрузки, но что, если они не для вас? Если это так, то на удивление легко сделать свой собственный. Все, что вам нужно, это приложение под названием Dynpaper.
Приложение позволяет перетаскивать изображения для создания обоев в формате HEIC, который Apple использует для динамических обоев. Он будет использовать либо даты и время из имен файлов, либо в данных EXIF фотографий, чтобы автоматически предлагать, какие изображения должны отображаться в какое время суток.
Вам не нужно платить ни копейки за приложение, но это будет добавить водяной знак, если вы не покупаете его. Цена за удаление водяного знака составляет 12 долларов, но вы можете легко использовать бесплатную версию для создания обоев, пока у вас не появится что-то, чем вы будете уверены.
5 веб-сайтов для загрузки динамических обоев для MacOS Mojave
Просмотров сегодня: 803
Все обои для macOS по умолчанию — в великолепном разрешении 5K — 512 пикселей
Каждая основная версия Mac OS X macOS поставляется с новыми обоями по умолчанию. Как видите, я собрал их все здесь.
Несмотря на то, что в свое время первые обои были хорошими, сейчас они довольно малы в мире дисплеев 5K и 6K.
Если вы хотите увидеть подробные снимки экрана каждого выпуска OS X, щелкните здесь.
Если вы ищете обои для Mac OS 9, эта страница для вас.
При поддержке Rogue Amoeba
Rogue Amoeba с гордостью является спонсором библиотеки обоев и снимков экрана 512 пикселей. Мы создаем высококачественное программное обеспечение для работы с аудио для MacOS с тех пор, как оно было передовым еще в 2002 году. Если вам нужно что-то сделать со звуком на вашем Mac, Rogue Amoeba может помочь.
Посетите наш сайт, чтобы ознакомиться со всеми нашими замечательными аудио-утилитами.
10.0 Cheetah и 10.1 Puma
В первых двух выпусках Mac OS X использовались одни и те же обои.Широкие синие дуги и кривые помогли задать тон новому интерфейсу Aqua.
Скачать версию 5K.
Скачать 6K версию.
10.2 Ягуар
Jaguar взял ту же тему, вдохновленную Aqua, но добавил вещам некоторую глубину и движение. В моей голове следы, бегущие по экрану, были от комет.
Скачать версию 5K.
Скачать 6K версию.
10.3 Пантеры
В то время как Panther повсюду наносила Mac на Mac с помощью Brushed Metal, ее обои остались неизменными, обновляя исходное изображение 10.0.
Скачать версию 5K.
Скачать 6K версию.
10,4 Тигр
Многие считают Tiger лучшей «классической» версией Mac OS X. Хотя это может быть, а может и нет, это мои любимые обои в стиле Aqua.
Скачать версию 5K.
Скачать 6K версию.
10,5 Леопард
Оснащенный обновленным унифицированным пользовательским интерфейсом и новой блестящей док-станцией, 10.5 сломал шаблон Aqua. Таким образом, Leopard была первой версией OS X, отказавшейся от обоев с аква-тематикой. Это ознаменовало начало «космической эры» обоев для OS X, которые также активно использовались в новом интерфейсе Time Machine.
Скачать версию 5K.
Скачать 6K версию.
10.6 Снежный барс
Мантра «Никаких новых функций» для Snow Leopard, к счастью, не запретила новые обои.Этот звездный пейзаж до сих пор остается одним из моих любимых.
Скачать версию 5K.
Скачать 6K версию.
10.6 Сервер Snow Leopard
Серверная версия Snow Leopard пришла с собственными уникальными обоями, которые порадуют вас:
Скачать версию 5K.
Скачать 6K версию.
10,7 Лев
Лев продолжил космическую тематику, на этот раз демонстрируя галактику Андромеды.Космическому ботанику во мне нравится эта идея, но исполнение этой остается последней в моем списке фаворитов.
Скачать версию 5K.
Скачать 6K версию.
10,8 Горный лев
Так же, как Snow Leopard до него, с Mountain Lion, Apple решила очистить и пересмотреть существующую тему, вместо того, чтобы менять направления для того, что было бы менее влиятельным выпуском OS X.
Скачать версию 5K.
Скачать 6K версию.
10,9 Маверикс
Mavericks положил начало схеме именования Apple в Калифорнии для выпусков Mac. Изображенная волна выглядит так же устрашающе, как и волны в знаменитом месте для серфинга.
Скачать версию 5K.
Скачать 6K версию.
10,10 Йосемити
Yosemite привнес в Mac еще одно обновление пользовательского интерфейса, сделав его более плоским и современным.Обои открыли новую эру, основанную на… ну… горах.
Скачать версию 5K.
Скачать 6K версию.
10,11 Эль-Капитан
Названный в честь захватывающего дух места в национальном парке Йосемити, Эль-Капитан стал годом очистки после 10.10.
Скачать версию 5K.
Скачать 6K версию.
10,12 Sierra
Еще горы.
Скачать версию 5K.
Скачать 6K версию.
10,13 High Sierra
Еще больше гор.
Скачать версию 5K.
Скачать 6K версию.
10,14 Мохаве
Гор больше нет! Mojave представил новый общесистемный темный режим, и ОС поставлялась с двумя версиями своих обоев по умолчанию, чтобы соответствовать. Пользователи могут даже настроить macOS, чтобы в течение дня между двумя фоновыми изображениями медленно переходило изображение.
Скачать 5K версий:
Скачать 6K версий:
10.15 Каталина
macOS Catalina внесла большие изменения в Mac, включая возможность запускать приложения для iPad изначально, открыв платформу для гораздо большего числа разработчиков, чем когда-либо прежде. Catalina поставляется с несколькими вариантами обоев по умолчанию и возможностью переключаться между ними по мере того, как время идет в течение дня:
Скачать 6K версий:
macOS Big Sur
Эта версия macOS настолько важна, что Apple изменила номер версии на 11.0. Это будет ОС, которая обеспечивает поддержку компьютеров Mac на базе Apple Silicon и отличается совершенно новым дизайном.
Скачать 6K версий:
Станьте участником 512 Pixels. Поддерживайте подобные проекты, получайте эксклюзивный контент в ежемесячном информационном бюллетене и наслаждайтесь расширенным просмотром моих видео на YouTube.
Как получить изображения динамических обоев рабочего стола Mojave на Mac, iPhone и Windows
Когда в сентябре 2018 года была запущена новая версия MacOS Mojave, компания приобрела коллекцию новых обоев для рабочего стола, на которых изображены песчаные дюны пустыни Мохаве, меняющиеся в течение 24 часов.
Вам не нужно устанавливать Mojave — на самом деле вам даже не нужен Mac, вы можете получить обои прямо сейчас, скачав их по ссылке ниже.
Если вы установили Mojave, вы можете начать использовать Dynamic Desktop прямо сейчас. Вот статья, которая поможет вам настроить его так, чтобы изображение Мохаве менялось в течение дня.
Как получить обои Mojave
Вы можете скачать обои Мохаве и использовать их на своем Mac, предшествовавшем Mojave (или даже на ПК, если вы действительно хотите поиграть в головы людей).
Этот постер Reddit загрузил все изображения, которые объединяются в изображение песчаной дюны Dynamic Desktop, которое Apple использует для представления Мохаве. Это файл размером 40 МБ, и вы можете скачать его здесь.
Всего в папке 16 изображений одной и той же дюны, каждое из которых представляет разное время суток.
Если вы хотите использовать один из них в качестве обоев рабочего стола на Mac, следуйте этим инструкциям. Также возможно создать эффект стиля динамического рабочего стола, мы рассмотрим, как это сделать дальше.
- Загрузите изображения по ссылке выше.
- Перетащите папку с изображениями на рабочий стол или скопируйте всю папку в Фото. (Возможно, вам придется их разархивировать).
- Щелкните правой кнопкой мыши на рабочем столе и выберите «Изменить фон рабочего стола». Откроется панель «Рабочий стол и заставка» в Системных настройках.
- Откройте окно Finder и перетащите папку с изображениями на белое пространство под папками. Ваша папка Mojave немедленно появится здесь.
- Теперь вы можете выбрать одно изображение из коллекции в качестве изображения рабочего стола или, что гораздо интереснее, вы можете создать свой собственный динамический рабочий стол. Ниже мы покажем вам, как это сделать.
Как получить эффект Mojave Dynamic Desktop
Вы можете загрузить обои Mojave и создать функцию sudo Mojave Dynamic Desktop на своем Mac, не устанавливая Mojave.
Для начала вам нужно скачать обои Мохаве, как указано выше. Вы можете получить изображение по этой ссылке: изображения.Это файл размером 40 МБ, включающий все 16 изображений песчаных дюн.
После того, как вы загрузили изображения на свой Mac, перетащите папку с изображениями на рабочий стол, скопируйте папку с изображениями в Фото.
Вот как настроить эффект динамического рабочего стола:
- Щелкните правой кнопкой мыши на рабочем столе и выберите «Изменить фон рабочего стола». Откроется панель «Рабочий стол и заставка» в системных настройках.
- Откройте окно Finder и перетащите папку с изображениями на белое пространство под папками.Ваша папка Mojave немедленно появится здесь.
- Теперь перейдем к уловке с динамическим рабочим столом. Если вы хотите, чтобы изображения пустыни Мохаве менялись в течение дня, чтобы создать впечатление дня и ночи, то посмотрите под набором изображений, чтобы выбрать параметр «Изменить изображение». Щелкните поле, чтобы выбрать этот вариант.
- Теперь вы можете выбрать, как часто вы хотите менять изображение. Возможные варианты: Каждые 5 секунд, Каждую минуту, Каждые 5 минут, Каждые 15 минут, Каждые 30 минут (по умолчанию), Каждый час и Каждый день.
- Поскольку доступно 16 изображений, вы можете видеть проход дня каждые 80 минут, например, вы можете установить его каждые 5 минут. Или выберите каждые 5 секунд, чтобы увидеть день чуть более чем за минуту.
- Если вы хотите попытаться сопоставить изображения со своим днем, мы рекомендуем выбрать изображение, которое наиболее точно отражает то, где вы находитесь в течение дня, и выбирать ежечасно. Если этот метод не отображает дневное изображение, когда вы этого хотите, попробуйте переключиться на случайные изображения, а когда вы убедитесь, что отображаемое изображение соответствует времени суток, отключите настройку случайного выбора.
Единственная проблема с этим методом создания динамического рабочего стола заключается в том, что здесь, в Великобритании, сейчас мы находимся в разгаре лета с длинными днями (солнце встало сегодня в 4:45 и зайдет в 21:20). . Поскольку есть только восемь изображений, которые выглядят достаточно дневными, это означает, что вы получите этот эффект дневного света только в течение восьми часов в день, поэтому выбирайте с умом!
Если вы устанавливаете Mojave, динамический рабочий стол должен быть привязан к дневному свету, в котором вы находитесь.
Как получить обои Мохаве для iPhone
Хотите также использовать изображение песчаных дюн Apple на своем iPhone?
После того, как вы загрузили изображения по ссылке выше на свой Mac, вы можете AirDrop их на свой iPhone, скопировать их в папку iCloud, отправить iMessage себе или просто просмотреть их здесь (через приложение Imgur) и загрузить один вам нравится на свой iPhone.
- Теперь у вас есть изображение на телефоне, перейдите в «Настройки»> «Обои».
- Выберите новые обои
- Все фото
- И выберите только что добавленную фотографию.
- Он разместит снимок пустыни в центре вашего iPhone, вот так, но если вы хотите переместить его или масштабировать, вы можете просто прикоснуться к экрану и перетащить его или сжать или раздвинуть двумя пальцами, пока не окажетесь счастливый.
Загрузить macOS Mojave Dynamic Wallpapers
macOS Mojave, если вы еще не слышали, это следующее обновление операционной системы для macOS от Apple. Apple недавно выпустила пятую бета-версию macOS Mojave для разработчиков. Mojave — это ошибка и исправляет обновление по большей части до того, как Apple объявит о некоторых основных функциях для следующего обновления.Однако это не означает, что macOS Mojave не получит никаких новых функций. На самом деле, есть довольно много новых функций. Из них, пожалуй, наиболее интересны новый темный режим и динамический рабочий стол. Теперь у нас есть динамические обои macOS Mojave, которые вы можете скачать.
macOS Mojave Динамический рабочий стол
Для непосвященных: в недавно анонсированной macOS Mojave обои меняются в зависимости от времени дня, а не в соответствии с заданным интервалом. Apple даже создала обои из изображений пустыни Мохаве в разное время в течение дня.Таким образом, у вас будут те же обои, которые меняют цвет в зависимости от времени суток. Итак, ночью это фотография Мохаве ночью, а днем - фотография Мохаве, сделанная днем.
Не только это, но есть около 16 различных изображений пустыни Мохаве, сделанных в разное время в течение всего дневного и ночного цикла. Все они продолжают вращаться на вашем рабочем столе, и изменения очень тонкие. Они меняются так постепенно в течение дня, что создается впечатление, будто вы действительно смотрите в пустыню.Это чисто визуальная функция, но если вы легко теряете счет времени, она может быть даже полезна.
macOS Mojave Динамические обои
Мы уже показали вам, как установить динамические обои macOS Mojave на свой ПК с Windows. Но для этого вам понадобятся 16 динамических обоев из общедоступной бета-версии macOS Mojave. Мы также поделились стандартными обоями из общедоступной бета-версии, но они не содержат динамических обоев. Это по той простой причине, что динамические обои в macOS Mojave представляют собой не отдельные изображения, а один файл HEIC ( Mojave (Dynamic).heic ). Этот тип файла может содержать несколько изображений / миниатюр и метаданных в одном файле. Нам удалось извлечь все 16 изображений внутри файла HEIC. Вы можете скачать их снизу и использовать в качестве обычных фонов рабочего стола.
Конечно, эти изображения не будут автоматически меняться на вашем рабочем столе в зависимости от времени суток. Но если вы используете ПК с Windows, вы можете использовать эти обои для создания собственного динамического рабочего стола. Пользователи Linux также могут установить динамические обои для достижения тех же результатов.
Скачать macOS Mojave Dynamic Wallpapers
Как уже упоминалось, этот набор обоев содержит 16 обоев пустыни Мохаве. Исходные обои имеют полное разрешение 5K, однако, чтобы сэкономить место и сократить время загрузки страницы, мы сжали изображения, показанные ниже. Это даст вам представление о том, что вас ждет. Вы можете скачать полноразмерные изображения по приведенным ниже ссылкам.
macOS Mojave Dynamic Wallpapers.zip | Зеркало Google Диска
Связанные загрузки:
Возникли проблемы с динамическим рабочим столом Mojave?
Одной из последних инноваций Apple является «Dynamic Desktop» от Mojave.”
Этот новый динамический рабочий стол автоматически переключает 16 изображений в зависимости от времени суток. Если вы выберете встроенные динамические обои пустыни Мохаве, то ваш Mac постепенно превратится из залитой солнцем песчаной дюны раннего утра в ночную пустыню.
В этой статье я расскажу все, что вам нужно знать о последних нововведениях Apple в области настольных компьютеров, включая некоторые исправления, которые вы можете попробовать, если Dynamic Desktop не работает совсем , как ожидалось.
Как использовать динамический рабочий стол в Mojave
Предполагая, что вы используете macOS Mojave, легко превратить обычный старый рабочий стол в динамический Рабочий стол :
- Удерживая клавишу Control, щелкните в любом месте рабочего стола и выберите «Изменить фон рабочего стола…»
- Если вы используете внешний монитор, выберите основной рабочий стол.
- Выберите изображение песчаной дюны Мохаве.
- Теперь рядом с изображением Mojave появится раскрывающееся меню; откройте это раскрывающееся меню и выберите «Динамический».
Теперь ваш Mac будет использовать динамический рабочий стол, и ваши обои должны автоматически обновляться в течение дня.
Мой Mac отображает неправильное изображение!
В macOS вечером отображается ярко освещенная песчаная дюна? Или, может быть, это переход на сумерки часов до захода солнца?
Если Dynamic Desktop не синхронизирован, возможно, macOS не знает, в какой точке мира вы находитесь!
Чтобы динамические обои соответствовали восходу и заходу солнца в вашем текущем регионе, вам необходимо включить службы определения местоположения macOS:
- Выберите логотип «Apple» в строке меню вашего Mac.
- Перейдите в «Системные настройки> Безопасность и конфиденциальность».
- Убедитесь, что выбрана вкладка «Конфиденциальность».
- В меню слева выберите «Службы определения местоположения».
- Установите флажок «Включить службы определения местоположения».
Обои не меняются!
Если динамические обои рабочего стола не обновляются автоматически, еще раз проверьте, что вы выбрали динамические обои, а не просто статическое изображение Mojave:
- Выберите логотип «Apple» в строке меню вашего Mac.
- Перейдите к «Системные настройки> Рабочий стол и заставка».
- Убедитесь, что в левом меню выбраны правильные обои.
- Откройте раскрывающееся меню «Мохаве» и еще раз убедитесь, что для него установлено значение «Динамический».
Dynamic Desktop не работает в темном режиме
По умолчанию Dynamic Desktop будет циклически перебирать три ночных изображения Mojave только тогда, когда ваш Mac находится в темном режиме.
Если вы хотите увидеть все 16 изображений даже в темном режиме, тогда:
- Щелкните рабочий стол, удерживая клавишу Control, и выберите «Изменить фон рабочего стола…»
- Выберите вкладку «Рабочий стол».
- Убедитесь, что вы выбрали эскиз для обоев с песчаными дюнами Мохаве.
- Установите флажок «Изменить изображение».
- Откройте соответствующий раскрывающийся список и укажите, как долго macOS должна ждать, прежде чем перейти к следующему изображению. Доступные варианты: Каждые 5 секунд, Каждую минуту, Каждые 5 минут, Каждые 15 минут, Каждые 30 минут, Каждый час и Каждый день. Для достижения наилучших результатов выберите изображение, наиболее репрезентативное для того времени, когда вы обычно включаете Mac, а затем выберите «Каждый час.”
Я большой поклонник Dynamic Desktop, но не обоев Apple!
Возможно, вам нравится идея Dynamic Desktop, но вам не нравятся динамические обои, которые поставляются с Mojave.
Если вы ищете быстрый и простой способ получить более динамичные обои, обратите внимание на 24 Hour Wallpaper. Это приложение стоимостью 6,99 доллара США включает в себя 58 обоев, которые автоматически обновляются в соответствии со временем дня в вашем текущем местоположении.
Приложение «24 часа обоев» также включает уникальную функцию «смешанного просмотра», которая отображает фотографии, сделанные в связанных местах в течение дня, чтобы создать впечатление, будто вы исследуете город или регион с утра до ночи.
Перед покупкой этого приложения имейте в виду, что на моделях iMac 2011–2013 годов с видеокартами NVIDIA, как известно, возникают сбои.
Перед тем, как уйти
Проведя более 20 лет работы с Mac, как старыми, так и новыми, есть инструмент, который, я думаю, будет полезен каждому владельцу Mac, который испытывает проблемы с производительностью.
CleanMyMac — это универсальное приложение для очистки Mac с наивысшим рейтингом. Оно может быстро диагностировать и решить множество распространенных (но иногда утомительных для исправления) проблем одним нажатием кнопки.Это также просто помогает решить многие проблемы, описанные в разделе ускорения на этом сайте, поэтому загрузите CleanMyMac, чтобы вернуть свой Mac в норму уже сегодня.
Получите потрясающие динамические обои для рабочего стола MacOS Mojave без Mojave
Темный режим и динамический рабочий стол являются одними из лучших функций MacOS Mojave, хотя я открыто признаю, что, в отличие от стеков или нового улучшенного Finder, они ничего не делают, чтобы сделать ваш Mac более мощным или простым в использовании.Они предназначены исключительно для галочки, но вы обязательно найдете две наиболее ощутимые и приятные новые функции вашего Mac, когда обновитесь до Mojave этой осенью.
Если вы не можете дождаться официального выпуска и не хотите возиться с бета-версией, вы можете создать свою собственную версию Dynamic Desktop прямо сейчас на своем текущем Mac. Это просто. Вот как.
Сейчас играет: Смотри: Мы познакомились с публичной бета-версией MacOS Mojave, и вот…
2:07
DIY Dynamic desktop
MacOS Mojave представляет динамический рабочий стол — обои с пейзажем пустыни и меняющимся светом. Он содержит 16 изображений одной и той же сцены песчаных дюн, но в разное время дня — от яркого утра до теплого дня и до прохладного вечера, с изменяющимися тенями и облаками, а небо светлеет и темнеет по мере продвижения.Динамический рабочий стол переключается с одного изображения на другое в течение дня. Это действительно забавная функция.
Чтобы создать свой собственный динамический рабочий стол, вы можете загрузить Zip-файл с 16 изображениями, которые использует Mojave, и сохранить их в папке на вашем Mac. Мохаве меняет изображение каждые 90 минут, чтобы перебирать все 16 изображений каждые 24 часа. Поскольку вы не можете настроить свой Mac на смену обоев каждые полтора часа, вам нужно будет продублировать половину изображений, чтобы у вас осталось 24 файла. Таким образом, вы можете синхронизировать свой рабочий стол DIY Dynamic с ближайшим временным интервалом, который предлагает MacOS, который составляет один час.Я просто продублировал все остальные изображения, чтобы получить баланс между утренними, дневными и вечерними сценами.
Установив папку из 24 изображений Mojave, откройте Системные настройки , щелкните Desktop & Screen Saver и щелкните вкладку Desktop вверху. Затем перетащите вашу папку в левый столбец под Папки . Установите флажок Изменить изображение и установите значение Каждый час .
Скриншот Мэтта Эллиотта / CNETFun, 5-секундный предварительный просмотр
Если вы хотите увидеть забавный предварительный просмотр своего рабочего стола DIY Dynamic, настройте изображение так, чтобы оно менялось каждые 5 секунд в Системных настройках, очистите рабочий стол и расслабьтесь и наслаждайтесь просмотром.
Подробнее: Все, что вам нужно знать о MacOS Mojave
macos — Верните динамические обои Mojave после обновления до Big Sur
macos — Верните динамические обои Mojave после обновления до Big Sur — Спросите у другогоСеть обмена стеков
Сеть Stack Exchange состоит из 177 сообществ вопросов и ответов, включая Stack Overflow, крупнейшее и пользующееся наибольшим доверием онлайн-сообщество, где разработчики могут учиться, делиться своими знаниями и строить свою карьеру.
Посетить Stack Exchange- 0
- +0
- Авторизоваться Зарегистрироваться
Ask Different — это сайт вопросов и ответов для опытных пользователей оборудования и программного обеспечения Apple.Регистрация займет всего минуту.
Зарегистрируйтесь, чтобы присоединиться к этому сообществуКто угодно может задать вопрос
Кто угодно может ответить
Лучшие ответы голосуются и поднимаются наверх
Спросил
Просмотрено 3к раз
Я только что обновился до macOS Big Sur и заметил, что динамические обои из Мохаве отсутствуют, хотя обои из Каталины все еще существуют.Кто-нибудь знает, как установить динамические обои Mojave в Big Sur? Спасибо.
Создан 13 ноя.
Джон Джон27766 серебряных знаков1515 бронзовых знаков
язык-ш
Лучше всего спрашивать разные работает с включенным JavaScriptВаша конфиденциальность
Нажимая «Принять все файлы cookie», вы соглашаетесь, что Stack Exchange может хранить файлы cookie на вашем устройстве и раскрывать информацию в соответствии с нашей Политикой в отношении файлов cookie.
Принимать все файлы cookie Настроить параметры
Вот как получить новые динамические обои для рабочего стола для Mojave
Признаюсь: я восхищен новой функцией Apple Dynamic Desktop, которая стала широко доступной с запуском macOS Mojave на прошлой неделе.Есть что-то волшебное в обоях, которые показывают фиксированную точку зрения, которая меняется с течением времени.
Однако Apple по умолчанию предлагает только два динамических обоев для рабочего стола: один — это красивая фотография пустыни Мохаве, а другой — несколько мягкий, постоянно меняющийся цветовой градиент.
Если вам этого мало, есть решение: на самом деле пара штук.
Еще в июне разработчик Марчин Чачурски обнаружил, что динамические обои Apple представляют собой набор изображений и короткий текстовый файл, описывающий определенные свойства изображения, такие как высота и азимут (которые определяют положение Солнца при создании изображения).
Обладая этими знаниями, вы сможете сами создавать динамические обои. Технические аспекты, описанные здесь, не слишком сложны, и Чачурский даже создал небольшое приложение командной строки, которое упрощает работу. Но сделать несколько высококачественных фотографий — особенно если вы хотите сделать фиксированный снимок одного и того же места в разное время дня — для большинства людей, скорее всего, будет непросто.
К счастью, некоторые хитрые люди уже создали динамические обои с помощью этого метода.Сам Чачурский поделился красивыми обоями на основе Google Earth — вы можете найти их здесь. И люди на Reddit поделились здесь своими творениями или открытиями.
Динамические обои — это не просто изображения; они представлены в виде файлов .heic. Чтобы установить их, сначала установите обои на любые динамические обои в Мохаве. Затем просто щелкните правой кнопкой мыши файл .heic и выберите «Установить изображение рабочего стола». Обои должны появиться и продолжать динамически меняться в течение дня. Чтобы упростить задачу, вы также можете переместить.heic в папки / Library / Desktop Pictures, и Mojave перечислит их в качестве параметров, когда вы перейдете в «Настройки» — «Destkop & Screen Saver». Однако помните, что, если файлы не созданы должным образом, все может запутаться; например, Apple может не отображать правильные значки для этих новых динамических фонов.
Если у вас есть правильно отформатированный файл heic, настроить его как динамический рабочий стол так же просто, как установить любые другие обои в macOS.
Изображение: Stan Schroeder / Mashable
Есть еще более простое решение.Приложение под названием 24 Hour Wallpaper, доступное в Apple App Store, предлагает в общей сложности 58 обоев. Некоторые из них имеют фиксированный вид, а некоторые представляют собой просто смесь разных изображений, относящихся к одной и той же теме, но все они выглядят довольно хорошо. Приложение совместимо с macOS Mojave, но также работает и со старыми версиями macOS, вплоть до macOS 11.11. Загвоздка в том, что приложение не бесплатное; это стоит 6,99 доллара.
Приложение под названием 24 Hour Wallpaper делает то же самое, что и динамический рабочий стол Mojave, но с гораздо большим количеством опций.
Изображение: Stan Schroeder / Mashable
Я протестировал приложение, и у него есть удивительное количество опций, в том числе возможность выбрать любое место в мире, настроить время восхода и захода солнца и установить «плейлист», который постоянно меняет ваши динамические обои на другой набор изображения с интервалом по вашему выбору. Вы также можете установить разные обои на разных дисплеях, хотя я не нашел возможности установить разные обои для каждого виртуального рабочего стола.
Существует даже возможность позволить macOS выполнять работу, которая отключает большинство дополнительных функций и по сути просто устанавливает новые динамические обои, в то время как приложение находится в фоновом режиме в виде простой галереи обоев.
Надеюсь, кто-нибудь в будущем создаст репозиторий динамических обоев, и найти их будет так же легко, как найти обычные обои. На данный момент, однако, любой из описанных выше методов должен утолить вашу жажду совершенства динамического рабочего стола.
.
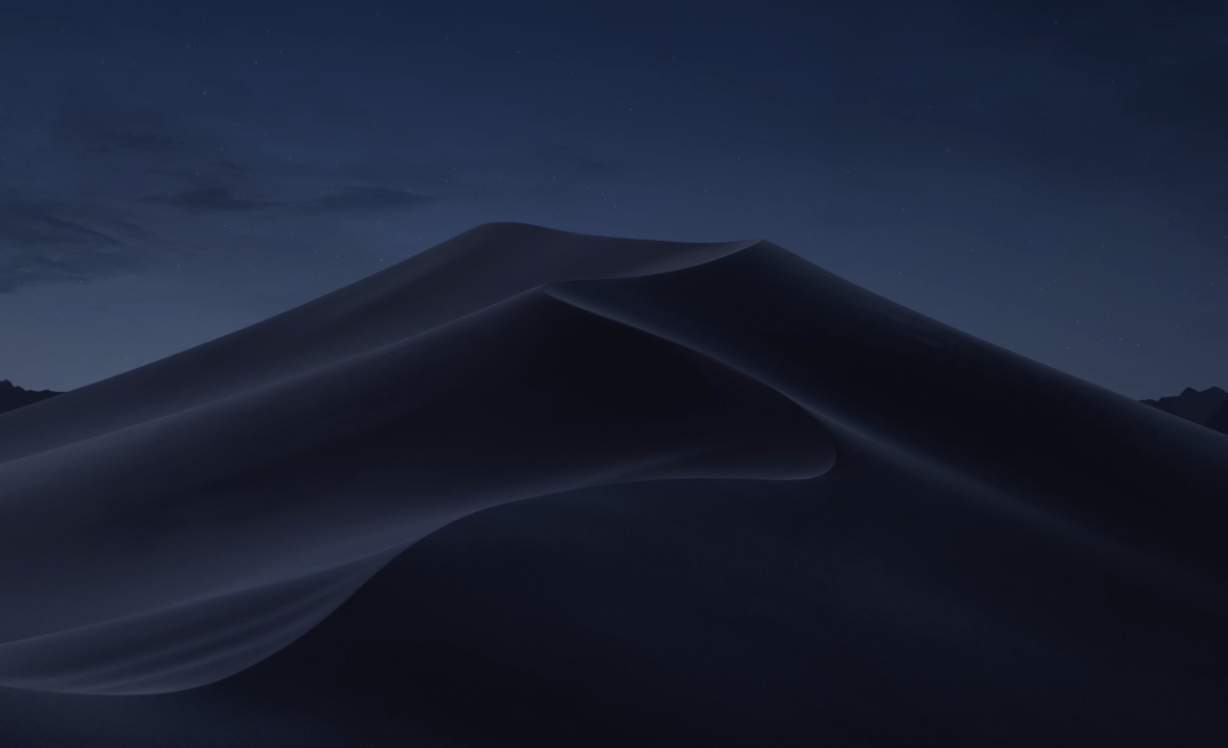
 Доступны следующие варианты: каждые 5 секунд, каждую минуту, каждые 5 минут, каждые 15 минут, каждые 30 минут (по умолчанию), каждый час и каждый день.
Доступны следующие варианты: каждые 5 секунд, каждую минуту, каждые 5 минут, каждые 15 минут, каждые 30 минут (по умолчанию), каждый час и каждый день.