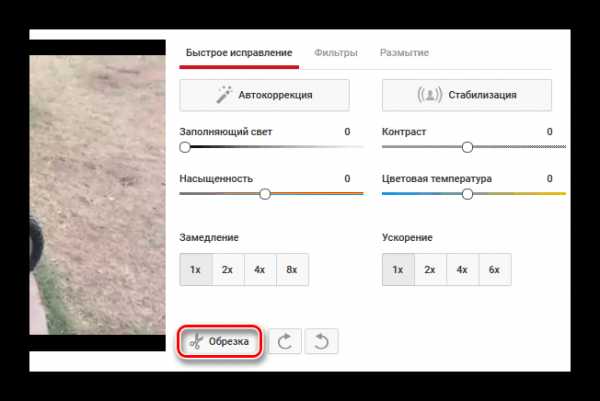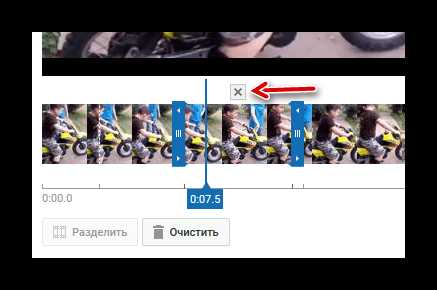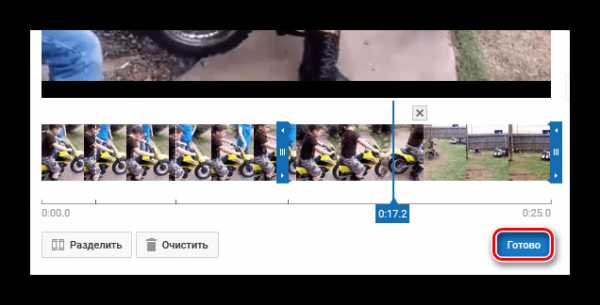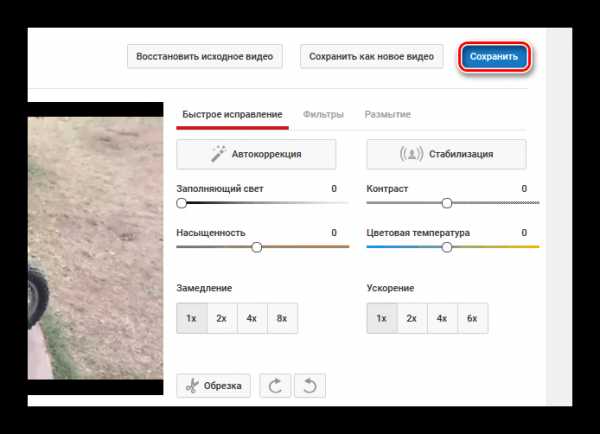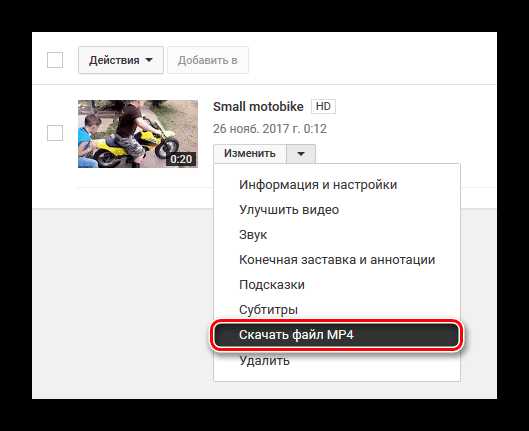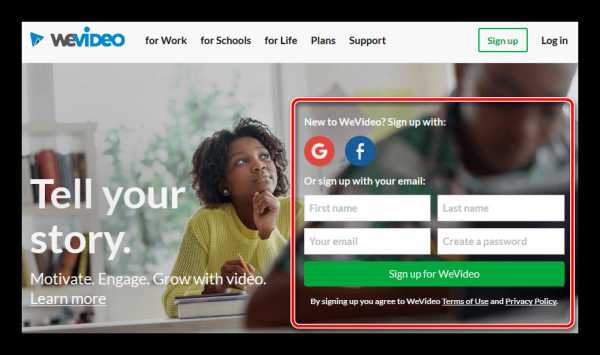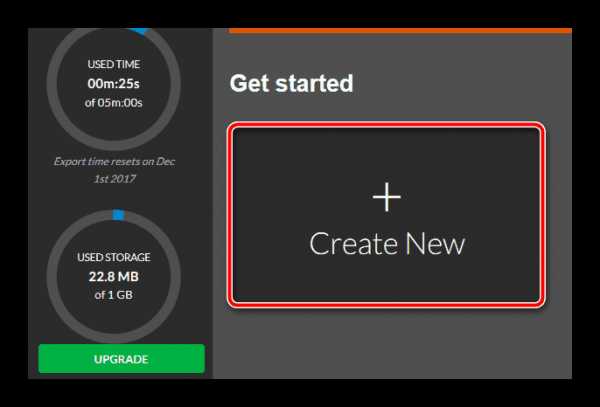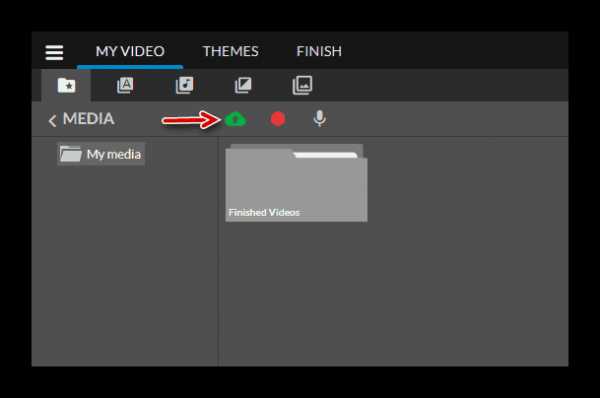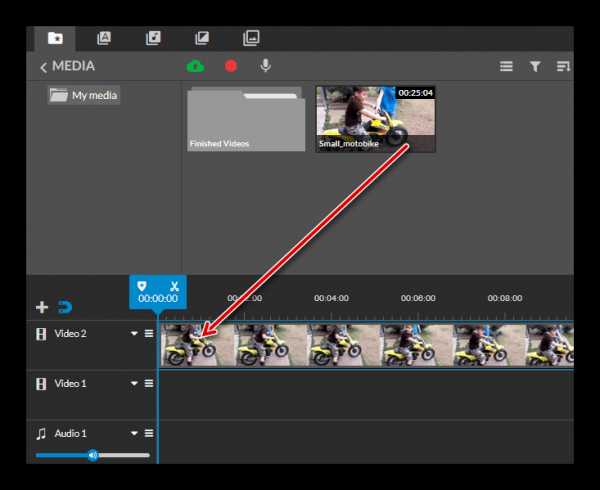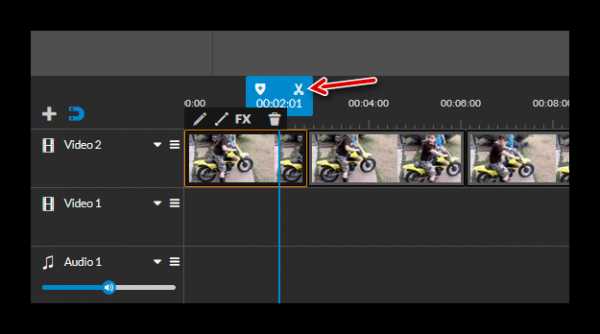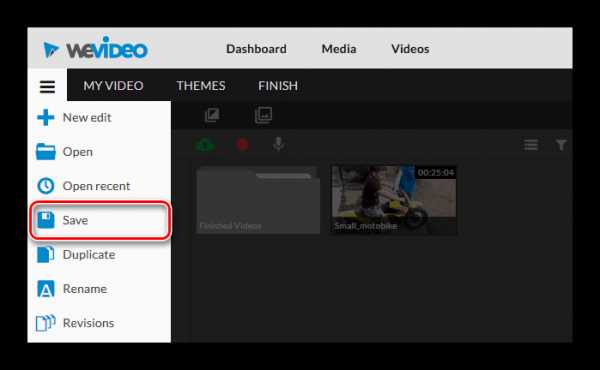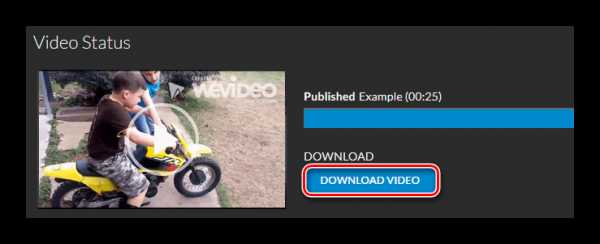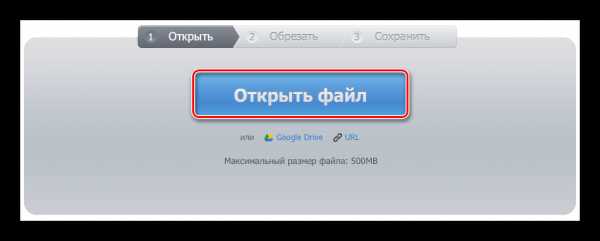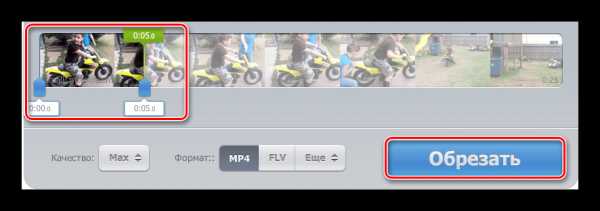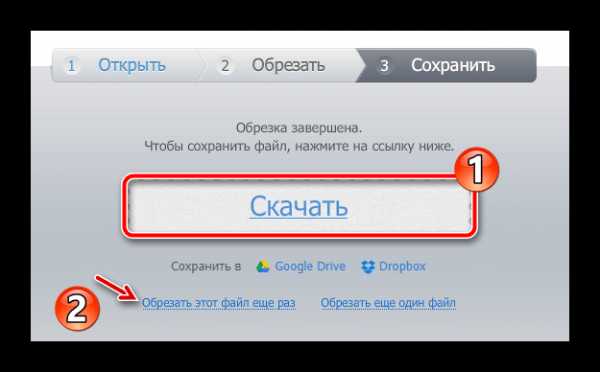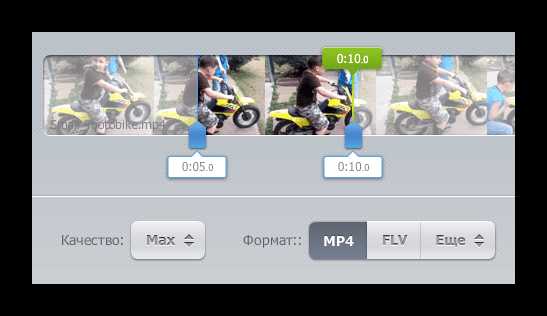Обрезать видео онлайн: 3 быстрых бесплатных сервиса
Если вам неожиданно понадобилось обрезать видеоролик, то разумеется нецелесообразно искать, скачивать и устанавливать специализированный софт, с интерфейсом которого ещё придётся разбираться. Куда проще воспользоваться бесплатным онлайн-сервисом, лучшие из которых мы отобрали для написания этого материала.
Вконтакте
Google+

Как обрезать видео онлайн (даже больших размеров) при помощи сервиса Online Video Cutter
Этот простой сервис идеально справится с обрезкой роликов размерами до 500 ГБ. Выгружать материалы можно не только с компьютера, но и с облачного хранилища Google Drive или URL-ссылки (чтобы всё прошло успешно необходима прямая ссылка на файл, адрес которого заканчивается форматом видео. То есть с YouTube напрямую уже загрузить не получится).
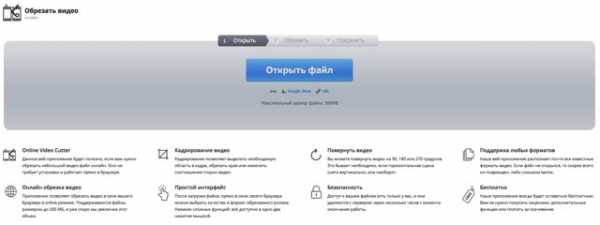
Online Video Cutter понимает большое количество форматов и контейнеров, да и сам сервер работает довольно шустро. Обрезать видео можно не только по продолжительности, но и выбрать необходимую область.

Экспорт производится в разрешении от 240p до 1080p в такие форматы как MP4, FLV, AVI, MPG или 3GP. Помимо компьютера, ролик возможно сохранить напрямую в Google Drive или Dropbox.
ПО ТЕМЕ: Как обрезать видео на iPhone и iPad без сторонних приложений.
Как обрезать видео в YouTube
С большими файлами отлично справится сам YouTube, но без недостатков не обошлось.
Во-первых, сервис заточен под загрузку готовых роликов, а инструменты правки здесь представлены в качестве дополнительных функций. То есть, так же легко и интуитивно понятно как в Online Video Cutter обрезать ролик не получится.
Во-вторых, скорость обработки видео куда медленнее, а ещё она очень зависит от загруженности серверов. На обработку может понадобиться больше времени.
В третьих, загрузить абсолютно любое видео не получится. YouTube активно борется за авторские права правообладателей и сразу же после загрузки происходит глубокий анализ, который может не пропустить видео для дальнейшей обработки или публикации.
Если вас устраивает все эти три «но», то приступим к загрузке, обрезке, и экспорту ролика:
1. Авторизуйтесь в своей учётной записи Google.
2. Нажмите на иконку «Добавить видео» и перетащите ролик в специальную область. В качестве доступа укажите «Доступ по ссылке».
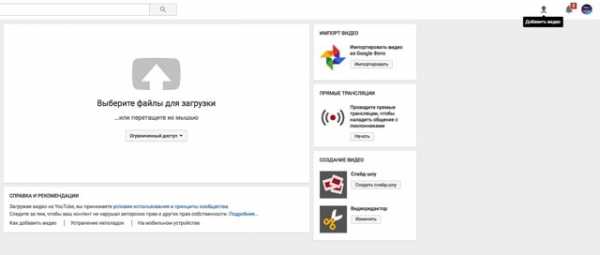
3. После окончания процесса загрузки и обработки нажмите «Готово», а затем перейдите в «Менеджер видео».

4. Нажмите кнопку «Изменить». На странице настроек выберите «Улучшить видео» и примените «Обрезку».
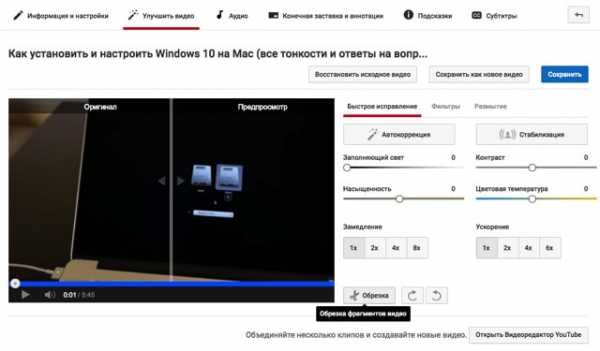
По окончании кликните «
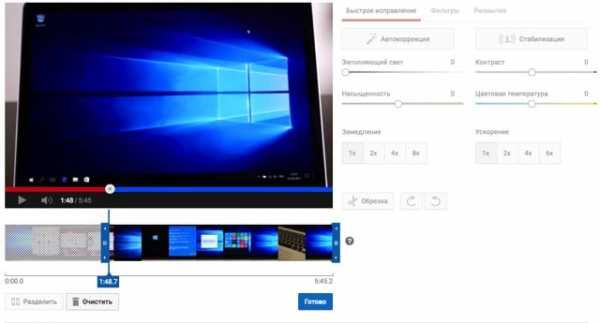
5. Дождитесь конца обработки видео, а затем откройте меню рядом с кнопкой «Изменить» и выберите «Скачать файл MP4».
ПО ТЕМЕ: Как в YouTube отключить все всплывающие аннотации, выноски и ссылки, мешающие просмотру.
Как обрезать и делиться видео онлайн при помощи сервиса ytCropper
С уже загруженными на YouTube видео лучше всего работает сервис ytCropper. Но это решение подойдёт лишь в том случае, если вам не нужно после обработки скачивать файл на компьютер. ytCropper позволит расшарить результат при помощи URL-ссылки или предложит код для вставки.
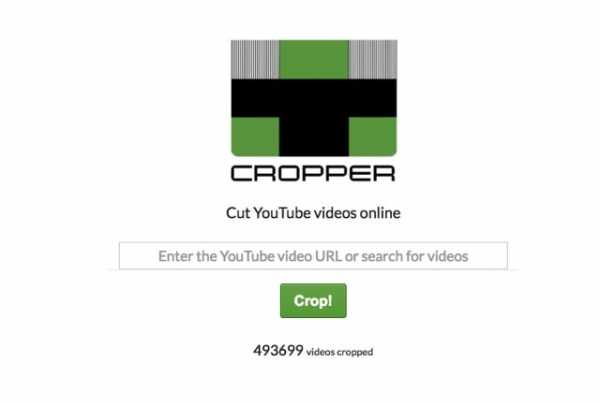
Вставьте ссылку в ytCropper нажмите кнопку Crop, обрежьте видео и снова нажмите Crop. После ввода капчи будет доступна ссылка на изменённый ролик.
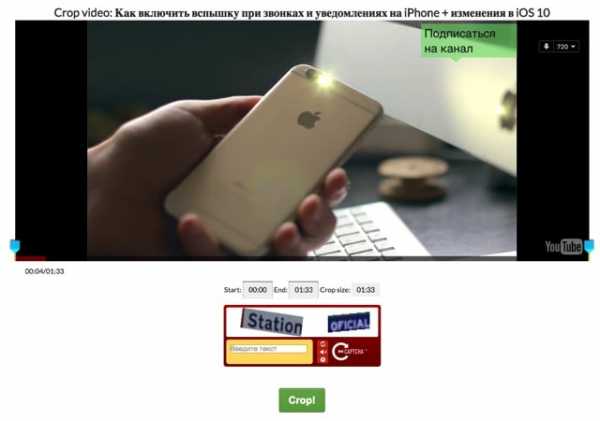
Если вы знаете ещё какие-нибудь продвинутые облачные сервисы для обрезки видеороликов, обязательно отпишитесь о них в комментариях.
Смотрите также:
Вконтакте
Google+
Как обрезать видео три лучших и бесплатных онлайн сервиса
С развитием интернета и в целом общества, возросла потребность в самом разнообразном контенте. Сегодня мы обсудим и посмотрим несколько online-программ для обрезки видео. Данная статья будет интересна всем без исключения, так как область применения рассматриваемых видеоредакторов достаточно обширна и может пригодиться как для профессионалов, так и для простых обывателей.
Три лучших онлайн сервиса для редактирование видео файлов
Хочу сразу сказать что есть подобные сервисы и для редактирования аудиозаписей. Можно воспользоваться и специальными программами. На мой взгляд лучше один раз скачать и установить программу чем каждый раз искать в интернете подобные сервисы. Кстати так же хочется порекомендовать плееры для воспроизведения отредактированных файлов.
Online convert
Этот сервис много функционален и имеет не только возможность работать с видео, но и с аудио, фото и электронными книгами. Удобно работать в нем, в том случае, когда точно знаешь время сначала и конца на которое необходимо укоротить клип. И так, переходим по ссылке:
https://www.online-convert.com/
Изначально сайт на английском языке. Изменяем на русский в верхней правой части окна (1.1). Чуть ниже видим надпись «видео-конвертер». В этом разделе расположено ниспадающее меню в нем выбраем для будущего видео формат (1.2) и нажимаем кнопку «Начать» (или перейдет на следующую страницу автоматически).
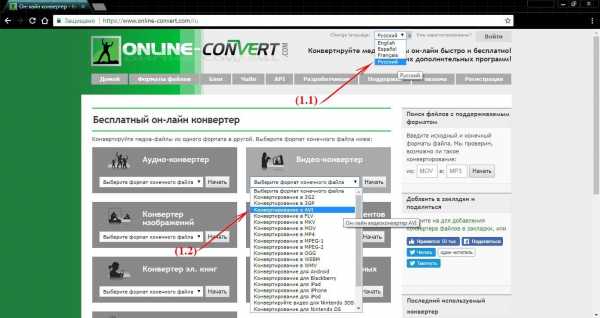
Загрузить исходное видео можно несколькими способами:
— с внутренней памяти устройства
— из интернета (по прямой ссылке)
— из облачных хранилищ (Dropbox или Google Drive)
Есть не мало настроек, некоторые из них на английском, но нам по большому счёту они и не нужны. Нам нужны два окошка, время начала вырезаемого фрагмента и время окончания. Данные водятся в формате ЧЧ:ММ:СС («Ч» — часы, «М» — минуты, «С» — секунды).
Ну и заключающим этапом станет нажатие на кнопку «Преобразовать файл».
После окончания преобразования, файл автоматически скачается на устройство, если этого не произойдёт, просто нажмите на зеленую надпись «Прямую ссылку».
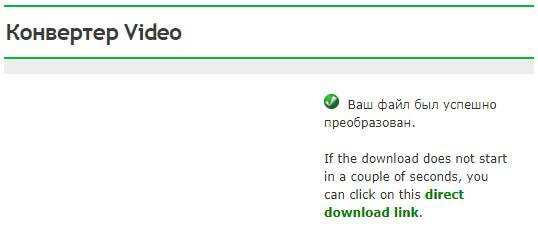
Сделать видео
Данный сайт имеет достаточно широкий диапазон настроек видео. Так же имеется возможность загружать клипы не только с носителей, но и из социальных сетей «ВКонтакте» и «Facebook». Еще это самая иллюстрированная часть статьи. Переходим по URL:
http://sdelatvideo.ru/
Кому-то может показаться не удобным, но от этого никуда не денешься, сайт требует отключить блокировку рекламы.
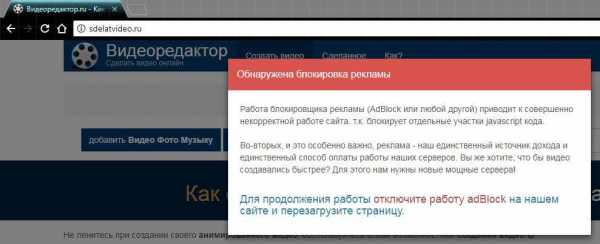
В нашем случае это AdBlock.
Первым шагом, непосредственно относящимся к делу, будет добавление видеоролика, который, собственно и надо обрезать. Производится это нажатием на кнопку «Добавить Видео Фото Музыку».
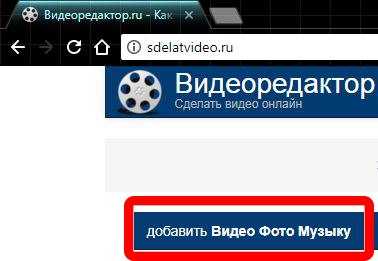
Процесс загрузки отображается в верхней левой части экрана (4.1), также с загрузкой прорисовывается видеоряд (4.2) и лента с кадрами (4.3).

Следующим этапом, будет переход в настройки видео через кнопку «шестеренка» на панели видеоряда.
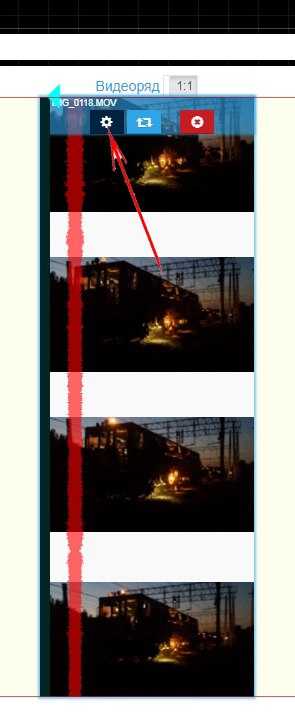
Выставить начало и конец фрагмента, который должен будет остаться, можно как бегунками (6.1), так и указав время с точностью до десятитысячной доли секунды в предназначенных для этого окошках (6.2).
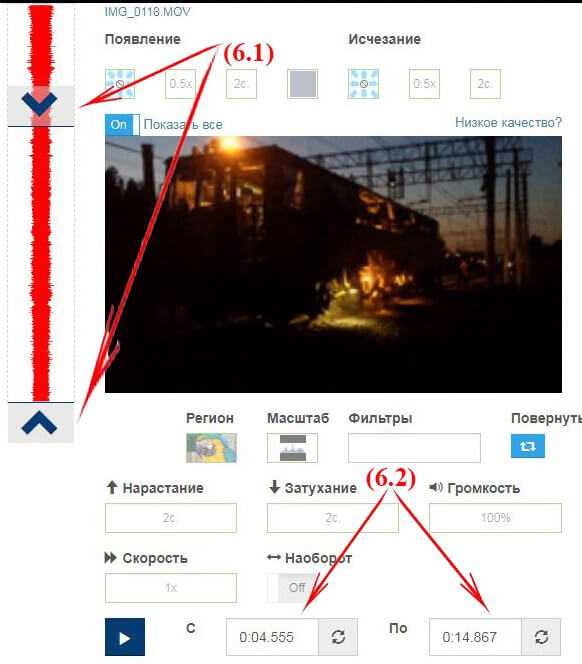
После того как настройки произведены, следует перейти на главную страницу с помощью соответствующей кнопки.
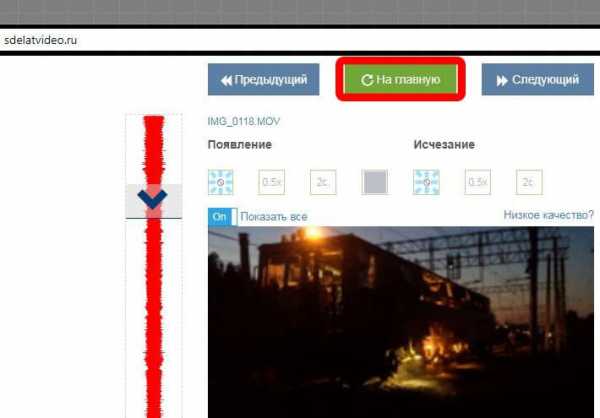
На главной, спускаемся под панель видеоряда и еще некоторые настройки, до кнопки «Сделать и скачать видео».

Если видео очень большое и объемное, то можно настроить уведомление на электронную почту об окончании процесса сохранения видео на сервере.
Ну, а для того чтобы скачать получившийся видеоклип, надо последовать совету, написанному рядом с кнопкой «Скачать».
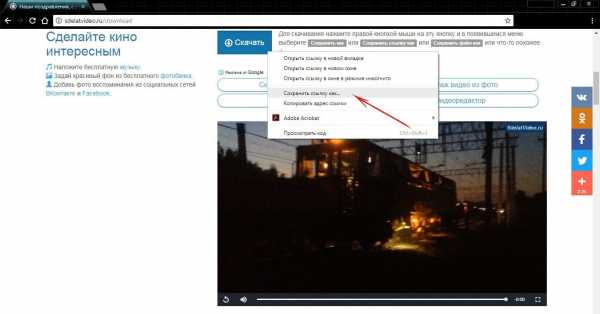
Online Video Cutter
Наверное, самая популярная и простая в обращении мультиформатная программа с интуитивным интерфейсом. Для того что бы попасть на сайт необходимо перейти по адресу:
https://online-video-cutter.com/
В правом верхнем углу есть флажок, указывающий на язык интерфейса используемого в данный момент. Изменить язык на русский можно нажав на флажок (1.1) и выбрав из ниспадающего списка русский, если он сам не определился.

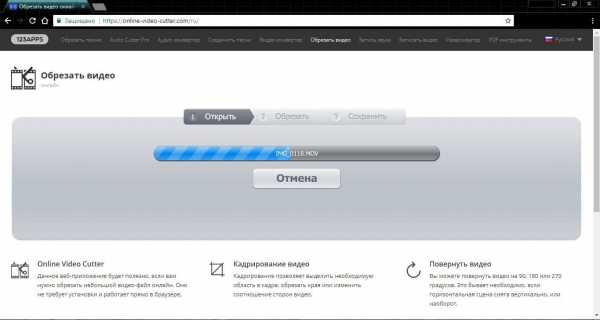
Обращаем Ваше внимание на то, что максимальный размер видео не должен превышать 500 MB.
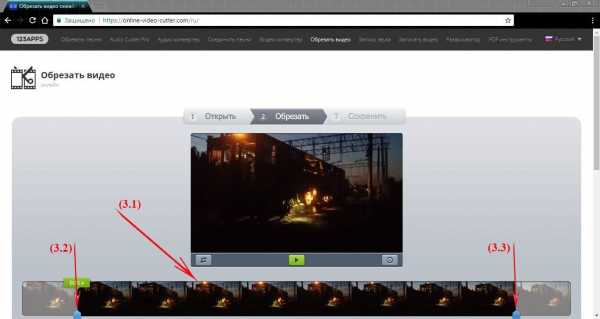
Сразу после загрузки на экране отображается видео и под ним линейка (3.1) для монтажа, на ней имеется два бегунка (3.2) и (3.3), регулируя которые выбирается отрезок с начала и с конца, которые будут обрезаны.

На данном скриншоте отмечено для обрезки 4 секунды с начала видео и 0 с конца. Так же можно просмотреть выделенный отрезок прежде чем его скачать, нажав на кнопку воспроизведения (5.1). О том, что видео воспроизводится сигнализирует зеленый маячок, внутри которого бегут секунды (5.2).
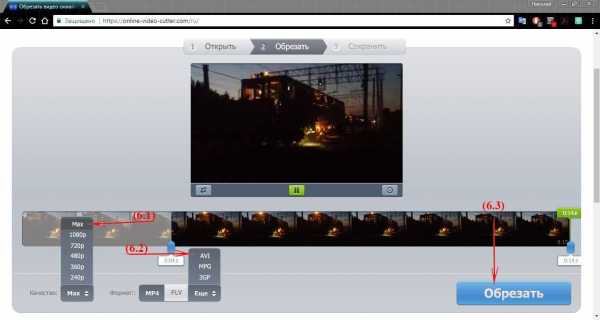
Осталось только выбрать разрешение (6.1) и формат (6.2), в которых должно быть видео и нажимаем кнопку «обрезать» (6.3).
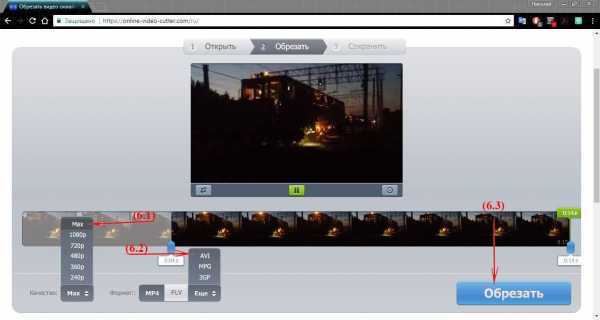
Ну а сохранить можно получившийся контент на устройство или же на «Google Drive» и «Dropbox»
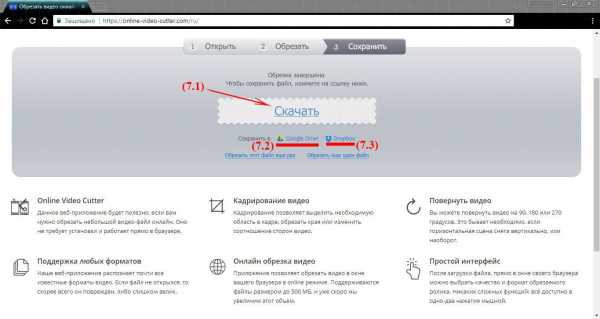
На самом деле интернет пестрит самыми разнообразными online-cutter’ами, но большинство из них как правило не переведены или переведены частично на русский язык. Данная подборка, на мой взгляд, с самыми удобными сервисами на которых доступна бесплатная онлайн обрезка видео.
www.softo-mir.ru
Как разрезать видео на части онлайн
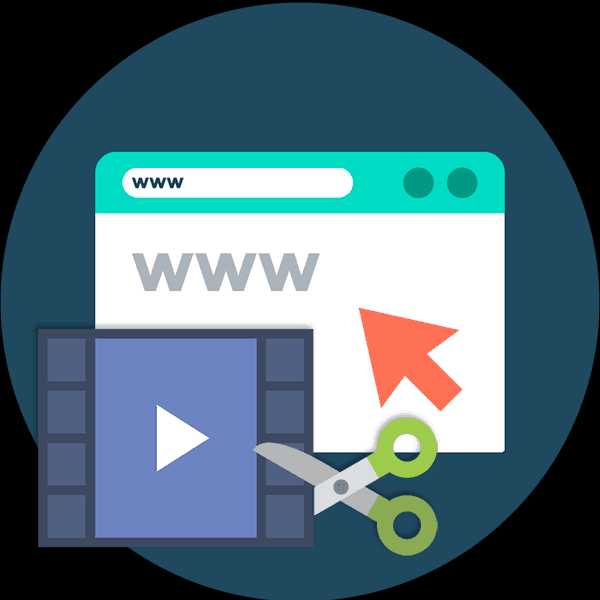
Пожалуй, наиболее частый сценарий использования видеоредакторов — нарезка ролика на части. Делить видеоряд на фрагменты умеют как программы для простейшего монтажа видео, так и сложные софтверные решения. Но если по какой-то причине возможности использовать настольные видеоредакторы нет, разрезать ролик можно при помощи одного из доступных в сети сервисов. В этой статье речь пойдет именно о том, как разделить видео на части онлайн.
Режем ролик на части в браузере
Задавшись целью нарезать видео онлайн, вы непременно обнаружите, что соответствующих ресурсов в сети достаточно немного. Ну а то, что на данный момент доступно, в целом позволяет добиться нужного результата.
Для выполнения такой процедуры можно использовать как браузерные видеоредакторы, так и конкретные веб-инструменты. При этом речь идет не о простой обрезке видеоряда, а о разделении ролика на фрагменты и последующей работе с ними отдельно. Мы же предлагаем вам ознакомиться с лучшими из подобных решений.
Способ 1: Менеджер видео YouTube
Наиболее простой и действенный вариант для нарезки ролика на части — встроенный в YouTube видеоредактор. Этот инструмент позволит вам разделить видео на необходимое количество фрагментов и, к примеру, вписать ролик в желаемый хронометраж.
Онлайн-сервис YouTube
- Перейдите по ссылке выше начните загрузку ролика на сайт, предварительно определив для него «Ограниченный доступ».

- После того как видео будет импортировано и обработано, нажмите на кнопку «Менеджер видео» внизу.
- В открывшемся списке ваших роликов напротив только что загруженного видеофайла щелкните по стрелке возле кнопки «Изменить».

В выпадающем меню выберите пункт «Улучшить видео». - Найдите кнопку «Обрезка» и нажмите на нее.

- Под областью для предпросмотра видео появится временная шкала.

На ней, перемещая ползунок проигрывателя, вы можете в конкретных местах разрезать ролик на части при помощи кнопки «Разделить». - К сожалению, единственное, что позволяет делать редактор YouTube с нарезанными частями видео — удалять их.

Для этого просто нажмите на крестик над выделенным фрагментом. - Выполнив нарезку, подтвердите изменения, щелкнув по кнопке «Готово».

- Затем, если требуется, проведите коррекцию видеоролика с помощью доступных инструментов и нажмите «Сохранить».

- После окончания процесса обработки загрузите видео на компьютер, используя пункт «Скачать файл MP4» выпадающего меню кнопки «Изменить».

Вся эта процедура займет лишь несколько минут вашего времени, а результат будет сохранен в исходном качестве.
Способ 2: WeVideo
Этот сервис является видеоредактором в привычном для многих смысле — принцип работы с роликами здесь практически ничем не отличается от такового в полноценных программных решениях. Конечно же, в WeVideo представлен лишь базовый функционал с некоторыми дополнениями, но и этих возможностей нам хватит для того, чтобы разделить видеоряд на фрагменты.
Единственным и довольно существенным недостатком при бесплатном использовании этого инструмента является ограничение по качеству экспортируемого видео. Без приобретения подписки сохранить готовый ролик на компьютер вы сможете лишь в разрешении 480p и только с водяным знаком WeVideo.
Онлайн-сервис WeVideo
- Начать работу с этим видеоредактором придется с регистрации.

Создайте аккаунт на сайте, указав требуемые данные, либо же авторизуйтесь при помощи одной из доступных соцсетей. - После входа в учетную запись нажмите на кнопку «Create New» в открывшейся странице.

- Воспользуйтесь иконкой с облаком на панели инструментов для импорта видеоролика в WeVideo.

- После загрузки новый ролик появится в области пользовательских файлов «Media».

Для дальнейшей работы с видео перетащите его на временную шкалу. - Чтобы разделить видеоряд, поместите ползунок проигрывателя в нужное место на таймлайне и щелкните по иконке с ножницами.

Вы можете разрезать ролик на любое количество частей — в этом вы ограничены лишь длительностью самого видеофайла. К тому же свойства любого фрагмента могут быть изменены в индивидуальном порядке.Так, после разделения видео на части вам доступна возможность редактировать определенным образом каждую из них.
- Окончив работу с роликом, перейдите во вкладку редактора «Finish».

- В поле «TITLE» укажите желаемое название экспортируемого видео.

Затем нажмите «FINISH». - Дождитесь окончания процесса обработки и щелкните по кнопке «Download Video».

После этого браузер сразу же начнет скачивание готового видеофайла на ваш компьютер.
Это решение подойдет тем, кому нужно не просто нарезать ролик на фрагменты, но и конкретным образом редактировать полученные отрезки. В этом смысле WeVideo является полноценным инструментом для несложного видеомонтажа. Впрочем, без приобретения платной подписки на выходе вы получите определенно не самый качественный материал.
Способ 3: Online Video Cutter
К сожалению, возможность полноценной нарезки видеоролика на части предлагают лишь два вышеперечисленных ресурса. В остальном же с помощью различных онлайн-сервисов пользователь может просто обрезать видео, указывая время его начала и конца.
И даже инструменты такого рода можно использовать для разделения ролика на ряд фрагментов.
Принцип максимально простой, но в то же время требует больше времени, если сравнивать с WeVideo. Все что нужно делать — это последовательно обрезать видеофайл, скачивая каждую его часть, как отдельный ролик.
Этот вариант отлично подойдет, если вам требуется нарезать видео для использования конкретных его фрагментов в других проектах. И для выполнения задачи именно таким образом нет ничего лучше, чем Online Video Cutter.
Онлайн-сервис Online Video Cutter
- Для начала работы с инструментом в первую очередь импортируйте на сайт нужный ролик, воспользовавшись кнопкой «Открыть файл».

- Далее на появившейся временной шкале установите левый ползунок на начало желаемого фрагмента, а правый — на время его окончания.

Определитесь с качеством готового видеофайла и нажмите «Обрезать». - После недолгой обработки сохраните ролик на компьютер, щелкнув по кнопке «Скачать».

Затем перейдите по расположенной ниже ссылке «Обрезать этот файл еще раз». - Так как сервис запоминает последнюю позицию правого ползунка, вы можете каждый раз обрезать видео с места окончания предыдущего фрагмента.

Учитывая, что на экспорт готового ролика Online Video Cutter тратит всего несколько секунд, вы можете разделить видео на желаемое количество частей за довольно короткий срок. К тому же на качестве исходного материала такая процедура никак не сказывается, ведь сервис позволяет сохранять результат в любом разрешении абсолютно бесплатно.
Читайте также: Обрезка видео онлайн
Делая вывод о целесообразности использования того или иного инструмента, можно заключить, что каждый из них может отлично подходить для определенных целей. Однако, если вы хотите нарезать видео на части, не потеряв в качестве и без каких-либо финансовых затрат, лучше всего прибегнуть к редактору YouTube или же сервису Online Video Cutter. Ну а если нужно все «в одном флаконе», тогда стоит обратить внимание на веб-инструмент WeVideo.
Мы рады, что смогли помочь Вам в решении проблемы.Опишите, что у вас не получилось. Наши специалисты постараются ответить максимально быстро.
Помогла ли вам эта статья?
ДА НЕТlumpics.ru