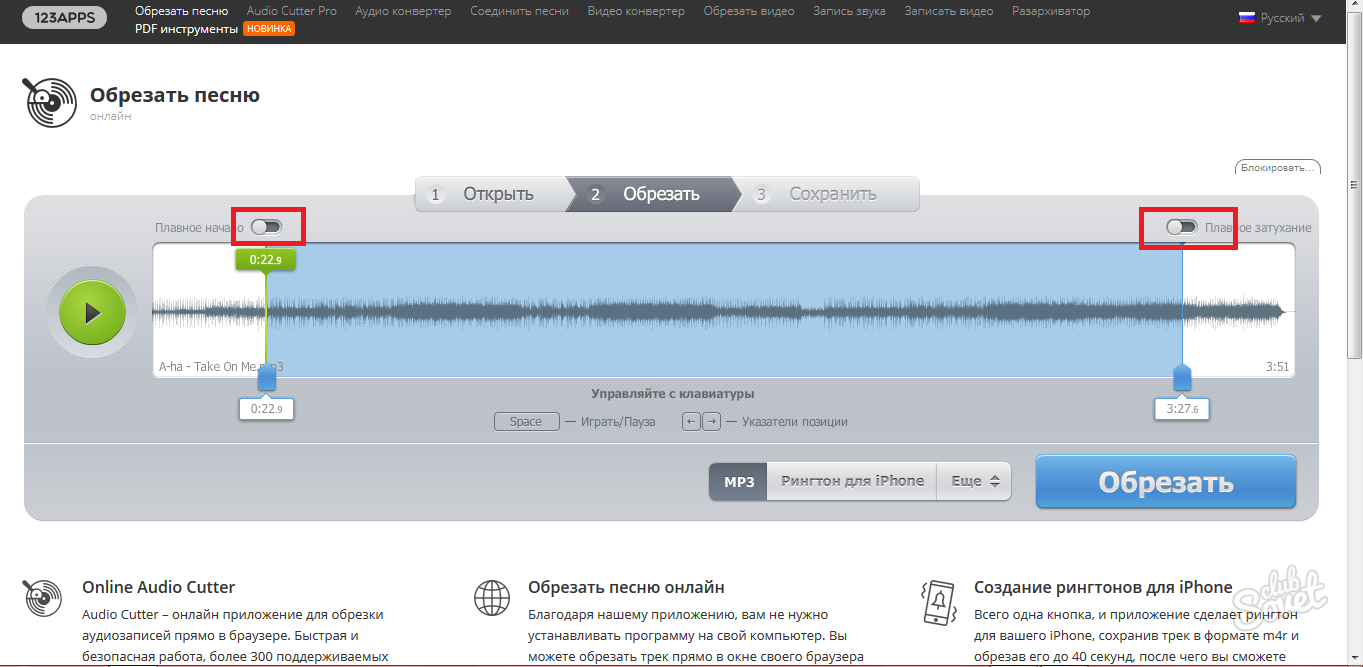Как обрезать видео на компьютере
Автор: Никита Чернов
|Не знаете, как обрезать видео на компьютере? В статье вы найдёте сразу три способа сделать это без ущерба для качества ролика. Вы узнаете, как вырезать лишний фрагмент или просто сократить длительность записи быстро и без особых усилий. У каждого варианта есть свои преимущества, какие именно – рассмотрим подробнее ниже.
Содержание:
1. Как обрезать видео на компьютере в программе ВидеоМОНТАЖ2. Как обрезать видео в Windows 10 без сторонних программ
3. Как обрезать видео в YouTube
4. Итоги
Как обрезать видео на компьютере в программе ВидеоМОНТАЖ
Обрезка в видеоредакторе – самый универсальный способ убрать лишние фрагменты из ролика. Главный плюс в том, что софт даёт полный контроль над итоговым качеством ролика.
В сложных профессиональных программах выполнение даже такого простого действия может вызвать затруднения у новичка. В то же время слишком простые приложения могут подвести с точностью обрезки и значительно «съесть» качество ролика. Что же выбрать?
Компромиссом между этими противоположностями можно считать программу ВидеоМОНТАЖ. Софт функционален и прост в использовании. Любое действие в нём выполняется в считанные секунды. Чтобы обрезать видео на ноутбуке, вам нужно выполнить всего 3 простых шага. Скачать программу можно с нашего сайта:
- Загрузите видео
Запустите редактор и создайте новый проект. В появившемся окне программа попросит указать соотношение сторон ролика. Выберите пункт «Установить автоматически», чтобы оставить видео без изменений, и кликните «Применить».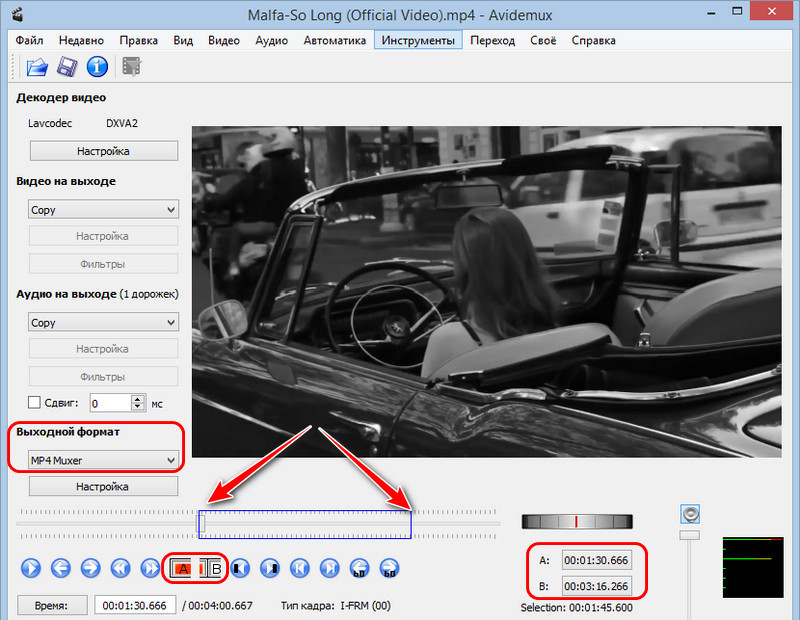 Далее найдите папку с нужным файлом и перетащите его на временную шкалу.
Далее найдите папку с нужным файлом и перетащите его на временную шкалу.
Добавьте видео в редактор
- Выделите участок обрезки
Откройте вкладку «Редактировать» – вы сразу попадёте в окно обрезки. Используйте чёрные треугольники, чтобы обозначить эпизод, который необходимо оставить. Левый маркер обозначает начало обрезки, а правый – конец. При необходимости, вы сможете обрезать запись с точностью до секунды, вручную заполнив строки на левой панели.
Обрежьте лишнее из ролика
- Сохраните результат
Вы можете продолжить улучшение фрагмента в программе или сразу перейти к сохранению. Для этого откройте вкладку «Создать» и выберите подходящий формат для экспорта. ВидеоМОНТАЖ позволит оставить исходные данные без изменений или преобразовать ролик в другое расширение. Софт поддерживает все популярные варианты – MP4, AVI, WMV, MKV и т.д. Сделав выбор, отрегулируйте качество ролика – ползунок должен оставаться на зелёном участке шкалы.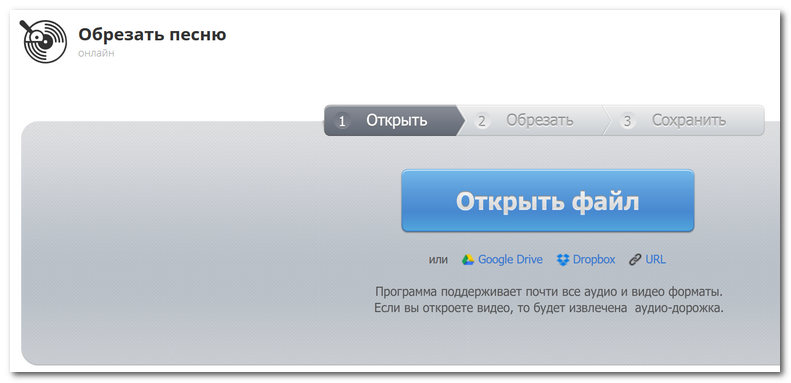
Выберите режим сохранения видео
ВидеоМОНТАЖ даёт возможность не только сократить длительность ролика, удалив лишние моменты, но и обрезать чёрные края на видео.
Эта проблема возникает в случае, если запись, отснятую в пропорциях 4:3, сохранили в формате 16:9. «Пустое» пространство при этом компенсируется чёрными полосками.
Редактор справится с проблемой в два счёта.
- Добавьте ролик, откройте вкладку «Редактировать» и найдите «Кадрирование»
- Нажмите на кнопку «Кадрировать видео» и в появившемся окне установите пунктирное выделение на нужной области, обрезав видео по бокам
При необходимости отрежьте чёрные полосы на видео
Аналогичным образом с помощью кадрирования вы сможете обрезать видео по высоте, удалив горизонтальные чёрные полосы сверху и снизу.
ВидеоМОНТАЖИнструкция по обрезке видео и удалению черных полос
С той же простотой вы сможете выполнить и другие задачи по созданию и обработке видео:
- склейте несколько фрагментов;
- добавьте эффекты;
- улучшите качество изображения;
- создайте начальные и финальные титры;
- настройте музыкальное сопровождение.
Плюсы
- удобство и быстрота работы
- обрезка с точностью до секунды
- высокое качество результата
- множество дополнительных функций для улучшения видео
- сохранение в любом формате
Минус:
- необходимость установки программы
Как обрезать видео в Windows 10 без сторонних программ
Пользователи, работающие на Windows 10, с обновлением получили возможность обрезать видеодорожки без скачивания и установки дополнительного ПО. С помощью стандартных приложений для просмотра фото и видео вы справитесь с задачей в пару кликов.
С помощью стандартных приложений для просмотра фото и видео вы справитесь с задачей в пару кликов.
Обрезка видео с помощью приложения «Фотографии»
Кликните по ролику правой кнопкой мыши и в контекстном меню используйте команду «Открыть с помощью». Среди предложенных вариантов выберите «Фотографии».
Откройте видео с помощью приложения «Фотографии»
Софт мгновенно воспроизведёт выбранный файл. В верхней части окна найдите и разверните вкладку
Приложение позволит не только обрезать видео, но и улучшить его
Дополнительно приложение «Фотографии» даёт возможность замедлить видео, разбить запись на кадры, наложить простые и трёхмерные эффекты, добавить рисунок и текст. Далеко не все эти настройки интуитивно понятны, однако, редактор включает всплывающие подсказки, чтобы помочь новичкам быстрее разобраться в особенностях работы.
Проиграйте ролик, чтобы определить моменты начала и конца нужного эпизода. Обозначьте их с помощью белых кружков. Закончив, нажмите
Отметьте нужный участок и сохраните фрагмент
Обратите внимание, что приложение позволяет сохранить результат только в формате MP4, независимо от того, какое расширение было исходным. То есть, если вы хотите обрезать видео MP4 на компьютере, то вид вашего файла останется таким, каким был. Если файл изначально в MOV, MKV и других расширениях – будьте готовы к изменениям.
Обрезка видео с помощью приложения «Кино и ТВ»
Нажмите на видеозапись правой кнопкой и выберите «Открыть с помощью» > «Кино и ТВ»
Перейдите в редактор и обрежьте ролик
«Кино и ТВ» так же как и «Фотографии» экспортирует ролик только в формате MP4. Работая в стандартных приложениях, вы не сможете обрезать видео по бокам или по высоте, отредактировать звучание ролика и составить фильм из нескольких фрагментов.
Работая в стандартных приложениях, вы не сможете обрезать видео по бокам или по высоте, отредактировать звучание ролика и составить фильм из нескольких фрагментов.
Плюсы
- не нужно устанавливать сторонние ПО
- обрезка в пару кликов
- несколько дополнительных функций для обработки видео
Минусы:
- сохранение только в одном формате
- неточность обрезки
Как обрезать видео в YouTube
При наличии хорошего Интернет-подключения вы можете попробовать сократить ролик онлайн. YouTube включает внутреннее приложение для обрезки видео. Это значит, что вы сможете не только убрать лишние фрагменты из записи, но и сразу поделиться результатом.
Чтобы воспользоваться этим способом, вы должны завести аккаунт на Ютубе. Выкладывать ролик в общий доступ совершенно не обязательно, просто зарегистрируйте профиль, укажите обязательную информацию о себе и создайте канал.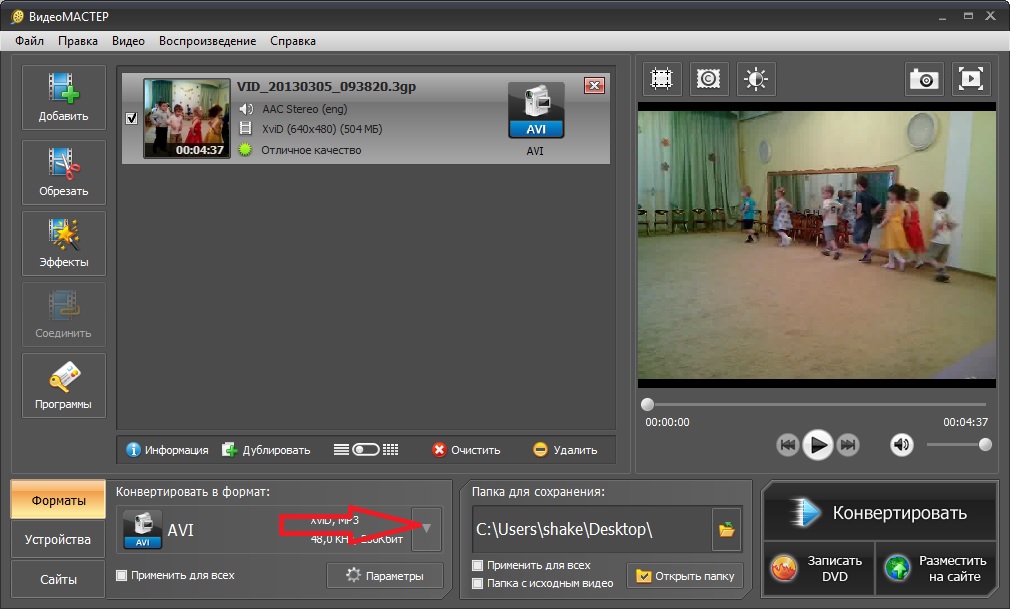
Чтобы обрезать видео на хостинге, необходимо выполнить несколько нехитрых действий.
- Залейте ролик на сайт
Найдите значок в виде камеры и нажмите «Добавить видео». Дождитесь, пока файл окажется на сайте – это может занять некоторое время. После завершения загрузки кликните по строке «Открытый доступ» и выберите вариант «Ограниченный доступ». Так ролик сможете видеть только вы. Далее нажмите «Готово».
Залейте видео на свой канал на Ютубе
- Обрежьте лишнее в видео
Перейдите в Творческую студию, кликнув по одноимённой кнопке. Вы попадёте в сервис управления загруженными роликами. Откройте раздел
Ролик, который вы загрузили, появится в Творческой студии
Чтобы начать обрезку, перейдите к пункту «Редактор».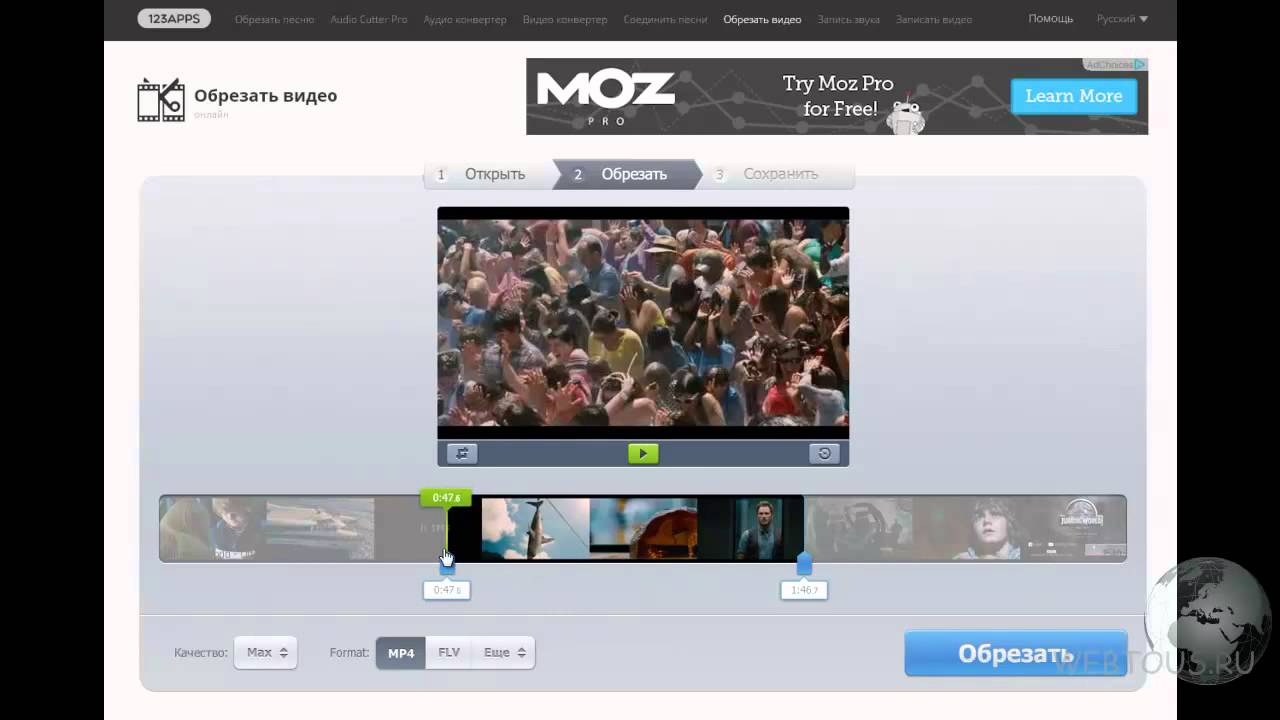 В нём вы сможете не только сократить длительность дорожки, но и настроить звук и добавить конечную заставку. Для удобства на временной шкале размещена раскадровка видеоролика. Всё, что от вас потребуется, – это обозначить границы нужного эпизода синими полосками.
В нём вы сможете не только сократить длительность дорожки, но и настроить звук и добавить конечную заставку. Для удобства на временной шкале размещена раскадровка видеоролика. Всё, что от вас потребуется, – это обозначить границы нужного эпизода синими полосками.
Выделите эпизод, который хотите оставить
Время отображается с миллисекундной точностью – вы точно не захватите лишних кадров.
- Сохраните изменения
YouTube позволяет предварительно оценить результат. Сделать это можно, кликнув «Просмотреть». Всем довольны? Нажмите «Сохранить» и подождите, пока хостинг обработает видео. Чем больше изменений вы вносили – тем больше времени займёт процесс. Скорость подключения к Интернету также играет важную роль.
В дальнейшем обрезанное видео будет храниться у вас на канале. Вы можете выложить его в открытый доступ или настроить доступ по ссылке.
YouTube серьёзно относится к соблюдению авторских прав. Если вы обрезали фильм, клип или любой другой ролик, найденный в Интернете, не заливайте его на свой канал в открытом доступе. В противном случае хостинг может заблокировать ваш аккаунт.
В противном случае хостинг может заблокировать ваш аккаунт.
Скачать какой-либо контент с Youtube (даже свой собственный) просто так нельзя. Так что, если вы хотите сохранить получившийся ролик к себе на компьютер, используйте сервисы вроде GetVideo и SaveFrom. Они абсолютно бесплатны.
Плюсы
- точность обрезки
- можно сразу залить на канал
- не нужно устанавливать дополнительное ПО
Минусы:
- необходимость завести аккаунт на хостинге
- требуются постоянное Интернет-подключение и высокая скорость
- недостаток дополнительных инструментов для обработки видео
- затруднение при сохранении записи на ПК
Итоги
Каждый способ имеет свои преимущества и свои недостатки. Тем не менее, программа для обрезки видео ВидеоМОНТАЖ предлагает более выгодные условия для работы. Делая выбор в пользу редактора, вы не зависите ни от особенностей системы, ни от скорости Интернет-подключения. Вы добьётесь качественного результата быстро и просто, и вдобавок получите мощный инструмент для создания и улучшения видеофайлов. Скачайте ВидеоМОНТАЖ и сами оцените сильные стороны программы!
Вы добьётесь качественного результата быстро и просто, и вдобавок получите мощный инструмент для создания и улучшения видеофайлов. Скачайте ВидеоМОНТАЖ и сами оцените сильные стороны программы!
Обрезка MP4 — 6 лучших методов обрезки нужной части видео MP4
Чтобы обрезать или обрезать MP4 до небольшого размера для электронного письма, вырезать нужную часть или загрузить на сайты социальных сетей, вы можете с легкостью найти десятки обрезков MP4. Что следует рекомендовать, чтобы с легкостью получить удовлетворительный результат? В статье рассказывается о 6 практических методах обрезки файлов MP4 на Windows и Mac с высокой эффективностью.
1. Зачем нужно обрезать MP4 файлы
Когда вы знаете причины обрезки или обрезки файлов MP4, вы можете легко выбрать нужный триммер MP4. Вот основные причины, по которым вам нужно обрезать файлы MP4.
- Привлечь внимание вашей аудитории. Чтобы привлечь ваших зрителей и настроить их на участие и придерживаться остальных файлов MP4, вы должны убедиться, что файлы MP4 привлекательны и коротки.

- Ограничения файлов для разных сценариев. Когда вам нужно отправить файлы MP4 по электронной почте, вам необходимо сжать и обрезать видео MP4 до определенного ограниченного размера, например 20 МБ для большинства серверов электронной почты.
- Вырежьте нужную часть MP4. Если вам нужно сфокусироваться на главном объекте в видео, вы должны вырезать объект из MP4 и с легкостью извлечь нужную часть из видео.
2. Лучший способ обрезать и обрезать видео MP4
Если вам нужно обрезать MP4 для разных сценариев, разделить видео файл или вырезать нужную часть, Конвертер видео FoneLab Ultimate — это универсальный триммер MP4, который позволяет с легкостью конвертировать видеофайлы, обрезать и объединять различные видеоклипы и применять различные видеофильтры.
- Объединяйте, обрезайте и обрезайте большие файлы MP4 в разные клипы.
- Вырежьте нужную часть видео MP4 с легкостью.
- Конвертируйте видео и DVD файлы в формат MP4.

- Улучшение и улучшение качества видео конверсии.
Видео конвертер Ultimate
Video Converter Ultimate — лучшее программное обеспечение для конвертации видео и аудио, которое может конвертировать MPG / MPEG в MP4 с высокой скоростью и высоким качеством изображения / звука.
- Конвертируйте любые видео / аудио, такие как MPG, MP4, MOV, AVI, FLV, MP3 и т. Д.
- Поддержка 1080p / 720p HD и 4K UHD конвертирования видео.
- Мощные функции редактирования, такие как Обрезка, Обрезка, Поворот, Эффекты, Улучшение, 3D и многое другое.
СкачатьСкачать Загрузить сейчасЗагрузить сейчас
Скачайте и установите триммер MP4
После установки триммера MP4 вы можете запустить программу на своем компьютере. Нажмите на Добавить файл меню, чтобы выбрать и загрузить файлы MP4, которые вы хотите обрезать в программу.
Разделить и обрезать MP4 на клипы
Выберите видео и нажмите Отделка меню, вы можете выбрать начальную точку и конечную точку на временной шкале.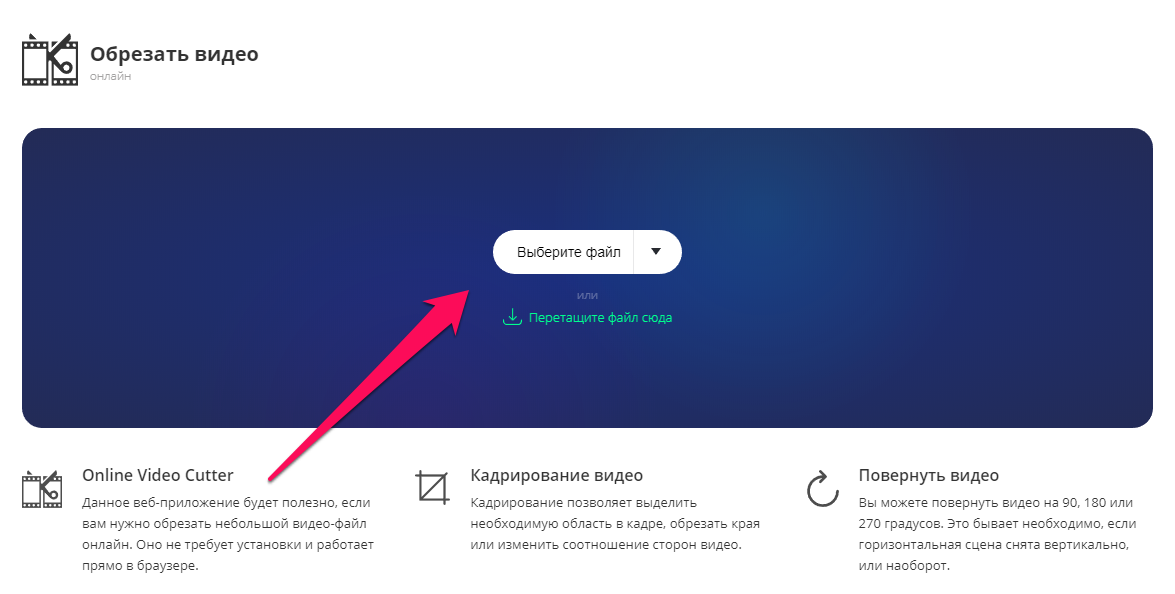 Нажмите на Трещина кнопку, чтобы обрезать файлы MP4 в разные клипы нужного размера.
Нажмите на Трещина кнопку, чтобы обрезать файлы MP4 в разные клипы нужного размера.
Вырежьте нужную часть из MP4
Перейдите в Редактировать меню и выберите урожай возможность обрезать файл MP4. Вы можете ввести соотношение сторон, положение области обрезки и другие параметры, чтобы вырезать нужную часть файла MP4.
Экспорт обрезанных файлов MP4
После этого вы можете нажать Обзор кнопку, чтобы выбрать папку назначения. Нажмите на Конвертировать кнопка для экспорта обрезанных файлов MP4. Вы можете найти выходную папку из Открыть папку кнопку.
3. Топ 5 MP4 триммер для обрезки MP4 файлов
Топ 1: онлайн видео резак
Если вам просто нужно обрезать MP4 на разные клипы, Онлайн видео резак всегда хороший вариант. Кроме того, вы также можете легко редактировать и вносить изменения совершенно бесплатно.
Плюсы:
- Кадрируйте видео в нужную область или меняйте пропорции кадра.

- Выберите качество и формат выходного обрезанного файла MP4.
- Поверните ваше видео на 90, 180 или 270 градусов в разных режимах.
Минусы:
- Вырежьте и обрежьте видео MP4 только в пределах 500 МБ.
- Трудно скачать обрезанные видео из интернет-браузера.
Top 2: Lightworks
Lightworks — еще один бесплатный триммер MP4 с полным пакетом для создания видео. Если вам нужно обрезать видео MP4 или сделать видео для сайтов социальных сетей, это должно быть желаемое.
Плюсы:
- Укажите временную шкалу для удобного редактирования и обрезки видео MP4.
- Широкая поддержка форматов файлов, включая носители с переменной частотой кадров.
- Экспортируйте файлы MP4 в YouTube / Vimeo, SD / HD, до 4K файлов.
Минусы:
- Ограничено веб-разрешением 720P без обновления до платной версии.
- Нет поддержки параметров меню Mac, контекстных контекстных меню.

Топ 3: Бесплатный видео Cutter
Как и название триммера MP4, Бесплатный Видео Резак предлагает множество бесплатных настроек для изменения порядка клипов, настройки вывода видео, таких как громкость, качество, битрейт и многое другое.
Плюсы:
- Легко нарезайте и обрезайте видео MP4 на один или несколько сегментов.
- Предварительный просмотр исходного видео и вывод в видео плеер.
- Полностью бесплатная обрезка MP4 без водяных знаков и дополнительных кодеков.
Минусы:
- Он ограничен только рядом видео и аудио форматов.
- Не поддерживает версию Mac или расширенные функции редактирования.
Топ 4: видеоредактор Freemake
Freemake Video Converter это удобный инструмент для обрезки MP4, который позволяет конвертировать, вырезать, обрезать, разделять и объединять файлы MP4. Кроме того, вы также можете загружать видео с сайтов онлайн-трансляций.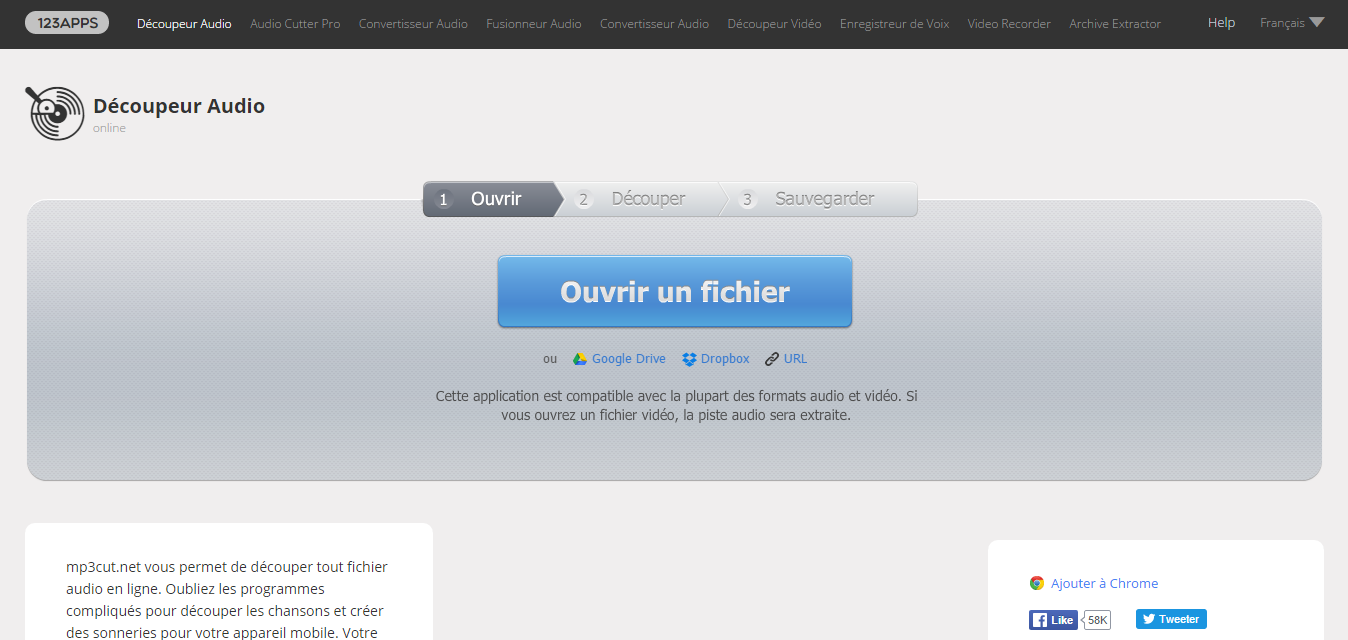
Плюсы:
- Поддержка MP4, MOV, MKV и других аудио / видео форматов.
- Обрезайте, разделяйте и объединяйте видеоклипы в соответствии с требованиями.
- Импортируйте звуковую дорожку и субтитры в файл преобразования.
Минусы:
- Чувствительный контроль и не может конвертировать видео с высокой скоростью.
- Стабильность не достаточно хороша, что приведет к результатам схватки.
Топ 5: YT Cutter
Если вам нужно обрезать видео в формате MP4 с YouTube или сайтов онлайн-трансляций, YT Cutter — это нужный триммер MP4. Просто введите URL-адрес видео, вы можете извлечь любимые сцены из видео YouTube.
Плюсы:
- Обрежьте и загрузите файлы MP4 из онлайн-фильма на YouTube.
- Сохраните обрезанные клипы MP4 на свой компьютер в несколько кликов.
- Высокая точность обрезки до 0.1 секунды, чтобы обрезать только нужную часть.
Минусы:
- Поддерживайте обрезку видео MP4 онлайн только с веб-сайта YouTube.

- Перейдите на платный аккаунт, если вам нужно обрезать видео за 20 минут.
Заключение
Когда вам нужно конвертировать файлы WVE в MP4, вы можете узнать больше о двух эффективных методах из статьи. Конвертер видео FoneLab Ultimate это видео конвертер, который превращает проекты Wondershare Video Editor в формат MP4. Конечно, вы также можете использовать другие онлайн видео конвертеры, чтобы получить желаемый результат с легкостью.
Видео конвертер Ultimate
Video Converter Ultimate — лучшее программное обеспечение для конвертации видео и аудио, которое может конвертировать MPG / MPEG в MP4 с высокой скоростью и высоким качеством изображения / звука.
- Конвертируйте любые видео / аудио, такие как MPG, MP4, MOV, AVI, FLV, MP3 и т. Д.
- Поддержка 1080p / 720p HD и 4K UHD конвертирования видео.
- Мощные функции редактирования, такие как Обрезка, Обрезка, Поворот, Эффекты, Улучшение, 3D и многое другое.
СкачатьСкачать Загрузить сейчасЗагрузить сейчас
Статьи по теме:
Оставьте свой комментарий и присоединяйтесь к нашему обсуждению Please enable JavaScript to view the comments powered by Disqus.
Обрезать видео онлайн / Лучший сервис
Здравствуйте! Вы хотите обрезать видео онлайн или удалить из него плохие кадры? Или нужно из видео убрать лишнее и оставить только нужные моменты? Сделайте это просто, быстро и без программ. Конечно всегда можно воспользоваться онлайн редактором видео. Но тратить время на изучение сложных сервисов мы сейчас тоже не будем. Для выполнения поставленной задачи мы воспользуемся отличным сервисом, который поможет нам отредактировать видео за считанные секунды.Как обрезать видео онлайн бесплатно
Использовать будем сервис на русском языке — Online Video Cutter. Также данный сервис умеет кадрировать видео, повернуть его на 90, 180 или 270 градусов, изменить соотношение сторон. Работает со всеми популярными форматами видео — MP4, AVI, MPG, 3GP. Стоит отметить, что весь функционал этого сервиса доступен абсолютно бесплатно, без покупки каких-либо премиум аккаунтов.
Итак, приступим к работе.
1. Загружаем ролик на сервис.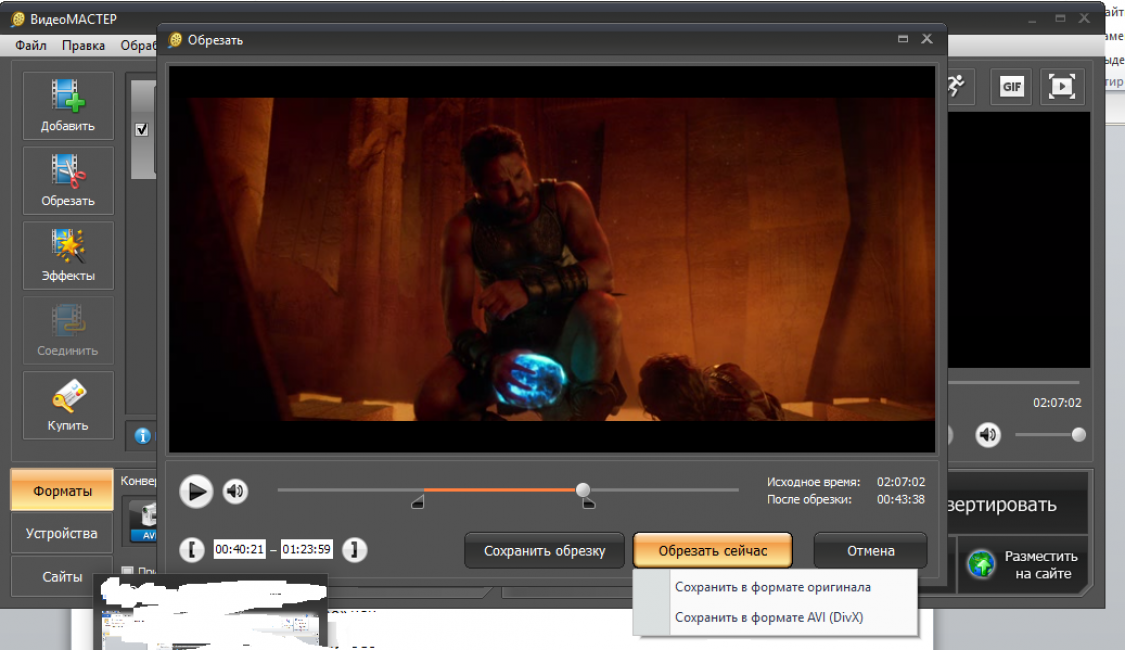
Для этого нажимаем кнопку «Выберите файл». Находим необходимый нам видеоролик, выбираем его и нажимаем кнопку «Открыть».
Происходит загрузка. По окончании процесса Вы увидите два окна. Верхнее окно показывает момент видео, на котором остановился левый ползунок, а в нижнем окне раскадровка.
Для обозначения зоны обрезки передвигаем ползунок слева на право. Все, что осталось слева от ползунка в матовом цвете будет удалено. Это же правило действует и для правого ползунка. На сервисе фрагменты, которые останутся в видео, показаны более четко, чем удаляемые. В процессе редактирования можно легко изменить соотношение сторон видео.
После установки передвижных ползунков в нужное положение нажимаем кнопку «Сохранить», то есть обрезать.
Оставленный фрагмент превратится в новый ролик и появится кнопка «Скачать». Нажимаете её и готовый видеоролик скачивается на ваш компьютер. Повторяете эту операцию столько раз, сколько нужно нарезать фрагментов. В результате Вы получите только необходимые Вам для работы фрагменты.
 Вот таким простым способом можно обрезать ваше видео онлайн благодаря сервису Online Video Cutter.
Вот таким простым способом можно обрезать ваше видео онлайн благодаря сервису Online Video Cutter.С уважением, ВидеоВегас.ру
Как быстро обрезать видео без потери качества?
Обрезка видео – это процесс удаления из видеоролика ненужных фрагментов в начале, конце или середине. Иногда некоторые действия могут испортить интересное видео, но к счастью ненужный фрагмент можно просто вырезать. Сделать это несложно, главное подобрать удобную программу или онлайн-сервис.
Достаточно часто бывает так, что при записи видеоролика под конец его кто-то портит. Либо наоборот, самое интересное и смешное начинается только с середины или даже в конце. В любом подобном случае на помощь приходят специальные программы и онлайн-сервисы, предназначенные для обрезки видео, которые помогут буквально за несколько секунд убрать из видео ненужные фрагменты и сохранить отредактированную версию видеоролика.
Чтобы обрезать видео с помощью специальной программы, ее необходимо будет скачать из действительно надежного источника. Большинство программ, предназначенных для обрезки видео, рассмотренных ниже, не ограничиваются одной функцией. Чаще всего они позволяют полноценно редактировать и монтировать видеофайл на компьютере.
Большинство программ, предназначенных для обрезки видео, рассмотренных ниже, не ограничиваются одной функцией. Чаще всего они позволяют полноценно редактировать и монтировать видеофайл на компьютере.
Данная программа имеет довольно обширный функционал. С ее помощью можно создать видеоролик с нуля, разделить его на части, вырезать определенный момент, соединить нужные части, подставить музыку, картинки, добавить визуальные эффекты и так далее.
Кроме того, с помощью Movavi Video Suite можно записывать видео с экрана, выгружать ролики на YouTube и конвертировать видео в различные форматы. Некоторые функции в программе платные.
С помощью данной программы можно обрезать видеофайл без потери качества. У этого приложения действительно много возможностей, интерфейс переведен на русский язык и интуитивно понятен. Так же, как и в предыдущей программе, здесь можно добавлять визуальные эффекты, подставлять музыку и так далее. Большим преимуществом является то, что с помощью этой программы можно адаптировать видеоролик под смартфон или планшет.
Эта бесплатная программа поможет легко и быстро вырезать ненужные моменты видео. Программа работает с wmv, mpeg, mp4, avi и еще с шестью наиболее популярными форматами. У этого приложения есть встроенный плеер, поэтому результат проделанной работы можно сразу же просмотреть и оценить. Большим преимущество является то, что эта программа при необходимости сможет самостоятельно выключить ПК после завершения процесса рендеринга видео, который иногда может длиться часами.
С помощью данной программы также можно быстро вырезать ненужный фрагмент видеоролика. Windows Live поможет обрезать аудиозапись и соединить сразу несколько файлов различного формата воедино. Здесь же можно создавать слайд-шоу и презентации. Эта программа полностью переведена на русский язык, в интерфейсе можно разобраться буквально за несколько минут.
Если у вас нет возможности установить специальную программу или вы просто не хотите тратить время на ее установку, с задачей обрезки видео могут справиться и специализированные онлайн-сервисы. Это не займет много времени, а результат будет практически таким же.
Это не займет много времени, а результат будет практически таким же.
Здесь нет возможности накладывать аудио, картинки или визуальные эффекты, зато со своей задачей этот онлайн-сервис справляется просто отлично. Однако обрезать видеоролик размером более 500 Гб не получится. Загружать исходные видеофайлы можно не только с ПК, но и из облачных хранилищ, а также по ссылкам.
Программа успешно распознает большинство наиболее популярных форматов видео, да и сам сервис работает достаточно быстро. С его помощью можно обрезать конец видео, его начало, или же вырезать какой-то определенный фрагмент видео. Сохранить отредактированный видеоролик можно в качестве от 240р до 1080р.
У данного приложения функционал немного богаче, чем у предыдущего, так как здесь можно сжимать и конвертировать видеофайлы. Вы можете обрезать либо кадрировать видео с точностью до миллисекунд. Однако здесь нет окна для просмотра, поэтому видео приходится каждый раз рендерить для оценки полученного результата.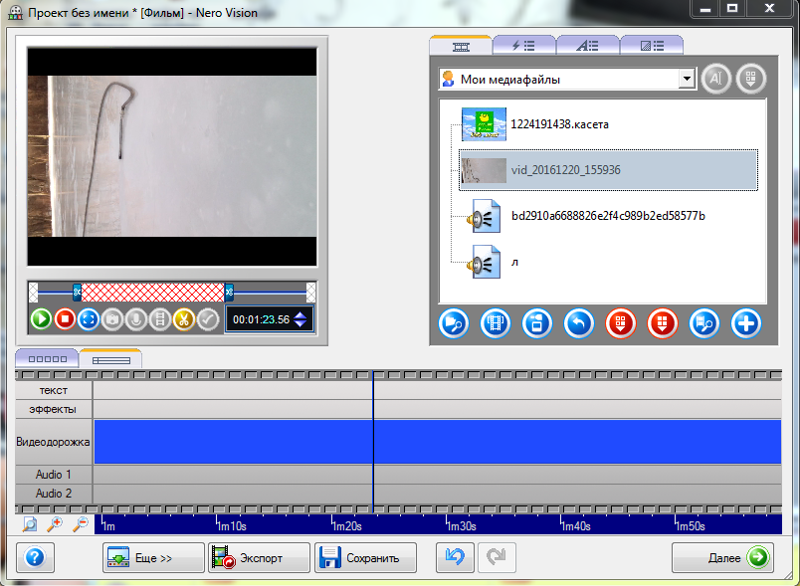
Этот сервис предназначен исключительно для монтажа видео. Видеозапись можно загрузить по ссылке либо с ПК. Помимо обрезки видеоролика вы сможете подставить аудиозапись, вставить картинки, задать плавность переходов, а также добавить другие визуальные эффекты. Этот редактор бесплатный, но лучшим его назвать нельзя.
Online Video Cutter считается наиболее удобным и простым онлайн-сервисом для обрезки видео. Запутаться здесь практически невозможно, но все-таки стоит рассмотреть процесс обрезки видео более подробно.
Для начала перейдите на официальный сайт сервиса и подготовьте исходное видео. Загрузите его с компьютера либо из облачного хранилища и перед вами появится дорожка, на которой будет показан таймкод и видеоролик, разобранный по кадрам.
С двух сторон находятся ползунки. Если вам нужно обрезать конец видео, передвиньте правый ползунок в левую сторону до нужного момента, а если нужно обрезать начало видео, то сдвиньте левый ползунок в правую сторону. Если же вам нужно вырезать фрагмент из середины видео, смело двигайте оба ползунка.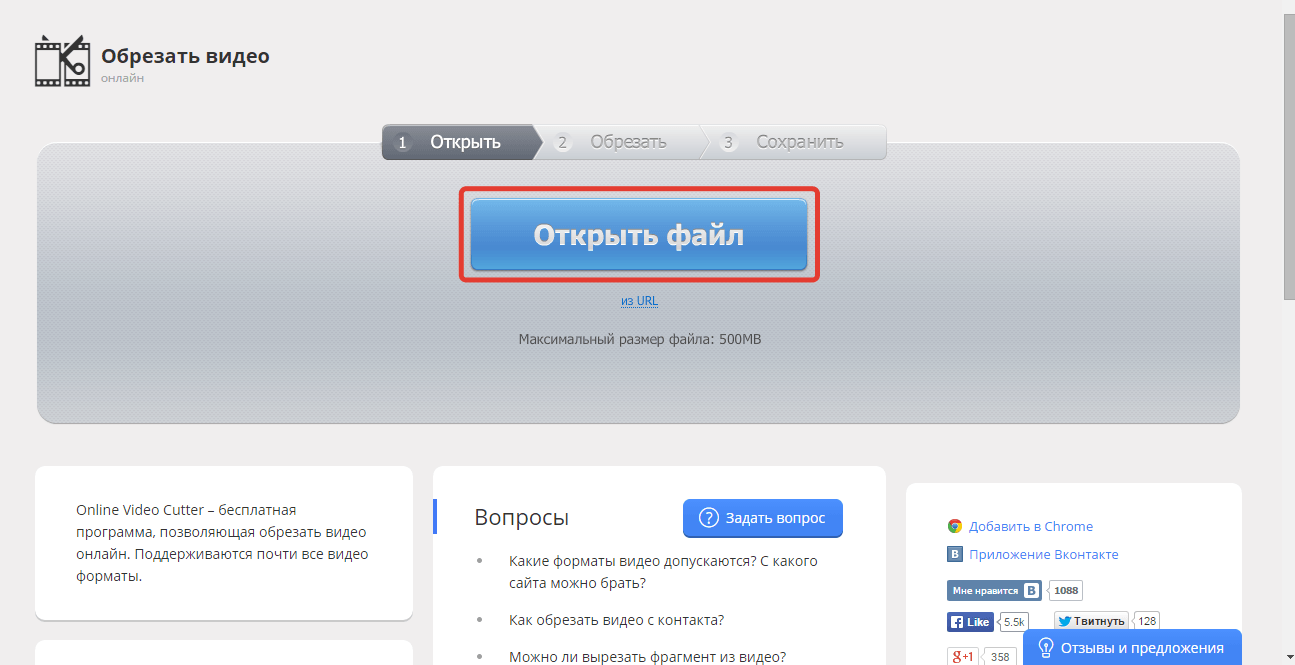 Исходное видео будет разобрано по кадрам, поэтому выделить нужный фрагмент очень просто.
Исходное видео будет разобрано по кадрам, поэтому выделить нужный фрагмент очень просто.
Чтобы оценить полученный результат, нажмите на значок, расположенный справа внизу. После этого останется только сохранить отредактированное видео. Прежде всего, убедитесь в том, что установлено исходное качество и нажмите кнопку «Сохранить». После этого начнется процесс обработки видео, который займет несколько минут. Далее перед вами появится окно, в котором нужно будет выбрать, куда необходимо сохранить отредактированный файл. Его можно будет скачать на ПК, загрузить в Dropbox или Google Drive.
После сохранения на компьютер отредактированный видеоролик будет располагаться в той папке, в которую скачиваются файлы, сохраняемые браузером. Чаще всего это папка «Загрузки».
Если вам нужно быстро обрезать видео, для этого лучше всего подойдут онлайн-сервисы вроде Online Video Cutter. Если же вам необходимы дополнительные инструменты монтажа и в запасе есть много времени, лучше скачать специализированную программу, предназначенную для полноценного редактирования видеороликов.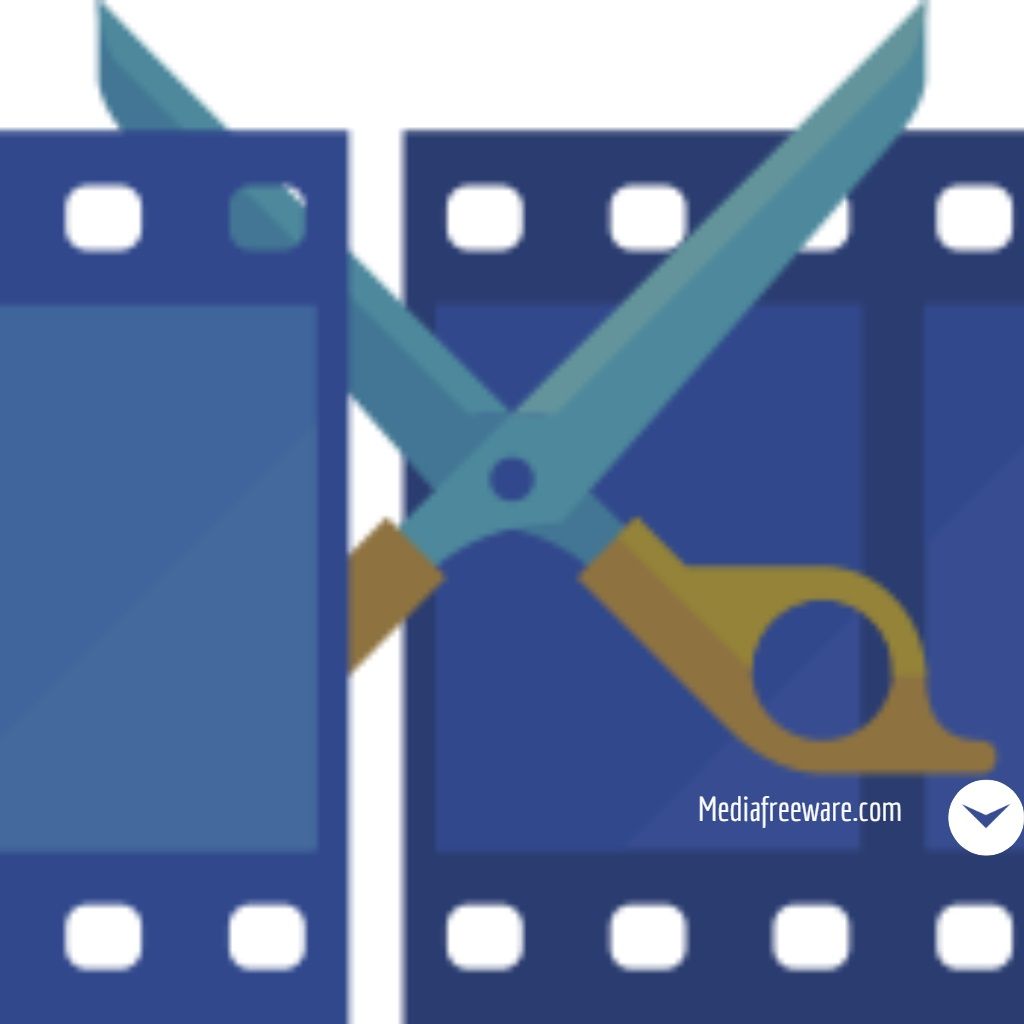
3 шага, чтобы обрезать MP4 видео без водяных знаков на Windows и Mac
Существуют различные причины для обрезки видео в формате MP4, независимо от того, хотите ли вы соответствовать размеру пропорции видео из Instagram, Facebook, Twitter, YouTube и т. Д., Или избавиться от черных краев границы видео, даже некоторые просто хотят удалить нюхательный водяной знак видео.
Однако, независимо от того, почему вы хотите обрезать файлы MP4, вы попадаете в нужное место.
В этом посте собраны 4 способа обрезать и обрезать видео в формате MP4 с помощью 4 лучших программ для обрезки видео. Всего 3 шага, вы можете легко изменить размер видео.
Часть 1. Как обрезать и вырезать MP4 на Windows и Mac (Самый простой)
Самый простой способ обрезать файлы MP4 прост, и вам нужно это Tipard Video Converter Ultimate, Это профессиональное видео программное обеспечение для Windows и Mac. Даже если вы не знаете, что такое квадрат, широкоэкранный или портретный режим, вы можете использовать эту программу, чтобы изменить размер видео в соответствии со своим зрителем и так далее.
- • Пакетное кадрирование MP4 и почти всех видеоформатов, таких как AVI, MPG, MP4, MOV, WMV, FLV и т. Д.
- • Обрезать соотношение сторон видео, например 4: 3, 16: 9, 9:16, 1: 1, центрировать по видео и настраивать любой размер.
- • Различные режимы масштабирования (Letter Box, Scan & Pan и Full) в соответствии с вашими потребностями.
- • Обрезайте видео на части, обрезайте видео на клипы, чтобы сократить время видео.
- • Конвертируйте видео и редактируйте файлы MP4, такие как фильтры, поворот, водяной знак, звуковую дорожку, субтитры и т. Д.
Теперь давайте проверим подробные шаги, чтобы увеличить и уменьшить ваши видео для вашего опыта просмотра.
Шаг 1
Добавить MP4 файлы
Загрузите это программное обеспечение по ссылке выше, установите и запустите его немедленно.
Нажмите Добавить файлы кнопка для импорта одного или нескольких MP4 файлы. Кроме того, вы можете щелкнуть значок большого плюса, чтобы импортировать файлы MP4.
Кроме того, вы можете щелкнуть значок большого плюса, чтобы импортировать файлы MP4.
Шаг 2
Обрезать видео MP4
Выберите файл MP4, который вы хотите обрезать, и щелкните значок редактирования (аналогично изображению звезды) рядом с ним.
По умолчанию это программное обеспечение войдет в Поворот & урожай меню.
Здесь вам просто нужно перетащить мышь, чтобы переместить границу рамки, чтобы подтвердить область обрезки.
Кроме того, вы можете выбрать соотношение сторон обрезки и режим масштабирования внизу. Вы также можете настроить значение, чтобы определить область обрезки. щелчок OK применить эффекты и вернуться в основной интерфейс.
Не знаете, какой соотношение сторон видео MP4 для InstagramФейсбук и тд есть? Проверьте это здесь.
Шаг 3
Конвертируйте и экспортируйте видео обрезки
В главном интерфейсе вам нужно выбрать выходной формат для файла MP4.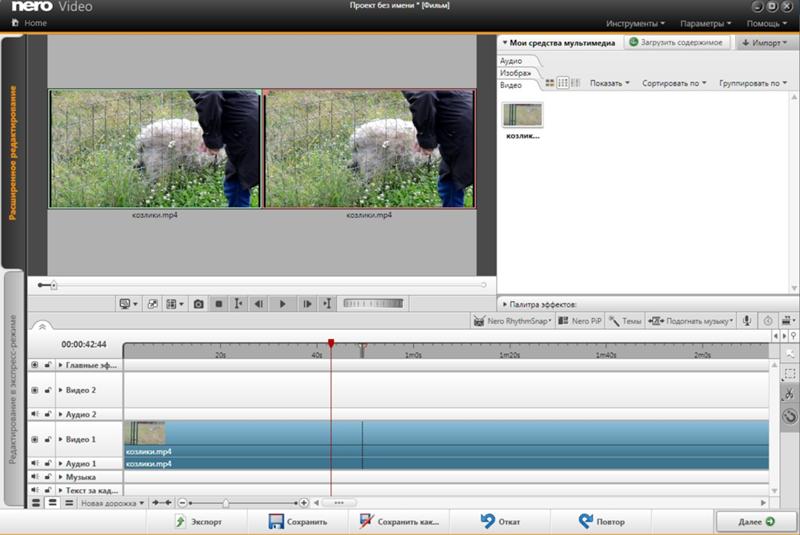
Нажмите раскрывающийся список Конвертировать все в:и выберите формат MP4 с разрешением (до 4K) и нужным кодеком.
Нажмите Конвертировать все в правом нижнем углу, чтобы начать обрезку и экспорт видео.
Если они сделаны, вы увидите успех и найдете обрезанные видео, нажав Открыть папку.
Внимание: это программное обеспечение также предлагает функции обрезки для разделения и обрезки видео MP4. Узнайте больше деталей здесь, чтобы вырезать файлы MP4.
Часть 2. Как бесплатно обрезать и вырезать MP4 онлайн (до 500 МБ)
Помимо настольного MP4 кроппера, вы также можете найти различные программы для масштабирования видео MP4 онлайн от Google. Здесь мы собрали 3 лучших программы для обрезки MP4, чтобы изменить размер видео онлайн без водяных знаков.
Чтобы найти лучший MP4 кроппер, вы можете просмотреть сравнение 4 лучших программ для обрезки видео MP4 и быстро получить лучший.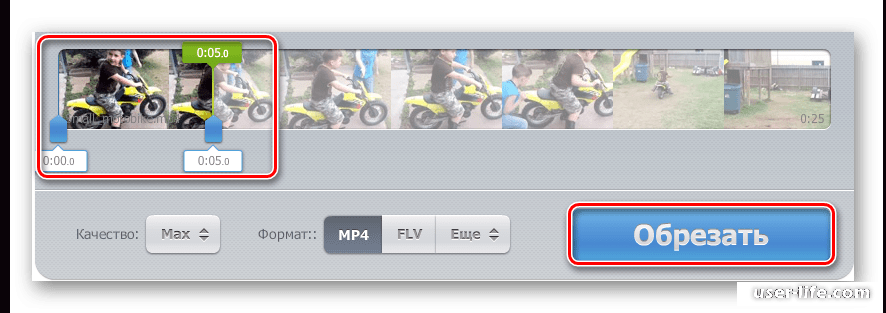
| Особенности обрезки | Tipard Video Converter Ultimate | EZGIF.COM | 123APPS | клип |
|---|---|---|---|---|
| Поддерживаемый формат вывода | MP4, TS, MKV, AVI, FLV, WebM, MOV, MXF, 3GP, SWF, WMV, TS и т. Д. | MP4 (H.264 / AAC) | MP4 (H.264 / AAC) | 3G2, 3GP, AVI, ASF, F4V, FLV, сохранить оригинал |
| Максимальный размер файла | Нет предела | 100MB | 500MB | 500MB |
| Соотношение сторон | 4: 3, 16: 9, 9:16, 1: 1, от центра к видео, пользовательское измерение с помощью перетаскивания мышью | Квадрат, 4: 3, 16: 9, 3: 2, 2: 1, 1: 2, золотое сечение, значение пользовательского размера | Пользовательское измерение путем перетаскивания мышью | 1: 1, 16: 9, 9:16, 5: 4, значение нестандартного размера |
| Поддержка пакетной обрезки | Да | Нет | Нет | Нет |
| Скорость обрезки | Быстро с ускорением GPU | Замедлять | Быстро | Замедлять |
| Урожай MP4 Здесь | https://download. tipard.com/video-converter-ultimate.exe tipard.com/video-converter-ultimate.exe | https://ezgif.com/crop-video | https://online-video-cutter.com/ | https://clideo.com/editor/crop-video |
EZGIF.COM
EZGIF.COM (https://ezgif.com/crop-video) является бесплатным создателем и редактором GIF. Кроме того, он позволяет обрезать размеры файлов MP4, AVI или WebM и обрезать ненужные части видео. Графический инструмент обрезки, чтобы выбрать часть, которую вы хотите обрезать по предварительному просмотру видео, и введите нужные размеры, чтобы зафиксировать соотношение сторон, чтобы сделать видео квадратным, 4: 3, 16: 9, 3: 2 и многие другие.
Шаг 1
Перейдите на этот бесплатный онлайн MP4 кроппер через ваш компьютерный браузер.
Шаг 2
Нажмите Выберите Файл или вставьте URL-адрес видео для загрузки видео в формате MP4 (максимальный размер файла составляет 100 МБ).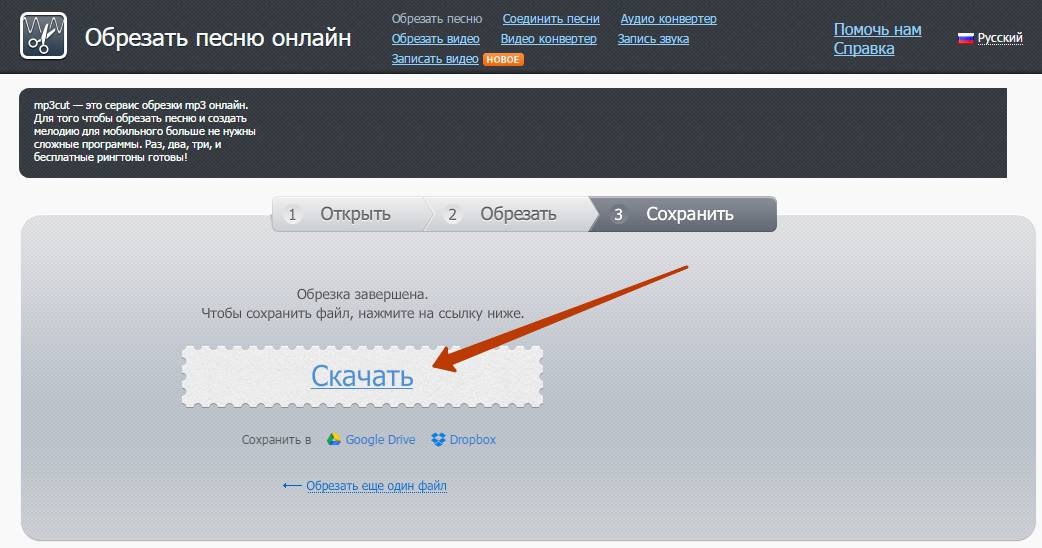
Шаг 3
Установите значение области обрезки или перетащите мышью, чтобы нарисовать область обрезки, выберите формат изображения и формат вывода (оригинальный или MP4). щелчок Обрезать видео а затем начнется обрезка видео, и вы сможете скачать обрезанное видео.
123APPS
123APPS (https://online-video-cutter.com/) — это полнофункциональный онлайн-редактор видео. Это позволяет вам обрезать файлы MP4, чтобы кадрировать видео в нужную область или изменять пропорции кадра. Поддерживая практически каждый формат видео, он позволяет загружать до 500 МБ видео для кадрирования и обрезки. В отличие от других инструментов для обрезки, этот бесплатный онлайн-инструмент объединяет функции обрезки и обрезки, и вы можете обрезать видео и получить короткое видео одновременно.
Шаг 1
Нажмите Выберите файл добавить файл MP4 локально или по URL. Кроме того, вы можете удалить файл MP4 для загрузки файла в онлайн-видео.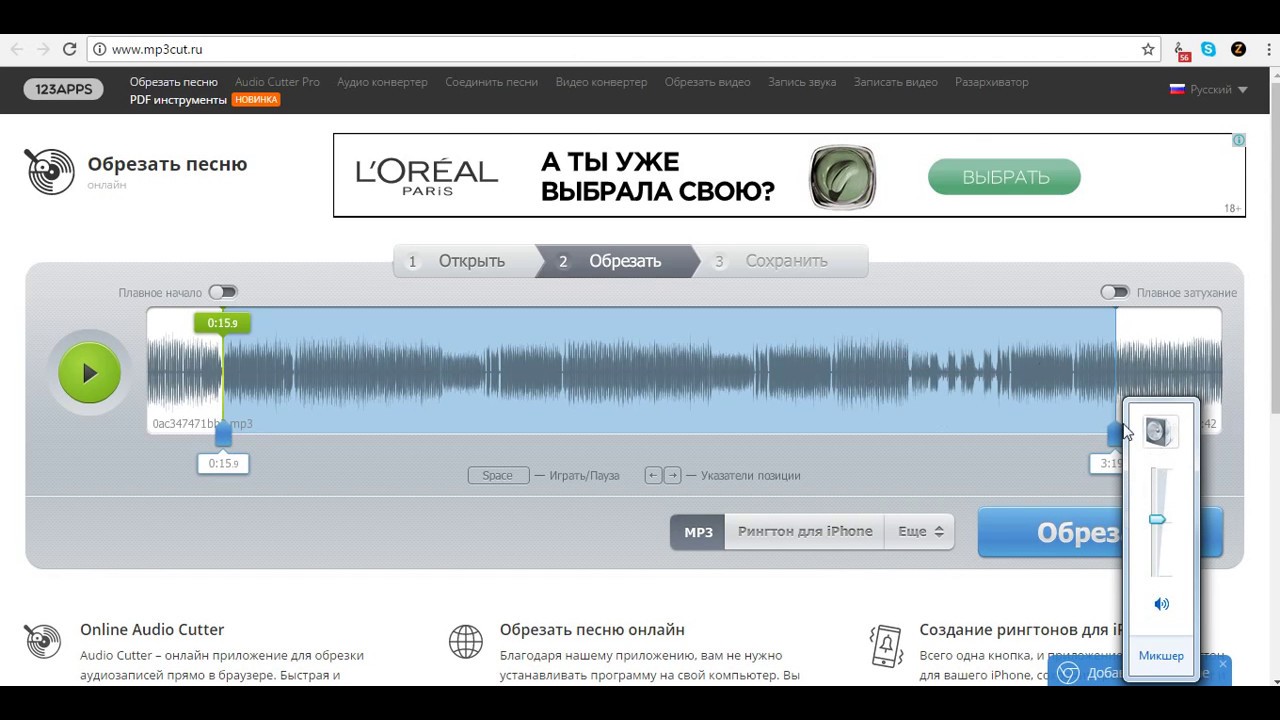
Шаг 2
Нажмите кнопку обрезки в левом нижнем углу и выберите соотношение сторон 1: 1, 4: 3, 4: 5, 16: 9, 18: 9, 21: 9. Оригинальный или пользовательский для различных устройств, таких как IV, Instagram и т. Д. При желании вы можете переместить полосу обработки в начальную и конечную точки, чтобы вырезать видео MP4.
Шаг 3
Выберите качество вывода до 720p и нажмите «Сохранить», чтобы начать копирование, и нажмите Скачать после успешного посева.
клип
clideo (https://clideo.com/editor/crop-video) — еще один бесплатный онлайн-видеомонтаж для AVI, MPG, MP4, MOV, WMV и всех других видеоформатов, которые могут у вас быть. Это поможет обрезать ваши MP4-видео и конвертировать обрезанное видео в 3G2, 3GP, AVI, ASF, F4V, FLV и MP4. Это простой инструмент обрезки для загрузки файла MP4, выбора области обрезки и выбора формата вывода, чтобы начать обрезку файла MP4.
Шаг 1
Нажмите Выберите Файл добавить видео MP4 со своего компьютера локально или вставить URL.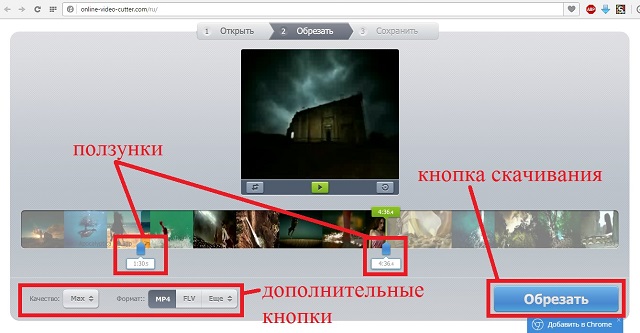
Шаг 2
С помощью мыши перетащите и подтвердите область обрезки.
Шаг 3
Выберите выходной формат в левом нижнем углу и нажмите урожай начать масштабирование видео и загрузить его на свой компьютер.
Часть 3. Часто задаваемые вопросы об обрезке файлов MP4
Может ли VLC обрезать видео?
Нет, VLC не может обрезать видео. VLC — медиаплеер для воспроизведения файлов MP4. Кроме того, вы также можете использовать VLC для конвертации MP4 и вырезать файлы MP4 через его функции записи.
Какое соотношение сторон лучше для видео?
Соотношение сторон видео является лучшим для вашего плеера. Например, соотношение сторон телевизионного видео в Instagram составляет 9:16, полный портрет (9:16) лучше всего подходит для видео в Facebook, соотношение сторон 1: 1 для видео в Twitter, 16: 9 лучше всего подходит для видео на YouTube. Наилучшее соотношение сторон видео зависит от платформы и плеера, который вы загружаете.
Наилучшее соотношение сторон видео зависит от платформы и плеера, который вы загружаете.
В чем разница между обрезкой и отделкой?
Обрезка сократит продолжительность, установив время начала и окончания, в то время как обрезка будет использовать только соотношение сторон для изменения размера видео, что сократит продолжительность, но не всю форму видения.
Заключение
Чтобы удалить водяной знак или избавиться от нежелательной черной полосы видео MP4, или для лучшего просмотра, обрезка файлов MP4 является часто используемым решением. В этом посте собраны 4 лучших мегапикселя MP4 на Windows, Mac и в Интернете, чтобы увеличить и уменьшить видео MP4 за 3 шага. Вы можете следовать лучшему решению, чтобы сделать это.
Какой путь твой любимый?
Не стесняйтесь оставлять свои комментарии ниже.
Как бесплатно редактировать MP4 видео без потери качества
MP4, пожалуй, один из наиболее часто встречаемых форматов видео, поскольку большая часть записывающих устройств, включая камеры, смартфоны и даже дроны, производят файлы именно этого типа. Кроме того, MP4 – формат наиболее широко узнаваемый устройствами для воспроизведения видео. Его без проблем откроет практически любой телефон на iOS и Android, а также телевизоры, игровые приставки и DVD плееры.
Кроме того, MP4 – формат наиболее широко узнаваемый устройствами для воспроизведения видео. Его без проблем откроет практически любой телефон на iOS и Android, а также телевизоры, игровые приставки и DVD плееры.
Именно поэтому в Интернете можно так часто встретить вопросы о том, какой бесплатной программой лучше редактировать видео в MP4, и как сделать это без потери качества в случае, когда речь идёт ещё и о конвертации. Если вы попали на эту страницу с аналогичной задачей, ниже – обзор VSDC, бесплатного редактора MP4 для Windows. VSDC быстро открывает MP4 без перекодирования, позволяет легко разрезать файл на кадры, вырезать звук из mp4, перевести видео в другой формат при необходимости, применить различные эффекты и главное – экспортировать готовый ролик без потери качества и наложения водяных знаков.
Скачать бесплатный редактор VSDC на свой компьютер
Что представляет из себя VSDC: общие характеристики и стартовый экран
Прежде чем говорить непосредственно о том, как редактировать MP4 видео в VSDC, давайте посмотрим, что представляет из себя программа.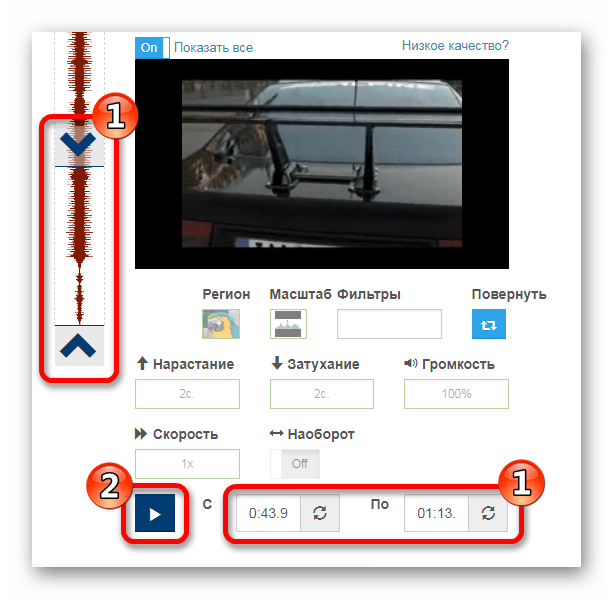
Во-первых, вам следует знать, что у этого редактора очень низкие системные требования, а значит, он будет потреблять минимум ресурсов вашего ПК. То есть, даже если на компьютере не так много памяти, вы скорее всего сможете спокойно обработать видео в VSDC. Если говорить о конкретных цифрах, то для установки вам необходимо иметь всего 256Mb RAM и 50Mb свободного места на диске.
В зависимости от скорости вашего Интернет соединения, скачивание VSDC может занять несколько минут. После установки и запуска программы вы увидите стартовый экран.
К слову, у VSDC есть PRO-версия, и вам будет предложено перейти на неё при первом запуске или при экспорте видео. Если вы не готовы к апгрейду, промо-баннеры легко закрываются крестиком в правом верхнем углу или кнопкой «Продолжить» — в нижнем.
VSDC – это целый пакет инструментов для работы с мультимедиа, поэтому называть его только редактором видео MP4 не совсем корректно. В набор инструментов входят утилиты для захвата видео с рабочего стола и веб-камеры, видеоконвертер, конструктор презентаций, инструмент для записи голосовых комментариев и прямой загрузки роликов на YouTube.
Чтобы начать работу, нажмите на кнопку «Импортировать контент» на стартовом экране и выберите видеофайл со своего ПК. На этом действии появится всплывающее окно «Настройки проекта» — вы можете просто нажать «ОК» и продолжить.
Как редактировать MP4 видео на Windows с помощью VSDC
В этой части обзора мы покажем ключевые разделы меню программы, которые пригодятся вам в работе.
После того, как вы импортировали видео в формате MP4 в редактор, файл будет автоматически размещён на шкале времени. Шкала времени – это ваше основное рабочее пространство. Зелёный курсор используется для указания конкретных моментов времени, а также для разбивки видео. Красная кнопка слева запускает предпросмотр. Важный момент касательно предпросмотра: в случае, если на вашем компьютере недостаточно памяти или же загруженный файл большого размера, видео во время предпросмотра может подвисать и дёргаться. Это никак не влияет на итоговый результат, однако, для удобства вы можете снизить качество видео на предпросмотре через меню слева от красной кнопки.
Перейдём к вкладкам верхнего меню. Здесь расположены все ключевые инструменты, которыми вы будете пользоваться в работе. Зелёная круглая кнопка «Вставить объект» позволяет добавлять аудио, видеофайлы и изображения в проект. Меню «Удаление и разбивка» содержит инструменты для нарезки файла, обрезки границ видео и поворотов. Задачи, требующие введения параметров – например, изменение скорости видео – решаются в “Окне свойств”, расположенном справа. И, наконец, вкладка “Экспорт проекта” поможет сохранить обработанный ролик или перевести ваш MP4 в другой формат.
Теперь давайте рассмотрим VSDC непосредственно как редактор видео MP4. Ниже мы включили несколько разделов, основанных на наиболее популярных запросах касательно редактирования именно этого формата.
Как разрезать MP4 без перекодирования
В VSDC процесс нарезки MP4 ничем не отличается от работы с любым другим видео:
- Разместите курсор на том моменте, где должна заканчиваться первая часть видео и начинаться вторая.

- Нажмите на иконку, напоминающую бритву, в меню «Удаление и разбивка».
- Теперь кликните на любом пустом месте на шкале времени, чтобы снять выделение с файла, и выберите тот фрагмент, с которым собираетесь работать. Вы можете передвигать его вправо и влево, применять к нему эффекты, удалить, копировать и т.д.
О том, как разрезать видеофайл на части тремя разными способами, мы написали отдельную инструкцию.
Как добавить музыку в MP4 видео или вырезать звук из MP4 файла
Чтобы наложить звук на видео формата MP4, нажмите зелёную кнопку «Вставить объект» и выберите саундтрек с вашего компьютера. Выбранный аудиофайл будет автоматически размещён на шкале времени, и при необходимости вы сможете таким же образом обрезать и сдвинуть его в нужный момент времени. Чтобы отрегулировать громкость, щёлкните правой кнопкой мыши по аудиофайлу и выберите “Свойства”. В открывшемся справа Окне свойств прокрутите меню вниз до параметра «Уровень громкости».
Если вам требуется вырезать звук из MP4 видео, это можно сделать следующим образом:
- Щёлкните мышкой по видеофайлу, с которым вы работаете, чтобы запустить “Окно свойств”.
- В Окне свойств найдите опцию «Разбить объект на видео и аудио» внизу. Нажав на эту кнопку, вы заметите, что аудиодорожка отделится и будет расположена слоем выше на шкале времени. Отделить аудио от видео – удобный вариант, если вам необходимо применить аудиоэффекты, обработать звучание или вырезать из аудио конкретный фрагмент.
- Если вы хотите полностью удалить звук из ролика, вы можете удалить отделённый аудиофайл или же просто выбрать опцию «Не воспроизводить звук» в меню “Аудиодорожка”. См. иллюстрацию выше.
Как ускорить MP4 видео или применить к нему эффект замедленной съёмки
Чтобы ускорить видео MP4 (применить эффект перемотки), вам необходимо увеличить скорость воспроизведения файла. Это очень простая задача:
- Выберите фрагмент на видео, который вы хотите ускорить (возможно, сперва нужно будет разрезать MP4 файл на фрагменты, используя инструкцию в начале обзора).

- Перейдите в Окно свойств и найдите параметр «Скорость %».
- Увеличивайте значение по своему усмотрению, проверяя результат с помощью функции предпросмотра.
Если же вы хотите применить эффект замедленной съёмки, то значение скорости необходимо будет наоборот, снижать. Например, «50%» будет означать, что видео будет проигрываться ровно в 2 раза медленнее оригинала.
Наконец, если вы хотите применить эффект обратной перемотки, просто смените «Нет» на «Да» в строке «Проигрывать с конца» непосредственно над настройкой скорости. Если не можете найти нужный параметр, обратитесь к иллюстрации выше.
Как перевести MP4 в другой формат без потери качества
Если вам необходимо просто перевести MP4 в другой формат видео без редактирования, мы советуем воспользоваться бесплатным видеоконвертером. Если же вы хотите сохранить MP4 в другом формате после редактирования, просто выберите нужные настройки во вкладке Экспорт проекта, как это показано ниже.
VSDC предоставляет широкий выбор форматов и дополнительных настроек экспорта для самых разных целей. Например, если вы планируете загружать видео на YouTube, Facebook, Vimeo, в Twitter или Instagram, для каждой из этих площадок существует преднастроенный профиль экспорта. Выбирая его, вы автоматически применяете к видео параметры, соответствующие требованиям данной социальной сети. А если вам необходимо изменить качество видео, фреймрейт, кодек, разрешение или какие-либо другие параметры, вы можете сделать это в меню «Изменить профиль» — кнопка находится под окном предпросмотра во вкладке экспорта.
Ищете бесплатный редактор для MP4? В VSDC есть все что вам необходимо
MP4 не просто так является стандартом в сфере производства видео. Одно из его ключевых преимуществ заключается в высоком качестве картинки за счёт кодека H.264. Однако это также значит, что вам нужно обращать внимание на способность видеоредактора сохранять качество ролика при экспорте, не снижая разрешения и не изменяя формат. Многие бесплатные программы, тем не менее, имеют серьёзные ограничения на сохранение видео после обработки, и это часто становится камнем преткновения для пользователя.
Многие бесплатные программы, тем не менее, имеют серьёзные ограничения на сохранение видео после обработки, и это часто становится камнем преткновения для пользователя.
Что касается VSDC, то сильная сторона этого редактора именно в том, что он позволяет сохранить максимальное качество, даже если ролик снят в 4K. VSDC также умеет сохранять видео с использованием новейшего кодека H.265/HEVC, пришедшего на смену H.264 codec. Другими словами, если качество картинки для вас принципиально важно, VSDC — отличный выбор и в этом плане тоже.
Для подробного ознакомления с возможностями VSDC, советуем подписаться на официальный YouTube канал.
Как обрезать видео онлайн -доступные способы
В настоящее время много пользователей интернета используют такой популярный ресурс, как youtube. Можно выкладывать свои ролики, да ещё, при желании, и заработать. Довольно часто в такой ситуации требуется отредактировать ролик, и что делать, если под рукой нет такого редактора на компьютере? В этой статье рассмотрим вопрос как бесплатно обрезать видео онлайн.
Существует достаточно много онлайн сервисов для обрезки роликов. Рассмотрим некоторые из них. Их главное преимущество — это возможность не загружать и устанавливать сами программы, что позволяет сократить время на редактирование нужного ролика.
Обрезка в online-video-cutter.com
Это самый простой. доступный и понятный инструмент. Проще просто не найдёте. Заходим в этот бесплатный сервис (никакой регистрации не нужно) по адресу http://online-video-cutter.com Открывается окно программы.
Жмём здоровенную синюю кнопку Открыть файл. Открывается форма загрузки.
Выбираем нужный нам файл (в данном случае -мультик «тачки») и жмём Открыть.
Обратите внимание на ползунок и раскадровку. Передвигая мышью ползунок можно обрезать ролик. По окончании редактирования жмём кнопку Обрезать.
Появляется новое окно.
Всё. Наш отредактированный мультик скачиваем к себе на компьютер.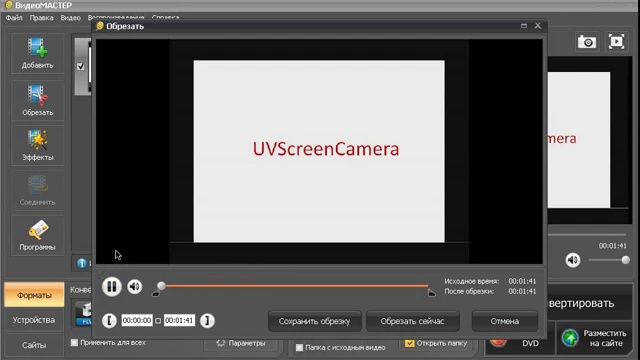
На этом сайте можно конвертировать и форматы, например, MP4, AVI, MPEG, FLV, 3GP. Можно извлекать звук. Удобная и полезная программулина.
Заходим по адресу http://convert-video-online.com/ru/
Открываем файл на компьютере и загружаем нужный ролик.
Выбираем в какой формат преобразовать, выбираем разрешение и нажимаем Конвертировать. Проще некуда.
Есть ещё сервис, который не только умеет обрезать, но и делать редактирование других параметров клипов.
Как бесплатно обрезать клип онлайн на youtube
Для того. чтобы пользоваться этим сервисом сначала нужно войти в свой аккаунт. Если такового досих пор у вас нет то, тогда быстренько его создаём. ак ак это делается написано в статье Как создать аккаунт в ютубе.
Вход в ютуб. Идём по адресу http://www.youtube.com/ Открывается окно входа.
В правом верхнем углу жмём Войти.
В соответствующие поля вводим адрес электронной почты (тот самый, который был при регистрации) и пароль.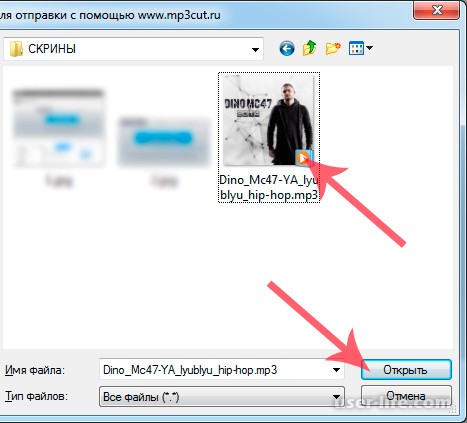 Нажимаем кнопку Войти. Обратите внимание, что (слева вверху) переходим на вкладку пользователя. В правом верхнем углу жмём на кнопку Добавить .
Нажимаем кнопку Войти. Обратите внимание, что (слева вверху) переходим на вкладку пользователя. В правом верхнем углу жмём на кнопку Добавить .
В поле, в котором написано «Выберите файлы для загрузки» перетаскиваем файл, который хотим редактировать. Затем нажимаем Видеоредактор.
Перетаскиваем нужный клип вниз и кликаем по ножницам.
Появляется ползунок.
Передвигая ползунок влево или вправо обрезаем ролик, как нам надо. на данном сервисе можно также изменить яркость, контрастность и звуковую дорожку.
Можно редактировать и другим способом. В общем случае можно редактировать любые загруженные video на канал.
Нажимаем Менеджер. Открываются все загруженные на канал ролики.
Нажимаем Улучшить … И делаем редактирование.
Обрезка видео онлайн — Бесплатная обрезка видео MP4, MKV, WMV, AVI и других видео онлайн — выбор от
Обрезать видео
Обрезать видео так просто, используя наш онлайн-инструмент для обрезки видео. Просто загрузите и выберите размер для популярных социальных сетей, чтобы вы могли обрезать видео за секунды.
Просто загрузите и выберите размер для популярных социальных сетей, чтобы вы могли обрезать видео за секунды.
Используйте где угодно
Вам не нужно устанавливать какое-либо программное обеспечение или подключаемые модули.Независимо от того, где вы находитесь, при наличии подключения к Интернету вы можете легко использовать бесплатную услугу переворота видео.
Все операции выполняются в облаке, что безопасно и удобно.
Экстремальный пользовательский опыт
Для использования наших услуг вам не нужны специальные навыки редактирования видео.
PickFrom всегда обеспечивает максимальное удобство для пользователей.
Мы защищаем вашу конфиденциальность
PickFrom всегда ставит вашу безопасность превыше всего. Все наши услуги основаны на зашифрованных каналах данных, и мы гарантируем, что все данные не будут утечкой и украдены.
Для всех устройств
Независимо от устройства, регистрация или установка не требуется.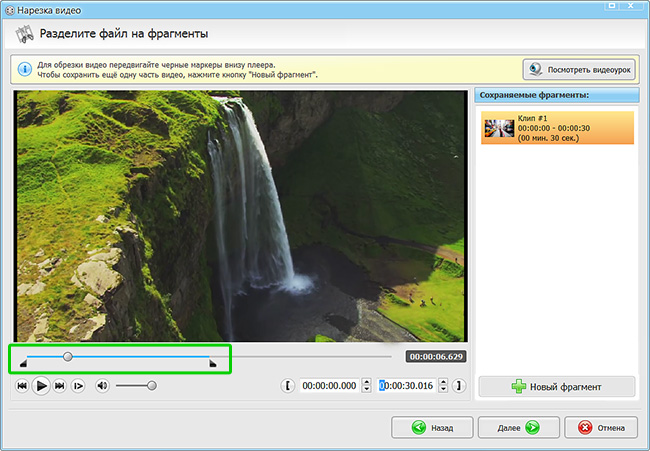 PickFrom предоставляет онлайн-сервисы для всех устройств и основных браузеров, таких как Chrome, Firefox, IE, Opera и т. Д.
PickFrom предоставляет онлайн-сервисы для всех устройств и основных браузеров, таких как Chrome, Firefox, IE, Opera и т. Д.
О PickFrom
PickFrom стремится к повышению эффективности работы. С этой целью мы запустили ряд сервисов, включая онлайн-сервисы, такие как преобразование документов, обработка веб-страниц и обработка видео, чтобы помочь пользователям освободиться от утомительных операций.
10 лучших бесплатных программ для обрезки видео в 2020 году
22 января 2021 г. • Проверенные решения
Несомненно, будут моменты, когда вам нужно кадрировать видео , чтобы избавиться от ненужной информации или убрать черные полосы по бокам. Здесь я представляю около бесплатных программ / инструментов для редактирования видео, которые позволят вам легко обрезать видео . Прочтите и выберите тот, который вам нравится, и мы также поделимся с вами подробной информацией о том, как использовать эти обрезки видео для кадрирования видео. Все бесплатные инструменты для обрезки видео в этой статье предназначены для настольных компьютеров и в Интернете. Если вам нужны обрезки видео для iPhone, проверьте обрезку видео для iPhone.
Здесь я представляю около бесплатных программ / инструментов для редактирования видео, которые позволят вам легко обрезать видео . Прочтите и выберите тот, который вам нравится, и мы также поделимся с вами подробной информацией о том, как использовать эти обрезки видео для кадрирования видео. Все бесплатные инструменты для обрезки видео в этой статье предназначены для настольных компьютеров и в Интернете. Если вам нужны обрезки видео для iPhone, проверьте обрезку видео для iPhone.
Часть 1: 10 лучших бесплатных видеообрывателей для настольных компьютеров и в Интернете в 2021 году
Чтобы сэкономить ваше время, я просто хочу сказать вам, что при кадрировании видео с помощью онлайн-инструментов для обрезки видео, таких как видеообрезчик, максимальный размер, который вы можете загрузить, ограничен 500 МБ.В некоторых случаях платное решение для ПК сэкономит ваше время при обрезке видео. Здесь я рекомендую вам попробовать видеоредактор Wondershare Filmora.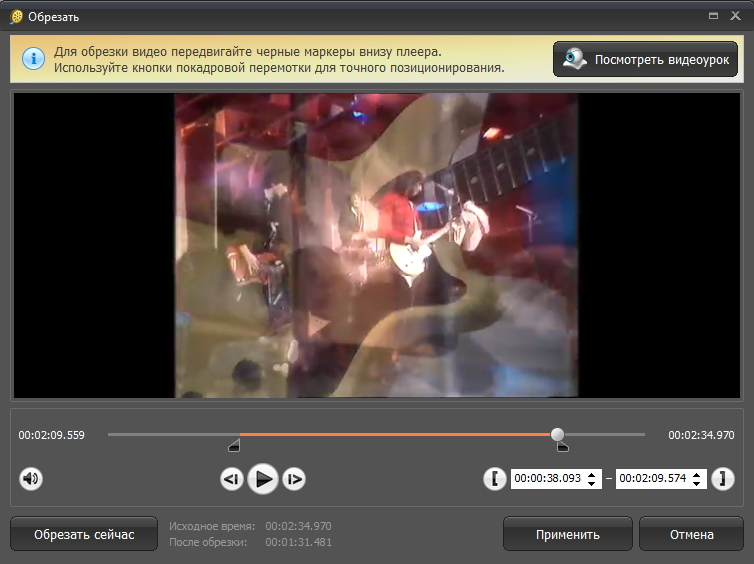 Вы можете посмотреть видео ниже, чтобы увидеть, как Filmora можно использовать для расширения возможностей вашего воображения.
Вы можете посмотреть видео ниже, чтобы увидеть, как Filmora можно использовать для расширения возможностей вашего воображения.
Вы можете проверить подробную информацию о Filmora и этапах обрезки видео с ее помощью в Части 2. Ниже приведены некоторые бесплатные средства обрезки видео, которые вы можете использовать на своем рабочем столе.
1. Easy Video Maker [Бесплатная программа для обрезки видео для рабочего стола]
Это программное обеспечение специально разработано для обрезки видео.Это совершенно бесплатно с простыми в использовании функциями. Интерфейс интуитивно понятен в использовании. Он поддерживает Windows XP / Vista / 7/8/10, а установка занимает всего 17,49 МБ. Каждый раз вам просто нужно щелкать значок плюса, чтобы импортировать видео.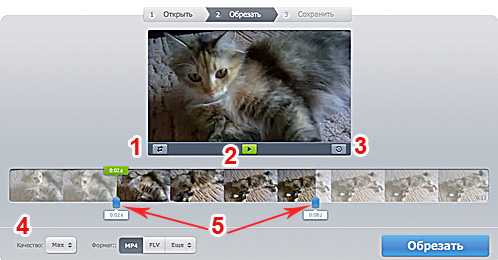 Вы также можете ввести номера обрезки, чтобы получить точную площадь при обрезке. Настройки поддерживают изменение формата экспортируемого видео. Самое главное, вы также можете использовать кнопку рендеринга, чтобы получить плавный видеоэффект.
Вы также можете ввести номера обрезки, чтобы получить точную площадь при обрезке. Настройки поддерживают изменение формата экспортируемого видео. Самое главное, вы также можете использовать кнопку рендеринга, чтобы получить плавный видеоэффект.
2. Windows Movie Maker [Бесплатное программное обеспечение для обрезки видео на рабочем столе для Windows7]
Если вы пользователь Windows, Windows Live Movie Maker может быть самым простым инструментом, который поможет вам поворачивать или переворачивать видео.Этот многофункциональный, но простой в использовании инструмент для редактирования видео может поворачивать видео на 90, 180 или 270 градусов, а также переворачивать (зеркальное отображение) по вертикали или горизонтали.
Однако Microsoft прекращает выпуск Windows Movie Maker. Вы все еще можете найти установочные пакеты на некоторых сторонних авторитетных сайтах для загрузки.
3. iMovie [бесплатный инструмент для обрезки видео с рабочего стола на Mac]
Вместо этого, если вы пользователь Mac, iMovie может быть лучшим выбором. Он поставляется в комплекте с каждым Mac, поэтому нет необходимости загружать или покупать какое-либо дополнительное программное обеспечение.Каждый щелчок поворачивает изображение на 90 градусов. Вот подробное руководство о том, как использовать iMovie для поворота видео.
Он поставляется в комплекте с каждым Mac, поэтому нет необходимости загружать или покупать какое-либо дополнительное программное обеспечение.Каждый щелчок поворачивает изображение на 90 градусов. Вот подробное руководство о том, как использовать iMovie для поворота видео.
4. Lightworks [Бесплатная и профессиональная программа для обрезки видео для настольных ПК]
Lightworks был известен своими превосходными мощными функциями редактирования видео, в нем вы можете найти почти все основные функции редактирования видео, включая обрезку. Единственный недостаток — его интерфейс может быть сложным для новичков.
5. Kdenlive [Бесплатная программа для обрезки видео с открытым исходным кодом]
Kdenlive — это программа для редактирования видео с открытым исходным кодом, доступная для Windows, Mac и Linux.Это программное обеспечение для редактирования видео сочетает в себе простоту видеоредакторов начального уровня с продвинутыми инструментами редактирования видео, которые часто используются опытными профессионалами.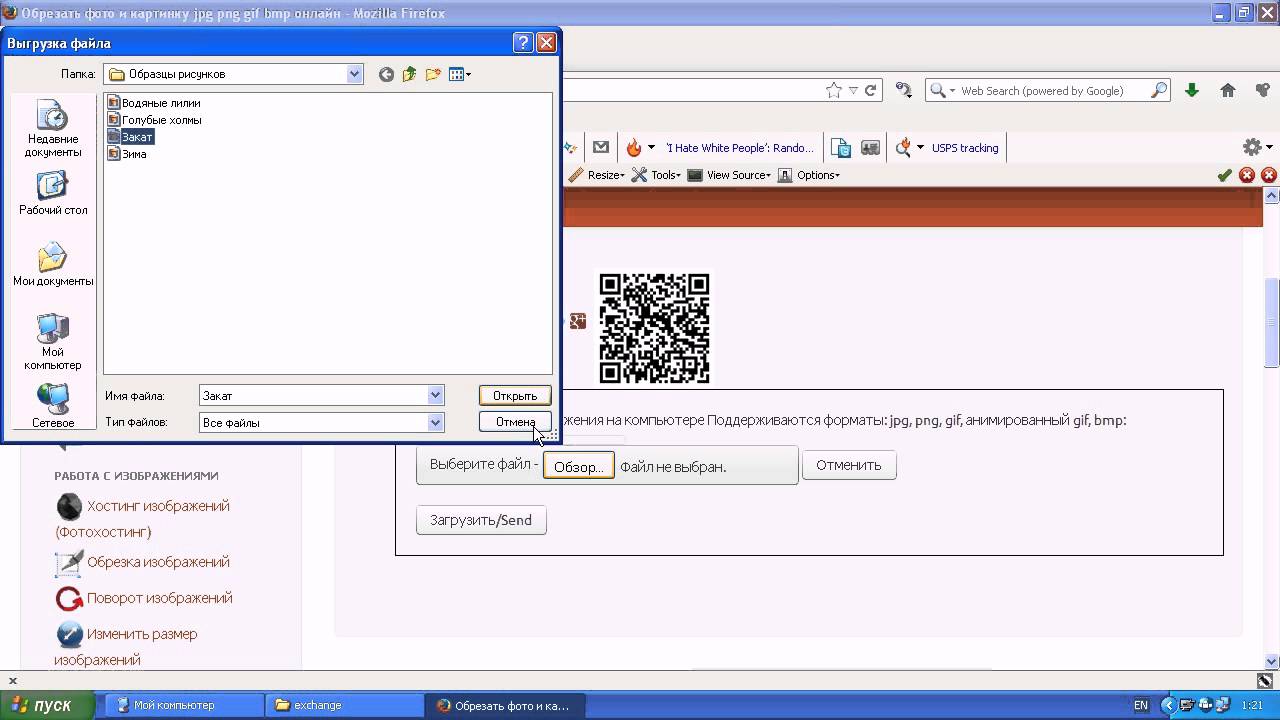
6. Инструмент для обрезки видео в Интернете [бесплатный инструмент для обрезки видео в Интернете]
Online Video Cutter — это бесплатный онлайн-инструмент для редактирования видео, который можно использовать для различных целей. Вы можете загрузить видеофайлы с компьютера или вставить ссылку на видео. После загрузки файлов вы можете вырезать ненужный раздел и включить только ту часть, которая вам нужна, просто перетащив рамку на видео.
7. Clideo Crop Video
Интерфейс интуитивно понятен и выделен жирным шрифтом, поэтому не беспокойтесь, его сложно использовать. Вам просто нужно перетащить видео в центр страницы. Вы также можете использовать ссылку из Dropbox или Google Drive, чтобы начать импорт видео. Вам просто нужно выбрать, какую область вы хотите обрезать, и начать называть экспортируемый видеоформат. Вы также можете посмотреть видео онлайн после того, как оно будет обрезано.
8.
 VEED
VEEDЭтот онлайн-инструмент для обрезки видео находится на стадии бета-тестирования, но это инструмент, который вам стоит попробовать.Просто импортируйте видео, чтобы начать обрезку. Вы можете свободно выбирать квадратный, вертикальный, горизонтальный и портретный. После кадрирования видео вы также можете увеличивать и уменьшать масштаб. Одна интересная особенность — вы можете добавить цветной кадр видео. Кроме того, вы также можете добавлять текст к видео, использовать инструмент «Перо» и многое другое.
9. EZGif
EZGif — это инструмент для обрезки, созданный в течение многих лет в Интернете. Он поддерживает MP4, WebM, AVI, MPEG, FLV, MOV и 3GP, поэтому для большинства видео он может удовлетворить ваши потребности. Вы можете использовать его, обрезая ненужные части.Он поддерживает графический инструмент обрезки, чтобы получить то, что вам нравится. Вы должны знать, что при предварительном просмотре видео качество снижается, но в реальном видео оно все еще высокого качества.
10. Clipchamp
Это онлайн-программа для обрезки видео, поэтому вы можете использовать ее напрямую, не загружая. Просто импортируйте свое видео, чтобы создать новый проект. Вы можете использовать функцию «Автоподбор», чтобы заполнить черную полосу на видео. Функция кадрирования до заполнения может помочь вам обрезать видео в соответствии с новым соотношением сторон.
Часть 2: Как кадрировать видео с помощью видеоредактора Filmora [3 шага]
Если вы хотите обрезать видео на рабочем столе, Wondershare Filmora — это простая в использовании, но мощная программа для редактирования видео для Windows и Mac. С Filmora вы можете легко обрезать или изменять размер видеоматериала, даже создавать эффекты ожога Кена. Вы можете выбрать любое соотношение сторон (16: 9, 4: 3, 1: 1, 9:16 и т. Д.) При кадрировании. Более того, он предлагает вам более 300+ наложений эффектов, чтобы оживить вашу историю. Расширенные функции, такие как Chroma Key, Split Screen, Audio Editing, Color Correction, также доступны для обновления видео.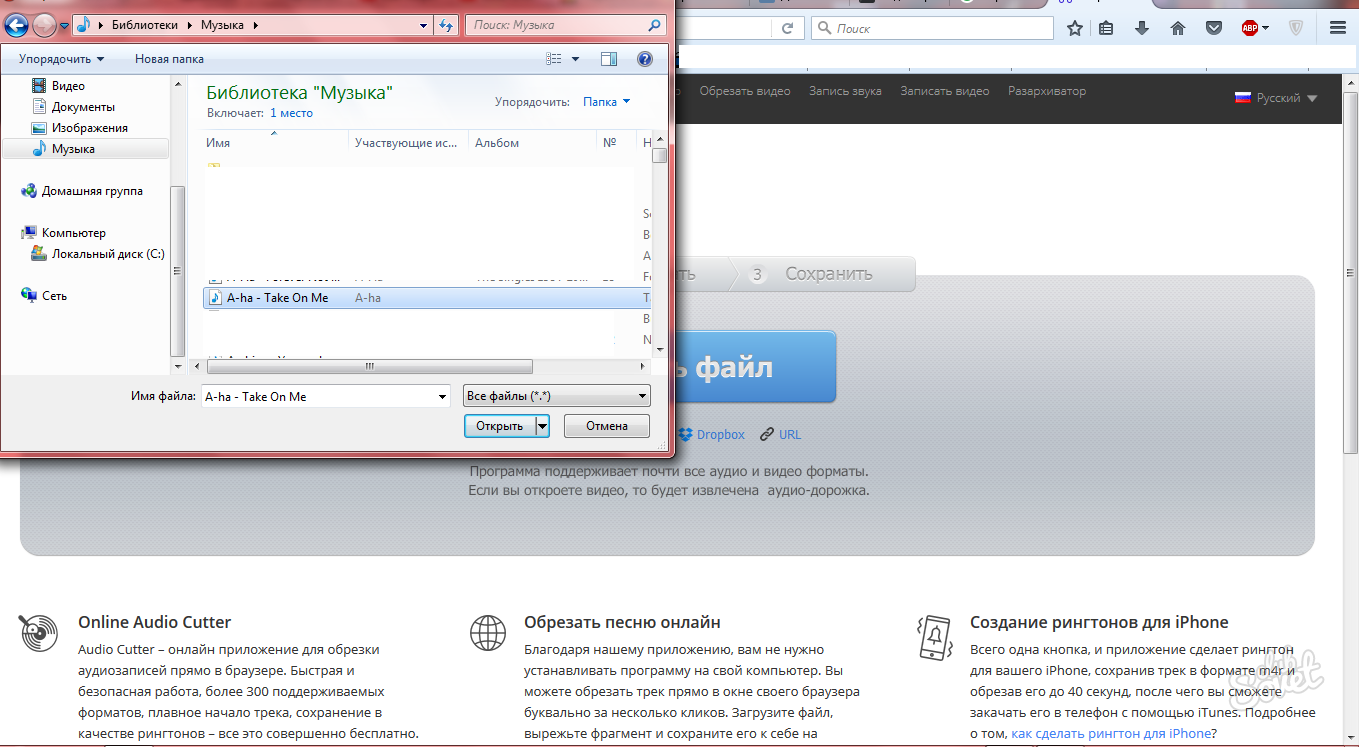 Загрузите его сейчас, чтобы попробовать!
Загрузите его сейчас, чтобы попробовать!
Шаг 1. Импортируйте видео в Filmora для кадрирования
Сначала откройте Filmora и затем щелкните New Project . Щелкните Import Media Files Here , чтобы импортировать видео, которое вы хотите обрезать. Затем перетащите его на шкалу времени.
Шаг 2. Выберите кадрирование и масштабирование
Затем щелкните правой кнопкой мыши клип на шкале времени. Выберите Crop and Zoom . Появится окно.Можно выбрать различные форматы изображения: 16: 9, 4: 3, 1: 1 и 9:16. Вы также можете настроить соотношение сторон для обрезки видео, если у вас есть другие потребности. Вы также можете сбросить все настройки одним щелчком мыши, если что-то пойдет не так. Не знаете, какое соотношение сторон выбрать? Ниже приведена некоторая информация для вашего сведения.
- Истории в Instagram: 9:16. Размеры: 1080 x 1920.
- Instagram IGTV: 9:16. Размеры: 1080 x 1920.
- Видео в фиде Facebook: 16: 9, 9:16, 2: 3, 4: 5, 1: 1.Размеры: 1280 x 720
- Facebook 360 Видео: 2: 1. Размеры: 4096 x 2048
- Snapchat: 9:16. Размеры: 1080 x 1920
- Twitter: между 1: 2.39 — 2.39: 1. Размеры: 1280 x 720
Шаг 3. Экспорт обрезанного видео
После того, как вы научитесь кадрировать видео, нажмите Экспорт . Существуют различные форматы видео, вы можете выбрать MP4, MOV, AVI и другие. Предлагается экспортировать видео в MP4, если вы не знаете, какой из них выбрать.Для расширенных настроек вы также можете изменить битрейт и выбрать качество видео. Вы можете напрямую поделиться обрезанным видео на YouTube и Vimeo. Он также поддерживает запись на DVD.
Часть 3. Как обрезать видео онлайн с помощью ClipChamp Video Cropper [4 шага]
В этой части я поделюсь с вами, как обрезать видео онлайн с помощью онлайн-видеоредактора ClipChamp. Вы можете выполнить следующие действия, чтобы обрезать видео с помощью других онлайн-обрезчиков.
Вы можете выполнить следующие действия, чтобы обрезать видео с помощью других онлайн-обрезчиков.
Шаг 1. Войдите в Clipchamp, чтобы обрезать видео
Если вы не хотите загружать программное обеспечение для обрезки видео, у нас также есть онлайн-решение для вас.Это интуитивно понятный и современный инструмент для обрезки онлайн-видео. Чтобы обрезать видео онлайн, вам нужно сначала зарегистрироваться. Вы можете использовать учетную запись Google для входа в систему. Просто щелкните в правом верхнем углу, чтобы войти в систему. В верхнем левом углу можно выбрать 2 варианта. Вам нужно выбрать Clipchamp Utilities , если вы используете бесплатную учетную запись.
Шаг 2. Импортируйте видео в Clipchamp
Нажмите Преобразовать мое видео , чтобы импортировать видео, которое нужно обрезать. Вы также можете записывать видео на рабочий стол.
Шаг 3. Начните обрезку видео в Интернете
После импорта видео нажмите изменить видео .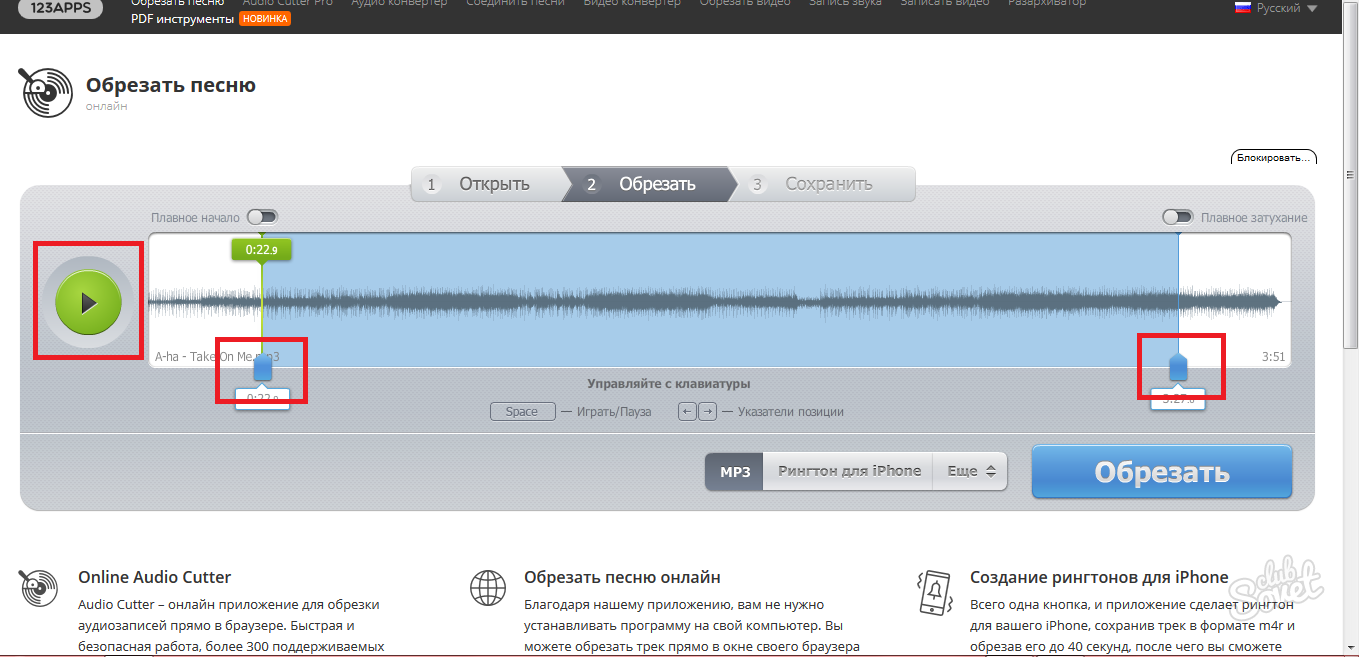 Вы можете выбрать 5 вариантов: обрезать, обрезать, повернуть, отразить и настроить. Щелкните кадрировать. Вы можете выбрать только 2 варианта: 16: 9 и 4: 3. Вы также можете настроить его. Допустим, вы выбрали 16: 9. В окне предварительного просмотра появится галочка. Щелкните по нему. Эффект обрезки будет применен ко всему видео.
Вы можете выбрать 5 вариантов: обрезать, обрезать, повернуть, отразить и настроить. Щелкните кадрировать. Вы можете выбрать только 2 варианта: 16: 9 и 4: 3. Вы также можете настроить его. Допустим, вы выбрали 16: 9. В окне предварительного просмотра появится галочка. Щелкните по нему. Эффект обрезки будет применен ко всему видео.
Шаг 4: Экспорт видео
После кадрирования щелкните «Пуск» в правом нижнем углу.Вы можете загрузить / поделиться видео или сохранить его на свой компьютер. Вы можете загрузить обрезанное видео на YouTube, Facebook, Vimeo и Google Drive.
Часть 4: Часто задаваемые вопросы об онлайн-обрезках видео
1. Как бесплатно обрезать видео в Интернете?
Вы можете использовать Kapwing, простой полнофункциональный бесплатный онлайн-редактор видео. Бесплатная версия дает вам доступ ко всем инструментам. Существует обширная коллекция инструментов для удовлетворения всех ваших потребностей в редактировании видео, аудио, GIF и фотографий.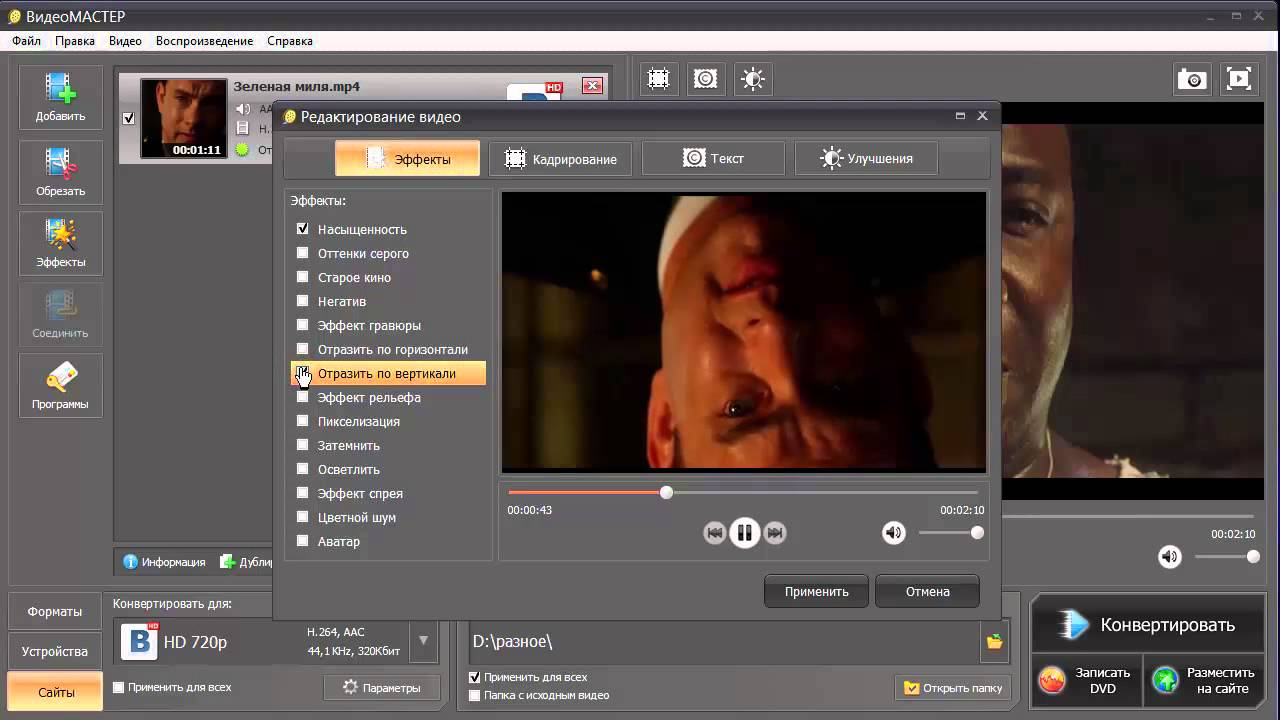 Вы можете создавать рабочие пространства и делиться ими.Самое главное, вы можете бесплатно загрузить свое видео, обрезать и скачать его всего за несколько кликов.
Вы можете создавать рабочие пространства и делиться ими.Самое главное, вы можете бесплатно загрузить свое видео, обрезать и скачать его всего за несколько кликов.
2. Как я могу обрезать видео по вертикали?
Самый быстрый способ кадрировать видео по вертикали — использовать функцию кадрирования в Filmora. Для этого создайте новый проект в Filmora или откройте существующий и убедитесь, что ваше видео импортировано. Затем щелкните видеоклип правой кнопкой мыши и выберите параметр «Обрезать и масштабировать». Появится новое окно с пятью различными вариантами обрезки. Вам нужно изменить соотношение на 9:16 для вертикальной обрезки.Наконец, нажмите ОК, чтобы завершить процесс обрезки.
Заключение
Бесплатный инструмент обрезки может не удовлетворить все ваши потребности, если вы хотите выполнять больше задач по редактированию видео. Для получения более яркого и презентабельного видео вы можете попробовать несколько более мощных видеоприложений, таких как Wondershare Filmora.
Обрезать видео в Filmora очень просто. Щелкните правой кнопкой мыши клип на шкале времени и выберите параметр «Обрезать и масштабировать». Во всплывающем окне нажмите кнопку Обрезать. Помимо кадрирования, вы также можете обрезать, разделить и вырезать видео.Посмотрите видео ниже, чтобы узнать о других функциях редактирования Filmora.
Лиза Браун
Лиза Браун — писательница и любительница всего видео.
Подписаться @Liza Brown
бесплатных и эффективных способов без труда обрезать файл MP4
«Могу ли я обрезать файлы MP4 бесплатно и эффективно?»
Вы профессиональный создатель видео или редактор, стремящийся стать экспертом в своей области? Или вы планируете создать видео и поделиться им с друзьями на его / ее день рождения? Создавать видео легко, но довести их до совершенства с точки зрения редактирования, кадрирования и других эффектов — довольно сложная задача. Следовательно, мы взяли это как нашу сегодняшнюю тему, где вы можете расслабиться и взглянуть на бесплатные инструменты, которые у нас есть, чтобы легко обрезать видео в формате MP4 .
Следовательно, мы взяли это как нашу сегодняшнюю тему, где вы можете расслабиться и взглянуть на бесплатные инструменты, которые у нас есть, чтобы легко обрезать видео в формате MP4 .
- Часть 1: Лучший рекомендуемый инструмент для обрезки файлов MP4 — Aicoosoft Video Converter
- Часть 2: Бесплатные онлайн-инструменты кадрирования MP4 для Windows
Часть 1. Лучший рекомендуемый инструмент для обрезки файлов MP4 — Aicoosoft Video Converter
При обрезке видео и изменении размера предполагается, что это основная функция редактирования, выбор лучшего инструмента для редактирования видео для кадрирования файла MP4 является обязательным.Чтобы ускорить вашу работу, мы рекомендуем Aicoosoft в качестве нашей главной рекомендации.
Aicoosoft Video Converter
Aicoosoft предлагает разнообразный набор инструментов для редактирования видео, который делает больше, чем просто кадрирование MP4 . Команда Aicoosoft сделала его более управляемым, чем с помощью нескольких щелчков мышью, где вы можете обрезать видео и изменять его размер в соответствии с требованиями с помощью интуитивно понятного и простого в использовании интерфейса. Говоря о качестве, Aicoosoft имеет более чем десятилетний опыт, предлагая своим пользователям круглосуточное обслуживание клиентов, обеспечивая высокое качество доставки без потери качества.Созданный с использованием передовых технологий, таких как искусственный интеллект и оптимизация многоядерного процессора, Aicoosoft — лучший выбор для кадрирования файлов MP4 в Windows и Mac .
Команда Aicoosoft сделала его более управляемым, чем с помощью нескольких щелчков мышью, где вы можете обрезать видео и изменять его размер в соответствии с требованиями с помощью интуитивно понятного и простого в использовании интерфейса. Говоря о качестве, Aicoosoft имеет более чем десятилетний опыт, предлагая своим пользователям круглосуточное обслуживание клиентов, обеспечивая высокое качество доставки без потери качества.Созданный с использованием передовых технологий, таких как искусственный интеллект и оптимизация многоядерного процессора, Aicoosoft — лучший выбор для кадрирования файлов MP4 в Windows и Mac .
Ключевые особенности Aicoosoft Video Converter
- Обрезайте файлы MP4 и изменяйте их размер до желаемого формата, чтобы их можно было легко транслировать в социальных сетях и на платформах потокового вещания.
- Вырежьте черные края видео и доведите их до совершенства с помощью удобной функции кадрирования Aicoosoft.
- Добавляйте и настраивайте субтитры к своему фильму или видео вместе со встроенной функцией задержки.

- Обрежьте видео в клипы и объедините их в один эпизод с помощью гибкой функции слияния Aicoosoft.
Как обрезать файл MP4 в Windows с помощью Aicoosoft Video Converter?
Как было сказано ранее, с Aicoosoft кадрирование MP4 осуществляется за несколько кликов, но если вы все еще задаетесь вопросом, как это возможно, узнайте , как обрезать файл MP4 с помощью Aicoosoft.
Примечание : Если вы еще не загрузили бесплатную версию Aicoosoft для кадрирования файла MP4 , вы можете сделать это сейчас, нажав на ссылку https: // www.aicoosoft.com/video-converter.html.Шаг 1Загрузите файлы MP4 в Aicoosoft.
Откройте Aicoosoft и начните добавлять файлы MP4, нажав «Добавить файлы» сверху, чтобы загрузить файлы устройства.
Шаг 2 Обрежьте файл MP4
Когда видео загрузится на экран, щелкните значок ножниц, который вы можете найти под загруженным видео.
В следующем окне коснитесь опции «Обрезать».
Теперь начните кадрировать файл MP4, перемещая или расширяя рамку кадрирования, чтобы вырезать лишнее пространство.
Чтобы изменить размер видео, вы можете настроить ширину и высоту на левой панели. После этого нажмите «Применить».
Шаг 3 Предварительный просмотр и сохранение видео MP4
Теперь вы можете предварительно просмотреть вырезанное видео MP4. В случае удовлетворения нажмите кнопку «Сохранить и закрыть», чтобы сохранить изменения.
Шаг 4 Найдите обрезанное видео
Aicoosoft предлагает прямое преобразование файлов в целевой аудио / видео формат для преобразования файла, если это необходимо.
Щелкните параметр «Преобразовать», чтобы преобразовать файл в указанное разрешение.
Как только вы заметите сообщение об успешном выполнении, вы можете найти обрезанное видео, нажав опцию «Открыть папку».
Часть 2. Бесплатные онлайн-инструменты кадрирования MP4 для Windows
Если у вас мало времени, когда вам нужен инструмент мгновенного кадрирования MP4 для кадрирования файлов MP4 легко с помощью простого подключения к Интернету, вы можете выбрать онлайн-ресурс, который приходит пригодится!
1.
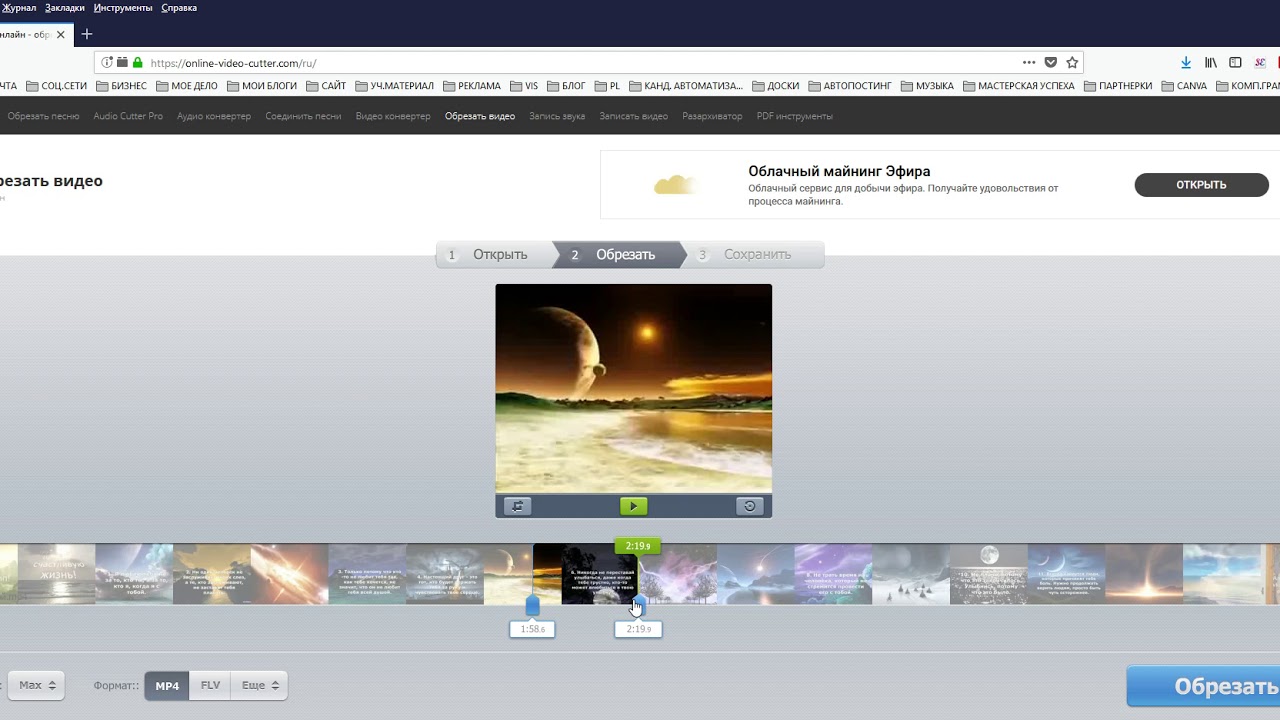 Clideo
ClideoClideo — это идеальный бесплатный онлайн-инструмент для кадрирования в формате MP4 для вас, который выполняет свою работу за считанные секунды.Благодаря заранее заданным кадрам кадрирования, таким как квадрат или круг, которые используются в популярных социальных сетях, Clideo поддерживает все видеоформаты, такие как AVI в MPG. Что касается защиты, все загруженные файлы находятся в безопасности с высоким уровнем безопасности. Clideo — это простой в использовании онлайн-инструмент для кадрирования MP4 , известного своей быстрой конвертацией без какого-либо специального программного обеспечения.
Шаги по кадрированию файла MP4 с помощью Clideo
Для кадрирования файла MP4 с помощью Clideo приведенное ниже руководство может оказаться весьма полезным.
Шаг 1 : Введите ссылку https://clideo.com/crop-video в веб-браузере.
Шаг 2 : Нажмите на опцию «Выбрать файл», чтобы загрузить файл MP4 с вашего устройства.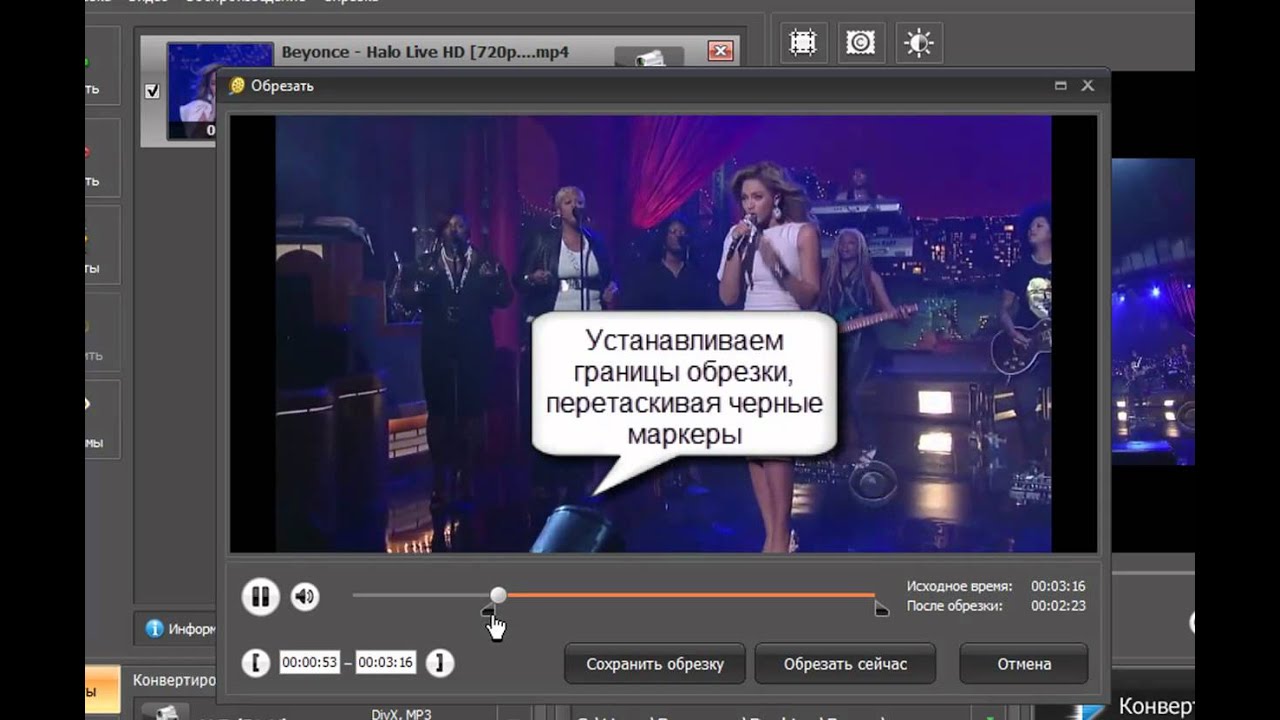 Вы также можете использовать GoogleDrive или Dropbox для загрузки файлов.
Вы также можете использовать GoogleDrive или Dropbox для загрузки файлов.Шаг 3 : После выбора видео потребуется несколько минут, чтобы получить и загрузить его. Так что наберитесь терпения, пока процесс не завершится.
Шаг 4 : После загрузки вы можете обрезать видео, используя рамку кадрирования, а также использовать предварительно определенный набор размеров, например почтовый ящик, полноэкранный режим и многое другое.
Вы также можете установить размеры вручную с помощью Clideo.Шаг 5 : Clideo позволяет напрямую конвертировать видео в желаемый формат, например MOV, M4V, M4V, MPG и многое другое. Вы можете выбрать его из раскрывающегося ниже раскрывающегося списка.
Шаг 6 : Нажмите кнопку «Обрезать», чтобы начать процесс.
Шаг 7 : После завершения вы можете предварительно просмотреть обрезанное видео и загрузить его за секунды.
Таким образом, это , как легко обрезать файл MP4 с помощью Clideo.
2. Ezgif.com
Ezgif — это наш следующий бесплатный онлайн-инструмент для кадрирования MP4 в формате MP4 с простым интерфейсом и основным инструментом для редактирования видео. Это графический инструмент с возможностью ручной обрезки размеров и функцией предварительного просмотра видео. Видеоредактор Ezgif — это полный пакет редактора GIF, который является создателем GIF, GIF в MP4, видео в GIF и оптимизатором GIF.
Шаги по кадрированию файла MP4 с помощью Ezgif
Шаг 1 : Введите официальную ссылку Ezgif, https: // ezgif.com / crop-video в веб-браузере.
Шаг 2 : В интерфейсе нажмите «Выбрать файл», чтобы выбрать файл MP4 для кадрирования с устройства, и нажмите «Загрузить видео!» вариант.Шаг 3 : Обрежьте видео с помощью кадра после загрузки видео.
Шаг 4 : Вы можете настроить параметры и нажать кнопку «Обрезать видео», чтобы кадрировать видео MP4 .
Шаг 5 : Подождите, пока видео не обрежется, и после этого нажмите значок «Сохранить», чтобы загрузить обрезанное видео.
Заключение
Если раньше такая обрезка файлов MP4 была сложной задачей, то теперь это более управляемая задача, которая занимает секунды, если у вас под рукой есть лучший файл кадрирования MP4 . Вам нужно обрезать файл MP4 для одноразового использования? Clideo или Ezgif — лучший выбор, но для универсальной цели или профессионального редактора Aicoosoft — лучший выбор. Так что вместо ожидания оживите свое видео с Aicoosoft уже сегодня!
11 лучших триммеров для обрезки видео MP4 онлайн или офлайн
Какой инструмент для обрезки видео лучше всего подходит для обрезки видео MP4? Я попробовал несколько онлайн-инструментов для обрезки видео, но не смог загрузить, есть помощь? Я использую настольный компьютер HP под управлением Windows 7.
Как обрезать большие видео и использовать определенные части, которые вам нужны? После записи видео с помощью портативного устройства iOS / Android или цифровой камеры вы можете поделиться ими с друзьями или в некоторых социальных приложениях. Но прежде чем вы это сделаете, вам нужно вырезать эти видео, чтобы сохранить только важные части.
Но прежде чем вы это сделаете, вам нужно вырезать эти видео, чтобы сохранить только важные части.
Если ваша цель — вырезать видео, вы найдете несколько полезных видеоредакторов или редакторов. В этом посте содержится список из 11 лучших видеообрезчиков , включая бесплатные и онлайн-инструменты для обрезки видео, которые помогут вам обрезать видео на компьютере с Windows и Mac.Вы можете проверить и выбрать предпочтительный вариант, чтобы удалить ненужные клипы и ненужный контент из видео.
Часть 1. Лучший Video Cutter для ПК с Windows и Mac
Vidmore Video Converter — это простой в использовании видео конвертер и редактор, который может легко вырезать видео на вашем ПК с Windows 10/8/7 / XP / Vista и Mac. Помимо резки видео, он также поддерживает другие часто используемые функции редактирования, такие как поворот, объединение, кадрирование, настройка эффектов, добавление водяного знака и многое другое. Вы можете бесплатно скачать его, чтобы обрезать видео.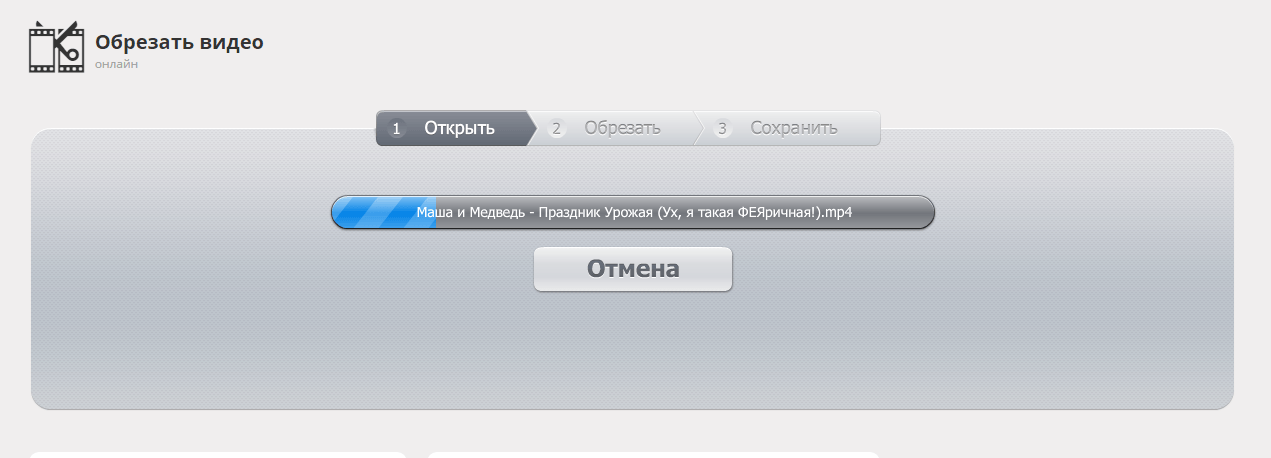
Vidmore Video Converter
- Повышение разрешения до 4K, H.265 / HEVC и т. Д.
- Удалите видео шум и уменьшите дрожание видео.
- Автоматическая настройка видеоэффектов.
- Улучшение MP4, MOV, MKV, 3GP, FLV, SWF, MTS / M2TS, VOB, DVD и т. Д.
- Редактируйте видеоэффекты, такие как поворот, зеркальное отображение, обрезка, клип, объединение, водяной знак и т. Д.
Как сделать используйте этот видеоредактор и редактор
Шаг 1. Бесплатно загрузите Vidmore Video Converter
Как вы можете видеть из вышеизложенного, этот мощный видеоредактор предлагает версии для Windows и Mac.Вы можете дважды щелкнуть кнопку загрузки в зависимости от вашей системы, чтобы быстро установить и запустить ее на своем компьютере.
Шаг 2. Добавьте видео, которое вы хотите вырезать
Нажмите кнопку «Добавить файл», чтобы загрузить видео, которое вы хотите обрезать.
Шаг 3. Вырезать видео
Выберите видео после загрузки, затем нажмите кнопку «Редактировать», чтобы войти в главное окно редактирования. Щелкните вкладку «Клип», чтобы начать резку видео на вашем компьютере. Здесь вы также можете обрезать видео, комбинировать видеоклипы, добавлять водяные знаки или настраивать выходные изображения / звуковые эффекты.
Щелкните вкладку «Клип», чтобы начать резку видео на вашем компьютере. Здесь вы также можете обрезать видео, комбинировать видеоклипы, добавлять водяные знаки или настраивать выходные изображения / звуковые эффекты.
Вы можете перетащить синюю полосу обработки, чтобы установить начальную и конечную точку, или вы можете напрямую ввести конкретное время, чтобы выбрать часть обрезки.
Этот видео-триммер и редактор имеет встроенный видеоплеер, который поможет вам лучше сравнивать изменения. Нажмите «Применить», чтобы подтвердить операцию обрезки, когда вы будете удовлетворены результатом обрезки.
Шаг 4. Вывод нарезанного видео
Vidmore Video Converter поддерживает любые популярные видео и аудио форматы, такие как MP4, MOV, MKV, AVI, FLV, MPEG, MP3, AAC, ALAC, FLAC и другие.Он предлагает на выбор множество выходных форматов.
Щелкните «Профиль» и выберите предпочитаемый формат видео из раскрывающегося списка. Затем нажмите кнопку «Конвертировать», чтобы сохранить отредактированное видео на свой компьютер.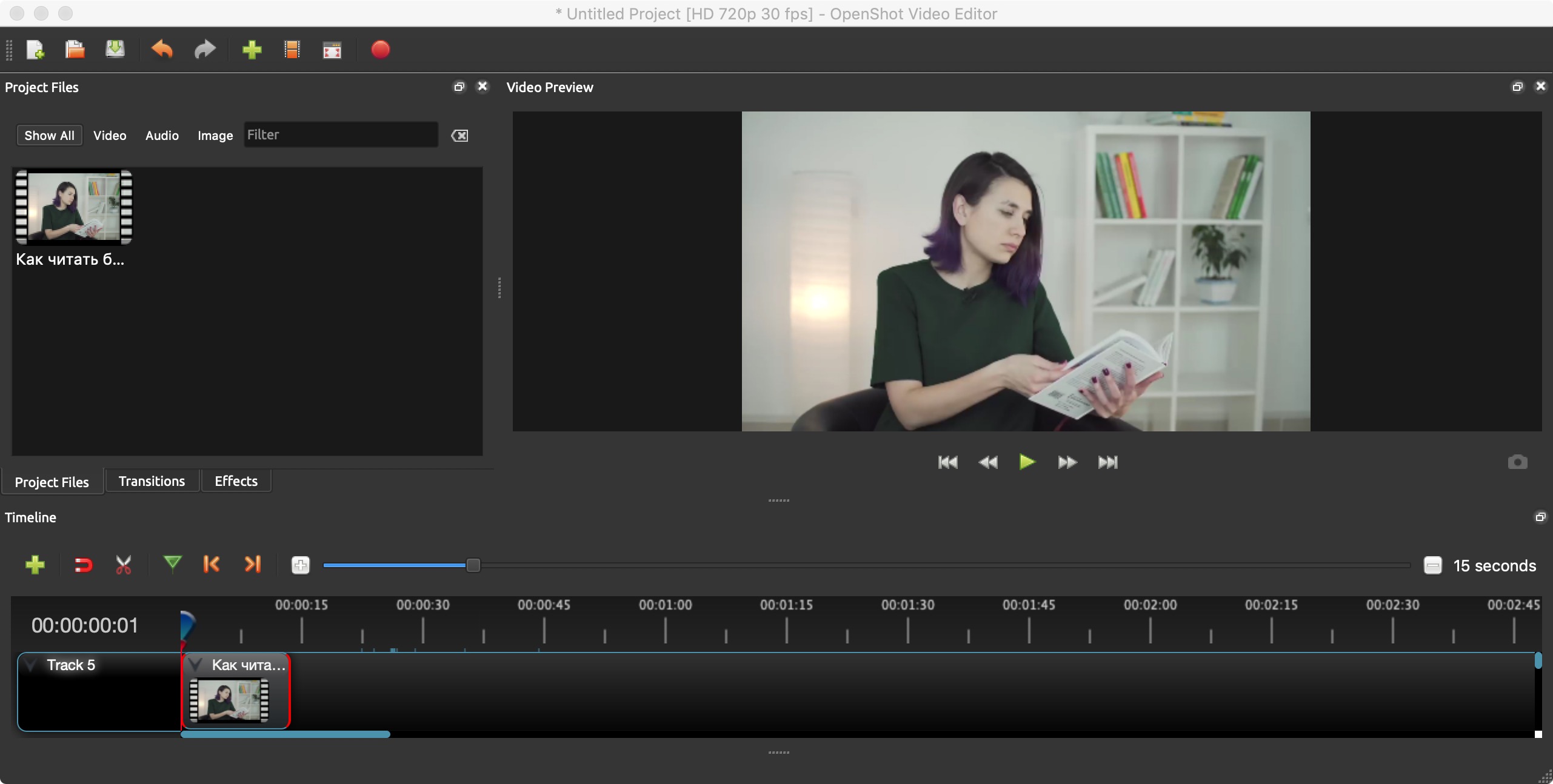
Часть 2. 10 лучших бесплатных триммеров для обрезки видео MP4
Если вы снимаете или загружаете хорошее видео, но оно содержит нежелательные клипы и ненужный контент, пора его обрезать. В этой части показаны 10 бесплатных приложений для обрезки видео, которые помогут вам разрезать видео на несколько более мелких частей и удалить ненужные клипы в зависимости от потребностей.
NO.1 Online Video Cutter
https://online-video-cutter.com/
Online Video Cutter — очень популярное бесплатное приложение для резки видео, созданное 123Apps, которое ничего не будет вам стоить, чтобы вырезать видео MP4 онлайн. Этот видео-триммер доступен бесплатно в Интернете. Он позволяет с легкостью вырезать, настраивать и сохранять видео. Вы можете загрузить до 500 МБ видеоматериала. Но он поддерживает только видео MP4.
NO.2 Gihosoft Free Video Cutter
https: // www.gihosoft.com/free-video-cutter.html
Gihosoft Free Video Cutter предназначен для резки больших и длинных видео, включая файлы HD.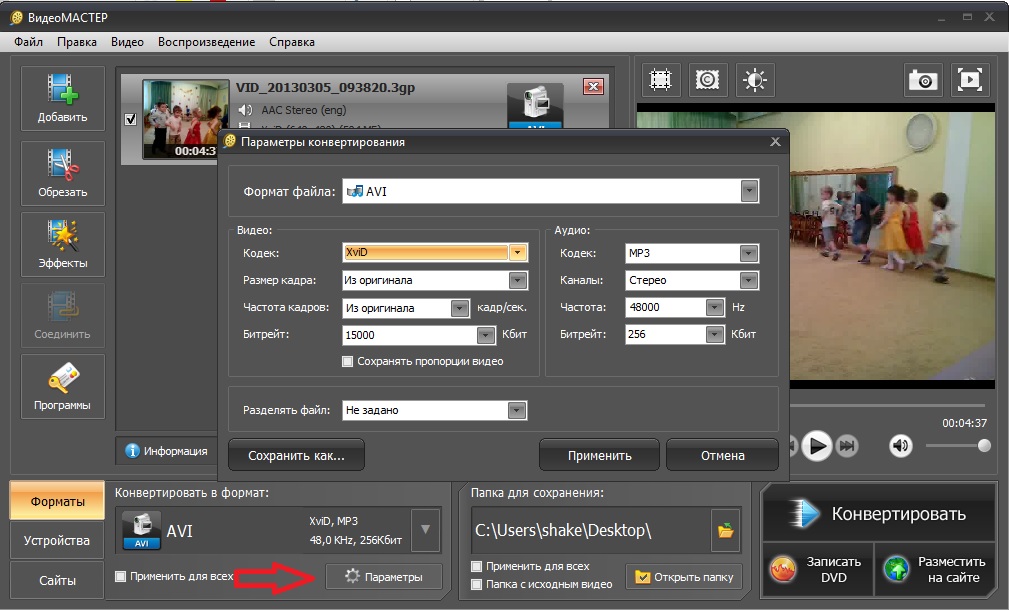 Этот онлайн-триммер видео совместим со многими часто используемыми видеоформатами, такими как MP4, MOV, AVI, MPEG, VOB, WMV, MKV, FLV и другими. Он предлагает удобный опыт обрезки видео. Кроме того, он позволяет сохранять новые видео в других альтернативных форматах без потери качества. Это обеспечивает повышение точности за счет контроля каждой секунды диапазона резки.Этот Free Video Cutter поддерживает как Windows, так и Mac. Обратите внимание, что это не онлайн-инструмент.
Этот онлайн-триммер видео совместим со многими часто используемыми видеоформатами, такими как MP4, MOV, AVI, MPEG, VOB, WMV, MKV, FLV и другими. Он предлагает удобный опыт обрезки видео. Кроме того, он позволяет сохранять новые видео в других альтернативных форматах без потери качества. Это обеспечивает повышение точности за счет контроля каждой секунды диапазона резки.Этот Free Video Cutter поддерживает как Windows, так и Mac. Обратите внимание, что это не онлайн-инструмент.
№ 3 Kapwing Cut Video
https://www.kapwing.com/cut-video
Kapwing Cut Video — это простой в использовании онлайн-инструмент для обрезки видео, который позволяет вырезать видео нужной длины. Загрузка не требуется. Более того, этим видео-триммером можно пользоваться совершенно бесплатно. Он разработан с лаконичным и красивым интерфейсом, который может предложить хороший опыт онлайн-резки видео.Если у вас есть длинное видео, которое вы хотите сократить до более короткого, попробуйте обрезать видео и редактор на Kapwing.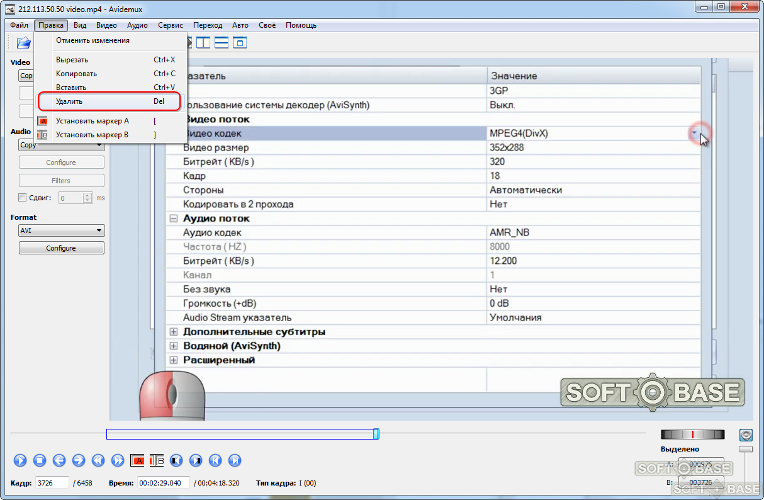
NO.4 EZGIF Video Cutter
https://ezgif.com/cut-video
EZGIF Video Cutter — еще один популярный инструмент для обрезки видео, который позволяет вам обрезать видео онлайн и бесплатно. Он разработан с плохим интерфейсом. Вы можете легко загрузить свое видео или онлайн-адрес видео для обрезки. Он может обрезать некоторые основные видеоформаты, такие как MP4, WebM, AVI, FLV, MOV и другие.Этот бесплатный онлайн-инструмент для обрезки видео позволяет вам перейти к концу или началу видео, или к обоим, чтобы вырезать клип из середины видео.
№ 5 Wincreator Video Cutter
http://www.wincreator.com/video-cutter
Wincreator Video Cutter — это бесплатный онлайн-триммер видео, который поможет вам разрезать видео на части. Вы можете напрямую перетащить файл туда, чтобы начать работу. Он специально разработан для работы с файлами небольшого размера. Максимальный размер файла — 50 МБ. Поэтому в большинстве случаев вам не разрешается использовать этот видео-триммер из-за ограничения размера.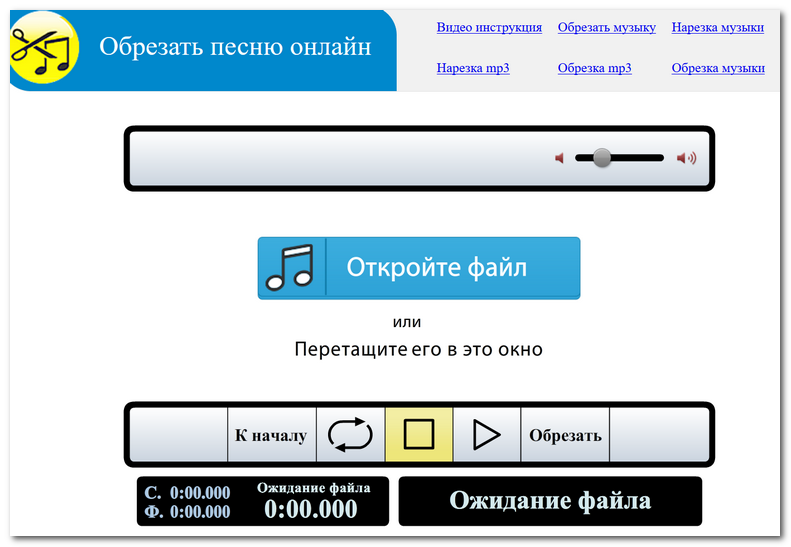
NO.6 Aconvert Online Video Cutter
https://www.aconvert.com/video/split/
Aconvert Online Video Cutter — бесплатное решение для резки видео без загрузки. С помощью этого онлайн-триммера видео вы можете импортировать видео размером до 200 МБ. Выберите начальную позицию и продолжительность видео, затем сохраните отредактированное видео. Это по-прежнему большой размер файла, и на сайте есть много других полезных функций, которые помогут редактировать ваше видео.
NO.7 Онлайн-редактор видео Clipchamp
https: // clipchamp.com / en / video-editor
Онлайн-редактор видео Clipchamp — это профессиональный инструмент для обрезки видео в браузере. Вам не разрешено скачивать его. Что еще более важно, этот онлайн-триммер и редактор видео не ограничивают размер файла. Помимо всестороннего резака, он предлагает оптимизацию видео и возможности обмена в Интернете. Это не совсем бесплатный инструмент для обрезки видео. Но он позволяет бесплатно вырезать 5 видеороликов в месяц.
Но он позволяет бесплатно вырезать 5 видеороликов в месяц.
№ 8 Видеоредактор YouTube
https: // www.youtube.com/editor
YouTube Video Editor предназначен для редактирования видео для загрузки на YouTube. Он предоставляет вам безграничные возможности, которыми вы можете наслаждаться. Этот онлайн-триммер и редактор видео позволяет вырезать видео, добавлять специальные эффекты, добавлять звуковые дорожки к видео, а также обеспечивать конфиденциальность и многое другое. Этот видеоредактор YouTube быстро обрабатывает видео.
NO.9 WeVideo вырезать видео онлайн
https://www.wevideo.com/
WeVideo предлагает как бесплатные, так и платные версии для вырезания или редактирования видео.Емкость онлайн-хранилища составляет 1 ГБ, и он поддерживает почти все видеоформаты. Конечно, с этой бесплатной версией вы столкнетесь с некоторыми ограничениями. Этот бесплатный видео-триммер прост в использовании. Но, к сожалению, разрешение отредактированного видео будет ниже 360p.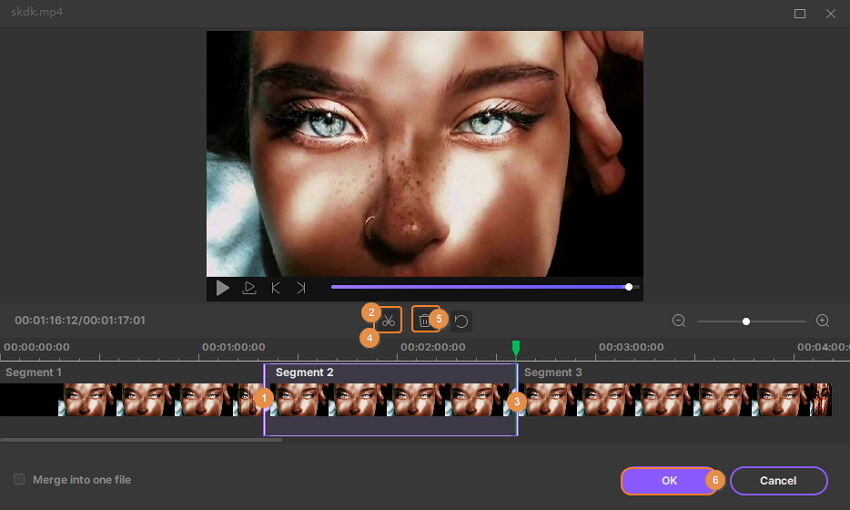 Что еще хуже, экспорт ограничен 15 минутами воспроизведения в месяц. Вам необходимо перейти на платную версию, чтобы получить видео высокого качества.
Что еще хуже, экспорт ограничен 15 минутами воспроизведения в месяц. Вам необходимо перейти на платную версию, чтобы получить видео высокого качества.
NO.10 Youtube Cutter
https: // youtubecutter.com /
Youtube Cutter — это бесплатный онлайн-инструмент для обрезки видео, который позволяет с легкостью обрезать загруженное видео на YouTube. У него очень простой пользовательский интерфейс, в котором вы ищите или вставляете видео, а также используете встроенные инструменты редактирования для обрезки видео. Просто перетащите ползунок начала и конца, вы можете легко завершить процесс обрезки. Но он поддерживает только видео с YouTube.
Заключение
Если у вас длинное видео, вы можете просто разрезать его на части, чтобы работать с ними отдельно.При обрезке видео вам нужно удалить верхнюю и / или хвостовую часть клипа. В этой части показаны 11 отличных приложений для обрезки видео, которые помогут вам обрезать и редактировать видео. Мы рекомендуем мощный Vidmore Video Converter , чтобы вы могли вырезать видео на ПК с Windows и Mac. Вы можете скачать его бесплатно и попробовать.
Вы можете скачать его бесплатно и попробовать.
Лучшее программное обеспечение для бесплатной обрезки видео в 2021 году [Скачать]
Если кадрирование вашего видео не совсем правильное, использование кадрирования видео может быть отличным способом переориентировать внимание на самое важное.Вам даже не нужно платить, так как есть множество отличных бесплатных решений. Лучшее бесплатное программное обеспечение для обрезки видео предлагает все функции, необходимые для простой и удобной обрезки видео.
Вот несколько отличных бесплатных программ для обрезки видео для ПК и в Интернете.
Лучшие бесплатные видеоредакторы для ПК
Movavi Video Editor Plus [Лучший видеоредактор с кадрированием]
Редактировать видео не должно быть сложно. Это основная мантра Movavi Video Editor Plus, и поэтому, помимо того, что он является отличным инструментом для редактирования видео, он также является одним из лучших программных решений для обрезки видео, доступных в Интернете.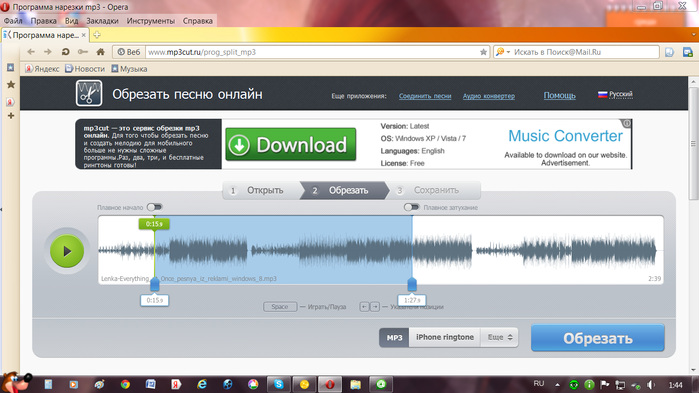
Он позволяет обрезать, изменять размер и кадрировать видео любым способом, независимо от того, делаете ли вы видео для Instagram, YouTube или для личного использования.
Существует семидневная бесплатная пробная версия, которая дает вам полный доступ ко всем функциям видеоредактора, но на видеовыходах будет водяной знак Movavi, а аудиозаписи можно будет сохранять только половинной длины.
Плюсы:
- Универсальные инструменты обрезки и обрезки
- Чистый и интуитивно понятный интерфейс
- Семидневная бесплатная пробная версия
Минусы:
- Бесплатная версия водяных знаков плюс вывод видео
Movavi
Movavi Ваш следующий шаг в создании видео
Редактируйте видеоклипы, изображения и аудио на временной шкале
Добавьте переходы, фильтры, заголовки и стикеры
Анимируйте объекты с помощью ключевых кадров, используйте больше встроенных средств массовой информации
Экспорт видео в любом популярном формате
Free Video Cropper [Лучший легкий инструмент для обрезки видео]
Если вы ищете простую программу для обрезки видео, которая не делает ничего другого, то Free Video Cropper от Easy Video Maker для вас.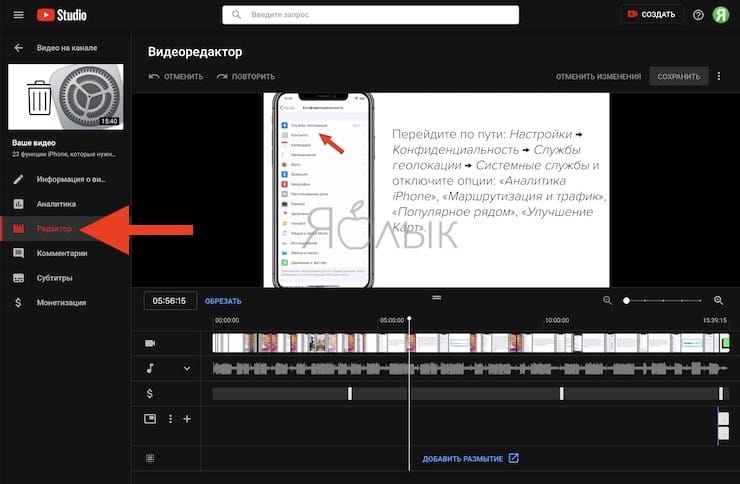 Он позволяет обрезать видео на основе процента от разрешения видео или делать это с точностью до пикселя с конкретными числовыми значениями для осей X и Y.
Он позволяет обрезать видео на основе процента от разрешения видео или делать это с точностью до пикселя с конкретными числовыми значениями для осей X и Y.
Он поддерживает широкий спектр форматов файлов, включая AVI, MP4, MOV и MKV, и работает на всех операционных системах Windows за последние два десятилетия, включая Windows XP, Vista, Windows 7 и Windows 10.
It даже выходы без водяного знака — большая редкость для большинства видео обрезков. Единственным его реальным недостатком является то, что он только делает обрезку видео.Если вы хотите настроить видео каким-либо другим способом, вам понадобится что-то еще или помимо этого.
Плюсы:
- Полностью бесплатный
- Поддерживает все популярные типы файлов
- Без водяных знаков при экспорте
Минусы:
- Ограниченная функциональность вне кадрирования
MovieMator Video Editor для Mac [Лучший видеоредактор для Mac ]
MovieMator — это набор для редактирования, который позволяет с легкостью вырезать, раскрашивать, кадрировать и накладывать слои видео, фотографий и аудио.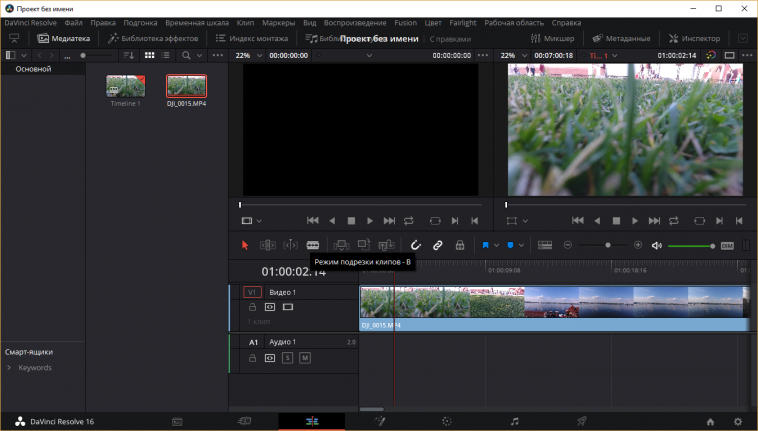 Он доступен как для систем Windows, так и для MacOS.Он поддерживает более 160 видеоформатов, включая MP4, MOV, HD DivX и AVI, и доступен для бесплатной загрузки в Интернете, что делает его отличной программой для обрезки видео, независимо от того, используете вы MacOS или Windows 10.
Он доступен как для систем Windows, так и для MacOS.Он поддерживает более 160 видеоформатов, включая MP4, MOV, HD DivX и AVI, и доступен для бесплатной загрузки в Интернете, что делает его отличной программой для обрезки видео, независимо от того, используете вы MacOS или Windows 10.
Это не совсем так. бесплатное программное обеспечение для обрезки видео. Вы можете воспользоваться бесплатной пробной версией, которая добавляет водяной знак к любым экспортируемым вами видео, но пожизненная лицензия стоит всего 30 долларов, поэтому, если вам нравится, как это программное обеспечение выглядит, работает или ощущается, вы можете легко перейти на полную версию. .
Плюсы:
- Хорошо работает с Mac OS и Windows
- Поддерживает более 160 видеоформатов
Минусы:
- Водяные знаки экспортируют видео в бесплатные версии
Avidemux [Лучшая временная шкала для обрезки видео ]
Большинство видеоредакторов основаны на видеомонтаже в стиле временной шкалы, где вы можете легко наложить несколько видео вместе для перехода и интеграции в более крупный видеовыход.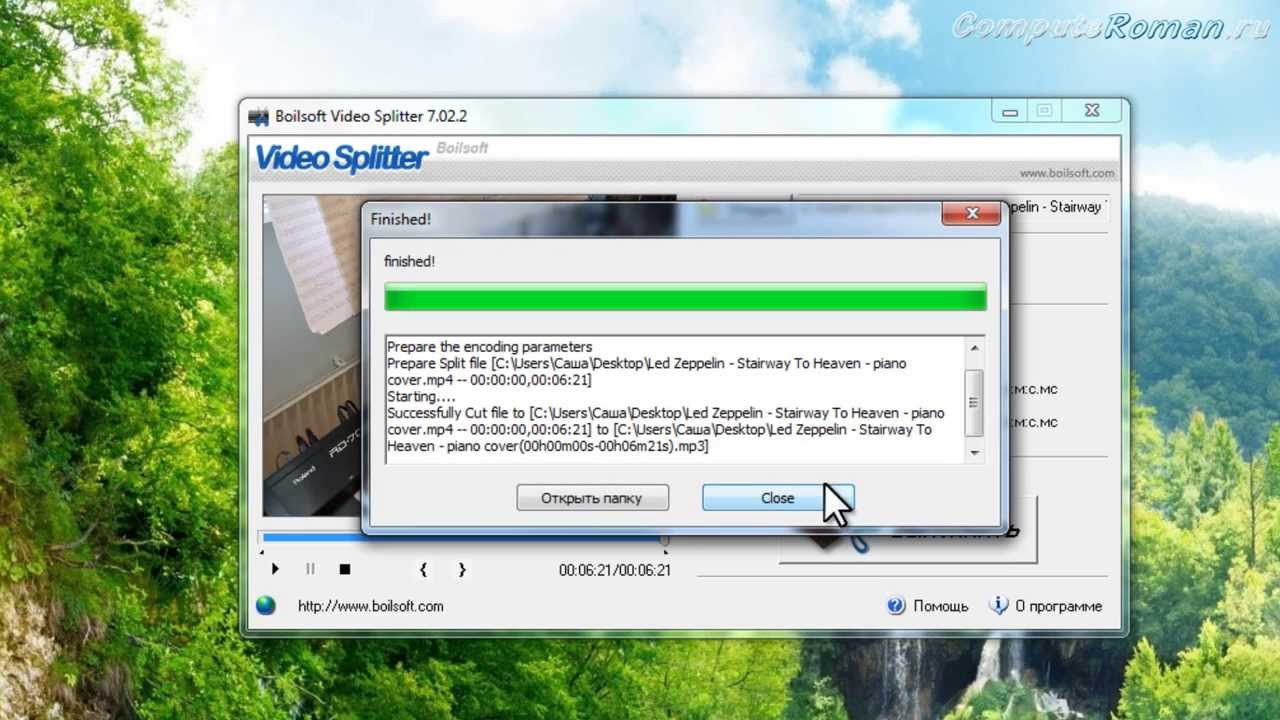 Если вам не нужно редактировать вместе различные видео, то Avidemux — отличная программа для обрезки видео.
Если вам не нужно редактировать вместе различные видео, то Avidemux — отличная программа для обрезки видео.
У него простой интерфейс с оптимизированными параметрами, но он так же хорош для кадрирования, как и некоторые из наиболее надежных редакторов в этом списке. Есть функция автоматической обрезки, которая поможет вам выбрать самый важный элемент кадра, или вы можете вручную кадрировать с любой стороны, чтобы не просто сосредоточиться на основе вашего видео, но и помочь вам создать уникальные разрешения и соотношения сторон.
Постоянно обновляемый и доступный для Windows 10, MacOS, Linux и BSD, Avidemux — отличный инструмент для обрезки видео для самых разных пользователей.
Плюсы:
- Простой линейный интерфейс редактирования
- Автообрезка помогает сохранить стандартные пропорции
- Полностью бесплатно и регулярно обновляется
Минусы:
- Ограниченные расширенные функции
- Невозможно редактировать вместе несколько видео
iMovie [Лучшее приложение для обрезки видео для iOS]
Разработанный, чтобы быть настолько простым в использовании, насколько доступен, iMovie включает мощные инструменты редактирования для обрезки клипов, создания переходов, микширования звука и добавления специальных эффектов, таких как замедленное движение , и эффекты разделения экрана. Вы также можете использовать его для обрезки видео, независимо от того, делаете ли вы его для Instagram или какого-либо другого онлайн-сервиса.
Вы также можете использовать его для обрезки видео, независимо от того, делаете ли вы его для Instagram или какого-либо другого онлайн-сервиса.
iMovie, разработанный специально для iOS и MacOS, доступен для бесплатной загрузки в App Store, независимо от того, хотите ли вы использовать его на своем iPhone, iPad или MacBook. А если вы хотите использовать его на нескольких устройствах, вы можете использовать AirDrop или iCloud Drive для простого беспроводного переноса проекта обрезки видео между устройствами.
Плюсы:
- Хорошо работает на MacOS и iOS
- Хорошо интегрируется с другими приложениями Apple
Минусы:
- Недоступно за пределами экосистемы Apple
Kdenlive [Лучшее видео с открытым исходным кодом Инструмент обрезки]
Если вам нужен полностью бесплатный пакет для редактирования видео с инструментами обрезки, Kdenlive — один из лучших.Это также полностью открытый исходный код, поэтому вы можете его модифицировать, настраивать, копаться в его кодовой базе и смотреть, как все это работает — это полностью проверяемое и настраиваемое, как вам нравится.
Этот инструмент для редактирования многодорожечного видео позволяет быстро и просто обрезать видео. Используя его меню эффектов, у вас есть ряд вариантов обрезки, включая масштабирование, обрезку краев и обрезку до отдельного пикселя, что позволяет вам настроить соотношение сторон и фокусировку за один раз. KdenLive также включает в себя универсальные звуковые эффекты и мощную систему тем, которая позволяет настраивать внешний вид программы по своему вкусу.
Он не поддерживает рендеринг с помощью графического процессора, поэтому, если вы планируете использовать тяжелые видеоэффекты, вам понадобится мощный процессор для быстрого рендеринга. Также отсутствуют некоторые ключевые форматы выходных файлов, такие как MKV, MOV и AVI. В остальном это отличная программа для обрезки видео.
Плюсы:
- Открытый исходный код
- Различные варианты обрезки
- Регулируемая тема интерфейса
Минусы:
- Нет рендеринга с помощью графического процессора
- Ограниченные форматы вывода
Не нужны отличные онлайн-видео
Fastreel [Самый простой онлайн-инструмент для обрезки видео]
Если вы не хотите загружать приложение только для обрезки видео для Instagram или YouTube, то лучше всего использовать онлайн-инструмент для обрезки видео. Fastreel от Movavi — самый простой из существующих; все, что вам нужно сделать, это загрузить видео, обрезать его по своему усмотрению и сохранить.
Fastreel от Movavi — самый простой из существующих; все, что вам нужно сделать, это загрузить видео, обрезать его по своему усмотрению и сохранить.
Элегантный и простой пользовательский интерфейс позволяет вам сосредоточиться на кадрировании видео под рукой. Используйте его, чтобы удалить черные полосы, переориентировать внимание на то, что важно в вашем видео, или вырезать элементы, которые вы не хотите, чтобы кто-то видел. Вы можете кадрировать вручную до любого соотношения сторон, которое вам нравится, или использовать несколько удобных предустановленных руководств для определенных сервисов, таких как Instagram и YouTube.
Существуют некоторые ограничения: размер файла не должен превышать 500 МБ, и он должен быть в формате MP4.Так же спасет с водяным знаком. Если вам нравится функция обрезки и вы хотите сохранить видео без водяного знака, вы можете заплатить 5 долларов за разовый экспорт или 15 долларов в месяц за неограниченную обрезку видео и доступ к дополнительным инструментам редактирования.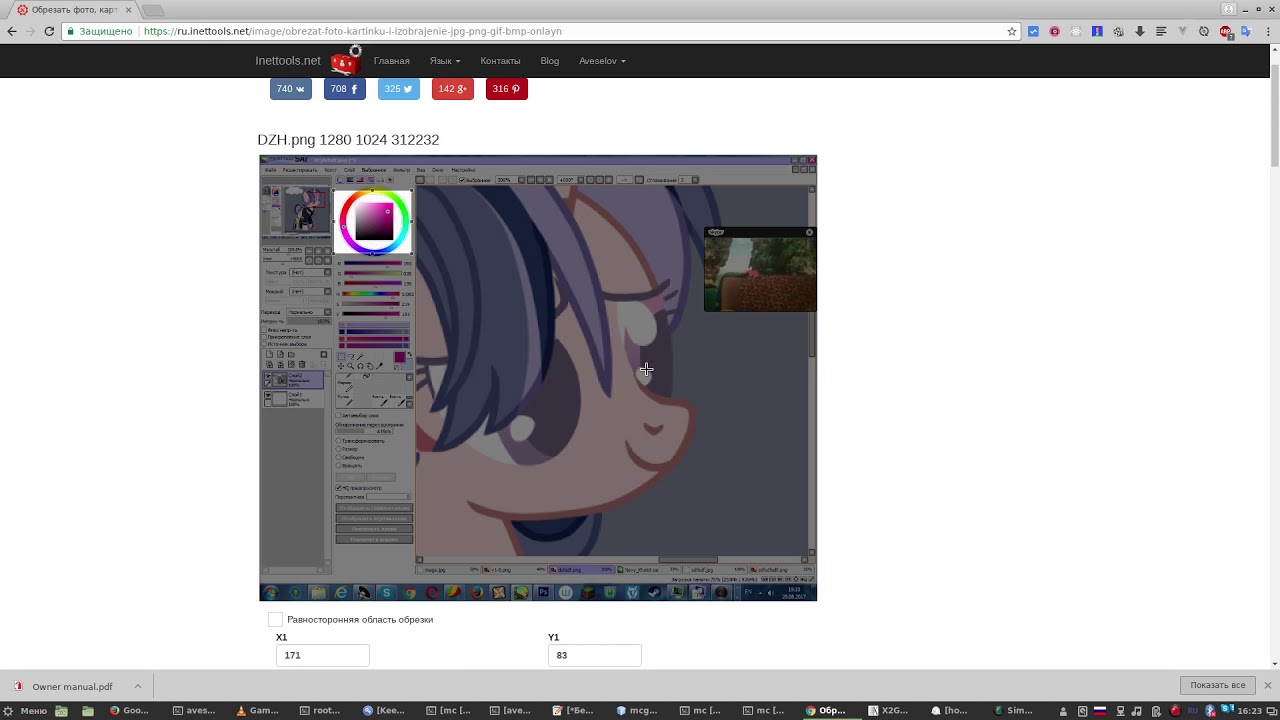
Плюсы:
- Элегантный интерфейс
- Быстрая обрезка видео
Минусы:
- Водяные знаки выводят видео в бесплатной версии
- Максимальный размер видео 500 МБ в бесплатной версии
Инструмент обрезки видео Best for Small Files]
Если у вас есть короткое видео, которое нужно быстро обрезать, и особенно если вы хотите одновременно превратить его в GIF, Ezgif — отличный онлайн-сервис для обрезки видео.Он имеет целый ряд отдельных инструментов и функций, от изменения размера видео до его поворота, обрезки, изменения скорости и превращения в неподвижное изображение. Он также позволяет обрезать видео, и это делается быстро и легко.
Размер видеофайлов ограничен 100 МБ, но после кадрирования вы можете бесплатно загрузить видео без водяного знака.
Плюсы:
- Нет водяных знаков на выходных видео
- Легкий доступ к различным другим инструментам, в том числе к созданию GIF
Минусы:
Видео [Лучший онлайн-инструмент для обрезки видео для DropBox]
Ли вы Если вы хотите сделать видео для своего веб-сайта или для домашнего ПК, у Clideo есть отличный инструмент для обрезки онлайн-видео, который вы можете использовать. Он поддерживает широкий спектр видеоформатов, включая важнейший MP4, и может выводить столь же широкий выбор. Еще лучше, если вы являетесь пользователем Google Диска или DropBox, вы можете импортировать и экспортировать видео напрямую в и из обрезки видео Clideo.
Он поддерживает широкий спектр видеоформатов, включая важнейший MP4, и может выводить столь же широкий выбор. Еще лучше, если вы являетесь пользователем Google Диска или DropBox, вы можете импортировать и экспортировать видео напрямую в и из обрезки видео Clideo.
Интерфейс интуитивно понятен и прост, но не предлагает особых дополнительных инструментов или опций. В бесплатной версии вы также ограничены до 500 МБ видео. Вы можете перейти на инструмент Pro для получения неограниченного количества обрезков и размеров видео за 9 долларов в месяц или заплатить 72 доллара за годовую подписку.
Плюсы:
- Хорошо интегрируется с Google Drive и DropBox
- Простой и интуитивно понятный интерфейс
Минусы:
- Бесплатная версия тоже ограничена Размер видео 500 МБ
Free Movie Maker Online [Best Free Movie Maker Online Видеоредактор с кадрированием]
Сервис Movie Maker Online не самый простой в использовании, и он действительно обслуживает много рекламы, но из-за своих незначительных недостатков он предлагает комплексный онлайн-редактор видео с кадрированием, и это совершенно бесплатно использовать.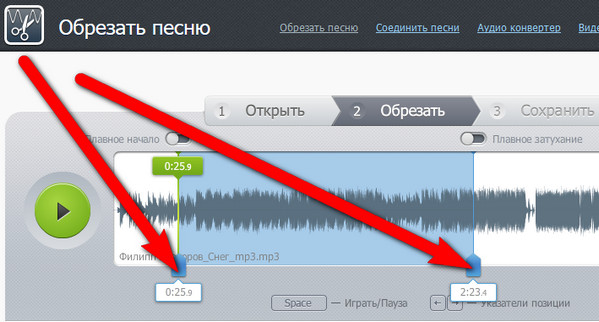 Он даже выводит видео с качеством HD, с которым не справятся многие даже самые лучшие бесплатные программы для обрезки видео.
Он даже выводит видео с качеством HD, с которым не справятся многие даже самые лучшие бесплатные программы для обрезки видео.
Хотя некоторые из более сложных задач редактирования требуют времени, чтобы справиться с ними в Movie Maker Online, обрезка относительно проста. Просто загрузите свое видео по своему выбору, выберите инструмент «Обрезка» и следуйте инструкциям мастера на экране, чтобы обрезать размер видео по своему усмотрению.
Плюсы:
- Комплексный инструмент для обрезки и редактирования видео
- Полностью бесплатный для использования
Минусы:
- Большое количество рекламы
- Интерфейс не самый интуитивно понятный
Укус видео Cropper for Business]
Если вам нужна быстрая и простая онлайн-программа для обрезки видео для создания видео в социальных сетях нужного размера и соотношения сторон для вашего бизнеса, тогда Biteable — лучшее из лучших.Вы можете не только обрезать собственные видео, но и добавлять всевозможные эффекты, дополнительные видео для перехода к ним и обратно, а также наложить текст.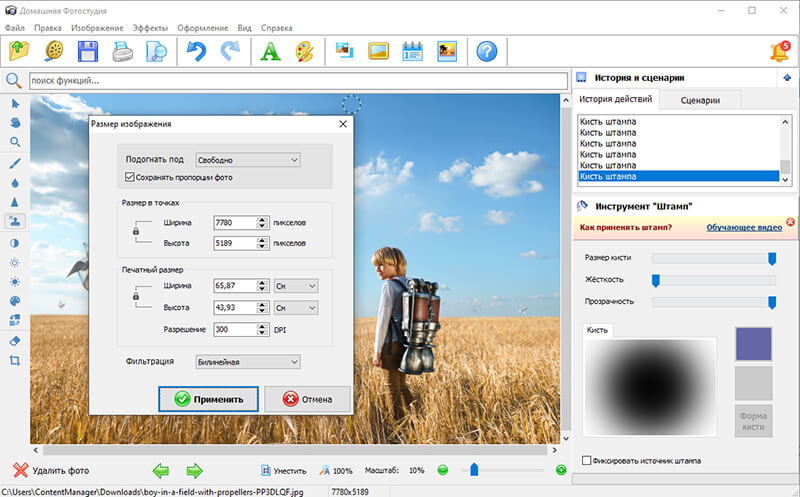
Бесплатная пробная версия позволяет экспортировать видео с водяным знаком Biteable, но вам придется заплатить довольно большую плату за неограниченный экспорт с вашим собственным брендом. Он начинается с 228 долларов в год за пакет Plus или от 588 долларов, если вам нужно неограниченное количество членов команды и общее пространство для редактирования.
Плюсы:
- Чистый и удобный интерфейс для новичков
- Множество ресурсов для настройки обрезанных видео
Минусы:
- Вывод водяных знаков в бесплатной версии
- Премиум-версии дорогие
Часто задаваемые вопросы
Если вы хотите обрезать только одно видео, онлайн-сервис с обрезкой видео может быть самым простым.Для обычного или многократного кадрирования видео гораздо лучше подходят программы кадрирования видео. В Movavi Video Editor Plus есть целый набор инструментов для редактирования, включая обрезку видео. Перейдите по ссылке ниже, чтобы узнать, как обрезать видео тремя разными способами.
Обрезка видео: простые способы изменения размера вашего видео
Вот лучшие видеоредакторы:
- Movavi Video Editor Plus
- Blender
- Pinnacle Studio
- CyberLink PowerDirector
- iMovie
Полный список по ссылке ниже. 10 лучших программ для редактирования видео
- Онлайн-редактор видео
- WeVideo
- Онлайн-видеоредактор
- Hippo Video Editor
- Clipchamp
- Animoto
Чтобы узнать больше об упомянутых онлайн-сервисах, прочтите руководство по ссылке ниже .
6 лучших бесплатных онлайн-видеоредакторов
4 проверенных способа обрезки видеофайлов MP4 на Windows и Mac
Video cropper Инструменты показывают свою важность, когда вам нужно удалить ненужные части, убрать черные полосы или изменить пропорции кадров ваших видео.
Не рекомендуется публиковать видео MP4 неправильного размера в Instagram Stories, видео Facebook, IGTV и Twitter, поскольку эти платформы имеют ограничения по размеру. Но вы не знаете, как изменить размер видео на квадратный, широкоформатный или портретный.
Но вы не знаете, как изменить размер видео на квадратный, широкоформатный или портретный.
Когда вы пытаетесь найти решение, из результатов Google появляется множество программ для обрезки видео. Тем не менее, все равно сложно выбрать идеальный, даже если вы хотите обрезать обычный файл .mp4.
Есть ли решение для урожая в один клик a.mp4 файл ? Можно ли обрезать видео MP4 без потери качества?
Абсолютно да. Здесь мы перечисляем 4 лучших решения для обрезки видео MP4.
Часть 1. Простая программа для кадрирования MP4 — Filmora Video Editor
Среди бесчисленных основных инструментов редактирования, которые вы получите с Filmora Video Editor для Windows (или Filmora Video Editor для Mac), есть кадрирование. Вместе с другими инструментами для редактирования у вас получится профессиональное видео.Filmora Video Editor — лучшая программа на рынке для обрезки видеофайлов MP4 по многим причинам. Во-первых, он имеет очень высокую степень совместимости, поскольку он поддерживает несколько форматов файлов, включая AVI, FLV, MOV, DV, MTS, NSV, MOD и M4V среди нескольких других. Программное обеспечение имеет удобный интерфейс, который упрощает редактирование, а множество функций полностью удовлетворят вас.
Программное обеспечение имеет удобный интерфейс, который упрощает редактирование, а множество функций полностью удовлетворят вас.
Почему стоит выбрать этот инструмент для обрезки MP4:
- Поддерживает практически все популярные видеоформаты, аудиофайлы и изображения.Нет проблем с несовместимостью;
- Подобранные вручную фильтры, наложения, анимированная графика, заголовки, вступление / кредит. Регулярно добавляются новые эффекты;
- Также доступны специальные эффекты, такие как зеленый экран, разделенный экран, закрытие лица и т. Д.;
- Экспорт видео в нескольких форматах или прямая оптимизация видео для YouTube, Facebook, Vimeo и т. Д .;
Учебник по обрезке видео MP4 в Filmora Video Editor
Простые шаги по кадрированию видео MP4 на Windows и Mac с помощью Filmora Video Editor
Шаг 1. Добавьте видео файлы в программу
После установки нажмите «FULL FEATURE MODE» в главном окне. Есть два способа импортировать видеофайлы в программу для редактирования. Перетащите или перейдите в строку меню, затем нажмите «Импортировать файлы мультимедиа сюда», чтобы вы могли выбрать целевые файлы MP4 для импорта.
Есть два способа импортировать видеофайлы в программу для редактирования. Перетащите или перейдите в строку меню, затем нажмите «Импортировать файлы мультимедиа сюда», чтобы вы могли выбрать целевые файлы MP4 для импорта.
Шаг 2. Обрезка видео MP4
Перетащите видео MP4 на шкалу времени для редактирования. После этого выделите видео, которое нужно отредактировать, затем нажмите на опцию «кадрировать» из множества доступных обычных инструментов редактирования, или вы можете щелкнуть правой кнопкой мыши видео на временной шкале, во всплывающем меню вы можете выбрать «Обрезать и увеличить» «вариант.Как обрезать видео MP4 теперь для вас не будет проблемой. Окно размера будет установлено в соответствии с вашими требованиями, но вы должны вручную установить коэффициент обрезки.
Шаг 3. Сохраните видео MP4
Примените команду обрезки и сохраните все изменения, внесенные в видеофайл MP4.
Часть 2. Что такое бесплатное программное обеспечение для обрезки видео MP4?
При поиске бесплатной программы для обрезки видео в формате mp4 вы получите очень много, но следующие три могут очень хорошо дополнить Filmora Video Editor:
№1. iDealshare VideoGo
iDealshare VideoGo iDealshare VideoGo — это узкоспециализированная программа для обрезки файлов mp4, которая работает как в версиях для Windows, так и в Mac. Помимо обрезки видео MP4, это приложение может обрезать такие форматы файлов, как MKV, AVI, MOV, OGV, FLV и 3GP. Это очень мощный инструмент, который помогает изменять размер, формат и соотношение сторон видеофайла. Если вы хотите, чтобы ваш видеофайл MP4 был обрезан на небольшие файлы, iDealshare VideoGo хорошо подходит для этого, а также для объединения небольших файлов в один.
№2. VidCrop VidCrop — очень простая в использовании программа для редактирования видео MP4. Он может работать в многозадачном режиме, что делает его более полезным при редактировании видео. Это позволяет масштабировать, чтобы вы просматривали области, чтобы легко обрезать фильм в формате mp4 и избавляться от ненужных кадров. Предусмотрен предварительный просмотр кадра для упрощения редактирования, и он подчеркивает простой в использовании интерфейс.
№ 3. EZR8 VideoLab EZR8 VideoLab — многофункциональная программа, которая делает работу с пользователем приятной и запоминающейся.Помимо обрезки видеофайлов MP4, EZR8 VideoLab может обрезать, добавлять эффекты и водяные знаки вместе с объединением небольших файлов в один. У вас будет все, что вам нужно, с EZR8 VideoLab, поскольку он доступен бесплатно. Другие поддерживаемые форматы включают FLV, MPG, M4V и MKV.
Последняя мысль
Проверив эти 4 решения для обрезки видео MP4, не могли бы вы сейчас выбрать идеальное?
Я бы порекомендовал вам первое программное обеспечение для обрезки видео из списка, Filmora Video Editor может делать больше, чем просто обрезать.Его простые в использовании функции панорамирования и масштабирования, управления скоростью, редактирования звука, настройки цвета и стабилизации видео делают его высокоэффективным инструментом для редактирования видео.
По сравнению с тремя другими устройствами обрезки видео, Filmora также проще. Если вы хотите снять стильное видео в короткие сроки, почему бы вам не попробовать сейчас?
Если вы хотите снять стильное видео в короткие сроки, почему бы вам не попробовать сейчас?
лучших 5 способов обрезки видео MP4 (MPEG-4) [Windows | Mac
Почему мы обрезаем MP4? Будь то видео в Facebook, истории из Instagram, сообщения в Twitter или IGTV, все они отображают загружаемое видео MP4 в своем предпочтительном соотношении сторон.Кроме того, несмотря на всю тщательность и внимание, которые мы уделяем записи наших видеороликов, неизбежно будут черные полосы, посторонние люди и другие ненужные объекты. Обрезка этих клипов — самый простой способ удалить ненужный контент, и полученные клипы MP4, возможно, будут меньше и имеют новые соотношения сторон.
Тогда как обрезать видео MP4?
Как правило, есть 4 типа программного обеспечения, которое вы можете использовать для кадрирования видео MP4:
- Программа для обрезки файлов MP4 в Интернете: Kapwing
- Профессиональный обрезчик MP4: VideoProc
- Мультимедийные проигрыватели с функциями обрезки MP4: медиаплеер VLC
- Расширенное программное обеспечение для редактирования видео: Avidemux, Davinci Resolve
Примечание. Существует бесчисленное множество программ для обрезки видео и программ с функциями обрезки.Однако немногие из них могут обрезать видео MP4 без ошибок, поскольку MP4 не является удобным для редактирования форматом, который может содержать кодеки с высокой степенью сжатия, такие как HEVC и VP9. Поэтому вам лучше взять профессиональный обрезчик MP4, чтобы вырезать ненужные диапазоны из вашего видео.
Существует бесчисленное множество программ для обрезки видео и программ с функциями обрезки.Однако немногие из них могут обрезать видео MP4 без ошибок, поскольку MP4 не является удобным для редактирования форматом, который может содержать кодеки с высокой степенью сжатия, такие как HEVC и VP9. Поэтому вам лучше взять профессиональный обрезчик MP4, чтобы вырезать ненужные диапазоны из вашего видео.
Обрезка MP4 в веб-браузере
У веб-приложений есть общие недостатки, например ограничения по размеру и длине, низкая скорость обработки, высокая зависимость от состояния сети и низкая гарантия безопасности личной информации.Однако, если вы продолжаете обрезать MP4 онлайн, я бы посоветовал вам использовать Kapwing.
Капвинг
Kapwing, поддерживаемый почти всеми распространенными браузерами, представляет собой платформу для совместной работы для редактирования видео в формате MP4 и файлов изображений. В его опции обрезки вам предоставляется 7 предустановленных соотношений сторон для разных каналов различных социальных сетей. После обрезки вы можете вносить простые изменения, включая обрезку, поворот и наслоение. Если серьезно, Kapwing — это не бесплатное приложение.Однако предположим, что размер вашего файла MP4 меньше 500 МБ, обрезка его в Kapwing не будет стоить вам ни цента.
После обрезки вы можете вносить простые изменения, включая обрезку, поворот и наслоение. Если серьезно, Kapwing — это не бесплатное приложение.Однако предположим, что размер вашего файла MP4 меньше 500 МБ, обрезка его в Kapwing не будет стоить вам ни цента.
Как использовать Kapwing для обрезки MP4 онлайн бесплатно?
1. Щелкните, чтобы загрузить, чтобы загрузить исходный файл MP4, который вы хотите обрезать. Kapwing также позволяет перетаскивать исходный клип MP4 для импорта исходного файла. Если вы хотите обрезать клипы YouTube или другие онлайн-файлы MP4, просто скопируйте и вставьте URL-адрес этого видео MP4 в серые полосы ниже.
2. После того, как вы импортируете файл MP4 в Kapwing, Kapwing теперь загружает файлы. Этот процесс может занять минуты или секунды, в зависимости от условий вашей сети и размера файла.
3. После успешной загрузки файла MP4 вы можете свободно перетаскивать рамку обрезки, чтобы настроить область, которую вы хотите сохранить.
Kapwing Crop Video 4. Если вам нужно ограничить определенное соотношение сторон, щелкните 1: 1, 16: 9 и другие значения, которые отображаются с правой стороны окон предварительного просмотра, прежде чем перетаскивать рамку обрезки.
5. После настройки желаемой яркости кадрирования нажмите «Готово», а затем «Поделиться». Подождите минут, затем вы перейдете на страницу загрузки и публикации.
6. Щелкните «Подписать», чтобы удалить воду и войти в систему, если вы не хотите, чтобы получившееся видео MP4 было помечено логотипом Kapwing.
7. Нажмите «Загрузить», чтобы сохранить обрезанный файл MP4 на вашем устройстве, или щелкните значок SNS, чтобы поделиться результатом в Facebook, Twitter и Instagram.
VideoProc — лучший инструмент для обрезки MP4 для преобразования видео MPEG
Существует ряд устройств для обрезки MP4, которые утверждают, что их легко и эффективно использовать.Однако факт в том, что большинство из них реагируют медленно, а некоторые даже отказываются загружать файлы MP4 4K. Поэтому мы рекомендуем вам напрямую использовать VideoProc. Этот надежный обрезчик MP4 быстро работает в Windows и Mac. Он совместим со всеми видами видео MP4, снятыми на различных устройствах, от DJI до GoPro, смартфонов и т. Д. Кроме того, доступ к обрезке, обрезке и кадрированию видео MP4 с помощью VideoProc не требует технических навыков. Процесс такой же простой, как прогулка по парку.
Поэтому мы рекомендуем вам напрямую использовать VideoProc. Этот надежный обрезчик MP4 быстро работает в Windows и Mac. Он совместим со всеми видами видео MP4, снятыми на различных устройствах, от DJI до GoPro, смартфонов и т. Д. Кроме того, доступ к обрезке, обрезке и кадрированию видео MP4 с помощью VideoProc не требует технических навыков. Процесс такой же простой, как прогулка по парку.
VideoProc — лучший инструмент для обрезки видео MP4
- Понятный интерфейс и различные предустановленные соотношения сторон позволяют кадрировать видео в Windows и Mac.
- Позволяет обрезать MP4, перетаскивая рамку кадрирования или вводя значение в пикселях.
- Предлагайте окна предварительного просмотра в реальном времени, чтобы вы могли с полной точностью принять вызов кадрирования.
- Возможность редактирования, преобразования и сжатия видео в MP4, H.264 / HEVC, AVI, MOV, CineForm, VP8 / VP9 и т. Д.
- Быстрое кадрирование клипа MP4 без ущерба для качества благодаря внедрению высококачественного движка и поддержке технологии аппаратного ускорения 3-го уровня.

Для начала бесплатно загрузите и установите облегченную программу обрезки MP4 для Windows (или VideoProc для Mac). Этот безопасный и чистый инструмент для обрезки видео MP4 совместим со всеми популярными операционными системами Windows и Mac, такими как Windows 10, Windows 7, macOS Mojave, High Sierra и т. Д. Далее выполните 3 простых шага ниже:
Шаг 1. Добавьте видеофайл (ы) MP4 на центральную панель.
После загрузки и установки VideoProc на свой компьютер.Запустите его и нажмите кнопку + Видео на верхней панели функций, чтобы загрузить клипы MP4. После этого вам нужно нажать «Обрезать» на панели инструментов редактирования.
Добавить видеофайл MP4 Шаг 2: Обрезать и изменить соотношение сторон.
После того, как вы отметите опцию Enable Crop, вам будет представлена пунктирная линия, окружающая края исходного клипа MP4. Вам просто нужно будет перетащить эту линию, чтобы удалить ненужные области кадра и свободно обрезать видео.
В качестве альтернативы вы можете выбрать один из автоматических параметров, щелкнув Preset и выбрав желаемое соотношение сторон из раскрывающегося списка.Здесь вы можете выбрать один из различных доступных соотношений сторон, таких как 1: 1, 4: 3, 16: 9, Сохранить исходную точку, Сохранить текущее и Обрезать почтовый ящик.
Изменить соотношение сторон Вы можете легко изменить соотношение сторон видео в режиме онлайн, введя значение в пикселях в левом, правом, верхнем и нижнем диалоговом окне. VideoProc также предоставляет своим пользователям возможность получить желаемый размер видео, установив определенное положение.
Кнопка «Процесс» Шаг 4: Завершите процесс преобразования.
Если вас устраивают результаты, вам нужно нажать Готово в правом нижнем углу. VideoProc начинает вырезать ненужные части из клипа MP4.
Используйте продвинутые видеоредакторы для обрезки видео MP4
Основное программное обеспечение для редактирования видео дает доступ к кадрированию видео. Если вы ищете комплексные приложения для обработки видео отраслевого уровня, то бесплатный DaVinci Resolve должен соответствовать вашим потребностям. В противном случае вы можете использовать некоторые облегченные редакторы, например, Avidemux и VideoProc, о которых мы уже упоминали.
Если вы ищете комплексные приложения для обработки видео отраслевого уровня, то бесплатный DaVinci Resolve должен соответствовать вашим потребностям. В противном случае вы можете использовать некоторые облегченные редакторы, например, Avidemux и VideoProc, о которых мы уже упоминали.
# Avidemux
Avidemux — это компактная программа для редактирования видео, позволяющая обрезать MP4 в Windows, Mac и Linux. Утилита обрезки скрыта в функции фильтра. Поэтому обязательно прочтите это руководство перед тем, как переехать. Помимо обрезки видео MP4, Avidemux также позволяет вырезать, обрезать, вращать видео MKV, AVI, MOV.
Учебное пособие: начало кадрирования MP с Avidemux
1. Нажмите «Открыть файл», чтобы выбрать исходное видео, которое вы хотите импортировать.
2. Перейдите к видеовыходу и установите правильный формат в качестве целевого кодека.
3. Нажмите «Фильтры», а затем нажмите «Обрезать» во всплывающем меню.
Avidemux Enable Crop 4. Теперь вы можете перетащить границы рамки обрезки, чтобы настроить область обрезки. Или ты
можно ввести точное значение верхнего / нижнего / правого / левого угла, которое вы хотите сохранить.
Отрегулируйте диапазон обрезки 5. После того, как все настроено правильно, нажмите «Закрыть» и затем нажмите «Сохранить видео». Теперь Avidemux обрезает ваш файл.
# Davinci Resolve 16
Вы можете использовать Davinci Resolve для обрезки MP4 на Mac, Windows и Linux. Это передовое программное обеспечение для редактирования видео способно преобразовывать и редактировать видео HD / UHD MPEG-4, MPEG-2 и VP8. Прежде чем с легкостью ориентироваться в Davinci Resolve, потребуется немного времени, чтобы научиться работать с ним благодаря бесчисленным функциям и настройкам. Это неплохая вещь для пост-обработки MP4, требующей множества утилит. Однако, если вы ищете готовое решение для простого кадрирования видео MP4, это не лучший выбор.
Хотите обрезать видео MP4 как профессионал? Выполните следующие действия:
1. Запустите Davinci Resolve и щелкните Импортировать носитель, чтобы загрузить файл MP4. Щелкните Редактировать.
2. Перетащите клип MP4 на шкалу времени на панели редактирования.
3. В нижнем левом углу окон предварительного просмотра вы найдете значок в форме квадрата. Щелкните стрелку вниз рядом с ним и прокрутите вниз, чтобы найти Обрезать.
Включите Crop Featur 4. Перейдите в окна предварительного просмотра видео MP4 и перетащите рамку кадрирования, чтобы настроить область, которую вы хотите сохранить.Кроме того, вы можете нажать на инспектор и прокрутить вниз, чтобы найти функцию обрезки. Здесь вы можете изменить значение или переместить точку на ползунке влево / вправо, чтобы настроить диапазон рамки обрезки.
Davinci Resolve Adjust Range 5. Теперь вы можете обнаружить черные полосы вокруг клипа MP4. Чтобы избавиться от черных краев, щелкните правой кнопкой мыши временную шкалу в пуле мультимедиа и выберите «Временные шкалы» во всплывающих окнах. Теперь вы переходите на вкладку Edit Timeline. Нажмите «Настроить параметры» и измените желаемое разрешение для выходного клипа MP4.Перейдите в раздел «Файлы с несоответствующим разрешением» и выберите «Обрезать по центру без изменения размера». Щелкните ОК.
Теперь вы переходите на вкладку Edit Timeline. Нажмите «Настроить параметры» и измените желаемое разрешение для выходного клипа MP4.Перейдите в раздел «Файлы с несоответствующим разрешением» и выберите «Обрезать по центру без изменения размера». Щелкните ОК.
Davinci Resolve Изменить временную шкалу Советы:
Если исходный файл MP4 имеет разрешение 1920p x 1080p, и в результате должен получиться небольшой клип 360p x 360p, тогда вам следует ввести 360 x 360 на вкладке Разрешение временной шкалы. Возможно, вам придется изменить значение несколько раз, чтобы узнать, подходит ли оно для обрезанного MP4, если вы не знаете точную информацию о разрешении вывода.
6. Щелкните «Доставить», чтобы открыть панель «Доставка».Перейдите в «Местоположение», чтобы установить папку, которую легко найти в качестве места вывода. Нажмите «Добавить в рендеринг», а затем нажмите «Начать рендеринг». Davinci Resolve начинает кадрировать MP4.
Применить медиаплеер для обрезки видео MP4
VLC media player и QuickTime Pro, оба мультимедийных проигрывателя хороши для обрезки видео. Учитывая, что последний уже снят с производства Apple, я собираюсь показать вам, как обрезать MP4 с помощью медиаплеера VLC. Примечание: медиаплеер VLC не предлагает вам окно предварительного просмотра.Чтобы точно обрезать необходимое изображение, выполните шаги с 1 по 4, чтобы узнать точную информацию о пикселях, которую вы хотите обрезать.
Учитывая, что последний уже снят с производства Apple, я собираюсь показать вам, как обрезать MP4 с помощью медиаплеера VLC. Примечание: медиаплеер VLC не предлагает вам окно предварительного просмотра.Чтобы точно обрезать необходимое изображение, выполните шаги с 1 по 4, чтобы узнать точную информацию о пикселях, которую вы хотите обрезать.
1. После запуска медиаплеера VLC нажмите «Медиа», а затем нажмите «Открыть файл», чтобы добавить видео MP4 в медиаплеер VLC.
2. Перейдите в верхнее меню, щелкните «Инструменты» и выберите «Эффект и фильтры».
3. На всплывающей новой панели нажмите «Видеоэффект» и нажмите «Обрезать».
4. Теперь вы найдете четыре поля, отмеченных как верхнее, нижнее, левое и правое.Значение по умолчанию для каждой стороны — 0, что означает, что никакая часть видео не будет удалена с этих четырех сторон. Чтобы обрезать MP4, вы можете использовать стрелки вверх / вниз или щелкнуть внутри поля, чтобы ввести значение в пикселях. Запишите эти значения в свою книгу или на компьютер.
Запишите эти значения в свою книгу или на компьютер.
VLC Crop MP4 5. Вернитесь к основному интерфейсу и нажмите Инструменты и настройки, затем нажмите Все для параметра Показать настройки. Прокрутите вверх, чтобы найти фильтры в разделе «Видео», щелкните стрелку рядом с ним и выберите Croppadd.
Найдите Crop Filter в VLC 6.На правой панели введите записанные значения пикселей. Вы снова идете в Фильтры. Теперь проверьте фильтр масштабирования видео. Вы можете найти его в развернутых справа фильтрах.
7. Щелкните Сохранить, чтобы вернуться на главную панель. Нажмите «Медиа», нажмите «Преобразовать / сохранить», а затем нажмите «Добавить» на всплывающей панели, чтобы загрузить исходный файл MP4.
8. Щелкните «Преобразовать / сохранить»> «Изменить выбранные профили», нажмите «Видеокодек» и установите флажок «Фильтр обрезки видео».
9. Нажмите «Сохранить» и нажмите «Обзор», чтобы настроить папку назначения для обрезанного видео MP4. Нажмите Пуск, медиаплеер VLC начнет кадрировать MP4.
Нажмите Пуск, медиаплеер VLC начнет кадрировать MP4.
Советы по обрезке видео
Перед экспортом видео на жесткий диск необходимо предварительно просмотреть его. Таким образом вы можете гарантировать, что видео не будет чрезмерно обрезано.
Выбранный выходной формат может иметь большое значение для определения качества обрезанного MP4. Таким образом, если вы выберете маленькие размеры, но зададите вывод как большой, то конечное качество не будет хорошим.
Соотношение сторон обрезанного видео должно совпадать с выбранным выходным форматом. Некоторые из наиболее распространенных соотношений сторон: 16: 9 (оформление канала YouTube, эскизы видео на YouTube, фотография обложки Facebook), 4: 3 (сообщения Instagram, значки Pinterest) и 1: 1 (квадратная реклама Facebook, значок канала YouTube, Pinterest. булавки).
Заключительные слова
Как видите, обрезка видео в формате MP4 с VideoProc превращается в легкую прогулку. Этот универсальный инструмент также может предложить вам множество функций редактирования видео, таких как вырезание, разделение, объединение, обрезка, поворот, добавление / удаление субтитров, добавление эффектов, добавление водяных знаков, стабилизация и шумоподавление видео, исправление искажения «рыбий глаз» и многое другое.Простой в использовании интерфейс дополнительно увеличивает прибыльность VideoProc, что может легко помочь пользователям-любителям достичь профессиональных результатов.
Этот универсальный инструмент также может предложить вам множество функций редактирования видео, таких как вырезание, разделение, объединение, обрезка, поворот, добавление / удаление субтитров, добавление эффектов, добавление водяных знаков, стабилизация и шумоподавление видео, исправление искажения «рыбий глаз» и многое другое.Простой в использовании интерфейс дополнительно увеличивает прибыльность VideoProc, что может легко помочь пользователям-любителям достичь профессиональных результатов.
.
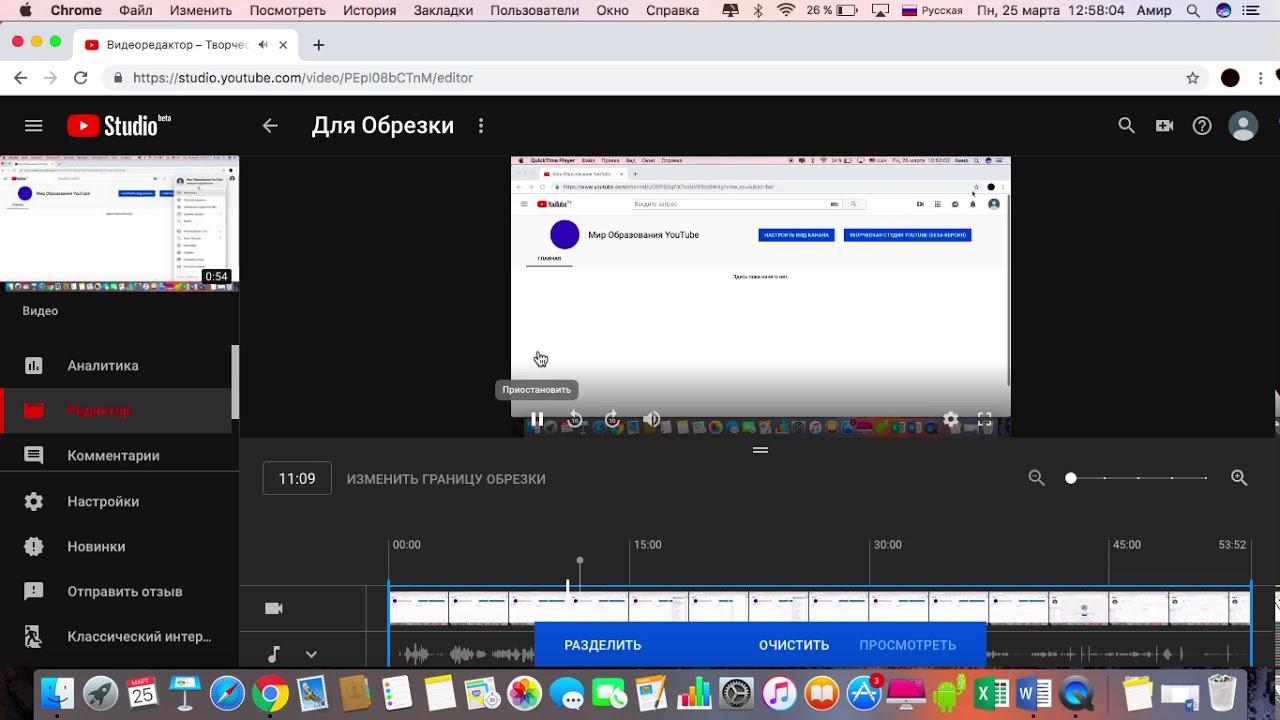
 Но вы не знаете, как изменить размер видео на квадратный, широкоформатный или портретный.
Но вы не знаете, как изменить размер видео на квадратный, широкоформатный или портретный.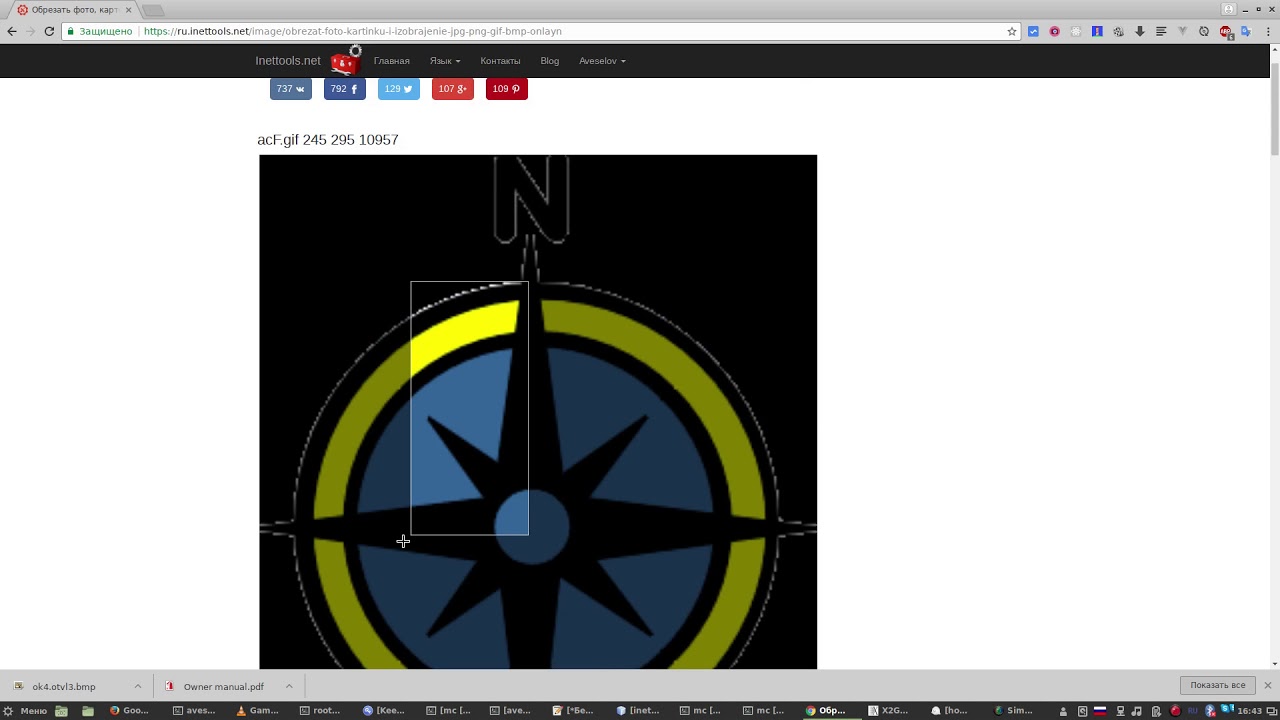 Программное обеспечение имеет удобный интерфейс, который упрощает редактирование, а множество функций полностью удовлетворят вас.
Программное обеспечение имеет удобный интерфейс, который упрощает редактирование, а множество функций полностью удовлетворят вас.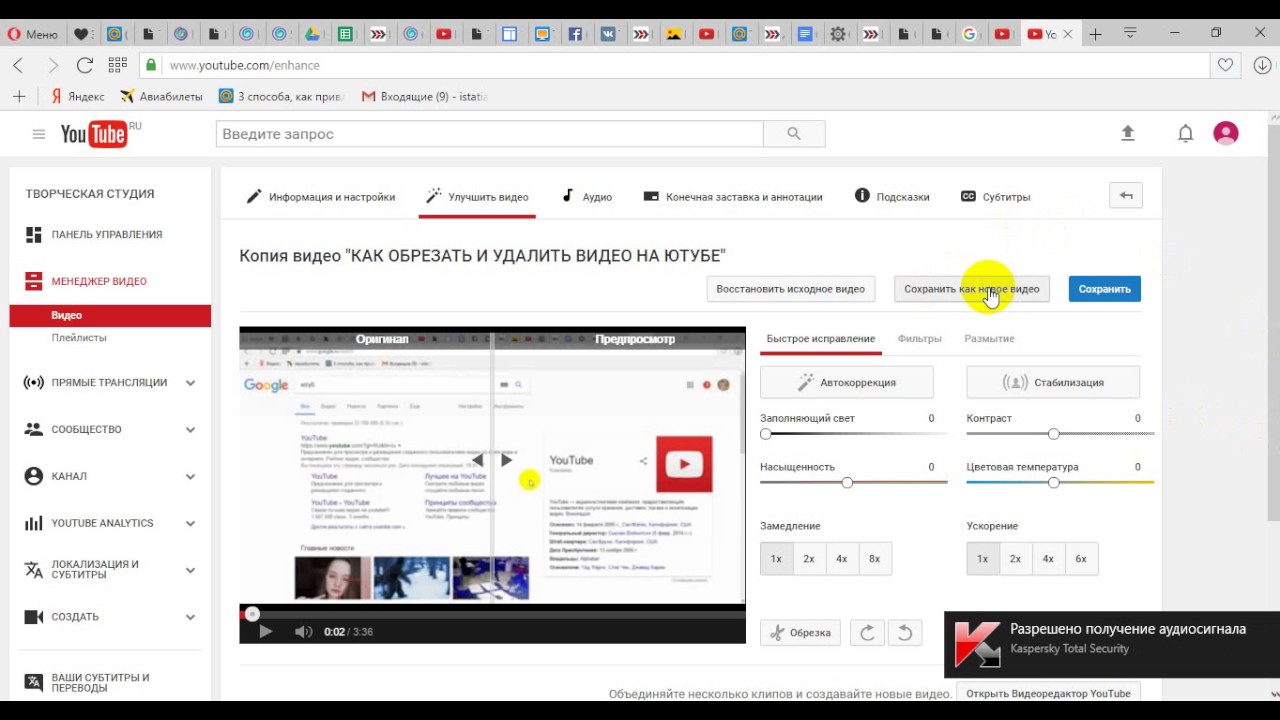 Есть два способа импортировать видеофайлы в программу для редактирования. Перетащите или перейдите в строку меню, затем нажмите «Импортировать файлы мультимедиа сюда», чтобы вы могли выбрать целевые файлы MP4 для импорта.
Есть два способа импортировать видеофайлы в программу для редактирования. Перетащите или перейдите в строку меню, затем нажмите «Импортировать файлы мультимедиа сюда», чтобы вы могли выбрать целевые файлы MP4 для импорта.
 Если вы хотите снять стильное видео в короткие сроки, почему бы вам не попробовать сейчас?
Если вы хотите снять стильное видео в короткие сроки, почему бы вам не попробовать сейчас? Существует бесчисленное множество программ для обрезки видео и программ с функциями обрезки.Однако немногие из них могут обрезать видео MP4 без ошибок, поскольку MP4 не является удобным для редактирования форматом, который может содержать кодеки с высокой степенью сжатия, такие как HEVC и VP9. Поэтому вам лучше взять профессиональный обрезчик MP4, чтобы вырезать ненужные диапазоны из вашего видео.
Существует бесчисленное множество программ для обрезки видео и программ с функциями обрезки.Однако немногие из них могут обрезать видео MP4 без ошибок, поскольку MP4 не является удобным для редактирования форматом, который может содержать кодеки с высокой степенью сжатия, такие как HEVC и VP9. Поэтому вам лучше взять профессиональный обрезчик MP4, чтобы вырезать ненужные диапазоны из вашего видео. После обрезки вы можете вносить простые изменения, включая обрезку, поворот и наслоение. Если серьезно, Kapwing — это не бесплатное приложение.Однако предположим, что размер вашего файла MP4 меньше 500 МБ, обрезка его в Kapwing не будет стоить вам ни цента.
После обрезки вы можете вносить простые изменения, включая обрезку, поворот и наслоение. Если серьезно, Kapwing — это не бесплатное приложение.Однако предположим, что размер вашего файла MP4 меньше 500 МБ, обрезка его в Kapwing не будет стоить вам ни цента.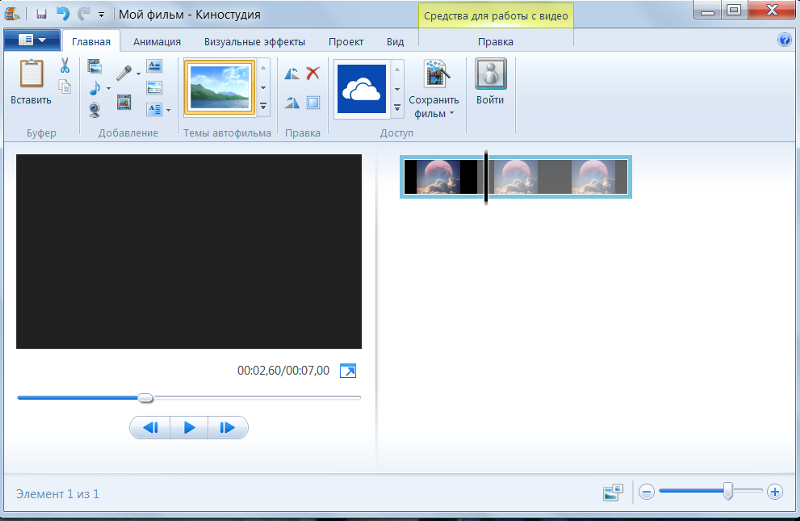
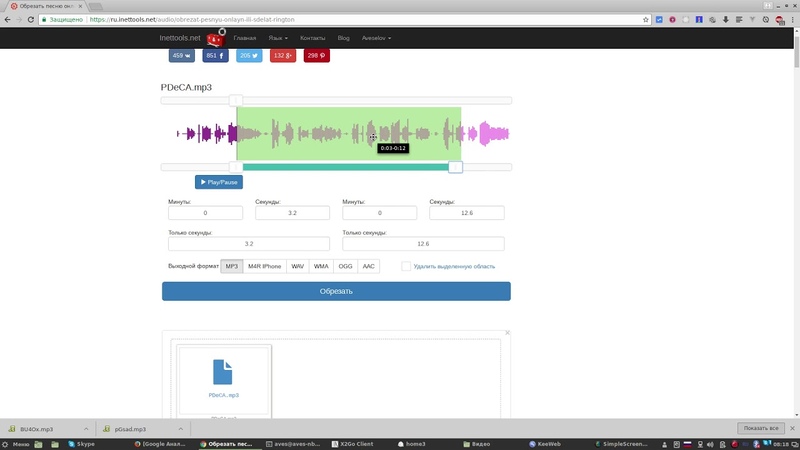 Поэтому мы рекомендуем вам напрямую использовать VideoProc. Этот надежный обрезчик MP4 быстро работает в Windows и Mac. Он совместим со всеми видами видео MP4, снятыми на различных устройствах, от DJI до GoPro, смартфонов и т. Д. Кроме того, доступ к обрезке, обрезке и кадрированию видео MP4 с помощью VideoProc не требует технических навыков. Процесс такой же простой, как прогулка по парку.
Поэтому мы рекомендуем вам напрямую использовать VideoProc. Этот надежный обрезчик MP4 быстро работает в Windows и Mac. Он совместим со всеми видами видео MP4, снятыми на различных устройствах, от DJI до GoPro, смартфонов и т. Д. Кроме того, доступ к обрезке, обрезке и кадрированию видео MP4 с помощью VideoProc не требует технических навыков. Процесс такой же простой, как прогулка по парку.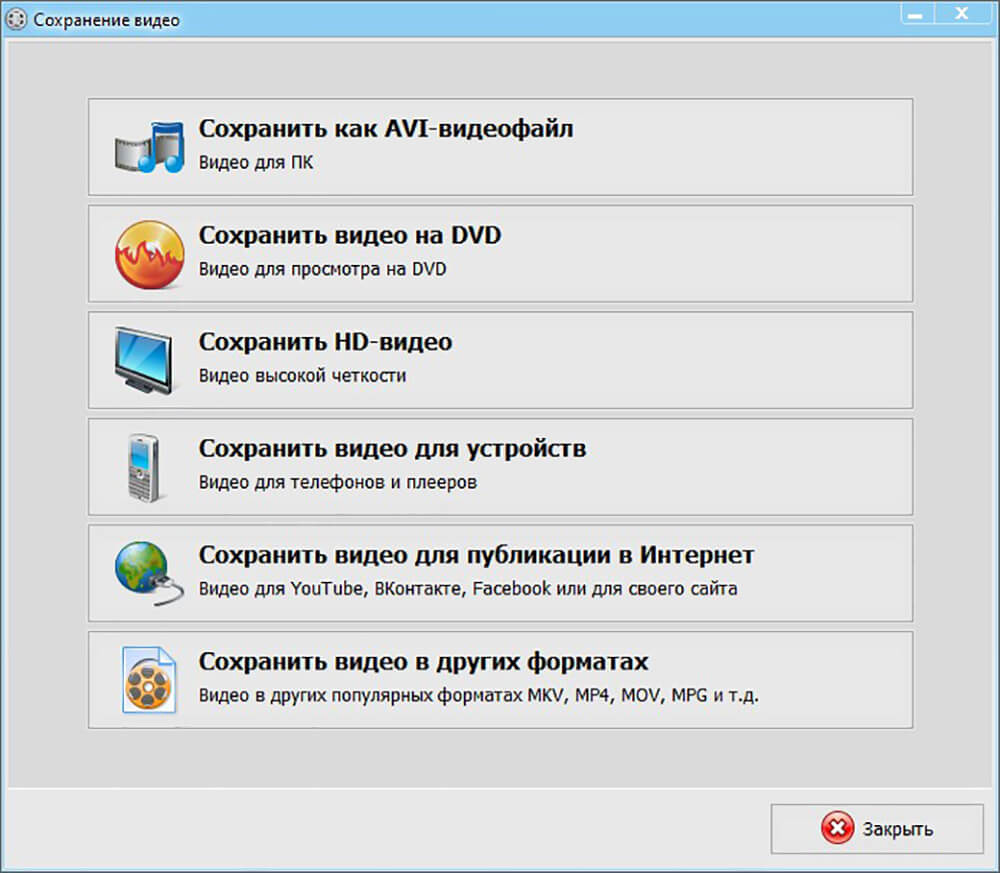
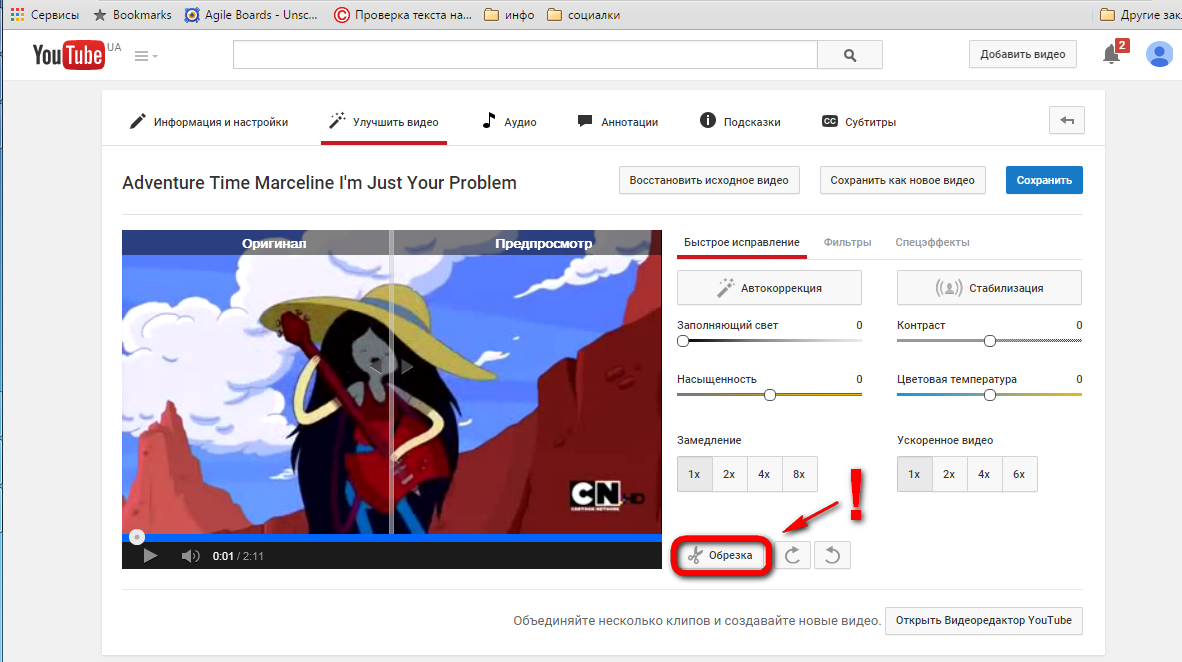
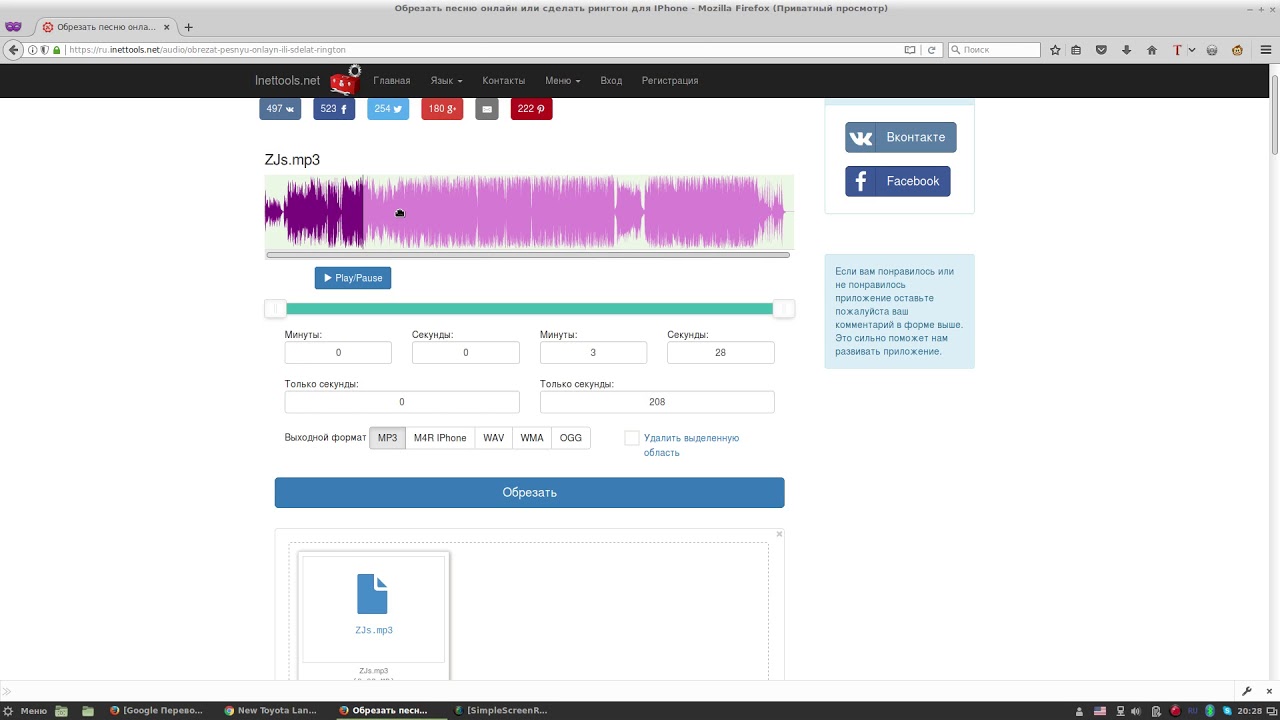 Если вы ищете комплексные приложения для обработки видео отраслевого уровня, то бесплатный DaVinci Resolve должен соответствовать вашим потребностям. В противном случае вы можете использовать некоторые облегченные редакторы, например, Avidemux и VideoProc, о которых мы уже упоминали.
Если вы ищете комплексные приложения для обработки видео отраслевого уровня, то бесплатный DaVinci Resolve должен соответствовать вашим потребностям. В противном случае вы можете использовать некоторые облегченные редакторы, например, Avidemux и VideoProc, о которых мы уже упоминали.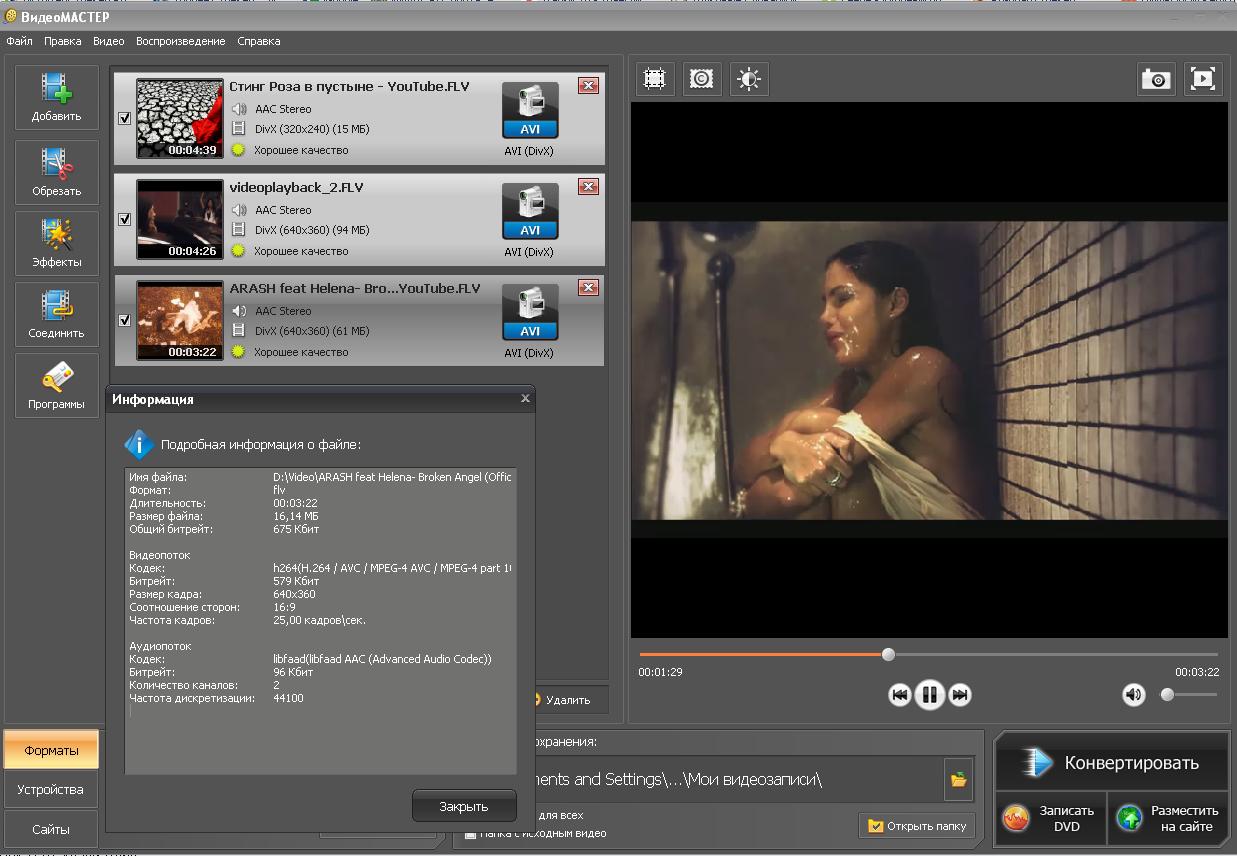
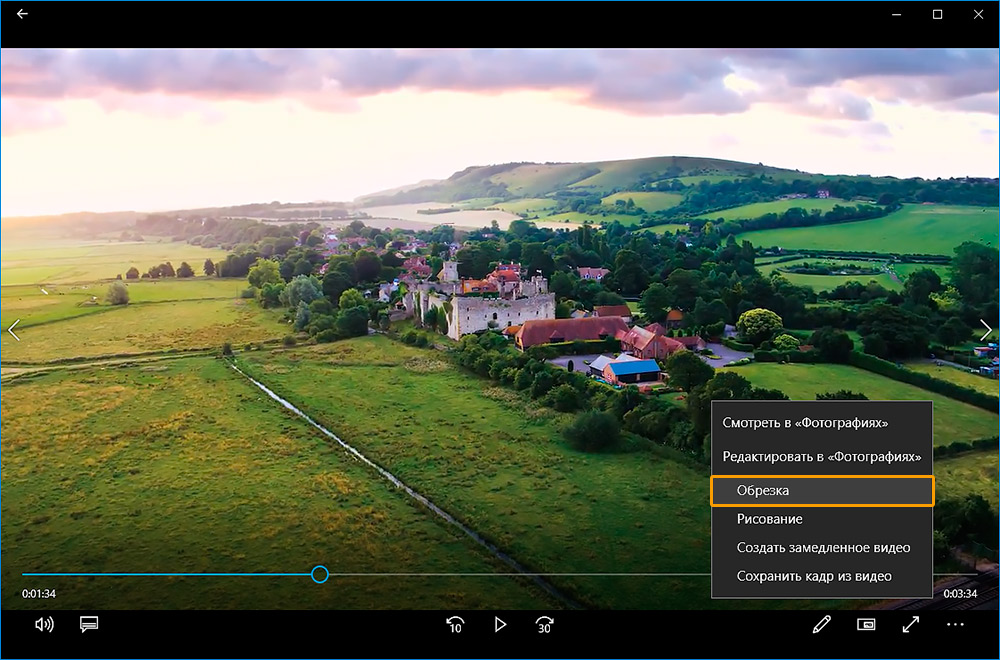
 Теперь вы переходите на вкладку Edit Timeline. Нажмите «Настроить параметры» и измените желаемое разрешение для выходного клипа MP4.Перейдите в раздел «Файлы с несоответствующим разрешением» и выберите «Обрезать по центру без изменения размера». Щелкните ОК.
Теперь вы переходите на вкладку Edit Timeline. Нажмите «Настроить параметры» и измените желаемое разрешение для выходного клипа MP4.Перейдите в раздел «Файлы с несоответствующим разрешением» и выберите «Обрезать по центру без изменения размера». Щелкните ОК.Если исходный файл MP4 имеет разрешение 1920p x 1080p, и в результате должен получиться небольшой клип 360p x 360p, тогда вам следует ввести 360 x 360 на вкладке Разрешение временной шкалы. Возможно, вам придется изменить значение несколько раз, чтобы узнать, подходит ли оно для обрезанного MP4, если вы не знаете точную информацию о разрешении вывода.
 Учитывая, что последний уже снят с производства Apple, я собираюсь показать вам, как обрезать MP4 с помощью медиаплеера VLC. Примечание: медиаплеер VLC не предлагает вам окно предварительного просмотра.Чтобы точно обрезать необходимое изображение, выполните шаги с 1 по 4, чтобы узнать точную информацию о пикселях, которую вы хотите обрезать.
Учитывая, что последний уже снят с производства Apple, я собираюсь показать вам, как обрезать MP4 с помощью медиаплеера VLC. Примечание: медиаплеер VLC не предлагает вам окно предварительного просмотра.Чтобы точно обрезать необходимое изображение, выполните шаги с 1 по 4, чтобы узнать точную информацию о пикселях, которую вы хотите обрезать.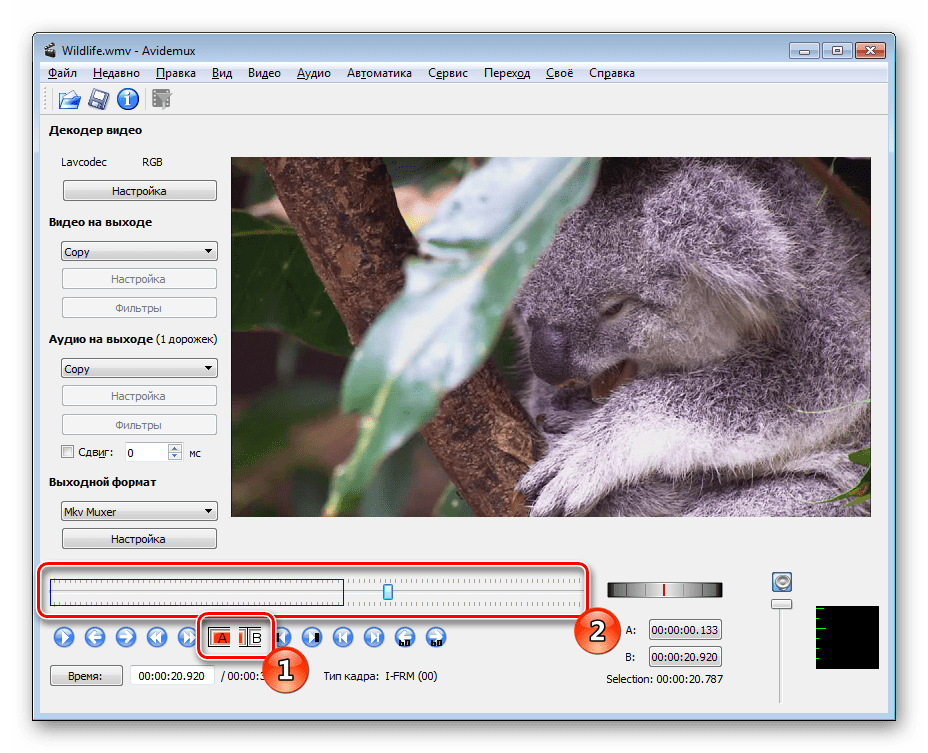 Запишите эти значения в свою книгу или на компьютер.
Запишите эти значения в свою книгу или на компьютер. Нажмите Пуск, медиаплеер VLC начнет кадрировать MP4.
Нажмите Пуск, медиаплеер VLC начнет кадрировать MP4.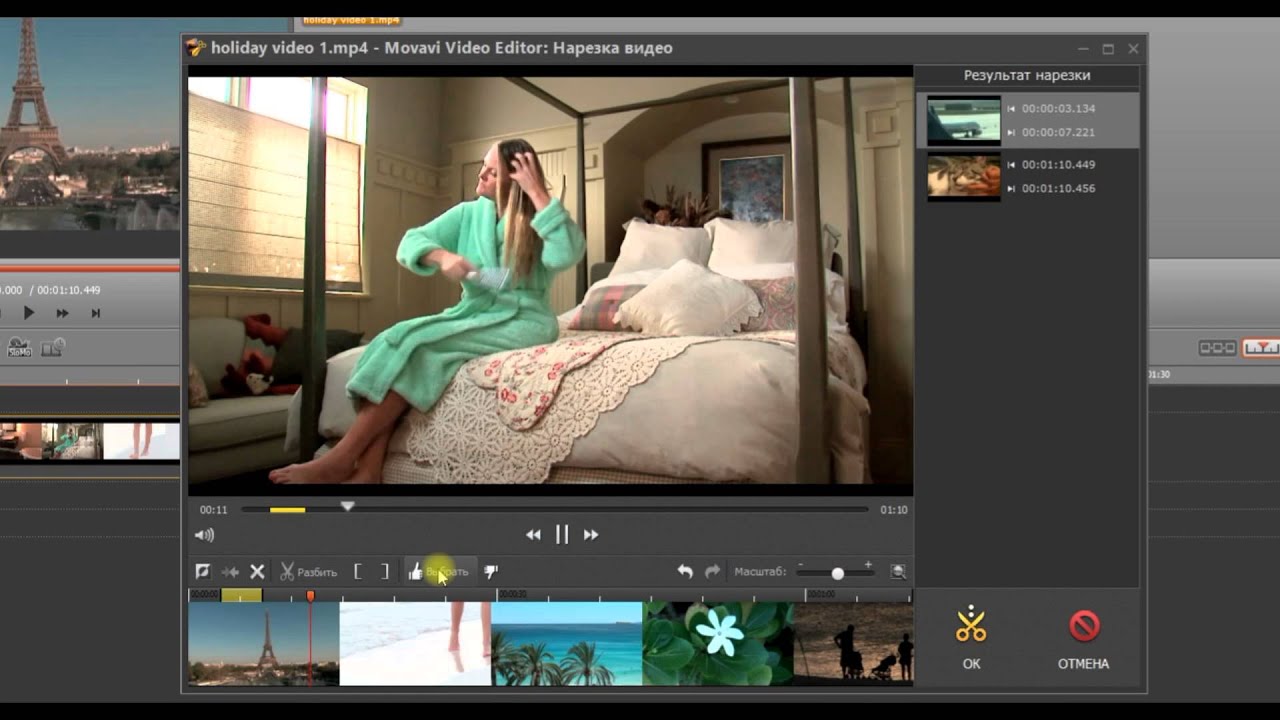 Этот универсальный инструмент также может предложить вам множество функций редактирования видео, таких как вырезание, разделение, объединение, обрезка, поворот, добавление / удаление субтитров, добавление эффектов, добавление водяных знаков, стабилизация и шумоподавление видео, исправление искажения «рыбий глаз» и многое другое.Простой в использовании интерфейс дополнительно увеличивает прибыльность VideoProc, что может легко помочь пользователям-любителям достичь профессиональных результатов.
Этот универсальный инструмент также может предложить вам множество функций редактирования видео, таких как вырезание, разделение, объединение, обрезка, поворот, добавление / удаление субтитров, добавление эффектов, добавление водяных знаков, стабилизация и шумоподавление видео, исправление искажения «рыбий глаз» и многое другое.Простой в использовании интерфейс дополнительно увеличивает прибыльность VideoProc, что может легко помочь пользователям-любителям достичь профессиональных результатов.
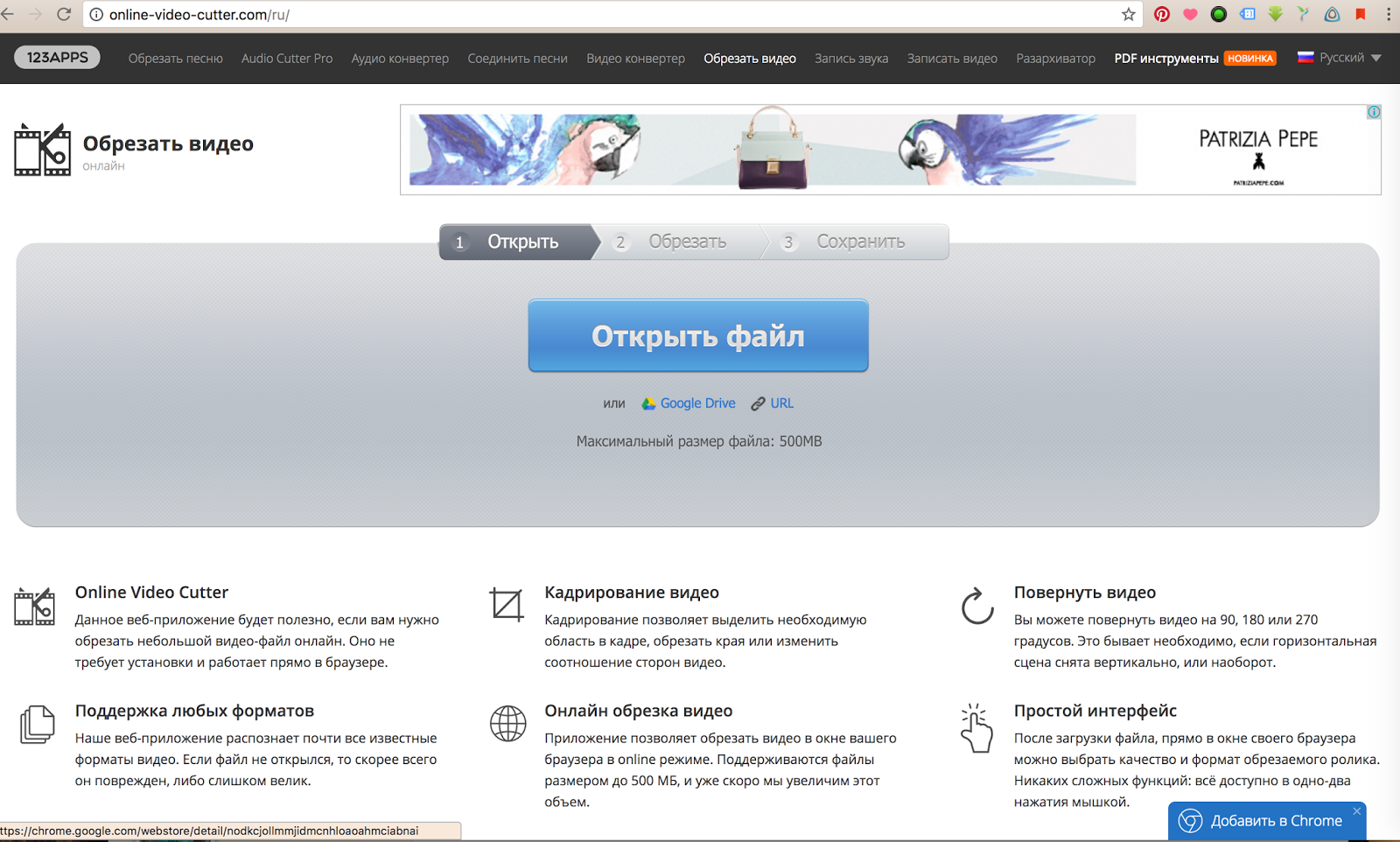
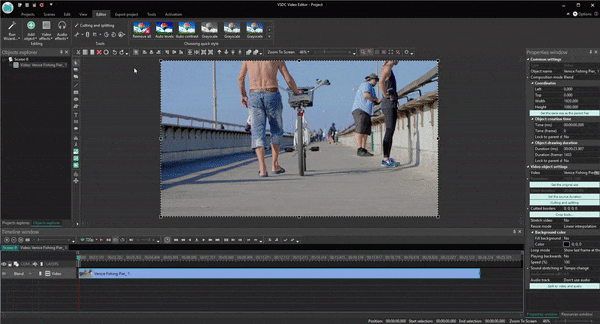

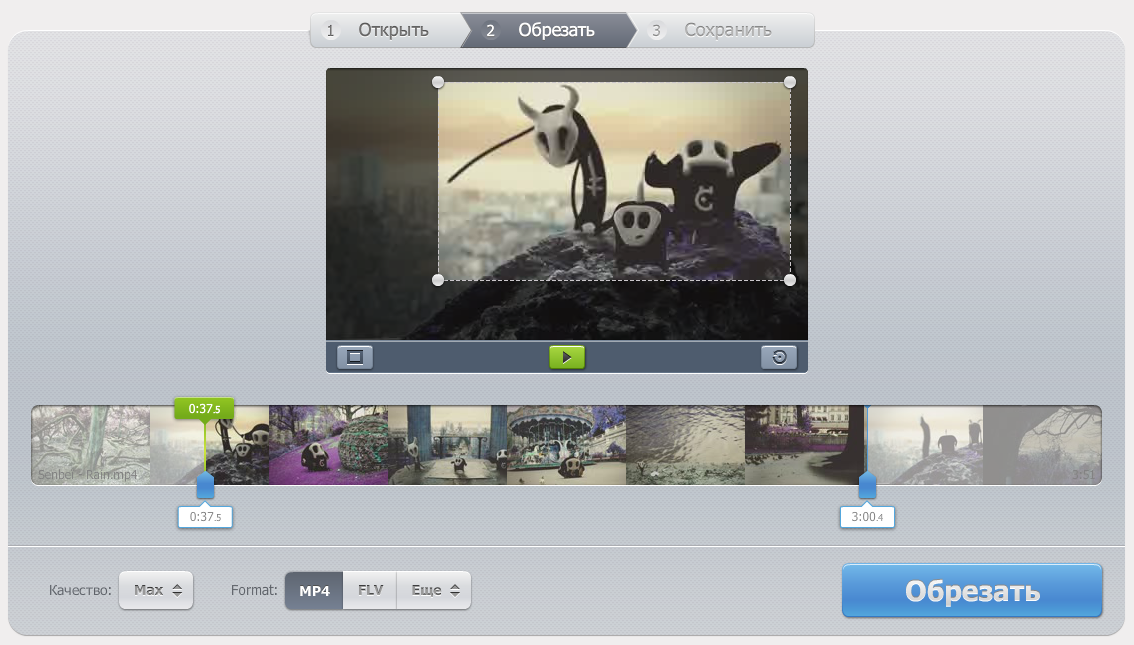



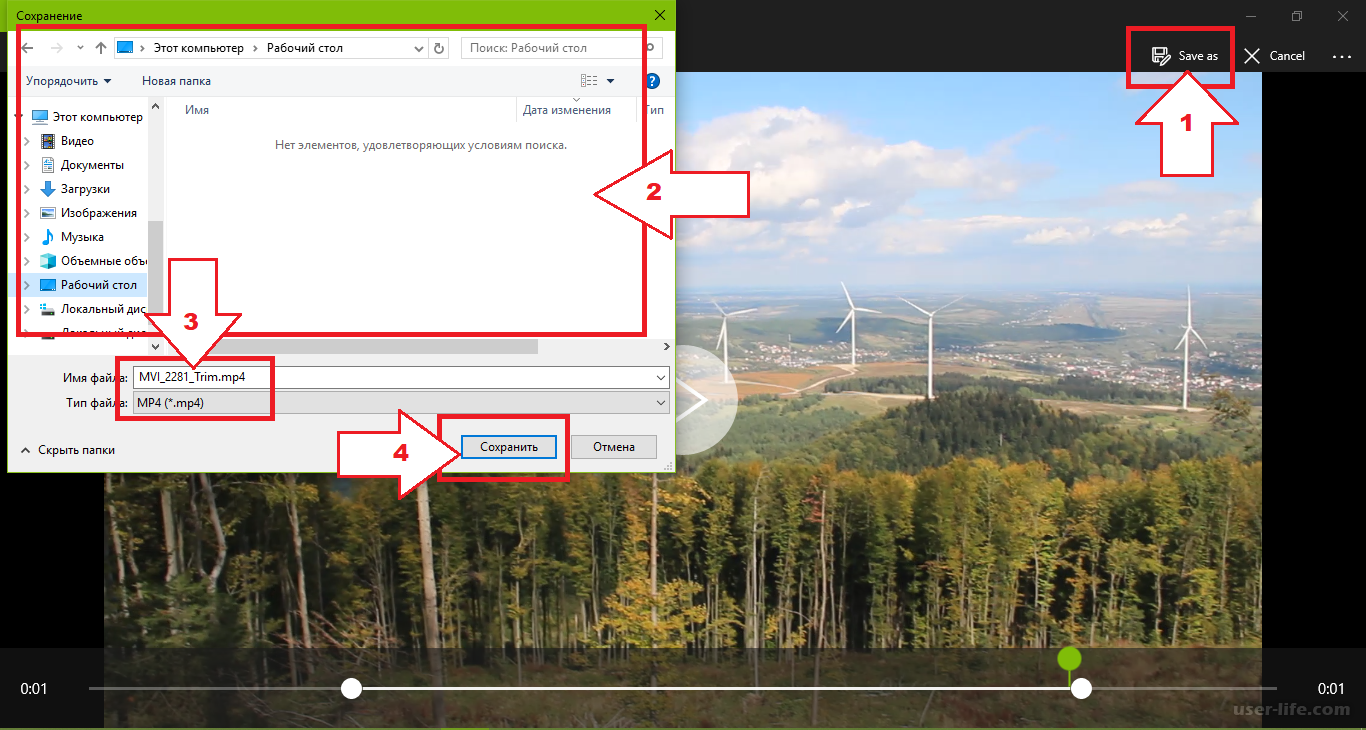
 iDealshare VideoGo
iDealshare VideoGo