Как обрезать видео онлайн — обзор 4 бесплатных сервисов и инструкция Июнь 2021
[wpsm_box type=»info» float=»none» text_align=»left»]
В данной статье мы рассмотрим видеоредакторы, которые позволяют обрезать видео онлайн или добавить звуковые и графические эффекты.
[/wpsm_box]
Для редактирования видео необязательно устанавливать на компьютер мощный видеоредактор. Если вам просто нужно отрезать лишние кадры или вырезать и сохранить понравившийся момент, то используйте бесплатные онлайн-сервисы.
СодержаниеПоказать
Оnline-video-cutter.com
Если вы будете искать, как обрезать видео онлайн, то на вершине поисковой выдачи будет сайт online-video-cutter.com. Сюда можно загрузить видеозаписи, размер которых не превышает 500 Мб. Для сравнения, стандартный музыкальный клип в качестве 720 HD, скачанный с Youtube, весит 30-40 Мб. Файл можно загрузить с компьютера, хранилища Google Drive или вставить ссылкой (прямая ссылка на видеохостинги не поддерживается).
При обрезке можно кадрировать видео или повернуть его – крайне удобная функция, если запись сделана на телефон. Границы фрагмента устанавливаются с помощью двух ползунков с шагом 0,2 секунды. Сохраняется тот фрагмент, который оказывается между этими двумя ползунками, остальное отрезается.
Для проверки качества обрезки есть функция предварительного воспроизведения. После установки границ фрагмента нажмите «Обрезать». Завершив операцию, сервис предложит ссылку для скачивания готового файла. Формат и качество, кстати, тоже можно выбрать.
VideoToolbox.com
Этот сервис даже функциональнее, чем Оnline-video-cutter.com, но у него есть несколько недостатков.
- Нет русскоязычной версии.
- Требуется регистрация.
- При обрезке нет кадрирования, границы устанавливаются только по минутам и секундам.
Но всё это мелочи, учитывая, какое количество инструментов предлагает Video Toolbox бесплатно: добавление субтитров, водяных знаков, аудио, извлечение видео и субтитров.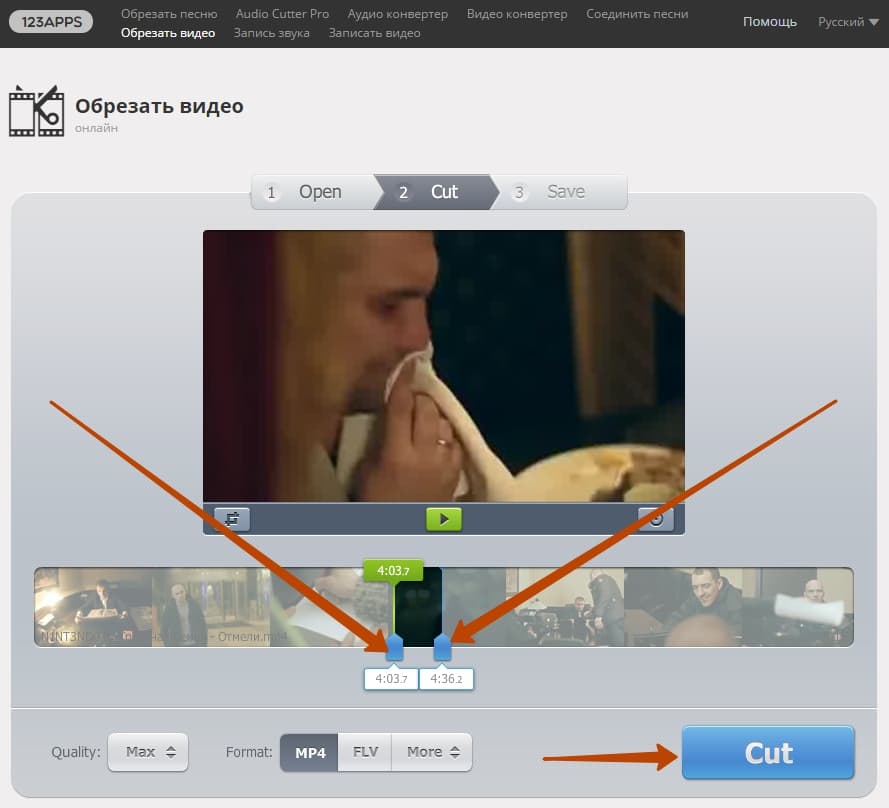 Поэтому обязательно попробуйте его в деле.
Поэтому обязательно попробуйте его в деле.
- Нажмите на ссылку «Registration».
- Введите e-mail и дважды пароль. Щелкните «Register».
- Откройте письмо и перейдите по ссылке для подтверждения почты.
- Авторизуйтесь на сайте, используя e-mail и пароль.
Для добавления видео откройте раздел «File Manager». Нажмите «Выберите файл» и затем «Upload» или вставьте ссылку на файл и щелкните «Download».
Для редактирования видеозаписи поставьте возле неё галочку, а затем раскройте список «Select action». Чтобы обрезать запись, выберите «Cut/Split file».
Откроется новая страничка, на которой будет полоса состояния с двумя ползунками. Раскадровки нет, так что придется выискивать нужное место по секундам в стороннем проигрывателе и прописывать значения в полях «Start time» и «End time».
После установки границ нажмите «Convert the Slice». Появится список форматов, которые можно использовать для сохранения файла. Выберите формат и щелкните «Convert».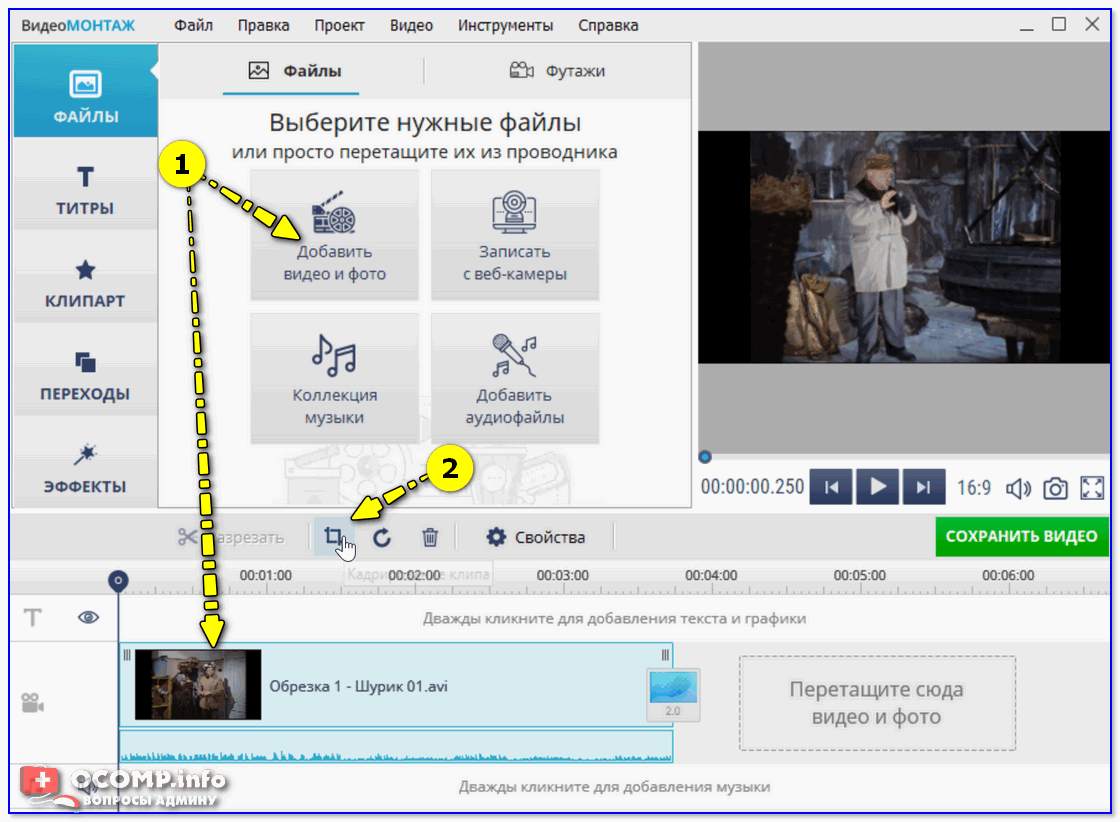 После завершения конвертирования на страничке появится ссылка, по которой можно скачать готовое обрезанное видео.
После завершения конвертирования на страничке появится ссылка, по которой можно скачать готовое обрезанное видео.
Cellsea.com
Это сервис для работы с видеозаписями, сделанными на камеру мобильного устройства. Поэтому и ограничение на размер загружаемого файла здесь жесткое – не больше 25 Мб. Зато поддерживаются разные форматы: 3GP, MOV, AVI, FLV, MP4. Правда, иногда при загрузке 3GP сайт зависает. С другими форматами таких сбоев не было.
Работает сервис по тому же принципу, что и представленные выше площадки. Вы загружаете видео, устанавливаете границы и нажимаете «Edit Video» для удаления лишних кадров. Обрезается всё, что остается за ползунками. Есть и другие сайты, предлагающие обрезать видео, но они или работают некорректно, или требуют платы за выполнение элементарных действий.
Youtube
К сожалению, все перечисленные сервисы предлагают только самое простое редактирование. Если нужно вырезать какой-то фрагмент в середине, то они бессильны. Однако выполнить эту операцию онлайн всё-таки можно: используйте для этого Youtube.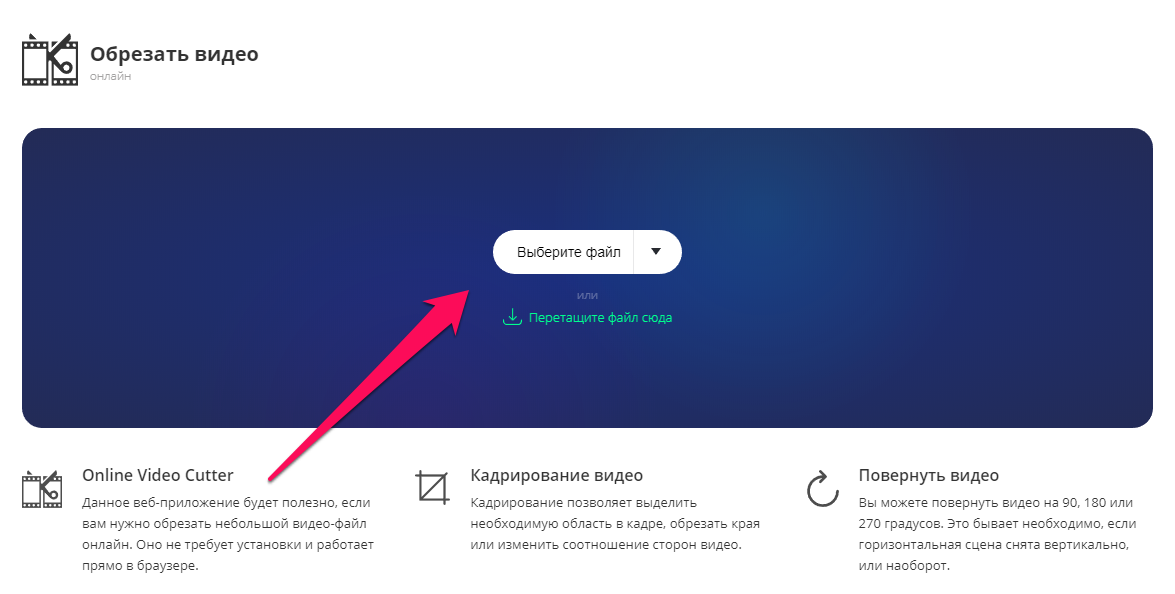 Если у вас есть почта Gmail, то вы можете авторизоваться на Youtube.
Если у вас есть почта Gmail, то вы можете авторизоваться на Youtube.
- Нажмите «Мой канал», затем щелкните «Добавить видео».
- Залейте ролик на видеохостинг. Установите «Доступ по ссылке», чтобы никто, кроме вас, не мог посмотреть видео.
- Откройте загруженную запись и нажмите под ней «Менеджер видео».
- В менеджере щелкните «Улучшить видео» (этот пункт может быть спрятан внутри меню «Изменить»).
- Кликните по кнопке «Обрезка». Внизу появится таймлайн.
Запустите воспроизведение ролика. По таймлайну побежит указатель времени. Когда он окажется в начале фрагмента, который необходимо вырезать, нажмите «Разделить». На этом месте появится граница.
Воспроизведение продолжится. На месте окончания фрагмента, который необходимо удалить из видео, снова нажмите «Разделить». Фрагмент отделится от остального ролика двумя полосами, над которыми появится крестик. Нажмите на него, чтобы удалить выделенную часть видео.
Чтобы сохранить изменения, щелкните «Готово». Видеозапись сохранится на вашем канале в отредактированном виде. Чтобы загрузить её обратно на компьютер, используйте сервисы типа savefrom.net или savedeo.
Видеозапись сохранится на вашем канале в отредактированном виде. Чтобы загрузить её обратно на компьютер, используйте сервисы типа savefrom.net или savedeo.
Как обрезать видео онлайн — обзор бесплатных сервисов
3 (60%) 3 голос.Как обрезать видео по краям в бесплатном видеоредакторе VSDC
Бывает так, что просматривая уже записанные видео, мы замечаем что в кадре слишком много пространства, и фокус с нужного объекта смещается. Случается и так, что на запись попадает объект, который должен был оставаться за кадром. Самое простое решение для обоих случаев – обрезать видео по краям или обрезать ту сторону, на которой записано лишнее.
Важный момент при выполнении этой задачи – максимально сохранить качество видео. И несмотря на то, что многие мобильные приложения предлагают инструменты для обрезки кадра, качество не всегда остаётся прежним. Если для вас это критичный момент, лучше всего использовать более ресурсные десктопные программы. Они позволят обрезать края видео более точно и задать при необходимости требуемый размер кадра.
Они позволят обрезать края видео более точно и задать при необходимости требуемый размер кадра.
В этой инструкции, мы покажем как обрезать видео по краям, используя бесплатный видеоредактор для Windows – VSDC.
Если вам в целом интересен процесс видеомонтажа, VSDC – отличный инструмент, чтобы иметь в своём арсенале. Помимо удобного окна для обрезки видео, этот редактор предлагает множество других полезных инструментов для работы с роликами как на базовом, так и на продвинутом уровне. Вы сможете с лёгкостью смонтировать клип с использованием популярных видеоэффектов, полноценного текстового редактора для заголовков и титров, профессиональной цветокоррекции и настройки аудио.
VSDC – абсолютно бесплатная программа, которая не добавляет водяных знаков на видео при экспорте.
Скачать видеоредактор VSDC
Как быстро и бесплатно обрезать видео по краям на ПК
Как только вы установили редактор на свой компьютер и запустили программу, импортируйте нужный клип, чтобы начать работу.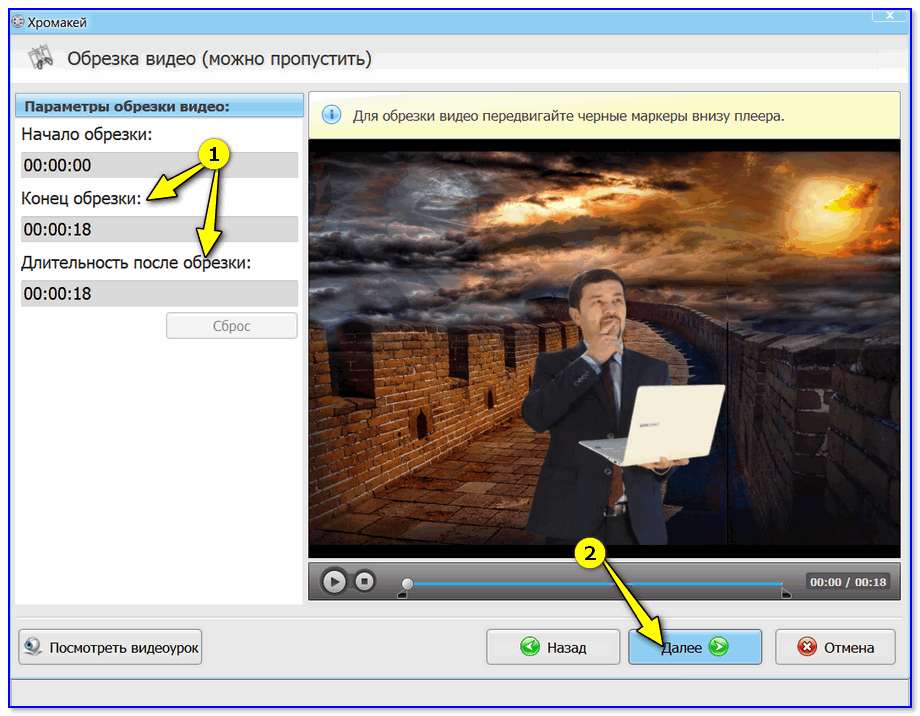
VSDC предлагает две опции: выбрать регион обрезки видео вручную и обрезать края видео автоматически. Второй вариант подразумевает, что размер видео будет автоматически подогнан под размер сцены. Однако, из опыта, большинству пользователей необходима кастомная обрезка, и ниже мы покажем, как это сделать.
Как только вы кликнете на строку «Выбрать регион обрезки», откроется новое окно, в котором вы должны будете выделить область, которая останется за кадром. В этом окне вы сможете делать следующее:
- Вручную выделять, захватывать и перетаскивать область видео, которая будет в кадре после обрезки.

- Приближать видео, используя зум, для более точной обрезки кадра с множеством объектов.
- Перематывать сцену, чтобы убедиться, что после обрезки краев видео всё самое важное остаётся в кадре.
- Устанавливать исходный размер, чтобы выравнивать видео с учётом соотношения сторон изображения, объекта и сцены.
Если этого способа обрезать видео по краям вам показалось недостаточно, в VSDC есть ещё один вариант. Как и показано на иллюстрации ниже, вы можете вручную задать параметры для каждой границы в Окне свойств, расположенном справа. Если вы не можете сразу найти Окно свойств, щелкните правой кнопкой мыши по видеофайлу и выберите «Свойства» из открывшегося меню.
Как только вы закончили работу с видео, перейдите во вкладку «Экспорт проекта» в верхнем меню и выберите формат, в котором хотите сохранить клип. Чтобы убедиться, что всё выглядит так как вы задумывали, вы можете ещё раз воспользоваться окном предпросмотра.
Другие инструкции по работе с VSDC, которые могут вас заинтересовать:
Как обрезать видео онлайн
Лишние кадры в начале и в конце видео – обычное явление при съемке. И их, как правило, обрезают. Но для этого, думают многие, необходимо устанавливать на компьютер специальные программы, а такая возможность есть не всегда и не у каждого.
На самом деле, чтобы удалить ненужные кадры отснятого материала, не требуется ничего, кроме доступа в Интернет. Читайте, как обрезать видео онлайн, используя четыре простых и бесплатных сервиса.
Online video cutter: обрезка видео любого формата в 3 простых шага
Веб-сервис Online video cutter когда-то существовал как приложение ВКонтакте, но позже отделился от него и стал доступен всем – бесплатно и без регистрации.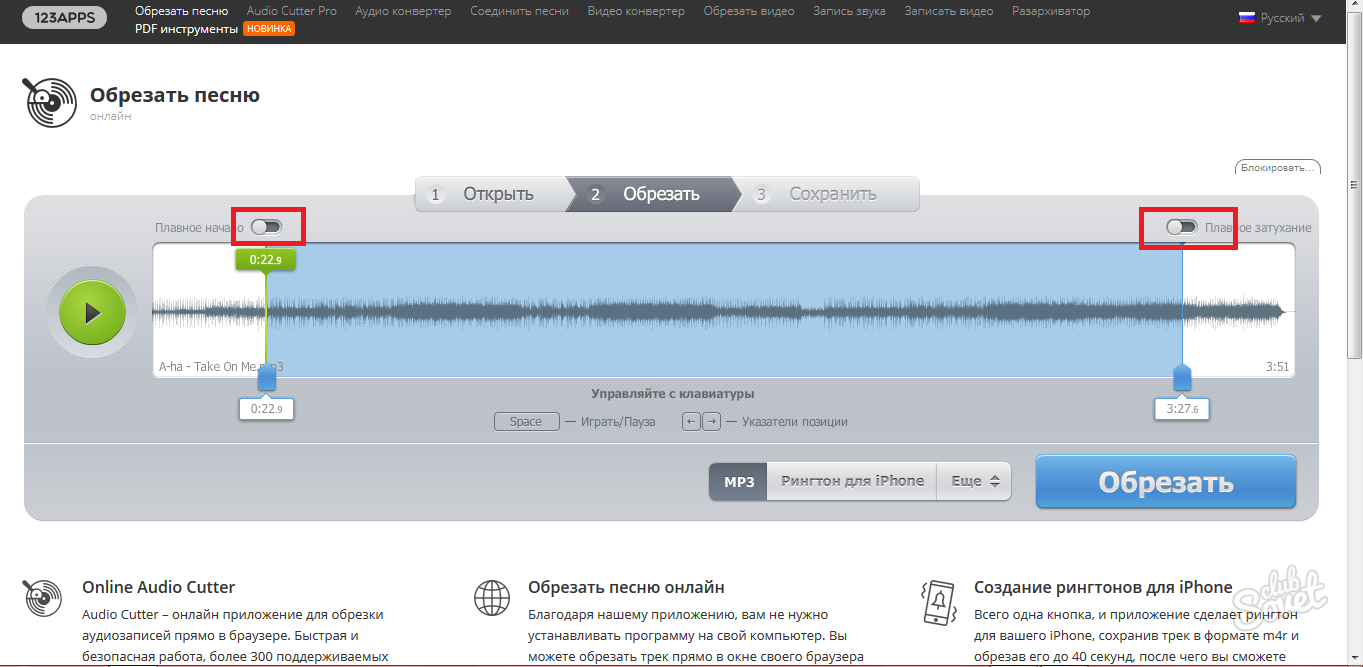 Пользователю достаточно загрузить на него видеоролик, выполнить обрезку и сохранить результат на компьютер или телефон.
Пользователю достаточно загрузить на него видеоролик, выполнить обрезку и сохранить результат на компьютер или телефон.
Загрузка видеоматериалов возможна только с ПК или другого устройства пользователя, в том числе с Диска Google. Находящаяся здесь же кнопка «URL», которая предназначена для закачки видео с сайтов, сейчас фактически не работает. Это сделано для того, чтобы избежать конфликтов с правообладателями.
Итак, шаг 1: нажмем кнопку «Открыть файл» и загрузим видеоклип на сервис.
Шаг 2: передвигая ползунки на таймлайне, отделим кадры, которые нужно обрезать, и нажмем одноименную кнопку.
Шаг 3: сохраним результат на компьютер, Google Диск или Dropbox.
Время выполнения всей операции зависит от скорости интернет-соединения и объема ролика, но в целом нареканий сервис не вызывает.
Online video cutter поддерживает все существующие форматы видео, размером до 500 Mb. Правда некоторые клипы загрузить так и не удается.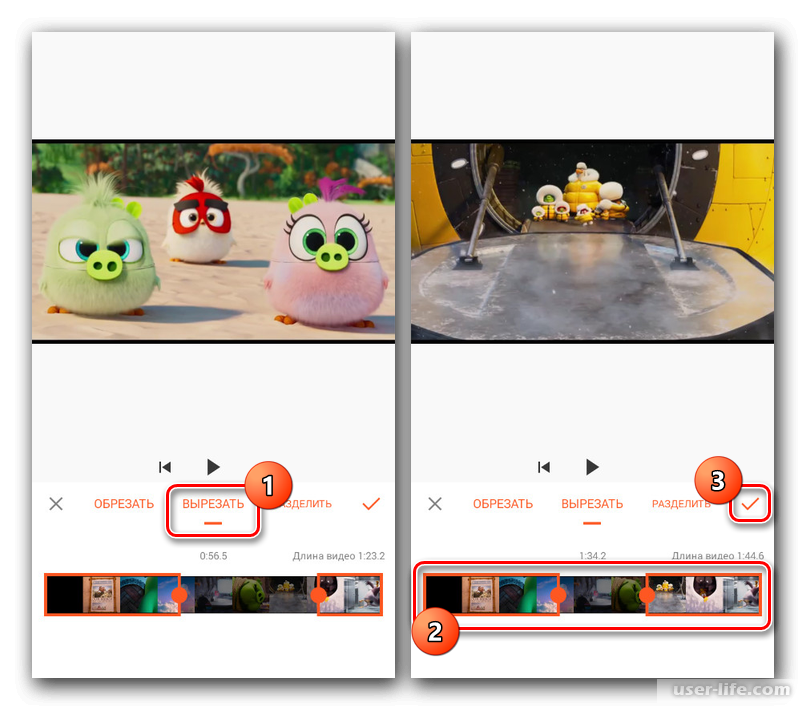 В этом случае можно обратиться в техподдержку и выслать отснятый материал на почту, которая указана в разделе вопросов и ответов.
В этом случае можно обратиться в техподдержку и выслать отснятый материал на почту, которая указана в разделе вопросов и ответов.
Творческая студия YouTube: для тех, кто публикует видеоролики в сети
Видеоредактор YouTubeтоже доступен всем, но требует создания аккаунта Google и авторизации на сервисе. Впрочем, если вы не в первый раз размещаете ролики на этом хостинге, он у вас уже есть.
- Откройте сайт YouTube.com и кликните в верхнем правом углу окна «Добавить видео». Вас перебросит на страницу авторизации.
- Войдите в аккаунт, а если его нет – создайте.
- Перетащите ролик, который собираетесь обрезать, в показанное ниже поле.
- После загрузки щелкните внизу окна по кнопке «Менеджер видео»
- Выберите в списке возможных действий функцию «Улучшить». Это перенесет вас в редактор творческой студии.
В окне редактора кликните «Обрезка».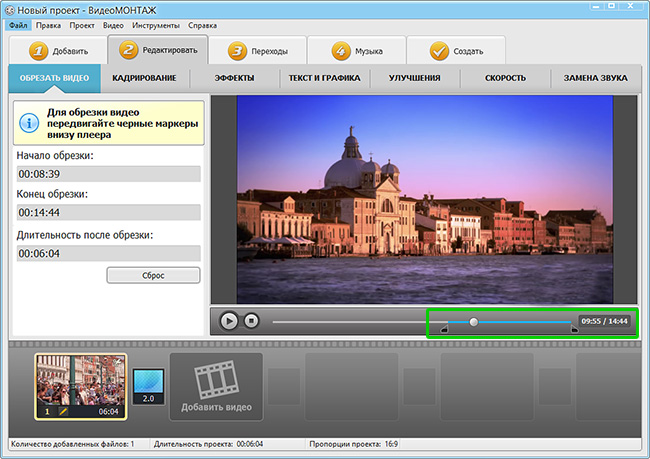
- С помощью ползунков в начале и конце таймлайна отделите часть кадров, которые хотите убрать. Нажмите «Готово» и сохраните результат.
Измененный клип останется на YouTube, а чтобы скачать его на компьютер, воспользуйтесь инструкцией из статьи по ссылке.
Videotoolbox – простой онлайн-видеоредактор на английском языке
Англоязычный Videotoolbox – еще один онлайн редактор видео с базовым набором возможностей. После регистрации вы получите в пользование не только функции сервиса, но и бесплатное место для хранения 300 Mb медиафайлов в течение месяца.
Чтобы обрезать видеоролик, войдите на Videotoolbox.com под своим аккаунтом, откройте меню «File Manager», кликните «Выбрать файл» и нажмите «Upload». Либо загрузите клип из сети, вставив ссылку в поле «or download from URL» и нажав «Download». Материал будет закачан на компьютер, и уже оттуда вы сможете переложить его на сервис.
Материал будет закачан на компьютер, и уже оттуда вы сможете переложить его на сервис.
После закачки отметьте файл флажком и выберите из списка «Select action» функцию «Cut/Split file».
Дальнейшие действия не отличаются от тех, которые были показаны в описании предыдущих веб-сервисов: переместите ползунки на места отреза и щелкните «Cut the slice». После этого сохраните результат и, если нужно, перекачайте файл на ПК, однократно кликнув по нему в списке.
WeVideo – продвинутый англоязычный редактор с функцией вырезки кадров
WeVideo – гораздо более функциональное средство, чем все предыдущие. Его основное назначение – монтаж видеофильмов и создание видеопрезентаций, а обрезка, точнее, вырезка фрагментов, является просто одним из инструментов. Для некоммерческого использования сервис WeVideo бесплатен. После регистрации он предоставляет пользователю до 5 Gb пространства для хранения файлов.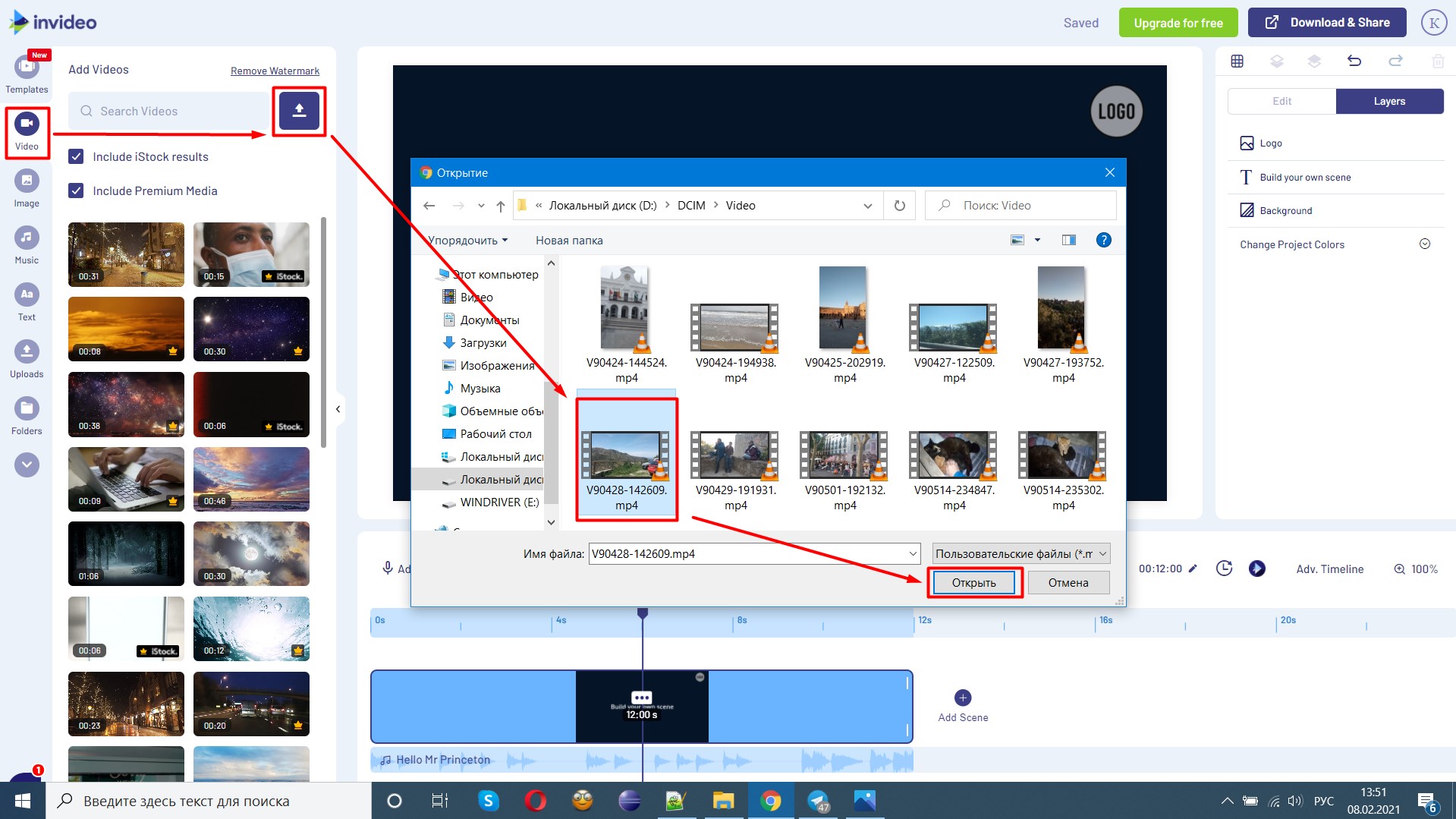 В бизнес-версиях этого ограничения нет.
В бизнес-версиях этого ограничения нет.
Чтобы обрезать ролик, зарегистрируемся на WeVideo либо авторизуемся под аккаунтами Google, Facebook или Microsoft Office 365. Щелкнем в верхнем меню кнопку «Upload» и закачаем материал на сайт.
Отснятое видео можно перетащить из папки своего компьютера на показанное на скриншоте окно, а также импортировать из Google Drive, Facebook, Instagram, Dropbox и других источников, миниатюры которых вы видите здесь же.
После окончания закачки нажмите «+ Create New» в окошке «Recent Edits».
Далее ответьте на вопросы небольшой анкеты и кликните «Start» – откроется окно редактора.
В верхней части окна слева показано содержимое «My media» – папки на сайте, куда загрузился файл. Перетяните его на таймлайн.
Установите курсор (вертикальную зеленую полоску с обозначением времени и значками) на место, где хотите сделать разрез, и кликните по изображению ножниц.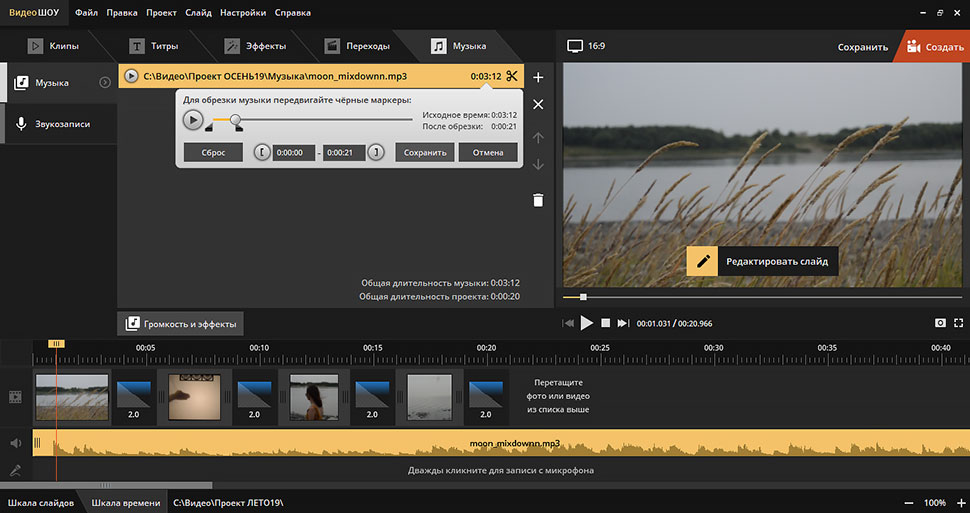 Ролик будет разделен на 2 части.
Ролик будет разделен на 2 части.
Выделите фрагмент с ненужными кадрами и нажмите на изображение мусорной корзины. Туда он, собственно, и отправится.
Если нужно, таким же образом обрежьте второй конец видеоклипа и сохраните полученное. Для этого зайдите в главное меню (скрыто под кнопкой с тремя полосками) и щелкните «Save». А чтобы перекачать файл на компьютер, откройте раздел «Media», выделите его мышью и нажмите «Download».
***
В сегодняшний обзор попали далеко не все существующие веб-сервисы по обрезке видео, а только удобные, простые и стабильно работающие на разных устройствах и в разных операционных системах. Надеюсь, с вашими задачами они справятся настолько же хорошо, как и с моими.
Как обрезать видео на телефоне с Андроид
Современные смартфоны на платформе Android за счет достаточно высокой мощности и активного развития специальных приложений позволяют редактировать видеозаписи. В число возможностей, предоставляемых подобным ПО, входят инструменты для обрезки и нарезки видео. По ходу настоящей инструкции мы расскажем про эти функции на примере нескольких приложений.
В число возможностей, предоставляемых подобным ПО, входят инструменты для обрезки и нарезки видео. По ходу настоящей инструкции мы расскажем про эти функции на примере нескольких приложений.
Обрезка видео на Android
Перед выбором приложения для обрезки видеоролика необходимо заранее позаботиться о добавлении медиафайла в память устройства, если он не был создан при помощи камеры. Более того, желательно, чтобы запись находилась в одном из наиболее распространенных форматов, например, MP4 или AVI. Только разобравшись с этими аспектами, можно переходить к методам.
Способ 1: YouCut
На сегодняшний день по причине популярности видеороликов и связанных с их обработкой функций в Плей Маркете присутствует огромное количество приложений, из которых лишь некоторые заслуживают внимания. Одним из таких редакторов является YouCut – полностью бесплатная программа, предоставляющая все необходимые инструменты и содержащая минимум рекламы.
Скачать YouCut из Google Play Маркета
- Загрузите и откройте приложение, воспользовавшись выше указанной ссылкой.

У приложения есть платные возможности, приобретение которых не является обязательным для комфортного изменения видео. Однако без Pro-версии возможности будут несколько ограничены, особенно при редактировании больших видеороликов.
Кроме Pro-версии обязательно обратите внимание на общие «Настройки», доступные также с главной страницы.
- Завершив подготовку, перенаправляйтесь на страницу со всеми имеющимися на телефоне медиафайлами, включая видео и фото. Если запись в списке отсутствует, перепроверьте формат и попробуйте переместить в другое место.
- Выбрав на вкладке «Видео» нужный ролик, тапните по значку со стрелкой и дождитесь завершения обработки.
- На начальном этапе будет представлен видеоплеер с возможностью перемотки записи. На панели в нижней части экрана нажмите кнопку «Обрезать».
- Теперь на выбор предоставляется сразу три вкладки, на каждой из которых можно обрезать видео.
 В первом случае предоставляется редактируемая область, участок записи внутри которой будет сохранен.
В первом случае предоставляется редактируемая область, участок записи внутри которой будет сохранен.На странице «Вырезать» области выделения работают похожим образом, но позволяя исключить определенный отрезок, сохранив при этом оставшиеся участки нетронутыми.
Во вкладке «Разделить» находится инструмент для нарезки видео на две части.
- После редактирования вне зависимости от варианта нажмите по значку с изображением галочки. В результате откроется начальная страница, но сам видеоряд изменится в соответствии с предыдущим шагом.
- Нажав кнопку «Сохранить» в правом верхнем углу экрана, подтвердите сохранение проекта и выберите параметры качества. Доступные настройки зависят от изначального разрешения видеоролика и могут вызвать проблемы с обработкой на слабых смартфонах.
- Для продолжения тапните по кнопке

Как видно, YouCut является отличным средством для обрезки видео, имеющим минимум недостатков и сильно выделяющимся среди аналогов, в том числе за счет высокого рейтинга. Если вы достаточно часто работаете с роликами и не ограничиваетесь нарезкой, именно на этом способе стоит остановиться.
Способ 2: Google Фото
Через приложение Google Фото, несмотря на говорящее название, можно редактировать не только изображения, но и видеозаписи в известных форматах. Для этого достаточно, чтобы видео присутствовало в памяти Android-устройства и не использовалось прочими редакторами на телефоне.
Скачать Google Фото из Google Play Маркета
- После установки и открытия приложения нажмите по значку меню в левом верхнем углу экрана. Из появившегося списка выберите пункт «На устройстве».
- Из представленных далее вариантов тапните по разделу, содержащему видеозаписи. Здесь же нужно аналогичным образом единожды нажать по видео для начала воспроизведения.

- Остановите автоматическое воспроизведение записи и на панели в нижней части экрана нажмите по отмеченному значку. В результате откроется страница с возможностью изменения видеоролика.
- Измените положение ползунков с двух сторон видеоряда, представленного в нижней области страницы. Определившись с участком, для завершения нажмите кнопку «Сохранить» в правом верхнем углу.
В отличие от полноценного видеоредактора, представленного в первом способе, Google Фото подойдет для внесения ограниченного количества изменений. По этой причине данный метод актуален лишь в некоторых случаях. При этом здесь полностью отсутствует реклама и какие-либо платные возможности.
Способ 3: Онлайн-сервисы
Для реализации многих задач в интернете существуют отдельные онлайн-сервисы, в том числе нацеленные на обрезку и редактирование роликов. Воспользоваться подобными ресурсами можно через любой веб-браузер без установки соответствующих приложений. Неприятной особенностью в таком случае выступают только высокие требования к интернет-соединению и, зачастую, наличие большого количества рекламы.
Неприятной особенностью в таком случае выступают только высокие требования к интернет-соединению и, зачастую, наличие большого количества рекламы.
Читайте также: Как обрезать видео онлайн
Этот способ мы уже рассмотрели в отдельной статье по ссылке выше. Стоит упомянуть и то, что в этой ситуации на телефоне обрезка видео мало чем отличается от похожей процедуры на компьютере.
Заключение
Описанные приложения не являются единственными в своем роде и легко могут быть заменены на другие редакторы из Google Play Маркета, хоть и с отличиями. Кроме того, на некоторых смартфонах по умолчанию установлено ПО, в том числе «Галерея», предоставляющее инструменты для частичного редактирования видео. Такой вариант во многом удобен, но актуален преимущественно на последних версиях Android.
Мы рады, что смогли помочь Вам в решении проблемы.Опишите, что у вас не получилось. Наши специалисты постараются ответить максимально быстро.
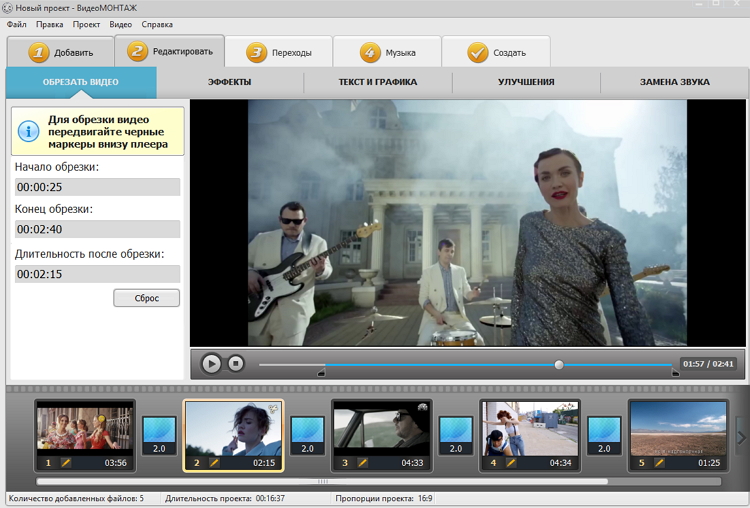
Помогла ли вам эта статья?
ДА НЕТВырезать фрагмент из видео онлайн
У онлайн-сервисов есть несколько преимуществ: они бесплатны и просты в использовании. В то же время им не хватает функционала для профессионального монтажа. Поэтому их применяют для самых легких задач — вырезать кусок видео или перевернуть изображение.
Содержание
Рассмотрим два веб-приложения, позволяющих вырезать части из видео без установки дополнительных программ на компьютер.
Лучшее решение – сервис online-video-cutter. Он предоставляет возможность обрезать видео, конвертировать различные аудио и видео форматы, а также записать звуковой или видеофайл. И все это в режиме реального времени и абсолютно бесплатно! Редактор поддерживает все распространенные форматы данных и имеет понятный внешний облик.
Официальный сайт веб-приложения
- Перейдите по ссылке и выберите файл, который хотите обрезать. Можно использовать Google Drive, дать прямую ссылку на файловое хранилище (не поддерживает загрузку с YouTube) или самому загрузить видео.
 Сервис работает с файлами, размер которых не превышает 500 Мб. Максимально допустимое качество — 1080р.
Сервис работает с файлами, размер которых не превышает 500 Мб. Максимально допустимое качество — 1080р.
- Перейдите по ссылке и выберите файл, который хотите обрезать. Можно использовать Google Drive, дать прямую ссылку на файловое хранилище (не поддерживает загрузку с YouTube) или самому загрузить видео.
- После того, как ролик загрузится, вас переместят на страницу обработки. В окне редактора находятся три кнопки, позволяющие редактировать видео: кнопка «1» – кадрирование, кнопка «2» – воспроизведение, кнопка «3» – повернуть на 90 градусов. Эти инструменты удобны для корректировки видео, неудачно снятого на телефон (перевернутого вверх ногами или вертикального).
- На шкале времени находится 2 бегунка с шагом в 0.1 секунду, перемещая которые, вы выделяете фрагмент видео. Части, находящиеся за пределами этих бегунков, станут блеклыми, и будут вырезаны. Таким образом, после нажатия на кнопку «Обрезать» у вас останется только серединка видео.
- Выберите нужное качество и формат (по умолчанию стоит максимальное качество и формат MP4).
 Нажмите кнопку «Обрезать».
Нажмите кнопку «Обрезать».
- Выберите нужное качество и формат (по умолчанию стоит максимальное качество и формат MP4).
- Через некоторое время вас переместят на последнюю страницу, где необходимо нажать кнопку «Скачать», после чего начнется автоматическая загрузка. Ну или можете выбрать «Сохранить в Google Drive» или «Сохранить в Dropbox».
Способ 2: clipconverter
Сервис работает только с прямыми ссылками, отлично подходит для работы с YouTube и VK. Существенный недостаток — отсутствие русского языка. Интерфейс интуитивно понятен, поэтому работа в нем не должна вызвать особых трудностей.
Официальный сайт веб-приложения
- Перейдите на сайт редактора. В верхнюю строку скопируйте ссылку на ваш видеофайл.
- Выберите необходимый формат.
- В появившемся меню «Conversion Options» уберите галочки с пунктов «Start of Video» (кнопка «1») и «End of Video» (кнопка «2»).

- В появившемся меню «Conversion Options» уберите галочки с пунктов «Start of Video» (кнопка «1») и «End of Video» (кнопка «2»).
- Возле этих пунктов появятся поля для ввода времени начала и конца ролика. К сожалению, в самом приложении недоступен предпросмотр, поэтому подберите эти значения заранее.
- Нажмите на кнопку «Continue» («Продолжить»).
- Вас переместят на страницу, где необходимо выбрать качество (кнопка «1») и дать название файлу (кнопка «2»).
- Все остальные настройки уже сделаны, поэтому их трогать не нужно. Нажмите кнопку «Start».
- Подождите, пока завершится процесс обработки. После его завершения появится сообщение об успешном завершении и кнопка «Download» для загрузки файла.
- Вы можете редактировать другое видео нажав «Convert another video» (кнопка «1») или поддержать проект, поделившись им в Фейсбуке (кнопка «2»).

Как видите, отсутствие установленной программы для редактирования видео не помеха, если знать, где искать!
Как скачать видео с YouTube с помощью онлайн-сервисов
Самый простой и быстрый способ скачать видео с YouTube на компьютер — воспользоваться одним из нескольких сотен представленных в интернете онлайн-сервисов. Все они похожи друг на друга, но Лайфхакер предпочитаем те, что прошли проверку временем.
SaveFrom.net
Один из таких старичков — SaveFrom.net, который предлагает, наверное, самый простой и изящный способ скачивания. Вот что для этого нужно сделать.
- Откройте в YouTube нужный ролик.
- В адресной строке браузера добавьте буквы ss перед youtube. В результате вместо адреса вида http://www.youtube.com/watch?v=2R8mAeKRZjs у вас получится http://www.ssyoutube.com/watch?v=2R8mAeKRZjs.
- Нажмите Enter. После этого вас автоматически перенаправит на сайт сервиса Savefrom.
 net, а ссылка на ролик уже будет в соответствующем поле.
net, а ссылка на ролик уже будет в соответствующем поле. - Выберите желаемое качество и формат и подтвердите загрузку. Ролик начнёт загружаться на компьютер.
VDYouTube и Save-Video
Принцип действия двух этих сервисов точно такой же, как и у Savefrom.net.
Если вместо букв ss в адресной строке перед youtube добавить vd, то вас перебросит на страницу VDYouTube — аналога предыдущего сервиса. При вставке же слова magic в адресной строке между you и tube произойдёт переход на страницу Save-Video.
Другие проверенные сервисы
Если по тем или иным причинам вас не устраивают предыдущие варианты, то вы можете воспользоваться многочисленными альтернативами, например:
- ClipConverter.cc.
- Videograbby.com.
- Getvideo.org.
- Getvideolink.com (внимание, есть контент 18+).
Некоторые из них предлагают дополнительные функции вроде загрузки видео в Full HD и даже 4К, однако общий принцип работы у всех одинаковый:
- Скопировать ссылку на ролик YouTube.

- Вставить её в соответствующее поле на странице сервиса.
- Выбрать параметры загружаемого видео (качество, формат и так далее) и скачать его.
Как скачать видео с YouTube с помощью расширений для браузера
SaveFrom.net
Вы можете добавить кнопку скачивания ролика непосредственно в интерфейс YouTube. Для этого достаточно установить расширение SaveFrom.net для своего браузера.
Поддерживаются Firefox, Opera и «Яндекс.Браузер» (выбирайте версию для Opera ). Для добавления в Chrome же сначала придётся установить расширение Chameleon, а затем выбрать версию для Opera.
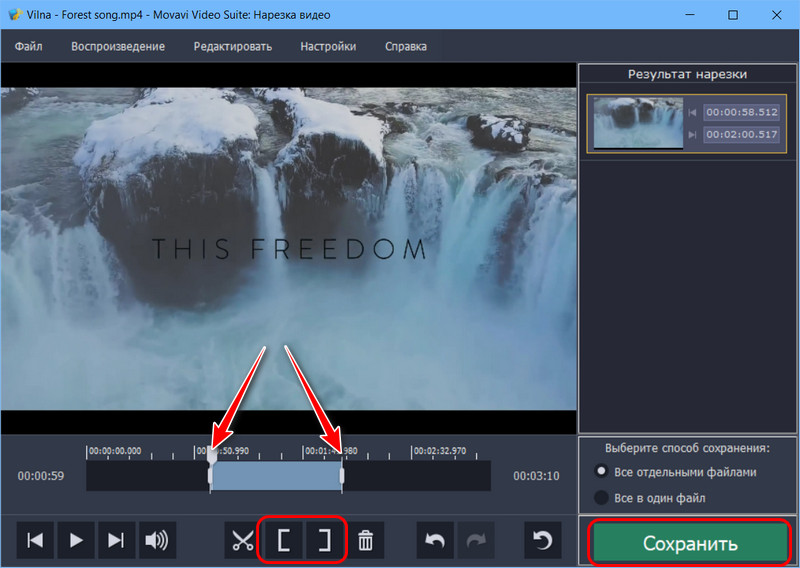 net помощник: скачать Ютуб, ВКонтакт и дрот savefrom Разработчик: Разработчик Цена: Бесплатно
net помощник: скачать Ютуб, ВКонтакт и дрот savefrom Разработчик: Разработчик Цена: БесплатноYouTube Video Downloader
Google не допускает расширения для скачивания видео с YouTube в фирменный магазин, поэтому YouTube Video Downloader придётся установить вручную.
- Перейдите по ссылке, нажмите кнопку Download for Chrome, а затем распакуйте загруженный архив.
- Далее в Chrome откройте меню «Дополнительные инструменты» → «Расширения» и включите тумблер «Режим разработчика».

- Нажмите «Загрузить распакованное расширение» и выберите папку с файлами YouTube Video Downloader в загрузках.
Для загрузки видео используйте иконку расширения на панели инструментов или кнопки под роликом. Доступен выбор качества, а также отдельное скачивание аудио в MP3.
Расширение также доступно для Chromium, Firefox, Opera, Vivaldi и других браузеров. Как и в Chrome, его придётся установить вручную из файла.
Другие расширения
Есть другие плагины для загрузки видео с YouTube. Как правило, все они работают по схожему принципу, добавляя кнопку для скачивания непосредственно под видео или на панель инструментов браузера.
Как скачать видео с YouTube с помощью десктопных приложений
4K Video Downloader (Windows, macOS, Ubuntu)
Приложение 4K Video Downloader — это более продвинутая альтернатива традиционному скачиванию через браузер, дающая пользователю гораздо больше возможностей:
- Скачивание плейлистов и каналов целиком.

- Скачивание видео в 1080p и 4K, а также в 3D.
- Расширенные возможности для закачки субтитров.
- Скачивание встроенных YouTube-видео с любых страниц. Просто скопируйте и вставьте адрес страницы, а программа сама найдёт источник для закачки.
Скачать 4K Video Downloader ➝
ClipGrab (Windows, macOS, Linux)
ClipGrab будет настоящей находкой для любителей формата «всё в одном». Здесь есть встроенный поиск по YouTube, автоматическое распознавание ссылок из буфера обмена, обширные настройки и управление загрузками. Всё просто и надёжно, но с плейлистами, к сожалению, не работает.
Скачать ClipGrab ➝
Softorino YT Converter (macOS)
Это приложение для тех, кто не любит заморачиваться. Нет, оно позволяет выбирать качество и грузить только аудиодорожки, но основная его фишка заключается в максимально быстрой и простой загрузке видео.
Буквально в пару кликов ролик можно скачать и тут же перенести на iOS-устройство. Подробнее здесь.
Скачать Softorino YT Converter ➝
Как скачать видео с YouTube с помощью приложений для Android
Политика Google относительно расширений-загрузчиков для Chrome справедлива и для Android-приложений в Google Play. Поэтому искать их предпочтительнее на стороне. Это опасно, а потому внимательно смотрите на адрес сайта, с которого хотите взять APK-файл.
Лайфхакер собрал проверенные приложения, которые позволят скачать видео с YouTube на смартфоны и планшеты Android и не нанесут вреда вашим данным и устройствам. Это официальные страницы проектов. Выбирайте любое из приложений, но только по указанным ниже адресам. Скачивание и установка из других источников — только на ваш страх и риск.
- SnapTube.
- Watch Later.
- YouTube Downloader.
- TubeMate.
- YTD.
- WonTube.
Как скачать видео с YouTube с помощью приложений для iPhone и iPad
Команды
Начиная с iOS 12, можно загружать видео с помощью быстрых команд. Сначала установите само приложение, а затем добавьте соответствующий шорткат по этой ссылке.
Сначала установите само приложение, а затем добавьте соответствующий шорткат по этой ссылке.
Теперь для скачивания видео нужно лишь нажать кнопку «Поделиться» → «Быстрые команды» и выбрать команду Download YouTube.
SaveFrom.net + Dropbox
Ещё один обходной путь, которым приходится пользоваться из-за ограничений iOS. С помощью вышеупомянутого сервиса SaveFrom.net мы можем получить прямую ссылку на YouTube-видео, а с помощью расширения Dropbox — сохранить его в облачную папку.
Принцип действия следующий.
- Копируем ссылку на видео через стандартную кнопку «Поделиться» в YouTube-плеере (в приложении или браузере — неважно).

- Открываем SaveFrom.net и вставляем нашу ссылку в поле «Укажи адрес».
- Выбираем качество и в открывшейся новой вкладке жмем «Поделиться», после чего выбираем «Сохранить в Dropbox».
- Остаётся только выбрать место для сохранения и дождаться завершения загрузки.
Documents 5
Этот файловый менеджер для iOS имеет встроенный браузер. С его помощью вы можете зайти на любой онлайн-сервис скачивания видео (гарантированно работает с SaveFrom.net) и вставить ссылку на видео YouTube.
Скачанное видео окажется во внутренней папке загрузок файлового менеджера. Оттуда его надо переместить в папку приложения Photos. Поcле этого скачанный ролик будет доступен для просмотра в галерее вместе с другими снятыми вами видео.
- https://public-pc.com/cut-out-fragment-from-video-online/
- https://lifehacker.ru/0download/
Как обрезать видео на Айфон и Андроид без потери качества всего в пару кликов?
Сняли длинное видео на смартфоне? Ничего страшного, так как обрезать видео на Айфоне и на телефоне с Андроид вовсе несложно. В iOS это можем сделать даже через стандартное приложение. На Android есть аналогичная программа, а также существует масса сторонних сервисов, которые хорошо справляются с данной задачей. О лучших способах обрезки видео и поговорим в данном обзоре.
Как обрезать видео на iPhone:
Владельцам iPhone видеоролики обрезать можно даже стандартным инструментом «Фото». Хотя при желании, можно воспользоваться более функциональными приложениями. Теперь обо всех способах подробнее.
Без программ
Когда заходит речь о том, чтобы обрезать видео без потери качества, сразу вспоминается приложение iMovie. Да, оно бесплатное, и да, оно хорошо справляется с задачей. И всё-таки приходится скачивать дополнительное приложение, что тратит лишний трафик и время. Зато программа «Фото» доступна по умолчанию всем владельцам более-менее новых смартфонов.
Как обрезать видео на телефоне iOS:
- Открываем приложение «Фото».
- Переходим в меню «Альбомы» в раздел «Видео». Можем выбрать ролик и любым другим методом.
- Один раз наживаем на видео и сверху выбираем пункт «Изменить».
- Снизу экрана показывается некоторое количество кадров с видео, а по бокам раскадровки находятся стрелки. Их можно перетащить до нужного уровня для изменения длины видео.
 Чтобы убедиться, что выбран правильный отрезок видео, есть возможность воспроизвести видеоролик.
Чтобы убедиться, что выбран правильный отрезок видео, есть возможность воспроизвести видеоролик. - Как только подобран нужный отрезок, нажимаем на кнопку «Готово» и выбираем «Обрезать оригинал». Для сохранения обоих роликов, оригинала и обрезанного, нажимаем на вариант «Сохранить как новое». Если выбрать «Обрезать оригинал» файл перезаписывается, и некоторые ценные кадры могут исчезнуть с телефона.
Если сейчас нет необходимости в оригинальном видео, лучше сохранять ролик отдельно, и затем удалять оригинал. В этом случае появляется возможность восстановить удалённый видеоролик на протяжении месяца, именно столько он находится в корзине.
Читайте также: Как обрезать видео на компьютере?
Использование специальных сервисов
Есть несколько сервисов, которые готовы в режиме онлайн произвести обрезку видеоролика.
Лучшие из онлайн-сервисов:
- ytCropper специально предназначен для обрезки видеоконента. Правда, сервис не позволяет загружать и скачивать видео с телефона, а работает только с YouTube.
 Принцип использования следующий: вставляем ссылку на видео, указываем начало и окончание отрезка, вводим капчу и жмём на кнопку «Crop». Готовым роликом можем поделиться по ссылке или добавить на сайт;
Принцип использования следующий: вставляем ссылку на видео, указываем начало и окончание отрезка, вводим капчу и жмём на кнопку «Crop». Готовым роликом можем поделиться по ссылке или добавить на сайт;
- YouTube – это огромный видеохостинг, у которого есть функциональный онлайн-редактор. Проблема Ютуб в том, что приходится сначала загружать видео, редактировать его, а затем скачивать. Правда, пользоваться сторонними программами не нужно, загрузить свои видео возможно штатными средствами сервиса. Алгоритм действий:
- Переходим на страницу «Менеджер видео». Для этого потребуется авторизоваться на сервисе.
- Выбираем видео с памяти телефона.
- Жмём на кнопку «Изменить».
- Кликаем на «Улучшить видео», а затем – «Обрезка».
- Нажимаем на кнопку «Сохранить» и ждём завершение обработки видео.
- Возвращается в «Менеджер видео» на вкладку «Видео» и жмём на кнопку рядом с «Изменить».

- Выбираем пункт «Скачать файл MP4».
- Online Video Cutter – это хороший сервис для обрезки роликов. Он поддерживает загрузку видео с памяти смартфона, облака и даже сайтов, но только по прямой ссылке. Из недостатков: не работает с файлами более 500 Мб и не поддерживает Ютуб. Зато позволяет менять качество от 240p до fullHD. После завершения работы с сервисом можем скачать ролик или добавить его на облако.
Инструкция по обрезке видео на Android
Часто советуют обрезать видео программой, но чаще всего в них нет необходимости, ведь нужным функционалом обладает стандартный плеер на Андроид.
Читайте также: Как восстановить удаленное видео на смартфоне?
Как обрезать видео на Андроид:
- Запускаем видеопроигрыватель, установленный в системе по умолчанию.
- Выбираем видео (оно должно находиться на карте памяти или на телефоне).
- Запускаем проигрывать видео и нажимаем на меню.

- Жмём на опцию под названием «Обрезка».
- Пальцем осторожно передвигаем точки начала и конца ролика.
- Запускаем процедуру обрезки.
Читайте также: Как извлечь звук из видео?
Дополнительные рекомендации
Для тех, кто дочитал материал до этого момента, у нас припасено ещё несколько полезных советов:
- Если нужно не только обрезать, но и конвертировать видео в аудио-формат, можем использовать AndroVid Видео редактор. Приложение позволяет объединять несколько клипов воедино, менять музыкальные дорожки, конвертировать в различные форматы и прочее;
- На смартфонах Samsung стоит собственная прошивка, которая вмещает приложение «Студия». В нём есть функция «Триммер видео». Таким образом у владельцев Samsung телефонов есть сразу два встроенных инструмента для обрезки роликов;
- Если приходится часто обрезать видеоролики, стоит присмотреться к приложению FilmoraGo.
 Оно обладает предельно простым интерфейсом, что делает программу идеальной для обрезки.
Оно обладает предельно простым интерфейсом, что делает программу идеальной для обрезки.
Теперь вы знаете лучшие способы изменения длинны видео, остальное зависит от вас. Чтобы ролик получился действительно интересным, нужно чётко указать начальную и конечную точку. Иначе можно обрезать полезный фрагмент или захватить скучные участки ролика.
Каким способом пользуетесь вы и почему он больше нравится?
Пять способов обрезки видео | Mediasat
При воспроизведении видеоролика вы заметили в нём некие нежелательные элементы, которые, к примеру, находятся по краям картинки. Для того чтобы удалить их, потребуется использование инструментов для обрезки видео.
Стоит сказать, что программа для обрезки видео очень похожа на инструменты для обрезки картинок. Вы накладываете рамку на кадр таким образом, чтобы внутри оказалась та область, которую вы желаете сохранить. При этом все элементы, оказавшиеся за пределами рамки, будут обрезаны и удалены.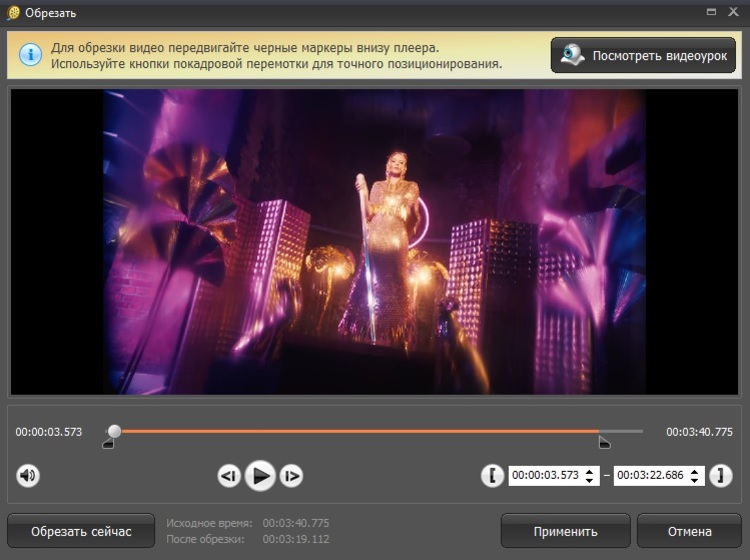
Онлайн видео-кроппер
Если у вас нет программы для редактирования видео вы всегда можете воспользоваться для обрезки видео онлайн видео-кроппером. Одними из лучших инструментов для обрезки видео онлайн являются Clideo и EZGif. В зависимости от того, каким именно инструментом вы решите воспользоваться, вы сможете найти в нём различные предустановки – такие как 1:1, 16:9, 9:16 и 5:4, которые упростят вам настройку рамки. Для того чтобы, собственно, произвести обрезку видео, вам необходимо будет загрузить его в интернет.
Для ускорения загрузки видео в интернет необходимо сжать его в формате MP4. Также необходимо иметь скоростное подключение к сети – в противном случае инструмент для обрезки видео в режиме онлайн может зависнуть, и вам придётся перезагружать браузер. Наличие быстрого интернета также гарантирует плавную загрузку отредактированного видео на компьютер. Недостатком использования онлайн-инструмента для обрезки видео является то, что он может добавить в ваше видео адрес своего web-сайта в виде «водяного знака».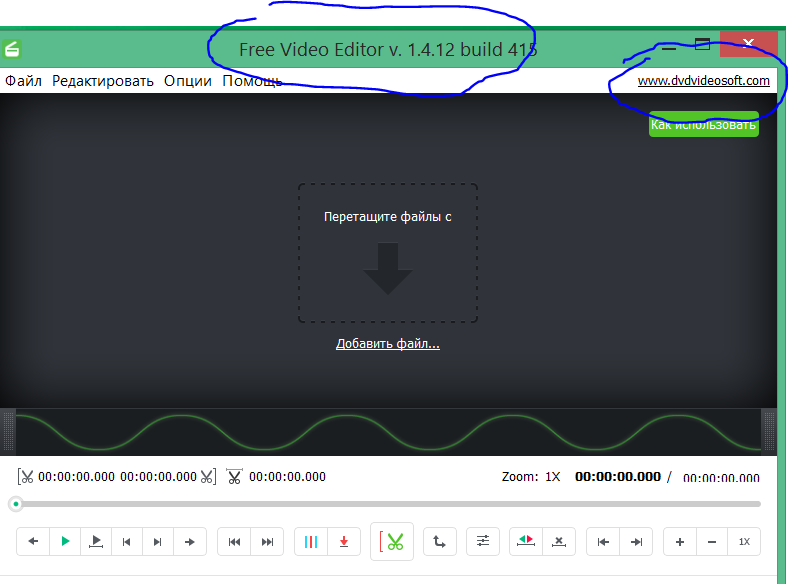
Редактор на настольном компьютере
Для начала вам необходимо скачать и установить программное обеспечение для редактирования видео на настольном компьютере – к примеру, «ВидеоМОНТАЖ». В программе для редактирования видео имеется видео-кроппер, при помощи которого можно обрезать видео. Для достижения наилучшего результата советуем использовать платные программы. В бесплатных программах для редактирования видео, которые можно скачать из сети, обычно ограничена функциональность. Кроме того, бесплатные программы для редактирования видео более сложны для освоения – к примеру, в них может быть открытый исходный код, и вам потребуется потратить много времени для освоения функционала программы.
Используя платную программу для редактирования видео, вы сможете без проблем обрезать ролик, сделав это за несколько шагов. Загрузить видео в программу для редактирования очень просто – достаточно лишь перетащить его на временную шкалу. После этого необходимо найти в редакторе инструмент для обрезки – обычно это иконка, на которой изображена L-образная линейка с диагональной линией, идущей поперёк.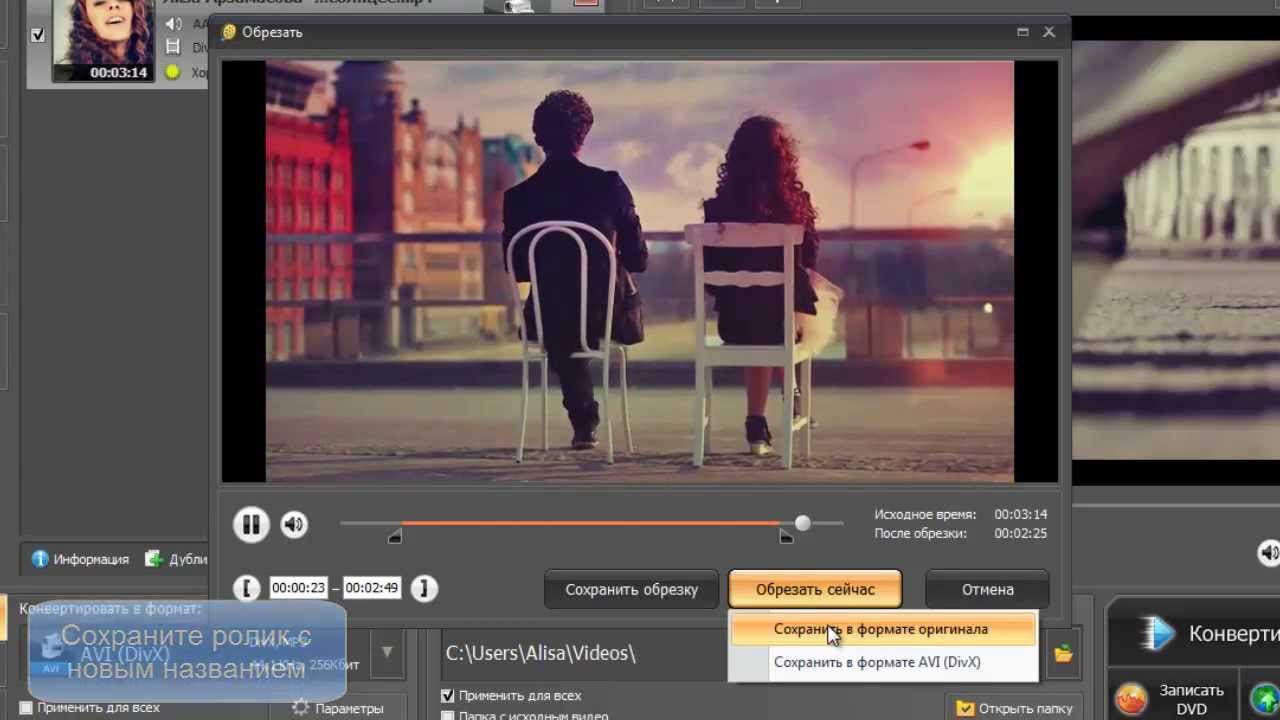 Вы сможете выбрать область для обрезки – по ширине и высоте, по левому или правому краю. Некоторые инструменты также позволяют делать обрезку под углом.
Вы сможете выбрать область для обрезки – по ширине и высоте, по левому или правому краю. Некоторые инструменты также позволяют делать обрезку под углом.
Обрезка видео при помощи мобильного телефона
Если под рукой у вас только мобильное устройство, то можно перенести видео в него и использовать приложение-кроппер для обрезки видео. Наилучшими мобильными приложениями для обрезки видео считаются Quik, KineMaster и VivaVideo. При обрезке видео на мобильном устройстве для установки необходимых размеров рамки вам придётся использовать пальцы. Обрезанное видео сохраняется в папке «видео» на вашем телефоне.
Обрезка видео при помощи встроенного редактора на YouTube
Для обрезки видео можно также использовать редактор видео на YouTube. Для начала необходимо открыть YouTube Studio и загрузить туда своё видео. После завершения загрузки следует зайти в Creator Classic. Затем необходимо будет выбрать видео, нуждающееся в обрезке, и нажать кнопку «Редактировать». Инструмента для обрезки видео на панели инструментов вы не найдёте, однако, вы можете произвести обрезку, используя тег форматирования. К примеру, 16:9. Наконец, вам необходимо будет нажать кнопку «Сохранить изменения», сохранив тем самым видео в новом размере.
К примеру, 16:9. Наконец, вам необходимо будет нажать кнопку «Сохранить изменения», сохранив тем самым видео в новом размере.
Увеличение видео при помощи Windows Movie Maker
В более старых версиях операционной системы Windows имеется программа Windows Movie Maker, позволяющая увеличивать видео. В программе Windows Movie Maker отсутствует специальный инструмент для обрезки видео, однако в ней имеется инструмент для панорамирования и масштабирования видео. Инструмент для масштабирования отлично справляется с изменением размеров видео, обеспечивая тот же эффект, что и инструмент для обрезки. Вы можете увеличивать/уменьшать масштаб видео со всех сторон, включая верх, низ и центр. Инструмент для панорамирования/увеличения/уменьшения видео можно найти в разделе «Анимации» > «Панорамирование и увеличение». Далее необходимо выбрать предустановленную настройку «Увеличение». Всего предустановленных режимов 11. После выбора предустановленной настройки для увеличения масштаба видео вы можете запустить предварительный просмотр, который даст возможность увидеть, как будет выглядеть видео после редактирования.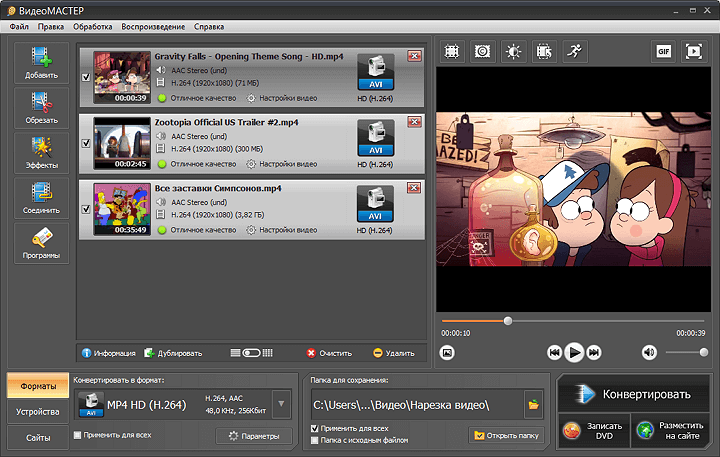 Используя правую кнопку мышки также можно увеличивать и уменьшать масштаб. Однако при экспорте видео не будет увеличено.
Используя правую кнопку мышки также можно увеличивать и уменьшать масштаб. Однако при экспорте видео не будет увеличено.
3 лучших бесплатных способа (с изображениями)
Ищете одни из лучших способов вырезать видео для Instagram?
В этой статье мы покажем вам три бесплатных и простых метода вырезания и сокращения видео для Instagram.
Как вырезать видео для Instagram с помощью Animaker Online
Большинство маркетологов и создателей контента размещают видео в Instagram со своих ноутбуков или настольных компьютеров.
Если это так, попробуйте инструмент обрезки Animaker.
Инструмент работает в вашем браузере и позволяет обрезать или обрезать видео до желаемой длины.
Кроме того, он позволяет загружать видео без водяных знаков.
Инструмент позволяет очень просто обрезать видео для Instagram. Вот как это использовать:
- Откройте инструмент «Обрезка» Animaker и нажмите кнопку « Загрузить видео» .
- Загрузите видео, которое вы хотите вырезать или обрезать.
- Теперь щелкните значок Trim , чтобы начать обрезку видео.
- Выберите начало и конец видео, используя ручки слева и справа.Вырезав часть видео, которую хотите использовать, сохраните изменения, нажав на зеленый значок с галочкой.
- Теперь нажмите кнопку загрузки в правом верхнем углу экрана приложения, чтобы начать обработку видео. После этого вы можете загрузить обрезанное видео на свой локальный компьютер.
Это было быстро! Попробуйте наш триммер для видео сегодня! В следующих разделах мы расскажем, как вы можете вырезать и разделять видео для Instagram на вашем устройстве Android или iOS.
Как обрезать видео в Instagram с помощью официального приложения на Android или iOS
Если вы используете Instagram на Android или iOS, вы можете использовать встроенную в приложение функцию обрезки видео, чтобы обрезать видео для Instagram Story, Feed и т. Д.
Вот как использовать встроенную функцию обрезки видео в Instagram:
- Щелкните значок плюса (+) в нижней части экрана приложения.
- Теперь выберите видео, которое хотите опубликовать, затем нажмите Далее.
- Щелкните вкладку Trim внизу, чтобы начать обрезку видео.
- Теперь удерживайте и перетащите ручки ползунка слева и справа, чтобы выбрать часть, которую вы хотите использовать.
Быстрое разделение длинных видео для Instagram с помощью стороннего приложения
Если вы хотите публиковать длинные видеоролики — видеоролики, которые обычно длятся несколько минут, — вам следует использовать бесплатное стороннее приложение, такое как Video Splitter для Instagram (для Android) и VIDEO-SPLITTER (для iOS).
Самое лучшее в использовании стороннего приложения — это то, что оно позволяет вам разрезать видео на более короткие клипы на основе произвольной продолжительности по вашему выбору.
Допустим, вы хотите опубликовать в фиде видео продолжительностью 3 минуты. Если вы выберете продолжительность в 1 минуту, ваше видео будет разделено на 3 видеоклипа по одной минуте.
Любой инструмент, который вы, вероятно, уже используете для обрезки видео для Instagram, который, по вашему мнению, работает лучше? Какие-нибудь бесплатные приложения или онлайн-инструменты можно было бы добавить в этот список? Пожалуйста, дайте нам знать в разделе комментариев.
А если вы ищете простой способ редактировать видео в Интернете, попробуйте наш онлайн-редактор видео.Он позволяет с легкостью быстро редактировать видео для различных каналов социальных сетей. Видеоредактор Animaker был специально разработан для не дизайнеров, маркетологов и всех, у кого нет опыта редактирования видео.
Обрезка и упорядочивание видео и фотографий в iMovie
Точно настройте свой фильм, изменяя длину клипов, изменяя последовательность клипов и разделяя клипы.
Обрезка и упорядочивание клипов на iPhone или iPad
Облицовочные зажимы
Вы можете обрезать видеоклип или фотографию, чтобы они отображались в вашем проекте в течение более короткого или более длительного периода времени.
- В открытом проекте коснитесь видеоклипа или фотографии на шкале времени. Вокруг выбранного клипа появится желтая подсветка.
- Чтобы увеличить клип, разведите пальцы в центре шкалы времени. При увеличении масштаба вы можете увидеть больше деталей в клипе, что может облегчить редактирование.
- Перетащите начало или конец клипа, чтобы сделать клип короче или длиннее:
- Чтобы сделать клип длиннее, перетащите край клипа от центра клипа.
- Чтобы сделать клип короче, перетащите край клипа к центру клипа.
Если вы не можете перетащить край клипа, возможно, в начале или конце этого клипа нет дополнительного видео. Например, если вы добавили видеоклип продолжительностью 20 секунд, вы не сможете сделать его длиннее 20 секунд. Это также может означать, что клип имеет самую короткую длину, разрешенную iMovie, которая составляет 0,3 секунды. Если вы все же хотите изменить продолжительность клипа, попробуйте изменить скорость клипа.
Расставить зажимы
Вы можете изменить последовательность клипов на шкале времени, чтобы она изменялась при появлении определенного клипа в вашем фильме. В открытом проекте коснитесь видеоклипа или фотографии на шкале времени и удерживайте, пока они не поднимутся за пределы шкалы времени, затем перетащите клип в другое место на шкале времени.
Разъемы
При разделении клипа вы можете настроить продолжительность каждого раздела, удалить ненужные разделы или добавить разные заголовки в каждый раздел.
- Прокрутите шкалу времени до положения точки воспроизведения (белая линия) в том месте, где вы хотите разделить клип.
- При необходимости разведите пальцы в центре шкалы времени, чтобы увеличить клип.
- Коснитесь клипа, коснитесь кнопки действий, затем коснитесь «Разделить». Или коснитесь клипа, а затем проведите вниз по ползунку на клипе, как если бы вы разрезали клип пальцем.
iMovie помещает переход «Нет» (также известный как переход) между двумя вновь созданными клипами.Вы можете изменить этот переход на перекрестное растворение или другой переход.
Обрезка и упорядочивание клипов на Mac
Облицовочные зажимы
Вы можете обрезать видеоклип или фотографию, чтобы они отображались в вашем фильме в течение более короткого или более длительного периода времени.
- Открыв проект, прокрутите шкалу времени, чтобы найти клип, который нужно обрезать.
- Чтобы увеличить клип, выберите «Просмотр»> «Увеличить», нажмите знак Command – Plus (+) или сожмите трекпад. При увеличении масштаба вы можете увидеть больше деталей в клипе, что может облегчить редактирование.
- На шкале времени удерживайте указатель над началом или концом клипа, который вы хотите обрезать, пока ваш указатель не превратится в инструмент обрезки клипа. Стрелки показывают, в каком направлении можно обрезать клип:
- Чтобы сделать клип длиннее, перетащите край клипа от центра клипа.
- Чтобы сделать клип короче, перетащите край клипа к центру клипа.
Если вы не можете перетащить край клипа, это означает, что в начале или конце этого клипа нет дополнительного видео. Например, если вы добавили видеоклип продолжительностью 20 секунд, вы не сможете сделать его длиннее 20 секунд. Это также может означать, что клип имеет самую короткую длину, разрешенную iMovie, которая составляет 0,1 секунды. Если вы все же хотите изменить продолжительность клипа, попробуйте изменить скорость клипа.
Добавление или удаление рамок с помощью триммера для клипсов
Для более точного редактирования вы можете использовать триммер клипа, чтобы добавлять или удалять отдельные кадры из видеоклипа. Вы также можете увидеть, какая часть вашего клипа используется в вашем фильме.
- На шкале времени выберите клип, который нужно обрезать.
- Выберите «Окно»> «Показать триммер». Выбранный клип появится в триммере клипа над шкалой времени.Часть клипа, которая отображается в вашем фильме, отображается между двумя белыми линиями, а части вашего клипа, которые не отображаются в вашем фильме, затемняются и находятся за пределами белых линий.
- Удерживайте указатель на линии в начале или конце клипа, пока не появится инструмент обрезки клипа, затем сделайте клип длиннее или короче:
- Чтобы сделать клип длиннее, добавляя кадры, перетащите его от центра клипа.
- Чтобы сделать клип короче за счет удаления кадров, перетащите его к центру клипа.
Вы можете использовать другую часть одного и того же клипа, сохраняя его длину в проекте:
- В устройстве для обрезки клипов удерживайте указатель над клипом, пока не появится инструмент для обрезки клипов.
- Перетащите выбранную часть клипа влево или вправо.
- Чтобы закрыть обрезку клипа, нажмите Return.
Расставить зажимы
Вы можете изменить последовательность клипов на шкале времени, чтобы она изменялась при появлении определенного клипа в вашем фильме.Открыв проект, щелкните видеоклип или фотографию на шкале времени, затем перетащите клип влево или вправо в зависимости от того, где вы хотите, чтобы клип появился в вашем фильме:
- Если вы хотите, чтобы клип появился раньше, перетащите видеоклип влево, затем отпустите.
- Если вы хотите, чтобы клип появился позже, перетащите видеоклип вправо, затем отпустите.
Вы также можете перемещать несколько клипов одновременно:
- Удерживайте нажатой клавишу Command при щелчке каждого клипа, который хотите выбрать, перетащите прямоугольник выделения вокруг клипов или удерживайте клавишу Shift при щелчке каждого клипа.
- Перетащите клипы на новое место на шкале времени.
Разъемы
При разделении клипа вы можете настроить продолжительность каждого раздела, удалить ненужные разделы или добавить разные заголовки в каждый раздел.
- Прокрутите шкалу времени до положения точки воспроизведения (белая линия) в том месте, где вы хотите разделить клип.
- При необходимости выберите «Просмотр»> «Увеличить» или нажмите Command – плюс (+), чтобы увеличить клип.
- Чтобы разделить клип, выберите «Модификация»> «Разделить клип» или нажмите Command-B.
После разделения клипа добавьте переход, например перекрестное растворение между клипами.
Дата публикации:
Лучшие бесплатные приложения для обрезки, вырезания или разделения видео
Мы все снимаем больше видео, чем когда-либо, но оно редко выходит из камеры в идеальном виде.Чаще всего вам нужно отрезать несколько секунд от начала или конца вашего видео или обрезать его до более доступной длины.
К счастью, для этого вам не нужны никакие навыки редактирования.Вам просто нужно подходящее программное обеспечение. Итак, давайте посмотрим, как обрезать видео в Windows, Mac, Linux и непосредственно в веб-браузере.
Как обрезать видео в Windows
Самый быстрый способ обрезать и вырезать видео в Windows 10 — использовать встроенное приложение «Фотографии».
Откройте свое видео, чтобы начать.Вы можете сделать это, запустив Photos из меню «Пуск» и перейдя туда, где хранится клип на жестком диске, или щелкнув файл правой кнопкой мыши и выбрав « Открыть с помощью> Фотографии ».
Когда видео откроется, нажмите Edit & Create в правом верхнем углу окна, затем выберите Trim .
Теперь видео снова открывается в режиме редактирования.На временной шкале внизу есть синий маркер, который позволяет прокручивать видео, а также две белые точки, которые можно использовать для установки начальной и конечной точек для недавно обрезанного клипа.
Сначала перетащите левую точку вправо, пока не дойдете до точки, с которой вы хотите, чтобы ваше видео начиналось (все слева от этого будет обрезано).Затем перетащите правую точку влево, чтобы обрезать конец видео.
Нажмите кнопку Play , чтобы просмотреть изменения, и настройте положение белых точек для точной настройки вашего редактирования.Когда вы будете довольны, нажмите Сохранить как , чтобы сохранить отредактированную версию как новый файл. По умолчанию он будет сохранен с тем же именем файла с добавленным к нему словом «Обрезать». Это гарантирует, что вы никогда не перезапишете исходный файл.
Вот и все.Вы можете разделить более длинное видео на два или более коротких клипа, используя ту же технику. Просто повторите процесс для каждого клипа, задав разные начальные и конечные точки, чтобы изолировать разделы, которые вы хотите сохранить.
Если вам нужны более продвинутые функции редактирования, взгляните на лучшие бесплатные видеоредакторы для Windows.
Как обрезать видео на Mac
В macOS вы можете обрезать видео с помощью QuickTime Player, который предустановлен на всех компьютерах Mac.
Откройте видео.По умолчанию поддерживаемые видеофайлы автоматически открываются в QuickTime Player. Если у вас нет, щелкните правой кнопкой мыши и выберите Открыть с помощью> QuickTime Player или перетащите файл на значок приложения в Dock.
Затем перейдите в меню Edit> Trim .Теперь вы увидите полосу обрезки внизу окна. Все, что находится внутри желтого раздела, будет включено в ваше обрезанное видео, а все, что находится снаружи, будет удалено.
Возьмитесь за левый маркер и перетащите его вправо, пока не дойдете до точки, с которой вы хотите, чтобы ваше видео началось.Затем возьмите правую ручку и перетащите ее влево. Нажмите кнопку Play , чтобы просмотреть ваш выбор, и при необходимости настройте ручки.
Когда закончите, нажмите Trim .Теперь видео будет обрезано и откроется как новый файл без названия. Перейдите в Файл> Сохранить , чтобы сохранить новое обрезанное видео.
QuickTime прост в использовании и позволяет обрезать видео до менее одной секунды.Для большего контроля над редактированием используйте iMovie. Это одна из бесплатных загрузок для всех пользователей Apple.
Как обрезать видео в Linux
Если вы используете Linux, вам нужно будет найти стороннее приложение для обрезки и разделения ваших видео.Мы рекомендуем VidCutter, который мы будем использовать в этом руководстве в Ubuntu.
Для начала вам необходимо установить VidCutter.Как вы это делаете, зависит от того, какой дистрибутив Linux вы используете. Ознакомьтесь с VidCutter на Github, чтобы получить полные инструкции для всех основных дистрибутивов.
В Ubuntu мы устанавливаем VidCutter через приложение Terminal, начиная со следующих команд:
sudo add-apt-repository ppa: ozmartian / apps
sudo apt update Наконец, установите приложение:
sudo apt установить vidcutter Чтобы открыть файл, либо запустите VidCutter и выберите Open Media , либо перейдите к месту хранения видео на вашем компьютере.Щелкните файл правой кнопкой мыши и выберите Открыть с помощью> VidCutter .
Когда видео откроется, найдите диафильм внизу окна.Перетащите зеленый маркер в точку, с которой вы хотите начать воспроизведение видео. Щелкните Start Clip , чтобы сохранить это положение.
Затем перетащите зеленый маркер в точку, где вы хотите, чтобы ваше видео закончилось.Щелкните End Clip , чтобы сохранить это положение. Теперь нажмите Save Media , чтобы сохранить копию недавно отредактированного файла.
Что хорошо в VidCutter, так это то, что вы можете одновременно делать несколько нарезок одного и того же видео.Если вы хотите удалить что-то из середины клипа, установите две начальные и две конечные точки по обе стороны от нежелательной части. Нажатие кнопки «Сохранить медиа» создаст новое видео, в котором два выбранных вами раздела будут объединены.
Если вам нужен больший контроль, ознакомьтесь с нашим руководством по лучшим видеоредакторам для Linux.
Как обрезать видео онлайн
Если вы используете Chromebook или просто предпочитаете работать в браузере на любом компьютере, существует множество вариантов обрезки видео в Интернете.Мы собираемся использовать опцию Video Trimmer в Kapwing, которая бесплатна для видео размером до 250 МБ и продолжительностью семь минут.
Вам не нужно регистрироваться, чтобы использовать его, хотя в противном случае на ваше окончательное видео будет добавлен водяной знак.Создайте учетную запись, чтобы удалить водяной знак.
Загрузите сайт и перетащите видео в окно браузера.Чтобы начать обрезку, просто переместите ползунки под шкалу времени. Обрежьте начало видео, переместив левый бегунок вправо, или обрежьте конец, переместив правый бегунок влево.
Если вы хотите знать, как обрезать середину видео, это легко сделать в Kapwing.
Сначала загрузите видео, затем нажмите Добавить вырез .Откроется новая шкала времени с красным разделом, представляющим ту часть видео, которую вы хотите удалить.
Перетащите красную полосу на место и используйте ручки, прикрепленные к каждому концу, для точной настройки вашего выбора.
Когда вы закончите, нажмите Готово .На следующем экране нажмите Экспорт видео . Обработка займет пару минут, в зависимости от размера вашего видеофайла. Когда все будет готово, нажмите Загрузить . Вы также можете поделиться видео отсюда.
Простой способ обрезать видео
Обрезать или редактировать видео легко на рабочем столе или ноутбуке.Вы можете использовать бесплатное программное обеспечение, которое часто уже установлено на вашем компьютере.
Если вместо этого вы работаете на своем телефоне или планшете, ознакомьтесь с нашими руководствами по лучшим приложениям для редактирования видео для Android и лучшим приложениям для редактирования видео для iOS.
На то, чтобы привести в порядок начало и конец ваших клипов или нарезать более длинное видео до нужного размера, потребуется всего пара минут.Удивительно, как несколько простых изменений могут сделать видео намного лучше — и его тоже будут смотреть больше людей.
Как редактировать видео как профессионал: 8 советов, которые необходимо освоитьЕсли вы только начинаете заниматься редактированием, вы можете не понимать, что делать со многими миллионами клипов, которые у вас есть… ну, мы здесь, чтобы помочь.
Читать далее
Об авторе Энди Беттс (Опубликовано 223 статей)Энди — бывший печатный журналист и редактор журнала, который пишет о технологиях уже 15 лет.За это время он внес вклад в бесчисленное количество публикаций и написал работы по копирайтингу для крупных технологических компаний. Он также предоставил экспертные комментарии для средств массовой информации и организовал панели на отраслевых мероприятиях.
Более От Энди БеттсаПодпишитесь на нашу рассылку новостей
Подпишитесь на нашу рассылку, чтобы получать технические советы, обзоры, бесплатные электронные книги и эксклюзивные предложения!
Еще один шаг…!
Подтвердите свой адрес электронной почты в только что отправленном вам электронном письме.
2 способа обрезки / вырезания видео на iPhone
Если вы не хотите, чтобы часть видео была на вашем iPhone, наше руководство ниже научит вас, как обрезать видео на вашем iPhone. Обрезка помогает вырезать ненужные части из видео, чтобы в файлах оставались только лучшие сцены.
Советы по редактированию видео на iPhone
Для многих пользователей захват видео происходит спонтанно. Вы находитесь на пляже, и вдруг вы видите что-то интересное и начинаете это записывать.Мы все были там. Хотя это совершенно нормально и нет никаких проблем, иногда вы в конечном итоге записываете в свои видео определенные вещи, которые вам не нужны в окончательной версии файла.
Обрезка / Обрезка видео на iPhone
В таком случае вам может потребоваться обрезать или вырезать эти части из видеофайла. К счастью, пока вы используете iPhone, у вас есть несколько бесплатных вариантов обрезки видео. Вы можете использовать встроенные приложения, приложение, разработанное Apple, или даже сторонние приложения, чтобы вырезать видео на своем устройстве на базе iOS.
Независимо от того, какой метод вы используете, процедура обрезки видео на iPhone чрезвычайно проста. Все, что вам в основном нужно сделать, это выбрать видео, которое вы хотите обрезать, определить начальную и конечную часть клипа, который вы хотите обрезать, и все готово. Выбранное вами приложение удалит эту часть из вашего видеофайла и сохранит полученное видео на вашем устройстве.
Часть 1. Обрежьте видео с iPhone с фотографиями
Если вы предпочитаете не устанавливать приложение для вырезания видео на iPhone, вы можете использовать встроенное приложение «Фото» для выполнения этой задачи.Это приложение получило значительные обновления за последние несколько месяцев, и в них появилось много новых функций, включая улучшения функции обрезки.
Поскольку большинство людей обычно хранят свои видео в приложении «Фото», вам не придется искать файл, который нужно обрезать. Ниже показано, как вырезать видео с помощью фотографий на iPhone.
Шаг 1 . Сначала нажмите и запустите приложение «Фото» на своем iPhone. Затем нажмите на альбом, в котором находится видео, которое вы хотите вырезать.Большинство видео обычно находится в альбоме видео по умолчанию.
Шаг 2 . Выберите видео, которое вы хотите отредактировать, из выбранного альбома, и оно откроется в полноэкранном режиме. Затем нажмите значок редактирования в нижней панели, чтобы отредактировать выбранное видео. В iOS 13 кнопка редактирования находится в правом верхнем углу.
Используйте параметры редактирования видео в Фото
Шаг 3 . На следующем экране вы можете определить как начальную, так и конечную точки для вашего видео. Перетащите левую боковую панель туда, где вы хотите, чтобы видео начиналось, и используйте правый ползунок, чтобы выбрать конечную точку для вашего видео.Когда вы закончите, нажмите Готово в правом нижнем углу, чтобы сохранить изменения.
Обрезка видео в приложении «Фото» для iOS
Теперь в вашем видео будет только выбранная вами часть. В iOS 12 или более ранней версии приложение «Фото» сохраняет отредактированный файл как отдельный видеофайл, поэтому старый файл по-прежнему доступен в приложении на вашем iPhone. В iOS 13 будет сохранено только отредактированное видео.
Если вам где-то нужна более короткая версия видео, вы можете использовать только что отредактированный файл.Если вам нужна полная версия файла, вы можете выбрать полный видеофайл в приложении.
Часть 2. Обрежьте видео для iPhone с помощью iMovie
Для пользователей, которые предъявляют повышенные требования к редактированию видео, iMovie — хороший выбор. Это приложение для редактирования видео, разработанное Apple, которое позволяет вам обрезать и вырезать видео бесплатно на ваших устройствах на базе iOS. Его можно загрузить из App Store, чтобы затем редактировать видео на своем устройстве.
Здесь мы покажем вам, как обрезать видео на iPhone с помощью приложения iMovie:
Шаг 1 .Как правило, iMovie встроен в ваш iPhone. Если на вашем iPhone нет этого приложения, перейдите в App Store, чтобы загрузить и установить iMovie на свой iPhone. Это бесплатно и загружается в мгновение ока.
Шаг 2 . Запустите приложение, когда оно будет установлено. В главном интерфейсе вы найдете три вкладки вверху экрана. Выберите вкладку с надписью «Видео», поскольку вы хотите вырезать видео на своем iPhone.
Доступ к разделу видео в iMovie для iPhone
Шаг 3 .Нажмите на видео, которое хотите вырезать, и оно откроется в видеоредакторе iMovie. И в начале, и в конце ролика вы увидите желтые ползунки. Используйте эти ползунки, чтобы настроить клип, обрезать и обрезать его, и iMovie сделает это за вас.
Обрезка видео в приложении iMovie для iPhone
Выбранный вами файл будет обрезан и сохранен в памяти вашего iPhone. При желании вы также можете поделиться этим отредактированным файлом напрямую на различных платформах прямо из приложения iMovie.
Часть 3. Обрезайте видео с iPhone с помощью стороннего приложения
Это будет очень редкий случай, когда вам понадобится стороннее приложение для обрезки видео на вашем iPhone. Однако, если это необходимо, давайте выполним ее. Существует множество приложений для редактирования видео, которые помогут вам вырезать видео на вашем iPhone, и вы можете использовать любое из них для выполнения своей задачи.
В следующих шагах мы собираемся использовать совершенно бесплатное приложение для редактирования видео под названием Quik, чтобы вырезать видео на вашем iPhone.
Шаг 1 .Запустите App Store на своем iPhone, найдите Quik и нажмите «Получить», чтобы загрузить и установить приложение на свое устройство.
Шаг 2 . Запустите приложение после его установки. Вам будет предложено предоставить приложению доступ к вашим видеофайлам. Разрешить это.
Шаг 3 . Когда откроется основной интерфейс, вы увидите знак + (плюс) внизу. Нажмите на него, чтобы добавить свое видео в приложение.
Добавить видео в приложение Quik
Шаг 4 . Вы увидите свои элементы Camera Roll на следующем экране.Нажмите на значок со стрелкой вниз вверху и выберите опцию «Видео» для просмотра ваших видео.
Доступ к видео в приложении Quik
Шаг 5 . Выберите видео, которое хотите вырезать, а затем нажмите «Добавить» в правом верхнем углу. Затем нажмите значок мультимедиа на следующем экране и выберите значок редактирования посередине.
Доступ к параметрам редактирования в Quik
Шаг 6 . Нажмите «Обрезать» на следующем экране, и вы сможете обрезать видео в соответствии с тем, как вы хотите его обрезать.Когда вы закончите, нажмите OK, чтобы сохранить изменения.
Обрезка видео с помощью Quik на iPhone
Обрезанное видео должно быть доступно в приложении «Фотографии» на вашем iPhone.
Итог
Существует несколько вариантов обрезки видео на iPhone, и если вы не знаете о них, наше руководство, приведенное выше, должно научить вас использовать эти методы.
Джой ТейлорЧлен команды iMobie, а также поклонник Apple, любит помогать большему количеству пользователей решать различные типы проблем, связанных с iOS и Android.
Google Фото | ITProPortal
После преодоления отметки в один миллиард пользователей в июле 2019 года Google Фото теперь является самым популярным инструментом управления мультимедиа для Android. Он предустановлен на большинстве смартфонов и планшетов, поэтому вы, возможно, уже используете его для управления всей своей коллекцией фотографий, не зная об этом.
Google Фото предлагает удобное предложение, которое позволяет синхронизировать неограниченное количество фотографий с облаком, если вы используете опцию «высокое качество».Он позволяет добавлять фильтры, корректировать фотографии и создавать коллажи, но знаете ли вы, что в нем также есть встроенная функция редактирования видео?
В этой статье мы рассмотрим, как использовать Google Фото для редактирования видео. Вы также можете ознакомиться с нашим руководством по покупке для получения дополнительной информации о лучшем программном обеспечении для редактирования видео.
Как использовать Google Фото для редактирования видео: Подготовка
Вы можете использовать мобильную или веб-версию Google Фото для доступа к его функциям редактирования видео. Однако имейте в виду, что редактор довольно прост и не сможет заменить платное программное обеспечение для редактирования видео.
Нет возможности добавлять текстовые наложения, фильтры или другие ресурсы к вашему видео. Однако, если все, что вам нужно сделать, это внести небольшие изменения, например обрезать или повернуть видеоклип, чтобы он выглядел презентабельно, Google Фото поможет вам.
Загрузите приложение Google Фото на свой смартфон Android, чтобы начать, или запустите приложение, если оно уже загружено. Если вы собираетесь использовать веб-версию Google Фото, перейдите на ее веб-сайт.
Шаг 1. Обрежьте видео
Обрежьте видео, выбрав начальную и конечную точки клипа (Изображение предоставлено Google Фото)Откройте приложение или веб-версию Google Фото и перейдите в раздел «Альбомы».Щелкните или коснитесь Видео. Это перенесет вас в вашу видеотеку.
Выберите видео, которое хотите отредактировать, и нажмите или коснитесь значка «Редактировать» (). Теперь вы можете обрезать видео, выбрав желаемые начальную и конечную точки клипа. Это можно сделать с помощью доступного слайдера. После этого нажмите или коснитесь Сохранить копию, чтобы завершить изменения.
Шаг 2. Стабилизируйте видео
Выберите видео, которое вы хотите стабилизировать (Изображение предоставлено Google Фото)Стабилизация — это метод редактирования, используемый для уменьшения дрожания видео.Это может быть особенно полезно для людей, страдающих укачиванием, или для тех, кто пытается придать видео профессиональный вид. Чтобы стабилизировать видео с помощью Google Фото, запустите приложение или веб-версию сервиса и перейдите в Альбомы> Видео.
Выберите видео, которое хотите стабилизировать, затем нажмите кнопку редактирования. С помощью ползунков выберите часть видео, которую необходимо стабилизировать.
До сих пор действия были очень похожи на то, как вы выполняете обрезку видео.Однако затем вам нужно щелкнуть или коснуться опции с надписью «Стабилизировать». Это может занять некоторое время. После этого сохраните изменения, используя параметр «Сохранить копию».
Шаг 3. Поверните видео
Нажмите или коснитесь параметра «Повернуть», чтобы повернуть видео на 90 градусов (Изображение предоставлено Google Фото).Запустите приложение Google Фото на своем мобильном телефоне или в браузере и перейдите в Альбомы> Видео. Выберите желаемое видео и нажмите или нажмите кнопку «Редактировать».
Теперь вы можете щелкнуть или коснуться параметра «Повернуть», чтобы повернуть видео на 90 градусов.Если вы снова нажмете «Повернуть», видео будет повернуто еще на 90 градусов. После этого используйте опцию сохранения, как и раньше, чтобы завершить изменения.
Шаг 4: Создайте фильм
Google Фото также поставляется с предварительно упакованным редактором фильмов barebones (Изображение предоставлено Google Фото)Google Фото также поставляется с предварительно упакованным редактором фильмов barebone, который позволяет создавать короткие- длительный фильм с собственной фоновой музыкой. Процесс очень прост, поскольку вам не доступны дополнительные параметры редактирования.
Откройте Google Фото и нажмите / коснитесь значка Ассистента на нижней панели, рядом с альбомами. Нажмите на опцию Movie. Отсюда вы можете двигаться в двух разных направлениях, а именно:
Вы можете выбрать одну из нескольких доступных вам предустановок. Это предоставит вам шаблон с уже добавленной анимацией и фоновой музыкой. Все, что вам нужно сделать, это добавить свои собственные фотографии или видео в предустановку, и все будет готово.
Или вы можете создать собственный фильм, используя созданный вами шаблон.Для этого нажмите Новый фильм. Затем вы можете выбрать в общей сложности 50 различных фотографий и видео по вашему выбору. Этого должно хватить для любого короткометражного фильма. После этого нажмите или коснитесь «Создать».
Теперь пора добавить музыку к вашему видео. Нажмите на значок и выберите один из трех вариантов: 1) «Моя музыка», чтобы добавить свою музыку, 2) «Музыка темы», чтобы загрузить и вставить музыку, созданную Google, или 3) «Без музыки», чтобы создать немой фильм. .
По завершении нажмите значок галочки (✓) и нажмите «Сохранить».Теперь ваш фильм готов!
Шаг 5: Поделитесь фильмом
Поделитесь своими фильмами, используя опцию «Создать» (Изображение предоставлено: Google Фото)Перейдите в Google Фото> Альбомы и выберите опцию «Фильмы». Нажмите и удерживайте фильм, которым хотите поделиться, чтобы выбрать его, а затем нажмите кнопку «Поделиться» на появившейся нижней панели.
Вы можете использовать эту опцию, чтобы напрямую загрузить фильм в предпочитаемую социальную сеть. Вы также можете использовать опцию Создать ссылку, чтобы поделиться ссылкой на свое видео в Google Фото на предпочитаемой платформе социальных сетей.
Резюме
Вот и все! Google Фото прост в использовании, так как в нем отсутствуют какие-либо дополнительные возможности для редактирования фотографий или видео. Однако это также может оказаться благом для начинающих пользователей, у которых нет опыта работы с приложением для редактирования видео. Если все, что вам нужно сделать, это внести незначительные изменения в свое видео, прежде чем размещать его в выбранной вами социальной сети, функции редактирования видео в Google Фото могут оказаться наиболее полезными.
Лучший на сегодня Adobe Premiere Pro CC предлагает
Как обрезать видео с помощью приложения Windows 10 Photos
Если вы записали видео с помощью телефона или цифровой камеры, и у вас получилось очень длинное видео, или вы хотите обрезать ненужные кадры, вам не нужно тратить деньги или устанавливать сложные сторонние инструменты.
Приложение Windows 10 Photos включает мощный видеоредактор, который позволяет легко обрезать одну или несколько частей видео.
В этом руководстве по Windows 10 мы расскажем, как обрезать видео с помощью приложения «Фото».
Как обрезать видео с помощью приложения Фото
Чтобы обрезать видео с помощью фотографий в Windows 10, выполните следующие действия:
- Открыть Фото .
- Щелкните видео, которое хотите отредактировать.
Нажмите кнопку Edit & Create в правом верхнем углу и выберите параметр Trim .
Источник: Windows Central- Используйте белые (правый и левый) контакты , чтобы выбрать часть видео, которую вы хотите обрезать.
Используйте синюю булавку , чтобы очистить отснятый материал, чтобы убедиться, что вы обрезаете правильный участок.
Источник: Windows Central- Нажмите кнопку Сохранить копию в правом верхнем углу.
После выполнения этих шагов приложение «Фото» обработает видео, и вы получите обрезанную версию файла, содержащую только ту часть, которую хотите сохранить.Однако эта функция не будет редактировать исходное видео. Вместо этого он создаст новый файл с новым материалом.
VPN-предложения: пожизненная лицензия за 16 долларов, ежемесячные планы за 1 доллар и более
Если вы пытаетесь сэкономить место, после завершения процесса обрезки и проверки правильности видео, не забудьте удалить исходное видео на вкладке «Коллекции» фотографий.
Как обрезать несколько частей видео с помощью фотографий
Хотя опция обрезки не позволяет редактировать несколько частей видео, вы можете использовать инструмент редактирования видео для выполнения этой задачи.
Чтобы обрезать несколько частей видео, выполните следующие действия:
- Открыть Фото .
Нажмите кнопку Select в правом верхнем углу.
Источник: Windows Central- Отметьте видео, которое хотите отредактировать.
- Нажмите кнопку Новое видео на панели инструментов.
Выберите опцию Новый видеопроект .
Источник: Windows Central- Укажите имя для проекта.
Нажмите кнопку ОК .
Источник: Windows Central- Выберите видеоклип из раскадровки.
Нажмите кнопку Разделить на панели инструментов.
Источник: Windows CentralВыберите раздел, включающий первую часть видео, которое вы хотите обрезать.
Источник: Windows Central- Нажмите кнопку Готово .
- Выберите оставшуюся часть видео. (Обычно тот, что справа.)
Нажмите кнопку Разделить еще раз.
Источник: Windows CentralВыберите раздел, содержащий вторую часть видео, которое вы хотите обрезать.
Источник: Windows Central- Нажмите кнопку Готово .
- Повторите шагов № 12 – 15 , чтобы разделить все видео.
- Выберите первый разделенный клип из раскадровки.
Нажмите кнопку Trim на панели инструментов.
Источник: Windows CentralИспользуйте синих контактов для настройки части видео, которую нужно обрезать.
Источник: Windows CentralПодсказка: При обрезке видео убедитесь, что штифты перемещаются только внутрь, как если бы вы переместили правый штифт наружу, вы могли закончить изменение предыдущих настроек разделения для клипа.
- Нажмите кнопку Воспроизвести для предварительного просмотра клипа.
- Нажмите кнопку Готово .
- Повторите шагов № 17 – 21 , чтобы обрезать оставшиеся зажимы.
- Нажмите кнопку Воспроизвести в разделе предварительного просмотра.
Нажмите кнопку Завершить видео в правом верхнем углу.
Источник: Windows Central- Используйте раскрывающееся меню «Качество видео» и выберите качество видео.Например, High 1080p (рекомендуется).
- В разделе «Параметры перемещения» установите флажок Использовать кодирование с аппаратным ускорением (если доступно).
Нажмите кнопку Экспорт .
Источник: Windows Central- Выберите папку назначения. Например, Картинки папка.
- Нажмите кнопку Экспорт .
После выполнения этих шагов приложение «Фото» обработает проект и создаст новое видео только с обрезанными частями.
В этом руководстве мы сосредоточиваем внимание на шагах по обрезке видео, но приложение «Фото» предлагает множество функций для создания видеопроекта. Вы можете узнать больше, используя наше подробное руководство, в котором есть все, что вам нужно знать, чтобы использовать инструмент для редактирования видео, включенный в Фото.
Дополнительные ресурсы по Windows 10
Дополнительные полезные статьи, статьи и ответы на распространенные вопросы о Windows 10 см. На следующих ресурсах:
AMD + NVIDIA = 💥Acer Swift X: первый взгляд на бюджетную мощь Acer с ноутбуком AMD
Новый Swift X от Acer (SFX14-41G) поступит в продажу в июне со стартовой ценой всего в 900 долларов.Мы получили эксклюзивный опыт с этим новым доступным мощным ноутбуком, который оснащен графическим процессором AMD Ryzen 7 и NVIDIA GeForce RTX 3050 Ti. Вот что вам нужно знать об этой легкой и портативной рабочей лошадке.
Видео о том, как обрезать ваш ткацкий станок — Loom
✂️ Никогда не было так просто обрезать видео и исправлять ошибки!
Уммм, ээээ, отрыжка, икота … при записи видео случаются ошибки!
Но это нормально, потому что Loom предлагает функцию видео Trim , поэтому вам больше никогда не придется перезаписывать видео целиком.
- Щелкните Обрезать видео в меню параметров на видео после записи.
- Вы вошли в режим обрезки! Оттуда нажмите Начать обрезку и настройте флажки на область , которую вы хотите удалить из видео. Затем щелкните Remove , чтобы удалить этот раздел.
- Если вы хотите быть более точными, чем позволяет настройка флагов, вы также можете настроить флаги с помощью временных рамок под видео.Это обеспечит максимально точную обрезку!
- Вы можете обрезать несколько клипов одновременно. Вы также можете вернуться и отредактировать ранее сделанные обрезки.
- Когда вы будете довольны выбранными параметрами обрезки, нажмите Опубликовать изменения .
И все! Теперь у вас должно быть обрезанное видео, которым можно поделиться с вашей аудиторией.
⚠️ Что делать, если обрезок застрялЕсли ваша обрезка обрабатывалась более 30 минут, возможно, во время процесса произошла ошибка.Но не волнуйтесь, ваше видео не потеряно!
Вот два способа исправить это:
Откройте резервную копию страницы обрезки и немного измените одну из текущих обрезок, а затем опубликуйте незначительное изменение. Это приведет к повторной обработке всей вашей обрезки и должно обеспечить успешную обработку вашего видео.
- Откройте страницу обрезки, выберите «Вернуть к исходному состоянию» и перезапустите браузер Chrome.

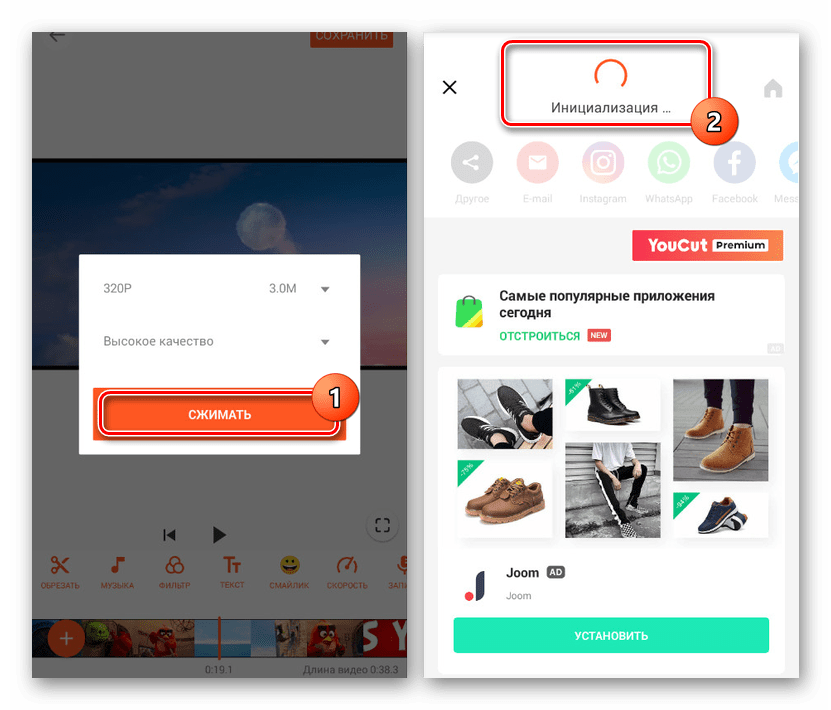
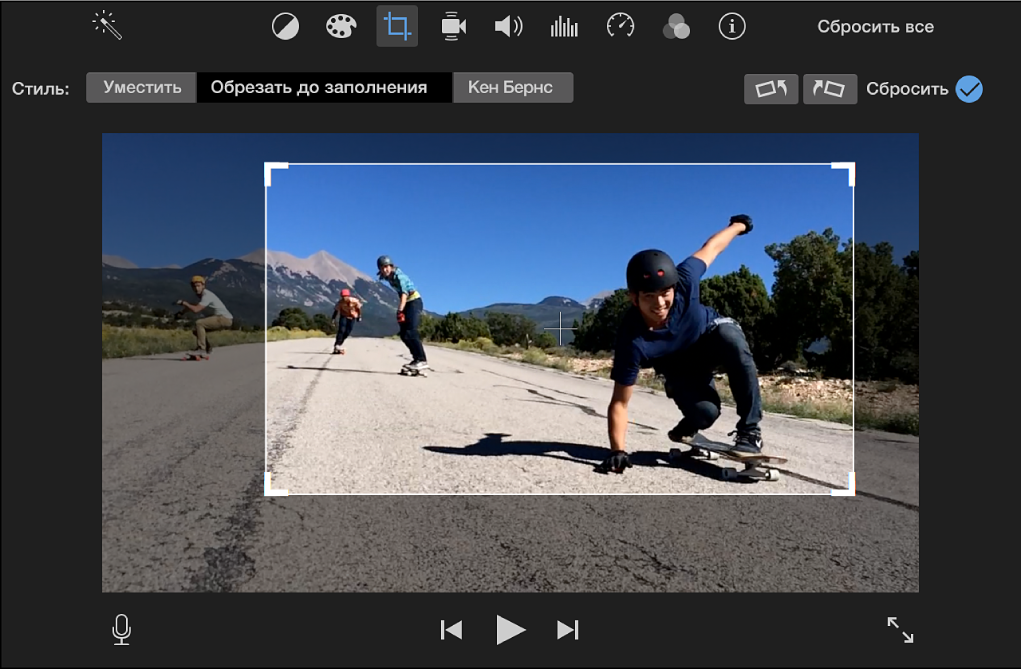
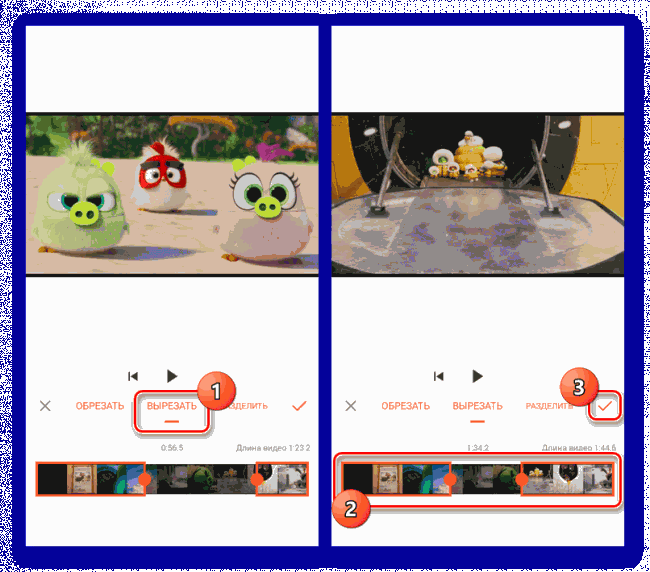 В первом случае предоставляется редактируемая область, участок записи внутри которой будет сохранен.
В первом случае предоставляется редактируемая область, участок записи внутри которой будет сохранен.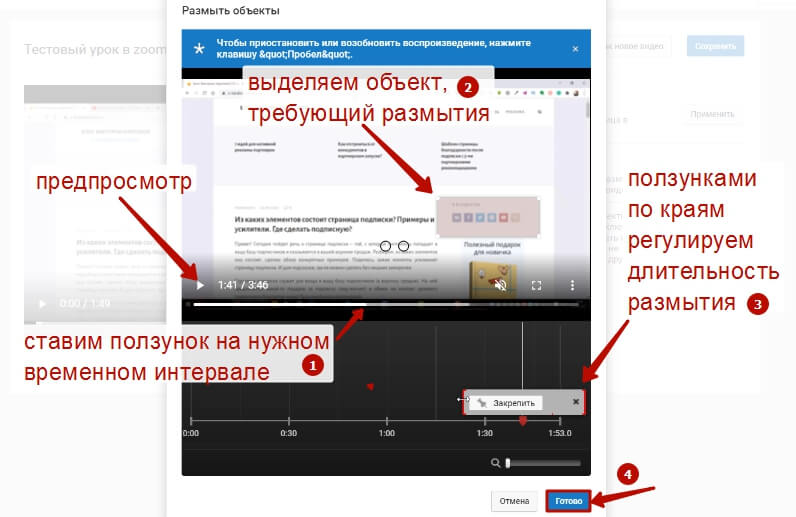
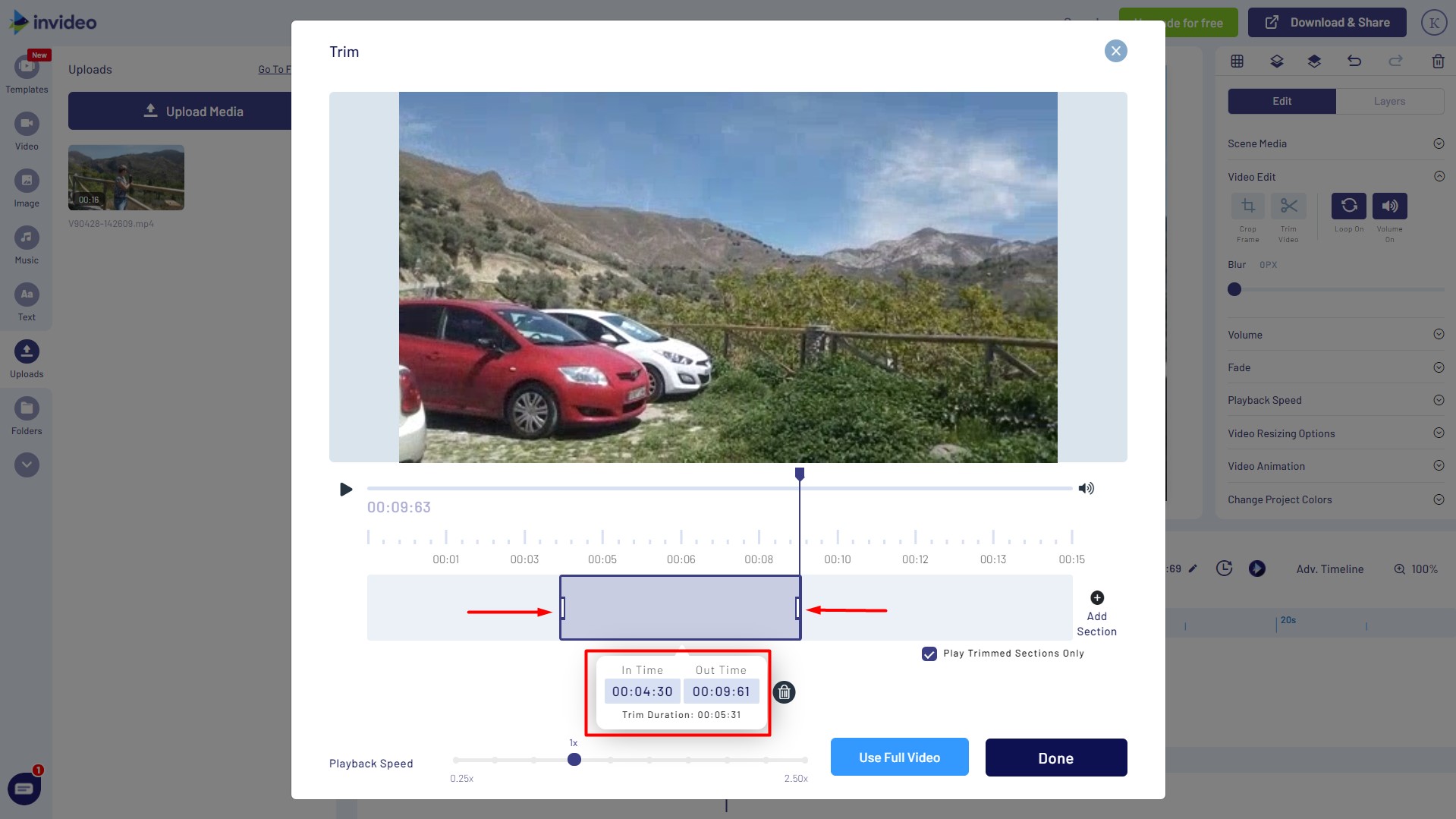
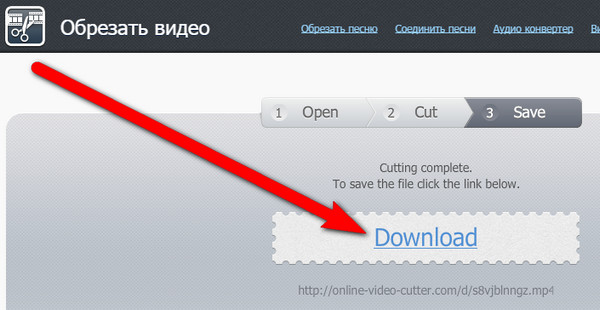 Сервис работает с файлами, размер которых не превышает 500 Мб. Максимально допустимое качество — 1080р.
Сервис работает с файлами, размер которых не превышает 500 Мб. Максимально допустимое качество — 1080р. Нажмите кнопку «Обрезать».
Нажмите кнопку «Обрезать».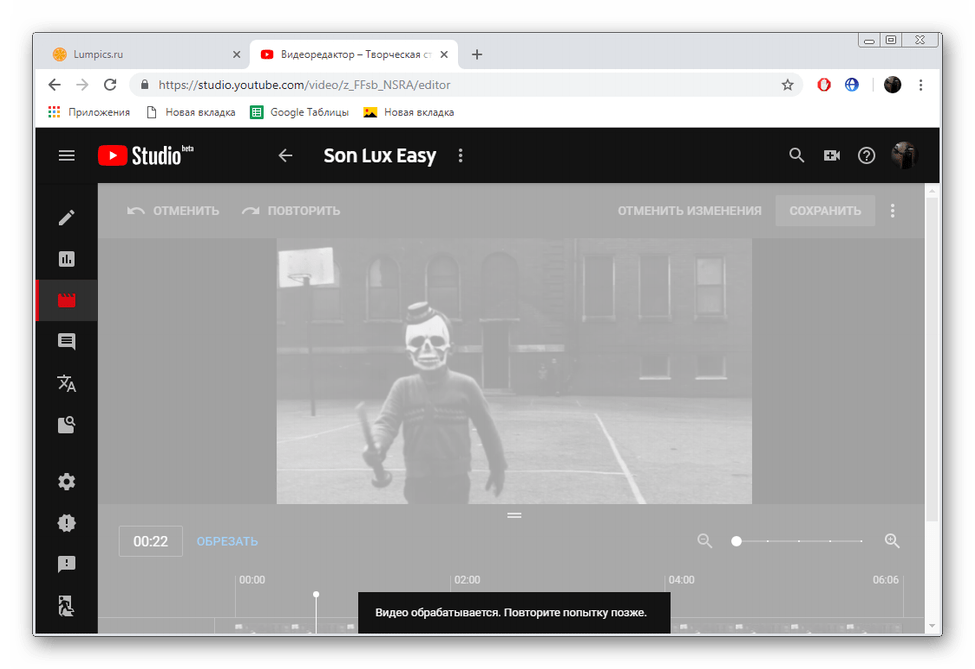
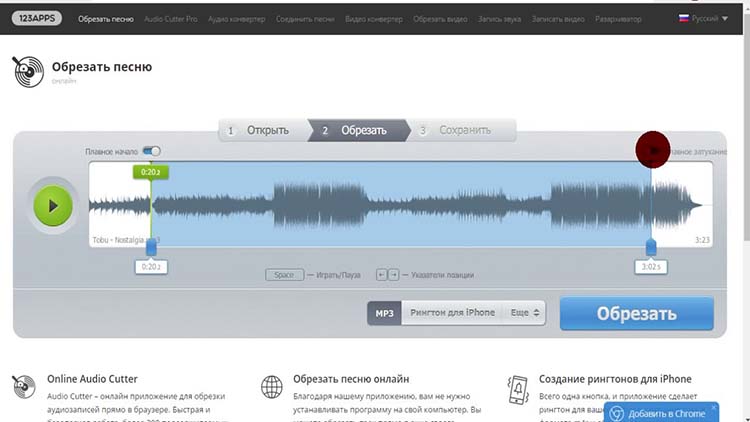
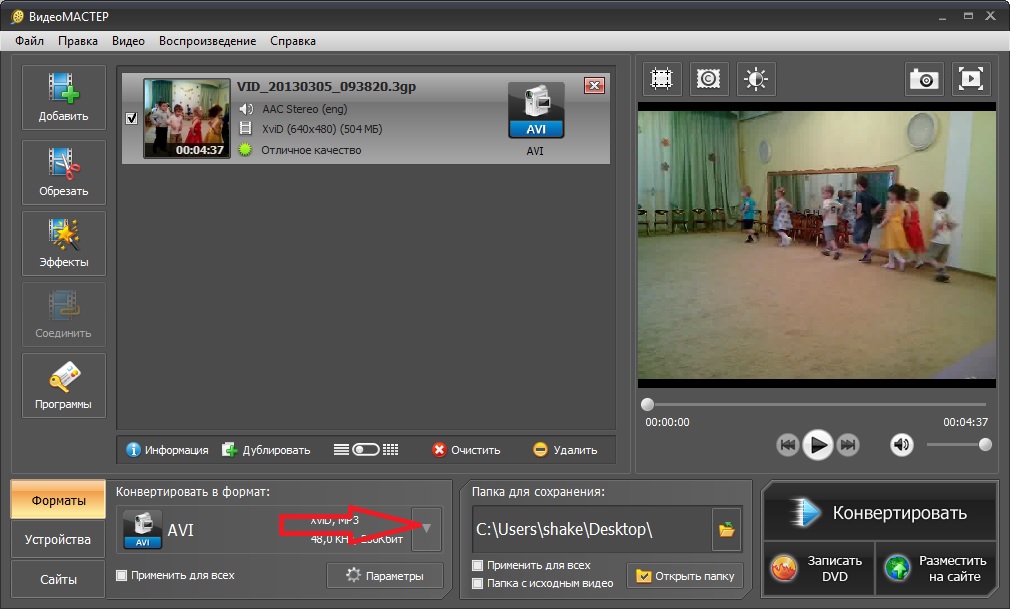 net, а ссылка на ролик уже будет в соответствующем поле.
net, а ссылка на ролик уже будет в соответствующем поле.



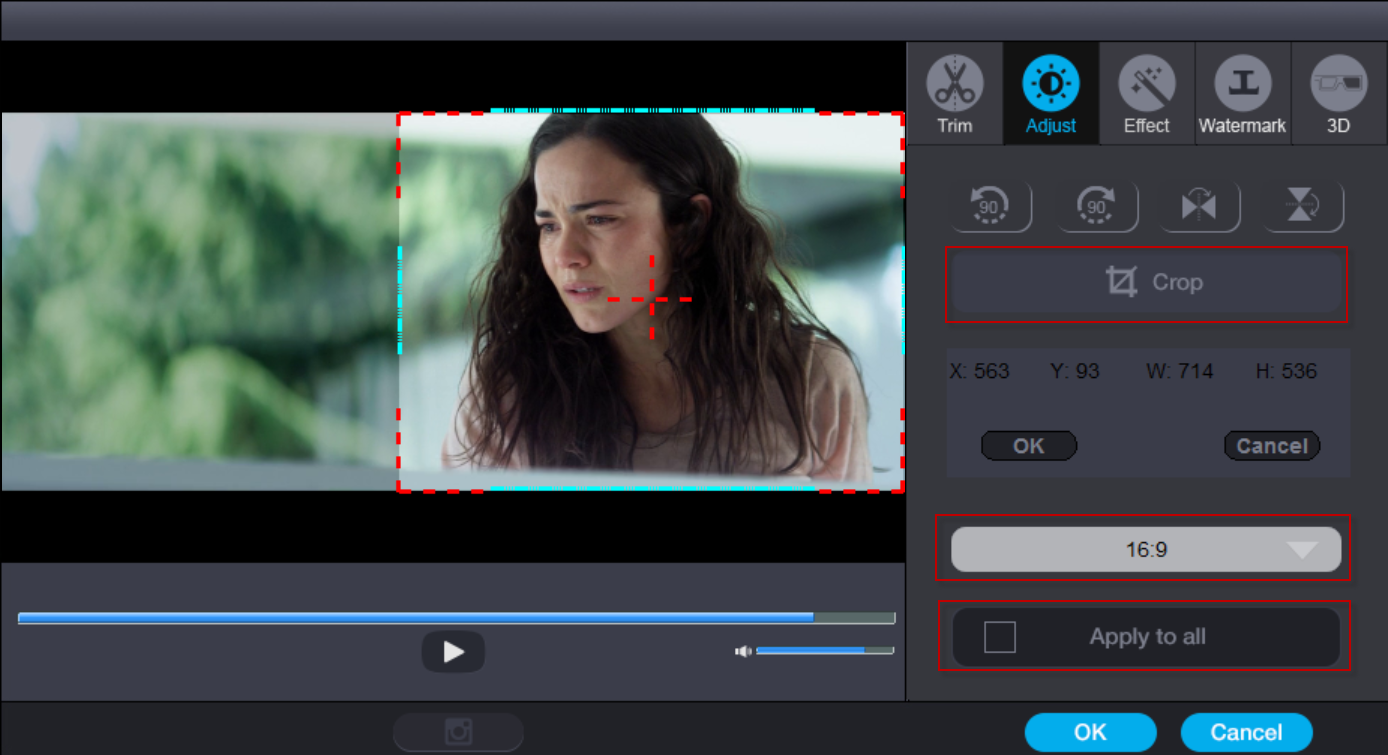 Чтобы убедиться, что выбран правильный отрезок видео, есть возможность воспроизвести видеоролик.
Чтобы убедиться, что выбран правильный отрезок видео, есть возможность воспроизвести видеоролик.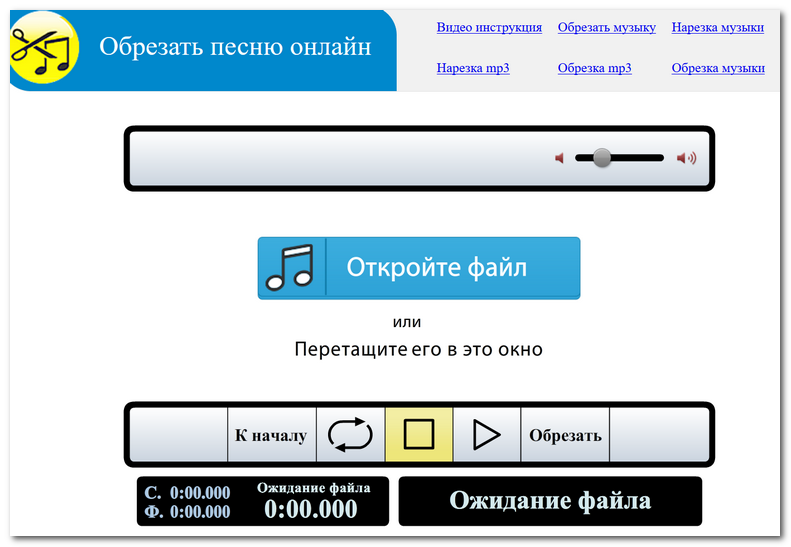 Принцип использования следующий: вставляем ссылку на видео, указываем начало и окончание отрезка, вводим капчу и жмём на кнопку «Crop». Готовым роликом можем поделиться по ссылке или добавить на сайт;
Принцип использования следующий: вставляем ссылку на видео, указываем начало и окончание отрезка, вводим капчу и жмём на кнопку «Crop». Готовым роликом можем поделиться по ссылке или добавить на сайт;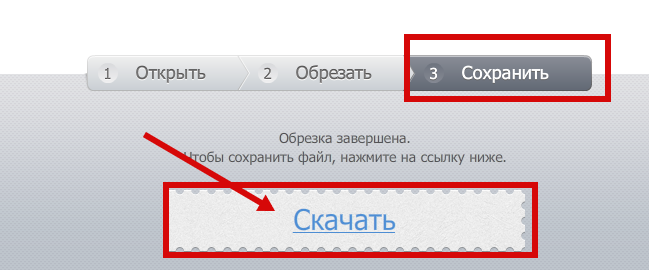
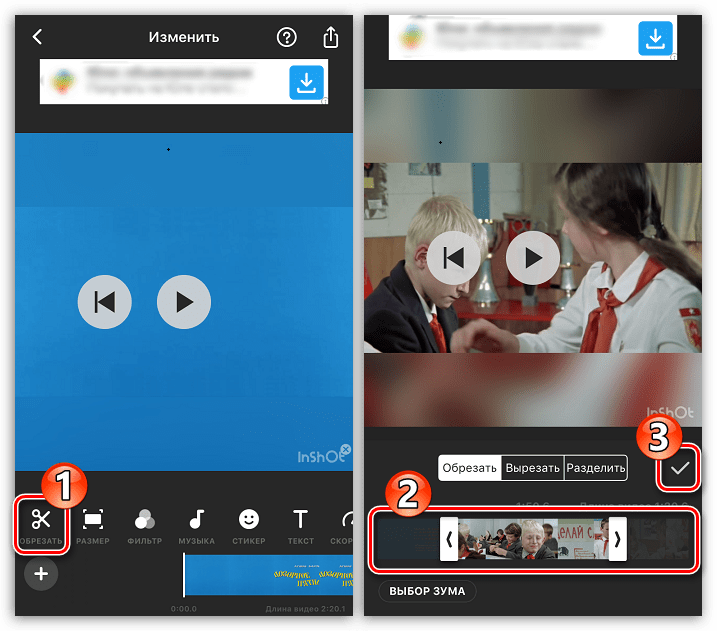
 Оно обладает предельно простым интерфейсом, что делает программу идеальной для обрезки.
Оно обладает предельно простым интерфейсом, что делает программу идеальной для обрезки.