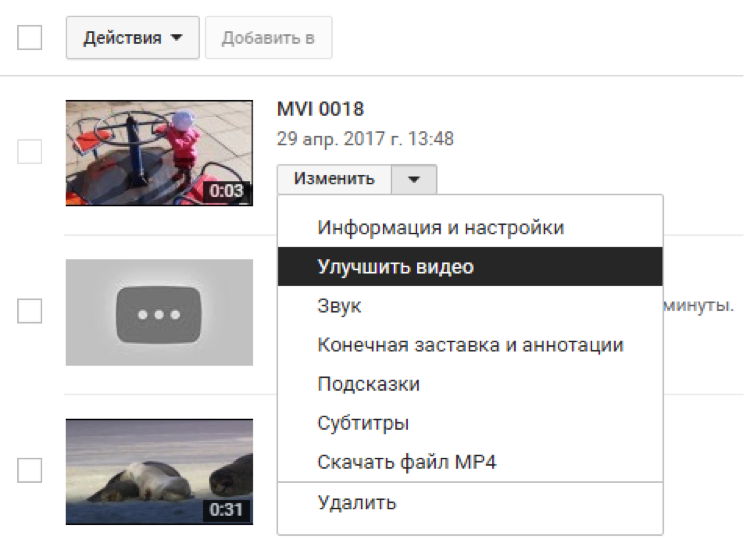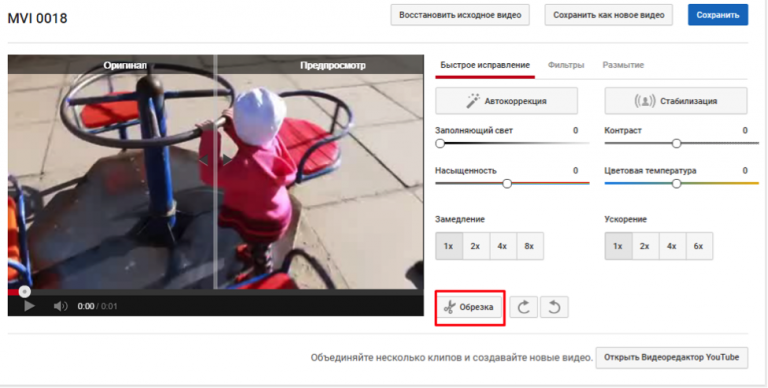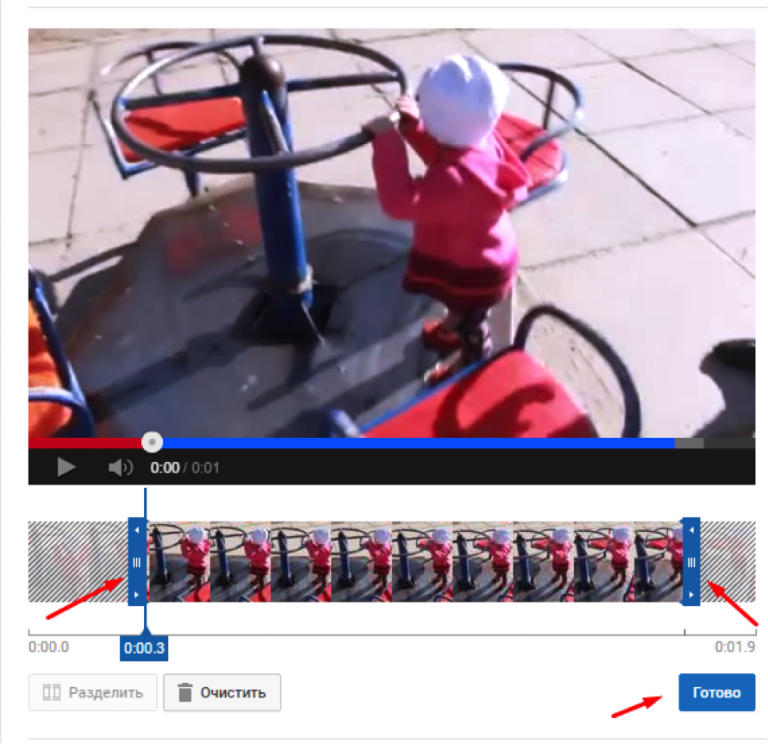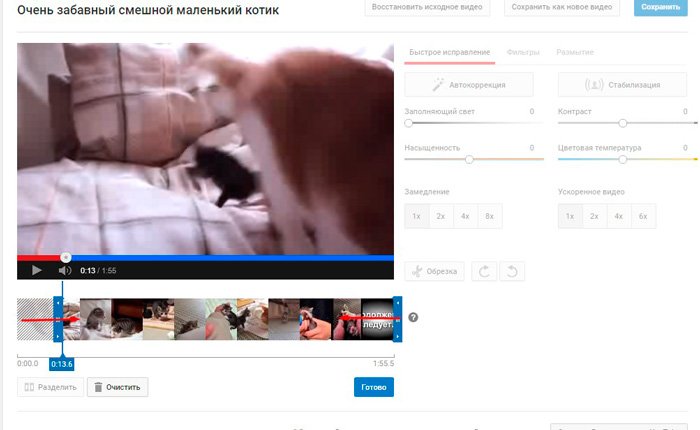Как вырезать кусок из видео на ютубе
В процессе создания очередного видео коллажа понадобился фрагмент фильма, мультика, или клипа? Взять их можно, конечно же, с ютуба. Читайте, как можно быстро вырезать отрывок из видео в онлайн режиме, в хорошем качестве с любых устройств……
Возможные способы
Внимание — мы покажем вам как обрезать видео Онлайн за 3 минуты без всяких программ — Без скачиваний — прямо по ссылке !!!
В поисках ответа, как обрезать видео с ютуба на компьютере по прямой ссылке, первое решение, которое приходит на ум, это скачать ролик, а затем обработать его в любом приложении для видеомонтажа.
Способ, конечно, верный, но не всегда работает:
- видеоролики большого размера могут скачиваться очень долго;
- ПО для обработки видео требует немалых ресурсов компьютера;
- если нужно взять части из нескольких больших фильмов, потребуется закачать сразу несколько гигабайт информации, но позволит ли свободная память…
Подведем первый итог: вырезать моменты из небольших роликов вполне сгодится старый метод закачки через savefrom.net или y2mate.com.
Но перед тем, как вырезать кусок из большого видео на ютубе, стоит ознакомиться с современными онлайн-сервисами. Мы расскажем о самых лучших.
Онлайн
— Clideo — (отличный вариант)
Этот онлайн-редактор обладает более современным и удобным интерфейсом, чем иные участники нашего обзора. Помимо этого, в нем можно делать кусочки видео с точностью до 0,01 секунды, слайдшоу, склеивать несколько фрагментов и многое другое.
Минус только один:
- полученный материал всегда дополняется фирменной вотермаркой, снять можно только за деньги (одним платежом около 100$, или 9$ ежемесячно). Но зато бесплатная версия никак не ограничена в функциях.
Как пользоваться:⇓
- Откройте clideo.com/ru/cut-video.
- Сверху в меню «Tools» можно выбрать инструмент: склеивание, производство мемов, обрезка и многое другое.
- Для нарезки нужно выбрать «Cut video».
- Теперь все стандартно: жмем «Выбрать» — вставляем предварительно скопированный адрес.
- Есть два варианта: оставить выделенную часть, или наоборот, вырезать ее из клипа.
- Если нужно, поставьте галочки «нарастание» и «затухание», так звук вашего фрагмента будет начинаться/заканчиваться плавно.
- Все: жмем «обрезать», ждем и жмем «скачать» (есть возможность сразу грузить на google drive или dropbox).
Сайт прекрасно адаптирован под мобильную версию, поэтому с его помощью можно вырезать видео с ютуба как на ПК, так и на телефоне на андроиде или на айфоне.
Кстати: большинство смартфонов последних моделей имеют очень хорошие встроенные видеоредакторы. Монтаж роликов на айфонах вообще не имеет равных. Но все это доступно только для сохраненных файлов. В онлайне можно обработать только через внешние сервисы.
Хочешь 500 000 просмотров ? — Вот тебе Инструкция — Читать
— Cutvideo — (Шикарный вариант ! — обрезать прямо по ссылке) !!!
Перед тем как вырезать моменты из видео в ютубе при помощи этого сервиса, важно учитывать один очень важный момент: здесь можно получить только часть длиной 30 секунд.
Но если данное ограничение вас не смущает и данный временной отрезок – именно то, что нужно, начнем изучение:
- Предварительно копируйте ссылку на ролик.
- Перейдите на cutvideo.ru.
- Нажмите кнопку «вырезать фрагмент из видео ютуб».
- Вставьте url, нажмите открыть, подождите немного, пока ролик загрузится.
- Перетащите бегунок вручную или остановите его кнопкой «пауза». Нажмите «Установите точку начала», то же самое сделайте, чтобы определить конец. В поле «длительность обрезка» проверьте, что этот интервал не более 30 секунд.
- Нажмите «Начать обрезку», ожидайте окончания процесса.
- Как только появится кнопка «Скачать», сразу же жмите и сохраняйте, так как она пропадет через 2 минуты. Кстати, для постоянных клиентов, имеющих регистрацию на сайте, хранение файлов бессрочно.
Подведя итог, можно сказать, что этот видеоредактор проявил себя очень неплохо и на ПК, и на мобильных устройствах. Сохраняет по умолчанию в максимальном качестве, в котором материал доступен на самом ютубе, формат всегда mp4.
Хочу поделиться экспериментом Года ↓
Встроенный редактор в творческой студии
Для авторов на youtube также предусмотрено много полезных опций, позволяющих редактировать видео. Если во время съемки случились досадные ляпы, в начало или в конец попали ненужные кадры – все это можно поправить прямо в youtube.
Что позволяет делать встроенный редактор: ↓
- Редактировать ролики, уже загруженные на видеохостинг. Чтобы сохранить изменения в исходном видео, оно должно иметь не более 100 000 просмотров и длиться не более 6 часов. В ином случае отредактированный результат придется сохранять как новое видео.
- Добавлять размытие.
- Накладывать и удалять звуковые дорожки и эффекты, изменять громкость.
- Обрезать и вырезать фрагменты из видео.
Функционал достаточно широкий, в рамках сегодняшнего обзора более детально рассмотрим обрезку:
- Перейдите к нужному каналу и откройте «Творческую студию».
- В левом столбце откройте раздел «Видео», выделите ролик, который нужно обрезать, откройте редактор в меню слева.
- Нажмите «Перейти к редактору» и начинайте творить.
- Нажмите на кнопку «Обрезать». В нижней части, где представлен покадровый видеоряд, появится синяя рамка. Перетягивая ее границы влево и вправо, выделите область, которая должна остаться. Для проверки вы можете включить воспроизведение в верхней части редактора.
- Для того чтобы вырезать фрагмент из середины, нажмите «Обрезать», затем установите флажок в нужное место ролика, и нажмите «Разделить».
- Теперь это место будет отмечено более толстой линией, от нее можете растягивать выделение влево или вправо.
- Нажмите «Сохранить» вверху справа. Есть разные варианты: как новое или внести изменения в существующее.
А как тебе этот сервис ? ⇓⇓⇓
— Clipconverter
Очень простой сайт, на котором можно решить сразу несколько задач:
- скачать ролик;
- конвертировать его в форматы mp4, 3gp,avi,mov,mkv;
- скачать только аудио дорожку в разных форматах;
- и самое главное: может как вырезать часть видео из ютуба, так и скачать его сразу же.
Единственный недостаток сервиса: он полностью англоязычный. Русской версии нет, но все функции описаны в нескольких словах, так что разобраться будет несложно.
Итак, приступим:
- Перед тем, как вырезать эпизод из видео на ютубе, находим ролик, запоминаем или выписываем время начала и конца нужного отрезка.
- Копируем url-адрес этого ролика из адресной строки (на этом этапе можно просто загрузить любое видео, сохраненное на ПК).
- Переходим на сайт clipconverter.cc
- Вставляем адрес в строку «video url to download».
- Здесь нужно сначала нажать на один из видеоформатов, а затем снять галочки рядом со словами «start of video» и «end of video». После этого появятся окошки, в которые нужно ввести, соответственно, время начала и конца кусочка ролика. Вводя время окончания, нажмите enter.
- Теперь появятся варианты закачки, с указанием качества и размера. Также вы можете сразу задать название для готового файла.
- Жмем «Start» и наблюдаем за ходом процесса.
- Когда обработка завершится, нажмите кнопку «Download». По окончанию ищите готовый ролик в папке «Загрузки», где ваш браузер обычно сохраняет все файлы.
Кстати: если нужно вырезать только музыку из ютуб видео, нужно выбрать формат MP3, а затем по желанию отметить время начала и окончания, или скачать весь трек целиком.
Эта инструкция вполне применима и на мобильном браузере. Но будьте готовы к тому, что в мобильной версии намного больше рекламы, автоматических переходов на сторонние сайты. Вписывать временной интервал отрезка очень неудобно.
Важно: Одной из главных альтернатив Clipconverter называют сервис online-video-cutter.com. Действительно, он очень неплохо устроен, удобен на больших и маленьких экранах, имеет много полезных допов. Но в 2020 году не режет ролики напрямую с ютуба, какую бы ссылку вы не использовали (даже через savefrom). То есть, вам все равно придется сначала скачать и сохранить, а уж потом монтировать. Возможно, проблема кроется в блокировках от самого ютуба, и замена IP адреса сможет решить это.
Для мобильных
Существующие мобильные приложения не умеют обрезать ролики в онлайне, не скачивая их на устройство. Но среди редакторов на андроид и iOs есть достойные способы организовать свою мобильную мини видеостудию.
- Google Фото. Служба адаптирована для Android и IOs. Не все знают, что помимо стандартного хранения, здесь есть самые необходимые функции редактирования и очень неплохие фильтры.
- Androvid – несколько лет не покидает топ приложений для андроида.
- Filmora – одно из лучших приложений для айфона, андроида и windows. Много эффектов, и фильтров, возможность создания коллажей и прямой передачи на youtube, Instagram, faebook, whatsapp.
Скриншоты
В завершении немного поговорим о снимке с экрана: как вырезать только один кадр из видео на ютубе в хорошем качестве и максимально быстро.
Во-первых, не стоит забывать о старом проверенном методе:
- Развернуть видео во весь экран.
- Сделать паузу на нужном моменте.
- Нажать кнопку PrintSreen (на ноутбуке одновременно клавишей Fn).
- Теперь снимок можно вставить в Paint, обрезать и сохранить в любом формате.
Метод старый и надежный, но, согласитесь, не самый быстрый.
Есть альтернатива:
youtubescreenshot.com. Предельно простой способ получить скриншоты. Загружаем видео по ссылке, а затем останавливаем его в любом месте. Нажав кнопку «Get screenshot», вы сохраняете картинку этого момента в хорошем качестве. Теперь клик правой кнопкой мыши по фото (или долгий тап в мобильном), и можно сохранять.
Также есть множество полезных плагинов для различных браузеров, которые быстро и качественно делают скриншоты, или софт, требующий установки. К примеру, LightShot.
Как обрезать видео на ютубе
Представьте, что вы создали видеоролик, загрузили его на свой канал Youtube в общий доступ, уже его начали смотреть подписчики, набралось какое-то количество просмотров, появились комментарии и тут вы видите, что ролик хотелось бы отредактировать, доработать.
Ну с кем не бывает, что-то проглядели и нужно вырезать теперь эпизод, где-то может хотите фоновую музыку наложить или добавить конечную заставку, в общем ролик решили ещё немного поправить.
Но что делать, если он уже на ютубе? Самое простое решение, конечно, удалить загруженный ролик, выполнить нужные исправления на компьютере и загрузить новый на свой канал. Но ведь жалко терять просмотры, комментарии, да и подписчики могут не все понять, что произошло, ролик был загружен и удалён, а потом снова загружен…
Но есть выход проще — произвести простенькие правки в видео через редактор в самом ютубе. Например, не так давно заливал на свой ютуб канал видео и понял, что забыл вырезать один момент, буквально на 2 секунды. Так вот, чтобы не морочиться на компьютере, решил проделать прямо на ютубе и всё получилось на УРА!
В данной статье я покажу основные возможности такого ютубовского видеоредактора и научу им пользоваться.
Возможности видеоредактора видео в Youtube
Возможности работы с видео в ютубе хоть и очень малы, но всё же кое что подправить или добавить можно, а именно:
Обрезать ненужные участки видео: эпизоды, отмеченные для удаления, в этом случае будут вырезаны, но никак не склеены плаными переходами, то есть одна часть видео будет просто соединена с другой, из-за чего могут появиться резкие для глаза смены кадра.
Добавлять аудио: вы сможете выбрать любую из представленных в ютубе звуковых дорожек и наложить её на видео, поставив на нужном интервале и растянув по длительности.
Свои треки с компьютера или откуда либо ещё загружать, к сожалению нельзя, а было бы здорово! 🙂 Впрочем, тогда бы люди загружали всё подряд, нарушая авторские права.
Добавлять заставку в конце видео, которую не придётся делать самому на компьютере в процессе монтажа.
Размыть лица и отдельные области видео. Интересная штука, однако! Ютуб может определять в видео лица и можно их размыть, все или выбранные, если например, не хотите «светить» какого-то конкретного человека или нескольких. Ну и можно взять и «замазать» любую область в видео.
Перейдём к самому инструменту теперь — к редактору видео в ютубе и научимся с ним работать.
Как открыть видео редактор ютуба и пользоваться им
Переход в редактору видео в ютубе осуществляется через настройки самого ролика, то есть необходимо в творческой студии сначала открыть ролик:
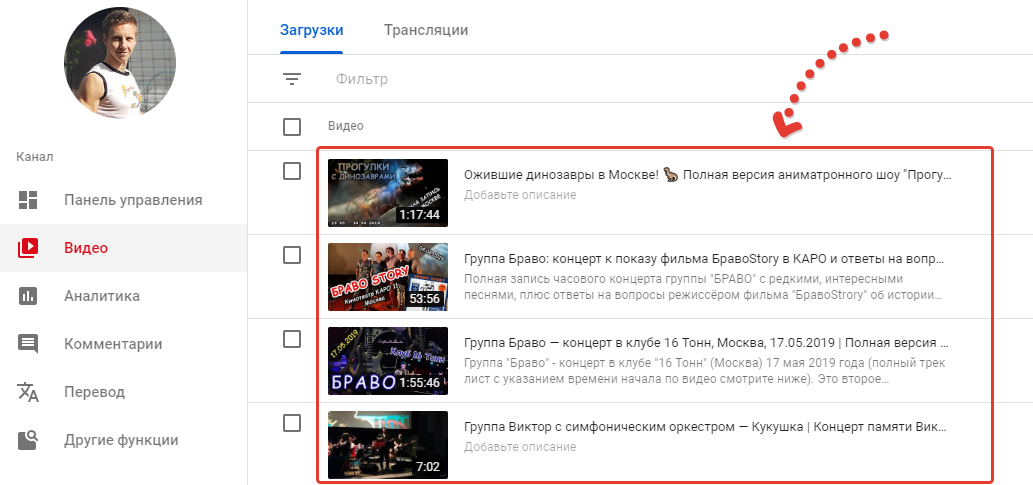
Затем выбрать пункт «Редактор»:
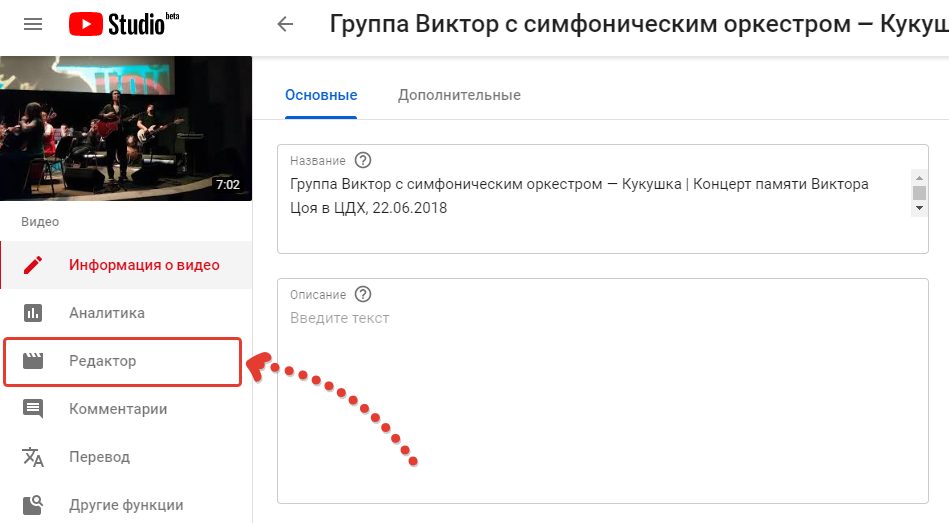
При появлении сообщения об обновлённом редакторе видео, просто нажмите «Перейти к редактору»:
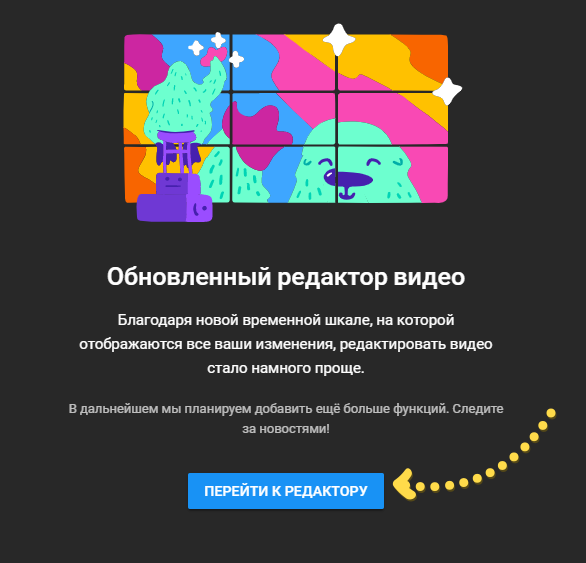
Пока что функции его рассредоточены по трём разделам и приходится переходить на разные страницы ютуба, что на данный момент, конечно, не очень удобно. Видимо в будущем все функции редактора объединят на одной странице, по крайней мере, надеюсь на это 🙂
В основном вы можете выполнить обрезку видео (кстати, ещё это можно делать в другом разделе, о чём упомяну ниже) и добавить конечную заставку.
Сразу поясню, что для сохранения любых изменений нажмите «Сохранить» в правом верхнем углу редактора.
Обрезка видео
Чтобы вырезать любой эпизод из видео, кликните по кнопке «Обрезать»:
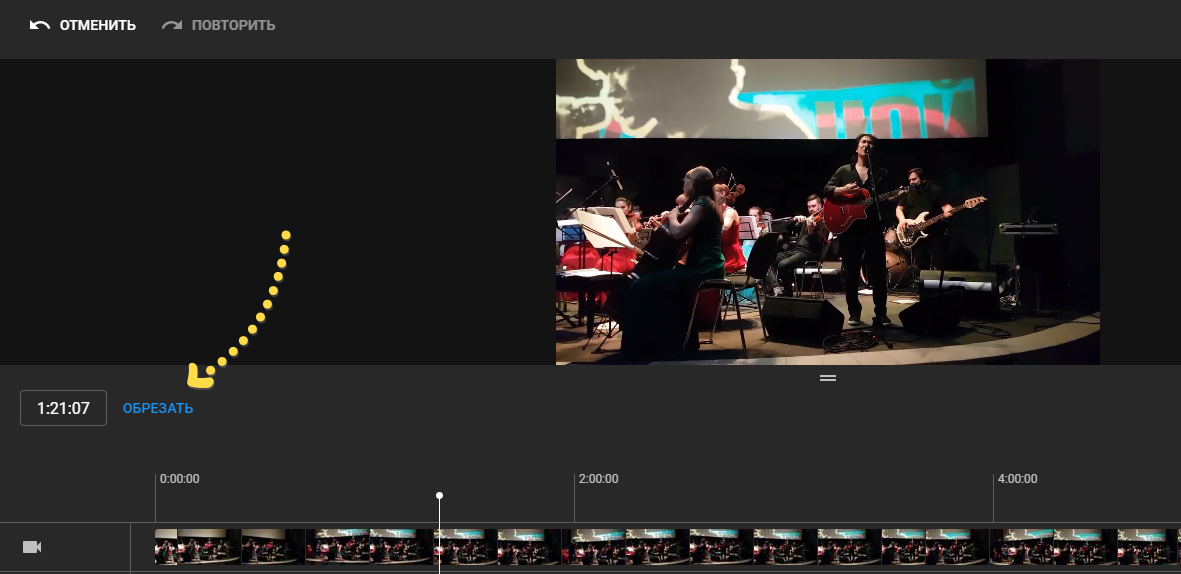
Поставьте ползунок [1] на том моменте видео, где хотите, чтобы началась обрезка и нажмите «Разделить» [2]:
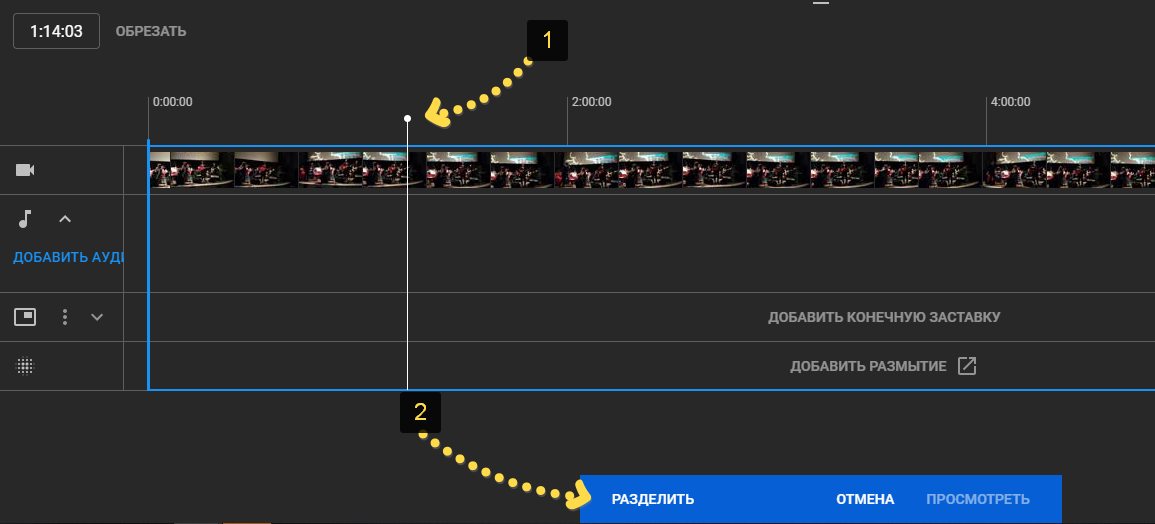
На отмеченном участке появится синяя полоска, обозначающая начальную границу обрезки. Потяните [1] за неё в нужную сторону, чтобы отделить интервал видео, который будет отрезан [2]. Если необходимо увеличить масштаб на дорожке, то воспользуйтесь соответствующими кнопками [3], а если нужно отменить действия, нажмите «Очистить» внизу [4].
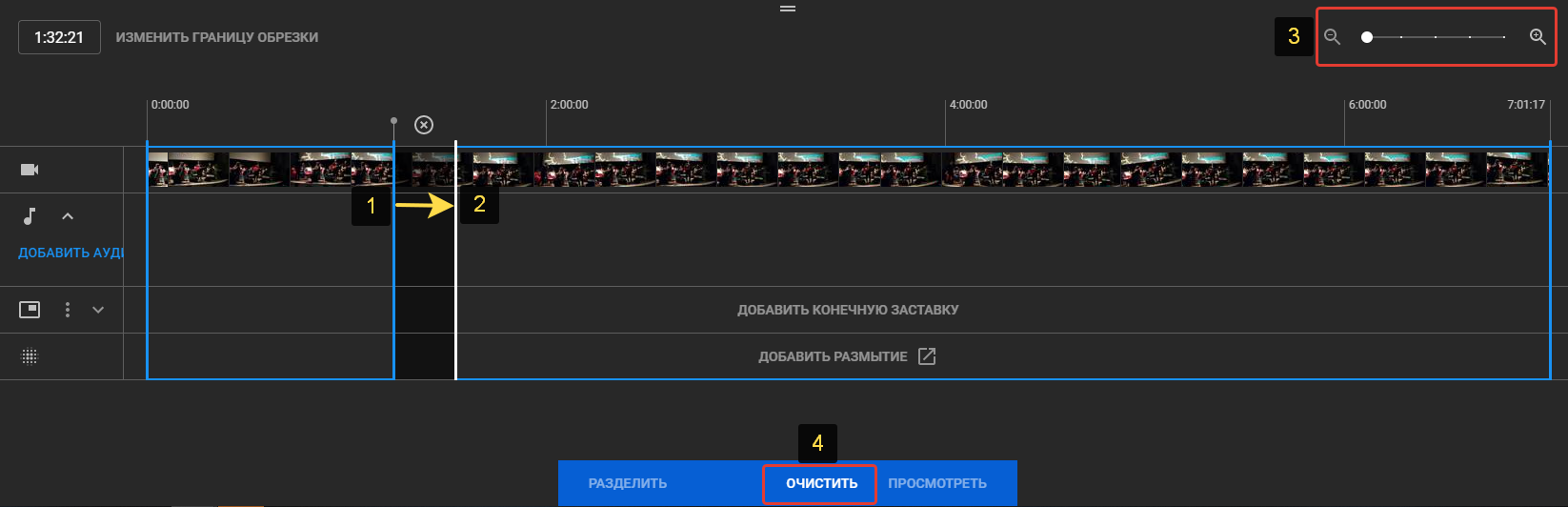
Чтобы теперь посмотреть результат и затем сохранить изменения, нажмите внизу «Посмотреть».
Если решите изменить границу обрезки, то нажмите соответствующую кнопку над дорожкой:
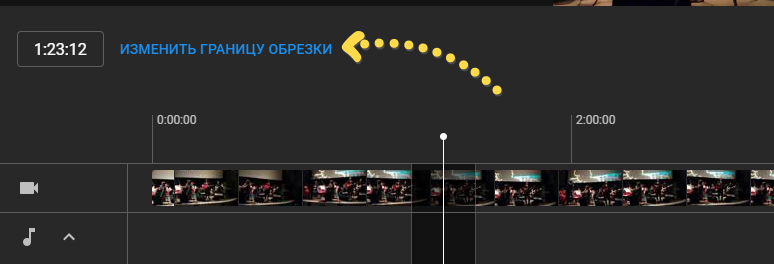
Создание заставки в конце видео
Чтобы создать заставку в конце видео, нажмите «Добавить конечную заставку»:

Выберите один из шаблонов (или «пустой», чтобы затем всё добавить самому) и нажмите «Применить»:

Теперь вы сможете управлять элементами заставки в появившихся блоках 1, 2 и 3, например, можете включить рекомендацию на просмотр кого-нибудь другого видео в конце просмотра данного ролика, можете добавить кнопку подписки, рекомендовать плейлист или другой канал. Здесь же можете удалять уже добавленные элементы, нажав кнопку корзины. А через блок 4 сможете добавлять новые элементы, но не более 4 штук для заставки.
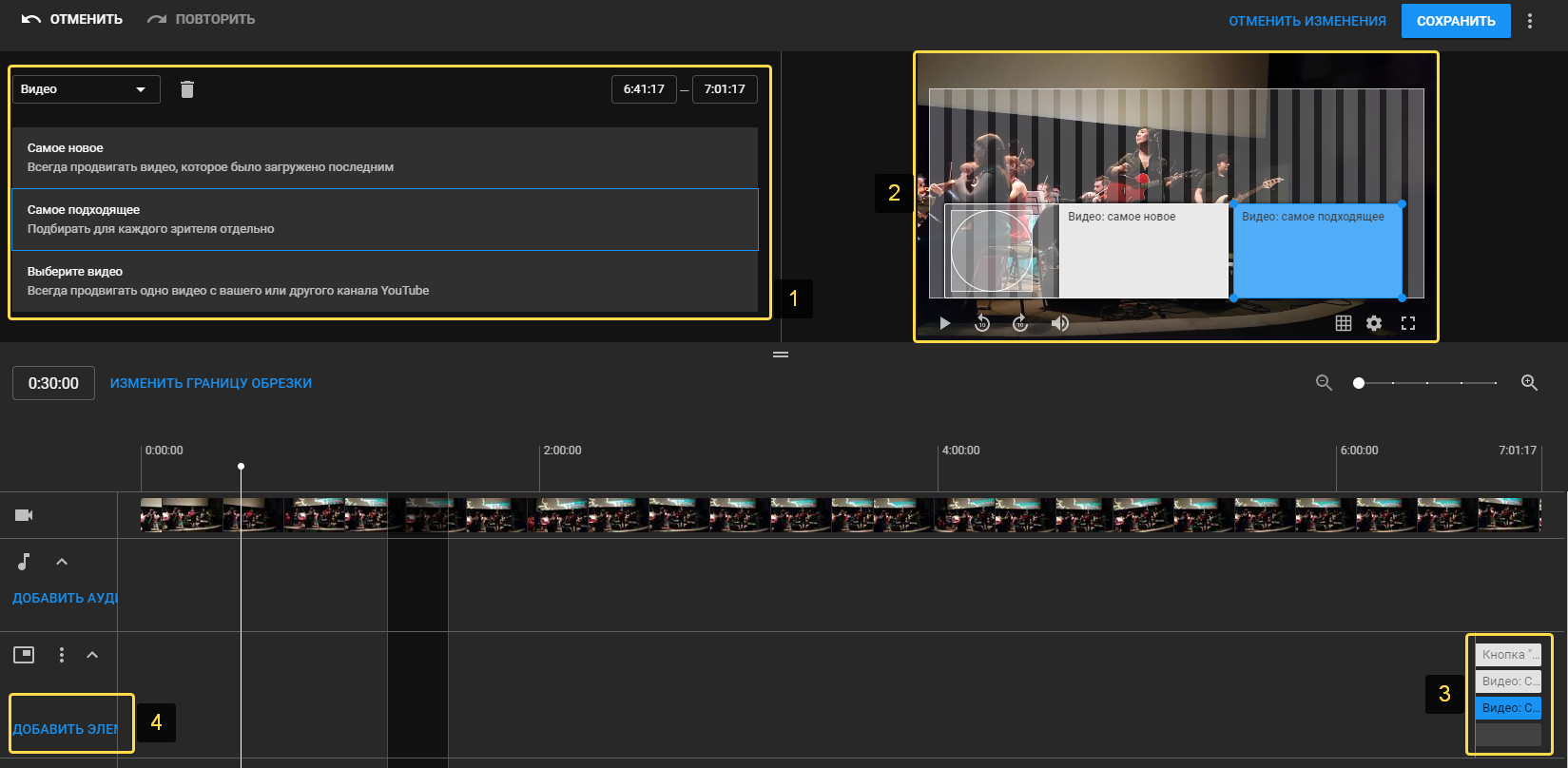
Добавление эффектов размытия лиц и любых областей видео
Если в видео требуется добавить эффект размытия, то нажмите соответствующую кнопку на дорожке:
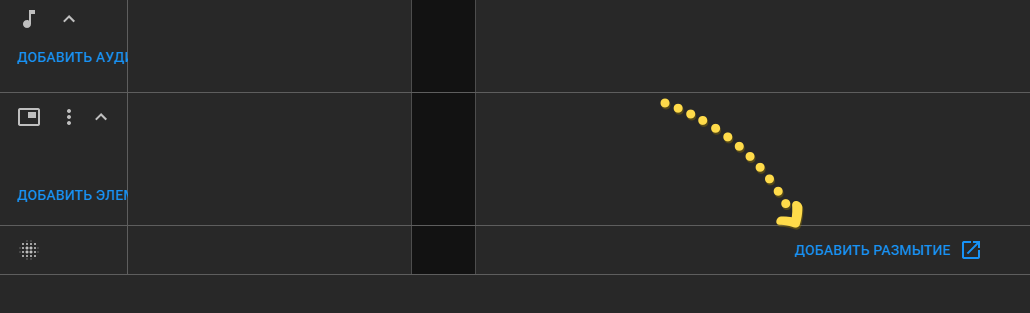
В открывшемся разделе ютуба, нажав кнопку «Применить» напротив нужной функции размытия и откроются параметры:

Если выбрали размытие лиц, то ютуб обработает видео (может занимать от нескольких минут до часа и более, в зависимости от длительности), определит лица и покажет их. Вы можете отметить те, которые хотите размыть и сохранить изменения.
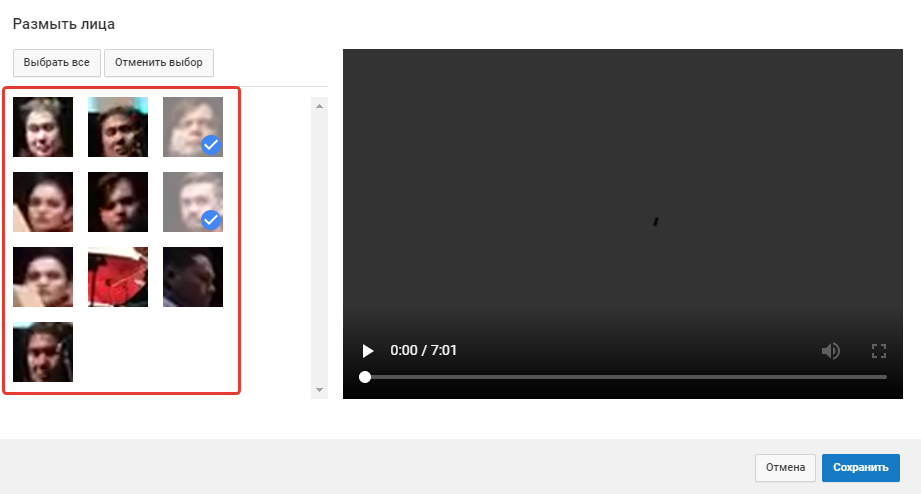
При размытии областей, в окне предпросмотра нарисуйте прямоугольники [1] прямо на видео, на тех местах и объектах, которые хотите «заштриховать», затем при помощи ползунка [2] на дорожке растяните интервал, на котором будет действовать данная штриховка. Для сохранения, нажмите «Готово».

Пример размытой области:
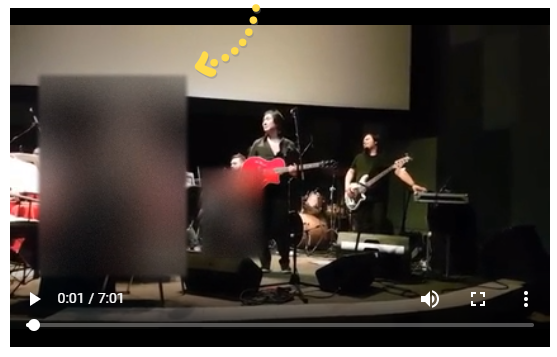
Не забудьте сохранить изменения в данном видео. Либо сохранить как новое видео (чтобы старое осталось нетронутым) и восстановить исходный ролик. Всё это делается на панели вверху:
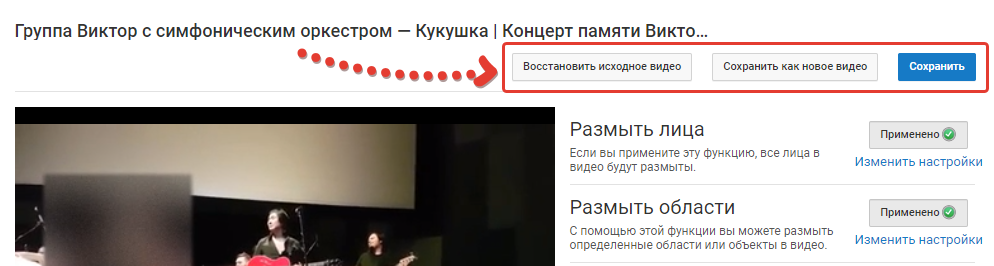
Добавление музыки из коллекции ютуба в видео
Чтобы добавить дополнительные аудио треки в видео, на главной странице редактора откройте элемент «аудио» и нажмите «Добавить аудио».
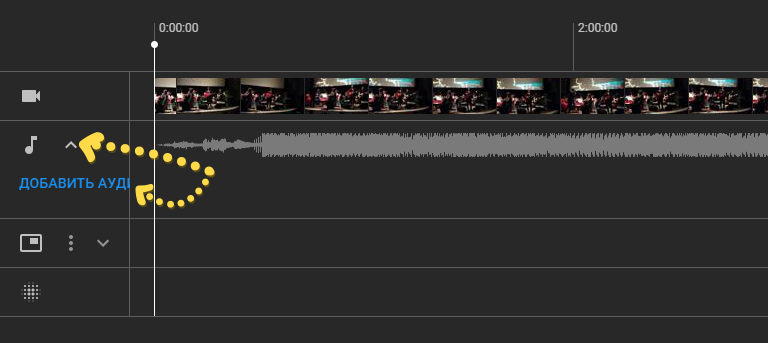
На странице музыки вы можете прослушивать коллекцию музыки и звуков ютуба, а также отфильтровать треки по настроению, жанру и длительности, нажав на соответствующую колонку [1]. А чтобы добавить выбранное аудио к вашему ролику, нажмите «Добавить в видео».
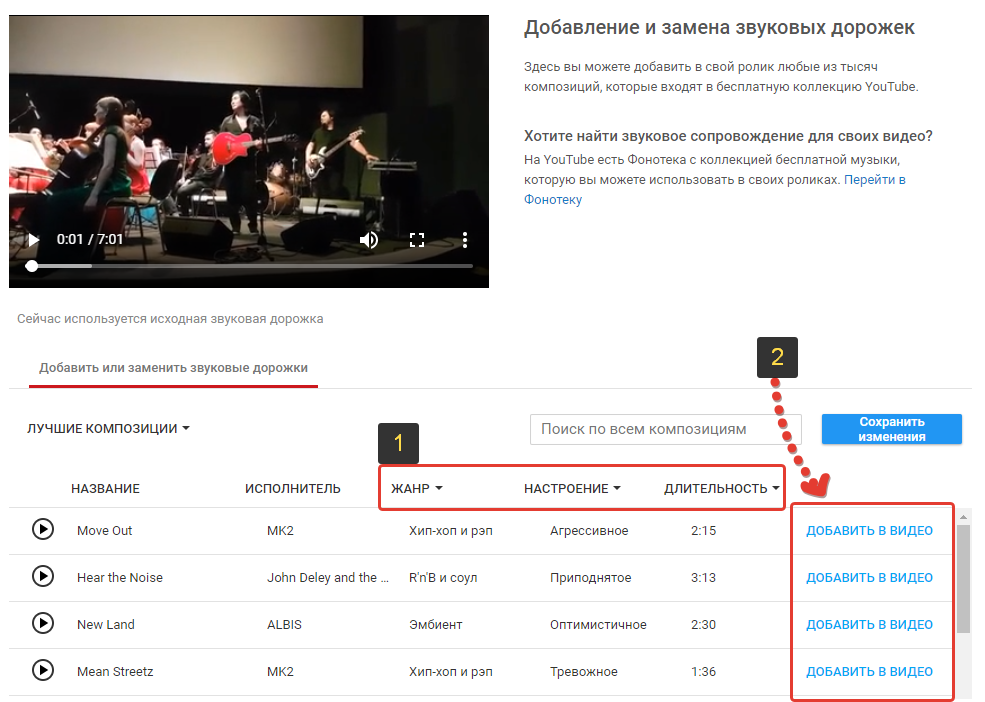
Трек появится под видео в окне предпросмотра, где вы можете его перемещать в нужное место (где он будет проигрываться), а также менять длительность:
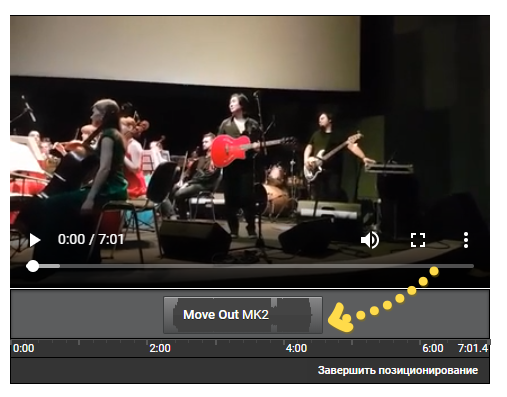
Нажмите «Сохранить изменения» для сохранения добавленных треков.
Заключение
Видеоредактор ютуба полезная вещь, я бы даже сказал очень, когда нужно что-то быстренько подправить в видео, чтобы не монтировать на компьютере, из-за чего приходится делать рендер видео (преобразование в нужный формат из программы монтажа) заново.
Да, порой, он глючит и может, например, слишком долго обрабатывать видео (хотя такого не должно быть), может не давать выполнить некоторых действий. Например, недавно попробовал функцию добавления размытия и получил сообщение, что видео нельзя редактировать:
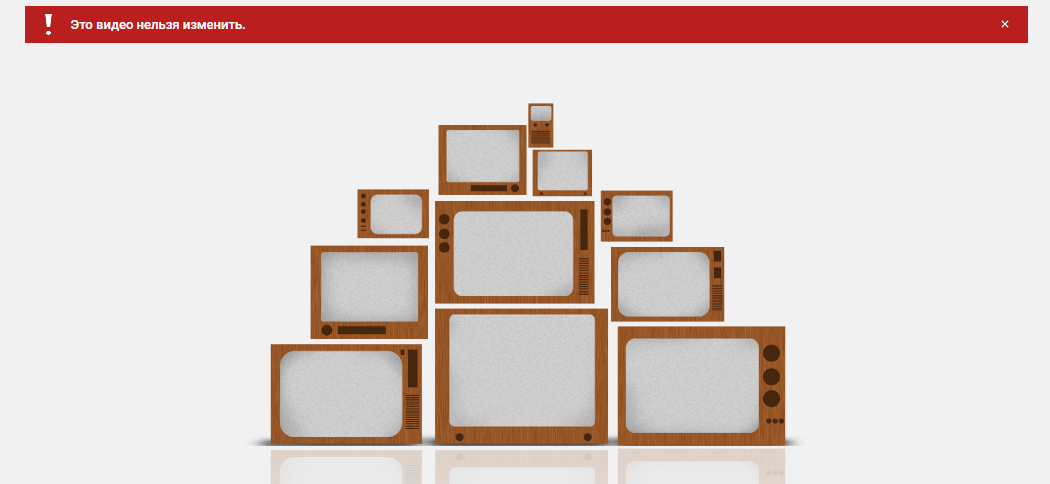
Оказалось, что дело просто во временном глюке самого ютуба и решилось это выходов из аккаунта и повторным входом.
Не знаю как на счёт размытия лиц, объектов и добавления аудио к ролику, но возможность быстрой обрезки и настройки конечных заставок — вещь очень нужная и полезная!
Пользуетесь ли вы таким редактором? Если да, опишите, нравится или нет, может есть какая-то фишка своя, для чего его постоянно пользуетесь.
Спасибо за внимание и хорошего Вам дня! 🙂
Как обрезать видео на ЮТУБЕ онлайн в начале, середине или конце видео. Как вырезать фрагмент из видео на Youtube

Когда выкладываешь видео на YouTube, довольно часто возникает необходимость его подправить. Что же делать в такой ситуации, скачивать видео обратно к себе на ПК, редактировать его и по новой перезаливать на канал? Всё это крайне неудобно, куда проще отредактировать его прямо внутри хостинга. И для тех, кто не знал – да, такая возможность там есть. Давайте же разберёмся вместе, как обрезать видео на Ютубе без скачивания дополнительного ПО.
Зачем может понадобиться обрезать видео
Есть множество причин, по которым автор может захотеть немного обрезать своё видео. Самая частая из них такова: представьте, вы снимали видео с прямой загрузкой на видеохостинг (через Hang Outs или мобильное приложение), а потом поняли, что некоторые моменты будет лучше убрать из него. В таком случае видео сохраняется только в сети и у него не будет локальной копии.
Если для редактирования видео вы используете какие-либо программы, установленные на вашем ПК, то вам придётся сначала скачивать видео из интернета, редактировать его, а затем снова загружать на канал. Это неудобно не только для вас, но и для ваших подписчиков. Кроме того, это занимает очень много времени. Обрезать видео онлайн куда проще и быстрее.
Как войти в режим редактирования видео на Ютубе
Функция редактирования видео на YouTube появилась сравнительно недавно, а потому неудивительно, что ещё далеко не все пользователи успели познакомиться с ней и не знают, можно ли обрезать видео на YouTube вообще.
Стоит отдать должное, режим онлайн редактирования видео вышел очень даже неплохим, в нем много различных инструментов, позволяющих полностью изменить видео, но при этом он прост и понятен в отличие от тех же устанавливаемых программ. Даже начинающий пользователь, немного посидев, наверняка разобрался бы в работе с ним. А с инструкцией вам и вовсе не придётся тратить лишнего времени.
Не будем долго тянуть и перейдём к непосредственному редактированию.
- Для начала войдите в свой профиль YouTube.
- Нажмите на свою аватарку в правом верхнем углу и в открывшемся меню выберите пункт “Творческая студия”.
- В новом окне в меню слева выберите вкладку “Менеджер видео”.

- В открывшемся окне вы можете увидеть все ваши видео, рядом с каждым из них будет кнопка “Изменить”, найдите видео, которое хотите изменить и нажмите на кнопку рядом с ним.
- Теперь вверху экрана найдите вкладку “Улучшить видео” и нажмите на неё.

- После этого вы попадёте на страницу, где можете редактировать свои видео.
После этого вы перейдёте на страницу редактирования видео, где и сможете провести обрезку.
Как обрезать видео на Ютубе
Теперь, когда мы попали на страницу редактирования видео, давайте разберёмся, как обрезать его или вырезать из него кусок.
Перед началом обрезки, не забудьте проверить, до какого (или же с какого) момента нужно делать обрезку, можете открыть рядом ещё одну вкладку с этим видео и в ней проверять время.
Как обрезать видео на youtube в начале или конце
Если вы хотите обрезать видео онлайн в начале или в конце, то вот что вам нужно сделать:
- Сразу же после открытия окна вам предложат отрегулировать цветовую гамму и свет в вашем ролике, можете согласиться, но это займёт какое-то время.
- Справа от экрана с видео вы сможете увидеть кнопку “Обрезка” с нарисованными на ней ножницами, нажмите на неё.

- После этого начнётся обрезка видео, под экраном появятся два синих ползунка, при помощи которых вы и будете устанавливать, насколько хотите обрезать видео, для большей точности можно использовать стрелки на ползунках.
- После того, как вы выставили ползунки как вам нужно, остаётся только нажать “Готово”, и после этого видео будет транслироваться как надо.

Как вырезать фрагмент из видео на Youtube в середине
Предыдущая инструкция была о том, как обрезать видео на Ютубе в начале или конце. Теперь давайте разберёмся, как вырезать фрагмент из видео на Youtube из его середины. Данная процедура чуть сложнее и поначалу неопытному пользователю будет трудно найти даже то, как она включается. Но данная инструкция поможет вам в этом.
- Для начала снова зайдите в режим обрезки.
- Передвиньте временной ползунок (тот, что на экране, а не под ним) в начало или конец фрагмента, который хотите обрезать.

- Затем нажмите на кнопку “Разделить” находящуюся под экраном.
- После этого на временной полосе появится метка.
- Снова передвиньте ползунок, но на этот раз уже в другой конец вырезаемого фрагмента.
- И вновь нажмите на кнопку “Разделить”.
- После этого ползунки внизу зафиксируют необходимый вам отрезок и всё, что остаётся — это нажать на крестик над фрагментом.

- В конце вновь нажмите “Готово”.
После этого фрагмент будет удалён из ролика.
Как вырезать фрагмент из видео на Youtube: видео
Кроме обрезки и выравнивания по цвету в режиме редактирования YouTube есть ещё масса полезных возможностей, таких как изменение скорости воспроизведения, замена звуковой дорожки (полная и частичная), поворот и многое другое. Если вы начинающий видеоблогер, то будет нелишним немного “осмотреться” и ознакомиться с каждой из них. Таким образом, ваши ролики поднимутся на новый уровень качества.
Данная статья написана с целью объяснить, как обрезать видео на Ютубе. С её помощью вы научитесь быстро и без лишних проблем вырезать фрагменты из видеороликов, загруженных на видеохостинг. Данный метод значительно ускорит редактирование ваших видеороликов.
Похожие статьи:
2 способа обрезать видео с YouTube
By Elva | Oct 30,2018 20:34 pmРедактор YouTube Video Editor это отличный инструмент для нарезки коротких видео, которые вы хотите загрузить на YouTube. Но он работает не так уж хорошо при длине видео более 10 минут. Более того, он может предложить много инструментов редактирования. Также, вам придется загрузить видео на YouTube и затем скачать его обратно после обрезки. Лучший способ обрезки видео для YouTube это использование сторонних видеоредакторов на Windows ПК или Mac. Обычно, сторонние редакторы либо слишком сложны для понимая, либо не предлагают возможности обрезки длинных видео. Именно тут вступает редактор Filmora Video Editor.
Часть 1. Как обрезать YouTube видео при помощи редактора Filmora Video Editor
Редактор Filmora Video Editor – это кроссплатформенное приложение доступное для пользователей как Mac, так и Windows ПК. Это инструмент для обрезки YouTube видео не только имеет дружественный пользователю интерфейс, но и, также, прост в использовании. Больше не о чем беспокоиться, как только видео добавлено в редактор Filmora Video Editor. Вы можете загружать видео прямо на YouTube. Далее о том, как можно использовать редактор Filmora Video Editor для обрезки видео.
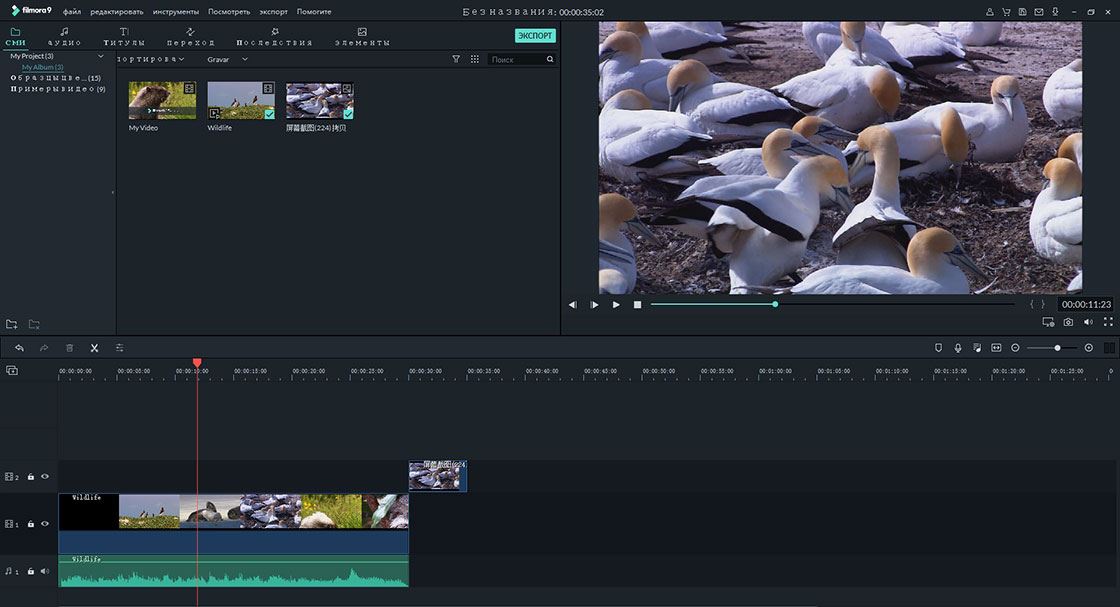
- Его 50 миллионов счастливых пользователей постоянно свидетельствуют о получении красивых видео.
- Filmora имеет магазин эффектов, который содержит анимацию и фильтры.
- Имеет более 300 видеоэффектов, которые позволяют быть более креативными используя темы о любви, интернете или животных.
- Имеет интуитивный дизайн, позволяющий любому использовать приложение и его инструменты с комфортом.
- Включает расширенные возможности редактирования для пользователей такие как, воспроизведение в обратном направлении, стабилизатор видео и функции панорамирования и масштабирования.
Как обрезать YouTube видео при помощи редактора Filmora Video Editor:
Шаг 1. Импорт видео
Перед тем как продолжить, вам необходимо иметь последнюю версию редактора Filmora Video Editor. Вы может получить ее по ссылкам ниже. Теперь, откройте редактор и загрузите YouTube видео, которое вы хотите обрезать. Кликните на кнопке «Импорт файлов» как показано на снимке экрана ниже.
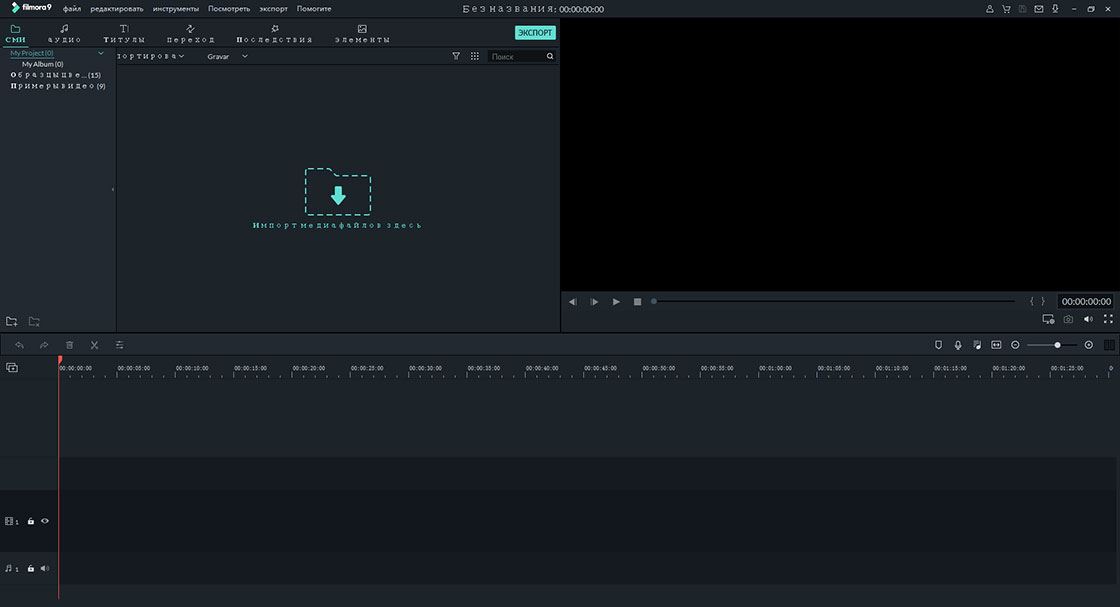
Шаг 2. Обрезка видео
Теперь переместите YouTube видео на монтажную линейку для задач редактирования. Передвиньте курсор из начального положения в точку, где вы хотите производить редактирование и сделайте двойной клик или двойное касание, или правый клик мыши на нем. Теперь, выберите «Обрезать до текущего кадра». Таким же образом переместите курсор в точку возле конца вашего ролика, чтобы удалить оставшуюся част видео. Сделайте двойной клик на курсоре и выберите «Обрезать до текущего кадра». Наконец, ваше видео будет обрезанным до определённой требуемой части. Это самый постой способ обрезать видео независимо от его длительности, и он также сохранит качество видео.
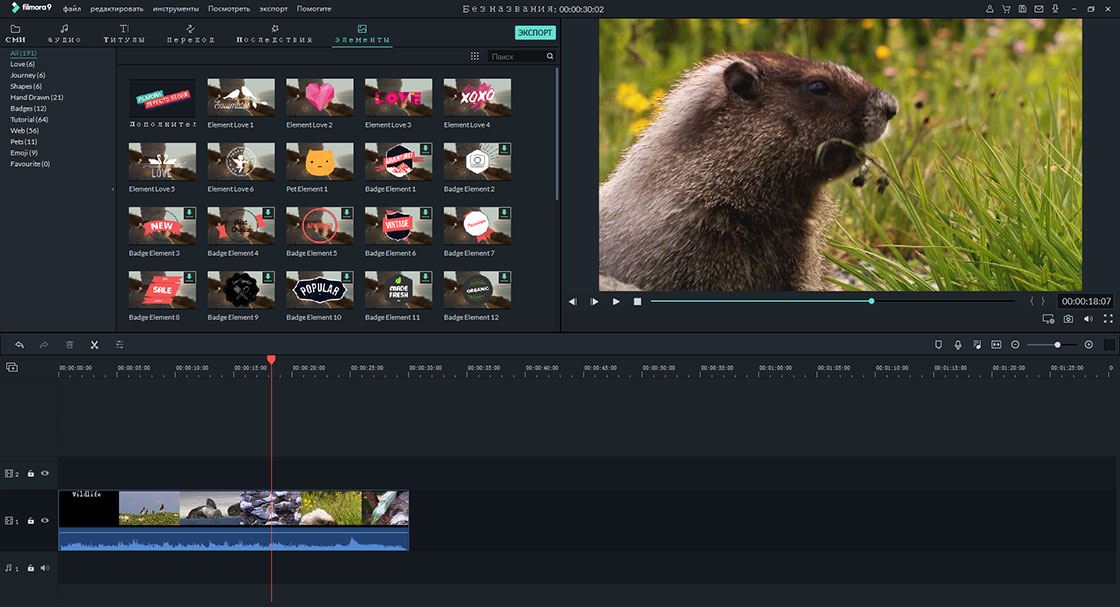
Шаг 3. Экспорт видео
При помощи редактора Filmora Video Editor вы можете выгрузить видео после обрезки прямо на YouTube. Просто выберите вкладку «YouTube» и войдите в учетную запись YouTube. Затем, задайте заголовок видео, описание, ярлыки и нажмите «Экспорт» для выгрузки видео на YouTube.

Часть 2. Как обрезать видео на YouTube
Иногда, при записи видео, записываются дополнительные фрагменты в начале видео и в конце него. Можно воспользоваться видеоредактором для удаления ненужных фрагментов и это называется обрезка. Если вы хотите выгрузить видео на YouTube, для обрезки вы всегда можете воспользоваться видеоредактором YouTube. На самом деле, не так уж и сложно обрезать видео используя видеоредактор YouTube, но для начала, вы должны выгрузить ваше видео на YouTube и затем можно редактировать его при помощи видеоредактора YouTube.
Пошаговая инструкция по использованию видеоредактора YouTube для обрезки видео:
Шаг 1. Для начала, войдите в вашу учетную запись YouTube и нажмите кнопку «Upload» вверху. Кликните на центр экрана чтобы выгрузить видео с вашего компьютера. Выберите видео для выгрузки на YouTube и дождитесь окончания процесса выгрузки.
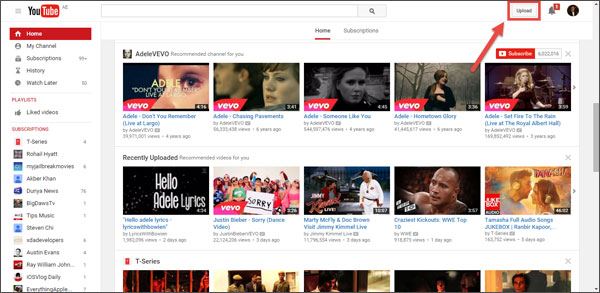
обрезать видео на youtube Шаг 2. По окончанию процесса выгрузки, появится запрос на публикацию видео. Мы настоятельно рекомендуем не нажимать кнопку публикации. Вместо этого, кликните кнопку «Video Manager» внизу страницы.
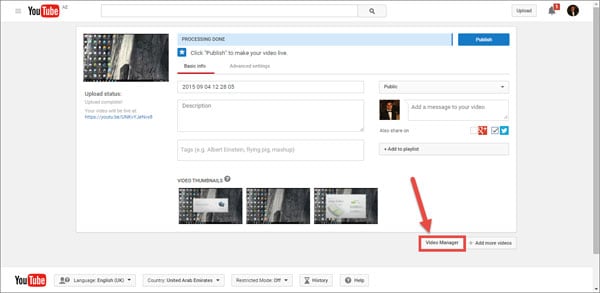
Шаг 3. Тут вы увидите все видео, выгруженные в вашу учетную запись YouTube, кликните кнопку «Edit» рядом с видео, которое вы хотите обрезать.
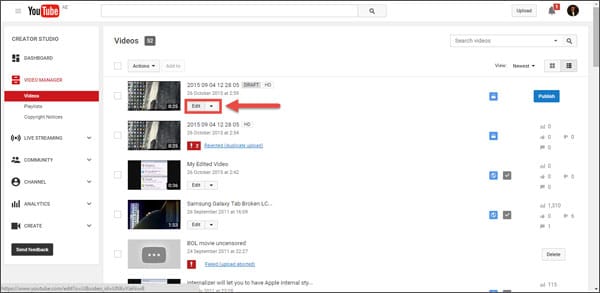
Шаг 4. Откроется главное окно с видео, в котором вы сможете добавить эффекты, повернуть или обрезать ваше видео. Кликните кнопку «Enhancement» в верхнем меню.
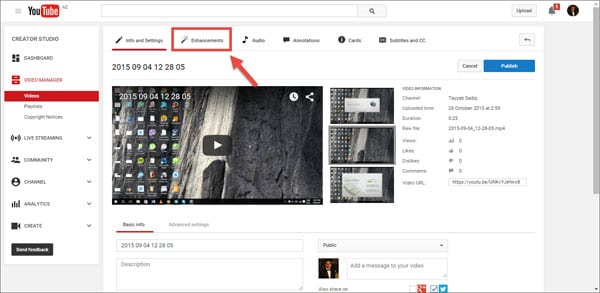
Шаг 5. Кликните на кнопке «Trim» внизу. Теперь, выберите фрагмент видео, который вы хотите удалить из вашего видео и кликните кнопку «Done». На этом, всё! Теперь кликните «Save» для сохранения видео и, позже, вы сможет опубликовать его.
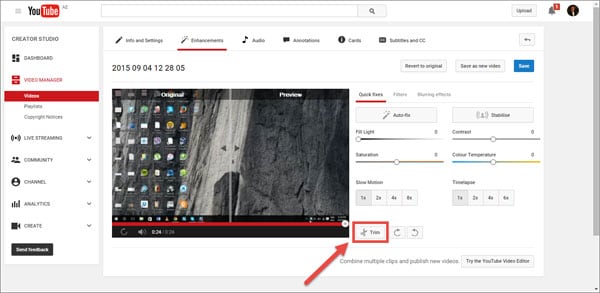
Related Articles & Tips
Как обрезать видео в YouTube

Вы выложили видео на YouTube, но вдруг обнаружили, что присутствует лишнее? Что делать, если часть ролика нужно вырезать? Для этого не обязательно удалять его, редактировать в отдельной программе и заливать заново. Достаточно воспользоваться встроенным редактором, в котором предусмотрены многие функции, помогающие в изменении вашего видеоролика.
Читайте также: Как обрезать видео в программе Avidemux
Обрезаем ролик через редактор YouTube
Задействовать встроенный редактор довольно просто. Вам не понадобится никаких дополнительных знаний в сфере монтажа видео. Вам нужно только воспользоваться следующей инструкцией:
- Для начала войдите в тот аккаунт видеохостинга YouTube, на котором сохранены необходимые ролики. Если сделать этого не получается, ознакомьтесь с нашей отдельной статьей. В ней вы найдете способы решения возникшей проблемы.
- Теперь кликните на своей аватарке и выберите пункт «Творческая студия».
- Загруженные видеоролики отображаются в разделе «Панель управления» или в «Видео». Перейдите к одному из них.
- Выберите запись, которую хотите редактировать, щелкнув по ее названию.
- Вы попадете на страницу данного видео. Перемещайтесь ко встроенному редактору.
- Активируйте инструмент обрезки, нажав на соответствующую кнопку.
- Перемещайте две синие полоски на таймлайне так, чтобы отделить нужный фрагмент от лишнего.
- После этого примените действие, кликнув на «Обрезать», отмените выбор с помощью «Очистить» и ознакомьтесь с результатом через «Посмотреть».
- Если хотите еще раз применить используемый инструмент, щелкните на «Изменить границу обрезки».
- По завершении настройки вы можете перейти к сохранению изменений или отменить их.
- Ознакомьтесь с открывшимся уведомлением и примените сохранение.
- Обработка ролика может занять некоторое время, но вы можете выключить редактор, она завершится автоматически.
Подробнее: Решение проблем со входом в YouTube аккаунт
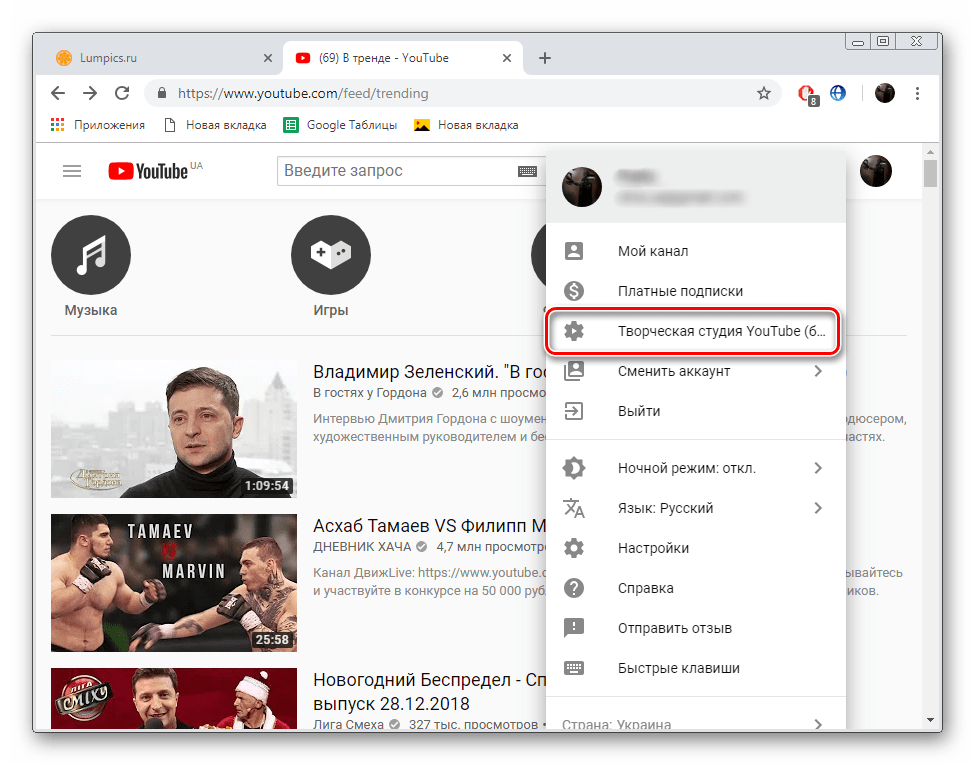


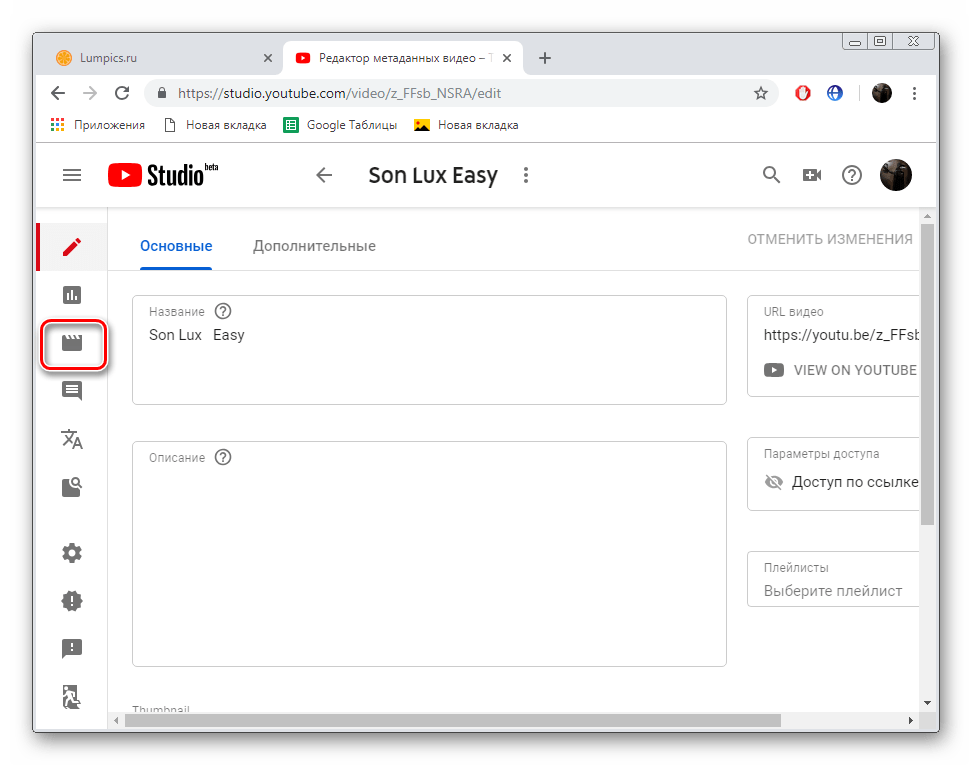

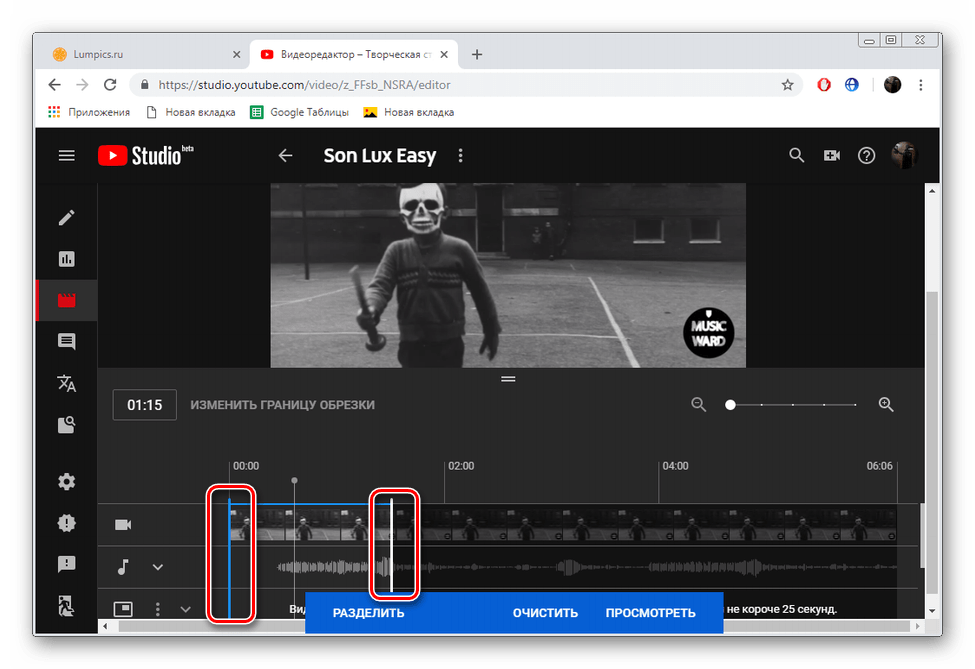




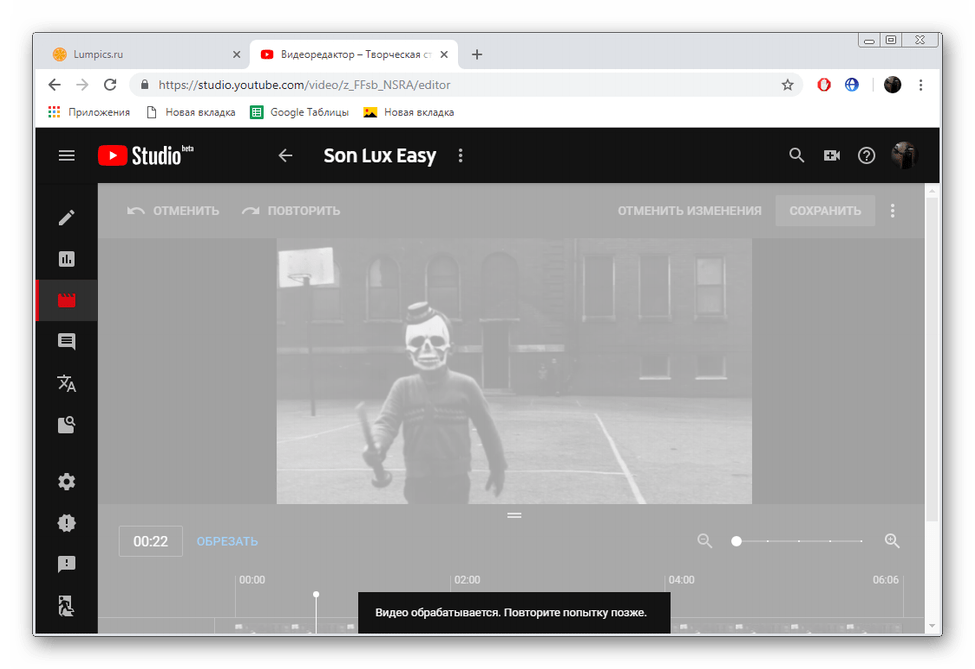
На этом процедура обрезки закончена. Старая версия ролика будет удалена сразу же по завершении обработки записи видеохостингом YouTube. Сейчас встроенный редактор постоянно изменяется, однако переход к нему осуществляется так же, а инструмент обрезки всегда остается. Поэтому если у вас не получается найти необходимое меню, внимательно ознакомьтесь со всеми параметрами на странице творческой студии.
Читайте также:
Делаем видео трейлером канала на YouTube
Добавляем кнопку «Подписаться» в видео на YouTube
 Мы рады, что смогли помочь Вам в решении проблемы.
Мы рады, что смогли помочь Вам в решении проблемы. Опишите, что у вас не получилось.
Наши специалисты постараются ответить максимально быстро.
Опишите, что у вас не получилось.
Наши специалисты постараются ответить максимально быстро.Помогла ли вам эта статья?
ДА НЕТПоделиться статьей в социальных сетях:
Как быстро обрезать видео в YouTube без сторонних программ самому
Режем видео в YouTube сначала или в конце
Не многие знают можно ли обрезать видео в YouTube прямо на сервисе YouTube, а те, кто уже нашел ответ на этот вопрос даже и не помышляют о сторонних помощниках для редактирования видео. Конечно же, сейчас я говорю о непрофессиональных роликах, а так называемой качественной «home-съемке».
Уровень профессионализма растет даже среди среднестатистических владельцев каналов, что уж говорить о людях с несколькими тысячами подписчиков. К сожалению, сколько не старайся, но получить много фанатов без специального оборудования или знания профессиональных программ сейчас практически невозможно.
Видео на тему: Как вырезать часть видео Ютуб в видеоредакторе | YouTube ‘2020 — как обрезать видео на ютубе
Но в любом случае кое-что YouTube может сделать лучше, проще и быстрее. Например, обрезать видео в YouTube. Он предоставляет дополнительные возможности для редактирования ваших видео, которыми нельзя не пользоваться. Да и задача не такая уж сложная. Для начала ролик нужно загрузить. Если это уже сделано, зайдите в свой канал.
 Заходим в Мой канал
Заходим в Мой каналЗатем перейдите в менеджер видео. Прямо здесь, онлайн, вы можете выполнить цветовую коррекцию. И естественно, обрезать видео в начале, конце или убрать какой-то фрагмент видео.
 Выбираем Менеджер видео
Выбираем Менеджер видеоДавайте покажу как это можно сделать.
Итак, здесь у вас будет множество роликов, которые вы загружали. Выберите тот, который собираетесь резать и кликните на кнопку изменить. Можно нажать и на стрелочку рядом с этим словом, а затем выбрать опцию «Улучшить видео».
 Нажимаем Изменить
Нажимаем ИзменитьЕсли вы просто нажали на кнопку, перейдите во вкладку улучшений.
 Нажимаем Улучшить видео
Нажимаем Улучшить видеоНу вот и долгожданное окно. Вас перебросит на страничку, где вы можете бесплатно редактировать собственные ролики.
Сперва вам рекомендуют выполнить автоматическую коррекцию по цветовой гамме и свету во всем ролике. Стабилизация помогает убрать дрожание камеры. Если вы снимали в быстром режиме, то можно замедлить в несколько раз или наоборот, ускорить.
Кстати, через сервис можно также развернуть изображение, если ролик был снят на телефон. Вы можете и сами поработать с различными ползунками, чтобы добиться красивого и качественного видео.
Но, самое главное, что нам сейчас требуется – это обрезка. О ней и пойдет речь. Жмем на кнопку, указанную на скрине стрелкой.
 Нажимаем Обрезка
Нажимаем ОбрезкаПолзунок слева показывает насколько я обрезаю начало ролика. Его нужно выставить на том моменте, где хотите, чтобы видео начинало транслироваться. Конец ролика обрезается точно таким же способом. Просто выставляете правый ползунок, где сюжет предположительно заканчивается. Захватываете синюю метку левой кнопкой мыши и ведете до предполагаемого значения.

Для более точной подгонки можно использовать стрелки на самом ползунке. Чуть выше и ниже середины.
 Выбираем Нужный фрагмент
Выбираем Нужный фрагментТеперь жмем готово и без всяких программ вы откорректировали ролик. Теперь он транслируется так, как вам нужно. Или нет?
Как обрезать видео в YouTube (вырезать определенный фрагмент)
Самое сложное, для многих пользователей, избавиться от части ролика в середине. Я и сам в первый раз долго мучился, но потом понял как лучше всего действовать. Двигайте за временной ползунок на самом видео, чтобы точно определить метку где начинается фрагмент, от которого вы собираетесь избавиться. Далее кликните один раз на кнопку «Разделить».

Появилась новая метка. Теперь снова возьмитесь за временной ползунок в самом ролике и передвиньте его на место окончания выделенного фрагмента. Кстати, забыл сказать. Пользуйтесь паузой, если смотрите ролик во время редактирования или поставьте на нее прежде чем передвигаться по ролику. В этом случае ничего не соскользнет.

Вам осталось лишь второй раз нажать на «Разделить», а затем избавиться от фрагмента нажав на крестик, находящийся над выделенной областью.

Ну вот и все. Сохраняйте и готово. Если вы хотите использовать ролик в каком-то другом месте и его необходимо скачать, рекомендую обратить внимание на мою предыдущую публикацию, в которой я подробно рассказывал, как загружать видео на свой телефон или компьютер.
Несколько полезных лайфхаков при работе с видео для новичков
Вы можете обрабатывать ролик прямо на YouTube прежде чем, открывать к нему общий доступ. Просто нажмите на менеджер видео при загрузке того как он закачается на сервер.

Ну а если вы хотите обработать скачанный с ютуба ролик и вам не нужно его выкладывать в принципе, а единственное, о чем вы мечтаете – это просто и быстро его обработать, то выберите «Ограниченный доступ» и кроме вас его никто не увидит.

Ну вот и все.
Это тоже интересно:
Видеоредактор CyberLink PowerDirector 14.
Как начать работать в FL Studio 10: краткий курс создания собственной музыкальной композиции.
Как создать канал на YouTube в 2020. Пошаговая инструкция
CutVideo регистрация — обрезать видео онлайн бесплатно, найти видеофрагмент
ПОЛЬЗОВАТЕЛЬСКОЕ СОГЛАШЕНИЕ
Настоящее Пользовательское соглашение
сервиса CutVideo (далее
«Соглашение») заключается между
компанией OST GROUP,
действующей на основании Устава, (далее
«Оператор») и лицом, успешно прошедшим
регистрацию на сайте cutvideo.ru
(далее – «Сервис») и начавшим
использование Сервиса (далее
«Пользователь»).
Пожалуйста,
внимательно изучите текст настоящего
Соглашения. Принятие настоящего
Соглашения путём успешного прохождения
регистрации на сайте cutvideo.ru
и начала использования сервиса означает
полное и безоговорочное принятие условий
настоящего Соглашения и всех иных
документов, ссылки на которые приведены
в настоящем Соглашении (далее – «Связанные
документы»). Для целей настоящего
Соглашения Пользователь и Оператор
далее совместно именуются «Стороны»,
а по отдельности «Сторона».
Настоящее
соглашение не является возмездным
договором оказания услуг, передачей
прав на использование Сервиса, лицензионным
договором или иным договором, предполагающим
оплату услуг Оператора, или вознаграждения
Оператору, а представляет собой свод
общих правил и требований, регулирующих
использование Сервиса Пользователем.
Принимая условия настоящего Соглашения, Пользователь заявляет и гарантирует, что достиг(ла) как минимум 18 (Восемнадцати) — летнего возраста и является совершеннолетним (совершеннолетней) по законодательству страны, гражданином (гражданкой) которого является Пользователь.
ОСНОВНЫЕ ОПРЕДЕЛЕНИЯ
«Сервис» — принадлежащий Оператору интерактивный программный комплекс, включая веб-сайт, находящийся в сети Интернет по адресу https://cutvideo.ru, предназначенный для использования Пользователем в соответствии с размещёнными на нём условиями и правилами.
«Пользователь» — физическое лицо, зарегистрированное в Сервисе в качестве Пользователя и принявшее настоящее Соглашение и условия Связанных Документов.
«Личный Кабинет» — персонализированный раздел Сервиса, закрытый для публичного доступа. Доступ к Личному Кабинету осуществляется посредством ввода на странице входа в Сервис аутентификационных данных: логина и пароля.
ОБЩИЕ УСЛОВИЯ
Принимая условия настоящего Соглашения и создавая Личный Кабинет Пользователя в Сервисе, Пользователь соглашается выполнять и соблюдать все правила и требования по использованию Сервиса, условия Связанных Документов, соглашается с правилами и ценами оплаты услуг третьих лиц и правилами осуществления платежей в рамках Сервиса, а Оператор предоставляет Пользователю доступ к Сервису на условиях настоящего Соглашения и Связанных Документов.
Ни при каких условиях, Пользователю не предоставляются какие-либо имущественные интеллектуальные права в отношении Сервиса, его программного обеспечения.
Полное описание, перечень услуг и функционала Сервиса, доступных для использования Пользователем, отображается в Личном Кабинете Пользователя в Сервисе, а также в Связанных Документах. Все положения Связанных Документов применяются к настоящему Соглашению, как если бы они были в него включены прямо или посредством ссылки.
ПРАВА И ОБЯЗАННОСТИ СТОРОН
2.1. Пользователь вправе:
В любое время прекратить использование Сервиса;
Использовать функциональность Сервиса в соответствии с его целевым предназначением.
2.2. Пользователь обязан:
Зарегистрировать Личный Кабинет в качестве Пользователя в Сервисе;
Надлежащим образом охранять логин и пароль Пользователя, необходимые для защиты доступа к Сервису от недобросовестного использования третьими лицами, и незамедлительно уведомлять Оператора о любых случаях недобросовестного использования посредством Обратной Связи;
3. СРОК ДЕЙСТВИЯ СОГЛАШЕНИЯ И ПРЕКРАЩЕНИЕ ДЕЙСТВИЯ
Настоящее Соглашение вступает в силу в момент принятия его условий Пользователем, и продолжает действовать в полной силе до момента прекращения использования Сервиса Пользователем.
Пользователь вправе прекратить доступ к Сервису и его использование по своему желанию в любое время.
4. СВЯЗАННЫЕ ДОКУМЕНТЫ
Одновременно с принятием условий настоящего Соглашения и регистрацией Личного Кабинета в Сервисе Пользователь принимает условия всех документов, связанных с настоящим Соглашением, прямо регулирующих использование Сервиса, включённых в настоящее Соглашение посредством ссылки (именуемые «Связанные Документы»):
Принимая условия настоящего Соглашения и регистрируя Личный Кабинет в Сервисе, Пользователь подтверждает, что он принимает все условия всех Связанных Документов, в том числе ответственность за нарушение их положений. Пользователь обязуется соблюдать условия и требования таких Связанных Документов в течение всего срока действия настоящего Соглашения.
Связанные Документы могут устанавливать ответственность за нарушение как их положений, так и настоящего Соглашения. Пользователь обязуется соблюдать условия, принимать ответственность и требования таких Связанных Документов в течение всего срока действия настоящего Соглашения.
5. ОБЩИЕ ПОЛОЖЕНИЯ
Оператор оставляет за собой право любым образом изменять настоящее Соглашение, а также время от времени устанавливать новые или дополнительные правила, политики или условия в отношении Сервиса, уведомляя или не уведомляя Пользователя об этом. Оператор вправе уведомить Пользователя о поправках, внесенных в настоящее Соглашение, выслав электронное письмо на адрес электронной почты, указанный в Личном Кабинете Пользователя, или разместив сообщение с таким уведомлением в Сервисе. Пользователь единолично несёт ответственность за регулярное ознакомление с настоящим Соглашением. Использование Пользователем Сервиса или любой его части после того, как любые изменения в настоящем Соглашении были отражены в сообщении в Сервисе или иным образом стали доступными для ознакомления, будет считаться полным согласием Пользователя с такими изменениями. Если Пользователь не согласен с какими-либо из таких изменений, он вправе прекратить использование Сервиса.
Пользователь соглашается с тем, что Пользователь не считается работником, сотрудником, агентом Оператора, и что Пользователь не вправе представляться таковым.
Пользователь не вправе переуступать свои права и обязанности по настоящему Соглашению полностью или частично. Оператор вправе переуступить настоящее Соглашение или любые свои права и обязанности по нему без согласия Пользователя в любое время.
Ни при каких обстоятельствах Оператор не будет нести ответственность за любое неисполнение обязательств, возникающее вследствие причин, объективно не поддающихся контролю Оператора, в том числе без ограничений: стихийных бедствий, войн, терроризма, восстаний, эмбарго, действий гражданских или военных властей, пожаров, наводнений, аварий, забастовок или недостатка транспортных средств, топлива, энергии, рабочей силы или материалов, а также, Оператор не несет ответственности за ddos-атаки и (или) иные атаки на Сервис, произведённые третьими лицами, и их последствия, за технические проблемы хостинг-провайдера, повлиявшие на работоспособность Сервиса, а также, за недоступность Сервиса по любой другой причине, не связанной прямо с действиями Оператора.
6. Контактная информация
Если у Пользователя возникают какие-либо комментарии или вопросы в отношении осуществления Пользователем использования Сервиса, Пользователь может обратиться к Оператору, используя следующую контактную информацию для связи с Оператором: [email protected]
Согласие на обработку персональных данных
Настоящим я, регистрируясь на Платформе CutVideo (https://cutvideo.ru) — подтверждаю, что я являюсь тем лицом, персональные данные которого предоставляются мной при регистрации на Платформе CutVideo и указаны в Личном кабинете Пользователя Платформы, и подтверждаю полноту и достоверность представляемых данных, в том числе полноту и достоверность указанных в Личном кабинете фамилии, имени, отчества, адреса, номера основного документа, удостоверяющего личность, сведений о дате выдачи указанного документа и выдавшем его органе; телефоне; сведений об образовании и образовательном учреждении; месте работы; должности; а также достоверность представленных копий: документа об образовании; документа, удостоверяющего личность;
— признаю и подтверждаю, что ознакомлен (-а) с правами и обязанностями в соответствии с Федеральным законом от 27.07.2006 № 152-ФЗ «О персональных данных»;
— признаю и подтверждаю, что настоящее согласие на обработку персональных данных предоставлено мною в письменной форме, подтверждено проставлением отметки в соответствующем поле Личного кабинета Пользователя Платформы CutVideo и заверено простой электронной подписью (логин/пароль для доступа в Личный кабинет), являющейся аналогом собственноручной подписи;
— свободно, своей волей и в своём интересе даю CutVideo свое конкретное, информированное и сознательное согласие на обработку моих персональных данных, запрашиваемых в Личном кабинете: фамилия, имя, отчество; число, месяц, год и место рождения; адрес проживания (пребывания) и сведения о регистрации по месту жительства, месту пребывания; адрес электронной почты; номер телефона; сведения о гражданстве; содержание и реквизиты документа, удостоверяющем личность; сведения об образовании; сведения о присвоении учёных званий; содержание и реквизиты документа, подтверждающего образование; и другие сведения, запрашиваемые в Личном кабинете.
Настоящим даю CutVideo согласие на обработку вышеуказанных персональных данных в целях предоставления доступа к функциональным возможностям Платформы CutVideo, в том числе в целях получения дополнительной информации о сервисе в соответствии с законодательством Российской Федерации.
Настоящим даю CutVideo согласие на обработку вышеуказанных персональных данных любыми действиями и способами, необходимыми для указанных целей, как с использованием средств автоматизации, так и без использования таких средств, включая сбор, запись, систематизацию, накопление, хранение, уточнение (обновление, изменение), извлечение, использование, передачу (распространение, предоставление, доступ), обезличивание, блокирование, удаление, уничтожение, трансграничная передача.
Настоящее согласие на обработку персональных данных даётся бессрочно, может быть отозвано посредством направления письменного заявления в адрес CutVideo по почте или по электронной почтой на адрес [email protected] и считается отозванным по истечении 30 (тридцати) календарных дней с момента его поступления в CutVideo.
Настоящим также в соответствии со ст. 152.1 Гражданского кодекса Российской Федерации даю CutVideo согласие на использование моего изображения, предоставленного при регистрации на Платформе CutVideo.
Как обрезать видео с YouTube — Clideo
Как обрезать видео на YouTube и загрузить результат
Одна из самых сложных задач при съемке видео на YouTube — это правильное кадрирование. Слишком легко сделать идеальный снимок, но в процессе редактирования вы обнаружите, что вы оставили нежелательный объект в кадре или хотите, чтобы ваша камера располагалась ближе к объекту, чтобы не было так много отвлекающих факторов. происходит в сцене.
Это может происходить слишком часто, особенно при съемке в общественных местах и на открытом воздухе.Может случиться так, что незнакомец задается вопросом в вашем кадре и вне его, но они видны только в углу или в нижней части кадра вашего идеального шедевра.
Если это так, есть простой способ решить эту проблему. Используйте инструмент обрезки видео, такой как инструмент Clideo Crop YouTube Video, чтобы избавиться от объектов по краям или углам видео, прежде чем транслировать их на YouTube для просмотра миллионами. Это не только бесплатно, но и очень просто в использовании, и с ним можно справиться всего за три простых шага.Итак, вот как обрезать видео YouTube и сохранить его …
Загрузить свою работу
Чтобы начать работу, откройте инструмент Clideo для кадрирования видео на YouTube через веб-браузер своего устройства и просто выберите и загрузите клип, который вы хотите обрезать. Вы можете сделать это, нажав синюю кнопку «Выбрать файл» или — если на настольном компьютере — перетащить файл на страницу. Вы также можете добавить клип прямо из своей учетной записи Dropbox или Google Диска, если хотите, просто выберите один из вариантов на маленькой стрелке вниз справа от кнопки «Выбрать файл».
Обратите внимание, что онлайн-инструмент обрезки видео будет работать на устройствах Mac, Windows, iPhone или Android для большинства файлов движущихся изображений размером менее 500 МБ бесплатно, включая самые популярные форматы AVI, MPG, MP4, MOV, WMV.
Обрезать
Второй этап инструмента позволит вам обрезать и редактировать фактическую форму видео.
Чтобы упростить задачу, существуют предустановки размера кадрирования для различных форматов социальных сетей. Для видео YouTube выберите предустановленный размер кадрирования с соотношением сторон 16: 9, а затем выберите нужную область с помощью поля предварительного просмотра, чтобы она соответствовала нужному кадру.Когда вы будете готовы создать только что обрезанное видео, нажмите кнопку «Обрезать» в правом нижнем углу.
Сохраните новый клип
Через несколько секунд ваше видео будет обрезано, преобразовано и обработано и будет готово для сохранения на вашем устройстве.
Вам будет предоставлена возможность загрузить файл напрямую с помощью кнопки «Загрузить» или сохранить его на Google Диск или Dropbox с помощью небольшой стрелки, направленной вниз, справа. Не довольны результатом? Просто нажмите кнопку «Изменить результат», и вы вернетесь на страницу редактирования инструмента, чтобы внести необходимые изменения.
Как легко обрезать видео на YouTube
— Могу ли я обрезать видео на YouTube?
— Как принять участие в видео на YouTube?
— …
Да, у YouTube есть видеоредактор YouTube, который вы можете использовать для обрезки YouTube. Но иногда вам может потребоваться обрезать видео перед загрузкой на YouTube или внести дополнительные изменения в видео YouTube. Тогда встроенный инструмент редактирования видео YouTube определенно не сможет удовлетворить ваши потребности, и вы найдете более эффективный способ кадрирования , редактирования видео YouTube и сохранения его, верно?
Что ж, ты был в нужном месте.
В этом посте вы узнаете 2 разных способа обрезать видео YouTube за несколько кликов. И один из них также может помочь вам разделить, вырезать, объединить, повернуть, перевернуть видео без каких-либо ограничений.
Дополнительные советы?
Этот пост не только поможет вам обрезать видео на YouTube, но и покажет простой способ редактирования YouTube или других типов видео с четкими инструкциями.
А теперь приступим…
Filmora Video Editor — лучший видеоролик YouTube, который нельзя пропустить
Filmora Video Editor для Windows (или Filmora Video Editor для Mac) — это простой в использовании видеоредактор, который лучше всего подходит для кадрирования YouTube. Его простой режим редактирования видео помогает любому новичку выполнять базовое редактирование с легкостью. Кроме того, он позволяет пользователям вырезать, обрезать, присоединять, вращать и настраивать видео для YouTube, Viemo и т. Д. Без каких-либо ограничений.
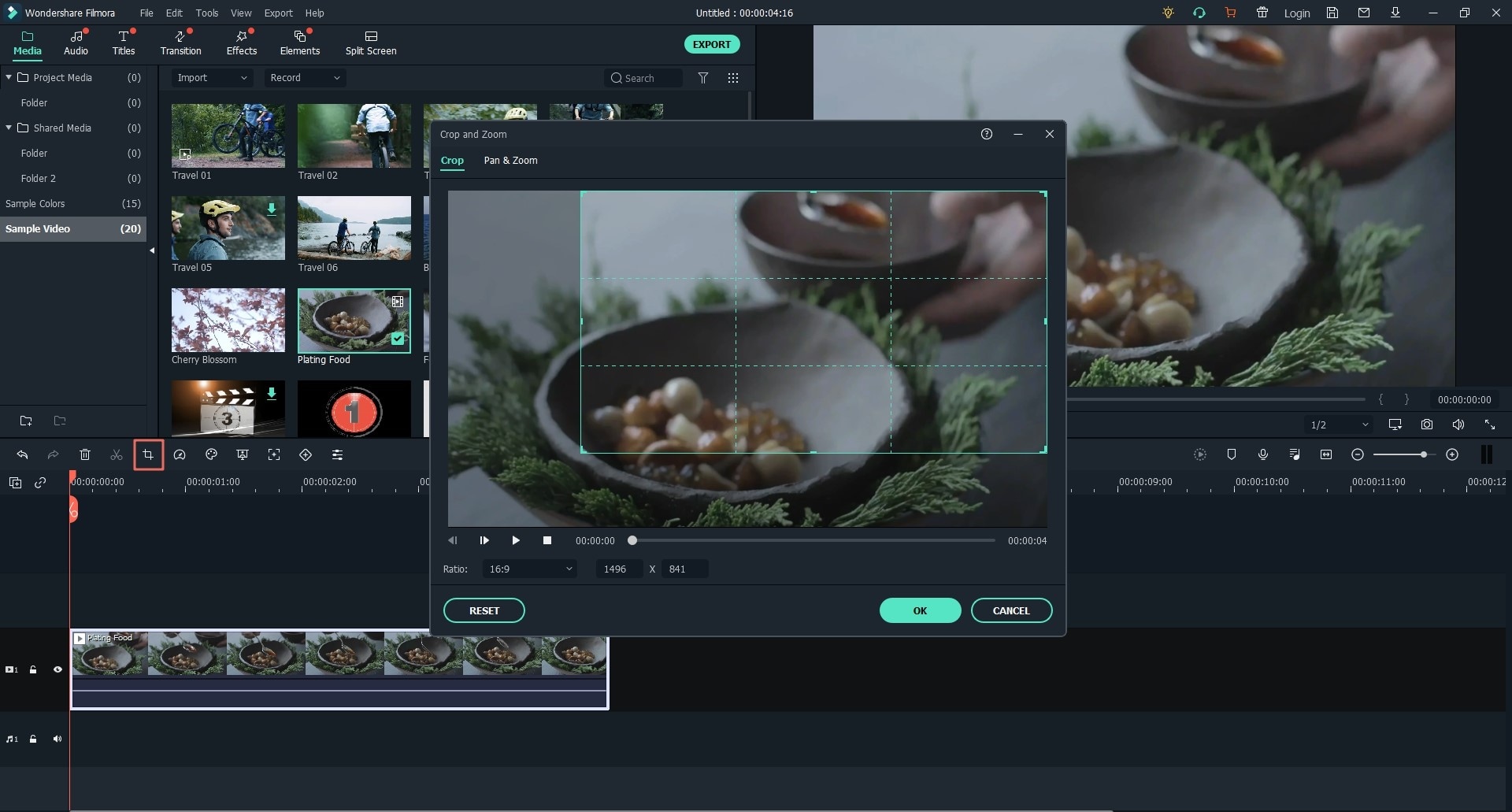
Почему стоит выбрать Filmora Video Editor как лучший видеоредактор для YouTube?
- Легко обрезайте, обрезайте, вращайте, разделяйте, объединяйте видео и загружайте в свою учетную запись YouTube одним простым щелчком мыши.
- Расширенные инструменты редактирования, такие как зеленый экран, переходы, картинка в картинке, отключение лица и более 300 эффектов, помогут вам настроить видео.
- Добавьте, отключите или отключите фоновую музыку вашего видео в соответствии с вашими потребностями.
- Магазин эффектов постоянно предоставляет новейшие популярные эффекты в различных темах.
Пошаговые инструкции по кадрированию видео на YouTube с помощью Filmora Video Cropper
Выполните следующие действия, чтобы обрезать видеофайл в Filmora Video Editor перед его загрузкой на YouTube:
Шаг 1. Импорт видеофайлов
Вы можете добавить все видео через строку меню, нажав «+», затем «добавить файлы».Вторая альтернатива — перетаскивание видео, и это просто, легко и быстро.
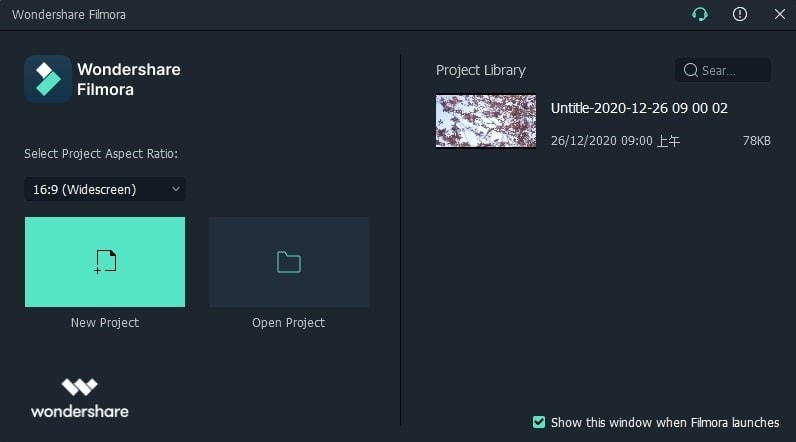
Шаг 2. Обрезка видео
Перед обрезкой видео вам нужно сначала перетащить видео YouTube на шкалу времени. Когда вы начинаете обрезать файл, выберите видео, затем щелкните правой кнопкой мыши, чтобы выбрать кнопку «Обрезать и увеличить», чтобы отметить ключевые области для обрезки.
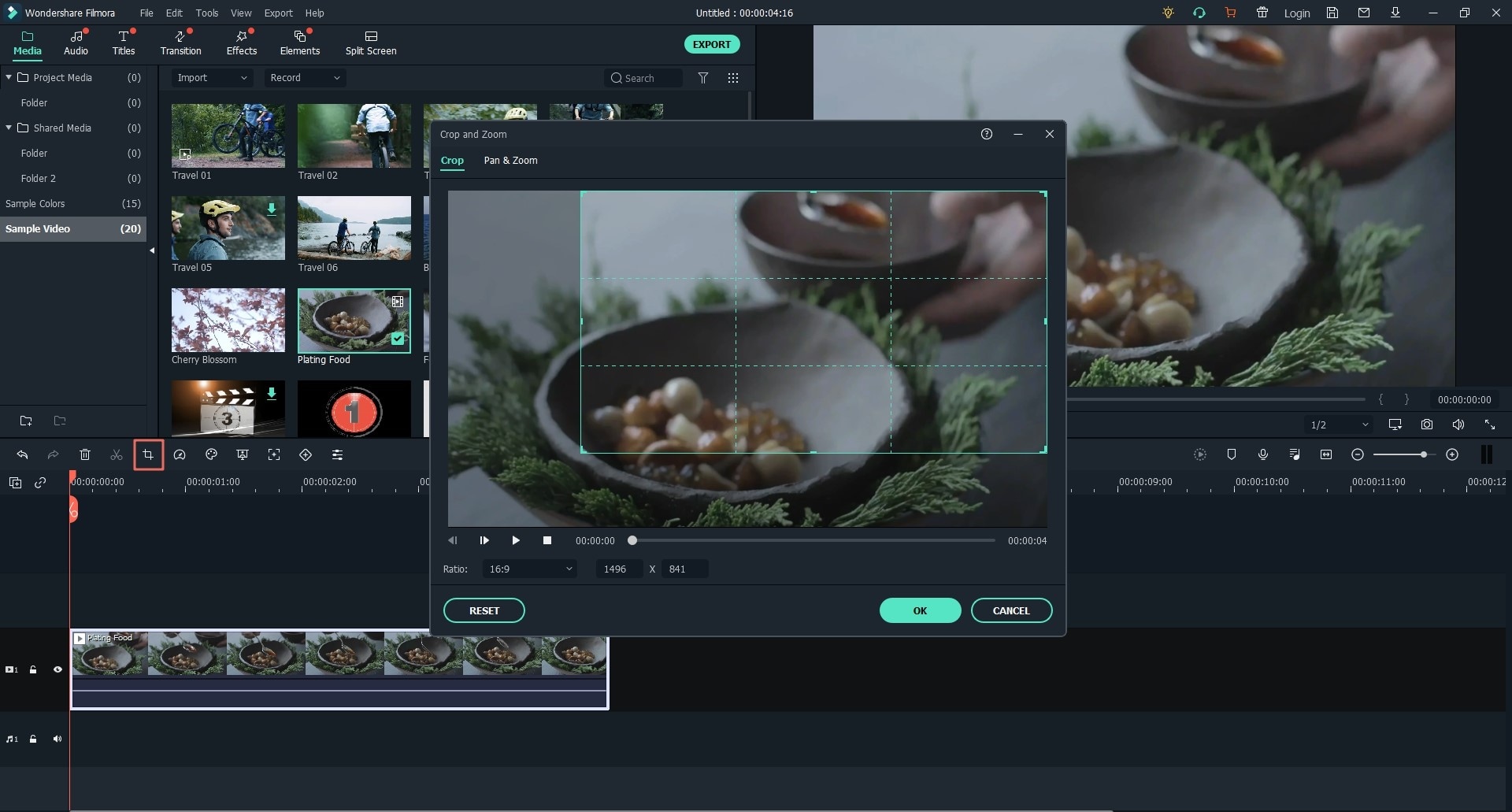
Когда вы примените команду кадрирования, все эти выделенные разделы будут стерты.
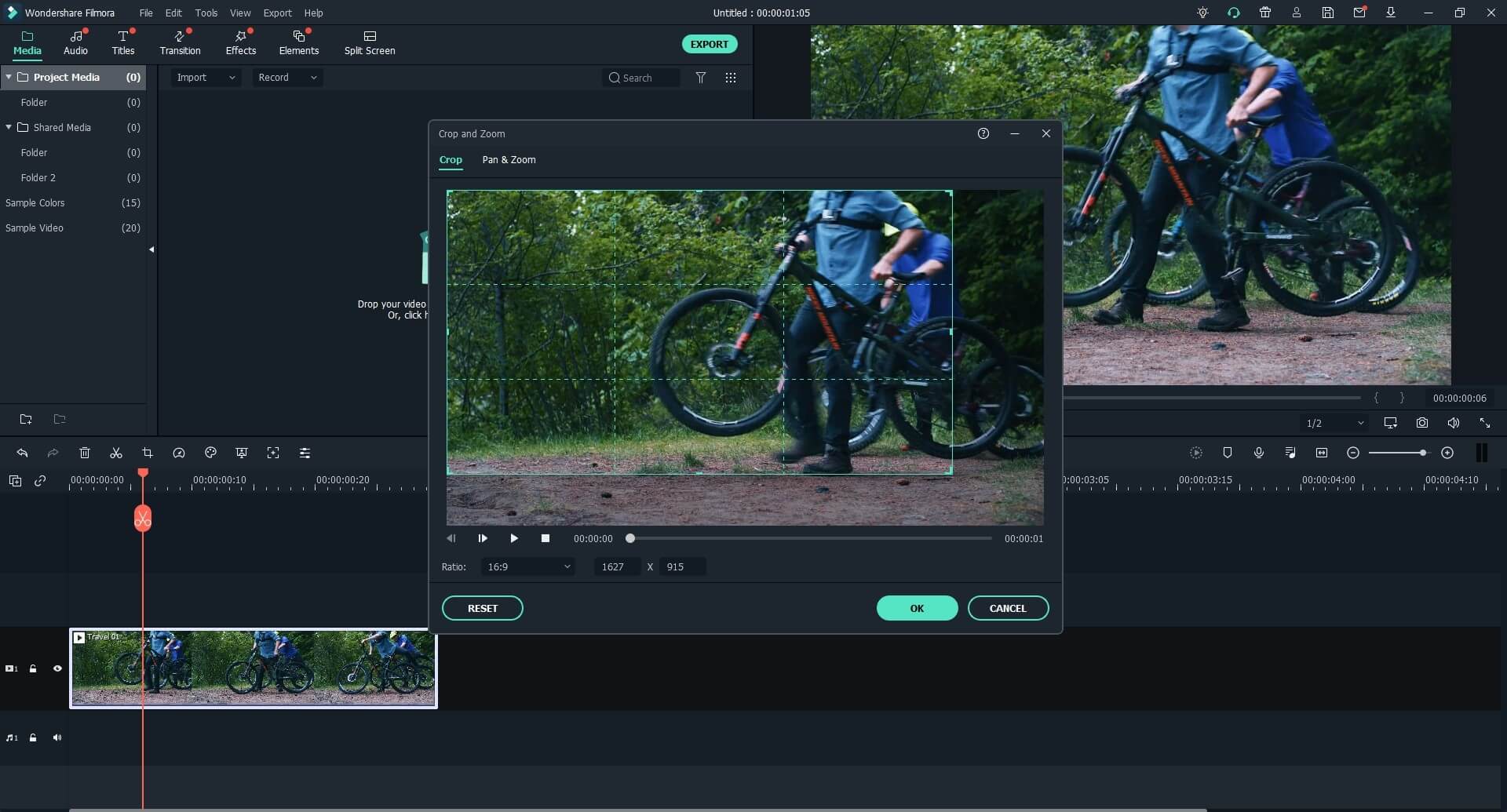
На этом этапе вы также можете настроить видео следующим образом:
— Поверните видео для YouTube на 90, 180 или 360 градусов
— 3 способа объединить видео с YouTube в одно
— Вырезать или разделить видео YouTube на части
Для получения дополнительных навыков редактирования видео нажмите здесь.
Шаг 3. Экспорт видео
Убедитесь, что вы сохранили все сделанные изменения, иначе они исчезнут и оставят вас в сожалении.Здесь вы можете напрямую загрузить обрезанное видео на YouTube.
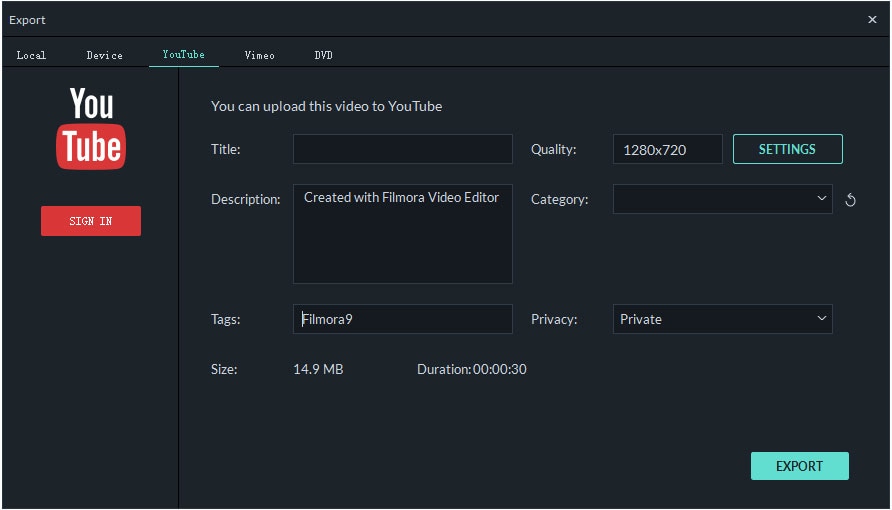
Как обрезать видео после загрузки на YouTube?

Для начала вы должны знать, как получить доступ к видеоредактору YouTube, и для этого нужно сначала войти в учетную запись на YouTube. После этого нажмите кнопку с пометкой «загрузить» в верхней части страницы, а затем нажмите «изменить». Ваши видео будут успешно добавлены на YouTube и позволят вам начать процесс обрезки.Убедитесь, что у вас есть точность на каждом этапе редактирования видео на YouTube, учитывая, что они уже видны другим людям. Любые ошибки будут позорны.
Чтобы обрезать, вы воспользуетесь курсором и поместите его в те разделы, где вы хотите удалить содержимое. Поместите его в начальную точку, а затем в точку финиша. Есть значок с изображением ножниц, по которым вы должны щелкнуть, чтобы появился маркер. Его следует переместить в то место, где вы хотите удалить содержимое, а затем щелкните значок ножниц.Контент будет автоматически удален. Если вы хотите улучшить свое видео прямо на YouTube, вы можете добавить несколько эффектов, включая текст, замедленное движение и вращение.
Бонус: как загрузить видео на YouTube?
Если вы не знаете, как загрузить видео на YouTube, ниже приведены простые инструкции:
Шаг 1. Войдите в свою учетную запись YouTube и затем нажмите кнопку «Загрузить», расположенную в верхней части страницы.
Шаг 2. Важно, чтобы вы выбрали настройки конфиденциальности для видео, которое вы загружаете на этом шаге. После этого выберите видео для загрузки, просмотрев папки на компьютере.
Шаг 3. После загрузки нажмите «Опубликовать», и процесс загрузки будет завершен. Ваше видео будет загружено на YouTube для свободного просмотра другими людьми.
Последняя мысль
Есть 2 разных способа обрезать видео на YouTube онлайн или офлайн. Какой из них вы готовы попробовать?
На мой взгляд:
Если вы просто хотите обрезать загруженное видео на YouTube, то встроенный видеоредактор YouTube — лучший вариант в этой ситуации.
Но если вы ищете Video Cropper & Editor, который не только позволяет обрезать видео, но и применять различные навыки редактирования к целевому элементу, тогда Filmora Video Editor или Filmora Video Editor для Mac могут полностью удовлетворить ваши потребности.
Лучшая часть?
Что ж, Filmora Video Editor может работать независимо от того, в сети вы или в автономном режиме, и вы можете сохранять файлы проекта на локальном диске для дальнейшего редактирования по своему усмотрению.
Теперь просто нажмите на значок ниже, чтобы воспользоваться быстрой, но бесплатной пробной версией самостоятельно.

Статьи по теме и советы
.
YouTube Видео Cutter Online Бесплатно
YouTube Videos Cutter Online Free — Yt Videos Cropper Online Free
Подавляющее большинство людей считает, что обрезка или обрезка видео — довольно сложная задача, которую может выполнить только человек, обладающий навыками редактирования видео. Что ж, это полностью ложное утверждение, потому что теперь с помощью онлайн-резака YouTube YouTube Videos Cutter онлайн Free от odownloader вы можете вырезать или обрезать любое видео YouTube за несколько минут. С помощью нашего онлайн-обрезчика YouTube видео вы можете легко обрезать любое видео YouTube, даже не загружая его предварительно.Video Cutter позволяет пользователям вставить полный URL-адрес любого видео YouTube, а затем обрезать его в соответствии с определенным интервалом времени с помощью нашего онлайн-редактора.
Как использовать YT Videos Cutter Online Mp4 HD — Youtube Videos Cutter Online Free для Iphone, Android
Yt Videos Cutter Online Free обеспечит максимально возможное качество видео, доступное для загрузки, сразу после обрезки / обрезки видео. Вы можете легко использовать инструмент для обрезки видео YouTube бесплатно в Интернете, не имея никаких предварительных знаний о редакторах.Вы должны выполнить весь процесс, как написано под этим абзацем в последовательности.
- Скопируйте полный URL-адрес видео YouTube, которое вы хотите обрезать с помощью odownloader .
- Вставьте его в строку поиска выше и нажмите кнопку «Вырезать».
- Теперь вы увидите открытое видео с двумя красными полосами слева и справа от редактора.
- Переместите эти красные полосы в соответствии с требуемой продолжительностью времени. Будет обрезана только часть, которая окажется в середине этих двух полос.
- Теперь нажмите кнопку загрузки ниже после выбора качества видео.
Инструмент для обрезки видео YT для iPhone и Android
Вам решать, будете ли вы использовать инструмент для обрезки видео YT для Android или iPhone, поскольку odownloader поддерживает все устройства и браузеры. Вскоре мы также выпустим наше мобильное приложение, в котором вы сможете вырезать / обрезать, конвертировать и загружать любое видео с популярных социальных сетей. Наш онлайн-резак YT видео совместим со всеми размерами экранов, поэтому вам не нужно ни о чем беспокоиться, если у вас есть активное подключение к Интернету.
Помните, что в Интернете есть несколько бесплатных видеообрезателей YT , но, к сожалению, большинство из них содержат раздражающую и вредоносную рекламу, которая ставит под угрозу вашу конфиденциальность. Все частные или общедоступные видео, которые вы будете вырезать с нашего веб-сайта, останутся конфиденциальными.
.Как обрезать и загружать видео с YouTube в свой браузер
Для загрузки полных видеороликов с YouTube они позволяют подписаться на их премиум-сервис, который предоставляет эти функции. И все же иногда нужно искать способ обрезать и загружать только определенную часть видео для личного использования.
Я знаю, что это происходит не все время, но иногда вы просто хотите получить определенный фрагмент из видео, возможно, даже свои собственные, без предварительной загрузки специального программного обеспечения, которое также часто полно вредоносных программ, если вы не будете осторожны .
Попробуйте YT Cutter
В поисках инструмента, который позволяет выбрать видео YouTube, обрезать его при необходимости и предоставить варианты загрузки для файла фильма или даже анимации GIF, я наткнулся на сайт под названием YT Cutter. Его можно использовать бесплатно, и у него очень удобный интерфейс. Вот шаги, как вы можете кадрировать и загружать с YouTube. Любое разрешение видео и частота кадров должны работать. Я пробовал несколько, например 1080p60, а также другие, и не обнаружил проблем.
1.Введите URL видео
В качестве первого шага вы просто вводите URL-адрес видео, которое хотите обрезать и загрузить. В этом примере мы будем использовать наши недавние кадры из нашего Red Dead Redemption 2 , давайте воспроизведем видео. Имеет смысл не отправлять кому-то двухчасовой клип, если мы хотим использовать только короткий момент из всего отснятого материала. Затем вы нажимаете кнопку «Пуск».
Введите URL-адрес видео и нажмите «Старт».
2. Отметьте время начала и окончания урожая
Вы воспроизводите видео до тех пор, пока не дойдете до того момента, когда вы хотите начать кадрирование.Затем вы просто нажимаете кнопку «Пуск» под текущим временем. После того, как это было снято, вы играете, пока не дойдете до момента, когда вы хотите завершить кадрирование, и не нажмете кнопку «конец», которая находится рядом с другой кнопкой «старт», которую вы только что использовали. Вы также можете ввести время вручную.
Отметить время начала и окончания видео
3. Предварительный просмотр и выбор формата загрузки
Теперь вы можете нажать «Предварительный просмотр», чтобы убедиться, что вы получили все, что хотели, а затем нажать «Загрузить», чтобы открыть параметры загрузки.Параметр «видеофайл» предоставит вам файл mp4, «Анимация GIF» даст вам анимированный цикл GIF, а «аудиофайл» предоставит вам файл mp3 только со звуком видео. Готово. Ваш файл будет загружен сейчас.
Выберите желаемый выходной формат для загрузки
Правовые вопросы?
Этот инструмент предназначен только для обрезки и загрузки законных материалов. Я использую его для материалов, которыми владею, а также для создания коротких кадров или превращения их в GIF-файлы для социальных сетей прямо в браузере без загрузки программного обеспечения.Вы также можете использовать это для обрезки и загрузки видео по лицензии Creative Commons, но любой другой контент, особенно коммерческий материал, который поставляется с рекламой, может быть нарушением условий использования YouTube или проблемой авторских прав.
Альтернативы
Это единственная услуга, которая мне сейчас нравится больше всего, но при желании вы также можете воспользоваться аналогичными услугами, такими как https://ytcropper.com/ или https://hesetube.com/. Когда вы суетитесь в этом пространстве в поисках программного обеспечения для загрузки, кадрирования или преобразования файлов видео, обратите внимание на то, куда вы собираетесь.Часто такое программное обеспечение проблематично и может содержать вредоносное ПО. Будьте осторожны и оставайтесь в безопасности!
Фотография предоставлена: Художественное изображение «Фотография рабочего дня» было сделано Гленном Карстенс-Петерсом. Скриншоты являются частью избранного веб-сайта и принадлежат YT Cutter и HTML5 UP web design.
.