Да будет стрим: руководство для чайников | Статьи
Да будет стрим: руководство для чайников
Большинство стримеров начинают с камеры смартфона или веб-камеры. Но со временем всем хочется перейти на более профессиональный уровень. Но не имея базового понимания того, как работает потоковая трансляция – страшно даже пытаться. Постараемся максимально простыми словами объяснить, как это всё работает. Вплоть до пошаговой инструкции.
Важно понимать, что каждая камера, энкодер и потоковая платформа немного отличаются друг от друга, но, хотя пользовательские интерфейсы могут различаться, фундаментальные принципы того, как вести потоковую трансляцию, остаются одинаковыми. Независимо от того, какое оборудование вы используете или что планируете транслировать, понимание основных компонентов и этапов позволит вам понять, как организовать профессиональный стрим для любого сценария.
Что вам нужно для прямой трансляции:
- Видео и аудио источник(и)
- Энкодер видео
- Пункт назначения
- Стабильное интернет-соединение
1.
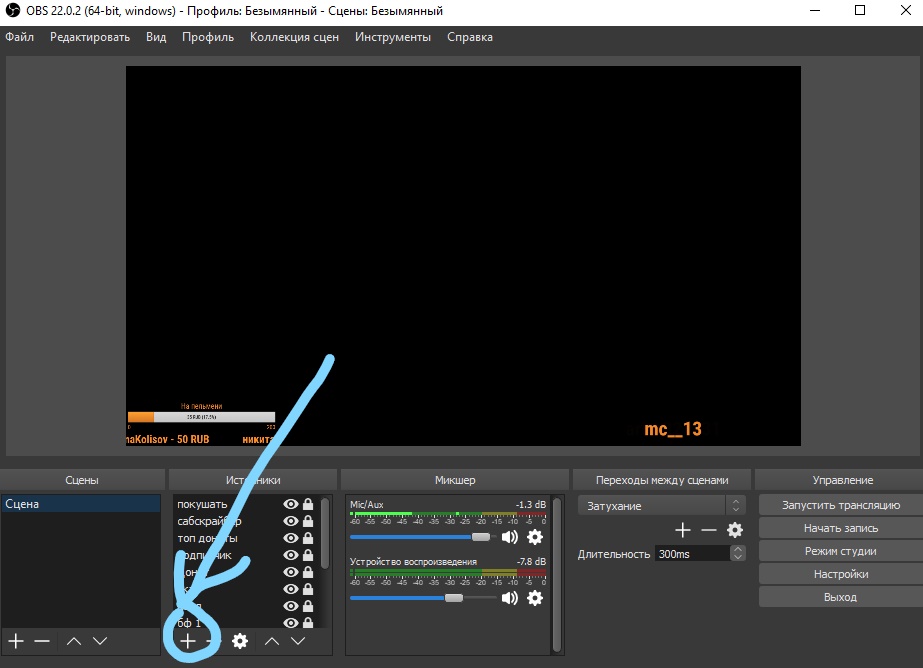 Источники видео и аудио
Источники видео и аудиоПоток видеоданных (например, с камеры) для вашей трансляции называется
Источниками видеосигнала для прямой трансляции могут быть:
- Зеркальная камера
- Видеокамера
- Экран компьютера
- Веб-камера
- Камера PTZ
- Камера телефона или планшета
Источники звука могут поступать из микрофона-«петлички», портативного или USB-микрофона, а также из аудиофайла.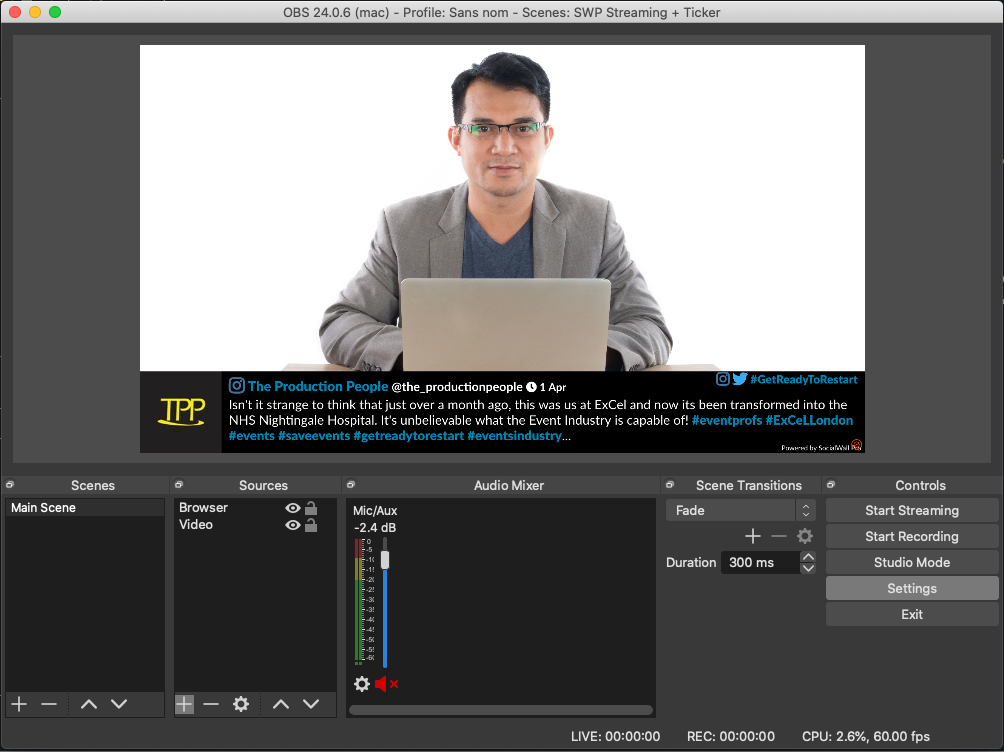 Если вы пропустите сигнал микрофона через камеру, звук будет встроен в ваш источник видео, что означает, что они будут передаваться вместе по одному кабелю. Это очень распространённый и удобный способ захвата аудио.
Если вы пропустите сигнал микрофона через камеру, звук будет встроен в ваш источник видео, что означает, что они будут передаваться вместе по одному кабелю. Это очень распространённый и удобный способ захвата аудио.
Всегда помните о фоновой музыке в прямом эфире, потому что онлайн-видео платформы могут отслеживать и помечать контент, защищённый авторским правом. Так что вы рискуете быть заблокированным за нарушение копирайта прямо во время стрима.
Как захватить аудио и видео источники
Для того, чтобы начать потоковую передачу в Интернете, вам нужно «захватить» сигнал с ваших аудио и видео источников. Большинство видеоисточников сегодня используют выходы HDMI или SDI для внешнего подключения. Оба этих стандарта способны передавать встроенное аудио вместе с видео.
Если для трансляции вы используете компьютер с программным энкодером, то вы не можете подключить качественные камеры к компьютеру напрямую с помощью кабеля HDMI или SDI.
Большинство аппаратных энкодеров уже имеют встроенные карты захвата, поэтому вы можете подключать к ним видеоисточники напрямую. Подробнее о потоковом программном и аппаратном обеспечении мы поговорим ниже.
Если вы используете USB-камеру или микрофон, вы можете захватывать их сигналы, просто подключив их напрямую к компьютеру.
Не все камеры подходят для прямой трансляции. Например, некоторые камеры передают все наложения пользовательского интерфейса дисплея – индикатор батареи, перекрестие, гистограммы и т. д. – вместе с видеосигналом.
2. Энкодеры видео
Что такое энкодер и зачем он мне нужен?
Энкодер «транслирует» видеосигнал в интернет. Грубо говоря, это программа, которая сжимает и преобразует входящий аудио-видео сигнал в цифровой, дружественный к сети формат. Энкодер необходим потому, что большинство видеоисточников не готовы к прямой трансляции: видеокамеры предназначены для записи больших и громоздких видеофайлов, не предназначенных для потоковой передачи в реальном времени.
Грубо говоря, это программа, которая сжимает и преобразует входящий аудио-видео сигнал в цифровой, дружественный к сети формат. Энкодер необходим потому, что большинство видеоисточников не готовы к прямой трансляции: видеокамеры предназначены для записи больших и громоздких видеофайлов, не предназначенных для потоковой передачи в реальном времени.
Типы энкодеров
По сути, сегодня у вас есть выбор – использовать три типа устройств кодирования:
- мобильный телефон / планшет
- компьютер с установленным потоковым программным обеспечением
- специальный аппаратный энкодер
Хотя мобильный телефон может быть универсальным источником видеосигнала и устройством кодирования, возможности для стрима, предлагаемые мобильным устройством, крайне ограничены. Давайте сосредоточимся на инструментах кодирования, которые способны обрабатывать более профессиональные прямые трансляции с возможностью добавления нескольких камер и макетов.
Программные энкодеры
Программный энкодер – это установленное приложение, которое использует ресурсы вашего компьютера (ЦП) для аккуратной упаковки видео и отправки его в сеть.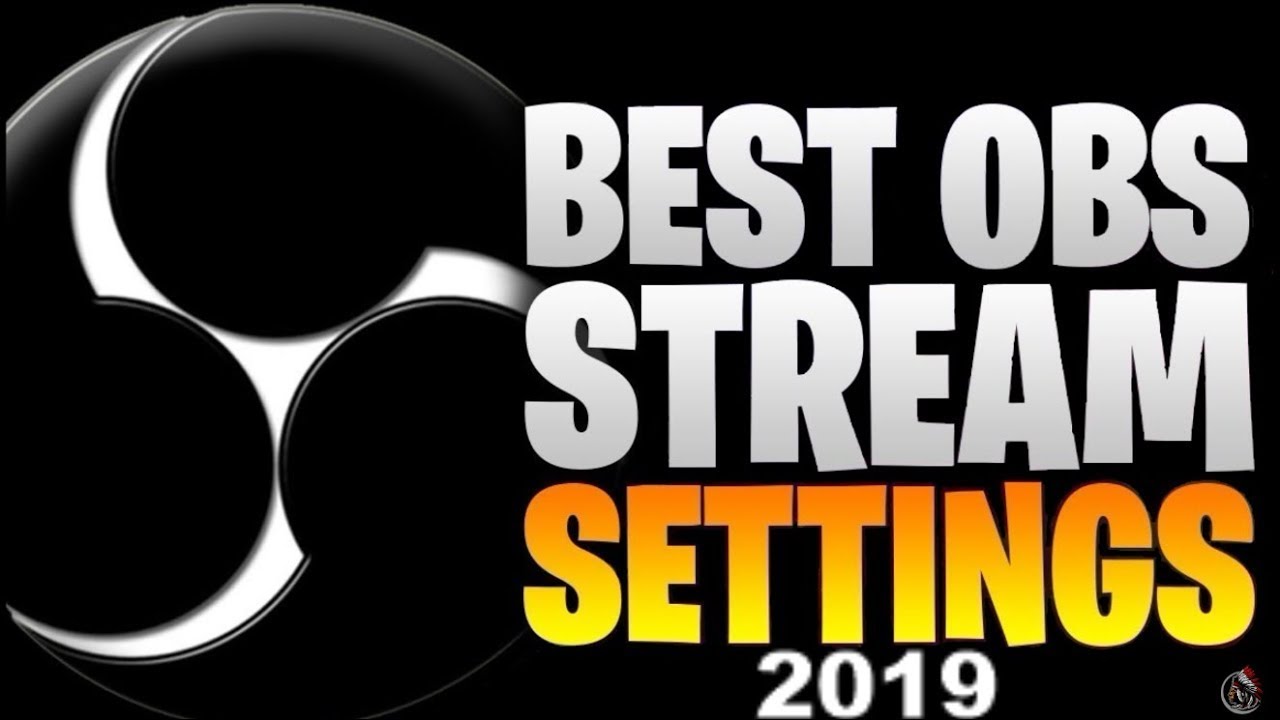
Доступно большое количество бесплатных и платных потоковых программ, включая Wirecast, vMix, Streamlabs OBS, популярную OBS Studio и многие другие. Вы можете узнать все о различиях между ними в нашей статье о программном обеспечении для трансляций. OBS Studio – это хорошее решение для начинающих. Программа бесплатная, все настройки достаточно просты, плюс имеется множество интерактивных руководств.
Важно помнить, что потоковое программное обеспечение всегда серьёзно загружает процессор компьютера. Это означает, что, если ваш компьютер недостаточно мощен, чтобы справиться с этой нагрузкой, – ваши зрители получат буферизацию и пропущенные кадры. Мы рекомендуем иметь машину не ниже Intel Core i5 с тактовой частотой 2,8 ГГц и минимум 8 ГБ памяти для более-менее приличного воспроизведения в реальном времени.
Аппаратные энкодеры
Аппаратный энкодер – это отдельное устройство, которое выполняет всё кодирование. Аудио и видео источники подключаются напрямую к аппаратному энкодеру, карты захвата не требуются. Современные энкодеры способны принимать несколько входных форматов видео, включая HDMI, SDI, VGA и DVI, а также XLR и 3,5 мм аналоговый звук. Естественно, для трансляции аппаратные энкодеры должны быть подключены к сети (через Ethernet, Wi-Fi или сотовую связь).
Аудио и видео источники подключаются напрямую к аппаратному энкодеру, карты захвата не требуются. Современные энкодеры способны принимать несколько входных форматов видео, включая HDMI, SDI, VGA и DVI, а также XLR и 3,5 мм аналоговый звук. Естественно, для трансляции аппаратные энкодеры должны быть подключены к сети (через Ethernet, Wi-Fi или сотовую связь).
Аппаратные энкодеры могут быть разных форм и размеров, отличаться по функционалу и цене. Некоторые из них портативные, с возможностью подключения только одного или двух видеоисточников – например, Pearl Nano. Другие предназначены для путешествий: в них используется сотовое подключение к Интернету – например, Teradek VidiU и LiveU.
А есть гораздо более сложные и мощные, способные захватывать множество видео и аудио источников, записывать, микшировать, масштабировать и переключаться между ними – всё это в реальном времени. Например, Pearl-2 и Pearl Mini, которые является фактически профессиональными студиями «все в одном» с обширными возможностями.
В большинстве случаев аппаратные энкодеры более удобны и надёжны, чем использование компьютера с потоковым программным обеспечением. Аппаратные энкодеры специально разработаны для прямой трансляции. Не говоря о том, что они освобождают ваш компьютер для других задач.
У нас есть отдельная статья, которая поможет выбрать энкодер, соответствующий вашим задачам.
Самые важные характеристики кодирования
И программные, и аппаратные энкодеры имеют одинаковые настройки, от которых напрямую зависит качество вашего стрим. Вот самые важные из них:
Частота кадров: сколько кадров транслируется за одну секунду (кадр/с или fps). Основные варианты:
10 fps – невероятно низкая, приводящая в ярость частота с «дёрганными» кадрами
24 fps – стандарт для кино
25 fps и 30 fps – стандарты для цифрового видео
60 fps – особенно подходит для динамичного видео, например, для трансляции спорта и компьютерных игр
Выходное разрешение: размер видеокадра, ширина и высота в пикселях.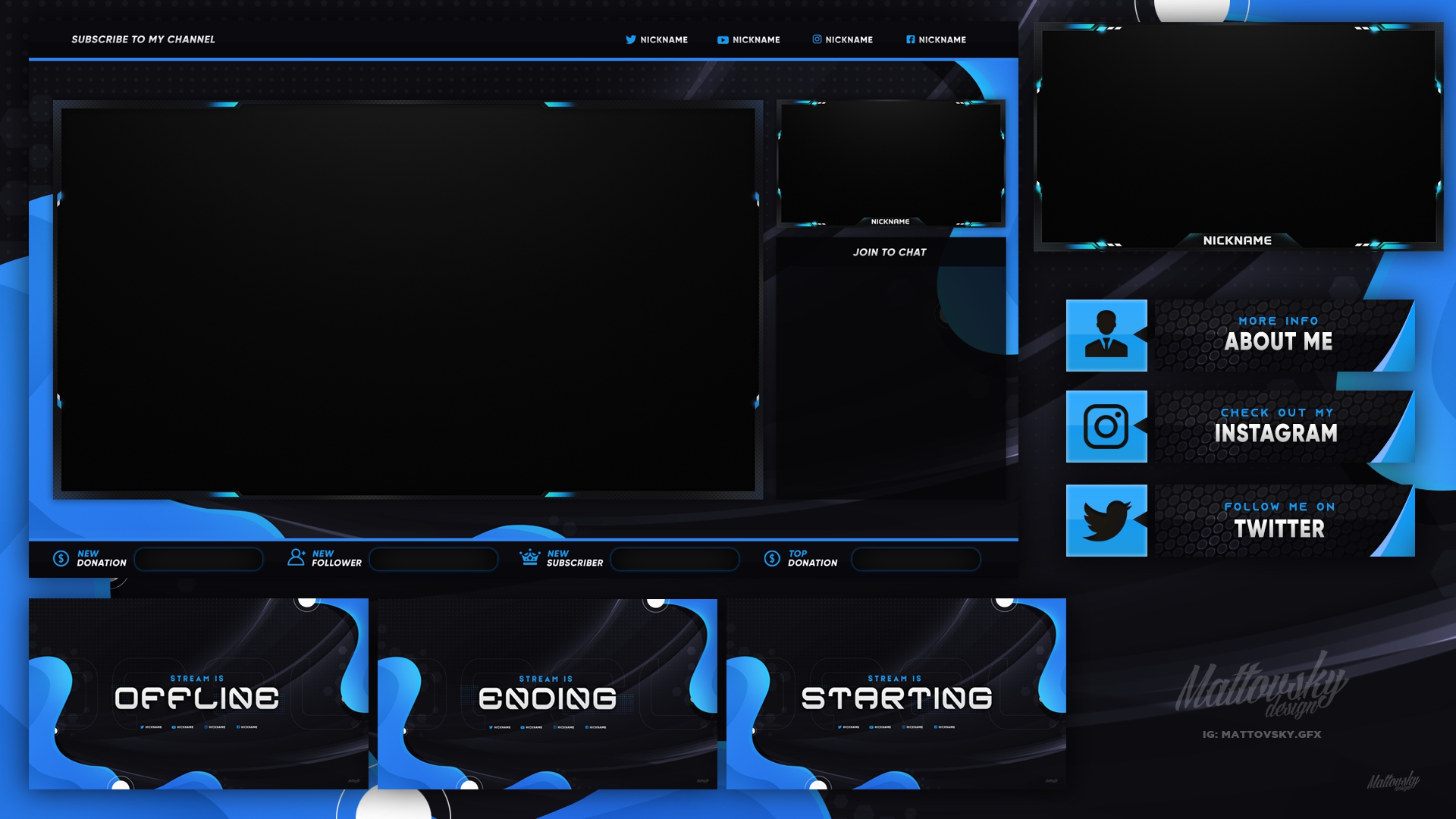 Ниже приведены самые распространённые разрешения, их характеристики и названия:
Ниже приведены самые распространённые разрешения, их характеристики и названия:
| Название стандарта | Размеры в писелях | Сокращённое название |
|---|---|---|
| 480p | 858×480 | |
| 720p | 1280×720 | HD или HD Ready |
| 1080p | 1920×1080 | FHD или Full HD |
| 1440p | 2560×1440 | QHD или Quad HD resolution |
| 4K или 2160p | 3840×2160 | UHD или Ultra HD resolution |
Сейчас в стримах чаще всего используются разрешения 720p и 1080p.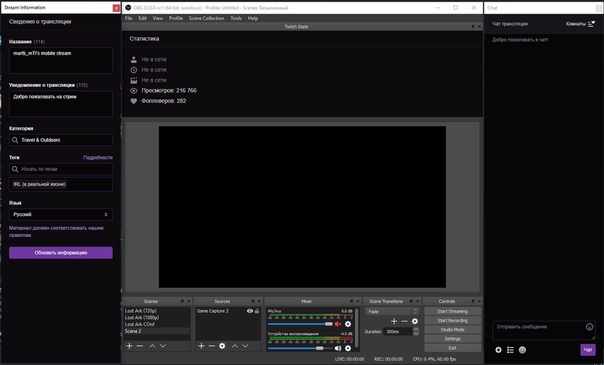 Эти цифры обозначают высоту кадра в пикселях. Но «p» здесь означает «прогрессивное сканирование», а не «пиксель».
Эти цифры обозначают высоту кадра в пикселях. Но «p» здесь означает «прогрессивное сканирование», а не «пиксель».
Битрейт – сколько видео данных вы загружаете в секунду. Обычно выражается в килобитах в секунду (Кбит/с), хотя используются и мегабиты в секунду (Мбит/с). Это Кбит/с, делённые примерно на 1000.
Общий диапазон значений: от 1000 до 8000 Кбит/с. Наиболее распространённые: 1000 Кбит/с (абсолютный минимум для прямой трансляции) 2500 Кбит/с, 3000 Кбит/с, 5000 Кбит/с. Это число зависит от частоты кадров и разрешения: чем выше частота кадров и разрешение, тем выше должна быть скорость передачи для плавного и качественного стрима.
Кодек: относится к способу сжатия (кодирования) аудио- и видеоданных для более быстрой передачи. Наиболее распространённым сейчас является кодек H.264.
Для качественного стрима необходим хороший баланс между битрейтом, частотой кадров и разрешением на выходе. Это во многом зависит от типа используемого энкодера и пропускной способности вашего интернета. Например, при достаточной пропускной способности интернет-канала аппаратный энкодер уровня Pearl Mini может выдавать стрим с разрешением 1080p и частотой 60 fps без пропуска кадров. В то время как старый компьютер с потоковым программным обеспечением может подвисать, отбрасывая кадры и вызывая буферизацию даже при достаточной пропускной способности.
Это во многом зависит от типа используемого энкодера и пропускной способности вашего интернета. Например, при достаточной пропускной способности интернет-канала аппаратный энкодер уровня Pearl Mini может выдавать стрим с разрешением 1080p и частотой 60 fps без пропуска кадров. В то время как старый компьютер с потоковым программным обеспечением может подвисать, отбрасывая кадры и вызывая буферизацию даже при достаточной пропускной способности.
3. Пункт назначения
Пункт назначения – это онлайн-сайт, платформа или приложение, где ваш стрим становится доступным для других. Эти пункты назначения чаще называют сетями доставки контента или CDN. Популярные бесплатные сети доставки контента (CDN) включают такие платформы, как Youtube, Facebook Live, Twitch, Periscope и многие другие.
Также есть платные потоковые платформы. Они предлагают гораздо больший контроль над тем, где и как представлен ваш стрим, кто его видит, и как он монетизируется. CDN, такие как Livestream Vimeo, DaCast, StreamShark и другие, предлагают разные ежемесячные планы.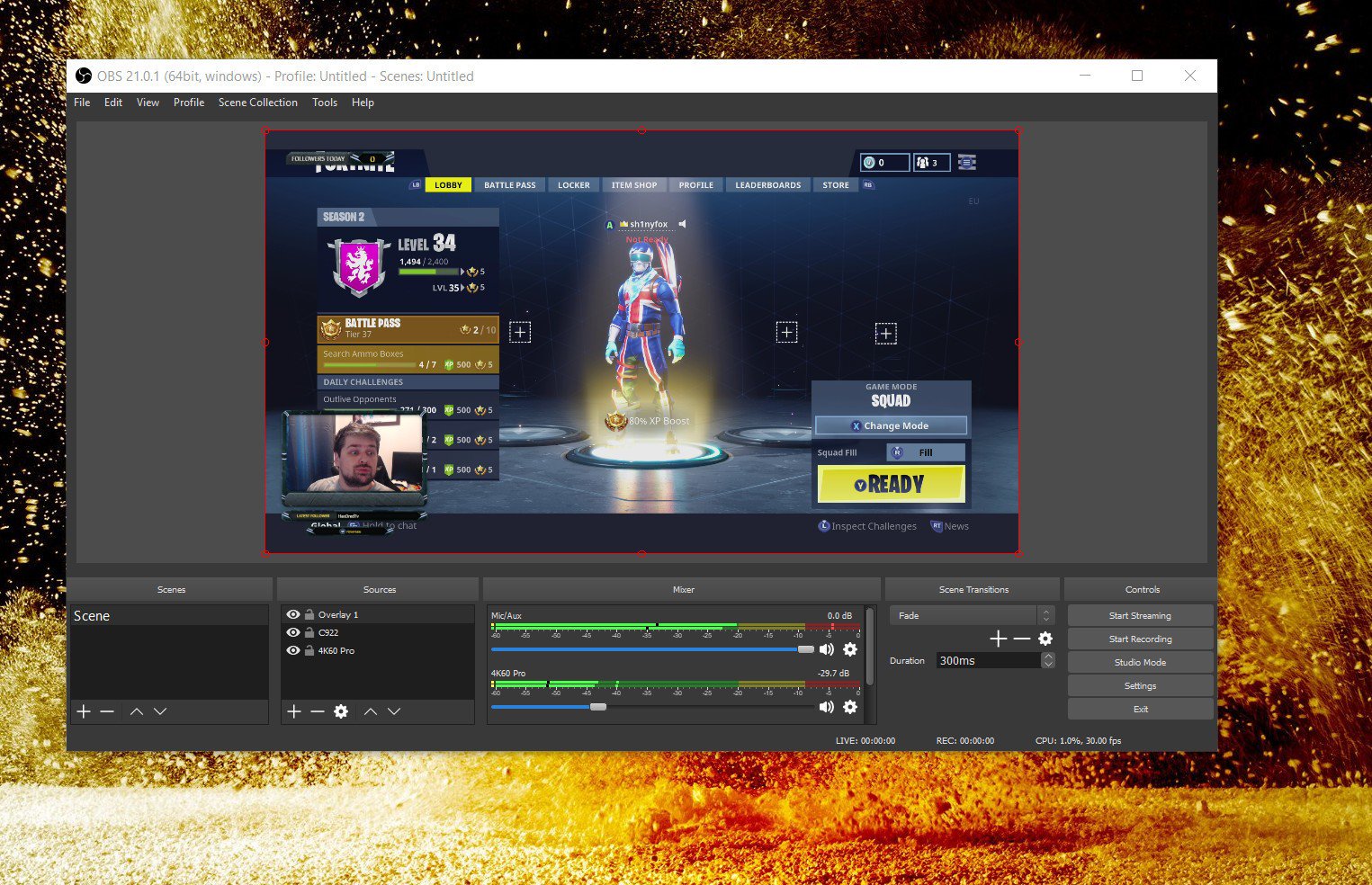 Стоимость зависит от объёма загружаемых вами данных в гигабайтах.
Стоимость зависит от объёма загружаемых вами данных в гигабайтах.
Бесплатно или за плату, вам нужно будет зарегистрироваться и войти в выбранную вами CDN. Некоторые платформы (YouTube) требуют от вас выполнить несколько дополнительных шагов и подождать 24 часа, прежде чем вы сможете начать прямую трансляцию.
Выбор CDN (пункта назначения)
Естественно, каждая CDN обслуживает определённую аудиторию. Определитесь, кто является вашей основной аудиторией, и выбирите подходящий CDN. Вот некоторые примеры:
- Twitch предназначен в основном для игр.
- Youtube (бесплатно) для многих вещей: личного, образа жизни, шоу
- Facebook (бесплатно) предназначен для общения с вашим сообществом, а также для развития вашего бренда.
- Более специализированные платные CDN, такие как DaCast, StreamShark и Vimeo Livestream, хороши для крупных мероприятий, таких как концерты.
Наш совет – начать с бесплатной CDN, разобраться с тем, как оно, а затем перейти к платному, если вам понадобятся дополнительные возможности и сервисы. Так что можете начать трансляцию бесплатно прямо сейчас! И обязательно ознакомьтесь с нашей статьей о том, как выбрать наиболее подходящую под ваши задачи CDN.
Так что можете начать трансляцию бесплатно прямо сейчас! И обязательно ознакомьтесь с нашей статьей о том, как выбрать наиболее подходящую под ваши задачи CDN.
4. Стабильное интернет-соединение
Стабильный интернет-канал достаточной пропускной способности часто является самой сложной частью организации качественного стрима. Наиболее надёжным соединением является выделенная линия Ethernet. Конечно, вы можете использовать Wi-Fi или сотовый (4G / LTE) Интернет, но эти типы соединений имеют тенденцию к колебаниям.
Очень важно заранее выполнить тест скорости. Мы рекомендуем всегда иметь приблизительно полуторакратный запас по битрейту для компенсации этих возможных колебаний пропускной способности. Например, если вы стримите с битрейтом 5 Мбит/с, то для обеспечения надёжного стрима убедитесь, что ваш канал тянет как минимум 7,5 Мбит/с исходящего сигнала.
Да будет стрим: 5 основных шагов
По сути, рабочий процесс настройки потоковой передачи сводится к следующему:
- подключение источников к энкодеру
- настройка сцен (макетов) для переключения между ними в реальном времени
- настройка параметров энкодера и пункта назначения стрима
- установление соединения между энкодером и пунктом назначения
Естественно, пользовательские интерфейсы пункта назначения и энкодера будут отличаться, в зависимости от того, какие устройства и сервисы вы выберите.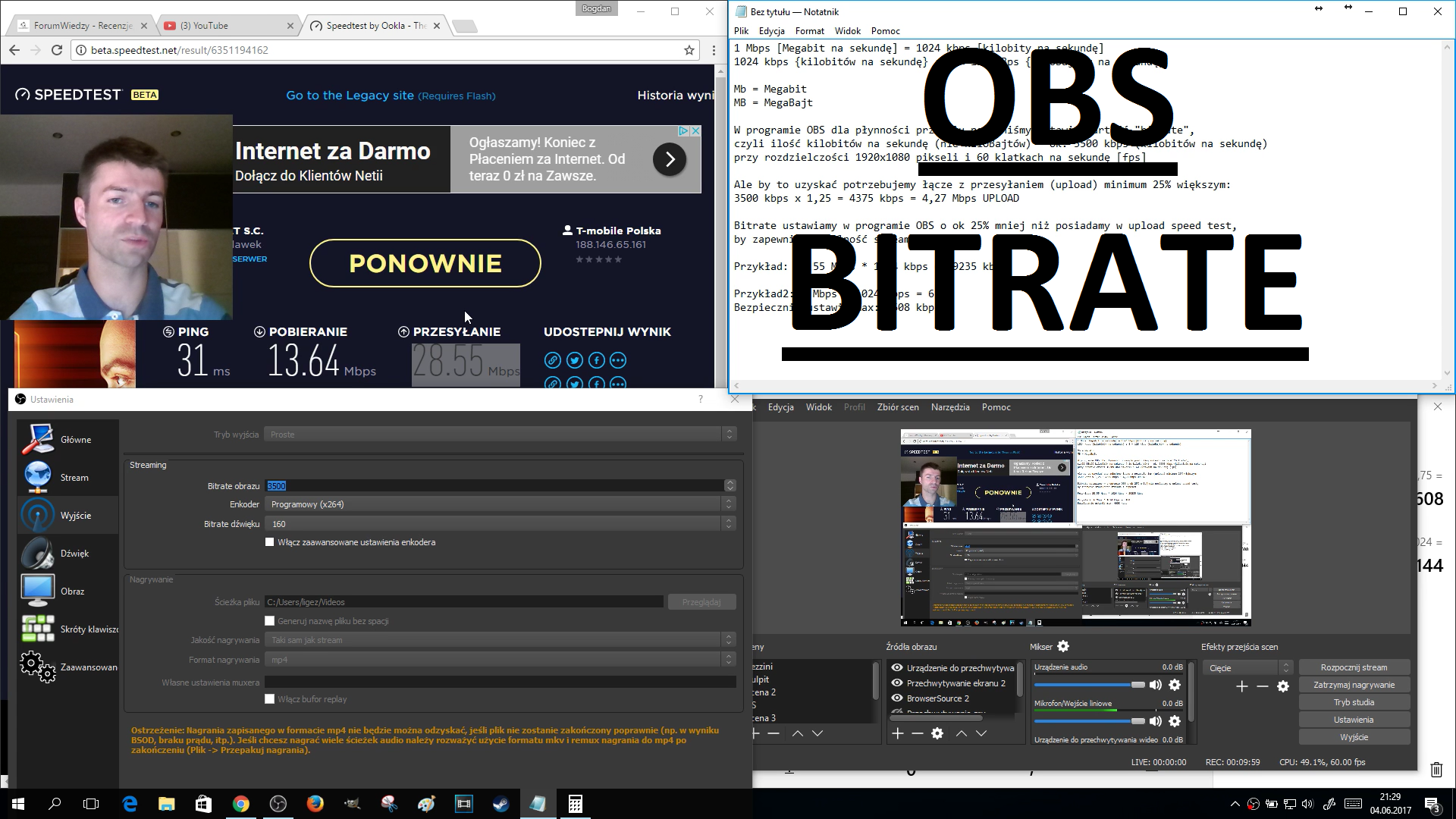 Но основной рабочий процесс останется тем же. В приведённом ниже примере мы выбрали отображение интерфейса Pearl Mini для энкодера и интерфейса Youtube для пункта назначения стрима.
Но основной рабочий процесс останется тем же. В приведённом ниже примере мы выбрали отображение интерфейса Pearl Mini для энкодера и интерфейса Youtube для пункта назначения стрима.
Шаг 1: Подключите ваши источники аудио и видео к энкодеру
Естественно, убедитесь, что все подключено к электропитанию. Совет профессионалов: по возможности, используйте электросеть, а не аккумуляторы для всех и любых устройств, особенно камер. Размещение камеры на штативе – это всегда хорошая идея.
Шаг 2: Настройте энкодер
Если вы планируете переключаться между несколькими источниками – заранее подготовьте макеты (сцены). Затем настройте наиболее важные параметры стрима: разрешение, частоту кадров, битрейт. Если вы не уверены, начните с разрешения 1280×720, частоты кадров 30 fps и автоматической или скорости передачи данных 3000 Кбит/с. Все остальное в значительной степени можно оставить по умолчанию. В случае программного энкодера, такого как OBS, вы сможете настраивать эти параметры в приложении на своём компьютере. В случае аппаратного энкодера вам нужно будет получить доступ к настройкам устройства через веб-интерфейс или приложение. Создайте новый RTMP Push поток.
В случае аппаратного энкодера вам нужно будет получить доступ к настройкам устройства через веб-интерфейс или приложение. Создайте новый RTMP Push поток.
Шаг 3: Настройте параметры CDN
Войдите на платформу прямой трансляции (CDN) и настройте новое событие прямой трансляции. Заполните описание потока, настройки конфиденциальности и т. д.
Шаг 4: Найдите и скопируйте URL и имя потока / ключ из CDN и вставьте в энкодер
Это то, что на самом деле связывает ваш кодер и потоковую платформу. Чтобы узнать, где можно получить видеоданные, CDN необходимо проверить и подключиться к энкодеру, в то время как энкодер должен знать, куда отправлять данные. Это делается с помощью специального пароля, совместно используемого обеими сторонами, называемого именем стрима (или иногда ключом стрима). Имя / ключ стрима предоставляется потоковой платформой (CDN). Храните этот ключ в безопасности, так как те, кто его знает, могут вести трансляцию на ваш аккаунт.
URL и ключ стрима обычно находятся в разделах с расширенными настройками CDN или настройками энкодера.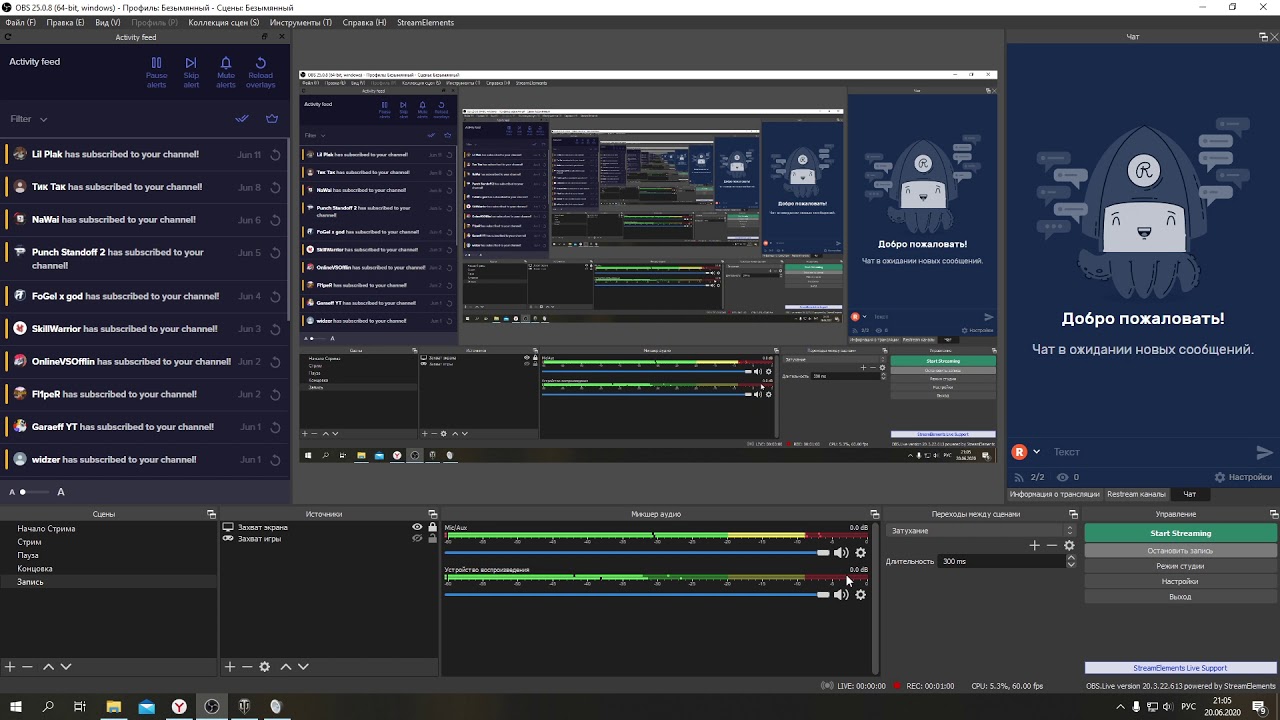 Скопируйте URL-адрес стрима (выглядит как веб-адрес) и ключ стрима из CDN в соответствующие поля в пользовательском интерфейсе энкодера. Вы можете оставить поля имени пользователя / пароля пустыми. Нажмите «Сохранить» или «Применить»
Скопируйте URL-адрес стрима (выглядит как веб-адрес) и ключ стрима из CDN в соответствующие поля в пользовательском интерфейсе энкодера. Вы можете оставить поля имени пользователя / пароля пустыми. Нажмите «Сохранить» или «Применить»
Шаг 5: Нажмите «Start Streaming» на энкодере, и вы в прямом эфире!
Как только вы нажмёте «Start streaming» где-нибудь в пользовательском интерфейсе энкодера, ваше окно предварительного просмотра CDN должно сообщить вам, что оно получает сигнал от энкодера. Как правило, между энкодером и стримом в CDN существует задержка в 10-30 секунд.
Советы профессионалов:
- Прямая трансляция требует большой подготовительной работы. Проверка наличия запасных батарей, проверка скорости соединения и проверка звука – все это обязательная часть процесса подготовки к стриму.
- Сначала проверьте ваш стрим на фиктивной учётной записи / приватном канале. Вы узнаете, достаточен ли ваш битрейт, как выглядит картинка, как вы звучите, и это даст вам возможность внести изменения.

- Есть и другие важные моменты для создания качественного стрима, такие как подбор оборудования, расположение камер и правильное освещение. После того, как вы освоите основы, ознакомьтесь с нашей статьёй об основах прямой трансляции из студии, чтобы узнать, как перейти на следующий уровень.
Заключение
Естественно, прямые трансляции в Интернет – очень широкая тема. Эта статья была задумана как очень общее начальное руководство. Тем не менее, мы надеемся, что смогли дать некоторую ясность об основах живого вещания и о том, как начать стримить на более серьёзном уровне. Понимание этих основ наряду с некоторой практикой поможет поднять ваши стримы на действительно профессиональный уровень.
Узнайте, как настроить OBS для трансляции игр на Facebook.
Настройка OBS
Чтобы проводить трансляции игр на Facebook, нужно выбрать, скачать и использовать сторонние программы для трансляций, например бесплатное открытое ПО Open Broadcaster Software (OBS). Его используют как любители, так и профессиональные стримеры.
Его используют как любители, так и профессиональные стримеры.
Пошаговая инструкция
- Скачайте и запустите OBS.
- Настройте OBS.
- В OBS нажмите Настройки.
- Нажмите Вывод.
- В раскрывающемся меню «Режим вывода» выберите вариант Расширенный.
- Выберите кодировщик видео h364 в раскрывающемся меню «Кодировщик».
- Определите скорость загрузки.
- Вычтите 20 процентов от этого значения и введите его в поле Битрейт видео. Рекомендуемый битрейт — 4 000 Кбит/с (4 Мбит/с). mm
- Интервал ключевых кадров должен быть равен 2.
- Нажмите Настройки.
- Выберите Видео.
- Установите нужное разрешение. Максимальное поддерживаемое разрешение — 720 пикселей (1 280 x 720) при 30 кадрах в секунду.
- Создайте сцену.
- В OBS нажмите правой кнопкой мыши на поле Сцены.
- Выберите Добавить.
- Введите название сцены.
- Нажмите ОК.

- Вы можете создать несколько сцен и переключаться между ними во время трансляции.
- Добавьте в сцену источник трансляции игры.
- Таких источников в OBS может быть три: Захват игры, Захват окна и Захват экрана.
- Чтобы добавить источник трансляции в сцену, выберите ее и нажмите правой кнопкой мыши на поле Источники. Или используйте кнопки + и —, чтобы добавлять и удалять сцены.
- Нажмите Добавить и выберите источник.
Источники трансляции игры могут быть следующими:
Захват игры — трансляция одной игры, которая должна быть запущена в полноэкранном режиме. Добавьте этот источник, укажите его название и выберите игру, которую хотите транслировать. Игры должна быть открыта, чтобы программа OBS ее распознала. Если вы не видите игру, запустите ее и нажмите кнопку «Обновить». Источник «Захват игры» поддерживает только игры с OpenGL и DirectX 8, 9, 10, 10.1, 11.
Захват окна — трансляция ведется только из определенного окна (игры, браузера или другого приложения).
 Этот вариант не позволяет транслировать игры, запущенные в полноэкранном режиме.
Этот вариант не позволяет транслировать игры, запущенные в полноэкранном режиме.Захват экрана — для трансляции используется весь монитор. С помощью этого источника нельзя транслировать игры, запущенные в полноэкранном режиме. Чтобы использовать этот источник, добавьте и назовите его. Выберите монитор, с которого будете транслировать видео, и укажите, нужно ли показывать в трансляции курсор.
- В OBS нажмите правой кнопкой мыши на поле Источники.
- Нажмите Добавить устройство захвата видео и назовите его.
- Выберите Устройство захвата видео.
- Введите название источника.
- Нажмите Выбор устройства.
- Выберите нужное устройство и настройте вид с веб-камеры.
- Чтобы настроить веб-камеру, нажмите Настройки.
- Если у вас веб-камера со встроенным микрофоном, убедитесь, что вы правильно выбрали устройство воспроизведения в разделе «Аудио».

Теперь в сцене два источника: источник игры (ее трансляция) и источник веб-камеры (трансляция того, как вы играете).
Завершив настройку OBS, можно перейти к созданию сцены.
Настройка ОБС для стрима: пошаговая инструкция (Твич, Ютуб)
Если на заре стриминга существовала лишь одна программа для стрима — Xsplit и запустить трансляцию было настолько сложно, что многие отказывались от этой затеи еще на этапе настройке, то с приходом OBS все изменилось. Настройка OBS — предельно простой и надежный способ вести стрим на Twitch и Youtube. Далее в статье вы найдете подробный пошаговый гайд по тому, как настроить ОБС для стрима.
Подготовка
Первое, что вам понадобится — скачать программу OBS Studio с официального сайта. Работает она не только на Виндовс 10, но и на более старых версиях.
OBS Studio — софт с открытым кодом, который умеет транслировать потоковое видео в интернет на различные сервисы (твитч, ютуб, гудгейм, микшер и т. д.). Удобство использования программы сделало ее самым популярным приложением среди стримеров как профессионального уровня, так и тех, кто только начинает свой путь в этом направлении.
д.). Удобство использования программы сделало ее самым популярным приложением среди стримеров как профессионального уровня, так и тех, кто только начинает свой путь в этом направлении.
Использовать ОБС Студио можно и для записи видео, поэтому если вы планируете записывать летсплеи с комментариями — тоже обратите внимание на этот софт.
Настройка ОБС для Твича
Теперь, когда вы скачали программу, самое время ее правильно настроить.
Первое, что вам придется сделать — добавить ключ своего канала в ОБС. Учтите, что сообщать его третьим лицам нельзя ни в коем случае. Дело в том, что зная ключ другого человека, можно запустить стрим с его канала и для этого даже не потребуется вводить пароль от вашего аккаунта.
Итак, чтобы узнать ваш ключ, делаем следующее:
- Заходим на Твич и логинимся в аккаунт.
- В правом верхнем углу ищем свою аватарку, кликаем и переходим в панель управления или же Creator Dashboard.

- Далее в меню слева сначала открываем Предпочтения, а далее канал.
- Заветный ключ будет показан в первой же строчке, жмем копировать. Если вам интересно посмотреть, как он выглядит — показать.
- Теперь заходим в OBS и открываем Настройки.
- Нам понадобится второй пункт слева — Вещание.
- Здесь в первой строчке выбираем сервис, на который мы будем стримить — Твитч, во второй — сервер (автор рекомендует использовать Стокгольм и Франкфурт, но выбирать стоит исходя из того, насколько хорошее у вас соединение до этих серверов. Проверить его можно через портал Speedtest)
- В нижнюю строчку вставляем ключ аккаунта.

Есть и альтернативный, куда более простой способ, появившийся в ОБС совсем недавно.
- Заходим в Настройки, так же переходим в пункт Трансляция.
- Кликаем по кнопке Подключить аккаунт.
- Вводим логин и пароль.
- Все, после этого ваш аккаунт будет автоматически подключен к ОБС.
У такого способа есть весомое преимущество — док-панели, которые можно найти во вкладке Вид-док-панели. Там вы можете поставить галочку напротив нужной и открыть отдельным окном чат или панель управления, через которую можно менять название стрима и игру.Главное преимущество — вам не придется запускать браузер, который может нагружать систему и привести к подвисаниям на трансляции.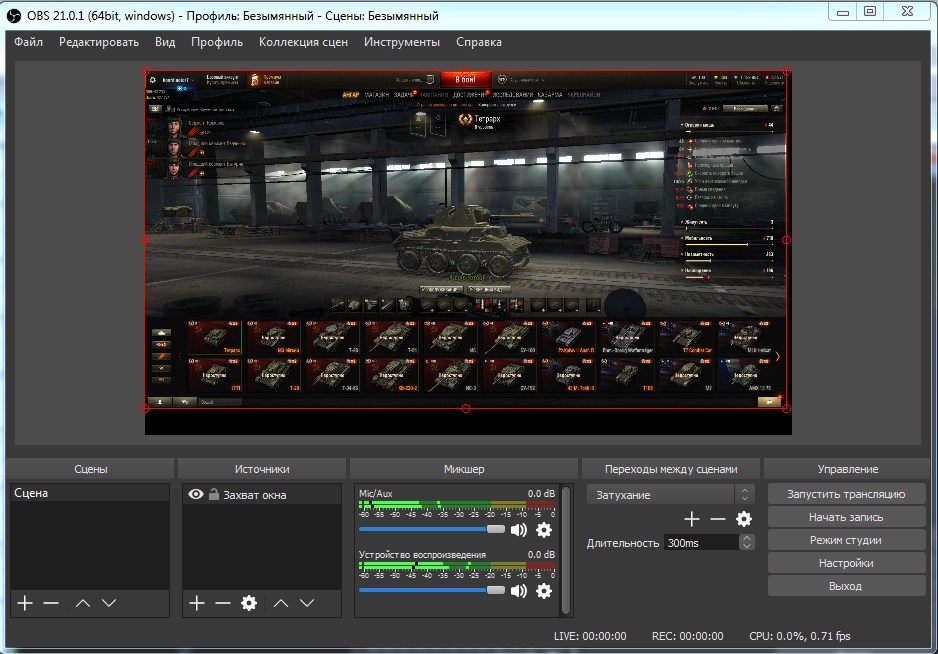 Актуально для юзеров со слабым железом.
Актуально для юзеров со слабым железом.
Настройка ОБС для Ютуба
Быстро расскажем, где взять ключ тем, кто хочет стримить на YouTube.
- На главном экране щелкаем по своему аватару в правом верхнем углу и переходим в Творческую студию Ютуб.
- Тут нажимаем на значок камеры и выбираем Начать трансляцию (или Go Live).
- Слева выбираем пункт Стрим, после чего у вас на экране появится строка с ключом — нажимаем копировать.
- В OBS заходим в Вещание и в списке сервисом выбираем Ютуб.
Сервер оставляем тот, что выставлен по умолчанию, а в поле с ключом вставляем цифры, что мы скопировали.
Как начать стрим через ОБС
Дальнейшие настройки не отличаются в зависимости от того, куда вы стримите.
Теперь, чтобы запустить стрим через OBS понадобится настроить вывод, переходим в пункт с соответствующим названием, который расположен ниже пункта трансляция в настройках.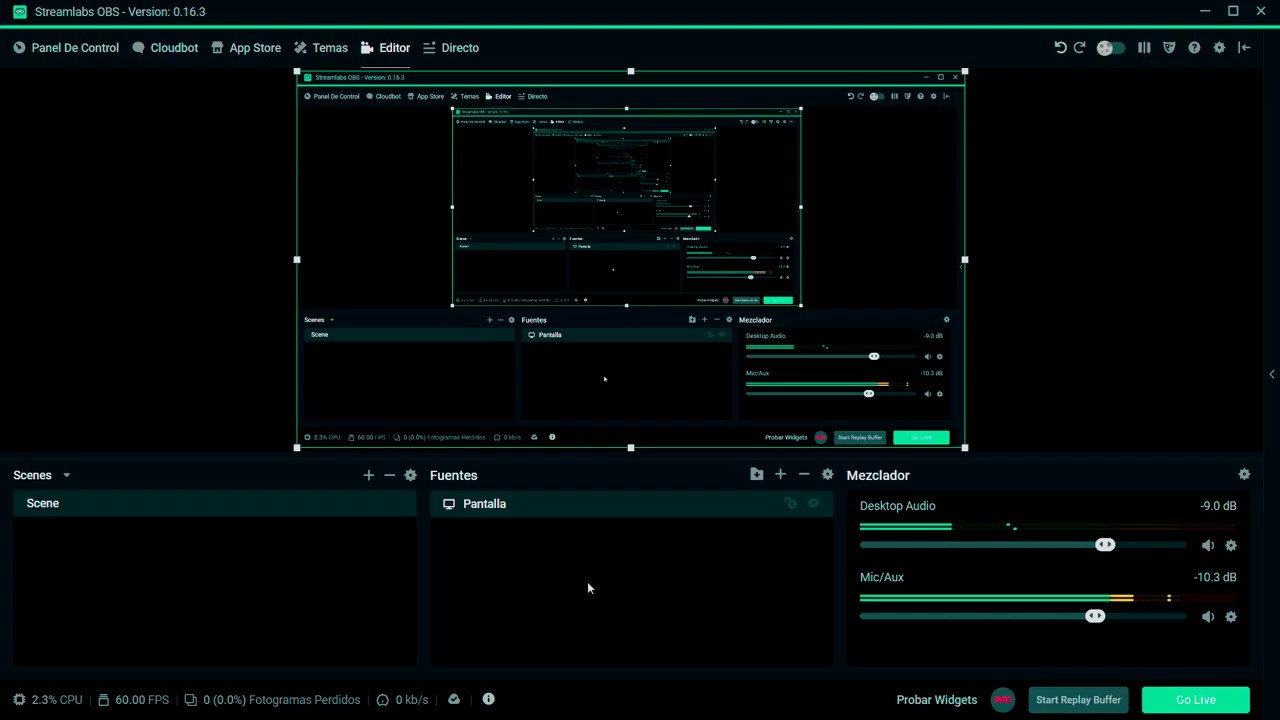
- Выбираем в самом верху расширенное отображение вывода, где вам понадобится установить кодек. Автор использует NVIDIA NVENC H.264 (new). Это отличная альтернатива кодеку x264, но, к сожалению, она доступна исключительно владельцам видеокарт GeForce. Ее преимущество заключается в том, что при кодировке кодек использует ресурсы видеокарты, а не процессора, что меньше сказывается на работоспособности компьютера. Качество стрима при этом чуть хуже, но колоссальной разницы не наблюдается.
- Ставим галочку возле пункта Принудительно использовать настройки кодировщика потоковой службы.
- Теперь выставляем битрейт. Выбирать его стоит, основываясь на скорости отдачи до того сервера, на который вы ведете трансляцию. Оптимальными цифрами для начинающего станет отметка 6000 кб/с.
 Дело в том, что даже если вы выставите более высокое значение, сервера твитча автоматически обрежут его до 6к, поскольку битрейт свыше этого доступен только участникам партнерской программы. Слишком низкие цифры ставить не рекомендуем, иначе картинка будет сыпаться на квадраты, особенно, в динамических сценах. Важно понимать, что битрейт зависит не от железа, а исключительно от скорости соединения, поэтому даже владельцам слабых ПК не рекомендуем пренебрегать этой настройкой.
Дело в том, что даже если вы выставите более высокое значение, сервера твитча автоматически обрежут его до 6к, поскольку битрейт свыше этого доступен только участникам партнерской программы. Слишком низкие цифры ставить не рекомендуем, иначе картинка будет сыпаться на квадраты, особенно, в динамических сценах. Важно понимать, что битрейт зависит не от железа, а исключительно от скорости соединения, поэтому даже владельцам слабых ПК не рекомендуем пренебрегать этой настройкой. - Остальные настройки выставляем как на картинке.
Сейчас отдельным пунктом расскажем о настройках для тех, кто планирует стримить через процессор.
Настраиваем OBS для игр через кодек X264
Использовать этот способ рекомендуем тем, у кого очень мощный процессор, который гарантировано будет тянуть стрим и игру без лагов.
- Выбираем кодек x264. » data-font=»Calibri» data-listid=»8″ data-aria-posinset=»2″ data-aria-level=»1″>Устанавливаем аналогичный битрейт 6000 кб/с и интервал ключевых кадров 2 секунды. Профиль выбираем main или high, разницы нет.
- Теперь самое важное — Предустановка использования ЦП. Чем более медленный вариант вы выберете, тем выше будет качество стрима. Владельцы топовых процессоров чаще всего выбирают fast или faster. Выбирать медленнее не имеет смысла. Если стрим лагает — выбираем veryfast, superfast или ultrafast, но при каждом повышении будет падать качество стрима.
Последующие настройки одинаковы для x264 и NVENC, поэтому следуйте им вне зависимости от того, какой кодек вы выбрали.
Большая часть работы уже сделана, осталось настроить звук в ОБС.
- Заходим в пункт Аудио, который расположен сразу под предыдущим.
- В строчке Аудио с рабочего стола устройство, через которое будет захватываться звук с компьютера.

- В поле Микрофон выбираем свой микро.
Остальные настройки оставьте как на картинке. От изменения частоты дискретизации никакой разницы нет, но, если вашей душе будет спокойнее — можете выставить значение 48 кГц.
Последний штрих — настроить качество трансляции. Для этого переходим во вкладку Видео
- Тут вам надо выбрать разрешение трансляции и частоту кадров. В строке базовое разрешение отображается разрешение вашего монитора, а в строке выходное — то, в котором будет вестись трансляция. Если ресурсы вашего компьютера позволяют — ставьте 1080p. Выше этого значения ставить не имеет смысла, поскольку сервера Твитча не оптимизированы для трансляции в 2К или 4К. Альтернативный вариант — 720p, ниже этого ставить не рекомендуем, поскольку качество будет довольно низким.
- В строке общие значения ФПС выбираем частоту кадров.
 Конечно, желательно выставить 60 кадров в секунду. Если ваш стрим будет лагать при 1080p/60, рекомендуем пожертвовать разрешением, а не частотой кадров, поскольку плавность картинки более важна, чем детализация. Если же все совсем плохо — ставьте 30 кадров в секунду.
Конечно, желательно выставить 60 кадров в секунду. Если ваш стрим будет лагать при 1080p/60, рекомендуем пожертвовать разрешением, а не частотой кадров, поскольку плавность картинки более важна, чем детализация. Если же все совсем плохо — ставьте 30 кадров в секунду. - Фильтр масштабирования выбираем Бикубический.
Все уже почти готово для запуска стрима на твитче, но есть еще одна интересная настройка, о которой много не знают — приоритет процесса. Находится она в пункте расширенные настройки.
Алгоритм действия у нее простой — если ваш стрим лагает при трансляции игры, вы можете изменить приоритет процесса ОБС Студио, чтобы компьютер выделял больше ресурсов на стрим, а не на игру. Чаще всего падение ФПС в игре от этого незначительное, но стрим начинает работать исправно, без потери кадров. По умолчанию в пункте выставлен средний приоритет, в случае лагов попробуйте поставить выше нормального.
Дополнительные настройки
Основа сделана, теперь поговорим о второстепенных фишках.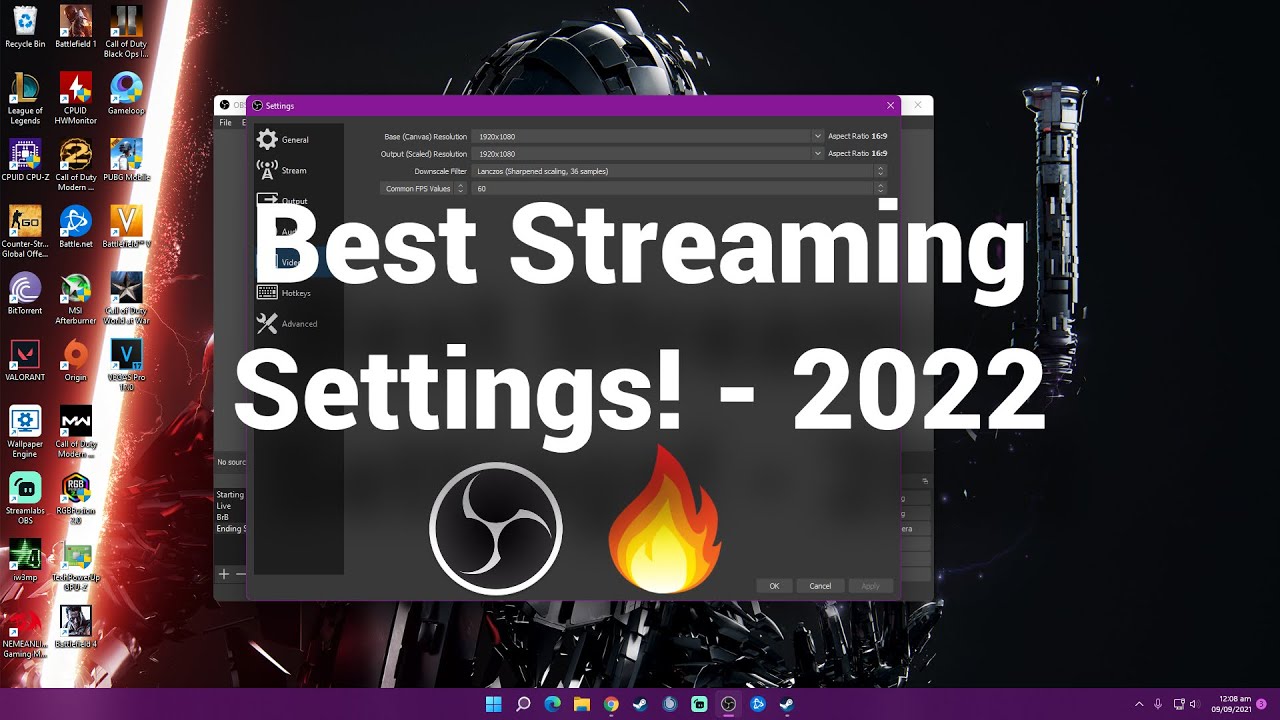 В пункте Общее вы можете выбрать цветовое оформление, язык, на котором будет работать программа (есть версия на русском), а также выставить, чтобы ОБС при каждом запуске автоматически проверял наличие обновлений.
В пункте Общее вы можете выбрать цветовое оформление, язык, на котором будет работать программа (есть версия на русском), а также выставить, чтобы ОБС при каждом запуске автоматически проверял наличие обновлений.
В пункте горячие клавиши можно задать бинды для переключения между сценами, отключения микрофона и т.д.
Как работать со сценами
Теперь пора настроить сцены. Это главный элемент, который влияет на то, что будет отображаться на вашей трансляции. Находится он на главном экране ОБС. Вы можете создать несколько сцен и переключаться между ними в зависимости от того, чем вы занимаетесь. Однако, для начала вам будет достаточно одной — с игрой и веб-камерой.
- Чтобы создать сцену, щелкаем правой кнопкой мыши по полю Сцены и выбираем добавить. После этого вводим название сцены. В случае чего, его потом всегда можно изменить, кликнув правой кнопкой по ней и выбрав Переименовать.
- Теперь кликаем по полю Источники справа и выбираем Добавить — Захват игры.

- Настройки должны быть такими как на картинке, за исключением пункта Окно. В нем вам нужно выбрать игру, которую вы будете стримить. Конечно, чтобы она появилась в выпадающем меню, игра должна быть запущена.
- Что делать, если ОБС не захватывает игру? В таком случае попробуйте захватить весь экран. Такая проблема чаще встречается с современными играми, которые работают на Vulkan, а не на DirectX, а также устаревшими тайтлами.
- Предыдущий пункт пригодится и тем, кто планирует транслировать на стриме экран своего компьютера, если вы смотрите какое-то видео или же читаете новости вместе с чатом.
- Чтобы добавить камеру, выбираем Добавить устройство захвата видео. В списке устройств выбираем свою вебку и настраиваем разрешение и частоту кадров.

- Также вы можете добавить другие источники, например, изображения и текст. Сделать это очень просто, достаточно выбрать соответствующий пункт в меню.
- Советуем сразу же скорректировать громкость. Делается это с помощью микшера на главном экране. Старайтесь, чтобы даже при громком при разговоре вы находились в желтом диапазоне — это идеальный баланс громкости.
В устройстве воспроизведения выставьте громкость на 50-60% от максимальной с помощью ползунка. Это регулирует громкость музыки и игр.
На этом все, теперь все, что вам осталось сделать — нажать кнопку Запустить Трансляцию, которая расположена справа.
Как видите, ничего сложного в том, чтобы настроить ОБС нет. Воспользовавшись этим гайдом, вы сможете за полчаса настроить стрим и начать покорять сердца многомиллионной аудитории Твитча и Ютуба. Успехов.
В тему: ТОП-10 лучших веб-камер для стрима, записи видео и Скайпа
Как стримить на слабом пк без лагов? Настройка OBS.
Научиться стримить на слабом пк без лагов можно по видео ниже
Заходим на сайт speedtest.ru проверяем скорость интернета. Если не хватает скорости интернета для стрима нужно выявить наличие технических проблем вашего интернет провайдера либо сменить тарифный план.
Узнаём свою скорость загрузки (upload speed) на этом сайте. В среднем скорость отдачи для стрима в хорошем качестве должна быть 16 Mbps. Скачиваем эту версию OBS. Streamlabs OBS больше загружает компьютер и в ней много лишнего.
Настройка OBS для стрима без лагов
Заходим в программу нажимаем file -> настройки. Переходим на вкладку вещание и выбираем нужный нам сервис. Сервер выбираем автоматически либо по региону(который вам ближе).
Переходим на вкладку вещание и выбираем нужный нам сервис. Сервер выбираем автоматически либо по региону(который вам ближе).
Далее переходим на вкладку Вывод. И ставим режим вывода расширенный.
Идёт вопрос о том, как стримить с плохим интернетом, и лучшим решением будет выбрать кодировщик x264.Он при меньшем битрейте даёт лучшее качество.
Теперь рассчитаем битрейт исходя из вашей скорости интернета, то есть если ваша скорость отдачи равна 0.80Mbps то умножаем на 100 и получаем — 800 битрейта.
Ставим галочку на «использовать пользовательский размер буфера» и указываем примерно такое же количество.
Интервал ключевых кадров ставим 0, это будет лучше когда у нас стрим с плохим интернетом.
Настройки OBS Studio для плохого интернета
CPU USAGE PRESET — Ставим Fast, но чем медленнее тем лучше будет качество стрима, запомните. Выбираем исходя из мощности нашего процессора.
Profile — main или high.
Вкладка видео. Базовое разрешение это разрешение нашего монитора, а разрешение вывода, это то разрешение которое получают зрители.
Базовое разрешение это разрешение нашего монитора, а разрешение вывода, это то разрешение которое получают зрители.
У нас стоит задача сделать стрим без лагов. 1080p и 720p требует больших затрат интернета. Ставим 480p.
Фильтр масштабирования билинейный.
FPS 30 либо 60. Если компьютер слабый можно попробовать поставить меньше.
В этой статье мы разобрали как стримить со слабым интернетом через obs. Если у вас есть идеи как улучшить стрим пишите нам на сайте.
9 программ для стрима игр и не только
1. OBS Studio
- Совместимость: Windows, macOS, Linux.
- Цена: бесплатно.
Лучший инструмент для любых трансляций, включая игровые, который пользуется заслуженной популярностью у многих стримеров. OBS отличается функциональностью и гибкостью настройки. При этом полностью бесплатен и имеет открытый исходный код.
Приложение поддерживает Twitch, YouTube, Facebook, Mixer и многие другие платформы, позволяя стримить сразу в несколько из них.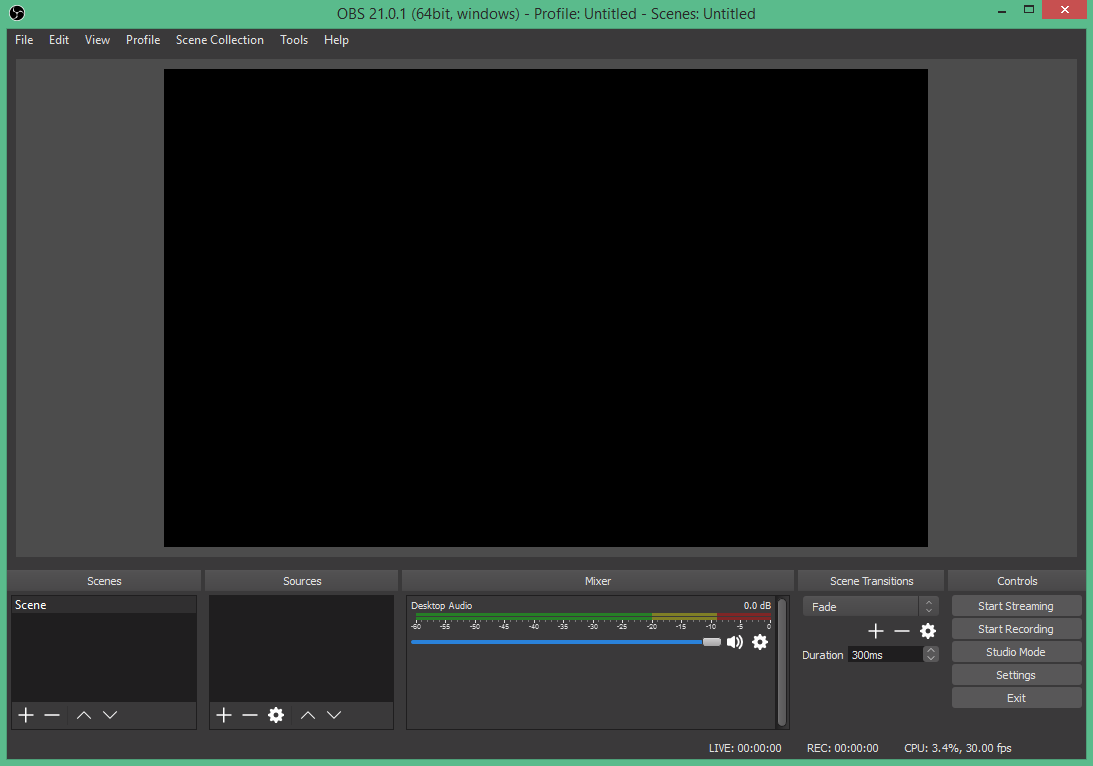 В эфире можно совмещать изображения из различных источников (веб‑камеры, открытых окон), накладывая поверх текст, картинки и другой контент.
В эфире можно совмещать изображения из различных источников (веб‑камеры, открытых окон), накладывая поверх текст, картинки и другой контент.
Скачать с официального сайта →
2. Streamlabs OBS
- Совместимость: Windows, macOS, iOS, Android.
- Цена: бесплатно.
Мощное решение для стриминга с дружелюбным интерфейсом, основанное на OBS Studio. Несмотря на обилие расширенных функций приложение лёгкое в освоении и отлично подойдёт для начинающих.
Streamlabs OBS автоматически оптимизирует настройки качества в зависимости от производительности компьютера и скорости соединения. К ключевым фишкам можно отнести выбор раскладки элементов интерфейса, быстрое переключение источников, оверлеи со статистикой и полезной информацией.
Скачать с официального сайта →
Цена: Бесплатно
Цена: Бесплатно
3.
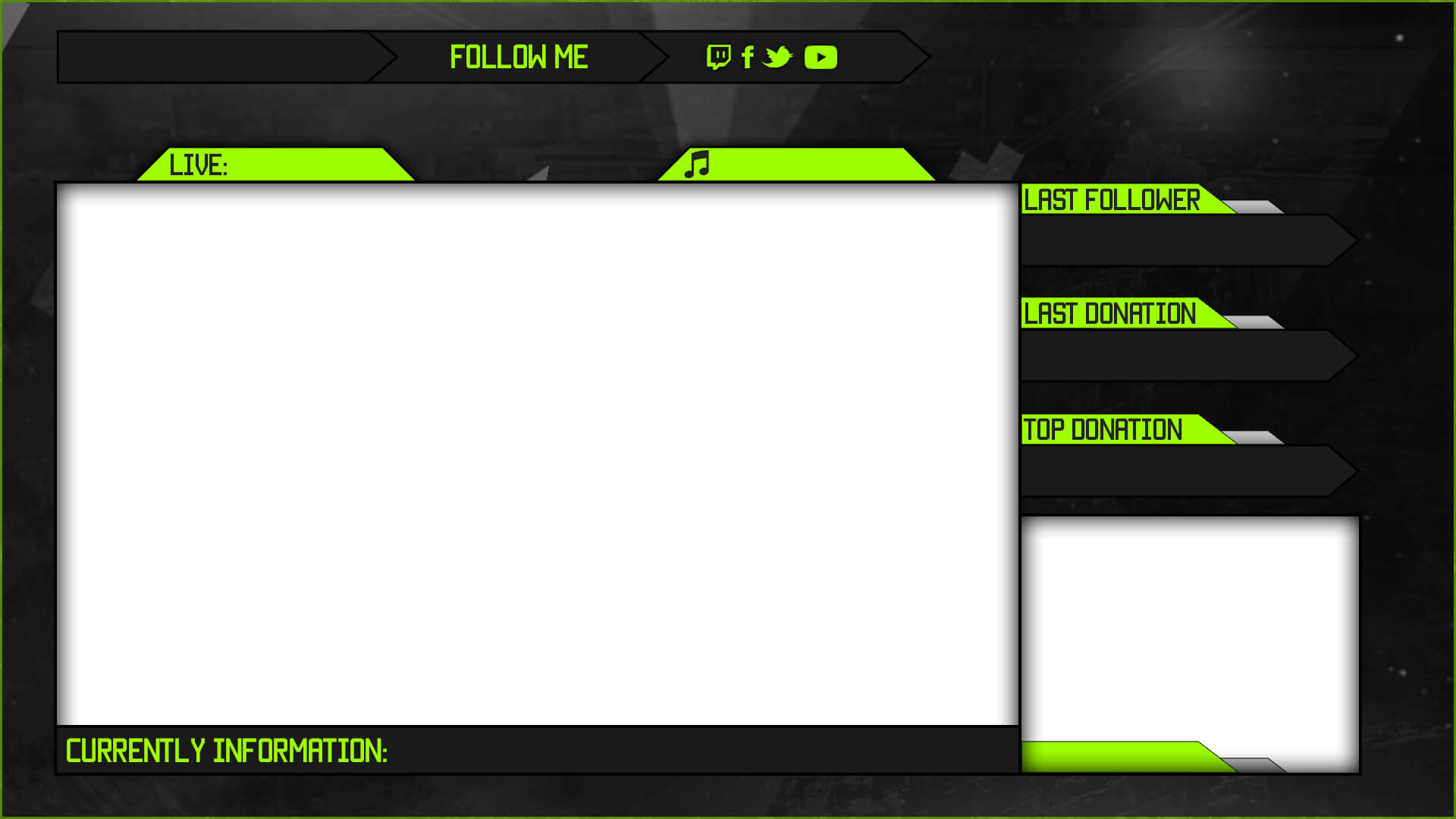 XSplit Gamecaster
XSplit Gamecaster- Совместимость: Windows.
- Цена: бесплатно или 5 долларов в месяц.
Специализированная утилита для проведения игровых трансляций, и без того немалые возможности которой расширяются с помощью плагинов. XSplit Gamecaster позволяет стримить на множество платформ, включая Twitch, YouTube и Mixer. Есть поддержка нескольких источников контента, а также мультиплатформенных трансляций.
В бесплатной версии приложения отображается водяной знак, а качество ограничено разрешением 720p. Помимо этого недоступны такие продвинутые функции, как хромакей, захват видео с консолей, брендирование трансляций и внутриигровой чат Twitch.
Скачать с официального сайта →
4. Nvidia Shadowplay
Изображение: Nvidia- Совместимость: Windows.
- Цена: бесплатно.
Фирменное приложение Nvidia для владельцев видеокарт GeForce, предназначенное как для захвата экрана, так и для трансляций. Отличается минимальным потреблением ресурсов и простотой работы — для запуска стрима достаточно нажать всего пару кнопок.
Отличается минимальным потреблением ресурсов и простотой работы — для запуска стрима достаточно нажать всего пару кнопок.
Поддерживаются Twitch, YouTube, Facebook. При наличии мощной видеокарты можно транслировать контент с разрешением 4К HDR (60 кадров в секунду) и даже 8K HDR (30 кадров в секунду).
Скачать с официального сайта →
5. Twitch Studio
- Совместимость: Windows, macOS, Linux, iOS, Android.
- Цена: бесплатно.
Эксклюзивный инструмент для стримов предоставляется сервисом Twitch и пока что находится в стадии тестирования. Приложение ориентировано в первую очередь на новичков и лишено расширенных опций. Тем не менее здесь есть всё необходимое: упрощённая процедура настройки, шаблоны трансляций, оверлеи, а также поддержка чата и нескольких аудиоисточников.
Кроме того, программа автоматически выбирает параметры стрима в зависимости от оборудования — для наилучшего качества картинки и звука.
Скачать с официального сайта →
6. vMix
- Совместимость: Windows.
- Цена: бесплатно или от 60 долларов.
Профессиональное вещательное ПО, возможности которого не ограничиваются одними стримами игр. vMix имеет массу настроек и довольно сложный в освоении интерфейс, но по своим функциям на голову превосходит всех конкурентов.
Приложение умеет обрабатывать несколько источников контента разных форматов, имеет встроенный 3D‑ускоритель, содержит различные эффекты для стримов и позволяет создавать трансляции любой сложности — вплоть до игровых турниров, концертов или спортивных состязаний. Есть поддержка мультистриминга, видеозвонков, а также титров, микширования звука и других полезных функций.
Скачать с официального сайта →
7. Omlet Arcade
- Совместимость: iOS, Android.
- Цена: бесплатно (есть встроенные покупки).
Мобильное приложение одноимённой платформы для продвижения трансляций, позволяющее делать стримы PUBG Mobile, Fortnite, Minecraft, Brawl Stars и других игр прямо со смартфона.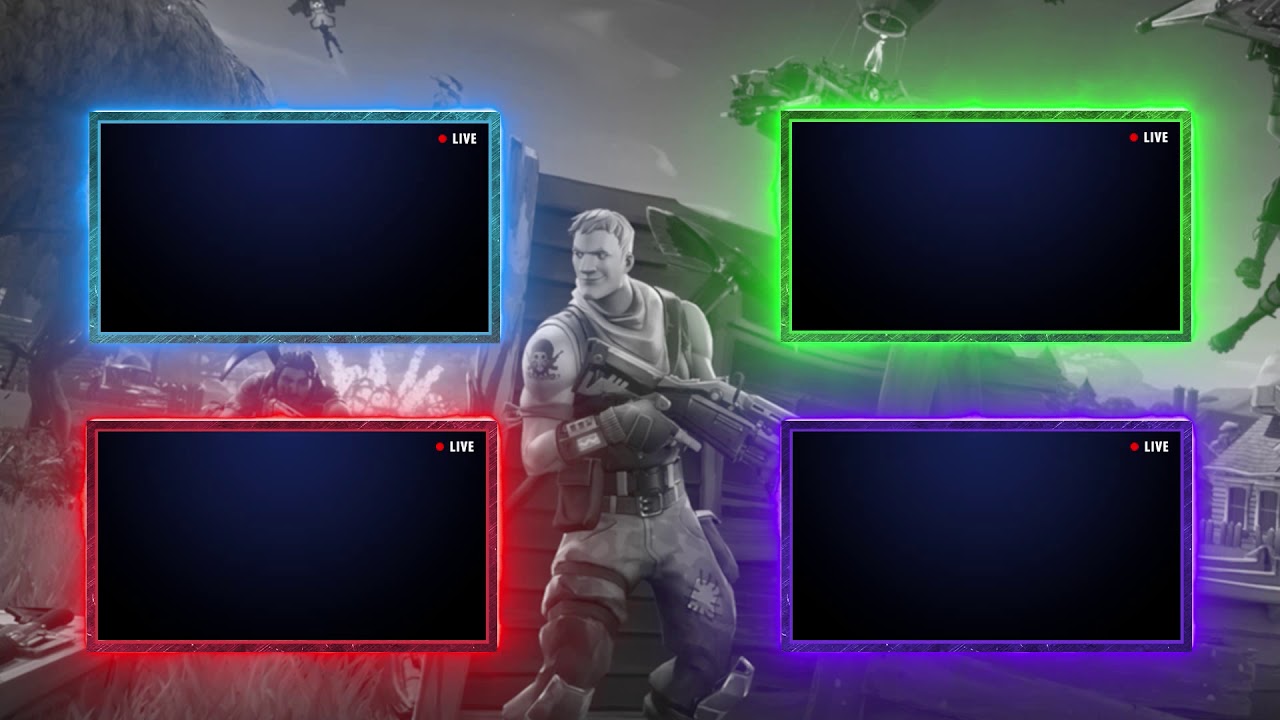 Помимо собственной, Omlet Arcade поддерживает такие площадки, как Twitch, YouTube, Facebook.
Помимо собственной, Omlet Arcade поддерживает такие площадки, как Twitch, YouTube, Facebook.
Пользователям доступны тематические оверлеи, командные трансляции, внутриигровой голосовой чат, а также донаты в жетонах Omlet. Стримы можно записывать, обрабатывать во встроенном редакторе и публиковать в соцсетях.
Цена: Бесплатно
Цена: Бесплатно
8.
 Mobcrush
Mobcrush- Совместимость: iOS, Android.
- Цена: бесплатно.
Неплохое приложение от ещё одной стриминговой платформы. Оно позволяет делать трансляции на Facebook, YouTube, Twitch, Periscope и Twitter. Mobcrush умеет передавать захватываемую с экрана картинку, добавляя изображение с камеры, а также выводить сообщения из чата. Достаточно выбрать игру из списка, и приложение автоматически заполнит всю необходимую информацию о трансляции и создаст ссылку для приглашения друзей.
Цена: Бесплатно
Цена: Бесплатно
9.
 Twitch
Twitch- Совместимость: iOS, Android.
- Цена: бесплатно (есть встроенные покупки).
Мобильное приложение Twitch позволяет не только смотреть, но и создавать собственные игровые и IRL‑стримы. Возможности базовые: можно переключать камеры и микрофон, читать сообщения в чате, проставлять маркеры и теги, а также сохранять стрим для размещения на канале. В качестве платформы используется сам Twitch, другие по понятным причинам недоступны.
Цена: Бесплатно
Цена: Бесплатно
Читайте также 💻👾🎮
Cтрим с несколькими камерами из подручных материалов / Хабр
Всё началось с того, как при мне с помощью OBS Studio и какой-то программки для анимации обоев рабочего стола сделали из логотипа видеологотип (который еще и под текущую играющую музыку анимировался). В тот момент я понял что OBS Studio может НАМНОГО больше, чем просто стримить игры. После более близкого знакомства с OBS Studio, она претендует на место самой крутой программы, которую я когда-либо встречал.
В тот момент я понял что OBS Studio может НАМНОГО больше, чем просто стримить игры. После более близкого знакомства с OBS Studio, она претендует на место самой крутой программы, которую я когда-либо встречал.
Мне предстояло стримить небольшой ивент для друзей, но поскольку у меня есть оборудование для хорошего звука и желание делать круто, я озадачился организацией стрима с отдельным звуком и несколькими камерами. Стрим по разным причинам получился такой себе, но после этого опыта, я вроде бы представляю как надо. И хочу поделиться. Вот.
Идея заключается в том, чтобы найти 2-3 беспроводных оператора, которые ходят по разным площадкам мероприятия, общаются с людьми, снимают движуху, и т.д. (ну, как у серьезных ребят, короче). А кто-то сидит, коммуницирует с ними по рации, и формирует из всего этого (и еще чего-нибудь, например, сдержимого всякого рода окошек/мониторов/проекторов) интересный видеоконтент, который не скучно смотреть.
Также можно объединять экраны нескольких компьютеров в один стрим, возможно это может быть полезно для игр.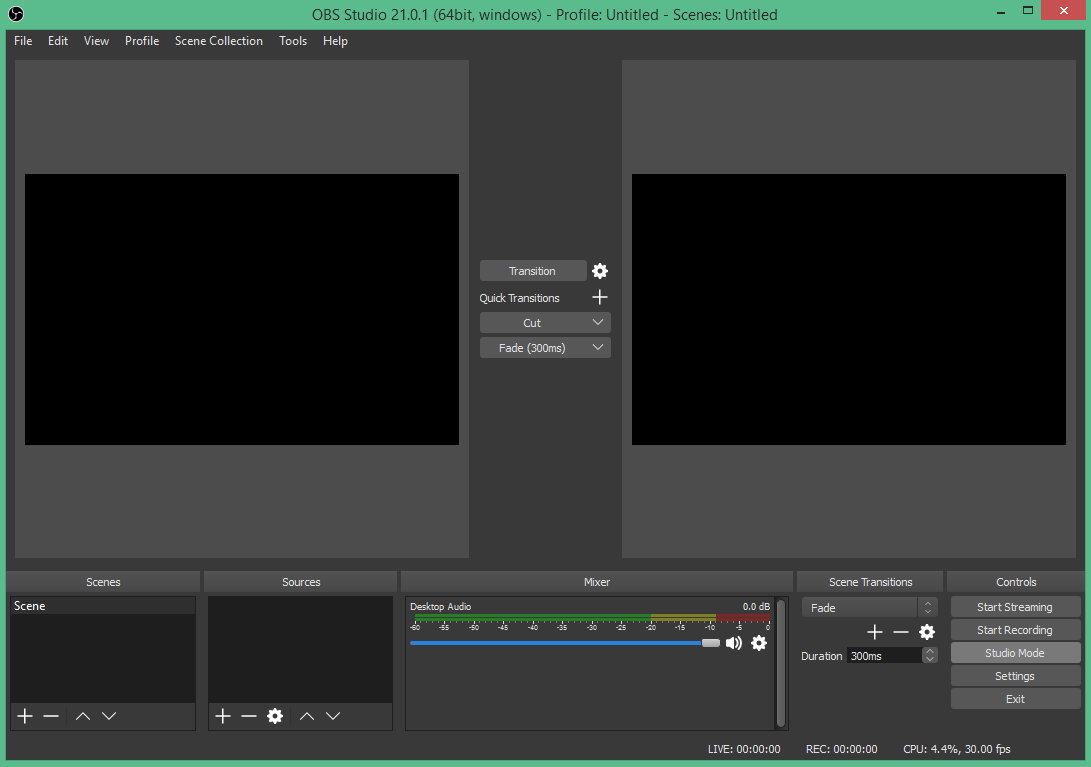 Хотя скорее всего конкретно для этой задачи есть и другие технологии.
Хотя скорее всего конкретно для этой задачи есть и другие технологии.
Потому что это позволяет делать очень круто и сильно сместить технологический потолок качества стрима практически задаром.
При использовании кучи видеопотоков, крутота стрима будет определяться уже творческой и организационной составляющей (ну и качеством соединений).
- Ноут
1.1. OBS Studio
1.2. nginx с модулем RTMP - Операторы со своими смартфонами
2.1. Какая-нибудь приложуха из выдачи по запросу «stream rtmp», например Larix Broadcaster, или (если есть немного лишних денег) Ace Live Streaming или BitStream - Стабильный вайфай, желательно 5GHz
- Стабильный аплинк
При наличии еще чего-нибудь, можно сделать хороший звук, хотя бы на стационарных камерах (которые могут быть любыми относительно качественными вэбками).
А при наличии еще одной ЭВМ на линуксе (говорят, даже Raspberry Pi ок для ≤3 потоков), можно немного разгрузить основной комп и его сеть для обработки и отправки стрима.
Общепризнанный протокол для видеостриминга — RTMP. Попытки юзать что-то еще ведут к диким лагам, это была моя главная ошибка.
Справедливости ради, стоит отметить проприетарную технологию NewTek NDI (спасибо, Alexsey), которая вроде как круче, чем RTMP. Однако, для нашего юз-кейса, использование NDI потребует немало лишних денег.
Оказывается, принять RTMP-стрим и перенаправить его в OBS Studio — проще простого. Надо всего-то скомпилировать nginx с кастомным модулем и написать конфиг. Но об этом позже.
По-хорошему, надо делать как-то так:
То-есть не давать мобилкам Интернет, чтобы они не тратили ресурсы ни на что кроме стрима.
Но ежели хороший вайфай с Интернетом уже есть (а лишней точки доступа на 5GHz нет), то можно не брезговать и юзать существующие соединения. Однако, отправлять конечный стрим всё-таки желательно с другого соединения, или, в крайнем случае, с того же, но через провод.
Если есть необходимость принимать стримы с камер и отправлять конечный стрим через один и тот же вайфай, тщательно протестируйте стабильность (и учтите, что она сильно снизится если на этот вайфай полезет толпа девайсов).
Как поднять RTMP-сервер?
Лучше делать это на линуксе, чтобы не испытывать проблем со всякими MINGW/MSYS. И на отдельном железе (не обязательно мощном). Либо в докере, тогда можно скипнуть этот раздел, ибо докерфайл уже есть. Через WSL тоже можно, но надо будет вручную пробросить TCP-порт 1935 в файрволе.
Вот отличный мэнуал How to set up your own private RTMP server using nginx, и в доке тоже годно написано. Краткий пересказ в вольном стиле:
Ставим зависимости:
sudo apt install build-essential libpcre3 libpcre3-dev libssl-devКачаем последнюю Mainline версию исходников отсюда:
wget http://nginx.org/download/nginx-1.15.2.tar.gz # Check for newer versions tar xzf nginx-* && cd !$Качаем последнюю версию RTMP-модуля:
wget https://github.com/arut/nginx-rtmp-module/archive/master.zip -O rtmp-module.zip unzip !$ -d .Создаём Makefile:
. /configure --with-http_ssl_module --add-module=./nginx-rtmp-module-master
/configure --with-http_ssl_module --add-module=./nginx-rtmp-module-masterЕсли свалится не дойдя до
Configuration summary, исправляем проблемы.
Эта команда настроит Ваш стримерский nginx жить в/usr/local/nginx/и запускаться по командеsudo /usr/local/nginx/sbin/nginx. Таким образом nginx из репозитория ничего не почувствует. Это можно поменять, изучив./configure --help.Компилируем:
make -j4Устанавливаем:
echo "nginx with RTMP module" > description-pak sudo checkinstall --pkgname nginx-rtmp --provides nginx --nodoc --deldesc -y sudo mkdir /usr/local/nginx/logs/ # Doesn't start without itВ принципе через
make installв данном случае безопасно, но всё-таки не надо так.Проверяем
$ /usr/local/nginx/sbin/nginx -v nginx version: nginx/1.15.2Настраиваем
sudo vim /usr/local/nginx/conf/nginx. conf
confВ конец добавляем конфиг RTMP-сервера:
rtmp { server { listen 1935; application live { live on; record off; } } }При желании, можно настроить HTTP-сервер на отображение статистики.
В доке описано что еще можно настроить, там действительно очень много всего. Если Вы знаете как сделать лучше, буду рад добавить раздел про конфигурацию сервера с материалом из комментариев.Делаем удобно
alias rtmp-start="sudo /usr/local/nginx/sbin/nginx" alias rtmp-stop="sudo /usr/local/nginx/sbin/nginx -s stop" alias rtmp-status="cat /usr/local/nginx/logs/nginx.pid"
Что делать с RTMP-сервером?
Отправить на него стрим с мобильной приложухи по адресу
rtmp://[ваш локальный IP]:1935/live/habrгдеlive— это имя RTMP-приложения в конфиге nginx, аhabr— это Stream Key, который надо менять для разных камер.
Если Вы настроили показ статистики (и не забыли поменять путь к файлу
stat.xsl), проверить что стрим пришёл (по адресу http://localhost:8080/stat).Подключить ко всем стримам OBS Studio.
PROFIT!!!
Очевидно, что сервер может быть не только локальным, но и доступным из внешки, что позволит делать всё то же самое, но не через вайфай, а через Интернет. Можно сделать свой аналог инстаграмовских групповых стримов, ну и вообще, безграничные возможности ))
Есть еще пара вещей, которые я познал на ошибках и хотел бы поделиться:
- Можно и нужно менять целевой битрэйт конечного стрима по ходу трансляции, и подстраиваться под возможности соединения. Restream, например, рисует крутые графики, по которым понятно на сколько надо понижать. Есть Pull Request на автоподбор битрэйта, но он заглох ((
- Существует такой параметр Keyframe Interval, и он должен быть больше секунды (это надо вручную задавать в Advanced-версии настроек Output).

Для тех кто попытается всё-таки сбилдить nginx для вездесущей венды, вот грабли по которым я прошелся, тот еще квест оказался, я не зря этого процесса так опасался:
- Необходимо брать исходники ИМЕННО из Mercurial (хорошо что там есть кнопка «скачать zip»), в архивах с сайта нет папки
src\os\win32. Если у Вас исходники с сайта, будет ошибкаdon't know how to make 'src/os/win32/ngx_win32_config.h'. - Нужен древний MinGW отсюда а не
чуть менее древнийMSYS2. - При установке
mingw-developer-toolkitнужно снять чекбокс с Perl. Perl должен быть виндовым. - Вот этот ответ хорошо помог.
- При компиляции используется
rc.exeиз%ProgramFiles(x86)%\Windows Kits\10\bin\10.0.16299.0\x64, надо эту папку вручную в PATH добавить - Надо убрать флаг
-WXизCFLAGSв Makefile, чтобы ворнинги не прерывали компиляцию, там в 1. 15.3 есть ворнинги…
15.3 есть ворнинги…
Итого, у меня получилось как-то так:
#cmd: "%ProgramFiles(x86)%\Microsoft Visual Studio 14.0\VC\vcvarsall.bat" #cmd: set PATH=%PATH%;%ProgramFiles(x86)%\Windows Kits\10\bin\10.0.16299.0\x64 #cmd: C:\MinGW\msys\1.0\msys.bat #bash: cd nginx-1.15.3 ./auto/configure \ --with-cc=cl \ --with-debug \ --prefix= \ --conf-path=conf/nginx.conf \ --pid-path=logs/nginx.pid \ --http-log-path=logs/access.log \ --error-log-path=logs/error.log \ --sbin-path=nginx.exe \ --http-client-body-temp-path=temp/client_body_temp \ --http-proxy-temp-path=temp/proxy_temp \ --http-fastcgi-temp-path=temp/fastcgi_temp \ --http-scgi-temp-path=temp/scgi_temp \ --http-uwsgi-temp-path=temp/uwsgi_temp \ --with-cc-opt=-DFD_SETSIZE=1024 \ --with-pcre=objs/lib/pcre-8.42 \ --with-zlib=objs/lib/zlib-1.2.11 \ --with-openssl=objs/lib/openssl-1.1.1 \ --with-openssl-opt=no-asm \ --with-select_module \ --with-http_ssl_module \ --add-module=nginx-rtmp-module-master nmakeНастройка OBS или как начать стрим
Сегодня я расскажу как настроить Open Broadcaster Software для того что бы начать стримить.
 Рассмотрим настройку на примере Twitch.
Рассмотрим настройку на примере Twitch.Заходим в настройки, переходим во вкладку «Кадрирование»
Максимальный битрейт — Для того чтобы стримить в качестве 1280×720 на Твиче, советую ставить битрейт примерно 2300 — 2500, будет более качественная картинка на стриме, без лагов, а если ставить битрейт больше, картинка будет лучше, но ваши зрители будут жаловаться на лаги.
Далее ставим 2 галочки CBR (Постоянный битрейт) и CBR паддинг это важно!!
Аудио настройки просты, ставим «Кодек: AAC» и «Битрейт 128», если у вас не особо хороший компьютер или интернет, то ставьте «Битрейт 112» — в качестве вы не потеряете ничего.
Нажимаем «Применить» и переходим к следующему шагу.Вкладка трансляция:
Режим — прямой эфир.
Сервис вещания — Twitch
FMS URL — Любой, который начинается на «EU»
Stream key — Вводим свой, для того чтобы его узнать перейдите по ссылке http://www.twitch.tv/broadcast/dashboard/streamkey
Автопереподключение: Ставим галочку.
Задержка автопереподключения: Можете оставить 10, эта функция отвечает через сколько секунд OBS будет пытаться заново запустить Stream, если он у вас упал.
Если у вас будет внизу под настройками написано красным что, что-то не правильно настроено нажмите — «Оптимизация»Во вкладке видео ставим нужное разрешение и 30 FPS, если ваш компьютер оснащен достаточно мощным процессором, то ставьте 60 FPS и ваши зрители будут видеть очень качественную и плавную картинку.
Во вкладке аудио выбираете ваше устройство вывода звука и ваш микрофон, остальное не трогаемВо вкладке «Расширенные» делайте все, как на скриншоте — это не сложно!
Далее нажимаем правой кнопкой мыши на «Источники» >> добавить и выбираем «Игра», в списке находим нашу игру и нажимаем «Ок»
(Чтобы найти игру в списке, она должна быть запущена)По такому же принципу вы можете выбрать hud, текст и прочее, там Вы уже сами разберетесь!
Остальные мелкие настройки OBS вы уже сделаете сами — это просто!
Если вы все сделали по гайду, но ваша трансляция лагает, то тут может быть 2 варианта: слабый компьютер или медленный интернетСправка | ОБС
FAQ
Действительно ли OBS бесплатен?
Совершенно верно! OBS — это программное обеспечение с открытым исходным кодом, которое в свободное время разрабатывают добровольцы со всего мира.
 OBS распространяется под лицензией GPLv2. Краткое содержание лицензии состоит в том, что OBS может использовать любой желающий по любой причине. Другие разработчики могут использовать код OBS в своих проектах, если они соблюдают правила, изложенные в лицензии GPLv2. OBS не имеет водяных знаков или других ограничений и может использоваться в коммерческих целях без ограничений.
OBS распространяется под лицензией GPLv2. Краткое содержание лицензии состоит в том, что OBS может использовать любой желающий по любой причине. Другие разработчики могут использовать код OBS в своих проектах, если они соблюдают правила, изложенные в лицензии GPLv2. OBS не имеет водяных знаков или других ограничений и может использоваться в коммерческих целях без ограничений.Безопасно ли использовать OBS? Это без вирусов?
Да! OBS — это проект с открытым исходным кодом, что означает, что программный код открыт для всех, кто может его изучить или улучшить, поэтому вы можете точно увидеть, как он работает. Любые изменения в коде проверяются другими участниками OBS, поэтому никто не может добавить ничего вредоносного. Пока вы загружаете OBS с этого веб-сайта, вы будете получать последнюю версию, безопасную в использовании и не содержащую вредоносных программ. OBS не содержит рекламы или связанного программного обеспечения / рекламного ПО — если вас попросили заплатить за OBS, это мошенничество, и вам следует запросить возврат или отозвать платеж.

OBS отбрасывает кадры. Как я могу это исправить?
Когда счетчик «пропущенных кадров» увеличивается, а квадрат соединения желтый или красный, это означает, что ваше соединение с сервером * нестабильно или оно не может поддерживать установленный битрейт. Из-за этого OBS был вынужден отбросить некоторые видеокадры для компенсации. OBS решает отбрасывать кадры, чтобы избежать буферизации и продолжить воспроизведение потока. Вы можете ознакомиться с нашим подробным руководством здесь, чтобы получить дополнительную информацию и варианты решения проблемы: https: // obsproject.ru / wiki / Dropped-Frames-and-General-Connection-Issues
* Когда мы говорим «сервер», это означает сервер службы, на которую вы транслируете (например, Twitch, YouTube и т. Д.). Серверов OBS нет — соединение идет напрямую с вашего компьютера на потоковую службу. Даже если веб-сайт OBS и все остальное, что мы управляем, отключились, вы все равно можете транслировать с помощью OBS, поскольку нет никакой зависимости от чего-либо, запущенного проектом OBS.
 Любые проблемы с подключением возникают между вами и службой, на которую вы транслируете.
Любые проблемы с подключением возникают между вами и службой, на которую вы транслируете.У меня плохое качество трансляции или записи! Как я могу это исправить?
Самый быстрый способ убедиться, что у вас есть хорошие настройки, — это использовать Мастер инструментов / автонастройки в OBS. Это позволит вам получить самые базовые настройки. Если вы ведете потоковую передачу, ознакомьтесь с нашим руководством «Потоковая передача с x264», где вы узнаете, как кодировать видео и как изменить настройки, чтобы получить максимальную отдачу от потока.
Если вы записываете, попробуйте использовать простой режим вывода и предустановки записи.Если у вас есть доступный аппаратный кодировщик, попробуйте использовать его для своих записей. Для получения более подробной информации см. Наше местное руководство по записи.
Я обновился и теперь в OBS ничего не работает, что случилось?
Мы очень осторожны при обновлении и тестируем все как можно тщательнее.
 Обновления OBS должны оставить ваши настройки нетронутыми, но возможно, что что-то еще в вашей системе могло помешать процессу обновления. Чаще всего обновления заставляют антивирусные программы и программы безопасности внимательнее присматриваться к OBS.Некоторые могут даже ошибочно пометить поведение как вредоносное. Убедитесь, что если вы используете антивирус, папка OBS находится в белом списке. Вам может потребоваться удалить и повторно добавить любые EXE-файлы в белый список после каждого обновления, поскольку некоторые продукты игнорируют белый список, если файл был изменен с момента его добавления.
Обновления OBS должны оставить ваши настройки нетронутыми, но возможно, что что-то еще в вашей системе могло помешать процессу обновления. Чаще всего обновления заставляют антивирусные программы и программы безопасности внимательнее присматриваться к OBS.Некоторые могут даже ошибочно пометить поведение как вредоносное. Убедитесь, что если вы используете антивирус, папка OBS находится в белом списке. Вам может потребоваться удалить и повторно добавить любые EXE-файлы в белый список после каждого обновления, поскольку некоторые продукты игнорируют белый список, если файл был изменен с момента его добавления.Поскольку участники OBS представляют собой небольшую группу, мы можем тестировать только оборудование и программное обеспечение, которые у нас есть. Если мы допустили ошибку при обновлении, можете поспорить, что мы будем в курсе, будем честны и исправим ее, как только сможем.Загляните в наш чат сообщества, если вам нужна дополнительная помощь.
Как я могу поддержать проект OBS?
Есть много способов! Если вы хотите сделать пожертвование, у нас есть страница для этого.
 Если вы хотите внести свой вклад в код OBS, ознакомьтесь с нашим кратким руководством для разработчиков. Если вы многоязычны и хотите помочь с переводом OBS, загляните на страницу Crowdin.
Если вы хотите внести свой вклад в код OBS, ознакомьтесь с нашим кратким руководством для разработчиков. Если вы многоязычны и хотите помочь с переводом OBS, загляните на страницу Crowdin.Как начать прямую трансляцию в OBS
Я продолжаю писать о прямых трансляциях, как будто они доступны и просты в использовании, а это не так.На самом деле это довольно сложно. Извини! Виноват. Я не хотел сбить вас с пути. Если вам все еще интересно, как Twitch, у меня есть для вас подарок: руководство, как начать.
Прежде чем углубиться, я хочу сделать несколько замечаний. Во-первых, существует , много способов стриминга. Zoom позволяет, например, транслировать прямо на YouTube, и вы всегда можете выйти в прямом эфире в Instagram. Некоторые способы потоковой передачи проще; другие сложнее. Все они требуют некоторых знаний о том, как читать форумы и не хотеть умереть, выполняя необходимые процедуры устранения неполадок.Это , а не — полное руководство.
Во-вторых, это не исчерпывающая информация.
 Некоторое время я веду стримы на своем собственном канале, и большая часть того, что я собираюсь выложить, — это просто то, что я понял с тех пор, как начал работать на Twitch. В-третьих, знайте, что даже если вы все сделаете правильно, возможно, что-то все равно не сработает. Это нормально. Примите участие в устранении неполадок и делайте все систематически, чтобы всегда иметь возможность работать в обратном направлении и найти источник своей проблемы.Также помните, что устранение неполадок в прямом эфире — это обряд посвящения.
Некоторое время я веду стримы на своем собственном канале, и большая часть того, что я собираюсь выложить, — это просто то, что я понял с тех пор, как начал работать на Twitch. В-третьих, знайте, что даже если вы все сделаете правильно, возможно, что-то все равно не сработает. Это нормально. Примите участие в устранении неполадок и делайте все систематически, чтобы всегда иметь возможность работать в обратном направлении и найти источник своей проблемы.Также помните, что устранение неполадок в прямом эфире — это обряд посвящения.В-четвертых, в этом руководстве также предполагается, что вы новичок и не планируете покупать новый компьютер только для потоковой передачи или радикально модифицировать тот, который у вас уже есть (например, покупка внутренней карты захвата). Он также ориентирован на потоковую передачу с использованием Open Broadcaster Software (OBS), программного обеспечения с открытым исходным кодом, которое множество людей используют для потоковой передачи в прямом эфире.
 (Если ваша настройка уже работает и вы просто хотите узнать, как использовать OBS, смело переходите к разделу «Как транслировать с помощью OBS.”)
(Если ваша настройка уже работает и вы просто хотите узнать, как использовать OBS, смело переходите к разделу «Как транслировать с помощью OBS.”)Если это ты, давай нырнем!
Шаг 1. Аппаратное обеспечение
Здесь начинается ваше путешествие, путешественник. Собственно, теперь, когда я думаю об этом, мы должны немного отступить.
Шаг 0: Почему вы хотите транслировать и что вы хотите от этого получить?
Это настоящее начало вашего приключения. Почему вы хотите стримить? Будь честен с собой. (И не стесняйтесь писать мне о том, почему! Я, вероятно, включу ваши ответы в будущую запись этой колонки.) Это потому, что вы хотите получить известность, богатство и влияние в Интернете? Это потому, что вы хотите поднять дружеские игровые сессии на новый уровень? Это потому, что вы обладаете специальными навыками — например, кулинарией, йогой и т. Д. — которыми вы хотите поделиться с людьми? Это просто потому, что это кажется забавным занятием?
Это веские причины для начала потоковой передачи, но также важно задавать вопросы в первую очередь, потому что это повлияет на то, какую настройку вы в конечном итоге захотите.
 Но это более поздний шаг.
Но это более поздний шаг.Шаг 1 (снова): Аппаратное обеспечение
Здесь вы определяете фактическое качество вашей трансляции. Следует задать три вопроса: на какой машине вы планируете стримить? К какой веб-камере и микрофону у вас есть доступ? Какое у вас подключение к Интернету?
Любой ответ — нормально; Раньше я транслировал игровой процесс для PS4 через MacBook Air 2017 года с помощью функции удаленного воспроизведения консоли, что, честно говоря, должно быть незаконным. (Это действительно сработало, однако я бы не рекомендовал это делать.На эти вопросы важно ответить по двум причинам: параметры вашего программного обеспечения будут меняться в зависимости от того, какая операционная система вы используете (Windows, macOS, мобильная версия, консоль), а качество вашего потока будет отличаться в зависимости от того, какая у вас веб-камера / микрофон / интернет вроде.
Пора нам морщить мозг
В идеале вы захотите использовать самый быстрый и новейший компьютер, который у вас есть, а также лучший микрофон и веб-камеру в вашем арсенале.
 Ваш компьютер — это мозг операции, независимо от того, что вы транслируете.Он должен быть достаточно быстрым, чтобы оба справились с тем, что вы на нем делаете — диджеинг? Игры? — в то время как это , также кодирует и загружает видеопоток в Twitch (или любую другую платформу, которую вы выбрали для использования). Если он старше, ваш компьютер будет кричать на вас, и это нормально. Не обращайте внимания на его крики и огромное количество тепла, которое он вырабатывает. Не удивляйтесь, можно ли испечь печенье на радиаторе.
Ваш компьютер — это мозг операции, независимо от того, что вы транслируете.Он должен быть достаточно быстрым, чтобы оба справились с тем, что вы на нем делаете — диджеинг? Игры? — в то время как это , также кодирует и загружает видеопоток в Twitch (или любую другую платформу, которую вы выбрали для использования). Если он старше, ваш компьютер будет кричать на вас, и это нормально. Не обращайте внимания на его крики и огромное количество тепла, которое он вырабатывает. Не удивляйтесь, можно ли испечь печенье на радиаторе.Итак, вот что нужно сделать: подключите микрофон и веб-камеру (не стыдно, если они есть на борту) к компьютеру и проверьте их, чтобы убедиться, что все работает.Совет: получение чистого звука более важно, по крайней мере, на начальном этапе, чем отличное видео. Если все работает — отлично!
Затем проверьте скорость вашего интернета. Вам понадобится быстрое соединение, особенно высокая скорость загрузки. Я бы сказал, что скорость загрузки около 8–9 Мбит / с — это минимум для стабильного вывода видео высокой четкости.
 Если у вас этого нет, не волнуйтесь! Я перейду к некоторым программным настройкам, которые вы можете изменить, чтобы они соответствовали вашим трубам.
Если у вас этого нет, не волнуйтесь! Я перейду к некоторым программным настройкам, которые вы можете изменить, чтобы они соответствовали вашим трубам.Если вы планируете транслировать консольные игры, вам может понадобиться еще одно оборудование — помимо дополнительных кабелей HDMI и длинного кабеля Ethernet — это карта захвата.Карта захвата — это отличное устройство, которое дублирует аудио и видео, выходящие из ваших консолей, и отправляет их на ваш компьютер в качестве видеовхода, который ваше потоковое программное обеспечение затем может распознать и транслировать. Текущий стандарт — это HD60 от Elgato, которые продаются в розницу по цене около 200 долларов, хотя вы можете получить отремонтированный по несколько более низкой цене. (У S + гораздо больше функций, но он соразмерно дороже.)
Другое оборудование, которое следует учитывать: освещение и зеленые экраны. Вероятно, самое важное, что вы можете сделать для себя после приобретения хорошего микрофона, — это инвестировать в хорошее освещение для вашего стримингового пространства.
 Это помогает вашей камере делать жизненно важную работу, заставляя вас хорошо выглядеть. Это может означать что угодно, от установки лампы за камерой, чтобы она правильно освещала ваше лицо / тело, до приобретения специального кольцевого света, который гарантирует, что все будет выглядеть одинаково. Зеленые экраны — еще один популярный инструмент для улучшения внешнего вида вашей трансляции. По сути, вы настраиваете его за собой и можете использовать программное обеспечение для потоковой передачи, чтобы отредактировать фон, чтобы вы были прямо перед выходом видео. (Подумайте о виртуальном фоне Zoom, но о игре, в которую вы играете.)
Это помогает вашей камере делать жизненно важную работу, заставляя вас хорошо выглядеть. Это может означать что угодно, от установки лампы за камерой, чтобы она правильно освещала ваше лицо / тело, до приобретения специального кольцевого света, который гарантирует, что все будет выглядеть одинаково. Зеленые экраны — еще один популярный инструмент для улучшения внешнего вида вашей трансляции. По сути, вы настраиваете его за собой и можете использовать программное обеспечение для потоковой передачи, чтобы отредактировать фон, чтобы вы были прямо перед выходом видео. (Подумайте о виртуальном фоне Zoom, но о игре, в которую вы играете.)Понятно? Большой! Пришло время двигаться дальше.
Шаг 2: Программное обеспечение
Я не собираюсь вам врать: кнопок много, и вам придется нажимать на многие из них. Это может напугать. Но ты можешь сделать это! Нужно попробовать все, пока не найдешь решение. Пора нам морщить мозг.
Если все работает — отлично!
Я разделю этот раздел по платформам.

Windows
Поздравляем! У вас больше всего вариантов.Вначале потоковая передача в реальном времени была разработана в основном для корпоративных пользователей и заядлых геймеров, что означает, что программное обеспечение было разработано для людей, у которых были рабочие машины — машины, которые должны были быть достаточно мощными, чтобы отображать Crysis или делать корпоративные таблицы Excel.
Давайте сосредоточимся на бесплатных предложениях. У вас есть три основных варианта: Open Broadcaster Software (OBS), Streamlabs OBS и XSplit. (Существует также Twitch Studio, которая транслирует прямые трансляции на Twitch.) У каждой есть свои прелести; из трех я предпочитаю регулярные обследования, потому что они кажутся стандартными в том смысле, который ценит мой мозг.Фактически, я бы рекомендовал использовать OBS для большинства людей. Streamlabs также невероятно настраиваемый и довольно простой в настройке, со встроенной экосистемой оверлеев, расширений и тем, встроенных прямо в него.

macOS
Здравствуйте, пользователи Mac. На самом деле вам очень повезло, потому что только за последний год стримить на Mac стало проще. Elgato представила OBS Link, которая значительно упрощает использование карты захвата на компьютерах Mac — что буквально не смогло бы сделать раньше без ресурсоемких хакерских обходных решений — и Streamlabs дебютировал в macOS, на очень давно .Вашими вариантами являются Streamlabs OBS и обычный OBS, которые оба очень надежны.
мобильный
Первое, что я должен сказать: да, вы можете это сделать. Twitch и Mixer позволят вам транслировать со своего телефона, например, если вы загрузите их специальные приложения. Но ваши возможности будут ограничены и фрагментированы по платформе. Есть Periscope, который позволяет транслировать в Twitter, и Instagram Live, который делает именно то, что кажется. (Вы также можете вести прямую трансляцию на YouTube с мобильного устройства, если у вас более 1000 подписчиков.
 )
)Не бойся, путешественник
То, что вы можете транслировать, зависит от платформы и приложения, которое вы используете. Mixer позволяет транслировать мобильные игры, а Twitch — нет. С другой стороны, мобильное приложение Streamlabs позволит вам транслировать все, что отображается на вашем экране, на выбранную вами платформу. Если вы действительно любите потоковое вещание со своего телефона, удачи вам. Вам предстоит трудная гребля. Хотя возможна потоковая передача, качество звука и видео, как правило, намного ниже, сложнее настроить сам поток, и это очень ограничивает то, что вы можете на самом деле сделать в потоке .(Следует сказать, что может фактически транслировать с устройств iOS в OBS с помощью Elgato Screen Link — что хорошо, если вы хотите транслировать мобильные игры.)
Консоль
Это самый простой способ стриминга. Все, что вам нужно сделать, это подключить свою учетную запись Twitch / Mixer / YouTube к консоли PlayStation 4 или Xbox One, и все готово.
 Однако есть существенные недостатки. Вы вообще не можете настроить свой поток, и есть странные элементы пользовательского интерфейса, которые мешают игровому процессу.Консоли отлично справляются со звуком, но добавить видео намного сложнее. (Перевод: если вы хотите обновить поток, вы собираетесь купить веб-камеру для конкретной консоли. Извините!) Вот более подробное руководство о том, как начать потоковую передачу на консоли.
Однако есть существенные недостатки. Вы вообще не можете настроить свой поток, и есть странные элементы пользовательского интерфейса, которые мешают игровому процессу.Консоли отлично справляются со звуком, но добавить видео намного сложнее. (Перевод: если вы хотите обновить поток, вы собираетесь купить веб-камеру для конкретной консоли. Извините!) Вот более подробное руководство о том, как начать потоковую передачу на консоли.Как транслировать с OBS
Прав. Итак, теперь, когда у нас есть варианты, пришло время погрузиться в программное обеспечение. В этой части руководства я буду придерживаться обычного OBS, потому что это то, что я знаю лучше всего, и потому, что он также переводится в Streamlabs OBS.(То же самое и в macOS, и в Windows.)
Шаг 2.5: OBS
Не бойся, путешественник. OBS может показаться большим злом во вселенной прямых трансляций, но на самом деле это мощный союзник — если вы сумеете справиться с тем, что он пытается вам сказать. OBS — это промежуточная станция: это точка, где объединяются ваши входы (веб-камера, микрофон, захват игры) и выходы (ваш поток).

Первое, что нужно знать об OBS, это то, что он выглядит так.
Это раньше пугало меня; теперь это утешает меня, потому что я все контролирую (в основном).
Первое, что вы заметите, — это меню внизу: сцены, источники, микшер, переходы между сценами и элементы управления. Второе, на что вам следует обратить внимание, — это цифры в самом низу, помеченные «LIVE», «REC» и «CPU». Как только вы откроете OBS, вы должны увидеть рост загрузки ЦП. Когда вы живете, ожидайте, что это число будет выше.
По сути, OBS работает так: сцены являются строительными блоками любого потока. Что бы ни было в сцене, это то, что помещается в вашу ленту.Вы настраиваете сцены с источниками, которые вы можете добавлять, и проверяете уровни звука практически для любого источника в сцене через микшер.
Слева направо: сцены, источники, аудиомикшер, переходы между сценами, элементы управления.
переходов между сценами есть, если вы хотите настроить то, как это будет выглядеть при переключении между сценами, но я не обнаружил, что это имеет большое значение, лично говоря. (Подумайте о переходах в PowerPoint.) Controls делает именно то, что говорит. Эти маленькие серые кнопки — вот как вы все нажимаете вживую. Мы скоро вернемся к настройкам.
Что мы собираемся сделать сейчас, так это настроить три сцены в OBS: сцена «поток скоро начнется», сцена «живая» и одна для антрактов — знаете, на всякий случай, если вам нужно бежать в ванную. или освежите свой напиток.
Это меня пугало; теперь это меня утешает
Итак, давайте начнем со сцены «Скоро начнется трансляция». Первое, что вам нужно сделать, это удалить все заранее запрограммированные сцены, потому что они пусты и потому что переименование их примерно на 5 процентов больше головной боли, чем должно быть.Для этого выделите сцену и нажмите кнопку «минус» внизу поля. Большой!
Теперь нажмите кнопку «+» рядом с ним и введите имя сцены.
Вы заметите, что я использую Mac, потому что это то, на чем я пишу. Это также здорово, потому что это то же самое для Windows, даже если пользовательский интерфейс выглядит немного иначе. Что-то вроде «Скоро начнется трансляция». Вам нужно быть ясным и конкретным, потому что вы не хотите искать сцены во время потоковой передачи. Это часть гибкости OBS: у вас может быть столько сцен, сколько вы хотите, и они могут быть настолько конкретными, насколько вы хотите. Если вы хотите иметь глупую графику и вам не нужно переделывать ее каждый раз, когда вы хотите, чтобы она отображалась на экране, инструмент «Сцены» — это то, что вы собираетесь использовать.
Что-то вроде «Скоро начнется трансляция». Вам нужно быть ясным и конкретным, потому что вы не хотите искать сцены во время потоковой передачи. Это часть гибкости OBS: у вас может быть столько сцен, сколько вы хотите, и они могут быть настолько конкретными, насколько вы хотите. Если вы хотите иметь глупую графику и вам не нужно переделывать ее каждый раз, когда вы хотите, чтобы она отображалась на экране, инструмент «Сцены» — это то, что вы собираетесь использовать.Теперь, когда у нас есть сцена, перейдем к источникам. Нажмите кнопку «+» под источниками. Ого! Это длинный список!
К сожалению, все это что-то значит. А пока давайте сосредоточимся на самом важном: создании классной графики, которая демонстрирует нашу индивидуальность людям, которые собираются смотреть наш канал.
 Итак: откройте Photoshop / MS Paint / и т. Д. И приступайте к работе! Сохраните и этот файл в определенном месте, потому что он нам понадобится.
Итак: откройте Photoshop / MS Paint / и т. Д. И приступайте к работе! Сохраните и этот файл в определенном месте, потому что он нам понадобится.Хорошо! Пора вернуться к OBS. Снова выделите сцену и нажмите кнопку «+» в источниках; Затем перейдите к «Изображение» и назовите источник — опять же, будьте очень конкретны — и убедитесь, что установлен флажок «сделать источник видимым». Может быть, назовите это как-нибудь вроде «Это мой начальный экран, лол». Нажмите «Обзор», найдите файл изображения, загрузите его и нажмите «ОК».Вот как выглядит мой на данный момент.
О, нет, мое изображение не подходит для моего потокового холста, потому что я неправильно изменил его размер в Paintbrush! Если это вы, то это достаточно легко исправить. Просто управляйте изображением так же, как если бы вы изменяли размер чего-либо еще, перетаскивая углы. Если вы действительно улучшили его, измените размер изображения в редакторе изображений так, чтобы оно соответствовало размерам вашего экрана, что вы можете найти в «Настройки»> «Видео»> «Базовое (холст) разрешение».

В общем, отлично! У нас есть первая сцена. Это было не так уж сложно, правда?
Следующее, что вам нужно знать, это то, что на самом деле делают эти вещи в аудиомикшере. Фунт за фунт, Desktop Audio, вероятно, самая мощная вещь, о которой вы должны знать в настройках аудиомикшера. По сути, Desktop Audio отправляет любые звуки на вашем компьютере в ваш поток. Это Spotify, YouTube, игровая музыка из всего, что вы играете на своем компьютере — все. С одной оговоркой major : он воспроизводит все , что указывает на Desktop Audio.Если вы войдете в его настройки, нажав на шестеренку чуть ниже него, вы увидите несколько вариантов, откуда он может получать звук. И здесь все начинает усложняться. Вы можете предотвратить массу проблем, связанных с устранением неполадок, если убедитесь, что ваш звук направлен в одно и то же место.
Убедитесь, что ваш звук направлен в то же место.
Этот параметр не зависит от сцены, хотя он меняется в зависимости от того, где источники в сцене указывают свои выходы.
Ааааааааааааааааааа, это хорошая вещь. Обычно, если есть источник звука, выход которого направлен на Desktop Audio, и источник находится в сцене, которая в данный момент активна, вы его услышите.Источники не выводят видео или аудио, если они не находятся в активной сцене. Давайте еще раз посмотрим на триумвират «сцены / источники / аудиомикшер». Нет причин, просто приятно смотреть.
Обычно, если есть источник звука, выход которого направлен на Desktop Audio, и источник находится в сцене, которая в данный момент активна, вы его услышите.Источники не выводят видео или аудио, если они не находятся в активной сцене. Давайте еще раз посмотрим на триумвират «сцены / источники / аудиомикшер». Нет причин, просто приятно смотреть.Когда я веду стрим, мне нравится делать небольшую предварительную презентацию, чтобы дать людям время перейти к моему каналу. В основном это просто сцена «скоро вживую» с играющими под нее холодными битами, пока я возился по квартире и заканчиваю все настраивать.Я использую YouTube; вы можете использовать все, что захотите — все, что вы играете на своем компьютере, будет выводиться на настольный звук, при условии, что настольный звук получает звук из того места, где вы отправили музыку. Политики защиты авторских прав различаются в зависимости от платформы, которую вы используете, но, как правило, лучше не использовать материалы, защищенные авторским правом; вы не хотите, чтобы ваш аккаунт был заблокирован или заблокирован.
 (Если вам нравятся более сложные вещи, вы можете найти и сделать анимированные наложения для экрана «Скоро начнется», но это определенно выходит за рамки данного руководства.Мы кратко поговорим об аудитории позже, но главное помнить, что стриминг — это что-то вроде активности второго экрана, почти как подкаст.
(Если вам нравятся более сложные вещи, вы можете найти и сделать анимированные наложения для экрана «Скоро начнется», но это определенно выходит за рамки данного руководства.Мы кратко поговорим об аудитории позже, но главное помнить, что стриминг — это что-то вроде активности второго экрана, почти как подкаст.Следующее, что вам нужно сделать, это повторить те же шаги, что и выше, чтобы создать сцену с антрактом, которую вы можете быстро переключить, если вам нужно. Ты получил это!
Наконец: живая сцена. Здесь все становится немного сложнее. Начните так же, как и раньше, создав новую сцену. На вкладке источника добавьте два новых источника: один для захвата аудиовхода и один для устройства захвата видео.Мы собираемся добавить вашу веб-камеру и микрофон к вашим источникам, чтобы ваша аудитория могла видеть и слышать вас. Во всплывающих меню для этих источников выберите устройства, которые вы собираетесь использовать, и дайте источникам соответствующие имена («веб-камера logitech», «синий микрофон yeti» и т.
 Д.).
Д.).Устройство захвата видео — ваша веб-камера — должно появиться на холсте OBS, но ваше аудиоустройство не появится. Замечание, которое поможет вам сэкономить время на устранение неполадок: если ваша веб-камера используется другим программным обеспечением, она не будет отображаться в OBS .Убедитесь, что вы закрыли все остальные программы, которые могут использовать вашу камеру.
Ваш микрофон будет отображаться в виде нового набора полосок в вашем аудиомикшере. Пришло время убедиться, что ваш уровень подходит. Как правило, вы хотите, чтобы все было в желтой части смеси; если вы нажмете красную полоску, это будет ужасно звучать. Аудитория посоветует вам отрегулировать по мере необходимости — просто сдвиньте ползунки под неприятным вводом, чтобы изменить уровни.
Пришло время встроить все остальное.Одна из лучших вещей в потоковой передаче — это то, что ее можно бесконечно настраивать; вы можете добавить источники браузера для захвата звука, воспроизведения предупреждений на вашем канале, когда кто-то подписывается или подписан, и в основном все, что вы можете придумать.
 А пока будем проще. Давайте добавим игру к вашей потоковой передаче. (Если вы не планируете играть в видеоигру в прямом эфире, можете пропустить этот фрагмент.)
А пока будем проще. Давайте добавим игру к вашей потоковой передаче. (Если вы не планируете играть в видеоигру в прямом эфире, можете пропустить этот фрагмент.)Начнем с игр на вашем компьютере, потому что этот процесс немного проще объяснить, а на Mac и Windows он отличается.На этот раз мы начнем с Mac.
Чтобы добавить игру в список источников в OBS, вам нужно сделать небольшой обходной путь и использовать Window Capture. Они работают аналогично источникам захвата видеовхода, но вместо захвата видео вы собираетесь захватить конкретное окно игры, в которую вы играете. Таким же образом найдите окно, в меню которого запущена игра, и добавьте / назовите источник так же, как и другие. В Windows есть опция Game Capture, которая позволяет либо захватить любое текущее полноэкранное окно, либо выбрать конкретную игру для трансляции.
Добавить консольную игру сложнее, потому что она представляет собой еще одну программу — Elgato Game Capture HD. (Это если вы решили использовать Elgato HD60s / s +.
 ) Помните, что вам понадобится карта захвата для одновременной отправки видео и аудио на ваш компьютер и телевизор. Начнем с Windows.
) Помните, что вам понадобится карта захвата для одновременной отправки видео и аудио на ваш компьютер и телевизор. Начнем с Windows.Во-первых, убедитесь, что ваша консоль включена, и что вы правильно подключили кабели HDMI к карте захвата и что карта захвата подключена к соответствующему USB-порту на вашем потоковом ПК.(Если вы используете PS4, убедитесь, что вы отключили защиту от копирования HDCP на PS4 в настройках, так как ваш экран будет выглядеть странно, и в противном случае из телевизора будут издаваться ужасные щелчки. Для других консолей перейдите сюда.)
Затем вам нужно загрузить Game Capture HD. В этом приложении вы должны видеть все, что идет по телевизору. Посмотрите вверху справа, где должно быть небольшое изображение вашей карты захвата, и перейдите к его настройкам, нажав на шестеренку под ним. У вас должна быть возможность изменить настройки там, в зависимости от того, какую консоль вы подключили к карте захвата.Здесь важно изменить настройки, чтобы они соответствовали вашей консоли, потому что это меняет то, что происходит внутри самой карты, и сигналы, которые она выводит на ваш компьютер.

Наконец, вернитесь в OBS и добавьте новый источник видеозахвата в вашу живую сцену. Вы должны увидеть свою карту захвата Elgato в качестве опции, помеченную портом, в котором она находится; выберите это. Теперь видео вашей консоли будет отображаться в OBS.
Если ваш поток по-прежнему прерывистый, уменьшите выходное разрешение
Для Mac процесс другой.Вам необходимо загрузить отдельное программное обеспечение под названием OBS Link, которое позволит вашему компьютеру распознавать входной сигнал с карты захвата Elgato как устройство захвата видео, которое вы затем можете добавить в свой поток. (Важно отметить, что S + может подключаться к компьютерам Mac напрямую, и для его работы не требуется ссылка OBS.) Подробнее о том, как это настроить, можно найти здесь.
Уф. Много работы, правда? И вы еще не готовы к стриму. Но у вас есть живой экран!
Шаг 2.7: Настройки OBS
Теперь погрузимся в настройки. Это чрезвычайно важно, потому что, как я упоминал выше, именно так мы собираемся оптимизировать наши каналы.
 (Если вы используете Streamlabs, программное обеспечение, вероятно, сделало это за вас при запуске.) Первое, что вам следует сделать, это открыть настройки, перейти к настройкам видео и затем изменить частоту кадров — «Общие значения FPS» в OBS. — до 30. Это значительно снизит нагрузку на процессор. Чтобы заняться этим дальше, смело отправляйтесь в город на «Выходное (масштабированное) разрешение»; если ваш поток по-прежнему прерывистый, уменьшите разрешение вывода.Однако ваши зрители, вероятно, заметят соразмерное падение качества.
(Если вы используете Streamlabs, программное обеспечение, вероятно, сделало это за вас при запуске.) Первое, что вам следует сделать, это открыть настройки, перейти к настройкам видео и затем изменить частоту кадров — «Общие значения FPS» в OBS. — до 30. Это значительно снизит нагрузку на процессор. Чтобы заняться этим дальше, смело отправляйтесь в город на «Выходное (масштабированное) разрешение»; если ваш поток по-прежнему прерывистый, уменьшите разрешение вывода.Однако ваши зрители, вероятно, заметят соразмерное падение качества.Здесь есть тонн и других вариантов. Другое важное окно находится под выводом, где вы можете найти настройки потоковой передачи вашего компьютера. Изменение кодировщика, битрейта и предустановок изменит то, как ваши зрители воспринимают ваш поток, поэтому не стесняйтесь играть здесь. Если что-то сломается, вы поймете, что это произошло.
Но самая важная часть этого раздела — подключение OBS к вашей потоковой платформе.Перейдите на вкладку Stream и выберите свой сервис.
 Если он запрашивает у вас ключ потока, перейдите в настройки на платформе, которую вы решили использовать; он должен быть где-то там. Никогда не сообщайте свой ключ трансляции, потому что, если он есть у кого-то еще, он может транслировать все, что угодно, на ваш канал.
Если он запрашивает у вас ключ потока, перейдите в настройки на платформе, которую вы решили использовать; он должен быть где-то там. Никогда не сообщайте свой ключ трансляции, потому что, если он есть у кого-то еще, он может транслировать все, что угодно, на ваш канал.Шаг 2.97: Запишите себя
Вы почти у цели. И вы, наверное, задаетесь вопросом: а, а как это на самом деле выглядит? Что ж, у меня для вас хорошие новости. Все, что отображается на экране в OBS, — это то, что будет выводить поток.Но если вы хотите увидеть и услышать, как работают ваш микрофон и веб-камера, вам следует сделать быструю запись самого себя, чтобы вы могли увидеть себя, прежде чем транслировать трансляцию для аудитории. Для этого нажмите кнопку «Начать запись» в разделе «Элементы управления». Он будет записывать все, что происходит в OBS, и сохранять это в месте, указанном в разделе «Настройки»> «Вывод»> «Запись». Здесь вы можете посмотреть свою трансляцию!
Шаг 3: Стрим!
Теперь, когда у вас настроено оборудование и настроено программное обеспечение, пора сделать несколько заключительных проверок перед запуском.
 Первый: есть ли у вас место, где можно легко читать чат? Это может быть ваш телефон, планшет, старый компьютер — просто место, где вы можете видеть, что говорят люди, и отвечать им. Разница между потоковой передачей в прямом эфире и чем-то вроде прямого эфира в том, что потоковая передача — это взаимодействие; вы разговариваете со своими зрителями — вот за чем приходят люди. Другой момент — наличие страницы канала, которая показывает вам: что вам интересно, во что вы играете и чем любите заниматься. Продолжайте экспериментировать с темами, наложениями и расширениями, пока не найдете внешний вид и бренд, который вам нравится.
Первый: есть ли у вас место, где можно легко читать чат? Это может быть ваш телефон, планшет, старый компьютер — просто место, где вы можете видеть, что говорят люди, и отвечать им. Разница между потоковой передачей в прямом эфире и чем-то вроде прямого эфира в том, что потоковая передача — это взаимодействие; вы разговариваете со своими зрителями — вот за чем приходят люди. Другой момент — наличие страницы канала, которая показывает вам: что вам интересно, во что вы играете и чем любите заниматься. Продолжайте экспериментировать с темами, наложениями и расширениями, пока не найдете внешний вид и бренд, который вам нравится.Главное, что нужно помнить, это то, что стриминг на самом деле не связан с аудиторией, которую вы привлекаете — хотя это действительно круто — это о том, чтобы быть социальным и хорошо провести время.
Если вы знаете, что можете продолжать развлекаться, вы готовы к запуску. Давай, нажмите эту кнопку. (Вы сразу увидите все, что находится на вашем экране в OBS, на всякий случай, если это было непонятно.
 ) И последнее: чтобы переключать сцены во время работы OBS, просто нажмите на сцену. Последний совет: если вы делаете антракт, а ваш микрофон активен в антракте, обязательно отключите его, пока не вернетесь.
) И последнее: чтобы переключать сцены во время работы OBS, просто нажмите на сцену. Последний совет: если вы делаете антракт, а ваш микрофон активен в антракте, обязательно отключите его, пока не вернетесь.Да, и если у вас есть вопросы, вы знаете, кому звонить.
Хостинг OBS Streaming
1. Почему используется программное обеспечение OBS? Будет ли он работать на облачном компьютере?
Open Broadcasting Service, или просто OBS, — это популярный инструмент для потокового вещания и программное обеспечение для записи видео, которое имеет встроенную поддержку платформ потокового вещания, таких как Twitch и YouTube. OBS поддерживает все платформы, включая все версии систем Windows, MacOS и Linux. Поскольку OBS — это инструмент, который имеет дело с высококачественной графикой для потоковой передачи видео, размещение OBS из облака на основе SSD повысит производительность, обеспечивая при этом доступ в любое время из любого места.В дополнение к этому вы получаете мощную графическую инфраструктуру, масштабируемые ресурсы и оптимальную эффективность с облачным рабочим столом.
 Все, что вам нужно, это просто интернет связь.
Все, что вам нужно, это просто интернет связь.2. Какой тарифный план хостинга OBS мне купить?
Выбор тарифного плана хостинга OBS зависит от ваших требований. Как правило, мы рекомендуем план OBS Silver для потоковой передачи видео, поддерживающий разрешение до 1920 x 1080 пикселей. Если вам нужно больше мощности и ресурсов, вы можете выбрать более высокий план, то есть OBS Gold, который предлагает 8 ГБ ОЗУ и 10 виртуальных ЦП для надежной вычислительной мощности.Если вам требуется только потоковое аудио с OBS, вы можете выбрать наш самый дешевый тариф, то есть OBS Bronze.
3. Могу ли я запустить OBS на серверах Apps4Rent с веб-камерой дома и организовать шоу из облака?
Да. Наш Cloud Desktop обнаруживает внешние устройства, такие как веб-камера, и вы можете использовать их для потоковой передачи прямо из облака. Ограничения на пропускную способность нет.
4. Какие ограничения по пропускной способности есть в тарифных планах?
Обычный пользователь OBS не столкнется с какими-либо ограничениями пропускной способности, поскольку в нашу инфраструктуру входят каналы очень большой пропускной способности.
 Любой, кто следует политике добросовестного использования, получит достаточную пропускную способность для своих потоков.
Любой, кто следует политике добросовестного использования, получит достаточную пропускную способность для своих потоков.5. Какие преимущества SSD-хранилища дает хостинг OBS?
Поскольку OBS является программным обеспечением для потоковой передачи, оно использует много ресурсоемких графических ресурсов. Иногда могут быть небольшие задержки из-за высокой активности на облачном рабочем столе. Эта проблема решается с помощью хранилища SSD, поскольку они более отзывчивы, чем устройства хранения без SSD. Благодаря твердотельным накопителям качество и эффективность потоковой передачи значительно улучшаются.Наслаждайтесь более быстрой и бесперебойной потоковой передачей OBS в облаке с помощью SSD.
6. Будет ли мой IP частным? Какой у меня административный контроль?
Вы можете выбрать уникальный общедоступный IP-адрес, которым никто не поделится. Кроме того, вы можете осуществлять потоковую передачу на все конечные точки, iPhone, iPad, Android, Windows и другие.
 Получите полный административный доступ / контроль над выделенным потоковым сервером.
Получите полный административный доступ / контроль над выделенным потоковым сервером.7. Совместима ли облачная OBS с платформой на основе RTMP?
Да. OBS, размещенный на нашем VPS, поддерживает любую платформу на основе протокола обмена сообщениями в реальном времени (RTMP), включая популярные потоковые сайты, такие как Twitch, YouTube, Facebook live, Vimeo и т. Д.
8. Требуются ли мне лицензии OBS?
Нет. OBS — это программное обеспечение с открытым исходным кодом. Мы можем загрузить его на Cloud Desktop и установить для вас.
9. В безопасности ли мои данные? Будет ли выполнено резервное копирование данных?
Ваши данные на наших облачных рабочих столах на 100% защищены надежными брандмауэрами. Мы соблюдаем все законы о защите данных, которые гарантируют конфиденциальность клиентов. Кроме того, резервные копии ваших настольных компьютеров ежедневно создаются на наших SSD-накопителях.
10. Кто будет оказывать поддержку? Служба поддержки Apps4Rent или OBS?
Apps4Rent позаботится о том, чтобы ваше программное обеспечение OBS работало и было доступно лицензированным пользователям 24/7.
 Наши сотрудники службы поддержки доступны 24/7/365, чтобы помочь вам с такими проблемами, как доступ, установка, печать, обновления драйверов и исправления безопасности. Что касается поддержки OBS, наша команда будет работать как ваша внутренняя ИТ-команда. Однако наша служба поддержки не сможет помочь клиентам с проблемами, связанными с функциональностью самого программного обеспечения. Для получения информации об основных функциях программного обеспечения OBS обратитесь к документации и на форумах OBS. Все, что связано с ИТ-инфраструктурой, мы всегда рядом.
Наши сотрудники службы поддержки доступны 24/7/365, чтобы помочь вам с такими проблемами, как доступ, установка, печать, обновления драйверов и исправления безопасности. Что касается поддержки OBS, наша команда будет работать как ваша внутренняя ИТ-команда. Однако наша служба поддержки не сможет помочь клиентам с проблемами, связанными с функциональностью самого программного обеспечения. Для получения информации об основных функциях программного обеспечения OBS обратитесь к документации и на форумах OBS. Все, что связано с ИТ-инфраструктурой, мы всегда рядом.11.Почему мне следует выбрать Apps4Rent среди других компаний, предоставляющих облачный хостинг?
Помимо безупречных облачных сервисов и круглосуточной поддержки, мы заявляем, что у нас самые низкие цены на рынке. Мы также предлагаем 15-дневную гарантию возврата денег. Мы являемся Золотым партнером Microsoft в области хостинга, контента и совместной работы. С более чем 10 000 клиентов, включая компании из списка Fortune 500, Apps4Rent является признанным именем в облачном бизнесе с 2003 года.

12. Я хочу разместить OBS в Apps4Rent.Как мне продолжить оформление заказа?
Вы можете нажать кнопку «Купить сейчас» выше, и вам будет показан шаг для продолжения. Не стесняйтесь обращаться в нашу службу поддержки, если у вас есть какие-либо вопросы. Спасибо, что выбрали Apps4Rent.
Быстрый старт с прямой трансляцией (OBS Studio)
Создано
Последнее обновление
Хармони Дюамель
В этом руководстве по OBS для Dacast мы обсудим, как настроить прямой эфир, подключив решение потоковой передачи Dacast к OBS Studio, бесплатному программному обеспечению для вещания с открытым исходным кодом и интегрированными возможностями кодирования.Это руководство предназначено для версии кодировщика для Windows.
Видеоурок доступен здесь. Шаг 1. Добавьте подробности в настройки трансляции и подключитесь к Dacast
Добавьте подробности в настройки трансляции и подключитесь к Dacast Откройте настройки OBS Studio:
Перейдите на вкладку «Поток». Выберите «Пользовательский…» в раскрывающемся списке «Служба» вверху. Вы увидите два поля: URL и ключ потока. Эта информация доступна в вашем аккаунте Dacast. Перейдите на свой канал Dacast Live Channel, нажмите кнопку «Настройка кодировщика».Скопируйте и вставьте Stream URL из вашей учетной записи Dacast в поле «Сервер». Скопируйте и вставьте имя потока в поле «Ключ потока». Затем установите флажок «Использовать аутентификацию». Введите «Имя пользователя» и «Пароль», используя логин и пароль прямого канала. Щелкните значок буфера обмена справа, чтобы скопировать и вставить в поля имени пользователя и пароля соответственно в OBS Studio: Шаг 2. Добавьте источники аудио и видеоНа этом этапе вы готовы к трансляции с OBS на Dacast, но у вас есть возможность добавить дополнительные источники (камера, звук, захват изображения и т.
Вы также можете добавить («+») и удалить («-») «Сцены». Сцены — это предустановленные источники, которые можно смешивать вместе. Переключайтесь между несколькими созданными вами сценами, назначая «горячие клавиши». Сделайте это, перейдя к тегу Hotkeys в настройках OBS. Перед запуском трансляции убедитесь, что все следующие настройки соответствуют приведенным ниже: Д.)). Вы можете сделать это, нажав кнопку «+» в окне «Источник» в нижней части экрана, и удалить их, нажав «-»:
Д.)). Вы можете сделать это, нажав кнопку «+» в окне «Источник» в нижней части экрана, и удалить их, нажав «-»:- Интервал ключевого кадра = 2 секунды
- Контроль скорости = CBR
- Профиль = основной
Дополнительные настройки см. На нашей странице конфигурации кодировщика.Когда вы будете довольны настройками OBS Studio, нажмите «Начать трансляцию», чтобы начать трансляцию.
Чтобы предварительно просмотреть поток, вернитесь в свою учетную запись Dacast, нажмите на созданный вами канал прямой трансляции html5 и нажмите Preview . Обратите внимание, что выход в Интернет может занять до 50 секунд. Свяжитесь с нами, чтобы узнать о вариантах потоковой передачи с низкой задержкой. Что такое кодировщик?
Свяжитесь с нами, чтобы узнать о вариантах потоковой передачи с низкой задержкой. Что такое кодировщик? Кодирование — это процесс, используемый для преобразования видеофайлов RAW, снятых камерой, в цифровые файлы, подходящие для потоковой передачи через Интернет.OBS Studio — это пример программного кодировщика, который используется для потоковой передачи в реальном времени. Это означает, что кодировщик подает цифровые видеофайлы на потоковую платформу в режиме реального времени.
Необходимые настройки кодировщикаМы приглашаем вас ознакомиться с этим РУКОВОДСТВОМ с обязательными и рекомендуемыми настройками кодировщика для потоковой передачи в реальном времени с помощью Dacast.
Дополнительные ресурсы:Как настроить OBS для потоковой передачи игр на Facebook
Настройка OBS
Чтобы транслировать игры в прямом эфире на Facebook, вам необходимо выбрать, загрузить и использовать стороннее программное обеспечение для вещания.
 Есть много вариантов, включая Open Broadcaster Software (OBS). OBS — бесплатное программное обеспечение для вещания с открытым исходным кодом, которое используют как любители, так и профессиональные стримеры.
Есть много вариантов, включая Open Broadcaster Software (OBS). OBS — бесплатное программное обеспечение для вещания с открытым исходным кодом, которое используют как любители, так и профессиональные стримеры.Steps
- Загрузите и запустите OBS.
- Настройте OBS.
- Щелкните Settings в OBS.
- Щелкните Выход .
- Выберите Advanced в раскрывающемся списке Режим вывода.
- Выберите видеокодер h364 в раскрывающемся списке Кодировщик.
- Определите скорость загрузки.
- Вычтите 20 процентов из скорости загрузки и введите это число в Битрейт . Рекомендуемый битрейт — 4000 Кбит / с (4 Мбит / с). мм
- Убедитесь, что для интервала ключевого кадра задано значение 2.
- Щелкните Settings .
- Щелкните Видео .
- Установите желаемое разрешение : максимальное поддерживаемое разрешение составляет 720p (1280 x 720) при 30 кадрах в секунду.

- Создайте сцену.
- Щелкните правой кнопкой мыши поле Scenes в OBS.
- Выбрать Добавить .
- Назовите свою сцену.
- Щелкните ОК .
- Вы можете создать несколько сцен и переключаться между ними во время трансляции.
- Добавьте игровой источник в свою сцену.
- Есть три разных источника, которые вы можете использовать для добавления игры в сцену в OBS: Game Capture, Window Capture и Display Capture.
- Чтобы добавить источник в вашу сцену, выберите сцену и щелкните правой кнопкой мыши в поле Sources или используйте кнопки + и — для добавления или вычитания сцен.
- Нажмите Добавить , а затем выберите источник, который хотите добавить.
Общие сведения об источниках игры:
Захват игры: Этот источник транслирует одну игру и распознает только те игры, которые работают в полноэкранном режиме.
 Щелкните, чтобы добавить Game Capture в качестве источника, назовите его и щелкните, чтобы выбрать игру , которую вы хотите использовать для трансляции. Игра должна быть открыта для просмотра OBS; если вы не видите свою игру, убедитесь, что она открыта, и нажмите кнопку «Обновить».Game Capture поддерживает только игры DirectX 8, 9, 10, 10.1, 11 и OpenGL.
Щелкните, чтобы добавить Game Capture в качестве источника, назовите его и щелкните, чтобы выбрать игру , которую вы хотите использовать для трансляции. Игра должна быть открыта для просмотра OBS; если вы не видите свою игру, убедитесь, что она открыта, и нажмите кнопку «Обновить».Game Capture поддерживает только игры DirectX 8, 9, 10, 10.1, 11 и OpenGL.Захват окна: Этот источник извлекает ленту из одного окна, которое может быть игрой, запущенной в оконном режиме, веб-браузером или другим приложением. Window Capture не будет захватывать игру, запущенную в полноэкранном режиме.
Захват дисплея: Этот источник использует весь ваш монитор для трансляции. Display Capture не распознает игры, которые находятся в полноэкранном режиме.Чтобы использовать этот источник, щелкните, чтобы добавить Monitor capture в качестве источника и назовите его. Выберите монитор , который вы хотите захватить, и укажите, нужно ли захватывать движение мыши , .

- Необходимо брать исходники ИМЕННО из Mercurial (хорошо что там есть кнопка «скачать zip»), в архивах с сайта нет папки
- Добавьте веб-камеру (необязательно).
- Щелкните правой кнопкой мыши в поле Sources в OBS.
- Щелкните Добавить устройство видеозахвата и введите имя для своего источника.
- Выберите Устройство видеозахвата.
- Введите имя для вашего источника.
- Щелкните Выбор устройства .
- Выберите свое устройство и измените вид изображения с веб-камеры.
- Вы можете открыть настройки своей веб-камеры, нажав Настроить .
- Для веб-камер со встроенными микрофонами убедитесь, что на вкладке «Аудио» выбрано правильное устройство ввода звука .
- Войдите в свой аккаунт на twitch.телевизор
- Нажмите на свой аватар в правом верхнем углу.
- Щелкните на приборной панели .
- В меню слева щелкните канал под заголовком настроек.
- Нажмите кнопку потока .
- Нажмите показать ключ потока .
- Скопируйте текст.
- Щелкните settings в главном окне.
- Выберите в меню вкладку поток .
В раскрывающемся списке service выберите Twitch.
Источник: Windows CentralВставьте ключ потока в поле, обозначенное соответствующим образом.
Источник: Windows Central- Нажмите применить .
- Щелкните settings в главном окне.
- Выберите в меню вкладку видео .
- Измените поля для base и вывода разрешения , а также частоты кадров на желаемые уровни.
Затем щелкните вкладку output в меню.
Источник: Windows Central
- Отрегулируйте битрейт видео в поле до желаемого уровня.
- Выберите кодировщик , который вы хотите использовать, из раскрывающегося списка. У вас будут варианты, которые могут использовать процессор или графический процессор.
- Щелкните settings в главном окне.
- Выберите в меню вкладку audio .
- 100 долларов на Amazon
- 70 долларов в Walmart
Нажмите кнопку + в поле источников в главном окне.
Источник: Windows Central
- Выберите устройство захвата видео .
Назовите его (если хотите), чтобы его было легче идентифицировать в списке источников.
Источник: Windows Central- Нажмите ОК .
Выберите карту захвата или веб-камеру из раскрывающегося списка устройство .
Источник: Windows Central- Нажмите кнопку + в поле источников в главном окне.
- Выберите захват игры .

- Нажмите кнопку + в поле источников в главном окне.
- Выберите исходный код браузера .
- Назовите его (если хотите), чтобы его было легче идентифицировать в списке источников.
- Вставьте URL-адрес оверлея потока в поле URL-адрес .
- Измените ширину , высоту и частоту кадров в соответствии с разрешением вывода и частотой кадров.
- Выберите Устройство видеозахвата в качестве источника.

Теперь у вас есть два источника в вашей сцене: Game Source (который транслирует игру) и Webcam Source (который транслирует, что вы играете в игру).
После того, как вы настроили OBS, следующим шагом будет создание сцены с помощью OBS.
Руководство для начинающих по настройке и потоковой передаче с OBS
Источник: Windows Central
Если вы хотите получить широковещательную передачу абсолютно лучшего качества, вы, вероятно, ищете отличное программное обеспечение. В случае Windows одним из наиболее популярных вариантов является Open Broadcaster Software (OBS). Многих людей изначально привлекает OBS, потому что его можно использовать бесплатно благодаря открытому исходному коду (хотя вы можете и определенно должны сделать пожертвовать проекту, если вам нравится его использовать).К счастью, это также многофункциональная программа, которая может справиться практически со всем, что вы на нее бросаете. Если вы новичок в OBS или в потоковой передаче в целом, поначалу это может быть немного пугающе. Здесь я покажу вам основы и как настроить и запустить поток с помощью OBS.
В случае Windows одним из наиболее популярных вариантов является Open Broadcaster Software (OBS). Многих людей изначально привлекает OBS, потому что его можно использовать бесплатно благодаря открытому исходному коду (хотя вы можете и определенно должны сделать пожертвовать проекту, если вам нравится его использовать).К счастью, это также многофункциональная программа, которая может справиться практически со всем, что вы на нее бросаете. Если вы новичок в OBS или в потоковой передаче в целом, поначалу это может быть немного пугающе. Здесь я покажу вам основы и как настроить и запустить поток с помощью OBS.
Перейти к:
Как настроить ключ потока на OBS
Прежде чем транслировать что-либо куда-либо, вам необходимо предоставить OBS учетные данные для трансляции на вашем канале. То, как именно это делать в широком спектре сервисов, поддерживаемых OBS, может быть разным, но в этом руководстве я расскажу о Twitch.
Во всех случаях вам необходимо либо сгенерировать ключ потока в настройках вашей учетной записи в соответствующем сервисе, либо подключить свою учетную запись к OBS, если она поддерживается, как и на Twitch.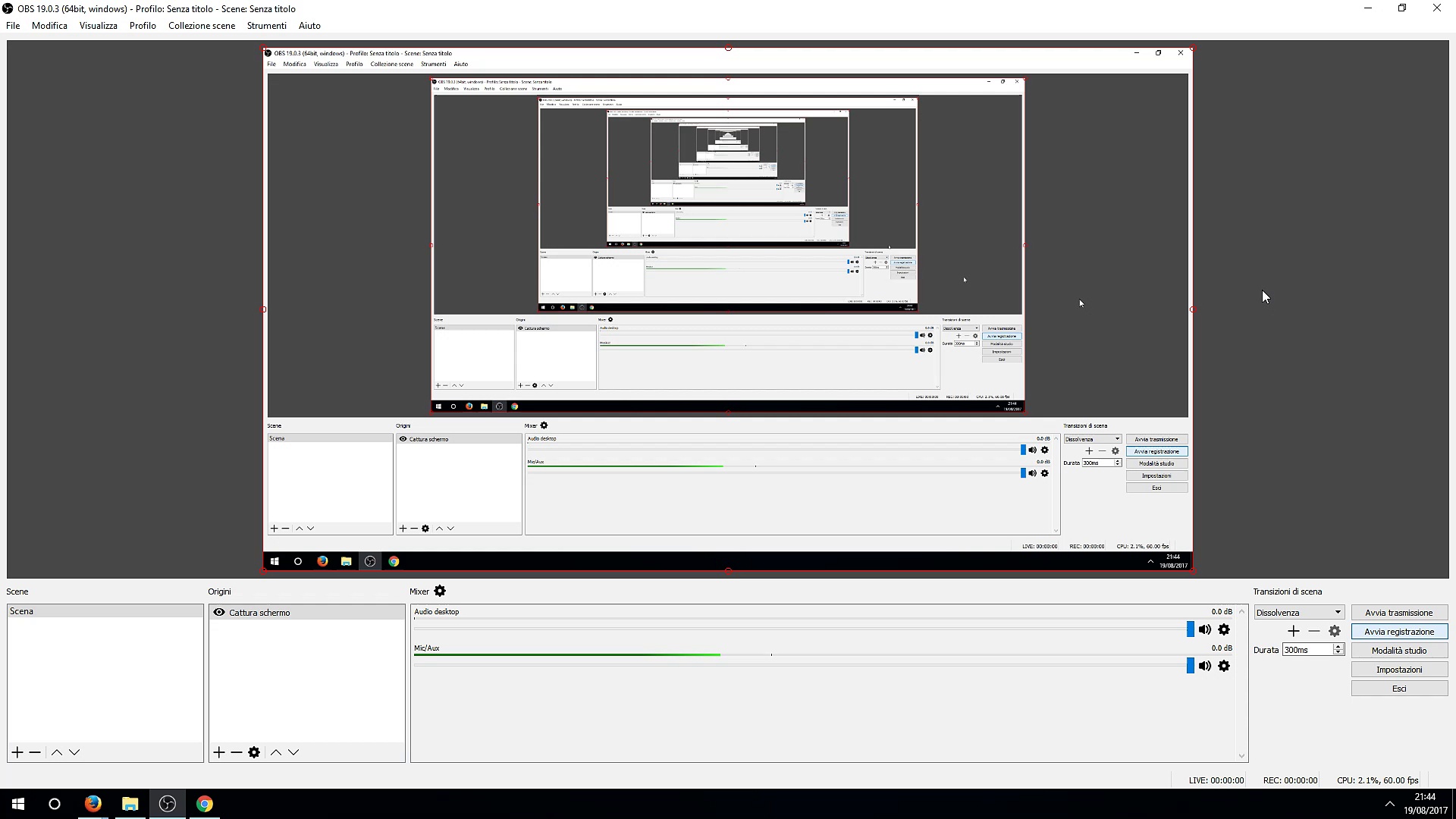 Просто войти в систему с вашими учетными данными — безусловно, самый простой способ, и OBS использует OAuth, поэтому вы не передаете ему никакую личную информацию для входа напрямую.
Просто войти в систему с вашими учетными данными — безусловно, самый простой способ, и OBS использует OAuth, поэтому вы не передаете ему никакую личную информацию для входа напрямую.
Если вы предпочитаете использовать ключ потока, выполните следующие действия.
Источник: Windows Central В какую бы службу вы ни транслировали, теперь вам нужно ввести ключ потока в OBS. Эта часть будет иметь отношение к любой службе, на которую вы транслируете, которая не имеет прямого подключения к OBS, как это делает Twitch.
OBS теперь настроен для потоковой передачи на ваш канал! Никогда. не передавайте свой ключ трансляции кому-либо еще, так как это дает им возможность транслировать что угодно, используя ваш канал.Если вы думаете, что кто-то мог его получить, зайдите в настройки своей учетной записи и создайте новую.
Как настроить выходное разрешение и битрейт в OBS
Источник: Windows Central Теперь, когда вы настроены для потоковой передачи, первым делом необходимо установить разрешение, частоту кадров и битрейт. Чем выше каждый из них, тем больше пропускной способности и мощности вам потребуется от вашего ПК. В отличие от XSplit, OBS не имеет встроенного средства проверки пропускной способности, поэтому вам придется немного поиграться, чтобы получить наилучшие настройки для вас.
Чем выше каждый из них, тем больше пропускной способности и мощности вам потребуется от вашего ПК. В отличие от XSplit, OBS не имеет встроенного средства проверки пропускной способности, поэтому вам придется немного поиграться, чтобы получить наилучшие настройки для вас.
Если у вас есть высокоскоростное подключение к Интернету и мощный компьютер, то вы, вероятно, сможете осуществлять потоковую передачу с разрешением 1080p60 и высоким битрейтом. Но вам также необходимо сбалансировать это с предоставлением потока, который не будет безумно буферизоваться для ваших зрителей, которые могут иметь более медленное соединение.
Вот как отрегулировать настройки в OBS.
Twitch имеет удобный ресурс о том, какие битрейты вы должны использовать в зависимости от вашего вывода, поэтому стоит прочитать и сопоставить эти цифры со скоростью загрузки от вашего интернет-провайдера.
Как настроить аудиоустройства в OBS
Источник: Windows Central Теперь, когда ваш видеовыход настроен, пора перейти к аудио. Без хорошего звука ваш стрим будет катастрофой, поэтому важно все делать правильно. Если у вас есть несколько аудиоустройств, которые вы хотите подключить, я рекомендую использовать что-то вроде Voicemeeter Banana для управления вещами, потому что это мощно и, как только вы пройдете начальную кривую обучения, действительно простое в использовании.
Что бы вы ни использовали, вот как настроить звук в OBS.
Теперь есть несколько полей, в которых вы можете указать программному обеспечению, какие у вас настольные аудиоустройства (динамики, наушники и т. Д.), А также ваш микрофон или другие вспомогательные устройства. У вас также есть варианты включения функции PTT или отключения звука для любого аппаратного аудиоустройства, подключенного к вашему ПК.
Источник: Windows CentralЯ предпочитаю использовать Voicemeeter, а не такую настройку, потому что им легче управлять на лету, и вам нужно только настроить одно аудиоустройство в OBS.В этом случае вы устанавливаете микрофон на выход Voicemeeter и отключаете все остальное.
Уровнями можно управлять из микшера в главном окне OBS. Если вы используете консоль, важно помнить, что звук для этого будет отдельным источником (даже если вы используете Voicemeeter), и вам придется управлять им в OBS.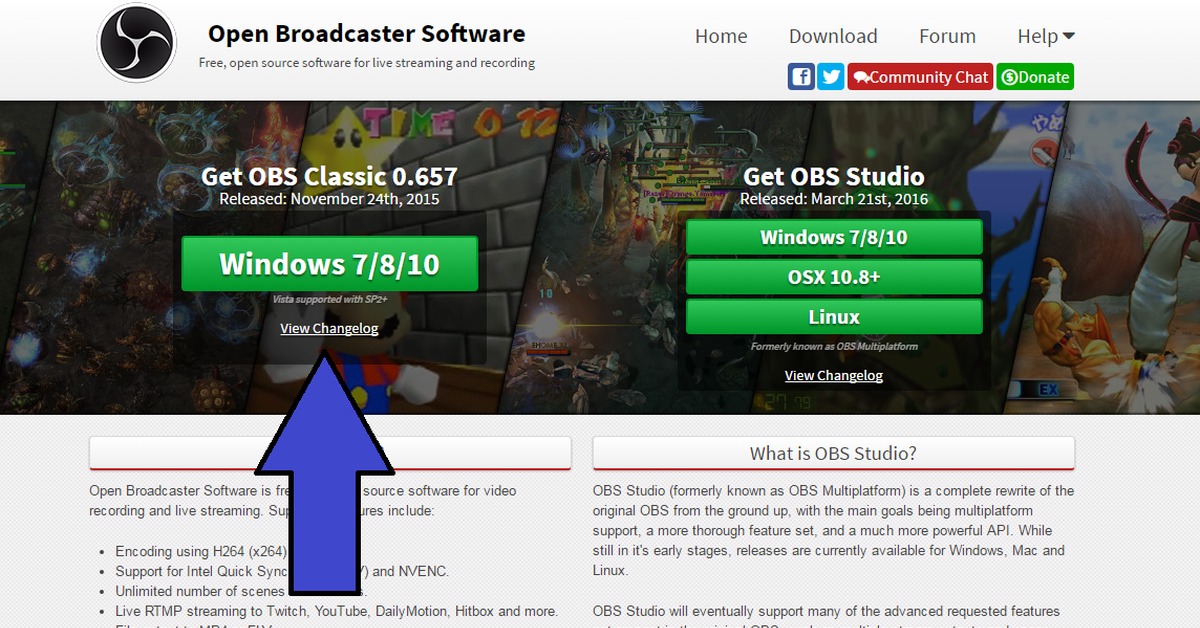 Совет профессионала: выключите его; при настройках по умолчанию это будет слишком громко.
Совет профессионала: выключите его; при настройках по умолчанию это будет слишком громко.
Razer Seiren X
Seiren X — отличный микрофон для стримеров.Он доступен по цене, хорошо звучит, не очень большой и имеет амортизатор внутри , поэтому вы получаете гашение вибрации, будь то штанга штанги или настольная подставка.
Как добавить карты захвата и веб-камеры в OBS
Источник: Windows CentralЕсли вы транслируете консольные игры, вам необходимо добавить карту захвата в качестве источника в OBS. Независимо от того, транслируете ли вы консоль или ПК, вы, вероятно, также захотите добавить веб-камеру, чтобы зрители могли видеть ваше красивое лицо во время игры.
Хорошая новость в том, что оба устройства добавляются в OBS одинаково. Вот как.
В этом окне вы также сможете настроить некоторые параметры видео, такие как разрешение и частоту кадров. В случае карты захвата вы захотите сохранить максимальное значение, которое вы можете получить от консоли (1080p60 почти во всех случаях), но ваша веб-камера определенно не должна быть 1080p.
Когда это крошечное окошко в вашем потоке, вы таким образом тратите вычислительную мощность и пропускную способность. Снизьте его до 640×480 или 720p, и он все равно будет хорошо смотреться в потоковом режиме.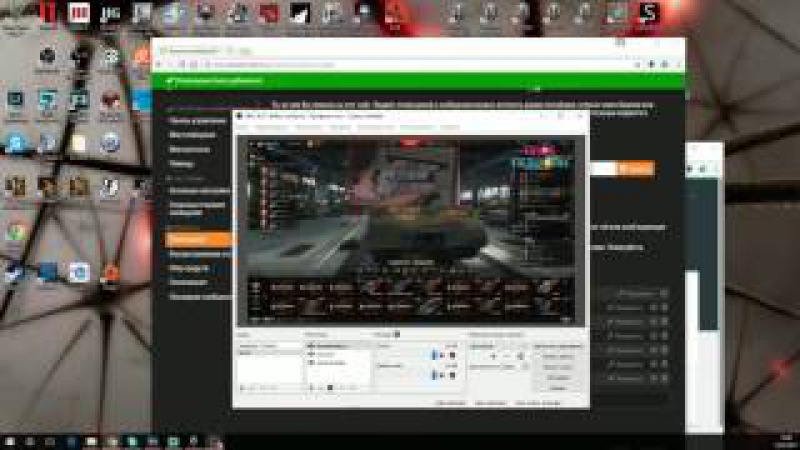
Avermedia Live Gamer 4K
Avermedia Live Gamer 4K на данный момент является лидером среди карт видеозахвата потребительского уровня. Он будет снимать не только видео 4K со скоростью до 60 кадров в секунду (FPS), но и HDR, а также 1440p при 120 кадрах в секунду и 1080p при колоссальных 240 кадрах в секунду.
300 долларов США в Best BuyLogitech C920S
Logitech C920 — отличная веб-камера для потоковой передачи благодаря видео 1080p и высококачественному изображению. К тому же это очень доступно.
90 долларов США в Best BuyКак добавить захват компьютерных игр в OBS
Источник: Windows CentralЕсли вы собираетесь транслировать компьютерные игры в потоковом режиме, OBS может автоматически обнаруживать их и импортировать для использования.Настройте его аналогично другим источникам.
Теперь у вас есть несколько вариантов. Если вы всегда играете в компьютерные игры в полноэкранном режиме, вы можете настроить OBS на захват любого полноэкранного приложения в раскрывающемся списке mode .
Если вы играете в оконном режиме, вы можете вручную выбрать игру, изменив режим на захват определенного окна , а затем выберите игру в раскрывающемся списке windows .
Как добавить наложение потока в OBS
Источник: Windows CentralИ последнее, что вы могли бы добавить с самого начала, — это наложение на ваш поток. Ранее я писал об отличных сервисах, таких как Player.me и Streamlabs, которые помогут вам создавать профессиональные наложения с минимальными усилиями с вашей стороны.
Помимо того, что ваш поток выглядит более профессионально, наложения могут добавлять важные предупреждения, такие как новые подписчики и подписчики, ссылки в социальных сетях, цели и многое другое.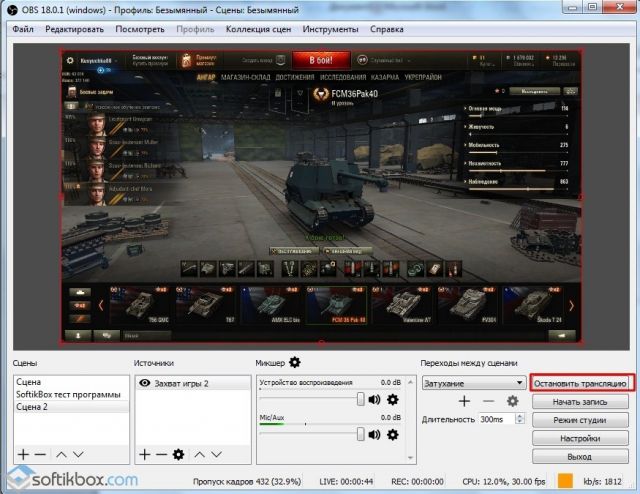 Какой бы сервис вы ни использовали для его создания, добавление в OBS каждый раз одно и то же. Вы получите уникальный URL-адрес для своего оверлея, скопируйте его и выполните следующие действия.
Какой бы сервис вы ни использовали для его создания, добавление в OBS каждый раз одно и то же. Вы получите уникальный URL-адрес для своего оверлея, скопируйте его и выполните следующие действия.
Теперь ваш оверлей появится прямо у вас на глазах. Убедитесь, что вы переместили его в верхнюю часть списка источников, чтобы убедиться, что он вставляется поверх других элементов в вашем потоке.
Мы можем получать комиссию за покупки, используя наши ссылки. Узнать больше.
Как транслировать в прямом эфире с помощью OBS (программное обеспечение открытого вещания)
КАК транслировать потоки с помощью OBS Studio
1. Авторизуйтесь или создайте бесплатную учетную запись.
Авторизуйтесь или создайте бесплатную учетную запись.
2. Создайте новый прямой эфир или используйте существующий.
3. Выберите прямую трансляцию и щелкните 🎥 Live Studio вверху экрана.
ВАРИАНТ 1: OBS не установлен
1. Нажмите кнопку Download OBS в 🎥 Live Studio . Будет загружен предварительно настроенный установочный файл OBS, готовый к работе с StreamingVideoProvider.
2. Откройте программу установки OBS и следуйте инструкциям на экране.
3. Нажмите кнопку «плюс» ➕ в Источники OBS . См. «Источники OBS» ниже, чтобы узнать о них больше.
4. Щелкните Начать потоковую передачу в OBS.
ВАРИАНТ 2 : OBS уже установлено
В этом случае вам нужно будет связать OBS с StreamingVideoProvider.
1. Откройте OBS и нажмите кнопку «плюс» ➕ в Sources . См. «Источники OBS» ниже, чтобы узнать о них больше.
2. Перейдите к StreamingVideoProvider 🎥 Live Studio , щелкните Выберите источник > Кодеры RTMP .
3. Перейдите к Настройки OBS (нижний правый угол экрана).
4. Переключитесь на Stream и выберите Custom из раскрывающегося списка Service .
4. Скопируйте RTMP URL и Stream Key из StreamingVideoProvider 🎥 Live Studio в настройки потока OBS .
5. Нажмите OK , чтобы сохранить настройки OBS.
6. Предварительный просмотр вашей прямой трансляции должен быть виден в StreamingVideoProvider 🎥 Live Studio .Щелкните Начать рассылку .
ИСТОЧНИКОВ НАБЛЮДЕНИЙ
ОБС имеет большой массив источников, которые вы можете использовать для потоковой передачи. В этом руководстве мы сосредоточимся на двух основных случаях использования: потоковая передача с камер через устройство видеозахвата и потоковая передача на рабочий стол через Window Capture .

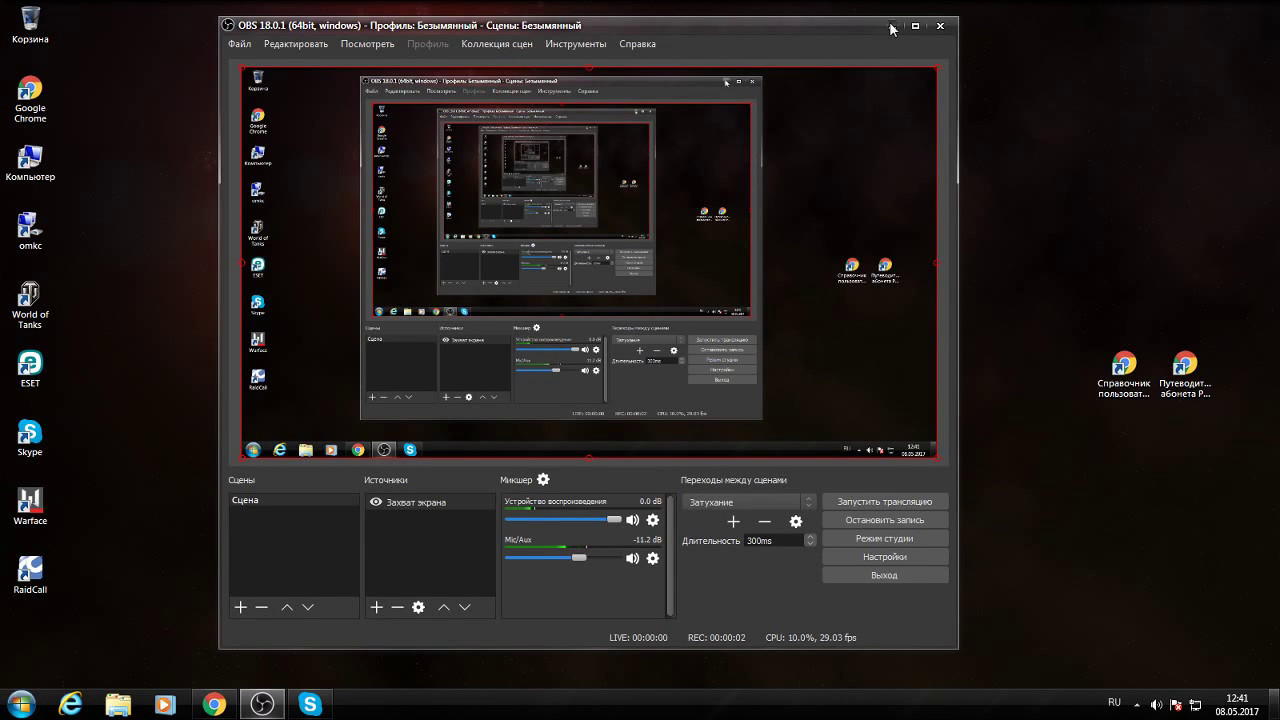
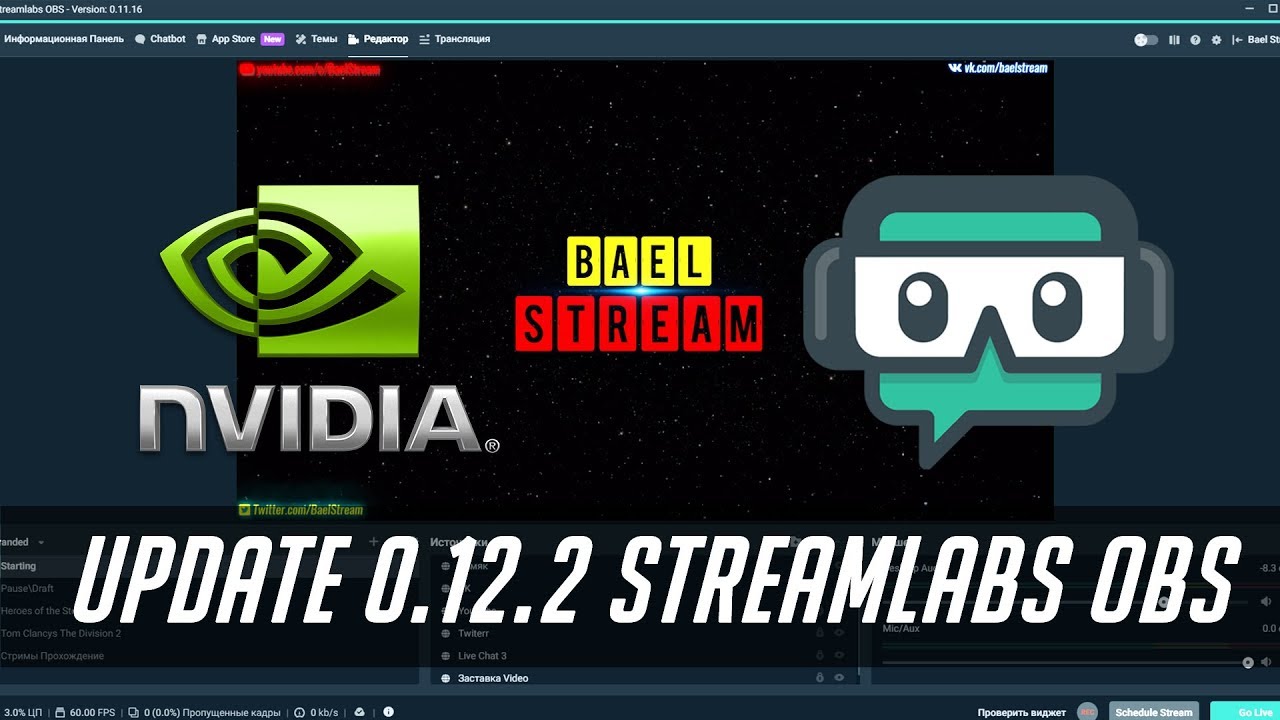
 Этот вариант не позволяет транслировать игры, запущенные в полноэкранном режиме.
Этот вариант не позволяет транслировать игры, запущенные в полноэкранном режиме.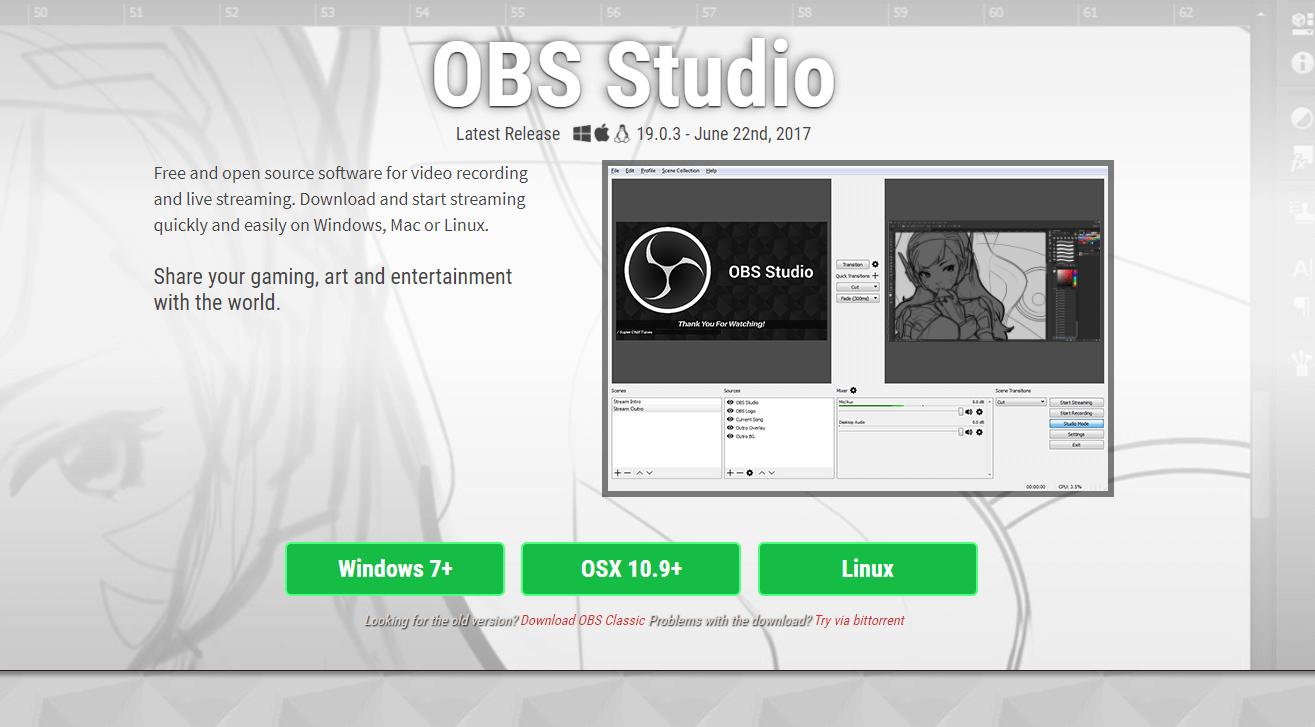


 Дело в том, что даже если вы выставите более высокое значение, сервера твитча автоматически обрежут его до 6к, поскольку битрейт свыше этого доступен только участникам партнерской программы. Слишком низкие цифры ставить не рекомендуем, иначе картинка будет сыпаться на квадраты, особенно, в динамических сценах. Важно понимать, что битрейт зависит не от железа, а исключительно от скорости соединения, поэтому даже владельцам слабых ПК не рекомендуем пренебрегать этой настройкой.
Дело в том, что даже если вы выставите более высокое значение, сервера твитча автоматически обрежут его до 6к, поскольку битрейт свыше этого доступен только участникам партнерской программы. Слишком низкие цифры ставить не рекомендуем, иначе картинка будет сыпаться на квадраты, особенно, в динамических сценах. Важно понимать, что битрейт зависит не от железа, а исключительно от скорости соединения, поэтому даже владельцам слабых ПК не рекомендуем пренебрегать этой настройкой. 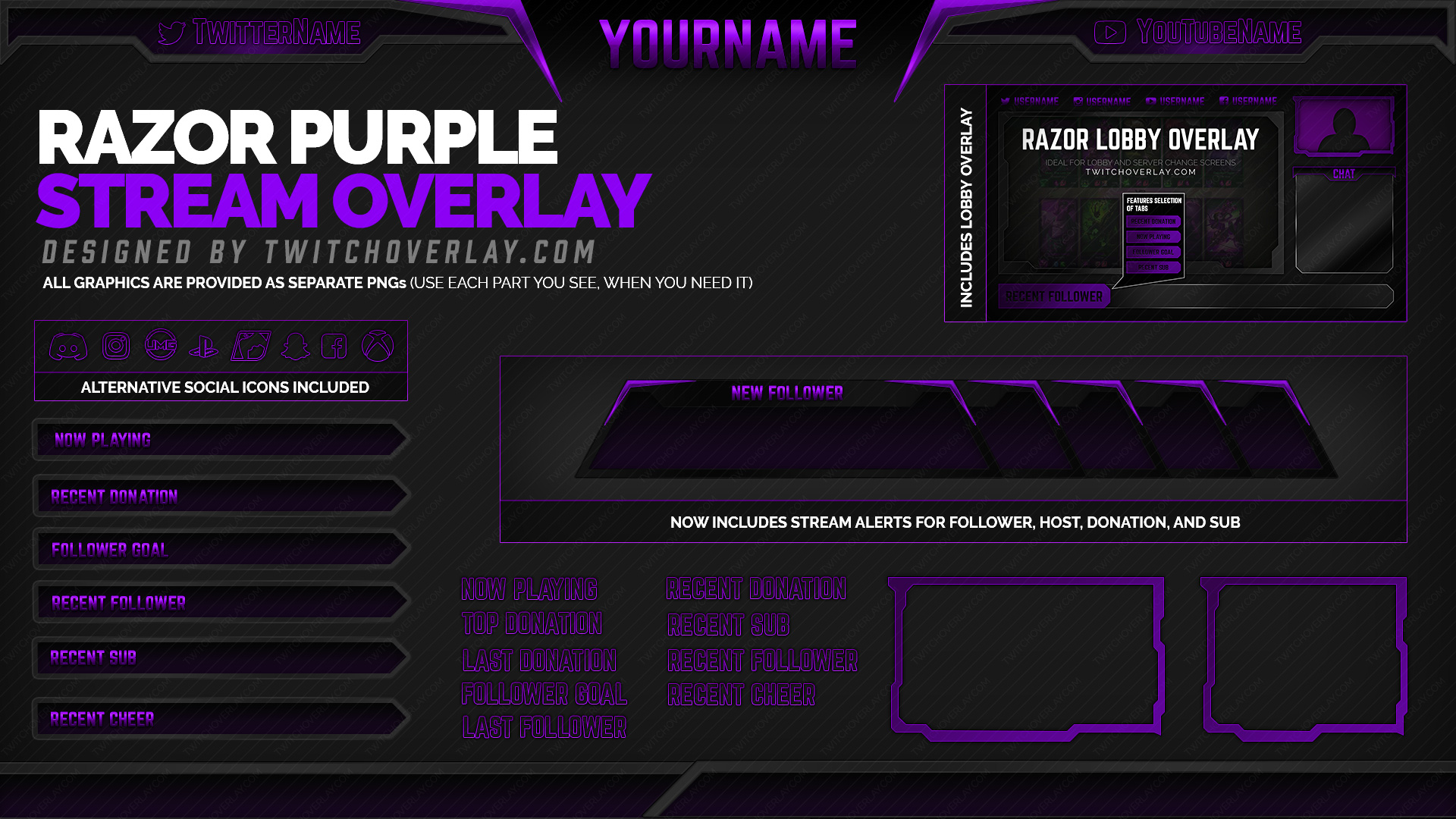
 Конечно, желательно выставить 60 кадров в секунду. Если ваш стрим будет лагать при 1080p/60, рекомендуем пожертвовать разрешением, а не частотой кадров, поскольку плавность картинки более важна, чем детализация. Если же все совсем плохо — ставьте 30 кадров в секунду.
Конечно, желательно выставить 60 кадров в секунду. Если ваш стрим будет лагать при 1080p/60, рекомендуем пожертвовать разрешением, а не частотой кадров, поскольку плавность картинки более важна, чем детализация. Если же все совсем плохо — ставьте 30 кадров в секунду. 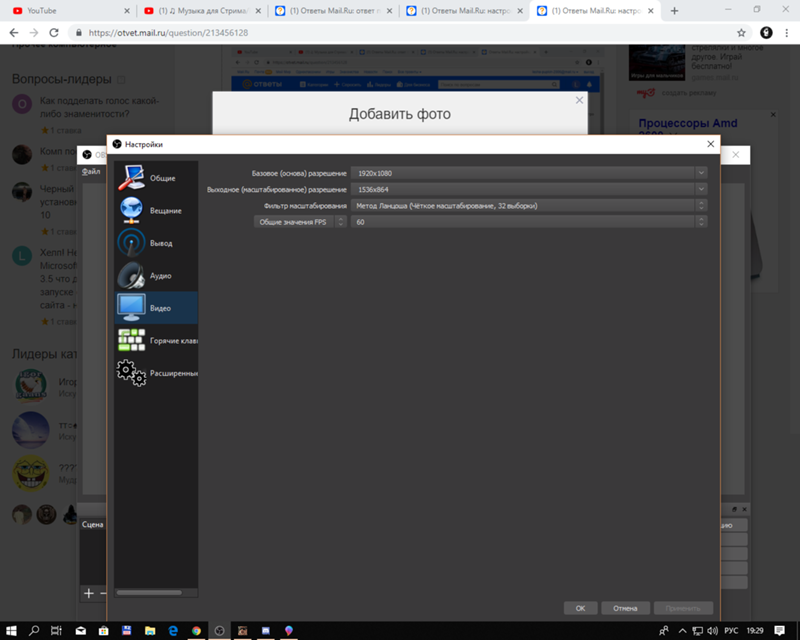

 /configure --with-http_ssl_module --add-module=./nginx-rtmp-module-master
/configure --with-http_ssl_module --add-module=./nginx-rtmp-module-master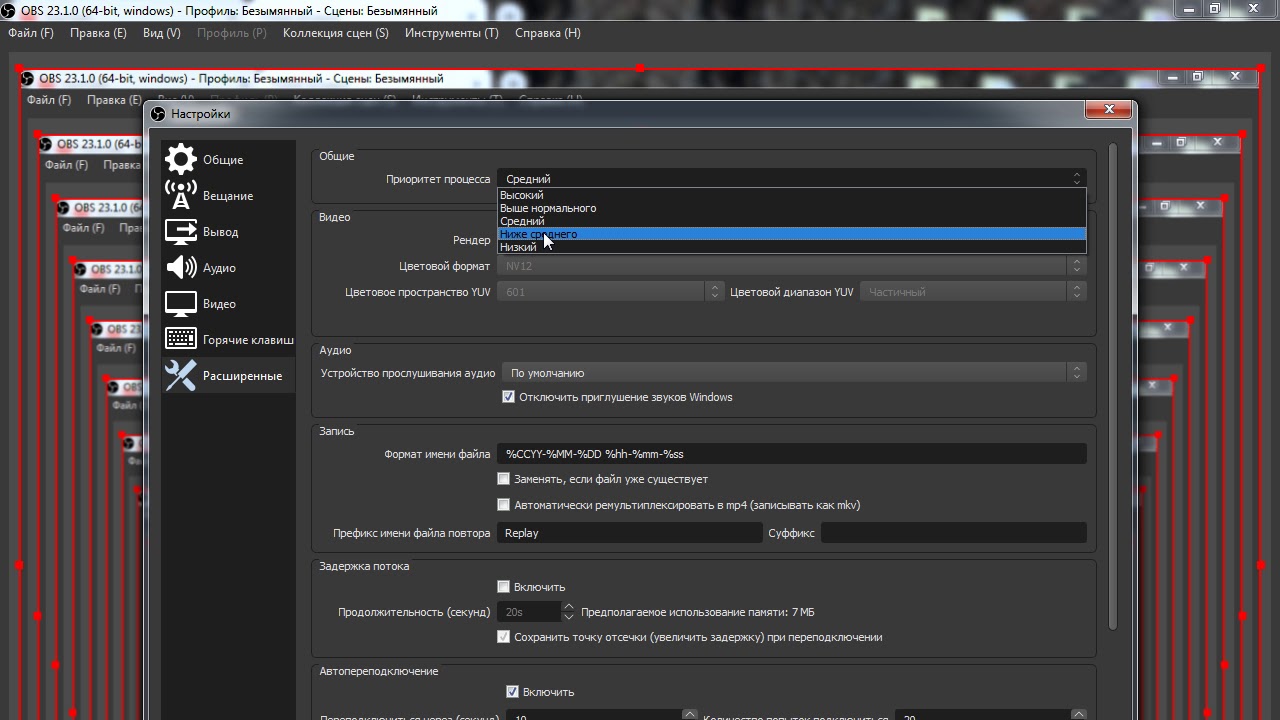 conf
conf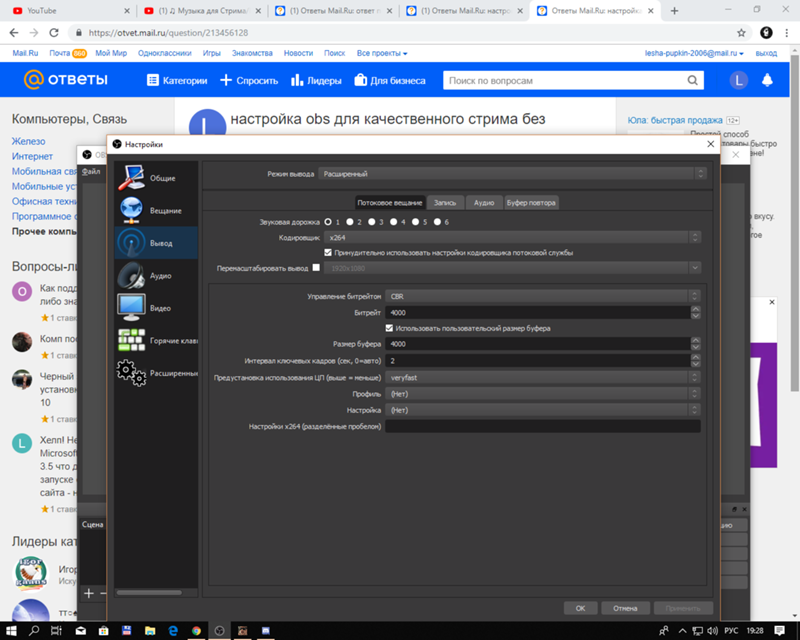

 15.3 есть ворнинги…
15.3 есть ворнинги…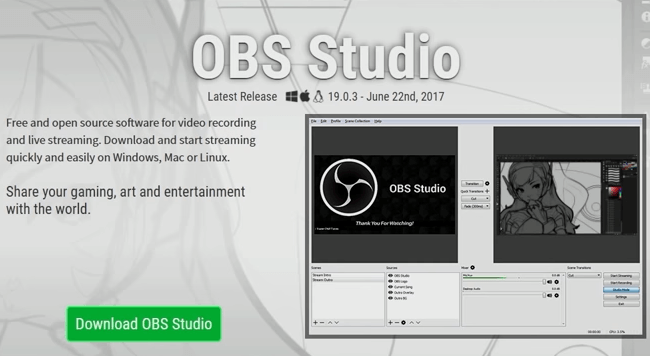 Рассмотрим настройку на примере Twitch.
Рассмотрим настройку на примере Twitch.
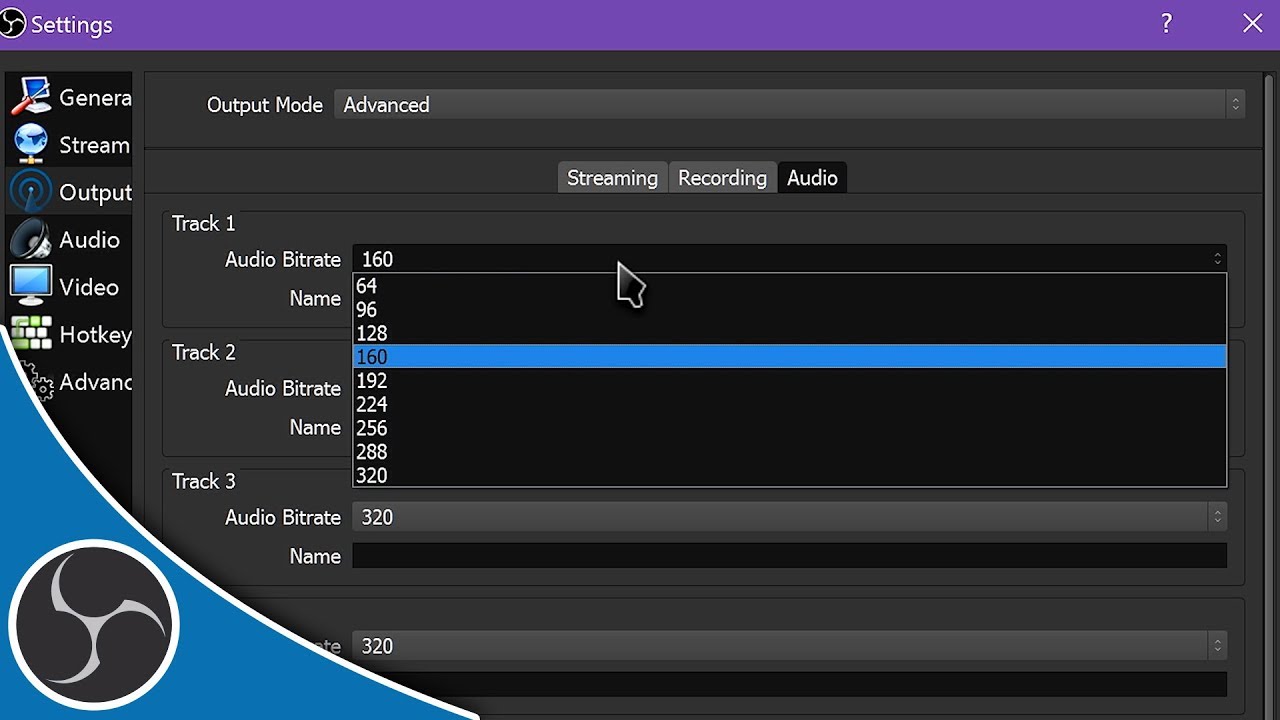 OBS распространяется под лицензией GPLv2. Краткое содержание лицензии состоит в том, что OBS может использовать любой желающий по любой причине. Другие разработчики могут использовать код OBS в своих проектах, если они соблюдают правила, изложенные в лицензии GPLv2. OBS не имеет водяных знаков или других ограничений и может использоваться в коммерческих целях без ограничений.
OBS распространяется под лицензией GPLv2. Краткое содержание лицензии состоит в том, что OBS может использовать любой желающий по любой причине. Другие разработчики могут использовать код OBS в своих проектах, если они соблюдают правила, изложенные в лицензии GPLv2. OBS не имеет водяных знаков или других ограничений и может использоваться в коммерческих целях без ограничений.
 Любые проблемы с подключением возникают между вами и службой, на которую вы транслируете.
Любые проблемы с подключением возникают между вами и службой, на которую вы транслируете.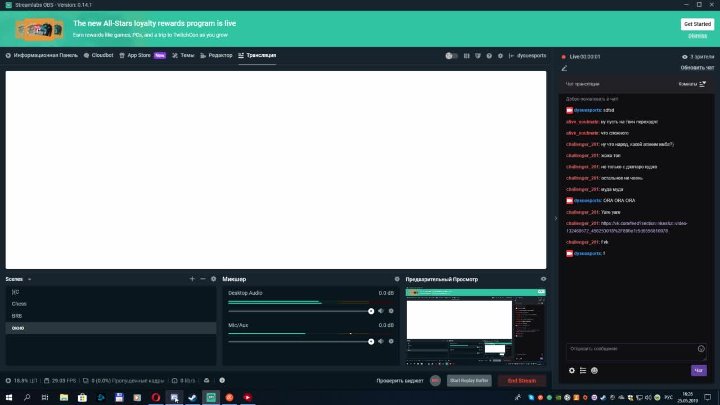 Обновления OBS должны оставить ваши настройки нетронутыми, но возможно, что что-то еще в вашей системе могло помешать процессу обновления. Чаще всего обновления заставляют антивирусные программы и программы безопасности внимательнее присматриваться к OBS.Некоторые могут даже ошибочно пометить поведение как вредоносное. Убедитесь, что если вы используете антивирус, папка OBS находится в белом списке. Вам может потребоваться удалить и повторно добавить любые EXE-файлы в белый список после каждого обновления, поскольку некоторые продукты игнорируют белый список, если файл был изменен с момента его добавления.
Обновления OBS должны оставить ваши настройки нетронутыми, но возможно, что что-то еще в вашей системе могло помешать процессу обновления. Чаще всего обновления заставляют антивирусные программы и программы безопасности внимательнее присматриваться к OBS.Некоторые могут даже ошибочно пометить поведение как вредоносное. Убедитесь, что если вы используете антивирус, папка OBS находится в белом списке. Вам может потребоваться удалить и повторно добавить любые EXE-файлы в белый список после каждого обновления, поскольку некоторые продукты игнорируют белый список, если файл был изменен с момента его добавления. Если вы хотите внести свой вклад в код OBS, ознакомьтесь с нашим кратким руководством для разработчиков. Если вы многоязычны и хотите помочь с переводом OBS, загляните на страницу Crowdin.
Если вы хотите внести свой вклад в код OBS, ознакомьтесь с нашим кратким руководством для разработчиков. Если вы многоязычны и хотите помочь с переводом OBS, загляните на страницу Crowdin. Некоторое время я веду стримы на своем собственном канале, и большая часть того, что я собираюсь выложить, — это просто то, что я понял с тех пор, как начал работать на Twitch. В-третьих, знайте, что даже если вы все сделаете правильно, возможно, что-то все равно не сработает. Это нормально. Примите участие в устранении неполадок и делайте все систематически, чтобы всегда иметь возможность работать в обратном направлении и найти источник своей проблемы.Также помните, что устранение неполадок в прямом эфире — это обряд посвящения.
Некоторое время я веду стримы на своем собственном канале, и большая часть того, что я собираюсь выложить, — это просто то, что я понял с тех пор, как начал работать на Twitch. В-третьих, знайте, что даже если вы все сделаете правильно, возможно, что-то все равно не сработает. Это нормально. Примите участие в устранении неполадок и делайте все систематически, чтобы всегда иметь возможность работать в обратном направлении и найти источник своей проблемы.Также помните, что устранение неполадок в прямом эфире — это обряд посвящения. (Если ваша настройка уже работает и вы просто хотите узнать, как использовать OBS, смело переходите к разделу «Как транслировать с помощью OBS.”)
(Если ваша настройка уже работает и вы просто хотите узнать, как использовать OBS, смело переходите к разделу «Как транслировать с помощью OBS.”) Но это более поздний шаг.
Но это более поздний шаг. Ваш компьютер — это мозг операции, независимо от того, что вы транслируете.Он должен быть достаточно быстрым, чтобы оба справились с тем, что вы на нем делаете — диджеинг? Игры? — в то время как это , также кодирует и загружает видеопоток в Twitch (или любую другую платформу, которую вы выбрали для использования). Если он старше, ваш компьютер будет кричать на вас, и это нормально. Не обращайте внимания на его крики и огромное количество тепла, которое он вырабатывает. Не удивляйтесь, можно ли испечь печенье на радиаторе.
Ваш компьютер — это мозг операции, независимо от того, что вы транслируете.Он должен быть достаточно быстрым, чтобы оба справились с тем, что вы на нем делаете — диджеинг? Игры? — в то время как это , также кодирует и загружает видеопоток в Twitch (или любую другую платформу, которую вы выбрали для использования). Если он старше, ваш компьютер будет кричать на вас, и это нормально. Не обращайте внимания на его крики и огромное количество тепла, которое он вырабатывает. Не удивляйтесь, можно ли испечь печенье на радиаторе. Если у вас этого нет, не волнуйтесь! Я перейду к некоторым программным настройкам, которые вы можете изменить, чтобы они соответствовали вашим трубам.
Если у вас этого нет, не волнуйтесь! Я перейду к некоторым программным настройкам, которые вы можете изменить, чтобы они соответствовали вашим трубам. Это помогает вашей камере делать жизненно важную работу, заставляя вас хорошо выглядеть. Это может означать что угодно, от установки лампы за камерой, чтобы она правильно освещала ваше лицо / тело, до приобретения специального кольцевого света, который гарантирует, что все будет выглядеть одинаково. Зеленые экраны — еще один популярный инструмент для улучшения внешнего вида вашей трансляции. По сути, вы настраиваете его за собой и можете использовать программное обеспечение для потоковой передачи, чтобы отредактировать фон, чтобы вы были прямо перед выходом видео. (Подумайте о виртуальном фоне Zoom, но о игре, в которую вы играете.)
Это помогает вашей камере делать жизненно важную работу, заставляя вас хорошо выглядеть. Это может означать что угодно, от установки лампы за камерой, чтобы она правильно освещала ваше лицо / тело, до приобретения специального кольцевого света, который гарантирует, что все будет выглядеть одинаково. Зеленые экраны — еще один популярный инструмент для улучшения внешнего вида вашей трансляции. По сути, вы настраиваете его за собой и можете использовать программное обеспечение для потоковой передачи, чтобы отредактировать фон, чтобы вы были прямо перед выходом видео. (Подумайте о виртуальном фоне Zoom, но о игре, в которую вы играете.)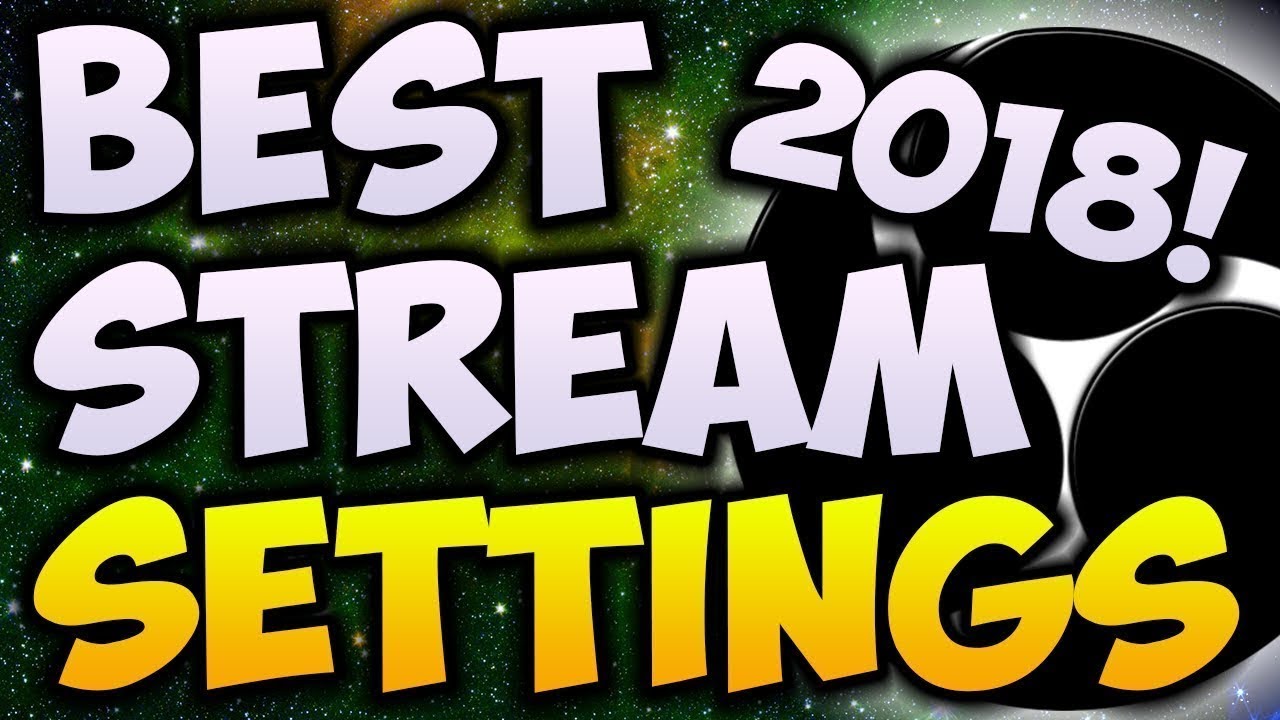

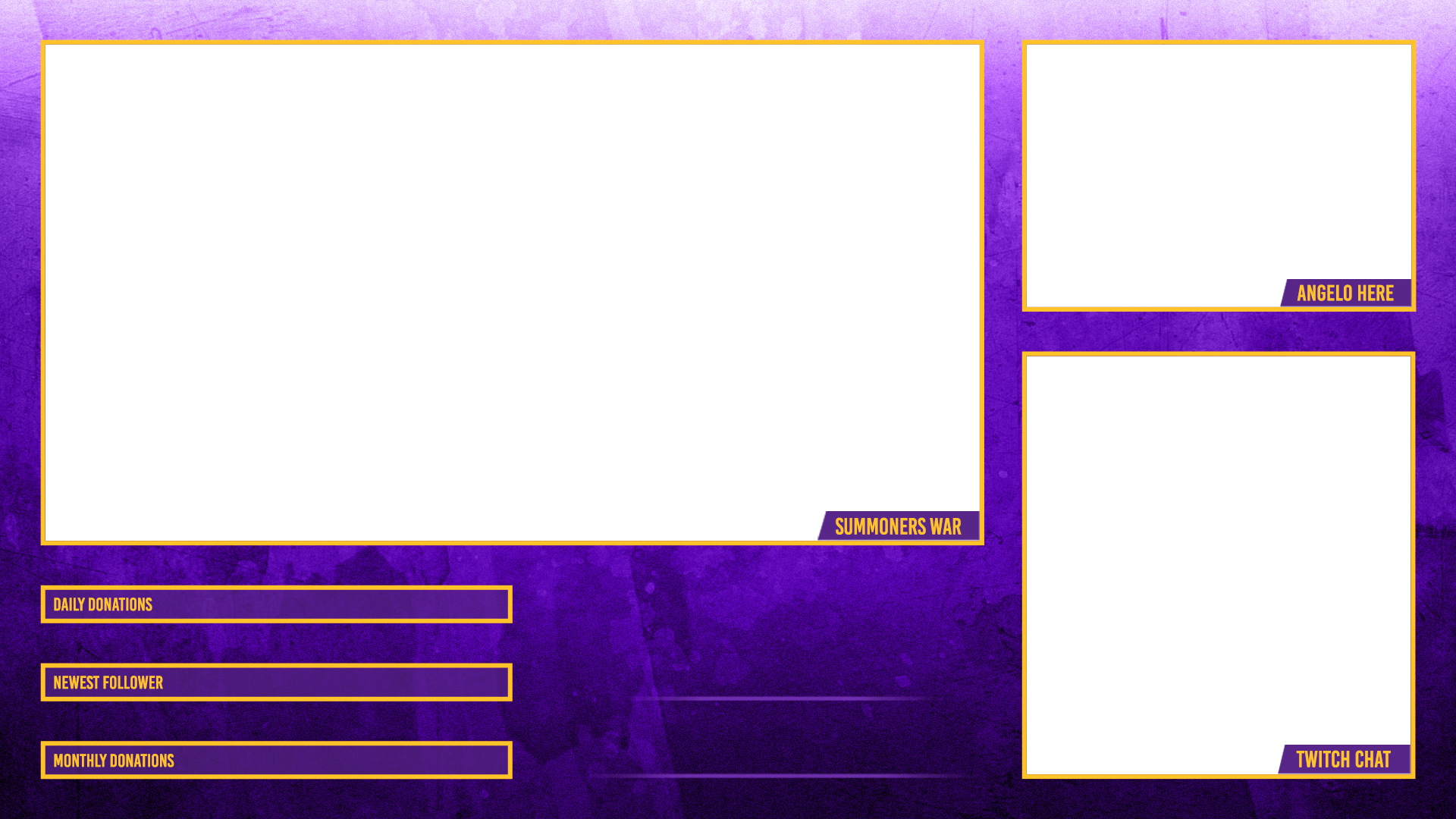 )
) Однако есть существенные недостатки. Вы вообще не можете настроить свой поток, и есть странные элементы пользовательского интерфейса, которые мешают игровому процессу.Консоли отлично справляются со звуком, но добавить видео намного сложнее. (Перевод: если вы хотите обновить поток, вы собираетесь купить веб-камеру для конкретной консоли. Извините!) Вот более подробное руководство о том, как начать потоковую передачу на консоли.
Однако есть существенные недостатки. Вы вообще не можете настроить свой поток, и есть странные элементы пользовательского интерфейса, которые мешают игровому процессу.Консоли отлично справляются со звуком, но добавить видео намного сложнее. (Перевод: если вы хотите обновить поток, вы собираетесь купить веб-камеру для конкретной консоли. Извините!) Вот более подробное руководство о том, как начать потоковую передачу на консоли.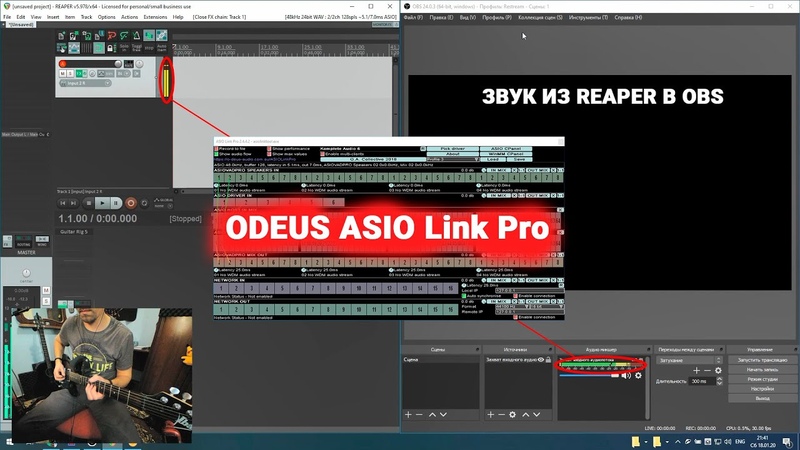
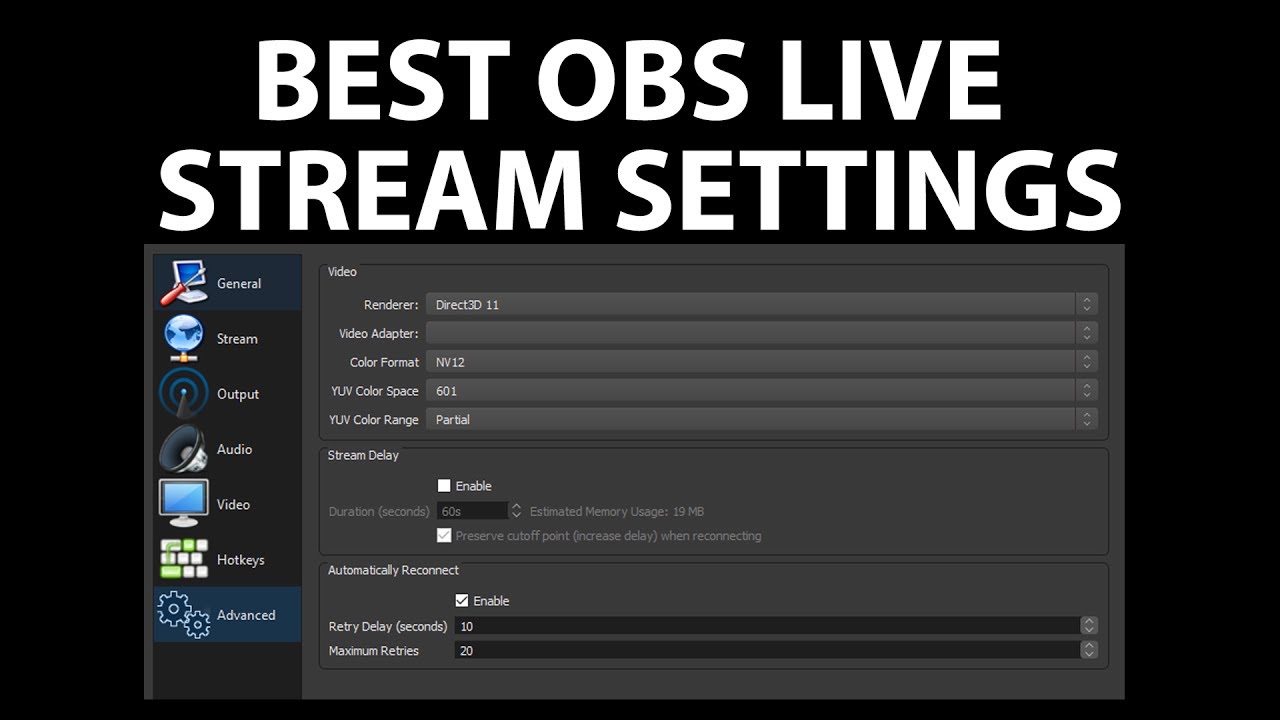 Что-то вроде «Скоро начнется трансляция». Вам нужно быть ясным и конкретным, потому что вы не хотите искать сцены во время потоковой передачи. Это часть гибкости OBS: у вас может быть столько сцен, сколько вы хотите, и они могут быть настолько конкретными, насколько вы хотите. Если вы хотите иметь глупую графику и вам не нужно переделывать ее каждый раз, когда вы хотите, чтобы она отображалась на экране, инструмент «Сцены» — это то, что вы собираетесь использовать.
Что-то вроде «Скоро начнется трансляция». Вам нужно быть ясным и конкретным, потому что вы не хотите искать сцены во время потоковой передачи. Это часть гибкости OBS: у вас может быть столько сцен, сколько вы хотите, и они могут быть настолько конкретными, насколько вы хотите. Если вы хотите иметь глупую графику и вам не нужно переделывать ее каждый раз, когда вы хотите, чтобы она отображалась на экране, инструмент «Сцены» — это то, что вы собираетесь использовать.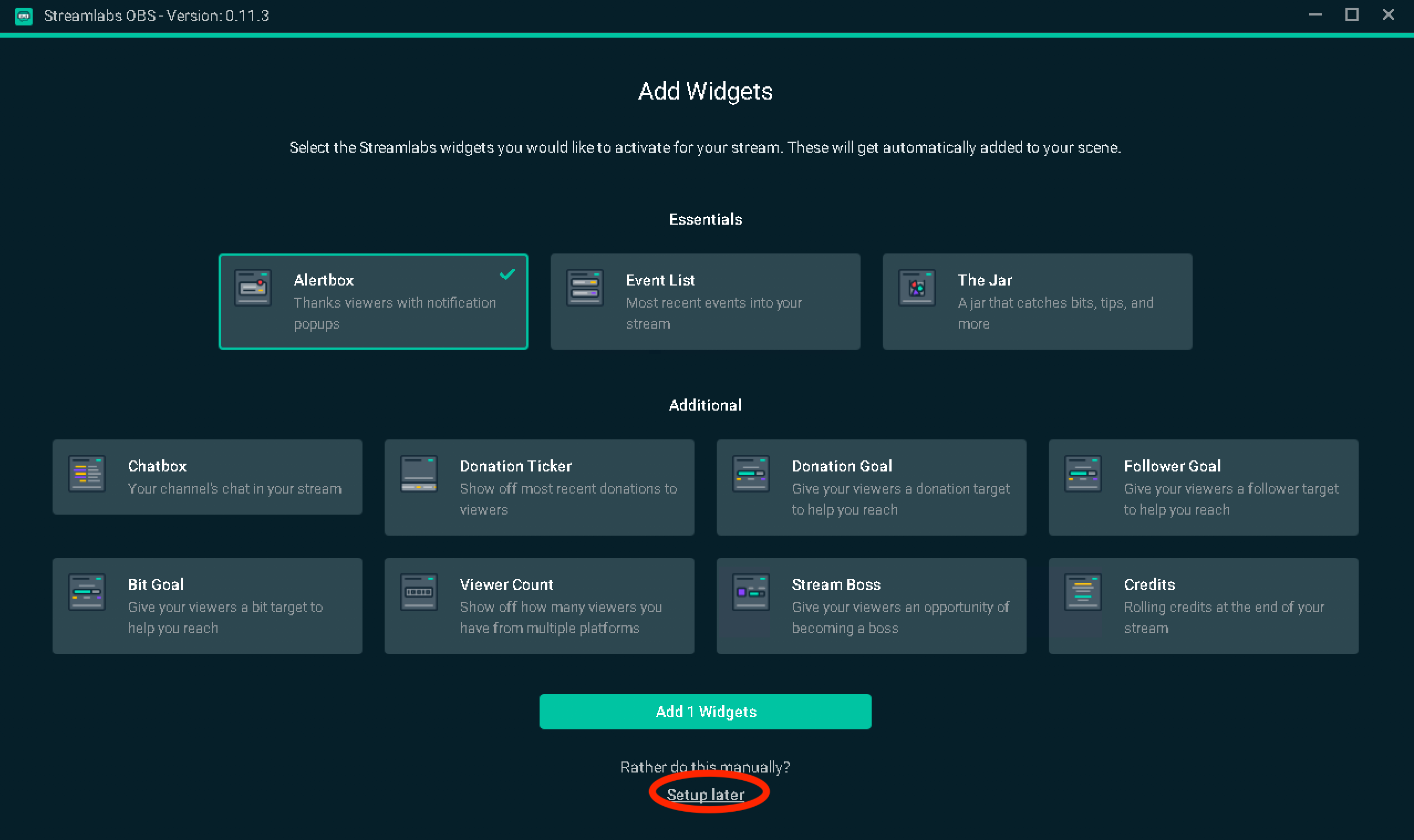 Итак: откройте Photoshop / MS Paint / и т. Д. И приступайте к работе! Сохраните и этот файл в определенном месте, потому что он нам понадобится.
Итак: откройте Photoshop / MS Paint / и т. Д. И приступайте к работе! Сохраните и этот файл в определенном месте, потому что он нам понадобится.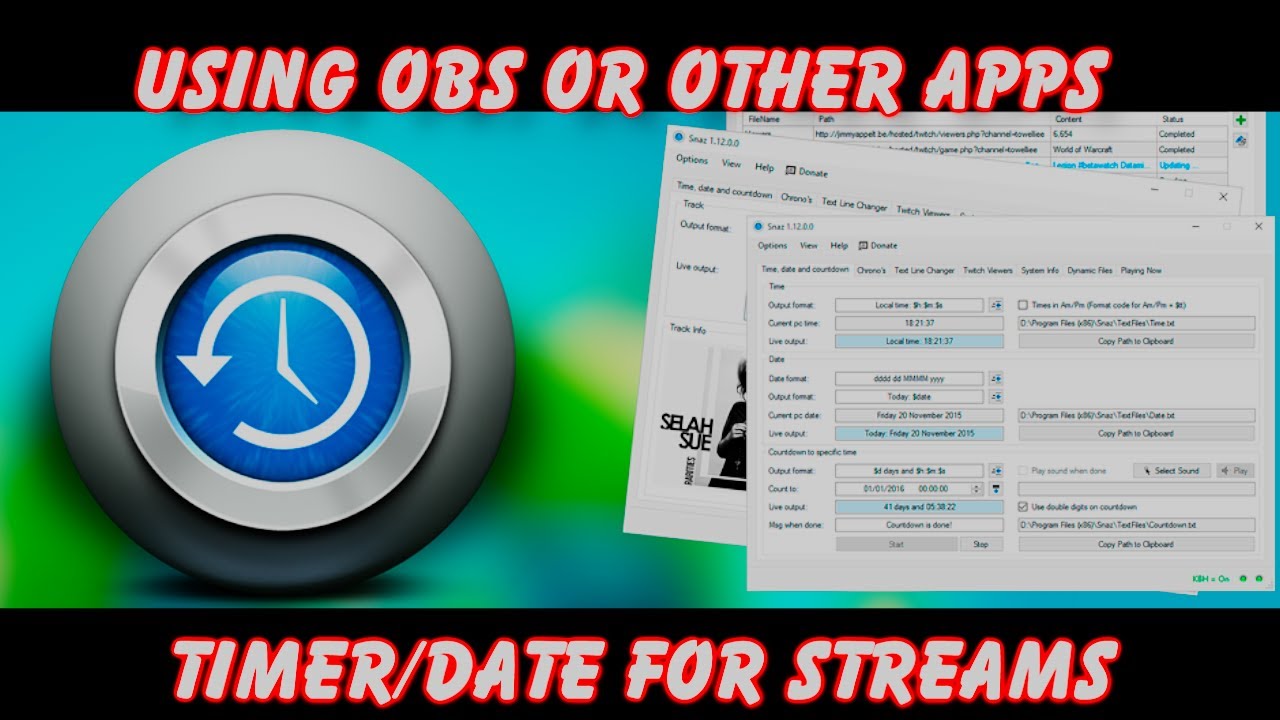 Обычно, если есть источник звука, выход которого направлен на Desktop Audio, и источник находится в сцене, которая в данный момент активна, вы его услышите.Источники не выводят видео или аудио, если они не находятся в активной сцене. Давайте еще раз посмотрим на триумвират «сцены / источники / аудиомикшер». Нет причин, просто приятно смотреть.
Обычно, если есть источник звука, выход которого направлен на Desktop Audio, и источник находится в сцене, которая в данный момент активна, вы его услышите.Источники не выводят видео или аудио, если они не находятся в активной сцене. Давайте еще раз посмотрим на триумвират «сцены / источники / аудиомикшер». Нет причин, просто приятно смотреть.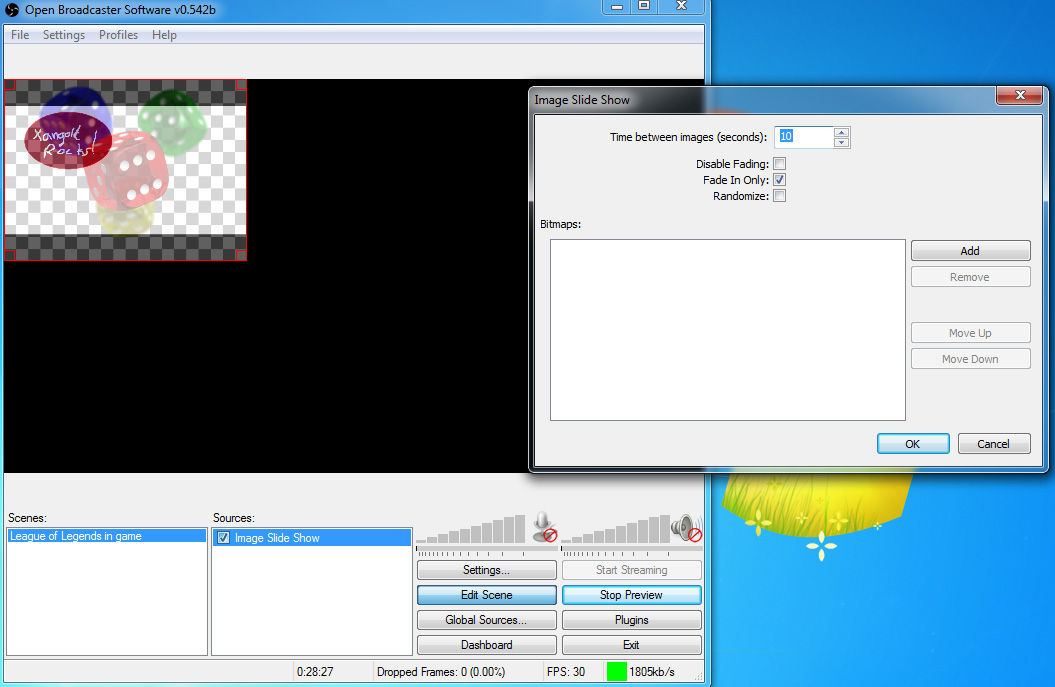 (Если вам нравятся более сложные вещи, вы можете найти и сделать анимированные наложения для экрана «Скоро начнется», но это определенно выходит за рамки данного руководства.Мы кратко поговорим об аудитории позже, но главное помнить, что стриминг — это что-то вроде активности второго экрана, почти как подкаст.
(Если вам нравятся более сложные вещи, вы можете найти и сделать анимированные наложения для экрана «Скоро начнется», но это определенно выходит за рамки данного руководства.Мы кратко поговорим об аудитории позже, но главное помнить, что стриминг — это что-то вроде активности второго экрана, почти как подкаст. Д.).
Д.). ) Помните, что вам понадобится карта захвата для одновременной отправки видео и аудио на ваш компьютер и телевизор. Начнем с Windows.
) Помните, что вам понадобится карта захвата для одновременной отправки видео и аудио на ваш компьютер и телевизор. Начнем с Windows.
 Если он запрашивает у вас ключ потока, перейдите в настройки на платформе, которую вы решили использовать; он должен быть где-то там. Никогда не сообщайте свой ключ трансляции, потому что, если он есть у кого-то еще, он может транслировать все, что угодно, на ваш канал.
Если он запрашивает у вас ключ потока, перейдите в настройки на платформе, которую вы решили использовать; он должен быть где-то там. Никогда не сообщайте свой ключ трансляции, потому что, если он есть у кого-то еще, он может транслировать все, что угодно, на ваш канал.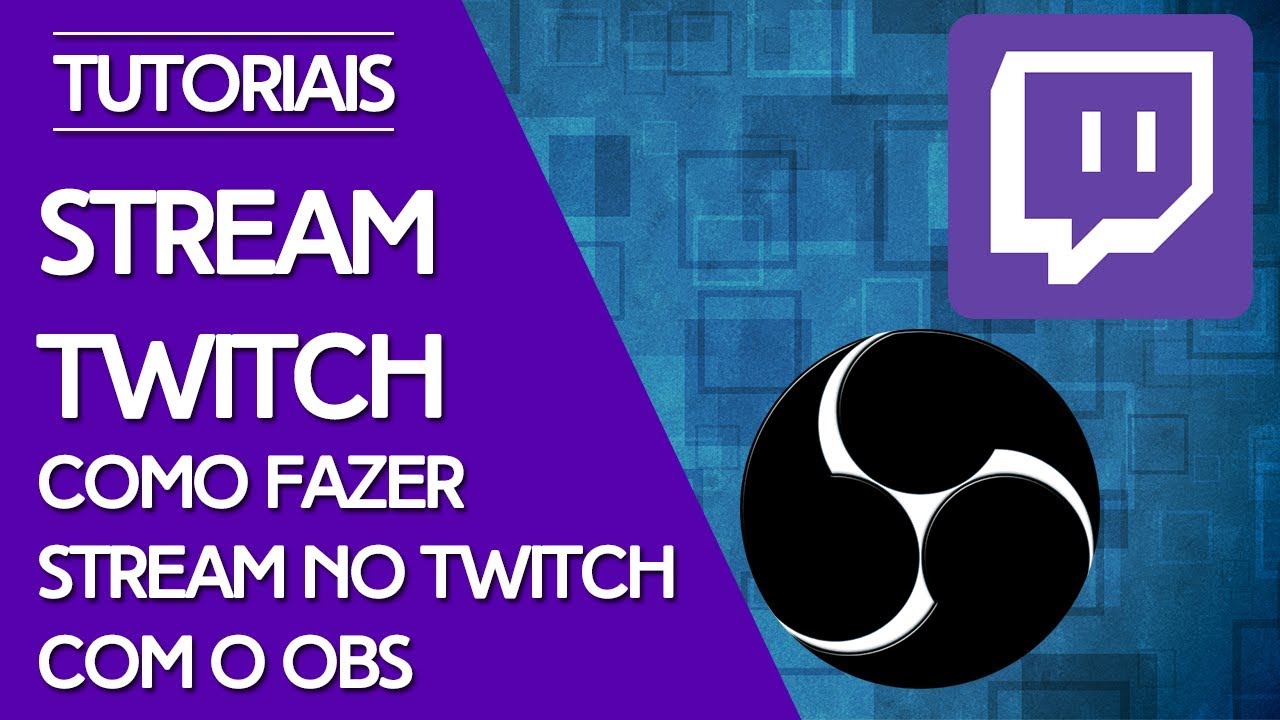 Первый: есть ли у вас место, где можно легко читать чат? Это может быть ваш телефон, планшет, старый компьютер — просто место, где вы можете видеть, что говорят люди, и отвечать им. Разница между потоковой передачей в прямом эфире и чем-то вроде прямого эфира в том, что потоковая передача — это взаимодействие; вы разговариваете со своими зрителями — вот за чем приходят люди. Другой момент — наличие страницы канала, которая показывает вам: что вам интересно, во что вы играете и чем любите заниматься. Продолжайте экспериментировать с темами, наложениями и расширениями, пока не найдете внешний вид и бренд, который вам нравится.
Первый: есть ли у вас место, где можно легко читать чат? Это может быть ваш телефон, планшет, старый компьютер — просто место, где вы можете видеть, что говорят люди, и отвечать им. Разница между потоковой передачей в прямом эфире и чем-то вроде прямого эфира в том, что потоковая передача — это взаимодействие; вы разговариваете со своими зрителями — вот за чем приходят люди. Другой момент — наличие страницы канала, которая показывает вам: что вам интересно, во что вы играете и чем любите заниматься. Продолжайте экспериментировать с темами, наложениями и расширениями, пока не найдете внешний вид и бренд, который вам нравится. ) И последнее: чтобы переключать сцены во время работы OBS, просто нажмите на сцену. Последний совет: если вы делаете антракт, а ваш микрофон активен в антракте, обязательно отключите его, пока не вернетесь.
) И последнее: чтобы переключать сцены во время работы OBS, просто нажмите на сцену. Последний совет: если вы делаете антракт, а ваш микрофон активен в антракте, обязательно отключите его, пока не вернетесь. Все, что вам нужно, это просто интернет связь.
Все, что вам нужно, это просто интернет связь.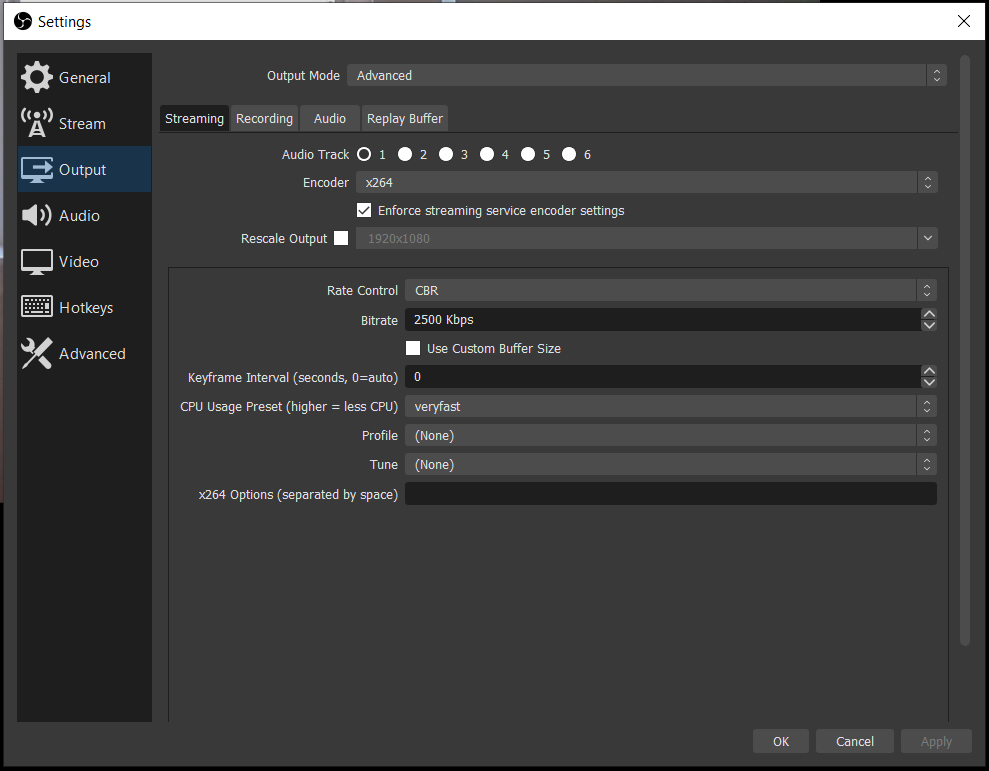 Любой, кто следует политике добросовестного использования, получит достаточную пропускную способность для своих потоков.
Любой, кто следует политике добросовестного использования, получит достаточную пропускную способность для своих потоков. Получите полный административный доступ / контроль над выделенным потоковым сервером.
Получите полный административный доступ / контроль над выделенным потоковым сервером. Наши сотрудники службы поддержки доступны 24/7/365, чтобы помочь вам с такими проблемами, как доступ, установка, печать, обновления драйверов и исправления безопасности. Что касается поддержки OBS, наша команда будет работать как ваша внутренняя ИТ-команда. Однако наша служба поддержки не сможет помочь клиентам с проблемами, связанными с функциональностью самого программного обеспечения. Для получения информации об основных функциях программного обеспечения OBS обратитесь к документации и на форумах OBS. Все, что связано с ИТ-инфраструктурой, мы всегда рядом.
Наши сотрудники службы поддержки доступны 24/7/365, чтобы помочь вам с такими проблемами, как доступ, установка, печать, обновления драйверов и исправления безопасности. Что касается поддержки OBS, наша команда будет работать как ваша внутренняя ИТ-команда. Однако наша служба поддержки не сможет помочь клиентам с проблемами, связанными с функциональностью самого программного обеспечения. Для получения информации об основных функциях программного обеспечения OBS обратитесь к документации и на форумах OBS. Все, что связано с ИТ-инфраструктурой, мы всегда рядом.
 Добавьте подробности в настройки трансляции и подключитесь к Dacast
Добавьте подробности в настройки трансляции и подключитесь к Dacast  Д.)). Вы можете сделать это, нажав кнопку «+» в окне «Источник» в нижней части экрана, и удалить их, нажав «-»:
Д.)). Вы можете сделать это, нажав кнопку «+» в окне «Источник» в нижней части экрана, и удалить их, нажав «-»: Свяжитесь с нами, чтобы узнать о вариантах потоковой передачи с низкой задержкой. Что такое кодировщик?
Свяжитесь с нами, чтобы узнать о вариантах потоковой передачи с низкой задержкой. Что такое кодировщик? 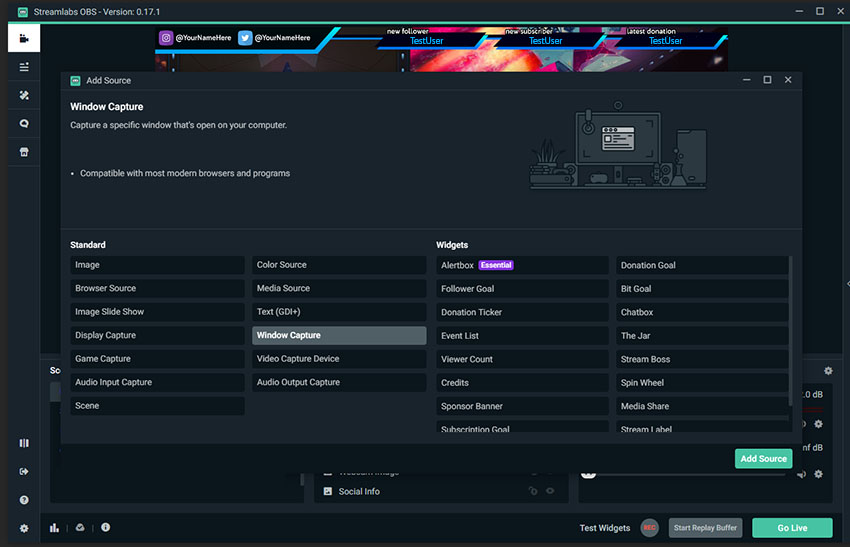 Есть много вариантов, включая Open Broadcaster Software (OBS). OBS — бесплатное программное обеспечение для вещания с открытым исходным кодом, которое используют как любители, так и профессиональные стримеры.
Есть много вариантов, включая Open Broadcaster Software (OBS). OBS — бесплатное программное обеспечение для вещания с открытым исходным кодом, которое используют как любители, так и профессиональные стримеры.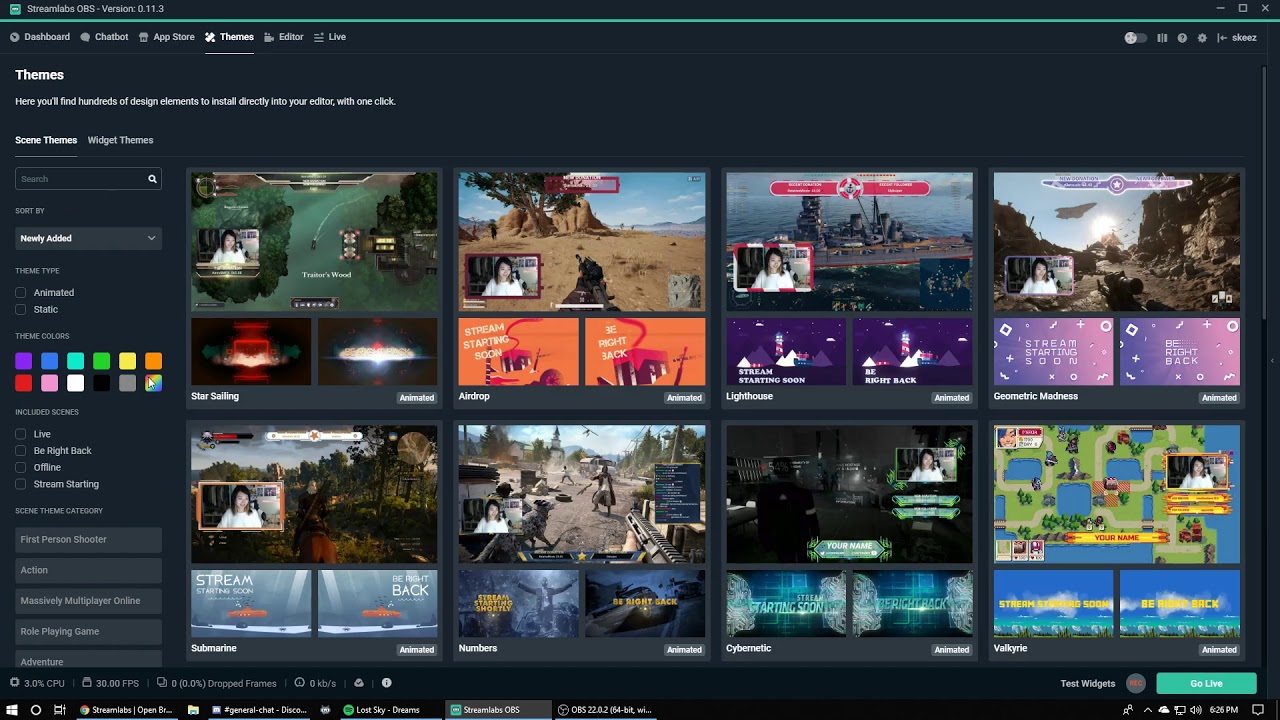
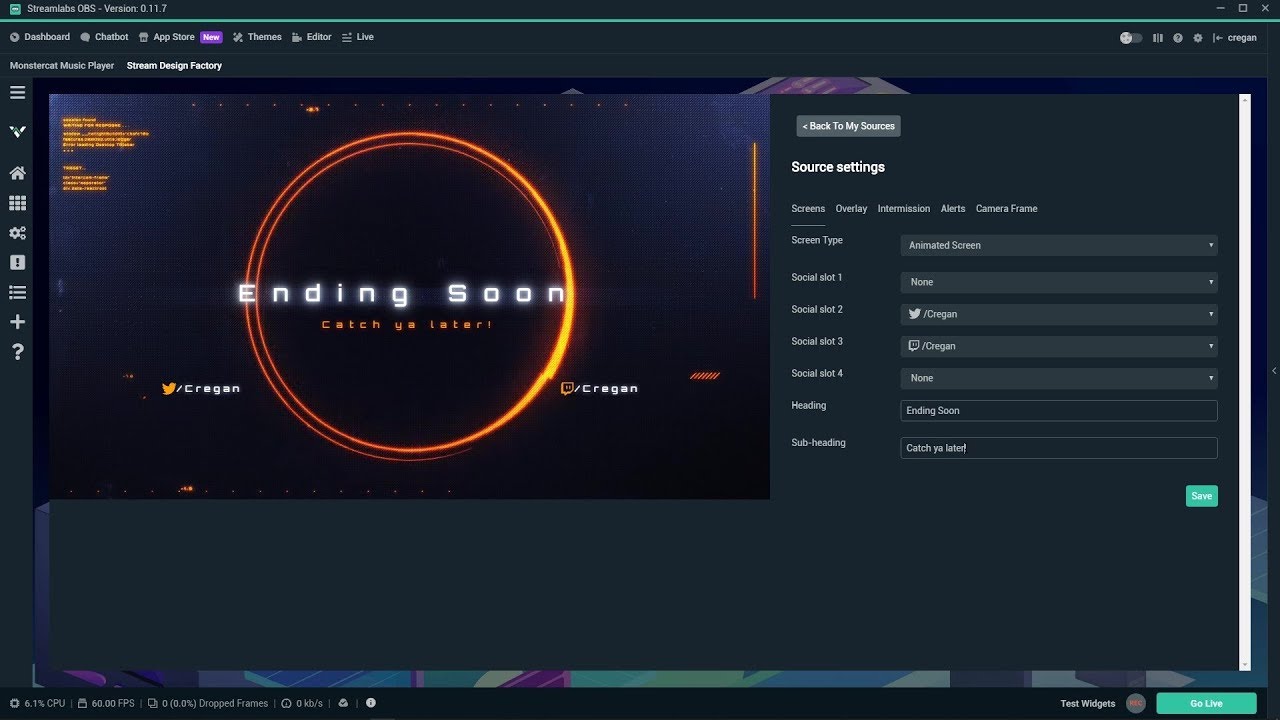 Щелкните, чтобы добавить Game Capture в качестве источника, назовите его и щелкните, чтобы выбрать игру , которую вы хотите использовать для трансляции. Игра должна быть открыта для просмотра OBS; если вы не видите свою игру, убедитесь, что она открыта, и нажмите кнопку «Обновить».Game Capture поддерживает только игры DirectX 8, 9, 10, 10.1, 11 и OpenGL.
Щелкните, чтобы добавить Game Capture в качестве источника, назовите его и щелкните, чтобы выбрать игру , которую вы хотите использовать для трансляции. Игра должна быть открыта для просмотра OBS; если вы не видите свою игру, убедитесь, что она открыта, и нажмите кнопку «Обновить».Game Capture поддерживает только игры DirectX 8, 9, 10, 10.1, 11 и OpenGL.
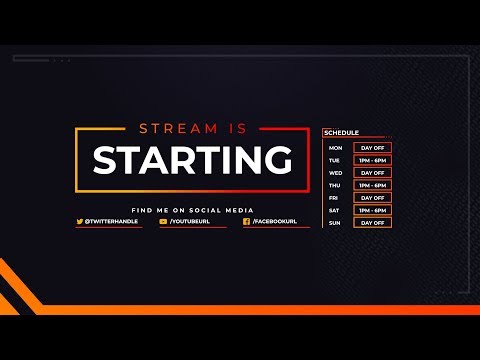
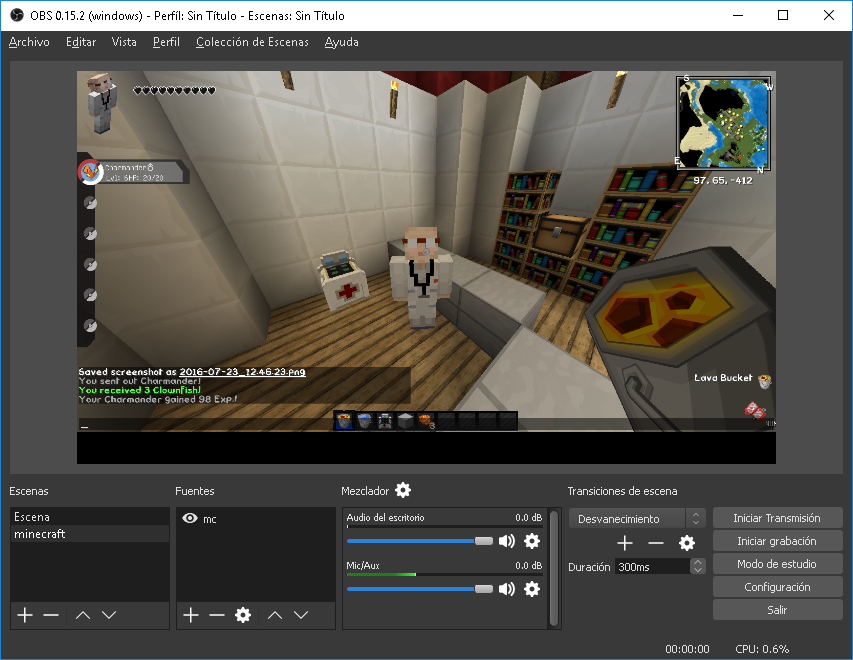
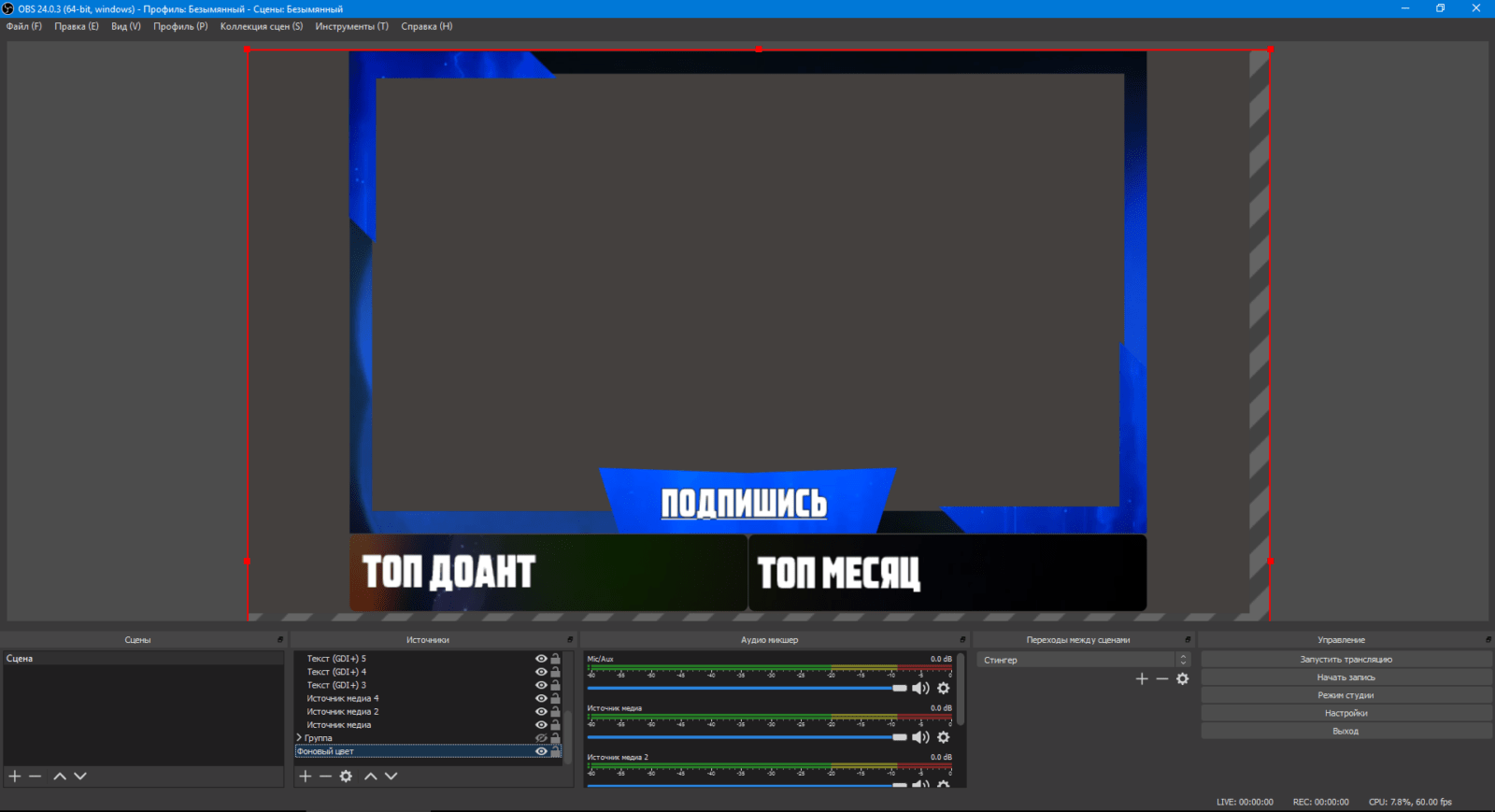
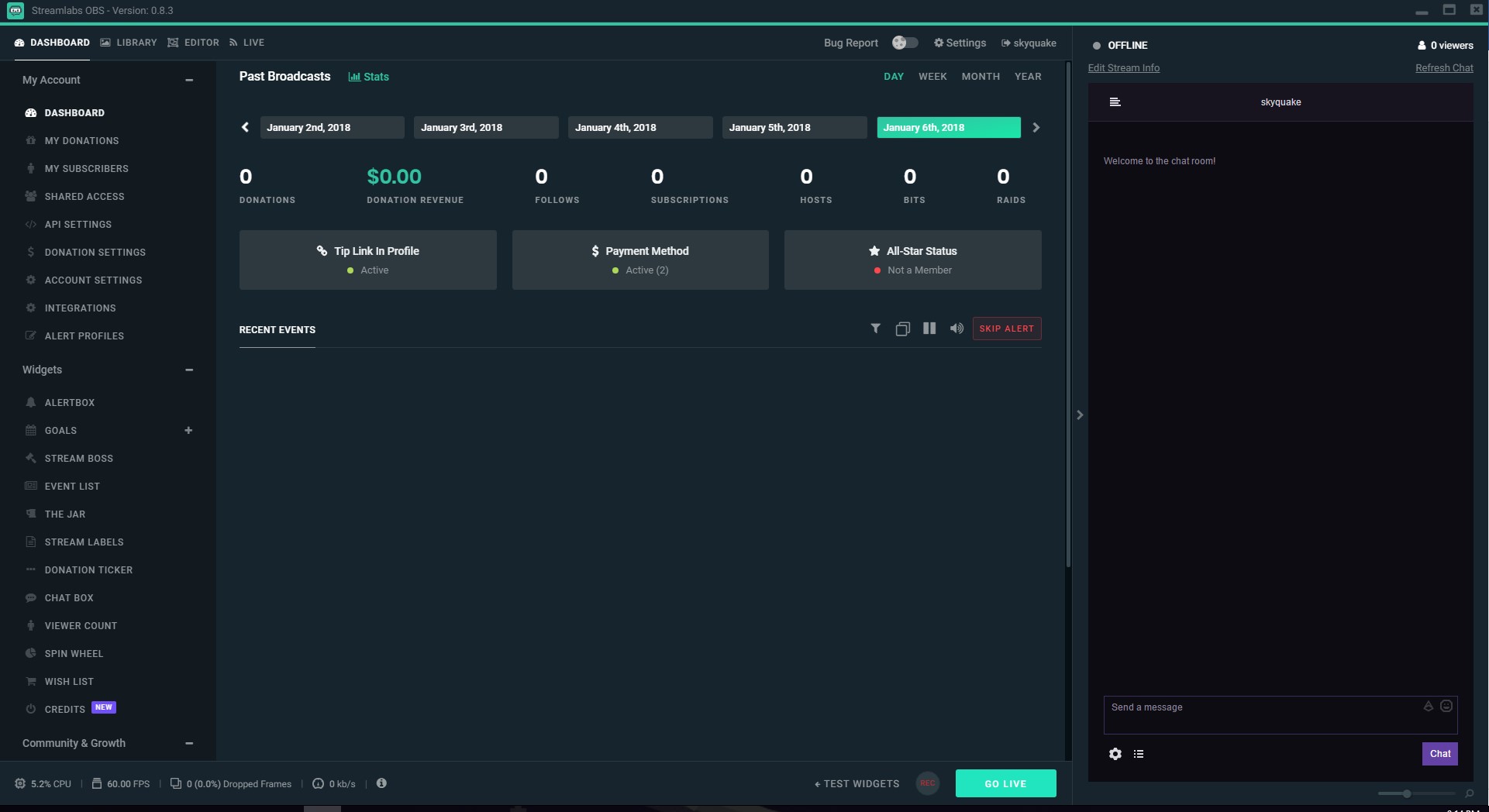

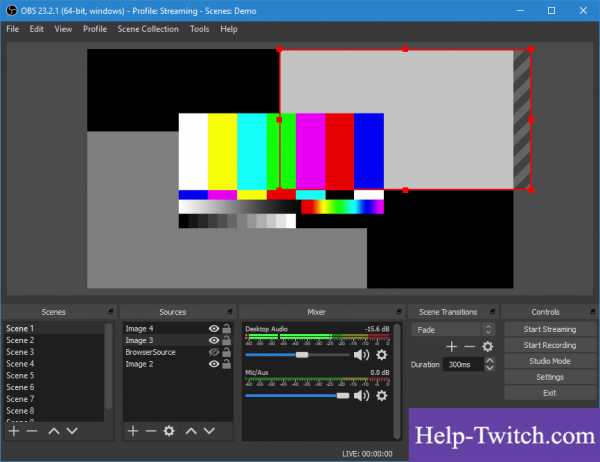

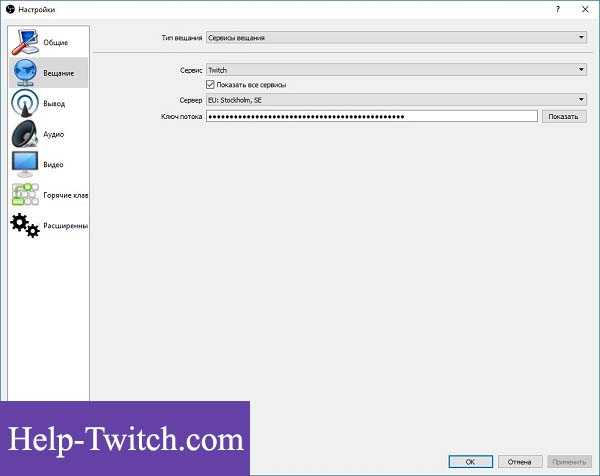
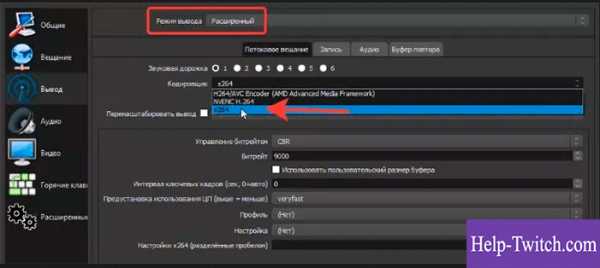
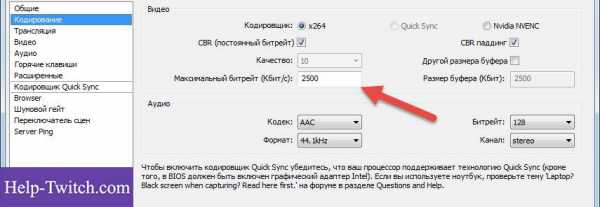
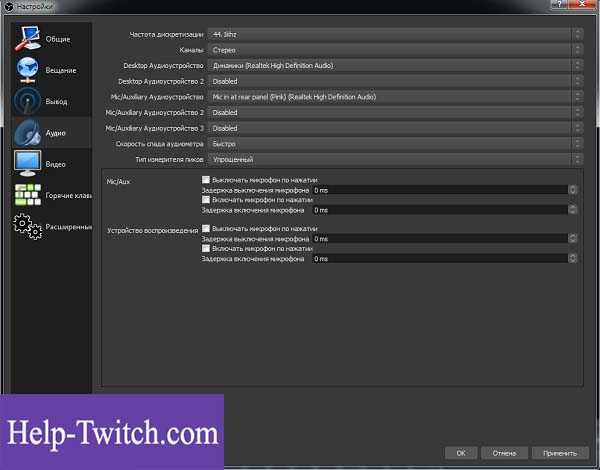
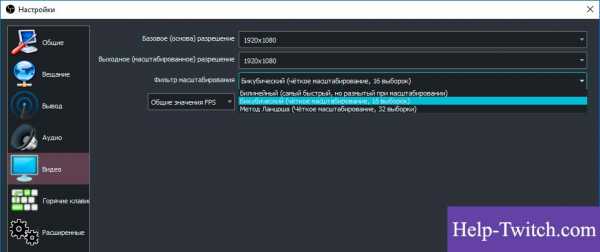
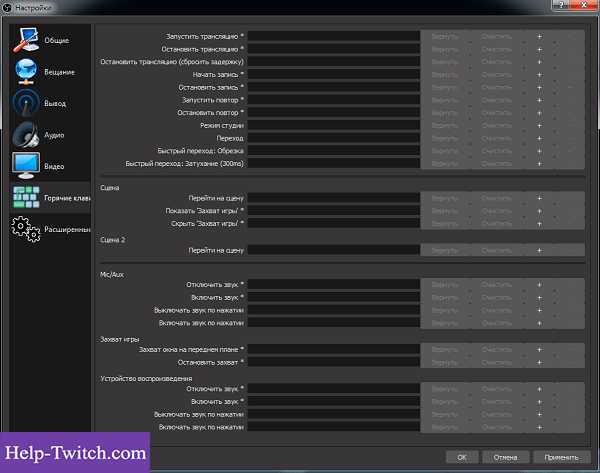

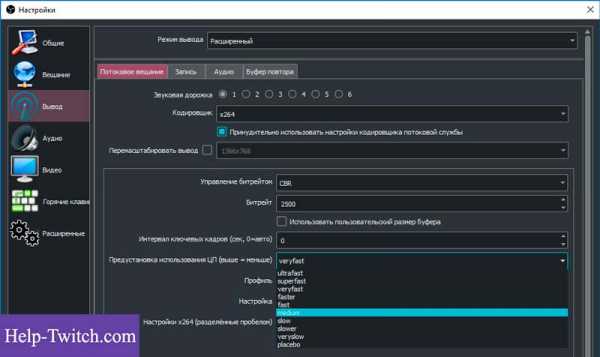
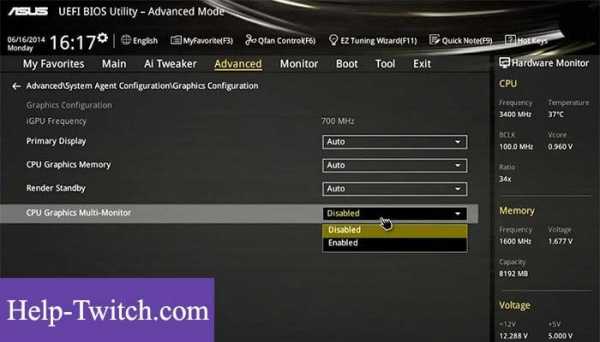
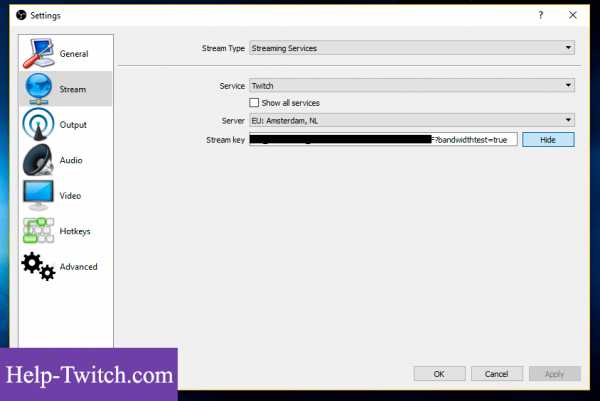
 Для того, чтобы организовать трансляцию, больше не нужно получать особое разрешение, регистрировать свой канал, покупать дорогостоящее оборудование, и нанимать целую команду.
Для того, чтобы организовать трансляцию, больше не нужно получать особое разрешение, регистрировать свой канал, покупать дорогостоящее оборудование, и нанимать целую команду.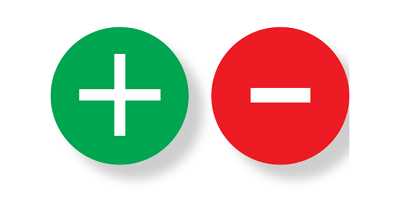
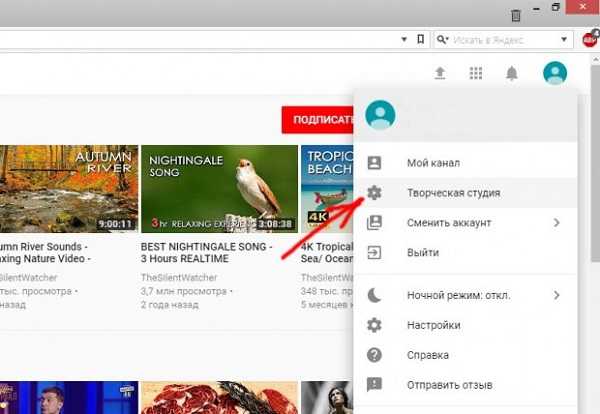
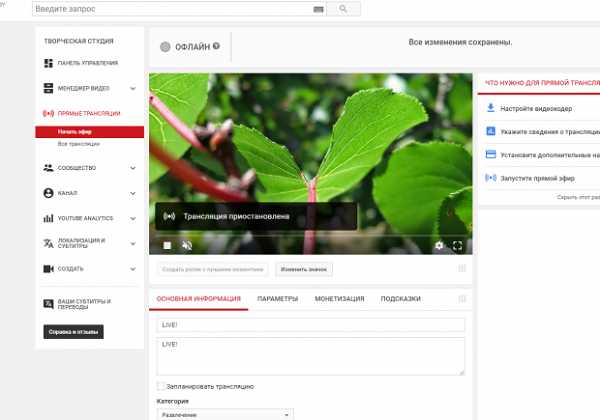

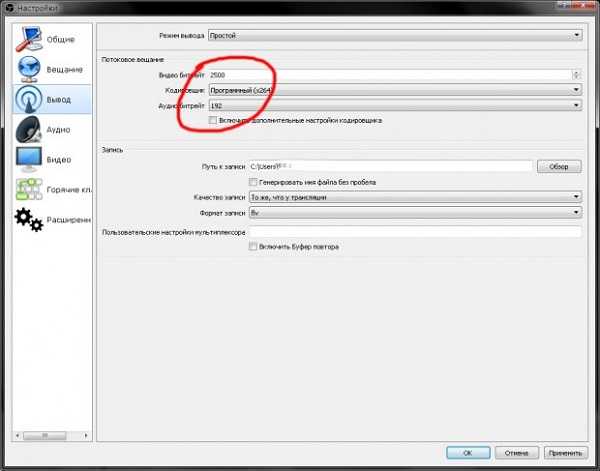
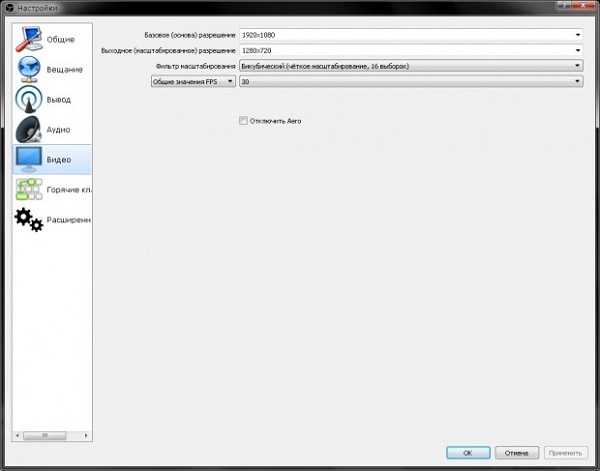
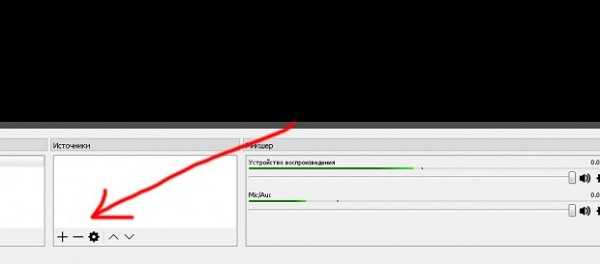
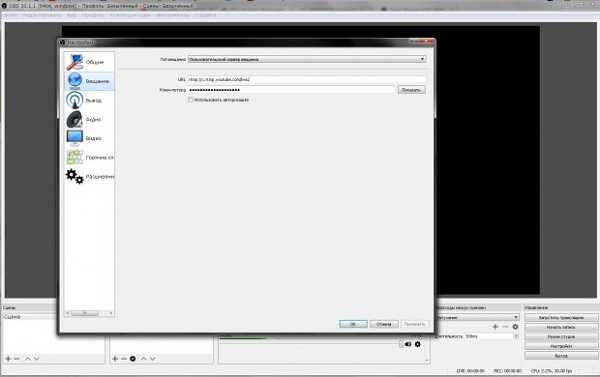
 Он может немножко размыть изображение, а значит, следующим за ним идёт плагин под названием «sharpness», который настроить резкость.
Он может немножко размыть изображение, а значит, следующим за ним идёт плагин под названием «sharpness», который настроить резкость.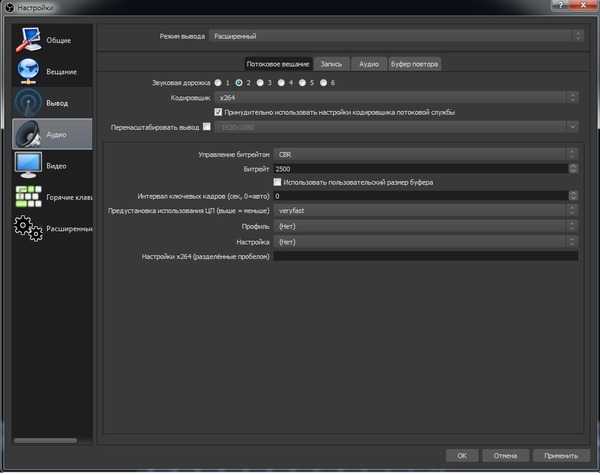


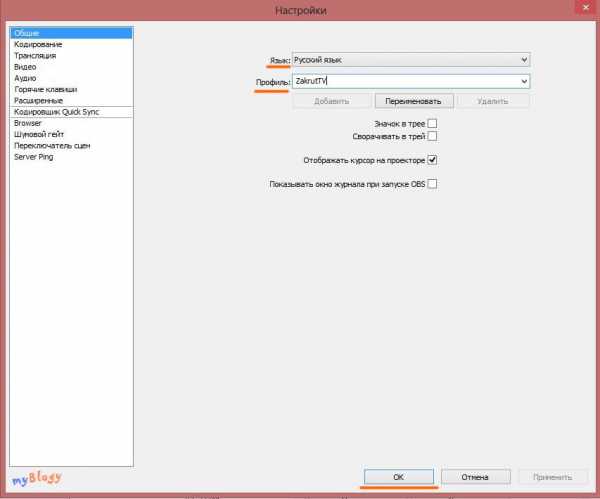
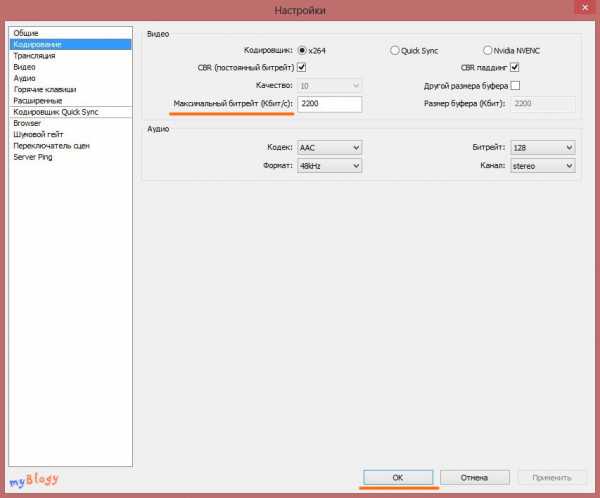
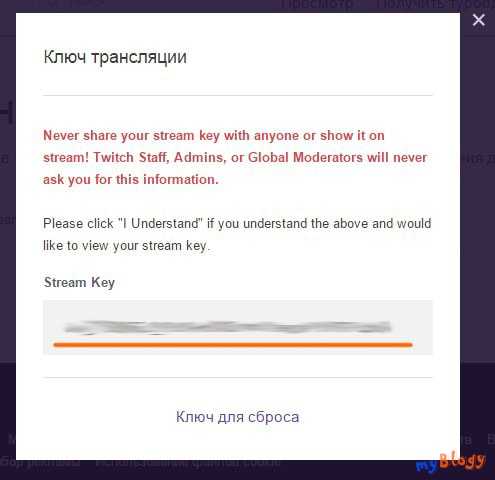
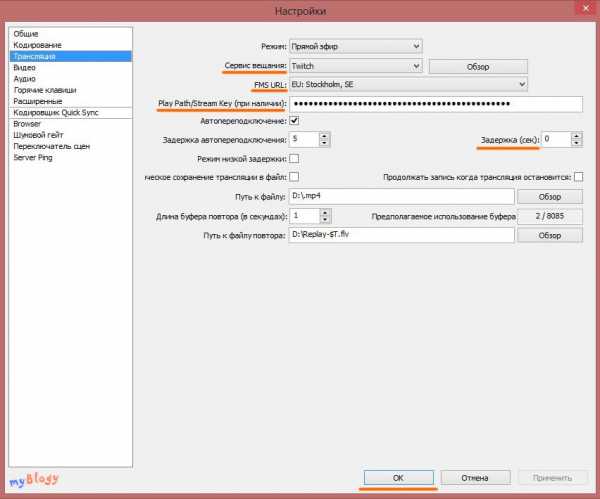
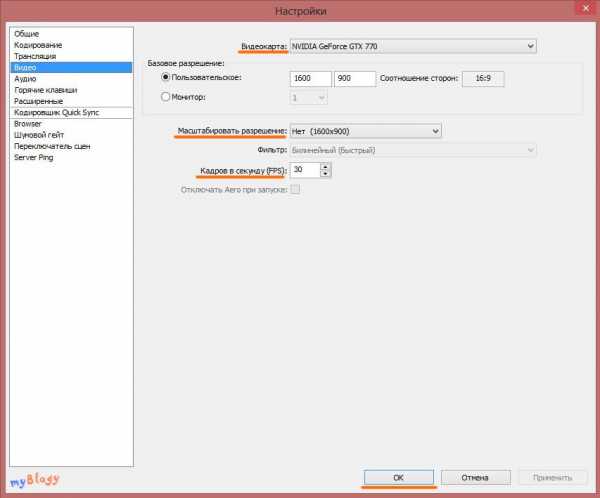
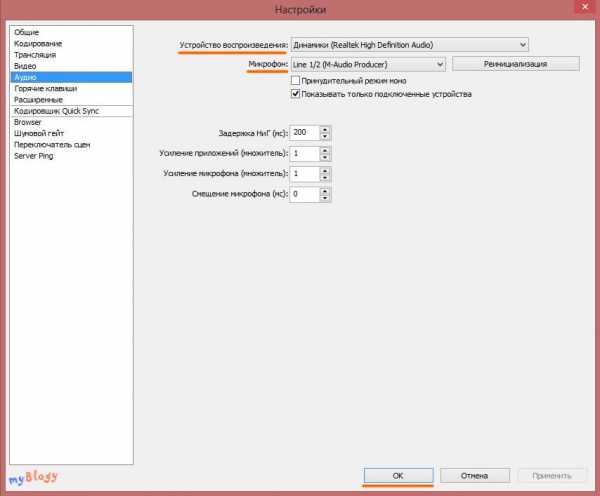

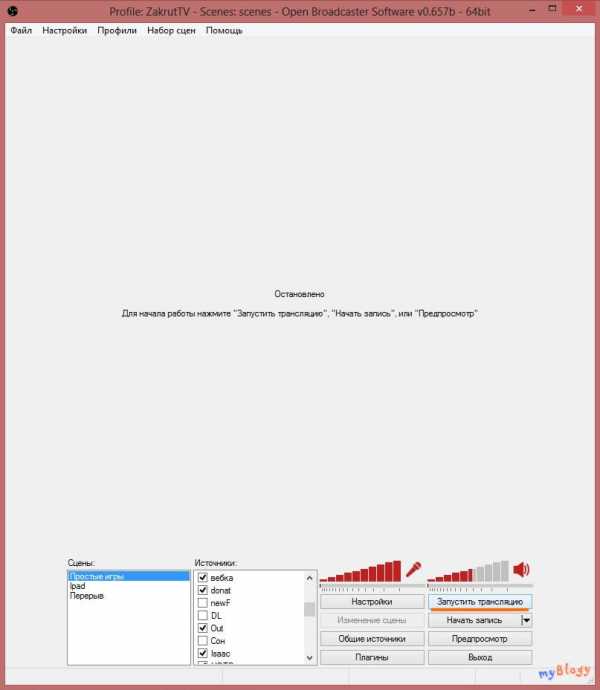
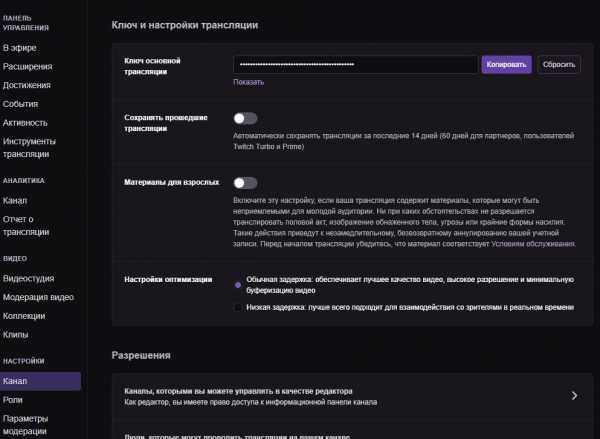
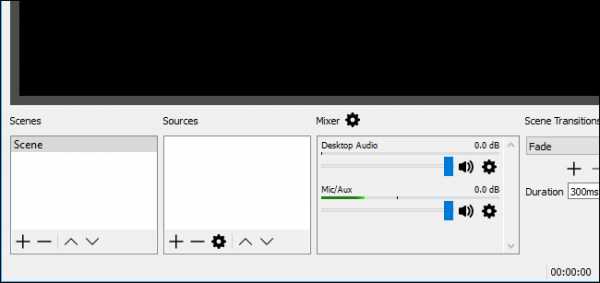
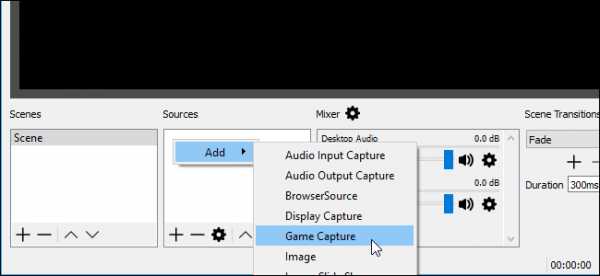
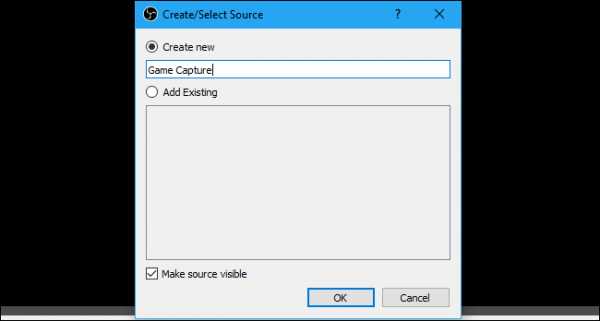
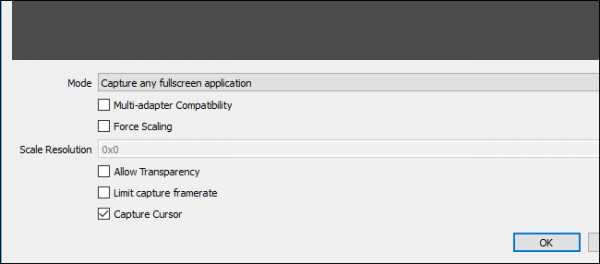
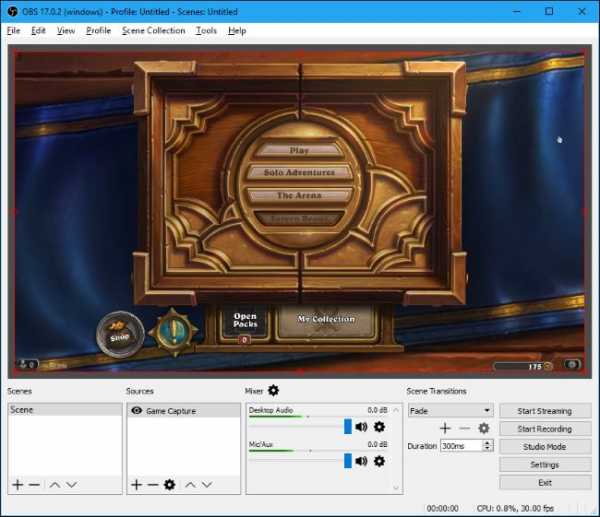
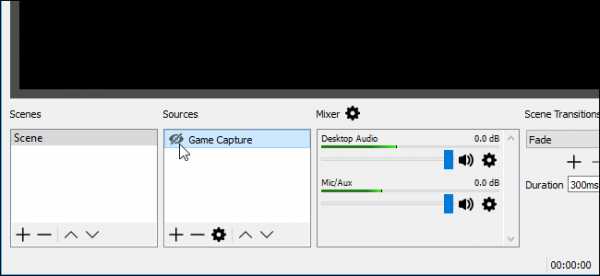
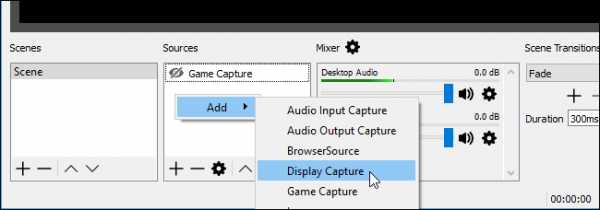
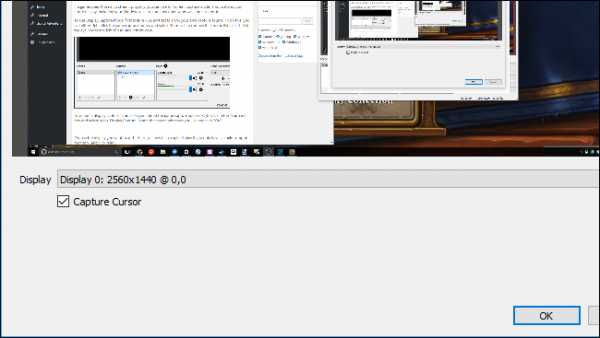
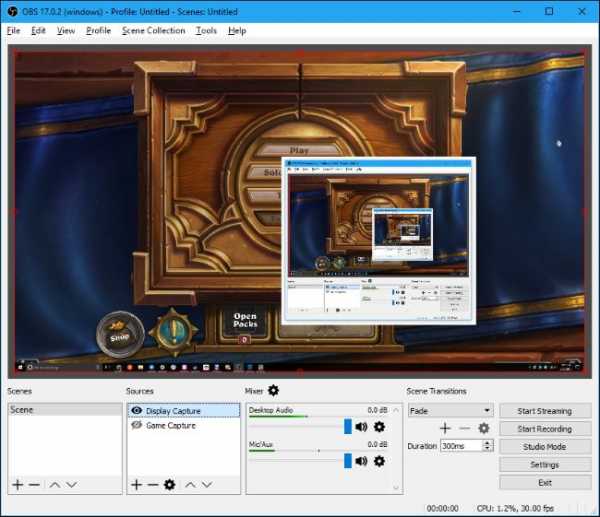
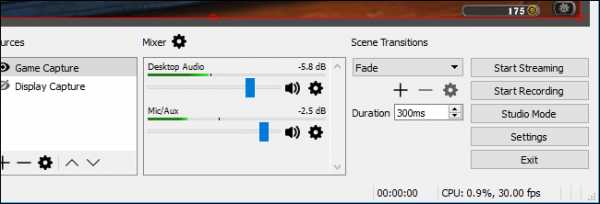
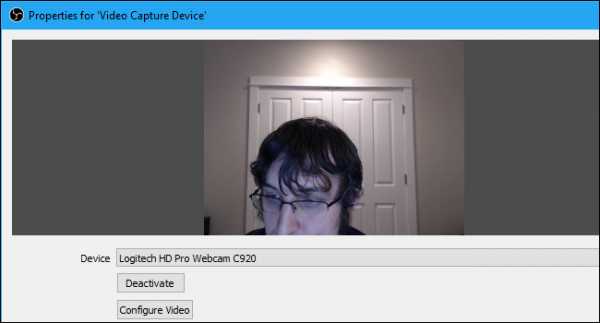
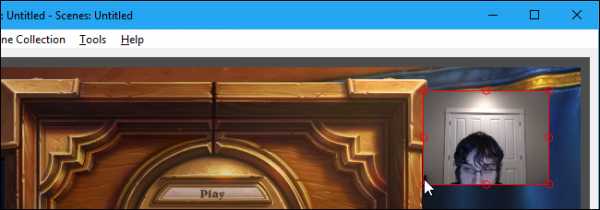
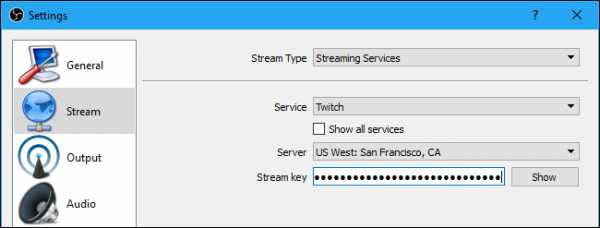
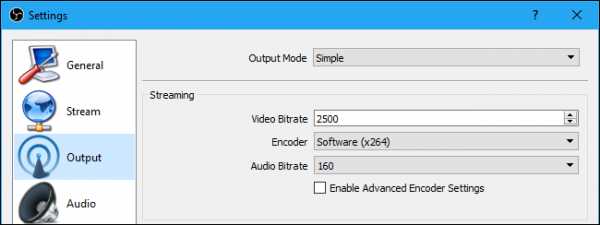
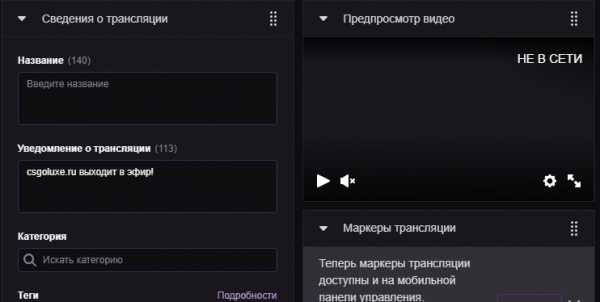
Добавить комментарий