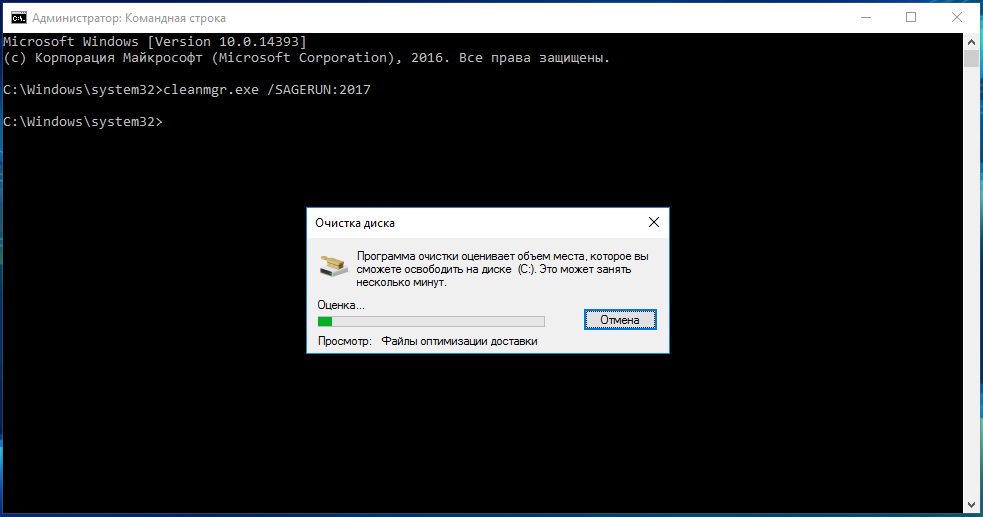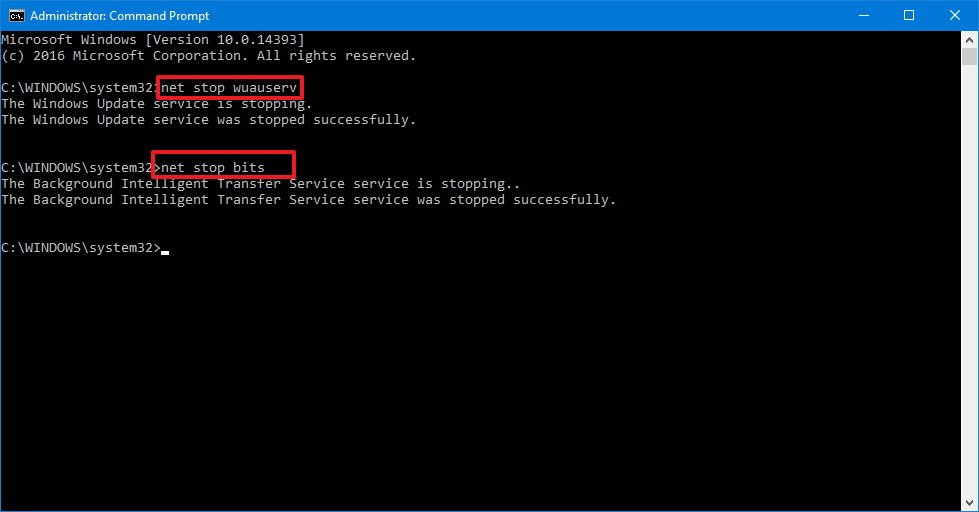Как очистить корзину в Windows 10 в один клик? G-ek.com
При использовании компьютера с Windows 10 в полноэкранном (планшетном) режиме, чтобы очистить корзину вы должны либо выключить режим планшета или открыть Проводник найти папку корзины, и очистить ее. В данной статье мы рассмотрим как вам, очистить корзину в один клик, с помощью PowerShell.
При работе в режиме планшета, вы можете иметь закрепленный значок корзины в меню «Пуск», с помощью которого можно открыть папку корзины и очистить ее. Но это требует 3 клика, в том числе диалоговое окно подтверждения удаления 🙂
PowerShell 5 имеет командлет с именем «Clear-RecycleBin» который может быть использован для очистки корзины для определенных дисков или для всех. Так как Windows 10 уже включает в себя PowerShell 5, все, что вам нужно сделать, это просто создать ярлык для следующей цели или командной строки:
- Кликните правой кнопкой мыши на пустом пространстве рабочего стола и выберите в контекстном меню

- В строку «Расположение объекта» скопируйте и вставьте:
powershell.exe -command "& {Clear-RecycleBin -Force}"- Нажмите «Далее».
- В следующем диалоговом окне введите желаемое имя для ярлыка, например «Очистить корзину» и нажмите кнопку «Готово».
Так же вы можете ввести команду в следующем формате:
Если вы хотите запрашивать подтверждение перед очисткой корзины, удалите параметр
powershell.exe -command Clear-RecycleBin -Force
Чтобы очистить содержимое корзины для конкретного диска (например, C: \.), Используйте эту командную строку:
powershell.exe -command Clear-RecycleBin -DriveLetter C -Force
- Настройте созданный ярлык изменив изображение значка, и не забудьте закрепить его на панели задач или в меню «Пуск».

Теперь кликните на ярлыке «Очистить корзину» правой кнопкой мыши и выберите — «Закрепить на начальном экране».
Все!
Это может быть полезно, если вы работаете в режиме планшета; вы сможете очищать корзину из меню «Пуск» вместо того, чтобы каждый раз возвращаться в режим рабочего стола.
Как очистить корзину в ноутбуке
«Корзина» в Виндовс 7 – это место, в котором хранятся предназначенные для удаления файлы. Иногда она дает сбой и находящиеся внутри данные не удаляются. Давайте разберёмся, почему такое происходит и как устранить эту проблему.
Принудительное удаление файлов из «Корзины»
Сначала пару слов о том, почему файлы могут не удаляться. В большинстве случаев это означает, что среди данных «Корзины» оказался документ, который там быть не должен, например, файл, распознанный как системный. Порой же проблема заключается не в самой «Корзине», а в её значке: раздел хранения удалённых данных на самом деле пуст, но иконка отображается как заполненная. Рассмотрим решения всех описываемых проблем.
Порой же проблема заключается не в самой «Корзине», а в её значке: раздел хранения удалённых данных на самом деле пуст, но иконка отображается как заполненная. Рассмотрим решения всех описываемых проблем.
Способ 1: «Проводник»
Если при попытке очистить «Корзину» ничего не происходит, вероятно, произошел программный сбой и файлы требуется удалить вручную через «Проводник».
- На «Рабочем столе» нажмите сочетание клавиш Win+E – это запустит «Мой компьютер».
Откройте вкладку «Вид» и прокрутите список параметров вниз. Снимите отметку с опции «Скрывать защищённые системные файлы», после переключите радиокнопку «Скрытые файлы и папки» в положение «Показывать».
В корне системного раздела должен появиться каталог с именем $Recycle.bin, зайдите в него.
Выделите всё содержимое директории, затем нажмите сочетание клавиш Shift+Delete.
Повторите действия из шагов 3-4 для всех оставшихся дисков или разделов, после чего перезагрузите компьютер.
Таким нехитрым способом можно убрать из «Корзины» проблемные файлы и вернуть ей работоспособность.
Способ 2: Сброс «Корзины»
Иногда ручная очистка содержимого хранилища невозможна – нет доступа или файлы не удаляются. Устранить неполадку в таком случае поможет сброс «Корзины» через «Командную строку». Алгоритм действий следующий:
- Откройте «Командную строку» от имени администратора — для этого откройте
rd /s /q C:$Recycle.bin
Повторите ввод команды, но на этот раз вместо буквы диска C: вводите букву других дисков или разделов: D:, E:, F: и так далее.
Сбросив «Корзину» на всех накопителях, перезагрузите компьютер.
После запуска система создаст новые хранилища, сбросив все пользовательские параметры, что должно устранить проблему.
Способ 3: Устранение вирусной угрозы
Проблемы с иконкой «Корзины»
Нередко бывает и так, что «Корзина» пуста, однако иконка сообщает об обратном – в этом случае причина проблемы именно в ней.
Способ 1: Перезагрузка иконки
«Семёрка» порой ведёт себя своенравно, если дело касается системных иконок – особенно этим грешат модифицированные сборки, но не исключена проблема и для лицензионного варианта. Первый метод решения проблемы заключается в перезагрузке значка «Корзины».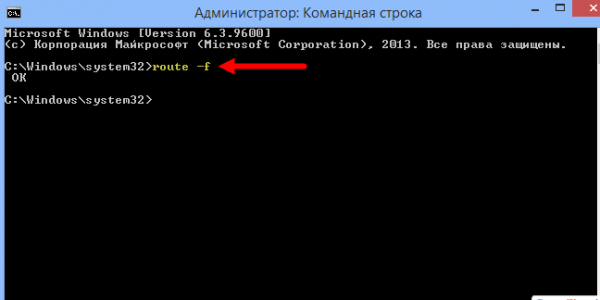
- Кликните правой кнопкой мыши на «Рабочем столе» и выберите пункт «Персонализация».
Воспользуйтесь ссылкой «Изменение значков рабочего стола».
В блоке внизу окна выделите позицию «Корзина (полная)» и кликните по кнопке «Сменить значок».
Выберите соответствующее изображение и щёлкните «ОК».
Повторите манипуляцию из предыдущего шага для варианта
Проверьте, устранило ли это проблему. Если действия не принесли результата, снимите отметку с пункта «Корзина», затем воспользуйтесь кнопкой «Обычный значок». Далее примите изменения и перезагрузите ПК.
Эта манипуляция должна устранить проблему. Если этого не произошло – читайте далее.
Способ 2: Редактор групповой политики
Если метод с «Персонализацией» оказался неэффективен, выходом из ситуации будет использование оснастки «Редактор групповой политики», в котором можно настроить отображение «Корзины».
- Откройте окно «Выполнить»
Откройте каталог «Административные шаблоны» в ветке «Конфигурация пользователя», перейдите в папку «Рабочий стол», в которой найдите запись «Удалить значок «Корзина» с рабочего стола». Выделите запись и нажмите «Изменить параметр политики».
Установите параметр запуска в положение «Включено», затем перезагрузитесь.
После перезапуска снова выполните шаги 1-3, но теперь выберите параметр «Не задано».
Эти действия должны устранить проблему.
Способ 3: Сброс кэша иконок
Самый тяжелый случай – файл иконки оказался тем или иным образом повреждён, отчего работает некорректно. Решением такого рода проблемы будет сброс кэша – легче всего это сделать посредством программы Icon Cache Rebuilder.
- Утилита не требует установки, однако для её запуска потребуются права администратора.

Урок: Получение прав админа в Виндовс 7
В открывшемся окне приложения кликните по кнопке «Rebuild».
Нажмите «ОК» для закрытия уведомления об успешно выполненной работе и перезагрузите компьютер.
При необходимости воспользуйтесь одним из способов выше для восстановления работоспособности значка «Корзины».
Icon Cache Rebuilder позволяет эффективно устранять все проблемы с иконками в Windows 7.
Заключение
На этом подходит к концу наш разбор проблемы, когда файлы из «Корзины» не удаляются в Виндовс 7. Напоследок отметим, что нередко её вызывают сторонние «украшалки» системы, поэтому разумным решением будет от них избавиться.
Отблагодарите автора, поделитесь статьей в социальных сетях.
Для удаления ненужных пользователю файлов и папок в операционной системе Windows имеется объект «Корзина». Данный объект предусмотрен для каждого раздела или жесткого диска, и так же для каждого диска можно установить свой предельный размер корзины. Удаление файлов из корзины регулируется с помощью определенных команд.
Удаление файлов из корзины регулируется с помощью определенных команд.
Инструкция
Всем привет! Сегодня хочу рассказать, как очистить корзину у всех пользователей Windows 7 по Windows 10. Предположим ситуацию, что у вас есть некий сервер на котором много пользователей заходят по RDP и вам нужно почистить у всех сразу корзину чтобы высвободить место. Смотрим как это сделать, так же он легко вам пригодится когда вы очищаете журнал с NTFS квотами от лишних записей профилей, которые могли остаться в системе так как их пользователи в своих корзинах оставили какой-то мусор.
Очистка корзины у всех пользователей RDS фермы или терминального сервера
Для этого нам поможет командная строка, как командную строку я уже писал, аж 10 способов. Вводим вот такую команду? для Windows начиная с Windows 7.
rd /s c:$Recycle.Bin
На вопрос хотите ли удалить жмем Y. После чего у всех пользователей данного сервера почистятся корзины.
Для Windows XP команда вот такая
Обратите внимание, что команда содержит имя диска на котором установлена операционная система.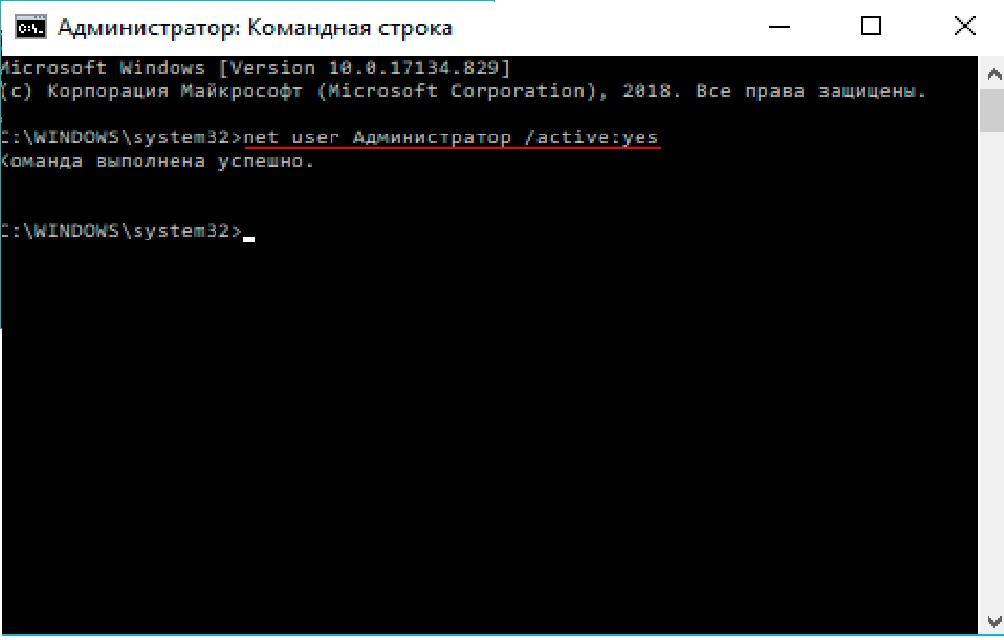 Если у вас она установлена на другом диске, впишите его имя в команде.
Если у вас она установлена на другом диске, впишите его имя в команде.
P.S. Иконка корзины на рабочем столе при выполнении этой команды автоматически не обновляется. Это произойдёт несколько позже, когда «Проводник» Windows обновит данные об удалённых файлах. Вы легко эти команды можете вставить в исполняемый файл, формата cmd или bat, и далее его повесить в планировщике заданий Windows на выполнение по расписанию, для автоматизации действий.
Если вам нужно автоматически очищать корзину на регулярной основе, сделать это можно несколькими способами, которые позволят удалять ненужные файлы из корзины ежедневно, еженедельно, ежемесячно, или с той периодичностью, которая вам нужна.
Я расскажу о 3 метода в этом учебнике. Первый метод на самом деле простое, и использует свободное программное обеспечение, которое дает вам прямой возможность регулярно удалять корзины. Следующие 2 методы требуют, чтобы сделать немного работы с помощью планировщика заданий Windows (не волнуйтесь, у меня есть подробные инструкции для тех, кто).
Обратите внимание, что есть также способ автоматического удаления файлов старше указанного количества дней из корзины . Это полезно, если вы не хотите, чтобы удалить полный корзины.
Удаление файлов с помощью Belvedere
многофункциональная программа, пригодная и для очищения корзины. Программа может быть запущена пользователем с правами администратора. Программа сидит в системном трее. Просто щелкните правой кнопкой мыши по иконке и выберите Manage из контекстного меню. Для управлением корзиной откройте вкладку Recycle Bin . Во-первых, разрешите программе управлять корзиной, поставив галочку Allow Belvedere to manage my Recycle Bin , а затем выберите время в секундах, минутах, часах, днях, неделях для автоматического очищения корзины. Сохраните настройки – Save Preferences . Программа будет запускаться и работать в фоновом режиме. В итоге, вы получите пустую корзину через заданное время автоматически.
Очищение корзины с помощью программы EmptyRecycleBin
Еще один способ – использование планировщика заданий Task Scheduler .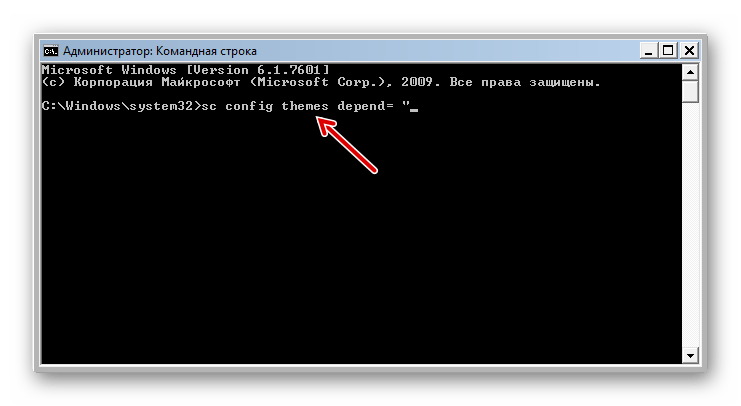
Скачайте программу EmptyRecycleBin в ZIP – файле. Извлеките содержимое этого архива в любую папку, откройте планировщик задач и выполните следующие действия.
Шаг 1: Запустите планировщик заданий и нажмите Create Task в меню Actio n.
Теперь дайте название задачи в поле Name в закладке General.
Шаг 2: Теперь перейдите во вкладку Triggers и нажмите кнопку New . Здесь нужно задать расписание. Если вы хотите очищать корзину ежедневно, выберите Daily – Ежедневно в настройках, установите время, нажмите кнопку ОК.
Шаг 3: Вернитесь во вкладку Action и нажмите кнопку New . В поле Action выберите Start a Program, нажмите кнопку Browse и укажите путь к . В поле Add arguments (optional) наберите /Q, в противном случае всегда будет запрашиваться подтверждение перед очисткой корзины.
Шаг 4: Нажмите дважды кнопку OK, ваша задача теперь доступна в разделе Task Scheduler Library .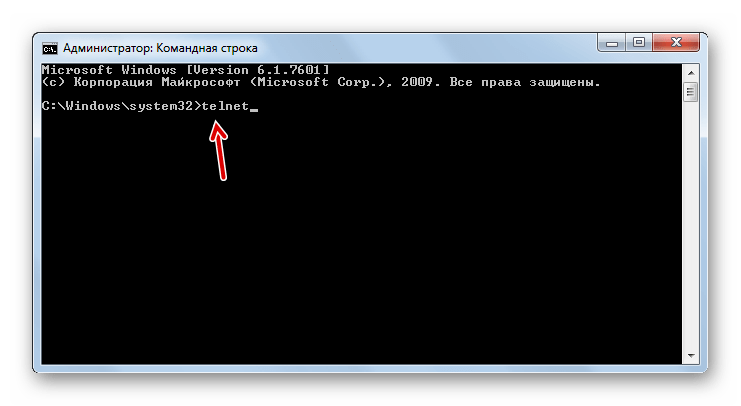 Закройте планировщик задач. Теперь программа будет работать по расписанию в фоновом режиме.
Закройте планировщик задач. Теперь программа будет работать по расписанию в фоновом режиме.
Удаление файлов из корзины без использования стороннего программного обеспечения
Если вы не хотите использовать стороннее программное обеспечение, то этот способ для вас. Создайте пакетный файл с помощью следующей команды и сохраните его с расширением .bat . Теперь с помощью планировщика задач добавьте это в качестве запланированной задачи, как описано в указанном выше способе. Единственным отличием является путь к пакетному файлу. Другие шаги такие же, как указано выше.
Вы можете написать только одну строку кода в пакетном файле, если у вас только один раздел (например, для диска C:).
rd /s /q %systemdrive%$Recycle.bin
Приведенная выше команда jxvoftn корзину и удаляет файлы с дика C:. Если у вас есть больше, что один раздел, добавьте путь к диску в командном файле, как показано ниже. Используйте следующий код для каждого диска специально.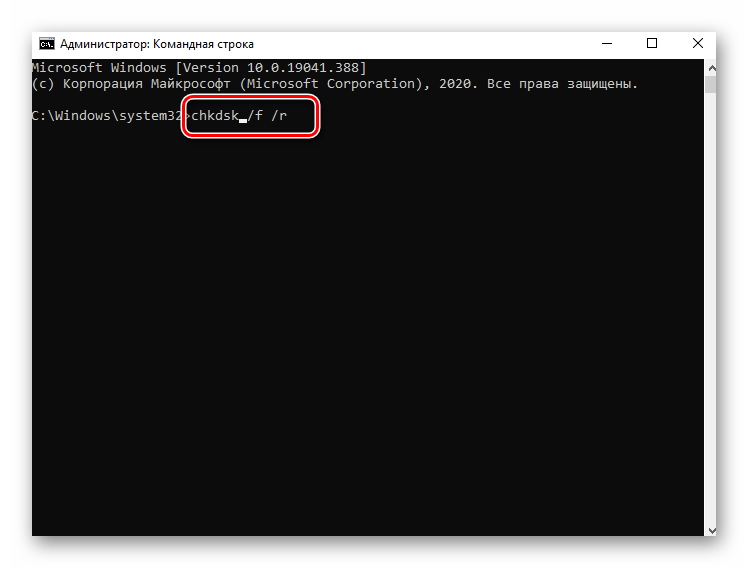
rd /s /q c:$Recycle.bin
rd /s /q d:$Recycle.bin
Эти команды автоматически удалят или очистят корзину в заданное время.
Как автоматически удалять файлы из корзины, старее указанного количества дней
Бесплатное программное обеспечение делает очень легким очищение корзины от файлов, которые были удалены вами несколько дней назад.
Шаг 1: Начните с загрузки и установки .
Шаг 2: После установки ПО запустите его. Нажмите кнопку Options на главной панели инструментов.
Шаг 3: Откроется диалоговое окно. Поставьте галочку напротив Auto clean up the items deleted in x days ago и укажите количество дней в соответствии с вашими желаниями. Обратите внимание, что вам также необходимо выбрать опцию Run RecycleBinEx when Windows Startup . Например, вы установили предел до 3 -х дней. Теперь, если корзина содержит файл, старее 3 -х дней или более, он будет автоматически удалены при следующем запуске системы. Файлы, которые были удалены менее 3-х дней назад, останутся в корзине.
Файлы, которые были удалены менее 3-х дней назад, останутся в корзине.
Помимо данного варианта это программное обеспечение предоставляет еще пару способов удаления старых файлов из корзины.
Допустим, вы не хотите удалять файлы, которые старше определенного количества дней, регулярно и автоматически, а желаете делать это вручную. Как это сделать?
Как вручную удалить из корзины файлы старше определенного количества дней
Чтобы сделать это, запустите программу, она покажет вам содержимое корзины в главном окне. Здесь можно применить фильтры для сортировки удаленных данных. Например, щелкните правой кнопкой мыши и выберите Before 7 days – До 7 дней из контекстного меню. Теперь удаленные файлы будут автоматически упорядочиваются на основе даты удаления. Можно выбрать удаленные файлы в соответствии с количеством дней и сгруппировать их соответствующим образом. После этого вы можете удалить выбранные файлы вручную, нажав кнопку Удалить или выбрав Удалить из контекстного меню.
Вы можете сортировать удаленные файлы по Name, Location, Deleted Time, Size, and Logical Disk, нажав соответствующий заголовок столбца.
Программа также работает в контекстном меню корзины.
Щелкните правой кнопкой мыши на значок корзины на рабочем столе и выберите нужную команду для очистки файлов удаленных х дней назад. Варианты она дает следующие:
Как видно, довольно просто держать корзину в чистоте.
Оставьте свой комментарий!
Вопросы, связанные с тем, файлы из «Корзины», беспокоят многих пользователей компьютерных систем, работающих под управлением Windows. В общих принципах от ненужного мусора разбираются практически все юзеры. Однако и тут есть свои нюансы, о которых многие то ли не знают, то ли просто забывают. В Windows можно найти достаточно много интересных настроек, о которых далее и пойдет речь.
«Корзина» и ее предназначение
Начнем с рассмотрения самого инструмента, который в любой операционной системе обычно именуется «Корзиной». В английском варианте это стандартная программа для удаления файлов Recycle Bin.
В английском варианте это стандартная программа для удаления файлов Recycle Bin.
Но что такое «Корзина» по своей сути? Это есть инструмент, позволяющий избавиться от ненужных файлов и папок не сразу, а с их сохранением в определенном месте. Иными словами, система резервирует на жестком диске выделенное пространство и хранит удаленные объекты именно там. При необходимости их можно восстановить без использования специальных приложений. Тут сразу стоит обратить внимание на тот момент, что при удалении файлов именно в «Корзину» место на винчестере не освобождается, как это, по идее, должно было быть. Оно может быть освобождено только после окончательной очистки «Корзины».
Однако и это еще не все. Дело тут в том, что стандартная программа удалить файлы вроде бы и позволяет. Но, если перезапись секторов произведена не была, восстановить информацию проще простого. Принцип состоит в том, что при удалении объектов они физически все еще находятся на жестком диске, но имена их изменяются путем замены первого знака в названии на нечитаемый системой символ «$». Система файлы с такими именами игнорирует, а вот программы для восстановления как раз и осуществляют поиск всех объектов с такими символами в начале имени.
Система файлы с такими именами игнорирует, а вот программы для восстановления как раз и осуществляют поиск всех объектов с такими символами в начале имени.
Как удалить удаленные файлы из «Корзины»: стандартные настройки Windows
Но давайте посмотрим на стандартные настройки системы. Если кто обращал внимание, даже сразу же после ее инсталляции удаление файлов из «Корзины» производится без согласия на то пользователя, когда он выбирает обычную очистку. А вдруг в этом хранилище находятся объекты, которые пользователь удалил случайно, и их требуется восстановить? В этом случае необходимо через меню ПКМ использовать строку свойств и установить флажок напротив подтверждения удаления содержимого.
То же самое касается и резервируемого на жестком диске свободного пространства. Система по умолчанию задает собственный размер хранилища для любого диска или логического раздела, но поменять его можно элементарно. При превышении выделенного объема очистка будет производиться автоматически.
Простое удаление
Теперь непосредственно о том, из «Корзины». Большинство юзеров знает, что для этого используется меню ПКМ на значке хранилища, в котором выбирается очистка. Но таким образом удаляются абсолютно все объекты, там находящиеся.
А ведь если войти в «Корзину» через открытие двойным кликом или через то же меню ПКМ, можно произвести выборочное удаление, отметив нужные файлы и директории нажатием на левую кнопку мыши при зажатой клавише Ctrl. Если же требуется полная очистка в этом режиме, сочетанием Ctrl+A можно выделить все объекты и использовать команду удаления (а проще всего – нажать клавишу Del).
Удаление файлов без использования «Корзины»
Теперь несколько слов еще об одном универсальном инструменте. Как удалить файлы из «Корзины», понятно. А как сделать так, чтобы очистка была произведена без задействования этого хранилища?
Как оказывается, и тут есть универсальное решение. Оно сводится к тому, чтобы в обычном «Проводнике» после выбора объектов, подлежащих удалению, использовать комбинацию Shift+Del.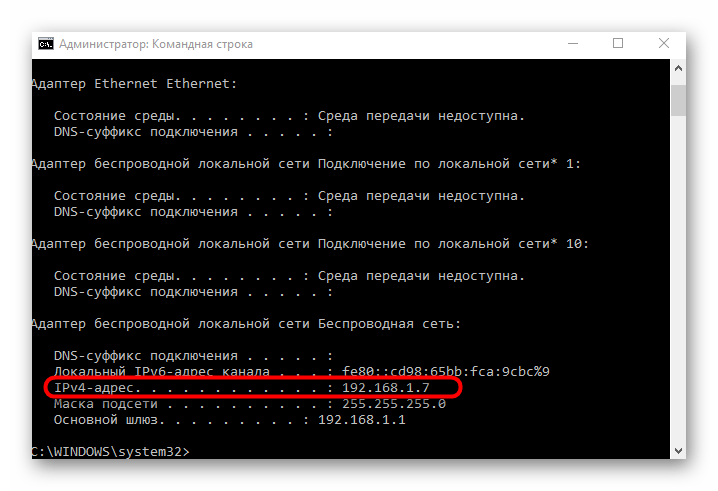 В этом случае файлы и каталоги будут удалены без помещения их во временное хранилище. Опять же, физически на диске они все еще будут присутствовать, но с измененными именами, нечитаемыми операционной системой. В данном случае для уничтожения файлов применять сторонние утилиты не нужно.
В этом случае файлы и каталоги будут удалены без помещения их во временное хранилище. Опять же, физически на диске они все еще будут присутствовать, но с измененными именами, нечитаемыми операционной системой. В данном случае для уничтожения файлов применять сторонние утилиты не нужно.
Восстановление удаленных файлов
С вопросом о том, из «Корзины», сложностей уже быть не должно. Теперь посмотрим на проблемы восстановления данных.
Самым примитивным способом можно назвать использование такой функции в самой «Корзине», если ее очистка произведена не была.
С другой стороны, после удаления всех объектов и перезаписи секторов на жестком диске восстановить информацию будет гораздо сложнее, не говоря уже о быстром или полном форматировании диска или виртуального раздела. Но сделать это можно. Некоторые советуют использовать программы вроде Recuva, однако, судя по тому, как она работает, ничего толкового от нее вы не добьетесь.
Куда более продвинутыми выглядят российские разработки в виде приложений R. Saver и R-Studio. Как раз именно они позволяют восстанавливать любые данные даже после форматирования, причем на любых носителях, включая съемные карты памяти. Времени это, конечно, занимает достаточно много, зато результат гарантирован на все сто. Судя по отзывам пользователей, иногда восстанавливаются даже те файлы и папки, о которых пользователь забыл уже давным-давно.
Saver и R-Studio. Как раз именно они позволяют восстанавливать любые данные даже после форматирования, причем на любых носителях, включая съемные карты памяти. Времени это, конечно, занимает достаточно много, зато результат гарантирован на все сто. Судя по отзывам пользователей, иногда восстанавливаются даже те файлы и папки, о которых пользователь забыл уже давным-давно.
Заключение
Вот и все, что вкратце можно сказать о вопросах, связанных с использованием хранилища в виде «Корзины», удалением и восстановлением информации. Многие не обращают внимания на стандартные настройки, что иногда может вызвать появление огромного количества проблем при случайном удалении нужных пользователю файлов. Поэтому изначально с ними стоит разобраться, а потом применять методы удаления или восстановления, исходя из сложившейся ситуации и требуемых действий.
Если файлы не удаляются, можно использовать разблокировку в виде инструмента Unlocker или применять утилиты-шредеры, которые гарантированно удаляют из системы любой мусор, включая тот, который находится в «Корзине».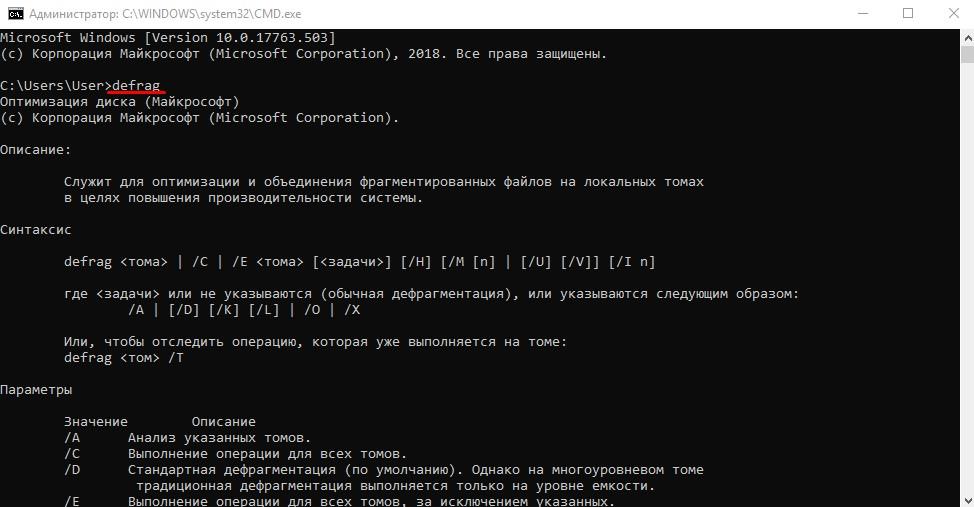
В корзине хранятся все данные, файлы, которые вы накануне удаляли. Для того чтобы освободить память компьютера от лишнего хлама, надо очистить корзину. Как очистить корзину читайте далее.
Способ первый
На рабочем столе найдите ярлык корзины. Дважды щелкнув по нему мышкой, увидите открывшееся окно корзины. На панели инструментов слева найдете группу кнопок «Задачи для корзины». Надо выбрать пункт «Очистить корзину». Когда нажмете, отобразиться сообщение «Вы действительно хотите очистить корзину?». Выбираем «Да». Очистить корзину можно также выделением всех объектов мышкой и нажатием клавиши «Delete» на клавиатуре.
Способ второй
Еще очистить корзину можно, выбрав на панели инструментов «Файл» – «Очистить корзину». Перед очисткой, еще раз внимательно ознакомьтесь с содержимым корзины, чтобы не удалить что-то нужное. Если в корзине оказались нужные файлы, надо дважды щелкнуть по названию файла. В всплывшем окне выберите «восстановить». Восстановленный файл тут же появится на прежнем месте. Прежде чем приступать к восстановлению файла, необходимо убедиться, что вы помните, где файл до этого находился. Потому как он восстановится именно туда. Если не помните, нажмите правой кнопкой мыши по файлу в корзине, выберите «Свойства». В всплывшем окне увидите источник.
Прежде чем приступать к восстановлению файла, необходимо убедиться, что вы помните, где файл до этого находился. Потому как он восстановится именно туда. Если не помните, нажмите правой кнопкой мыши по файлу в корзине, выберите «Свойства». В всплывшем окне увидите источник.
Как восстановить очищенную корзину
Вот кнопка «Очистить корзину » уже нажата, но в самый последний момент вы заметили, что в корзине находился важный файл. Можно ли восстановить очищенную корзину? Когда вы чистите корзину, считается, что файлы будут удалены безвозвратно. К счастью, есть программы, благодаря которым можно восстановить файлы из уже очищенной корзины. Например, программа UnErase или программа Recuva. Найти эти программы в интернете достаточно просто. Каждая такая программа способна найти недавно удаленные файлы и проанализировать, возможно ли их восстановление. Более того, у каждой из программ есть бесплатный срок пользования. Но лучше всего, конечно, семь раз подумать, прежде чем один раз удалить.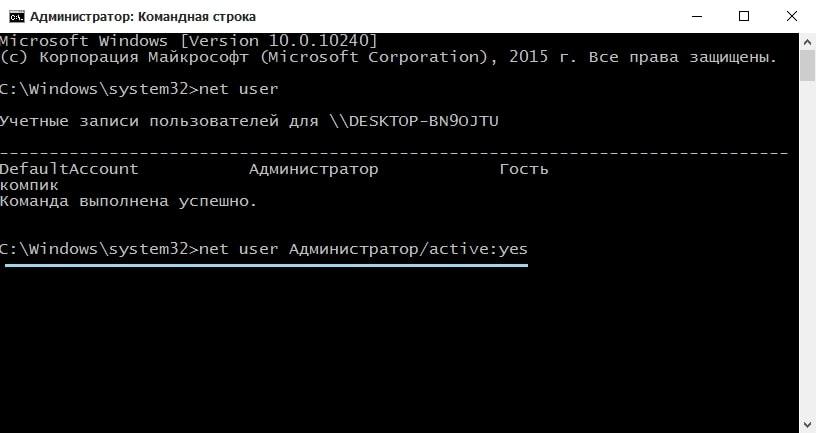
Вне зависимости от того, какая версия операционной системы Windows у вас установлена, в ней имеется корзина, в которую аккуратно складируются практически все удаляемые вами файлы с жёсткого диска или SSD. Исключение делается лишь для очень крупных файлов – они не перемещаются в корзину, а удаляются сразу, о чём предварительно будет в обязательном порядке оповещено системным оповещением в процессе непосредственного удаления того или иного крупного файла.
Со временем в корзине накапливается большое количество самых разных файлов и папок, что естественным образом негативно влияет на свободное место на установленном у вас носителе данных. Ведь по факту удаляемые файлы не стираются, освобождая занимаемое место, а переносятся в «корзину». Другими словами, по факту не освобождается ни килобайта места, пока удалённые файлы с папками находятся в корзине.
Это сделано на случай, если пользователь пожелает «вернуть» какой-либо удалённый файл или папку.
Чтобы всё-таки освободить место и фактически удалить «удалённые» файлы и папки, необходимо прибегнуть к процедуре очистки корзины.
Инструкция по очистке корзины в Виндовс
Описанные далее шаги по очистке корзины являются универсальными, и подходят для всего семейства Windows. Разработчики не меняли алгоритм и пункты меню, которые за это отвечают уже очень долгое время.
- Естественно, так как речь идёт о корзине, то к ней мы и обратимся. Только мы не будем её открывать, а воспользуемся её меню, которое вызовем посредством наведения курсора мышки на значок корзины и далее осуществим клик правой клавишей.
- Высветится небольшое меню. Среди немногочисленных имеющихся там пунктов следует нажать по говорящему за себя пункту Очистить корзину.
Будет высвечено подтверждающее окно, в котором вас спросят, действительно ли вы хотите безвозвратно удалить находящиеся в корзине файлы и папки.
Ответив положительно, будет запущена процедура очистки корзины. Время её очистки зависит от того, какое количество файлов и папок там располагается. Чем больше элементов там находится, тем большее время займёт очистка.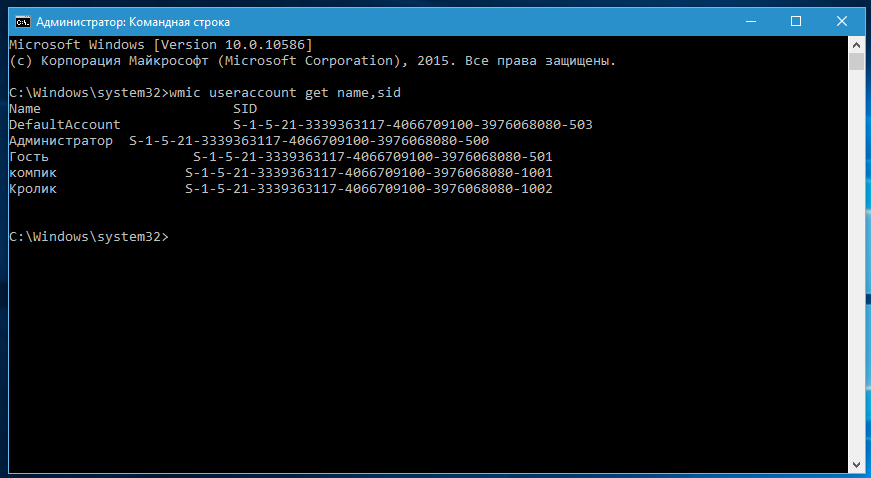
По окончании процедуры корзина будет полностью очищена, что выразится в том числе и на освободившемся месте на вашем жёстком диске или SSD носителе, который установлен в ваш ПК.
Таким достаточно простым образом очищается корзина в операционной системе семейства Windows. Также стоит сказать, что вы можете как отключить перемещение удаляемых файлов в корзину, так и прибегнуть к особой комбинации файлов, благодаря чему удаляемые файлы будут сразу безвозвратно удаляться. Обо всём этом подробно изложено в материале «Как удалить файл сразу (минуя корзину) в Windows».
В свою очередь, Вы тоже можете нам очень помочь.
Просто поделитесь статьей в социальных сетях с друзьями.
Поделившись результатами труда автора, вы окажете неоценимую помощь как ему самому, так и сайту в целом. Спасибо!
Как очистить корзину в Ubuntu с помощью терминала (консоли) — Cайт «У Крайнего» . ИТ — Информ
Автор: Edward Kobylyanets
Бывают случаи, когда очень сильно засоряется корзина, и при её очистки в графическом режиме это очень долго тянется, либо вообще виснет процесс.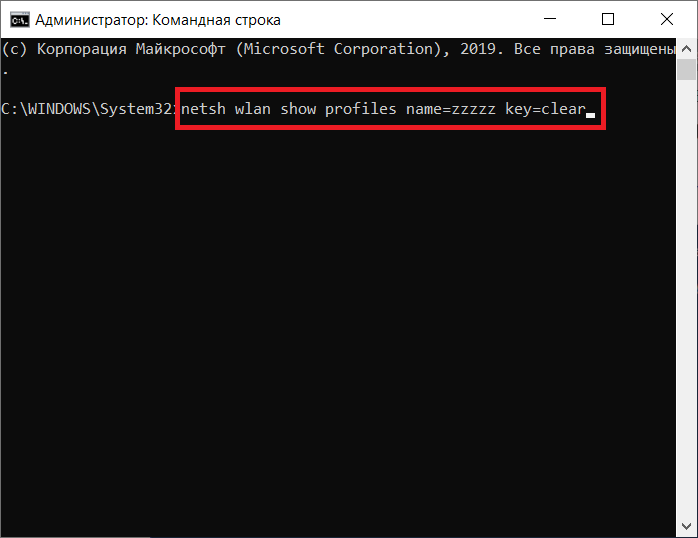
В данной статье расскажу где находится корзина и как её очистить в терминале Ubuntu.
Итак разберемся сначала где хранится корзина в системе.
Для каждого пользователя «Корзина» находится в каталоге
.local/share/Trash
находящемся в домашней директории пользователя, который удалял файлы.
То есть находится по адресу:
/home/Имя_Пользователя/.local/share/Trash
или под текущим пользователем:
~/.local/share/Trash
в каталоге «Корзины» есть два каталога:
files — здесь хранятся непосредственно те файлы, которые можно увидеть в «Корзине»; удаление их из этого каталога приведет к удалению из файловой системы;
info — местоположение вспомогательных файлов, в которых хранятся дополнительные сведения об удаленных объектах (полные пути, по которым располагались файлы в ФС до их удаления; даты момента их перемещения в корзину).
Кроме того, если вы удаляли что-то из под root пользователя.
То его корзина хранится здесь:
/root/.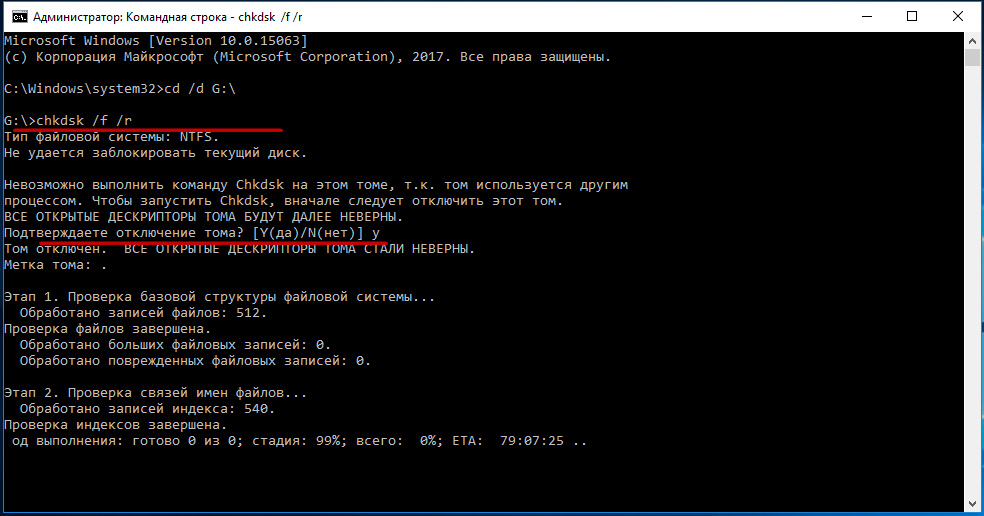 local/share/Trash
local/share/Trash
Зайти в неё нельзя с помощью: sudo cd /root/.local/share/Trash Нужно зайти под root пользователем: sudo su Вводим пароль (авторизуемся), после чего уже можно зайти: cd /root/.local/share/Trash Кроме того не забываем выйти из root, после нужных манипуляций: exit Если Вы ничего не удаляли под root, то у Вас не будет данной папки «Корзины» root пользователя.
Приступаем к удалению из консоли.
Итак, в этом ничего нет сложного, просто очищаем рекурсивно все файлы в каталоге корзины:
Делается это следующим образом (очистим корзину текущего пользователя): rm -rf ~/.local/share/Trash/info/* ~/.local/share/Trash/files/* Команда rm -rf «опасная», поэтому проверяйте внимательно пути для удаления, чтобы нечаянно весь домашний каталог.
Аналогично удаляются корзины и других пользователей.
Вот и всё.
- < Назад
- Вперёд >
не удается очистить корзину в Windows 10 после обновления Creators —
Несколько пользователей Windows 10 жаловались на ошибки создания корзины, когда предпринимаются попытки удалить файл из корзины или очистить его. Для некоторых пользователей интерфейс удаления мигает и впоследствии приводит к сбою проводника Windows, а для некоторых других пользователей им сообщают о сбое в корзине.
Для некоторых пользователей интерфейс удаления мигает и впоследствии приводит к сбою проводника Windows, а для некоторых других пользователей им сообщают о сбое в корзине.
Основной причиной этой проблемы является программное обеспечение сторонних производителей, которое препятствует нормальной работе встроенной корзины. Программное обеспечение Culprit включает в себя Fences, OneDrive и MacType. Мы можем исправить эту ошибку, либо обновив эти программы, либо удалив их.
Для быстрого решения проблемы вы можете использовать CCleaner чтобы очистить свою корзину. Эта статья научит вас, как решить эту проблему, используя альтернативные методы.
Способ 1: удаление / обновление стороннего программного обеспеченияКак было сказано ранее, определенное третье программное обеспечение может привести к неисправности корзины. Вот как их удалить.
- Держите Win + R чтобы открыть командную строку, введите appwiz.
 cpl и нажмите Хорошо.
cpl и нажмите Хорошо. - В окне программ нажмите на Установлен на панель для сортировки установленных приложений по дате. Здесь вы можете найти недавно установленные приложения.
- Дважды щелкните любое приложение, которое, как вы подозреваете, может вызывать проблему, а затем следуйте инструкциям удаления.
- Перезагрузите компьютер и попробуйте использовать корзину, чтобы подтвердить, была ли проблема решена.
Если вы используете Fences 2, поддержка прекращается после обновления Windows 10 Creators. Возможно, вам придется запустить этот инструмент от имени администратора и затем установить заборы 3. Пользователи MacType также могут удалять файлы из корзины после отключения программного обеспечения.
Обновлять любое программное обеспечение, а не удалять его;
- Откройте приложение, которое вы хотите обновить.
- Перейдите в раздел «Настройки» и нажмите кнопку или вкладку «Обновить».
- Загрузите обновление и перезапустите приложение.

Вы также можете загрузить приложение с веб-сайта поставщика, а затем запустить установку поверх существующего.
Метод 2: Сброс корзиныНекоторые пользователи смогли заставить корзину работать, сбросив ее. Вот как это делается.
- Откройте командную строку с повышенными правами, нажав Начните кнопка, набрав CMD а затем открывается как администратор.
- В командной строке с повышенными привилегиями введите следующую команду: rd / s / q [Буква диска]: \ $ Recycle.bin
Где [Буква диска] заменяется буквой диска, чью корзину вы хотите сбросить.
- Перезагрузите компьютер и подтвердите, если проблема была устранена.
Если описанные выше методы не работают, попробуйте убить OneDrive. OneDrive часто сталкивался с проблемами в Windows 10, и устранение этого процесса должно решить проблему, как и для других.
- Нажмите Ctrl + Shift + Del открыть командную строку.
 На вкладке процессов найдите Один диск.
На вкладке процессов найдите Один диск. - Щелкните правой кнопкой мыши на OneDrive и выберите Завершить задачу.
- Попробуйте удалить элементы из корзины.
Приложения Магазина Windows также могут создавать проблемы для корзины и должны быть обновлены, чтобы предотвратить любые проблемы.
- Нажмите на кнопку Пуск, введите хранить и затем нажмите Enter.
- В магазине нажмите на изображение своего профиля и выберите Загрузки и обновления.
- В окне «Загрузки и обновления» нажмите Проверьте наличие обновлений и подождите, пока новые обновления будут проверены и установлены.
- Перезагрузите компьютер после обновления и подтвердите, работает ли корзина должным образом.
Удалить файлы с помощью командной строки Linux
Автор Глеб Захаров На чтение 4 мин. Просмотров 20 Опубликовано
Просмотров 20 Опубликовано
Вы можете подумать, весь смысл удаления файлов состоит в том, чтобы избавиться от них, насколько вы можете быть в безопасности? Представьте, что вы выполнили команду, предназначенную для удаления всех файлов из определенной папки, и вместо того, чтобы удалять только эти файлы, она также удалила все файлы в подпапках.
Какую команду следует использовать для удаления файлов
Существует несколько способов удаления файлов в Linux, и в этом руководстве мы покажем вам два из них:
- комната
- трэш-кли
Команда rm
Большинство людей склонны использовать команду rm при удалении файлов, и из двух описанных здесь, это самая жестокая команда. Если вы удалите файл с помощью команды rm, очень трудно (хотя не обязательно невозможно) восстановить этот файл.
Синтаксис команды rm следующий:
rm/path/to/file
Вы также можете удалить все файлы в папке и подпапках следующим образом:
rm -R/path/to/folder
Как упоминалось ранее, команда rm является в значительной степени окончательной. Вы можете защитить себя до некоторой степени, используя различные переключатели. Например, если вы удаляете несколько файлов, вы можете получить запрос перед удалением каждого файла, чтобы вы могли быть уверены, что удаляете правильные файлы.
Вы можете защитить себя до некоторой степени, используя различные переключатели. Например, если вы удаляете несколько файлов, вы можете получить запрос перед удалением каждого файла, чтобы вы могли быть уверены, что удаляете правильные файлы.
rm -i/path/to/file
Каждый раз, когда вы запускаете указанную выше команду, появляется сообщение с вопросом, уверены ли вы, что хотите удалить файл.
Если вы удаляете десятки файлов, получая подсказки для каждого из них, это может стать утомительным, и вы можете просто нажимать « y » несколько раз и все равно в конечном итоге случайно удалить неправильный файл.
Вы можете использовать следующую команду, которая запрашивает только когда вы удаляете более 3 файлов или рекурсивно.
rm -I/path/to/file
Команда rm, возможно, та, которую вы хотите использовать меньше всего, если хотите быть осторожным.
Представляем Trash-Cli
Приложение trash-cli предоставляет корзину для командной строки. Обычно он не устанавливается по умолчанию в Linux, поэтому вам придется установить его из репозитория вашего дистрибутива.
Обычно он не устанавливается по умолчанию в Linux, поэтому вам придется установить его из репозитория вашего дистрибутива.
Если вы используете дистрибутив на основе Debian, такой как Ubuntu или Mint, используйте команду apt-get:
sudo apt-get install trash-cli
Если вы используете дистрибутив на основе Fedora или CentOS, используйте команду yum:
sudo yum install trash-cli
Если вы используете openSUSE, используйте команду zypper:
sudo zypper -i trash-cli
Наконец, если вы используете дистрибутив на основе Arch, используйте команду pacman:
sudo pacman -S trash-cli
Как отправить файл в корзину
Для отправки файла в корзину можно использовать следующую команду:
trash/path/to/file
Файл не удаляется полностью, а вместо этого отправляется в мусорное ведро таким же образом, как и корзина Windows.
Если вы введете команду «Корзина» для имени папки, она отправит папку и все файлы в папке в корзину.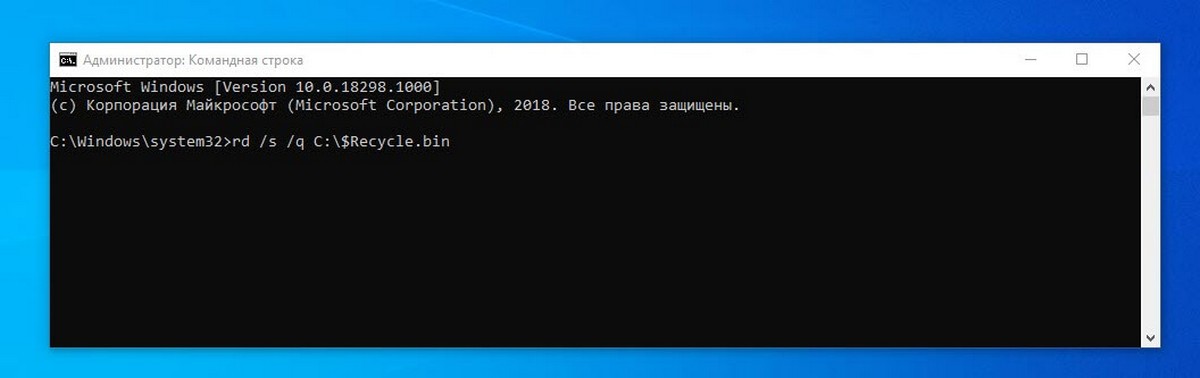
Как вывести список файлов в корзину
Чтобы вывести список файлов в корзину, вы можете запустить следующую команду:
список мусора
Возвращенные результаты включают исходный путь к файлу, а также дату и время отправки файлов в мусорную корзину.
Как восстановить файлы из корзины
На странице руководства для команды trash указано, что для восстановления файла вы должны использовать следующую команду:
восстановление мусора
Однако вы можете получить сообщение об ошибке «команда не найдена», если вы запустите эту команду.
Альтернативой trash-restore является restore-trash следующим образом:
restore-trash
Команда restore-trash выведет список всех файлов в корзине с номером рядом с каждым. Чтобы восстановить файл, просто введите номер рядом с файлом.
Как очистить мусорное ведро
Основная проблема с мусорным баком заключается в том, что файлы по-прежнему занимают ценное дисковое пространство. Если вы уверены, что в корзине больше нет необходимости, вы можете выполнить следующую команду, чтобы очистить корзину.
Если вы уверены, что в корзине больше нет необходимости, вы можете выполнить следующую команду, чтобы очистить корзину.
мусорное ведро
Если вы хотите удалить все файлы, которые были в корзине в течение определенного количества дней, просто укажите это число с помощью команды trash-empty.
мусорное ведро 7
Резюме
В большинстве графических сред рабочего стола есть мусорная корзина или корзина, но когда вы используете командную строку, вы остаетесь наедине со своим умом и хитростью.
Чтобы быть в безопасности, мы рекомендуем использовать программу trash-cli.
Как очистить корзину в Linux
Казалось бы очень простая задача — очистить корзину. Но если пользователи Windows задаются таким вопросом, то новые пользователи Linux тем более. Не говоря уже о том что вы могли скачать файл с непонятным названием, скинуть его в корзину и после этого получать ошибку при попытке очистки.
Сначала рассмотрим как очистить корзину в Linux, на случай если вы действительно новичок и не знаете как это делается. Конечно я не буду расписывать как это сделать в каждом существующем файловом менеджере, так как их очень много, а статья не безграничная, возьму только самые популярные — KDE и Gnome.
Содержание статьи:
Очистка корзины в KDE
В окружении рабочего стола KDE в качестве файлового менеджера используется Dolphin. Вот так выглядит его главное окно, и вот она корзина:
Нажмите на этом пункте правой кнопкой и кликните по появившемуся пункту Очистить корзину:
Подтверждаем действие:
Радуемся пустой корзине и дополнительному свободному месту на диске.
Очистка корзины в Gnome
В этих оболочках для управления файлами используется такая программа как Nautilus, и выглядит она почти так же как и Dolphin:
Суть действий также не сильно отличается. Кликаем правой кнопкой, внизу выбираем очистить корзину:
Затем подтверждаем очистку.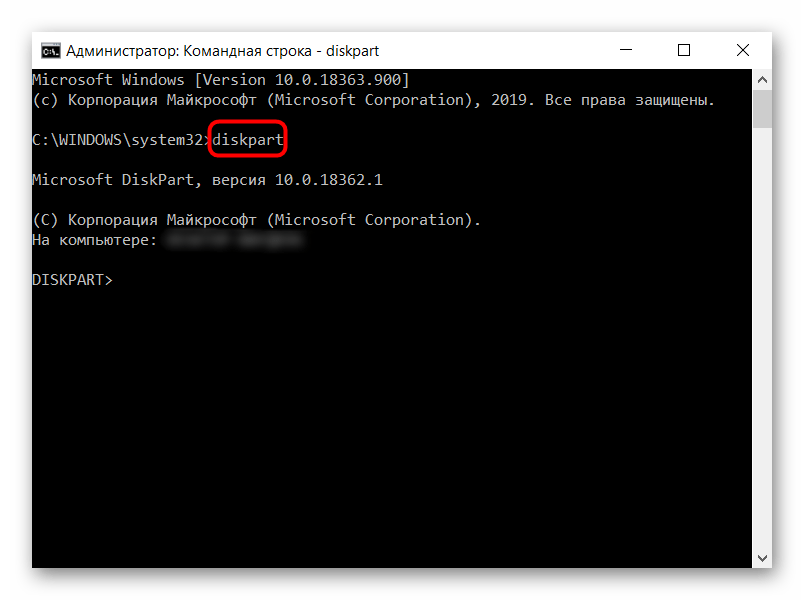 Как видите все просто. Но теперь о сложном.
Как видите все просто. Но теперь о сложном.
Что делать если корзина не очищается
Случается и такое, случается потому что либо система не поддерживает кодировку имени файла, и в принципе не может с ним работать либо у вас не прав доступа к файлу. Но не важно почему, важно как решить. Откройте терминал комбинацией клавиш Ctrl+Alt+T и наберите команду:
sudo rm -rf ~/.Trash/*
Иногда корзина находиться в папке ~/.local/share:
sudo rm -Rf ~/.local/share/Trash
Вообще говоря корзина может находится где угодно, это зависит от настроек системы, найти папку с корзиной можно командой:
Затем подставьте полученный результат в rm, только будьте очень осторожны, чтобы не удалить важные файлы, которые могут там быть.
Оцените статью:
Загрузка…Я блогер — Онлайн-школа Евгения Вергуса. Как очистить корзину на вашем компьютере
Приветствую!
Вне зависимости от того, какая версия операционной системы Windows у вас установлена, в ней имеется корзина, в которую аккуратно складируются практически все удаляемые вами файлы с жёсткого диска или SSD.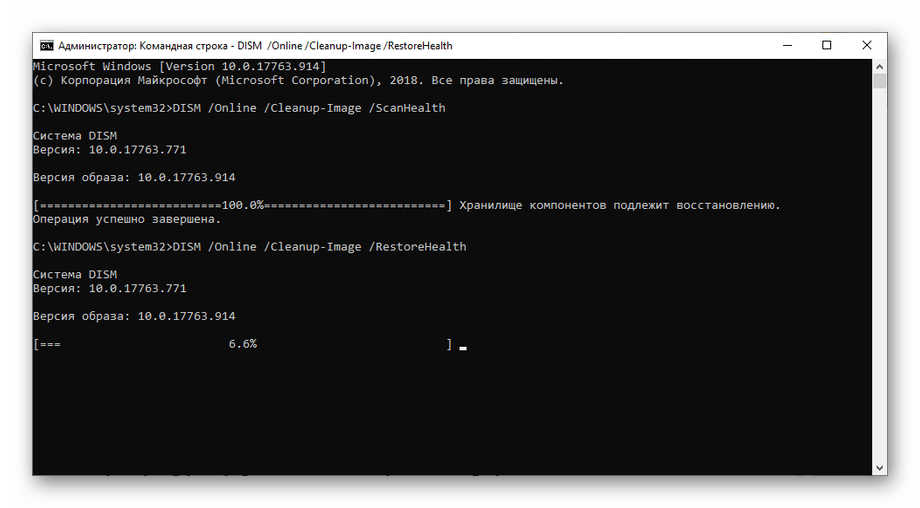 Исключение делается лишь для очень крупных файлов – они не перемещаются в корзину, а удаляются сразу, о чём предварительно будет в обязательном порядке оповещено системным оповещением в процессе непосредственного удаления того или иного крупного файла.
Исключение делается лишь для очень крупных файлов – они не перемещаются в корзину, а удаляются сразу, о чём предварительно будет в обязательном порядке оповещено системным оповещением в процессе непосредственного удаления того или иного крупного файла.
Со временем в корзине накапливается большое количество самых разных файлов и папок, что естественным образом негативно влияет на свободное место на установленном у вас носителе данных. Ведь по факту удаляемые файлы не стираются, освобождая занимаемое место, а переносятся в «корзину». Другими словами, по факту не освобождается ни килобайта места, пока удалённые файлы с папками находятся в корзине.
Это сделано на случай, если пользователь пожелает «вернуть» какой-либо удалённый файл или папку.
Чтобы всё-таки освободить место и фактически удалить «удалённые» файлы и папки, необходимо прибегнуть к процедуре очистки корзины.
Очистка корзины у всех пользователей RDS фермы или терминального сервера
Для этого нам поможет командная строка, как командную строку я уже писал, аж 10 способов. Вводим вот такую команду? для Windows начиная с Windows 7.
Вводим вот такую команду? для Windows начиная с Windows 7.
rd /s c:\$Recycle.Bin
На вопрос хотите ли удалить жмем Y. После чего у всех пользователей данного сервера почистятся корзины.
Для Windows XP команда вот такая
rd /s c:\recycler
Обратите внимание, что команда содержит имя диска на котором установлена операционная система. Если у вас она установлена на другом диске, впишите его имя в команде.
P.S. Иконка корзины на рабочем столе при выполнении этой команды автоматически не обновляется. Это произойдёт несколько позже, когда «Проводник» Windows обновит данные об удалённых файлах. Вы легко эти команды можете вставить в исполняемый файл, формата cmd или bat, и далее его повесить в планировщике заданий Windows на выполнение по расписанию, для автоматизации действий.
Если вам нужно автоматически очищать корзину на регулярной основе, сделать это можно несколькими способами, которые позволят удалять ненужные файлы из корзины ежедневно, еженедельно, ежемесячно, или с той периодичностью, которая вам нужна.
Я расскажу о 3 метода в этом учебнике. Первый метод на самом деле простое, и использует свободное программное обеспечение, которое дает вам прямой возможность регулярно удалять корзины. Следующие 2 методы требуют, чтобы сделать немного работы с помощью планировщика заданий Windows (не волнуйтесь, у меня есть подробные инструкции для тех, кто).
Обратите внимание, что есть также способ автоматического удаления файлов старше указанного количества дней из корзины . Это полезно, если вы не хотите, чтобы удалить полный корзины.
Удаление файлов с помощью Belvedere
многофункциональная программа, пригодная и для очищения корзины. Программа может быть запущена пользователем с правами администратора. Программа сидит в системном трее. Просто щелкните правой кнопкой мыши по иконке и выберите Manage
из контекстного меню. Для управлением корзиной откройте вкладку
Recycle Bin
. Во-первых, разрешите программе управлять корзиной, поставив галочку
Allow Belvedere to manage my Recycle Bin
, а затем выберите время в секундах, минутах, часах, днях, неделях для автоматического очищения корзины. Сохраните настройки —
Сохраните настройки —
Save Preferences
. Программа будет запускаться и работать в фоновом режиме. В итоге, вы получите пустую корзину через заданное время автоматически.
Очищение корзины с помощью программы EmptyRecycleBin
Еще один способ — использование планировщика заданий Task Scheduler
.
Скачайте программу EmptyRecycleBin в ZIP — файле. Извлеките содержимое этого архива в любую папку, откройте планировщик задач и выполните следующие действия.
Шаг 1:
Запустите планировщик заданий и нажмите
Create Task
в меню
Actio
n.
Теперь дайте название задачи в поле Name
в закладке
General.
Шаг 2:
Теперь перейдите во вкладку Triggers и нажмите кнопку
New
. Здесь нужно задать расписание. Если вы хотите очищать корзину ежедневно, выберите
Daily — Ежедневно
в настройках, установите время, нажмите кнопку ОК.
Шаг 3:
Вернитесь во вкладку
Action
и нажмите кнопку
New
.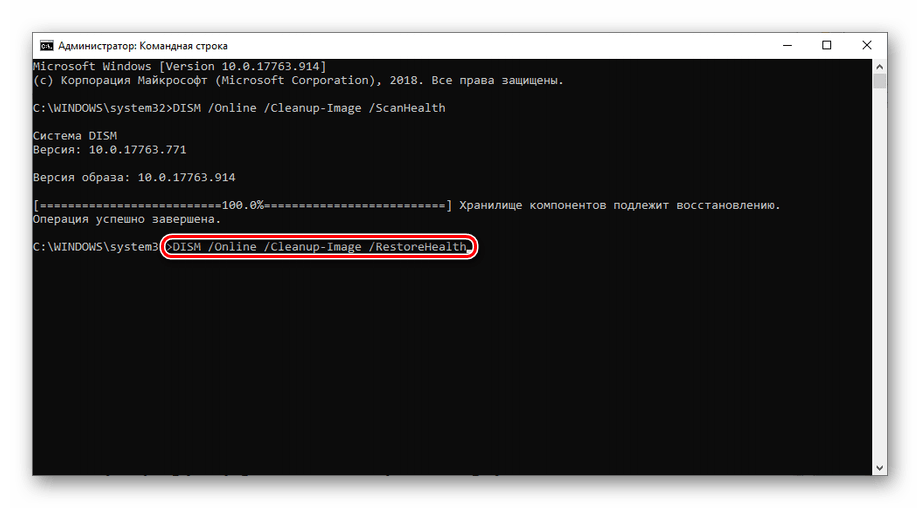 В поле
В поле
Action
выберите
Start a Program,
нажмите кнопку
Browse
и укажите путь к . В поле
Add arguments (optional)
наберите /Q, в противном случае всегда будет запрашиваться подтверждение перед очисткой корзины.
Шаг 4:
Нажмите дважды кнопку OK, ваша задача теперь доступна в разделе
Task Scheduler Library
. Закройте планировщик задач. Теперь программа будет работать по расписанию в фоновом режиме.
Удаление файлов из корзины без использования стороннего программного обеспечения
Если вы не хотите использовать стороннее программное обеспечение, то этот способ для вас. Создайте пакетный файл с помощью следующей команды и сохраните его с расширением .bat
. Теперь с помощью планировщика задач добавьте это в качестве запланированной задачи, как описано в указанном выше способе. Единственным отличием является путь к пакетному файлу. Другие шаги такие же, как указано выше.
Вы можете написать только одну строку кода в пакетном файле, если у вас только один раздел (например, для диска C:).
rd /s /q %systemdrive%\$Recycle.bin
Приведенная выше команда jxv\oftn корзину и удаляет файлы с дика C:. Если у вас есть больше, что один раздел, добавьте путь к диску в командном файле, как показано ниже. Используйте следующий код для каждого диска специально.
rd /s /q c:\$Recycle.bin
rd /s /q d:\$Recycle.bin
Эти команды автоматически удалят или очистят корзину в заданное время.
Как автоматически удалять файлы из корзины, старее указанного количества дней
Бесплатное программное обеспечение делает очень легким очищение корзины от файлов, которые были удалены вами несколько дней назад.
Шаг 1:
Начните с загрузки и установки .
Шаг 2:
После установки ПО запустите его. Нажмите кнопку
Options
на главной панели инструментов.
Шаг 3:
Откроется диалоговое окно. Поставьте галочку напротив
Auto clean up the items deleted in x days ago
и укажите количество дней в соответствии с вашими желаниями. Обратите внимание, что вам также необходимо выбрать опцию
Обратите внимание, что вам также необходимо выбрать опцию
Run RecycleBinEx when Windows Startup
. Например, вы установили предел до 3 -х дней. Теперь, если корзина содержит файл, старее 3 -х дней или более, он будет автоматически удалены при следующем запуске системы. Файлы, которые были удалены менее 3-х дней назад, останутся в корзине.
Помимо данного варианта это программное обеспечение предоставляет еще пару способов удаления старых файлов из корзины.
Допустим, вы не хотите удалять файлы, которые старше определенного количества дней, регулярно и автоматически, а желаете делать это вручную. Как это сделать?
Как вручную удалить из корзины файлы старше определенного количества дней
Чтобы сделать это, запустите программу, она покажет вам содержимое корзины в главном окне. Здесь можно применить фильтры для сортировки удаленных данных. Например, щелкните правой кнопкой мыши и выберите Before 7 days — До 7 дней
из контекстного меню. Теперь удаленные файлы будут автоматически упорядочиваются на основе даты удаления.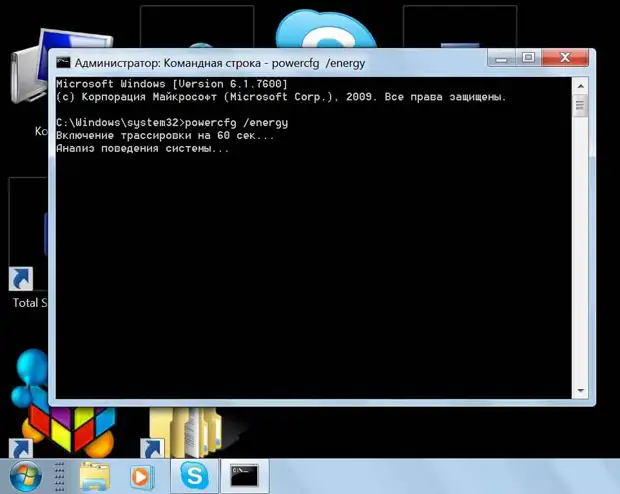 Можно выбрать удаленные файлы в соответствии с количеством дней и сгруппировать их соответствующим образом. После этого вы можете удалить выбранные файлы вручную, нажав кнопку Удалить или выбрав Удалить из контекстного меню.
Можно выбрать удаленные файлы в соответствии с количеством дней и сгруппировать их соответствующим образом. После этого вы можете удалить выбранные файлы вручную, нажав кнопку Удалить или выбрав Удалить из контекстного меню.
Вы можете сортировать удаленные файлы по Name, Location, Deleted Time, Size, and Logical Disk,
нажав соответствующий заголовок столбца.
Программа также работает в контекстном меню корзины.
Щелкните правой кнопкой мыши на значок корзины на рабочем столе и выберите нужную команду для очистки файлов удаленных х
дней назад. Варианты она дает следующие:
Как видно, довольно просто держать корзину в чистоте.
Оставьте свой комментарий!
Вопросы, связанные с тем, файлы из «Корзины», беспокоят многих пользователей компьютерных систем, работающих под управлением Windows. В общих принципах от ненужного мусора разбираются практически все юзеры. Однако и тут есть свои нюансы, о которых многие то ли не знают, то ли просто забывают. В Windows можно найти достаточно много интересных настроек, о которых далее и пойдет речь.
В Windows можно найти достаточно много интересных настроек, о которых далее и пойдет речь.
Установка корректного отображения значка на «Рабочем столе»
Если проблема, связанная с тем, что «Корзина» в Windows 7 не очищается, возникает по причине наличия созданной копии значка, в настройках персонализации нужно перейти к пункту изменения значков на «Рабочем столе», снять галочку с «Корзины», вместо этого нажать кнопку «Обычный значок» и произвести рестарт системы.
В качестве дополнительной меры следует удостовериться, что для пустой и полной «Корзины» назначено использование соответствующих иконок.
«Корзина» и ее предназначение
Начнем с рассмотрения самого инструмента, который в любой операционной системе обычно именуется «Корзиной». В английском варианте это стандартная программа для удаления файлов Recycle Bin.
Но что такое «Корзина» по своей сути? Это есть инструмент, позволяющий избавиться от ненужных файлов и папок не сразу, а с их сохранением в определенном месте. Иными словами, система резервирует на жестком диске выделенное пространство и хранит удаленные объекты именно там. При необходимости их можно восстановить без использования специальных приложений. Тут сразу стоит обратить внимание на тот момент, что при удалении файлов именно в «Корзину» место на винчестере не освобождается, как это, по идее, должно было быть.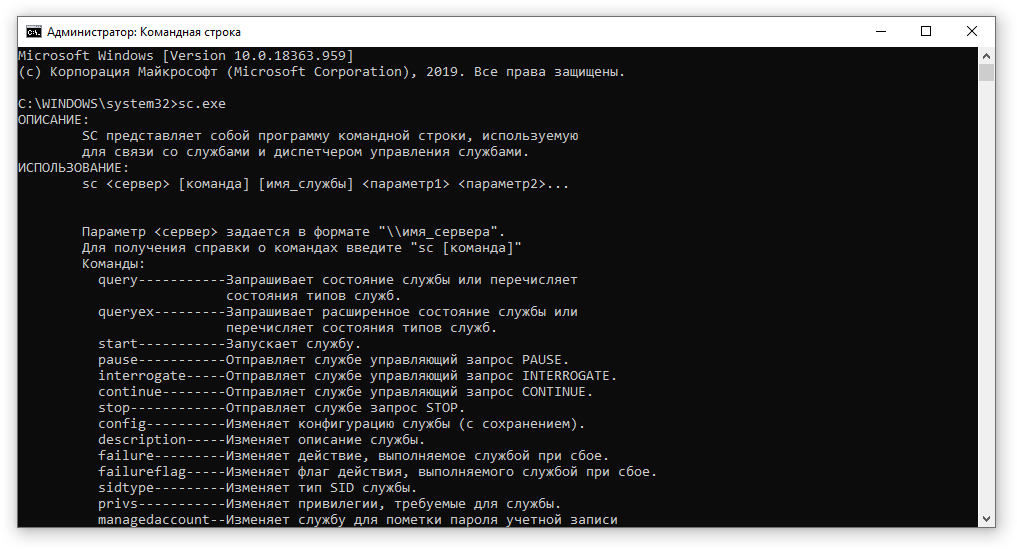 Оно может быть освобождено только после окончательной очистки «Корзины».
Оно может быть освобождено только после окончательной очистки «Корзины».
Однако и это еще не все. Дело тут в том, что стандартная программа удалить файлы вроде бы и позволяет. Но, если перезапись секторов произведена не была, восстановить информацию проще простого. Принцип состоит в том, что при удалении объектов они физически все еще находятся на жестком диске, но имена их изменяются путем замены первого знака в названии на нечитаемый системой символ «$». Система файлы с такими именами игнорирует, а вот программы для восстановления как раз и осуществляют поиск всех объектов с такими символами в начале имени.
Второй метод
Провести “уборку” можно и другим способом, воспользовавшись на панели инструментов пунктом “Файл”. После нажатия на него вам потребуется выбрать уже знакомую строчку “Очистить корзину”.
Важно! Перед очисткой желательно проверить содержимое папки удаления, для того чтобы по случайности не лишиться важных данных.
Если не все данные по вашему мнению должны быть удалены, то просто нажмите дважды левой кнопкой мыши по названию необходимого файла. Перед вами развернется контекстное меню, в котором потребуется выбрать строчку “Восстановить”. Файл, который вы восстановили, сразу же появится на своем старом месте.
Перед вами развернется контекстное меню, в котором потребуется выбрать строчку “Восстановить”. Файл, который вы восстановили, сразу же появится на своем старом месте.
Важно! Перед восстановительной процедурой убедитесь, что вы помните точное расположение файла. Для получения этой информации перед удалением нужно нажать правой кнопкой мыши по файлу и перейти в его свойства. Перед вам откроется контекстное меню, в котором указана нужная информация об источнике.
Как удалить удаленные файлы из «Корзины»: стандартные настройки Windows
Но давайте посмотрим на стандартные настройки системы. Если кто обращал внимание, даже сразу же после ее инсталляции удаление файлов из «Корзины» производится без согласия на то пользователя, когда он выбирает обычную очистку. А вдруг в этом хранилище находятся объекты, которые пользователь удалил случайно, и их требуется восстановить? В этом случае необходимо через меню ПКМ использовать строку свойств и установить флажок напротив подтверждения удаления содержимого.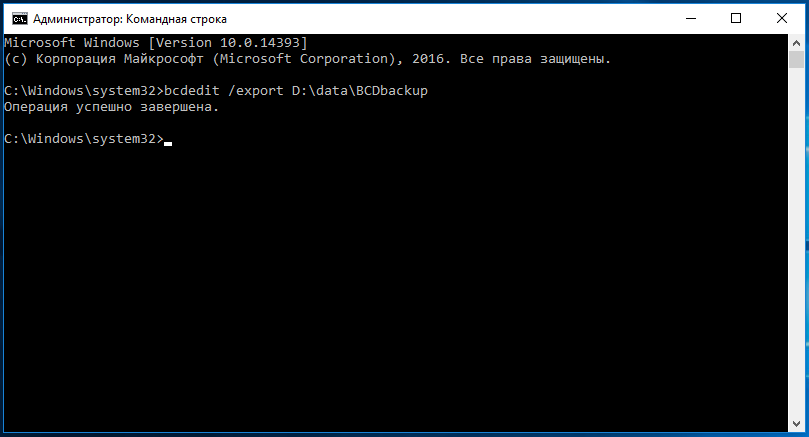
То же самое касается и резервируемого на жестком диске свободного пространства. Система по умолчанию задает собственный размер хранилища для любого диска или логического раздела, но поменять его можно элементарно. При превышении выделенного объема очистка будет производиться автоматически.
Простое удаление
Теперь непосредственно о том, из «Корзины». Большинство юзеров знает, что для этого используется меню ПКМ на значке хранилища, в котором выбирается очистка. Но таким образом удаляются абсолютно все объекты, там находящиеся.
А ведь если войти в «Корзину» через открытие двойным кликом или через то же меню ПКМ, можно произвести выборочное удаление, отметив нужные файлы и директории нажатием на левую кнопку мыши при зажатой клавише Ctrl. Если же требуется полная очистка в этом режиме, сочетанием Ctrl+A можно выделить все объекты и использовать команду удаления (а проще всего — нажать клавишу Del).
Первый метод
На рабочем пространстве вашего компьютерного устройства расположена иконка той самой корзины:
- Если вы совершите двойное нажатие левой кнопкой мыши по этому ярлыку, то перед вами развернется окошко.

- В левой части на панели инструментов вы сможете найти разные кнопки, которые отвечают за разные функции. Вам необходимо найти и нажать на пункт “Очистить корзину”.
- После нажатия операционная система Windows удостоверится в том, что вы точно хотите совершить эти действия — вам необходимо нажать клавишу “Да”.
Важно! Также провести эту манипуляцию можно посредством выделения всех объектов в этом окошке при помощи курсора компьютерной мыши и нажатия клавиши “Delete”, которая расположена над указательными стрелками на вашей клавиатуре.
Удаление файлов без использования «Корзины»
Теперь несколько слов еще об одном универсальном инструменте. Как удалить файлы из «Корзины», понятно. А как сделать так, чтобы очистка была произведена без задействования этого хранилища?
Как оказывается, и тут есть универсальное решение. Оно сводится к тому, чтобы в обычном «Проводнике» после выбора объектов, подлежащих удалению, использовать комбинацию Shift+Del.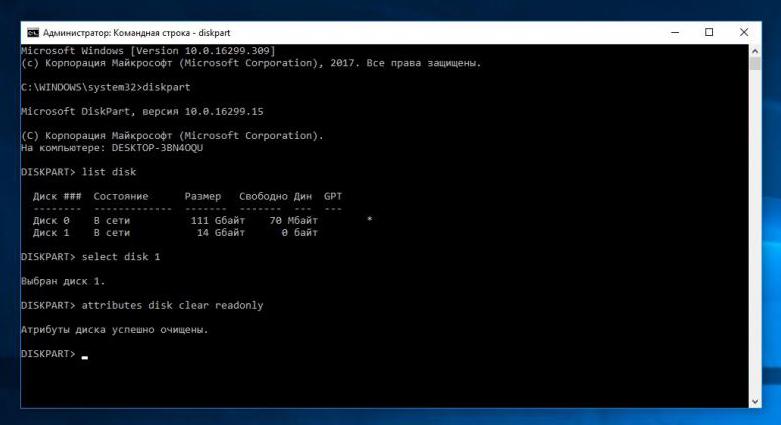 В этом случае файлы и каталоги будут удалены без помещения их во временное хранилище. Опять же, физически на диске они все еще будут присутствовать, но с измененными именами, нечитаемыми операционной системой. В данном случае для уничтожения файлов применять сторонние утилиты не нужно.
В этом случае файлы и каталоги будут удалены без помещения их во временное хранилище. Опять же, физически на диске они все еще будут присутствовать, но с измененными именами, нечитаемыми операционной системой. В данном случае для уничтожения файлов применять сторонние утилиты не нужно.
Восстановление удаленных файлов
С вопросом о том, из «Корзины», сложностей уже быть не должно. Теперь посмотрим на проблемы восстановления данных.
Самым примитивным способом можно назвать использование такой функции в самой «Корзине», если ее очистка произведена не была.
С другой стороны, после удаления всех объектов и перезаписи секторов на жестком диске восстановить информацию будет гораздо сложнее, не говоря уже о быстром или полном форматировании диска или виртуального раздела. Но сделать это можно. Некоторые советуют использовать программы вроде Recuva, однако, судя по тому, как она работает, ничего толкового от нее вы не добьетесь.
Куда более продвинутыми выглядят российские разработки в виде приложений R.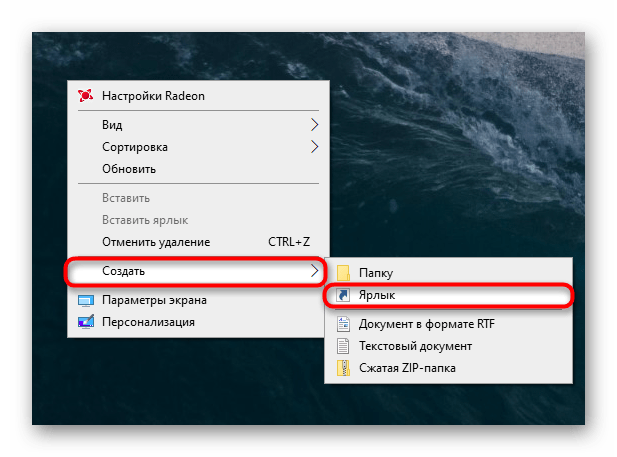 Saver и R-Studio. Как раз именно они позволяют восстанавливать любые данные даже после форматирования, причем на любых носителях, включая съемные карты памяти. Времени это, конечно, занимает достаточно много, зато результат гарантирован на все сто. Судя по отзывам пользователей, иногда восстанавливаются даже те файлы и папки, о которых пользователь забыл уже давным-давно.
Saver и R-Studio. Как раз именно они позволяют восстанавливать любые данные даже после форматирования, причем на любых носителях, включая съемные карты памяти. Времени это, конечно, занимает достаточно много, зато результат гарантирован на все сто. Судя по отзывам пользователей, иногда восстанавливаются даже те файлы и папки, о которых пользователь забыл уже давным-давно.
Способ второй
Еще очистить корзину можно, выбрав на панели инструментов «Файл» — «Очистить корзину». Перед очисткой, еще раз внимательно ознакомьтесь с содержимым корзины, чтобы не удалить что-то нужное. Если в корзине оказались нужные файлы, надо дважды щелкнуть по названию файла. В всплывшем окне выберите «восстановить». Восстановленный файл тут же появится на прежнем месте. Прежде чем приступать к восстановлению файла, необходимо убедиться, что вы помните, где файл до этого находился. Потому как он восстановится именно туда. Если не помните, нажмите правой кнопкой мыши по файлу в корзине, выберите «Свойства». В всплывшем окне увидите источник.
В всплывшем окне увидите источник.
Инструкция по очистке корзинки
Чтобы осуществить данную процедуру, нужно два раза кликнуть по значку корзины. После этого выделяется файл, который необходимо окончательно ликвидировать.
Перейдите в корзину двумя кликами и выберите файл
Затем нажимается левая кнопка мыши и выбирается строчка в появившемся меню, позволяющая безвозвратно стереть объект. Далее, проводится клик по кнопке «Да» в новом окошке для подтверждения запланированных действий.
У пользователя также имеется возможность ликвидировать одновременно все файлы. Для этого их просто нужно вместе выделить за один раз и провести ту же операцию, которая описана в предыдущем абзаце. Кроме того, имеется возможность не открывать корзинку, а просто нажать левой кнопкой мышки на ее значок. После этого в появившемся меню выбирается нужная строчка.
Для очистки корзины нажмите правую кнопку и очистите корзину
Чтобы невозможно было восстановить файлы, которые до этого были, как бы уничтожены окончательно из корзины, рекомендуется воспользоваться специальными программами.
Такой софт осуществляет перезапись кластеров на жестком диске.
Этот процесс проводится по специальному алгоритму.
Если не воспользоваться таким ПО, тогда существует большая вероятность, что стертые данные могут быть восстановлены, если человек обладает особыми знаниями.
Лишний мусор всегда надо утилизировать, и это относится не только к дачной территории, квартире, рабочему столу, но и компьютерной технике. Новички всегда сталкиваются с проблемами во время эксплуатации стационарного персонального компьютера и у многих возникает один вопрос: как очистить корзину? Для того чтобы не учиться методом “тыка”, предлагаем вашему вниманию небольшую подробную инструкцию по проведению процедуры.
Команда для перемещения файла в корзину через Терминал
В предыдущем ответе упоминается команда gio trash, что вполне нормально. Однако на серверных машинах нет эквивалента каталога корзины. Я написал сценарий Bash, который выполняет эту работу; на настольных компьютерах (Ubuntu) он использует gio trash. (Я добавил
(Я добавил псевдоним tt = 'move-to-trash' в свой файл определений псевдонимов; tt — это мнемоника для «в корзину».) Скрипт протестирован на работу; Сам постоянно им пользуюсь. Скрипт обновлено 10.08.2020.
#! / Bin / bash
#
# Переместить в корзину
#
# Теему Лейсти 2020-08-10
#
# Этот скрипт перемещает файлы, указанные в качестве аргументов, в корзину, если они
# еще нет. Он работает как на настольных компьютерах (Gnome), так и на серверах. (The
# команда gio существует только для Gnome.)
#
# Скрипт задуман как эквивалент удаления файла из командной строки
# графический файловый менеджер, который, как правило, перемещает удаленные файлы в
# встроенная корзина для мусора.На серверных хостах аналогия не идеальна, так как
# скрипт не предлагает функции восстановления удаленного файла на его
# исходное местоположение, ни место очистки корзины; скорее, он предлагает
# альтернатива команде 'rm', дающая пользователю уверенность в том, что
# они все еще могут отменить непреднамеренное удаление перед очисткой корзины
# каталог. #
# Чтобы определить, работает ли он на настольном компьютере, сценарий проверяет наличие
# наличие команды gio и каталога ~ /.local / share / Trash. В случае
# оба существуют, сценарий использует команду 'gio trash'. В противном случае лечит
# хост как сервер.
#
# На хостах серверов нет встроенного каталога мусора, поэтому скрипт создает
# каталог ~ / .Trash /, если он еще не существует.
#
# Скрипт добавляет отметку времени с разрешением в миллисекундах ко всем файлам, которые он
# перемещается в корзину, чтобы проинформировать пользователя о времени
# удаления, и чтобы избежать перезаписи при перемещении файла в корзину.
#
# Сценарий не подавится несуществующим файлом.Выводит окончательный
# расположение каждого аргумента: не существует, уже был в корзине или был
# перемещено в корзину.
gio_command_exists = 0
команда -v gio> / dev / null 2> & 1
если (($? == 0)); тогда
gio_command_exists = 1
фи
# Выйти при использовании неинициализированной переменной и при получении команды, возвращающей ошибку.
#
# Чтобы определить, работает ли он на настольном компьютере, сценарий проверяет наличие
# наличие команды gio и каталога ~ /.local / share / Trash. В случае
# оба существуют, сценарий использует команду 'gio trash'. В противном случае лечит
# хост как сервер.
#
# На хостах серверов нет встроенного каталога мусора, поэтому скрипт создает
# каталог ~ / .Trash /, если он еще не существует.
#
# Скрипт добавляет отметку времени с разрешением в миллисекундах ко всем файлам, которые он
# перемещается в корзину, чтобы проинформировать пользователя о времени
# удаления, и чтобы избежать перезаписи при перемещении файла в корзину.
#
# Сценарий не подавится несуществующим файлом.Выводит окончательный
# расположение каждого аргумента: не существует, уже был в корзине или был
# перемещено в корзину.
gio_command_exists = 0
команда -v gio> / dev / null 2> & 1
если (($? == 0)); тогда
gio_command_exists = 1
фи
# Выйти при использовании неинициализированной переменной и при получении команды, возвращающей ошибку. # (Последний параметр требует добавления "|| true" к этим арифметическим
# вычисления и другие команды, которые могут возвращать 0, чтобы оболочка не интерпретировала
# результат как сигнал об ошибке.)
set -eu
is_desktop = 0
если [[-d ~ / .local / share / Trash]] && ((gio_command_exists == 1)); тогда
is_desktop = 1
trash_dir_abspath = $ (реальный путь ~ / .local / share / Корзина)
еще
trash_dir_abspath = $ (реальный путь ~ / .Trash)
если [[-e $ trash_dir_abspath]]; тогда
если [[ ! -d $ trash_dir_abspath]]; тогда
echo "Файл $ trash_dir_abspath существует, но не является каталогом. Выход."
выход 1
фи
еще
mkdir $ trash_dir_abspath
echo "Создан каталог $ trash_dir_abspath"
фи
фи
для файла в "$ @"; делать
file_abspath = $ (реальный путь - «$ файл»)
file_basename = $ (базовое имя - "$ file_abspath")
если [[ ! -e $ file_abspath]]; тогда
echo "не существует: $ file_abspath"
elif [["$ file_abspath" == "$ trash_dir_abspath" *]]; тогда
echo "уже в корзине: $ file_abspath"
еще
если ((is_desktop == 1)); тогда
gio trash "$ file_abspath" || истинный
еще
# Имя перемещаемого файла должно быть исходным именем плюс
# временная метка с разрешением в миллисекундах.
# (Последний параметр требует добавления "|| true" к этим арифметическим
# вычисления и другие команды, которые могут возвращать 0, чтобы оболочка не интерпретировала
# результат как сигнал об ошибке.)
set -eu
is_desktop = 0
если [[-d ~ / .local / share / Trash]] && ((gio_command_exists == 1)); тогда
is_desktop = 1
trash_dir_abspath = $ (реальный путь ~ / .local / share / Корзина)
еще
trash_dir_abspath = $ (реальный путь ~ / .Trash)
если [[-e $ trash_dir_abspath]]; тогда
если [[ ! -d $ trash_dir_abspath]]; тогда
echo "Файл $ trash_dir_abspath существует, но не является каталогом. Выход."
выход 1
фи
еще
mkdir $ trash_dir_abspath
echo "Создан каталог $ trash_dir_abspath"
фи
фи
для файла в "$ @"; делать
file_abspath = $ (реальный путь - «$ файл»)
file_basename = $ (базовое имя - "$ file_abspath")
если [[ ! -e $ file_abspath]]; тогда
echo "не существует: $ file_abspath"
elif [["$ file_abspath" == "$ trash_dir_abspath" *]]; тогда
echo "уже в корзине: $ file_abspath"
еще
если ((is_desktop == 1)); тогда
gio trash "$ file_abspath" || истинный
еще
# Имя перемещаемого файла должно быть исходным именем плюс
# временная метка с разрешением в миллисекундах. begin = "$ trash_dir_abspath / $ file_basename" _DELETED_ON_
move_to_abspath = "$ начало $ (дата '+% Y-% m-% d_AT_% H-% M-% S.% 3N')"
в то время как [[-e "$ move_to_abspath"]]; делать
# Сгенерировать новое имя с новой отметкой времени, как и ранее
# сгенерированный один обозначает существующий файл.
move_to_abspath = "$ начало $ (дата '+% Y-% m-% d_AT_% H-% M-% S.% 3N')"
сделано
# Теперь мы почти уверены, что файл, обозначенный именем
# $ move_to_abspath не существует.Для этого необходимо
# крайне маловероятное условие гонки должно было иметь место:
# какой-то другой процесс должен был бы создать файл с именем
# $ move_to_abspath после выполнения вышеупомянутого теста существования.
# Однако, чтобы убедиться, что перемещение файла в корзину
# каталог всегда будет успешным, мы дадим '-f'
# (принудительно) пометить команду 'mv'.
begin = "$ trash_dir_abspath / $ file_basename" _DELETED_ON_
move_to_abspath = "$ начало $ (дата '+% Y-% m-% d_AT_% H-% M-% S.% 3N')"
в то время как [[-e "$ move_to_abspath"]]; делать
# Сгенерировать новое имя с новой отметкой времени, как и ранее
# сгенерированный один обозначает существующий файл.
move_to_abspath = "$ начало $ (дата '+% Y-% m-% d_AT_% H-% M-% S.% 3N')"
сделано
# Теперь мы почти уверены, что файл, обозначенный именем
# $ move_to_abspath не существует.Для этого необходимо
# крайне маловероятное условие гонки должно было иметь место:
# какой-то другой процесс должен был бы создать файл с именем
# $ move_to_abspath после выполнения вышеупомянутого теста существования.
# Однако, чтобы убедиться, что перемещение файла в корзину
# каталог всегда будет успешным, мы дадим '-f'
# (принудительно) пометить команду 'mv'. / bin / mv -f "$ file_abspath" "$ move_to_abspath"
фи
echo "перемещено в корзину: $ file_abspath"
фи
сделано
/ bin / mv -f "$ file_abspath" "$ move_to_abspath"
фи
echo "перемещено в корзину: $ file_abspath"
фи
сделано
Четыре способа очистки корзины / корзины в Ubuntu
Когда мы удаляем файл или папку из нашей системы, они перемещаются в папку «Корзина» (Linux) или в корзину (Windows).Снова и снова нам нужно избавляться от этих в основном бесполезных файлов и папок, находящихся в нашей системной корзине, чтобы освободить место для других важных данных.
В этой статье мы опишем несколько способов очистить вашу системную корзину, как через пользовательский интерфейс, так и через командную строку.
Мы выполнили процедуру и команды, упомянутые в этой статье, в системе Ubuntu 18.04 LTS.
Очистка корзины с помощью пользовательского интерфейса
Для человека, который не любит много использовать командную строку, пользовательский интерфейс предоставляет следующие способы очистки удаленных файлов из корзины:
Метод 1.
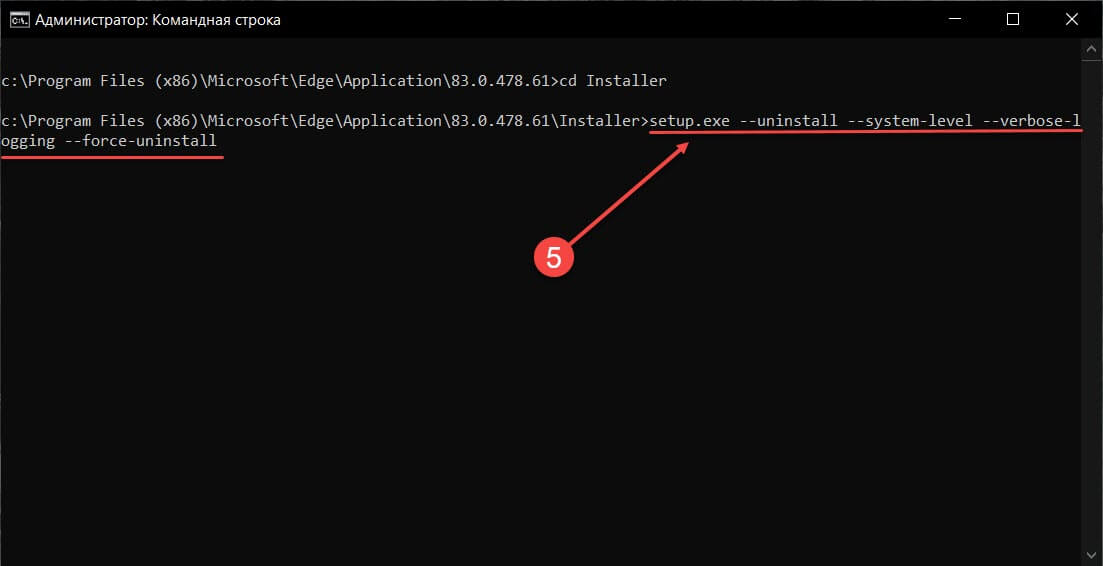 Использование контекстного меню значка папки для мусора
Использование контекстного меню значка папки для мусораОткройте диспетчер файлов на панели действий и найдите папку «Корзина» в списке папок на левой панели.Щелкните правой кнопкой мыши папку «Корзина» и выберите в меню параметр «Очистить корзину», как показано ниже:
Все файлы и папки будут удалены из корзины.
Метод 2: Использование диспетчера файлов Ubuntu
Другой способ удаления корзины — открыть папку корзины из диспетчера файлов и затем нажать кнопку «Очистить», расположенную в правом верхнем углу окна.
Таким образом ваша корзина будет очищена, при этом будут удалены все файлы и папки одновременно.
Вы также можете щелкнуть правой кнопкой мыши отдельный элемент и выбрать опцию «Удалить из корзины», чтобы окончательно удалить его из вашей системы, но удаление элементов по одному является трудоемкой задачей.
Очистка корзины с помощью командной строки
Очистка корзины с помощью командной строки намного проще и быстрее. Даже если вы не являетесь профессионалом в области командной строки, следующие простые методы позволят вам очень легко очистить корзину:
Даже если вы не являетесь профессионалом в области командной строки, следующие простые методы позволят вам очень легко очистить корзину:
Метод 1: Удалите файлы в папке корзины с помощью команды rm
Откройте приложение командной строки Linux, Терминал, через Ubuntu Dash или с помощью сочетания клавиш Ctrl + Alt + T.Файлы и папки корзины пользователя находятся в папке / local / share / Trash этого пользователя, подпапке files. Поэтому нам нужно ввести следующие команды, чтобы добраться туда:
$ cd .local / share / Trash /
$ cd files
Затем вы можете удалить все файлы с помощью следующей команды:
$ rm -rf *
Вы увидите, что ваша корзина полностью опустошена.
Метод 2: Используйте команду empty-trash
Утилита Trash CLI также позволяет эффективно и очень легко очищать корзину.Во-первых, вам нужно установить его с помощью следующей простой команды от имени пользователя root:
$ sudo apt install trash-cli
Вам будет предложено ввести пароль для пользователя root. Когда вы введете правильный пароль, начнется процесс установки.
Когда вы введете правильный пароль, начнется процесс установки.
Затем вы можете ввести следующую команду, чтобы удалить содержимое корзины:
$ trash-empty
В более старых версиях утилиты вы могли использовать следующую команду для очистки корзины:
$ empty- trash
Таким образом, вы можете попробовать все, что вам подходит, и увидеть, как ваша корзина очищена.
Среди четырех вышеупомянутых методов очистки корзины в системе Ubuntu вы можете попробовать тот, который вам подходит. После этого вы сможете удалить ненужные файлы, занимающие системные ресурсы, и освободить место для более важных файлов и данных.
Как очистить корзину в Ubuntu Linux
Каждый дистрибутив Linux предоставляет определенный способ очистки корзины. Вы даже можете очистить корзину от терминала. В этом кратком руководстве я покажу вам оба способа.
Метод 1. Очистить корзину с помощью графического интерфейса пользователя
Некоторые дистрибутивы Linux (или, точнее, среды рабочего стола) имеют корзину для мусора, также известную как корзина, на самом рабочем столе.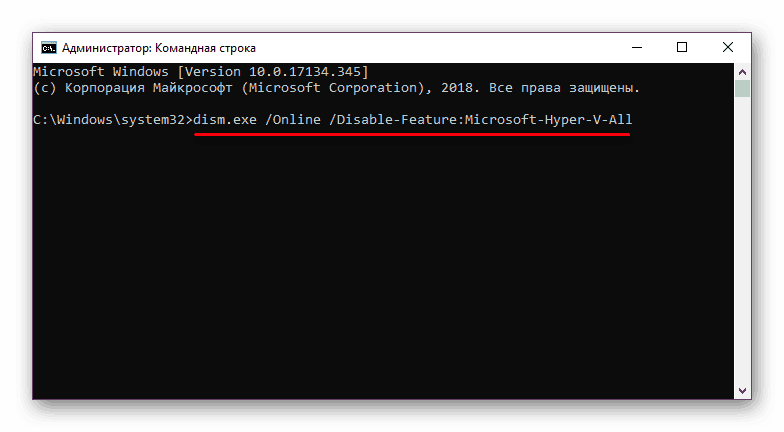 Отсюда вы можете очистить корзину, щелкнув ее правой кнопкой мыши.
Отсюда вы можете очистить корзину, щелкнув ее правой кнопкой мыши.
В других средах рабочего стола вы можете очистить корзину из файлового менеджера. Просто найдите значок «Корзина», щелкните его правой кнопкой мыши и очистите корзину.
Вот как я очищаю корзину в Ubuntu.
Очистить корзину в LinuxНо на днях я столкнулся с проблемой при очистке мусора в Ubuntu . Я щелкнул правой кнопкой мыши значок корзины и выбрал опцию «Очистить корзину», как обычно. Некоторое время спустя индикатор выполнения показывал, что файлы в корзине удаляются.Но он просто застрял, и я закончил с зависшим файловым менеджером Nautilus. Пришлось убить технологический терминал.
Но это было болезненно, потому что файлы в корзине все еще были там. И мои неоднократные попытки удалить корзину приводили к тому же зависанию окна.
Метод 2: очистить корзину с терминала в Linux
Честно говоря, я не знаю, что вообще вызвало эту проблему. Но у меня есть решение для вас, если вы тоже столкнулись с проблемой удаления корзины через графический интерфейс в Ubuntu.
Местоположение корзины в Ubuntu (и других Linux): .local / share / Trash / в вашем домашнем каталоге. Чтобы очистить корзину, вы можете удалить содержимое этого каталога.
Откройте терминал и используйте следующую команду:
rm -rf ~ / .local / share / Trash / * Теперь будьте осторожны при вводе. Вы используете команду удаления. Я верю вам, что вы не будете удалять какие-либо другие файлы или каталоги. В противном случае восстановление удаленных файлов в Linux — болезненная работа.
Вы можете сначала записать компакт-диск в корзину, а затем удалить содержимое каталога.
Вышеупомянутая команда удаляет все файлы из каталога Trash. Другими словами, он очищает корзину с помощью командной строки. Как только вы воспользуетесь этой командой, вы увидите, что корзина опустошена. Если вы удалите какие-либо новые файлы, проблема с зависанием Nautilus больше не должна возникать.
Имейте в виду, что если вы удалите файлы в Linux с помощью команды rm, они не попадут в корзину.
Работали у вас?
Надеюсь, этот небольшой совет сработал для вас, и вы сможете очистить корзину без каких-либо проблем в Ubuntu или любом другом дистрибутиве Linux. Дайте мне знать, если вы столкнетесь с какой-либо проблемой.
Нравится то, что вы читаете? Пожалуйста, поделитесь этим с другими.
Как очистить корзину с терминала в Ubuntu
Здравствуйте, ребята! Как мы с вами всегда говорим и будем говорить дальше. «Командная строка — это сила». Да, командная строка действительно мощнее.
Сегодня я собираюсь поделиться с вами навыком командной строки по очистке корзины в Ubuntu. На других дистрибутивах не пробовал. Если сработает — хорошо.
Запустить терминал (ctrl + alt + t).
В вашем домашнем каталоге с тех пор. Выполните команду ниже:
$ cd /.local/share/Trash
В папке «Корзина» введите команду ls, чтобы просмотреть ее содержимое.
[адрес электронной почты защищен]: ~ / .local / share / Trash $ ls
Теперь на изображении выше вы можете видеть, что в корзине находятся еще три каталога.(Не уверен, что вы когда-либо видели это раньше. Даже в GUI Trash тоже)
Прежде всего, все эти каталоги выполняют специальную функцию в фоновом режиме, которую GUI Trash не показывает вам.
Теперь предположим, что я удалил файл или папку, в настоящее время они будут находиться в файлах .
Информация дает вам сводку или список всех файлов, которые прошли через папку Trash file или в настоящее время находятся там с момента вашего входа в систему.
Для окончательного каталога удалено все еще находится в стадии исследования.Я не знаю, что он на самом деле делает. Если вы знаете, пожалуйста, поделитесь с нами и всеми, кто читает эту статью, прокомментировав ее функцию. Спасибо.
Теперь, когда мы знаем, что все, что находится в корзине, это то, что мы хотим удалить, мы можем быстро запустить команду ниже, чтобы удалить все (включая все эти три каталога)
[адрес электронной почты защищен]: ~ / .local / share / Trash $ rm -rf *
Кроме того, вы также можете запустить одну команду, чтобы сэкономить время на смену каталогов, объединив все вышеперечисленные команды:
[адрес электронной почты защищен]: ~ $ rm -rf ~ /.локальный / доля / Корзина / файлы / *
ИЛИ
[адрес электронной почты защищен]: ~ $ rm -rf ~ / .local / share / Trash / *
Но примечание: Эти три каталога являются системными каталогами, поэтому они всегда будут доступны в любое время, когда вы отправляете что-то в корзину. Вы можете проверить, повторив шаги, описанные ранее, после перемещения чего-либо в корзину.
Как принудительно очистить корзину на вашем Mac с помощью терминала
Как вы очищаете корзину на своем Mac, даже если он говорит, что вы не можете? Для этого есть трюк с Терминалом!
Обновлено в феврале 2017 г. с новой информацией о команде Терминал для macOS Sierra.
Существует ряд различных причин, по которым ваша попытка очистить корзину Mac может быть сорвана. Возможно, предмет «все еще используется», хотя вы знаете, что это не так. Возможно, элемент заблокирован. Возможно, у элемента есть особый символ, который заставляет ваш Mac думать, что просто удалить его слишком важно. Какой бы ни была причина, не бойтесь. Есть способ заставить мусорное ведро опустеть навсегда, и это можно сделать с помощью Терминала.
Возможно, предмет «все еще используется», хотя вы знаете, что это не так. Возможно, элемент заблокирован. Возможно, у элемента есть особый символ, который заставляет ваш Mac думать, что просто удалить его слишком важно. Какой бы ни была причина, не бойтесь. Есть способ заставить мусорное ведро опустеть навсегда, и это можно сделать с помощью Терминала.
Раньше вы могли принудительно очистить корзину на вашем Mac с помощью sudo rm -rf ~ /.Trash / *, но он не работает в El Capitan или Sierra. Если вы используете OS X 10.10 или выше, выполните следующие действия.
VPN-предложения: пожизненная лицензия за 16 долларов, ежемесячные планы за 1 доллар и более
Примечание: Существуют сочетания клавиш, с помощью которых вы можете заставить ваш Mac очистить корзину, которые вы должны попробовать в первую очередь. Вы можете , удерживая клавишу Control, щелкнуть на элементе в корзине и выбрать Удалить немедленно , или вы можете попробовать удерживать Option key при очистке корзины.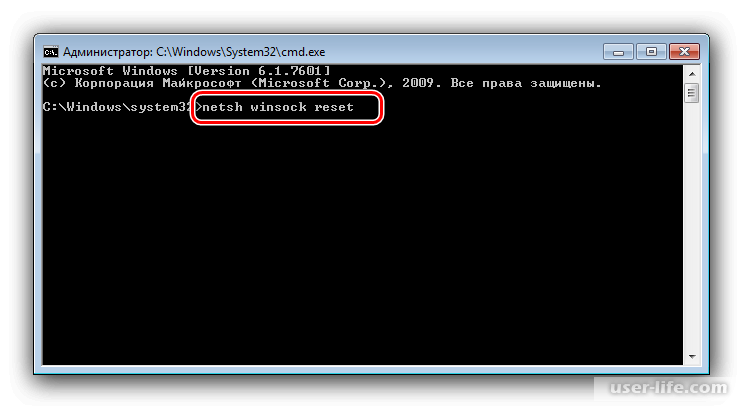 Этот трюк с терминалом следует использовать только в том случае, если другие методы не работают.
Этот трюк с терминалом следует использовать только в том случае, если другие методы не работают.
Как принудительно очистить корзину на Mac с помощью терминала
Используйте Spotlight, чтобы найти и запустить Terminal на вашем Mac.
Введите следующую команду в терминал , не нажимая Enter после этого .
судо RM -R
Обратите внимание, что после R есть пробел. Убедитесь, что вы добавили пробел после R, иначе эта команда не будет работать.
Удерживая нажатой клавишу Control, щелкните значок Корзина , чтобы открыть его.
- Выберите все файлов в папке корзины.
Перетащите файлы в окно терминала .
- Хит Введите .
- Введите пароль администратора . Вы не увидите, что пароль вводится в Терминале.
 Будет похоже, что ничего не изменилось.
Будет похоже, что ничего не изменилось. - Нажмите Введите еще раз.
Это может занять некоторое время, если у вас много больших файлов в корзине.
Если эта команда не сработала, возможно, вы забыли добавить пробел после R. Повторите процесс с пробелом.
Есть вопросы?
У вас есть вопросы об использовании Терминала для принудительного опустошения мусорной корзины на вашем Mac?
Быстро очистите корзину в OS X с помощью терминала
По какой-то причине очистка корзины в OS X всегда была медленным процессом, особенно если у вас там много файлов.Я заправил огромную папку, в которой было более 10 000 элементов, и на то, чтобы выбросить ее, потребовалось целых 30 минут!
С этим ничего не поделаешь, так как именно так работает операционная система, но если вы знаете, как использовать Терминал, и не боитесь этого, то вы можете ускорить процесс.
Первое, что вы можете сделать, это убедиться, что вы не удаляете свою корзину надежно. Это опция в OS X, которая полностью перезапишет данные, которые были сохранены там, где были эти удаленные файлы.
Это опция в OS X, которая полностью перезапишет данные, которые были сохранены там, где были эти удаленные файлы.
По сути, он гарантирует, что никакие данные не могут быть восстановлены после их удаления. Большинство людей не захотят этого, если они не хранят сверхсекретную информацию, которую они не хотели бы, чтобы кто-либо мог видеть даже после удаления данных.
Перейдите в Finder, затем щелкните Preferences и затем щелкните Advanced .
Убедитесь, что Очистить корзину надежно. не установлен. Если бы вы проверили это по какой-либо причине, очистка корзины заняла бы намного больше времени.Если этот флажок не установлен, а очистка корзины по-прежнему выполняется медленно, вы можете очистить корзину с помощью Терминала.
Примечание: Опция «Очистить корзину безопасно» удалена из OS X El Capitan и, вероятно, из всех будущих версий OS X.
Очистить корзину с помощью терминала
Откройте Терминал, перейдя в Приложения , Утилиты и Терминал и введите следующую команду:
rm -rf ~ / .Trash / *
Убедитесь, что вы набираете именно так, как показано выше, без лишних пробелов или чего-либо еще.Неправильное использование этой команды может привести к удалению файлов и папок, которые вы не собирались удалять.
Очистка корзины с помощью Терминала выполняется значительно быстрее, чем при использовании традиционного метода использования графического интерфейса. В большинстве случаев, вероятно, не стоит заходить в Терминал, но если у вас есть огромный объем данных, которые вы только что удалили, возможно, стоит приложить дополнительные усилия, чтобы сэкономить время.
Обратите внимание, что использование этой команды в терминале не удаляет корзину с внешних жестких дисков или других разделов, а только локальные файлы на вашем Mac.
Если эта команда не работает и корзина не очищается, возможно, вам придется запустить команду как sudo . Для этого просто добавьте sudo вперед:
судо rm -rf ~ /.Трэш / *
Когда вы используете команду sudo, вам нужно будет ввести пароль для учетной записи, чтобы задача была завершена. Поэтому, если корзину не удается удалить или вы получаете сообщение об ошибке при попытке очистить корзину, вы можете попробовать этот метод, чтобы решить проблему.
Вот и все! Если у вас возникли проблемы / проблемы с очисткой корзины в OS X Lion или возникли другие мысли, напишите здесь комментарий и дайте нам знать! Наслаждаться!
Как очистить корзину на Mac — и что делать, если корзина не очищается
В большинстве случаев удалить файл на Mac легко, однако в большинстве случаев при удалении файла он почти перемещается в корзину, которую затем необходимо очистить.Очистка корзины также может быть простой задачей, за исключением некоторых случаев. Существует несколько причин, по которым ваша корзина не очищается, которую мы рассмотрим ниже, а также расскажем о некоторых способах принудительной очистки корзины на Mac.
Некоторые из проблем, которые не позволяют очистить корзину или удалить файл с компьютера Mac, включают: когда файл используется приложением, если файл заблокирован или у вас недостаточно прав. Прочтите, чтобы узнать, как решить проблемы с корзиной Mac.
Как удалить файл на Mac
Есть несколько способов удалить файл на Mac:
- Перетащите его на значок корзины в доке.
- Щелкните его правой кнопкой мыши и выберите в списке «Переместить в корзину».
- Щелкните файл и нажмите Command + Delete, чтобы переместить его в корзину.
Однако эти методы фактически ничего не удаляют, файлы останутся в вашей корзине, пока вы не удалите их навсегда. Это хороший способ убедиться, что вы случайно не удалили то, что вам нужно, но если вы действительно хотите восстановить некоторое пространство для хранения, вам нужно знать, как удалять файлы из корзины.
Как удалить файлы из корзины
Как правило, удалять файлы из корзины несложно:
- Щелкните значок корзины в Dock и выберите «Очистить корзину».

- Или очистите корзину, последовательно нажав три клавиши: Command + Shift + Delete.
Вы должны увидеть предупреждение: «Вы уверены, что хотите удалить элементы из корзины?», Потому что вы не можете отменить это действие, но если вы действительно хотите удалить, как только вы нажмете «Очистить корзину», вы должны освободиться от них. .
Вы действительно можете обойти вопрос «Вы действительно хотите навсегда стереть элементы в корзине?» шаг, нажав:
- Command + Option / Alt + Shift + Delete
Как удалить сразу
Фактически вы можете полностью обойти корзину и сразу удалить файл.
- Щелкните файл, который хотите удалить.
- Нажмите следующие клавиши: Option / Alt + Command + Delete.
Как удалить, если товар уже используется
Если вы пытаетесь очистить корзину и видите предупреждение о том, что элемент «используется» другим приложением, у вас есть несколько вариантов.
Вы можете удалить все, кроме этого элемента, просто нажмите «Продолжить» или «Пропустить», чтобы пропустить элементы, которые нельзя удалить. Однако вы останетесь с оскорбительными элементами в корзине.
Вот несколько решений для удаления «используемого» файла из корзины:
- Закройте приложение, которое, по вашему мнению, может использовать файл (или закройте все открытые приложения, если вы не уверены). Теперь вы можете очистить корзину.
- Если это не сработает, приложение может по-прежнему использовать файл в фоновом режиме.В этом случае попробуйте перезагрузить Mac, а затем очистить корзину.
- Если это не сработает, проверьте, есть ли элемент автозагрузки, использующий файл, или просто запустите Mac в безопасном режиме, который остановит выполнение всех элементов автозагрузки. Теперь вы сможете очистить корзину и удалить файл.
Если вы хотите попытаться определить, какое приложение использует проблемный файл, вы можете попробовать следующую команду терминала:
- Щелкните корзину, чтобы открыть окно Finder.

- Теперь откройте терминал и введите lsof (с пробелом).
- Не нажимайте возврат.
- Перетащите используемый файл из корзины в окно терминала.
- Теперь нажмите возврат.
- Вы увидите список приложений и процессов, использующих файл в окне Терминала.
Если это приложение, закройте его. Если файл использует фоновый процесс, откройте Activity Monitor и завершите процесс.
Перемещение заблокированных файлов в корзину
У вас могут возникнуть трудности с удалением файла, если он заблокирован.
Заблокированные файлы отображают значок блокировки в нижнем левом углу значков.
- Чтобы разблокировать файл, щелкните файл правой кнопкой мыши или щелкните его, удерживая клавишу Control, и выберите «Получить информацию», или щелкните файл и нажмите Command-I.
- Откройте раздел «Общие» (ниже «Добавить теги»).
- Снимите флажок Заблокировано.
Удаление файла при недостаточных правах
Возможно, у вас недостаточно прав для удаления файла.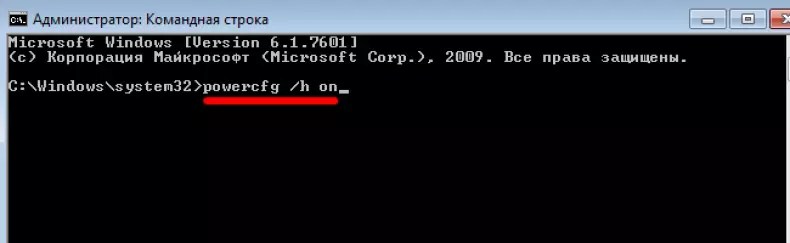 В некоторых случаях это хорошо — если вы пытаетесь удалить системный файл, вам, вероятно, не следует этого делать.
В некоторых случаях это хорошо — если вы пытаетесь удалить системный файл, вам, вероятно, не следует этого делать.
Однако, если вы думаете, что можете безопасно удалить файл, вы добавляете свое имя в раздел «Совместное использование и разрешения» и даете себе разрешение на чтение и запись.
Удаление файлов с внешнего диска
Удаление файлов на внешнем жестком диске или флэш-накопителе может быть сложной задачей. На это есть несколько причин:
Некоторые сетевые тома не поддерживают корзину, поэтому, если вы удалите файл, он будет немедленно удален. В этом случае вы увидите сообщение о том, что Finder хочет удалить файл, и вам будет предложено ввести пароль.Введите это, нажмите ОК.
Однако иногда, когда вы думаете, что удалили файл с внешнего диска, вы обнаруживаете, что не удалили его вообще. Это связано с тем, что когда вы удаляете что-либо с внешнего диска, вам также может потребоваться удалить его из корзины, и единственный способ сделать это — очистить корзину на вашем Mac обычным способом. Если вы извлечете внешний жесткий диск или флэш-накопитель перед очисткой корзины, файлы останутся на диске.
Если вы извлечете внешний жесткий диск или флэш-накопитель перед очисткой корзины, файлы останутся на диске.
Что делать, если вы не хотите удалять корзину, чтобы удалить корзину на внешнем диске?
Локально подключенный диск на самом деле имеет свои собственные скрытые папки для мусора с именем.Мусор на корневом уровне. Вы можете использовать Терминал, чтобы найти их и удалить, используя метод, описанный ниже.
Есть еще одна причина, по которой вы не можете удалить файл на внешнем диске. Если есть проблема с самим приводом, вы можете использовать Дисковую утилиту для восстановления диска.
Откройте Дисковую утилиту и найдите диск с мошенническим файлом. Воспользуйтесь первой помощью и отремонтируйте диск. Надеюсь, теперь, когда вы перезапустите, вы сможете очистить корзину. Прочтите об использовании Дисковой утилиты здесь.
Удаление корзины через Терминал
Если вы довольны использованием Терминала, вы можете удалить корзину, следуя инструкциям ниже:
- Скопируйте в Терминал следующее: sudo rm -R (после R должен быть пробел)
- Но не нажимайте ввод.


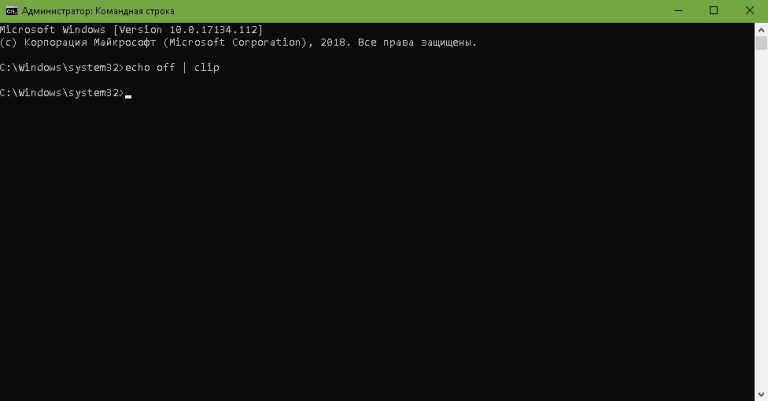
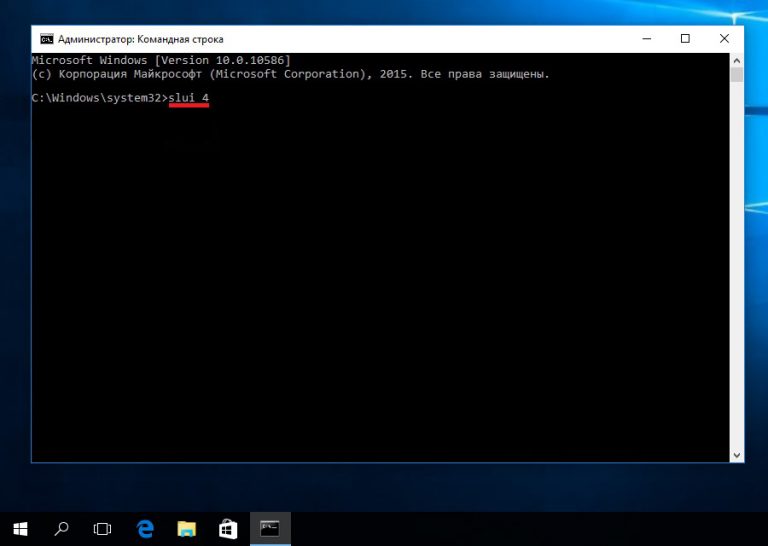
 cpl и нажмите Хорошо.
cpl и нажмите Хорошо.
 На вкладке процессов найдите Один диск.
На вкладке процессов найдите Один диск.
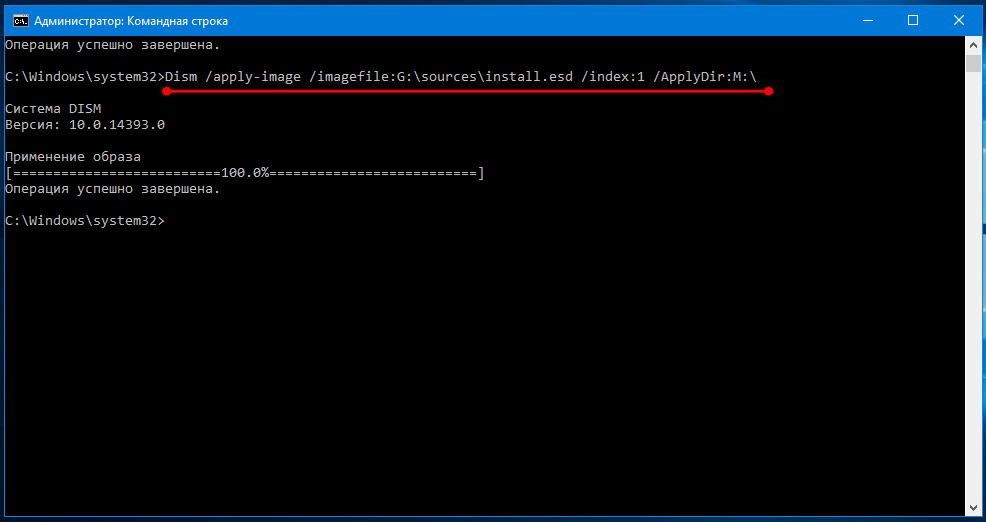 Такой софт осуществляет перезапись кластеров на жестком диске.
Такой софт осуществляет перезапись кластеров на жестком диске. #
# Чтобы определить, работает ли он на настольном компьютере, сценарий проверяет наличие
# наличие команды gio и каталога ~ /.local / share / Trash. В случае
# оба существуют, сценарий использует команду 'gio trash'. В противном случае лечит
# хост как сервер.
#
# На хостах серверов нет встроенного каталога мусора, поэтому скрипт создает
# каталог ~ / .Trash /, если он еще не существует.
#
# Скрипт добавляет отметку времени с разрешением в миллисекундах ко всем файлам, которые он
# перемещается в корзину, чтобы проинформировать пользователя о времени
# удаления, и чтобы избежать перезаписи при перемещении файла в корзину.
#
# Сценарий не подавится несуществующим файлом.Выводит окончательный
# расположение каждого аргумента: не существует, уже был в корзине или был
# перемещено в корзину.
gio_command_exists = 0
команда -v gio> / dev / null 2> & 1
если (($? == 0)); тогда
gio_command_exists = 1
фи
# Выйти при использовании неинициализированной переменной и при получении команды, возвращающей ошибку.
#
# Чтобы определить, работает ли он на настольном компьютере, сценарий проверяет наличие
# наличие команды gio и каталога ~ /.local / share / Trash. В случае
# оба существуют, сценарий использует команду 'gio trash'. В противном случае лечит
# хост как сервер.
#
# На хостах серверов нет встроенного каталога мусора, поэтому скрипт создает
# каталог ~ / .Trash /, если он еще не существует.
#
# Скрипт добавляет отметку времени с разрешением в миллисекундах ко всем файлам, которые он
# перемещается в корзину, чтобы проинформировать пользователя о времени
# удаления, и чтобы избежать перезаписи при перемещении файла в корзину.
#
# Сценарий не подавится несуществующим файлом.Выводит окончательный
# расположение каждого аргумента: не существует, уже был в корзине или был
# перемещено в корзину.
gio_command_exists = 0
команда -v gio> / dev / null 2> & 1
если (($? == 0)); тогда
gio_command_exists = 1
фи
# Выйти при использовании неинициализированной переменной и при получении команды, возвращающей ошибку. # (Последний параметр требует добавления "|| true" к этим арифметическим
# вычисления и другие команды, которые могут возвращать 0, чтобы оболочка не интерпретировала
# результат как сигнал об ошибке.)
set -eu
is_desktop = 0
если [[-d ~ / .local / share / Trash]] && ((gio_command_exists == 1)); тогда
is_desktop = 1
trash_dir_abspath = $ (реальный путь ~ / .local / share / Корзина)
еще
trash_dir_abspath = $ (реальный путь ~ / .Trash)
если [[-e $ trash_dir_abspath]]; тогда
если [[ ! -d $ trash_dir_abspath]]; тогда
echo "Файл $ trash_dir_abspath существует, но не является каталогом. Выход."
выход 1
фи
еще
mkdir $ trash_dir_abspath
echo "Создан каталог $ trash_dir_abspath"
фи
фи
для файла в "$ @"; делать
file_abspath = $ (реальный путь - «$ файл»)
file_basename = $ (базовое имя - "$ file_abspath")
если [[ ! -e $ file_abspath]]; тогда
echo "не существует: $ file_abspath"
elif [["$ file_abspath" == "$ trash_dir_abspath" *]]; тогда
echo "уже в корзине: $ file_abspath"
еще
если ((is_desktop == 1)); тогда
gio trash "$ file_abspath" || истинный
еще
# Имя перемещаемого файла должно быть исходным именем плюс
# временная метка с разрешением в миллисекундах.
# (Последний параметр требует добавления "|| true" к этим арифметическим
# вычисления и другие команды, которые могут возвращать 0, чтобы оболочка не интерпретировала
# результат как сигнал об ошибке.)
set -eu
is_desktop = 0
если [[-d ~ / .local / share / Trash]] && ((gio_command_exists == 1)); тогда
is_desktop = 1
trash_dir_abspath = $ (реальный путь ~ / .local / share / Корзина)
еще
trash_dir_abspath = $ (реальный путь ~ / .Trash)
если [[-e $ trash_dir_abspath]]; тогда
если [[ ! -d $ trash_dir_abspath]]; тогда
echo "Файл $ trash_dir_abspath существует, но не является каталогом. Выход."
выход 1
фи
еще
mkdir $ trash_dir_abspath
echo "Создан каталог $ trash_dir_abspath"
фи
фи
для файла в "$ @"; делать
file_abspath = $ (реальный путь - «$ файл»)
file_basename = $ (базовое имя - "$ file_abspath")
если [[ ! -e $ file_abspath]]; тогда
echo "не существует: $ file_abspath"
elif [["$ file_abspath" == "$ trash_dir_abspath" *]]; тогда
echo "уже в корзине: $ file_abspath"
еще
если ((is_desktop == 1)); тогда
gio trash "$ file_abspath" || истинный
еще
# Имя перемещаемого файла должно быть исходным именем плюс
# временная метка с разрешением в миллисекундах.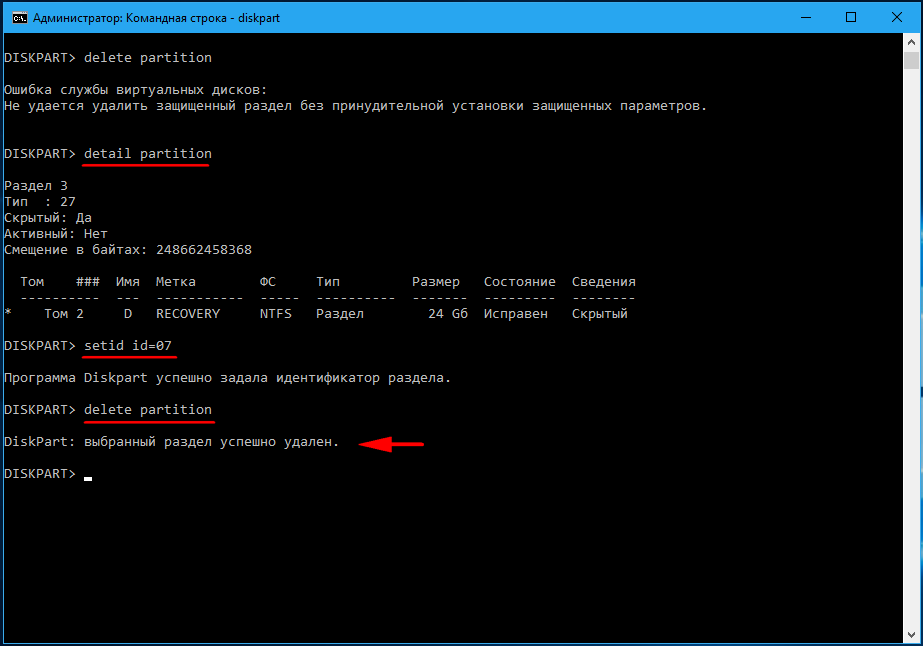 begin = "$ trash_dir_abspath / $ file_basename" _DELETED_ON_
move_to_abspath = "$ начало $ (дата '+% Y-% m-% d_AT_% H-% M-% S.% 3N')"
в то время как [[-e "$ move_to_abspath"]]; делать
# Сгенерировать новое имя с новой отметкой времени, как и ранее
# сгенерированный один обозначает существующий файл.
move_to_abspath = "$ начало $ (дата '+% Y-% m-% d_AT_% H-% M-% S.% 3N')"
сделано
# Теперь мы почти уверены, что файл, обозначенный именем
# $ move_to_abspath не существует.Для этого необходимо
# крайне маловероятное условие гонки должно было иметь место:
# какой-то другой процесс должен был бы создать файл с именем
# $ move_to_abspath после выполнения вышеупомянутого теста существования.
# Однако, чтобы убедиться, что перемещение файла в корзину
# каталог всегда будет успешным, мы дадим '-f'
# (принудительно) пометить команду 'mv'.
begin = "$ trash_dir_abspath / $ file_basename" _DELETED_ON_
move_to_abspath = "$ начало $ (дата '+% Y-% m-% d_AT_% H-% M-% S.% 3N')"
в то время как [[-e "$ move_to_abspath"]]; делать
# Сгенерировать новое имя с новой отметкой времени, как и ранее
# сгенерированный один обозначает существующий файл.
move_to_abspath = "$ начало $ (дата '+% Y-% m-% d_AT_% H-% M-% S.% 3N')"
сделано
# Теперь мы почти уверены, что файл, обозначенный именем
# $ move_to_abspath не существует.Для этого необходимо
# крайне маловероятное условие гонки должно было иметь место:
# какой-то другой процесс должен был бы создать файл с именем
# $ move_to_abspath после выполнения вышеупомянутого теста существования.
# Однако, чтобы убедиться, что перемещение файла в корзину
# каталог всегда будет успешным, мы дадим '-f'
# (принудительно) пометить команду 'mv'.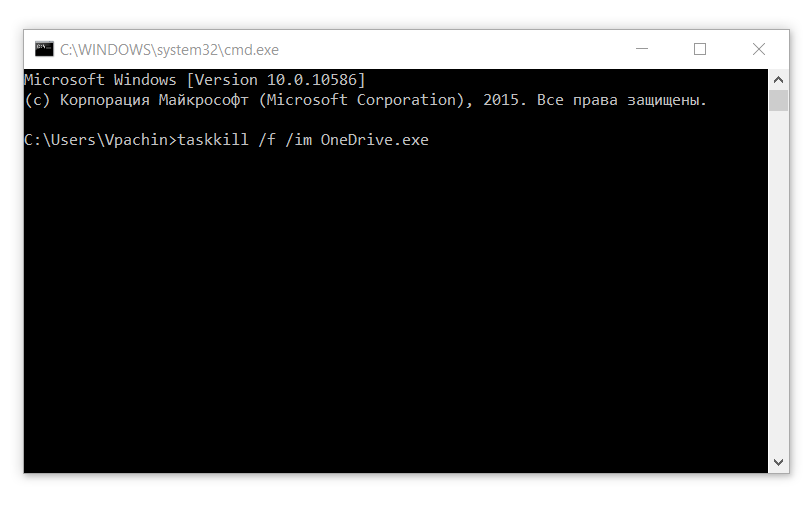 / bin / mv -f "$ file_abspath" "$ move_to_abspath"
фи
echo "перемещено в корзину: $ file_abspath"
фи
сделано
/ bin / mv -f "$ file_abspath" "$ move_to_abspath"
фи
echo "перемещено в корзину: $ file_abspath"
фи
сделано
 local / share / Trash $ rm -rf *
local / share / Trash $ rm -rf *  Будет похоже, что ничего не изменилось.
Будет похоже, что ничего не изменилось. Trash / *
Trash / * 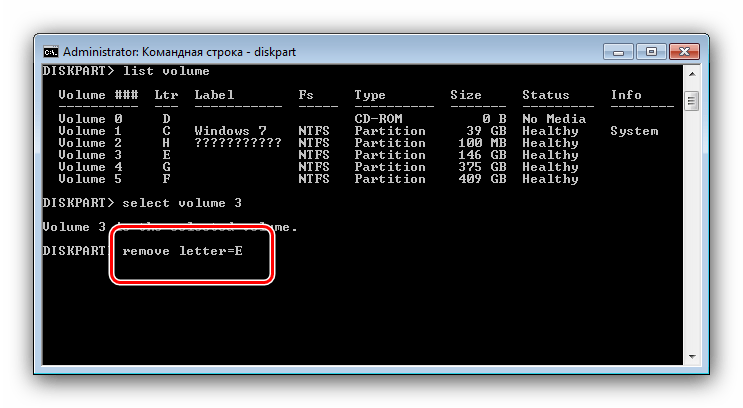 Трэш / *
Трэш / *