ZIP, TAR, GZ, RAR — VPS.ua Wiki
В случае с Linux VPS на базе OpenVZ и KVM для работы с архивами достаточно базовых компонентов системы, а именно Tar, Gzip и Bzip2, которые при создании сжатого архива работают как единое целое, т.к. сам по себе архиватор Tar не предусматривает возможность сжатия данных. Для этой цели как раз и используется Gzip или Bzip2. Архивы, созданные с применением Gzip, обычно имеют расширение .tar.gz, а при использовании Bzip2 — .tar.bz2.
Содержание
Создание tar-архива без сжатия
Для создания такого архива используется команда:
tar -cf filename.tar file1 file2 fileN
Параметр —cf отвечает за создание архива filename.tar, в который войдут указанные файлы. Вместо файлов могут быть указаны и директории.
Создание архива с использованием сжатия
Поскольку для сжатия доступны как минимум два метода, для использования каждого из них используется отдельный набор параметров.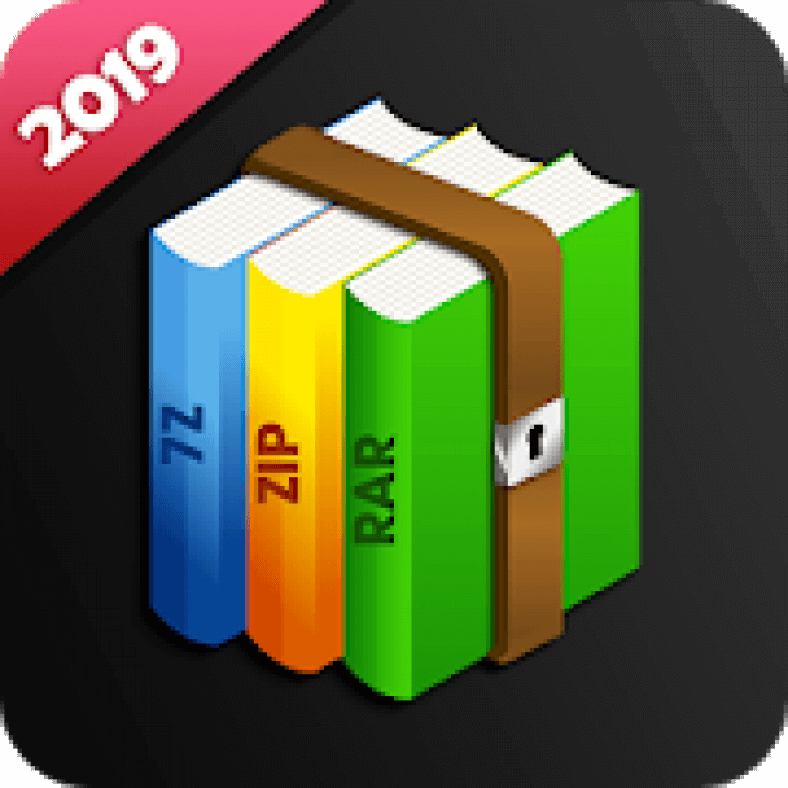
Пример сжатия Gzip:
tar -cvzf filename.tar.gz dir_name
В данном случае мы попытались запаковать папку dir_name в архив filename.tar.gz. Из указанных параметров -z указывает на использование метода Gzip, а -v выводит результаты процесса создания архива с указанием упакованных файлов или папок.
Пример сжатия Bzip2:
tar -cvjf filename.tar.bz2 dir_name
Данная команда аналогична предыдущей и имеет отличие в параметре –j, т.к. именно он отвечает за использование метода сжатия
Распаковка архива
Для того, чтобы распаковать архив, используется команда:
tar -xvf filename.tar.bz2
В данном случае архив filename.tar.bz2 будет распакован в ту папку, в которой вы находились в момент запуска команды. Для того, чтобы распаковать архив в какую-либо другую директорию, можно использовать команду:
tar -xvf filename.tar.bz2 -C /path/to/folder
В этом случае архив распакуется в указанной директории.
Просмотр содержимого архива без распаковки
Для этих целей используется следующая команда:
tar -tf filename.tar.gz
В результате выполнения команды выведется список файлов и папок, хранящихся в архиве. Если в перечень параметров добавить -v, то получится расширенный вывод информации о содержимом с указанием размера файлов, прав доступа, именами владельцев и их групп, и т.п.
Просмотреть полный список возможностей архиватора tar можно при помощи команд:
tar --help #вызов справки по командам и параметрам man tar #вызов расширенной документации
Создание и распаковка ZIP-архивов
Создание zip-архива выполняется командой:
zip archive.zip filename
Вместо archive.zip указываем имя создаваемого архива. Вместо  Без этого параметра будет заархивирована только папка без вложенных в неё файлов. Пример команды:
Без этого параметра будет заархивирована только папка без вложенных в неё файлов. Пример команды:
zip –r archive.zip dirname
Распаковка архива производится командой unzip:
unzip archivename.zip
Если необходимо распаковать в конкретную папку, то для этого используется параметр –d. Например:
unzip –d dirname archivename.zip
Вместо dirname указывается папка, в которую нужно извлечь данные из архива.
Просмотреть полный список возможностей архиватора zip и unzip можно при помощи команд:
zip --help или unzip --help #вызов справки по командам и параметрам man zip или man unzip #вызов расширенной документации
Распаковка RAR-архивов
Для извлечения содержимого архива используется команда unrar:
unrar filename.rar
Посмотреть список файлов в архиве без его распаковки можно командой:
unrar –t filename.rar
Примечание: Стоит отметить, что
CentOS/Fedora:
yum install unrar
Debian/Ubuntu:
apt-get install unrar-free
Просмотреть полный список возможностей архиватора unrar можно при помощи команд:
rar --help #вызов справки по командам и параметрам man unrar #вызов расширенной документации
Пример создания резервной копии данных на VPS
Допустим, на VPS необходимо сделать резервную копию файлов сайта, которые располагаются в директории /var/www/html/mysite. Чтобы создать сжатый архив данных, расположенных в указанной директории, необходимо выполнить следующую команду:
tar -cvzf mysite.tar.gz /var/www/html/mysite
В результате содержимое директории /var/www/html/mysite будет запаковано в архив mysite.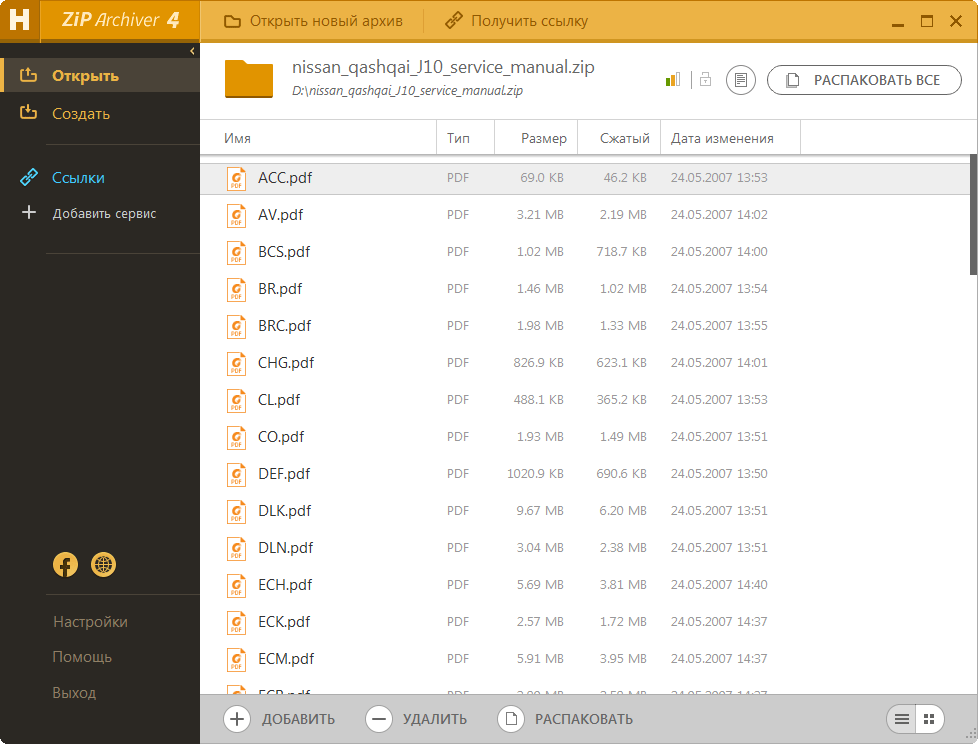 tar.gz.
tar.gz.
Если вы хотите перенести подобный архив с одного VPS на другой, но не знаете, как это сделать, то об этом вы можете узнать в статье Способы переноса файлов между серверами.
Как распаковать архив «.tar.gz» в Windows?
Упаковка файлов в архив «Tape Archive file» производится Unix-утилитой TAR. Эта утилита используется для резервного копирования и дистрибутивов. Файлы упаковываются в несжатом формате вместе с информацией о них. Тем не менее, во многих случаях мы видим tar-файлы с расширением «.gz», которое является сжатием GNU Zip. Эта утилита сжатия уменьшает размер архива для экономии места на диске. В этой статье узнаем, как распаковать этот формат в Windows.
Распаковка .tar.gz с помощью 7-Zip
Архиватор 7-Zip – это бесплатное приложение с открытым исходным кодом для сжатия и распаковки файлов. Это приложение для Windows способно извлекать данные из разных архивных форматов. Пользователи могут распаковать данные из tar.
Для его загрузки откройте браузер и перейдите на официальный сайт 7-Zip. Загрузите установщик и установите архиватор, следуя инструкции на экране.
Перейдите в папку с архивом, щелкните правой кнопкой мыши на нем и выберите опцию «Извлечь файлы». Кликните на «ОК», чтобы начать распаковку.
Извлечение данных с помощью онлайн-архиватора
Для распаковки tar.gz многие используют самый быстрый способ, который не требует установки программного обеспечения.
Большинство действий сейчас можно сделать в онлайн, и извлечение сжатых данных может быть выполнено с помощью онлайн-архиваторов. Однако этот метод требует стабильного подключения к интернету.
В браузере перейдите на сайт Extract.me. Нажмите на кнопку «Выбрать файл», и укажите архив tar.gz. Также можно просто перетащить его в указанное окно.
Начнется загрузка архива, и после завершения отобразятся распакованные данные. Теперь можно просто загрузить все эти файлы в виде zip-архива или нажать на каждый, чтобы загрузить их отдельно.
Распаковка с помощью архиватора WinRAR
Это еще одна известная утилита для Windows, которая используется для сжатия и распаковки разных форматов. Однако это программное обеспечение не поставляется с Windows, и требуется его загрузка с интернета.
Откройте официальный сайт WinRAR и скачайте программу установки. Запустите загруженный установщик и следуйте инструкции до завершения установки архиватора.
Откройте Проводник (Win + E) и перейдите в каталог с файлом .tar.gz. Щелкните по нему правой кнопкой мыши и выберите опцию извлечь через WinRAR. Укажите папку для извлечения и запустите процесс.
Есть также другие способы, с помощью которых можно легко справиться с извлечением архивов в Windows. Как и указанные архиваторы, существует много других приложений, которые способны извлекать данные tar.gz и поставляются с дополнительными функциями. Это же касается и онлайн-методов.
Инженер-программист с 20-летним стажем.
Как открыть winrar zip archive.
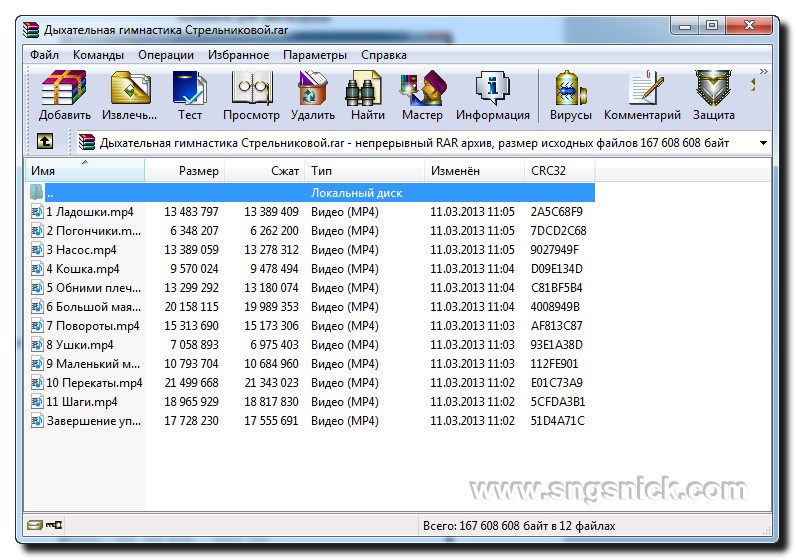 Как открыть сжатые zip папки
Как открыть сжатые zip папкиЭта запись доступна еще одном языке:
Архиватор – это программа, которая сжимает компьютерные файлы, помещая их в архивный файл (папка с расширением.zip или.rar, или.7z). В процессе сжатия файлов их общий объем уменьшается, а сам процесс называют – архивирование файлов. Также архиватор успешно выполняет обратную функцию – разархивирует файлы, т.е достает их из архива и восстанавливает в первоначальное состояние. Например, на флешке может поместиться намного больше файлов, если их заархивировать. Также, что парой очень необходимо, при перемещении файлов в архив, можно установить пароль на доступ к архивированным файлам, а это означает, что открыть файлы можно будет только зная пароль.
Для архивирования файлов необходимо скачать и установить архиватор:
Детальнее об архиваторе Keka для macOS .
Скачивайте видео с Youtube в 1 клик тут http://downloady.orgКак архивировать файлы
1. После установки архиватора, в меню, при правом клике на файле, появится пункт 7-Zip.
После установки архиватора, в меню, при правом клике на файле, появится пункт 7-Zip.
2. Для быстрой архивации, кликните правой кнопкой мышки на файле, который будете архивировать, выберите пункт 7-Zip, а затем нажмите “Добавить к “Название файла.zip”. Сразу после окончания архивации, где длительность архивирования зависит от размера файла, вы увидите файл “Название файла.zip” в той же папке где и исходный файл. На этом процесс архивации закончен.
Как разархивировать файл
1. Нажмите правой кнопкой мыши на файле “Название файла.zip”, выберите пункт меню 7-Zip, а затем нажмите “Распаковать здесь” и дождитесь окончания процесса разархивирования.
Файлы из архива будут находиться в той же папке, где находиться архив.
Кроме этого можно просмотреть содержание архива, открыв его как обычную папку двойным кликом. На скриншоте, в архиве, папка “Мои фото”.
Как архивировать файлы и установить пароль
1. Кликните правой кнопкой мышки на файле, который будете архивировать, выберите пункт 7-Zip, а затем нажмите “Добавить к архиву…”. Откроется такое окно:
Откроется такое окно:
2. В поле “Формат архива” выберите “.zip”, введите пароль в поле “Введите пароль” и нажмите “ок”.
Готово!
Наличие таких разнообразных терминов, как, например, «расширение файла», «архив» путают некоторых начинающих пользователей компьютера. Постараемся вкратце рассмотреть всё эти понятия, а также то, как открыть zip-файл.
Первоначальные сведения
Перед тем как открыть zip-файл, стоит вначале разобраться, что он собой представляет. Слово «zip» — это как раз и есть то, что называют расширением файла, и в данном случае оно говорит о том, что файл является архивом.
Архив — это своего рода хранилище, в котором может размещаться очень большое количество любых других файлов или таких же архивов. Кроме того, большинство
помещаемой в них информации сжимается, т.е. становится меньше в размере (но не обязательно). Архивы полезны ещё и тем, что их легче и быстрее отправлять по сети Интернет или локальной сети, записывать на любые носители и т.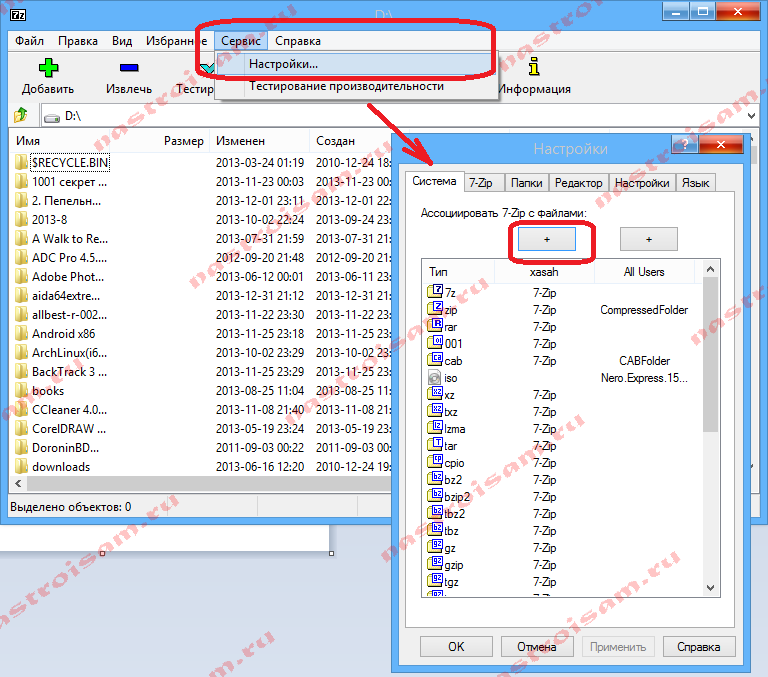 д., потому как сокращается количество операций, которые следует выполнять пользователю. Представьте, сколько нужно совершить однородных действий, если какой-нибудь сайт принимает файлы только в единственном количестве, а их нужно передать тысячу!
д., потому как сокращается количество операций, которые следует выполнять пользователю. Представьте, сколько нужно совершить однородных действий, если какой-нибудь сайт принимает файлы только в единственном количестве, а их нужно передать тысячу!
Расширение «zip» — не единственное в своём роде. Существуют и многие другие расширения, соответствующие архивам, как, например, файл «7z». Чем открыть тот или иной архив? Существуют ли какие-либо программы для того, чтобы сделать это? Конечно же, существуют, и не одна.
Несколько способов того, как открыть zip-файл
Файл «zip» — наиболее распространённое расширение среди архивов. Поэтому трудностей с тем, как открыть zip-файл, обычно не возникает, и сделать это можно простыми способами.
Итак, если на вашем компьютере установлена одна из любых операционных систем Windows, то она и поможет в этом. Всё дело в том, что данная ОС содержит предустановленную программу, которая работает только с таким типом архивов.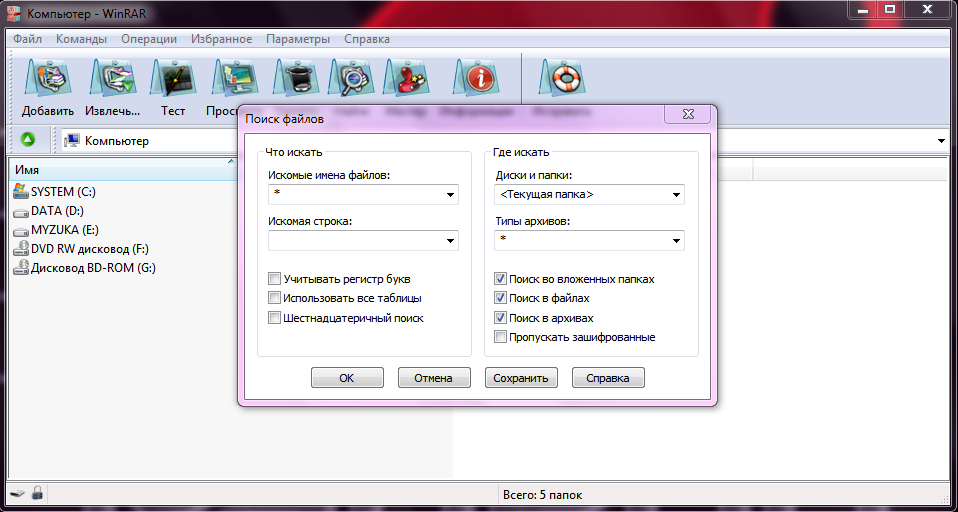 Чтобы открыть zip-файл, достаточно щёлкнуть по нему пару раз мышкой (левой кнопкой), после чего появится окно, в котором будут отображены файлы, помещённые в архив. Однако если на вашем компьютере установлена неофициальная сборка ОС Windows, то стандартной программы может не оказаться, тогда потребуется установка сторонней.
Чтобы открыть zip-файл, достаточно щёлкнуть по нему пару раз мышкой (левой кнопкой), после чего появится окно, в котором будут отображены файлы, помещённые в архив. Однако если на вашем компьютере установлена неофициальная сборка ОС Windows, то стандартной программы может не оказаться, тогда потребуется установка сторонней.
Одной из подобных программ является WinRAR, которую можно скачать на официальном ресурсе или на любом стороннем (только это не всегда безопасно). Установка не является трудной задачей. Обычно после её окончания все архивы в системе станут автоматически открываться через WinRAR, поэтому вопросов о тому, как открыть zip-файл, возникнуть не должно: просто щелкаем по нему два раза, и всё.
Но что делать, когда под рукой нет ни одной подобной программы, а скачивать их и устанавливать нет времени? Для такого случая существует ещё один хороший способ того, как открыть zip-файл: можно воспользоваться онлайн-архиватором. Наиболее популярной является программа от компании Google, которая быстро сможет извлечь все файлы из архива и предоставить их пользователю для скачивания.
Как вы уже поняли, открывать архивы — не такая уж и проблема. Но некоторые из них поддерживают установку пароля, не зная которого, вряд ли получится извлечь файлы, какая бы при этом ни использовалась программа.
Инструкция
Сначала выделите архив, который необходимо открыть, щелкнув по нему левой кнопкой мыши один раз. Затем кликните по нему один раз правой кнопкой мыши. В выплывшем меню выберите строку «Извлечь файлы…».
После этого откроется окно настройки извлечения файлов из архива. В данном окне можно указать путь извлечения архива, название папки , в которую необходимо извлечь сжатые файлы. Также там представлены углубленные настройки извлечения архива.
После указания всех нужных вам данных нажмите кнопку «ОК» внизу окна.
После нажатия кнопки «ОК» запустится процесс извлечения папок и файлов из архива. Данный процесс может занимать некоторое время, которое зависит от объема файлов и производительности вашего компьютера.
Полезный совет
Если при открытии или разархивировании возникают ошибки, то архив поврежден. Закачайте его на компьютер заново и попробуйте открыть вновь.
Закачайте его на компьютер заново и попробуйте открыть вновь.
Для просмотра файлов в архиве без извлечения кликните по zip-архиву дважды левой кнопкой мыши, после чего он откроется в режиме просмотра содержимого. При этом файлы и папки в нем будут до сих пор сжатыми.
Источники:
- как открыть папку zip
Если файлы с расширением RAR отображаются в вашей системе как обычные папки , это, скорее всего, означает, что в ней не установлено программное обеспечение, способного работать с файлами этого формата. Это такие же архивы, как и файлы с расширением zip или 7z, содержащие в сжатом виде один или несколько файлов. Чтобы иметь возможность пользоваться ими, следует установить соответствующую программу-архиватор.
Инструкция
Выберите один из программных продуктов, который может работать с RAR-файлами. Компания, разработавшая и развивающая этот формат, выпускает архиватор WinRAR. Естественно, именно программы от активного разработчика формата в наиболее полной мере используют все вновь появляющиеся усовершенствования.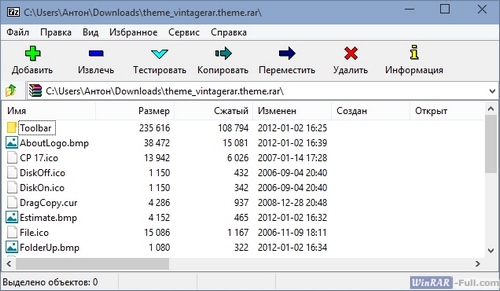 Но есть и другие , которые в состоянии работать с RAR-файлами — например, абсолютно бесплатная программа с открытым кодом 7-zip.
Но есть и другие , которые в состоянии работать с RAR-файлами — например, абсолютно бесплатная программа с открытым кодом 7-zip.
Скачайте выбранную программу-архиватор. Лучше всего для этого использовать сайт самого производителя, а не случайные ссылки. Запустите установочный файл и следуйте выдаваемым им инструкциям. После окончания процесса инсталляции в Проводнике Windows добавятся необходимые для работы с RAR-архивами опции.
Запустите Проводник двойным щелчком иконки «Мой компьютер» или нажатием сочетания клавиш WIN + E. Отыщите интересующий вас RAR-файл и щелкните его правой кнопкой мыши — в выпавшем контекстном меню будут присутствовать опции для работы с архивом. Например, вы можете распаковать архив в эту же папку или программа создаст для него отдельный каталог. Если дважды щелкнуть RAR-файл, то Проводник запустит архиватор и передаст ему этот файл. В этом случае вы сможете просто просмотреть содержимое архива без его извлечения. Эти программы поддерживают операции перетаскивания — вы можете выделить в списке файлов, содержащихся в архиве, только нужные вам и перетащить их в окно Проводника, на рабочий стол или в окна других программ (если они тоже поддерживают операцию перетаскивания).
Откройте через главное меню или с помощью ярлыка на рабочем столе программу-архиватор, если хотите обойтись без Проводника Windows. Практически каждая из этих программ имеет схожий с Проводником интерфейс, с размещенным в нем деревом папок, по которому можно добраться до любого нужного вам RAR-архива.
Источники:
- как работать с rar в 2019
В операционных системах, начиная с Windows XP, реализована возможность архивировать файлы и папки, не используя при этом дополнительного программного обеспечения. Заархивированные таким способом папки называются сжатыми и отмечаются специальным значком. Сжимать информацию системным путем очень удобно, когда нужно быстро заархивировать файлы и передать их по электронной почте. Открывать такие папки можно очень быстро.
Вам понадобится
- Компьютер под управлением операционной системы Windows, архиватор WinRAR
Инструкция
Операционная система для сжатия файлов использует формат zip. В случае если папка сжата системным путем и у вас установлен архиватор WinRAR, по умолчанию для такой папки будет использоваться этот архиватор. Для открытия сжатой папки нажмите по ней правой кнопкой мышки и в возникшем контекстном меню выберите «Открыть». Появится окно, где будет список файлов, которые есть в сжатой папке.
В случае если папка сжата системным путем и у вас установлен архиватор WinRAR, по умолчанию для такой папки будет использоваться этот архиватор. Для открытия сжатой папки нажмите по ней правой кнопкой мышки и в возникшем контекстном меню выберите «Открыть». Появится окно, где будет список файлов, которые есть в сжатой папке.
Для того чтобы извлечь файлы, в контекстном меню сжатой папки выберите «Извлечь файлы». В возникшем меню выберите папку , куда следует извлечь файлы, и нажмите ОК. Файлы будут сохранены в выбранной вами папке.
Если у вас нет никаких архиваторов, то процедура открытия и извлечения файлов отличается незначительно. Чтобы открыть сжатую папку и просмотреть файлы, нажмите по этой папке правой кнопкой мышки и в возникшем меню выберите «Открыть». После этого в появившемся окне вы сможете просмотреть файлы, которые находятся в сжатой папке. Если вам необходимо извлечь файлы из сжатой папки, то в меню выберите команду «Извлечь». Файлы будут извлечены.
В случае если вы перенесли сжатую папку на компьютер, где установлена операционная система, которая была разработана раньше, чем Windows XP, открыть эту папку системным образом вы не сможете. В старых операционных системах она просто будет отображаться как файла и для открытия таких сжатых папок потребуется использование программ. Скачайте программку WinRAR и установите ее на компьютер. После этого вы увидите, что сжатая папка преобразуется в архивный формат. Процедура открытия, просмотра и извлечения файлов с помощью приложения WinRAR такая же, как и на других операционных системах.
Обратите внимание
Учтите, что для старых операционных систем нужно скачивать более ранние версии архиваторов, иначе они могут просто не работать.
Источники:
- как создать сжатую zip папку в 2019
Архивы с расширением.zip используются достаточно часто. В них удобно хранить файлы в сжатом виде – так они занимают меньше места. Часто программы-архиваторы применяют для подготовки файлов к передаче по электронной почте.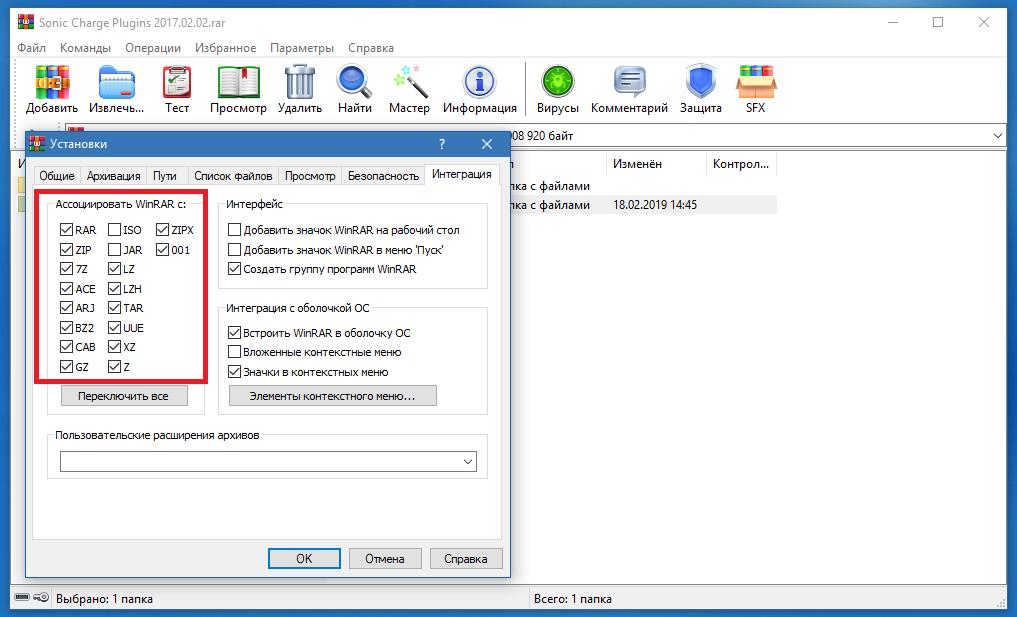 Для того чтобы открыть или распаковать.zip-архив, важно чтобы на компьютере была установлена программа для архивирования и распаковки файлов с расширением.zip, а далее потребуется только несколько кликов мыши.
Для того чтобы открыть или распаковать.zip-архив, важно чтобы на компьютере была установлена программа для архивирования и распаковки файлов с расширением.zip, а далее потребуется только несколько кликов мыши.
Инструкция
Распаковать архив.zip можно несколькими способами. Если необходимо извлечь из архива все содержащиеся в нем файлы, нужно кликнуть на значке архива правой кнопкой мыши. Из списка команд выпадающего меню выбрать нужную команду.
Команда «Извлечь файлы» откроет окно «Путь и параметры извлечения». В данном окне необходимо указать путь к папке, в которую будут распаковываться файлы. Каталог имеет древовидную структуру. Передвигаясь по веткам, следует выбрать уже имеющуюся папку или создать новую, нажав на кнопку «Новая папка». Определившись с местом для сохранения файлов, следует нажать на кнопку «OK».
Команда «Извлечь в текущую папку» означает то, что файлы будут извлечены в ту же папку, где . К примеру, если.zip-архив находится на рабочем столе, файлы будут излечены на рабочий стол.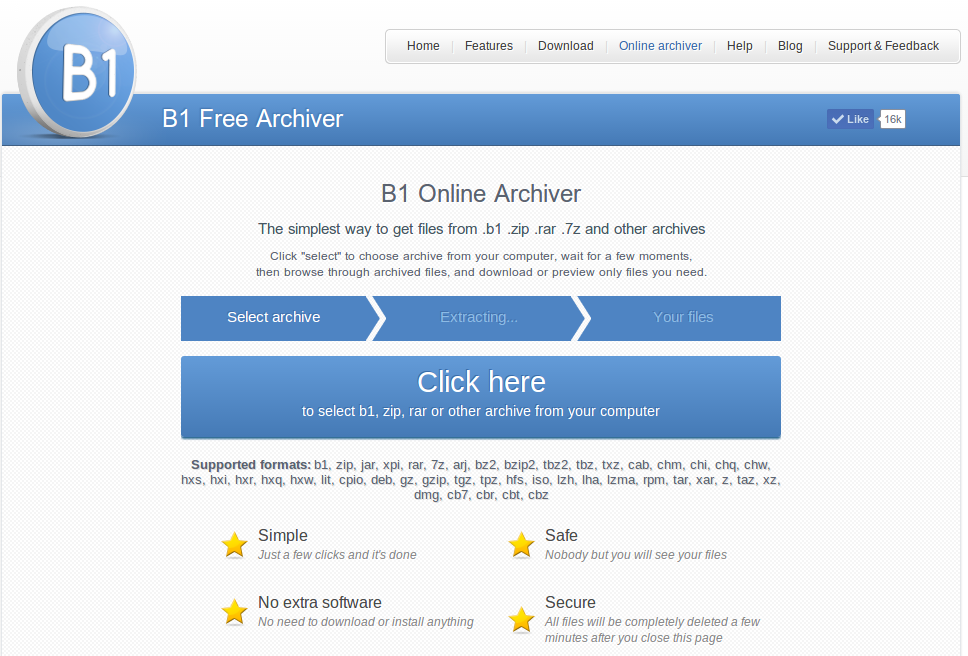 Они будут сохранены без создания новой папки.
Они будут сохранены без создания новой папки.
Команда «Извлечь в » позволит распаковать файлы в ту же папку, в которой находится архив, но при этом они будут размещены в папке с тем же названием, что и название архива.
Если кликнуть на.zip-архив левой кнопкой мыши, откроется окно с содержимым архива. Из него можно распаковать все файлы одновременно или извлечь только нужные файлы. Для этого необходимо выделить содержащиеся в архиве файлы и нажать кнопку «Извлечь». Откроется же окно, как и в шаге № 2 («Путь и параметры извлечения»). Также окно для сохранения файлов можно вызвать, выбрав в верхней строке меню пункт «Команды», в выпадающем меню выбрать пункт «Извлечь в указанную папку».
Также файлы из.zip-архива можно извлечь другим путем. Для этого откройте архив способом, указанным в шаге № 5, выделите нужные файлы и, удерживая зажатой левую кнопку мыши, просто перетащите файлы в нужную папку. При этом не важно, открыта папка, в которую копируются файлы из архива, или закрыта.
Источники:
- как извлечь файл из архива rar
ЗИП-папками в компьютерном жаргоне называются обычные сжатые или архивы. Сжатие папок является действенным способом уменьшения объема памяти, занимаемого папкой. При сжатии файлы не повреждаются, но для их запуска необходимо разархивировать папку , в которой они содержатся.
Вам понадобится
- Начальные навыки владения персональным компьютером.
Инструкция
Для начала выделите сжатую папку , щелкнув по ней левой кнопкой мыши один раз. Затем щелкните по ней один раз правой кнопкой мыши и в появившемся меню действий выберите строчку «Извлечь файлы…».
Перед вами появится окно извлечения архива, в котором укажите директорию будущего месторасположения файлов и папок из архива, название папки, в которой будут храниться извлеченные файлы. Также вы можете нужные вам настройки извлечения файлов.
Архивы файлов могут иметь несколько форматов, самыми популярными являются RAR и ZIP. Принципиально они отличаются друг от друга скоростью шифрования и их механизмами. Из-за высокой производительности современных компьютеров эти временные рамки уже давно стерты, а ZIP и RAR остаются почти идентичными форматами рудиментарного прошлого.
Как открыть формат ZIP на компьютере
Если вам понадобилось открыть или разархивировать файл ZIP, то с этим справится любой штатный архиватор на вашем компьютере. В операционной системе Windows предусмотрена программа WinRAR, которая работает с подобными форматами. Она распространяется на бесплатных основах, однако, иногда показывает пользователю навязчивое сообщение с просьбой купить полную версию. Скачать WinRAR можно по этой ссылке: https://winrar.ru.softonic.com
Зайдите на сайт и нажмите на зеленую кнопку “Скачать”.
Если автоматическое скачивание не началось само, то ещё раз кликните на подобную кнопку на следующей странице.
Тут же откройте скачанный файл. Процесс установки WinRAR достаточно простой и быстрый, вам даже не нужно соглашаться с лицензионной формой. Кликните “Install”.
Теперь отметьте галочками те форматы, которые будут ассоциироваться системой с этой программой. Если вы не особо разбираетесь в форматах, то лучше оставить всё как есть и нажать “Ок”.
Когда установка полностью завершится, вы увидите кнопку “Done” в окне. Нажмите на нее, и программа закроется.
Теперь обратитесь к своему ZIP архиву. Кликните по нему правой кнопкой мыши и отыщите строку “Открыть в WinRAR”.
Содержимое архива раскроется в новом окне. Вы можете просматривать эти файлы, копировать, перемещать и удалять. Теперь каждый раз этот архив будет открываться через WinRAR.
Если вы хотите попробовать другой софт, то обратите внимание на такие программы:
- Программа WinZip разработана специально для ZIP формата, не отличается разносторонностью и не может открывать некоторые другие популярные форматы архивов. Скачать можно по ссылке;
- 7 – ZIP . Один из самых популярных архиваторов в настоящее время, более модернизированная версия и универсальная;
- Unarchiver доступен для Mac OS и распространяется так же бесплатно.
Имея архиватор на своем компьютере, вы всегда без труда сможете оперировать архивами: создавать их, открывать или разархивировать.
Как разархивировать ZIP
Чтобы каждый раз не обращаться к вашему архиву, можно просто распаковать его и оставить в виде обычной папки на рабочем столе. Для этого вам тоже понадобится WinRAR.
Зайдите в архив через эту программу и отыщите сверху кнопку “Извлечь”. Поверх архива появится новое окно, в котором вам можно задать имя для папки и директорию ее сохранения. Нажмите “ок”, и папка будет создана.
Как открыть ZIP онлайн
Если вам не хочется скачивать софт на свой компьютер ввиду каких-либо причин, то можно открыть ZIP онлайн на специальном сайте.
Одним из таких сервисов является сайт https://extract.me/ru
Зайдите на него и выберете кнопку “Выбрать файл”, чтобы открыть архив с вашего компьютера. Также доступна загрузка с Google диска, Dropbox и по прямой ссылке.
Если вы открываете архив с компьютера, то вам нужно отыскать его и кликнуть мышкой, после чего нажмите “Открыть”.
Процесс разархивации продлится от нескольких минут до получаса, в зависимости от скорости вашего интернета и производительности компьютера. После этого вам останется только просмотреть содержимое папок и при желании скачать это на свой компьютер.
В этой статье мы подробно остановимся на алгоритме действий в конкретных программах при распаковке данных, используя три последние группы методов.
Способ 1: WinRAR
Одним из наиболее известных архиваторов является WinRAR, который хотя и специализируется по работе с архивами RAR, но умеет извлекать данные также из ZIP-архивов.
Способ 2: 7-Zip
Иным архиватором, умеющим извлекать данные из ZIP-архивов, является приложение 7-Zip.
Способ 3: IZArc
Теперь опишем алгоритм извлечения содержимого из объектов ZIP при помощи IZArc.
- Запустите IZArc. Жмите по кнопке «Открыть» .
- Запускается оболочка «Открыть архив…» . Зайдите в каталог расположения ZIP. Выделив объект, щелкайте «Открыть» .
- Содержимое ZIP появится в виде списка в оболочке IZArc. Для запуска распаковки файлов жмите по кнопке «Извлечь» на панели.
- Запускается окошко настроек извлечения. Тут много различных параметров, с которыми юзер сможет разобраться сам. Нас же интересует указание директории распаковки. Отображается она в поле «Извлечь в» . Можете изменить данный параметр, щелкнув по изображению каталога от поля справа.
- Как и у 7-Zip, активируется «Обзор папок» . Выберите ту директорию, которую планируете использовать, и жмите «OK» .
- Изменение пути к папке извлечения в поле «Извлечь в» окошка настройки разархивации свидетельствует о том, что процедуру распаковки можно начинать. Жмите «Извлечь» .
- Содержимое ZIP-архива извлечено в ту папку, путь к которой был указан в поле «Извлечь в» окна настроек разархивации.
Способ 4: ZIP Archiver
Способ 5: HaoZip
Ещё одним программным продуктом, при помощи которого вы можете распаковать ZIP-архив, является архиватор от китайских разработчиков HaoZip.
Основной недостаток данного способа состоит в том, что HaoZip имеет только англоязычный и китайский интерфейс, а вот русификация у официальной версии отсутствует.
Способ 6: PeaZip
Теперь рассмотрим процедуру разархивации ZIP-архивов с помощью приложения PeaZip.
- Запустите PeaZip. Щелкайте в меню «Файл» и выбирайте пункт «Открыть архив» .
- Появляется окно открытия. Войдите в директорию, где помещен объект ZIP. Обозначив этот элемент, жмите «Открыть» .
- Содержащиеся ZIP-архива отобразится в оболочке. Чтобы произвести разархивацию, жмите по ярлыку «Извлечь» в образе папки.
- Появляется окошко параметров извлечения. В поле «Целевой» отображается текущий путь разархивации данных. При желании есть возможность его изменить. Жмите на кнопку, расположенную сразу справа от этого поля.
- Запускается инструмент «Обзор папок» , с которым мы уже успели ознакомиться ранее. Перейдите к желаемому каталогу и выделите его. Кликните «OK» .
- После отображения нового адреса конечного каталога в поле «Целевой» для запуска извлечения нажимайте «OK» .
- Файлы извлечены в указанную папку.
Способ 7: WinZip
Теперь обратимся к инструкции выполнения извлечения данных из ZIP-архива при помощи файлового архиватора WinZip.
Главный недостаток данного метода состоит в том, что рассматриваемая версия WinZip имеет ограниченный период использования, а затем придется покупать полный вариант.
Способ 8: Total Commander
Теперь от архиваторов перейдем к менеджерам файлов, начав с самого известного из них — Total Commander.
Существует ещё один вариант извлечения файлов в Total Commander. Особенно этот метод подойдет тем пользователям, которые не желают распаковывать архив полностью, а только отдельные файлы.
Способ 9: FAR Manager
Следующий файловый менеджер, о действиях в котором по распаковке ZIP-архивов мы поговорим, называется FAR Manager.
- Запустите FAR Manager. Он, как и Total Commander, имеет две панели навигации. Нужно перейти в одной из них в каталог местонахождения ZIP-архива. Для этого, прежде всего, следует выбрать логический диск, на котором хранится данный объект. Требуется определиться, в какой панели мы будем открывать архив: в правой или в левой. В первом случае применяйте комбинацию Alt+F2 , а во втором — Alt+F1 .
- Появляется окошко выбора диска. Щелкните по наименованию того диска, где находится архив.
- Войдите в папку, где находится архив, и перейдите к нему, щелкнув дважды по объекту ЛКМ .
- Содержимое отобразится внутри панели FAR Manager. Теперь во второй панели необходимо перейти в директорию, куда производится распаковка. Опять применяем выбор диска, используя комбинацию Alt+F1 или Alt+F2 , в зависимости от того, какое сочетание вы использовали в первый раз. Теперь нужно использовать другое.
- Появляется знакомое окошко выбора диска, в котором вы должны щелкнуть по устраивающему вас варианту.
- После того как диск открыт, переместитесь в папку, куда следует извлечь файлы. Далее щелкайте по любому месту панели, на которой отображаются файлы архива. Примените комбинацию Ctrl+* для выделения всех объектов, содержащихся в ZIP. После выделения жмите «Copy» в нижней части оболочки программы.
- Появляется окошко параметров извлечения. Жмите на кнопку «OK» .
- Содержимое ZIP извлечено в директорию, которая активирована в другой панели Диспетчера файлов.
Способ 10: «Проводник»
Даже если у вас на ПК нет установленных архиваторов или сторонних файловых менеджеров, то архив ZIP всегда можно открыть и извлечь из него данные при помощи «Проводника» .
Существует несколько методов распаковать ZIP-архив при помощи различных программ. Это файловые менеджеры и архиваторы. Мы представили далеко не полный перечень этих приложений, а только наиболее известные из них. Между ними нет существенной разницы в процедуре выполнения распаковки архива с указанным расширением. Поэтому вы смело можете использовать те архиваторы и файловые менеджеры, которые уже установлены на вашем компьютере. Но даже в том случае, если подобных программ у вас нет, для распаковки ZIP-архива не обязательно сразу их устанавливать, так как можно выполнить данную процедуру с помощью «Проводника» , хотя это и менее удобно, чем использование стороннего программного обеспечения.
Открытие ZIP-файлов на iPhone, iPad или iPod touch
Если нужно отправить большой файл по электронной почте или создать архив, файл в формате ZIP поможет сэкономить место. В этой статье вы узнаете, как сжимать файлы, распаковывать ZIP-файлы и многое другое.
На iPhone или iPod touch
Если вам нужно отправить большой файл или несколько файлов, сжатый файл имеет меньший объем памяти и будет отправлен быстрее из-за меньшего размера. Узнайте, как сжимать и распаковывать файлы на iPhone или iPod touch.
Создание ZIP-файла на iPhone или iPod touch
- Откройте приложение «Файлы» и выберите местоположение, например «На моем iPhone» или «iCloud Drive».
- Нажмите кнопку «Еще» , а затем — «Выбрать». Выберите один или несколько файлов.
- Нажмите кнопку «Еще» в правом нижнем углу, а затем — «Сжать».
Если вы выбрали один файл, в эту папку будет сохранен ZIP-файл с тем же именем файла. При выборе нескольких файлов ZIP-архив с именем «Archive.zip» будет сохранен в эту папку. Чтобы изменить имя, нажмите и удерживайте ZIP-архив, а затем выберите «Переименовать».
Открытие ZIP-файла на iPhone или iPod touch
- Откройте приложение «Файлы» и выберите ZIP-файл, который нужно распаковать.
- Нажмите файл или архив ZIP.
- Будет создана папка с файлами. Чтобы изменить его имя, нажмите и удерживайте папку, а затем нажмите «Переименовать».
- Нажмите, чтобы открыть папку.
На iPad
Если вам нужно отправить большой файл или несколько файлов, сжатый файл имеет меньший объем памяти и будет отправлен быстрее из-за меньшего размера. Узнайте, как сжимать и распаковывать файлы на iPad.
Создание ZIP-файла на iPad
- Откройте приложение «Файлы» и выберите местоположение, например «На моем iPhone» или «iCloud Drive».
- Нажмите «Выбрать», затем укажите один или несколько файлов.
- Нажмите «Еще», а затем — «Сжать».
- Если вы выбрали один файл, в эту папку будет сохранен ZIP-файл с тем же именем файла. При выборе нескольких файлов ZIP-архив с именем «Archive.zip» будет сохранен в эту папку. Чтобы изменить имя, нажмите и удерживайте ZIP-архив, а затем выберите «Переименовать».
Открытие ZIP-файла на iPad
- Откройте приложение «Файлы» и выберите ZIP-файл, который нужно распаковать.
- Нажмите файл или архив ZIP.
- Будет создана папка с файлами. Чтобы изменить его имя, нажмите и удерживайте папку, а затем нажмите «Переименовать».
Необходима дополнительная помощь?
Дата публикации:
Как распаковать ZIP-файл ▷ ➡️ Creative Stop ▷ ➡️
Вы новичок с ПК, спросили вы друга как распаковать файл ЗИП Но вы порекомендовали программу, слишком богатую опциями, которая вас не устраивает? Нет проблем: если вы ищете альтернативное решение, которое делает простоту использования вашей главной силой, я знаю, какие инструменты вам подойдут. Если вы хотите открыть их, прочитайте мое руководство, посвященное этой теме.
Фактически, в следующих строках я покажу вам все, что я считаю лучшими программами, принадлежащими к рассматриваемой категории, благодаря которым вы можете распаковать сжатые файлы в формате ZIP (но не только) за несколько кликов, без необходимости теряться в сложных пунктах меню или специальных настройках. Я также предупреждаю вас, что это также возможно в Интернете, без загрузки и установки чего-либо на свой компьютер. Однако сначала я объясню, как добиться успеха в бизнесе, используя «стандартные» ресурсы Windows, macOS и Linux.
Как сказать. Хотели бы вы также понять, какие инструменты у вас есть, чтобы выполнять ту же операцию даже в дороге? Нет проблем, я тоже об этом думал. Фактически, в конце руководства вы найдете шаг, посвященный приложениям, которые нужно Android и iOS, которые используются для этой цели. Теперь просто поговорите и давайте перейдем к делу. Желаю вам, как всегда, приятного чтения и удачи вам во всем!
Распакуйте ZIP-файл в Windows
Для начала давайте выясним, как добиться успеха. распаковать ZIP архив en окна, используя встроенные в систему функции и специальную стороннюю программу. Во всех случаях не волнуйтесь: это очень просто. Для получения дополнительной информации читайте дальше.
Менеджер сжатых файлов
Как я сказал в начале статьи, все основные Операционная система Ученые-информатики интегрируют инструменты, специально разработанные для распаковки файлов ZIP (и файлов в других форматах). В конкретном случае окна, чтобы использовать их, все, что вам нужно сделать, это очень просто, найти ZIP-файл, который вы хотите распаковать, щелкните правой кнопкой мыши на нем, выберите опцию Извлечь все из появившегося контекстного меню и нажмите кнопку экстракт в открывшемся окне.
Кроме того, вы можете извлечь ваши файлы ZIP в Windows, дважды щелкнув по ним и Проводник который открывается нажатием кнопки Извлечь все находится на панели инструментов.
В любом случае файлы, содержащиеся в архиве, будут извлечены в том же месте, что и последний. Кроме того, если ZIP-файл, который вы хотите распаковать, защищен одним пароль, чтобы продолжить добычу, вас спросят перед запись требуемый ключ.
Если тогда ты хочешь извлечь файлы отдельных файлов, содержащихся в архиве, дважды щелкните ZIP-архив и перетащите значки интересующих элементов из окна, открывающегося на рабочем столе, в желаемое место назначения.
7-Zip
Если средство, уже включенное в Windows для управления сжатыми файлами, не удовлетворяет вас, вы можете попробовать 7-Zip. Это полностью бесплатная программа с открытым исходным кодом, фактически используемая для сжатия и распаковать файлы таблетки. Он поддерживает все основные форматы этого типа (ZIP, 7z, DMG, RAR и т. Д.), Включая защищенные паролем и многотомные архивы.
Это очень простой в использовании. Чтобы использовать его, сначала подключитесь к сайту программы и нажмите на ссылку скачать что вы найдете наверху, в Версия для Windows Вы используете (а 64 бит или 32 бит ), чтобы вы могли загрузить его на свой компьютер.
После завершения загрузки откройте .exe файл получается, нажмите кнопку lo в появившемся окне, то, что написано устанавливать и наконец в забор.
На данный момент, вы можете открыть любой файл ZIP с 7-Zip, щелкнув правой кнопкой мыши на его значок и выбрав элементы 7-Zip> Открыть из меню, которое появляется. В открывшемся окне нажмите кнопку экстракт, укажите место на вашем ПК, куда вы предпочитаете извлекать файлы, и нажмите кнопку Буэно.
В дополнение к тому, что я только что сказал, вы можете открыть свои ZIP-файлы с помощью 7-Zip, щелкнув по нему правой кнопкой мыши и выбрав элемент 7-Zip и ты Посмотрите здесь, чтобы извлечь файлы, содержащиеся в архиве, в текущее местоположение, или Распакуйте файлы, чтобы указать, где извлечь файлы. Во всех случаях, если файл ZIP защищен пароль Вас попросят написать это.
Однако, если вы собираетесь извлечь только некоторые файлы, содержащиеся в ZIP-архиве, щелкните правой кнопкой мыши ZIP-архив и выберите элементы. 7-Zip> Открыть Из появившегося меню перетащите файлы, которые вас интересуют, из открывшегося окна, поместив их в нужную вам позицию вывода.
Наконец, я хотел бы отметить, что если вы хотите, чтобы 7-Zip автоматически открывал ZIP-файлы при двойном щелчке по их значкам, вы можете сделать это, открыв 7-Zip Файловый менеджер (вы можете найти его в Меню Пуск Windows), зайдя в меню Инструменты> Параметры находится в верхней части всплывающего окна на рабочем столе и нажав на элемент молния в столбце тип пока не появится значок программы. Затем подтвердите внесенные изменения, нажав кнопку применять И это сделано.
Распакуйте ZIP-файл на MacOS
Давайте теперь обратимся к склону MacOS. Ниже я показал вам, как распаковать файлы в формате ZIP, даже в этом случае, с помощью администратора Операционная система «Стандарт» и сторонняя программа разработки.
Утилита сжатия
Если вы хотите разархивировать ZIP-файл, используя специальный инструмент, уже включенный в macOS, называемый Утилита сжатия, все, что вам нужно сделать, это найти нужный архив, дважды щелкнуть по нему и … дождаться завершения процедуры извлечения. Файлы, содержащиеся в ZIP-архиве, будут извлечены в то же место, что и ZIP-архив.
В качестве альтернативы процедуре, которую я только что указал, вы также можете открыть ZIP-файлы, щелкнув по ним правой кнопкой мыши и выбрав элемент открыть из меню, которое появляется. Во всех случаях, если файл ZIP защищен пароль Вас попросят написать это.
Если позже вы захотите изменить настройки файлового менеджера, сделайте это: вызовите утилиту сжатия через LaunchpadПапка применения, сфокусировать o Siri, зайдите в меню Утилита сжатия> Настройки расположен в верхнем левом углу, и используйте элементы, прикрепленные к появившемуся окну, чтобы выбрать, где Guardar развернутые файлы, что делать после распаковки файлов и т. д.
Разархивировать
Если вы предпочитаете использовать альтернативное решение для стандартного сжатого файлового менеджера macOS, вы можете выбрать Разархивировать — Это бесплатное приложение, которое позволяет извлекать файлы в файлы ZIP, RAR, 7z, TAR, GZIP, BZIP2, ZH, ARJ и ARC (включая зашифрованные и многотомные файлы) с помощью простого двойного щелчка
Чтобы воспользоваться им, посетите соответствующий раздел Мак Интернет-магазин приложенийнажмите на кнопку Просмотреть в Mac App Store и в окне Mac App Store который открывается на рабочем столе, нажмите кнопку Получить / установить, При необходимости также напишите пароль ваша учетная запись Apple, чтобы продолжить загрузку.
Затем щелкните правой кнопкой мыши ZIP-файл, который вы хотите распаковать, выберите Открыть с помощью в открывшемся меню и выберите Разархивировать, Как только это будет сделано, программа выполнит действие и извлечет содержимое файла в его текущее местоположение. Если файл ZIP защищен парольВам также будет предложено написать это.
Вы также можете сделать Unarchiver инструментом по умолчанию для извлекать файлы ZIP на macOS. Для этого запустите программу, выбрав ее значок в Launchpadиз папки применения через сфокусировать или, опять же, позвоните ему через Siri и в появившемся окне на рабочем столе выберите вкладку Форматы файлов, Затем поставьте галочку рядом с формулировкой молния архив.
Затем щелкните правой кнопкой мыши на любом ZIP-файле выберите элемент Получить информацию В открывшемся меню разверните раздел Открыть с помощью в появившемся окне и выберите в контекстном меню Разархивировать.
Всегда через окно конфигурации Unarchiver я указываю, что вы можете изменить «поведение» программы, перейдя на вкладку добыча и указание ваших предпочтений относительно позиции, в которой нужно извлечь сжатые файлы, действий, которые необходимо выполнить после извлечения и т. д.
Распакуйте ZIP-файл в Ubuntu
И в Linux ? Как распаковать ZIP-файл? Нет ничего проще! Даже в этом случае просто используйте инструмент Файловый менеджер По умолчанию Чтобы использовать его в Ubuntu, самый известный и широко используемый дистрибутив Linux, просто нажмите на справочный zip-файл и выберите элемент Открыть с помощью файлового менеджера из меню, которое появляется. Или дважды щелкните сжатый файл.
Далее необходимо нажать на кнопку экстракт в открывшемся окне укажите начальную позицию и снова нажмите кнопку экстракт, Если файл ZIP защищен пароль, вам будет предложено написать это, чтобы продолжить.
Если позже вы захотите извлечь только некоторые файлы из архива, перетащите те из них, которые вас интересуют, из окна файлового менеджера и перетащите их в нужное место вывода.
Интернет-сервисы для распаковки ZIP-файла
Я упоминал об этом в начале руководства: ZIP-файлы также можно разархивировать из браузера, используя специальные файлы. онлайн-услуги, без необходимости абсолютно ничего скачивать и устанавливать на свой компьютер. Если вам интересно, продолжайте читать. Фактически, затем я приступил к описанию того, что считаю наиболее эффективными инструментами в этой категории.
Экстрактор файлов — это веб-сервис, который позволяет извлекать файлы в форматах ZIP, RAR, 7Z, ZIPX и многих других, совершенно бесплатно и без необходимости регистрации. Он также поддерживает защищенные паролем и многотомные файлы (т. Е. несколько частей). Также все загруженные файлы удаляются с сервера службы в течение нескольких часов.
Чтобы использовать его, перейдите на главную страницу Archive Exractor, нажмите кнопку Выберите файлы с вашего ПК и выберите ZIP-файл, сохраненный на вашем компьютере, который вы хотите распаковать. Кроме того, вы можете перетащить его прямо в окно браузера. Однако, если ZIP-файл найден он-лайн о ан Google Привод о ан DropboxВы можете загрузить его прямо оттуда, выбрав соответствующую ссылку.
После завершения процедуры загрузки файла служба автоматически извлечет ее, после чего она покажет вам список всех файлов, содержащихся в файле. Если файл ZIP защищен пароль, вам будет предложено написать это.
Чтобы загрузить файлы, содержащиеся в архиве, на свой компьютер, щелкните по названию каждого из них. Я также хотел бы отметить, что существует кнопка для одновременной загрузки всех файлов в виде ZIP-файла, что, однако, в зависимости от ваших текущих потребностей в значительной степени сводит на нет ее полезность.
B1 Онлайн Архиватор
В качестве альтернативы уже упомянутому онлайн-сервису вы можете проконсультироваться B1 Онлайн Архиватор, что позволяет извлекать ZIP-архивы, а также RAR, 7Z и различные другие форматы, все с нулевой стоимостью и без регистрации. Обратите внимание, что максимальный поддерживаемый размер каждого файла составляет 300 МБ. Это также подмигивает о конфиденциальности, так как загруженные и извлеченные файлы удаляются с ваших серверов вскоре после закрытия страницы.
Чтобы воспользоваться услугой, подключитесь к своей домашней странице, нажмите кнопку Нажмите здесь расположен в центре, и выберите ZIP-файл, чтобы распаковать его на свой компьютер. Кроме того, вы можете перетащить файл, чтобы извлечь его прямо в окно браузера.
Затем дождитесь обработки файла, после чего вам будет показана новая страница со списком всех файлов, извлеченных из файла. Если файл ZIP защищен пароль, вам также будет предложено ввести его. Чтобы загрузить нужные элементы на свой компьютер, нажмите значок с синяя стрелка находится рядом с именем каждого файла. И вуаля!
Приложение для распаковки ZIP-файла
А как насчет мобильной стороны? Как распаковать ZIP-файл, действующий как Android или Ios ? Просто, на самом деле гораздо больше: просто используйте правильные приложения. Чтобы узнать, что они из себя представляют, взгляните на следующий список, выберите ресурс, который, по вашему мнению, будет наиболее подходящим для вас, и сразу же проверьте его.
- WinZip (Android / iOS) — это мобильный аналог известной коммерческой утилиты для извлечения сжатых файлов. Он позволяет извлекать файлы в форматах ZIP, ZIPX, 7Z, RAR и CBZ, создавать архивы в форматах ZIP и ZIPX и извлекать файлы ZIP, зашифрованные стандартным шифрованием AES-128 и AES 256-бит. Это бесплатно, но вы можете разблокировать некоторые дополнительные функции, такие как возможность создавать зашифрованные файлы, путем покупок в приложении (от 0,80 цента) на Android и перехода на версию Pro (стоит 5,49 евро) по адресу iOS.
- ZArchiver (Android) — совершенно бесплатное приложение для Android-устройства только для управления архивами, сжатыми в ZIP, RAR, BZIP2, GZIP, XZ, ISO, TAR, ARJ и многие другие. Он не содержит рекламных баннеров и имеет очень интуитивно понятный интерфейс.
- целесообразный (iOS) — файловый менеджер по умолчанию для iPhone y IPad входит в iOS с версии 11. Позволяет упорядочивать файлы, присутствующие во внутренней памяти устройства или в ICloud Drive. Среди его возможностей также есть возможность распаковывать сжатые файлы в формате ZIP (и не только).
Если вы считаете, что вам нужны более подробные сведения об описанных выше приложениях, ознакомьтесь с моим руководством, посвященным приложениям для открывать ZIP файлы и, в конкретном случае iOS, мое руководство о том, как открывать ZIP файлы на iPhone и мой пост о том, как разархивировать файлы на iPad.
Распаковка архивов онлайн. Список лучших сервисов
Для того чтобы извлекать файлы из ZIP-архива, в операционной системе Windows предустановлена утилита, способная решить эту задачу. Но что делать, когда речь заходит о других, более сложных формах архивирования? Например, RAR, ISO или 7z? Конечно, можно купить или скачать бесплатно приложение-архиватор, который справится с проблемой, а вот если вы не хотите захламлять компьютер установочными файлами, то можно воспользоваться онлайн-сервисами предлагающими эти услуги. Использование оналйн-инструментов позволит сэкономить время на скачивании и установке архиватора, освободить место и ресурсы на компьютере, а также защитить ПК от вредоносных приложений.
Сегодня мы предлагаем вам ознакомиться со списком лучших и проверенных онлайн-архиваторов найденных на просторах сети:
B1 Online Archiver
Первый инструмент в нашем списке — B1 Online Archiver. Сервис позволяет пользователю в режиме реального времени извлечь файлы из сжатого тома. Для использования возможностей архиватора вам не потребуется установка дополнительных программ или плагинов, просто загрузите архив на сайт через веб-форму и получите распакованные файлы.
После извлечения содержимого, сервис покажет вам все файлы, которые могут быть загружены с помощью одного клика. Служба в настоящее время поддерживает 7z, ZIP, RAR и B1. Если вы беспокоитесь о вашей конфиденциальности, можете не боятся пользоваться сервисом. Буквально через несколько минут после закрытия страницы, все файлы удаляются с сервера без возможности восстановления. Для большей уверенности, разработчики B1 Online Archiver дали пользователю возможность самостоятельно удалять файлы с помощью специальной кнопки.
WobZip
WobZip позволяет пользователям распаковывать сжатые файлы в режиме онлайн. В отличие от B1 Online Archiver, Wobzip поддерживает более широкий спектр форматов, включая 7z, ARJ, BZIP2, CAB, CHM, CPIO, CramFS, DEB, DMG, FAT, GZIP, HFS, ISO, LZH, LZMA, MBR, MSI, NSIS, NTFS , RAR, RPM, SquashFS, TAR, UDF, VHD, XAR, XZ и ZIP. Ещё одной особенностью архиватора является возможность распаковывать файлы сохраненные на других веб-сайтах, просто указав адрес ссылки на архив. Ограничение для бесплатных пользователей – 200 мб для одного архива.
Пользоваться сервисом одно удовольствие – просто загрузите архив через веб-форму или укажите ссылку и пароль, если он требуется – всё остальное Wobzip сделает сам, а вам останется только скачать нужные файлы. Также Wobzip способе отправлять извлеченные файлы в облачное хранилище Dropbox.
Unzip Online
Ещё один сервис способный распаковывать файлы размером до 200 Мб без необходимости устанавливать на компьютер стороннее ПО. Просто загрузите архив, выберите файлы, которые нужно извлечь и нажмите на старт.
Содержимое архива будет доступно для вашего просмотра сразу после его загрузки на сервер. Время распаковки данных будет зависеть от сжатого формата и размера архива. Будьте готовы к тому, что при загрузке большого файла, вам потребуется ждать дольше обычного. Пользоваться сервисом так же просто, как и предыдущими онлайн-архиваторами – загрузить, выбрать, скачать.
EzyZip
Самый простой и удобный по нашему мнению, архиватор. Помимо стандартных возможностей, которые присущи остальным сервисам этого рода, с помощью EzyZip вы сможете не только извлекать файлы из архивов, но и создавать свои с помощью простого и удобного инструмента. Чтобы начать пользоваться услугами EzyZip просто загрузите архив и скачайте данные после извлечения.
Ничуть не сложнее создать свой собственный архив с помощью EzyZip. Выбираете файлы, которые нужно сжать, загружаете их и после можете скачать или поделиться ссылкой. Также вы сможете переименовать архив и поставить на него пароль. Для корректной работы вам потребуется установленный клиент Java на компьютере.
Zoho Docs
Наверное самый популярный сервис онлайн-архиваторов — Zoho Docs. Первоочередная задача приложения – просмотр, создание и редактирование документов различных форматов в режиме онлайн. Помимо этого, разработчики наградили свой инструмент возможностью извлечение файлов из различных архивов.
Все в купе и сделало сервис востребованным во всем мире. Использовать сайт так же просто как и предыдущие – загрузил, распаковал, скачал.
Заключение
Сегодня мы рассказали вам о самых популярных и удобных онлайн-архиваторах. Помимо надежности и скорости работы, веб-сервисы помогут избавить вас от множества различных программ установленных на компьютере для одноразовых задач.
Открыть RAR или ZIP онлайн: как распаковывать архивы без установки приложений — 6 лучших сервисов
Главная / Новости / Статьи / Открыть RAR или ZIP онлайн: как распаковывать архивы без установки приложений — 6 лучших сервисов ❤ 329 , Категория: Статьи, ⚑ Читайте также:Рано или поздно все пользователи сталкиваются со сжатыми файлами — архивами. Несмотря на существование общего формата ZIP, который Windows может распаковать самостоятельно, есть еще популярный формат архивов RAR, требующий специального программного обеспечения.
Вконтакте
Google+
RAR-архив с легкостью можно распаковать с помощью программ на компьютере, однако бывают ситуации, когда устанавливать их нет желания или возможности. В данном случае помогут online-распаковщики RAR и ZIP-архивов.
ПО ТЕМЕ: RAR на Mac (macOS) — как открыть: бесплатная программа-архиватор.
B1 Online Archiver
Этот простой web-сайт поддерживает десятки форматов архивов. Нажмите большую синюю кнопку, чтобы загрузить файл на сайт, а затем дождитесь его загрузки и извлечения. После этого отобразится список файлов внутри архива. Нажмите на файл, который необходимо загрузить, и удалите все остальные, если они вам не нужны.
B1 автоматически удаляет извлеченные файлы после того, как пользователь покинет сайт. Для немедленного удаления файлов нужно нажать на ссылку внизу списка.
Дизайн сайта приятный и не содержит рекламу или раздражающие всплывающие окна, что делает его отличным выбором.
ПО ТЕМЕ: ПДФ → Ворд (текст), МП3 → Вав (аудио) конвертер онлайн: семь лучших бесплатных онлайн-сервисов.
Как и B1, Archive Extractor поддерживает множество форматов архивов и подходит не только для RAR-файлов. В дополнение к обычной загрузке на сайт данный инструмент позволяет подключать учетную запись на Google Диске или Dropbox для импорта файлов. Он также поддерживает добавление файлов из URL.
После загрузки архива на сайт и извлечения, можно выбрать любой из файлов для загрузки. Archive Extractor также поддерживает конвертацию в ZIP, позволяя сохранять содержимое в более удобном формате.
Данный сервис имеет одно рекламное объявление на странице. Как указано в политике конфиденциальности, служба удаляет все данные в течение 12 часов после их загрузки на сайт.
ПО ТЕМЕ: Как отключить звук уведомлений в группах и каналах Viber, WhatsApp, Telegram и iMessage.
Unzip-Online
Данный инструмент имеет более ограниченный функционал по сравнению с остальными. Он поддерживает только форматы ZIP, RAR, 7Z и TAR. Максимальный размер загруженного файла не должен превышать 200 МБ. На сервисе размещено больше рекламных объявлений, чем на его аналогах. Сервис гарантирует пользователям, что все файлы будут удалены в течение 24 часов.
Выбрав и загрузив RAR или ZIP-архив на сайт, пользователь увидит список файлов, которые доступны для скачивания. Страницы с политикой конфиденциальности и информации о сайте не обновлялись уже несколько лет, что может говорить о прекращении поддержки сервиса разработчиками.
ПО ТЕМЕ: Сокращенные ссылки, или как получить короткий URL-адрес: 10 лучших сервисов.
Convert.Files
Данный инструмент позволяет конвертировать RAR-архивы в другие форматы, такие как ZIP, TAR и 7Z. Однако он имеет ряд недостатков. Страница перегружена рекламными объявлениями, включая видеообъявления, всплывающую рекламу во время конвертирования файла и рекламные ссылки, которые выглядят как функциональные кнопки.
Помимо этого, на конвертацию файлов в данном сервисе требуется больше времени, чем на загрузку всего содержимого в виде ZIP в Archive Extractor.
ПО ТЕМЕ: Спидтест, или как проверить скорость интернета на iPhone, iPad и любом компьютере: 5 лучших сервисов.
Funzip
Сайт прост в использовании и позволяет перетаскивать файлы архивов или выбирать нужный в окне проводника. Загрузка на сайт и извлечение происходят практически мгновенно, после чего сервис предоставляет список всех файлов внутри архива.
Funzip поддерживает загрузку файлов до 400 МБ. В то же время сайт не сообщает, как долго будут храниться пользовательские файлы.
ПО ТЕМЕ: 20 полезных сервисов Google, о которых вы могли не знать.
CloudConvert
CloudConvert — хорошо известный инструмент, позволяющий конвертировать практически любой тип файла в другой. При загрузке RAR (ZIP) архива на сайт CloudConvert позволит извлечь содержимое, а также конвертировать его в форматы 7Z, TAR и ZIP. К сожалению, процесс извлечения поддерживает загрузку только в виде ZIP-файла.
Это отличный инструмент, позволяющий загружать файлы, а также добавлять их из URL или облачного хранилища. Можно также активировать уведомления, если конвертация или распаковка займут много времени. CloudConvert также может сохранять преобразованные файлы прямо в облачное хранилище.
CloudConvert автоматически удаляет файлы через 24 часа, если этого не было сделано вручную. В сервисе отсутствует реклама, однако количество использований в день ограничено.
Смотрите также:
Вконтакте
Google+
7z Формат
7z — новый формат архива, обеспечивающий высокую степень сжатия.
Основные характеристики формата 7z :
- Открытая архитектура
- Высокая степень сжатия
- Сильное шифрование AES-256
- Возможность использования любого метода сжатия, преобразования или шифрования
- Вспомогательные файлы размером до 16000000000 ГБ
- Имена файлов Unicode
- Твердое сжатие
- Сжатие заголовков архива
7z имеет открытую архитектуру, поэтому он может поддерживать любые новые методы сжатия.Теперь в 7z :
интегрированы следующие методы.| Метод | Описание |
|---|---|
| LZMA | Улучшенная и оптимизированная версия алгоритма LZ77 |
| LZMA2 | Улучшенная версия LZMA |
| PPMD | PPMdH Дмитрия Шкарина с небольшими изменениями | 900J
| Конвертер 32-битных исполняемых файлов x86 | |
| BCJ2 | Конвертер 32-битных исполняемых файлов x86 |
| BZip2 | Стандартный алгоритм BWT |
| Deflate | Стандартный алгоритм на основе LZ77 |
LZMA является стандартным и общим методом сжатия формата 7z .Основные особенности метода LZMA :
- Высокая степень сжатия
- Переменный размер словаря (до 4 ГБ)
- Скорость сжатия: около 1 МБ / с на процессоре 2 ГГц
- Скорость распаковки: около 10-20 МБ / с на процессоре 2 ГГц
- Небольшие требования к памяти для распаковки (зависит от размера словаря)
- Небольшой размер кода для распаковки: около 5 КБ
- Поддержка многопоточности и гиперпоточности P4
Алгоритм сжатия LZMA очень подходит для встраиваемых приложений. LZMA выпущен в соответствии с условиями GNU LGPL. LZMA также доступно по частной лицензии для тех, кто не может использовать GNU LGPL в их код. Если вы хотите использовать код LZMA , вы можете обратиться за консультацией, программирование пользовательского кода и необходимые лицензии разработчика со страницы для поддержки: Отправить сообщение разработчику LZMA. Также проверьте информацию о LZMA SDK.
7-Zip также поддерживает шифрование с алгоритмом AES-256.В этом алгоритме используется ключ шифрования длиной 256 бит. Чтобы создать этот ключ 7-Zip использует деривационную функцию на основе хеш-алгоритма SHA-256. Функция получения ключа создает производный ключ из текстового пароля, определенного пользователем. Для увеличения стоимости исчерпывающего поиска паролей 7-Zip использует большое число итераций для получения ключа шифрования из текстового пароля.
7z является частью программы 7-Zip, распространяемой под лицензией GNU LGPL. Вы можете загрузить исходные и двоичные файлы 7-Zip со страницы загрузки.
Приложения, поддерживающие архивы 7z : WinRAR, PowerArchiver, TUGZip, IZArc.
Ссылки:
Copyright (C) 2021 Игорь Павлов. Сайт размещен по адресу: Digital Ocean
.Часто задаваемые вопросы (FAQ)
Часто задаваемые вопросы пользователей
Могу ли я использовать 7-Zip в коммерческой организации?
Да, 7-Zip — бесплатное программное обеспечение. Вы можете использовать его на любом компьютере.Вам не нужно зарегистрируйтесь или оплатите 7-Zip.
Как установить ассоциации файлов на 7-Zip в Windows 7 и Windows Vista?
Вы должны запустить 7-Zip File Manager в режиме администратора. Щелкните правой кнопкой мыши значок диспетчера файлов 7-Zip и выберите Запуск от имени администратора . Затем вы можете изменить ассоциации файлов и некоторые другие параметры.
Почему архивы 7z, созданные новой версией 7-Zip, могут быть больше, чем архивы, созданные старой версией 7-Zip?
Новые версии 7-Zip (начиная с версии 15.06) используйте другую сортировку файлов порядок по умолчанию для твердых архивов 7z.
В старой версии 7-Zip (до версии 15.06) использовалась сортировка файлов «по типу» («по расширению»).
Новая версия 7-Zip поддерживает два порядка сортировки:
- сортировка по имени — порядок по умолчанию.
- сортировка по типу, если в поле Параметры в окне «Добавить в архив» указано « qs », (или ключ -mqs для версии с командной строкой).
Вы можете получить большую разницу в степени сжатия для разных методов сортировки, если размер словаря меньше, чем общий размер файлов. Если в разных папках есть похожие файлы, сортировка «по типу» может дать лучшая степень сжатия в некоторых случаях.
Обратите внимание, что сортировка «по типу» имеет некоторые недостатки. Например, тома NTFS используют порядок сортировки «по имени», поэтому, если в архиве используется другая сортировка, затем скорость некоторых операций для файлов с необычным порядком может упасть на HDD устройства (HDD имеют низкую скорость для операций «поиска»).
Вы можете увеличить степень сжатия следующими способами:
- Увеличить размер словаря. Это может помочь, когда qs не используется.
- Укажите « qs » в поле Parameters (или используйте переключатель -mqs для версии с командной строкой).
Если вы считаете, что необычный порядок файлов для вас не проблема, и если для вас важнее более высокая степень сжатия с маленьким словарем, используйте режим « qs ».
Почему 7-Zip не может открывать некоторые архивы ZIP?
В 99% случаев это означает, что архив содержит неверные заголовки. Другие программы ZIP могут открывать некоторые архивы с неправильными заголовками, поскольку эти программы просто игнорируйте ошибки.
Если у вас есть такой архив, не звоните разработчикам 7-Zip по этому поводу. Вместо этого попробуйте найти программу, которая использовалась для создания архива, и сообщите разработчикам этой программы, что их программное обеспечение несовместимо с ZIP.
Есть также несколько архивов ZIP, которые были закодированы методами, не поддерживаемыми 7-Zip, например, WAVPack (WinZip).
Почему 7-Zip не может открыть некоторые архивы RAR?
7-Zip 9.20 поддерживает только форматы RAR 2/3/4 и не поддерживает архивы RAR5. Но последние версии 7-Zip поддерживают архивы RAR5.
Почему при извлечении архива методом перетаскивания из 7-Zip в проводник используются временные файлы?
7-Zip не знает путь к папке цели перетаскивания.Только проводник Windows знает точную цель перетаскивания. И проводнику Windows нужны файлы (источник перетаскивания) в виде распакованных файлов на диске. Итак, 7-Zip извлекает файлы из архива во временную папку, а затем 7-Zip уведомляет проводник Windows о путях к этим временным файлам. Затем проводник Windows копирует эти файлы в целевую папку.
Чтобы избежать использования временных файлов, вы можете использовать команду извлечения 7-Zip или перетаскивание из 7-Zip в 7-Zip.
Почему версия для командной строки не добавляет в архив файлы без расширений?
Вы, вероятно, используете *.* подстановочный знак. 7-Zip не использует синтаксический анализатор маски подстановочных знаков операционной системы, и, следовательно, рассматривает *. * как любой файл с расширением. Чтобы обработать все файлы, вы должны использовать подстановочный знак * или вообще опустить подстановочный знак.
Почему переключатель -r не работает должным образом?
В большинстве случаев ключ -r не требуется. 7-Zip может сжимать вложенные папки даже без ключа -r.
Пример 1:
7z.exe a c: \ a.7z «C: \ Program Files»
полностью сжимает «C: \ Program Files», включая все подпапки.
Пример 2:
7z.exe a -r c: \ a.7z «C: \ Program Files»
ищет и сжимает «Program Files» во всех подпапках C: \ (например, в «C: \ WINDOWS»).
Если вам нужно сжать только файлы с некоторым расширением, вы можете использовать ключ -r:7z a -r c: \ a.zip c: \ dir \ *. Txt
сжимает все файлы * .txt из папки c: \ dir \ и всех ее подпапок.
Как сохранить в архиве полный путь к файлу?
7-Zip хранит только относительные пути к файлам (без префикса буквы диска).Вы можете изменить текущую папку на общую для все файлы, которые вы хотите сжать, и затем вы можете использовать относительные пути:
cd / D C: \ dir1 \ 7z.exe a c: \ a.7z file1.txt dir2 \ file2.txt
Почему 7-Zip не может использовать большой словарь в 32-битной Windows?
32-разрядная Windows выделяет только 2 ГБ виртуального пространства на одно приложение. Также этот блок размером 2 ГБ может быть фрагментирован (например, каким-то DLL файлом), поэтому 7-Zip не может выделить один большой непрерывный блок виртуального пространства.В 64-битной Windows таких ограничений нет. Таким образом, вы можете использовать любой словарь в Windows x64, если у вас есть необходимый объем физической памяти.
Как установить 7-Zip в автоматическом режиме?
Для установщика exe: используйте параметр «/ S» для автоматической установки и параметр / D = «C: \ Program Files \ 7-Zip» чтобы указать «выходной каталог». Эти параметры чувствительны к регистру.
Для установщика msi: используйте параметры / q INSTALLDIR = «C: \ Program Files \ 7-Zip».
Как восстановить поврежденный архив 7z?
Возможны следующие случаи повреждения архива:
- Вы можете открыть архив и увидеть список файлов, но при нажатии Извлечь или проверить команду, есть несколько ошибок: ошибка данных или ошибка CRC.
- При открытии архива появляется сообщение «Невозможно открыть файл ‘a.7z’ как архив»
Некоторые данные можно восстановить. Читайте о процедуре восстановления:
Восстановить испорченный архив 7z
FAQ разработчика
Почему возникают ошибки связывания при компиляции 7-Zip или LZMA SDK с Visual C ++ 6.0?
Для компиляции исходников вам понадобится Visual C ++ 6.0 или более поздняя версия. Для некоторых файлов также требуется новый Platform SDK с сайта microsoft.com:
Если вы используете MSVC, укажите каталоги SDK в верхней части «Включать файлы» и Списки каталогов «Файлы библиотеки». Их можно найти в «Инструменты / Параметры / Каталоги».
Последняя версия Platform SDK несовместима с MSVC6. Итак, вы должны использовать Windows Server 2003 PSDK (февраль 2003 г.) с MSVC6.
Могу ли я использовать файлы EXE или DLL из 7-Zip в коммерческом приложении?
Да, но вы должны указать в своей документации (1), что вы использовали части программы 7-Zip, (2) что 7-Zip находится под лицензией GNU LGPL и (3) вы должны дать ссылку на www.7-zip.org, где можно найти исходный код.
Как я могу добавить в свое приложение поддержку архивов 7z?
Один из способов — использовать 7z.dll или 7za.dll (доступно для загрузки на sf.net). Файл 7za.dll работает через COM-интерфейсы. Однако он не использует стандартные COM-интерфейсы для создание объектов. Вы можете найти небольшой пример в папке «CPP \ 7zip \ UI \ Client7z» в исходном коде. Полный пример Сам 7-Zip, так как 7-Zip работает и через эту dll. Есть и другие приложения которые используют 7za.dll, такие как WinRAR, PowerArchiver и другие.
Другой способ — вызвать из командной строки версию: 7za.EXE.
Могу ли я использовать исходный код 7-Zip в коммерческом приложении?
Поскольку 7-Zip находится под лицензией GNU LGPL, вы должны соблюдать правила этой лицензии. Вкратце, это означает, что любой код LGPL должен оставаться под лицензией LGPL. Для Например, вы можете изменить код из 7-Zip или написать оболочку для некоторого кода из 7-Zip и скомпилировать его в DLL; но исходный код этой DLL (включая ваши модификации / дополнения / оболочка) должны быть лицензированы под LGPL или GPL.Любой другой код в вашем приложении может быть лицензирован по вашему желанию. Эта схема позволяет пользователям и разработчикам изменять код LGPL и перекомпилировать та DLL. В этом идея свободных программ. Подробнее читайте здесь: https://www.gnu.org/. Вы также можете прочитать о LZMA SDK, который доступен под более либеральной лицензией.
Copyright (C) 2021 Игорь Павлов. Сайт размещен по адресу: Digital Ocean
.ZIP Extractor — Бесплатное приложение для открытия файлов ZIP
Общая информация о файлах ZIP
ZIP-файлы — это сжатые архивы, которые группируют один или несколько файлов в один файл, сжимая файлы (уменьшая их размер), которые содержатся внутри.Формат файлов ZIP очень популярен для эффективного хранения и передачи групп файлов в различных деловых и личных приложениях.
Формат файла ZIP появился в конце 1980-х годов, когда он получил широкое распространение в системах электронных досок объявлений, существовавших до эпохи Интернета, или BBS. В то время передача файлов происходила с использованием модемов, и скорость передачи была очень ограничена. Регулярное использование сжатия ZIP позволяет сэкономить минуты или даже часы при передаче файлов. Это также позволило сгруппировать несколько файлов и папок («заархивировать») и передать их как один ZIP-файл.После получения ZIP-файл будет открыт, а его содержимое распаковано («разархивировано») на компьютер пользователя.
Сегодня формат файлов ZIP по-прежнему широко используется в Интернете и в облаке, и в обращении находятся миллиарды таких файлов. В облаке ZIP-файлы обычно находятся как вложения в Gmail, так и в виде файлов, хранящихся на Google Диске или других облачных системах хранения, таких как Dropbox и Microsoft OneDrive.
Помимо сжатия, ZIP-файлы представляют собой архивы , которые могут группировать вместе несколько файлов и папок.Когда это будет сделано, информация о пути и папке в дереве файлов сохраняется в ZIP-файле. Это делает формат файла ZIP удобным для совместного использования и распределения групп файлов.
Примеры использования файлов ZIP
Файлы ZIP широко используются в различных сферах бизнеса, включая медицину, страхование, юриспруденцию, ипотеку, банковское дело и финансы, науку, акции и торговлю, SEO (поисковая оптимизация) и образование.
Вот некоторые конкретные примеры реального использования файлов ZIP:
- Агент по страхованию автомобилей рассылает и отправляет по электронной почте информацию, относящуюся к медицинскому страхованию человека, страхованию домовладельца, автострахованию или полису страхования жизни.
- Агент по недвижимости сканирует и архивирует договор купли-продажи и отправляет его ипотечному брокеру для получения жилищной ссуды при покупке дома.
- Поверенный или юрист юридической фирмы ZIP объединяет набор связанных юридических документов, таких как завещание, траст, требование или другие документы по имущественному планированию, и передает их своему клиенту.
- Студент университета архивирует домашнее задание и связанные файлы и отправляет их своему преподавателю или профессору в онлайн-программе получения степени.
- Налоговый бухгалтер заархивирует и отправит по электронной почте копию федеральной налоговой декларации и налоговой декларации штата для проверки перед подачей в IRS.
ZIP-файлы могут содержать несколько файлов разных типов. Общие файлы, которые могут быть включены в ZIP-архив, включают PDF-файлы, изображения, видео и документы Microsoft Office, включая Microsoft Word, Microsoft Excel и Microsoft PowerPoint (*.Форматы файлов DOCX, * .XLSX, * .PPTX).
Создание и открытие файлов ZIP
ZIP Extractor и большинство современных операционных систем имеют встроенные функции для создания файлов ZIP.
- В Windows или ПК, чтобы создать ZIP-файл, щелкните файлы правой кнопкой мыши в проводнике Windows и выберите «Отправить в -> Сжатая (заархивированная) папка».
- На Mac под управлением Mac OS создайте ZIP-файл, щелкнув файлы правой кнопкой мыши в Finder и выбрав «Сжать [имя_файла]».”
- На Chromebook под управлением Chrome OS выберите еще один файл в приложении «Файлы», а затем выберите «Zip selection».
- В программе ZIP Extractor нажмите «Создать новый ZIP-архив», и оттуда вы можете добавить файлы и папки для сжатия, включая файлы с Google Диска. Вы также можете перетащить файлы и папки на главный экран, чтобы заархивировать их.
- В своем интернет-браузере вы также можете использовать ярлык URL-адреса zip.new, чтобы перейти непосредственно к экрану «Создать новый ZIP-архив».
В Windows, Mac или Chrome OS ZIP-файл можно извлечь (распаковать), дважды щелкнув его. Затем отдельные файлы будут распакованы в новый каталог и доступны для предварительного просмотра, редактирования, печати и т. Д.
ZIP Extractor обеспечивает те же функции распаковки, что и стандартные операционные системы, за исключением того, что ZIP Extractor поддерживает намного больше форматов, чем базовые встроенные функции большинства программ ZIP.Самое главное, что ZIP Extractor разработан для работы непосредственно в облаке. Поскольку нет встроенной возможности распаковывать ZIP-файлы на Google Диске или Gmail, ZIP Extractor является сторонним приложением, которое предоставляет эту функцию.
Шифрование и защита паролем
Формат файла ZIP обеспечивает поддержку основных файлов ZIP, защищенных паролем. Совсем недавно в формат ZIP появилась возможность создавать файлы с надежным шифрованием с использованием AES (Advanced Encryption Standard).Этот подход «сильного шифрования» намного безопаснее, чем исходная версия, но он менее совместим, поскольку Windows и Mac не могут их открыть. Для открытия файлов ZIP, использующих «надежное шифрование», требуется ZIP Extractor, WinZip или другая более продвинутая программа.
Другие форматы архивов, включая RAR и 7-Zip, также допускают пароли. Эти форматы обладают особой способностью шифровать имена файлов, содержащихся в архивном файле (с использованием предоставленного пароля), в дополнение к содержимому файла.
ZIP Extractor полностью поддерживает открытие файлов ZIP, RAR и 7-Zip со всеми типами паролей и форматами шифрования. Он также может создавать ZIP-файлы как со стандартным шифрованием (совместимым с Windows и Mac), так и с «надежным шифрованием» (для открытия требуется ZIP Extractor или WinZip).
Форматы сжатых архивных файлов: ZIP, RAR и 7-Zip
Три наиболее распространенных формата сжатия файлов в настоящее время — это ZIP, RAR и 7-Zip; ZIP-файлы являются наиболее распространенными.Подробная информация по каждому типу файла представлена ниже.
Формат файла ZIP
Формат файла ZIP примечателен тем, что он является одновременно форматом файла archive (который может содержать несколько файлов и папок), а также форматом файла со сжатием (что означает, что сами данные файла могут быть сжаты). Хотя файлы ZIP являются наиболее распространенным форматом сжатых архивов, существуют и другие, описанные ниже.
Формат файла ZIP был представлен PKWARE® в 1989 году, и с тех пор формат файла и его спецификации постоянно развиваются. Официальная спецификация файла ZIP публикуется в качестве примечания к применению его создателем PKWARE.
Формат файла ZIP отличается поддержкой множества различных методов сжатия . Традиционный метод сжатия файлов ZIP, называемый Deflate , на сегодняшний день является наиболее распространенным.Когда ZIP-файл создается с помощью ZIP Extractor или вашей операционной системы, обычно используются эти методы сжатия. Однако некоторые программы ZIP могут создавать файлы ZIP, используя более продвинутые методы сжатия, включая LZMA, BZIP2, PPMD и XZ (LZMA2).
ZIP Extractor поддерживает открытие всех типов и версий файлов ZIP. Полная поддержка предоставляется для файлов ZIP с использованием любого из вышеперечисленных методов сжатия, включая зашифрованные файлы ZIP, для открытия которых требуется пароль.
Формат файла RAR
Формат файла RAR (от R oshal AR chive, названный в честь его автора Евгения Рошаля) концептуально похож на файлы ZIP в том, что он поддерживает архивирование (группирование) файлов и папок вместе в один файл, а также сжатие данных файла. . Формат RAR восходит к началу 1980-х годов и может обеспечивать высокую степень сжатия (создавая файлы меньшего размера). Однако это происходит за счет скорости, поскольку методы сжатия PPMd и LZMA, используемые RAR, обычно имеют более высокие вычислительные требования, чем алгоритм Deflate, используемый ZIP.
RAR — это проприетарный формат, и файлы RAR можно создавать только с помощью программы WinRar или сопутствующего инструмента командной строки. К счастью, возможность открывать и распаковывать файлы RAR является «открытым исходным кодом», и есть много программ, которые могут это делать, в том числе ZIP Extractor.
ZIP Extractor имеет полную поддержку для открытия последней версии формата файла RAR (версия 5), а также более старых версий (версия 3 и версия 4).Это включает полную поддержку файлов RAR с паролем. Дополнительную информацию можно найти в разделе Библиотеки Конгресса, посвященном файлам RAR.
Формат файла 7-Zip (7z)
Формат файла 7-Zip (также известный как 7z) — это относительно новый формат сжатого архива, который, как и ZIP и RAR, поддерживает группировку и сжатие нескольких файлов и папок в один файл. В этом формате по умолчанию обычно используется метод сжатия LZMA и LZMA2.Однако открытая архитектура формата 7-Zip обеспечивает поддержку других методов сжатия, включая BZIP2, PPMd и Deflate ZIP. Однако на практике файлы 7-Zip, созданные с помощью этих методов сжатия, встречаются редко.
Примечательно, что формат 7-Zip поддерживает фильтры , фильтры , что может привести к увеличению степени сжатия для определенных типов файлов. Например, фильтр BCJ, используемый 7-Zip, может привести к уменьшению размера файла для определенных форматов исполняемых файлов (таких как *.EXE-файлы).
ZIP-распаковщик поддерживает открытие всех вариантов файлов 7-Zip с использованием любой комбинации метода сжатия и фильтра. Это также включает полную поддержку зашифрованных и защищенных паролем файлов 7-Zip.
Формат файла архива TAR
Формат файла TAR (от T ape AR chive) — давно установившийся формат, который очень важен для вычислений в целом.Будучи архивным форматом, файлы TAR вообще не требуют сжатия. Вместо этого целью файла TAR является надежная группировка (или архива ) наборов файлов и папок.
TAR — это хорошо зарекомендовавшая себя, давно работающая программа-архиватор файлов, которая за последние годы получила важные обновления. Обычно считается, что он хорошо подходит для задачи «архивирования» и подходит для длительного хранения и сохранения наборов файлов.Первоначально он был разработан для архивного хранения на ленточных накопителях примерно в начале 1980-х (отсюда и название Tape ARchive). Сегодня в системах UNIX / Linux чаще всего встречается создание сжатых файлов при использовании вместе с компрессором.
Важно отметить, что формат файла TAR сам по себе не поддерживает сжатие. По этой причине файлы TAR почти всегда впоследствии сжимаются чистым методом сжатия, который не отвечает за архивирование.Такие методы, описанные ниже, по своей природе не записывают никакой архивной информации о сжимаемых данных, такой как имена или размеры файлов. В этом смысле задача файла TAR состоит в том, чтобы архивировать (группировать) файлы и папки, а задача компрессора — сжать полученный файл TAR в файл меньшего размера.
Чаще всего после создания файла TAR сжатие выполняется с помощью программы сжатия GZIP (описанной ниже). В результате получается файл с расширением *.tar.gz , где gz указывает на сжатие файла TAR с помощью программы GZIP. Также можно использовать программы сжатия BZIP2, LZIP и XZ, в результате чего получаются файлы с расширением * .tar.bz2 , * .tar.lz и * .tar.xz соответственно.
Компрессоры файлов GZIP, BZIP2, XZ и LZIP
Отдельным от задачи архивирования, выполняемой TAR, является задача сжатия данных.Это делается с помощью методов сжатия, которые работают исключительно с общим потоком данных и не записывают никакой архивной информации о файлах, содержащихся внутри. Наиболее распространенные примеры включают:
- Формат файла GZIP (* .tar.gz или * .tgz). Применяет сжатие Deflate к данным файла с некоторыми дополнительными метаданными. Обычно используется, но имеет некоторые проблемы со спецификацией формата. Более подробная информация доступна на gzip.org.
- Формат файла BZIP2 (*.tar.bz2 или * .tbz). Применяет сжатие BZIP2 к данным файла и включает метаданные, включая встроенные проверки целостности данных для каждого сжатого блока. Дополнительная информация доступна на сайте sourceware.org/bzip2.
- Формат файла LZIP (* .tar.lz или * .tlz). Применяет к файлу сжатие LZMA с такими важными функциями, как целостность данных и индексация, чтобы обеспечить эффективную многоблочную обработку и параллельную распаковку. Дополнительная информация доступна на nongnu.org/lzip.
- Формат файла XZ (* .tar.xz или * .txz). Применяет сжатие LZMA2 к данным файла со специальными функциями для поддержки параллельной / многопоточной распаковки. Более подробная информация доступна на сайте tukaani.org/xz.
ZIP Extractor поддерживает открытие и распаковку всех вышеупомянутых сжатых форматов TAR.
Дополнительная литература
Сжатие данных имеет долгую и интересную историю.За прошедшие годы в этой области было создано множество форматов сжатых файлов. Эти форматы варьируются от тех, которые обычно используются сегодня (как описано выше), до более малоизвестных, которые никогда не пользовались популярностью. Для дальнейшего чтения см. Список форматов архивов.
|
|
Открытие ZIP-файлов с помощью WinZip
Чтобы открыть ваш Zip-файл
— 5 звезд на CNET
Что такое расширение файла Zip?
Формат Zip-архива упрощает отправку и резервное копирование больших файлов или групп файлов.Zip-файл — это отдельный файл, содержащий один или несколько сжатых файлов, предлагающий идеальный способ уменьшить большие файлы и хранить связанные файлы вместе. Самый популярный формат сжатия для Windows, Zip, обычно используется для отправки файлов по электронной почте и обмена ими через Интернет. Когда вы получаете или загружаете Zip-файл, вам нужен способ распаковать или распаковать его, чтобы вы могли получить доступ к этим файлам. WinZip, самая популярная в мире программа для открытия zip-файлов, это быстрый и простой способ открыть ваши Zip-файлы.
Как открыть Zip-файлы
- Сохраните.zip на рабочий стол. Если ваш сжатый файл был загружен с веб-сайта, его можно сохранить в папке «Загрузки» в ваших документах или в пользовательском каталоге.
- Запустите WinZip из меню «Пуск» или ярлыка на рабочем столе. Откройте сжатый файл, щелкнув Файл> Открыть. Если ваша система имеет расширение сжатого файла, связанное с программой WinZip, просто дважды щелкните файл.
- Выберите все файлы и папки внутри сжатого файла.Или выберите несколько файлов или папок, которые вы хотите открыть, удерживая клавишу CTRL и щелкая по ним левой кнопкой мыши.
- Щелкните «Распаковать» одним щелчком мыши и выберите «Распаковать на ПК» или «Облако» на панели инструментов WinZip на вкладке «Распаковать / Поделиться».
- Выберите папку назначения для размещения файлов для распаковки и нажмите кнопку «Распаковать».
- Найдите извлеченные файлы в папке назначения.
Открыть Zip-файлы в Windows или Mac
- WinZip 25
- Windows 10
- Окна 8
- Windows 7
- Windows Vista
- Windows XP
- Internet Explorer 8 или новее
- WinZip Mac 8
- Mac OS X 10.8, 10.9 или 10.10
- 64-разрядный процессор Intel
- поддерживает дисплеи Apple Retina
WinZip открывает и извлекает файлы сжатого архива Zip — и многие другие форматы.
Мы разработали WinZip для открытия и извлечения из самого широкого диапазона форматов файлов, включая все следующие:
Загрузите WinZip прямо сейчас, чтобы открыть свои Zip-файлы, а затем наслаждайтесь всем, что может предложить самая популярная в мире утилита сжатия, включая самое простое и практичное сжатие файлов, шифрование, упаковку, управление файлами и возможности резервного копирования данных.
15 лучших бесплатных программ для распаковки файлов (Zip и Unzip)
Бесплатное программное обеспечение для извлечения файлов поможет вам извлечь один или несколько файлов, содержащихся в , в сжатый файл с расширениями, такими как ZIP, RAR, 7Z и , многие другие . Сжатие файлов — очень распространенная практика, помогающая сохранять организованность и небольшой размер загрузок и резервных копий.
Эти программы, обычно называемые программами zip или unzip, обычно имеют небольшой размер, просты в установке и поддерживают множество распространенных форматов сжатия.
Программы для извлечения файлов также иногда называют программами для упаковки / распаковки, застежки-молнии / распаковщика или программами сжатия / распаковки. Независимо от того, как они называются, все они делают одно и то же — а те, что мы перечислили ниже, делают это бесплатно!
Что нам не нравится
Сложная настройка.
Нет встроенной поддержки Mac.
PeaZip — это бесплатная программа для распаковки файлов, которая может извлекать содержимое из более чем 180 форматов архивных файлов, некоторые из которых являются общими, а другие — менее известными.
Помимо распаковки файлов, PeaZip также может создавать новые архивы более чем в 10 форматах. Они могут быть защищены паролем и зашифрованы с помощью 256-битного шифрования AES, а также защищены ключевым файлом для дополнительной защиты.
PeaZip также имеет некоторые расширенные функции, такие как запланированные архивы и поддержку создания самораспаковывающихся файлов.
Посетить PeaZip
Прочтите наш обзор PeaZip
7-Zip, вероятно, является одним из наиболее широко известных программ для архивирования и извлечения файлов с поддержкой широкого спектра популярных форматов файлов.
Десятки типов архивных файлов можно открыть с помощью 7-Zip, и вы можете создать новый архив в нескольких популярных форматах. Вы также можете создавать самораспаковывающиеся файлы в формате EXE, которые можно запускать и извлекать без использования какого-либо программного обеспечения для распаковки — это замечательно, если вы отправляете кому-то архив, но не уверены, есть ли у него подходящее программное обеспечение для извлечения. файлы.
7-Zip интегрируется с проводником Windows, так что вы можете щелкнуть правой кнопкой мыши файл архива, чтобы извлечь его содержимое.
Что еще нам нравится в 7-Zip, так это то, что он не пытается установить дополнительное программное обеспечение или панели инструментов во время установки. Однако одним из недостатков является то, что у разработчика нет портативного 7-Zip.
Примечание
UnzipLite — еще одна бесплатная программа-распаковщик, основанная на проекте 7-Zip, поэтому она выглядит и функционирует почти так же, как 7-Zip.
Посетите 7-Zip
Прочтите наш обзор 7-Zip
jZip — это бесплатный распаковщик архивов, который может распаковывать более 40 различных форматов файлов, например файлы с расширениями 7Z, EXE, ISO, WIM, LZH, TBZ2 и ZIP.
Защита паролем поддерживается, если вы создаете новый архив, с использованием ZipCrypto или 256-битного шифрования AES.
Перетащите архивы в jZip или просто щелкните правой кнопкой мыши поддерживаемый формат и выберите извлечение содержимого. Распаковать архив с помощью jZip действительно так просто.
Посетить jZip
Прочтите наш обзор jZip
CAM UnZip — это бесплатный компрессор и экстрактор файлов, который работает с файлами ZIP. Он поддерживает перетаскивание для быстрого открытия ZIP-файла и может создавать архивы, защищенные паролем.
В CAM UnZip есть интересная функция, в которой программу можно настроить на автоматический запуск файла «setup.exe», если он извлечен из архива ZIP. Это может значительно ускорить процесс, если вы будете распаковывать много установочных файлов.
Во время установки вам предоставляется возможность установить CAM UnZip как портативную программу, которую можно запускать со съемного диска, или, конечно, как обычную программу, которая запускается с вашего компьютера.
Посетите CAM UnZip
Zipeg — еще один бесплатный экстрактор архивов, похожий на другие в этом списке, который поддерживает распространенные форматы, такие как RAR, TAR и ZIP, а также несколько других.
Zipeg не позволяет создавать новые архивы, но отлично справляется с распаковкой файлов. Когда программа открывается впервые, вы можете выбрать, какие расширения файлов вы хотите связать с программой, чтобы вы могли быть уверены, что именно Zipeg открывает все ваши архивы.
Особо стоит отметить возможность автоматического открытия вложенных архивов, что означает, что Zipeg будет автоматически открывать архивы, хранящиеся в архиве , в архиве . Хотя это не очень распространено, это полезно, когда вы сталкиваетесь с подобным архивом.
Хотя нет поддержки для отображения Zipeg в контекстном меню, вызываемом правой кнопкой мыши, что делает распаковку файлов очень простой, Zipeg поддерживает перетаскивание в окно программы .
Скачать Zipeg
Unzip-Online — это онлайн-распаковщик архивных файлов. Загрузите файл RAR, ZIP, 7Z или TAR в Unzip-Online, и он покажет вам файлы внутри.
Вы не можете загрузить все файлы сразу, что прискорбно, поэтому вы должны выбирать каждый файл для загрузки по отдельности.Кроме того, файлы, защищенные паролем, не могут быть извлечены с помощью Unzip-Online.
Максимальный размер загружаемого файла составляет 200 МБ, что, вероятно, вполне подходит для большинства архивов.
Посетите Unzip-Online
Прочтите наш обзор Unzip-Online
Что нам нравится
Простота использования.
Без рекламы или всплывающих окон.
Что нам не нравится
Ограниченная функциональность.
Поддерживает только файлы RAR.
RAR File Extractor — это бесплатный распаковщик архивов, который может извлекать файлы RAR.
В этой программе действительно нет ничего, кроме начального экрана, который позволяет вам загрузить файл RAR и выбрать, куда его следует извлечь.
Просто выберите Извлечь , чтобы получить файлы.
Посетите RAR File Extractor
Что нам не нравится
Уродливый интерфейс.
Не удобно.
Zipper — еще один бесплатный распаковщик архивов, который может открывать и создавать файлы ZIP.
Перетаскивание поддерживается для открытия ZIP-файла в Zipper, но не может открыть файл с 256-битным шифрованием AES.
Интерфейс не так прост в использовании, как другие программы в этом списке, нет настройки интеграции с Windows Explorer, и создание собственного ZIP-файла занимает больше времени, чем нужно, потому что вы должны использовать встроенный файл. проводник для выбора данных.
Учитывая другие программы в этом списке, Zipper не должен быть вашим предпочтительным выбором для распаковщика файлов. Тем не менее, — это рабочий вариант , который может выполнять работу правильно, даже если это не самая простая в использовании или самая привлекательная программа.
Скачать Zipper
IZArc — это бесплатная утилита сжатия и извлечения, которая работает с более чем 40 типами архивных файлов, может восстанавливать поврежденные архивы и поддерживает сканирование архивов на вирусы перед их открытием.
Программа проста в использовании, поскольку ее можно интегрировать с контекстным меню Windows, вызываемым правой кнопкой мыши. Вы можете использовать это меню, чтобы быстро открыть или извлечь любой из поддерживаемых форматов распаковки.
В IZArc есть действительно полезная функция, которая позволяет конвертировать между форматами архивов, такими как RAR в ZIP, и многими другими вариациями всевозможных форматов. Это также верно для образов компакт-дисков, что означает, что вы можете создать файл ISO из файла BIN, MDF, NRG или NDI.
Архивы, созданные с помощью IZArc, могут быть защищены паролем с помощью 256-битного шифрования AES или ZipCrypto.
Переносимая загрузка под названием IZArc2Go также доступна на странице загрузки, а также инструмент командной строки и приложение для iOS.
Скачать IZArc
Что нам не нравится
Несоответствующий файл справки.
Производительность багги.
Еще один бесплатный распаковщик архивов и компрессор только для Windows — ZipGenius.
ZipGenius поддерживает несколько форматов как для создания, так и для распаковки архивов.Вы можете защитить паролем новые архивы, автоматически исключить определенные типы файлов при сжатии файлов и даже разделить архив на несколько меньших частей для упрощения совместного использования или хранения в Интернете.
При распаковке архива с помощью ZipGenius вы можете настроить антивирусную программу для автоматического сканирования результатов, чтобы убедиться, что вы не открываете зараженный архив.
ZipGenius также поддерживает преобразование архива в формат ZIP, чтобы легко изменить тип файла на этот популярный.В настройках также есть возможность установить приоритет ZipGenius, чтобы контролировать, сколько системных ресурсов может быть выделено ему при сжатии и распаковке файлов.
Скачать ZipGenius
Free Zip Wizard — это чистый и простой в использовании бесплатный распаковщик файлов, который поддерживает только файлы ZIP.
Помимо открытия и извлечения файлов ZIP, Free Zip Wizard может создавать новые файлы ZIP, защищенные паролем, и поддерживает загрузку вновь созданного файла ZIP на FTP-сервер с помощью встроенного FTP-клиента.
При создании нового ZIP-файла File Zip Wizard не позволяет добавлять целые папки в архив, но вы, , можете выбрать более одного файла за раз, что полезно.
С помощью ползунка действительно легко выбрать степень сжатия, которую вы хотите применить к ZIP-файлу — вы можете выбрать любое значение от без сжатия до максимального сжатия.
Что вам может не понравиться в Free Zip Wizard, так это то, что он показывает рекламу каждый раз, когда вы закрываете программу.
Скачать Free Zip Wizard
TUGZip — это бесплатный распаковщик архивов, который интегрируется с Windows, что значительно ускоряет извлечение архивов.
Как и многие другие программы в этом списке, TUGZip может создавать самораспаковывающиеся архивы, но также позволяет добавлять пользовательские команды, которые запускаются после завершения распаковки.
Вы можете добавить установленный антивирусный сканер в настройки TUGZip, чтобы он автоматически сканировал извлеченные файлы, что отлично подходит для предотвращения заражения вашего компьютера вредоносным файлом из архива.
TUGZip также может создавать пакетные архивы, восстанавливать поврежденные архивы и конвертировать архив в один из нескольких форматов, таких как 7Z, CAB, RAR или ZIP.
Скачать TUGZip
ALZip — это бесплатный архиватор и распаковщик для Windows и Mac. Он может извлекать файлы из 40 форматов архивов и создавать новые архивы более чем в пяти различных форматах.
AlZip поддерживает сканирование файлов сразу после их извлечения с помощью вашей собственной антивирусной программы, что очень полезно, если вы загружаете много архивов, поскольку они могут содержать вредоносное ПО.
Кроме того, ALZip поддерживает перетаскивание для открытия архивов и шифрование при создании нового.
Действительно потрясающая функция, которую мы обнаружили в ALZip, — это возможность предварительного просмотра содержимого архива, не открывая его, она называется Peak in Archive . Это работает, просто щелкнув правой кнопкой мыши поддерживаемый архив (например, ZIP-файл) и просмотрев имена файлов в контекстном меню.
После установки AlZip вы должны ввести этот бесплатный серийный номер, чтобы использовать его: EVZC-GBBD-Q3V3-DAD3.
Скачать ALZip
В BiGZIP не так много опций, которые отличают его от новых программ, за исключением настроек сжатия. Существует девять различных уровней сжатия, которые вы можете выбрать, чтобы лучше определить, насколько сжатым вы хотите, чтобы был архив.
Загрузка файлов в новый ZIP-файл с помощью BiGZIP не так интуитивно понятна, как некоторые другие программы в этом списке, но она работает, если вам нужно создать или извлечь ZIP-файл.
BiGZIP — это очень устаревший архиватор и распаковщик ZIP, последней поддерживаемой ОС Windows является Windows 98 (также поддерживаются Mac и другие).Однако мы протестировали BiGZIP в Windows 10 и Windows 8 без каких-либо проблем.
Чтобы загрузить BiGZIP, щелкните ссылку Загрузить в левой части страницы загрузки, а затем выберите ссылку рядом с вашей операционной системой.
Скачать BiGZiP
Filzip — еще одна старая программа, которая давно не обновлялась. Однако он поддерживает интеграцию с контекстным меню, шифрование, настраиваемые уровни сжатия, сканирование на вирусы и другие расширенные настройки и параметры.
Этот экстрактор файлов также может преобразовывать архивы, разбивать архивы на более мелкие части, искать файлы в архиве по имени / дате / размеру и создавать самораспаковывающиеся файлы EXE из архивов ZIP.
Помимо поддержки обычных форматов архивных файлов, таких как другие программы из этого списка, Filzip также может открывать менее распространенные, такие как архивы UUE, XXE и ZOO. Всего с помощью Filzip можно открыть около 15 типов файлов, а также может создать архивов в нескольких форматах файлов, таких как ZIP, JAR, CAB и BH.
Добавление файлов и папок в архив с помощью Filzip немного сложнее, чем многие другие программы в этом списке.
Скачать Filzip
Спасибо, что сообщили нам!
Расскажите, почему!
Другой Недостаточно подробностей Сложно понять7 бесплатных инструментов для автоматического пакетного извлечения нескольких архивов с паролями • Raymond.CC
Для серьезных загрузчиков, особенно тех, которые часто пользуются такими сервисами, как Usenet или bittorrent, довольно часто встречаются архивы, состоящие из нескольких частей.Одно из многих правил «сцены» в мире онлайн-обмена файлами заключается в том, что файлы должны быть заархивированы определенным образом, и каждый файл должен быть определенного размера, например, фильм размером 4 ГБ, входящий в множество разных файлов, потому что именно так они и были. изначально сжато создателем.
Иногда бывает так, что загрузчики часто берут исходные файлы архива и снова сжимают их, возможно, в более крупные куски. Также многие веб-сайты будут шифровать архив паролем, чтобы люди знали, откуда пришли загруженные файлы.Или это может быть идентификатор источника, когда другой сайт перехватывает ссылку для скачивания. Конечно, большинство инструментов архивирования, таких как 7-Zip или WinRAR и т. Д., Могут справиться с этой задачей, но если у вас есть несколько файлов для распаковки, а у некоторых нет паролей, у некоторых один пароль, а у других разные пароли, это может стать довольно утомительным.
Здесь у нас есть 7 бесплатных инструментов, которые могут автоматически извлекать несколько архивных файлов, даже если все они защищены разными паролями. Вы указываете программе все необходимые пароли, а она сделает все остальное.
1. Unpack MonitorКак следует из названия, Unpack Monitor — это инструмент, который отслеживает указанные папки и автоматически извлекает любые архивы, которые появляются в них, в выбранное место. Программа также имеет некоторые довольно продвинутые функции, такие как загрузка распакованных файлов на FTP, расширенная фильтрация для отправки разных имен файлов в определенные места и запуск отдельной программы после извлечения. Unpack Monitor распознает архивы 7z, Rar, Zip, ISO, Tar и GZip, а также файлы HJ Split.
Чтобы начать мониторинг, просто нажмите кнопку «Добавить каталог» и выберите параметры для этой папки, такие как интервал мониторинга, что делать с файлами архива после их распаковки, копировать / перемещать видеофайлы и полезные возможность проверки и извлечения файлов, которые были сжаты, а затем снова сжаты. Вы можете предоставить список паролей текстового файла через Параметры, и программа также заглянет в отслеживаемую папку, чтобы увидеть, есть ли текстовый файл с правильным паролем.Работает на Windows XP и выше.
Скачать Unpack Monitor
2. JDownloader
Если вы ищете программу, которая может загружать файлы, а также извлекать их впоследствии, то JDownloader — это хороший инструмент для загрузки файлов с файлового хостинга в один клик. может обрабатывать извлечение нескольких архивных файлов Rar, когда они закончили загрузку. JDownloader работает на Java и является кроссплатформенным, поэтому существуют версии для Linux и Mac. Для этого требуется, чтобы у вас была установлена среда выполнения Java, хотя в последнее время возникли некоторые проблемы с безопасностью.
К сожалению, компоненты, которые настраивают работу надстройки JD Unrar, немного разбросаны по программе. Чтобы просто использовать инструмент unrar без изменения настроек, вы можете перейти в меню Addons -> JD Unrar -> Extract Archive (s) и выбрать первый в многоэкземплярном архиве или отдельном файле. Перейдите в Addons -> Addon Manager -> JD Unrar, чтобы настроить пути извлечения, спрашивать, если пароль не найден, и что делать с файлами Rar. Чтобы установить список паролей, перейдите на вкладку «Настройки» -> «Пароли и логины» -> «Разархивировать / извлечь» и введите или вставьте текст.
JDownloader обрабатывает только файлы Rar, а приложение, построенное на Java, означает, что использование памяти довольно велико, более 100 МБ, когда он ничего не делает. Также следите за рекламным ПО во время установки, в дополнение к веб-установщику доступен полный автономный установщик. Существуют и другие аналогичные инструменты загрузки, которые могут автоматически извлекать файлы после их загрузки, такие как Mipony, Load !, FreeRapid Downloader и ochDownloader.
Загрузить JDownloader
3. ExtractNow
ExtractNow — это легкая и простая в использовании утилита, которая имеет некоторые полезные преимущества по сравнению с некоторыми другими инструментами, выполняющими аналогичную работу. Одним из них является то, что он может обрабатывать извлечение практически любого распространенного типа архивного файла и в настоящее время поддерживает более 40 типов архивов, включая zip, jar, bzip2, rar, arj, lzh, 7z, cab, nsis, lzma, dmg, wim, iso, chm, разделенные файлы, rpm, tar, gzip, flv, swf, ntfs, fat, mbr, vhd, pe, elf, apm, ace и sit.
Пользователям нужно только перетащить целевые файлы в окно, и программа обнаружит архивы, или же щелкнуть правой кнопкой мыши в окне и добавить файлы или целую папку.Существует множество опций, так что вы можете настроить вещи так, как вы хотите, например, пути извлечения по умолчанию или пользовательские пути с поддержкой макросов, извлечение архивов в архивах, несколько вариантов того, что делать с архивами при распаковке файлов, контекстное меню проводника и интеграция ассоциаций файлов, перетаскивание масок исключения, запуск внешних команд, мониторинг папок для автоматического извлечения и исключения масок файлов, чтобы вы могли отказаться от распаковки бесполезных файлов, находящихся внутри архива.
Параметр пароля позволяет искать текстовый файл, содержащий пароли, и запрашивать, если пароль не найден. Предполагается, что для каждого архива используется только 1 пароль, что ускоряет проверку. Это можно отключить, если вы знаете, что в наборе архивов более 1 пароля. ExtractNow работает в Windows 95 и более поздних версиях, но при установке обратите внимание на рекламное ПО.
Скачать ExtractNow
4. Unrar Extract and Recover
Unrar Extract and Recover может без проблем обрабатывать защищенные паролем, составные и зашифрованные архивы.Хотя пользовательский интерфейс прост и удобен в использовании, на сером фоне это немного сложно для глаз. Вам нужно будет указать входной каталог, в котором расположены файлы Rar, а затем выходной каталог, в котором вы хотите, чтобы файлы были извлечены. Эта программа распаковывает только файлы Rar.
Полезная опция — «Сопоставить каталог с именем архива», при котором автоматически создается новая папка с тем же именем, что и у архива, и доступен тестовый режим, если вы просто хотите запустить процесс.Главное окно не содержит реальных подробностей о распаковке, и вам следует проверить черное окно консоли, в котором отображается неудачная или успешно извлеченная статистика. Чтобы указать пароль, вам необходимо вручную отредактировать файл password_file.txt, расположенный в папке C: \ Program Files \ Unrar Extract and Recover 4.5 \ bin, и ввести по одному паролю в каждой строке. Хотя программа абсолютно чистая, похоже, есть несколько возможных проблем с безопасностью с основным веб-сайтом, ссылка ниже предназначена для загрузки с Softpedia.
Скачать Unrar Extract and Recover
5. UnRarIt.Net
UnRarIt.Net — это простой в использовании инструмент, который может извлекать архивы Rar, Zip и 7-Zip, включая одиночные или многосторонние архивы. Он также может обрабатывать эти раздражающие вложенные файлы, которые вы загружаете, где они сжимаются, а затем снова сжимаются, поэтому вам обычно придется извлекать их дважды. UnRarIt.Net также может использовать преимущества многоядерных процессоров, и вы можете установить количество используемых потоков в настройках.
Файлы добавляются путем перетаскивания в окно, и если вы хотите добавить пару паролей, просто нажмите кнопку «Добавить пароль» и введите их. Если у вас есть список текстовых файлов большего размера, нажмите кнопку «Импорт». чтобы добавить их, программа достаточно умен, чтобы сначала проверить недавно использованные или введенные вручную пароли. При необходимости файл можно экспортировать. Небольшой недостаток заключается в том, что программа выполняет извлечение только в одну целевую папку за раз, хотя она может автоматически создавать каталоги для больших пакетов файлов.Работает в Windows XP и более поздних версиях и требует .NET версии 4.
Загрузить UnRarIt.Net
6. RarZilla
В RarZilla не так много функций, которые нужно настроить, что упрощает работу. Одним из недостатков является то, что он обрабатывает только файлы Rar, но они могут быть как одиночными, так и составными архивами. Установленная версия также принимает тип файла .Rar, поэтому RarZilla запускается, когда вы дважды щелкаете файл и добавляете «Извлечь!» запись в контекстном меню.Сами по себе это не проблема, но некоторые пользователи могут захотеть сохранить настройку ассоциации файлов Rar по умолчанию со своей программой архивирования.
Файлы можно извлечь несколькими способами; перетащите в окно RarZilla, найдите файлы и выберите «Извлечь»! из контекстного меню или двойного щелчка, портативная версия позволяет перетаскивать файлы в исполняемый файл RarZilla. Существуют удобные варианты работы с архивами, защищенными паролем, вы можете указать единый пароль по умолчанию, использовать список из текстового файла, а также попытаться использовать имя файла архива в качестве пароля.Для автоматической работы отключите опцию мастера на вкладке Интерфейс.
Переносная версия предпочтительнее, так как в ней нет панели инструментов при установке. Он работает в Windows XP или более поздних версиях, и у автора есть еще один инструмент под названием Free RAR Extract Frog, который по сути является той же программой, но имеет интерфейс с изменяемым оформлением.
Скачать RarZilla
7. ExtractItAll
ExtractItAll — довольно простой инструмент с небольшим набором функций, но у него есть небольшое преимущество перед некоторыми другими инструментами.То есть, помимо любых паролей, которые вы добавляете в диспетчер паролей, программа уже имеет около 1600 паролей в текстовом файле с различных веб-сайтов и распространенные онлайн-пароли. Это делает ExtractItAll готовым базовым взломщиком паролей архива, поскольку он может содержать пароль, который вы не можете вспомнить после загрузки файлов с известных торрент-сайтов или форумов и т. Д.
Помимо функции пароля, ExtractItAll может извлекать 7-Zip, Zip и однокомпонентные или многокомпонентные архивы Rar и отправка извлеченных файлов в их собственные отдельные папки или в один фиксированный каталог.Файлы добавляются путем перетаскивания в окно. Стоит быстро взглянуть на файл password.txt, чтобы узнать, есть ли что-то, что, как вы уверены, вам никогда не понадобится, потому что программе требуется несколько минут, чтобы пройти через список для каждого файла, защищенного паролем.

 tar.bz2 -C /path/to/folder
tar.bz2 -C /path/to/folder rar
rar