Программы для стримера (чаты, оповещения, боты и тп.) — обсуждение на GoodGame
Программы для стримера (чаты, оповещения, боты и тп.)
Трансляция:
OBS — Бесплатная, менее требовательна к ресурсам ПК
XSpilt — Платная, прожорливее чем OBS, имеются свои плюсы в функционале
Чат:
TwoRatChat — бесплатный чат, поддерживается автором более двух лет, автор Oxlamon
RutonyChat — платный комбайн: и чат, и оповещения, и голосовалка; автор Rutony
StreamChat — единый чат для стрима, автор aids
TopStream — мультичат для вывода на стрим
Failchat — чат для стримеров. Ещё одна альтернатива
Оповещения:
GoodGame Chat Bot — бот для чата гудгейма, автор Fadiko
GoodGame Alert — программа для вывода различных уведомлений GG, автор Fadiko
Плагин к OBS — подписчики / донат / премиум для GG и твитча, автор T72
Stream Event List — отображает на стриме список о последних подписках и донатах
Прочие полезности:
FPS monitor — (платная) программа для вывода на экран FPS и различных сенсоров (CPU/GPU/RAM/NET/DRV) поверх игры
Оформления для стримов на заказ:
от CriAnn (платно)
от fraga (платно)
от Markizz1337 (возможна бесплатная помощь)
Инструкция по настройке рестрима через Nginx
Последнее обновление темы 16. 07.2015
07.2015
Если вы желаете добавить свою программу в данную тему, от вас требуется ссылка на тему на нашем форуме, оформленную. А так же краткое описание.
Если у вас есть интересная программа сторонних разработчиков, от вас требуется ссылка на приложение и краткое описание.
По наполнению темы обращайтесь к kifchan или ToCamoe в личные сообщения на сайте.
Тема удалена. ОтменитьТрансляция:
OBS — Бесплатная, менее требовательна к ресурсам ПК
XSpilt — Платная, прожорливее чем OBS, имеются свои плюсы в функционале
Чат:
TwoRatChat — бесплатный чат, поддерживается автором более двух лет, автор Oxlamon
RutonyChat — платный комбайн: и чат, и оповещения, и голосовалка; автор Rutony
StreamChat — единый чат для стрима, автор aids
TopStream — мультичат для вывода на стрим
Failchat — чат для стримеров. Ещё одна альтернатива
Оповещения:
GoodGame Chat Bot — бот для чата гудгейма, автор Fadiko
GoodGame Alert — программа для вывода различных уведомлений GG, автор Fadiko
Плагин к OBS — подписчики / донат / премиум для GG и твитча, автор T72
Stream Event List — отображает на стриме список о последних подписках и донатах
Прочие полезности:
FPS monitor — (платная) программа для вывода на экран FPS и различных сенсоров (CPU/GPU/RAM/NET/DRV) поверх игры
Оформления для стримов на заказ:
от CriAnn (платно)
от fraga (платно)
от Markizz1337 (возможна бесплатная помощь)
Инструкция по настройке рестрима через Nginx
Последнее обновление темы 16.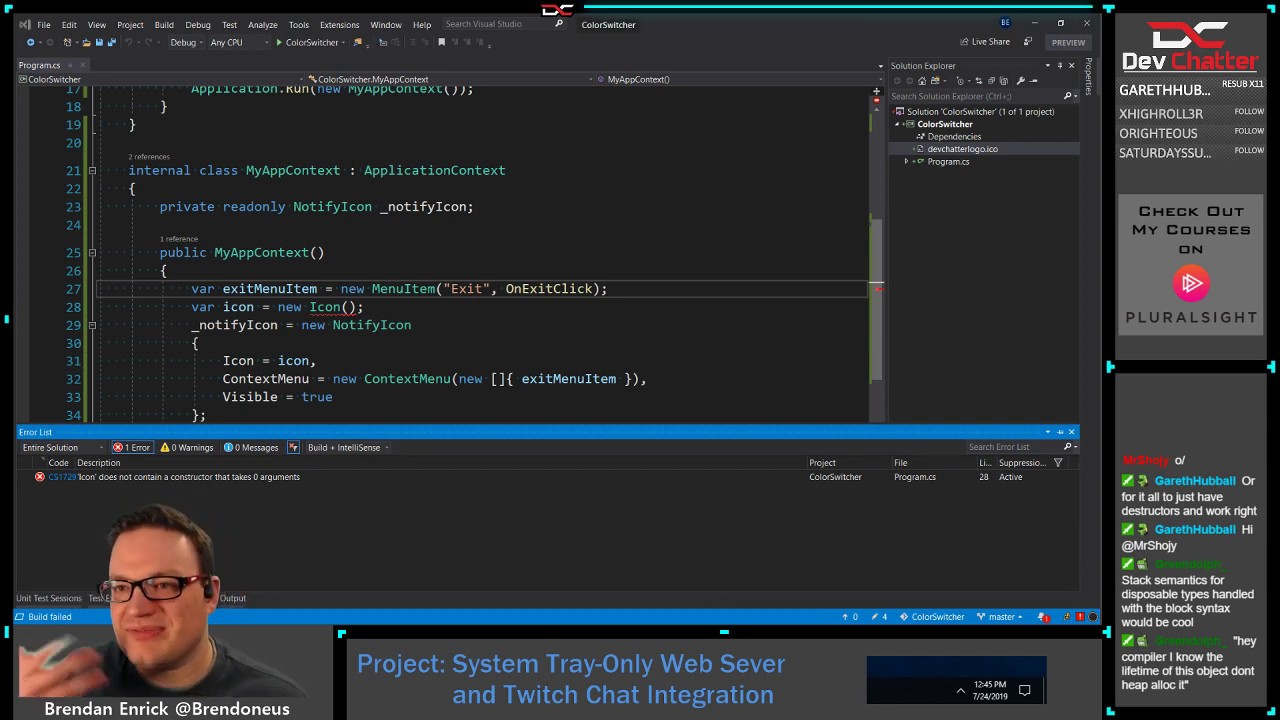 07.2015
07.2015
Если вы желаете добавить свою программу в данную тему, от вас требуется ссылка на тему на нашем форуме, оформленную. А так же краткое описание.
Если у вас есть интересная программа сторонних разработчиков, от вас требуется ссылка на приложение и краткое описание.
По наполнению темы обращайтесь к kifchan или ToCamoe в личные сообщения на сайте.
Chat v2.2 Style Generator (RUS)
Шрифт:
Показывать обводку:
Толщина обводки:
Аватары:
Показывать аватары:
Размер аватаров:
Имена логинов:
Шрифт:
Размер шрифта:
Отступ сверху (0 по умолчанию):
Цвет:
Цвет владельца:
Цвет модератора:
Цвет спонсора:
Показывать значки рангов :
Показывать двоеточие:
Сообщения:
Шрифт:
Размер шрифта:
Межстрочный интервал (0 по умолчанию):
Цвет:
Начинать с новой строки:
Отметка времени:
Показывать время:
Шрифт:
Размер шрифта:
Межстрочный интервал (0 по умолчанию):
Цвет:
Фон:
Цвет основного фона:
Использовать бары вместо фона:
Цвет фона сообщений:
Цвет фона сообщений владельца:
Цвет фона сообщений модератора:
Цвет фона сообщений спонсора:
Платные сообщения:
Шрифт первой строки:
Размер шрифта первой строки:
Межстрочный интервал первой строки (0 по умолчанию):
Цвет первой строки:
Шрифт второй строки:
Размер шрифта второй строки:
Межстрочный интервал второй строки (0 по умолчанию):
Цвет второй строки:
Шрифт сообщений:
Размер шрифта сообщений:
Межстрочный интервал сообщений (0 по умолчанию):
Цвет сообщений:
Показывать фон:
Показывать плашки.
Показывать все кроме плашек.
Анимация:
Анимировать появления сообщений:
Время анимации появления (милисекунды):
Анимировать исчезновение сообщений (удалять старые сообщения):
Время показа сообщений (секунды):
Время анимации исчезновения (милисекунды):
Эффект слайдп:
изменить напровление слайда:
Проиграть анимацию
Как вывести чат на стрим OBS на Твиче: настройка, команды во время трансляции
Как добавить чат на стрим OBS Twitch
Здесь есть два канала — TwoRatChat и OBS Studio.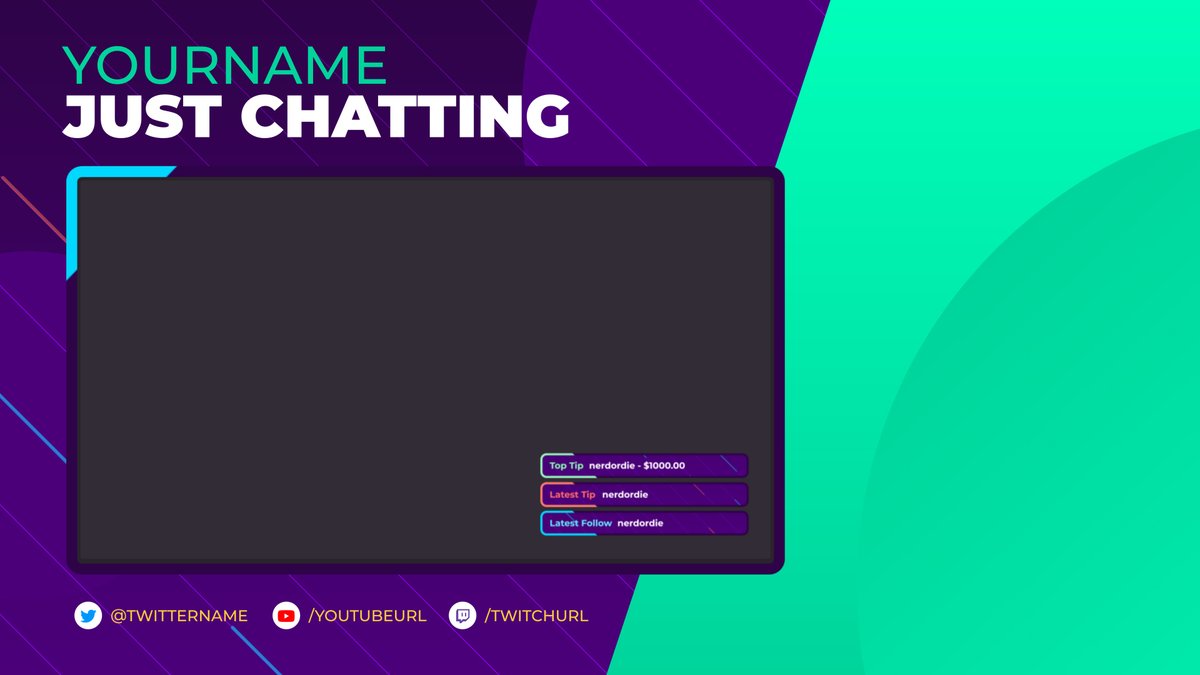 Практичнее всего для чата на экране использовать специализированную программу, однако, не все они одинаково полезны. Кроме того, бесплатных и эффективных осталось мало. Почти все требуют плату за использование. Описанные ниже варианты позволяют избежать трудностей с дополнительными софтами.
Практичнее всего для чата на экране использовать специализированную программу, однако, не все они одинаково полезны. Кроме того, бесплатных и эффективных осталось мало. Почти все требуют плату за использование. Описанные ниже варианты позволяют избежать трудностей с дополнительными софтами.
TwoRatChat
Софт нужно загрузить с официального сайта по ссылке oxlamon.com. На ПК загружается архив, после чего его нужно распаковать и установить. Для удобного ориентирования папку стоит назвать как и прогу — TwoRatChat. В ней ищите файл с приставкой «Main», дважды по нему кликаете. Далее пошаговая инструкция:
- заходим в программу;
- наш выбор — строка «Добавить источник чата»;
- в строке источника вписываете прямую ссылку www.twitch.tv;
- указываете свой ник;
- в настройках проверьте наличие галочки напротив параметра «Поверх всех окон».
Такие действия позволят отображать окно текстового взаимодействия поверх ячейки игры. Внимание! Беседа отображается при том условии, если игра запущена в оконном режиме.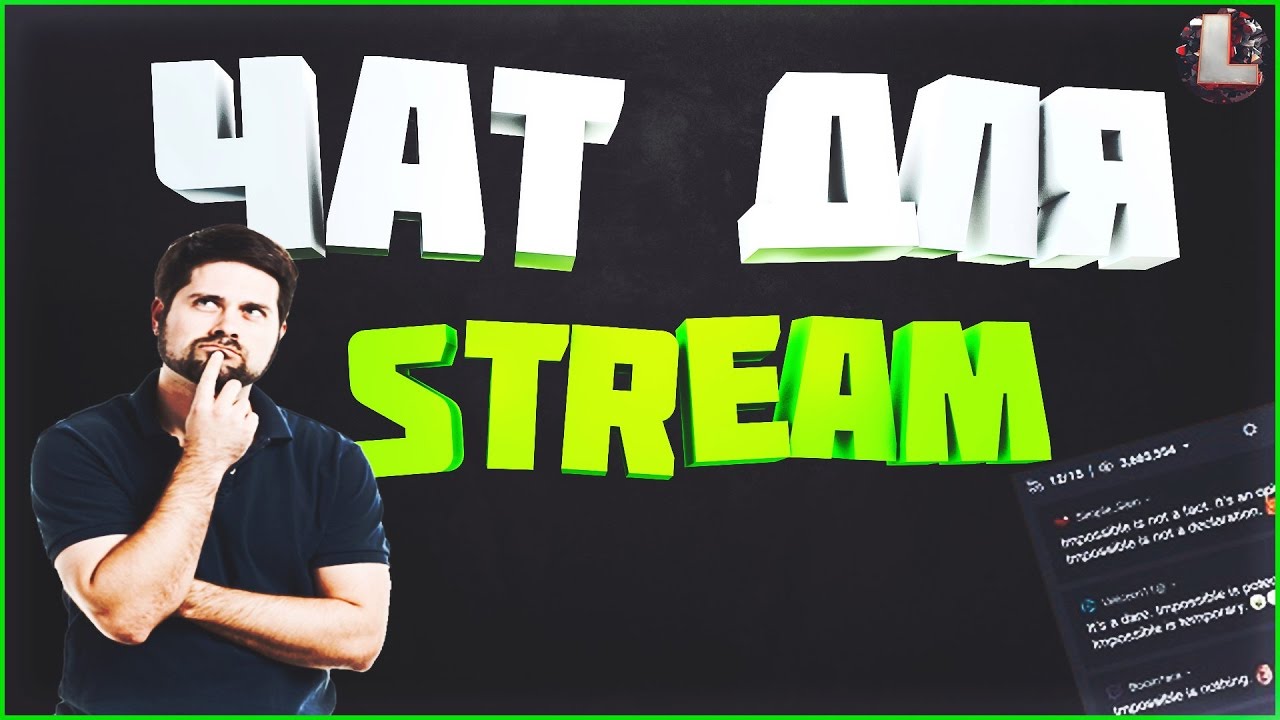
Для тестирования функционирования диалогового окна зайдите в Твич и напишите сообщение любого содержания.
OBS Studio
Через софт ОБС Студио также возможно вывести вверх иконку чата. Для этого:
- запускаем программу;
- нажимаем по полю источников правой кнопкой мыши для вызова контекстного меню;
- переходим в параметр «Добавить»;
- кликаем на «Изображение»;
- жмем кнопку «Обзор»;
- выбираем нужное изображение;
- выбираете месторасположение чата.
Существует еще один способ, как сделать чат на стриме OBS на Твич.
- В разделе инструментов TwoRatChat выделяем пункт «Включить локальный сервер».
- Скопируйте ссылку в буфер обмена.
- В ОБС открываем раздел добавить и переходим в «Браузер».
- Там, где требуется указать действующий «Адрес URL» вставляем ссылку из буфера обмена.
- Осуществите редактирование параметров изображения.

Как настроить чат в ОБС для Твича
Чтобы вывести чат для Твича на экран эфира, существует много программ и разрешений, но наибольшей популярностью пользуется TwoRatChat. Как уже упоминалось, следует перейти в параметры и вывести в активное положение опции «Поверх всех окон» и «Сохранять чат как картинку».
Внимание! Включите функцию локального сервера в TwoRatChat, чтобы он работал в режиме онлайн. Для синхронизации с OBS Studio добавьте источник в подгруппе «Браузер».
Команды чата на Твиче
Общение в беседе между зрителями и стримером во время видео — очень важно для рейтинга, продвижения и удобного использования. Чтобы облегчить этот процесс, разработчики создали немалое количество команд. Вот самые популярные из них:
| Сделать пользователя модератором, предоставить ему расширенные права доступа к диалоговому окну игры | /mod никнейм_пользователя |
| Запустить рекламный ролик длительностью до 30 секунд | /commercial |
| Запустить рекламный ролик другой длительностью | /commercial время |
| Отправить юзера в черный список на 10 минут | /timeout никнейм_пользователя |
| Отправить юзера в черный список на настраиваемое количество времени | /timeout никнейм_пользователя время |
| Отправить юзера в бан насовсем | /ban никнейм_пользователя |
| Удалить зрителя с черного списка | /unban никнейм_пользователя |
| Активировать опцию “Слоу мод” | /slow время_на_ограничение_в_секундах |
| Активировать опцию “сабскрайб мод“ | /subscribers |
| Деактивировать инструмент “сабскрайб мод” | /subscribersoff |
| Очистить историю диалога | /clear |
| Активировать R9K-mode | /r9kbeta |
| Деактивировать R9K-mode | /r9kbetaoff |
Как отвечать в чате Twitch
Для того, что бы общаться с друзьями в чате Twitch или отправить команду, нужно перед текстом написать значок собаки, то есть @ и указать ник пользователя. Тогда этого пользователя отметят и он точно увидит ваш месседж.
Тогда этого пользователя отметят и он точно увидит ваш месседж.
Как скопировать ссылку чата
Кликните правой кнопкой мыши по окну и выберите из контекстного меню соответствующую позицию.
Как сделать чат на Твиче только для фолловеров
Выставляя параметры беседы, сделайте ее закрытой для всех пользователей, но доступной для подписчиков.
- Нажмите на «шестеренку» внизу чата и выберите пункт «Только для фолловеров».
- В новом окне настройте время отслеживания через которое подписчики могут начать общаться в чате.
Делаем прозрачный чат
Редактировать тему диалога возможно в настройках графики.
Как объединить чат Твича и Ютуба
Нажмите правой кнопкой мыши по окну и выберите из контекстного меню соответствующую позицию. Также синхронизацию возможно настроить в параметрах эфира на Youtube.
Что делать, если пропал чат Twitch
Первое, что нужно сделать — перезапустить окна. Выйдите с браузера или приложения, и повторно выполните вход. В таком случае диалоговое окно потребуется настроить заново.
В таком случае диалоговое окно потребуется настроить заново.
OBS Studio. Установка и настройка Restream Chat для twitch, YouTube / OBS Studio / PROстример
- Главная
- OBS Studio
- OBS Studio. Restream Chat для twitch, YouTube и periscope (108)
Restream Chat – это новое поколение чата для стримеров. Сейчас без него трудно обойтись и у каждого начинающего или опытного стримера он должен быть установлен. Но как настроить эту программу, если нужно вести трансляцию с twitch и YouTube?
Рейтинг: 4/5 — 24 голосов
Ведение онлайн-трансляции компьютерной игры подразумевает вывод чата со зрителями и подписчиками. Новым поколением чата для стримеров можно считать программу Restream Chat, которая взаимодействует с такими популярными стримерскими площадками, как Twitch и YouTube. На первоначальную настройку чата в этой программе придется потратить немного времени, но оно того стоит так как чат распространяется бесплатно.
Новым поколением чата для стримеров можно считать программу Restream Chat, которая взаимодействует с такими популярными стримерскими площадками, как Twitch и YouTube. На первоначальную настройку чата в этой программе придется потратить немного времени, но оно того стоит так как чат распространяется бесплатно.
Restream Chat – способ установки
Чтобы начать установку и настройку чата, для начала нужно зарегистрироваться на сервисе для стримеров — Restream.io.
Регистрация простая, как и на всех других сайтах, для новых пользователей от нас подарок в 10$ бонусов на счёт в рестрим. После регистрации, подтвердите ее на своем почтовом ящике, так Вам будут доступны все функции сайта. Теперь вы попали в меню управления своим Restream.io. Тут Вам доступно более 30 площадок для стримов, в том числе самые популярные Twitch и YouTube, список новых площадок пополняется. Теперь нужно скачать Restream Chat на этом сайте и приступать к настройке.
Скачивание Restream Chat и предварительная настройка
При первом посещении сайта нам нужно будет выбрать язык сайта и изменить его на русский. Для этого идём по пути «Троеточие» -> «Settings» -> «Language» -> в выпадающим списке выбираем «Русский».
Шаг 1. Настройка чата начинается с добавления канала, на котором вы собираетесь стримить – Twitch и YouTube или другие площадки. Для этого идём во вкладку «Dashboard» -> нажимаем на кнопку «Добавить канал» в открывшейся вкладке добавляем интересующий нас сервис и разрешаем доступ к нему.
Шаг 2. Нажимаем «Троеточие» переходим в «Чат» теперь можно скачать «Restream Chat» для удобства использования на свой ПК.
Шаг 3. После скачивания и установки вводим свои регистрационные данные от restream. Чтобы подключить чат к сервисам Twitch и YouTube, подключенные каналы к рестрим должны быть включены, переключатели в положении «On»
Шаг 4.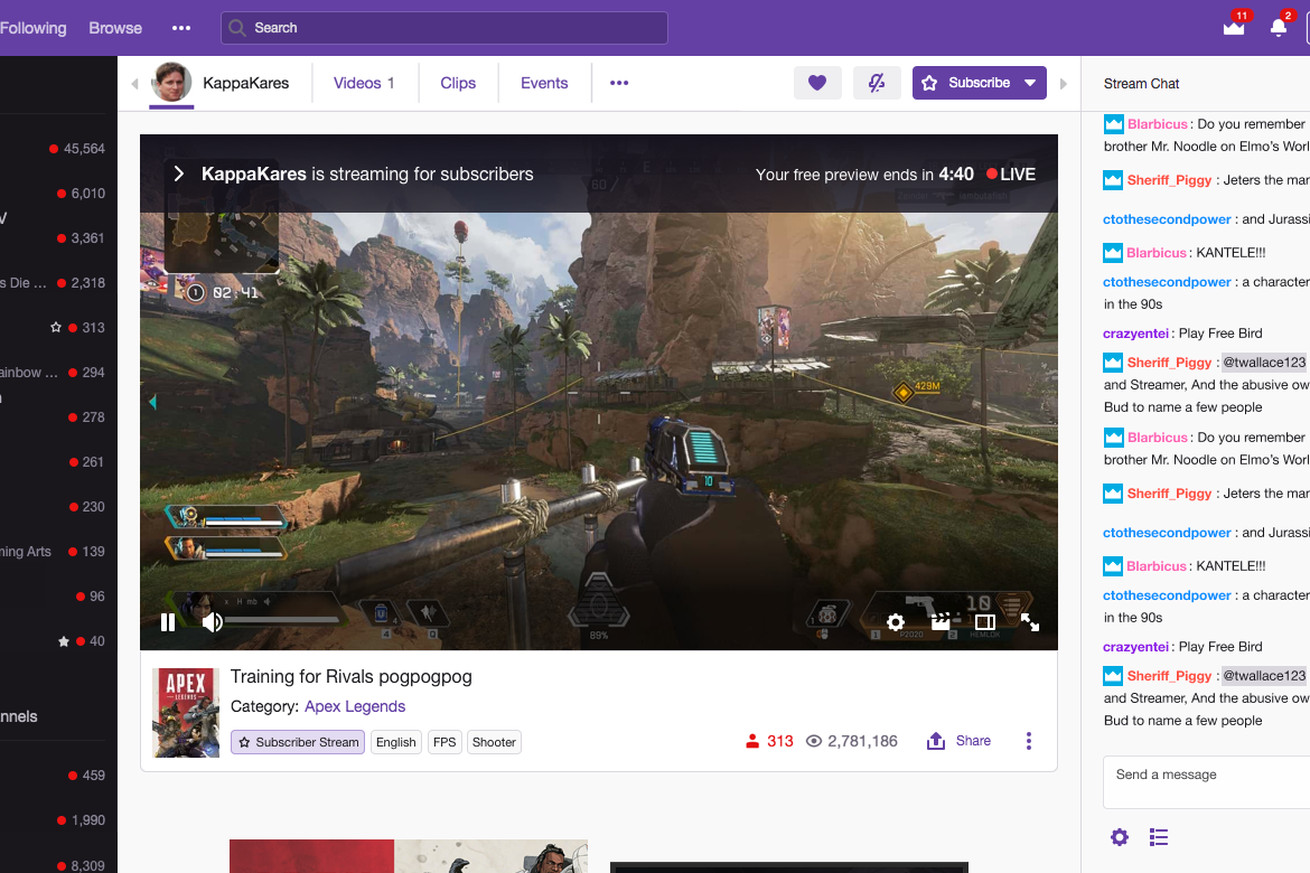 Теперь в окне чата можете наблюдать счетчик подключённых зрителей «цифра 1» и сервисов «цифра 2», настройки «цифра 3», выбор на какой площадке (цифра 4) ответить в чате.
Теперь в окне чата можете наблюдать счетчик подключённых зрителей «цифра 1» и сервисов «цифра 2», настройки «цифра 3», выбор на какой площадке (цифра 4) ответить в чате.
Настройка программы Restream Chat на PC
До недавних пор программа была только на английском языке и вызывала у пользователей очень много вопросов по настройке чата, но сейчас программа переведена на русский количество вкладок сократилось, что упростило настройку программы. Но мы с вами пробежимся по основным настройкам и посмотри, как встроить чат в OBS Studio. Возле параметров я оставлю свои комментарии если считаю нужным, а Вы пишите комментарии если что-то не понятно постараюсь пояснить позже.
- Внешний вид- тут можно настроить внешний вид приложения на компьютере
- Компактная версия — делает сообщения в окне просмотра более компактными.
- Показывать счётчик зрителей.
- Show avatars — показывать аватары пользователей.

- Colorized author names — цветные имена пользователей.
- Поверх окон — показывать чат поверх окон, если игра или приложение не имеют режимов оконный или полноэкранный оконный режим, то чат показываться не будет.
- Click through mode — отвечает за то чтобы сделать окно не кликабельным.
- To interact hold down shortcut — назначает горячую клавишу, по которой окно чата станет активным по умолчанию Левый Ctrl.
- Прозрачность фона.
- Прозрачность сообщения.
- Уведомления
- Включить уведомления — уведомляет о приходе новых сообщений.
- Включить TTS — включает озвучивание текстовых сообщений.
- Вставка в стрим — содержит url адрес для встраивания в программу и визуальные настройки отображения чата на трансляции.
- Команды- здесь можно создать команды, которые пользователь может вызывать в чате.
- Создать — создание команды к примеру, запрос — Twitch, текст сообщения — url адрес к вашему твич каналу https://www.
 twitch.tv/darknessspaun теперь если кто-то введёт в чате YouTube !Twitch то получит ссылку на ваш канал Twitch.
twitch.tv/darknessspaun теперь если кто-то введёт в чате YouTube !Twitch то получит ссылку на ваш канал Twitch.
- Создать — создание команды к примеру, запрос — Twitch, текст сообщения — url адрес к вашему твич каналу https://www.
- Бот
- Ретранслировать сообщения — ретрансляция сообщений из одного чата в другой, список поддерживаемых ботом чатов для ретрансляции содержится во вкладке «О программе»
- Аналитика — ссылка на статистические данные по чату кто, где, сколько, когда прислал вам сообщение.
- Discord — интеграция с сервисом Discord из которого в чат будут приходить сообщения
- Фильтрация — здесь можно скрыть чат-ботов и команды, а также заблокировать пользователя и отфильтровать слова.
- О программе — список поддерживаемых чатов и функций для них, так же ссылка на настройку аккаунта в restream.
Встраивание чата в OBS Studio
- В настройках Restream Chat во вкладке «Вставка в стрим» нажимаем кнопку «КОПИРОВАТЬ»
- В OBS Studio нажимаем + и выбираем «Браузер», соглашаемся с названием или называем к примеру чат.

- Вставляем нашу скопированную ссылку в поле «Адрес URL», по желанию можно указать «Ширину» и «Высоту» чата, чат подстроится автоматически под введённые параметры и нажимаем OK.
Встраивание чата в XSplit
- В настройках Restream Chat во вкладке «Вставка в стрим» нажимаем кнопку «КОПИРОВАТЬ»
- В XSplit нажимаем «Добавить источник» -> «Веб-страница».
- Вставляем нашу скопированную ссылку в поле «URL-адрес», нажимаем OK.
Встраивание чата в Streamlabs OBS
- В настройках Restream Chat во вкладке «Вставка в стрим» нажимаем кнопку «КОПИРОВАТЬ»
- В Streamlabs OBS нажимаем + и выбираем «Браузер», соглашаемся с названием или называем к примеру чат.
- Вставляем нашу скопированную ссылку в поле «Адрес URL», по желанию можно указать «Ширину» и «Высоту» чата, чат подстроится автоматически под введённые параметры и нажимаем «Готово».
Restream Chat – простота и удобства для стримера
Этот чат очень легко и просто настраивается, как под твич, так и под ютуб. Это происходит благодаря специально созданному сайту Restream.io. Чат автоматически подключается к вашему аккаунту на почти любой платформе, которые доступны для проведения трансляций. Сама программа очень практичная и как видно имеет много настроек. Каждый пользователь может настроить программу лично под себя и использовать как будет ему удобно. Использовать ее можно сразу на нескольких профилях и отвечать с любой удобной площадки. Все возможности и функции чата, делают ее не заменимой для любого начинающего стримера.
Это происходит благодаря специально созданному сайту Restream.io. Чат автоматически подключается к вашему аккаунту на почти любой платформе, которые доступны для проведения трансляций. Сама программа очень практичная и как видно имеет много настроек. Каждый пользователь может настроить программу лично под себя и использовать как будет ему удобно. Использовать ее можно сразу на нескольких профилях и отвечать с любой удобной площадки. Все возможности и функции чата, делают ее не заменимой для любого начинающего стримера.
Нужен качественный и удобный чат для стрима, Restream Chat станет правильным выбором для стримера.
Мы старались оцени контент:
Рейтинг: 4/5 — 24 голосов
Следующие 10 статей которые будут Вам интересны:
Комментарии, которые не относятся к статье будут удалены.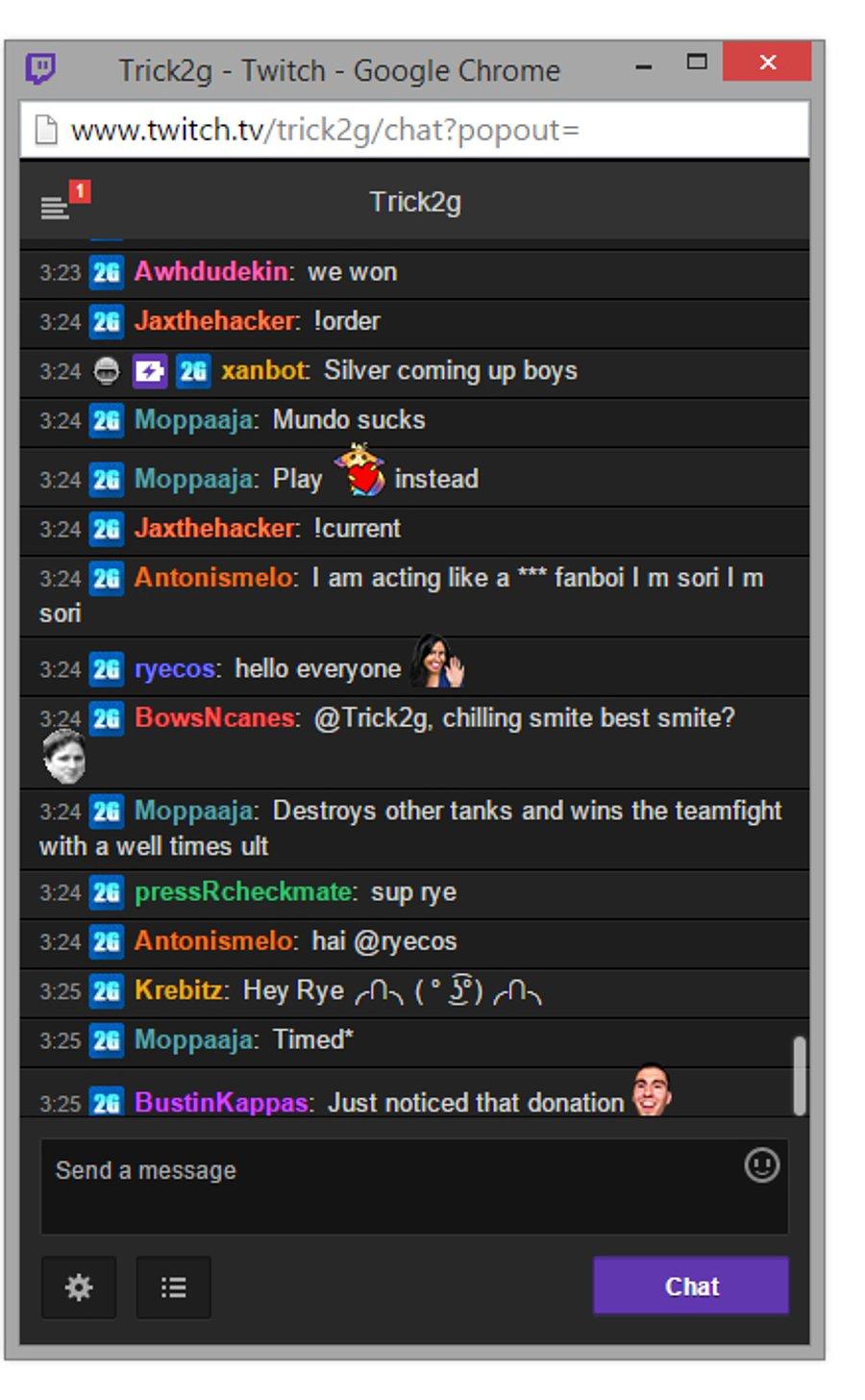 Премодерация комментариев включена, комментарий появится после одобрения модератором.
Премодерация комментариев включена, комментарий появится после одобрения модератором.
Как включить чат на стриме Ютуб: инструкция
Как включить чат на стриме на Ютубе и начать общаться с подписчиками? Есть несколько способов – подробно обсудим классную функцию платформы и научимся необходимым настройкам прямо сейчас!
Встроенная опция
Чат Ютуба на стриме – это идущий в онлайн-режиме диалог, отображаемый справа от видеопроигрывателя на странице просмотра. Это нужная опция – здесь ведется общение зрителей, стример может читать сообщения и отвечать на вопросы, вступать во взаимодействие с подписчиками.
По умолчанию опция активирована всегда, архив диалога сохраняется вместе с записью трансляции после завершения онлайн-стрима.
Обратите внимание:
- Запись переписки не сохраняется, если вы обрезаете сохраненную трансляцию;
- Диалог нельзя включить на каналах и трансляциях, предназначенных для детского просмотра.
Кстати, хотели у вас узнать, как думаете, где лучше стримить на Твиче или на Ютьюбе?? Затрудняетесь ответить — тогда вам поможет другая статья на нашем сайте!
Обязательные условия
Напомним, для доступа к онлайн-трансляциям необходимо соответствовать определенным критериям – иначе включить чат на стриме в Ютуб не получится:
- Не менее 1000 подписчиков;
- В течение последних 90 дней на вас не накладывались ограничения;
- Аккаунт пользователя подтвержден.
Инструкция
Теперь вы понимаете, как видеть чат во время стрима YouTube – несмотря на то, что функция уже подключена, стоит найти ее в настройках. Вы сможете отключить и включить ее по мере надобности нужное количество раз.
- Войдите в профиль и кликните по аватару в верхнем правом углу;
- Нажмите на кнопку «Творческая студия»;
- На панели слева ищите раздел «Менеджер видео»;
- Переходите к вкладке «Прямые трансляции»;
- Жмите на кнопку «Начать»;
- В меню создания нового стрима ищите вкладку «Расширенные настройки»;
- Вам нужна первая строка – поставьте галочку напротив слова «Включить».

Готово! Вы узнали, как открыть чат в Ютубе на стриме – никаких сложностей. Если вы заранее активируете опцию, он появится справа автоматически. Хотите попробовать стримить в Youtube на телефоне, читайте как это сделать тут!
Как включить через OBS
Если стандартное меню не удовлетворяет ваших нужд, можно воспользоваться специальным стриминговым программным обеспечением – OBS предлагает настраиваемую панель для общения с подписчиками! Следуйте нашей инструкции, чтобы вывести чат на стриме Ютуб через ОБС.
Важно! Сначала нужно загрузить и установить программу, настроить вещание и битрейт, устройства вывода и другие параметры.
Затем переходим к таким шагам:
- Загружаем дополнительный плагин CLR Browser Source plugin по ссылке;
- Открываем на компьютере папку, в которую установили ОБС, открываем директорию «Plugins»;
- Распаковываем здесь загруженный файл;
- Перезагружаем браузер и программное обеспечение.

Переходим к важнейшему – как добавить чат на стрим YouTube в OBS и включить его:
- Откройте программу и найдите кнопку «Источники»;
- Кликните по пункту «Добавить источники» и выберите строку «Browser Source»;
- В новой вкладке ищем раздел «Ссылка на диалог»;
- Открываем профиль на Ютубе и копируем ссылку канала;
- Возвращаемся и вставляем ссылку в нужное окно;
- Сохраняем внесенные изменения.
Мы помогли вам включить и настроить чат на стриме на Ютуб? Теперь вы с легкостью запустите общение во время онлайн-трансляций и станете ближе к своей аудитории! Именно понимание нужд пользователей гарантирует каналу успех!
Как добавить чат в ОБС для стрима: инструкция
Расскажем, как добавить чат в ОБС, чтобы дополнить трансляцию комментариями пользователей! Отказываться от такого важного инструмента нельзя – вы должны вывести на стрим переписку зрителей, это значительно повысит лояльность аудитории! Подробности ниже: читайте наш обзор.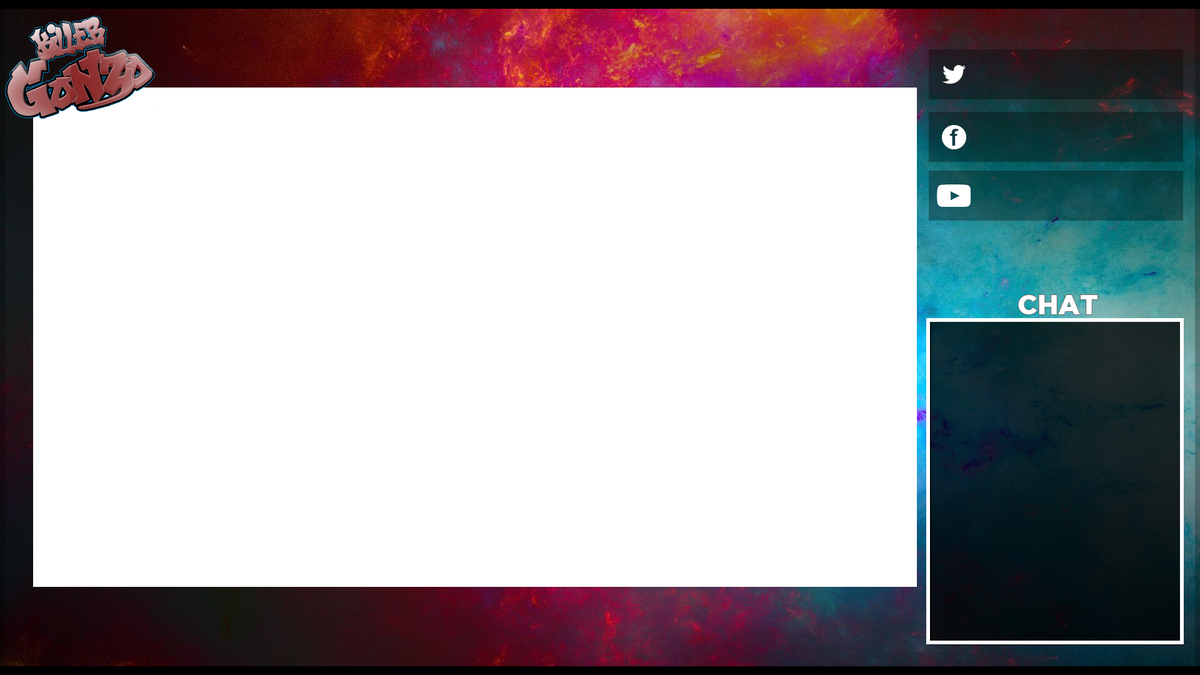
Настраиваем TwoRatChat
Вопрос, как вывести чат в ОБС, занимает многих пользователей – к сожалению, встроенного инструмента в программном обеспечении для стриминга нет. Поэтому придется воспользоваться сторонним софтом, чтобы его добавить.
Не пугайтесь – ничего сложного! Но сначала нужно скачать программу TwoRatChat – можно найти архив с установочным файлом по ссылке. Если наша ссылка не открывается, вы можете сами поискать программу в сети.
Приложение загружено? Давайте же разбираться, как сделать чат в ОБС! Из загруженного архива выбираем файл с именем «TwoRatChat.Main» и открываем его.
- Кликните по пустому полю правой кнопкой мышки;
- Из открывшегося контекстного меню выбирайте пункт «Добавить источник чата»;
- В поле «Источник…» выбирайте нужный сервис – попробуем использовать Твич;
- Вводите свой ник в поле «Ник стримера»;
- Жмите на кнопку «ОК», чтобы сохранить внесенные изменения.
Первая часть завершена – мы смогли добавить беседу из нужного сервиса (вы можете использовать не только Твич, но и другие платформы). Продолжаем пытаться добавить чат в Streamlabs или Studio!
Продолжаем пытаться добавить чат в Streamlabs или Studio!
- Жмите правой кнопкой мышки, чтобы вывести контекстное меню;
- Переходите к пункту «Настройки»;
- Во вкладке «Основные» ищите строку «Отображать поверх всех окон»;
- Поставьте галочку и сохраните внесенные изменения.
Теперь быстро настроим внешний вид чата для стрима ОБС!
- Щелкаем правой кнопкой мышки по полю и выбираем пункт меню «Дизайнер скинов…»;
- Нажимаем на вкладку «Скин» и выбираем иконку «Новый дизайн на основе щаблонов»;
- В поле «Template:» выбираем «TwoRatChat default template» и жмём «Open and edit»;
- Настраиваем анимацию появления и исчезновения, выбираем цвет ссылок, фона и текста, выбираем шрифт – и другие пользовательские параметры. Все доступно, понятно, на русском языке;
- Сохраните внесенные изменения кликом по кнопке «ОК».
Важное уточнение! Чат для ОБС будет работать, если игра запущена в оконном (а не экранном) режиме! Теперь он начнет отображаться поверх трансляции, и вы сможете общаться с пользователями и следить за перепиской, одновременно проводя стриминг.
Как добавить окно
Пришла пора вывести чат на экран в OBS! Все нужные параметры выставили, можно поработать со стриминговой платформой. Не будем заострять внимание на том, как создавать сцену и источник – просто перейдем к делу.
- Открываем ТуРатЧат;
- Жмем правой кнопкой мышки по свободному полю и переходим к настройкам;
- Переходим на вкладку «Основные»;
- Находим строку «Сохранить чат как картинку»;
- Выбираем нужный путь хранения и задаем желаемое имя;
- Кликаем по кнопке загрузки.
Сохранили изображение, которое поможет перенести содержимое диалога на экран. Мы рассказываем о том, как вывести беседу в OBS Studio, но вы можете пользоваться инструкцией и для других программ – например, чтобы добавить и поставить чат в Streamlabs OBS. Названия пунктов меню могут отличаться лишь незначительно.
- Открываем стриминговую платформу и жмем на плюсик в поле «Источник»;
- Выбираем раздел «Изображение»;
- Указываем путь, куда был сохранен файл чуть ранее;
- Регулируем размер и перетаскиваем на экране, используя красные маркеры.

Это первый ответ на вопрос, как включить чат в ОБС! Есть альтернативный способ добавить виджет – опробуем его на практике сейчас:
- Откройте ТуРатЧат, вновь кликните правой кнопкой мыши и вызовите меню настроек;
- Во вкладке «Общие» ищите строку «Включить локальный сервер»;
- Ставьте галочку и копируйте значение, которое находится напротив;
- Теперь возвращаемся к стриминговой программе и вновь идем к «Источникам»;
- Жмем на плюсик и выбираем «Браузер»;
- В свойствах ищем поле «Добавить URL»;
- Вставляем скопированную нами ссылку и сохраняем внесенные изменения;
- Тянем за красные маркеры, чтобы поменять расположение и пропорции.
Подробно рассказали, как добавить чат Твич в ОБС Стримлабс или Студио – выбор программы остается за вами. Не пренебрегайте всеми доступными инструментами трансляции и всегда оставайтесь на связи со зрителями, следите за диалогом аудитории.
Чат для стрима obs Youtube — как добавить чат на стрим obs Ютуб
Любители создавать трансляции часто спрашивают, как добавить чат на стрим OBS YouTube, чтобы наладить общение со зрителями и оперативно отвечать на возникающие вопросы. Это удобно, ведь делает трансляцию более живой и интересной для пользователей. Ниже рассмотрим, как создать чат для стрима Ютуб, выделим особенности его настройки и способы решения возникающих проблем.
Как добавить чат на стрим OBS YouTube
При создании трансляции пользователи ставят перед собой много разных целей — увеличение числа подписчиков, получение ожидаемой популярности, увеличение дохода и так далее. Один из способов решить эту задачу — добавить чат в ОБС Ютуб и правильно настроить его с учетом личных предпочтений.
Чат для стрима OBS на YouTube имеет вид небольшого окна, которое отображается во время трансляции и позволяет взаимодействовать с аудиторией. Автор может писать комментарии, а пользователи задавать вопросы.
Если сразу добавить онлайн-чат в стрим, удается решить сразу несколько задач — ускорить увеличение аудитории, оптимизировать процесс общения, контролировать реакцию людей и т. д.
Чтобы реализовать поставленные задачи, остается немного — добавить чат для стрима OBS YouTube. Общий алгоритм такой:
- Установите OBS studio на компьютер. Для начала необходимо скачать и инсталлировать на ПК программу для вещания, а после скопировать ключ стрима.
- Скачайте приложение CLR Browser Source Plugin.
- Копируйте ссылку окна для общения в программу.
- Настройте оформление и запустите стрим.
На первый взгляд, включить чат в трансляции на Ютубе не составляет труда.
 Но здесь имеется ряд особенностей, поэтому каждый шаг рассмотрим более подробно. Алгоритм такой:
Но здесь имеется ряд особенностей, поэтому каждый шаг рассмотрим более подробно. Алгоритм такой:- Установка OBS для YouTube. Скачайте программу по ссылке obsproject.com/download и инсталлируйте ее на ПК. После этого введите основные настройки. Также потребуется специальный ключ, который можно найти в Ютубе. Перейдите в раздел Творческая студия, войдите в раздел Прямые трансляции и скопируйте данные из поля Название/ключ.
- Перейдите по URL obsproject.com/forum/resources/clr-browser-source-plugin-obs-classic-only.22 для установки плагина. На указанной странице выберите подходящую версию ПО, которое нужно будет добавить в чат программы OBS для YouTube.
- Откройте папку, где установлена OBS для YouTube и найдите папку Plugins. Извлеките в нее содержание папки CLR Browser и перезапустите программу для стрима
- Выведите чат на трансляции (как его добавить, рассмотрим ниже).
Здесь настройка обс для стрима на Youtube.
Теперь приведем инструкцию, как включить чат на стриме Ютуб после установки плагина. Для этого:
Для этого:
- войдите в OBS;
- перейдите в раздел Источники и жмите правой кнопкой мышки;
- выберите пункт Добавить источники;
- жмите на строку CRL, после чего сразу открывается меню настроек.
Теперь идите в Ютуб и войдите в трансляцию. Справа от вещания вы сможете видеть чат во время стрима YouTube и общаться с другими пользователями. Жмите на настройки и выберите вариант открыть чат в новом окне. Теперь остается копировать ссылку и добавить ее в CRL.
Настройка чата на стриме OBS для YouTube
Для удобства пользования и изменения внешнего вида нужна настройка чата для стрима Ютуб. На этом этапе каждый пользователь вносит настройки с учетом личных предпочтений. Как вариант, можно поменять положение окна и перетянуть его в поле программы OBS или изменить его размеры. При желании можно отрегулировать прозрачность с помощью пункта Capacity.
При желании можно отрегулировать прозрачность с помощью пункта Capacity.
Чтобы более точно настроить чат на стриме Ютуб, можно использовать дополнительные настройки. Как вариант — сервис Chat v2.0 Style Generator, позволяющий сделать свой CSS для окна общения, а далее задать его в настройках плагина. После его установки можно настроить размер букв, изменить шрифт, поменять цвет и формат сообщения. Кроме того, доступно добавление простой анимации для стрима. Для начала сформируйте CSS на указанном выше сервисе, а после этого скопируйте его в свойства CLR Browser Source Plugin. В дальнейшем можно снова внести изменения в оформление и поменять установленный ранее CSS.
Как общаться в стриме
После запуска прямого эфира и добавления окна в OBS для YouTube зрители могут оставлять комментарии и задавать вопросы. Аналогичные возможности имеет и автор стрима, который отвечает на вопросы и дает дополнительные пояснения, если это необходимо. В процессе трансляции важно соблюдать правила сервиса Ютуб. Информация обновляется в режиме онлайн, что позволяет участникам сразу реагировать на сообщения друг друга. Чтобы в чате Ютуба ответить человеку, достаточно заполнить специальное поле и нажать на кнопку Отправка или нажать Ввод. О том, как сделать ссылку на донат здесь.
Информация обновляется в режиме онлайн, что позволяет участникам сразу реагировать на сообщения друг друга. Чтобы в чате Ютуба ответить человеку, достаточно заполнить специальное поле и нажать на кнопку Отправка или нажать Ввод. О том, как сделать ссылку на донат здесь.
Что делать, если не удается добавить окно для общения или оно не работает
Иногда пользователи жалуются, что не работает чат на Ютубе. Если вы следовали приведенной выше инструкции и знаете, как добавить окно для общения в OBS для YouTube, трудностей быть не должно. Если же оно недоступно или не отображается, возможны следующие причины:
- Проблемы с сервером. Дождитесь восстановления его работы.
- Сбои в работе приложения. В таком случае попробуйте перезапустить трансляцию.
- Неправильно введены настройки. Еще раз все проверьте, чтобы данные были указаны корректно.
Если же чат и трансляция недоступны, причиной может быть и вовсе блокировка канала. В таком случае необходимо искать причины возникшей ситуации.
Итоги
Теперь вы знаете, как добавить чат на стрим OBS YouTube, какие настройки необходимо сделать, и как устранить возникшие неисправности. Этого достаточно, чтобы наладить контакт со зрителями и повысить эффективность своего канала.
Шесть лучших инструментов для трансляций в прямом эфире в 2021 году
Виртуальные мероприятия становятся все более популярными. Вещательные компании и организаторы мероприятий ищут инновационные способы привлечь свою аудиторию. Инструменты живого чата — идеальное решение этой проблемы.
Интеграция служб, поддерживающих чат для потоковой передачи, — отличный способ связаться со зрителями. С помощью этих инструментов вы можете легко добавить окно чата на ту же страницу, что и ваш видеоплеер HTML5.
В этом посте мы поговорим о том, почему вещатели должны включать инструмент чата в свои прямые трансляции. Оттуда мы рассмотрим шесть лучших сервисов потокового чата для профессиональных вещателей. Мы сравним эти варианты по функциям и функциям, чтобы вы могли понять, какой инструмент для комнаты чата прямой трансляции может быть лучшим для вас.
Подводя итоги, мы рассмотрим краткое руководство о том, как реализовать эти инструменты чата в прямом эфире в ваших трансляциях.
Содержание- Зачем нужен чат в прямом эфире?
- Топ-6 сервисов чата в прямом эфире
- RumbleTalk
- Чатанго
- Мертвый простой чат
- Миббит
- Коробка
- Wisechat
- Как реализовать чат для потокового вещания
- Заключение
Интеграция инструмента живого чата вместе с вашим видеоконтентом имеет множество преимуществ для профессиональных вещателей.
Первое и, возможно, самое важное — это участие. Прямая трансляция видео уже очень интересна, но онлайн-чат позволяет вашим зрителям взаимодействовать друг с другом в режиме реального времени.
Он также дает вам возможность отвечать на вопросы и комментарии, что способствует двустороннему диалогу. Вопросы и ответы в режиме реального времени также возможны с помощью инструментов чата.
Прямая трансляция с помощью чата создает виртуальное место встречи, где зрители могут почувствовать себя частью сообщества.
Еще одна важная причина для живого чата — это сбор отзывов. Поскольку чат позволяет вам взаимодействовать с аудиторией в режиме реального времени, он дает вам некоторое представление о том, как они реагируют на ваш видеоконтент.
Это может быть очень полезно при уточнении стратегии. В сочетании с количественными аналитическими данными о кликах и зрителях эта реальная обратная связь может стать мощным ресурсом. Это качественные данные, которые помогают конкретизировать понимание, которое не может дать вам числовая аналитика.
Шесть лучших сервисов чата в прямом эфире Различные сервисы потокового чата оснащены разными инструментами.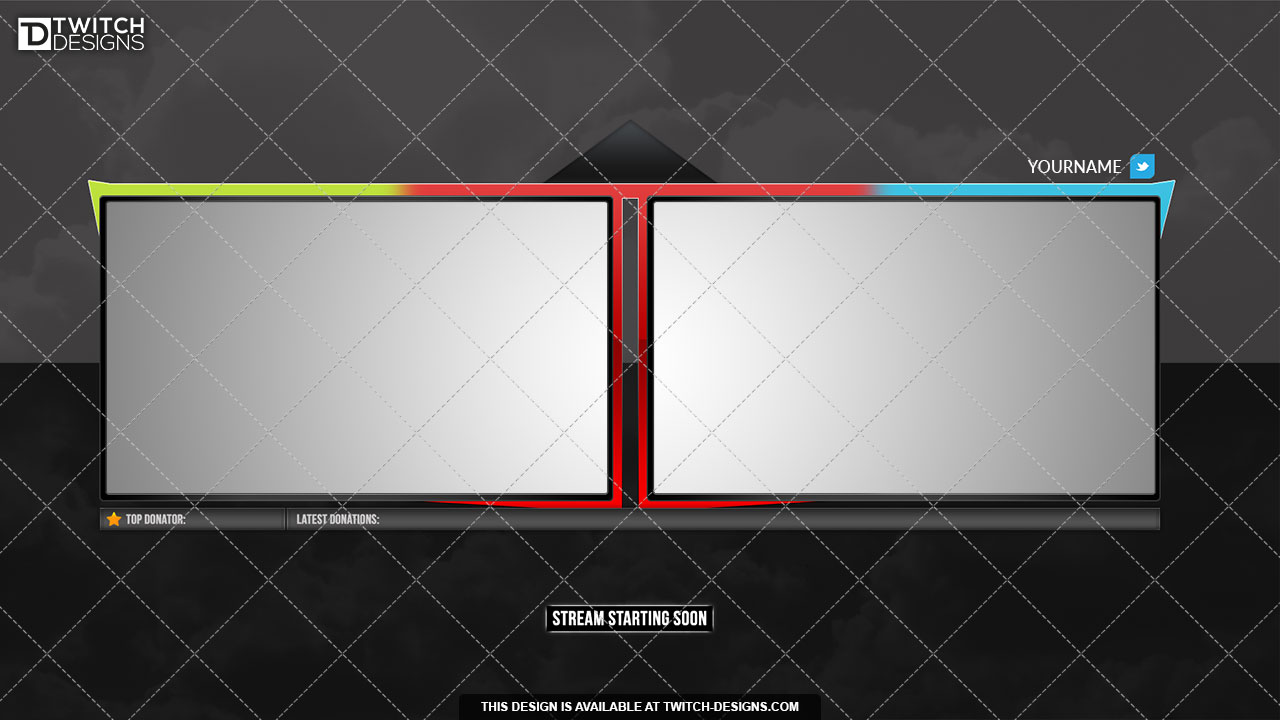 Давайте взглянем на несколько лучших решений для текстовых чатов, которые вы можете интегрировать вместе со своим видеопроигрывателем HTML5.
Давайте взглянем на несколько лучших решений для текстовых чатов, которые вы можете интегрировать вместе со своим видеопроигрывателем HTML5.
Первый вариант, который мы рассмотрим, — это RumbleTalk. Этот инструмент чата включает личные сообщения и голосовые / видеозвонки через WebRTC. RumbleTalk поддерживает совместное использование файлов, запрет через IP-адрес и позволяет нескольким пользователям быть модераторами.Логины пользователей защищены через SSL. Приятная функция позволяет создавать плавающие окна чата.
Чаты размещаются на серверах RumbleTalk, поэтому для использования этого инструмента не нужно ничего устанавливать.
Существует три версии RumbleTalk: бесплатная, профессиональная и корпоративная.
Бесплатная версия RumbleTalk довольно проста и поддерживает только пять пользователей и одного администратора. Однако он поддерживает неограниченный обмен сообщениями и встречи один на один.
Тарифные планы Professional начинаются с 20 долларов в месяц для 50 участников. Эти планы ограничены 399 долларами в месяц для до 800 участников. Этот план также включает модерируемые чаты, что является важным добавлением ценности.
Эти планы ограничены 399 долларами в месяц для до 800 участников. Этот план также включает модерируемые чаты, что является важным добавлением ценности.
Корпоративные планы по индивидуальной цене доступны для вещательных компаний, которые принимают более 800 участников.
Dacast недавно заключил партнерство с RumbleTalk, что означает, что пользователи Dacast могут получить доступ к этому инструменту прямо с платформы Dacast. RumbleTalk предлагает инструменты как для параллельного видео, так и для чата, а также для группового видео и чата, поэтому вещательные компании могут выбирать предпочитаемый формат потоковой передачи.
2. Chatango Другой вариант — Chatango. Эта служба чата позволяет создавать общедоступные чат-группы. Это означает, что сообщения остаются в истории группы. Chatango включает возможность блокировать пользователей, удалять сообщения и запрещать определенные слова. Вы также можете сделать других людей модераторами.
Chatango также позволяет вещательным компаниям выбирать тикер или вкладку в качестве отображения чата по умолчанию. Все это представлено в виде понятного интерфейса, который можно настроить для вашего сайта в соответствии с вашим видеопроигрывателем HTML5.
В чате также есть настройки звука, которые можно включить или выключить, поэтому можно издавать звуки, чтобы уведомить о новом сообщении (хотя это может мешать вашему аудиовизуальному контенту). Встраивание упрощает брендинг и при необходимости выделяет ваш собственный сайт жирным шрифтом.
Этот инструмент работает на всех устройствах. Он также работает быстро на крупных веб-сайтах, что означает, что он может справляться с резкими скачками трафика.
Chatango можно использовать абсолютно бесплатно. Однако вы платите за обновления, если хотите использовать премиум-фон или «смайлы».”
3. Dead Simple Chat Ищете более простой вариант? Dead Simple Chat — квалифицированное решение.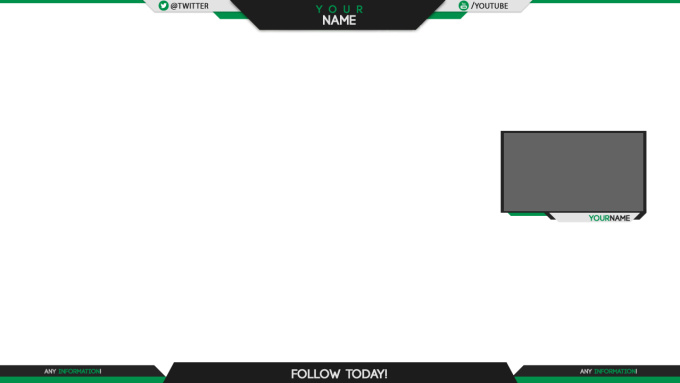 Этот инструмент с открытым исходным кодом для потоковой передачи в реальном времени позволяет вам создавать комнаты для чатов в режиме реального времени за секунды с помощью встроенных кодов.
Этот инструмент с открытым исходным кодом для потоковой передачи в реальном времени позволяет вам создавать комнаты для чатов в режиме реального времени за секунды с помощью встроенных кодов.
Dead Simple Chat имеет простой и понятный вид и поддерживает модерацию чата. Эта услуга предлагает потоковую передачу с белой этикеткой и расширенные настройки для высокопрофессионального общения в чате в режиме реального времени.
По умолчанию, Dead Simple Chat размещает чаты на своих серверах.Однако, если вы выберете, вы можете разместить код на своем собственном сервере. Они также работают над добавлением таких функций, как сквозное шифрование.
Инструменты вопросов и ответов и функции приватного чата — одни из самых полезных функций Dead Simple Chat.
Существует пять планов Dead Simple Chat, от бесплатных до крупных корпоративных вариантов по индивидуальной цене. Эти планы включают:
- Бесплатно — бесплатно
- Basic — 19 долларов в месяц
- Plus — 79 долларов в месяц
- Pro — 295 долларов в месяц
- Custom — Эти планы имеют индивидуальную цену, чтобы удовлетворить ваши потребности в чате в прямом эфире.

Следующий вариант чата — Mibbit, основанный на уникальной структуре виджетов. Mibbit поддерживает ITC, вход в социальные сети, видео на YouTube и Google Translate. Его также легко установить.
Помимо бесплатной версии, существует пять версий этого инструмента чата в режиме реального времени. В премиум-версиях добавлена поддержка фильтров содержимого, пользовательского брендинга и поддержки SSL. Также убирает рекламу.
Планыварьируются от 9 долларов.99 для обычного чата на 25 пользователей и поднимитесь до 99,99 долларов в месяц для более чем 1000 пользователей в нескольких доменах. Цены представлены следующим образом:
- 9,99 $ / мес для 25 пользователей
- 24,99 $ / мес на 100 пользователей
- 49,99 $ / мес на 250 пользователей
- 69,99 $ / мес на 500 пользователей
- 99,99 $ / мес для 1000+ пользователей
Каждый план надежно размещен на серверах Mibbit.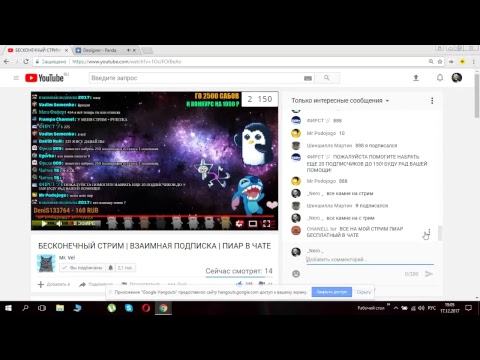
Cbox нет наворотов, которые есть у других, но его очень легко интегрировать в любой веб-сайт с минимальной настройкой.
Одним из отличий Cbox от других вариантов является его способность выводить чат в отдельное окно. Это может быть полезно в зависимости от вашего видеоприложения. Кроме того, у этой услуги очень мало брендов, что сводит к минимуму отвлекающие факторы на вашем видеопроигрывателе и вокруг него.
Cbox совместим с мобильными устройствами, что отлично подходит для потоковой передачи с помощью видеоплеера HTML5 для всех устройств. Как и другие, в чате есть система для загрузки спама и нежелательных постеров.
Существует пять планов Cbox, в том числе:
- Cbox Free — этот план бесплатный навсегда.
- Cbox Premium — 1,67 доллара в месяц
- Cbox Pro — 7,50 долларов в месяц
- Cbox Pro + — 15,00 $ + / месяц
 Wisechat
Wisechat Если ваш сайт работает на WordPress, еще один хороший вариант — Wisechat. Этот бесплатный плагин WordPress рекомендован несколькими вещательными компаниями Dacast для использования вместе с нашим видеоплеером HTML5. Одним из преимуществ использования собственного плагина WordPress является то, что нет необходимости в другом сервере для запуска модуля чата.
Бесплатная версия включает три настраиваемые темы.Пользователи могут зарегистрироваться и выбрать собственное имя. Возможны чаты, защищенные паролем, и чат может быть доступен только для чтения для незарегистрированных пользователей.
Существует также версия Pro, доступная при единовременной покупке. В этой версии добавлена поддержка личных сообщений, аватаров, профессиональных тем, настраиваемых смайлов, поддержки нескольких сайтов и входа в социальные сети.
Как реализовать чат для потокового вещания Узнайте, как реализовать инструмент чата в режиме реального времени.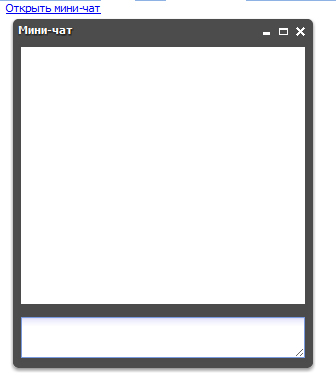
Существует множество методов, которые можно использовать для реализации инструмента чата в режиме реального времени вместе с видеопроигрывателем dacast.
Если вы новичок в веб-разработке, самый простой способ — использовать простой табличный интерфейс. Это не предпочтительный метод, но, скорее, самый простой для настройки, включающей чат и видеопроигрыватель в одной области.
Ниже приведен пример кода с фиксированным размером 890 пикселей, хотя размеры могут быть изменены в зависимости от вашего сайта. Вам нужно будет заменить детали в скобках на код для встраивания вашего Dacast и чата:
[Код внедрения Dacast здесь] [здесь вставьте код клиента чата]
К счастью, существует ряд мощных сервисов, способных удовлетворить потребности любого пользователя.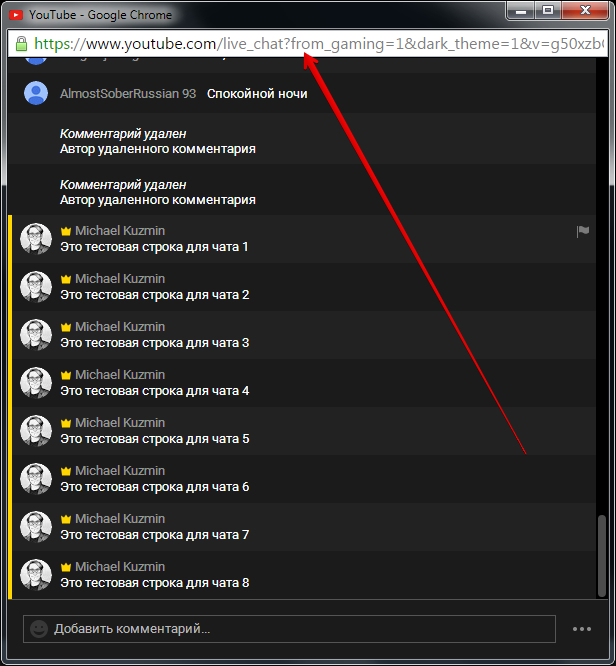
Наряду со службой чата вам может также потребоваться онлайн-платформа для видео для размещения и доставки потокового видео в реальном времени и видеоконтента по запросу. Наш сервис Dacast — один из лучших в отрасли. Мы предлагаем 30-дневную бесплатную пробную версию (кредитная карта не требуется), чтобы протестировать все функции Dacast на себе.
НАЧАТЬ БЕСПЛАТНО
Если вы используете другую службу чата, которая вам нравится, пожалуйста, укажите ее ниже. Проверим и добавим в список.
Чтобы получать регулярные советы и эксклюзивные предложения для прямых трансляций, зарегистрируйтесь в нашей группе LinkedIn. Спасибо за чтение и удачи в потоковой передаче!
BIGO LIVE — Прямая трансляция в App Store
24/7 прямой эфир, случайный видеочат. Более 400 миллионов человек исследуют и веселятся здесь!
BIGO LIVE — популярная социальная сеть для потокового видео в реальном времени. Он позволяет транслировать в прямом эфире свои особые моменты, разговаривать с друзьями в прямом эфире, совершать видеозвонки и смотреть самые популярные видео.
Он позволяет транслировать в прямом эфире свои особые моменты, разговаривать с друзьями в прямом эфире, совершать видеозвонки и смотреть самые популярные видео.
Теперь у BIGO LIVE 400 миллионов пользователей по всему миру.
Не ждите — присоединяйтесь к BIGO, транслируйте свою жизнь, заводите много поклонников, получайте подарки и легко становитесь кумиром.
——— Почему BIGO LIVE — лучшее приложение для социальных сетей для вас? ———
# Go Live
— Пение, танцы, еда, путешествия … Всего в одно касание выйти в эфир!
— Продемонстрируйте свои таланты, соберите больше последователей, получите много подарков и легко станьте кумиром.
# Смотрите прямые трансляции
— Каждый раз, когда вы открываете BIGO LIVE, всегда есть люди, ведущие трансляцию.
— Миллионы талантливых телеведущих, страстных танцоров и певцов, большие едоки, комики и т. Д. Представляют вам потрясающие прямые трансляции и живые видео.
— Смотрите прямые трансляции популярных игр, таких как PUBG, LOL, RoV, Fortnite, Dota 2, Hearthstone, Rules of Survival и других.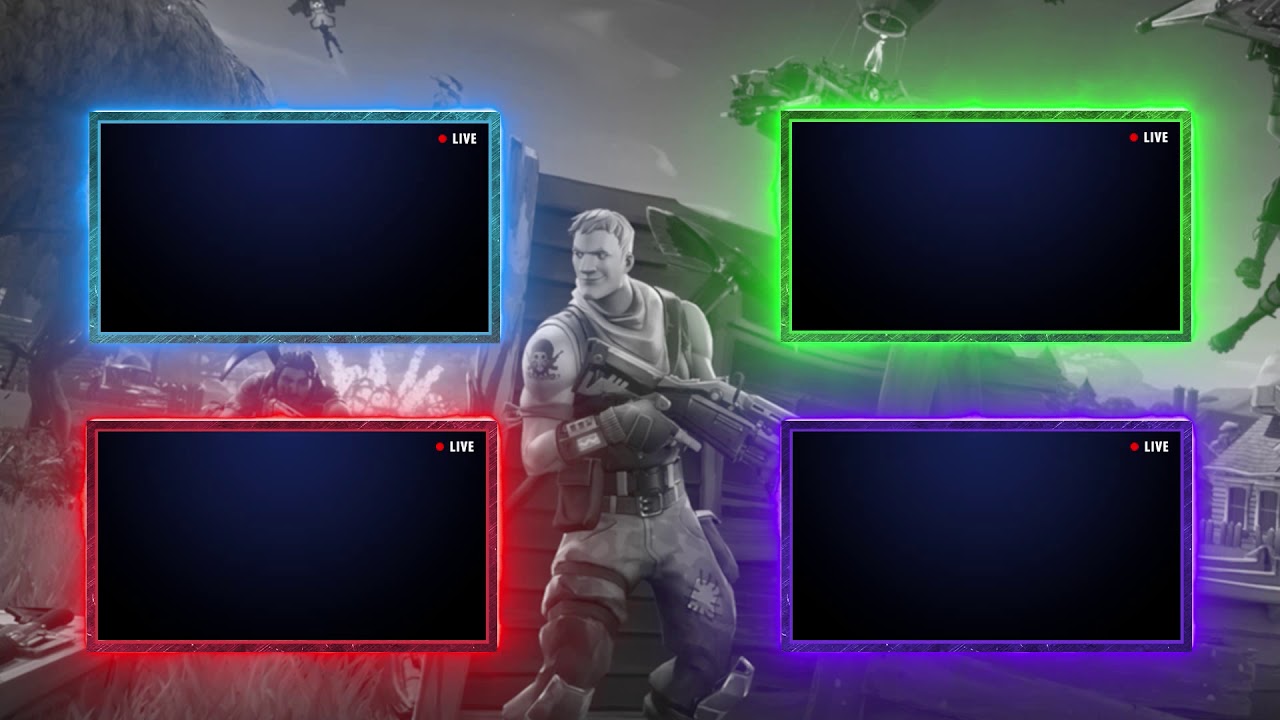
# Живой видеочат и видеозвонок
— Пригласите друга начать онлайн-видеочат 1: 1.
— Создавайте групповой видеочат или видеозвонки с участием до 9 человек в многопользовательской комнате.
— Хотите пообщаться с незнакомцами или начать случайный чат? BIGO подберет для вас компанию местных жителей или людей со всего мира.
— Используйте видео фильтры или стикеры во время видеочата, чтобы повеселиться. Симпатичная мордашка, милые глазки, короны, забавные кроличьи ушки, грустные слезы и т. Д. — все это доступно.
# Комната голосового чата
— Живое общение с людьми поблизости или со всего мира.
— Живой голосовой чат с голосовыми смайликами, чтобы повеселиться.
— Здесь вы можете вместе спеть караоке, поговорить о жизни и выучить иностранные языки с новыми друзьями.
# LIVE PK (Весело!)
Попробуйте испытание PK и повеселитесь с друзьями в BIGO LIVE! Вещатели, получившие больше очков привлекательности, выиграют ПК, а проигравшие должны понести наказание.
# Vlog (Видеоблог)
Превратите свою жизнь и талант в творческие видеоблоги и станьте звездой видеоблога в BIGO LIVE.
НРАВИТСЯ НАС И ОСТАВАЙТЕСЬ НА СВЯЗИ
Facebook: @bigoliveapp
Twitter: @bigoliveapp
Instagram: @bigoliveapp
YouTube: https://www.youtube.com/bigoliveofficial
Ваши отзывы помогают нам улучшить BIGO LIVE. Если у вас есть вопросы, свяжитесь с нами по адресу [email protected].
Включение, отключение и модерация чата — Справочный центр Vimeo
Каждое прямое событие может включать в себя живой чат, где ваши зрители могут комментировать и обсуждать событие друг с другом, как оно происходит на странице вашего мероприятия или на вашем сайте через встроенный чат.Как владелец мероприятия, вы также можете модерировать этот чат с возможностью удаления комментариев и запрета.
Чтобы использовать инструменты модерации чата, вы должны быть в браузере на рабочем столе. Открытие мероприятия в мобильном приложении Vimeo позволяет вам видеть и участвовать в чате, но в настоящее время нет возможности управлять чатом через приложение. Вы не увидите живого чата, если ведете потоковую передачу из мобильного приложения.
Вы не увидите живого чата, если ведете потоковую передачу из мобильного приложения.
⚠️Примечание : Существуют и другие интерактивные инструменты, которые вы можете использовать для своих мероприятий, такие как опросы и вопросы и ответы.Чат лучше всего подходит для общего обсуждения среди ваших зрителей.
(Примечание: с момента создания этого видео мы больше не предлагаем Facebook как вариант входа в чат. Зрители должны либо войти в свою учетную запись Vimeo, либо поговорить в чате в качестве гостя.)
Включение и отключение чата
Чат отключен по умолчанию. Вы можете увидеть это на странице Live Settings сразу после создания события на вкладке Event . Переключите переключатель Chat , чтобы включить его (он станет синим).
⚠️ Примечание: Если вы ведете потоковую передачу на Vimeo через Livestream Studio, вы также можете модерировать и участвовать в чате прямо оттуда.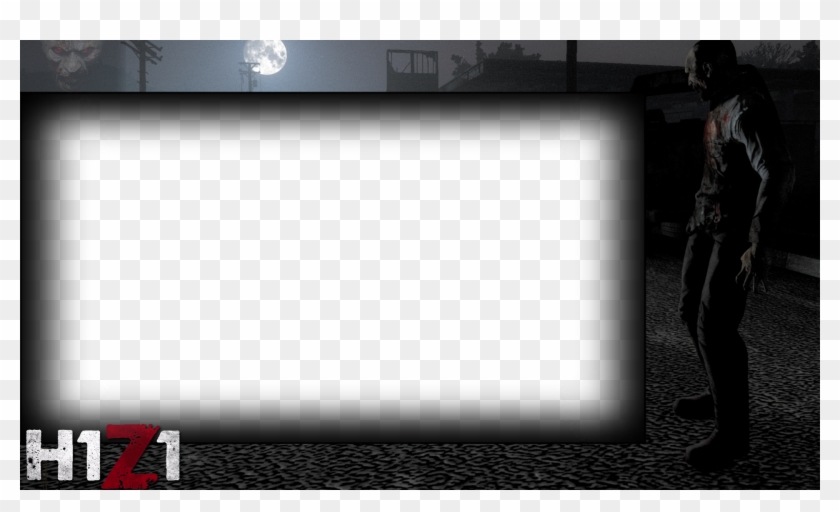 Учить больше.
Учить больше.
Если вы планируете встраивать свое мероприятие, перейдите на вкладку Встроить на странице Live Settings. Помимо встроенного плеера, вы также можете встроить модуль чата. Нажмите Чат и вставьте код , чтобы вставить iframe на свой веб-сайт.
После того, как ваши настройки для вашего события настроены, нажмите Next , чтобы подготовить ваше событие.В левом меню навигации выберите Чат . Вы можете включить или отключить чат отсюда в любой момент во время мероприятия, щелкнув значок «Дополнительные параметры» (•••) вверху.
На сайте Vimeo чат появится справа от живого игрока. Меню ••• здесь содержит параметры, которые можно свернуть и раскрыть в отдельном окне для ваших зрителей, а также включить / отключить параметры для вас.
Модерирование чата
Ваш чат будет доступен на странице вашего мероприятия Vimeo, а после его включения чат будет встроен.Это означает, что зрители могут начать общаться, даже если вы еще не вышли в эфир. Они могут войти в учетную запись или пообщаться в качестве гостя и публиковать сообщения длиной до 280 символов.
Они могут войти в учетную запись или пообщаться в качестве гостя и публиковать сообщения длиной до 280 символов.
Если вы ожидаете мобильных зрителей, вы должны знать о некоторых ограничениях:
- Зрители, использующие мобильный браузер, не смогут общаться в чате на странице вашего мероприятия на vimeo.com, поскольку чат на этой странице в настоящее время не поддерживается в мобильных браузерах.
- Зрителям приложения Vimeo необходимо войти в учетную запись Vimeo, чтобы общаться в чате.Кроме того, они смогут общаться в чате в приложении Vimeo, только если для вашего мероприятия установлено значение «Публичное». Частные и защищенные паролем события в настоящее время перенаправляются на мобильный сайт vimeo.com.
- Однако, если вы встраиваете чат на свой веб-сайт, зрители в мобильных браузерах могут участвовать в нем как во время входа в систему, так и в качестве гостя.
Примечание : Хотя количество зрителей, которые может иметь событие, не ограничено, чат ограничен до 80 000 зарегистрированных участников (либо через их учетную запись Vimeo, либо путем ввода их имени и нажатия «Присоединиться»).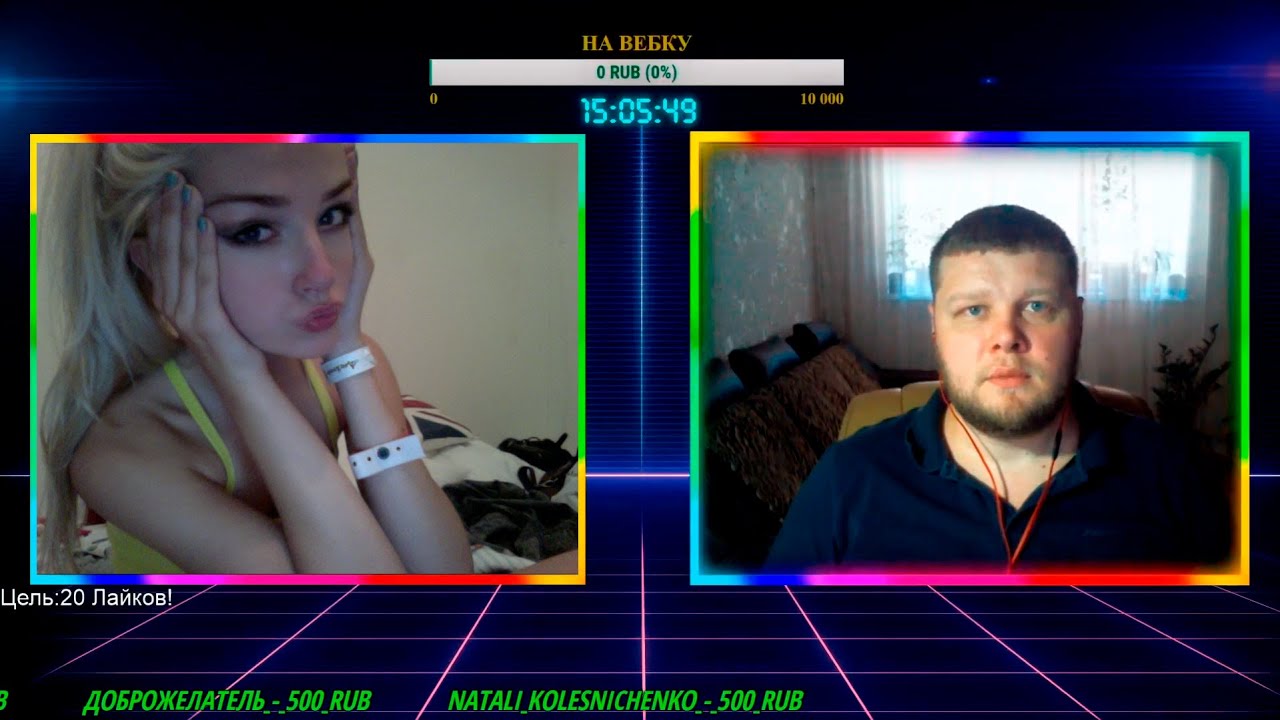 Если в чате вашего мероприятия зарегистрировано более 80 000 участников, новые зрители не смогут получить доступ к чату, а также к опросам и вопросам и ответам; существующие участники все равно будут иметь доступ.
Если в чате вашего мероприятия зарегистрировано более 80 000 участников, новые зрители не смогут получить доступ к чату, а также к опросам и вопросам и ответам; существующие участники все равно будут иметь доступ.
Участники чата также могут удалять свои сообщения, если они хотят (но ничьи). Чат будет оставаться активным, пока вы не завершите трансляцию (если вы не отключите его).
Во время мероприятия вы можете удалить отдельные комментарии или полностью заблокировать пользователя либо на вкладке «Чат» на странице предварительного просмотра, либо на общедоступной странице вашего потока на Vimeo.Наведите курсор на их сообщение и выберите значок корзины, чтобы удалить комментарий, или значок блокировки, чтобы заблокировать пользователя.
Пользователь-нарушитель все еще может комментировать, когда вы его заблокируете, однако его комментарии больше не будут видны другим участникам, поэтому будет казаться, что они игнорируются всеми остальными. Вы также можете разблокировать пользователя, если хотите. Обратите внимание, что заблокированный пользователь заблокирован только для этого события; они смогут явно публиковать сообщения о будущих событиях, если вы не заблокируете их снова.
Вы также можете разблокировать пользователя, если хотите. Обратите внимание, что заблокированный пользователь заблокирован только для этого события; они смогут явно публиковать сообщения о будущих событиях, если вы не заблокируете их снова.
Во время вашего мероприятия браузер будет отображать только 100 последних сообщений как для вас, так и для ваших зрителей; это сделано для предотвращения буферизации воспроизведения и общего замедления работы системы. Обратите внимание, что вы все равно сможете экспортировать CSV всех сообщений чата после вашего мероприятия (подробнее об этом ниже).
После события
Когда ваше мероприятие закончится, чат отключится. Зрителям нужно будет оставлять комментарии под проигрывателем после архивирования видео. Обратите внимание, что сообщения чата не отображаются в виде комментариев после завершения мероприятия.
Вы можете загрузить стенограмму своего чата со страницы предварительного просмотра, перейдя на вкладку Chat , щелкнув значок «Дополнительные параметры» (•••) над чатом и выбрав Текущий сеанс для события, которое вы только что транслировали. или дату события (если это повторяющееся событие) для предыдущего события. Это загрузит стенограмму в виде файла .txt. Стенограммы чата доступны для скачивания в течение 30 дней.
или дату события (если это повторяющееся событие) для предыдущего события. Это загрузит стенограмму в виде файла .txt. Стенограммы чата доступны для скачивания в течение 30 дней.
💡Совет: Если вы хотите загрузить стенограмму чата разового события, вы должны либо сделать это немедленно, либо вернуться на страницу видео архива (например,грамм. vimeo.com/1234567), затем введите в адресную строку браузера следующее: vimeo.com/ live / 1234567/ stream # chat ; перейдите по этому адресу в течение 30 дней после мероприятия, и вы сможете скачать стенограмму.
6 лучших бесплатных приложений для потокового видео в реальном времени для дома и бизнеса
Facebook Live
Для многих Facebook Live может быть самым простым вариантом потокового видео в реальном времени.Вполне вероятно, что на вашем мобильном устройстве уже установлено приложение Facebook, и с помощью нескольких нажатий вы можете начать потоковую передачу видео в реальном времени любого события через свою учетную запись Facebook.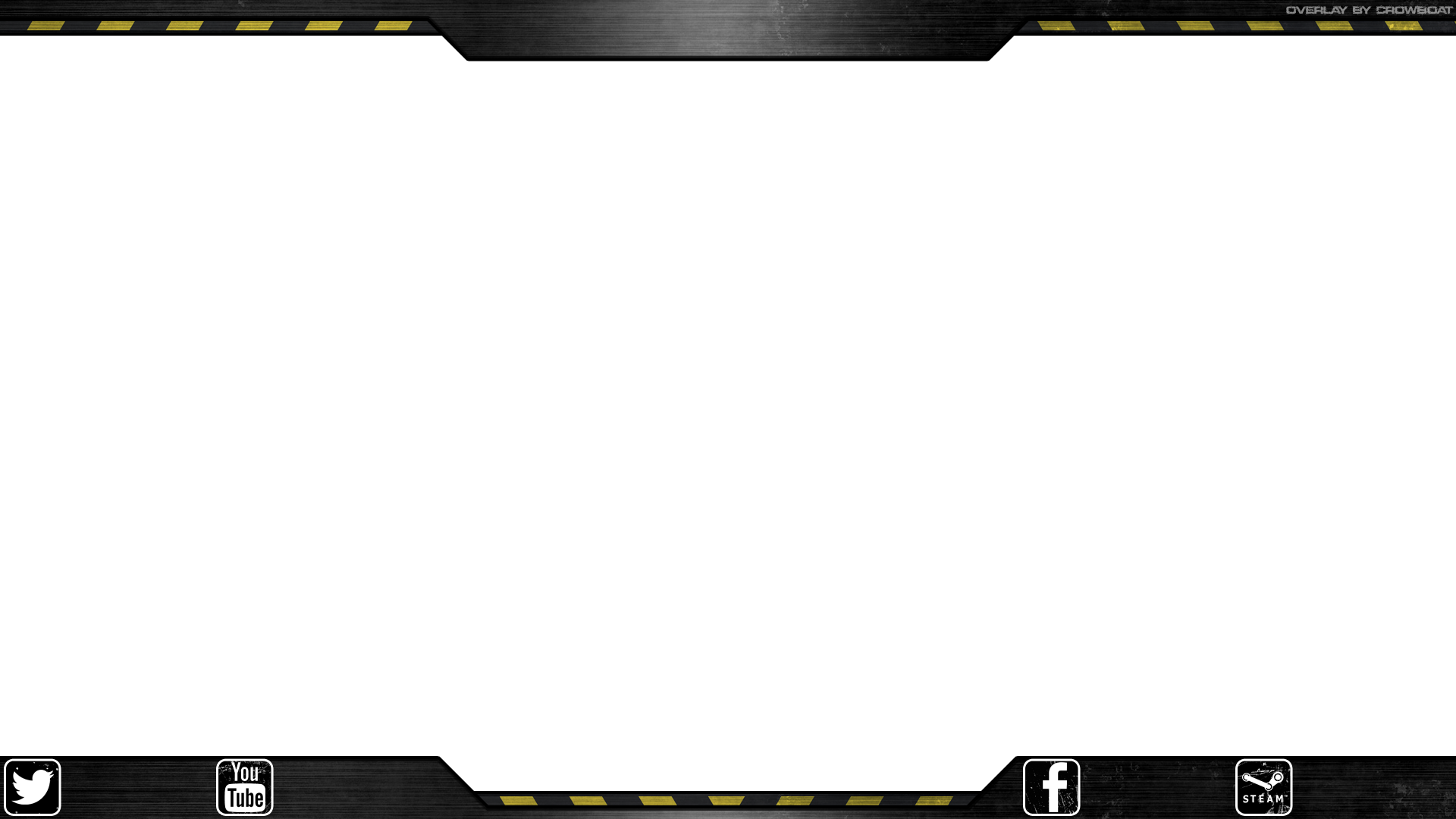 Вы можете бесплатно транслировать на свою страницу, группу, профиль или мероприятие на одной из самых популярных в мире платформ за считанные секунды.
Вы можете бесплатно транслировать на свою страницу, группу, профиль или мероприятие на одной из самых популярных в мире платформ за считанные секунды.
Ищете более изысканную презентацию? Вы также можете транслировать через Live Producer Facebook, используя более сложную настройку дома, но этот подход лучше всего работает с профессиональным оборудованием и немного более техническими ноу-хау.
Instagram в прямом эфире
Принадлежащая Facebook, Instagram Live предлагает такой же простой способ прямой трансляции на ходу с использованием функций в приложении Instagram. Просто откройте приложение, коснитесь значка, как если бы вы собирались добавить фотографию в свою историю, но вместо этого выберите опцию Live внизу экрана, а затем нажмите кнопку Broadcast , чтобы начать потоковую передачу. Вы сможете увидеть, когда люди начнут смотреть вашу ленту, и любые комментарии, которые они оставляют.
Одно из существенных различий между двумя потоковыми платформами заключается в том, что Instagram Live не выполняет автоматическую архивацию в вашу историю или профиль, как в Facebook Live. Имейте в виду, что Instagram Live сохранит вашу трансляцию не более 24 часов, и это только в том случае, если вы выберете эту опцию вручную. Если вы только что показали отличное шоу и хотите сохранить его подольше, у вас будет возможность загрузить его сразу после прекращения потоковой передачи, но у вас будет только один шанс сохранить его. Сохраненную трансляцию можно загрузить для постоянного архивирования в любом месте.
Имейте в виду, что Instagram Live сохранит вашу трансляцию не более 24 часов, и это только в том случае, если вы выберете эту опцию вручную. Если вы только что показали отличное шоу и хотите сохранить его подольше, у вас будет возможность загрузить его сразу после прекращения потоковой передачи, но у вас будет только один шанс сохранить его. Сохраненную трансляцию можно загрузить для постоянного архивирования в любом месте.
YouTube Live
Кто не любит YouTube? Что ж, возможно, пользователи YouTube с менее чем 1000 подписчиков , потому что, если они хотят вести прямую трансляцию со своих мобильных устройств … они не могут.Создатели контента с любым количеством подписчиков (включая ноль) могут загружать или транслировать со своих ПК столько, сколько захотят, но прямая мобильная потоковая передача немного более избирательна.
Чтобы вести прямую трансляцию с помощью мобильного приложения YouTube, вам потребуется не менее 1000 подписчиков на подтвержденном канале , 90 дней, без ограничений потоковой передачи и устройство iOS 8+ . Извините, пользователи Android и новички на YouTube, никто не полюбит вас мобильным стримингом, пока вы не соберете прочную аудиторию.
Извините, пользователи Android и новички на YouTube, никто не полюбит вас мобильным стримингом, пока вы не соберете прочную аудиторию.
Твиттер
Твиттер, один из первых выдающихся представителей социальных сетей, продолжает развиваться, чтобы идти в ногу с остальной частью пакета. Короткие текстовые сообщения Twitter по-прежнему кажутся его главной достопримечательностью, но они практически скрыли в своем мобильном приложении очень удобную функцию потоковой передачи видео в реальном времени.
Чтобы начать потоковую передачу в Twitter, коснитесь значка создать твит , а затем коснитесь значка добавить фото . Сразу под кружком, которым вы нажимаете, чтобы сделать снимок, вы увидите параметры для Video , Capture и Live .Проведите пальцем влево, чтобы выбрать Live . Перед началом прямой трансляции вы можете ввести несколько слов, чтобы описать ее, добавить местоположение, пригласить друзей и принять или отклонить гостей в своей ленте.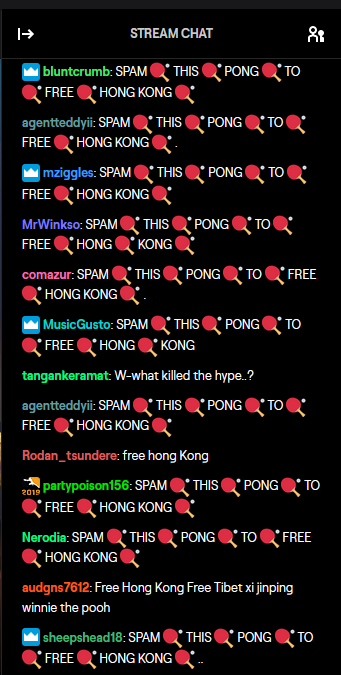 Когда все готово, просто нажмите Go LIVE и делайте свое дело. Вы увидите, когда люди начнут смотреть вашу трансляцию, любые комментарии, которые они могут предложить, и небольшую статистику просмотров, когда вы закончите.
Когда все готово, просто нажмите Go LIVE и делайте свое дело. Вы увидите, когда люди начнут смотреть вашу трансляцию, любые комментарии, которые они могут предложить, и небольшую статистику просмотров, когда вы закончите.
Оставайтесь на связи
Независимо от того, как вы решите оставаться на связи с важными людьми в вашей жизни, мы сделаем это проще и лучше с помощью высокоскоростного Интернета.Оставайтесь в безопасности и оставайтесь на связи.
Netflix Party, Zoom, Discord и другие: приложения, помогающие нам изолировать
Для многих из нас, кто находится на карантине или иным образом изолирован из-за пандемии коронавируса, кризис в области здравоохранения коренным образом меняет наши отношения с миром, друг с другом и даже с нашими собственными домами. Covid-19 также влияет на то, как люди используют Интернет, превращая его в одночасье из простого источника развлечения в жизненно важный инструмент, позволяющий тем, кто в настоящее время закрыт в помещении, поддерживать связь со своей семьей и друзьями.
От друзей, использующих расширения браузера и приложений для проведения конференций, чтобы проводить время вместе, до пиано-баров, доставляющих виртуальные прямые трансляции своим посетителям, такие платформы, как Zoom, Google Docs и Netflix, больше не связаны с работой, организацией или развлечениями. Они стали инструментами для нашей измененной социализации.
Если вы один из многих, кто думает о том, как ваши существующие приложения и онлайн-сервисы могут быть использованы для связи с близкими во время этого неопределенного периода карантина, вы не одиноки.Вот некоторые из способов, которыми люди и компании приспосабливаются, чтобы по-прежнему общаться друг с другом, и несколько советов, как открыть свой собственный онлайн-опыт, пока вы застряли в одном месте.
Виртуальные групповые тусовки всегда были в ходу … Как давний участник онлайн-фандома, я участвую в групповых вечерах просмотра фильмов в Интернете почти два десятилетия. Сначала мы использовали базовые платформы обмена мгновенными сообщениями, такие как AIM и Yahoo Messenger, и часто эти попытки были хаотичными, поскольку обычно у всех была своя версия фильма, которую мы все пытались смотреть вместе.Однако со временем технологии улучшились и упорядочили наши усилия; когда я проводил еженедельный групповой повторный просмотр Avatar: The Last Airbender в начале 2010-х, например, мы использовали созданный Basecamp групповой чат Campfire и использовали тот же источник потоковой передачи для ручной синхронизации всех наших эпизодов.
Сначала мы использовали базовые платформы обмена мгновенными сообщениями, такие как AIM и Yahoo Messenger, и часто эти попытки были хаотичными, поскольку обычно у всех была своя версия фильма, которую мы все пытались смотреть вместе.Однако со временем технологии улучшились и упорядочили наши усилия; когда я проводил еженедельный групповой повторный просмотр Avatar: The Last Airbender в начале 2010-х, например, мы использовали созданный Basecamp групповой чат Campfire и использовали тот же источник потоковой передачи для ручной синхронизации всех наших эпизодов.
Затем в 2014 году была запущена платформа Rabb.it, которая обеспечила надежный, хотя и несколько глючный, способ синхронизации видео с групповым чатом. Самым большим его преимуществом было то, что пользователи могли оставаться анонимными без необходимости входить в клиентскую систему.Но этот сервис, несмотря на его популярность, был внезапно закрыт в 2019 году из-за продолжающихся технических проблем и приобретения клиентом голосового чата Kast, заставив многих людей искать альтернативы.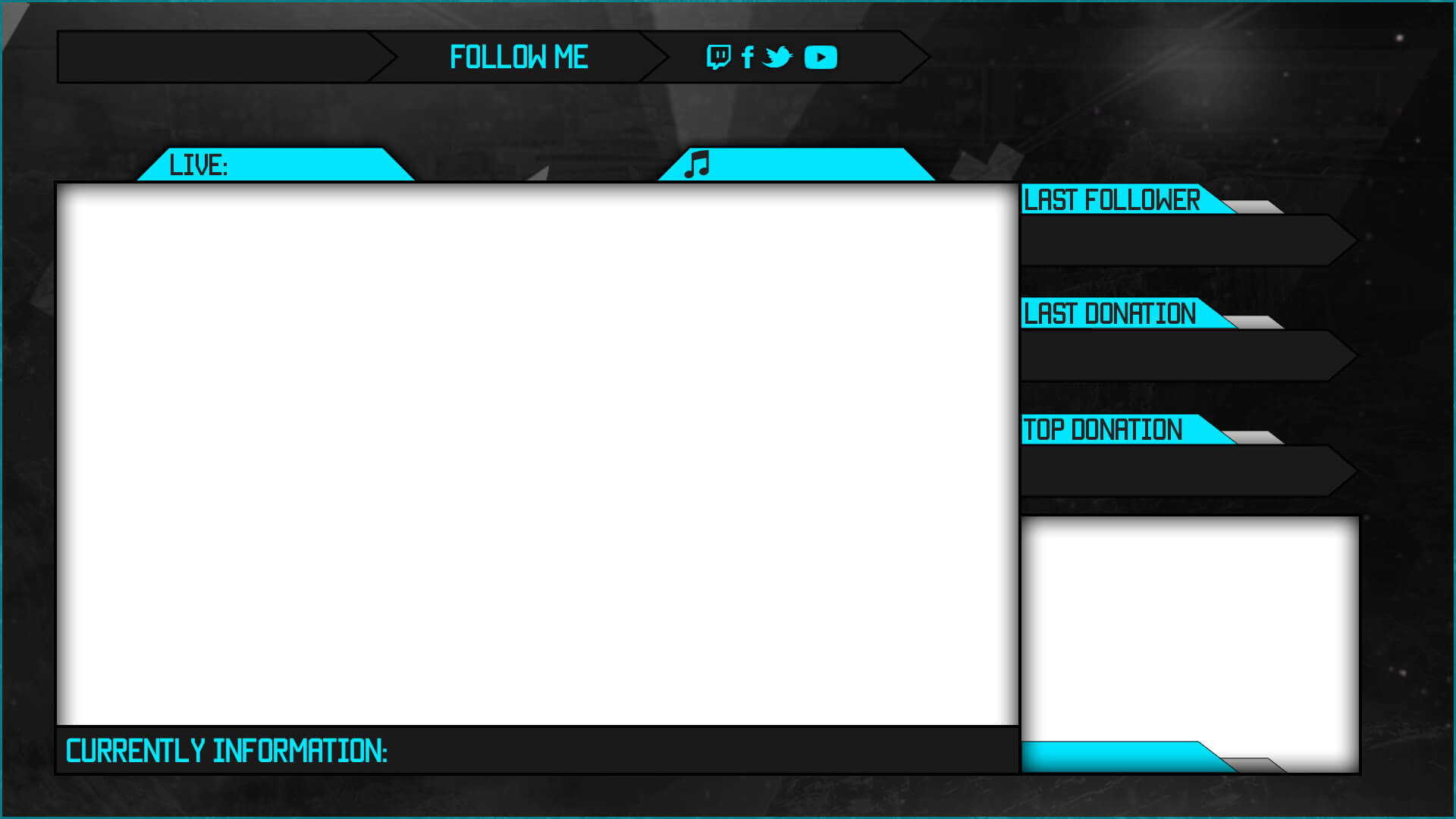
кролик закрывается …. как люди, которые влюбились в твиттере, должны назначить даты в фильмах pic.twitter.com/HNk5Eayc0m
— kayla | комиссии (@mafuyuukis) 4 июля 2019 г.
Софи, давний член фэндома, которая в течение многих лет организовывала регулярные вечера кино для фанатов в групповых чатах моего фандома и многих других, сказала Vox, что она перестала проводить регулярные мероприятия после того, как Рэб.он выключился. По ее словам, организация межплатформенных потоков стала слишком сложной. Но это препятствие явно не остановило спрос на такого рода виртуальные тусовки, особенно после Covid-19.
«Я не могу не выразить словами, сколько людей снова хотели посмотреть вечеринки. даже те, кто не посещал их в прошлом », — сказала она. «Люди приходили ко мне, чтобы просто спросить, планируются ли у нас какие-нибудь мероприятия. Очевидно, что нужно развлекаться, отвлекаться и общаться ».
Это означает знакомство с совершенно новым набором онлайн-инструментов или, по крайней мере, их адаптацию для новых целей.
Групповые вечера виртуального кино всегда были в ходу, но теперь они стали жизненно важной формой социальной активности. Среди широкого спектра приложений, используемых для организации и проведения групповых вечеров фильмов, похоже, появились два тренда: Discord и Netflix Party. (По интересной аналоговой иронии, кинотеатры для автомобилей также возвращаются.)
Софи рассказала Vox, что многие люди в ее фандомных сообществах обращались к Discord, популярному клиенту чата, который позволяет людям создавать полу-частные серверы только по приглашению для имитации чего-то более близкого к автономному взаимодействию.Discord похож на Slack и многие другие клиенты чата, но у Discord есть заметная функция голосового чата, которая может быть активна все время. Голосовые каналы Discord позволяют пользователям разговаривать друг с другом в режиме реального времени, выполняя одновременно несколько задач. Он также поставляется с функцией совместного использования экрана, которая позволяет группам людей смотреть фильм, если один из них транслирует его в потоковом режиме. В то время как сопоставимые клиенты, такие как Zoom, имеют функции, предназначенные в первую очередь для управления проектами и работы, Discord в первую очередь ориентирован на социализацию и имеет более неформальный внешний вид.
В то время как сопоставимые клиенты, такие как Zoom, имеют функции, предназначенные в первую очередь для управления проектами и работы, Discord в первую очередь ориентирован на социализацию и имеет более неформальный внешний вид.
Запущенный в 2015 году, Discord сразу же стал хитом в сообществе видеоигр, поскольку позволял игрокам легко общаться в чате во время игры. Затем он стал очень популярным как способ частной и публичной организации в фандомах и других компьютерных сообществах. Многие серверы Discord состоят из десятков тысяч участников и больше функционируют как самостоятельные интернет-субкультуры, в то время как другие намного меньше, но все же являются неотъемлемой частью своих более крупных нишевых сообществ.
Однако с распространением коронавируса Discord стал мейнстримом на совершенно новом уровне.Спрос на доступ к сервисам Discord резко вырос, и пользователи испытывали периодические перебои в работе из-за притока людей, использующих платформу. Серверы Discord популярны, поэтому приглашения легко получить, а новые серверы легко создать и присоединиться. На прошлой неделе компания отреагировала на спрос, увеличив общую емкость сервера и временно увеличив ограничение на количество людей, которые могут присоединиться к каналу совместного использования экрана в реальном времени, с 10 до 50. (Приложение быстро, хотя и ненадолго, снова вылетало из строя из-за к высокой проходимости.)
На прошлой неделе компания отреагировала на спрос, увеличив общую емкость сервера и временно увеличив ограничение на количество людей, которые могут присоединиться к каналу совместного использования экрана в реальном времени, с 10 до 50. (Приложение быстро, хотя и ненадолго, снова вылетало из строя из-за к высокой проходимости.)
Мы увеличили пропускную способность во всем мире более чем на 20%, чтобы обеспечить бесперебойную работу в текстовом, видео и голосовом чате.
Многие из вас сейчас ищут в Discord возможность общаться с близкими и коллегами, и мы продолжим отслеживать и масштабировать, чтобы это продолжалось. https://t.co/Db1xiq1SwQ
— Discord (@discordapp) 16 марта 2020 г.
Discord увеличивает совместное использование экрана означает, что теперь большое количество людей может гипотетически присоединиться к вашим групповым просмотрам фильмов, если у них будет приглашение на ваш сервер.Но, конечно, не все хотят научиться пользоваться совершенно новой сложной чат-платформой только для того, чтобы посмотреть фильм.
Enter Netflix Party, расширение для браузера Google Chrome, первоначально разработанное инженером Airbnb Стефаном Бойером в 2015 году. Он сообщил Vox в электронном письме, что создал расширение, которое позволяет нескольким пользователям Netflix синхронизировать и смотреть фильмы на платформе вместе, «как способ пообщаться и повеселиться с друзьями ». Хотя он вышел из проекта в 2017 году, он сообщил о резком всплеске использования в 2020 году.«Сотни тысяч людей установили Netflix Party с начала года», — сказал он. «Сейчас у него более миллиона пользователей».
Нынешняя команда разработчиков Netflix Party подтвердила возросшее использование, и представитель сообщил Vox по электронной почте, что «испытывает огромный всплеск трафика, и все готово». По их словам, «первыми усыновителями были студенты колледжей и пары военных, которые поддерживали отношения на расстоянии, но с тех пор приложение расширилось и теперь служит друзьям, родителям и детям, расширенным семьям, онлайн-знакомствам, а также местным и онлайн-сообществам. ”
”
Когда слух о расширении распространился, онлайн-сообщества превратили #NetflixParty в социальный хэштег, и многие люди организуют групповые чаты и планируют мероприятия, связанные с этой функцией:
Я видел, как кто-то еще так поступает. . . ЕСЛИ У ВАС ИМЕЕТСЯ NETFLIX, ОТВЕТИТЕ, ЧТОБЫ УЧАСТВОВАТЬ В ГРУППЧАТЕ, И МЫ БУДЕМ ПЕРЕСМОТРЕТЬ НЕВЕРОЯТНЫЕ ВЕЩИ ВМЕСТЕ С NETFLIX PARTY pic.twitter.com/osLWgEZUqV
— АЛЕКС ЛУЧШИЙ REDKY STAN ★ • ° (@ 80SREDKY) 18 марта 2020 г.
Я хочу устроить вечеринку Netflix, начиная с ПЯТНИЦЫ, 20 марта, начиная с фильмов Studio Ghibli !! подготовьте свой VPN, если вам нужно, и давайте сделаем это! также будет создавать GC Twitter, чтобы отправлять ссылку, которую вам нужно посмотреть вместе, время и другие фильмы, которые вы хотели бы посмотреть и т. д.
— (@mimithenerd_) 19 марта 2020 г.
Представитель назвал расширение «отличным дополнением к типичным способам удаленного общения — голосовым / видеозвонкам, социальным сетям и онлайн-обмену текстовыми сообщениями».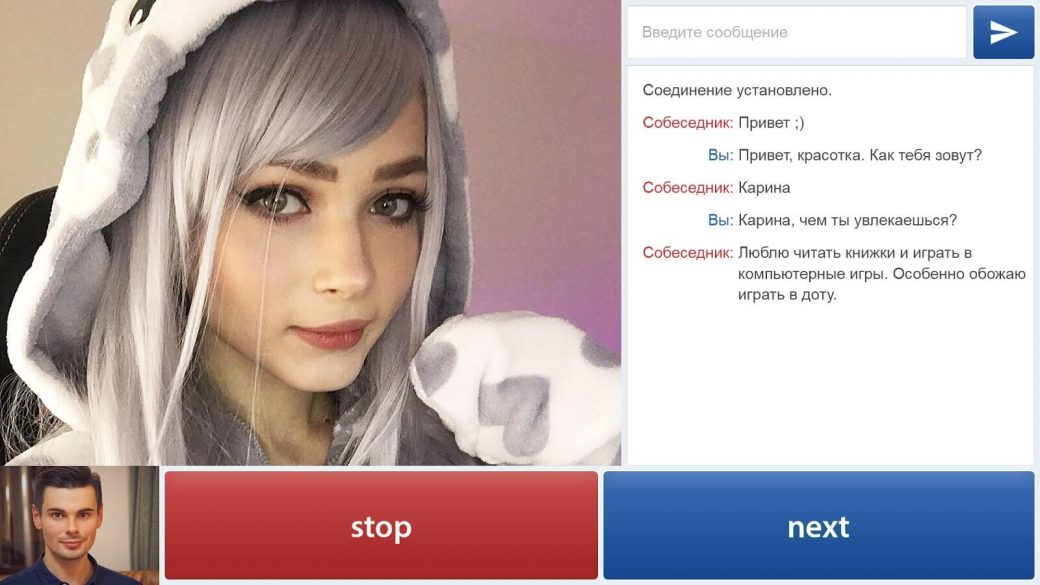 «Netflix Party в настоящее время доступна только через Google Chrome, но команда планирует расширить свою деятельность на другие браузеры и устройства по мере роста ее популярности. Между тем, многие другие клиенты группового стриминга и чата публиковали способы использования своих платформ во времена Covid-19.
«Netflix Party в настоящее время доступна только через Google Chrome, но команда планирует расширить свою деятельность на другие браузеры и устройства по мере роста ее популярности. Между тем, многие другие клиенты группового стриминга и чата публиковали способы использования своих платформ во времена Covid-19.
Конечно, существует множество других форм онлайн-социализации, от игр до группового пения, для которых вам может понадобиться нечто большее, чем просто демонстрация экрана и окно чата. Слава богу, что для них тоже есть инструменты.
Прямая трансляция и личные встречи важны как никогда Использование приложений для прямой трансляции в настоящий момент слишком велико, чтобы сосчитать. В Facebook Live пианисты из любимого бара showtunes Marie’s Crisis поддерживают свой недельный график через сообщество, доступное только по приглашению, где они транслируют музыкальные сеты своим подписчикам с помощью Facebook Live. Популярная точка доступа диджеев Нью-Йорка В настоящее время также есть стриминговые сеты — по крайней мере, так было до тех пор, пока не сломался Wi-Fi. Эти и другие бары, пострадавшие в результате распоряжения Нью-Йорка о закрытии всех баров и ресторанов 17 марта, используют потоки, чтобы поддерживать сотрудников во время закрытия на неопределенный срок, поощряя зрителей давать персоналу чаевые через Venmo.
Эти и другие бары, пострадавшие в результате распоряжения Нью-Йорка о закрытии всех баров и ресторанов 17 марта, используют потоки, чтобы поддерживать сотрудников во время закрытия на неопределенный срок, поощряя зрителей давать персоналу чаевые через Venmo.
По всей стране другие шоу, которые должны проходить, делали это виртуально: популярная панк-группа Dropkick Murphys транслировала свой ежегодный концерт в честь Дня Святого Патрика с пустого концертного зала в Бостоне через Facebook, YouTube и Instagram. Металлическая группа Code Orange транслировала вечеринку по поводу выпуска альбома на Twitch. Популярная ветка в Твиттере бродвейской дивы Лауры Бенанти побуждала театральные факультеты средних школ по всей стране делиться своими отмененными выступлениями с помощью видео, вызывая серию трогательных откликов.
Но музыкальные выступления — не единственное событие, на которое люди смотрят в прямом эфире. Вечеринки по случаю дня рождения переносятся на Google Hangouts, вечера настольных игр переносятся на Zoom, а популярные игры для групповых вечеринок, такие как Jackbox, побуждают людей попробовать сыграть в них удаленно.
На Eventbrite, платформе для обнаружения событий, которая обычно используется для офлайн-мероприятий, недавний всплеск количества прямых трансляций классов и вебинаров побудил компанию создать новую целевую страницу только для того, чтобы отображать предстоящие виртуальные события.Это немного сюрреалистический тур по ландшафту классов и мероприятий, которые обычно являются шансом для создания сообщества в автономном режиме — все, от йоги до выпечки хлеба до виртуального балетного класса.
«Хотя основная часть мероприятий на Eventbrite исторически была личными мероприятиями, такими как музыкальные шоу и быстрые знакомства, сейчас мы наблюдаем рост онлайн-мероприятий, предлагаемых на нашей платформе в ответ на возросшие усилия по« сглаживанию кривой », «Представитель Eventbrite Сара Патнэм сообщила Vox по электронной почте.
Как и многие другие события, упомянутые здесь, списки Eventbrite являются примером работы веб-сайтов и инструментов в тандеме: платформа видео / потоковой передачи, такая как Zoom или Vimeo, объединяется с веб-сайтом организации, например Eventbrite, платформой социальных сетей, такой как Facebook или Twitter, и / или клиент чата, такой как Discord или Kast, чтобы обеспечить тройную организацию сообщества, вовлеченность и участие.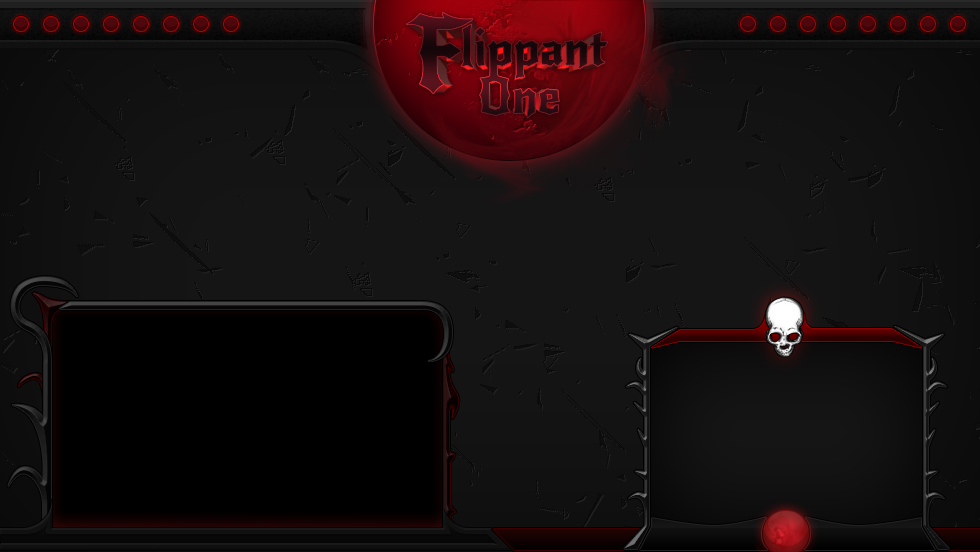
Одним из наиболее фундаментальных инструментов для групповых встреч оказалась платформа удаленной конференц-связи Zoom, которая теперь выходит далеко за рамки своей профессиональной цели, поскольку семьи, школы и группы друзей собираются для самых разных неожиданных встреч.
Если бы друг сказал, что они не могут устроить коктейльную вечеринку с зумом, потому что на тот же период у них запланирована еще одна, так что да, вы все еще можете чувствовать себя непопулярным во время апокалипсиса.
— Исаак Фицджеральд (@IsaacFitzgerald) 19 марта 2020 г.
The New York Times сообщила, что на прошлой неделе более 600 000 человек загрузили Zoom за один день. Разрослась группа мемов Zoom в Facebook, а в Instagram полно людей, снимающих скриншоты своих конференций Zoom с помощью хэштегов, таких как #unity, #isolation и #coronavirussucks.
Я хотел бы видеть параллельные графики зарегистрированных случаев COVID-19 и затрат на сервер Zoom.
— Грант Сандерсон (@ 3blue1brown) 18 марта 2020 г.
И Zoom — не единственный популярный инструмент организационной работы, который резко изменился, поскольку все типы групп и даже целые страны коллективно обращаются к онлайн-инструментам. Карантин выявил недавнее появление групповых чатов Google Docs, ранее популярных среди подростков, а теперь расширяющихся до других принудительных закрытий, где чат происходит в разделе комментариев к документу, а часто и непосредственно в самом документе.
Сейчас я общаюсь только через чат с документами Google, поэтому, если вам нужно связаться со мной, вы знаете, где меня найти
— erin (@ripley_erin) 17 марта 2020 г.
Точно так же и сами групповые чаты облегчают использование Документов Google и электронных таблиц в совершенно новом масштабе.
Не @ все 300 человек в моем классе gc сотрудничают с Google doc наших промежуточных ответов, чтобы помочь всем пройти этот промежуточный период, это дерьмо настолько красиво, что действительно доказывает, что человечество все еще существует
— lu⁷ AGUST D 2 (@pjmluvmaze) 12 марта , 2020
Есть и более неожиданные творческие возможности — например, организация ролевых игр в режиме реального времени с помощью Google Таблиц и превращение таблиц в произведения искусства:
Но независимо от того, занимаетесь ли вы организацией реагирования на эпидемию или просто рисуете сельскохозяйственных животных, все эти приложения в их разнообразном использовании выполняют одну очень важную работу: объединяют нас. Как сказал Патнэм Vox, онлайн-приложения и платформы помогают людям «бороться с одиночеством и оставаться на связи и взаимодействовать в это очень странное время». Действительно, странное время, но прекрасное время для расширения способов использования технологий и того, как мы думаем о том, что означает связь.
Как сказал Патнэм Vox, онлайн-приложения и платформы помогают людям «бороться с одиночеством и оставаться на связи и взаимодействовать в это очень странное время». Действительно, странное время, но прекрасное время для расширения способов использования технологий и того, как мы думаем о том, что означает связь.
Chatty — клиент чата Twitch
Chatty — это программа для чата, специально созданная для Twitch в духе классического клиента IRC. Он работает в Windows и любой другой ОС, поддерживающей Java 8 или новее.
Характеристики
В Chatty больше, чем кажется на первый взгляд, вот лишь неполный список того, на что он способен.
Основные характеристики
- Объединение нескольких каналов (с вкладками), отображение отдельных каналов
- Избранные каналы и история
- Запись чата в файл, завершение TAB, история ввода
- Гибкое выделение и игнорирование сообщений
- Настраиваемые цвета чата, шрифт, межстрочный интервал, чередование фона
- Выберите один из нескольких Look & Feel, включая Dark Mode
Наблюдают
- Получать уведомления, когда каналы, на которые вы подписаны, становятся активными
- Подпишитесь на каналы и отмените подписку через Chatty
- Легко открывайте потоки в своем браузере или запускайте Livestreamer (или более современный Streamlink) из Chatty
Потоковое
- Установите название потока, игру и теги (с пользовательскими предустановками) и запускайте рекламу
- Записать текущее время безотказной работы потока в файл и создать маркер потока с помощью настраиваемой горячей клавиши или команды Mod, чтобы помочь в создании Stream Highlights
- Укажите 100 ваших последних подписчиков / подписчиков
- Viewerhistory график текущего сеанса потоковой передачи
Модерирование
- Щелкните ник, чтобы открыть настраиваемое диалоговое окно пользователя, отображающее последние сообщения и основную информацию об учетной записи
- Дополнительная пауза-чат при наведении курсора, чтобы избежать неправильных нажатий
- Поддержка AutoMod для утверждения / отклонения отфильтрованных сообщений
- Создание пользовательских команд и настройка контекстных меню
Эмоции и значки
- FrankerFaceZ Emotes (и значки модов), BetterTTV Emotes (без личных эмоций)
- Значок унифицированного бота (с использованием нескольких источников)
- Диалог эмоций с избранными, дополнительными эмоциями, эмоциями для конкретного канала и т.
 Д..
Д.. - Emote TAB-Completion с помощью Shift-TAB (настраивается)
- Введите коды Emoji, например
: мышление:, с помощью TAB-Completion - Локально скрыть / игнорировать отдельные эмоции или значки или добавить свои собственные
Другие функции
- Используйте Chatty на нескольких языках, включая английский, немецкий, французский, русский, японский и др. (Справка и части графического интерфейса пользователя не переведены, переводы сделаны соавторами)
- SpeedRunsLive Race Viewer
- Глобальная поддержка горячих клавиш (Windows, Linux, Mac), e.грамм. для запуска коммерческой или специальной команды
Скачать
Выберите одну из следующих загрузок Chatty Version 0.14 . Для более старых версий или бета-версий перейдите к выпускам GitHub. Контрольные суммы для файлов выпуска доступны в виде хэшей SHA-256.
Если вы впервые используете Chatty, ознакомьтесь с руководством по началу работы с .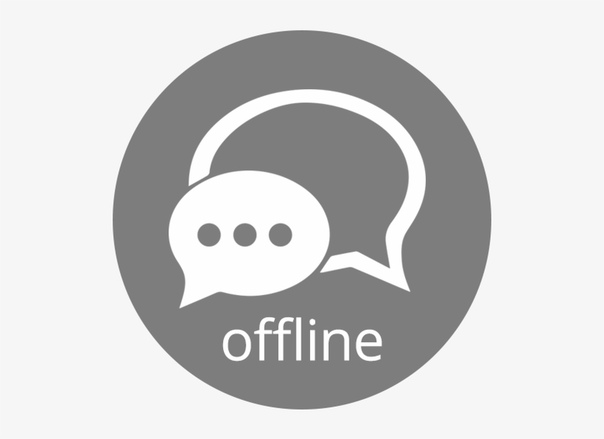
Окна
не в Windows
Для ОС, отличных от Windows (например, Linux или MacOS), вам необходимо загрузить версию JAR (.zip), и в вашей системе должна быть установлена Java 8 или более поздняя версия. Распакуйте .zip в папку по вашему выбору и запустите Chatty.jar .
Контакт
Если у вас есть какие-либо отзывы или вопросы, не стесняйтесь обращаться ко мне. Вы можете присоединиться к Chatty Discord , предпочтительнее , написать мне электронное письмо или использовать Twitter.
Если у вас возникла проблема с Chatty, обязательно посетите страницу справки по устранению неполадок и Twitter, чтобы узнать о текущих проблемах. Если это не решит вашу проблему, прочтите Как сообщить о проблемах, чтобы узнать, как сообщить мне об этом.
Справка
Справку Chatty можно открыть в приложении через Help - About / Help или нажав F1 . Вот несколько общих вопросов и ответов:
- У меня проблема с Chatty, что мне делать?
- Прочтите руководство по устранению неполадок.
 Если вы не можете решить проблему с помощью этой информации, прочтите Как сообщать о проблемах.
Если вы не можете решить проблему с помощью этой информации, прочтите Как сообщать о проблемах. - Я не обнаружил ошибки, но мне нужна помощь в использовании Chatty, что мне делать?
- Прочтите справку. Если вам нужна помощь с определенными настройками, вы можете открыть нужную страницу справки прямо из диалогового окна настроек.Если вы не можете найти там ответ, свяжитесь со мной, см. Контакты / Отзыв.
- Поддерживает ли Chatty другие потоковые сервисы, такие как YouTube или hitbox.tv?
- К сожалению, нет, и в настоящее время это тоже не планируется. Chatty разработан на основе Twitch, и добавление поддержки других сервисов было бы нетривиальной задачей.
- А как насчет Chatty для мобильных устройств?
- Разработка мобильной версии сильно отличается от настольного приложения и в настоящее время не планируется.
- Почему в списке пользователей не отображаются все пользователи правильно?
- Прежде всего убедитесь, что
Настройки - Дополнительно - Правильный список пользователейвключен (он должен быть по умолчанию). Даже в этом случае список пользователей в Twitch Chat не следует воспринимать слишком серьезно. Подробнее о списке пользователей ..
Даже в этом случае список пользователей в Twitch Chat не следует воспринимать слишком серьезно. Подробнее о списке пользователей ..
Внести вклад
Chatty — это полностью бесплатное программное обеспечение с открытым исходным кодом. Никаких платных функций или рекламы.
Если вам нравится Chatty, есть несколько способов выразить свою признательность или помочь развитию, например, просто отправить приятное сообщение, порекомендовать Chatty другим или продемонстрировать свое участие, отправив отчеты об ошибках и запросы функций.
Вы также можете сказать спасибо, поддержав меня на Patreon (вы можете получить значок!), Что очень ценится и помогает обеспечить дальнейшее развитие.
owncast / owncast: возьмите под свой контроль видео в прямом эфире, запустив его самостоятельно. Стриминг + чат из коробки.
Возьмите под свой контроль свой контент и транслируйте его самостоятельно.
Посмотреть документацию »
Посмотреть демо · Используйте наш сервер для тестирования · Часто задаваемые вопросы · Сообщить об ошибке
Содержание
О проекте
В 2020 году мир изменился, когда все застряли в своих домах в поисках творческих выходов, чтобы поделиться своим искусством, навыками и собой из своей спальни.
Это вызвало бурный рост потокового вещания на Facebook Live, YouTube Live, Instagram и Twitch. Эти сервисы предоставили все необходимое, простой способ прямой трансляции в мир и чат, в котором пользователи могут стать частью их сообщества.
Вот тогда я и захотел для людей вариант получше. Что-то, что вы могли бы запустить самостоятельно и получить все функции этих сервисов, где вы могли бы вести прямую трансляцию для аудитории и позволять им принимать участие в чате, как они привыкли ко всем другим сервисам. Должен быть независимый, автономный Twitch в коробке .
Имейте в виду, что, хотя потоковая передача в крупные социальные компании всегда бесплатна, вы платите за нее своей личностью и своими данными, а также личными данными и данными каждого человека, который настраивается. Когда вы самостоятельно размещаете все, что вы ‘ Вместо этого придется заплатить своими деньгами. Но запустить собственный сервер потоковой передачи можно всего за 5 долларов в месяц, и это намного лучше, чем продавать свою душу Facebook, Google или Amazon.
Начало работы
Цель состоит в том, чтобы создать единую службу, которую можно было бы запускать и которая бы работала «из коробки». Посетите Quickstart, чтобы начать работу.
Конфигурация
Многие аспекты могут быть изменены и настроены в соответствии с вашими предпочтениями. Узнайте больше о конфигурации для обновления веб-интерфейса, настроек видео и т. Д.
Веб-интерфейс + чат
Owncast включает веб-интерфейс для вашего видео со встроенным чатом, который доступен после запуска сервера.
Веб-интерфейс был специально создан для редактирования любым пользователем, настраивающим веб-страницу. Он не объединен и не передан ни в чем, это просто HTML + Javascript + CSS, который вы можете начать редактировать.
Дополнительные сведения о предоставляемых функциях и их настройке см. В веб-документации.
Используйте с существующим программным обеспечением для вещания
В целом Owncast совместим с любым программным обеспечением, которое использует RTMP для вещания на удаленный сервер.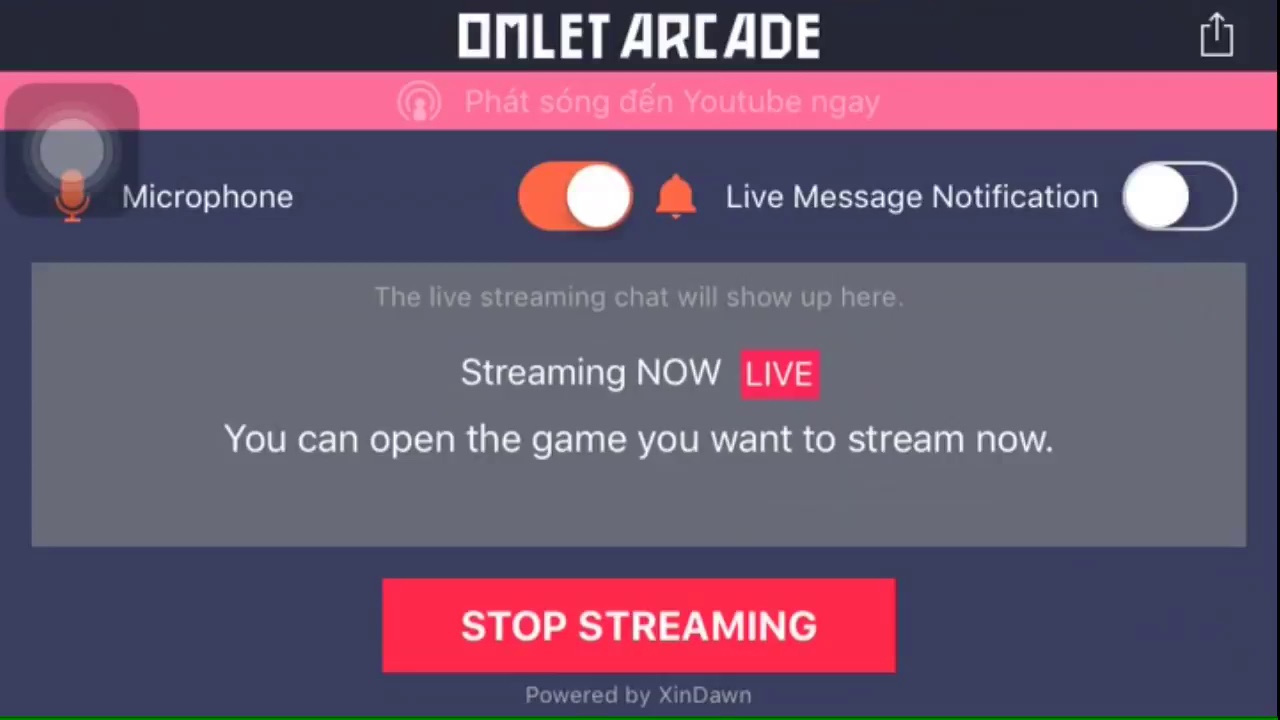
RTMP — это то, что используют все основные сервисы потоковой передачи в реальном времени, поэтому, если вы в настоящее время используете один из них, вполне вероятно, что вместо этого вы можете указать свое существующее программное обеспечение на своем экземпляре Owncast.
OBS, Streamlabs, Restream и многие другие использовались с Owncast. Узнайте больше о совместимости с существующим программным обеспечением.
Варианты хранения видео
Поддерживаются два способа хранения и распространения видео.
- Локально через сервер Owncast.
- S3-совместимое хранилище.
Распространение локальных файлов
Это самый простой и работает «из коробки». В этом сценарии видео будет открыто для всех с компьютера, на котором запущен сервер. Если у вас быстрое подключение к Интернету, выделенная для вас достаточная пропускная способность и небольшая аудитория, это может подойти многим.
S3-совместимое хранилище
Вместо того, чтобы обслуживать видео непосредственно с вашего персонального сервера, вы можете использовать S3-совместимого поставщика хранилища, чтобы разгрузить требования к пропускной способности и хранилищу где-либо еще.
Прочтите более подробную документацию по настройке S3-совместимых сервисов.
Строительство из источника
- Убедитесь, что у вас настроен компилятор gcc.
- Установите набор инструментов Go.
- Клонировать репо.
git clone https://github.com/owncast/owncast -
go run main.go pkged.goбудет запускаться из исходного кода. - Направьте свою программу вещания на новый сервер и начните потоковую передачу.
Также имеется прилагаемый Dockerfile , так что вы можете развернуть его из исходного кода без особых усилий.Узнайте больше о запуске из исходников.
Объединение в последнюю админку из исходников
Пользовательский интерфейс администратора построен по адресу: https://github.com/owncast/owncast-admin, он включен в окончательный двоичный файл с помощью pkger.
Для добавления в последнюю версию пользовательского интерфейса администратора:
- Установите pkger.

иди и установи github.com/markbates/pkger/cmd / ... - Из каталога owncast запустите сценарий упаковщика:
./build/admin/bundleAdmin.sh - Скомпилируйте или запустите, как указано выше.
иди, беги main.go pkged.go
Лицензия
Распространяется по лицензии MIT. См. ЛИЦЕНЗИЮ для получения дополнительной информации.
Контакт
Чат проекта: Присоединяйтесь к нам на Rocket.Chat, если вы хотите внести свой вклад, следить за мной или если у вас есть вопросы.
Гейб Кангас — @ gabek @ mastodon.social — электронная почта [email protected]
Ссылка на проект: https://github.com/owncast/owncast
.



 twitch.tv/darknessspaun теперь если кто-то введёт в чате YouTube !Twitch то получит ссылку на ваш канал Twitch.
twitch.tv/darknessspaun теперь если кто-то введёт в чате YouTube !Twitch то получит ссылку на ваш канал Twitch.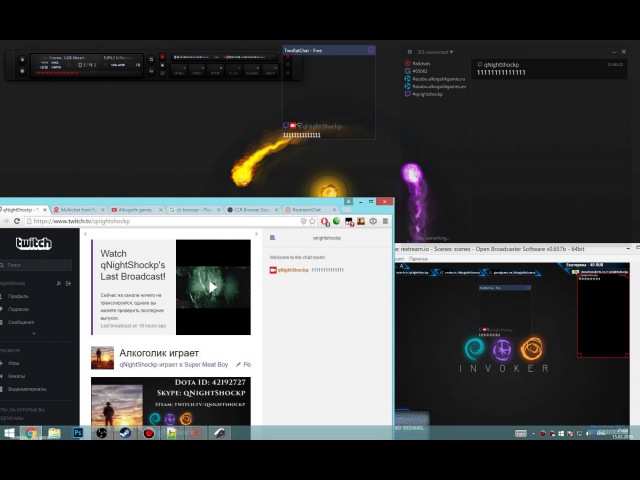





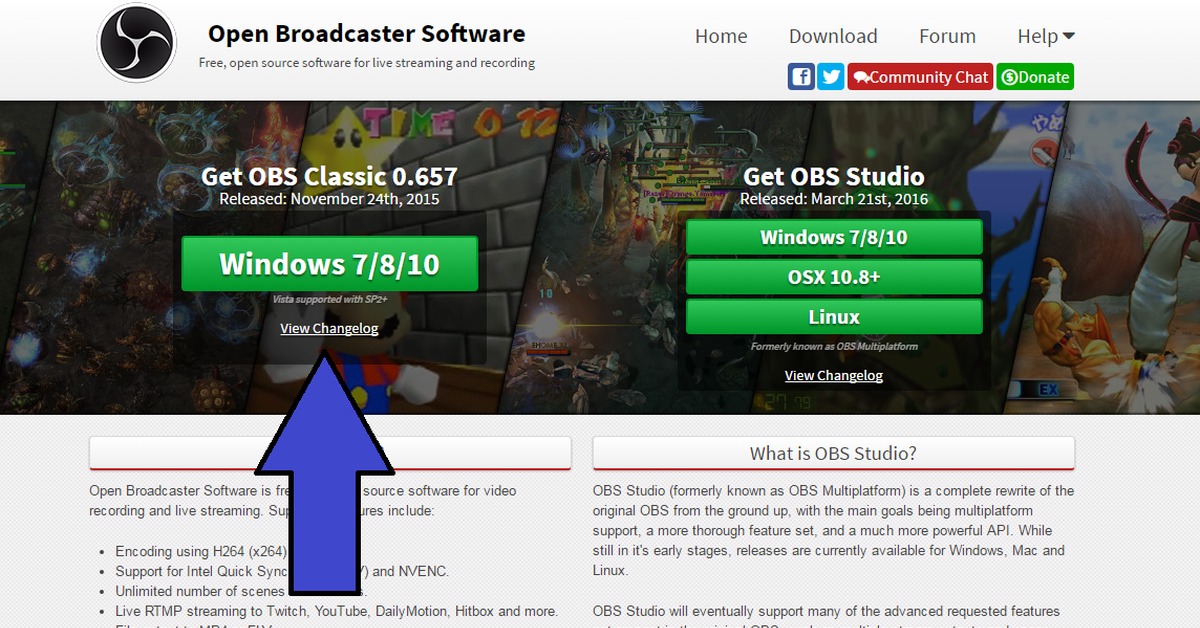 Если сразу добавить онлайн-чат в стрим, удается решить сразу несколько задач — ускорить увеличение аудитории, оптимизировать процесс общения, контролировать реакцию людей и т. д.
Если сразу добавить онлайн-чат в стрим, удается решить сразу несколько задач — ускорить увеличение аудитории, оптимизировать процесс общения, контролировать реакцию людей и т. д.

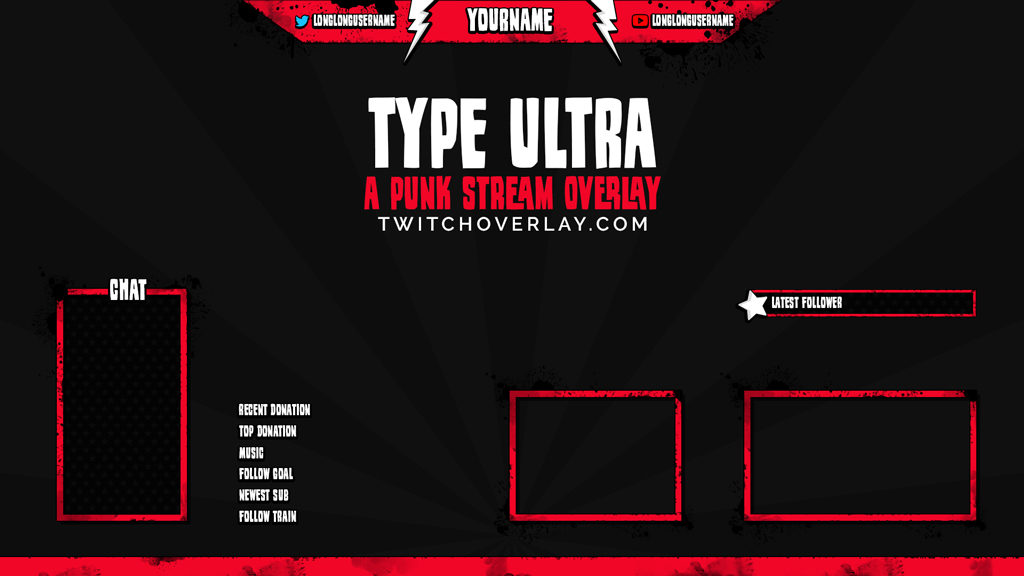 Д..
Д..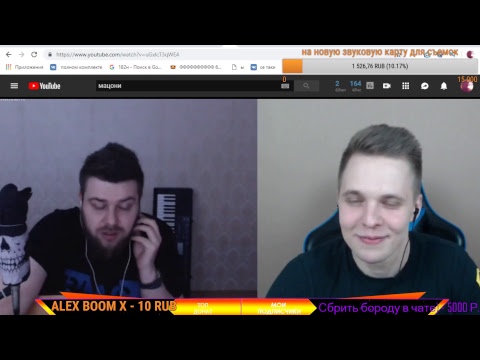 Если вы не можете решить проблему с помощью этой информации, прочтите Как сообщать о проблемах.
Если вы не можете решить проблему с помощью этой информации, прочтите Как сообщать о проблемах. Даже в этом случае список пользователей в Twitch Chat не следует воспринимать слишком серьезно. Подробнее о списке пользователей ..
Даже в этом случае список пользователей в Twitch Chat не следует воспринимать слишком серьезно. Подробнее о списке пользователей ..