Лучшие бесплатные онлайн разархиваторы RAR
Самый популярный формат архива RAR. Открывается программами архиваторами. ОС Windows по умолчанию не оснащена ПО для работы с архивами. Что делать, если не хочется устанавливать на ПК дополнительный софт. Как открыть архив? Используйте онлайн разархиватор RAR.
Содержание
- А нужно ли это
- Онлайн архиватор RAR B1 online
- Extract
- Как пользоваться
- Online архиватор RAR FunZip
- Google Диск
- Вывод
А нужно ли это
Online разархиватор RAR позволяет уберечься от вируса. Просматривая данные, вы не заразите ПК вредоносным ПО. Можно выборочно скачать на ПК файлы. Рассмотрим самые популярные сервисы.
Онлайн архиватор RAR B1 online
Расположен по адресу: http://online.b1.org/online. Нажмите кнопку «Click here».
Откроется Проводник, выберите архив.
Начнется разархивация. Время зависит от размера документа. Откроется содержимое. Изображения посмотрите до скачивания. Нажмите на иконку в виде лупы. Для скачивания — значок загрузки.
Extract
Перейдите по адресу: https://extract.me/. Сервис работает с архивами расположенными на Google Диске и Dropbox. Поддерживает добавление из интернет по ссылке. Используйте бесплатно, не нужно регистрироваться.
Как пользоваться
Нажмите кнопку «Choose file» или перетащите архив на поле.
Скачайте фалы по отдельности нажав на нем ЛКМ, или архивом.
Загруженные файлы автоматически удалятся с сервера по истечении 12 часов после загрузки.
Online архиватор RAR FunZip
Перейдите по адресу: https://funzip.net/. Нажмите на центральную часть экрана, выберите архив:
Нажмите ЛКМ на файле чтобы скачать его на ПК.
Google Диск
Перейдите по адресу: https://drive.google.com/drive/my-drive. Найдите архив. Нажмите на нем два раза ЛКМ.
Просмотрите содержимое. Нажмите справа вверху кнопку «Скачать». Перед загрузкой произойдет автоматическая проверка на наличие вирусов.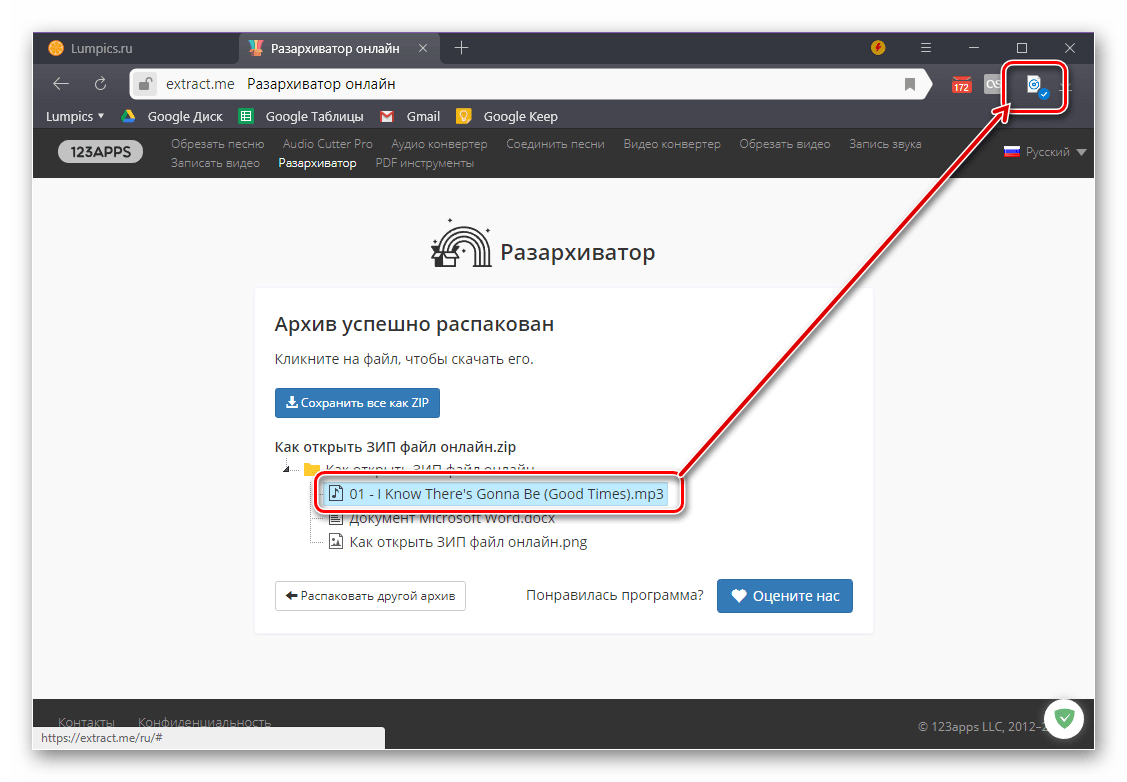
Вывод
Рассмотренные четыре сервиса справились с поставленной задачей. Работа с ними на вызовет сложностей. Сайт В1 не содержит навязчивой рекламы. Это делает его отличным выбором. Extract поддерживает работу с облачными хранилищами. FunZip быстро работает.
Универсальный и бесплатный архиватор WinArc
Архиватор и его использование
Архиватор является неотъемлемой программой в современном мире компьютеров, так как он позволяет сжимать необходимые файлы и создавать удобные и компактные хранилища информации. Мы можете всегда сжать необходимые файлы при помощи известных и надежных архиваторов.
Сегодня существует немало программ, которые архивируют файлы, но многие из них не могут сравниться с программами RAR и ZIP. Эти две утилиты наиболее быстро и оптимально работают с различными файлами и данными, позволяя вам легко оперировать с серьезными объемами информации.
Благодаря WinArc, вы получаете возможность скачать бесплатный архиватор и заархивировать или разархивировать необходимые данные. Пользователи и организации применяют архиваторы чаще всего в четырех ситуациях, которые предполагается сжатие, хранение и распаковывание данных. Перечислить все преимущества работы с архиваторами достаточно сложно. Вы сами сможете оценить работу программы, когда установите ее на своем персональном компьютере.
Когда необходим архиватор?
1. Такая программа удобна, если у вас есть проблемы с объемами памяти для хранения. RAR архиватор позволяет сжать данные для хранения, уменьшив при этом значительно их объем. Такая программа является одной из самых эффективных и работает относительно быстро. Использование программы позволяет экономить место на файлах, предназначенных для хранения. Это назначение программы особенно актуально для компьютеров с небольшими объемами жестких дисков и для компаний, в которых нужно хранить серьезные объемы информации. Все устаревшие файлы можно хранить в удобной форме и в нужное время получать к ним доступ.
Все устаревшие файлы можно хранить в удобной форме и в нужное время получать к ним доступ.
2. ZIP архиватор, также как и RAR архиватор, будет полезным, когда вам необходимо сжать информацию для передачи ее через другие носители информации. Если есть, например, объемные файлы, которые нужно передать через съемные носители или диски, то такая программа также придется кстати. Хранить заархивированную информацию можно также и на дисках, флешках, картах памяти и прочих съемных информационных носителях.
3. Вам предлагается бесплатный архиватор winrar также для того, чтобы сжимать данные для передачи через интернет. Такой подход обеспечивает более оперативную работу с разными объемами информации. Передать через интернет заархивированные данные получится намного быстрее и удобнее. Программа позволяет разбивать огромные файлы на части и обмениваться ими через интернет по частям. Получив данные по частям их можно легко собрать в один файл.
4. Архиватор используется и в тех случаях, когда вам необходимо распаковать полученный архив. Заметим, что распаковка файлов обычно длится меньше, чем процедура архивирования, но архиватор в этом случае является неотъемлемой программой.
При помощи архиватора удобно решается также задача объединения нескольких файлов в один. Если вы архивируете огромное множество файлов, то в конечном итоге вы получаете один файл, которым очень удобно оперировать.
Важно заметить, что архиваторы позволяют защищать данные при помощи пароля. Вы можете ограничить доступ и свободный просмотр ваших данных при помощи архива с использованием пароля.
Бесплатные архиваторы
RAR архиватор и ZIP архиватор являются самыми известными, эффективными и надежными программами, позволяющими вам сжимать, хранить и распаковывать любые данные. Вашему вниманию предлагается возможность скачать бесплатный архиватор WinArc.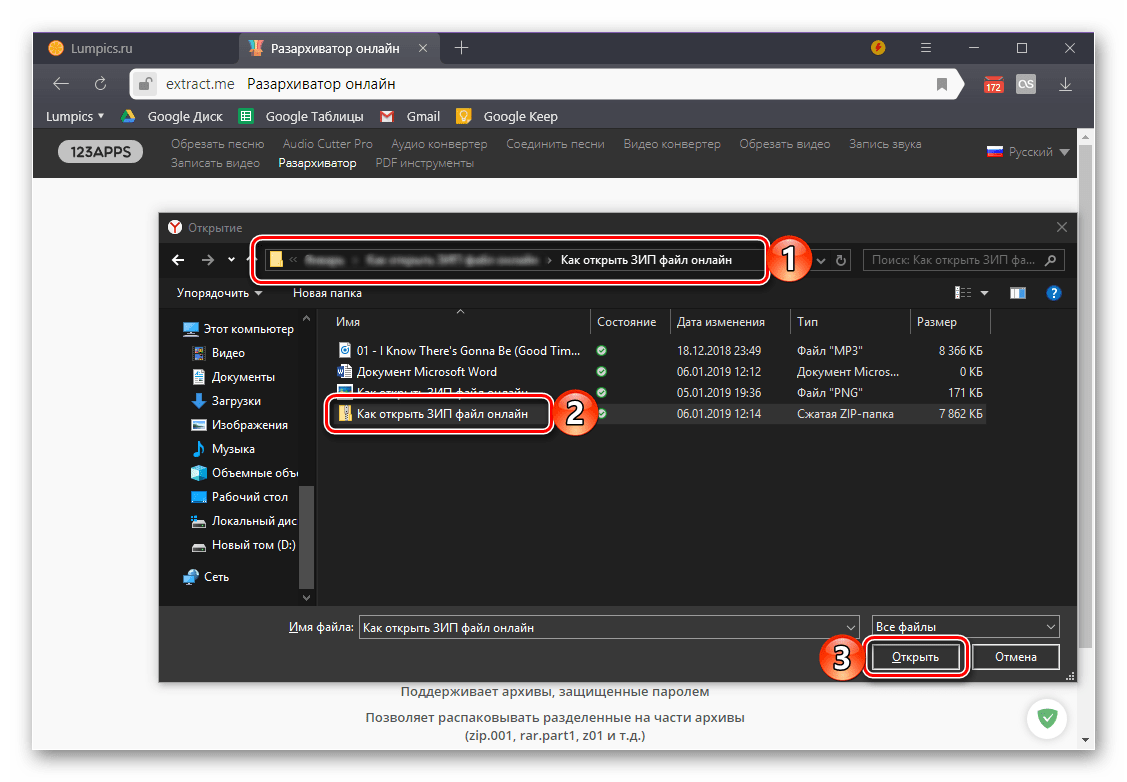
| Расширение файла | .jpg |
| Категория файла | images |
| Описание | JPG – популярный графический формат, отличающийся высокой степенью сжатия, что приводит к снижению качества изображения. Использует технологию кодирования плавных цветовых переходов, предоставляя возможность многократно сократить объем данных в процессе записи изображения. Из-за малых размеров востребован у владельцев веб-сайтов, позволяя реально экономить трафик. Также нередко применяется в картах памяти цифровых видеокамер. Алгоритм JPG оптимально подходит для сжатия фотографий и картин, в которых присутствуют реалистичные сюжеты с незначительной контрастностью цветов. Не рекомендуется использовать этот формат для сжатия чертежей и различных видов графики, так как сильный контраст между рядом находящимися пикселами провоцирует появление видимых артефактов. |
| Технические детали | Процедура сжатия цифровых изображений в формате JPG осуществляется в несколько этапов. Сначала фотография преобразуется в цветовое пространство YCbCr, затем она делится на квадраты для определения верхнего диапазона цветового спектра. В завершение производится кодирование цветов и яркости.
JPEG использует систему сжатия «с потерями» и технологию дискретного косинусного преобразования. Формат выступает одновременно стандартом ИСО и Международного союза электросвязи. Пропорция сжатия файла находится в диапазоне от 10:1 до 100:1. При этом снижение качества изображения может варьироваться от незначительного до существенного.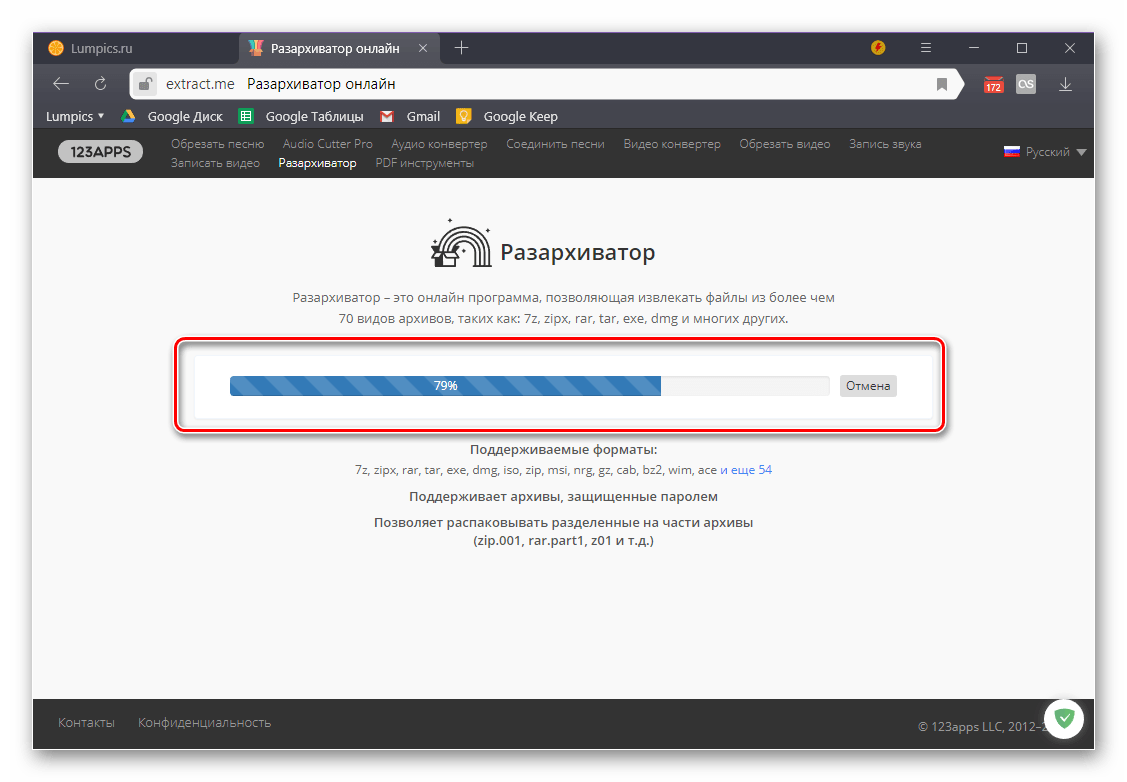 |
| Программы | Microsoft Windows Photo Gallery Viewer Adobe Photoshop Adobe Suite Apple Preview Corel Paint Shop Pro |
| Разработчик | The JPEG Committee |
| MIME type | image/jpeg |
Популярные онлайн RAR архиваторы. | Blog
Категория: программыRAR замечательный архиватор, возможно сейчас уступает место 7zip. Но в до сих пор очень много информации в интернете заархивировано именно этим методом архивации.
Но вот любители макинтошей частенько встречаются с этой проблемой.
В любом случае разархивировать в целом приходится не так уж и много и часто, а RAR архивы довольно таки редки, поэтому можно смело пользоваться онлайновыми сервисами.
B1 online archiver.
Архиватор и простой и мощный одновременно. Сервис поддерживает огромное количество форматов архивов. Поэтому разархивировать можно абсолютно всё что угодно и с любого устройства.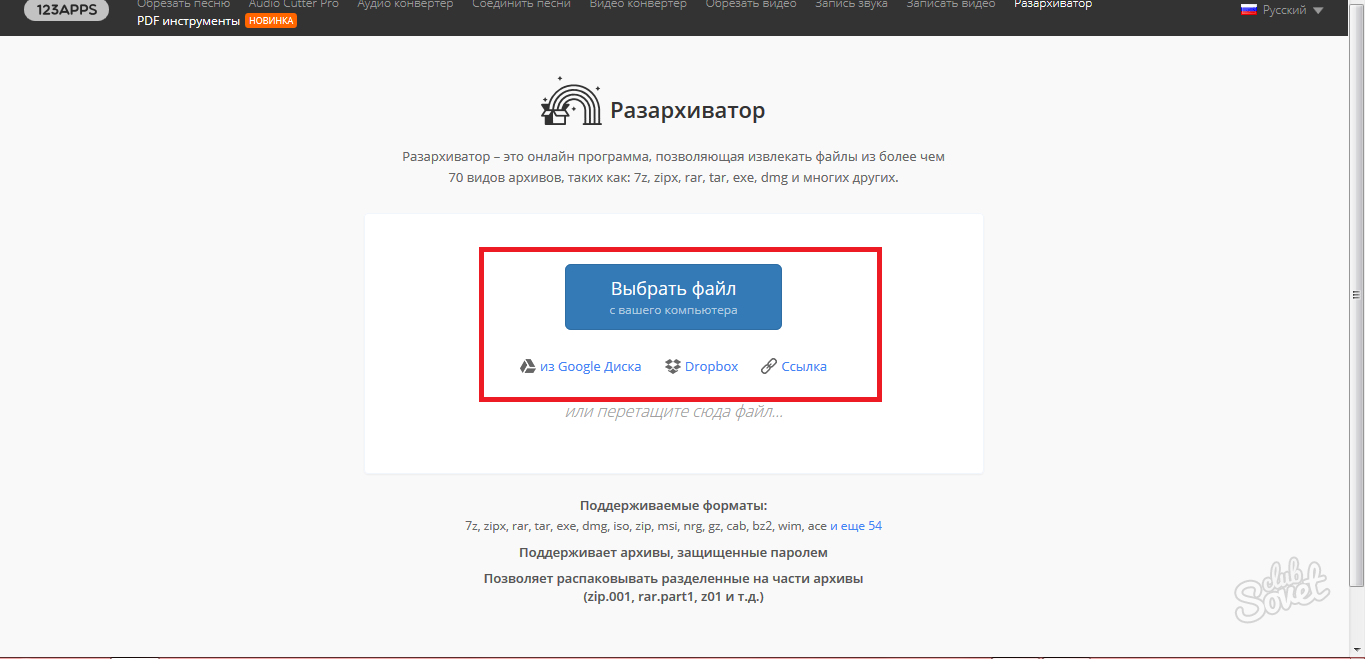
Использовать ресурс очень просто, по сути достаточно нескольких кликов, чтобы разархивировать почти любой архив.
Archive Extractor
Замечательный онлайн архиватор. Во всех отношениях особо ничем не отличается от предыдущего онлайн сервиса. Но стоит отметить, что можно сохранять свои файлы в Dropbox и Google Drive.
Пользоваться им также довольно таки просто и не требует особых знаний и навыков.
Unzip-Online
Очень простой и шустрый ресурс для работы с архивами. Но в отличие от своих предшественников в моём списке имеет ограничение на файл в 200 мб.
Но если вам нужно разархивировать какой нибудь текстовый документ, то это вас не должно остановить.
В целом этого должно хватить для комфортной работы с архивами, конечно же если помучить Гугл немного, то можно найти много чего ещё интересного.
В целом конечно же архивы RAR уже не имеют той популярности, которую имели когда то в своё время.
Не последнюю скрипку в этом сыграла скорость интернета, которая неизменно растёт и размер архива уже не имеет такого большого значения, которое играло раньше.
Лично я архивирую всё в ZIP, потому что начиная с Windows XP, эти архивы открываются у пользователей без использования какого то стороннего программного обеспечения.
Архиватор RAR 5.80 — Проприетарное ПО — Новости
Состоялся релиз проприетарного архиватора RAR версии 5.80. Список изменений в консольной версии:
- Сохранять время последнего доступа у архивируемых файлов можно с помощью ключа -tsp в командной строке. Разрешается сочетать его с другими ключами -ts, например: rar a -tsc -tsp archive files
В одном и том же ключе -ts допускается объединение несколько модификаторов.
Например, можно использовать -tscap вместо -tsc -tsa -tsp. - Ключ -agf<формат_по_умолчанию> в командной строке задаёт стандартную строку формата для ключа -ag. Он имеет практический смысл только при помещении его в конфигурационный файл rar.

Например, если в переменной окружения RAR задать -agfYYYY-MMM-DD, то при указании ключа -ag без параметра будет подразумеваться форматирующая строка YYYY-MMM-DD. - Ключи -ed и -e+d можно использовать в командах обработки архивов для любой комбинации RAR и операционных систем, в которых создан архив.
Предыдущие версии RAR для Windows не могли их применять для RAR-архивов, созданных в UNIX, а RAR для UNIX – для RAR-архивов, созданных в Windows. - Аналогично томам RAR5, тома восстановления в формате RAR4 используют ту же ширину поля номера тома, как соответствующие им тома RAR. Если раньше при использовании формата RAR4 создавались тома arc.part01.rar и arc.part1.rev, то теперь у томов обоих типов часть имени с номером будет «part01».
- Команда «Найти файлы» и её эквивалент в командной строке – «i»:
- если выбрана опция «Использовать все таблицы» или у команды «i» указан модификатор «t», то дополнительно к уже поддерживаемым кодировкам ANSI, OEM и UTF-16 архиватор будет выполнять поиск указанной строки в файлах с кодировкой UTF-8;
- увеличена скорость, особенно при поиске без учёта регистра букв;
- вывод при шестнадцатеричном поиске включает и текстовое, и шестнадцатеричное представления найденного.
- если выбрана опция «Использовать все таблицы» или у команды «i» указан модификатор «t», то дополнительно к уже поддерживаемым кодировкам ANSI, OEM и UTF-16 архиватор будет выполнять поиск указанной строки в файлах с кодировкой UTF-8;
- предыдущая версия RAR не могла распаковывать записи папок из архивов, созданных с помощью RAR 1.50.
Также обновлён распаковщик с открытым кодом UnRAR до версии 5.8.5.
>>> Подробности
linuks ★★★★★Проверено: cetjs2 ()
Zip — мощный архиватор, поддерживающий множество форматов архивов
7-Zip — это архиватор файлов с высокой степенью сжатия.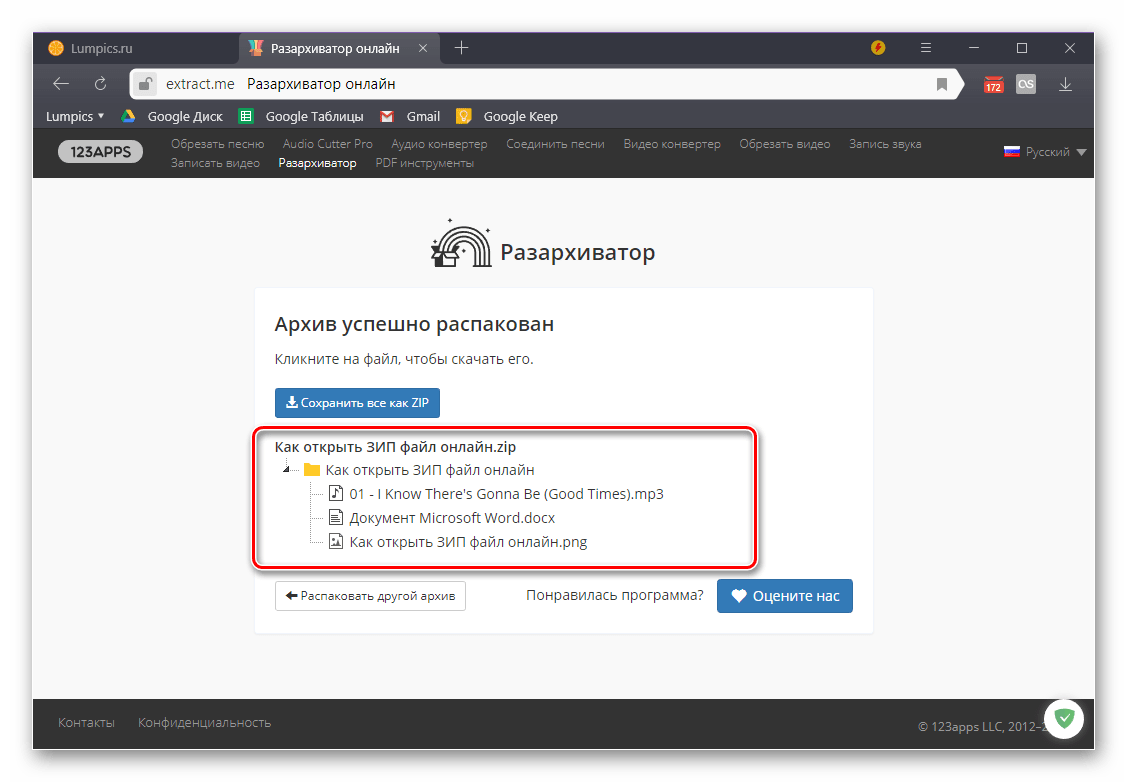 На этом сайте можно скачать приложения и программы для Windows и других операционных систем, а также получить информацию о возможностях приложения, формат 7z и различные нюансы использования архиватора. Вся информация, размещенная на этом сайте взята с официального сайта программы.
На этом сайте можно скачать приложения и программы для Windows и других операционных систем, а также получить информацию о возможностях приложения, формат 7z и различные нюансы использования архиватора. Вся информация, размещенная на этом сайте взята с официального сайта программы.
Лицензия
7-Zip это программное обеспечение с открытым кодом. Большая часть исходного кода находиться под лицензией GNU LGPL. Код unRAR распространяется под смешанной лицензией: GNU LGPL + ограничения unRAR. Больше о лицензии программы можно почитать здесь.
Вы можете использовать 7-Zip на любом компьютере, включая компьютеры коммерческих организаций. Вы не должны регистрировать или платить за архиватор 7-Zip.
Основные возможности 7-Zip
- Высокий коэффициент сжатия в формате 7z с применением LZMA и LZMA2;
- Поддерживаемые форматы (подробнее можно ознакомиться здесь):
- Архивация / распаковка: 7z, XZ, BZIP2, GZIP, TAR, ZIP и WIM;
- Только распаковка: AR, ARJ, CAB, CHM, CPIO, CramFS, DMG, EXT, FAT, GPT, HFS, IHEX, ISO, LZH, LZMA, MBR, MSI, NSIS, NTFS, QCOW2, RAR, RPM, SquashFS, UDF, UEFI, VDI, VHD, VMDK, WIM, XAR і Z.
- Для форматов ZIP и GZIP, архиватор 7-Zip предлагает сжатие которое в 2-10 % лучше чем сжатие, предоставляемое архиваторами PKZip и WinZip;
- Сильное шифрование AES-256 в форматах 7z и ZIP;
- Возможность создания архивов, самораспаковки для формата 7z
- Интеграция в Проводник Windows;
- Мощный файловый менеджер;
- Мощная версия для командной строки;
- Плагин для FAR Manager;
- Переведен на 87 языка.
7-Zip работает в Windows 10 / 8 / 7 / Vista / XP / 2016 / 2012 / 2008 / 2003 / 2000 / NT. Также существует портированная версия для командной строки Linux/Unix, и другие программы и приложения, работающих с форматом 7z. На странице 7-Zip на Source Forge вы можете найти форум и другие данные об этом архиваторе.
Коэффициент компрессии
Мы сравнили 7-Zip с WinRAR 5.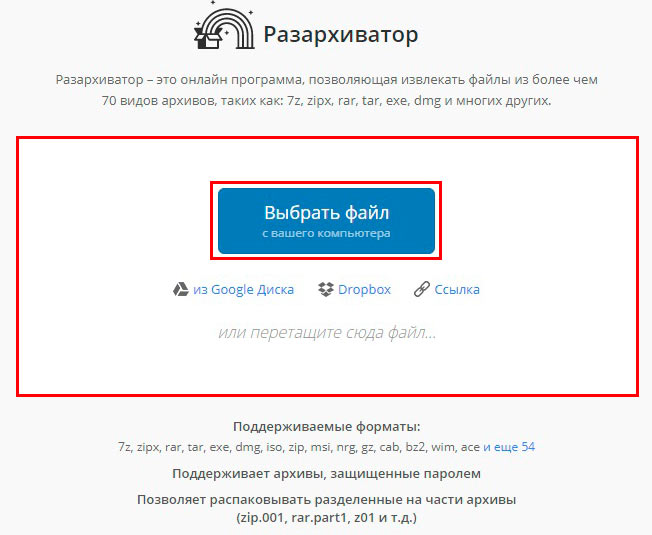 20 используя для этого следующий набор файлов: Mozilla Firefox 34.0.5 для Windows и Google Earth 6.2.2.6613 для Windows после полной архивации.
20 используя для этого следующий набор файлов: Mozilla Firefox 34.0.5 для Windows и Google Earth 6.2.2.6613 для Windows после полной архивации.
| Архиватор | Mozilla Firefox | Google Earth | ||
|---|---|---|---|---|
| 65 файлов 85 280 391 байтов | 483 файлов 110 700 519 байтов | |||
| Размер архива | Коэффициент | Размер архива | Коэффициент | |
| 7-Zip 9.35 -mx | 39 357 375 | 100% | 15 964 369 | 100% |
| WinRAR 5.20 -m5 -s -ma5 -md128m | 41 789 543 | 106% | 17 035 432 | 107% |
Результаты коэффициента компрессии очень зависят от данных использованных для испытаний. Обычно, 7-Zip сжимает (в формате 7z) на 30-70% лучше, чем в формате zip. Также 7-Zip сжимает в формат zip на 2-10% лучше чем большинство других программ-архиваторов работающих с форматом zip.
УЧИМСЯ АРХИВИРОВАТЬ | Наука и жизнь
ШКОЛА НАЧИНАЮЩЕГО ПОЛЬЗОВАТЕЛЯПри работе на персональном компьютере довольно часто возникает необходимость уменьшить размер файла с целью экономии места на диске. Например, требуется перенести файлы с одного компьютера на другой на дискетах. Или нужно переслать большой файл по электронной почте — уменьшив его размер, можно сэкономить и время и деньги. Лучшее решение в таких случаях — создать так называемый архивный файл, или, проще говоря, архив. Это единый файл, в который для компактного хранения информации помещены в сжатом виде один или несколько исходных файлов.
Для работы с архивами предназначены специальные программы, которые называются архиваторами. С помощью архиваторов можно упаковывать файлы в архивы и распаковывать их, а также просматривать содержимое архивов. Упаковка файлов в архив называется архивированием или архивацией, а их извлечение — разархивированием.
С помощью архиваторов можно упаковывать файлы в архивы и распаковывать их, а также просматривать содержимое архивов. Упаковка файлов в архив называется архивированием или архивацией, а их извлечение — разархивированием.
Существуют разные форматы архивов: ZIP, ARJ, RAR, CAB, TAR, LZH и др. Когда создается архивный файл, ему присваивается расширение, совпадающее с форматом архива. Например, файл с именем MyDoc.zip — это архив формата ZIP. Формат влияет на эффективность сжатия файлов; к примеру, архив формата RAR занимает на диске меньше места, чем архив формата ZIP, содержащий те же самые исходные файлы. Кроме того, эффективность зависит от типа файлов, упаковываемых в архив. Файлы картинок, имеющие расширение BMP, документы Microsoft Word удается сжать в два-четыре раза, текстовые файлы — приблизительно в два раза. Несколько хуже подвержены сжатию исполняемые файлы (с расширением EXE), а графические файлы, имеющие расширение TIF, практически не сжимаются.
Почти все современные программы-архиваторы для Windows позволяют работать с архивами различных форматов. Принципы управления этими программами во многом схожи.
АРХИВАТОР WINRARПриемы работы с архиваторами удобно рассмотреть на примере программы WinRAR. Эта программа обладает большими возможностями. Постараемся перечислить те из них, которые могут пригодиться начинающему пользователю. WinRAR позволяет создавать архивы двух форматов — RAR и ZIP. Кроме того, он поддерживает основные операции (распаковка, просмотр содержимого) с архивами других форматов: CAB, ARJ, LZH, TAR, GZ, ACE, UUE.
ПРОСМОТР СОДЕРЖИМОГО АРХИВА
Запустите программу WinRAR, например, командой Пуск — Программы — WinRAR — WnRAR. При запуске отображается главное окно программы. Выделив в этом окне архивный файл и нажав кнопку Просмотр в панели инструментов, можно увидеть, что находится в архиве (1).
Можно оценить, насколько эффективно сжат тот или иной файл, сравнив числа в столбцах Размер и Сжат. С файлами, находящимися в архиве, программа WinRAR может выполнять любые действия: просматривать их, вносить в них изменения, запускать на выполнение исполняемые файлы (имеющие расширение EXE, COM, BAT). При этом WinRAR сам позаботится о распаковке необходимых файлов во временную папку, которая по окончании работы программы будет автоматически удалена. В этом же окне можно удалять файлы из архива и добавлять новые.
С файлами, находящимися в архиве, программа WinRAR может выполнять любые действия: просматривать их, вносить в них изменения, запускать на выполнение исполняемые файлы (имеющие расширение EXE, COM, BAT). При этом WinRAR сам позаботится о распаковке необходимых файлов во временную папку, которая по окончании работы программы будет автоматически удалена. В этом же окне можно удалять файлы из архива и добавлять новые.
Чтобы добавить файлы, нажмите в панели инструментов кнопку Добавить, в появившемся диалоговом окне выберите нужные файлы и закройте диалоговое окно кнопкой OK.
Для удаления файлов, содержащихся в архиве, выделите их и нажмите в панели инструментов кнопку Удалить (или клавишу Delete на клавиатуре). Перед удалением файлов программа WinRAR запрашивает подтверждение.
СОЗДАНИЕ АРХИВА
Выделите нужные файлы. Группу файлов удобно выделять мышью, удерживая нажатой клавишу Ctrl. Нажатие Ctrl+A приводит к выделению всех файлов, отображаемых в окне. Можно также пользоваться соответствующими пунктами меню Файл. Нажмите кнопку Добавить в панели инструментов (или комбинацию клавиш Alt+A). Появится окно Имя и параметры архива (2). В этом окне следует ввести полное имя создаваемого архивного файла. Для этого удобно воспользоваться диалоговым окном Поиск архива, которое вызывается нажатием кнопки Обзор. В окне Имя и параметры архива также можно выбрать формат создаваемого архива: RAR или ZIP. По умолчанию установлен формат RAR, и в большинстве случаев нет необходимости изменять его, так как он обеспечивает значительно лучшее сжатие, чем ZIP. Если вы собираетесь передать архив другому пользователю, поинтересуйтесь, есть ли у него архиватор, поддерживающий данный формат.
Когда нужно сохранить большой архив на дискетах, приходится создавать многотомный архив, т.е. состоящий из нескольких частей, называемых томами. Каждый том представляет собой отдельный файл.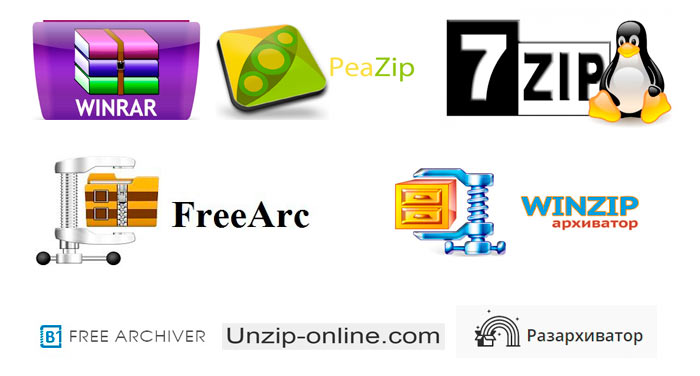 Если хотите создать такой архив, в поле Размер тома выберите опцию 1475500 (это размер трехдюймовой дискеты). Рекомендуется также установить флажок Информация для восстановления . Это нужно для того, чтобы архив можно было восстановить в случае повреждения данных, поскольку дискета — ненадежный носитель информации. Многотомный архив удобно создать на жестком диске, а впоследствии копировать тома на дискеты. Прежде чем создавать многотомный архив, учтите одно важное ограничение: он не допускает изменений, то есть файлы, содержащиеся в нем, нельзя изменять или удалять, нельзя также их добавлять. Если пользователь все-таки пытается внести изменения в многотомный архив, на экран выводится окно, сообщающее о невозможности данной операции.
Если хотите создать такой архив, в поле Размер тома выберите опцию 1475500 (это размер трехдюймовой дискеты). Рекомендуется также установить флажок Информация для восстановления . Это нужно для того, чтобы архив можно было восстановить в случае повреждения данных, поскольку дискета — ненадежный носитель информации. Многотомный архив удобно создать на жестком диске, а впоследствии копировать тома на дискеты. Прежде чем создавать многотомный архив, учтите одно важное ограничение: он не допускает изменений, то есть файлы, содержащиеся в нем, нельзя изменять или удалять, нельзя также их добавлять. Если пользователь все-таки пытается внести изменения в многотомный архив, на экран выводится окно, сообщающее о невозможности данной операции.
Если вы собираетесь передать архив другому пользователю, но не уверены, что у него есть соответствующий архиватор, можно создать самораспаковывающийся архив. Для этого нужно установить флажок создать SFX archive (SFX — от англ. SelF eXtractor). Такой архив представляет собой исполняемый файл, он имеет расширение .EXE, и архиватор для его распаковки не нужен. Самораспаковывающийся архив занимает на диске больше места по сравнению с обычным. Многотомный архив также может быть самораспаковывающимся.
После того как вы установили необходимые параметры на вкладке Общие, желательно перейти на вкладку Файлы (3).
Убедитесь, что имена всех файлов, которые вы хотите заархивировать, присутствуют в поле Добавляемые файлы. Если это не так, воспользуйтесь специальным диалоговым окном, которое вызывается кнопкой Добавить.
Нажмите кнопку ОК, и программа приступит к созданию архива. На экране при этом появляется специальный индикатор, информирующий пользователя о процессе архивации.
РАСПАКОВКА АРХИВА
Архив можно распаковать весь целиком, а можно — только отдельные файлы, содержащиеся в нем. В первом случае надо выделить заархивированный файл, во втором — перейти в режим просмотра архива с помощью кнопки Просмотр и затем выделить нужные файлы.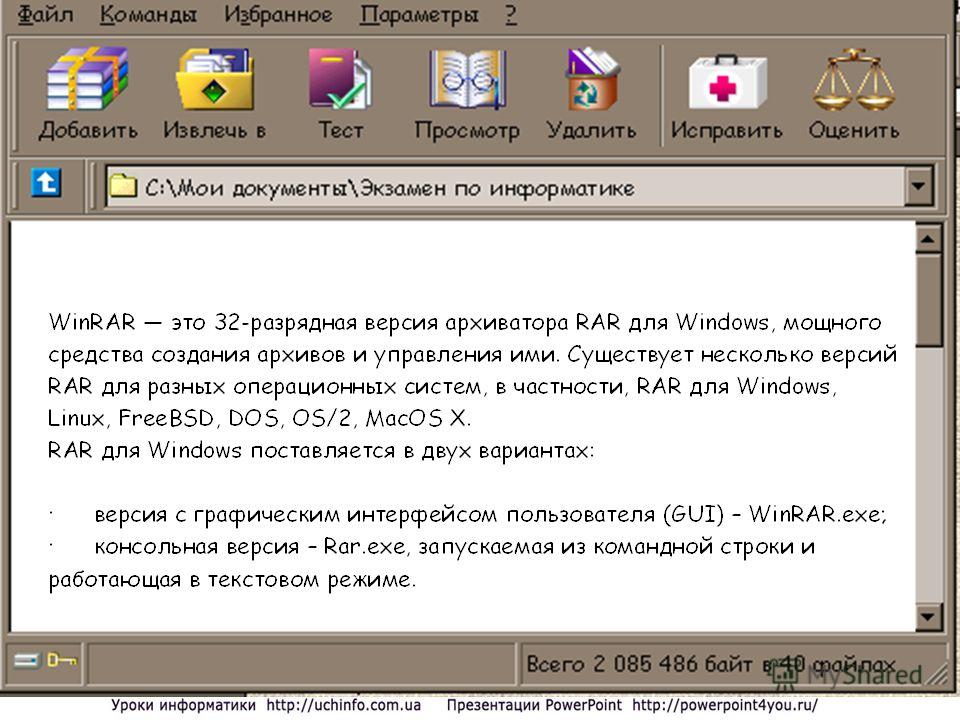 Нажмите в панели инструментов кнопку Извлечь в (или комбинацию клавиш Alt+E), появится окно Путь и параметры извлечения (4), в нем при необходимости можно указать папку, в которой будут сохранены распакованные файлы. По умолчанию задана папка, в которой находится архив. Щелкните по кнопке OK, и программа начнет разархивировать файлы.
Нажмите в панели инструментов кнопку Извлечь в (или комбинацию клавиш Alt+E), появится окно Путь и параметры извлечения (4), в нем при необходимости можно указать папку, в которой будут сохранены распакованные файлы. По умолчанию задана папка, в которой находится архив. Щелкните по кнопке OK, и программа начнет разархивировать файлы.
Проще всего дело обстоит с самораспаковывающимся архивом. Его нужно запустить из проводника Windows, как обычную программу, при этом появится диалоговое окно, в котором следует указать папку, предназначенную для сохранения файлов (5).
Но как быть, если вам нужно просмотреть содержимое SFX-архива или извлечь не все файлы, а только часть из них? WinRAR позволяет работать с самораспаковывающимся архивом так же, как и с любым другим.
Распаковывать многотомный архив будет удобнее, если предварительно скопировать все тома на жесткий диск в одну папку. Если этого не сделать, то, закончив распаковывать очередной том, архиватор будет выводить на экран диалоговое окно с требованием указать полное имя следующего тома. Начинать распаковку нужно с первого тома, его имя (если это архив формата RAR) — либо «имя_тома.part01.rar», либо «имя_тома.r00». Первый том многотомного SFX-архива имеет расширение .EXE.
МАСТЕР
Режим мастера (6) появился в WinRAR 3-й версии. Мастер вызывается одноименной кнопкой в панели инструментов. Он предназначен для начинающих пользователей и позволяет предельно упростить выполнение основных операций архивирования и распаковки с помощью простой пошаговой процедуры.
АРХИВАТОР WINZIPЕще одна популярная программа-архиватор для Windows. Ориентирована в первую очередь на работу с архивами в формате ZIP. Главное окно программы напоминает окно WinRAR, но приемы работы с этими двумя архиваторами несколько отличаются.
ПРОСМОТР АРХИВА.
ИЗВЛЕЧЕНИЕ И УДАЛЕНИЕ ФАЙЛОВ
Вначале архив нужно открыть, для этого нажмите кнопку Open в панели инструментов. Можно также воспользоваться комбинацией клавиш Ctrl+O. В появившемся диалоге выберите архивный файл и нажмите кнопку OK. Список содержимого архива отобразится в главном окне (7).
Можно также воспользоваться комбинацией клавиш Ctrl+O. В появившемся диалоге выберите архивный файл и нажмите кнопку OK. Список содержимого архива отобразится в главном окне (7).
Если хотите просмотреть какой-нибудь файл, выделите его и нажмите кнопку View. Будет запущена та программа, которая ассоциирована с данным типом файла. Того же результата можно добиться двойным щелчком по значку файла.
Если нужно удалить файлы из архива, выделите их и нажмите клавишу Delete, в следующем диалоговом окне подтвердите удаление.
Перед распаковкой архива решите, собираетесь ли вы извлекать все файлы или только некоторые из них. Во втором случае нужные файлы следует выделить. В панели инструментов нажмите кнопку Extract, появится диалоговое окно (8), в котором нужно указать папку для размещения извлеченных из архива объектов. Закройте это окно, нажав в нем кнопку Extract.
СОЗДАНИЕ АРХИВА В WINZIP
Скопируйте все файлы, подлежащие архивированию, в отдельную папку на жестком диске. Щелкните по кнопке New, откроется диалоговое окно New archive (9).
Выберите папку, в которую будет помещен архивный файл. Если вам нужен многотомный архив, учтите, что он может быть сформирован только на дискетах — в отличие от WinRAR WinZIP не позволяет сохранить такой архив на жестком диске. В поле Имя файла введите имя архива. Проследите, чтобы был установлен флажок Add dialog (это нужно для дальнейшего определения архивируемых файлов). Закройте окно кнопкой OK.
В следующем диалоговом окне пользователь должен выбрать папку, содержащую исходные файлы. В поле Имя файла по умолчанию присутствует маска «*.*». Это означает, что в архив будут включены все файлы, содержащиеся в выбранной папке. Если такой вариант вас не устраивает, выберите нужные файлы щелчками мыши при нажатой клавише Ctrl.
Если вы создаете многотомный архив, раскройте список Multiple disk spanning (Разбиение на несколько дисков) и отметьте позицию Automatic (Автоматическое).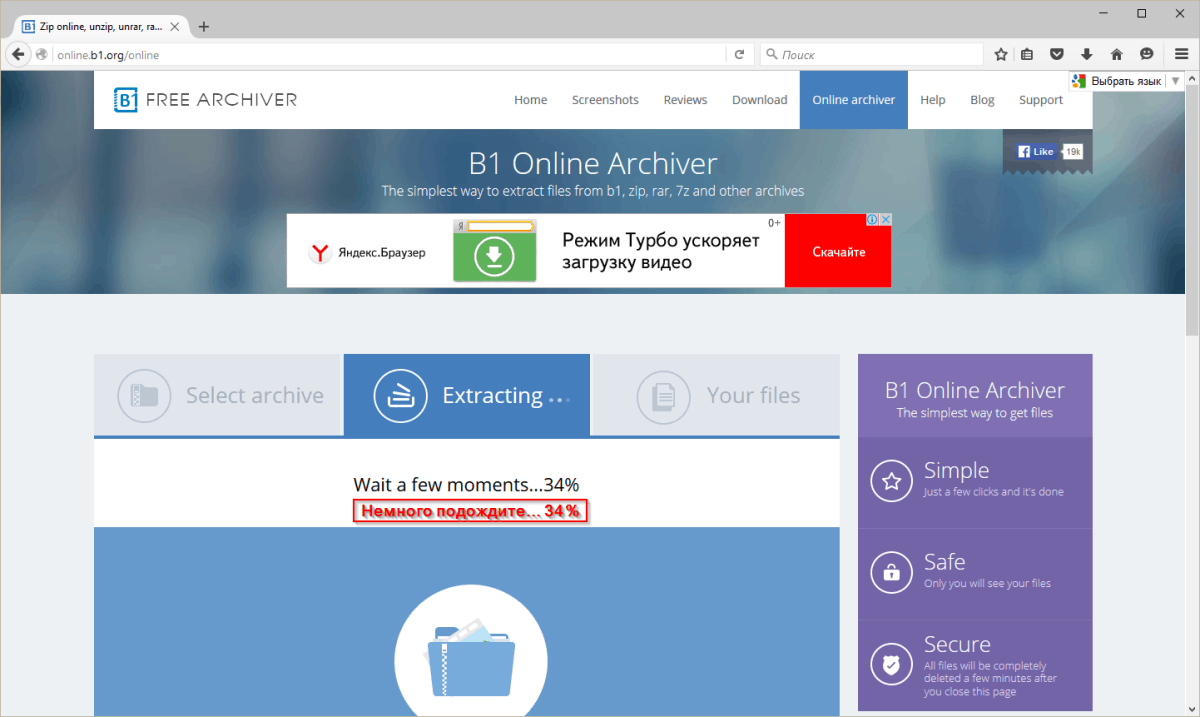 WinZIP присваивает всем томам одно и то же имя, поэтому на этикетках дискет желательно проставить номера.
WinZIP присваивает всем томам одно и то же имя, поэтому на этикетках дискет желательно проставить номера.
Нажмите кнопку Add в диалоговом окне. В главном окне программы отобразится содержимое только что созданного архива (если это не многотомный архив). Когда создается многотомный архив, программа время от времени выводит на экран окно (10), требуя заменить дискету в дисководе. Если на дискете уже есть какие-то файлы, которые вы хотите удалить, прежде чем записывать очередной том, установите флажок Erase any existing files on the new disk before continuing. Замените дискету и нажмите OK.
Обычный архивный файл с расширением ZIP можно преобразовать в самораспаковывающийся архив. Чтобы сделать это, откройте архив в главном окне программы. Войдите в меню Actions и выполните команду Make .exe file, после чего появится диалоговое окно (11). Поле Default «UnZip To» folder (папка для распаковки, выбираемая по умолчанию) заполнять необязательно. Если оставить его пустым, будет выбрана папка C:\Windows\Temp. Щелкните по кнопке OK, программа создаст SFX-архив и предложит протестировать его. Под тестированием здесь подразумевается простая распаковка: вы можете проверить только что созданный архив «в действии». Если хотите выполнить такую проверку, выберите Да, появится еще одно окно, в котором следует нажать кнопку Unzip. В противном случае щелкните по кнопке Нет.
ИНТЕГРАЦИЯ С ПРОВОДНИКОМ WINDOWSСоздавать и распаковывать архивы можно в окне программы Проводник или Мой компьютер с помощью контекстного меню. Например, если на вашем компьютере установлен WinRAR, то, щелкнув правой кнопкой мыши по значку файла-архива, вы увидите следующие опции:
Extract files — распаковка архива в произвольную папку;
Extract to имя_папки\ — в текущей папке будет задана папка с данным именем, и в нее распакуется содержимое архива.
Чтобы создать архив, в контекстном меню файла (или папки, или группы файлов) выберите один из следующих пунктов:
Add to archive. .. — упаковка файлов в архив с произвольным именем;
.. — упаковка файлов в архив с произвольным именем;
Add to «имя_архива.rar» — создание в текущей папке архива формата RAR с данным именем.
ПОДДЕРЖКА DRAG-AND-DROPАбсолютное большинство программ для Windows поддерживают технологию Drag-and-Drop (перенести и положить), и архиваторы — не исключение. Чтобы убедиться в этом, проделайте «эксперимент». Запустите архиватор в режиме просмотра архива. Откройте окно Мой компьютер, а в нем — какую-нибудь папку, например Мои документы. Разместите оба окна так, чтобы каждое из них занимало примерно половину экрана и не закрывало другое. Поместите курсор на значок одного из файлов, содержащихся в архиве, нажмите левую кнопку мыши и, не отпуская ее, переместите курсор в окно Мой компьютер. Теперь отпустите кнопку. Файл, извлеченный из архива, появится в папке, содержимое которой показано в окне Мой компьютер . Аналогичным образом «перетащите» какой-нибудь файл из окна Мой компьютер в окно архиватора. Архиватор отобразит диалоговое окно, спрашивая, действительно ли вы собираетесь изменить содержимое архива. Если ответите утвердительно, в архив будет добавлен новый файл.
Примечание. В зависимости от того, какие версии упомянутых архиваторов установлены в вашем компьютере, одни и те же команды могут обозначаться как по-русски, так и по-английски.
Как извлечь файл RAR, защищенный паролем, без пароля
- Эффективные функции сжатия файлов.
- Удаление повторяющихся файлов.
- Функции управления файлами.
- Подпись для нового и существующего PDF.
- Редактирование и доступ к общим файлам.
- Опция автоматического сохранения.
- Фоновые инструменты.
- Интеграция с Microsoft Teams.
WinZip
Используйте удивительные функции сжатия этого программного обеспечения и защитите все свои заархивированные инструменты.Получите лучшее предложение прямо сейчас!2.
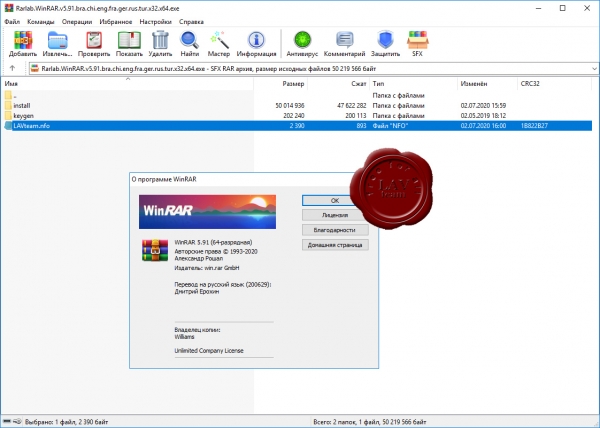 Используйте часто используемый пароль
Используйте часто используемый парольЕще один часто используемый метод, прежде чем пробовать что-либо еще, может заключаться в том, чтобы подумать и сделать некоторые предположения относительно вашего пароля.
Это зависит исключительно от того, как вы обычно защищаете свои файлы и какие пароли вы используете, но нередко использовать один и тот же пароль в нескольких инструментах.
Это может иметь место и здесь, поэтому стоит попробовать.Возможно, вы часто используете дату своего рождения или инициалы своего имени или родного города.
Есть действительно большие шансы, что, попробовав это несколько раз, вы в конечном итоге угадаете правильный вариант.
3. Используйте блокнот
- Откройте заархивированный файл с помощью Блокнота.
- Нажмите Ctrl + F и введите Ûtà в строке поиска и замените результаты на 5³tà .
- Затем найдите ‘ IžC0 и замените результаты на IžC_0 .
- Затем, сохраните файл и откройте файл RAR.
4. Восстановить пароль RAR онлайн
Еще один полезный метод, который вы можете попробовать, чтобы восстановить свой пароль, если вы не хотите использовать другие, — это использовать онлайн-средство разблокировки паролей RAR.
Обычно использовать такие инструменты довольно просто, и всего за несколько простых шагов вы можете восстановить свои файлы.
Одним из таких онлайн-инструментов является HashCrack, но имейте в виду, что вы можете восстанавливать только пароли и файлы Wak, размер которых не превышает 200 МБ.
Слабые пароли — это пароли, которые не содержат большого количества специальных символов или цифр и букв. Их легче угадать, а также запомнить.
Все, что вам нужно сделать, чтобы восстановить свой пароль RAR в режиме онлайн, — это перейти на указанный выше веб-сайт и просто загрузить заархивированный файл, нажав кнопку «Обзор»..png?1551107719989)
Оттуда вам нужно будет только дождаться восстановления пароля.
Обязательно имейте в виду, выбирая этот метод, который рекомендуется, чтобы на вашем устройстве было активировано антивирусное программное обеспечение.
Учитывая, что вы загрузите свой файл через Интернет, а затем загрузите его, необходимо, чтобы ваше устройство было защищено от нежелательных угроз.
5. Используйте программу-менеджер паролей
Может возникнуть большая проблема, пытаясь запомнить все пароли для каждого инструмента, используемого на вашем устройстве, особенно если вы используете разные пароли для каждого приложения.
Здесь вам пригодится специальный инструмент, в котором все ваши пароли надежно хранятся.
Используя такое программное обеспечение, вы избавитесь от большого давления со стороны плеча, пытаясь запомнить все.
Не говоря уже о том, что традиционный способ их записи занимает некоторое время, может быть немного сложным и не гарантирует, что ваши пароли будут надежно храниться там.
Кто угодно может найти их по ошибке, и это может поставить под угрозу безопасность и даже конфиденциальность ваших данных, особенно если вы храните конфиденциальную информацию на своем устройстве.
Вот и все. Мы надеемся, что одна из этих рекомендаций помогла вам открыть файл RAR, даже если вы не помните свой пароль.
Мы хотели бы услышать, какой из них работает лучше всего для вас, и вы можете сообщить нам об этом в разделе комментариев ниже, если у вас есть дополнительные предложения или рекомендации.
Bandizip — мощный архиватор, обеспечивающий сверхбыструю скорость обработки и удобные функции.Доступен бесплатно, а его платные версии поддерживают множество дополнительных функций. Основные характеристики
Основные характеристики (платная версия)
Сжатие
Декомпрессия
Различные элементы
|
10 лучших инструментов для открытия файлов RAR
Сжатие файлов — одна из наиболее часто используемых на компьютере опций.Обычно мы сжимаем файлы или уменьшаем размер файлов, когда у нас мало места на диске или мы хотим поделиться файлами по электронной почте, через веб-сайты обмена сообщениями и т. Д. Иногда мы часто получаем файлы в формате zip, но знаете ли вы, что файлы RAR также распространенный тип архивного файла.
Что ж. Если вы не знаете, как работает это сжатие файлов и как открывать файлы RAR, вот список лучших инструментов для извлечения файлов RAR специально для вас.
На рынке доступно множество программ для распаковки, каждая из которых предлагает разные функции и поддерживает разные форматы файловых архивов.Это программное обеспечение простое в использовании и поставляется с платной и бесплатной версией, в зависимости от того, какие дополнительные функции вам нужны.
Итак, давайте посмотрим на программное обеспечение и его функции и выберем то, что вам нужно.
1. WinZip
РЕКЛАМА
WinZip — самая популярная программа, которая используется во всем мире для создания и открытия сжатых файлов. Он просто не открывает только zip-файлы, но также поддерживает RAR, 7z, CAB, ISO и многие другие форматы файлов.Просто перетащите файл в окно WinZip, и файл будет извлечен за несколько секунд.
С помощью WinZip вы можете очень эффективно сжимать, защищать, распаковывать и обмениваться файлами. Он предлагает возможность подключения нескольких облачных хранилищ, таких как Dropbox, Google Drive, один диск и т. Д.
Д.
Вы можете загрузить и использовать бесплатную пробную версию WinZip в течение 21 дня, а после этого вы можете выбрать стандартную версию всего за 29,95 долларов США . Он доступен для операционных систем Windows, Mac, а также поддерживает мобильные устройства.
WinZip — файловый архиватор и компрессор
2. 7-Zip
7-Zip — это программное обеспечение с открытым исходным кодом и бесплатное использование, распространяемое по лицензии GNU LGPL. Его можно использовать на любом компьютере, будь то личный или коммерческий, вам не нужно регистрироваться или платить за использование программного обеспечения. Он предлагает чистый и аккуратный интерфейс и использует красочные кнопки для выполнения таких задач, как добавление, удаление, тестирование, извлечение, копирование и т. Д.
7-Zip предлагает на 100% более высокую степень сжатия по сравнению с любым другим альтернативным инструментом и может поддерживать размер файла до 16000000000 ГБ.По умолчанию он создает архивы формата 7z с расширением файла .7z. Он также поддерживает другие форматы архивов. Он доступен только для пользователей Windows.
Инструмент для 7 застежек-молний
3. WinRAR
WinRAR — еще один инструмент, используемый многими людьми. Он считается лучшим методом сжатия, поскольку он создает файлы RAR, а другой инструмент — нет. Он предлагает функцию разделения файлов архива на отдельные тома, защиты файла паролем, восстановления поврежденных файлов и т. Д.
Кроме файлов RAR, он также поддерживает форматы CAB, ZIP, UUE, Z, ACE, ARJ, 7-ZIP. Если вы хотите попробовать, загрузите и используйте пробную версию в течение 48 дней и решите купить платную версию за 29 долларов.
WinRar — Инструмент
4. PeaZip
PeaZip — это еще одна служебная программа с открытым исходным кодом для Microsoft Windows. Идеальная альтернатива WinZip , которую вы должны попробовать.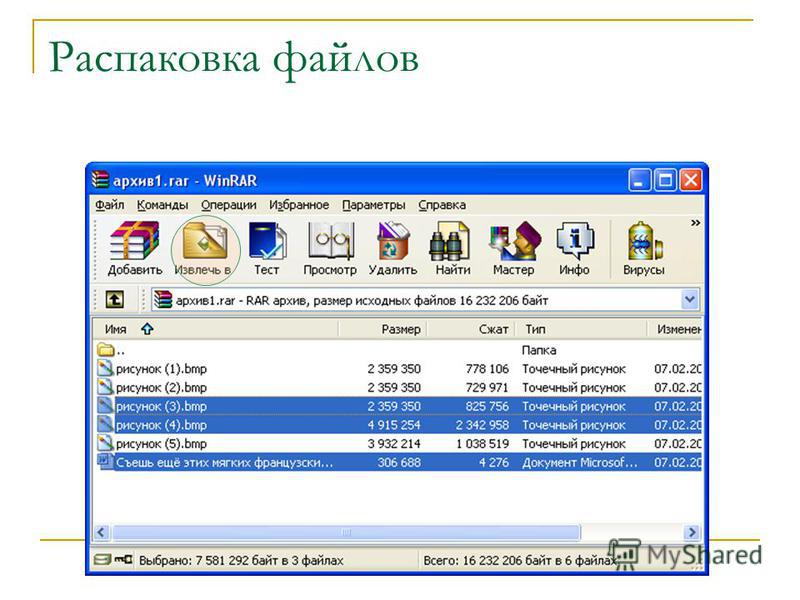 PeaZip Интерфейс действительно прост в использовании и поддерживает более 188 форматов файлов.
PeaZip Интерфейс действительно прост в использовании и поддерживает более 188 форматов файлов.
Он включает такие функции, как извлечение, создание и преобразование нескольких архивов одновременно, создание файлов в другой формат, разделение файлов, шифрование файла с двухфакторной аутентификацией, защита паролем, безопасное удаление и поиск дубликатов, тестирование и сохранение журналов задач.
PeaZip — Инструмент
5. B1 Бесплатный архиватор
B1 Free Archiver — еще один бесплатный и простой инструмент для управления архивами, разработанный для извлечения файлов из архивов и создания сжатых файлов.Он отлично работает в операционных системах Windows, Linux и Mac и даже на устройствах Andriod. Он поддерживает почти несколько форматов, таких как B1, ZIP, RAR, 7Z, ZIPX, CAB, JAR и другие.
B1 Archiver работает с разделенными и защищенными паролем сжатыми файлами. Его очень просто использовать, просто установите приложение и наслаждайтесь его преимуществами. Он легкий, быстро работает даже с большими архивами.
B1 Бесплатный архиватор — Инструмент
6. Zipware
Zipware — бесплатная программа для архивирования файлов, особенно для пользователей Microsoft Windows.Он включает такие функции, как высокая скорость, стабильность, надежность в использовании больших и малых архивов. С помощью шифрования AES-256 пользователи могут создавать архивы, защищенные паролем.
Zipware поддерживает IP, ZIPX, 7Z, RAR, RAR5, ISO, VHD, GZIP и многие другие форматы файлов. Поставляется со встроенным антивирусным сканером. вы можете выполнять сканирование архивов на наличие угроз с помощью VirusTotal. Zipware бесплатно для личного и коммерческого использования.
Zipware — Инструмент
7.Bandizip
Bandizip — это бесплатный инструмент для управления архивами программ для платформы Windows.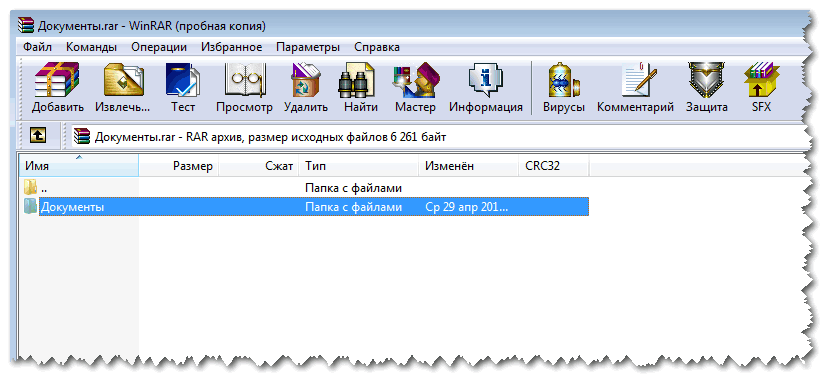 Он поддерживает большие и малые форматы архивов и может обрабатывать наиболее известные форматы файлов сжатия, такие как ZIP, RAR, ZIPX, 7z и т. Д.
Он поддерживает большие и малые форматы архивов и может обрабатывать наиболее известные форматы файлов сжатия, такие как ZIP, RAR, ZIPX, 7z и т. Д.
Bandizip легкое программное обеспечение, но простое, легкое и быстрое в использовании. Благодаря функции высокоскоростного архивирования он может автоматически обходить файлы архивов с плохим сжатием. Извлекайте файлы в папку напрямую, используя функцию «Fast Drag & Drop».Создайте или извлеките несколько zip-файлов из проводника Windows.
Bandizip можно использовать как дома, так и в офисе.
Bandizip — Инструмент
8. ExtractNow
ExtractNow — это простой бесплатный инструмент для извлечения, который позволяет пользователю очень легко и быстро извлекать объемные архивы. Основная цель этого программного обеспечения — просто извлекать архивные файлы.
Чтобы извлечь файлы, просто перетащите их в главное окно программы. или просто щелкните файл правой кнопкой мыши в проводнике Windows. ExtractNow поддерживает архивы, защищенные паролем, работает с файлами форматов RAR, ZIP и ZIP.
ExtractNow — Инструмент
9. Архиватор Hamster Zip
Hamster ZIP Archiver — это хорошо продуманная и мощная программа для архивирования, которая позволяет сжимать и открывать файлы за несколько простых шагов.
ВозможностиHamster ZIP Archiver включают стильный интерфейс, позволяющий сосредоточиться на определенных важных областях с помощью эффектов прозрачности и размытия.Он хорошо работает с форматами файлов ZIP и 7Z.
Hamster ZIP Archiver — Инструмент
10. Устройство для извлечения застежек
Zip Extractor — бесплатная утилита для открытия ZIP-файлов на вашем компьютере, любом устройстве Android, iPhone или Google Диске. С помощью этого инструмента вы можете открывать, распаковывать, просматривать файлы, загружать любой отдельный файл внутри zip-архива.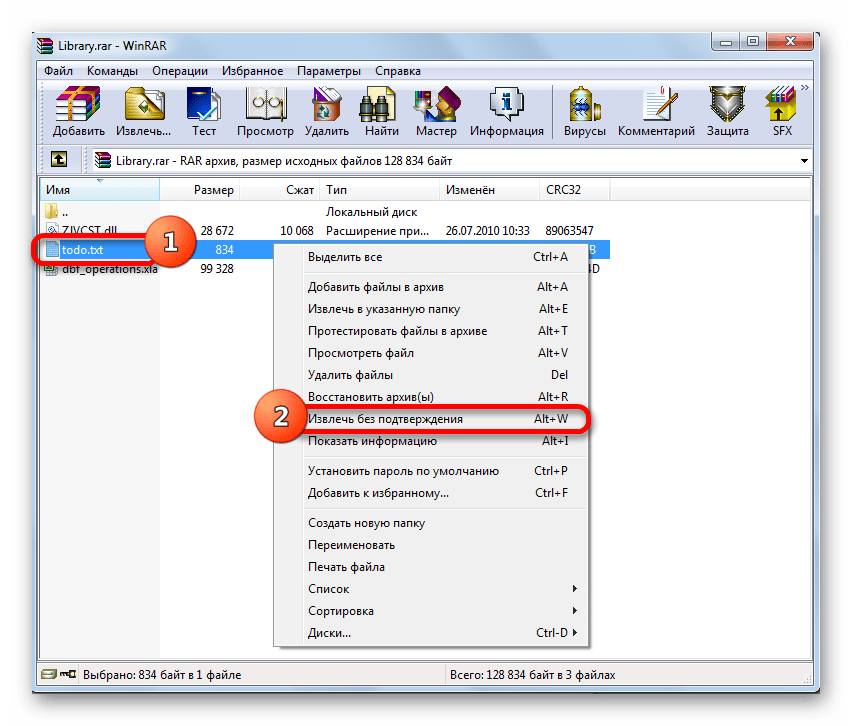
ZIP Extractor — это веб-приложение, работающее исключительно на Javascript. Все процессы выполняются в вашем веб-браузере и непосредственно на вашем компьютере.
Устройство для извлечения застежек-молний — Инструмент
Работа с zip-файлами на накопителе
Изменено 14 ноября 2019 г. к Ян Уэтерхогг
РасширениеZIP Extractor обеспечивает эффективное управление файлами ZIP на Диске.
[a]
Выпущенное в январе 2014 года и недавно обновленное в октябре 2019 года расширение ZIP Extractor для Chrome / Drive позволяет вам: разархивировать (распаковать или распаковать) файлы на Google Диске.
ZIP Extractor доступен по адресу https://zipextractor.app.
Со страницы интернет-магазина Chrome ZIP Extractor:
- ZIP Extractor позволяет распаковывать (извлекать или распаковывать) файлы на Google Диске.
- ZIP-файл может быть получен с вашего компьютера или с Google Диска.
- Вы можете выбрать, какие файлы в ZIP-файле нужно распаковать.
- Вы можете предварительно просмотреть и загрузить отдельные элементы внутри ZIP-файла без необходимости извлекать весь файл
- После извлечения ZIP-файла вы можете поделиться извлеченными файлами с другими
- ZIP Extractor поддерживает файлы, защищенные паролем
- ZIP Extractor может также откройте RAR, TAR, GZIP (GZ), BZIP (BZ2) и TAR.Файлы GZ
Вы можете добавить ZIP Extractor через Интернет-магазин Chrome или с помощью красной кнопки СОЗДАТЬ на Диске
- Нажмите кнопку «+ NEW» в верхнем левом углу веб-страницы Диска.
- Выберите опцию «Еще ->» в нижней части меню, затем выберите «Подключить другие приложения»
- Найдите «ZIP» в поле поиска; Приложение «ZIP Extractor» должно появиться вверху. Если этого не произошло, вы можете установить его напрямую из Интернет-магазина Google Chrome.
- Выберите и подключите ZIP Extractor
После добавления у вас будет возможность щелкнуть правой кнопкой мыши, чтобы открыть с помощью ZIP Extractor для.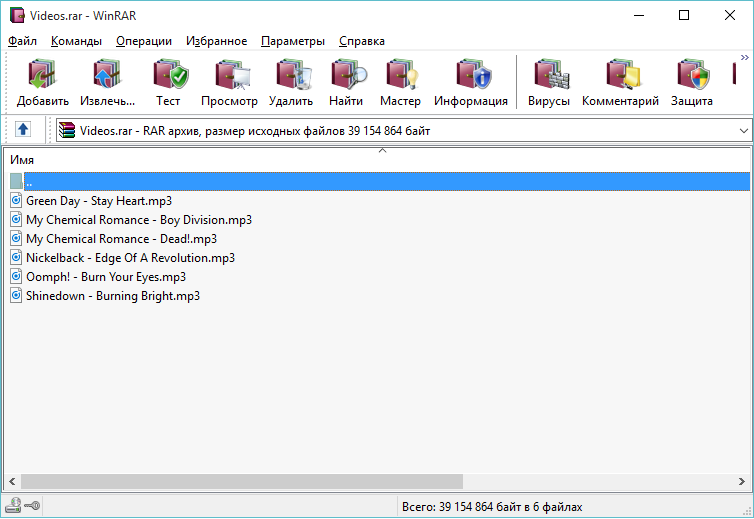 zip-файлы, хранящиеся на Диске.
zip-файлы, хранящиеся на Диске.
После запуска (вам нужно будет предоставить права доступа для Диска при первом запуске) ZIP Extractor показывает экран с содержимым вашего zip-архива (имена файлов, размеры).
Затем вы можете:
- Выбрать с помощью флажка, какие файлы следует извлечь (по умолчанию все выбраны)
- Щелкните любой отдельный файл, чтобы просмотреть или загрузить его
- Выберите Извлечь сейчас, чтобы извлечь в новую папку внутри текущая папка
- Имя по умолчанию — исходное имя zip-файла с добавлением (Unzip Files)
- e.грамм. MyDirs.zip извлекается в папку с именем: MyDirs.zip (разархивированные файлы)
- Щелкните ссылку «Место извлечения: Google Диск», чтобы вызвать диалоговое окно Диска и выбрать альтернативную папку назначения для разархивированных файлов.
В процессе извлечения отображается индикатор выполнения во время работы.
Когда извлечение будет завершено, нажмите «Просмотр файлов», чтобы открыть новую вкладку Chrome, показывающую вновь созданную папку с извлеченными файлами.
[a] Статья обновлена и готова к публикации!
Распаковать файлы Rar онлайн Скачать
Распакуйте любой ZIP-файл онлайн бесплатно.⭐ ️ Наш инструмент также извлекает большие архивы ZIP за несколько секунд. Поддерживаются многие типы сжатия. Подробнее: Дополнительные инструменты Дополнительные инструменты Распаковать BZ2 Unzip 7z Распаковать онлайн бесплатно Шаг 1. Выберите любой Zip-файл, который хотите открыть, и отправьте его сюда. Загрузить rar-файл (ы). Выберите файлы с компьютера, Google Диска, Dropbox, URL или перетащив их на страницу. Шаг 2. Выберите «в zip». Выберите zip или любой другой формат, который вам нужен (больше поддерживаемых форматов). Шаг 3. Загрузите zip-архив. Позвольте файлу сконвертироваться и вы сразу сможете скачать ваш zip-файл / 5 (K).Как открыть файлы RAR. Сохраните файл partnertula.ru на рабочий стол. Если ваш сжатый файл был загружен с веб-сайта, его можно сохранить в папке «Загрузки» в ваших документах или в пользовательском каталоге. Запустите WinZip из меню «Пуск» или из ярлыка на рабочем столе. Откройте сжатый файл, щелкнув Файл> Открыть. Archive Extractor — это инструмент для онлайн-компиляции и простой сборки из 70 типов сжатых файлов, таких как 7z, zipx, rar, tar, exe, dmg и многие другие. Archive Extractor — это надежная программа для хранения файлов и простая программа для извлечения содержимого из 70 совмещенных архивов, сказок с 7z, zipx, rar.
Запустите WinZip из меню «Пуск» или из ярлыка на рабочем столе. Откройте сжатый файл, щелкнув Файл> Открыть. Archive Extractor — это инструмент для онлайн-компиляции и простой сборки из 70 типов сжатых файлов, таких как 7z, zipx, rar, tar, exe, dmg и многие другие. Archive Extractor — это надежная программа для хранения файлов и простая программа для извлечения содержимого из 70 совмещенных архивов, сказок с 7z, zipx, rar.
| Загружено: | 23.12.2020 |
| Взгляды: | 3570 |
| Размер файла: | 18.84 МБ |
Описание Распаковка файлов Rar в Интернете
Добро пожаловать в Unrar Online! Мы предлагаем самый быстрый способ доступа к содержимому файла RAR в Интернете: Шаг 1: Выберите файл partnertula.ru и загрузите его сюда, перетащив мышью или щелкнув ссылку для загрузки.
Открытие ZIP-файлов с помощью WinRAR: Извлечение ZIP-файла
Шаг 2: Дождитесь завершения процесса извлечения. Шаг 3: Загрузите результат.Конвертер упаковывает содержимое файла partnertula.ru в Zip-архив. Если вы хотите извлечь все файлы из архива RAR и сохранить существующую структуру папок, выполните следующие действия: Следуйте инструкциям выше, чтобы открыть файл RAR; Прокрутите список файлов до конца и нажмите «Сохранить все».
Как заархивировать и разархивировать файлы на Mac бесплатно
Если кнопка отключена, это означает, что ваш браузер не поддерживает эту функцию или она не включена. Archive Extractor — это небольшой и простой онлайн-инструмент, который может извлекать более 70 типов сжатых файлов, таких как 7z, zipx, rar, tar, exe, dmg и многие другие.На unzip-online вы можете бесплатно скачать файлы partnertula.ru и partnertula.ru без установки winzip / winrar. Идеально подходит для школы / офиса, где winrar / winzip недоступны!
Archive Extractor — это небольшой и простой онлайн-инструмент, который может извлекать более 70 типов сжатых файлов, таких как 7z, zipx, rar, tar, exe, dmg и многие другие.На unzip-online вы можете бесплатно скачать файлы partnertula.ru и partnertula.ru без установки winzip / winrar. Идеально подходит для школы / офиса, где winrar / winzip недоступны!
Распаковать файлы. Безопасный. Загруженные файлы удаляются через 24 часа и доступны для просмотра только вам. Zip, unzip, rar файлы онлайн. Извлечение файлов из архива онлайн, без установки, безопасно и бесплатно. Распаковать, распаковать в облаке. Инструмент для распаковки и распаковки. Для начала Выберите файл partnertula.ru partnertula.ru ниже.Выберите файл Результаты выполнения Перетащите файлы сюда или нажмите, чтобы загрузить.
Открытие файла, это может занять некоторое время в зависимости от выбранного файла. Это больше, чем на любом другом сайте по разархивированию / разархивированию! Бесплатно и работает везде! Funzip — это бесплатный онлайн-инструмент для распаковки файлов. Работает на любом компьютере / смартфоне. ezyZip — это бесплатный онлайн-инструмент для сжатия и распаковки файлов, который позволяет сжимать файлы в архив. Он также поддерживает распаковку, что позволяет распаковывать архивы zip, zipx, 7z, rar, cab, tar, txz, tbz2, bz2, iso, lzh, deb и tgz partnertula.ru включает архивные файлы, зашифрованные паролем!
В отличие от других онлайн-утилит для архивирования и распаковки, ezyZip НЕ имеет ограничений по размеру файла и не требует их наличия. Разархивируйте файлы в Интернете. Формат файла Zip — самый популярный формат архивных файлов. Этот формат поддерживает сжатие данных без потерь. ZIP-файл может содержать один или несколько файлов или каталогов.
Извлечь файл 7z онлайн (быстро!) — EzyZip
ZIP-файлы содержат файл partnertula.ru и приложение / zip типа мультимедиа MIME. Этот zip-экстрактор позволяет распаковывать zip-файл онлайн.Unrar онлайн. RAR — это операционная система: любая.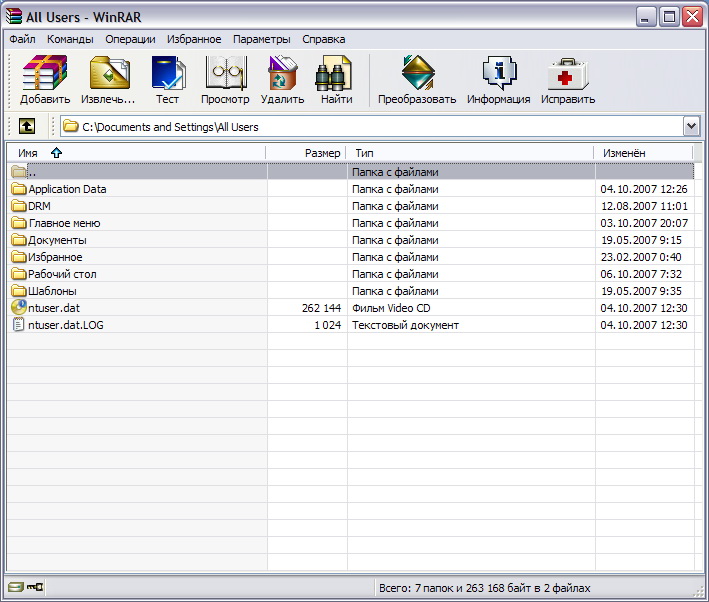 Это веб-приложение. RAR Extractor не только распаковывает ваши файлы RAR, но также позволяет вам заглядывать внутрь и предварительно просматривать изображения, документы и даже электронные письма. RAR Extractor с тонкой настройкой скорости работает быстро, не занимая много памяти или места на жестком диске.
Это веб-приложение. RAR Extractor не только распаковывает ваши файлы RAR, но также позволяет вам заглядывать внутрь и предварительно просматривать изображения, документы и даже электронные письма. RAR Extractor с тонкой настройкой скорости работает быстро, не занимая много памяти или места на жестком диске.
RAR RAR — это формат файла архива, который может сжимать файлы данных, аналогичные ZIP. Его можно создать с помощью программного обеспечения WinRAR. Но это не архивный файл с открытым исходным кодом. Использование кодировки Хаффмана. В файле RAR используется метод сжатия файлов без потерь для сжатия большого количества файлов.
Или щелкните ссылку Google Drive, если вы хотите извлечь файлы RAR, сохраненные на Google Drive, и щелкните ссылку Dropbox, если вы хотите извлечь файлы RAR, сохраненные в Dropbox. Щелкните отдельные файлы, чтобы загрузить их на свой компьютер. 3. Откройте файлы RAR в Интернете с помощью Funzip. Вы также можете использовать Funzip, чтобы открыть файл архива в формате RAR.
К сожалению Автор: Хаула. Щелкните правой кнопкой мыши любой файл RAR, наведите указатель на меню «7-Zip» и затем выберите один из вариантов «Извлечь» в зависимости от того, куда вы хотите извлечь файлы.Обратите внимание, что если у вас есть набор файлов partnertula.ru, состоящий из нескольких частей, вам нужно извлечь первый файл в наборе — 7-Zip обработает остальные файлы в наборе автоматически. Я был удивлен, когда узнал, что онлайн-экстрактор архивов действительно может поддерживать более 70 типов архивных файлов, а также открытые архивы, защищенные паролем, и многостраничные архивы partnertula.ru: Christopher Isak.
политика конфиденциальности | о нас | отказ от ответственности | Предложения или вопросы? свяжитесь с нами по адресу [email protected] Этот веб-сайт использует файлы cookie, чтобы убедиться, что вы их получаете.Файл rar — это набор файлов и папок, упакованных в один пакет и сжатых с использованием алгоритма архива Рошаля.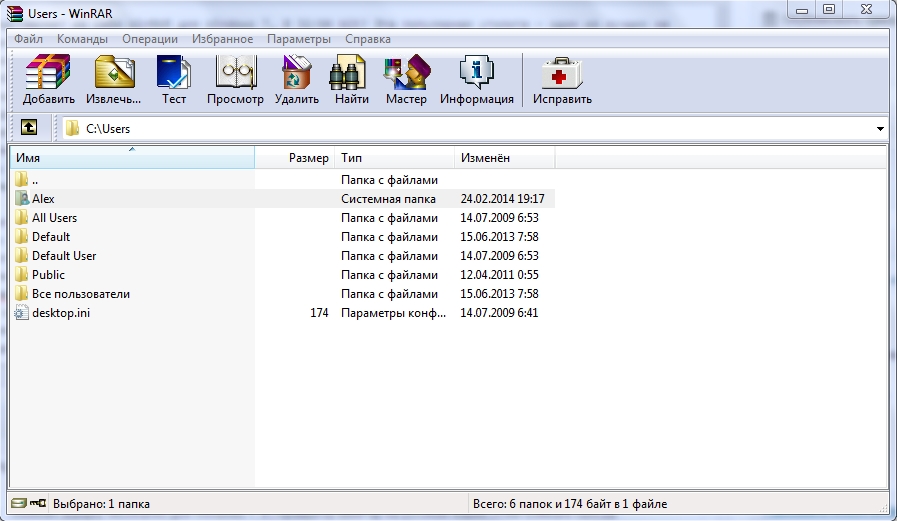
Впервые выпущен компанией. Но вы можете распаковать архив в папку, а затем добавить все файлы в новый архив RAR без пароля. Если вы не знаете пароль, вам нужно сначала восстановить его.
Загрузите файл на наш сайт и дождитесь завершения работы. Смотрите также. Как разблокировать Rar-файл без пароля; Как взломать пароль к файлу Rar в Интернете.Откройте файл RAR в соответствии с инструкциями выше; Если файл RAR защищен паролем, вам будет предложено ввести пароль. Введите пароль и нажмите «Установить пароль». Следуйте инструкциям выше, чтобы извлечь отдельные файлы.
В разделе «Выберите файл 7z для открытия» нажмите кнопку «Обзор» (или его аналог в браузере). Выберите файл, который необходимо извлечь. Щелкните «Извлечь». В нем будет указано содержимое архива 7z. Нажмите зеленую кнопку «Сохранить» на отдельных файлах, чтобы сохранить их на локальном диске. ДОПОЛНИТЕЛЬНО: нажмите синюю кнопку «Предварительный просмотр», чтобы открыть его прямо в браузере.Извлечь файл RAR без пароля в Интернете. Извлечение файла RAR без пароля в Интернете — еще один отличный источник для восстановления или сброса забытого пароля файла RAR.
С другой стороны, это избавляет вас от покупки, загрузки, установки и изучения программного обеспечения для разблокировки. Разархивировать. Это совершенно бесплатный инструмент для сжатия и распаковки файлов нового поколения. Он не только может полностью распаковывать файлы во многих различных форматах, но также поддерживает сжатие изображений, документов, PDF и других папок, сжатие ваших файлов до минимального размера и может добавлять пароль сжатия для сжатых файлов для защиты вашей конфиденциальности.
Как открывать файлы RAR на Mac? — Setapp
Все мы время от времени получаем пакеты цифровых архивов, независимо от того, загружены ли они в Интернете или отправлены нашими друзьями. Иногда мы можем даже сами упаковывать и распространять архивы. Но мало кто из нас останавливается и задумывается, почему именно мы это делаем.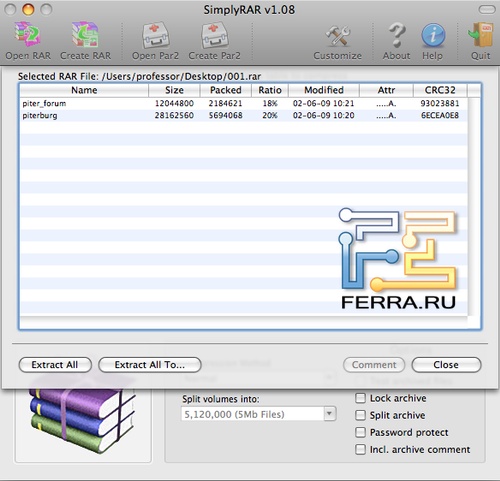
В общем, архивы помогают нам достичь двух основных целей: уменьшить размер файла и объединить группу файлов в единый пакет.Первая цель в значительной степени зависит от алгоритма сжатия и поэтому отличается от формата к формату, тогда как вторая цель в равной степени достижима для всех популярных архиваторов на рынке.
Существуют буквально десятки форматов архивирования, но вполне вероятно, что вы когда-нибудь встретите только два: ZIP и RAR. ZIP существует уже более 30 лет и легко читается с помощью стандартной утилиты архивирования вашего Mac. RAR, с другой стороны, является проприетарным форматом архивирования, для работы которого требуется программа для открытия RAR для Mac.Так как же открыть .rar на Mac?
Быстрое открытие файлов RAR на Mac
К сожалению, вы не можете открыть архив RAR с помощью инструментов Mac по умолчанию из-за закрытого частного характера этого формата. Сам RAR является аббревиатурой от Roshal Archive, поскольку он был разработан российским инженером-программистом Евгением Рошалем.
С точки зрения удобства использования RAR не так популярен, как ZIP, но предлагает лучший алгоритм сжатия и, что наиболее важно, работает с большими файлами. В то время как ZIP занимает около 2 ГБ, RAR может занимать до 8 EiB (число настолько велико, что практически бесконечно).Цена, которую вы платите, — это необходимость найти и загрузить своего рода утилиту WinRAR для Mac.
✕Начните с известного экстрактора RAR для Mac
Хотя фактического WinRAR для Mac не существует, поскольку он работает только в Windows, нет недостатка в архиваторах, поддерживающих файлы RAR.
Пример, который сразу приходит на ум, когда кто-то думает о том, как заархивировать файл на Mac, — это Unarchiver.
Unarchiver — это бесплатный простой инструмент, который позволяет разархивировать сотни файловых форматов, включая RAR.Первоначально разработанный Dag Agren более 10 лет назад, он быстро завоевал миллионы пользователей благодаря ненавязчивому интерфейсу и высокой производительности. Чтобы открыть .rar на Mac с помощью Unarchiver:
Чтобы открыть .rar на Mac с помощью Unarchiver:
- Загрузите приложение и поместите его в папку Applications
- Щелкните правой кнопкой мыши архив, который необходимо распаковать, и выберите «Открыть с помощью> Unarchiver
- ». Файлы будут распакованы в той же папке
Однако из-за своей простоты Unarchiver опускает многие функции.Например, он сам по себе не сжимает файлы и не позволяет устанавливать пароли или заглядывать внутрь заархивированной папки. Поэтому, если вы регулярно работаете с архивами, гораздо лучше использовать полноценный разархиватор для Mac.
Используйте разархиватор Mac профессионального уровня
Когда вам нужно сделать больше, чем просто узнать, как распаковать файлы на Mac, вам нужно использовать приложения, которые были разработаны с учетом всех дополнительных функций. Одно из таких приложений — Archiver.
Archiver может легко открывать файлы RAR на Mac, а также создавать новые архивы, сжимать их, шифровать и разбивать на несколько томов.
✕Начать работу с Archiver несложно благодаря интуитивно понятному интерфейсу перетаскивания:
- Запуск архиватора из приложений
- Перетащите архив RAR прямо в окно приложения
- Вы увидите все файлы в архиве. При желании вы можете просто перетащить некоторые файлы на рабочий стол даже без разархивирования.
- Чтобы открыть .rar на Mac, просто выберите «Извлечь», выберите место назначения и нажмите «Готово»
В качестве альтернативы, если вы хотите создать архив RAR:
- Перетащите файлы в окно «Архиватор» и нажмите «Архивировать».
- Выберите RAR из предложенных форматов.Выберите имя и уровень сжатия.
- При желании установите флажок Зашифровать и установите пароль для вашего архива
- Щелкните Архив
Еще одна полезная функция архиватора — это возможность разбивать архивы на несколько томов. Это удобно, когда вам нужно отправить большой файл, например фильм, по электронной почте. Для этого просто выберите «Разделить» при добавлении архива в приложение и выберите соответствующий размер для каждого полученного архива.
Для этого просто выберите «Разделить» при добавлении архива в приложение и выберите соответствующий размер для каждого полученного архива.
Создайте рабочий процесс разархивирования
Без сомнения, Archiver значительно расширяет функциональность Unarchiver.Но он по-прежнему в основном подходит для одноразовых файлов и архивов. Если ваша работа требует ежедневного использования архивов, вам понадобится программа для открытия RAR для Mac, которая поддерживает предустановки, например BetterZip.
BetterZip — это надежная программа разархивирования для Mac, которая поддерживает все те же функции, что и Архив, с одним существенным отличием — предустановленные рабочие процессы.
С BetterZip легко создавать сложные последовательности действий для всех видов архивов и обрабатывать десятки из них за секунды.Чтобы создать свой собственный пресет с BetterZip:
- Go Preferences> Presets
- Изучите сохраненные пресеты в разделе Extract and Saved
- Добавьте новые, щелкнув значок «плюс»
Чтобы использовать предустановку, просто перетащите файлы в BetterZip, а затем нажмите и удерживайте кнопку «Сохранить» или «Извлечь» в верхнем меню, чтобы выбрать один из доступных вариантов.
С легкостью архивируйте и распаковывайте файлы
Теперь, когда вы знаете, как распаковать файл на Mac и даже создавать свои собственные предустановки архивирования, вы можете чаще пользоваться преимуществами архивирования файлов.Как правило, рекомендуется архивировать файлы всякий раз, когда вы их отправляете, что-то вроде складывания посылки в безопасную упаковку перед отправкой на почту в реальной жизни.
Архивные файлы менее подвержены ошибкам и повреждениям и с большей вероятностью будут доставлены получателю с учетом состояния: особенно, когда это касается папок с несколькими файлами и носителями, такими как фильмы и музыка.
Используйте полнофункциональный экстрактор RAR для Mac, который быстро выполняет задачи архивирования и дает вам гораздо больше возможностей архивирования в целом.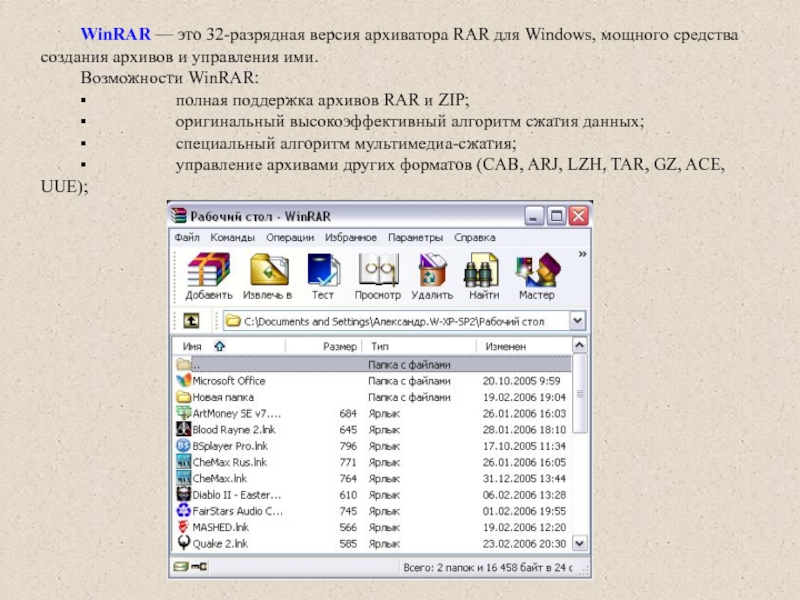 Независимо от того, выберете ли вы Archiver или BetterZip, как открывать файлы RAR на Mac или вообще любые файлы — больше не будет проблемой.
Независимо от того, выберете ли вы Archiver или BetterZip, как открывать файлы RAR на Mac или вообще любые файлы — больше не будет проблемой.
Лучше всего то, что и Archiver, и BetterZip доступны для бесплатного ознакомления с Setapp, платформой из более чем 150 лучших приложений для Mac, которые решают любую проблему, с которой вы столкнетесь. Упакуйте свои файлы и отправьте их!
Установите моды и пользовательский контент в The Sims 4 (Учебник)
Как установить моды и пользовательский контент в The Sims 4
Установка модов и пользовательского контента в The Sims 4 очень проста как для ПК, так и для Mac. Если вы не знаете, как это сделать, я написал быстрое, но подробное руководство для вас.Большинство файлов модов или настраиваемого содержимого, которые вы можете загрузить, представляют собой файлы .package или .pyo / .py в сжатом формате ZIP или RAR.
Убедитесь, что у вас есть программа для извлечения сжатых файлов ZIP или RAR. Я рекомендую вам скачать 7-Zip для ПК и The Unarchiver для Mac, потому что он очень прост в использовании и может извлекать файлы обоих типов. Эти программы всегда будут работать с каждым сжатым файлом, который вы загружаете с модами или пользовательским контентом.
Скачать 7-Zip для Windows: 7-zip.org
Загрузите Unarchiver для Mac: itunes.apple.com/en/app/the-unarchiver
Установите файлы .package The Sims 4. (Пользовательский контент)
Сначала вам нужно распаковать файл .zip или .rar. Сделайте это с помощью 7-Zip. Дважды щелкните сжатый файл и нажмите «Извлечь». Если это не помогло, щелкните сжатый файл правой кнопкой мыши> Открыть с помощью> Диспетчер файлов 7-Zip> Извлечь. Теперь вы можете получить доступ к файлу .package.
Установите файл .package в папку Mods. Вы можете сделать это, вырезав и вставив сюда файл.Папку Mods можно найти здесь:
Расположение папки ПК: C: \ Users \ (Учетная запись пользователя) \ Documents \ Electronic Arts \ The Sims 4 \ Mods
Расположение папки Mac: Documents \ Electronic Arts \ The Sims 4 \ Mods
В папке Mods уже есть один файл, не удаляйте этот файл, этот файл позволяет использовать этот пользовательский контент.
Установить The Sims 4 .pyo / .py файлы (моды)
Не распаковывайте файлы ZIP или RAR, содержащие файлы .pyo / .py.Просто вырежьте и вставьте файлы ZIP или RAR в папку Mods. Папку Mods можно найти здесь:
Расположение папки ПК: C: \ Users \ (Учетная запись пользователя) \ Documents \ Electronic Arts \ The Sims 4 \ Mods
Расположение папки Mac: Documents \ Electronic Arts \ The Sims 4 \ Mods
Организация папки модов
Если вы загружаете много модов или пользовательского контента для своей игры, рекомендуется распределить эти файлы по категориям в новые папки, которые помещаются в папку модов.
Хороший способ сделать это — назвать подпапки так, как они отсортированы в игре; Build, Buy, CAS, Traits и т. Д. Вы можете создать дополнительные подпапки в этих папках, если это необходимо. Будет легче найти нужный мод, если вы когда-нибудь захотите его удалить.
Удалите модификации или пользовательский контент из игры
Если вы хотите удалить моды или пользовательский контент из The Sims 4, вам необходимо удалить файлы из папки модов или поместить их в другую папку за пределами папки с модами.
FAQ
Не могу найти папку Mods на том месте, где она должна быть, что мне делать?
Когда вы впервые открываете The Sims 4, эта карта будет создана автоматически. Если папку Mods по-прежнему нельзя найти здесь: C: \ Users \ (Учетная запись пользователя) \ Documents \ Electronic Arts \ The Sims 4 \ Mods, создайте ее самостоятельно. Просто убедитесь, что вы дали ему правильное имя: Mods
Я случайно удалил файл Resource.cfg из папки модов.Как мне его вернуть?
Если вы откроете The Sims 4, он будет автоматически сгенерирован, а файл будет помещен обратно в папку Mods.
Я загрузил дом, и это файл BPI, как мне добавить его в свою игру Sims 4? Файлы
BPI могут быть установлены непосредственно в папку лотка.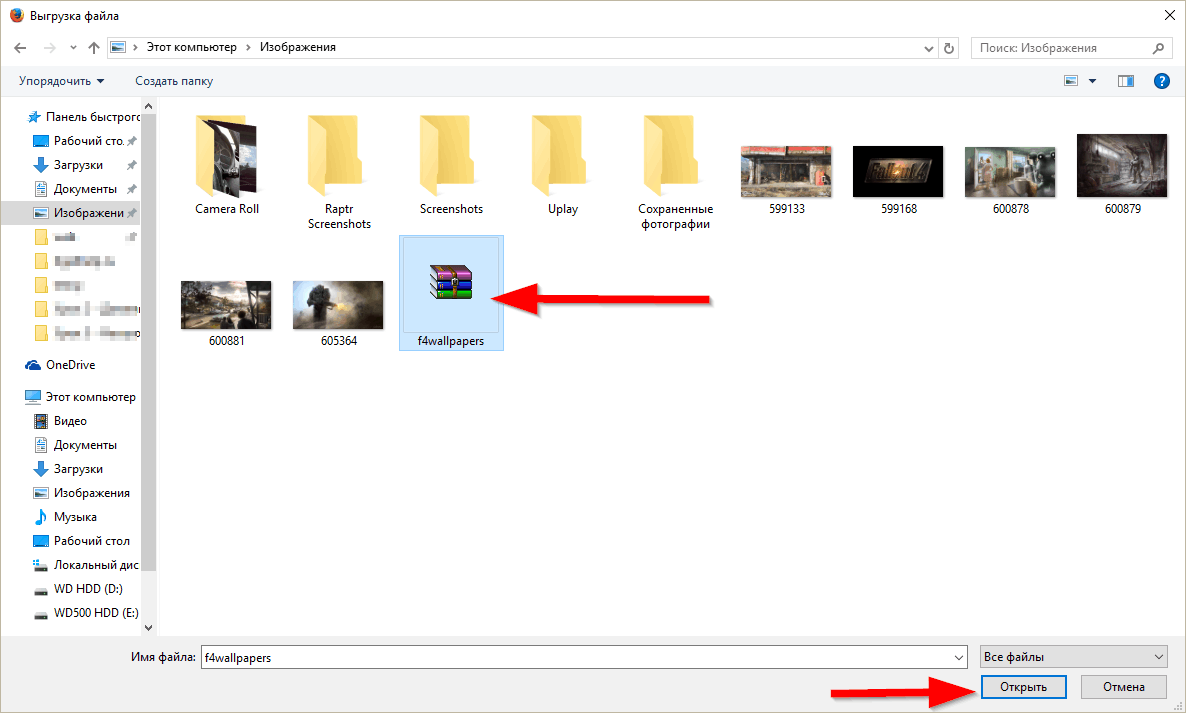


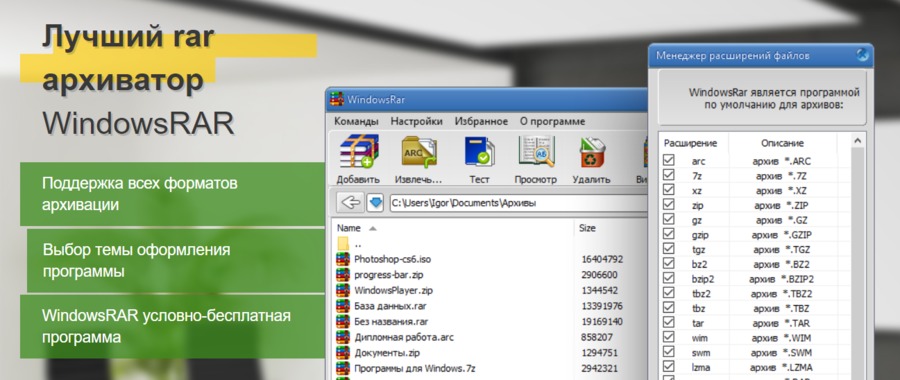 1 / 10 (32bit / 64bit / ARM64)
1 / 10 (32bit / 64bit / ARM64) Также поддерживает перетаскивание
Также поддерживает перетаскивание