Offline восстановление OSX с раздела Recovery HD / Habr
Предыстория
В свете выхода OS X Mavericks Golden Master решил посмотреть на нового зверя, установив его на морально устаревший iMac7,1. Установка прошла успешно, обычным способом из рабочей системы версии 10.7. Но все работало очень медленно. Этот mac пережил не одно обновление поколений ОС и ни единой установки с «0». Ввиду отсутствия ценных данных — решено было поставить начисто. Я переформатировал раздел из режима восстановления, aka Recovery HD, и вот тут меня ожидал неприятный сюрприз и даже не один. Подробности того, как удалось уговорить, уже не кисоньку из Купертино, без доступа к Интернет и загрузочного устройства
Сюрприз первый
При установке, Recovery HD был обновлен с версии 10.7 до версии 10.9, а отсюда следует сюрприз второй…
Сюрприз второй
Internet Recovery — известный механизм восстановления OSX через интернет. Авторизуемся в Apple Store, если OSX куплена, то через интернет установщик качает необходимые файлы. Работает как часы, точнее работало. Есть маленькая проблема — Mavericks пока нет в Apple Store, а DMG файл с операционкой был получен из Dev Apple, поэтому восстановить его обычным способом не вышло. «
Почесав репу, я создал загрузочную флешку. Тут меня ожидал сюрприз третий…
Сюрприз третий
iMac отказывается видеть USB как загрузочный диск, по непонятной (мне) причине. При этом Disk Utility, в режиме Recovery, видит его нормально. Сбросив NVRAM, SMC и вдоволь наигравшись со всеми найденными дома флешками, решил попробовать переносной диск. Если кротко — см. результат про флешки. DVD писалки и, главное, 2х слойного носителя под рукой не было — я приуныл и пополз в Google.
Ларчик просто открывался
Результат 2х дневного рысканья по профильным форумам позволил установить Mavericks без доступа к интернет и без возможности загрузки с внешнего носителя.
Добыть эту папку можно так:
Перезагружаемся в режим восстановления (с зажатым Alt), подключаем флешку и запускаем Terminal
Проверяем список устройств, нас интересует macHD — метка моего жесткого диска в iMac и usb-osx — метка флешки с каталогом Packages в корне.
-bash-3.2# diskutil list /dev/disk0 #: TYPE NAME SIZE IDENTIFIER 0: GUID_partition_scheme *250.1 GB disk0 1: EFI EFI 209.7 MB disk0s1 2: Apple_HFS macHD 249.2 GB disk0s2 3: Apple_Boot Recovery HD 650.0MB disk0s3 ... /dev/disk3 #: TYPE NAME SIZE IDENTIFIER 0: GUID_partition_scheme *7.7 GB disk3 1: EFI EFI 209.7 MB disk3s1 2: Apple_HFS usb-osx 7.4 GB disk3s2
Смотрим куда примонтированы эти устройства (пути нужны для формирования команды установки ниже)
-bash-3.2# mount | grep macHD
/dev/disk0s2 on /Volumes/macHD (hfs, local, journaled)
-bash-3.2# mount | grep usb-osx
/dev/disk3s2 on /Volumes/usb-osx (hfs, local, nodev, nosuid, noowners)
Запускаем процесс установки.
-bash-3.2# installer -pkg /Volumes/usb-osx/Packages/OSInstall.mpkg -target /Volumes/macHD installer: Package name is OS X installer: Installing at base path /Volumes/macHD 2013-10-13 21:36:12.016 installer[411:817f] Looking for system packages 2013-10-13 21:36:12.092 installer[411:817f] no system packages found 2013-10-13 21:36:12.093 installer[411:817f] No or Invalid system receipts found on /Volumes/macHD/Recovered Items 2013-10-13 21:36:12.093 installer[411:817f] Attempting fallback using: /System/Library/PrivateFrameworks/SystemMigration.framework/Resources/FallbackSystemFiles.plist 2013-10-13 21:36:12.423 installer[411:817f] Finding system files... 2013-10-13 21:36:13.907 installer[411:817f] Writing system path cache. 2013-10-13 21:36:13.941 installer[411:817f] FSF cache NOT written: /Volumes/macHD/Recovered Items/System/Library/Caches/com.apple.FindSystemFiles.plist No mount point for /Volumes/Image Volume/.IABootFiles Cant determine mount point of /Volumes/Image Volume/.IABootFiles Could not statfs() Could not determine filesystem of installer: The install was successful.
К сожалению процесс установки неинформативен (не видно прогресса), косвенно можно наблюдать за изменением свободного места на разделе macHD в соседней вкладке терминала.
-bash-3.2# df -h | grep macHD
/dev/disk0s2 232Gi 3.4Gi 229Gi 2% 881294 59958448 1% /Volumes/macHD
...
/dev/disk0s2 232Gi 3.5Gi 229Gi 2% 911436 59928306 1% /Volumes/macHD
Установка длится, примерно, 1 час, после завершения на диске занимает 7.3Gi.
После окончания — перезагружаемся.
-bash-3.2# reboot
После перезагрузки, нас поприветствует свежеустановленная OSX
Бонус
Немного поэкспериментировав, выяснил интересный побочный эффект — подобным способом можно произвести downgrade операционной системы, заменив содержимое каталога Packages более ранними версиями (10.7, 10.8)
Вместо заключения
Offline установка OS X, без OS X / Habr
Пост уже не так актуален как мог бы быть пару дней назад, но все же лучше поздно чем никогда. И так под катом история о том как я решил обновиться до «OS X Mavericks», и в итоге у меня это заняло 18 часов.Пост рассчитан не на гуру OS X, а на обычных юзеров которые столкнулись с проблемами при установке оси и не могут продолжить ее установку.
Ну что ж поехали:
В общем OS скачана, приступаю к установке. Кликнул по ее иконке, ответил на пару вопросов, и комп перезагружается. Далее появляется логотип оси, и пишет что осталось 40 минут, и по тихонечку начинается двигаться progressbar. Я уже начинаю думать чем мне заняться пока идет переустановка как выскакивает сообщение о том что мой диск поврежден и исправить его невозможно, необходимо сделать бэкап данных и возобновить установку.
Тут я вспомнимаю что при установке OS X Mountain Lion у меня было что-то подобное, захожу в дисковую утилиту, выбираю Macintosh HD и хочу уже ткнуть на кнопку «Исправить диск», но она неактивна, тогда нажимаю «Проверить диск» -> идет процесс проверки, после которого пишется какие у меня ошибки «Что то там со ссылками какими-то, то ли названы не так, то ли дата создания не та» в общем погуглив ошибки, ничего не нашел. Потом как-то добился того чтоб кнопка «Исправить диск» стала активна, щелкаю, но мне пишет что не может восстановить диск, и нужно его форматнуть предварительно сделав бэкап(выделено для тех кто не видит что я это написал, и почему-то минусует пост с кармой)
Ну думаю, надо сделать бэкап вaжной инфы, и думать что делать дальше. Запускаю винду установленную в качестве второй OS, и делаю бэкап на диск BOOTCAMP пытаясь среди 500 гб информации на Macintosh HD найти самое важное чтоб поместить на оставшиеся 30 гигабайт на диске BOOTCAMP. Попутно мне попадается лежащая в корне диска папка OS X install Data, захожу и вижу такую структуру:
(Скриншот сделан сейчас, т.к. тогда я не думал о написании статьи)
Ну думаю, надо бэкапнуть и эту папочку, ведь форматнув диск, инсталлятор OS тоже удалится.(Кстати ключевой момент истории)
В общем бэкап сделан. Решаю сделать последнюю попытку установить ось обычным способом, но опять та же ошибка. Захожу в дисковую утилиту, пытаюсь форматнуть диск. Но не получается. Т.к. он используется. Перезагружаю ноут, зажимаю cmd+r и вхожу в режим восстановления, и тут уже через дисковую утилиту удается отформатировать его.
Перезагружаюсь в Windows, пытаюсь скопировать ранее сохраненную папочку OS X install Data в корень отформатированного диска, но не удается, т.к. видимо Windows не умеет работать на запись с маковским диском.
Вспоминаю о том что можно восстановить старую OS X Mountain Lion, а оттуда планирую уже опять начать установку Mavericks.
Но и тут меня ждет неудача, как я упоминал Mountain Lion был скачан с торрентов, а при восстановлении оно меня попросило ввести свой Apple ID, после чего сказало что я не могу этого сделать т.к. на мне не числится эта ось. Жалея что пожалел 20$(или сколько там) год назад, думаю над вариантомсоздания загрузочной флешки.
Погуглив понял что не так то просто сделать ее, и по всех мануалах структура папок была вовсе не такой как у меня(т.к. я уже запустил установку и там что-то изменилось).
Но решил попробовать восстановить образ InastallESD.dmg на флешку. Но как то не получилось.
Что-ж, надо тогда скачать заново ее, и сделать все по мануалам. Начинаю искать, а т.к. она только сегодня вышла, не нахожу не одного хорошего результата, т.к. рутрекер заблокировал торренты, по причине того что ее можно и так скачать бесплатно. Остается выбор: качать Mountain Lion или dev версию Mavericks. Решаю скачать тот же образ что ставил год назад «Mountain Lion». Скачав пытаюсь сделать флешку, и опять неудача(то ли записывать не хотело, то ли записало но комп не видел что оттуда можно установить) видимо это из за того что для создания флешки нужно произвести некоторые операции с файлами внутри образа. Решаю скачать еще пару версий ОС: просто Lion и dev версию Mavericks. Попутно гугля как можно с помощью Windows редактировать DMG.
Оказалось что с этим мне могут помочь UltraISO и TransMac. Качаю. И действительно TransMac позволяет записывать и читать флешки в MAC формате. А UltraISO позволяет просматривать dmg файлы. Начинаю сопоставлять струкуру скачанного Mountain Lion с сохраненной папкой OS X install Data и структурой описанной в мануалах по созданию загрузочных флешек.
Краткая инструкция с мануала:
- Распаковываем установщик Mavericks в папку «Программы». Правым кликом выбираем «Показать содержимое пакета».
- В этом окне открываем папку «Contents», затем «Shared Support», где находим файл InstallESD.dmg. Монтируем его образ
и открываем.- Здесь находим файл BaseSystem.dmg, монтируем.
- Настало время перейти к записи данных на накопитель. В «Дисковой утилите» выбираем образ BaseSystem.dmg и переходим
на вкладку «Восстановить».- В качестве источника оставляем файл BaseSystem.dmg, а в поле «Назначение» перетаскиваем внешний накопитель. Затем
нажимаем «Восстановить».- Остался последний шаг. Находим восстановленный накопитель в Finder, затем заходим в папку «System», раздел
«Installation», откуда удаляем файл Packages.- Открываем образ OS X Install ESD в Finder, где опять же в разделе «Installation» находим папку Packages
(Installation Packages). Перетаскиваем ее в ту директорию, из которой мы удалили файл на предыдущем этапе.- Все готово. Извлекаем диск, затем перезагружаем компьютер с нажатой клавишей Option (Alt).
И тут я понимаю что единственный файл который мне нужен у меня есть то есть InastallESD.dmg его просто надо открыть и сделать некоторые махинации. С помощью UltraISO открываю InastallESD.dmg нахожу там BaseSystem.dmg достаю его, и записываю с помощью TransMac на флешку. (папку Packages не заменял т.к. там еще немного гемора бы добавилось а мне нужно было просто посмотреть увидел бы мой макбук что можно загрузиться с флешки), но мак не видел ее, я решил попробовать записать образ с помощью дисковой утилиты в режиме восстановления, чтоб уж наверняка, но попутно нахожу на хабре эту статью, прочитав понял что мне нужна только папка Packages которая находится в InstallESD.dmg которую я могу достать с помощью UltraISO, и еще узнаю что помимо дисковой утилиты и браузера, я могу еще пользоваться терминалом который я все это время думал что недоступен.
В общем делаю все что там описано и на самом последнем шаге
installer -pkg /Volumes/usb-osx/Packages/OSInstall.mpkg -target /Volumes/macHD
Который запускает установку os x из консоли мне выдает ошибку смысл которой в том что установка из консоли недоступна для моей версии.
Ну думаю фиг с ним, гуглю можно ли разворачивать dmg образ из консоли и оказывается что можно. Тогда я уже наконец решаю проблему делая то что сказано в мануале но из консоли.
Монтируем образ installESD.dmg.
hdiutil mount "/Volumes/BOOTCAMP/OS X Install Data/installESD.dmg"
Затем монтируем BaseSystem.dmg который находится внутри только что смонтированного installESD.dmg:
hdiutil mount "/Volumes/OS X Install ESD/BaseSystem.dmg"
Теперь я перешел в дисковую утилиту(для надежности, хотя через командную строку думаю тоже можно было это сделать)
И восстановил BaseSystem.dmg на флешку. Предварительно отформатированную вот с такими настройками в Дисковая утилита->раздел диска
После этого решил проверить возможно ли загрузиться с флешки, и моей радости не было предела:
Осталось отправился обратно в терминал, где флешка уже доступна по адресу «/Volumes/OS X Base System 1» и разбраться с папкой Packeges
Пишем:
rm "/Volumes/OS X Base System 1/System/Installation/Packages"
Тем самым удалив ссылку на Packages
Далее:
cp -R "/Volumes/OS X Install ESD/Packages/" "/Volumes/OS X Base System 1/System/Installation/Packages/"
Этим мы вставляем папку Packages вместо ссылки которую удалили.
Далее перезагружаемся, нажав Option(alt)
И видим радостную заставку
После которой установка проходит как по маслу.
Что представляет собой образ диска «Базовая система Mac OS X» на моем компьютере MacBook 2011 года?
Это довольно сложно, и на самом деле большая сложность заключается в том, чтобы избежать потери пространства; Я не думаю, что вы можете «вернуть» что угодно, не нарушая его.
Позвольте мне начать с самого начала: на вашем жестком диске (/dev /disk0) есть два соответствующих раздела: Macintosh HD (ваш обычный том для запуска) и Recovery HD.
Recovery HD отмечается в таблице разделов с типом Apple_Boot, но фактически находится в обычном формате HFS +. Он содержит минимальные файлы и ядро booter, а также на /com.apple.recovery.boot/BaseSystem.dmg — образ диска с урезанной и измененной копией OS X. Загрузочный носитель монтирует этот том (он присоединяется как /dev /disk1) и переносит на него OS X. Это базовая система Mac OS X.
Обратите внимание, что восстановление HD составляет всего 650 МБ, но базовая система Mac OS X — 1,4 ГБ? Это потому, что это сжатый образ диска (и я уверен, что сжатие является причиной того, что они беспокоятся обо всем этом обмане образа диска). Фактически, BaseSystem.dmg сжимается до 451 МБ (по крайней мере, в OS X v10.7.0).
Кроме того, имя тома несколько противоречиво. У вас /dev /disk1s3 с именем «Recovery HD», но по какой-то причине он установлен как «/Volumes /Image Volume» в режиме восстановления. BaseSystem.dmg имеет том с именем «Базовая система Mac OS X».
Итак, это disk0 и disk1; как насчет остальных? Я не уверен, но я уверен, что они RAM-диски для сохранения временных данных в папках OS X, когда они запускаются, изменяется (помните, что в режиме восстановления вы работаете с образцом только для чтения). Выполнение команды mount в режиме восстановления информативно:
$ mount
/dev/disk1s3 on / (hfs, local, read-only)
devfs on /dev (devfs, local, nobrowse)
/dev/disk2 on /Volumes (hfs, local, union, nobrowse)
/dev/disk3 on /private/var/tmp (hfs, local, union, nobrowse)
/dev/disk4 on /private/var/run (hfs, local, union, nobrowse)
/dev/disk5 on /System/Installation (hfs, local, union, nobrowse)
/dev/disk6 on /private/var/db (hfs, local, union, nobrowse)
/dev/disk7 on /private/var/folders (hfs, local, union, nobrowse)
/dev/disk8 on /private/var/root/Library (hfs, local, union, nobrowse)
/dev/disk9 on /Library/ColorSync/Profiles/Displays (hfs, local, union, nobrowse)
/dev/disk10 on /Library/Preferences (hfs, local, union, nobrowse)
/dev/disk11 on /Library/Preferences/SystemConfiguration (hfs, local, union, nobrowse)
/dev/disk12 on /Library/Keychains (hfs, local, union, nobrowse)
/dev/disk0s2 on /Volumes/Macintosh HD (hfs, local, journaled)
/dev/disk0s3 on /Volumes/Image Volume (hfs, local, read-only, journaled)
Эти атрибуты «union» означают, что вещи в соответствующей папке в томе запуска будут видны, но все изменения будут сохранены в том, что я уверен, что это RAM-диск.
Если вы хотите сами изучить этот материал, вы можете смонтировать соответствующие тома из обычной ОС:
# Mount "Recovery HD":
$ diskutil mount /dev/disk0s3
# Mount "Mac OS X Base System":
$ hdiutil mount /Volumes/Recovery\ HD/com.apple.recovery.boot/BaseSystem.dmg -noverify
Переустановка «мертвой» системы OS X. Восстановление раздела Recovery с сохранением данных
Он отказался загружаться. CMD + R не помогает. Как быть?
Начало рабочего дня не предвещало ничего плохого. Чашка кофе, хорошее настроение, клавиша Power и MacBook выводит следующую унылую картинку:
В голове тут же промелькнула беспокойная мысль о сохранности данных, актуальной версии резервной копии TimeMachine (которой не оказалось под рукой) и возможной утере информации.
Попытка №1. Загрузка в режиме восстановления
Будучи интересующимся пользователем и заядлым «маководом», я тут же попытался запустить MacBook в режиме восстановление путем удерживания клавиш CMD + R. Вместо привычной дисковой утилиты система встретила меня окном с попыткой сетевого восстановления.
Выбрав домашнюю сеть Wi-Fi, я стал дожидаться дальнейшего развития событий. Спустя несколько минут прогресс восстановления OS X прервала ошибка -4403F.
Попытки запустить процесс повторно приводили точно к такому же результату. Перезагрузка роутера подтвердила, что с сетевым подключением все в полном порядке.
О попытке провести диагностику Mac, пофиксить возможные ошибки винчестера или банально переустановить систему теперь не могло идти и речи. Раздел с Recovery HD, в котором хранится инструментарий для восстановления, приказал долго жить.
Попытка №2. Сброс PRAM и NVRAM
Компьютеры Mac создавались высококлассными инженерами, поэтому правильная организация всей системы и наличие «скрытых аппаратных резервов» позволяет избежать ряда перебоев в ее работе. Одним из таких резервов являются разделы памяти PRAM и NVRAM. В ней хранятся данные настроек, которые не сбрасываются даже после отключения компьютера от питания. Чтобы оживить упавшую систему было принято решение сбросить настройки PRAM и NVRAM.
1. Включаем Mac.
2. После появления белого экрана быстро зажимаем комбинацию клавиш CMD + Option + P + R.
3. Удерживаем до повторной перезагрузки и звука приветствия Mac.
Сброс PRAM и NVRAM завершен.
Хотя говорят, что надежда умирает последней, она, бездыханная и еле живая продолжала таиться в моем сознании. Сброс PRAM и NVRAM на ошибку при загрузку системы не повлиял. MacBook продолжал испытывать мои нервы.
Попытка №3. Сброс SMС
Привыкнув хранить все необходимые данные «в облаке» или на съемном носителе, самым простым решением глобальных проблем всегда оставалась переустановка системы «с нуля». Этот случай был особенным. Мне нужны были хранящиеся в памяти данные, и мне нужен был работающий Mac сегодня.
В среде Mac есть так называемый контроллер управления системой SMC. От безотказности его работы зависит стабильность всей системы. Сброс настроек SMC может вылечить ряд проблем, вроде:
— постоянно высокой скорости вращения кулера даже при минимальной нагрузке;
— зависаний во время ухода системы в Режим cна;
— ошибками, связанными с работой дополнительной периферии или внешних мониторов, а также исправлении проблем загрузки системы.
Для сброса SMC следует выполнить следующие шаги:
Ноутбуки со встроенными аккумуляторами
1. Выключите MacBook и подключите адаптер питания.
2. Одновременно зажмите клавиши Shit + Control + Option + Power и удерживайте до изменения цвета индикатора адаптера MagSafe.
3. Отпустите все клавиши и повторно нажмите клавишу Power.
Ноутбуки со съемными аккумуляторами (старые модели)
1. Выключите MacBook и отключите адаптер питания.
2. Достаньте аккумулятор из ноутбука.
3. Зажмите клавишу Power и удерживайте не менее 5 секунд.
4. Отпустите Power, вставьте аккумулятор и подключите адаптер питания. Включите ноутбук.
Десктопы (iMac, Mac mini, Mac Pro)
1. Полностью отключите компьютер от сетевого питания.
2. Подождите не менее 30 секунд.
3. Подключите питание и выждите еще 5–10 секунд после чего включите компьютер.
Вышеперечисленные действия могут стать действительно результативными и система запустится. В моем случае чуда не произошло.
Попытка №4. Восстановление с помощью загрузочной флешки
Попытка оживить систему с помощью вышеперечисленных действий не увенчалась успехом. Оставался единственный вариант — переустановка OS X с помощью загрузочной флешки. Для этого шага потребуется:
- еще один компьютер, работающий под управлением операционной системы OS X;
- флешка, размером не менее 8 ГБ.
Подготовка флешки
1. В магазине приложений Mac App Store потребуется скачать дистрибутив системы OS X Yosemite.
2. Для создания загрузочной флешки скачайте утилиту DiskMaker X (распространяется бесплатно). Она понадобится для разворачивания дистрибутива.
3. Отформатируйте флеш-накопитель с помощью Дисковой Утилиты в Mac OS Extended (журнальный).
4. После окончания загрузки дистрибутива отмените предложенную установку и запустите утилиту DiskMaker X.
5. Выберите систему Yosemite (10.10). Утилита обнаружит дистрибутив в папке Приложений. Нажмите Use this copy (использовать эту копию).
6. Выберите установленный в USB-порт накопитель и согласитесь с предупреждением о полном удаление всех данных, присутствующих на флешке.
7. Начнется процесс монтирования дистрибутива с OS X Yosemite на накопитель.
Процесс копирования занимает порядка 10–20 минут и зависит от скорости записи USB-флешки. Во время монтирования на экране периодически могут открываться диалоговые окна и папки. Не обращайте внимание.
После успешного разворачивания образа OS X Yosemite извлеките накопитель.
Установка системы
1. Установите флешку в USB-порт «проблемного Mac», нажмите клавишу Power и зажмите клавишу Alt.
2. В списке доступных разделов для загрузки выберите OS X Base System. Обратите внимание на отсутствие раздела Recovery. .
3. Mac загрузится в режиме восстановления. После выбора основного языка системы откроется меню установки. В верхнем меню вы найдете стандартный список утилит.
Воспользуйтесь дисковой утилитой и попробуйте сперва проверить права доступа к систему раздели и исправить возможные ошибки. Если после перезагрузки система по-прежнему отказывается загружаться, потребуется отделить раздел, размер которого будет не менее 20 ГБ с целью установки новой системы. Подробную инструкцию по разделению диска вы найдете здесь.
Из этого же меню есть возможность как начать процесс установки системы на вновь созданный раздел, так и восстановить систему с помощью резервной копии TimeMachine (см. Работа с TimeMachine).
ОСТОРОЖНО! Будьте внимательны при выборе раздела установки. Установку требуется осуществлять не поверх старого раздела, а на вновь созданный.
После окончания установки вы получите доступ ко всем данным, размещенным на «испорченном» разделе со старой версией системы.
Если создать дополнительный раздел диска не удалось
Если по какой-либо причине вам не удалось создать дополнительный раздел диска для установки новой версии OS X, а сохранение оставшихся на битом разделе данных по-прежнему в приоритете, есть вариант установки OS X с помощью ранее созданной загрузочной флешки на внешний накопитель.
В дисковой утилите отформатируйте схему разделов в GUID Partition (Внимание! Все данные на внешнем винчестере будут стерты) и выберите тип форматирования Mac OS Extended (журнальный).
Установка системы на внешний накопитель в остальном полностью дублирует описанный выше способ. Загрузившись с внешнего винчестера вы получите доступ к оставшихся в старой системе данным.
© iphones.ru
Спасаем все данные, если не загружается OS X…
ИНСТРУКЦИЯ:
Шаг 1. Перезагрузите или включите Mac и зажмите ⌘R во время загрузки, чтобы войти в режим восстановления системы.
Шаг 2. Подключите внешний жесткий диск по USB.
Шаг 3. В меню окна выберите Утилиты (Utilities) → Терминал (Terminal).
Шаг 4. Далее вам нужно переместиться в папку пользователя, для этого введите команду (слово Users должно быть с большой буквы):
Код
cd /volumes/Users/ИмяПользоватея
Если вы не помните имени пользователя, введите cd /volumes/Users/ и нажмите Tab 2 раза, чтобы посмотреть все доступные имена. Это нужно лишь для того, чтобы вы запомнили имя пользователя, так как оно будет использоваться в следующей команде. В нашем случае имя пользователя Alexander.
Шаг 5. Теперь нужно узнать имя внешнего USB диска или флешки. Введите следующую команду (Volumes с большой):
На экране появятся название всех жестких дисков или их разделов. Например: Macintosh HD, OS X Base System, Toshiba 500 Gb. Наш внешний жесткий диск производства Toshiba, значит «Toshiba 500 Gb» это его название в системе.
6. Зная имя пользователя и название внешнего диска можно начать начать функцию копирования файлов, с помощью команды:
cp -r [источник][назначение]
Код
cp -r /volumes/Users/Alexander /Volumes/Toshiba 500 Gb
Когда вы нажмете Enter, курсор перейдет на новую строку и останется там на продолжительное время. С первого взгляда может показаться что ничего не происходит, однако процесс копирования в терминале не имеет обратной связи и никак не отображает происходящее, пока все файлы не будут полностью скопированы. Если папка вашего пользователя содержала много данных, то копирование на внешний диск может занять десятки минут или даже больше часа.
Когда процесс копирования завершится на экране появится новая терминальная строка вида -bash-3.2#
Копирование отдельных файлов
Если копировать всю папку пользоватея вам неудобно или объем внешнего диска или флешки не позволяют сделать это, вы можете переносить папки по очереди.
Например, чтобы перенести папку Документы, введите следующую команду:
Код
cp -r /volumes/Users/Alexander/Documents /Volumes/Toshiba 500 Gb/Documents
Полезные терминальные команды
Вот список полезных терминальных команд, которые могут пригодиться в процессе восстановления:
- ls — отобразить содержимое текущей папки.
- cd /имя_папки — перейти в папку.
- cd .. — выйти из папки по иерархии выше.
- cp [источник][назначение] — копирование файла.
- cp -r [источник][назначение] — копирование из папки в папку.
Первые несколько символов + кнопка Tab нажатая 2 раза — автоматически подставляет название папок и файлов или отображает их список, если на этим символы начинаются 2 или более файла.
Исключения и предупреждение
Такое восстановление является крайней мерой, он позволяет вам самостоятельно восстановить данные из папок пользователя:
Рабочий стол, Документы, Музыка, Загрузки, Изображения, Фильмы.
Этим способом вы сможете восстановить документы и файлы, которые лежат на вашем жестком диске, но не внутри приложений. Если файлы были частью приложения использующего технологию Sandbox, как, например, книги в приложении iBooks, то восстановить такие файлы будет практически невозможно.
В этом случае проще будет восстановить их с iOS устройств, через приложение iExplorer или PhoneView.
После процедуры копирования файлов, переустанавливаем OS X с нуля
Если вы завершили копирование файлов и убедились, что не забыли ничего важного, можно преступить к очистке жесткого диска и установке OS X с нуля.
Шаг 1. Закройте терминал, чтобы вернуться к предыдущему окну.
Шаг 2. Запустите приложение Дисковая утилита (Disk Utility), в которой выберите ваш внутренний жесткий диск и очистите его через вкладку Стереть (Erase). Закройте Дисковую утилиту, чтобы вернуться к предыдущему окну.
Шаг 3. Нажмите переустановить OS X (Reinstall OS X) и следуйте советам установщика. OS X будет скачана с интернета, но даже с хорошем интернет-соединением это может занять около часа.
Источник: macilove.com
Создание установочной загрузочной флешки с Mac Os X (10.6; 10.7; 10.8; 10.9; 10.10 [UPD 20.11.14] | Вопросы
На данный момент есть три варианта создания загрузочной флешки с Os X Maverick. Все они подразумевают, что программа «Установка OS X Mavericks.app» уже скачана из Appstore или с трекера (например
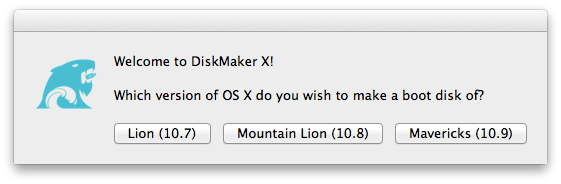
6. Вы увидите диалоговое окно, предупреждающее, что DiskMaker X нашел копию программы установки в / Applications, и уточнение, хотите ли вы хотите использовать эту копию.
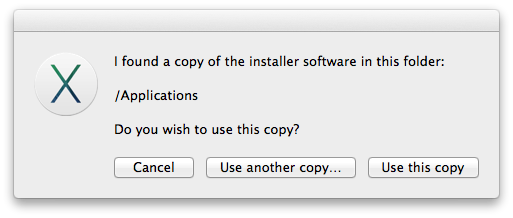
Если у вас несколько инсталляторов OS X (скажем, Маверикс и Mountain Lion), убедитесь, что сообщение DiskMaker X указывает на установщик Маверикс. Если это так, то нажмите «Use this copy». Если нет, выберите «Use another copy…»и вручную выберите установщик OS X Маверикс.
7. Следующее диалоговое окно спрашивает, какой вид диска, который вы будете использовать в качестве загрузочного диска установки. Если у вас флешка 8GB, нажмите «An 8 Gb USB thumb drive», в противном случае нажмите «Another kind of disk».
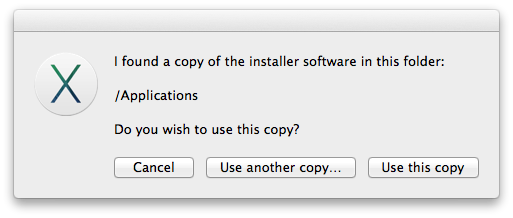
Если у вас несколько инсталляторов OS X (скажем, до сих пор еще лежат Маверикс и Mountain Lion), убедитесь, что сообщение DiskMaker X указывает на установщик Yosemite. Если это так, то нажмите «Use this copy». Если нет, выберите «Use another copy…»и вручную выберите установщик OS X Yosemite.
7. Следующее диалоговое окно спрашивает, какой вид диска, который вы будете использовать в качестве загрузочного диска установки. Если у вас флешка 8GB, нажмите «An 8 Gb USB thumb drive», в противном случае нажмите «Another kind of disk».
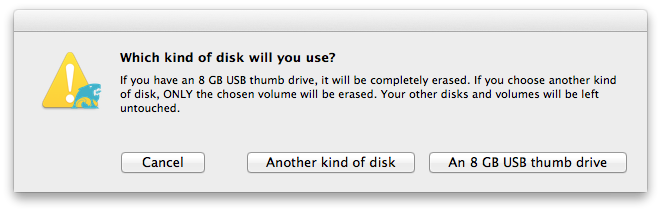
8. В следующем диалоговом окне будет представлен список доступных дисков. Выберите тот, который вы хотите использовать, и нажмите «Choose this disk».
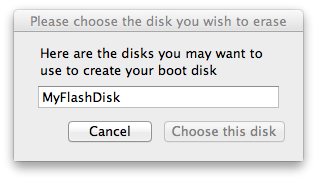
9. Вы увидите предупреждение, что все содержимое на выбранном диске, включая разделы, будет удалено.
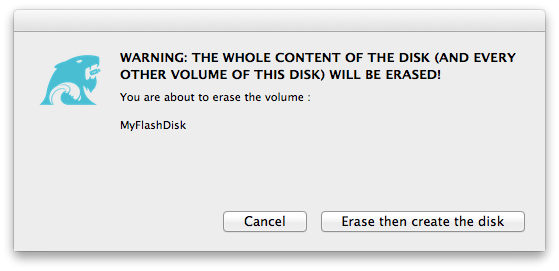
Убедитесь, что важной несохраненной информации на флешке нет и нажмите «Erase then create the disc»
10. Следующее диалоговое окно информирует, что вам будет предложено ввести имя и пароль администратора для создания установочного диска. Нажмите кнопку «Continue» и несколько секунд спустя, введите имя и пароль.
В процессе создания флешки будут моменты, когда как будто ничего не происходит, так что будьте терпеливы. В зависимости от скорости флешки процесс может длиться более 20 минут. Как только процесс завершится, DiskMaker X покажет диалоговое окно подтверждения.
Как восстановить данные, если не загружается OS X — Macilove

Если OS X перестала загружаться, а жесткий диск все еще в рабочем состоянии, вы можете скинуть ваши файлы на внешний жесткий диск через терминал
14.07.14 в 16:04
Это было не легко, но вам это удалось — вы сломали OS X и теперь операционная система вашего Mac отказывается грузиться. При запуске она виснет на логотипе яблочка или вместо него показывает крест. Хотя переустановить OS X не составляет труда, есть одна проблема: на внутреннем жестком диске Mac остались важные файлы, вся ваша работа, ваша жизнь. Просто так переставить с нуля OS X не получится, сначала нужно спасти ваши файлы. Для того, чтобы это сделать вам не потребуется обращаться в сервисный центр, вы можете проделать все самостоятельно. Вам лишь потребуется иметь вместимую флешку или внешний жесткий диск, подключаемый по USB.
Как восстановить файлы, если OS X отказывается загружаться
1. Перезагрузите или включите Mac и зажмите ⌘R во время загузки, чтобы войти в режим восстановления системы.
2. Подключите внешний жесткий диск по USB.
3. В меню окна выберите Утилиты (Utilities) → Терминал (Terminal).
4. Далее вам нужно переместиться в папку пользователя, для этого введите команду (слово Users должно быть с большой буквы):
cd /volumes/Users/ИмяПользоватея
Если вы не помните имени пользователя, введите cd /volumes/Users/ и нажмите Tab 2 раза, чтобы посмотреть все доступные имена. Это нужно лишь для того, чтобы вы запомнили имя пользователя, так как оно будет использоваться в следующей команде. В нашем случае имя пользователя Alexander.
4. Теперь нужно узнать имя внешнего USB диска или флешки. Введите следующую команду (Volumes с большой):
На экране появятся название всех жестких дисков или их разделов. Например: Macintosh HD, OS X Base System, Toshiba 500 Gb. Наш внешний жесткий диск производства Toshiba, значит «Toshiba 500 Gb» это его название в системе.
5. Зная имя пользователя и название внешнего диска можно начать начать функцию копирования файлов, с помощью команды:
cp -r [источник][назначение]
cp -r /volumes/Users/Alexander /Volumes/Toshiba 500 Gb
Когда вы нажмете Enter курсор перейдет на новую строку и останется там на продолжительное время. С первого взгляда может показаться что ничего не происходит, однако процесс копирования в терминале не имеет обратной связи и никак не отображает происходящее, пока все файлы не будут полностью скопированы. Если папка вашего пользователя содержала много данных, то копирование на внешний диск может занять десятки минут или даже больше часа.
Когда процесс копирования завершится на экране появится новая терминальная строка вида -bash-3.2#
Копирование отдельных файлов
Если копировать всю папку пользоватея вам неудобно или объем внешнего диска или флешки не позволяют сделать это, вы можете переносить папки по очереди. Например, чтобы перенести папку Документы, введите следующую команду:
cp -r /volumes/Users/Alexander/Documents /Volumes/Toshiba 500 Gb/Documents
Полезные терминальные команды
Вот список полезных терминальных команд, которые могут пригодиться в процессе восстановления:
ls — отобразить содержимое текущей папки.
cd /имя_папки — перейти в папку.
cd .. — выйти из папки по иерархии выше.
cp [источник][назначение] — копирование файла.
cp -r [источник][назначение] — копирование из папки в папку.
Первые несколько символов + кнопка Tab нажатая 2 раза — автоматически подставляет название папок и файлов или отображает их список, если на этим символы начинаются 2 или более файла.
Исключения и предупреждение
Такое восстановление является крайней мерой, он позволяет вам самостоятельно восстановить данные из папок пользователя: Рабочий стол, Документы, Музыка, Загрузки, Изображения, Фильмы. Этим способом вы сможете восстановить документы и файлы, которые лежат на вашем жестком диске, но не внутри приложений. Если файлы были частью приложения использующего технологию Sandbox, как, например, книги в приложении iBooks, то восстановить такие файлы будет практически невозможно. В этом случае проще будет восстановить их с iOS устройств, через приложение iExplorer или PhoneView.
Как переустановить OS X с нуля
Если вы завершили копирование файлов и убедились, что не забыли ничего важного, можно преступить к очистке жесткого диска и установке OS X с нуля.
1. Закройте терминал, чтобы вернуться к предыдущему окну.
2. Запустите приложение Дисковая утилита (Disk Utility), в которой выберите ваш внутренний жесткий диск и очистите его через вкладку Стереть (Erase). Закройте Дисковую утилиту, чтобы вернуться к предыдущему окну.
2. Нажмите переустановить OS X (Reinstall OS X) и следуйте советам установщика. OS X будет скачана с интернета, но даже с хорошем интернет-соединением это может занять около часа.
