Шаг 1: Восстановить записи реестра, связанные с ошибкой 4000 |
Редактирование реестра Windows вручную с целью удаления содержащих ошибки ключей Ошибка 4000 не рекомендуется, если вы не являетесь специалистом по обслуживанию ПК. Ошибки, допущенные при редактировании реестра, могут привести к неработоспособности вашего ПК и нанести непоправимый ущерб вашей операционной системе. На самом деле, даже одна запятая, поставленная не в том месте, может воспрепятствовать загрузке компьютера! В связи с подобным риском мы настоятельно рекомендуем использовать надежные инструменты очистки реестра, такие как WinThruster [Загрузить] (разработанный Microsoft Gold Certified Partner), чтобы просканировать и исправить любые проблемы, связанные с Ошибка 4000. Используя очистку реестра [Загрузить], вы сможете автоматизировать процесс поиска поврежденных записей реестра, ссылок на отсутствующие файлы (например, вызывающих ошибку %%error_name%%) и нерабочих ссылок внутри реестра. Перед каждым сканированием автоматически создается резервная копия, позволяющая отменить любые изменения одним кликом и защищающая вас от возможного повреждения компьютера. Самое приятное, что устранение ошибок реестра [Загрузить] может резко повысить скорость и производительность системы. Предупреждение: Если вы не являетесь опытным пользователем ПК, мы НЕ рекомендуем редактирование реестра Windows вручную. Некорректное использование Редактора реестра может привести к серьезным проблемам и потребовать переустановки Windows. Мы не гарантируем, что неполадки, являющиеся результатом неправильного использования Редактора реестра, могут быть устранены. Вы пользуетесь Редактором реестра на свой страх и риск. Перед тем, как вручную восстанавливать реестр Windows, необходимо создать резервную копию, экспортировав часть реестра, связанную с Ошибка 4000 (например, iTunes):
Следующие шаги при ручном редактировании реестра не будут описаны в данной статье, так как с большой вероятностью могут привести к повреждению вашей системы. Если вы хотите получить больше информации о редактировании реестра вручную, пожалуйста, ознакомьтесь со ссылками ниже. Мы не несем никакой ответственности за результаты действий, совершенных по инструкции, приведенной ниже — вы выполняете эти задачи на свой страх и риск. Windows XP Windows 7 Windows Vista |
Шаг 2: Проведите полное сканирование вашего компьютера на вредоносное ПО |
Есть вероятность, что ошибка 4000 может быть связана с заражением вашего компьютера вредоносным ПО. Эти вредоносные злоумышленники могут повредить или даже удалить файлы, связанные с Ошибки во время выполнения. Кроме того, существует возможность, что ошибка 4000 связана с компонентом самой вредоносной программы. Совет: Если у вас еще не установлены средства для защиты от вредоносного ПО, мы настоятельно рекомендуем использовать Emsisoft Anti-Malware (скачать). В отличие от других защитных программ, данная программа предлагает гарантию удаления вредоносного ПО. |
Шаг 3: Очистить систему от мусора (временных файлов и папок) с помощью очистки диска (cleanmgr) |
Со временем ваш компьютер накапливает ненужные файлы в связи с обычным интернет-серфингом и повседневным использованием компьютера. Если такие ненужные файлы иногда не удалять, они могут привести к снижению быстродействия iTunes или к ошибке 4000, возможно вследствие конфликтов файлов или перегрузки жесткого диска. Удаление таких временных файлов при помощи утилиты Очистка диска может не только устранить ошибку 4000, но и существенно повысить быстродействие вашего компьютера. Совет: Хотя утилита Очистки диска является прекрасным встроенным инструментом, она удаляет не все временные файлы с вашего компьютера. Другие часто используемые программы, такие как Microsoft Office, Firefox, Chrome, Live Messenger, а также сотни других программ не поддаются очистке при помощи программы Очистка диска (включая некоторые программы Apple Inc.). Из-за недостатков утилиты Windows Очистка диска (cleanmgr) мы настоятельно рекомендуем использовать специализированное программное обеспечение очистки жесткого диска / защиты конфиденциальности, например WinSweeper [Загрузить] (разработано Microsoft Gold Partner), для очистки всего компьютера. Запуск WinSweeper [Загрузить] раз в день (при помощи автоматического сканирования) гарантирует, что ваш компьютер всегда будет чист, будет работает быстро и без ошибок %%error_name%%, связанных с временными файлами. Как запустить Очистку диска (cleanmgr) (Windows XP, Vista, 7, 8 и 10):
|
Шаг 4: Обновите драйверы устройств на вашем компьютере |
Ошибки 4000 могут быть связаны с повреждением или устареванием драйверов устройств. Драйверы с легкостью могут работать сегодня и перестать работать завтра по целому ряду причин. Хорошая новость состоит в том, что чаще всего вы можете обновить драйверы устройства, чтобы устранить проблему с Ошибка 4000. В связи с временными затратами и общей сложностью обновления драйверов мы настоятельно рекомендуем использовать утилиту обновления драйверов, например DriverDoc (разработана Microsoft Gold Partner), для автоматизации этого процесса. |
Шаг 5: Используйте Восстановление системы Windows, чтобы «Отменить» последние изменения в системе |
Восстановление системы Windows позволяет вашему компьютеру «отправиться в прошлое», чтобы исправить проблемы Ошибка 4000. Восстановление системы может вернуть системные файлы и программы на вашем компьютере к тому времени, когда все работало нормально. Это потенциально может помочь вам избежать головной боли от устранения ошибок, связанных с 4000. Пожалуйста, учтите: использование восстановления системы не повлияет на ваши документы, изображения или другие данные. Чтобы использовать Восстановление системы (Windows XP, Vista, 7, 8 и 10):
|
Шаг 6: Удалите и установите заново программу iTunes, связанную с Ошибка 4000 |
Инструкции для Windows 7 и Windows Vista:
Инструкции для Windows XP:
Инструкции для Windows 8:
После того, как вы успешно удалили программу, связанную с Ошибка 4000 (например, iTunes), заново установите данную программу, следуя инструкции Apple Inc.. Совет: Если вы абсолютно уверены, что ошибка 4000 связана с определенной программой Apple Inc., удаление и повторная установка программы, связанной с Ошибка 4000 с большой вероятностью решит вашу проблему. |
Шаг 7: Запустите проверку системных файлов Windows («sfc /scannow») |
Проверка системных файлов представляет собой удобный инструмент, включаемый в состав Windows, который позволяет просканировать и восстановить поврежденные системные файлы Windows (включая те, которые имеют отношение к Ошибка 4000). Чтобы запустить проверку системных файлов (Windows XP, Vista, 7, 8 и 10):
|
Шаг 8: Установите все доступные обновления Windows |
Microsoft постоянно обновляет и улучшает системные файлы Windows, связанные с Ошибка 4000. Иногда для решения проблемы Ошибки во время выполнения нужно просто напросто обновить Windows при помощи последнего пакета обновлений или другого патча, которые Microsoft выпускает на постоянной основе. Чтобы проверить наличие обновлений Windows (Windows XP, Vista, 7, 8 и 10):
|
Шаг 9: Произведите чистую установку Windows |
| Предупреждение: Мы должны подчеркнуть, что переустановка Windows займет очень много времени и является слишком сложной задачей, чтобы решить проблемы Ошибка 4000. Во избежание потери данных вы должны быть уверены, что вы создали резервные копии всех важных документов, изображений, программ установки программного обеспечения и других персональных данных перед началом процесса. Если вы сейчас е создаете резервные копии данных, вам стоит немедленно заняться этим (скачать рекомендованное решение для резервного копирования), чтобы защитить себя от безвозвратной потери данных. Пожалуйста, учтите: Если проблема 4000 не устранена после чистой установки Windows, это означает, что проблема Ошибки во время выполнения ОБЯЗАТЕЛЬНО связана с аппаратным обеспечением. В таком случае, вам, вероятно, придется заменить соответствующее оборудование, вызывающее ошибку 4000. |
www.solvusoft.com
Ошибки iTunes и способы их решения | ||
Ошибка | Вероятная причина | Решение |
Отрицательные ошибки -98xx. | ||
| Ошибка -9843 | Эта ошибка происходит, если вы вышли из системы | Попробуйте что-нибудь скачать с iTunes Store или App Store. Система попросит вас залогиниться — введите свой Apple ID и пароль |
| Ошибка -9815 | Системное время установлено неправильно | Установите точную дату. Перезагрузите компьютер |
| Ошибка -9814 | Системное время установлено неправильно | Установите точную дату. Перезагрузите компьютер |
| Ошибка -9812 | Системное время установлено неправильно | Проверьте системное время. Сбросьте Интернет-подключение. Обновите корневые сертификаты. |
| Ошибка -9808 | Системное время установлено неправильно | Установите точную дату. Перезагрузите компьютер |
| Ошибка -9800 | Системное время установлено неправильно | Установите точную дату. Перезагрузите компьютер |
Отрицательные ошибки -50xx | ||
| Ошибка -5000 | Существует проблема с правами к папке с мобильными приложениями. Приложение, которое вы пытались загрузить в iTunes, не может быть сохранено | |
Отрицательные ошибки -3xxx | ||
| Ошибка -3259 | Превышен лимит времени на подключение | |
| Ошибка -3221 | iTunes и iTunes Helper были блокированы программным брэндмауром | Измените уровень разрешений для iTunes и iTunes Helper в брэндмауре. Дайте им полный доступ |
| Ошибка -3198 | Ошибка при загрузке. Или ваше устройство не имеет права на закачиваемую сборку | Попробуйте загрузить приложение ещё раз |
Отрицательные ошибки -1…..-100 | ||
| Ошибка -54 | а) Заблокированы какие-то файлы на жёстком диске б) Сбой при переносе данных с iДевайса в компьютер. Часто возникает при переносе взломанным программ на неавторизованные компьютеры в) Возникает при сихронизации | а) Начните с простого — перезагрузки компьютера в) С помощью iTools зайдите на устройство по пути: File System ->iTunes_control->iTunes и удалите файлы iTunesPrefs и iTunesPrefs.plst. Синхронизируйте |
| Ошибка -50 | Возникает во время загрузки приобретенного контента в iTunes Store из-за того, что программа не получает ответа от сервера. Часто причина в антивирусе или брэндмауре | Перелогиньтесь в iTunes Store. Отключите брэндмауэр и антивирус. Попробуйте загрузить приложение снова. Если не помогло, то удалите приложения Quick Time, iTunes. Установите iTunes заново |
| а) Возникает во время синхронизации фотографий б) Возникает во время скачаивания музыки или подкастов | а) Попробуйте отключить синхронизацию фотографий. Если помогло, то методом исключения выясните в каком альбоме есть проблемные фото и удалите их б) Отключите программы ускорители интернета. Поищите поиском недокачанную музыку на жестком диске и удалите её. Попробуйте скачать музыку или подкасты заново | |
| Ошибка -35 | Возникает во время загрузки песен, купленных в iTunes Store | Перелогиньтесь в iTunes Store. Отключите брэндмауэр и антивирус. Попробуйте загрузить приложение снова. Если не помогло, то удалите приложения Quick Time, iTunes. Установите iTunes заново |
| Ошибка -1 | Аппаратная проблема. Изредка возникает на iPhone при обновлении iOS | Попробуйте другой USB-порт. Если не поможет, используйте утилиты Redsn0w или TinyUmbrella для выхода из режима восстановления |
Ошибки 1…..999 | ||
| Ошибка 1 | a) Установленная версия iTunes устарела для прошивки б) Вы пытаетесь понизить прошивку | а) Обновите iTunes б) Убедитесь, что вы используете нужную прошивку. В большинстве случаев даунгрейд прошивки попросту невозможен. Скачайте актуальную версию прошивки именно для своего устройства. Попробуйте переключить кабель в другой порт USB. Перезагрузите компьютер |
| Ошибка 2 | Проблема при ASR. Возникает у кастомных прошивок из-за того, что она собрана неправильно | Используйте другую прошивку |
| Ошибка 6 | Прошивка не может быть установлена. Вероятно из-за того, что вы понижаете прошивку | Попробуйте переключить кабель в другой USB-порт. Перезагрузите компьютер |
| Ошибка 9 | Переподключите кабель в USB порт. Попробуйте переключить кабель в другой USB порт. Перезагрузите компьютер. Если не помогает, попробуйте другой кабель | |
| Ошибка 10 | Повреждён загрузчик LLB из-за криво собранной прошивки | Используйте другую прошивку. Хитрость, позволяющая обойти данную ошибку, больше не работает |
| Ошибка 11 | В прошивке не хватает BBFW-файлов | |
| Ошибка 13 | а) Происходит, если пользователь пытается установить beta-версию прошивки из под Windows б) Проблема с USB в) Устарела версия iTunes | б) Попробуйте другие порты USB. Попробуйте другой кабель в) Обновите iTunes |
| Ошибка 14 | а) Ошибка в кастомной прошивке б) Проблема с USB в) Вы пытаетесь обновить бета-прошивку вместо восстановления | а) Используйте другую прошивку. Попробуйте прошиться в DFU-режиме. б) Попробуйте другие порты USB. Попробуйте другой кабель. в) Попробуйте прошиться в DFU-режиме |
| Ошибка 17 | Вероятно в файле hosts есть лишние записи | Убедитесь, что в файле /etc/hosts в OS X (для Windows путь /Windows/System32/drivers/etc) у вас нет никаких записей вида *.apple.com. Удалите эти записи, если они есть |
| Ошибка 18 | Происходит, когда медиатека устройства повреждена и не может быть обновлена | Обновите iTunes до последней версии. Если не помогает, то потребуется восстановление устройства |
| Ошибка 20 | Появляется во время понижения прошивки или если вы в Recovery режиме, вместо DFU | Попробуйте DFU-режим. Если не помогает, то используйте другую более новую прошивку |
| Ошибка 21 | а) Появляется при прошивке на beta-версию без UDID-активации б) Ошибка DFU-режима при джейлбрейке | а) Не используйте beta-версию прошивок. Найдите разработчика, который внесёт ваш UDID в свою базу данных б) Введите устройство в DFU-mode через PwnageTool, sn0wbreeze или redsn0w |
| Ошибка 23 | а) Аппаратные проблемы (батарея, процессор, память) б) Программные проблемы | Попробовать другую заведомо актуальную и исправную прошивку. Если проблема остаётся, то несите устройство в сервис |
| Ошибка 26 | Ложная версия NOR в файле прошивки | Пробуйте другую прошивку |
| Ошибка 27 | а) Циклическая ошибка восстановления в iTunes версии 8 и 9б) Попытка установки iOS от iPhone 3GS на iPhone 3G | а) Обновите iTunes минимум до версии 10 |
| Ошибка 28 | Аппаратная проблема с док-разъёмом | Несите возвращать устройство в магазин или в сервис. Если у вас есть время, можете разрядить iДевайс и оставить дней на пять не заряженным. Если при восстановлении всё равно ошибка, то только сервис |
| Ошибка 29 | Устройство заблокировано в режиме восстановления. Часто ошибка связана с неисправной батареей. | Возможно, придется заменить батарею в сервисном центре. |
| Ошибка 31 | Случается только тогда, когда ваше устройство находится в DFU-режиме. Устройство не выходит из DFU-режима. Это называется DFU Loop (петля DFU) | Единственное решение: обновление iTunes до последней версии и восстановление на рабочую прошивку |
| Ошибка 34 | Не хватает места на жестком диске | Освободите место на том диске, на котором установлен iTunes |
| Ошибка 37 | Часть файлов прошивки устройства от другой модели. Возникакет при использовании PwnageTool и sn0wbreeze | Используйте другую прошивку |
| Ошибка 40 | а) Проблема с доступом к серверам активации б) Аппаратная проблема с флеш-памятью | а) Попробуйте отключить антивирус и брэндмауэр. Попробуйте прошиваться через несколько часов б) Нести в сервис |
| Ошибка 46 | Не удалось найти или загрузить QuickTime ActiveX | Удалите iTunes и QuickTime. Почистите из реестра Windows следы QuickTime специальными программами. Установите iTunes с QuickTime |
| Ошибка 414 | У вас нет прав закачивать в устройство контент 17+ | Поменяйте свой возраст в информации об аккаунте |
| Ошибка 450 | Программу iTunes открыл пользователь, к которому применены ограничения родительского контроля | Ослабьте ограничения родительского контроля в операционной системе |
Ошибки 10xx … 99xx | ||
| Ошибка 1002 | Ошибка при восстановлении | Попробуйте процесс прошивки заново. Если не поможет — прошивайте в DFU-режиме |
| Ошибка 1004 | Временные проблемы на серверах Apple | Попробуйте прошиться позже |
| Ошибка 1008 | а) Apple ID содержит недопустимые символы б) В информации об Apple ID содержится устаревшая платёжная информация в) В имени компьютера недопустимые символы | а) Используйте в Apple ID только цифры и латинские буквы. б) Проверьте правильность и актуальность платёжной информации в) Попробуйте изменить имя компьютера, чтобы в нём содержались только латинские буквы и цифры |
| Ошибка 1011 | Ошибка встречалась на первых iPhone. Сейчас не актуальна | |
| Ошибка 1014 | Происходит, когда вы пытаетесь понизить версию модема | |
| Ошибка 1015 | Общая ошибка, когда вы пытаетесь понизить версию модема iPhone или iPad. Проблема возникает, когда baseband девайса имеет более высокий номер версии, чем baseband прошивки. | Просто установите auto-boot в true в iRecovery или используйте iReb, TinyUmbrella, RecBoot |
| Плохой ответ от gs.apple.com или нужна утилита iReb для подготовки устройства для восстановления | ||
| Ошибка 1394 | Неудачный джейлбрейк | Перепрошейте девайс заново. Делайте джейлбрейк проверенными способами |
| Ошибка 1413 | Неопознная ошибка. Встречается при прошивке iPod | |
| Ошибка 1415, 1417, 1418, 1428, 1429, 1430, 1436, 1439 | Проблемы с передачей данных по USB-кабелю. Проблемы с USB-кабелем. | Попробуйте заменить USB-кабель. Попробуйте другой USB-порт. Попробуйте другой компьютер. По ссылке из соседней колонки даны дальнешие подробные рекомендации |
| Ошибка 1450 | Невозможно модифицировать файл медиатеки iTunes | В OS X восстановите права доступа. В Windows проверьте права доступа к папке с медиатекой |
| Ошибка 1600 | Кастомная прошивка не рассчитана на DFU-режим | Попробуйте прошить девайс в режиме Recovery |
| Ошибка 1601 | Обновите iTunes. Перезагрузите компьютер. Попробуйте другой USB-порт. Отключите антивирус | |
| Ошибка 1602 | Перезагрузите компьютер. Поменяйте компьютер для прошивки или переустановите систему | |
| Ошибка 1603 | Обновите iTunes. Перезагрузите компьютер. Попробуйте другой USB порт. Сбросьте историю синхронизаций. Попробуйте прошить устройство под вновь созданным пользователем в системе | |
| Ошибка 1604 | Может произойти, если с прошивкой какие-то проблемы | Попробуйте перезакачать и установить заведомо актуальную и рабочую прошивку. Прошивайте вначале в Recovery-режиме. Если не получится, то в DFU |
| Ошибка 1611 | Подсоедините устройство в другой USB порт. Перезагрузите компьютер. Запустите iTunes и пробуйте снова проделать свои действия | |
| Ошибка 1618 | Повреждены компоненты iTunes | Переустановите iTunes |
| Ошибка 1619 | Версия iTunes устарела | Обновите iTunes до последней версии |
| Ошибка 1644 | Какие-то процессы мешают работать с файлом прошивки | Перезагрузите компьютер. Снимите все лишние процессы. Отключите антивирус |
| Ошибка 1646 | а) Возникает при восстановлении на кастомную прошивку б) iTunes ожидает устройство в другом состоянии | а) Попробуйте другую прошивку б) Попробуйте перезагрузить устройство iOS и перезапустить iTunes |
| Ошибка 2001 | Драйверы OS X блокируют доступ к устройству | Обновите OS X. В версии OS X 10.5.7 и выше ошибка не встречалась |
| Ошибка 2002 | iTunes не может подключиться к устройству, потому что какая-то программа или процесс используют его | Перезагрузите компьютер. Снимите все лишние процессы. Отключите антивирус |
| Ошибка 2003 | Проблема соединения с USB | Попробуйте другой USB-порт. Попробуйте другой кабель |
| Ошибка 2005 | Проблема соединения с устройством. Вероятно сбой оборудования | Попробуйте другой USB-порт. Попробуйте переустановить драйверы USB |
| Ошибка 2006 | Проблема с USB | Попробуйте другой кабель. Попробуйте другой порт USB. Отключите другие USB устройства |
| Ошибка 2009 | Конфликт с устройствами других производителей | Попробуйте перед прошивкой поотключать все возможные устройства от компьютера, оставив только ваш iДевайс |
| Ошибка 3002 | а) Обновление до более старой прошивки не работает б) Таймаут соединения в) Также ошибка происходит, если вы обновляете прошивку с установленной Cydia | а) Используйте новую прошивку б) Попробуйте прошиваться позже в) Используйте восстановление |
| Ошибка 3004 | а) Отсутствует подключение к интернету во время восстановления прошивки б) Возможно порт 80 и 443 заблокированы | а) Попробуйте прошиваться позже б) Откройте порты на роутере |
| Ошибка 3011 | Ошибка в Hosts файле | Удалите с файла hosts строку с gs.apple.com |
| Ошибка 3014 | а) Ошибка в Hosts файле б) Возможно порт 80 и 443 заблокированы | а) Удалите с файла hosts строку с gs.apple.com б) Откройте порты на роутере |
| Ошибка 3123 | Какие-то проблемы с арендованным фильмом | Деавторизуйте компьютер и авторизуйте заново |
| Ошибка 3191 | Повреждены компоненты QuickTime | Переустановите QuickTime.Пользователи Windows, также попробуйте отключить режим совместимости для QuickTimeЩелкните правой кнопкой мыши на C:\Program Files\QuickTime\QuickTimePlayer.exe ( Program Files (x86) для 64-битной Windows) и выберите Свойства из контекстного меню. В окне Свойства, перейдите на вкладку Совместимость. Снимите флажок «Запустить программу в режиме совместимости с»Выберите «Windows XP». Нажмите кнопку Применить. Закройте окно свойств |
| Ошибка 3194 | Происходит, когда сервера Apple запрещают установку старого файла прошивки | Удалите с файла hosts строку с …gs.apple.com |
| Ошибка 3195 | Принятый хеш SHSH повреждён | Пробуйте прошиваться через iTunes |
| Ошибка 3200 | Ошибка в кастомной прошивке | Пробуйте другую прошивку |
| Ошибка 4000 | Конфликт с устройствами USB | Отключите все сторонние устройства USB |
| Ошибка 4005, 4013, 4014 | Происходит если устройство внезапно отсоединилось во время обновления или восстановления или если iTunes не удалось отправить устройство в режим восстановления. Характеризуется фразой: «Не удалось восстановить iPhone [имя устройства]. Произошла неизвестная ошибка [номер ошибки]» | Обновите iTunes. Перезагрузите компьютер. Обновите операционную систему. Попробуйте другой кабель USB. Попробуйте выполнить восстановление на другом компьютере. |
| Ошибка 5002 | Возникает при проблемах с платёжной информацией | Проверьте данные аккаунта и платёжного средства. Измените их, если требуется на актуальные |
| Ошибка 8008 | Проблема с закачиваемым контентом | В папке, где находится медиатека iTunes, найдите папку Downloads. Удалите содержимое папки Downloads |
| Ошибка 8248 | Возникает при конфликте со старым процессом Memonitor.exe, который шёл вместе с iTunes | Удалите memonitor.exe. Удалите iTunes и установите новую версию |
| Ошибка 9006, 9008 | Ошибка при загрузке | Отключите антивирус. Обновите iTunes. Попробуйте ещё раз |
| Ошибка 9807 | Отключите антивирус | |
| Ошибка 9813 | Проблема с сертификатами связки ключей | Закройте iTunes. Откройте Safari на компьютере и очистите кэш в нём. Вернитесь в iTunes и посмотрите решилась ли проблема. Если нет, то переустановите OS X |
Ошибки больше 10000 | ||
| Ошибка 11222 | Средства обеспечения безопасности конфликтуют с iTunes | Отключите брэндмауэр и антивирус |
| Ошибка 11556 | Вы пытаетесь получить доступ к функционалу, который недоступен в вашей стране. Например, iTunes Radio в некоторых странах | Не пытайтесь получить такой доступ или заведите такой аккаунт, который имеет доступ к функционалу, который вы хотите использовать |
| Ошибка 13001 | Проблемы при синхронизации | |
| Ошибка 13014, 13136, 13213 | Характеризуется сообщением. Не удается синхронизировать iPhone «имя iPhone». Произошла неизвестная ошибка | Временно отключите антивирус и брэндмауэр. Обновите iTunes. Перезагрузите компьютер. Отключите Genius в iTunes |
| Ошибка 13019 | Ошибка при попытке синхронизации. Чаще всего происходит на джейлбрейкнутых устройствах | Подробное решение в соседней колонке по ссылке |
| Ошибка 20000 | а) iTunes конфликтует с нестандартной графической темой Windows б) Также ошибка может быть вызвана во время перезагрузки девайса во время восстановления | а) Используйте тему по умолчанию б) Попробуйте восстановить девайс заново |
| Ошибка 20008 | Конфликт с утилитой TinyUmbrella | Обновите TinyUmbrella |
«Неизвестная ошибка iTunes» 0xE8…… | ||
| Ошибки 0xE8000001, 0xE800006B | Устройство было внезапно отключено | Попробуйте ещё раз |
| Ошибка 0xE8000022 | Ошибка в файлах прошивки | Восстановите прошивку |
| Ошибка 0xE800003D | Неверные права доступа к файлам настроек оператора связи | Исправьте права доступа, если устройство взломано. Удалите все кастомные настройки оператора. Если не помогает, восстановите прошивку |
| Ошибка 0xE8000065 | Возникает при установке кастомной прошивки через sn0wbreeze | Перезагрузите устройство. Попробуйте прошиться заново. Если ошибка повторяется, то используйте другую прошивку |
| Ошибка 0xE8008001 | Возникает при попытке установки пиратского софта в iPad | Не устанавливайте пиратский софт или читайте про джейлбрейк |
| Ошибки 0xE800000F, 0xE88000084 | Неизвестная ошибка | Проведите основные меры по проверке компьютера: проверьте вирусы, перезагрузите, почистите реестр и т.п. |
ipadstory.ru
Что делать, если iPhone не прошивается и выдает ошибку

Одной из наиболее частых причин обращения Клиентов в сервисный центр (после разнообразных механических повреждений, конечно же) является проблемы с прошивкой устройства, основным симптомом которых является то, что iPhone не прошивается и не включается. Зачастую это приводит к весьма печальным для обладателя iPhone последствиям: потере личных данных и полному выходу устройства из строя.
Причины того, что айфон не прошивается могут быть различны: ошибка загрузки или установки новой прошивки, неаккуратное использование стороннего программного обеспечения (например, при процедуре джейлбрейка) или же какая-то аппаратная неисправность, вызванная каким-либо механическим повреждением или попаданием влаги.
Очень часто проблемы с прошивкой iPhone сопровождаются сообщением об ошибке, которое выдается в программе iTunes, когда к ней подключено устройство. Зачастую по номеру ошибки можно определить и причины странного поведения устройства. Ниже приведены наиболее распространенные ошибки и краткая расшифровка предварительного «диагноза», более точно определить который можно только в условиях сервисного центра.
iPhone не прошивается, ошибка (1) или (-1)
В многочисленных описаниях ошибок iTunes на просторах Интернета можно найти способ для устранения ошибки (1) при прошивке iPhone, который заключается в незамысловатой рекомендации сменить USB-кабель или скачать файл прошивки заново. Однако, все оказывается не так просто: в 99 процентах случаев эти действия проблему с прошивкой айфона не решат.
Все дело в том, что если iPhone не прошивается, а iTunes выдает ошибку (1) или (-1), это указывает на явные аппаратные проблемы с устройством. Чаще всего, причиной этих проблем является неисправность микросхемы радиомодуля (модема) или flash памяти. Более точно определить причину неисправности и возможность ее устранения может только опытный специалист сервисного центра, поэтому, если Ваш iPhone не прошивается, а в iTunes при этом выдается ошибка (1) или (-1) стоит обратиться в специализированную мастерскую, сотрудники которой обладают должным опытом работы и знанием специфики техники Apple.
iPhone не прошивается, ошибка (3)
Ошибка (3) при прошивке iPhone в большинстве случаев также связана с аппаратной неисправностью радиомодуля: как правило, данная ошибка выдается программой iTunes именно на этапе прошивке модема iPhone. Здесь, как и в предыдущем случае, Вам вряд ли удастся решить проблему без обращения в сервисный центр.
iPhone не прошивается, ошибка (9)
Данный тип ошибки во время прошивки iPhone чаще всего свидетельствует о том, что во время процедуры прошивки происходит разрыв связи между компьютером и устройством, иными словами, iPhone отключается во время установки прошивки. Причины же такого поведения айфона могут быть разные: проблемы с USB-проводом, нарушение целостности файла прошивки или аппаратная неисправность нижнего разъема, аккумулятора, либо нарушения по цепи питания процессорной платы.
Также ошибка (9) при прошивке айфона может говорить о сложных аппаратных проблемах компонентов процессорной платы (память NAND Flash, контроллер питания, центральный процессор).
Как правило, если айфон не прошивается и в iTunes выдается ошибка (9), устранить эту неисправность в условиях сервисного центра удается. Сроки и стоимость ремонта, в большинстве случаев, определяются только после проведения технической диагностики устройства.
iPhone не прошивается, ошибка (14)
Ошибка 14 при прошивке iPhone может носить как программный, так и аппаратный характер. Если проблема программная, ошибка 14 сообщает пользователю о том, что при прошивке устройство введено в некорректный режим (DFU или Recovery), либо требуется не обновление прошивки, а восстановление с нуля (так может произойти, если Вы обновляете прошивку, «перескакивая» через несколько версий ПО, например, с iOS 4.x или 5.x на iOS 7.x или iOS 8).
Решение в таком случае может быть только одно — восстановление программного обеспечения iPhone с нуля. Если после этого устройство нормально прошивается, активируется и стабильно работает, значит проблема решена и остается только подумать о том, каким образом можно вернуть потерянную из айфона информацию.
Если же iPhone никаким образом не хочет прошиваться и постоянно выдает одну и ту же ошибку, то следует обратиться к техническим специалистам сервисного центра для проведения диагностики, уточнения причин появления неисправности и их качественного устранения.
iPhone не прошивается, ошибка (16)
Если айфон не удается прошить и при этом программа iTunes выдает ошибку (16), велика вероятность серьезных аппаратных проблем с устройством. В частности, такая ошибка появляется, если на устройстве неисправен радиомодуль, либо контрольная сумма серийного номера и номера IMEI не совпадают (такой вариант на данный момент характерен для iPhone 4 и iPhone 4S, которые были восстановлены на заводах в Китае и продаются либо под маркой Refurbished, либо как новые — все зависит от совести продавца).
iPhone не прошивается, ошибка (20)
Появление ошибки (20) во время прошивки iPhone чаще всего свидетельствует о том, что устройство находится в несовместимом для прошивки режиме: устранить эту ошибку можно, переведя устройство в режим восстановления DFU и заново начав процедуры восстановления программного обеспечения.
iPhone не прошивается, ошибка (23)
Раньше, во времена появления iPhone 4, ошибка 23 при прошивке айфона считалась одной из самых сложных для устранения. Все дело в том, что причина возникновения этой ошибки в большинстве случаев заключалась в сложных аппаратных проблемах с радиомодулем устройства, решить которые было возможно далеко не во всех случаях.
Сейчас, с появлением опытных сервисных инженеров, специализирующихся на ремонте техники Apple, и появлению хорошего профессионального оборудования, шансы на успешный ремонт iPhone стали значительно выше. Поэтому, если Ваш айфон не прошивается и при восстановлении ПО выдает ошибку (23), не стоит отчаиваться — обратитесь в сервисный центр, специалисты которого смогут провести полную диагностику устройства и максимально качественно его отремонтировать.
iPhone не прошивается, ошибка (29)
Как и в случаях с другими ошибками iTunes, если iPhone не прошивается, а программа выдает ошибку (29), причин появления данной неисправности может быть несколько: от устаревшей версии программы iTunes или неисправности USB кабеля до аппаратных проблем устройства. При этом, и аппаратные проблемы могут носить самый разнообразный характер: от проблем с нижним разъемом до совместимости аккумулятора с материнской платой, при проверке которой во время прошивке и выдается ошибка (29). В таких случаях необходимо либо заменить аккумулятор айфона на новый, затем перепрошить устройство; либо перепрошить с временной установкой другого аккумулятора.
iPhone не прошивается, ошибка (53)
Ошибка 53 при прошивке айфона характерна для моделей iPhone 6 и выше (iPhone 6 Plus, iPhone 6s, iPhone 6s Plus). Эта ошибка является следствием неисправности датчика отпечатка пальцев Touch ID, который может быть поврежден в результате механического воздействия, попадания влаги или не квалифицированного вмешательства, в результате которого шлейф с датчиком оказывается неработоспособен.
С неработающим датчиком iPhone может работать абсолютно нормально до момента обновления или восстановления прошивки. При этом, пытаясь обновить iOS через Wi-Fi, операционная система напишет о невозможности обновления. Если же обновлять или восстанавливать iOS принудительно через iTunes при проверке компонентов программа выдаст ошибку (53), а устройство перезапустится в режиме восстановления Recovery mode. Выйти из этого режима стандартными методами не получится никак.
Для устранения ошибки (53) требуется восстановить работоспособность шлейфа Touch ID. Выполнить эту операцию могут только специалисты, имеющие опыт выполнения подобных работ и специальное оборудование, в условиях сервисного центра. Однако, к сожалению, успешно выполнить данную процедуру удается не всегда — все зависит от степени повреждения шлейфа. Оценить возможность восстановления и, если это возможно, выполнить его можно после проведения диагностики в сервисном центре.
iPhone не прошивается, ошибка (1011) или ошибка (1012)
Здесь уже все гораздо сложнее, чем в случае с предыдущими вариантами ошибок iTunes. Ошибки (1011) и (1012) также связаны с ошибкой прошивки модема, но ошибкой более серьезной, чаще всего носящий аппаратный характер. Если после появления одной из представленных ошибок iPhone по-прежнему не прошивается, то для осуществления ремонта следует обратиться в специализированный сервисный центр, специалисты которого имеют опыт работы с микросхемами iPhone на специальном профессиональном сервисном оборудовании.
iPhone не прошивается, ошибка (1013) или ошибка (1015)
Данные номера ошибок iTunes при восстановлении или обновлении программного обеспечения iPhone говорят о том, что прошивка модема текущей прошивки выше, чем прошивка модема той прошивки, на которую устройство пытаются прошить. Иными словами, ошибка (1013) или ошибка (1015) появляются, когда пользователь пытается сделать понижение (даунгрейд) iOS на версию ниже, чем в нем была установлена до прошивки.
На самом деле, когда iTunes выдает ошибку (1013) или (1015) и при этом устройство не загружается и не включается (находится в режиме восстановления), сама операционная система устанавливается на него до конца. В этом случае можно попробовать вывести iPhone из режима восстановления с помощью специального программного обеспечения, установить более свежую версию iOS или же прошить iPhone на «кастомную» версию программного обеспечения, не затрагивающего прошивку модема.
iPhone не прошивается, ошибка (1601), ошибка (1603) или ошибка (1604)
Ошибки серии 16xx, как правило, связаны с некорректной работой программного обеспечения iPhone, которая может быть обусловлена либо неосторожными действиями пользователя при попытке взломать операционную систему устройства, либо внутренними ошибками ПО. Чаще всего, если причина появления той или иной ошибки связана с программной частью iPhone, помогает восстановление прошивки заново с помощью штатных средств программы iTunes, либо специального программного обеспечения.
Но бывают случаи, когда эти же номера ошибок характеризуют абсолютно другую неисправность — невозможность программы iTunes получить полный доступ к устройству. Связано это может быть с неисправностью различных компонентов iPhone: нижнего шлейфа, батареи, процессорной платы. Устранить подобные неполадки может только опытный специалист в условиях сервисного центра.
iPhone не прошивается, ошибка (3194)
Ошибка 3194 при прошивке iPhone чаще всего свидетельствует о том, что версия прошивки, на которую Вы пытаетесь прошить устройство, по каким-либо причинам не проходит проверку на серверах Apple. Это может быть связано с тем, что Вы, например, пытаетесь установить уже не поддерживаемую версию iOS, «кастомную» iOS с джейлбрейком, либо Ваш компьютер блокирует доступ iTunes к серверам проверки Apple.
Как правило, если iPhone не прошивается и выдает ошибку 3194 бывает достаточно попробовать установить прошивку заново, предварительно проверив настройки сетевого доступа внутри операционной системы. Если же сделать это не удается или ошибка вновь повторяется, рекомендуем обратиться за консультацией в сервисный центр: вполне может быть, что причина появления ошибки 3194 может заключаться в проблемах с «железной» начинкой Вашего iPhone.
iPhone не прошивается, ошибка (4005), ошибка (4013), ошибка (4014)
Данные номера ошибок при прошивке iPhone или iPad чаще всего свидетельствуют о сложных аппаратных проблемах с процессорной платой устройства. Конечно, в Интернете можно найти множество «полезных» инструкций о том, как исправить эту проблему — поменять USB кабель, поменять компьютер, отключить антивирусное ПО — но, как показывает, практика всё это абсолютно бесполезно. Если при прошивке Вашего iPhone или iPad появляется одна из указанных ошибок, то без проведения технической диагностики в условиях специализированного сервисного центра определить причину появления неисправности очень трудно.
Конечно же, в данной статье мы привели отнюдь не все возможные ошибки, которые могут возникнуть при прошивке iPhone, а только наиболее распространенные из них в настоящее время. Со временем статья будет дополняться и редактироваться, т.к. с выходом новых устройств и версий iOS, а также обновлениям программного пакета iTunes, могут появляться новые проблемы, трудности и ошибки при восстановлении/обновлении ПО, а номера существующих ошибок, соответствующих той или иной проблеме, могут меняться.
Если же так случилось, что Вы столкнулись с проблемами во время использования «яблочной» техники, а Ваш iPhone не прошивается и не включается, обращайтесь в сервисный центр «Service Apple». Наши специалисты, имеющие за плечами огромный опыт обслуживания и ремонта техники Apple, смогут оперативно провести диагностические работы и максимально качественно произвести ремонт Вашего iPhone.
Метки: iPhone не прошивается, ошибки iTunes, прошивка, Ремонт iPhone
Возможно, Вам будет это интересно:
service-apple.ru
Ошибка 4014 при восстановлении iphone
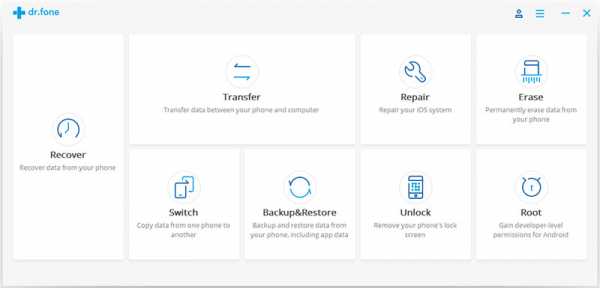
Всем привет сегодня будем разбирать ошибку 4014 которая появляется при восстановлении iPhone через iTunse. Это ошибка может появиться как из-за программных неисправностей так из-за аппаратных. В этой стать мы разберем и то и другое и попробуем найди адекватное решение ошибки 4014. Она встречается в следующих моделяь iPhone 5s, iPhone 6, 6s, iPhone 7
О чем говорит ошибка 4014 iPhone
О том что связь iTunes с устройством во время процедуры восстановления iPhone была прервана, при этом дальнейшее выполнение действия становится невозможным. Данную проблему может вызвать как системный сбой, так неполадки в девайсе или кабеле.
Програмное решени ошибки 4014 iPhone
Я уже говорил о том, что это ошибка может быть, как программной, так и аппаратной. Начнем, пожалуй, с программной части и попробуем найти решения для ошибки 4014. В низу перечислены несколько способов для исправления этой ошибки:
1. Этот совет встречается пожалуй, при всех ошибках iPhone он помогает редко, но может вам повезет нужно просто обновить iTunes до последней версии рекомендуется обновить с официального источника. Проверить версию можно в разделе «Обновления» из меню «Справки».
2.Это еще один совет которых присутствует при любых ошибках iPhone он помогает чаще чем предыдущий. Нужно проверить кабель на наличие дефектов часто бывает так что кабель заряжает смартфон, но синхронизироваться с iTunes не может в этом случаи повреждены проводки которые нужны для передачи данных обычно это зеленый и белый провод.
Конечно нужно использовать оригинальный кабель так как Apple это не простая компании и придумала кучу всякий контролеров для защиты вашего iPhone которые встроены в кабель и без них процесс синхронизации не всегда проходит гладко.
3. Идем дальше еще одни простой метод в некоторых случаях помогает нужно подключить iPhone к другому USB-порту при этом нельзя использовать хабы или другие посреднические элементы. Также лучше избегать подключения к USB-порту 3.0, его можно определить по синему цвету, тогда как остальные будут чёрными. Желательно еще вовремя восстановления iPhone отключить все девайсы подключенный к компьютеру.
4. Можно еще активировать режим режима DFU обычно используемая для обновления и восстановления прошивки iOS устройства, может помочь и в данном случае. Первым делом необходимо выключить iPhone , после чего подключить его к ноутбуку и начать переход в режим DFU. Процесс подключения осуществляется следующим оброзом:Зажимаем одновременно кнопки «Home» и «Power», держим 10 секунд. Досчитав до десяти, отпускаем «Power», а «Home» продолжаем удерживать до тех пор, пока компьютер не определит Айфон в режиме DFU.Зажимаем «Power», отсчитываем 3 секунды, не отпуская её, зажимаем также «Home». По истечении 10 секунд отпускаем кнопку питания, тогда как «Home» удерживаем до обнаружения устройства в режиме DFU компьютером.При активации аварийного режима доступен исключительно запуск восстановления iPhone, дальнейшие действия проводятся согласно инструкциям на мониторе.
5. Ну напоследок несколько общих советов — это переустановить iTunse, проверить систему антивирусом Dr.Web CureIt! (бесплатный), проверить файловую систему компьютера на наличие ошибок (Свойства системного диска — сервис — выполнить проверку), использовать другой компьютер для восстановления iPhone.
Аппараное решение ошибки 4014 iPhone
Ну что давайте перейдем к апараной части ошибки 4014 на iPhone единого мнение из-за чего появляется данная оишбка нет так что сейчас перечислю некторые неисправности по причине которых и появляется данная ошибка:

1. В ходе эксплуатации при частых падениях контакт между процессором и платой может быть нарушен это и приводит к ошибке 4014. Нужно выпаять процессор званого его запаять.В редких случиях веновником является процессор.
2. Оперативная память другими слова озу или ddr в большинстве случаях он является истопником всех бед. Выпаиваем запаиваем новый и все.
3. В редких случаях виновником может быть крошечный конденсатор с293 в шине pp1v8_sdram.
4. Одно из моих любимых прогрел и заработало. Прогреваете плату при 300 градусах. После чего успешно восстанавливаем iPhone.
5. Есть еще вариант надавливаем в области процессора и пробуем восстановить некоторым помогает.
6. Ну и последнее это NAND память устройства в которой и находится вся ваша информация. Бывает что он просто отошел от пайки и его перепаивают, но чаще в нем появляются ошибки так называемые bad блоки из-за которых чтения и запись в память происходит с ошибкой в этом случаи нужно менять NAND.
7. Разобрать iPhone отключить аккумлятор нимножко подождать заного подключить и попробовать восстановить.
Ну что давайте подведём итоги из выше перечисленного понятно, что ошибка 4014 на iPhone может иметь разный характер, на счет программной часто можно попробовать самому сделать, аппаратная часть намного сложнее, что можно сделать самому это разобрать iPhone погреть плату феном в области процессора (без фанатизма) по надавливать в тоже области и попробовать прошить. Последнее что можно сделать это выключить шлейф аккумулятор подождать некоторое время и подключить шлей и попробовать восстановить. На этом, пожалуй, все надеюсь данная статья вам поможет.
www.mobileoc.ru
Коды ошибок iphone часть вторая. Возможное решение
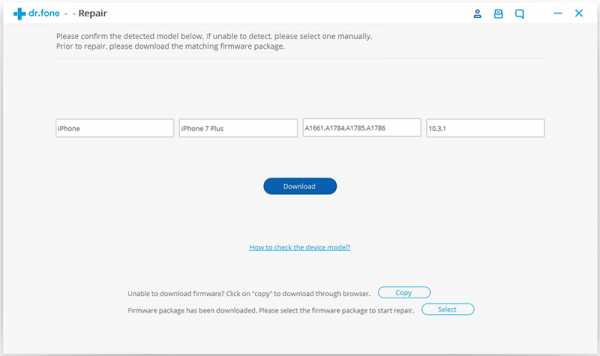 Приступим к второй части нашего сборника ошибок iphone и разберем ошибки от 414 — 20008 и попробует найти решение данным ошибкам iphone. Продолжение коды ошибок iphone часть теретья. Возможное решение
Приступим к второй части нашего сборника ошибок iphone и разберем ошибки от 414 — 20008 и попробует найти решение данным ошибкам iphone. Продолжение коды ошибок iphone часть теретья. Возможное решение
Ошибка 414
Вы не имеете права заливать в устройство контент с рейтингом 17+
Решение: Исправьте данные о возрасте в своём аккаунте iTunes (меню «Магазин-Просмотреть мою учётную запись»)
Ошибка 1002
При копировании файлов прошивки в устройство произошла ошибка
Решение: Начните процедуру прошивания заново
Ошибка 1004
Серверы Apple не смогли выслать SHSH-хеши для устройства
Решение: Попробуйте прошиться позже
Просмотреть мою учётную запись»)
Ошибка 1011, 1012
Модем iPhone/iPad не откликается
Решение: Попробуйте перезагрузить устройство. Если ошибка повторяется постоянно, то возможно наличие аппаратной проблемы
Ошибка 1050
Серверы активации Apple недоступны
Решение: Попробуйте активировать устройство позже
Ошибка 1140
Невозможно синхронизировать фотографии из iPhoto
Решение: В контекстном меню файла медиатеки iPhoto выберите пункт «Показать содержимое пакета» и очистите папку iPod Photo Cache
Ошибка 1394
Системные файлы повреждены в результате неудачного джейлбрейка
Решение: Восстановите прошивку и сделайте джейлбрейк снова
Ошибка 1413-1428
Проблемы с передачей данных по USB-кабелю
Решение: Проверьте целостность кабеля и исправность USB-порта
Ошибка 1608
Повреждены компоненты iTunes
Решение: Требуется переустановка iTunes
Ошибка 1609
Версия iTunes слишком старая для работы с устройством
Решение: Обновите iTunes до последней версии
Ошибка 2001
Драйверы Mac OS X блокируют доступ к устройству
Решение: Обновите Mac OS X до актуальной версии
Ошибка 2002
Доступ iTunes к устройству блокируют другие системные процессы
Решение: Закройте все остальные программы, выключите антивирус, перезагрузите компьютер
Ошибка 3123
iTunes не может взять видео напрокат
Решение: Деавторизуйте компьютер в iTunes и авторизуйтесь снова
Ошибка 3195
Принятый хеш SHSH повреждён
Решение: Попробуйте начать прошивание снова
Ошибка 3200
В кастомной прошивке отсутствуют требуемые образы
Решение: Скачайте другую кастомную прошивку или создайте её сами заново
Ошибка 4000
Конфликт c другими USB-устройствами
Решение: Попробуйте отключить от компьютера все остальные USB-устройства, кроме клавиатуры, мыши и прошиваемого USB-гаджета
Ошибки 4005, 4013
Критическая ошибка при обновлении/восстановлении
Решение: Попробуйте восстановить устройство в DFU-режиме (Home+Power на 10 секунд, затем Home ещё на 10 секунд). Желательно попробовать другой USB-кабель. Мы написали статью для этой ошибки Ошибка 4013 при восстановлении iphone 4s 5s 6s. Решение
Ошибка 4014
Файл прошивки не удаётся залить в устройство
Решение: Попробуйте прошиться на другом компьютере и/или с другим кабелем. Более подробно ошибка 4014 при восстановлении iphone
Ошибка 20008
iTunes конфликтует с утилитой TinyUmbrella
Решение: Обновите TinyUmbrella и перезагрузите компьютер
Ошибка 0xE800003D
iTunes конфликтует с утилитой TinyUmbrella
Решение: Обновите TinyUmbrella и перезагрузите компьютер
Ошибка 0xE800003D
iPhone или iPad не может получить доступа к файлам настроек операторов сотовой связи
Решение: Исправьте права доступа (если гаджет джейлбрейкнут), удалите все кастомные бандлы операторов, в крайнем случае восстановите прошивку
Ошибка 0xE8000065
Ошибка при попытке установки кастомной прошивки
Решение: Как правило, ошибка возникает при работе с прошивками, созданными в sn0wbreeze. Перезагрузите компьютер, попробуйте прошиться снова, в случае неудачи создайте прошивку заново
www.mobileoc.ru
Ошибка 1671 при восстановлении iphone 5s
Добрый день сегодня мы разберем очередную ошибку 1671 iphone. В данной статье мы разберем наиболее распространенные причины кода ошибки 1671 и расмотрим способы по решению данной ошибки.
- Для этого присоедините ваш аппарат к ПК с помощью кабеля, затем iTunes автоматически проведёт вас через процедуру восстановления данных.
- Нажмите на «Да» (Yes) на пункте восстановления данных (backup the data), и начнётся процесс восстановления (может занять продолжительное время, в среднем около часа).
- При этом система предупредит вас, что вы потеряете ваши приложения, музыку, фильмы и так далее.
- После окончания процесс вам будет задан вопрос, хотите ли вы, чтобы бекап был скопирован на ваше устройство. Нажмите «да» (Yes).
- В конце процедуры восстановления вам будет предложено пройти процедуру синхронизации с вашим iPad/iPod. Вновь согласитесь, нажав на «да» (Yes).

Если ничего не помогло устранить 1671 ошибку в iTunes, вы можете использовать режим Recovery Mode, который применяется в самых запущенных случаях (дисплей не подаёт признаки жизни, аппарат не реагирует на нажатия и так далее). В нём вы также потеряете все свои данные, но после окончания оного сможете без проблем устанавливать приложения c iTunes.
- Отключите устройство, нажмите на кнопку Home и удерживайте её, а затем подключите устройство к ПК удерживая Home нажатой.
- Когда на экране увидите изображение иконки iTunes и кабеля – это и будет показателем работы данного режима.
- Запустите iTunes и проведите восстановление.
Друзья, случаи появления USB-шнура и значка iTunes на экране телефонов iPhone, планшетов iPad и плееров iPod достаточно распространены. Вообще обычно принято считать, что если на черном дисплее одного из этих устройств появился шнур и значок в виде логотипа программы iTunes, то означает это запущенный режим восстановления (Recovery Mode). Но не все знают, что кабель и iTunes, помимо Recovery Mode, могут означать Recovery Loop, который отличается от режима восстановления.
Для того чтобы вы смогли поставить точный диагноз, определить режим, в котором находится ваш iPhone (или другой аппарат), отображающий USB-провод и Айтюнс, мы распишем результаты своих исследований приобретенных в результате эксплуатации этих мобильных Apple-устройств. И может быть хоть кому-то наши скудные знания помогут решить свою проблему и восстановить работу телефона или планшета.
Режим восстановления – обычный
В обычный режим восстановления iPhone или iPad вводится при помощи несложных действий, последовательность этих действий расписана здесь – «Как ввести iPhone в RM». Для выхода из обычного Recovery Mode мы просто оставляли iPhone на некоторое время, он сам перезагружался и выходил из режима восстановления. Для немедленного выхода из режима восстановления (что бы не ждать) мы просто принудительно перезагружали iPhone (зажмите кнопку Home + Power и держите, пока экран не моргнет и не начнет перегружаться.) . Получается, что из обычного режима восстановления, в отличие от других, достаточно легко выйти при помощи перезагрузки.
Режим петли восстановления – послушный
Бывают случаи, что после принудительной перезагрузки, которую применяют для выхода из обычного режима восстановления, iPhone все равно продолжает загружать черный экран, на котором мы снова и снова видим шнур и iTunes. Данная ситуация означает, что iPhone попал в так называемый режим «петли» восстановления (Recovery Loop). Телефон или планшет в такой режим очень часто загоняет программа iTunes. Попадание в Recovery Loop может произойти по различным причинам, к примеру, в результате ошибок при обновлении или восстановлении прошивки iOS. Петля восстановления может возникнуть в результате программного, аппаратного или бытового сбоя (пример – случайно выдернули кабель), однажды мы сами ввели iPhone в режим Recovery Loop, когда пытались понизить версию прошивки iOS с 7 на 6-ую.
Почему в подзаголовке мы добавили слово «Послушный»? Да потому что выйти из послушной петли восстановления и вернуть iPhone в рабочее состояние без потери информации все-таки можно, для этого мы использовали программу TinyUmbrella, у некоторых пользователей с TinyUmbrella возникли сложности, и мы нашли более удобный способ выхода из Recovery Loop с использованием программы RedSn0w. Существуют и другие программы для выхода из петли – iReb и RecBoot.
Режим петли восстановления – не послушный
Если ваш iPhone или iPad попадает в непослушный Recovery Loop, то, как правило, бессильна не только принудительная перезагрузка, но и программы redsn0w, iReb, TinyUmbrella и RecBoot тоже не могут вывести iPhone из петли восстановления. В результате применения программ указанных выше iPhone после перезагрузки продолжает показывать кабель USB и логотип iTunes. В таком случае избежать потери информации хранящейся в iPhone у нас не получилось, но хорошо, если ранее вы тоже делали резервную копию.
Если вы поймали непослушную петлю восстановления, то тут остается только подключать iPhone к iTuens и пробовать его прошить. Иногда прошить в этом режиме телефон не получается, тогда его вводят в режим DFU и снова пробуют прошить. В результате прошивки iPhone стирает всю информацию, и мы восстанавливаем её из резервной копии, сделанной ранее. Бывает, что после прошивки iPhone или iPad просят ввести чей-то Apple ID и пароль, но это уже совсем другая история.
Потведем итоги по ошибке 1671 iphone
Данная ошибка является довольно распространённой я деюсь, что выше изложенный материал поможет вам в решении вашей проблемы.
www.mobileoc.ru
Как исправить ошибку 40 в iTunes
Качество продукции компании Apple не вызывает сомнений, устройства действительно являются надёжными и долговечными, но тех пользователей, которые имели дело с программой iTunes, появление уведомлений о сбоях в работе уже не удивляет. Полезное приложение, специально созданное для iOS-девайсов, используется для различных целей, в том числе для обновления и восстановления прошивки. Процедуры, выполняемые с Айтюнс, отличаются простотой, но не всегда проходят корректно, и работа программы может прерваться уведомлением об ошибке. Каждому из сбоев присвоен собственный код, который говорит о вероятных источниках неисправности, с большинством неполадок в iTunes пользователь способен справиться самостоятельно.

Алгоритм исправления ошибки 40 в iTunes.
Ошибка 40 при выполнении обновления или восстановления прошивки iPhone 5s и других Apple-устройств может возникать по ряду причин. В большинстве своём неполадка связана с аппаратными неисправностями, но нередко, тем более возникая впервые, проблема имеет программное решение, поэтому торопиться в сервисный центр при появлении сообщения необязательно. Сначала стоит попытаться исправить ошибку собственноручно, тем более что это может помочь обойтись без дорогостоящего ремонта.
Методы устранения ошибки 40
Уведомление с данным кодом повествует об отсутствии доступа к серверам активации и подписывания, что может быть спровоцировано разными причинами, выяснить которые с ходу не удастся, поэтому картина прояснится по мере попыток разрешить ситуацию. Многие ошибки в мгновение ока устраняются перезагрузкой устройств. В нашем случае стоит также обновить программу, отключить и заново подключить прокси, приостановить защиту антивируса, очистить host. На первый взгляд незначительные детали могут быть важными составляющими механизма, обеспечивающего стабильность работы сервиса.
Способ 1. Обновление iTunes
Устаревшая версия программы нередко порождает всевозможные сбои в процессе работ, в том числе может стать и виновником ошибки 40. Простые действия по загрузке обновлений часто решают задачу, и уведомление больше не тревожит пользователя. Для проверки доступных версий сервиса нужно перейти к разделу обновлений во вкладке «Справка», и если имеются более свежие варианты Айтюнс, то установить.
Способ 2. Обновление Windows
В обновлении нуждаются также компоненты системы, так что если Windows не настроена делать это автоматически, следует прейти к «Центру обновлений», запустить поиск доступных версий и вручную установить все предложенные в ходе сканирования варианты.
Способ 3. Использование другого порта USB
С неисправностью разъёма может быть связано множество ошибок в iTunes, в том числе и сбой с 40 кодом. Чтобы избавиться от проблемы, нужно просто сменить порт. На ПК рекомендуется использовать разъём на задней панели системного блока, для ноутбука не имеет значения, но кроме USB 3.0. Подключение должно быть выполнено напрямую к компьютеру посредством оригинального кабеля (обязательно проверьте, чтобы он не имел никаких дефектов). Стороннюю периферию тоже нужно отключить, оставив только мышь, клавиатуру и сам iPhone или iPad.

Способ 4. Отключение антивируса, брандмауэра
Защитное ПО компьютера часто блокирует процессы программы, что препятствует и доступу Айтюнс к серверам. Необходимо отключить установленные антивирус, фаервол, брандмауэр Windows на время выполнения процедуры с iTunes. Если ошибка 40 в процессе работ больше не появилась, то дело в чрезмерной бдительности защиты системы, тогда нужно внести Айтюнс в перечень исключений в настройках антивирусных программ.
Способ 5. Очистка файла hosts
Некорректное содержимое hosts часто провоцирует сбои подключения к серверам, поэтому стоит проверить файл, расположенный по адресу C:\Windows\System32\drivers\etc\hosts, открыв его блокнотом (для этого потребуются права администратора). Если в hosts имеются строки, содержащие «gs.apple.com», а также строку 127.0.0.1 localhost, их нужно удалить, затем сохранить изменения и возобновить процедуру с iTunes.
Способ 6. Очистка кэша браузера
Ещё один эффективный метод, способствующий устранению ошибки 40 в Айтюнс – очистка кэша браузера. Для этого необходимо выполнить следующее:
- переходим к настройкам и листаем вниз до Safari;
- выбираем пункт «Очистить историю и данные сайтов».
Способ 7. Режим DFU
Иногда оптимальным решением устранения ошибок, мешающих восстановлению прошивки, является использование режима DFU, но в таком случае потребуется резервная копия данных, поскольку они будут утеряны при процедуре. Аварийный режим помогает даже в самых запущенных ситуациях, ввести смартфон в данное состояние можно следующими действиями:
- выключаем iPhone 5s;
- соединяем его с компьютером, используя оригинальный кабель Apple;
- нажимаем кнопку питания и удерживаем её 3 секунды, не отпуская, жмём также кнопку «Домой», а спустя 10 секунд отпускаем «Power», тогда как «Home» продолжаем держать, пока устройство не определится в режиме DFU;
- после этого будет предложено провести восстановление нажатием единственной доступной кнопки, которая позволит выполнить процедуру, а все следующие действия контролируются системой, пользователю остаётся лишь следовать инструкции на экране.

Способ 8. Использование другого компьютера
Можно также провести процедуру обновления, восстановления прошивки устройства на другом компьютере, где установлена последняя версия iTunes. Если это не поможет, то исключит неисправности ПК или ноутбука.
Такие нехитрые способы иногда помогают исправить ошибку 40 самостоятельно и избежать ремонта, но если программные способы не были эффективны, то проблема носит аппаратный характер. В платах iPhone 5s часто неисправность обусловлена межслойным обрывом от процессора к памяти NAND, что может быть спровоцировано механическими повреждениями смартфона. Для ребола флеш-памяти требуется специальное оборудование, поэтому если паяльная станция и навыки терморегуляции у вас отсутствуют (перегрев может привести к полному выходу из строя элемента), лучше доверить решение вопроса профессионалам. Может потребоваться также замена чипа NAND. Точно определить неполадку поможет диагностика в условиях сервисного центра.
nastroyvse.ru
