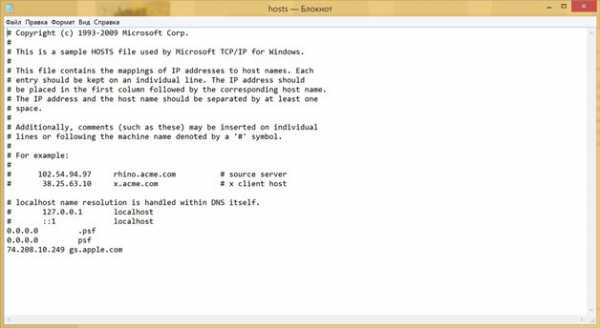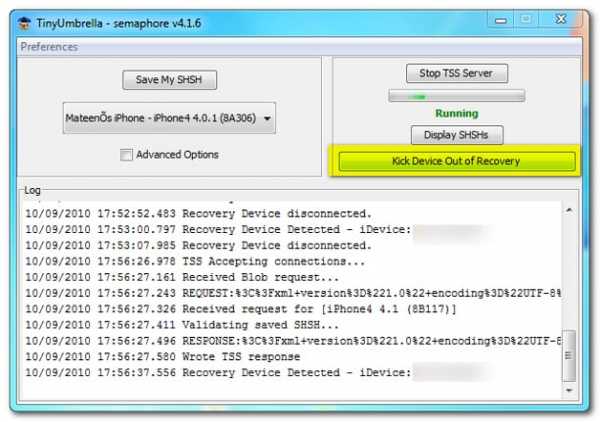Ошибка 4000 при обновлении iPhone через iTunes: причины и решения
Ошибка 4000 при обновлении iPhone — частый гость для пользователей продукции Apple. В сообщении с ошибкой содержится следующая информация:
Не удалось обновить iPhone «iPhone». Произошла неизвестная ошибка (4000).
После подробного изучения проблемы мы пришли к выводу, что ошибка 4000 при обновлении iPhone может появляться по трем конкретным причинам.
- На iPhone уже установлены последние обновления. Зачастую данная проблема возникает из-за того, что iTunes пытается установить уже установленные на iPhone обновления. Проще говоря, ошибка с этим кодом может служить своеобразным сигналом о том, что ваш iPhone не нуждается в обновлении.
- Обновляемое устройство заблокировано. Ошибка 4000 может возникать в случае того, если на обновляемом iPhone стоит код-пароль. Перед обновлением следует разблокировать устройство.
- Устаревшая версия iTunes. В некоторых случаях эту ошибку вызывает устаревшая версия iTunes. Достаточно установить на свой ПК последнюю версию программы, после чего ошибка должна исчезнуть.
Теперь давайте посмотрим, как вы можете исправить эту проблему и спокойно завершить обновление iPhone.
Решения ошибки 4000 при обновлении iPhone
Решение №1 Установка обновления через iPhone
Если ошибка возникает во время автоматической загрузки обновления через iTunes, то вы можете попробовать установить его непосредственно через свой iPhone. Для этого вам нужно сделать следующее:
- подключите iPhone к беспроводной Wi-Fi сети;
- пройдите в «Настройки»;
- выберите раздел «Основные» и перейдите в подраздел «Обновление ПО»;
- нажмите на кнопку «Загрузить и установить».
Далее iOS найдет актуальное обновление для iPhone и автоматически его установит. При таком варианте обновления ошибка 4000 не побеспокоит вас.
Решение №2 Обновление программы iTunes
Некоторые пользователи утверждают, что у них получилось разрешить эту проблему, банально обновив iTunes. По всей видимости, код ошибки 4000 имеет шансы на появление в более старых версиях фирменной программы. Чтобы обновить iTunes, нужно сделать следующее:
- откройте iTunes, который установлен на вашем компьютере;
- нажмите в строке меню на пункт «Справка»;
- выберите опцию «Проверить наличие обновлений»;
- следуйте инструкциям на экране для установки последней версии iTunes.
Как только вы установите свежий iTunes, ошибка 4000 при обновлении iPhone перестанет вас беспокоить.
Нашли опечатку? Выделите текст и нажмите Ctrl + Enter
gamesqa.ru
Шаг 1: Восстановить записи реестра, связанные с ошибкой 4000 |
Редактирование реестра Windows вручную с целью удаления содержащих ошибки ключей Ошибка 4000 не рекомендуется, если вы не являетесь специалистом по обслуживанию ПК. Ошибки, допущенные при редактировании реестра, могут привести к неработоспособности вашего ПК и нанести непоправимый ущерб вашей операционной системе. На самом деле, даже одна запятая, поставленная не в том месте, может воспрепятствовать загрузке компьютера! В связи с подобным риском мы настоятельно рекомендуем использовать надежные инструменты очистки реестра, такие как WinThruster [Загрузить] (разработанный Microsoft Gold Certified Partner), чтобы просканировать и исправить любые проблемы, связанные с Ошибка 4000. Используя очистку реестра [Загрузить], вы сможете автоматизировать процесс поиска поврежденных записей реестра, ссылок на отсутствующие файлы (например, вызывающих ошибку %%error_name%%) и нерабочих ссылок внутри реестра. Перед каждым сканированием автоматически создается резервная копия, позволяющая отменить любые изменения одним кликом и защищающая вас от возможного повреждения компьютера. Самое приятное, что устранение ошибок реестра [Загрузить] может резко повысить скорость и производительность системы. Предупреждение: Если вы не являетесь опытным пользователем ПК, мы НЕ рекомендуем редактирование реестра Windows вручную. Некорректное использование Редактора реестра может привести к серьезным проблемам и потребовать переустановки Windows. Мы не гарантируем, что неполадки, являющиеся результатом неправильного использования Редактора реестра, могут быть устранены. Вы пользуетесь Редактором реестра на свой страх и риск. Перед тем, как вручную восстанавливать реестр Windows, необходимо создать резервную копию, экспортировав часть реестра, связанную с Ошибка 4000 (например, iTunes):
Следующие шаги при ручном редактировании реестра не будут описаны в данной статье, так как с большой вероятностью могут привести к повреждению вашей системы. Если вы хотите получить больше информации о редактировании реестра вручную, пожалуйста, ознакомьтесь со ссылками ниже. Мы не несем никакой ответственности за результаты действий, совершенных по инструкции, приведенной ниже — вы выполняете эти задачи на свой страх и риск. Windows XP Windows 7 Windows Vista |
Шаг 2: Проведите полное сканирование вашего компьютера на вредоносное ПО |
Есть вероятность, что ошибка 4000 может быть связана с заражением вашего компьютера вредоносным ПО. Эти вредоносные злоумышленники могут повредить или даже удалить файлы, связанные с Ошибки во время выполнения. Кроме того, существует возможность, что ошибка 4000 связана с компонентом самой вредоносной программы. Совет: Если у вас еще не установлены средства для защиты от вредоносного ПО, мы настоятельно рекомендуем использовать Emsisoft Anti-Malware (скачать). В отличие от других защитных программ, данная программа предлагает гарантию удаления вредоносного ПО. |
Шаг 3: Очистить систему от мусора (временных файлов и папок) с помощью очистки диска (cleanmgr) |
Со временем ваш компьютер накапливает ненужные файлы в связи с обычным интернет-серфингом и повседневным использованием компьютера. Если такие ненужные файлы иногда не удалять, они могут привести к снижению быстродействия iTunes или к ошибке 4000, возможно вследствие конфликтов файлов или перегрузки жесткого диска. Удаление таких временных файлов при помощи утилиты Очистка диска может не только устранить ошибку 4000, но и существенно повысить быстродействие вашего компьютера. Совет: Хотя утилита Очистки диска является прекрасным встроенным инструментом, она удаляет не все временные файлы с вашего компьютера. Другие часто используемые программы, такие как Microsoft Office, Firefox, Chrome, Live Messenger, а также сотни других программ не поддаются очистке при помощи программы Очистка диска (включая некоторые программы Apple Inc.). Из-за недостатков утилиты Windows Очистка диска (cleanmgr) мы настоятельно рекомендуем использовать специализированное программное обеспечение очистки жесткого диска / защиты конфиденциальности, например WinSweeper [Загрузить] (разработано Microsoft Gold Partner), для очистки всего компьютера. Запуск WinSweeper [Загрузить] раз в день (при помощи автоматического сканирования) гарантирует, что ваш компьютер всегда будет чист, будет работает быстро и без ошибок %%error_name%%, связанных с временными файлами. Как запустить Очистку диска (cleanmgr) (Windows XP, Vista, 7, 8 и 10):
|
Шаг 4: Обновите драйверы устройств на вашем компьютере |
Ошибки 4000 могут быть связаны с повреждением или устареванием драйверов устройств. Драйверы с легкостью могут работать сегодня и перестать работать завтра по целому ряду причин. Хорошая новость состоит в том, что чаще всего вы можете обновить драйверы устройства, чтобы устранить проблему с Ошибка 4000. В связи с временными затратами и общей сложностью обновления драйверов мы настоятельно рекомендуем использовать утилиту обновления драйверов, например DriverDoc (разработана Microsoft Gold Partner), для автоматизации этого процесса. |
Шаг 5: Используйте Восстановление системы Windows, чтобы «Отменить» последние изменения в системе |
Восстановление системы Windows позволяет вашему компьютеру «отправиться в прошлое», чтобы исправить проблемы Ошибка 4000. Восстановление системы может вернуть системные файлы и программы на вашем компьютере к тому времени, когда все работало нормально. Это потенциально может помочь вам избежать головной боли от устранения ошибок, связанных с 4000. Пожалуйста, учтите: использование восстановления системы не повлияет на ваши документы, изображения или другие данные. Чтобы использовать Восстановление системы (Windows XP, Vista, 7, 8 и 10):
|
Шаг 6: Удалите и установите заново программу iTunes, связанную с Ошибка 4000 |
Инструкции для Windows 7 и Windows Vista:
Инструкции для Windows XP:
Инструкции для Windows 8:
После того, как вы успешно удалили программу, связанную с Ошибка 4000 (например, iTunes), заново установите данную программу, следуя инструкции Apple Inc.. Совет: Если вы абсолютно уверены, что ошибка 4000 связана с определенной программой Apple Inc., удаление и повторная установка программы, связанной с Ошибка 4000 с большой вероятностью решит вашу проблему. |
Шаг 7: Запустите проверку системных файлов Windows («sfc /scannow») |
Проверка системных файлов представляет собой удобный инструмент, включаемый в состав Windows, который позволяет просканировать и восстановить поврежденные системные файлы Windows (включая те, которые имеют отношение к Ошибка 4000). Чтобы запустить проверку системных файлов (Windows XP, Vista, 7, 8 и 10):
|
Шаг 8: Установите все доступные обновления Windows |
Microsoft постоянно обновляет и улучшает системные файлы Windows, связанные с Ошибка 4000. Иногда для решения проблемы Ошибки во время выполнения нужно просто напросто обновить Windows при помощи последнего пакета обновлений или другого патча, которые Microsoft выпускает на постоянной основе. Чтобы проверить наличие обновлений Windows (Windows XP, Vista, 7, 8 и 10):
|
Шаг 9: Произведите чистую установку Windows |
| Предупреждение: Мы должны подчеркнуть, что переустановка Windows займет очень много времени и является слишком сложной задачей, чтобы решить проблемы Ошибка 4000. Во избежание потери данных вы должны быть уверены, что вы создали резервные копии всех важных документов, изображений, программ установки программного обеспечения и других персональных данных перед началом процесса. Если вы сейчас е создаете резервные копии данных, вам стоит немедленно заняться этим (скачать рекомендованное решение для резервного копирования), чтобы защитить себя от безвозвратной потери данных. Пожалуйста, учтите: Если проблема 4000 не устранена после чистой установки Windows, это означает, что проблема Ошибки во время выполнения ОБЯЗАТЕЛЬНО связана с аппаратным обеспечением. В таком случае, вам, вероятно, придется заменить соответствующее оборудование, вызывающее ошибку 4000. |
www.solvusoft.com
Ошибки iTunes и способы их решения | ||
Ошибка | Вероятная причина | Решение |
Отрицательные ошибки -98xx. | ||
| Ошибка -9843 | Эта ошибка происходит, если вы вышли из системы | Попробуйте что-нибудь скачать с iTunes Store или App Store. Система попросит вас залогиниться – введите свой Apple ID и пароль |
| Ошибка -9815 | Системное время установлено неправильно | Установите точную дату. Перезагрузите компьютер |
| Ошибка -9814 | Системное время установлено неправильно | Установите точную дату. Перезагрузите компьютер |
| Ошибка -9812 | Системное время установлено неправильно | Проверьте системное время. Сбросьте Интернет-подключение. Обновите корневые сертификаты. |
| Ошибка -9808 | Системное время установлено неправильно | Установите точную дату. Перезагрузите компьютер |
| Ошибка -9800 | Системное время установлено неправильно | Установите точную дату. Перезагрузите компьютер |
Отрицательные ошибки -50xx | ||
| Ошибка -5000 | Существует проблема с правами к папке с мобильными приложениями. Приложение, которое вы пытались загрузить в iTunes, не может быть сохранено | |
Отрицательные ошибки -3xxx | ||
| Ошибка -3259 | Превышен лимит времени на подключение | |
| Ошибка -3221 | iTunes и iTunes Helper были блокированы программным брэндмауром | Измените уровень разрешений для iTunes и iTunes Helper в брэндмауре. Дайте им полный доступ |
| Ошибка -3198 | Ошибка при загрузке. Или ваше устройство не имеет права на закачиваемую сборку | Попробуйте загрузить приложение ещё раз |
Отрицательные ошибки -1…..-100 | ||
| Ошибка -54 | а) Заблокированы какие-то файлы на жёстком диске б) Сбой при переносе данных с iДевайса в компьютер. Часто возникает при переносе взломанным программ на неавторизованные компьютеры в) Возникает при сихронизации | а) Начните с простого – перезагрузки компьютера в) С помощью iTools зайдите на устройство по пути: File System ->iTunes_control->iTunes и удалите файлы iTunesPrefs и iTunesPrefs.plst. Синхронизируйте |
| Ошибка -50 | Возникает во время загрузки приобретенного контента в iTunes Store из-за того, что программа не получает ответа от сервера. Часто причина в антивирусе или брэндмауре | Перелогиньтесь в iTunes Store. Отключите брэндмауэр и антивирус. Попробуйте загрузить приложение снова. Если не помогло, то удалите приложения Quick Time, iTunes. Установите iTunes заново |
| а) Возникает во время синхронизации фотографий б) Возникает во время скачаивания музыки или подкастов | а) Попробуйте отключить синхронизацию фотографий. Если помогло, то методом исключения выясните в каком альбоме есть проблемные фото и удалите их б) Отключите программы ускорители интернета. Поищите поиском недокачанную музыку на жестком диске и удалите её. Попробуйте скачать музыку или подкасты заново | |
| Ошибка -35 | Возникает во время загрузки песен, купленных в iTunes Store | Перелогиньтесь в iTunes Store. Отключите брэндмауэр и антивирус. Попробуйте загрузить приложение снова. Если не помогло, то удалите приложения Quick Time, iTunes. Установите iTunes заново |
| Ошибка -1 | Аппаратная проблема. Изредка возникает на iPhone при обновлении iOS | Попробуйте другой USB-порт. Если не поможет, используйте утилиты Redsn0w или TinyUmbrella для выхода из режима восстановления |
Ошибки 1…..999 | ||
| Ошибка 1 | a) Установленная версия iTunes устарела для прошивки б) Вы пытаетесь понизить прошивку | а) Обновите iTunes б) Убедитесь, что вы используете нужную прошивку. В большинстве случаев даунгрейд прошивки попросту невозможен. Скачайте актуальную версию прошивки именно для своего устройства. Попробуйте переключить кабель в другой порт USB. Перезагрузите компьютер |
| Ошибка 2 | Проблема при ASR. Возникает у кастомных прошивок из-за того, что она собрана неправильно | Используйте другую прошивку |
| Ошибка 6 | Прошивка не может быть установлена. Вероятно из-за того, что вы понижаете прошивку | Попробуйте переключить кабель в другой USB-порт. Перезагрузите компьютер |
| Ошибка 9 | Переподключите кабель в USB порт. Попробуйте переключить кабель в другой USB порт. Перезагрузите компьютер. Если не помогает, попробуйте другой кабель | |
| Ошибка 10 | Повреждён загрузчик LLB из-за криво собранной прошивки | Используйте другую прошивку. Хитрость, позволяющая обойти данную ошибку, больше не работает |
| Ошибка 11 | В прошивке не хватает BBFW-файлов | |
| Ошибка 13 | а) Происходит, если пользователь пытается установить beta-версию прошивки из под Windows б) Проблема с USB в) Устарела версия iTunes | б) Попробуйте другие порты USB. Попробуйте другой кабель в) Обновите iTunes |
| Ошибка 14 | а) Ошибка в кастомной прошивке б) Проблема с USB в) Вы пытаетесь обновить бета-прошивку вместо восстановления | а) Используйте другую прошивку. Попробуйте прошиться в DFU-режиме. б) Попробуйте другие порты USB. Попробуйте другой кабель. в) Попробуйте прошиться в DFU-режиме |
| Ошибка 17 | Вероятно в файле hosts есть лишние записи | Убедитесь, что в файле /etc/hosts в OS X (для Windows путь /Windows/System32/drivers/etc) у вас нет никаких записей вида *.apple.com. Удалите эти записи, если они есть |
| Ошибка 18 | Происходит, когда медиатека устройства повреждена и не может быть обновлена | Обновите iTunes до последней версии. Если не помогает, то потребуется восстановление устройства |
| Ошибка 20 | Появляется во время понижения прошивки или если вы в Recovery режиме, вместо DFU | Попробуйте DFU-режим. Если не помогает, то используйте другую более новую прошивку |
| Ошибка 21 | а) Появляется при прошивке на beta-версию без UDID-активации б) Ошибка DFU-режима при джейлбрейке | а) Не используйте beta-версию прошивок. Найдите разработчика, который внесёт ваш UDID в свою базу данных б) Введите устройство в DFU-mode через PwnageTool, sn0wbreeze или redsn0w |
| Ошибка 23 | а) Аппаратные проблемы (батарея, процессор, память) б) Программные проблемы | Попробовать другую заведомо актуальную и исправную прошивку. Если проблема остаётся, то несите устройство в сервис |
| Ошибка 26 | Ложная версия NOR в файле прошивки | Пробуйте другую прошивку |
| Ошибка 27 | а) Циклическая ошибка восстановления в iTunes версии 8 и 9б) Попытка установки iOS от iPhone 3GS на iPhone 3G | а) Обновите iTunes минимум до версии 10 |
| Ошибка 28 | Аппаратная проблема с док-разъёмом | Несите возвращать устройство в магазин или в сервис. Если у вас есть время, можете разрядить iДевайс и оставить дней на пять не заряженным. Если при восстановлении всё равно ошибка, то только сервис |
| Ошибка 29 | Устройство заблокировано в режиме восстановления. Часто ошибка связана с неисправной батареей. | Возможно, придется заменить батарею в сервисном центре. |
| Ошибка 31 | Случается только тогда, когда ваше устройство находится в DFU-режиме. Устройство не выходит из DFU-режима. Это называется DFU Loop (петля DFU) | Единственное решение: обновление iTunes до последней версии и восстановление на рабочую прошивку |
| Ошибка 34 | Не хватает места на жестком диске | Освободите место на том диске, на котором установлен iTunes |
| Ошибка 37 | Часть файлов прошивки устройства от другой модели. Возникакет при использовании PwnageTool и sn0wbreeze | Используйте другую прошивку |
| Ошибка 40 | а) Проблема с доступом к серверам активации б) Аппаратная проблема с флеш-памятью | а) Попробуйте отключить антивирус и брэндмауэр. Попробуйте прошиваться через несколько часов б) Нести в сервис |
| Ошибка 46 | Не удалось найти или загрузить QuickTime ActiveX | Удалите iTunes и QuickTime. Почистите из реестра Windows следы QuickTime специальными программами. Установите iTunes с QuickTime |
| Ошибка 414 | У вас нет прав закачивать в устройство контент 17+ | Поменяйте свой возраст в информации об аккаунте |
| Ошибка 450 | Программу iTunes открыл пользователь, к которому применены ограничения родительского контроля | Ослабьте ограничения родительского контроля в операционной системе |
Ошибки 10xx … 99xx | ||
| Ошибка 1002 | Ошибка при восстановлении | Попробуйте процесс прошивки заново. Если не поможет – прошивайте в DFU-режиме |
| Ошибка 1004 | Временные проблемы на серверах Apple | Попробуйте прошиться позже |
| Ошибка 1008 | а) Apple ID содержит недопустимые символы б) В информации об Apple ID содержится устаревшая платёжная информация в) В имени компьютера недопустимые символы | а) Используйте в Apple ID только цифры и латинские буквы. б) Проверьте правильность и актуальность платёжной информации в) Попробуйте изменить имя компьютера, чтобы в нём содержались только латинские буквы и цифры |
| Ошибка 1011 | Ошибка встречалась на первых iPhone. Сейчас не актуальна | |
| Ошибка 1014 | Происходит, когда вы пытаетесь понизить версию модема | |
| Ошибка 1015 | Общая ошибка, когда вы пытаетесь понизить версию модема iPhone или iPad. Проблема возникает, когда baseband девайса имеет более высокий номер версии, чем baseband прошивки. | Просто установите auto-boot в true в iRecovery или используйте iReb, TinyUmbrella, RecBoot |
| Плохой ответ от gs.apple.com или нужна утилита iReb для подготовки устройства для восстановления | ||
| Ошибка 1394 | Неудачный джейлбрейк | Перепрошейте девайс заново. Делайте джейлбрейк проверенными способами |
| Ошибка 1413 | Неопознная ошибка. Встречается при прошивке iPod | |
| Ошибка 1415, 1417, 1418, 1428, 1429, 1430, 1436, 1439 | Проблемы с передачей данных по USB-кабелю. Проблемы с USB-кабелем. | Попробуйте заменить USB-кабель. Попробуйте другой USB-порт. Попробуйте другой компьютер. По ссылке из соседней колонки даны дальнешие подробные рекомендации |
| Ошибка 1450 | Невозможно модифицировать файл медиатеки iTunes | В OS X восстановите права доступа. В Windows проверьте права доступа к папке с медиатекой |
| Ошибка 1600 | Кастомная прошивка не рассчитана на DFU-режим | Попробуйте прошить девайс в режиме Recovery |
| Ошибка 1601 | Обновите iTunes. Перезагрузите компьютер. Попробуйте другой USB-порт. Отключите антивирус | |
| Ошибка 1602 | Перезагрузите компьютер. Поменяйте компьютер для прошивки или переустановите систему | |
| Ошибка 1603 | Обновите iTunes. Перезагрузите компьютер. Попробуйте другой USB порт. Сбросьте историю синхронизаций. Попробуйте прошить устройство под вновь созданным пользователем в системе | |
| Ошибка 1604 | Может произойти, если с прошивкой какие-то проблемы | Попробуйте перезакачать и установить заведомо актуальную и рабочую прошивку. Прошивайте вначале в Recovery-режиме. Если не получится, то в DFU |
| Ошибка 1611 | Подсоедините устройство в другой USB порт. Перезагрузите компьютер. Запустите iTunes и пробуйте снова проделать свои действия | |
| Ошибка 1618 | Повреждены компоненты iTunes | Переустановите iTunes |
| Ошибка 1619 | Версия iTunes устарела | Обновите iTunes до последней версии |
| Ошибка 1644 | Какие-то процессы мешают работать с файлом прошивки | Перезагрузите компьютер. Снимите все лишние процессы. Отключите антивирус |
| Ошибка 1646 | а) Возникает при восстановлении на кастомную прошивку б) iTunes ожидает устройство в другом состоянии | а) Попробуйте другую прошивку б) Попробуйте перезагрузить устройство iOS и перезапустить iTunes |
| Ошибка 2001 | Драйверы OS X блокируют доступ к устройству | Обновите OS X. В версии OS X 10.5.7 и выше ошибка не встречалась |
| Ошибка 2002 | iTunes не может подключиться к устройству, потому что какая-то программа или процесс используют его | Перезагрузите компьютер. Снимите все лишние процессы. Отключите антивирус |
| Ошибка 2003 | Проблема соединения с USB | Попробуйте другой USB-порт. Попробуйте другой кабель |
| Ошибка 2005 | Проблема соединения с устройством. Вероятно сбой оборудования | Попробуйте другой USB-порт. Попробуйте переустановить драйверы USB |
| Ошибка 2006 | Проблема с USB | Попробуйте другой кабель. Попробуйте другой порт USB. Отключите другие USB устройства |
| Ошибка 2009 | Конфликт с устройствами других производителей | Попробуйте перед прошивкой поотключать все возможные устройства от компьютера, оставив только ваш iДевайс |
| Ошибка 3002 | а) Обновление до более старой прошивки не работает б) Таймаут соединения в) Также ошибка происходит, если вы обновляете прошивку с установленной Cydia | а) Используйте новую прошивку б) Попробуйте прошиваться позже в) Используйте восстановление |
| Ошибка 3004 | а) Отсутствует подключение к интернету во время восстановления прошивки б) Возможно порт 80 и 443 заблокированы | а) Попробуйте прошиваться позже б) Откройте порты на роутере |
| Ошибка 3011 | Ошибка в Hosts файле | Удалите с файла hosts строку с gs.apple.com |
| Ошибка 3014 | а) Ошибка в Hosts файле б) Возможно порт 80 и 443 заблокированы | а) Удалите с файла hosts строку с gs.apple.com б) Откройте порты на роутере |
| Ошибка 3123 | Какие-то проблемы с арендованным фильмом | Деавторизуйте компьютер и авторизуйте заново |
| Ошибка 3191 | Повреждены компоненты QuickTime | Переустановите QuickTime.Пользователи Windows, также попробуйте отключить режим совместимости для QuickTimeЩелкните правой кнопкой мыши на C:\Program Files\QuickTime\QuickTimePlayer.exe ( Program Files (x86) для 64-битной Windows) и выберите Свойства из контекстного меню. В окне Свойства, перейдите на вкладку Совместимость. Снимите флажок “Запустить программу в режиме совместимости с”Выберите “Windows XP». Нажмите кнопку Применить. Закройте окно свойств |
| Ошибка 3194 | Происходит, когда сервера Apple запрещают установку старого файла прошивки | Удалите с файла hosts строку с …gs.apple.com |
| Ошибка 3195 | Принятый хеш SHSH повреждён | Пробуйте прошиваться через iTunes |
| Ошибка 3200 | Ошибка в кастомной прошивке | Пробуйте другую прошивку |
| Ошибка 4000 | Конфликт с устройствами USB | Отключите все сторонние устройства USB |
| Ошибка 4005, 4013, 4014 | Происходит если устройство внезапно отсоединилось во время обновления или восстановления или если iTunes не удалось отправить устройство в режим восстановления. Характеризуется фразой: «Не удалось восстановить iPhone [имя устройства]. Произошла неизвестная ошибка [номер ошибки]» | Обновите iTunes. Перезагрузите компьютер. Обновите операционную систему. Попробуйте другой кабель USB. Попробуйте выполнить восстановление на другом компьютере. |
| Ошибка 5002 | Возникает при проблемах с платёжной информацией | Проверьте данные аккаунта и платёжного средства. Измените их, если требуется на актуальные |
| Ошибка 8008 | Проблема с закачиваемым контентом | В папке, где находится медиатека iTunes, найдите папку Downloads. Удалите содержимое папки Downloads |
| Ошибка 8248 | Возникает при конфликте со старым процессом Memonitor.exe, который шёл вместе с iTunes | Удалите memonitor.exe. Удалите iTunes и установите новую версию |
| Ошибка 9006, 9008 | Ошибка при загрузке | Отключите антивирус. Обновите iTunes. Попробуйте ещё раз |
| Ошибка 9807 | Отключите антивирус | |
| Ошибка 9813 | Проблема с сертификатами связки ключей | Закройте iTunes. Откройте Safari на компьютере и очистите кэш в нём. Вернитесь в iTunes и посмотрите решилась ли проблема. Если нет, то переустановите OS X |
Ошибки больше 10000 | ||
| Ошибка 11222 | Средства обеспечения безопасности конфликтуют с iTunes | Отключите брэндмауэр и антивирус |
| Ошибка 11556 | Вы пытаетесь получить доступ к функционалу, который недоступен в вашей стране. Например, iTunes Radio в некоторых странах | Не пытайтесь получить такой доступ или заведите такой аккаунт, который имеет доступ к функционалу, который вы хотите использовать |
| Ошибка 13001 | Проблемы при синхронизации | |
| Ошибка 13014, 13136, 13213 | Характеризуется сообщением. Не удается синхронизировать iPhone «имя iPhone». Произошла неизвестная ошибка | Временно отключите антивирус и брэндмауэр. Обновите iTunes. Перезагрузите компьютер. Отключите Genius в iTunes |
| Ошибка 13019 | Ошибка при попытке синхронизации. Чаще всего происходит на джейлбрейкнутых устройствах | Подробное решение в соседней колонке по ссылке |
| Ошибка 20000 | а) iTunes конфликтует с нестандартной графической темой Windows б) Также ошибка может быть вызвана во время перезагрузки девайса во время восстановления | а) Используйте тему по умолчанию б) Попробуйте восстановить девайс заново |
| Ошибка 20008 | Конфликт с утилитой TinyUmbrella | Обновите TinyUmbrella |
«Неизвестная ошибка iTunes» 0xE8…… | ||
| Ошибки 0xE8000001, 0xE800006B | Устройство было внезапно отключено | Попробуйте ещё раз |
| Ошибка 0xE8000022 | Ошибка в файлах прошивки | Восстановите прошивку |
| Ошибка 0xE800003D | Неверные права доступа к файлам настроек оператора связи | Исправьте права доступа, если устройство взломано. Удалите все кастомные настройки оператора. Если не помогает, восстановите прошивку |
| Ошибка 0xE8000065 | Возникает при установке кастомной прошивки через sn0wbreeze | Перезагрузите устройство. Попробуйте прошиться заново. Если ошибка повторяется, то используйте другую прошивку |
| Ошибка 0xE8008001 | Возникает при попытке установки пиратского софта в iPad | Не устанавливайте пиратский софт или читайте про джейлбрейк |
| Ошибки 0xE800000F, 0xE88000084 | Неизвестная ошибка | Проведите основные меры по проверке компьютера: проверьте вирусы, перезагрузите, почистите реестр и т.п. |
ipadstory.ru
Ошибка 14 при восстановлении iphone 5s как бороться

Давайте разберем ошибку 14 которая появляется при восстановлении iphone 5s. В этой статье мы будем изучать причины возникновения ошибки 14, а потом искать ее решение. В первую очередь разберем программную составляющую ошибки, а потом аппаратную.
Причины появления ошибки 14
- Часто ошибка 14 возникает при попытке установить на iPhone неоригинальную iOS;
- Попытка перескочить через версию, например, с iOS 7 сразу перейти на iOS 9;
- Неправильно установлена дата и время в iPhone;
- Сбой и нарушения файлов прошивки;
- После падения смартфона;
- Нехватка мощьности iPhone.
Программные часть ошибка 14
Простые способы решения ошибки
- Первое что нужно сделать это удалить iTunes. Так же можно попробовать переустановить iTunes.
- Отключите от USB-портов все «лишнее», возможно, айфон просто не хватает напряжения.
- Используемый USB-порт может быть неисправен, в связи с чем попробуйте вставить кабель в другой порт на компьютере. Желательно, чтобы этот порт не был размещен на клавиатуре.
- Вирусы нередко становятся виновниками появления ошибок в различных программах, поэтому настоятельно рекомендуем запустить глубокое сканирование системы с помощью вашего антивируса или воспользоваться бесплатной лечащей утилитой Dr.Web CureIt, которая не требует установки на компьютер.
- Используя оригинальный USB-кабель, внимательно осмотрите его на наличие дефектов: перегибы, скрутки, окисления и прочие повреждения. Проверьте исправность кабеля на другом устройстве. Замечание для процесса зарядки необязательна исправность всех контактов провода, а вот для синхронизации с ПК — обязательна.
- Отключите антивирус и брандмауэр.
- Скачать прашивку с сайта поддержки iPhone и попробуйте установить его через iTunes.
Исправьте ошибку ITunes 14 при удалении / перемещении поврежденного файла IPSW
iTunes использует файл IPSW для восстановления или обновления устройств. Следовательно, если ваш файл IPSW поврежден, то вы не сможете восстановить свой iPhone, и вы получите ошибку iTunes 14. В этом случае вы можете удалить файл IPSW или переименовать его. Но сначала вам нужно его найти.
- Расположение файла IPSW в Mac OS: обновления программного обеспечения iPhone ~ / Library / iTunes / iPhone
- Расположение файла IPSW в Windows XP: C: \ Documents and Settings \\ Данные приложения \ Apple Computer \ iTunes \ Обновления программного обеспечения iPhone
- Расположение файла IPSW в Windows Vista, 7 и 8: C: \ Users \\ AppData \ Roaming \ Apple Computer \ iTunes \ Обновления программного обеспечения iPhone
Что делать, после нахождения файл IPSW?
- Закройте iTunes.
- Запустите iTunes снова.
- Удалите файл IPSW. Перейдите на Системный диск> Пользователь> Ваше имя пользователя> Данные приложения> Apple Com> iTunes> Обновления программного обеспечения iPhone.
- Восстановите или обновите свой iPhone. На этот раз ошибка iPhone 14 не должна появляться снова.
Как исправить ошибку ITunes 14 с dr.fone
Dr.fone сканирует весь ваш iPhone на наличие проблем, и независимо от того, какая проблема может быть, он исправит его, и это тоже без потери данных.
- Запуск dr.fone (скачать) после его загрузки. Выберите «IOS System Recovery» в главном меню.
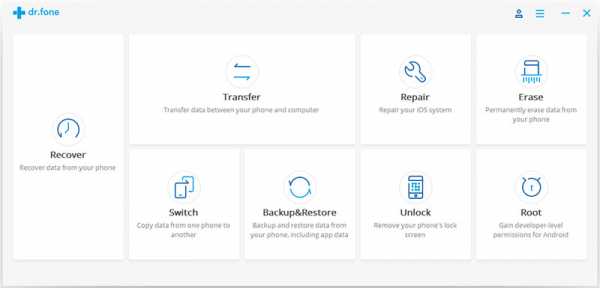
- Подключите ваш iPhone к компьютеру с помощью кабеля dr.fone автоматически распознает устройство.

- Нажмите кнопку «Пуск». dr.fone будет делать всю работу, он обнаружит вашу модель iPhone, а затем он обнаружит последнюю версию прошивки для загрузки, а также. Просто нажмите на кнопку «скачать».
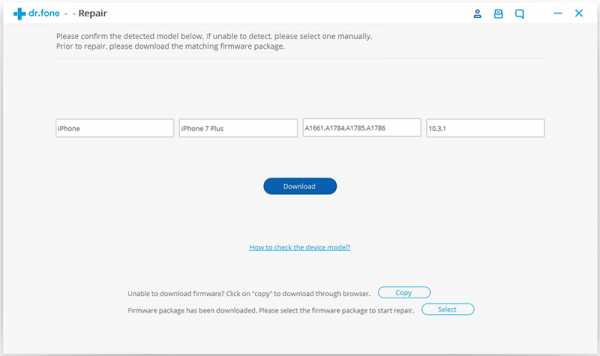
- Как только загрузка будет завершена, dr.fone немедленно начнет сканирование и ремонт вашего устройства. После этого вы получите сообщение «ремонт операционной системы завершен».

Сброс настроек на iPhone
Ошибка iTunes 14 также может быть исправлена с помощью жесткого сброса. Однако использование этого метода, несомненно, приведет к потере данных, поскольку он вернет ваш iPhone к заводским настройкам. Вот почему вы должны создать резервную копию, прежде чем пытаться это сделать. Вот как это делается:
1. Нажмите одновременно кнопку «Дом» и «Сон» в течение 10 секунд, пока экран не погаснет, и ваш iPhone не запустится.
2. Когда вы увидите логотип Apple на экране, отпустите кнопки и подождите некоторое время, пока оно не исчезнет.
3. Ваш iPhone автоматически перезагрузится, и вам просто нужно будет указать свой пароль.
4. Проверьте, не изчезла ли ошибка 14.
Аппаратная часть ошибки 14
- После прогрева u6_rf и дополнительного прогрева u1_rf — телефон нормально прошился и ожил.

- Попробуйте прошить без дисплейного модуля
- Пробуй, при прошивке, надавливать на плату
- Снимити щитки на микросхемах и попробуйте прошить
- Решил проблему заменой КП ( Контролер питания)
- Помогла перекатка нанд флешь
- Помогло скачивание прошивки с сервера Apple, Iphone 5 a1429
- Помого ребол CPU.
- В моем случае, слишком сильно закрутил болт, запаял дорожки и вуаля, тело прошилось

- Как я понял это несовпадение контрольных сумм. Обратная установка комплектного нанда вернула 14 ошибку. После установки другой тройки аппарат работае.
Ремонт перекатка anti rollback и u6_rf
Ремонт восстановление дорожек
Перемещении поврежденного файла IPSW
Как исправить ошибку ITunes 14 с помощью dr.fone
www.mobileoc.ru
Ошибка 4014 при восстановлении iphone

Всем привет сегодня будем разбирать ошибку 4014 которая появляется при восстановлении iPhone через iTunse. Это ошибка может появиться как из-за программных неисправностей так из-за аппаратных. В этой стать мы разберем и то и другое и попробуем найди адекватное решение ошибки 4014. Она встречается в следующих моделяь iPhone 5s, iPhone 6, 6s, iPhone 7
О чем говорит ошибка 4014 iPhone
О том что связь iTunes с устройством во время процедуры восстановления iPhone была прервана, при этом дальнейшее выполнение действия становится невозможным. Данную проблему может вызвать как системный сбой, так неполадки в девайсе или кабеле.
Программное решение ошибки 4014 iPhone
Я уже говорил о том, что это ошибка может быть, как программной, так и аппаратной. Начнем, пожалуй, с программной части и попробуем найти решения для ошибки 4014. В низу перечислены несколько способов для исправления этой ошибки:
1. Этот совет встречается пожалуй, при всех ошибках iPhone он помогает редко, но может вам повезет нужно просто обновить iTunes до последней версии рекомендуется обновить с официального источника. Проверить версию можно в разделе «Обновления» из меню «Справки».
2.Это еще один совет которых присутствует при любых ошибках iPhone он помогает чаще чем предыдущий. Нужно проверить кабель на наличие дефектов часто бывает так что кабель заряжает смартфон, но синхронизироваться с iTunes не может в этом случаи повреждены проводки которые нужны для передачи данных обычно это зеленый и белый провод.
Конечно нужно использовать оригинальный кабель так как Apple это не простая компании и придумала кучу всякий контролеров для защиты вашего iPhone которые встроены в кабель и без них процесс синхронизации не всегда проходит гладко.
3. Идем дальше еще одни простой метод в некоторых случаях помогает нужно подключить iPhone к другому USB-порту при этом нельзя использовать хабы или другие посреднические элементы. Также лучше избегать подключения к USB-порту 3.0, его можно определить по синему цвету, тогда как остальные будут чёрными. Желательно еще вовремя восстановления iPhone отключить все девайсы подключенный к компьютеру.
4. Можно еще активировать режим режима DFU обычно используемая для обновления и восстановления прошивки iOS устройства, может помочь и в данном случае. Первым делом необходимо выключить iPhone , после чего подключить его к ноутбуку и начать переход в режим DFU. Процесс подключения осуществляется следующим оброзом:Зажимаем одновременно кнопки «Home» и «Power», держим 10 секунд. Досчитав до десяти, отпускаем «Power», а «Home» продолжаем удерживать до тех пор, пока компьютер не определит Айфон в режиме DFU.Зажимаем «Power», отсчитываем 3 секунды, не отпуская её, зажимаем также «Home». По истечении 10 секунд отпускаем кнопку питания, тогда как «Home» удерживаем до обнаружения устройства в режиме DFU компьютером.При активации аварийного режима доступен исключительно запуск восстановления iPhone, дальнейшие действия проводятся согласно инструкциям на мониторе.
5. Ну напоследок несколько общих советов — это переустановить iTunse, проверить систему антивирусом Dr.Web CureIt! (бесплатный), проверить файловую систему компьютера на наличие ошибок (Свойства системного диска — сервис — выполнить проверку), использовать другой компьютер для восстановления iPhone.
Аппаратное решение ошибки 4014 iPhone
Ну что давайте перейдем к апараной части ошибки 4014 на iPhone единого мнение из-за чего появляется данная оишбка нет так что сейчас перечислю некторые неисправности по причине которых и появляется данная ошибка:

1. В ходе эксплуатации при частых падениях контакт между процессором и платой может быть нарушен это и приводит к ошибке 4014. Нужно выпаять процессор званого его запаять.В редких случиях веновником является процессор.
2. Оперативная память другими слова озу или ddr в большинстве случаях он является истопником всех бед. Выпаиваем запаиваем новый и все.
3. В редких случаях виновником может быть крошечный конденсатор с293 в шине pp1v8_sdram.
4. Одно из моих любимых прогрел и заработало. Прогреваете плату при 300 градусах. После чего успешно восстанавливаем iPhone.
5. Есть еще вариант надавливаем в области процессора и пробуем восстановить некоторым помогает.
6. Ну и последнее это NAND память устройства в которой и находится вся ваша информация. Бывает что он просто отошел от пайки и его перепаивают, но чаще в нем появляются ошибки так называемые bad блоки из-за которых чтения и запись в память происходит с ошибкой в этом случаи нужно менять NAND.
7. Разобрать iPhone отключить аккумлятор нимножко подождать заного подключить и попробовать восстановить.
Ну что давайте подведём итоги из выше перечисленного понятно, что ошибка 4014 на iPhone может иметь разный характер, на счет программной часто можно попробовать самому сделать, аппаратная часть намного сложнее, что можно сделать самому это разобрать iPhone погреть плату феном в области процессора (без фанатизма) по надавливать в тоже области и попробовать прошить. Последнее что можно сделать это выключить шлейф аккумулятор подождать некоторое время и подключить шлей и попробовать восстановить. На этом, пожалуй, все надеюсь данная статья вам поможет.
www.mobileoc.ru
Ошибки при восстановлении Iphone: способы устранения
При восстановлении Айфона iTunes иногда выдает неизвестную ошибку с номером, без исправления которой невозможно продолжить работу с мобильным устройством. В зависимости от номера сбоя, из-за которого не удалось восстановить iPhone, различаются способы устранения неполадки.
Классификация ошибок
Служба поддержки Apple на специальной странице на сайте делит сбои по номерам на несколько категорий. Однако некоторых кодов вы не найдете. Например, номера 52 на странице поддержки нет, потому что iTunes сбой с таким кодом не выдает. Нет в перечне и ошибки 47, хотя некоторые пользователи жалуются, что из-за сбоя с таким номером им не удается восстановить iPhone.

Если вы столкнулись с неполадкой 47, то у её появления может быть несколько причин:
- Поломка микросхемы модемной части.
- Выход из строя процессора модема.
- Попадание жидкости в модемную часть.
Как видите, ошибка 47 связана с аппаратной неполадкой. Поэтому если при восстановлении iPhone вы столкнулись со сбоем 47, несите мобильное устройство в сервисный центр. Даже мастер не сразу определяет точную причину появления неполадки с номером 47, так что лучше не рисковать, пытаясь провести ремонт самостоятельно.
Ошибки связи (1671, 3004, 3014, 3194)
Если при восстановлении iPhone iTunes выдает сообщение с номерами 1671, 3004, 3014, 3194 или 9006, то вы имеете дело с неполадками, мешающими установить соединение компьютера с сервером Apple или мобильным устройством. В случае с возникновением неполадок 3004, 3014 3194, 9006 первым делом попробуйте перезагрузить компьютер. Если это не помогло, закройте приложения, которые работают в фоновом режиме, оставив только iTunes. Отключите брандмауэр и антивирус. Так как сбои с номерами 3004, 3014 3194, 9006 возникают из-за невозможности установить соединение с сервером, отключение брандмауэра поможет снять защитный экран.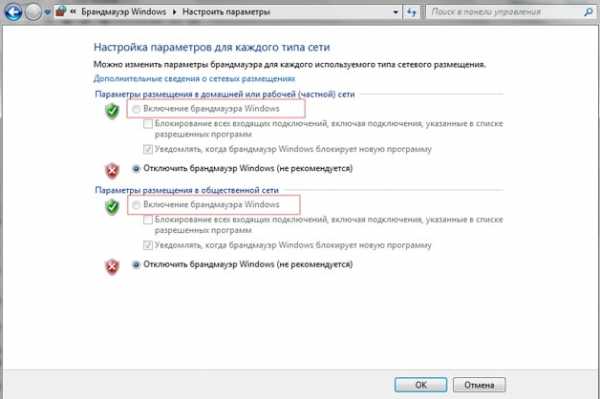
Если эти способы не помогают избавиться от сбоев 3004, 3014 3194, 9006, то попробуйте следующие методы:
- Обновите Айтюнс, скачав программу с сайта Apple.
- Проверьте файл hosts, который находится в среде Windows по адресу C/Windows/System32/drivers/etc/. Откройте его с помощью блокнота и убедитесь, что в конце текста нет записи, блокирующей соединение с сервером Apple и вызывающей ошибки с номерами 3004, 3014 3194, 9006.

Лишняя запись будет заканчиваться адресом gs.apple.com. Если нашли такую, немедленно удалите её и сохраните файл hosts. После правки hosts сообщения о сбоях 3004, 3014 3194, 9006 не должны больше появляться при восстановлении iPhone. Если неполадки с номерами 3004, 3014 3194, 9006 появляются при восстановлении iPhone на компьютере Mac, то откройте hosts через терминал с помощью команды «sudo nano /private/etc/hosts».
Если iTunes выдает ошибку 3194, когда строка восстановления заполняется на 2/3, то с большой долей вероятности вы столкнулись с аппаратной неполадкой – повреждением модема или модулем питания Айфона.
Если восстановить устройство не удается из-за проблем с модемом, о обратитесь за помощью в сервисный центр, так как самостоятельно устранить неполадку не получится.
Ошибки 14 и 4005
Сбои с номерами 14 и 4005 при восстановление iPhone обычно возникают при обнаружении проблем с подключением устройства по USB. Ошибка 14 говорит о том, что в процессе восстановления программа iTunes обнаружила нарушение целостности файла прошивки. Сбой 4005 обычно сообщает о том, что имеются какие-то проблемы с кабелем или портом на компьютере.
Для исправления ошибки 14 или 4005:
- Используйте оригинальный кабель от iPhone.
- Подключите устройство к другому порту. Старайтесь использовать разъемы, которые находятся на задней панели системного блока, тогда вы дадите меньше шансов на появление ошибок типа 14 и 4005.
- Подключите iPhone к другому компьютеру.
Если ошибка 14 или 4005 сохраняется, попробуйте перед восстановлением ввести телефон в режим DFU. Если это не помогает устранить сбой 14 или 4005, скачайте прошивку вручную и выберите нужный ipsw-файл, зажав клавишу Shift при нажатии кнопки «Восстановить».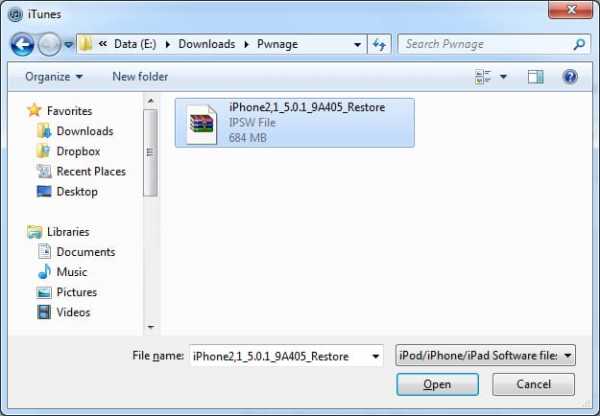
Ошибки с номерами 14 и 4005 появляются при попытке обновить прошивку, прыгая через версию (например, с iOS 7 сразу на iOS 9). Чтобы избежать неполадки 14 или 4005, выбирайте подходящую версию прошивки.
Ошибка 21
Сбой с номером 21 возникает при неправильном вводе устройства в режим DFU. Чтобы устранить причину появления ошибки 21, используйте для перевода телефона в DFU программы типа redsn0w. 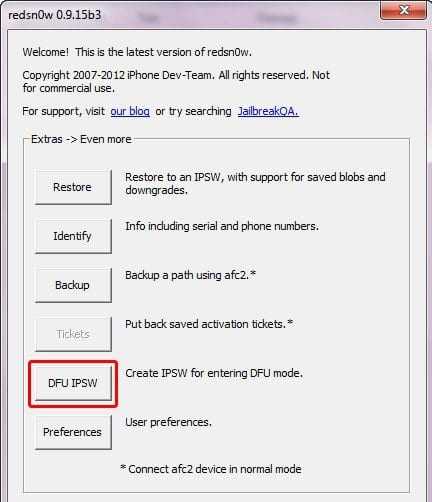
Особенно часто со сбоем 21 сталкиваются владельцы Айфонов, на которых была проведена процедура джейлбрейка. Кроме того, сбой 21 может возникать из-за того, что батарея заряжена не до конца. Соответственно, чтобы устранить неполадку с номером 21, нужно поставить смартфон на зарядку.
iTunes может выдать ошибку 21 при обнаружении аппаратных проблем. Если причиной появления сообщения с кодом 21 стал выход из строя аккумулятора или неполадки со шлейфом питания, то вам придется обратиться в сервисный центр.
Ошибка 21 может иметь серьезную причину, вплоть до выхода из строя материнской платы iPhone, поэтому не пытайтесь устранить её самостоятельно.
Ошибка 1015
Ошибка с номером 1015 возникает при попытке понизить версию модема. Сбой 1015 можно легко устранить, но если он появился, то будьте внимательны. Неправильное выполнение процедуры понижения версии при появлении ошибки 1015 может превратить устройство в «кирпич». Кроме того, неполадка 1015 может возникнуть при взломе прошивки. Если же iTunes выдал сообщение с кодом 1015 при восстановлении, то знайте, что прошивка прошла успешно. Но чтобы убрать ошибку 1015, нужно воспользоваться утилитой TinyUmbrella :
- Запустите TinyUmbrella .
- Используйте функцию «Kick Device Out of Recovery».

Устройство будет принудительно выведено из режима восстановления, сообщение об ошибке 1015 пропадет. Кроме 1015, таким же способом можно устранить сбои 1013 и 1014.
Пожаловаться на контентrecoverit.ru
Коды всех ошибок iTunes при обновлении и восстановлении iOS и как их исправить
Нет в мире совершенства — так что даже отличная «яблочная» техника тоже может работать неправильно при определенных обстоятельствах. Наш гид по самым частым ошибкам в iTunes, которые случаются в процессе обновления или восстановления iOS на iPhone, iPad или iPod Touch — к вашим услугам!
Вконтакте
Google+
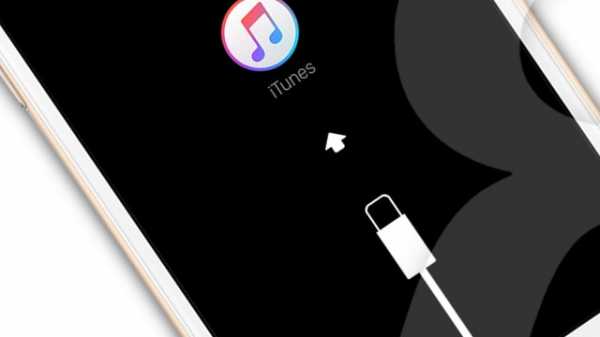
Ошибки сети
Номера: 17, 1638, 3014, 3194, 3000, 3002, 3004, 3013, 3014, 3015, 3194, 3200
На экране могут появляться следующие уведомления:
«При загрузке программного обеспечения произошла ошибка».
«Устройство не поддерживается для запрашиваемой сборки».
В чем причина: проблемы с подключением ПК или Мас к серверу обновлений или самому устройству.
Что делать:
— Проверьте файл hosts. Инструкция для Windows здесь, инструкция для Mac — здесь.
— Временно отключите или удалите антивирусное ПО.
Конфликт с антивирусом
Номера: Ошибки: 2, 4, 6, 9, 1611, 9006.
Что означает: Антивирусное ПО не дает iTunes подключиться к серверу обновлений или к iPhone / iPad / iPod.
Что делать:
— Проверьте настройки антивирусной программы и другого ПО, обеспечивающего безопасность. Убедитесь, что они не мешают работе iTunes. Самый простой способ сделать это — на время выключить и удалить ПО (некоторые придется дополнительно удалять через программы для очистки реестра вроде CCleaner).
Проблемы с USB компьютера, кабелем, Lightning-разъемом на устройстве
Номера: 13, 14, 1600, 1601, 1602, 1603, 1604, 1611, 1643-1650, 2000, 2001, 2002, 2005, 2006, 2009, 4005, 4013, 4014.
Сообщение на экране: «недопустимый ответ».
Что делать:
Убедитесь, что у вас нет проблем с подключением через USB (попробуйте другие USB-порты и другой кабель). Снимите все аккумуляторные элементы питания и чехлы от сторонних производителей, с помощью фирменного кабеля Apple подключитесь к ПК через другой порт USB (но НЕ подключайтесь через порты, например, на клавиатуре или мониторе), попробуйте подключиться на другом компьютере. Подключите iPhone или iPad к ПК через USB-разъем, затем отключите кабель от компьютера, подключите его повторно. Не помогает? Отключите кабель от iOS-устройства и затем подключите смартфон или планшет еще раз. Выключите программы для виртуализации (к примеру, Parallels или VMware), если они установлены. Наконец, иногда помогает и простая перезагрузка — как компьютера, так и iOS-устройства, а также отключение от ПК всей периферии (принтеры и т.п. Мышку и клавиатуру отключать не нужно). Возможно, стоит проверить, последняя ли версия iTunes установлена у вас на компьютере, и при необходимости обновить её. Если на экране iPhone или iPad вы видите надпись Подключитесь к iTunes, устройство надо перезапустить и восстановить.
См. советы выше по проверке ПО безопасности.
Проблемы с аппаратным обеспечением
Номера: 1, 3, 11, 12, 13, 14, 16, 20, 21, 23, 26, 27, 28, 29, 34, 35, 36, 37, 40, 53, 56, 1002, 1004, 1011, 1012, 1014, 1667, 1669.
Что делать:
— См. советы выше по проверке ПО безопасности;
— 2 раза выполните восстановление iPhone или iPad — с условием, что делаете это с на 100% исправным кабелем, ПК и выходом в Интернет;
— обратитесь в сервисный центр.
Проблемы с программным обеспечением на устройстве
Номер: 1015.
Сообщение на экране: «Не удается найти требуемый ресурс».
Что означает: ПО устарело или изменено.
Причины: «древняя» версия iTunes / на iPhone или iPad установлена бета-версия новой прошивки iOS / попытка установить более раннюю версию iOS (например, iOS 8 на устройство с iOS 9) / обнаружена несанкционированная модификация (взлом прошивки).
Что делать:
— Используйте режим восстановления через iTunes и актуальный IPSW-файл прошивки (можно скачать здесь).
Смотрите также:
yablyk.com