Как открыть файл RAR на компьютере и телефоне
В этом уроке я покажу, как открыть файл RAR. Рассмотрим лучшие программы для компьютера и телефона, онлайн сервисы.
RAR – это такой контейнер, внутри которого находятся обычные файлы и папки с файлами. Называется этот контейнер архив, а процедура его создания – архивация. Данная процедура используется, чтобы упаковать данные для более удобной отправки по интернету. А также для сжатия, то есть уменьшения компьютерного размера. Подробнее об этом читайте в уроке Как архивировать файлы.
На компьютере
Через программу-архиватор
В системе Windows по умолчанию нет программ для запуска расширения RAR. Поэтому такие файлы и не открываются. Проще всего для их просмотра использовать специальную программу-архиватор.
7-ZIP
Официальный сайт: 7-zip.org
7-ZIP – бесплатный архиватор с открытым исходным кодом. Скачать можно по ссылке: 7-zip.org/download.html. Выберите подходящую версию под вашу разрядность, загрузите и установите на ПК.
После установки 7-ZIP встраивается в контекстное меню и автоматически ассоциирует расширения архивов с программой (если не установлены другие архиваторы).
Как открыть RAR в программе 7-ZIP:
Способ 1. Дважды щелкнуть по файлу.
Так как мы ассоциировали расширение с программой, на файле появится значок приложения. И его можно открыть двойным кликом левой кнопкой мыши.
Способ 2. Кликнуть правой кнопкой мышки, выбрать меню «Открыть с помощью».
Способ 3. В дереве каталогов главного окна 7-ZIP.
Главное окно программы состоит из дерева папок, перемещаясь по которым можно найти нужный архив и просмотреть его содержимое.
Способ 4. Распаковать через контекстное меню.
Распаковать (извлечь) — это значит выложить все, что находится в архиве, в папку компьютера. Для этого щелкните по нему правой кнопкой мыши и выберите один из пунктов: «Распаковать», «Распаковать здесь», «Распаковать в…».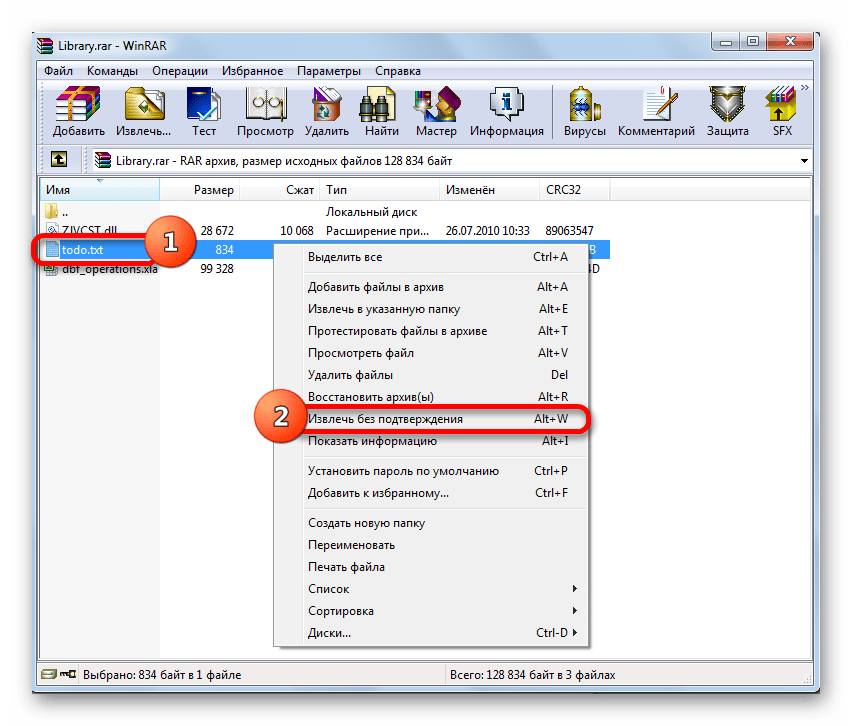
Плюсы 7-ZIP:
- Простота и удобство в работе.
- Возможность открыть популярные форматы.
- Совместимость с любой версией Windows.
- Имеет свой собственный формат 7Z, который отлично сжимает данные.
Минус: не очень удобное дерево каталогов в окне программы.
PeaZIP
Официальный сайт: peazip.org
PeaZIP – отличный бесплатный архиватор с открытым исходным кодом. Для установки скачайте с сайта peazip.org подходящую версию для своей Windows – 32 bit (универсальная) или 64 bit. Или же можно скачать портативную версию.
Во время установки выберите в пункте «Application Language» язык «RU — Russian» для применения русского меню.
Отметьте расширения архивов, чтобы программа могла их ассоциировать.
Открыть файл RAR можно также, как и в программе 7-Zip:
- Дважды щелкнув по файлу.
- В дереве каталогов в главном окне программы.
- В контекстном меню через пункты «Открыть с помощью» и «Извлечь».

Плюсы:
- Дружественный интерфейс.
- Поддержка всех популярных форматов.
- Возможность конвертации из одного формата в другой.
- Есть портативная версия (без установки).
Минусы: меньше опций сжатия по сравнению с 7-ZIP.
WinRAR
Официальный сайт: rarlab.com
WinRAR — это официальное приложение, за которым закреплены авторские права на формат rar. Программа платная, но дается 40 дней для ознакомления. Скачать можно по ссылке: rarlab.com/download.htm
1. После перехода на сайт спуститесь немного вниз, выберите русскую версию под вашу разрядность Windows и загрузите программу.
2. В процессе установки укажите расширения для ассоциации с другими форматами (можно оставить по умолчанию).
Открыть архив при помощи WinRAR можно также, как в аналогичных программах:
Способ 1. Двойным щелчком левой кнопки мыши по файлу.
Способ 2. Запустив саму программу – через ее окно.
Способ 3. Через распаковку.
Для этого щелкните по архиву правой кнопкой мышки, в контекстном меню выберите пункт «Извлечь файлы».
Укажите путь для извлечения — по умолчанию содержимое распакуется в текущую папку. Щелкните ОК и данные будут извлечены.
Плюсы:
- Удобный и понятный интерфейс.
- Хороший уровень сжатия.
- Возможность установки пароля на архив.
- Создание самораспаковывающихся архивов.
- Обновление и наличие актуальных версий на оф. сайте.
Минусов за время работы я не встречал.
Командный интерфейс WinRAR
Способ подойдет, если вам хочется попробовать что-то новое и извлечь данные из командной строки.
1. На сайте rarlab.com/rar_add.htm скачайте интерфейс командной строки «UnRAR for Windows». Он поставляется бесплатно.
2. В поле «Destination folder» выберите папку для извлечения программы. Нажмите кнопку «Extract».
3. В открытом меню Пуск введите cmd и запустите командную строку.
В открытом меню Пуск введите cmd и запустите командную строку.
4. Напечатайте команду: C:unrar\unrar.exe x c:\archive\docs.rar c:\archive\extract
- C:unrar\unrar.exe – путь к программе.
- x – команда для извлечения.
- c:\archive\docs.rar – путь к нужному файлу.
- c:\archive\extract – путь к папке, куда извлечь содержимое.
Данные из архива вы найдете в указанной для извлечения папке.
При помощи онлайн-сервисов
В интернете есть специальные бесплатные сервисы, через которые можно открыть и разархивировать RAR файл. Рассмотрим некоторые из них.
Unzip-online
Адрес: unzip-online.com
1. Нажмите на кнопку «Разархивировать файлы».
2. Щелкните по «Выберите файл» и укажите архив на ПК для распаковки.
3. Нажмите на кнопку «Распаковать архив» и дождитесь окончания процесса извлечения. В следующем окошке будут показаны полученные данные. Для их скачивания просто щелкните по нужному файлу.
Разархиватор
Адрес: extract.me
Сервис помимо извлечения данных из RAR, может работать с огромным количеством других форматов. Также есть возможность указать ссылку на файл, размещенный в интернете.
Через кнопку «Выберите файл» загрузите файл с ПК. Ниже есть опции для добавления архива по ссылке (например, с Google Диска).
Скачать данные можно как выборочно, так и целиком в zip-архиве. Такой формат легко открывается встроенными средствами Windows.
1 Onine
Адрес: online.b1.org/online
- Перетащить в окно.
- Кликнуть по кнопке «Click Here» и выбрать вручную.
Затем нужно дождаться распаковки, после которой во вкладке «Your files» будут показаны полученные данные. Скачать их можно щелкнув по значку «Загрузить».
На телефоне
Современные смартфоны уже догнали по производительности средний ПК и позволяют работать со вложениями и крупными архивами. Рассмотрим несколько бесплатных приложений для Android.
Рассмотрим несколько бесплатных приложений для Android.
Для iPhone есть аналогичные программы, которые можно установить из App Store. Для этого просто введите запрос rar в строку поиска.
RAR
Установить можно из Google Play по ссылке.
Приложение от автора программы WinRAR. В отличие от компьютерной версии, для Андроид поставляется бесплатно. После установки, получив новое вложение RAR, оно автоматически откроется в программе.
Открыть архив можно через функцию «Открыть с помощью» (Open With) и выбрав приложение.
Также можно найти и открыть нужный архив в главном окне программы.
Если необходимо распаковать данные, делается это с помощью кнопки «Извлечь файлы».
Плюсы приложения:
- Поддержка большого количества форматов.
- Создание новых RAR архивов.
- Приятный и понятый интерфейс.
Из минусов: наличие рекламы в бесплатной редакции.
ZArchiver
Установить можно из Google Play по ссылке.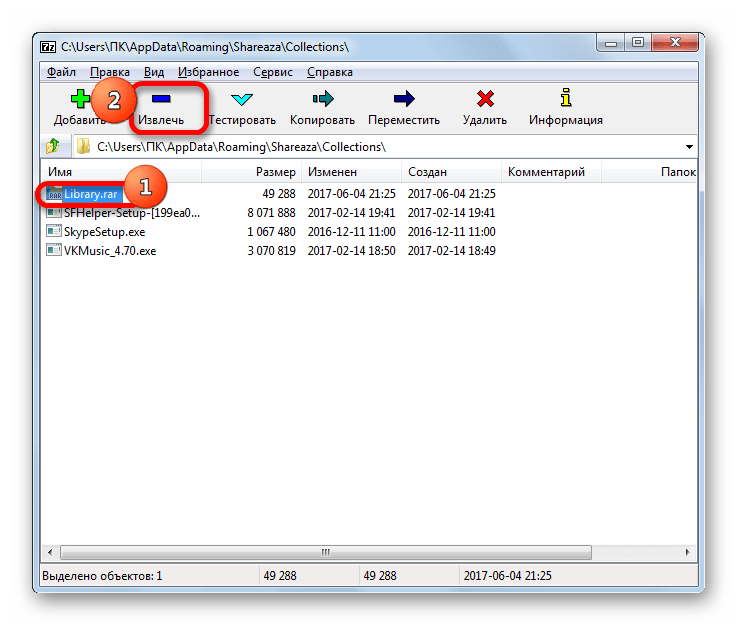
Еще один неплохой архиватор, который распознает большое количество сжатых файлов. С помощью него можно не только открыть, распаковать, но и заархивировать данные.
Если установлено другое приложение для работы с архивами, можно запустить файл в проводнике через функцию «Открыть с помощью».
В главном окне программы можно найти, открыть и распаковать файлы.
Плюсы:
- Поддержка большого количества форматов.
- Работа внутри архива (изменение, добавление файлов).
- Поддержка русской кодировки.
Минусов за время работы не обнаружил.
Total Commander
Установить можно из Google Play по ссылке.
Total Commander — это альтернатива встроенному проводнику с большим набором инструментов. В частности, через него можно просмотреть сжатые файлы. Для этого в главном меню достаточно просто тапнуть по файлу.
Из минусов: не предназначен для работы с архивами — может только открыть и показать содержимое.
Также получить данные из RAR на телефоне можно через онлайн сервис. Подробнее об этом я рассказывал выше в статье.
Автор: Илья Курбанов
Редактор: Илья Кривошеев
Дата публикации: 03.06.2020
Enable JavaScript to repair corrupted files. |
Видео-руководство по использованию сервиса OfficeRecovery Online
Об OfficeRecovery for Zip Online OfficeRecovery for Zip Online восстанавливает поврежденные архивы Zip (zip). Поддерживаемые версии Zip: Восстановленные данные сохраняются в виде иерархичной структуры файлов и папок. После окончания восстановления файла вы можете оценить демо результаты и зарегистрироваться для бесплатного получения результатов или приобрести их немедленно. В случае если файл не удалось восстановить, вы можете заказать его анализ нашей опытной командой специалистов. Примеры использования Сервис по восстановлению поврежденных файлов Zip может использоваться, когда файл zip не открывается в Zip и вы видите ошибки или предупреждения во время открытия. Для того чтобы быстро восстановить поврежденный zip файл, загрузите архив zip на наш облачный сервис восстановления с помощью формы на этой странице. Важно отметить, что если процесс восстановления пройдет успешно, то в результате вы получите готовый к использованию файл zip. Вы можете получить полностью восстановленный архив zip, выбрав платные либо бесплатные опции. Стандартные возможности:
Поврежденные архивы zip — это файлы, которые неожиданно стали непригодными для использования и не могут быть открыты с помощью Zip. Если ваш архив zip внезапно стал поврежденным или недоступным для открытия в программе, в которой он был создан, не отчаивайтесь! Вам не нужно больше покупать дорогое программное обеспечение, чтобы восстановить только один испорченный файл zip. OfficeRecovery for Zip Online представляет вам новый онлайн сервис, который поможет вам восстановить поврежденный архив zip мгновенно. Все, что вам нужно сделать, это просто загрузить поврежденный zip файл, используя браузер, оценить качество восстановления демо результатов и выбрать подходящий для вас вариант решения проблемы. OfficeRecovery Online for Zip поддерживает WinZip, RAR, 7-Zip, InfoZip, PKWARE Zip etc. Восстановленные данные сохраняются в виде иерархичной структуры файлов и папок. OfficeRecovery for Zip Online предлагает бесплатные и платные опции для получения полных результатов восстановления. Что же делать, если в вашем файле zip не выявлено данных для восстановления? Вы можете заказать невозмещаемый анализ вашего файла нашей опытной технической командой. В некоторых случаях восстановление данных возможно только вручную.
|
Как конвертировать RAR в PDF с помощью принтера PDF
На этой странице объясняется, как Вы можете с легкостью конвертировать a .rar файл в PDF файл с помощью бесплатного и простого в использовании PDF24 Creator. Описанный способ конвертации является бесплатным и простым. PDF24 Creator устанавливает PDF принтер, и Вы можете распечатать Ваш .rar файл на данном принтере, чтобы конвертировать файл в PDF.
Описанный способ конвертации является бесплатным и простым. PDF24 Creator устанавливает PDF принтер, и Вы можете распечатать Ваш .rar файл на данном принтере, чтобы конвертировать файл в PDF.
Что необходимо для конвертации RAR файла в PDF файл или как можно создать PDF версию Вашего RAR файла
Файлы типа RAR или файлы с расширением .rar можно легко конвертировать в PDF с помощью PDF принтера.
PDF принтер представляет собой виртуальный принтер, который можно использовать так же, как любой другой принтер. Отличием от обычного принтера является то, что PDF принтер создает PDF файлы. Вы не печатаете на физическом листе бумаги. Принтер PDF печатает содержимое исходного файла в PDF файл.
Таким образом, Вы можете создать PDF версию любого файла, который можно распечатать. Просто откройте файл с помощью ридера, нажмите кнопку печати, выберите виртуальный PDF принтер и нажмите кнопку «Печать». Если у Вас есть устройство для чтения файла RAR и если ридер может распечатать файл, то Вы можете преобразовать файл в формат PDF.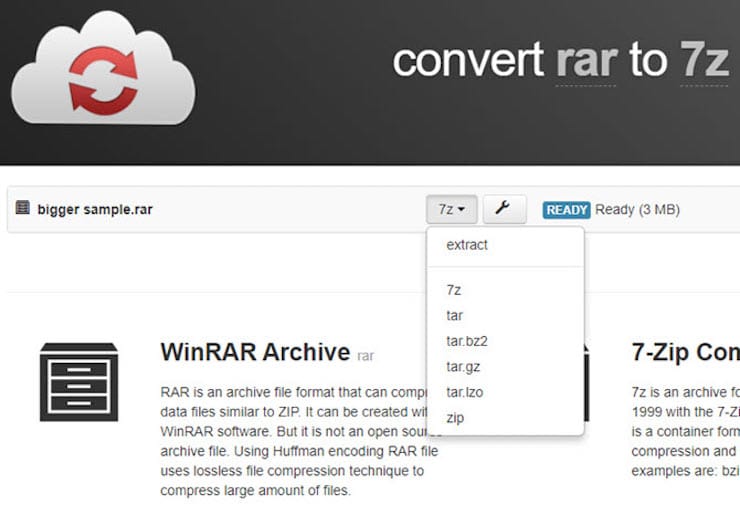
Бесплатный и простой в использовании PDF принтер от PDF24 можно загрузить с этой страницы. Просто нажмите на кнопку загрузки справа от этой статьи, чтобы загрузить PDF24 Creator. Установите это программное обеспечение. После установки Вы будете иметь новое печатающее устройство, зарегистрированное в Windows, которое можно использовать для создания PDF файлов из Вашего .rar файла или конвертации любого другого файла с возможностью печати в формат PDF.
Вот как это работает:- Установите PDF24 Creator
- Откройте .rar файл с помощью ридера, который может открыть файл.
- Распечатайте файл на виртуальном PDF24 PDF принтере.
- Помощник PDF24 открывает окно, в котором Вы можете сохранять новый файл как PDF, отправлять по его email, факсу или редактировать.
Подробнее о PDF24 Creator
Более подробная информация о .rar файлах, которая поможет найти подходящий ридер, так что Вы можете печатать файлы этого типа на PDF принтере.

| Расширение файла: | .rar |
| Мим-Тип: | |
| Описание: | Archive |
| RAR |
Можно ли спасти безнадежный RAR-архив: восстанавливаем повреждённый файл
Как случается и с любыми другими файлами, иногда при открытии RAR-файла разархиватор сообщает об ошибке. Конечно, никаких проблем не возникнет, если можно скачать архив еще раз, тем более, что проблемы с закачкой (особенно при использовании менеджеров загрузки) — это как раз и есть одна из основных причин повреждения файлов. Если это возможно, попробуйте получить другую копию архива: можно заново скачать его, попросить выслать еще раз, поискать более старый, но беспроблемный бэкап.
А что делать, если архив с расширением RAR не хочет открываться, а других копий не существует? Тут важно понимать, что пользователи RAR имеют определенное преимущество перед теми, кто предпочитает ZIP-архивы, потому что восстановить RAR проще.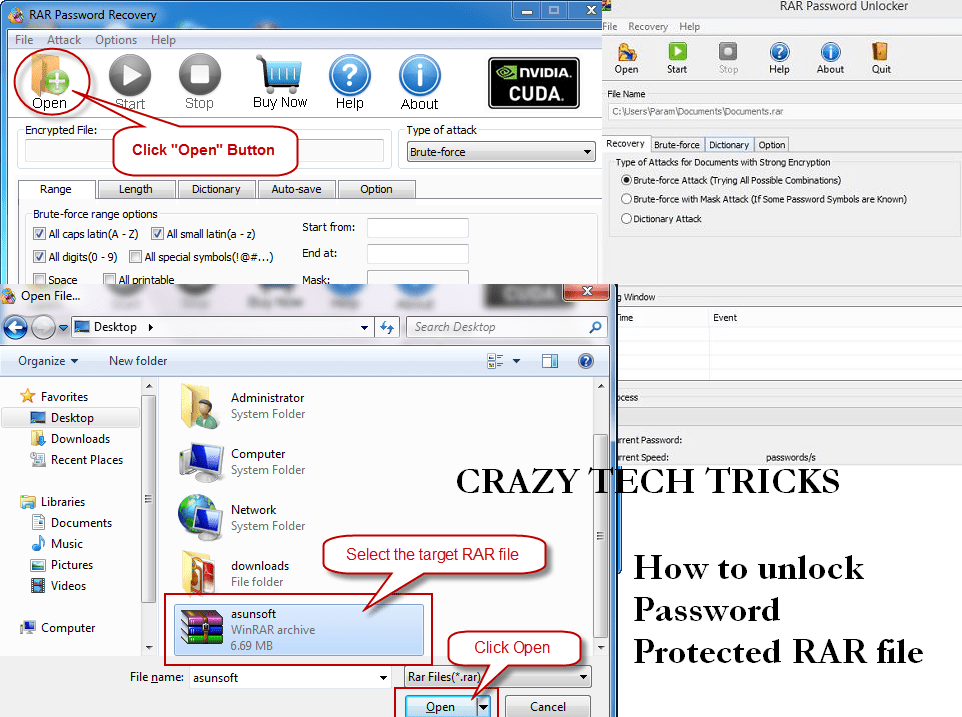 Более того, сама возможность восстановления заложена в некоторые популярные архиваторы, например WinRAR. Дело в том, что RAR-формат использует избыточные данные, которые могут использоваться для восстановления, и в случае проблем все сильно упрощается. Попробуйте открыть WinRAR и выбрать в меню «Операции» пункт «Восстановить архив(ы)». В случае успеха архив восстановится и о проблеме можно будет забыть.
Более того, сама возможность восстановления заложена в некоторые популярные архиваторы, например WinRAR. Дело в том, что RAR-формат использует избыточные данные, которые могут использоваться для восстановления, и в случае проблем все сильно упрощается. Попробуйте открыть WinRAR и выбрать в меню «Операции» пункт «Восстановить архив(ы)». В случае успеха архив восстановится и о проблеме можно будет забыть.
Однако это возможно только в том случае, если при создании архива была включена опция «Добавить информацию для восстановления», в WinRAR она находится во вкладке «Общие» в области «Параметры архивации». Затем нужно открыть вкладку «Дополнительно» и задать параметр «Информация для восстановления», который указывается в процентах от объема архива. Тут все просто: чем больше процентов вы задаете, тем выше шансы восстановить архив в случае проблем. Конечно, это утяжеляет архив, а смысл архивирования как раз в том, чтобы уменьшить объем данных.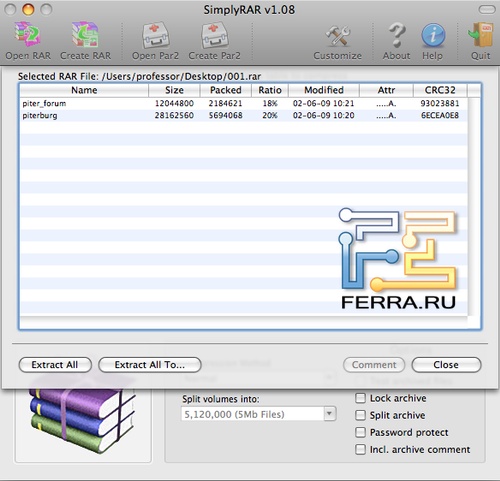 И еще стоит помнить, что по умолчанию эта опция выключена, но даже в этом случае можно попробовать запустить восстановление архива с помощью WinRAR. Если не получается, попробуйте программу Recovery Toolbox for RAR. Это утилита, созданная специально для восстановления поврежденных RAR-архивов, она позволяет открыть испорченные файлы, несмотря на исходные параметры их создания.
И еще стоит помнить, что по умолчанию эта опция выключена, но даже в этом случае можно попробовать запустить восстановление архива с помощью WinRAR. Если не получается, попробуйте программу Recovery Toolbox for RAR. Это утилита, созданная специально для восстановления поврежденных RAR-архивов, она позволяет открыть испорченные файлы, несмотря на исходные параметры их создания.
Как узнать, есть ли вообще шанс
Если вы уже столкнулись с поврежденным RAR архивом, но вам не удалось восстановить его с помощью стандартных средств WinRAR, скачайте Recovery Toolbox for RAR. В отличие от описанного выше бесплатного способа восстановления, программа не требует задания дополнительных настроек перед созданием архива, что позволяет применять эту утилиту для восстановления совершенно любых RAR-архивов. Прямо сейчас можно использовать Recovery Toolbox for RAR для того, чтобы оценить возможность восстановления, это ничего не стоит, демо-версия программы скачивается с сайта разработчика без каких-то дополнительных условий.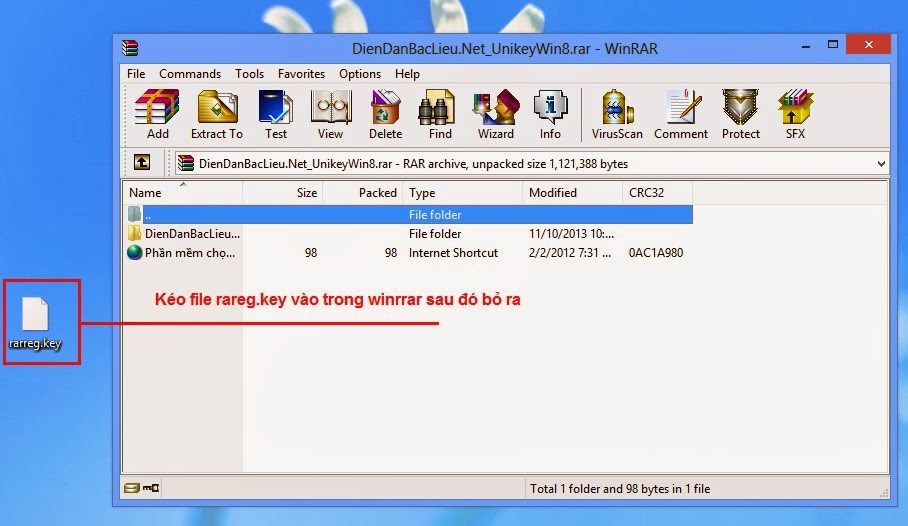 Для этого, нужно сделать следующее:
Для этого, нужно сделать следующее:
- скачать Recovery Toolbox for RAR с сайта https://rar.recoverytoolbox.com/ru/;
- установить программу на любой компьютер с установленной ОС Windows;
- запустить Recovery Toolbox for RAR;
- выбрать поврежденный архив в RAR-формате для начала работы;
- приступить к восстановлению архива;
- просмотреть структуру восстановленного архива и сделать вывод об эффективности;
- сохранить восстановленные данные.
Сохранение восстановленных файлов из поврежденного архива доступно только после регистрации Recovery Toolbox for RAR. Регистрация требуется только для того, чтобы сохранять восстановленные данные, оценивать эффективность работы программы можно сколько угодно долго и с использованием разных RAR-архивов.
Безопасно ли это
Прежде всего, разработчик не предлагает онлайн-сервис восстановления архивов, анализ поврежденных файлов выполняется строго на рабочей станции пользователя (или любом другом компьютере, который использует ОС Windows).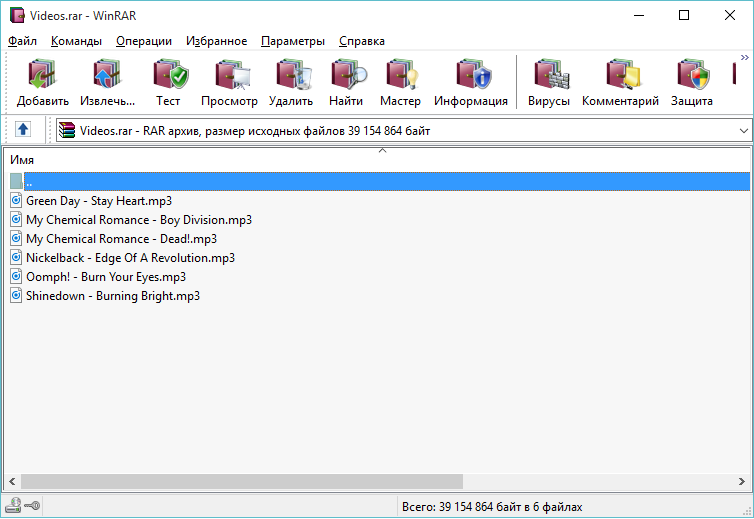 Совершенно необязательно скачивать установочный файл Recovery Toolbox for RAR с того же самого компьютера, где планируется работа с RAR-архивами, можно взять его и перенести на флэшке. Например, туда, где вообще нет интернет-соединения, следовательно, данные при всем желании не смогут покинуть компьютер. В любом случае не стоит беспокоиться из-за утечек конфиденциальных данных, они не уходят за пределы компьютера.
Совершенно необязательно скачивать установочный файл Recovery Toolbox for RAR с того же самого компьютера, где планируется работа с RAR-архивами, можно взять его и перенести на флэшке. Например, туда, где вообще нет интернет-соединения, следовательно, данные при всем желании не смогут покинуть компьютер. В любом случае не стоит беспокоиться из-за утечек конфиденциальных данных, они не уходят за пределы компьютера.
Что касается целостности исходного архива, тут тоже нет повода для беспокойства, с помощью Recovery Toolbox for RAR вы ничего не сможете сломать. Вот без помощи – сколько угодно… Это, кстати, относится и к любым другим средствам восстановления данных: если у вас есть какие-то сомнения, то не нужно «доламывать» многострадальный архив, иначе потом вы его не сможете открыть даже при наличии идеального средства восстановления.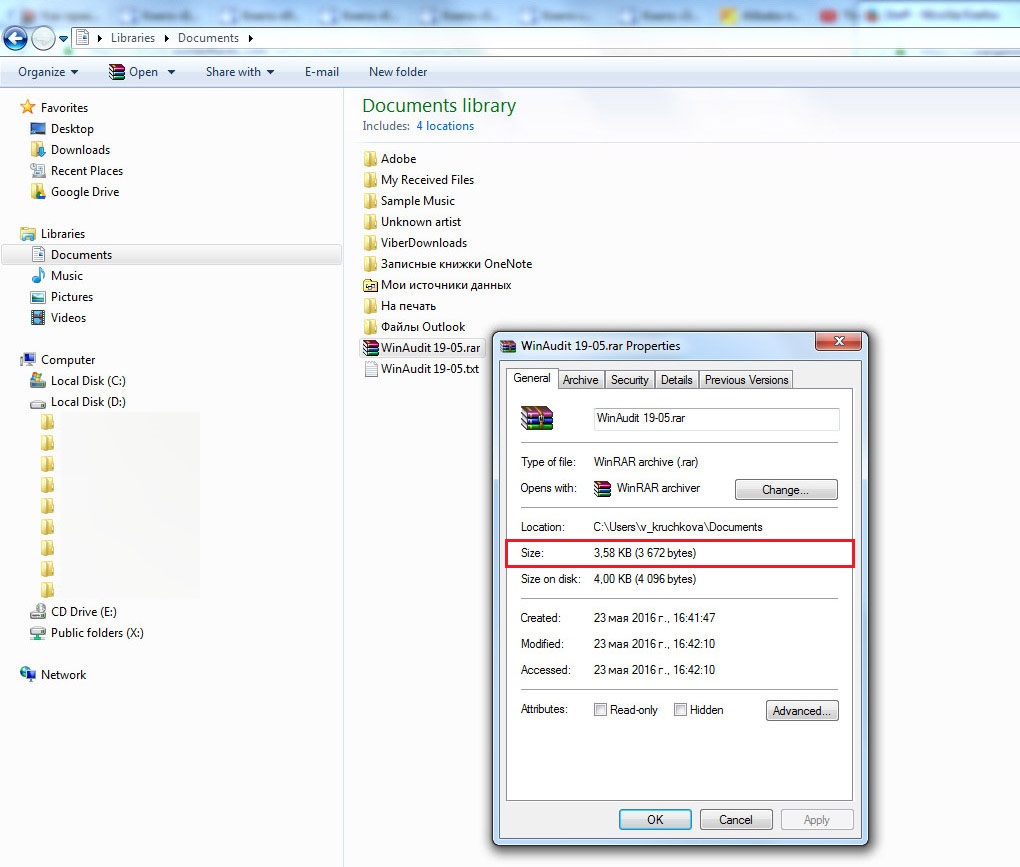
Ошибка CRC (CRC error)
Ошибка CRC (CRC error) – такое сообщение чаще всего видят пользователи, если RAR-файл с архивом не читается. Что это за ошибка? Это всего лишь информация о том, что целостность архива нарушена. При открытии контрольная сумма не совпадает с ранее заданной в заголовке. Виной тому может быть пара некорректных битов из миллионов байтов архива.
Recovery Toolbox for RAR, конечно же, знает о контрольной сумме, но даже когда она не сходится, программа извлекает файл из поврежденного RAR0-архива. Пусть не полностью, а только частично, но это все же лучше, чем ничего.
Зачем нужно регистрировать программу
Кстати, Recovery Toolbox for RAR не относится к идеалу. Не потому, что он неэффективен, а потому, что идеалов в природе не существует.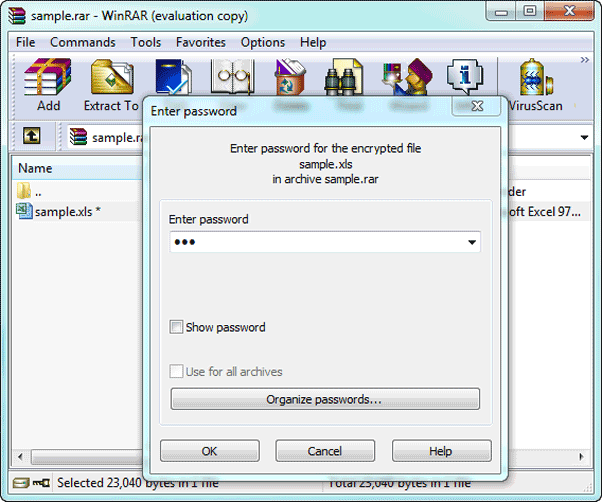 Любой сервис восстановления данных, даже самый эффективный, не может гарантировать успешное восстановление, если архив, к примеру, очень сильно поврежден и не поддается анализу. Самый надежный вариант — добыть другую копию архива, которая откроется без ошибок, только это гарантирует успешный доступ к упакованным документам и их беспроблемную распаковку.
Любой сервис восстановления данных, даже самый эффективный, не может гарантировать успешное восстановление, если архив, к примеру, очень сильно поврежден и не поддается анализу. Самый надежный вариант — добыть другую копию архива, которая откроется без ошибок, только это гарантирует успешный доступ к упакованным документам и их беспроблемную распаковку.
Вместе с тем Recovery Toolbox for RAR эффективнее других справляется с поврежденными RAR-архивами, и это легко проверить, не приобретая лицензию. Для этого, нужно взять демо-версию программы с сайта разработчика, установить ее и узнать, можно ли восстановить поврежденный архив в вашем случае. Если в режиме предварительного просмотра восстановленных данных вы видите файлы, которые могут быть извлечены на следующем этапе, то программу можно зарегистрировать. Регистрация Recovery Toolbox for RAR занимает всего несколько минут и, конечно, предполагает оплату.
Как и большинство разработчиков ПО, производитель Recovery Toolbox for RAR использует сторонние сервисы для обработки платежей. При этом Recovery Toolbox, Inc. не имеет доступа к данным кредитных карт пользователей. После получения регистрационного ключа по электронной почте, ничего заново скачивать не требуется, просто введите регистрационный код в программу, что приведет к снятию всех ограничений. Как только все ограничения Recovery Toolbox for RAR будут сняты, можно будет распаковать не только последний поврежденный архив, это не разовая услуга. Вы можете сколько угодно долго работать с разными RAR-архивами, используя лицензионную копию Recovery Toolbox for RAR.
Заключение
Можно что-то вроде: «делайте бэкап и будет вам счастье». Но, к сожалению, это не тот случай. Зачастую, если проблема не связана с ошибками загрузки, RAR-архив уже представляет собой какой-то бэкап более или менее важных документов. Иметь несколько бэкапов? Возможно… Но вряд ли большинство даже самых предусмотрительных пользователей думают о таком варианте. Поэтому можно посоветовать лишь не забывать о параметре «Добавить информацию для восстановления» при создании бэкапов. Ну и обязательно храните архивы на диске, отличном от системного, это повышает шансы на успешное восстановление бэкапа в случае возникновения системных ошибок.
Если вдруг архив удалось распаковать, но некоторые вложенные туда документы не открываются, попробуйте другие программы для восстановления данных из различных форматов. Разработчик Recovery Toolbox for RAR не ограничивается только восстановлением RAR-архивов, предлагается целый набор утилит для восстановления документов из самых популярных форматов данных.
Как открыть и разархивировать файл RAR
02 июля, 2020
Автор: Maksim
В формате RAR распространяются большинство файлов в интернете. В нем удобно хранить документы, передавать по почте и просто хранить нужные данные на флешке или компьютере.
В Windows нет встроенного архиватора, который бы открывал такой тип контейнера, и чтобы получить доступ к содержимому, необходимо установить специальную программу — архиватор.
Прошлый материал был посвящен тому, что такое архиватор. Сейчас вы узнаете, как открыть файл архива RAR и распаковать его на Windows 10 и других ее версиях.
Интересно! Этот софт рекомендуется всегда иметь на своем компьютере или ноутбуке, чтобы всегда была возможность открывать и разархивировать RAR. Занимает он места совсем не много, а работать с ним очень просто. Если не хотите устанавливать его на ПК или такой возможности просто нет — то воспользуйтесь архиваторами онлайн.
Как открыть и разархивировать файл RAR
Рассмотрим, как открыть файл РАР и распаковать его на примере самых популярных, удобных и быстро работающих программ архиваторов.
WinRAR
Домашняя страница: WinRAR
1. Установите программу себе на компьютер. Во время установки вам предложат сделать базовые настройки, укажите в блоке интеграции с оболочкой все галочки, другие блоки можно не трогать. Вложенные контекстные меню будут удобнее при работе.
2. Теперь можно открывать любые архивы, просто кликнув два раза по ним. После этого, вы увидите список файлов, которые хранятся внутри. Их можно перетащить, извлечь все сразу или просто запустить. На панели располагаются основные элементы управления.
Интересно! При открытии, они будут копироваться вначале в определенный буфер обмена, а точнее в папку внутри ОС, а затем открываться. После того, как архив будет закрыт — запущенные файлы будут удаляться из этой папки, но, происходит это не всегда.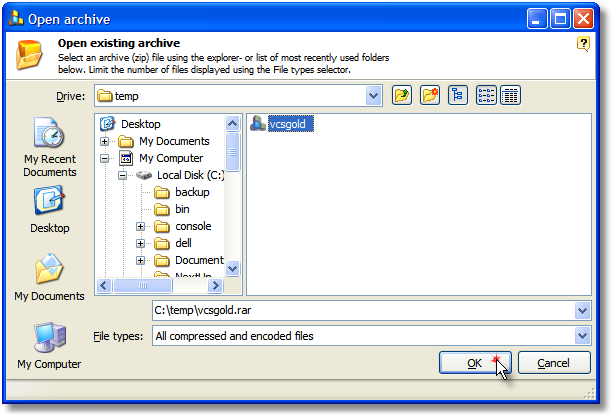
3. Также появится возможность сразу работать с контейнерами из контекстного меню, вызвать его можно, кликнув по архиву правой кнопкой мыши. Там будут пункты извлечения и добавления, просто выберите то, что нужно.
7-Zip
Домашняя страница: 7-Zip
1. Установите софт, поставьте необходимые вам галочки у пунктов, которые вам потребуются. Встройте в контекстное-меню, если галочка будет доступна при инсталляции.
2. Откройте файл-архив. Основные элементы управления располагаются в верхней панели. Файлы внутри контейнера выбираются мышкой, так выделите нужные и нажмите на кнопку «Извлечь». Или перетащите их из окна программы в папку или на рабочий стол.
3. Контекстное меню появляется при клике правой кнопкой мыши по контейнеру. Все основные функции будут в разделе 7-Zip. Щелкните по необходимому пункту и начнется действие.
Интересно! 7-zip отличается повышенной степенью сжатия в формате 7z. Если будете в дальнейшем им пользоваться — это отличный способ сэкономить место.
Если будете в дальнейшем им пользоваться — это отличный способ сэкономить место.
PeaZip
Домашняя страница: PeaZip
1. Установите PeaZip к себе на ПК или ноутбук, после этого откройте необходимый контейнер. Выберите то, что нужно внутри с помощью выделения мышкой и нажмите на кнопку «Извлечь», далее просто укажите место для разархивирования.
2. Через контекстное меню удобнее работать, так просто кликнув по контейнеру-архиву правкой кнопкой мышки и выбрав соответствующий пункт из раздела «PeaZip», к примеру, можно сразу все извлечь.
HaoZip
Домашняя страница: HaoZip
1. После установки вы сможете открывать архивы, сделайте этого. Чтобы извлечь, что-либо — выделите левой кнопкой мыши и перетащите в какую-нибудь папку. Также можно воспользоваться и панелью управления, выбрав элементы и нажав на требуемую кнопку.
2. Через контекстно меню также можно извлекать необходимые элементы. Кликните по архиву правой кнопкой мыши и выберите соответствующий пункт в HaoZip разделе.
Кликните по архиву правой кнопкой мыши и выберите соответствующий пункт в HaoZip разделе.
В заключение
Теперь вы знаете, как открыть файл РАР, достаточно один раз инсталлировать себе на компьютер необходимый софт и все заархивированные данные, которые могут к вам попасть — будут в вашем доступе.
Как распаковать rar в Linux
В операционной системе Windows часто используются два формата архивов, это ZIP и RAR. Они наиболее часто применяются для сжатия файлов и хранения их на компьютере. Но в Linux немного другая система, здесь для сжатия всех данных используется формат tar.gz. По умолчанию в системе не поставляются инструменты для работы с архивами форматов Linux.
В одной из предыдущих статей мы рассматривали как распаковать zip в Linux. В сегодняшней статье мы сосредоточимся на втором формате и рассмотрим как распаковать rar linux. Рассмотрим несколько способов и утилит, с помощью которых вы сможете решить эту задачу.
Как распаковать RAR в Linux
Формат RAR был разработан российским программистом, Евгением Рошалом, отсюда и название формата — Roshal ARchiver. Изначально формат был разработан для DOS и поддерживал несколько улучшений по сравнению с уже использовавшимся тогда ZIP. Сразу была поддержка большого количества файлов, разбиения архива на части и создания самораспаковывающихся архивов.
Распаковка rar linux выполняется с помощью утилиты unrar. А упаковка архива командой rar. Обычно она не поставляется в системе по умолчанию, но вы можете очень просто установить ее из официальных репозиториев. Для установки утилиты в Ubuntu выполните такую команду:
sudo apt install unrar
В Fedora и других системах, использующих пакеты rpm, имя будет точно таким же, только будет отличаться пакетный менеджер:
sudo yum install unrar sudo dnf install unrar
Перед тем как перейти к работе с командой и рассмотрению того как распаковать rar linux давайте рассмотрим ее синтаксис:
$ unrar команда опции архив файлы путь_для_расспаковки
Основной смысл работы утилиты уже понятен, но рассмотрим ее параметры подробнее:
- e — распаковать архив;
- l — вывести список файлов внутри архива;
- p — вывести распакованный файл в стандартный вывод;
- t — проверить архив;
- v — вывести подробную информацию про архив;
- x — извлечь файлы, сохраняя полный путь внутри архива.

Опции настраивают поведение утилиты, рассмотрим основные опции, которые могут вам понадобиться:
- -ad — добавить имя архива к пути распаковки;
- -ai — игнорировать атрибуты файлов;
- -inul — не выводить сообщения об ошибках;
- -p — указать пароль архива;
- -sl — распаковывать только файлы, меньше указанного размера;
- -u — обновить уже распакованные файлы;
- -y — отвечать y на все вопросы;
- -x — не распаковывать указанные файлы;
- -ts — сохранять временную метку исходных файлов.
Основные опции, которые вам могут понадобиться мы рассмотрели, теперь давайте приведем несколько примеров как работать с утилитой. Чтобы извлечь файлы из архива в текущую папку достаточно передать утилите имя архива и команду e:
unrar e file.rar
Вы можете вывести содержимое архива, ничего не распаковывая с помощью команды l:
unrar l file.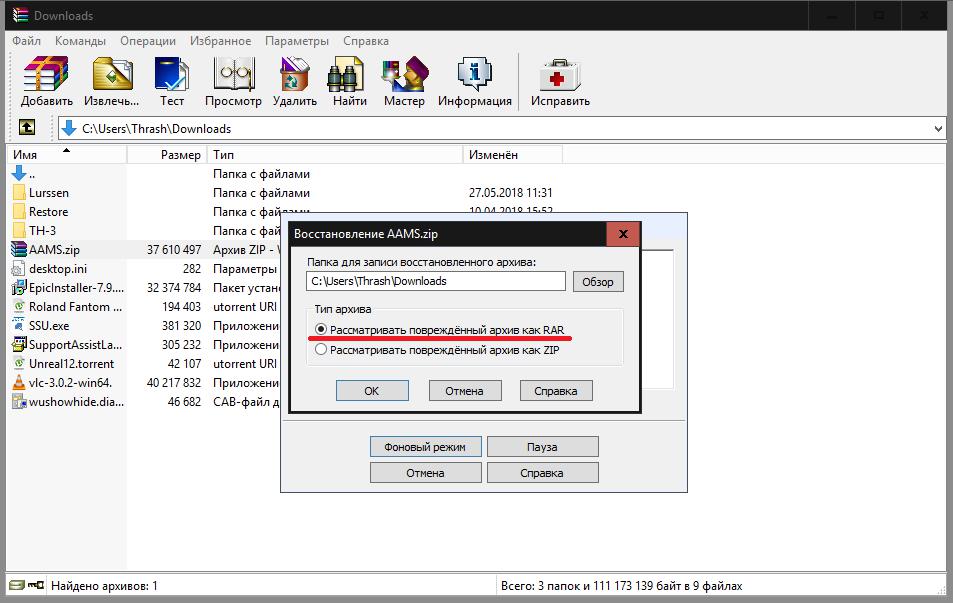 rar
rar
Чтобы сохранять полный путь, который прописан в архиве нужно использовать команду x:
unrar x file.rar
Также вы можете проверить архив на целостность с помощью команды t:
unrar t file.rar
Кроме того, вы можете указать папку, в которую стоит распаковывать файлы:
unrar e file.rar ~/
Это все команды unrar, которые вам могут понадобиться при повседневной работе с архивами, обратите внимание, что после установки утилиты unrar многие менеджеры архивов, например, Arc, теперь тоже поддерживают этот формат:
Но без этой утилиты вы получите ошибку что утилита не знает что это за формат архива. Всем графическим программам нужен этот rar архиватор linux.
Выводы
В этой небольшой статье мы рассмотрели как выполняется распаковка rar linux с помощью утилиты unrar или других графических утилит. Как видите, все делается очень просто, если у вас остались вопросы о том, как разархивировать rar linux, спрашивайте в комментариях!
https://youtu. be/iio7pVX6Bws
be/iio7pVX6Bws
Как восстановить поврежденный архив WinRAR?
eRepair RAR (Скачать) очень удобная и простая утилита для извлечения файлов из поврежденных RAR архивов. Утилита извлекает файлы из архива WinRAR сканируя его содержимое и анализируя структуру, сохраняя максимально возможное количество данных из *.rar файла.
Программа восстановления WinRAR использует несколько специальных алгоритмов для извлечения и восстановления данных. Это позволяет минимизировать потери при лечении RAR архивов. Процесс извлечения разбит на несколько шагов. На первом шаге пользователю предоставляется максимум информации о том какие данные можно восстановить. Используя ДЕМО версию продукта можно понять реально ли что-то восстановить из архива.
ДЕМО версия показывает файлы, которые Вы можете восстановить вместе с маркером Good. Файлы, помеченные как Bad, также могут сохранены, но они могут быть повреждены.
У программы простой и понятный пользовательский интерфейс, который делает процедуру восстановления данных RAR комфортной и понятной для пользователей.
Системные требования:
- Windows 98/ME/NT 4.0/2000/XP/XP SP2/2003/Vista/7/8/10.
ВНИМАНИЕ:
- Программа eRepair RAR требует тестирования перед покупкой. Пожалуйста скачайте ДЕМО версию программы и протестируйте ее перед покупкой Лицензии.
- eRepair RAR не модифицирует, не изменяет, не добавляет и не заменяет какие-либо данные в исходном RAR файле.
- Утилита читает поврежденный контент RAR и сохраняет восстановленные данные в отдельные папки и файлы с именами из исходного архива.
- eRepair RAR может восстановить rar архивы, защищённые паролем. Вам требуется ввести пароль перед восстановлением фала.
- eRepair RAR не является утилитой для восстановления паролей.
Как открыть файл RAR в Интернете 🥇 Полное руководство
Как открыть файл RAR в Интернете. Вам нужно открыть файл RAR на школьном или офисном компьютере, но ограничения, наложенные системным администратором, не позволяют вам установить подходящее приложение для этой цели? Нет проблем, просто откройте свой навигатор и используйте онлайн-сервис.
Если у вас хорошее соединение с Интернетом или, в любом случае, если файлы, которые вам нужно извлечь, не слишком «тяжелые», вы можете пропустить использование программ для управления ими.
Для этого вы можете использовать любой веб-браузер и любую операционную систему. Никаких специальных технических навыков в области информационных технологий и новых технологий не требуется, и это даже не займет много времени.
Как легко открыть файл RAR в Интернете
B1 Интернет-архиватор
Первым сервисом, который я рекомендую вам попробовать открыть файл RAR в Интернете, является B1 Online Archiver . Он позволяет извлекать файлы, содержащиеся не только в архивах RAR, но также в ZIP, 7Z и других форматах, причем все это совершенно бесплатно и, конечно же, без установки какой-либо программы на ваш компьютер.Он работает со всеми основными веб-браузерами и всеми операционными системами, а максимальный поддерживаемый размер каждого файла составляет 300 МБ.
Чтобы распаковать файл RAR, используя его, связанный с его главной страницей, нажмите кнопку Щелкните здесь , который находится в центре, и выберите файл для извлечения. Подождите, пока файл будет обработан (продолжительность процедуры зависит от размера выбранного RAR-файла), после чего откроется страница со списком всех извлеченных из последнего элементов.
Подождите, пока файл будет обработан (продолжительность процедуры зависит от размера выбранного RAR-файла), после чего откроется страница со списком всех извлеченных из последнего элементов.
Чтобы загрузить извлеченные файлы из B1 Online Archiver на свой компьютер, просто щелкните значок с синей стрелкой рядом с вашим именем.Если вы не вносили никаких изменений в настройки браузера по умолчанию, файлы, содержащиеся в архиве, будут автоматически сохранены в папке Download на ПК.
Документы будут автоматически удалены с серверов службы через несколько дней. Если хотите, вы все равно можете удалить их сейчас, щелкнув ссылку Щелкните здесь , расположенную в правом нижнем углу.
Unzip-online.com
Еще один хороший сервис, которому вы можете доверять для открытия файла RAR в Интернете, — это Unzip-online. com . Это бесплатно и поддерживает файлы RAR и ZIP размером 200 МБ или меньше. Как и B1 Online Archiver, он работает со всеми основными веб-браузерами и всеми операционными системами, не требуя установки программного обеспечения на ПК.
com . Это бесплатно и поддерживает файлы RAR и ZIP размером 200 МБ или меньше. Как и B1 Online Archiver, он работает со всеми основными веб-браузерами и всеми операционными системами, не требуя установки программного обеспечения на ПК.
Также загруженные в сервис документы автоматически удаляются в течение 24 часов. Попробуйте прямо сейчас, и вы не пожалеете.
Чтобы использовать Unzip-online.com, подключитесь к главной странице сервиса и нажмите кнопку Распаковать файлы и в Открыть файл / Выбрать файл , чтобы выбрать файл RAR для извлечения и нажмите распаковать файлы , чтобы запустить фактическая процедура.
Затем дождитесь обработки файла (длина файла будет зависеть от веса выбранного файла) и щелкните по названиям извлеченных элементов, чтобы загрузить их на свой компьютер. Даже в этом случае, если вы не вносили никаких изменений в отключенные настройки используемого веб-браузера, загруженные файлы будут сохранены в папке Downloads of the Pc.
Wobzip
Wobzip — еще один бесплатный онлайн-сервис, очень практичный и довольно эффективный.Он поддерживает не только файлы RAR, но и различные другие форматы сжатых файлов, такие как ZIP, 7Z, TAR и т. Д.
Это бесплатно и позволяет загружать файлы размером не более 200 МБ. В отличие от других сервисов, о которых я уже говорил, он также позволяет загружать файлы из Интернета и открывать файлы, защищенные паролем.
Чтобы использовать его, сначала подключитесь к домашней странице сервиса и нажмите кнопку Загрузить с ПК , чтобы выбрать сжатый файл.
Если файл находится в сети, вы можете скачать его прямо у них, введя их ссылку в поле URL .
Если архив RAR, который вам нужно распаковать, защищен паролем, вы также можете указать последний в соответствующем поле, которое вы найдете в записи пароль .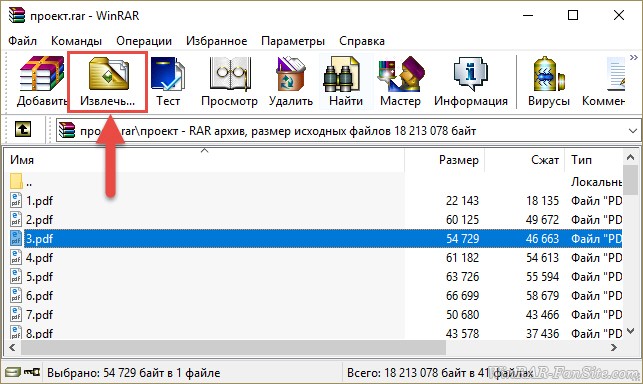
Вы можете запустить процедуру декомпрессии, нажав кнопку декомпрессия . После завершения процесса вам будет показано содержимое вашего RAR-файла, и вы сможете загрузить отдельные файлы, которые являются его частью, нажав относительное имя. Он будет сохранен в папке Downloads на вашем ПК (до тех пор, пока вы не внесли изменения в настройки браузера по умолчанию).
Распаковщик файлов
Средство извлечения файлов Это услуга, заслуживающая внимания в отношении возможности открытия файлов в формате RAR непосредственно из окна браузера. Это веб-ресурс, который позволяет извлекать файлы в форматах RAR, ZIP, 7Z, ZIPX, RAR, TAR, EXE, DMG, ISO, MSI, NRG, GZ, CAB, BZ2, WIM, ACE и 54 других типа файлов без регистрации. .
Он также поддерживает защищенные паролем и многотомные файлы (то есть файлы, состоящие из нескольких частей). Выгрузку можно производить как с ПК, так и из Интернета или, опять же, через службы совместимого облачного хранилища.
Выгрузку можно производить как с ПК, так и из Интернета или, опять же, через службы совместимого облачного хранилища.
Чтобы использовать его, подключитесь к домашней странице, нажмите кнопку Выберите файл на ПК и выберите файл RAR, сохраненный на вашем ПК, который вы хотите разархивировать. Вы можете перетащить его прямо в окно браузера, рядом с элементом или перетащить выбранный файл сюда … .
Если, с другой стороны, сжатый файл, который вы хотите распаковать, находится в сети или заархивирован на Google Диске или Dropbox, вы можете загрузить его прямо оттуда, выбрав соответствующую ссылку.В случае URL-адреса вам необходимо будет предоставить связанную ссылку, а для служб облачного хранения вы должны сначала войти в систему со своими данными, а затем выбрать файл.
После завершения операции (продолжительность процедуры зависит от размера выбранного файла RAR), если вы выбрали файл, защищенный паролем, введите ключ разблокировки в открывшееся поле и нажмите кнопку , чтобы принять .
Поэтому подождите, пока отобразится список всех файлов, содержащихся в архиве, и щелкните имя каждого из них, чтобы загрузить их на свой компьютер.Если вы не вносили никаких изменений в настройки браузера, файлы будут сохранены в папке Downloads ПК.
Я обращаю внимание на то, что есть также кнопка для одновременной загрузки всех файлов, но только в виде ZIP-архива, что, однако, будет сводить на нет его полезность (по крайней мере, с учетом ваших текущих потребностей).
Funzip
Funzip — это онлайн-приложение, которое позволяет распаковывать архивы RAR и ZIP простым, быстрым и безопасным способом.В отличие от решений, о которых я уже упоминал, он поддерживает файлы с максимальным размером 400 МБ, а также все загруженные элементы автоматически удаляются с серверов компании за короткое время.
Чтобы использовать его, подключитесь к главной странице службы и щелкните поле в центре, чтобы выбрать и загрузить файл RAR для распаковки. Перетащите сжатый файл прямо в центр страницы в Перетащите файлы сюда или щелкните, чтобы загрузить .
Перетащите сжатый файл прямо в центр страницы в Перетащите файлы сюда или щелкните, чтобы загрузить .
Как только это будет сделано, ваш сжатый файл будет разархивирован (продолжительность процедуры зависит от размера выбранного файла RAR), и все файлы, составляющие его, будут показаны на вкладке результаты всегда прикреплены к странице сервиса .
Чтобы загрузить их по отдельности на свой компьютер, щелкните их имена. Если вы не вносили никаких изменений в настройки браузера по умолчанию, сохранение будет выполнено в папке D загрузок Windows или Poppy.
Полезные ресурсы для открытия файла RAR в автономном режиме
Я также хочу показать вам некоторые из наиболее часто используемых программ, которые вы можете использовать для распаковки сжатых файлов в автономном режиме.
Вы найдете те, которые, на мой взгляд, представляют собой одни из лучших ресурсов в категории ниже.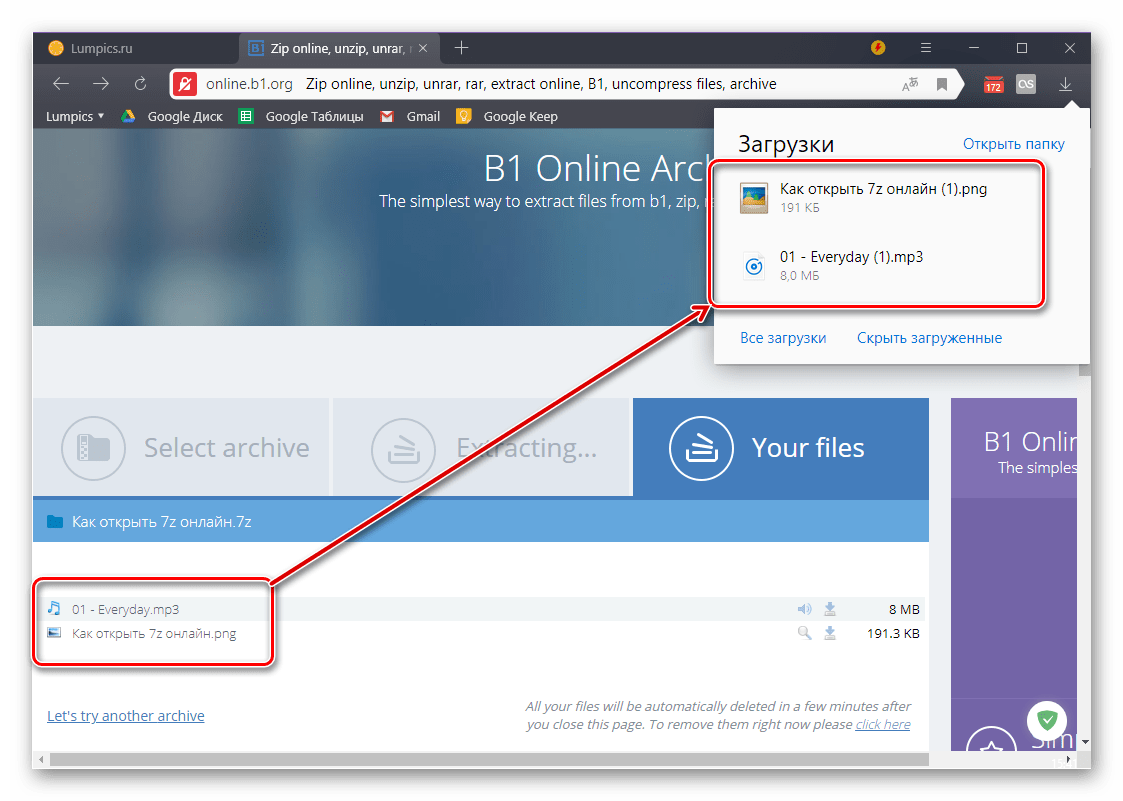 Выберите понравившуюся программу и загрузите ее на свой компьютер.
Выберите понравившуюся программу и загрузите ее на свой компьютер.
- WinRAR (Windows / Mac / Linux) — это одно из самых известных и популярных программ для управления сжатыми файлами, особенно в формате RAR. Он позволяет вам открывать их, а также создавать новые, и им очень легко пользоваться. Он платный, но доступен в бесплатной пробной версии, которая через 45 дней больше не позволяет вам использовать более продвинутые функции и отображает предупреждающее сообщение при каждом запуске.
- WinZip (Windows / Mac). За счет названия, эта программа позволяет открывать и создавать файлы RAR (вместе с другими форматами сжатых файлов), что позволяет также пользоваться другими расширенными функциями. Он платный, но доступен в бесплатной пробной версии, благодаря которой можно протестировать все его функции в течение 30 дней.
- 7-Zip (Windows) — это очень известное и высоко оцененное программное обеспечение, которое многие считают одной из лучших бесплатных альтернатив вышеупомянутому WinRAR.
 Он имеет очень минимальный пользовательский интерфейс, но он может очень хорошо выполнять свою функцию сжатия и распаковки сжатых файлов, включая RAR.
Он имеет очень минимальный пользовательский интерфейс, но он может очень хорошо выполнять свою функцию сжатия и распаковки сжатых файлов, включая RAR.
- Unarchiver (MacOS) — Бесплатное приложение специально для Mac, которое позволяет извлекать любой архив из сжатых архивов RAR (и не только), просто дважды щелкнув по нему. Обратите внимание, что он также поддерживает файлы, защищенные паролем, и файлы, разделенные на несколько частей.
Что такое файл RAR? (И как открыть один)
Что нужно знать
- Файл RAR — это файл, сжатый в архиве Roshal.
- Откройте один с помощью 7-Zip, Unzip-Online.com или другой программы для извлечения файлов.
- Преобразование в другие форматы архивов, такие как ZIP, 7Z и т. Д. С помощью IZArc или Zamzar.
В этой статье объясняется, что такое RAR-файл и почему он используется, как его открыть, а также самые простые способы его преобразования в другой формат архива.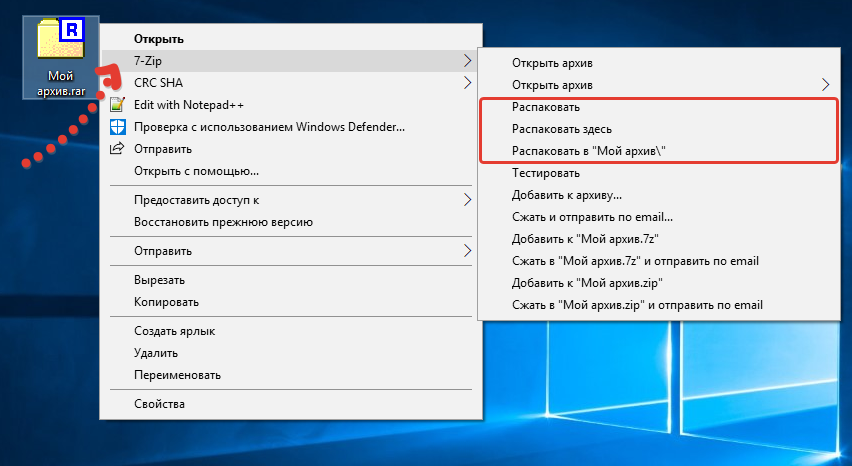
Что такое файл RAR?
Файл RAR (сокращение от Roshal Archive Compressed file) — это сжатый файл или контейнер данных, в котором хранятся один или несколько других файлов и папок.
Представьте RAR-файл как обычную папку на вашем компьютере, в которой иногда может быть много других файлов и папок для их организации.
Однако, , в отличие от , обычной папки, для файла RAR требуется специальное программное обеспечение (подробнее об этом ниже) для открытия и «извлечения» содержимого.
Большинство расширений файлов произносятся как отдельные буквы, но RAR обычно рассматривается как само слово и произносится как «rahr».
Lifewire / Тим ЛидткеДля чего используются файлы RAR?
Вы, вероятно, столкнетесь с файлом RAR только при загрузке компьютерного программного обеспечения.Веб-сайты обмена файлами и распространители программного обеспечения иногда помещают свои файлы в файл RAR, чтобы они могли сжать его до меньшего размера, что позволяет загружать его быстрее, чем вы могли бы в противном случае..png?1550163886957) Некоторые файлы RAR разбиты на части для облегчения передачи.
Некоторые файлы RAR разбиты на части для облегчения передачи.
Помимо экономии времени на загрузку, файлы RAR также можно защитить паролем и зашифровать, чтобы содержимое внутри них оставалось скрытым, если вы не знаете пароль. Думайте об этом как о запертой коробке, полной данных, в которой пароль является ключом.
Большинство файлов RAR не имеют пароля, защищающего их, и используются для хранения изображений, документов, видео или любого другого типа файла, который хотел автор.
Другой случай, когда файл RAR может быть полезен, — это когда у друга есть длинный список файлов, которыми он хочет поделиться с вами, например, фотографии. Вместо того, чтобы загружать каждый файл изображения по отдельности, ваш друг может сначала скомпилировать фотографии в файл RAR, а затем поделиться с вами только этим файлом.
Открыв файл RAR, вы можете извлечь данные изнутри, а затем использовать файлы, как любой другой файл на вашем компьютере.
Как открыть файл RAR
Компьютеры с Windows не имеют встроенной возможности открывать файлы RAR. Если дважды щелкнуть или дважды коснуться файла RAR без установки специального программного обеспечения для его открытия, вы, вероятно, увидите одно из следующих сообщений: «Windows не может открыть этот файл» или «Как вы хотите открыть этот тип файла (.rar)? » .
Если дважды щелкнуть или дважды коснуться файла RAR без установки специального программного обеспечения для его открытия, вы, вероятно, увидите одно из следующих сообщений: «Windows не может открыть этот файл» или «Как вы хотите открыть этот тип файла (.rar)? » .
RAR на самом деле является обычным форматом архивной программы WinRAR. Единственная проблема с использованием WinRAR — это то, что он платный! Прежде чем убежать и купить его, знайте, что существует множество бесплатных открывателей RAR, которые могут делать то же самое, но при нулевой стоимости.
Из всех инструментов, не использующих RAR, 7-Zip, вероятно, является лучшим.
После установки 7-Zip настройте его на автоматическое связывание с файлами RAR, чтобы в дальнейшем вы могли просто открыть файл RAR из любого места на вашем компьютере, и он автоматически откроется в 7-Zip.
Для этого откройте 7-Zip File Manager из меню «Пуск» и перейдите в Tools > Options .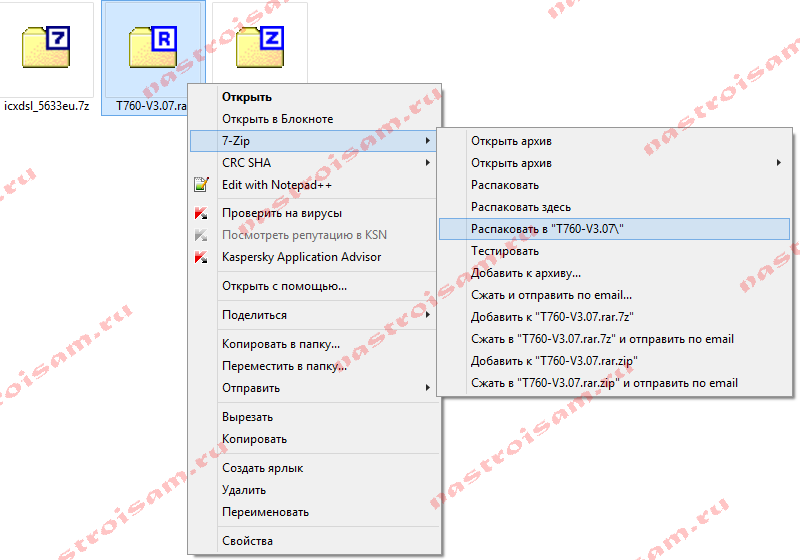 Выберите rar в списке типов файлов, а затем нажмите кнопку + либо для текущего пользователя, либо для всех пользователей (или для обоих).Рядом с rar в списке появится маленький значок диска. Сохраните изменения, нажав кнопку OK .
Выберите rar в списке типов файлов, а затем нажмите кнопку + либо для текущего пользователя, либо для всех пользователей (или для обоих).Рядом с rar в списке появится маленький значок диска. Сохраните изменения, нажав кнопку OK .
Вы также можете открывать файлы RAR с помощью 7-Zip, щелкнув их правой кнопкой мыши и выбрав 7-Zip > Открыть архив во всплывающем контекстном меню. Если вы имеете дело с многокомпонентными файлами RAR (с названиями вроде , 123.part1.rar, 123.part2.rar, и т. Д.), Сначала выберите все различные части файла RAR, а затем щелкните одну из них правой кнопкой мыши; в этом меню выберите 7-Zip > Извлечь файлы .
7-Zip — не единственная бесплатная программа, которая может открывать файлы RAR. PeaZip и jZip — два альтернативных открывателя RAR.
Пользователи Mac должны иметь возможность загружать и использовать Keka или Unarchiver для выгрузки файлов RAR.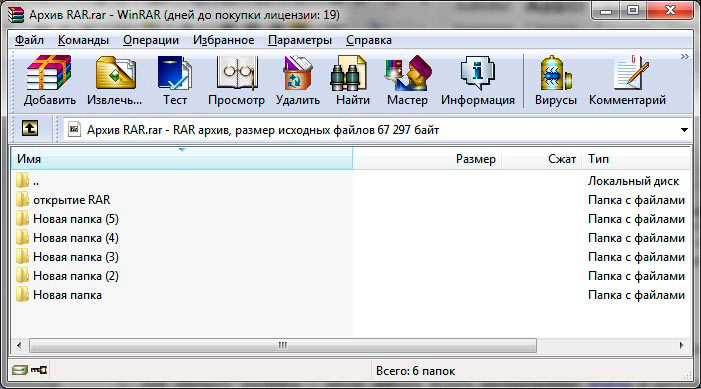
Другой метод — использовать Unzip-Online, который позволяет открывать файлы RAR без установки какого-либо программного обеспечения благодаря тому, что он работает через ваш веб-браузер. Смотрите наш обзор Unzip-Online для всех деталей.
Дополнительные ссылки для скачивания бесплатных программ для распаковки файлов RAR можно найти в этом списке бесплатных программ для распаковки файлов.
WinZip Free часто предлагается в качестве бесплатной программы для открытия RAR, но на самом деле это всего лишь пробная версия. Нет причин использовать пробную версию программного обеспечения или покупать программу-распаковщик RAR, когда есть много совершенно бесплатных.
Взлом файла RAR, защищенного паролем
Некоторые файлы RAR можно защитить паролем. Для этих файлов RAR вам нужно будет ввести правильный пароль, прежде чем вы сможете распаковать файлы из архива.
Одна из проблем с паролем, защищающим файл RAR, заключается в том, что вы могли создать свой собственный архив RAR и защитить его паролем, но с тех пор забыли, что это за пароль! Здесь пригодится взломщик паролей RAR.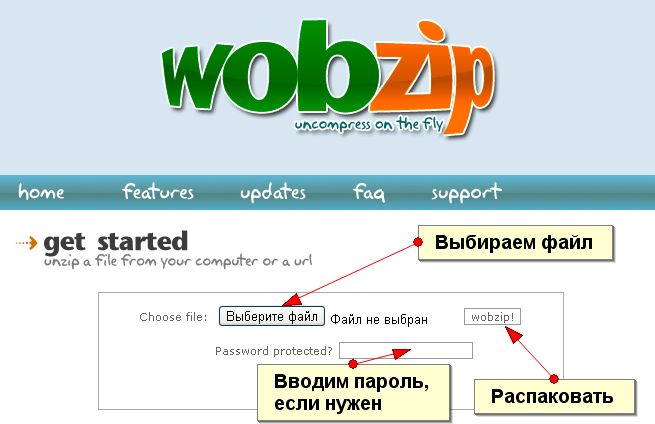
Одна особенно эффективная и совершенно бесплатная программа, которая может взломать пароль к файлу RAR, — это RAR Password Cracker Expert. Он может использовать грубую силу и / или атаку по словарю (с включенными списками слов), чтобы попытаться восстановить пароль под любым углом. Множество различных опций позволяют вам настроить, как должны работать разные атаки.
Если указанная выше программа не может разблокировать ваш файл RAR, вам следует попробовать Free RAR Password Recovery. Он использует грубую силу для попыток подбора пароля.Он поддерживает пробные числа, символы, заглавные буквы, латынь и пробелы.
Как конвертировать файл RAR
Преобразование файла RAR означает преобразование файла с расширением RAR в файл с различными расширениями , обычно 7Z, ZIP, LGH, TGZ, TAR, CAB или какой-либо другой формат архива.
Прежде чем мы зайдем слишком далеко в преобразование RAR, мы должны прояснить кое-что важное: вы не можете конвертировать из файла RAR в неархивированный формат. Потратьте много времени на поиск файлов RAR, и вы увидите варианты поиска, такие как «Конвертер RAR в MP3» или «Конвертер RAR в PDF»… ничего из которых на самом деле не существует!
Потратьте много времени на поиск файлов RAR, и вы увидите варианты поиска, такие как «Конвертер RAR в MP3» или «Конвертер RAR в PDF»… ничего из которых на самом деле не существует!
Как вы теперь знаете, файл RAR похож на папку, в которой содержатся других файлов. Если ваш файл RAR содержит файлы MP3, например, вы должны открыть файл RAR , а не преобразовывать его, чтобы получить файлы MP3. Прочтите раздел выше об открытии файлов RAR, чтобы узнать, как на самом деле распаковать MP3 (или PDF-файлы, или что-то еще в файле RAR, к которому вы хотите получить доступ).
Теперь, если преобразование файла RAR в файл ZIP или 7Z (другие форматы архивов) — это действительно то, что вы хотите сделать, продолжайте читать…существует несколько способов сделать это.
Самый быстрый и эффективный метод преобразования RAR в ZIP или любой другой распространенный формат архива — это бесплатный конвертер файлов, который поддерживает преобразование RAR, например Zamzar или FileZigZag. Эти два конвертера RAR являются онлайн-сервисами, что означает, что вы просто загружаете файл RAR на веб-сайт, а затем загружаете преобразованный файл.
Эти два конвертера RAR являются онлайн-сервисами, что означает, что вы просто загружаете файл RAR на веб-сайт, а затем загружаете преобразованный файл.
Бесплатный онлайн-конвертер RAR идеально подходит, если файл RAR, с которым вы работаете, невелик, но вы, вероятно, не захотите использовать онлайн-конвертер для большого файла RAR.Сначала вам придется дождаться загрузки файла RAR, а затем дождаться загрузки преобразованного файла, что может занять довольно много времени для действительно большого файла.
Если вы конвертируете большой файл RAR, попробуйте IZArc. Преобразовать RAR в 7Z или в один из нескольких других форматов архивных файлов очень просто из меню IZArc Tools .
Как создать файл RAR
Найти бесплатный инструмент, который может построить файл RAR, не так просто, как найти инструмент, который может открывать файлы RAR.Это связано с тем, что разработчики программного обеспечения должны иметь явное разрешение от Александра Рошаля (правообладателя), чтобы воссоздать алгоритм сжатия RAR.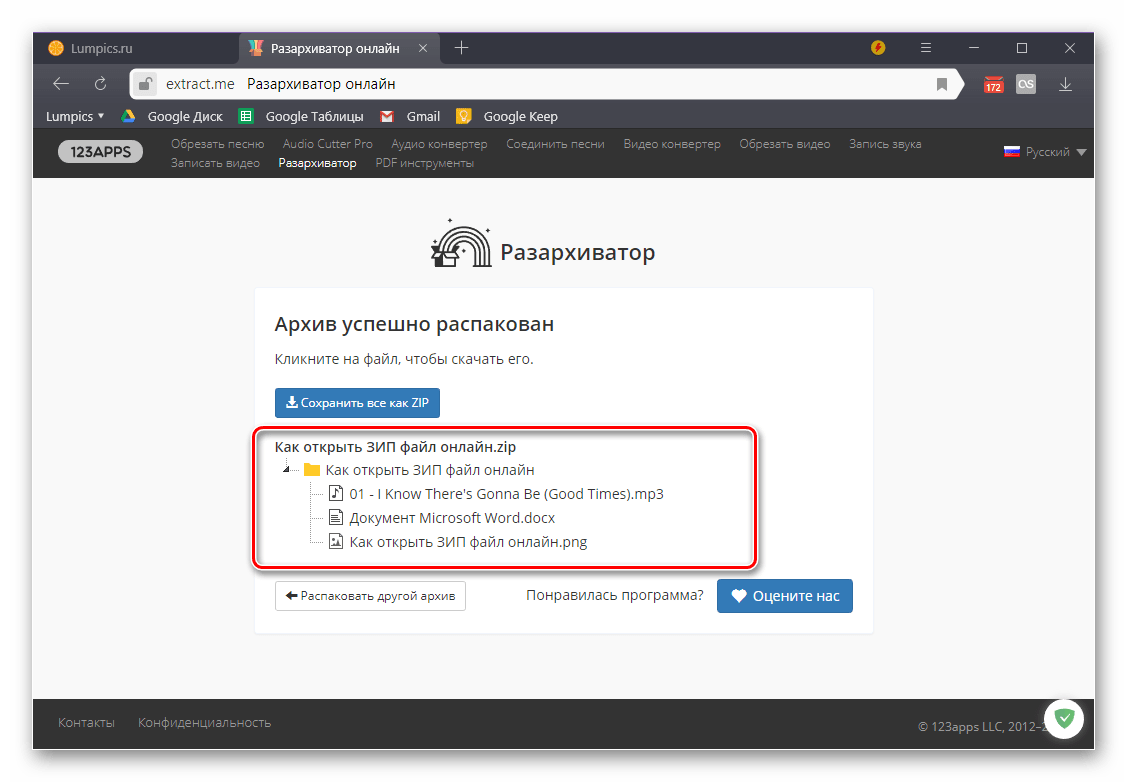
Лучшее предложение для создания файла RAR — использовать пробную версию WinRAR. Хотя это ограниченная по времени пробная версия, технически действующая менее 30 дней, это самый простой способ создать новый файл RAR.
Обычно мы рекомендуем выбирать , а не для сжатия файлов в формате RAR, в основном потому, что существует множество других, более широко доступных форматов сжатия, таких как ZIP и 7Z.
Дополнительная информация о файлах RAR
Хотя вы, вероятно, никогда не найдете такого большого, максимальный размер любого файла RAR составляет чуть менее 8 эксбибайт. Это более 9 миллионов терабайт!
Chrome OS — это операционная система, которая естественным образом поддерживает извлечение файлов RAR, так же, как Windows поддерживает распаковку архивов ZIP. Это означает, что Chrome OS может извлекать файлы из файла RAR без использования стороннего программного обеспечения.
Спасибо, что сообщили нам!
Расскажите, почему!
Другой Недостаточно деталей Сложно понятьКак открывать файлы RAR на Mac (включая бесплатные онлайн-способы)
Вы можете щелкнуть файл RAR и немедленно открыть его, только если у вас есть приложение для изменения сжатия файла.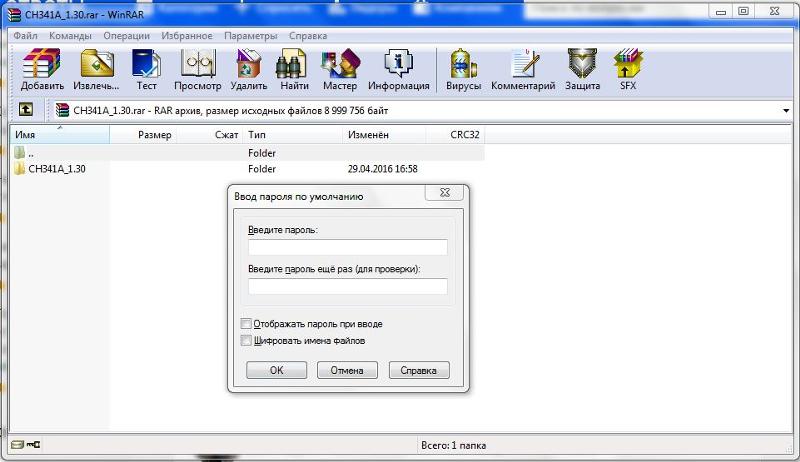 Это приложение позволит вам открывать файлы внутри. Есть много бесплатных инструментов для приложений. RAR — это аббревиатура от Roshal Archive, он разработан и создан российским инженером-программистом по имени Евгений Рошаль.
Это приложение позволит вам открывать файлы внутри. Есть много бесплатных инструментов для приложений. RAR — это аббревиатура от Roshal Archive, он разработан и создан российским инженером-программистом по имени Евгений Рошаль.
RAR не так популярен, как ZIP, однако он обеспечивает лучшее сжатие алгоритма и всех ценных заданий с огромными файлами. ZIP занимает 2 гигабайта, а RAR может использовать до 8 эксбибайт. Итак, , как открыть файлы RAR на Mac? Unarchiver — это приложение, которое позволит вам открывать файлы RAR на вашем устройстве Mac.Позвольте мне показать вам, как это работает.
Содержание статьи Часть 1. Можно ли открывать файлы RAR на Mac? Часть 2. Что является лучшим экстрактором RAR на Mac? Часть 3. Как распаковать файлы RAR на Mac с помощью Unrar в терминале? Часть 4. Как открыть файлы RAR на Mac в Интернете ? Часть 5. Заключение
Часть 1. Можно ли открывать файлы RAR на Mac?
Использование сопоставимо с популярным форматом сжатия файла . zip. У этих файлов есть файловый тракт .rar. Когда вы загружаете программное обеспечение с помощью браузера, у вас может быть файл RAR, потому что сжатие позволяет быстро получать файлы загрузки.Формат файла можно использовать для деликатного файла. Поскольку этот файл защищен паролем, если вы откроете файл с помощью устройства Mac, вы можете обнаружить его немного более рискованным.
zip. У этих файлов есть файловый тракт .rar. Когда вы загружаете программное обеспечение с помощью браузера, у вас может быть файл RAR, потому что сжатие позволяет быстро получать файлы загрузки.Формат файла можно использовать для деликатного файла. Поскольку этот файл защищен паролем, если вы откроете файл с помощью устройства Mac, вы можете обнаружить его немного более рискованным.
В программном обеспечении Mac, таком как RAR, открыть его не так просто, но с помощью подходящего инструмента можно уменьшить напряжение. Примером инструмента, который можно мгновенно использовать для открытия файла RAR, является Mac Unarchiver. Это бесплатный простой инструмент, который может открывать сотни макетов файлов, включая приложение RAR. Он разрабатывается много лет назад и может мгновенно увеличить число миллионов пользователей, потому что у него хороший дисплей и высокая производительность.Чтобы открыть файлы RAR на Mac, вам необходимо выполнить следующие действия.
Часть 2.
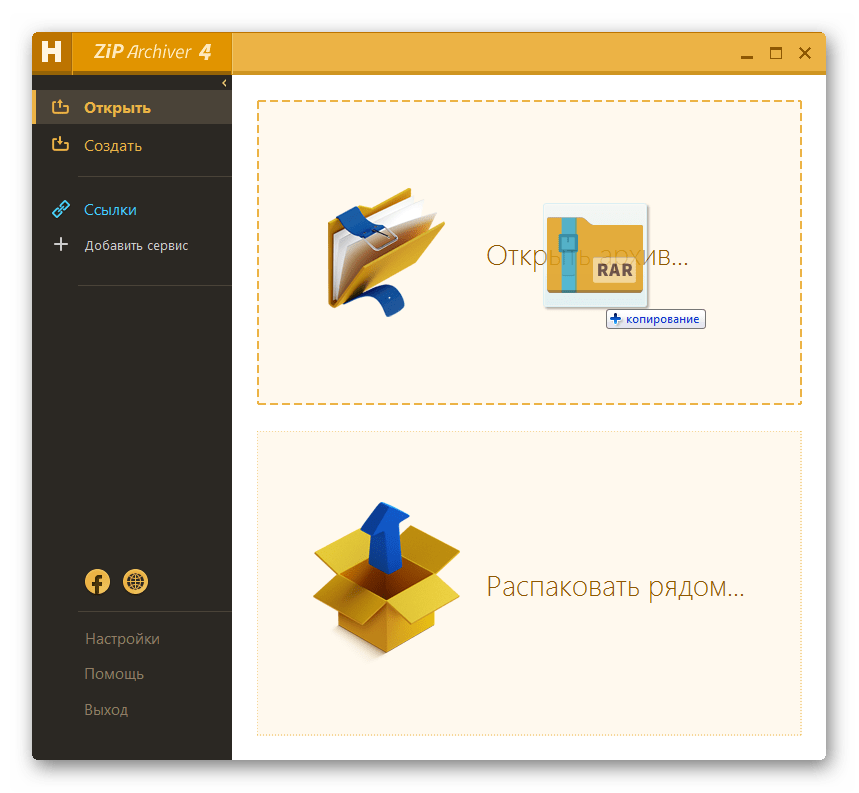 Что является лучшим распаковщиком RAR на Mac?
Что является лучшим распаковщиком RAR на Mac?Несмотря на то, что Mac не поддерживает файлы RAR, Mac имеет множество соответствующих инструментов для доступа к файлам RAR. Один из лучших инструментов для доступа к этому файлу — использование инструмента PowerMyMac, который он может открыть и получить доступ к приложению RAR. Вот как работает инструмент PowerMyMac с точки зрения извлечения файлов RAR на вашем Mac. Как открывать файлы RAR на Mac с помощью приложения PowerMyMac.
Скачать бесплатную версию сейчас
Совет: Текущая версия временно не поддерживает следующие функции, но в будущем будет выпущено специальное программное обеспечение, поддерживающее следующие функции.
Шаг 1. Запустите PowerMyMac, затем выберите модуль инструментария и выберите Unarchiver.
Шаг 2. Найдите файлы RAR, которые вы хотите распаковать.
Шаг 3. Щелкните, чтобы распаковать файлы RAR на Mac.
Шаг 4.Завершите процесс и дождитесь появления уведомления на вашем дисплее, затем подтвердите процесс, и все готово.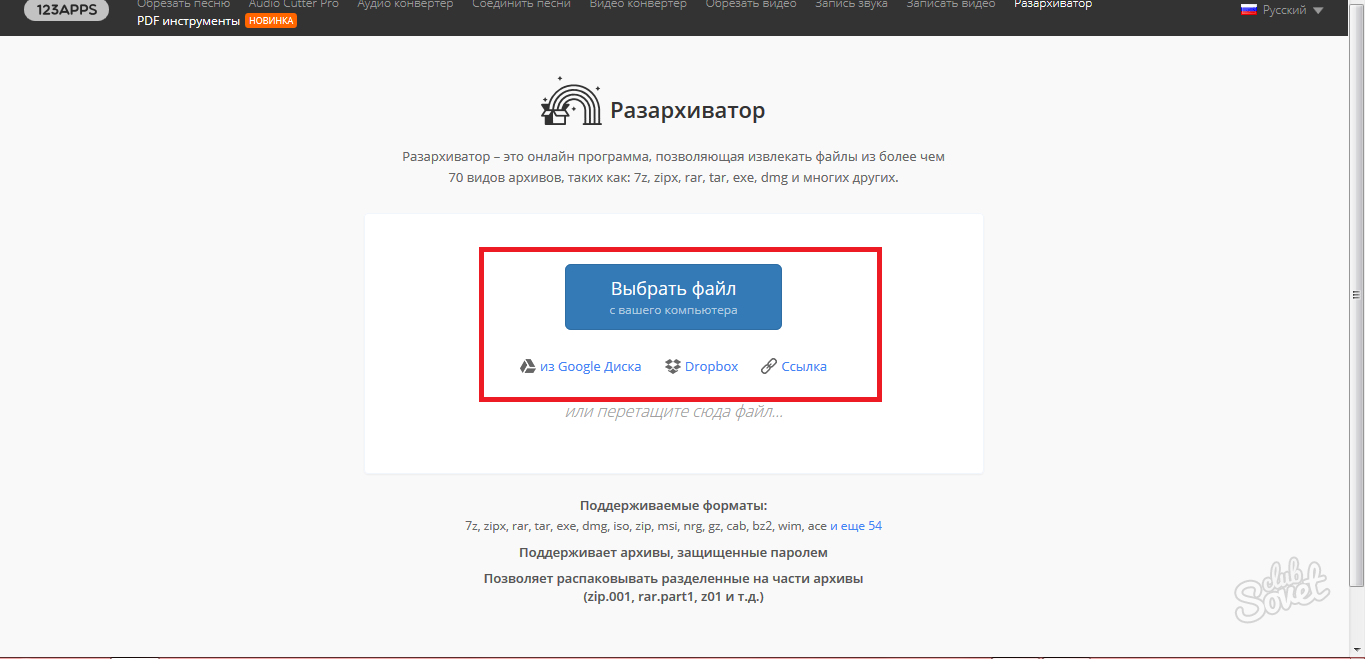
Вот и все, это самый простой способ открытия файлов RAR на Mac с помощью PowerMyMac, который позволит вам извлечь все нужные файлы RAR. Он также предлагает множество полезных функций для защиты вашего Mac.
Бесплатный Unarchiver в Apple Store
Помимо использования стороннего инструмента. Магазин Apple также предоставляет бесплатный инструмент Unarchiver, который вы можете использовать для доступа к файлам RAR на вашем Mac.Он также прост в использовании и может архивировать файлы различных форматов. Вот как использовать бесплатный Unarchiver на вашем Mac.
- Выберите любые архивные файлы.
- Перейдите к файлу и получите информационное меню.
- В открытом дисплее выберите Unarchiver.
- Затем щелкните, чтобы изменить все.
Вы также можете использовать другой метод для доступа к RAR. Вот как открывать файлы RAR на Mac с помощью бесплатного Unarchiver.
- Загрузите и установите приложение Unarchiver на свое устройство.

- Перейдите на панель запуска Mac. Щелкните приложение Launchpad. На док-станции экрана вашего Mac.
- Щелкните приложение Unarchiver. При необходимости вы можете выбрать, хотите ли вы хранить файлы в одной папке или спрашивать каждый раз.
- Затем щелкните заголовок «Формат архива», расположенный в верхней части окна.
- Теперь установите флажок «Архив RAR». Чтобы убедиться, что приложение Unarchiver может открывать файлы RAR.
- Теперь выберите файл RAR.Затем перейдите в папку с файлами RAR, которые вы хотите открыть, щелкните файл RAR. Когда вы распаковываете файл RAR, состоящий из нескольких частей, вы должны начать с файла «.rar» или «.part001.rar». Он должен быть в той же папке.
- Щелкните файл вверху экрана. И появится раскрывающееся меню.
- Теперь выберите «Открыть» в раскрывающемся меню. На вашем дисплее появится всплывающее окно.
- Щелкните Unarchiver во всплывающем меню. Чтобы запросить RAR и открыть Unarchiver, он начнет извлекать содержимое RAR, идущее в папку RAR.
 Если он защищен паролем, вам необходимо ввести пароль для извлечения файла.
Если он защищен паролем, вам необходимо ввести пароль для извлечения файла. - Наконец, теперь вы можете открыть извлеченный файл. По умолчанию файлы будут извлечены в ту же папку, в которой находится RAR.
Теперь у вас есть доступ для открытия всех имеющихся у вас архивных файлов. Unarchiver также позволит вам автоматически получить доступ к файлам RAR. Это методы открытия файлов RAR на Mac.
Часть 3. Как разархивировать файлы RAR на Mac с помощью Unrar в терминале?
Чтобы узнать больше о том, как разархивировать файлы RAR с помощью командной строки, вот несколько пошаговых инструкций по открытию файлов RAR на Mac с помощью приложения Terminal на вашем Mac.
- Переместите файл или папку из Finder в терминал.
- Затем перетащите файл или папку, чтобы продолжить маршрут.
- В окне терминала введите следующую командную строку.
- cd ~ / Downloads / extract_destination
- unrar x ~ / Downloads / The-archive.
 rar
rar
CD — это каталог, в который вы хотите распаковать файл.
~ / — это сокращение для следующих команд
Users / YourUsername / путь, если нет сокращения, будет.
- /Users/YourUsername/Downloads/TheArchive.rar
Unrar — приказывает приложению выполнить.
x- указывает unrar извлекать файл в последнее место, сохраняя при этом архивное содержимое файла.
Это для обработки пароля.
- unrar x -pПАРОЛЬ -y ~ / Downloads / The-ar It chive.rar
pSECRET — это командная строка, в которой указывается пароль.
-y говорит unrar говорить «да» в любых файлах вопросов и ответов во время извлечения.
Для многофайловых и пакетных архивов таких проблем нет. Файлы являются компонентами огромного файла RAR, он автоматически распакует команду, которая имеет то же самое, что упомянуто выше. Выберите термин для первого файла, находящегося в пакете, который является расширением .rar вместо .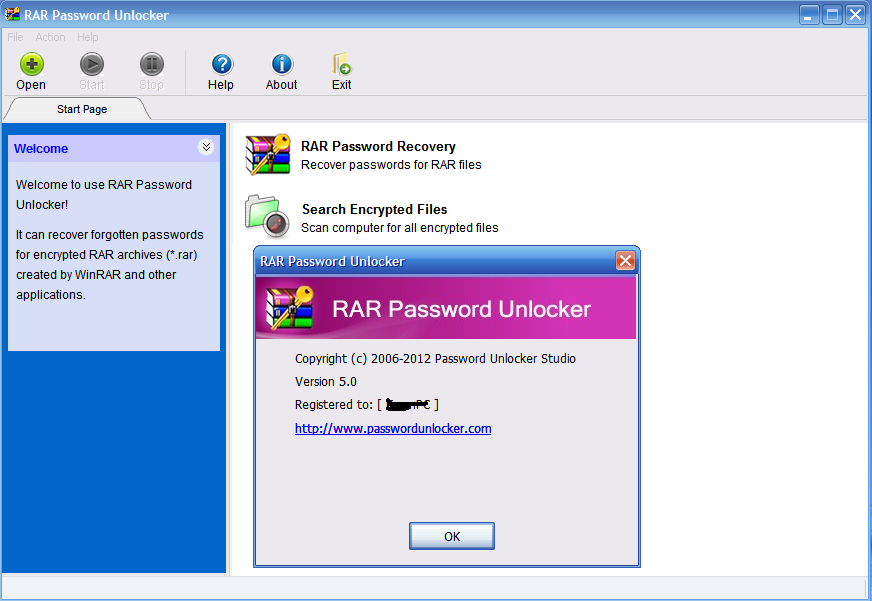 00, .01 и т. Д.
00, .01 и т. Д.
Если у вас уже есть папка со всеми несвязанными файлами RAR, вы можете просто смахнуть следующую командную строку.
- cd ~ / Documents / extract_destination
- найти ~ / Downloads / -name «*.rar «-exec unrar -pSECRET -y -adx {} \;
- cd ~ / Documents / extract_destination
CD изменяет активное местоположение на реальное место назначения извлеченных архивов.
Находит — находит файлы в папке ~ / Downloads с расширением .rar
-exec, он позволит приложению Терминала выполнить следующую команду unrar в указанном месте файла.
unrar предназначен для выполнения и извлечения файлов.
{} — используется для поиска команды, относящейся к найденным файлам, и \; он завершает командную строку после завершения процесса.
Используя активное окно терминала и результаты извлечения, вы можете щелкнуть Command-F, чтобы найти инструмент. Найдите слово «ошибка» и посмотрите, есть ли в каком-либо файле возникла ошибка. Вы можете получить полный список опций для unrar, просто введите unrar в окно терминала, затем нажмите клавишу Return или Enter. Ср
Вы можете получить полный список опций для unrar, просто введите unrar в окно терминала, затем нажмите клавишу Return или Enter. Ср
Часть 4. Как открыть файлы RAR на Mac в Интернете?
Есть несколько способов открыть RAR на Mac. Мы предоставим вам несколько примеров того, как открыть RAR на Mac в Интернете.
Unrar Online
Это проприетарный архивный файл, который помогает сжимать данные, избегать ошибок и растягивания. Это небольшой экстрактор файлов, который позволяет извлекать и сжимать файлы.
- Выберите файл RAR и загрузите его. Вы можете перетащить или просто щелкнуть ссылку для загрузки.
- Дождитесь завершения процесса извлечения.
- Загрузите результат. Содержимое файла .rar в Zip-архиве.
B1 Интернет-архиватор
Он функционирует как наиболее известный архивный формат.Это единственная необходимая утилита. Даже при наличии множества преимуществ и характеристик B1 очень прост в использовании.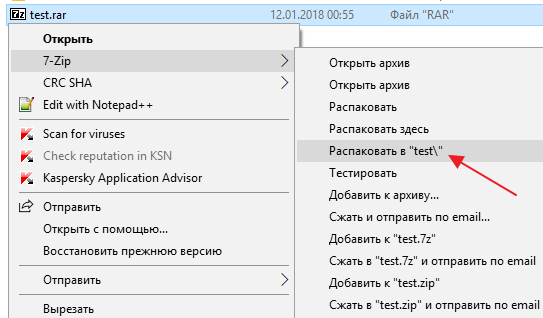 Для извлечения файлов или создания нового архива требуется всего несколько щелчков мышью. Это также лучший вариант для извлечения файла. Он имеет аккуратный и управляемый дисплей, на котором нет рекламы или других раздражающих всплывающих окон. Вот как это работает.
Для извлечения файлов или создания нового архива требуется всего несколько щелчков мышью. Это также лучший вариант для извлечения файла. Он имеет аккуратный и управляемый дисплей, на котором нет рекламы или других раздражающих всплывающих окон. Вот как это работает.
- Щелкните приложение правой кнопкой мыши, чтобы открыть контекстное меню. В контекстном меню выберите здесь извлечь.
- Подождите несколько секунд, пока онлайн-архиватор B1 распаковывает файлы.
- Готово, и все готово.
ezyZip
Это бесплатное онлайн-приложение для сжатия zip-файлов, позволяющее сжимать файлы в архиве. Он поддерживает распаковку, а также позволяет распаковывать заархивированный zip и другие форматы архивов. Вот как это работает.
- Выберите файл, который вы хотите распаковать, загрузите его в программу.
- Щелкните Извлечь.
- Теперь сохраните все нужные файлы, просто нажмите «Сохранить», и все готово.
Распаковать в Интернете
Это наиболее распространенный формат файлов в Интернете, используемый для сжатия нескольких каталогов файлов в один пакет.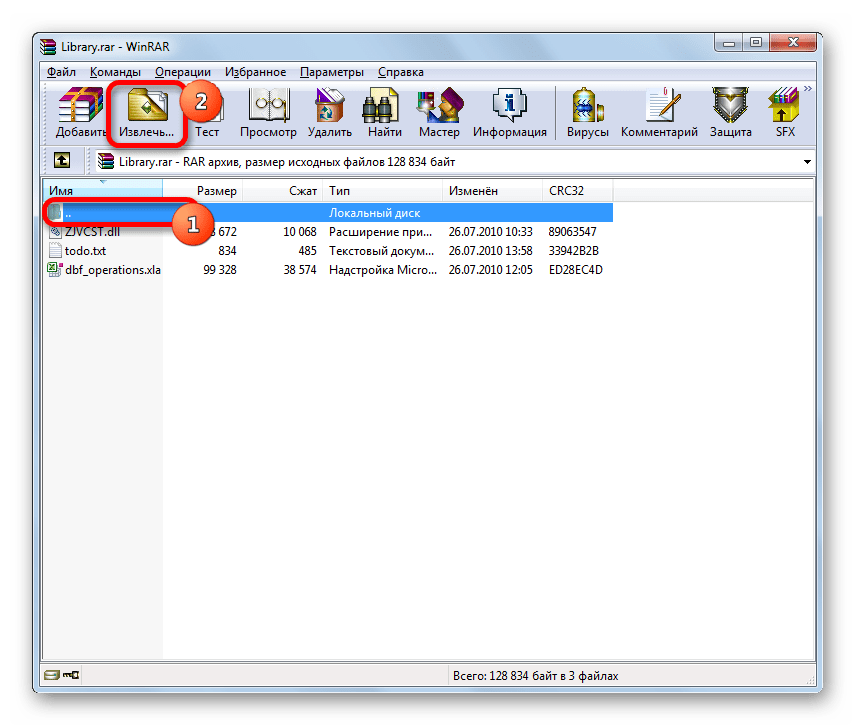 Вот как это работает.
Вот как это работает.
- Выберите ZIP-файл, который нужно распаковать, и нажмите кнопку «Обзор».
- Выберите файл, который хотите распаковать.
- Щелкните «Извлечь». Он покажет список zip-файла.
- Затем нажмите кнопку «Сохранить» для каждого файла, чтобы сохранить файл на свой диск.
- Это дополнительный способ.Нажмите кнопку «Предварительный просмотр», чтобы запустить браузер. Это доступно для других типов файлов.
Часть 5. Заключение
Действительно, файлы RAR не открываются так просто. Как правило, архивы позволяют нам достичь двух основных целей: уменьшить размер файла и собрать группу файлов в один пакет. В первом случае это зависит от сильного сжатия и отличается от формата, а во втором — для всех известных архиваторов, востребованных сегодня.Но, если вы хотите сделать это проще и быстрее, вам просто необходимо иметь специальный инструмент.
Инструмент приложения PowerMyMac предназначен не только для устранения всех нежелательных проблем вашего Mac, но также имеет все ценные функции.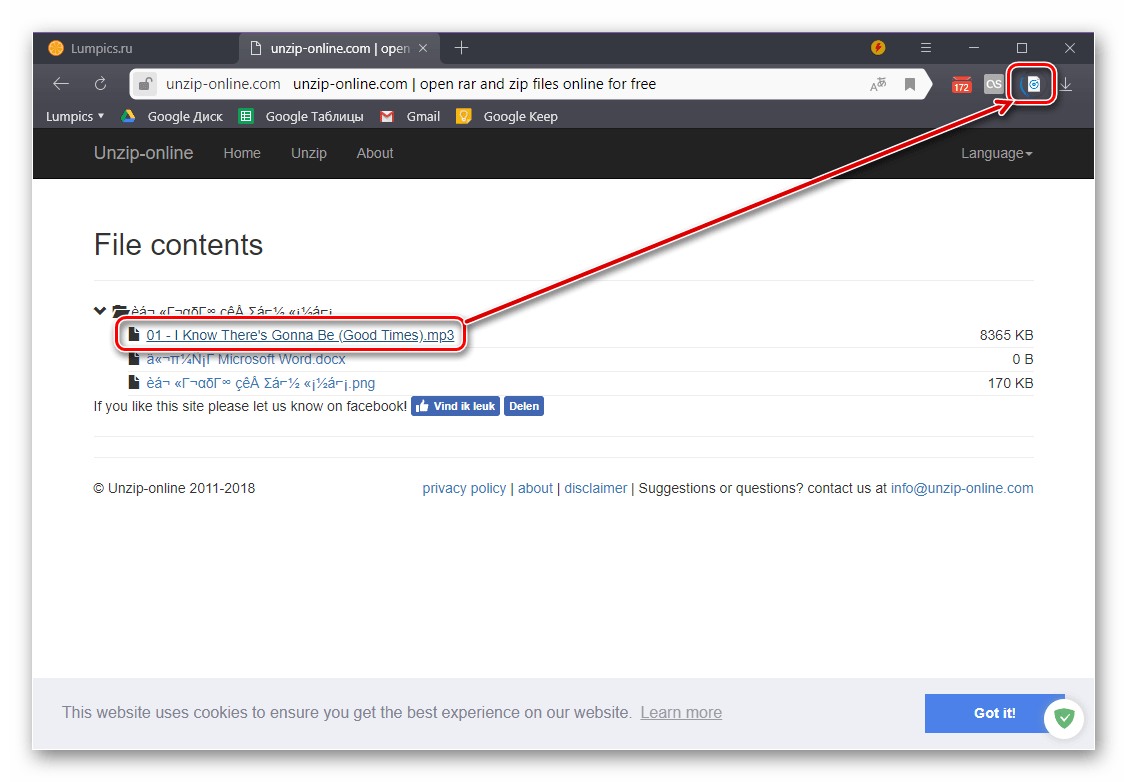 От очистки до удаления и защиты, а также для использования вашего Mac в нем есть все, что вам нужно.
От очистки до удаления и защиты, а также для использования вашего Mac в нем есть все, что вам нужно.
Этот инструмент позволяет вам сохранять Mac как совершенно новое устройство со всеми удивительными функциями и всеми многообещающими возможностями использования, о которых вы не пожалеете, ни одно такое приложение, как инструмент приложения PowerMyMac, поэтому с помощью инструмента PowerMyMac ваш Mac в порядке.Благодаря этой статье вы теперь знаете, как открывать файлы RAR на Mac с помощью всех методов, описанных выше.
Скачать бесплатную версию сейчас
5 лучших инструментов для открытия файлов RAR
Часто, когда мы получаем сжатый файл, кажется, что он находится в формате ZIP. Но файлы RAR также являются распространенными типами архивных файлов. Если вы не знакомы с тем, как открывать файлы RAR и недавно получили их, то это ваш список.
Эти пять открывателей RAR просты в использовании, гибки для сжатия ваших файлов и доступны как в платной, так и в бесплатной версиях, в зависимости от необходимых дополнительных функций.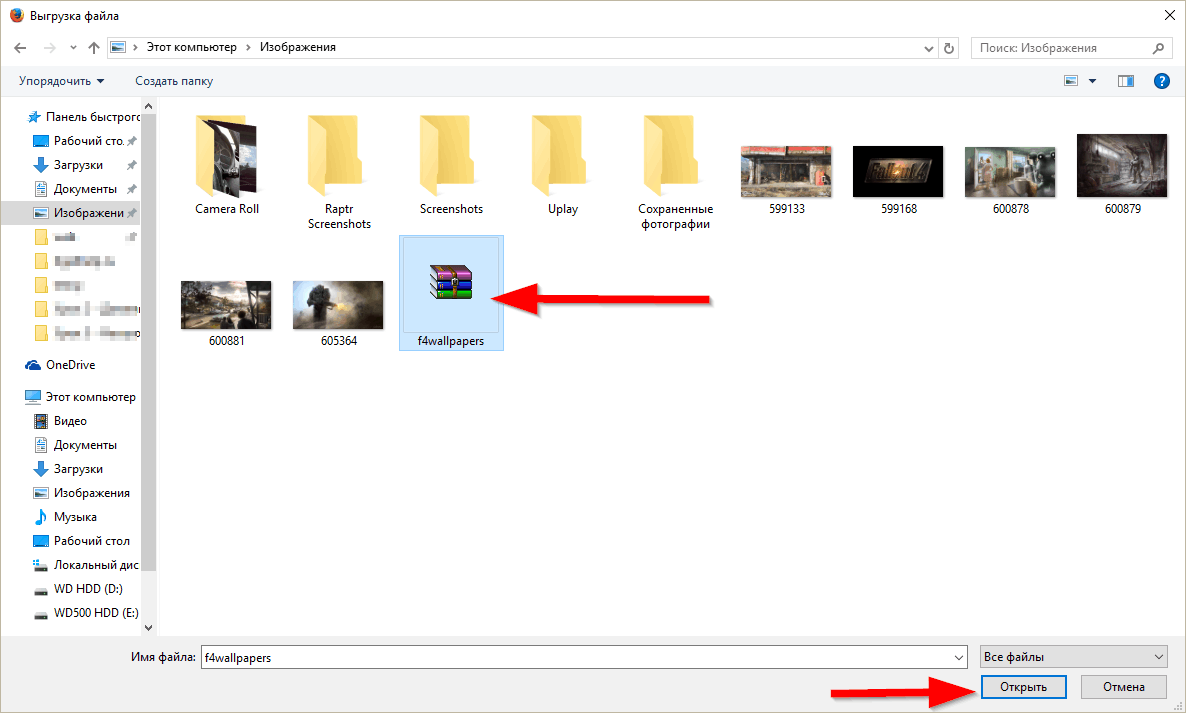
1.WinZip
WinZip — это широко используемый и хорошо известный инструмент для файлов ZIP, как следует из его названия. Но приложение также открывает RAR, 7z, CAB, ISO и несколько других форматов файлов. Благодаря простому интерфейсу, просто перетащите свой файл RAR в окно WinZip, и архив откроется за секунды.
Но приложение также открывает RAR, 7z, CAB, ISO и несколько других форматов файлов. Благодаря простому интерфейсу, просто перетащите свой файл RAR в окно WinZip, и архив откроется за секунды.
Помимо открытия RAR и дополнительных типов сжатых файлов, вы можете конвертировать и защищать файлы с помощью WinZip, который поддерживает 128- и 256-битное шифрование AES, изменять размер фотографий и добавлять водяной знак.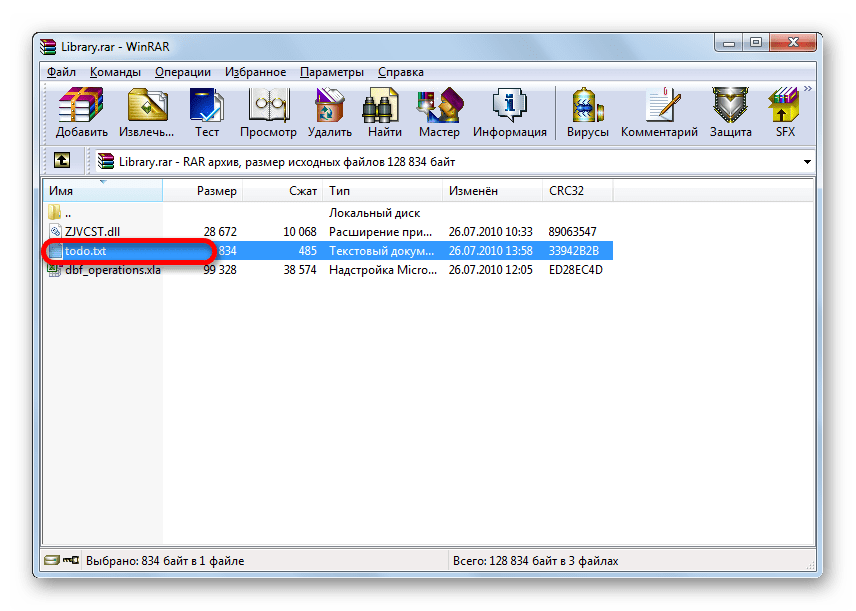 Затем мгновенно сохраните файл или поделитесь им по электронной почте, в буфер обмена или в облачном хранилище, таком как Dropbox или Google Drive.
Затем мгновенно сохраните файл или поделитесь им по электронной почте, в буфер обмена или в облачном хранилище, таком как Dropbox или Google Drive.
WinZip также позволяет создавать отдельные ZIP-файлы, сжимать файлы MP3 и использовать его функции с различными приложениями, такими как Microsoft Office.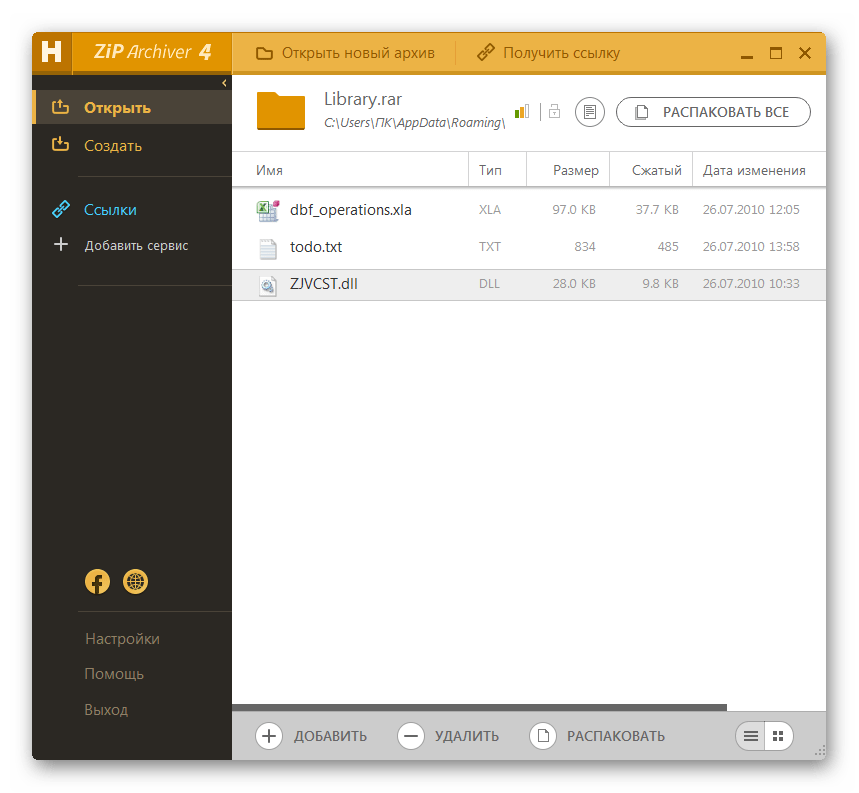 WinZip — отличный выбор для полнофункционального инструмента сжатия файлов.
WinZip — отличный выбор для полнофункционального инструмента сжатия файлов.
Вы можете скачать бесплатную пробную версию WinZip и использовать ее в течение 21 дня.После этого вы можете забрать его всего за 29,95 долларов в настоящее время, и он доступен для мобильных устройств Windows, Mac, и .
Скачать : WinZip (Бесплатная пробная версия)
2.
 WinRAR
WinRAR WinRAR — еще одна популярная программа для открытия файлов RAR. Кроме того, вы можете извлекать другие сжатые форматы файлов, такие как ZIP, CAB и ARJ. Помимо простого открытия файлов RAR, вы можете создавать их, разбивать архивы на отдельные тома, добавлять пароли, тестировать заархивированные файлы и восстанавливать поврежденные файлы. WinRAR также оснащен промышленным стандартом 128/256 AES-шифрования для архивов, защищенных паролем.
Кроме того, вы можете извлекать другие сжатые форматы файлов, такие как ZIP, CAB и ARJ. Помимо простого открытия файлов RAR, вы можете создавать их, разбивать архивы на отдельные тома, добавлять пароли, тестировать заархивированные файлы и восстанавливать поврежденные файлы. WinRAR также оснащен промышленным стандартом 128/256 AES-шифрования для архивов, защищенных паролем.
Интерфейс WinRAR очень прост в управлении. С помощью больших кнопок вверху выберите «Добавить», «Извлечь в», «Проверить», «Просмотр», «Удалить», «Найти», «Мастер», «Информация» и «Восстановить». Мастер — прекрасная часть инструмента, который проведет вас прямо через то, что вы хотите сделать, будь то открытие файлов RAR, создание нового или добавление файлов в существующий архив.
С помощью больших кнопок вверху выберите «Добавить», «Извлечь в», «Проверить», «Просмотр», «Удалить», «Найти», «Мастер», «Информация» и «Восстановить». Мастер — прекрасная часть инструмента, который проведет вас прямо через то, что вы хотите сделать, будь то открытие файлов RAR, создание нового или добавление файлов в существующий архив.
Если вы ищете простой инструмент для открытия файлов RAR, который предлагает гораздо больше, попробуйте WinRAR. Вы можете скачать его бесплатно и попробовать в течение 40 дней. Если вы решите купить, WinRAR сейчас стоит 29 долларов и доступен для Windows.
Вы можете скачать его бесплатно и попробовать в течение 40 дней. Если вы решите купить, WinRAR сейчас стоит 29 долларов и доступен для Windows.
Скачать : WinRAR (Бесплатная пробная версия)
3.
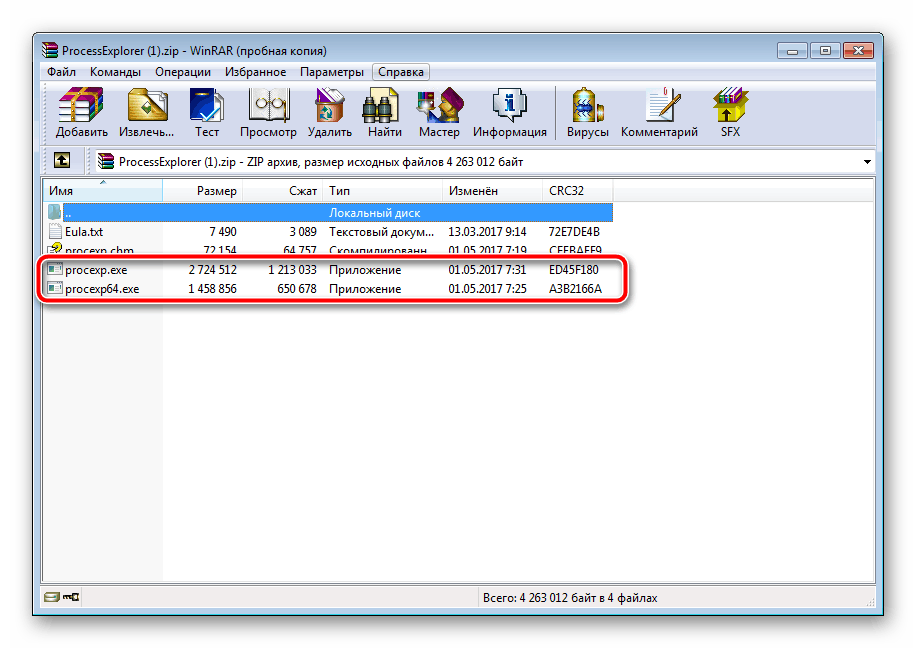 PeaZip
PeaZip Если после окончания пробного периода цены на два вышеупомянутых инструмента немного выходят за рамки вашего диапазона, вы можете воспользоваться несколькими бесплатными программами для открытия файлов RAR, начиная с PeaZip. Как и другие, вы можете открывать файлы TAR, ZIP и 7z в дополнение к форматам файлов RAR.
Как и другие, вы можете открывать файлы TAR, ZIP и 7z в дополнение к форматам файлов RAR.
Интерфейс PeaZip также очень прост в использовании.Просто откройте приложение, найдите свой файл RAR и либо дважды щелкните его, чтобы открыть, либо нажмите кнопку «Извлечь», чтобы отправить файлы в другое место.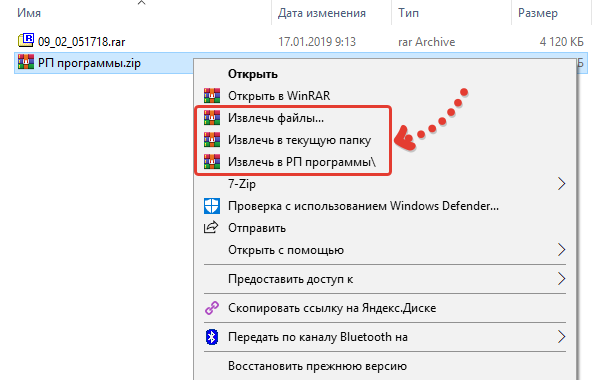 Вы также можете конвертировать файлы в другой формат, защищать их паролем с помощью шифрования, тестировать и сохранять журнал задач, а также удалять файлы одним щелчком мыши.
Вы также можете конвертировать файлы в другой формат, защищать их паролем с помощью шифрования, тестировать и сохранять журнал задач, а также удалять файлы одним щелчком мыши.
PeaZip — отличный бесплатный инструмент для открытия файлов RAR и создания собственных.PeaZip выпускается под лицензией с открытым исходным кодом, полностью бесплатен и доступен для Windows и Linux .
Скачать : PeaZip (бесплатно)
4.
 7-Zip
7-Zip Еще одна бесплатная программа для открытия файлов RAR — 7-Zip.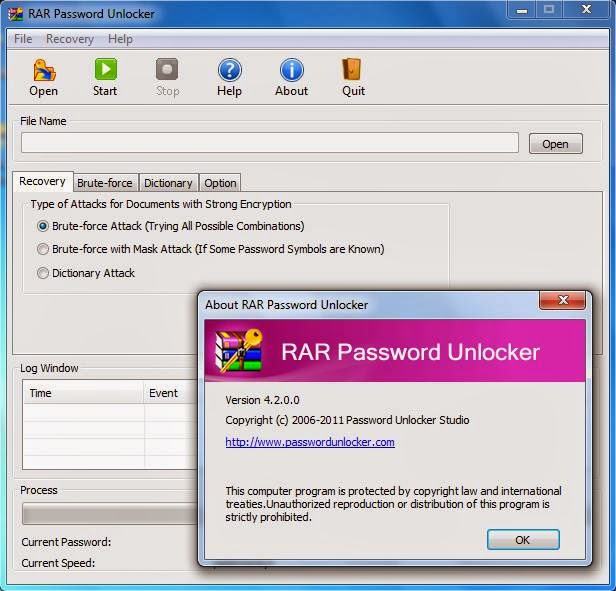 Подобно PeaZip, 7-Zip имеет открытый исходный код и не содержит строк, а это означает, что после того, как вы начнете его использовать, вам не придется платить. Вы можете открывать различные форматы файлов вместе с RAR, такие как ZIP, 7z и CAB. Вы также можете сжимать файлы в один из семи форматов, включая TAR и WIM.
Подобно PeaZip, 7-Zip имеет открытый исходный код и не содержит строк, а это означает, что после того, как вы начнете его использовать, вам не придется платить. Вы можете открывать различные форматы файлов вместе с RAR, такие как ZIP, 7z и CAB. Вы также можете сжимать файлы в один из семи форматов, включая TAR и WIM.
Как и другие приложения, 7-Zip имеет аккуратный и понятный интерфейс и использует красочные кнопки для действий.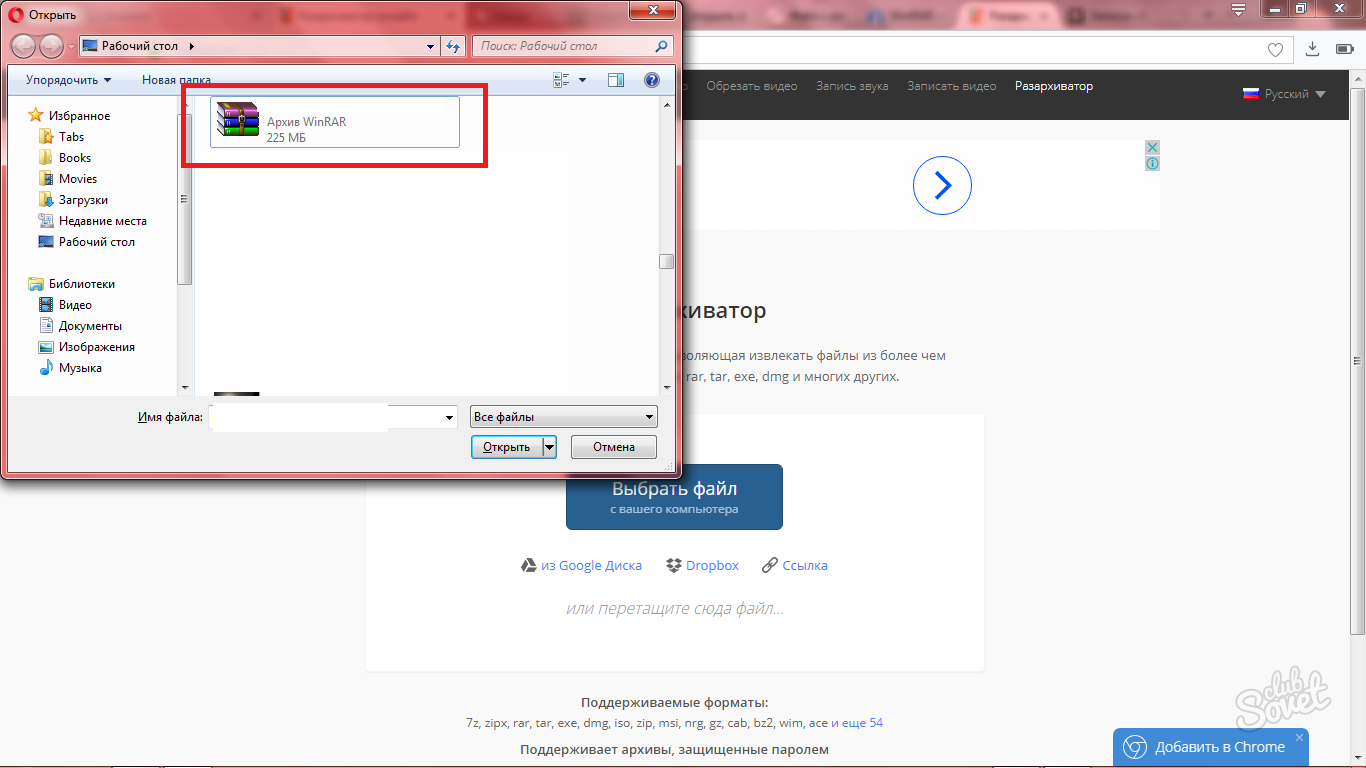 Таким образом, вы можете добавлять, извлекать, тестировать, копировать, перемещать или удалять одним нажатием кнопки. Если вы планируете сжимать собственные файлы, вы можете защитить их паролем, а приложение использует AES-256 в качестве метода шифрования.
Таким образом, вы можете добавлять, извлекать, тестировать, копировать, перемещать или удалять одним нажатием кнопки. Если вы планируете сжимать собственные файлы, вы можете защитить их паролем, а приложение использует AES-256 в качестве метода шифрования.
7-Zip имеет множество гибких настроек, если вы сжимаете собственные файлы.Это еще один бесплатный инструмент, который стоит потраченного времени, чтобы быстро открывать файлы RAR и легко сжимать файлы в других форматах.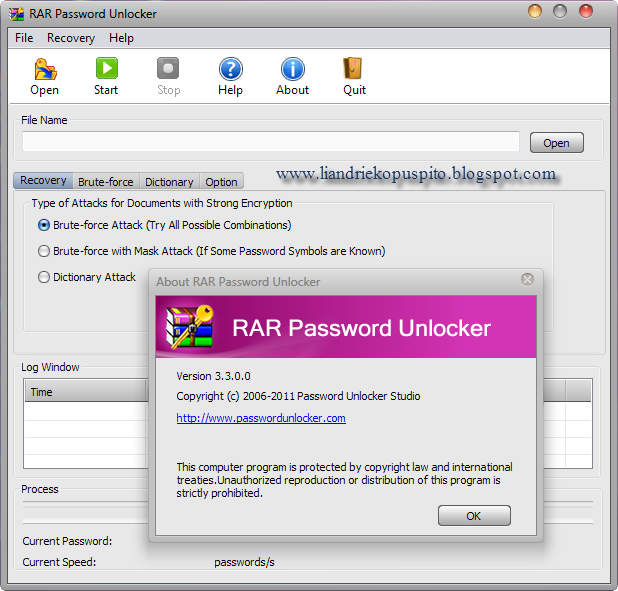 7-Zip доступен только для Windows .
7-Zip доступен только для Windows .
Скачать : 7-Zip (бесплатно)
5.
 B1 Бесплатный архиватор
B1 Бесплатный архиватор Завершает этот список потрясающих инструментов для открытия файлов RAR B1 Free Archiver. Интерфейс этого приложения самый привлекательный из всех благодаря своему современному внешнему виду. Вы можете использовать его как файловый менеджер и открывать файлы большинства форматов: от RAR до ZIP, до 7z и других.
Интерфейс этого приложения самый привлекательный из всех благодаря своему современному внешнему виду. Вы можете использовать его как файловый менеджер и открывать файлы большинства форматов: от RAR до ZIP, до 7z и других.
Вы можете выбрать один из шести форматов при сжатии собственных файлов и разделении архива или добавить защиту паролем.В B1 Free Archiver есть хороший раздел справки, и одним щелчком мыши вы можете оставить свой отзыв для компании.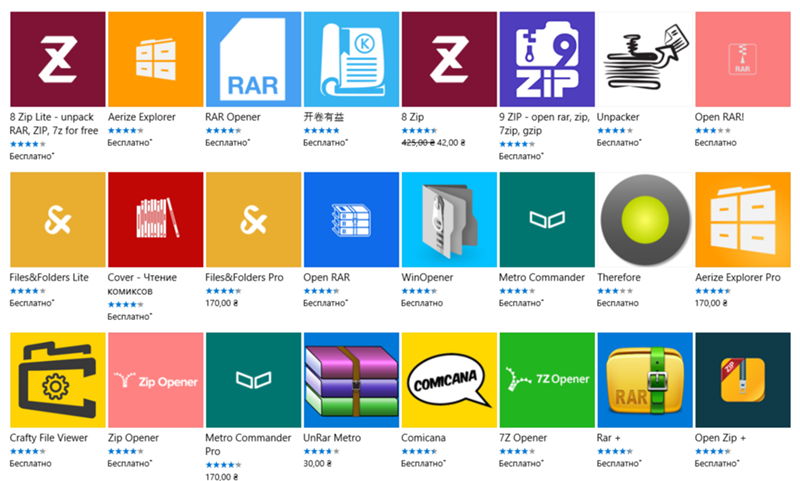
Самая большая разница с B1 Free Archiver и другими четырьмя инструментами в этом списке заключается в том, что он доступен для большего количества платформ; Windows, Linux, Mac, и Android .
Инструмент также доступен в Интернете, если вы думаете об онлайн-экстракторах RAR.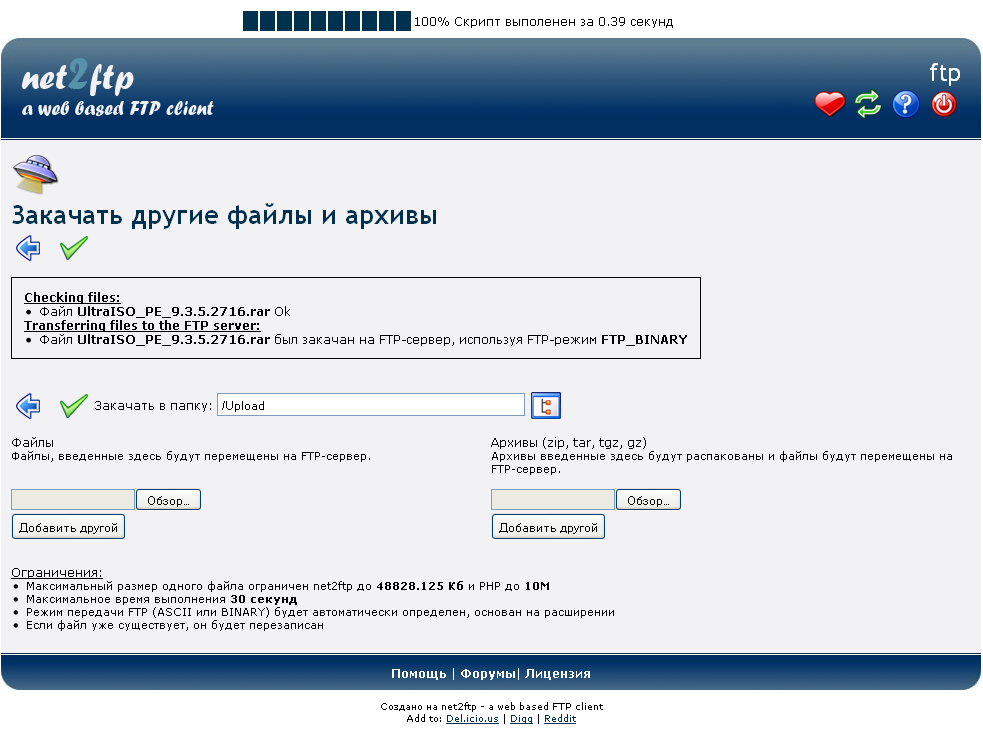 Так что, если он вам понравится, вы можете использовать его на нескольких своих устройствах.
Так что, если он вам понравится, вы можете использовать его на нескольких своих устройствах.
Если вам нравится идея бесплатного открывателя файлов RAR, вы не против установить программное обеспечение с открытым исходным кодом и использовать более одной платформы для открытия или сжатия файлов, то вам нужен B1 Free Archiver.
Скачать : B1 Free Archiver (бесплатно)
Получите открыватель RAR, соответствующий вашим потребностям
Каждый из этих инструментов, от платного WinZip и WinRAR до бесплатного программного обеспечения для сжатия, является отличным выбором, когда вам нужен экстрактор файлов RAR для Windows или другой операционной системы.
Хотя несколько из этих приложений доступны для macOS и Android, ознакомьтесь с другими вариантами открытия файлов RAR, если у вас есть Mac, или дополнительные инструменты для извлечения файлов RAR на Android.
Хотя временная блокировка является эффективным методом повышения производительности, она не для всех.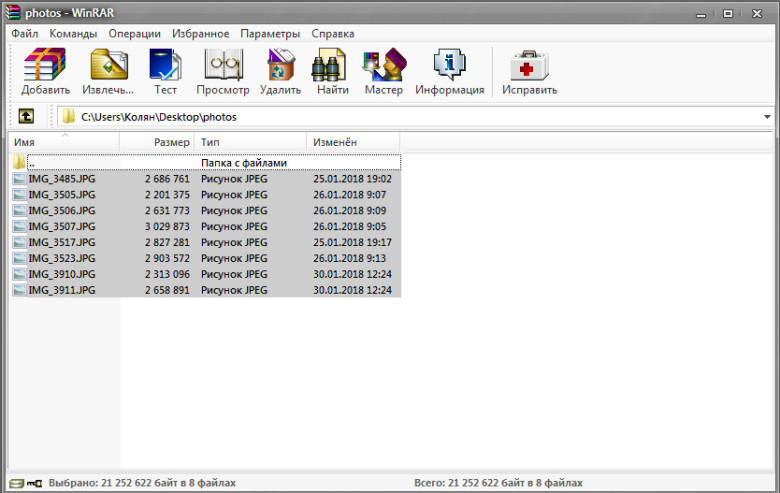 Вот несколько альтернатив, которые можно попробовать.
Вот несколько альтернатив, которые можно попробовать.
Имея степень бакалавра информационных технологий, Сэнди много лет проработала в ИТ-индустрии в качестве менеджера проекта, руководителя отдела и руководителя PMO.Затем она решила следовать своей мечте и теперь постоянно пишет о технологиях.
Более От Sandy WrittenhouseПодпишитесь на нашу рассылку новостей
Подпишитесь на нашу рассылку, чтобы получать технические советы, обзоры, бесплатные электронные книги и эксклюзивные предложения!
Еще один шаг…!
Подтвердите свой адрес электронной почты в только что отправленном вам электронном письме.
Zip Программное обеспечение для быстрого и легкого сжатия файлов и папокБыстрое и эффективное Быстрое создание новых файлов ZIP Популярные форматы Открытие всех основных форматов архивов Drag & Drop Простая функция перетаскивания Encrypt & Protect Защита паролем ZIP-файлов
Разработанное, чтобы быть очень простым и интуитивно понятным в использовании, это программное обеспечение для архивирования будет установлено и запущено в течение нескольких минут. Просто скачайте сейчас и установите, чтобы управлять всеми zip-файлами и архивами на вашем компьютере. Получить бесплатно . Бесплатная версия Express Zip доступна только для некоммерческого использования. Загрузите здесь бесплатную версию, срок действия которой не истекает и которая включает в себя большинство функций профессиональной версии.
| ||||
Выберите добавить стандартное программное обеспечение для преобразования еще большего количества файлов |
Как открывать файлы RAR на Mac (бесплатно + онлайн + автономные способы)
Вам интересно , как открыть файлы RAR на Mac ? Вы можете извлечь файлы RAR с помощью приложения Unarchiver Mac. Узнайте, как открывать и извлекать эти файлы из этого нового сообщения!
Узнайте, как открывать и извлекать эти файлы из этого нового сообщения!
Руководство по статьеЧасть 1. Почему я не могу открыть файлы RAR на Mac? Часть 2. Какой экстрактор RAR является лучшим? Часть 3. Как мне извлечь файл RAR на Mac через терминал? Часть 4. Как открыть RAR Файл на Mac в Интернете? Часть 5. В чем разница между файлами RAR и Zip? Часть 6. Резюме
Часть 1. Почему я не могу открыть файлы RAR на Mac?
Что такое файл RAR?
Файл RAR, также известный как сжатый файл архива Рошаля, представляет собой файловый контейнер со сжатыми файлами или данными внутри.RAR-файл был разработан Евгением Рошалем, российским инженером-программистом. Он стал популярным для обмена и загрузки различных типов файлов, поскольку сжимает содержимое папки для уменьшения размера файла.
Сжатие файлов ускоряет загрузку и упрощает обмен файлами. Некоторые файлы RAR имеют пароли или зашифрованы для защиты файлов внутри. Обычно вы можете сжимать практически любые типы файлов, включая изображения, документы, видео и программное обеспечение. После открытия файла RAR вам необходимо извлечь данные внутри, прежде чем вы сможете использовать файлы в обычном режиме.Но как открыть файлы RAR на Mac?
После открытия файла RAR вам необходимо извлечь данные внутри, прежде чем вы сможете использовать файлы в обычном режиме.Но как открыть файлы RAR на Mac?
Однако RAR — это проприетарный формат архивов, macOS не может открывать их локально, поэтому вам понадобится стороннее приложение для открытия и извлечения файлов RAR, и это то, что мы обсудим в следующих частях этой статьи.
Часть 2. Какой RAR-экстрактор лучший?
К сожалению, Mac не поддерживает формат файлов RAR. MacOS и OS X не поддерживают встроенную утилиту архивирования, которая открывает или извлекает файлы RAR. Однако Mac поддерживает несколько форматов файлов: ZIP, GZIP и TAR.
СОВЕТ: Если вы хотите использовать пароль для защиты ваших zip-файлов, просто проверьте предоставленную ссылку.
PowerMyMac — Unarchiver
К счастью, есть лучший Mac-экстрактор RAR, который вы можете установить на Mac для поддержки файлов RAR. Такой программой является PowerMyMac — Unarchiver , которая легко извлекает файлы RAR на ваш Mac.
Получите бесплатную пробную версию прямо сейчас!
Совет: Текущая версия временно не поддерживает следующие функции, но в будущем будет выпущено специальное программное обеспечение, поддерживающее следующие функции.
Вот простые шаги, как открыть файлы RAR на Mac с помощью PowerMyMac:
- Просто скачайте и запустите программу
- Перейдите в меню Toolkit и выберите Unarchiver
- Выберите файл RAR, который нужно открыть и извлечь. Вы также можете использовать метод перетаскивания.
- Нажмите Decompress
- Дождитесь завершения процесса. После завершения декомпрессии вы увидите уведомление.
- Выберите путь декомпрессии на вашем Mac
С помощью PowerMyMac-Unarchiver вы можете напрямую открывать и извлекать файлы.Файлы RAR и .7z на вашем Mac, дважды щелкнув значок подсказки (аналогичный логотипу приложения). В Mac App Store есть множество приложений для разархивирования, но некоторые из них работают только так, как ожидалось.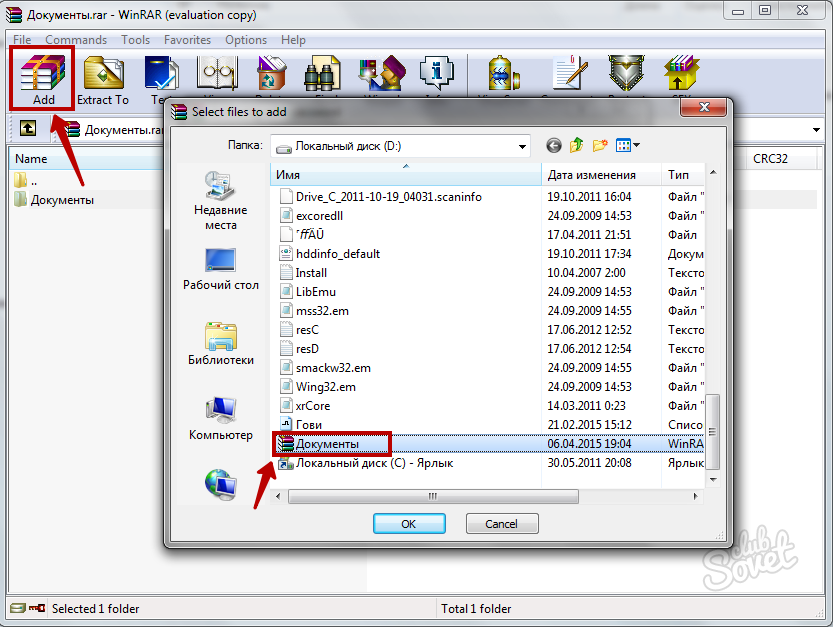
Что делает PowerMyMac — Unarchiver особенным? Он предлагает другие модули исключительно для вашего Mac. Он может очищать, оптимизировать и устранять неполадки вашего устройства. Все эти функции находятся внутри одной программы.
Другое бесплатное программное обеспечение Unarchiver
В Apple Store есть бесплатные сторонние приложения, которые вы можете загрузить и использовать для открытия файлов RAR.Один из популярных вариантов — Unarchiver. Это бесплатная и простая в использовании программа, которая извлекает различные типы архивных файлов, включая RAR.
Однако Unarchiver поддерживает Mac OS X 10.7 или самую последнюю версию. Если у вас есть старый Mac, вы можете использовать старую версию Unarchiver с его веб-сайта. Следуйте инструкциям по открытию файлов RAR на Mac с помощью The Unarchiver:
- Скачать и Unarchiver на Mac
- Найдите файл RAR, который вы хотите распаковать
- Щелкните файл правой кнопкой мыши и выберите «Открыть с помощью», затем выберите «Unarchiver».

- Если вы хотите извлечь файлы, просто дважды щелкните по нему.
Включение настроек брандмауэра для запуска Unarchiver
Если у вас возникли проблемы с запуском двух рекомендуемых нами разархиваторов, устраните их, включив настройки брандмауэра.
Брандмауэр: разрешить определенные приложения
- Откройте «Системные настройки», а затем «Безопасность» или «Безопасность и конфиденциальность». Выберите Firewall
- Выберите значок замка в нижнем левом углу и введите имя и пароль администратора.
- Щелкните Параметры брандмауэра, а затем кнопку Добавить приложение.
- Inside Applications, найдите имя программы и нажмите Добавить
- Щелкните OK, чтобы закрыть, и щелкните значок замка еще раз.Это сделано для предотвращения дополнительных изменений.
Часть 3. Как распаковать файл RAR на Mac через терминал?
Это руководство о том, как открывать файлы RAR на Mac, научит вас, как это делать с помощью Терминала.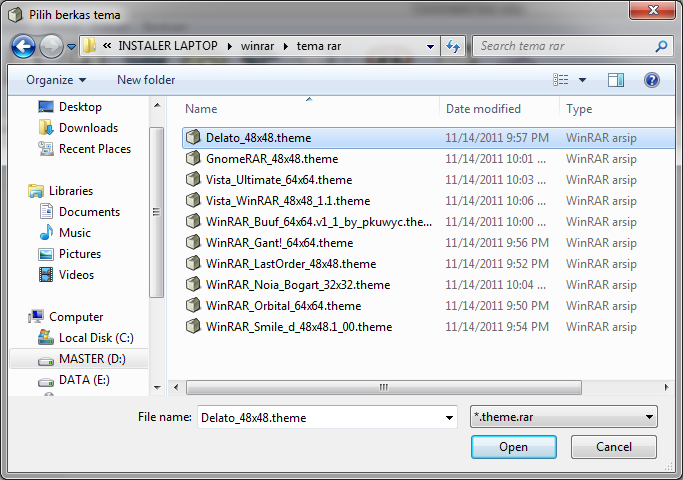 Ниже приведены шаги, которые необходимо выполнить, чтобы извлечь файл RAR на компьютер Mac через Терминал:
Ниже приведены шаги, которые необходимо выполнить, чтобы извлечь файл RAR на компьютер Mac через Терминал:
- Установите пакет unrar из пакета Homebrew, набрав команду без точки: brew install unrar .
- Затем введите в Терминале следующую команду без последней точки: unrar x file.rar . Часть «file.rar» следует заменить на путь, включая имя файла RAR, который вы хотите извлечь.
- Необязательным шагом может быть использование другой команды, если вы хотите распаковать файл RAR в определенное место на вашем компьютере MacOS. Команда (без последней точки без курсива): unrar e file.rar / pathToExtractTo .Вам следует заменить «file.rar» на путь (включая имя файла) к файлу RAR, который вы хотите извлечь. Затем замените команду «/ pathToExtractTo» на место, в которое вы хотите извлечь файлы.
- Наконец, нажмите клавишу Enter.
Вот и все, это руководство по открытию файлов RAR на Mac только что научило вас, как разблокировать Mac с помощью терминала.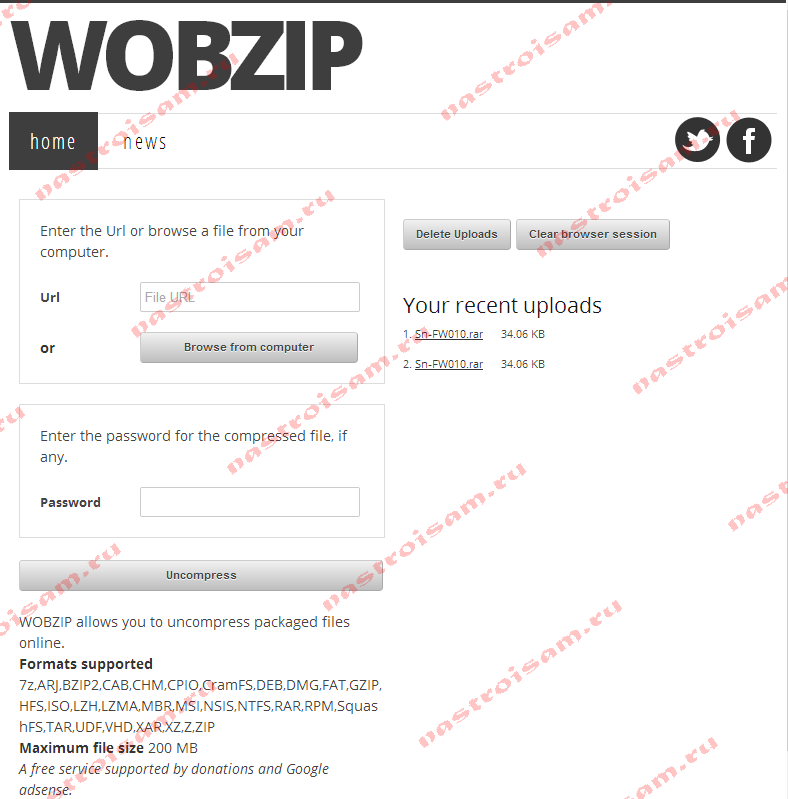 Легко, правда? А теперь перейдем к следующему разделу.
Легко, правда? А теперь перейдем к следующему разделу.
Часть 4. Как открыть файл RAR на Mac в Интернете?
Существуют различные инструменты, которые вы можете использовать для открытия RAR на Mac в Интернете.Ниже приведены некоторые из них:
Инструмент 01. UNRAR Online
Вот шаги по открытию файлов RAR на Mac, которым вы должны следовать, используя онлайн-платформу UNRAR:
- Перетащите файл или нажмите кнопку загрузки, чтобы разместить файл RAR на серверах платформы.
- Дождитесь завершения процесса извлечения.
- Скачайте получившиеся файлы.
Инструмент 02. Распаковщик архивов онлайн
Archive Extractor позволяет извлекать различные сжатые файлы, включая файлы RAR, онлайн.Для его использования вы можете сделать следующее:
- Выберите файл на вашем компьютере. Или вы также можете загрузить, вставив URL-адрес, получив с Google Диска или взяв из Dropbox. Также поддерживается перетаскивание.

- Дождитесь завершения процесса.
- Сохраните файлы на свой компьютер.
Инструмент 03. ezyZip
ezyZip — еще один инструмент, который может помочь вам открыть файлы RAR на Mac в Интернете. Вот шаги, которые необходимо выполнить, чтобы использовать его:
- Выберите файл, который вы хотите распаковать, и загрузите его на платформу.
- Щелкните «Извлечь».
- Затем сохраните нужные файлы на своем компьютере, нажав «Сохранить».
Инструмент 04. Распаковать-онлайн
Этот инструмент может помочь вам в открытии файлов RAR на компьютере Mac через веб-платформу. С помощью этого инструмента можно распаковать до 200 МБ. Вот шаги, как открыть файлы RAR на Mac в Интернете или разархивировать файлы Mac с помощью Unzip-Online:
- Щелкните «Распаковать файлы». А затем выберите файл для загрузки.
- Щелкните кнопку «Распаковать файл».
- Загрузите и сохраните файлы, щелкнув их имя в появившемся списке.

Часть 5. В чем разница между файлами RAR и Zip?
На самом деле существует множество форматов файлов, которые можно использовать для загрузки файлов. Думаю, теперь вы знаете, что существует много типов форматов сжатия данных. Двумя популярными типами являются файлы RAR и Zip.
Между двумя форматами файлов нет большой разницы, за исключением расширения.Однако Zip-файл используется чаще, чем RAR. Бьюсь об заклад, вы часто можете видеть это при загрузке приложений или программного обеспечения и при отправке больших файлов.
Это связано с тем, что большинство компьютерных операционных систем имеют встроенную поддержку файлов Zip, в то время как некоторые ОС должны загружать программы, которые будут поддерживать файлы RAR, такие как MacOS. Но тогда, когда дело доходит до сжатия данных, RAR обычно лучше.
Zip против файла RAR
ZIP-файл — это формат архива, который поддерживает сжатие данных без потерь.Он может содержать один или несколько файлов, сжатых внутри основного контейнера.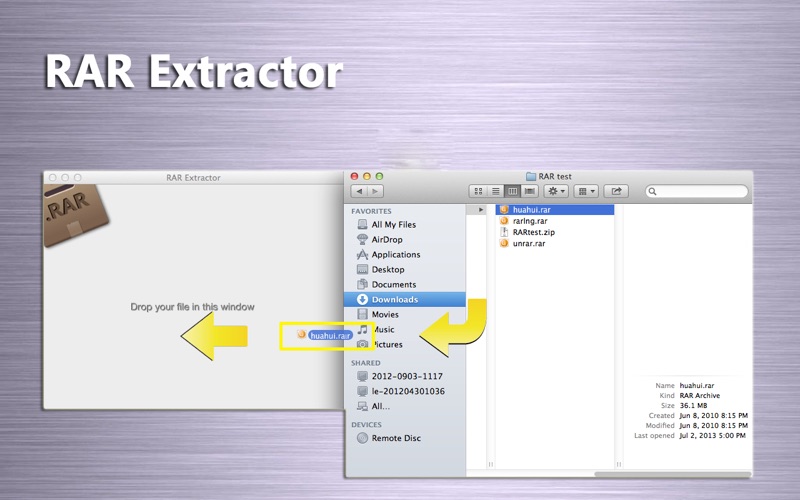 Файлы RAR, как мы упомянули, более плотны по сравнению с форматом файлов ZIP. Он также поддерживает многотомный архив, который может обрабатывать большее сжатие данных.
Файлы RAR, как мы упомянули, более плотны по сравнению с форматом файлов ZIP. Он также поддерживает многотомный архив, который может обрабатывать большее сжатие данных.
Большинство архивов, которые можно увидеть в Интернете, используют формат ZIP. Если вы попытаетесь отправить архив RAR своему другу, он или она не сможет просматривать или открывать содержимое, если не установит Unarchiver, поддерживающий файлы RAR.
Ограничения
Наиболее заметным различием между Zip-файлом и RAR является ограничение размера файла.Zip-файлы могут поддерживать только до 2 ГБ данных, в то время как RAR может идти дальше этого. Кроме того, файлы RAR намного меньше по сравнению с архивированием, что ускоряет загрузку и скачивание.
Безопасность
Безопасность, обеспечиваемая файлом ZIP или RAR, обычно зависит от программы, используемой для защиты. Файлы RAR имеют более надежное шифрование AES-128 по сравнению с файлом ZIP. Вот почему большинство людей и компаний предпочитают использовать файлы RAR вместо ZIP или других форматов архивных файлов.
Часть 6.Резюме
Подводя итог тому, что мы обсуждали, файл RAR — это еще одна форма сжатия и шифрования данных, которая обеспечивает большую безопасность и меньше ограничений.
Однако файлы RAR не используются по умолчанию на устройствах Mac, поэтому нам нужно использовать сторонние программы, чтобы мы могли открывать, просматривать и извлекать файлы. Хорошо, что PowerMyMac-Unarchiver имеет встроенную функцию, которая поддерживает сжатие и распаковку файлов RAR. Вы также можете использовать онлайн-инструменты или через Терминал.
Надеюсь, он устранил путаницу с , как открывать файлы RAR на Mac , а также с его использованием и функциями.
3 способа открытия файлов RAR в Интернете — лучшие технические советы
Пользователи Windows обычно используют WinRAR для открытия файла архива в формате RAR, в то время как пользователи Mac часто используют UnRarX. А как насчет Linux?
В Linux вы можете использовать инструмент под названием unrar для извлечения файла RAR, а для создания файла архива в формате RAR вы можете использовать инструмент под названием rar .%2Bby%2BMASTERkreatif.png) Оба основаны на командной строке. Кроме того, вы также можете использовать онлайн-инструменты для извлечения, чтобы открывать файлы RAR.
Оба основаны на командной строке. Кроме того, вы также можете использовать онлайн-инструменты для извлечения, чтобы открывать файлы RAR.
По сравнению с другими форматами архивных файлов, такими как ZIP, RAR немного сложнее, поскольку это частный формат файлов. Инструменты сжатия RAR, как и библиотеки RAR, являются проприетарным программным обеспечением, авторские права которого принадлежат Александру Л. Рошалю. Итак, не все разработчики имеют право разрабатывать инструмент RAR.
Если вы получили от кого-то архивный файл в формате RAR и на вашем компьютере не установлен инструментальный файл RAR для его извлечения, вы можете использовать следующие 3 инструмента для извлечения файла.
1. Откройте файлы RAR в Интернете с помощью B1 Online Archiver
Первый онлайн-инструмент, который вы можете использовать для открытия файлов RAR в Интернете, — это B1 Online Archiver. Вы можете использовать этот инструмент для извлечения почти всех типов архивных файлов, включая RAR. Этот инструмент имеет возможность открывать архивные файлы, защищенные паролем. Вот как им пользоваться.
Этот инструмент имеет возможность открывать архивные файлы, защищенные паролем. Вот как им пользоваться.
- Перейдите по этой ссылке и нажмите кнопку Щелкните здесь , чтобы выбрать файл архива на вашем компьютере.
- Щелкните извлеченную папку (если есть) и выберите отдельные файлы для их загрузки.
2. Откройте файлы RAR в Интернете с помощью extract.me
Extract.me — довольно интересный онлайн-инструмент для извлечения файлов. Вы можете использовать его для извлечения всех форматов архивных файлов, которые вам, возможно, известны, включая RAR. Вы можете использовать его не только для извлечения архивных файлов на свой компьютер, но и для файлов, сохраненных в Dropbox и Google Диске, без предварительной загрузки файла. Extract.me также может открывать архивы, защищенные паролем.
- Посетите сайт выписки.me и нажмите кнопку Выбрать файл , чтобы выбрать архивный файл на вашем компьютере.
 Или нажмите ссылку Google Drive, если вы хотите извлечь файлы RAR, сохраненные на Google Drive, и нажмите ссылку Dropbox, если вы хотите извлечь файлы RAR, сохраненные в Dropbox.
Или нажмите ссылку Google Drive, если вы хотите извлечь файлы RAR, сохраненные на Google Drive, и нажмите ссылку Dropbox, если вы хотите извлечь файлы RAR, сохраненные в Dropbox.
- Щелкните отдельные файлы, чтобы загрузить их на свой компьютер.
3. Откройте файлы RAR в Интернете с помощью Funzip
Вы также можете использовать Funzip для открытия файла архива в формате RAR.К сожалению, этот онлайн-инструмент для распаковки не поддерживает архивные файлы, защищенные паролем. Отличительной особенностью Funzip является то, что он способен извлекать большой архивный файл размером до 400 МБ.
- Посетите веб-сайт Funzip по адресу funzip.net и нажмите кнопку Выбрать файл , чтобы выбрать файл архива на вашем компьютере.
- Выбрав файл, нажмите Открыть файлы! , чтобы начать распаковку.
- После завершения процесса извлечения щелкните отдельные файлы, чтобы загрузить их на свой компьютер.


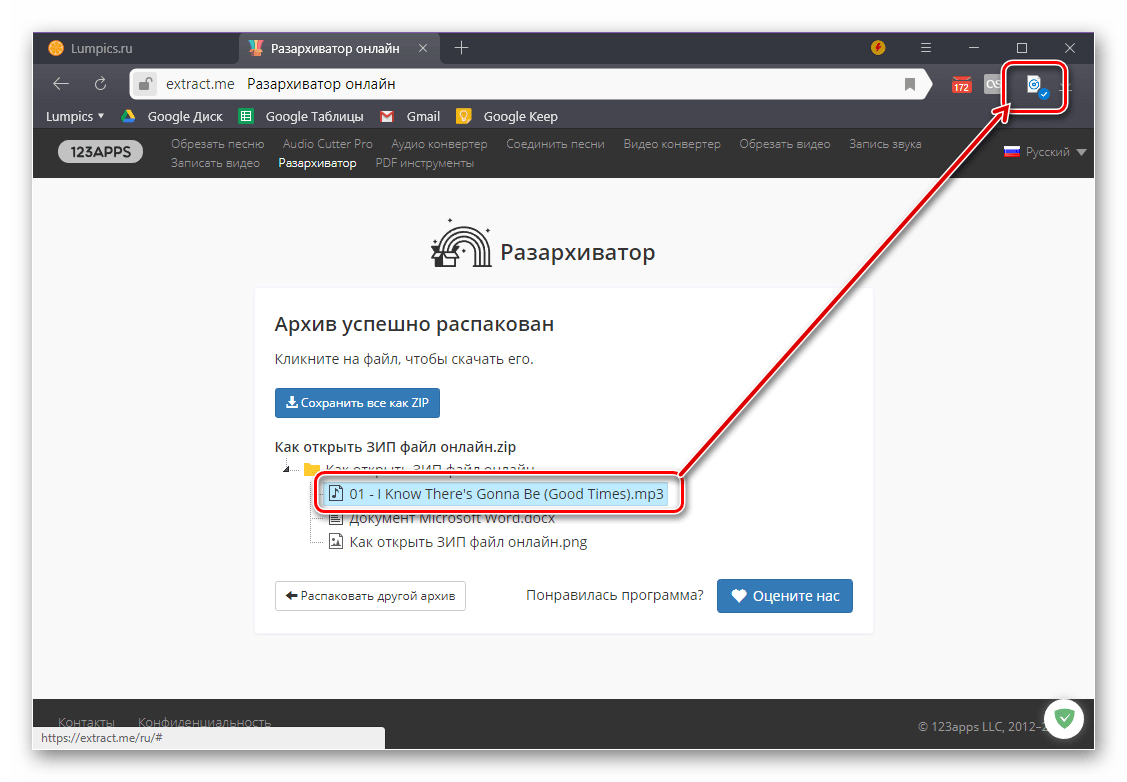

 Существует ряд причин, по которым файл zip может быть испорчен. И в некоторых случаях возможно исправить и восстановить поврежденный zip (WinZip, RAR, 7-Zip, InfoZip, PKWARE Zip etc.) файл.
Существует ряд причин, по которым файл zip может быть испорчен. И в некоторых случаях возможно исправить и восстановить поврежденный zip (WinZip, RAR, 7-Zip, InfoZip, PKWARE Zip etc.) файл.
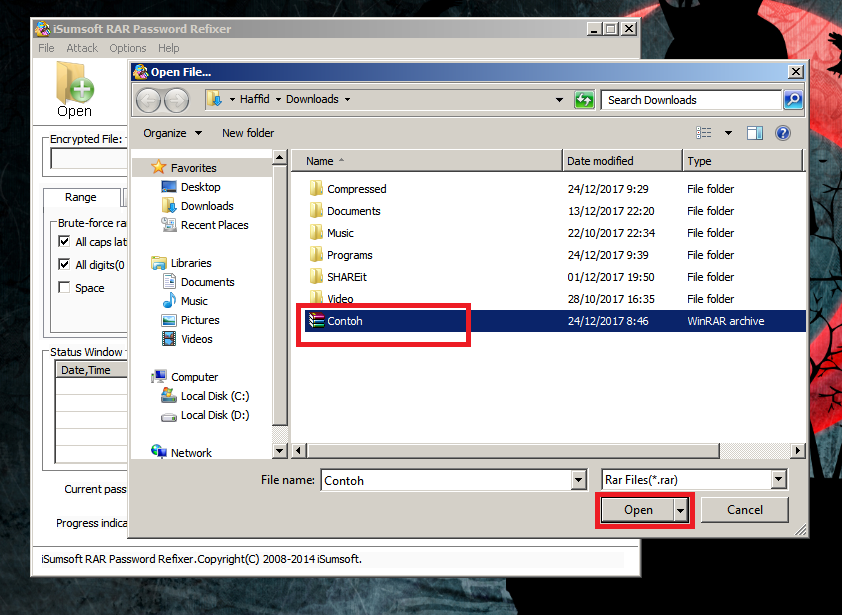 Бесплатный вариант предполагает, что полные результаты могут быть получены абсолютно бесплатно в течение 14-28 дней. Всё, что вам нужно сделать, это просто подписаться на бесплатные результаты после окончания процесса восстановления файла zip. Если же вам нужно получить восстановленный zip файл сразу, мгновенно, вам нужно выбрать платный вариант вместо бесплатного.
Бесплатный вариант предполагает, что полные результаты могут быть получены абсолютно бесплатно в течение 14-28 дней. Всё, что вам нужно сделать, это просто подписаться на бесплатные результаты после окончания процесса восстановления файла zip. Если же вам нужно получить восстановленный zip файл сразу, мгновенно, вам нужно выбрать платный вариант вместо бесплатного.


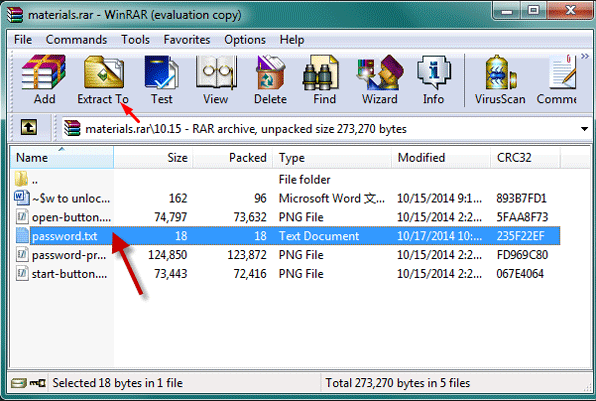

 Он имеет очень минимальный пользовательский интерфейс, но он может очень хорошо выполнять свою функцию сжатия и распаковки сжатых файлов, включая RAR.
Он имеет очень минимальный пользовательский интерфейс, но он может очень хорошо выполнять свою функцию сжатия и распаковки сжатых файлов, включая RAR.
 Если он защищен паролем, вам необходимо ввести пароль для извлечения файла.
Если он защищен паролем, вам необходимо ввести пароль для извлечения файла. rar
rar Создавайте, управляйте и извлекайте заархивированные файлы и папки. Сократите необходимое пространство для файлов, заархивировав большие файлы перед отправкой их семье, друзьям, коллегам и клиентам.
Создавайте, управляйте и извлекайте заархивированные файлы и папки. Сократите необходимое пространство для файлов, заархивировав большие файлы перед отправкой их семье, друзьям, коллегам и клиентам.

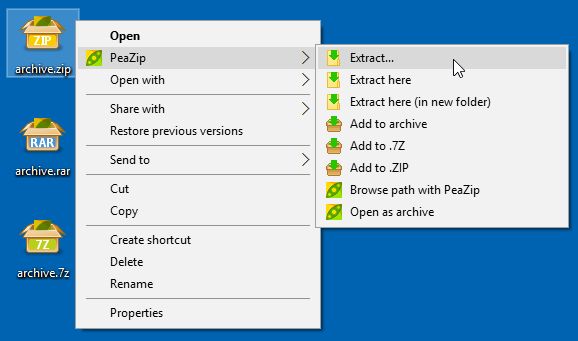
 Или нажмите ссылку Google Drive, если вы хотите извлечь файлы RAR, сохраненные на Google Drive, и нажмите ссылку Dropbox, если вы хотите извлечь файлы RAR, сохраненные в Dropbox.
Или нажмите ссылку Google Drive, если вы хотите извлечь файлы RAR, сохраненные на Google Drive, и нажмите ссылку Dropbox, если вы хотите извлечь файлы RAR, сохраненные в Dropbox.