Есть ли способ настроить значение прокрутки страницы вверх / вниз?
Причина: я работаю над пользовательским компонентом , который использует скроллер в виде сетки вместо пиксельной прокрутки. Поэтому, когда я прокручиваю страницу, я ссылаюсь на индекс элемента, а не на offsetY пикселей.
Вот пример HTML5 полоса прокрутки, которая doesn’t на самом деле прокручивается
javascript html css scrollerПоделиться Источник MrNobody 12 ноября 2017 в 00:53
1 ответ
1
Взгляните на это обсуждение: плавная прокрутка до div id jQuery
Возможно, вы захотите использовать JavaScript или jQuery для прокрутки до определенного идентификатора или класса.
Имитация нажатия клавиши ‘Page up’ в скрипте shell
Есть ли какой-либо способ, с помощью которого мы можем имитировать нажатие клавиш ‘Home’ и ‘Page up’ в скрипте shell ? т. е. запуск этого скрипта должен иметь/вызывать тот же эффект, который…
Как сделать «page up» при просмотре командных страниц unix «man»?
Я знаю, что могу сделать page down с помощью клавиатуры spacebar при просмотре вывода команды man в окне unix terminal. Есть ли соответствующая комбинация клавиш для page up? Чтобы быть общим, есть…
Intellij IDEA, управление размером прокрутки страницы вверх, страницы вниз
Как обнаружить клавиатуру «PAGE UP» клавиша нажата в iOS 8?
Я хочу определить, когда пользователь нажимает клавишу page up или page down .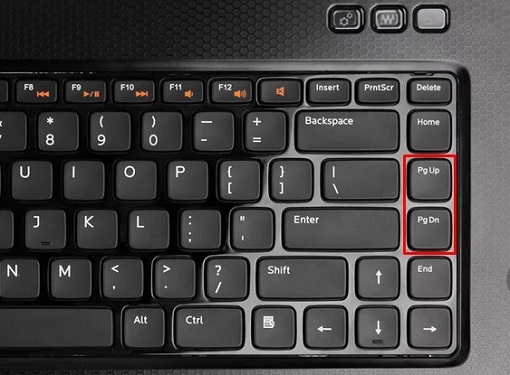 Я использовал UITextView и [UIKeyCommand keyCommandWithInput: modifierFlags: действие :] , и это сработало на iOS 7….
Я использовал UITextView и [UIKeyCommand keyCommandWithInput: modifierFlags: действие :] , и это сработало на iOS 7….
Можно ли запретить пользователям использовать клавиши со стрелками Page Up, Page Down, Up и Down для scroll?
Кнопка Page Up с бесконечной прокруткой
У кого-нибудь есть код для кнопки Page up с бесконечной прокруткой? Таким образом, независимо от того, где посетитель находится на странице, он всегда будет видеть кнопку, которая вернет его обратно…
Последовательность клавиш для eclipse rcp: CTRL + страница вверх или CTRL + страница вниз
Обнаружение нажатий клавиш page down и page up в подфайле Load all
Появилось дополнительное требование для загрузки всего подфайла, который я создал.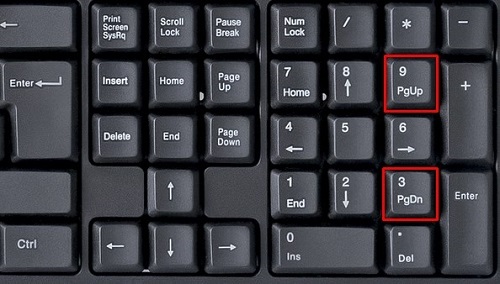 Формат записи управления субфайлом имеет несколько полей ввода, которые проверяются при нажатии пользователем…
Формат записи управления субфайлом имеет несколько полей ввода, которые проверяются при нажатии пользователем…
Клавиши Page up, page down, up and down не работают на моей странице
Я делаю портфолио, чтобы показать свои проекты. Поэтому, когда кто-то нажимает на проект 1 в меню, новый div (div#project1) скользит слева, как новая страница, чтобы показать проект 1. Проблема…
Page up что за кнопка
Клавиши управления курсором (клавиши перемещения) — восемь клавиш на клавиатуре компьютера: ↑ , ↓ , ← , → , Home , End , Page Up и Page Down . На цифровой клавиатуре эти клавиши совмещены с цифрами 1…9.
Содержание
В прикладном ПО [ править | править код ]
Клавиши-стрелки перемещают указатель (курсор) вверх, вниз, влево и вправо. Клавиши Home («начало») и End («конец») позволяют переместиться в начало и конец чего-либо — документа, строки, абзаца. Для перемещения на один экран вверх и вниз используются клавиши Page Up («страница вверх») и Page Down («страница вниз»).
Изредка (чаще всего в играх) Home , End , Page Up и Page Down отвечают за движение по диагонали.
Вместе с Ctrl эти клавиши перемещают на большее расстояние. Например, в Microsoft Word Ctrl + ← перемещает на слово влево, а Ctrl + Home — сразу в начало текста. Клавиши Ctrl + ↑ и Ctrl + ↓ выпадают из этой закономерности (задачу «переместить на большее расстояние» выполняют Page Up и Page Down ), и на них разработчики могут поставить что угодно — например, прокрутку без перемещения курсора (Notepad++).
Вместе с ⇧ Shift выделяется блок текста. Комбинация Ctrl + ⇧ Shift позволяет далеко двигать курсор, одновременно выделяя блок.
Прочие клавиши направления [ править | править код ]
Компьютер/терминал из-за крайне ограниченной клавиатуры может не иметь клавиш-стрелок (ZX-Spectrum), стрелки могут быть непригодны для игр (BBC Micro), функциональность программы может требовать второго комплекта клавиш направления (Norton Commander, игры на двоих). Бывает нужен лёгкий доступ к дополнительным функциям, в то время как клавиши-стрелки стоят обособленно (игры-шутеры).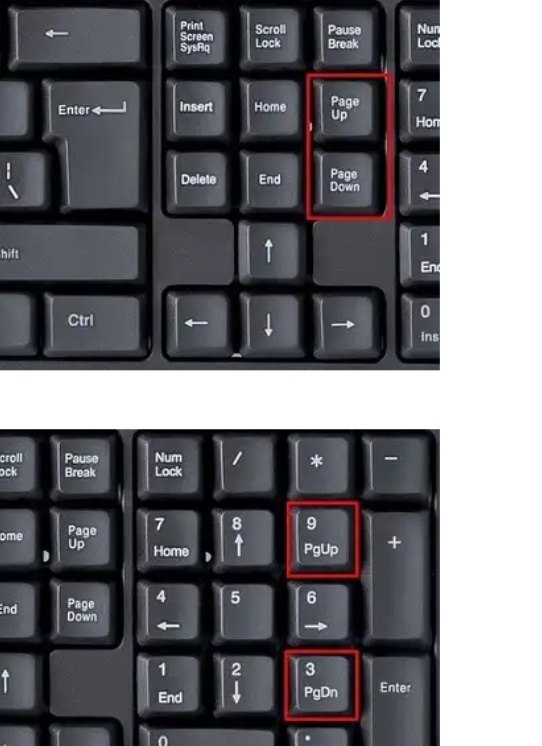 В браузерных играх часть клавиш занята интерфейсом браузера. Тогда пользуются такими клавишами:
В браузерных играх часть клавиш занята интерфейсом браузера. Тогда пользуются такими клавишами:
- Клавиши цифрового ряда (56780 или 67890) — на ZX-Spectrum. См. Sinclair Joystick, Cursor Joystick.
- OPQA, OPAZ, ZX*? — в некоторых играх на простейших бытовых компьютерах. В частности, на BBC Micro и том же ZX-Spectrum.
- ←→AZ — на Apple II, который не имел клавиш «вверх» и «вниз».
- WASD — в играх-шутерах. Реже применяется четвёрка ESDF, IJKL, QWES, кнопка мыши + SDF, обе кнопки мыши + DF или ZX. В последнем случае клавиша стрельбы закрепляется за клавишами Ctrl , Пробел , ⇧ Shift , C .
- IJKM — эта довольно-таки неэргономичная комбинация применялась в некоторых бытовых компьютерах, в частности, Apple II.
- Сходная четвёрка, ESDX, применялась в текстовом редакторе WordStar, программе Norton Commander.
- HJKL — стандартные клавиши курсора терминала ADM-3A, откуда они перешли в текстовый редактор vi.
История [ править | править код ]
Видеотерминалы изменили пользовательские интерфейсы компьютеров. Но до клавиш управления курсором додумались не сразу; отголоски этого мы всё ещё можем видеть в редакторе vi. Расположение клавиш на разных машинах было разным; привычное нам «перевёрнутое T» предложила компания DEC в клавиатуре LK201.
Но до клавиш управления курсором додумались не сразу; отголоски этого мы всё ещё можем видеть в редакторе vi. Расположение клавиш на разных машинах было разным; привычное нам «перевёрнутое T» предложила компания DEC в клавиатуре LK201.
Дорогие компьютеры (в частности, тот же IBM PC) могли позволить себе большую клавиатуру с цифровым блоком. Зачастую функция цифровой клавиатуры переключалась: стрелки или цифры. В дешёвых бытовых компьютерах (ZX-Spectrum, Apple II) клавиатуру старались делать как можно более лаконичной, зачастую «под нож» шли и кнопки-стрелки.
С появлением компьютера IBM PC/AT «перевёрнутое T» обосновалось и на IBM-совместимых машинах.
В 1980-е годы распространение получила компьютерная мышь. Стив Джобс в Macintosh 128K также отказался от клавиш-стрелок под предлогом того, что они дублировали мышь [1] .
Комбинация WASD нашлась в отдельных ранних играх (например, Castle Wolfenstein). В 1997 году благодаря геймеру Thresh, в финале соревнований по Quake всухую обыгравшему «клавишника», WASD стала стандартом шутеров.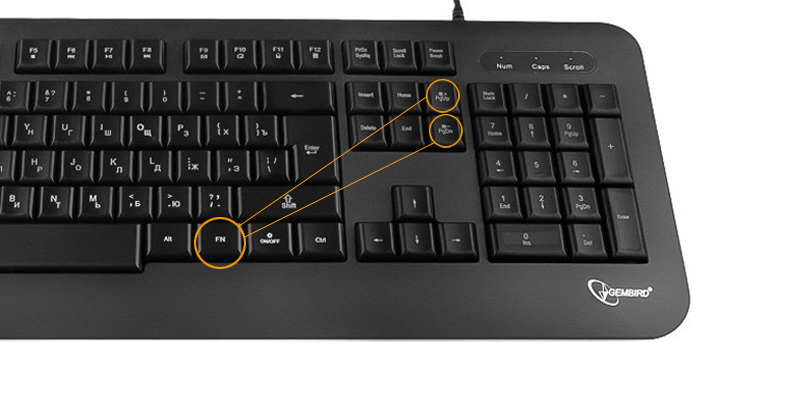
Клавиш управления курсором нет и на виртуальной клавиатуре Google Android; на некоторых устройствах из-за этого редактировать текст довольно сложно. В последних версиях Gboard работает (но малоизвестна) команда: если провести пальцем по клавише пробела, курсор движется влево или вправо.
Не каждый пользователь знает, для чего нужны все клавиши на клавиатуре для ПК. Но среди них много нужных и не используемых кнопок. Чтобы научиться использовать их эффективнее, стоит знать назначение клавиш клавиатуры и уметь их применять в нужный момент.
Впервые начав использовать компьютер, начинающий пользователь не думает о том, для чего нужны дополнительные клавиши, а затем и вовсе забывает о них, используя лишь те, что позволяют набирать текст. Но дополнительные кнопки и их сочетания позволяют сэкономить время, а в некоторых случаях и деньги.
Все клавиши делятся на 7 групп, каждая из которых позволяет ускорить работу на компьютере и сделать процесс более эффективным. Благодаря использованию дополнительных кнопок пользователь быстрее набирает текст, составляет отчет или просто переключается между окнами.
Благодаря использованию дополнительных кнопок пользователь быстрее набирает текст, составляет отчет или просто переключается между окнами.
Расположение клавиш клавиатуры
В зависимости от функций, клавиши делятся на группы:
1. Функциональные клавиши (F1-F12) предназначены для выполнения специальных задач и во время повторного нажатия отменяют вызванное действие. Например, F1 нажимается для вызова справки программы, окно которой активно на момент нажатия. В играх клавиша выполняет функцию, которая закреплена за ней в настройках.
2. Алфавитно-цифровые нужны для ввода цифр, клавиш, знаков препинания и других символов, используемых при работе за ПК.
3. Управляющие клавиши, к которым относятся HOME, END, PAGE UP, PAGE DOWN, DELETE и INSERT.
4. Клавиши управления курсором применяются для перемещения курсора во время работы в программах для редактирования текста, в браузере или при выборе файлов на компьютере.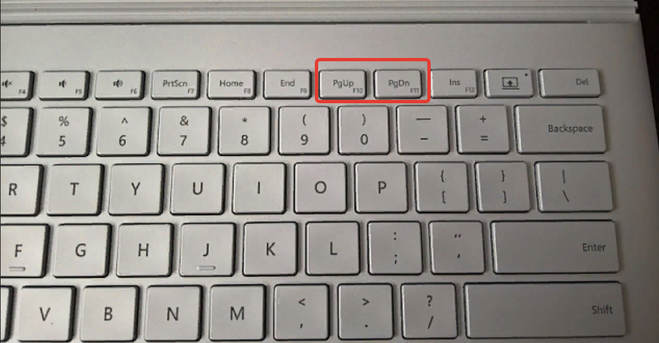
5. Клавиши управления (модификаторы) (Alt, Ctrl, Win, Caps Lock, Fn), используемые чаще всего в комбинации друг с другом или с другими кнопками на клавиатуре.
6. Цифровые клавиши нужны для того, чтобы быстро вводить цифры, поэтому часто используются при составлении отчетов или работы в калькуляторе.
7. Клавиши редактирования (удаления информации) – Backspace, Delete.
Расположение клавиш на разных клавиатурах может отличаться, но они все располагаются примерно в одних и тех же местах относительно друг друга. Также могут быть встроены дополнительные клавиши, необходимые для отключения звука, увеличения или понижения громкости, а также быстрого перехода в почтовый ящик.
Назначение клавиш клавиатуры
Давайте более детально рассмотрим назначение клавиш клавиатуры компьютера с их полным описанием.
Каждая клавиша может выполнять одну или несколько функций:
- Клавиша «пробел» находится снизу клавиатуры и является самой большой.
 При наборе текста она делает пробел между словами, а при выделенном фрагменте текста заменяет его на пробел, что ускоряет работу в текстовом редакторе. В интернет-браузере выполняет функцию прокрутки вниз.
При наборе текста она делает пробел между словами, а при выделенном фрагменте текста заменяет его на пробел, что ускоряет работу в текстовом редакторе. В интернет-браузере выполняет функцию прокрутки вниз. - Esc при нажатии отменяет последнее действие, закрывает или сворачивает открытые окна.
- Print Screen создает снимок экрана, который вставляется в текстовые и графические редакторы. Полученное таким образом изображение называется «скриншот». Клавиша используется и для вывода изображения с экрана на печать.
- Scroll Lock нужна для включения режима, при котором можно прокручивать страницу вверх-низ клавишами перемещения курсора. Но она работает не на всех компьютерах.
- Pause/Break приостанавливает выполняемый процесс, например, при загрузке компьютера можно сделать паузу и посмотреть системную информацию, но как и предыдущая описываемая клавиша работает не на всех устройствах.
- Insert активирует режим, в котором ввод символов происходит поверх напечатанного.
 После нажатия происходит печать поверх введенных символов, которые в этот момент начинают стираться. Для отмены действия нужно вновь нажать клавишу.
После нажатия происходит печать поверх введенных символов, которые в этот момент начинают стираться. Для отмены действия нужно вновь нажать клавишу. - Delete обозначается на клавиатуре как Del и нужна для удаления введенных символов в текстовом редакторе или выделенных файлов. Если действие осуществляется в поле ввода текста, он удаляется справа от курсора.
- Home это клавиша, которая осуществляет переход на начало заполненной строки. Если в текстовом редакторе курсор находится в конце предложения, при нажат
FN-слой Varmilo VA68M V3 – GeekBoards
Производитель: Cherry
Тип: тактильный
Сила нажатия: 55 грамм (средние)
Самый популярный и универсальный вариант. Легко нажимаются и имеют тактильный отклик, хорошо подходят для печати.
Производитель: Cherry
Тип: линейный
Сила нажатия: 45 грамм (легкие)
Вторые по популярности, ход плавный и равномерный — очень удобно прожимать скилы или стрейфить. Чаще всего их берут именно геймеры.
Чаще всего их берут именно геймеры.
Производитель: Cherry
Тип: кликающий
Сила нажатия: 60 грамм (несмотря на вес, средние)
Издают громкий щелчок как олдскульная печатная машинка и дают шикарный тактильный отклик, но могут сильно раздражать своим звуком окружающих. Маст хэв для набора текста, но не так хороши для многократного прожимания одной кнопки в игре.
Производитель: Cherry
Тип: линейный
Сила нажатия: 60 грамм (тяжелые)
Равномерно тяжелое нажатие, достаточно тихие. С непривычки могут уставать руки, но для игр, где требуются быстрые и точные нажатия в течение небольших отрезков времени, а также для людей с большими руками подойдут отлично.
Производитель: Cherry
Тип: линейный
Сила нажатия: 45 грамм (средние)
Очень легкое нажатие, похожи на Cherry MX Red, но ход укорочен. Срабатывают раньше, чем обычно, и поэтому очень популярны у геймеров. С непривычки могут возникать лишние срабатывания при печати.
Производитель: Cherry
Тип: тактильный
Сила нажатия: 65 грамм (тяжелые)
Более тугие и с более яркой тактильной отдачей, чем у Cherry MX Brown. Отлично подойдут тем, для кого Cherry MX Brown — слишком скучно, а Cherry MX Blue — слишком громко. Крепление толще обычного, поэтому на таких переключателях довольно тяжело и опасно менять кейкапы.
Производитель: Cherry
Тип: линейный
Сила нажатия: 45 грамм (средние)
Те же Cherry MX Red, но очень тихие. Подойдут для тех, кому важно при работе с клавиатурой оставаться ниндзей. Слегка лишены романтики механики из-за менее явного нажатия.
Производитель: Cherry
Тип: линейный
Сила нажатия: 45 грамм (легкие)
Такие переключатели позволяют сделать клавиатуру компактной, легковесной и низкопрофильной. Ход клавиш легкий, легко привыкнуть после мембранки и прожимать в играх, но с непривычки могут возникать случайные нажатия.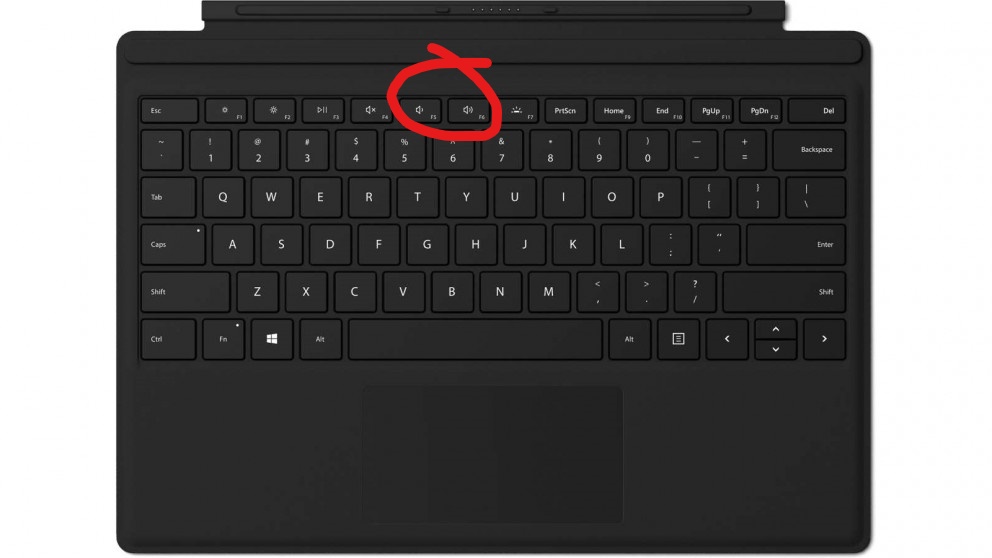
Производитель: Cherry
Тип: линейный
Сила нажатия: 60 грамм (тяжелые)
Специфические переключатели. Тяжелые и, пожалуй, одни из самых плавных и тихих. Если сравнивать с пистолетами, то это — пистолет с глушителем. Подойдут для опытных пользователей с четким понимаем того, какие переключатели им нравятся.
Производитель: Cherry
Тип: кликающий
Сила нажатия: 80 грамм (очень тяжелый)
Очень редкие, тяжелые и громкие переключатели. Очень выраженный звук печатной машинки и тактильный отклик. Подойдут тем, кто уже хорошо разбирается в механических клавиатурах и не боится потревожить окружающих печатью.
Производитель: Cherry
Тип: тактильный
Сила нажатия: 45 грамм (легкие)
Крайне редкие переключатели. Имеют низкий профиль и более короткий, по сравнению с Cherry MX, ход клавиш — 3 мм с точкой срабатывания на 1.5 мм. По ощущениям похожи на Cherry MX Brown — не громкие, имеют тактильный отклик, но нажимаются еще легче.
Производитель: Zeal PC
Тип: линейный
Сила нажатия: 67 гр. (тяжелые)
Очень плавный, сбалансированный ход с упором на усилие «снизу-вверх» и цена, как у реальных безделушек от Tiffany, делают эти переключатели мечтой многих любителей экзотики.
Производитель: Topre
Тип: тактильный
Сила нажатия: 45 гр. (легкие)
Японские переключатели. Ход клавиш очень гладкий, безумно приятные тактильные ощущения. Больше всего подойдут искушенным пользователям.
Производитель: Topre
Тип: тактильный
Сила нажатия: 45 грамм (легкие)
Topre переключатели с минимальным уровнем шума. Гладкий, приятный ход. Подходят для любых целей и особенно ценятся среди людей, влюбленных в клавиатуры.
Производитель: Topre
Тип: тактильный
Сила нажатия: 30-55 грамм (эргономичное)
Переключатели Topre с разной силой нажатия, размещенные на одной клавиатуре так, чтобы пальцы как можно меньше уставали при печати. Для сильных (больших и указательных) пальцев — 55 грамм, для пальцев послабее (мизинцев) — 30 грамм, для остальных — 45. Прекрасно подходят для набора текста.
Для сильных (больших и указательных) пальцев — 55 грамм, для пальцев послабее (мизинцев) — 30 грамм, для остальных — 45. Прекрасно подходят для набора текста.
Производитель: Topre
Тип: тактильный
Сила нажатия: 30-55 грамм (эргономичное)
Переключатели Topre с разной силой нажатия, размещенные на одной клавиатуре так, чтобы пальцы как можно меньше уставали при печати. При этом данная версия переключателей более тихая. Для сильных (больших и указательных) пальцев — 55 грамм, для пальцев послабее (мизинцев) — 30 грамм, для остальных — 45. Прекрасно подходят для набора текста.
Производитель: Kailh
Тип: кликающий
Сила нажатия: 50 грамм (легкие)
Редкие, легкие и громкие переключатели. Очень выраженный звук печатной машинки и тактильный отклик. Подойдут тем, кто не может жить без кликов.
Производитель: Kailh
Тип: кликающий
Сила нажатия: 80 грамм (очень тяжелые)
Тяжелые специфические переключатели с отличным тактильным откликом и кликом.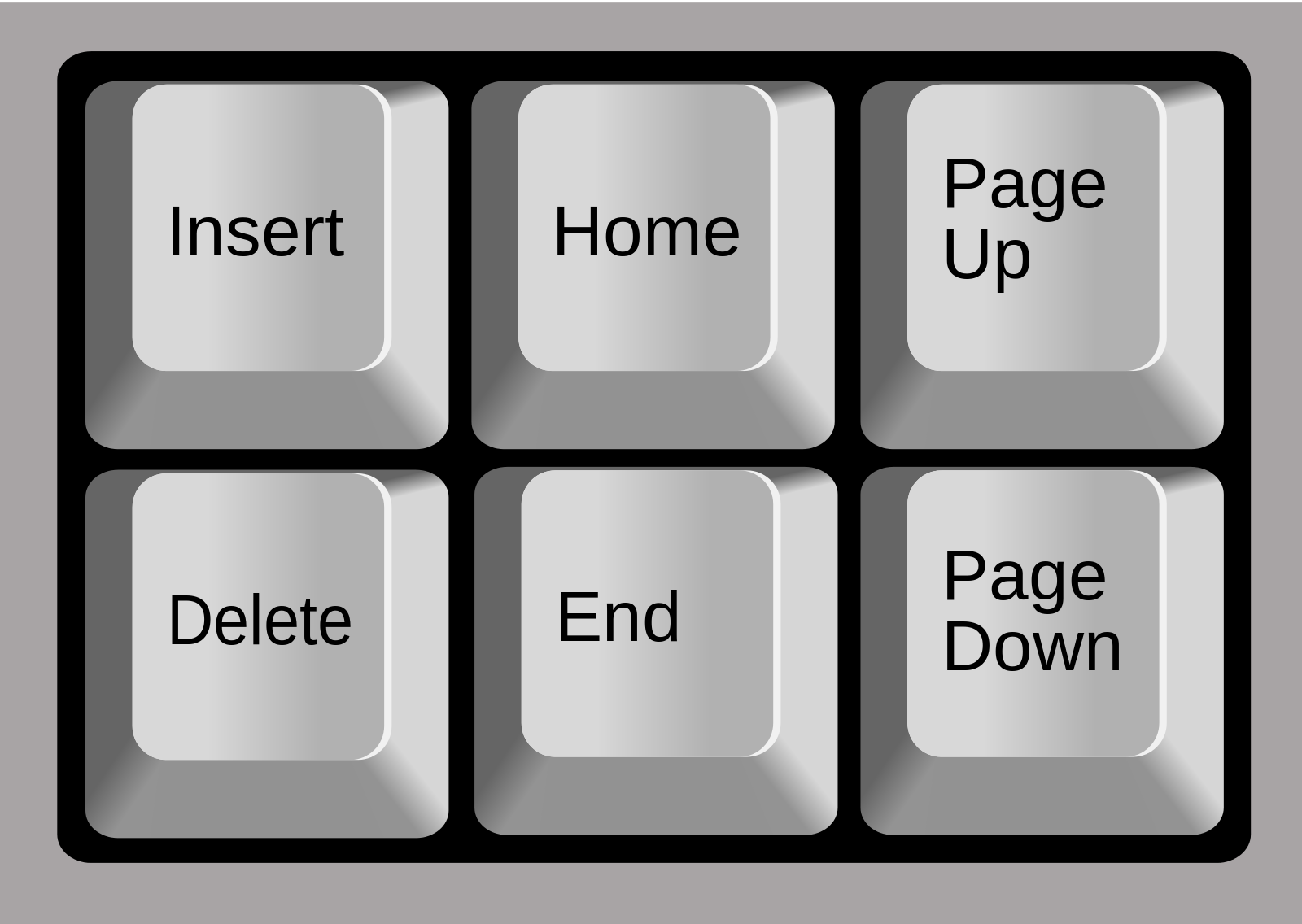 Длина хода — 3.6 мм с точкой срабатывания на 2 мм.
Длина хода — 3.6 мм с точкой срабатывания на 2 мм.
Производитель: Zeal PC
Тип: линейный
Сила нажатия: 62 грамма (тяжелые)
Тихие линейные переключатели, бесшумные и сбалансированные. Длина хода — 4 мм с точкой срабатывания на 2.4 мм.
Производитель: Zeal PC
Тип: линейный
Сила нажатия: 67 грамм (тяжелые)
Тихие линейные переключатели, бесшумные и сбалансированные. Длина хода — 4 мм с точкой срабатывания на 2.4 мм.
Производитель: Gateron
Тип: линейный
Сила нажатия: 45 грамм (легкие)
Аналог Cherry MX Red от Gateron. Классика жанра, подойдут для большинства целей, особенно для игр. Длина хода — 4 мм с точкой срабатывания на 2 мм.
Производитель: Drop + Invyr
Тип: тактильный
Сила нажатия: 67 грамм (тяжелые)
Тактильные переключатели с четким, но мягким откликом, на которых приятно печатать. Главная их особенность — сочетание стэма от Input Club Halo и хаузинга от Invyr Panda с нижней частью из нейлона.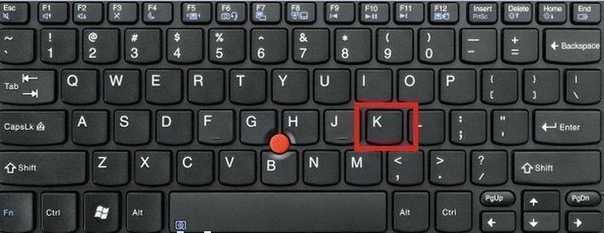 Производитель позиционирует их как «Cамые тактильные переключатели в мире». Длина хода — 4 мм с точкой срабатывания на 1.9 мм.
Производитель позиционирует их как «Cамые тактильные переключатели в мире». Длина хода — 4 мм с точкой срабатывания на 1.9 мм.
Производитель: Varmilo
Тип: линейный
Сила нажатия: 35 грамм (очень легкие)
Мягкие и плавные линейные переключатели, одни из самых легких на рынке. Обладают повышенной долговечностью благодаря своей главной особенности — индукционному принципу срабатывания (без прямого соприкосновения контактов). Мягче и стабильнее, чем традиционные переключатели. Отлично подходят для офисной работы и продолжительного времени печати. Длина хода — 4 мм с точкой срабатывания на 2 мм.
Производитель: Varmilo
Тип: линейный
Сила нажатия: 45 грамм (легкие)
Мягкие и плавные линейные переключатели с силой нажатия как у Cherry MX Red. Обладают повышенной долговечностью благодаря своей главной особенности — индукционному принципу срабатывания (без прямого соприкосновения контактов). Слегка более тяжелые, чем EC Daisy V2.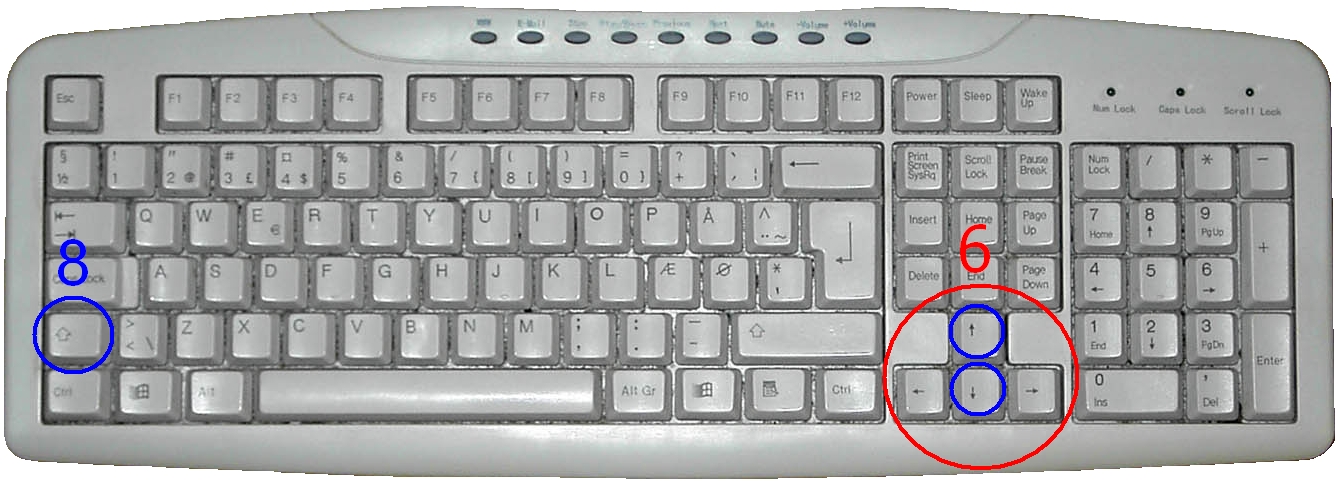 Мягче и стабильнее, чем традиционные переключатели. Отлично подходят для активного или повседневного использования. Длина хода — 4 мм с точкой срабатывания на 2 мм.
Мягче и стабильнее, чем традиционные переключатели. Отлично подходят для активного или повседневного использования. Длина хода — 4 мм с точкой срабатывания на 2 мм.
Производитель: Varmilo
Тип: линейный
Сила нажатия: 55 грамм (средние)
Мягкие и плавные линейные переключатели с силой нажатия больше, чем у Cherry MX Red, но меньше, чем у Cherry MX Black. Обладают повышенной долговечностью благодаря своей главной особенности — индукционному принципу срабатывания (без прямого соприкосновения контактов). Более тяжелые, чем EC Sakura V2. Мягче и стабильнее, чем традиционные переключатели. Отлично подходят для геймеров, которым нужен отчетливый отклик. Длина хода — 4 мм с точкой срабатывания на 2 мм.
Где на клавиатуре MacBook находятся кнопки Page Up и Page Down
❤ 585 , Категория: Статьи, ⚑ Читайте также:«Свитчеры» с Windows часто обнаруживают неприятную для себя деталь — на клавиатурах Apple не найти привычных по ПК клавиш Page Up («страница вверх») и Page Down («страница вниз»). Кнопок нет — но аналогичная функция, разумеется, есть. Пролистать страничку можно одним из двух способов, о них мы вам и расскажем.
Кнопок нет — но аналогичная функция, разумеется, есть. Пролистать страничку можно одним из двух способов, о них мы вам и расскажем.
Вконтакте
Google+
ПО ТЕМЕ: «Горячие клавиши» для удаления файлов в Корзину на macOS.
Fn + стрелка вверх/вниз
Клавиша fn («функция») на современных клавиатурах Apple находится в нижнем левом углу. Если зажать её, а затем нажать на стрелочку «вверх», открытая страница (например, в браузере) поднимется вверх листая поочередно по каждому нажатию видимую часть экрана — точно так же, как по нажатию на Page Up.
Добиться Page Down-эффекта можно по тому же принципу. Зажмите fn и нажмите на стрелочку «вниз».
Метод работает на всех клавиатурах Apple — как на портативных (для MacBook, Apple Wireless Keyboard), так и на полноразмерных (проводная MB110 с цифровым блоком). На MB110 есть специальные клавиши Page Up и Page Down, но комбинация fn + стрелка сработает и там.
В случае, если необходимо мгновенно оказаться вверху или внизу страницы, используйте сочетание клавиш fn + ← (стрелка влево) и fn + → (стрелка вправо) соответственно.
ПО ТЕМЕ: «Горячие клавиши» для macOS, которые должен знать каждый.
Пробел
В браузере добиться функциональности Page Down очень просто. Достаточно нажать пробел на клавиатуре, и открытая страница опустится вниз.
Не все знают, что пробелом (а также еще одной клавишей) можно вызывать и эффект Page Up. Чтобы сделать это в Safari, Chrome или Firefox, просто зажмите на клавиатуре Shift и нажимайте пробел… Пожалуйста! 🙂
Смотрите также:
Вконтакте
Google+
Клавиши управления курсором — PopovaKlaviatura
Клавиши управления курсором — восемь клавиш на клавиатуре компьютера: ↑ , ↓ , ← , → , Home , End , Page Up и Page Down .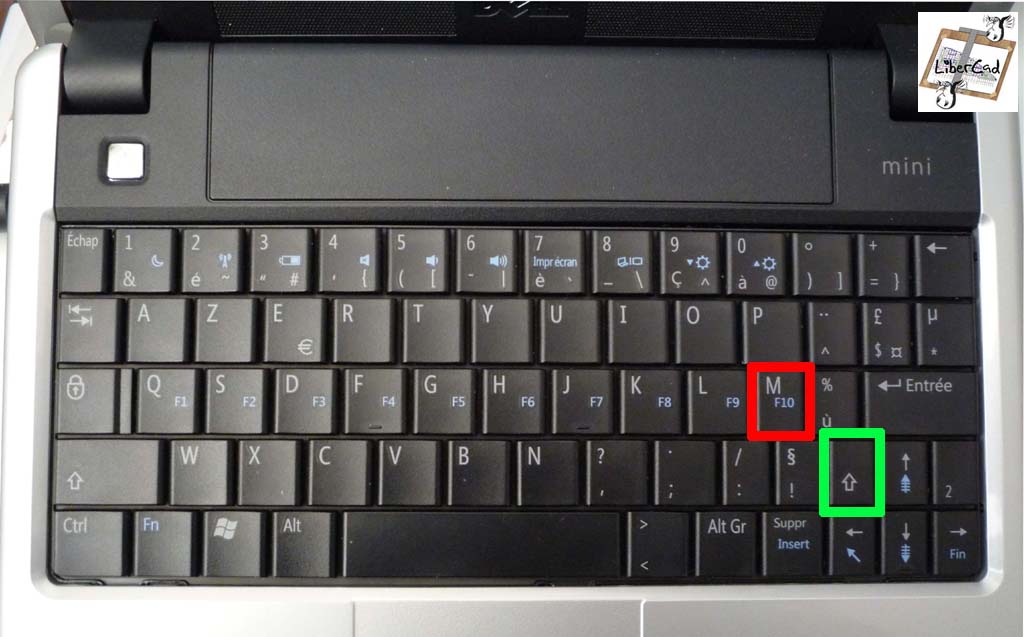 На цифровой клавиатуре эти клавиши совмещены с цифрами 1…9.
На цифровой клавиатуре эти клавиши совмещены с цифрами 1…9.
В прикладном ПО
Клавиши-стрелки перемещают указатель (курсор) вверх, вниз, влево и вправо. Клавиши Home («начало») и End («конец») позволяют переместиться в начало и конец чего-либо — документа, строки, абзаца. Для перемещения на один экран вверх и вниз используются клавиши Page Up («страница вверх») и Page Down («страница вниз»).
Изредка (чаще всего в играх) Home , End , Page Up и Page Down отвечают за движение по диагонали.
Вместе с Ctrl эти клавиши перемещают на большее расстояние. Например, в Microsoft Word Ctrl + ← перемещает на слово влево, а Ctrl + Home — сразу в начало текста. Вместе с ⇧ Shift выделяется блок текста.
Вместе с ⇧ Shift выделяется блок текста.
Прочие клавиши направления
- Клавиши цифрового ряда (56780 или 67890) — на ZX-Spectrum. См. Sinclair Joystick, Cursor Joystick.
- OPQA, OPAZ, ZX*? — в некоторых играх на простейших бытовых компьютерах. В частности, на BBC Micro и том же ZX-Spectrum.
- ←→AZ — на Apple II, который не имел клавиш «вверх» и «вниз».
- WASD — в играх-шутерах. Реже применяется четвёрка ESDF, IJKL.
- IJKM — эта довольно-таки неэргономичная комбинация применялась в некоторых бытовых компьютерах, в частности, Apple II.
- Сходная четвёрка, ESDX, применялась в текстовом редакторе WordStar, программе Norton Commander.
- HJKL — из набора команд текстового редактора vi.
Про эти клавиши клавиатуры Вы должны знать!
В этом уроке я хочу рассказать Вам о назначении клавиш, при взгляде на которые сразу не понятно, что должно происходить при их нажатии. Это, разумеется, не буквенно-цифровые клавиши, с ними и так всё понятно – что нарисовано, то и отобразится при нажатии. Правда, на некоторых буквенно-цифровых клавишах, нарисовано по три символа, и сразу тоже не понятно как отобразить какой-то из них. О том, как, с помощью каких клавиш и в каких режимах отобразить каждый из символов, нарисованных на клавише, я тоже расскажу в этом уроке.
Правда, на некоторых буквенно-цифровых клавишах, нарисовано по три символа, и сразу тоже не понятно как отобразить какой-то из них. О том, как, с помощью каких клавиш и в каких режимах отобразить каждый из символов, нарисованных на клавише, я тоже расскажу в этом уроке.
Давайте взглянем на обычную клавиатуру.
Красным я выделил клавиши, с которыми более-менее всё понятно, это символьные клавиши (буквы, цифры, знаки). Единственное, на чём я остановлюсь подробней, в плане этих клавиш, это как отобразить все символы нарисованные на этих клавишах, но чуть ниже.
А вот значения клавиш выделенных синим цветом, скорее всего новичкам не понятно. И поэтому сейчас я опишу значение каждой такой клавиши отдельно.
Начну с верхнего левого угла.
Клавиша «Esc». Читается как «Эскейп».
С помощью этой клавиши обычно ОТМЕНЯЕТСЯ какое-либо действие. Например, если Вы на рабочем столе кликните правой кнопкой мыши и откроете окно свойств экрана, то, нажав клавишу «Esc», Вы мгновенно закроете это окно.
 В любой игре виртуальные туры http://place3d.ru/, нажав клавишу «Esc» Вы, скорее всего, выйдите в меню игры, а если ещё раз нажмёте эту клавишу, то игра продолжиться. В любом броузире (Internet Explorer, Opera, FireFox и др.), при вводе адреса какого-либо сайта, нажав клавишу «Esc», Вы вернётесь к исходному значению адреса, к адресу домашней страницы. Ну и так далее.
В любой игре виртуальные туры http://place3d.ru/, нажав клавишу «Esc» Вы, скорее всего, выйдите в меню игры, а если ещё раз нажмёте эту клавишу, то игра продолжиться. В любом броузире (Internet Explorer, Opera, FireFox и др.), при вводе адреса какого-либо сайта, нажав клавишу «Esc», Вы вернётесь к исходному значению адреса, к адресу домашней страницы. Ну и так далее.Просто запомните – КЛАВИША «Esc» ОТМЕНЯЕТ ПРЕДЫДУЩЕЕ ДЕЙСТВИЕ!
Клавиши «F1-F12».
Это функциональные клавиши, т.е. при нажатии этих клавиш ПРОИСХОДЯТ КАКИЕ-ТО ДЕЙСТВИЯ. В разных программах эти действия разные. Обычно эти клавиши используются как «горячие» или в комбинациях с другими клавишами. Например, В большинстве программ клавиша «F1», это вызов помощи, справки.
Комбинация клавиш «Alt+F4» в Windows, это закрытие текущего окна. В любом броузере клавиша «F5» это обновление страницы.
Клавиша «Print Screen/SysRq». Читается как «Принт Скрин».
С помощью этой клавиши можно сделать СНИМОК ЭКРАНА.
 Т.е. фактически, при нажатии на эту кнопку никаких видимых действий не происходит, но на самом деле картинка сфотографированного экрана попадает в память (буфер обмена), откуда её потом можно достать, вставив в любом графическом редакторе, например «Paint» или «Photoshop». Кстати, если нажать эту клавишу вместе с клавишей «Alt» (выделена зелёным цветом), т.е «Alt+PrintScreen», то сфотографируется не весь экран, а только активное окно!
Т.е. фактически, при нажатии на эту кнопку никаких видимых действий не происходит, но на самом деле картинка сфотографированного экрана попадает в память (буфер обмена), откуда её потом можно достать, вставив в любом графическом редакторе, например «Paint» или «Photoshop». Кстати, если нажать эту клавишу вместе с клавишей «Alt» (выделена зелёным цветом), т.е «Alt+PrintScreen», то сфотографируется не весь экран, а только активное окно!Клавиша «Scroll Lock». Читается как «Скрол Лок».
Суть действия этой кнопки в том, что когда эта кнопка включена (об этом говорит соответствующая индикаторная лампочка) с помощью клавиш управления курсором (стрелочки, Page Up, Page Down) можно перемещать изображение экрана, а не курсор. Вообще применение этой кнопке я нашёл только в ExcelE, там она действительно работает.
Клавиша «Pause/Break».
Обычно с момента включения компьютера до загрузки Windows Вы успеваете увидеть на экране только заставку о загрузке Windows.
 А на самом деле в момент загрузки на экран выводится некоторая информация о системе (наличие оперативной памяти, объем винчестера и др.), так вот чтобы УСПЕТЬ УВИДЕТЬэту информацию надо нажать кнопку «PAUSE», для продолжения можно нажать любую кнопку. Вообще эта кнопка в комбинации с клавишей «Ctrl» активно использовалась в своё время в DOS приложениях для ПРЕРЫВАНИЯ работы программы. Сейчас же функцию этой кнопки выполняет ДИСПЕТЧЕР ЗАДАЧ.
А на самом деле в момент загрузки на экран выводится некоторая информация о системе (наличие оперативной памяти, объем винчестера и др.), так вот чтобы УСПЕТЬ УВИДЕТЬэту информацию надо нажать кнопку «PAUSE», для продолжения можно нажать любую кнопку. Вообще эта кнопка в комбинации с клавишей «Ctrl» активно использовалась в своё время в DOS приложениях для ПРЕРЫВАНИЯ работы программы. Сейчас же функцию этой кнопки выполняет ДИСПЕТЧЕР ЗАДАЧ.Клавиша «Num Lock».
Эта клавиша ВКЛЮЧАЕТ ЦИФРОВУЮ КЛАВИАТУРУ, расположенную в правой части клавиатуры. Если эта клавиша включена (о чем свидетельствует индикаторная лампочка), то цифровая клавиатура будет работать как на калькуляторе, т.е. при нажатии будут отображаться именно цифры.
Если же эта клавиша выключена (индикатор не горит), то цифровые клавиши будут работать в другом режиме. Клавиши «1» и «7» будут работать как клавиши «End» и «Home» – перевод курсора в конец и начало строки. Клавиши «3» и «9» будут работать как клавиши «Page Up» и «Page Down» – перевод курсора на один экран вверх и вниз. Клавиши «2», «4», «8», «6» будут работать как клавиши-стрелки, т.е. в режиме управления курсором.
Клавиши «2», «4», «8», «6» будут работать как клавиши-стрелки, т.е. в режиме управления курсором.
Кроме того, если в ПАНЕЛЕ УПРАВЛЕНИЯ установить СПЕЦИАЛЬНЫЕ ВОЗМОЖНОСТИ для мыши, то при выключенном режиме клавиши «Num look» можно управлять курсором мыши с помощью клавиш «4» – влево, «6» – вправо, «8» – вверх, «2» – вниз.
Вообще рекомендую вам пользоваться цифровой клавиатурой, особенно если Вы часто работаете с цифрами, например в 1С или ExcelE.
Клавиши «Page Up» и «Page Down».
С помощью этих клавиш можно листать экран вверх и вниз. Клавиши, выделенные синим цветом, работают, только если клавиша «Num Lock» выключена (индикатор не горит). Использовать эти клавиши можно и нужно в любых текстовых редакторах, любых броузерах, в общем, везде, где информация не помещается на один экран по высоте.
Клавиши «Home» и «End».
С помощью этих клавиш курсор перемещается в начало (клавиша «Home») и конец (клавиша «End») строки. Или в начало и конец списка (в Проводнике).
 Клавиши, выделенные синим цветом, работают, только если клавиша «Num Lock» выключена (индикатор не горит).
Клавиши, выделенные синим цветом, работают, только если клавиша «Num Lock» выключена (индикатор не горит).Кстати, если нажать клавишу «Home» вместе с клавишей «Ctrl» (выделена зелёным цветом), то переход будет осуществляться сразу на первую (самую верхнюю) страницу. И если нажать клавишу «End» вместе с клавишей «Ctrl», переход будет осуществляться сразу на последнюю (самую нижнюю) страницу.
Клавиша «Insert» или «Ins».
Клавиша «Insert» переключает режимы ВСТАВКИ и ЗАМЕНЫ. В режиме ВСТАВКИ, если печатать между двумя словами, правое слово будет двигаться вправо, а новый текст будет вставляться после левого слова. Вот так: «лево» «центр» «право» – слово «центр» я вставил между словами «лево» и «право». А в режиме ЗАМЕНЫ правое слово будет затираться – заменяться вставляемым словом.
Вот так: «лево» «центр», т.е. слово «право» полностью затрётся.
Иногда эту клавишу просто хочется отключить, т.к. набирая текст в WordE можно случайно нажать на эту кнопку и включить режим замены, и в момент редактирования уже набранного текста не замечаешь как, то, что набирал, затирается.
 Поэтому я Вам рекомендую иногда обращать внимание на строку состояния в WordE, там есть индикация клавиши «Insert». Кроме того в WordE можно вообще отключить эту клавишу, но об этом не в этом уроке.
Поэтому я Вам рекомендую иногда обращать внимание на строку состояния в WordE, там есть индикация клавиши «Insert». Кроме того в WordE можно вообще отключить эту клавишу, но об этом не в этом уроке.Клавиша, выделенная синим цветом, работает, только если клавиша «Num Lock» выключена (индикатор не горит).
Ещё эту клавишу используют в комбинациях с клавишами «Ctrl» и «Shift» (выделены зелёным цветом).
Комбинация клавиш «Ctrl+Insert» – копирование выделенного текста. Тоже самое, что и «Ctrl+C».
Комбинация клавиш «Shift +Insert» – вставка выделенного текста. Тоже самое, что и «Ctrl+V».
Клавиша «Delete» или «Del».
С помощью клавиши «Delete» можно УДАЛИТЬ один символ справа в любом тексте. Или удалить весь выделенный текст. Или удалить файл или папку. Кстати, если удалять файл с помощью комбинации клавиш «Shift+Delete» (клавиши «Shift» выделены зелёным цветом), то файл удалится минуя корзину, т.е. восстановить из корзины его уже будет невозможно.
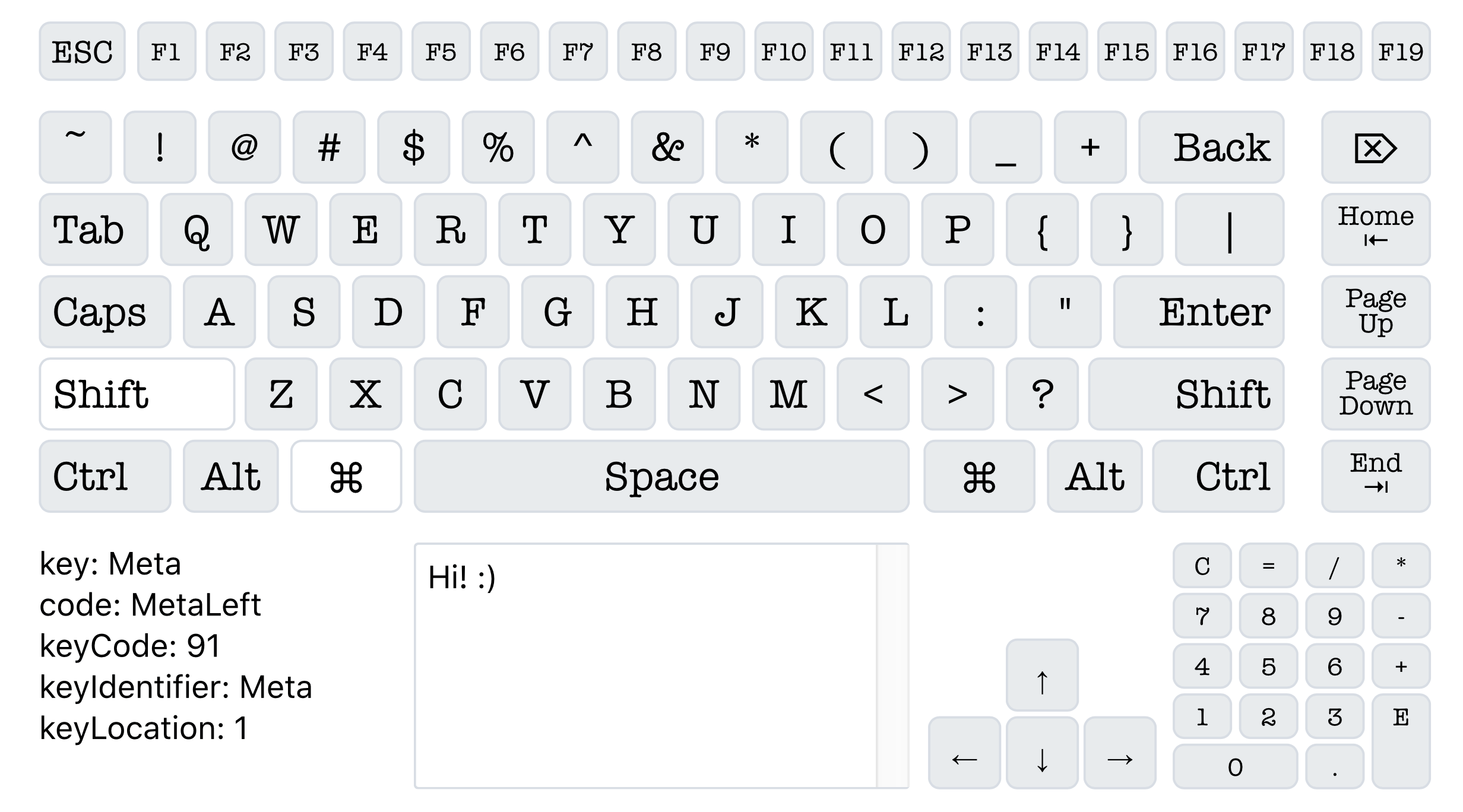
Клавиша, выделенная синим цветом, работает, только если клавиша «Num Lock» выключена (индикатор не горит).
Кроме того, клавиша «Del» используется в комбинации с клавишами «Ctrl» и «Alt» (выделены зелёным цветом). При нажатии комбинации клавиш «Ctrl+Alt+Del» откроется «Диспетчер задач».
Клавиши управления курсором – стрелки.
С помощью этих клавиш ПЕРЕМЕЩАЕТСЯ КУРСОР. Курсор – это мигающая вертикальная полоска в текстовых редакторах или выделенный прямоугольник в любом файловом менеджере.
Клавиши, выделенные синим цветом, работают, только если клавиша «Num Lock» выключена (индикатор не горит).
Клавиши управления курсором можно использовать в комбинации с клавишами «Shift» и «Ctrl» (выделены зелёным цветом). Особенно это полезно в текстовых редакторах.
Комбинация клавиш «Shift+стрелка вправо/влево» – выделение одного символа справа/слева.
Комбинация клавиш «Ctrl +стрелка вправо/влево» – перемещение курсора на одно слово вправо/влево.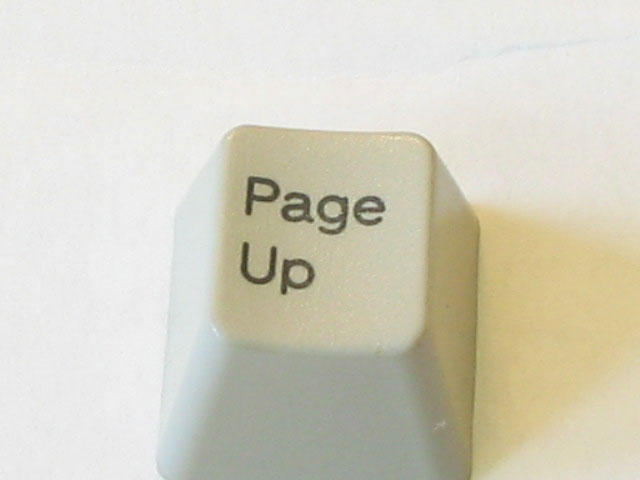
Комбинация клавиш «Shift+стрелка вверх/вниз» – выделение одной строки вверх/вниз.
Комбинация клавиш «Ctrl +стрелка вверх/вниз» – перемещение курсора на один абзац/строку вверх/вниз.
Клавиша «BackSpace» или «Стрелка влево». Читается как «Бэкспэйс».
С помощью этой клавиши можно УДАЛИТЬ один символ слева или весь выделенный текст.
В файловых менеджерах эта кнопка используется для перемещения на один уровень (на одну папку) вверх. В программах для просмотра фотографий – возврат на одну фотографию назад.
Комбинация клавиш «Alt+BackSpacr» – отмена предыдущего действия. Тоже самое, что и «Ctrl+Z».
Клавиша «Enter». Читается как «Энтэр».
На клавиатуре две клавиши «Enter». Если вы часто работаете с цифрами на цифровой клавиатуре, то рекомендую Вам использовать клавишу «Enter», которая находится в правой, нижней части клавиатуры.
Клавиша «Enter» используется для ПОДТВЕРЖДЕНИЯ каких-либо действий, для открытия файлов, для запуска программ, для перехода на новую строку.
Клавиши «Shift». Читается как «Шифт».
Клавиша «Shift» используется ДЛЯ ПЕРЕКЛЮЧЕНИЯ РЕГИСТРА символов. Т.е. если клавиша «Shift» нажата, тогда буквы будут печататься заглавными. Вот так: КЛАВИША «SHIFT».
Кроме того, клавиша «Shift» часто используется в комбинациях с клавишами «Ctrl» и «Alt». Например, комбинации клавиш «Ctrl+Shift» или «Alt+Shift» – это переключение раскладки клавиатуры.
Клавиши «Ctrl». Читается как «Контрол».
Клавиши «Alt». Читается как «Альт».
Я объединил значения этих клавиш, т.к. они действительно одинаковые. Эти клавиши используются ДЛЯ РАСШИРЕНИЯ ФУНКЦИОНАЛЬНОСТИ других клавиш, т.е. клавиши «Ctrl» и «Alt» используются В КОМБИНАЦИЯХ с другими клавишами для выполнения каких-либо действий.
Клавиша «Контекстное меню».
С помощью этой клавиши ВЫЗЫВАЕТСЯ КОНТЕКСТНОЕ МЕНЮ, точно такое же, как если бы Вы нажали ПРАВУЮ кнопку мыши. Меню будет соответствовать программе, в которой Вы работаете, т.
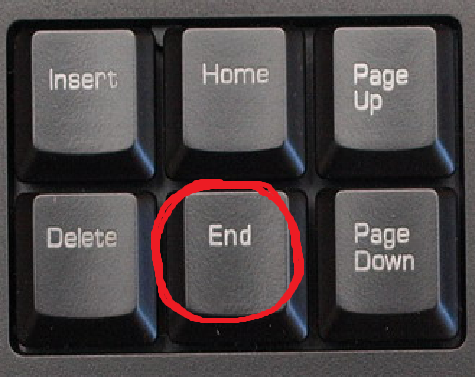 е. активной программе. Или если Вы нажмёте эту кнопку, находясь на «Рабочем столе», то откроется меню, соответствующее активному элементу Рабочего стола.
е. активной программе. Или если Вы нажмёте эту кнопку, находясь на «Рабочем столе», то откроется меню, соответствующее активному элементу Рабочего стола.Клавиша «Windows» или «Win».
При нажатии этой клавиши открывается главное меню Windows – меню кнопки «ПУСК».
Кроме того, эта клавиша используется в Windows в сочетании с другими клавишами, облегчая, ускоряя запуск каких-либо программ или выполнения каких-либо действий.
Например, комбинация клавиш «Win+D» – это сворачивание всех окон.
Комбинация клавиш «Win+E» – запуск «Проводника». Ну и так далее. Про комбинации клавиш сделаю отдельный урок.
Клавиша «Пробел».
Эта клавиша используется ДЛЯ РАЗДЕЛЕНИЯ между собой символов, слов, т.е. для вставки символа пробела – отступа.
Кстати, если включен режим замены (с помощью клавиши «Insert»), клавиша «Пробел» работает как клавиша «Delete», т.е. стирает символ справа.
Иногда клавиша «Пробел» используется для подтверждения каких-либо действий, т. е. как клавиша «Enter».
е. как клавиша «Enter».
Клавиша «Caps Lock». Читается как «Капс Лок».
Клавиша «Caps Lock», точно так же, как и «Shift» используется ДЛЯ ПЕРЕКЛЮЧЕНИЯ РЕГИСТРА символов. Т.е. если клавиша «Caps Lock» включена (соответствующий индикатор горит), тогда буквы будут печататься заглавными. Вот так: КЛАВИША «CAPS LOCK».
Клавиша «Tab». Читается как «Табуляция».
С помощью этой клавиши можно создать «красную строку» в текстовых редакторах, т.е. при нажатии этой кнопки сразу вставляется несколько символов «пробел».
С помощью этой кнопки можно обойти все контекстные элементы активного окна. Это бывает полезно, когда вдруг перестала работать мышь или её вообще нет по каким-то причинам. Чтобы было понятней, зайдите в Проводник и понажимайте клавишу «Tab», Вы увидите, как перескакивает курсор с одного контекстного элемента на другой.
Ещё клавиша «Tab» используется в комбинации с клавишей «Alt» для переключения задач в Windows.
Теперь, как я и обещал, расскажу, как отобразить все символы нарисованные на клавише.
Для примера возьму клавишу «?», расположенную возле правой клавиши «Shift».
Тут аж четыре символа на одну клавишу. Секрет в клавише «Shift» и раскладке клавиатуры.
Т.е. для отображения «.» (точки) должна быть включена русская раскладка клавиатуры.
Для отображения «,» (запятой) надо нажать данную клавишу вместе с клавишей «Shift» в русской раскладке клавиатуры.
Для отображения «/» (слеш) надо переключиться в английскую раскладку и нажать данную клавишу. Для отображения «?» (знак вопроса) надо нажать данную клавишу вместе с клавишей «Shift» в английской раскладке. Вот и весь секрет.
Аналогично и с другими клавишами, на которых нарисовано несколько символов. Для каких-то особенных национальных символов, надо переключаться соответственно на национальную раскладку.
А для того, чтобы научиться быстро печатать на клавиатуре рекомендую Вам использовать клавиатурные тренажеры.
Tab and Ctrl+Tab | Перемещение фокуса клавиатуры между различными элементами управления. Удерживайте нажатой Shift для перемещения фокуса в обратном порядке. |
Клавиши со стрелками | Перемещение выбора между частями одного элемента управления или группы взаимосвязанных элементов. Используйте клавиши со стрелками для выбора кнопки на панели инструментов, объектов при просмотре в режиме списка или значков, а также кнопки из группы радиокнопок. |
Ctrl+клавиши со стрелками | В режиме списка или значков — перемещение фокуса клавиатуры на другой объект, не снимая выделение с ранее выделенного объекта. |
Shift+клавиши со стрелками | В режиме списка или значков — выделение группы объектов, начиная с текущего выделенного объекта, и заканчивая вновь выбранным объектом. In a tree view, items that have children can be expanded or collapsed, to show or hide their children: expand by pressing Shift+→, and collapse by pressing Shift+←. |
Пробел | Активация обладающего фокусом объекта, такого как кнопка, флажок или элемент списка. |
Ctrl+пробел | В режиме списка или значков — выделение или снятие выделения с обладающего фокусом объекта, не снимая выделение с других объектов. |
Alt | Удерживайте клавишу Alt для показа горячих клавиш: подчёркнутых букв в командах меню, на кнопках и других элементах управления. Нажмите Alt и подчёркнутую букву, чтобы активировать элемент управления, как если бы вы нажали на него мышью. |
Esc | Выход из меню, всплывающего окна, переключателя или диалогового окна. |
F10 | Открывает первое меню в строке меню окна. Используйте клавиши со стрелками для перемещения по меню. |
Super+F10 | Открывает меню приложения в верхней панели. |
Shift+F10 or Menu | Всплывающее контекстное меню для выбранного объекта, как при нажатии правой кнопкой. |
Ctrl+F10 | В менеджере файлов всплывающее контекстное меню для текущей папки, как при нажатии правой кнопкой на пустом месте в папке. |
Ctrl+PageUp and Ctrl+PageDown | В интерфейсе со вкладками переключение на вкладку слева или справа. |
Как перейти на страницу вверх и вниз на клавиатуре Mac
Многие пользователи Mac, прибывающие из страны клавиатур ПК с Windows, заметят, что клавиатуры Apple, а также клавиатуры MacBook, MacBook Air или MacBook Pro не имеют стандартных клавиш «Page Up» и «Page Down». Это не означает, что вы не можете пролистывать страницы вверх и вниз на Mac, однако, как и в случае с функциями Home и End, существует два различных способа выполнить эквивалент перелистывания вверх и вниз на любой клавиатуре Mac с Mac. OS X.
Это не означает, что вы не можете пролистывать страницы вверх и вниз на Mac, однако, как и в случае с функциями Home и End, существует два различных способа выполнить эквивалент перелистывания вверх и вниз на любой клавиатуре Mac с Mac. OS X.Давайте быстро рассмотрим нажатия клавиш для выполнения листания на клавиатуре Mac.
На страницу вверх с помощью Fn + стрелка вверх
Клавиша «fn» находится в нижнем левом углу всех современных клавиатур Mac, и если вы объедините ее со стрелкой вверх, которая находится в правом нижнем углу клавиатуры, вы получите эквивалент страницы вверх.
На страницу вниз с помощью Fn + стрелка вниз
Листание вниз выполняется так же, как листание вверх, с помощью той же клавиши «fn» и стрелки вниз, чтобы выполнить эквивалент страницы вниз на клавиатуре Mac.
Да, это то же самое на всех клавиатурах Mac, включая беспроводную клавиатуру Apple, клавиатуру MacBook Pro, клавиатуры MacBook Air и MacBook. На расширенной клавиатуре Apple есть специальные клавиши Page Up и Page Down, но этот трюк «Функция + стрелка» будет работать и на этой клавиатуре.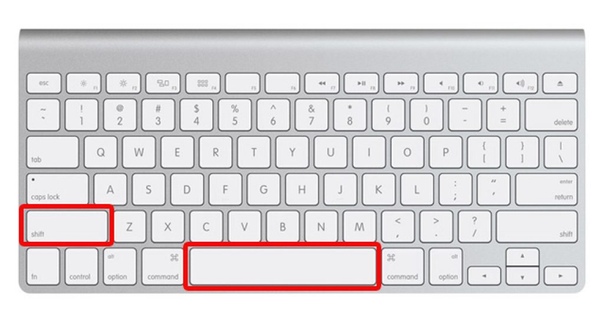
Говоря о трюках с функциональными клавишами, для тех, кто пришел из мира ПК, может оказаться полезным знать, что Function + Delete делает Mac-эквивалент клавиши DEL на клавиатуре ПК, и есть много других модификаторов функциональных клавиш для выполнения аналогичных действий на клавиатуре. в остальном более минималистичные клавиатуры, обычно встречающиеся на оборудовании Mac.
Знание соответствующих сочетаний клавиш Page Up и Page Down может быть особенно полезно для других нажатий клавиш для навигации по тексту, подобных этим.
Конечно, можно было бы изменить скорость прокрутки трекпада или мыши, используемой Mac, но это, очевидно, не с использованием клавиатуры.
Возвращаясь к клавиатуре, большинство веб-браузеров на Mac также поддерживают альтернативные методы Page Up и Page Down с использованием клавиши пробела. Не все приложения поддерживают этот метод, но почти все веб-браузеры поддерживают:
Веб-браузеры Mac: прокрутите страницу вниз с помощью пробела
Предполагая, что курсор не находится в активном текстовом поле, нажатие клавиши пробела приведет к переходу на предыдущую страницу в Chrome, Safari и Firefox.
Веб-браузеры Mac: страница вверх с помощью Shift + пробел
Опять же, предполагая, что курсор не выбран в активном текстовом поле или строке URL, нажатие Shift + пробел приведет к выполнению Page Up в Safari, Chrome и Firefox.
СвязанныеИспользование клавиатуры для навигации по экранам | Справка по специальным возможностям
Главная страница справки по специальным возможностям | Использование клавиатуры для навигации по экранам
Использование клавиатуры для навигации по экранам
Используйте эти общие команды клавиатуры для навигации по веб-страницам без помощи мыши.Некоторые нажатия клавиш могут работать не со всеми интернет-браузерами.
| ЕСЛИ вы хотите … | ТО выберите |
|---|---|
| Перейти вперед от ссылки к ссылке или к элементам управления | Tab |
| Перейти назад от ссылки к ссылке или к элементам управления | Shift + Tab |
| Кнопки выбора | Пробел |
| Навигация и выберите радиокнопки | Стрелка |
| Установите / отмените выбор полей | Пробел |
| Перейти из поля в поле | Вкладка |
| Открыть список | ALT + стрелка вниз |
| Прочтите предыдущее экран | CTRL + Page Up |
| Прочитать следующий экран | CTRL + Page Down |
| Перейти к началу страницы | CTRL + Home |
| Перейти к нижней части страницы | CTRL + End |
| Закрыть текущее окно (в Internet Explorer) | CTRL + W |
| Обновить sc reen | F5 |
| Вернуться на страницу | ALT + стрелка влево |
| Перейти вперед на страницу | ALT + стрелка вправо |
| Перейдите и выберите текст в поле со списком адреса | ALT + Д |
Осторожно
Вы можете использовать предыдущие команды клавиатуры для навигации по нашим веб-страницам, но вы не можете использовать их на наших страницах онлайн-претензий и услуг.
Использование горячих клавиш или клавиш доступа
Большинство приложений содержат горячие клавиши для улучшения навигации и предоставления информации. На многих экранах есть кнопка продолжения, которая позволяет вам перейти на следующую страницу, или предыдущая кнопка, чтобы вернуться на предыдущую страницу.
Другие клавиатурные команды, горячие клавиши или клавиши доступа зависят от вашего типа и версии браузера.
Список этих команд можно найти в разделе «Справка» своего браузера. Найдите функцию «Справка» в строке меню браузера или используйте функциональную клавишу F1 на клавиатуре.
Используйте эти общие команды клавиатуры для навигации по веб-страницам без помощи мыши. Некоторые нажатия клавиш могут работать не со всеми интернет-браузерами.
Сочетания клавиш для перемещения вверх и вниз по веб-страницам на Mac
Одна из первых вещей, которые я искал, когда начал использовать MacBook Pro для работы, — это как быстрее перемещаться по веб-страницам. Возможность перемещаться вверх, вниз или и то и другое с небольшим шагом и , не отрывая пальцев от клавиатуры, была очень важна.
Возможность перемещаться вверх, вниз или и то и другое с небольшим шагом и , не отрывая пальцев от клавиатуры, была очень важна.
Если вы похожи на меня и хотите быстрее перемещаться по сайтам, которые вы посещаете, то этот список для вас. Вот несколько сочетаний клавиш для перемещения вверх, вниз и в сторону на веб-страницах на Mac.
Сочетания клавиш на веб-странице для Mac
Не забудьте добавить эту страницу в закладки, чтобы вы могли быстро получить доступ к списку сочетаний клавиш, пока не найдете те, которые вам нужно больше всего запомнить.
Для медленной прокрутки вверх, вниз, влево или вправо : нажмите соответствующую клавишу со стрелкой .
Для прокрутки с большим шагом : удерживайте Опция и нажмите соответствующую клавишу со стрелкой .
Для прокрутки страницы или экрана вниз: нажмите клавишу пробела. Или, если она есть на вашей клавиатуре, нажмите кнопку Page Down.
Чтобы прокрутить страницу или экран вверх : удерживайте Shift и нажмите пробел . Или, если он есть на вашей клавиатуре, нажмите кнопку Page Up .
Чтобы перейти к началу страницы : удерживайте команду и нажмите стрелку вверх .Или, если он есть на вашей клавиатуре, нажмите кнопку Home .
Чтобы прокрутить страницу вниз : удерживайте команду и нажмите стрелку вниз . Или, если он есть на вашей клавиатуре, нажмите кнопку End .
Дополнительные сочетания клавиш
Чтобы узнать о еще большем количестве ярлыков, которые вы можете использовать для более быстрого перемещения на Mac, посмотрите эти:
Завершение
Сочетания клавиш удобны для быстрого перемещения по браузеру, встроенным приложениям и сторонним приложениям на вашем Mac.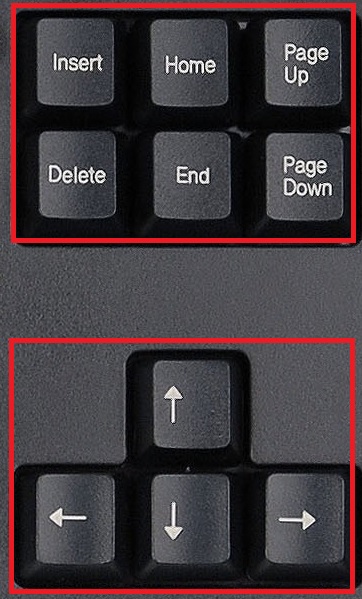 И есть еще много всего. Какие сочетания клавиш вы хотите, чтобы мы перечислили? Дайте нам знать в комментариях ниже!
И есть еще много всего. Какие сочетания клавиш вы хотите, чтобы мы перечислили? Дайте нам знать в комментариях ниже!
— Deskthority wiki
Кластер навигации или sixkey — это набор клавиш для навигации и редактирования. Он расположен рядом с клавишей Backspace и клавишами управления курсором на стандартной клавиатуре.
| Вставка | Дом | Стр. Вверх |
| Удалить | Конец | Страница Вниз |
Эта раскладка была популяризирована благодаря IBM Enhanced Keyboard, но аналогичные навигационные кластеры существовали и на более ранних клавиатурах.На клавиатурах Macintosh вместо клавиши Insert есть клавиша Help или клавиша Fn.
| Название ключа | Краткое название | Macintosh (США) | Символ ISO / IEC | USB | X11 | ANSI |
|---|---|---|---|---|---|---|
| Вставка | Ins | ⎀ | 7: 0x49 | 0xff63 (Вставка) | CSI 2 ~ | |
| Удалить | Del | ⌦ | ⌦ | 7: 0x4c | 0xffff (Удалить) | CSI 3 ~ |
| Дом | Дом | ↖ | ⇱ | 7: 0x4a | 0xff50 (домашний) | CSI H |
| Конец | Конец | ↘ | ⇲ | 7: 0x4d | 0xff57 (Конец) | CSI F |
| На страницу вверх | Страница вверх | ⇞ | ⎗ | 7: 0x4b | 0xff55 (ранее) | CSI 5 ~ |
| Страница вниз | Pg Dn | ⇟ | ⎘ | 7: 0x4e | 0xff56 (Далее) | CSI 6 ~ |
| Справка | Справка | справка | 📖 | 7: 0x75 | 0xff6a (Справка) | |
| Отменить | Отменить | ⎌ | 7: 0x7a | 0xff65 (Отменить) |
Существует также множество вариантов региональных символов.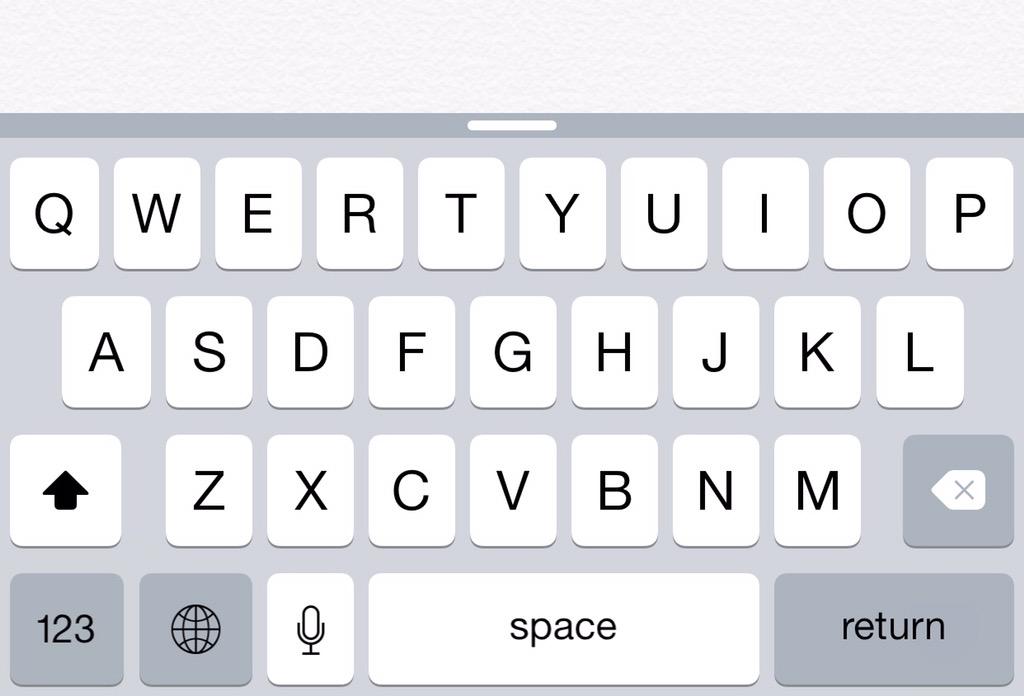
Использование
Удалить ключ
Клавиша Удалить используется для удаления символа справа от курсора. Курсор неподвижен.
Вставной ключ
В старых программах клавиша Insert является модальной, меняя местами режим перезаписи и режим вставки . В современных программах режим вставки часто используется по умолчанию или является единственным режимом. Несмотря на то, что клавиша используется как модальная клавиша, ни один современный протокол клавиатуры не поддерживает подсветку замка. Вместо этого режим часто обозначается формой текстового курсора.
В некоторых старых программах, например в командной строке MS DOS в Microsoft Windows, Control + Insert используется для копирования, а Shift + Insert — для вставки. Это все еще широко доступно в Linux и все еще поддерживается некоторыми приложениями MacOS.
Начало и конец
При просмотре документа кнопки «Начало» и «Конец» перемещаются в верхнюю и нижнюю часть документа соответственно. Типичное использование клавиш Home / End при редактировании текста — это перемещение курсора в начало / конец текущей строки, но перемещение вверх / вниз, если удерживалась клавиша Control.
Типичное использование клавиш Home / End при редактировании текста — это перемещение курсора в начало / конец текущей строки, но перемещение вверх / вниз, если удерживалась клавиша Control.
Текстовые программы на Macintosh, как правило, также используют возможности просмотра в текстовых редакторах и программах обработки текстов, перемещая курсор к первому или последнему символу в текстовом документе.
Многие старые компьютерные платформы, такие как Commodore 64 и Atari ST, имели только клавишу «Домой», перемещающую курсор в верхнюю / левую часть экрана. Shift + Home было Clear, что также перемещало курсор домой.
Страница вверх и страница вниз
Page Up и Page Down перемещают текст на одну страницу вверх и вниз соответственно.Большинство программ для редактирования текста или обработки текстов перемещают курсор на место. Поведение при прокрутке различается, особенно в программах с текстовым режимом.
В некоторых программах документ можно перемещать без перемещения курсора, если удерживать нажатой клавишу Alt или Control.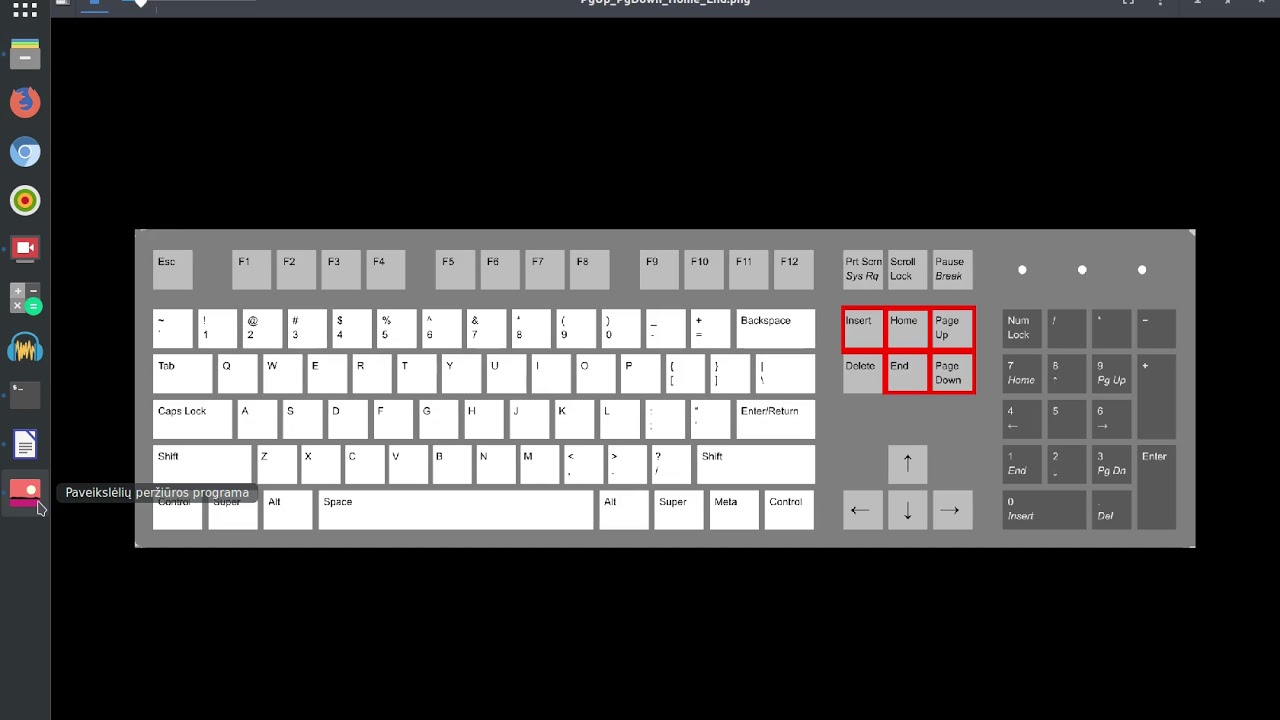
Клавиша справки
Клавиша Help обычно активирует экранное руководство пользователя для текущего окна / программы.
Клавиша отмены
Клавиша Undo выполняет функцию Undo в текущей программе.
Альтернативные кластеры
Две колонны
Некоторые клавиатуры имеют расположение 2 × 3, чтобы можно было сохранить столбец.
Многие клавиатуры от Logitech и Microsoft имеют следующее расположение, в большинстве случаев клавиша Insert смещена в другом месте:
| Дом | Конец |
| Del | Стр. Вверх |
| Страница Dn |
Cherry G80-5000 имеет следующую компоновку. Профиль клавиш двух верхних рядов аналогичен G80-3000, а нижнего (домашнего) ряда — G80-11×00:
| Вставка | Стр. Вверх |
| Удалить | Страница Вниз |
| Дом | Конец |
Компактный
Компактные клавиатуры с отдельными навигационными кластерами часто опускают на них клавиши.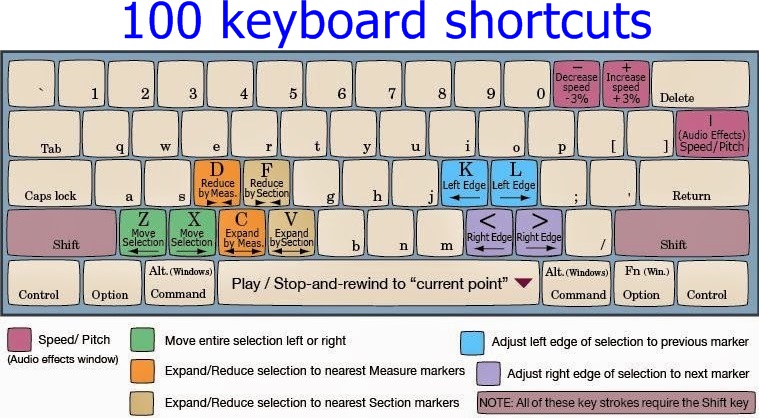
| MagicForce 68 | Леопольд | Матиас | |||
|---|---|---|---|---|---|
| Вставка | Стр. Вверх | Вставка | Стр. Вверх | ||
| Удалить | Страница Вниз | Удалить | Страница Вниз | ||
В 70% MagicForce 68 отсутствуют клавиши Home / End. Они доступны на Fn + PgUp / PgDn.
65% Leopold FC660C (и вариант M) содержат Insert / Delete, а остальные клавиши — комбинацию клавиш Fn и курсора.
Matias Mini Quiet Pro / Tactile Pro имеет только Page Up / Page Down в навигационном кластере, но клавиша Delete находится только над ней. Home / End и Insert доступны для этих трех клавиш вместе с клавишей Fn: Matias обслуживает в основном платформу Macintosh, где пропущенные клавиши менее полезны.
Интегрированный
На некоторых клавиатурах нет промежутка между клавишами навигации и другими клавишами.
Одинарная колонна
Стандарт de facto для клавиатур с форм-фактором 65% и 75% состоит в том, что клавиши навигации в одном столбце объединены с другими клавишами, включая клавиши курсора.Иногда этот порядок нарушается.
| Стандартный | 65% альтернатива | «TrueFox» | |||||
|---|---|---|---|---|---|---|---|
| Сзади Пространство | Дом | Назад Космос | ~ ‘ | ~ ` | ⭐ | ||
| Стр. Вверх | Удалить | Назад Космос | Удалить | ||||
| Страница Вниз | Стр. Вверх | Стр. Вверх | |||||
| ↑ | Конец | ↑ | Страница Вниз | ↑ | Страница Вниз | ||
| ↓ | → | ↓ | → | ↓ | → | ||
На 75% клавиатурах со стандартной раскладкой клавиша «Удалить» часто доступна в строке функциональных клавиш или даже в нижней строке.
Некоторые клавиатуры 65% вместо этого предоставляют клавишу Delete в той же позиции, что и на стандартном кластере 3 × 2. Клавиша над ней часто является клавишей `~, замещенной клавишей Escape, которая занимает верхний / левый угол клавиатуры. В макете WhiteFox «TrueFox», вдохновленном Unix, в одном ряду расположены клавиши Backspace и Delete, а над ней расположена кнопка со звездочкой , предназначенная для программирования пользователем.
Две колонны
Microsoft Sculpt — популярная эргономичная клавиатура с необычным встроенным кластером:
| Назад Пространство | Удалить | Дом |
| Конец | ||
| Вставка | Стр. Вверх | |
| ↑ | Страница Вниз | |
| ← | ↓ | → |
Не существует стандартного соглашения для 70% клавиатур с двухколоночным интегрированным навигационным кластером:
| UNIQEY C70 | Durgod × zFrontier ZF71 | |||||
|---|---|---|---|---|---|---|
| Сзади Пространство | Вставка | Дом | Назад Космос | Вставка | Дом | |
| Удалить | Конец | Удалить | Конец | |||
| Код | Стр. Вверх | Страница Вверх | Страница Вниз | |||
| Fn | ↑ | Страница Вниз | ↑ | Fn | ||
| ← | ↓ | → | ← | ↓ | → | |
GMK / Uniqey C70 имеет модифицированный кластер 3 × 2: клавиши PgUp / PgDn перемещены вниз.
Кластер Durgod × zFrontier ZF71 похож на Cherry G80-5000 (см. Выше), но с замененными парами Home / End и PgUp / PgDn.
Исторический
ДЕК LK-201
IBM скопировала форму кластеров навигационных и курсорных клавиш из «Редактирующих клавиш» на клавиатуре терминала DEC LK201.
Амига
КлавиатурыAmiga, как правило, имели этот кластер с двумя клавишами над клавишами управления курсором:
Форма использования Home, End, Page Up и Page Down была доступна для Shift + курсора .В программах для редактирования текста было принято решение сначала переместить курсор к краю окна, а прокручивать — только по краю.
Atari ST
Линия Atari ST (и TT) имела кластер с клавишами курсора и навигации в одном. Клавиша Delete вместо этого находится в основном кластере, ниже Backspace и справа от Return.
| Справка | Отменить | ||
| Вставка | ↑ | Clr Главная | |
| ← | ↓ | → | |
В группе стрелок
Расположение клавиш, которое иногда встречается до того, как стало популярным расположение клавиш курсора inverse-T , заключалось в том, что стрелки располагались крест-накрест с клавишей в центре.Этот ключ часто был ключом Home.
Некоторые клавиатуры (например, терминалы IBM «линкор») имели такое расположение вместе с кластером 3 × 2 над ним.
См. Также
Все сочетания клавиш в Windows 10, которые вам нужно знать
Сара Якобссон Пурувал / CNET Windows 10 была разработана с учетом сенсорных экранов, но Microsoft не забыла и о более традиционных пользователях ПК. Операционная система поставляется с множеством встроенных сочетаний клавиш, включая новые сочетания клавиш для командной строки, для тех, кто предпочитает физическую клавиатуру.
Операционная система поставляется с множеством встроенных сочетаний клавиш, включая новые сочетания клавиш для командной строки, для тех, кто предпочитает физическую клавиатуру.
Вот удобный список наиболее полезных сочетаний клавиш для навигации в Windows 10. Возможно, вам также будет полезно узнать, как открывать программы с помощью сочетаний клавиш в Windows 10.
Основы
- Ctrl + A: Выбрать все элементы в окне.
- Ctrl + C или Ctrl + Insert: Копировать выделенный или выделенный элемент (например,грамм. текст, изображения и так далее).
- Ctrl + V или Shift + Insert: Вставить выбранный или выделенный элемент.
- Ctrl + X: Вырезать выделенный или выделенный элемент.
- Ctrl + Z: Отменить предыдущее действие.
- Ctrl + Y: Повторить действие.

- Ctrl + N: Если текущим окном является проводник, откройте новое окно проводника с тем же путем к папке, что и текущее окно.
- Клавиша Windows + F1: Открыть «Как получить справку в Windows 10» Поиск Bing в браузере по умолчанию.
- Alt + F4: Закройте текущее приложение или окно.
- Alt + Tab: Переключение между открытыми приложениями или окнами.
- Shift + Delete: Удалить выбранный элемент навсегда (пропустить корзину).
Меню «Пуск» и панель задач
Эти сочетания клавиш можно использовать для открытия, закрытия и иного управления меню «Пуск» и панелью задач.
- Клавиша Windows или Ctrl + Esc: Открыть меню «Пуск».
- Клавиша Windows + X: Открытие секретного меню «Пуск».
- Клавиша Windows + T: Циклический переход между приложениями (включая закрепленные) на панели задач.

- Клавиша Windows + [Число]: Откройте приложение, закрепленное в позиции [число] на панели задач. Например, если у вас Edge закреплен в первой позиции на панели задач и вы нажмете клавиша Windows + 1 , откроется Edge.Если приложение уже открыто, откроется новый экземпляр или окно.
- Клавиша Windows + Alt + [Число]: Открытие контекстного меню для приложения, закрепленного в позиции [число] на панели задач.
- Клавиша Windows + D: Показать или скрыть рабочий стол ( клавиша Windows +, кратковременно отображает рабочий стол).
Рабочий стол: Windows, Snap Assist и виртуальные рабочие столы
Эти ярлыки управляют действиями отдельных окон на рабочем столе, включая виртуальные рабочие столы.
- Клавиша Windows + M: Свернуть все открытые окна.
- Клавиша Windows + Shift + M: Восстановить свернутые окна.

- Клавиша Windows + Home: Свернуть все окна, кроме выбранного или активного окна.
- Клавиша Windows + стрелка вверх: Развернуть выбранное окно.
- Клавиша Windows + Shift + стрелка вверх: Разворачивает активное окно по вертикали, сохраняя его ширину.
- Клавиша Windows + стрелка вниз: Свернуть выбранное окно.
- Клавиша Windows + стрелка влево или Стрелка вправо: Привязка выбранного окна к левой или правой половине экрана. (Если окно уже есть, клавиша Windows + вверх или вниз привяжет его к квадранту.)
- клавиша Windows + Shift + стрелка влево или стрелка вправо: Переместить выбранное окно влево или правый монитор.
- Клавиша Windows + Tab: Открыть представление задач (виртуальные рабочие столы).

- Клавиша Windows + Ctrl + D: Добавить новый виртуальный рабочий стол.
- Клавиша Windows + Ctrl + стрелка вправо: Переход к следующему виртуальному рабочему столу (справа).
- Клавиша Windows + Ctrl + стрелка влево: Переход к предыдущему виртуальному рабочему столу (влево).
- Клавиша Windows + Ctrl + F4: Закрыть текущий виртуальный рабочий стол.
Клавиша Windows
Эти сочетания клавиш используют клавишу с логотипом Windows для выполнения различных задач, таких как запуск как Windows, так и сторонних приложений.
- Клавиша Windows + A: Откройте Центр поддержки.
- Клавиша Windows + S: Откройте Кортану в текстовом режиме, чтобы вы могли ввести текст в строке поиска. (Клавиша Windows + Q делает то же самое.)
- Клавиша Windows + C: Откройте Кортану в режиме прослушивания (аналогично тому, как сказать «Привет, Кортана»).

- Клавиша Windows + E: Откройте проводник.
- Клавиша Windows + F: Откройте Центр отзывов Windows 10.
- Клавиша Windows + Ctrl + F: Поиск компьютеров в сети.
- Клавиша Windows + G: Открытие игровой панели.
- Клавиша Windows + H: Открытие боковой панели «Поделиться».
- Клавиша Windows + I: Открытие меню настроек.
- Клавиша Windows + K: Открытие боковой панели Connect (для подключения к новым устройствам Bluetooth или Miracast).
- Клавиша Windows + L: Заблокируйте компьютер.
- Клавиша Windows + O: Блокировка ориентации экрана.
- Клавиша Windows + P: Открытие боковой панели презентации или проекции.
- Клавиша Windows + R: Откройте окно «Выполнить».

- Клавиша Windows + U: Открыть центр специальных возможностей.
- Клавиша Windows + W: открывает рабочую область Windows Ink Workspace для рисования на планшетах или ноутбуках с сенсорным экраном.
- Клавиша Windows + Экран печати: Сделайте снимок экрана всего рабочего стола и сохраните его в папке «Снимки экрана» в папке «Изображения».
- Клавиша Windows + (+) или (-): Увеличение и уменьшение масштаба с помощью лупы.
- Клавиша Windows + Esc: Лупа выхода.
Командная строка
Эти сочетания клавиш можно использовать в командной строке Windows 10.
- Ctrl + C или Ctrl + Insert: Копировать выделенный текст в буфер обмена.
- Ctrl + V или Shift + Insert: Вставить скопированный текст в командную строку.
- Ctrl + A: Выделить весь текст в текущей строке.
 (Если в текущей строке нет текста, будет выбран весь текст внутри командной строки.)
(Если в текущей строке нет текста, будет выбран весь текст внутри командной строки.) - Ctrl + Up или Down: Перемещение экрана на одну строку вверх или вниз.
- Ctrl + F: Командная строка поиска через окно поиска.
- Ctrl + M: Войдите в режим пометки (позволяет выделять текст мышью). После включения режима отметки вы можете использовать клавиши со стрелками для перемещения курсора.
- Shift + вверх или вниз: Переместите курсор вверх или вниз на одну строку и выберите текст.
- Shift + Left или Right: Переместите курсор влево или вправо на один символ и выберите текст.
- Ctrl + Shift + Left или Right: Переместите курсор влево или вправо на одно слово и выделите текст.
- Shift + Page Up или Page Down: Переместите курсор вверх или вниз на один экран и выберите текст.

- Shift + Home или Конец: Переместите курсор в начало или конец текущей строки и выделите текст.
- Ctrl + Shift + Home / End: Переместите курсор в начало или конец экранного буфера и выделите текст и начало или конец вывода командной строки.
Обновление, 12 июля 2017 г .: Эта история была первоначально опубликована 29 июля 2016 г. и с тех пор была дополнена дополнительными ярлыками.
Прокрутка с помощью клавиш вверх / вниз в React-Window
Фото Ruthie на Unsplash
React-Window — это библиотека React от Брайана Вона для рендеринга большого количества элементов в списке ( или сетка, но я буду использовать «список», чтобы предложения оставались простыми, поскольку принцип одинаков для обоих) эффективно.
Рендерингом только видимых элементов
Но проблема в том, что когда вы щелкаете элемент в списке, вы не можете прокручивать вверх / вниз с помощью клавиш.
, например клавиши Page Up / Down, Arrow Up / Down, Home или End.
Давайте посмотрим, как мы можем поддерживать прокрутку в окне реакции с помощью Page Up / Down.
Репликация проблемы
Перейдите к (любому примеру) примеру окна реакции и прокрутите вверх / вниз с помощью клавиатуры, не выбирая элемент в списке.
Вы должны иметь возможность выполнять прокрутку с помощью любых клавиш.
Затем щелкните любой элемент в списке и попробуйте прокрутить его с помощью клавиатуры.
И вы увидите, что он сдвинется только один раз и перестанет отвечать.
Что случилось?
Поведение не реализовано в соответствии с этой проблемой GitHub, поддержка прокрутки с помощью клавиш Page Up / Page Down (которая создана НЕ мной, а Стивом Рэнди Тантрой).
И вы несете ответственность за добавление поддержки для себя.
К счастью, Брайан предоставил способ реализовать это в том же потоке.
Давайте сделаем этот список примеров прокручиваемым с помощью клавиш Page Up / Down, Home и End.
Реализация
Здесь вы можете увидеть рабочую реализацию и проследить за ней.
К сожалению, клавиатура будет прокручивать текущую страницу вверх / вниз, поэтому вам придется открывать редактор в новом окне ….
Оберните список элементом контейнера
Сначала вам нужно оберните список в элемент контейнера, например div / section / main и т. д.
Затем добавьте индекс вкладки, чтобы зафиксировать событие onKeyDown.
const Пример = () => {
// .. остальное скрыто для краткости
возвращаться (
+
<Список
className = "Список"
height = {listHeight}
itemCount = {1000}
itemSize = {35}
useIsScrolling
ширина = {300}
>
{Ряд}
+
)
}
Просмотреть эту суть на GitHubДобавить ссылки в список
Далее нам нужно обратиться к списку для прокрутки, поэтому создайте две (вы можете создать один, но он более читабелен с двумя, я покажу вам, почему позже) ссылки на список .
const Пример = () => {
+ const outerListRef = useRef (не определено)
+ const innerListRef = useRef (не определено)
// .. остальное скрыто для краткости
возвращаться (
<Список
+ outerRef = {outerListRef}
+ innerRef = {innerListRef}
className = "Список"
height = {listHeight}
itemCount = {1000}
itemSize = {35}
useIsScrolling
ширина = {300}
>
{Ряд}
)
}
Просмотрите эту суть на GitHub outerListRef — externalRef относится к самому списку (свойство контейнера), а innerListRef — это динамический контейнер, который обновляется по мере прокрутки и содержит максимальную высоту содержимого.
Вы можете обратиться к документации по inner / outerRef s, но вам было трудно понять, не глядя на код. Итак, давайте посмотрим, на что на самом деле ссылаются эти две ссылки в обработанном HTML.
Итак, давайте посмотрим, на что на самом деле ссылаются эти две ссылки в обработанном HTML.
outerRef — это элемент, с которым нам нужно использовать scrollTo (scroll is the same) API, а innerRef — это элемент, из которого нам нужно извлечь максимальную высоту.
Без _innerRef_ , вы называете его _outerRef.current.firstElementChild_ , поэтому _innerRef_ улучшает читаемость.
Обработка события onKeyDown
Давайте добавим обработчик события onKeyDown , который запускается всякий раз, когда вы удерживаете любую клавишу.
const Пример = () => {
const outerListRef = useRef (не определено)
const innerListRef = useRef (не определено)
+ const [scrollOffset, setScrollOffset] = useState (0)
+ const listHeight = 150
+ const [pageUp, pageDown, home, end] = [33, 34, 36, 35]
// Магическое число «5» - произвольное значение, полученное методом проб и ошибок. ..
+ const pageOffset = listHeight * 5
+ const maxHeight =
+ (innerListRef.current &&
+ innerListRef.current.style.height.replace ('px', '')) ||
+ listHeight
+ const minHeight = 0,1
+ const keys = {
+ [pageUp]: Math.max (minHeight, scrollOffset - pageOffset),
+ [pageDown]: Math.min (scrollOffset + pageOffset, maxHeight),
+ [конец]: maxHeight,
+ [home]: minHeight,
+}
+ const handleKeyDown = ({keyCode}) => {
+ keys [keyCode] && setScrollOffset (keys [keyCode])
+}
возвращаться (
<Список
externalRef = {outerListRef}
innerRef = {innerListRef}
className = "Список"
height = {listHeight}
itemCount = {1000}
itemSize = {35}
useIsScrolling
ширина = {300}
>
{Ряд}
)
}
..
+ const pageOffset = listHeight * 5
+ const maxHeight =
+ (innerListRef.current &&
+ innerListRef.current.style.height.replace ('px', '')) ||
+ listHeight
+ const minHeight = 0,1
+ const keys = {
+ [pageUp]: Math.max (minHeight, scrollOffset - pageOffset),
+ [pageDown]: Math.min (scrollOffset + pageOffset, maxHeight),
+ [конец]: maxHeight,
+ [home]: minHeight,
+}
+ const handleKeyDown = ({keyCode}) => {
+ keys [keyCode] && setScrollOffset (keys [keyCode])
+}
возвращаться (
<Список
externalRef = {outerListRef}
innerRef = {innerListRef}
className = "Список"
height = {listHeight}
itemCount = {1000}
itemSize = {35}
useIsScrolling
ширина = {300}
>
{Ряд}
)
}
Просмотрите эту суть на GitHub handleKeyDown получает событие клавиатуры со свойством keyCode , которое деструктурируется из аргумента.
И когда соответствующий ключ найден среди ключей , мы устанавливаем смещение прокрутки (где мы сейчас находимся в списке).
keys Объект (по сути, карта) содержит список ключей для обработки, где
-
pageUpимеет значение keyCode 33 -
pageDownимеет значение keyCode 34 -
endимеет значение keyCode из 36 -
homeимеет значение keyCode 35
Таким образом, всякий раз, когда нажимаются клавиши pageUp / Down , end или home , мы обновляем текущее положение (смещение прокрутки).
maxHeight извлекается с использованием высоты стиля innerRef для удобства без использования outerRef .
minHeight имеет значение 0,1 вместо 0. Я действительно понятия не имею, почему установка значения 0 не будет работать с API прокрутки.
Кто-нибудь сказал бы мне, почему это так?
И давайте качаем и прокручиваем ~
Поскольку окно реакции изменяет DOM при прокрутке, нам нужно добавить его в useLayoutEffect, потому что после него нужно прокрутить.
В документации useLayoutEffect говорится, что «он запускается синхронно после всех мутаций DOM».
Кто-нибудь скажет мне, хороший ли это подход? (потому что useEffect по-прежнему работал нормально.)
Прокрутка, изменяющая DOM
Обратитесь к сообщению Кента К. Доддса useEffect vs useLayoutEffect , чтобы узнать разницу между ними.
const Пример = () => {
// приведенный выше код удален для краткости...
const handleKeyDown = ({keyCode}) => {
keys [keyCode] && setScrollOffset (keys [keyCode])
}
+ useLayoutEffect (() => {
+ outerListRef.current &&
+ outerListRef.current.scrollTo ({
+ осталось: 0,
+ вверху: scrollOffset,
+ поведение: 'авто',
+})
+})
возвращаться (
<Список
externalRef = {outerListRef}
innerRef = {innerListRef}
className = "Список"
height = {listHeight}
itemCount = {1000}
itemSize = {35}
useIsScrolling
ширина = {300}
>
{Ряд}
)
} Просмотрите эту суть на GitHub По сути, мы вызываем scrollTo для обновления текущей позиции прокрутки в списке.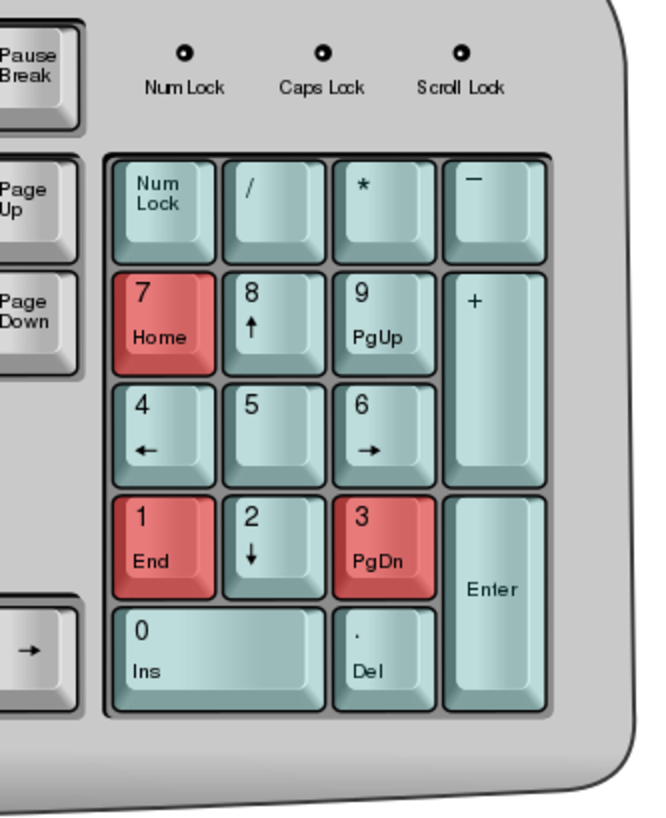
Когда для поведения установлено значение гладкое , оно скользило, чего я не знаю, как предотвратить это … 😅
И все же, я снова бесстыдно спрашиваю, почему это происходит и как обойти проблему 🙏
Рулетка?
Результат
Теперь вы можете прокручивать страницы с помощью клавиш Page Up / Down, Home и End.
Вот ссылка на код снова на CodeSandbox.
Дополнительный контекст
У меня возникла проблема с его реализацией для одного из домашних проектов, и эта проблема с GitHub и, казалось бы, простой, но все же полезный ответ Брайана спасли положение.Так что я благодарю Стива и Брайана.
Я был бы признателен, если бы кто-нибудь мог предоставить мне отзывы на вопросы, которые я задал выше 🙂
Добавить привязки клавиатуры Page Up и Page Down для Sublime Text 3 (и 2) · GitHub
Добавить Page Up и Page Down Keyboard Привязки к Sublime Text 3 (и 2) · GitHub Мгновенно делитесь кодом, заметками и фрагментами.
Добавить привязки клавиатуры Page Up и Page Down к Sublime Text 3 (и 2)
Добавить PageUp PageDown (прокрутка с помощью сочетания клавиш) в Sublime Text 3 (и 2)
- Сохранить
ScrollLinesFixedCommand.py отдо~ / Библиотека / Поддержка приложений / Sublime Text 3 / Пакеты / Пользователь / Папка - Скопируйте предложенное использование из
sublime-keymap.jsonв свой~ / Library / Application Support / Sublime Text 3 / Packages / User / Default (OSX). Sublime-keymap
Привет, Sublime, какого черта эта комбинация клавиш недоступна по умолчанию? Серьезно, я устал время от времени придумывать, как это сделать. Большую часть своей работы я перешел на Visual Studio Code, IDE с открытым исходным кодом от Microsoft (все еще звучит странно).
.. Но это действительно потрясающе.
| [ | |
| {«ключи»: [«alt + up»], «command»: «swap_line_up»}, | |
| {«ключи»: [«alt + down»], «command»: «swap_line_down»}, | |
| {«keys»: [«super + alt + up»], «command»: «scroll_lines_fixed», «args»: {«by»: «pages», «amount»: 1.0}}, | |
| {«ключи»: [«super + alt + down»], «command»: «scroll_lines_fixed», «args»: {«by»: «pages», «amount»: -1.0}} | |
| ] |
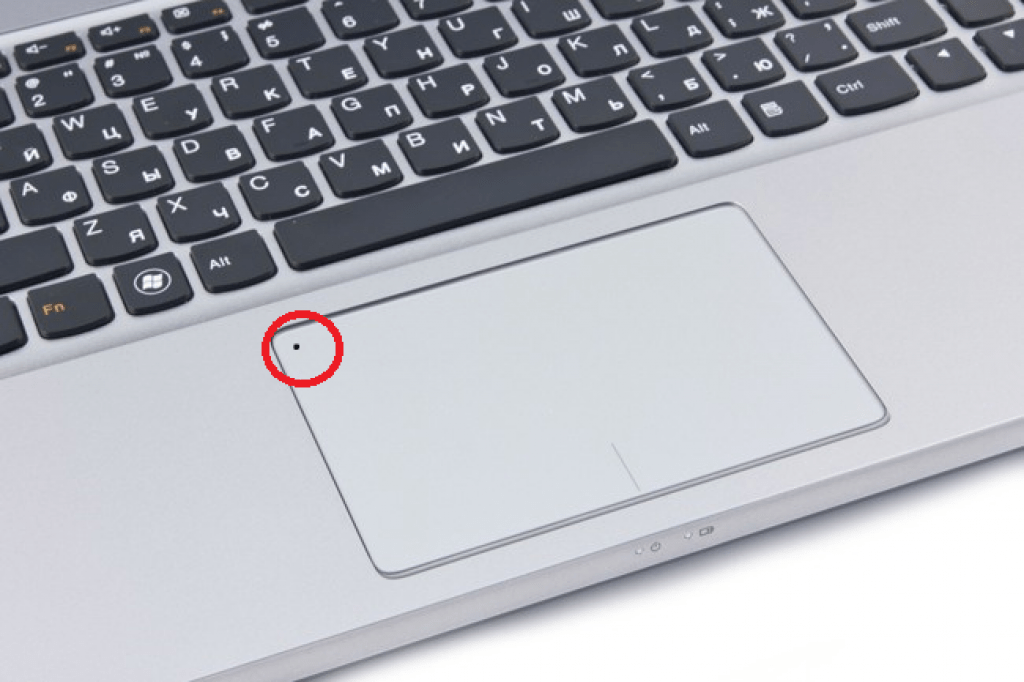

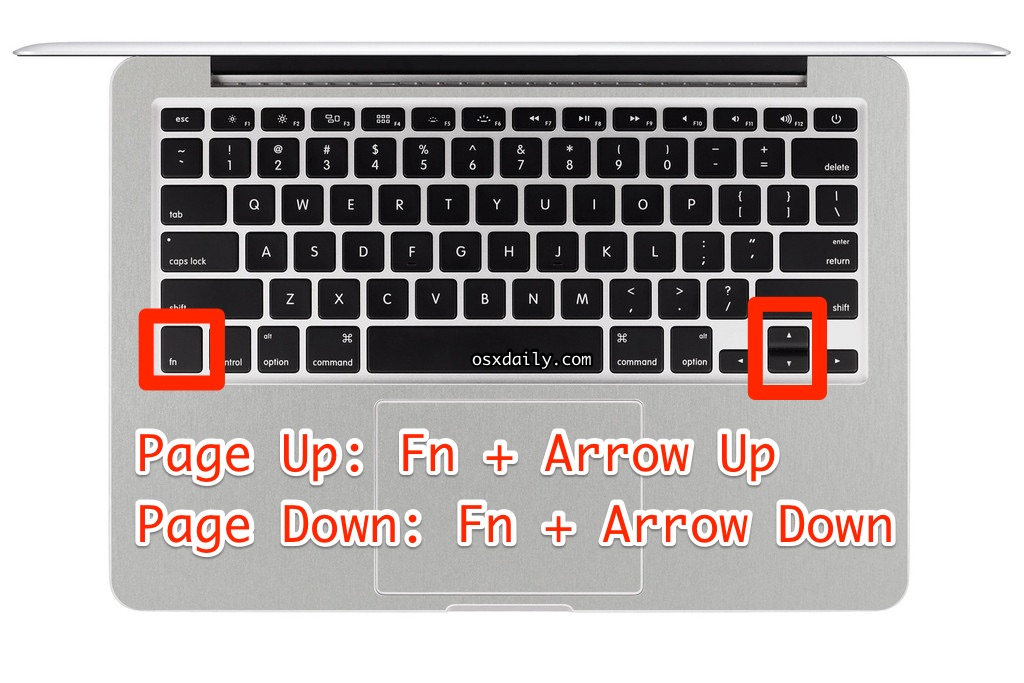 При наборе текста она делает пробел между словами, а при выделенном фрагменте текста заменяет его на пробел, что ускоряет работу в текстовом редакторе. В интернет-браузере выполняет функцию прокрутки вниз.
При наборе текста она делает пробел между словами, а при выделенном фрагменте текста заменяет его на пробел, что ускоряет работу в текстовом редакторе. В интернет-браузере выполняет функцию прокрутки вниз. После нажатия происходит печать поверх введенных символов, которые в этот момент начинают стираться. Для отмены действия нужно вновь нажать клавишу.
После нажатия происходит печать поверх введенных символов, которые в этот момент начинают стираться. Для отмены действия нужно вновь нажать клавишу. Ctrl+Tab перемещает между группами элементов, например, с боковой панели в основную область окна. Ctrl+Tab также позволяет выйти из элемента управления, который сам использует Tab, такого как текстовая область.
Ctrl+Tab перемещает между группами элементов, например, с боковой панели в основную область окна. Ctrl+Tab также позволяет выйти из элемента управления, который сам использует Tab, такого как текстовая область.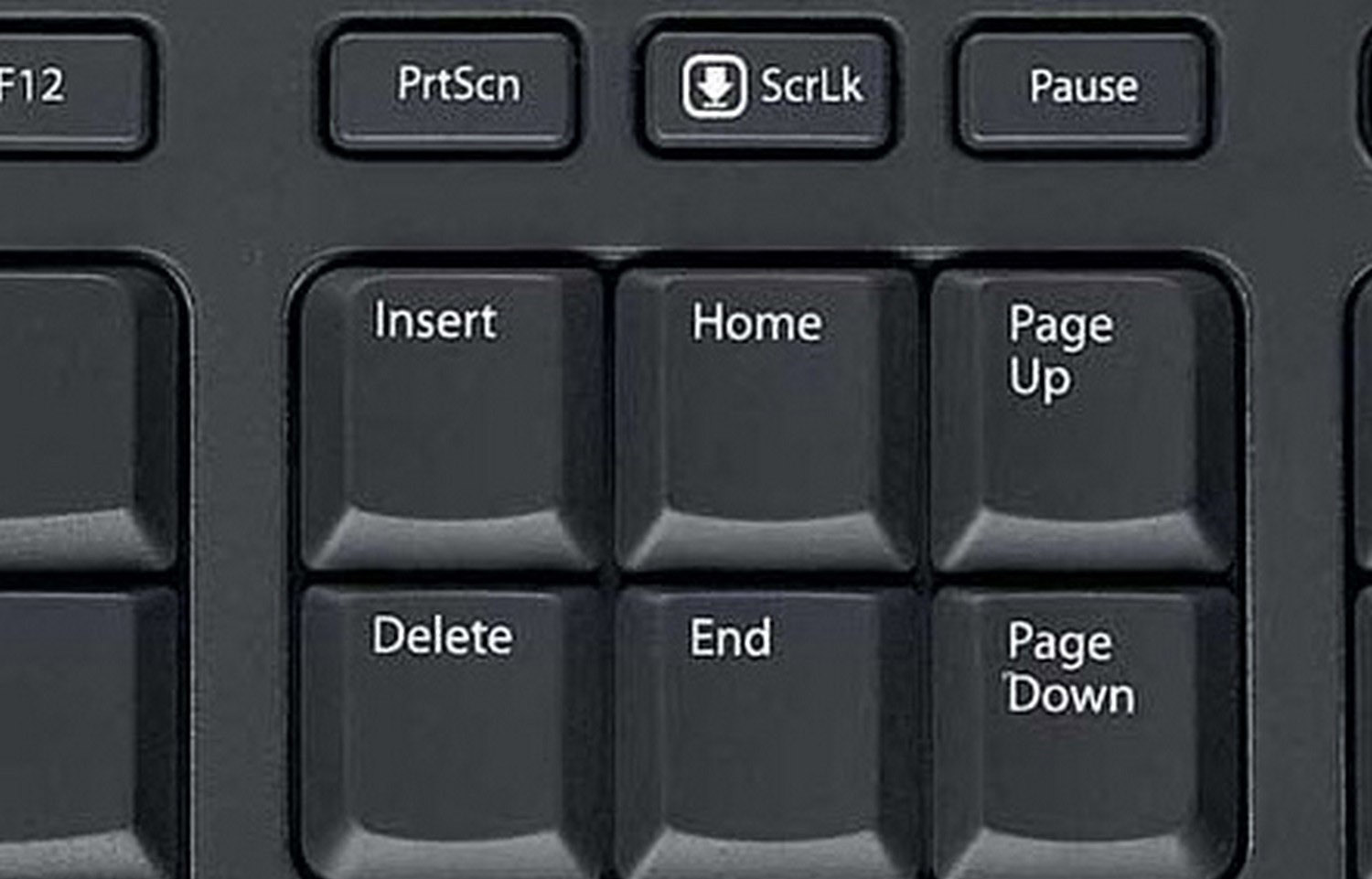


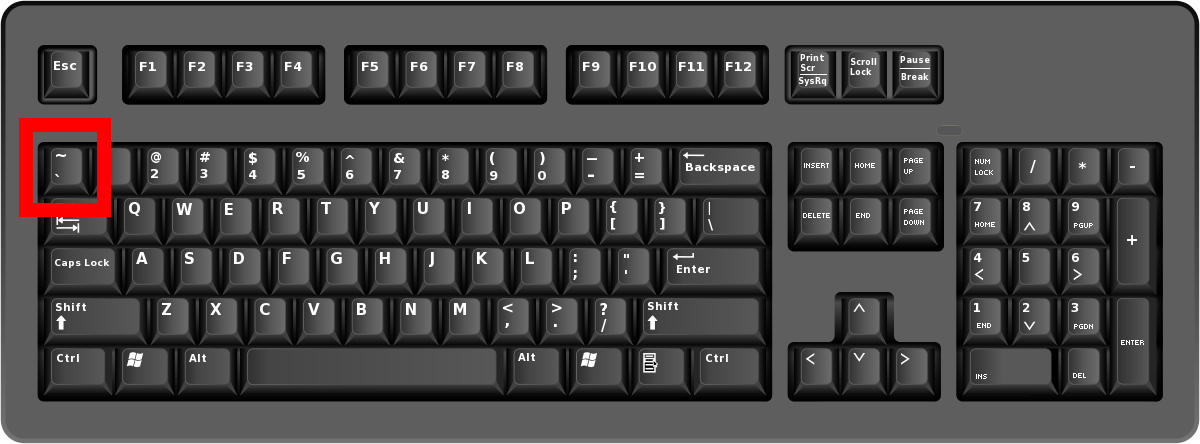


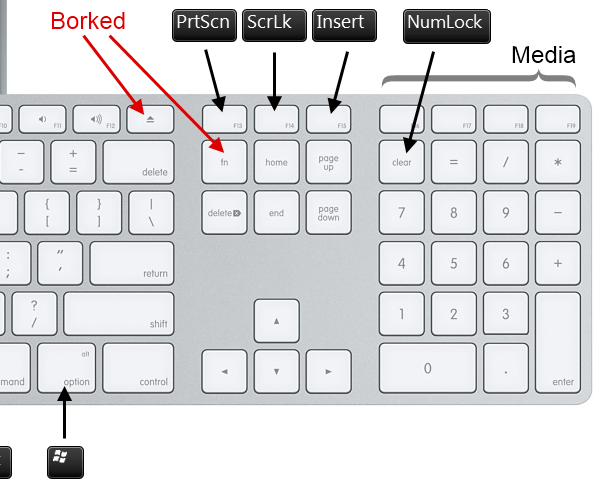
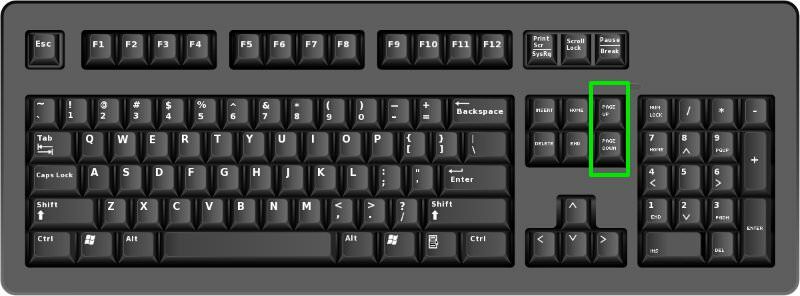 (Если в текущей строке нет текста, будет выбран весь текст внутри командной строки.)
(Если в текущей строке нет текста, будет выбран весь текст внутри командной строки.)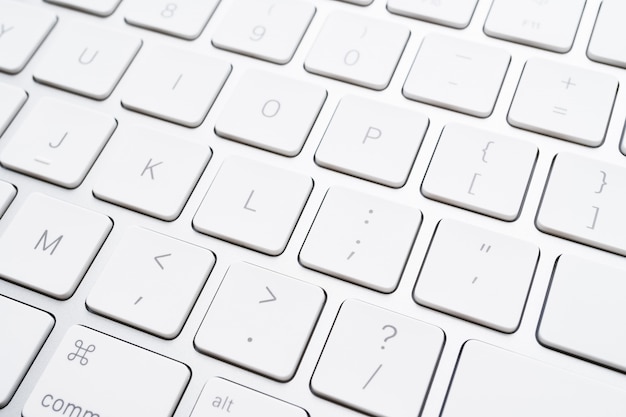
 ..
+ const pageOffset = listHeight * 5
+ const maxHeight =
+ (innerListRef.current &&
+ innerListRef.current.style.height.replace ('px', '')) ||
+ listHeight
+ const minHeight = 0,1
+ const keys = {
+ [pageUp]: Math.max (minHeight, scrollOffset - pageOffset),
+ [pageDown]: Math.min (scrollOffset + pageOffset, maxHeight),
+ [конец]: maxHeight,
+ [home]: minHeight,
+}
+ const handleKeyDown = ({keyCode}) => {
+ keys [keyCode] && setScrollOffset (keys [keyCode])
+}
возвращаться (
..
+ const pageOffset = listHeight * 5
+ const maxHeight =
+ (innerListRef.current &&
+ innerListRef.current.style.height.replace ('px', '')) ||
+ listHeight
+ const minHeight = 0,1
+ const keys = {
+ [pageUp]: Math.max (minHeight, scrollOffset - pageOffset),
+ [pageDown]: Math.min (scrollOffset + pageOffset, maxHeight),
+ [конец]: maxHeight,
+ [home]: minHeight,
+}
+ const handleKeyDown = ({keyCode}) => {
+ keys [keyCode] && setScrollOffset (keys [keyCode])
+}
возвращаться (
 .. Но это действительно потрясающе.
.. Но это действительно потрясающе.