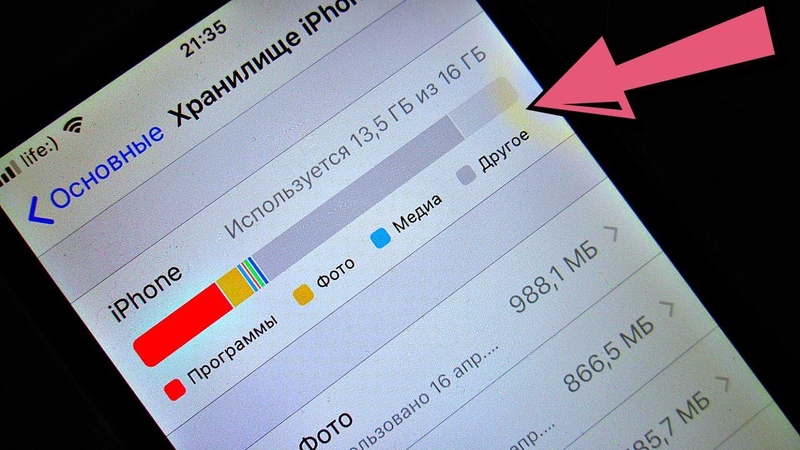Как очистить «ДРУГОЕ» на айфоне для освобождения памяти [РЕШЕНО]
Не понимаете, почему «другое» занимает так много памяти на вашем iPhone? На старых моделях с 64 ГБ памяти и меньше эти «другие» данные могут занимать по несколько гигабайт, что является проблемой. Если у вас эти данные тоже занимают слишком много памяти, мы расскажем, что делать и как очистить другое на айфоне.
Что такое это «Другое» в памяти айфона?
Согласно Apple, другие данные включают в себя настройки устройства, голоса Siri, системные данные и кэш-файлы. С системными настройками ничего не поделать, но вот очистить кэш вы можете.
Первым делом нужно выяснить, сколько именно памяти занимают другие данные на вашем iPhone или iPad. Это важно, поскольку есть «другие» данные, которые нельзя удалить, и они всегда будут оставаться на вашем устройстве. Тем не менее, 10-12 ГБ памяти занимать они не должны.
Как узнать, сколько памяти занимают «другие» данные на iPhone
На своём iPhone или iPad зайдите в Настройки > Основные > Хранилище iPhone.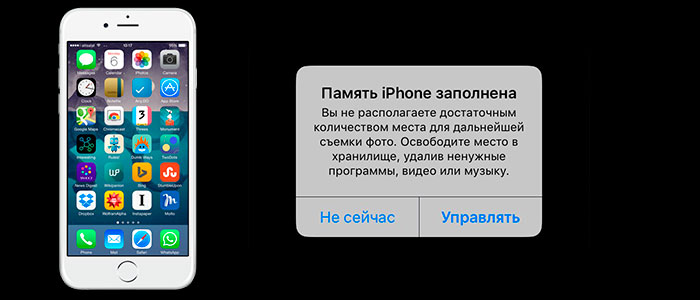
Согласно Apple, «Другое» – это:
- Аудио: песни, подкасты, аудиокниги, голосовые заметки и рингтоны.
- Видео: фильмы, клипы и сериалы.
- Фото: ваши фото и видео, фотопоток и др.
- Приложения: установленные приложения.
- Книги: книги iBooks и PDF-файлы.
- Документы и данные: списки для чтения Safari, файлы приложений, контент приложений, календари, контакты, сообщения (и прикреплённые файлы), электронные письма.
- Другое: настройки, голоса Siri, системные данные и кэш.
Теперь вы знаете, сколько места занимают другие данные на вашем устройстве, и из чего они состоят. Значит можете переходить к инструкции о том, как их удалить.
Есть много разных способов как очистить память из категории «другое» на своём iPhone или iPad. Мы расскажем обо всех.
Как почистить другое на айфон без компьютера
Сгружайте приложения
В iOS есть полезная опция, которая сгружает приложения, которыми вы давно не пользовались. Возможно, на вашем iPhone есть много приложений, которыми вы никогда не пользуетесь. Система может находить их и удалять, чтобы освободить память.
Чтобы сгружать приложения на iPhone, зайдите в Настройки > Основные > Хранилище iPhone. Там будет рекомендация сгружать неиспользуемые приложения.
Очистите свою музыкальную медиатеку
Если вы используете Apple Music, Spotify, Tidal или другие приложения с музыкой, а также скачиваете песни, чтобы слушать их офлайн, то можете удалить их. Это точно освободит много памяти.
Когда вы удалите песни, вам придётся стримить их онлайн.
Вы можете воспользоваться нашей инструкцией о том, как очистить медиатеку Apple Music.
Очистите кэш
Некоторые из ваших любимых приложений сохраняют временные файлы, которые могут занимать достаточно много памяти. Очистив кэш этих приложений, вы освободите память. Это особенно полезно, если вы используете Dropbox, Google Диск и другие приложения, которые регулярно синхронизируют файлы на разных устройствах и платформах.
Также можно очистить кэш Google Карт, YouTube Music, Spotify и других приложений.
Удалите ненужные фотографии
В наше время все имеют возможность сгружать фотографии и видео с iPhone в облачное хранилище. Можно пользоваться Google Фото или iCloud Фото, чтобы сгружать фото и видео с устройства. Это освободит память на устройстве.
Если вы используете iCloud, откройте Настройки и зайдите в секцию Фото. Включите iCloud Фото, если ещё этого не сделали. Все ваши фото и видео будут загружены в iCloud. После этого вы можете Оптимизировать хранилище iPhone. Это заменит полные фото и видео на маленькие копии, которые занимают меньше памяти. Вы в любой момент сможете скачать полные версии из iCloud.
Включите iCloud Фото, если ещё этого не сделали. Все ваши фото и видео будут загружены в iCloud. После этого вы можете Оптимизировать хранилище iPhone. Это заменит полные фото и видео на маленькие копии, которые занимают меньше памяти. Вы в любой момент сможете скачать полные версии из iCloud.
Если вы используете Google Фото, вы тоже можете удалять фотографии с iPhone для экономии памяти. Запустите приложение Google Фото, выберите меню в левом углу, а затем нажмите «освободить память». Вы сможете удалить с устройства все фотографии, копии которых уже сохранены в облаке. Вы сможете просматривать и скачивать их когда угодно.
Удалите старые сообщения
Другие данные также включают в себя файлы из сообщений, как фото и видео. Если у вас есть старые ненужные чаты iMessage, вы можете удалить их, чтобы освободить гигабайты памяти.
Отключите iCloud Drive
Если вы используете iCloud Drive для синхронизации файлов на своих устройствах, можете отключить сервис, чтобы освободить память.
Отключить iCloud Drive можно через Настройки > Apple ID > iCloud > iCloud Drive.
Очистите кэш и список для чтения Safari
Если вы часто используете Safari на iPhone, можете очистить кэш браузера. Это удалит вашу историю, cookie и другие данные из браузера. Возможно, какое-то количество памяти это освободит.
Очистить кэш Safari можно через Настройки > Safari
Сделайте сброс
В идеале все шаги выше помогут удалить «другие» данные с вашего iPhone. Если и этого вам мало, можете сделать сброс. Вам придётся настраивать свой iPhone заново, зато все ненужные файлы с него точно будут удалены.
Читайте инструкцию о том, как сделать принудительный сброс iPhone.
Оцените пост
[всего: 3 рейтинг: 2.3]
Смотрите похожее
Как очистить раздел «Другое» и освободить место на iPhone и iPad
«Другое» в памяти iPhone: откуда берется и как его очистить
iOS, iPad, iPhone, Инструкции, советы и секреты, Новости
Освобождаем место, удаляя и переустанавливая приложения
Рассмотрим процесс очистки на примере приложения «Навигатор», скачанного с iTunes.
- Из рабочего стола входим в меню «Настройки» телефона и выбираем «Основные»;
- Затем выбираем подпункт «Статистика»;
- В нем «Хранилище»;
- Кликаем на приложение «Навигатор» и сравниваем, какое количество места занимает раздел «Документы и данные» по отношению к размеру приложения. Если размер этого раздела в несколько раз превышает размер самого приложения, то лучше всего будет удалить и переустановить последний.
- Жмем на пункт «Удалить программу», чтобы убрать его с памяти устройства.

Выполните эту процедуру для всех установленных программ, которые нуждаются в освобождении от мусора. Такой способ позволяет не только почистить раздел «Другое», но и удалить совершенно ненужные проги, которые попросту занимают место в iPhone.
Для тех программ, которые действительно нужны вам для работы, существует iTunes, где можно найти то или иное приложение, скачать его заново и установить.
Избавляемся от истории посещений и чистим кеш браузера
Рассмотрим этот способ клининга на примере Safari.
- Для начала с главного меню зайдем в «Настройки» и откроем приложение «Safari».
- В открывшемся окне настроек обозревателя Safari выбираем пункт «Очистить историю и данные сайтов». Это позволит не только освободить место в разделе «Другое», но и может положительно отразиться на скорости работы самой программы.
Стоит отметить, что принцип очистки для всех обозревателей одинаков. Соответственно, если вы пользуетесь несколькими браузерами, то целесообразно повторить эту процедуру для каждого из них.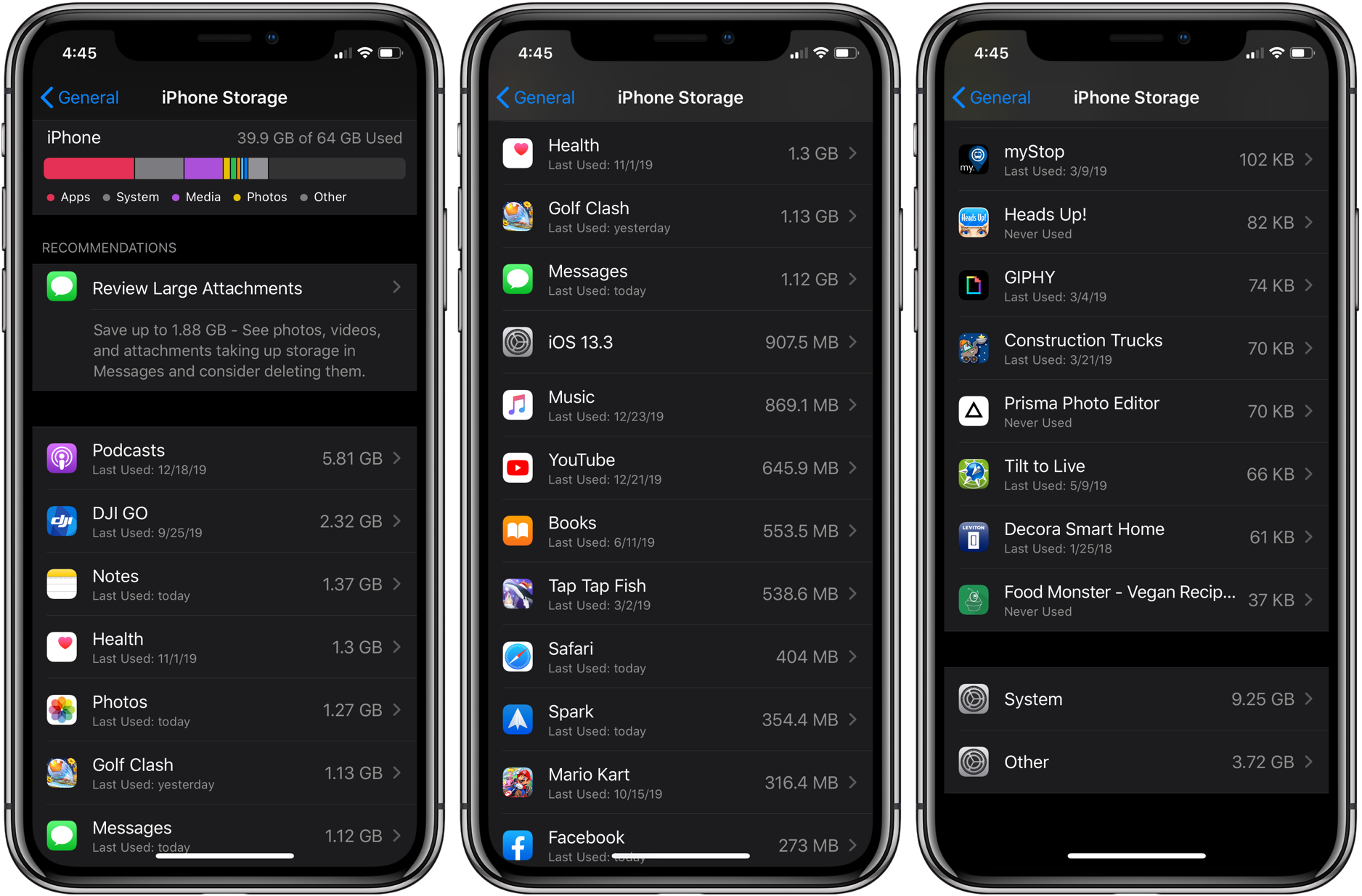
Избавляемся от сообщений месячной и более давности
Скажете, что сообщения — это несчастная капля в море мусора, хранящегося на устройстве? Любители общаться при помощи смс (особенно, когда вместе с текстом отправляются крупные видеофайлы) непременно опровергнут такое заявление. Они полагают, что хранить в смартфоне огромное количество текста не так уж и экономно. Сообщения можно удалять как массово, так и каждое в отдельности. Чтобы стереть давнешние переписки массово, достаточно:
- Войти в «Настройки» и выбрать пункт «Сообщения»;
- Прокрутить меню до истории сообщений и выбрать раздел “оставить сообщения”.
- Здесь можно удалять смс переписки давностью от 1 месяца до 1 года. Функция позволяет очистить «Другое» в автоматическом режиме.
Если в архиве, наряду с ненужными сообщениями, хранится еще и важная информация, то нужно проводить выборочное удаление. Для этого необходимо:
- Войти в «Сообщения» прямо с рабочего стола;
- В левом верхнем углу выбрать пункт «Редактировать» / «Изменить»;
- Напротив каждого сообщения появятся круглые значки, либо специфические клавиши (минус в красном кружке), нажимая которые появляется возможность удаления переписки.

Как очистить из раздела «Другое» данные e-mail учетных записей
- Заходим в «Настройки». Кликаем на строчку «Почта, контакты, календари»;
- Выбираем тот почтовый клиент, аккаунт которого мы хотим удалить. Допустим, это будет учетная запись Gmail.com;
- Опускаемся в самый низ окна и нажимаем на красную надпись «Удалить аккаунт». После этого учетная запись удалится со смартфона. Если вы планируете еще пользоваться своим аккаунтом Gmail, нужно занести данные в iPhone заново.
Поэтому:
- Снова переходим в настройки почты и тапаем на пункт «Добавить аккаунт»;
- Заполняем поля всей необходимой информацией. Если возникают трудности — следуйте подсказкам.
Такая процедура удаляет сохраненные данные о ваших учетных записях электронной почты из папки «Другое». Подобная операция может быть проделана в отношении любого аккаунта.
Какие типы данных есть в Айфон
Со временем устройство с любой операционной системой начинает работать медленнее. Так как его память захламляется разного вида файлами: кэшем от игр, папками с изображениями и скриншотами, пользовательскими папками и файлами. Все эти данные мы не замечаем, так как редко входим в настройки телефона. Чаще же используем главное меню и видим только иконки программ для запуска. Тем не менее, «цифровой мусор» продолжает накапливаться. Далее вы узнаете, как эффективно с этим бороться.
Так как его память захламляется разного вида файлами: кэшем от игр, папками с изображениями и скриншотами, пользовательскими папками и файлами. Все эти данные мы не замечаем, так как редко входим в настройки телефона. Чаще же используем главное меню и видим только иконки программ для запуска. Тем не менее, «цифровой мусор» продолжает накапливаться. Далее вы узнаете, как эффективно с этим бороться.
Компания Apple на своём сайте опубликовала информацию о том, какие типы данных хранятся на смартфонах и планшетах с iOS.
- Фотографии/изображения — «Медиатека», содержимое альбомов;
- Аудиофайлы — записи диктофона, системные рингтоны, аудиоподкасты, аудиокниги и композиции, которые пользователь загружает из маркета;
- Программы — установленные программы, а также кэш;
- Видеофайлы — фильмы, ролики и пр.;
- Текстовые файлы — iBooks, файлы в формате PDF и др.;
- Документы — сообщения, файлы из программ и прочие;
- Другое.
Что за раздел в памяти iOS — «Другое»
Мы подошли к самому интересному вопросу — что такое «Другое» в Айфоне и Айпэд. Пришло время на него отвечать. «Другое» в новом смартфоне имеет небольшие размеры. Так как система ещё не успела его заполнить. Это по сути мусорная корзина в мобильном устройстве. Сюда в будущем будут попадать пакеты с обновлениями программ и системы. В раздел сваливают свой кэш все программы, которые установлены в iPhone. В зависимости от модели устройства, «Другое» растёт очень быстро. Сюда также могут попасть обновления, которые системе установить не удалось.
Пришло время на него отвечать. «Другое» в новом смартфоне имеет небольшие размеры. Так как система ещё не успела его заполнить. Это по сути мусорная корзина в мобильном устройстве. Сюда в будущем будут попадать пакеты с обновлениями программ и системы. В раздел сваливают свой кэш все программы, которые установлены в iPhone. В зависимости от модели устройства, «Другое» растёт очень быстро. Сюда также могут попасть обновления, которые системе установить не удалось.
Список файлов, которые попадают в этот раздел памяти можно ещё продолжать. Но приведённых примеров, скорее всего, достаточно для полного понимания назначения «Другое». Он является очень полезным для системы, так как не подпускает к ней ненужную информацию. Которая, к тому же, может навредить. Независимо от того, какой версии у вас Айфон, вы можете отчистить этот раздел. Для этого существуют специальные приложения, которые автоматически удаляют подобный груз в телефоне.
Но мы советуем вам научиться делать это вручную.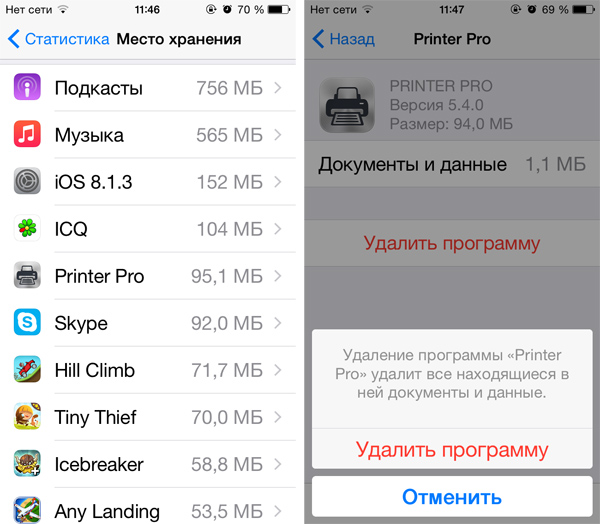 Так как устанавливая сторонние приложения, вы предоставляете доступ к вашим данным. Пусть даже уже и не нужным. Кто знает, как эти программы могут их использовать. Ведь наверняка же у вас в корзине есть фотографии, которые вы удалили. Так как они вам не понравились. Для начала давайте очистим память вручную. Это не так сложно, как вы можете себе представить.
Так как устанавливая сторонние приложения, вы предоставляете доступ к вашим данным. Пусть даже уже и не нужным. Кто знает, как эти программы могут их использовать. Ведь наверняка же у вас в корзине есть фотографии, которые вы удалили. Так как они вам не понравились. Для начала давайте очистим память вручную. Это не так сложно, как вы можете себе представить.
Рекомендуем: Corning gorilla glass — что это такое в телефоне?
Удалятся ли важные данные, если почистить «Другое»?
В вашем смартфоне, как уже было сказано, «Другое» является мусорной корзиной. Если вы собственноручно не удалили важные файлы, папки, музыку и т.д., то очистка раздела ничего важного не удалит. В приложениях вам не нужно будет заново вводить данные для авторизации. После очистки раздела памяти «Другое» ваше мобильное устройство начнёт работать заметно быстрее.
От размера памяти на устройстве, занимаемая память разделом «Другое» может достигать десятки гигабайт. Чем больше в нём данных, тем чаще смартфон начинает «тормозить» или «фризить». Работа всей системы замедляется, включая приложения, работающие через сеть (браузеры, соц. сети). Проверьте этот раздел. Если в нём уже накопилось несколько гигабайт мусора — это значит, что пора делать очистку. Раздел можно найти так:
Работа всей системы замедляется, включая приложения, работающие через сеть (браузеры, соц. сети). Проверьте этот раздел. Если в нём уже накопилось несколько гигабайт мусора — это значит, что пора делать очистку. Раздел можно найти так:
- Откройте главное меню смартфона;
- Выберите иконку «Настройки»;
- Найдите строку под названием «Хранилище iPhone».
Как в Айфоне очистить «Другое»?
Одним из лучших, но не самых простых способов очистить «Другое» в памяти вашего Айфона — подключение к ПК. Удалять мусор из телефона мы будем при помощи iTunes. Подключите смартфон к компьютеру и откройте приложение.
- В новом окне в блоке «Резервные копии» поставьте галочку на пункте «Зашифровать копию iPhone». Придумайте пароль для копии и запишите его отдельно, чтобы не забыть;
- В настройках смартфона в iCloude нужно выключить функцию «Найти Айфон»;
- Создайте резервную копию данных на компьютере;
- Затем снова в этом блоке программы нужно нажать «Восстановить из копии».

Таким образом, после восстановления вы получаете чистую систему без каких-либо ненужных папок и прочего мусора. При этом кэш и другие мешающие данные системе тоже будут удалены. Система iOS будет чистой, будто вы только что взяли устройство с полки магазина. Но все программы, которые вы устанавливали будут доступны и целы. Восстановление их не затронет. И вы сможете ими пользоваться.
Измените настройки камеры
У многих пользователей львиную долю памяти на устройстве занимает именно видео-контент.
Отснятые ролики активнее всего забивают свободное пространство, а в дельнейшем пересматриваются или распространяются крайне редко. Большинство видео в итоге так и остаются храниться на смартфоне.
В настройках iOS (Настройки – Камера – Видеозапись) наглядно продемонстрирована разница в размере файла с разным разрешением. Так понизив качество с 4K до 1080p можно вдвое уменьшить итоговый размер ролика.
Если при этом отказаться от съемки с частотой 60 кадров в секунду, то видео будет занимать еще в полтора раза меньше места.
Так только на сжатии качества видео можно уменьшить итоговый размер данного контента в 3 раза. Уже отснятые ролики можно легко сжать таким способом.
Сброс настроек Айфона до заводских
Этот способ радикален, но если прочими инструментами у вас не получается опустошить папку «Другое» — он будет кстати. Запомните также, что сброс настроек до значения по умолчанию на любом устройстве удаляет все данные начисто. Это значит, что вы больше никогда не увидите свои фотографии, файлы и видео, если не сделаете их резервную копию на флешке или облачных хранилищах. Все контакты, настройки, темы, игры — всё это будет удалено, если в данный момент находится в памяти iPhone. Данные на подключенных флешках, картах памяти, СИМ-картах останутся нетронутыми. Но перед сбросом все внешние устройства лучше отключить.
- Чтобы выполнить сброс настроек до заводских на iPhone или iPad, выберите в главном меню иконку «Настройки»;
- Выберите пункт «Основные»;
- Затем найдите внизу пункт «Сброс» и нажмите на него;
- И выбрать в этом окне строку «Стереть весь контент и настройки».

При этом раздел с названием «Другое» в вашем мобильном устройстве Apple удалится полностью. Более того, освободится вся память. И ваш смартфон заработает, как новый. Этот вариант очистки памяти стоит рассматривать в последнюю очередь. Так как после его применения вам нужно будет долго настраивать смартфон, загружать и восстанавливать файлы, которые были на нём до сброса.
Как узнать, сколько памяти занимают «другие» данные на iPhone
На своём iPhone или iPad зайдите в Настройки > Основные > Хранилище iPhone. Здесь вы можете узнать, сколько памяти занимают разные категории данных. К примеру, установленные приложения, сама система и др. Здесь же будет и категория «Другое».
Согласно Apple, «Другое» – это:
- Аудио: песни, подкасты, аудиокниги, голосовые заметки и рингтоны.
- Видео: фильмы, клипы и сериалы.
- Фото: ваши фото и видео, фотопоток и др.
- Приложения: установленные приложения.

- Книги: книги iBooks и PDF-файлы.
- Документы и данные: списки для чтения Safari, файлы приложений, контент приложений, календари, контакты, сообщения (и прикреплённые файлы), электронные письма.
- Другое: настройки, голоса Siri, системные данные и кэш.
Теперь вы знаете, сколько места занимают другие данные на вашем устройстве, и из чего они состоят. Значит можете переходить к инструкции о том, как их удалить.
Есть много разных способов как очистить память из категории «другое» на своём iPhone или iPad. Мы расскажем обо всех.
Загрузите фото и видео в облако
Если сжимать видео не хочется, а среди фотографий уже нет дубликатов, ненужных скриншотов или неудачных кадров, то можно освободить пространство путем выгрузки контента в облако.
Используйте стандартное облако iCloud (Настройки – Фото – Фото в iCloud), но в таком случае обязательно придется докупить свободное пространство, ведь начальных 5 ГБ для хранения явно не хватит.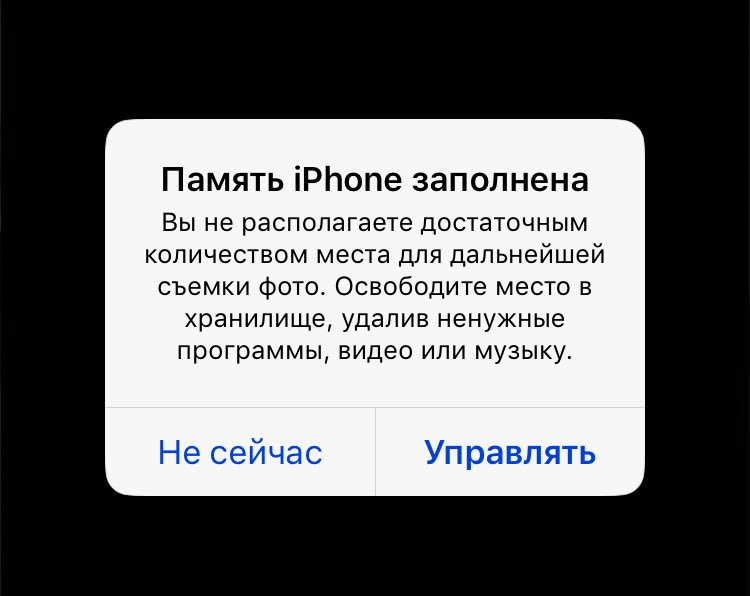
С одной стороны сервис Apple отлично вписывается в экосистему гаджетов, присутствует на всех устройствах пользователя и позволяет без долгих настроек освободить место на смартфоне.
С другой стороны придется платить ежемесячную абонплату за iCloud, с костылями работать на других платформах (Windows и Android) и терпеть баги сервиса в виде периодически незагружающихся оригиналов фото или фантомных файлов, которые блуждают по устройствам после удаления на одном их них.
Можно выбрать сторонне облако с более выгодными тарифами или большим базовым объемом хранилища либо вовсе создать свое облачное хранилище.
При первоначальном запуске клиента получится одним нажатием выгрузить всю галерею и освободить несколько гигабайт на iPhone. После этого достаточно раз в неделю-две запускать клиент сервиса и сгружать все фотографии с последующим удалением со смартфона.
Сгружайте приложения
В iOS есть полезная опция, которая сгружает приложения, которыми вы давно не пользовались.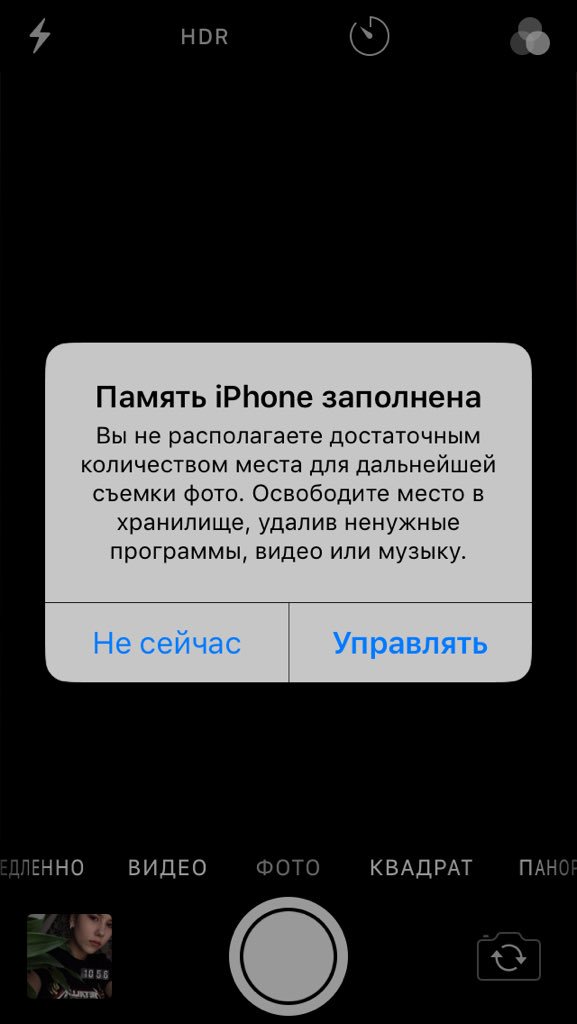 Возможно, на вашем iPhone есть много приложений, которыми вы никогда не пользуетесь. Система может находить их и удалять, чтобы освободить память.
Возможно, на вашем iPhone есть много приложений, которыми вы никогда не пользуетесь. Система может находить их и удалять, чтобы освободить память.
Сгруженные приложения становятся серыми на домашнем экране. Чтобы снова их скачать, достаточно просто коснуться их иконки. Все ваши данные из этих приложений сохраняются.
Чтобы сгружать приложения на iPhone, зайдите в Настройки > Основные > Хранилище iPhone. Там будет рекомендация сгружать неиспользуемые приложения.
Удалите ненужные фотографии
В наше время все имеют возможность сгружать фотографии и видео с iPhone в облачное хранилище. Можно пользоваться Google Фото или iCloud Фото, чтобы сгружать фото и видео с устройства. Это освободит память на устройстве.
Если вы используете iCloud, откройте Настройки и зайдите в секцию Фото. Включите iCloud Фото, если ещё этого не сделали. Все ваши фото и видео будут загружены в iCloud. После этого вы можете Оптимизировать хранилище iPhone. Это заменит полные фото и видео на маленькие копии, которые занимают меньше памяти. Вы в любой момент сможете скачать полные версии из iCloud.
Это заменит полные фото и видео на маленькие копии, которые занимают меньше памяти. Вы в любой момент сможете скачать полные версии из iCloud.
Если вы используете Google Фото, вы тоже можете удалять фотографии с iPhone для экономии памяти. Запустите приложение Google Фото, выберите меню в левом углу, а затем нажмите «освободить память». Вы сможете удалить с устройства все фотографии, копии которых уже сохранены в облаке. Вы сможете просматривать и скачивать их когда угодно.
Очистите раздел “другое”
Иногда самым прожорливым разделом занимаемой памяти оказывается именно “другое”. В нем учитываются системный кэш, программный “мусор” и данные из установленных приложений. К сожалению, детальную статистику по данному разделу iOS не предоставляет.
Сначала оцените размер приложений в меню Настройки – Основные – Хранилище iPhone, очень часто здесь становится понятно, что место съедают скачанные ролики в YouTube, загруженные фильмы в VLC или проекты в iMovie.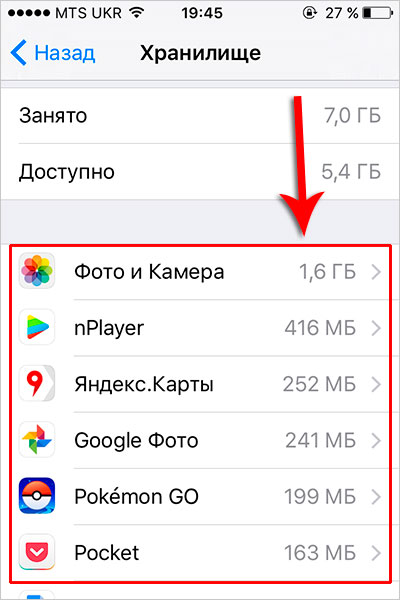 Просто удаляем ненужный контент и освобождаем место.
Просто удаляем ненужный контент и освобождаем место.
Активные пользователи iPhone, которые переносят бекап с одного девайса на другой и не настраивают систему с нуля, могут тянуть за собой гигабайты ненужного кэша, который тоже попадает в раздел “другое”.
Самый простой и действенный способ избавиться от хлама – сделать бекап и восстановиться из копии по данной инструкции.
Вот такие меры можно предпринять для очистки от ненужных данный памяти своего смартфона. В большинстве случав получится освободить с десяток гигабайт пространства. Регулярные меры, описанные в статье, помогут своевременно следить за занятым местом и сгружать данные при необходимости.
🤓 Хочешь больше? Подпишись на наш Telegramнаш Telegram. … и не забывай читать наш Facebook и Twitter 🍒 iPhones.ru Осталось слишком мало гигабайт? Сейчас исправим. —>
Очистите свою музыкальную медиатеку
Если вы используете Apple Music, Spotify, Tidal или другие приложения с музыкой, а также скачиваете песни, чтобы слушать их офлайн, то можете удалить их. Это точно освободит много памяти.
Когда вы удалите песни, вам придётся стримить их онлайн. Соответственно, через мобильный интернет лучше этого не делать. Тем не менее, таким образом вы точно освободите много памяти на устройстве. Тут выбор за вами.
Вы можете воспользоваться нашей инструкцией о том, как очистить медиатеку Apple Music.
Используемые источники:
- https://yablyk.com/395246-chto-oznachaet-drugoe-v-xranilishhe-na-iphone-i-ipad/
- https://profiapple.ru/iphone/instrukcii/mediavozmoghnosti/kak-ochistitj-drugoe-na-iphone.html
- https://itdesc.ru/chto-takoe-drugoe-v-pamyati-ajfona-i-kak-udalit/
- https://www.iphones.ru/inotes/kak-osvobodit-mesto-na-iphone-08-29-2019
- https://it-here.ru/instruktsii/kak-udalit-drugie-dannye-s-iphone-dlya-osvobozhdeniya-pamyati/
Удалите другие файлы с iPhone и iPad
Если вы какое-то время пользовались iPhone или iPad и столкнулись с проблемой нехватки памяти; Вы, должно быть, пытались проверить, какие приложения занимают больше всего места, и думали, что можете очистить место для хранения. Вы также могли столкнуться с различными категориями распределения пространства с именами, фотографиями, приложениями, медиа, почтой и ‘Другие’. И вам, должно быть, было любопытно Другое Раздел занимает таинственное пространство, как и я. Не беспокойтесь, потому что я нашел способ найти и удалить файлы «Другие» с iPhone и iPad.
В этом посте вы увидите:
- Что такое категория «Другое»?
- Как проверить хранилище на iPhone и iPad?
- Как проверить объем памяти iPhone с помощью компьютера?
- Кроме того, как удалить другие файлы с iPhone и iPad?
Что такое категория «Другое»?
Теперь Другая категория хранения содержит разные файлы, исключенные из основных категорий (например, фотографии и видео, приложения и электронная почта). Некоторые из выдающихсяДругие’ файлы включают кеш браузера Safari, кэш почты и старые вложения почты.
— Реклама —
К сожалению, прямого способа удалить данные из этой категории нет.
Однако есть несколько способов обойти эту проблему.
Как проверить хранилище на iPhone и iPad?
Проверить хранилище на iPad и iPhone просто. Вы можете легко найти его под Общие в настройки приложение
- Откройте Настройки приложения.
- Нажмите Общие.
- Нажмите iPhone (или IPad) Хранение.
Верхняя панель пропорционально отображает использование пространства разными категориями. Прокрутите вниз, чтобы узнать фактическое количество МБ, потребляемое каждым приложением.
Как проверить объем памяти iPhone с помощью компьютера?
— Реклама —
Вы можете напрямую проверить хранилище вашего устройства на вашем компьютере, когда оно подключено. Пользователи macOS Catalina могут найти его в Finder, в то время как пользователь Windows может найти его на ITunes.
Как проверить хранилище вашего iPhone или iPad с вашего Mac в macOS Catalina
В macOS Catalina Apple разделила iTunes на три разных приложения: «Подкасты», «Музыка» и «ТВ». Поэтому вместо одного всеобъемлющего программного обеспечения Apple сделал все приложения (подкасты, фильмы и ТВ) более эксклюзивными.
- Подключите свой iPhone или iPad к Мак под управлением macOS Catalina или новее.
- Откройте Finder окно.
- Нажмите на значок устройства на боковой панели под Города. Примечание. Если вы не видите свой iPhone в списке «Расположение», попробуйте отключить iPhone и снова подключить его.
- Нажмите на Общие вкладка в окне Finder.
- На панели отображается Хранилище. Использование категорий находится в нижней части окна. Finder окно. Наведите курсор на «Другая категория», чтобы узнать, сколько места она занимает.
Как проверить объем памяти вашего iPhone или iPad с помощью iTunes на ПК и macOS Mojave и старше
— Реклама —
Вы можете увидеть график категорий хранилища вашего iPhone или iPad в разделе «Сводка устройства» при подключении к iTunes. Вы отчетливо найдете место для хранения, используемое Другая категория.
- Подключите свой iPhone к компьютеру.
- Откройте ITunes если он не открывается автоматически.
- Нажмите на значок устройства в верхнем левом углу экрана.
- Теперь нажмите Заключение в меню в левой части окна iTunes.
- На панели отображается Хранилище. Использование категорий находится в нижней части окна. ITunes окно. Наведите курсор на «Другая категория», чтобы узнать, сколько места она занимает.
Как удалить другие файлы с iPhone и iPad?
- Попробуйте очистить кеши Safari и автономный список чтения.
- Попробуйте удалить старые данные iMessage и Mail.
- Или попробуйте восстановить свой iPhone или iPad из резервной копии.
1. Попробуйте очистить кеши Safari и автономный список чтения.
Данные и история веб-сайта занимают лишнее место в кэше Safari. Данные помогают быстрее загружать сайты, которые вы регулярно посещаете. Однако на сайте может быть слишком много данных, от которых можно избавиться, поэтому рекомендуется периодически очищать кеш Safari.
Удалить другие файлы с iPhone- Откройте Настройки приложения.
- Нажмите Общие.
- Нажмите iPhone [или iPad] Хранилище.
- Прокрутите вниз и нажмите Safari .
- Нажмите Сайт данных
- Прокрутите вниз и нажмите Удалить все данные сайта.
- Проведите влево по Автономный список чтения.
- Нажмите Удалить.
Когда вы вернетесь к списку хранилищ, вы заметите, что Safari больше не показывает никаких данных.
2. Попробуйте удалить старые данные iMessage и Mail.
Кэш-файлы документов, изображений и других медиафайлов, которые вы просматриваете на iPad или iPhone, хранятся на устройстве. Благодаря чему их перезарядка во второй раз происходит быстрее. Но не обязательно открывать заново каждое полученное письмо. Таким образом, вы можете удалить кеши, удалив и повторно введя данные своей учетной записи электронной почты.
Точно так же кэш MMS также хранится в Другое категория. Вы можете удалить целые беседы, настроить удаление сообщений по истечении определенного периода или удалить отдельные изображения и вложения. Однако удалить все разговоры намного проще, чтобы очистить место для хранения.
Начиная с iOS 11, Apple упростила автоматическое очищение этих кешей. Вы можете включить автоматическое удаление для старых сообщений iMessages, просматривать большие вложения электронной почты и удалять их со своего iPhone или iPad, выгружать неиспользуемые приложения и удалять музыку или фильмы, которые вы загрузили на свое устройство, но к которым у вас больше нет активного доступа.
3. Попробуйте восстановить iPhone или iPad из резервной копии.
Иногда «Другая категория» занимает необычно много места, вероятно, из-за ошибки. Чтобы избавиться от этого; лучший способ — восстановить ваш iPhone. Перед восстановлением вы всегда можете сделать резервную копию своего iPhone через iTunes, таким образом вы не потеряете никаких данных и все равно избавитесь от ошибки. Это приведет к чистому складскому пространству, и вы сможете начать все сначала, фактически не начиная.
Заключение
Теперь Другое Категория предназначена для сбора файлов, которые больше никуда не денутся. Иногда все складывается неправильно, в результате чего раздел «Другое» становится слишком большим. Избегайте не проверять почту и регулярно очищайте кеш-память сафари. Таким образом, Safari останется защищенным и займет меньше места. Часто на iPhone недостаточно места даже после очистки электронной почты и разговоров; в этом случае вы можете очистить хранилище и освободить место, удалив ненужные приложения и видео.
Дайте нам знать, доставляет ли вам неудобства пространство. Между тем, также проверьте
— Реклама —
Куда пропадает память на iPhone Как освободить память на iPhone
Куда пропадает память на iPhone? Как освободить память на iPhone
Если вы столкнулись с проблемой острой нехватки памяти на своем Айфоне, то вы пришли по адресу. В сегодняшней статье я расскажу, куда же пропадает память на iPhone.
А также опишу самый лучший способ, как освободить память на iPhone. Причем данный способ подходит для любой модели Айфона.
Типичная ситуация: вы хотите сделать фотографию на Айфон, а на экране возникает сообщение: “Не удается сделать снимок. Для съемки фото недостаточно памяти”.
Вы заходите в “Настройки” – “Основные” – “Об этом устройстве” и видите, что доступной памяти – 0 Мб (или немного больше).
После этого вы скидываете все свои фотки и видео с Айфона на компьютер (либо изначально храните их в облаке). Это помогает освободить немного памяти, но совсем ненадолго. Через небольшой промежуток времени свободной памяти снова нет.
Если вы уже испробовали все способы (фото удаляли, приложения удаляли, смартфон перезагружали), а свободного места все нет и вы не можете понять “куда же исчезает память с Айфона?” – читайте далее.
Очень много места в памяти нашего iPhone занимают так называемые кэшированные файлы.
Вы наверняка смотрите на своем устройстве видеоролики, прослушиваете музыку, просматриваете фотографии в различных приложениях. Эти данные сохраняются в виде кэшированных файлов на iPhone.
Самый эффективный способ освободить место на Айфоне – это с помощью программы iTunes откатить iPhone к “заводскому состоянию”, а затем сделать восстановление из резервной копии.
В результате данной операции уменьшается размер папки “Другое” (видна только через iTunes). В этой папке копится самая разная информация: в первую очередь – это кэшированные файлы, о которых я говорил выше; а также недогруженные файлы; файлы, оставшиеся после неудавшейся или незавершенной синхронизации с iTunes; отчеты о сбоях приложений и др.iTunes относит кэшированную музыку, видеозаписи и фотографии к категории “Другое”, а не добавляет их в папки с песнями, видеофайлами и снимками.
Т.к. кэшированные файлы не входят в резервную копию устройства – следовательно восстановление из резервной копии через iTunes освобождает место в папке “Другое” на Айфоне.
Опишу данный способ более подробно:
Скачиваем здесь и устанавливаем на компьютер программу iTunes. Если она у вас уже установлена, то обновите ее до последней версии.
Запустите iTunes.
Возьмите ваш Айфон – зайдите на нем в “Настройки” – “iCloud” – отключите опцию “Найти iPhone” (для этого потребуется ввести ваш пароль Apple ID):
Если этого не сделать, вы не сможете в дальнейшем восстановить Айфон из резервной копии через iTunes — появится вот такая ошибка:
Теперь подключите Айфон к компьютеру при помощи usb-кабеля.
Дождитесь, пока iTunes “увидит” ваш iPhone. Затем щелкните в верхней панели по иконке устройства:
Сначала нам нужно создать резервную копию:
Находясь на вкладке “Обзор” (это слева), убедитесь что в разделе “Резервные копии” маркер стоит в положении “Этот компьютер” – затем нажмите справа кнопку “Создать копию сейчас”.
Дождитесь, пока будет сделана копия – внизу появится время ее создания.
Теперь нам нужно сбросить iPhone до заводских настроек.
Для этого тут же сверху жмем кнопку “Восстановить iPhone”.
В появившемся окне также жмем “Восстановить”:
Ждем пока iTunes восстанавливает ПО на Айфоне – ничего не трогаем.
Минут через 15 на экране компьютера появилось сообщение:
Я сделал все так, как в нем и написано: отсоединил Айфон от компьютера, на экране смартфона нажал “Unlock” и ввел пин-код для своей сим-карты. Затем снова подключил Айфон к компьютеру.
Через несколько секунд на экране компьютера появилось окно с предложением восстановить всю информацию из резервной копии. Это мне и нужно: я оставил маркер в положении по умолчанию и нажал кнопку “Продолжить”:
Минут 10 занял процесс восстановления iPhone из резервной копии:
В результате на Айфоне был почищен раздел “Другое” и у меня освободилось целых 3,2 Гб памяти! Я решил в дальнейшем периодически освобождать таким способом память на iPhone – по моему мнению, он самый оптимальный и эффективный.
Метки: iPhone, iTunes
Как очистить « другие » данные на iPhone и iPad в iOS 14
Вы когда-нибудь задумывались, что такое «Другое» в хранилище вашего iPhone? По правде говоря, не только вам это показалось немного загадочным. В нем хранятся различные данные, такие как история браузера, файлы cookie, журналы, кеши фотографий и видео, файлы базы данных и многое другое, скомпилированное вашими приложениями.
Если вы не удалите Other со своего iPhone, избыточные файлы могут накапливаться и разъедать хранилище на вашем устройстве.
К счастью, проявив небольшую осторожность, вы можете предотвратить выброс ненужных файлов за борт. Вы будете рады узнать, что очистка Других данных с iPhone еще никогда не была такой простой.
Вот множество способов удалить «Прочие» данные на iPhone и iPad.
Как удалить “ другие ” данные из хранилища iPhone
- Запустите «Настройки» на устройстве iOS → Теперь нажмите «Общие».
- Затем нажмите на iPhone / iPad Storage → Теперь проверьте, сколько памяти было использовано и сколько места осталось.
Посмотрите, что занимает больше всего места на вашем устройстве. Самыми очевидными злодеями могут быть Другое, приложения, фотографии, мультимедиа и почта. Прокрутите вниз, чтобы узнать, сколько памяти занимает каждое приложение. Скорее всего, вы будете удивлены, увидев общий объем пространства, который занимают некоторые из приложений, которые вы используете в течение длительного времени. Так называемые «другие данные» соответствующих приложений могут быть намного больше, чем их фактический размер. Как только вы обнаружите, что виновные занимают слишком много места для собственной пользы, можно приступить к очистке миссии. - Коснитесь приложения с данными, которые вы хотите удалить.
- Далее у вас есть два варианта: выгрузить приложение или удалить приложение; выберите вариант в зависимости от ваших потребностей. Когда дело доходит до удаления данных определенных приложений, удаление их хорошо служит цели.
- Выгрузить приложение: разгрузив приложения на устройстве iOS, вы освободите хранилище, используемое приложением, но сохраните его данные. Когда вы переустановите приложение, ваши данные будут готовы и ждут.
- Удалить приложение: выберите этот вариант, если вы хотите удалить приложение и все сохраненные данные.
Время от времени вручную уменьшайте Другое хранилище на вашем устройстве iOS
Возможно, вы слышали фразу «Стич во времени экономит девять». Вы можете легко предотвратить загромождение своего устройства, разумно управляя приложениями. Один из самых полезных приемов – время от времени очищать кеш и лишние файлы. Поскольку большинство приложений позволяют легко очищать кеш, вам не составит труда помешать им загромождать ваше устройство. Давайте проверим все возможные способы.
Удалить кеш Safari и данные веб-сайта
Safari ведет учет ваших поисковых запросов, так что в следующий раз, когда вы захотите повторно посетить сайт или перейти на ранее открытую страницу, вы могли получить к ним мгновенный доступ. Хотя это очень полезно, кеш и данные веб-сайтов, если их не удалять регулярно, могут накапливаться и стать проблематичными. Итак, стоит очистить кэш Safari и данные веб-сайтов.
Регулярно просматривайте и удаляйте большие вложения в сообщениях
Если вы любите делиться видео, веселыми гифками и великолепными изображениями с друзьями и семьей (особенно в групповых чатах!), Есть большая вероятность, что на вашем устройстве есть несколько больших вложений. Избавление от них может принести пользу вашему устройству.
- Откройте «Настройки» → нажмите «Общие».
- Нажмите на хранилище iPhone / iPad → Нажмите «Сообщения».
- В разделе «Документы и данные» у вас есть возможность просмотреть, сколько памяти занято вашими фотографиями, видео, GIF-файлами, наклейками и разговорами. Перейдите в соответствующий раздел и удалите ненужные данные.
Например, если вы хотите удалить ненужные видео, нажмите «Видео» → нажмите «Изменить». - Выберите видео, которые хотите удалить, а затем нажмите значок корзины.
Очистите кеш вашей почты
Если не обрабатывать регулярно, ваш почтовый кеш может занимать изрядный объем хранилища. Чтобы избавиться от него, просто удалите свою учетную запись электронной почты с устройства, а затем снова добавьте ее. Для этого
- Откройте «Настройки» → «Учетные записи и пароли».
- Коснитесь учетной записи электронной почты.
- Коснитесь Удалить учетную запись и подтвердите.
Теперь нажмите кнопку «Назад», а затем нажмите «Добавить учетную запись». Затем добавьте свою учетную запись как обычно.
Очистите историю сторонних приложений, чтобы избавиться от другого хранилища на iPhone
Не позволяйте ненужным файлам сторонних приложений становиться слишком большими. Это может иметь большое значение, позволяя вам управлять хранилищем вашего устройства iOS.
Восстановите ваше устройство
Не удалось полностью удалить Другое хранилище со своего устройства iOS? Пришло время восстановить устройство как новое или из предыдущей резервной копии. Он может сыграть жизненно важную роль в уничтожении бесполезных файлов. Перейдите сюда, чтобы восстановить свой iPhone из iCloud или iTunes Backup.
Считаете слишком утомительным вручную удалять Other с вашего iPhone? перейти на чистящие средства для хранения iPhone
Если вы хотите иметь больший контроль или более эффективно очищать Другое со своего устройства iOS, выберите одно из лучших приложений или программного обеспечения для очистки хранилища iPhone. Они не только сэкономят ваше драгоценное время, но и обеспечат бесперебойную работу вашего устройства, не допуская ненужных данных.
Подведение итогов
Мы рассмотрели множество способов уменьшить объем Другой памяти на вашем iPhone. Есть вопросы? Думаете, мы пропустили один? Дайте нам знать в комментариях ниже; Мы хотели бы услышать от вас!
Вы также можете сослаться на эти сообщения:
iGeeksBlog имеет партнерские и спонсируемые партнерства. Мы можем получать комиссию за покупки, сделанные по нашим ссылкам. Однако это не влияет на рекомендации наших авторов.
Как вернуть место в «запасном» хранилище на iPhone или iPad
от: 07-09-2020 21:03 | раздел: «Железо» / Планшеты и смартфоны
Не так давно компания Apple внесла изменения в то, как iOS обрабатывает таинственное «другое» (Other) хранилище на iPhone и iPad, но все еще не ясно, есть ли возможность вернуть себе часть этого ценного пространства.
И вот как это сделать…
Обычно вы даже замечаете, что в iOS есть такая удобная штука, как «Другое» (Other) хранилище, когда вам не хватает места. Когда ваш iPhone или iPad внезапно сообщает, что у вас больше нет места для добавления приложения или хранения всех ваших фотографий, можно с уверенностью сказать, что большая часть хранилища занята чем-то другим.
Также справедливо предположить, что вы ограничиваете объем памяти вашего устройства. Однако вы ничего не можете с этим поделать, если только вы не собираетесь перейти на новый iPhone или iPad с большим объемом памяти. Хотя, возможно, скоро для этого как раз наступит подходящий момент.
А пока вы можете поработать над тем, чтобы освободить часть этого пространства, и для этого в целом есть два способа. И один из них вы можете попробовать прямо сейчас.
Как вернуть дополнительное место в хранилище на iOS 13
Самое простое – обновиться до iOS или iPadOS 13.6.1 или новее.
Сама Apple заявляет, что существует проблема (они реально сами назвали это «проблемой») с хранилищем в iOS 13 и iPadOS 13. Хотя компания не сообщает, что это такое и когда вы с ней столкнетесь, решение состоит в том, чтобы как можно скорее обновиться до версии 13.6.1 или новее.
Какова бы ни была причина проблемы, она достаточно серьезна, поэтому, если из-за нее у вас заканчивается место в хранилище, вам следует создать резервную копию телефона и срочно выполнить это обновление. И сделайте это, прежде чем добавлять какие-либо новые приложения.
Даже Apple уверяет, что вам не следует «устанавливать новые приложения, загружать или транслировать музыку или видео», пока вы не установите iOS или iPadOS 13.6.1 или новее.
Что означает «Другое» хранилище на iPhone или iPad
Вы знаете, что если вы сделаете фотографию, загрузите приложение или купите песню, то она займет место на вашем iOS-устройстве. Вы также знаете или, по крайней мере, можете догадаться, что когда вы используете любые приложения, им нужно дополнительное рабочее пространство в памяти.
Что может быть невероятно и удивительно, так это то, сколько места нужно, чтобы все работало как надо. «Другое» пространство охватывает все, кроме мультимедиа, приложений, фотографий, документов и т.д.
Это означает, что если бы вы могли правильно рассмотреть все детали в разделе «Другое», вы бы заметили альтернативные голоса Siri, данные «ключей», шрифты, словари, журналы пользователей и многое другое. Способ быстрого поиска приложений зависит от того, проиндексировал ли ваш телефон Spotlight.
Возможно, самые активные «пользователи» этого пространства — это ваши музыкальные, видео- и фото-приложения. Особенно при потоковой передаче мультимедиа они временно хранятся на вашем iPhone или iPad в кеше. Теоретически этот кеш должен автоматически очищаться, когда приложение выгружается.
Но большая часть этого «Другого» пространства не стирается автоматически, потому что оно необходимо для работы и просто не может быть восстановлено. Но от таких вещей, как шрифты и/или некоторые голоса Siri, вы можете безопасно избавиться.
Как узнать, сколько места для хранения занимает «Другое»
— Откройте настройки на вашем устройстве iOS.
— Выберите раздел «Общие» (General)
— Нажмите на «Хранилище» (Storage) iPhone или iPad.
Вы увидите график с цветными полосами, представляющими пространство, занимаемое разными типами данных. Интересно, что вы можете сделать делаете то же самое на Mac.
— Подключите ваше устройство iOS к Mac
— Откройте окно Finder
— Выберите свое устройство iOS в левом столбце навигации.
Откроется окно со множеством подробностей о вашем устройстве iOS, в том числе о том, как используется его хранилище. Однако вам нужно дать macOS минуту, чтобы скачать и представить вам всю эту информацию.
Обновление занимает достаточно много времени, поэтому вы можете даже понять, что информация обновляется. Это можно понять только если вы заранее видели данные хранилища на ваших устройствах iOS.
Как очистить «Другое» хранилище
— Перезагрузите ваше устройство iOS
— Используйте «Настройки», чтобы очистить кеш Safari
После перезапуска устройство iOS должно очистить хотя бы часть своих кешей. Если вам ранее не удавалось освободить это временное хранилище, оно сделает это сейчас.
Это собственные «кеши» телефона или, скорее, системы, но у отдельных приложений могут быть и свои «личные», и некоторые из них будут очень важны и велики.
Как очистить кеш Safari
Очистка истории Safari может помочь освободить хранилище
— Зайдите в настройки на вашем устройстве iOS.
— Прокрутите вниз до Safari
— Прокрутите до «Очистить историю и данные веб-сайта» (Clear History and Website Data)
— Нажмите, чтобы подтвердить
Как очистить кеши во всех приложениях
— Зайдите в «Настройки», «Общие, «Хранилище iPhone» (Settings, General, iPhone Storage).
— Подождите несколько минут
— Проверьте использование данных каждым приложением на вашем устройстве
После того, как вы немного подождали в разделе настроек iPhone или iPad Storage, ваше устройство предложит несколько рекомендаций по экономии места в целом. Под ним также будет показан список приложений.
Это приложения, которые занимают больше всего места на вашем iPhone, от наибольшего до наименьшего. Большая часть этого пространства будет отведено для хранения того, что вы захотите сохранить или того, что вы можете перенести на другие устройства.
Например, вы можете увидеть приложение «Камера», показывающее, что оно использует много гигабайт памяти. Ясно, что вы можете вернуть немного места, сделав резервную копию, а затем удалив все лишнее.
Однако это не «Другой» тип хранилища, и невозможно определить, сколько места занято в этой категории. Однако, если вы знаете, что у вас есть резервные копии всех ваших документов, вы можете воспользоваться методом «грубой силы», чтобы освободить это «Другое» пространство.
Опять же, убедитесь, что у вас есть все изображения, видео и все, что вам нужно, а затем удалите приложение. Вы можете сделать это обычным способом редактирования домашнего экрана или через список приложений, занимающих место в хранилище.
Нажмите на любое из них, и вы получите возможность выгрузить или удалить приложение.
Выгрузка убирает само приложение с вашего телефона. Однако это не касается ваших данных, а это означает, что вы не можете точно знать, занято ли «Другое» пространство.
Удаление приложения и его повторная установка обязательно стирают эти «Прочие» кеши. На время. Кеш будет снова накапливаться со временем, поэтому это не постоянное и не слишком удобное решение.
Рассмотрите возможность удаления старых сообщений
Если вы не изменили какие-либо настройки или тщательно не удалили свои разговоры, Сообщения по-прежнему будут содержать все ваши послания. Все… За все годы. Их можно удалить, но для некоторых это – слишком «кровавый» вариант.
— Зайдите в «Настройки», «Сообщения» (Settings, Messages)
— Нажмите на «Сохранить сообщения для» (Keep Messages For)
— Выберите между «навсегда» (Forever), «1 год» или «30 дней»
Иногда единственным самым практичным из этого является вариант «навсегда», и он единственный, который никак не помогает с нашим хранилищем. Варианты «1 год» или «30 дней» не только перестанут хранить новые сообщения дольше указанного срока, но и удалят все ваши старые.
Без стороннего приложения вы не сможете легко заархивировать свои сообщения, прежде чем удалить какое-либо из них. Так что убедитесь, что вы точно хотите это сделать, или оставьте этот вариант на крайний случай.
Как вернуть себе все возможное «другое» пространство
Вы не можете забрать абсолютно все пространство, представленное в разделе Other, но вам и не нужно этого делать. Вашему устройству оно необходимо как рабочее.
Однако, если хранилище действительно нужно, есть еще одна вещь, которую вы можете сделать, чтобы вернуть себе немного места. Вы можете полностью сбросить настройки iPhone или iPad.
— Подключите свой iPhone или iPad к Mac
— Откройте окно Finder и щелкните имя вашего устройства на левой панели.
— Нажмите, чтобы выбрать «Резервное копирование всех данных с вашего iPhone на этот Mac» (Back up all the data on your iPhone to this Mac)
— Нажмите «Создать резервную копию сейчас» (Back Up Now)
Когда все будет завершено, перейдите в Настройки на вашем устройстве iOS.
— Выберите «Общие», затем – «Сброс»
— Нажмите на «Стереть все содержимое и настройки» (rase All Content and Settings) и подтвердите
Это очистит ваш iPhone или iPad и вернет его к тому состоянию, в котором вы его вытащили из коробки. Это означает, что у него будет как можно больше места для хранения данных.
Да, так делать непрактично, когда у вас мало места в памяти. Так что, хотя очистить кеш Safari можно быстро, а иногда это стоит делать, лучше всего оставить в покое «Другое» хранилище, прежде чем прибегать к его полному стиранию и восстановлению. Вместо этого сосредоточьтесь на других способах экономии места, например на удалении ненужных изображений.
Подписывайтесь и читайте новости от ITквариат раньше остальных в нашем Telegram-канале !
Поделитесь этой новостью с друзьями!
Иван Ковалев
VIAЗаметили ошибку? Выделите ее мышкой и нажмите Ctrl+Enter!
И еще на эту тему…
Как очистить «Другое» на Айфоне
Управление памятью на устройстве iPhone осуществляется через настройки. Здесь пользователь может ознакомиться со всеми программами, которые занимают место на смартфоне.
Типы содержимого памяти iPhone
В верхней части экрана расположена специальная шкала. С ее помощью можно оценить соотношение содержимого и свободного пространства. Такая же возможность представлена и в программе, iTunes для компьютера.
На данной шкале можно обратить внимание на типы содержимого в смартфоне. Все данные поделены на несколько категорий:
- программы;
- фото;
- почта;
- система;
- медиа;
- другое.
Содержимое большинства категорий можно понять исходя из названия. Так, в «фото», есть данные о том, сколько памяти занимают все снимки, хранящиеся на устройстве. Что касается почты, то здесь речь идет не только о самой программе, но и обо всех письмах, а также вложенных файлах.
Благодаря тому, что шкала показывает соотношение занимаемого места, пользователю легко понять, с чего начинать при очистке смартфона. Но о разделе «Другое» информации не предоставлена. На первый взгляд сложно определить, какая именно информация там сохранена, а также, почему данная категория занимает так много места.
Что такое «Другое» на iPhone
В разделе «Другое» сохраняется достаточно много различной информации. Посмотреть данные по отдельности у пользователя не получится. Также, необходимо отметить, что не вся информация, которая содержится в данной категории, нужна смартфону.
Так, в данном разделе действительно сохраняются важные обновления для операционной системы. Обычно это те файлы, которые пользователь загружает перед очередным обновлением. После успешной установки новой версии ОС, все эти данные удаляются. Но в некоторых случаях, в категории остаются поврежденные документы, которые не удалось полностью загрузить. Вся эта ненужная информация занимает место на смартфоне.
Здесь же содержится кэш-файлы всех приложений. Операционная система iOS не предоставляет пользователю возможность очищать эту информацию отдельно для каждой программы, которая была загружена с магазина. Эти данные удаляются автоматически. Поэтому можно заметить, что на устройстве иногда становится меньше или больше свободного пространства. Также, здесь есть:
- голоса Siri;
- оригиналы фото, для которых применялись фильтры;
- данные, сохраненные в результате неудачной синхронизации и другое.
В разделе «Другое» находится информация и о настройках большинства программ. Но удалить всю эту информацию у пользователя не получится. Существует несколько способов, которые позволяют очистить iPhone от скопившегося мусора. Удалены будут только лишние файлы, все системные документы останутся нетронутыми.
Как узнать размер раздела «Другое»
Существует несколько способов, которые позволяют узнать, какой объем памяти занимает раздел «Другое».
Для первого метода понадобится только смартфон:
- Пользователю требуется открыть настройки устройства
- Затем перейти в раздел «Основные».
- После этого необходимо выбрать пункт «Хранилище», и дождаться окончания загрузки.
- В верхней части экрана и будет находиться шкала, на которой представлены все категории. Но здесь можно только оценить соотношение и представить приблизительное значение данного раздела.
Чтобы точно узнать размер «Другое», необходимо воспользоваться компьютером.
На ПК должна быть установлена последняя версия приложения iTunes. Скачивать ее следует только с официального сайта.
Пользователю следует подключить смартфон к компьютеру через кабель, и запустить приложение iTunes. После этого необходимо следовать инструкции:
- Нажать на значок смартфона, который находится в левом верхнем углу экрана.
- На левой боковой панели выбрать раздел «Обзор».
- В нижней части окна будет расположена шкала, чтобы узнать размер категории, следует на него нажать.
Таким образом, пользователь будет точно знать, какое количество памяти, которое занимает раздел «Другое» в iPhone.
Как почистить «Другое» на iPhone
Когда данный раздел занимает слишком много места, пользователь может его очистить. Здесь стоит отметить, что на новых смартфонах свободного места не станет намного больше. Скорее всего, удалится до 1 Гб памяти. Это же относится и к тем устройствам, которые недавно восстанавливали.
Восстановление резервной копии
Одним из самых популярных способов удаления лишнего мусора на устройстве под управлением iOS, будет его восстановление из резервной копии. Суть данного метода заключается в том, чтоб удалить все приложения, и также их остаточный файлы, а затем загрузить их снова.
Для начала пользователю понадобится создать данную резервную копию. Сделать это можно через iTunes, который находится на компьютере. На ПК должна быть установлена последняя версия программы. Здесь необходимо соблюдать последовательность действий:
- Подключить смартфон к компьютеру, и запустить iTunes.
- Нажать на значок телефона, который расположен в левом верхнем углу.
- Перейти во вкладку «Обзор», выбрав соответствующее название на левой боковой панели.
- В разделе «Автоматическое создание копии», отметить пункт «Этот компьютер». Также необходимо зашифровать резервную копию, нажав на соответствующую команду. После этого следует выбрать пункт «Создать копию сейчас».
- Придумать пароль, и ввести его в открытом окне.
- Нажать на «Создать копию сейчас».
После того, как резервная копия будет создана, можно переходить к ее восстановлению. Для этого следует отключить функцию «Найти iPhone». Она находится по адресу Настройки -> Apple ID -> iCloud.
Для восстановления, необходимо следовать инструкции:
- Подключить смартфон к компьютеру и запустить программу iTunes.
- Выбрать раздел «Обзор», для этого нажать на значок телефона в левом верхнем углу.
- Кликнуть по команде «Восстановить из копии».
- Выбрать нужную резервную копию из списка и ввести пароль.
После этого начнется восстановление системы. IPhone будет перезагружен. После его включения, все программы начнут загружаться с магазина автоматически. Тогда же пользователь может проверить, сколько именно памяти освободилось из раздела «Другое».
Подробнее о восстановлении iPhone, можно посмотреть в данном видео
Стирание всех настроек и контента
Для второго метода компьютер не понадобится. Пользователь может сбросить свое устройство до заводских настроек, тем самым будет удален весь мусор с устройства. При этом получится сохранить всю личную информацию.
Чтобы стереть все настройки контента, необходимо воспользоваться инструкцией:
- Открыть настройки смартфона.
- Перейти к разделу «Основные».
- Выбрать раздел «Сброс».
- Нажать на пункт «Стереть контент и настройки».
- Ввести пароль, который используется для разблокировки смартфона.
- Подтвердить свои действия, но предварительно создать резервную копию в iCloud.
После перезапуска устройства, пользователь попадет на начальный экран. Здесь можно настроить смартфон как новый или же восстановить копию из облачного хранилища. После установки всех параметров можно обратить внимание, что размер категории «Другое» стал меньше.
Подробнее об этом можно посмотреть в видео
Другие способы
Существуют и другие способы, которые позволяют очистить данную категорию.
Так, пользователь может самостоятельно очищать кэш для каждого отдельного приложения. Метод достаточно трудоемкий. Следует перейти в хранилище смартфона, и выбрать отдельную программу. После этого удалить ее вместе со всеми данными. Как только удаление будет завершено, приложение можно снова устанавливать.
Для быстрого удаления временных файлов, понадобится простая перезагрузка устройства. Это позволит очистить кэш приложений, что повлияет на размер категории «Другое».
Что удалится, если почистить «Другое»
Вячеслав
Несколько лет работал в салонах сотовой связи двух крупных операторов. Хорошо разбираюсь в тарифах и вижу все подводные камни. Люблю гаджеты, особенно на Android.
Задать вопрос
Удаление содержимого «Другое», повлияет на мои личные данные?
Нет, но неправильно созданная или восстановленная резервная копия может повредить личные материалы.
Содержимое этой категории удаляется навсегда?
Нет, спустя некоторое время, на смартфоне снова будут хранится остаточные файлы.
Сколько памяти освободится после удаления этого раздела?
Здесь все зависит от того, как много ненужной информации хранится на самом устройстве. Так, если он используется достаточно давно, то получится сэкономить несколько Гигабайт свободного пространства.
4.5 / 5 ( 31 голос )
Что это такое и как его очистить?
Я уверен, что это звучит знакомо: вы пытаетесь загрузить и установить последнюю версию iOS, или сделать несколько фотографий, или загрузить классное приложение, о котором рассказал вам друг, а ваш iPhone сообщает, что хранилище заполнено.
Вы уже удалили все приложения, которые, по вашему мнению, вам не нужны, а на все еще не хватает места. Итак, вы смотрите на свое хранилище iPhone в настройках и, конечно же, ваш iPhone заполнен. Хуже всего то, что огромный кусок из них просто указан как Other .Что это должно означать? Как от этого избавиться?
Раздел «Другое хранилище» загадочен и сбивает с толку, и здесь нет одного ответа, который подошел бы всем, но, надеюсь, это руководство поможет вам решить эту проблему.
Как просмотреть хранилище iPhone
Чтобы узнать, сколько места занимают все ваши приложения и данные на вашем iPhone, откройте приложение Settings , выберите General , затем iPhone Storage .Вверху вы увидите гистограмму, показывающую общий объем памяти iPhone и типы данных, которые ее заполняют. Под ним вы найдете список приложений на вашем телефоне и сколько места они занимают как для самого приложения, так и для хранимых в нем данных.
Подробная информация о хранилище iPhone находится на нескольких уровнях в приложении «Настройки».
Отображение графика на iPhone может занять несколько секунд, так как на сканирование и анализ его хранилища требуется время. Даже после того, как диаграмма впервые появится, вам нужно подождать еще несколько секунд, чтобы она стабилизировалась, поскольку список приложений и размеры хранилища могут измениться, пока ваш телефон завершит анализ.
Что такое другое хранилище?
Меню «Хранилище iPhone» разделит эту панель вверху на знакомые категории, такие как «Приложения», «Мультимедиа», «Фото» и «Почта», а также на категорию «Другое», которая иногда бывает очень большой . Для Other обычно бывает в диапазоне 5–10 ГБ, но если он превышает 10 ГБ, он, вероятно, вышел из-под контроля. Вы можете прокрутить список приложений до конца, чтобы увидеть, сколько места занимают «Система» и «Другое».
Категория «Другое» большая и разнообразная, потому что это действительно всеобъемлющая категория.Он состоит из системных файлов, кешей, голосов Siri (если вы загрузили другие голоса), журналов, обновлений и многого другого. Одна из главных причин, по которой Other выходит из-под контроля, — это потоковая передача большого количества музыки и видео. Когда вы загружаете видео или музыки из магазина iTunes, приложения TV или Music, оно индексируется как Media. Но потоки имеют кеши, используемые для обеспечения плавного воспроизведения, и они относятся к категории «Прочие».
КешSafari тоже может стать довольно большим.И если вы отправляете тонны текстов с изображениями или видео, кеши для них могут начать заполнять много места.
Ваш iPhone должен управлять этими кешами, чтобы ваше хранилище не было полностью заполнено, но это не всегда хорошо работает.
Как уменьшить размер Других данных
От Other полностью избавиться нельзя, но иногда можно уменьшить его размер.
Во-первых, давайте попробуем очистить кеши Safari. Откройте Settings > Safari и выберите Clear History and Website Data .Если на вашем iPhone открыто вкладок Safari из вкладок, возможно, вы захотите закрыть и большинство из них.
Очистка данных Safari может уменьшить размер Other.
Вы также можете изменить Сообщения, чтобы сохранить меньше старых сообщений. Откройте Settings , затем Messages и прокрутите вниз до настройки Message History . По умолчанию для Keep Messages установлено значение Forever , но вы можете изменить его на 1 Year или даже 30 Days , чтобы уменьшить объем данных, которые кэширует приложение Messages.
Если вы много работаете с текстовыми сообщениями, ваше приложение «Сообщения» может заполнять ваше хранилище лотом данных.
Наконец, вернитесь в хранилище iPhone и посмотрите список приложений. Большинство приложений хранят данные, отнесенные к категории «Приложения», но в некоторых из них будут храниться кеши, отнесенные к категории «Другое». Если, скажем, приложение «Подкасты» занимает пару гигабайт места, скорее всего, это в основном кешированные данные. Удаление приложения и его повторная загрузка может повредить категорию «Другое».
Ядерный вариант: резервное копирование и сброс с помощью iTunes
Вы можете просмотреть свой iPhone, пытаясь удалить каждый маленький кеш, который может увеличить размер другого хранилища, но если вы действительно хотите сделать его как можно меньше, вам нужно создать резервную копию своего телефона и сбросить его.Это может занять некоторое время.
Лучший способ сделать это — использовать iTunes на Mac или ПК.
Подключите iPhone к компьютеру и запустите iTunes. Вам может быть предложено разрешить доступ на вашем iPhone и потребуется ввести пароль, что вы должны сделать.
Выберите свой iPhone, щелкнув маленький значок телефона в верхнем левом углу, а в разделе «Резервные копии» выберите Этот компьютер . Проверка локальной резервной копии Encrypt — хорошая идея, поэтому пароли ваших учетных записей и данные о состоянии также будут скопированы.Просто выберите пароль, который вы не забудете. Нажмите кнопку, чтобы Создать резервную копию сейчас .
Создайте зашифрованную резервную копию, чтобы сделать процесс восстановления максимально безболезненным.
Когда резервное копирование будет выполнено, отключите iPhone и перейдите в Настройки > Общие > Сброс и выберите Стереть все содержимое и настройки . Это вернет ваш iPhone в исходное состояние. Когда он перезапустится и находится в процессе начальной настройки, повторно подключите его к компьютеру с открытым iTunes и следуйте инструкциям на экране, чтобы восстановить устройство.
Это самый длинный и наиболее сложный способ уменьшить размер другого хранилища, но он также и лучший; просто невозможно сделать его меньше, чем после нового сброса и восстановления.
Я профессионально писал о технологиях всю свою взрослую профессиональную жизнь — более 20 лет. Мне нравится выяснять, как устроена сложная технология, и объяснять это так, чтобы каждый мог понять.
Что такое «другое» в хранилище iPhone? Вот правда и как ее удалить!
У вас заканчивается место в памяти iPhone, поэтому вы пошли проверить, что занимает.К вашему удивлению, загадочный «Другой» занимает много места на вашем iPhone. В этой статье я расскажу, что такое , что такое «Другое» в хранилище iPhone, и покажу, как его удалить !
Что такое «Другое» в хранилище iPhone?
«Другое» в хранилище iPhone в основном состоит из кэшированных фотографий, музыки и видеофайлов. Ваш iPhone сохраняет эти кешированные файлы, чтобы они загружались быстрее, когда вы в следующий раз захотите к ним получить доступ.
Если вы любите делать много фотографий, транслировать много музыки или смотреть много видео, ваш iPhone может в конечном итоге выделить много места для хранения файлов, классифицированных как Другое.
Файлы настроек, системные данные и голоса Siri также попадают в категорию «Другое», но эти файлы обычно не занимают столько места, сколько кэшированные данные.
Как удалить «Другое» в хранилище iPhone
Есть несколько способов удалить «Другое» в хранилище iPhone. Поскольку несколько разных вещей подпадают под действие «Другого», нам придется выполнить несколько различных шагов, чтобы избавиться от него.
Очистить данные веб-сайта Safari
Во-первых, мы можем быстро очистить кэшированные файлы Safari, перейдя в настройки -> Safari -> Очистить историю и данные веб-сайтов .Это очистит кеш Safari, а также сотрет историю просмотров вашего iPhone в Safari.
Установить для хранения сообщений 30 дней
Один из способов начать очистку кеша приложения «Сообщения» — хранить только старые сообщения, которые вы получаете, в течение 30 дней. Таким образом, у вас не останется ненужных сообщений старше года, занимающих ценное место в хранилище.
Перейдите в Настройки -> Сообщения -> Сохранить сообщения и нажмите 30 дней . Вы узнаете, что выбрано 30 дней, когда справа появится небольшая галочка.
Разгрузка приложений, которые вы не используете
Вы можете сократить объем памяти на другом iPhone, разгрузив приложения, которые вы не используете очень часто. Когда вы выгружаете приложение, оно по существу удаляется. Сохраняются небольшие фрагменты данных, поэтому вы можете продолжить работу с того места, где остановились, когда будете готовы переустановить их.
Чтобы разгрузить приложение, перейдите в Настройки -> Общие -> Хранилище iPhone . Затем прокрутите вниз и коснитесь приложения, которое хотите разгрузить. Наконец, нажмите Выгрузить приложение , чтобы выгрузить его.
Переведите iPhone в режим DFU и восстановите из резервной копии
Если вы действительно хотите оставить большую вмятину на другом устройстве в хранилище iPhone, переведите iPhone в режим DFU и выполните восстановление из резервной копии. Когда вы DFU восстанавливаете свой iPhone, весь код, управляющий его программным и аппаратным обеспечением, полностью стирается и перезагружается. Восстановление с помощью DFU часто может вызывать серьезные проблемы с программным обеспечением, из-за которых «Другое» в хранилище iPhone может занимать много места.
Примечание. Перед выполнением DFU-восстановления сохраните резервную копию информации на вашем iPhone, чтобы не потерять важные данные!
Ваше важное другое
Я надеюсь, что эта статья помогла объяснить, что такое «Другое» в хранилище iPhone и как вы можете удалить некоторые из них.Если у вас есть другие вопросы о хранилище iPhone, не стесняйтесь оставлять их в разделе комментариев ниже!
Спасибо за прочтение,
Дэвид Л.
[решено] Что такое «Другое» на iPhone и удалите его, чтобы освободить место
Что еще на моем iPhone? Другое пространство занимает 5,9 ГБ памяти на iPhone. Как его удалить и освободить?
Перейти на новый iPhone
Основные советы для нового iPhone
Перенос данных на новый iPhone
Симптом: Честно говоря, я редко заботился о свободном месте на моем iPhone, пока оно не закончилось сегодня, и мой iPhone предупредил меня, чтобы я освободил место.Первое, что я задумал, это удалить некоторые большие игровые приложения. Но когда я подключился к своему компьютеру, я заметил, что полоса «Другое» потребляет 5,9 ГБ из 13,57 ГБ на моем iPhone. Кто-нибудь знает, что означает Другой на моем iPhone?
Что еще на моем iPhone
Категория «Другое» на вашем iPhone — это в основном кеши всех приложений, параметров настроек, сохраненных сообщений, голосовых заметок и т. Д. Простого способа идентифицировать и удалять данные в категории «Другое хранилище» не существует.Приложив немного терпения, вы сможете уменьшить объем места, занимаемого на вашем устройстве. Следуйте инструкциям ниже, чтобы начать.
Как удалить другое на моем iPhone
Поскольку Другой очень беспокоит большинство пользователей iPhone, их часто спрашивают: «Как мне удалить Другой на моем iPhone». В этом посте мы расскажем вам, как проверить хранилище iPhone и удалить другое на вашем iPhone.
Как проверить хранилище iPhone
В случае, если некоторые пользователи не имеют представления о том, сколько места для хранения занимает Другой на их iPhone, мы хотели бы представить, как сначала проверить хранилище iPhone.
На вашем iPhone: Перейдите в «Настройки»> «Основные»> «Хранилище iPhone», и вы увидите, сколько памяти вы использовали, а также сколько места занимает каждое приложение.
На вашем компьютере: Подключите iPhone к компьютеру и откройте iTunes. Щелкните значок устройства на левой панели, затем выберите «Сводка». Внизу будет столбиковая диаграмма, показывающая, сколько памяти занято на вашем iPhone.
Что занимает «Другое» место на моем iPhone
Также читайте: Как исправить этот аксессуар может не поддерживаться на iPhone iPad>
Как освободить место на iPhone
Часть «прочего» пространства iPhone занимает iOS, операционная система, работающая на вашем iPhone.Для этой части это не способ вернуть свободное пространство из этого. Однако Другая часть пространства хранения iPhone также содержит своего рода кеши и временные файлы, созданные синхронизацией приложений и iTunes, и некоторые из них не будут использоваться в течение длительного времени.
Размер, используемый Другим в хранилище iPhone, во многом зависит от приложения, установленного на телефоне в данный момент. Чем больше кешей и временных файлов создается приложениями, тем больше места занимает Другой. И, конечно же, это может замедлить работу вашего iPhone.
Очистить кеши Safari
Чтобы очистить кеш сафари iPhone, выберите «Настройки»> «Основные»> «Хранилище iPhone» и прокрутите вниз, чтобы найти Safari.Затем коснитесь «Данные веб-сайтов», прокрутите вниз и коснитесь «Удалить все данные веб-сайтов».
Очистить кеши приложений
Как мы уже упоминали ранее, кеши приложений занимают большую часть в iPhone «Другой», поэтому регулярная чистка кешей приложений позволит сэкономить много места на iPhone. Однако у каждого приложения есть свой метод очистки кеша приложения.
Как правило, вы можете найти кеш приложения следующим образом: Откройте любое из ваших приложений> Найдите кнопку «Настройки» внутри приложения> Если это приложение позволяет очищать кеши, вы увидите вариант «Общие», затем нажмите и найдите «Очистить кеши». .
Очистка кешей приложений с помощью PhoneClean
Еще один упомянутый метод очистки — восстановление вашего iPhone с помощью резервной копии iTunes. Но у этого метода много недоработок, например, восстановление вашего iPhone с помощью резервной копии iTunes сотрет весь существующий контент; и iTunes ужасно медленный и всегда проблемный на ПК с Windows. Таким образом, в качестве альтернативы вы можете использовать программу iPhone Cleaner для удаления других файлов на вашем iPhone.
PhoneClean — это приложение для очистки iPhone, iPad, iPod touch, специально разработанное для освобождения места на iPhone; очистить кеш приложения, файлы cookie и историю; удалить временные файлы мультимедиа и т. д.
Сначала загрузите и установите PhoneClean на свой компьютер. Для вас есть две версии: Windows и Mac.
Это будет работать только для iDevices под управлением iOS 8.2 и более ранних версий.
Шаг 1. Запустите PhoneClean и подключите iPhone к компьютеру с помощью кабеля USB. Выберите вкладку «Быстрая очистка» на главной странице и нажмите кнопку «Сканировать».
Что нового в iPhone
Шаг 2. После завершения процесса сканирования дважды щелкните App Junks, чтобы просмотреть кеши приложений и файлы cookie приложений на вашем iPhone.Выберите ненужные файлы, которые вы хотите удалить, а затем вернитесь на страницу результатов.
Как избавиться от других с iPhone
Шаг 3. Нажмите кнопку «Очистить», чтобы удалить другие файлы с вашего iPhone.
Как избавиться от других с iPhone
Вам может понравиться: почему мой Mac такой медленный и как это исправить>
Итог
Вот все о том, что такое Другой на моем iPhone и как его удалить. Вы можете попробовать описанные выше методы, чтобы сохранить память iPhone.Что еще более важно, было бы лучше, если бы у вас сформировалась привычка регулярно чистить свой iPhone. Если у вас есть другие отличные идеи по очистке кешей iPhone, поделитесь ими с нами в области комментариев.
Джой ТейлорЧлен команды iMobie, а также поклонник Apple, любит помогать большему количеству пользователей решать различные типы проблем, связанных с iOS и Android.
Что делать, если память iPhone заполнена? | Small Business
Хотя 16 ГБ, 32 ГБ или 64 ГБ кажутся большим объемом памяти, фотографии и приложения могут занимать несколько мегабайт каждая, и вы можете внезапно обнаружить, что на вашем iPhone не хватает места для хранения.Изменение настроек в iTunes, а также резервное копирование и удаление неиспользуемых приложений и музыки могут освободить значительный объем памяти. Вы также можете использовать Фотоальбом Windows для импорта фотографий на свой компьютер, чтобы вы могли удалить их и освободить память iPhone.
Настройки iTunes
Подсоедините один конец соединительного кабеля iPhone к iPhone, а другой — к компьютеру. Откройте iTunes на своем компьютере, если он не запускается автоматически.
Нажмите кнопку «Устройство» в верхней части окна iTunes, а затем выберите значок своего iPhone.
Щелкните кнопку «Сводка» в верхней левой части экрана.
Щелкните поле «Предпочитать видео стандартной четкости» в разделе «Параметры» меню «Настройки».
Щелкните поле «Преобразовать песни с более высокой скоростью передачи данных в 128 кбит / с» в разделе «Параметры» меню «Настройки». При желании выберите вариант с более низким битрейтом (см. Предупреждения).
Нажмите кнопку «Применить» в правом нижнем углу экрана настроек, чтобы сохранить изменения, загрузить и преобразовать музыкальные файлы в формат AAC.
Музыка
Подключите один конец соединительного кабеля iPhone к iPhone, а другой — к компьютеру. Откройте iTunes на своем компьютере, если он не запускается автоматически.
Щелкните параметр «Магазин» в левой части окна iTunes, а затем выберите «Авторизовать компьютер».
Введите свой Apple ID и пароль, а затем нажмите кнопку «Авторизовать».
Щелкните меню «Файл» iTune, выберите «Устройства», выберите «Перенести покупки из»… «, а затем дождитесь передачи покупок.
Щелкните правой кнопкой мыши значок iPhone в левой части окна iTunes и выберите параметр» Извлечь … «.
Удалите всю музыку с iPhone с помощью нажав кнопку «Настройки» на главном экране iPhone и затем выбрав «Общие».
Нажмите кнопку «Использование», а затем выберите «Музыка».
Нажмите кнопку «Изменить» в правом верхнем углу экрана. меню «Музыка», а затем коснитесь символа «-» слева от значка «Вся музыка».
Нажмите кнопку «Удалить», чтобы удалить всю музыку с вашего устройства.
Фото
Подключите iPhone к компьютеру с помощью соединительного кабеля iPhone, а затем щелкните параметр «Импортировать изображения и видео с помощью Windows» в окне автозапуска.
Нажмите кнопку «Импортировать настройки», а затем нажмите кнопку «Обзор», чтобы при желании изменить папку для импорта вашей камеры. Выберите папку для импорта на всплывающем экране поиска и нажмите «ОК».«
Установите флажок рядом с параметром« Всегда стирать с устройства после копирования », чтобы автоматически удалить все фотографии с iPhone после завершения импорта.
Нажмите« ОК », а затем выберите« Импорт », чтобы импортировать фотографии в Безопасно извлеките iPhone из компьютера.
Приложения
Нажмите «Настройки» на главном экране iPhone, а затем выберите «Общие».
Нажмите «Использование», а затем выберите «Показать все приложения» для отображения всех установленных приложений.
Коснитесь имени приложения, которое хотите удалить с iPhone. Нажмите красную кнопку «Удалить приложение», чтобы удалить приложение и удалить все его данные.
Ссылки
Ресурсы
Советы
- Удалите фильмы и телешоу высокой четкости после их просмотра, чтобы сэкономить место в памяти iPhone.
Предупреждения
- Выбор более низкой скорости передачи данных может снизить качество музыки.
- С iPhone на компьютер можно передавать только музыку, купленную в iTunes Store.
- Информация в этой статье относится к iTunes 11 и iPhone под управлением iOS 6. Она может незначительно или значительно отличаться от других версий или продуктов.
Биография писателя
Эндрю Шрейдер — профессиональный писатель и режиссер с 2004 года. Он работает сценаристом и режиссером, имеет степень бакалавра искусств в области кино и медиа в Калифорнийском университете в Санта-Барбаре. Шрейдер специализируется на написании статей о технологиях и компьютерном программном обеспечении.
3 простых способа очистить «другую» память на вашем устройстве iOS
Истина iPhone и iPad на 16 ГБ в том, что у них действительно нет 16 ГБ полезного пространства, это больше похоже на 12 ГБ.С хранилищем премиум-класса и целым чудесным миром приложений, которые просто ждут у вас под рукой, вы, вероятно, обнаружили, что просматриваете информацию о памяти своего iPhone и тихо проклинаете имя Other.
Да, «другая» память, неспецифический космический помощник, который жадно занимает память на вашем телефоне, не добавляя ценности вашей жизни. Есть ли простой способ вернуть эти драгоценные ГБ обратно со своего телефона, не восстанавливая его? Да, уважаемый читатель, есть. Вот как.
Шаг 1. Удалите кеши браузера
Есть хороший шанс, что вы никогда не думали очистить кеш веб-браузера на устройстве iOS.После месяцев или лет интенсивного просмотра в вашем разделе «Другое» все эти забытые веб-страницы занимают приличный кусок памяти. Давайте очистим это.
Для пользователей Safari просто перейдите в «Настройки» -> «Safari», а затем нажмите кнопки «Очистить историю» и «Очистить файлы cookie и данные».
Если вы используете Chrome, процесс немного сложнее. Откройте Chrome и выберите раскрывающееся меню, обозначенное тремя горизонтальными линиями. Затем перейдите к кнопке «История» и нажмите «Очистить данные просмотра».
Шаг 2. Удалите старые текстовые сообщения
Каждый раз, когда вы отправляете текстовое сообщение с изображением, это изображение должно где-то храниться. Это где-то ваше Другое воспоминание. К сожалению, нет простого способа массового удаления текстовых сообщений. Мы предлагаем просмотреть и вручную удалить разговоры в следующий раз, когда вы сядете за ночь на Netflix. Это легко сделать в качестве второстепенной задачи, просто убедитесь, что вы случайно не удалили важный разговор.
Шаг 3. Удалите старые голосовые записи с помощью iFunbox
ВiOS есть потрясающий диктофон, но если вы копите записи, они действительно начинают съедать вашу память. Обычно вам придется удалять эти голосовые заметки одну за другой, но если вы хотите сэкономить время, iFunbox — отличное приложение для Mac и Windows, которое позволит вам быстро удалить их все сразу. Просто перейдите на вкладку «Голосовые заметки», выберите сообщения, которые вы хотите просмотреть, и удалите их.Я освободил почти 2 ГБ места на своем устройстве iOS, просто удалив старые заметки. Однако, если вы синхронизируете с iTunes, вы можете загрузить их на свой компьютер в обычном режиме и удалить их со своего устройства без необходимости использования стороннего приложения, такого как iFunbox.
Все продукты, рекомендованные Engadget, выбираются нашей редакционной группой, независимо от нашей материнской компании. Некоторые из наших историй содержат партнерские ссылки. Если вы покупаете что-то по одной из этих ссылок, мы можем получать партнерскую комиссию.
Очистите свое устройство — займитесь своим «другим» пространством для хранения данных
Несмотря на то, что Apple предлагает своим устройствам довольно большие возможности хранения, стоимость этих обновлений означает, что пользователи часто выбирают самый дешевый вариант. 64 ГБ — или даже 16 ГБ, если у вас более старая модель — могут быстро заполниться, оставляя iPhone использовать для поиска небольших трюфелей места для хранения, созревших, чтобы освободиться.
Одно место, где это может быть, спрятано под довольно расплывчатой категорией « Other » в Settings .Проблема в том, что после того, как вы перейдете к Настройки > Общие > Хранилище iPhone и изучите разбивку хранилища, мало будет никаких указаний на то, что вы можете сделать, кроме этого. Трудно дать определение этой расплывчатой категории Other , потому что она может включать в себя очень много разных вещей, от лишних голосов Siri до кешей неочищенных потоковых медиа.
Вот несколько советов по сокращению этого числа и освобождению столь необходимого места на вашем устройстве.
Очистите кеш Safari
Если вы часто пользуетесь браузером Apple, он накопит большой банк данных и кешей. Перейдите в Настройки > Общие > iPhone Storage и найдите Safari . Нажмите на это, и на следующей странице вы увидите опцию Website Data . Проведите влево и коснитесь удалить. Вы также можете сделать это для автономных списков чтения и загрузок, чтобы освободить еще больше места.
Проверьте свои данные сообщений и вложения
Приложение Сообщения также может хранить много данных.Имеет смысл регулярно просматривать эти данные и вручную удалять то, что вам не нужно.
Вы можете сделать это, перейдя в Настройки > Общие > Хранилище iPhone , а затем либо коснувшись опции Сообщения или « Просмотр больших вложений » вверху. Первый позволит вам удалять отдельные разговоры или медиафайлы, а второй позволяет легко удалить самых серьезных нарушителей. Просто проведите по элементу влево, чтобы его легко удалить.
Удаление кеша почты
Приложение Mail также может создавать довольно большой кеш, но есть простой способ его очистить. Не так просто, как нажать кнопку, но почти. Метод состоит в том, чтобы удалить, а затем повторно добавить ваши почтовые аккаунты.
Перейдите в Настройки > Учетная запись и пароли , затем нажмите на свою учетную запись эл.Затем все, что вам нужно сделать, это нажать Назад и снова добавить свою учетную запись.
Эти три совета помогут вам начать работу, но вы также можете вручную просмотреть многие приложения, чтобы удалить кеши и загруженные данные. Каждое приложение различается, но у многих утилит есть функция, которая очищает кешированные данные. Если нет, вы всегда можете удалить и повторно загрузить приложение, чтобы удалить все, что было сохранено с момента первоначальной установки. Удачи!
Как уменьшить объем хранилища электронной почты iPhone
Для многих пользователей iPhone объем памяти, доступный на их устройствах, является большим.Со всеми приложениями, фотографиями, песнями и играми легко превысить лимит хранилища, особенно на телефоне 8 ГБ или 16 ГБ. Если у вас недостаточно места, очистите электронную почту. Электронная почта занимает много места для хранения, и если вам нужна вся свободная комната, которую вы можете получить, это отличное место для внесения некоторых изменений. Вот три способа, чтобы электронная почта занимала меньше места на вашем iPhone.
Эти инструкции применимы к устройствам с iOS 12 или новее.
Студия фанатиков / Getty ImagesНе загружать удаленные образы
Большинство из нас получают электронные письма с изображениями в них, например информационные бюллетени, рекламные объявления, подтверждения покупок или спам.Чтобы отображать изображения, встроенные в каждое электронное письмо, ваш iPhone должен загрузить эти изображения. А поскольку изображения занимают больше места для хранения, чем текст, это может увеличить объем используемой памяти.
Если вы не против, чтобы ваша электронная почта была немного простой, заблокируйте свой iPhone от загрузки этого контента.
Нажмите Настройки , затем выберите Почта .
Прокрутите вниз до раздела Messages и переместите переключатель Load Remote Images в положение Off / white.
Даже если вы блокируете удаленные изображения (изображения, хранящиеся на чужом веб-сервере), вы все равно сможете видеть изображения, отправленные вам в виде вложений.
Поскольку вы загружаете не так много изображений, для получения почты требуется меньше данных, а это значит, что потребуется больше времени для достижения вашего ежемесячного лимита данных.
Удалить электронные письма раньше
Когда вы нажимаете значок корзины при чтении электронной почты или проводите пальцем по папке «Входящие» и нажимаете «Удалить», вы не удаляете почту.На самом деле вы говорите своему iPhone: «в следующий раз, когда вы очистите корзину, обязательно удалите ее». Электронная почта не удаляется сразу, потому что настройки электронной почты iPhone определяют, как часто iPhone очищает корзину.
Элементы, ожидающие удаления, занимают место на вашем телефоне, поэтому, если вы удалите их раньше, вы быстрее освободите место. Чтобы изменить этот параметр:
Откройте приложение Settings и выберите Passwords & Accounts .Затем коснитесь учетной записи электронной почты, настройки которой вы хотите изменить.
Нажмите Account , затем выберите Advanced , перейдите в раздел Deleted Messages и нажмите Remove .
Нажмите Никогда , Через день , Через неделю или Через месяц . Электронные письма, которые вы удаляете, покинут ваш телефон (и его память) по выбранному вами расписанию.
Не каждая учетная запись электронной почты поддерживает этот параметр, поэтому вам придется поэкспериментировать, чтобы увидеть, с чем можно использовать этот совет.
Не загружайте электронную почту вообще
Если вы хотите стать экстремальным или хотите использовать свое хранилище для чего-то еще, не создавайте учетные записи электронной почты на своем iPhone. Таким образом, электронная почта займет 0 МБ вашего хранилища.
Если вы не настроите учетные записи электронной почты, это не значит, что вы не сможете использовать электронную почту на своем телефоне.