способы и инструкции. Что делать, если пароль Apple ID забыт
Очередная утечка закрытого тестирования технологии Apple показала, что вскоре может кардинально измениться подход к авторизации пользователей в различных сервисах и службах. Речь идет о таком важном элементе безопасности, как аутентификация по логину и паролю, а также двухфакторная аутентификация. Все это может отойти в прошлое, так как Apple уже сейчас тестирует вход в аккаунт облачного хранилища iCloud по биометрическим данным человека.
В слитых скриншотах и инсайдерской информации четко показано и описано что Apple планирует реализовать биометрическую аутентификацию с помощью своих технологий Face ID и Touch ID.
Наиболее интересным моментом данной утечки является именно момент с наличием Touch ID. Начиная со смартфона iPhone X технологию сканирования отпечатков пальцев Touch ID убрали, отдав предпочтение более новому и безопасному сканеру лица Face ID. Тем не менее большинство фанатов данных смартфонов уже 2 года надеются на то, что Apple дойдет до реализации дактилоскопа под сенсорным экраном, и удобная Touch ID вернется в любимые устройства.
Вход в iCloud по отпечаткам пальцев и сканированию лица, само собой, пока тестируется на старых версиях iPhone с фирменной кнопкой Home, на большинстве версий iPad, а также на новый моделях ноутбуков MacBook, со встроенными сканерами Face ID и Touch ID.
Инсайдеры, которые опробовали новый способ аутентификации уверяют, что это нововведение поражает не только возвращением «в строй» Touch ID, а самим принципом работы. Если Apple удастся сделать технологию быстрой и безопасной, то этот пример станет трендом, и в ближайшие годы люди могут полностью забыть о паролях и логинах, имея возможность авторизоваться по биометрии.
Многие пользователи, обновляя или восстанавливая операционную систему, стирая содержимое iPhone или меняя его настройки, сталкиваются с проблемой нового ввода пароля к аккаунту Apple. Такая проблема может возникнуть, если куплен не новый телефон, и в нем сохранился Apple ID прежнего владельца.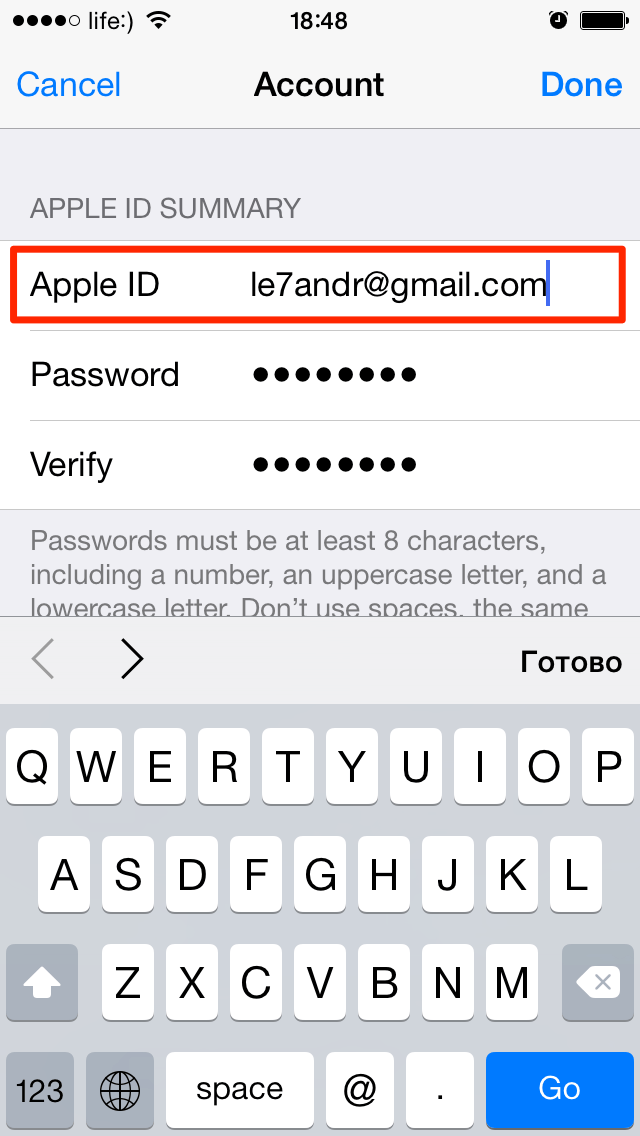 В этом случае телефон не активируется. Если пароль утерян или нет возможности его активировать, как во втором случае, его можно сбросить и ввести заново.
В этом случае телефон не активируется. Если пароль утерян или нет возможности его активировать, как во втором случае, его можно сбросить и ввести заново.
На заметку! С помощью Apple ID, персонального аккаунта, пользователь устройства может войти в любой сервис корпорации. Идентифицируются пользователи с помощью электронного адреса, рабочего и дополнительного, который вводится при регистрации. То есть, чтобы создать учетную запись, вы должны ввести личный e-mail, к примеру, [email protected] Когда регистрация прошла и учетная запись активирована, запишите идентификатор и пароль.
Пароль Apple ID необходим для безопасности данных в аккаунте системы.
Требования к паролю Apple ID
- Придумайте сложный пароль, состоящий более чем из девяти символов.
- Пусть он состоит из строчных, прописных букв английского алфавита.
- Не забудьте разбавить его двумя-тремя цифрами.
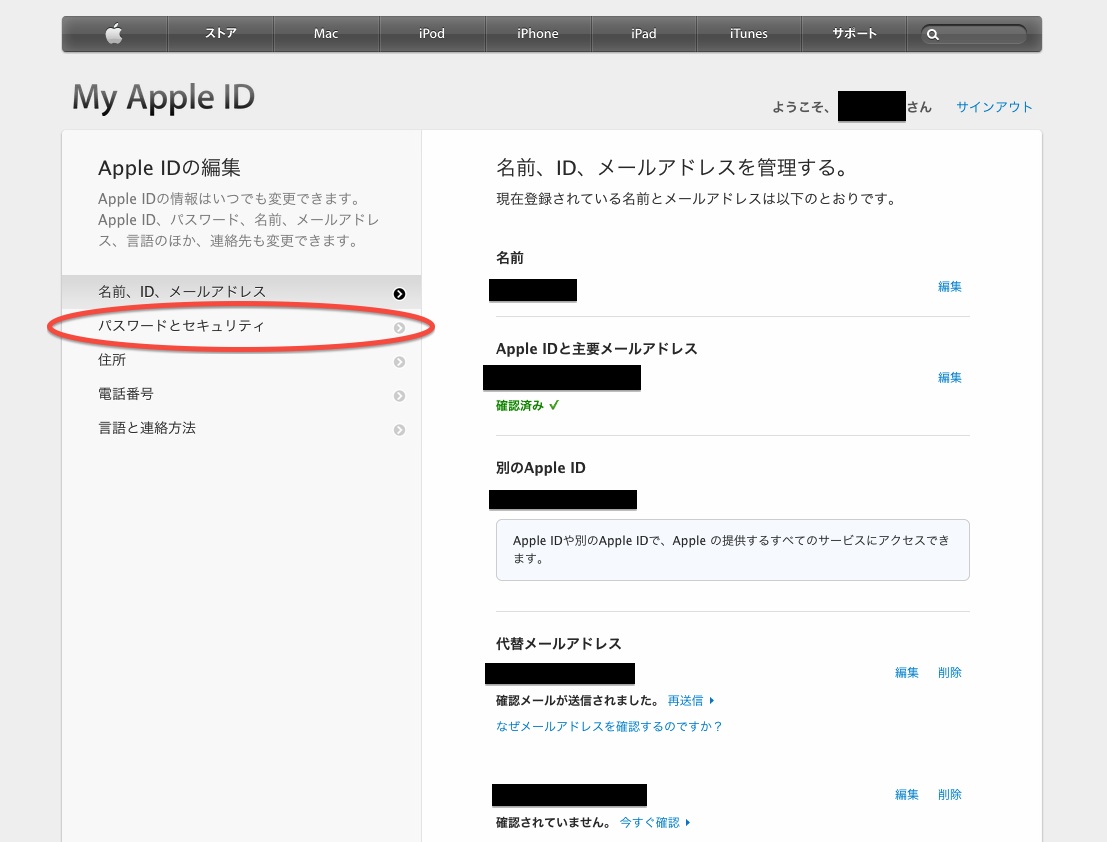
Без пароля Apple ID невозможно
- Скачивать свободно либо покупать приложения, игры для мобильных устройств, планшетов с той или иной операционной системой, которых множество в магазине Apple.
- Скачивать свободно либо покупать музыкальные композиции, телевизионные программы и новинки кино.
- Скачивать свободно либо покупать компьютерные игры, приложения для Mac.
- Пользоваться онлайн хранилищем iCloud, так как сервис использует тот же пароль.
- Пользоваться функцией «Найти iPhone».
Забыл пароль Apple ID. Что делать?
Воспользуйтесь в этом случае двумя простыми, но удобными и эффективными вариантами:- Запросите его, использую свой электронный адрес (письмо придет на рабочий и/или дополнительный).
- Ответьте на несколько контрольных вопросов системы.
На заметку! Воспользоваться этими двумя вариантами можно, зайдя с любого устройства, персонального компьютера, планшета.
Как сбросить пароль Apple ID по электронной почте на iPhone и iPad
Шаг первый Он заключается в том, что необходимо подключить свой планшет, телефон к сети посредством технологии 3G, LTE, Wi-Fi.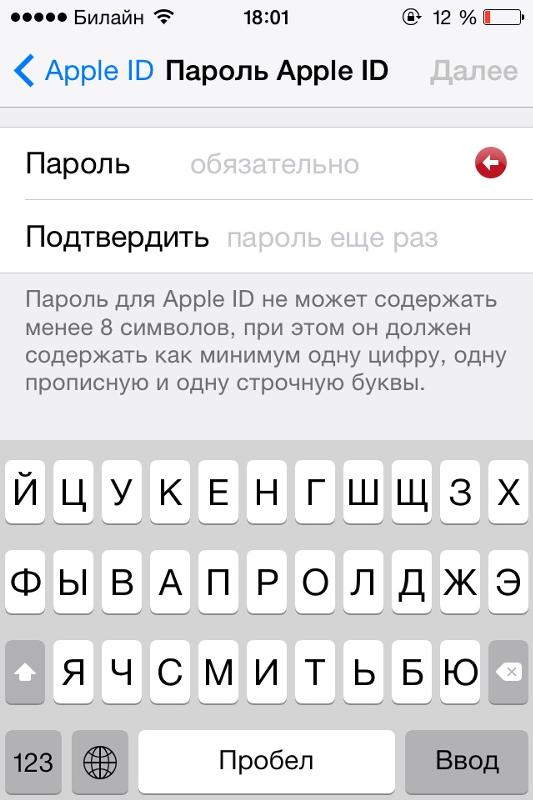
Шаг второй Воспользовавшись настройками, зайдите в меню магазинов приложений App, iTunes, либо в онлайн хранилище iCloud. Там нажмите надпись, указывающую, что забыли свой идентификатор либо пароль к аккаунту.
Шаг четвертый После введения идентификатора, вы можете выбрать первый вариант, позволяющий сбросить пароль. Первый вариант, как помните, — это сброс пароля с использованием личного электронного адреса. Заполнив поле ввода, жмите клавишу «Далее» и следуйте другим указаниям.
Шаг пятый Если вы при регистрации подтверждали свой рабочий электронный e-mail, то письмо придет именно туда. Но если вы, создавая учетную запись, подтверждали и неосновной адрес, письмо может и там появиться. Тема письма «Сброс пароля к персональной записи (Apple ID)».
Шаг шестой В письме увидите ссылку. Нажмите на нее, чтобы загрузить браузер и открыть специальную страничку, где вам предложат сбросить пароль к персональной записи.
Шаг седьмой На этой загруженной странице в поле ввода напишите новый пароль, учитывая все вышесказанные рекомендации, и подтвердите.
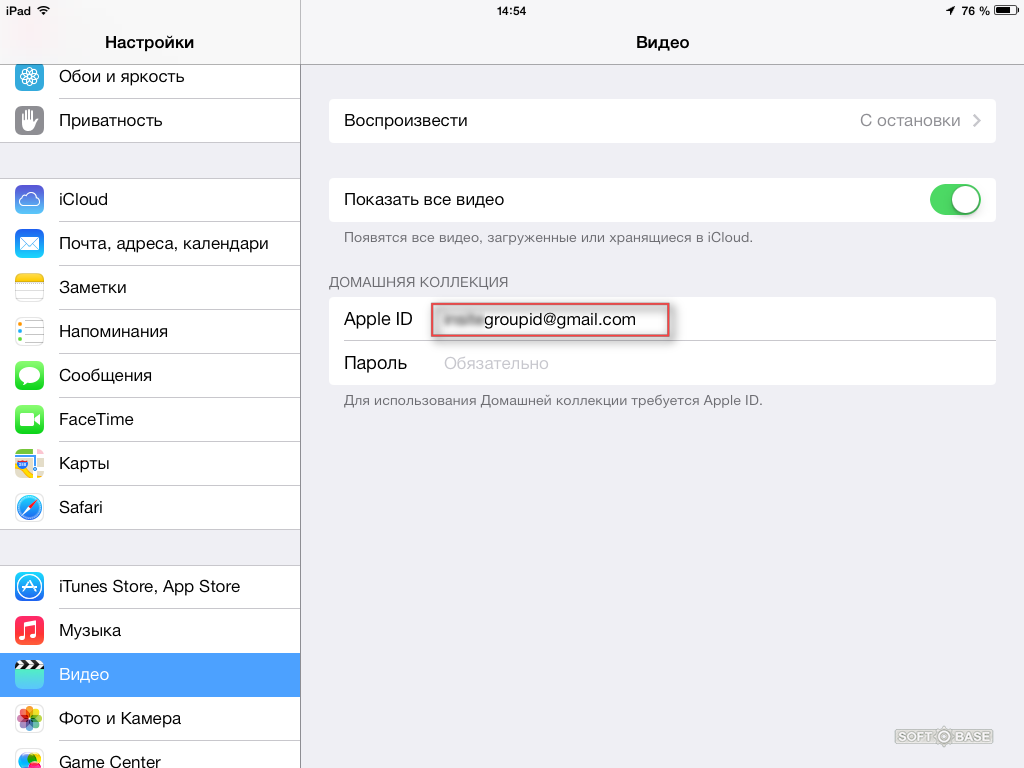 Как только это сделаете правильно, активируется клавиша «Сбросить пароль». Все получилось так, как надо!
Как только это сделаете правильно, активируется клавиша «Сбросить пароль». Все получилось так, как надо!Подлинное письмо, высланное сотрудниками корпорации Apple, выглядит примерно следующим образом:
«Здравствуйте, ваше ФИО! Вы недавно запросили сброс пароля Вашего Apple ID. Чтобы продолжить, перейдите по ссылке ниже. Сбросить пароль > (Ссылка) Если Вы не отправляли этот запрос, вероятно, другой пользователь по ошибке указал Ваш адрес электронной почты, и Ваша учетная запись по-прежнему защищена. Если Вы считаете, что посторонние лица получили доступ к Вашей учетной записи, немедленно смените пароль на странице учетной записи Apple ID . С уважением,Служба поддержки Apple»
Если Вы считаете, что посторонние лица получили доступ к Вашей учетной записи, немедленно смените пароль на странице учетной записи Apple ID . С уважением,Служба поддержки Apple»
Вы воспользовались первым вариантом, но на почте (рабочий e-mail и/или дополнительный) письма со ссылками нет. В таком случае, вам надо зайти в папку, куда попадает обычный спам, если вы настроили фильтры. Пока вы ждете письмо, временно эти фильтры можете сбросить, чтобы не пропустить его. Но настроить фильтры можно не на всех доменах. Если ваш домен позволяет это сделать, введите электронный адрес службы поддержки Apple в свой список контактов, чтобы гарантированно получить письмо.
Как сбросить пароль Apple ID, ответив на контрольные вопросы на iPhone и iPad
Шаг первый Он заключается в подключении своего планшета, телефон к сети посредством технологии 3G, LTE, Wi-Fi.Шаг второй
Воспользовавшись настройками, зайдите в меню магазинов приложений App, iTunes, либо в онлайн хранилище iCloud.
Шаг третий Если вы помните идентификатор (личный электронный адрес), напишите его в поле ввода.
Шаг четвертый После введения идентификатора, вы можете выбрать второй вариант, позволяющий сбросить пароль к персональной записи. Второй вариант, как помните, — это сброс пароля при помощи ряда специальных контрольных вопросов. Нажмите клавишу «Далее» и следуйте другим указаниям.
Шаг пятый Подтверждение даты рождения.
Шаг шестой Регистрируясь в Apple, вы должны были ответить на три контрольных вопроса. Сейчас вы должны дать верный ответ на любые два вопроса.
Шаг седьмой Для завершения, придумайте новый пароль и напишите его два раза в поле ввода. Если пароли введены правильно, нажимайте клавишу «Изменить». Вот так вы воспользовались вторым вариантом сброса пароля.
Аналогичные семь шагов можно проделать и на персональном компьютере, только в другой последовательности.

Как сбросить пароль Apple ID на компьютере Mac
Для получения инструкций сделайте следующие четыре шага:Шаг первый В настройках системы есть меню «iCloud». Нажмите соответствующую надпись.
Шаг второй Можно сделать по-другому: с помощью iTunes и соответствующей надписи.
Шаг третий Можно сделать еще одним способом: зайти в магазин App Store и нажать соответствующую надпись.
Шаг четвертый В любом варианте вам предложат ввести идентификатор. После этого вы получите инструкции и перейдете на специальный сайт по ссылке .
Метод, показанный выше, не такой быстрый.
Для экономии времени сделайте чуть по-другому:
Шаг первый Откройте браузер, которым пользуетесь, и на странице, с которой можно управлять учетной записью , нажмите соответствующую надпись.
Шаг второй В поле ввода введите идентификатор и переходите к следующему шагу.
Шаг третийЗ десь можно выбрать два варианта, с помощью которых сбрасывается пароль.
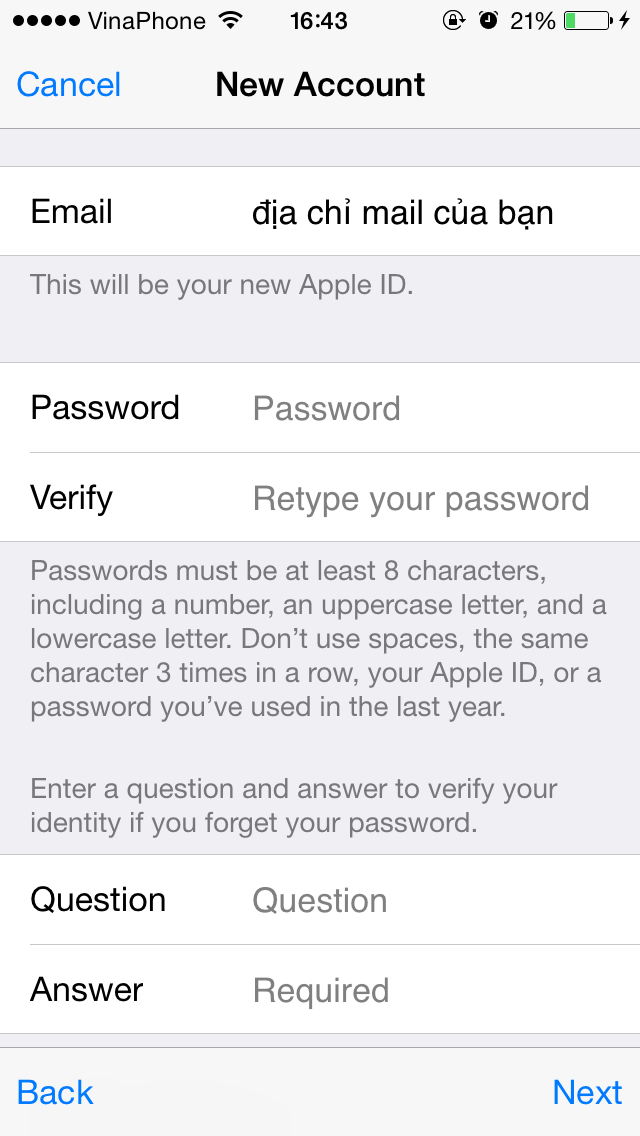 После выбора, зайдите на свою почту (рабочую и/или дополнительную) и прочтите высланное вам письмо.
После выбора, зайдите на свою почту (рабочую и/или дополнительную) и прочтите высланное вам письмо.В письме есть нужная ссылка, перейдя по которой вы сбросите пароль. Для этого, как вы помните надо придумать и ввести два раза сложный пароль. Но этот вариант для тех, кто пользуется своим электронным адресом (рабочим и/или дополнительным). Если пароль к почте забыт или адрес блокирован, есть второй вариант — контрольные вопросы.
Ваши ответы на вопросы и ввод даты рождения позволят сбросить пароль.
Исключительный случай
В том случае, когда:- Не можете воспользоваться e-mail.
- Ввели при регистрации вымышленную дату рождения.
- Забыли, какие ответы давали.
- Не подключили другой, еще один адрес почты, либо вы забыли его подтвердить и не сможете ответить заново на ряд контрольных вопросов.
Воспользоваться этим вариантом могут только владельцы официальных мобильных устройств, сохранившие чек покупки. Если вы предоставите его, получите номер ID и пароль. Большинство пользователей могут воспользоваться двумя рабочими вариантами, которые легко и просто помогут сбросить пароли к персональной записи.
Если вы предоставите его, получите номер ID и пароль. Большинство пользователей могут воспользоваться двумя рабочими вариантами, которые легко и просто помогут сбросить пароли к персональной записи.
Apple ID – учетная запись, которая необходима каждому обладателю продукции Apple. С ее помощью становится возможным загрузка медиаконтента на яблочные устройства, подключение услуг, хранение данных в облачном хранилище и многое другое. Безусловно, для того, чтобы войти в систему, вам потребуется знать свой Apple ID. Задача усложняется, если вы его забыли.
В качестве логина для Apple ID используется адрес электронной почты, который пользователь указывает в процессе регистрации. К сожалению, подобная информация легко забывается, и в самый важный момент не получается ее вспомнить. Как быть?
Обращаем ваше внимание на то, что в интернете можно найти сервисы, якобы позволяющие узнать Apple ID устройства по IMEI. Настоятельно не рекомендуем ими пользоваться, поскольку в лучшем случае вы зря потратите некоторую денежную сумму, а в худшем — обманом ваше устройство могут удаленно заблокировать (если у вас была активирована функция «Найти iPhone» ).
Узнаем Apple ID на iPhone, iPad или iPod Touch, на котором выполнен вход
Самый простой способ узнать свой Apple ID, который поможет в том случае, если у вас имеется Эппл-устройство, на котором уже выполнен вход в вашу учетную запись.
Вариант 1: через App Store
Приобретать приложения и устанавливать на них обновления можно только при условии выполненного входа в Apple ID. Если данные функции вам доступны, значит, и вход в систему выполнен, и, следовательно, вы сможете увидеть свой адрес электронной почты.
Вариант 2: через iTunes Store
iTunes Store – стандартное приложение на вашем устройстве, которое позволяет приобретать музыку, рингтоны и фильмы. По аналогии с App Store посмотреть Эппл АйДи можно и в нем.
Вариант 3: через «Настройки»
Вариант 4: через приложение «Найти iPhone»
Если вы в приложении «Найти iPhone» авторизировались хотя бы один раз, впоследствии адрес электронной почты от Apple ID будет автоматически отображаться.
Узнаем Apple ID на компьютере через iTunes
Теперь переходим к рассмотрению способов просмотра Apple ID на компьютере.
Способ 1: через меню программы
Данный способ позволит узнать ваш Эппл АйДи на компьютере, но, опять же, при условии, что в программе iTunes выполнен вход в вашу учетную запись.
Запустите iTunes, а затем кликните по вкладке «Учетная запись» . В верхней части отобразившегося окна будут видны ваши имя и адрес электронной почты.
Способ 2: через медиатеку iTunes
Если в вашей медиатеке Айтюнс имеется хотя бы один файл, то вы сможете узнать, через какую учетную запись он был приобретен.
Если ни один способ не помог
В том случае, если ни в iTunes, ни на вашем яблочном устройстве нет возможности просмотреть логин от Эппл АйДи, то его можно попытаться вспомнить на сайте Apple.
Собственно, это все способы, позволяющие узнать логин забытого Apple ID. Надеемся, данная информация была для вас полезна.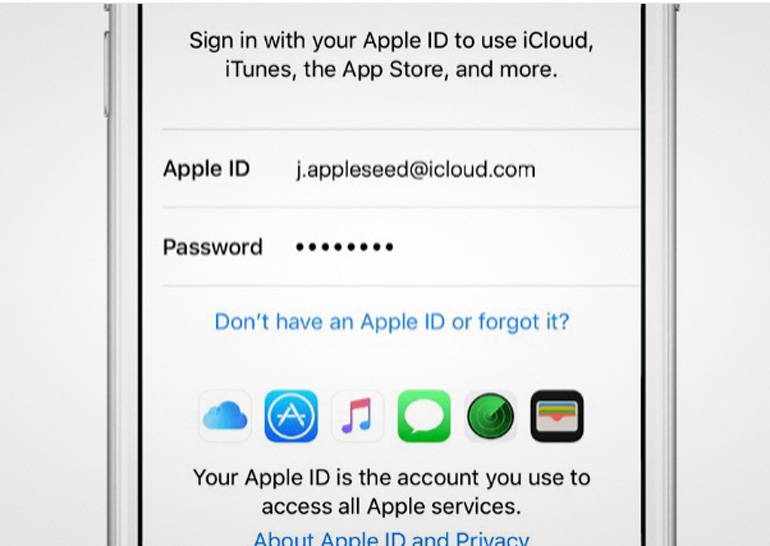
Регистрация Apple ID — первое, что необходимо сделать после активации iPhone. Так как именно она будет дальнейшим идентификатором при посещении магазина приложений App Store. Но как восстановить, если вдруг пароль к Apple ID был забыт?
Чтобы снова получить доступ ко всем службам и функциям Apple, необходимо произвести восстановление забытого пароля Эпл Айди . А все, что нужно для восстановления — просто следовать одной из трех приведенных ниже инструкций, которые рассчитаны на различные ситуации и доступные возможности. Создать Apple ID без карты на компьютере, iPhone или iPad [инструкция ].
Восстановление забытого пароля, если все ответы на контрольные вопросы известны
Если на контрольные вопросы, задаваемые системой, не были забыты ответы, можно смело приступать к восстановлению по данной инструкции. Сперва необходимо зайти на страницу «Мой Apple ID». После этого следует выбрать «Управление Apple ID» и «Забыли пароль?». При выборе такой кнопки-вопроса появится страница, где будет необходимо ввести свой идентификатор Apple ID и нажать на кнопку «Далее».
Затем предстоит выбрать пункт «Ответьте на контрольные вопросы» как метод аутентификации, и снова нажать кнопку «Далее». После останется лишь указать свою дату рождения, связанную с идентификатором, и нажать «Далее», дабы ответить на вопросы. Если ответы будут правильными, появится предложение о введении и подтверждении нового пароля. По завершению нажать «Сбросить пароль».
Восстановить Эпл Айди, если имеется доступ к электронной почте (адрес связан с идентификатором)
Для начала, как и в других инструкциях, предстоит переход на страницу «Мой Apple ID» и выбор функции «Управление Apple ID». Затем следует нажать на кнопку-вопрос «Забыли пароль?», ввести свой идентификатор Apple ID и продолжить, нажав «Далее». После необходимо определиться с методом аутентификации, выбрав со списка «Аутентификация по e-mail» и нажав «Далее». Через определенное время (не более 10 минут) на электронную почту, адрес которой был предварительно связан с идентификатором, придет электронное сообщение от Apple. В нем будет активная строка «Сбросить пароль Apple ID», на которую и нужно нажать. Открывшаяся страница «Мой Apple ID» позволит ввести и подтвердить новый пароль, после чего следует снова нажать «Сбросить».
В нем будет активная строка «Сбросить пароль Apple ID», на которую и нужно нажать. Открывшаяся страница «Мой Apple ID» позволит ввести и подтвердить новый пароль, после чего следует снова нажать «Сбросить».
Воскрешение номера, если включена двухэтапная проверка
Чтобы приступить к восстановлению с помощью двухэтапной проверки, необходимо перейти на «Мой Apple ID», выбрать «Управление Apple ID» и «Забыли пароль?». После этого ввести свой идентификатор Apple ID и нажать «Далее». Затем последует подтверждение личности, что, стоит отметить, возможно лишь при включенной двухэтапной проверке и наличии ключа восстановления.
При подтверждении личности следует ввести ключ восстановления, который был получен при настройке двухэтапной проверки. Далее на устройство, связанное с Apple ID идентификатором, будет отправлен код подтверждения. Теперь остается лишь ввести данный код, а затем — новый пароль. Нажать «Сбросить пароль».
Дополнительно
В случае ошибки сброса пароля или входа в систему при помощи указанных инструкций необходимо обратиться в службу поддержки Apple ID.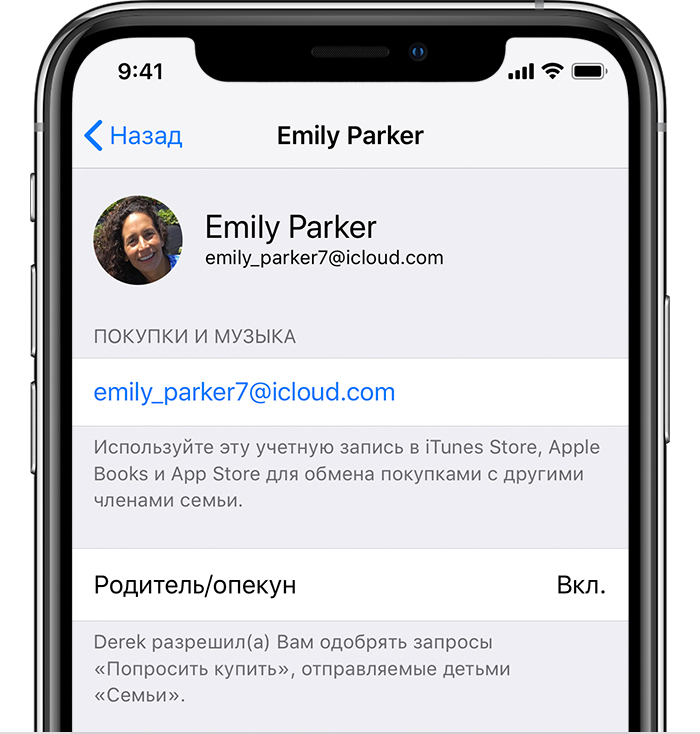 Также, если пароль идентификатора Apple ID известен, можно произвести изменение пароля или своего Apple ID.
Также, если пароль идентификатора Apple ID известен, можно произвести изменение пароля или своего Apple ID.
Что такое Apple ID и где его взять? Как узнать? Пример
Многие владельцы устройств Apple, особенно которые совсем недавно начали знакомство с «яблочным» гаджетом задаются довольно распространённым и актуальным вопросом «Что такое Apple ID?», «Где взять Apple ID», «Как создать Apple ID», «Где и как узнать Apple ID», «Что такое Apple ID смотреть», «Для чего нужен Apple ID?». В помощь новичкам мы постараемся ответить на данные вопросы!
Apple ID — персональный идентификатор в системе Apple iTunes- и AppStore. Он имеет вид почтового ящика E-mail, который вы должны зарегистрировать в системе. Регистрация аккаунта iTunes происходит по желанию пользователя в самой программе iTunes, где вас просят указать ваш действующий E-mail и некоторые персональные данные для покупок приложения.
Создание Apple ID на iPhone
youtube.com/embed/SFfOgni4PN4″/>
Т.е. Apple ID нужен для того, чтобы вы могли стать полноценным пользователем iTunes- и AppStore магазина, скачивать и приобретать различного рода контент, именно поэтому вам в обязательном порядке необходима регистрация в данной системе. Как правило регистрация предлагается когда iPhone подключается к PC и нет данных о Apple ID. После того как вы зарегистрировали аккаунт в системе iTunes- и AppStore вам необходимо ввести его в настройках самого устройства, а так-же в настройках iTunes приложения на вашем ПК.
Для того, чтобы можно было скачивать и приобретать приложения в iTunes- и AppStore, надо ввести Apple ID на вашем утройстве перейдя в Настройки > iTunes- и AppStore (или Магазин в более ранних версиях ПО) и в поле Apple ID ввести зарегистрированный в системе E-mail.
Дополнительный способ узнать ваш Apple ID после регистрации в системе — зайти в свой почтовый ящик E-mail, просмотреть письмо активации аккаунта, в нём будет указан ваш Apple ID.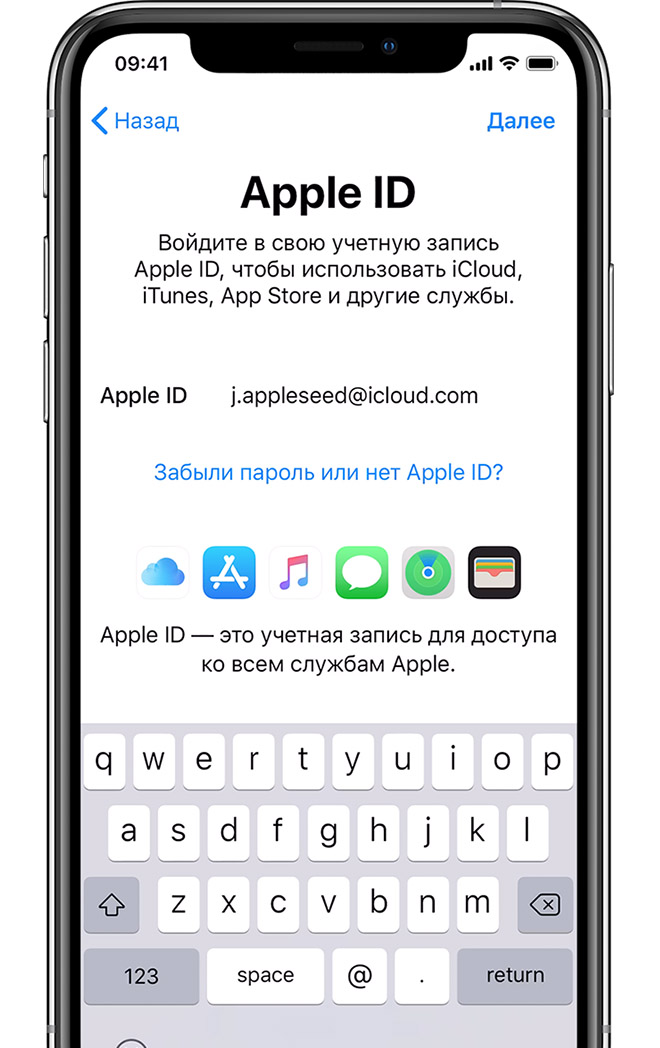 Внимание! Не копируйте из почтового ящика свой Apple ID и не пытайтесь вставить его в iTunes всем известным путём «Копировать — вставить» (ctrl+C — ctrl+V), iTunes не будет распознавать такой ввод информации и будет ругаться на правильность ввода данных.
Внимание! Не копируйте из почтового ящика свой Apple ID и не пытайтесь вставить его в iTunes всем известным путём «Копировать — вставить» (ctrl+C — ctrl+V), iTunes не будет распознавать такой ввод информации и будет ругаться на правильность ввода данных.
Также новички задают вопрос «Что значит Авторизовать компьютер в iTunes?» — ответ на данный вопрос вы найдёте в специальной статье.
Если у вас возникнут дополнительные вопросы, не стесняйтесь, пишите нам и мы обязательно на них ответим!
Вам пора срочно поменять пароль. Какой поставить?
Всего один плохой пароль может вас подставить. Если он от основной почты, к которой привязан iCloud, уже завтра ваш iPhone заблокируют и потребуют выкуп. Еще можно найти в «Фото» компромат и упорно вас шантажировать, так даже интересней.
Ваш сложный, но старый пароль из 20-ти символов тоже не спасет. Даже Yahoo, LinkedIn, Dropbox, Adobe, Flickr и Google периодически взламывают, и ваши данные наверняка в руках злоумышленников.
Пора срочно поменять пароль. Мы расскажем, какой выбрать.
К чему такая паника
Моя электронная почта попала во все базы учетных записей — нужно срочно менять пароль
2019 не успел начаться, но уже отметился сливами паролей. В общей сложности в сеть утекло больше 900 ГБ данных, а это миллиарды учетных записей.
В руках злоумышленников логины и пароли каждого третьего жителя Земли, и вы можете проверить это с помощью сервисов:
▪️ Is someone spying on you? — от разработчиков института Хассо Платтнера.
▪️ BreachAlarm — от технологической группы Avalanche.
▪️ Have I Been Pwned — от создателей менеджера паролей 1Password.
Эти инструменты проверки рекомендуют Forbes, The Washington Post, The New York Times. Нет причин не доверять им.
Вам нужно ввести адрес электронной почты. Каждый из сервисов сразу или через пару минут сообщит вам, попадали ваши данные в руки злоумышленников, или их не было в сливах.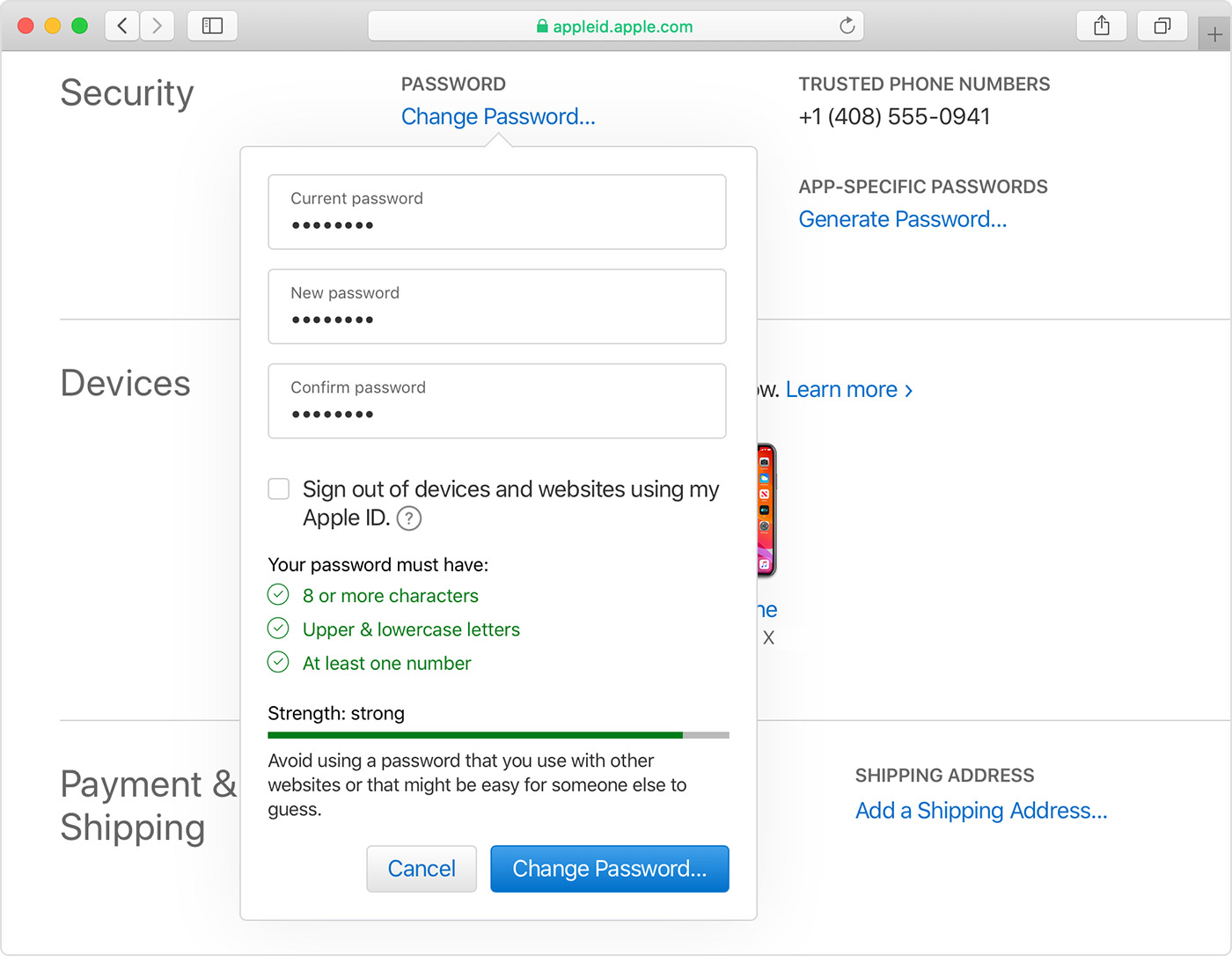 &*
&*
21 charlie
22 aa123456
23 donald
24 password1
25 qwerty123
Такие пароли используют, когда хотят быстрее закончить регистрацию или не следят за безопасностью.
Последовательности цифр и даты рождения, номера телефонов и распространенные слова, имена и фамилии, географические названия и адреса электронной почты, логины или их части — все это во время взлома проверяют в первую очередь.
Самый популярный пароль 123456 постоянно использует 3% пользователей, не увеличивайте их число.
Постарайтесь создать максимально сложный пароль
Проверка NFnfghrh4o4058mg,j через сервис оценки сложности паролей. Он подтверждает, что взломать его почти невозможно.
Сложный пароль — случайная комбинация из прописных и строчных буквы, специальных символов и цифр. Вот 5 примеров:
▪️ KFBgvefwefˆ%623872
▪️ Fkfkenbhr74bb94949
▪️ mMHFhfrbf[[048==-d
▪️ MNFnfedbfh584ofkfm
▪️ NFnfghrh4o4058mg,j
Каждый из этих паролей нужно взламывать миллионы лет.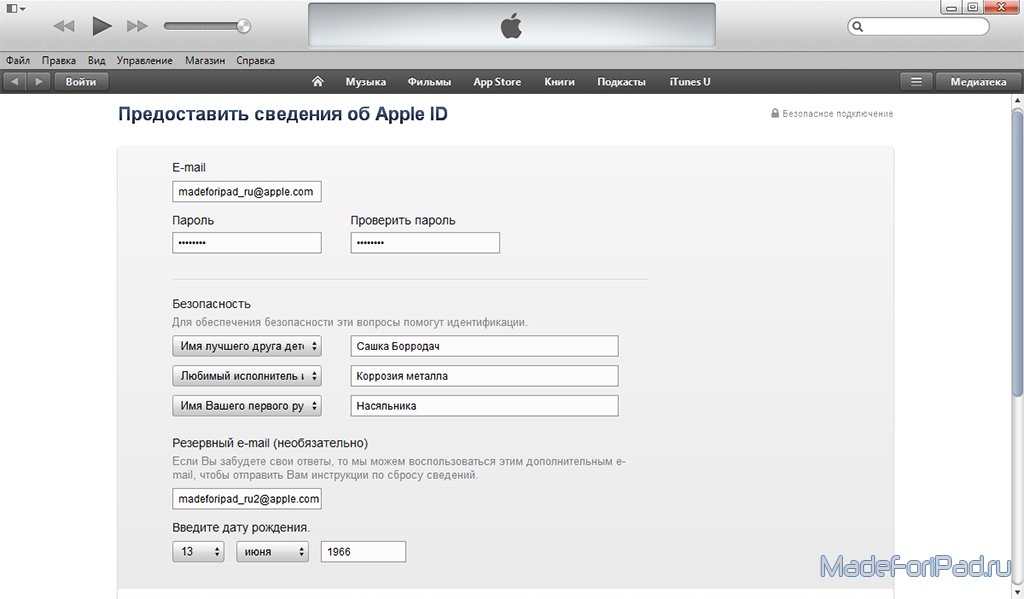 Даже самые продвинутые хакеры столько не проживут, поэтому в их сохранности можно быть уверенным.
Даже самые продвинутые хакеры столько не проживут, поэтому в их сохранности можно быть уверенным.
Чтобы создать их, я просто побил пальцами по клавиатуре в случайном порядке. Но лучше использовать правила, которых советует придерживаться Apple:
▪️ Пароль должен содержать хотя бы одну прописную букву
▪️ В нем должны быть цифры
▪️ Нельзя вводить несколько одинаковых символов подряд
▪️ Пароль не может совпадать с электронной почтой
▪️ Минимальная длина пароля — 8 символов
▪️ Новый пароль не должен совпадать со старым
Apple не разрешает использовать старые пароли, так как они уже могли быть скомпрометированы. Если у вас один пароль для всех сервисов, и на одном из них произошла утечка, вы поставили под угрозу сразу все.
Вот как создать запоминающийся сложный пароль
Проверка M0$KVAr0$tov01012019 через сервис оценки сложности паролей. Он подтверждает, что взломать его почти невозможно.
Чтобы создать и запомнить сложный пароль, вы можете придумать правила, которые будете знать только вы.
Шаг 1. Возьмите название двух городов, которые вы любите больше всего: Москва и Ростов.
Шаг 2. Теперь напишите их слитно и транслитом: MoskvaRostov.
Шаг 3. Пусть первый город будет прописными буквами, а второй строчными: MOSKVArostov.
Шаг 4. Теперь заменим все буквы «о» нулями, а «s» — знаками доллара: M0$KVAr0$tov.
Шаг 5. В конец пароля добавьте любую значимую для вас дату набором цифр: M0$KVAr0$tov01012019.
У вас может быть любое правило по написанию пароля, но вы можете использовать даже этот набор шагов.
Чтобы взломать такой пароль, понадобится почти 50 квинтиллионов лет. Похоже, мы перегнули палку в его сложности, но это не помешало нам запомнить его.
Проверьте пароль на взлом
Сервис HOW SECURE IS MY PASSWORD?
Для проверки сложности паролей я использую бесплатный сервис HOW SECURE IS MY PASSWORD?.
Он показывает, сколько времени потребуется для взлома пароля, и поможет вам создать пароль оптимальной сложности: чтобы и надежный, и не слишком замороченный.
Как хранить сложные пароли
Включаем «Связку ключей» на iPhone
На устройствах Apple проще всего использовать «Связку ключей».
С помощью нее можно сохранить в iCloud все данные учетных записей интернета, а также информацию о кредитных картах и пароли доступа Wi-Fi. Все это будет доступно на всех устройствах на одном Apple ID.
На iPhone и iPad: включите в «Настройки» > учетная запись > iCloud > «Связка ключей».
На Mac: включите в «Системные настройки» > iCloud > «Связка ключей».
«Связка ключей» работает на iPhone и iPad на iOS 7.0.3 и выше, а также на Mac на OS X Mavericks 10.9 и выше.
Никто кроме вас не сможет получить доступ к информации в «Связке ключей». Ее данные защищаются сквозным шифрованием.
А еще очень важно, чтобы пароли не дублировались
Проверяем дубликаты паролей в «Связке ключей» на Mac
Проверить дубликаты паролей в «Связке ключей» проще простого.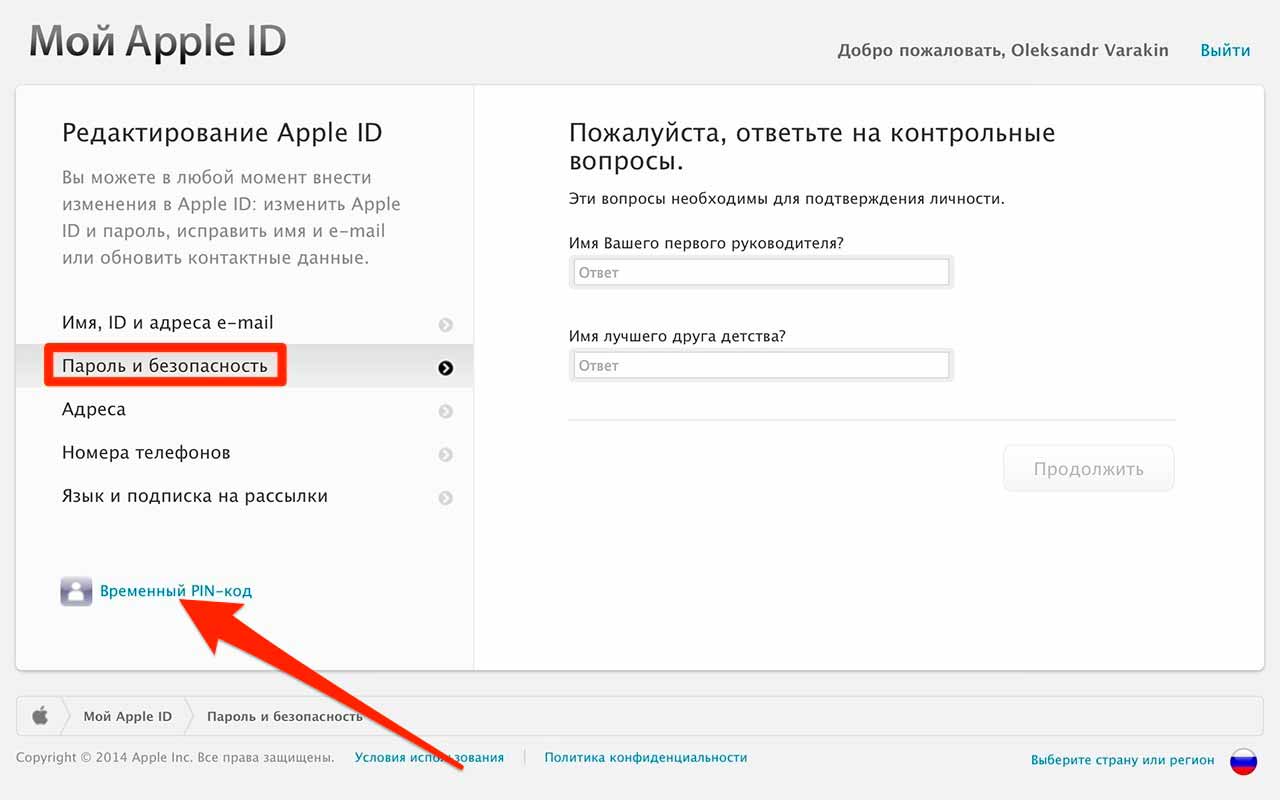 Обязательно сделайте это — повторы здесь показаны специальной пометкой с восклицательным знаком.
Обязательно сделайте это — повторы здесь показаны специальной пометкой с восклицательным знаком.
На iPhone и iPad: проверьте в «Настройки» > «Пароли и учетные записи» > «Пароли сайтов и ПО».
На Mac: проверьте в Safari > Safari > «Настройки» > «Пароли».
Если в сеть утечет база учетных записей Facebook, а на вашем iCloud такой же логин и пароль, вы поставите под угрозу данные на iPhone и других устройствах Apple.
Поверьте, вам это не нужно.
Более того, когда вы будете регистрироваться в любом новом сервисе, «Связка ключей» обязательно предложит вам уникальный сложный пароль, который вы можете хранить в ней.
Кратко о главном
Если вы не заморачивались при создании пароля, злоумышленники получат его также без заморочек — запомните это золотое правило. Главное:
▪️ Периодически меняйте самые важные пароли, чтобы они не попали в руки злоумышленников во время слива.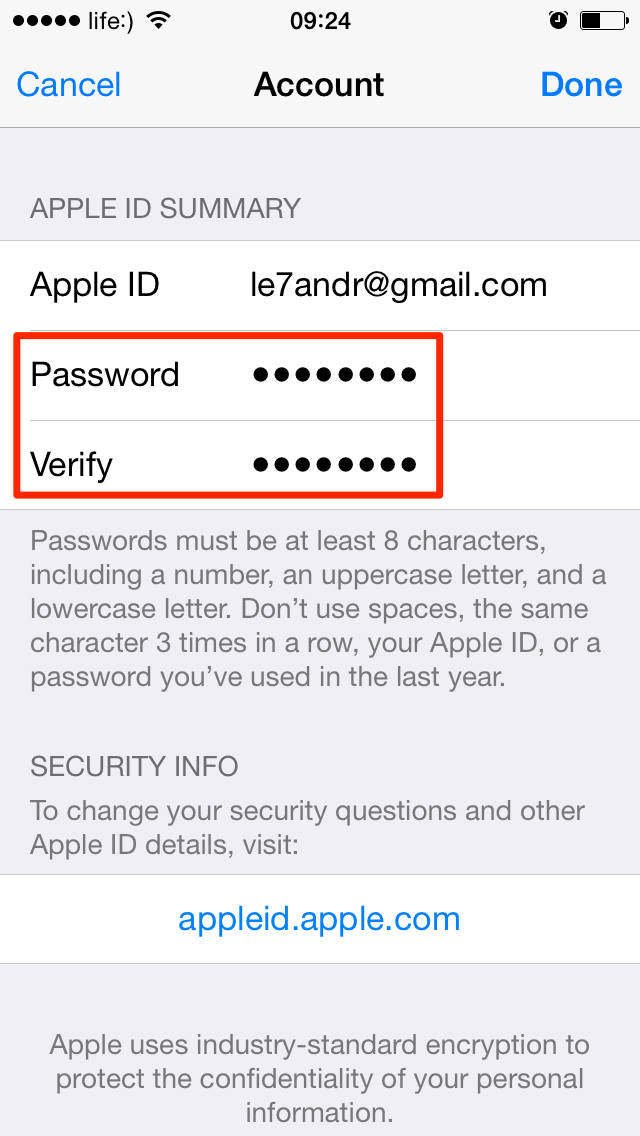
▪️ Не используйте простые пароли, которые слишком легко взломать.
▪️ Подберите сложный пароль, который сможете запомнить — вам поможет этот сервис.
▪️ Хранить сложные пароли лучше всего в специальных менеджерах.
▪️ Старайтесь не дублировать пароли или используйте автоматически созданные.
Просто руководствуйтесь здравым смыслом, и ваши важные данные никогда не попадут в руки злоумышленников.
🤓 Хочешь больше? Подпишись на наш Telegram. … и не забывай читать наш Facebook и Twitter 🍒 В закладки iPhones.ru Рекомендую отвлечься и сделать это прямо сейчас.
Николай Грицаенко
@nickgricКандидат наук в рваных джинсах. Пишу докторскую на Mac, не выпускаю из рук iPhone, рассказываю про технологии и жизнь.
- До ←
Так выглядит темный режим в iOS 13
- После →
Apple выпустит уникальные iPhone 8 для Германии
Как восстановить учетную запись apple id
Техника Apple Inc. даёт пользователю множество возможностей: владелец может синхронизировать iPhone с компьютером, настроить автоматическую передачу данных в общее «облако», снимать и сразу публиковать снимки HDR-качества и без проблем отыскать телефон в случае потери. Нужно лишь помнить, что большая часть функций недоступна без учётной записи Apple ID. Как восстановить или сбросить пароль, если известен логин, — попробуем разобраться.
Как восстановить или сбросить пароль, если известен логин, — попробуем разобраться.
Обращение в службу поддержки
Бывает, что дело не терпит отлагательств: например, нужно срочно подготовить Айфон к продаже, и разбираться с учётной записью самостоятельно просто нет времени. В таком случае стоит обратиться за помощью в службу поддержки компании — это самый простой способ восстановления доступа к Apple ID.
Важно: без Эппл АйДи невозможно не только синхронизировать данные, но и скачивать программы в App Store. Если пароль забыт и пользователь вышел из учётной записи, не стоит надеяться на «специальные» приложения для сброса пароля — даже если одно из них окажется рабочим, у пользователя элементарно не получится его загрузить.
Получить совет специалиста можно как в одном из салонов Apple, так и в режиме онлайн, оставив вопрос на сайте компании. Как это сделать, будет показано на небольшом примере:
- Пользователь заходит на сайт apple.
 com, не открывая окошко авторизации.
com, не открывая окошко авторизации.
- Переместившись вниз страницы, находит пиктограммку с флагом, показывающую текущее местоположение.
- В открывшемся окне выбирает щелчком мыши свой регион.
- Снова оказавшись вверху страницы, кликает по самой правой пиктограмме-планшету и выбирает в открывшемся списке пункт «Войти».
- Далее система запрашивает Apple ID и пароль. Владельцу Айфона, который забыл свои секретные данные, нет смысла заполнять поля; нужно сразу спуститься вниз страницы и найти надпись «Нужна дополнительная помощь?».
- Здесь удастся посмотреть телефон службы поддержки указанного ранее региона — позвонить по нему и пообщаться с представителем Apple в пределах страны можно совершенно бесплатно.
- А воспользовавшись ссылкой «Пообщайтесь со специалистом в чате», хозяин устройства, не имеющий возможности вспомнить пароль и разблокировать Айфон, перейдёт в удобное отдельное окошко.
 Если в браузере установлен блокировщик JavaScript, оно может не открыться — тогда необходимо будет на время отключить плагин и вновь щёлкнуть по ссылке.
Если в браузере установлен блокировщик JavaScript, оно может не открыться — тогда необходимо будет на время отключить плагин и вновь щёлкнуть по ссылке.
- Кликнув по самой первой кнопке в предлагаемом списке, пользователь окажется на странице службы поддержки. Здесь, в поисковом поле, можно задать интересующий вопрос про Эппл АйДи и получить справку, способную решить проблему.
- Но лучше сразу спуститься ниже, найти раздел «Хотите поговорить?» и щёлкнуть по единственной содержащейся в нём ссылке.
- Далее — выбрать интересующую категорию; это, как несложно догадаться, будет Apple ID.
- На следующей странице нужно указать кликом мыши, что именно не так с Эппл АйДи. Пользователю, который забыл пароль, следует щёлкнуть по самой первой кнопке.
- Новое окно предложит обладателю Айфона несколько вариантов решения проблемы; как рекомендуемый будет отмечен первый — «Сброс пароля».
 Действовать в этом случае придётся самостоятельно, что в условиях нехватки времени нежелательно. Владельцу Айфона, который не может вспомнить пароль от Apple ID, лучше выбрать второй вариант — «Поговорить со службой поддержки сейчас».
Действовать в этом случае придётся самостоятельно, что в условиях нехватки времени нежелательно. Владельцу Айфона, который не может вспомнить пароль от Apple ID, лучше выбрать второй вариант — «Поговорить со службой поддержки сейчас».
- В открывшейся онлайн-форме нужно указать свои имя, фамилию, адрес электронной почты, привязанный к iCloud, любой доступный в пределах региона контактный номер и Apple ID, после чего нажать на кнопку «Продолжить» — специалист перезвонит через несколько минут.
- Если разговаривать прямо сейчас неудобно, можно, щёлкнув в исходном окне по кнопке «Запланировать звонок», задать предпочтительное время разговора.
- Наконец, воспользовавшись самой нижней кнопкой, обладатель техники Apple получает возможность оставить свои данные, заполнив аналогичную электронную форму; тогда, чуть позже обратившись за обратным звонком, он уже не должен будет предоставлять системе информацию.
Теперь остаётся только дождаться ответа специалиста — он подскажет, как восстановить или сбросить Эппл АйДи.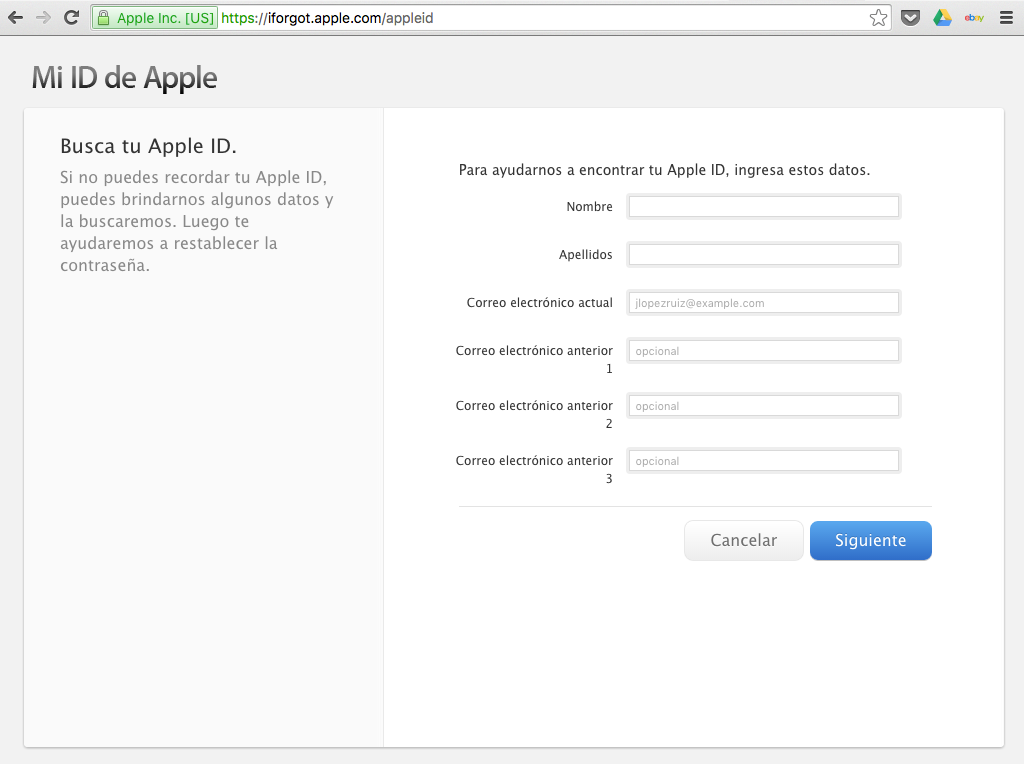 Обращение в службу поддержки Apple особенно полезно и в ситуации, когда Айфон не подключается к компьютеру — для выполнения советов представителя компании сопряжения устройств не требуется.
Обращение в службу поддержки Apple особенно полезно и в ситуации, когда Айфон не подключается к компьютеру — для выполнения советов представителя компании сопряжения устройств не требуется.
Совет: если вход в учётную запись Apple ID ранее выполнялся на используемом ПК или ноутбуке и владелец согласился сохранить пароль в учётной записи Google Chrome или на Firefox, он может найти комбинацию и без обращения в службу поддержки. Для этого достаточно зайти в «Настройки» браузера, отыскать хранилище логинов и паролей и скопировать нужный.
Сброс пароля с доверенного устройства
Этот вариант подойдёт пользователю, выбравшему двухфакторную авторизацию в iCloud. Чтобы восстановить или сбросить пароль Apple ID, достаточно взять любой сопряжённый Айфон или Айпад или обратиться к возможностям компьютера на MacOS — никакой дополнительной техники, как и подключения аппарата к iTunes, не понадобится.
Владелец, который забыл пароль Эппл АйДи, может сбросить его с доверенного устройства следующим образом:
- С главного экрана перейти в «Настройки» устройства.

- Пролистав страницу вниз, выбрать раздел «Основные» — или (в более ранних версиях) сразу зайти в «Пароли и учётные записи».
- В открывшемся разделе перейти в подраздел iCloud, далее — выбрать опцию «Изменить пароль» и следовать дальнейшим указаниям системы.
Совет: как и в предыдущем примере, пароль мог сохраниться в памяти устройства. Тогда всё, что нужно будет сделать пользователю, — щёлкнуть по кнопке «Пароли и сайты ПО» в том же подразделе.
На стационарном компьютере с MacOS владелец Айфона, который забыл пароль от Apple ID, может восстановить данные, зайдя в «Системных настройках» в раздел iCloud, далее — в подраздел «Учётная запись», а затем — выбрать пункт «Безопасность» и опцию «Сбросить пароль». Для подтверждения операции используется другой код — тот, который пользователь вводит каждый раз при разблокировке ПК.
Сброс пароля на сайте Apple
Если общаться со службой поддержки не хочется и ни одного доверенного устройства под рукой нет, пользователь, не имеющий возможности вспомнить пароль от учётной записи Эппл АйДи, должен снова обратиться к функционалу сайта — на этот раз придётся действовать самостоятельно.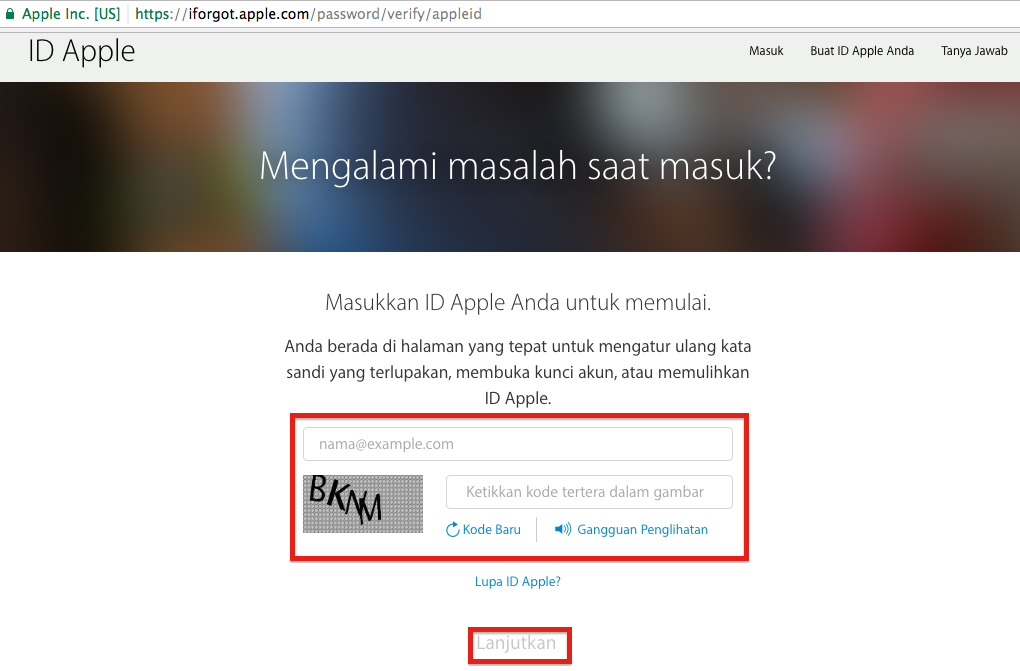
Чтобы сбросить пароль и восстановить доступ в Apple ID на портале производителя, нужно:
- Снова перейти на главную страницу Apple apple.com и вызвать окошко авторизации на сайте.
- Щёлкнуть по ссылке под полями для логина и пароля «Забыли свой Apple ID?».
- На следующей странице ввести имя учётной записи и кликнуть по кнопке «Продолжить».
- В зависимости от настроек авторизации — ввести код, пришедший на указанный номер телефона, или ответить на контрольный вопрос. Если данные указаны верно, система предложит пользователю сбросить старый пароль и задать новый — на этом восстановление можно считать оконченным.
Совет: если обладатель Айфона вместе с паролем забыл и логин, ему следует воспользоваться ссылкой «Не помню Apple ID». Введя в следующей форме фамилию, имя и адрес электронной почты, пользователь сможет приступить непосредственно к восстановлению пароля.
Иных официальных и безопасных способов получить доступ к учётной записи Apple ID не существует; встречающиеся в Интернете «обходные» варианты или не работают, или предназначены для выманивания личных данных владельца техники. Если восстановить пароль так и не получилось, придётся снова и снова обращаться в службу поддержки — до тех пор, пока специалисты не найдут выход из ситуации.
Подводим итоги
Пользователь, который забыл пароль от Apple >
Отблагодарите автора, поделитесь статьей в социальных сетях.
В случае проблем при попытке входа с помощью пароля Apple ID можно воспользоваться описанными здесь действиями для сброса пароля и восстановления доступа к учетной записи.
Apple ID — это учетная запись, которая предоставляет доступ к множеству функций и служб Apple. Например, с ее помощью можно совершать покупки в iTunes Store, выполнять вход в iCloud, приобретать программы и многое другое. Для сброса пароля вам понадобится адрес электронной почты, используемый в качестве идентификатора Apple ID.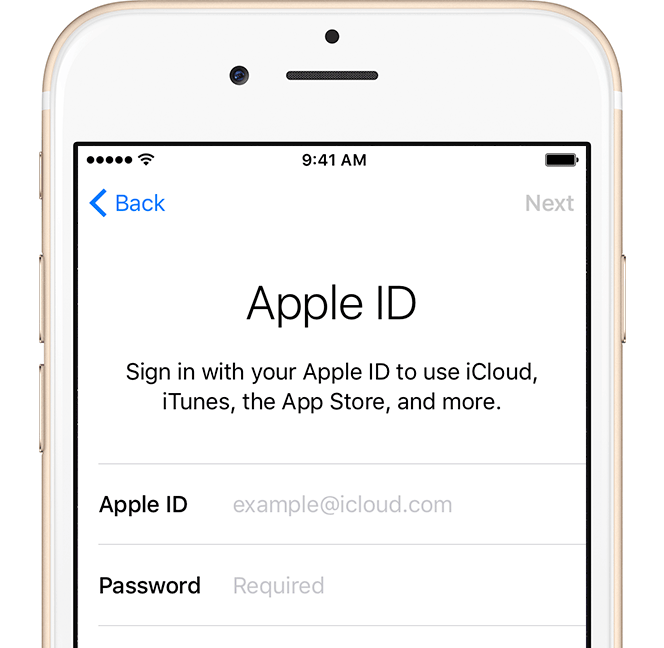 Не помните адрес электронной почты, используемый в качестве идентификатора Apple ID?
Не помните адрес электронной почты, используемый в качестве идентификатора Apple ID?
Сброс пароля
Инструкции для разных типов защиты идентификатора Apple ID будут отличаться. Например, если потребуется подтвердить номер телефона, используйте процедуру двухфакторной аутентификации. Выберите нужный тип:
Двухфакторная аутентификация
Если для вашего идентификатора Apple ID включена двухфакторная аутентификация, то вы можете сбросить или изменить пароль с любого доверенного устройства iPhone, iPad, iPod touch или Mac, защищенного паролем. Не можете получить доступ ни к одному устройству?
На устройстве iPhone, iPad или iPod touch
- Убедитесь, что на устройстве установлена iOS 10 или более поздней версии.
- Перейдите в меню «Настройки».
- Нажмите пункт [ваше имя] > «Пароль и безопасность» > «Сменить пароль» и следуйте инструкциям на экране для изменения пароля. В iOS 10.2 или более ранней версии: нажмите iCloud > [ваше имя] > «Пароль и безопасность» > «Сменить пароль» и следуйте инструкциям на экране.

Возникли проблемы на предыдущем этапе? Возможно, у вас не выполнен вход в iCloud. Откройте меню «Настройки» и нажмите «Вход на [ваше устройство]» > «Нет Apple ID или забыли его?», затем следуйте инструкциям на экране. В iOS 10.2 или более ранней версии: нажмите iCloud > «Забыли Apple ID или пароль?» и следуйте инструкциям на экране.
На компьютере Mac
В macOS Catalina
- Перейдите в меню Apple () > «Системные настройки» и нажмите Apple ID.
- Нажмите «Пароль и безопасность».
- Если необходимо ввести пароль к Apple ID, нажмите «Забыли Apple ID или пароль?» и следуйте инструкциям на экране. Следующие действия можно пропустить.
- Щелкните «Изменить пароль». Перед сбросом пароля Apple ID нужно будет ввести пароль, который используется для разблокировки компьютера Mac.
Возникла проблема на этом этапе? Возможно, у вас не выполнен вход в iCloud. Перейдите в меню Apple () > «Системные настройки» и нажмите Apple ID. Нажмите «Забыли Apple ID или пароль?» и следуйте инструкциям на экране.
Нажмите «Забыли Apple ID или пароль?» и следуйте инструкциям на экране.
В macOS Mojave, High Sierra или Sierra
- Перейдите в меню Apple () > «Системные настройки» и нажмите iCloud.
- Выберите пункт «Учетная запись».
- Если необходимо ввести пароль к Apple ID, нажмите «Забыли Apple ID или пароль?» и следуйте инструкциям на экране. Следующие действия можно пропустить.
- Выберите «Безопасность» > «Сбросить пароль». Перед сбросом пароля Apple ID нужно будет ввести пароль, который используется для разблокировки компьютера Mac.
Возникла проблема на этом этапе? Возможно, у вас не выполнен вход в iCloud. Перейдите в меню Apple () > «Системные настройки» и нажмите iCloud. Щелкните пункт «Забыли Apple ID или пароль?» и следуйте инструкциям на экране.
Использование ключа восстановления
Если в iOS 11 или более поздней версии либо в macOS High Sierra или более поздней версии вы заменили для идентификатора Apple ID двухэтапную проверку на двухфакторную аутентификацию и у вас есть ключ восстановления, его можно использовать для сброса пароля.
Нет доступа ни к одному устройству
С помощью программы «Поддержка Apple» или «Локатор» можно сбросить пароль к своему идентификатору Apple ID на iPhone, iPad или iPod touch друга либо родственника.
Сброс пароля с помощью программы «Поддержка Apple»
Чтобы сбросить пароль с помощью программы «Поддержка Apple» на устройстве друга или родственника, необходимо, чтобы владелец устройства загрузил эту программу.
Владелец устройства должен открыть App Store на iPhone, iPad или iPod touch, найти программу «Поддержка Apple» и загрузить ее. Он также может открыть эту статью на iPhone, iPad или iPod touch и загрузить программу «Поддержка Apple» из App Store.
Когда владелец устройства загрузит программу «Поддержка Apple», попросите его передать вам устройство. На устройстве не будут храниться никакие введенные вами сведения. Откройте на нем программу «Поддержка Apple» и выполните указанные ниже действия.
- Перейдите на вкладку «Получить поддержку» в нижней части экрана.

- Прокрутите вниз и нажмите Apple ID.
- Нажмите «Забыли пароль Apple ID», затем нажмите «Начать».
- Нажмите «Другой Apple ID».
- Введите идентификатор Apple ID, пароль к которому необходимо сбросить.
- Нажмите «Далее» и следуйте инструкциям на экране, пока не получите подтверждение об изменении пароля к идентификатору Apple ID.
Если не удается загрузить программу «Поддержка Apple»
Если вашему другу или родственнику не удается загрузить программу «Поддержка Apple» на iPhone, iPad или iPod touch, выполните следующие действия, чтобы сбросить пароль к идентификатору Apple ID.
- Откройте программу «Найти iPhone». Чтобы воспользоваться программой «Найти iPhone», требуется iOS 9–12.
- При отображении экрана входа убедитесь, что в поле Apple ID пусто. Если отображается имя другого пользователя, сотрите его.
- Нажмите «Забыли Apple ID или пароль?» и следуйте инструкциям на экране.
Не отображается экран входа? Нажмите «Выйти». После выхода убедитесь, что в поле Apple ID пусто. Затем нажмите «Забыли Apple ID или пароль?» и следуйте инструкциям на экране.
После выхода убедитесь, что в поле Apple ID пусто. Затем нажмите «Забыли Apple ID или пароль?» и следуйте инструкциям на экране.
Если вы выполнили описанные действия или живете в стране или регионе, где программа «Поддержка Apple» недоступна, вы все равно можете сбросить пароль и получить доступ к своей учетной записи с помощью функции ее восстановления .
Учетные записи с контрольными вопросами или без них
- Перейдите на страницу учетной записи Apple ID и нажмите «Забыли Apple ID или пароль?».
- Введите идентификатор Apple ID. Забыли свой идентификатор Apple ID?
- Выберите пункт со сбросом пароля и нажмите кнопку «Продолжить».
- Выберите нужный способ сброса пароля:
- Если в вашей учетной записи настроены контрольные вопросы, можно выбрать вариант «Ответить на контрольные вопросы» и выполнить оставшиеся действия.
- Для получения сообщения электронной почты выберите вариант «Получите сообщение электронной почты». Для сброса пароля воспользуйтесь сообщением, отправленным на ваш основной или резервный адрес электронной почты.
 Не получили сообщение электронной почты?
Не получили сообщение электронной почты? - Если запрошен ключ восстановления, используйте вместо этого процедуру для двухфакторной аутентификации или двухэтапной проверки.
После сброса пароля будет предложено войти в систему еще раз с помощью нового пароля. Возможно, вам потребуется также обновить пароль в меню «Настройки» на мобильных устройствах.
Двухэтапная проверка
- Перейдите на страницу учетной записи Apple ID и нажмите «Забыли Apple ID или пароль?». Если появится запрос на подтверждение номера телефона, выполните инструкции для двухфакторной аутентификации.
- Введите идентификатор Apple />
- Выберите доверенное устройство.* На ваше устройство будет отправлен код подтверждения.
- Введите код подтверждения.
- Укажите другой пароль и выберите пункт «Сбросить пароль».
После сброса пароля будет предложено войти в систему еще раз с помощью нового пароля. Возможно, вам потребуется также обновить пароль в меню «Настройки» на своих устройствах.
Для создания учетной записи на гаджетах «Яблочного» сервиса требуется придумать не простой пароль, который состоит из больших и маленьких букв латинского алфавита, символов и цифр.
Разработчики небезосновательно считают, что многоуровневый пароль, двухфакторная аутентификация и двойное подтверждение абсолютно полно защищают персональные данные и личную информацию пользователя.
Такая система имеет и противоположную сторону, достаточно часто пользователи забывают свои данные и не могут активировать ни iPhone, ни iPad. Ниже о том, как восстановить Apple ID во всех возможных случаях.
Восстановление учетной записи Apple ID
Если вы забыли свой пароль, но помните идентификатор Эппл ID (почту, на которую делали первичную регистрацию), пройдите процедуру Сброс пароля. Для этого воспользуйтесь простыми шагами.
- На своем устройстве активируйте вкладку «Мой Apple >
После этого, в зависимости от выбранного способа восстановления, вы получите доступ к своей учетной записи
Способ 1.
 Восстановление пароля через почту
Восстановление пароля через почтуЕсли вы выбрали восстановление через свой е-мейл, используйте пошаговую инструкцию.
- После отметки в выбранном поле «Аутентификация по e-mail» вам на почту придет сообщение от сервиса с просьбой перейти по ссылке для восстановления.
Важно! Если при создании своей учетной записи вы указывали основной и альтернативный почтовый ящик, в первую очередь проверьте альтернативный
- Пройдите по ссылке в сообщении. Перед вами откроется новое окно с опцией «Сброс пароля», нажмите на нее.
- В открывшемся окне введите новые данные, подтвердите их и войдите в свой гаджет повторно.
Способ 2. Восстановление по контрольным вопросам
В процессе создания своей уч. записи, разработчики просили вас ответить на несложные проверочные вопросы. Чаще это были дата рождения, страна проживания и пр. Если вы точно запомнили, или записали свои ответы, то просто воспользуйтесь следующей инструкцией.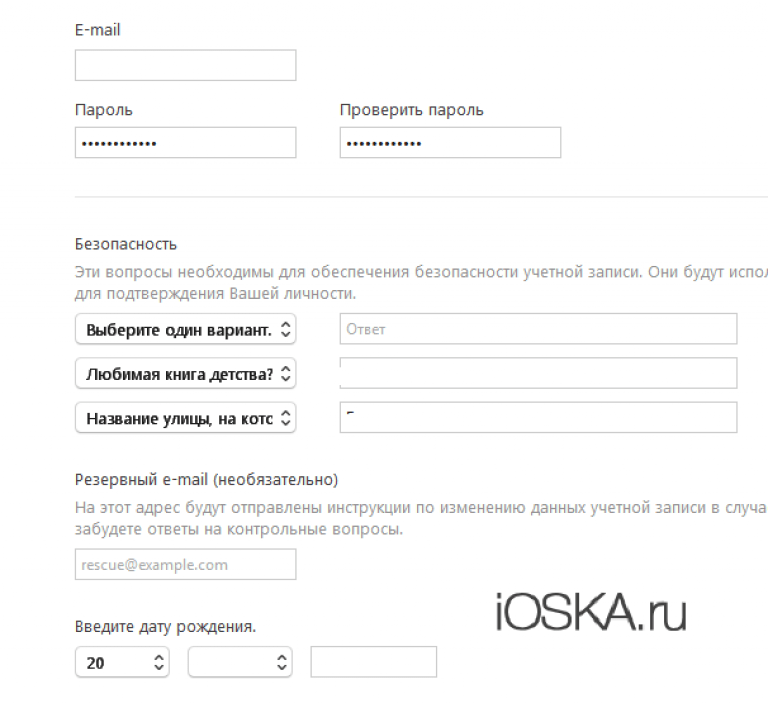
- Введите в открывшееся поле дату рождения и тапните опцию «Далее».
- Вбейте ответы на предложенные вопросы, перед вами развернется окно «Сброс пароля».
- Введите новые данные, подтвердите их и нажмите «Сброс пароля».
Войдите в учетную запись через новый пароль и обновите его через настройки на используемых устройствах
Способ 3. Через двухэтапную проверку
Когда вы создавали учетную запись, наверняка обращали внимание на графе «Ключевое слово» или «Ключ». Заполнив опцию, вы включили двухэтапную проверку через ключ восстановления с использованием доверенного устройства.
Информация! Доверенное устройство, это любой телефон, ПК и прочее устройство, которое может использоваться для подтверждения ваших данных
- В графе «Ключ (изображение ключика)» введите символы ключа.
- Отметьте галочкой доверенное устройство, на которое придут символы подтверждения.

- Вбейте полученный код в открывшееся поле.
- В графе рядом укажите новый пароль, подтвердите его и нажмите кнопку «Сбросить пароль».
Восстановление” через официальный сайт
Если у вас не хватает сведений восстановить пароль: нет возможности открыть почту, потерян доверенный телефон и пр. восстановите свои данные через официальный сервис разработчика. Для этого воспользуйтесь инструкцией.
- Откройте официальный веб сайт Apple ID.
- Нажмите на графу «Забыли Apple ID или пароль?».
- Заполните анкету максимально подробно, сформировав полноценный запрос.
- Нажмите на опцию «Отправить».
- Откройте свою почту, данные которой вы оставляли в запросе.
В течение нескольких минут вы получите ответ от разработчика о том, что ваш запрос принят, с указанием времени восстановления.
В течение этого времени регулярно проверяйте свой почтовый ящик, вам придет пошаговая инструкция с техническими указаниями, что делать. Чтобы получить доступ к своей учетной записи.
Информация! Если вы указывали контактный телефон, информация о порядке восстановления уч. записи может быть продиктована оператором компании
Для того чтобы ускорить процесс восстановления, укажите в запросе номер своей банковской карты, если ее номер фигурирует в сервисах учетной записи, как средство проведенного платежа. В этом случае служба поддержки Эппл отправит запрос на авторизацию в банк, выдавший кредитную (дебетовую) карту.
Информация! В 40% случаях автоматическая банковская система отклоняет запросы на авторизацию. Рекомендуется лично позвонить в банк и предупредить о возможности передачи данных с использованием их сервиса
Восстановление логина Apple ID
Кроме того, что пользователи забывают свои пароли, не редки случаи, когда невозможно вспомнить свой логин в сервисе, особенно если у клиента несколько десятков почтовых ящиков, или на ПК давно стоит функция автоматического ввода паролей и логинов
Если iPad или iPhone не заблокирован и находится в рабочем режиме, вспомнить или восстановить свой логин можно за несколько минут.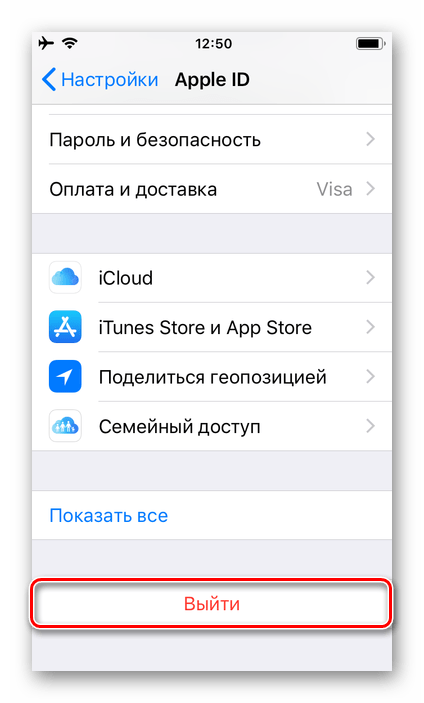 Для этого воспользуйтесь простой схемой.
Для этого воспользуйтесь простой схемой.
- Откройте раздел «Настройки».
- Выберите любой сервис: iTunes Store, App Store, iCloud.
- В открывшемся окне сверху, вы увидите е-мейл, который был использован при создании учетной записи, это и будет логин Apple >
Восстановление через двухфакторную аутентификацию
Разработчики гаджетов постоянно совершенствуют систему защиты своих устройств. Пользователи АйФонов могут выбрать двухфакторную аутентификацию, как дополнительный уровень защиты для своих данных. Защита окажется действенной и не позволит войти в вашу учетную запись даже после введения пароля посторонним.
Если на вашем устройстве включена система, восстановить пароль можно следующим образом: через iPhone, компьютер, по ключу восстановления, через почту.
Способ 1. Восстановление через iPhone
Восстановить свои входные данные можно через устройства: iPad, iPhone, iPod touch при условии, что дополнительные гаджеты имеют встроенную версию не ранее iOS 10.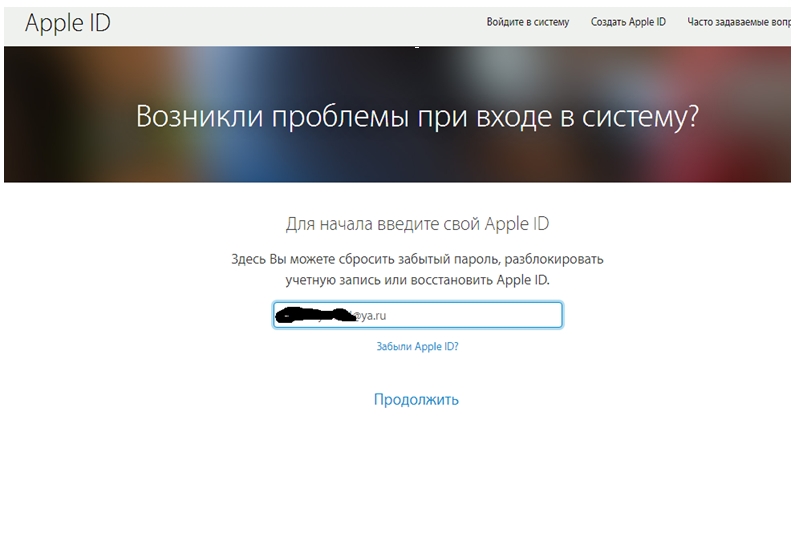 Для восстановления воспользуйтесь следующей инструкцией.
Для восстановления воспользуйтесь следующей инструкцией.
- Откройте меню, выберите опцию «Настройки».
- Откройте раздел «Пароль».
- Выберите опцию «Сменить пароль».
- На экране появится подробная пошаговая инструкция.
Способ 2. Через компьютер
Чтобы восстановить пароль через ПК, воспользуйтесь следующими шагами.
- Откройте меню «Эппл», войдите в «Системные настройки» и тапните на значок облачного хранилища «iCloud».
- Откройте вкладку «Учетная запись». Отметьте «Забыли пароль» и следуйте пошаговым инструкциям, которые появятся на мониторе.
- Можно пропустить пункт «Забыли пароль» и продолжить сброс пароля. Нажмите на опцию «Безопасность».
- Нажмите на окно «Сброс пароля», предварительно вбив в поле пароль Apple ID, который вы используете, чтобы разблокировать компьютер.

Для восстановления пароля от учетной записи можно использовать ключ восстановления при двухфакторной аутентификации. Необходимо выбрать опцию: «Восстановление пароля через ключ».
Использование программы «Найти iPhone»
Если по какой либо причине вы не можете воспользоваться своими гаджетами, можно провести восстановление данных через АйФон или АйПад своего товарища. Несложная инструкция поможет в течение минуты восстановить свою учетную запись.
- Откройте встроенную опцию «Найти iPhone».
Важно! Поле Apple >Забыли Apple >
- Кликните на опцию «».
- На экране откроется подробная инструкция по сбросу пароля. Пройдите все пункты.
Восстановить свою учетную запись, если вы банально забыли пароли или случайно заблокировали гаджет достаточно просто.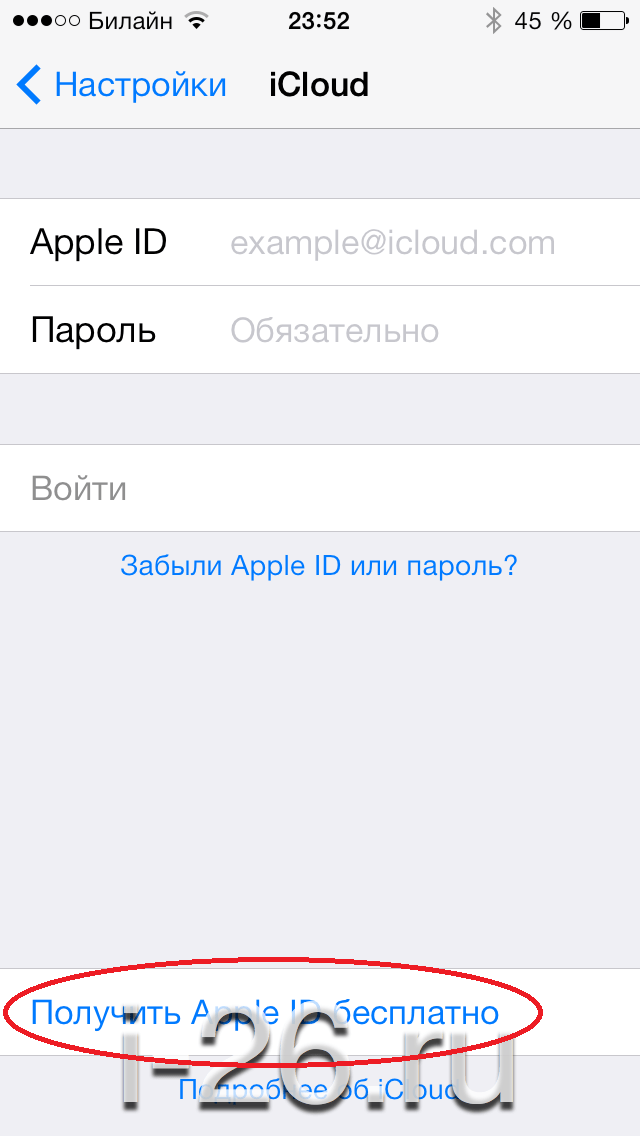 Если указанные шаги не принесли желаемого результата, служба поддержки Эппл быстро решает подобные проблемы пользователя, но только при условии, что вы являетесь полноправным и законным хозяином гаджета.
Если указанные шаги не принесли желаемого результата, служба поддержки Эппл быстро решает подобные проблемы пользователя, но только при условии, что вы являетесь полноправным и законным хозяином гаджета.
Пароль не менее 8 знаков. Каким должен быть пароль для Apple ID
Допустим, что пользователю необходимо создать учетную запись Apple ID. Процесс этот несложный, однако иногда возникает недопонимание. Например, для пароля нужно ввести строчную или прописную букву, как того требует система. Что это означает?
На самом деле все просто. Строчными буквами называют те буквы, которые написаны в нижнем регистре. Иными словами, это маленькие буквы: a, b, c, d, e и т.д.
Прописными называют те буквы, которые написаны в верхнем регистре, то есть заглавные буквы: A, B, C, D, E и т.д.
Если со строчными буквами все понятно, то как быть с прописными? Покажем пример на клавиатуре iPhone. Если вам нужна одна прописная буква, нажмите на клавишу с изображением стрелки один раз и выберите нужную букву, она будет написана в верхнем регистре, дальнейшие буквы — в нижнем. и т.д.
и т.д.
- Не используйте в пароле даты, которые имеют к вам отношение. Например, не стоит использовать год своего рождения.
- Никому ни при каких обстоятельствах не говорите свой пароль.
- Периодически меняйте пароль — хотя бы раз в несколько месяцев.
На вопрос Пароль должен содержать от 8 до 16 символов, включая как минимум одну строчную букву, одну заглавную букву и одну цифру. заданный автором Dagestan sila лучший ответ это Не обязательно. У меня набор из 8 цифр и буква. Удачи!
Ответ от Аня Корытник [новичек]
dfghjkLLLL999
Ответ от Евровидение [гуру]
ссылка
Нужны цифры внизу включите их, а заодно и спецсимволы если надо
==
У меня вышло
5JTxuob108AUl15A
Ответ от Осоветь [активный]
Уже зарегал?
Ответ от россказни [новичек]
lhe0rxqu3
Ответ от Sergo beben [новичек]
Ваш пароль должен состоять из 6-12 символов и содержать сочетание букв и хотя бы один номер (* @ #? $% И т.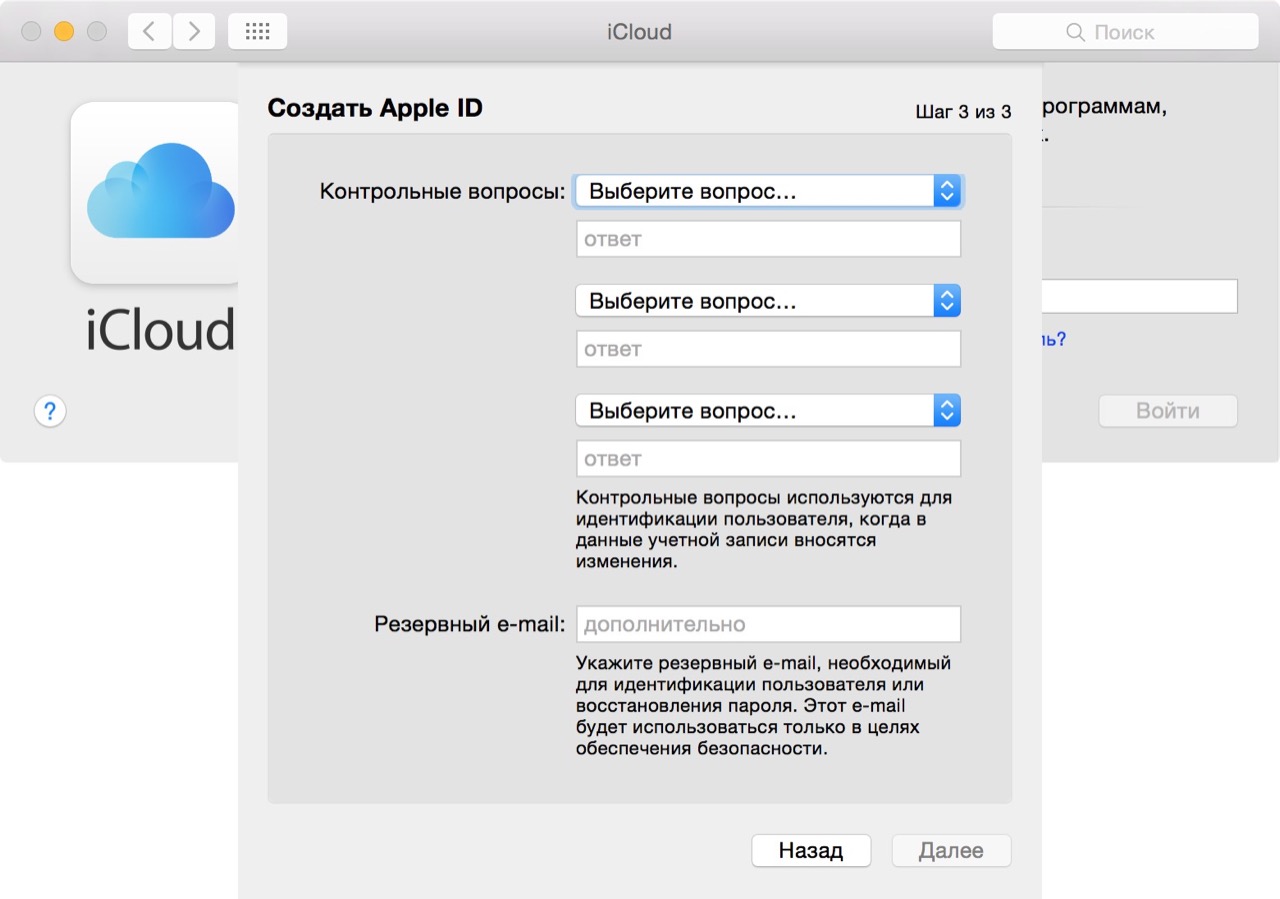 Д. Не допускается).
Д. Не допускается).
Ребят привет подскажити какой пароль придумать не могу
Ответ от АНАСТАСИЯ ЩИНДРИГИНА [активный]
Пароль: SXGgfsndfhj654
Пароль: HGDFHuufhgsdf
И так можно да бесконечности…
Или свою дату рождения или год рождения 🙂
Ответ от Кирилл Пердунов [новичек]
типо да или типо нет
Ответ от Lbvf t,frjd [новичек]
сам придумай а то вдруг тут кто сам скажет ты его сделаешь и тебя хлопнут
Ответ от Паша Пидр [новичек]
Нада вадить чо та ни харошае опта
Ответ от Кирилл Стариков [новичек]
Большие буквы, цифры, и символы должны быть, в общем полный фарш из пароля, и только тогда поле загорится зелёным
Ответ от Sergio00o [гуру]
Не обязательно!
Ответ от ЀА [гуру]
Ответ от CAHR [гуру]
Да
Ответ от ZLOBNYI XOXOL [новичек]
Пароль — это единственная и самая важная защита вашей регистрации Отнеситесь к этому серьезно! Если вы считаете, что кто-то имеет доступ к вашим данным, смените пароль.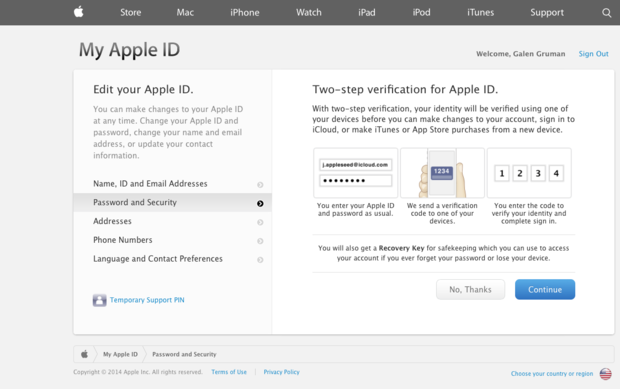 Не используйте простых паролей, вида «12345», «qwerty», «password» и т. п. Не пишите в качестве пароля свои имя, фамилию, день рождения или номер паспорта, просто имена или существительные! Подобные пароли очень легко подобрать. Пароль должен: содержать не менее 6 символов; содержать заглавные и прописные латинские буквы; содержать цифры или элементы пунктуации; не совпадать с логином; быть легко запоминаемым, чтобы вы сами его не забыли.
Не используйте простых паролей, вида «12345», «qwerty», «password» и т. п. Не пишите в качестве пароля свои имя, фамилию, день рождения или номер паспорта, просто имена или существительные! Подобные пароли очень легко подобрать. Пароль должен: содержать не менее 6 символов; содержать заглавные и прописные латинские буквы; содержать цифры или элементы пунктуации; не совпадать с логином; быть легко запоминаемым, чтобы вы сами его не забыли.
Ответ от Игорь Черёмухин [активный]
князь кто я
Ответ от Диментий С. [новичек]
Пароль должен содержать несколько символов, включая минимум: одну строчку букв, одну строчку цифр и одну строчку символов. Вот… Для надёжности можно добавить строчку пробелов.
Ответ от Кавайная Девушка [новичек]
Здравствуйте! НЕ могу зарегистрироваться. Помогите пожалуйста?! Мне пишут: Внимание! Ваша регистрация НЕ принята! Псевдоним и пароль должны состоять не менее, чем из 6 символов и только из букв и цифр!
Ответ от _рыжий_ [гуру]
Пример такого пароля
Moy8paroL
Заглавные и строчные буквы есть, 1 цифра тоже есть.
Ответ от Виктория Гизатулина [гуру]
Специалисты по компьютерной безопасности едины во мнении, что стойкий к подбору пароль должен состоять не менее чем из восьми символов разного регистра (строчные и прописные буквы) , включая цифры и/или специальные символы. Только такой пароль может отчасти считаться надежным.
Почему отчасти? По статистике в подавляющем большинстве случаев при совершении сетевой атаки компьютер жертвы бывает атакован в среднем более 2000 раз в день — этого достаточно, чтобы через какое-то время — в зависимости от имеющихся у злоумышленников мощностей — подобрать даже сложный пароль из 8 символов. Поэтому пароль желательно менять не реже 1 раза в месяц.
Добавить больше нечего — добавляем буквы
Наконец, Крайне важно использовать разные пароли для разных сайтов и сервисов. Значительно облегчить процесс использования большого количества разных комбинаций поможет создание собственной системы запоминания. Так, в качестве примера удобной мнемонической техники Станислав Шевченко, руководитель отдела образования «Лаборатории Касперского» , рекомендует добавлять к секретному слову буквенные (числовые) символы, которые помогут ассоциативно связать пароль с конкретным сайтом. Например, если речь идет о сайте «Одноклассники. ру» , пароль может начинаться или заканчиваться на букву «о» , в том случае, если нас интересует социальная сеть «ВКонтакте» , мы можем добавить в наше кодовое слово букву «в» .
Например, если речь идет о сайте «Одноклассники. ру» , пароль может начинаться или заканчиваться на букву «о» , в том случае, если нас интересует социальная сеть «ВКонтакте» , мы можем добавить в наше кодовое слово букву «в» .
как понять: пароли должны содержать не менее 8-ми символов, в том числе цифры
- диржи 15dfgf61989
- КАК ПОНЯТЬ ВАШ ЛОГИН СОДЕРЖИТ ЗАПРЕЩЕННЫЕ СИМВОЛЫ (a-zA-zO-9_)*
- А что тут непонятного? 8 символов в них должна присутствовать хоть одна цифра…
- пароли обычно состоят из латинских букв и цифр например R111d222g333
- Пароль не должен содержать не более 5 номеров
Пароль должен содержать не менее 1 не буквенно-цифровые символы - писец.. . это выглядит так: dfcz1234
- вот так выглядит: poiu1234
- парольдолжен содержать не енее 8 и не более 12 символов пароль должен содержать только латинские буквы пропесные и строчные и цифры
- Пароль должен содержать и цифры и буквы, но всего не более 8 символов
- Надо просто сделать что бы 1 буква была с caps lock
- У вас админ написал правило на ввод палолей т.
 е схема примерно такая к примеру qwer-123, либо asdf*321 либо 123qweASD
е схема примерно такая к примеру qwer-123, либо asdf*321 либо 123qweASD - пароль должен содержать и буквы и цифры. так лучше шифруется
- Moy8paroL Вот
- Загрузка… как добавить видео файл с рабочего стола в контакт на стену? это же самое лгкое. . загрузить видео с компьютера в vk.com (к себе…
- Загрузка… Как качать с Rusfolder бывший ifolder Можно вот так: Настроить браузер в виндовс, чтобы он прикинулся например хромом с MacOS. (для firefox это…
- Загрузка… какои самыи лучший антитроян неподскажите? Антитроян adaware у меня работает http://files.mail.ru/O4WA4H — Spyware Terminator почти год и против троянов и против вирусов, пока не…
- Загрузка… Для того чтобы сделать ссылку для сайта,можно использовать несколько способов. И во многом способ, которым это выполняется, зависит от ресурса, на котором вы планируете…
- Загрузка… Я потерял пароль от Steam и забыл ответ на секретный вопрос знаю только ник. Что делать? зайди в стим там забыл пароль и т.
 …
… - Загрузка… не удаляется антивирус Касперского! что делать? В абсолютном большинстве случаев для корректного удаления Касперского достаточно стандартного способа — через Панель управления. В случае возникновения…
Всем привет! Сегодня хотелось бы вместе с вами обсудить одну достаточно банальную, но в тоже время, очень важную и нужную штуку. Что это за штуковина такая? Речь пойдет про пароль от Вашей учетной записи Apple ID. Зачем вообще об этом разговаривать? Потому что это, пожалуй, самая важная вещь в iPhone или iPad — важнее неё только само устройство. Да и то не факт.
Давайте вместе посмотрим, как должен выглядеть качественный и надежный пароль, на что нужно обращать пристальное внимание, что учитывать до и после его создания, зачем нам придумывать и включать свою фантазию… Стоп. Слишком много вопросов, но пока ни одного ответа. Непорядок. Сейчас исправлюсь. Поехали же!:)
Яблочная компания достаточно щепетильно относится к проблемам безопасности личных данных пользователей производимых ею устройств, поэтому при , требования к паролю Apple ID достаточно жесткие, вот они:
- Он должен содержать минимум одну заглавную букву.

- И по крайней мере хотя бы одну цифру.
- Подряд одинаковые символы вводить нельзя.
- Не совпадать с именем учетной записи.
- Минимум 8 символов.
- Должен не совпадать со старым, если таковой имелся.
Так что если Apple ID не принимает ваш пароль, обратите внимание на этот список, скорее всего, не все пункты соблюдены. А значит, необходимо придумать другой, более подходящий.
Приведем пример неправильного пароля :
1234Qwerty
Несмотря на то, что он полностью соответствует и подходит под правила, понятно, что надежности в нем не очень много.
Примерный правильный пароль выглядит так:
Ds234QCr5
Согласитесь, намного лучше, сложнее и надежнее, чем в предыдущем варианте.
Что делать после создания? Беречь, как зеницу ока. Никому и никогда не давать. Ведь зная его можно (фото, видео, контакты и сообщения), абсолютно без Вашего ведома.
И, конечно же, не забывать (помнить, выделить в своей голове отдельное место, записать на бумажку, в конце концов), иначе предстоит долгая и содержательная беседа с тех.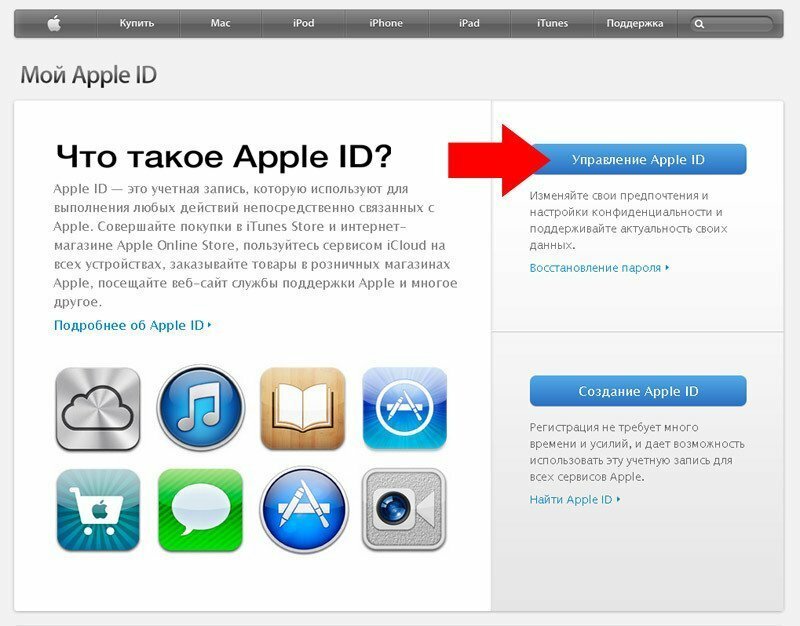 поддержкой компании Apple. И не факт, что итог этой беседы Вас устроит.
поддержкой компании Apple. И не факт, что итог этой беседы Вас устроит.
Кстати, не менее важно беречь почтовый ящик, указанный при регистрации. Ведь если получить доступ к нему, то вряд ли Вам поможет все, что написано в этой статье.
Подведем небольшой итог. Итак, сохраняем и никому не отдаем:
- Электронную почту, используемую при создании учетной записи.
- Пароль от Apple ID.
При соблюдении этих условий, информация на iPhone и iPad будет надежно сохранена, а ваши личные данные никогда не попадут в «третьи руки».
P.S. Хочешь придумать самый лучший пароль? Жми на кнопки социальных сетей внизу под статьей, получи +10 % к находчивости! Остались вопросы? Обязательно пиши в комментарии — я постараюсь помочь!
Читайте также…
Добавление резервной почты и как изменить Apple ID
Друзья, всем привет! Можете считать меня параноиком, но я всегда говорил, говорю и буду говорить о безопасности данных, резервных копиях на Mac и iPhone, и обо всем, что может сохранить вам спокойствие и нервы.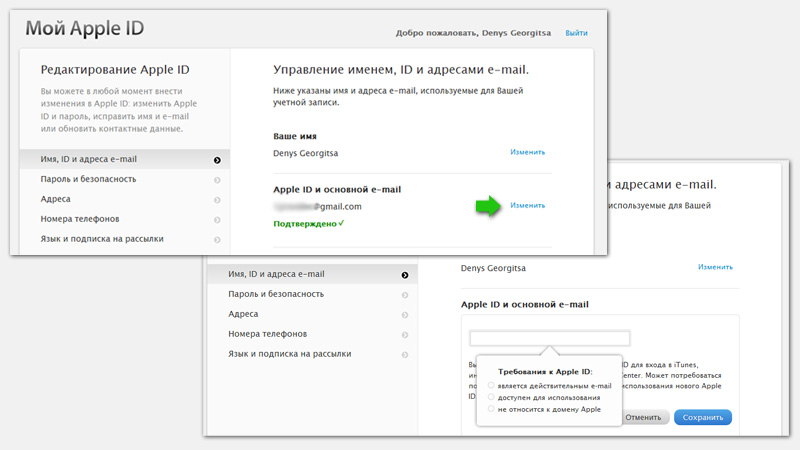 Я уже писал про создание резервных копий Mac, бэкапы для iPhone и безопасность iCloud. Надеюсь, что вы следуете моим советам и стараетесь сделать свою жизнь спокойнее и безопаснее! Сегодня же я хочу вам рассказать страшилку, которая, потенциально, касается ВСЕХ пользователей сервиса iCloud, чьи адреса заканчиваются на @mail.ru. Уже который раз я замечаю, что iCloud зарегистрированный через почтовый адрес вида «пример@mail.ru», взламывается чрезвычайно просто, а потом пользователь получает кучу проблем на свою голову. Я расскажу, как изменить Apple ID, а так же добавить резервный адрес почты, что бы обезопасить свой iPhone, iPad, Mac, а так же свои данные!
Я уже писал про создание резервных копий Mac, бэкапы для iPhone и безопасность iCloud. Надеюсь, что вы следуете моим советам и стараетесь сделать свою жизнь спокойнее и безопаснее! Сегодня же я хочу вам рассказать страшилку, которая, потенциально, касается ВСЕХ пользователей сервиса iCloud, чьи адреса заканчиваются на @mail.ru. Уже который раз я замечаю, что iCloud зарегистрированный через почтовый адрес вида «пример@mail.ru», взламывается чрезвычайно просто, а потом пользователь получает кучу проблем на свою голову. Я расскажу, как изменить Apple ID, а так же добавить резервный адрес почты, что бы обезопасить свой iPhone, iPad, Mac, а так же свои данные!
Итак, начнем с самого начала. При регистрации учетной записи в iCloud, на одном из первых этапов задается вопрос: завести учетную запись на существующую почту или создать бесплатный адрес на icloud.com. И вот уже на этом этапе, у вас есть возможность избежать проблем, если выбрать именно этот вариант.
[spoiler]Раньше, если выбрать в качестве имени учетной записи почту на @gmail. com, @yandex.ru и т.п., то не было нормальной синхронизации заметок, напоминаний и чего-то еще (уже не помню). Сегодня же, во время написания статей, я создал тестовые аккаунты на mail.ru и e1.ru, и их назначал именами к iCloud. И как же я удивился, узнав, что теперь нет никакой разницы между именем [email protected] и [email protected]! То есть сейчас происходит полная синхронизация данных между iOS, OS X и сервером iCloud, ну кроме почты, что логично. Так что на данный момент можно использовать любую почту в качестве имени для iCloud![/spoiler]
com, @yandex.ru и т.п., то не было нормальной синхронизации заметок, напоминаний и чего-то еще (уже не помню). Сегодня же, во время написания статей, я создал тестовые аккаунты на mail.ru и e1.ru, и их назначал именами к iCloud. И как же я удивился, узнав, что теперь нет никакой разницы между именем [email protected] и [email protected]! То есть сейчас происходит полная синхронизация данных между iOS, OS X и сервером iCloud, ну кроме почты, что логично. Так что на данный момент можно использовать любую почту в качестве имени для iCloud![/spoiler]
Сейчас пойдут догадки, который могут быть недалеки от правды. Если вдруг, среди моих читателей будет кто-то, кто так или иначе связан с сервисом Mail.ru, знайте — против компании я не имею ничего против! Возможные выпады с моей стороны направлены против возможных работников компании или бывших сотрудников, а так же взломщиков паролей.
В последнее время замечается тенденция, что ящики на mail.ru сливаются тем или иным способом, тем или иным персонажам, и для простоты назовем их злоумышленниками. Это не хакеры (в прямом смысле слова), это могут быть персонажи из самой структуры компании (возможно), которые тем или иным способом получили (и до сих пор могут получать) доступ к адресам и паролям пользователей почты. Теоретически, выглядеть это может следующим образом: злоумышленник из базы клиентов mail.ru выбирает те адреса, где встречаются письма от определенных адресатов, в нашем случае это apple.com и смежные, типа [email protected], [email protected] и т.п. Понимая, что эта почта используется для авторизации на icloud.com, злоумышленники блокируют все входящие письма от Apple, и взламывают саму учетную запись iCloud. А далее уже блокируют все устройства, привязанные к этой учетной записи и высылают письмо, с предложением вернуть доступ к своим устройствам, послав письмо туда-то, а далее требуют деньги за разблокировку. Буквально на днях, я увидел на телефоне знакомой подобную «просьбу»:
Это не хакеры (в прямом смысле слова), это могут быть персонажи из самой структуры компании (возможно), которые тем или иным способом получили (и до сих пор могут получать) доступ к адресам и паролям пользователей почты. Теоретически, выглядеть это может следующим образом: злоумышленник из базы клиентов mail.ru выбирает те адреса, где встречаются письма от определенных адресатов, в нашем случае это apple.com и смежные, типа [email protected], [email protected] и т.п. Понимая, что эта почта используется для авторизации на icloud.com, злоумышленники блокируют все входящие письма от Apple, и взламывают саму учетную запись iCloud. А далее уже блокируют все устройства, привязанные к этой учетной записи и высылают письмо, с предложением вернуть доступ к своим устройствам, послав письмо туда-то, а далее требуют деньги за разблокировку. Буквально на днях, я увидел на телефоне знакомой подобную «просьбу»:
Почти всегда, при подобном взломе, сам ящик на mail.ru подвергается изменениям: или меняется пароль (реже, так как пользователь не должен сразу догадаться, что с почтой какие-то проблемы), или в стоп-лист добавляются адреса от Apple (что бы на ящик не падали сообщения, при смене пароля и была видимость, что так оно и должно быть).
Кстати, вот еще один небольшой совет при создании учетной записи iCloud: если вы все же решили привязать свою новую учетную запись к уже существующей почте, ИЗБЕГАЙТЕ ящиков типа @e1.ru, @66.ru, @planet-a.ru, @qip.ru и подобные местные (неактуальные) сервера. И тем более не используйте корпоративную почту (@ugmk.com, @myfirm.ru), лучше gmail.com или icloud.com. Суть в том, что вероятность закрытия местного (провайдерского/корпоративного) сервера куда выше, чем крупного Российского или международного сервера! Или же, если вы уйдете от провайдера и, соответственно, провайдерский ящик будет для вас недоступен (@sky.ru, @planet-a.ru и т. п.) А в случае закрытия почтового сервиса, ваши же данные для восстановления будут уходить на уже несуществующий ящик и вы не сможете оживить свою учетную запись, если вдруг что-то произойдет!
Итак, если вы все же привязали учетную запись для iCloud, к своему существующему ящику (mail, yandex, gmail…), то есть возможность кое-что переделать и повысить надежность учетной записи!
Добавить резервный адрес электронной почты
Данный пункт важен абсолютно всем, независимо от того, какой адрес почты был выбран для Apple ID — @icloud.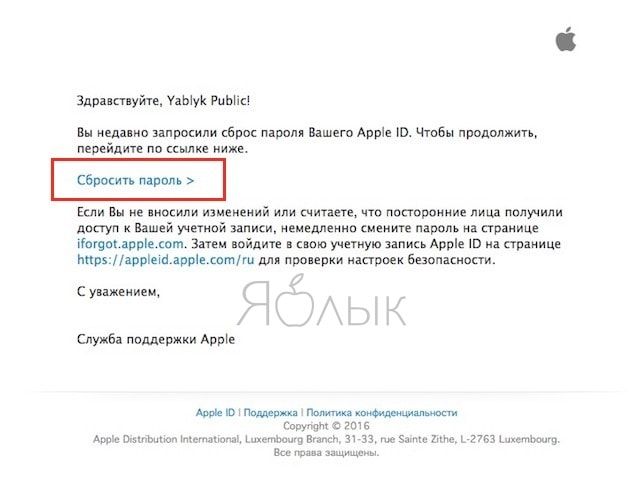 com, @gmail.com, @mail.ru и т.п.! Если при создании вы не указали резервный адрес электронной почты, то сейчас самое время это сделать. Если вы не помните, создавали ли вы его, то нужно обязательно проверить! Почему так важен резервный адрес? В случае каких-либо проблем с вашей основной учетной записью, вы всегда сможете через указанный вами адрес восстановить доступ к сервису iCloud. Резервный адрес будет использоваться только для сообщений, связанных с вопросами безопасности вашей учетной записи — ничего другого на него поступать от Apple не будет.
com, @gmail.com, @mail.ru и т.п.! Если при создании вы не указали резервный адрес электронной почты, то сейчас самое время это сделать. Если вы не помните, создавали ли вы его, то нужно обязательно проверить! Почему так важен резервный адрес? В случае каких-либо проблем с вашей основной учетной записью, вы всегда сможете через указанный вами адрес восстановить доступ к сервису iCloud. Резервный адрес будет использоваться только для сообщений, связанных с вопросами безопасности вашей учетной записи — ничего другого на него поступать от Apple не будет.
Итак, что бы ввести резервный адрес электронной почты, надо зайти на сайт Мой Apple ID и там нажать на кнопку Управлять Apple ID:
Далее понадобиться ввести свой Apple ID (который используется для входа в iCloud) и пароль от него же, а затем нажать на кнопку Войти:
Во вновь появившемся окне надо будет обратить внимание на пункт Дополнительные адреса e-mail. Если у вас там пусто, значит мы пришли по адресу, и надо добавить резервную почту:
Жмем на синее поле Добавить e-mail и вписываем существующую почту, не связанную с Apple ID.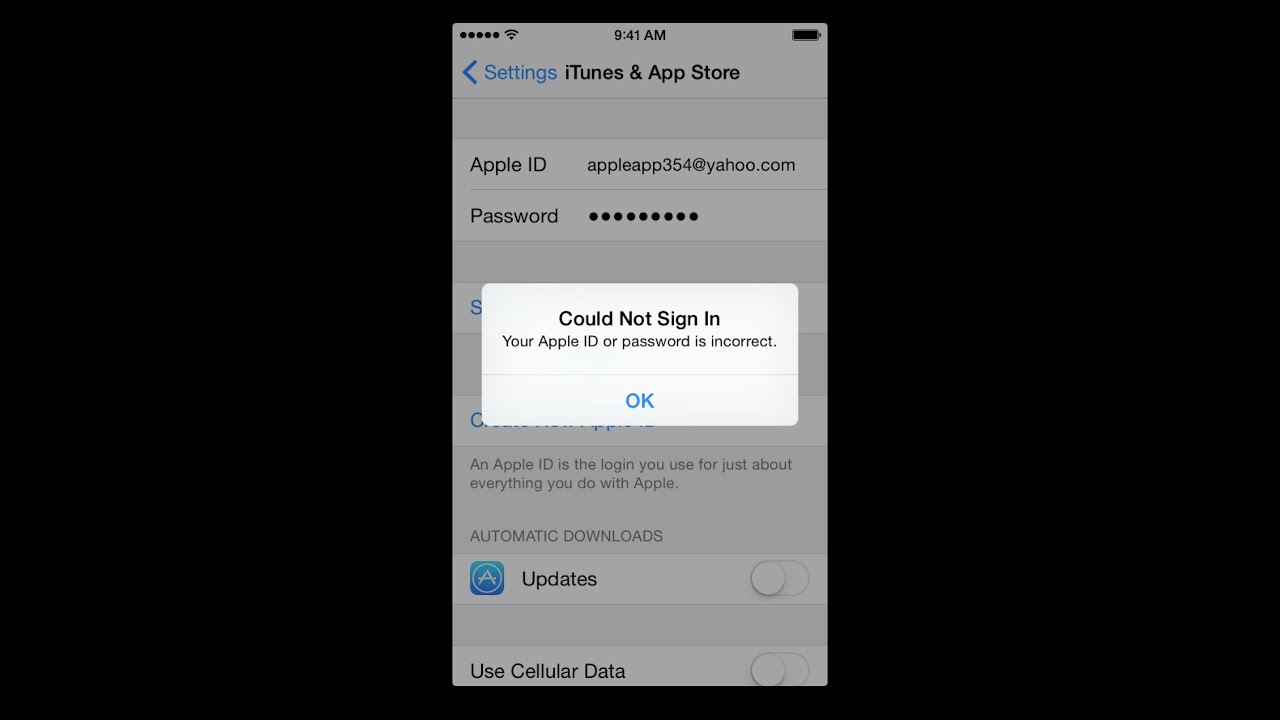 Как видите, в примере, я ввел почту [email protected], которую до этого уже привязал к iCloud, а потому её использовать нельзя:
Как видите, в примере, я ввел почту [email protected], которую до этого уже привязал к iCloud, а потому её использовать нельзя:
Резервную почту нужно использовать ту, которой вы пользуетесь (реальная почта, а не выдуманная), а не просто взять какую-то из своих существующих, так как в случае проблем с основным ящиком iCloud, вам надо будет иметь доступ к резервной. Можете использовать ящик мужа/жены или близкого человека. Но лучше, все же свою…
После того, как вписали существующий адрес электронной почты, жмем на Сохранить и получаем следующее сообщение:
Кстати, если вы уже вносили адрес электронной почты в качестве резервной, но не подтвердили его в нужное время, то сейчас самое время проверить правильность написания адреса, и если все верно, то нужно нажать на Повторить отправку. Далее следуем в ту самую почту, которую указали в качестве резервной. (Кстати, у меня письмо, после ввода адреса, не пришло на почту, а потому пришлось нажимать на кнопку повтора отправки — возможно это глюк, но будьте бдительны: если письмо с первого раза не пришло, повторите отправку)
В почте вас должно ожидать свежее письмо от Apple с просьбой подтвердить текущий ящик в качестве резервного для Apple ID, в котором надо нажать на синюю строку Подтвердить сейчас >:
После нажатия, вы попадете на страницу Мой Apple ID, на которой будет предложено ввести свой Apple ID и пароль. Учтите, что сюда надо вводить тот самый Apple ID, который мы зарегистрировали, и к которому привязали данный резервный ящик:
Учтите, что сюда надо вводить тот самый Apple ID, который мы зарегистрировали, и к которому привязали данный резервный ящик:
Если вы верно вписали адрес и пароль, то вас ждут фанфары, овации и торжественная музыка поздравления от Apple, что ящик успешно подтвержден, в качестве резервного:
Как видите, ничего сложного в данном действии нет, зато это сильно повысит безопасность вашей учетной записи! В случае, если злоумышленник взломает вашу почту, изменит пароль и изменит основной адрес iCloud, вы на ваш резервный ящик будете получать все уведомления и сможете все восстановить!
Как изменить Apple ID
Зачем нужно переименовывать учетную запись, если уже введен резервный адрес электронной почты? А затем, что даже привязка резервной почты, не убережет вас от удаления вашей провайдерской почты (@planet-a.ru, @sky.ru, если именно подобный адрес вы присвоили к Apple ID) или уходу из фирмы (к примеру, если вы привязали почту к @ugmk.com или другой корпоративной почте).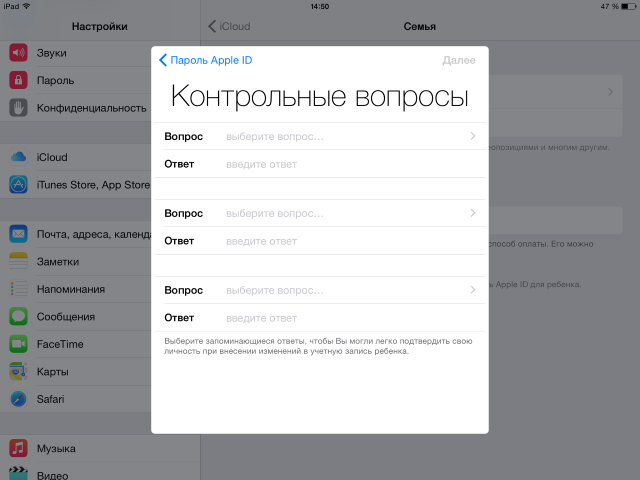 Лучше, на мой взгляд, держать почту на Российских или международных серверах. Итак, разобрались, зачем нужно менять адрес почты для Apple ID, теперь перейдем к практике.
Лучше, на мой взгляд, держать почту на Российских или международных серверах. Итак, разобрались, зачем нужно менять адрес почты для Apple ID, теперь перейдем к практике.
Для начала, потребуется выйти из своей учетной записи на всех устройствах, которые используют данный Apple ID для iMessage, FaceTime, App Store, iCloud. По простому, это надо просто на iPhone, iPad и Mac выйти из iCloud и из App Store. При выходе из учетной записи, телефон задаст вопрос — что делать с конактами, календарями, заметками и т.п. — оставляйте все на телефоне, а если он все же что-то удалит, то ничего страшного в этом не будет — все данные сохранены в iCloud и после переименования учетной записи, все вернется на устройства! Далее, надо зайти на сайт Мой Apple ID и там нажать на кнопку Управлять Apple ID, ввести свой текущий Apple ID и пароль от него, а после успешного ввода данных лицезреть уже знакомую картинку:
И если вы проделали путь по добавлению резервной почты, то увидите изменения — под вашим резервным адресом красуется зеленая надпись Подтвержден! Если нет, то самое время промотать эту инструкцию вверх и все перепроверить. Для переименования учетной записи потребуется нажать на кнопку Изменить, справа от вашей почты Apple ID:
Для переименования учетной записи потребуется нажать на кнопку Изменить, справа от вашей почты Apple ID:
После чего раскроется небольшое поле, в которое можно вписать другую почту. Я решил проверить, а что будет, если я укажу в качестве новой почты, резервную почту, которую привязал на предыдущем шаге? И я получил ответ:
Если вы, по каким-то причинам, хотите использовать именно тот самый ящик, который использовали в качестве резервного, то предварительно удалите его из пункта Дополнительные адреса e-mail, путем нажатия на кнопку удалить, справа от адреса электронной почты:
Затем подтвердите свое действие, нажав еще раз «Удалить» в появившемся окне. Далее, если все действия успешно совершены, то поле с резервным ящиком будет пустое, зато появится возможность указать этот адрес в качестве нового:
Оговорюсь еще раз: вовсе не обязательно удалять резервный адрес и/или использовать его вместо основного — я лишь привел пример, как можно сделать, если сильно захотелось 🙂
После этого жмем на кнопку Сохранить.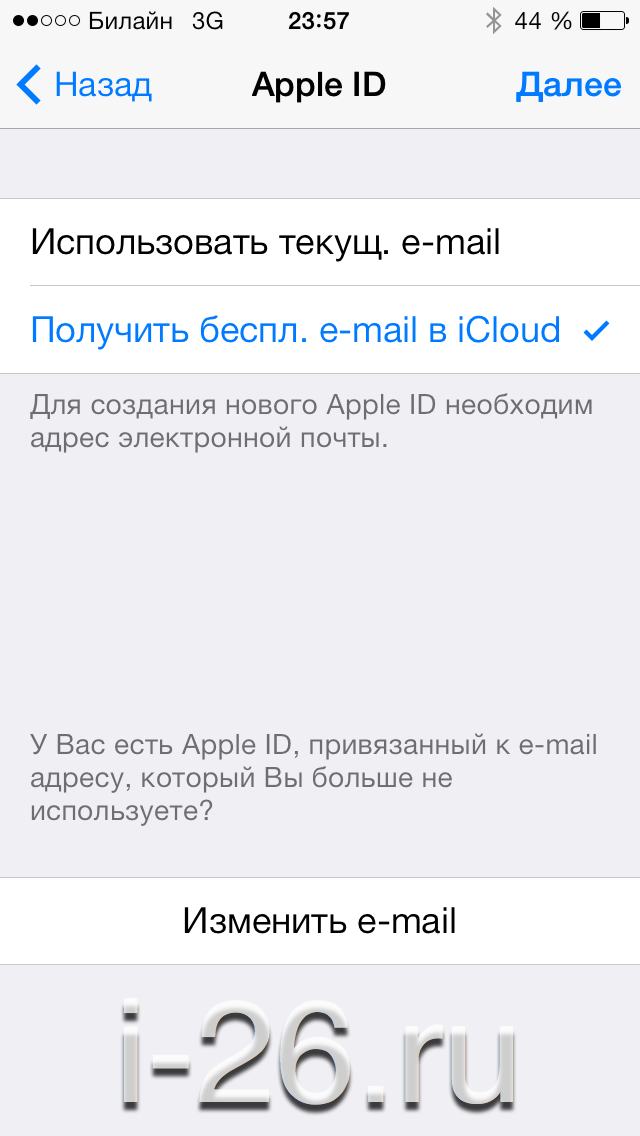 Сразу же после этого, к вам на почту, которую вы указали как новую (а так же резервную, если вы её не изменяли), упадет сообщение о подтверждении учетной записи в качестве основной для Apple ID:
Сразу же после этого, к вам на почту, которую вы указали как новую (а так же резервную, если вы её не изменяли), упадет сообщение о подтверждении учетной записи в качестве основной для Apple ID:
Так же в полученном письме проходим по ссылке Подтвердить сейчас > и вводим уже НОВЫЙ адрес и СТАРЫЙ (ТЕКУЩИЙ) пароль (ну если вы использовали пароль qwerty123, к примеру, то его и надо вводить), а затем жмем на Подтвердить адрес:
Опять же, если все введено верно, то получаем поздравления от Apple, и можно смело вводить свой новый адрес в качестве iCloud и App Store и продолжать пользоваться всеми своими данными, как ни в чем не бывыло 🙂
Друзья, вроде бы на этом все! Мы успешно добавили резервную/дополнительную почту к Apple ID, а так же смогли изменить Apple ID, что бы избавить себя от проблем в будущем!
Надеюсь, что эта статья, несмотря на её немалый объём, была вам понятна и вы смогли все сделать 🙂 Если вам понравилась данная информация, пожалуйста, поделитесь ей со своими друзьями и близкими через любимую вами соцсеть! Так же можете присоединяться к моим группам в Facebook и Вконтакте 🙂
Как отвязать Apple ID от iPhone?
Ваш айфон запрашивает чужой пароль? Это довольно распространенная проблема, особенно если Вы получили бывший в употреблении смартфон.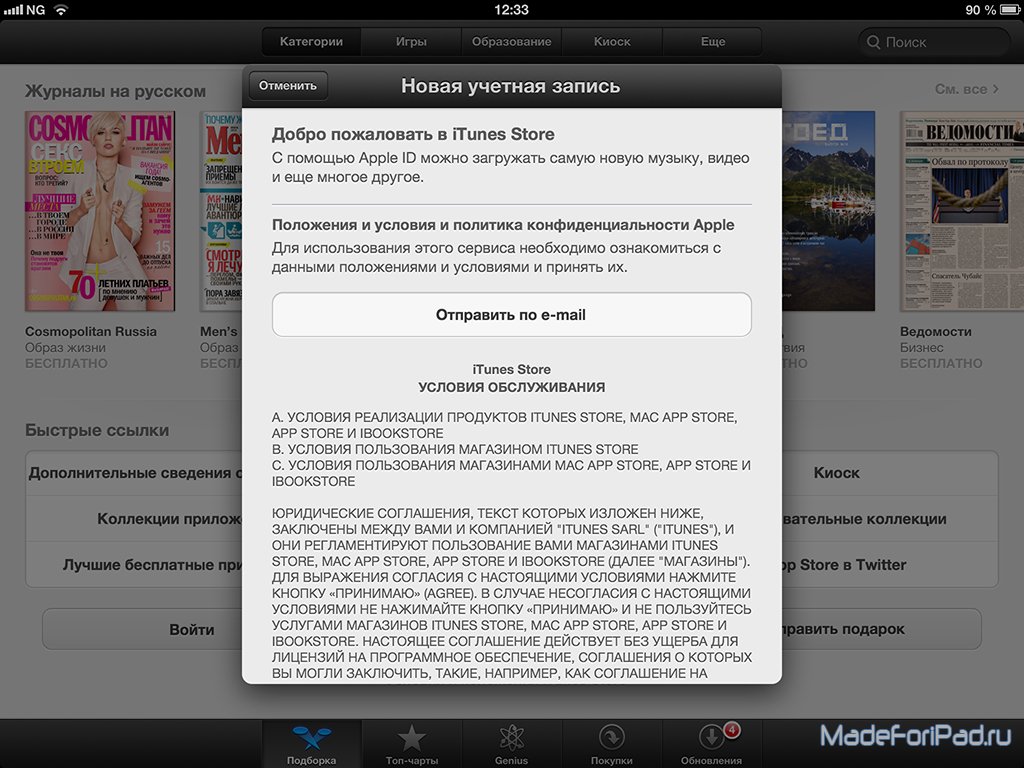 Читайте нашу инструкцию по удалению и выходу из Apple ID сподручными способами.
Читайте нашу инструкцию по удалению и выходу из Apple ID сподручными способами.
«Как отвязать айфон от айклауда для продажи?» Один из наиболее популярных вопросов, ответ на который пользователи техники Apple ищут ежедневно и ежеминутно. «Мой iPhone продолжает просить меня ввести пароль для неправильно Эппл ID (идентификатор пользователя). Могу ли я заставить его забыть этот идентификатор и попросту ввести свой логин?»
Работа с iCloud и изменение Apple ID
Ваш Apple ID – это адрес электронной почты (часто заканчивается на iCloud.com, хотя и не обязательно), который Вы используете для входа в App Store и другие наиболее популярные сервисы от компании Apple. Если смартфон работает в штатном режиме или Вы купили его совсем новым, запрос ввода Apple ID поступит на раннем этапе (первоначальная настройка телефона), затем iOS запоминает его. Когда Вам понадобится воспользоваться загрузкой приложения и игры, вероятно, Вам придется повторно вводить пароль по соображениям безопасности операционной системы.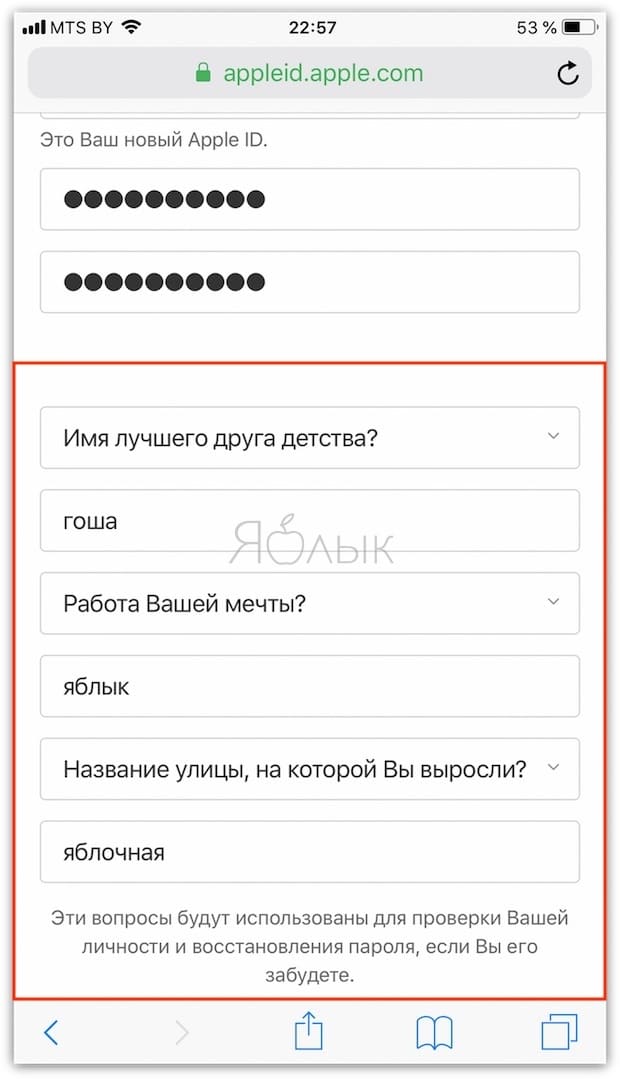
Если iOS дает сбой и запрашивает пароль для другого Apple ID, который Вам совершенно не знаком, значит что-то пошло не так или, возможно, нет никакой ошибки в ОС телефона, скорее всего, Вы купили этот смартфон с рук или нашли потерянный гаджет с чужой учетной записью. В любом случае, Вы захотите избавиться от нежелательного Apple ID и отвязать его от iPhone. В этом уроке мы наглядно и поэтапно покажем Вам, как это сделать.
Неправильный идентификатор Apple появляется в App Store
Самый простой пример возникновения подобной проблемы – когда кто-то заимствует Ваш iPhone или iPad на короткий промежуток времени и вводит свой собственный Apple ID для установки приложения. В следу3ющий раз, когда Вы войдете в App Store, будет понятно, что тот же самый аккаунт Вашего друга/подруги будет использоваться снова.
Отвязываем и удаляем Apple ID от App Store или айклауд:
Откройте магазин приложений.
Нажмите «Рекомендуемые или Подборка».

Прокрутите в самый низ.
Нажмите на кнопку с Apple ID идентификатором.
«Выйти».
После того, как Вы вышли из стороннего аккаунта, введите идентификационные данные своей учетной записи от iCloud. Теперь у Вас должен быть Ваш Apple ID в App Store. В момент загрузки или обновления приложений, система автоматически будет запрашивать у Вас пароль.
Обратите внимание, что приложение, которое установлено других человек из-под своей учетной записи Apple ID, останется на Вашем устройстве. Это может вызвать осложнения, поскольку iOS система помнит, что это являлось «Покупкой», которая сделана под другой учетной записью. Когда обновление приложения станет доступно, Вас могут попросить ввести пароль своего друга/подруги от аккаунта, чтобы загрузить его.
Как отвязать айфон от iCloud или удалить Apple ID из облачного хранилища?
Удаление учетной записи из iCloud или «Поиска друзей» гораздо сложнее, чем может показаться. В этих случаях iPhone запрашивает у Вас пароль перед удалением учетной записи. Это одна из о сновных мер безопасности для предотвращения продажи украденных телефонов.
В этих случаях iPhone запрашивает у Вас пароль перед удалением учетной записи. Это одна из о сновных мер безопасности для предотвращения продажи украденных телефонов.
Если Вы знаете человека, который Вам продал телефон, следует как можно скорее получить от него пароль от учетной записи. Если у Вас нет своего пароля, как можно скорее свяжитесь с продавцов iPhone и постарайтесь вернуть назад телефон.
В случае если у Вас появился пароль, выполните следующие действия, чтобы отвязать iPhone от iCloud или выйти из «Поиска друзей»:
Откройте пункт меню «Настройки». Нажмите в верхней части экрана на иконку Вашего аккаунта, где будет показано Ваше имя и изображение. (в более старых версиях iOS
Прокрутите вниз и нажмите «Выйти». При появлении всплывающего запроса/подтверждения нажмите «Удалить».
Введите пароль от Apple ID.
Выберите, хотите ли Вы сохранять копии данных iCloud для календарей, контактов, напоминаний и браузера Safari.

Когда Вы выйдите из системы, Вы можете нажать «Войти» и ввести свой идентификатор Apple ID и новый пароль, чтобы начать использовать устройство.
Что делать, если Вы не знаете пароль?К сожалению, мы не знаем, как удалить Apple ID с устройства Apple, если Вы не знаете пароль. Это основная мера безопасности, которую внедрила компания Apple, чтобы помочь бороться с кражей iPhone.
Если Вы собираетесь покупать поддержанный айфон, это является одним из самых важных моментов, на который стоит обратить внимание.
Какими способами пользуетесь Вы, чтобы отвязать iPhone от iCloud? Делитесь своим решением в комментариях к этой статье.
3 способа сбросить забытый пароль Apple ID на iPhone
Существует несколько причин для сброса пароля Apple, например, если вы забыли пароль Apple ID или если вы думаете, что другие знают ваш пароль и получают доступ к вашей учетной записи. По любой причине вы можете использовать один из следующих методов, чтобы изменить или сбросить забытый пароль вашего Apple ID.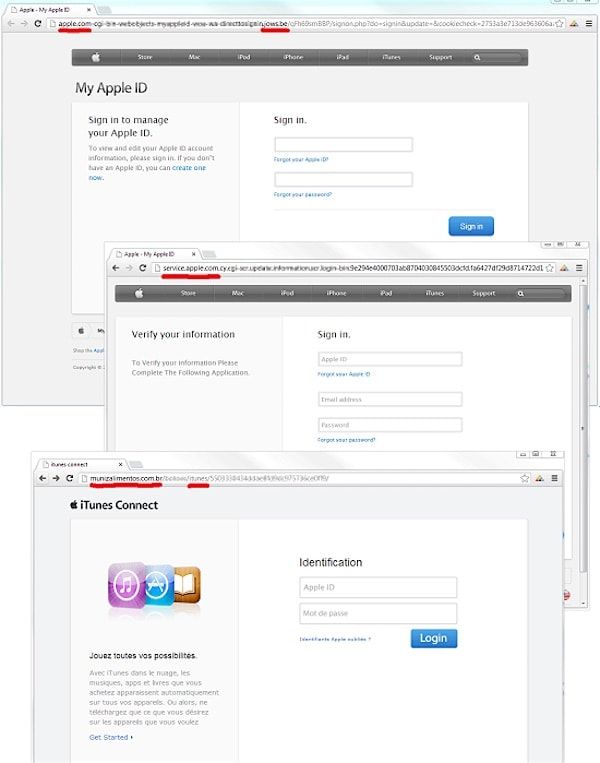 Если для вашего Apple ID включена двухфакторная аутентификация, вы можете сбросить пароль прямо со страницы доверенной учетной записи iPhone, iPad, iPod Touch или Apple ID.
Если для вашего Apple ID включена двухфакторная аутентификация, вы можете сбросить пароль прямо со страницы доверенной учетной записи iPhone, iPad, iPod Touch или Apple ID.
Если у вас больше нет доступа к доверенным устройствам и вы не можете настроить новые устройства, процесс изменения пароля будет более сложным и дорогостоящим, на подтверждение которого может потребоваться несколько дней, прежде чем вы сможете сбросить пароль. В этом случае лучше всего удалить забытый пароль Apple ID с iPhone, зарегистрировать новый Apple ID на веб-сайте Apple ID и использовать новый Apple ID на своем устройстве.
Как сбросить забытый пароль на надежном iPhone / iPad
Самый быстрый и простой способ сбросить пароль — с доверенного устройства.
Шаг 1. На надежном iPhone / iPad перейдите в «Настройки »> « iCloud ». Коснитесь Apple ID [Ваше имя].
Шаг 2: Нажмите Пароль и безопасность .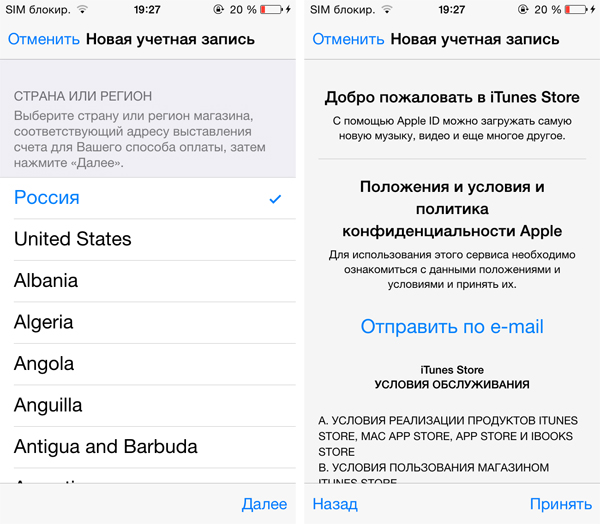
Шаг 3: Нажмите Изменить пароль . Введите текущий пароль устройства.
Шаг 4: Затем введите новый пароль и подтвердите новый пароль. Нажмите Изменить> Выйти из других устройств .
После сброса или изменения пароля вам будет предложено снова войти в систему с новым паролем. Рекомендуется обновить новый пароль в Настройки для всех ваших приложений и служб Apple. Например, перейдите в Настройки > iTunes & App Store . При появлении запроса введите новый пароль.
Как сбросить забытый пароль с помощью приложения Apple Support
Вы можете сбросить пароль Apple ID с помощью приложения Apple Support на устройствах, которые не связаны с вашей учетной записью Apple ID.Вам нужно одолжить iPhone, iPad или iPod Touch у друга или семьи и попросить владельца устройства загрузить приложение Apple Support из App Store. Когда вы закончите, вы можете сбросить пароль, забытый вашим Apple ID, выполнив следующие действия.
Когда вы закончите, вы можете сбросить пароль, забытый вашим Apple ID, выполнив следующие действия.
Шаг 1. Откройте на устройстве приложение Apple Support.
Шаг 2: Нажмите «Забыли Apple ID или пароль» и введите Apple ID, необходимый для сброса пароля. Нажмите кнопку «Далее.
Шаг 3. Затем следуйте инструкциям на экране, чтобы ввести свой доверенный номер телефона , затем нажмите Далее , чтобы продолжить.Коснитесь опции Сброс с номером телефона . Введите пароль , который вы использовали для разблокировки iPhone.
Шаг 4. После проверки вы сможете ввести новый пароль Apple ID, а затем ввести его еще раз в поле «Подтвердить». Затем вы получите подтверждение того, что ваш пароль Apple ID был изменен.
Как сбросить забытый пароль Apple ID онлайн
Шаг 1: Перейдите на appleid.apple.com и нажмите « Забыли Apple ID или пароль » в центре страницы.
Шаг 2: Затем введите свой Apple ID (основной адрес электронной почты для вашей учетной записи Apple), а затем нажмите Продолжить . Вам будет предложено подтвердить свой номер телефона. Введите доверенный номер телефона , который вы указали при настройке двухфакторной аутентификации. Выберите « Продолжить », чтобы отправить уведомление на доверенный iPhone, iPad или iPod.
Шаг 3 Когда вы получите уведомление на своем устройстве iOS, нажмите Разрешить . Затем введите свой пароль.
Шаг 4. Следуйте инструкциям на экране, чтобы создать новый пароль для Apple ID. Вам нужно будет ввести новый пароль, а затем повторно ввести его в поле Verify . Коснитесь Далее . Вы только что сбросили свой пароль Apple ID.
Предложение надежного пароля в iOS 12+ | автор: Abhimuralidharan
Эта статья представляет собой короткую версию этого видео WWDC .
Пожалуйста, прочтите мою статью об автозаполнении пароля , прежде чем продолжить 🔥🔥🔥🔥.
Начиная с iOS 12, вы могли видеть, что iOS предлагает надежный пароль при регистрации в приложении. Это новая функция iOS, представленная в WWDC 2018. Я объясню, как она работает в iOS.
Изображение из видео WWDCКак включить автозаполнение надежного пароля в iOS?
Включить эту функцию очень просто. Все, что вам нужно сделать, это установить для свойства textContentType значение . newPassword :
newPasswordTextField.contentType = .newPassword
По умолчанию сгенерированные пароли состоят из 20 символов. Они содержат прописных букв , цифр , дефис и строчных букв . Это дает вам надежный пароль с более чем 71 битом энтропии. Apple разработала его как надежный, но совместимый с большинством сервисов. Конечно, ваши приложения могут определять свои собственные правила для паролей.Как упоминалось ранее, в большинстве случаев этого делать не нужно, поскольку формат автоматических надежных паролей по умолчанию должен быть совместимым.
Apple разработала его как надежный, но совместимый с большинством сервисов. Конечно, ваши приложения могут определять свои собственные правила для паролей.Как упоминалось ранее, в большинстве случаев этого делать не нужно, поскольку формат автоматических надежных паролей по умолчанию должен быть совместимым.
Ниже приведен образец пароля по умолчанию, который создается, если мы не предоставляем никаких надежных правил для паролей.
tobzi2-cyczyz-sesSyt
dekdiq-nYtwa2-magjic
remniT-xyrte1-wevsev
Они содержат в верхнем регистре , цифр
6 в нижнем регистре, в нижнем регистре , в нижнем регистре , в нижнем регистре.
Однако, если серверная часть вашего приложения требует отдельного набора правил, несовместимых с форматом по умолчанию автоматических надежных паролей, вы можете определить свои собственные правила. Для этого используйте новый язык правил паролей в iOS 12. Apple не имеет доступа к учетным данным, хранящимся в Связке ключей, поэтому конфиденциальность пользователей также сохраняется.
Apple не имеет доступа к учетным данным, хранящимся в Связке ключей, поэтому конфиденциальность пользователей также сохраняется.
Как настроить правила автозаполнения пароля?
Допустим, вы хотите потребовать пароль, состоящий как минимум из восьми символов, состоящих из сочетания прописных и строчных букв, как минимум одной цифры и не более двух последовательных символов.Вы должны добавить эту разметку:
let newPasswordTextField = UITextField ()
newPasswordTextField.passwordRules = UITextInputPasswordRules (дескриптор: "required: upper; required: lower; required: digit; max-sequence: 2; minlength: 8000;") Обратитесь к этой статье , чтобы узнать о других способах настройки правила пароля.Вы можете использовать Password Rules Validation Tool для создания, проверки и загрузки примеров паролей для целей тестирования и т. Д.
Как и зачем создавать надежный пароль для нашего Apple ID
Может быть, наш Apple ID более важен для нас, чем наш банковский счет? В некотором смысле да, у нас определенно есть пароль доступа к этой учетной записи, хранящейся в нашем Apple ID.
Следовательно, Самое главное - эффективно защитить наши номера. Их гораздо больше, но все начинается с выбора хорошего пароля.
Наш Apple ID содержит много информации. Мы можем создавать пароли для всех сервисов и веб-сайтов, которые мы используем (с нами). Этот ярлык), Заметки, фотографии, данные о здоровье, данные кредитной карты, длинный и т. Д.Поэтому важно правильно защитить учетную запись, чтобы гарантировать, что мы единственные, у кого есть доступ к информации.
Пароль легко запомнить
Пароль должен быть надежным и легко запоминающимся. Хорошо, давайте воспользуемся диспетчером паролей, но поскольку пароль Apple ID дает нам доступ к самому диспетчеру паролей, нам нужно всегда помнить этот пароль.
Лучшая рекомендация в отношении баланса между хорошей безопасностью и легкостью запоминания - использовать длинные пароли, которые действительно длинные, 57 символов, а не восемь.
Как мне создать такой пароль? Очень просто: шесть случайных слов. Давайте посмотрим на пример.
2 Sunny Init Притяните к сторонам радуги!
Этот пароль состоит из цифры, заглавной буквы и символа. Эти специальные символы легко запомнить и легко набрать. В пароле цифры и буквы не смешаны. Может привести к опечаткам. , Промежуточные слова даже не имеют прописных букв.
Рекомендуются, но не считаются необязательными двойными буквами, Речь идет о запоминании или запоминании шести слов. . Все они разделены пробелом, что мы подразумеваем под словами, поэтому это надежный пароль, который легко запомнить.Мы уже достигли одной из двух целей.
Надежный пароль, очень надежный
В плане безопасности вещь самая интересная. Это пароль из 57 символов. По некоторым подсчетам, для взлома такого пароля потребуется 309x10E180 лет. другими словами, Возраст Вселенной много-много . Конечно, на квантовых компьютерах .
.. может быть, но до этого мы бы сменили пароль.
Давайте посмотрим на пароль Мы смешиваем несколько языков , хотя это совсем немного.Обратите внимание на двойные буквы в словах «единица» (египетская богиня) и «замечательный». Наконец, мы добавили несколько специальных символов, которые повышают безопасность паролей без их неправильного использования.
Включая нескольких экспертов EFF, я согласен с тем, что пароли, сгенерированные таким образом, очень надежны, но этот пароль - не единственное, что защищает нашу учетную запись .
Передовой опыт, Apple и США
Надежный пароль не является синонимом безопасной учетной записи. Есть еще вопросы, которые нужно рассмотреть.Это первое и самое важное. Никому не сообщайте пароль, не используйте его для каких-либо других услуг и не записывайте его в записке или на бумаге. Мы можем запомнить его или ничего.
Второе - важность двухкомпонентной аутентификации.
Нам нужно сгенерировать код на одном из наших устройств, чтобы получить доступ. To account. Это значительно увеличивает вероятность того, что посторонний человек, даже если он знает чей-то пароль, не сможет получить доступ к номеру.
Наконец, есть невидимые средства защиты, предотвращающие доступ к Apple ID. Например, Ограничивает попытки входа в систему . Мы не можем случайным образом пробовать пароли, пока не найдем подходящий, поэтому большинство атак невозможны, будь то грубая сила или словарь.
Учитывая то, что вы видите, пароль из шести слов легко запомнить, и это очень надежный пароль с несколькими цифрами и заглавными буквами в начале. Для большинства из нас четырех слов на самом деле достаточно, а используя шесть, мы гарантируем надежный пароль от всего.Конечно, после создания убедитесь, что он поддерживается, никогда не разглашается и ни в коем случае не может использоваться вместе с другими службами защиты нашего Apple ID.
Как сбросить пароль Apple ID: 5 простых способов
Apple ID - это дверь в экосистему Apple. Просто назовите его - от App Store и iCloud до Apple Music и десятков других сервисов - вам понадобится ваш Apple ID и пароль для доступа к ним. Но что, если вы забудете его учетные данные? Очевидно, что ваша цифровая жизнь может пережить перерыв.Если вы попали в такую же ситуацию, вот вам хорошие новости. Есть несколько способов сбросить пароль и вернуть свою цифровую жизнь в нормальное русло. И эта статья обсуждает то же самое.
Как сбросить Apple ID или пароль iCloud?
- Сброс пароля Apple iCloud с адресом электронной почты или секретным вопросом
- Сброс с двухфакторной аутентификацией
- Сброс с помощью iPhone
- Сброс Apple ID с помощью Mac
- Восстановите свой Apple ID
Сброс пароля Apple iCloud с помощью электронной почты или контрольного вопроса
1.
Перейдите на сайт https://iforgot.apple.com в своем браузере.
2. Введите свой Apple ID в данное поле и нажмите Продолжить.
3. Выберите вариант сброса пароля и нажмите Продолжить.
4. У вас будет два варианта сброса: Получить электронное письмо или Ответить на контрольные вопросы.
5. В этом примере мы выполним сброс с помощью электронной почты. Итак, выберите Получить электронное письмо и нажмите Продолжить.
6. После этого вы получите электронное письмо для сброса пароля.
7. Откройте это электронное письмо → нажмите «Сбросить сейчас» → введите и подтвердите свой новый пароль → и нажмите «Сбросить пароль».
При выборе «Ответить на секретный вопрос »
Если вы хотите сбросить пароль, ответив на контрольные вопросы, выполните первые три шага и выберите Ответить на контрольные вопросы.
После этого выполните следующие действия.
1. Подтвердите свой день рождения и нажмите Продолжить.
2. Вам будет предложено ответить на два контрольных вопроса, ответить на них и нажать Продолжить.
3. Теперь у вас будет возможность сбросить пароль. Введите новый пароль, введите его еще раз, чтобы подтвердить его, и нажмите Reset Password.
Сброс с двухфакторной аутентификацией
Включение двухфакторной аутентификации на вашем iPhone дает вам более высокий уровень защиты, добавляя дополнительный уровень безопасности к процессу аутентификации.Но помимо этого, он также может служить для сброса пароля Apple или iCloud. Вот как.
- Перейдите на сайт https://iforgot.apple.com в своем браузере.
- Введите свой Apple ID и нажмите Продолжить .
- Теперь вам нужно ввести свой номер телефона, связанный с устройством, и нажать Продолжить .
- Вы получите список устройств, связанных с вашей учетной записью.
Выберите одно, и вы получите уведомление на соответствующем устройстве.
- Нажмите Разрешить и следуйте инструкциям на устройстве, чтобы сбросить пароль.
Сброс с помощью iPhone или iPad
Один из самых простых способов сбросить Apple ID - это использовать iPhone или iPad. Все, что вам нужно, это ваше устройство, вошедшее в вашу учетную запись iCloud, и пароль вашего телефона.
- Нажмите на раздел <имя> в настройках.
- Нажмите Пароль и безопасность .
- Нажмите Изменить пароль , введите пароль вашего iPhone и нажмите Готово .
- Введите новый пароль и подтвердите его в поле ниже.
- Нажмите Изменить , чтобы сохранить изменения.
Сброс Apple ID с помощью Mac
- Откройте iCloud в системных настройках.
- Нажмите Сведения об учетной записи слева.
- Нажмите Безопасность , а затем нажмите Изменить пароль .
- Вам будет предложено ввести пароль Mac.
- Теперь вы можете ввести новый пароль Apple ID, повторно ввести его для подтверждения и нажать Изменить .
Что делать, если вы забыли свой Apple ID?
Выше приведены различные методы сброса пароля Apple ID или iCloud. Но что, если вы забыли сам Apple ID? Вот несколько простых шагов, чтобы восстановить его.
- Перейдите на сайт https://iforgot.apple.com в своем браузере.
- Щелкните, чтобы просмотреть его под полем.
- Теперь вам нужно ввести информацию в поле для ввода - имя, фамилию и альтернативный адрес электронной почты. Щелкните Продолжить.
- Вы будете перенаправлены на страницу с надписью Apple ID Found и упоминанием вашего Apple ID.
Заключение
Выше приведены пять простых способов сбросить пароль Apple ID. Следуйте инструкциям в следующий раз, когда забудете об этом. Даже использование приложения-хранилища для хранения паролей и другой конфиденциальной информации может быть весьма кстати.
Попробуйте Digital Private Vault, приложение-хранилище, которое поможет вам надежно скрыть и хранить важные фотографии и видеозаписи на вашем телефоне.
Войдите в систему с помощью Apple (SiWA) - потеряйте! Поддержка
Если вы создали учетную запись с помощью «Войти с помощью Apple», эта статья может помочь с общими вопросами.
Как мне войти, если я создал свою учетную запись с помощью SiWA?
Когда вы настраиваете учетную запись с помощью SiWA, мы создаем для вас личную неидентифицируемую учетную запись в Lose It !. Вам нужно будет сбросить пароль в личной учетной записи, затем войти в систему, используя адрес электронной почты личной учетной записи и новый пароль. Вот как:
Выполните следующие действия, чтобы выяснить адрес электронной почты учетной записи, связанный с вашей учетной записью:
Откройте приложение и перейдите в Профиль (в правом верхнем углу)> Прокрутите вниз до раздела «Управление»> Нажмите «Lose It!».
Учетная запись (iOS)> нажмите «Электронная почта и пароль»
Адрес электронной почты, который вы видите здесь, связан с вашей учетной записью / данными.Это будет выглядеть примерно так: [email protected]
Запишите эту информацию и перейдите по адресу https://www.loseit.com/account/#resetpassword
Введите информацию privaterelay.appleid.com в настройках вашей учетной записи ([email protected] из приведенного выше примера)
Мы отправим письмо для сброса пароля на адрес электронной почты, связанный с вашим Apple ID. Например, если ваш Apple ID - joe @ hello.com, то письмо для сброса придет в ваш почтовый ящик на [email protected]. Совет: проверьте папку со спамом, если вы не видите письмо!)
После сброса пароля вы можете войти в систему, используя личный адрес электронной почты учетной записи и новый пароль. Например, вы должны войти в систему, используя ks92349298@privaterelay.
appleid.com и пароль, который вы только что установили.
Вы должны войти в систему, используя privaterelay.appleid.com и пароль, а не , а не свой адрес электронной почты Apple ID.
Могу ли я переключиться с учетной записи, созданной с помощью SiWA, на учетную запись с адресом электронной почты и паролем?
Ага. Посетите эту статью, чтобы узнать, как это сделать.
Создание паролей приложений для iCloud
Джейсон Чиприани / CNETApple уже давно предлагает двухэтапную проверку для учетных записей iCloud, но дополнительный барьер для получения доступа к вашей учетной записи был ограничен.
Это изменение было вызвано недавней утечкой фотографий знаменитостей. Прискорбный инцидент побудил Apple защитить учетные записи пользователей iCloud, используя как двухэтапную проверку, так и пароли для конкретных приложений. Изменение, требующее паролей для конкретных приложений, было введено 1 октября.
Для тех, кто незнаком, пароли для конкретных приложений используются, когда приложение или служба, в которые вы пытаетесь войти, не поддерживают двухэтапную проверку. Вместо того, чтобы заставлять вас вводить пароль своей учетной записи, вы создаете одноразовый пароль для конкретного приложения, что исключает любую возможность взлома вашей учетной записи.
Вход в свою учетную запись iCloud в Outlook, использование приложения электронной почты на устройстве Android или стороннего календарного приложения - все это примеры того, когда требуется пароль для конкретного приложения.
Сайт Apple My Apple ID, на котором вы создаете пароли для конкретных приложений. Скриншот Джейсона Чиприани / CNET
- Чтобы создать специальный пароль, вам необходимо посетить веб-сайт My Apple ID.
 Выберите «Управление своим Apple ID», затем войдите в свою учетную запись iCloud.
Выберите «Управление своим Apple ID», затем войдите в свою учетную запись iCloud. - Затем нажмите на параметр «Пароль и безопасность» в левой части страницы.
- В нижней части параметров безопасности будет новый раздел с заголовком «Сгенерировать пароль для конкретного приложения». Щелкните ссылку, чтобы создать пароль.
Вам будет предложено дать паролю метку или имя, использовать что-то, что вы можете легко идентифицировать как приложение, так и устройство, на котором вы его использовали. Это означает, что если вы настраиваете приложение на новом Moto X, используйте имя приложения с последующим словом «Moto X.«Это не только поможет вам запомнить, какое приложение вы установили, но и какое устройство.
Пароль приложения скрыт под черной полосой. Скриншот Джейсона Чиприани / CNET После того, как этикетка будет сохранена, будет представлен пароль. Введите его точно так, как показано, тире и все такое. И помните, это чувствительно к регистру.
И помните, это чувствительно к регистру.
После того, как вы создали свой первый пароль для конкретного приложения, ссылка «История» появится в том же разделе, который вы использовали для его создания.При нажатии на нее откроется список паролей, представленный именем метки, которое вы ввели во время создания, а также датой его создания. При отмене пароля вы выйдете из учетной записи iCloud на соответствующем устройстве, на котором вы использовали пароль.
Как сбросить пароль Apple ID
Ваш Apple ID имеет жизненно важное значение. Это ваша связь со всем, что связано с Apple, - ваш доступ к услугам компании.Это включает все, что находится в вашей учетной записи iCloud, например личную информацию в почте, календаре и напоминаниях. Он распространяется на приобретенный контент, например подписки, музыку, видео и приложения.
Если кто-то нечестивый получит доступ к вашему Apple ID, он может нанести ущерб.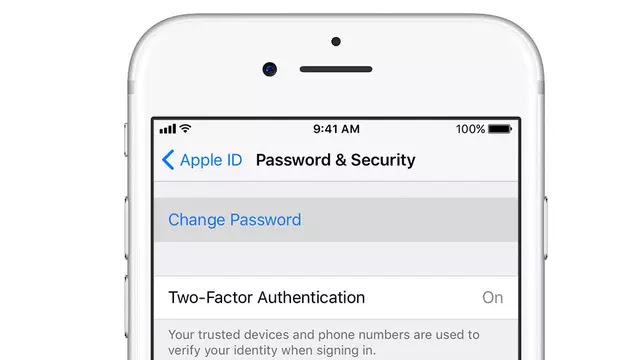 Они могут украсть ваш контент, получить доступ к вашим данным и тому подобное. Любой захват вашего Apple ID может быть очень неудобным, может иметь катастрофические последствия в случае утечки данных и даже дорого обходиться, если злоумышленник решит изменить ваши данные для входа в систему и «выкупить» ваш Apple ID.
Они могут украсть ваш контент, получить доступ к вашим данным и тому подобное. Любой захват вашего Apple ID может быть очень неудобным, может иметь катастрофические последствия в случае утечки данных и даже дорого обходиться, если злоумышленник решит изменить ваши данные для входа в систему и «выкупить» ваш Apple ID.
Заблокируйте свой Apple ID
Несмотря на риски, мало кто делает что-либо для защиты своего Apple ID. В этой статье представлены советы о том, как легко и эффективно заблокировать социальную инженерию и взлом учетных записей, а также повысить барьеры для входа, касающиеся вашего Apple ID.
Используемый нами подход является многоуровневым, и каждый дополнительный уровень повышает безопасность. Поэтому наши советы сначала ориентированы на низко висящие фрукты, а затем постепенно делают вашу учетную запись более безопасной. Вам не обязательно следовать им все , но, по крайней мере, используйте некоторые из них.И, пожалуйста, не думайте, что это всегда будет правдой только потому, что ваша учетная запись была в безопасности, если вы ничего не сделаете.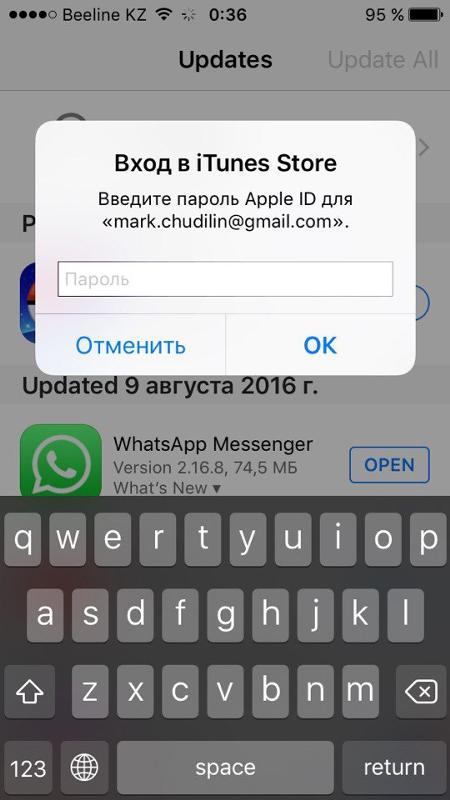
Обновите свой пароль
Люди не часто задумываются о паролях, но мы уже давно прошли мимо безопасного «p6ssword». Если теперь вы вдруг почувствуете необходимость обновить пароль Apple ID, перейдите на appleid.apple.com, войдите в систему и нажмите «Изменить» рядом с заголовком «Безопасность».
Вы увидите дату последней смены пароля.Если это было давно и / или ваш пароль не представляет собой сложную строку из цифр и букв (или в целом случайную строку слов), нажмите «Изменить пароль». На открывшейся панели обновите свой пароль, принимая во внимание правила Apple относительно обязательных символов.
В идеале используйте менеджер паролей, такой как LastPass, Dashlane или встроенный механизм подсказок Safari, чтобы создать новый пароль. Держите его в безопасности (например, в диспетчере паролей или в приложении, защищенном с помощью FaceID). Очевидно, никогда не использует этот пароль для других учетных записей.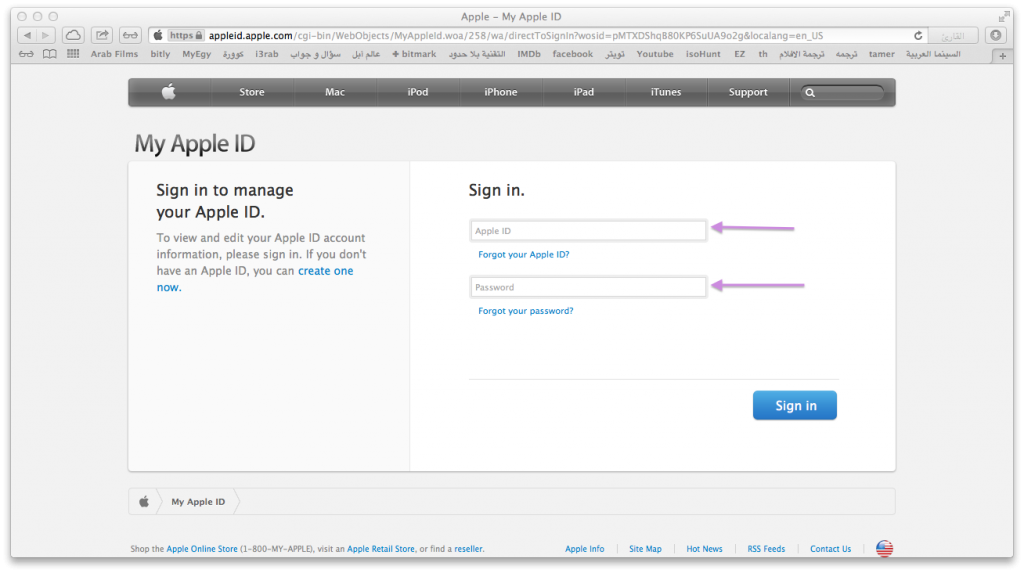
Кроме того, если вы обновляете свой пароль, потому что считаете, что ваша учетная запись была взломана, используйте параметр на вышеупомянутой панели, чтобы выйти из системы со всех устройств и веб-сайтов, которые в настоящее время используют ваш Apple ID.
(Изображение предоставлено Apple)Выйти из старых устройств
По мере того, как вы приобретаете больше устройств, ваш Apple ID будет привязан к все большему их количеству. Перед продажей любого устройства вы должны выйти и надежно стереть его. (Например, на iPhone зайдите в Настройки.В «Общие> Сброс» выберите «Стереть все содержимое и настройки».)
Чтобы отслеживать устройства, на которых в настоящее время выполнен вход в ваш Apple ID, просмотрите раздел «Устройства» на веб-сайте Apple ID. В каждом случае вы можете выбрать элемент, в котором будет указана его модель, версия ОС и серийный номер. Элементы, привязанные к Apple Pay, четко обозначены.
Нажмите «Удалить из учетной записи», чтобы удалить устройство из вашего Apple ID.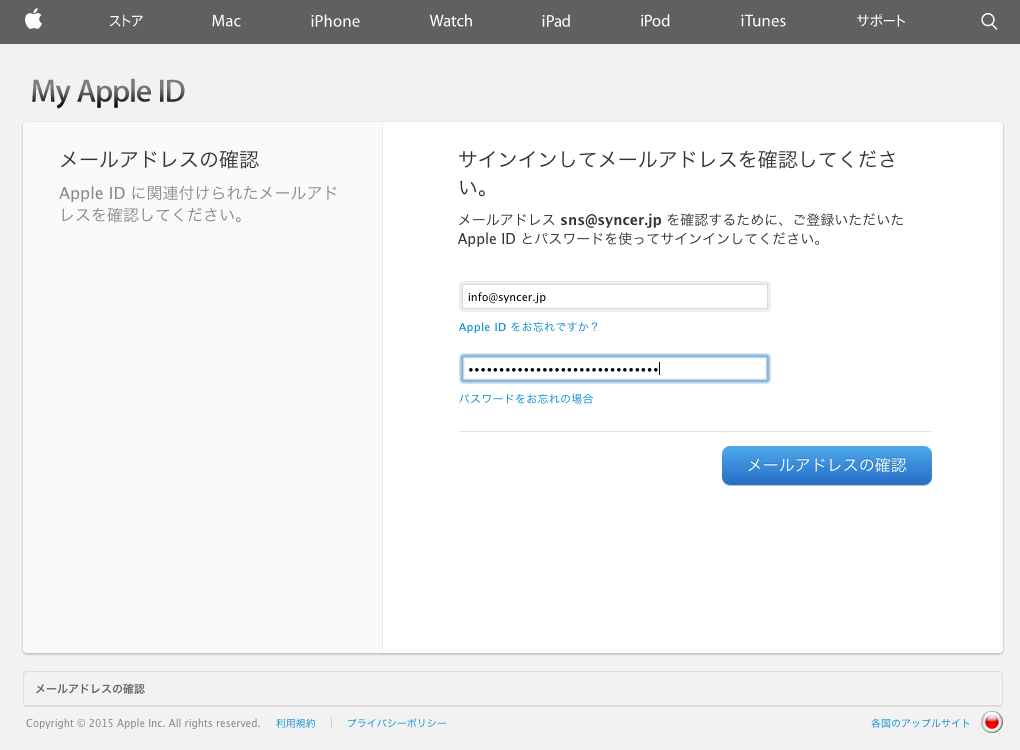 Вам нужно будет подтвердить это действие, которое также приведет к удалению из него всей информации Apple Pay.Если вы позже захотите, чтобы это устройство использовало ваш Apple ID, вам придется снова войти в систему как обычно.
Вам нужно будет подтвердить это действие, которое также приведет к удалению из него всей информации Apple Pay.Если вы позже захотите, чтобы это устройство использовало ваш Apple ID, вам придется снова войти в систему как обычно.
Включение двухфакторной аутентификации
Apple предлагает двухфакторную аутентификацию. Когда он активен и вы хотите войти на новое устройство, вам необходимо подтвердить свою личность с помощью кода, отправленного на надежный iPhone, iPad или iPod touch под управлением iOS 9 или новее, Apple Watch под управлением watchOS 6 или новее или Mac с OS X El Capitan или новее.
Двухфакторную аутентификацию легко настроить в настройках iOS / iPadOS: нажмите свое имя, затем «Пароль и безопасность», затем «Включите двухфакторную аутентификацию».Чтобы получать коды подтверждения, вам нужно будет ввести данные о доверенном номере телефона. На Mac эквивалентные настройки находятся в «Системных настройках»> «iCloud»> «Сведения об учетной записи»> «Безопасность».
В разделе «Безопасность» веб-сайта Apple ID вы можете добавить дополнительные номера. Apple рекомендует делать это, когда вы не можете получить доступ к своему основному номеру. Однако не указывайте телефон, принадлежащий кому-то другому - вместо этого используйте другой номер, доступ к которому есть только у вас.
Также помните, что система двухфакторной аутентификации Apple несовершена, поскольку рассматривает браузеры как отдельные устройства.Таким образом, возможно, кто-то может украсть ваш Mac, войти на веб-сайт Apple ID, получить окно 2FA на этом Mac , а затем получить доступ к настройкам вашего Apple ID.
Защитите себя от такой возможности, защитив сам Mac сложным паролем (или Touch ID, если он доступен), а также , а не , используя автозаполнение браузера для вашего Apple ID. (Если вы уже сохранили его, удалите его в настройках паролей Safari.)
(Изображение предоставлено Apple)Создание непонятных ответов безопасности
Если вы не хотите использовать двухфакторную аутентификацию, вы можете вместо этого выберите защиту своей учетной записи с помощью секретных вопросов. Их могут спросить у вас, когда вы используете свой Apple ID в Интернете или обратитесь в службу поддержки Apple. Загвоздка: общие вопросы легко поддаются социальной инженерии. Подумайте об этом: насколько сложно в эпоху социальных сетей для кого-то узнать, где вы ходили в школу или девичью фамилию вашей матери?
Их могут спросить у вас, когда вы используете свой Apple ID в Интернете или обратитесь в службу поддержки Apple. Загвоздка: общие вопросы легко поддаются социальной инженерии. Подумайте об этом: насколько сложно в эпоху социальных сетей для кого-то узнать, где вы ходили в школу или девичью фамилию вашей матери?
Вы ничего не можете сделать с вопросами Apple, но вы можете защитить себя, запутав ответы. Вы можете, например, указать, что город вашего рождения на самом деле «редька».Лучше: снова воспользуйтесь менеджером паролей и создайте уникальную случайную строку для каждого ответа, о которой можете знать только вы. Сохраните их в своем диспетчере паролей, чтобы доступ был только у вас.
(Изображение предоставлено Apple)Остерегайтесь фишинговых писем / текстовых сообщений
Фишинговые письма - это письма, которые пытаются выглядеть как подлинная статья, предлагая вам войти в свою учетную запись Apple. В большинстве случаев даже беглый взгляд обнаруживает что-то подозрительное - подозрительный дизайн; неспособность писать по буквам.

 com, не открывая окошко авторизации.
com, не открывая окошко авторизации.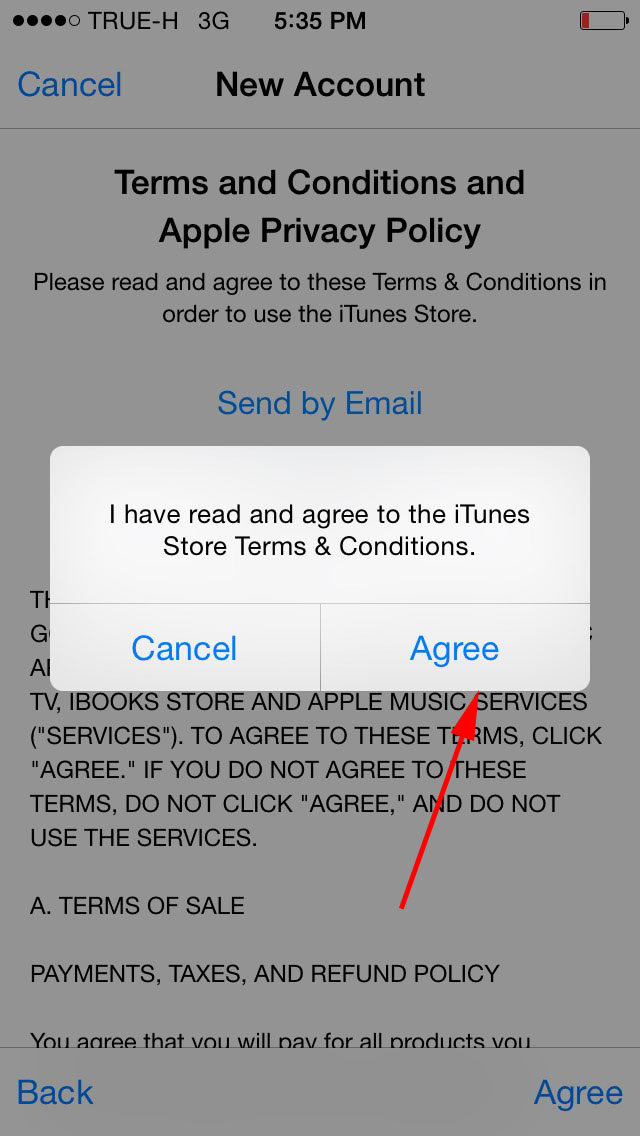 Если в браузере установлен блокировщик JavaScript, оно может не открыться — тогда необходимо будет на время отключить плагин и вновь щёлкнуть по ссылке.
Если в браузере установлен блокировщик JavaScript, оно может не открыться — тогда необходимо будет на время отключить плагин и вновь щёлкнуть по ссылке. Действовать в этом случае придётся самостоятельно, что в условиях нехватки времени нежелательно. Владельцу Айфона, который не может вспомнить пароль от Apple ID, лучше выбрать второй вариант — «Поговорить со службой поддержки сейчас».
Действовать в этом случае придётся самостоятельно, что в условиях нехватки времени нежелательно. Владельцу Айфона, который не может вспомнить пароль от Apple ID, лучше выбрать второй вариант — «Поговорить со службой поддержки сейчас».


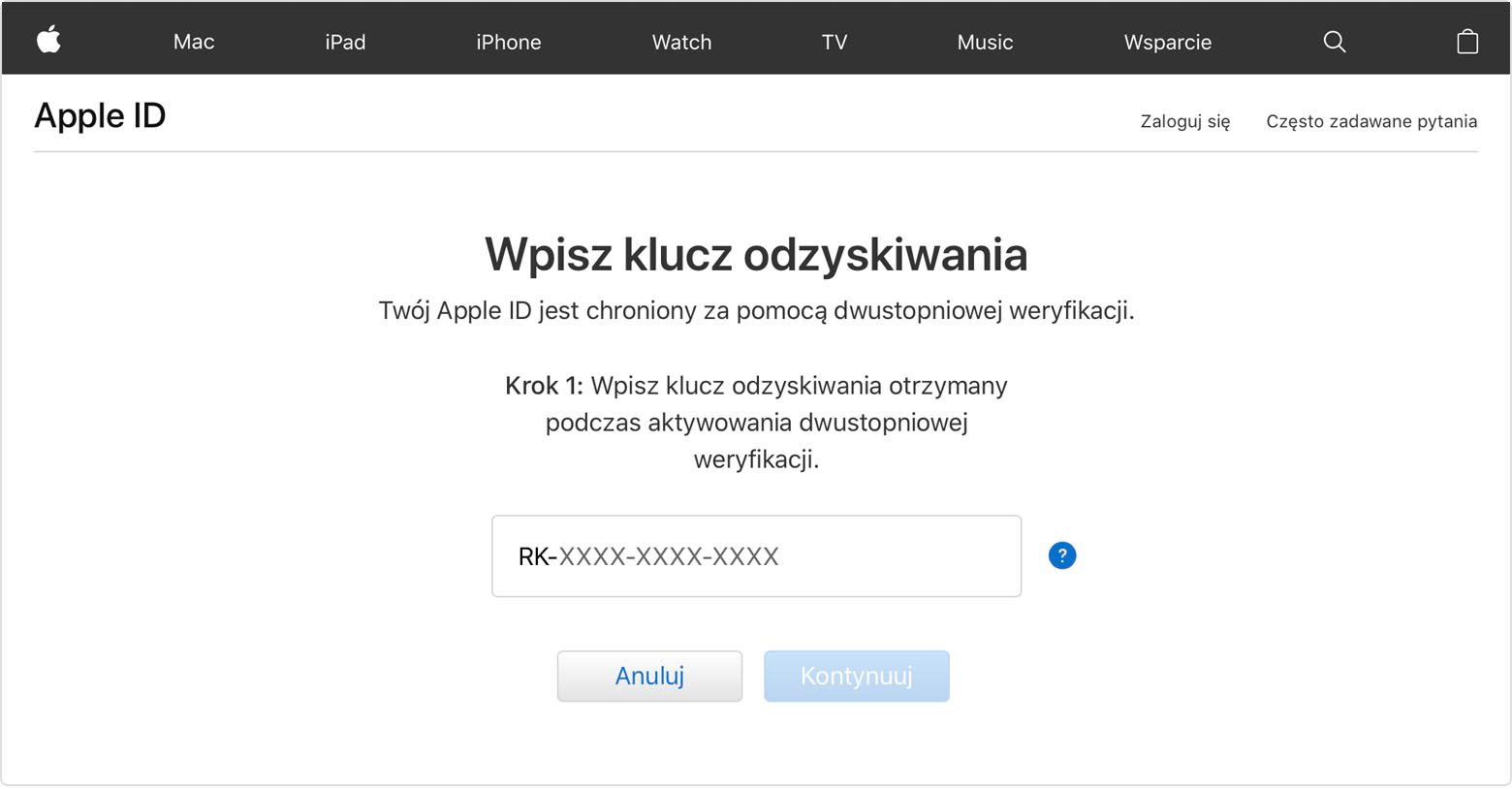 Не получили сообщение электронной почты?
Не получили сообщение электронной почты?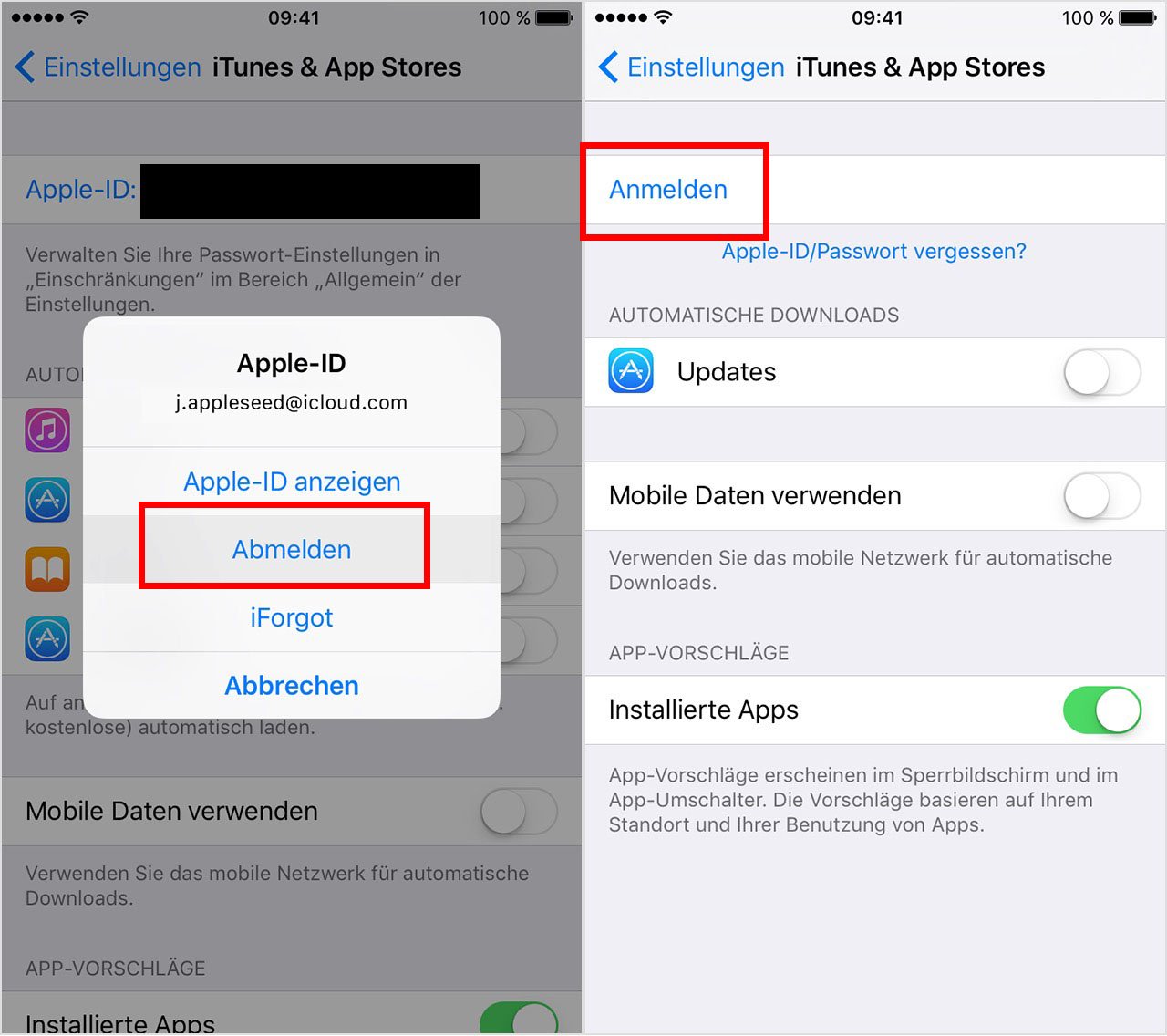
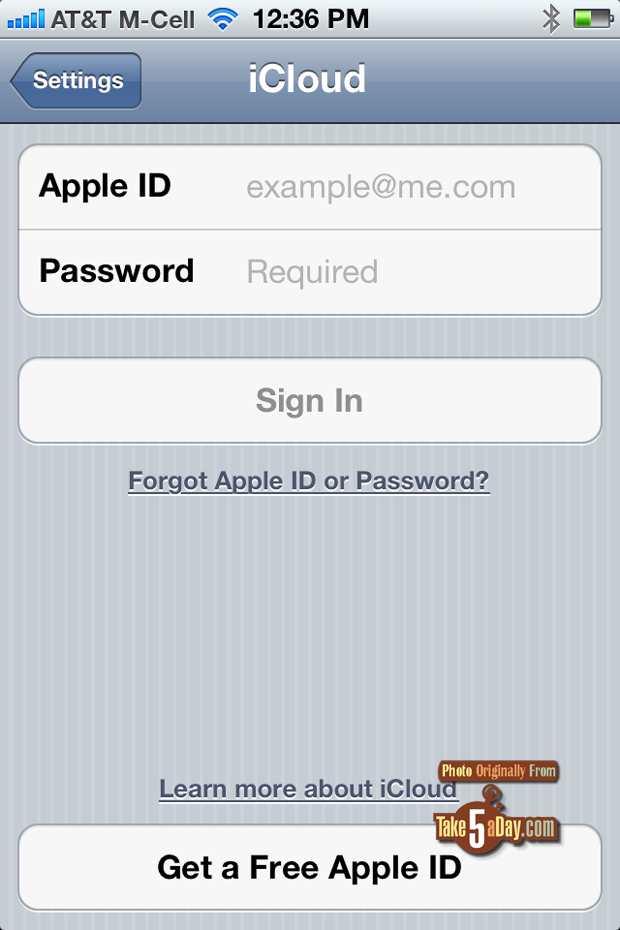
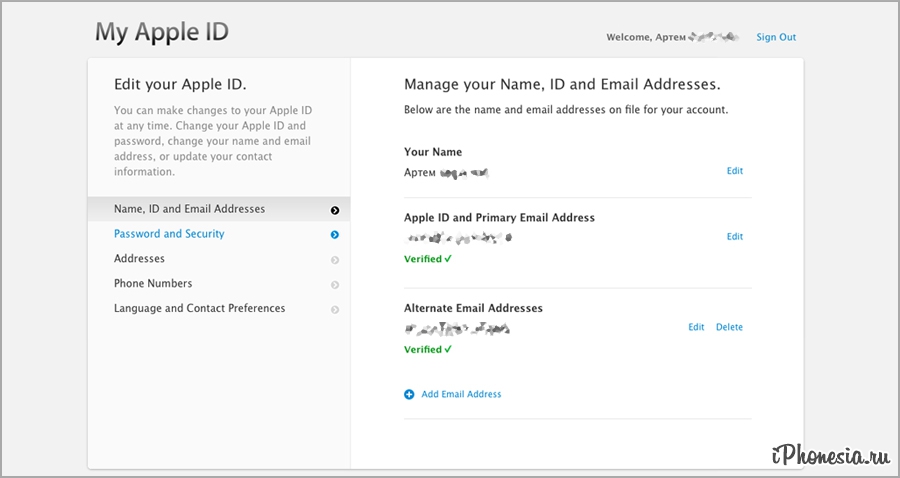 е схема примерно такая к примеру qwer-123, либо asdf*321 либо 123qweASD
е схема примерно такая к примеру qwer-123, либо asdf*321 либо 123qweASD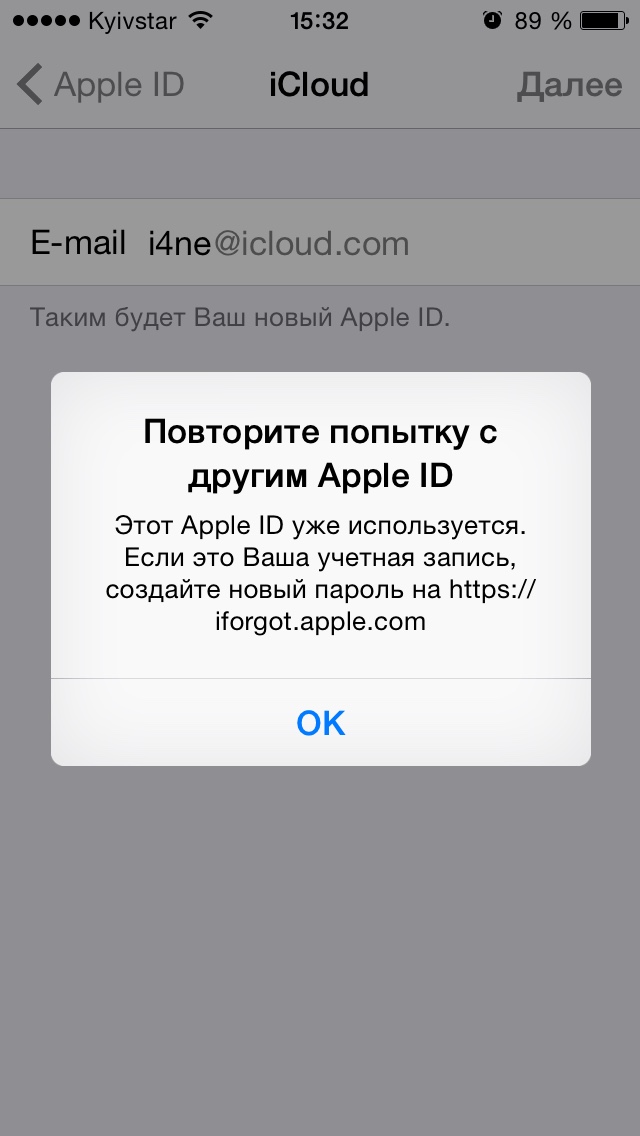 …
…


 Следовательно, Самое главное - эффективно защитить наши номера. Их гораздо больше, но все начинается с выбора хорошего пароля.
Следовательно, Самое главное - эффективно защитить наши номера. Их гораздо больше, но все начинается с выбора хорошего пароля. Как мне создать такой пароль? Очень просто: шесть случайных слов. Давайте посмотрим на пример.
Как мне создать такой пароль? Очень просто: шесть случайных слов. Давайте посмотрим на пример. Нам нужно сгенерировать код на одном из наших устройств, чтобы получить доступ. To account. Это значительно увеличивает вероятность того, что посторонний человек, даже если он знает чей-то пароль, не сможет получить доступ к номеру.
Нам нужно сгенерировать код на одном из наших устройств, чтобы получить доступ. To account. Это значительно увеличивает вероятность того, что посторонний человек, даже если он знает чей-то пароль, не сможет получить доступ к номеру.
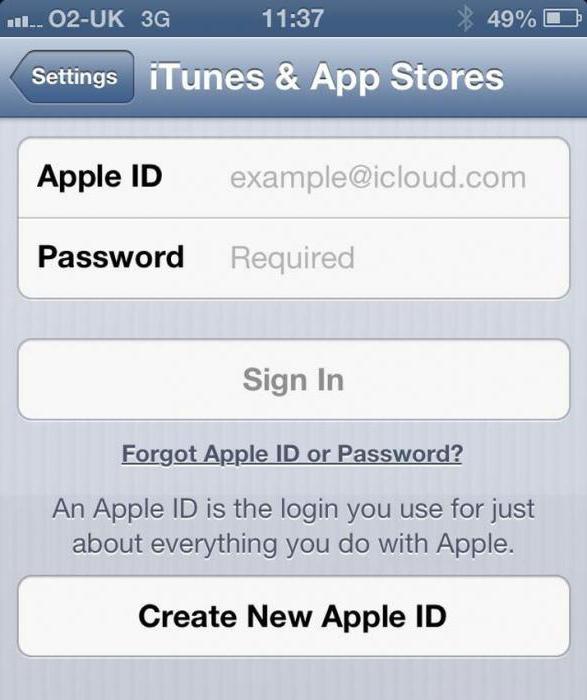 Перейдите на сайт https://iforgot.apple.com в своем браузере.
Перейдите на сайт https://iforgot.apple.com в своем браузере. После этого выполните следующие действия.
После этого выполните следующие действия. Выберите одно, и вы получите уведомление на соответствующем устройстве.
Выберите одно, и вы получите уведомление на соответствующем устройстве.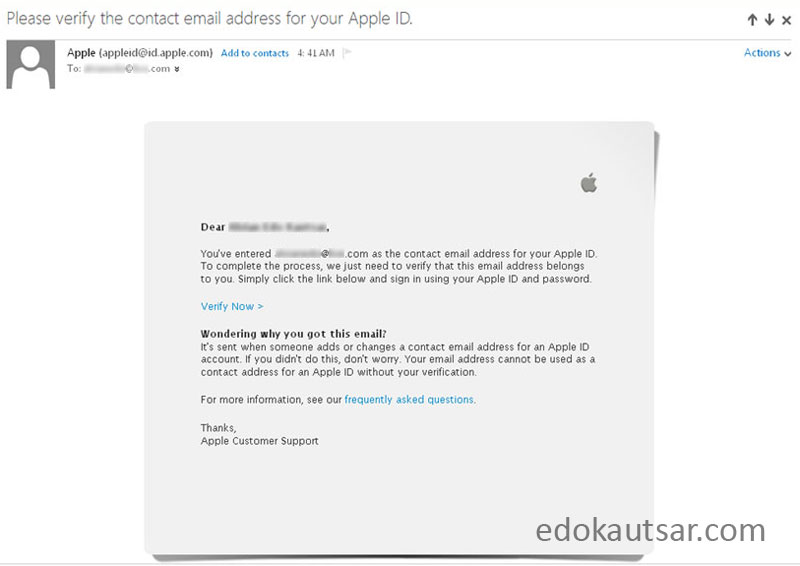
 Попробуйте Digital Private Vault, приложение-хранилище, которое поможет вам надежно скрыть и хранить важные фотографии и видеозаписи на вашем телефоне.
Попробуйте Digital Private Vault, приложение-хранилище, которое поможет вам надежно скрыть и хранить важные фотографии и видеозаписи на вашем телефоне. Учетная запись (iOS)> нажмите «Электронная почта и пароль»
Учетная запись (iOS)> нажмите «Электронная почта и пароль»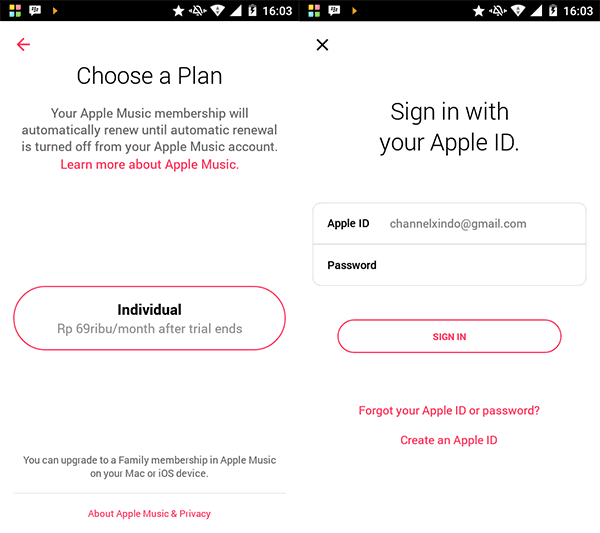 appleid.com и пароль, который вы только что установили.
appleid.com и пароль, который вы только что установили.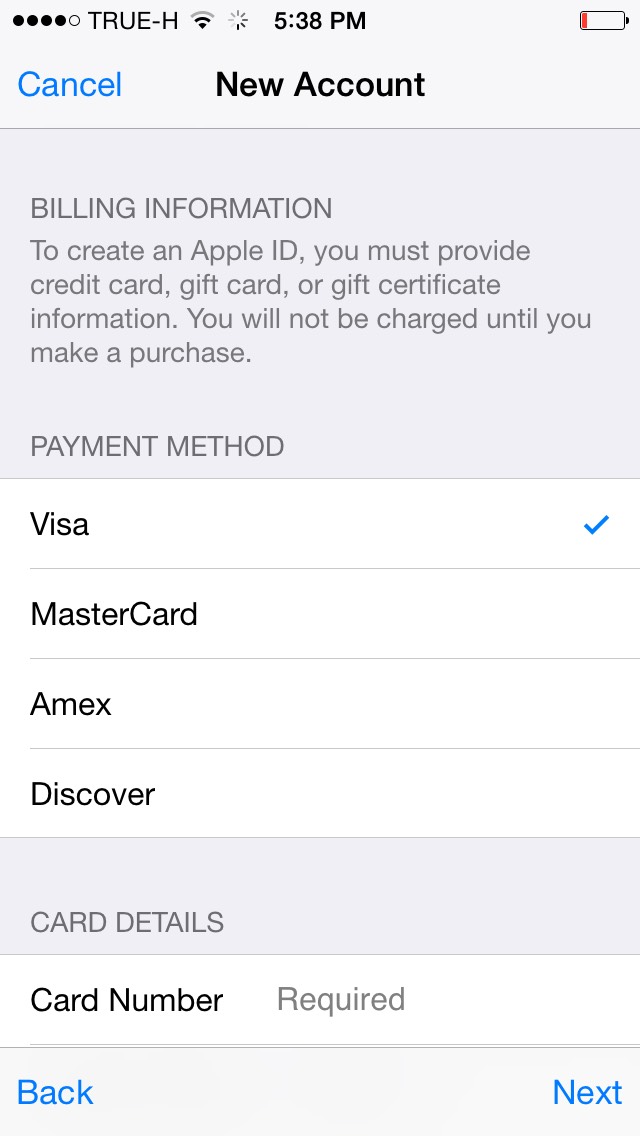 Это изменение было вызвано недавней утечкой фотографий знаменитостей. Прискорбный инцидент побудил Apple защитить учетные записи пользователей iCloud, используя как двухэтапную проверку, так и пароли для конкретных приложений. Изменение, требующее паролей для конкретных приложений, было введено 1 октября.
Это изменение было вызвано недавней утечкой фотографий знаменитостей. Прискорбный инцидент побудил Apple защитить учетные записи пользователей iCloud, используя как двухэтапную проверку, так и пароли для конкретных приложений. Изменение, требующее паролей для конкретных приложений, было введено 1 октября. Выберите «Управление своим Apple ID», затем войдите в свою учетную запись iCloud.
Выберите «Управление своим Apple ID», затем войдите в свою учетную запись iCloud.