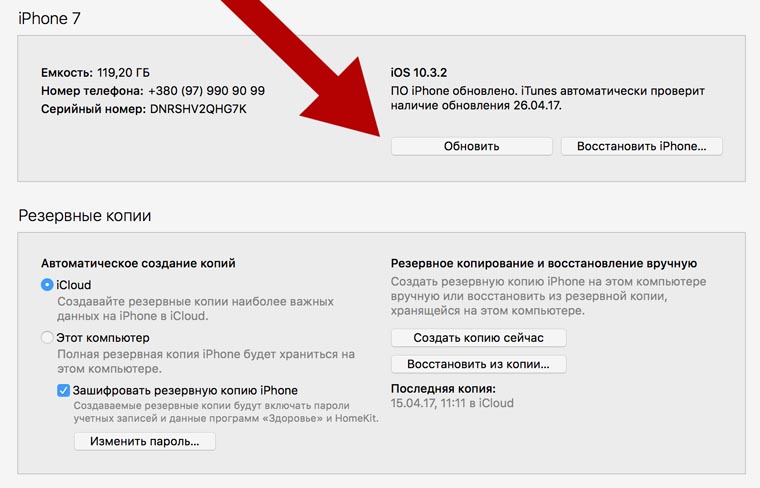Как восстановить потерянный резервный пароль iPhone
iPhone и iPad позволяют пользователям защищать свои резервные копии паролем, а когда они решают это делать, их данные защищаются в зашифрованном резервном копировании.
Что такое резервный пароль iPhone?
Резервный пароль iPhone или iPad, который иногда называют резервным паролем iTunes, устанавливается при резервном копировании устройства iOS в зашифрованном формате. Пароль надежно хранится на вашем устройстве, поэтому при каждом вызове для создания резервной копии он создает зашифрованный.
Когда вы решите защитить свою резервную копию, вам нужно будет запомнить ее пароль для доступа к содержимому этой резервной копии. Этот пароль устанавливается отдельно от пароля вашего iPhone или вашего пароля Apple ID. Таким образом, хотя вы можете установить пароль на что угодно, сброс вашего Apple ID не поможет вам восстановить его .
Установка резервного пароля в iTunes
Зачем нужен резервный пароль iPhone?
Ваш резервный пароль необходим для чтения или восстановления из резервной копии iPhone или для удаления резервного пароля вашего iPhone.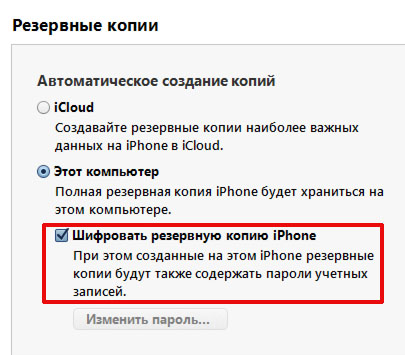
Нет необходимости создавать дополнительные резервные копии, получать доступ к данным iCloud или Apple Music, добавлять новые устройства в свою учетную запись или выполнять сброс настроек устройства.
На протяжении многих лет Apple использовала несколько различных форматов для защиты своих зашифрованных резервных копий. Последнее большое изменение было сделано в рамках релиза iOS 10.2 . iPhone Backup Extractor полностью поддерживает все версии зашифрованных резервных копий iTunes, а также резервные копии iOS, сделанные любым другим программным обеспечением.
Должен ли я защитить паролем свои резервные копии?
Установка пароля на резервную копию iPhone или iPad — отличная идея, поскольку она помогает защитить ваши данные. Поскольку резервная копия более безопасна, это означает, что устройство может безопасно включать в резервную копию больше данных , включая данные о работоспособности, которые в противном случае были бы опущены. Это удобно для вас, если вам когда-либо понадобится восстановление из резервной копии.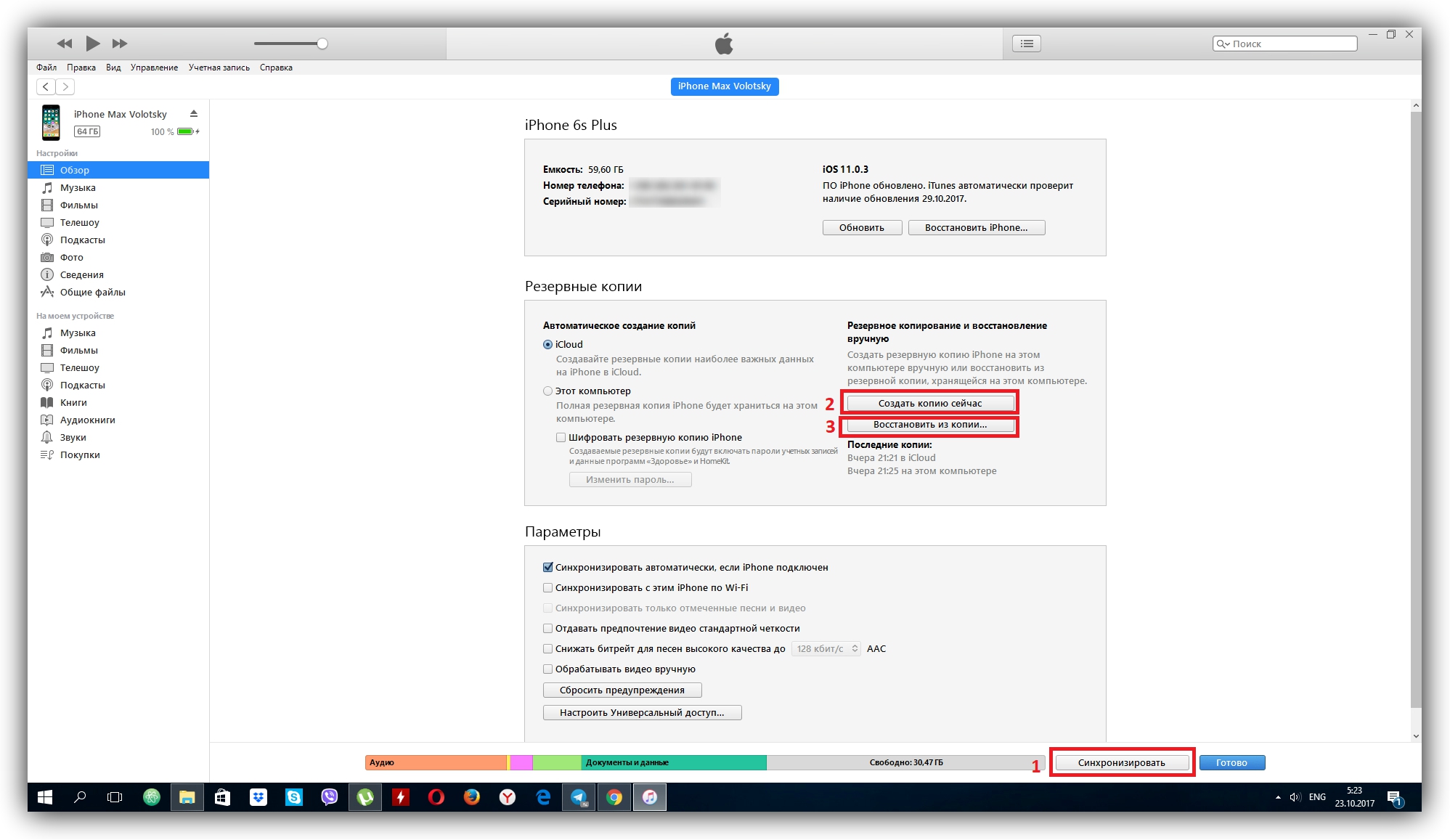
Как сбросить пароль резервной копии и создать новую резервную копию
Если вы забыли свой пароль для резервной копии, но не нуждаетесь в доступе к содержимому резервной копии, вы можете перезаписать его новой резервной копией:
- На устройстве iOS перейдите в «
Settings→ «General→ «Reset. - Нажмите «
Reset All Settingsи введите свой пароль iOS. - Следуйте инструкциям для сброса настроек. Это не повлияет на ваши пользовательские данные или пароли, но сбросит настройки, такие как яркость экрана, макет главного экрана и обои. Он также удаляет ваш зашифрованный резервный пароль.
- Снова подключите ваше устройство к iTunes и создайте новую зашифрованную резервную копию.
Как «Сбросить все настройки» на устройстве iOS
Имейте в виду, что это заменит любую имеющуюся у вас резервную копию iPhone и все данные, включенные в них .
Как восстановить потерянный резервный пароль iPhone
Если вы потеряли или забыли свой резервный пароль iTunes, есть несколько методов, которые можно использовать для его восстановления.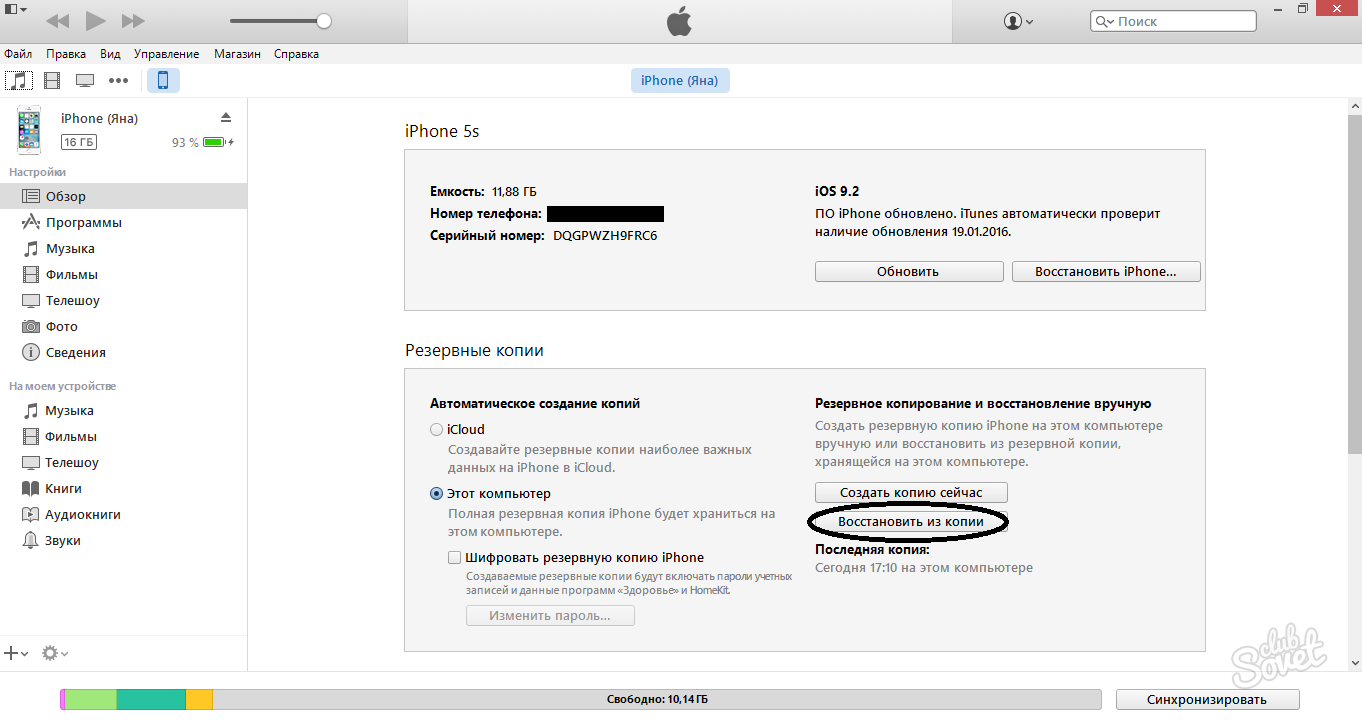
1. Попробуйте известные пароли
Во-первых, стоит попробовать несколько паролей, которые вы могли бы использовать. Попытка использовать несколько разных паролей в iTunes не штрафует, хотя каждая проверка может занять некоторое время. Там нет такого понятия, как пароль по умолчанию для резервного копирования iOS.
Возможно, вы использовали один из следующих:
- Ваш iTunes, Apple ID или пароль iPhone
- Ваш пароль электронной почты
- Пароль для входа на ваш компьютер
- Что-то простое, например,
password,1234,letmein,0000или т. Д.
Apple иногда автоматически выбирает резервный пароль?
Мы часто слышим от людей, которые потеряли свой пароль, утверждая, что их iPhone должен автоматически установить неизвестный пароль для них. За более чем десять лет — и более 1000 успешных восстановлений — мы ни разу не обнаружили пароль, который был действительно неизвестен пользователю.
Прошлое — это чужая страна. Они по-разному выбирают пароли.
Пароли устанавливаются на устройстве, а не на вашем компьютере. Если ваше устройство было куплено или настроено кем-то другим, возможно, вам необходимо попросить его ввести пароль.
2. Проверьте связку ключей MacOS
Если вы используете Mac и настроили пароль резервного копирования iTunes на этом Mac, возможно, ваш компьютер сохранил запись пароля в своей цепочке для ключей.
Вы можете проверить это, загрузив приложение «Keychain Access», которое поставляется с каждым Mac.
- Запустите Keychain Access, открыв Spotlight с помощью
(пробел), набрав «Доступ к связке ключей», а затем нажав⏎ Enter. - Нажмите «Пароли» на боковой панели левой категории.
- Введите «резервная копия» в поле поиска в правом верхнем углу окна.
- Просмотрите сохраненные записи пароля, дважды щелкнув результаты с именем
iOS BackupилиiPhone Backup.
- Установите флажок «Показать пароль», и пароль будет отображаться.
Поиск в цепочке ключей для резервного пароля
К сожалению, для пользователей Windows не существует простого эквивалента.
3. Сделайте резервную копию в iCloud, сотрите устройство и восстановите
Существует также ядерная техника для удаления настройки пароля резервного копирования iTunes с вашего устройства. Включите резервное копирование iCloud в настройках, сделайте его резервную копию, затем удалите и восстановите его.
Этот процесс является длительным — особенно для пользователей с большим количеством данных или более медленным соединением — и в идеале его следует избегать. Вы можете увидеть наше руководство по созданию резервной копии iCloud, чтобы следовать этому подходу.
Резервное копирование в iCloud
4. Перебор пароля для перебора
Apple предоставляет технические подробности о том, как работают зашифрованные резервные копии. Проще говоря, современные резервные копии iOS используют 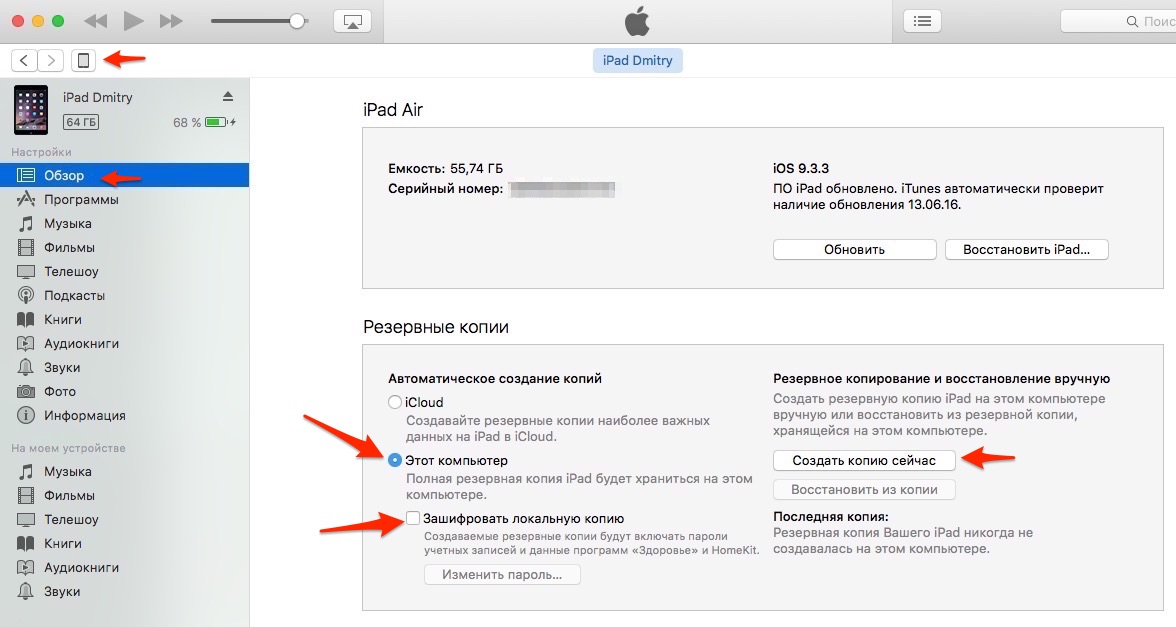 Это делает проверку одного пароля достаточно медленной, даже если это правильный пароль. Пробовать много разных паролей с помощью такого инструмента, как hashcat, — очень медленный процесс. Пользователи могут экспортировать хеш из своей резервной копии для использования в hashcat с помощью нашего бесплатного инструмента rictl с помощью следующей команды:
Это делает проверку одного пароля достаточно медленной, даже если это правильный пароль. Пробовать много разных паролей с помощью такого инструмента, как hashcat, — очень медленный процесс. Пользователи могут экспортировать хеш из своей резервной копии для использования в hashcat с помощью нашего бесплатного инструмента rictl с помощью следующей команды:
$ rictl backup info -u 00009034-002E650A01AE001E | grep -i hash Password Hash: $itunes_backup$*10*1B79213926050E5A3ACCD9EB2FDF8F43FAFD1E5F57CA51E5950D4AF6FED663D3FD7E183923F605F6*10000*5FC56B80AA8D8A79B78C9F4CD5CEEFB4C213D495*10000000*565B837B6E69B7F4786114E3835971AE0E2E5979
Предполагая, что пароль состоит из 8 цифр, ограниченных только заглавными или строчными буквами английского алфавита или цифрами — и без знаков препинания — будет иметься 218 340 105 584 896 (62 8 ) возможных комбинаций.
Используя графический процессор GeForce 1080 Ti стоимостью 1300 долларов США, можно будет использовать около 100 паролей в секунду, а это значит, что его можно будет взломать примерно через 69 000 лет.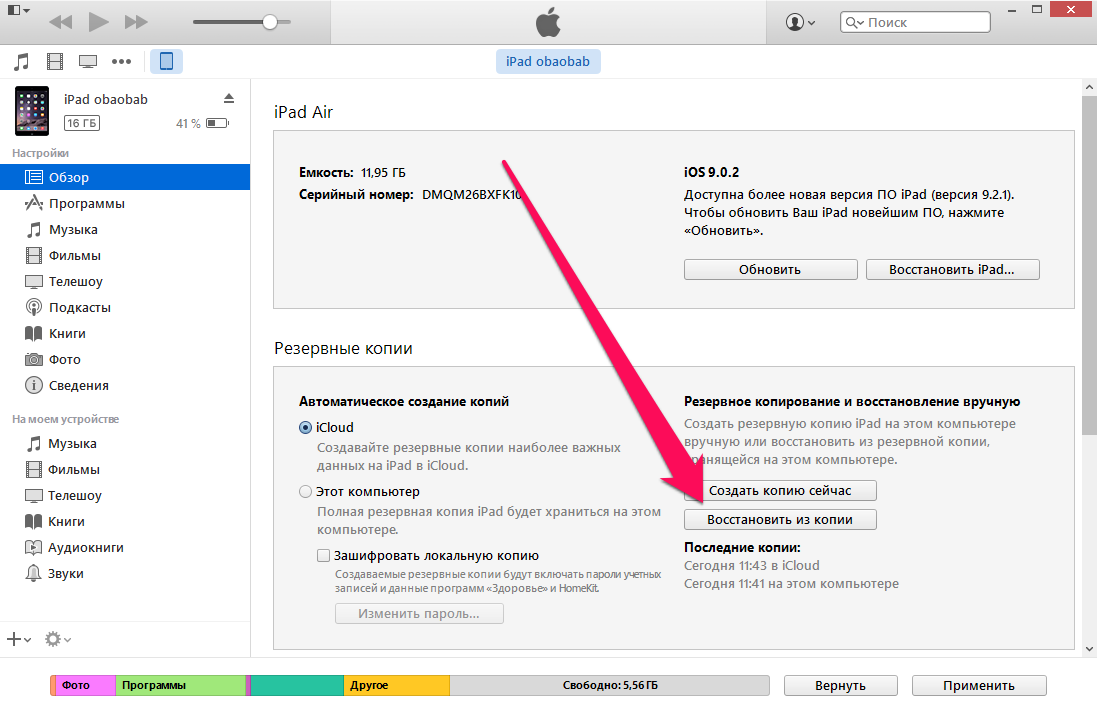
Более ранние версии iOS создавали резервные копии с гораздо более слабым шифрованием, как показано ниже:
| Версия | Угадывает в секунду | Время восстановления 8-значного пароля |
|---|---|---|
| iOS 10.2 или выше | 100 | 69 000 лет |
| iOS 10.0 — 10.1 | 6000000 | 421 дней |
| iOS 4 — 9 | 150000 | 46 лет |
Таким образом, с практической точки зрения, можно восстановить пароль, если кто-то имеет общее представление о его форме, так что несколько сотен или тысяч догадок найдут его.
Как ускорить восстановление пароля с помощью ASIC или квантового компьютера
Вы можете спросить, а как насчет квантовых компьютеров или специального оборудования? Давайте взглянем.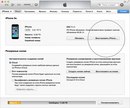
Вам может быть интересно работать с университетом, имеющим доступ к ресурсам квантовых вычислений . Несмотря на то, что существует довольно много статей, посвященных удивительной мощи этой технологии, она не сильно облегчает взлом сильного шифрования.
Об этом есть два хороших ресурса: эта трезвая статья (хорошо обобщенная The Register : «Алгоритму Гровера потребуется около 10 32 лет для взлома SHA-256»). Тогда есть эта, менее трезвая статья , которая предполагает, что даже если бы кто-то построил сферу Дайсона и захватил всю энергию, излучаемую солнцем, это могло бы все еще быть трудно. 🤷♂️
Есть другой подход, который может быть быстрее, чем общий квант, и он использует ASIC . По сути, это нестандартная часть оборудования, разработанная специально для алгоритма шифрования, который каждый хочет сломать. Хотя все звучит так, как будто все используют SHA-1 или SHA-256, реальность такова, что параметры, используемые с шифрованием, имеют значение, что с практической точки зрения означает, что вам нужно получить один, созданный для алгоритма резервного копирования iPhone, а не возможность использовать обобщенное устройство.
В конечном итоге проблема заключается в том, что даже если стоимость восстановления составляет 250 тысяч долларов, стоимость получения надежного пароля значительно выше. Немногие люди имеют аппетит к эквивалентной ипотеке при попытке с минимальной вероятностью успеха в течение жизни.
Учитывая, насколько брутальны вероятности грубой силы, это указывает на использование структурированного процесса для восстановления или запуска памяти утерянного пароля. Если значение восстановления достаточно велико, мы бы рекомендовали такой процесс:
Замораживание всех ваших данных для предотвращения случайного перезаписи, удаления или изменения
- Купите новые жесткие диски для своих компьютеров, затем извлеките каждый диск и USB-накопитель из каждого вашего устройства (компьютеры, ноутбуки, устройства Time Machine) и поместите их в карантин
- Замените свои мобильные устройства новыми и поместите их в карантин
- Создайте дамп и заархивируйте каждую используемую вами онлайн-систему хранения (например, Google Drive, Dropbox, iCloud Drive).

Запуская ответы памяти
- Посмотрите на фотографии того времени, визуализируя оборудование и обстановку, которые у вас были
- Используйте iPhone Backup Extractor, чтобы изучить историю ваших сообщений за время, чтобы увидеть, с кем вы говорили в то время и о чем вы говорили
Вызывая воспоминания с … Воспоминания
Интенсивный поиск возможных вариантов пароля
- Сбросьте все пароли цепочек для ключей MacOS, iOS и Google и введите их в список паролей
- Сбросьте все пароли из ваших менеджеров паролей и введите их в список паролей.
- Просканируйте все заархивированные диски и USB-накопители на наличие файлов любой формы, которые могли быть архивом паролей или записи сообщения, фотографии или заметки, которые могут быть триггером памяти
- Выполните тщательное межсекторное сканирование тестовых дисков на дисках и образах устройств для удаления удаленных данных.
5. В случае сомнений: протянуть руку
Наша служба поддержки может помочь клиентам в восстановлении утерянных паролей в некоторых случаях.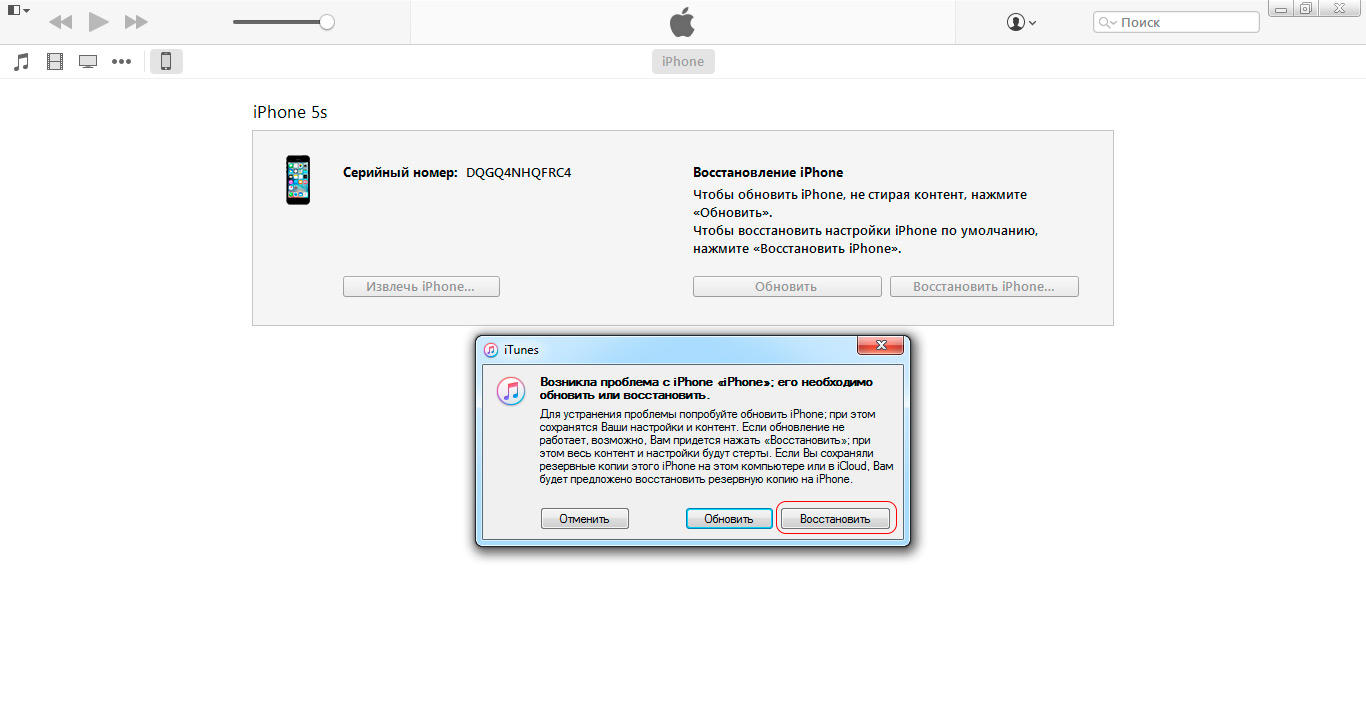 Пожалуйста, свяжитесь с нами, используя информацию поддержки ниже.
Пожалуйста, свяжитесь с нами, используя информацию поддержки ниже.
Ты забыл пароль резервной копии iPhone. Как отключить
Многие пользователи iPhone или iPad при подключении гаджета к iTunes на компьютере не задумываясь включают шифрование резервных копий. Безусловно, это полезная опция, которая ограничит доступ к локальному бекапу, однако, она содержит одну неприятную особенность.
При включении шифрования iTunes попросит придумать пароль.
Ничего плохого в этом нет, вот только вспомнить этот код через несколько месяцев будет сложновато.
Нам пишет читатель Денис:
Для доступа к резервной копии iPhone iTunes просит ввести некий пароль. Его я, к сожалению, не знаю, пароль от учетной записи iCloud не подходит.
Как не забывать пароль от резервной копии
Совет достаточно прост, не полагайтесь на свою память, бумажные или электронные носители, просто сохраните код в связке ключей iCloud и проблем в дальнейшем не будет.
Для этого при создании пароля просто отмечаем соответствующий флаг.
Зачем вообще нужен этот код
Такой уровень защиты помогает обезопасить пользователя от потери данных, если локальный бекап попадёт в чужие руки.
Кроме этого iTunes любезно попросит ввести код, если вдруг решишь отключить шифрование бекапов. Если перенести резервную копию на другой компьютер и попытаться восстановить её через iTunes снова потребуется ввод пароля.
Также код понадобится при использовании любого стороннего приложения для работы с локальными резервными копиями.
Получается, что забытый пароль резко ограничивает возможности резервного копирования.
Как отключить шифрование резервной копии без кода
Достаточно полностью стереть данные на устройстве и восстановить iPhone или iPad как новый. После подключения к iTunes шифрование будет отключено, а при его включении программа попросит придумать новый код.
К сожалению, в таком случае мы лишаемся доступа к старому бекапу.
Как отключить шифрование без потери данных
1. Создаем резервную копию iPhone в iCloud (Настройки – Apple ID – iCloud – Резервное копирование).
2. Сбрасываем iPhone через восстановление прошивки в iTunes на компьютере.
3. После сброса настраиваем устройство как новое в iTunes, шифрование бекапов будет отключено.
4. Теперь еще раз сбрасываем iPhone через настройки iOS (Настройки – Основные – Сброс – Стереть контент и настройки).
5. При первоначальной настройке на самом девайсе восстанавливаем данные из iCloud.
Получаем iPhone в исходном состоянии, а при подключении к компьютеру видим, что шифрование резервных копий отключено.
Если при этом нужны данные из старого бекапа, который хранится на компьютере, то перед всем этим процессом восстанавливаем устройство из нужной копии и проводим описанную процедуру (только при условии, что бекап создавался именно на этом компьютере, если копия переносилась, то без пароля ничего не выйдет).
Спасибо re:Store за полезную и интересную информацию.
🤓 Хочешь больше? Подпишись на наш Telegram. … и не забывай читать наш Facebook и Twitter 🍒 В закладки iPhones.ru Спорим? Давно было дело, а однажды он тебе понадобится – и ты попадёшь.Артём Суровцев
@artyomsurovtsevЛюблю технологии и все, что с ними связано. Верю, что величайшие открытия человечества еще впереди!
Верю, что величайшие открытия человечества еще впереди!
- До ←
Это бесплатно: 5 приложений, с которыми iOS станет полезнее
- После →
iPhone 7 взорвался на зарядке и едва не убил китаянку
Пароль для разблокировки резервной копии iPhone – как узнать? ✓
Мобильные устройства стали важной частью нашей повседневной жизни. В телефонах мы храним много важного: контакты, текстовые сообщения, фотографии, любимую музыку. Как мы видим это очень важная информация, поэтому мы должны заботиться о ней. Резервное копирование является лучшим и самым простым решением, чтобы сохранить наши данные в надежном месте. Как известно, iTunes является рекомендуемым инструментом для резервного копирования наших iPhone, iPad или iPod Touch. Не смотря на то что, iTunes для многих неудобен в использовании, мы продолжаем им пользоваться, так как в нем происходит создание резервной копии нашего iOS-устройства.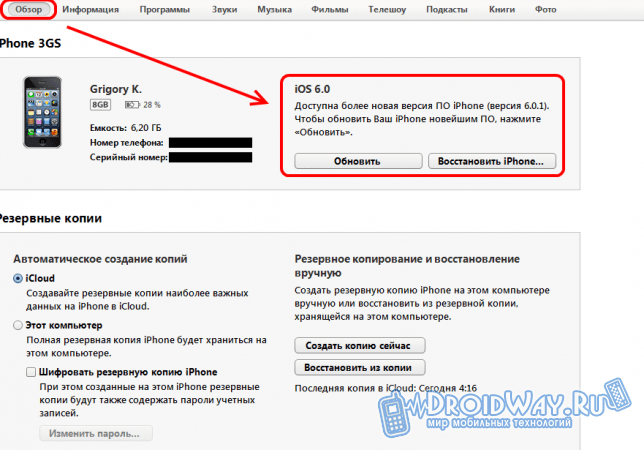 Более того, iTunes позволяет устанавливать пароль на резервную копию.
Более того, iTunes позволяет устанавливать пароль на резервную копию.
В результате вы получите резервную копию защищенную уникальным паролем. К сожалению, случается так, что вы забываете свой пароль от резервной копии застреваете на этапе “введите пароль для разблокировки резервной копии iphone”. В такой ситуации вы не сможете восстановить iPhone из резервной копии и вы теряете все файлы навсегда, пока не вспомните пароль, ведь пароля от резервной копии iPhone по умолчанию не существует. Что делать в такой ситуации? К счастью, есть два решения этой проблемы. Давайте более подробно рассмотрим их.
Способы как узнать пароль резервной копии iTunes
Решение 1: Перебор всех паролей, которые вы обычно используете
Первый вариант, который приходит на ум, является самым сложным и менее эффективным способом восстановления резервного пароля iPhone, чем следующее решение. Смысл этого решения заключается в мозговом штурме, вам необходимо вспомнить все ваши часто-используемые пароли.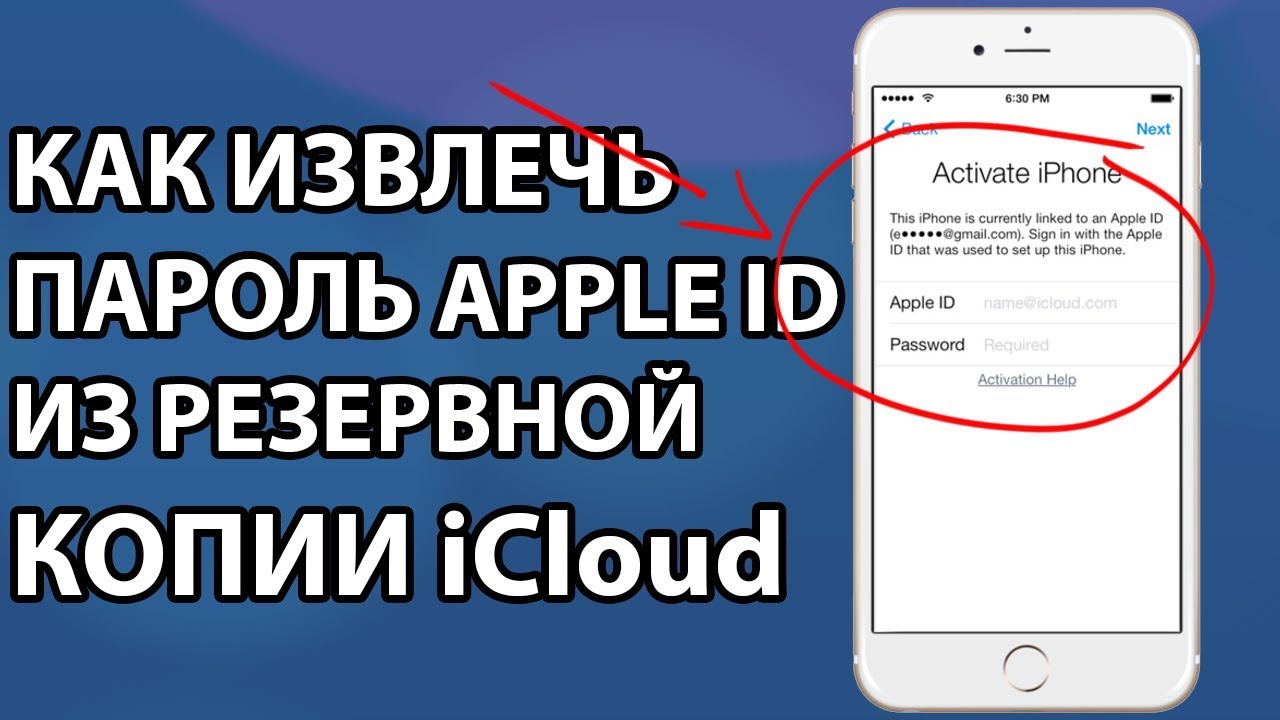 Когда вы перебрали все возможные варианты, то возможно вы не попробовали эти пароли:
Когда вы перебрали все возможные варианты, то возможно вы не попробовали эти пароли:
- Ваш пароль от Apple ID (с ним вы скачиваете приложения из AppStore).
- Ваш пароль от учетной записи администратора Windows или Mac.
- Пароли, которые вы чаще всего используете для регистрации на форумах или в социальных сетях.
- Самые популярные пароли, используемые по умолчанию, например 1234, 123456, ABCDEF, 000, 6789 и т.д.
- Даты рождения членов вашей семьи или их имена.
- Ваш пароль (четырехзначный пин) для разблокировки iPhone, iPad или iPod
Решение 2: Использование стороннего ПО, чтобы восстановить пароль резервного копирования
Вторым и наиболее эффективным решением является использование специализированного ПО, которое поможет выполнить восстановление пароля резервной копии iPhone. Есть несколько инструментов, которые позволяют вытащить пароль, методом перебора. Одним из наиболее эффективных инструментов в данной проблеме является iPhone Backup Unlocker, данный инструмент использует три метода подбора паролей и имеет ускоренный метод перебора, а также умеет удалять пароль резервной копии iTunes.
1. Установка и запуск программы
Сначала вам нужно скачать и установить программу. Она бесплатная но имеет ограничения, после того как пароль будет подобран вам будет доступен пароль с закрытым последним символом, а также в бесплатной версии отсутствует возможность ускоренного перебора паролей.
Установка происходит как обычно, здесь у вас не должно возникнуть трудностей. Когда установка будет завершена, откройте программу.
Для расшифровки резервной копии iTunes, на первом шаге “Import Backup File” вам нужно выбрать резервную копию, пароль которой вы забыли. Если нажмете Add, то вы переместитесь в каталог, в котором хранятся все резервные копии и там можете выбрать любую копию (файл должен называться Manifes.plist).
2. Выбор типа “атаки”
Из трех видов подбора паролей выберите один. Первый способ самый долгий, он перебирает все возможные комбинации паролей и не имеет настроек.
Второй способ – это поиск по маске.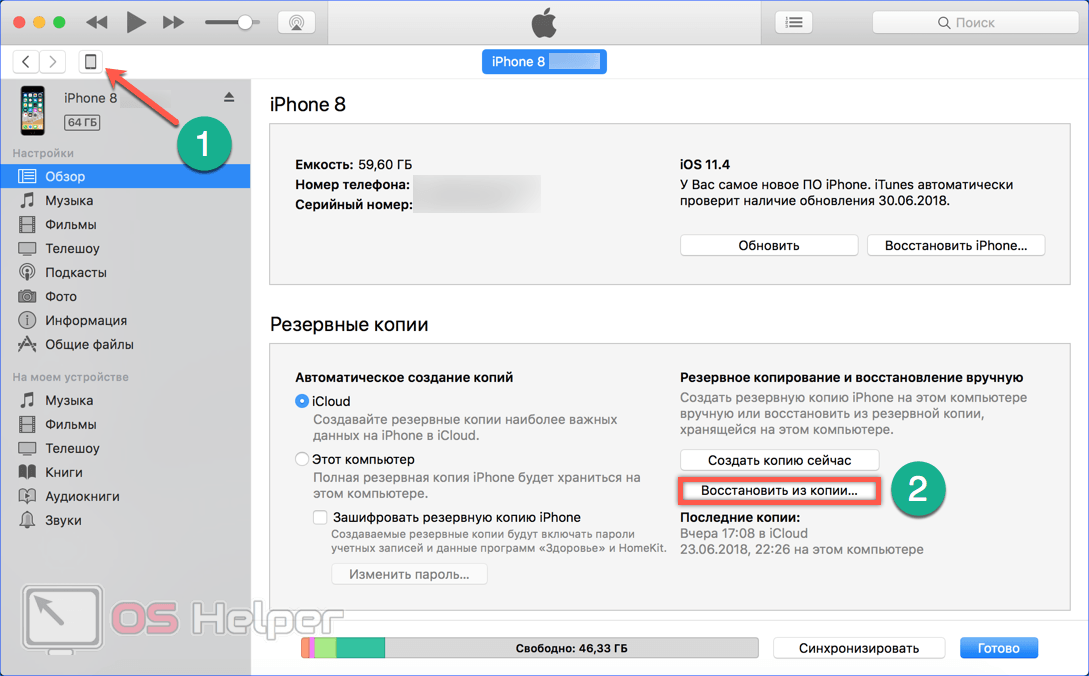 Здесь вы можете выбрать количество символов, регистр написания, специальные символы, цифры, которые возможно использованы в вашем пароле.
Здесь вы можете выбрать количество символов, регистр написания, специальные символы, цифры, которые возможно использованы в вашем пароле.
Третий способ. Перебор с использованием словарей. У вас есть выбор: использовать стандартный словарь или свой собственный текстовый файл со всеми возможными паролями.
Рекомендуем начать с третьего способа, указав сперва все возможные пароли которые вы помните.
3. Финиш
После того как вы определились с методом, нажмите Start. Начнется подбор пароля. Это может занять много времени, в зависимости от выбранного метода. Если все пройдет успешно, то вы увидите какой пароль был установлен на резервную копию. Его можно скопировать в буфер обмена, нажав кнопку Copy или открыть в папке.
Если пароль не удалось восстановить, скачайте любой словарь русских слов / жаргонов /сленга и попробуйте подобрать пароль из него. Если и это не поможет, тогда переходите ко второму способу.
В платной версии присутствует возможность ускоренного метод поиска — GPU Acceleration, а также возможность удалить пароль резервной копии.
На этом все, пишите в комментариях ваш способ как узнать пароль резервной копии iTunes.
Оцените пост
[всего: 0 рейтинг: 0]
Смотрите похожее
Резервное копированиеКак восстановить пароль резервной копии в iTunes
Несмотря на появление iCloud, многие продолжают создавать резервные копии iPhone и iPad на компьютере: одни не доверяют «облачным» хранилищам, другим просто привычнее подключить устройство к iTunes. Как правило, бэкапы, созданные на компьютере, часто защищаются паролями (всего-то одну галочку поставить), и во многих случаях пароли от таких резервных копий забываются со временем. Даже в нашей редакции есть парочка таких случаев. Поэтому мы занялись поиском решения данной проблемы и, к удивлению, обнаружили приложение, которое позволяет восстановить пароль от резервной копии.
В новой версии приложения PhoneRescue под номером 3.7.0 разработчики добавили функциональность восстановления паролей от бэкапов iOS-устройств в iTunes.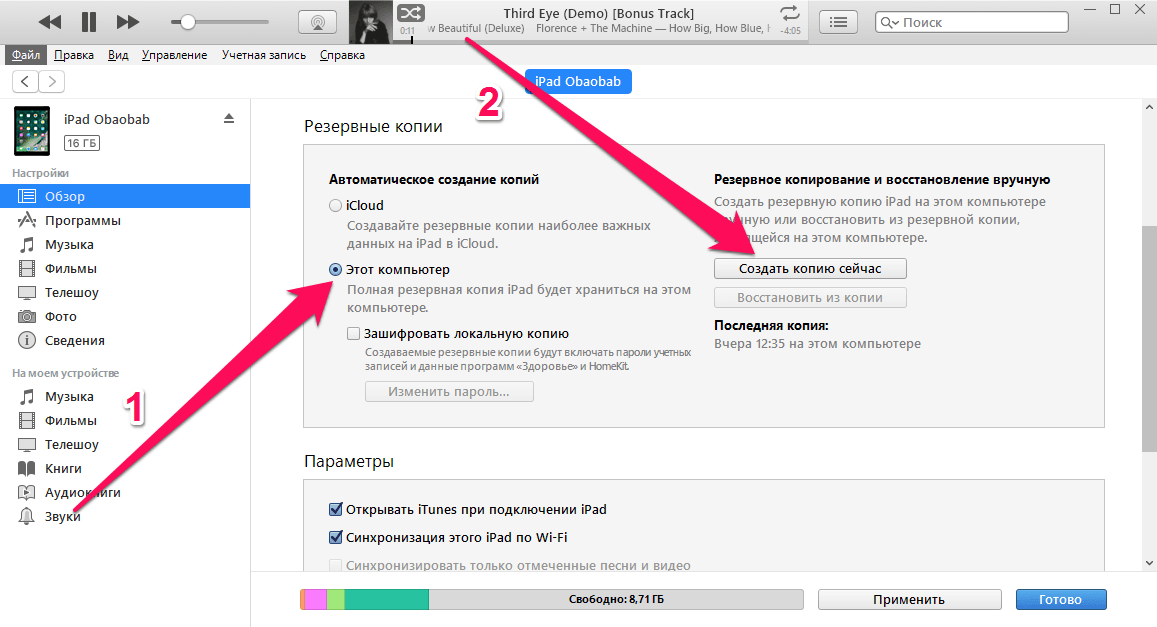 Достаточно запустить программу и выбрать раздел «Recover from iTunes Backup». Приложение само обнаружит все резервные копии iOS-устройств на вашем компьютере, в том числе защищенную паролем. Выбираем последнюю и переходим к следующему этапу.
Достаточно запустить программу и выбрать раздел «Recover from iTunes Backup». Приложение само обнаружит все резервные копии iOS-устройств на вашем компьютере, в том числе защищенную паролем. Выбираем последнюю и переходим к следующему этапу.
После того, как появится уведомление о том, что данная резервная копия защищена паролем, вы можете ввести пароль (если помните его) или нажать «Forget Password». В следующем окне потребуется ввести некоторые детали о вашем пароле: например, содержит ли он особые символы, цифры или заглавные буквы. Также необходимо установить минимальную и максимальную длину пароля и скорость восстановления пароля. Подобная наводящая информация необходима, поскольку известна только владельцу устройства — это сводит к минимуму риск использования приложения злоумышленниками.
Далее начнется «магия», скорость которой зависит от сложности пароля резервной копии и версии iOS, на базе которой создавался бэкап. Если пароль очень сложный, приготовьтесь подождать около часа, в остальных же случаях взлом происходит довольно быстро.
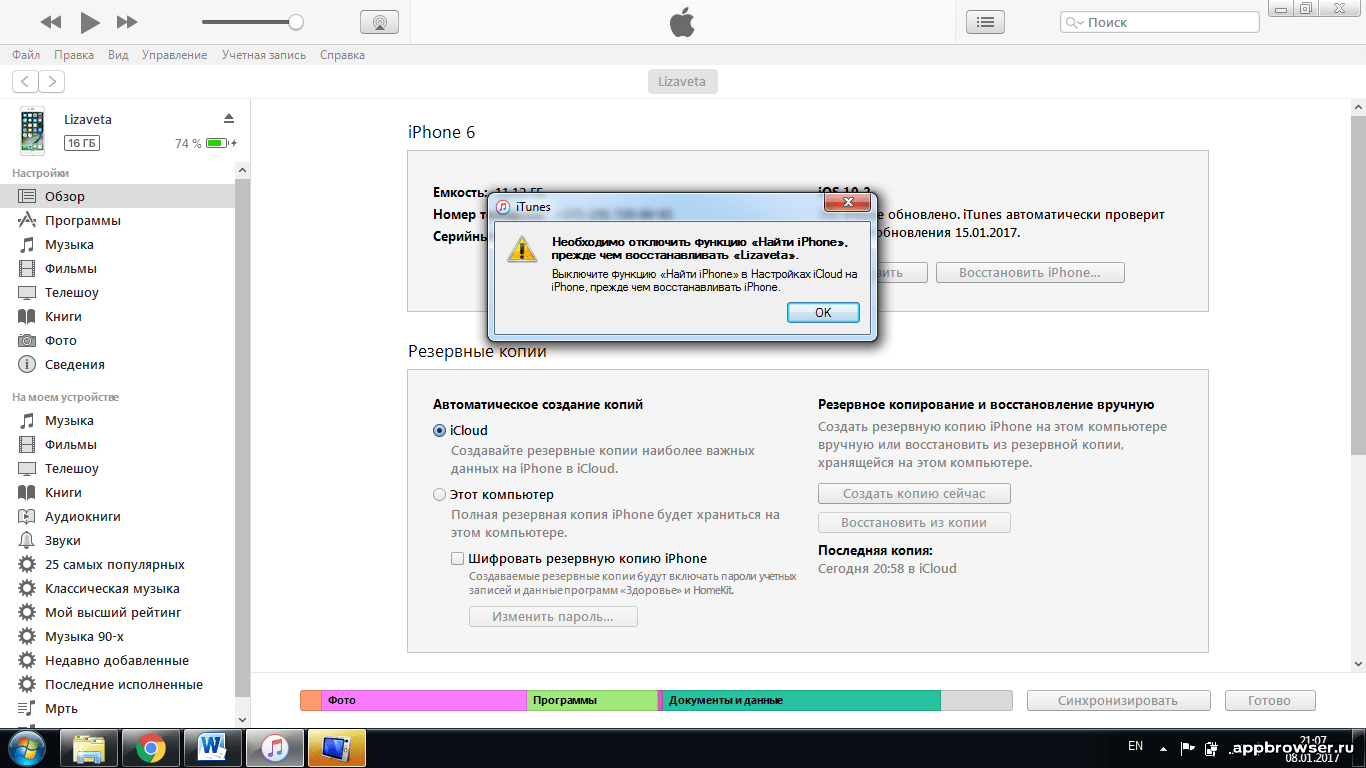
По завершении операции приложение отобразит пароль резервной копии, с помощью которого вы сможете ее открыть. И лучше на будущее его записать.
Кстати, функция восстановления пароля от резервной копии iTunes доступна совершенно бесплатно — разработчики просят заплатить только за функцию восстановления потерянных данных. Поэтому на всякий случай советуем загрузить PhoneRescue для Windows или Mac — сделать это можно по ссылке ниже.
Название: PhoneRescue
Издатель/разработчик: iMobie
Цена: Бесплатно
Встроенные покупки: Нет
Совместимость: Windows/ OS X
Ссылка: Установить
6 распространенных проблем и решений пароля резервной копии в iTunes
iTunes позволит пользователям блокировать бэкап для защиты своей личной информации, и созданный пароль требуется восстановить резервное копирование, поэтому также возникают проблемы, например, пользователи потеряли пароль для шифрования резервной копии iTunes, не могут установить пароль в резервной копии iTunes и т.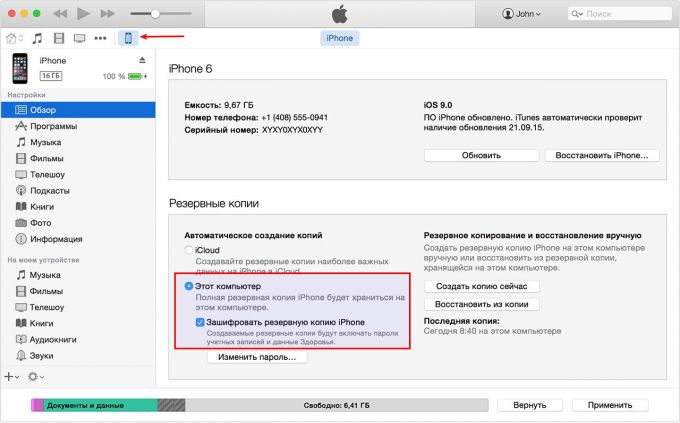 д.
д.
В этой статье мы перечислили 6 общих проблем, связанных с резервным копированием iTunes, и соответствующих решений.
1. Забыли зашифрованный пароль резервной копии iTunes
Прежде всего, большинство людей не могут запомнить пароль для резервного копирования iTunes, чтобы разблокировать резервную копию. В конце концов, нам не всегда нужно восстанавливать резервные копии с помощью iTunes.
Однако нет способа восстановить резервную копию, если вы потеряли или забыли пароль, если не прибегнете к каким-то профессиональным инструментам, например Tenorshare 4uKey — iTunes Backup. С его помощью вы можете легко восстановить резервный пароль для iPhone или iPad.
Для дешифрования пароля резервного копирования iTunes требуется всего три шага.
1. Установите этот удобный инструмент на свой ПК и импортируйте файл резервной копии, который вы хотите разблокировать.
2. Тип и настройки атаки по типу пароля.
3. Запустите процесс расшифровки и дождитесь взлома пароля iTunes.
2. iTunes сохраняет запрос на неустановленный резервный пароль
Некоторые пользователи сообщили, что никогда не устанавливают пароль для резервного копирования iTunes, но iTunes не перестанет запрашивать пароль. 2 возможные причины могут привести к этой неприятной ситуации. Один из них заключается в том, что вы действительно проверили опцию «Шифровать iPhone» и ввели пароль, но вы полностью забыли это. Другой — iTunes автоматически устанавливает пароль без разрешения.
Использование 4uKey — iTunes Backup выше может решить эту проблему. Прежде чем использовать это, вы можете сначала попробовать под паролями.
Пароль для входа в Windows
Идентификатор Apple ID во всех строчных
iPhone / iPad 4-значный или 6-значный код доступа
Пароль по умолчанию 0000 или 123456
Пароль пользователя Mac
3. Резервный пароль не может быть установлен
Если вы попытались включить резервное шифрование в iTunes, но только для получения ниже сообщения об ошибке:
«The password you entered to protect your iPhone backup could not be set.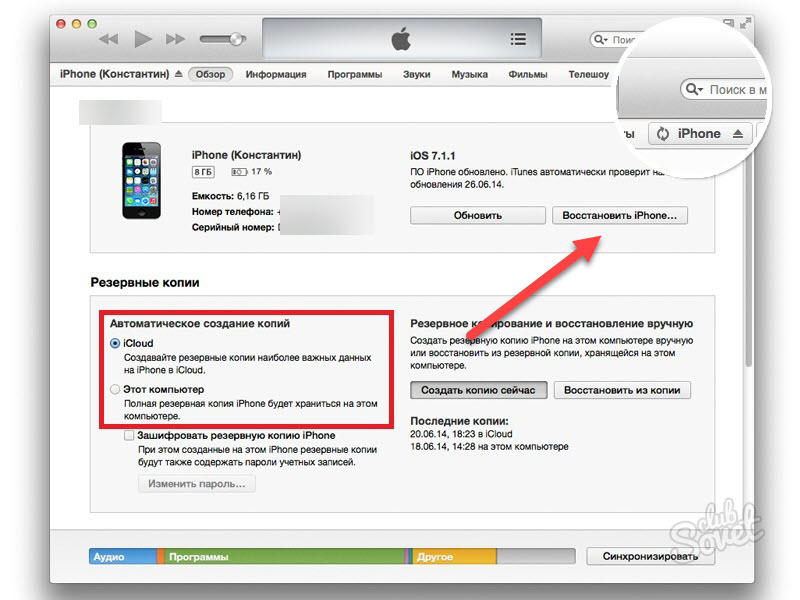 Please try again.»
Please try again.»
Пароль, введенный для защиты вашей резервной копии iPhone, не может быть установлен. Пожалуйста, попробуйте еще раз.»)
1.Выйти из iTunes.
2. Подключите iPhone или iPad с помощью оригинального USB-кабеля.
3. Нажмите значок устройства и перейдите в раздел «Сводка».
4. Проверьте снова зашифрованную резервную копию iPhone.
5. Введите пароль.
4. Не удается отключить шифрование iPhone в iTunes
Чтобы отключить шифрование резервного копирования iTunes, вам просто нужно проверить опцию шифрования и ввести пароль. Конечно, забыв или потеряв пароль, нельзя отключить шифрование iPhone в iTunes.
Если вы не можете вспомнить свой резервный пароль, у вас есть 3 варианта:
- Используйте 4uKey — iTunes Backup.
- Вместо этого восстановите резервную копию из iCloud.
- Удалите устройство и настройте его как новый. Затем создайте новую резервную копию в iTunes без шифрования.
5. Отключена опиция «Encrypt iPhone Backup»
Эта проблема может быть связана с тем, что профиль установлен на вашем iPhone / iPad.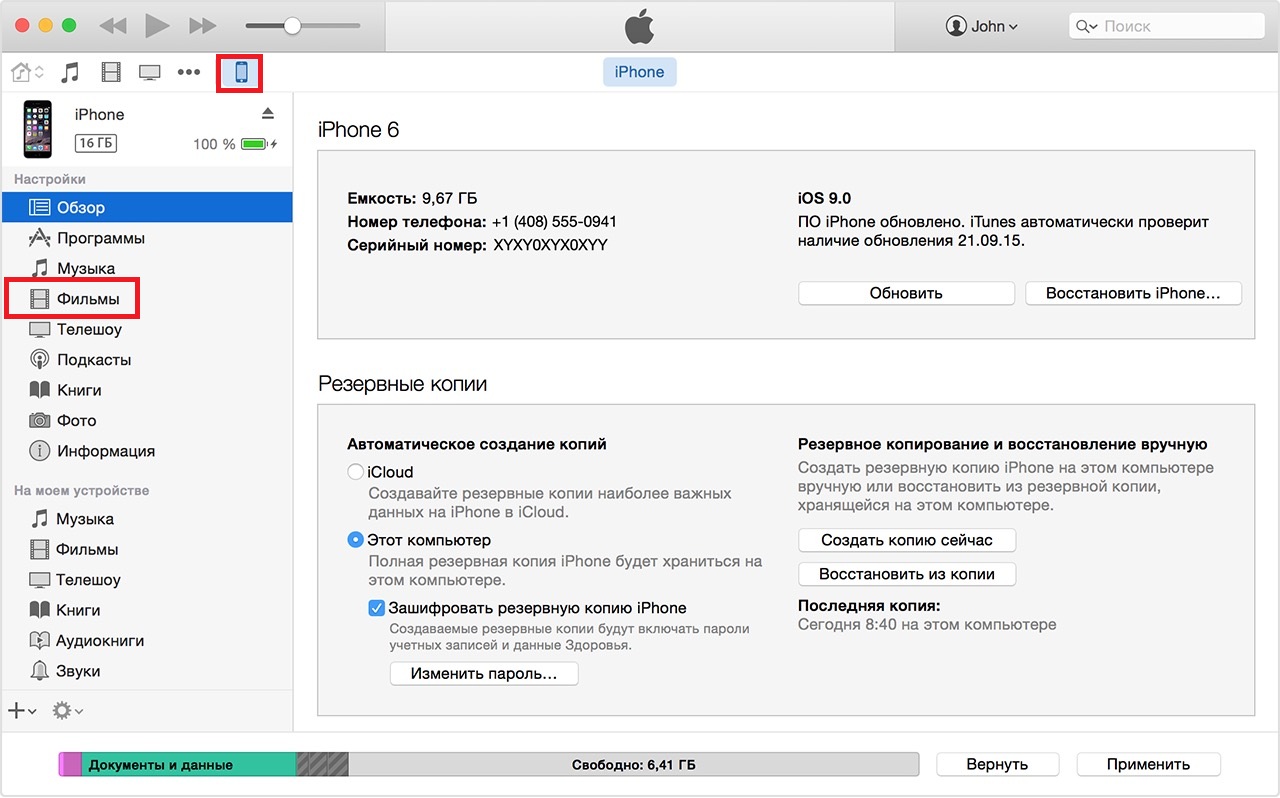 Удаление профиля может сработать.
Удаление профиля может сработать.
1. Выберите «Настройки»> «Основные»> «Профили».
2.Вставьте профиль, который хотите удалить.
3. Перезагрузите устройство iOS после удаления.
4. Загрузите iTunes, как обычно.
6. Зашифрованный резервный пароль iTunes не работает
И последнее, но не менее важное: вы можете обнаружить, что пароль для резервного копирования iTunes не работает, и сообщение, iTunes couldn’t restore backup because password was incorrect.(iTunes не удалось восстановить резервную копию, поскольку пароль был неправильным).
Если вы не можете получить доступ к файлу резервного копирования с помощью пароля, вы можете сделать следующее:
- Перезагрузите iTunes и компьютер, а затем повторите попытку.
- Используйте 4uKey — iTunes Backup для изменения пароля резервного копирования iTunes.
- Попробуйте загрузить Tenorshare TunesCare для обновления файлов библиотеки iTunes.
Надеюсь, вам понравится после прочтения этого сообщения. В следующий раз, когда вы забыли пароль резервной копии , вы обязательно узнаете, как это исправить. iPhone отключен подключитесь к iTunes , можно разблокировать айфон с помощью 4uKey.
В следующий раз, когда вы забыли пароль резервной копии , вы обязательно узнаете, как это исправить. iPhone отключен подключитесь к iTunes , можно разблокировать айфон с помощью 4uKey.
Как расшифровать зашифрованную резервную копию iPhone
Извлечение данных из зашифрованной резервной копии iTunes легко с помощью нашего экстрактора резервных копий для iPhone, iPad или iPod. Все, что вам нужно знать, это пароль, который вы использовали для шифрования.
Если вы зашифруете резервную копию iPhone / iPod / iPad и забудете свой пароль, вы не сможете восстановить или прочитать резервную копию, и ваши данные не будут восстановлены. Убедитесь, что это пароль, который вы запомните, или запишите его для сохранности. ⚠️ У нас есть руководство по восстановлению забытых резервных паролей .
Как читать зашифрованную резервную копию iPhone iTunes
Большинство людей — правильно! — нравится хранить свои личные данные в полной безопасности. Однако перемещение личных данных с одного устройства на другое, безусловно, может увеличить риски, связанные с обеспечением безопасности данных.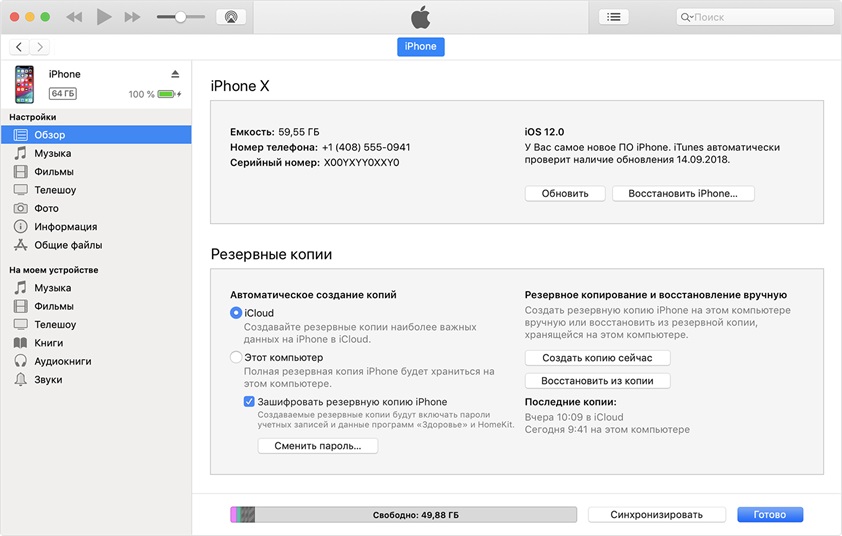 IPhone и резервные копии, созданные в iTunes, могут содержать невероятное количество личных данных. Чтобы обеспечить безопасность данных при создании резервной копии iTunes, вы можете настроить резервную копию с зашифрованным паролем с помощью iTunes.
IPhone и резервные копии, созданные в iTunes, могут содержать невероятное количество личных данных. Чтобы обеспечить безопасность данных при создании резервной копии iTunes, вы можете настроить резервную копию с зашифрованным паролем с помощью iTunes.
Тем не менее, будут определенные случаи — например, сбой обновления iOS или новый iPhone / iPad — что вы можете захотеть получить зашифрованные данные iTunes. iPhone Backup Extractor может решить эти проблемы без ущерба для безопасности резервного копирования. До тех пор, пока вы знаете свой резервный пароль iTunes, вы можете мгновенно получить доступ к данным резервного копирования. Мы считаем, что возможность увидеть, что хранится в зашифрованном резервном копировании, полезна и помогает уточнить полезность резервного копирования.
Открытие зашифрованных резервных копий iTunes, хранящихся на вашем компьютере
Расшифровка зашифрованной резервной копии iTunes является сложной задачей, и в прошлом только практические знания криминалистов могли решить такую задачу.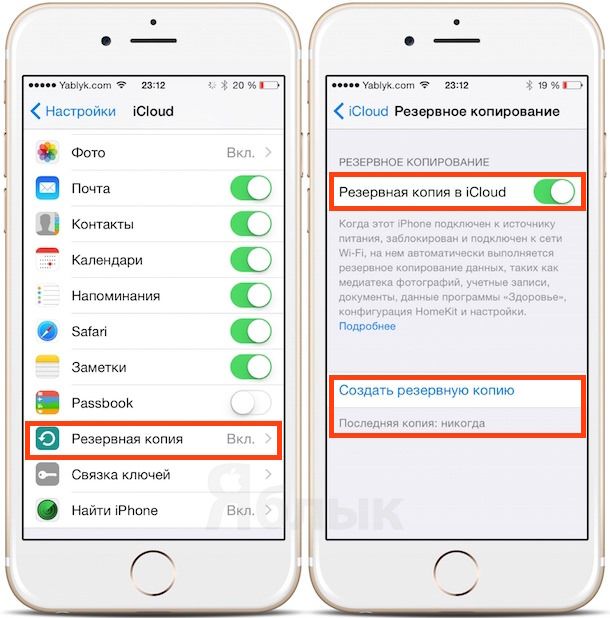 За прошедшие годы мы получили много пользовательских запросов относительно шифрования: достаточно того, что мы поставили версию 4 iPhone Backup Extractor с поддержкой зашифрованного резервного копирования. 👩⚕️
За прошедшие годы мы получили много пользовательских запросов относительно шифрования: достаточно того, что мы поставили версию 4 iPhone Backup Extractor с поддержкой зашифрованного резервного копирования. 👩⚕️
Это дает пользователям Mac и Windows лучший набор инструментов резервного копирования для извлечения данных из их резервных копий iPhone и iPad.
Как расшифровать зашифрованную резервную копию iTunes
Если вы хотите извлечь данные из зашифрованной резервной копии iTunes / iOS, вы можете легко сделать это через наше программное обеспечение, iPhone Backup Extractor.
Выполните следующие действия, чтобы расшифровать зашифрованную резервную копию iTunes:
Скачайте iPhone Backup Extractor. Скачайте iPhone Backup Extractor с нашего сайта, затем установите его. У нас есть две версии для загрузки: для Windows и для MacOS, и обе совместимы с последними версиями iOS.
Установите и запустите iPhone Backup Extractor
Загрузите зашифрованную резервную копию iTunes / iOS.
 Запустите iPhone Backup Extractor и дождитесь загрузки резервных копий с вашего компьютера. iPhone Backup Extractor автоматически загружает резервные копии, расположенные в папке по умолчанию для резервного копирования, с вашего компьютера.
Запустите iPhone Backup Extractor и дождитесь загрузки резервных копий с вашего компьютера. iPhone Backup Extractor автоматически загружает резервные копии, расположенные в папке по умолчанию для резервного копирования, с вашего компьютера.Разблокируйте зашифрованную резервную копию, введя ее пароль. iPhone Backup Extractor будет работать, только если вы помните свой пароль. В противном случае, если пароль неверный, он просто не откроет вашу резервную копию.
Расшифровка зашифрованной резервной копии iTunes.
Если файл резервной копии находится в другой папке, просмотрите папки и выберите расположение файла резервной копии. Если на вашем компьютере хранится несколько резервных копий, вы должны выбрать зашифрованную резервную копию, из которой вам нужно извлечь данные.
Сохраните ваши данные. Извлеките данные из резервной копии, щелкнув по каждому типу данных, или используя меню «Файл» и «Извлечь», или открыв файлы в «Экспертном режиме».

Распакуйте зашифрованную резервную копию iTunes iOS
Как расшифровать резервную копию iPhone в iTunes
Если вам нужно извлечь определенные файлы из своей резервной копии и только что загрузили iPhone Backup Extractor, вы можете заметить, что он запрашивает пароль перед чтением любого из ваших зашифрованных резервных копий. Это означает, что вы выбрали флажок «Шифровать iPhone-резервную копию» в настройках iTunes при последнем синхронизированном или резервном копировании устройства iOS.
Если вы хотите преобразовать свою резервную копию в зашифрованную резервную копию, выполните следующие действия:
Синхронизируйте ваш iPhone, iPad или iPod с отключенным шифрованием
- Выберите свою iOS в iTunes.
- Выберите экран «Сводка» (вкладка) и перейдите к нижней части экрана.
- Затем отмените выбор «Зашифровать резервную копию iPhone» (то же самое для iPad или iPod).
- Затем iTunes предложит вам «Введите пароль, чтобы разблокировать резервную копию вашего iPhone», введите пароль, который вы установили изначально
- Теперь синхронизируйте ваше устройство, чтобы создать незашифрованную резервную копию.

Дешифровать резервную копию iTunes
Вы можете отменить процесс, чтобы зашифровать свою резервную копию после извлечения файлов, чтобы снова защитить свою резервную копию.
⚠️ Мы рекомендуем пользователям всегда хранить свои резервные копии в зашифрованном виде. Нет веских причин не защищать их!
Некоторые вещи, которые вы можете и не можете делать с вашими данными резервного копирования iTunes, когда включено шифрование
| МОЖНО | НЕ МОГУ |
|---|---|
| Восстановить с помощью iTunes | Восстановите, если вы не знаете свой пароль |
| Прочитайте зашифрованную резервную копию с помощью iPhone Backup Extractor | Полностью прочитайте свою зашифрованную резервную копию, если она была повреждена — но вы можете связаться с нашей командой технической поддержки по адресу [email protected] для полезных советов и рекомендаций |
| Сохраняйте локально на своем компьютере зашифрованные резервные данные, такие как фотографии, контакты, SMS, видео, заметки, данные о местоположении, сообщения WhatsApp и другие | Восстановите данные, когда вы потеряете пароль вашей резервной копии.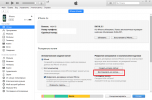 Однако обратитесь к руководству Apple по устранению неполадок с зашифрованными резервными копиями. Однако обратитесь к руководству Apple по устранению неполадок с зашифрованными резервными копиями. |
| Получите доступ ко всему на своем зашифрованном резервном носителе iTunes iPhone, iPod Touch или iPad с лицензией iPhone Backup Extractor | Получите доступ ко всему в зашифрованном резервном хранилище iTunes iPhone, iPod Touch или iPad с помощью бесплатной версии iPhone Backup Extractor (она ограничена четырьмя файлами из зашифрованных резервных копий iTunes) |
Зашифрованный процесс резервного копирования в iTunes
При создании резервной копии iTunes сохраняет файлы резервных копий с шестнадцатеричными именами хэш-файлов SHA1 , и они перечислены в «манифесте» резервной копии.
Знание того, какие файлы находятся в резервной копии iTunes вашего устройства iOS, может быть очень полезным, если файлы вашей резервной копии или манифеста будут повреждены. Вы по-прежнему можете восстановить поврежденные файлы резервных копий с помощью iPhone Backup Extractor, который открывает закодированные файлы и извлекает доступные данные.
Если вы хотите защитить свои файлы, зашифровав резервные копии в iTunes, вы можете включить защиту данных с помощью щелчка «Шифровать резервное копирование». Затем iTunes предоставит опцию пароль для всех резервных копий, созданных на компьютере. Вас будут спрашивать об этом пароле каждый раз, когда вы хотите восстановить, чтобы вы могли оставить этот пароль в уме или в безопасном месте.
Что если вы хотите получить доступ к данным с вашего устройства iOS, но iTunes зашифровал ваши резервные копии? Вы можете легко дешифровать ваш файл в iTunes, если файлы все еще находятся на вашем устройстве (путем создания новой незащищенной резервной копии). После завершения переключите опцию «Зашифровать резервную копию iPhone» обратно, и iTunes повторно зашифрует эту резервную копию для вас. Тем не менее, не должно быть необходимости делать это.
Чтобы сделать жизнь проще, мы создали короткое видео, показывающее, как восстанавливать данные iPhone из зашифрованной резервной копии.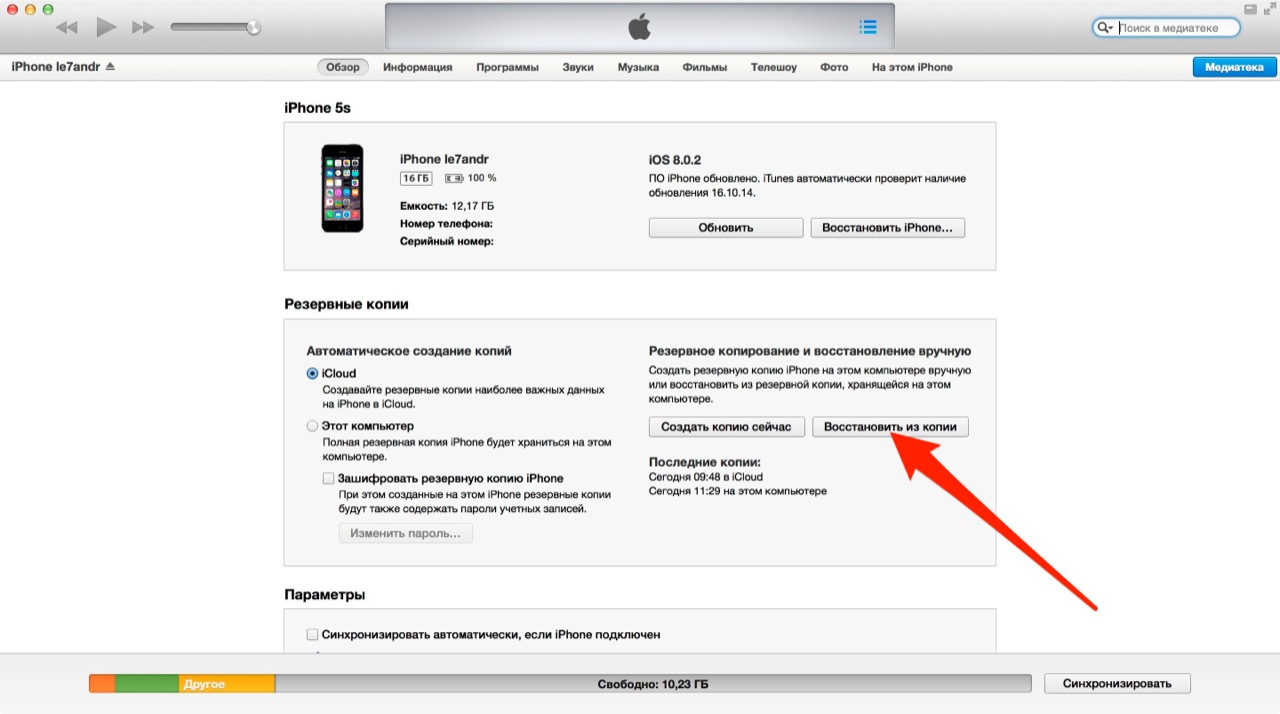 Вы увидите, когда мы доберемся до этапа извлечения, мы вытаскиваем контакты , но он работает одинаково для iMessage, SMS, календарей, фотографий, видео, заметок и данных приложения.
Вы увидите, когда мы доберемся до этапа извлечения, мы вытаскиваем контакты , но он работает одинаково для iMessage, SMS, календарей, фотографий, видео, заметок и данных приложения.
Не забудьте пароль для резервного копирования iTunes! 🚨
Очень важно помнить любой пароль, который вы добавляете в резервные копии iTunes. Без пароля вы не сможете восстановить или получить доступ к резервным копиям, защищенным паролем. Проверка пароля выполняется iOS через ядро iOS, а не через iTunes — хотя вы и настраиваете его там.
Так что это значит для вас? Что ж, это означает, что вы не можете восстановить зашифрованные паролем резервные копии iOS на любое другое устройство без пароля. Поэтому, если вы купите новый или замените утерянный iPhone, без этого пароля такая тщательно подготовленная резервная копия будет бесполезна.
Если при создании резервных копий вы меняете разные пароли, вам также нужно будет запомнить старые пароли, поскольку iPhone, iPad или iPod распознают только самый последний пароль при восстановлении.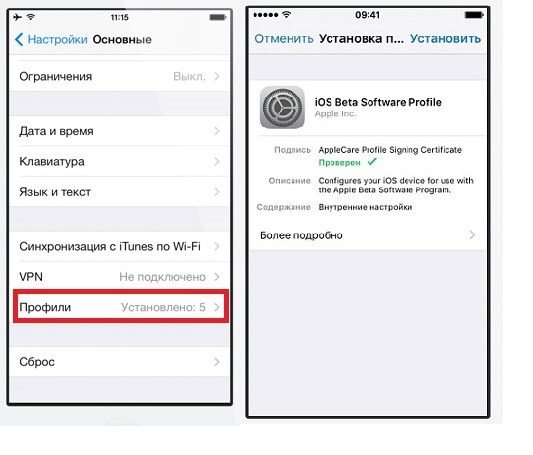 Если пароль действительно хороший и вы его потеряете, восстановить его будет очень сложно. Поэтому мы советуем хранить ваши пароли в надежном и безопасном месте.
Если пароль действительно хороший и вы его потеряете, восстановить его будет очень сложно. Поэтому мы советуем хранить ваши пароли в надежном и безопасном месте.
Нужно восстановить пароль зашифрованного резервного копирования?
Мы публикуем статью поддержки по восстановлению паролей резервного копирования iTunes, которая может быть полезна для вас. Кроме того, если вы обратитесь в нашу команду по восстановлению, мы сможем помочь и ответим как можно быстрее.
Забыл пароль для разблокировки резервной копии iphone. Расшифровка зашифрованных резервных копий iPhone. Снимаем пароль на шифрование копий с iPhone
Несмотря на появление iCloud, многие продолжают создавать резервные копии iPhone и iPad на компьютере: одни не доверяют «облачным» хранилищам, другим просто привычнее подключить устройство к iTunes. Как правило, бэкапы, созданные на компьютере, часто защищаются паролями (всего-то одну галочку поставить), и во многих случаях пароли от таких резервных копий забываются со временем. Даже в нашей редакции есть парочка таких случаев. Поэтому мы занялись поиском решения данной проблемы и, к удивлению, обнаружили приложение, которое позволяет восстановить пароль от резервной копии.
Даже в нашей редакции есть парочка таких случаев. Поэтому мы занялись поиском решения данной проблемы и, к удивлению, обнаружили приложение, которое позволяет восстановить пароль от резервной копии.
В новой версии приложения PhoneRescue под номером 3.7.0 разработчики добавили функциональность восстановления паролей от бэкапов iOS-устройств в iTunes. Достаточно запустить программу и выбрать раздел «Recover from iTunes Backup». Приложение само обнаружит все резервные копии iOS-устройств на вашем компьютере, в том числе защищенную паролем. Выбираем последнюю и переходим к следующему этапу.
После того, как появится уведомление о том, что данная резервная копия защищена паролем, вы можете ввести пароль (если помните его) или нажать «Forget Password». В следующем окне потребуется ввести некоторые детали о вашем пароле: например, содержит ли он особые символы, цифры или заглавные буквы. Также необходимо установить минимальную и максимальную длину пароля и скорость восстановления пароля. Подобная наводящая информация необходима, поскольку известна только владельцу устройства — это сводит к минимуму риск использования приложения злоумышленниками.
Подобная наводящая информация необходима, поскольку известна только владельцу устройства — это сводит к минимуму риск использования приложения злоумышленниками.
Далее начнется «магия», скорость которой зависит от сложности пароля резервной копии и версии iOS, на базе которой создавался бэкап. Если пароль очень сложный, приготовьтесь подождать около часа, в остальных же случаях взлом происходит довольно быстро.
По завершении операции приложение отобразит пароль резервной копии, с помощью которого вы сможете ее открыть. И лучше на будущее его записать.
Кстати, функция восстановления пароля от резервной копии iTunes доступна совершенно бесплатно — разработчики просят заплатить только за функцию восстановления потерянных данных. Поэтому на всякий случай советуем загрузить PhoneRescue для
Друзья, всем привет! Сегодня я расскажу вам об одном уровне защиты информации, которые могут применять пользователи iPhone и iPad. Будем устанавливать пароль на резервную копию iPhone , посмотрим, как это делается, ну и узнаем о последствиях данной процедуры шифрования.
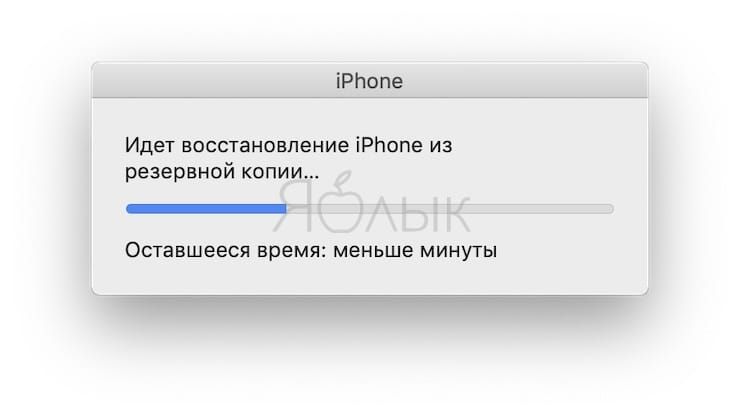 Поэтому, если в вашем устройстве имеется ценная информация, то настоящая статья может вам пригодиться. Так же материал может быть интересен, тем, кто пытается на своем Apple-гаджете.
Поэтому, если в вашем устройстве имеется ценная информация, то настоящая статья может вам пригодиться. Так же материал может быть интересен, тем, кто пытается на своем Apple-гаджете.Прежде чем ставить пароль для резервной копии своего телефона iPhone или планшета iPad, нужно научиться делать обычные резервные копии, без пароля. Для тех, кто еще не делал бэкапы, предлагаю потренироваться, используя инструкцию – « ». Мы уже делали обычное резервное копирование в программе iTunes не раз, поэтому приступаем к установке пароля на бэкап. Для тех, кто не в теме – бэкап и резервная копия это одно и тоже.
Как и для обычного оффлайн-бэкапа, нам потребуется компьютер с , родной USB-кабель и сам iPhone (вы можете использовать iPad или iPod touch).
Включаем компьютер, запускаем iTunes, подключаем iPhone кабелем к нашему ПК. В программе iTunes появляется iPhone, выбираем его и перед нами открывается вкладка «Обзор». Здесь листаем ниже до нашего раздела «Резервные копии» и перед тем как создавать резервную копию ставим галочку «Шифровать резервную копию iPhone ».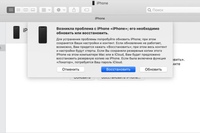 Появляется окошко с надписью «Введите пароль для защиты резервной копии iPhone на этом компьютере ». Здесь мы два раза вводим специальный пароль, предназначенный для защиты нашей резервной копии, и нажимаем кнопку – «Задать пароль». Пароль сразу же рекомендую записать, особенно если вы начинающий пользователь, ниже я напишу – почему так важно не забыть этот пароль.
Появляется окошко с надписью «Введите пароль для защиты резервной копии iPhone на этом компьютере ». Здесь мы два раза вводим специальный пароль, предназначенный для защиты нашей резервной копии, и нажимаем кнопку – «Задать пароль». Пароль сразу же рекомендую записать, особенно если вы начинающий пользователь, ниже я напишу – почему так важно не забыть этот пароль.
После того как мы поставили в программе iTunes галочку «Шифровать резервную копию iPhone» мы делаем резервную копию, и она у нас получается защищенной при помощи пароля. Но теперь мы попробовали подключить другие устройства (iPad, iPod touch) и тоже сделать резервные копии, но галочка шифрования копий для них не стояла, это значит, галочка шифрования применяется не к iTunes, а к конкретному устройству (в нашем случае у iPhone).
Сделав резервные копии трех устройств, мы зашли в «Настройки» iTunes, выбрали вкладку «Устройства» и видим, что запароленная только копия iPhone, о чем символизирует замок.
Получается, что при установке пароля для резервной копии наш iPhone, запомнил эти действия. Соответственно при подключении нашего iPhone к любому другому компьютеру с iTunes, галочка шифрования будет стоять. Так и получилось, когда мы стали подключать наш iPhone с когда-то сделанным шифрованием бэкапа, к другим Айтюнсам, то галочка «Шифровать резервную копию iPhone» в этот момент появлялась.
Соответственно при подключении нашего iPhone к любому другому компьютеру с iTunes, галочка шифрования будет стоять. Так и получилось, когда мы стали подключать наш iPhone с когда-то сделанным шифрованием бэкапа, к другим Айтюнсам, то галочка «Шифровать резервную копию iPhone» в этот момент появлялась.
В результате наших экспериментов мы пришли к выводу, что если вы когда-то, где-то сделали запароленноу резервную копию, после чего не сняли галочку «Шифровать резервную копию …» в программе iTunes, то при попытке создания резервных копий на других компьютерах, iTunes будет создавать для вашего устройства – только зашифрованные резервные копии. С точки зрения безопасности это удобно, но с точки зрения обыденного пользователя это может перерасти в проблему забытого пароля для резервной копии.
Теперь давайте рассмотрим случаи, когда этот пароль, при помощи которого мы зашифровали резервную копию, может понадобиться:
- из шифрованной резервной копии
- При снятии режима шифрования для последующих копий в iTunes
- При редактировании шифрованной резервной копии
С первыми двумя пунктами думаю все понятно, ну а с редактированием бэкапа пользователи сталкиваются редко мы пару раз редактировали такие копии при помощи программы , которая выдавала окошко с просьбой ввести такой пароль.
Снимаем пароль на шифрование копий с iPhone
В нашем iPhone нет ни какой ценной, конфиденциальной информации, поэтому после эксперимента по установке пароля для резервной копии мы решили снять шифрование для нашего резервирования копий iPhone. Делается это очень просто, особенно если пароль для шифрования резервных копий помним и знаем.
Запускаем любую программу iTunes, установленную на любом компьютере, подключаем iPhone. В iTunes заходим во вкладку «Обзор» нашего телефона, листаем ниже, снимаем галочку «Шифровать резервную копию iPhone», появляется окно с надписью «Введите пароль для разблокировки резервной копии iPhone » и вводим пароль, который мы устанавливали ранее, специально для шифрования резервных копий. Многие пользователи путают и вводят или пароль на блокировку рабочего экрана, поэтому не забывайте свой пароль, установленный на шифрование копий.
Еще немного о разнице между зашифрованной и незашифрованной резервной копией – зашфрованная резервная копия хранит в себе и пароль от Apple ID, поэтому, восстановившись из шифрованной копии выполнять не нужно, телефон уже будет авторизован.
Если забыл пароль резервной копии iPhone
Ну а теперь о грустном – очень часто пользователи iPhone или iPad’ов забывают пароль, который они придумали в ходе шифрования резервной копии. Еще бывают случаи, когда вы купили подержанный iPhone, iPod touch или iPad, подключили его к своему iTunes, а там стоит галочка шифрования резервных копий, установленная прежним владельцем, соответственно нормально пользоваться резервными копиями не получиться, потому что при восстановлении из резервной копии iTunes будет просить пароль шифрования прежнего владельца.
В общем если вы не знаете или забыли пароль от резервных копий вашего iPhone, выполните – Сбросить все настройки (работает не во всех iOS), если не поможет, то . Вся информация сотрется вместе с паролем шифрования резервных копий, вот такая жертва. Если информация очень дорога и стереть её ни как нельзя, то можно попробовать подобрать пароль при помощи специального программного обеспечения продающегося в сети, но там результат будет зависеть от сложности вашего пароля шифрования. Возможно, когда-нибудь мы проведем эксперимент по дешифровке забытого пароля резервного копирования, но это уже будет отдельный материал.
Возможно, когда-нибудь мы проведем эксперимент по дешифровке забытого пароля резервного копирования, но это уже будет отдельный материал.
Вот так обстоят дела с защитой резервных копий iPhone и iPad’а. Существуют и другие средства защиты информации для эти устройств:
- Активация функции Найти iPhone (iPad)
Многие пользователи iPhone и iPad предпочитают создавать резервные копии своих устройств не в облачном сервисе iCloud, а при помощи iTunes. Процесс создания резервных копий в iTunes не отличается сложностью. Но после этого, когда вы хотите восстановить iPhone из iTunes резервной копии, появятся вопросы. Например, пароль резервной копии не создан, но iTunes всё равно просит, или пароль я помню, ввожу его пишет не верный пароль. На самом деле, вы уже установили пароль когда сделали резервные копии, только вы не обращали внимание. Как сделать если вы полностью забыли пароль и ввели пароль, но не получилось? Теперь мы предлагаем 3 способа восстановить пароль резервной копии в iTunes.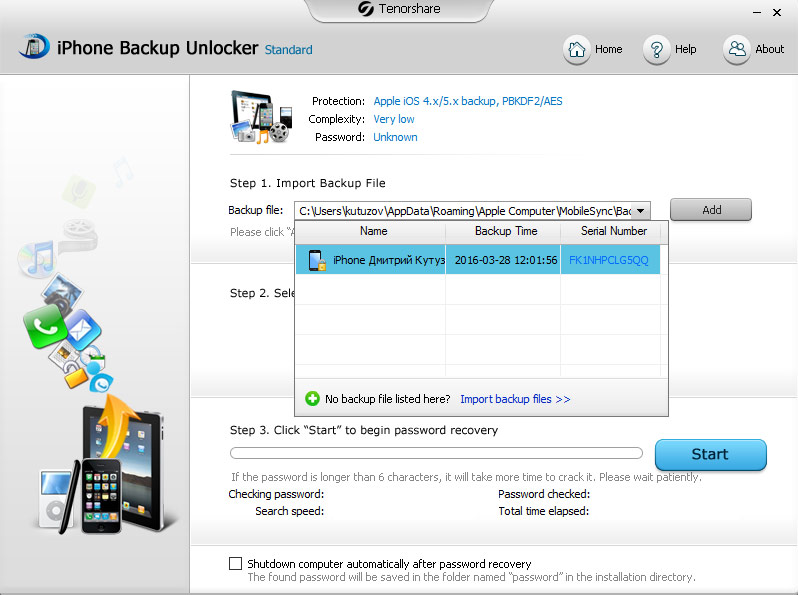
Ниже перечислены проблемы, с которыми большенство пользователей столкнулись.
- Я забыл пароль своей резервной копии iPhone можно ли взломать пароль и восстановить копию.
- А что делать если я не создавал пароль для резервной копии, но при восстановлении его требуют?
- Пароль я не создавал, а его запрашивают
- Я не ставил пароль когда делал резервный копии))) пробовал все не мог вспомнить. Чтобы сбросить пароль необходимо полностью сбросить «Контент и Настройки» на iOS- устройстве. Одним словом забывать пароль — очень накладная проблема.
- Я тоже не создавала пароль и при восстановлении икакой пароль не подходил. Я подключила тел как новое устройство. В iTunes нажала зашифровать резервную копию. Ввела пароль, затем выбрала старую версию резервной копии, ввела пароль этот и все получилось
Как разлочить пароль резервной копии
Все возможные пароли
Если вы не вспомните iPhone пароль бэкапа в iTunes, первый, попробуйте все возможные пароли:
- Пароль вашего iTunes Store
- Пароль экрана блокировки
- Пароль 0000
- iTunes пароль на старом устройстве, вы еще не изменили его.

- Пароль Windows Administrator
Восстановить утерянный пароль с помощью 4uKey — iTunes Backup
Узнать пароль при помощи Keychain Access
Для Mac использователей, возможно восстановить пароль резервного копирования при помощи Keychain utility (Данная опция является неким онлайн-хранилищем, в котором находятся все пользовательские данные, в число которых входят: пароли от веб-страниц, пароли от беспроводных сетей, информация об учетных записях и платежные данные кредитных карт).
- Запустите Keychain Access, найти /Applications/Utilities/
- Использоваться Search box в правом верхнем углу и нажмите «iphone backup»
- Дважды щелкните результат, предполагая, что-то нашли в keychain
- Проверяйте «Show password», и введите Mac administrator password и потерянный пароль показан.
Одним словам, мы прелагаем 3 способа восстановить пароль файла резервной копии iPhone. Если у вас возникнут проблемы, обращите к нам. Если , можно разблокировать айфон с помощью 4uKey.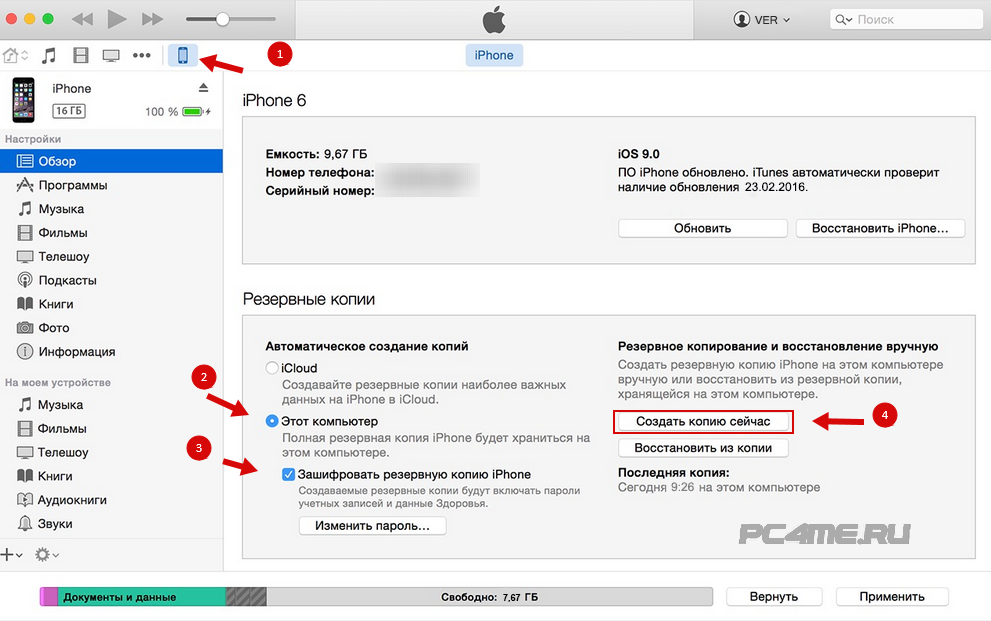
Для того чтобы защитить свою персональную информацию от доступа посторонних, а в частности, резервную копию данных iOS-устройства, в iTunes предусмотрена специальная функция, которая называется «Шифровать резервную копию …». Пользователь задаёт пароль на резервную копию своего смартфона или планшета, который в дальнейшем необходимо будет ввести, чтобы снять эту защиту и получить доступ к данным.
Однако бывают ситуации, когда вы, поставив пароль, не записали и не запомнили его должным образом. Пароль утерян, доступ к данным невозможен. Что же делать? К счастью, в OS X есть специальная утилита, которая позволяет восстановить пароль от резервной копии iPhone, iPad и iPod touch . Называется она Keychain. Однако следует учитывать, что если пользователь не задействовал iCloud для сохранения резервной копии, то восстановление доступа возможно только на той машине, на которой создавался этот бэкап.
Порядок действий для восстановления пароля резервной копии iPhone, iPad и iPod touch следующий:
Шаг 1: Откройте keychain Access (местонахождение: /Applications/Utilities/ ).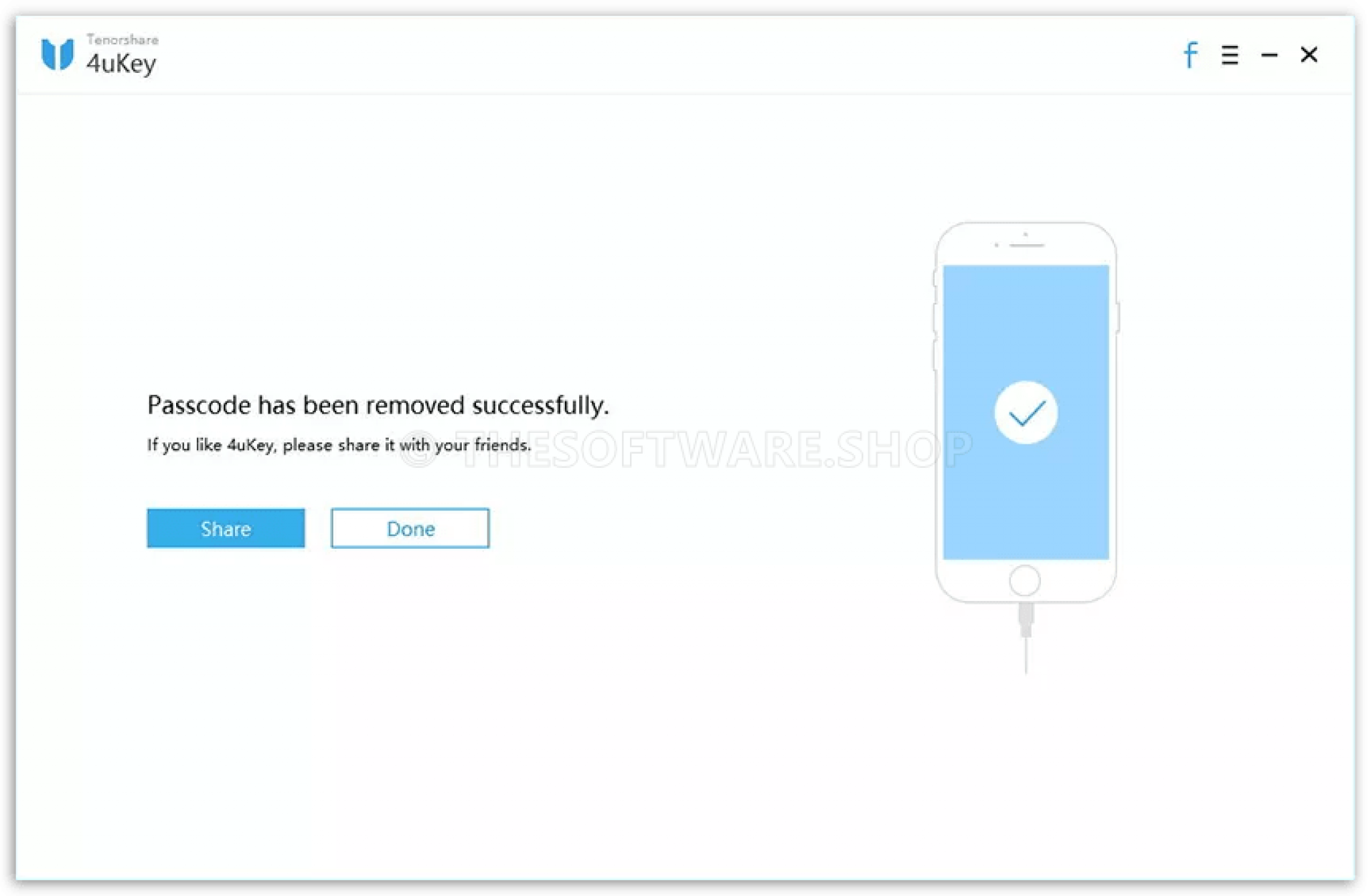
Шаг 2: В строке поиска (вверху справа) наберите «iphone backup ».
Шаг 3: Сделайте двойной клик по найденному результату.
Шаг 4: В открывшемся окне поставьте галочку у пункта «Show password» и введите пароль администратора.
Шаг 5: Запомните пароль, который будет показан на экране и введите его в iTunes, чтобы загрузить резервную копию.
Если же в последнем шаге пароль не показывается, значит, есть два возможных пути: вспомнить пароль или сбросить ваш i-гаджет к заводским настройкам. Следует учесть, что описанная выше процедура относится только к паролю на резервную копию и не имеет никакого отношения к паролю на разблокировку самого устройства.
Многие владелецы iPhone, iPad, iPod могут создать резервную копиюв iTunes или iCloud перед джейлбрейком, восстановлением, или обновлением до iOS 12, чтобы избавить от потери данных. Но после создание резервных файлов iPhone, часто забыли или не вспомнили свой пароль в iTunes из-за не использования.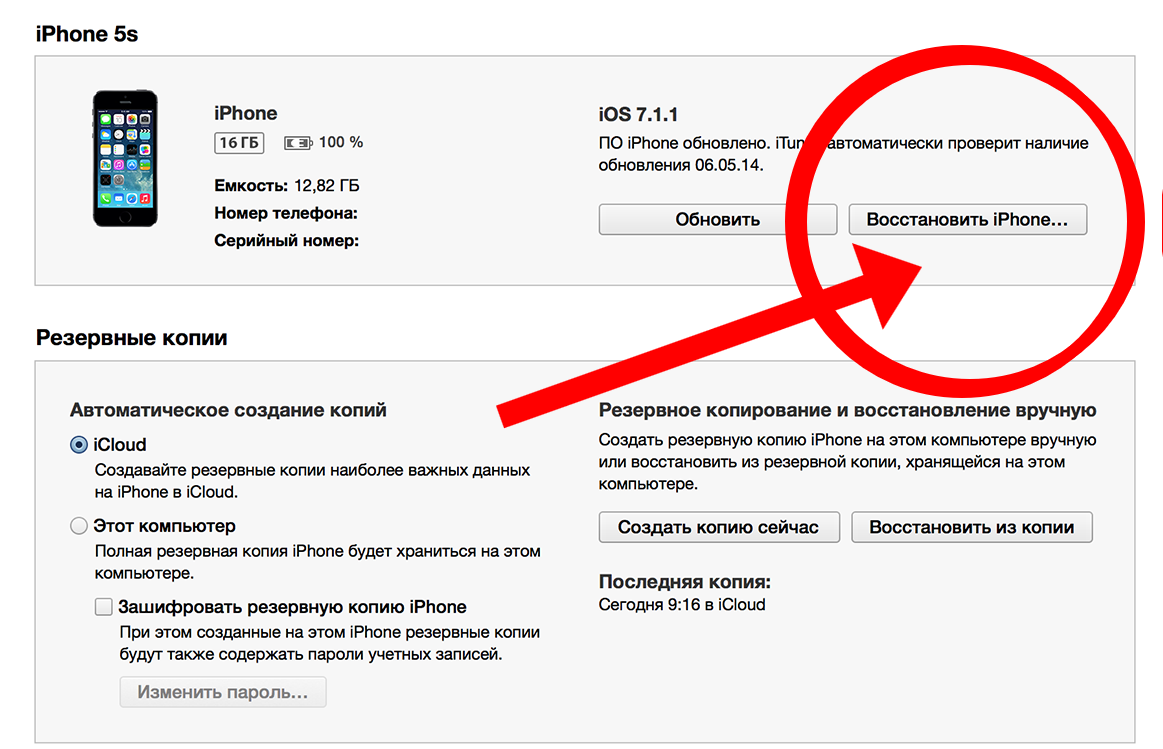 Время от времени, при создании резервного копирования iTunes автомотически настроил пароль по умолчанию, а вы не знаете. Если вы хотите получить резервную копию защищенную уникальным паролем, к сожа
лению, застреваете на этапе «введите пароль для разблокировки резервной копии iphone». И ну как удалить начальный и настроить новый пароль, или восстановить и найти пароль, мы покажем.
Время от времени, при создании резервного копирования iTunes автомотически настроил пароль по умолчанию, а вы не знаете. Если вы хотите получить резервную копию защищенную уникальным паролем, к сожа
лению, застреваете на этапе «введите пароль для разблокировки резервной копии iphone». И ну как удалить начальный и настроить новый пароль, или восстановить и найти пароль, мы покажем.
Как взломать пароль от резервной копии iPhone без айтюнс
Это решение является сложным и менее эффективным способом отключить пароль резервных файлов в iTunes, чем следующие способы. Получение пароля – как возможно больше вспомнить все ваши часто-используемые пароли. Например:
- Дата рождения членов вашей семьи или их имена.
- Ваш пароль для разблокировки iPhone, iPad или iPod
- Ваш пароль от учестной записи администратора Windows или Mac, или пароль от Apple ID
- Пароли, которые вы чаще всего используете для регистрации на форумах или в социальных сетях.

Как расшифровать резервную копию с помощью 4uKey — iTunes Backup
Как убрать пароль резервной копии iPhone при помощи iTunes
Если вы знаете свой сложный пароль и хотите сбросить его, то это решение поможет вам убрать пароль резервной копии iPhone.
Запустите iTunes и подключите iPhone к вашему компьютеру. Введите ваш аккаунт в iTunes. На главном окне, нажмите «Change Password», и затем появится другое окно, в котором пароль в iTunes будет удален.
Как видите, 3 простых способов восстановить пароль, но вам лучше помнить пароль, это не может привести к потере данных и ценной информации, храненные на вашем устройстве,Если , можно разблокировать айфон с помощью 4uKey.
О зашифрованных резервных копиях на iPhone, iPad или iPod touch
Для защиты резервных копий вашего iPhone, iPad или iPod touch на вашем компьютере вы можете использовать защиту паролем и шифрование.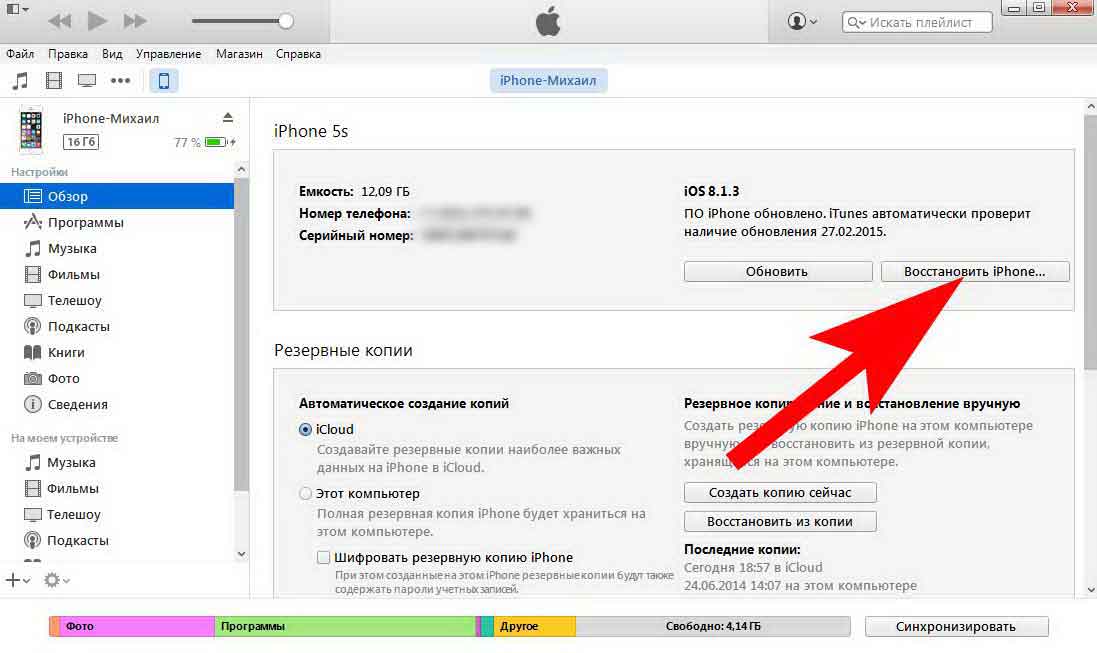
При шифровании резервной копии для iPhone, iPad или iPod touch
Функция шифрования резервного копирования в Finder или iTunes блокирует и кодирует вашу информацию.Зашифрованные резервные копии могут содержать информацию, которой нет в незашифрованных резервных копиях:
- Ваши сохраненные пароли
- Настройки Wi-Fi
- История сайта
Зашифрованные резервные копии не включают данные Face ID, Touch ID или код доступа устройства.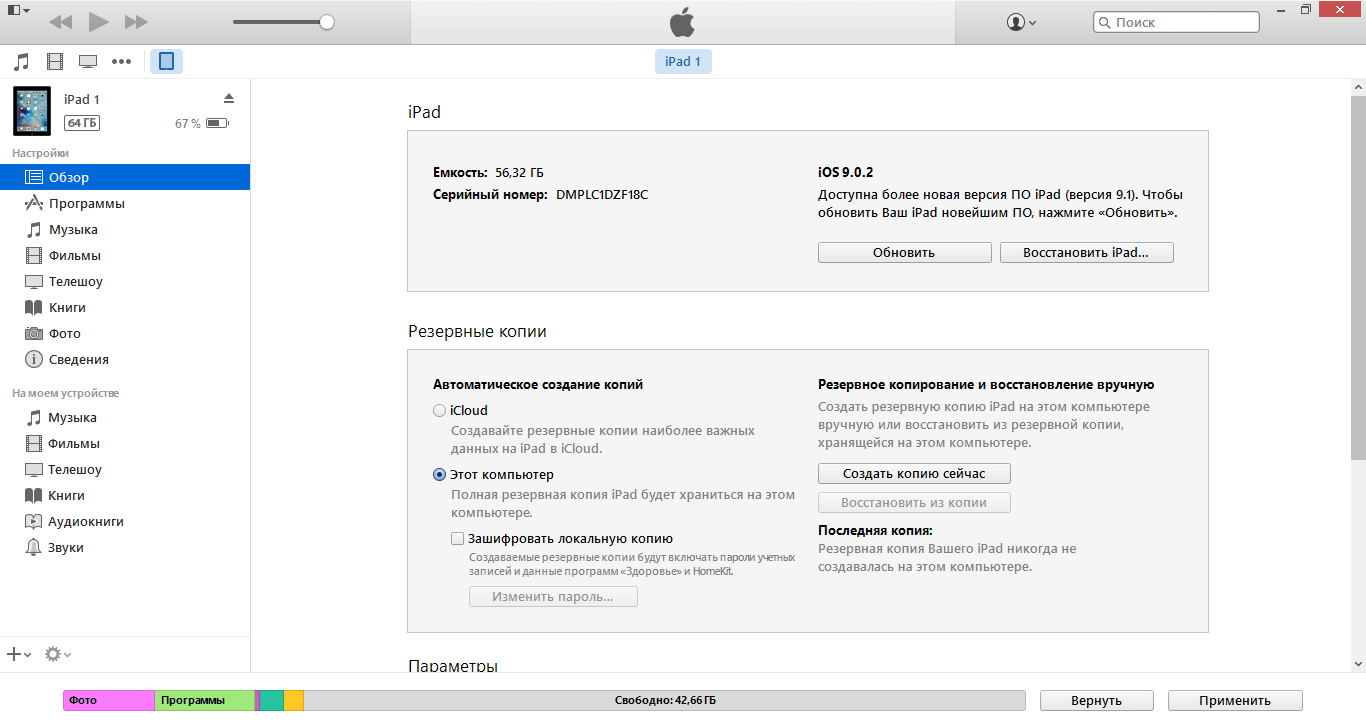
По умолчанию резервная копия не зашифрована. Чтобы зашифровать резервную копию в Finder или iTunes в первый раз, включите параметр «Шифрование резервной копии, защищенный паролем». С этого момента резервные копии для вашего устройства будут автоматически зашифрованы. Вы также можете сделать резервную копию в iCloud, который каждый раз автоматически шифрует вашу информацию.
Шифрование резервных копий
- На Mac с macOS Catalina 10.15 или более поздней версии, откройте Finder. На Mac с macOS Mojave 10.14 или более ранней версии или на ПК откройте iTunes.
- Подключите устройство к компьютеру с помощью прилагаемого USB-кабеля. Затем найдите свое устройство на своем компьютере.
- На вкладке «Общие» или «Сводка» выберите «Зашифровать локальную резервную копию» в разделе «Резервные копии».

- При запросе придумайте пароль. Создайте тот, который вы будете помнить, или запишите его и сохраните в надежном месте, потому что без этого пароля невозможно использовать вашу резервную копию.Если вы забыли пароль, узнайте, что делать.
После подтверждения пароля начнется резервное копирование, и ваши предыдущие резервные копии будут немедленно перезаписаны и зашифрованы. Когда процесс завершится, убедитесь, что ваша зашифрованная резервная копия успешно завершена:
- На Mac с macOS Catalina 10.15 или новее откройте Finder, щелкните вкладку «Общие», затем щелкните «Управление резервными копиями». Вы должны увидеть список своих резервных копий. На Mac с macOS Mojave 10.14 или более ранней версии или на ПК с iTunes в строке меню в верхней части окна iTunes выберите «Правка»> «Настройки», затем щелкните вкладку «Устройства».
- Вы должны увидеть значок замка рядом с именем вашего устройства, а также датой и временем создания резервной копии.

- Щелкните OK, чтобы закрыть окно резервного копирования.
Проверьте, зашифрованы ли ваши резервные копии
Если Finder или iTunes настроены для шифрования резервных копий, параметр «Зашифровать резервную копию» отмечен флажком на вкладке «Общие» или «Обзор» при подключении устройства к Finder или iTunes.
Вы также можете увидеть, зашифрована ли конкретная резервная копия:
- На Mac с macOS Catalina 10.15 или новее откройте Finder, щелкните вкладку «Общие», затем щелкните «Управление резервными копиями». Вы должны увидеть список своих резервных копий. На Mac с macOS Mojave 10.14 или более ранней версии или на ПК с iTunes в строке меню в верхней части окна iTunes выберите «Правка»> «Настройки», затем щелкните вкладку «Устройства».
- Ищите замок рядом с резервной копией.
 Если вы видите блокировку, резервная копия зашифрована.
Если вы видите блокировку, резервная копия зашифрована. - Щелкните OK, чтобы закрыть окно резервного копирования.
Если вы не можете вспомнить пароль для своей зашифрованной резервной копии
Невозможно восстановить зашифрованную резервную копию без пароля. В iOS 11 или новее или iPadOS вы можете сделать новую зашифрованную резервную копию вашего устройства, сбросив пароль. Вот что делать:
- На вашем устройстве перейдите в «Настройки»> «Основные»> «Сброс».
- Нажмите «Сбросить все настройки» и введите пароль устройства.
- Следуйте инструкциям, чтобы сбросить настройки. Это не повлияет на ваши пользовательские данные или пароли, но сбросит настройки, такие как яркость дисплея, макет главного экрана и обои. Он также удаляет ваш зашифрованный резервный пароль.
- Снова подключите устройство к Finder или iTunes и создайте новую зашифрованную резервную копию, выполнив описанные выше действия.

Вы не сможете использовать предыдущие зашифрованные резервные копии, но вы можете использовать Finder или iTunes для резервного копирования текущих данных и установки нового пароля для резервного копирования.
Если у вас есть устройство с iOS 10 или более ранней версии, вы не можете сбросить пароль. В этом случае попробуйте следующее:
- Если кто-то настраивал ваше устройство, попросите его ввести пароль.
- Вместо этого используйте резервную копию iCloud. Если у вас нет резервной копии iCloud, вы можете ее создать.
- Попробуйте использовать старую резервную копию iTunes.
Отключить шифрование резервных копий
Чтобы отключить шифрование резервной копии, снимите флажок «Зашифрованная резервная копия» в Finder или iTunes и введите пароль.Если вы не можете вспомнить свой пароль, у вас есть два варианта:
Информация о продуктах, произведенных не Apple, или о независимых веб-сайтах, не контролируемых и не проверенных Apple, предоставляется без рекомендаций или одобрения.Apple не несет ответственности за выбор, работу или использование сторонних веб-сайтов или продуктов. Apple не делает никаких заявлений относительно точности или надежности сторонних веб-сайтов. Свяжитесь с продавцом для получения дополнительной информации.
Дата публикации:
[Решено] Я забыл свой пароль резервной копии iPhone
Допустим, вы пытаетесь восстановить свою старую резервную копию iPhone на новый блестящий iPhone X.Вы открываете iTunes, пытаетесь восстановить, но iTunes говорит: «Введите пароль, чтобы разблокировать резервную копию iPhone».
Какой пароль? Я не устанавливал пароли резервных копий iPhone, глупый iTunes! Откуда это? Ни у вас, ни у iTunes нет ответов.
Не волнуйтесь, мы! Просто следуйте инструкциям в этом простом руководстве.
Прежде чем мы начнем, я хочу упомянуть одну важную вещь. Подумайте об использовании диспетчера паролей, чтобы никогда больше не забыть свой резервный пароль iPhone (или любой другой пароль, если на то пошло).Это отличная статья о том, как выбрать менеджер паролей.
Хорошо, приступим!
Первым делом проверьте версию своего устройства iOS.
Сброс пароля резервного копирования iPhone в iOS 11
Если у вас iOS 11, считайте, что вам повезло! Начиная с iOS 11, Apple сделала возможным сброс пароля резервного копирования iPhone. Честно говоря, это то, что Apple должна была сделать с тех пор, как они представили шифрование резервных копий iPhone. Ну что ж. Мы здесь не для того, чтобы судить.
- Выберите «Настройки»> «Основные»> «Сброс».
- Нажмите «Сбросить все настройки» и введите свой пароль.
- Нажмите «Сбросить все настройки» для подтверждения. Это сбросит ваши настройки, и ваши карты Apple Pay будут удалены. Никакие данные или носители не будут удалены.
- Ваш резервный пароль iPhone сброшен! Это означает, что все будущие резервные копии iPhone / iPad не будут зашифрованы, если вы снова не установите пароль для резервного копирования. Вы можете установить новый пароль для резервного копирования с помощью CopyTrans Shelbee или iTunes.
Сброс пароля резервного копирования iPhone в iOS 10, 9 и более ранних версиях
Если у вас iOS 10 или более ранняя версия, и вы не хотите обновляться до iOS 11, единственный способ сбросить резервный пароль iPhone — это сбросить iPhone до заводских настроек, что приведет к потере данных.К счастью, некоторые из ваших данных все еще можно сохранить.
Начнем с того, что точно не поможет: :
- Удаление и повторная установка iTunes;
- Удаление существующей резервной копии и запуск новой резервной копии в надежде начать «с нуля»;
- Пробуем на другом ПК или Mac. Вы увидите, что флажок «Зашифровать резервную копию iPhone» всегда будет отмечен;
- Углубление в файл «Manifest.plist», предложенное некоторыми ненадежными веб-сайтами.
Обратите внимание, что шифрование происходит на самом устройстве . После установки пароля все ваши данные будут зашифрованы. Вы единственный человек, который знает пароль для разблокировки резервной копии iPhone. Восстановить его не может даже представитель Apple.
Печальная новость: нет волшебной кнопки сброса, как в iOS 11, для сброса резервного пароля. Но есть еще кое-что, что вы можете сделать.
Грубая форсировка
Вы можете попробовать брут-форсировать резервную копию с помощью специального программного обеспечения.Атака грубой силой — это когда вы позволяете машине (или, в большинстве случаев, нескольким машинам) тестировать все возможные комбинации паролей одну за другой. Иногда поиск подходящей комбинации может занять несколько недель. Все зависит от сложности пароля.
Угадай
Если вы не хотите, чтобы машины выполняли эту работу, единственный вариант — сделать это самостоятельно. Вы можете попробовать некоторые методы, чтобы запомнить забытый пароль резервной копии iPhone или просто угадать, какой он может быть. Знаете ли вы, что почти 20% паролей — это дата рождения их создателя?
Вот несколько идей:
- Удалите наиболее распространенные комбинации, такие как «Пароль1», «qwerty123», «iloveyou», 1234 или 987654321.
- Попробуйте ввести пароль, связанный с вашим Apple ID. Это тот код, который вас просят вводить каждый раз при установке приложения из App Store или при подключении к iCloud.
- Попробуйте использовать пароль для входа в учетную запись администратора / пользователя на портативном компьютере.
- Попробуйте использовать пароль для разблокировки iPhone.
- Попробуйте назвать имена и номера телефонов близких вам людей. Ваш любимый сериал? Ваш адрес? Твое детское прозвище?
- Попробуйте использовать пустой / пустой пароль, особенно если в прошлом вы использовали отрывочное программное обеспечение.Некоторое ненадежное программное обеспечение может установить для вас пустой пароль (сюрприз).
- Если ваш обычный пароль длиннее 15 символов, попробуйте его обрезанную версию. В одной из версий iOS 10 была ошибка, из-за которой резервный пароль iPhone был усечен только до первых 15 символов.
Переход через iCloud
Если вы все еще не можете вспомнить зашифрованный пароль резервной копии iPhone, вы можете воспользоваться способом резервного копирования iCloud. Все ваши данные будут отправлены на серверы Apple, но если вас это не волнует, просто включите эту функцию.При восстановлении из iCloud вам не понадобится резервный пароль iPhone.
- Откройте «Настройки»> & lsqb; ваше имя & rsqb; > коснитесь iCloud. Для iOS 10.2 и ранее вкладка iCloud находится в списке настроек. Затем нажмите «Резервное копирование iCloud» и активируйте его.
- Убедитесь, что вы подключены к сети Wi-Fi, затем нажмите «Создать резервную копию». FYI, резервное копирование iCloud происходит автоматически, когда ваше устройство включено, заблокировано, подключено к Wi-Fi и подключено к источнику питания.
- Обратите внимание на , что перед восстановлением данных из резервной копии iCloud необходимо сначала стереть все ее содержимое.
Кроме того, если данные вашего iPhone занимают более 5 ГБ места, вам нужно будет заплатить дополнительные деньги. Например, 200 ГБ в настоящее время стоят 2,99 доллара в месяц.
Сохранение и восстановление данных локально (без iCloud)
Хорошие новости: с помощью программного обеспечения CopyTrans вы можете создавать резервные копии и восстанавливать данные iPhone, которые доступны для прямого доступа (без необходимости делать резервную копию).Сначала вы экспортируете данные со своего iPhone или iPad на компьютер, а затем импортируете их на новое устройство. Вот что можно сделать резервную копию и восстановить:
- Контакты, календари и заметки * с CopyTans Контакты. Как только ваш iPhone будет подключен, CopyTrans Contacts обнаружит шифрование и попросит вас ввести резервный пароль для загрузки ваших сообщений и данных, хранящихся в облачных учетных записях (iCloud, Google, Yahoo, Outlook). Нажмите «Отмена»:
- Фото и видео из Camera Roll с CopyTrans Photo.
- Музыка с CopyTrans (на ПК) и CopyTrans Manager (обратно на iPhone).
- Ваши документы приложения, такие как PDF, Excel, Doc, ePub и т. Д., С приложениями CopyTrans.
К сожалению, невозможно выполнить резервное копирование или восстановление ваших SMS, iMessage, WhatsApp и Viber без резервного пароля iPhone.
* Вы сможете импортировать заметки на новое устройство, только если на нем установлена iOS 10 или более ранняя версия. К сожалению, начиная с iOS 11 Apple ограничила использование заметок.
Что дальше?
Когда шифрование отключено, важно не отказываться от мысли: «К черту, я никогда не буду устанавливать пароли для своих резервных копий!» Помните, что шифрование используется для защиты конфиденциальных данных, например:
- Сохраненные пароли
- Настройки Wi-Fi
- История посещений сайтов
- Данные из приложения «Здоровье»
Существует простой и эффективный способ создать надежный пароль:
Возьмите от четырех до шести случайных слов, которые грамматически не сочетаются друг с другом, например «правильная скоба для лошадиных батарей» или «снежная медуза, бегущая в открытую».Обратите внимание, что «красная шапочка» или «я люблю свою кошку» — ужасные пароли, потому что эти слова хорошо сочетаются друг с другом и часто используются.
iTunes запрашивает пароль для разблокировки резервной копии, которую вы никогда не устанавливали
Если вы пытаетесь обновить свой iPhone или другое iDevice, вы можете попытаться выполнить восстановление из резервной копии, чтобы вам не приходилось восстанавливать свои данные. Однако iTunes может запросить пароль, который вы не помните, потому что вы никогда не проверяли параметр для зашифрованной резервной копии.Есть несколько паролей, которые вы можете попробовать изменить, если вы помните свой пароль в iTunes Store и т. Д.
Шаг 1) Сначала попробуйте свой пароль iTunes Store. Обычно это пароль для восстановления резервной копии.
Шаг 2) Попробуйте ввести 4-значный код разблокировки для вашего устройства. Если у вас есть более сложный код разблокировки, включающий символы и тому подобное, попробуйте и его.
Шаг 3) Попробуйте использовать 0000 в качестве пароля, иногда фактически пароль по умолчанию — 0000.
Шаг 4) Иногда пароль может быть действительно старым паролем iTunes, который вы установили очень давно, но с тех пор изменили его. Исходный пароль иногда является вашим резервным паролем. Это может быть ошибка в iTunes, но попробуйте и посмотрите, работает ли это.
Шаг 5) Если вы используете Mac, вы можете попробовать использовать метод Связки ключей. Сначала откройте Applications> Utilities> Keychain Access.app. Во-вторых, в диалоговом окне поиска найдите «iPhone Backup.В-третьих, дважды щелкните последнюю запись для «Резервное копирование iPhone». В-четвертых, в нижней части диалогового окна нажмите «Показать пароль» и введите административный пароль для компьютера. Это покажет ваш резервный пароль iTunes!
Шаг 6) Если вы используете Windows, единственное, что нужно сделать, это изменить пароль iTunes в вашей реальной учетной записи для доступа к iTunes Store. Затем в диалоговом окне резервного пароля попробуйте старый пароль и новый пароль.
Шаг 7) Попробуйте ввести пароль администратора Windows. Это обычное решение. Кроме того, еще более распространенным является использование пароля администратора Windows, который вы использовали при первой настройке компьютера или при первой настройке iPhone.
Шаг 8) Если вам удалось выполнить все шаги, но ничего не помогло, похоже, вам придется восстановить и настроить телефон как новый.
iTunes: «Введите пароль для разблокировки резервной копии iPhone»
Эта статья расскажет вам, почему вы видите сообщение «Введите пароль, чтобы разблокировать резервную копию iPhone» в iTunes, а также как исправить, если iTunes сообщает вам, что пароль для разблокировки резервной копии iPhone был неверным.
Вопрос: Сегодня у меня появился новый iPhone 7, и я пытаюсь восстановить его из резервной копии моего старого (5S) (что я и сделал сегодня утром). Я вошел в iTunes, но когда я выбираю «Восстановить из резервной копии», мне предлагается «Введите пароль, чтобы разблокировать резервную копию iPhone». Похоже, это не мой пароль iTunes или пароль iPhone, как я могу это исправить?
— Пользователь из сообществ Apple
Введите пароль для разблокировки резервной копии iPhone
Вы тоже сталкивались с таким сообщением в iTunes? На самом деле, помимо состояния этого пользователя, упомянутого выше, есть также другие ситуации, когда вас могут попросить ввести пароль для разблокировки файла резервной копии iPhone, например, когда вы пытаетесь изменить пароль для резервного копирования iPhone, восстановить резервную копию или извлечь файлы резервных копий. с некоторым сторонним программным обеспечением и т. д.
Однако некоторые пользователи даже не знают, почему iTunes запрашивает пароль для разблокировки резервной копии iPhone. Какой именно пароль для разблокировки резервной копии iPhone? Пароль iTunes, пароль Apple ID или пароль iPhone? Если вы понятия не имеете, не волнуйтесь; давайте разберемся с этим один за другим.
Почему iTunes запрашивает пароль для разблокировки резервной копии iPhone
Почему iTunes просит вас ввести пароль, чтобы разблокировать резервную копию iPhone? Это потому, что эта резервная копия является зашифрованной. То есть, когда вы делали эту резервную копию для своего iPhone через iTunes, вы устанавливаете пароль для резервной копии iTunes, чтобы зашифровать и защитить резервную копию iPhone.Как показано на следующем рисунке.
Шифрование резервной копии с помощью пароля
Итак, когда вы пытаетесь использовать зашифрованную резервную копию iPhone, независимо от того, по каким причинам, вам необходимо ввести пароль, чтобы разблокировать файл резервной копии iPhone. Без этого пароля невозможно использовать резервную копию iPhone. Следовательно, вы можете видеть, что это не пароль Apple ID, не пароль iPhone и не пароль iTunes Store, а зашифрованный пароль резервного копирования iTunes.
Также читайте: Какой пароль для восстановления резервной копии iPhone>
Как исправить «неверный пароль, который вы ввели для разблокировки резервной копии iPhone»
Если вы не знаете, почему вас просят ввести пароль для разблокировки резервной копии iPhone, не говоря уже о том, чтобы запомнить точные цифры пароля, верно? Итак, iTunes будет продолжать сообщать вам: «Пароль, который вы ввели для разблокировки резервной копии iPhone, был неверным.Пожалуйста, попробуйте еще раз.» Тогда как исправить эту проблему?
1. Попробуйте все возможные пароли, которые только сможете придумать.
Придумайте все возможные пароли
Если вы понятия не имеете о пароле резервной копии iTunes, то самый глупый, но, возможно, самый простой способ — это попробовать все возможные пароли, которые вы можете придумать. Например, ваш пароль Apple ID, пароль магазина iTunes, пароль iPhone, пароль администратора компьютера, некоторые специальные числа, такие как дни рождения или годовщины, и некоторые общие пароли, такие как 123456, 0000, 1111 и т. Д.
2. Спросите своих близких или друзей.
Если у вас нет никакого впечатления о пароле резервной копии iTunes, возможно, это не вы зашифровали резервную копию. Или, может быть, вы это сделали, но они запомнили вам пароль. Итак, вы можете попросить о помощи свою семью или друзей. Может с легкостью работает.
3. Попробуйте использовать резервную копию iCloud.
Если вы также сделали резервную копию iCloud, которая содержит нужные вам данные, то вы можете использовать резервную копию iCloud, не найдя пароль для резервной копии iTunes.И это будет легко сделать.
4. Попробуйте удалить резервный пароль iPhone
К сожалению, Apple не имеет возможности удалить зашифрованный пароль резервной копии iTunes. Вы можете обратиться за помощью только к профессиональным средствам разблокировки iPhone. В этом посте мы рекомендуем AnyUnlock от iMobie. Этот инструмент может не только помочь вам удалить резервный пароль iTunes, но также хорошо работает при разблокировке Apple ID и кода доступа к экранному времени iPhone. Если вас это интересует, загрузите AnyUnlock на свой компьютер и выполните следующие действия, чтобы удалить пароль резервной копии iTunes.
Шаг 1. Запустите AnyUnlock на своем компьютере, просто нажмите «Удалить шифрование резервной копии iTunes», чтобы начать.
Щелкните Удалить шифрование резервной копии iTunes
Шаг 2. Подождите, пока AnyUnlock обнаружит ваше устройство.
Шаг 3. Проверьте отображаемую информацию об устройстве и нажмите «Удалить сейчас», чтобы продолжить. Пожалуйста, выключите «Найти iPhone», если он был включен.
Проверьте информацию об устройстве и нажмите «Удалить сейчас»
Шаг 4. Подождите и подождите, время разблокировки зависит от сложности вашего резервного пароля.
Подождите, пока процесс разблокировки не будет завершен
1) Оставьте устройство подключенным и не используйте его во время удаления. 2) Не открывайте iTunes во время удаления. 3) Если на вашем устройстве ниже iOS 11, другие настройки, такие как Apple ID, также будут удалены.
5. Попробуйте некоторые инструменты для восстановления пароля резервной копии iPhone.
Если все вышеперечисленные методы не могут решить вашу проблему, но вы все еще хотите получить резервный пароль iPhone, вы можете попробовать некоторые средства разблокировки резервных копий iPhone, чтобы получить простой способ получить резервный пароль iPhone.
Как правило, почти все инструменты восстановления пароля резервной копии iPhone являются платными, потому что взломать зашифрованный пароль резервной копии iPhone действительно сложно. Вот почему они обвиняются. Но здесь, в этой части, мы познакомим вас с БЕСПЛАТНЫМ программным обеспечением для разблокировки резервных копий iPhone — PhoneRescue для iOS. Среди множества вариантов на рынке PhoneRescue для iOS выделяется, потому что:
- PhoneRescue для iOS — это профессиональное средство восстановления данных iOS и отличное средство для извлечения резервных копий с iPhone.Вы можете использовать его для восстановления потерянных данных, предварительного просмотра и извлечения данных из резервной копии iTunes и iCloud.
- Действительно работает. Это помогло многим пользователям успешно разблокировать резервный пароль iPhone.
Теперь загрузите PhoneRescue для iOS и выполните следующие действия, чтобы вернуть правильный резервный пароль iPhone.
Шаг 1. Запустите PhoneRescue для iOS на вашем компьютере Mac / ПК> нажмите «Восстановить из режима резервного копирования iTunes»> нажмите кнопку со стрелкой, чтобы продолжить.
Как бесплатно восстановить пароль резервной копии iPhone — Шаг 1
Шаг 2.Выберите заблокированную резервную копию iPhone, которую вы хотите разблокировать> снова нажмите кнопку со стрелкой> нажмите только сканировать резервную копию> нажмите забыть пароль.
Как бесплатно восстановить пароль резервной копии iPhone — Шаг 2
Шаг 3. Завершите настройку взлома и нажмите кнопку «Пуск», чтобы начать разблокировку резервного пароля iPhone.
Как бесплатно восстановить пароль резервной копии iPhone — Шаг 3
Шаг 4. После завершения процесса разблокировки на экране появится ваш резервный пароль.Между тем, вы можете нажать кнопку «Сканировать», чтобы проверить и просмотреть данные резервного копирования, а затем извлечь нужные файлы на свое устройство iOS или компьютер в зависимости от ваших потребностей.
Как бесплатно восстановить пароль резервной копии iPhone — Шаг 4
Итог
Вот и все о том, как исправить «введите пароль, чтобы разблокировать резервную копию iPhone» в iTunes. В нашей повседневной жизни так много паролей, что вы можете установить один и тот же пароль для многих мест. Однако некоторые пароли требуют другой установки.Итак, если вы человек с плохой памятью, вам лучше найти безопасный способ сохранять разные пароли.
Чтобы сделать резервную копию iPhone, помимо iTunes, вы также можете выбрать резервную копию iPhone в iCloud. Если вы действительно хотите сохранить файлы резервной копии на своем компьютере, рекомендуется не шифровать их. Если вы хотите зашифровать резервную копию для защиты жизненно важной личной информации, помните об этом твердо.
Джой ТейлорЧлен команды iMobie, а также поклонник Apple, любит помогать большему количеству пользователей решать различные типы проблем, связанных с iOS и Android.
Как разблокировать резервную копию iPhone с паролем шифрования или без него
Не знаете, как разблокировать зашифрованную резервную копию iPhone? Это руководство расскажет вам, как разблокировать резервную копию iPhone с паролем для шифрования резервной копии iPhone и без него.
Когда вы пытаетесь восстановить iPhone из резервной копии в iTunes, если она зашифрована, iTunes запросит пароль для разблокировки резервной копии iPhone. Как правило, вам просто нужно ввести пароль и завершить оставшиеся шаги.К сожалению, если вы забыли пароль резервной копии iTunes, как вы можете разблокировать зашифрованную резервную копию iPhone? Мы пишем это руководство, чтобы рассказать вам, как разблокировать зашифрованную резервную копию iPhone с паролем, а также без знания пароля резервной копии iPhone. Вот так.
Как разблокировать резервную копию iPhone с паролем
На самом деле, как разблокировать резервную копию iPhone с помощью пароля, это действительно легко сделать. Сначала мы расскажем, как разблокировать резервную копию iPhone, если вам нужно ее восстановить.
Шаг 1. Откройте iTunes на своем компьютере, подключите iPhone. Щелкните значок iPhone.
Шаг 2. На этой странице нажмите «Восстановить iPhone», выберите резервную копию для восстановления, а затем нажмите «Восстановить».
Шаг 3. iTunes потребует от вас ввести пароль. Введите его и нажмите ОК.
Разблокировать зашифрованный резервный пароль iPhone
Если вы не хотите восстанавливать свой iPhone, просто нужно отключить шифрование резервной копии. Это также очень просто, если вы знаете предыдущий пароль.
Снимите флажок «Зашифрованная резервная копия» в Finder или iTunes и введите пароль. Тогда шифрование резервной копии будет отключено.
Как разблокировать резервную копию iPhone без пароля
Если честно, Apple говорит: «Невозможно восстановить вашу информацию или отключить шифрование резервного копирования, если вы потеряете или забудете пароль». То есть, если вы хотите разблокировать резервную копию iPhone, вам все равно нужно ввести правильный пароль. Но многие компании разработали инструменты разблокировки iOS, чтобы помочь пользователям, забывшим пароль.Итак, в этой части мы предлагаем вам 2 метода, которые помогут вам найти и восстановить пароль резервной копии iPhone.
Решение 1. Используйте профессиональный инструмент для разблокировки пароля iOS
iMobie разработал инструмент для разблокировки пароля iOS под названием AnyUnlock, с помощью которого вы можете не только разблокировать пароли резервных копий iPhone, но также удалить пароль экранного времени iPhone и Apple ID. Теперь выполните следующие действия, чтобы узнать, как разблокировать резервную копию iPhone с помощью AnyUnlock.
Шаг 1. Загрузите и запустите AnyUnlock на своем компьютере.
Шаг 2. Щелкните «Удалить шифрование резервной копии iTunes». Затем вы увидите интерфейс, как показано ниже, затем подключите свой iPhone к компьютеру.
Щелкните Удалить шифрование резервной копии iTunes
Шаг 3. Проверьте информацию об устройстве и нажмите «Удалить сейчас», чтобы продолжить. Пожалуйста, выключите «Найти iPhone», если он был включен.
Проверьте информацию об устройстве и нажмите «Удалить сейчас»
Шаг 4. Подождите и подождите, время удаления зависит от сложности вашего резервного пароля.
Подождите, пока процесс разблокировки не будет завершен
1) Оставьте устройство подключенным и не используйте его во время удаления. 2) Не открывайте iTunes во время удаления. 3) Если на вашем устройстве ниже iOS 11, другие настройки, такие как Apple ID, также будут удалены.
Решение 2. Воспользуйтесь средствами восстановления пароля резервной копии iPhone.
Восстановить шифрованный пароль резервной копии iPhone действительно сложно, и вы знаете, что Apple заявляет, что сделать это невозможно.Тем не менее, некоторые профессиональные инструменты для восстановления пароля резервной копии iPhone, такие как PhoneRescue для iOS, по-прежнему могут сделать это за вас. PhoneRescue для iOS — это комплексное программное обеспечение, которое не только может восстанавливать потерянные данные на устройствах iOS, но также помогает пользователям iPhone / iPad / iPod решить множество раздражающих проблем с iDevice, включая разблокировку пароля шифрования iPhone.
В отличие от других представленных на рынке средств разблокировки паролей для резервных копий iPhone, он позволяет просматривать и извлекать определенные или все файлы резервных копий на свой iPhone.Загрузите его бесплатно сейчас, а затем ознакомьтесь с подробным руководством, чтобы с легкостью разблокировать пароль резервного копирования iPhone.
Как разблокировать резервную копию iPhone без пароля шифрования
Решение 3. Используйте Связку ключей на компьютере Mac.
Если вы являетесь пользователем Mac и сохранили резервный пароль iPhone в связке ключей на Mac, то вы можете без труда получить резервный пароль iPhone. Для этого вам необходимо:
Шаг 1. На компьютере Mac откройте «Приложение»> «Утилиты»> «Связка ключей».
Шаг 2. Щелкните Все элементы. Найдите «iPhone» в верхнем правом поле поиска и найдите элемент связки ключей с именем iPhone Backup.
Шаг 3. Дважды щелкните iPhone Backup, в новом окне, которое откроется, установите флажок Показать пароль. Введите пароль связки ключей, чтобы отобразить резервный пароль iPhone.
Шаг 4. После этого вы увидите свой пароль iPhone Backup во всплывающем окне.
Итог
Вот и все, как разблокировать резервную копию iPhone. Если вы помните пароль для резервной копии iPhone, вы можете легко это сделать.Если вы забыли свой резервный пароль iPhone, вам нужно сначала восстановить его. Надеюсь, этот урок будет вам полезен.
Джой ТейлорЧлен команды iMobie, а также поклонник Apple, любит помогать большему количеству пользователей решать различные типы проблем, связанных с iOS и Android.
Исправление «Введите пароль для разблокировки резервной копии iPhone» в iTunes
«Я делал резервные копии iPhone через iTunes, на вкладке« Сводка »я видел, что это шифрование локальной резервной копии уже проверено, поэтому я попытался снять этот флажок, но увидел, что это сообщение« Введите пароль для разблокировки резервной копии iPhone »появилось.Я думал, что все, что мне нужно сделать, это ввести свой пароль Apple ID, но оказалось, что я ошибался. В нем говорилось: «Пароль, который вы ввели для разблокировки резервной копии iPhone, был неверным. Пожалуйста, попробуйте еще раз.» Что мне делать, чтобы восстановить забытый пароль резервной копии iTunes? »
Прежде всего, резервный пароль iTunes отличается от пароля Apple ID.
Что такое зашифрованные резервные копии в iTunes?
Согласно этой статье службы поддержки Apple, зашифрованные резервные копии ничем не отличаются от обычных резервных копий, но зашифрованные резервные копии защищены паролем — это означает, что любой, кто пытается использовать эти файлы резервных копий, должен ввести правильный пароль для разблокировки содержимого.
Вот снимок экрана, когда я пытался снять флажок с опции «Зашифровать локальную резервную копию» после подключения iPad к iTunes. Появилось новое окно с надписью «Введите пароль, чтобы разблокировать резервную копию iPad», что должно быть предупреждением, которое вы получили для своего iPhone.
Еще раз, пароль, который вас попросили ввести здесь, отличается от пароля Apple ID. Я намеренно ввожу пароль Apple ID, он сказал
«Введенный вами пароль для разблокировки резервной копии неверен.Пожалуйста, попробуйте еще раз.»
Как восстановить пароль резервной копии iPhone в iTunes?
К сожалению, Apple не предлагает решения для восстановления пароля, если вы потеряете или забудете свой резервный пароль iTunes. Однако вы все равно можете найти его, используя один из следующих способов.
Шаг 1. Свежий разум.
Мы все склонны нервничать, теряя доступ к учетной записи. У всех нас плохие воспоминания. Иногда самый эффективный способ — вообще не думать об этом, и забытый пароль внезапно приходит вам в голову.
У меня обычно лучше память по утрам, когда все тихо. Некоторые из моих друзей и коллег говорят, что после 10-минутной медитации у них появляется более свежий ум. В любом случае, суть в том, чтобы не тревожиться и попробовать это в расслабляющей обстановке.
Шаг 2: Спросите своего друга или семью.
Возможно, это не вы зашифровали резервные копии. Может быть, кто-то из вашей семьи или ваш лучший друг установил его, когда он / она использовал ваш компьютер.Если да, просто позвоните по телефону и свяжитесь с нами.
Шаг 3. Используйте программу для восстановления пароля iTunes
Честно говоря, я не хочу, чтобы вы дошли до этого шага. Если только резервная копия действительно не важна для вас. Apple утверждает:
«Невозможно восстановить вашу информацию или отключить шифрование резервного копирования, если вы потеряете или забудете пароль».
Однако, к своему удивлению, я обнаружил, что некоторые программы могут это делать, хотя такое программное обеспечение для восстановления паролей резервных копий iTunes не является передовой технологией, они просто используют традиционную тактику грубой силы — угадывают сотни, если не тысячи различных комбинаций, пока не найдете подходящую.Вот несколько, которые вы можете попробовать самостоятельно.
Если у вас ПК с Windows , я рекомендую Daossoft iTunes Password Rescuer.
Если вы работаете на компьютере Mac, обратите внимание на iTunes Password Genius для Mac.
Заключительные слова
У вас уже столько паролей, не так-то просто создать новый. Чем меньше у вас их, тем лучше вы их запомните. Конечно, совсем другое дело, если вы пользуетесь менеджером паролей.
Лично я не рекомендую людям шифровать резервные копии iPhone / iPad, если они предпочитают сохранять файлы резервных копий на ПК или Mac.Вероятно, поэтому Apple также устанавливает в iTunes отключение шифрования по умолчанию. Поэтому не выбирайте вариант «Зашифровать локальную резервную копию», если, например, вы не используете резервное копирование своего устройства на общем компьютере.
Между тем, есть еще один лучший вариант для резервного копирования iPhone — iCloud. Решение для резервного копирования iCloud будет автоматически шифровать ваш контент каждый раз, когда вы это делаете, и вы можете использовать свой Apple ID для входа в iCloud drive для доступа к этим файлам резервных копий.
Еще одним преимуществом использования метода резервного копирования iCloud является экономия времени, так как вам не нужно подключать устройство iOS к компьютеру.Вместо этого просто установите его на своем устройстве. Вот как. Единственное, что мне не нравится в iCloud, так это то, что Apple предлагает бесплатно только 5 ГБ хранилища, а это означает, что вам придется платить за обновление, а это совсем не дешево.
Вы исправили ошибку «введите пароль, чтобы разблокировать резервную копию iphone»? Оставить комментарий и дайте нам знать.
Джессика — соучредитель и менеджер по контенту AnySoftwareTools. Она была очарована стартап-культурой Кремниевой долины, и ей нравится строить вещи от нуля до единицы.Когда она не пишет, ей нравится приближаться к природе и снимать фотографии на свой iPhone и Canon EOS 80D.
Утерян или неверный пароль резервного копирования — служба поддержки iMazing
Что такое резервный пароль ?
И iMazing, и iTunes дают вам возможность зашифровать локальные резервные копии вашего устройства. Чтобы получить доступ к данным в резервной копии или восстановить резервную копию на другое устройство, вам может быть предложено ввести пароль для резервной копии.
Этот пароль специфичен: он может отличаться от пароля вашего устройства , , который разблокирует ваше устройство, или вашего пароля Apple ID.
Резервный пароль шифрования устанавливается на устройство и хранится на самом устройстве. Затем он будет использоваться для шифрования ВСЕХ будущих локальных резервных копий устройства. Из-за этого, если вы установите пароль для резервного копирования в iTunes, а затем выполните резервное копирование с помощью iMazing, ваша резервная копия iMazing будет зашифрована с тем же паролем, что и ваша резервная копия iTunes, и наоборот.
Следующая запись службы поддержки Apple специально посвящена шифрованию резервных копий и также касается утерянных паролей: https: // support.apple.com/en-gb/HT205220
Что делать, если вы забыли пароль?
Без пароля резервного копирования вы все равно сможете создавать резервные копии своего устройства, но не можете просматривать содержимое резервных копий или восстанавливать их. Шифрование резервных копий — очень важная функция безопасности Apple, которую, к счастью, мы не можем обойти.
Новое решение, начиная с iOS 11
В iOS 11 Apple представила очень простой способ сбросить пароль резервного копирования. Цитата со страницы поддержки Apple, указанной выше:
- На устройстве iOS перейдите в «Настройки»> «Основные»> «Сброс».
- Нажмите «Сбросить все настройки» и введите свой пароль iOS.
- Выполните следующие действия, чтобы сбросить настройки. Это не повлияет на ваши пользовательские данные или пароли, но сбросит настройки, такие как яркость дисплея, макет главного экрана и обои. Он также удаляет ваш зашифрованный резервный пароль.
- Снова подключите устройство к iTunes и создайте новую зашифрованную резервную копию.
Вы не сможете использовать предыдущие зашифрованные резервные копии, но вы можете создать резервную копию текущих данных с помощью iTunes и установки нового пароля для резервного копирования.
Если ваше устройство не работает под управлением iOS 11, первое, что нужно сделать, это обновить его. Если вы не можете или не хотите обновляться до iOS 11, или если у вас есть доступ только к резервной копии, а не к устройству, продолжайте читать.
Mac: проверьте свой брелок
И iTunes, и iMazing сохранят пароли резервных копий в связке ключей, если вы установите флажок «запомнить пароль» при появлении запроса.
- Запустите приложение Keychain Access .
- Выберите категорию Пароль на правой боковой панели.
- Если у вас много элементов связки ключей, введите «b ackup » в поле поиска, чтобы сузить область поиска.
- Выберите элементы с именем « iOS Backup » или « iPhone Backup ». Чтобы определить, к какому устройству относится элемент, посмотрите на поле Account : это UDID устройства, который вы можете легко получить с помощью iMazing.
- После того, как вы определили элемент связки ключей с UDID вашего устройства, дважды щелкните его и выберите Показать пароль .
Попробуйте известные пароли
- Общие пароли включают:
- Пароль Apple ID
- Код доступа для iPhone или iPad
- Основной пароль электронной почты
- Пароль учетной записи пользователя вашего компьютера
- Простые пароли, например 0000 или 1234
Имейте в виду, что вы могли установить этот пароль давно, поэтому не сомневайтесь и попробуйте свои старые пароли.
Поскольку пароли устанавливаются для каждого устройства, если вы купили свое устройство из вторых рук или получили устройство, возможно, предыдущий владелец не сбросил его должным образом.В этом случае, возможно, пароль был установлен не вами. Если ваше устройство является корпоративным, возможно, также был установлен пароль для резервного копирования по умолчанию — обратитесь в ИТ-отдел.
Сбросить пароль, удалив устройство
Существует только один известный обходной путь для сброса пароля резервного копирования, но с сохранением ваших данных:
- Убедитесь, что на вашем устройстве включено резервное копирование iCloud ( Настройки приложения-> iCloud-> iCloud Backup-> На )
- Убедитесь, что резервное копирование iCloud завершено.


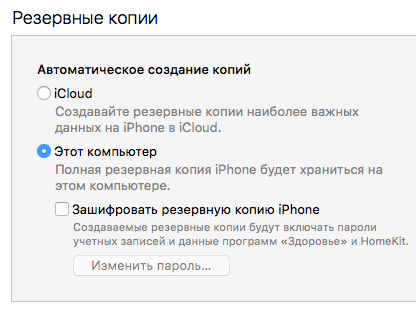
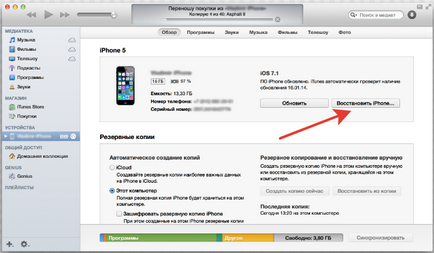 Запустите iPhone Backup Extractor и дождитесь загрузки резервных копий с вашего компьютера. iPhone Backup Extractor автоматически загружает резервные копии, расположенные в папке по умолчанию для резервного копирования, с вашего компьютера.
Запустите iPhone Backup Extractor и дождитесь загрузки резервных копий с вашего компьютера. iPhone Backup Extractor автоматически загружает резервные копии, расположенные в папке по умолчанию для резервного копирования, с вашего компьютера.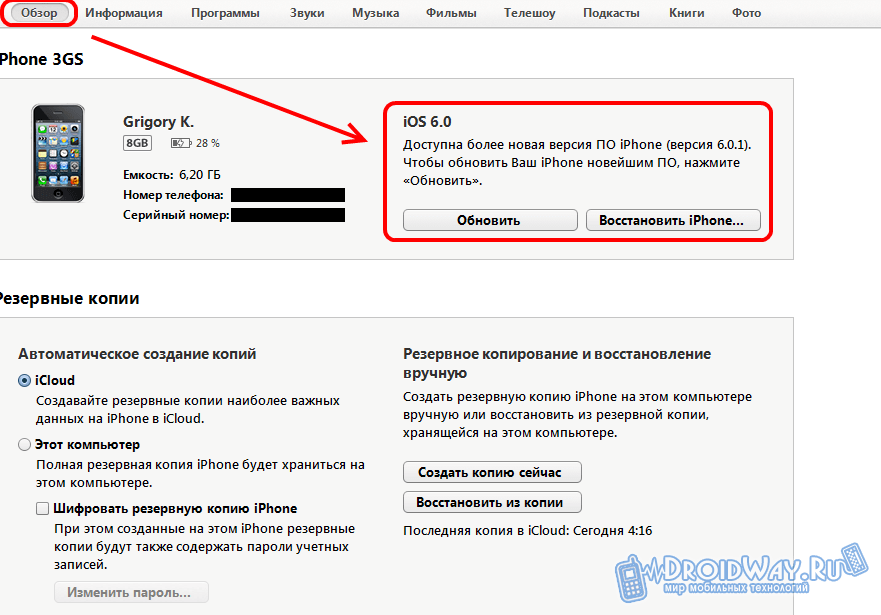
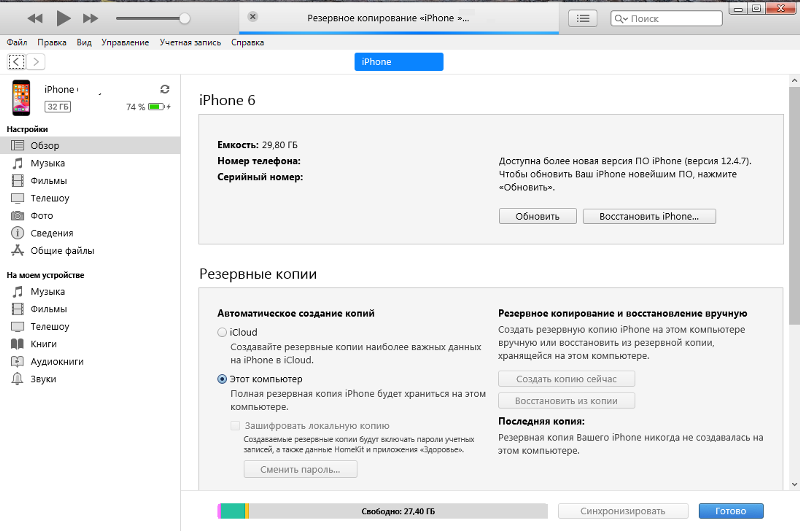




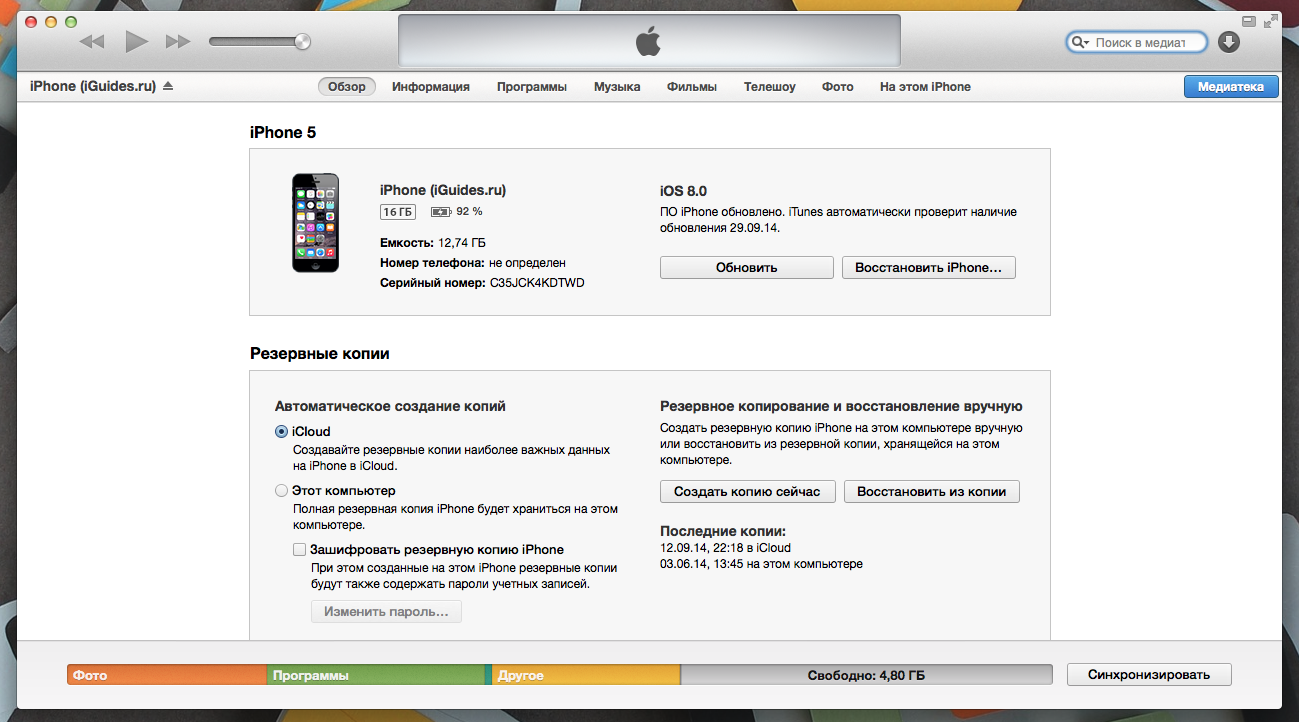 Если вы видите блокировку, резервная копия зашифрована.
Если вы видите блокировку, резервная копия зашифрована.