Как создать бесплатный Apple ID.
Apple ID — это учетная запись, которую используют для выполнения любых действий непосредственно связанных с Apple, соответственно, каждый пользователь Яблочной техники, должен иметь свой собственный идентификатор Эппл.
Собственно, это ключ, практически ко всем сервисам Apple:
Для совершения покупок в iTunes Store и интернет-магазине Apple Online Store, для замечательного сервиса iCloud на всех устройствах (в настоящий момент, каждому пользователю, абсолютно бесплатно выделяется 5 гигабайт дискового пространства в «облачном сервисе»), для заказа товаров в розничных магазинах Apple, посещения веб-сайта службы поддержки Apple и многого другого.
Регистрация не требует много времени и усилий, и дает возможность использовать эту учетную запись для всех сервисов Apple.
Ниже, пример, как создать Apple ID бесплатно:
На iPhone, iPad и iPod touch алгоритм действий одинаковый.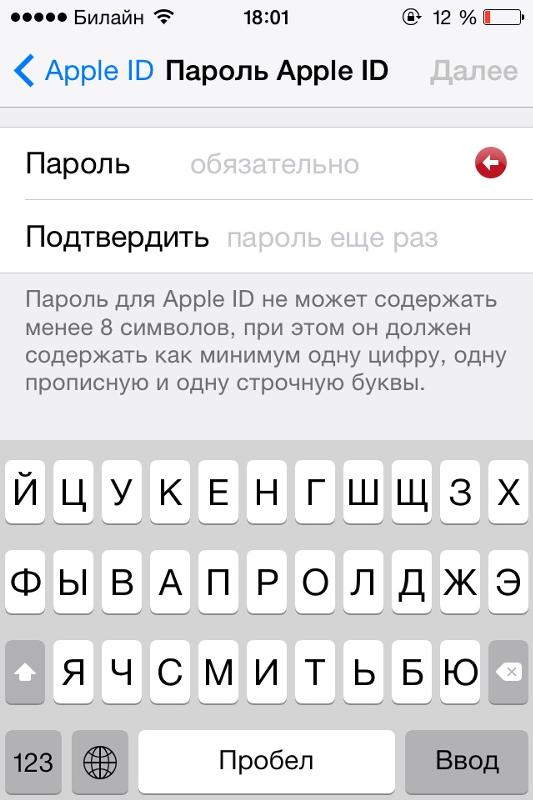
С главного экрана, открываем меню настройки, затем> iCloud
Выбираем: Получить Apple ID бесплатно
Далее, пошагово, заполняем регистрационные данные: дата рождения
Имя и фамилия
Далее, e-mail. Можно использовать существующий работоспособный мейл, либо создать новый, бесплатный mail вида [email protected]
Далее, необходимо придумать уникальный адрес почты. Если предполагаемый вариант занят, добавьте дополнительные символы, например имя, фамилию
(только латиницей) или цифры.
Теперь придумываем пароль. Для безопасности, он должен быть сложным, содержать не менее 8 символов, не менее одной цифры, БОЛЬШУЮ и маленькую буквы (только латиницей). Примерно такого типа: Qwerty26 или 123Za456wQ. Естественно, этот пароль надо крепко запомнить и самое главное, кроме Вас, больше ни кто не должен его знать.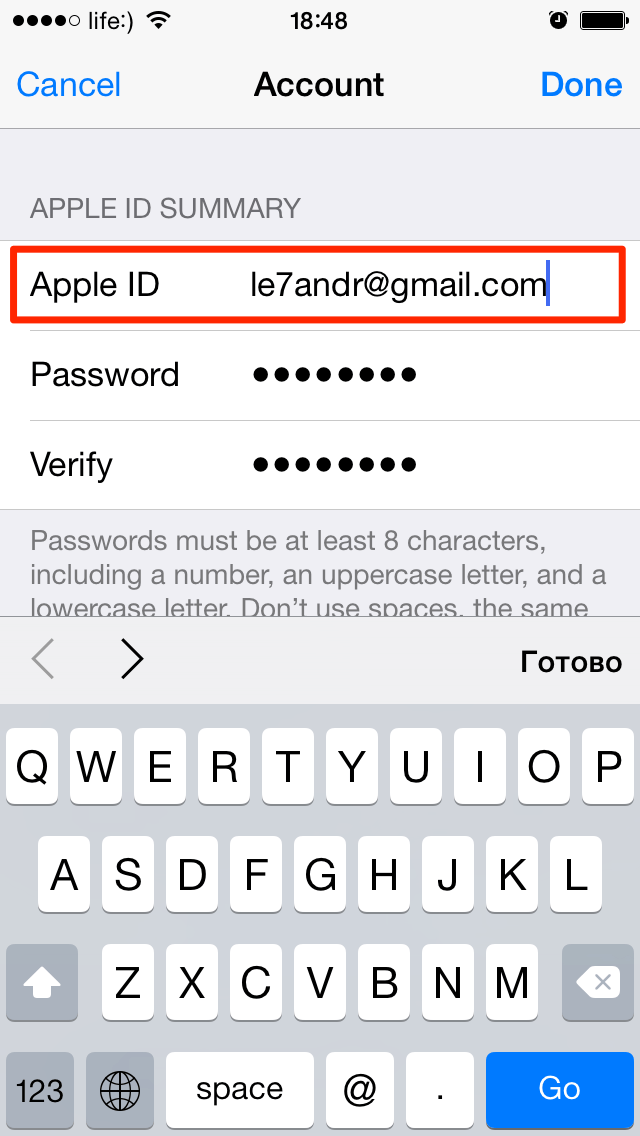
Резервный mail. Если его нет, можно оставить не заполненным.
Контрольные вопросы:
Надо выбрать, те, на которые легче ответить и запомнить ответы.
Учетная запись iCloud готова. Всё, что включено зелеными выключателями, будет синхронизироваться в «облако», а также на все Ваши i устройства, где активирована эта учетная запись iCloud.
Работает это следующим образом: Apple ID, прописан во всех Ваших «яблочных устройствах» — в iPhone, iPad и iMac с Macbook. Все они, объединены одной учетной записью. Соответственно, любые изменения в одном устройстве, касаются всех, кто использует этот Apple ID. Добавили (или удалили!) контакт, заметку, закладку, запись в календаре или фото в Айфон, а оно уже в «облаке», айпэде, макбуке и вообще в любом i устройстве.
Так же, доступ к своей информации, можно получить с любого компьютера, под управлением Mac OS или Windows (с доступом в интернет), практически с любого браузера, зайти на сайт icloud. com и прописать там свой Apple ID. Там же, можно посмотреть местонахождение всех устройств, привязных к этой учетной записи (при условии, что устройство включено и имеет доступ в интернет)
com и прописать там свой Apple ID. Там же, можно посмотреть местонахождение всех устройств, привязных к этой учетной записи (при условии, что устройство включено и имеет доступ в интернет)
Для того, чтобы использовать эту учетную запись в AppStore, необходимо уделить еще несколько минут времени:
Заходим в настройки, iTunes Store, App Store.
В открывшемся окне, вписываем свои свеже созданные логин и пароль.
Нажимаем просмотр.
заполняем дополнительную информацию.
Заполняем все поля.
Имя, фамилия, улица, номер дома, почтовый индекс (в Пятигорске 357500), номер телефона.
Всё, учетная запись готова.
Строчные и прописные буквы для пароля iPhone
Допустим, что пользователю необходимо создать учетную запись Apple ID.
На самом деле все просто. Строчными буквами называют те буквы, которые написаны в нижнем регистре. Иными словами, это маленькие буквы: a, b, c, d, e и т.д.
Прописными называют те буквы, которые написаны в верхнем регистре, то есть заглавные буквы: A, B, C, D, E и т.д.
Если со строчными буквами все понятно, то как быть с прописными? Покажем пример на клавиатуре iPhone. Если вам нужна одна прописная буква, нажмите на клавишу с изображением стрелки один раз и выберите нужную букву, она будет написана в верхнем регистре, дальнейшие буквы — в нижнем.
Если же вам нужно написать несколько прописных букв, нажмите на стрелку два раза, тогда все буквы будут прописными. Для отключения функции нажмите на стрелку еще раз.
А как быть с компьютерной клавиатурой? Для написания прописной буквы нужно нажать на клавишу Shift.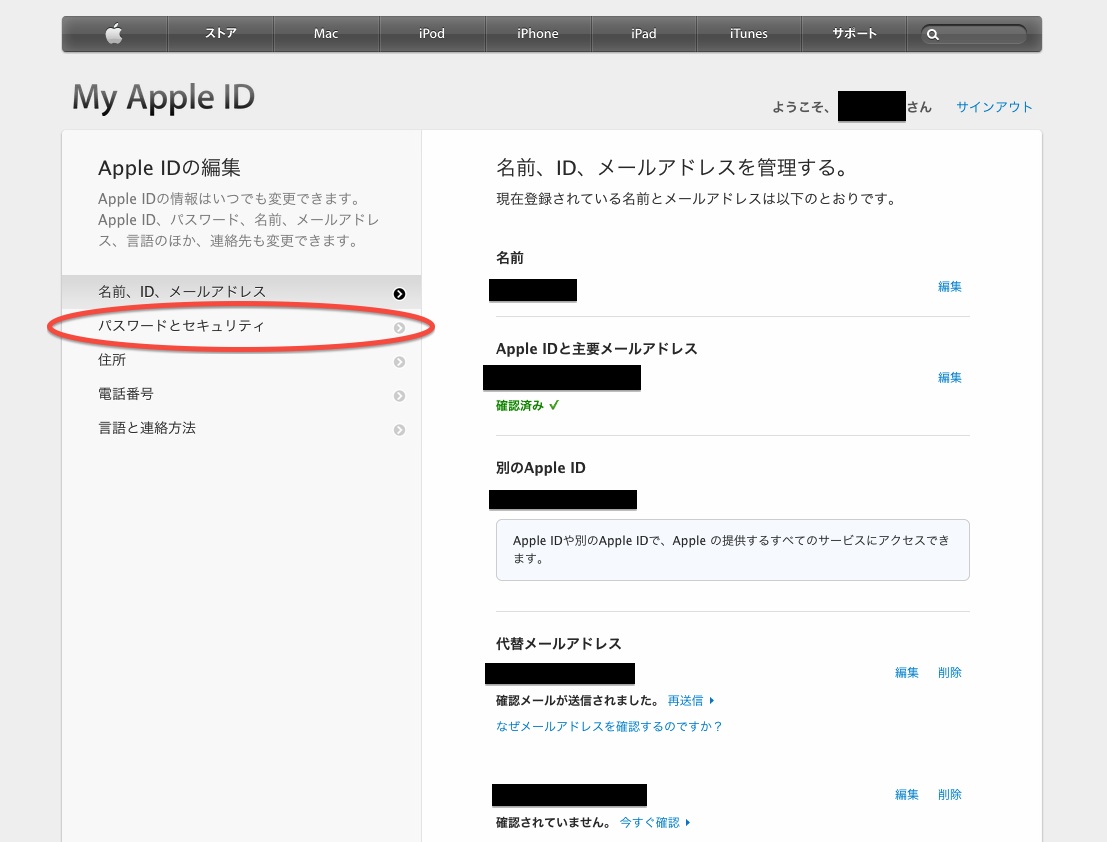 и т.д.
и т.д.
- Старайтесь использовать разные буквы и цифры, а не одинаковые.
- Не используйте в пароле даты, которые имеют к вам отношение. Например, не стоит использовать год своего рождения.
- Никому ни при каких обстоятельствах не говорите свой пароль.
- Периодически меняйте пароль — хотя бы раз в несколько месяцев.
Apple выпустила расширение «Пароли iCloud» для Chrome — Сервисы на vc.ru
Пароли будут синхронизироваться между браузерами Safari и Chrome.
Пользователи могут получить в Chrome доступ к паролям из Safari, которые были созданы на iPhone, iPad или Mac, пишет The Verge. Пароли, созданные в Chrome, сохраняются в связке ключей iCloud и будут доступны на устройствах Apple.
Расширение называется «Пароли iCloud» и доступно в интернет-магазине Chrome.
В сентябре 2020 года в бета-версии на iOS 14 появился первый браузер для выбора по умолчанию: в настройках системы помимо Safari можно выбрать Chrome.
{ «author_name»: «Евгения Евсеева», «author_type»: «editor», «tags»: [«\u043d\u043e\u0432\u043e\u0441\u0442\u044c»,»\u043d\u043e\u0432\u043e\u0441\u0442\u0438″,»chrome»,»apple»], «comments»: 175, «likes»: 93, «favorites»: 51, «is_advertisement»: false, «subsite_label»: «services», «id»: 203160, «is_wide»: true, «is_ugc»: false, «date»: «Mon, 01 Feb 2021 12:23:33 +0300», «is_special»: false }
{«id»:617692,»url»:»https:\/\/vc. ru\/u\/617692-evgeniya-evseeva»,»name»:»\u0415\u0432\u0433\u0435\u043d\u0438\u044f \u0415\u0432\u0441\u0435\u0435\u0432\u0430″,»avatar»:»e5523bf6-a7b7-52ee-8922-fc78e5045b29″,»karma»:8905,»description»:»»,»isMe»:false,»isPlus»:true,»isVerified»:false,»isSubscribed»:false,»isNotificationsEnabled»:false,»isShowMessengerButton»:false}
ru\/u\/617692-evgeniya-evseeva»,»name»:»\u0415\u0432\u0433\u0435\u043d\u0438\u044f \u0415\u0432\u0441\u0435\u0435\u0432\u0430″,»avatar»:»e5523bf6-a7b7-52ee-8922-fc78e5045b29″,»karma»:8905,»description»:»»,»isMe»:false,»isPlus»:true,»isVerified»:false,»isSubscribed»:false,»isNotificationsEnabled»:false,»isShowMessengerButton»:false}
{«url»:»https:\/\/booster.osnova.io\/a\/relevant?site=vc»,»place»:»entry»,»site»:»vc»,»settings»:{«modes»:{«externalLink»:{«buttonLabels»:[«\u0423\u0437\u043d\u0430\u0442\u044c»,»\u0427\u0438\u0442\u0430\u0442\u044c»,»\u041d\u0430\u0447\u0430\u0442\u044c»,»\u0417\u0430\u043a\u0430\u0437\u0430\u0442\u044c»,»\u041a\u0443\u043f\u0438\u0442\u044c»,»\u041f\u043e\u043b\u0443\u0447\u0438\u0442\u044c»,»\u0421\u043a\u0430\u0447\u0430\u0442\u044c»,»\u041f\u0435\u0440\u0435\u0439\u0442\u0438″]}},»deviceList»:{«desktop»:»\u0414\u0435\u0441\u043a\u0442\u043e\u043f»,»smartphone»:»\u0421\u043c\u0430\u0440\u0442\u0444\u043e\u043d\u044b»,»tablet»:»\u041f\u043b\u0430\u043d\u0448\u0435\u0442\u044b»}},»isModerator»:false}
Прописные и строчные буквы для пароля в айфоне
Всем привет, уважаемые читатели и посетители данного ресурса.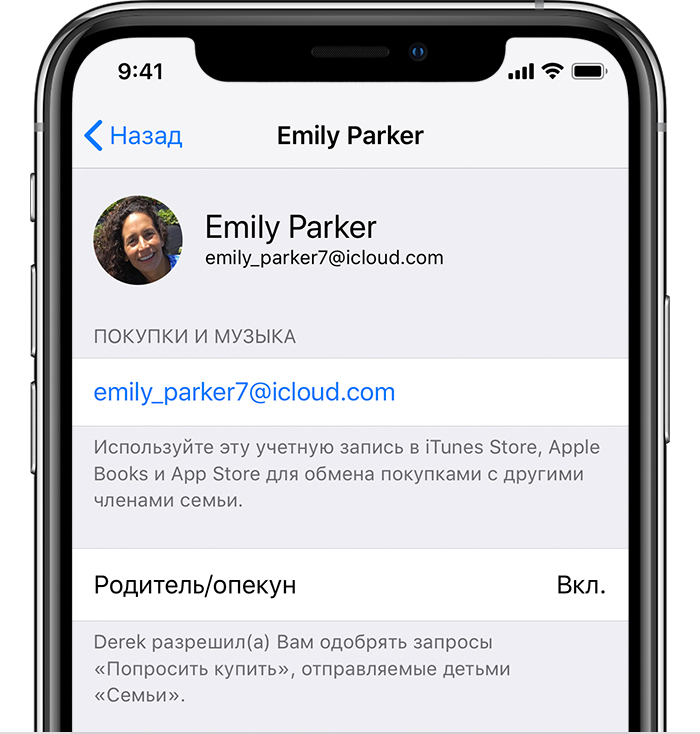 В сегодняшнем небольшой материале я расскажу вам, что такое строчные и прописные буквы в пароле, создаваемом для вашего мобильного гаджета на базе iOS: айфон или айпад.
В сегодняшнем небольшой материале я расскажу вам, что такое строчные и прописные буквы в пароле, создаваемом для вашего мобильного гаджета на базе iOS: айфон или айпад.
Строчные и прописные буквы
Строчными буквами в айфоне называют буквы, написанные в нижнем регистре, т.е. маленькие буквы. Например, следующие буквы – строчные, написаны в нижнем регистре: a, b, c.
Прописными буквами называются буквы, написанные в верхнем регистре, т.е. заглавные, большие буквы. Например, следующие буквы – прописные, написаны в верхнем регистре: A, B, C.
Надеюсь, вы поняли, что значат строчные и прописные буквы при создании пароля для вашего мобильного iOS гаджета, будь то айфон или айпад.
Как включить прописные буквы
Для того чтобы включить написание прописных букв, вам нужно выполнить следующее:
- Откройте на вашем гаджете клавиатуру для ввода текста;
- Теперь нажмите на клавишу с изображением стрелки;
- Вводите прописную букву;
- Если вы хотите постоянно вводить прописные буквы, то нажмите на кнопку со стрелкой два раза.

Ниже, я дам несколько рекомендаций для того, чтобы придумать максимально безопасный пароль, а также как с помощью пароля обезопасить ваш аккаунт.
Советы
От надежности и качества придуманного вами пароля, напрямую зависит безопасность вашего Apple аккаунта. Я думаю не стоит напоминать насколько это важно, т.е. к вашему Apple аккаунту привязывается кредитная карта, а ее безопасность превыше всего. Так что уделяйте максимальное внимание безопасности и надёжности пароля. Выполняйте следующие рекомендации:
- Любой пароль должен состоять из строчных, прописных букв, а также из специальных символов (например, знак %). При соблюдении этого условия, взломать ваш пароль посредство перебора будет практически невозможно;
- Пароль не должен быть привязан к вашим данным и датам. К примеру, некоторые любят делать пароли производные от дней рождения или дней рождения близких. Ни в коем случае не стоит этого делать, т.
 к. злоумышленники в первую очередь будут подбирать именно пароли такого типа;
к. злоумышленники в первую очередь будут подбирать именно пароли такого типа; - Как можно чаще меняйте пароли от своего аккаунта. Это простое действия позволит свести на нет все действия направленные на подбор вашего пароля до его замены. Не ленитесь, безопасность превыше все, тем более сделать это можно, буквально, за несколько минут;
- Обязательно используйте антивирусные программы. Этот простой совет, а главное его выполнение поможет вам повысить уровень безопасности вашего пароля и аккаунта Apple. Также, в целях безопасности, я не рекомендую вам сохранять ваши пароли в браузере.
На этом у меня все, если остались, какие либо вопросы относительно сегодняшнего материала, то вы можете задать их в комментариях к этой записи. До встречи в следующих статьях.
Придумать надежный пароль и запомнить его
Как сгенерировать уникальный пароль и запомнить его без программ?
Тебе нужен пароль? Тебе нужен длинный пароль? Тебе нужен длинный пароль с цифрами, заглавной буквой и спецсимволом? Ты его получишь и запомнишь, обещаю! Я расскажу тебе один проверенный прием.
Не важно, где ты регистрируешься, на любом сайте ты оставляешь личную информацию о себе, защищенную паролем. Чем раньше ты придумаешь себе сложный и уникальный пароль, тем быстрее приучишь себя к порядку и сделаешь все возможное, чтобы твои учетные записи не были взломаны.
Да, сейчас наиболее важные сервисы используют двухфакторную авторизацию. Даже узнав твой пароль, мошенник не войдет в учетку, так как вход надо подтвердить кодом, который пришел к по смс на твой телефон.
Но согласись — мало приятного, осознавать, что твой единственный пароль от всех сервисов стал известен кому-то. И теперь только вопрос времени, когда он попробует его ввести на других сайтах в связке с твоим емейлом. А там — бонусные баллы в магазинах, твои адреса доставки и другие персональные данные.
Чем популярнее сайт, тем сложнее у него требования к паролю. Уже недостаточно иметь просто длинный пароль, наверняка уже не раз встречался с назойливыми и, порой, неадекватными требованиями.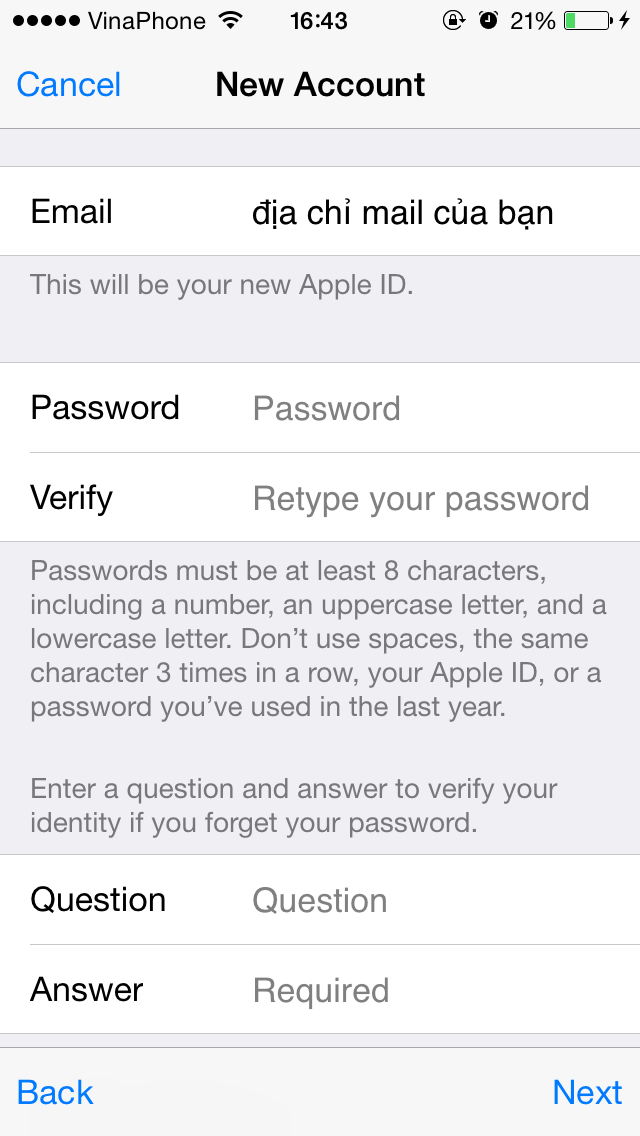
Формула
Всё дело в Формуле. Она состоит из 4 частей.
Сначала тебе потребуется простое слово. Желательно, чтобы это слово легко переводилось на английский и содержало не меньше 5 символов. Для примера возьмем слово пианино. И пишем так, будто оно расположено в начале приложения, с большой буквы: Pianino.
Затем понадобится комбинация из цифр, 2-3 достаточно. Желательно не иметь повторений символов и подряд идущих цифр. Некоторым сайтам это может не понравиться. Возьми число твоего рождения или счастливое число, чтобы легче запоминать.
А теперь лайфхак. 3 часть не надо придумывать или запоминать! Просто берем первые 3 (или больше) символа того сайта, куда заходим. К примеру, мы регистрируемся на yandex.ru, значит берем YAN, или на GOOGLE.COM — значит будет GOO.
3 части пароля готовы. И теперь вишенка на торте. Выбирай любой спецсимвол, который тебе нравится, пусть будет знак вопроса “?”.
Финальный аккорд. Записываем пароль по формуле, которую ты сам себе сейчас сочинишь, расположив эти части как тебе угодно.
Формулу компонуем по принципу:
или
Вот лишь некоторые примеры, что может получиться:
12Pianino?YAN
?YANPianino12
Pianino?YAN12
Pianino12YAN?
Главное запомнить формулу, по которой ты будешь его генерировать. Экспериментируй с вариантами и дальше, перемещай заглавную букву, дублируй части и так далее.
Резюме
Конечно это не панацея. Не стоит рассчитывать, что такой пароль спасет от взлома, так как нет гарантии, что пароль не будет скомпрометирован самим сервисом, где ты его вбивал. Однако, гарантирую, что он удовлетворяет подавляющему большинству сайтов с самыми жесткими требованиями к паролям и то, что такого пароля нет ни в каких базах паролей. А самое главное, что если такой пароль похитят, то он не сможет быть применен в другом месте, так как он уникален за счет частички адреса.
Интернет без бед на весьма неплохом канале
Данная статья в видео формате.
Уважаемый, хочу представить твоему вниманию проект «Интернет без бед».
Советы и приемы, которыми может воспользоваться каждый пользователь домашнего компьютера, чтобы обезопасить себя в интернете, а не только профессионал в этой области.
Контент только начинаю генерить. Буду откровенно рад любым замечаниям или вопросам, которые не дают спать спокойно, от продвинутой аудитории на Хабре. Спасибо.
Подробней о миссии: https://www.youtube.com/watch?v=bt6Us…
Телеграм-канал о безопасности в сети: https://t.me/internetnotbad
#internetnotbad #интернетбезбед
PS> UPD. 20.11.2020
Спасибо сообществу за активную жизнь в комментариях. Это очень полезно и все вы по-своему правы.
Как я и говорил, цель статьи: предложить легкую для запоминания в уме формулу создания пароля с всеми требуемыми самой жесткой парольной политикой составляющими. Помочь тем людям, которые не хотят связываться с доп. ПО, но им приходится выдумывать пароли с усложнениями из-за этих требований, после чего они их благополучно забывают.
Помочь тем людям, которые не хотят связываться с доп. ПО, но им приходится выдумывать пароли с усложнениями из-за этих требований, после чего они их благополучно забывают.
Вопрос надежности тут стоит довольно просто: любой такой пароль будет сложнее подобрать, чем просто набор строчных букв. Проверил на сайте https://www.security.org/how-secure-is-my-password/
Проверка пароля по формуле
Проверка VASYA123
Для аналитики могу предложить почитать статью:
Исследование на тему паролей
Здесь я постараюсь собрать воедино и проанализировать всю информацию о пользовательских паролях на р…
habr.comИз которой можно взять на заметку, что обычные юзеры популярных сайтов очень часто используют лишь буквенные пароли и не заморачиваются. Знание мнемонических приемов, которыми не ограничивается приведенный в этой статье вариант, значительно помогает запоминать важную информацию, в частности — пароль.
Регистрация аккаунта Компании/Организации – База знаний YCLIENTS
App Store – магазин приложений компании Apple, раздел онлайн-магазина iTunes Store, содержащий различные приложения для мобильных телефонов iPhone, плееров iPod Touch и планшетов iPad, позволяющий их купить или скачать бесплатно.
Аккаунт разработчика необходим для публикации и монетизации собственных приложений. В этом аккаунте вы указываете название своей компании и представляете свой бренд на платформе App Store. Именно в нем будет опубликовано ваше приложение.
Статистику загрузок ваших приложений вы также сможете посмотреть в аккаунте разработчика.
ВажноМы не сможем загрузить ваше приложение в магазин Apple App Store, пока вы не зарегистрируете аккаунт разработчика. Создание личного аккаунта в AppStore является обязательным условием при разработке приложения. Без личного устройства Apple или доступа к нему создание аккаунта невозможно.
Перед тем, как приступать к регистрации-обязательно полностью прочтите инструкцию.
Apple ID является учётной записью, которая позволяет пользователям получать доступ к ресурсам Apple.
1. Для создания Apple ID перейдите по ссылке. Заполните все поля и запомните контрольные вопросы. Apple ID необходимо регистрировать на имя одного из учредителей компании или генерального директора.
ВажноРаботая с Apple, указывайте только верные и корректные данные при заполнении любых анкет. Это поможет избежать проблем в будущем, сократит время принятия решений по вашему вопросу и значительно упростит процесс. Нередко случается, что при регистрации приложений из-за одной опечатки в названии фирмы, имени или других важных данных, весь процесс приходится начинать заново.
2. Подтвердите адрес электронной почты и номер телефона.
3. После создания AppleID откройте любое IOS/macOS устройство (Iphone, Ipad, Macbook, Mac) и включите двухфакторную аутентификацию, выйдя из текущего аккаунта Apple. Как включить двухфакторную аутентификацию читайте в статье по ссылке.
Как включить двухфакторную аутентификацию читайте в статье по ссылке.
Для создания аккаунта разработчика необходимо наличие устройства Apple с доступным лимитом активации новых учетных записей. По умолчанию можно активировать двухфакторную аутентификацию не более чем для 3 аккаунтов на одном устройстве.
Если вы уже активировали на вашем устройстве другие учетные записи, или приобрели в пользование устройство, с исчерпанным лимитом активаций-то данное действие осуществить будет невозможно. Потребуется другое устройство.
Перейдите на сайт Apple. Справа вверху нажмите Account.
Укажите свой Apple ID и пароль. Согласитесь с пользовательским соглашением, нажав на кнопку Submit. На открывшемся приветственном экране нажмите Join the Apple developer program.
Перейдите на следующий экран, справа вверху кликните на кнопку Enroll.
В части статьи, озаглавленной как Enrolling as an Organization, выбираем Learn more. На открывшейся странице выберите пункт D-U-N-S number look up tool.
Что это такое?D—U—N—S номер – это международный идентификатор юридических лиц. Apple использует этот номер, чтобы удостовериться, что ваша компания существует и легально функционирует. Присвоением D—U—N—S номера занимается компания D&B, на которую Apple возложила обязанности по проверке юридических лиц.
Появляется окно ввода информации, состоящее из двух частей: Данные компании и ваши данные. Обязательно корректно заполните информацию. Используйте только английскую раскладку. Адрес пишите транслитом, например: ul.Pushkinskaya d.8 of.456 pom.3.
После заполнения всей информации-нажимаем кнопку Continue.
Если компания Apple идентифицировала вас, значит у вашей компании уже есть номер D-U-N-S, который вам отправили на e—mail, указанный вами в анкете, как рабочий. Если нет, вам будет предложено отправить введенную информацию на проверку в компанию Dun & Bradstreet. После рассмотрении заявки с вами свяжутся по почте или по номеру телефона, обычно период рассмотрения длится до 14 дней.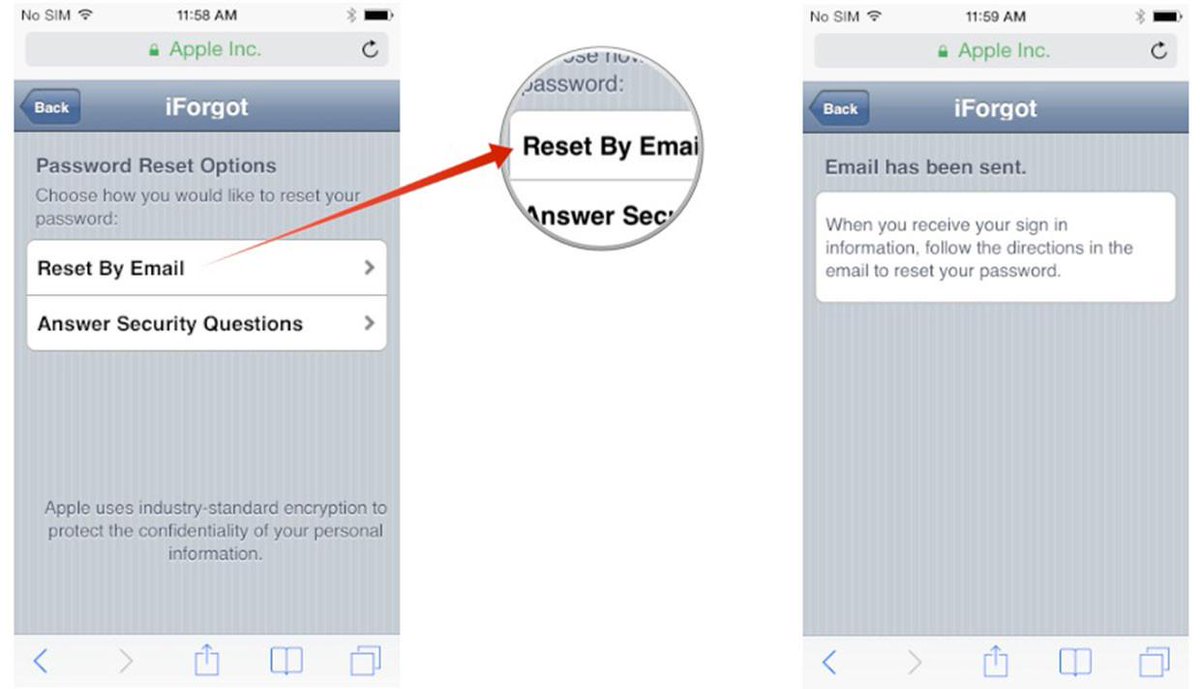
После получения номера D—U—N—S вернитесь на сайт Apple, нажмите Start Your Enrollment.
Выберите вариант Company/Organization и нажмите на кнопку Continue.
ВажноЕсли вы присоединитесь к программе разработчика как ООО, но при этом ваш бизнес работает как ИП, Apple запретит публикацию приложения на таком аккаунте.
В открывшемся окне впишите название вашей организации и номер D—U—N—S в точности так, как это указано в письме, которое вы получали.
ВажноОБЯЗАТЕЛЬНО укажите рабочий вебсайт компании (социальные сети не подойдут) и корпоративный e—mail (т. е. электронные адреса зарегистрированные на вашем сайте, например: сайт Yclients.ru и почта support@yclients.tech, а не на почтовых серверах mail.ru, gmail.com и т.д.)
е. электронные адреса зарегистрированные на вашем сайте, например: сайт Yclients.ru и почта support@yclients.tech, а не на почтовых серверах mail.ru, gmail.com и т.д.)
Вся информация, которую вы указываете при регистрации, должна быть реальной и достоверной. Номера телефонов также ОБЯЗАТЕЛЬНО должны быть реальные, а для ООО – рабочий телефон. По этим номерам компания Apple может позвонить и подтвердить информацию для регистрации.
После того, как вы введете и подтвердите информацию на этой странице, компания Apple в течение до трёх (3) рабочих дней будет обрабатывать полученную от вас информацию. По истечении этого срока сотрудник Apple свяжется с вами по e—mail и запросит дополнительную контактную информацию, чтобы связаться с вами по телефону и подтвердить аккаунт.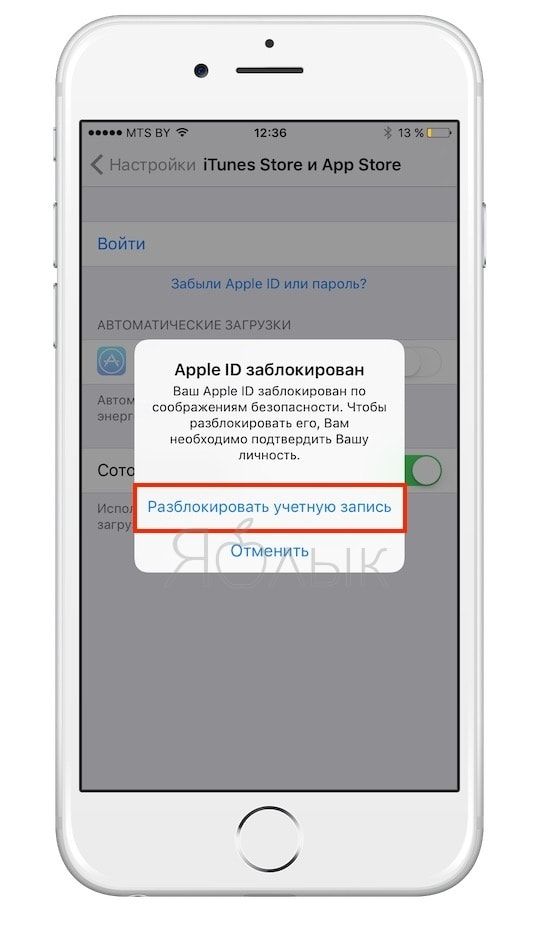
Последний этап верификации аккаунта-телефонный звонок от сотрудника Apple, и подтверждение в процессе короткого диалога информации о вас и о компании. Диалог будет проходить на АНГЛИЙСКОМ языке. Это стандартная и обязательная процедура, избежать ее невозможно.
После успешного завершения диалога с сотрудником Apple, перейдите в свой аккаунт Apple и на главной странице нажмите кнопку complete your purchase now.
Стоимость подписки на программу разработчика Apple составляет 99$ в год. По истечении этого срока, если подписка не будет продлена, ваше приложение будет заблокировано в Apple Appstore.
Оплата будет обрабатываться в срок до трёх (3) рабочих дней. После чего аккаунт будет готов к использованию, об этом вас уведомят по e—mail.
После чего аккаунт будет готов к использованию, об этом вас уведомят по e—mail.
Вам не нужно будет передавать логин и пароль от своей учетной записи, достаточно предоставить доступ к порталу разработчика сотруднику YCLIENTS (в разделе по ссылке).
Информация о сотруднике YCLIENTS:
При предоставлении доступа с правами администратора ОБЯЗАТЕЛЬНО поставьте галочку напротив пункта Предоставить доступ к сертификатам.
Вместо Ф.И.О. в имени продавца вы можете указать название компании, оно будет указано в AppStore под названием приложения.
Пример:
Новый баг в iOS позволяет хакерам узнавать пароли от Apple ID (4 фото) » 24Gadget.Ru :: Гаджеты и технологии
Программистом Феликсом Краузе был найден баг в iOS, позволяющий хакерам выкрадывать логин с паролем от Apple ID.
 Речь идёт о UIAlertController, системной функции, помогающей вызывать всплывающее сообщение, запрашивающее конфиденциальную информацию.
Речь идёт о UIAlertController, системной функции, помогающей вызывать всплывающее сообщение, запрашивающее конфиденциальную информацию.Уведомления такого рода привычны пользователям iOS. Они не задумываются, вводя запрошенные данные. Выяснилось, что зачастую эти всплывающие окна ведут к утрате финансов, личной информации и прочим весьма неприятным следствиям. Пока эксперты констатируют тот факт, что в нынешних условиях отличить поддельное и настоящее уведомления крайне проблематично. Ситуаций, когда оно появляется, довольно много: системное обновление, приобретение средств внутри игры, сложности при установке приложения, доступ к Game Center или iCloud сторонних программ и так далее. В любом случае такого рода пользователь, скорее всего, не задумываясь, введёт свои данные.
Как отметил Феликс Краузе, совсем несложно отобразить диалоговое окно абсолютно идентичное системному всплывающему аналогу. Никакого секретного кода или волшебства тут нет. Это представленные в документации от Apple примеры — с помощью особого текста.
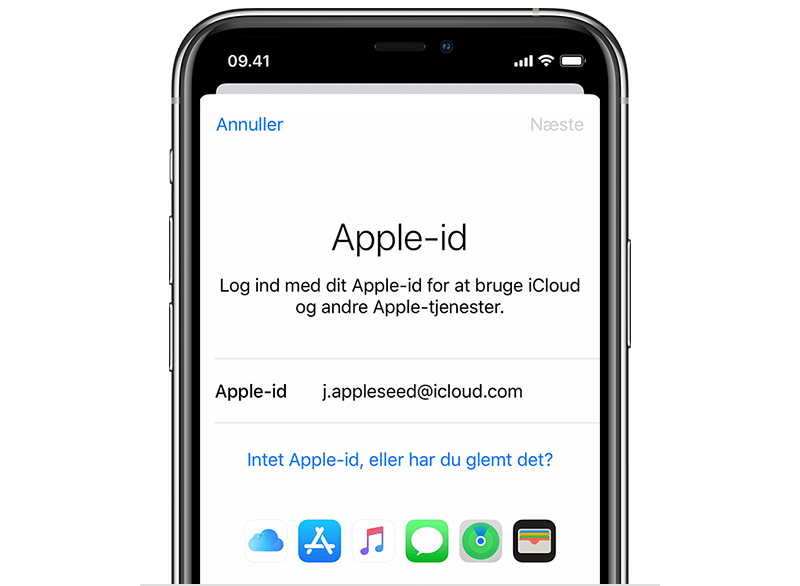 Исходную программу всплывающей формы было решено не афишировать. Но стоит отметить, что в коде это около трёх десятков строк. Любой работающий с iOS программист без проблем внедрит его в собственное приложение.
Исходную программу всплывающей формы было решено не афишировать. Но стоит отметить, что в коде это около трёх десятков строк. Любой работающий с iOS программист без проблем внедрит его в собственное приложение.Отмечено, что в течение многих лет подобная методика воровства личной информации являлась страшной головной болью для десктопных браузеров. Сайты аналогичным образом присылали ложные всплывающие формы, практически идентичные привычным всем нам системным сообщениям. Аналогичная история происходит в настоящее время и с iOS.
По словам Феликса, он уже сообщил Apple о своем открытии. Однако он считает, что производитель не в состоянии запрещать введение во всплывающих формах паролей. До исправления компанией данной ошибки Краузе предложил следующие способы защиты.Увидев подобное уведомление, стоит нажать «Домой». Если вместе со всплывающей формой свернулось и приложение, то вы подверглись фишинговой атаке. Если же и программа, и сообщение по-прежнему открыты, вы получили, действительно, системное уведомление.
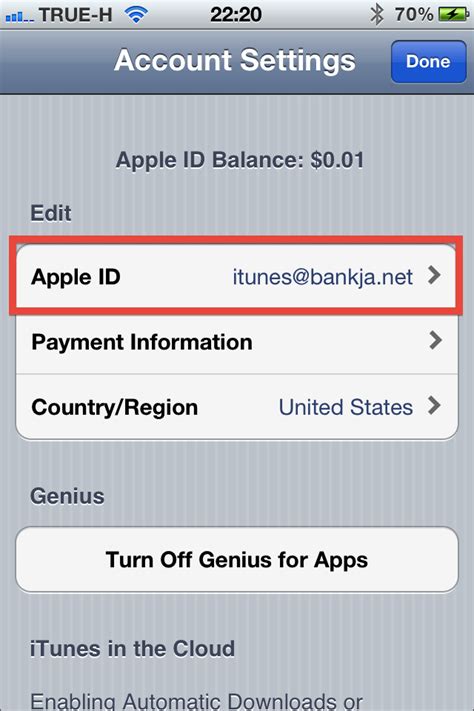 Можно также никогда не вводить во всплывающих формах параметры своей учётки. Вместо этого, отменив процесс, ввести пароль в «Настройках».
Можно также никогда не вводить во всплывающих формах параметры своей учётки. Вместо этого, отменив процесс, ввести пароль в «Настройках».Не забывайте, что если вы ввели логин с паролем и, спохватившись, нажали на «Отмену», ваши параметры всё равно окажутся у злоумышленников.
Источник: krausefx.com
Узнайте, как пароли используются в Mac
macOS разработан, чтобы предоставить вам безопасную и надежную вычислительную среду. Безопасность вашего Mac во многом зависит от использования надежных паролей в ключевых областях.
Пароль для входа
Пароль для входа, также называемый паролем пользователя , позволяет вам войти в систему и получить доступ к информации на вашем Mac. Создавая пароль для входа, убедитесь, что он легко запоминается, запишите его и храните в надежном месте. Привилегии ограничены типом пользователя.От пользователя-администратора требуется выполнение многих важных задач, таких как настройка определенных системных параметров, установка программного обеспечения и администрирование стандартных пользователей. См. Раздел Настройка пользователей, гостей и групп.
См. Раздел Настройка пользователей, гостей и групп.
Apple ID
Apple ID дает вам доступ к iTunes Store, App Store, Apple Books, iCloud, FaceTime и другим сервисам Apple. Он состоит из адреса электронной почты (например, [email protected]) и пароля. Apple рекомендует использовать один и тот же Apple ID для всех сервисов Apple.Создавая пароль Apple ID, убедитесь, что он легко запоминается, запишите его и храните в надежном месте. Вы также можете использовать свой Apple ID для сброса пароля для входа, если забудете его. Войдите на страницу своей учетной записи Apple ID.
Пароли в связке ключей iCloud
Отслеживать пароли сложно, особенно если вы следуете рекомендациям: никогда не использовать один и тот же пароль дважды и использовать несколько устройств. Связка ключей iCloud поддерживает актуальность паролей веб-сайтов и Wi-Fi на вашем Mac, iPhone, iPad и iPod touch.Он также поддерживает актуальность паролей учетных записей и настроек, которые вы добавляете в настройки учетных записей Интернета на вашем Mac.
Когда вам нужно создать новый пароль для веб-сайта, Safari предлагает уникальный, трудно угадываемый пароль и сохраняет его в вашей связке ключей iCloud. Safari заполняет его автоматически при следующем входе в систему, поэтому вам не нужно его запоминать или вводить на любом из ваших устройств. При создании паролей для веб-сайтов и интернет-приложений рекомендуется использовать предложенный в Safari надежный пароль.См. Раздел Использование связки ключей iCloud для обеспечения безопасности информации.
Если вы не используете предложенный надежный пароль и вам понадобится помощь с паролем для веб-сайта позже, см. Справку веб-сайта или информацию об учетной записи на веб-сайте.
Если вам нужна помощь с паролем для приложения, которое подключается к учетной записи в Интернете или сети, см. Документацию, прилагаемую к приложению, или онлайн-информацию о его поддержке. Например, если у вас есть учетная запись электронной почты у поставщика услуг или на веб-сайте, см.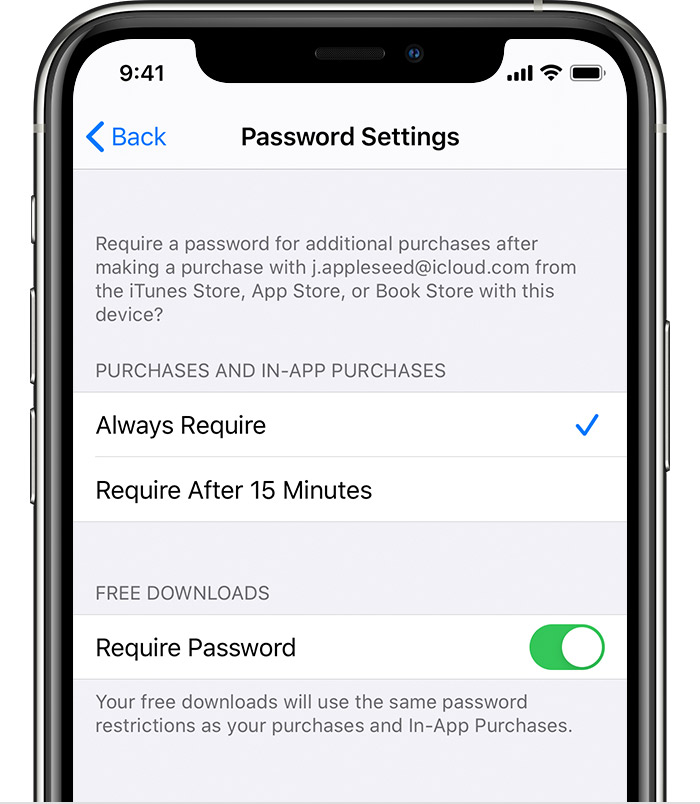 Документацию на веб-сайте или обратитесь к поставщику.См. Статью службы поддержки Apple Если Mail на вашем Mac продолжает запрашивать пароль.
Документацию на веб-сайте или обратитесь к поставщику.См. Статью службы поддержки Apple Если Mail на вашем Mac продолжает запрашивать пароль.
Пароли в связке ключей
Доступ к связке ключей хранит пароли для различных приложений и служб. Это избавит вас от необходимости вводить пароль для каждого элемента вашей связки ключей. Пароль связки ключей защищает вашу связку ключей, которая разблокируется при входе в систему. См. О пароле связки ключей.
Ключ восстановления
При шифровании информации на вашем Mac с помощью FileVault вы можете создать ключ восстановления.Если вы забыли пароль для входа в систему, вы можете использовать ключ восстановления, чтобы разблокировать загрузочный диск и изменить пароль для входа. Ключ восстановления не должен храниться в том же месте, что и Mac, где он может быть обнаружен.
Какой хороший пароль: Как выбрать надежный
Пароли повсюду в нашей цифровой жизни: безопасность нашей электронной почты, банковских счетов, социальных сетей и многого другого.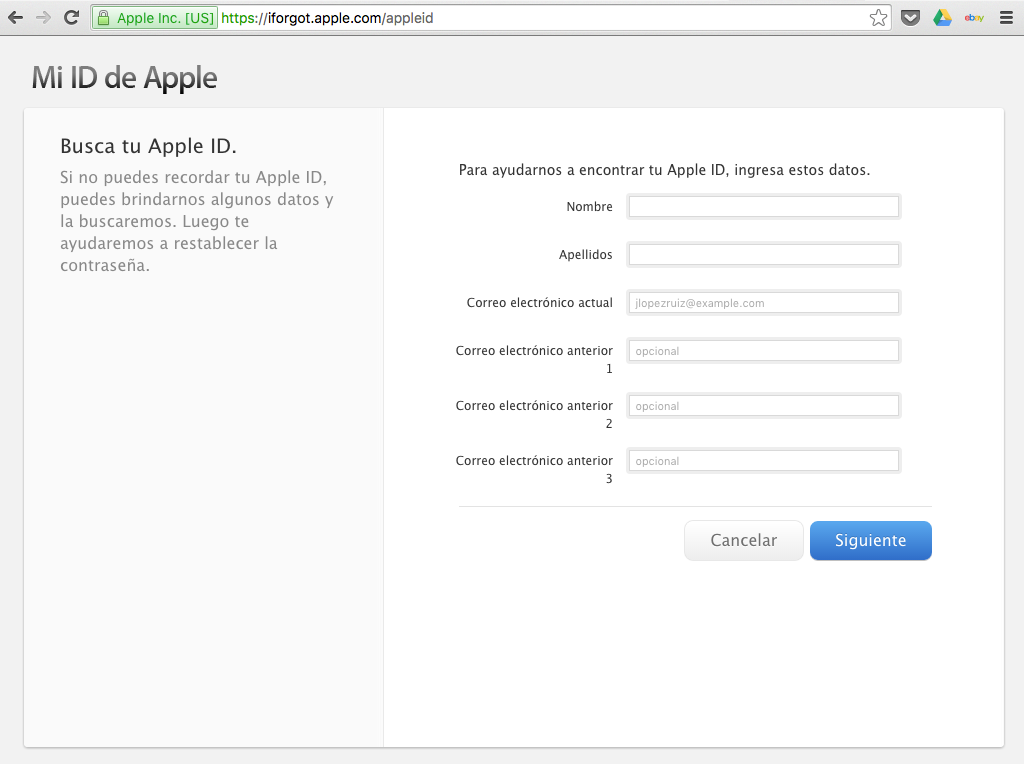 Обеспечение безопасности ваших онлайн-аккаунтов от посторонних глаз важно, но что делает надежный и безопасный пароль?
Обеспечение безопасности ваших онлайн-аккаунтов от посторонних глаз важно, но что делает надежный и безопасный пароль?
Прочтите наше удобное руководство, чтобы узнать о выборе надежного пароля, о том, следует ли вам использовать Связку ключей iCloud, и о том, как более эффективно управлять паролями на вашем Mac.
Если ваша проблема заключается в том, что вы не знаете свой пароль, попробуйте Как сбросить забытый пароль Apple ID и что делать, если вы забыли свой пароль Mac. Если вы забыли пароль учетной записи администратора на своем Mac, эта статья может оказаться полезной: Как изменить пароль администратора на Mac и Как найти пароль на Mac.
Как выбрать хороший пароль
Какой хороший пароль? Мнения расходятся, но есть общие подходы, с которыми может согласиться каждый.
Эксперты по безопасности утверждают, что хороший пароль содержит прописные и строчные буквы, знаки препинания и цифры и должен состоять из 8–14 символов. Компьютерам и людям будет сложно угадать надежный пароль, но вам будет легко запомнить его. Если ваш пароль так сложно вспомнить, что вам нужно записать его или наклеить на стикер на столе, это почти бесполезно.
Если ваш пароль так сложно вспомнить, что вам нужно записать его или наклеить на стикер на столе, это почти бесполезно.
Попробуйте использовать следующие стратегии для создания надежных паролей:
- Используйте алгоритм или генератор паролей.Однако это часто приводит к созданию пароля, который трудно запомнить, поэтому вы можете использовать его вместе с менеджером паролей.
- Используйте преднамеренные ошибки в написании слов, так как они не появляются в словаре, или придуманные слова / ерунду, которую вы придумали.
- Воспользуйтесь менеджером паролей. Подробнее об этом мы поговорим позже в этой статье.
Чего следует избегать
Никогда не используйте в качестве пароля личную информацию, такую как день рождения, номер телефона, номер социального страхования или социальное страхование: после небольшого исследования их легко угадать, и если он будет взломан, другая ваша информация может оказаться под угрозой.
По тем же причинам использование имен или данных о вашей семье или значимом другом является плохой практикой. Избегайте того, чтобы логин вашего банка был «Дэвид» или «8 апреля».
Избегайте того, чтобы логин вашего банка был «Дэвид» или «8 апреля».
Пароли и парольные фразы
Парольная фраза отличается от пароля тем, что представляет собой строку слов, разделенных пробелом. Обычно они состоят из 3-4 слов и по-прежнему соответствуют хорошим стандартам паролей, таким как прописные буквы и знаки препинания. «У моего соседа кошки!» или «Вермонт становится очень холодно» — вот примеры парольных фраз.
Считается, что они лучше, чем пароли, так как они позволяют создать сложный пароль, который легко набирать и запоминать.
Многие приложения и веб-сайты теперь поддерживают использование парольных фраз. Как и в случае с обычным созданием пароля, хорошая кодовая фраза будет уникальной для вас и никому не будет легко угадать. Мы рекомендуем по возможности использовать парольные фразы.
Как сохранить пароль в безопасности
Однако даже отличные пароли (или парольные фразы) могут стать плохими при неправильном использовании. Вот несколько полезных привычек:
Вот несколько полезных привычек:
- Никогда не сообщайте свой пароль.
- Не позволяйте другим людям смотреть, как вы вводите пароль.
- Правильно выйти из системы после использования общедоступных или совместно используемых систем.
- Меняйте пароли каждые 3-6 месяцев и не используйте их повторно.
Стоит ли использовать связку ключей Apple iCloud?
Apple представила связку ключей iCloud еще в Mac OS X Mavericks (10.9) как удобный способ хранить и синхронизировать ваши имена пользователей, пароли и информацию о кредитных картах на всех одобренных вами устройствах.Apple заявляет, что связка ключей iCloud защищена стандартными технологиями шифрования на всех ваших устройствах как при передаче, так и в облаке. Это настолько безопасно, насколько вы можете получить, поэтому, если вы беспокоитесь, что ваша информация недостаточно защищена со стороны Apple, отдыхайте спокойно.
Ваше решение использовать Связку ключей iCloud или нет должно зависеть от ваших потребностей и того, как вы используете свой компьютер (а). Облачная связка ключей работает только с Safari, но не с другими браузерами, такими как Firefox или Chrome. Кроме того, он не является кроссплатформенным, как некоторые программы для управления паролями.
Облачная связка ключей работает только с Safari, но не с другими браузерами, такими как Firefox или Chrome. Кроме того, он не является кроссплатформенным, как некоторые программы для управления паролями.
Одни только они могут стать препятствием для многих, но если вы любите Safari и используете только Mac, то это надежный и бесплатный вариант.
При использовании Связки ключей iCloud следует учитывать некоторые особенности:
- Если вас беспокоит облачное хранилище или вы просто не хотите этого делать, вы можете пропустить сохранение данных в iCloud и просто сохранить данные связки ключей локально. Это будет обновляться через Wi-Fi на любых одобренных устройствах.
- Если вы работаете на общем компьютере, обратите внимание, что любой пользователь вашей учетной записи будет иметь доступ ко всем вашим логинам или сайтам.Обязательно выйдите из системы или установите пароль на спящий режим или заставку.
Чтобы начать использовать Связку ключей iCloud на Mac, перейдите в «Системные настройки», затем щелкните iCloud и выберите Связка ключей. Введите свой Apple ID и пароль, затем следуйте инструкциям для завершения установки.
Введите свой Apple ID и пароль, затем следуйте инструкциям для завершения установки.
Связка ключей iCloud удобна, но не является полноценным автономным менеджером паролей. Если вы ищете что-то более надежное, вам следует подумать об использовании полнофункционального приложения вместо или в дополнение к Связке ключей iCloud.
Лучшие менеджеры паролей
Подходят ли вам менеджеры паролей? Это зависит от нескольких факторов. Если у вас есть десятки учетных записей или вы часто заходите в несколько учетных записей ежедневно, вы можете рассмотреть возможность использования менеджера паролей. Они упростят ваш рабочий процесс и превратят надоедливый процесс ввода всей этой информации в процесс одним щелчком мыши.
Если вы уже используете Связку ключей iCloud, менеджер может предложить дополнительные функции, такие как полная совместимость с браузером, хранение конфиденциальных документов, варианты организации, межплатформенная совместимость и аудит безопасности.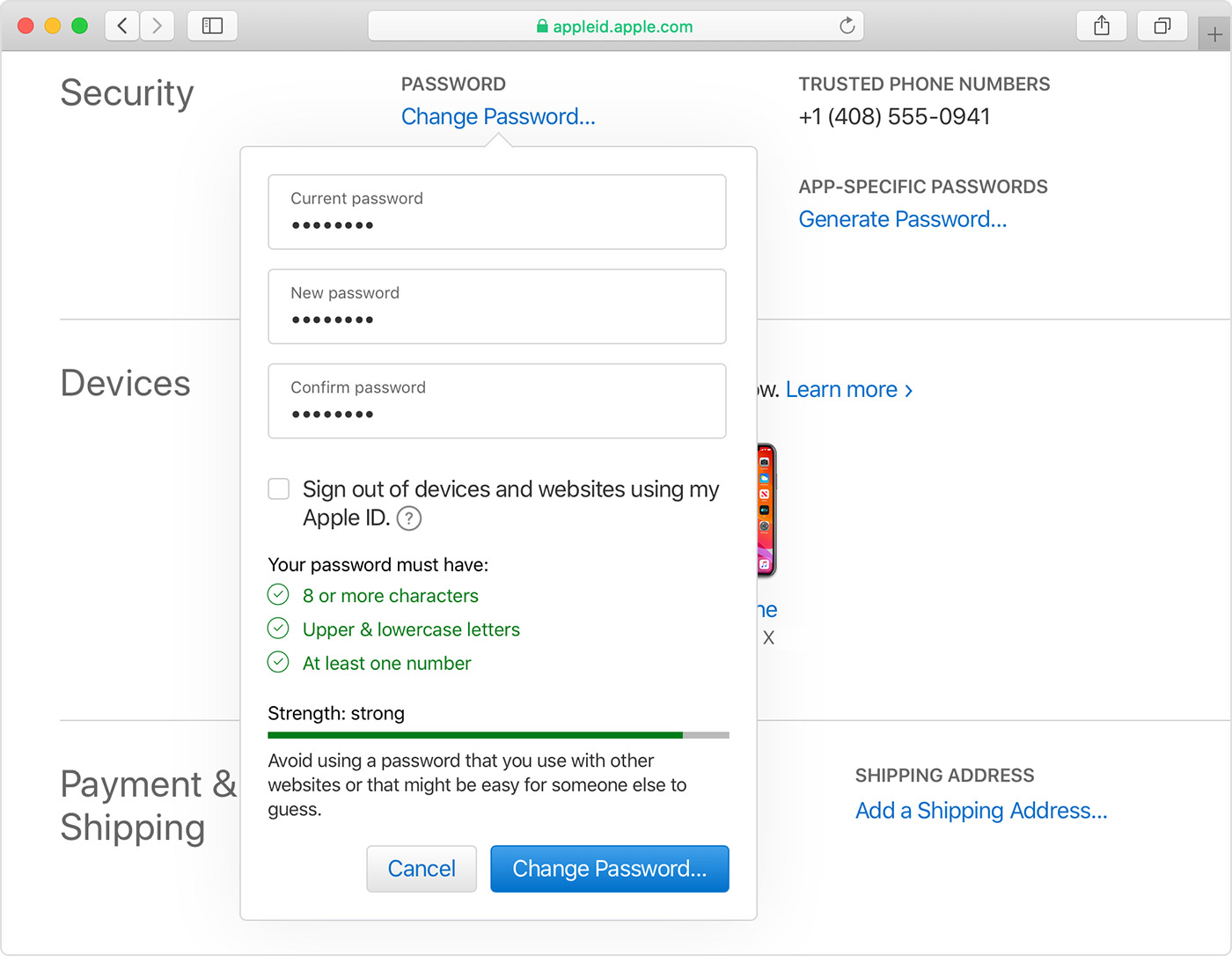
Мы рассматриваем лучшие варианты в отдельных статьях (см. «Лучшие менеджеры паролей для Mac» и «Лучшие менеджеры паролей для iPhone»), но вот основной список популярных программ, которые помогут вам начать работу — от бесплатных приложений до первоклассного программного обеспечения.
LastPass
Цена: Бесплатно в Mac App Store. Приложения iOS требуют платного обновления.
Если вы еще не хотите тратить с трудом заработанные деньги на приложение, LastPass — отличное место для начала. Что лучше бесплатного?
LastPass идеально подходит для пользователей, которым требуется повышенная безопасность с минимальными усилиями.Полностью веб-подход к хранению данных упрощает настройку. Единственным недостатком здесь является то, что интерфейсу не хватает истинного внешнего вида Mac.
OneSafe
Цена: 19,99 фунтов стерлингов / 19,99 долларов США в Mac App Store. 3,99 фунта стерлингов / 3,99 доллара США для iOS в App Store.
OneSafe предлагает управление паролями и функции по доступной цене. В отличие от большинства конкурентов OneSafe позволяет вам выбирать из четырех различных механизмов разблокировки для доступа к вашим данным. Он также включает удобную функцию перетаскивания для хранения документов и файлов.
1 пароль
Цена: Бесплатно в Mac App Store. Бесплатно в iOS App Store. 3,49 фунтов стерлингов / 3,99 долларов в месяц, 34,99 фунтов стерлингов / 35,99 долларов в год.
Нынешний король управления паролями на Mac, 1Password предлагает премиальную цену за дополнительные функции. Плагины для каждого браузера, сильная организация, общий доступ к хранилищу и приятный интерфейс — все это веские причины попробовать это приложение.
Как создать надежный пароль (с примерами)
Будь то наши банковские реквизиты, личные сообщения или личная информация о нашей личной жизни, у всех нас есть много конфиденциальных данных, хранящихся в наших онлайн-аккаунтах, которые мы хотим сохранить в безопасности .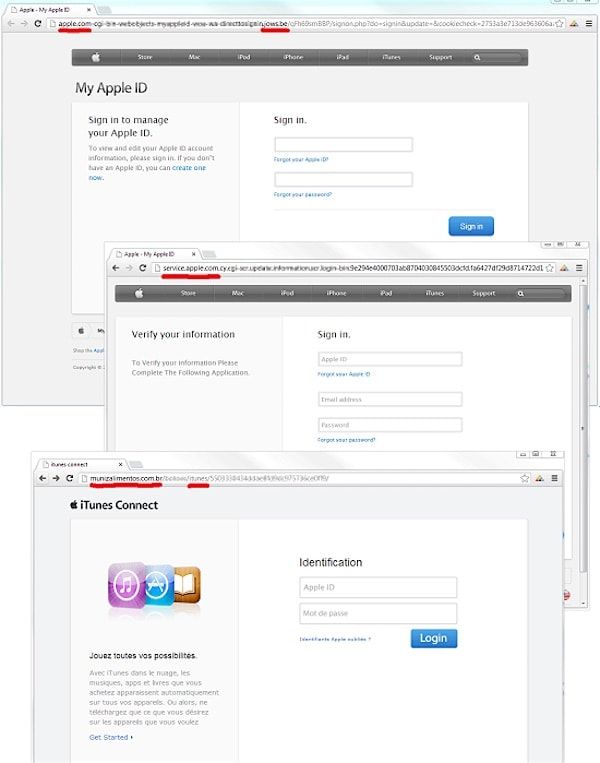 Но, к сожалению, киберпреступники придумывают все более изощренные методы взлома учетных записей.
Но, к сожалению, киберпреступники придумывают все более изощренные методы взлома учетных записей.
Итак, что вы можете сделать, чтобы защитить свои данные в Интернете и сделать свои учетные записи более безопасными? Что ж, создание действительно надежного пароля должно помочь. Но, как мы все знаем, это тонкая грань между выбором пароля, который никто не сможет угадать, и тем, который вам легко запомнить.
К счастью, существует множество способов и идей для создания надежных паролей , таких как использование уникального инструмента для создания паролей .Здесь мы рассмотрим наши советы и рекомендации по выбору и настройке безопасных паролей для ваших учетных записей в Интернете. И мы поделимся некоторыми из наших любимых методов обеспечения безопасности ваших паролей и способов убедиться, что вам больше никогда не придется нажимать ссылку «Забыли пароль».
Итак, прочтите все, что вам нужно знать о создании надежного пароля.
youtube.com/embed/97uwBwo13lQ?feature=oembed&enablejsapi=1&origin=https://cybernews.com» allow=»accelerometer; autoplay; clipboard-write; encrypted-media; gyroscope; picture-in-picture» allowfullscreen=»»/>
Что такое надежный пароль?Надежный пароль — это пароль, который невозможно угадать или взломать с помощью атаки полным перебором .Хакеры используют компьютеры, чтобы пробовать различные комбинации букв, цифр и символов в поисках правильного пароля. Современные компьютеры могут за считанные секунды взломать короткие пароли, состоящие только из букв и цифр.
Таким образом, надежные пароли состоят из комбинации прописных и строчных букв, цифр и специальных символов, таких как знаки препинания. Они должны быть длиной не менее 12 символов , хотя мы рекомендуем использовать еще более длинный.
Когда вы настраиваете учетную запись в Интернете, часто будут появляться запросы с напоминанием о необходимости указать числа или определенное количество символов. Некоторые могут даже помешать вам установить «слабый пароль», который обычно представляет собой комбинацию из одного слова или цифр, которые легко угадать.
Некоторые могут даже помешать вам установить «слабый пароль», который обычно представляет собой комбинацию из одного слова или цифр, которые легко угадать.
Но даже если вы не получите напоминания о необходимости установить надежный пароль, это действительно важно делать это всякий раз, когда вы настраиваете новую учетную запись в Интернете или меняете пароли для любой существующей учетной записи.
Длинный пароль — надежный парольКогда дело доходит до безопасности пароля, длина действительно имеет значение. Мы рекомендуем выбрать пароль длиной не менее 12 символов или даже длиннее, если можете.
Каждый дополнительный символ в пароле экспоненциально увеличивает количество возможных комбинаций. Это делает пароли определенной длины практически не поддающимися взлому, если вы не используете общепринятые фразы.
Надежный пароль неочевиден Хороший пароль должен быть чем-то, что кому-то действительно сложно угадать или взломать, поэтому не выбирайте ничего общего, например «пароль» или «12345».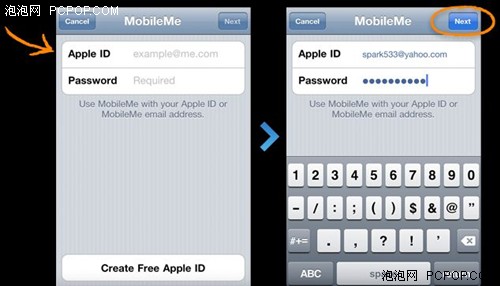 . Последние два варианта по-прежнему являются одними из самых популярных в мире и наименее полезными.
. Последние два варианта по-прежнему являются одними из самых популярных в мире и наименее полезными.
Не используйте последовательные пути клавиатуры, такие как «qwerty» , так как хакеры могут взломать их. Если вы не придумали хороший пароль, скорее всего, хакерам не потребуется много усилий, чтобы его взломать.
Надежность пароля не является личнымОчень важно, чтобы вы не использовали ничего личного, , например псевдоним, дату вашего рождения или имя вашего питомца.Это информация, которую хакеру очень легко узнать, просто просмотрев ваши социальные сети, найдя ваш рабочий профиль в Интернете или даже просто послушав разговор, который вы ведете с кем-то другим.
Хороший пароль должен быть уникальным После создания надежного пароля у вас может возникнуть соблазн использовать этот пароль для всех своих учетных записей в Интернете. Но если вы сделаете это, сделает вас более уязвимым для множественных атак .
Но если вы сделаете это, сделает вас более уязвимым для множественных атак .
В конце концов, если хакеру удастся узнать ваш пароль, он сможет войти в любую учетную запись, для которой вы используете этот пароль, включая вашу электронную почту, социальные сети и рабочие учетные записи.
Многие люди используют один и тот же пароль для всего, потому что его легче запомнить. Но не беспокойтесь, потому что у нас есть множество советов и приемов, которые помогут вам управлять несколькими паролями чуть ниже.
Избегайте старых паролейТакже очень важно, чтобы не утилизировал свои пароли , особенно если они уже были взломаны ранее. Это может показаться очевидным, но после того, как вы использовали пароль, вы не должны использовать его повторно. Даже если вы не использовали его годами, лучше придумать новый.Особенно, если в прошлом у вас были проблемы со взломом пароля.
Символы, которые вы можете использовать в паролях Хотя использование специальных символов в паролях — действительно хороший способ сделать их более безопасными, не все онлайн-аккаунты позволяют использовать любой символ, который вам нравится. Но большинство из них позволит вам использовать следующее:
Но большинство из них позволит вам использовать следующее:
Итак, напомним, пароль должен быть длиной не менее 12 символов (в идеале даже 15 символов) и должен состоять из, казалось бы, случайного набора прописных и строчных букв, цифр и специальных символов, например знаков препинания.
Имея это в виду, вот несколько хороших примеров надежных паролей:
Идеи для создания надежных паролейК счастью, есть множество вещей, которые вы можете сделать для создания уникальных и надежных паролей для каждой из ваших учетных записей в Интернете. . У нас есть готовый генератор паролей, который генерирует уникальные пароли, которые практически невозможно взломать. Кроме того, вы должны следовать нашим основным советам и идеям о том, как установить хороший пароль:
Используйте генератор паролей Если у вас нет времени придумывать собственные надежные пароли, генератор паролей — это действительно быстрый и простой способ получить уникальный и надежный пароль . Наш собственный безопасный генератор паролей создаст последовательность случайных символов. Скопируйте и используйте его в качестве пароля для вашего устройства, электронной почты, учетной записи в социальных сетях или чего-либо еще, для чего требуется частный доступ.
Наш собственный безопасный генератор паролей создаст последовательность случайных символов. Скопируйте и используйте его в качестве пароля для вашего устройства, электронной почты, учетной записи в социальных сетях или чего-либо еще, для чего требуется частный доступ.
Создавайте уникальные пароли
Создавайте безопасные пароли, которые полностью случайны и их невозможно угадать.
Выберите парольную фразу, а не пароль Парольные фразы намного безопаснее паролей, потому что они обычно длиннее, что затрудняет их угадывание или перебор.Поэтому вместо того, чтобы выбирать слово, выберите фразу и возьмите первые буквы, цифры и знаки препинания из этой фразы, чтобы создать, казалось бы, случайную комбинацию символов. Вы даже можете заменить первую букву слова цифрой или символом, чтобы сделать его еще более безопасным. Или попробуйте заменить слова на знаки препинания, как мы это делали во времена текстового сленга, если вы помните это время.
Вот несколько примеров того, как вы можете использовать метод парольной фразы для создания надежных паролей:
| Фраза | Пароль |
|---|---|
| Я впервые посетил Диснейленд, когда мне было 4 года и это сделало меня счастливым | I1stw2DLwIw8yrs & immJ |
| Мой друг Мэтт съел шесть пончиков в кафе-пекарне, и это обошлось ему в 10 фунтов стерлингов | [электронная почта защищена] и ich £ 10 |
| Манчестер впервые потерял 5 : 0 в Манчестер Сити | 4da1sttymevaMU5: 02MC |
Примечание: не использует общие фразы, потому что они уязвимы для атак по словарю — вам нужны случайные комбинации.
Выберите более безопасную версию словарного метода Популярный метод выбора пароля — открыть словарь или книгу и выбрать случайное слово. Но, каким бы случайным это ни казалось вам, одно слово на самом деле довольно легко угадать хакеру.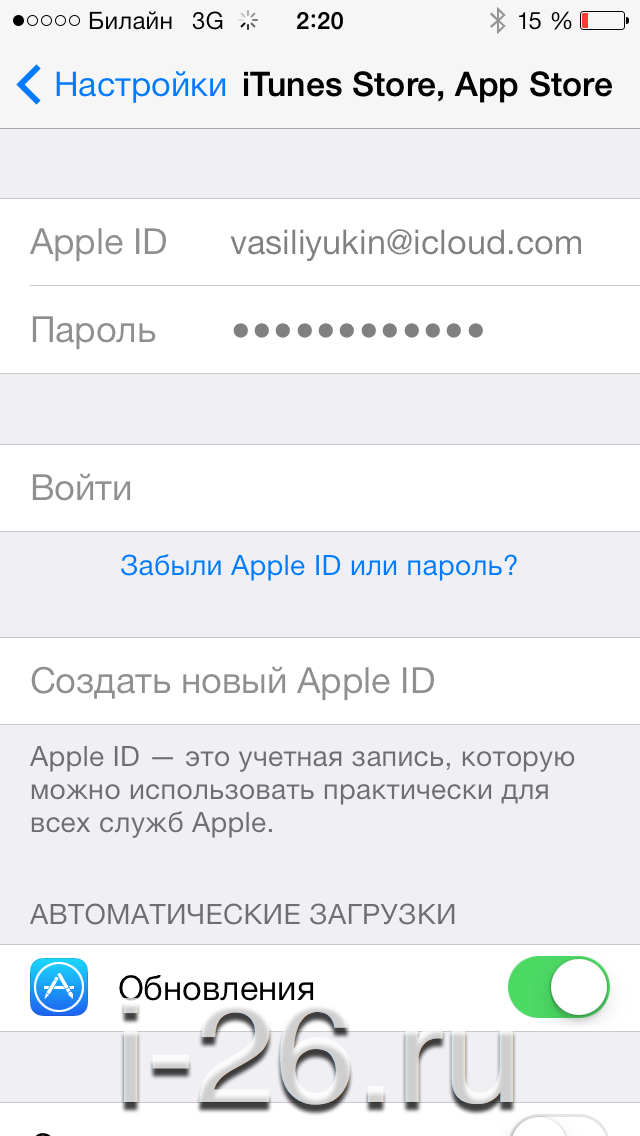 side
side
Если вам нужен пароль, который трудно угадать другим, но легко вам помните, что может быть хорошей идеей использовать вариант значимой фразы или цитату .Просто возьмите фразу, которую вы запомните, и замените некоторые буквы цифрами и символами.
Вот несколько примеров надежных паролей, созданных с помощью этого метода:
| Цитата или фраза | Надежный пароль |
|---|---|
| «Один за всех и все за одного»: Три мушкетера | 14A & A413Mu $ keteers! |
| «Впервые в вечности»: Disney’s Frozen | 4da1stTymein4eva-Frozen |
| «Мерцай, маленькая звездочка, как мне интересно, кто ты?»: Детский стишок | TW1nkle7 | ??
Если вы хотите добавить символы к своим паролям, не усложняя их запоминание, вы всегда можете использовать смайлики .
Хотя вы не сможете добавлять смайлики, вы можете использовать смайлики, которые представляют собой закодированные версии, обычно состоящие из знаков препинания, букв и / или цифр.
Вот несколько смайлов, которые вы можете использовать в своих паролях:
Настройте пароли для определенных учетных записейПосле того, как вы придумали надежный пароль, который вы можете запомнить, вам все равно придется создать другой пароли для каждой из ваших учетных записей в Интернете . Но вместо того, чтобы запускать весь процесс заново, вы можете просто добавить другой код в свой пароль для каждой онлайн-учетной записи.
Так, например, если ваш пароль был cHb1% pXAuFP8 и вы хотите сделать его уникальным для своей учетной записи eBay, вы можете добавить £ bay в конце, чтобы вы знали, что он отличается от исходного пароля, но все же запоминается.
Вот как это может работать:
| Интернет-аккаунт | Пароль с добавленным кодом | ||
|---|---|---|---|
| Электронная почта | cHb1% pXAuFP8EMa1l | % pXAuFP8EMa1leBay | cHb1% pXAuFP8 £ Bay |
Если вы хотите запомнить свой пароль, может быть хорошей идеей попрактиковаться в вводе его несколько раз над .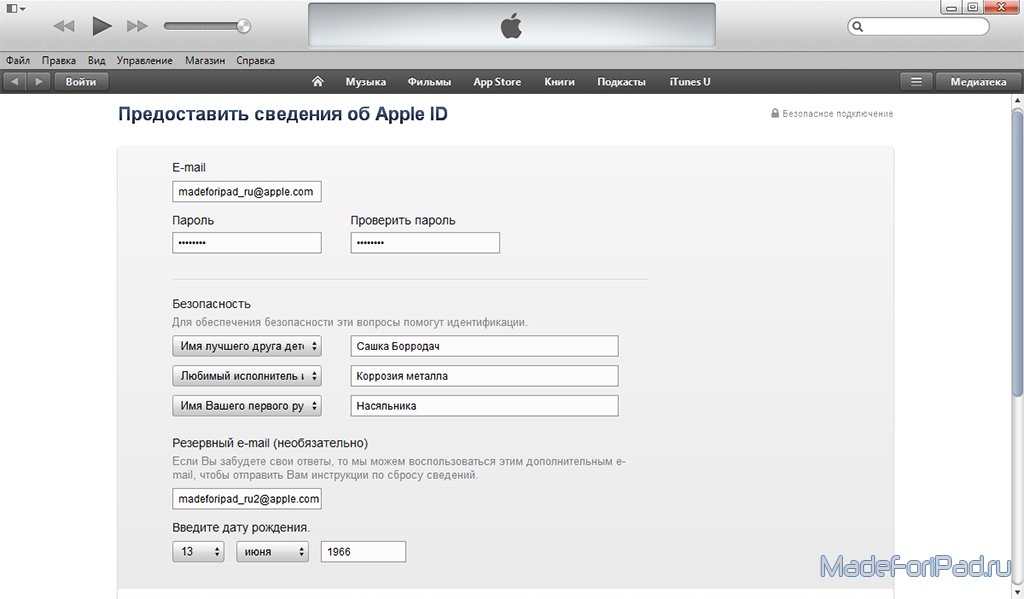 В конце концов, если вы наберете его правильно достаточное количество раз, у вас разовьется мышечная память, и вам будет намного легче ее запоминать.
В конце концов, если вы наберете его правильно достаточное количество раз, у вас разовьется мышечная память, и вам будет намного легче ее запоминать.
Теперь, когда вы установили надежный пароль для каждой из своих учетных записей в Интернете, следующий шаг — защитить их от хакеров.
Вот некоторые из наших главных советов, как это сделать:
Выберите хороший менеджер паролейСгенерировали ли вы собственные надежные пароли или ищете онлайн-сервис, который сделает это за вас, мы настоятельно рекомендуем использовать хороший менеджер паролей. Безопасный менеджер паролей генерирует, хранит и управляет всеми вашими паролями в одной безопасной онлайн-учетной записи. Это действительно полезно, потому что позволяет использовать столько уникальных паролей, сколько захотите, не беспокоясь о их запоминании.
Все, что вам нужно сделать, это сохранить все свои пароли для каждой сетевой учетной записи в вашем менеджере паролей, а затем защитить их одним «мастер-паролем». Это означает, что вам нужно запомнить только один надежный пароль, а не каждый.
Это означает, что вам нужно запомнить только один надежный пароль, а не каждый.
После настройки диспетчера паролей всякий раз, когда вы входите в одну из своих учетных записей в Интернете, вы просто вводите мастер-пароль в диспетчер паролей, и он автоматически заполняет данные для входа в эту учетную запись. Вам даже не нужно помнить, какой адрес электронной почты или имя пользователя вы использовали. Надежный менеджер паролей заполнит все это за вас.
Если вы хотите использовать менеджер паролей, есть множество отличных вариантов на выбор. Вот некоторые из лучших менеджеров паролей в 2020 году.
Использовать двухфакторную аутентификацию Даже если кому-то удалось украсть ваш пароль, вы все равно можете запретить им доступ к вашей учетной записи, добавив дополнительный уровень безопасности с двухфакторной аутентификацией (2FA) . Это означает, что любой, кто пытается войти в вашу учетную запись, должен будет ввести вторую часть информации после правильного пароля. Обычно это одноразовый код, который будет отправлен непосредственно вам.
Обычно это одноразовый код, который будет отправлен непосредственно вам.
Иногда это будет отправлено вам в текстовом сообщении, хотя это не обязательно самый безопасный способ получения кода.В конце концов, хакер может украсть ваш номер мобильного телефона с помощью мошенничества с заменой SIM-карты и получить доступ к вашему проверочному коду.
Мы пришли к выводу, что гораздо безопаснее использовать приложение для двухфакторной аутентификации, так как их гораздо сложнее перехватить. Среди наших фаворитов:
- Google Authenticator
- Microsoft Authenticator
- Authy
Это может показаться очевидным, но вы должны избегать сохранения любых паролей в документ, электронное письмо, онлайн-заметка или что-нибудь еще, что может быть взломано.
Проверьте, не произошла ли утечка вашей электронной почты. Конечно, очень важно следить за любыми утечками данных, которые могли произойти, особенно с вашей учетной записью электронной почты.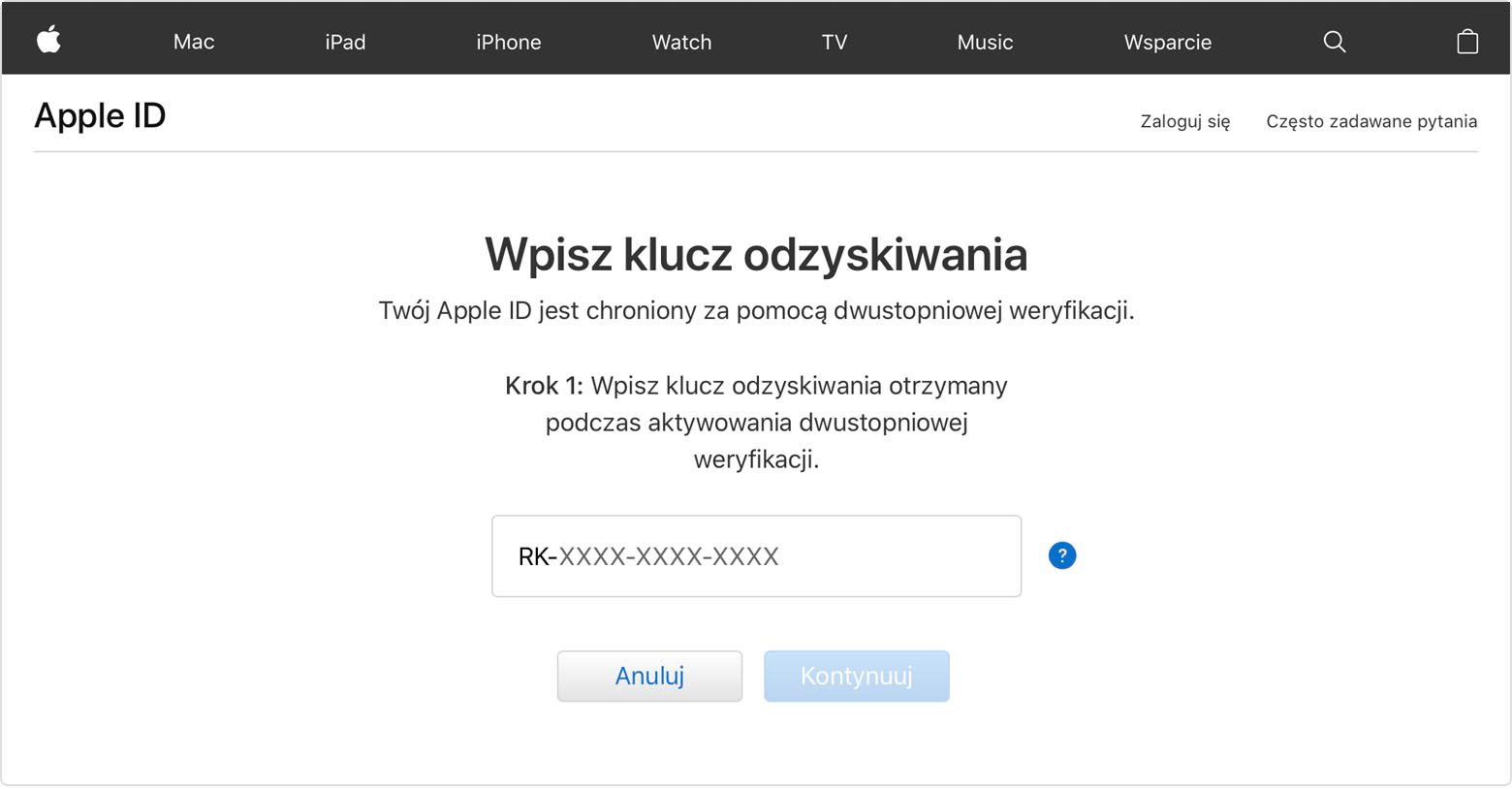
Но как узнать, просочился ли ваш электронный адрес? Что ж, у нас есть онлайн-средство проверки утечки личных данных, которое сообщит вам, произошло ли что-нибудь подобное с вашей учетной записью электронной почты. Все, что вам нужно сделать, это ввести свой адрес электронной почты, и мы сможем сообщить вам, если с ним что-нибудь случилось.
Не сообщайте свой парольИ последнее, но не менее важное: очень важно хранить свои пароли в секрете. Даже если вы полностью доверяете человеку, которому вы сообщаете свой пароль, отправлять пароль в текстовом сообщении или по электронной почте на случай, если кто-то его перехватит, рискованно. Даже если все, что вы делаете, это читаете это по телефону или объясняете человеку, сидящему рядом с вами, кто-то может подслушивать и делать заметки.
Четыре с половиной пароля Apple
Пароли, вероятно, самый старый метод аутентификации.Несмотря на свой возраст, пароли остаются самым популярным методом аутентификации в сегодняшнюю цифровую эпоху.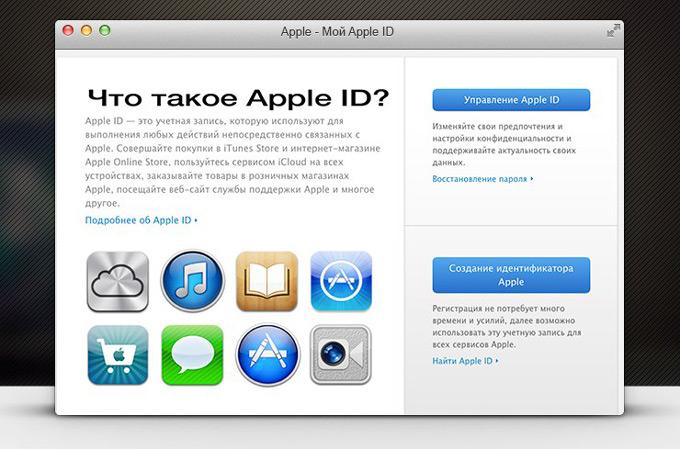 По сравнению с другими механизмами аутентификации они имеют много ощутимых преимуществ. Они могут быть настолько сложными или легко запоминающимися, насколько это необходимо; они могут быть простыми в использовании и в то же время безопасными (при правильном использовании).
По сравнению с другими механизмами аутентификации они имеют много ощутимых преимуществ. Они могут быть настолько сложными или легко запоминающимися, насколько это необходимо; они могут быть простыми в использовании и в то же время безопасными (при правильном использовании).
Число паролей, которые нужно запомнить обычному человеку, растет в геометрической прогрессии. Еще в 2017 году среднестатистическому домашнему пользователю приходилось использовать почти 20 паролей (предположительно, это были бы уникальные пароли).Среднестатистическому сотруднику компании приходилось обрабатывать 191 пароль. Пароли везде. Даже у вашего телефона более одного пароля. Говоря об Apple iPhone, для работы может потребоваться до четырех (с половиной) паролей. Чтобы еще больше усложнить ситуацию, четыре с половиной пароля серьезно связаны друг с другом. Перечислим их:
- Пароль блокировки экрана (это пароль вашего iPhone)
- Пароль iCloud (это пароль вашей учетной записи Apple)
- Пароль резервного копирования iTunes (защищает резервные копии, сделанные на вашем компьютере)
- Пароль экранного времени (защищает ваше устройство и учетную запись, может защитить изменения вышеуказанных паролей)
- Одноразовые коды («половинный пароль», если в вашей учетной записи используется двухфакторная аутентификация)
В этой статье мы дадим обзор того, как используются эти пароли и как они связаны друг с другом; каковы настройки по умолчанию и как они влияют на вашу конфиденциальность и безопасность. Мы расскажем, как использовать один пароль для сброса другого. Мы также рассмотрим политику паролей и опишем, что произойдет, если вы попытаетесь подобрать забытый пароль .
Мы расскажем, как использовать один пароль для сброса другого. Мы также рассмотрим политику паролей и опишем, что произойдет, если вы попытаетесь подобрать забытый пароль .
Пароль блокировки экрана
Это самый важный и самый надежный пароль (или, скорее, пароль). Это пароль, который большинство (если не все) пользователи устанавливают при настройке нового iPhone. По умолчанию длина пароля блокировки экрана составляет 6 цифр. Если вы очень постараетесь, вы все равно можете использовать «старый» 4-значный PIN-код или выбрать собственный буквенно-цифровой пароль, если вы считаете, что вам есть что скрывать.Хотя технически вы можете настроить свое устройство без пароля, выбор этого выбора ограничит вашу возможность доступа к некоторым функциям iPhone, таким как Apple Pay. Без пароля блокировки экрана вы не сможете синхронизировать пароли, сообщения и данные о состоянии вашего веб-сайта с iCloud.
У нас был всесторонний обзор паролей iPhone в разделе «Защита ваших данных и учетной записи Apple, если они знают ваш пароль iPhone» (ссылка), а также последующие действия (которые также включают некоторую информацию об использовании биометрических данных) в разделе «Код доступа vs. Биометрия: криминалистические последствия Touch ID и Face ID в iOS 12 (ссылка).
Биометрия: криминалистические последствия Touch ID и Face ID в iOS 12 (ссылка).
Если вы забыли пароль для блокировки экрана
Если вы обычный пользователь, вы не сможете разблокировать свой iPhone, точка. Однако вы можете сбросить настройки iPhone, тем самым избавившись от пароля и всех ваших данных. (Убедитесь, что у вас есть резервные копии в iCloud и / или на вашем компьютере.) После того, как вы успешно сбросите настройки своего iPhone, для его настройки потребуется пароль iCloud .(Видите? Вот и первые отношения.)
- Вы можете стереть данные с устройства, чтобы сбросить код блокировки экрана. Однако для последующей повторной активации устройства вам потребуется пароль iCloud .
- Вы можете взломать пароль блокировки экрана, если вы работаете в правоохранительных органах, имеете доступ к очень ограниченному программному обеспечению или службам и устройство совместимо. Даже в этом случае может возникнуть несколько проблем, и многие, если не большинство устройств, могут не быть разблокированы в разумные сроки.

Если вы знаете код блокировки экрана
Если вы знаете пароль блокировки экрана, вы можете сделать все следующее:
- Разблокировать устройство даже после холодной перезагрузки
- Подключение аксессуаров к USB (разблокировка устройства отключает ограничения USB)
- Сопряжение устройства с новым компьютером и создание новой локальной резервной копии
- Измените пароль iCloud и доверенный номер телефона (только для учетных записей 2FA ; одноразовый пароль 2FA не требуется)
- Сброс (удаление) пароля для резервного копирования iTunes (если пароль для времени экрана не установлен)
- iOS 13: изменить или установить новый пароль резервной копии iTunes
- Обновление iOS
- Сбросить устройство до заводских настроек
- Просмотр паролей, сохраненных в связке ключей
- Доступ к определенным типам данных из iCloud ( пароль iCloud и одноразовый Требуется пароль 2FA ).
 Сюда входят связка ключей iCloud, данные о состоянии здоровья, синхронизированные сообщения, данные о времени экрана .
Сюда входят связка ключей iCloud, данные о состоянии здоровья, синхронизированные сообщения, данные о времени экрана . - Выполните физический анализ. Если известен пароль для блокировки экрана устройства и нет ограничений по экранному времени для установки приложений, вы можете сделать взлом устройства, извлечь файловую систему и расшифровать связку ключей с помощью iOS Forensic Toolkit. Связка ключей, полученная в результате физического извлечения, среди прочего будет содержать пароль блокировки экрана и пароль iCloud .
Если и но
- Пароль iCloud можно изменить только в том случае, если пользователь не установил ограничение экранного времени для изменений учетной записи Apple (это можно отключить, если вы знаете пароль для экранного времени ; здесь другая связь)
- Если у пользователя есть пароль Screen Time , он понадобится вам (в дополнение к паролю блокировки экрана ), чтобы сбросить пароль для резервного копирования iTunes
- После того, как вы установите или измените пароль, устройство попытается подключиться к iCloud (подтвердите пароль iPhone).
 Это необходимо для добавления устройства в круг доверенных лиц. В противном случае будет отключена Связка ключей iCloud и нарушится синхронизация защищенных категорий данных (здоровье, сообщения, время экрана).
Это необходимо для добавления устройства в круг доверенных лиц. В противном случае будет отключена Связка ключей iCloud и нарушится синхронизация защищенных категорий данных (здоровье, сообщения, время экрана).
Сложно? Это только начало.
Пароль iCloud
Если вы используете iCloud, этот пароль устанавливается всегда. Если вы когда-либо загружали приложение из App Store, у вас также будет этот пароль в качестве пароля Apple ID. Трудно представить человека, у которого есть iPhone и нет пароля Apple ID / iCloud.
Apple предъявляет определенные минимальные требования к сложности пароля; все остальные типы паролей, описанные в этой статье, обычно проще. Помимо сложности пароля, пользователям не разрешается устанавливать пароли Apple ID / iCloud, соответствующие паролям Apple ID / iCloud, которые они использовали ранее.
Назначение пароля Apple ID / iCloud — защита доступа к онлайн-аккаунту пользователя, например к его данным iCloud (включая фотографии и резервные копии iCloud), а также защита iPhone от кражи. Пароль iCloud является частью чрезвычайно надежной системы защиты от сброса настроек, которая делает кражу iPhone гораздо менее привлекательной.
Пароль iCloud является частью чрезвычайно надежной системы защиты от сброса настроек, которая делает кражу iPhone гораздо менее привлекательной.
Этот пароль (и второй фактор аутентификации для учетных записей 2FA) ограничивает возможность доступа к данным iCloud. Даже если вы знаете пароль Apple ID / iCloud, этого может быть недостаточно для доступа к некоторым типам данных. Например, для доступа к данным «Связка ключей iCloud», «Сообщения iCloud», «Работоспособность» и «Время экрана» вам также понадобится пароль блокировки экрана устройства .
Можно ли получить доступ к iCloud без пароля? Да, по крайней мере, по некоторым данным; прочтите Доступ к iCloud с паролем и без него в 2019 году для получения дополнительной информации.
Если вы забыли свой пароль iCloud
Что делать, если вы забыли пароль от iCloud? У Apple есть исчерпывающая статья на эту тему: Если вы забыли пароль от Apple ID. Вы можете сбросить пароль iCloud прямо со своего устройства (если вы знаете код блокировки экрана устройства и , учетная запись использует двухфакторную аутентификацию ). Кроме того, вы можете извлечь пароль iCloud из нескольких источников, таких как веб-браузеры с Internet Password Breaker (Windows), связка ключей macOS с Password Digger или зашифрованные резервные копии устройств (если, в свою очередь, вы знаете резервный пароль iTunes ) с помощью Телефонный выключатель.
Кроме того, вы можете извлечь пароль iCloud из нескольких источников, таких как веб-браузеры с Internet Password Breaker (Windows), связка ключей macOS с Password Digger или зашифрованные резервные копии устройств (если, в свою очередь, вы знаете резервный пароль iTunes ) с помощью Телефонный выключатель.
Если вы забыли свой пароль iCloud, ваши варианты:
- Сброс с вашего устройства Apple (требуется код блокировки экрана , двухфакторная аутентификация должна быть включена, но код 2FA не запрашивается)
- Сброс с чужого устройства Apple (требуется код блокировки экрана , двухфакторная аутентификация должна быть включена, потребуется одноразовый код 2FA )
- Сброс через веб-браузер (различные процедуры для учетных записей с 2FA и без; для учетных записей 2FA вам потребуется ввести одноразовый код 2FA , доставленный в виде текстового сообщения на ваш доверенный номер телефона ).

Если вы знаете пароль iCloud
Если вы знаете пароль iCloud, вы можете сделать все следующее:
- Восстановите доступ к своему устройству, если вы забыли его код-пароль блокировки экрана : сбросьте устройство в режиме восстановления, затем введите свой пароль iCloud при появлении запроса во время установки
- Авторизовать покупки в App Store (если для покупок не включена биометрическая идентификация)
- Авторизовать обновления приложения (при появлении запроса, который, по-видимому, случайный)
- Войдите в App Store (для учетных записей с двухфакторной аутентификацией учетных записей, требуется одноразовый код 2FA )
- Извлечь некоторые типы данных из iCloud (учетные записи без двухфакторной аутентификации)
- Извлеките дополнительные данные из iCloud ( двухфакторная аутентификация, учетных записей, требуется одноразовый код 2FA )
- Извлекайте еще больше данных из iCloud (например, связку ключей iCloud, сообщения iCloud, состояние и время экрана) ( двухфакторная аутентификация учетных записей, требуется одноразовый код 2FA , требуется код блокировки экрана устройства )
- Отключить блокировку iCloud, выключить Найти iPhone, выполнить сброс до заводских настроек
- Войдите в свою учетную запись Apple (для учетных записей с двухфакторной аутентификацией учетных записей, требуется одноразовый код 2FA )
- Удаленно найдите, заблокируйте или сотрите свои устройства с помощью Find My (даже для учетных записей 2FA одноразовые коды 2FA НЕ требуются)
- Измените свой Apple ID / пароль iCloud
- Войдите в систему на устройствах Apple, чтобы сделать их доверенными (для учетных записей с двухфакторной аутентификацией учетных записей, требуется одноразовый код 2FA )
Если и но
- Пароль iCloud можно изменить только в том случае, если пользователь не установил ограничение экранного времени для изменений учетной записи Apple (это можно отключить, если вы знаете пароль Screen Time )
- Если ваша учетная запись Apple использует двухфакторную аутентификацию , пароль iCloud почти полностью бесполезен .
 Если у вас есть доступ ко второму фактору аутентификации (надежный iPhone, надежный номер телефона / SIM-карта), вы можете легко изменить свой пароль iCloud . Однако если вы все еще знаете свой пароль iCloud, но потеряли доступ ко второму фактору аутентификации, вы не сможете получить доступ к своей учетной записи. Процедура восстановления Apple ID — чрезвычайно длительная и сложная процедура, но результат никогда не гарантирован. В проведенных нами тестах шансы на успех при восстановлении учетных записей 2FA без доступа ко второму фактору были близки к 50-50.Может быть, это, а не второй фактор, должен стать половинным паролем Apple?
Если у вас есть доступ ко второму фактору аутентификации (надежный iPhone, надежный номер телефона / SIM-карта), вы можете легко изменить свой пароль iCloud . Однако если вы все еще знаете свой пароль iCloud, но потеряли доступ ко второму фактору аутентификации, вы не сможете получить доступ к своей учетной записи. Процедура восстановления Apple ID — чрезвычайно длительная и сложная процедура, но результат никогда не гарантирован. В проведенных нами тестах шансы на успех при восстановлении учетных записей 2FA без доступа ко второму фактору были близки к 50-50.Может быть, это, а не второй фактор, должен стать половинным паролем Apple?
Пароль резервной копии iTunes
Этот пароль является необязательным и не устанавливается по умолчанию. Мы уже подробно рассматривали эту тему в разделе «Самые необычные вещи о резервных копиях iPhone» (ссылка), но есть несколько важных замечаний.
Очевидно, что этот пароль понадобится вам для восстановления устройства из резервной копии. Если у вас нет исходного устройства с данными, а есть только файлы резервных копий, вам нужно будет взломать пароль, используя ряд интеллектуальных атак и атак грубой силы (например.грамм. с помощью Elcomsoft Distributed Password Recovery). Эти атаки не очень эффективны из-за очень сильной защиты. Ожидайте восстановления только коротких и простых паролей в разумные сроки.
Если у вас нет исходного устройства с данными, а есть только файлы резервных копий, вам нужно будет взломать пароль, используя ряд интеллектуальных атак и атак грубой силы (например.грамм. с помощью Elcomsoft Distributed Password Recovery). Эти атаки не очень эффективны из-за очень сильной защиты. Ожидайте восстановления только коротких и простых паролей в разумные сроки.
Если, однако, у вас есть доступ к самому устройству iOS, вы можете сбросить пароль резервного копирования перед созданием новой резервной копии. Эта функция доступна в iOS 11 и во всех более новых версиях iOS. Вам понадобится пароль для блокировки экрана устройства с по , чтобы сбросить резервный пароль iTunes .Пароль Screen Time , если он настроен, не позволит вам это сделать, поэтому вам понадобится пароль Screen Time в дополнение к паролю блокировки экрана, чтобы сбросить пароль резервного копирования iTunes.
Если устройство работает под управлением iOS 13, вам также потребуется ввести код блокировки экрана устройства , чтобы установить или изменить пароль резервного копирования.
Если вы забыли пароль резервной копии iTunes
- Если у вас оригинальное устройство iOS, вы можете попытаться сбросить пароль резервного копирования iTunes (iOS 11 и новее).Для этого вам понадобится код блокировки экрана устройства . Кроме того, если установлен пароль Screen Time, вам также понадобится пароль Screen Time .
- Если у вас есть только файлы резервных копий, и резервная копия защищена неизвестным паролем резервной копии iTunes, вам потребуется подобрать пароль (что может быть очень медленным). Вы можете ускорить восстановление, используя атаки с использованием графического процессора и / или распределенные атаки, или выбрав атаку по словарю вместо грубой силы.
- Вы также можете проанализировать / восстановить устройство с помощью резервной копии iCloud; вам понадобится пароль iCloud и код 2FA для восстановления / загрузки облачной резервной копии.
 Однако если вы восстановите резервную копию iCloud на новое устройство (или загрузите ее с помощью Elcomsoft Phone Breaker), связка ключей будет потеряна; все сохраненные пароли исчезнут.
Однако если вы восстановите резервную копию iCloud на новое устройство (или загрузите ее с помощью Elcomsoft Phone Breaker), связка ключей будет потеряна; все сохраненные пароли исчезнут. - Пароль Screen Time может помешать вам сбросить пароль iCloud, если для ограничения Account Changes установлено значение Don’t Allow .
Если вы знаете пароль резервной копии iTunes
Если вы знаете пароль резервной копии iTunes (и у вас есть файлы резервной копии), вы можете сделать все следующее:
- Восстановление исходного или нового устройства iOS, включая пароли связки ключей
- Проанализируйте резервную копию и получите пароль Screen Time (только iOS 12) или пароль ограничений (старые версии iOS).
- Проанализировать резервную копию и получить пароли из связки ключей (может содержать или не содержать пароль пользователя Apple ID / iCloud ) *
Если и но
- Пароль iCloud может быть доступен или недоступен при анализе локальных резервных копий.
 Пароль также можно получить, если пользователь вошел в свою учетную запись Apple из браузера Safari. *
Пароль также можно получить, если пользователь вошел в свою учетную запись Apple из браузера Safari. * - Пароль Screen Time не может быть получен из локальной резервной копии, если она была создана устройством iOS 13.
- Если вы сбросите пароль для резервной копии iTunes через приложение «Настройки», пароль для блокировки экрана устройства также будет сброшен. Это означает, что вы теряете некоторые данные, такие как транзакции Apple Pay и кэшированная почта для некоторых учетных записей (например, Exchange).Кроме того, вы не сможете сбросить пароль iCloud и можете потерять доступ к связке ключей iCloud, пока не настроите новое устройство , пароль блокировки экрана .
* Возможность извлекать паролей Apple ID / iCloud из резервных копий iTunes, защищенных паролем, зависит от того, существует ли соответствующая запись в файле резервной копии. По нашему опыту, чаще всего доступен пароль Apple ID / iCloud , который можно легко извлечь из зашифрованных локальных резервных копий с помощью Elcomsoft Phone Breaker.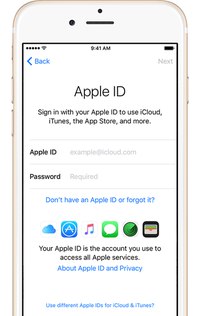 Фактические записи для анализа:
Фактические записи для анализа:
com.apple.account.AppleIDAuthentication.password
apple.account.iTunesStore.password и apple.account.AppleAccount.password (ранее использовавшийся автобус все еще стоит посмотреть)
При анализе связки ключей обратите внимание на следующие записи при поиске паролей Apple ID / iCloud :
- appleid.apple.com
- www.icloud.com
- idmsa.apple.com
- id.apple.com
- secure1.store.apple.com
- secure2.store.apple.com
- mapsconnect.apple.com
- daw2.apple.com
Пароль экранного времени
Экранное время — новая функция, появившаяся в iOS 12. Экранное время можно включить с паролем или без него. Если вы выбираете пароль, он всегда будет состоять из четырех цифр.
Если установлен пароль экранного времени, он блокирует изменение любых ограничений, указанных в настройках экранного времени. Кроме того, пароль Screen Time не позволяет пользователям сбрасывать настройки устройства. Это, в свою очередь, означает, что вы не сможете сбросить резервный пароль, если не знаете пароль Screen Time.
Это, в свою очередь, означает, что вы не сможете сбросить резервный пароль, если не знаете пароль Screen Time.
Кроме того, пользователи могут настраивать ограничения на установку приложений. В этом случае пароль Screen Time заблокирует возможность установки новых приложений, а это означает, что вы не сможете установить взлом. Как правило, джейлбрейк позволяет извлечь все содержимое устройства, включая полную связку ключей (которая включает пароль для резервного копирования iTunes , пароль Screen Time и пароль Apple ID / iCloud ).
Если вы забыли пароль Экранного времени
- Вы не сможете отключить Screen Time, отключить или обойти ограничения
- Вы не сможете включить функцию «Совместное использование на разных устройствах», которая необходима, если вы хотите получить пароль времени экрана из iCloud
- iOS 12: восстановить пароль экранного времени путем анализа резервной копии, защищенной паролем (требуется пароль резервной копии iTunes ).

- iOS 12 и 13: извлеките пароль экранного времени из iCloud (требуются все три из: пароль iCloud , код 2FA , устройство пароль блокировки экрана )
Если вы знаете пароль экранного времени
- Вы можете удалить отдельные ограничения экранного времени, отключить экранное время или просто отключить пароль экранного времени.
- Если вы знаете пароль блокировки экрана устройства , вы можете сбросить пароль для резервного копирования iTunes
Если и но
- iOS 12: вам нужна защищенная паролем резервная копия для извлечения пароля экранного времени.Если резервный пароль не указан, требуется установка нового резервного пароля.
- iOS 13: Пароль экранного времени недоступен в резервных копиях iTunes. Вместо этого используйте извлечение облака. Пароль
- Screen Time можно извлечь из iCloud, только если функция « Поделиться на устройствах » уже включена.
 Если это не так, вы не сможете активировать его без действующего пароля Screen Time.
Если это не так, вы не сможете активировать его без действующего пароля Screen Time. - Если вы знаете пароль iCloud , код 2FA и пароль блокировки экрана или системный пароль из хотя бы на одном устройстве , участвующем в функции «Совместное использование между устройствами», вы будете возможность извлекать все пароли экранного времени на все устройства, участвующие в обмене.
Доп. Информация:
- Как получить доступ к паролю экранного времени и восстановить пароль ограничений iOS (ссылка)
- Как извлечь коды доступа к экранному времени и голосовые заметки из iCloud (ссылка)
Говоря о веб-сервисах, защиты паролем явно недостаточно для защиты учетных записей. Хороший пример — Celebgate, который заставил Apple ускорить работу по двухфакторной аутентификации). Сегодня мы твердо убеждены, что учетные записи iCloud должны быть защищены вторым фактором. Реализация двухфакторной аутентификации Apple очень хороша. Владелец немедленно получает push-уведомление на всех зарегистрированных устройствах, как только кто-то пытается получить доступ к его учетной записи. Есть возможность генерировать коды 2FA в автономном режиме или получать их в текстовом сообщении.
Реализация двухфакторной аутентификации Apple очень хороша. Владелец немедленно получает push-уведомление на всех зарегистрированных устройствах, как только кто-то пытается получить доступ к его учетной записи. Есть возможность генерировать коды 2FA в автономном режиме или получать их в текстовом сообщении.
Однако с внедрением Apple двухфакторной аутентификации само устройство может быть менее защищенным по сравнению с устройствами без двухфакторной аутентификации. Вот почему мы рассматриваем коды 2FA как половинный пароль.
В реальном мире Apple уделяет большое внимание двухфакторной аутентификации.У вас должен быть двухфакторная аутентификация в вашей учетной записи Apple, если вы хотите использовать любую из следующих функций:
- Возможность синхронизации паролей в iCloud (связка ключей iCloud)
- Синхронизация работоспособности, сообщений и времени экрана через iCloud
- Возможность сбросить забытые пароли Apple ID / iCloud
Если вы забыли свой пароль Apple ID / iCloud, вы всегда можете сбросить его, если у вас есть доступ к доверенному устройству (это устройство считается вторым фактором аутентификации). Если, однако, вы потеряете доступ ко всем своим доверенным устройствам и своему доверенному номеру телефона (фактически потеряв доступ к двухфакторной аутентификации), вы будете заблокированы для своей учетной записи Apple ID / iCloud. Процедура восстановления Apple ID — чрезвычайно длительная и сложная процедура, но результат никогда не гарантирован. В проведенных нами тестах шансы на успех при восстановлении учетных записей 2FA без доступа ко второму фактору были близки к 50-50. Все это делает ваш второй фактор аутентификации гораздо более значимым, чем пароль iCloud.
Если, однако, вы потеряете доступ ко всем своим доверенным устройствам и своему доверенному номеру телефона (фактически потеряв доступ к двухфакторной аутентификации), вы будете заблокированы для своей учетной записи Apple ID / iCloud. Процедура восстановления Apple ID — чрезвычайно длительная и сложная процедура, но результат никогда не гарантирован. В проведенных нами тестах шансы на успех при восстановлении учетных записей 2FA без доступа ко второму фактору были близки к 50-50. Все это делает ваш второй фактор аутентификации гораздо более значимым, чем пароль iCloud.
Если вы потеряете доступ ко второму фактору аутентификации
- Ваша учетная запись Apple ID / iCloud будет заблокирована, даже если вы знаете свой пароль iCloud
- Возможно, вы сможете восстановить доступ к своей учетной записи Apple. Процедура сложная и длительная, результат не гарантирован
- Постарайтесь не потерять доступ ко второму фактору аутентификации
Если у вас есть доступ ко второму фактору аутентификации
- Легко сбросьте пароль Apple ID / iCloud , если у вас есть доступ к доверенному устройству (это устройство считается вторым фактором аутентификации)
- Восстановите свою учетную запись Apple (и сбросьте свой Apple ID / пароль iCloud ), если вы можете получить код 2FA (доверенный номер телефона / SIM-карту)
- Войдите в свой Apple ID / сервисы iCloud, даже если вы забыли свой пароль iCloud (путем сброса пароля)
- Восстановление существующих или новых устройств из резервных копий iCloud
- При восстановлении существующего устройства (того же физического устройства, с которого была сделана резервная копия iCloud), сохраненные пароли (элементы связки ключей) также будут восстановлены, даже если вы не знаете пароль блокировки экрана
- Вы можете загружать различные типы данных (например, календари, почту, заметки, напоминания, голосовые заметки и т.
 Д.).)
Д.).)
Если и но
- Даже если вы потеряете доступ к 2FA, вы все равно сможете получить доступ к разделу «Найти меня» служб iCloud (если вы знаете свой пароль iCloud)
- Пароли (связка ключей) будут восстановлены только из резервных копий iCloud на точно такое же физическое устройство, с которого была создана облачная резервная копия
Политика паролей
У четырех паролей разные политики в отношении длины и сложности. Вот они:
- Код доступа для блокировки экрана : нет определенной политики; можно выбрать 4 цифры, 6 цифр (по умолчанию), произвольное число или буквенно-цифровое значение переменной длины.Apple ведет базу данных наиболее распространенных кодов доступа; если вы попытаетесь выбрать один из них, вы получите предупреждение (но все равно сможете использовать его, если захотите).
- Пароль iCloud : должен содержать не менее 8 символов; должен включать хотя бы одну строчную букву, одну заглавную букву и одну цифру.

- Пароль резервной копии iTunes : нет политики.
- Экранный пароль : ровно 4 цифры
При попытке перебора
Если вы забудете свой пароль, у вас может возникнуть соблазн попробовать несколько из них, которые вам подходят.Вот что произойдет, если вы сделаете:
- Код доступа для блокировки экрана : постепенно увеличивающаяся задержка с последующей постоянной блокировкой устройства (тупиковая ситуация «Подключение к iTunes» из-за режима ограничения USB) или, если пользователь указывает настройку «Стереть после 10 попыток», очистить до заводских настроек после 10 попыток.
- Пароль iCloud : временная блокировка учетной записи. Кроме того, если вы попытаетесь подобрать пароль для блокировки экрана устройства при извлечении данных Связки ключей iCloud, состояния, сообщений или времени экрана из iCloud, все эти категории будут удалены всего после 10 попыток.

- Пароль резервного копирования iTunes : без ограничений. Грубая сила прочь!
- Экранный пароль : постепенно увеличивающаяся задержка; после 10 попыток будет установлена часовая задержка между попытками.
Заключение
Мы попытались демистифицировать сложные отношения между четырьмя с половиной паролями Apple. Если вы все еще смущаетесь, будьте уверены, вы не одиноки. Apple утверждает, что заботится о вашей безопасности, но ее текущая модель безопасности выглядит слишком запутанной даже для опытных экспертов по безопасности.При анализе всей картины у нас возникают подозрения, была ли в наличии надлежащая модель безопасности или Apple просто исправила различные проблемы, реагируя на проблемы безопасности и жалобы пользователей. В частности, предоставление пользователям возможности сбросить свой пароль для резервного копирования iTunes И их пароль iCloud с помощью одного только пароля блокировки экрана устройства не выглядит хорошо, как бы вы на это ни смотрели.
Хотя мы не можем приветствовать эту модель безопасности, мы можем понять причины Apple.Apple должна достичь приемлемого баланса между безопасностью, конфиденциальностью и удобством. Вы не можете получить все три одновременно. Что еще более усложняет, этот баланс всегда является движущейся целью. Вы можете полностью защитить свое устройство, пожертвовав всем удобством, но все еще не получив ожидаемого уровня защиты из-за недавно обнаруженного (а иногда и непоправимого) потока безопасности.
Если вы хотите получить доступ к максимальному объему информации, доступной в Apple iCloud, мы рекомендуем использовать Elcomsoft Phone Breaker .Чтобы максимизировать объем данных, убедитесь, что у пользователя есть пароль Apple ID / iCloud, доступ ко второму фактору аутентификации и код доступа блокировки экрана устройства (если у вас есть доступ к устройству, вы можете использовать последний для сброса первого) . Мы рекомендуем Elcomsoft Phone Viewer для анализа загруженной информации (в частности, для доступа к паролю Screen Time ).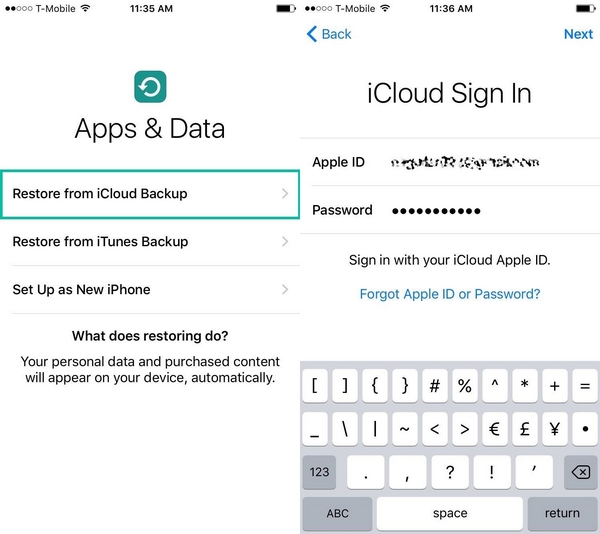
Как войти в приложения и веб-сайты с идентификатором Apple
Создание новой учетной записи для каждого загружаемого приложения или посещаемого веб-сайта — это хлопот.Вы должны ввести личную информацию, поделиться своим адресом электронной почты и придумать еще один пароль, который вам нужно запомнить. Многие сайты и службы позволяют пользователям входить в свои существующие учетные записи Facebook или Google для входа, и теперь вы можете сделать это со своим Apple ID.
Известный как «Войти через Apple», этот подход позволяет войти в поддерживаемые приложения и веб-сайты, просто введя свой Apple ID на iPhone или iPad. Затем вы безопасно входите в систему с помощью Face ID, Touch ID или пароля.
Объявление
Войдите в систему с помощью Apple и вашей конфиденциальности
Одним из недостатков создания учетной записи в приложении или на веб-сайте является то, что разработчики и поставщики теперь имеют доступ к вашему адресу электронной почты и другим формам контактной информации. В чужих руках эти данные могут быть использованы для отслеживания ваших действий, рассылки спама или передачи другим компаниям.
В чужих руках эти данные могут быть использованы для отслеживания ваших действий, рассылки спама или передачи другим компаниям.
При «Входе через Apple» приложения и веб-сайты могут запрашивать только ваше имя и адрес электронной почты для настройки учетной записи. Но вы можете использовать опцию, известную как Hide My Email, чтобы сгенерировать случайный адрес электронной почты, который затем пересылает сообщения на ваш реальный адрес. Только поставщик может отправлять вам электронные письма, используя этот случайный адрес, и вы можете отключить его, когда захотите.
Кроме того, Apple обещает не отслеживать ваши действия, когда вы входите в систему и используете различные приложения и веб-сайты.Напротив, варианты регистрации в Google и Facebook передают ваше имя, адрес электронной почты и другие данные разработчикам и поставщикам. По крайней мере, функция «Войти через Apple» гарантирует, что меньшее количество организаций будет иметь доступ к вашей контактной информации.
Ограничивающим фактором, конечно же, является то, что приложение или веб-сайт должны поддерживать вход через Apple. Однако с момента запуска этой функции в 2019 году больше разработчиков добавили поддержку. Apple заявила, что вход через Apple является обязательным для всех приложений, которые предлагают сторонние варианты входа, например, для Facebook и Google.
Требования для использования входа с Apple
Чтобы использовать «Войти через Apple», в вашем Apple ID необходимо настроить двухфакторную аутентификацию. Вы также должны войти в iCloud с Apple ID на своем устройстве. Для работы этой функции требуется iOS 13 или новее на iPhone, iPadOS 13.1 или новее на iPad, watchOS 6 или новее на Apple Watch, macOS Catalina или новее на Mac и tvOS 13 или новее на Apple TV. Вы можете использовать «Войти через Apple» в любом веб-браузере и операционной системе.
В iOS / iPadOS 14 Apple добавила к этой функции еще одну возможность.Если вы используете ненадежный или взломанный пароль для определенной учетной записи, теперь вы можете получить возможность изменить свой логин Apple ID. Вы также можете изменить существующую учетную запись, чтобы переключиться на Apple ID.
Вы также можете изменить существующую учетную запись, чтобы переключиться на Apple ID.
Войти в приложение
Чтобы использовать «Войти через Apple», загрузите и откройте приложение, поддерживающее эту функцию. Вы можете попробовать несколько приложений: Adobe Reader, Airbnb, Dropbox, eBay, Groupon, Instacart, Kayak, The New York Times, Squarespace, Spotify, TikTok и WordPress. MacObserver предлагает полный список поддерживаемых приложений примерно на июнь 2020 года.Процесс работает одинаково во всех отношениях.
В качестве примера мы возьмем приложение для потоковой передачи музыки Spotify. На начальном экране входа нажмите кнопку «Продолжить с Apple». На следующем экране вы можете выбрать поделиться своим адресом электронной почты с приложением или вместо этого выбрать «Скрыть мою электронную почту». Если вы поделитесь своей электронной почтой, вы можете использовать свой адрес электронной почты Apple ID или адрес электронной почты iCloud. Выберите один из двух и затем нажмите «Продолжить».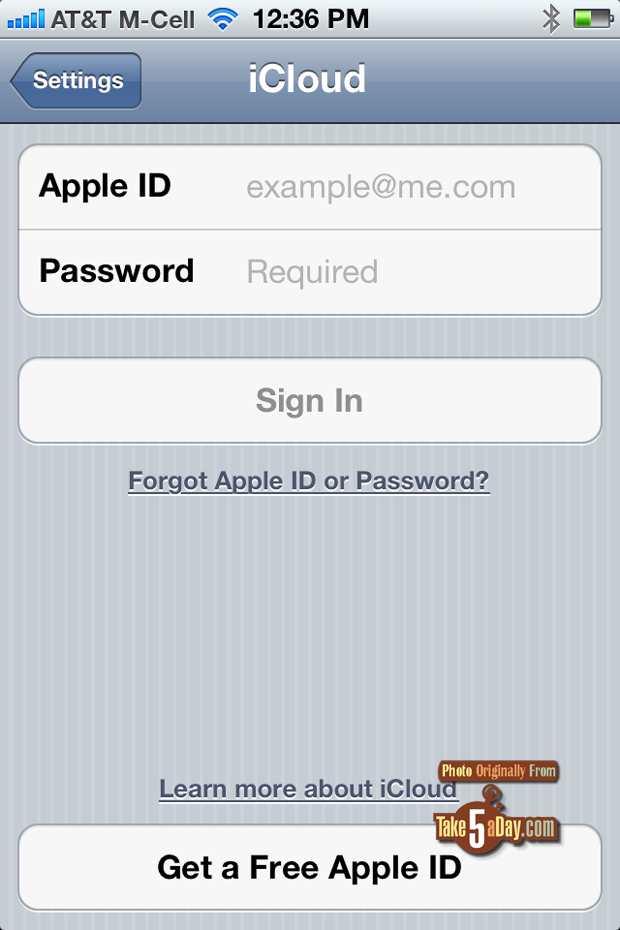
Если вы предпочитаете скрывать свой реальный адрес электронной почты, выберите параметр «Скрыть мою электронную почту».Затем Apple создает случайный адрес электронной почты, через который сообщения от разработчика приложения отправляются на ваш реальный адрес.
Отсюда войдите в систему, используя любой метод аутентификации, доступный на вашем устройстве, будь то Face ID, Touch ID или пароль. Затем вы можете настроить и настроить приложение, чтобы начать его использовать.
Просмотреть случайный адрес электронной почты
В некоторых приложениях вы можете видеть назначенный вам случайный адрес электронной почты. Откройте приложение и перейдите в раздел учетной записи или профиля.Переходите вниз, пока не увидите запись для своего адреса электронной почты, и вы сможете просмотреть случайный адрес, созданный для этого приложения.
Как снова войти в систему с Apple
Приложения, которые вы используете для входа в систему Apple, должны запоминать ваш логин, поэтому вам не нужно будет снова входить в систему при каждом открытии. Однако, если вы намеренно выходите из приложения, вы можете легко снова войти, используя свой Apple ID.
Однако, если вы намеренно выходите из приложения, вы можете легко снова войти, используя свой Apple ID.
На экране входа в систему выберите вариант «Войти с Apple» или «Продолжить с Apple».На следующем экране с вопросом, хотите ли вы использовать свой Apple ID, нажмите «Продолжить». Разрешите приложению аутентифицировать вас с помощью Face ID, Touch ID или пароля для входа.
Войти на сайт
Вход на веб-сайт с помощью «Войти через Apple» работает так же, как и для приложения. Используя Safari на устройстве Apple, откройте веб-сайт, поддерживающий эту функцию, например Kayak.com.
Нажмите кнопку «Продолжить с Apple». Выберите, хотите ли вы поделиться своим обычным адресом электронной почты или скрыть его в пользу случайного.Нажмите «Продолжить», а затем войдите в систему, используя поддерживаемый метод аутентификации.
Управление учетными записями Apple ID
Чтобы просмотреть список приложений и веб-сайтов, которые вы использовали для входа в систему с Apple, перейдите в «Настройки »> [ваше имя]> «Пароль и безопасность»> «Приложения, использующие ваш Apple ID ».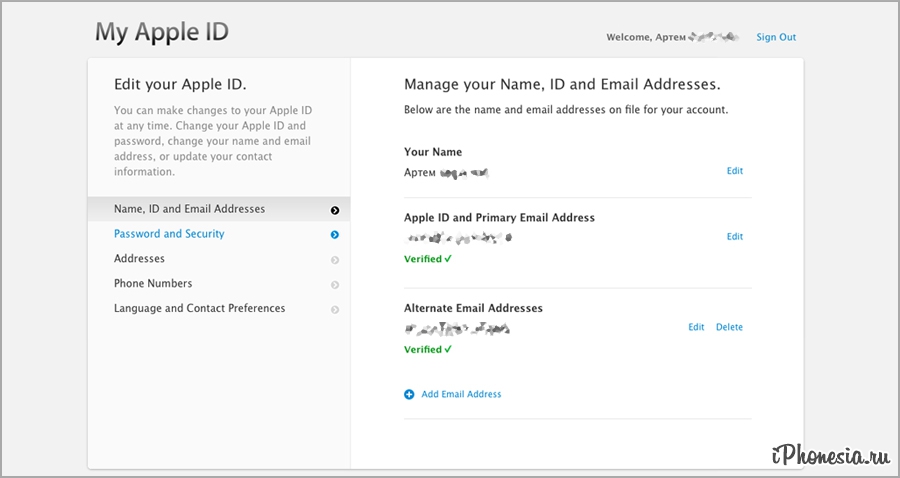 Чтобы удалить приложение или сайт, смахните его влево и коснитесь «Удалить» или коснитесь ссылки «Изменить» вверху, чтобы управлять несколькими записями одновременно, затем коснитесь знака «минус». Вас попросят подтвердить, хотите ли вы прекратить использование приложения.
Чтобы удалить приложение или сайт, смахните его влево и коснитесь «Удалить» или коснитесь ссылки «Изменить» вверху, чтобы управлять несколькими записями одновременно, затем коснитесь знака «минус». Вас попросят подтвердить, хотите ли вы прекратить использование приложения.
Удалить аутентификацию Apple ID
Коснитесь определенной службы на странице «Приложения, использующие ваш Apple ID», чтобы просмотреть сведения о своей учетной записи. Если вы больше не хотите получать электронные письма от учетной записи, вы можете отключить переадресацию электронной почты, отключив параметр «Пересылать». Если вы больше не хотите использовать эту функцию, нажмите ссылку «Прекратить использование Apple ID», чтобы удалить «Вход с помощью Apple» для этой службы.
Измените свой адрес пересылки
Вы всегда можете изменить свой адрес пересылки, используемый для входа в Apple с веб-сайта Apple ID.Добавьте свой новый адрес электронной почты в раздел «Учетная запись» и включите мобильное устройство.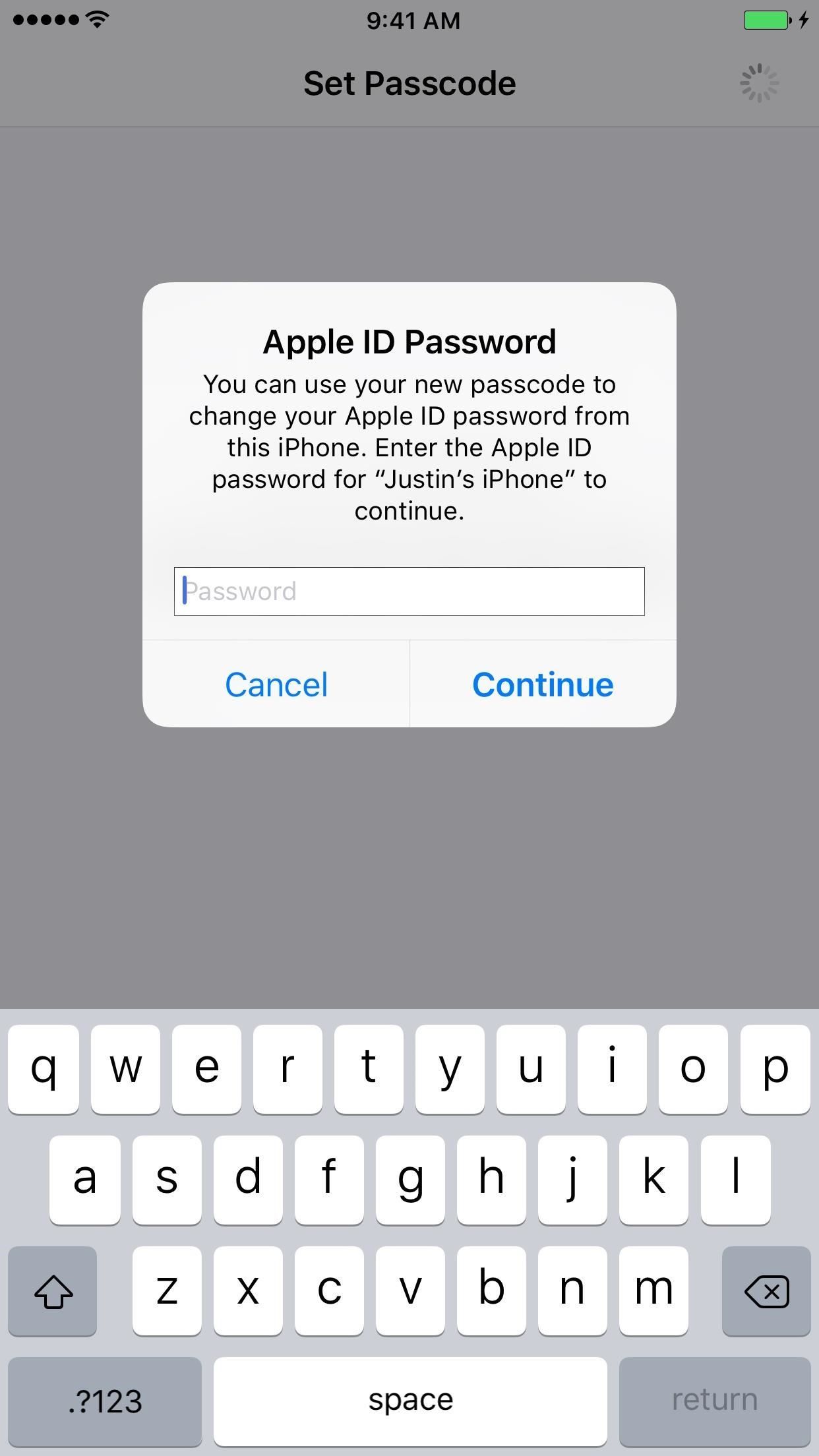 Перейдите в «Настройки »> [ваше имя]> «Имя», «Номера телефонов», «Электронная почта » и в разделе «Скрыть мою электронную почту» коснитесь записи «Переслать кому». Теперь вы можете переключить переадресованный адрес на свой новый адрес электронной почты.
Перейдите в «Настройки »> [ваше имя]> «Имя», «Номера телефонов», «Электронная почта » и в разделе «Скрыть мою электронную почту» коснитесь записи «Переслать кому». Теперь вы можете переключить переадресованный адрес на свой новый адрес электронной почты.
Как войти в систему на платформах, отличных от Apple
Вы можете использовать «Войти через Apple», даже если вы используете устройство Windows или Android или используете браузеры Chrome и Firefox. Процесс входа аналогичен с одним отличием: вы должны войти в систему, используя свой Apple ID и пароль вместо использования Face ID или Touch ID.
Измените свой пароль
Если вы уже используете определенное приложение или веб-сайт, но ваш пароль слабый или, возможно, был взломан, Apple может предложить вам изменить логин на использование Apple ID. Вы также можете вручную изменить это самостоятельно.
Перейдите в меню Настройки> Пароли и в разделе Рекомендации по безопасности коснитесь имени приложения или веб-сайта.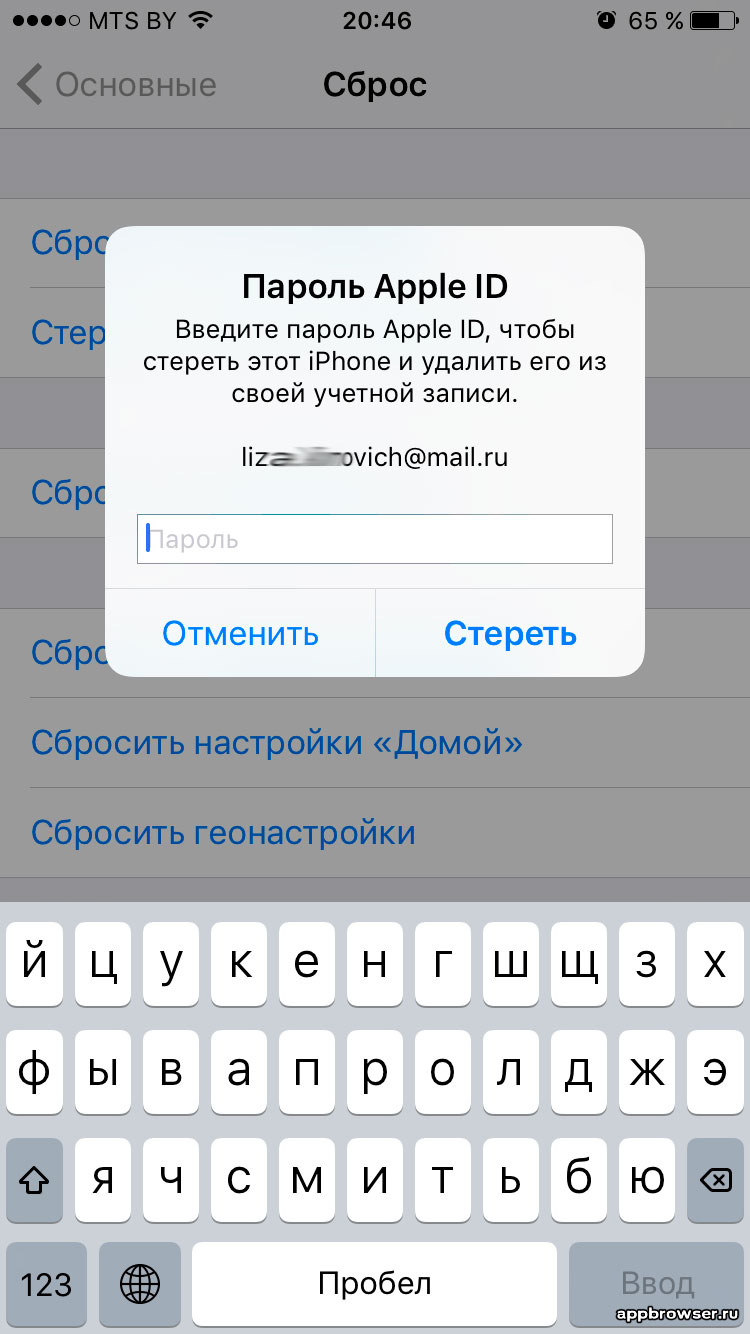 Если отображается параметр «Использовать вход через Apple», коснитесь его и следуйте инструкциям по преобразованию имени входа. Обратите внимание, что только определенные приложения и веб-сайты поддерживаются этой функцией и будут перечислены.
Если отображается параметр «Использовать вход через Apple», коснитесь его и следуйте инструкциям по преобразованию имени входа. Обратите внимание, что только определенные приложения и веб-сайты поддерживаются этой функцией и будут перечислены.
Как использовать Apple ID для создания паролей для ваших приложений
Apple повысила безопасность своей учетной записи для идентификаторов Apple ID несколько лет назад, чтобы предотвратить нежелательный и несанкционированный доступ третьих лиц ко всей вашей информации. Apple полагается на Apple ID во всем своем программном обеспечении и услугах, но стороннее программное обеспечение может получить доступ только к трем типам данных: электронная почта, контакты и события.
Apple требует подключения к Интернету и встроенного мобильного или настольного программного обеспечения — на iOS, Android, Windows, macOS и др. — которое хочет использовать любой из этих трех типов данных для использования особого вида доступа.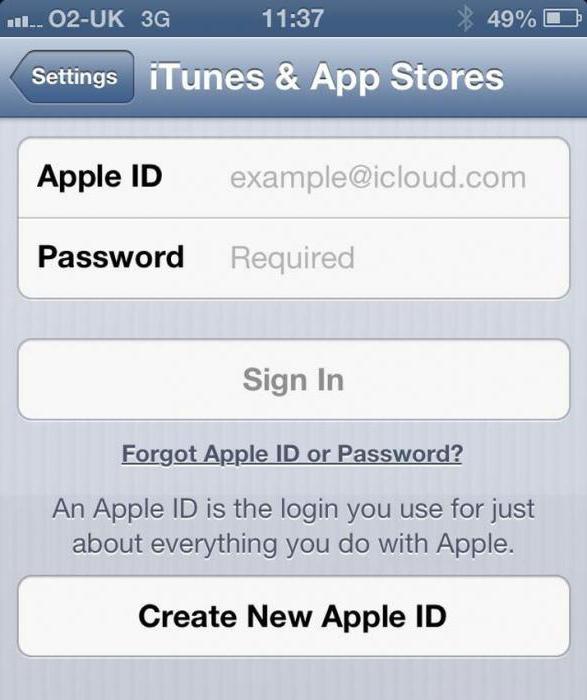 Вы создаете так называемый пароль для конкретного приложения для каждого программного обеспечения, к которому вы хотите предоставить доступ.
Вы создаете так называемый пароль для конкретного приложения для каждого программного обеспечения, к которому вы хотите предоставить доступ.
Google и другие экосистемы предлагают аналогичный подход для уменьшения возможности эксплуатации. Apple позволяет использовать этот пароль для электронной почты, контактов и событий; в некоторых других системах требуется привязать его к одной из этих трех служб или даже к такой конкретной задаче, как «получение электронной почты».
IDGОбозначьте свой пароль приложения, чтобы вы могли сказать, какой из них нужно отозвать позже, если вам нужно.
Чтобы создать пароль для конкретного приложения, выполните следующие действия:
Войдите в свою учетную запись Apple ID в веб-браузере на сайте appleid.apple.com. (Вы можете создавать эти пароли и управлять ими только на веб-сайте.)
В разделе «Безопасность» нажмите Создать пароль .
Введите метку, чтобы напомнить вам, почему вы создали пароль, и нажмите Создать .

Сайт создает пароль, который вы можете записать или выбрать и скопировать.Щелкните Готово .
В стороннем программном обеспечении, которое вы используете, введите свой адрес электронной почты Apple ID и этот пароль. Никаких дополнительных действий не требуется.
Вы можете создать до 25 паролей для конкретных приложений. Хотя Apple рекомендует создавать по одному для каждой службы или сайта, вы можете использовать их повторно.
Полезность паролей для конкретных приложений заключается в том, что вы можете отозвать их, не сбрасывая свою учетную запись.
Авторизуйтесь на сайте Apple ID.
Щелкните Edit справа от метки безопасности.
Справа от ссылки создания пароля для конкретного приложения щелкните Просмотреть историю .
На сайте отображается список паролей с ярлыками и временем их создания. Щелкните значок x справа от списка, а затем щелкните Отменить , чтобы удалить его.
 Вы также можете нажать Отозвать все , чтобы запретить доступ всем сторонним приложениям, если вы считаете, что что-то было взломано.
Вы также можете нажать Отозвать все , чтобы запретить доступ всем сторонним приложениям, если вы считаете, что что-то было взломано.
Я могу показать этот пароль, потому что позже я его отозвал.
Обращайтесь с этими паролями для приложений так же осторожно, как с вашим основным паролем iCloud. Кто-то, кто получает доступ к вашей электронной почте, часто может использовать ее как основу для доступа к другим частям вашей жизни, например, для отправки запросов на сброс пароля на адрес электронной почты iCloud для других служб, получения кодов второго фактора входа для финансовых учреждений или подтверждения транзакций. по электронной почте.
Эта статья о Mac 911 является ответом на вопрос, заданный читателем Macworld.
Задайте Mac 911
Мы составили список вопросов, которые нам задают чаще всего, вместе с ответами и ссылками на столбцы: прочтите наши супер-часто задаваемые вопросы, чтобы узнать, охвачен ли ваш вопрос. Если нет, мы всегда ищем новые проблемы, которые нужно решить! Отправьте свое письмо на адрес [email protected], включая снимки экрана, если это необходимо, и укажите, хотите ли вы использовать свое полное имя. Не на все вопросы будут даны ответы, мы не отвечаем на электронные письма и не можем дать прямые советы по устранению неполадок.
Если нет, мы всегда ищем новые проблемы, которые нужно решить! Отправьте свое письмо на адрес [email protected], включая снимки экрана, если это необходимо, и укажите, хотите ли вы использовать свое полное имя. Не на все вопросы будут даны ответы, мы не отвечаем на электронные письма и не можем дать прямые советы по устранению неполадок.
Как сделать бесплатный Apple ID без кредитной карты?
Создание бесплатного Apple ID и бесплатного хранилища iCloud 5 ГБ
без кредитной карты или другого способа оплаты
Следующие шаги были выполнены на iPhone,
, но процесс будет одинаковым независимо от того, используете ли вы iPod touch, iPad или даже iTunes со своего настольного компьютера.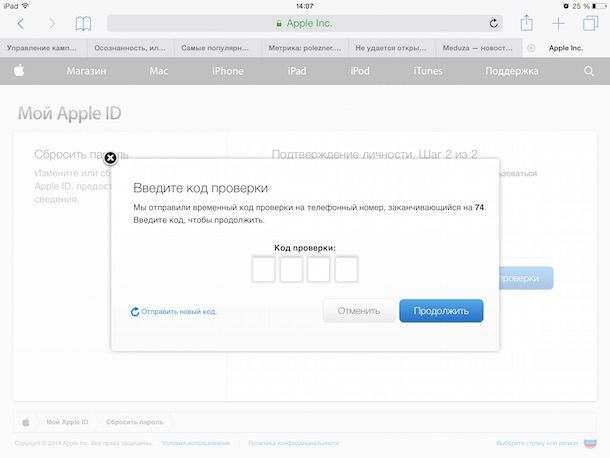
<ВАЖНО>
Если вы забудете свой Apple ID и пароль, ваш iPhone будет навсегда заблокирован и больше не сможет сбросить настройки.
Пожалуйста, внимательно следуйте инструкциям, и мы
настоятельно рекомендует ЗАПИСАТЬ всю информацию, которую вы вводите на каждом этапе.
<ШАГ ПЕРВЫЙ>
Создайте бесплатную электронную почту iCloud
[iPhone 4S]
Настройки>
Щелкните iCloud>
Нажмите Создать новый Apple ID
[iPhone 5 и выше]
Настройки>
Нажмите «Войти на свой iPhone»>
.Щелкните Нет Apple ID> Щелкните Создать Apple ID
.
День рождения
Введите дату вашего рождения> нажмите Далее
Год рождения должен быть старше 13 лет.
.
Имя
Введите свое имя>
Введите свою фамилию> нажмите «Далее»
.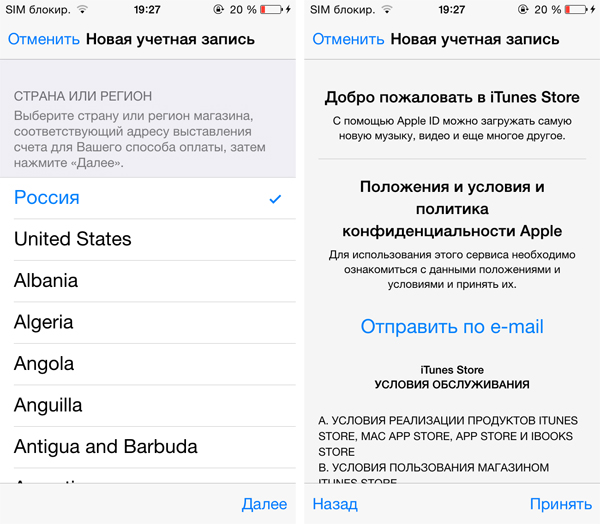
Создать Apple ID
Выберите Получить бесплатный адрес электронной почты iCloud> Нажмите Далее
Не выбирайте «Использовать текущий адрес электронной почты»
.
Электронная почта iCloud
Создайте новое имя электронной почты iCloud>
Пример: [email protected]
(в этом примере вам нужно ввести только apple65583885)
Это имя НЕ ДОЛЖНО использоваться,
и не набирайте @ xxx.com.
Нажмите «Далее»> «Создать»
.
Пароль Apple ID
Введите новый пароль>
Введите новый пароль еще раз> нажмите Далее
Пароль должен состоять из 8 или более символов, включая
.Заглавные английские буквы (Верхние английские буквы) и
строчных английских букв и
номеров и
Пароль НЕ МОЖЕТ совпадать с именем вашей учетной записи и НЕ МОЖЕТ совпадать с вашим днем рождения.
Пример: Онлайн 852
(в этом примере ваш пароль содержит более 8 символов, включая заглавные буквы английского алфавита, строчные буквы английского языка и цифры)
<ВАЖНО>
Не забывайте свой пароль, необходимо
ЗАПИШИТЕ пароль и 3 вопроса и 3 ответа.
.
Вопрос 1 из 3
Выберите вопрос>
Введите ответ> нажмите «Далее»
.
Вопрос 2 из 3
Выберите вопрос>
Введите ответ> нажмите «Далее»
.
Вопрос 3 из 3
Выберите вопрос>
Введите ответ> нажмите «Далее»
.
Положения и условия
Нажмите «Согласен»> «Согласен»>
подождите около 2 минут для проверки …
Apple ID еще не заполнен, следуйте ШАГУ ВТОРОЙ ниже
.
<ШАГ ВТОРОЙ>
Проверьте свой счет
Настройки>
Щелкните iTunes & App Store>
Нажмите «Войти»> «Использовать существующий Apple ID
».
.
Пароль Apple ID
Введите свой адрес электронной почты iCloud>
Пример:
Введите полный адрес электронной почты iCloud, включая @ icloud.com
Введите свой пароль> нажмите «Войти»
.
Этот Apple ID еще не использовался в iTunes Store.
Нажмите Обзор
.
Заполните свой Apple ID / Настройки учетной записи
Страна или регион> Выберите Гонконг>
Согласен с Условиями использования Выберите ✔>
Нажмите Далее
.
ЛИЧНАЯ ИНФОРМАЦИЯ
Выберите заголовок>
Пример заголовка: Ms
Нажмите Готово> Нажмите Далее
.
СПОСОБ ОПЛАТЫ
Нет выбора ✔
АДРЕС СЧЕТА
Введите улицу>
Пример улицы: Центральная
Введите номер телефона>
Пример номера телефона: 852 | 12345678)
Нажмите Далее
.

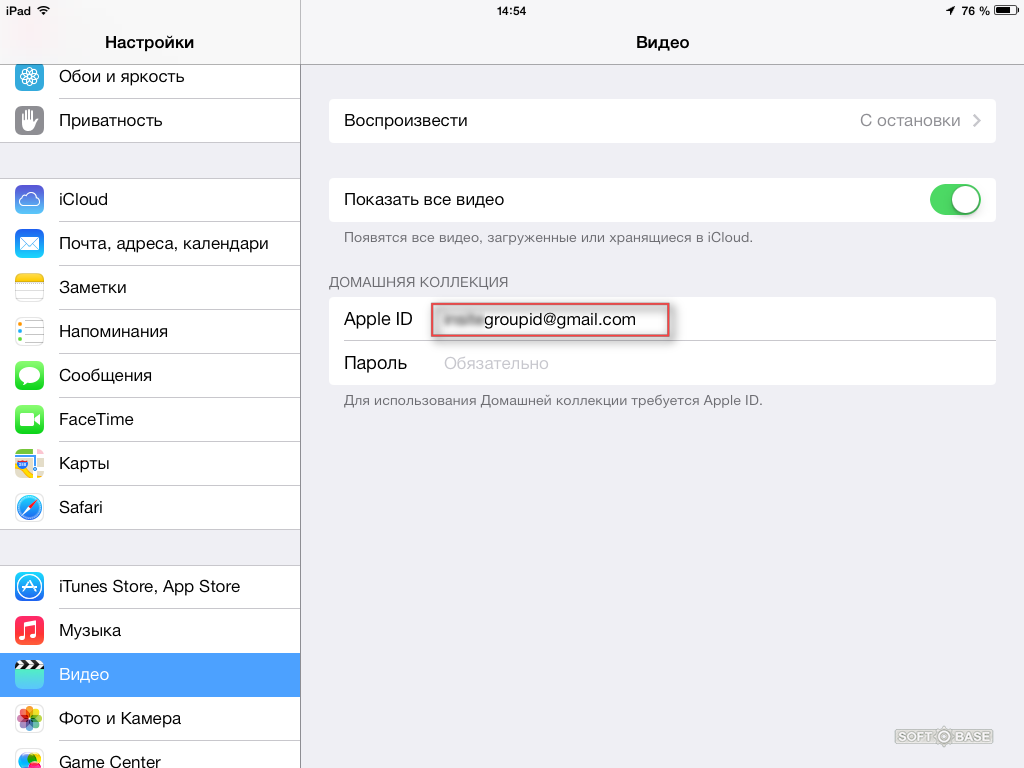
 к. злоумышленники в первую очередь будут подбирать именно пароли такого типа;
к. злоумышленники в первую очередь будут подбирать именно пароли такого типа;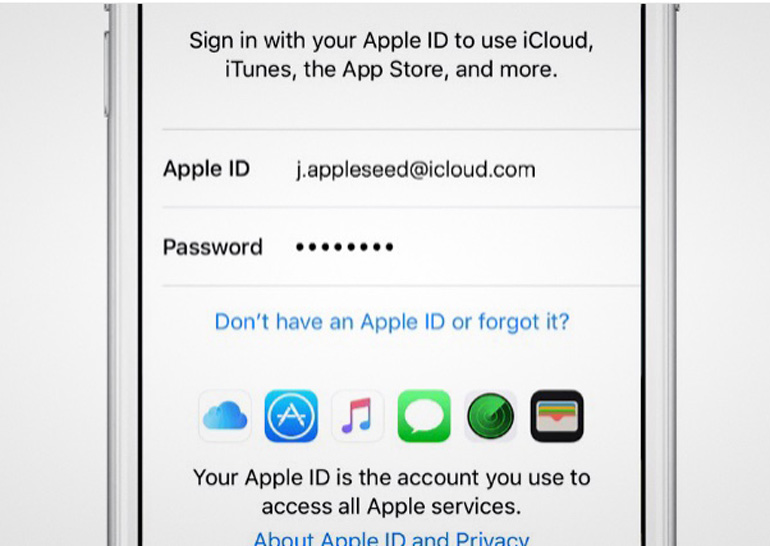
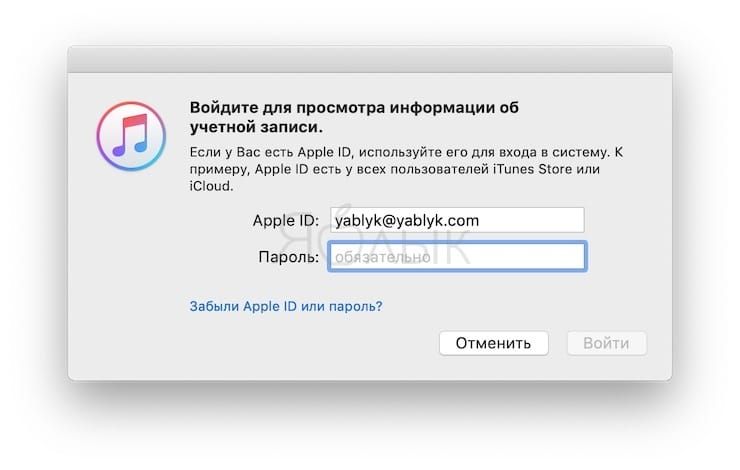
 Сюда входят связка ключей iCloud, данные о состоянии здоровья, синхронизированные сообщения, данные о времени экрана
Сюда входят связка ключей iCloud, данные о состоянии здоровья, синхронизированные сообщения, данные о времени экрана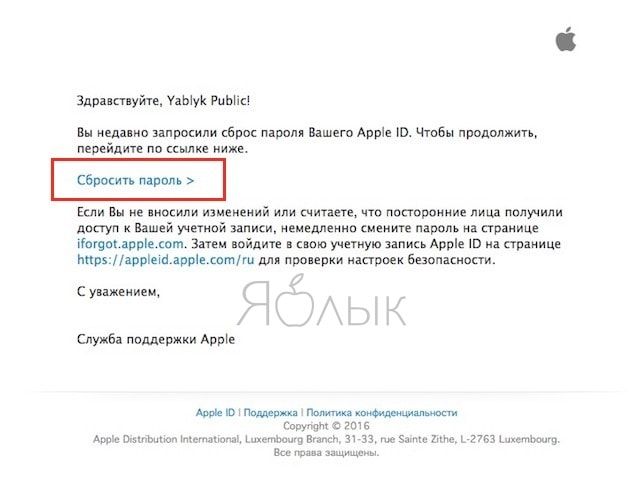
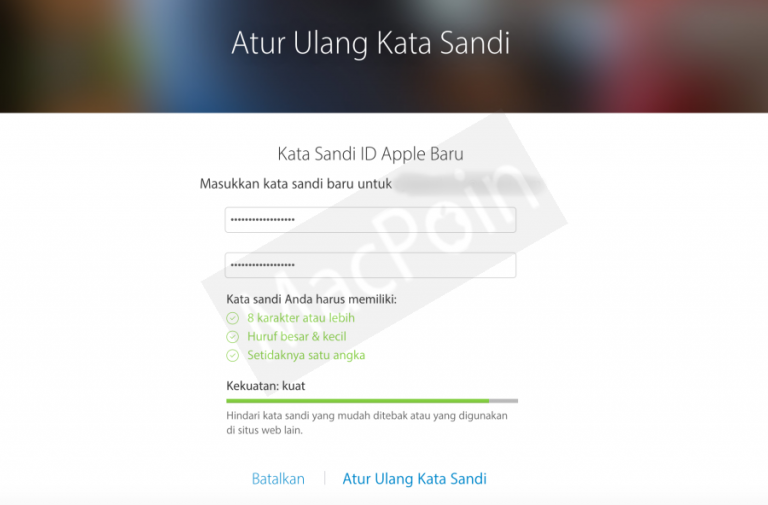 Если у вас есть доступ ко второму фактору аутентификации (надежный iPhone, надежный номер телефона / SIM-карта), вы можете легко изменить свой пароль iCloud . Однако если вы все еще знаете свой пароль iCloud, но потеряли доступ ко второму фактору аутентификации, вы не сможете получить доступ к своей учетной записи. Процедура восстановления Apple ID — чрезвычайно длительная и сложная процедура, но результат никогда не гарантирован. В проведенных нами тестах шансы на успех при восстановлении учетных записей 2FA без доступа ко второму фактору были близки к 50-50.Может быть, это, а не второй фактор, должен стать половинным паролем Apple?
Если у вас есть доступ ко второму фактору аутентификации (надежный iPhone, надежный номер телефона / SIM-карта), вы можете легко изменить свой пароль iCloud . Однако если вы все еще знаете свой пароль iCloud, но потеряли доступ ко второму фактору аутентификации, вы не сможете получить доступ к своей учетной записи. Процедура восстановления Apple ID — чрезвычайно длительная и сложная процедура, но результат никогда не гарантирован. В проведенных нами тестах шансы на успех при восстановлении учетных записей 2FA без доступа ко второму фактору были близки к 50-50.Может быть, это, а не второй фактор, должен стать половинным паролем Apple?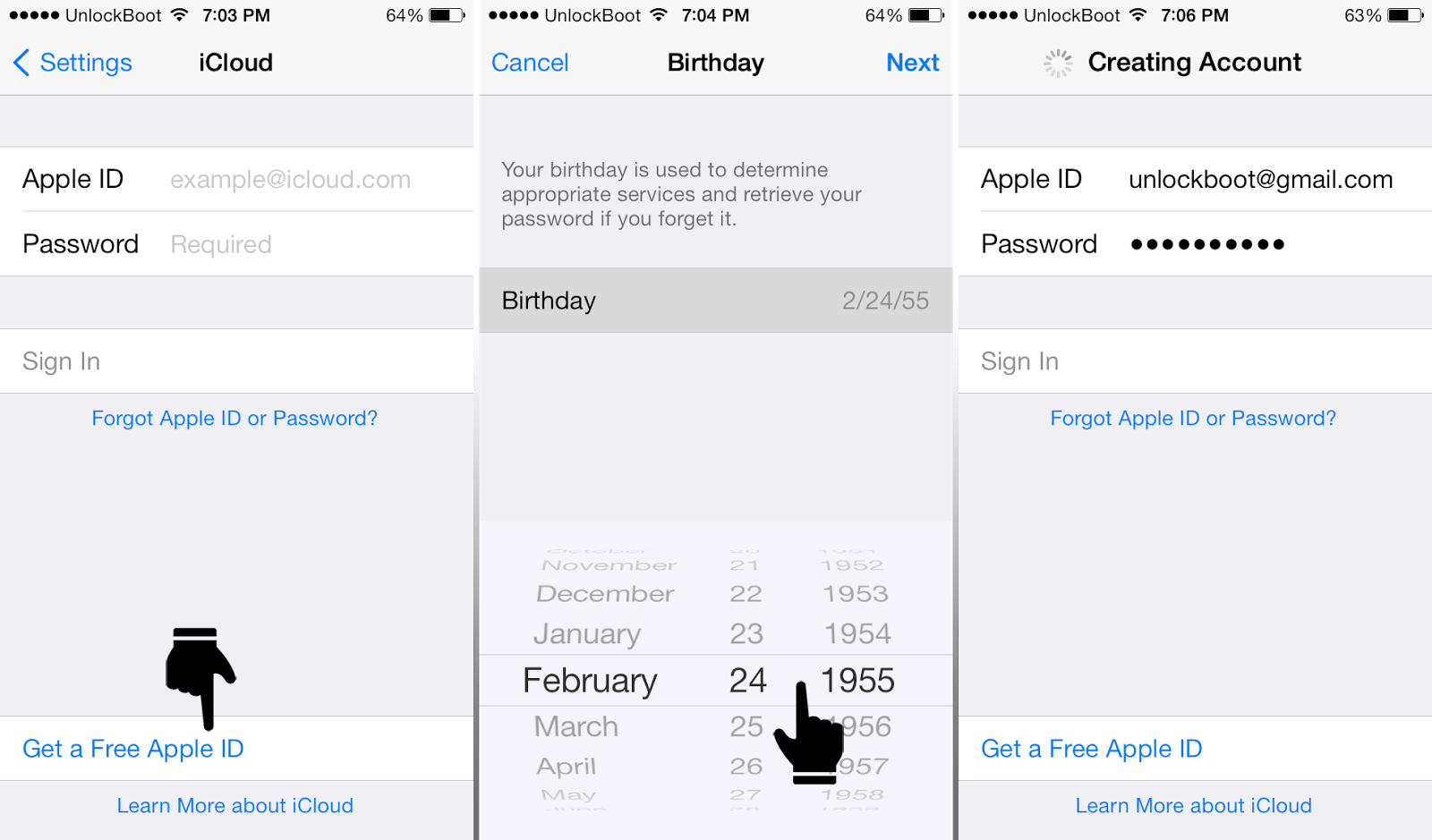 Однако если вы восстановите резервную копию iCloud на новое устройство (или загрузите ее с помощью Elcomsoft Phone Breaker), связка ключей будет потеряна; все сохраненные пароли исчезнут.
Однако если вы восстановите резервную копию iCloud на новое устройство (или загрузите ее с помощью Elcomsoft Phone Breaker), связка ключей будет потеряна; все сохраненные пароли исчезнут. Если это не так, вы не сможете активировать его без действующего пароля Screen Time.
Если это не так, вы не сможете активировать его без действующего пароля Screen Time.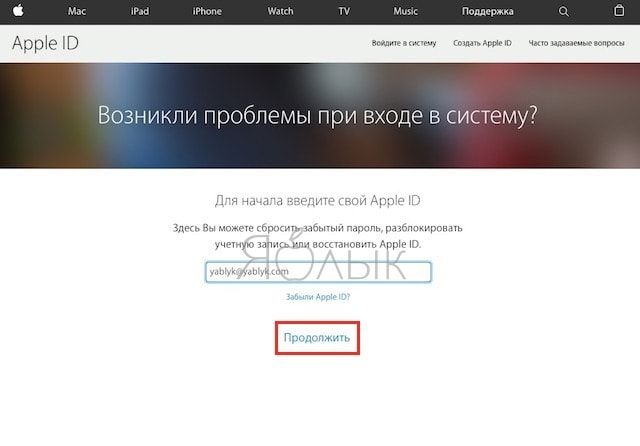 Д.).)
Д.).)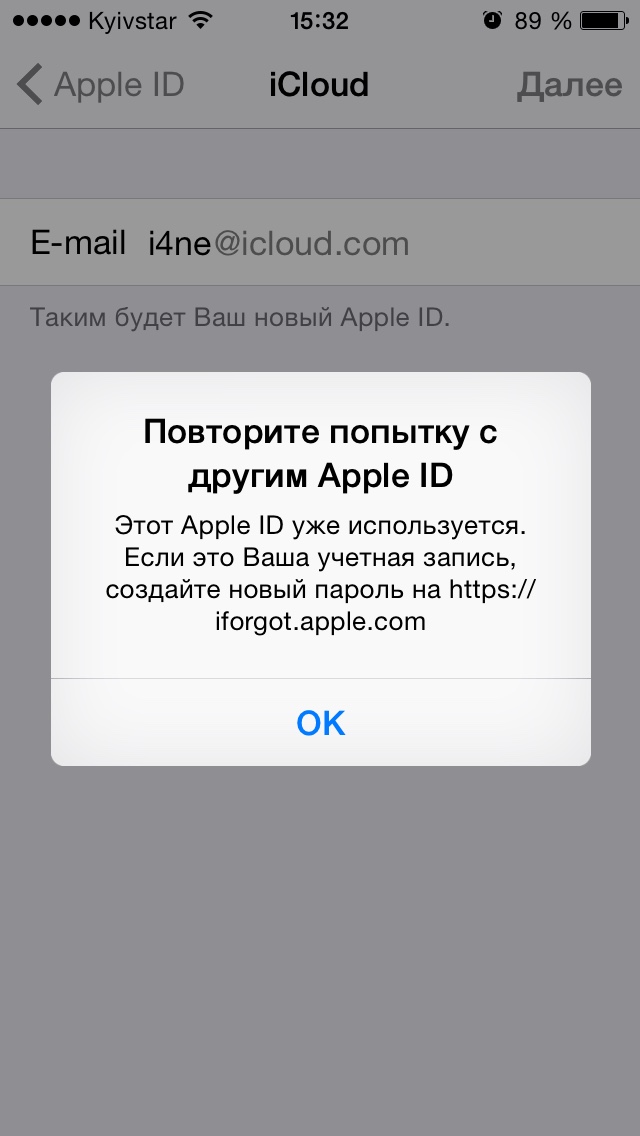
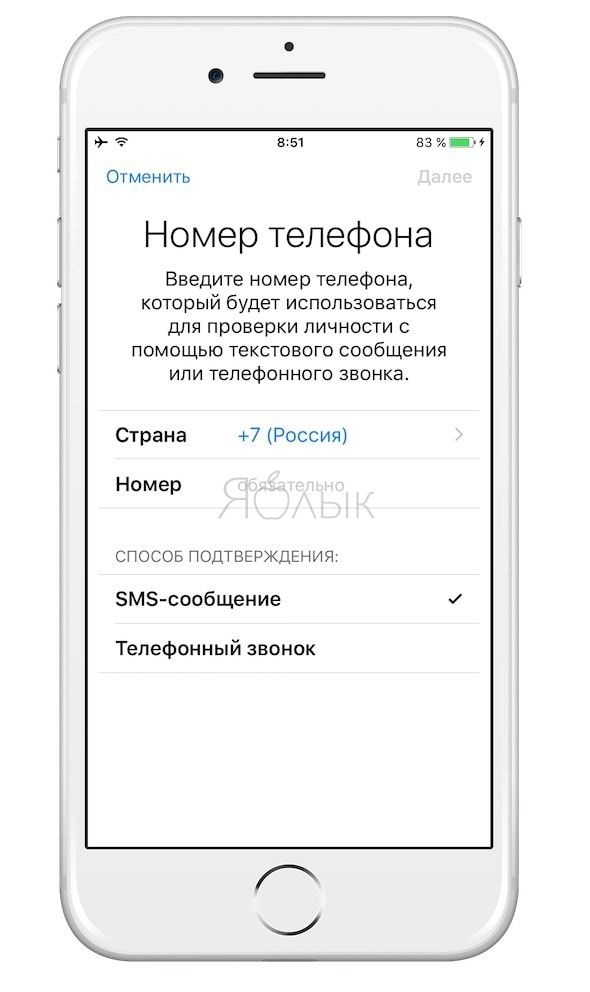

 Вы также можете нажать Отозвать все , чтобы запретить доступ всем сторонним приложениям, если вы считаете, что что-то было взломано.
Вы также можете нажать Отозвать все , чтобы запретить доступ всем сторонним приложениям, если вы считаете, что что-то было взломано.