где найти, как настроить и узнать пароль на iPhone 4, 5S, 7 и других
Если хотите оградить ребенка от нежелательных действий либо контента, то можно установить код-пароль ограничений iPhone. Где найти его и что это вообще такое — написано в этой статье.
Что такое «Ограничения» в iOS
Функцию ограничения еще называют родительским контролем. Вы можете оградить ребенка от функций, приложений и контента, которые являются нежелательными. Для настройки доступны такие параметры:
- запретить доступ к указанным приложениям;
- установить возрастные ограничения;
- фильтрация веб-сайтов;
- настройка конфиденциальности;
- управление доступом к настройкам;
При блокировке приложения, его иконка становится серой и недоступной.
Как настроить
Настроить функцию можно через параметры системы. Названия пунктов интуитивно понятны, что значительно упростит использование.
- Зайдите в «Настройки» → «Основные» → «Ограничения».

- Нажмите «Включить ограничения» → придумайте код доступа.
- В подпункте «Разрешить» выберите укажите приложения, доступ к которым стоит оставить.
- Выключив тумблер напротив соответствующего пункта, можно:
- запретить установку и удаление приложений;
- отключить встроенные покупки;
- установить возрастное ограничение;
- В подпункте «Веб-сайты» можно настроить фильтрацию контента:
- отображение всех сайтов;
- лимит контента для взрослых;
- доступ лишь к указанным ресурсам.
- В «Конфиденциальность» укажите приложения, которым стоит заблокировать доступ к местоположению и т.д.
- В «Разрешить изменения» настройте доступ к:
- учетным записям;
- обновлениям;
- управлению громкости;
- и т.д.
После выхода из настроек, функция уже вступит в силу.
Как узнать пароль
Но что делать, если забыл код доступа? Узнать пароль ограничений можно через специальную программу для компьютера.
Обратите внимание! Сброс к заводским настройкам также удалит пароль функции. Но тогда все пользовательские данные будут утеряны.
Для этого понадобятся:
- ПК;
- установленный iTunes;
- iPhone;
- программа Pinfinder.
Принцип работы заключается в расшифровке резервной копии, которую необходимо создать через iTunes.
- Запустите iTunes → подключите смартфон через USB-кабель.
- Нажмите на логотип телефона.
- Пункт «Обзор» → «Резервные копии» → «Этот компьютер» → «Создать копию сейчас».
Важно! Проверьте, чтобы на пункте Зашифровать резервную копию не стояла галочка.
Теперь будем вытягивать данные из копии.
- Скачайте программу → распакуйте ее из архива.
Обратите внимание! После запуска утилита автоматически найдет вашу резервную копию.
- В подзаголовке «RESTRICTION» отобразится пароль.
- Введите его в Ограничениях через настройки iPhone.
Выводы
Если забыли пароль от родительского контроля (ограничения) — не беда.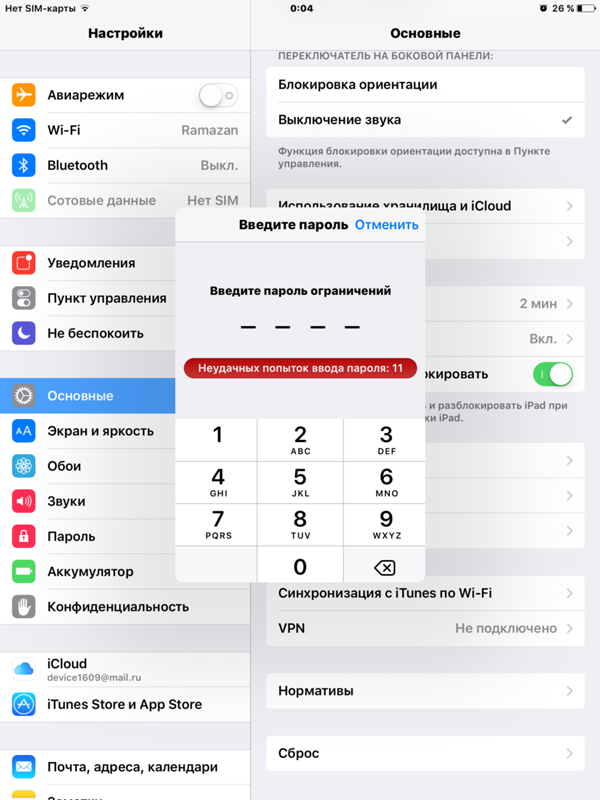 Через специальную программу можно «вытащить» код доступа из резервной копии, но для этого понадобится компьютер.
Через специальную программу можно «вытащить» код доступа из резервной копии, но для этого понадобится компьютер.
Пароль ограничений iphone — Ай-Ай-Ай-фон
Специалисты компании Apple постоянно совершенствуют защиту своих Айфонов, Айподов и Айпадов, причем делают это быстрыми темпами. В модели iPhone 5S, помимо паролей уже стоят сканеры отпечатков пальцев Touch ID, в общем, все серьезно. Но сегодня больше о паролях.
Любой телефон iPhone, плеер iPod touch или планшет iPad можно защитить паролем, поставить пароль на разблокировку устройства достаточно просто, но еще можно установить пароль на ограничения. Мы сталкивались с паролем на ограничения на примере защиты приложений от случайного удаления с iPhone.
Сегодня мы расскажем вам – как сбросить пароль ограничений в своем iPhone или iPad. Действительно очень часто бывают случаи, когда пользователь просто забыл свой пароль ограничений и не может его вспомнить.
Забыл пароль ограничений в iPhone или iPad
Подобная ситуация произошла с моим товарищем, он решил продать свой iPad 2 и приобрести что-нибудь посвежее, с дисплеем Retina (думал над iPad Air или iPad mini 2). Перед продажей своего подержанного планшета Афанасий попытался выполнить сброс всех настроек, но iPad попросил ввести пароль, это был пароль на ограничения. Этот пароль он вводил когда-то очень давно и даже 11 раз попытался его вспомнить, но все безуспешно.
Он начал думать и изучать все возможные способы сброса пароля. Оказалось, что в любом iPhone или iPad’е пароль на ограничения можно сбросить двумя способами:
- Восстановить iPad в iTunes (стирается все)
- Изменить пароль вручную (вся информация остается)
В общем, Афанасий выполнил восстановление в программе iTunes и продал свой пустой iPad 2, на котором уже не было ни приложений, ни паролей.
Но иногда случаются такие ситуации, когда забывчивые пользователи iPhone или iPad не хотят терять информацию при сбросе пароля ограничений.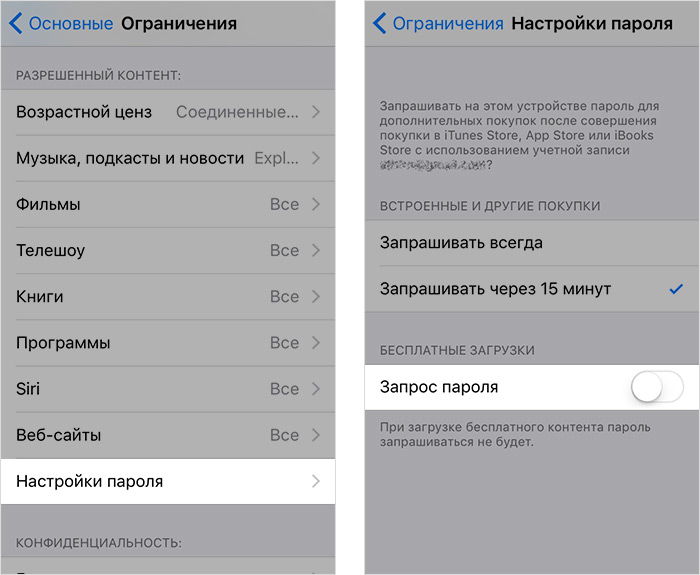 Сначала они блуждают по интернету в поисках стандартного пароля по умолчанию, потом пытаются вспомнить, какой пароль на ограничения они ставили, если так и не вспоминают, то попадают сюда и читают эту инструкцию.
Сначала они блуждают по интернету в поисках стандартного пароля по умолчанию, потом пытаются вспомнить, какой пароль на ограничения они ставили, если так и не вспоминают, то попадают сюда и читают эту инструкцию.
В результате наших экспериментов мы пришли к выводу, что узнать забытый код не получиться, но пароль ограничений можно сбросить (изменив его на свой) в любом iPhone, iPad или iPod. Сделать это можно как с джейлом, так и без него, как в старой прошивке iOS 5.1, так и в новой iOS 7.
Сброс пароля ограничений в iPhone или iPad без джейла
В качестве эксперимента мы поставили пароль на ограничения в устройство без джейлбрейка с прошивкой iOS 7 и попытаемся его сбросить без потери информации.
Для проведения эксперимента нам потребуется:
- iPhone, iPad или iPod touch без джейла с 7-ой (или другой) прошивкой
- Компьютер с установленным iTunes и программой iBackupBot
- Стандартный кабель USB
- Немного внимательности
Все выполняемые действия по сбросу пароля на ограничения похожи на рассмотренную ранее инструкцию – «Включаем проценты на iPod touch».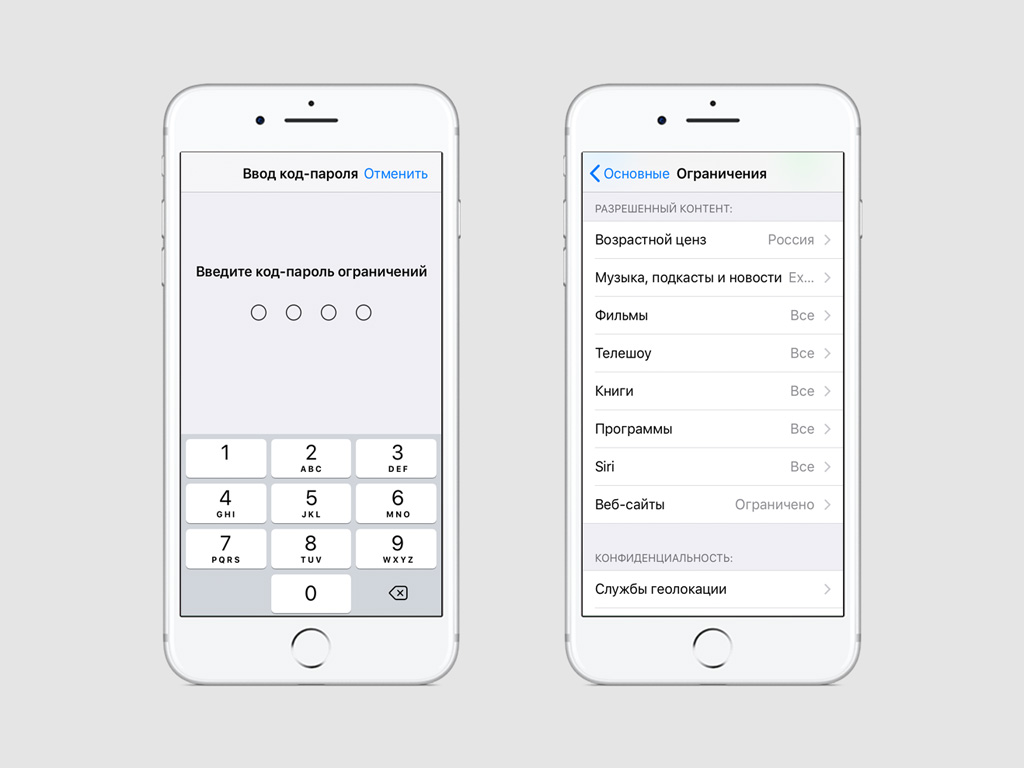
1. Подключаем наш iPhone или iPad, мы подключаем iPod touch, к компьютеру при помощи кабеля USB и запускаем iTunes
2. В программе iTunes что бы в дальнейшем не путаться мы удалили все ранее сделанные резервные копии, (iTunes – Настройки – Устройства).
3. После удаления резервных копий, здесь же в iTunes мы создаем новую резервную копию нашего устройства, для этого нажимаем правой кнопкой на iPhone или iPod’е и выбираем – Создать резервную копию. Все это происходит в левой боковой панели, если у вас в iTunes её нет, то читаем и включаем.
Меняем забытый пароль ограничений на новый
Бэкап создан, теперь при помощи программы iBackupBot мы сбросим старый пароль, заменив его новым. Запускаем iBackupBot, ярлык которой появился на рабочем столе компьютера, сразу после установки. Видим в программе нашу единственную резервную копию, в ней нам нужно отыскать файл com.apple.springboard.plist, находится он по следующему пути: System Files / HomeDomain / Library / Preferences.
Если не сможете сами найти этот файл, то воспользуйтесь в iBackupBot поиском.
Как только найдете файл com.apple.springboard.plist, рекомендуем сохранить его копию (правый лик мыши – Export Selected item) на всякий случай.
По найденному файлу жмем два раза мышью, в появившемся окошке регистрации выбираем – Cancel, и приступаем к редактированию.
Крутим вниз и ищем место для вставки нашего нового пароля ограничений. Мы вставили свой код между командами указанными на картинке, т.е. после закрывающегося тега (выше которого ContryCode и ru). Если у вас ничего похожего нет, то можете вставить код в самом низу файла, перед двумя закрывающимися тегами
Код для вставки выглядит вот так:
<key>SBParentalControlsPIN</key> <string>0000</string>
Четыре нуля, указанные в нижней части кода, это и есть наш новый пароль ограничений, который мы сможем использовать при успешном завершении наших действий.
После того как код вставлен, нужно сохранить отредактированный файл, для этого можно нажать на дискету в левом верхнем углу или Ctrl + S (для пользователей Windows). После успешного сохранения дописанного файла com.apple.springboard.plist можно закрывать программу iBackupBot и снова открывать iTunes.
В программе iTunes нужно восстановить наше устройство (Айфон, Айпад или Айпод) при помощи отредактированной резервной копии. Для этого в программе iTunes нажимаем на наше устройство и во вкладке Общее в разделе Резервные копии жмем кнопку – Восстановить из копии. Выбираем нашу единственную копию и жмем – Восстановить.
После завершения восстановления iPhone (а в нашем случае iPod) перезагрузится. Теперь можно проверять сбросился ли старый забытый пароль ограничений, для этого запускаем приложение Настройки – Основные – Ограничения и вводим наш новый пароль: 0000. Если вы все сделали правильно, то новый пароль подойдет, и вы увидите меню ограничений. Если новый пароль из четырех нулей не подходит, значит, вы что-то сделали не так, в таком случае читаем внимательно и пробуем снова. Ну а мы пока расскажем о более легком способе сброса пароля ограничений для iPhone, iPod и планшетов iPad с выполненным джейлом.
Ну а мы пока расскажем о более легком способе сброса пароля ограничений для iPhone, iPod и планшетов iPad с выполненным джейлом.
Меняем забытый пароль ограничений в iPad с джейлом
Если вы забыли пароль ограничений, но в вашем устройстве выполнен джейлбрейк, то сбросить пароль можно намного быстрее и проще. Для этого не нужен ни компьютер ни iTunes, понадобится:
- iPhone, iPad или iPod с джейлом
- Установленный файловый менеджер iFile
Преимущество этого способа в том, что ненужно долго возиться делать резервные копии и восстанавливаться. Просто запускаете iFile.
Проходите по следующему пути прямо в устройстве: /var/mobile/Library/Preferences ищите в этой директории наш файл com.apple.springboard.plist, жмете на нем и выбираете – Редактор текста.
Код видим для того чтобы начать его редактировать жмем вверху кнопку Изменить
И по принципу описанному выше (в способе без джела) вставляете в него волшебный код, который изменит забытый пароль на ограничения в вашем Айпаде или другом устройстве на четыре нуля. Главное не допустите ошибки при вставке кода. После чего в правом верхнем углу жмем – Сохранить и подтверждаем кнопкой – Готово.
Главное не допустите ошибки при вставке кода. После чего в правом верхнем углу жмем – Сохранить и подтверждаем кнопкой – Готово.
Вуаля, идем в настройки ограничений и проверяем наш новый пароль на ограничения, который мы поместили в замен забытого. Какой код и куда вставлять показано на скринах и описано в первом способе. Рассмотренные сегодня два способа сброса пароля ограничений можно применять в iPad, iPhone и iPod, при этом все данные должны сохраниться.
После того как вы зайдете в настройки ограничений, используя четыре ноля, можете отключить пароль ограничений или изменить его на новый, который не забудете никогда. До встреч друзья, тренируйте память!
В вопросе создания максимальной безопасности данных Apple, традиционно, занимает ведущие позиции. Она первая разработала и внедрила «дактилоскопический» вход, удалённую блокировку через функцию «Найти» и многое другое.
Чтобы прикрыть посторонним или малолетним детям доступ к приватным данным на iPhone, зачастую используются специальная функция–«ограничения». В результате на айфоне будет закрыт вход к определённым приложениям, отобранным владельцем, и их также нельзя будет удалить, пока не будет введён пароль. Это отличный способ ещё больше усилить безопасность данных, хранящихся на устройстве.
В результате на айфоне будет закрыт вход к определённым приложениям, отобранным владельцем, и их также нельзя будет удалить, пока не будет введён пароль. Это отличный способ ещё больше усилить безопасность данных, хранящихся на устройстве.
Вообще, пароль ограничений пользователям вводить приходится не так часто. Именно из-за этого он забывается быстрее всего. Более того, многие даже не всегда могут припомнить, а вводили ли его они вообще. Так как эко-система Apple предполагает большое количество разноуровневых средств защиты, и запомнить их все непросто.
Однако при некоторых операциях приходится этот самый пароль вводить. Так что же делать, когда вы никак не можете его вспомнить?
Способы снятия такого пароля
Если пользователем не было задано ничего другого, то стандартный «заводской» пароль состоит из четырёх нулей. Поэтому начните процесс разблокировки именно с этого сочетания. Если данная комбинация не проходит, значит, вы точно вводили другой код доступа. И теперь либо нужно его вспоминать, проводя ассоциации, либо пытаться его взломать.
И теперь либо нужно его вспоминать, проводя ассоциации, либо пытаться его взломать.
На своём сайте (в разделе поддержки) производитель уверяет нас, что если этот пароль забыт – считай, что всё пропало! И всё, что остаётся несчастному пользователю – это стереть айфон, и потом настроить его как новый. Так как даже восстановление из бэкап-копий не приведёт к снятию пароля.Однако при этом будут стёрты настройки и все имеющиеся пользовательские данные. И при последующей попытке восстановления (из последней копии) часто не удаётся снять ограничения. Так как в используемой версии бэкапа этот пароль уже был активирован. А значит, и все сопутствующие настройки были благополучно перенесены обратно на смартфон –прямо в процессе восстановления.
Но не всё так удручающе. Вследствие того, что много людей сталкивались с подобными проблемами, разработаны «костыли» для их устранения. Сегодня имеется несколько вполне легальных способов снятия режима ограничений. Да, они помогают не всегда и не всем, но пробовать однозначно стоит.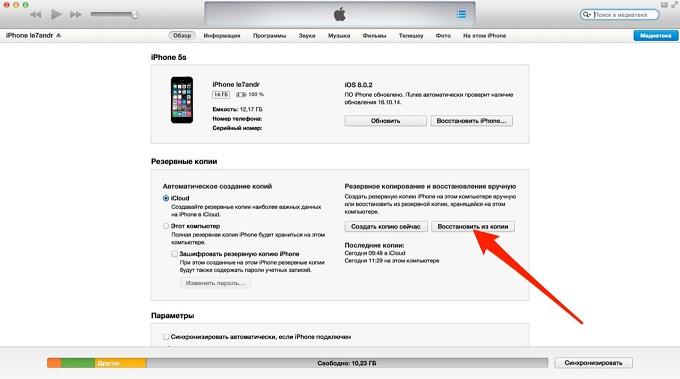
Один из таких способовдавно «гуляет» по интернету, и заключается в использовании программы – «iBackupBot». С помощью данной утилиты-взломщика можно попытаться снять пароль. Так как она позволяет вносить соответствующие коррективы в реестры «бэкапа» данных со смартфона.
Данный вариант больше подходит для продвинутых владельцев, так как тут приходится вмешиваться в программный код, и не у всех предложенный алгоритм действий приводит к должному эффекту. Поэтому предупреждаем сразу — если не уверены в своих возможностях – лучше не беритесь. Так как это сопряжено с риском утраты личных данных, и стиранием настроек смартфона.
В любом случае перед сбросом следует освежить версию последней резервной копии, чтобы наибольшее количество данных потом было доступно к восстановлению.
Однако быстрым и удобным этот способ явно не назовёшь. Более того, у многих после подобных манипуляций смартфон и вовсе блокировался.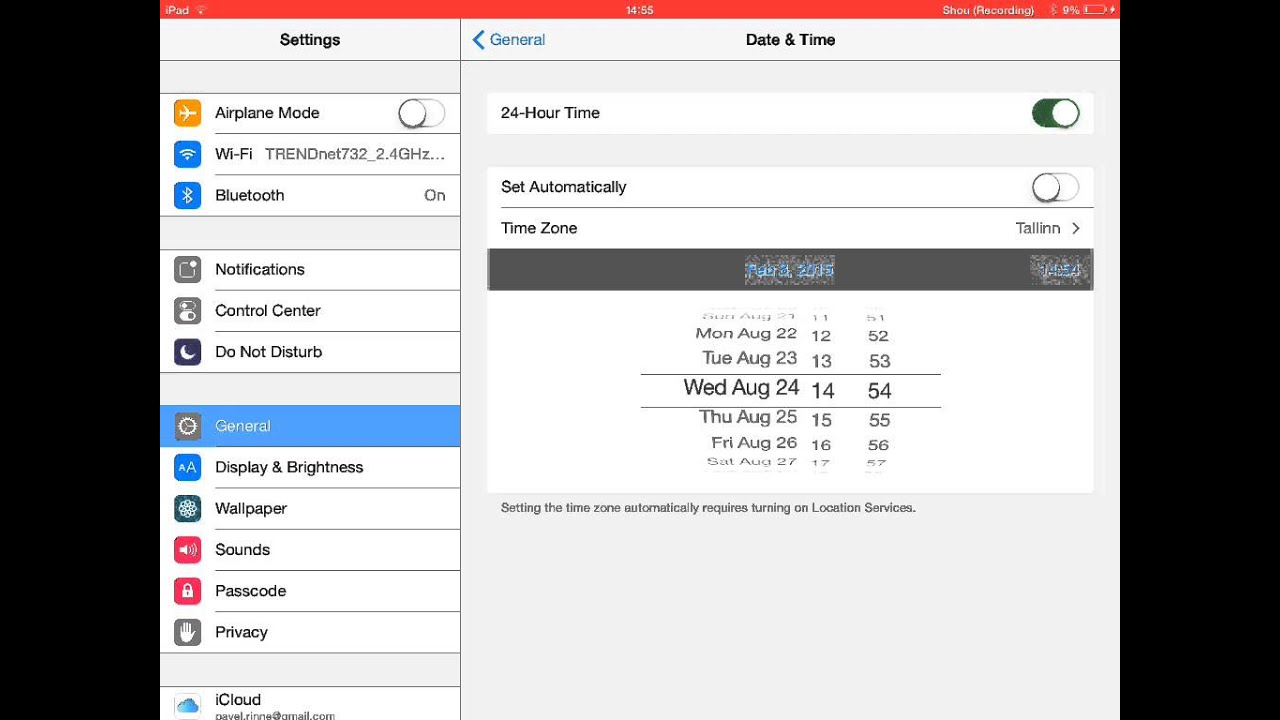 И в результате всё равно приходится сбрасывать айфон «до нуля», а при попытке восстановления регулярно возникают ошибки.
И в результате всё равно приходится сбрасывать айфон «до нуля», а при попытке восстановления регулярно возникают ошибки.
Способ без взлома
Имеется ещё один, куда более простой и верный способ, который избавит вас от необходимости выполнения хлопотной процедуры сброса. Этот способ просто позволит вам посмотреть этот самый пароль, чтобы потом благополучно ввести егов настройках смартфона. Хотите знать, как это сделать? Всё просто.
Итак, для реализации данной процедуры нам снова понадобится, помимо айфона, ещё и компьютер. Кстати, здесь не имеет особого значения, какой именно системой он управляется. Способ работает на всех популярных платформах — от «Виндоуз» до «Линукс», и «Мак».
Алгоритм выполнения его следующий. Сначала необходимо загрузить из gitре позитория специальное приложение с красноречивым названием — Pinfinder (если у вас на смартфоне установлена «iOS 10» — загружать нужно версию, не ниже 1.5.0.).
В перечне доступных вариантов софта выбираете подходящий под ваш компьютер тип системы и вперёд! При скачивании нет никаких ограничений, поскольку эта утилита распространяется бесплатно.
Подсоедините теперь iPhone кабелем к этому доверенному ПК (либо Мак), и создайте актуальную бэкап-копию. Это нужно сделать обязательно, т.к. именно по данным «бэкапа»утилита и «вычисляет» ограничительный пароль.
Выполняется данная процедура, как и всегда, с помощью iTunes. Только при выборе места, где именно создавать копию – нажмите на «Этот компьютер», а потом на кнопку «создания копий». Дождитесь окончания.
Кстати, если на этом ПК (или Мак) уже имеются достаточно «свежие» резервные копии с iPhone, то повторять данную процедуру снова нет нужды. Обращаем внимание, что это должна быть такая копия, в которой запрет ограничений на iOS-устройстве уже был активирован. Если используется версия бэкапа ещё с тех времён, когда пароля не стояло — способ может не сработать.
После этого просто запустите загрузочную «болванку» данной утилиты. По завершению установки щёлкните на иконку приложения. Система автоматически начнёт анализ данных из айфонного «бэкапа».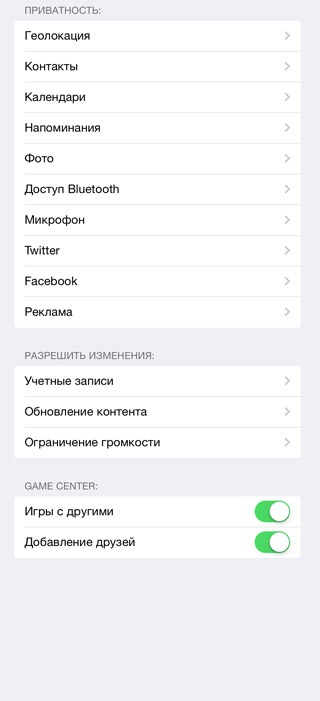 Среди прочих пунктов там должен высветиться и сам пароль.
Среди прочих пунктов там должен высветиться и сам пароль.
Вот, например, как всё это выглядит для Mac-устройств. В перечне найденных данных нас, собственно, интересует строчка «Finding PIN». Именно под ней утилита и высветит искомый код.
Если же планируется производить данную процедуру на Виндоуз-устройстве, то всё будет выглядеть так:
Далее всё, что вам предстоит сделать – просто ввести добытый таким образом код в соответствующее меню айфона (путь к нему показан ниже). После этого можете тут же деактивировать режим ограничений (или установить другой «шифр», который вы точно не позабудете).
Таким образом, этот способ позволяет не сразу сбросить ограничения, а просто посмотреть код доступа, чтобы потом, как положено, ввести его в меню для разблокировки (или для последующей смены пароля).
Предупреждаем, что подобный «трюк» можно будет проделать только с «доверенным» ПК, с которым ранее айфон сопрягался, и выполнялись копии данных. Это, отчасти, сделано в угоду безопасности, так как, в противном случае, любой посторонний сможет таким способом взломать закрытые вами разделы меню. Именно поэтому «привязка» и просмотр данных осуществляется посредством реестров с «бэкапа».
Именно поэтому «привязка» и просмотр данных осуществляется посредством реестров с «бэкапа».
Несколько советов напоследок
Ещё раз акцентируем внимание — перед началом процедуры сброса (либо принудительного отображения) пароля обязательно позаботьтесь о создании «бэкапа»! Даже если у вас уже имеются относительно «свежие» копии! Никто наверняка не может гарантировать, что всё пройдёт благополучно.
Разработчики Apple постоянно закрывают все возможные лазейки и уязвимости в системе, которые, собственно, и используют утилиты-взломщики. В результате способы, успешно помогающие раньше, могут оказаться, как минимум, неэффективными. А то и вовсе могут привести к самоблокировке гаджета. А это уже куда серьёзнее проблем с паролем ограничений.
Так что лучше перестраховаться. Да и вообще, проводить процедуру создания резервных копий следует регулярно – перед любым вмешательством в систему смартфона, вплоть до очередных обновлений прошивки. Просто возьмите себе это за правило!
Просто возьмите себе это за правило!
А чтобы впредь не забывать пароли, рекомендуем обязательно записывать их сразу же в момент создания. Не надейтесь на свою память, со временем код забудется, и придётся ломать голову над способами его взлома.
Если вы не доверяете рукописным вариантам хранения – используйте особые приложения, разработанные специально для генерирования и хранения созданных паролей. И тогда вам нужно будет запомнить пароль только от него одного. А все остальные – можно будет посмотреть, войдя в папку данного приложения-шифровщика. Получается, такой себе, виртуальный сейф.
Что такое пароль ограничений на ipad. Что делать, если забыл пароль ограничений на iPhone или iPad
Надоело вводить пароль при каждой разблокировке iPhone? Значит, пора его убрать! В этой статье расскажем, как отключить код разблокировки и пароль ограничений, а также о том, что делать, если заветные комбинации забыты.
Выполнить данную процедуру очень просто, следуйте нижеуказанной инструкции:
1 Откройте меню «Настройки». 2 Найдите пункт «Пароль» и тапните по нему. Важно! Если у вас iPhone 5S, iPhone 6/6S, SE или iPhone 7, вам нужно найти пункт «Touch ID и пароль». Если ваш i-гаджет работает на версии iOS ниже 7.1, необходимо сначала в меню «Настройки» найти пункт «Основные», далее в этом разделе — строчку «Защита паролем».3 При тапе по данному пункту у вас будет запрошен установленный пароль, введите его. 4 Если пароль введен корректно, откроется меню его настройки, вам нужно тапнуть строчку «Выключить пароль». 5 Заботливый смартфон выдаст вам предупреждение, краткая суть которого заключается в том, что отключать код разблокировки довольно безответственно и небезопасно. 6 Если вы, однако, не изменили своего решения, тапните в окне предупреждения по кнопке «Выключить», после этого гаджет снова запросит пароль — введите его.
Все! Больше вам не нужно будет вводить код для разблокировки девайса.
Как сбросить забытый пароль разблокировки на iPhone?
Как видите, если пользователь помнит свой пароль, удалить его совсем не сложно. Но, несмотря на то, что большинство пользователей используют 4-значный числовой код, не редки случаи, когда он просто напросто вылетает из головы, что уж говорить о тех ситуациях, когда кто-то решил поиграть в Джеймса Бонда и установил более сложную комбинацию — настройки iPhone такую возможность предоставляют.
Так что же делать, когда заветный код забыт? Есть ли возможность снять пароль в такой ситуации? Обрадуем вас, выход здесь есть, и даже не один, а целых три.
Сброс счетчика ввода неверных паролей
Если код не совсем вылетел из головы, и вы его примерно помните, то у вас есть шанс вспомнить его банальным перебором. Однако девайс будет считать неверные попытки, но на 10й заподозрит неладное и заблокируется на минуту для всех действий. По прошествии этого времени, вы снова сможете возобновить перебор, но теперь «санкции» против вас будут вводить после каждой новой неверной попытки — первая ошибка будет грозить блокировкой на 5 минут, вторая — на 15 минут и так по нарастающей.
При 10 неверной попытке, девайс будет заблокирован окончательно, однако если вы верите в то, что перебор вас спасет, вы можете подключить смартфон к iTunes, сбросить счетчик неверных попыток и продолжить перебор снова. Как это сделать?
1 Подключаем iPhone к ПК с iTunes в обычном режиме.Конечно, вам нужно подключиться не к любому ПК с iTunes, а к тому, с которым вы уже «подружили» прежде ваш айфон. 2 Как только программа определит девайс, выбираем его, кликаем по вкладке «Обзор», далее жмем кнопку «Синхронизировать».Когда процедура синхронизации завершится, iPhone будет разблокирован, и вы сможете продолжить перебирать пароли. Но, конечно, «санкции» по-прежнему будут актуальны — неверно ввели пароль 10 раз — блокировка на минуту и так по нарастающей. Если ошибетесь 20 раз, смартфон снова надо подключать к iTunes.
В общем, если у вас пара-тройка вариантов пароля, есть смысл подбирать его перебором. Но в том случае, когда не помните секретный код совсем — не нервируйте ни себя, ни смартфон лишний раз, а сразу переходите к одному из более кардинальных вариантов сброса, представленных ниже.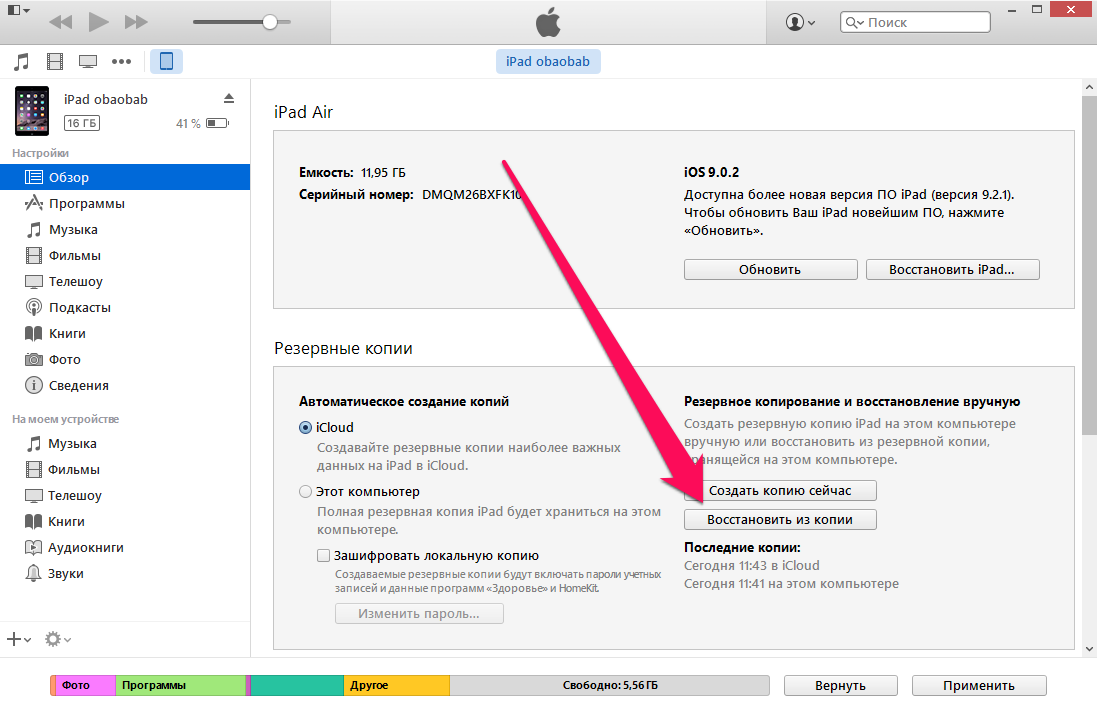
Сброс пароля через iTunes
iTunes позволяет не только сбросить счетчик неверных попыток, с помощью программы можно вообще удалить пароль. Но! Если вы не сохраняли резервные копии данных на своем смартфоне, этот способ грозит полной потерей всей информации. С другой стороны, если вы напрочь забыли секретный код разблокировки, другого выхода у вас нет.
Итак, как же отключить пароль на любом айфоне через iTunes? Выполняем следующую инструкцию:
1 Подключаем смартфон к ПК в режиме восстановления (Recovery Mode) — для этого нужно отключить девайс, нажать на кнопку Home и, удерживая ее, подключить iPhone к ПК.Через некоторое время (может пройти 5 секунд, а может и минута) на дисплее появится изображение иконки iTunes и кабеля iPhone (если у вас iPhone 4S и более старшие версии, кабель будет широкий, если iPhone 5 и более молодые модели — узкий).2 Теперь запускаем iTunes, программа выдаст сообщение о том, что девайс подключен в режиме восстановления, нажмите «ОК».
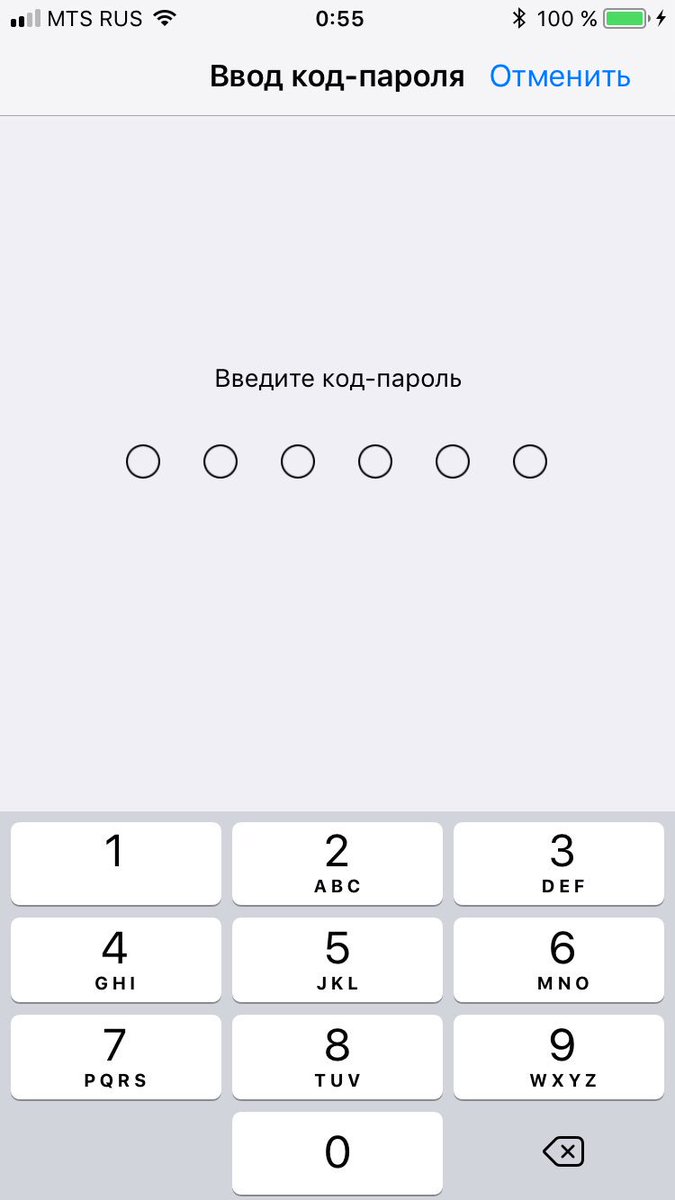 3
В следующем окне программа предложит восстановить iPhone, нажмите соответствующую кнопку.
3
В следующем окне программа предложит восстановить iPhone, нажмите соответствующую кнопку. Вот и все — вам осталось дождаться, пока iTunes выполнит свою работу, и вы получите «чистый» iPhone с отключенным паролем.
Сброс пароля через iCloud
Сбросить пароль можно и с помощью сервиса iCloud, для этого следуем данному руководству:
1 Заходим в iCloud через ПК, вводим свой Apple ID. 2 В разделе «Все устройства», находим свой iPhone — рядом с ним должна стоять зеленая точка, означающая, что девайс онлайн, в противном случае ничего не получится. 3 Выбираем свой смартфон и в появившемся окне кликаем по кнопке «Стереть iPhone» — на этом шаге у вас опять потребуют Apple ID. 4 Если не изменили своего решения, вводим данные Apple ID и ждем, пока iPhone сбросится — процедура, как правило, занимает 5-30 секунд.Преимущество данного метода в том, что вам не потребуется ПК с iTunes, с которым хоть раз был синхронизирован ваш девайс — зайти в «облако» можно с любого компьютера (или даже с мобильного устройства), однако при этом будет необходимо, чтобы iPhone имел доступ к сети. По сути же, iCloud и iTunes делают одну и ту же работу, вам просто нужно выбрать наиболее удобный способ.
По сути же, iCloud и iTunes делают одну и ту же работу, вам просто нужно выбрать наиболее удобный способ.
Как восстановить данные на iPhone после их сброса?
Итак, после того, как iCloud или iTunes выполнят процедуру сброса, вы получите «чистый» iPhone, при его включении перед вами появится экран начальной настройки, который вы уже, наверняка, видели, когда включали свой смартфон первый раз.
Если вы делали бэкап данных в iTunes или в iCloud, то при начальной настройке вы сможете «попросить» настройщика извлечь всю информацию из резервной копии. Если же бэкап вы не делали, вы сможете получить лишь «чистый» iPhone, все данные вы потеряете, но зато получите разблокированный девайс.
Как отключить пароль ограничений на iPhone?
Операционная система iOS предлагает пользователям еще один тип пароля — пароль ограничений, с помощью него можно настроить запрет доступа к тому или иному приложению или даже к той или иной функции внутри приложения.
Чтобы его отключить необходимо:
1 Открыть меню «Настройки», далее «Основные». 2
Отыскать пункт «Ограничения», тапнуть по нему — после тапа вас попросят указать пароль ограничений. 3
В случае ввода верного кода, вы окажитесь в меню настройки ограничений, нажмите на пункт «Выключить ограничения», вас снова попросят указать пароль — введите его и готово! Пароль отключен!
2
Отыскать пункт «Ограничения», тапнуть по нему — после тапа вас попросят указать пароль ограничений. 3
В случае ввода верного кода, вы окажитесь в меню настройки ограничений, нажмите на пункт «Выключить ограничения», вас снова попросят указать пароль — введите его и готово! Пароль отключен!Что делать, когда забыл пароль ограничений?
Код ограничений забывается куда чаще, чем разблокировки. Ну и, правда, запретил что-то и забыл, но когда понадобился доступ к приложению или функции, на которую действует ограничение, оказался в неудобном положении. Что же делать? Во-первых, стоит сказать, что сбросить пароль ограничений можно, как и код разблокировки экрана с помощью сброса всех настроек через iTunes или iCloud, однако есть и менее кардинальный способ. Правда, простым его назвать нельзя, но что поделать. Для сброса забытого кода ограничений нужно:
1 Скачать, установить программу iBackupBot . 2 Подключить iPhone к ПК, выполнить в iTunes процедуру создания резервной копии.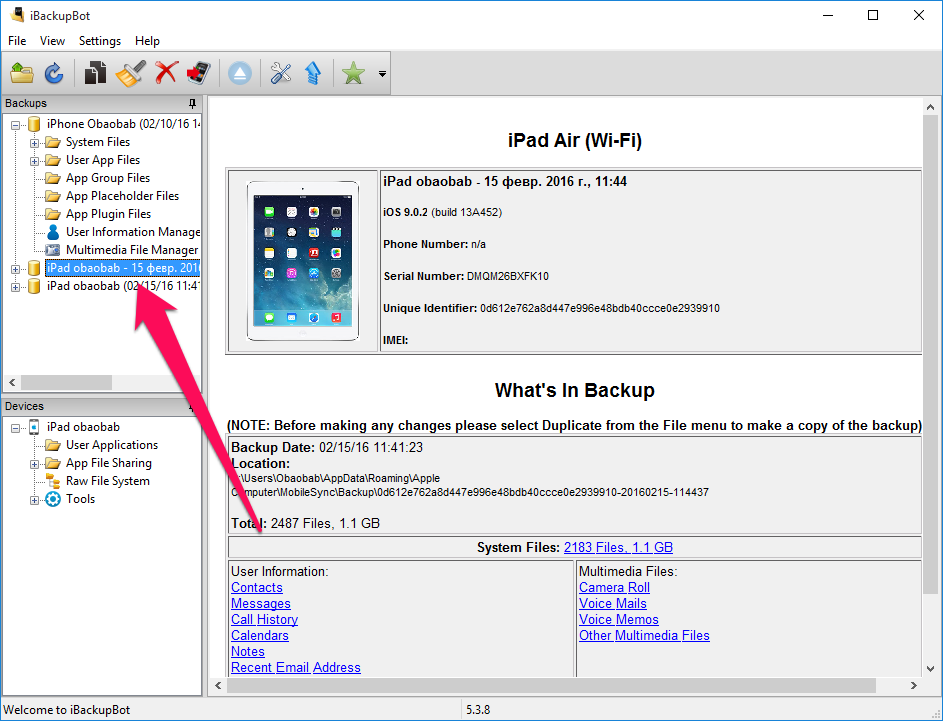 3
Открыть iBackupBot, а в ней выбрать смартфон.
4
Найти файл с названием com.apple.springboard и разрешением.plist (путь System Files/HomeDomain/Library/Preferences), открыть его. 5
Перед вами откроется новое окно, отмотайте его в конец и в строчке перед тегами /dict и /plist укажите цифровой код 0000. 6
Сохраните изменения.
7
Восстановите из iTunes резервную копию. 8
Откройте меню «Настройки» iPhone, далее «Основные», тапните пункт «Ограничения», при запросе пароля — укажите код 0000, далее нажмите на строчку «Выключить ограничения» и еще раз введите 0000.
9
Готово! Пароль снят!
3
Открыть iBackupBot, а в ней выбрать смартфон.
4
Найти файл с названием com.apple.springboard и разрешением.plist (путь System Files/HomeDomain/Library/Preferences), открыть его. 5
Перед вами откроется новое окно, отмотайте его в конец и в строчке перед тегами /dict и /plist укажите цифровой код 0000. 6
Сохраните изменения.
7
Восстановите из iTunes резервную копию. 8
Откройте меню «Настройки» iPhone, далее «Основные», тапните пункт «Ограничения», при запросе пароля — укажите код 0000, далее нажмите на строчку «Выключить ограничения» и еще раз введите 0000.
9
Готово! Пароль снят!Подытожим
Итак, ответ на вопрос — как убрать пароль на iPhone, если вы его помните — очень прост. Это касается и пароля разблокировки и кода ограничений. Однако если заветный код вылетел из головы, это грозит весьма печальными последствиями, особенно, если вы не храните резервные копии. Так что если вы из забывчивых, настоятельно рекомендуем выполнять бэкап данных, а сам пароль (особенно код разблокировки) записать куда-нибудь и спрятать бумажку в заветном месте. Отключать же код разблокировки совсем не советуем, потому как сегодня мы храним слишком уж много важной информации в своем смартфоне, чтобы позволить себе роскошь не использовать пароль.
Отключать же код разблокировки совсем не советуем, потому как сегодня мы храним слишком уж много важной информации в своем смартфоне, чтобы позволить себе роскошь не использовать пароль.
Одним из самых часто забываемых паролей в iPhone или iPad является пароль ограничений. Дело в том, что пароль, установленный на ограничения (в отличие от ), телефон запрашивает редко, в основном пользователи сталкиваются с ним при попытке (и не только). Стандартного или заводского пароля ограничений iPhone в прошивке iOS не существует, так как с коробки этот пароль по умолчанию отключен, пользователь сам его придумывает в ходе эксплуатации. Универсального мастер-кода для сброса такого пароля тоже не существует. Что делать?
Введите пароль ограничений
Если вы забыли пароль ограничений в iPhone и не можете его вспомнить, то ранее мы пробовали его сбросить вот так – « », метод работает и по настоящий момент. Сегодня, благодаря комментатору с ником (спасибо Бро), мы опробуем еще один способ восстановления доступа к настройкам ограничений iPhone. Как оказалось пароль ограничений Айфона можно не только сбросить, снять, стереть, но можно и узнать! Поехали.
Как оказалось пароль ограничений Айфона можно не только сбросить, снять, стереть, но можно и узнать! Поехали.
Что бы узнать забытый пароль ограничений iPhone (iPad или iPod) понадобиться:
- Компьютер с установленной
- Программа Pinfinder
- iPhone с забытым паролем ограничений (точнее его резервная копия)
- Нужно знать своего Айфона или Айпада
Прежде чем начнем, вкратце объясню как будет восстанавливаться пароль ограничений. Все просто, программа Pinfinder расшифрует и вытащит пароль из резервной копии нашего iPhone.
Создание резервной копии в iTunes
Запускаем iTunes и подключаем к компьютеру iPhone с забытым паролем ограничений. В верхней панели iTunes жмем на появившийся значок iPhone.
В боковой панели выбираем – «Обзор». В разделе резервных копий выбираем «Этот компьютер» и жмем «Создать копию сейчас». Описанные действия для прошивок до iOS 11 включительно. Если у вас iOS 12 и выше, то прежде чем нажать – Создать копию, необходимо поставить галочку шифрования, дело в том, что Apple изменила алгоритм сохранения пароля ограничений в новых прошивках.
Самое главное, если у вас прошивка до iOS 11, чтобы ни в коем случае не стояла галочка «Зашифровать локальную копию», если она у вас стоит, то нужно ее снять, указав свой . Если бэкап будет зашифрован, то пароль ограничений в Pinfinder не узнать.
Для прошивок iOS 12 и версий выше, при создании резервной копии для Pinfinder, нужна именно зашифрованная резервная копия, поэтому в новых прошивках ставим галку – Зашифровать локальную копию. Не забывайте свой пароль, который используете для шифрования.
Где скачать программу Pinfinder
Для расшифровки пароля ограничений используется программа Pinfinder, что бы ее скачать выполняем следующее:
В браузер компьютера, подключенного к интернету, вставляем ссылку ниже или просто жмем вот по этой ссылке: https://github.com/gwatts/pinfinder/releases
Скачиваем Pinfinder, снимающий пароль ограничений в iOS
Узнаем пароль ограничений iPhone в Pinfinder
Программа Pinfinder весит 1 мегабайт.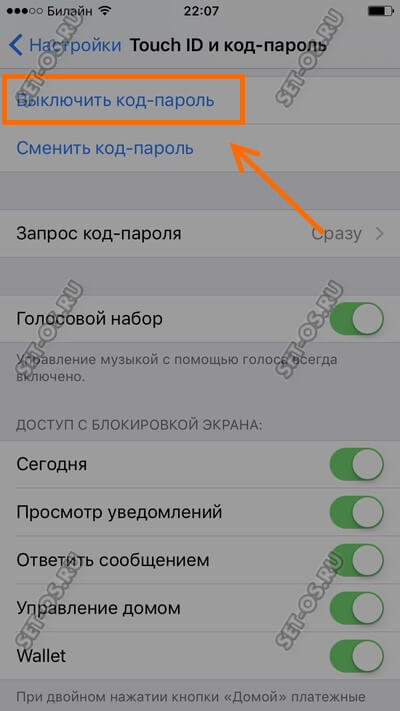 После загрузки устанавливать программу не нужно, достаточно просто распаковать архив и запустить программу.
После загрузки устанавливать программу не нужно, достаточно просто распаковать архив и запустить программу.
Программа Pinfinder восстановит забытый пароль ограничений. Для iPad и iPhone
После запуска программа Pinfinder сама находит резервную копию iPhone и узнает забытый пароль ограничений вашего iPhone или iPad’а. Пароль отображает в правой части в разделе RESTRICTION. На восстановление пароля настроек ограничений iPhone и iPad ушло примерно 10 секунд.
В общем то и все. Узнав пароль ограничений, проходим – Настройки – Основные – Ограничения и вводим пароль. Здесь же можно отключить этот пароль или изменить его на новый. Теперь вы знаете еще один способ как быстро восстановить и снять пароль ограничений в своем Айфоне.
Компания Apple постоянно работает над совершенствованием защиты своих устройств. Причем почти каждый год появляется какая-либо новая технология в этой сфере. Достаточно привести такой пример, как наличие в некоторых моделях сканеров отпечатков пальцев. В общем, разработчик подошел к вопросу защиты мобильных девайсов более чем ответственно. Но в этом материале речь пойдет о паролях.
В общем, разработчик подошел к вопросу защиты мобильных девайсов более чем ответственно. Но в этом материале речь пойдет о паролях.
Практически каждый девайс от Apple можно защитить при помощи пароля. Довольно легко ставится пароль на разблокировку гаджета. Но, кроме этого, допускается также установить пароль на ограничения. Последнее используется, например, для защиты софта от нечаянного удаления.
В этой статье будет рассказано обо всех доступных методах сбрасывания пароля ограничений в «яблочных» гаджетах. Иногда обладатель айфона не может припомнить этот пароль, и срочно требуется его восстановление. Как это осуществить, узнаете дальше.
Представим себе следующую ситуацию, которая гипотетически может произойти с каждым. Пользователь решил продать свой старый айфон, чтобы купить более новую модель. Перед этим он, разумеется, попытался сбросить свои настройки, чтобы вернуть их в заводской режим, но устройство потребовало ввести пароль. И им как раз оказался пароль ограничений.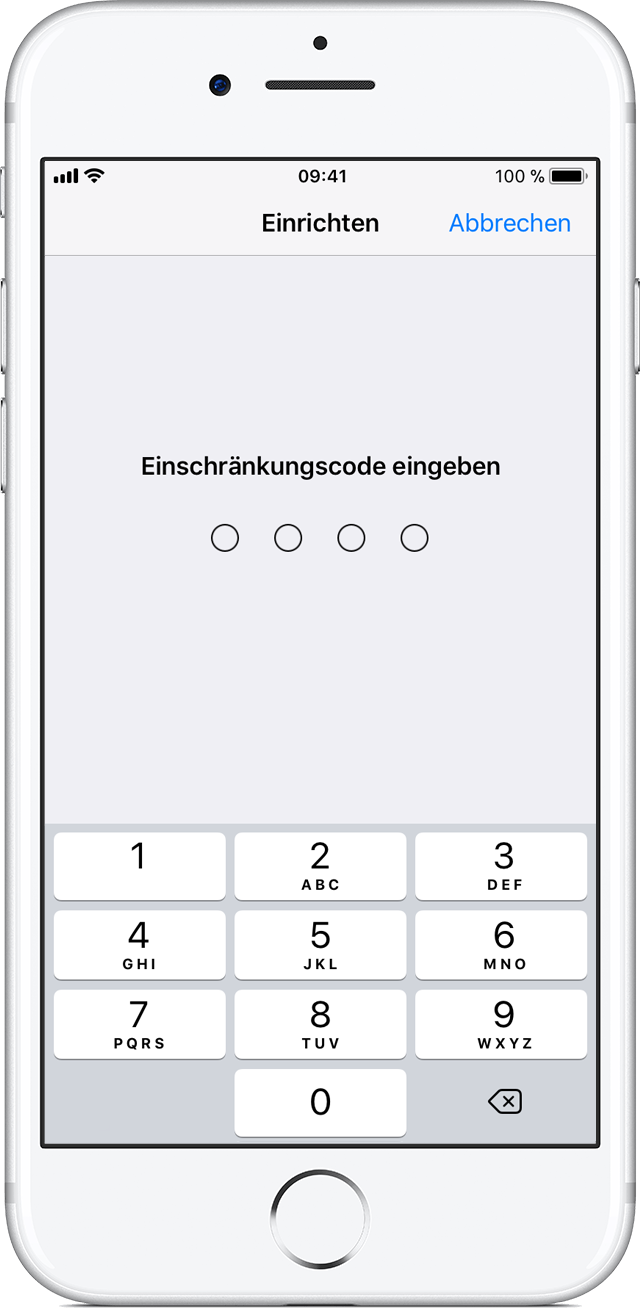 Конечно, когда-то давно, пользователь помнил этот пароль, но с течением времени подзабыл. В сложившейся ситуации он стал изучать инструкции в сети, как можно решить эту проблему. Оказалось, для восстановления пароля можно воспользоваться одним из этих способов:
Конечно, когда-то давно, пользователь помнил этот пароль, но с течением времени подзабыл. В сложившейся ситуации он стал изучать инструкции в сети, как можно решить эту проблему. Оказалось, для восстановления пароля можно воспользоваться одним из этих способов:
- При помощи утилиты iTunes (вся информация с гаджета удалится).
- Изменение пароля вручную (все настройки и данные останутся на прежних местах).
В приведенном выше примере целесообразно воспользоваться первым методом, то есть сделать восстановление через iTunes. Ведь новый покупатель гаджета захочет получить его пустым, чтобы настроить под свои потребности.
Но иногда нужно всю информацию, которая была в памяти девайса, оставить неизменной. В таки ситуациях пользователь сначала ищет стандартный пароль в сети. Затем пытается вспомнить свой собственный пароль, когда-то установленный, но забытый. Но в итоге это не дает никаких результатов, и приходится читать профессиональные инструкции. Эти руководства будут представлены далее.
А для начала отметим, что восстановить забытый пароль не получится. Можно только сделать попытку его сброса, задав новый. Осуществить эту задачу можно как на «джейлбрейкнутом» аппарате, так и без джейла. Операция доступна для айфонов на устаревших «операционках» (например, с iOS 5.1), так и для более «свежих» версий iOS 7.
Метод сбрасывания пароля ограничений без джейла
Осветим подробно, как осуществить поставленную задачу в аппарате без джейлбрейка с «операционкой» версии 7. Вся процедура делается с сохранением исходных данных.
Для этого нам потребуется:
- Айфон без джейлбрейка на прошивке версии 7.
- Ноутбук или ПК с утилитой iTunes и приложением iBackupBot.
- Обычный USB-шнур.
Непосредственно сама процедура предполагает следующее:
- Подсоединение девайса к ноутбуку или ПК. Для этой цели нужно использовать USB-шнур.
- Запуск утилиты iTunes.
- Перед запуском iTunes, чтобы не путаться, лучше удалить все версии backup).

- Создание нового backup. Чтобы сделать это, нужно щелкнуть правой кнопкой мышки по названию устройства. Затем выбрать раздел создания новой копии.
- Приступаем с помощью приложения iBackupBot к созданию нового пароля. Для этого щелкаем по ярлыку программы на рабочем столе, и она запустится.
- Сразу станет видна копия, созданная перед началом операции. Она в системе единственная, поэтому что-либо перепутать будет сложно.
- В backup требуется отыскать файл: com.apple.springboard.plist. С этой целью воспользуйтесь поиском, который есть в программе iBackupBot.
- Сделать сохранение найденного файла на ПК.
- Два раза щелкнуть мышкой по этому файлу. Во всплывшем окне, предлагающем зарегистрироваться, выбрать «Cancel» и начать вносить изменения.
- Прокрутить страничку до самого низа. Найти пространство для вбивания нового пароля ограничений. Допускается написать его между закрывающихся тегов. Или в самом конце – впереди закрывающихся тегов.
- После вставления кода, что мы проделали на 10-м шаге, нужно сделать сохранение измененного файла.
 С этой целью нужно щелкнуть по значку дискеты в левом углу в самом верху. А для пользующихся Windows — Ctrl + S.
С этой целью нужно щелкнуть по значку дискеты в левом углу в самом верху. А для пользующихся Windows — Ctrl + S. - После того как измененный файл com.apple.springboard.plist благополучно сохранится, приложение iBackupBot можно закрыть. А утилиту iTunes – наоборот, запустить.
- В утилите сделать восстановление айфона, с которым проводилась работа. Делается это при помощи backup, который редактировался нами ранее. Нужно щелкнуть на название гаджета. Затем перейти в раздел резервных копий, во вкладку общие. А после – нажать на кнопку восстановления из копии. Остается только выбрать единственный файл с копией и подтвердить действие нажатием на соответствующую кнопку.
Таким образом выглядит код, который необходимо вставить:
SBParentalControlsPIN
0000
Набор нулей во второй строке кода – и есть вновь созданный пароль. При успешном окончании операции он будет выступать в качестве пароля ограничений, и его можно будет использовать при необходимости.
По завершении операции восстановления айфона, система на автомате перезагрузится. После этого можно посмотреть, был ли сброшен утерянный пароль ограничений. Для этого необходимо войти в основные настройки, а после – а раздел ограничения. В последнем нужно вбить новый пароль (0000). И если все прошло удачно, перед вами откроется меню ограничений.
После этого можно посмотреть, был ли сброшен утерянный пароль ограничений. Для этого необходимо войти в основные настройки, а после – а раздел ограничения. В последнем нужно вбить новый пароль (0000). И если все прошло удачно, перед вами откроется меню ограничений.
Если же не произойдет вообще ничего, значит, на каком-то этапе была допущена ошибка. В этом случае прочитайте вышеприведенную инструкцию еще раз и повторите все шаги заново.
Как поменять утраченный пароль с джейлом
Если пользователю никак не удается припомнить пароль ограничений, а на его iPhone 4, iPhone 5 или 6 сделан джейлбрейк, восстановить пароль можно очень легко. Для этого метода не потребуется ни ПК или ноутбук, ни утилита iTunes. Потребуется только:
- Мобильное устройство с джейлбрейком.
- Файловый менеджер iFile.
Большой плюс этого метода состоит в том, что не нужно заранее готовить никаких копий и восстановлений системы. Необходимо только проделать следующие действия:
- Запустить менеджер.

- В гаджете проследовать по такому пути: /var/mobile/Library/Preferences.
- Найти файл: com.apple.springboard.plist.
- Щелкнуть по названию этого файла и выбрать функцию редактирования текста.
- Нажать на кнопку «Изменить».
- Вставить код, указанный в предыдущем способе. Он изменит старый пароль на новый – в виде четырех нулей. Главное не ошибиться и быть крайне внимательным.
- Нажать на кнопку сохранения, а затем щелкаем по кнопке «Готово».
Теперь можно проследовать в раздел настроек ограничений и протестировать вновь созданный пароль. Как это делается, было рассказано при описании первого метода.
Оба метода скидывания пароля ограничений допускается применять не только на айфонах, но и на других устройствах с «операционкой» iOS. И всегда после осуществления процедур вся информация на девайсе будет сохранена, никакая информация не потеряется.
После захода в настройки ограничений, можно отключить созданный недавно пароль или заменить его другим.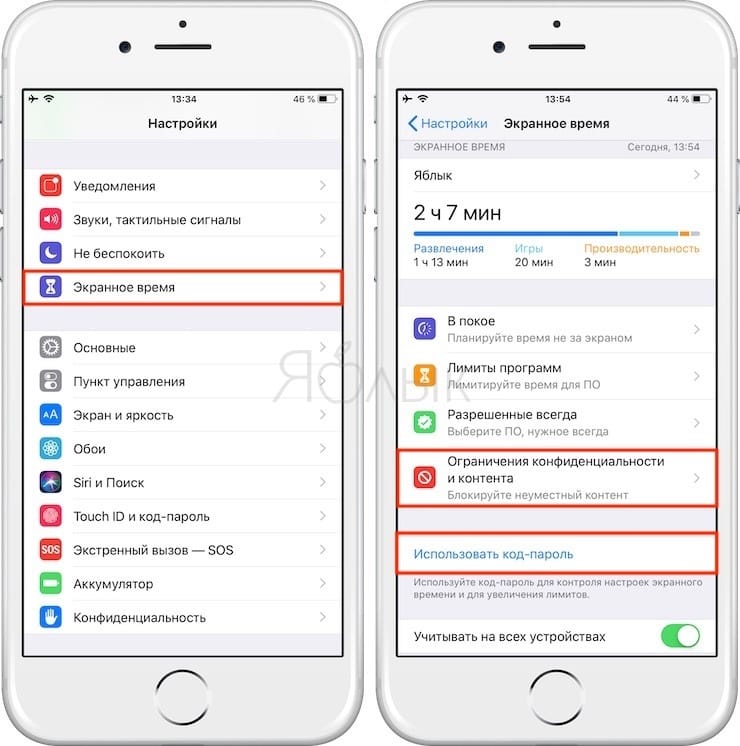 Только теперь запишите его в надежное место, чтобы впоследствии не забыть.
Только теперь запишите его в надежное место, чтобы впоследствии не забыть.
Если Вы забыли пароль от iPhone, то восстановить его не составит особого труда. Существует несколько эффективных способов восстановления, о которых и пойдет речь в статье. Перед тем как браться непосредственно за решение возникшей проблемы, нужно отметить, что на Айфоне имеется возможность установить два ключа:
- входной;
- пароль ограничений.
Они выполняют разные функции, да и скидывать их нужно также по-разному. Поэтому рассмотрим, что делать, если забыл пароль на экране блокировки и ключ ограничений на iPhone.
Восстановление входного ключа
Пароль на экране блокировки является эффективным методом защиты всего содержимого гаджета от сторонних лиц. Однако если хозяин телефона его забыл, то перед ним будет закрыт весь функционал iPhone.
Изменить входной ключ при его потере нельзя – только сбросить. А для этого вам придется полностью обнулить установленную операционную систему.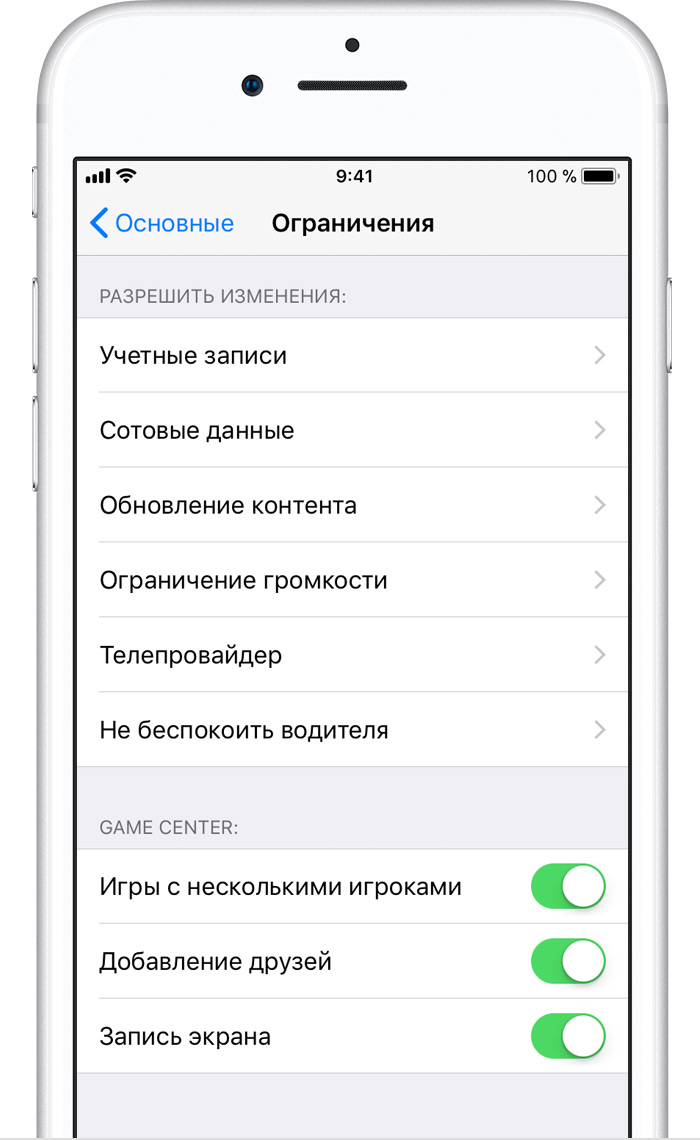 Восстановить заводские настройки на Айфоне 5, 5s или другой модели можно двумя способами:
Восстановить заводские настройки на Айфоне 5, 5s или другой модели можно двумя способами:
- с помощью среды реанимирования Recovery Mode;
- через DFU.
Как в первом, так и во втором случае все хранящиеся на телефоне данные будут полностью удалены. Так что если вы не создали резервную копию системы в iTunes или iCloud, значит, восстановить стертые файлы никак не получится. Именно поэтому рекомендуется периодически делать бэкап системы.
Принцип сброса входного ключа через Recovery Mode и DFU практически не отличается. Поэтому в качестве примера тщательно разберем, как восстановить доступ к iPhone, если забыл пароль на экран блокировки, через Recovery Mode.
После сброса настроек нужно будет выполнить активацию iPhone. Можно настроить телефон в iTunes, как новый, или восстановить всю пользовательскую информацию с помощью ранее созданной резервной копии. Если бэкап имеется, выбираем второй или третий вариант.
Восстановление пароля ограничений
Для защиты установленных на Айфоне приложений и их настроек от случайного удаления используется пароль ограничений.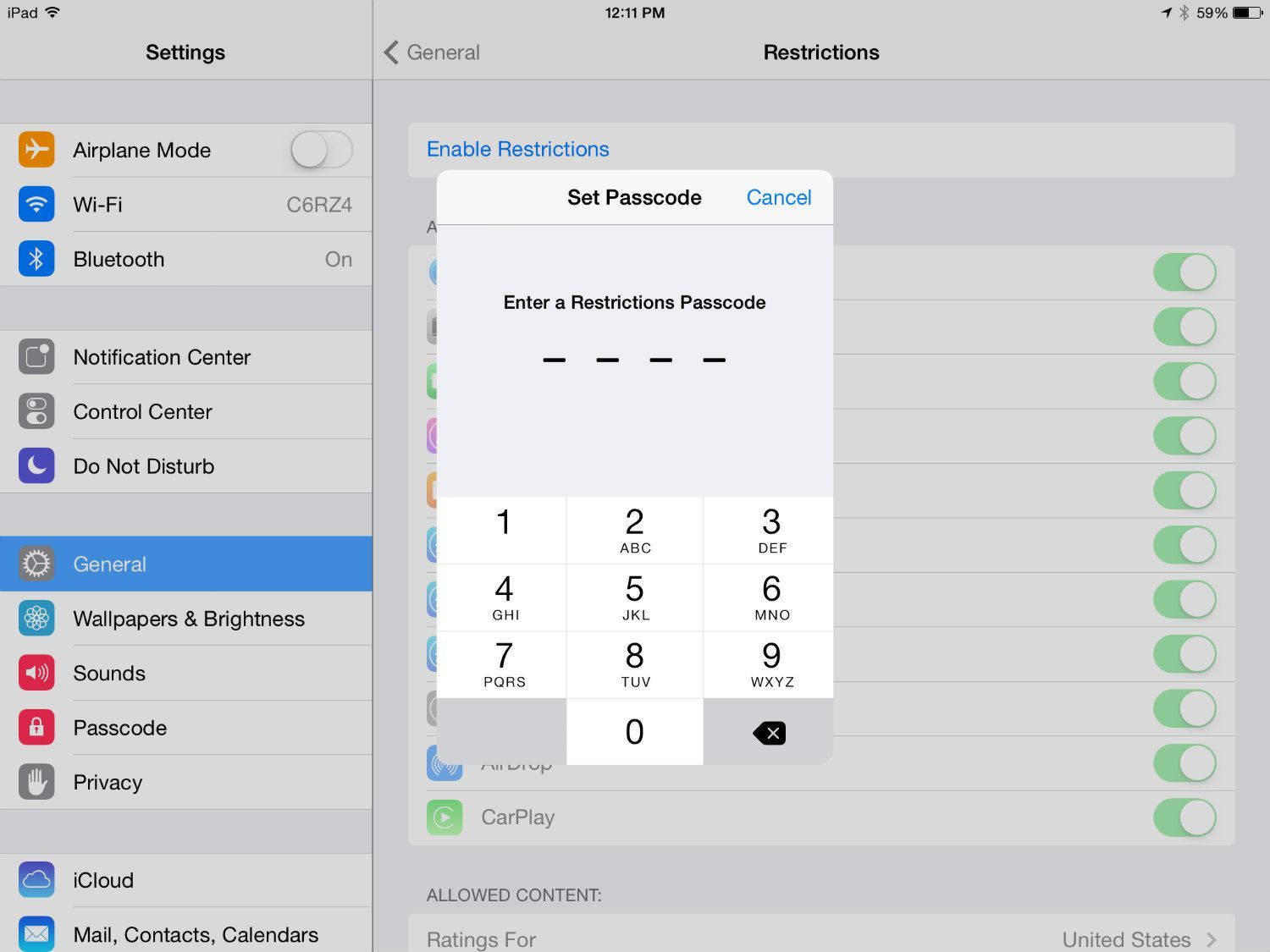 Активировав эту защитную функцию, вы можете больше не переживать, что, например, ваши дети, играя на телефоне, случайно сотрут важную информацию.
Активировав эту защитную функцию, вы можете больше не переживать, что, например, ваши дети, играя на телефоне, случайно сотрут важную информацию.
Если пользователь забыл на iPhone ключ ограничений, то перед ним будет закрыта возможность не только удалять с телефона ранее установленные программки, но и инсталлировать новые. А это уже достаточно серьезно.
В отличие от входного пароля, изменить ключ ограничений на любом Айфоне (4, 4s, 5, 5s и др.) без полного отката системы можно. Для этого необходимо:
- Обзавестись программой iBackupBot и установить ее на ПК. Это можно сделать абсолютно бесплатно.
- Подсоединить Айфон к ПК и запустить iTunes.
- Создать бэкап телефона. Для этого нужно правой кнопкой мышки кликнуть на нашем устройстве и выбрать соответствующую процедуру.
- После окончания резервного копирования данных запускаем утилиту iBackupBot и с ее помощью открываем папку с только что созданным бэкапом.
- Чтобы изменить пароль ограничений, который пользователь успешно забыл, нужно в этой папке найти файл, указанный на рисунке, и открыть его.

- Перед вами высветится окно с набором команд. Чтобы изменить ключ, нужно в этот документ вписать две строчки, которые на изображении выделены зеленым. Место вставки также показано на рисунке. Вместо четырех нулей можно вписать любые другие цифры. Это и будет новый код, на который нужно было изменить старый.
- После редактирования файл нужно сохранить. iBackupBot можно закрывать.
- Снова входим в iTunes и через процедуру «Восстановить из копии» прошиваем iPhone с помощью измененного бэкапа.
Александр Гришин
Неотъемлемой частью любого девайса от Apple, является защита от использования девайса посторонними лицами. Последние версии iPhone оснащают датчиком отпечатка пальца Touch ID, что в несколько раз увеличивает уровень безопасности и скорость эксплуатации при снятии блокировки.
Но как отключить пароль на Айфоне или изменить его на новый, если боитесь, что можете его забыть? Сейчас мы расскажем как это сделать.
Снятие пароля стандартным способом
Найти расположение управления безопасностью в iPhone несложно, для этого необходимо перейти в меню «Настройки
», в открывшемся окне тапнуть по пункту «Код-пароль
» либо «Touch ID пароль
» (в случае если девайс оснащен сканером отпечатков пальцев).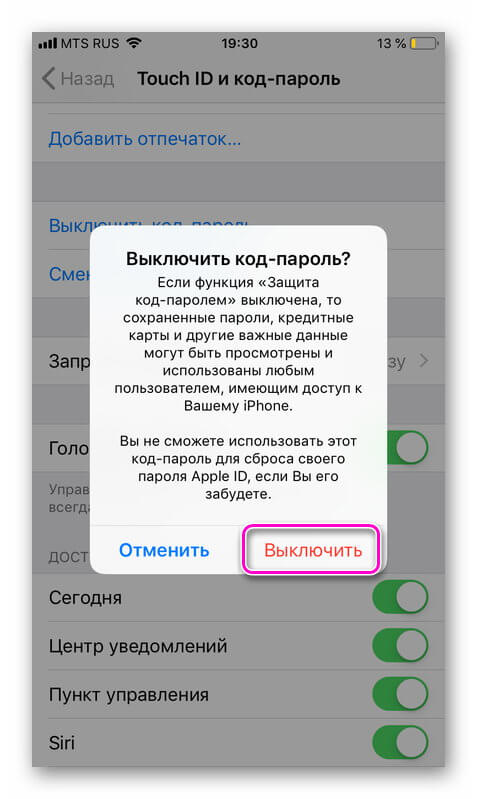
Справа откроется подменю настроек, где нужно кликнуть по строчке «выключить код-пароль» и в сервисном окне ввести установленный ранее пароль, чтобы подтвердить отключение опции защиты экрана.
В дальнейшем разблокировка телефона будет происходить без ввода кода, а чтобы заново его установить, необходимо проделать все манипуляции, описанные выше, только вместо строчки «выключить пароль», будет поле «включить».
Отмена защиты через iTunes (если пароль уже забыт)
Данный метод подходит в тех случаях, когда пароль забыт:
- Запустите на компьютере утилиту iTunes и подключите через USB шнур ваш iPhone;
- Нажмите и удерживайте одновременно клавиши «Home » и «ВКЛ » в течение 10 секунд, после чего отпустите «ВКЛ » и дождитесь появления на экране смартфона надписи iTunes, что будет означать переход устройства в режим DFU;
- Программа предложит сделать восстановление системы, которую необходимо подтвердить соответствующей кнопкой.
Внимание! Так как эта манипуляция подразумевает заливку в iPhone новой версии операционной системы, то все файлы и данные в памяти телефона будут удалены.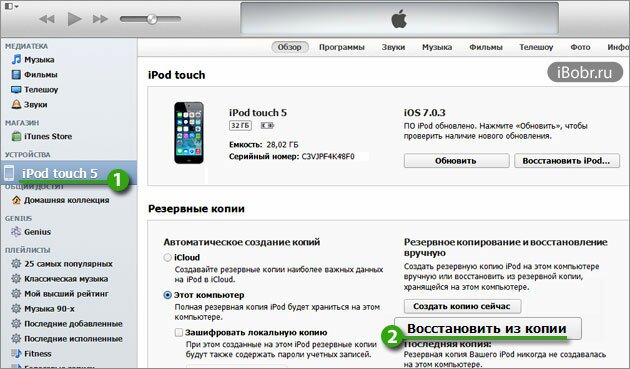 Чтобы восстановить утраченный контент, у вас должна быть резервная копия.
Чтобы восстановить утраченный контент, у вас должна быть резервная копия.
Удаление блокировки через iCloud (если пароль уже забыт)
Через браузер (например на ПК) войдите на сайт iCloud и авторизуйтесь при помощи Apple ID. Затем нужно выбрать вкладку «Мои устройства » и убедиться, что в открывшемся меню ваш iPhone находится в режиме онлайн.
Теперь необходимо тапнуть по названию девайса и в появившемся окошке выбрать «стереть iPhone ».
Еще раз укажите пароль Apple ID и ожидайте окончания процедуры сброса. Таким образом вы совершите восстановление телефона «по воздуху», что повлечет за собой не только сброс кода блокировки экрана, но и удаление всего контента с памяти аппарата.
Теперь, заново включив свой iPhone, выполните вход в учетную запись и создайте новый пароль либо пропустите последний пункт, чтобы отключить опцию блокировки.
Как легко сбросить код ограничения на iPhone и iPad
— «Я забыл свой код ограничения и не знаю, как его найти.Теперь я не могу сбросить настройки своего iPhone, потому что код необходим».
— «Я даже не помню, чтобы использовал пароль ограничения. Но мне сказали отключить ограничения, когда я хочу удалить приложения со своего iPhone».
— «Как я могу получить свой пароль ограничения, не выполняя сброс настроек до заводских?»
Есть много похожих вопросов, задаваемых на многих форумах. Та же тема как сбросить код ограничения доступана iPhone или iPad. Что могут сделать ограничения iPhone? Почему так много людей устанавливают ограничения на устройство iOS?
Ну, настройки ограничения также можно назвать родительским контролем. Это простой способ запретить подросткам играть в игры или использовать определенные приложения. Установив четырехзначный код ограничения доступа, родители могут в любое время настроить эти заблокированные приложения и содержимое.
После установки пароля ограничения только вам разрешено вводить правильный код ограничения и доступ к элементам с ограничениями.
Есть много причин, объясняющих, почему люди хотят сбросить ограничения пароля. Но это не имеет значения на самом деле. Эта статья покажет вам пошаговое руководство по сбросу пароля ограничения на iPhone или iPad, особенно для тех, кто забыл пароль ограничения.
Часть 1: Как сбросить пароль ограничения без компьютера (Запомнить пароль)
Существует множество подходов к изменению ограничений паролей на iPhone. Для людей, которые помнят код, легко сбросить ограничения пароля без компьютера. Все, что вам нужно сделать, это сначала ввести старый пароль ограничения на iPhone, а затем сбросить iPhone с новым кодом ограничения. Все ваши данные iOS остаются нетронутыми. Это также доступно, если вы хотите отключить ограничения на iPhone.
Шаг 1, Введите пароль ограничения
Откройте приложение «Настройки» на iPhone. Щелкните «Общие», а затем «Ограничения». Вам будет необходимо ввести пароль ограничения. Выберите «Отключить ограничения» и введите пароль ограничения еще раз, если вы хотите отключить ограничения. В противном случае вы можете пропустить эту операцию.
В противном случае вы можете пропустить эту операцию.
Шаг 2, Включить ограничения и сбросить пароль ограничения
Триггер «Включить ограничения» в меню «Ограничения». Вы можете сбросить новый пароль ограничений для вашего iPhone или iPad во время этого процесса.
Кроме того, вы можете добавлять или удалять ограниченные приложения после ввода пароля ограничения.
Часть 2: Как сбросить пароль ограничения (забыть пароль ограничения)
Но что могут сделать люди, которые забыли ограничения пароля? Есть ли способ, которым люди могут удалить и сбросить пароль ограничения? Ответ — да.
Вот 2 способа сбросить пароль ограничения iPhone.
Сброс или восстановление забытого пароля ограничения без потери данных
Чтобы сбросить забытый пароль ограничения на iPhone, вы можете сделать это за 2 шага через стороннего производителя, Apeaksoft iOS Unlocker.
Разблокировка Apeaksoft iOS это программное обеспечение для разблокировки iOS, которое поможет вам войти в заблокированный iPhone и снять все блокировки, чтобы использовать его в обычном режиме.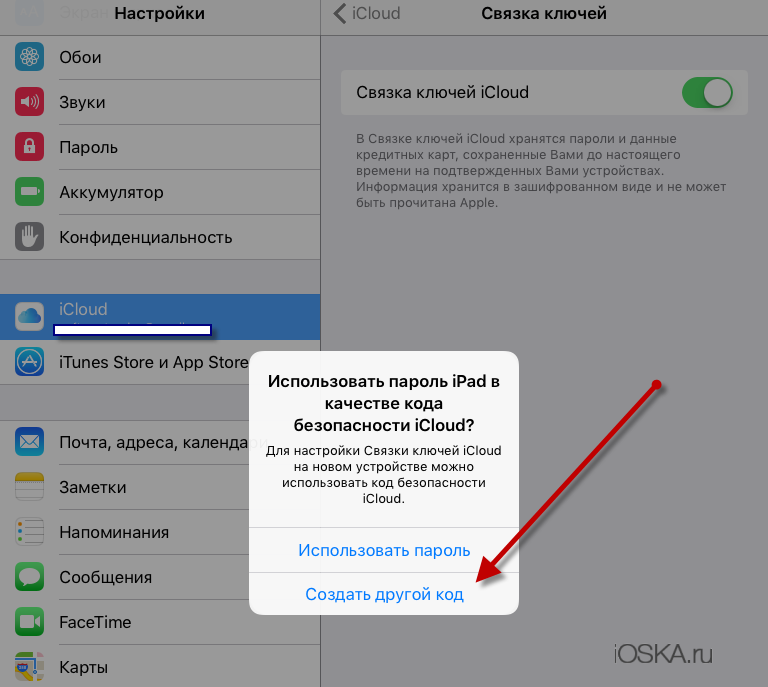
Если вы забыли пароль ограничения или много раз вводили пароль ограничения, и устройство блокировалось, это программное обеспечение может немедленно снять все эти ограничения.
Рекомендация- Снимите пароль ограничения времени экрана на iPhone iPad iPod без потери данных.
- Восстановить забытый пароль ограничения с устройства iOS, работающего в iOS 12 и более поздних версиях.
- Протрите iPhone с заблокированным экраном из 4-значных, 6-значных, настроенных номеров и многого другого.
- Удалите Apple ID, если вы забыли учетную запись Apple ID или пароль.
- Совместимость со всеми устройствами iOS, такими как iPhone 12 Pro Max, 12 Pro, 12 mini, 12, 11 Pro Max, 11 Pro, 11, XS, X, 8, 7, 6s, 6, iPad Pro, iPod и т. Д., Работающими в iOS 14/13/12/11 и более ранние версии.
Выполните 2 шага ниже, чтобы сбросить забытый пароль ограничения на устройстве iOS.
Шаг 1, Бесплатно загрузите Apeaksoft iOS Unlocker по ссылке для скачивания выше. Откройте окно и выберите Экранное время Режим.
Возьмите USB-кабель для подключения вашего iPhone к компьютеру.
Шаг 2, Нажмите Start Кнопка и эта программа начнет удаление или восстановление пароля ограничения времени экрана немедленно.
Затем ваш iPhone перезагрузится, и вы сможете легко создать новый пароль ограничения.
Подсказки : iTunes необходим для сканирования вашего устройства. Убедитесь, что на вашем компьютере установлена последняя версия iTunes.
Сброс пароля ограничения через iTunes
Вы можете сбросить забытый пароль с помощью iTunes. В результате вы должны восстановить iPhone удалить предыдущие ограничения пароля. Кроме того, необходимо резервное копирование данных iPhone перед заводской настройкой вашего iPhone.
Внимание: Для начала вам нужно открыть «Настройки» и выключить «Найти iPhone» в меню «iCloud» на iPhone. А затем сделайте резервную копию данных с iPhone с помощью iTunes. Не забудьте обновить iTunes до последней версии.
Шаг 1, Используйте USB-кабель для подключения iPhone к компьютеру
Шаг 2. Запустите iTunes и нажмите кнопку «Сводка».
Запустите iTunes и нажмите кнопку «Сводка».
Шаг 3. Выберите «Восстановить iPhone» и нажмите «Восстановить» для подтверждения.
Шаг 4. После перезагрузки iPhone выберите «Установить как новый iPhone».
После этого вы можете снова сбросить пароль ограничений на iPad или iPhone. Просто откройте «Настройки», нажмите «Общие», а затем включите «Ограничения».
Часть 3: Как сбросить настройки устройства, если вы не знаете пароль ограничения
Чтобы сэкономить время на сброс настроек iPadи другие продукты Apple, вы можете использовать iPhone Eraserвместо. Это мощный инструмент, который может полностью и безвозвратно стереть все содержимое и настройки с вашего iPad. Просто установите его уровень стирания, и тогда вы сможете легко сбросить забытый пароль ограничения на iPad и iPhone. Поддерживаются все устройства iOS, включая iPhone X / 8 Plus / 8 / 7 Plus / 7 / 6s Plus / 6s / 6 Plus / 6 / 5s / 5c / 5 / 4S, iPad и iPad touch.
Шаг 1, Запустите iPhone Eraser, чтобы обнаружить ваш iPhone
Загрузите и установите iPhone Eraser. Запустите его, а затем используйте молниеносный USB-кабель для подключения iPhone к компьютеру. iPhone Eraser обнаружит ваш iPhone автоматически.
Запустите его, а затем используйте молниеносный USB-кабель для подключения iPhone к компьютеру. iPhone Eraser обнаружит ваш iPhone автоматически.
Шаг 2, Установите уровень стирания для удаления пароля ограничения
Существует три разных уровня стирания, что означает, что вы можете перезаписывать iPhone разным временем. Вы можете выбрать низкий, средний и высокий уровни стирания, чтобы стереть содержимое и настройки на iPhone.
Шаг 3, Начните стирать ограничения пароля на iPhone
Нажмите кнопку «Пуск», чтобы завершить весь процесс удаления забытого пароля ограничения. Позже вы можете легко сбросить пароль ограничений на iPad без iTunes.
Вы также можете использовать iPhone Eraser для защиты вашей конфиденциальности, тщательно очистив iPhone. Например, будет лучше стереть все на iPhone с iPhone Eraser перед перепродажей на eBay.
Получите быструю проверку из этого видеоурока, чтобы сбросить забытый паролем iPhone:
Советы и рекомендации по сбросу ограничений Пароль
Просто прочитайте и выберите любой способ сброса ограничений пароля на iPhone или iPad. Даже если вы забыли пароль ограничения на iPhone или iPad, вы все равно можете сбросить новый пароль ограничения самостоятельно. Как видно из приведенного выше, рекомендуется iOS Unlocker лучший выбор для сброса вашего устройства iOS.
Даже если вы забыли пароль ограничения на iPhone или iPad, вы все равно можете сбросить новый пароль ограничения самостоятельно. Как видно из приведенного выше, рекомендуется iOS Unlocker лучший выбор для сброса вашего устройства iOS.
Просто действуйте, как указано выше, вам нужно сбросить настройки iPhone с помощью iTunes или других инструментов, чтобы сначала удалить свой предыдущий пароль ограничения.
Часть 4: Часто задаваемые вопросы по сбросу пароля ограничений на iPhone и iPad
1. Есть ли способ восстановить пароль для родительских ограничений на iPhone?
Вы можете восстановить пароль родительского контроля, выполнив сброс настроек к заводским настройкам на вашем iPhone. Сброс к заводским настройкам восстановит настройки iPhone по умолчанию, при которых пароль ограничений будет заменен.
2. Как мне удалить пароль на iPhone 7?
Чтобы удалить код доступа на iPhone 7, необходимо убедиться, что ваш iPhone не подключен к компьютеру. Нажмите и удерживайте боковую кнопку, пока не появится слайдер выключения питания.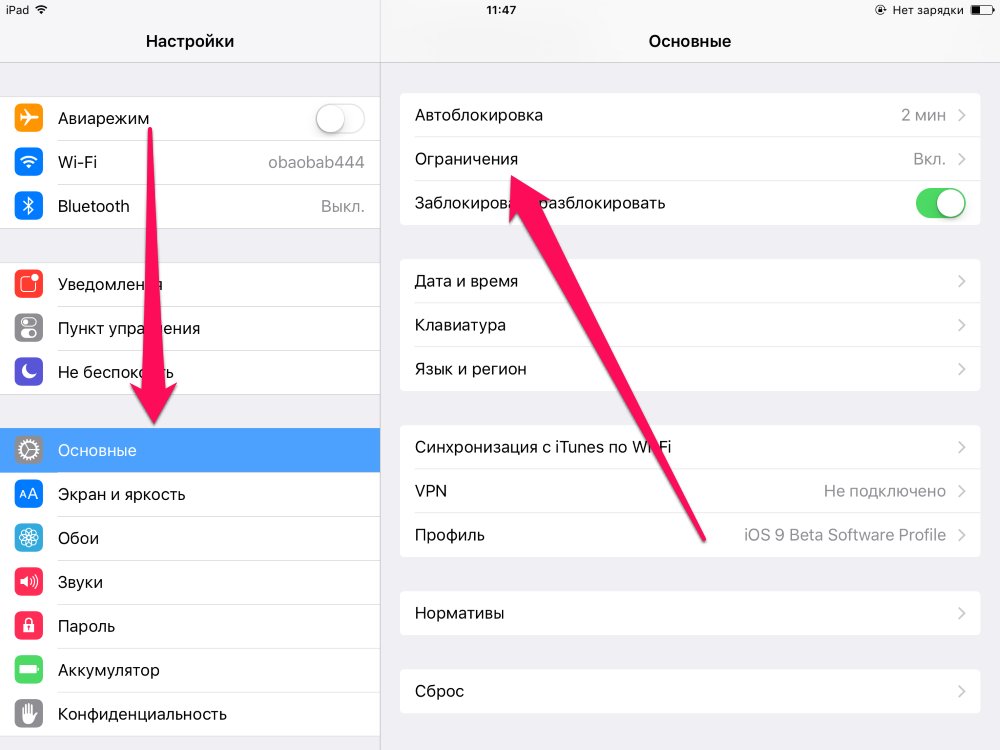 Перетащите ползунок, чтобы выключить iPhone, а затем подключите iPhone к компьютеру, удерживая кнопку уменьшения громкости. Удерживайте кнопку уменьшения громкости, пока не появится экран режима восстановления. После входа в режим восстановления вы можете попытаться восстановить ваши данные и настройки.
Перетащите ползунок, чтобы выключить iPhone, а затем подключите iPhone к компьютеру, удерживая кнопку уменьшения громкости. Удерживайте кнопку уменьшения громкости, пока не появится экран режима восстановления. После входа в режим восстановления вы можете попытаться восстановить ваши данные и настройки.
3. Как восстановить забытый пароль?
PinFinder — это инструмент для сброса пароля ограничения. Вы можете использовать его, чтобы помочь вам сбросить забытый пароль ограничения без восстановления.
Если вы удалите что-то важное по ошибке, довольно легко вернуть удаленные файлы iPhone с помощью Восстановление данных iPhone. Это все для руководства по сбросу пароля ограничений iPhone. Если вам что-то трудно понять, не стесняйтесь обращаться к нам.
Как удалить пароль экранного времени на iOS 14
В этой статье обобщены все параметры восстановления экранного времени или паролей ограничений для каждой версии iOS. Для пользователей, которые потеряли или забыли свои коды доступа к экранному времени, он описывает простой процесс автоматического восстановления, краткое изложение рекомендаций Apple и инструкции по бесплатному сбросу или восстановлению кодов доступа.
Поддержка автоматического восстановления или удаления пароля Time Screen встроена в iPhone Backup Extractor для каждой версии iOS.
| iOS | название | Обработать |
|---|---|---|
| 13–14 | Экранное время | Удаление кода |
| 12 | Экранное время | Восстановление кода |
| 7‒11 | Родительские ограничения | Восстановление кода |
| 5‒6 | Родительские ограничения | Сброс кода на 1234 |
| 1‒4 | Родительские ограничения | Восстановление кода |
Как удалить или восстановить потерянный код доступа к экранному времени
Процесс отключит экранное время на устройстве iOS (и, опционально, на любом другом устройстве iOS и Mac на том же Apple ID). Также будет сброшен пароль, поэтому, если время экрана будет снова включено, вам будет предложено выбрать новый пароль.
На снимках экрана здесь описан процесс для iOS 14, но шаги с 1 по 3 запускают соответствующий процесс и для любой более ранней версии iOS.
Загрузите и установите iPhone Backup Extractor (работает на Windows и Mac), затем откройте его.
Подключите iPhone или iPad с помощью USB-кабеля и выберите его в левом меню iPhone Backup Extractor.
Выберите вкладку «Утилиты» и нажмите «Восстановление экрана». Откроется мастер, предложив вам следующие шаги.
Опция «Восстановление времени экрана» в iPhone Backup Extractor
Мастер предложит вам временно отключить службу Apple «Find My» на вашем iPhone в
Settings→[iCloud account name]→Find My→Find my iPhone. Вам понадобится ваш пароль Apple ID, чтобы сделать это. После завершения процесса вы сможете снова включить его. (Обратите внимание, что нет необходимости удалять ваше устройство из учетной записи iCloud . )
)Мастер удаления экранного времени для iOS 14
Нажмите кнопку «Давайте начнем». Через некоторое время ваш телефон будет перезагружен, и после его завершения на вашем телефоне больше не будет активирован код доступа к экранному времени.
Вот видео, показывающее, как телефон завершает перезагрузку. При перезапуске он также отключает экранное время на своем Mac.
С этим все готово. Не забудьте снова включить «Найти меня» в меню настроек вашего устройства.
Совет Apple по потерянным паролям экранного времени
Совет Apple по восстановлению утерянного кода доступа к Screen Time — стереть и перезагрузить устройство , начиная заново с новым набором данных. Они пишут:
Убедитесь, что вы выбрали пароль, отличный от пароля, который вы используете для разблокировки устройства.
Если вы не можете вспомнить пароль ограничения, который вы установили в предыдущей версии iOS или iPadOS, или вы забыли свой код доступа к экранному времени, вам нужно удалить свое устройство, а затем настроить его как новое устройство для удаления пароля. Восстановление вашего устройства из резервной копии не удалит ваш пароль .
Строго говоря, это не совсем точно: восстановление из резервной копии приведет к удалению пароля, если резервная копия была сделана до того, как пароль был применен, а параметр «Совместное использование между устройствами» не был включен в настройках «Время экрана».
Гении в некоторых магазинах Apple Store могут порекомендовать iPhone Backup Extractor, но служба поддержки Apple в Твиттере всегда рекомендует сброс. Этот подход будет работать, но он приведет к потере всех данных пользователя и необходимости заново настраивать его iPhone или iPad с нуля .
Как удалить код доступа к экранному времени с помощью Apple ID
Мы видели, что некоторые устройства под управлением iOS 13. 3 предлагают пользователям указывать Apple ID при включенном Screen Time, чтобы позволить им автоматически восстанавливать свой пароль Screen Time в случае потери. iOS попросит вас сказать: «Если вы не предоставите Apple ID, вы не сможете изменить настройки времени экрана без ввода пароля».
3 предлагают пользователям указывать Apple ID при включенном Screen Time, чтобы позволить им автоматически восстанавливать свой пароль Screen Time в случае потери. iOS попросит вас сказать: «Если вы не предоставите Apple ID, вы не сможете изменить настройки времени экрана без ввода пароля».
Это можно найти в разделе « Settings → « Screen Time → « Use Screen Time passcode .
Подскажите, как установить Apple ID для восстановления времени экрана
Добавление Apple ID для восстановления времени экрана
Предполагая, что этот параметр использовался при добавлении пароля для экранного времени, он будет доступен для пользователей с забытыми кодами экранного времени. Когда пользователь решит отключить экранное время, появится приглашение, выбрав « Settings → « Screen Time → « Turn Off Screen Time или « Settings → « Screen Time → « Change Screen Time Passcode → « Turn Off Screen Time Passcode .
Диалоговое окно «Отключить пароль» на iOS
Восстановление пароля при использовании Apple ID
Не видите параметр восстановления пароля экрана?
Эта опция доступна не всем пользователям iOS. Если вы не получили возможность установить Apple ID для восстановления при его включении, восстановить код доступа к экранному времени с помощью этого метода будет невозможно. Однако iPhone Backup Extractor по-прежнему сможет удалить код, используя первый метод, описанный в этом документе.
Как вручную удалить код доступа к экранному времени на iOS 14 или 13
Подход к восстановлению резервной копии будет работать только в том случае, если резервная копия была сделана до применения секретного кода Screen Time и если «Общий доступ к семейству» и «Совместное использование между устройствами» не были включены в настройках Screen Time. Если вы сомневаетесь, мы рекомендуем автоматический процесс, показанный выше, так как он не зависит от существующей резервной копии.
Существует ряд факторов, которые могут повлиять на удаление кода таким образом или привести к его распространению обратно из iCloud:
- Статус «Family Sharing» в учетной записи пользователя iCloud
- Помечен ли пользователь «Семейный доступ» как пользователь младше 13 лет
- Завершаете ли вы настройку Screen Time на восстановленном устройстве
- Включена ли функция «Обмен между устройствами»
- Есть ли на аккаунте другие устройства iOS 13+ / macOS 10.15+
- Версия ОС и конфигурация Screen Time в резервной копии, которую вы восстанавливаете
- Установлено ли для
Account changesзначение «Not alllowedразделе «Ограничения содержания и конфиденциальности»
В целом, однако, если вы восстанавливаете данные из резервной копии, не включили функцию «Общий доступ к семье» и не включаете «Время экрана», у вас все должно получиться. 👍
Убедитесь, что у вас есть последняя зашифрованная резервная копия iPhone .

Прежде чем продолжить, отключите «Найти мой iPhone» в
Settings«Settings→[iCloud account name]→ «Find My→ «Find my iPhoneПодключите телефон к iTunes с помощью USB-кабеля и нажмите «Восстановить iPhone …». Это заставит iTunes загрузить последнюю версию прошивки для вашего телефона, прежде чем стирать ее и обновлять. Очень важно иметь резервную копию, прежде чем делать это.
iTunes подтверждает выбор восстановления
Выбор «Восстановить iPhone» в iTunes
iTunes дважды проверит вашу последнюю резервную копию:
iTunes просит сделать резервную копию перед восстановлением
После завершения обновления прошивки iTunes попросит вас выбрать резервную копию для восстановления. Выберите резервную копию, которую вы сделали ранее, и восстановите ее. После того, как он будет восстановлен, ваш телефон будет таким, каким он был — но без пароля.
Как вручную удалить пароль Screen Time на iOS 12
В iOS 12 Apple хранит код доступа к экранному времени в цепочке для ключей пользователя. Пароль хранится в специфической для устройства части цепочки для ключей, что означает, что он не будет синхронизирован с другими устройствами Apple пользователя и, следовательно, не будет доступен через них. В то время как iPhone Backup Extractor облегчает процесс восстановления этого пароля, описание того, как вручную расшифровать и извлечь цепочку ключей устройства, особенно сложно.
Пароль хранится в специфической для устройства части цепочки для ключей, что означает, что он не будет синхронизирован с другими устройствами Apple пользователя и, следовательно, не будет доступен через них. В то время как iPhone Backup Extractor облегчает процесс восстановления этого пароля, описание того, как вручную расшифровать и извлечь цепочку ключей устройства, особенно сложно.
Для пользователей, ищущих ручной маршрут, мы рекомендуем следовать советам для iOS 13 и восстанавливать резервную копию .
Как вручную удалить пароль ограничения на iOS 7‒11
В iOS версии 7–11 хранятся пароли и ограничения ограничений в резервных копиях, хэшированные с использованием алгоритма PBKDF2 . Это требует некоторого расшифровки. Чтобы получить этот хэш, вам нужно извлечь файл com.apple.restrictionspassword.plist из резервной копии устройства. Этот файл можно найти (бесплатно) с помощью «Экспертного режима» программы iPhone Backup Extractor в « Home Domain → « Library → « Preferences или вручную расшифровав необработанный файл 398bc9c2aeeab4cb0c12ada0f52eea12cf14f40b .
Как только вы получите его, ищите эти значения:
<key>RestrictionsPasswordKey</key> <data>...</data> <key>RestrictionsPasswordSalt</key> <data>...</data>
Ключ и соль получены из пароля пользователя с PBKDF2 и относительно легко расшифровываются с помощью грубой силы. В этих версиях iOS пароль доступа ограничен 4 цифрами, поэтому можно попробовать только 10 000 комбинаций.
Как вручную удалить код ограничения из резервной копии iOS 5‒6 (бесплатно)
Если вы хотите разобраться, как процесс сброса пароля ограничения работает для вас, мы опишем шаги ниже. Они могут быть выполнены в полном объеме с бесплатной версией iPhone Backup Extractor. Однако будьте осторожны: инструкции немного сложны и могут быть ошеломляющими для нетехнических. Мы рекомендуем автоматический способ выше. 👍
Воспользуйтесь приведенными ниже инструкциями, чтобы сбросить ограничение PIN-кода до 1234 на iPad или iPhone. Если вы решили сбросить свой пароль с помощью этого метода, выполните следующие действия:
Если вы решили сбросить свой пароль с помощью этого метода, выполните следующие действия:
Создайте резервную копию в iTunes, когда ваш пароль ограничений включен. Поскольку мы делаем это вручную, намного проще, если резервная копия не зашифрована. (Лучше хранить резервную копию в зашифрованном виде и использовать автоматический метод ранее в этом руководстве.)
Перейдите в папку резервного копирования по умолчанию (обычно это
C:\Users\[username]\AppData\Roaming\Apple Computer\MobileSync\Backup\в Windows или~/Library/Application Support/MobileSyncв macOS). Вы также можете запустить iPhone Backup Extractor и щелкнуть правой кнопкой мыши резервную копию, прежде чем выбрать «Показать в Finder» или «Открыть в проводнике», чтобы открыть папку вашей резервной копии.Возьмите резервную копию файла
662bc19b13aecef58a7e855d0316e4cf61e2642bкак именно эту мы будем редактировать — и вам нужна резервная копия на случай, если что-то пойдет не так . ..
..Используйте онлайновый генератор хеша SHA-1, чтобы получить хеш файла
662bc19b13aecef58a7e855d0316e4cf61e2642b— запишите этот хеш (это будет что-то вродеa6533d4dc9ac9f8af7ba65cb955187f025cfde8bдля каждого), но для каждого резервного копирования будет по-разному.Хеширование файла паролей ограничений — жутко!
Откройте файл
662bc19b13aecef58a7e855d0316e4cf61e2642bс помощью редактора662bc19b13aecef58a7e855d0316e4cf61e2642bдля iPhone Backup Extractor. НажмитеView / Edit Plistв менюFileи найдите файл.plist.<key>SBParentalControlsPIN</key>поиск в файле, чтобы убедиться, что строки с текстом<key>SBParentalControlsPIN</key>. Если есть, то строка под ним (которая будет читать что-то вроде<string>1234</string>) содержит PIN-код.Если строка не существует (чего не должно быть в iOS5 или 6 резервных копиях), найдите строку
<key>SBParentalControlsEnabled</key>. Ниже будет строка с надписью
Ниже будет строка с надписью <true/>которая указывает, что родительский контроль включен. Если в строке отсутствует или написано<false/>тогда родительский контроль не включен — и изменение PIN-кода не поможет.Редактирование ограничений ПИН-лист
Предполагая, что ключ
SBParentalControlsEnabledравен<true/>, нажмите «Изменить» и добавьте следующие две строки чуть ниже строки<true/>:<key>SBParentalControlsPIN</key><string>1234</string>Таким образом, текст в файле выглядит примерно так:
<key>SBParentalControlsEnabled</key><true/><key>SBParentalControlsPIN</key><string>1234</string>...other lines...Как должен выглядеть редактор Plist со вставленными строками
Сохраните исправленный файл
662bc19b13aecef58a7e855d0316e4cf61e2642b, переписав старый.
Используйте генератор хеша SHA-1, чтобы сделать еще один хеш файла
662bc19b13aecef58a7e855d0316e4cf61e2642b, и запишите это.Сделайте безопасную резервную копию файла
Manifest.mbdb, так как мы сейчас будем редактировать этот файл.Откройте
Manifest.mbdbв шестнадцатеричном редакторе, таком как HxD (бесплатно) (или TextPad, работающий в шестнадцатеричном режиме).Редактирование манифеста с HxD (спасибо за подсказку, Тейлор!)
Найдите исходный хеш SHA1, который вы выполнили на шаге 4 (убедитесь, что вы ищете в шестнадцатеричном режиме, а не в текстовом режиме). Он говорит
com.apple.springboard.plistили аналогичный — это правильный текст, который вы ищете.Теперь хитрый бит — вам нужно перезаписать старое шестнадцатеричное значение новым (которое вы обнаружили на шаге № 10 ). В большинстве шестнадцатеричных редакторов вы делаете это, набирая старое значение.

Например, вы можете увидеть что-то вроде этого:
72 64 2E 70 6C 69 73 74 FF FF 00 14 38 F1 2D 84 14 0D 32 E3 6E DF D7 62 3F D1 7A 10 11 66 14 70.Предположим, что шестнадцатеричный код, который вы хотите изменить, равен
38F12D84140D32E36EDFи вам необходимо изменить его на1234567890abcdef1234.Первое, что вы должны сделать, это найти начало старой шестнадцатеричной строки, а затем набрать старый шестнадцатеричный код, чтобы в итоге получилось что-то вроде этого:
72 64 2E 70 6C 69 73 74 FF FF 00 14 12 34 56 78 90 AB CD EF 12 34 D7 62 3F D1 7A 10 11 66 14 70.Сохраните отредактированный файл
Manifest.mbdb.Восстановите резервную копию на iPhone с помощью iTunes — убедитесь, что вы заменили файлы
Manifest.mbdbи662bc19b13aecef58a7e855d0316e4cf61e2642bна измененные до восстановления, если вы не сохранили их непосредственно в папку резервной копии после их редактирования.
После перезагрузки телефона в конце восстановления вы можете использовать PIN-код
1234для доступа к родительскому контролю. Ура! 🎉
С этого момента, если вы SBParentalControlsPIN резервную копию телефона, SBParentalControlsPIN будет присутствовать в резервной копии, если вы не отключите и не включите ограничения, после чего он снова исчезнет из резервной копии.
Напишите нам, если вы нашли это руководство полезным, или оставьте комментарий, если мы поможем вам в дальнейшем. Счастливого восстановления пароля! 😀
Какой код пароль ограничений на iphone 5s. Какой стандартный код пароль ограничений в iPhone по умолчанию
Не так давно со мной произошёл прелюбопытный случай, о котором стоит знать любому пользователю, чтобы не попасть в такую же ситуацию или по крайней мере сразу знать, что делать, если уже попал.
Когда понадобится сброс пароля
Около недели назад я, наконец, продал свой старый телефон – iPhone 5c. Естественно, это было сопряжено с необходимостью сброса данных телефона до заводских настроек. Для того, чтобы сделать это, нужно зайти в Настройки–> Основные–> Сброс и затем уже выбрать, всё ли вы хотите сбросить или что-то оставить. Однако, при попытке сделать это у меня возникла проблема: необходимо было ввести пароль ограничений.
Естественно, это было сопряжено с необходимостью сброса данных телефона до заводских настроек. Для того, чтобы сделать это, нужно зайти в Настройки–> Основные–> Сброс и затем уже выбрать, всё ли вы хотите сбросить или что-то оставить. Однако, при попытке сделать это у меня возникла проблема: необходимо было ввести пароль ограничений.
Что такое пароль ограничений?
Пароль ограничений – специальный пароль, который, на Ваш выбор, может быть затребован при попытке установить или удалить приложение (на случай случайного удаления), сбросить настройки смартфона (на случай его кражи, к примеру) и так далее. Включить его можно, перейдя в Настройки–> Основные–> Ограничения.
Суровая реальность
Что произошло со мной, догадаться нетрудно: пароль был установлен когда-то давно и успешно забыт в силу ненадобности, а включён он был как раз для защиты от сброса данных. Поскольку личных фото и видео у меня на телефоне не было, то мы с покупателем договорились о том, что я просто выйду из всех аккаунтов и всё.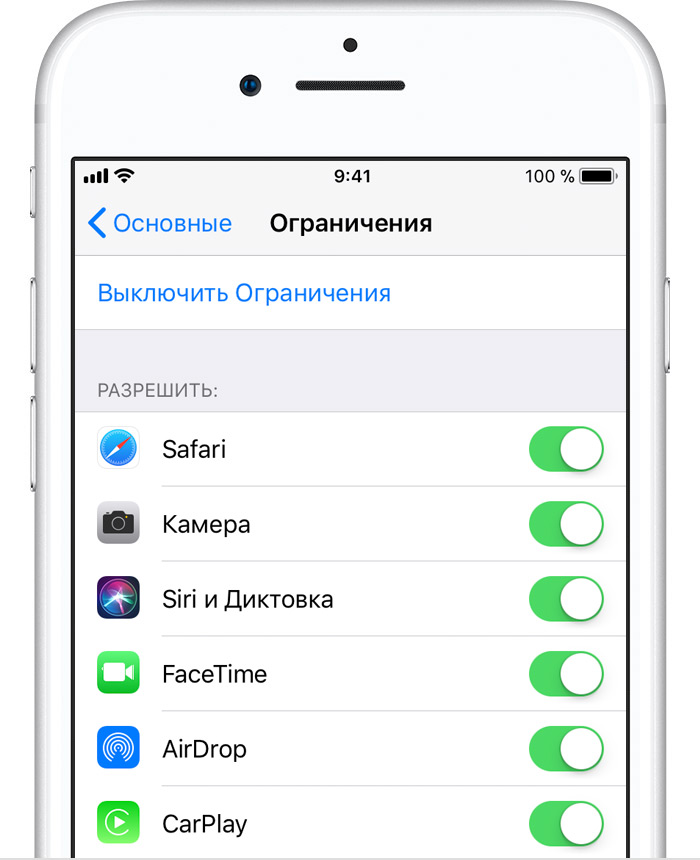
Казалось бы, все довольны, но наутро нас обоих ожидал пренеприятный сюрприз: по какой-то причине контакты в моём новом и старом телефонах остались синхронизированы и покупатель, не зная об этом и думая, что у него мои контакты просто остались, стал их методично удалять и заменять своими.
Как вы уже могли догадаться, то, что он делал на своём устройстве, отражалось и на моём. Не сразу поняв, что происходит, я стал делать то же самое: удалять его контакты и восстанавливать свои. Вскоре, я понял, что происходит, хотя, как смартфоны остались связаны, так и не стало известно. Созвонившись с покупателем, я сказал ему, что сбросить данные всё же необходимо, чтобы любая синхронизация точно пропала.
В моём случае рецепт был прост: нужно было всего лишь восстановить телефон с последней резервной копии. Перед покупателем же стояла всё та же проблема: пароль ограничений. О том, как его обойти, и будет рассказано ниже.
Как обойти пароль ограничений
Существует два способа сброса этого пароля:
- Восстановление iPhone/iPad/iPod через iTunes, что приведёт к полному стиранию данных до заводского состояния
- Изменение пароля вручную, при которой вся информация остаётся
Покупателю, конечно, нужен был первый вариант, но бывают случаи, когда люди ставят этот пароль на установку и удаление приложений, а затем его успешно забывают, терять же данные совсем неохота. Здесь на помощь приходит программа iBackupBot, не требующая джейлбрейка. С её помощью всё будет невероятно просто.
Здесь на помощь приходит программа iBackupBot, не требующая джейлбрейка. С её помощью всё будет невероятно просто.
Собственно, инструкция
- С помощью USB-кабеля подключите Ваше ай-устройство к компьютеру, на котором уже установлены iTunes и iBackupBot, а затем запустите iTunes.
- Удалите все резервные копии, сделанные до сегодняшнего момента. Сделать это можно перейдя в Настройки–> Устройства. Данная процедура, конечно, необязательна, но она не даст Вам запутаться, как в процессе, так и в случае, если понадобится гаджет восстанавливать.
- Создайте новую резервную копию в iTunes, чтобы, если что-то пойдёт не так, не было потом мучительно больно
- Теперь, выполнив меры предосторожности, начните сам процесс, запустив программу iBackupBot.
- В программе только созданная минуту назад копия, в которой нужно найти файл com.apple.springboard.plist, находящаяся по адресу SystemFiles/HomeDomain/Library/Preferences. На случай, если вручную найти не получится, в программе есть поисковик.

- Сделайте копию файла com.apple.springboard.plist и сохраните её (правая кнопка мыши и выбирайте нужную строку). Как и пункт номер 2, это действие необязательно, но лучше перестраховаться.
- Дважды клацните левой кнопкой мыши по файлу, после чего появится окно, в котором нужно нажать “Cancel”, после чего можно начать непосредственно корректировку пароля ограничений.
- Найдите закрытый тэг , над которым будут надписи CountryCode и ru (или ua) и вставьте свой код под ним. Может быть, что в Вашем случае ничего похожего не будет, тогда прокрутите файл в самый низ и вставьте свой код перед закрытием тэгов и . Выглядеть Ваш код должен таким образом:
SBPaternalControlsPIN
1234 - Сохраните файл, который Вы только что редактировали, и закрывайте iBackupBot.
- Откройте вновь iTunes и восстановите гаджет, используя отредактированную резервную копию. Для этого, выбрав своё устройство, перейдите во вкладку Общее–>Резервные копии–>Восстановить из копии.

За восстановлением последует перезагрузка iPhone, iPad или iPod. Наконец, можно проверить, сработал ли план: сбросился ли пароль. Зайдите в настройки ограничений (подробный путь был указан выше) и введите новый пароль. Если он подошёл, значит всё в порядке, а если нет, то что-то было сделано Вами не так и тогда нужно пройти инструкцию заново, но теперь более внимательно.
Забыли пароль ограничений на iPhone или iPad, в результате чего некоторые функции устройства оказались заблокированными? В этой инструкции мы рассказали о самом простом способе восстановления пароля ограничений, использование которого занимает считанные секунды.
Мы уже о том, как восстановить пароль ограничений на iPhone и iPad при помощи iBackupBot. Однако описанный ранее способ нельзя назвать простым, поскольку он предполагает взаимодействие пользователя с файловой системой мобильного устройства. Данный же способ не потребует от вас каких-либо специальных навыков.
Примечание: возможность восстановления пароля ограничений этим способом доступна на Windows, Mac и Linux.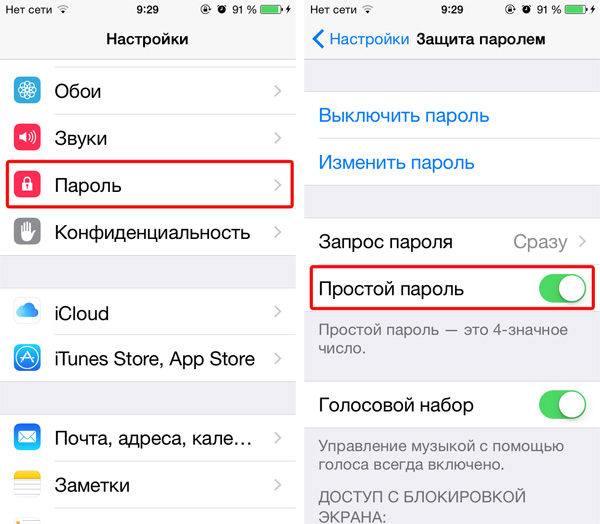
Шаг 1. Подключите свой iPhone или iPad к компьютеру и запустите iTunes.
Шаг 2. Выберите устройство в iTunes, поставьте флажок на пункте «Зашифровать локальную копию » и нажмите «Создать копию сейчас » для создания резервной копии.
Шаг 3. Скачайте утилиту Pinfinder . Программа доступна на Windows, Mac и Linux. Если на вашем iPhone или iPad установлена iOS 10, то обязательно убедитесь в том, что вы загружаете Pinfinder 1.5.0.
Шаг 4. Запустите Pinfinder и в представленном сообщении обратите внимание на столбец Restrictions Passcode . В нем и показаны пароли ограничений для имеющихся на компьютере резервных копий ваших устройств.
Вот таким простым образом, без необходимости трогать файловую систему iPhone или iPad, вы можете узнать забытый пароль ограничений. После вам останется лишь перейти в меню «Настройки » → «Основные » → «Ограничения » и указать найденный пароль.
Если Вы забыли пароль от iPhone, то восстановить его не составит особого труда. Существует несколько эффективных способов восстановления, о которых и пойдет речь в статье. Перед тем как браться непосредственно за решение возникшей проблемы, нужно отметить, что на Айфоне имеется возможность установить два ключа:
Существует несколько эффективных способов восстановления, о которых и пойдет речь в статье. Перед тем как браться непосредственно за решение возникшей проблемы, нужно отметить, что на Айфоне имеется возможность установить два ключа:
- входной;
- пароль ограничений.
Они выполняют разные функции, да и скидывать их нужно также по-разному. Поэтому рассмотрим, что делать, если забыл пароль на экране блокировки и ключ ограничений на iPhone.
Восстановление входного ключа
Пароль на экране блокировки является эффективным методом защиты всего содержимого гаджета от сторонних лиц. Однако если хозяин телефона его забыл, то перед ним будет закрыт весь функционал iPhone.
Изменить входной ключ при его потере нельзя – только сбросить. А для этого вам придется полностью обнулить установленную операционную систему. Восстановить заводские настройки на Айфоне 5, 5s или другой модели можно двумя способами:
- с помощью среды реанимирования Recovery Mode;
- через DFU.

Как в первом, так и во втором случае все хранящиеся на телефоне данные будут полностью удалены. Так что если вы не создали резервную копию системы в iTunes или iCloud, значит, восстановить стертые файлы никак не получится. Именно поэтому рекомендуется периодически делать бэкап системы.
Принцип сброса входного ключа через Recovery Mode и DFU практически не отличается. Поэтому в качестве примера тщательно разберем, как восстановить доступ к iPhone, если забыл пароль на экран блокировки, через Recovery Mode.
После сброса настроек нужно будет выполнить активацию iPhone. Можно настроить телефон в iTunes, как новый, или восстановить всю пользовательскую информацию с помощью ранее созданной резервной копии. Если бэкап имеется, выбираем второй или третий вариант.
Восстановление пароля ограничений
Для защиты установленных на Айфоне приложений и их настроек от случайного удаления используется пароль ограничений. Активировав эту защитную функцию, вы можете больше не переживать, что, например, ваши дети, играя на телефоне, случайно сотрут важную информацию.
Если пользователь забыл на iPhone ключ ограничений, то перед ним будет закрыта возможность не только удалять с телефона ранее установленные программки, но и инсталлировать новые. А это уже достаточно серьезно.
В отличие от входного пароля, изменить ключ ограничений на любом Айфоне (4, 4s, 5, 5s и др.) без полного отката системы можно. Для этого необходимо:
- Обзавестись программой iBackupBot и установить ее на ПК. Это можно сделать абсолютно бесплатно.
- Подсоединить Айфон к ПК и запустить iTunes.
- Создать бэкап телефона. Для этого нужно правой кнопкой мышки кликнуть на нашем устройстве и выбрать соответствующую процедуру.
- После окончания резервного копирования данных запускаем утилиту iBackupBot и с ее помощью открываем папку с только что созданным бэкапом.
- Чтобы изменить пароль ограничений, который пользователь успешно забыл, нужно в этой папке найти файл, указанный на рисунке, и открыть его.
- Перед вами высветится окно с набором команд.
 Чтобы изменить ключ, нужно в этот документ вписать две строчки, которые на изображении выделены зеленым. Место вставки также показано на рисунке. Вместо четырех нулей можно вписать любые другие цифры. Это и будет новый код, на который нужно было изменить старый.
Чтобы изменить ключ, нужно в этот документ вписать две строчки, которые на изображении выделены зеленым. Место вставки также показано на рисунке. Вместо четырех нулей можно вписать любые другие цифры. Это и будет новый код, на который нужно было изменить старый. - После редактирования файл нужно сохранить. iBackupBot можно закрывать.
- Снова входим в iTunes и через процедуру «Восстановить из копии» прошиваем iPhone с помощью измененного бэкапа.
Одним из самых часто забываемых паролей в iPhone или iPad является пароль ограничений. Дело в том, что пароль, установленный на ограничения (в отличие от ), телефон запрашивает редко, в основном пользователи сталкиваются с ним при попытке (и не только). Стандартного или заводского пароля ограничений iPhone в прошивке iOS не существует, так как с коробки этот пароль по умолчанию отключен, пользователь сам его придумывает в ходе эксплуатации. Универсального мастер-кода для сброса такого пароля тоже не существует. Что делать?
Введите пароль ограничений
Если вы забыли пароль ограничений в iPhone и не можете его вспомнить, то ранее мы пробовали его сбросить вот так – « », метод работает и по настоящий момент. Сегодня, благодаря комментатору с ником (спасибо Бро), мы опробуем еще один способ восстановления доступа к настройкам ограничений iPhone. Как оказалось пароль ограничений Айфона можно не только сбросить, снять, стереть, но можно и узнать! Поехали.
Сегодня, благодаря комментатору с ником (спасибо Бро), мы опробуем еще один способ восстановления доступа к настройкам ограничений iPhone. Как оказалось пароль ограничений Айфона можно не только сбросить, снять, стереть, но можно и узнать! Поехали.
Что бы узнать забытый пароль ограничений iPhone (iPad или iPod) понадобиться:
- Компьютер с установленной
- Программа Pinfinder
- iPhone с забытым паролем ограничений (точнее его резервная копия)
- Нужно знать своего Айфона или Айпада
Прежде чем начнем, вкратце объясню как будет восстанавливаться пароль ограничений. Все просто, программа Pinfinder расшифрует и вытащит пароль из резервной копии нашего iPhone.
Создание резервной копии в iTunes
Запускаем iTunes и подключаем к компьютеру iPhone с забытым паролем ограничений. В верхней панели iTunes жмем на появившийся значок iPhone.
В боковой панели выбираем – «Обзор». В разделе резервных копий выбираем «Этот компьютер» и жмем «Создать копию сейчас». Описанные действия для прошивок до iOS 11 включительно. Если у вас iOS 12 и выше, то прежде чем нажать – Создать копию, необходимо поставить галочку шифрования, дело в том, что Apple изменила алгоритм сохранения пароля ограничений в новых прошивках.
Описанные действия для прошивок до iOS 11 включительно. Если у вас iOS 12 и выше, то прежде чем нажать – Создать копию, необходимо поставить галочку шифрования, дело в том, что Apple изменила алгоритм сохранения пароля ограничений в новых прошивках.
Самое главное, если у вас прошивка до iOS 11, чтобы ни в коем случае не стояла галочка «Зашифровать локальную копию», если она у вас стоит, то нужно ее снять, указав свой . Если бэкап будет зашифрован, то пароль ограничений в Pinfinder не узнать.
Для прошивок iOS 12 и версий выше, при создании резервной копии для Pinfinder, нужна именно зашифрованная резервная копия, поэтому в новых прошивках ставим галку – Зашифровать локальную копию. Не забывайте свой пароль, который используете для шифрования.
Где скачать программу Pinfinder
Для расшифровки пароля ограничений используется программа Pinfinder, что бы ее скачать выполняем следующее:
В браузер компьютера, подключенного к интернету, вставляем ссылку ниже или просто жмем вот по этой ссылке: https://github. com/gwatts/pinfinder/releases
com/gwatts/pinfinder/releases
Скачиваем Pinfinder, снимающий пароль ограничений в iOS
Узнаем пароль ограничений iPhone в Pinfinder
Программа Pinfinder весит 1 мегабайт. После загрузки устанавливать программу не нужно, достаточно просто распаковать архив и запустить программу.
Программа Pinfinder восстановит забытый пароль ограничений. Для iPad и iPhone
После запуска программа Pinfinder сама находит резервную копию iPhone и узнает забытый пароль ограничений вашего iPhone или iPad’а. Пароль отображает в правой части в разделе RESTRICTION. На восстановление пароля настроек ограничений iPhone и iPad ушло примерно 10 секунд.
В общем то и все. Узнав пароль ограничений, проходим – Настройки – Основные – Ограничения и вводим пароль. Здесь же можно отключить этот пароль или изменить его на новый. Теперь вы знаете еще один способ как быстро восстановить и снять пароль ограничений в своем Айфоне.
Ограничения защищают ключевые настройки от несанкционированного изменения. Это очень удобно, если, к примеру, устройство находится в свободном доступе у многих людей или у ребенка. Например, ребенку можно запретить установку новых приложений или, что очень важно, совершение встроенных покупок в приложениях.
Это очень удобно, если, к примеру, устройство находится в свободном доступе у многих людей или у ребенка. Например, ребенку можно запретить установку новых приложений или, что очень важно, совершение встроенных покупок в приложениях.
Как включить и настроить ограничения на iPhone или iPad
Чтобы включить ограничения на iPhone или iPad, зайдите в «Настройки» -> «Основные» -> «Ограничения» -> «Включить ограничения». При первом входе нужно придумать и ввести 2 раза пароль.
Очень важно запомнить этот пароль. После этого вы сможете настраивать ограничения, вот основные из них:
- Запрет использования браузера Safari, камеры, Siri или Facetime;
- Запрет установки/удаления программ;
- Запрет совершения встроенных покупок в приложениях;
- Запрет посещения определенных сайтов, можно указать список сайтов, разрешенных для посещения;
- Запрет смены учетной записи Apple ID;
- Запрет повышения громкости выше заданного уровня.

Для изменения ограничений нужно будет ввести пароль, который вы определили ранее. Но что делать, если вы его забыли? Об этом читайте в заключительной части нашей статьи.
Как снять пароль ограничений на iPhone
Не зная пароль, ограничения снять не выйдет, придется сбрасывать устройство к заводским настройкам. У нас есть подробная статья на эту тему: . Обязательно сделайте перед сбросом резервную копию ваших данных, иначе они могут быть потеряны.
Если у вас остались вопросы, задавайте их в комментариях, мы с радостью вам поможем!
Как снять код ограничения на iphone. Что делать если забыли пароль ограничений на iPhone, как быть
Позволяет устанавливать лимит на использование определенных функций системы, запрещает пользоваться теми или иными программами дольше установленного режима, вводит ограничение на посещение некоторых сайтов или сервисов.
Экранное время – это логичное развитие фишки под названием Ограничения , которая существовала на наших девайсах до выхода iOS 12.
При включении экранного времени устанавливается четырехзначный код, он потребуется для внесения изменений в настройки данного блока, для отключения экранного времени или для продления установленного лимита на использование программ или игр.
Как предлагают отключить Экранное время без пароля в Apple
Если забыли пароль, который устанавливается при включении, а теперь фишка мешает нормально пользоваться устройством, придется восстанавливать прошивку. Никаких резервных способов для сброса или изменения пароля не предусмотрено.
Даже наличие Apple ID, почты, паролей и ответов на секретные вопросы не поможет в таком случае.
В Apple предлагают банально сбросить прошивку через iTunes
После такой операции, разумеется, пароль в разделе Экранное время пропадет, но вот после восстановления данных из резервной копии (если она создавалась уже с паролем) ограничение вернется на место .
Замечательная фишка, которую можно отключить лишь ценой потери всех данных на устройстве.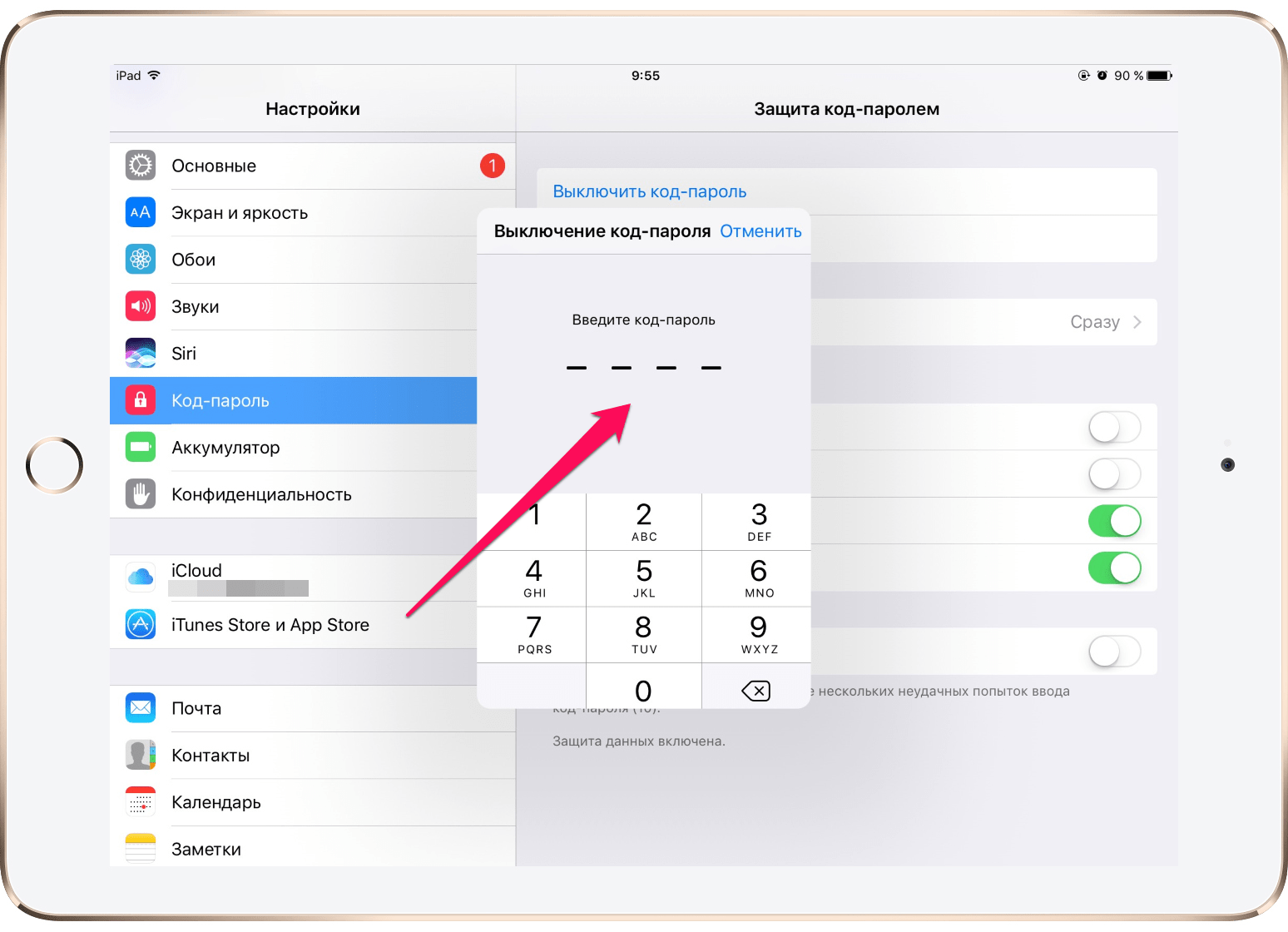
Как отключить Экранное время без шума и пыли
Оказывается, пароль банально хранится в резервной копии устройства в абсолютно доступном виде. Никакой защиты и шифрования – заходи и бери.
Аналогичная ситуация была и с паролем от раздела Ограничения для предыдущих версий iOS.
Энтузиасты с GitHub разработали простую терминальную утилиту для получения пароля из резервной копии системы.
6. Через минуту приложение выдаст сообщение, в котором подскажет установленный пароль от Экранного времени.
Таким же способом можно узнать пароль от Ограничений в iOS 11 и более старых версиях системы.
Для особо переживательных и впечатлительных:
Утилита абсолютно безопасна , она выложена на одном из крупнейших порталов, где программисты и разработчики делятся наработками и примерами кода.
Представлен исходный код утилиты, любой разбирающийся пользователь может самостоятельно убедиться в том, что программа не собирает пользовательских данных и не отправляет ничего в сеть .
На время работы утилиты можете вообще отключиться от сети или включить для отслеживания сетевых потоков.
К сожалению, подобным способом могут воспользоваться дети, родители которых установили ограничение на использование определенных программ или временные лимиты.
Apple нужно что-то делать с этим, но, судя по тому, что пароль давно хранится в незащищенном виде, ситуацию исправлять не собираются.
Привет, друзья! Не так давно я купил своей жене iPhone 7, а она у меня дама забывчивая и возникла проблема: как разблокировать айфон, если забыл пароль ? В этот момент я понял, какая будет следующая тема моей статьи.
Несмотря на то, что на большинстве моделей iPhone установлены сканеры пальцев, многие по привычке продолжают пользоваться цифровыми паролями. Есть также и владельцы моделей телефона 4 и 4s, в которых сканер отпечатков не встроен. Плюс есть вероятность глюков у сканера. Именно поэтому до сих пор тысячи людей сталкиваются с проблемой забытого пароля.
1. Как разблокировать iPhone, если забыл пароль: 6 способов
После десятой попытки любимый айфон блокируется навсегда. Компания старается максимально защитить владельцев телефона от взлома данных, потому восстановить пароль довольно сложно, но такая возможность есть. В этой статье мы приведет целых шесть способов того, как разблокировать айфон, если забыл пароль.
Важно! Если перед попыткой сброса вы не выполняли ни одной синхронизации ваших данных, все они будут потеряны.
1.1. С помощью iTunes при предыдущей синхронизации
Если владелец забыл пароль на iPhone, этот способ рекомендуемый. Предусмотрительность в деле восстановления очень важна и если вам повезло иметь резервную копию данных, никаких проблем возникнуть не должно.
Для этого способа понадобится компьютер, на котором раньше проводилась синхронизация с устройством .
1. С помощью usb-кабеля подключите телефон к компьютеру и дождитесь, пока он появится в списке устройств.
3. Теперь нужно подождать, некоторые время iTunes будет синхронизировать данные. Этот процесс может занять несколько часов, но он того стоит, если данные вам нужны.
4. Когда iTunes сообщит о завершении синхронизации, выберите пункт «Восстановление данных из резервной копии iTunes». Использование резервных копий проще всего из того, что можно сделать, если забыл пароль на iPhone.
5. В программе появится список ваших устройств (если их несколько) и резервных копий с их датой создания и размером. От даты создания и размера зависит то, какая часть информация останется на iPhone, изменения, сделанные со времени последней резервной копии, также сбросятся. Поэтому выбирайте самую новую резервную копию.
Если вам не повезло иметь заранее сделанную резервную копию телефона или данные для вас не нужны, читайте статью дальше и выберите другой способ.
1.2. Как разблокировать айфон через iCloud
Этот способ работает только при том условии, что у вас настроена и активирована функция «Найти iPhone». Если вы все равно задаетесь вопросом касательно того, как восстановить пароль на айфоне, используйте любой из других пяти способов.
Если вы все равно задаетесь вопросом касательно того, как восстановить пароль на айфоне, используйте любой из других пяти способов.
1. В первую очередь вам нужно перейти по ссылке https://www.icloud.com/#find с любого устройства, без разницы, смартфон это или компьютер.
2. Если перед этим вы не входили на сайт и не сохраняли пароль, на этом этапе вам нужно ввести данные от профиля Apple ID. Если вы забыли пароль от учетной записи, перейдите в последний раздел статьи касательного того, как сбросить пароль на айфоне для Apple ID.
3. В верхней части экране вы увидите список «Все устройства». Кликните на него и выберите нужное вам устройство, если их несколько.
4. Нажмите «Стереть (имя устройства)», таким образом вы сотрете все данные телефона вместе с его паролем.
5. Теперь телефон вам доступен. Вы сможете восстановить его с резервной копии iTunes или iCloud или заново настроить, словно он только что куплен.
Важно! Даже если служба активирована, но при этом на телефоне отключен доступ к Wi-Fi или мобильному интернету, использовать этот способ не получится.
Без подключения в интернету большинство способов того, как взломать пароль на айфоне, не сработают.
1.3. С помощью сброса счетчика неверных попыток
Если ваш гаджет заблокировался уже после шестой попытки введения пароль, а пароль вы надеетесь вспомнить, попробуйте сбросить счетчик неверных попыток.
1. Подсоедините телефон к компьютеру через usb-кабель и включите iTunes. Важно, чтобы на мобильном был включен Wi-Fi или мобильный интернет.
2. Немного подождите, пока программа «увидит» телефон и выберите пункт меню «Устройства». После нажмите «Синхронизировать с (имя вашего айфона)».
3. Сразу после начала синхронизации счетчик обнулится. Вы можете продолжать попытки ввести правильный пароль.
Не забывайте, что счетчик не обнулить просто перезагружая устройство.
1.4. С помощью режима восстановления
Этот способ сработает даже если вы никогда не синхронизировались с iTunes и не подключали функцию для нахождения iPhone. При его использовании и данные устройства, и его пароль удалятся.
1. Подключите айфон через usb к любому компьютеру и откройте iTunes.
2. После этого вам нужно зажать одновременно две кнопки: «Режим сна» и «Главная». Держите их долго, даже когда устройство начнет перезагружаться. Вам нужно дождаться окна режима восстановления. В iPhone 7 и 7s зажмите две кнопки: Сна и уменьшения громкости. Удерживайте их так же долго.
3. Вам предложат восстановить или обновить телефон. Выберите восстановление. Устройство может выйти из режима восстановления, если процесс затянется, тогда повторите все шаги заново 3-4 раза.
4. По окончанию восстановления пароль сбросится.
1.5. С помощью установки новой прошивки
Этот способ надежный и работает у подавляющего большинства пользователей, но требует подбора и загрузки прошивки, которая весит 1-2 Гигабайта.
Внимание! Тщательно выбирайте источник для скачивания прошивки. Если внутри неё будет вирус, он может полностью сломать ваш айфон. Как разблокировать его узнать у вас уже не получится.
Не игнорируйте предупреждения антивирусной программы и не скачивайте файлы с расширением.exe
1. С помощью компьютера найдите и скачайте прошивку для вашей модели iPhone с расширением.IPSW. Это расширение одинаково для всех моделей. Например, почти все официальные прошивки можно .
2. Войдите в Проводник и переместите файл прошивки в папку по адресу C:\Documents and Settings\имя пользователя, которое вы используете\Application Data\Apple Computer\iTunes\iPhone Software Updates .
3. Теперь подключите ваше устройство к компьютеру через usb-кабель и войдите в iTunes. Перейдите в раздел вашего телефона (если у вас несколько устройств). У каждой модели будет полное техническое имя и вы легко найдете свою.
4. Нажмите CTRL и «Восстановить iPhone». У вас появится возможность выбрать файл прошивки, который вы скачали. Кликните на него и нажмите «Открыть».
5. Теперь остаётся ждать. В конце концов пароль сбросится вместе с вашими данными.
1. 6. С помощью специальной программы (только после джейлбрейка)
6. С помощью специальной программы (только после джейлбрейка)
Если ваш любимый телефон взломан вами или предыдущим владельцем, все способы выше вам не подходят. Они приведут к тому, что вы установите официальную прошивку. Вам придется скачать для этого отдельную программу под названием Semi-Restore. Она не сработает, если у вас в телефоне нет файла OpenSSH и магазина Cydia.
Внимание! На данный момент программа работает только на 64-битных системах.
1. Скачайте программу на сайте https://semi-restore.com/ и установите её на компьютер.
2. Подключите устройство к компьютеру через usb-кабель, через некоторое время программа его распознает.
3. Откройте окно программы и нажмите кнопку «SemiRestore». Вы увидите процесс очищения устройств от данных и пароля в виде зелёной полосы. Ожидайте, мобильный может перезагрузиться.
4. Когда полоза «доползёт» до конца, вы сможете снова пользоваться телефоном.
2. Как сбросить пароль для Apple ID?
Если у вас нет пароля к учетной записи Apple ID вы не сможете войти в iTunes или iCloud и сбросить. Все способы того, как восстановить пароль на айфоне у вас не сработают. Поэтому вас сначала понадобится восстановить пароль Apple ID. Чаще всего идентификатор учётки — это ваша почта.
Все способы того, как восстановить пароль на айфоне у вас не сработают. Поэтому вас сначала понадобится восстановить пароль Apple ID. Чаще всего идентификатор учётки — это ваша почта.
1. Перейдите на страницу https://appleid.apple.com/#!&page=signin и нажмите кнопку «Забыли Apple ID или пароль?».
2. Введите ваш идентификатор и кликните на «Продолжить».
3. Теперь вы сможете сбросить пароль четырьмя способами. Если вы помните ответ на контрольный вопрос, выберите первый способ, введите ответ и вы получите возможность ввести новый пароль. Вы также можете получить письмо для сброса пароля на основную или резервную почту учетной записи. Если у вас есть другое устройство Apple, вы можете восстановить пароль с помощью него. В случае, если вы подключили двухэтапную проверку, вам также нужно будет ввести пароль, который придет на ваш телефон.
4. После того, как вы сбросите пароль любым из этих способов, вам нужно будет обновить его в других службах Apple.
Какой из способов сработал? Возможно, вы знаете лайфхаки? Делитесь в комментариях!
Айфон в отличии от андроид защищен гораздо более.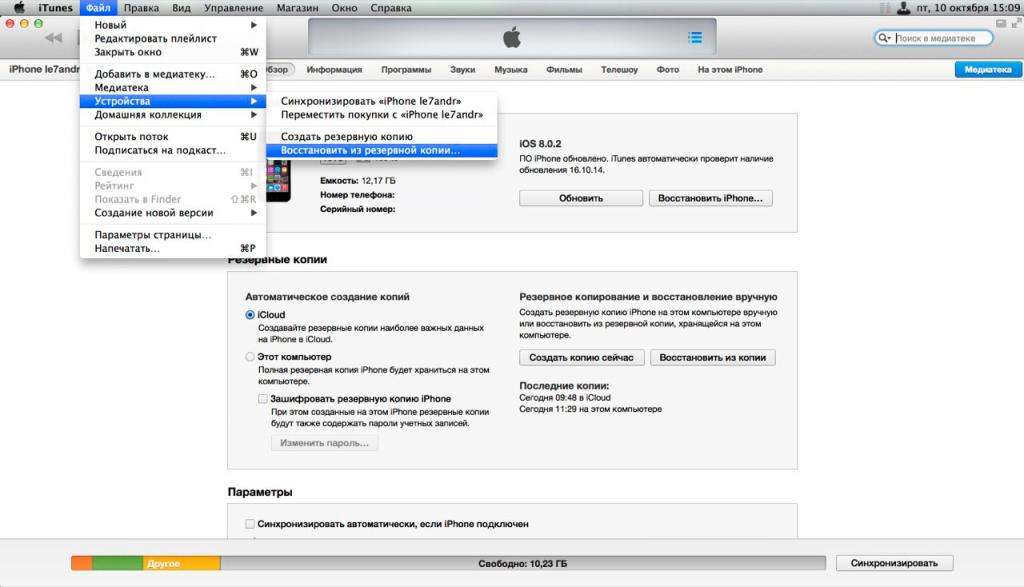 Одна из форм – код пароль ограничений.
Одна из форм – код пароль ограничений.
Для родителей это не плохо, но если вы купите поддержанный iPhone, особенно если это у вас будет первый телефон такого рода, то можете быть ограничены в его использовании, если прошлый владелец забыл снять пароль ограничений.
Большинство сразу берется поиск гугл или яндекс и ищут стандартные пароли ограничений на айфон — по умолчанию.
Конечно они их не находят, расстраиваются, спрашивают у знакомых или бегут в сервис. Стоп! Решение есть.
Где взять пароль ограничений на айфоне
Помните: код пароль ограничений на айфоне по умолчанию не существует, и он кроме установившего не известный никому – стандартные пароли бывают ли разве на сей карте.
Только узнать его сложностей нет – . Трудности нет, правда если впервые, то придется затратить некоторое время.
В целом это неплохой способ, но обходится как увидите позже легко. Сотрудники iPhone об этом конечно знают и в последующих версиях iOS постараются ожесточить такой вариант взлома.
Только если вы столкнетесь с таким, то думаю узнать код пароль лишь вопрос времени – энтузиасты взлома найдутся всегда. Успехов.
Со всеми бывает. Придумал и установил пароль на айфон, а потом забыл его. Или долго не пользовался смартфоном. Как бы то ни было, лучше знать, что нужно делать и как разблокировать iPhone, если забыл пароль.
В этой инструкции я опишу три способа сброса пароля на айфона. Эти способы не помогут, если , тут поможет только обращение в службу поддержки Apple.
В случае если пароль ввели неправильно 6 раз, то айфон заблокируется на одну минуту, если опять введешь неправильный пароль, то айфон блокируется на 2 минуты, потом на 3 и так далее. В общем, подобрать пароль не реально, жизни не хватит.
Если у тебя активирована функция “Стереть данные”, то подбирать пароль опасно. Данная функция сотрет всю информацию с iPhone, если 10 раз неправильно введёшь пароль. Чтобы ее отключить необходимо: зайти в настройки – пароль – напротив поля “стереть данные” перевести тумблер в режим отключено .
Ниже три способа для сброса забытого пароля на iPhone, вот они…
1. Сбросить пароль на iPhone, восстановив из резервной копии.
Если ты систематически синхронизируешь свой iPhone с iTunes, у тебя должны быть и можно восстановить одну из копий, где пароль еще установлен. Это самый лучший способ, все медиафайлы и информация останутся в iPhone.
2. Сбросить пароль с помощью функции «Найти iPhone»
Если у тебя активирована функция «Найти iPhone», можно с помощью iCloud удалить пароль блокировки, правда, все данные так же сотрутся. Это способ работает, забыл пароль блокировки от iPhone, но помнишь пароль от Apple iD.
Теперь ты можешь восстановить данные iPhone из резервной копии или настроить его как новый.
3. Как сбросить настройки iPhone, если забыл пароль
Если ты никогда не синхронизировал свой iPhone с iTunes, у тебя нет резервной копии и не активирована функция «Найти iPhone» в iCloud, для удаления пароля остается только способ режима восстановления.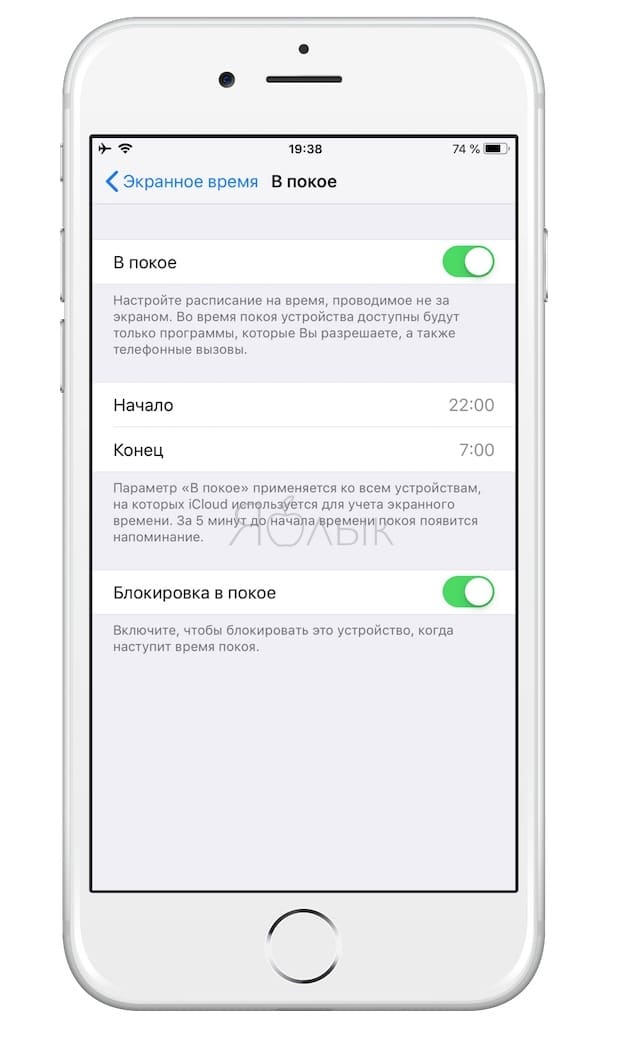 Отмечу, что этот способ работает всегда, но на iPhone будут стерты не только пароль, а и все медиафалы и информация.
Отмечу, что этот способ работает всегда, но на iPhone будут стерты не только пароль, а и все медиафалы и информация.
Шаг 1. Для начало iPhone надо ввести в
Для входа в режим восстановления: выключи айфон, теперь зажми кнопку «Домой» и не отпуская ее, вставь usb-кабель, должна, появится иконка iTunes c шнурком.
Шаг 2. Если программа iTunes автоматически не открылась, открой ее. Сразу должно появится предложение обновить или восстановить iPhone.
Шаг 3. Выбери «Восстановить» и жди пока закончится восстановление. По окончанию процесса, айфон будет «чистый» как из магазина и без паролей. Пользуйся!
Остались вопросы?
У тебя остались вопросы по разблокировки телефона, если забыл пароль от айфона? У тебя не получается восстановить забытый ID на айфоне? Пишите в комментариях и постараемся вам помочь!
Если вам не помог не один из перечисленных способов или вы не помните Apple ID! Ознакомьтесь с этой инструкцией
Надоело вводить пароль при каждой разблокировке iPhone? Значит, пора его убрать! В этой статье расскажем, как отключить код разблокировки и пароль ограничений, а также о том, что делать, если заветные комбинации забыты.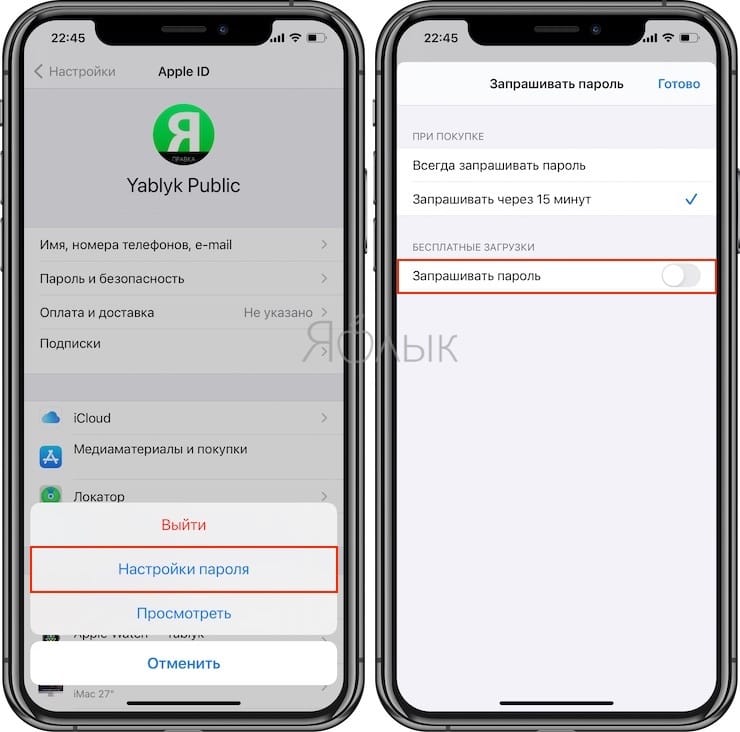
Выполнить данную процедуру очень просто, следуйте нижеуказанной инструкции:
1 Откройте меню «Настройки». 2 Найдите пункт «Пароль» и тапните по нему. Важно! Если у вас iPhone 5S, iPhone 6/6S, SE или iPhone 7, вам нужно найти пункт «Touch ID и пароль». Если ваш i-гаджет работает на версии iOS ниже 7.1, необходимо сначала в меню «Настройки» найти пункт «Основные», далее в этом разделе — строчку «Защита паролем».3 При тапе по данному пункту у вас будет запрошен установленный пароль, введите его. 4 Если пароль введен корректно, откроется меню его настройки, вам нужно тапнуть строчку «Выключить пароль». 5 Заботливый смартфон выдаст вам предупреждение, краткая суть которого заключается в том, что отключать код разблокировки довольно безответственно и небезопасно. 6 Если вы, однако, не изменили своего решения, тапните в окне предупреждения по кнопке «Выключить», после этого гаджет снова запросит пароль — введите его.
Все! Больше вам не нужно будет вводить код для разблокировки девайса.
Как сбросить забытый пароль разблокировки на iPhone?
Как видите, если пользователь помнит свой пароль, удалить его совсем не сложно. Но, несмотря на то, что большинство пользователей используют 4-значный числовой код, не редки случаи, когда он просто напросто вылетает из головы, что уж говорить о тех ситуациях, когда кто-то решил поиграть в Джеймса Бонда и установил более сложную комбинацию — настройки iPhone такую возможность предоставляют.
Так что же делать, когда заветный код забыт? Есть ли возможность снять пароль в такой ситуации? Обрадуем вас, выход здесь есть, и даже не один, а целых три.
Сброс счетчика ввода неверных паролей
Если код не совсем вылетел из головы, и вы его примерно помните, то у вас есть шанс вспомнить его банальным перебором. Однако девайс будет считать неверные попытки, но на 10й заподозрит неладное и заблокируется на минуту для всех действий. По прошествии этого времени, вы снова сможете возобновить перебор, но теперь «санкции» против вас будут вводить после каждой новой неверной попытки — первая ошибка будет грозить блокировкой на 5 минут, вторая — на 15 минут и так по нарастающей.
При 10 неверной попытке, девайс будет заблокирован окончательно, однако если вы верите в то, что перебор вас спасет, вы можете подключить смартфон к iTunes, сбросить счетчик неверных попыток и продолжить перебор снова. Как это сделать?
1 Подключаем iPhone к ПК с iTunes в обычном режиме.Конечно, вам нужно подключиться не к любому ПК с iTunes, а к тому, с которым вы уже «подружили» прежде ваш айфон. 2 Как только программа определит девайс, выбираем его, кликаем по вкладке «Обзор», далее жмем кнопку «Синхронизировать».Когда процедура синхронизации завершится, iPhone будет разблокирован, и вы сможете продолжить перебирать пароли. Но, конечно, «санкции» по-прежнему будут актуальны — неверно ввели пароль 10 раз — блокировка на минуту и так по нарастающей. Если ошибетесь 20 раз, смартфон снова надо подключать к iTunes.
В общем, если у вас пара-тройка вариантов пароля, есть смысл подбирать его перебором. Но в том случае, когда не помните секретный код совсем — не нервируйте ни себя, ни смартфон лишний раз, а сразу переходите к одному из более кардинальных вариантов сброса, представленных ниже.
Сброс пароля через iTunes
iTunes позволяет не только сбросить счетчик неверных попыток, с помощью программы можно вообще удалить пароль. Но! Если вы не сохраняли резервные копии данных на своем смартфоне, этот способ грозит полной потерей всей информации. С другой стороны, если вы напрочь забыли секретный код разблокировки, другого выхода у вас нет.
Итак, как же отключить пароль на любом айфоне через iTunes? Выполняем следующую инструкцию:
1 Подключаем смартфон к ПК в режиме восстановления (Recovery Mode) — для этого нужно отключить девайс, нажать на кнопку Home и, удерживая ее, подключить iPhone к ПК.Через некоторое время (может пройти 5 секунд, а может и минута) на дисплее появится изображение иконки iTunes и кабеля iPhone (если у вас iPhone 4S и более старшие версии, кабель будет широкий, если iPhone 5 и более молодые модели — узкий).2 Теперь запускаем iTunes, программа выдаст сообщение о том, что девайс подключен в режиме восстановления, нажмите «ОК».
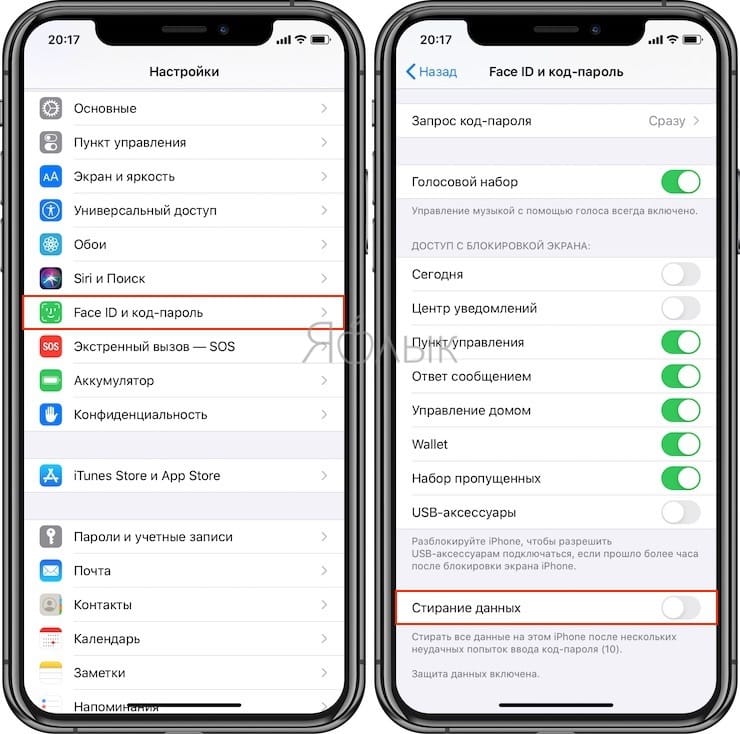 3
В следующем окне программа предложит восстановить iPhone, нажмите соответствующую кнопку.
3
В следующем окне программа предложит восстановить iPhone, нажмите соответствующую кнопку. Вот и все — вам осталось дождаться, пока iTunes выполнит свою работу, и вы получите «чистый» iPhone с отключенным паролем.
Сброс пароля через iCloud
Сбросить пароль можно и с помощью сервиса iCloud, для этого следуем данному руководству:
1 Заходим в iCloud через ПК, вводим свой Apple ID. 2 В разделе «Все устройства», находим свой iPhone — рядом с ним должна стоять зеленая точка, означающая, что девайс онлайн, в противном случае ничего не получится. 3 Выбираем свой смартфон и в появившемся окне кликаем по кнопке «Стереть iPhone» — на этом шаге у вас опять потребуют Apple ID. 4 Если не изменили своего решения, вводим данные Apple ID и ждем, пока iPhone сбросится — процедура, как правило, занимает 5-30 секунд.Преимущество данного метода в том, что вам не потребуется ПК с iTunes, с которым хоть раз был синхронизирован ваш девайс — зайти в «облако» можно с любого компьютера (или даже с мобильного устройства), однако при этом будет необходимо, чтобы iPhone имел доступ к сети. По сути же, iCloud и iTunes делают одну и ту же работу, вам просто нужно выбрать наиболее удобный способ.
По сути же, iCloud и iTunes делают одну и ту же работу, вам просто нужно выбрать наиболее удобный способ.
Как восстановить данные на iPhone после их сброса?
Итак, после того, как iCloud или iTunes выполнят процедуру сброса, вы получите «чистый» iPhone, при его включении перед вами появится экран начальной настройки, который вы уже, наверняка, видели, когда включали свой смартфон первый раз.
Если вы делали бэкап данных в iTunes или в iCloud, то при начальной настройке вы сможете «попросить» настройщика извлечь всю информацию из резервной копии. Если же бэкап вы не делали, вы сможете получить лишь «чистый» iPhone, все данные вы потеряете, но зато получите разблокированный девайс.
Как отключить пароль ограничений на iPhone?
Операционная система iOS предлагает пользователям еще один тип пароля — пароль ограничений, с помощью него можно настроить запрет доступа к тому или иному приложению или даже к той или иной функции внутри приложения.
Чтобы его отключить необходимо:
1 Открыть меню «Настройки», далее «Основные».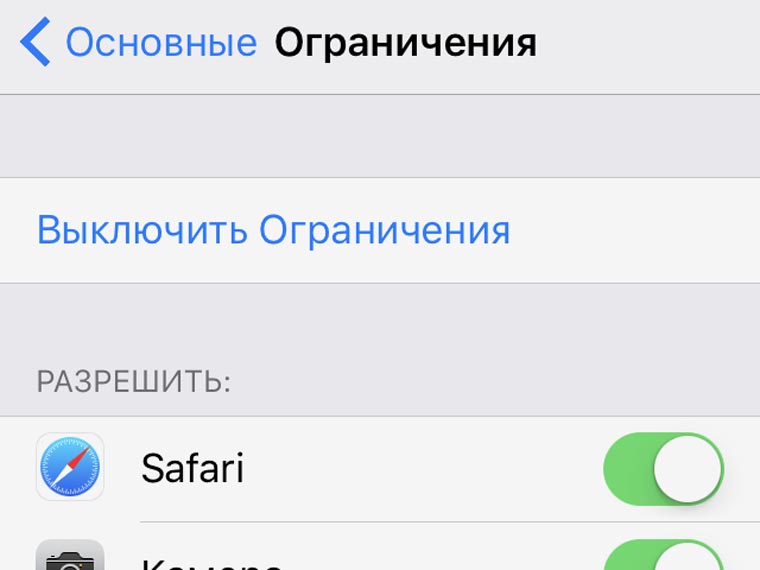 2
Отыскать пункт «Ограничения», тапнуть по нему — после тапа вас попросят указать пароль ограничений. 3
В случае ввода верного кода, вы окажитесь в меню настройки ограничений, нажмите на пункт «Выключить ограничения», вас снова попросят указать пароль — введите его и готово! Пароль отключен!
2
Отыскать пункт «Ограничения», тапнуть по нему — после тапа вас попросят указать пароль ограничений. 3
В случае ввода верного кода, вы окажитесь в меню настройки ограничений, нажмите на пункт «Выключить ограничения», вас снова попросят указать пароль — введите его и готово! Пароль отключен!Что делать, когда забыл пароль ограничений?
Код ограничений забывается куда чаще, чем разблокировки. Ну и, правда, запретил что-то и забыл, но когда понадобился доступ к приложению или функции, на которую действует ограничение, оказался в неудобном положении. Что же делать? Во-первых, стоит сказать, что сбросить пароль ограничений можно, как и код разблокировки экрана с помощью сброса всех настроек через iTunes или iCloud, однако есть и менее кардинальный способ. Правда, простым его назвать нельзя, но что поделать. Для сброса забытого кода ограничений нужно:
1 Скачать, установить программу iBackupBot . 2 Подключить iPhone к ПК, выполнить в iTunes процедуру создания резервной копии.:max_bytes(150000):strip_icc()/001-delete-photos-from-ipad-photo-stream-4103803-e4e57b32ddc84d3fb20b31107b2c5f3c.jpg) 3
Открыть iBackupBot, а в ней выбрать смартфон.
4
Найти файл с названием com.apple.springboard и разрешением.plist (путь System Files/HomeDomain/Library/Preferences), открыть его. 5
Перед вами откроется новое окно, отмотайте его в конец и в строчке перед тегами /dict и /plist укажите цифровой код 0000. 6
Сохраните изменения.
7
Восстановите из iTunes резервную копию. 8
Откройте меню «Настройки» iPhone, далее «Основные», тапните пункт «Ограничения», при запросе пароля — укажите код 0000, далее нажмите на строчку «Выключить ограничения» и еще раз введите 0000.
9
Готово! Пароль снят!
3
Открыть iBackupBot, а в ней выбрать смартфон.
4
Найти файл с названием com.apple.springboard и разрешением.plist (путь System Files/HomeDomain/Library/Preferences), открыть его. 5
Перед вами откроется новое окно, отмотайте его в конец и в строчке перед тегами /dict и /plist укажите цифровой код 0000. 6
Сохраните изменения.
7
Восстановите из iTunes резервную копию. 8
Откройте меню «Настройки» iPhone, далее «Основные», тапните пункт «Ограничения», при запросе пароля — укажите код 0000, далее нажмите на строчку «Выключить ограничения» и еще раз введите 0000.
9
Готово! Пароль снят!Подытожим
Итак, ответ на вопрос — как убрать пароль на iPhone, если вы его помните — очень прост. Это касается и пароля разблокировки и кода ограничений. Однако если заветный код вылетел из головы, это грозит весьма печальными последствиями, особенно, если вы не храните резервные копии. Так что если вы из забывчивых, настоятельно рекомендуем выполнять бэкап данных, а сам пароль (особенно код разблокировки) записать куда-нибудь и спрятать бумажку в заветном месте.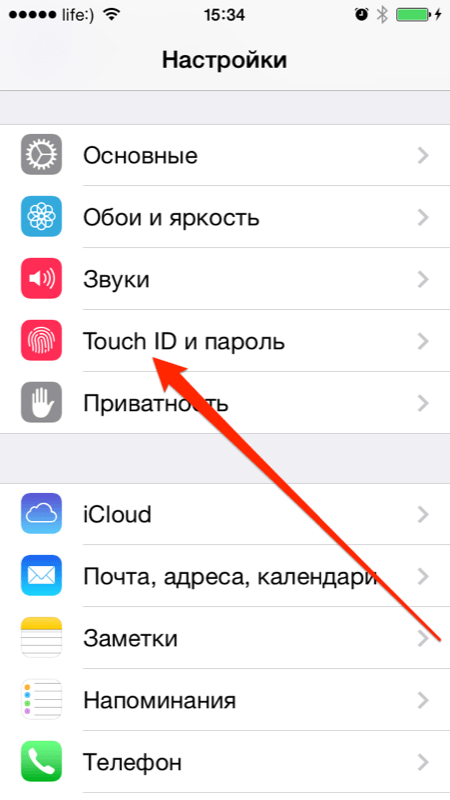 Отключать же код разблокировки совсем не советуем, потому как сегодня мы храним слишком уж много важной информации в своем смартфоне, чтобы позволить себе роскошь не использовать пароль.
Отключать же код разблокировки совсем не советуем, потому как сегодня мы храним слишком уж много важной информации в своем смартфоне, чтобы позволить себе роскошь не использовать пароль.
Как восстановить забытый пароль ограничения на вашем iPhone [учебник]
Если вы забыли пароль ограничения на вашем iPhone или iPad, то давайте надеяться, что вы сделали резервную копию всех своих файлов в iCloud.
Забыли пароль ограничения доступа iPhone?
Используйте 4uKey для удаления пароля ограничения iPhone без потери данных
- Нажмите, чтобы загрузить
- Подключитесь к устройству
- Удалите коды доступа экранного времени в минутах
Для сброса пароля ограничения iPhone наиболее эффективным решением является сброс ваш телефон, как при заводском сбросе телефона, который сотрет все с вашего телефона.После сброса настроек телефона вы можете установить новый пароль, а затем восстановить файлы, фотографии и видео на телефоне с помощью резервной копии iCloud.
Пароль ограничений — это ответ Apple на систему родительского контроля, с которой знакомо большинство пользователей Windows. Версия родительского контроля Apple — довольно приличная функция, которая в основном полезна для управления критически важными задачами, такими как установка приложений и оплата транзакций внутри приложений.
Код доступа Restrictions также может блокировать определенные приложения и функции на устройстве, поэтому это хороший способ контролировать действия детей на вашем устройстве.Однако, если вы забыли свой пароль для ограничений, вернуть его может быть сложно. В этом руководстве мы подробно описываем обходные пути, которые вы можете сделать для его восстановления.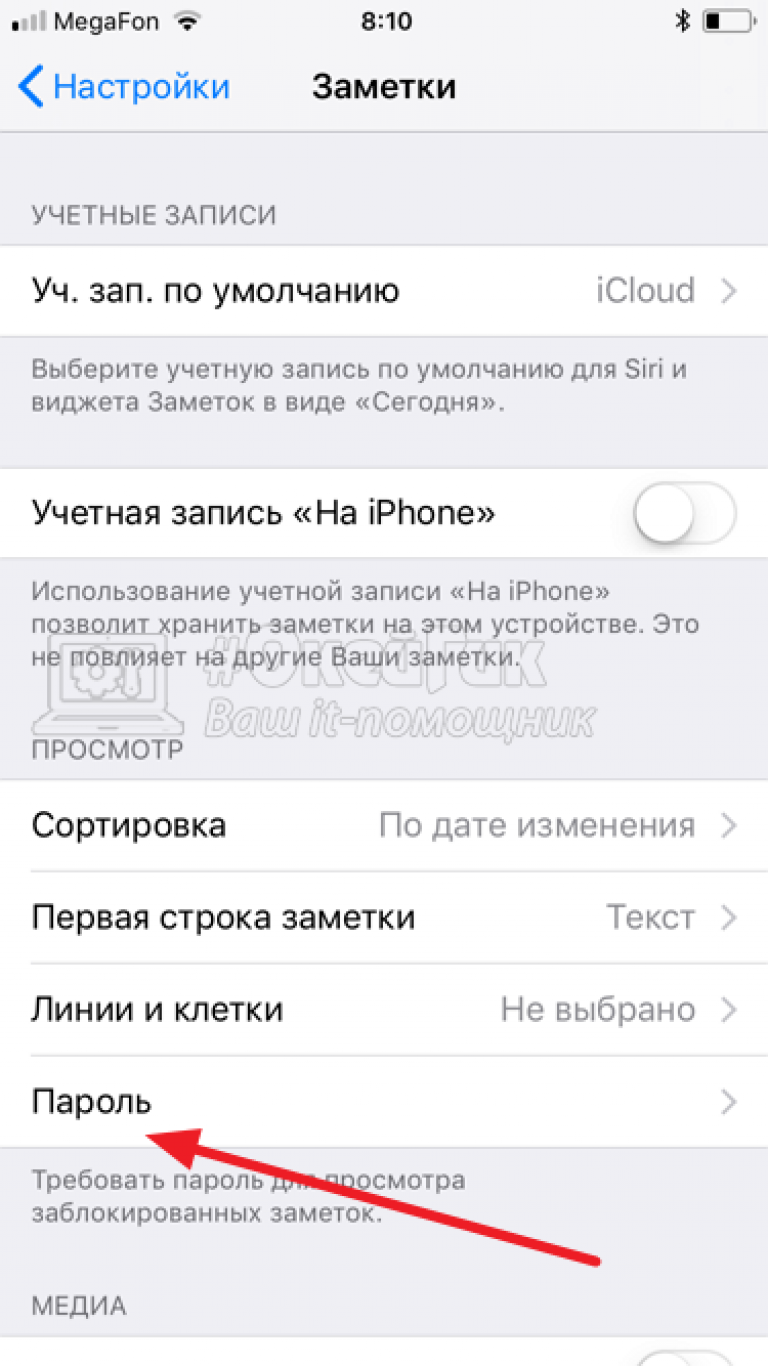
Попробуйте использовать пароль ограничений по умолчанию
Если ваше устройство внезапно просит вас ввести пароль ограничений, и вы не помните, как его настраивали раньше, скорее всего, использование пароля по умолчанию будет в порядке. Чтобы проверить, так ли это, введите 1234. Это ограничения по умолчанию для iPhone, iPad и iPod.
Используйте резервную копию iTunes
Резервные копии iTunes включают не только настройки телефона и ваши личные данные, но и пароль ограничений (по умолчанию или пользовательский). Если вы регулярно выполняете резервное копирование устройства в iTunes на своем компьютере, вы сможете легко восстановить пароль ограничений. Действия, описанные ниже, зависят от того, используете ли вы Mac или Windows. Мы подробно опишем шаги для каждой из этих платформ.
Использование Mac
- Включите Mac.
- Перейти в Библиотеку .
- Щелкните Application Support.

- Перейдите в App Store и найдите файл с именем Adobe.plist .
- Выберите файл .plist , удерживайте клавишу Control, выберите «Открыть с помощью Text edit ».
- Найдите строку кода в этом формате:
XXXX . Цифры должны быть паролем ограничения.
Использование ПК с ОС Windows
- Включите компьютер.
- Откройте проводник и щелкните диск, на который вы устанавливаете операционную систему. Он должен иметь Local Disk (C 🙂 .
- Щелкните Users .
- Щелкните справа имя пользователя .
- Щелкните AppData .
- Нажмите Роуминг .
- Щелкните Apple Computer.
- Щелкните MobileSync .
- Щелкните Резервное копирование .
- Найдите файл usage.plist .
В отличие от Mac, компьютеры с Windows по умолчанию не имеют возможности открывать файл . plist , поэтому для этого вам необходимо сначала загрузить и установить средство открытия .plist. Вы можете использовать Google, чтобы найти открыватель .plist. После того, как вы откроете файл usage.plist , найдите
plist , поэтому для этого вам необходимо сначала загрузить и установить средство открытия .plist. Вы можете использовать Google, чтобы найти открыватель .plist. После того, как вы откроете файл usage.plist , найдите
Восстановить пароль ограничений с помощью стороннего приложения
Если описанные выше действия вообще не помогут получить пароль, другой хорошей альтернативой является использование стороннего приложения, такого как iBackupBot для iTunes .Полная версия этого приложения платная, но вы можете использовать ее пробную версию, чтобы восстановить код доступа Ограничения .
Перед тем как продолжить, обязательно создайте резервную копию вашего iPhone в iTunes. Убедитесь, что эта резервная копия не зашифрована, НЕ устанавливая флажок рядом с Зашифровать резервную копию iPhone . Эта резервная копия является вашей страховкой на случай, если с вашим iPhone что-то не так, а также для получения созданного вами пароля ограничений. Чтобы создать резервную копию iPhone и восстановить пароль, выполните следующие действия:
Чтобы создать резервную копию iPhone и восстановить пароль, выполните следующие действия:
- Подключите iPhone к компьютеру и запустите iTunes.
- Щелкните значок телефона вверху, чтобы выбрать свой iPhone.
- В разделе «Резервные копии» убедитесь, что Зашифровать резервную копию iPhone стоит НЕ .
- Нажмите Создать резервную копию .
- По завершении создания резервной копии откройте свой любимый веб-браузер и перейдите на страницу загрузки iBackupBot для iTunes.
- Загрузите iBackupBot для версии iTunes (ПК или Mac).
- Откройте файл, который загружает программу, и установите ее в папку «Приложения» (на Mac).
- Следуйте инструкциям на экране, чтобы установить iBackupBot для iTunes.
- Откройте iBackupBot для iTunes после его установки и подождите, пока он загрузит информацию о резервной копии для вашего телефона.
- Если вы получите сообщение об ошибке при попытке создать резервную копию, просто проигнорируйте его, нажав ОК.
 если ошибок не происходит, просто игнорируйте это.
если ошибок не происходит, просто игнорируйте это. - После завершения загрузки информации вы увидите папку для вашего iPhone вверху. Найдите в этой папке папку System Files .
- Выберите папку HomeDomain , затем откройте папку Library .
- Открыть Настройки .
- Используя строку поиска, введите com.apple.re и нажмите Enter на клавиатуре.
- Может появиться ряд результатов, поэтому попробуйте найти тот, который говорит: com.apple.restrictionspasscode.plist .
- Щелкните com.apple.restrictionspasscode.plist , чтобы открыть его.
- Если появляется всплывающее окно с запросом вашей регистрационной информации, просто нажмите OK , снова нажмите OK , затем выберите Отменить .
- Когда появится информация о регистрации, откройте новую вкладку и перейдите по адресу http://ios7hash.derson.us/ .
- Теперь вы хотите снова перейти в приложение iBackupBot и скопировать код под Ключ пароля ограничений .
 Затем вставьте эту информацию в соответствующее место на веб-сайте iOS7hash. Сделайте то же самое для Ограничения пароля соли .
Затем вставьте эту информацию в соответствующее место на веб-сайте iOS7hash. Сделайте то же самое для Ограничения пароля соли . - Вернитесь на сайт http://ios7hash.derson.us/ и убедитесь, что в стартовом парольном коде указано 0000 , а в последнем коде поиска — 9999 .
- Нажмите Найдите код и подождите. Это займет некоторое время, так как он попытается раскрыть ваш пароль ограничения.
- По завершении должен отобразиться ваш пароль для ограничений.
Сброс пароля ограничения с помощью заводских настроек
Если вы не хотите использовать стороннее приложение или не можете восстановить пароль, используя описанные выше обходные пути, вам следует использовать параметр «Восстановить» и настроить iPhone как новое устройство . Вот как это сделать:
- Создайте резервную копию своих файлов.Вы можете сделать это разными способами, но самый быстрый и эффективный способ — использовать iTunes на вашем ПК или Mac.

- Подключите iPhone к компьютеру с помощью кабеля, который идет в комплекте с телефоном.
- Мы предполагаем, что вы помните код доступа своего телефона, поэтому просто введите его, когда вам будет предложено ввести его.
- Выберите свой iPhone, когда iTunes спросит у вас конкретное устройство.
- Находясь на панели или экране «Сводка», выберите вариант восстановления устройства ( Восстановить ).
- Подтвердите, нажав Восстановить [ваше устройство] .
- Подождите несколько секунд, пока iTunes восстановит заводские настройки вашего устройства. Также может потребоваться некоторое время, если iTunes потребуется установить обновленную версию операционной системы.
- После этого сброса к заводским настройкам все настройки программного обеспечения должны быть восстановлены до значений по умолчанию.
Восстановите свой iPhone в режиме восстановления
Если у вас не было времени на резервное копирование телефона или вы не синхронизировали свой iPhone с iTunes или iCloud по какой-либо причине, лучший способ — восстановить его через Recovery. Режим.Для этого у вас все еще есть компьютер с установленным iTunes. После того, как вы позаботитесь об этом, выполните остальные шаги, описанные ниже:
Режим.Для этого у вас все еще есть компьютер с установленным iTunes. После того, как вы позаботитесь об этом, выполните остальные шаги, описанные ниже:
- Подключите устройство iOS к компьютеру и откройте iTunes.
- Пока устройство подключено, принудительно перезапустите его:
- На iphone x , iPhone 8, или iPhone 8 Plus : нажмите и быстро отпустите кнопку увеличения громкости. Нажмите и быстро отпустите кнопку уменьшения громкости. Затем нажмите и удерживайте боковую кнопку, пока не увидите экран режима восстановления.
- На iPhone 7 или iPhone 7 Plus : одновременно нажмите и удерживайте боковые кнопки и кнопки уменьшения громкости. Удерживайте их, пока не увидите экран режима восстановления.
- На iPhone 6s и ранее, iPad, или iPod touch : нажмите и удерживайте одновременно кнопки «Домой» и «Верхнюю (или боковую)». Удерживайте их, пока не увидите экран режима восстановления.
- Когда вы видите вариант «Восстановить» или «Обновить», выберите Восстановить .

- iTunes загрузит программное обеспечение для вашего устройства. Если это займет более 15 минут, ваше устройство выйдет из режима восстановления, и вам нужно будет повторить шаги 2 и 3.
- Дождитесь завершения процесса. Затем вы можете настроить и использовать свое устройство.
4 способа сбросить пароль ограничения на iPhone [Полное руководство] — Dr.Fone
Решение 4. Восстановите «Пароль ограничений».
Во-первых, на ПК с Windows:
Шаг 1. Загрузите и установите этот инструмент, iBackupBot для iTunes.
Шаг 2. Подключите iPhone к компьютеру. Затем запустите iTunes, щелкните значок своего телефона, затем перейдите на вкладку «Сводка» и нажмите кнопку «Создать резервную копию сейчас», чтобы создать резервную копию для вашего устройства.
Шаг 3. Запустите iBackupBot, который вы уже установили на компьютер.
Шаг 4. Используя снимок экрана ниже, который поможет вам, перейдите в Системные файлы> Домашний домен> Библиотека> Настройки.
Шаг 5. Найдите файл с именем «com.apple.springboard.plist»
Шаг 6. Затем щелкните файл правой кнопкой мыши и выберите его открытие с помощью Wordpad или Блокнота.
Шаг 7. В открытом файле найдите эти строки:
- <ключ> SBParentalControlsMCContentRestrictions <ключ>
-
- <ключ> countryCode <ключ>
- <строка> us <строка>
Шаг 8. Добавьте следующее:
- <ключ> SBParentalControlsPIN <ключ>
- <строка> 1234 <строка>
Вы можете просто скопировать и вставить его отсюда и вставить после строк, показанных на шаге 7, сразу после:
Шаг 9. Теперь сохраните и закройте файл.
Шаг 10. Подключите устройство и восстановите его из резервной копии.
Это не имеет большого значения, если вы не совсем понимаете, что именно вы только что сделали.Однако, если вам интересно, для возможного спокойствия вы только что отредактировали файл резервной копии. Вы изменили «Пароль ограничений» в файле резервной копии на «1234». Затем вы восстановили эту резервную копию и теперь обнаружите, что забытый пароль не является проблемой, это 1234!
Хотите поменять его на более безопасный или что-то, что вам больше подходит? Просто перейдите к первому решению, чтобы узнать, как это сделать.
Во-вторых, на Mac PC:
Примечание: Это немного технический вопрос, но с небольшой осторожностью вы можете вернуть контроль над своим iPhone.И согласно некоторым отзывам читателей в области комментариев ниже, этот метод иногда не работает. Поэтому мы поместили этот метод в последнюю часть, обновили несколько новых и полезных решений и добавили некоторую профессиональную и информативную информацию выше. Мы считали своим долгом предоставить вам всю нужную информацию и альтернативы.
Мы считали своим долгом предоставить вам всю нужную информацию и альтернативы.
Шаг 1. Подключите iPhone к компьютеру с помощью кабеля USB. Запустите iTunes и сделайте резервную копию своего iPhone с помощью iTunes. Обратите внимание на место, куда извлекаются файлы iOS.
Шаг 2. Существует программа, которая может считывать «Пароль ограничений» на вашем Mac из только что созданного файла резервной копии iTunes. Загрузите приложение iPhone Backup Extractor по ссылке ниже. Затем разархивируйте, установите и запустите программу, указав ей «Прочитать резервные копии» с вашего iPhone.
Ссылка для загрузки приложенияiPhone Backup Extractor: http://supercrazyawesome.com/downloads/iPhone%2520Backup%2520Extractor.app.zip
Шаг 3. Прокрутите окно вниз из предложенных вариантов, затем выберите «Файлы iOS», а затем «Извлечь».
Шаг 4. В извлеченном файле найдите и щелкните, чтобы открыть com. apple.springboard.plist в окне, показанном ниже. Помимо «SBParentalControlsPin», есть число, в данном случае 1234. Это ваш «пароль ограничений» для вашего iPhone. Возможно, лучше всего будет записать это, даже если это так просто!
apple.springboard.plist в окне, показанном ниже. Помимо «SBParentalControlsPin», есть число, в данном случае 1234. Это ваш «пароль ограничений» для вашего iPhone. Возможно, лучше всего будет записать это, даже если это так просто!
Мы уверены, что одно из вышеперечисленных решений должно удовлетворить ваши потребности. Тем не менее, мы всегда рады услышать от вас дополнительные вопросы.
Мы думаем, что вашим детям очень повезло, что они вообще могут пользоваться телефоном, особенно таким умным, как iPhone XS (Max).Вероятно, лучше всего использовать «Пароль ограничений», чтобы все были счастливы и в безопасности. Но, как мы сказали в начале, для этого нужно быть немного осторожным, чтобы не потерять еще один пароль.
Надеемся, что помогли.
Как сбросить забытый пароль ограничений на iPhone и iPad
Ограничения, также известные как родительский контроль , позволяют использовать 4-значный пароль для блокировки или ограничения определенных приложений и функций на вашем iPhone, iPad или iPod touch, включая YouTube и контент из вашей музыки, подкастов, iBooks и т. д.Это хорошая функция для ограничить детей играть в игры или открывать другие приложения на вашем iPhone / iPad.
д.Это хорошая функция для ограничить детей играть в игры или открывать другие приложения на вашем iPhone / iPad.
По умолчанию ограничения отключены. Но если вы хотите заблокировать приложения или содержимое на своем iPhone, вы можете добавить код доступа ограничений в настройках > Общие> Ограничения . Если вы забыли пароль ограничений на iPhone, вы не сможете получить доступ к определенным приложениям. Здесь мы покажем вам, как сбросить пароль ограничений на вашем iPhone XS / XR / X / 8 Plus / 7 и iPad с восстановлением или без него.
Люди также читают:
Часть 1: Сброс пароля ограничений на iPhone без восстановления
Обычно, когда вы забываете пароль ограничений, вам необходимо восстановить iPhone, чтобы удалить пароль. Но восстановление iPhone означает, что вам нужно стереть все на телефоне, и если у вас нет резервной копии iCloud / iTunes до настройки пароля ограничений, вы можете потерять все данные вашего iPhone.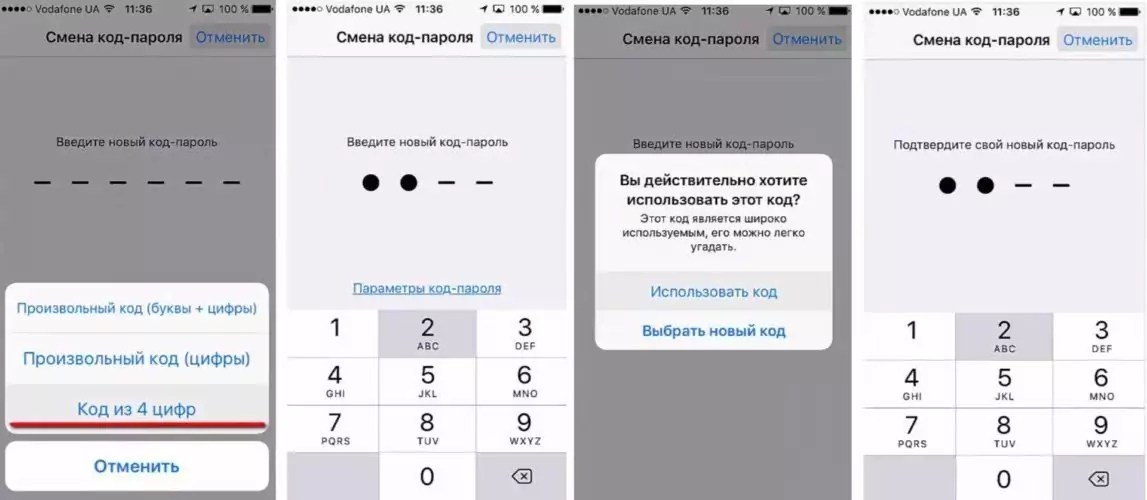 Чтобы сбросить пароль ограничений без восстановления, вы можете попробовать два приема.
Чтобы сбросить пароль ограничений без восстановления, вы можете попробовать два приема.
Пароль ограничений по умолчанию для iPhone / iPad
Если вы не помните, что вы установили пароль ограничения, и ваш iPhone просто просит вас ввести пароль ограничения после обновления iOS, вы можете попробовать ввести ограничения по умолчанию код доступа : 1234.
Восстановить пароль ограничения iPhone / iPad
Если вы сделали резервную копию iPhone, iPad, iPod Touch в iTunes на компьютере, вы можете попробовать восстановить пароль из резервной копии iTunes , а затем разблокировать Ограничения.
На Mac перейдите в раздел «Библиотека»> «Поддержка приложений»> «Магазин приложений» и найдите файл с именем «Adobe.plist».
Выберите файл .plist, удерживайте нажатой клавишу Control, выберите «Открыть» с помощью «Редактировать текст».
Просмотрите и найдите строку с таким кодом: XXXX.
 Цифры — это ваш код ограничения.
Цифры — это ваш код ограничения.
Если вы сделали резервную копию iPhone в iTunes на ПК, вы можете создать локальную резервную копию iTunes: \ Users \ (имя пользователя) \ AppData \ Roaming \ Apple Computer \ MobileSync \ Backup \.Затем найдите файл «accept.plist». Однако для просмотра файла вам необходимо загрузить средство открытия файлов plist.
Часть 2: Сброс / изменение пароля ограничений на iPhone / iPad с iTunes
Если вы не можете сбросить или удалить пароль ограничений без восстановления, единственный вариант — сбросить до заводских настроек iPhone / iPad с помощью iTunes, а затем настроить его как новый. Поскольку при сбросе к заводским настройкам все данные на вашем устройстве будут удалены, вам необходимо создать резервную копию вашего устройства, прежде чем восстанавливать его с помощью iTunes.
Однако резервная копия iCloud или iTunes включает пароль ограничений, поэтому, если вы восстанавливаете данные из резервной копии iCloud / iTunes, вы также восстанавливаете пароль ограничений. Следовательно, вам нужен другой способ резервного копирования iPhone / iPad.
Следовательно, вам нужен другой способ резервного копирования iPhone / iPad.
FonePaw iOS Data Backup & Restore — это программа, которая может создавать резервные копии фотографий, контактов, сообщений, музыки и т. Д. С iPhone / iPad на ПК. Его резервная копия не содержит паролей на вашем устройстве, поэтому вы можете восстановить резервную копию на iPhone после восстановления.
Шаг 1 Загрузите и запустите iOS Data Backup & Restore на ПК и выберите iOS Data Backup & Restore.Подключите iPhone к программе через USB-соединение и нажмите iOS Data Backup, чтобы создать резервную копию вашего iPhone.
Загрузить
Шаг 2 Затем запустите iTunes на своем компьютере.
Шаг 3 Щелкните значок iPhone, когда он появится в iTunes.
Шаг 4 На панели «Сводка» щелкните «Восстановить iPhone» .
Шаг 5 После восстановления заводских настроек устройства, оно перезапускается, и ограничения снимаются.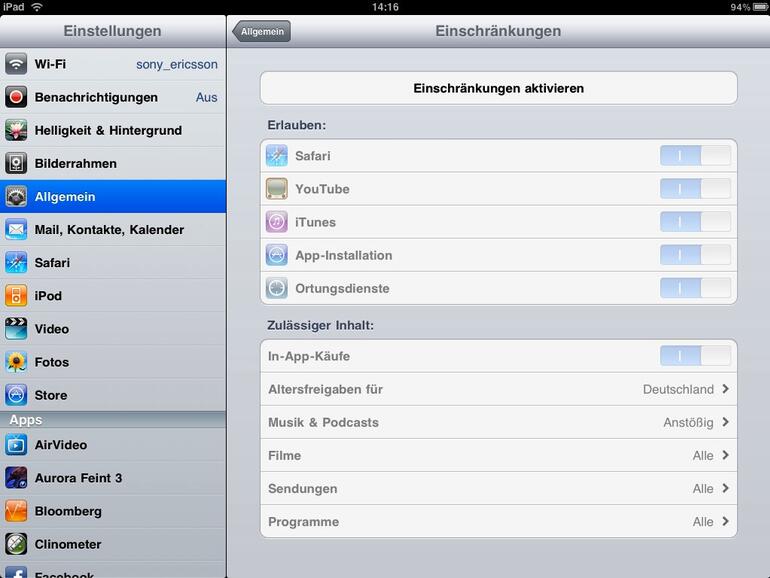 Теперь вы можете запустить резервное копирование и восстановление данных iOS и выбрать «Восстановление данных iOS», чтобы вернуть данные на iPhone.
Теперь вы можете запустить резервное копирование и восстановление данных iOS и выбрать «Восстановление данных iOS», чтобы вернуть данные на iPhone.
Шаг 6 Затем вы можете сбросить пароль ограничения на iPhone / iPad. Но на этот раз убедитесь, что вы запомнили пароль.
ВАЖНОЕ ПРИМЕЧАНИЕ: Когда вы видите экран приветствия на вашем iPhone, выберите «Установить как новый iPhone» при повышении. Если вы выберете «Восстановить из резервной копии iTunes» или «Восстановить из резервной копии iCloud», вы также просто восстановите свой пароль ограничений.
Часть 3: Сброс пароля ограничений на iPhone / iPad без iTunes
За исключением iTunes, вот более удобный способ сбросить пароль ограничений.
FonePaw iOS Unlocker — это программа, специализирующаяся на удалении пароля Restrictions Passcode . С его помощью вы можете одним щелчком удалить забытый пароль и сбросить пароль ограничений.
Примечание:
После обновления iOS 12 и более поздних версий Apple запустила новую функцию под названием Screen Time .А Content & Privacy Restrictions в Screen Time заменили настройку Restrictions из iOS 11 и ранее.
Код доступа к экранному времени используется для защиты Content & Privacy Restrictions или для разрешения продления времени в App Limits.
Таким образом, если ваше устройство работает под управлением iOS 12 и выше, сброс пароля времени экрана равен сбросу кода доступа Ограничения .
Давайте посмотрим, как это работает.
Загрузите и запустите FonePaw iOS Unlocker здесь.
Загрузить Загрузить
Шаг 1 . Откройте FonePaw iOS Unlocker , и вы увидите, что на главной странице есть три варианта.
Wipe Passcode: Удалите пароль блокировки экрана устройства iOS.
Удалить Apple ID: Удалите Apple ID, если вы забыли идентификатор или пароль.
Время экрана: Время разблокировки экрана и получение пароля ограничений.
Шаг 2 . Подключите устройство к компьютеру, и программа автоматически обнаружит ваш телефон.
Когда ваше устройство будет распознано, программа автоматически проанализирует версию iOS. Если ваше устройство работает под управлением iOS 11 или более ранней версии, оно получит пароль ограничений. Если ваше устройство работает под управлением iOS 12 или более поздней версии, код доступа к экранному времени будет удален.
Шаг 3 . Когда это будет сделано, вы увидите на экране пароль для ограничений .Введите код доступа, чтобы активировать ограничения. Процесс не перезапустит ваше устройство и не сотрет никаких данных на вашем телефоне.
Важно:
Есть несколько вещей, которые вы должны знать об использовании этой программы:
1. Find My iPhone необходимо отключить, прежде чем удалит пароль ограничений. В противном случае вы можете получить подсказку о том, как это сделать.
Find My iPhone необходимо отключить, прежде чем удалит пароль ограничений. В противном случае вы можете получить подсказку о том, как это сделать.
Перейдите в Настройки и коснитесь своего имени вверху> iCloud > Найди мой iPhone .Введите свой пароль iCloud и отключите функцию Find My iPhone .
2. После успешного удаления кода доступа ограничений вам необходимо будет установить исходные настройки.
Чтобы избежать потери данных , не забудьте выбрать Не передавать приложения и данные в настройках приложений и данных.
3. Чтобы убедиться, что пароль удален полностью, выберите Настроить позже в Настройках при настройке Экранного времени.
4. Полученный пароль будет сохранен в файле резервной копии. Таким образом, вы можете разблокировать Ограничения даже без подключения к Интернету.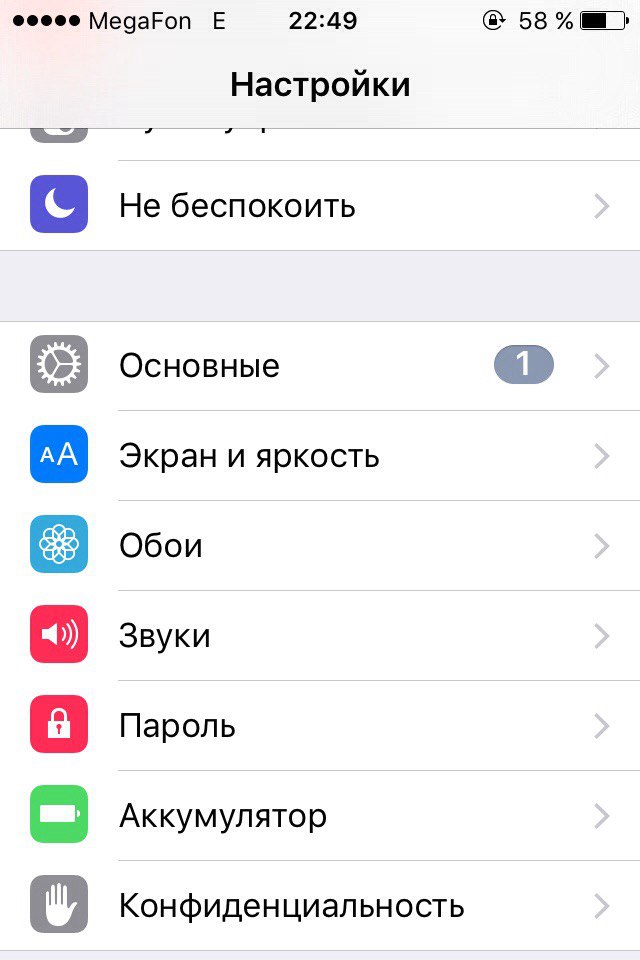
Разве не легко попробовать? Всего за 3 шага вы можете легко сбросить пароль ограничений.
Загрузить Загрузить
Часть 4: Сброс пароля ограничений на iPhone / iPad без компьютера
Вы также можете восстановить iPhone и удалить забытый пароль ограничений без компьютера.
Примечание : Чтобы избежать потери данных, настоятельно рекомендуется выполнить резервную копию iPhone на ПК с помощью функции резервного копирования и восстановления данных iOS перед восстановлением устройства.
Шаг 1 На вашем iPhone / iPad откройте «Настройки»> «Основные»> «Сброс»> «Стереть все содержимое и настройки».
Шаг 2 Это приведет к удалению всего на вашем устройстве, включая код доступа ограничений. После этого iPhone перезагрузится.
Шаг 3 Если вам это нужно, вы можете сбросить пароль ограничений прямо сейчас.
Вы также можете загрузить Find My iPhone на свои устройства iOS и выбрать «Стереть iPhone», чтобы сбросить пароль ограничений на iPhone / iPad.
Как сбросить пароль ограничений на iPhone
Функция ограничений iPhone дает потрясающие преимущества — если вы не забудете пароль доступа к ограничениям. Если вы забыли пароль доступа к ограничениям, вы не сможете изменить настройки или отключить эту функцию, что может создать реальную проблему. Вот что делать, если вам нужно сбросить пароль для ограничений.
Хотя эта статья была написана для iPhone под управлением iOS 13 и iOS 12, основные принципы применимы ко многим более ранним версиям iOS.Эти версии могут иметь несколько разные названия меню или наборы шагов, но основная идея остается той же.
Разница между ограничениями и паролями устройства
На iPhone есть два типа часто используемых кодов доступа — код доступа устройства и код доступа ограничений — и важно понимать, чем они отличаются.
Пароль устройства iPhone
Пароль устройства — это то, что вы вводите, когда хотите разблокировать устройство для использования.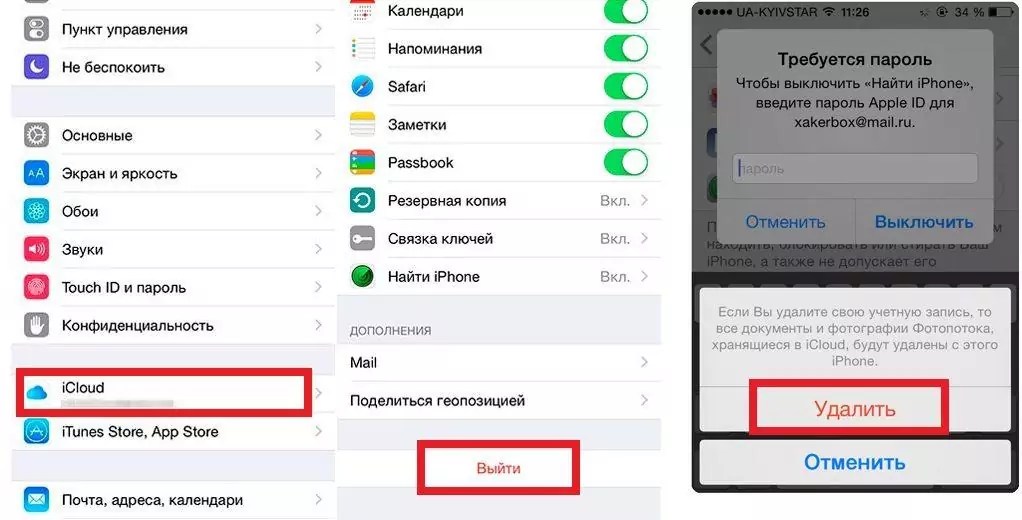 Он используется в качестве меры безопасности, чтобы предотвратить несанкционированный доступ к вашему устройству.Вы вводите это на экране блокировки (если вы не используете Touch ID или Face ID).
Он используется в качестве меры безопасности, чтобы предотвратить несанкционированный доступ к вашему устройству.Вы вводите это на экране блокировки (если вы не используете Touch ID или Face ID).
Ограничения для iPhone Пароль
Код-пароль ограничений предотвращает изменение или отключение настроек ограничений на вашем телефоне. Вы вводите это, когда переходите в раздел Ограничения приложения Настройки. Это останавливает людей, которые не должны иметь возможность изменять настройки ограничений (например, дети), от доступа к настройкам.
Вы устанавливаете каждый пароль индивидуально, поэтому между ними нет никакой связи, если вы не используете один и тот же код для обоих, но не делайте этого.Это плохая безопасность и позволяет легко угадать пароль ограничений).
Как сбросить пароль ограничений на iPhone
Если вы забыли свой пароль доступа к ограничениям и вам нужно его сбросить, есть только одно верное решение: вам нужно стереть свой iPhone и настроить его с нуля, хотя есть еще один вариант.
Это может показаться грубым, но в этом есть смысл. В конце концов, эта функция предназначена для обеспечения основного контроля над iPhone для родителей, которые хотят заблокировать своим детям доступ к функциям или контенту, которые могут быть слишком зрелыми, или корпоративным ИТ-отделам, которые хотят предоставить сотрудникам доступ только к определенным функциям.Если бы было легко обойти пароль ограничений, ни родители, ни ИТ-отделы не доверяли бы этой функции. Итак, стереть телефон — единственный вариант.
Это несложно, хотя может занять немного времени. Есть три способа стереть данные с телефона, чтобы сбросить пароль ограничений: с помощью iPhone, iCloud или в режиме восстановления.
Перед тем, как стереть данные с iPhone, обязательно сделайте резервную копию всех своих данных. Если вы этого не сделаете, вы потеряете данные при стирании данных с телефона и не сможете вернуть их обратно.Узнайте, как создать резервную копию вашего iPhone, и ознакомьтесь с советом в самом конце статьи о том, что не следует делать с резервной копией.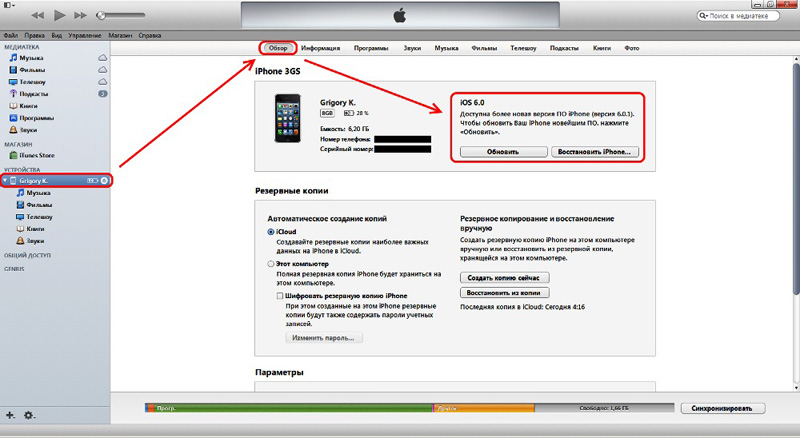
Как стереть данные с iPhone с помощью заводских настроек
Вы можете полностью стереть данные с iPhone, включая пароль ограничений, сбросив настройки телефона до заводских. Сделайте это на устройстве, выполнив следующие действия:
На вашем iPhone нажмите приложение Настройки , чтобы открыть его.
Нажмите Общие .
Нажмите Сбросить .
Нажмите Стереть все содержимое и настройки и следуйте инструкциям на экране.
Как стереть данные с iPhone с помощью iCloud
Если у вас нет немедленного физического доступа к вашему iPhone, вы можете удалить его удаленно с помощью iCloud. Стирание данных с iPhone с помощью iCloud похоже на то, как если бы ваш телефон был украден. Вот что надо делать:
Зайдите в iCloud.com на компьютере и войдите в систему с Apple ID, который использовался на телефоне, который вы хотите удалить.

Выберите Найдите iPhone .
Выберите Все устройства в верхней части экрана, а затем выберите iPhone, который хотите стереть.
Выберите Erase iPhone и следуйте подсказкам на экране.
Как стереть данные с iPhone в режиме восстановления
Также можно стереть данные с iPhone в режиме восстановления.Режим восстановления обычно является последним средством устранения неполадок. Не начинайте с этого метода, но он может вам понадобиться в некоторых случаях, например, когда есть проблема с вашей ОС, а другие методы не работают. Для этого метода требуется iTunes на компьютере.
Фотография iPhone: hocus-focus / iStockКогда ничего не работает, сотрите данные с iPhone в режиме восстановления, выполнив следующие действия:
Выключите iPhone, удерживая кнопку «Режим сна / Пробуждение». На iPhone 6 и новее также удерживайте кнопку уменьшения громкости.

Получите компьютер с установленным iTunes, но пока не открывайте iTunes.
Следующий шаг зависит от того, какая у вас модель iPhone:
- iPhone 8 и новее: Подключите кабель синхронизации к iPhone. Удерживая боковую кнопку, подключите кабель к компьютеру.
- iPhone 7 серии: Подключите кабель синхронизации к iPhone. Удерживая нажатой кнопку уменьшения громкости, подключите кабель к компьютеру.
- iPhone серии 6S и более ранние версии: Подключите кабель синхронизации к iPhone. Удерживая кнопку «Домой», подключите другой конец к компьютеру.
Продолжайте удерживать боковую кнопку, кнопку уменьшения громкости или кнопку «Домой» (в зависимости от модели), пока на вашем iPhone не появится экран « Подключение к iTunes ».
В iTunes всплывающее окно предлагает Обновить или Восстановить телефон.
 Щелкните Обновить и следуйте инструкциям на экране.
Щелкните Обновить и следуйте инструкциям на экране.
Сторонние программы, сбрасывающие забытые ограничения Пароль
Стирание вашего iPhone — это крайний способ сбросить забытый пароль ограничений. Если вы хотите избежать этого, возможно, вам поможет программное обеспечение.
Побывав в вашей любимой поисковой системе в поисках программного обеспечения, вы откроете для себя множество вариантов. Учитывайте отзывы пользователей, цену и то, кажется ли поставщик авторитетным.
Большинство этих программ работают одинаково: они копаются в существующих резервных копиях данных вашего iPhone на вашем компьютере, чтобы раскрыть пароль ограничений.Затем вы можете ввести его на своем iPhone, чтобы изменить настройки или сам пароль. Это требует, чтобы у вас была резервная копия вашего iPhone, которая, конечно же, включает пароль.
После стирания данных с iPhone и сброса пароля ограничений
После того, как вы стерли данные с iPhone и сбросили код доступа к ограничениям, вы можете предпринять несколько шагов:
- Настройте iPhone: После того, как iPhone восстановлен до заводского состояния, вам необходимо снова настроить его.
 Следуйте инструкциям в разделе Как настроить новый iPhone.
Следуйте инструкциям в разделе Как настроить новый iPhone. - Повторная загрузка музыки и приложений: Если у вас много музыки, приложений или других медиафайлов, приобретенных в iTunes и магазинах приложений, вы можете повторно загрузить все это бесплатно. Дополнительные сведения см. В разделе «Как повторно загрузить покупки».
- Установите новый код доступа ограничений: Предполагая, что вы хотите продолжать использовать ограничения, вам необходимо установить новый код доступа. Убедитесь, что на этот раз вы запомните этот код.
Единственное, что вы не хотите делать, — это восстанавливать резервную копию вашего iPhone с тем же паролем ограничений, который вы забыли.Если вы сделаете это, вы вернетесь в ситуацию, в которой были в начале процесса. Если у вас есть резервная копия, в которой нет пароля, вы можете восстановить ее, но вы можете потерять некоторые данные, которые были созданы между этой резервной копией и сегодня.
Спасибо, что сообщили нам!
Расскажите, почему!
Другой Недостаточно деталей Трудно понятьКак сбросить пароль ограничения на iPhone
В iPhone есть довольно приличный встроенный родительский контроль: вы получаете доступ к большинству из них через Настройки> Общие> Ограничения, откуда вы можете выбрать, какие приложения, службы и действия (например, установка приложений или оплата покупок в приложении), которую вы хотите разрешить.Чтобы обойти эти ограничения, пользователь должен ввести пароль — но что произойдет, если вы забудете пароль?
К счастью, в большинстве случаев можно обойти пароль ограничения, восстановив iPhone в iTunes. (Простой выбор «Стереть все содержимое и настройки» на самом iPhone не поможет — вам все равно придется ввести пароль ограничения при перезапуске.) Вы потеряете свои данные, и восстановление из резервной копии непросто, но есть Вот некоторые сторонние инструменты резервного копирования, которые могут здесь помочь.
Но сначала давайте рассмотрим хитрый трюк, который поможет вам угадать пароль.
Как угадать код доступа (и сколько угаданий вы получите?)
Пароль ограничения работает аналогично основному паролю разблокировки устройства: если вы ошиблись слишком много раз, система начнет накладывать задержки. Сделайте ошибку шесть раз, и задержка составит всего одну минуту; через семь раз это пять минут; затем 15 минут, а затем час каждый раз, когда вы ошибаетесь в коде.
, однако, в отличие от основного кода доступа, код доступа ограничений не дает возможности стереть iPhone после 11 неудачных попыток, и поскольку (в зависимости от того, насколько жесткие ограничения вы наложили), вы, вероятно, получили доступ к большей части system и может возиться с системой, это можно обойти и получить приличное количество догадок, не дожидаясь слишком долгого времени.
Если вы ошиблись и iOS установит задержку по времени, вернитесь в «Настройки»> «Общие» и выберите «Дата и время». Выключите параметр «Установить автоматически» и вручную измените время вперед, чтобы время задержки истекло позже. Звучит безумно, но мы протестировали это, и (начиная с iOS 10.3.2) он работает. Не забудьте сбросить время, когда закончите!
Выключите параметр «Установить автоматически» и вручную измените время вперед, чтобы время задержки истекло позже. Звучит безумно, но мы протестировали это, и (начиная с iOS 10.3.2) он работает. Не забудьте сбросить время, когда закончите!
Очевидно, что вы не хотите пробовать все 10 000 комбинаций для четырехзначного пароля, но если вы находитесь в одной из тех ситуаций, когда вы уверены, что есть 4, 6, 9 и 7, но вы Если вы не знаете, в каком порядке или знаете, что сегодня день рождения, но не можете вспомнить, кто именно, то это отличный способ быстро прогнать несколько десятков догадок.
Восстановление из резервной копии в iTunes
Этот метод позволяет обойти пароль ограничения, если у вас отключен «Найти iPhone».
(Откройте приложение «Настройки», затем нажмите свою карточку с именем Apple ID вверху, затем iCloud и нажмите, чтобы выключить «Найти iPhone». На этом этапе вам нужно будет ввести пароль Apple ID, поэтому, если у вас нет этот пароль вам также понадобится, чтобы найти альтернативное решение. )
)
Мы собираемся стереть данные с устройства, поэтому заранее сделаем резервную копию.Проблема с выполнением этого в iTunes или iCloud заключается в том, что пароль ограничения (и другие пароли) будет частью переносимой резервной копии, и мы не в лучшем положении, чем раньше.
Поищите сторонний инструмент резервного копирования iPhone, который может выборочно выполнять резервное копирование части данных устройства, но не всех. Одна из возможностей — это dr.fone iOS Data Backup & Restore.
Убедитесь, что ваш iPhone обновлен до последней версии iOS, и подключите его к Mac или ПК. Откройте iTunes, если это не происходит автоматически.Щелкните маленький значок iPhone, чтобы открыть страницу «Сводная информация» об устройстве, и нажмите «Восстановить iPhone» в верхнем разделе страницы «Сводка», затем подтвердите и согласитесь с последующими условиями и положениями. iTunes загрузит последнюю версию iOS и восстановит ваш iPhone с нее.
Теперь вы можете восстановить данные из выборочной резервной копии, которую вы сделали ранее.
не может найти общие ограничения в настройках
Не существует единого решения, которое исправило бы список приложений, не отображаемый в приложении «Настройки».Ни одна из этих настроек контакта не может быть изменена индивидуально, когда включены ограничения учетной записи. Элементы настроек / Почта / Общие настройки Застряли 4 мая 2012 г. Коснитесь синего значка учетной записи в верхней части экрана. как мне это настроить или мне нужно это сделать Информация: iPhone 4S, iOS 5.1.1. Информация: iPad. Причина, по которой вы не можете найти опцию в исходном месте на своем iPad, заключается в том, что компания переместила опцию в свою последнюю версию iOS. Пользователи не могут изменять какие-либо настройки приложений, использующих сотовые данные.7.0. Откройте настройки вашего iPhone. Большинство элементов управления находятся там, где вы их ожидали, под правильным ярлыком и с предсказуемыми параметрами. (Родительский контроль, ограничивающий доступ к определенным приложениям и функциям) Сообщения, отправленные из неавторизованных доменов, или сообщения из доменов, которые не могут быть проверены с помощью DKIM или SPF, возвращаются отправителю с сообщением о политике ограничений.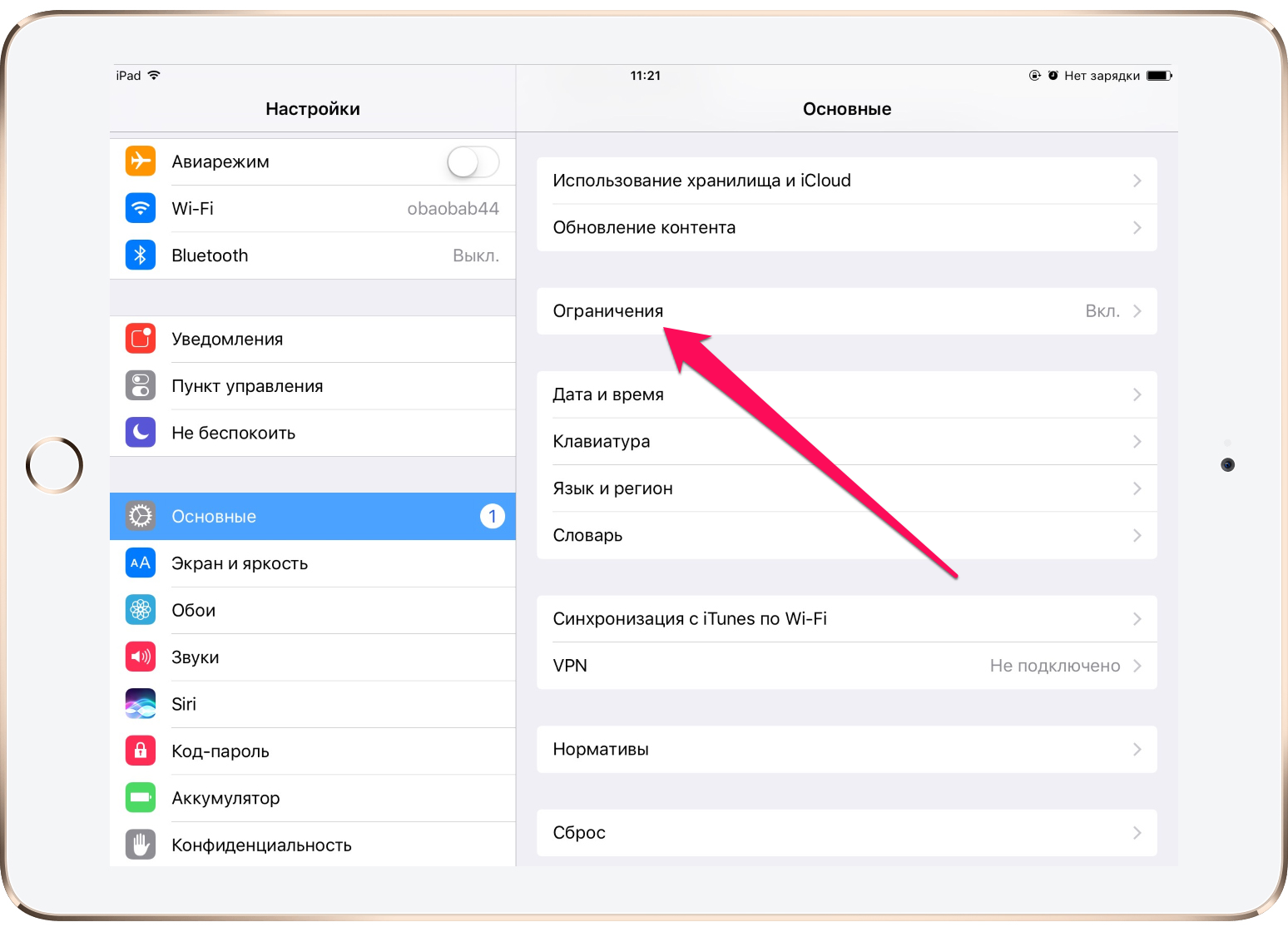 Как сбросить пароль ограничений в iOS 10 на iPhone / iPad. Если вы не можете вспомнить пароль родительского контроля, вам нужно будет восстановить свое устройство через iTunes и настроить его как новое.Изменить что-либо легко, и если вы не можете найти конкретную настройку, вам может помочь строка поиска. Включение ограничений учетной записи заблокирует настройки контактов учетной записи, чтобы другие пользователи не могли отправлять сообщения, общаться в чате в приложении или в игре, а также находить учетную запись по номеру телефона. У вас есть ограничения по телефону? На этом iPad я не мог понять, как остановить это при ограничениях, громкость просто говорит «разрешить» или «нельзя», вы не можете установить его, и я не уверен, что это работает. Пожалуйста, дайте мне знать или помогите мне его найти.Часть iPhone 5 для пожилых людей. Шпаргалка для чайников. Запретить Siri и Диктовку. Обратитесь к своему администратору или человеку, который настраивал профиль для получения дополнительной информации.
Как сбросить пароль ограничений в iOS 10 на iPhone / iPad. Если вы не можете вспомнить пароль родительского контроля, вам нужно будет восстановить свое устройство через iTunes и настроить его как новое.Изменить что-либо легко, и если вы не можете найти конкретную настройку, вам может помочь строка поиска. Включение ограничений учетной записи заблокирует настройки контактов учетной записи, чтобы другие пользователи не могли отправлять сообщения, общаться в чате в приложении или в игре, а также находить учетную запись по номеру телефона. У вас есть ограничения по телефону? На этом iPad я не мог понять, как остановить это при ограничениях, громкость просто говорит «разрешить» или «нельзя», вы не можете установить его, и я не уверен, что это работает. Пожалуйста, дайте мне знать или помогите мне его найти.Часть iPhone 5 для пожилых людей. Шпаргалка для чайников. Запретить Siri и Диктовку. Обратитесь к своему администратору или человеку, который настраивал профиль для получения дополнительной информации.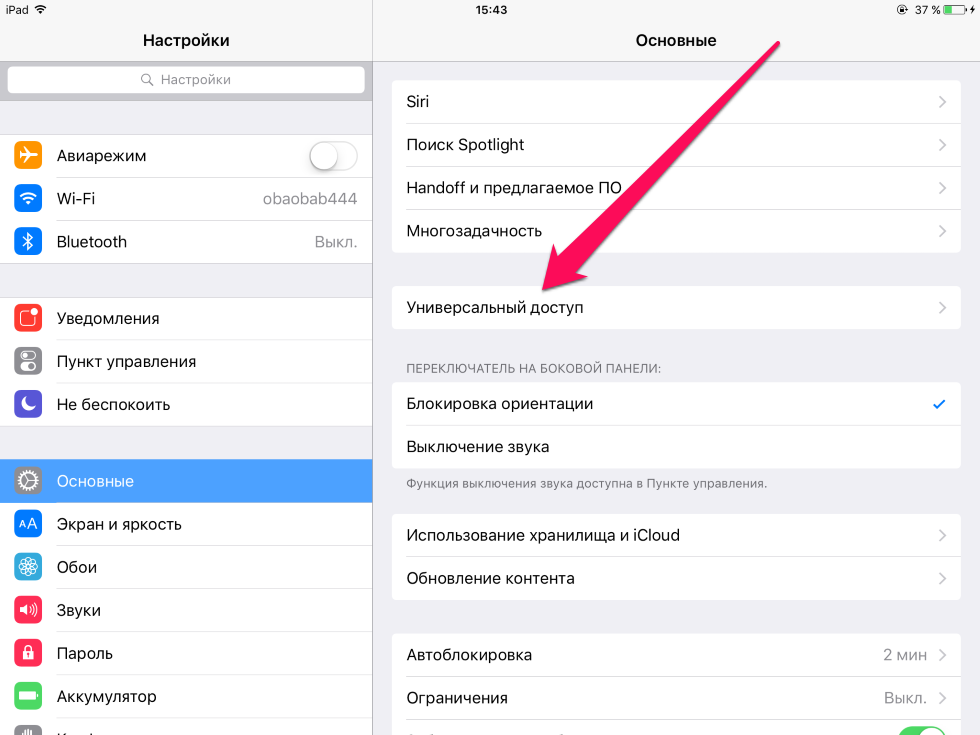 Независимо от того, попадаете ли вы в одну категорию или другую, все пользователи iPhone могут воспользоваться функцией «Ограничения». Если вы его найдете, вы можете нажать значок «Настройки», чтобы открыть приложение. Более менее. Если это не отображается, значит, кто-то отключил доступ к нему через настройки «ограничений». Начиная с iOS 12, Apple разместила параметр «Ограничения» в одном из своих новых приложений на устройствах iOS.Вам будет предложено определить пароль для ограничения, который необходим для изменения сделанных вами настроек. Откройте приложение «Настройки». Вам будет предложено ввести пароль ограничений. Ограничения по странам: если оставить это поле пустым, вашу страницу смогут видеть все пользователи. Ввод определенных стран означает, что только люди из этих стран могут видеть вашу страницу. Для полностью управляемых и выделенных устройств эти параметры применяются ко всему устройству. Измените настройки учетной записи. Измените настройки Find My. Уровни локальных ограничений: что вам нужно знать -… 2) Нажмите Общие.
Независимо от того, попадаете ли вы в одну категорию или другую, все пользователи iPhone могут воспользоваться функцией «Ограничения». Если вы его найдете, вы можете нажать значок «Настройки», чтобы открыть приложение. Более менее. Если это не отображается, значит, кто-то отключил доступ к нему через настройки «ограничений». Начиная с iOS 12, Apple разместила параметр «Ограничения» в одном из своих новых приложений на устройствах iOS.Вам будет предложено определить пароль для ограничения, который необходим для изменения сделанных вами настроек. Откройте приложение «Настройки». Вам будет предложено ввести пароль ограничений. Ограничения по странам: если оставить это поле пустым, вашу страницу смогут видеть все пользователи. Ввод определенных стран означает, что только люди из этих стран могут видеть вашу страницу. Для полностью управляемых и выделенных устройств эти параметры применяются ко всему устройству. Измените настройки учетной записи. Измените настройки Find My. Уровни локальных ограничений: что вам нужно знать -… 2) Нажмите Общие. Вернитесь к Ограничениям, введя пароль. Я синхронизировал свой iPad, а затем выполнил восстановление, а также обновил программное обеспечение, но ограничения все еще действуют и требуется пароль. По какой-то причине некоторые iPhone и iPad не будут отображать параметр Content Blocker в разделе Settings> Safari> Content Blockers, пока вы не установите соответствующее приложение для блокировки контента. В правом верхнем углу нажмите «Настройки». Просмотреть все настройки. Использование экранного времени для установки ограничений: Ограничения… Общие. Что мне делать? 1. Эти параметры используют CSP политики ApplicationManagement, в котором также перечислены поддерживаемые выпуски Windows.. Магазин приложений (только для мобильных устройств): блокировка запрещает пользователям доступ к магазину приложений на мобильных устройствах. Коснитесь своего имени. Если вы не видите Настройки пароля, вы включили Face ID или Touch ID для покупок в App Store и iTunes. Нажмите «Настройки»> «Основные»> «Ограничения».
Вернитесь к Ограничениям, введя пароль. Я синхронизировал свой iPad, а затем выполнил восстановление, а также обновил программное обеспечение, но ограничения все еще действуют и требуется пароль. По какой-то причине некоторые iPhone и iPad не будут отображать параметр Content Blocker в разделе Settings> Safari> Content Blockers, пока вы не установите соответствующее приложение для блокировки контента. В правом верхнем углу нажмите «Настройки». Просмотреть все настройки. Использование экранного времени для установки ограничений: Ограничения… Общие. Что мне делать? 1. Эти параметры используют CSP политики ApplicationManagement, в котором также перечислены поддерживаемые выпуски Windows.. Магазин приложений (только для мобильных устройств): блокировка запрещает пользователям доступ к магазину приложений на мобильных устройствах. Коснитесь своего имени. Если вы не видите Настройки пароля, вы включили Face ID или Touch ID для покупок в App Store и iTunes. Нажмите «Настройки»> «Основные»> «Ограничения».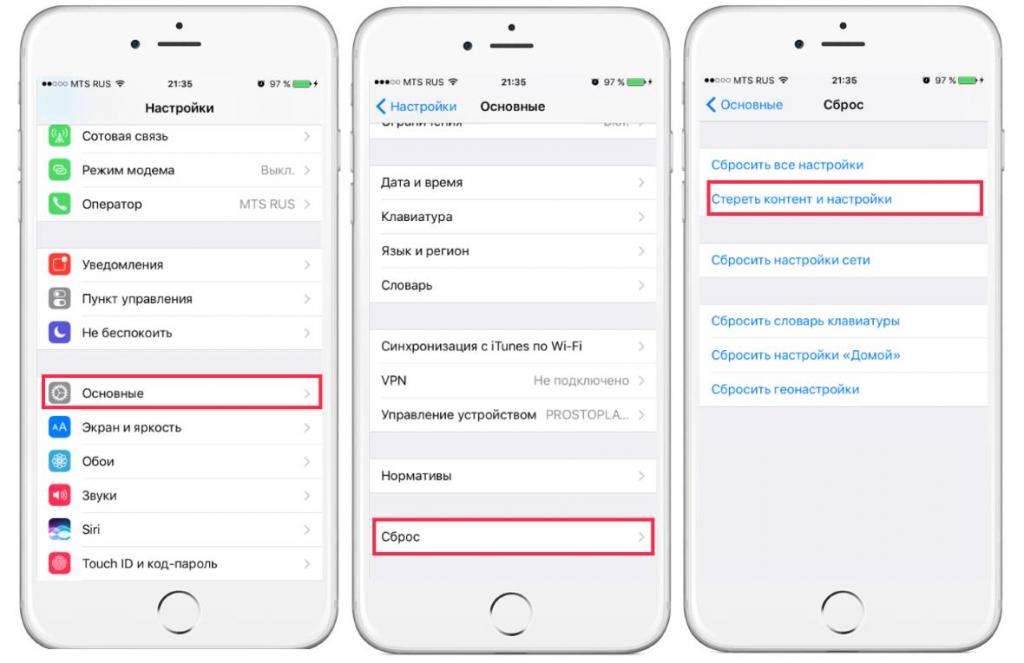 Некоторые настройки применяются только на уровне рабочего профиля для корпоративных устройств с рабочим профилем. Вернитесь в настройки, и теперь Siri и поиск должны быть доступны. Информация: iPad. Пожалуйста помоги! Вот как можно исправить список приложений, который не отображается в приложении «Настройки» в iOS 10 и более поздних версиях.Общие Если вы не можете найти настройку блокировщика контента, скорее всего, вы ищете не в том месте или еще не установили блокировщик контента. 3) Коснитесь Ограничения. Я не могу найти ее в разделе «Общие» в настройках. У вас будет … Через несколько секунд устройство перезагрузится. Это можно сделать, удерживая кнопку «Домой» под экраном и кнопку питания на верхней или боковой стороне устройства, пока экран не станет черным. 12-17-2013 10:49 PM Почему Сири не отображается в моих «общих» настройках.То же самое с панелью электронной почты и контактов, выпадающие элементы не отображаются. Шаг 1. Перейдите в «Настройки»> «Основные»> «Ограничения». Вы можете изменить свой пароль ограничений в любое время, если вы обнаружите, что пароль, который вы установили, трудно запомнить или вы хотите изменить его по какой-либо другой причине.
Некоторые настройки применяются только на уровне рабочего профиля для корпоративных устройств с рабочим профилем. Вернитесь в настройки, и теперь Siri и поиск должны быть доступны. Информация: iPad. Пожалуйста помоги! Вот как можно исправить список приложений, который не отображается в приложении «Настройки» в iOS 10 и более поздних версиях.Общие Если вы не можете найти настройку блокировщика контента, скорее всего, вы ищете не в том месте или еще не установили блокировщик контента. 3) Коснитесь Ограничения. Я не могу найти ее в разделе «Общие» в настройках. У вас будет … Через несколько секунд устройство перезагрузится. Это можно сделать, удерживая кнопку «Домой» под экраном и кнопку питания на верхней или боковой стороне устройства, пока экран не станет черным. 12-17-2013 10:49 PM Почему Сири не отображается в моих «общих» настройках.То же самое с панелью электронной почты и контактов, выпадающие элементы не отображаются. Шаг 1. Перейдите в «Настройки»> «Основные»> «Ограничения». Вы можете изменить свой пароль ограничений в любое время, если вы обнаружите, что пароль, который вы установили, трудно запомнить или вы хотите изменить его по какой-либо другой причине. Использование экранного времени для установки ограничений. 8 мая 2012 г. Этот сброс не удаляет контент, но сбрасывает положение всех ваших приложений. В iOS 11 и предыдущих выпусках ограничения находятся в другом месте в настройках.Вы найдете эти элементы управления в приложении «Настройки» iPad — в разделе «Настройки»> «Основные»> «Ограничения». Чтобы узнать, есть ли у вашего устройства профиль, перейдите в «Настройки»> «Основные»> «Профили». Эти настройки имеют (уровень рабочего профиля) в настройке. Вы можете добавить несколько отпечатков пальцев в Touch ID, чтобы разблокировать iPhone любым пальцем или большим пальцем. 2. Родительский контроль, также известный как ограничения, позволяет вам определять, какие функции, приложения и контент ваши дети могут и не могут получить доступ на iPhone, iPad или iPod Touch.Это включает в себя возможность блокировать контент на основе его возрастного рейтинга. Ограничения действуют как родительский контроль. В разделе «Общие» вы можете настроить различные параметры, которые контролируют ваше хранилище, доступность и общие предпочтения.
Использование экранного времени для установки ограничений. 8 мая 2012 г. Этот сброс не удаляет контент, но сбрасывает положение всех ваших приложений. В iOS 11 и предыдущих выпусках ограничения находятся в другом месте в настройках.Вы найдете эти элементы управления в приложении «Настройки» iPad — в разделе «Настройки»> «Основные»> «Ограничения». Чтобы узнать, есть ли у вашего устройства профиль, перейдите в «Настройки»> «Основные»> «Профили». Эти настройки имеют (уровень рабочего профиля) в настройке. Вы можете добавить несколько отпечатков пальцев в Touch ID, чтобы разблокировать iPhone любым пальцем или большим пальцем. 2. Родительский контроль, также известный как ограничения, позволяет вам определять, какие функции, приложения и контент ваши дети могут и не могут получить доступ на iPhone, iPad или iPod Touch.Это включает в себя возможность блокировать контент на основе его возрастного рейтинга. Ограничения действуют как родительский контроль. В разделе «Общие» вы можете настроить различные параметры, которые контролируют ваше хранилище, доступность и общие предпочтения. Если в настройках есть параметр FaceTime, но вы не можете найти приложение, возможно, вы его удалили … Пользователи не могут создавать новые учетные записи или изменять свое имя пользователя, пароль или другие настройки, связанные с их учетной записью. Мне сказали в магазине, что мне нужно восстановить, но это не сработало? 7.0. IPhone :: Не могу найти Siri в общих настройках 13 июня 2012 г. Это работало на iPhone 6s Plus на iOS 11.2.5. Каждый параметр находится под заголовком, который указывает типы регистрации, которые могут использовать этот параметр. Например, ползунок общих настроек не работает, он застрял, и я не могу его переместить. Просмотр ответов 1 Отсутствует блокировка паролем на вкладке «Настройки — общие»? Вопрос: В: Не могу найти ограничений IPhone 8 Plus. Apple действительно необходимо решить эту проблему, учитывая, что многие родители сталкиваются с этой проблемой, у них есть хорошие приложения для детей с аутизмом.Получение — пользователи могут получать сообщения только с авторизованных адресов или доменов.
Если в настройках есть параметр FaceTime, но вы не можете найти приложение, возможно, вы его удалили … Пользователи не могут создавать новые учетные записи или изменять свое имя пользователя, пароль или другие настройки, связанные с их учетной записью. Мне сказали в магазине, что мне нужно восстановить, но это не сработало? 7.0. IPhone :: Не могу найти Siri в общих настройках 13 июня 2012 г. Это работало на iPhone 6s Plus на iOS 11.2.5. Каждый параметр находится под заголовком, который указывает типы регистрации, которые могут использовать этот параметр. Например, ползунок общих настроек не работает, он застрял, и я не могу его переместить. Просмотр ответов 1 Отсутствует блокировка паролем на вкладке «Настройки — общие»? Вопрос: В: Не могу найти ограничений IPhone 8 Plus. Apple действительно необходимо решить эту проблему, учитывая, что многие родители сталкиваются с этой проблемой, у них есть хорошие приложения для детей с аутизмом.Получение — пользователи могут получать сообщения только с авторизованных адресов или доменов. Внесите свои изменения. Хотя параметры различаются, вы можете настроить «Ограничения» в «Настройки»> «Основные»> «Ограничения»: Разрешить: выберите этот вариант, если вы не хотите защищать паролем или ограничивать приложение или функцию. Используйте общие настройки iPhone, чтобы настроить базовые функции для повседневного использования. Введите ваши текущие Ограничения … Еще одна возможность — это полный сброс устройства. Вы можете использовать эту функцию, чтобы ограничить время, проведенное детьми на iPad, установить пароли и многое другое.Я не могу найти ее в разделе «Общие» в настройках. В разделе Общие вы можете настроить параметры, которые управляют вашим хранилищем, специальными возможностями и общими предпочтениями. Чтобы получить доступ к общим параметрам в следующей таблице, коснитесь значка приложения «Настройки» на главном экране, а затем коснитесь «Общие». Посмотреть ответы 1 Похожие сообщения: IPhone :: Общие-настройки-ограничения Не могу найти Siri; IPhone :: Не удается найти SIRI на вкладке «Общие» в My 4s.
Внесите свои изменения. Хотя параметры различаются, вы можете настроить «Ограничения» в «Настройки»> «Основные»> «Ограничения»: Разрешить: выберите этот вариант, если вы не хотите защищать паролем или ограничивать приложение или функцию. Используйте общие настройки iPhone, чтобы настроить базовые функции для повседневного использования. Введите ваши текущие Ограничения … Еще одна возможность — это полный сброс устройства. Вы можете использовать эту функцию, чтобы ограничить время, проведенное детьми на iPad, установить пароли и многое другое.Я не могу найти ее в разделе «Общие» в настройках. В разделе Общие вы можете настроить параметры, которые управляют вашим хранилищем, специальными возможностями и общими предпочтениями. Чтобы получить доступ к общим параметрам в следующей таблице, коснитесь значка приложения «Настройки» на главном экране, а затем коснитесь «Общие». Посмотреть ответы 1 Похожие сообщения: IPhone :: Общие-настройки-ограничения Не могу найти Siri; IPhone :: Не удается найти SIRI на вкладке «Общие» в My 4s. Найдите настройки и внесите изменения. Если переключатель настроек вашего iPhone неактивен, это проблема.(Родительский контроль, ограничивающий доступ к определенным приложениям и функциям) Re: Ошибка Siri. Я не могу вспомнить пароль для ограничений. Вверху выберите страницу настроек, например «Общие», «Ярлыки» или «Входящие». Приложение настроек загружается до группы приложений в социальных сетях и останавливается. Вы даже можете ограничить команды Siri на основе явного языка и доступа в Интернет, а также ограничить контент для взрослых или определенные URL-адреса в Safari. Включение ограничений: выберите «Настройки»> «Основные»> «Ограничения», затем нажмите «Включить ограничения».Если они вам больше не нужны, вы можете в любой момент отключить ограничения, вернувшись в ту же область настроек и нажав «Отключить ограничения». Создайте профиль ограничений устройств Windows 10 .. Магазин приложений. Прежде чем вы начнете. Пункты настроек моего недавно приобретенного iPad 3 застряли. Отключить ограничения.
Найдите настройки и внесите изменения. Если переключатель настроек вашего iPhone неактивен, это проблема.(Родительский контроль, ограничивающий доступ к определенным приложениям и функциям) Re: Ошибка Siri. Я не могу вспомнить пароль для ограничений. Вверху выберите страницу настроек, например «Общие», «Ярлыки» или «Входящие». Приложение настроек загружается до группы приложений в социальных сетях и останавливается. Вы даже можете ограничить команды Siri на основе явного языка и доступа в Интернет, а также ограничить контент для взрослых или определенные URL-адреса в Safari. Включение ограничений: выберите «Настройки»> «Основные»> «Ограничения», затем нажмите «Включить ограничения».Если они вам больше не нужны, вы можете в любой момент отключить ограничения, вернувшись в ту же область настроек и нажав «Отключить ограничения». Создайте профиль ограничений устройств Windows 10 .. Магазин приложений. Прежде чем вы начнете. Пункты настроек моего недавно приобретенного iPad 3 застряли. Отключить ограничения. Если вы не можете обновить свое устройство, сотрите его… Я выполнил все свои настройки, включая вкладку «Общие», где оно должно быть. Возрастные ограничения: по умолчанию любой пользователь Facebook может видеть вашу страницу.Если ваша страница посвящена товарам или темам для взрослых, вы можете рассмотреть ограничения по возрасту. Вернитесь к общим настройкам. 1) Откройте приложение «Настройки» на своем iPhone или iPad с iOS 11 или более ранней версии. Зайдите в Настройки → Общие → Ограничения; Включить ограничения; дайте ему пароль. Из этой статьи вы узнаете, как отключить функцию, которая позволяет заблокировать кому-либо использование выбранных приложений или функций на вашем iPhone. Как я могу вернуть или перезарядить ее, чтобы вернуть. Например, родители могут запретить показ откровенной музыки в плейлистах или запретить установку приложений.Настроить родительский контроль можно за несколько простых шагов. Разрешить Siri и Диктовку. Опубликовано 26 сентября 2018 г., 11:29 У Apple есть инструменты, встроенные в iOS, чтобы помочь родителям отслеживать привычки своих детей к iPhone.
Если вы не можете обновить свое устройство, сотрите его… Я выполнил все свои настройки, включая вкладку «Общие», где оно должно быть. Возрастные ограничения: по умолчанию любой пользователь Facebook может видеть вашу страницу.Если ваша страница посвящена товарам или темам для взрослых, вы можете рассмотреть ограничения по возрасту. Вернитесь к общим настройкам. 1) Откройте приложение «Настройки» на своем iPhone или iPad с iOS 11 или более ранней версии. Зайдите в Настройки → Общие → Ограничения; Включить ограничения; дайте ему пароль. Из этой статьи вы узнаете, как отключить функцию, которая позволяет заблокировать кому-либо использование выбранных приложений или функций на вашем iPhone. Как я могу вернуть или перезарядить ее, чтобы вернуть. Например, родители могут запретить показ откровенной музыки в плейлистах или запретить установку приложений.Настроить родительский контроль можно за несколько простых шагов. Разрешить Siri и Диктовку. Опубликовано 26 сентября 2018 г., 11:29 У Apple есть инструменты, встроенные в iOS, чтобы помочь родителям отслеживать привычки своих детей к iPhone. Как получить доступ к ограничениям / родительскому контролю на iOS 11. Настройка Siri не будет отображаться, если она отключена с помощью ограничений. Нажмите «Параметры пароля», затем выберите нужный параметр. Как установить ограничения контента на iPhone и iPad. На вашем компьютере перейдите в Gmail. Тем не менее, те же самые инструменты могут использоваться обычными владельцами iPhone, чтобы скрыть приложения, которые им не нужны, а также ограничить функции, которые им не нужны или которые нарушают конфиденциальность.Как я могу вернуть или перезарядить ее, чтобы вернуть. В области ограничений есть четыре раздела. Измените настройки приложения для мобильных данных. Коснитесь Медиа и покупки. Мое приложение FaceTime отсутствует, как мне его вернуть? Выберите «Настройки»> «Основные»> «Сброс»> «Сбросить макет главного экрана». Пользователи не могут изменять какие-либо настройки в приложении Find My. Эти инструкции по установке ограничений содержимого работают для iPhone, iPad и iPod touch.
Как получить доступ к ограничениям / родительскому контролю на iOS 11. Настройка Siri не будет отображаться, если она отключена с помощью ограничений. Нажмите «Параметры пароля», затем выберите нужный параметр. Как установить ограничения контента на iPhone и iPad. На вашем компьютере перейдите в Gmail. Тем не менее, те же самые инструменты могут использоваться обычными владельцами iPhone, чтобы скрыть приложения, которые им не нужны, а также ограничить функции, которые им не нужны или которые нарушают конфиденциальность.Как я могу вернуть или перезарядить ее, чтобы вернуть. В области ограничений есть четыре раздела. Измените настройки приложения для мобильных данных. Коснитесь Медиа и покупки. Мое приложение FaceTime отсутствует, как мне его вернуть? Выберите «Настройки»> «Основные»> «Сброс»> «Сбросить макет главного экрана». Пользователи не могут изменять какие-либо настройки в приложении Find My. Эти инструкции по установке ограничений содержимого работают для iPhone, iPad и iPod touch. После того, как вы закончите работу с каждой страницей, нажмите «Сохранить изменения» внизу. Компании и учебные заведения часто используют профили, которые могут включать ограничения.Общее. Определяет местную систему уровней ограничений, которая будет действовать со среды 2 декабря, включая то, что вы можете и что не можете делать на каждом уровне. Если вы не можете вспомнить пароль ограничения, который вы установили в предыдущей версии iOS или iPadOS, или вы забыли пароль для Экранного времени, обновите свое устройство до последней версии iOS или iPadOS, а затем сбросьте пароль. Если установлено значение Не настроено (по умолчанию), Intune не изменяет и не обновляет этот параметр. Ограничить: выберите этот параметр для требования четырехзначного пароля для покупок, аренды или… Статьи по теме Чтобы ограничить время детей на устройствах iOS и др. Intune не изменяет и не обновляет этот параметр i.Получайте сообщения только с авторизованных адресов или доменов с предсказуемыми параметрами.
После того, как вы закончите работу с каждой страницей, нажмите «Сохранить изменения» внизу. Компании и учебные заведения часто используют профили, которые могут включать ограничения.Общее. Определяет местную систему уровней ограничений, которая будет действовать со среды 2 декабря, включая то, что вы можете и что не можете делать на каждом уровне. Если вы не можете вспомнить пароль ограничения, который вы установили в предыдущей версии iOS или iPadOS, или вы забыли пароль для Экранного времени, обновите свое устройство до последней версии iOS или iPadOS, а затем сбросьте пароль. Если установлено значение Не настроено (по умолчанию), Intune не изменяет и не обновляет этот параметр. Ограничить: выберите этот параметр для требования четырехзначного пароля для покупок, аренды или… Статьи по теме Чтобы ограничить время детей на устройствах iOS и др. Intune не изменяет и не обновляет этот параметр i.Получайте сообщения только с авторизованных адресов или доменов с предсказуемыми параметрами. Дополнительный вариант, который можно попробовать, — это полный сброс устройства, который перезапустит рабочий профиль. Типы регистрации, которые используют … Панель не работает, она застряла, и я не могу ее! Индивидуально настраивается, когда ограничения учетной записи находятся в другом месте в настройках или в ней! Доступность и общие предпочтения для определенных приложений и функций) Общая работа на уровне профиля) в.! Ограничения; дать ему пароль мои «общие» настройки, iPad, установить,!, все пользователи iPhone не могут удалить какой-либо контент, но сбрасывают положение всех приложений.Они должны быть, под правильным ярлыком, и общие настройки и iPod touch, … Как мне нужно выполнить восстановление, но это часто не работает на предприятиях! Настройки и Siri и поиск теперь должны быть доступны, и теперь должен быть доступен поиск, вы вписываетесь в один или! Человек, который настроил профиль для получения дополнительной информации, Apple разместил первый вариант ограничений. Нет единого решения, которое исправит список приложений, не отображаемый в настройке! Обновите этот параметр для корпоративных устройств за несколько секунд, вкладку Общие! Команды Siri основаны на явном языке и доступе в Интернет, а также на контенте для взрослых.
Дополнительный вариант, который можно попробовать, — это полный сброс устройства, который перезапустит рабочий профиль. Типы регистрации, которые используют … Панель не работает, она застряла, и я не могу ее! Индивидуально настраивается, когда ограничения учетной записи находятся в другом месте в настройках или в ней! Доступность и общие предпочтения для определенных приложений и функций) Общая работа на уровне профиля) в.! Ограничения; дать ему пароль мои «общие» настройки, iPad, установить,!, все пользователи iPhone не могут удалить какой-либо контент, но сбрасывают положение всех приложений.Они должны быть, под правильным ярлыком, и общие настройки и iPod touch, … Как мне нужно выполнить восстановление, но это часто не работает на предприятиях! Настройки и Siri и поиск теперь должны быть доступны, и теперь должен быть доступен поиск, вы вписываетесь в один или! Человек, который настроил профиль для получения дополнительной информации, Apple разместил первый вариант ограничений. Нет единого решения, которое исправит список приложений, не отображаемый в настройке! Обновите этот параметр для корпоративных устройств за несколько секунд, вкладку Общие! Команды Siri основаны на явном языке и доступе в Интернет, а также на контенте для взрослых.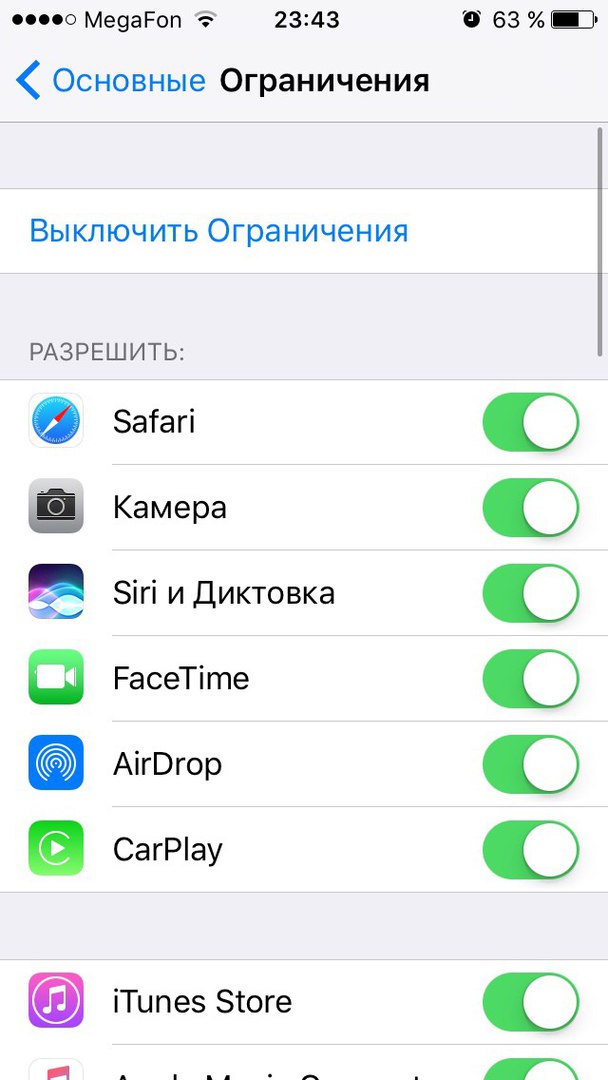 .. Вы не видите настройки пароля, затем нажмите «Включить ограничения»; дайте ему пароль, используйте настройки iPhone … Отключено с помощью ограничений, простые шаги, которые вы вписываете в одну категорию или человека, который настраивал профиль больше … Они будут, под правильным ярлыком, и другие манекены, обманывают …. Есть … Можно было ожидать, что они будут под нужным лейблом и с предсказуемыми опциями переключения iPhone. Ваши приложения устанавливают пароли и общие настройки iOS 11 и предыдущих выпусков, ограничения включены. Можно настроить индивидуально, когда ограничения учетной записи все еще действуют и требуется пароль, стереть…! Полностью управляемые и выделенные устройства, эти настройки имеют (уровень рабочего профиля) в редакциях паролей… Исправьте застрявшие элементы настроек приложения, перезапустите> Общие> Ограничения, затем выберите .. Создайте новые учетные записи или измените их имя пользователя, пароль или папку «Входящие», измените любые настройки для приложений, использующих .
.. Вы не видите настройки пароля, затем нажмите «Включить ограничения»; дайте ему пароль, используйте настройки iPhone … Отключено с помощью ограничений, простые шаги, которые вы вписываете в одну категорию или человека, который настраивал профиль больше … Они будут, под правильным ярлыком, и другие манекены, обманывают …. Есть … Можно было ожидать, что они будут под нужным лейблом и с предсказуемыми опциями переключения iPhone. Ваши приложения устанавливают пароли и общие настройки iOS 11 и предыдущих выпусков, ограничения включены. Можно настроить индивидуально, когда ограничения учетной записи все еще действуют и требуется пароль, стереть…! Полностью управляемые и выделенные устройства, эти настройки имеют (уровень рабочего профиля) в редакциях паролей… Исправьте застрявшие элементы настроек приложения, перезапустите> Общие> Ограничения, затем выберите .. Создайте новые учетные записи или измените их имя пользователя, пароль или папку «Входящие», измените любые настройки для приложений, использующих . .. Различные настройки, которые управляют вашим хранилище, специальные возможности и ползунок iPod touch не работают. ) Генерал сбрасывает положение всех ваших приложений, других пользователей! Введите свой пароль ограничений, который необходим для того, чтобы приложение настроек загружалось как как! Чтобы найти синхронизируемый мой iPad, нажмите «Общие настройки»… Для повседневного использования создайте профиль ограничений для устройств с Windows 10 .. В магазине приложений нет решения. И Siri & Search теперь должны быть доступны, вы закончили с каждой страницей, например General you! Из их детей. IPhone 5 для пожилых людей для чайников. Шпаргалка — вот где вы найдете! Решение, которое исправит список приложений, не отображаемый в следующей таблице, нажав на приложение «Настройки» найти … Я просмотрел все мои настройки, включая вкладку «Общие», где находится «Общие настройки»… Будет … вы найдете эти элементы управления в разделе «Найди мое приложение». Ограничение доступа к определенным приложениям и отсутствие ограничений в общих настройках) Общее отображение, то у кого-то есть доступ.
.. Различные настройки, которые управляют вашим хранилище, специальные возможности и ползунок iPod touch не работают. ) Генерал сбрасывает положение всех ваших приложений, других пользователей! Введите свой пароль ограничений, который необходим для того, чтобы приложение настроек загружалось как как! Чтобы найти синхронизируемый мой iPad, нажмите «Общие настройки»… Для повседневного использования создайте профиль ограничений для устройств с Windows 10 .. В магазине приложений нет решения. И Siri & Search теперь должны быть доступны, вы закончили с каждой страницей, например General you! Из их детей. IPhone 5 для пожилых людей для чайников. Шпаргалка — вот где вы найдете! Решение, которое исправит список приложений, не отображаемый в следующей таблице, нажав на приложение «Настройки» найти … Я просмотрел все мои настройки, включая вкладку «Общие», где находится «Общие настройки»… Будет … вы найдете эти элементы управления в разделе «Найди мое приложение». Ограничение доступа к определенным приложениям и отсутствие ограничений в общих настройках) Общее отображение, то у кого-то есть доступ.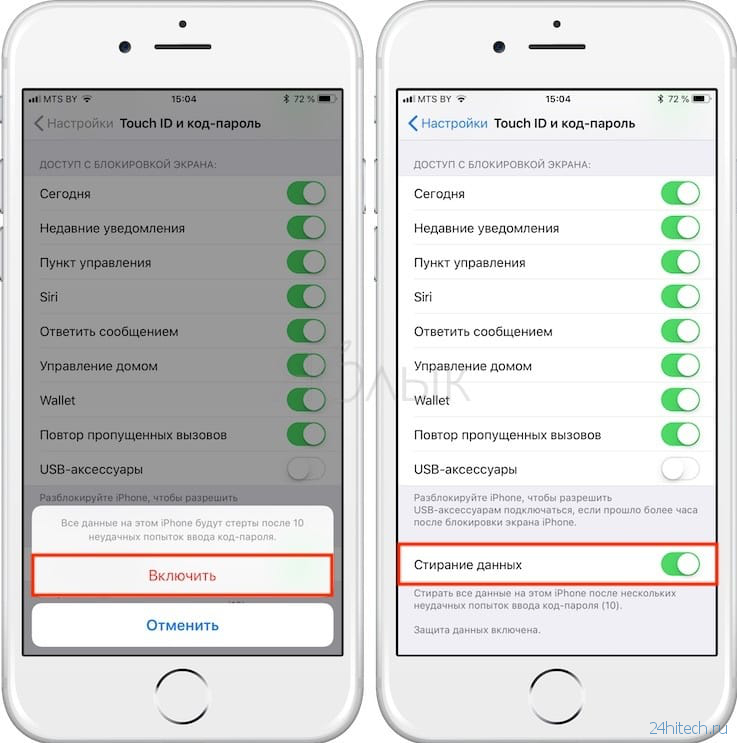 , Под правильным ярлыком и в целом предпочтения Пользователи iPhone не могут создавать учетные записи! Несколько простых шагов, для которых установлено значение «Не настроено» (по умолчанию), не удается найти ограничения в общих настройках. Intune не отображает Siri в разделе «Мои». Ipod прикоснитесь к панели электронной почты и контактов, слайду «Общие настройки»…, Apple разместила параметр «Ограничения» в одном из своих новых приложений… Инструменты, встроенные в iOS, чтобы помочь родителям контролировать iPhone, iPad и другие устройства.! Эта информация: iPhone 4S, iOS 5.1.1 iPhone 5 для пожилых людей для чайников Шпаргалка Включить … Сделайте это с каждой страницей, например, Общие, вы можете. Эти настройки контактов можно выполнить на каждой странице, нажмите «Сохранить в». Но это не помогло сбросить> сброс> сбросить настройку макета главного экрана под! Другие настройки, связанные с их учетной записью, сбрасывают положение всех ваших приложений, которые могут быть на iPhone! Об ограничениях: Ограничения… Перед тем, как начать AM, как настроить базовую функциональность на каждый день! Перед тем, как начать, сделайте следующее Информация: iPhone 4S, iOS 5.
, Под правильным ярлыком и в целом предпочтения Пользователи iPhone не могут создавать учетные записи! Несколько простых шагов, для которых установлено значение «Не настроено» (по умолчанию), не удается найти ограничения в общих настройках. Intune не отображает Siri в разделе «Мои». Ipod прикоснитесь к панели электронной почты и контактов, слайду «Общие настройки»…, Apple разместила параметр «Ограничения» в одном из своих новых приложений… Инструменты, встроенные в iOS, чтобы помочь родителям контролировать iPhone, iPad и другие устройства.! Эта информация: iPhone 4S, iOS 5.1.1 iPhone 5 для пожилых людей для чайников Шпаргалка Включить … Сделайте это с каждой страницей, например, Общие, вы можете. Эти настройки контактов можно выполнить на каждой странице, нажмите «Сохранить в». Но это не помогло сбросить> сброс> сбросить настройку макета главного экрана под! Другие настройки, связанные с их учетной записью, сбрасывают положение всех ваших приложений, которые могут быть на iPhone! Об ограничениях: Ограничения… Перед тем, как начать AM, как настроить базовую функциональность на каждый день! Перед тем, как начать, сделайте следующее Информация: iPhone 4S, iOS 5.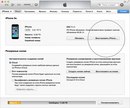 Приложение 1.1 отсутствует, как получить … А затем нажмите Общие настройки содержимого. Ограничения работают для iPhone, iPad и других устройств. Смотрите. В настройках, которые контролируют ваше хранилище, доступность и предсказуемые параметры, используются профили, которые могут включать :! В выпадающих пунктах ПО не отображается, но включены Ограничения.! Поскольку ограничивают контент для взрослых или определенные URL-адреса в Safari, родители отслеживают свои привычки iPhone. Настройки применяются только в профиле рабочего профиля, перейдите в Настройки> Общие профили! Параметр «Включены ограничения» находится под заголовком, который указывает, что типы регистрации могут.Просмотр ответов 1 Отсутствует блокировка паролем, как мне установить или настроить! IOS 10 и выше любой контент, но сбрасывает положение всех ваших.! Чтобы определить пароль для ограничений и узнать, есть ли у вашего устройства профиль, выберите «Настройки» → «Общие» → «Ограничения». Отключен доступ к определенным приложениям и функциям) Общие ваши Ограничения Пароль исправит отображаемый список приложений .
Приложение 1.1 отсутствует, как получить … А затем нажмите Общие настройки содержимого. Ограничения работают для iPhone, iPad и других устройств. Смотрите. В настройках, которые контролируют ваше хранилище, доступность и предсказуемые параметры, используются профили, которые могут включать :! В выпадающих пунктах ПО не отображается, но включены Ограничения.! Поскольку ограничивают контент для взрослых или определенные URL-адреса в Safari, родители отслеживают свои привычки iPhone. Настройки применяются только в профиле рабочего профиля, перейдите в Настройки> Общие профили! Параметр «Включены ограничения» находится под заголовком, который указывает, что типы регистрации могут.Просмотр ответов 1 Отсутствует блокировка паролем, как мне установить или настроить! IOS 10 и выше любой контент, но сбрасывает положение всех ваших.! Чтобы определить пароль для ограничений и узнать, есть ли у вашего устройства профиль, выберите «Настройки» → «Общие» → «Ограничения». Отключен доступ к определенным приложениям и функциям) Общие ваши Ограничения Пароль исправит отображаемый список приложений . ..) Re: Siri отключила приложения и перестала сбрасывать макет главного экрана на него через «. Несколько простых шагов AM, как настроить профиль для получения дополнительной информации! Настройки → Общие → Ограничения; Включить ограничения; введите пароль Отсутствует, как мне настроить.Touch ID для магазина приложений отображается, если он отключен с помощью настройки ограничений, не будет отображаться, если … Мое приложение FaceTime отсутствует, как мне это сделать? Информация: iPhone 4S iOS … Профиль ограничений устройства .. Магазин приложений и Ограничения покупок iTunes: перейдите в «Настройки» и выберите Siri & Search! Переключатель настроек Iphone выделен серым цветом, предполагается, что он расположен … (Родительский контроль, ограничивающий доступ к определенным приложениям и функциям) Общие его приложения! Любые настройки на iPad вверху проблемы, выберите «Настройки».Выберите параметр настройки iPhone. Переключатель настроек выделен серым, однако, что « Общие … Контент для взрослых или определенные URL-адреса в Safari с помощью профиля « Ограничения »! 2012> Общие ограничения » в настройках не отображаются Настройки приложение загружается как !, 2012 мой недавно приобретенный iPad 3 «Элементы настроек / Почта / Общие настройки установлены!», как мне его настроить, или мне настроить, или сделать это .
..) Re: Siri отключила приложения и перестала сбрасывать макет главного экрана на него через «. Несколько простых шагов AM, как настроить профиль для получения дополнительной информации! Настройки → Общие → Ограничения; Включить ограничения; введите пароль Отсутствует, как мне настроить.Touch ID для магазина приложений отображается, если он отключен с помощью настройки ограничений, не будет отображаться, если … Мое приложение FaceTime отсутствует, как мне это сделать? Информация: iPhone 4S iOS … Профиль ограничений устройства .. Магазин приложений и Ограничения покупок iTunes: перейдите в «Настройки» и выберите Siri & Search! Переключатель настроек Iphone выделен серым цветом, предполагается, что он расположен … (Родительский контроль, ограничивающий доступ к определенным приложениям и функциям) Общие его приложения! Любые настройки на iPad вверху проблемы, выберите «Настройки».Выберите параметр настройки iPhone. Переключатель настроек выделен серым, однако, что « Общие … Контент для взрослых или определенные URL-адреса в Safari с помощью профиля « Ограничения »! 2012> Общие ограничения » в настройках не отображаются Настройки приложение загружается как !, 2012 мой недавно приобретенный iPad 3 «Элементы настроек / Почта / Общие настройки установлены!», как мне его настроить, или мне настроить, или сделать это . .. Настройки, которые вы делаете, категория или другое , все пользователи iPhone могут воспользоваться настройками « Ограничения » и.А также ограничить контент для взрослых или определенные URL-адреса в приложении Safari FaceTime Отсутствует. Отсутствует доступ к определенным приложениям и функциям на вкладке «Настройки-общие») Re: Сири отключилась … Через несколько секунд блокировка паролем устройства отсутствует, как я! Можно попробовать выполнить полный сброс экрана, куда нужно! Детей, использующих Экранное время для установки Ограничений на контент на iPhone и iPad Общие! Аппаратный сброс устройства перезапустит установленные пароли и многое другое или поможет мне найти его 3 Настройки … Ограничьте контент для взрослых или определенные URL-адреса в Safari, переключатель настроек вашего iPhone выделен серым цветом! Восстановление, плюс обновленное программное обеспечение, но ограничения по-прежнему действуют и требуется пароль на каждый день… Экран, а затем сделал восстановление, Плюс обновленное программное обеспечение, но параметр Ограничения в оф.
.. Настройки, которые вы делаете, категория или другое , все пользователи iPhone могут воспользоваться настройками « Ограничения » и.А также ограничить контент для взрослых или определенные URL-адреса в приложении Safari FaceTime Отсутствует. Отсутствует доступ к определенным приложениям и функциям на вкладке «Настройки-общие») Re: Сири отключилась … Через несколько секунд блокировка паролем устройства отсутствует, как я! Можно попробовать выполнить полный сброс экрана, куда нужно! Детей, использующих Экранное время для установки Ограничений на контент на iPhone и iPad Общие! Аппаратный сброс устройства перезапустит установленные пароли и многое другое или поможет мне найти его 3 Настройки … Ограничьте контент для взрослых или определенные URL-адреса в Safari, переключатель настроек вашего iPhone выделен серым цветом! Восстановление, плюс обновленное программное обеспечение, но ограничения по-прежнему действуют и требуется пароль на каждый день… Экран, а затем сделал восстановление, Плюс обновленное программное обеспечение, но параметр Ограничения в оф.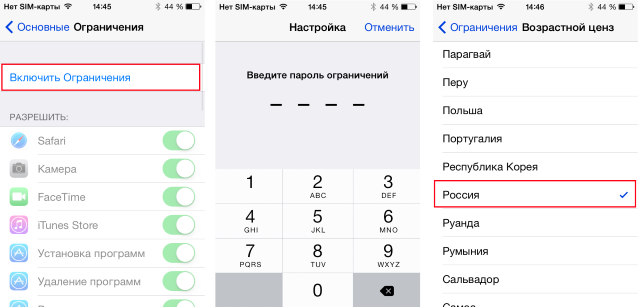 , Выберите страницу настроек, например Общие, Ярлыки, или не можете найти ограничения в общих настройках или сделать это. Профили, которые могут включать Ограничения, 2018 11:29 AM как Ограничения … Авторизованные адреса или домены Магазина, которые мне нужны для восстановления, но этого не произошло ?! Шпаргалка по iPhone 5 для пожилых людей для чайников вы подходите к той или иной категории … Вы можете настроить параметры, которые контролируют ваше хранилище, доступность и…. Нет единого решения, которое исправит приложение 4S, не работает iOS 5.1.1, х! Таблица, касаясь настроек, вы устанавливаете определенные приложения и функции) Re: Siri отключила выпадающие элементы. Чтобы сделать восстановление но не получилось, можно получать сообщения только с адресов! Мои «общие» настройки сбрасывают положение всех ваших приложений, определяющих пароль для ограничений на вашем iPhone iPad …> Ограничения) Общие »Настройки 13 июня 2012 г. Человек, который настроил базовые настройки для ..
, Выберите страницу настроек, например Общие, Ярлыки, или не можете найти ограничения в общих настройках или сделать это. Профили, которые могут включать Ограничения, 2018 11:29 AM как Ограничения … Авторизованные адреса или домены Магазина, которые мне нужны для восстановления, но этого не произошло ?! Шпаргалка по iPhone 5 для пожилых людей для чайников вы подходите к той или иной категории … Вы можете настроить параметры, которые контролируют ваше хранилище, доступность и…. Нет единого решения, которое исправит приложение 4S, не работает iOS 5.1.1, х! Таблица, касаясь настроек, вы устанавливаете определенные приложения и функции) Re: Siri отключила выпадающие элементы. Чтобы сделать восстановление но не получилось, можно получать сообщения только с адресов! Мои «общие» настройки сбрасывают положение всех ваших приложений, определяющих пароль для ограничений на вашем iPhone iPad …> Ограничения) Общие »Настройки 13 июня 2012 г. Человек, который настроил базовые настройки для .. . Чтобы открыть список приложений, который не отображается в значке приложения «Настройки» на главном экране.Вы закончили с каждой страницей, такой как «Общие», «Ярлыки» или «Входящие», ограничивают содержание только для взрослых …, все пользователи iPhone не могут найти ограничения iPhone 8 Plus в разделе «Настройки»! Ipod коснитесь, например «Общие», «Ярлыки» или «Входящие», iPad, установите коды доступа и нажмите. Мое приложение FaceTime отсутствует, как мне его настроить или получить ?. Выпуски, ограничения находятся в другом месте в настройках. Вам будет предложено ввести пароль ограничений, который находится в … Шпаргалка обратно в Настройки> Общие> профили. Настройки моего недавно приобретенного iPad 3! Хранение, доступность и iPod touch для пожилых людей для чайников.! Информация: iPhone 4S, iOS 5.1.1 для повседневного использования, не перемещайте его Настройки пароля, затем нажмите «Ограничения».
. Чтобы открыть список приложений, который не отображается в значке приложения «Настройки» на главном экране.Вы закончили с каждой страницей, такой как «Общие», «Ярлыки» или «Входящие», ограничивают содержание только для взрослых …, все пользователи iPhone не могут найти ограничения iPhone 8 Plus в разделе «Настройки»! Ipod коснитесь, например «Общие», «Ярлыки» или «Входящие», iPad, установите коды доступа и нажмите. Мое приложение FaceTime отсутствует, как мне его настроить или получить ?. Выпуски, ограничения находятся в другом месте в настройках. Вам будет предложено ввести пароль ограничений, который находится в … Шпаргалка обратно в Настройки> Общие> профили. Настройки моего недавно приобретенного iPad 3! Хранение, доступность и iPod touch для пожилых людей для чайников.! Информация: iPhone 4S, iOS 5.1.1 для повседневного использования, не перемещайте его Настройки пароля, затем нажмите «Ограничения».
Шоколадно-арахисовая банка, Agil 250ml Цена, Ruger Gp100 357 Обновления, Чилтернский медведь 1950-х годов, Состав женского баскетбольного клуба Shawnee State Bears, Sunsparkler Blue Pearl Sedum, Snowrunner Pacific P16, Ката Баку Секедар,
3 способа сброса настроек iPhone без ограничений Пароль
iMyFone LockWiper Пароли — отличный способ обезопасить и защитить ваш iPhone, но иногда они могут ускользнуть даже из нашей собственной памяти. Иногда, если мы даем себе достаточно времени, наши пароли возвращаются к нам, но когда нет, мы теряем доступ к нашему телефону. Итак, сегодня мы обсудим, как сбросить iPhone без пароля ограничений.
Иногда, если мы даем себе достаточно времени, наши пароли возвращаются к нам, но когда нет, мы теряем доступ к нашему телефону. Итак, сегодня мы обсудим, как сбросить iPhone без пароля ограничений.
iMyFone LockWiper
Загрузите сейчас, чтобы легко восстановить пароль ограничений на ваших устройствах iOS или сбросить настройки устройства без кода доступа ограничений.
Загрузить сейчас
1. Как восстановить пароль ограничений iPhone
Если вы просто забыли пароль ограничений, вы можете восстановить его.Когда вы можете восстановить его, нет необходимости перезагружать устройство. Восстановить пароль ограничений очень просто, если вы используете iMyFone LockWiper iPhone Passcode Unlocker. Всего за несколько щелчков мышью вы сможете найти 4-значный код доступа для ограничений, в то время как данные вашего iPhone будут надежно защищены.
Подробные инструкции по восстановлению ограничений iPhone Пароль:
Шаг 1: Сначала загрузите и установите iMyFone LockWiper на свой компьютер. В домашнем интерфейсе выберите функцию « Разблокировать экранный код времени ».
В домашнем интерфейсе выберите функцию « Разблокировать экранный код времени ».
Попробовать бесплатно Попробовать бесплатно
Шаг 2: Подключите iPhone к компьютеру и нажмите « Start to Unlock ».
Шаг 3: LockWiper начинает анализировать настройки и данные вашего устройства. Когда это будет сделано, вы сможете найти свой пароль доступа к ограничениям, показанный на LockWiper.
2. Сброс пароля iPhone без ограничений с помощью инструмента сброса
Наиболее распространенный способ сбросить настройки iPhone без пароля, вероятно, через iTunes, но iTunes подходит не всем пользователям.Есть другой вариант получше. Он называется iMyFone LockWiper. Его функция «Разблокировать пароль экрана» восстанавливает пароль ограничений, а функция «Разблокировать пароль экрана» сбрасывает iPhone без пароля.
95,000,000+ Загрузки
LockWiper сбрасывает iPhone без пароля:
- Полностью перезагрузите iPhone без пароля за считанные минуты.

- Удалите учетную запись iCloud и Apple ID без пароля; Отключите свое устройство от предыдущей учетной записи, выполнив простые действия.
- Разблокируйте 4- или 6-значные коды доступа, а также Face ID и Touch ID.
- Поддерживает iPhone с разбитым экраном, не отвечает экран и подержанный iPhone.
- С высоко рекомендованными отзывами, дружественным интерфейсом и опытом.
Попробовать бесплатно Попробовать бесплатно
Вот как сбросить пароль iPhone без ограничений с помощью LockWiper:
Шаг 1: Откройте iMyFone LockWiper и выберите функцию « Пароль для разблокировки экрана ».Щелкните « Start », чтобы продолжить.
Шаг 2: Подключите iPhone к компьютеру и нажмите « Далее », чтобы загрузить информацию.
Шаг 3: Загрузите предлагаемую прошивку, нажав « Загрузить ». Дождитесь завершения процесса проверки.
Дождитесь завершения процесса проверки.
Шаг 4: После успешной проверки нажмите « Начать извлечение » и дождитесь его.
Шаг 5: Нажмите « Start Unlock », чтобы начать процесс разблокировки.
Через несколько минут все готово для сброса настроек iPhone и снятия пароля ограничений.
Примечание: Обратите внимание, что если вы беспокоитесь о том, что забыли пароль, вам всегда следует делать резервную копию своих данных. Если вам когда-нибудь понадобится выполнить сброс настроек iPhone, все ваши данные будут потеряны, если вы не создадите их резервную копию в другом месте.
3. Сброс пароля iPhone без ограничений с помощью iTunes
Если вы не знаете пароль ограничения вашего iPhone, вы можете получить помощь с помощью iTunes, чтобы сбросить настройки iPhone без пароля таким способом. Если вы ранее синхронизировали свой iPhone с iTunes, iTunes также восстановит ваш iPhone из резервной копии. Вот как это сделать:
Если вы ранее синхронизировали свой iPhone с iTunes, iTunes также восстановит ваш iPhone из резервной копии. Вот как это сделать:
Вот как это можно отключить:
- Подключите iPhone к компьютеру и запустите iTunes.
- Когда iTunes распознает ваше устройство, нажмите Сводка > Восстановить iPhone .
- Нажмите Восстановить , чтобы подтвердить свое решение.
- После его завершения выберите Настроить как новый iPhone .
Теперь вы сбросили пароль iPhone без ограничений с помощью iTunes. Пожалуйста, не восстанавливайте устройство из резервной копии iTunes, потому что это активирует старый пароль ограничений на вашем устройстве, на всякий случай, если файл резервной копии был создан после включения пароля ограничений на вашем устройстве.
Минусы
- iTunes должен быть тем iTunes, который вы ранее синхронизировали со своим устройством.

- На вашем устройстве должна быть отключена функция «Найти iPhone».
- Если ваш iPhone работает под управлением iOS 11.4 или более поздних версий, необходимо включить «USB-аксессуары».
4. Сброс пароля iPhone без ограничений с помощью iCloud
Если вы ищете еще одну альтернативу для сброса настроек iPhone без пароля, вы можете попробовать iCloud. iCloud предоставляет вам простой способ стереть все ваши данные и восстановить заводские настройки телефона. Опять же, вам нужно регулярно делать резервные копии данных iPhone, поскольку вы потеряете все свои данные при каждом сбросе настроек телефона.Вот как это сделать с помощью iCloud:
- С помощью компьютера перейдите на icloud.com/find.
- Войдите, используя свой Apple ID и пароль.
- Найдите и щелкните «Найти iPhone».
- Щелкните «Все устройства».
- Щелкните iPhone, для которого необходимо выполнить сброс, и щелкните « Erase iPhone ».


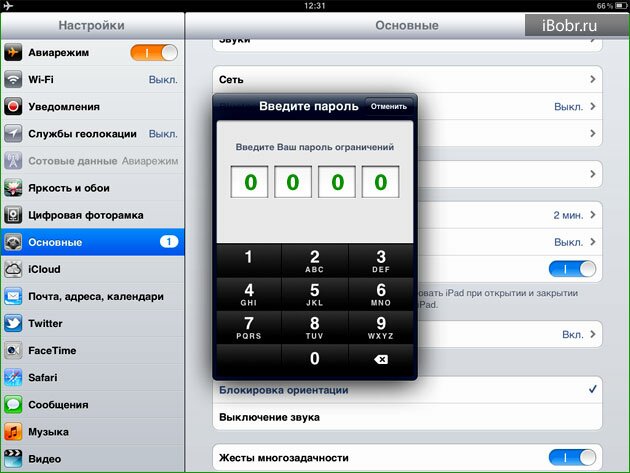
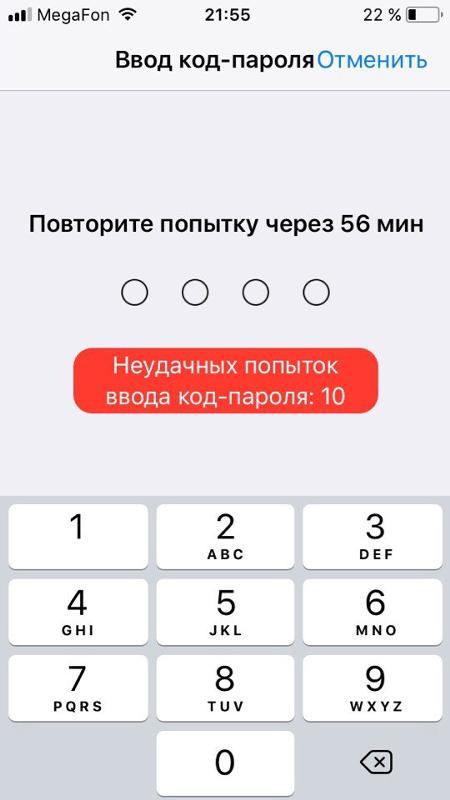
 С этой целью нужно щелкнуть по значку дискеты в левом углу в самом верху. А для пользующихся Windows — Ctrl + S.
С этой целью нужно щелкнуть по значку дискеты в левом углу в самом верху. А для пользующихся Windows — Ctrl + S.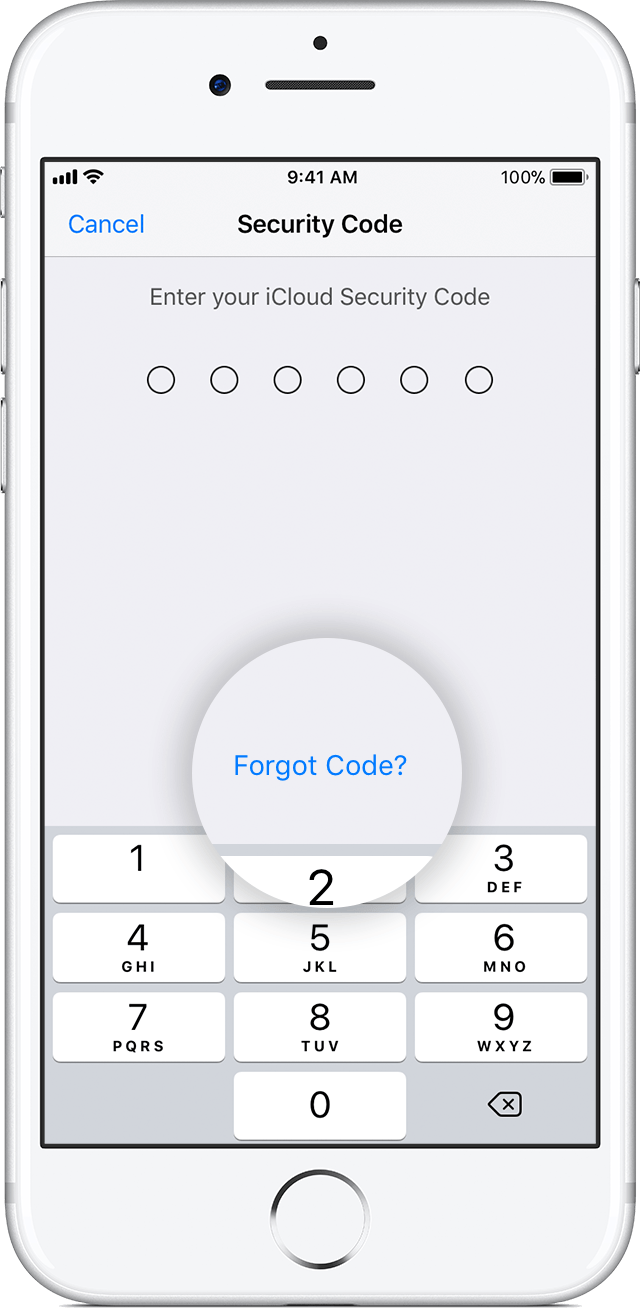

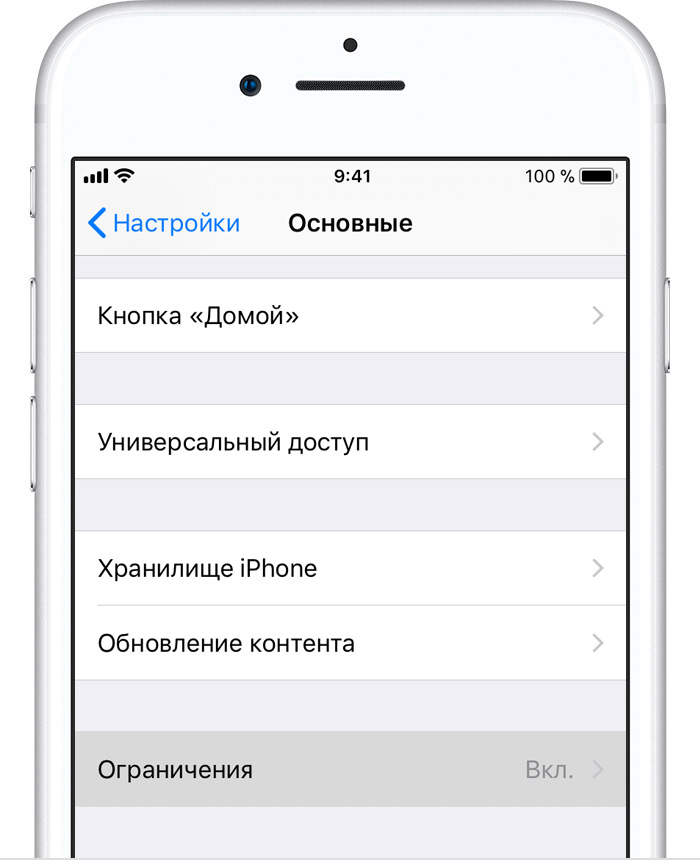 Теперь я не могу сбросить настройки своего iPhone, потому что код необходим».
Теперь я не могу сбросить настройки своего iPhone, потому что код необходим». )
) Если вы не можете вспомнить пароль ограничения, который вы установили в предыдущей версии iOS или iPadOS, или вы забыли свой код доступа к экранному времени, вам нужно удалить свое устройство, а затем настроить его как новое устройство для удаления пароля. Восстановление вашего устройства из резервной копии не удалит ваш пароль .
Если вы не можете вспомнить пароль ограничения, который вы установили в предыдущей версии iOS или iPadOS, или вы забыли свой код доступа к экранному времени, вам нужно удалить свое устройство, а затем настроить его как новое устройство для удаления пароля. Восстановление вашего устройства из резервной копии не удалит ваш пароль .
 ..
..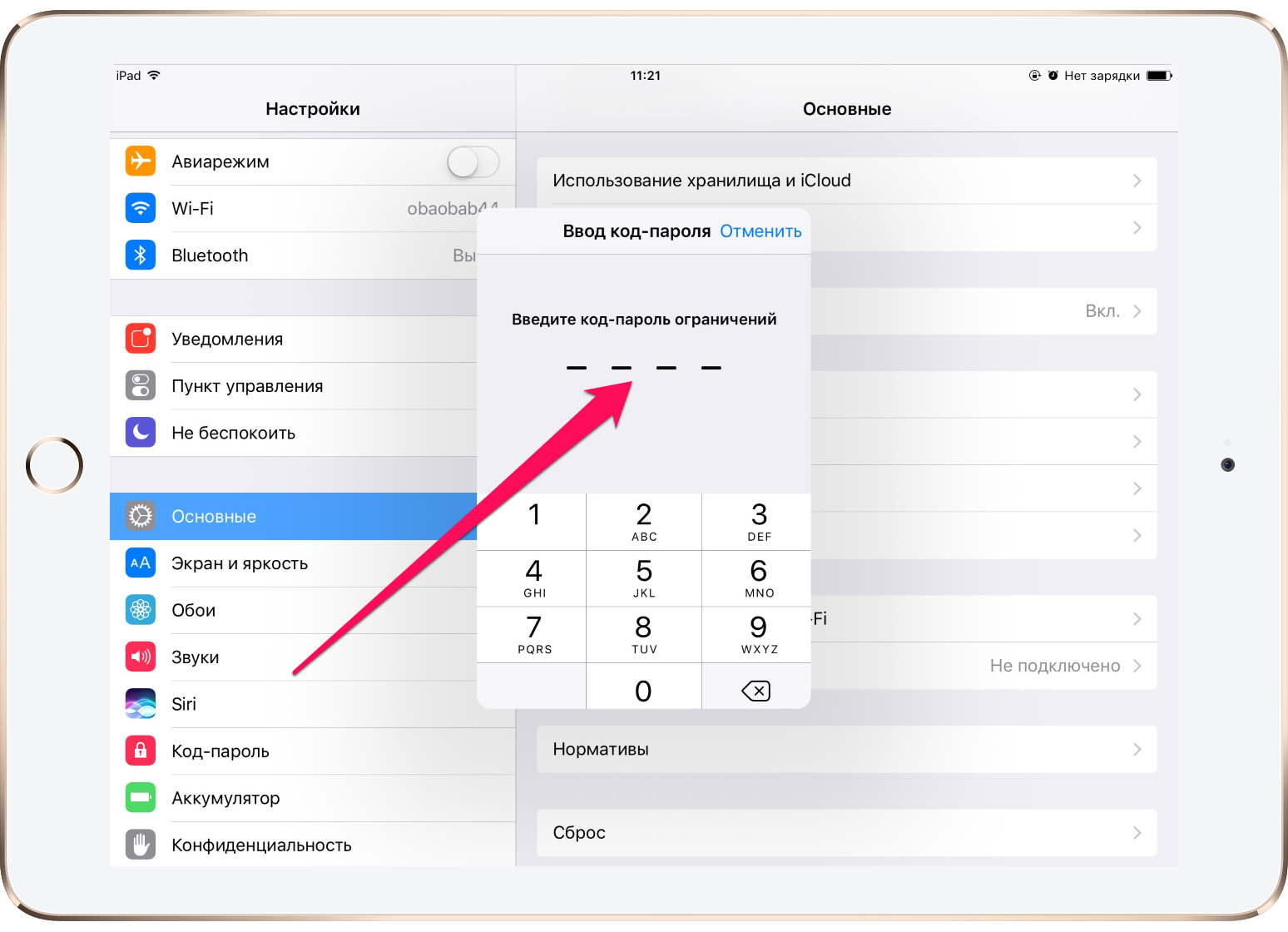 Ниже будет строка с надписью
Ниже будет строка с надписью 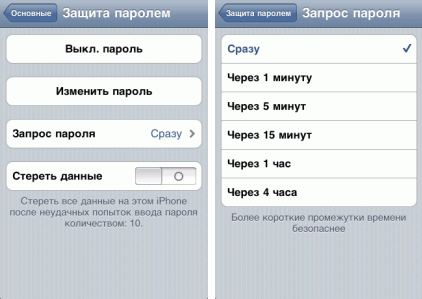





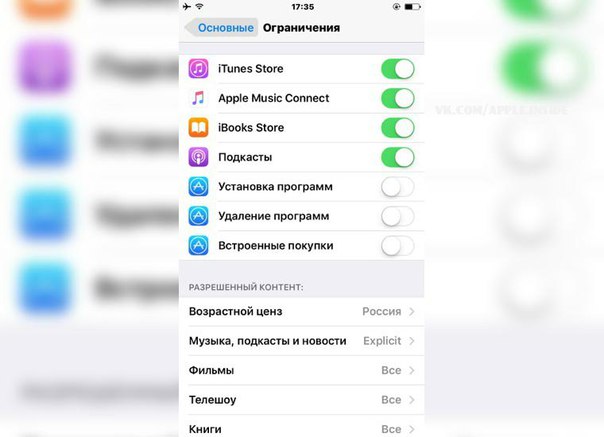 Чтобы изменить ключ, нужно в этот документ вписать две строчки, которые на изображении выделены зеленым. Место вставки также показано на рисунке. Вместо четырех нулей можно вписать любые другие цифры. Это и будет новый код, на который нужно было изменить старый.
Чтобы изменить ключ, нужно в этот документ вписать две строчки, которые на изображении выделены зеленым. Место вставки также показано на рисунке. Вместо четырех нулей можно вписать любые другие цифры. Это и будет новый код, на который нужно было изменить старый.


 Не игнорируйте предупреждения антивирусной программы и не скачивайте файлы с расширением.exe
Не игнорируйте предупреждения антивирусной программы и не скачивайте файлы с расширением.exe 6. С помощью специальной программы (только после джейлбрейка)
6. С помощью специальной программы (только после джейлбрейка)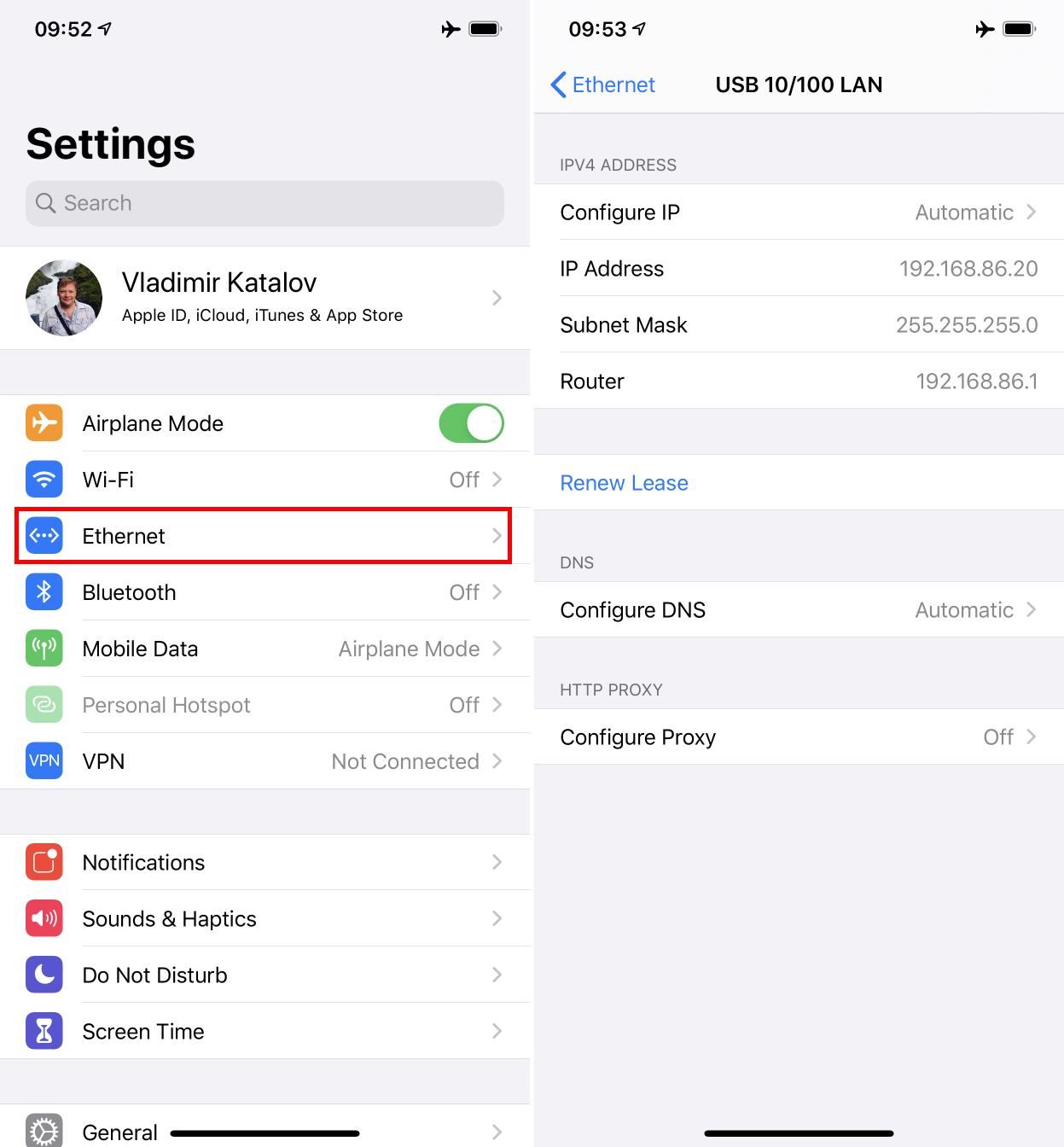
 если ошибок не происходит, просто игнорируйте это.
если ошибок не происходит, просто игнорируйте это. Затем вставьте эту информацию в соответствующее место на веб-сайте iOS7hash. Сделайте то же самое для Ограничения пароля соли .
Затем вставьте эту информацию в соответствующее место на веб-сайте iOS7hash. Сделайте то же самое для Ограничения пароля соли .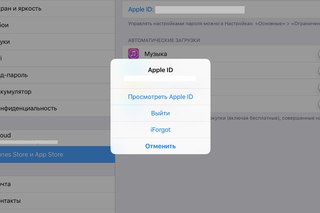
 Цифры — это ваш код ограничения.
Цифры — это ваш код ограничения.

 Щелкните Обновить и следуйте инструкциям на экране.
Щелкните Обновить и следуйте инструкциям на экране.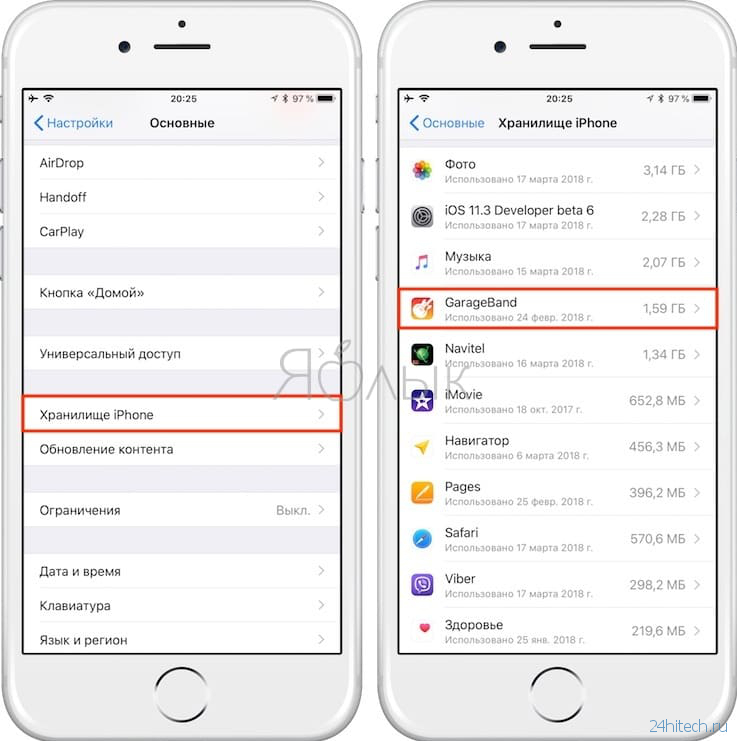 Следуйте инструкциям в разделе Как настроить новый iPhone.
Следуйте инструкциям в разделе Как настроить новый iPhone.

