Найти пароли и учетные записи электронной почты iPhone в iOS 13, 12 и 11
В iOS 13 и 12 добавлено новое имя для всех данных учетной записи электронной почты приложения iPhone и iPad и всей информации о вашем пароле. Найдите новый параметр в меню «Настройки» вашего iPhone под названием « Пароли и учетные записи» (называемые «Учетные записи и пароли в iOS 11»). Здесь вы получаете доступ ко всем своим учетным записям iCloud и другим Mail, таким как Gmail, Outlook, Yahoo и т. Д.
Он также отправляет пароли, которые вы уже сохранили в Safari и в iCloud Keychain, прямо на клавиатуру вашего приложения, чтобы сделать вход в систему очень простым.
Предварительные условия для сохранения паролей в iOS 13 — iOS 11
- iCloud Keychain включен
- Каждому пользователю предлагается включить iCloud Keychain при настройке нового устройства.
- Если нет, выберите «Настройки»> «Профиль Apple ID»> «iCloud»> «Связка ключей»> «Вкл.
 »
» - Для Mac: Системные настройки> iCloud> Галочка для связки ключей
Надежные пароли и безопасность автозаполнения для iOS 13 и 12!
iOS 12 также добавила нам несколько новых хитростей к паролям и автозаполнению на наших iDevices.
Войдите в службу поддержки надежных паролей и менеджера паролей
В iOS 13-12 ваше устройство запрашивает автоматически сгенерированный надежный пароль, который сохраняется и сохраняется в вашей цепочке ключей iCloud для быстрого доступа и автоматического заполнения позже.
Если вам нравится создавать свои собственные пароли, есть возможность выбрать и свой собственный пароль.
Еще одна замечательная особенность iOS 13 и 12 — полная интеграция с популярными менеджерами паролей, такими как 1Password и другими.
Защитный код автозаполнения
В этих версиях iOS вам больше не нужно запоминать все те коды безопасности, которые отправляются через текст!
Когда вы получаете код безопасности через Сообщения, ваша iOS автоматически копирует этот код в панель быстрого набора на клавиатуре.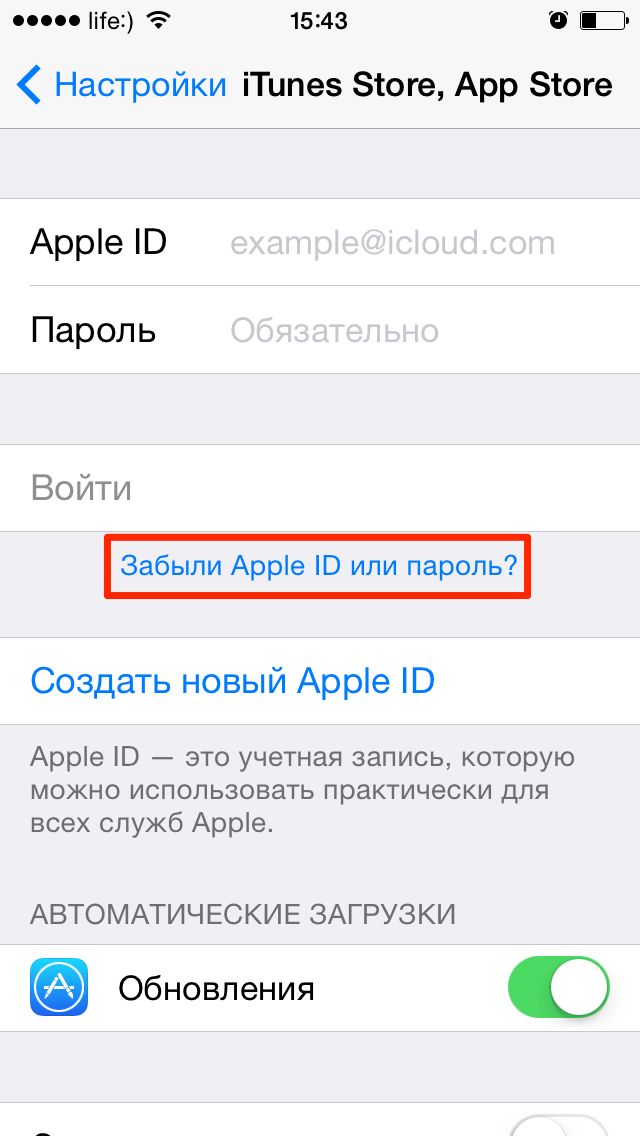 Просто нажмите на код, и он автоматически вводится. Один и готово.
Просто нажмите на код, и он автоматически вводится. Один и готово.
Работает для iPhone, iPad и iPod Touch.
Узнайте больше о паролях и учетных записях iOS 13 и 12 сегодня!
Почтовые учетные записи в iOS 13-11: проверьте параметры почты
При нажатии на конкретную учетную запись на ней отображается та же информация, что и в предыдущих версиях iOS, включая имя учетной записи, кнопку «Удалить учетную запись» и переключатели для «Почта», «Контакты», «Календари», «Напоминания» и «Заметки».
Чтобы найти более подробную информацию о конкретной учетной записи, нажмите на имя учетной записи (обычно это адрес электронной почты). Вы увидите такую информацию, как имя, адрес электронной почты, описание, информация о сервере исходящей почты (доступна для некоторых учетных записей электронной почты) и дополнительные параметры. вариант.
Почтовые учетные записи в iOS 13-11: просмотр дополнительных настроек
Нажатие на кнопку «Дополнительные настройки» приводит к появлению дополнительных параметров, таких как изменение местоположения отклоненных сообщений, обновление поведения почтового ящика, выбор SSL (предотвращает потенциальный просмотр сообщений электронной почты третьими лицами), изменение портов сервера, префиксов пути IMAP и переключение для S / MIME (протокол для отправки сообщений с цифровой подписью и шифрованием.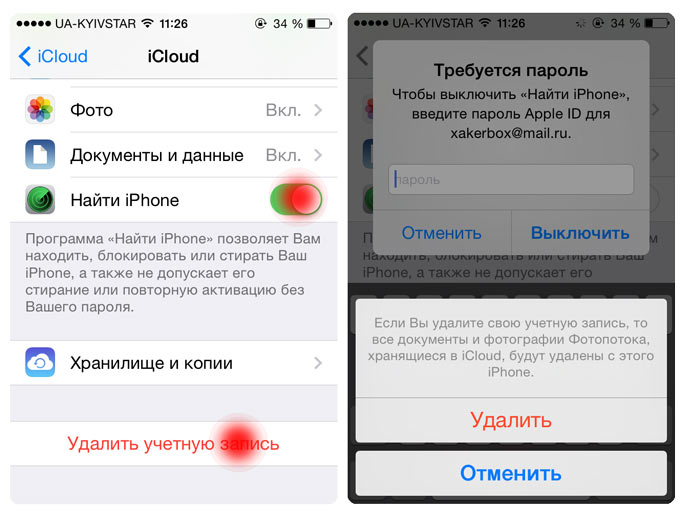 )
)
Сохраненные пароли: потрясающая функция в паролях и аккаунтах iOS
Когда-нибудь замечали, что при использовании Safari после входа на ранее посещенный веб-сайт ваш iPhone или другой iDevice предлагает сохранить ваш пароль? И затем в следующий раз, когда вы вернетесь на тот же сайт, Safari заполнит его автоматически, что сделает вход на сайт действительно простым.
Что ж, новинка для iOS — это функция, которая автоматически сохраняет пароли вашего приложения и веб-сайта, так что вход на ваши любимые сайты или приложения очень прост.
Используя данные, ранее собранные с помощью функции автозаполнения паролей Safari, паролей приложений и веб-сайтов, запоминает все ваши пароли для вас и сохраняет их в безопасности с помощью цепочки для ключей и требует аутентификации с помощью Face ID или Touch ID.
Что делает iOS, так это берет ранее сохраненные пароли, уже сохраненные в вашей цепочке ключей iCloud, и делает их доступными в ваших приложениях.
А если у вас несколько устройств, брелок iCloud синхронизирует все эти пароли на ваших устройствах.
Это означает, что все ваши устройства, в которые вы входите с одним и тем же Apple ID и которые используют iCloud Keychain, автоматически обмениваются этими данными.
И это магия, которая позволяет действительно легко заходить на сайты с разных устройств без необходимости сохранять ID и пароль для каждого устройства.
ID и пароль уже сохранены в Safari? Нет проблем!
Поэтому, если Safari уже сохранил вашу информацию, при нажатии на кнопку входа ваш iDevice спросит вас, хотите ли вы использовать ранее сохраненный пароль для использования с вашим приложением.
Например, я ранее сохранял свое имя пользователя и пароль для Amazon с помощью Safari в iOS 10. Когда я сейчас открываю приложение Amazon, всплывающее окно спрашивает меня, хочу ли я выбрать этот сохраненный пароль, и дает мне выбор, чтобы подтвердить или выбрать Не сейчас.
Если я согласен с использованием сохраненного пароля, другое всплывающее окно запрашивает, чтобы я нажал Touch ID (или Face ID / введите ваш пароль), чтобы автоматически заполнить эти данные. Все, что вам нужно сделать, это нажать кнопку Войти, вот и все!
Все, что вам нужно сделать, это нажать кнопку Войти, вот и все!
Просмотр и добавление идентификаторов и паролей тоже просто!
Перейдите в «Настройки»> «Пароли и учетные записи» (или «Учетные записи и пароли») и коснитесь «Пароли веб-сайта и приложения» (или «Пароли приложения и веб-сайта»). Во всплывающем окне запрашивается идентификатор лица или сенсорный идентификатор (или введите свой пароль), коснитесь его. и вы сразу увидите все сохраненные идентификаторы.
Хотите узнать пароль приложения или веб-сайта?
- Перейти в настройки
- Нажмите « Пароли и учетные записи»
- Нажмите « Пароли веб-сайтов и приложений»
- Введите пароль вашего устройства
- Прокрутите вниз список сайтов / приложений, для которых вы хотите увидеть имя пользователя и пароль для
- Нажмите на это приложение / сайт, чтобы открыть его карту
- На карте вы найдете имя пользователя, пароль, и вы также можете увидеть вариант для изменения пароля и другие
И если Safari ранее не сохранял ваши данные, это очень легко добавить
Есть два способа: автоматически и вручную.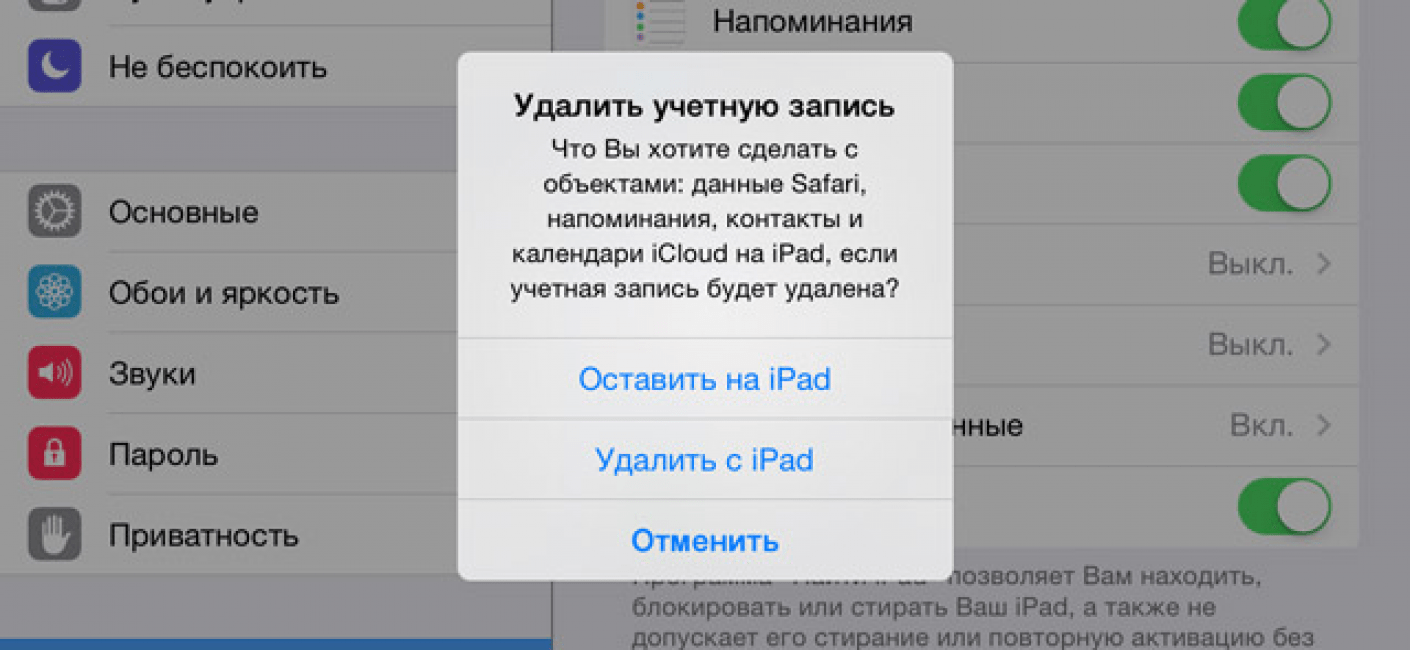
Автоматически работает так, как раньше: открывайте Safari и заходите на веб-сайт, когда вы вводите свои учетные данные, всплывающее окно спрашивает, хотите ли вы добавить его в цепочку ключей iCloud для автозаполнения на всех ваших устройствах. Нажмите Сохранить пароль, и все готово. Теперь этот веб-сайт и ваши учетные данные следуют за вами на всех устройствах, подключенных к Apple ID.
Чтобы вручную добавить учетные данные, используя пароли приложений и веб-сайтов, перейдите в « Настройки»> «Пароли и учетные записи» и нажмите « Пароли приложений и веб-сайтов» . Всплывающее окно запрашивает ваш Touch ID / Face ID / Пароль, нажмите его, и вы увидите свой менеджер паролей.
Добавить идентификатор и пароль вручную
- Открытые пароли и аккаунты
- Нажмите « Пароли приложений и сайтов»
- Нажмите ID для подтверждения (или введите свой пароль)
- Прокрутите вниз, чтобы добавить пароль
- Заполните поля Веб-сайт, Имя пользователя и Пароль
- Нажмите Готово
Не волнуйтесь, Safari все еще автоматически заполняется!
И Safari по-прежнему автоматически заполняет все ваши пароли.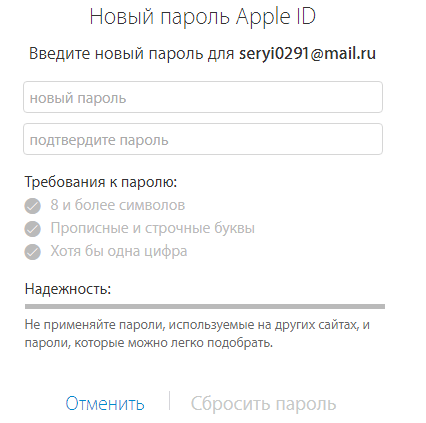 Просто убедитесь, что этот параметр включен, перейдя в « Настройки»> «Safari»> «Автозаполнение» и включив «Имена и пароли» . Просмотр и редактирование этих паролей теперь выполняется Аккаунтами и Паролями, поэтому все синхронизировано.
Просто убедитесь, что этот параметр включен, перейдя в « Настройки»> «Safari»> «Автозаполнение» и включив «Имена и пароли» . Просмотр и редактирование этих паролей теперь выполняется Аккаунтами и Паролями, поэтому все синхронизировано.
И пароли и учетные записи iOS 13-11 тоже для приложений
Автозаполнение пароля iOS также позволяет вводить учетные данные для входа непосредственно в сторонние приложения через клавиатуру с помощью панели быстрого набора, расположенной чуть выше клавиатуры.
Как только ваше приложение предлагает автозаполнение пароля, метод прост. Когда вы увидите экран входа в систему, коснитесь поля имени пользователя и на панели быстрого набора вы увидите все сохраненные идентификаторы и пароли, ранее сохраненные в Safari.
Нажмите на панель, и она автоматически введет ваше имя пользователя и пароль — и все одним нажатием! Затем нажмите кнопку входа, и все готово.
А для тех, кто беспокоится о конфиденциальности, функция автозаполнения паролей помещает учетные данные в строку быстрого набора, только когда это безопасно.
Здесь нет игр в догадки — он распознает веб-сайт, связанный с приложением. И если нет, то он оставляет панель QuickType пустой.
Если на панели быстрого набора ничего не отображается, нажмите значок ключа, выполните аутентификацию с помощью Touch ID (или пароля вашего устройства), и появится список всех ваших сохраненных паролей. Прокрутите их и нажмите на правильную информацию, и работа сделана для вас.
Войдите в свои приложения, используя сторонние сервисы, такие как Facebook или Google?
Нет проблем, он работает так же, пока ваш разработчик приложений поддерживает Safari View Controller и AutoFill.
Не работает для ваших любимых приложений?
Чтобы это работало, разработчики приложений должны сначала реализовать функцию автозаполнения паролем в своем приложении. Таким образом, некоторые приложения имеют эту функцию, а другие нет. Так что пусть ваши любимые разработчики приложений знают, что вы хотите эту функциональность!
Ищете возможность изменить или обновить свой пароль электронной почты на iPhone или iPad?
Мы получаем много читателей, желающих узнать, как обновить свои пароли на своих устройствах или изменить их пароль, чтобы он соответствовал после того, как они обновили пароль учетной записи электронной почты в Интернете.
Ну, это не легко! К счастью, у нас есть статья об этом. Так что, если это ваша конкретная проблема, проверьте это. Вы узнаете, как изменить свои пароли для любой учетной записи электронной почты, а также обновите информацию своего почтового приложения!
Беспокоитесь о безопасности ваших сохраненных паролей и идентификаторов?
Ну, так и должно быть. Мы все должны серьезно относиться к нашей конфиденциальности. И, к счастью, Apple соглашается. Вот почему для проверки паролей и других учетных данных всегда требуется проверка подлинности с помощью Touch ID или вашего пароля.
Apple никогда не передает ваше приложение паролей приложению или сайту на сайт. Поэтому, если вы введете свой идентификатор и пароли для одного приложения (или сайта), iOS не будет автоматически заполнять другое, даже если эти учетные данные совпадают.
И даже если вы можете увидеть свою информацию, введя свой код доступа или Touch ID, Apple не сможет увидеть эту информацию. Apple все это шифрует с помощью iCloud Keychain.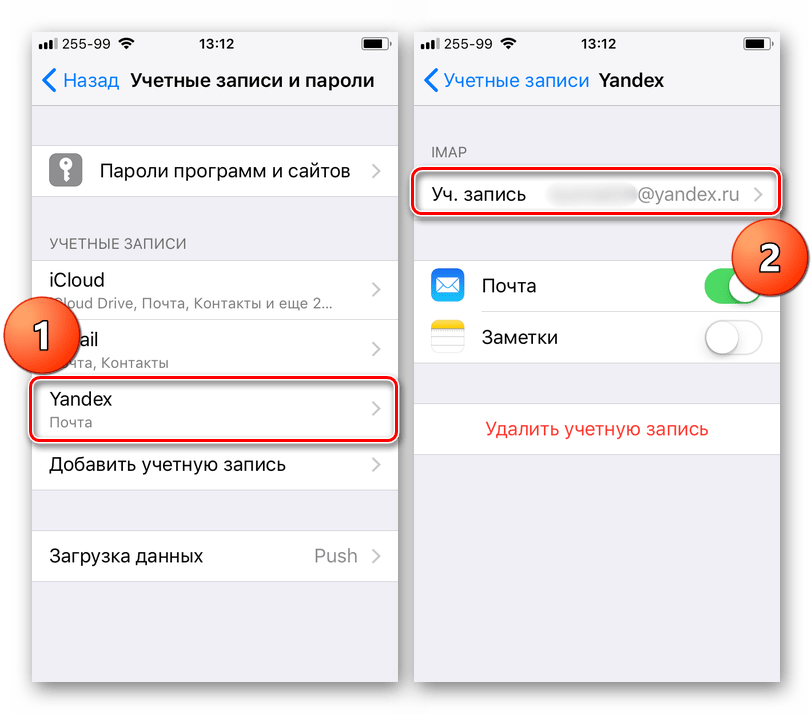
Таким образом, хотя iOS и iCloud Keychain упрощают синхронизацию паролей и идентификаторов на разных устройствах, iOS и все операционные системы Apple (macOS, watchOS) обеспечивают безопасность вашей информации.
Для получения дополнительной информации о том, как Apple это делает, ознакомьтесь с документом о безопасности iCloud Keychain.
Как добавить и удалить учетные записи электронной почты на iPhone и iPad
В наши дни у большинства людей есть несколько адресов электронной почты. У вас может быть один для бизнеса, а другой для личных писем, один для важных сообщений, а другой для автоматизированного контента, такого как информационные бюллетени. Как бы то ни было, приложение Mail на iPhone и iPad позволяет связать их все.
Если вы новичок в iOS, у вас новый адрес электронной почты или вы хотите удалить тот, который больше не используете, мы здесь, чтобы помочь. Мы покажем вам, как управлять учетными записями в почте на iPhone и iPad, добавляя и удаляя учетные записи электронной почты.
Есть два способа добавить учетную запись электронной почты в Почту на iOS; автоматически и вручную. Конечно, это автоматически предпочтительный выбор, потому что для вас это меньше работы. Итак, начнем с этого метода.
Если вы используете поставщика услуг электронной почты, например Google (Gmail), Yahoo или Outlook, вы можете автоматически настроить свою учетную запись электронной почты за считанные минуты, выполнив следующие действия:
- Откройте приложение » Настройки» на своем устройстве.
- В iOS / iPadOS 13 и более ранних версиях выберите Пароль и Учетная запись . В iOS / iPadOS 14 и новее выберите Почта > Учетные записи .
- Прокрутите вниз и нажмите « Добавить учетную запись» .
- Выберите провайдера электронной почты для своей учетной записи из списка.
- Точные требования различаются в зависимости от типа счета Вы выбираете, но вы окажетесь в точке , где вы вставить адрес «е -Mail и пароль.

- Нажмите « Далее», чтобы подтвердить свою учетную запись электронной почты.
- При желании выберите дополнительные элементы, которые вы хотите использовать для учетной записи, например Календарь и Контакты.
- Коснитесь Сохранить .
Добавить учетную запись электронной почты вручную
Если вашего провайдера электронной почты нет в списке, вам нужно будет настроить свою учетную запись вручную. Хотя этот процесс занимает немного больше времени, это не сложно, если у вас есть необходимые настройки. Вот как это работает:
- Откройте приложение » Настройки» на своем устройстве.
- В iOS / iPadOS 13 и более ранних версиях выберите Пароль и Учетная запись . В iOS / iPadOS 14 и новее выберите Почта > Учетные записи .
- Прокрутите вниз и нажмите « Добавить учетную запись» .
- Выберите « Другое» внизу списка и выберите « Добавить учетную запись почты» .

- Введите свое имя, адрес электронной почты, пароль и, при желании, описание учетной записи.
- Коснитесь Далее .
- Выберите тип учетной записи вверху ( IMAP или POP ) и введите настройки.
- Коснитесь Далее .
- Если данные верны и вас не просят изменить их, нажмите « Сохранить» .
Связано: объяснение IMAP и POP
Нужна небольшая помощь в настройке учетной записи электронной почты для этого ручного процесса? Для этой цели у Apple есть полезный сайт поддержки. Перейдите на веб-сайт поиска настроек почты Apple, введите свой адрес электронной почты и нажмите кнопку « Настройки поиска» .
После этого вы увидите необходимые настройки для серверов входящей и исходящей почты. Введите эти настройки в свой iPhone или iPad, как описано в шаге 7 выше, и все готово.
Вы также можете посетить сайт своего поставщика услуг электронной почты и получить необходимые настройки почты.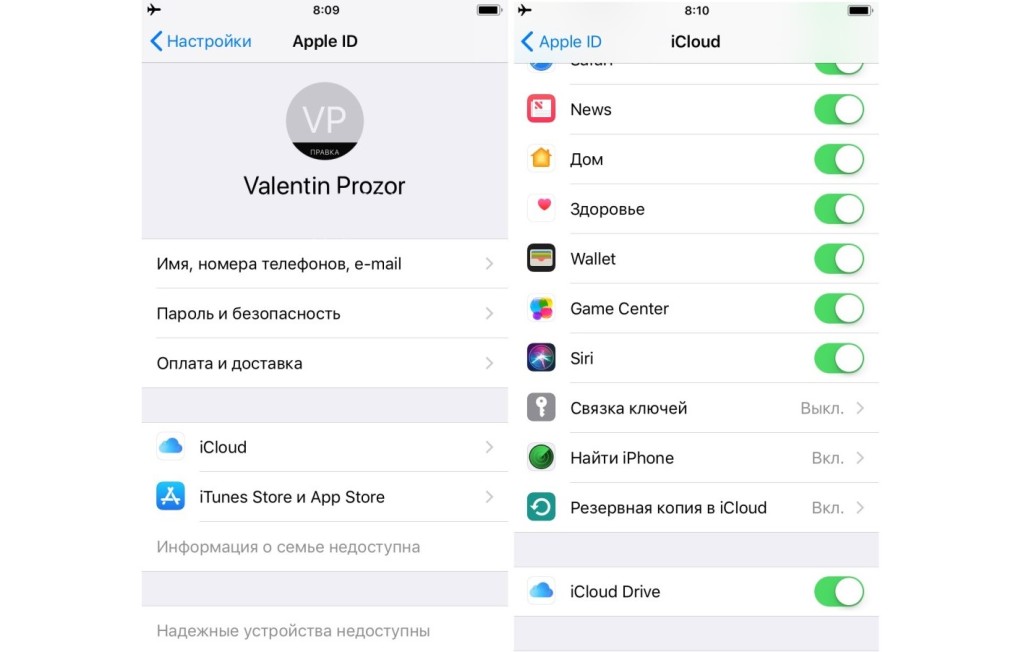 См. Описание на странице настроек Apple Mail .
См. Описание на странице настроек Apple Mail .
Управляйте настройками почтового ящика на iPhone и iPad
Некоторые учетные записи электронной почты предлагают дополнительные функции для управления входящей почтой. Поэтому после того, как вы настроите свою учетную запись, обязательно загляните на страницу сведений об учетной записи. Вот некоторые примеры:
Учетная запись Exchange: вы можете выбрать дни для синхронизации почты: от неограниченного до дня, недели или месяца. Если вы хотите создать автоматический ответ, вы можете выбрать эту опцию на экране учетной записи.
Учетные записи Outlook: вы можете выбрать дни для синхронизации почты , как в учетных записях Exchange. Выберите Без ограничений , один день, три дня, одну неделю, две недели или один месяц.
Учетные записи Hotmail: у вас есть некоторые настройки, которые вы можете изменить для учетных записей Hotmail.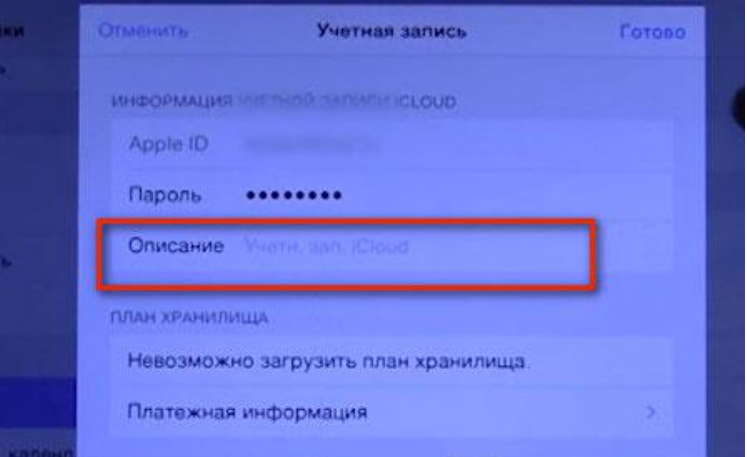 При выборе этого типа учетной записи в списке нажмите « Дополнительно» в нижней части всплывающего окна. Затем выберите, куда переместить удаленные сообщения, когда удалять удаленные сообщения и хотите ли вы зашифровать сообщения по умолчанию.
При выборе этого типа учетной записи в списке нажмите « Дополнительно» в нижней части всплывающего окна. Затем выберите, куда переместить удаленные сообщения, когда удалять удаленные сообщения и хотите ли вы зашифровать сообщения по умолчанию.
Выберите учетную запись электронной почты по умолчанию
Когда вы отвечаете или пересылаете электронное письмо в Mail, учетная запись и адрес электронной почты используются в той же учетной записи, в которой вы получили письмо. Однако при составлении нового электронного письма вы можете выбрать учетную запись, которая будет использоваться по умолчанию:
- Откройте Настройки на вашем устройстве и выберите Почта .
- Внизу экрана в разделе « Состав» выберите Учетная запись по умолчанию .
- Выберите учетную запись электронной почты, которую хотите использовать. Рядом с ним появится галочка.
- Нажмите стрелку вверх, чтобы вернуться, и вы должны увидеть учетную запись, выбранную в качестве учетной записи по умолчанию .

Даже если установить учетную запись по умолчанию, вы можете изменить адрес электронной почты из перед отправкой сообщения. В окне « Новое сообщение» коснитесь поля « От» .
После этого вы увидите список адресов вашей электронной почты. Выберите тот, который хотите использовать, и он появится в поле « От» . Коснитесь любого места в письме, чтобы продолжить написание сообщения.
Может наступить время, когда вы захотите удалить учетную запись электронной почты из приложения Почта. Возможно, вы больше не используете адрес электронной почты, а может быть, вы просто хотите временно отключить его.
Чтобы сделать и то, и другое, вернитесь в раздел « Настройки» > « Пароли и учетные записи» (iOS 13 и более ранние версии) или « Настройки» > « Почта» > « Учетные записи» (iOS 14 и более поздние версии) и выберите учетную запись.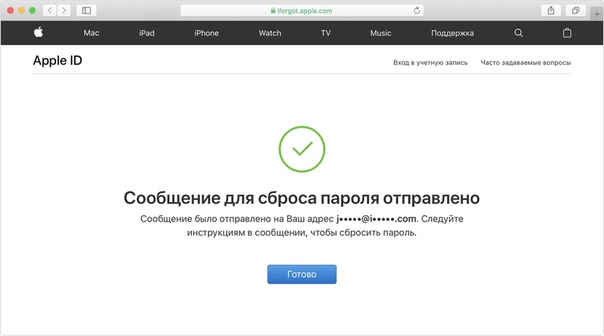
В нижней части экрана сведений об учетной записи нажмите « Удалить учетную запись» . Вам будет предложено подтвердить это действие. Коснитесь Удалить учетную запись ; если вы передумали, нажмите « Отмена» .
На экране сведений об учетной записи просто выключите переключатель для почты , а также для связанных приложений, если хотите. Это упростит задачу, если позже вы решите повторно включить почту для этой учетной записи. Вы можете вернуться к этому моменту и снова включить переключатель.
У вас может быть только две учетные записи электронной почты на вашем iPhone, а может быть, вы приближаетесь к двузначным цифрам. В любом случае, приятно знать, что приложение Mail на вашем iPhone и iPad может обрабатывать их все за вас.
Если вы не в восторге от почты, есть множество других почтовых приложений для iPhone, которые также без проблем обрабатывают несколько учетных записей.
Кредит изображения: Адриан / Shutterstock
СвязанныйКак решить проблему с паролями? Связка ключей iCloud
Надоело постоянно вводить пароли для авторизации на сайтах? Особенно это проблематично, когда пароли всегда теряются, забываются. Настройте связку ключей iCloud, она поможет хранить ваши пароли в надёжном месте и всегда держать их под рукой.
Настройте связку ключей iCloud, она поможет хранить ваши пароли в надёжном месте и всегда держать их под рукой.
В наше время мы часто регистрируемся на различных сервисах, социальных сетях, заводим почтовые ящики и прочее. Вечная проблема с хранением паролей решена. Включите на своём устройстве Apple сохранение ключей iCloud и вам больше не придётся запоминать коды доступа и даже их вводить. Сохранив код в облаке, при заходе на определённый сайт, данные заполнятся автоматически. Таким образом можно хранить логины, коды, данные карт для оплаты.
Включение службы «Связка ключей iCloud».
Активация службы на айфонах и планшетах.
Чтобы воспользоваться службой, следует её включить. Разберём настройку на примере iPhone:
- Возьмите свой смартфон и перейдите в «Настройки».
- Нажмите на ваше имя для перехода в iCloud.
- Поставьте ползунок в активное положение возле пункта «Связка ключей iCloud».
- Подтвердите активацию.

Включение службы «Связка ключей iCloud» на Mac.
Настроить ключи вы также можете на ноутбуках Mac:
- Перейдите в системные настройки на ноутбуке.
- Войдите в идентификатор Apple, а затем в iCloud.
- Установите галочку возле пункта «Связка ключей».
- При выборе подтверждения позже, вам потребуется зайти в запись со старыми данными Apple ID.
Если вы выполнили действия, описанные выше, но служба не включается, то проблема может быть в том, что у вас отключена двухфакторная аутентификация. Настройте её и повторите действия, описанные выше. Возможно, система потребует сгенерировать 6-значный код безопасности и запросит подтверждение личности.
Как просматривать сохранённые данные?
После активации функции, пароли, которые вы будете вводить в Safari или других сервисах, можно будет сохранять в iCloud. Для просмотра кодов, которые уже хранятся в облаке, выполните такие советы:
- Перейдите на телефоне или планшете в «Настройки» → «Пароли и учётные записи».

- Затем зайдите в меню «Пароли сайтов и ПО».
- Если понадобится, подтвердите личность через Face ID или Touch ID.
- Коснитесь сайта для просмотра кода.
- Нажав кнопку «Изменить», вы можете удалить данные.
Для просмотра паролей на Mac:
- Перейдите в Safari.
- В браузере зайдите в «Настройки» → «Пароли». Введите код своей учётной записи.
- Щёлкните на сайт для просмотра данных. Тут вы также можете удалить или добавить код в связку.
Какие данные можно хранить в системе:
- Информацию о своих банковских картах. При оплате в интернете вы сможете запросить ввод данных автоматически и быстро оплатить покупку. Вам потребуется лишь ввести код безопасности.
- Логины и пароли сайтов, почтовых ящиков, сетей Wi-Fi.
Ваша личная информация защищена сквозным шифрованием iCloud, поэтому не волнуйтесь, что данные могут быть использованы третьими лицами.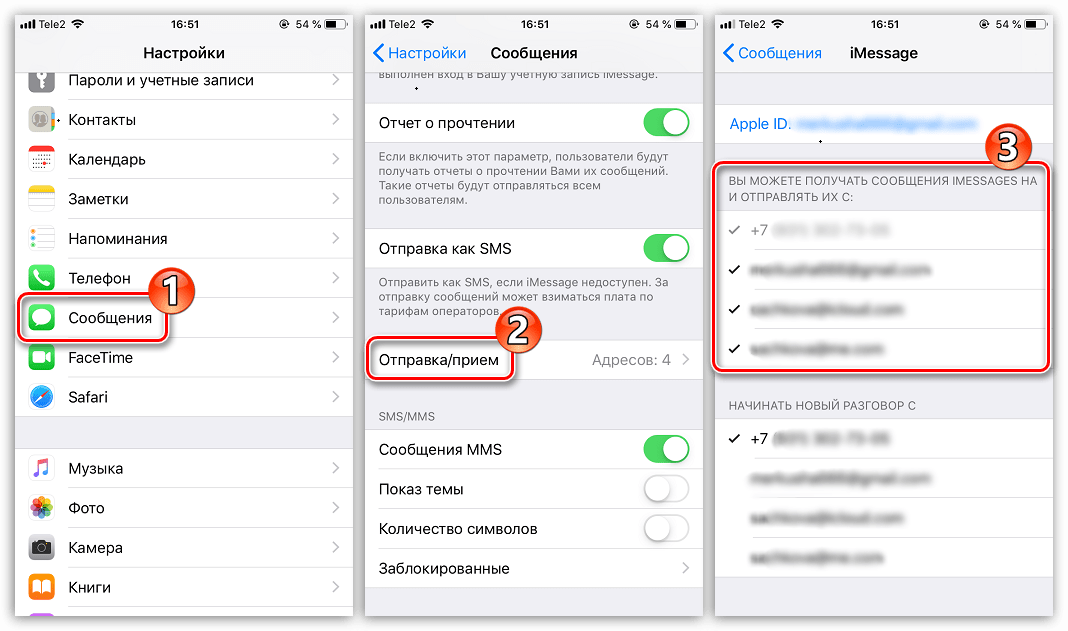
Остались вопросы?
Поделиться:
Новая функция генерации и проверки паролей в iOS 12 | by Anton Maslak | Applicator
До iOS 12, работа с паролями была ограничена. Система предлагала сохранить введённый пароль в связке ключей или использовать сохранённый ранее для вставки. Поэтому в качестве менеджеров паролей, пользователи прибегали к сторонним приложениям таким как 1Password и Dashlane. Но с обновлением системы, возможности работы с паролями расширились. В iOS 12 добавили генератор паролей, проверку на надёжность и повторяемость. Теперь при создании пароля iOS сама сгенерирует надёжный пароль и предложит выбрать его или остаться при своём. Встроенная проверка выявит слабые пароли и их повторяемость на других ресурсах.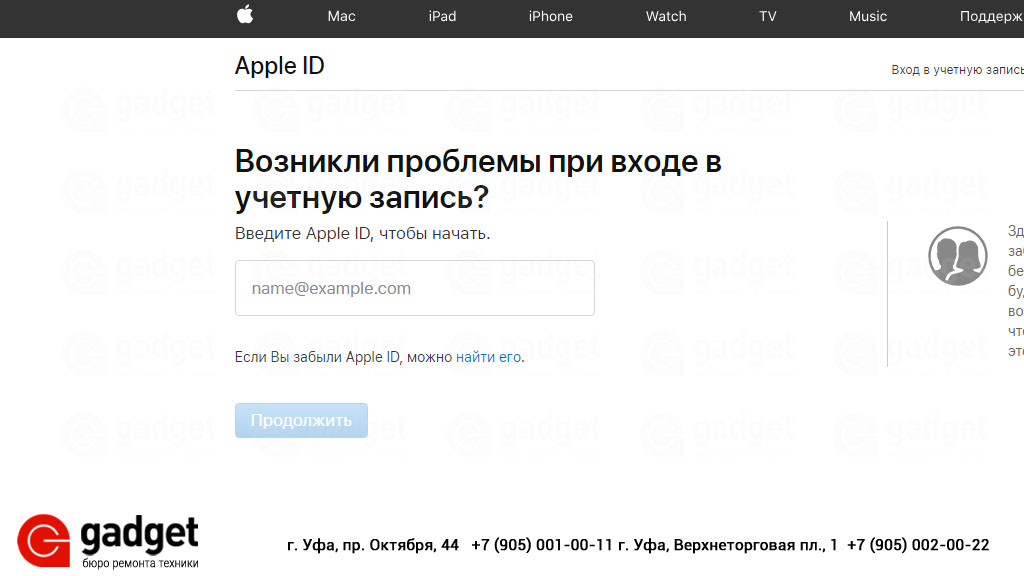
Чтобы использовать эти две функции:
- Перейдите в Safari на страницу сайта, где необходимо создать учётную запись.
- Введите имя пользователя или адрес электронной почты в первом поле.
- Коснитесь поля «Пароль». iOS сгенерирует пароль и предложит выбрать: «Использовать надёжный пароль» или «Выбрать мой собственный».
4. Нажмите «Использовать надежный пароль», чтобы выбрать предложенный пароль и сохранить его в связке ключей iCloud.
Чтобы в следующий раз узнать пароль, например, к Твиттеру, спросите у Siri: «Сири, покажи мне пароль Твиттер». Сири откроет Связку ключей с соответствующей записью.
Как проверять надежность паролей
- Запустите приложение «Настройки» на вашем iPhone или iPad.
Выберете «Пароли и учетные записи» — «Пароли сайтов и ПО». - Выберете «Пароли и учетные записи» — «Пароли сайтов и ПО».
3. Записи с ненадежными паролями обозначены треугольником с восклицательным знаком. Нажмите на такую запись.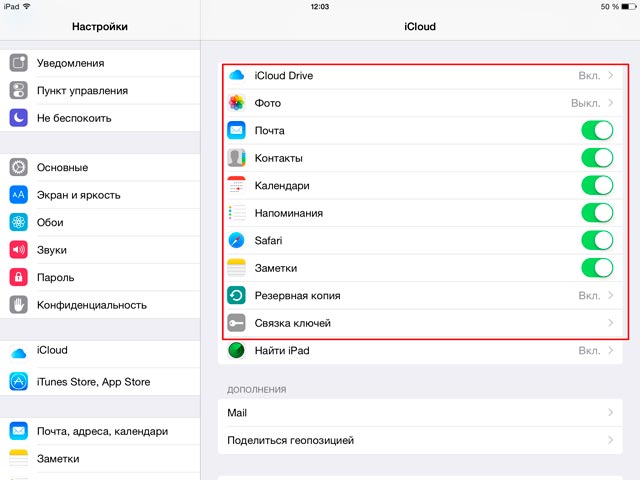
4. Выберете «Изменить пароль на веб-сайте», чтобы перейти к сайту и внести изменения.
Под строкой «Изменить пароль на веб-сайте» служба выводит несколько адресов где еще использовался данный пароль и предупреждает, что повторное использование паролей на разных веб-сайтах ненадежно.
Паролем также можно поделиться с другими пользователями через AirDrop, если нажать на него на последнем экране.
Как посмотреть сохраненные пароли на iPhone, iPad и Mac
Рассмотрим, что такое связка ключей iCloud (с англ. Keychain) и как посмотреть сохранённые пароли на iPhone, iPad, iPod touch и Mac.
Apple значительно улучшила функциональность связки ключей за последние годы. Сегодня это хранилище может выступать в качестве полноценного аналога менеджерам паролей вроде 1Password или LastPass. Но только для пользователей браузера Safari.
Что такое связка ключей iCloud
Связка ключей iCloud (Keychain) — это заблокированное, зашифрованное хранилище, которое используется для хранения имён пользователей и паролей для программ, серверов, базовых станций AirPort и сайтов.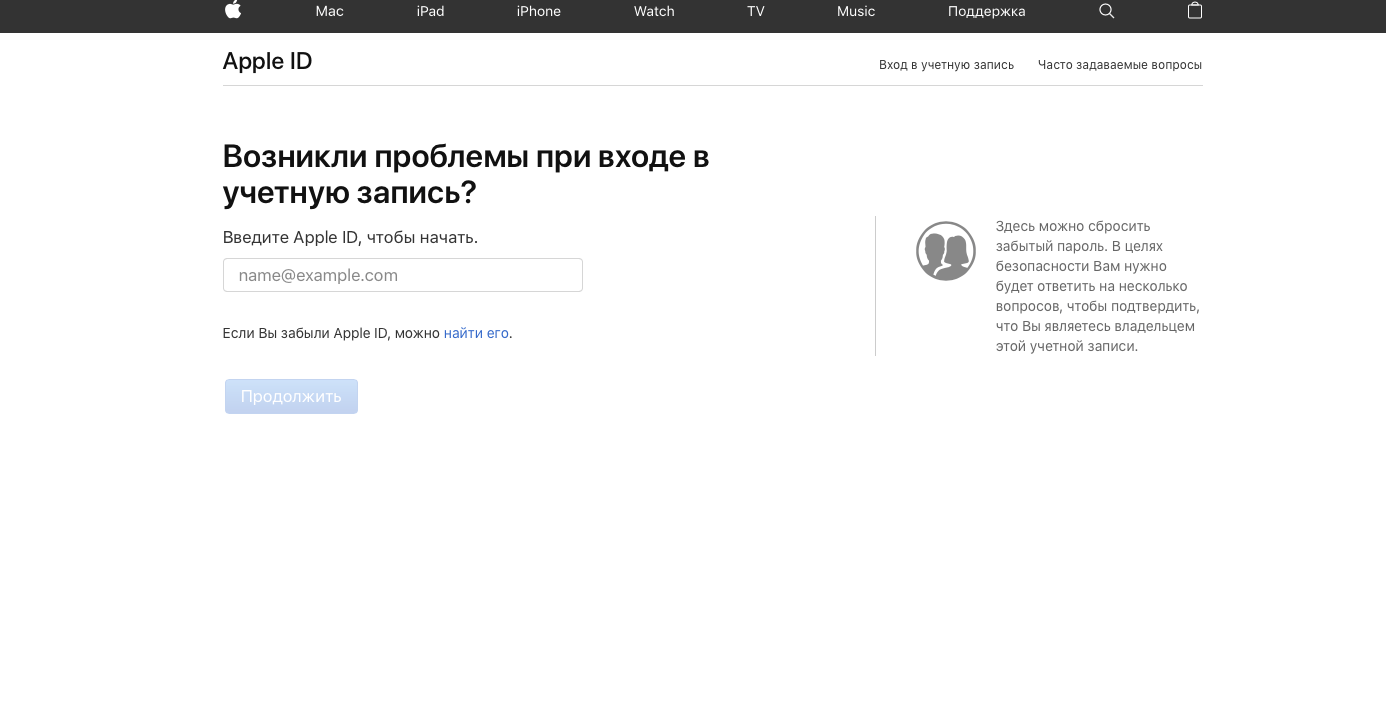
В связке ключей можно хранить любую конфиденциальную информацию, например, номера кредитных карт и личные идентификационные номера (PIN-коды) банковских счетов.
По сути, это простой менеджер паролей, который интегрирован в iOS и macOS. Преимущество iCloud Keychain в том, что данные синхронизируются между всеми вашими устройствами Apple, включая iPhone, iPad и Mac.
Недостаток в том, что хранилище работает только с браузером Safari. Вы не можете использовать связку ключей для автозаполнения данных при использовании Chrome, Microsoft Edge и в любом другом браузере.
iCloud защищает данные сквозным шифрованием с помощью ключа, создаваемого на основе уникальной для вашего устройства информации, в сочетании с только вам известным кодом безопасности. Система всегда попросит ввести код для разблокировки связки ключей. Всё это обеспечивает максимальный уровень безопасности информации.
Восстановить код безопасности iCloud через техподдержку Apple невозможно. Если количество неправильных вводов кода превысит допустимый порог, доступ к «Связке ключей iCloud» будет заблокирован. Снять блокировку можно только через поддержку Apple, подтвердив свою личность.
Если количество неправильных вводов кода превысит допустимый порог, доступ к «Связке ключей iCloud» будет заблокирован. Снять блокировку можно только через поддержку Apple, подтвердив свою личность.
На компьютерах Mac хранилище существует в виде отдельного приложения под названием «Связка ключей». Также можно увидеть все сохранённые пароли в браузере Сафари. На iOS и ipadOS приложения нет, а данные хранятся в системных настройках.
Как посмотреть пароли на iPhone и iPad
Пароли в Айфоне хранятся в системных настройках. Аналогично обстоят дела на iPad и iPod touch.
Как найти пароли:
- Перейдите в «Настройки» > «Пароли и учётные записи».
- Выберите «Пароли сайтов и ПО» и подтвердите свою личность через Touch ID или Face ID.
- После этого будет показан алфавитный список сайтов и их сохраненные пароли в Айфоне. Нажмите на любой сайт, чтобы просмотреть пароль, логин и адрес сайта.
Вот где в Айфоне хранятся пароли от приложений.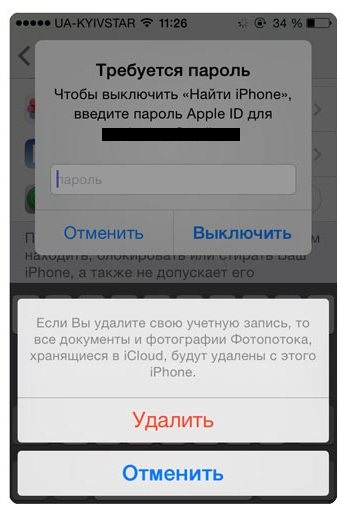 Чтобы удалить данные, коснитесь «Изменить» в правом верхнем углу экрана.
Чтобы удалить данные, коснитесь «Изменить» в правом верхнем углу экрана.
Здесь же можно посмотреть пароль от ВК. Воспользуйтесь строкой поиска в верхней части окна, чтобы не листать весь список.
Если вы используете одинаковые комбинации символов на нескольких сайтах, iCloud Keychain будет отображать предупреждение в виде восклицательного знака. Выберите «Изменить пароль на веб-сайте», чтобы сменить комбинацию.
Как посмотреть пароли на Mac
Связка ключей Mac управляется через приложение, которое хранит учётные данные, номера кредиток и остальную конфиденциальную информацию.
Процесс просмотра данных в связке ключей iCloud на Mac немного отличается и более сложен:
- Запустите приложение через Launchpad, поиск Spotlight или найдите его в Finder > Программы > Утилиты.
- Слева выберите связку ключей iCloud и выберите её (там есть и другие).
- В правой части окна кликните на нужный ключ.
- В открывшемся окне отметьте чекбокс «Показать пароль».

- Он появится вместо пустого поля после ввода кода.
Для безопасного хранения конфиденциальной информации можно использовать «Секретные заметки» (смотрите раздел «Категория» на изображении выше). Это могут быть личные идентификационные номера (PIN-коды) банковских счетов, номера кредитных карт, секретные заметки, криптографические ключи, а также любая другая конфиденциальная информация.
Пароли в браузере Safari
Вместо использования приложения, удобнее посмотреть пароли в Сафари на Макбуке:
- Откройте браузер и в верхнем меню выберите Safari > «Настройки».
- Перейдите на вкладку «Пароли» и введите код от Mac или подтвердите свою личность через Touch ID.
- Откроется список всех сохранённых данных. Щёлкните по любому сайту, чтобы просмотреть подробную информацию и увидеть пароль от него.
Если рядом с учётными данными для входа на сайт вы видите жёлтый восклицательный знак, это означает, что использумая коммбинация символов небезопасна, так как её легко угадать или она использована повторно.
Когда вы просматриваете учётные данные для входа в систему, рядом будет отображаться предупреждение с указанием сайтов, где вы используете одинаковый ключ.
Как видите, iCloud Keychain — достойная альтернатива продвинутым менеджерам, таким как LastPass и 1Password. Также он генерирует и предлагает сложные комбинации, чтобы не придумывать их при регистрации на сайтах.
Где лучше хранить пароли и логины зависит от предпочтений и решаемых задач. Недостаток заключается в отсутствии поддержки всех браузеров кроме Safari. Также нельзя хранить заметки на мобильных операционных системах, хотя это предлагают решения конкурентов.
Подписывайтесь на наш Telegram, VK, Twitter, Instagram.
Как включить и использовать функцию сохранения паролей в Safari и других приложениях на iPhone
Крутая, но не очень часто используемая функция iPhone.
Далеко не все пользователи iPhone знают, что на их смартфонах имеется невероятно удобная функция, позволяющая сохранять логины и пароли различных учетных записей для последующей быстрой авторизации.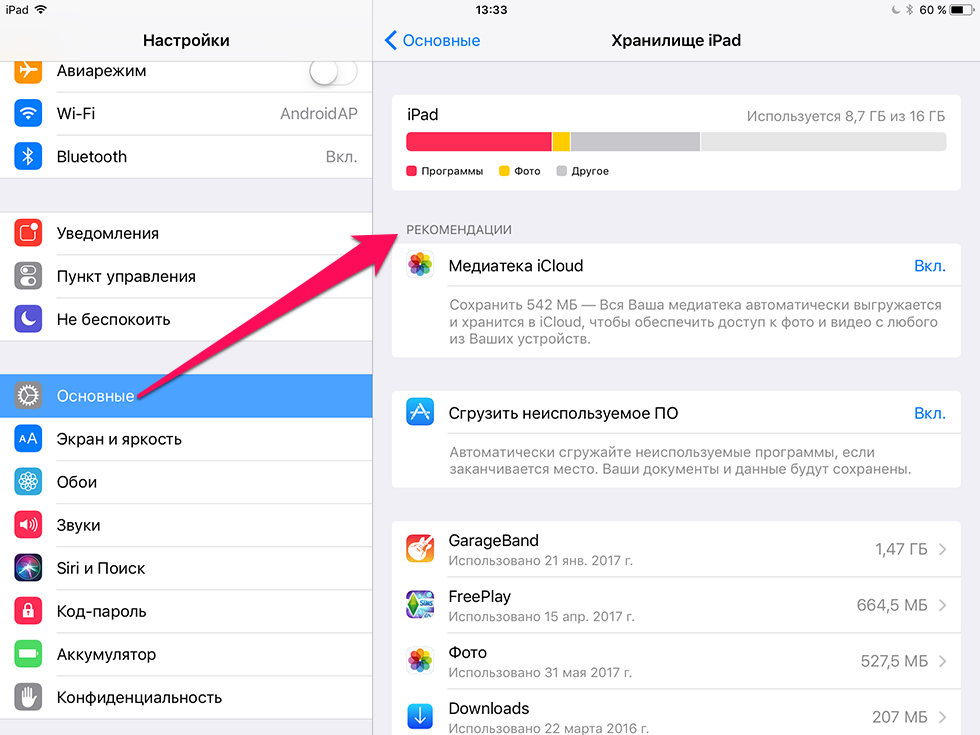 И уж совсем немногие знают, что эта функция дает возможность выполнять авторизацию не только на веб-сайтах, но и в приложениях. В этой инструкции рассказали о том, как включить и использовать функцию сохранения паролей в Safari и других приложениях на iPhone.
И уж совсем немногие знают, что эта функция дает возможность выполнять авторизацию не только на веб-сайтах, но и в приложениях. В этой инструкции рассказали о том, как включить и использовать функцию сохранения паролей в Safari и других приложениях на iPhone.
Как включить опцию сохранения логинов и паролей на iPhone
Шаг 1. Перейдите в меню «Настройки» → Safari.
Шаг 2. Выберите раздел «Автозаполнение» в параметрах браузера Safari.
Шаг 3. Переведите переключатель «Имена и пароли» в активное положение.
Сразу после этого в браузере Safari на вашем iPhone появится новая функция. Теперь Safari будет предлагать вам сохранять логины и пароли ваших учетных записей на различных веб-сайтов для последующей более простой и удобной авторизации.
Для сохранения связки логина и пароля непосредственно при авторизации потребуется нажать «Сохранить пароль». Кроме этого, в окне выбора будет доступна возможность отказаться сохранять пароль именно сейчас, либо вовсе отказаться от сохранения пароля на этом сайте. Если связка логина и пароля была сохранена, то при следующей авторизации Safari предложит воспользоваться имеющимися данными, показав специальное окошко над клавиатурой. При нажатии на предлагаемый вариант авторизации все данные окажутся автоматически и вам будет необходимо лишь нажать кнопку «Войти».
Если связка логина и пароля была сохранена, то при следующей авторизации Safari предложит воспользоваться имеющимися данными, показав специальное окошко над клавиатурой. При нажатии на предлагаемый вариант авторизации все данные окажутся автоматически и вам будет необходимо лишь нажать кнопку «Войти».
Как просмотреть логины и пароли, сохраненные на iPhone
Шаг 1. Перейдите в меню «Настройки» → «Учетные записи и пароли» → «Пароли программ и сайтов» («Настройки» → Safari → «Пароли» в iOS 10 и более старых версиях ПО).
Шаг 2. Если на вашем iPhone установлен пароль или активирована защита при помощи сканера отпечатков пальцев Touch ID, авторизуйтесь предложенным системой способом. В том случае, если никакой защиты на iPhone не установлено, пропустите этого шаг.
Важно! При использовании функции сохранения логинов и паролей в приложениях и на сайтах настоятельно рекомендуется установить на iPhone защиту паролем или Touch ID. Без защиты любой человек, получивший доступ к вашему смартфону, сможет посмотреть данные сохраненных учетных записей.
Без защиты любой человек, получивший доступ к вашему смартфону, сможет посмотреть данные сохраненных учетных записей.
Шаг 3. На открывшейся странице будут представлены все сохраненные связки логинов и паролей для приложений и веб-сайтов. Выберите необходимую учетную запись для просмотра. Если вам требуется изменить или скопировать данные, нажмите «Изменить».
Как быстро выполнять авторизацию в приложения и на сайтах благодаря функции сохранения логинов и паролей
Благодаря функции сохранения логинов и паролей пользователи iPhone получают возможность максимально быстро выполнять авторизацию не только на сайтах с ранее сохраненными паролями, но и на любых других сайтах. Правда, возможно это при условии, что пароль для сервиса, в котором необходимо авторизоваться, так же установлен для другой, уже сохраненной учетной записи. В таких случаях лишний раз вводить пароль не потребуется.
Шаг 1. При выполнении авторизации на веб-сайте или в приложении, нажмите на иконку с ключом, расположенную сверху от клавиатуры.
Шаг 2. На открывшейся странице выберите учетную запись, для которой установлен такой же пароль, что и у нового аккаунта.
Шаг 3. Сразу после этого пароль для авторизации будет автоматически введен и вам останется лишь нажать кнопку «Войти».
Отметим, что все сохраненные на iPhone логины и пароли можно моментально передать на другие ваши устройства Apple, которые работают под той же учетной записью Apple ID, что и iPhone. Для этого необходимо перейти в меню «Настройки» → [Ваше имя] → iCloud и активируйте переключатель «Связка ключей». Все логины и пароли будут отправлены в облачный сервис iCloud в зашифрованном виде и станут доступными на других устройствах Apple со включенной функцией «Связка ключей». Подробнее о функции «Связка ключей» вы можете узнать из этой инструкции.
Смотрите также:
Поделиться ссылкой
Поставьте 5 звезд внизу статьи, если нравится эта тема. Подписывайтесь на нас Telegram, ВКонтакте, Instagram, Facebook, Twitter, YouTube.
Подписывайтесь на нас Telegram, ВКонтакте, Instagram, Facebook, Twitter, YouTube.
Загрузка…
Как добавить / отредактировать учетные записи iPhone в iOS 14
iOS 14 содержит множество захватывающих новых функций и изменений, но есть также некоторые хитрости, которые могут застать вас врасплох. Одно из этих тонких изменений – это то, где теперь живет добавление учетных записей и управление ими. Читайте дальше, чтобы узнать, как настроить и отредактировать учетные записи iPhone Mail, Calendar, Контакты, Заметки и Напоминания.
Возможно, вы привыкли находить всю свою электронную почту и другие учетные записи в Интернете в разделе «Настройки»> «Пароли и учетные записи». В iOS 14 этот раздел в Настройках теперь просто «Пароли», а настройка и управление учетной записью теперь перемещены.
Хотя это может быть сложно, когда вы впервые ищете, где редактировать свои учетные записи в iOS 14, хорошая новость заключается в том, что доступ теперь можно найти в большем количестве мест на iPhone и iPad.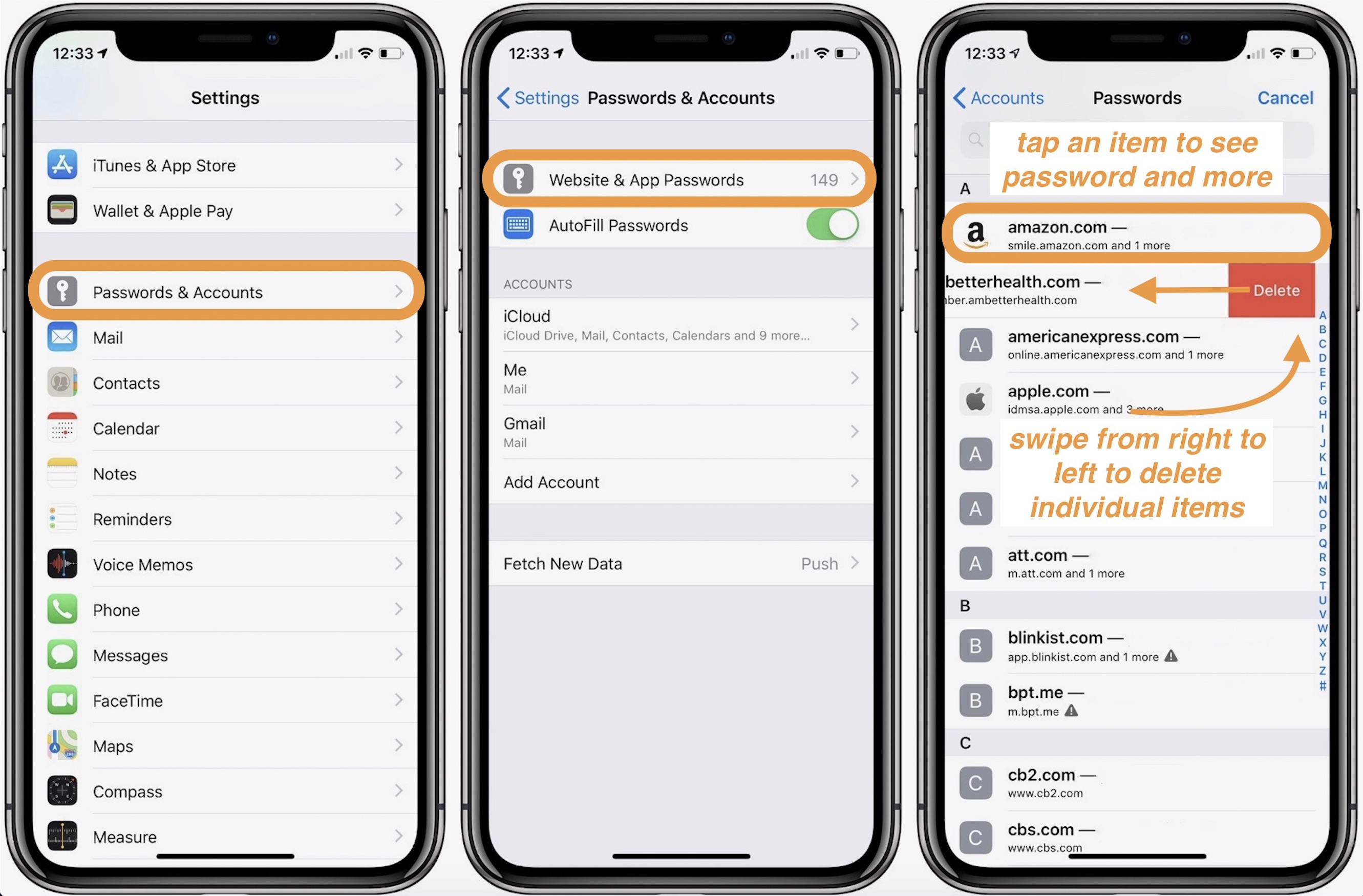
Примечательно, что вы также можете установить стороннюю электронную почту и браузеры по умолчанию в iOS 14. Однако в первой общедоступной сборке iOS 14 есть небольшая ошибка.
iOS 14: Как добавлять / редактировать почту, календарь, контакты на iPhone
- открыто Настройки
- Проведите вниз и нажмите на почту (или Контакты, Календарь, Заметки или Напоминания)
- Коснитесь Аккаунты
- Теперь у вас есть возможность Добавить аккаунт
- Или выберите существующую учетную запись
- Используйте переключатели, чтобы редактировать, с какими приложениями работает ваша учетная запись, или вы можете удалить учетную запись внизу
Вот как эти шаги выглядят на iPhone в iOS 14:
Теперь вы можете добавить / удалить или отредактировать учетную запись:
Если вы хотите изменить адрес электронной почты по умолчанию на Outlook или Gmail, выполните следующие действия:
Подробнее об iOS 14:Для получения подробных пошаговых руководств по некоторым из самых популярных функций iOS 14 ознакомьтесь с нашими руководствами ниже:
Как найти сохраненные пароли на iPhone и отредактировать их
- В вашем iPhone хранится список всех сохраненных паролей, а также есть меню, позволяющее находить пароли, когда они вам нужны.

- Пароли находятся в разделе «Пароли и учетные записи» приложения «Настройки» iPhone.
- Вы можете использовать Настройки, чтобы удалять пароли, которые вам больше не нужны, редактировать их или использовать Настройки, чтобы открывать веб-сайты для изменения ваших паролей.
- Посетите домашнюю страницу Business Insider, чтобы узнать больше.
Если вы практикуете хорошую онлайн-безопасность, у вас должен быть уникальный и надежный пароль для каждого посещаемого веб-сайта — это означает, что вы не повторяете пароли и усложняете их, используя длинную комбинацию прописных и строчных букв, цифр и специальные символы.
Конечно, вы не можете запомнить все эти пароли, поэтому Safari на вашем iPhone предлагает запомнить их за вас.Обычно Safari предлагает автоматически ввести правильный пароль в соответствующее время, но вы также можете отображать и управлять полным набором запомненных паролей.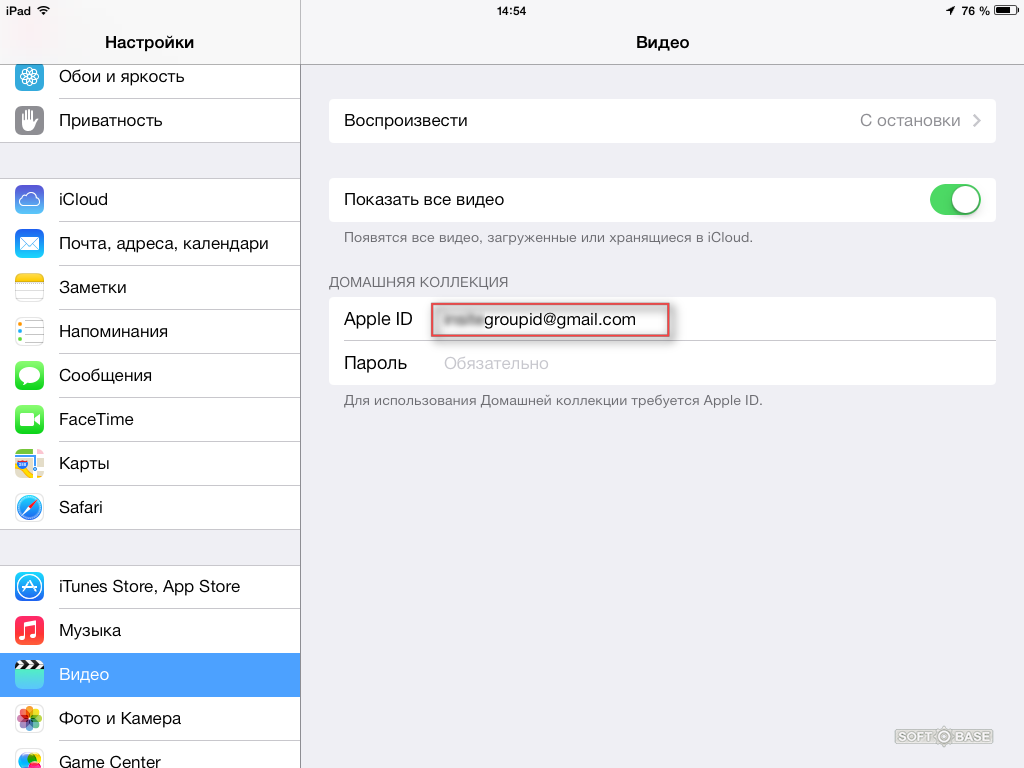
iPhone Xs (от 999,99 долларов США в Best Buy)
Как найти и изменить пароли на iPhone1. Запустите приложение «Настройки».
2. Нажмите «Пароли и учетные записи».
3. Нажмите «Пароли веб-сайтов и приложений». Вас могут попросить ввести пароль или войти в систему с помощью Touch ID или Face ID.
Ваши пароли хранятся в разделе «Пароли и учетные записи» в настройках. Дэйв Джонсон / Business Insider4. Теперь ваш iPhone отобразит полный список сохраненных паролей. Чтобы просмотреть сведения о пароле (имя пользователя и пароль для входа, а также URL-адрес веб-сайта, с которым связан пароль), коснитесь записи для пароля.
На странице паролей перечислены все сохраненные пароли на вашем iPhone.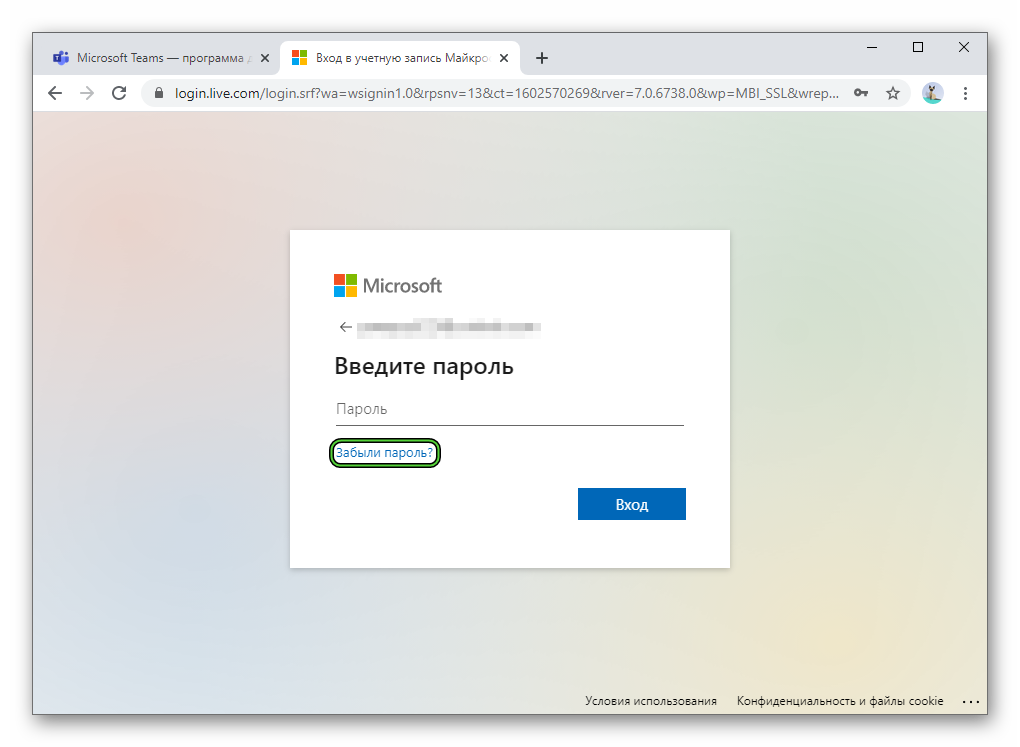 Вы можете удалить записи, которые вам больше не нужны.
Дэйв Джонсон / Business Insider
Вы можете удалить записи, которые вам больше не нужны.
Дэйв Джонсон / Business InsiderУ вас есть несколько вариантов:
- Если вам больше не нужен сохраненный пароль и вы хотите его удалить, смахните его влево и нажмите «Удалить».
- Если вы хотите изменить пароль, коснитесь его, а затем коснитесь «Изменить» в правом верхнем углу экрана.Нажмите «Готово», чтобы сохранить изменения.
- Если вы хотите перейти на веб-сайт и изменить свой пароль, вы можете нажать пароль, а затем нажать «Изменить пароль на веб-сайте». Safari откроет соответствующий сайт, на котором вы сможете обновить свой пароль.
Insider Inc.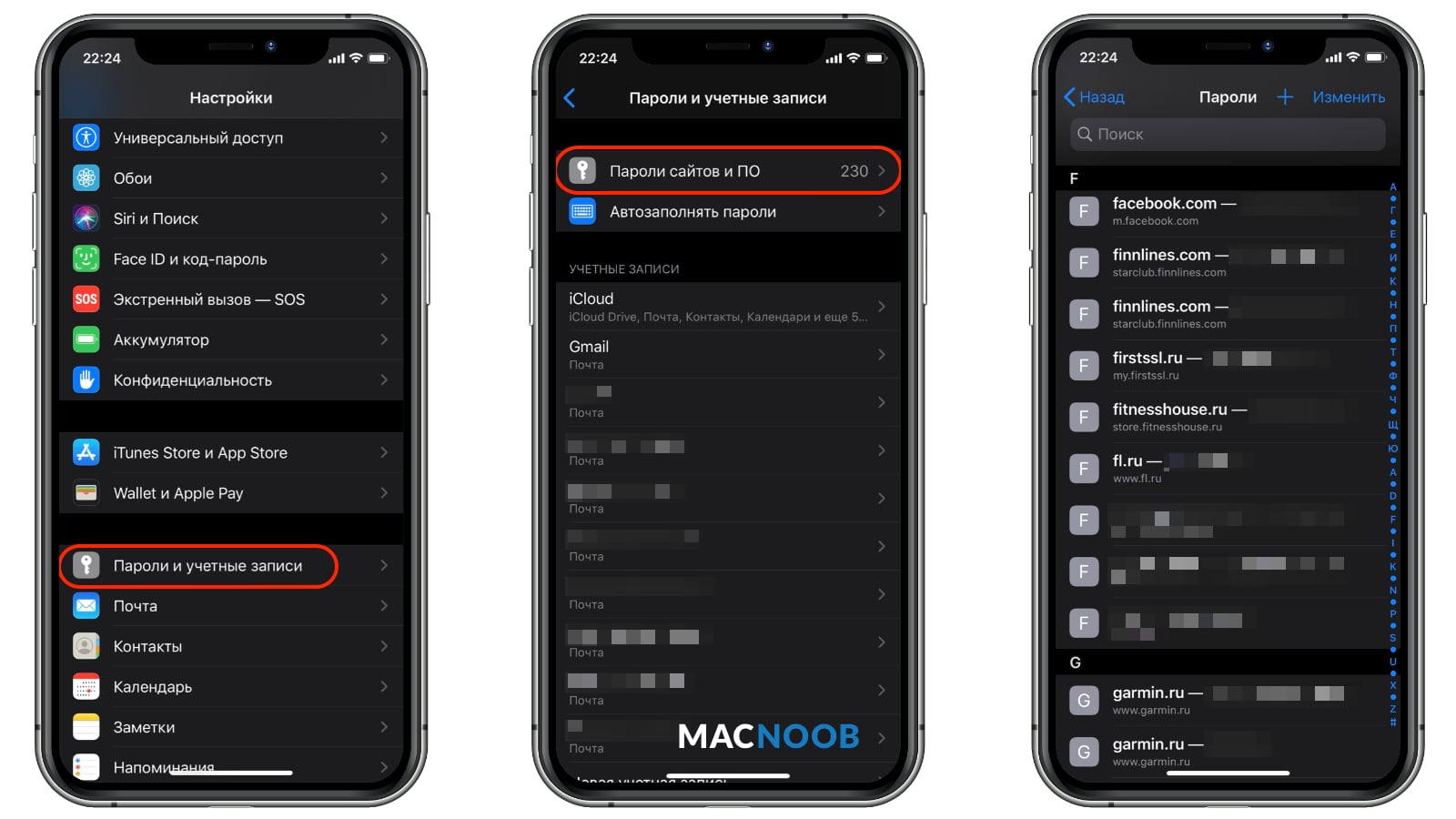 получает комиссию при покупке по нашим ссылкам.
получает комиссию при покупке по нашим ссылкам.
Как найти свои учетные записи и пароли на iPhone и iPad
Источник: iMore / Joseph Keller
Apple внесла несколько отличных улучшений в управление паролями и учетными записями в iOS и iPadOS, включая возможность доступа к сохраненным учетным записям и паролям при входе в систему в Интернете и в приложениях. В приложениях и на веб-сайтах, которые используют поля имени пользователя и пароля, ваш iPhone или iPad будет отображать значок ключа над клавиатурой.Нажатие на клавишу предоставит вам доступ к вашим сохраненным учетным записям и паролям, позволяя войти в свою учетную запись с помощью нескольких быстрых нажатий. Если вы ищете свои учетные записи и пароли — чтобы отредактировать их или добавить к ним — вот где вы их найдете!
Как найти свои учетные записи и пароли на iPhone или iPad
- Откройте Settings на своем iPhone или iPad.

- Нажмите Пароли и учетные записи .
Tap Пароли веб-сайтов и приложений .При необходимости выполните аутентификацию с помощью Face ID или Touch ID.
Источник: iMore- Коснитесь поля поиска , чтобы найти запись, если это необходимо.
Нажмите на запись , которую вы ищете.
Источник: iMore- Нажмите на имя пользователя / адрес электронной почты или пароль , если вы хотите скопировать один из них.
Нажмите Копировать , чтобы скопировать имя пользователя / адрес электронной почты или пароль.
Источник: iMore
Когда вы получите доступ к своим учетным записям и паролям, вы увидите список записей с возможностью поиска. Нажатие на запись приведет к появлению имени пользователя , пароля и веб-сайта , соответствующего вашей учетной записи.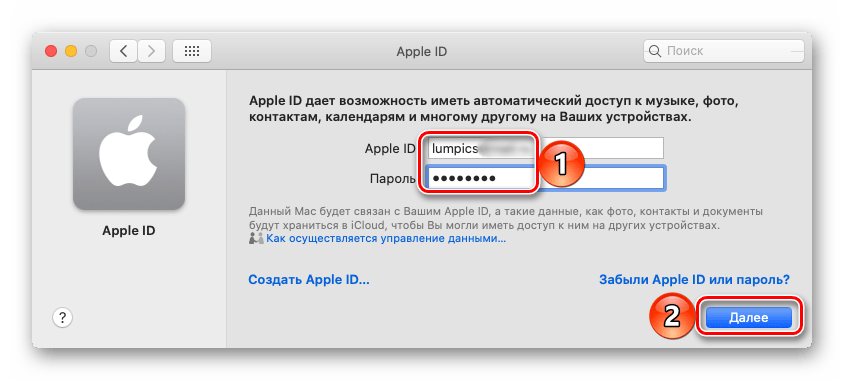 Вы можете нажать и удерживать запись Username и Password , чтобы скопировать их содержимое.
Вы можете нажать и удерживать запись Username и Password , чтобы скопировать их содержимое.
VPN-предложения: пожизненная лицензия за 16 долларов, ежемесячные планы от 1 доллара и более
Как добавить учетные записи и пароли на iPhone или iPad
iOS имеет встроенный механизм для добавления учетной записи и паролей в связку ключей iCloud.Когда вы начнете создавать учетную запись, Safari предложит вам пароль. Если вы решите использовать этот пароль, Safari также сохранит данные вашей учетной записи в Связке ключей iCloud. Вы можете узнать больше об использовании Связки ключей iCloud, прочитав следующий пост:
Как использовать Связку ключей iCloud на iPhone и iPad
Если вы хотите вручную добавить учетные записи и пароли на iOS, вот как это сделать!
- Откройте Settings на своем iPhone или iPad.
- Нажмите Пароли и учетные записи .
Tap Пароли веб-сайтов и приложений .
Источник: iMore При необходимости выполните аутентификацию с помощью Face ID или Touch ID.
При необходимости выполните аутентификацию с помощью Face ID или Touch ID.- Нажмите кнопку + в правом верхнем углу экрана.
- Введите в полях Website , Username и Password поля, в которых вы будете использовать эти учетные данные.
Tap Готово .
Источник: iMore
Как удалить учетные записи и пароли на iPhone или iPad
- Откройте Settings на своем iPhone или iPad.
- Нажмите Пароли и учетные записи .
Tap Пароли веб-сайтов и приложений . При необходимости выполните аутентификацию с помощью Face ID или Touch ID.
Источник: iMore- Нажмите Изменить в правом верхнем углу.
Нажмите, чтобы выбрать учетных данных , которые вы хотите удалить.
Источник: iMore
- Нажмите Удалить в верхнем левом углу.
Нажмите Удалить .
Источник: iMore
Пароль будет удален из Связки ключей iCloud и больше не будет доступен, когда вы войдете на связанный с ним веб-сайт.
Вопросы?
Возникли проблемы с получением всех учетных записей и паролей? Есть вопросы, которые мы могли пропустить? Обязательно сообщите нам в комментариях, чтобы мы помогли вам устранить неполадки!
Обновлено в феврале 2020 г .: Эта статья была обновлена с учетом изменений в iOS.
Как увидеть учетные записи и пароли на iPhone и iPad
IPhone и iPad оснащены встроенным инструментом управления паролями под названием iCloud Keychain, он хранит информацию онлайн-учетной записи и автоматически заполняет данные для входа в систему, информацию о кредитной карте, адресную информацию, пароли Wi-Fi и многое другое.
Если вы используете Связку ключей iCloud, вам может потребоваться знать, где на вашем iPhone или iPad находится вся сохраненная информация учетной записи.
Если вас интересует просмотр всех данных учетной записи, которые Связка ключей собрала с тех пор, как вы начали использовать ее на своем устройстве, читайте дальше.В этой статье мы обсудим, как вы можете увидеть свои сохраненные учетные записи, логины и пароли на iPhone и iPad.
Как увидеть учетные записи и пароли на iPhone и iPad
Вся информация, относящаяся к Связке ключей iCloud, содержится в приложении «Настройки». Поэтому, чтобы найти сохраненные учетные записи и пароли, которые используются связкой ключей, просто выполните следующие действия:
- Откройте «Настройки» на главном экране вашего iPhone и iPad.
- Чтобы перейти в раздел паролей, прокрутите вниз и нажмите «Пароли и учетные записи» в меню «Настройки».
- Теперь нажмите «Пароли веб-сайтов и приложений».
 Вам будет предложено авторизоваться с помощью Face ID или Touch ID в зависимости от того, какое устройство вы используете.
Вам будет предложено авторизоваться с помощью Face ID или Touch ID в зависимости от того, какое устройство вы используете. - Здесь вы сможете просмотреть список всех онлайн-аккаунтов, которые были добавлены в Связку ключей iCloud на вашем iPhone или iPad. Здесь, если вы нажмете и удержите любую из этих учетных записей, у вас будет возможность скопировать имя пользователя или пароль в буфер обмена.
- Вместо этого, если вы просто нажмете на любую из учетных записей, вы попадете в это меню, где имя пользователя и пароль будут четко отображаться.Здесь вы можете скопировать эти данные либо в буфер обмена, либо через AirDrop на ближайшее устройство iOS или macOS. Здесь вы также сможете редактировать информацию об аккаунте.
Вот как вы можете просматривать сохраненные учетные записи и пароли на вашем iPhone и iPad.
Откровенно говоря, эта процедура может пригодиться, когда вы переключаетесь на другой пароль для любой из учетных записей, которые были добавлены в Связку ключей. Вы можете просто перейти в этот раздел управления паролями и убедиться, что ваши пароли и другая информация обновлены, чтобы связка ключей работала без каких-либо проблем.
Вы можете просто перейти в этот раздел управления паролями и убедиться, что ваши пароли и другая информация обновлены, чтобы связка ключей работала без каких-либо проблем.
Вы также можете вручную добавлять пароли и данные для входа в Связку ключей iCloud, редактировать сохраненные логины и пароли учетных записей в Связке ключей, а также при необходимости удалять учетные записи и данные для входа из Связки ключей iCloud на iPhone и iPad. Еще одна удобная функция позволяет вам даже находить повторяющиеся пароли в Связке ключей iCloud, что может помочь убедиться, что вы используете уникальные пароли для каждой службы, что является общим советом по безопасности для защиты от взломов службы, когда происходит утечка паролей и информации учетной записи.
Это не только iPhone и iPad с этой функцией, но iCloud Keychain работает и с Mac. Кроме того, если у вас есть несколько устройств Apple, все ваши сохраненные пароли и другая информация будут синхронизироваться на всех ваших устройствах, если они вошли в одну учетную запись Apple с iCloud.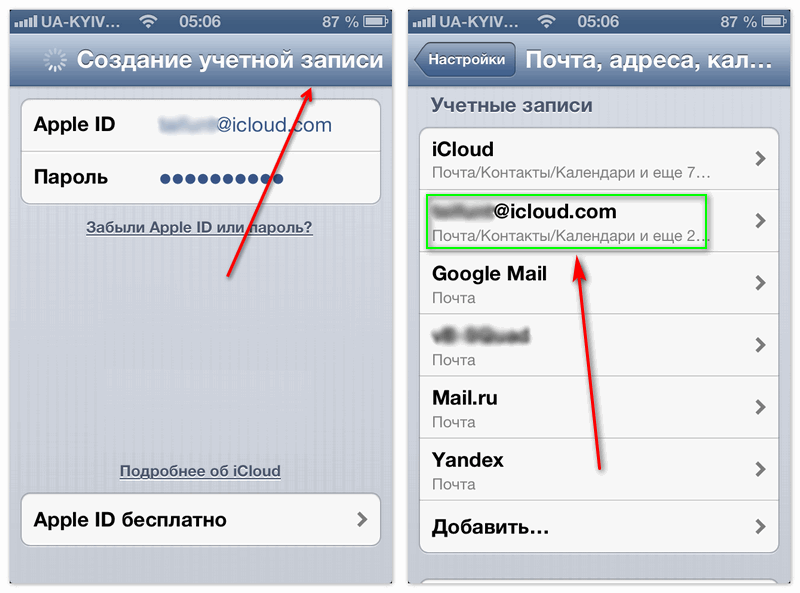
Мы надеемся, что вам удалось найти и просмотреть все учетные записи и пароли, которые были сохранены в Связке ключей iCloud. Что вы думаете о Связке ключей iCloud? Вы используете его или планируете стороннее решение для управления паролями? Сообщите нам свои мысли и мнения в разделе комментариев ниже.
СвязанныеКак использовать Связку ключей iCloud для управления паролями на вашем iPhone или iPad
Узнайте, как Связка ключей iCloud может помочь вам отслеживать пароли приложений и веб-сайтов.
Значок через Apple Inc.
Связка ключей iCloud служит основным менеджером паролей для вашего iPhone и iPad.С помощью Связки ключей вы можете сохранять пароли для веб-сайтов и приложений, а затем извлекать их, когда вам нужно снова войти на эти сайты и приложения.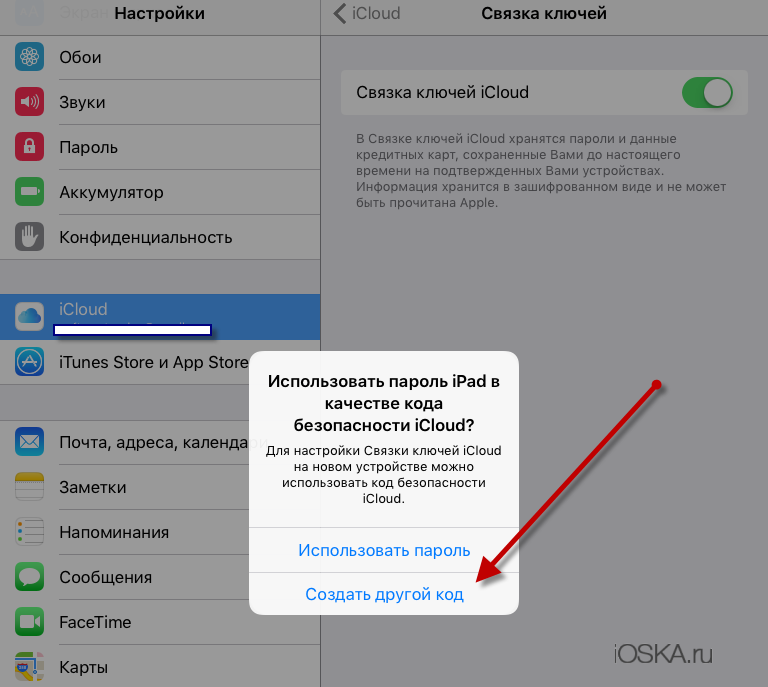 Ваши учетные данные хранятся и синхронизируются в зашифрованном формате через iCloud, поэтому вы можете использовать их на iPhone, iPad и Mac. Вы также можете редактировать и управлять сохраненными паролями. Вы можете изменить пароль через Связку ключей и удалить учетные записи, которые вам больше не нужны.
Ваши учетные данные хранятся и синхронизируются в зашифрованном формате через iCloud, поэтому вы можете использовать их на iPhone, iPad и Mac. Вы также можете редактировать и управлять сохраненными паролями. Вы можете изменить пароль через Связку ключей и удалить учетные записи, которые вам больше не нужны.
СМОТРЕТЬ: Apple iOS 13: шпаргалка (загрузка TechRepublic)
Чтобы включить Связку ключей на вашем iPhone или iPad, перейдите в «Настройки».Коснитесь своего имени вверху экрана и выберите iCloud. На экране iCloud коснитесь параметра Связки ключей и затем включите его переключатель (, рис. A, ).
Рисунок A
Затем вернитесь к основному экрану «Настройки» и коснитесь параметра «Пароли и учетные записи». Убедитесь, что запись паролей автозаполнения включена (, рисунок B, ).
Рисунок B
Теперь откройте одно из приложений, защищенных паролем.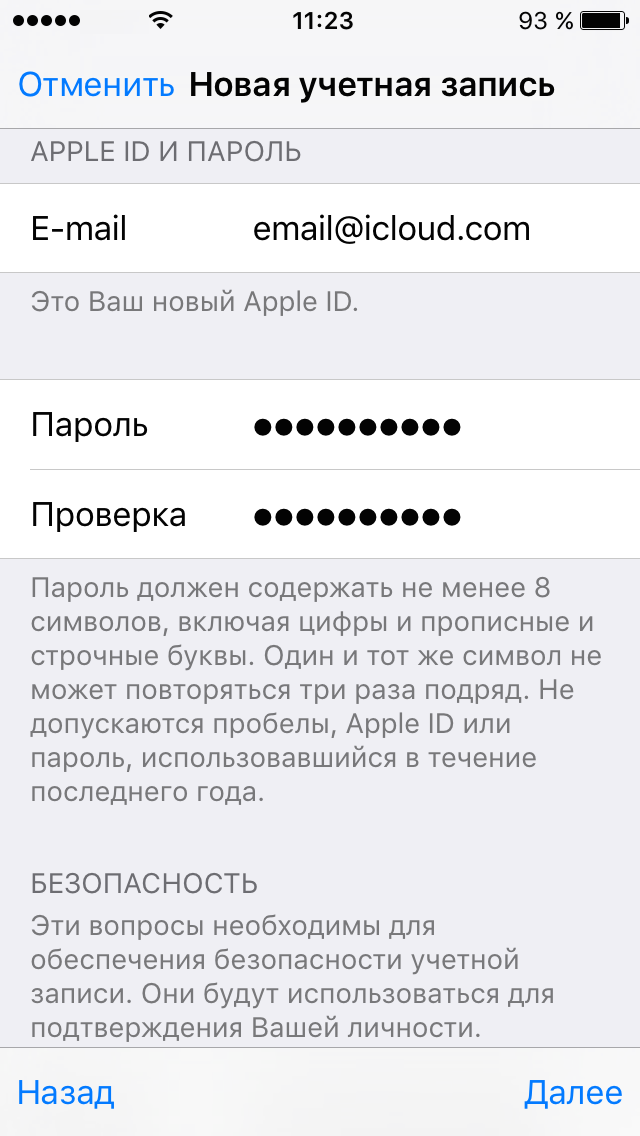 После того, как вы войдете в систему со своим именем пользователя и паролем, должно появиться окно с вопросом, хотите ли вы сохранить этот пароль в своей связке ключей iCloud для использования с приложениями и веб-сайтами на всех ваших устройствах. Коснитесь опции, чтобы сохранить пароль. Повторите этот процесс для других безопасных приложений, а также для веб-сайтов, для которых у вас есть учетная запись ( Рисунок C ).
После того, как вы войдете в систему со своим именем пользователя и паролем, должно появиться окно с вопросом, хотите ли вы сохранить этот пароль в своей связке ключей iCloud для использования с приложениями и веб-сайтами на всех ваших устройствах. Коснитесь опции, чтобы сохранить пароль. Повторите этот процесс для других безопасных приложений, а также для веб-сайтов, для которых у вас есть учетная запись ( Рисунок C ).
Рисунок C
Чтобы настроить синхронизацию Связки ключей на другом устройстве iOS или iPadOS, выполните те же действия, включив переключатель Связки ключей в Настройках.Чтобы активировать Связку ключей на Mac, щелкните меню Apple и выберите «Системные настройки». На Mac с macOS Catalina щелкните Apple ID, а затем выберите iCloud на боковой панели. На Mac с macOS Mojave или более ранней версией щелкните iCloud. Затем установите флажок Связка ключей ( Рисунок D ).
Рисунок D
Теперь откройте одно из приложений или сайтов, для которых вы сохранили свой пароль в Связке ключей.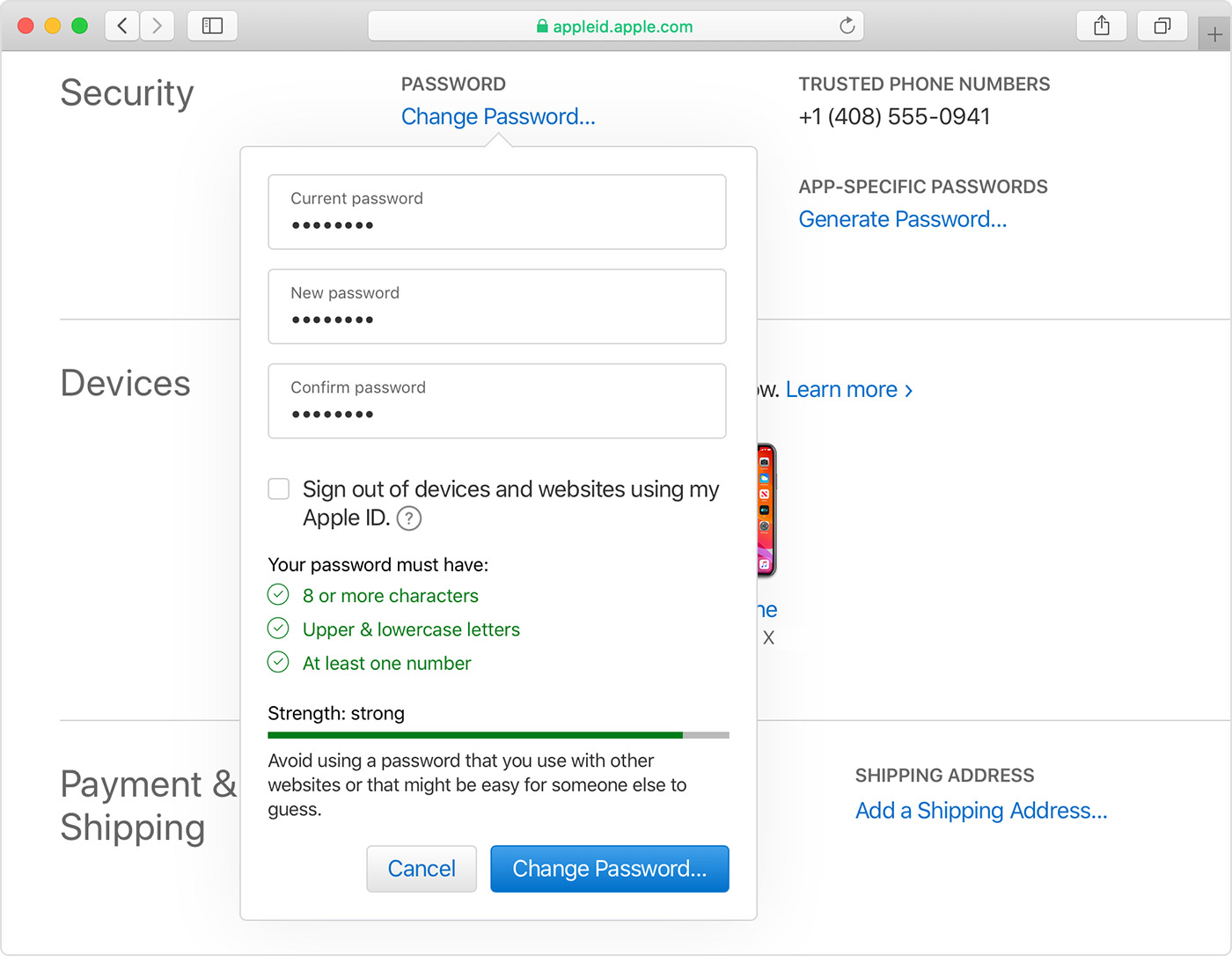 Коснитесь поля для своего имени пользователя или пароля. Над клавиатурой должно появиться поле со значком замка справа и названием приложения или сайта в центре.Коснитесь имени. Выполните аутентификацию с помощью Touch ID или Face ID. Затем автоматически подставляются ваше имя пользователя и пароль. Нажмите Готово, чтобы отправить свои учетные данные для входа в систему. Возможно, вам также придется нажать кнопку входа или аналогичный параметр в самом приложении или на сайте. ( Рисунок E ).
Коснитесь поля для своего имени пользователя или пароля. Над клавиатурой должно появиться поле со значком замка справа и названием приложения или сайта в центре.Коснитесь имени. Выполните аутентификацию с помощью Touch ID или Face ID. Затем автоматически подставляются ваше имя пользователя и пароль. Нажмите Готово, чтобы отправить свои учетные данные для входа в систему. Возможно, вам также придется нажать кнопку входа или аналогичный параметр в самом приложении или на сайте. ( Рисунок E ).
Рисунок E
Наконец, вы можете управлять своими сохраненными паролями в Связке ключей, чтобы изменить или удалить их. Зайдите в «Настройки» и нажмите «Пароли и учетные записи». На экране «Пароли и учетные записи» выберите запись «Пароли веб-сайтов и приложений».На этом экране отображаются все ваши сохраненные пароли учетных записей. Чтобы удалить учетную запись из Связки ключей, просто проведите по ней влево и нажмите «Удалить». Чтобы изменить имя пользователя или пароль для учетной записи, нажмите на его запись. На экране веб-сайта вы можете нажать ссылку, чтобы изменить пароль на веб-сайте. В противном случае нажмите ссылку «Изменить». Затем коснитесь пальцем поля «Имя пользователя» или «Пароль», чтобы изменить одно из них. По окончании нажмите Готово ( Рисунок F ).
На экране веб-сайта вы можете нажать ссылку, чтобы изменить пароль на веб-сайте. В противном случае нажмите ссылку «Изменить». Затем коснитесь пальцем поля «Имя пользователя» или «Пароль», чтобы изменить одно из них. По окончании нажмите Готово ( Рисунок F ).
Рисунок F
Еженедельный бюллетень Apple
Если вам нужны советы по iPhone и Mac или последние корпоративные новости Apple, у нас есть все необходимое.Доставка по вторникам
Зарегистрироваться СегодняСм.
 Также
Также11 самых важных настроек безопасности и конфиденциальности iPhone
Если один из ваших объектов инкапсулирует, кто вы, как вы думаете и чем занимаетесь, то это ваш смартфон.Наши телефоны не только содержат наши контакты и сообщения, но и собирают и хранят бесчисленное множество других показателей нашей жизни, от финансовых отчетов до данных о состоянии здоровья и бесчисленных сообщений со всеми, кого мы знаем.
Смартфоны также содержат данные о местах, куда мы идем (и маршрутах, по которым мы туда добирались), а также о поисковых запросах и веб-сайтах, которые мы просматриваем (раскрывая, что у нас на уме). Благодаря приложениям для ведения журнала и задач они даже документируют наши цели, надежды и мечты. Смартфоны — это не просто устройства для хранения данных; приложения и сервисы, которые мы используем в них, передают данные о нас третьим лицам.
Вот почему так важно понять, какие средства защиты конфиденциальности и безопасности предлагает смартфон, который вы используете, и убедиться, что у вас включена такая защита. Я уже писал ранее, что Apple уникальна среди современных технологических гигантов тем, что при создании своих продуктов уделяет первоочередное внимание конфиденциальности. Но многие из этих средств защиты и инструментов, доступных на каждом iPhone, имеют значение, только если вы знаете о них — а, судя по моим разговорам с друзьями, многие люди этого не делают.
Я уже писал ранее, что Apple уникальна среди современных технологических гигантов тем, что при создании своих продуктов уделяет первоочередное внимание конфиденциальности. Но многие из этих средств защиты и инструментов, доступных на каждом iPhone, имеют значение, только если вы знаете о них — а, судя по моим разговорам с друзьями, многие люди этого не делают.
Если вы пользователь iPhone, вам следует знать об этих функциях безопасности и конфиденциальности, которые следует использовать.
Автозаполнение кода безопасности
Что это такое: Многие сайты и приложения — от Facebook и Google до финансовых служб — предлагают двухфакторную аутентификацию или 2FA. При включенном 2FA для входа на веб-сайт или в приложение требуется как ваш пароль, так и уникальный код, который отправляется текстовым сообщением на ваш номер телефона или доставляется через приложение, такое как Google Authenticator. Вы должны ввести этот код, чтобы получить доступ к своей учетной записи.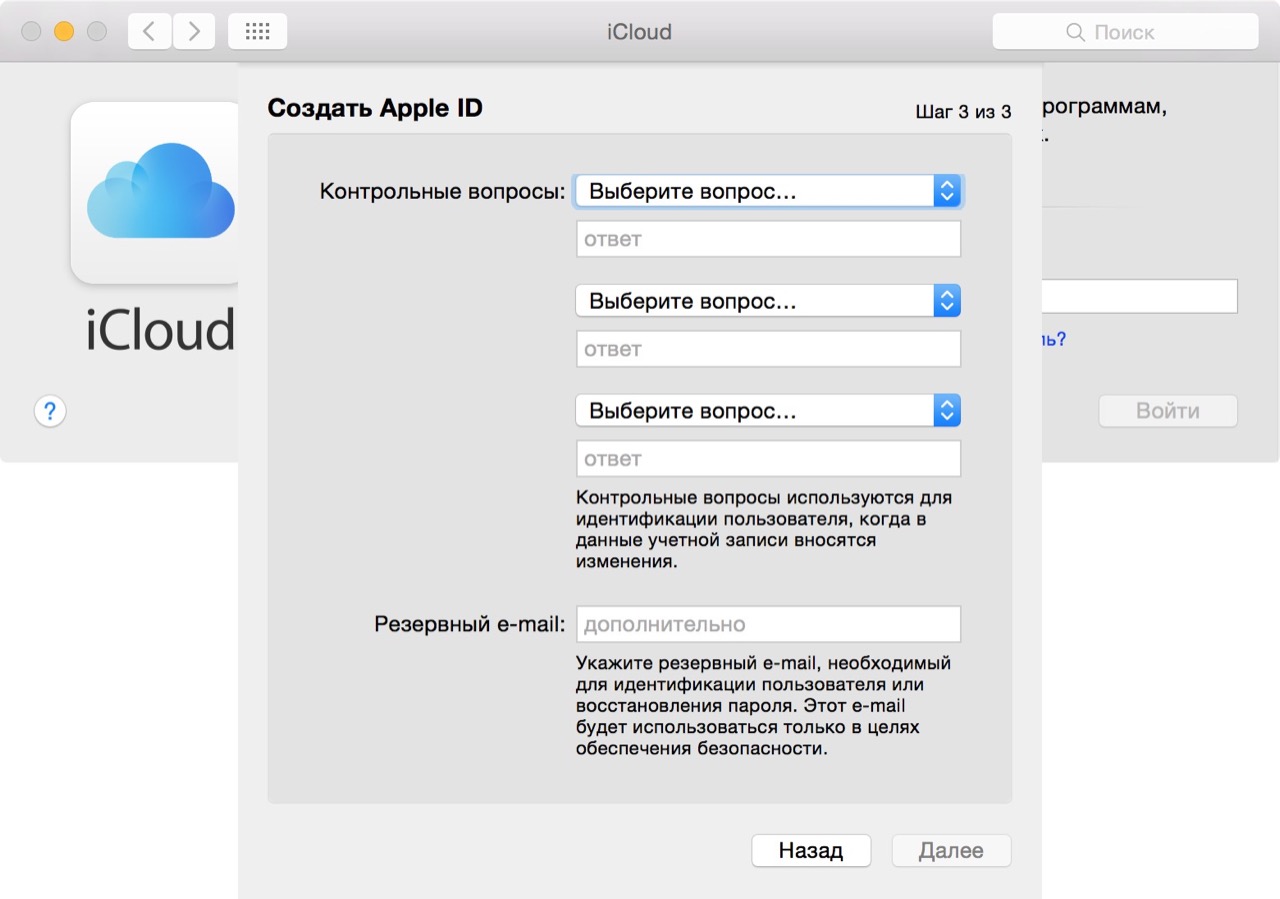 Даже если кто-то узнает ваш пароль, он не сможет взломать ваши аккаунты, если не получит код.
Даже если кто-то узнает ваш пароль, он не сможет взломать ваши аккаунты, если не получит код.
Проблема в том, что многие люди предпочитают не включать 2FA, что традиционно было проблемой, связанной с переключением взад и вперед, а также копированием и вставкой. Поэтому Apple представила функцию автозаполнения кода безопасности в iOS 12 и выше. Теперь, когда вы входите в приложение или на веб-сайт, на котором включена двухфакторная аутентификация, вам больше не нужно переходить в приложение «Сообщения», чтобы получить текстовый код двухфакторной аутентификации. Как только появится текст с кодом, он будет перенаправлен на клавиатуру iPhone, где вы можете просто нажать на код, чтобы автоматически заполнить его в поле безопасности в приложении или на веб-сайте.
Почему это важно: Apple устранила самую неприятную вещь о двухфакторной аутентификации, а это значит, что теперь, вероятно, все больше людей будут ее применять. Если приложение или веб-сайт предлагает 2FA, вы должны немедленно включить его. Благодаря автозаполнению кода безопасности iOS, двухфакторная аутентификация больше не будет вас тормозить.
Если приложение или веб-сайт предлагает 2FA, вы должны немедленно включить его. Благодаря автозаполнению кода безопасности iOS, двухфакторная аутентификация больше не будет вас тормозить.
Как включить: Автозаполнение кода безопасности встроено в iOS 12 и выше, поэтому вам не нужно включать эту функцию на вашем iPhone. Когда вы получаете текст с кодом безопасности 2FA, он автоматически перенаправляется в поле кода в приложении или на веб-сайте, в который вы пытаетесь войти.
Однако вам необходимо включить 2FA в любых приложениях или веб-сайтах, с которыми вы хотите использовать функцию безопасности. Я настоятельно рекомендую включить 2FA во всех социальных сетях и на финансовых сайтах, которые вы используете. Вы можете увидеть, предлагают ли некоторые из используемых вами сайтов 2FA здесь.
Аудит повторного использования паролей
Что это такое: iOS давно использует Keychain, зашифрованный менеджер паролей, который сохраняет ваши имена пользователей и пароли, чтобы их можно было автоматически заполнять в приложениях и на веб-сайтах, на которые вы входите.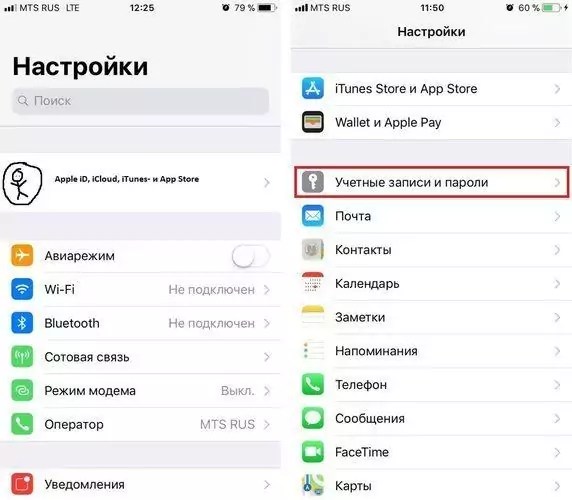 Но с iOS 12 и выше в вашу Связку ключей теперь встроен инструмент аудита повторного использования паролей.Это позволяет идентифицировать каждый случай, когда вы повторно использовали пароль для нескольких сайтов и приложений.
Но с iOS 12 и выше в вашу Связку ключей теперь встроен инструмент аудита повторного использования паролей.Это позволяет идентифицировать каждый случай, когда вы повторно использовали пароль для нескольких сайтов и приложений.
Почему это важно: Повторное использование пароля — серьезная проблема безопасности. До iOS 12, если вы из-за лени использовали одни и те же четыре или пять вариантов пароля на сотнях сайтов и приложений, вы были не одиноки. Два недавних опроса показали, что 59% людей используют один и тот же пароль везде, а 83% людей повторно используют один и тот же пароль на нескольких сайтах. Если хотя бы один из этих сайтов или приложений будет взломан, ваша информация в любом другом месте, где вы использовали этот пароль, окажется под угрозой.
Если вы повторно используете пароли на нескольких сайтах, избавьтесь от этого с помощью iPhone. Но теперь, благодаря аудиту повторного использования паролей в iOS, у вас больше нет оправдания для лени.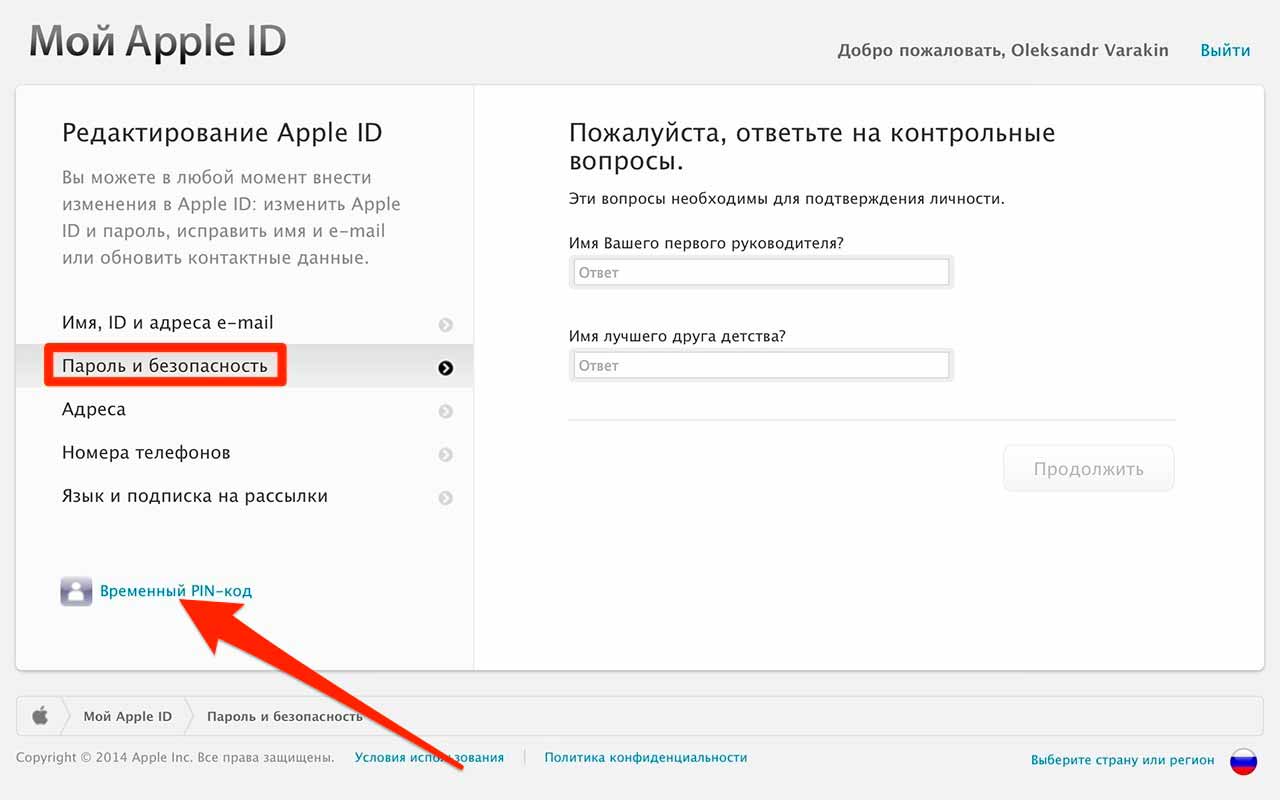 Вы можете увидеть, на каких веб-сайтах вы повторно использовали пароли, а затем присвоить им уникальные пароли. Однако это не самое большое преимущество этого инструмента. Реальное преимущество состоит в том, что он визуализирует, насколько уязвимым вы сделали себя, повторно используя один и тот же пароль на нескольких сайтах, и, как мы вскоре увидим, вы можете легко создать уникальные надежные пароли для каждого сайта и приложения, которое вы используете.
Вы можете увидеть, на каких веб-сайтах вы повторно использовали пароли, а затем присвоить им уникальные пароли. Однако это не самое большое преимущество этого инструмента. Реальное преимущество состоит в том, что он визуализирует, насколько уязвимым вы сделали себя, повторно используя один и тот же пароль на нескольких сайтах, и, как мы вскоре увидим, вы можете легко создать уникальные надежные пароли для каждого сайта и приложения, которое вы используете.
Как это включить: Инструмент аудита повторного использования паролей iOS является встроенной функцией в iOS 12 и выше. Чтобы увидеть его в действии, а также посмотреть, на каких сайтах и приложениях вы повторно использовали пароли, перейдите в приложение «Настройки» на своем iPhone, прокрутите вниз и нажмите «Пароли и учетные записи», а затем нажмите «Пароли веб-сайтов и приложений». Здесь находится ваш брелок. Вам нужно будет пройти аутентификацию с помощью Face или Touch ID, после чего вы попадете в список паролей вашего приложения и сайта.
Любой сайт или приложение, рядом с которым стоит восклицательный знак в треугольнике, означает, что вы также используете его пароль для другого сайта или приложения.Если вы видите этот символ, нажмите на него. На следующем экране вы увидите ссылку «Изменить пароль на веб-сайте». Вы попадете на экран управления паролями этого сайта, где сможете изменить свой пароль.
Если у вас есть десятки или сотни служб, использующих один и тот же пароль, создание уникальных паролей может показаться сложной задачей — НО все равно сделайте это. Если у вас есть пара сотен учетных записей с паролями, просто меняйте 25 паролей в день в течение восьми дней, и тогда каждая учетная запись, которую вы используете, будет иметь уникальный пароль чуть более чем за неделю.
Автоматически создавать надежные пароли для веб-сайтов и приложений
Что это такое: iOS 12 и выше также имеет функцию, которая автоматически создает сложные и уникальные пароли для веб-сайтов и приложений. Это настолько сложные пароли, что вряд ли кто-нибудь сможет их угадать, даже вы.
Это настолько сложные пароли, что вряд ли кто-нибудь сможет их угадать, даже вы.
Но вам даже не нужно записывать эти пароли. iOS автоматически сохранит их в вашей Связке ключей, и они будут синхронизированы на всех ваших устройствах iOS и Mac, где они будут автоматически заполнены, когда вы войдете на сайт или в приложение.
Почему это важно: Как мы видели, даже если у вас уже есть довольно надежный пароль, он становится намного слабее, если вы используете его на нескольких сайтах. Но у большинства из нас даже нет надежных паролей. Обычно люди выбирают слабые пароли, потому что их легче запомнить. Но менеджеры паролей, подобные встроенным в iOS и MacOS, сделали запоминание паролей устаревшим. Тем не менее проблема в том, что многие люди просто не создают надежных, случайных и уникальных паролей.Так что теперь iOS сделает это за вас.
Как включить: В следующий раз, когда вы создадите учетную запись в приложении или на веб-сайте на своем iPhone, когда вы выберете поле «Создать пароль», вы увидите, что iOS автоматически вставила уникальный пароль в поле.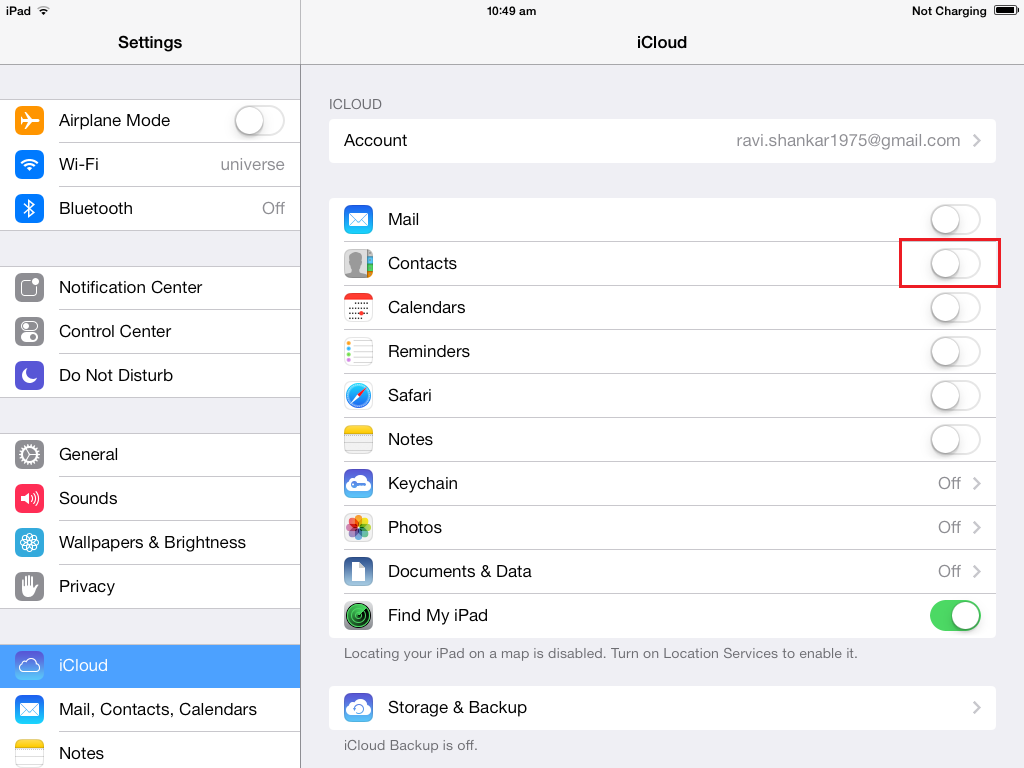 Нажмите кнопку «Использовать надежный пароль», чтобы использовать рекомендуемый пароль, и iOS автоматически сохранит его в вашей Связке ключей. iOS никогда не генерирует один и тот же надежный пароль дважды.
Нажмите кнопку «Использовать надежный пароль», чтобы использовать рекомендуемый пароль, и iOS автоматически сохранит его в вашей Связке ключей. iOS никогда не генерирует один и тот же надежный пароль дважды.
Настроить автоматическое удаление зашифрованных сообщений
Что это такое: iOS автоматически использует сквозное шифрование для всех сообщений, отправляемых с помощью приложения Apple Messages.Это означает, что никто не может прочитать ваши сообщения, кроме вас и получателя, даже Apple, даже если компания получила приказ от государственного учреждения. Тем не менее, сквозное шифрование не помешает кому-либо, у кого есть доступ к вашему телефону, получить доступ к вашим сообщениям, поэтому вам следует настроить их на автоматическое удаление раньше, чем позже. После удаления зашифрованного сообщения с вашего устройства восстановить его практически невозможно (хотя копия останется на устройствах получателей, пока они тоже не удалят ее).
Автоматическое удаление старых сообщений iMessages — хорошая мера безопасности, а также экономия места для хранения.
Почему это важно: По умолчанию iOS хранит все ваши сообщения iMessage на вашем телефоне навсегда, и они будут перенесены на ваш новый телефон, когда вы его получите. Но эти сообщения часто содержат очень личные сообщения с нашими близкими или детали, которые могут сделать нас или их уязвимыми. Например, родители часто рассказывают своим детям об их расписании и местонахождении, например о том, в какое время они будут на футбольной тренировке. Третья сторона, получившая доступ к этим сообщениям за годы, может разумно понять, где и когда будет ваш ребенок.В других случаях мы будем делиться конфиденциальной информацией с семьей или друзьями с помощью текстовых сообщений — например, кодом нашей домашней системы безопасности, если друг наблюдает за нами, пока нас нет. Эта информация была бы бесценной для сталкера или вора, и нет причин, по которым ее копия должна оставаться на вашем телефоне годами.
Помимо вопросов конфиденциальности, текстовые сообщения, хранящиеся в течение многих лет, могут занимать безумно много места на вашем смартфоне. Когда я настроил свои текстовые сообщения на вечное сохранение, я посмотрел, сколько места они занимали на моем iPhone 64 ГБ: 8.5 ГБ! И я никогда не возвращаюсь и не смотрю текстовые сообщения, отправленные более недели назад.
Когда я настроил свои текстовые сообщения на вечное сохранение, я посмотрел, сколько места они занимали на моем iPhone 64 ГБ: 8.5 ГБ! И я никогда не возвращаюсь и не смотрю текстовые сообщения, отправленные более недели назад.
Как включить: На вашем iPhone перейдите в «Настройки»> «Сообщения»> «Сохранить сообщения». На следующем экране вы сможете выбрать хранение сообщений в течение 30 дней, одного года или навсегда. По умолчанию он установлен на вечность, но я рекомендую всем установить его на 30 дней или, самое большее, на один год.
Использование Safari
Использование браузера iOS по умолчанию само по себе является мерой конфиденциальности.Что это такое: Встроенный браузер iOS.
Почему это важно: Apple предоставила Safari встроенные функции конфиденциальности, о которых другие веб-браузеры, такие как Chrome от Google, даже не мечтали. Самая последняя версия Safari не позволяет рекламодателям отслеживать вас в Интернете, не позволяет Facebook и Google отслеживать вашу историю просмотров с помощью кнопок «Нравится» и «Поделиться», а также не позволяет веб-сайтам идентифицировать вас с помощью «отпечатков пальцев» — метода, который использует уникальную цифровую подпись вашего устройства.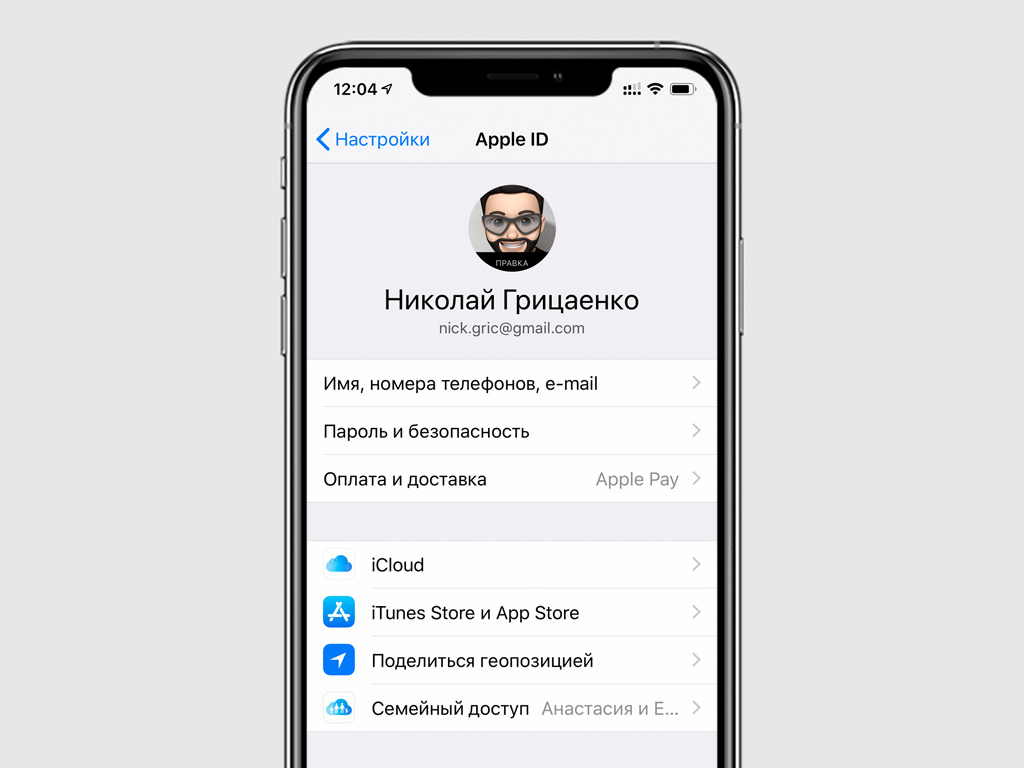 определить его в Интернете. Safari также позволяет управлять доступом веб-сайтов к вашей камере и микрофону.
определить его в Интернете. Safari также позволяет управлять доступом веб-сайтов к вашей камере и микрофону.
Как это включить: Safari — это браузер iOS по умолчанию, поэтому, чтобы воспользоваться его функциями конфиденциальности, вам просто нужно использовать его для просмотра веб-страниц.
Аудит и блокировка приложений, у которых есть доступ к вашей камере, микрофону, местоположению и т. Д.
Что это такое: iOS предлагает простой способ узнать, каким приложениям вы дали разрешение на доступ к вашей камере, микрофону, контактам и т. местоположение, напоминания, фотографии, данные о состоянии здоровья и многое другое. Вы также можете легко отозвать доступ к приложению одним нажатием кнопки.
Почему это важно: Если вы решили, что предоставили приложению слишком большой доступ к своей информации или оборудованию, вы можете легко отозвать доступ этого приложения на системном уровне, отключив его от сбора любых ваших данных.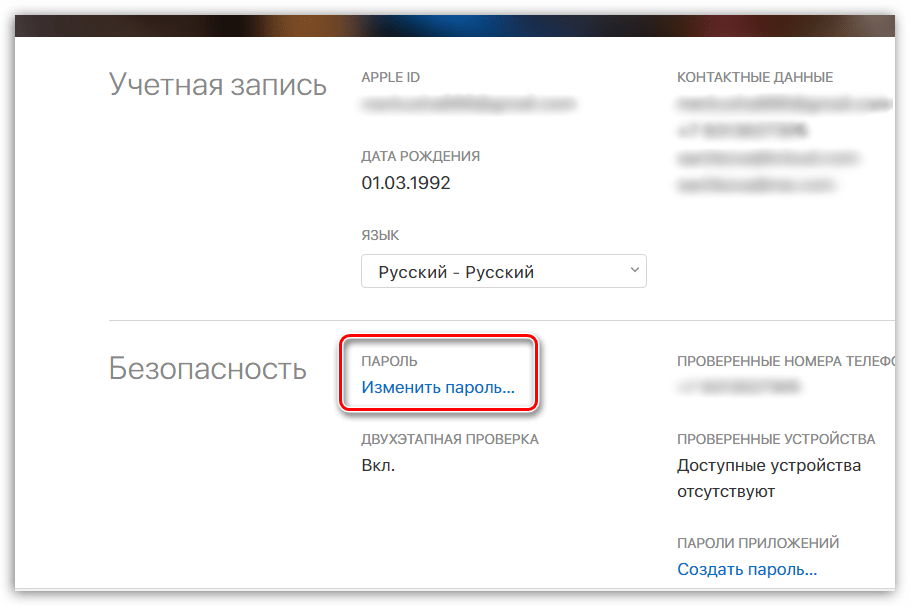 .
.
Не давайте приложениям полную свободу действий над вашими данными и устройством. Обдумывая, следует ли приложению и дальше иметь доступ к определенным типам ваших данных или оборудования, спросите себя, используете ли вы в этом приложении функции, требующие такого доступа? Например, если вы никогда не проверяли себя местами в Facebook, почему приложение Facebook должно продолжать иметь доступ к данным о вашем местоположении (которые затем можно бесплатно использовать другими способами, например, для отслеживания ваших перемещений)?
Как включить: Перейдите в «Настройки»> «Конфиденциальность», и вы увидите список различных типов данных, хранящихся на вашем iPhone, от данных о местоположении до фотографий.В списке вы также увидите такие элементы, как камера и микрофон.
Нажав на любой из этих элементов, вы попадете в список приложений, которые запросили доступ к этому типу данных, например к данным о состоянии здоровья, или к оборудованию вашего iPhone, например к микрофону. Чтобы запретить приложению доступ к этим данным больше, просто выключите его переключатель. Теперь приложение будет полностью заблокировано для доступа к этим данным или оборудованию. Единственный способ восстановить доступ к нему снова — это снова включить его переключатель.
Чтобы запретить приложению доступ к этим данным больше, просто выключите его переключатель. Теперь приложение будет полностью заблокировано для доступа к этим данным или оборудованию. Единственный способ восстановить доступ к нему снова — это снова включить его переключатель.
Блокировать доступ к Bluetooth любопытным приложениям
Что это такое: iOS 13 позволяет блокировать приложениям, у которых нет законной причины для ее использования, доступ к вашему Bluetooth-соединению.
Множество приложений просто хотят, чтобы ваши данные Bluetooth отслеживали ваше местоположение, а не подключались к аксессуарам. Почему это важно: Bluetooth — это потрясающая технология, которая позволяет нам без проводов подключать аксессуары к нашему iPhone, включая все, от AirPods до игровых контроллеров. Однако с годами хитрые приложения обнаружили, что, получив доступ к Bluetooth-соединению вашего телефона, они могут отслеживать ваше местоположение в физическом пространстве.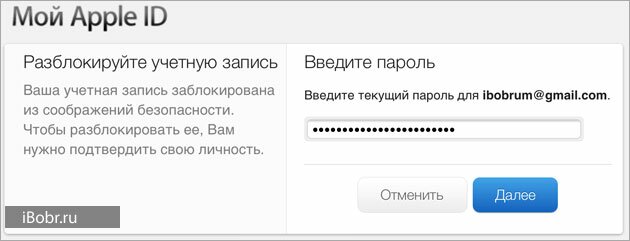 Это связано с тем, что приложения получают данные о местоположении от так называемых маяков: небольших устройств, которые могут определять, когда вы находитесь рядом, на основе сигнала Bluetooth, который излучает ваш телефон.
Это связано с тем, что приложения получают данные о местоположении от так называемых маяков: небольших устройств, которые могут определять, когда вы находитесь рядом, на основе сигнала Bluetooth, который излучает ваш телефон.
Маяки позволяют заведениям отправлять на ваш телефон оповещения с привязкой к местоположению, будь то оповещения о продажах в определенных разделах универмагов или оповещения, направляющие вас вокруг музейной выставки. Но приложения также использовали эти данные о местоположении маяка Bluetooth, чтобы отслеживать вас без вашего ведома.
Вот почему в iOS 13 Apple создала новую настройку конфиденциальности, показывающую, какие приложения используют ваши данные Bluetooth, и дающую вам возможность отключить доступ этих приложений к вашему Bluetooth-соединению.Например, действительно ли этому приложению для ведения журнала необходим доступ к устройству Bluetooth? Если нет, почему вы должны разрешать ему доступ к вашим данным Bluetooth?
Как включить: Зайдите в Настройки> Конфиденциальность> Bluetooth.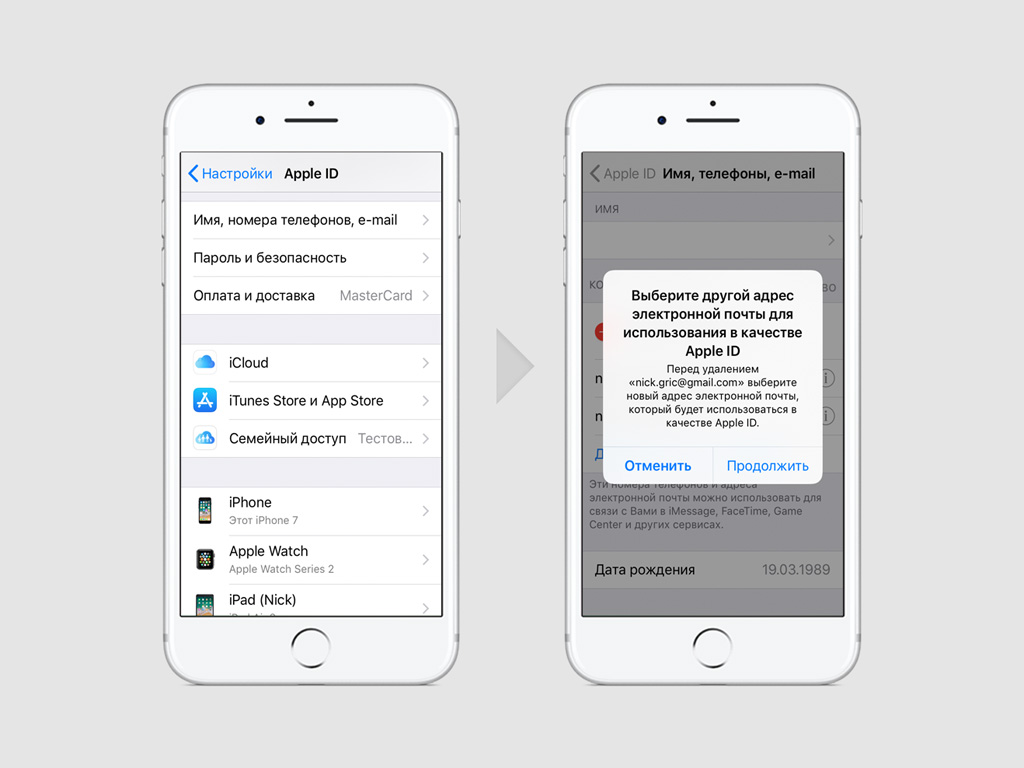 Вы увидите список всех ваших приложений, у которых есть доступ к вашим данным Bluetooth. Установите переключатель рядом с приложением в положение «выключено» (белый), чтобы запретить ему доступ к вашим данным Bluetooth.
Вы увидите список всех ваших приложений, у которых есть доступ к вашим данным Bluetooth. Установите переключатель рядом с приложением в положение «выключено» (белый), чтобы запретить ему доступ к вашим данным Bluetooth.
Ищите более конфиденциально, изменив свою систему
Найдите частный поиск, отказавшись от Google.Что это такое: По умолчанию Safari использует поисковую систему Google для выдачи результатов при поиске в Интернете. Google платит Apple миллиарды каждый год, чтобы она стала поисковой системой по умолчанию. Но Apple также позволяет вам выбирать другую поисковую систему, в том числе предлагать ориентированную на конфиденциальность DuckDuckGo.
Почему это важно: Использование Google для поиска просто дает компании больше информации о вас и позволяет лучше отслеживать ваши действия в Интернете. За последние несколько лет Bing, Yahoo и даже неудачник DuckDuckGo от Microsoft улучшили свои алгоритмы поиска; все три теперь предоставляют результаты, которые практически неотличимы от результатов Google. Я рекомендую DuckDuckGo, поскольку его бизнес-модель не основана на сборе данных о вас.
Я рекомендую DuckDuckGo, поскольку его бизнес-модель не основана на сборе данных о вас.
Как включить: Перейдите в «Настройки»> «Safari»> «Поисковая система» и нажмите «DuckDuckGo».
Отключить вызовы спама
Отключить спам и robocallers.Что это такое: iOS теперь предлагает функцию, которая называется «Молчание неизвестных абонентов». Что он действительно делает, так это не дает вам раздражать роботов и спамеров.
Почему это важно: Спам и роботизированные звонки — серьезная проблема в Америке.Они приводят к потере времени, производительности и, в некоторых случаях, к увеличению телефонных счетов. Проблема настолько распространена, что, по данным индекса Robocall от YouMail, только в январе 2020 года было совершено 4,7 миллиарда звонков. Это 153 миллиона каждый день.
В то время как операторы связи, штаты и федеральное правительство предприняли шаги, чтобы уменьшить бедствие роботов, Apple не ждет, пока ситуация улучшится благодаря законодательным инициативам. В iOS 13 компания представила функцию «Отключить звук неизвестных абонентов», которая при активации автоматически отправляет неидентифицируемые вызовы на вашу голосовую почту (которую, честно говоря, никто больше не использует).
В iOS 13 компания представила функцию «Отключить звук неизвестных абонентов», которая при активации автоматически отправляет неидентифицируемые вызовы на вашу голосовую почту (которую, честно говоря, никто больше не использует).
Как включить: Перейдите в «Настройки»> «Телефон» и прокрутите вниз, пока не увидите переключатель «Отключить звук неизвестных абонентов». Нажмите на этот переключатель, чтобы он стал включенным (зеленый), и с этого момента все вызовы с неизвестных номеров (например, тех, которых нет в ваших контактах) будут навсегда отключены.
Быстрое отключение Touch ID и Face ID
Что это такое: В зависимости от того, какой у вас iPhone, вы можете использовать Touch ID или Face ID для разблокировки телефона без необходимости вводить пароль. Они удобны, но не обеспечивают такой же конституционной защиты, как пароли.Вот почему iOS теперь позволяет пользователям в любой момент отключить Touch ID и Face ID.
Если будет хуже, можно отключить Touch ID и Face ID.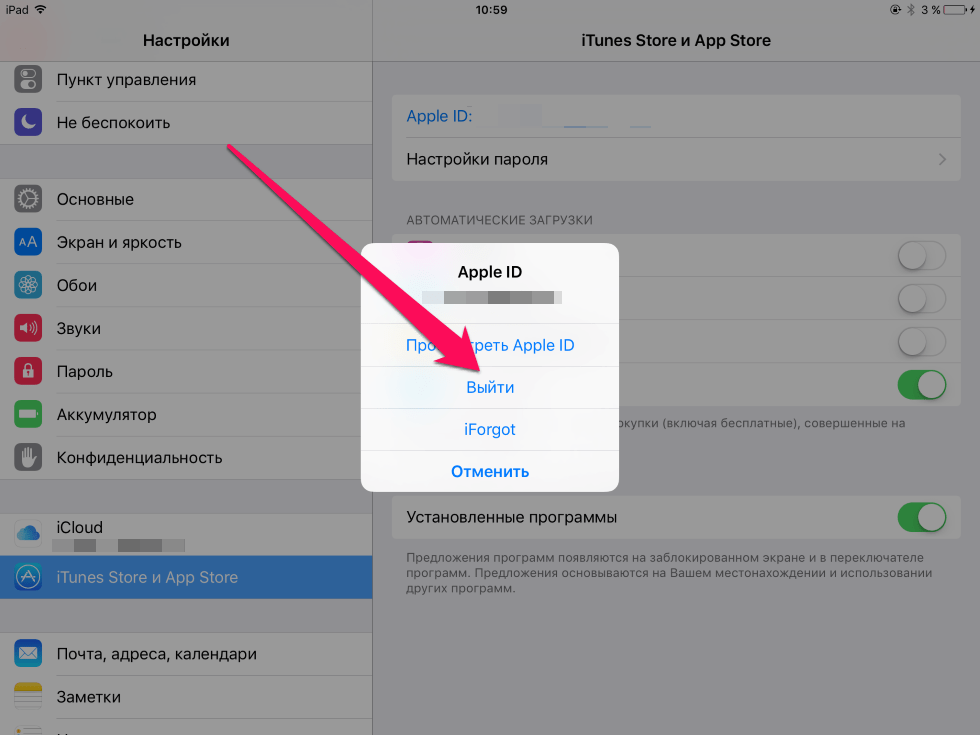
Почему это важно: Благодаря защите Пятой поправкой в большинстве случаев правоохранительные органы не могут заставить кого-либо ввести пароль для разблокировки устройства без ордера на обыск. Но до 2019 года некоторые суды заявляли, что методы биометрической аутентификации не защищены аналогичным образом. Во многих штатах это означало, что правоохранительные органы могут заставить вас разблокировать телефон с помощью Face ID или Touch ID.Однако все изменилось в январе 2019 года, когда судья постановил, что правоохранительные органы, заставляющие кого-то биометрически разблокировать свой телефон, «противоречат» четвертой и пятой поправкам. Но помимо правоохранительных органов, хотя Touch ID и Face ID удобны, оба делают вас уязвимыми для нежелательных разблокировок, когда вы спите.
Как его включить: Перейдите в «Настройки»> «Экстренный вызов SOS» и убедитесь, что переключатель «Вызов с боковой кнопкой» включен (зеленый). Теперь, когда вы хотите быстро отключить Face ID или Touch ID, нажмите боковую кнопку iPhone пять раз. Появится экран с тремя ползунками: выключение, медицинский идентификатор и экстренная помощь. Под ними будет кнопка отмены. После появления этого экрана Face ID и Touch ID автоматически отключаются, и вы сможете разблокировать телефон только с помощью пароля (имейте в виду, что после разблокировки с помощью пароля Face ID и Touch ID будут снова включены).
Появится экран с тремя ползунками: выключение, медицинский идентификатор и экстренная помощь. Под ними будет кнопка отмены. После появления этого экрана Face ID и Touch ID автоматически отключаются, и вы сможете разблокировать телефон только с помощью пароля (имейте в виду, что после разблокировки с помощью пароля Face ID и Touch ID будут снова включены).
В худшем случае уничтожьте ваши данные.
Удаление данных может быть болезненным, но это лучше, чем позволить им попасть в чужие руки.Что это такое: iOS предлагает функцию, которая удаляет все данные на вашем iPhone, если неправильный пароль введен 10 раз подряд.
Почему это важно: Содержимое вашего iPhone содержит личные и конфиденциальные данные обо всех аспектах вашей жизни. Если случится худшее и кто-то украдет его, хорошо знать, что с этой функцией безопасности у вора не будет бесконечных возможностей угадать ваш пароль. Как только они сделают ошибку в десятый раз, все данные на вашем iPhone будут автоматически удалены без возможности восстановления.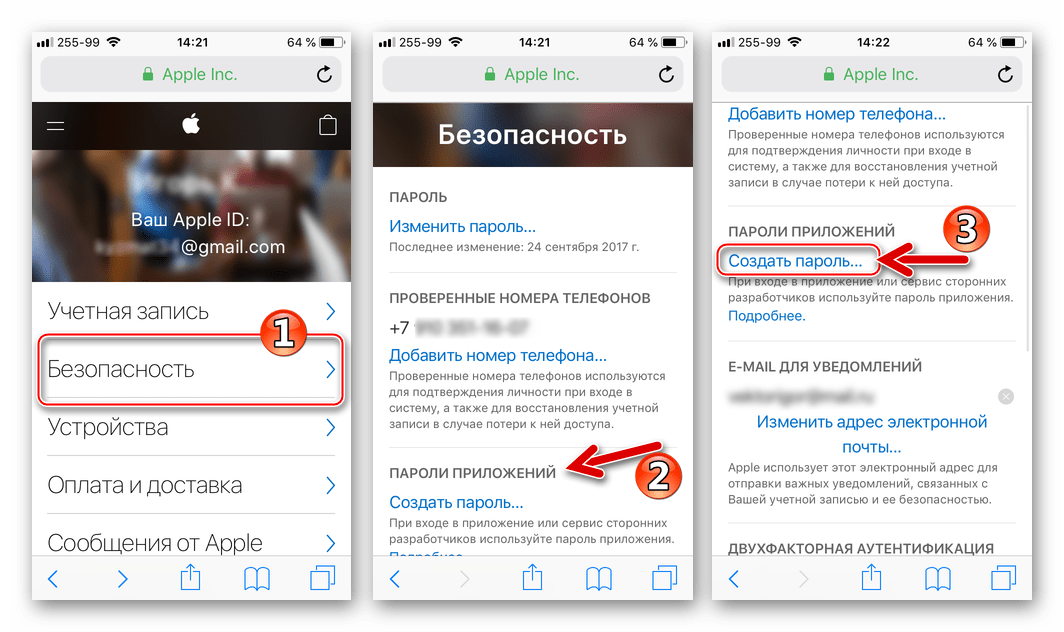
Да, это наихудший сценарий, но он лучше, чем держать все ваши личные данные в руках вора или хакера.
Как его включить: Перейдите в «Настройки»> «Face ID и пароль» (Touch ID и пароль на старом iPhone) и в нижней части экрана включите переключатель «Стереть данные».
[Примечание редактора: эта история была обновлена и расширена в феврале 2020 года.]
Как использовать пароли и учетные записи в iOS 12 для автозаполнения паролей
Chalermphon Kumchai / 123RF «Вы» больше не просто вы.Вы также являетесь своей страницей в Facebook, профилем в Twitter, учетной записью Google и многим другим. Отслеживать все эти учетные записи — и пароли для каждой из них — становится все труднее и труднее по мере того, как все больше учетных записей добавляется в кучу личных профилей. Если вы изо всех сил пытаетесь контролировать свои учетные записи, тогда менеджер паролей — отличное дополнение, которое может помочь упростить вашу цифровую жизнь.
Если вы используете устройство iOS, такое как iPhone или iPad, возможно, вы не знаете, что у вас уже есть довольно мощный менеджер паролей, встроенный по умолчанию.Представленный в iOS 12 инструмент Apple Passwords and Accounts — отличный способ отслеживать ваши учетные записи и пароли без необходимости настраивать что-либо еще. Вот как использовать инструмент паролей и учетных записей iOS 12, чтобы упростить вашу цифровую жизнь.
Брелок iCloud
Одно из лучших применений инструмента «Пароль и учетные записи» — это хранение паролей, а iOS 12 предлагает возможность хранить учетные записи приложений и веб-сайтов в вашей связке ключей iCloud, что делает их доступными на любом устройстве, связанном с вашей учетной записью iCloud.Но это еще не все — вы даже можете использовать этот инструмент для создания надежных паролей и автозаполнения любых паролей, хранящихся в вашем хранилище паролей на базе iCloud, что упрощает управление паролями вашей учетной записи.
Хранение паролей
Хранить пароли в связке ключей Apple iCloud очень просто.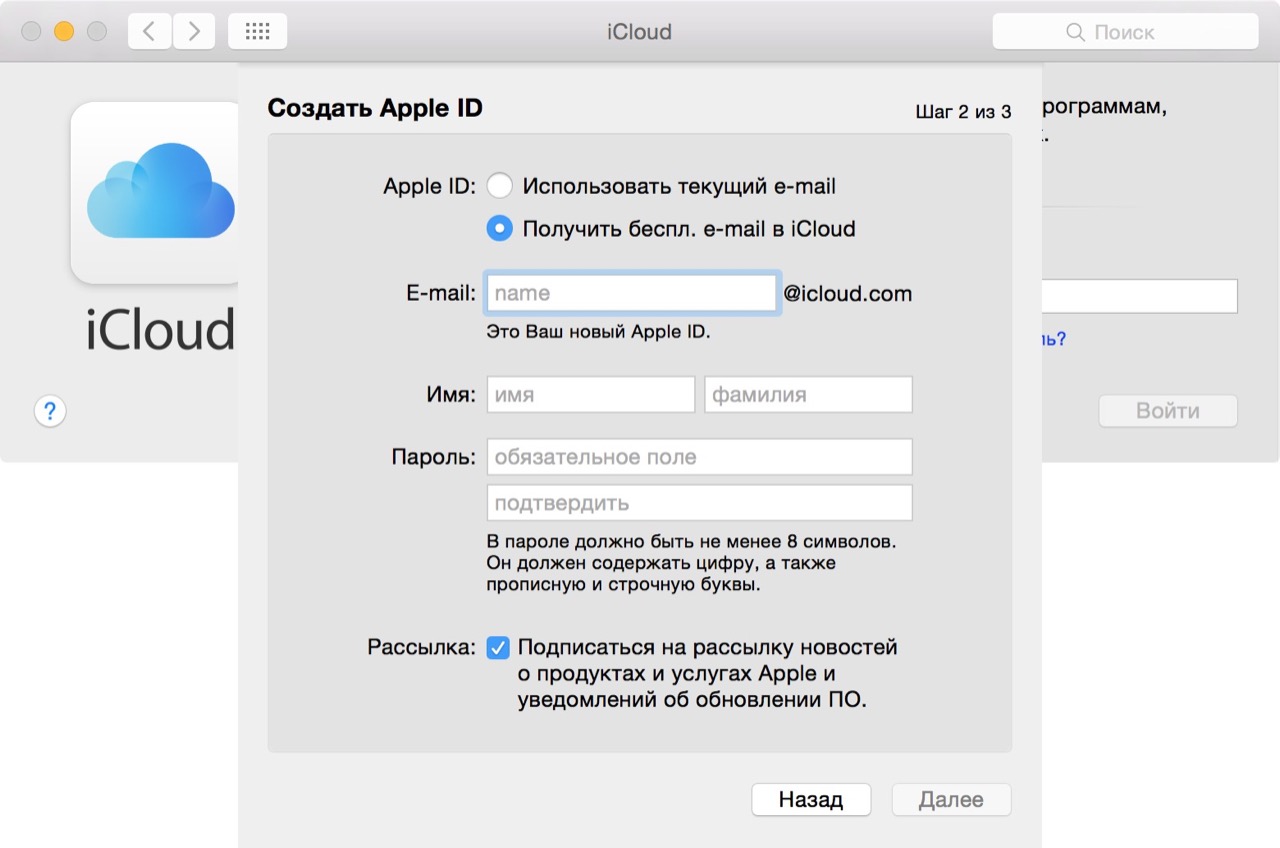 Войдите в одно из своих приложений или на веб-сайт, и как только вход будет успешным, во всплывающем окне вас спросят, хотите ли вы сохранить эти данные для входа в свою связку ключей iCloud. Нажмите Сохранить пароль , чтобы добавить свои данные в Связку ключей, и он будет сохранен.
Войдите в одно из своих приложений или на веб-сайт, и как только вход будет успешным, во всплывающем окне вас спросят, хотите ли вы сохранить эти данные для входа в свою связку ключей iCloud. Нажмите Сохранить пароль , чтобы добавить свои данные в Связку ключей, и он будет сохранен.
Если вы хотите просмотреть сохраненные пароли, войдите в меню настроек , затем прокрутите вниз, пока не увидите Пароли и учетные записи . Нажмите на это, затем нажмите Пароли веб-сайтов и приложений . Вам нужно будет подтвердить свою личность с помощью Touch ID или Face ID, но как только это будет сделано, у вас будет доступ к полному списку данных для входа.
Создание сверхнадежных паролей
Связка ключей iCloud — это не только отличный способ сохранить ваши существующие пароли, но и сделать их максимально надежными.Большинство паролей, выбранных людьми, имеют смысл; обычно это одно слово, возможно, с добавленными заглавными буквами или числами.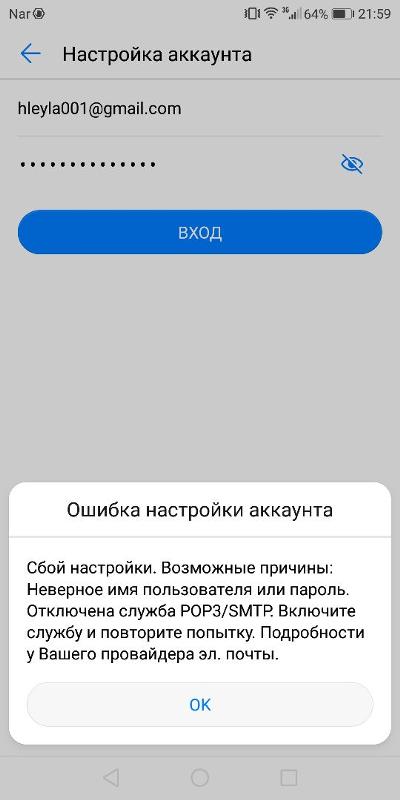 Это потому, что нам нужно помнить их снова и снова — и легче запомнить слова с логическим началом и концом, чем запоминать случайные строки символов. К сожалению, эти случайные последовательности цифр делают пароли намного надежнее, поэтому ваши профили намного безопаснее использовать безумную мешанину букв вместо, скажем, «BigMac1».
Это потому, что нам нужно помнить их снова и снова — и легче запомнить слова с логическим началом и концом, чем запоминать случайные строки символов. К сожалению, эти случайные последовательности цифр делают пароли намного надежнее, поэтому ваши профили намного безопаснее использовать безумную мешанину букв вместо, скажем, «BigMac1».
К счастью, Apple внедрила инструменты, чтобы усилить вашу безопасность, не запоминая случайную тарабарщину.Если вы впервые регистрируетесь для приложения или регистрируетесь в веб-браузере Safari, iOS 12 может предложить сверхсильный случайный пароль для вашей учетной записи, который сразу же сохраняется в вашей Связке ключей iCloud для упрощения входа в систему позже . Чтобы попробовать, зарегистрируйте новую учетную запись и после ввода адреса электронной почты или имени пользователя нажмите на поле для ввода пароля. Затем iOS 12 заполнит его длинной строкой случайных символов и предоставит вам возможность сохранить ее в цепочке ключей iCloud.Просто нажмите Используйте надежный пароль , чтобы сохранить его в своей учетной записи, затем завершите регистрацию.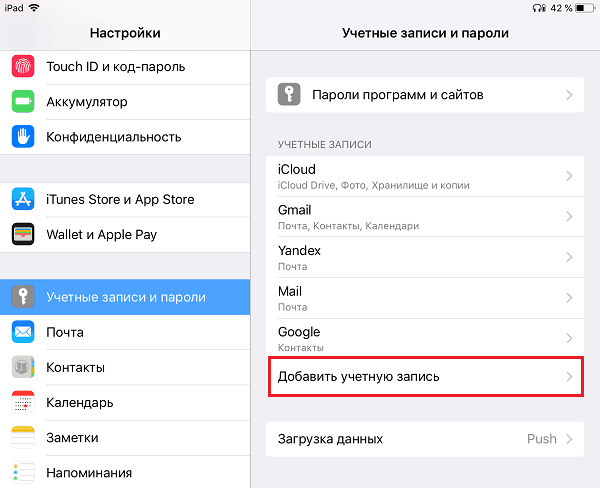
Не работает? Убедитесь, что у вас включен Autofill Passwords . Чтобы включить его, перейдите к Настройки > Пароли и учетные записи > Автозаполнение паролей и убедитесь, что выбран параметр Автозаполнение паролей (зеленый), а параметр Связка ключей iCloud также отмечен галочкой.
Автозаполнение паролей
Автозаполнение, вероятно, будет наиболее часто используемой функцией инструмента «Пароль и учетная запись», и им действительно легко пользоваться.После того, как ваши пароли будут сохранены в связке ключей iCloud, вы сможете обойти банальность ввода электронной почты или имени пользователя и пароля каждый раз, когда вам нужно войти в приложение или веб-сайт, и просто заставить iOS 12 делать это за вас.
Чтобы запустить его, нажмите на поле имени пользователя или пароля для входа в систему либо в Интернете, либо в приложении. Если iOS распознает, что для этого приложения или сайта существует учетная запись, она предложит логин над клавиатурой.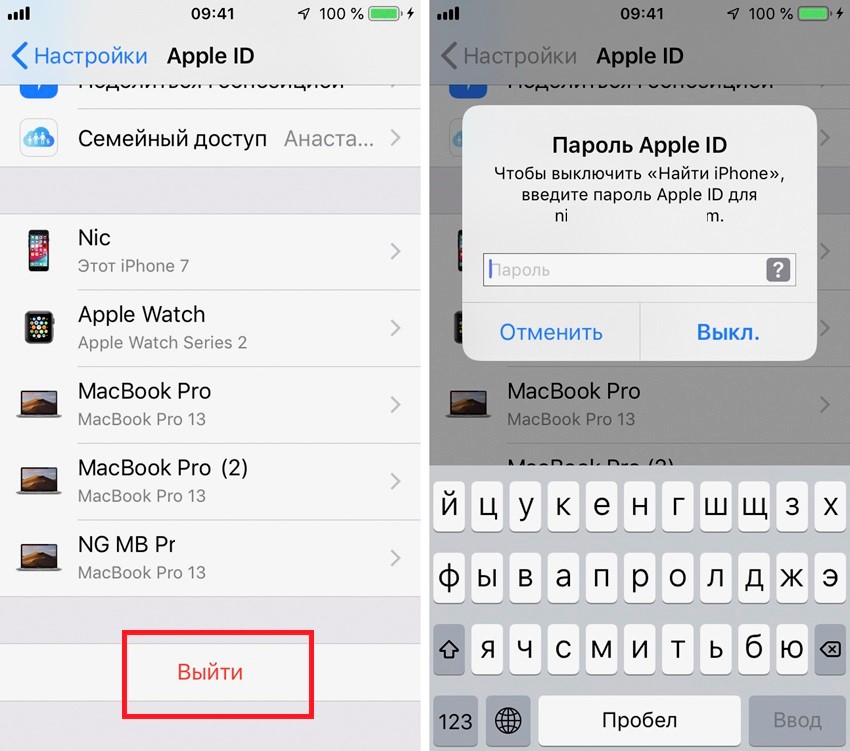 Нажмите на нее, и она подтвердит вашу личность с помощью Touch ID или Face ID.После подтверждения он автоматически заполнит для вас имя пользователя и пароль, поэтому все, что вам нужно сделать, это нажать кнопку входа в систему.
Нажмите на нее, и она подтвердит вашу личность с помощью Touch ID или Face ID.После подтверждения он автоматически заполнит для вас имя пользователя и пароль, поэтому все, что вам нужно сделать, это нажать кнопку входа в систему.
Если у вас возникли проблемы с автозаполнением, убедитесь, что Autofill Passwords включен. Это тот же метод, что и в разделе выше: перейдите к настройкам > Пароли и учетные записи > Автозаполнение паролей и убедитесь, что параметр Автозаполнение паролей выбран (зеленый), а параметр Связка ключей iCloud — тоже ставил галочку.
Использование других менеджеров паролей
Если вы уже пользуетесь менеджером паролей, например LastPass или 1Password, вам не нужно отказываться от проверенного и проверенного пароля. Вместо этого вы можете связать его с iOS 12 и вместо этого извлечь из их хранилищ паролей.
Для начала загрузите выбранный вами менеджер паролей. Затем перейдите к Настройки > Пароли и учетные записи > Пароли автозаполнения и выберите диспетчер паролей из списка — вам может потребоваться установить флажок Автозаполнение паролей , чтобы отобразить ваши варианты. Если вы не хотите или не нуждаетесь в таком выборе, вы также можете снять флажок «Связка ключей iCloud», чтобы убедиться, что предпочитаемый вами менеджер паролей всегда находится в верхней части списка.
Если вы не хотите или не нуждаетесь в таком выборе, вы также можете снять флажок «Связка ключей iCloud», чтобы убедиться, что предпочитаемый вами менеджер паролей всегда находится в верхней части списка.
Но это еще не все, для чего подходит iOS 12; Apple проделала огромную работу, добавив новые функции и оптимизацию в свою новейшую операционную систему, и вы можете ознакомиться с некоторыми отличными советами и приемами iOS 12, а также некоторыми из лучших улучшений в iOS 12.
Рекомендации редакции
iPhone и iPad: как просматривать и редактировать пароли, сохраненные в Safari
Вы привыкли создавать и сохранять пароли с помощью встроенной функции автозаполнения Safari на iPhone и iPad, но не знаете, где они хранятся? Следуйте инструкциям по просмотру и редактированию сохраненных паролей в iOS.
В большинстве случаев стало легко использовать сохраненные пароли в Safari для входа на веб-сайты и в приложения без необходимости вручную вводить свои учетные данные. Однако иногда вам может потребоваться просмотреть свои пароли или вы можете изменить или удалить старые учетные данные.
Однако иногда вам может потребоваться просмотреть свои пароли или вы можете изменить или удалить старые учетные данные.
Примечание: это руководство применимо для iPhone и iPad под управлением iOS 11 и новее. Пошаговое руководство для устройств под управлением iOS 10 и более ранних версий можно найти в этой публикации.
iPhone и iPad: как просматривать и редактировать пароли, сохраненные в Safari
- Открыть Настройки
- Проведите вниз и нажмите Пароли и учетные записи
- Tap Пароли веб-сайтов и приложений
- Нажмите Изменить в верхнем правом углу, чтобы удалить несколько учетных записей, или проведите пальцем справа налево, чтобы удалить отдельные элементы.
- Нажмите на элемент, чтобы просмотреть подробную информацию, включая имя пользователя, пароль и т. Д.
Если вы видите значок предупреждения рядом с сохраненным элементом (треугольник с восклицательным знаком), это означает, что вы используете один и тот же пароль для нескольких учетных записей.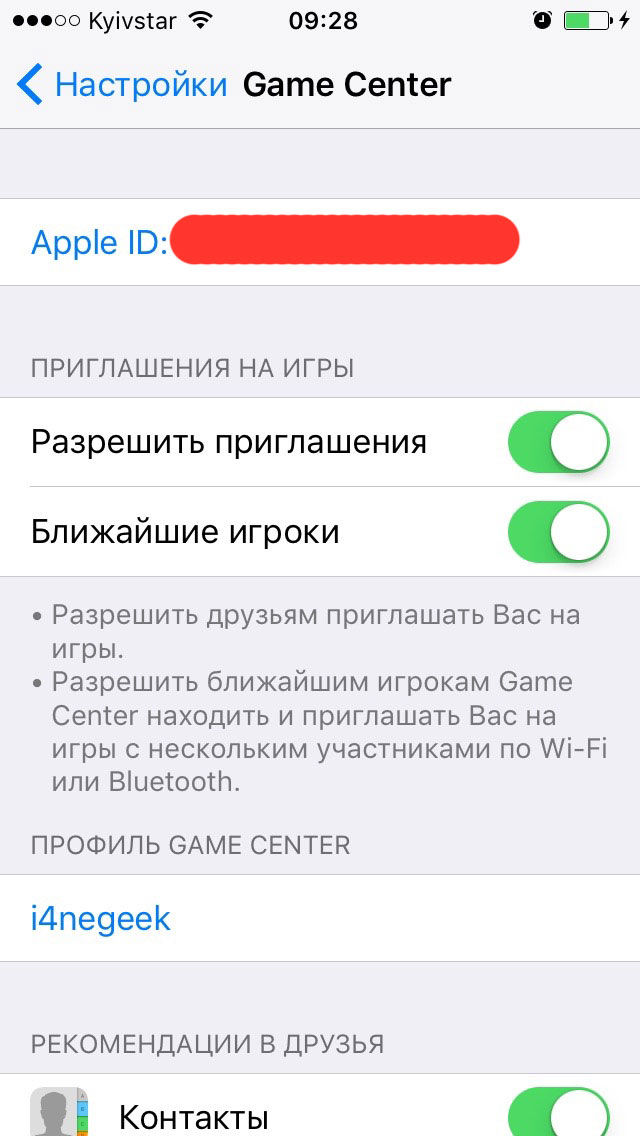
Для получения дополнительной помощи по максимально эффективному использованию устройств Apple ознакомьтесь с нашим практическим руководством, а также в следующих статьях:
Посетите 9to5Mac на YouTube, чтобы узнать больше новостей Apple:
FTC: Мы используем автоматические партнерские ссылки для получения дохода. Подробнее.
Посетите 9to5Mac на YouTube, чтобы узнать больше новостей Apple:
.
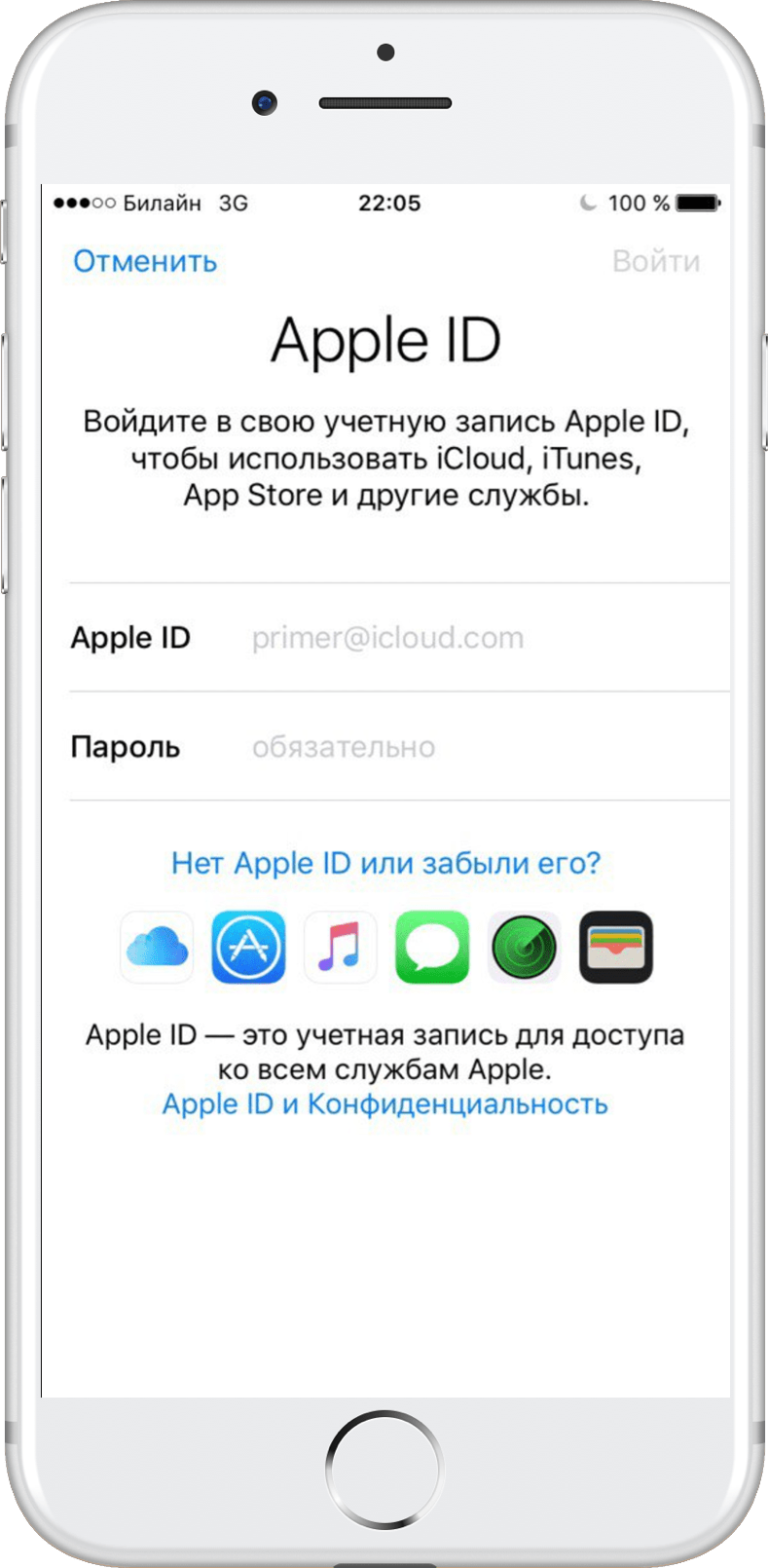

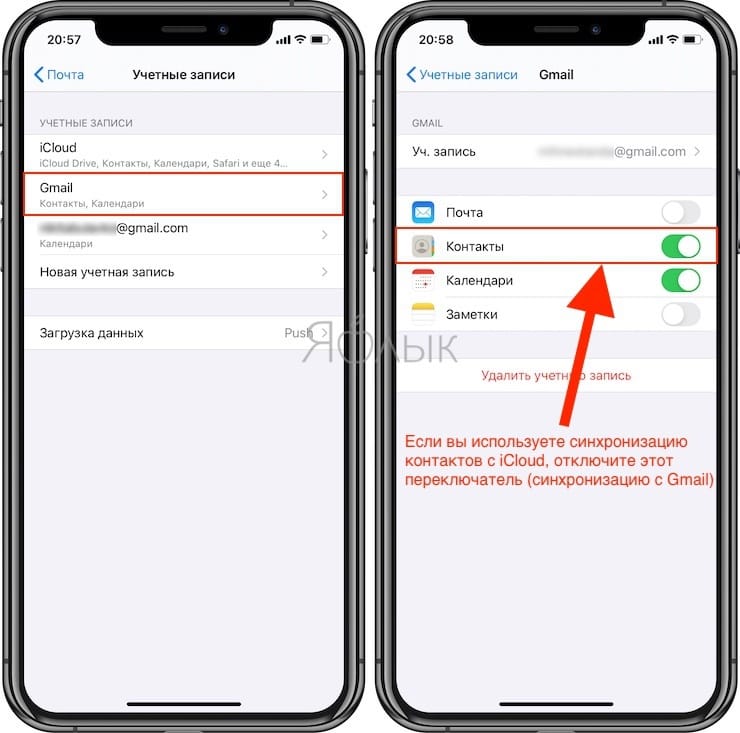 »
»



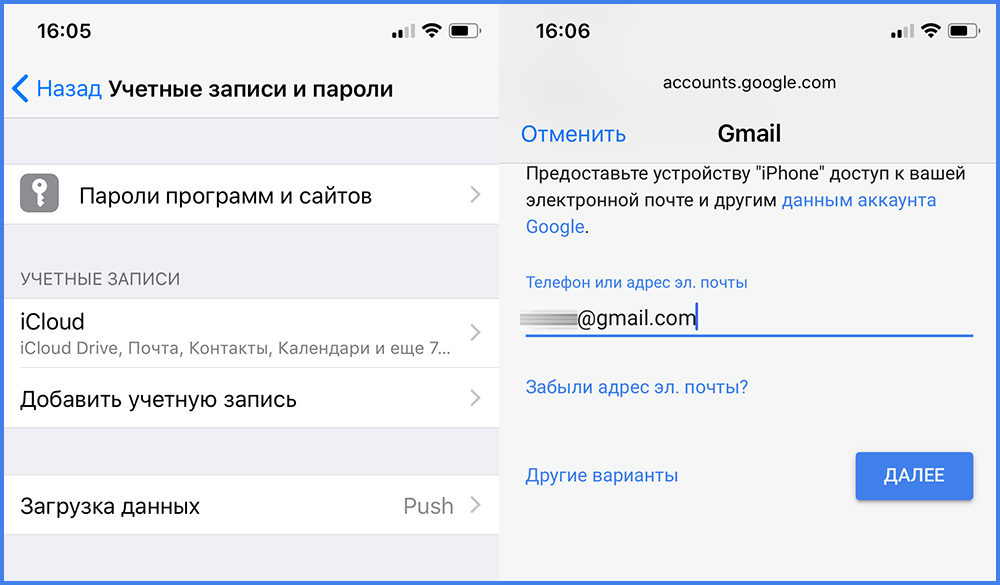


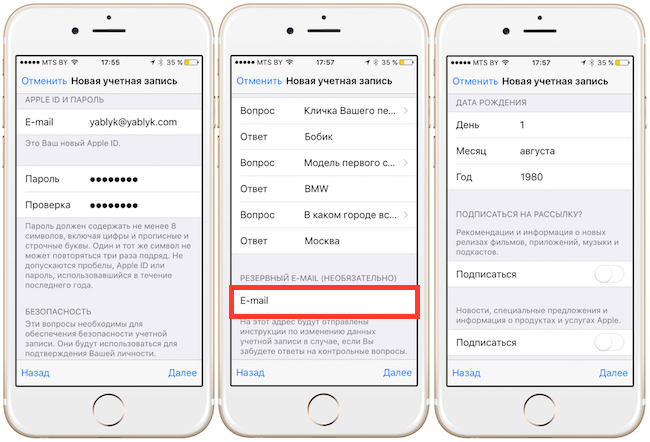
 При необходимости выполните аутентификацию с помощью Face ID или Touch ID.
При необходимости выполните аутентификацию с помощью Face ID или Touch ID.
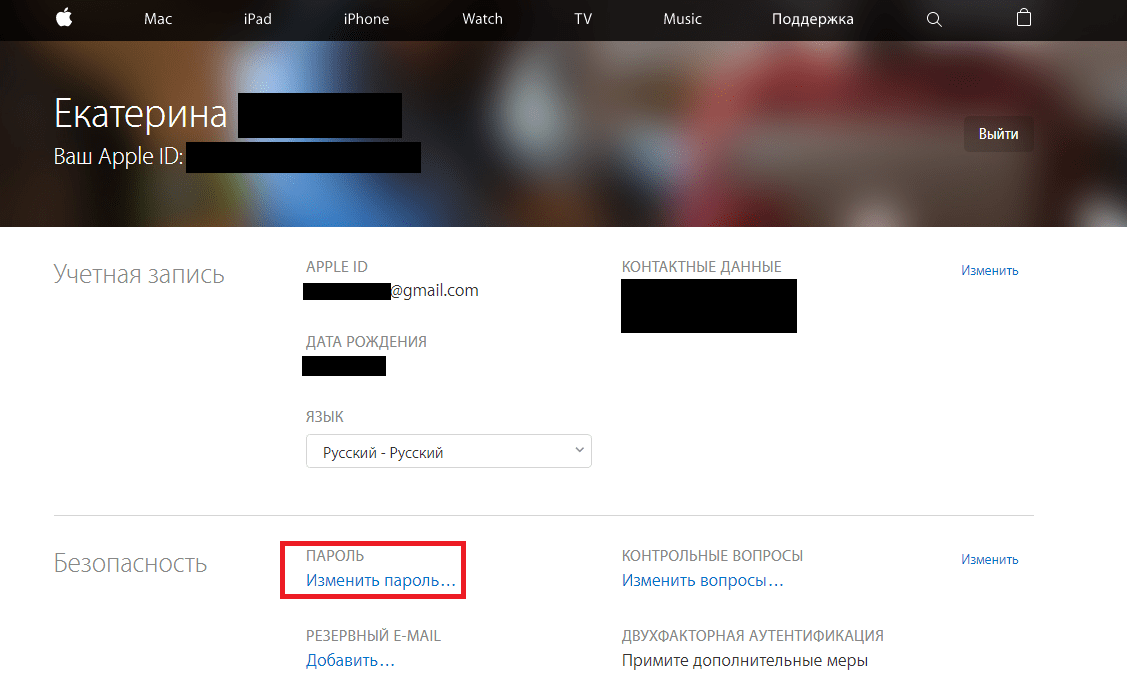 Вам будет предложено авторизоваться с помощью Face ID или Touch ID в зависимости от того, какое устройство вы используете.
Вам будет предложено авторизоваться с помощью Face ID или Touch ID в зависимости от того, какое устройство вы используете.