Как уменьшить размер PDF-файла

Сейчас на многих компьютерах уже стоят жесткие диски размером от сотен гигабайт до нескольких терабайт. Но все равно каждый мегабайт остается ценным, особенно, когда речь идет о быстрой загрузке на другие компьютеры или в интернет. Поэтому часто приходится уменьшать размер файлов, чтобы они были более компактными.
Как уменьшить размер PDF
Есть много способов сжать файл PDF до нужного размера, чтобы затем использовать его в любых целях, например, для передачи по электронной почте за считанные мгновения. Все способы имеют свои плюсы и минусы. Некоторые варианты уменьшить вес являются бесплатными, а другие – платными. Мы рассмотрим самые популярные из них.
Способ 1: конвертер Cute PDF
Программа Cute PDF заменят собой виртуальный принтер и позволяет сжимать любые документы PDF. Для уменьшения веса надо лишь все правильно настроить.
Скачать Cute PDF
- Первым делом надо загрузить с официального сайта саму программу, которая является виртуальным принтером, и конвертер для нее, установить их и только после этого все будет работать правильно и без ошибок.
- Теперь надо открыть необходимый документ и перейти к пункту «Печать» в разделе «Файл».
- Следующим шагом надо выбрать принтер для печати: CutePDF Writer и нажать на кнопку «Свойства».
- После этого надо последовательно перейти во вкладку
- Теперь осталось выбрать качество печати (для лучшего сжатия можно уменьшить качество до минимального уровня).
- После нажатия на кнопку «Печать» надо сохранить новый документ, который был сжат, в нужном месте.
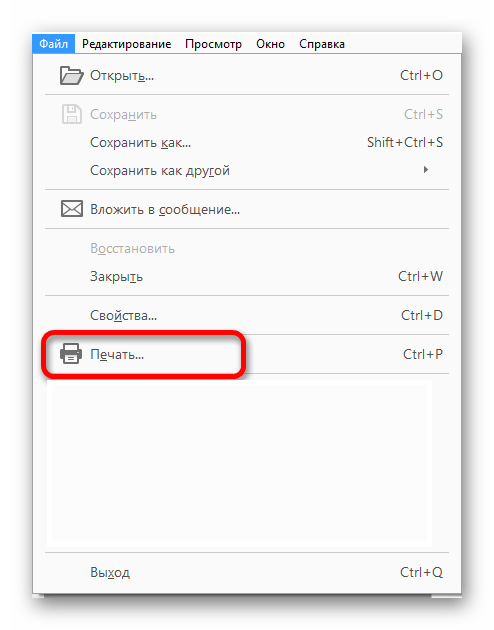
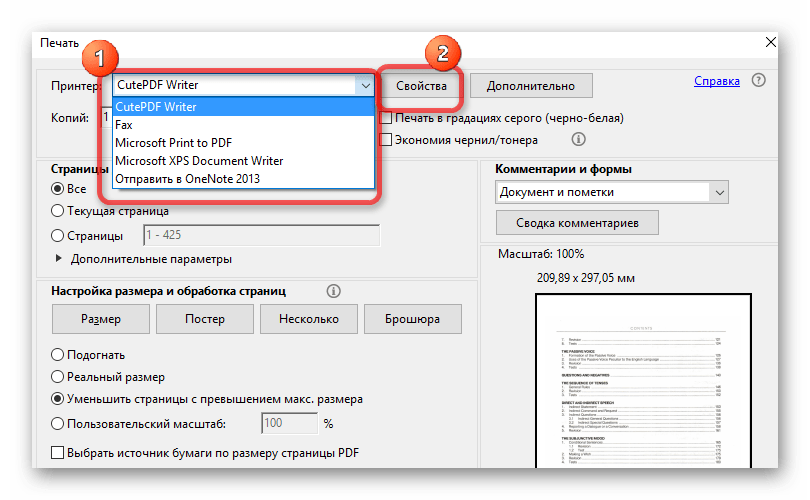

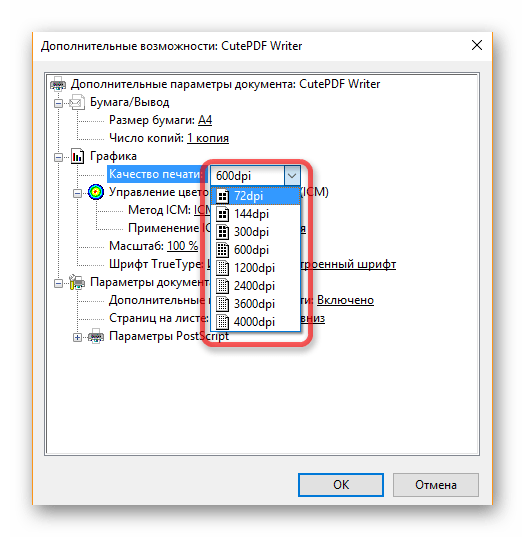
Стоит помнить, что уменьшение качества влечет за собой сжатие файла, но если в документе были какие-то изображения или схемы, то они могут стать нечитаемыми при определенных условиях.
Способ 2: PDF Compressor
Еще недавно программа PDF Compressor только набирала обороты и не была столь популярной. Но потом слишком резко она обрела много негативных отзывов в интернете, и многие пользователи не скачивали ее именно из-за них. На это есть всего одна причина – водный знак в бесплатной версии, но если это не критично, то качать можно.
Скачать PDF Compressor бесплатно
- Сразу после открытия программы пользователь может загрузить туда любой файл PDF или сразу несколько. Это можно сделать нажатием на кнопку «Add» или перетаскиванием файла прямо в окно программы.
- Теперь можно настроить некоторые параметры уменьшения размера файла: качество, папку сохранения, уровень сжатия. Рекомендуется оставить все на стандартных настройках, так как они вполне оптимальны.
- После этого надо лишь нажать на кнопку «Start» и подождать некоторое время, пока программа сожмет документ PDF.


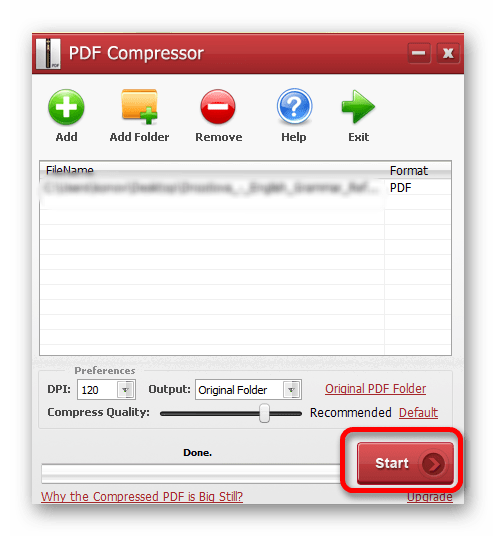
Файл с начальным размером чуть более 100 килобайт программа сжала до 75 килобайт.
Способ 3: Сохранения PDF с меньшим размером через Adobe Reader Pro DC
Программа Adobe Reader Pro является платной, но отлично помогает уменьшить размер любого документа PDF.
Скачать Adobe Reader Pro
- Первым делом надо открыть документ и во вкладке «Файл» перейти в «Сохранить как другой…» — «Файл PDF уменьшенного размера».
- После нажатия на эту кнопку программа выведет на экран сообщение с вопросом о том, с какими версиями добавить совместимость файла. Если оставить все на начальных настройках, то размер файла уменьшиться больше, чем с добавлением совместимости.
- После нажатия на кнопку «ОК», программа быстро сожмет файл и предложит его сохранить в любое место на компьютере.
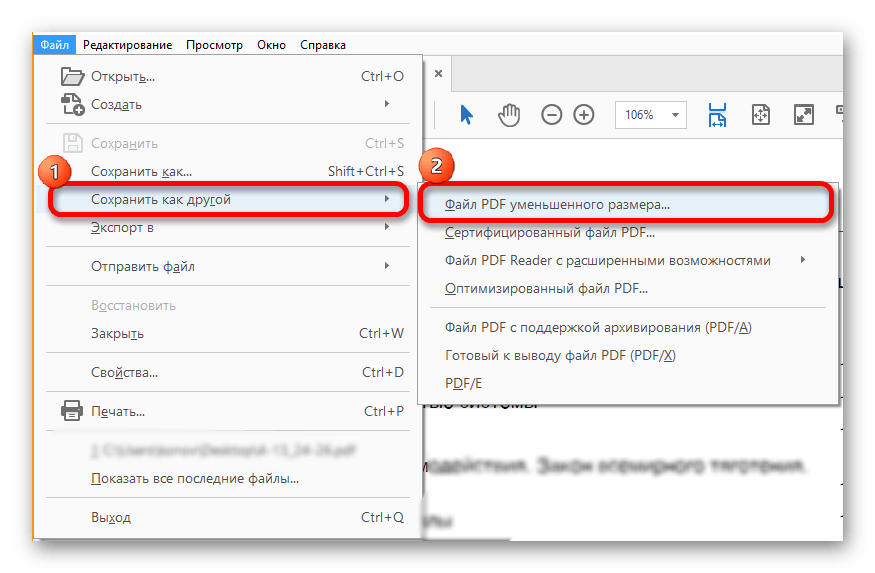

Способ является очень быстрым и довольно часто сжимает файл почти на 30-40 процентов.
Способ 4: Оптимизированный файл в Adobe Reader
Для этого способа вновь понадобиться программа Adobe Reader Pro. Здесь придется немного повозиться с настройками (если хочется), а можно просто оставить все так, как предлагает сама программа.
- Итак, открыв файл, надо перейти во вкладку
- Теперь в настройках надо перейти в меню «Оценка использованного пространства» и посмотреть, что можно сжимать, а что можно оставить без изменения.
- Следующим шагом надо приступить к сжатию отдельных частей документа. Можно настроить все самостоятельно, а можно оставить стандартные настройки.
- Нажав на кнопку «ОК», можно пользоваться полученным файлом, который будет в разы меньше первоначального.

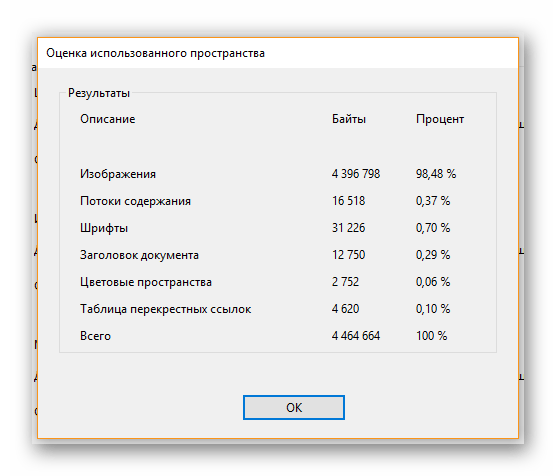

Способ 5: Microsoft Word
Данный способ может показаться кому-то топорным и непонятным, но он довольно удобен и быстр. Итак, для начала потребуется программа, которая может сохранять документ PDF в текстовом формате (можно поискать ее среди линейки Adobe, например, Adobe Reader или найти аналоги) и Microsoft Word.
Скачать Adobe Reader
Скачать Microsoft Word
- Открыв нужный документ в Адобе Ридере, надо его сохранить в текстовом формате. Для этого во вкладке
- Теперь надо открыть сохраненный только что файл и экспортировать его обратно в PDF. В Microsoft Word через «Файл» — «Экспорт». Там есть пункт «Создать PDF», который и надо выбрать.
- Дальше осталось лишь сохранить новый документ PDF и использовать его.
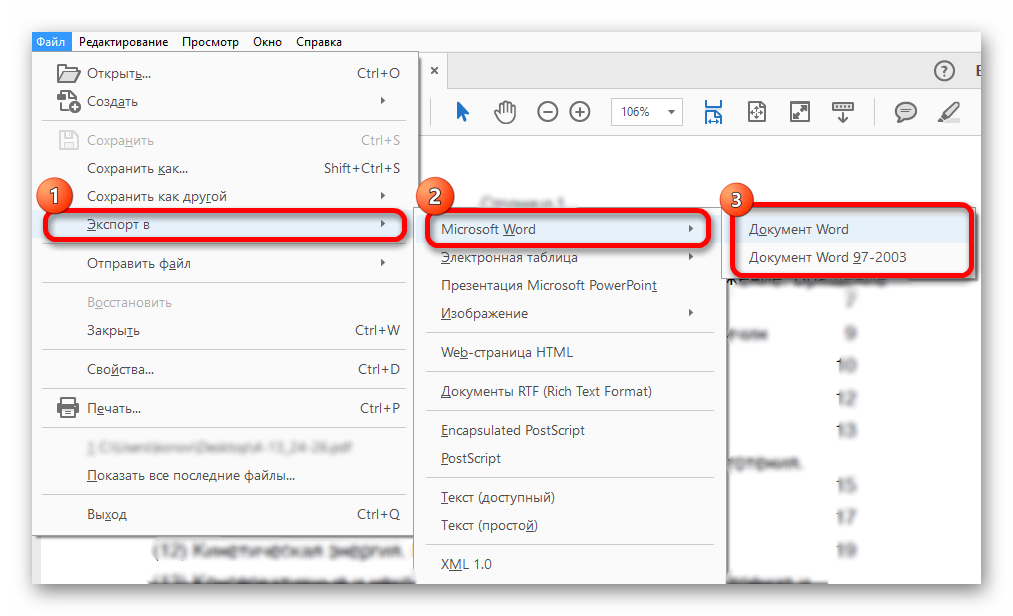
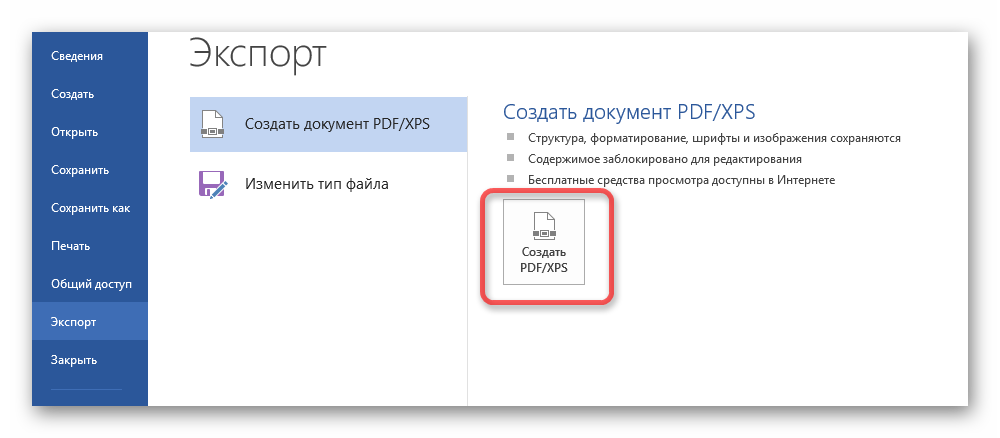
Вот так за три простых шага можно уменьшить размер файла PDF в полтора-два раза. Это происходит за счет того, что документ DOC сохраняется в PDF с самыми слабыми настройками, что равносильно сжатию через конвертор.
Способ 6: Архиватор
Самый обычный способ сжать любой документ, в том числе и файл PDF, — архиватор. Для работы лучше использовать 7-Zip или WinRAR. Первый вариант распространяется бесплатно, а вот вторая программа по истечению пробного периода просит продлить лицензию (хотя можно работать и без нее).
Скачать 7-Zip бесплатно
Скачать WinRAR
- Архивация документа начинается с его выбора и нажатия по нему правой кнопкой мыши.
- Теперь надо выбрать пункт меню, который связан с установленным на компьютере архиватором
- В настройках архивации можно поменять название архива, его формат, метод сжатия. Также можно установить на архив пароль, настроить размеры томов и многое другое. Лучше ограничиться только стандартными настройками.


Теперь файл PDF сжат и может использоваться по назначению. Отправлять его по почте теперь получится в разы быстрее, так как не придется долго ждать, пока документ прикрепится к письму, все произойдет мгновенно.
Нами были рассмотрены самые лучшие программы и способы сжатия файла PDF. Пишите в комментариях, каким способом у вас получилось сжать файл проще всего и быстрее или предлагайте свои удобные варианты.
 Мы рады, что смогли помочь Вам в решении проблемы.
Мы рады, что смогли помочь Вам в решении проблемы. Опишите, что у вас не получилось.
Наши специалисты постараются ответить максимально быстро.
Опишите, что у вас не получилось.
Наши специалисты постараются ответить максимально быстро.Помогла ли вам эта статья?
ДА НЕТКак сжать файл PDF до нужного размера
Электронные документы могут сохраняться в различных форматах, один из популярнейших во всём мире – PDF (Portable Document Format). Формат разработан компанией Adobe Systems и предназначен для хранения и представления текстовой и графической информации в электронном виде, работать с документами можно посредством официальной программы Adobe Reader, а также прочего стороннего софта. На сегодня немало производителей печатного оборудования поддерживают PDF на аппаратном уровне, что позволяет печатать документы, не применяя дополнительно какое-либо программное обеспечение. Формат является универсальным, а файлы с расширением «.pdf» отображаются одинаково, не зависимо от устройства и инструмента, которым вы их открываете. Для документов есть возможность устанавливать различные уровни доступа, что очень удобно, и кроме прочих преимуществ файлы компактны и не занимают много места по современным меркам. При этом иногда пользователям требуется всё же сжимать документы, чтобы они заняли ещё меньше дискового пространства. Формат PDF ничего против этого не имеет и подлежит сжатию различными средствами, как это сделать мы и рассмотрим ниже.

Методы сжатия файлов PDF.
Для чего нужно уменьшать размер документов
Формат PDF используется достаточно широко с различными целями, в том числе в профессиональной деятельности, для домашнего использования, нередко может применяться для учёбы, так что иногда файлы могут достигать достаточно внушительных размеров. Сжать документ в формате PDF может понадобиться по различным причинам, например:
- Освобождение места на диске (в отдельных случаях недостаток памяти действительно проблема и счёт идёт на мегабайты).
- С целью пересылки файлов. Иногда для отправки ПДФ, документ требуется уменьшить, поскольку многие веб-сайты, почтовые клиенты, программы не принимают габаритные файлы и часто присутствует ограничение допустимого объёма.
- Увеличение скорости открытия документа (на маломощных устройствах увесистые файлы открываются заметно медленнее).
В таких случаях обычно и приходит на помощь компрессия, а сделать это несложно даже при наличии минимальных навыков работы за компьютером. Автоматизация процессов в программах и сервисах сегодня позволяет выполнять различные задачи, которые потребовали бы больше времени и знаний при совершении тех же действий вручную.
Варианты как можно сжать PDF файл
Существует несколько способов и ещё больше средств, которые можно использовать с целью сжатия файлов формата ПДФ. Вы можете применить любой удобный из имеющихся вариантов. Рассмотрим, как сжать документ PDF, используя различные методы.
Архивирование
Самый древний способ сжатия информации, который применялся десятилетиями и не потерял актуальности и сегодня – добавление файлов в архив. Используя стандартные программы-архиваторы, например, WinRAR или 7-Zip, можно как изменить размер файла PDF и сэкономить пространство на диске, так и собрать несколько документов в одном файле архива, что значительно повысит эффективность передачи данных на другое устройство. Отправить объект в архив очень просто. Рассмотрим на примере бесплатного софта 7-Zip (программа должна иметься на компьютере для выполнения процедуры), как за счёт архивирования уменьшить размер файла PDF:
- Выбираем нужный файл, нажатием ПКМ вызываем контекстное меню.
- Находим в списке опций 7-Zip и жмём «Добавить к архиву…».
- В открывшемся окне доступны настройки. Минимальная настройка предполагает выбор формата и уровня сжатия, после чего применяем изменения нажатием «Ок».

Эту же процедуру можно проделать и в WinRAR:
- В окне утилиты отображается файловая система устройства, выбираем папку для создания архива и жмём «Добавить».
- В меню настроек на вкладке «Общие» выбираем метод сжатия.
- Идём во вкладку «Файлы» и добавляем документы, подлежащие архивированию, после чего применяем изменения.
Файл не потеряет качество, и после распаковки будет доступен в изначальном виде. Кроме того, используя программу-архиватор большой файл можно поделить на несколько частей для отправки по почте, ведь многие почтовые клиенты не способны отправлять объёмные документы, а получатель сможет собрать эти части в единое целое путём извлечения.
Сжатие с помощью уменьшения качества (DPI)
DPI – это количество точек, взятых на один дюйм (Dots per inch), один из параметров, применяющихся для обозначения разрешающей способности процессов преобразования изображений. Чем больше это значение в характеристиках картинки, тем выше качество, при этом плотность точек будет влиять и на размер объекта. Следовательно, уменьшить вес PDF файла можно за счёт его сохранения с указанием другого количества точек на дюйм. Решение сжать объект таким способом достаточно эффективно в случае с объёмными отсканированными документами.
Снижение качества не всегда заметно глазу, поскольку считается, что человек не способен увидеть более чем 300 точек на дюйм (на чём и основывается стандарт в полиграфии), так что чаще всего при изменении DPI визуально разницу не определишь. При повышении качества дальше, будет расти лишь объём файла, к тому же печать изображения с высоким значением DPI заметно медленнее. Если изображения предполагаются для вывода на экран монитора, можно сканировать (или уменьшать документы) с разрешением в пределах 72 dpi (веб-стандарт), так как монитор и не отобразит больше, а повышение числа точек обусловит только увеличение размеров файла, по этой причине его также сложнее обрабатывать. Выполнить манипуляции с изменением данного параметра можно с помощью различного софта, например Adobe Acrobat, Fine Rider, Libre Office, Cute PDF Writer и пр.

Способ 1
Рассмотрим, как сжать за счёт уменьшения dpi файл формата PDF при помощи инструмента Draw из офисного пакета Libre Office:
- Запускаем софт и в главном меню выбираем опцию «Рисунок Draw».
- Открываем документ PDF в программе и в меню «Файл» жмём «Экспорт в PDF…».
- В открывшемся окне параметров можно менять уровень сжатия, качество, включая разрешение (DPI), а также другие настройки.
- Когда параметры указаны, жмём кнопку «Экспорт», что позволяет создать новый документ с текущими настройками.
Способ 2
Ещё одно средство работы с файлами данного формата Cute PDF Writer предполагает создание строки при выводе документа на печать с указанными характеристиками сжатия. Так, для снижения количества точек выполняем следующие действия:
- После установки софта с официального сайта на устройство (устанавливаем оба доступных файла) нужно открыть файл PDF при помощи любой читающей формат программы (например, Adobe Reader).
- Вызываем опцию печати (из меню приложения или сочетанием клавиш Ctrl+P).
- Теперь в строке выбора принтера указываем Cute PDF Writer, справа от него нажимаем «Свойства».
- Открываем вкладку «Бумага и качество печати», нажимаем «Дополнительно…».
- В новом окне можно выставить качество печати в DPI, а также задать прочие параметры.
- Выполнив необходимые настройки, жмём «Ок», чтобы применить изменения.
- Теперь осуществляем «Печать», таким образом, сохраняя получившийся файл PDF в другом качестве.
Формат объекта в процессе процедуры не меняется, вы изменяете только DPI содержимого, при этом уменьшая объём файла, иногда можно сильно понизить качество, что в определённых случаях неприемлемо, например, при работе с изображениями в высоком разрешении.

Конвертирование в формат DjVu
Ещё один способ сжать электронный документ ПДФ, чтобы тот меньше весил – конвертировать его в другой формат, а именно DjVu. Технология сжатия с потерями обеспечивает ещё большее сжатие файла, чем предлагается форматом PDF. Так, не уменьшая DPI, мы получим аналогичный объект меньшего размера. Осуществить конвертацию можно при помощи специальных приложений или онлайн-сервисов (о них ниже). Например, можно использовать простой и удобный конвертер PDF to DjVu. Выполнить преобразование посредством утилиты несложно, для этого нужно указать расположение файла исходного, а также путь, куда будем сохранять получившийся объект в новом формате, после чего задать необходимые настройки конвертации (можно оставить параметры по умолчанию). Таким способом файлы сжимаются достаточно хорошо, но в процессе конвертации теряется и качество, так что не всегда данное решение может быть оптимальным. Удобно, что объект можно открывать в программах, поддерживающих формат, без необходимости извлечения, как в случае с архивами.
Использование онлайн-инструментов
Быстрый и удобный способ выполнить сжатие, чтобы файл PDF меньше весил, без установки софта на устройство. Сервисов, способных осуществить процедуру онлайн, в сети немало. Рассмотрим некоторые из них.
I Love PDF
Отличный сервис с широким набором инструментов для работы с PDF. Вы можете выполнить сжатие, конвертирование в различные форматы, объединение, разделение элементов и прочие действия. Уменьшить размер объекта можно без потери качества. Сжать PDF, используя онлайн-сервис очень просто:
- Добавляем файл (жмём красную кнопку выбора, чтобы загрузить с устройства, или, используя кнопки добавления из Dropbox, Google Drive, качаем из облака, можно также перетаскивать элементы в соответствующую область).
- Когда объект добавлен, можно выбрать настройки степени сжатия или оставить рекомендуемые.
- Жмём кнопку «Сжать PDF».
- После процедуры на новой странице можно будет скачать готовый файл. Вес объекта будет меньше, практически при том же уровне качества.

PDF2Go
Изменения размера файла PDF, а также другие действия с объектом, можно выполнить при помощи онлайн-инструмента PDF2Go. Сервис предлагает множество инструментов для редактирования, сжатия, конвертирования и прочие средства работы с ПДФ. Снизить вес документа можно таким образом:
- По аналогии с предыдущим сервисом, элемент добавляется с компьютера нажатием кнопки выбора, перетягивается в указанную область, загружается из облака (Dropbox, Google Диск). Кроме того, можно указать ссылку на файл, который нужно преобразовать.
- Теперь в настройках компрессии выбираем из выпадающего списка необходимое качество. Есть возможность также преобразования цветных страниц в чёрно-белый вариант (если требуется, отмечаем этот пункт).
- Жмём зелёную кнопку «Сохранить изменения».
Small PDF
Ещё один хороший сервис для выполнения процедуры сжатия PDF, а также других задач (редактирования, конвертирования, разделения или объединения файлов и прочих). Работать с инструментом также просто, в разделе сжатия выполняем следующее:
- Выбираем файл с устройства, загружаем из облака или перетягиваем объект в соответствующую область.
- Дождавшись завершения процесса компрессии, вы увидите насколько был сжат файл, и сможете его скачать.

Convertio
Онлайн-сервис позволяет конвертировать документы из PDF в DjVu, а также просто сжимать их, оставляя в прежнем формате. Добить объект можно с устройства, Dropbox, Google Диска или указать URL-адрес, а по завершении процесса результаты скачать или отправить в облачное хранилище. Кроме работы с PDF, данный сервис способен конвертировать элементы различных форматов (аудио, видео, изображения, документы, архивы, презентации и т. д.). В сети есть множество ресурсов, позволяющих работать с PDF в онлайн-режиме. Некоторые из них имеют ограничения по размеру загружаемого файла (например, до 50 Мб, 100 Мб), другие нет, но действуют все онлайн-сервисы по аналогичному принципу: загружаем объект, выполняем настройки компрессии и довольствуемся результатом. Интерфейс интуитивно понятен, так что сложностей в работе с инструментами не возникнет даже у неопытного пользователя.
Программы для работы с файлами ПДФ
Снизить вес документа PDF можно также, используя программы, которые требуют установки. В отдельных случаях такой метод будет удобнее применения онлайн-сервисов, поскольку так появляется возможность работать и в отсутствие интернета.
Adobe Acrobat
Сжать документ PDF до нужного размера можно таким образом:
- Открываем объект в Акробате и в меню «Файл» выбираем опцию «Сохранить как другой» – «Файл PDF уменьшенного размера…».
- Теперь следует выбрать версию программы из имеющегося перечня, чтобы документ, полученный в результате процедуры, был совместим с нею. При выборе самой свежей элемент может быть недоступен для предыдущих версий. Нажимаем «Ок».
- По окончании процесса можно сохранить результат, указав путь.
Альтернативный вариант – выбор из меню «Файл» опции «Сохранить как другой» – «Оптимизированный файл PDF…». Таким образом, при уменьшении размера элемента вы сможете детально настроить необходимые параметры сжатия.

CutePDF Writer
Программа позволяет создавать файлы PDF практически из любого приложения, поддерживающего функцию печати. Софт не имеет графического интерфейса и выступает в качестве подсистемы принтера, устанавливая виртуальный принтер на компьютер. Кроме конвертации объектов в PDF, возможно и сжатие готовых элементов, для чего выполняем такие действия:
- Открываем документ в Adobe Reader, где в меню «Файл» выберем «Печать».
- В окне настроек печати из перечисленных в списке доступных принтеров выбираем CutePDF Writer, нажимаем «Свойства» рядом с этой строкой.
- В следующем окне жмём «Дополнительно».
- Среди дополнительных параметров находим «Качество печати», здесь в выпадающем перечне можно снизить DPI. Например, понизив с высокого значения до 300dpi, разницы визуально вы не заметите.
- Выставив необходимое количество точек, жмём «Ок», затем «Печать» (так документ сохраняется, а не распечатывается).
Advanced PDF Compressor
Функционал приложения позволит уменьшать размер выбранного документа PDF, конвертировать изображения в ПДФ, комбинировать объекты. В компрессоре присутствует также возможность создания профилей с различными параметрами, что удобно, когда программа используется не одним пользователем, эту же опцию можно применять для переключения между созданными шаблонами параметров. Что касается сжатия, здесь есть настройки для цветных и чёрно-белых документов. В первом варианте будет предложено также изменить глубину цвета и упростить изображение. Есть возможность настройки сжатия в процентном соотношении, но увлекаться не стоит, иначе результат будет не совсем похож на исходник.

Free PDF Compressor
При помощи данного инструмента можно только варьировать размерами PDF, для чего софт имеет несколько готовых шаблонов настроек с разными параметрами качества. Интерфейс компрессора простой и понятный, вам следует лишь указать исходник, выбрать путь для сохранения результата и отметить нужный вариант настроек, и после нажатия соответствующей кнопки начнётся процесс.
Мы рассмотрели несколько эффективных методов для выполнения сжатия PDF. Какой бы способ с целью снижения веса документов вы не использовали, каждый из них удобен и хорош по-своему, всё зависит от индивидуальных требований к результату.
nastroyvse.ru
Как сжать PDF файл: 4 бесплатных инструмента
PDF файлы в течении долгого времени были и до сих пор остаются чрезвычайно популярным форматом для документов. Причём возможности редактирования pdf файлов гораздо слабее других офисных документов, таких как DOC или DOCX в Microsoft Word, ODG в LibreOffice Writer.
И всё же PDF используется огромным количеством пользователей компьютеров. Иногда размер файла pdf занимает несколько килобайт, но чаще размер может достигать нескольких десятков мегабайт из-за большого количества страниц, имеющих тяжелые графические элементы. Это может накладывать определенные трудности при попытке отправить pdf файлы по электронной почте или выкладке их в облачное файловое хранилище.
Чтобы помочь Вам сократить размер pdf файла, я рассмотрю в этой статье бесплатные инструменты, которые помогут сжать файл и уменьшить его размер. Среди таких инструментов представлю и онлайн-сервисы и отдельные приложения windows. Если у Вас есть свои варианты классных компрессоров pdf, пожалуйста, порекомендуйте их в комментариях.
Smallpdf
Платформа: онлайн
Если Вы ищете быстрый и простой способ уменьшить Ваши PDF-файлы без необходимости использования сложных манипуляций, то Smallpdf для Вас. Это онлайн-сервис, который является легким в использовании, предлагая просто перетащить на сервис файлы и выполнить сжатие. Это действительно удобного, когда необходимо иметь возможность периодически сжимать файлы из любого места.
 Онлайн-сервис Smallpdf
Онлайн-сервис SmallpdfХотя сервис довольно простой по своей функциональности, у него есть некоторые дополнительные функции, такие как возможность импортировать файл из Google Drive или Dropbox и сохранить его обратно в облако, как только закончится операция сжатия. Единственным недостатком является то, что есть ограничения на 2 сжатия PDF-файлов в час. Хотите больше придётся раскошелиться на 6$ в месяц.
Результаты сжатия неоднозначны. Сервис настроен на сжатие pdf-файла до 144 dpi без указания каких-либо настроек. Отсюда разные показатели сжатия. Например, исходный файл размером 5.72 Мбайт может быть сжат до размера в 3.17 Мбайт без каких-либо потерь в качестве при просмотре, что весьма не плохо. Однако бывает и так, что файл размером 96.98 Мбайт сжимается всего лишь до 87.12 Мб. Это лишний раз доказывает на использование сервисом Smallpdf простейших алгоритмов уменьшения размера файла pdf. Тем не менее, если Вы просто хотите получить файла меньшего размера, то Smallpdf однозначно подойдёт Вам.
iLovePDF
Платформа: онлайн
Еще один сервис в Интернете, но который предлагает немного больше возможностей сжатия. iLovePDF позволяет загрузить файл из системы, Google Drive или Dropbox, а затем выбрать один из трех уровней сжатия. Чем больше сжатие Вы применяете, тем хуже будет качество выходного PDF-файла. Но это также означает, что выходной файл будет иметь меньший размер.
 Онлайн-сервис iLovePDF
Онлайн-сервис iLovePDFИспользуя тот же файл, что и в первом случае, размером 97 Мбайт и применяя предельное сжатие, мне удалось сжать его до 50.29 Мбайт, т.е. сократить более чем наполовину — отличный результат.
У меня получалось загружать любые pdf-файлы; сжимаются они достаточно быстро, и кроме того я не заметил каких-либо ограничений в отношении того, сколько раз можно было бы использовать услугу. Единственное ограничение сервиса — загрузка одного файла за раз.
Файлы автоматически удаляются из сервиса примерно через час. Это ограничение вряд ли можно назвать серьёзным. За это время можно успеть загрузить полученный pdf-файл к себе на компьютер или отправить его в облако.
Если Вы ищете онлайн-компрессор PDF, который максимально качественно жмёт pdf-файлы без существенной потери качества, попробуйте iLovePDF.
Free PDF Compressor
Платформа: Windows, офлайн
Этот легкий компрессор делает то, что нужно и не более. Хотя он и не обновляется регулярно, но прекрасно работает на Windows 10 и предыдущих операционных системах вплоть до Windows XP. Если онлайн-инструменты по разным причинам Вам недоступны, то Free PDF Compressor может Вам пригодиться.
 Free PDF Compressor
Free PDF CompressorFree PDF Compressor дает возможность выбора одного из пяти пресетов, чтобы сжать pdf-файл. Просто выберите настройку сжатия, выберите путь к pdf-файлу, куда сохраниться выходной файл и нажмите кнопку Compress.
Мой файл размером в 97 Мбайт сжался до 50 Мбайт, используя первую настройку сжатия. Процесс прошёл быстрее, чем на онлайн сервисах. Хотя, возможно, это благодаря установленному железу в компьютере.
PDF Compressor
Платформа: Windows, офлайн
Если ни один из вышеперечисленных инструментов Вам не подошёл, попробуйте PDF Compressor. Судя по информации на приведённом ресурсе, приложение гарантированно работает на Windows XP/Vista/7/8. Но проверив, работу его на Windows 10, я убедился что и эта операционная система вполне подходит для PDF Compressor.
В отличии от конкурентов, сжимать можно более чем один файл за раз, и даже больше: можно указать файл со списком pdf-файлов, которые требуется уменьшить, или указать целую папку с файлами.
 PDF Compressor
PDF CompressorЕдинственное предостережение в PDF Compressor является то, что иногда приложение в бесплатном режиме может быть неэффективным в сжатии. Наш файл размером 97 Мбайт потерял чуть более 15 Мбайт, что не столь много по сравнению с конкурентами. Но стоит изменить параметры сжатия и pdf-файл от 97 Мбайт оставил только 46 Мбайт — это наилучший результат. Жаль, что все настройки компрессора только в платной версии.
Другие способы уменьшения размера pdf-файла
Сжатие PDF путём изменения его качества является одним из способов уменьшить размер файла, но это не единственный путь. Можно удалить страницы или заархивировать pdf в ZIP. 4 приведённых выше способа помогут Вам выбрать наиболее подходящий и уменьшать файлы PDF быстро и с минимальными потерями в качестве.
А какие бесплатные инструменты Вы используете для достижения этой цели?
userello.ru
«Сжатие pdf» — Яндекс.Знатоки
С помощью CutePDF или иного PDF-конвертера
С помощью онлайн-инструментов
В Adobe Acrobat
С помощью Adobe Acrobat и Microsoft Word
При помощи оптимизатора PDF
Способ сжать PDF-файлы в Mac OS X
Архивация файла
С помощью CutePDF или иного PDF-конвертера
Уменьшить размер PDF-файла можно при помощи одного из конвертеров, например, CutePDF. Она позволяет переводить файлы из любого доступного для печати формата в PDF, а также менять размер документа, повышая или понижая качество изображения и текста. При установке данного продукта в системе создается виртуальный принтер, который вместо печати документов конвертирует их в PDF-формат.
1. Загрузите CutePDF с официального сайта (бесплатно) и установите. Не забудьте вместе с ней установить конвертер, иначе после щелчка по кнопке «Печать» ничего не произойдет.
Скачивание CutePDF для дальнейшего сжатия PDF файлов
2. Откройте файл в программе, которая поддерживает его формат и имеет возможность печати документов. Если это PDF-файл, его можно открыть в Adobe Reader; а если файл имеет формат doc или docx, подойдет Microsoft Word. Кликните по пункту меню «Файл» и выберите «Печать».
Печать в Adobe Reader
3. Когда откроется окно с настройками печати, из списка принтеров выберите CutePDF Writer.
Выбор принтера при печати
4. Щелкните по кнопке «Свойства принтера», в открывшемся окне кликните по кнопке «Дополнительно» и выберите качество отображения содержимого. Чтобы сжать файл до нужного размера, выбирайте качество меньше первоначального.
Установка качества печати
5. Щелкните по кнопке «Печать» и сохраните файл в нужное место. Для сохранения доступен только PDF, вне зависимости от того, какой формат у документа был изначально.
С помощью онлайн-инструментов
Если не хотите ничего качать и устанавливать, тогда можете сжать ПДФ-файл в режиме online. Сжатие и конвертирование документов в онлайн – это быстро и удобно.
1. Найдите подходящий инструмент в Интернете, например, Smallpdf. В отличие от других подобных онлайн-инструментов, здесь пользователю не ставят ограничений по размерам и количеству загружаемых документов.
2. Зайдя на сайт, загрузите на него нужный документ. Сделать это можно, кликнув по надписи и выбрав файл посредством проводника, или перетащив файл левой клавишей мышки и бросив в нужной области. Вы также можете добавить документ из Dropbox или c «Google Диска».
Добавление файла в Smallpdf
3. По окончании процесса кликните по кнопке «Можете сохранить файл» и выберите для него место на своем ПК. Чтобы загрузить сжатый документ на «Google Диск» или в Dropbox, щелкните по соответствующему значку в правой части кнопки.
Результат сжатия файла PDF
Кроме Smallpdf в Интернете есть множество других онлайн-компрессоров: Compress PDF, Online2pdf, PDFzipper и прочие. Одни позволяют загружать файлы размером до 50 Мб, вторые – до 100 Мб, третьи вовсе не имеют ограничения, но работу свою они выполняют на примерно одинаковом уровне.
В Adobe Acrobat
Сжать файл PDF вы можете и в Adobe Acrobat DC, но не в бесплатном Adobe Reader.
1. Открыв документ в «Акробате», кликните по пункту меню «Файл», затем выберите «Сохранить как другой» и щелкните по строчке «Файл PDF уменьшенного размера».
Сохранение уменьшенного размера PDF файла в Adobe Acrobat
2. Щелкните в выпадающем списке по версии программы, с которой ваш документ должен быть совместим. Выбрав самую новую версию, вы можете максимально сжать файл, однако есть риск, что он станет недоступным в предыдущих версиях «Акробата».
Выбор совместимости с разными версиями Acrobat
3. Кликните по кнопке «Ок», дождитесь окончания процесса сжатия и сохраните сжатый документ в желаемое место.
Еще один метод сжатия PDF в Adobe Acrobat DC
Если у вас установлен Adobe Acrobat и требуется сжать документ, расположенный у вас на ПК, гораздо целесообразнее воспользоваться предыдущим способом. Этот же метод можно применять, когда нужный файл загружен, скажем, на «Google Диск», а вам нужно его скачать, попутно уменьшив размер.
1. Зайдите в «Google Диск» со своего аккаунта, дважды кликните по PDF-файлу, который хотите сжать, и нажмите на значок принтера, чтобы открыть экран печати.
Значок принтера в Google Диск
2. В открывшемся окошке кликните по выпадающему списку и выберите строчку Adobe PDF.
Выбор принтера Adobe PDF
3. Щелкнув по кнопке «Свойства», вы откроете другое окошко, где надо выбрать вкладку «Бумага и качество печати», а затем кликнуть по кнопке «Дополнительно» в нижней части окна.
Вкладка «Бумага и качество печати»
4. В выпадающем списке (см. скриншот ниже) выберите желаемое качество документа, в нижней части окошка кликните по кнопке «Ок», затем в следующих двух окнах тоже нажмите на «Ок».
Выбор качества графики
5. Сохраните уменьшенный файл на своем ПК.
Сохранение PDF файла на компьютере
С помощью Adobe Acrobat и Microsoft Word
Суть этого способа сжатия PDF-документов состоит в том, что вы сначала переводите файл из одного формата в другой, а затем делаете обратное конвертирование.
1. Откройте документ в формате ПДФ через Adobe Acrobat, зайдите в меню «Файл» и выберите «Сохранить как».
Пункт «Сохранить как» в Adobe Acrobat
2. Щелкните по кнопке «Выбрать другую папку», затем выберите тип файла «Документ Word (*.docx)» и место сохранения. Нажмите на «Сохранить».
Установка типа файла docx
3. Открыв документ в Microsoft Word, щелкните по пункту «Файл» и выберите подпункт «Сохранить как Adobe PDF».
Сохранение как Adobe PDF
4. Нажмите на «Сохранить».
При помощи оптимизатора PDF
Этот метод уменьшения размера PDF-файлов также не обходится без использования ПО от Adobe Systems.
1. Откройте документ, который нужно уменьшить, с помощью Adobe Acrobat. Далее зайдите в меню «Файл», кликните по строчке «Сохранить как другой» и выберите «Оптимизированный файл PDF», чтобы запустить оптимизатор PDF-документов.
Оптимизация файла PDF
2. В открывшемся окошке «Оптимизация PDF» нажмите на кнопку «Оценить использование пространства», чтобы понять какие элементы сколько места в файле занимают (в байтах и в процентах).
Оценка использования пространства в файле PDF
3. Оценив, что можно уменьшить, а что сжимать смысла нет, закройте окошко, кликнув по кнопке «Ок», и выставьте необходимые параметры сжатия. Для этого в левой части окна левой кнопкой мышки кликайте на тот или иной пункт, а в правой части – меняйте параметры.
Установка параметров для оптимизации PDF
4. Вы можете удалять изображения, делать их из цветных черно-белыми, сжимать, менять разрешение, менять встроенные шрифты и т.д. «Наигравшись» с параметрами, нажмите на кнопку «Ок» и сохраните оптимизированный файл в нужную директорию.
Способ сжать PDF-файлы в Mac OS X
PDF-документы, создаваемые операционной системой Mac OS X по размеру заметно больше, чем файлы с тем же содержанием, созданные при помощи Adobe Acrobat. Если вы пользователь операционки Mac OS X и желаете уменьшить размер созданного вами PDF-файла, сделайте следующее:
Откройте приложение TextEdit, после чего в меню программы кликните по пункту «Файл», а затем выберите «Напечатать».
В левом нижнем углу открывшегося окошка вы увидите кнопку с названием PDF. Щелкните по ней, а затем по строчке «Сжать PDF» в выпадающем списке. В результате вы получите более компактный PDF-файл.
Сжатие PDF в Mac OS X
Архивация файла
Чтобы документ занимал меньше места на вашем компьютере, можете его заархивировать при помощи одного из архиваторов, например, 7Zip или WinRAR. Обе программы достаточно популярны, однако первая распространяется бесплатно, а за пользование второй свыше срока, ограниченного пробной версией, придется заплатить.
Чтобы сжать документ при помощи архиватора 7Zip, щелкните по файлу правой кнопкой мыши, после чего левой кнопкой манипулятора кликните сначала по строчке 7Zip, а затем – по надписи «Добавить к «название_файла». Тогда архив будет создан автоматически.
Сжатие PDF с помощью 7Zip
Если хотите перед архивацией выставить определенные параметры, выбирайте строчку «Добавить к архиву». Тогда откроется такое окошко, как на скриншоте ниже.
yandex.ru
Как уменьшить размер pdf файла максимально сильно
Приветствую вас, мои уважаемые читатели. Существует множество пользовательских хитростей, которые востребованы достаточно часто. В этой статье я познакомлю вас с одной из них и расскажу о том, как уменьшить размер pdf файла.
Сочетание текста с большим количеством изображений приводит к тому, что размер документа становиться весьма большим, что доставляет немало сложностей: некоторые почтовые сервисы не поддерживают прямое вложение объемных файлов, а также при работе c таким pdf контентом затормаживается работа программ и гаджетов.
Но размер ПДФ документа можно легко уменьшить и для этого существует несколько способов.
Сохраняем правильно
Начнем с того, что позаботиться об уменьшении PDF можно на стадии создания документа. Это можно сделать за счет предварительного сжатия задействованных в нем изображений, или установив низкое разрешение при сканировании. Так же старайтесь использовать минимум дополнительных элементов, не несущих важной информации (оформление, теги).
А теперь, что касается самой ужимки.
Данный трюк работает только если ваш файл весит много. И если допустим ваш пдф весит меньше метра то никакого толка от этого процесса вы не добьётесь.
По своему опыту могу сказать это работает в основном на тех файлах — в которых много изображений. Если это понято, то поехали дальше ;).
Широкие возможности «родной» программы
Теперь рассмотрим варианты, реализуемые программой Adobe Acrobat, которая, собственно и была создана для работы с PDF файлами. Но это работает только в DC версии. Она платная, но есть пробный 7-ми дневный период. Я думаю вам, как раз должно хватить.
Скачать можно здесь. Устанавливаем и едем далее.
Для начала нужно открыть ваш файл естественно в этом Acrobat DC, и далее идём на вкладку «Инструменты», крутим ползунок вниз. Тут нас ждёт необходимая нам возможность: Оптимизировать PDF. Тыкаем.
После этого, в нашем открытом документе (у меня это Городской журнал) появляется такая панель. Нажимаем на «Уменьшить размер файла».
Видим теперь следующее. И выбираем из списка последнюю версию акробата.
Жмём окей и выбираем место и имя нового файла.
Всё так то.
Итак, что мы видим? Ужалось почти в два раза.
Вот мои результаты.
В принципе, другие способы я не использую. Мне достаточно одного как говорится :).
Но если вдруг по каким то причинам вам не понравилось так ужимать, то есть куча разного софта на эту тему. Вообще я не люблю дополнительные такие программы, но всё таки и их нужно освятить.
Специализированные программы
Их достаточно много, но навскидку я назову следующие:
- Free PDF Compressor;
- FILEminimizer PDF;
- CutePDF Writer.
- Advanced pdf compressor.
Несмотря на то, что их интерфейс не русифицирован, ориентирование в настройках не представляет сложности. Лично мне показалось интересным приложение Free PDF Compressor, где удобно визуализированы не только настройки, но и отображение предполагаемого результата по изменению размера.
Как уменьшить размер pdf файла без программ?
Вдруг вам и эти софтины не понравятся. Последний способ потребует от вас только наличия браузера и доступа к интернету. Есть сервисы специализирующиеся на данной теме. Некоторые из них обещают сделать такую работу без потери качества, но сокращение объема документа при этом будет несущественное.
Вот несколько популярных ресурсов:
- https://pdfcompressor.com/ru/
- https://www.sodapdf.com/ru/cжать-pdf/
- https://smallpdf.com/ru/compress-pdf
Работают они быстро и просто. Просто перетаскиваете мышкой нужный файл из папки на страницу сервиса, или указываете ссылку или путь к нему на вашем ПК. После обработки сможете загрузить готовый документ на компьютер или сохранить в облаке.
По предложенным мной вариантам вы сможете выбрать наиболее удобный в реализации. Но я бы рекомендовал все-таки первый. Дело в том, что результаты обработки разными способами существенно отличаются по степени сжатия и по качеству содержимого, которое может ухудшится по сравнению с исходником. Наиболее сильно ужать у меня получилось только с помощью Акробат DC.
У меня все и я готов попрощаться с вами, мои дорогие читатели, искренне пожелав всем удачи и успехов.
Надеюсь я вам хоть чем то да помог. Ну по крайней мере пищу для размышления я думаю вам дал. Если уж совсем ничего из вышеперечисленного вам не понравится то вы всегда можете сжать хотя бы в архив.
На этом точно, всё.
Пока — пока!
profi-user.ru
Сжатие PDF онлайн. То же качество PDF меньше размера файла
Вот как сжать один или несколько PDF-файлов, чтобы уменьшить их размер.
Вы можете быть уверены, что ваши файлы будут безопасно загружены через зашифрованное соединение. Они будут окончательно удалены после обработки.
— Чтобы загрузить файлы с компьютера, нажмите кнопку “Загрузить PDF файл” и выберите файлы, которые вы хотите отредактировать. Или вы можете просто перетащить файлы на страницу, в зависимости от того, что лучше всего подходит для вас.
— Вы также можете загружать файлы из Dropbox, Google Drive или с веб-сайта, на котором находятся ваши файлы. Все, что вам нужно сделать, это развернуть выпадающий список “Upload PDF File” и выбрать файлы.
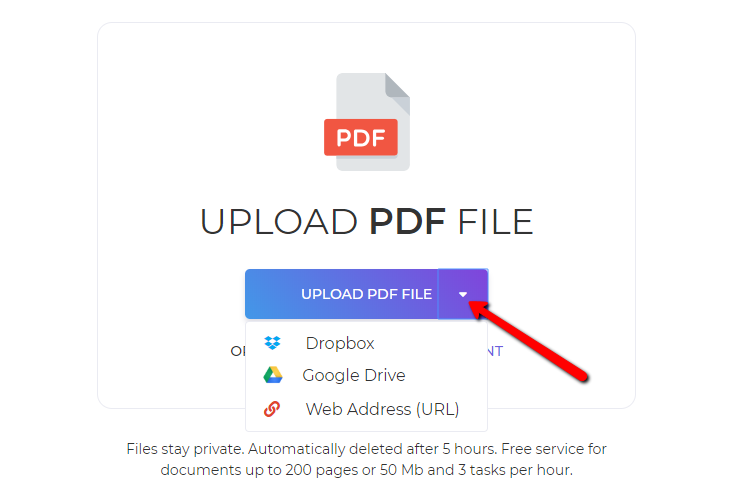
Если вы хотите быстро уменьшить размер файла без внесения изменений, просто нажмите кнопку “Сжать PDF” и загрузите файл после завершения процесса.
Процесс сжатия будет выполнять следующие действия:
- Оптимизация изображений
- Удаляет ненужные шрифты и изображения
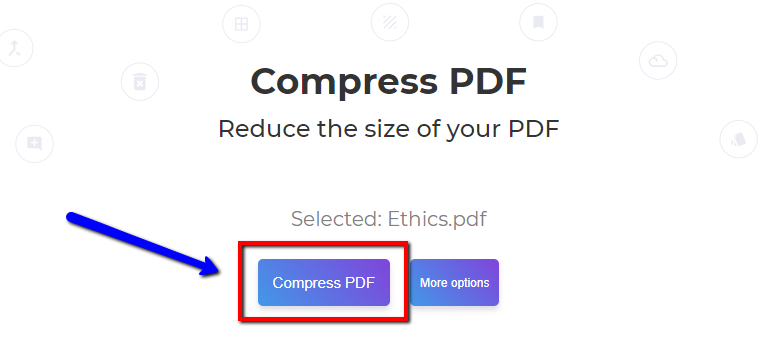
Как правило, изображения оптимизируются с качеством изображения JPEG 65%. Однако, если вы хотите получить изображения более высокого качества, вы можете настроить их, выбрав “Хорошо” или “Лучший” в категории качества изображения, которая показана ниже:
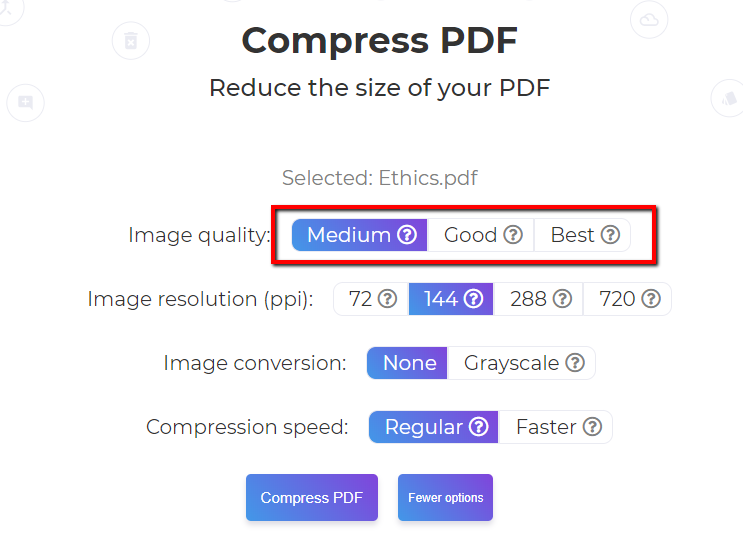
Стандартное разрешение для изображений — 72 PPI. Но если вам нужно более высокое разрешение, все, что вам нужно сделать, это под категорией разрешения изображения, выберите желаемое разрешение между 144 ppi, 228 ppi или 720 ppi.
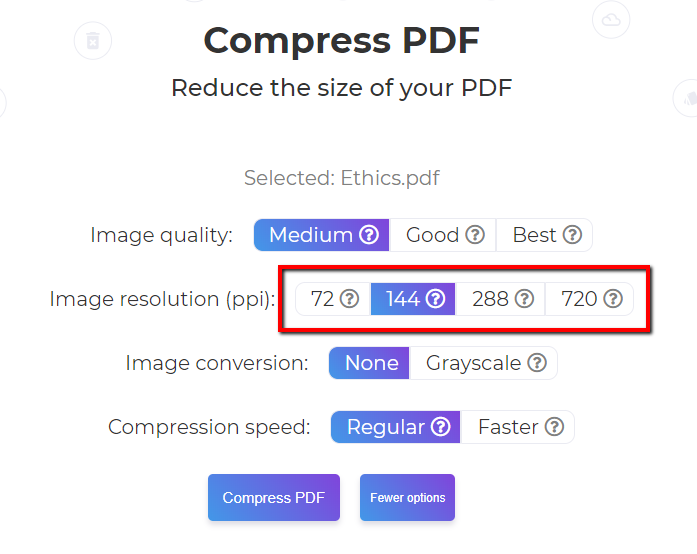
Другой способ уменьшить размер PDF-документа — преобразовать все цветные изображения в оттенки серого. Все, что вам нужно сделать, это выбрать “оттенки серого” в категории преобразования изображений.
Если PDF-документ содержит много изображений, может потребоваться время, чтобы завершить процесс сжатия. Меньшие изображения на самом деле не оказывают такого влияния на общий документ, поэтому мы действительно хотим оптимизировать изображения больших размеров. Чтобы сэкономить время, выберите “Быстрее” в качестве скорости сжатия, чтобы меньшие изображения были пропущены и сжаты только большие.
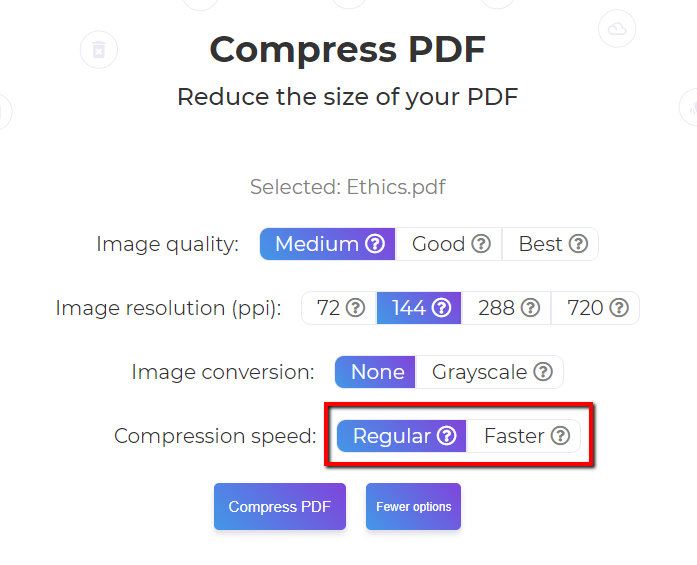
Выбрав нужный формат, просто нажмите “Сжать PDF” и загрузите документ по завершении процесса.
deftpdf.com
Как уменьшить размер PDF (ПДФ) файла — сжать его
ПДФ файлы заслуженно пользуются огромной популярностью среди миллионов компаний и простых пользователей по всему миру. Все это благодаря кроссплатформенности и гибкости таких документов.
Но, бывает, что размер таких файлов становится очень большим и передавать их, например, по почте становится очень долго. Происходит это благодаря большому количеству графических элементов и особенности самого формата.

Вы уже успели прочитать статью о том, как конвертировать pdf в word, сейчас вы узнаете, как уменьшить вес ПДФ самыми легкими и быстрыми способами.
Как уменьшить размер PDF файла — онлайн конвертеры
Начнем со способов, которые не потребуют от вас установки дополнительного программного обеспечения на свой компьютер или ноутбук. Будет три сервиса, которые обладают довольно хорошей степенью сжатия без потери качества загружаемого документа.
I Love PDF

Адрес: https://www.ilovepdf.com/ru/compress_pdf
Откройте сайт и загрузите на него документ нажав на соответствующую кнопку. Далее, выберите степень сжатия и кликните по кнопке «СЖАТЬ PDF».

Сервис покажет вам, на сколько процентов удалось сжать отправленный документ и начнется его скачка.
PDF2GO

Адрес: https://www.pdf2go.com/ru/compress-pdf
Загрузите документ на сайт, укажите качество для сжатия в разделе «Настройки» и кликните по кнопке «Сохранить изменения».

ПДФ будет уменьшен в размере и начнется автоматическая скачка.
Hipdf

Адрес: https://www.hipdf.com/ru/compress-pdf
Закачайте документ на сайт конвертера, укажите качество для уменьшения размера и щелкните на «Сжать».

Откроется страница с информацией о том, на сколько произошло изменение размера, и начнется автоматическое скачивание.
Интересно! Есть и другие сайты такого рода, их довольно много в интернете, но они не так хорошо сжимают, как этого хотелось бы — ПДФ уменьшается совсем незначительно, или у них нет функции выбора качества для сжатия.
Как сжать PDF файл — программы
Программы хороши тем, что позволяют работать с файлами совсем большого размера, так как, не все сервисы позволяют это.
Free PDF Compressor
 Домашняя страница: http://www.freepdfcompressor.com/
Домашняя страница: http://www.freepdfcompressor.com/
Скачайте и установите утилиту, выберите файл нажав на кнопку «Browse». Укажите настройки для сжатия в разделе «Settings», где параметр «Screen» это самое низкое качество, а «Prepress» самое высокое. Далее, щелкните по «Compress».

Документ будет уменьшен и сохранен в папке, указанной в «Output File».
Adobe Acrobat Reader DC
 Скачать adobe acrobat reader dc
Скачать adobe acrobat reader dc
Откройте документ в программе, перейдите по меню «Файл» -> «Сохранить как другой» -> «Оптимизированный файл PDF…».

Выберите необходимые параметры сжатия — «стандартные» или «мобильный» и нажмите на «ОК». При желании можете поиграться с настройками сами и посмотреть, что получится на выходе.

Сохранение произойдет в папку, которую вы укажите.
Интересно! С помощью Акробат Ридер можно еще и менять содержимое ПДФ, подробней об этом читайте в статье — как редактировать pdf.
В заключение
В следующих статьях рассмотрим еще много интересных возможностей формата ПДФ, так, что не забывайте заходить почаще — узнаете еще много нового и полезного. Хорошего вам дня и настроения!
anisim.org
