Как перенести контакты с Айфона на Андроид
Причины, побуждающие к смене Айфона на Андроид, могут быть разными, однако вызывают они одну и ту же проблему: как перенести нужные контакты с Айфона на Андроид быстро и эффективно. Как правило, эта важная информация занимает значительный объём, который перенести вручную не представляется возможным, особенно в условиях ограниченного временного ресурса. Привыкли оперативно решать возникающие с гаджетами проблемы? Ниже изложены простые и понятные способы преодоления этого препятствия.
Как быстро перенести все контакты с Айфона на Андроид
Для переноса контактной информации с Айфона на Андроид можно воспользоваться различными вариантами: от встроенных функций гаджета от Apple до сторонних приложений. У каждого из них существуют свои достоинства и недостатки. Различаются они и по уровню технической сложности проведения процедуры. Знание нюансов каждого из них позволит оперативно, надёжно и эффективно перенести контакты с одного устройства на другое.
Копирование контактов с Айфона на Андроид с помощью iCloud
Сервис iCloud подразумевает наличие аккаунта и Apple ID. В этом случае перенос контактов в полном объёме осуществляется посредством облачного хранилища. Стандартная процедура подразумевает перенос из одного устройства в другое через компьютер в качестве посредника, однако возможен вариант бескомпьютерного переноса.
iCloud на ПК
После входа в аккаунт достаточно следовать простому алгоритму:
- Открыть в любом удобном браузере на ПК облачное хранилище iCloud и войти с данными от профиля через Apple ID.
- Кликнуть по иконке «Контакты» и, зажав одновременно клавиши Ctrl и A, выделить всю информацию.
- Выбрать в настройках пункт меню Export vCard — специальная опция для копирования информации.
- Дождаться переноса объединённого файла формата VCF на жёсткий диск персонального компьютера.
- Скачать этот файл в корневую папку устройства под управлением ОС Андроид.
- Зайти в телефонную книгу на втором смартфоне и активировать опцию «Импорт/Экспорт», указав место для хранения извлекаемой информации — SD-карту или сам телефон.

Перенос контактов с iCloud без ПК
Если же компьютер по какой-либо причине находится вне зоны досягаемости, провести всю процедуру можно и без него. Для этого заходят в облачное хранилище iCloud через мобильный браузер Safari и в подменю значка «Поделиться» выбирают вариант «Полная версия сайта». Дальнейший алгоритм действий практически идентичен выше рассмотренному с некоторыми нюансами:
- входят под логином от Apple ID и открывают телефонную книгу;
- в меню настроек выбирают подпункты «Выбрать все» и «Экспорт vCard»;
- в открывшейся новой вкладке активируют опцию «Открыть в…», указав в качестве конечного пункта назначения любое облачное хранилище типа DropBox, OneDrive и др.;
- загружают файл VCF на втором устройстве и извлекают информацию.
Но можно использовать iCloud и без ПКПереход на iCloud при помощи мобильного браузера Safari
Перенос всех контактов с Айфона на Андроид с помощью почты от Google
Один из сервисов поисковой системы Google — электронная почта Gmail — позволяет синхронизировать информацию с разных устройств в рамках одной учётной записи. Чтобы была возможность воспользоваться этим способом, необходимо предварительно в своём Айфоне создать учётную запись. Регистрируя аккаунт, указывают все необходимые сведения, запрашиваемые системой. Копирование данных из телефона происходит в автоматическом режиме, а убедиться в этом просто — достаточно зайти в учётную запись через компьютер.
Чтобы была возможность воспользоваться этим способом, необходимо предварительно в своём Айфоне создать учётную запись. Регистрируя аккаунт, указывают все необходимые сведения, запрашиваемые системой. Копирование данных из телефона происходит в автоматическом режиме, а убедиться в этом просто — достаточно зайти в учётную запись через компьютер.
Видео: перенос контактов при помощи Gmail
Копирование телефонной книги через iTunes
Процедуру синхронизации облегчает наличие на компьютере приложения iTunes.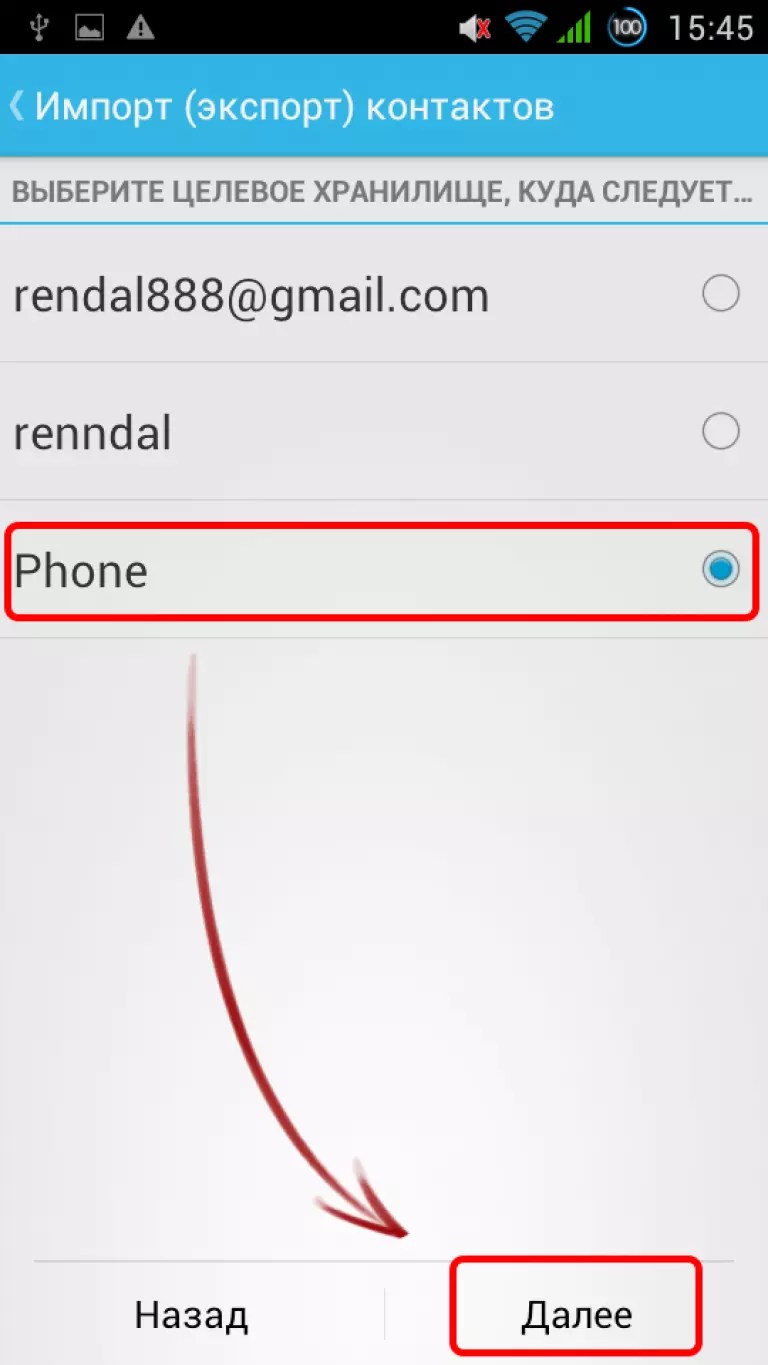 В этом случае экспорт телефонной книги осуществляется следующим способом:
В этом случае экспорт телефонной книги осуществляется следующим способом:
- Открывают приложение и присоединяют Айфон к ПК через кабель.
- Открывают найденный программой телефон и отмечают пункт «Синхронизировать» вкладки «Информация».
- Указывают направление копирования (в нашем примере Outlook) и активируют применение после входа в аккаунт на этом сервисе.
- Дожидаются окончания процедуры и открывают выбранный сервис на втором устройстве (Настройки/Учетные записи/Outlook — в нашем примере).
- Активируют опцию «Синхронизировать» с указанием типа копируемой информации.
Перенос всех контактов с Айфона на Андроид с помощью сторонних приложений
Сторонние приложения позволяют перенести информацию из телефонной книги по идентичной для них последовательности действий:
- Установка приложения на одно либо оба устройства.
- Выбор варианта сохранения передаваемой информации — файл, облачное хранилище и пр.

- Проведение процедуры синхронизации.
Однако в каждой из прикладных программ будут свои особенности, знание которых существенно облегчит работу с ними.
Яндекс. Переезд
Для работы с этим приложением потребуется предварительно зарегистрировать аккаунт в поисковой системе Яндекс. После этого последовательно выполняют следующие действия:
- устанавливают приложение на Айфон, авторизуются, и загружают контакты в облако, сохраняя автоматически сгенерированный системой пин-код;
- устанавливают на Андроид Яндекс. Диск, авторизуются и входят в настройки облачного хранилища для выбора функции «Переезд с телефона на телефон»;
- после ввода пин-кода активируют опцию «Начать переезд» и дожидаются окончания процесса.
Яндекс. Переезд — пример стороннего приложения для копирования контактов с Айфона на АндроидА такую картинку Вы увидите на гаджете с ОС Андроид
My Contacts Backup
В App Store владельцам девайса от Apple доступно функциональное приложение, заточенное на копирование контактов — My Contacts Backup (MC Backup).
- после входа в приложение активируем опцию Backup;
- дожидаемся выгрузки файла в подходящем формате;
- отправляем его себе на электронную почту;
- проверяем e-mail с ОС Андроид;
- скачиваем пришедший файл;
- импортируем информацию из него в телефонную книгу смартфона.
Другие приложения
- Устанавливаем программу на оба телефона и активизируем геолокацию.
- Открываем телефонную книгу на Айфоне и отмечаем необходимые для передачи номера.
- Активируем опцию Connect и ожидаем появления номеров на смартфоне с ОС Андроид.
Экспорт личных контактов возможен и через специализированную программу для устройств на платформе Андроид — CardDAV-Sync.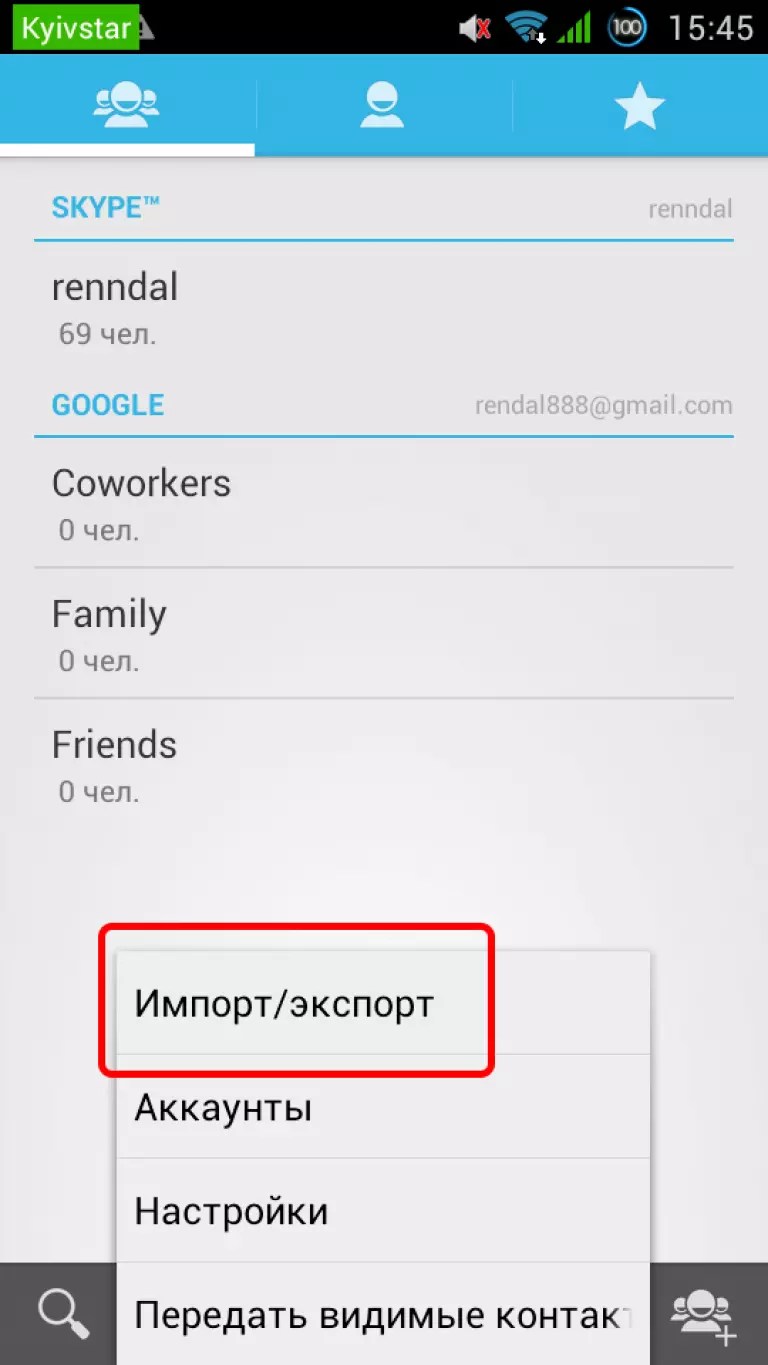 Алгоритм синхронизации следующий:
Алгоритм синхронизации следующий:
- скачиваем и открываем приложение, выбрав аккаунт CardDav;
- вписываем адрес сервера p02-contacts.icloud.com и входим по данным Apple ID;
- присваиваем профилю любое имя и активируем опцию копирования информации с сервера на телефон;
- дожидаемся завершения процесса и закрываем программу.
Видео: перенос контактов при помощи приложения CardDAV-Sync
Таким образом, перемещение контактов с Айфона на Андроид не займёт много времени, если заранее создать учётную запись Google и/или установить специализированные приложения на телефон. Во всех этих случаях система самостоятельно сформирует файл для передачи, данные в котором будут доступны для извлечения и хранения на втором смартфоне.
(4 голоса, среднее: 4. 8 из 5)
8 из 5)
Как быстро перенести контакты с айфона на андройд (iphone
Google все больше теснит Apple в области мобильных и облачных технологий, поэтому я решил начать пользоваться смартфоном samsung, оставив и iphone. Если у вас появилась задача перенести контакты с iphone на android, как у меня, тогда читайте эту статью.
Для быстрого переноса контактов с айфона на андройд, вам потребуются аккаунты: icloud и google. Как правило, они у вас уже имеются, но icloud так точно, иначе вы бы не смогли пользоваться айфоном. Если аккаунта google у вас нет, срочно зарегистрируйте его, он вам пригодится, т.к. google предоставляет много полезных облачных сервисов.
Итак у вас есть аккаунты: icloud и google.
Шаг 1, экспорт контактов в файл vCard: Заходим в свой аккаунт icloud, мне удобнее это делать на компьютере, но можно и на смартфоне.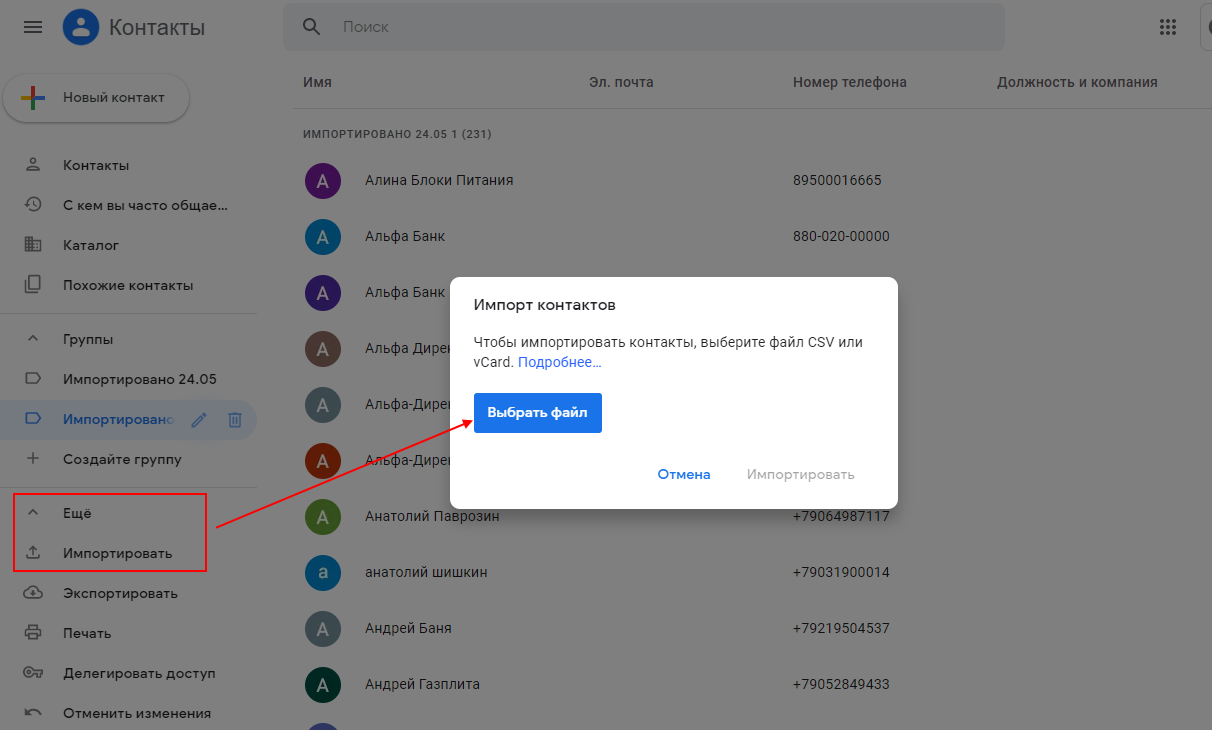 Выбираем иконку (раздел) Контакты.
Выбираем иконку (раздел) Контакты.
Попадаем в список наших контактов, если у вас их нет, значит у вас отключена синхронизация icloud в вашем айфоне, срочно подключите. Далее, выделяем все ваши контакты, удобно это делать с помощью мыши и клавиши Shift, щелкаем по настройкам — колесику (слева внизу) и выбираем Экспорт vCard.
Шаг 2, импорт файла vCard в google: Открываем google аккаунт, я снова это делаю на компьютере, но можно и на смартфоне. Выбираем в меню раздел Контакты.
Теперь в левом меню выбираем Еще и Импортировать.
С помощью кнопки «Выбрать файл» указываем уже скачанный нами vCard файл, как правило он лежит в папке «Загрузки»и называется «Карточки vCard из iCloud».
Жмем Импортировать.
Шаг 3, загрузка контактов в андройд: Если в андройде включена синхронизация google аккаунта, тогда контакты в вашем андройде появятся автоматически в течении минуты.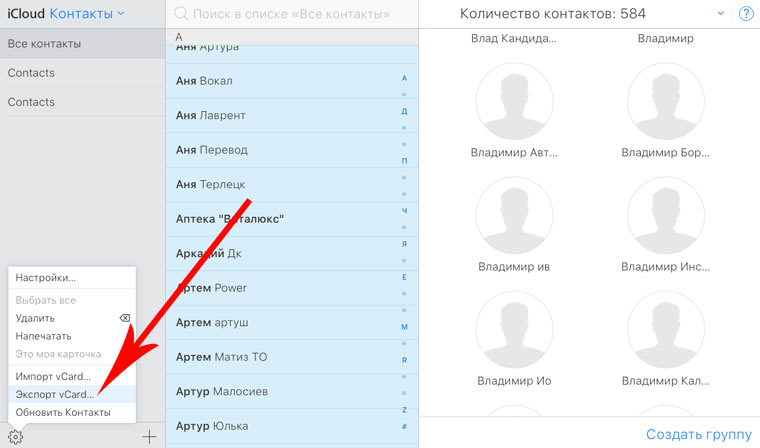 Если этого не произошло, проверьте настройки синхронизации контактов в вашем андройде (скринот смотрите ниже).
Если этого не произошло, проверьте настройки синхронизации контактов в вашем андройде (скринот смотрите ниже).
ВАЖНО! все смартфоны должны быть подключены к Интернету и аккаунт в который вы импортировали vCard и аккаунт на вашем андройде должны быть одинаковыми, надеюсь это понятно.
Надеюсь эта информация пригодится вам, я старарался описать все наиболее подробно с картинками.
Программы для трейдеров и инвесторов — https://www.i-tt.ru/
Три способа как быстро перенести контакты из iPhone на Android
Сейчас на рынке представлено множество отличных телефонов на базе Android, так что компания Google и её партнёры, вполне могли убедить вас перейти на один из них со своего надёжного iPhone. Но смена платформы — не всегда такая уж простая задача, особенно перенос контактов с iPhone на Android. К счастью, производители позаботились о ваших основных потребностях, включая о том как перенести контакты. Не позволяйте магазинам брать с вас деньги за выполнение этой простейшей работы и тратить ваше время.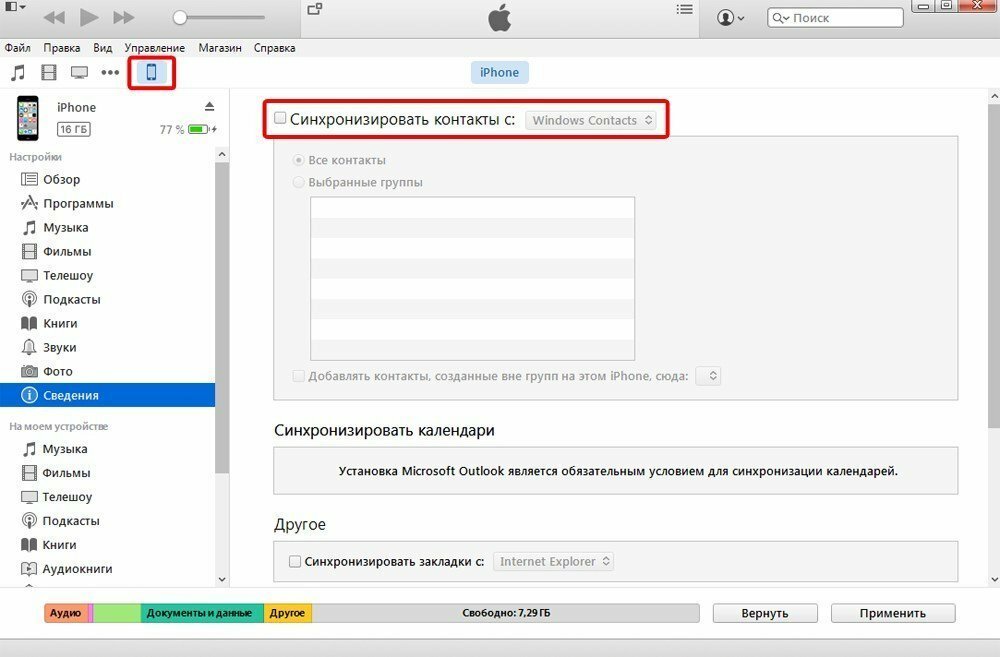
Перенос существующей адресной книги с iPhone на ваше новое устройство под управлением Android не составляет особого труда. Для большей части этого процесса даже не нужен сам смартфон. Вот как выполнить перенос с помощью нескольких базовых инструментов.
- Ваш старый iPhone (и USB кабель от него)
- ПК или Mac с последней версией iTunes или iCloud
- Учётная запись Google
- Новый телефон на базе Android
Как перенести контакты с iPhone в учётную запись Google при помощи iTunes
Прямой перенос контактов на ваш аккаунт Google с помощью iTunes — самый простой способ синхронизации вашей адресной книги с другими платформами. Следуйте нижеприведённым инструкциям.
Примечание: Если вы работаете с Mac на базе последней версии OS X Mavericks, у вас не получится совершить синхронизацию iTunes. В этом случае воспользуйтесь методом переноса контактов через iCloud.
- Подключите свой iPhone к компьютеру, воспользовавшись 30-пиновым кабелем (iPhone 4s и более ранние модели) или кабелем Lightning (iPhone 5/6/7/8 и более новые модели)
- Откройте iTunes и перейдите к экрану устройства, нажав на кнопку «iPhone» в правом верхнем углу приложения
- Откройте вкладку «Информация об устройстве»
- Поставьте галочку рядом с пунктом «Синхронизировать контакты с»
- Выберите «Контакты Google» из выпадающего меню
- Введите учётные данные своего аккаунта Google и подождите, пока iPhone завершит синхронизацию
Как перенести контакты с iPhone в учётную запись Google при помощи iCloud
Если у вас нет под рукой USB кабеля, или список контактов уже синхронизирован с учётной записью iCloud, можете легко перенести свою адресную книгу посредством этого «беспроводного» метода. Он не столь прямолинеен, как вариант с iTunes, но совсем не сложен.
Он не столь прямолинеен, как вариант с iTunes, но совсем не сложен.
- Если вы ещё этого не сделали, перейдите на своём iPhone в раздел Настройки > iCloud и активируйте опцию для контактов, чтобы загрузить резервную копию своей адресной книги на облачные сервера Apple
- Со своего компьютера, зайдите на сайт iCloud.com и авторизуйтесь, воспользовавшись учётными данными, связанными с вашим iPhone
- Нажмите «Контакты», чтобы открыть адресную книгу
- Выделите все контакты, нажав Ctrl + A (Cmd + A для пользователей Mac), либо нажмите на иконку шестерёнки в левом нижнем углу и выберите пункт «Выбрать всё»
- Нажмите на иконку шестерёнки в левом нижнем углу, а затем выберите «Экспортировать vCard»
- Выберите имя для своего файла (это будет файл формата .vcf) и скачайте его на свой компьютер
- Откройте Gmail в своём браузере и перейдите в раздел «Контакты», выбрав его в главном выпадающем меню
- В нижней части левого списка выберите «Импортировать контакты…»
- Нажмите «Выбрать файл», а затем найдите .
 vcf файл, который загрузили ранее. После этого нажмите «Импортировать».
vcf файл, который загрузили ранее. После этого нажмите «Импортировать».
Как синхронизировать контакты iPhone с устройством под управлением Android
После синхронизации ваших контактов iPhone с учётной записью Google при помощи описанных выше методов iTunes или iCloud, последним шагом станет перенос вашей адресной книги с серверов Google на устройство под управлением Android. Это можно сделать через меню настроек Android.
- Возьмите своё устройство на базе Android, откройте Настройки > Добавить учётную запись, выберите Google
- Нажмите «Войти» и авторизуйтесь при помощи учётных данных аккаунта Google, который вы уже синхронизировали со списком контактов iPhone
- После входа в учётную запись на своём устройстве Android, поставьте галочку рядом с пунктом «Синхронизировать контакты» и нажмите на стрелку в правом нижнем углу экрана (в некоторых случаях, вам придётся нажать «Завершить»)
- Подождите, пока Android скачает ваши контакты с серверов Google
Вот и всё. Теперь список ваших контактов iPhone должен быть синхронизирован с учётной записью Google, а значит и с любым устройством под управлением Android, которое к нему привязано. Все будущие изменения в списке контактов Gmail или адресной книге Android будут отражаться на всех устройствах.
Теперь список ваших контактов iPhone должен быть синхронизирован с учётной записью Google, а значит и с любым устройством под управлением Android, которое к нему привязано. Все будущие изменения в списке контактов Gmail или адресной книге Android будут отражаться на всех устройствах.
Как перенести контакты с iPhone на Windows Phone
Детище Microsoft – платформа Windows Phone быстро набирает обороты. И не исключено, что она сможет составить серьёзную конкуренцию двум заядлым монополистам: iOS и Android уже в самое ближайшее время. Смартфоны компании, как правило, не столь дорогие, в сравнении с оппонентами, потому что ей на данном этапе нужно всячески завоёвывать лояльность клиентов. Простой, лёгкий в настройке интерфейс, привычный для пользователей «компьютерной» версии системы, способствует росту популярности продукта. Платформа Windows Phone также может использоваться на многих устройствах, в этом она схожа с Android-системой. Так что перспектива развития есть, однозначно.
Если Вы являетесь владельцем iPhone и хотите приобрести в качестве дополнительного телефона (рабочего, например) — менее дорогостоящий аппарат от других разработчиков, нужно будет перенести в него контакты. Все производители регулярно презентуют специальные сервисы для комфортного перехода с одной платформы на другую, и Microsoft – не исключение. Приведём ниже несколько доступных способов.
С карты
Самый простой и очевидный способ — сохранить все контакты на карту-сим, и переставить её на новый аппарат под управлением Windows Phone. Если данные автоматически не обновились, можно принудительно импортировать их в память виндоуз-устройства.
Однако при этом может быть утеряна часть введённых сведений об абонентах (адреса, фамилии и т.п.), или они могут просто некорректно отображаться на новом устройстве. К тому же не все карты поддерживают хранение большого списка номеров, поэтому лучше воспользоваться другими, более надёжными инструментами.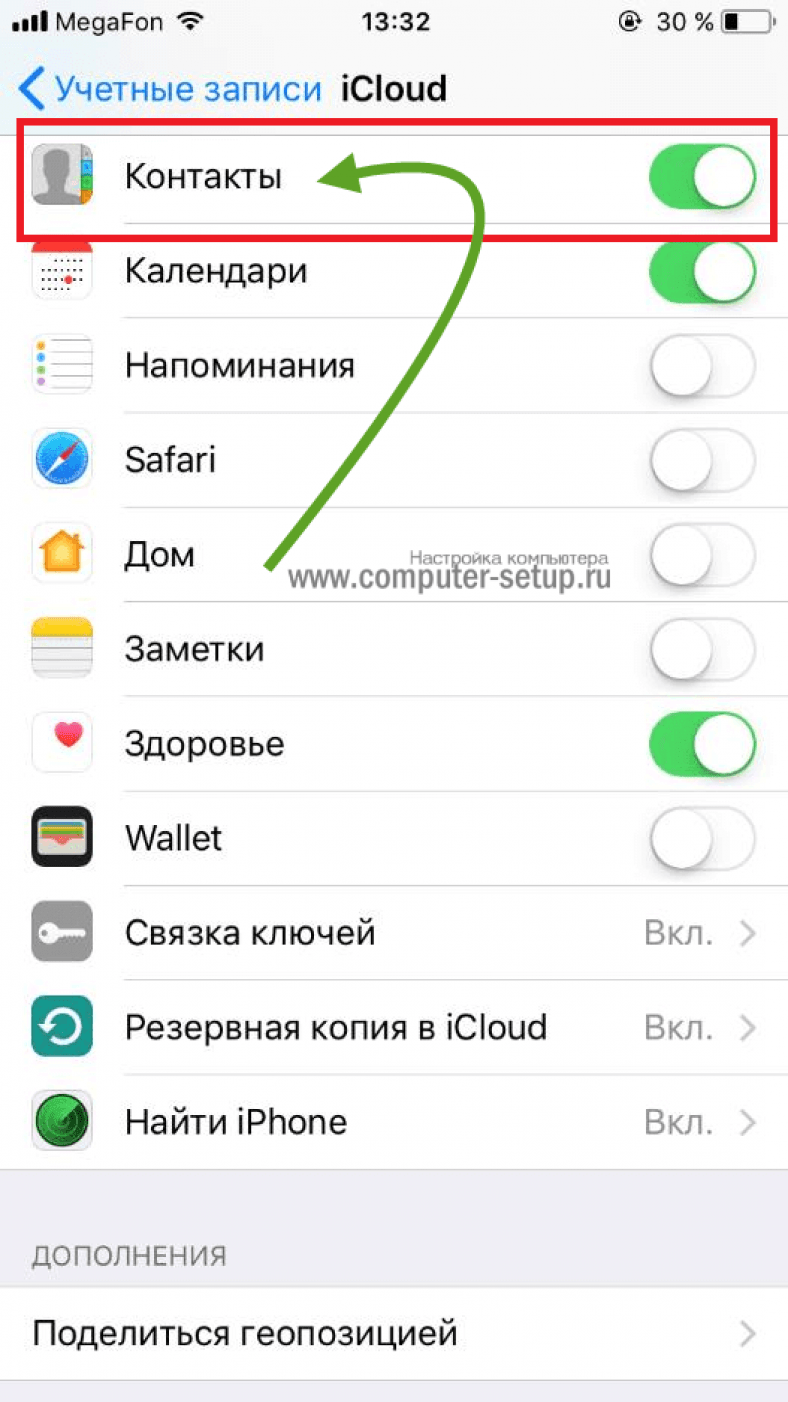
В экосистеме Windows Phone перенос контактов может осуществляться с помощью очень удобной программы — «Передача данных». В подавляющем большинстве случаев она уже предустановлена на смартфоны компании. Отыскать её можно, открыв свайпом влево шторку с перечнем приложений. Нужная иконка выглядит так:Если на вашем устройстве она отсутствует — можно найти её в магазине приложений –по ссылке — https://www.microsoft.com/en-us/store/apps/transfer-my-data/9wzdncrfj3dr, распространяется программа бесплатно. Устанавливать её нужно только на «принимающее» устройство. После загрузки, запустите сервис.Перед этим не забудьте активировать Bluetooth с режимом обнаружения — на iPhone и на аппарате Microsoft. После запуска и поиска устройств, ассистент сообщит вам о готовности к импортированию. Нажмите кнопку — Продолжить.Перед запуском процесса на экране айфона нужно будет подтвердить доступ Windows Phone к меню контактов. Получив разрешение, сервис автоматически начнёт анализ содержимого телефонной книги айфона, и выдаст приблизительное время, которое займёт предстоящий перенос контактов.Введите пароли для соединения на обоих устройствах и нажмите пуск. Начнётся импорт данных с индикацией состояния процесса.Обычно все происходит довольно быстро, так как копируются имена и телефоны, а не «тяжёлые» мультимедийные файлы. По завершению передачи все абоненты автоматически появятся в телефонной книге, и сопутствующие записи по каждому контакту также будут перенесены.
Получив разрешение, сервис автоматически начнёт анализ содержимого телефонной книги айфона, и выдаст приблизительное время, которое займёт предстоящий перенос контактов.Введите пароли для соединения на обоих устройствах и нажмите пуск. Начнётся импорт данных с индикацией состояния процесса.Обычно все происходит довольно быстро, так как копируются имена и телефоны, а не «тяжёлые» мультимедийные файлы. По завершению передачи все абоненты автоматически появятся в телефонной книге, и сопутствующие записи по каждому контакту также будут перенесены.
К слову, с помощью данного приложения, можно экспортировать абонентов на SD-карточку (на поддерживающих телефонах, у iPhone данной функции нет) или импортировать с неё.
Из облака
Для полноценного переноса всего контента с iPhone в систему Windows Phone вам нужно будет создать новую учётную запись в Outlook (Gmail или Facebook). Это будет аналог вашего «яблочного» аккаунта- Apple ID.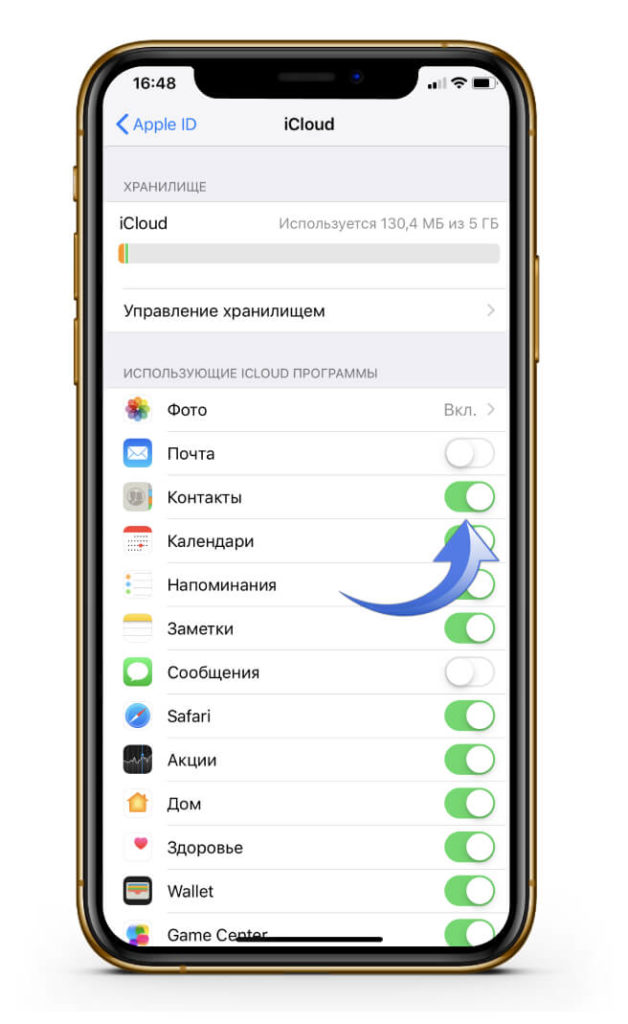 Если у вас уже имеется почтовый ящик на Gmail, он может служить вашим Google — аккаунтом.
Если у вас уже имеется почтовый ящик на Gmail, он может служить вашим Google — аккаунтом.
Он поможет перенести не только телефонную книгу, но и сообщения, календари, фотографии и другие медиафайлы через облачные хранилища. И так же, как и в iCloud, можно будет хранить в фирменном облачном хранилище – OneDrive все свои данные. Объём бесплатного трафика в нём меньше, чем у Apple – 15 Гб (против 25 Гб).
Итак, в меню настроек iPhone входим в раздел почты, адресов и календарей, выбираем подходящую — уже существующую или создаём новую учётную запись.Затем нужно будет провести синхронизацию пользовательских данных, хранящихся на iPhone, с выбранным хранилищем.Имейте в виду, что копирование может занять довольно длительное время, поэтому обязательно подключите iPhone к источнику питания. Лучше выполнять данную процедуру перед сном, чтобы не прерывать процесс из-за необходимости бежать по делам.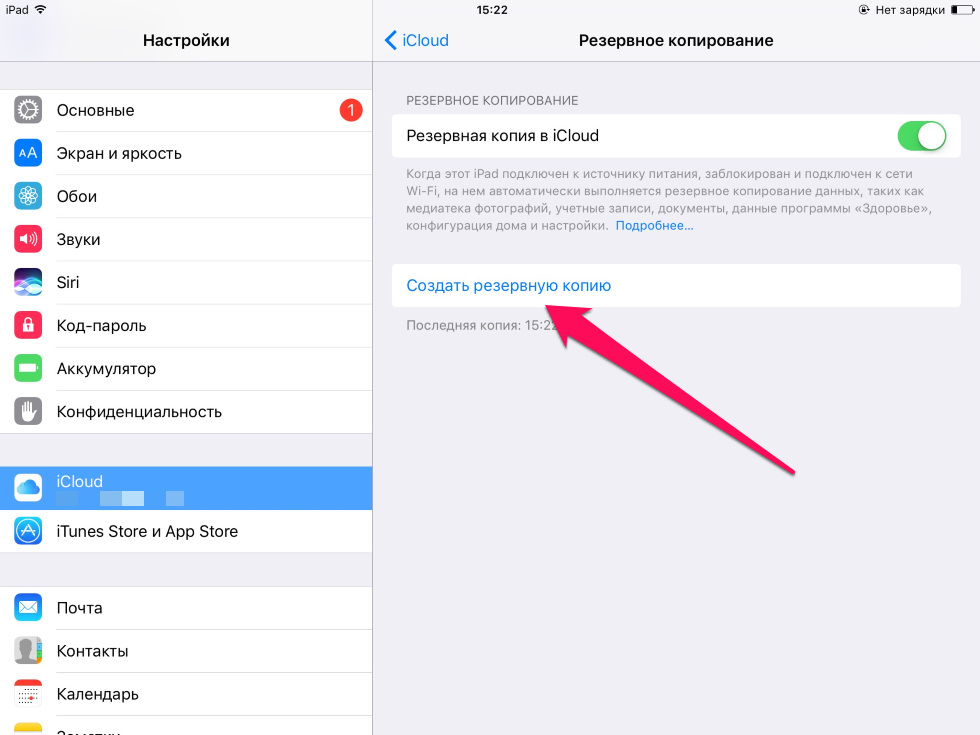 Это может спровоцировать возникновение ошибок, и перенос придётся выполнять заново.
Это может спровоцировать возникновение ошибок, и перенос придётся выполнять заново.
По окончании процесса, установите в настройках на новом MicrosoftPhone эту же учётную запись, и телефонная книга импортируется в автоматическом режиме. Остальные файлы Вы сможете загрузить на смартфон в любое удобное время, или просто использовать их, заходя по мере надобности в «облако».
С помощью ПК
Также ещё один верный способ переноса контактов с айфона – через компьютер. Для этого нужно запустить на нём специальное приложение – iTunes. Найдите в списке устройств свой айфон. Далее перейдите в раздел информации, поставьте галочку возле предложения о синхронизации, и выберите из выпадающего списка слева пункт – WindowsContacts.Вся информация импортируется в соответствующую папку на ПК, и потом достаточно просто подсоединить к нему новый телефон и синхронизироваться.
Аналогичные действия можно выполнить, сохранив контакты в Outlook (имеется в виду в офисной программе, а не в облаке Outlook.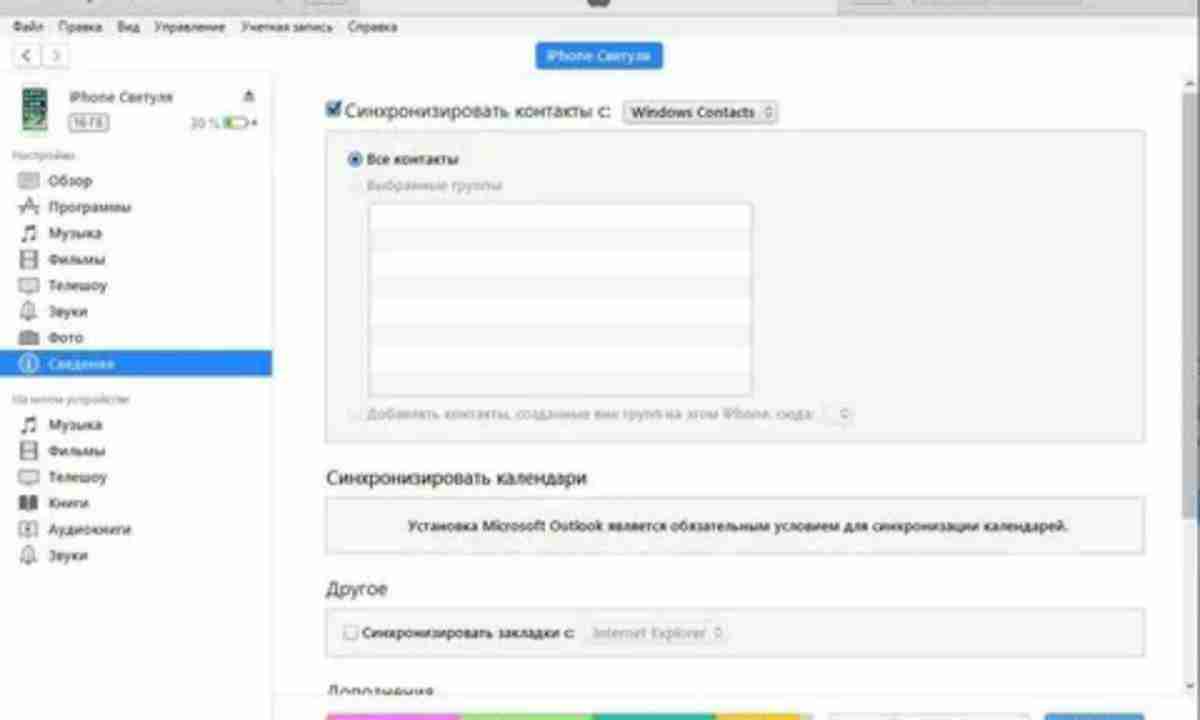 com).При последующем подключении нового аппарата к компьютеру можно выполнить импорт списка абонентов из папки «Файлы Outlook», хранящейся по умолчанию в «Документах».
com).При последующем подключении нового аппарата к компьютеру можно выполнить импорт списка абонентов из папки «Файлы Outlook», хранящейся по умолчанию в «Документах».
Как видим, способов переноса телефонной книги с айфона в экосистему Microsoft- предостаточно. И если по каким-либо причинам один из них не сработает, всегда можно найти альтернативу.
Чтобы максимально обезопасить себя от потери информации, рекомендуем всегда делать резервные копии перед выполнением любых подобных манипуляций.
В этом случае всегда можно будет восстановить важные пользовательские данные.
Перенос контактов с iPhone на Huawei P10 P9 P8
Видеоинструкция: как скинуть контакты с Айфона на Андроид
Есть несколько способов, как перенести контакты с Андроида на Айфон. В этой статье мы постараемся рассказать обо всех актуальных вариантах. Они помогут без проблем перейти с одной операционной системы на другую.
Самые популярные и удобные способы переноса контактов с Android на iPhone – это приложение Move to iOS и синхронизация с аккаунтом Google.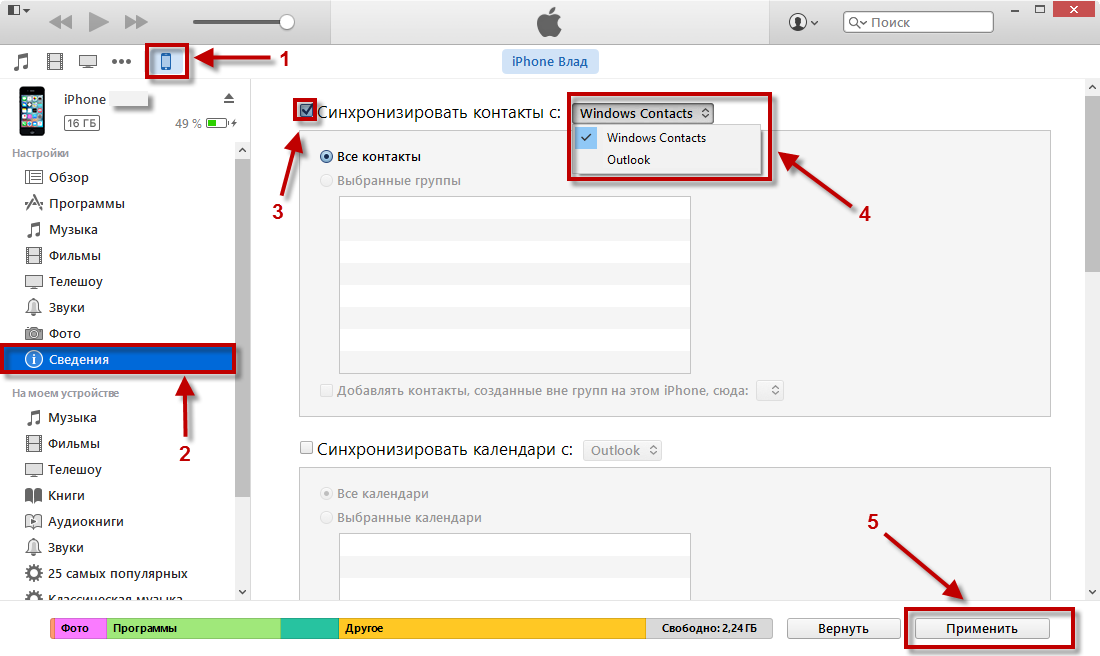 Они позволяют скопировать телефонную книгу и восстановить всю остальную информацию.
Они позволяют скопировать телефонную книгу и восстановить всю остальную информацию.
Такой перенос контактов возможен только для последних поколений iPhone: X, 8, 7, 6, 5S, SE. iPhone 5 и iPhone 5C Apple перестала поддерживать еще в версии iOS 10.3.2. Обладателям таких телефонов придется воспользоваться копированием без синхронизации.
Приложение Move to iOS
Программа позволит безболезненно перейти со смартфона на Андроиде или Windows на продукцию Apple. Она копирует не только телефонные номера, но и остальные данные: историю сообщений, заметки, аккаунты и закладки в браузере. Приложения, которые доступны и на iOS, тоже будут перенесены.
По аналогии с этой программой были созданы и другие, например, Яндекс.Переезд. Проект не смог задержаться на рынке, и разработчики его уже закрыли.
Перенос проходит следующим образом:
- Подключите оба смартфона к Wi-Fi. Убедитесь, что на iPhone достаточно памяти для всех данных. Найдите приложение в Гугл Плей Маркете для Android и загрузите его.

- Откройте приложение. Пройдите все пункты настройки, пока на экране не появится поле для ввода кода.
- Начните первоначальную настройку нового устройства с iOS. Когда дойдете до пункта «Программы и данные», выберите в нижнем меню «Перенести данные с Android».
- Откроется окно с кратким описанием приложения Move to iOS. Нажмите на кнопку «Дальше».
- Появится код, который потребуется в дальнейшем, чтобы перенести контакты с Андроида на Айфон.
- Введите код в специальное поле в приложении Move to iOS на Андроиде. Дождитесь, пока появится экран «Перенос данных». Выберите содержимое, которое нужно переписать на новый гаджет от Apple.
- Начинается копирование данных. Время операции зависит от количества телефонных номеров и скорости Wi-Fi. Когда перенос завершен, остается нажать на «Готово».
Так можно передать всю информацию на смартфоне всего за 5–10 минут.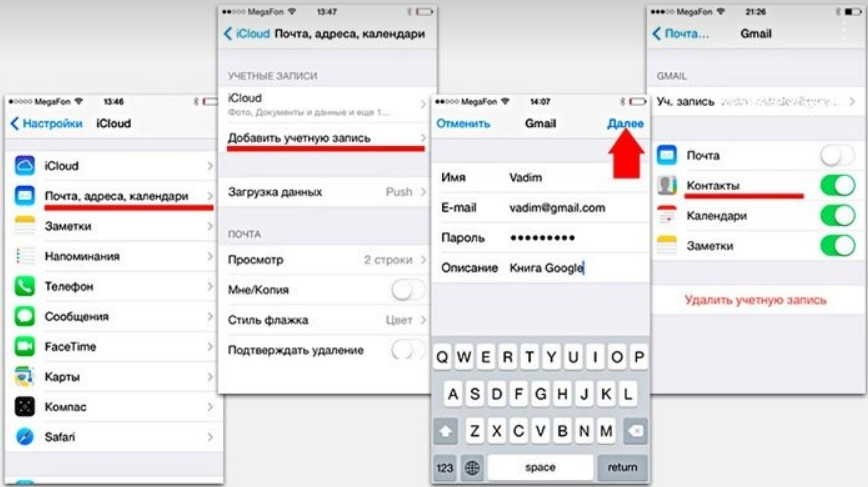
Использование синхронизации с сервисами Google и Outlook
Подобный способ перенести контакты с Андроида на Айфон подойдет в том случае, если такую возможность упустили при первоначальной настройке. Весь процесс заключается в следующем:
- Откройте настройки iPhone. Перейдите в пункт меню «Учетные записи и пароли».
- Нажмите на «Добавить учетную запись».
- Среди предложенных вариантов выберите почту Google или Outlook.com.
- Введите логин и пароль учетной записи и нажмите «Далее».
- На экране будут варианты, какие данные перенести. Найдите пункт «Контакты» и поставьте переключатель в положение ВКЛ. В конце нажмите «Сохранить».
FolderMount
Есть и другая программа, которая называется FolderMount. С ее помощью можно перенести приложение на карту вместе с кэшем. Но следует учитывать, что для работы в приложении FolderMount пользователю понадобятся права разработчика (ROOT).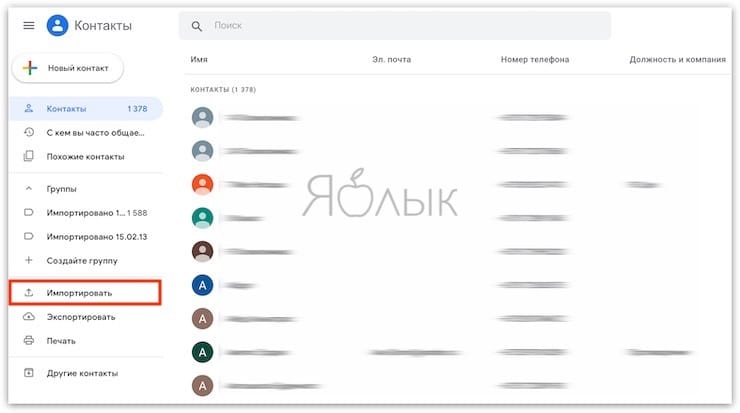 Когда будут root права, то можно переносить не только установленные приложения, но даже проводить работу с системными приложениями, главное, делать это предельно аккуратно и внимательно.
Когда будут root права, то можно переносить не только установленные приложения, но даже проводить работу с системными приложениями, главное, делать это предельно аккуратно и внимательно.
Перед работой с программой FolderMount нужно ее скачать. Для этих целей отлично подойдёт Google Play.
После скачивания необходимо выполнить следующие действия для переноса:
- Запустить приложение FolderMount на планшете Huawei.
- Произойдет проверка с целью убедиться, что есть права разработчика;
- Затем следует кликнуть на иконку «+», которая располагается сверху экрана.
- В строку «Имя» надо вписать название той программы, которая нуждается в переносе.
- В поле «Источник» прописать адрес папки.
- В строку «Назначение» необходимо ввести папку, в которой будет в последующем располагаться данная программа с кэшем.
- Нажать галочку сверху экрана.
После проведенных действий приложение вместе переместится в указанное пользователем место.
Перенос приложений на SD-карту без ROOT-прав через ПК
ROOT-права предоставляются в том случае, когда обычному пользовательскому режиму не под силу выполнить какие-то действия. Перенос программ не является сложной процедурой, несущей угрозу, поэтому ее возможно выполнять без особых условий через ноутбук или ПК. Далее мы пошагово расскажем как перенести приложения на карту памяти Honor и Huawei.
Если у Вас остались вопросы или есть жалобы — сообщите нам
- активация отладки по USB
Для начала зайдите в магазин приложений и скачайте на телефон Activity Launcher. Активируйте режим разработчика через внутреннюю настройку «О телефоне». Для этого нужно непрерывно 10-15 раз кликнуть по коду сборки. Для выполнения отладки режим разработчика обязателен. Далее переходите в системный раздел, ищите строку «Для разработчиков», нажимаете на нее. В самом низу будет пункт отладки, который нужно активировать сдвигом ползунка.
- подключение смартфона к компьютеру
Для физического контакта понадобится обычный кабель USB, однако убедитесь в его целостности и работоспособности.
- включение сценария aftiss_b2
aftiss_b2 — это скрипт, образ которого нужно загрузить из Интернета. По поиску он есть в открытом доступе. Разместить его нужно в системном секторе на диске «С». Включается скрипт двойным щелчком.
- выбор объема карты памяти для переноса
После открытия на экран выводятся допустимые значения объема флешки. По умолчанию это от 25% до 75%. Выберите нужное значение и запустите скрипт в работу. Не выключайте ПК. После окончания сканирования и оценки слотов карты памяти будет написано «Выполнено».
- запуск Activity Launcher
Далее возьмите в руки телефон и включите на нем ранее установленный Activity Launcher. Перейдите в графу «Последние действия», выберите подпункт «Все действия» и дождитесь окончания обработки. Далее переключитесь на настройки всех приложений. Активируйте пункт, рядом с которым нет иконки шестеренки.
- выбор приложения для переноса
Последний этап — выбрать программы.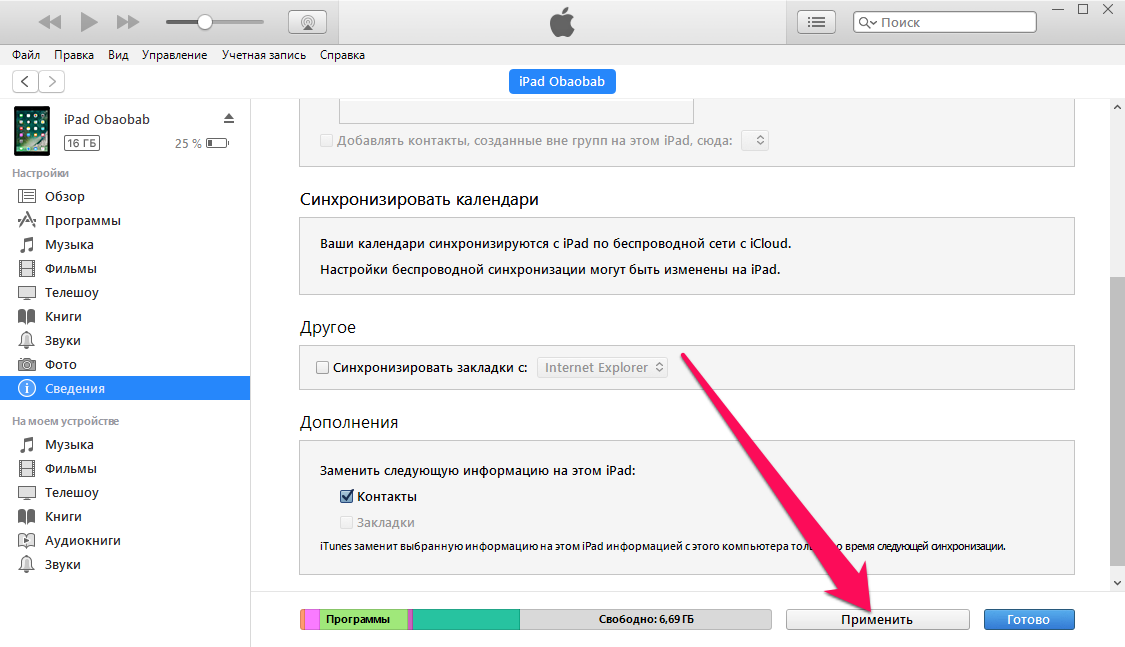 Из перечня выбираем ненужные или большие по объему, вверху изменяем хранилище и нажимаем «Готово».
Из перечня выбираем ненужные или большие по объему, вверху изменяем хранилище и нажимаем «Готово».
Дождитесь окончания процесса. При прерывании данные могут быть утеряны.
При использовании SD менее 10 класса часто наблюдаются глюки и лаги. Если есть возможность выбрать качественную флешку, лучше выбирать 10 класс и выше.
Синхронизация через Gmail
Данный способ, с помощью которого можно перенести контакты с Айфона на Андроид подойдет уверенным пользователям сервиса Gmail. При помощи «учетки» от Google можно синхронизировать данные пользователя, от закладок в браузере до контактов в телефонной книге.
Для синхронизации через Gmail нужно выполнить следующее:
- Перейти в Настройки на Айфоне
- В пункте «iCloud» отключить синхронизацию контактов справочника.
- Находим раздел «Почта, адреса, календари»
- Переходим в пункт «Учетные записи»
- Здесь нужно добавить учетную запись Google
- Указываем пункты, которые нужно синхронизировать
- Жмем «Далее»
- На Андроиде открываем Настройки и переходим в раздел Общие
- Открываем пункт «Аккаунты и синхронизация».

- Ставим галочку напротив строки «Автоматическая синхронизация данных» стоит галочка.
- Нажимаем «Добавить аккаунт».
- Выбираем аккаунт Google.
- Вводим свои данные
Способ хорош тем, что не требует дополнительных программ или использования компьютера. С другой стороны, на ПК в качестве подстраховки, можно проверить насколько корректно был произведен импорт контактов в почтовом ящике Gmail. Единственным недостатком синхронизации через Google является то, что на Андроид импортируется вся телефонная база. Нежелательные контакты придется удалять вручную.
Следующие три способа переноса контактов выполняются с помощью сервисов и приложений от Apple.
Другие смартфоны ФлайВсе модели телефонов Fly можно найти в нашем интернет магазине.
Перенос с помощью программ
Если кастомных настроек недостаточно, или они неудобные для вас, переместить софт возможно через установочные параметры больше известные как Лаунчеры. В официальном магазине для Android Google Play очень много разнообразных предложений. Среди наиболее популярных и эффективных:
В официальном магазине для Android Google Play очень много разнообразных предложений. Среди наиболее популярных и эффективных:
- App Mgr III;
- Files To SD Card;
- Link2SD.
Это программы для разных версий Андроида, и работают они начиная с 2.3. Интерфейс простой и понятный даже для тех, кто ранее не вникал в подобные инструменты. Совершить желаемое действие возможно в пару касаний. После скачивания и установки сразу открываете выбранную программу, она подтягивает все файлы на устройстве и отображает вам их перечень.
Галочкой выбираете те, которые подлежат переносу. С помощью подсказок сверху выбираете нужную опцию. Перенос занимает пару минут, все зависит от объема.
К использованию подобных Лаунчеров нужно относиться крайне ответственно, поскольку взломанные версии могут привести к потере файлов. Отдавайте предпочтения только надежным источникам и софтам с положительными отзывами.
Копирование без синхронизации
Если нет возможности перекачать информацию с одного устройства на другое, доступны и другие варианты переноса:
- копирование через iTunes;
- передача через почту Gmail;
- перенос с СИМ-карты;
- использование сторонних программ.

Многие ищут способы передать телефонные номера через Bluetooth, но в продукции Apple такая возможность не предусмотрена. Функция блютуз используется только для подключения гарнитуры или магнитолы автомобиля.
Копирование через iTunes
В старых версиях iTunes была возможность перекинуть контакты из Outlook, Windows и Google прямо на компьютере. В последнем обновлении такой функции уже нет. Поэтому придется пользоваться дополнительными программами.
- Скачайте , а затем подготовьте сами телефонные номера. Через компьютер зайдите на почту Gmail и авторизуйтесь. Найдите вкладку Gmail в левом верхнем углу страницы. В выпадающем меню выберите подкатегорию «Contacts».
- В новом окне откроется сервис Google Contacts. В верхнем меню найдите вкладку «Еще» и выберите среди предложенных вариантов «Экспорт».
- В качестве формата для экспорта выберите vCard. Документ будет помещен в папку «Загрузки» вашего компьютера.
 Перемещение идет также в фоновом режиме, поэтому можно продолжать пользоваться другими программами на ПК.
Перемещение идет также в фоновом режиме, поэтому можно продолжать пользоваться другими программами на ПК.
- Подключите iPhone USB-кабелем к компьютеру и откройте iTunes. Нажмите на пиктограмму с изображением телефона.
- Во вкладке «Общие файлы» откройте «RManager».
- Кликните на «Добавить файл…».
- Выберите документ с контактами. Еще можно просто перетащить его в iTunes.
- Откройте RManager на iPhone, зайдите в раздел «Мои файлы» и найдите копию контактов, которую ранее туда перетащили.
- После клика на нужный файл, появится подобное сообщение. Выберите «Открыть в…»
- В появившемся меню выберите «Скопировать в Контакты».
Телефонная книга будет скачана за несколько секунд.
Передача через почту Gmail
Данный вариант подойдет, если нужно срочно перевести телефонную книгу с Андроида на Айфон, но нет времени на синхронизацию.
Перенос происходит так:
- Зайдите в телефонную книгу смартфона на Android и откройте настройки. Обычно для этого нужен значок из трех параллельных полосок на экране или корпусе телефона. Найдите пункт «Импорт и экспорт».
- Нажмите на кнопку «Экспорт в память». На устройстве автоматически будет создана копия vCard с расширением VCF.
- Найдите нужный документ в диспетчере файлов. Выделите его, нажмите на кнопку «Отправить» и перешлите по почте Gmail.
- В графе «Кому» можно указать ваш iCloud или любой удобный электронный адрес. Еще можно оставить сообщение в черновиках, а затем открыть его на смартфоне.
- Зайдите в свой электронный ящик на Айфоне, выберите нужный файл и откройте его. Копия номеров будет автоматически перекинута на телефон.
Такой способ перенести контакты с Андроида на Айфон удобен тем, что необязательно иметь оба устройства на руках. Сначала нужно отправить телефонные номера, а сохранить их на iPhone можно и позже.
Перенос с СИМ-карты
Если контакты сохранены на симке, скинуть их на iPhone будет совсем просто:
- Зайдите в «Настройки» и найдите пункт «Контакты».
- Используйте кнопку «Импортировать контакты SIM».
Перенос информации начнется сразу же и займет несколько секунд. Такой способ считается одним из самых быстрых.
Сторонние программы
Move to iOS – это официальное приложение Apple для синхронизации устройств с разными операционными системами. Можно найти и сторонние программы, которые справятся с этой задачей:
- CopyTrans;
- My Contacts Backup;
- CardDAV-Sync.
Важно! За большинство указанных программ придется платить. Ранее перечисленные способы доступны без оплаты… Позволяет перекачать контакты через Windows:
Позволяет перекачать контакты через Windows:
- Скачайте приложение на официальном сайте разработчика и установите его на компьютер.
- В основном меню будет значок с двумя телефонами.
 Нажмите на него.
Нажмите на него.
- Подключите оба устройства к компьютеру через USB-кабели. Кнопка «Start Copy» начнет перенос данных.
Другие программы более просты в применении. CopyTrans и My Contacts Backup передают информацию посредством файла vCard. Только на этот раз не нужно создавать его вручную.
CardDAV-Sync – это инструмент для синхронизации данных на разных устройствах. Чтобы перенести инфу на Айфон, нужно следовать инструкции по переносу данных через аккаунт Google или Outlook, которая описана выше, только в меню с учетными записями выберите пункт «Другое». В подразделе «Контакты» есть вариант «Учетная запись CardDAV». Как только введете логин и пароль, контакты будут скопированы.
Основные причины, приводящие к невозможности использования ПО
Начать следует именно с возможных причин возникновения сбоя. Так как их понимание часто дает возможность быстро понять, как исправить ситуацию.
Основными причинами, из-за которых становится невозможно полноценно использовать программу HS, являются следующие:
- Отсутствие физического подключения.
 То есть, существует вероятность того, что человек использует поврежденный кабель, не рабочий ЮСБ-порт на персональном компьютере. Или присутствуют какие-то повреждения с гнездом на мобильном устройстве;
То есть, существует вероятность того, что человек использует поврежденный кабель, не рабочий ЮСБ-порт на персональном компьютере. Или присутствуют какие-то повреждения с гнездом на мобильном устройстве; - Операционная система не может, по каким-то причинам, выполнить инсталляцию требуемых драйверов;
- Отсутствие необходимого объема памяти, которую требует программа для своего функционирования.
Ну а теперь давайте разберемся с наиболее часто встречаемыми ситуациями, которые приводят к сбою и невозможности применения ПО по назначению.
Please connect USB cable to your computer and open hisuite
Если на экране возникает именно это сообщение, то достаточно перевести его на русский язык, чтобы понять суть ошибки.
Перевод этой фразу следующий: «Пожалуйста, подключите USB-кабель к компьютеру и откройте hisuite».
То есть, при попытке подключить мобильный телефон к персональному компьютеру, посредством USB-кабеля, возникает физическая невозможность осуществить соединение, синхронизацию и передачу данных.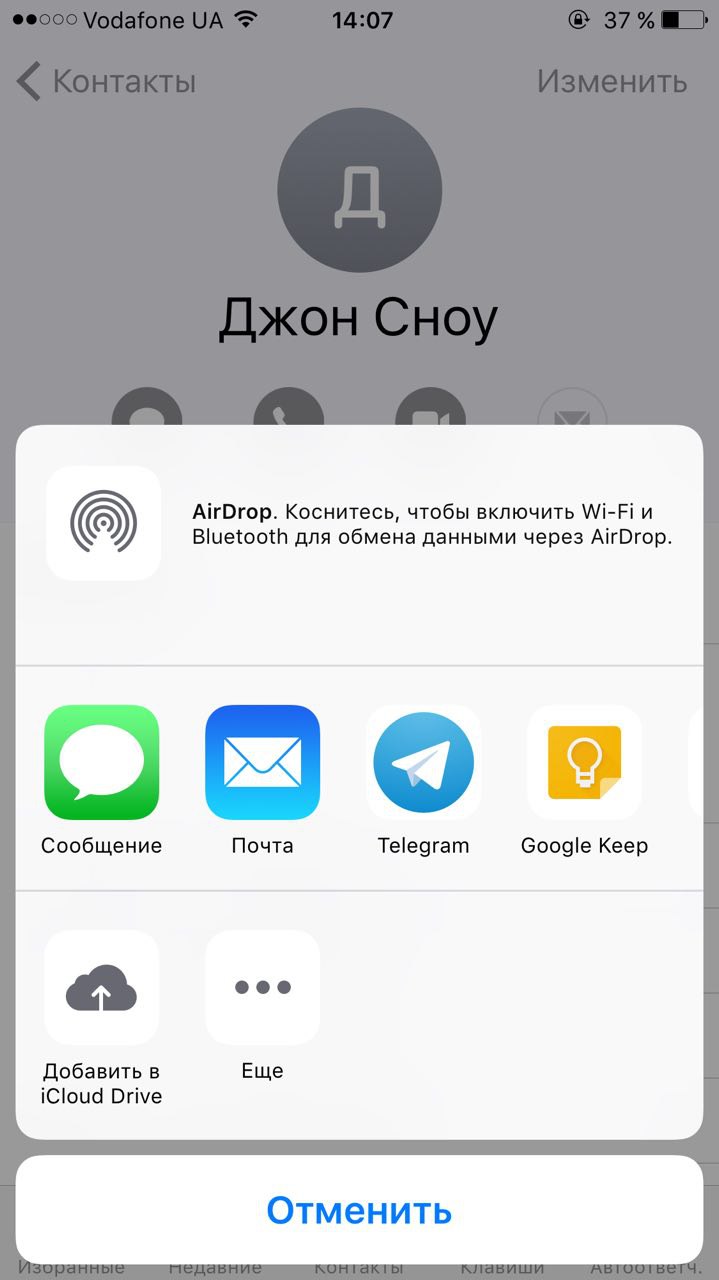
Что стоит сделать:
- Убедиться, что кабель надежно подсоединен к ПК и смартфону;
- Перепроверить USB-кабель. Высока вероятность его повреждения. И в этом случае поможет только его полноценная замена;
- Убедиться в рабочем состоянии гнезда мобильного телефона.
Если причина кроется в неисправности мобильного гнезда, то придется отдавать смартфон в сервисный центр на ремонт, так как и его зарядка может оказаться невозможной.
Невозможно выполнить резервное копирование
С этой неприятной ситуацией сталкивается достаточно большое число людей. И, как показывает практика, причиной становится практически всегда отсутствие пароля. Решение следующее:
- Инициировать очередной процесс по резервному копированию. Чтобы ускорить процедуру, достаточно просто для этого выбрать один файл;
- Как только процесс начнется, обязательно указать пароль;
- Как только процедура завершится, зайти в папку с только что созданной резервной копией.
 В ней нужно просмотреть существующие файлы и найти тот, который называется info.xml;
В ней нужно просмотреть существующие файлы и найти тот, который называется info.xml; - Файл нужно перенести в главную папку, где расположены все элементы синхронизации данных.
Если все готово, то можно приступить к процедуре восстановления.
Что это за ПО Его предназначение
Как уже было написано выше, Hisuite – фирменная утилита компании Huawei, которая устанавливается на жесткий диск персонального компьютера. С помощью него система ПК может «видеть» мобильные телефоны, подключенные к оборудованию с помощью стандартного ЮСБ-кабеля. Это позволяет владельцу техники выполнять различные операции, связанные с мобильником.
Какие возможности предоставляет программа? Они следующие:
- У пользователя появляется инструмент для переноса сделанных с помощью мобильного телефона фотографий, видеозаписей;
- Скачивание, удаление аудиофайлов;
- Работа с контактами смартфона;
- Чтение СМС-сообщений, а также их полноценная отправка по указанным контактам;
- Создание резервной копии информации пользователя.

Последний пункт крайне полезен, когда владелец мобильного устройства планирует сброс настроек, установку какого-то серьезного обновления, внесения других, значимых корректировок. Таким образом человек может быть уверен, что его личные, важные для него, данные, обязательно сохранятся.
С использованием iCloud
Еще один доступный вариант как можно экспортировать информацию с одного девайса на другой – это воспользоваться своим iCloud. Данные в этом случае сохраняются в виде файла, который загружается на Андроид и таким образом вся информация оказывается на нужном устройстве.
- Зайдите в меню на смартфоне Apple, выберите нужный раздел – «Айклауд» и включите синхронизацию контактов, передвинув ползунок во включенное состояние.
- Запустите компьютер, зайдите на сайт iCloud и, используя свои данные для входа, осуществите авторизацию.
- Щелкните по картинке с надписью Contacts и откройте все контакты.
- Отметьте те, которые нужно скопировать и перенести, затем нажмите на значок настроек.
 Он обычно выглядит как шестеренка.
Он обычно выглядит как шестеренка. - Выбираем экспорт vCard и ждем, пока загрузится файл с данными.
Осталось только переправить файл на Андроид. Его можно перенести, подключив телефон к ПК, используя кабель или, например, отправив по электронной почте.
Запустите загруженный файл, должен начаться автоматический процесс копирования. Чтобы проверить результат необходимо открыть телефонный книгу и убедиться, что теперь там целый список абонентов.
Способ 3 Перенос контактов с iPhone на Android через iTunes
Если контакты хранятся локально или вы используете учетную запись отличную от Gmail, вы перенести их через iTunes с компьютера на Windows или Mac.
Во-первых, подключите iPhone к компьютеру. Откройте iTunes и перейдите к экрану управления iPhone, нажав на иконку iPhone в правом верхнем углу. Откройте вкладку «Сведения», зятем установите флажок «Синхронизировать контакты с…». В раскрывающимся меню выберите «Google Контакты», а затем введите информацию о своей учетной записи Google.
Как только ваш iPhone завершит синхронизацию, зайдите на свое устройство Android, авторизованное под вашей учетной записью, и ваши контакты должны быть уже там.
Заключение
Честно говоря, вы также можете использовать стороннее приложение, но нам кажется, что лучше всего перенести контакты одним из перечисленных выше способов.
Вероятно, есть еще несколько способов переноса контактов с iPhone на Android, но перечисленные выше на сегодняшний день являются самыми легкими.
Используем приложение Move to iOS
Уже несколько лет назад компания Apple выпустила специальный софт, который помогает после покупки iOS-устройства быстро перенести на него все данные. Включая и контакты. Речь идёт о приложении под названием Move to iOS. Хотите попробовать его в деле и перебросить с помощью данной проги информацию с телефонной книги андроид-смартфона на айфон? Тогда сделайте вот что:
- На устройстве, с которого необходимо переместить контакты, скачайте Move to iOS в магазине Google Play.
 Установите прогу.
Установите прогу. - Затем возьмите айфон. При его первичной настройке на странице «Программы и данные» тапните на «Перенести данные с Android».
- На экране высветится специальный код, который в дальнейшем будем вводить на андроид-девайсе. Запомните или запишите его.
- Теперь на телефоне с ОС Android запустите Move to iOS. Далее нажмите кнопку «Продолжить», примите условия соглашения и тапните «Далее» в правом верхнем углу.
- Введите код, который был показан ранее на айфоне. Снова нажмите «Продолжить».
- В следующем окне появится несколько вариантов, каждый из которых указывает на информацию для копирования. Вам нужно выбрать «Учётная запись Google». При этом напротив этого пункта должна отобразится галочка.
- Наконец, тапните на «Далее» и подождите завершения импорта контактов.
Два способа подключить смартфон Huawei Honor к компьютеру
Подключить смартфон Huawei Honor к компьютеру можно двумя способами:
- 1 способ с помощью «Проводника» компьютера;
- 2 способ с помощью утилиты HiSuite.

Обмен файлами между мобильным устройством и компьютером реализуется очень просто: берётся USB-кабель и с помощью его соединяем телефон с компьютером.
После небольшой паузы, во время которой компьютер при первом подключении с мобильным устройством подгружает необходимые драйверы для осуществления соединения по USB-каналу, на экране телефона появится сообщение USB-соединение» с тремя позициями меню:
- Передача фото;
- Передача файлов;
- Только зарядка.
Для обмена файлами необходимо выбрать позицию «Передача файлов».
После этого на экране КОМПЬЮТЕРА появятся два окна:
- HUAWEI P smart;
- CD-дисковод (E:) HiSuite.
Как подключить смартфон Huawei Honor к компьютеру через USB
Этот способ для многих пользователей ПК является наиболее простым и эффективным, который позволяет в максимально короткие сроки скачать коллекцию фото с мобильного устройства или записать фильм на телефон.
Для реализации этого способа в первом окне «HUAWEI P smart» для открытия «Проводника» компьютера выбираем позицию«Открыть устройство для просмотра файлов».
Во вновь открывшемся окне выбираем «Внутреннюю память»смартфона HUAWEI P smart.
В следующем окне «Проводника» нам будут представлены все папки смартфона, доступные для работы. Здесь, входя в соответствующую папку, мы на компьютере можем производить операции с файлами смартфона (копировать, переименовывать, удалять) или копировать в эти папки файлы из компьютера.
После окончания обмена файлами необходимо отключить мобильное устройство от компьютера, для этого в правом нижнем углу экрана компьютера выбираем значок USB-устройства и далее выбираем пункт «Извлечь HUAWEI P smart.
И только после это отключаем кабель.
На этом сеанс обмена данными между компьютером и смартфоном можно считать завершенной.
Подключение смартфона Huawei к ПК при помощи HiSuite
Вторым способом является пользование утилитой HiSuite, которая помогает выполнить немало полезных операций. В частности, с её помощью можно открыть синхронизацию контактов, активировать доступ к фотографиям, а также доступ ко всем файлам в целом.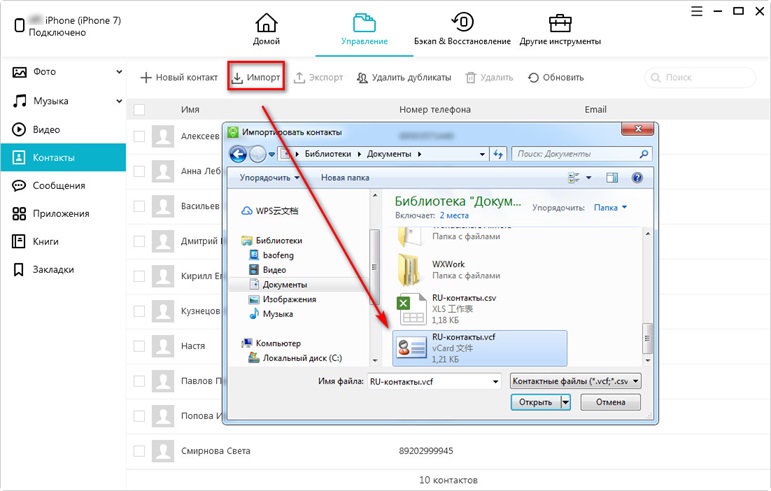 При этом учитываются и те файлы, которые хранятся в памяти устройства, и те, что размещены на MicroSD-карте. Более того, так можно читать и редактировать сообщения, да и вообще пользоваться базовыми опциями смартфона.
При этом учитываются и те файлы, которые хранятся в памяти устройства, и те, что размещены на MicroSD-карте. Более того, так можно читать и редактировать сообщения, да и вообще пользоваться базовыми опциями смартфона.
Чтобы активировать подключение телефона Huawei к компьютеру при помощи указанной программы, потребуется скачать архив с файлами для установки программы. После этого в настройках коммуникатора нужно установить режим откладки по USB (USB Debugging Mode). На ПК устанавливаем программу, которая и запустит утилиту, необходимую для быстрого подсоединения хонор Huawei honor.
Таким образом удаётся быстро вывести на экран своего персонального компьютера все нужные данные. Действия, которые сможет выполнять пользователь при помощи подобной утилиты, являются более широкими, чем при простом подключении смартфона через проводник. Как минимум процесс синхронизации здесь гораздо проще: в персональном синхронизировать ПК можно намного проще, чем в стандартном режиме.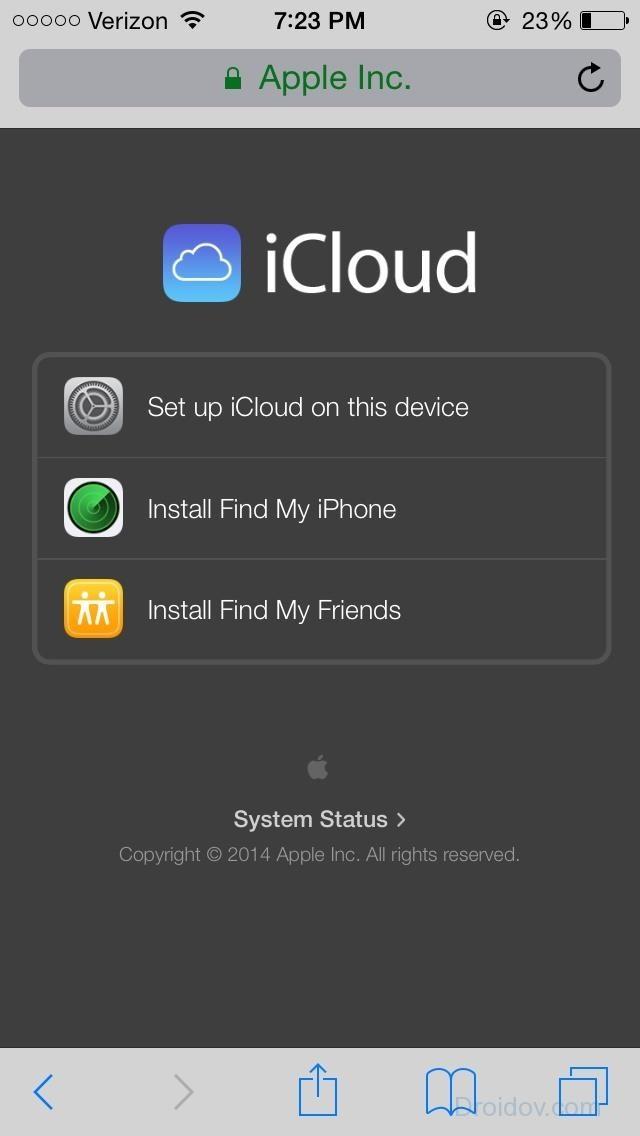
При подключении смартфона может оказаться активированным режим «только зарядка». Так гаджет не будет передавать данные на персональный компьютер, но при этом будет производиться его подзарядка. К тому же, компьютер может отображать информацию о том, что он увидел Хюавей.
Также пользователь утилитой сможет установить режим «фото». Он является максимально удобным для передачи фотографий с SD-карты (кстати, в этом опционале работать можно разве что с ней).
При помощи аккаунта в Google
Вариант передачи контактов через Gmail подойдет тем, у кого есть учетная запись на этом сервисе. Причем копировать можно не, только телефонную книгу, но даже закладки и информацию о пользователе.
- Заходим в настройки Айфона, переходим в раздел iCloud и там отключаем синхронизацию контактов.
- Затем открываем раздел почта и адреса, выбираем учетные записи.
- Прописываем всю необходимую информацию для доступа и отмечаем пункты, которые хотите синхронизовать. Нажимаем на кнопку «Далее» и беремся за устройство с ОС Андроид.
- Открываем на нем раздел настроек, переходим во вкладку «Общие».
- Далее выбираем аккаунты и синхронизацию и отмечаем галочкой опцию, которая отвечает за автоматическое проведение данной операции.
- Снова добавляем аккаунт, вводим информацию для входа и получаем контакты на Андроид устройство.
Способ достаточно быстрый, удобный, не требующий использования компьютера или других программ, но есть и минус – копируются сразу все контакты, а значит, те которые не нужны, придется удалять вручную.
Выводы
Подключить Honor 10 к компьютеру удобнее всего через USB-кабель, если всего лишь нужно скопировать файлы. Если требуется выполнить другие действия, то на помощь придет утилита HiSuite, где целое многообразие различных функций для пользователя.
При подключении Honor 10 к телевизору наиболее эффективным способом будет соединение через HDMI-провод. Это легко, эффективно, доступно. Так пользователь смартфона получит полный доступ Honor 10. Кроме того, Wi-Fi модуль есть не у каждого телевизора, а только у дорогих моделей, поэтому если такое соединение актуально не для всех, то HDMI есть у каждого современного ТВ. Если же переходника HDMI нет, то лучше его приобрести, поскольку 3 метод соединения смартфона с телевизором с помощью USB далеко не лучший способ, так как воспроизведутся лишь те файлы, которые поддерживает ТВ.Поделиться ссылкой:
Подведем итоги
Если выбирать самый удобный и быстрый способ переноса — это Move to iOS. Даже если уже провели первоначальную настройку Айфона, есть смысл ее сбросить и сделать полную синхронизацию. Когда проводить полный сброс гаджета не хочется, отличным решением станет сервис Google Contacts. Он используется во всех устройствах на Андроиде и Windows Mobile. Учетная запись CardDAV работает по тому же принципу, но она уже не так популярна.
Если в итоге понадобилась полная синхронизация телефонов через компьютер, подойдет Wondershare MobileTrans. Для дистанционной синхронизации лучше переслать инфу через почту или iTunes. Для работы с карточками контактов vCard есть приложения CopyTrans и My Contacts Backup. Это старый и проверенный метод. Перенести контакты совсем несложно. В некоторых способах можно разобраться интуитивно, без дополнительных инструкций.
Загрузка…Как перенести контакты с Айфона на Андроид?
Операционная система iOS с ее закрытостью весьма сложна для новичков – нередко новоиспеченные владельцы Айфонов решают бросить освоение «яблочного» гаджета на полпути и перейти на более понятный и простой Android. Самая большая проблема, с которой сталкиваются в такой ситуации – перенос номеров: перекинуть контакты с SIM в память «iГаджета» легко, но сделать это в обратном направлении – задача титанической трудности. Из статьи вы узнаете о нескольких действенных способах обойти такое ограничение и перенести контакты с Айфона на Андроид.
Переносим контакты через iCloud
Используйте облачное хранилище iCloud для переноса данных так:
Шаг 1. Соедините смартфон с ПК USB-кабелем.
Шаг 2. Зайдите на сайт www.icloud.com и введите данные учетной записи Apple ID. Вы увидите такое меню:
Шаг 3. Выберите «Контакты» — появится перечень сохраненных на iPhone номеров. Путем нажатия комбинации CTRL+A выделите все контакты.
Шаг 4. Кликните по иконке настроек («шестеренка» в левом нижнем углу) и нажмите «Экспорт в vCard»:
Файл с контактными данными будет сохранен в памяти компьютера (по умолчанию в папке «Загрузки»). Разрешение файла – vcf, выглядит он так:
На этом «яблочный» гаджет можно отложить в сторону. Начинаем работу со смартфоном Android. Возможен один из двух вариантов:
Вариант № 1. Ручной перенос. Файл формата vcf копируется в память Android. Затем нужно пройти по пути «Настройки» «Контакты» на смартфоне и указать путь к файлу.
Вариант № 2. Перенос через почту. Этот вариант куда более запутан и подходит пользователям, которые имеют электронный ящик на Google-почте.
- Зайдите на сайт www.gmail.com и авторизуйтесь под той учетной записью, которую вы намереваетесь использовать при работе со смартфоном.
- В выпадающем меню (где написано Gmail) выберите «Контакты».
Появится новая страница, которая будет выглядеть так:
- Нажмите «Импортировать» в меню слева и выберите вариант «Импортировать из файла CSV или vCard».
Однако не думайте, что все закончится так просто: система сообщит, что в данной версии Google-контактов не поддерживается импортирование из внешних файлов, и даст инструкцию, что делать дальше:
Вероятно, эта проблема является временной, но пока она существует, стоит действовать через старую версию «Контактов». Жмите на кнопку «Перейти к прежней версии контактов».
Контакты будут перенесены в учетную запись Gmail. Все, что остается – авторизоваться под тем же аккаунтом на гаджете, и все номера окажутся в записной книжке.
Главный недостаток переноса номеров с Айфона на Андроид через файл vcf – изображения, которые были прикреплены к контактам, «потеряются». Однако недостаток этот весьма несущественный: заново установить фотографии куда проще, чем вручную «забивать» все номера в записную книжку.
Копируем номера через Google-почту
Перенос контактов через почту Google – один из самых сложных вариантов, поэтому к нему стоит прибегать лишь после того, как остальные дали сбой. Перенос осуществляется так:
Шаг 1. На Айфоне настройте почту Google. Для этого пройдите по пути «Настройки» «Почта, адреса, календари» «Добавить учетную запись». Появится такое окно:
Шаг 2. Выберите «Google» и введите в анкету такие данные, как имя пользователя почты, e-mail, пароль.
Шаг 3. Зайдите в iCloud и отключите синхронизацию телефонной книги (не удаляя содержимое). Для этого нужно пройти по пути «Настройки» «iCloud» и деактивировать тумблер «Контакты».
Шаг 4. В настройках учетных записей Айфона поставьте почту Gmail по умолчанию – пройдите по пути «Настройки» «Почта, адреса, календари», пролистайте вниз и найдите поле «Уч. Зап. по умолчанию». В этом поле выберите Gmail. После этого телефонная книга будет синхронизирована с почтой Google.
Далее остается авторизоваться под тем же аккаунтом Google на Android-смартфоне.
Обратите внимание: этот способ работает, только если ранее записи в телефонную книгу Gmail не вносились. В противном случае лучше завести новый аккаунт на почте Google и действовать через него.
Перенос контактов через My Contacts Backups
Копирование номеров через программу My Contacts Backups – процедура, схожая с использованием iCloud (первый способ): точно так же формируется файл vCard, который затем нужно перенести на смартфон с Android. Приложение MC Backups является бесплатным и доступно в AppStore по ссылке
Используйте программу так:
Шаг 1. Запустите приложение и нажмите большую зеленую кнопку Backup.
Программа покажет, какое количество контактов сохранено в вашей телефонной книжке, затем начнет формирование vCard-файла. Отслеживать процесс можно с помощью строки загрузки.
Шаг 2. По завершении процесса программа предложит указать e-mail, куда будет отправлен файл. Можно воспользоваться той же почтой Gmail.
Шаг 3. Перенесите файл с телефонной книгой на SD-карточку, вставьте ее в смартфон на Android и произведите импорт записей.
Заключение
Несмотря на то что интернет рассказывает и о других способах переноса контактов с iPhone на Android, можно быть уверенным в эффективности только перечисленных трех. В частности, программа Bump, позволявшая переносить контакты путем легкого столкновения двух гаджетов, в AppStore теперь недоступна. Так же, как и специальный сервис Яндекс.Переезд, предназначенный для быстрого переноса данных с одного смартфона на другой – ссылки на эту программу неизменно приводят к ошибке 404.
Из описанных способов наиболее простым и быстрым является вариант с использованием MC Backups – специальной программой для «мобильного» переезда. Однако применением iCloud тоже пренебрегать не стоит: пользователям iPhone рекомендуется хотя бы раз в две недели «упаковывать» контакты в vcf-файл «для профилактики». Это поможет легко восстановить номера в случае, например, взлома учетной записи и блокировки гаджета.
Как перенести контакты с iPhone на Android
Смена мобильного телефона вызывает достаточно беспокойства, даже если вам не нужно беспокоиться о сохранении вашей информации. Одним из наиболее важных аспектов при смене устройств и платформ является обеспечение правильной передачи всех контактов на ваше новое устройство. Здесь мы покажем вам, как перенести контакты из iPhone в Android и наоборот, чтобы вы могли легко переключаться между этими платформами по желанию. Лучший способ добиться этого — через Apple iCloud и Google Контакты. Начнем.
Экспорт контактов из iCloud
Если вы включили iCloud на своем iPhone, резервное копирование контактов станет простым.
- Войти , чтобы ICloud на вашем компьютере и нажмите Контакты .
- На следующем экране выберите Все контакты в верхнем левом углу и нажмите Ctrl + or CTRL + A чтобы выбрать их все.
- Если вы получили предупреждение с вопросом, хотите ли вы разрешить загрузку на iCloud.com , нажмите Разрешить .
- Нажмите Настройки значок внизу страницы и выберите Экспорт vCard .
- Когда откроется окно, снова выберите все свои контакты с помощью Ctrl + or CTRL + A и щелкните правой кнопкой мыши любой контакт.
- Выберите Экспорт vCard , назовите vCard и выберите место для сохранения.
Ваши контакты будут загружены на ваш компьютер в виде файла VCF, который вы сможете e-mail сами или импортируйте прямо в Google. После активации нового мобильного телефона Android настройте e-mail учетную запись и импортируйте эту vCard, чтобы загрузить свои контакты.
Рекомендуется сохранить электронное письмо с прикрепленной картой vCard. Это может служить практической резервной копией всех ваших контактов. Кроме того, вы можете сохранить их где-нибудь в своей системе для безопасного хранения.
Перенос с помощью контактов Google
Наличие учетной записи Google упростит перемещение контактов между платформами. Если у вас его еще нет, подпишитесь на один бесплатно . В любом случае он понадобится вам для вашего мобильного телефона Android. Прежде чем прикасаться к новому устройству Android, сделайте следующее.
- Войти в Google Контакты В Вашем браузере.
- Внизу слева вы должны увидеть Импортировать вариант, выберите его, а затем Выберите файл , перейдите к vCard, который вы сохранили из iCloud, и нажмите Импортировать .
- Если у вас уже была учетная запись Google, вы заметите, что ваш список контактов теперь намного больше и, вероятно, имеет несколько дубликатов. Если вы их определите, вам, возможно, придется потратить некоторое время на их удаление или изменение.
- Дублирующиеся контакты лучше удалить вручную. Google предлагает инструмент поиска, предназначенный для того же, но он не особенно точен.
- Попробуйте, нажав на Слияние и исправление в левом столбце страницы контактов, которая дает вам возможность Объединить дубликаты .
Перенос контактов на мобильный телефон Android
Когда ваши контакты Google организованы именно так, как вы хотите, пора поместить их на новый телефон. Если вы еще не включили его, перенос будет легким.
Когда вы включаете его в первый раз, он спрашивает, хотите ли вы синхронизировать свой телефон с учетной записью Google. Введите данные своей учетной записи, и ваше устройство автоматически импортирует все контакты из вашей учетной записи Google.
Если вы уже запустили свой мобильный телефон Android и не синхронизировали его с учетной записью Google, сделайте следующее.
- Войдите в Настройки> Учетные записи or Учетные записи и синхронизация чтобы проверить все учетные записи, синхронизированные с вашим мобильным телефоном.
- Внизу вы увидите кнопку с надписью Добавить аккаунт , где вы можете ввести свой логин Google.
- Выберите свою учетную запись Google, и она синхронизирует все ваши контакты с вашим мобильным телефоном, а также с Календарем, Chrome, Gmail и любым другим компонентом, который вы выберете для синхронизации.
- Если вы переходите с Android на iPhone, перейдите в Настройки> Почта> Добавить учетную запись> Google .
- Введите Информация для входа в Google и ваш iPhone автоматически синхронизируют контакты в вашей учетной записи Google.
- Если вы хотите, чтобы он оставался синхронизированным и включал новые добавленные вами контакты, перейдите в Настройки> Почта> Учетная запись по умолчанию и выберите свою учетную запись Gmail.
Используйте приложение
Если вы спешите и вам нужно быстро перенести контакты, вот два мобильных приложения, которые упростят перенос.
Мой Contacts BackupМои контакты Backup ( MCBackup для краткости), помогает выполнять резервное копирование и восстановление контактов с телефона без использования компьютера или метода синхронизации.
Сделайте резервную копию в одно касание и отправьте электронное письмо с вложением .vcf.
Приложение, в дополнение к той же автономной функции, предлагает: простое восстановление, легкий перенос между Ios и Android от e-mail , напоминания о регулярном резервном копировании и карты VCF.
Перейти к прошивкойЭто необычное приложение — продукт Apple, созданный для Android. Подключите устройство Android и Apple через Wi-Fi, чтобы передать все свои данные, хотя это ограничено iPhone или IPad с iOS 9 или выше и на устройствах с Android 10.
Переносите контакты, а также историю сообщений, фотографии и видео, закладки браузера, учетные записи электронной почты и календари на новый iPhone.
4 способа переноса контактов с Android на iPhone
Если вы ранее использовали телефон Android и перешли на iPhone, первое, что вам нужно сделать, это перенести контакты с Android на iPhone. Если вы пытаетесь узнать, как это сделать, вы попали в нужное место. В этой статье мы покажем вам четыре способа переноса контактов с Android на iPhone .
Решение 1. Синхронизация контактов Android с iPhone через службу контактов Google
Если у вас есть учетная запись Google, служба контактов Google предоставляет один из самых прямых путей для резервного копирования контактов с телефона Android в свое G-облако.Излишне говорить, что вы можете восстановить всю свою адресную книгу на новом iPhone. Вам не нужно покупать или загружать какое-либо специальное программное обеспечение или приложение. Вам понадобится только учетная запись Google.
Теперь перейдите к iPhone, откройте Настройки > Почтовые контакты Календари > Добавить учетную запись . Нажмите «Другое» и в разделе «Контакты» нажмите Добавить учетную запись CardDav , чтобы ввести свой адрес электронной почты и пароль Google. Коснитесь Далее , и синхронизация должна начаться немедленно.Когда это будет сделано, все ваши контакты Android будут сохранены в приложении «Контакты» на iPhone.
Решение 2. Восстановите контакты Android на iPhone с помощью «Перенести на iOS»
Если вы откроете страницу продукта iPhone на сайте Apple, вы увидите рекомендацию «Перейти на iOS». Приложение Move to iOS поддерживает перенос контактов, сообщений, фотографий с камеры, видео, календарей с телефона Android на новый iPhone с помощью беспроводного соединения. Очевидно, что само собой разумеется, что Apple агрессивно пытается захватить долю рынка смартфонов.Приложение, которое Apple выпустила, чтобы помочь пользователям переключиться с Android на iPhone, называется Move to iOS, и вот как синхронизировать ваши данные с этим приложением.
Примечательно, что приложение «Переместить на iOS» работает только на новом iDevice. То есть этот метод доступен только в том случае, если вы настраиваете свой iPhone как новое устройство. Если вы уже выбрали настройку iPhone в качестве нового iPhone, вам нужно стереть все содержимое iPhone через «Настройки»> «Основные»> «Сброс»> «Стереть все содержимое и настройки» и начать заново.
Шаг 1 При первой настройке iPhone после нескольких шагов настройки вы попадете на экран Apps & Data . Выберите Move Data from Android , будет сгенерирован код.
Шаг 2 Теперь перейдите к своему устройству Android, загрузите и установите приложение Move to iOS из магазина Google Play.
Шаг 3 Откройте приложение на своем телефоне Android, согласитесь с появившимися положениями и условиями, затем нажмите Next , чтобы открыть экран Find Your Code .Просто введите код, сгенерированный на шаге 1, и дождитесь появления экрана Transfer Data .
Шаг 4 Просто выберите содержимое, которое вы хотите перенести на устройство Android, и дождитесь завершения процесса передачи. Это может занять некоторое время, в зависимости от того, сколько контента вы выбрали. А затем продолжайте завершать остальные шаги по настройке на своем iPhone, чтобы насладиться им.
Примечания. Ваше устройство Android должно работать под управлением Android 4.0 и более поздних версий, а содержимое можно передавать, включая контакты , историю сообщений, фото и видео с камеры, веб-закладки, учетные записи электронной почты, календари и некоторые поддерживаемые приложения.
Решение 3. Перенос контактов Android на iPhone с помощью передачи в 1 клик
Стороннее программное обеспечение — Phone Data Transfer, позволяет копировать контакты с телефона Android на iPhone одним щелчком мыши. Эта передача с телефона на телефон имеет версию для Windows и Mac, которая отвечает различным потребностям. Все контакты на Android можно перенести на iPhone с информацией о людях, такой как электронная почта, адрес, день рождения, информация о компании и т. Д. Кроме того, вы можете сделать резервную копию своего Android и восстановить его на iPhone позже, когда захотите.
Шаг 1 Нажмите кнопку загрузки, представленную ниже, чтобы загрузить Syncios Toolkit на свой компьютер. Затем щелкните «Передача по телефону» на интерфейсе, чтобы начать передачу данных Syncios. Если вы используете Mac, просто нажмите кнопку, чтобы загрузить программу на свой компьютер. Перед подключением iPhone к ПК закройте резервное копирование iCloud и iCloud Drive, чтобы ваши данные можно было прочитать.
Шаг 2 Проверьте экран телефона и нажмите Разрешить или Trust , чтобы убедиться, что функция Phone Data Transfer может обнаружить информацию о вашем телефоне.Затем перейдите в модуль Transfer и нажмите Next , чтобы войти.
Шаг 3 Программа загрузит все данные Android и перечислит их на средней панели. Отметьте Контакты для переноса с Android на iPhone. Если вы также хотите передать другие элементы, просто отметьте их и нажмите Next .
Обратите внимание, что исходный телефон находится слева, а целевой телефон — справа. Поэтому, если вы хотите поменять место Android и iPhone, просто нажмите кнопку Flip .Через некоторое время данные будут перенесены на ваш новый iPhone.
Шаг 4 Если вы хотите добиться передачи данных с iPhone на Android, это тоже может сработать. Просто убедитесь, что iPhone находится на левой панели, а Android — на правой, и вы можете переключать положение с помощью кнопки Flip . Затем выберите элементы, которые вы хотите передать, и нажмите Далее .
Вы также можете узнать из видеоурока:
Решение 4. Выборочный перенос контактов Android на iPhone с подробным предварительным просмотром
Вы можете иметь мобильный менеджер, который поможет вам в резервном копировании и восстановлении контактов.Syncios Mobile Manager — это простой в использовании и мощный менеджер мобильных устройств для iOS и Android, который хорошо разработан для пользователей, которые хотят управлять содержимым устройства на ПК. Он позволяет бесплатно экспортировать контакты, историю звонков, фотографии, музыку, мелодию звонка, видео, SMS-сообщения, электронные книги и многое другое. Мы предоставляем этот метод для лучшего просмотра при переносе контактов с Android на iPhone. Сначала загрузите Syncios Mobile Manager на свой компьютер, а затем следуйте за нами, чтобы выборочно переносить контакты с Android на iPhone.
Шаг 1 Загрузите и установите Syncios Toolkit на свой компьютер и запустите его. И щелкните «Mobile Manager» в интерфейсе Syncios Toolkit, чтобы запустить Syncios Mobile Manager. Если вы используете Mac, просто нажмите кнопку, чтобы загрузить программу на свой компьютер. И подключите телефон Android и iPhone для программирования через USB-кабель.
Шаг 2 Перейдите к Информация на устройстве Android. Загрузка данных может занять некоторое время. Будет отображаться четкий предварительный просмотр всех контактов на вашем телефоне Android.Выберите элементы, которые хотите синхронизировать. Идите вперед, нажмите Backup и выберите место для резервной копии, чтобы сохранить эти контакты на компьютер.
Шаг 3 После резервного копирования контактов Android на компьютер переключите управление на iPhone, коснувшись перевернутого треугольника в верхнем левом углу. Также в разделе «Информация» управления нажмите Восстановить и выберите предыдущий файл резервной копии для восстановления. Через некоторое время все контакты телефона Android будут восстановлены с ПК на iPhone.
Заключение
Я уверен, что после прочтения 4 описанных выше методов теперь вы можете легко переносить свои контакты с устройства Android на iPhone. И если вы столкнулись с некоторыми проблемами или у вас есть какие-либо другие вопросы при переносе контактов, вы можете просто оставить комментарий ниже или связаться с нами, мы очень готовы помочь вам решить их.
Syncios Mobile Manager (Win и Mac):
Передача данных Syncios (Win и Mac):
Как перенести контакты со старого iPhone на iPhone 11
При переключении или обновлении iPhone первое, что вам может понадобиться сделать, это передать важную информацию.Особенно контакты со старого iPhone на новый iPhone.
Вот 3 метода простого и быстрого переноса контактов со старого iPhone на iPhone 11. Просто следуйте инструкциям ниже, и вы сможете без проблем перенести контакты!
Метод 1. Перенос контактов iPhone с помощью синхронизации iCloud
Шаг 1. Подключите старый iPhone и iPhone 11 к сети Wi-Fi
.Шаг 2 — Войдите в систему с одним и тем же Apple ID на двух своих iPhone.
Шаг 3 — Перейти к настройкам (см. Изображение 1)
Шаг 4. Нажмите на часть профиля вашего Apple ID (как показано на изображении 2)
Шаг 5 — Щелкните iCloud (см. Изображение 3)
Шаг 6 — Выберите Контакты (как показано на рисунке 4)
Шаг 7 — Нажмите на него, чтобы включить.
Шаг 8 — Выберите Merge , когда вас спросят: «Что вы хотите сделать с существующими локальными контактами на вашем iPhone».
Шаг 9. Подождите, пока контакты на вашем старом iPhone синхронизируются с iPhone 11.
Метод 2: перенос контактов на новый iPhone путем восстановления резервной копии iCloud
В случае, если вы создали резервную копию своих контактов в iCloud, вы можете перенести контакты на свой iPhone, выполнив восстановление из резервной копии iCloud, которую вы сделали ранее.
Выполните следующие действия, чтобы завершить процесс восстановления:
Шаг 1. Начните с создания резервной копии вашего старого iPhone.Перейдите в «Настройки» (изображение 1)> нажмите на идентификатор яблока (изображение 2)> нажмите на iCloud (изображение 3)
Шаг 2 — Нажмите «Резервное копирование iCloud» (как показано ниже на изображении 5)
Шаг 3. Включите «Резервное копирование iCloud», если оно закрыто> Нажмите «Создать резервную копию сейчас».
Шаг 4. Теперь перейдите в Настройки на вашем iPhone 11> Общие (как показано на изображении 6)
Шаг 5 — Нажмите на Reset (см. Изображение 7)
Шаг 6. Удалите все содержимое и настройки (как показано на Рисунке 8)> Стереть iPhone.
Шаг 7. Настройте свой iPhone 11, пока не получите доступ к экрану «Приложения и данные» и выберите «Восстановить из iCloud»> «Выберите только что созданную резервную копию (показано на изображении 9)».
Вот и все! iCloud сделает резервную копию ваших контактов. Теперь контакты будут восстановлены со старого iPhone на iPhone 11!
Как управлять контактами на iPhone 11
Существуют различные методы передачи контактов, например через AirDrop или iTunes.Но два упомянутых выше метода устраняют потенциальную проблему дублирования или однократной передачи контактов, что очень утомительно!
Для управления и систематизации контактов на iPhone загрузите Covve, простейшее приложение для адресной книги.
Бонус: экспорт контактов и изображений с iPhone
Знаете ли вы, что Covve создал приложение, которое поможет вам каждый день экспортировать контакты и изображения с вашего iPhone одним нажатием кнопки? Экспорт контактов от Covve — это самый простой способ экспортировать контакты iPhone в формате, совместимом с Excel.Загрузите его на свое устройство iOS прямо сейчас!
6 способов переноса контактов с iPhone на iPhone SE 2020
Хотя последний iPhone следует за тем же именем, что и iPhone SE, выпущенный в 2016 году это будет совершенно новый смартфон с самым быстрым чипом, который когда-либо был в смартфоне. У вас уже есть один, чтобы заменить ваш предыдущий iPhone 4 / 4s, iPhone 5 / 5s, iPhone 6 / 6s или iPhone 7, чтобы получить лучший опыт. Вместо того, чтобы переносить все данные со старого iPhone на новый iPhone SE, вы просто хотите скопировать контакты, чтобы перейти на эту страницу.Теперь давайте посмотрим, как перенести контакты из iPhone 4/5/6/7to iPhone SE 2020.
Метод 1. Перенос контактов с iPhone на iPhone SE через SIM-карту
Если вы сохранили свои контакты на SIM-карте, вы можете просто импортировать контакты с SIM-карты. карту на новый iPhone SE 2020.
1. Вставьте SIM-карту с вашими контактами в новый iPhone.
2. Нажмите Настройки > Контакты > Импортировать SIM-карту. Контакты .
3.Если будет предложено, выберите, куда вы хотите импортировать контакты SIM-карты.
4. Когда процесс будет завершен, вы можете перейти в приложение Контакты , чтобы получить проверять.
Примечание. iPhone позволяет сохранять контакты только во внутренней памяти iPhone, и вы не можете напрямую копировать контакты на SIM-карту. Если на SIM-карте нет контакта, вы можете попробовать следующие способы переноса контактов. Или вы можете обратиться к этому Сохранить контакты iPhone в Руководство по SIM-карте для копирования контактов на SIM-карту.
Метод 2. Перенос контактов с iPhone на iPhone SE одним щелчком мыши
Если вы хотите перенести все контакты или выбранные контакты, одна надежная резервная копия iPhone и инструмент восстановления — AOMEI MBackupper может помочь вам в достижении цели.
Два шага для завершения переноса контактов:
① Резервное копирование контактов на старом iPhone
② Восстановить резервную копию
файлы на новый iPhone
Вы можете выбрать контакты
вы хотите сделать резервную копию и восстановить. Более того, нет необходимости перезагружать ваш новый iPhone и
он не удалит существующие данные.
Инструмент поддерживает все модели iPhone от iPhone 4 до последней версии iPhone SE и будет полностью совместим с последней версией iOS 14. Загрузите инструмент на свой компьютер и выполните следующие действия, чтобы перенести контакты с iPhone 4, 5, 6, 7 на iPhone SE.
1. Запустите AOMEI MBackupper> Подключите старый iPhone к компьютеру через USB-кабель> Нажмите «Trust». на главном экране, чтобы дать вашему компьютеру доступ к вашему iPhone.
2. Щелкните параметр Custom Backup > Щелкните значок Контакты , чтобы просмотреть и выбрать контакты, для которых необходимо выполнить резервное копирование> Щелкните OK , чтобы продолжить.
3. Выберите путь к хранилищу для сохранения контактов> Щелкните Начать резервное копирование .
4. Отключите старый iPhone и подключите iPhone SE к компьютеру> Перейдите на экран управления резервным копированием> Щелкните параметр Restore > Щелкните значок, чтобы выбрать контакты, которые вы хотите восстановить> Щелкните Start Restore , чтобы сделать Это.
Метод 3. Перенос контактов с iPhone на iPhone SE через iCloud
Есть два способа перенести контакты с iPhone на iPhone с помощью iCloud.Включите синхронизацию контактов, чтобы передавать только контакты, или используйте резервную копию iCloud для передачи контактов и многого другого.
Только синхронизировать контакты с iPhone SE1. Убедитесь, что вы вошли в систему с одной и той же учетной записью iCloud на двух устройствах> Подключите два Подключите iPhone к стабильной сети Wi-Fi.
2. На старом iPhone: Go в Настройки > Нажмите [ваше имя]> iCloud > Включить Контакты > Когда вас спросят, хотите ли вы объединить или отменить, нажмите Объединить .Он начнет синхронизацию контактов с сервером iCloud, и это может занять пока закончить.
3. На вашем iPhone SE: Сделайте то же самое, чтобы включить синхронизацию контактов. Начнется перенос контактов из iCloud. к устройству. Чтобы проверить контакты, перейдите в приложение Контакты и потяните вниз от верхнего края экрана, чтобы обновить список контактов.
Восстановление контактов и прочего на iPhone SEЕсли вы хотите перенести контакты, а также другое содержимое и настройки, вы можете сначала сделать резервную копию своего старого iPhone, а затем восстановить резервную копию на новом iPhone SE.
Резервное копирование старого iPhone
Перейдите в Настройки > [ваше имя]> iCloud > iCloud Резервное копирование > Включите iCloud Backup > Коснитесь Резервное копирование Сейчас.
Примечание: Если в хранилище iCloud недостаточно места, резервное копирование завершится неудачно.
Восстановить резервную копию на iPhone SE
>> Возможно, вы уже настроили свой новый iPhone, в этом случае вы должны сначала стереть его: Настройки > Общие > Сбросить > Стереть все содержимое и Настройки .
>> Затем настройте iPhone SE, пока не увидите приложения . На экране & Data выберите Restore from iCloud Backup и следуйте инструкциям по завершению восстановления, а также инструкциям по настройке.
Метод 4. Перенос контактов с iPhone на iPhone SE через iTunes
Чтобы переместить контакты с iPhone на iPhone SE с помощью iTunes, необходимо сначала сделать резервную копию своего старого iPhone, а затем восстановите резервную копию на iPhone SE. Имейте в виду, что все существующие данные по iPhone SE будет удален и заменен всеми данными, а также настройками из вашего старого iPhone.
1. Загрузите последнюю версию iTunes на компьютер> Подключите старый iPhone к компьютеру и запустите iTunes.
2. Щелкните вкладку Device > выберите This Computer > щелкните Back Up Now .
3. Отключите старый iPhone и подключите новый iPhone SE> Нажмите «Восстановить». Резервное копирование … на странице «Сводка» и следуйте инструкциям.
Метод 5. Перенос контактов с iPhone на iPhone SE через почту
Вы также можете воспользоваться преимуществами Gmail, Yahoo, Exchange и т. Д.чтобы помочь вам синхронизировать контакты с iPhone на iPhone SE. В качестве примера мы возьмем Google Gmail.
На старом iPhone:
1. Перейдите в Настройки > Прокрутите немного вниз, чтобы выбрать Учетные записи и Пароли . (Почта, Контакты, Календарь в iOS 8/9.)
2. Нажмите Добавить учетные записи > Нажмите Google > Введите необходимую информацию, чтобы добавить свою учетную запись Gmail, и нажмите Далее.
3. Нажмите Сохранить , когда ваша учетная запись будет подтверждена.
4. Включите синхронизацию контактов > Нажмите Сохранить для подтверждения.
На вашем iPhone SE: Сделайте то же самое, чтобы включить синхронизацию контактов Gmail. Затем перейдите в Настройки > Нажмите кнопку Получить новые данные . После этого сдвиньте Нажмите кнопку .
Метод 6. Перенос контактов с iPhone на iPhone SE через AirDrop
Этот метод рекомендуется, если вы просто хотите поделиться несколькими контактами, потому что он будет только переносить каждый раз по одному предмету.Включите Wi-Fi и Bluetooth на обоих устройствах и следуйте инструкциям по AirDrop контакты с iPhone на iPhone SE.
Включите AirDrop на iPhone:
Откройте Control Center > Нажмите и удерживайте беспроводной блок управления> Нажмите AirDrop и выберите «Только контакты» или «Все».
Контакты AirDrop на iPhone SE:
>> Перейдите в приложение Контакты на старом iPhone> Найдите и коснитесь контакта, которым хотите поделиться> Коснитесь Поделиться контактом > Коснитесь AirDrop > Выберите свой iPhone SE .
>> Нажмите Принять на своем новом iPhone SE, чтобы получить контакт> Перейдите в приложение Контакты , чтобы проверить общие контакты.
Заключение
Как видите, есть шесть методов, которые вы можете попробовать, чтобы помочь вам перенести контакты с iPhone 4 / 4s, iPhone 5 / 5s, iPhone 6 / 6s, iPhone 7 на новый iPhone SE 2020. Если вы предпочитаете один быстрый и безопасный способ сделать это, тогда AOMEI MBackupper — ваш лучший выбор. Это может помочь вам перенести выбранные контакты в iPhone SE 2020 без стирания данных.Если у вас есть какие-либо вопросы или проблемы, оставьте комментарий ниже, и мы ответим вам в ближайшее время.
Как экспортировать контакты с iphone в Outlook?
Вы можете быстро перенести контакты с iPhone в Outlook , которые содержат номера телефонов, адреса электронной почты, имена контактных лиц и другую информацию. Процесс импорта чрезвычайно прост и не требует пояснений
Для завершения процесса вам необходимо импортировать контакты со своего мобильного iPhone и экспортировать их на свой компьютер или ноутбук.
В этой статье вы получите пошаговое руководство по синхронизации контактов iPhone с Outlook.
Как скачать контакты с iPhone?
пользователей iPhone знают об iTunes. Онлайн-платформа подключает ваш телефон с тем же именем пользователя и паролем, и вы можете быстро экспортировать контакты iPhone в CSV.
Так вопрос Как перенести контакты iPhone в Outlook через iTunes?
- Шаг 1. Откройте веб-браузер, перейдите на iCloud.com, затем войдите в iCloud со своим Apple ID и паролем.
- Шаг 2 — Вы получите уведомление на свой iPhone, подтвердите его.
- Шаг 3 — Код подтверждения Apple ID (шесть цифр) отображается на вашем телефоне, вы должны ввести двусторонний код подтверждения при просмотре одновременно.
- Рабочий стол iPhone отображается на рабочем столе компьютера. Нажмите кнопку Контакты >> настройка в левом нижнем углу.
- Нажмите Выбрать все ( здесь мы говорим обо всех ваших контактах ) >> Нажмите экспорт Vcard
Выбранные контакты сохраняются на вашем компьютере в формате (.vcf), чтобы вы могли получить к нему доступ позже при необходимости.
Как импортировать контакты с iPhone в Outlook?
Ранее вы узнали, как импортировать контакты в Outlook из Excel, в этом случае Outlook импортирует файл (.csv), но у нас есть файл (.vcf), в который вы экспортируете файлы vCard со своего iPhone.
Outlook позволяет импортировать файлы (.vcf) и легко экспортировать контакты iPhone в Microsoft Outlook.
- Шаг 1. Откройте Outlook >> Щелкните Файл >> Открыть и экспортировать >> Импорт и экспорт
- Шаг 2 — Появится мастер импорта и экспорта >> щелкните Экспорт файла VCARD (.vcf) – синхронизировать контакты iPhone с Outlook >> Нажмите Далее.
- Шаг 3. Вы должны выбрать сохраненный файл (.vcf) в своей системе и загрузить его в Outlook.
Outlook поддерживает импорт только 1 vCard за раз. У вас есть несколько контактов, хранящихся в одном (.vcf) файле, но экспортируется только первый контакт, это природа VCARD в Outlook. Вы можете сохранить отдельную карту из iTunes и экспортировать индивидуально, , что практически невозможно .
Какое решение? — Импорт контактов Windows в Outlook
Как импортировать в контакты Windows?
Сначала необходимо преобразовать файл (.vcf) в файл (.csv), который можно импортировать в Outlook. Это можно сделать с помощью папки «Контакты Windows».
Чтобы импортировать контакты из одного файла (.vcf) в папку «Контакты», требуется несколько простых шагов.
- Шаг 1 — Откройте проводник Windows на вашем компьютере / ноутбуке и введите [ C: \ Users \% username% \ Contacts ] в адресной строке.(% username% — это имя вашего компьютера). См. Снимок
- Шаг 2 — Щелкните Импорт >> выберите vCard (файл VCF) щелкните Импорт. (здесь вы импортируете файл (.vcf), который вы уже сохранили в своей системе, который был экспортирован из iTunes.
- Шаг 3. Перейдите в папку, содержащую ваш (файл .vcf), выберите файл и нажмите «Открыть».
- Преобразуйте файл контактов в csv begin, и вы получите всплывающее окно с подробной формой, вы можете индивидуально редактировать или изменять или просто нажмите ОК, чтобы сохранить (.csv) в папку контактов.
- Вы можете проверить контакты, сохраненные по отдельности в папке контактов.
- Теперь пришло время преобразовать файл контактов в CSV, вам нужно выбрать все (нажмите Ctrl A) >> Нажмите Export
- Всплывающее окно «Экспорт контактов», выберите CSV (значения, разделенные запятыми) >> Нажмите «Экспорт».
- Нажмите кнопку «Обзор». Найдите место для сохранения файла (.CSV).>> Нажмите Далее
- Выберите поля, которые вы хотите экспортировать (вы можете вручную установить или снять отметку с полей в соответствии с вашими требованиями) >> Нажмите Готово
- Появится диалоговое окно, сообщающее, что процесс прошел успешно. Щелкните ОК, чтобы закрыть диалоговое окно.
Вышеупомянутый процесс преобразует .vcf в .csv. Вы можете проверить файл (.csv), сохраненный в том же месте, где вы проходили ранее.
Наконец, пришло время импортировать (.csv) в Microsoft Outlook.
Последние шаги по синхронизации контактов iPhone с Outlook
- Шаг 1. Откройте Outlook >> Щелкните Файл >> Открыть и экспортировать >> Импорт и экспорт
- Шаг 2. Появится мастер импорта и экспорта >> щелкните «Импорт из другого файла» и программы >> Щелкните «Далее».
- Шаг 3 — Выберите значения, разделенные запятыми.
- Шаг 4. Нажмите «Обзор» и найдите файл, сохраненный в вашей системе.
- Шаг 5. Выберите контакты с идентификатором электронной почты для импорта файла
- Шаг 6 — Нажмите «Готово», а затем выберите функцию карты.
ПРИМЕЧАНИЕ. Кнопка «Сопоставить настраиваемые поля» открывает диалоговое окно, в котором можно указать, какие поля в файле .csv соответствуют каким полям в Outlook. Отображения по умолчанию обычно достаточно для импорта информации.
Вы можете обратиться к предыдущей статье о том, как импортировать (.csv) файл в Outlook, чтобы получить пошаговый процесс.
Наконец, вы получили ответы на все вопросы [Как экспортировать контакты с iPhone в Outlook].
Также читают:
Как перенести контакты с iPhone на компьютер
Есть несколько способов переноса контактов iPhone на компьютер, но самый быстрый и простой способ сделать это — просто с помощью приложения.Идея проста: используйте приложение для экспорта контактов, а затем отправьте этот список контактов по электронной почте себе или тому, с кем вы хотите поделиться контактами. В этом посте мы покажем вам, как использовать разработанное нами приложение под названием Export Contact для переноса контактов с iPhone на компьютер.
Обратите внимание, что хотя этот пост был написан с помощью iPhone, вы можете легко выполнить следующие действия для переноса контактов с iPad на компьютер.
Шаги по переносу контактов с iPhone или iPad на компьютер
1) Загрузите Export Contact из App Store.
2) Запустите приложение.
3) Приложение запросит доступ к вашему списку контактов. Разрешите ему доступ, нажав ОК .
4) Выберите формат файла для резервного копирования контактов. Вы можете выбрать из vCard, CSV и Excel. Если вы хотите перенести эти контакты на свой компьютер для последующего импорта в почтовую программу, я бы посоветовал использовать формат файла vCard, который совместим с подавляющим большинством существующих приложений.
5) Нажмите кнопку Продолжить . Затем приложение создаст резервную копию всех ваших контактов на устройстве и подготовит их к экспорту.
6) После завершения резервного копирования нажмите кнопку Export , чтобы выбрать способ переноса контактов. Теперь вы можете отправить файл с помощью любого приложения, доступного на вашем компьютере. Вы можете, например, сохранить его в Dropbox или, если вы хотите сохранить его локально на своем компьютере, просто отправьте его себе по электронной почте, что мы и делаем для целей этого руководства.
7) На своем компьютере, Mac или ПК, вы можете открыть электронное письмо, которое вы отправили самому себе, и сохранить файл .vcf в любом месте. В зависимости от того, что вы хотите сделать с файлом, вы можете сохранить его в своих документах в качестве резервной копии или, если вы хотите импортировать его в приложение для управления контактами или электронной почты, просто откройте это приложение и импортируйте файл .vcf. файл.
Опять же, есть несколько способов переноса контактов с iPhone или iPad на компьютер, но это, безусловно, один из самых простых, так как не требует кабеля или, казалось бы, сложных шагов, которых моя мама боялась бы.
Дополнительные советы, которые могут оказаться полезными
Как перенести контакты с iPhone на iPhone без iCloud
Вопрос
Недавно у меня появился iPhone X и iPhone 6. Оба они работают на iOS 11.3, и, какие бы уловки на этих форумах я не пробовал, контакты не синхронизируются на новом iPhone. Я выключил iCloud. Вышел и снова зашел с моим Apple ID. Я сделал жесткую перезагрузку на iPhone. Мне бы очень хотелось, чтобы не приходилось вводить каждый контакт вручную, и мне нужно знать, как передавать контакты с iPhone на iPhone без iCloud.Любая помощь?
Знаете ли вы, купив новый iPhone, как перенести контакты со старого iPhone на новый iPhone 11 или iPhone 8 с iOS 14? Всегда отмечается, что iCloud — это первый вариант, когда дело доходит до переноса контактов со старого iPhone на новый iPhone или iPad / iPod touch. Принимая во внимание ограниченное свободное пространство для хранения в 5 ГБ, не все контакты, фотографии или другие данные могут быть успешно сохранены в iCloud. Если вы ищете способ переноса контактов на новый iPhone без iCloud, прочтите этот пост, в котором вы узнаете, как перенести контакты с iPhone на iPhone без iCloud.
Совет 1. Перенос контактов с iPhone на iPhone через AirDrop
Если вы хотите перенести контакты с iPhone на iPhone с помощью Bluetooth, вот простые шаги, которым вы можете следовать.
Шаг 1. Включите AirDrop на обоих устройствах и поместите устройства близко друг к другу.
Шаг 2. Выберите контакт, которым вы хотите поделиться, и выберите опцию «Поделиться контактом».
Шаг 3. Нажмите на значок AirDrop, который находится в верхней части всплывающего окна на вашем старом iPhone.
Шаг 4. Затем примите входящий контакт на новом iPhone. Контакты будут отправлены очень быстро.
Примечание: Вам не разрешено делиться контактами в пакетах с помощью этого метода. Он может делиться контактами только по одному, что будет неудобно, если у вас много контактов, которыми нужно поделиться.
Совет 2. Перенос контактов iPhone на новый iPhone через файл VCF
Вы также можете легко перенести контакты iPhone на новый iPhone, создав файл vcf.Давайте посмотрим на детали этого метода.
Шаг 1. Загрузите резервную копию моих контактов на свой старый iPhone, а затем установите это приложение.
Шаг 2. Когда вы запустите приложение, оно автоматически создаст файл с расширением .vcf, который будет содержать информацию обо всех ваших контактах. Детали также будут включать факс, фотографии, электронную почту и другую информацию.
Шаг 3. Этот файл будет автоматически отправлен вам по электронной почте. Теперь откройте электронное письмо на своем новом телефоне и просто импортируйте файл, когда вам будет предложено.Это поможет вам перенести контакты с одного iPhone на другой.
Совет 3. Перенос контактов с iPhone без iCloud-iOS 14 Поддерживается
iMyFone iTransor, ранее называвшееся D-Port Pro, является одним из лучших приложений, которое было продуманно разработано, чтобы предложить вам множество различных функций. Он в основном используется для резервного копирования ваших устройств iOS и выборочного восстановления любых файлов резервных копий на iPhone, iPad и iPod touch без перезаписи других данных. С помощью этого инструмента вы можете свободно перемещать контакты с iphone на iphone или переносить контакты с iPhone на компьютер.
Инструмент резервного копирования и восстановления iMyFone iTransor
Основные характеристики:
- Гибкое восстановление полной резервной копии или только контактов, SMS, WeChat, WhatsApp на устройства iOS без потери данных .
- Поддерживает восстановление резервных копий, сделанных из iTransor, iTunes, iCloud.
- Поддерживает объединение контактов из резервной копии и целевого iPhone без перезаписи других данных.
- Извлекайте более 18 различных типов данных с устройств iOS или из резервных копий iTunes / iCloud в виде файлов HTML или CSV.
- Эта программа совместима с новейшими iPhone X, iPhone 8 под управлением iOS 14/13/12.
Попробовать бесплатно Попробовать бесплатно
Шаг 1. Загрузите iMyFone iTransor на свой компьютер, а затем установите его. Выберите вкладку «Восстановить резервную копию на устройство» и выберите резервную копию, содержащую контакты, которые вы хотите перенести.
Шаг 2. Выберите тип данных, которые вы хотите восстановить. Вы можете восстановить контакты, SMS, WhatsApp, WeChat из резервной копии iCloud.Вы также можете выбрать восстановление напрямую или предварительный просмотр перед восстановлением.
Шаг 3. Пусть приложение просканирует резервную копию, и тогда вы увидите все контакты.
Шаг 4. Щелкните «Восстановить». Процесс восстановления продлится несколько минут. Когда процесс будет завершен, вы сможете просмотреть восстановленные данные на вашем устройстве. Остальные данные на вашем iPhone не будут перезаписаны.
Совет 4. Перенос контактов с iPhone на iPhone с помощью iTunes
iTunes — еще один отличный способ перенести контакты с iPhone на iPhone.Давайте посмотрим на шаги здесь.
Шаг 1. Резервное копирование старого iPhone с помощью iTunes: : Убедитесь, что вы подключили свой старый iPhone к iTunes для создания резервной копии, а затем отключите его. Теперь подключите ваш новый iPhone к компьютеру.
Шаг 2. Восстановление нового iPhone с помощью iTunes : На боковой панели нажмите «Восстановить iPhone», и вы найдете резервные копии iTunes, которые вы сделали ранее. Выберите резервную копию старого iPhone и продолжайте.
Это все, что вам нужно сделать, так как содержимое будет восстановлено, а ваши старые контакты будут легко перенесены на новые.
Заключение
Это некоторые из различных способов копирования контактов с iPhone на iPhone. Неважно, хотите ли вы перенести контакты, фотографии, видео или другое, все, что вам нужно сделать, это убедиться, что вы следуете любому из этих методов, и перенос будет выполнен в кратчайшие сроки.
Как мне импортировать контакты со смартфона? : Портал поддержки
Есть несколько способов экспортировать контакты с мобильного устройства, а затем импортировать их в свою учетную запись Keep & Share.Мы рекомендуем использовать Keep & Share для резервного копирования ваших контактов, потому что тогда ваши контакты будут доступны с любого устройства, в любом месте и в любое время. Кроме того, вы можете объединить контакты из нескольких учетных записей и устройств.
Во-первых, на вашем iPhone необходимо включить iCloud. Выполните следующие действия:
- Нажмите на значок «Настройки»
- Нажмите на свое имя в верхней части экрана
- Прокрутите экран вниз, пока не увидите вкладку «iCloud», и нажмите на эту вкладку (вы также можете используйте «Поиск» на телефоне, чтобы найти iCloud)
- В разделе «Приложения, использующие iCloud» убедитесь, что переключатель рядом с «Контакты» включен.
После включения iCloud и синхронизации контактов, затем вы можете перенести свои контакты с iPhone в Keep & Share.Для переноса контактов вам потребуется настольный компьютер. Выполните следующие действия:
- Откройте свой интернет-браузер (например, Safari)
- Перейдите на сайт www.icloud.com
- Войдите в систему, используя свой Apple ID (если вы не помните свой Apple ID, там будут ссылки для восстановления вашего идентификатора. на странице входа в iCloud)
- В списке доступных приложений iCloud нажмите «Контакты»
- Нажмите на значок шестеренки в нижнем левом углу экрана
- Во всплывающем меню нажмите «Выбрать все» «
- Щелкните значок шестеренки еще раз и выберите параметр« Экспорт vCard ».
- Ваш файл vCard начнет загрузку и убедитесь, что вы видите, куда загружается файл.
Затем вы можете импортировать vCard для iPhone со своего настольного компьютера. в свой Keep & Share, следуя инструкциям в этой справочной статье.
Устройства Android не имеют собственного решения «iCloud», как iPhone. Однако, в зависимости от вашего поставщика услуг, вам может быть предоставлено облачное хранилище. См. Список ниже, чтобы узнать, как экспортировать контакты с помощью поставщика услуг. Кроме того, вы можете экспортировать список контактов со своего устройства Android, выполнив следующие действия:
- Нажмите значок «Приложения» на рабочем столе Android
- Нажмите значок «Контакты»
- Нажмите и удерживайте значок «Меню», чтобы ваше устройство (вам может потребоваться поиск в Интернете, где это находится для вашего конкретного устройства)
- Нажмите на опцию «Настройки» в появившемся меню
- Нажмите на вкладку «Контакты»
- Нажмите на «Импорт / Вкладка «Экспорт»
- Нажмите на опцию «Экспорт в память устройства»
- Ваше устройство сообщит вам, куда будет экспортирован файл (он будет в памяти вашего устройства)
- После экспорта файла вы можете отправить себе электронное письмо с прикрепленным файлом контактов
Затем вы можете импортировать карту Android vCard со своего настольного компьютера в Keep & Share, выполнив действия, описанные в этой справочной статье.
Перенос контактов из Verizon Cloud
Во-первых, вам нужно убедиться, что ваше Verizon Cloud включено. Verizon будет бесплатно хранить и резервировать ваши контакты в облаке.
- Нажмите значок «Приложения» на своем мобильном рабочем столе.
- Нажмите значок «Verizon Cloud» в списке приложений (если вы не видите значок «Verizon Cloud», вы можете загрузить его из Google Play Магазин)
- В списке параметров резервного копирования выберите «Контакты»
- Выберите существующий адрес электронной почты и нажмите «Далее» (нажмите «Другое», если вы хотите выбрать адрес электронной почты, которого нет в списке)
- Прокрутите с помощью функций Verizon Cloud и нажмите «Отклонить».
- Нажмите «Облако ожидает резервного копирования WiFi», чтобы начать резервное копирование (если вы уже подключены к WiFi, резервное копирование начнется автоматически)
Как только ваши контакты будут включены резервное копирование вашего Android-устройства, затем вы можете экспортировать свои контакты на настольный компьютер, выполнив следующие действия:
- Перейдите на www.verizonwireless.com
- Войдите в свою учетную запись
- Прокрутите меню «Мой план и услуги» вверх по направлению к верхней части экрана
- Нажмите «My Cloud Media & Contacts» в раскрывающемся меню.
- Нажмите в пункте «Контакты» в меню
- Установите флажок рядом с «Выбрать все»
- Над списком контактов с правой стороны щелкните стрелку вниз
- Выберите, чтобы экспортировать контакты в виде файла vCard
- Выберите имя для экспортируемого файла
- Нажмите «Сохранить как» и перейдите к предполагаемому месту хранения на вашем компьютере
- Нажмите «Сохранить»
Затем вы можете импортировать свою карту Android vCard со своего настольного компьютера на свой Keep & Share, следуя инструкциям в этой справочной статье.
Перенос контактов с помощью AT&T или T-Mobile
AT&T и T-Mobile не предлагают собственных облачных решений для хранения данных. Вам нужно будет попробовать экспортировать контакты с помощью Gmail или вручную экспортировать контакты с Android (инструкции указаны в предыдущем разделе).

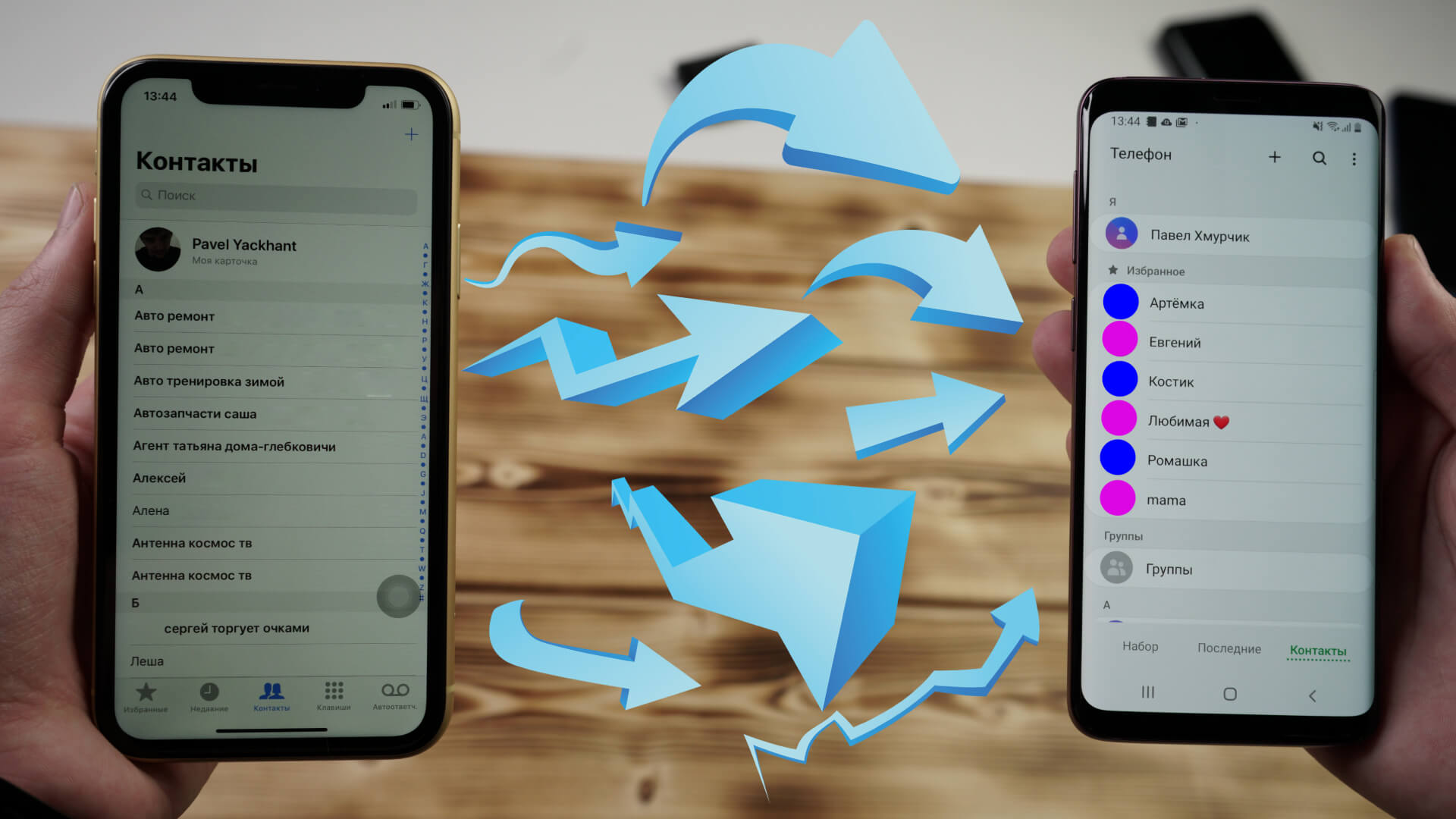
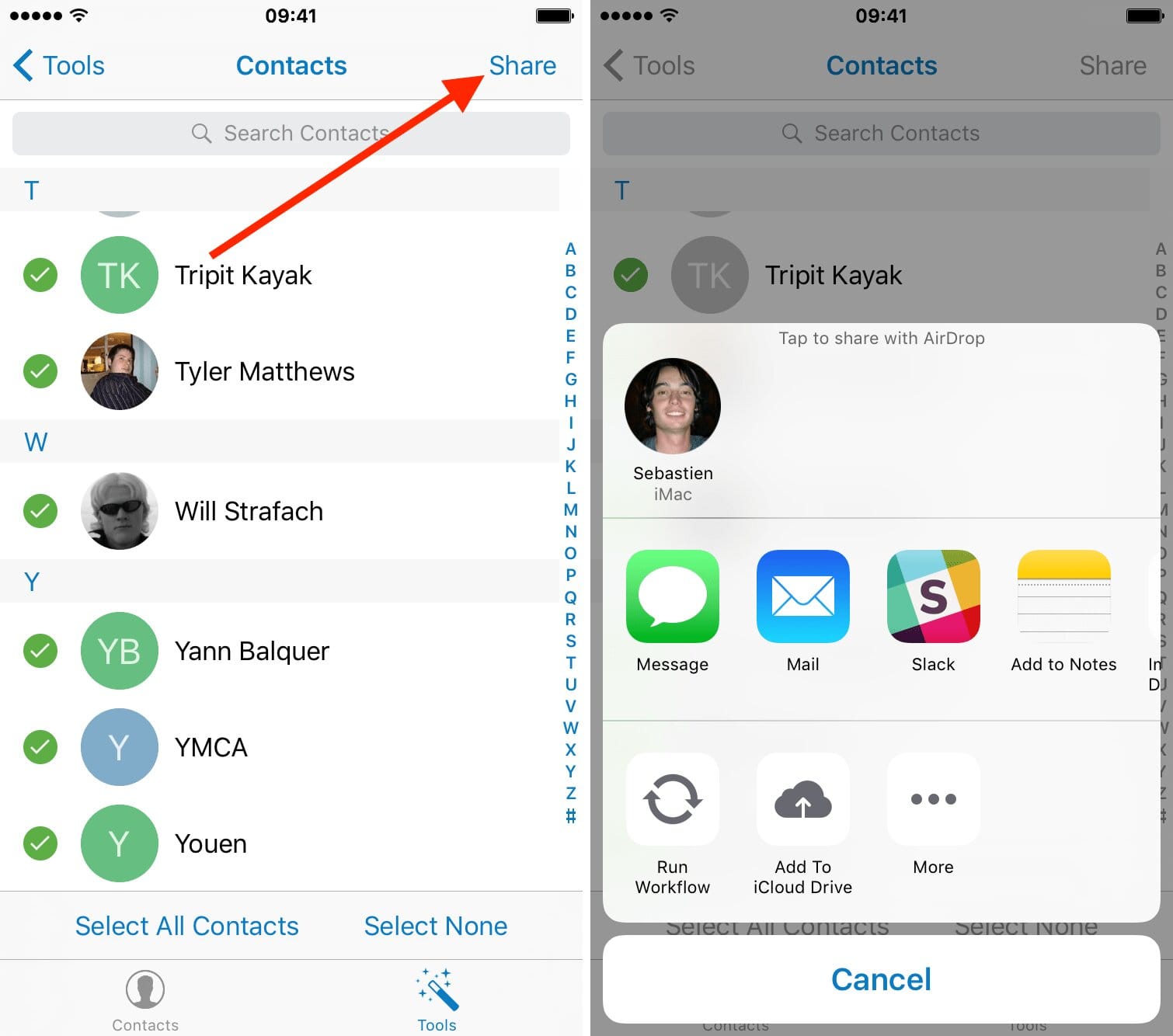
 vcf файл, который загрузили ранее. После этого нажмите «Импортировать».
vcf файл, который загрузили ранее. После этого нажмите «Импортировать».
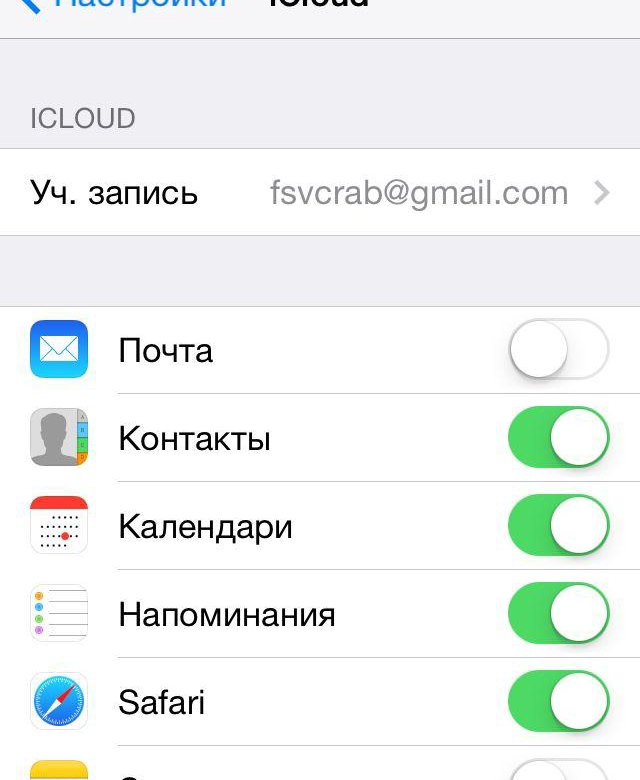
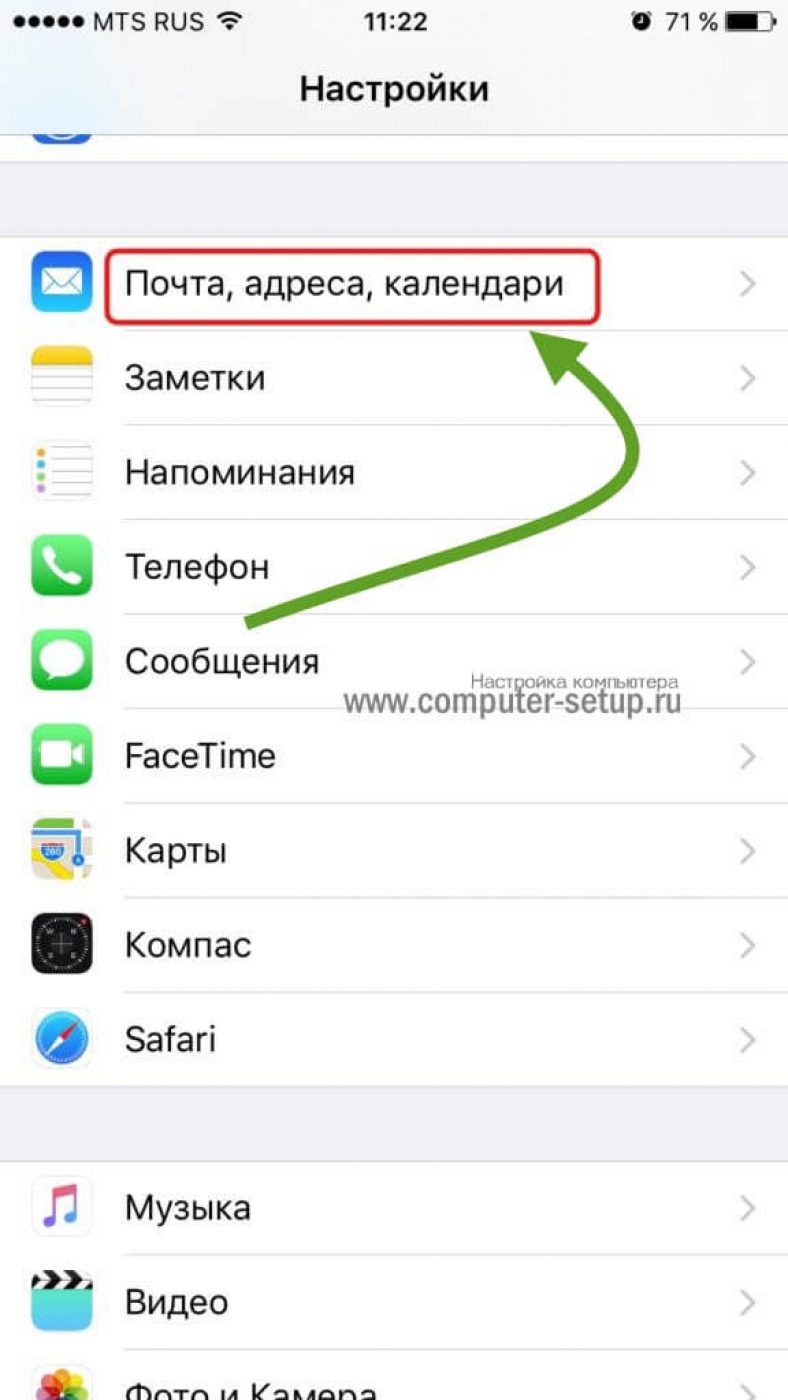
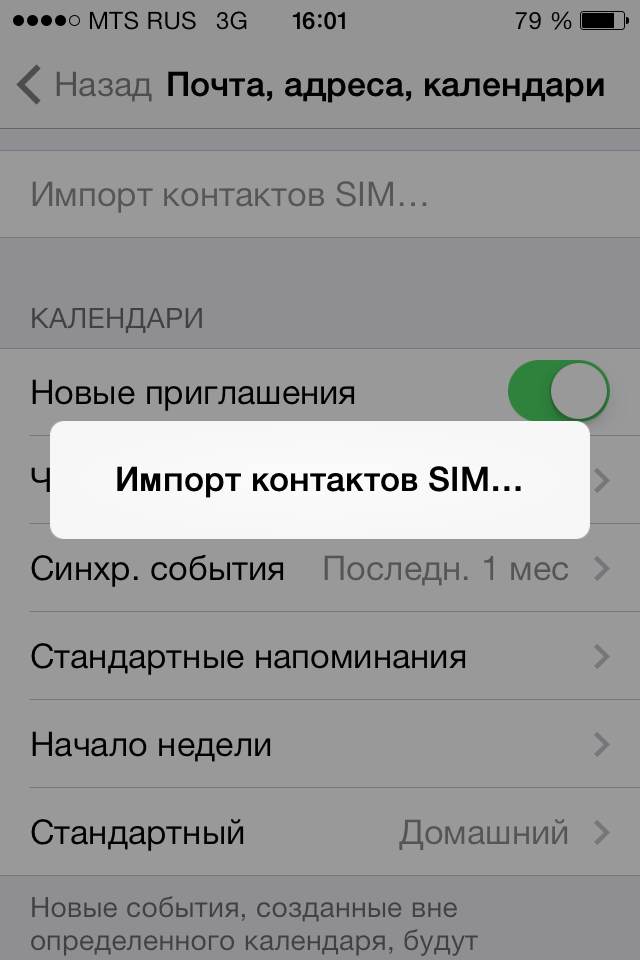 Перемещение идет также в фоновом режиме, поэтому можно продолжать пользоваться другими программами на ПК.
Перемещение идет также в фоновом режиме, поэтому можно продолжать пользоваться другими программами на ПК.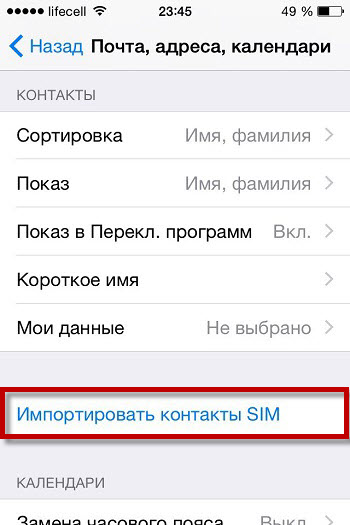 Нажмите на него.
Нажмите на него.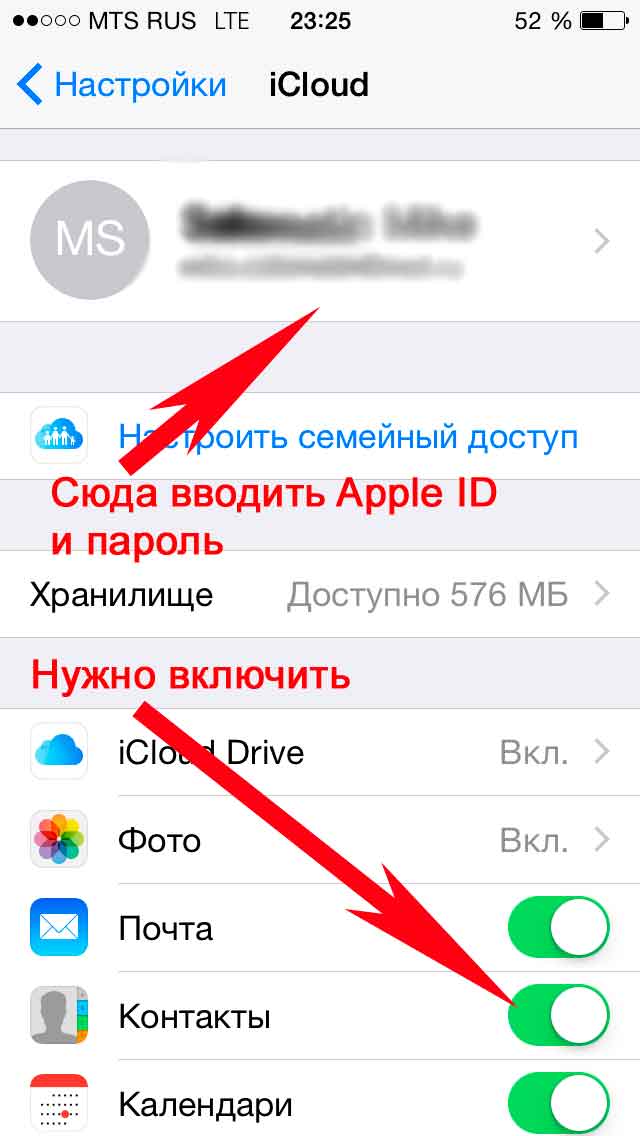 То есть, существует вероятность того, что человек использует поврежденный кабель, не рабочий ЮСБ-порт на персональном компьютере. Или присутствуют какие-то повреждения с гнездом на мобильном устройстве;
То есть, существует вероятность того, что человек использует поврежденный кабель, не рабочий ЮСБ-порт на персональном компьютере. Или присутствуют какие-то повреждения с гнездом на мобильном устройстве; В ней нужно просмотреть существующие файлы и найти тот, который называется info.xml;
В ней нужно просмотреть существующие файлы и найти тот, который называется info.xml;
 Он обычно выглядит как шестеренка.
Он обычно выглядит как шестеренка.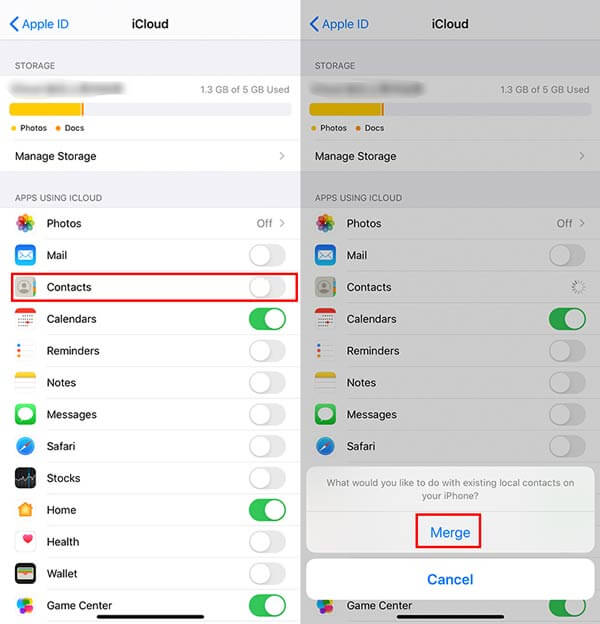 Установите прогу.
Установите прогу.